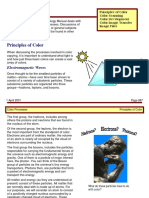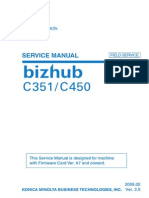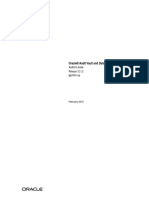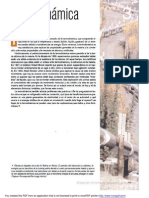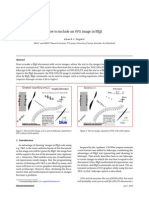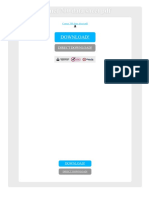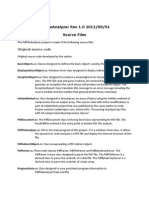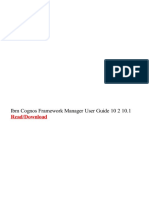Beruflich Dokumente
Kultur Dokumente
c6500 Solutions PDF
Hochgeladen von
Clayton FerreiraOriginalbeschreibung:
Originaltitel
Copyright
Verfügbare Formate
Dieses Dokument teilen
Dokument teilen oder einbetten
Stufen Sie dieses Dokument als nützlich ein?
Sind diese Inhalte unangemessen?
Dieses Dokument meldenCopyright:
Verfügbare Formate
c6500 Solutions PDF
Hochgeladen von
Clayton FerreiraCopyright:
Verfügbare Formate
SSD SUPPORT SOLUTIONS
bizhub PRO C6500 - ALL ACTIVE SOLUTIONS March 2008
This document contains information that was exported directly from Konica Minolta's SSD Support knowledge base. Some solutions may contain hyperlink references which originally contained links to graphic or text files. If you wish to view these files, you must access the solutions via SSD CS Expert Support on Konica Minolta's website, www.kmbs.konicaminolta.us.
NEW LOOK!
Starting February 2008, the SSD Support Solutions documents will group newly created solutions by Problem Categories. The Problem Categories are located at the beginning of this document and should reduce the time it takes to search the solutions. Older solutions that have not been classified appear after the Problem Categories and are ordered by solution usage.
Legal Notice This document is designed as a diagnostic tool, primarily for Konica Minolta's support personnel, and authorized service representatives. Konica Minolta recommends that all service be performed by an authorized service representative. Users are responsible for seeking advice of a Konica Minolta authorized service representative regarding the information, opinion, advice or content of this document. USER AGREES THAT USE OF THIS DOCUMENT IS AT USER'S SOLE RISK AND THAT THIS DOCUMENT IS PROVIDED ON AN AS IS BASIS WITHOUT WARRANTIES OF ANY KIND, EITHER EXPRESSED OR IMPLIED, INCLUDING, BUT NOT LIMITED TO, WARRANTIES OF TITLE OR IMPLIED WARRANTIES OF MERCHANTABILITY OR FITNESS FOR A PARTICULAR PURPOSE, OTHER THAN THOSE WARRANTIES THAT ARE IMPLIED BY LAW AND INCAPABLE OF EXCLUSION. IN NO EVENT WILL KONICA MINOLTA OR THOSE ACTING ON ITS BEHALF BE LIABLE FOR ANY DAMAGES, INCLUDING, WITHOUT LIMITATION, DIRECT, INDIRECT, INCIDENTAL, SPECIAL, CONSEQUENTIAL OR PUNITIVE DAMAGES ARISING OUT OF YOUR USE OF THIS DOCUMENT.
Copyright 2008, Konica Minolta Business Solutions U.S.A., Inc.
bizhub PRO C6500
Solution ID TAUS0701937EN*
Abnormal noise or odor
Solution Usage
Description LS-501/502, abnormal noise. Solution CAUSE:If the clip ring keeps rotatingwhile touching the outer rim of the bearing, the clip wears and detaches from the roller shaft. The bearing then becomes loose and the roller shaftis damaged. If this happens, abnormal noise may occur from the bearing. Additionally, the roller shaftbecomes damaged furtherif the tension of the belt that transfers drive to the roller is excessive. A Bearing B Clip ring C Roller D Belt
SOLUTION: Replace the rollerwith themodified roller (p/n 15AV46040 is the original style andp/n 15AV46041 is the modified). Notes : 1.The modified roller is more durable andthe ring has been changed from a clip to e-clip to preventdetachment.Therefore, after replacing the roller with themodified one, use the recommendede-clip (p/n 00Z670606). It is not possible to fit the original clip ring on the modified roller. 2. CAUTION : When installing the belt ( D ), be careful not to adjust the tension in excess, so that it does not exceed the tension spring load. Otherwise,bearing damage mayreoccur. SPECIAL NOTE : Solution contribution by KMBT (Japan).
Copyright 2008, Konica Minolta Business Solutions U.S.A., Inc.
March 2008
bizhub PRO C6500
Solution ID TAUS0800299EN*
Breakage, damage, malformed, removed part
Solution Usage
Description FS-503, non-stapled 11x17 paper is bending or creasing. Solution CAUSE: The mounting plate for the intermediate roller release solenoid SD7 is damaged causing the solenoid to bind. SOLUTION: Repair or replace the SD7 mounting plate (p\n 15AA42940). SPECIAL NOTE : Solution contribution by Gregg Gallant, Production Print/SSD
Copyright 2008, Konica Minolta Business Solutions U.S.A., Inc.
March 2008
bizhub PRO C6500
Solution ID TAUS0701047EN*
Controller - no or slow print, scan failure, garbled data, lockup, d/ i
Solution Usage 16
Description Unable to select Tray 4 of the LU-202 in the print driver or Command WorkStation with a platen installed. Solution CAUSE: Without thedocument feederselected as an installable option,LU-202 is not available. LU-202 can be installed as an option but cannot be selected when printing. SOLUTION:System softwareand print driverversion 1.0a for the IC-408 areavailable that correct this issue and can be downloaded via the Konica Minolta Download Selector. Access the Selector from SSD Web Support (CS Expert Support) by clicking on 'Download MSDS, Drivers, Firmware and more'. The system code posted for download consists of two DVD ISO image files (IC-408_Special System_Software_v1.0a_Fiery.iso & IC-408_Special_User_Software_v1.0a_Fiery.iso) that will need to burned to DVDs. It is highly recommend to use a file download manager program due to the size of the image files. IC-408 v1.0a code does not requires the installation of any of the previous system patches;many of the previous corrections and enhancements have all been incorporated with version 1.0a. Although, as with any reload of system software, perform the Fiery System Updates to ensure that the base OS (Microsoft Windows XP) is updated with the required performance and security patches and also please review the Konica Minolta Download Selector for any new IC-408 version 1.0asystem patches that may have been released. Please refer to the attached IC-408 v1.0a Release Notes and install addendum. To view a PDF, Adobe Reader must be installed. Adobe Reader can be downloaded for free from the Adobe web site at: http://www.adobe.com/products/acrobat/readstep2.html . SPECIAL NOTE : Solution contribution by Tony Pizzoferrato, ESS/SSD
Solution ID
TAUS0701586EN*
Solution Usage
Description Unable to print cover page with booklet when cover page is a different paper weight than document. A message of "Please load designated Paper in Tray #x. To check details, touch [Detail Check]" is indicated. Solution CAUSE: Function is not compatible with IC-303 system code. SOLUTION: IC-303 system software, version 1.1isavailable to correct this issue and canbe downloadedvia the Konica Minolta Download Selector. Access the Selector from SSD Web Support (CS Expert Support) by clicking on 'Download MSDS, Drivers, Firmware and more'. With this new version of system code and driver, there is no selection for paper weight for thecover page tray. This selection is not needed, just simply set the paper tray on the engine to the desired paper weight. Thesystem code posted for download consists of two DVD ISO image files (IC-303v11_SystemSW.iso & IC-303v11_UserSW.iso)that will need to be burned to twoDVDs. It is highly recommend to use a file download manager program due to the size of the image files. Also, the IC-303 v1.1 2-DVD setis availablefrom the Konica Minolta Parts department (p/n 45067363). To install thesystem software, reboot the controller withsystem software DVD in the DVD ROM drive and follow the prompts. Note : Please be sure to print the configuration pages for reference, save and archive any needed print filesand save any color profiles. IC-303 v1.1 code does not requires the installation of any of the previous system patches; the previous corrections and enhancements have all been incorporated with version 1.1. Although, as with any reload of system software, perform the Fiery System Updates to ensure that the base OS (Microsoft Windows XP) is updated withthe requiredperformance and security patches. Also, be sure to check the Konica Minolta Download Selector for any additional patches thatmay have been released specifically for the IC-303 v1.1 system code. Additionally,for driver based printing, be sure to use the latest print driver (v1.1)thatis included with the User software DVD. Please refer to the attacheddocumentation for additional information. To view a PDF, Adobe Reader must be installed. Adobe Reader can be downloaded for free from the Adobe web site at: http://www.adobe.com/products/acrobat/readstep2.html .
Solution ID
TAUS0700089EN*
Solution Usage
Description The IC-408 will not boot completely and powers OFF when connected to the bizhub PRO C5500/C6500.
Solution CAUSE: The IC-408 is not connected to an "Entry" version of the bizhub PRO C5500/C6500. SOLUTION: The IC-408 is designed for use with the "Entry" version of the bizhub PRO C6500, and ONLY supports that peripheral configuration. If the controller boots on a "PRO" version of the C6500 and detects unsupported peripherals, it will power itself OFF. The IC-408 will only support a limited number of peripherals that are only available on the "Entry" system. Notes : 1.See attached Specification & Installation Guidefor a complete list of supported configurations. 2. To view a PDF, Adobe Reader must be installed. Adobe Reader can be downloaded for free from the Adobe web site at: http://www.adobe.com/products/acrobat/readstep2.html SPECIAL NOTE : Solution contribution by Ed Bellone, Production Print/SSD
Copyright , Konica Minolta Business Solutions U.S.A., Inc.
March 2008
bizhub PRO C6500
Solution ID TAUS0658327EN*
Controller - no or slow print, scan failure, garbled data, lockup, d/ i
Solution Usage 5
Description Unable to Z-fold the 11x17 or 8.5x14 pages from within mixed media document (8.5x11 and 11x17 or 8.5x11S and 8.5x14). Solution CAUSE: Function is not compatible with IC-303 system code. SOLUTION: IC-303 system software, version 1.1, isavailable that corrects this issue and canbe downloadedvia the Konica Minolta Download Selector. Access the Selector from SSD Web Support (CS Expert Support) by clicking on 'Download MSDS, Drivers, Firmware and more'. Thesystem code posted for download consists of two DVD ISO image files (IC-303v11_SystemSW.iso & IC-303v11_UserSW.iso)that will need to burned to DVDs. It is highly recommend to use a file download manager program due to the size of the image files. Also, the IC-303 v1.1 2-DVD setwill sooon be availablefrom the Konica Minolta Parts department. To install thesystem software, reboot the controller withsystem software DVD in the DVD ROM drive and follow the prompts. Note : Please be sure to print the configuration pages for reference, save and archive any needed print filesand save any color profiles. IC-303 v1.1 code does not requires the installation of any of the previous system patches; the previous corrections and enhancements have all been incorporated with version 1.1. Although, as with any reload of system software, perform the Fiery System Updates to ensure that the base OS (Microsoft Windows XP) is updated withthe requiredperformance and security patches. Please refer to the attacheddocumentation for additional information. To view a PDF, Adobe Reader must be installed. Adobe Reader can be downloaded for free from the Adobe web site at: http://www.adobe.com/products/acrobat/readstep2.html . SPECIAL NOTE : Solution contribution by Tony Pizzoferrato, ESS/SSD
Solution ID
TAUS0700392EN*
Solution Usage
Description Unable to disable the Job Offset of individual print jobs to the FS-503. Solution CAUSE: Function is not compatible with IC-303 system code. SOLUTION: IC-303 system software, version 1.1, isavailable that corrects this issue and canbe downloadedvia the Konica Minolta Download Selector. Access the Selector from SSD Web Support (CS Expert Support) by clicking on 'Download MSDS, Drivers, Firmware and more'. The Offset setting is located in the Fiery Server Setup => PDL => PS => Offset Jobs (ON/OFF). As with any other setting with server setupthe controllerwill need to berebooted after making the change. Thesystem code posted for download consists of two DVD ISO image files (IC-303v11_SystemSW.iso & IC-303v11_UserSW.iso)that will need to burned to DVDs. It is highly recommend to use a file download manager program due to the size of the image files. Also, the IC-303 v1.1 2-DVD setwill sooon be availablefrom the Konica Minolta Parts department. To install thesystem software, reboot the controller withsystem software DVD in the DVD ROM drive and follow the prompts. Note : Please be sure to print the configuration pages for reference, save and archive any needed print filesand save any color profiles. IC-303 v1.1 code does not requires the installation of any of the previous system patches; the previous corrections and enhancements have all been incorporated with version 1.1. Although, as with any reload of system software, perform the Fiery System Updates to ensure that the base OS (Microsoft Windows XP) is updated withthe requiredperformance and security patches. Please refer to the attacheddocumentation for additional information. To view a PDF, Adobe Reader must be installed. Adobe Reader can be downloaded for free from the Adobe web site at: http://www.adobe.com/products/acrobat/readstep2.html . SPECIAL NOTE : Solution contribution by Tony Pizzoferrato, ESS/SSD
Solution ID
TAUS0657830EN*
Solution Usage
Description Cannot disable or configure the USB Media Auto Print option on the IC-303. The feature is enabled by default. Solution CAUSE: This is a bug with version 1.0, 1.01and 1.02 system code. There is no option available in setup to configure this feature. SOLUTION: Currently there is no workaround for this issue. All files on a USB drive will attempt to print when plugged into the controller. This is a known issue and will be corrected in the next system code release for the IC-303. SPECIAL NOTE : Solution contribution by Jim Behrends, Production Print/SSD
Solution ID
TAUS0700179EN*
Solution Usage
Description The LU-202 Large Capacity Tray is not listed as an installable option. Solution
Copyright , Konica Minolta Business Solutions U.S.A., Inc.
March 2008
bizhub PRO C6500
CAUSE: System code update required.
Controller - no or slow print, scan failure, garbled data, lockup, d/ i
SOLUTION:The LU-202 isa supported option configuration with Fiery system code version 1.02 and higher installed on the IC-303. Note : The latest version firmware or system software is available via the Konica Minolta Download Selector. Access the Selector from SSD Web Support (CS Expert Support) by clicking on 'Download MSDS, Drivers, Firmware and more'. SPECIAL NOTE : Solution contribution by Chuck Tripp, Production Print/SSD
Solution ID
TAUS0701550EN*
Solution Usage
Description Unable to print to signature booklets (8.5x11S) or any folding operation with 8.5x11S paper from the Fiery S450 (IC-303) PostScript driver. "Load 8.5x11 paper" message is indicatedon the bizhub PRO C6500 LCD and on Command WorkStation. Solution CAUSE: Bug with theIC-303 system code and print driver. SOLUTION: IC-303 system software andprinter driver version 1.1 areavailable to correct this issue and canbe downloadedvia the Konica Minolta Download Selector. Access the Selector from SSD Web Support (CS Expert Support) by clicking on 'Download MSDS, Drivers, Firmware and more'. Thesystem code posted for download consists of two DVD ISO image files (IC-303v11_SystemSW.iso & IC-303v11_UserSW.iso)that will need to be burned to twoDVDs. It is highly recommend to use a file download manager program due to the size of the image files. Also, the IC-303 v1.1 2-DVD setis availablefrom the Konica Minolta Parts department (p/n 45067363). To install thesystem software, reboot the controller withsystem software DVD in the DVD ROM drive and follow the prompts. Note : Please be sure to print the configuration pages for reference, save and archive any needed print filesand save any color profiles. IC-303 v1.1 code does not requires the installation of any of the previous system patches; the previous corrections and enhancements have all been incorporated with version 1.1. Although, as with any reload of system software, perform the Fiery System Updates to ensure that the base OS (Microsoft Windows XP) is updated withthe requiredperformance and security patches. Also, be sure to check the Konica Minolta Download Selector for any additional patches thatmay have been released specifically for the IC-303 v1.1 system code. Additionally,for driver based printing, be sure to use the latest print driver (v1.1)thatis included with the User software DVD. Please refer to the attacheddocumentation for additional information. To view a PDF, Adobe Reader must be installed. Adobe Reader can be downloaded for free from the Adobe web site at: http://www.adobe.com/products/acrobat/readstep2.html . SPECIAL NOTE : Solution contribution by Tony Pizzoferrato, ESS/SSD
Solution ID
TAUS0703501EN*
Solution Usage
Description After installing the FACI kit on the IC-303. The outputis limited to4-bit color. Solution A patch to correct this problem on the IC-303 is available via the Konica Minolta Download Selector. Access the Selector from SSD Web Support (CS Expert Support) by clicking on 'Download MSDS, Drivers, Firmware and more'. The patch is dated 11-2-2007 and the file name is 1-U4UJX.zip. The release notes are dated 11-6-2007 and the file name is 1-U4UJX_relnotes.doc. SPECIAL NOTE : Solution contribution by Greg Lantowski, Production Print/SSD
Solution ID
TAUS0800275EN*
Solution Usage
Description Unable to printsignature booklets (8.5x11S) or any folding operation with 8.5x11S paper from the Fiery X3eTY2 (IC-408) PostScript driver. "Load 8.5x11 paper" message is indicatedon the bizhub PRO C6500/C5500 LCD and on Command WorkStation. Solution Escalated to Konica Minolta Business Technologies in Japan: KMBS/SSD is working withsupport and R&D partnersin Japan to obtain a resolution for this issue as quickly as possible. As an interim solution,send the print job to the hold queue of the print controller and then edit the job from Command WorkStation making the necessary settings to print the signature booklet or if applying one of folding optionstothe document (i.e., Z-fold, tri-fold, etc.). Notes : 1. This issue has been confirmed to occurr with IC-408 system code version 1.0 and 1.0a. 2. If viewing this solution via the web, please establish a ticket via either the web or by calling the SSD hotline center at 1-800-825-5664. Once a ticket has been established an E-mail will be sent when the solution is updated. For phone advisors, please attach to this solution for an automatic E-mail that will be sent to the technician when this solution is updated. End the call with call code "Escalated to Japan". SPECIAL NOTE : Solution contribution by Tony Pizzoferrato, ESS/SSD
Solution ID Description
TAUS0800376EN*
Solution Usage
Copyright , Konica Minolta Business Solutions U.S.A., Inc.
March 2008
bizhub PRO C6500
Controller - no or slow print, scan failure, garbled data, lockup, d/ i
The 1-V80PE patch does not work properly for the Fiery IC-408 v1.0a.Itdoes not show up on the Fiery Configuration Page and does not allow any additional patches to be installed. Solution CAUSE: Updated patch required. SOLUTION: The original patch has been removed from the KMBS SSD Download Selector andanother version of 1-V80PE is available. To verify between old and new,check the file properties: Right-click => Properties; the file size of the bad patch is 1.51MB ( 1,585,202 bytes ) and the file size of the good patch is 1.51MB ( 1,590,397 bytes ). Note : There are currently 5 patches available for the IC-408 v1.0a code (see attached list). Patch 1-V80PE and 1-VA0ZQ are the same; 1-V80PE is for the bizhub PRO C6500 and 1-VA0ZQ is for the bizhub PRO C5500. Please be sure to read the release notes carefully as the install process does vary between patches. Also, attached is a configuration page fromthe SSD/ESSIC-408 installed on a bizhub PRO C6500, the first 4 patches were manually installed and all the rest are from performing the system updates. SPECIAL NOTE : Solution contribution by Cesar Jimenez, Production Print/SSD
Solution ID
TAUS0702633EN*
Solution Usage
Description C0302(C-0302). Solution CAUSE: Any one of the M26, M27, M28 abnormality detection signal was continuously detected for the specified time when the tucking fan/1 (M26), /2(M27) or /3 (M28) was ON. SOLUTION:Isolate M26, M27 and M28 to see if they are working properly.Reseat PRCB. Re-flashMFP with firmware version 26 or most current firmware available.Replace PRCB (p/n A03U R759 00) and re-flash. Note : The latest version firmware or system software is available via the Konica Minolta Download Selector. Access the Selector from SSD Web Support (CS Expert Support) by clicking on 'Download MSDS, Drivers, Firmware and more'. SPECIAL NOTE : Solution contribution by Cesar Jimenez, Production Print/SSD
Solution ID
TAUS0703127EN*
Solution Usage
Description Load paper message remains even after the paper type/weight has been changed. When jobs require a certain paper type/weight, the engine will display a message requesting that the paper type/weight be loaded. Once the required paper has been loaded, the message will remain on the engine LCD panel. Solution CAUSE: This is a known issue with MicroPress 7.5.0.1 and the bizhub PRO C6500. SOLUTION: The workaround is to reconfigure the 6565km Controller Print Start Page from YES to NO. Steps are as follows: 1. Open Microsoft Internet Explorer. 2. Enter the TCP/IP address for the controller and click Go. 3. Click on Fiery Web Tools. 4. In the new window, click on the Configure tab. 5. Click on Launch Configure. 6. In the new window enter the controller password and click OK. 7. On the left, click on Server. 8. Click on Jobs. 9. On the right, uncheck the Print Start Page. 10. Click Apply. 11. Click Reboot in the lower left. 12. Click OK. 13. Restart the controller. SPECIAL NOTE : Solution contribution by Bob Felch, ESS/SSD
Solution ID
TAUS0703131EN*
Solution Usage
Description The PrintStation 6565km (bizhub PRO C6500) print driver (PPD) does not allow 3-hole punch of letter or A4 tabstock. Solution CAUSE:This is a known issue in MicroPress 7.5.0.1. SOLUTION:As aworkaround, print and hold the job in PrintStation Manager and set 3-hole punch for tabstock in PrintStation Manager. SPECIAL NOTE : Solution contribution by Bob Felch, ESS/SSD
Solution ID
TAUS0703427EN*
Solution Usage
Copyright , Konica Minolta Business Solutions U.S.A., Inc.
March 2008
bizhub PRO C6500
Controller - no or slow print, scan failure, garbled data, lockup, d/ i
Description The IC-303 print job stops printing and theMFP control panel indicateswarming up. The data light is flashing on the MFP. The problem might occur more often when using the Post Inserter. Solution CAUSE: Patch update required. SOLUTION: Install version 1.02 system code and install patch file 1-SXXG9 (attached 1.54MB file)on the IC-303. See attachedRelease Notesfor additional detail. To viewthe PDF, Adobe Reader must be installed. Adobe Reader can be downloaded for free from the Adobe web site at: http://www.adobe.com/products/acrobat/readstep2.html Note : The latest version firmware or system software is available via the Konica Minolta Download Selector. Access the Selector from SSD Web Support (CS Expert Support) by clicking on 'Download MSDS, Drivers, Firmware and more'. SPECIAL NOTE : Solution contribution by Gary Scimeca, Production Print/SSD
Copyright , Konica Minolta Business Solutions U.S.A., Inc.
March 2008
bizhub PRO C6500
Solution ID TAUS0701189EN*
Dirty image - Spots, banding, streaks, smudged or background
Solution Usage 20
Description Toner is adhering to the drum surface.It can be cleaned off, but returns a short time later. Solution CAUSE: This is under investigation byKMBT (Konica Minolta Japan). SOLUTION: As a temporary countermeasure please follow the procedure in the attached document which lists the step-by-step procedures. To viewthe PDF, Adobe Reader must be installed. Adobe Reader can be downloaded for free from the Adobe web site at: http://www.adobe.com/products/acrobat/readstep2.html . Note : If viewing this solution via the web, please establish a ticket via either the web or by callingthe contact center at 1-800-825-5664. Once a ticket has been established an E-mail will be sent when this solution is updated. For phone advisors, please attach to this solution so that an automatic E-mail will be sent to the technician when this solution is updated. End the call with call code "Escalated to Japan". SPECIAL NOTE : Solution contribution by Clinton Marquardt, ESS/SSD
Solution ID
TAUS0702504EN*
Solution Usage
11
Description A dark jitter is seen in the main scan direction (front-to-rear).This is usually noticable when using heavy stock paper. It is most prevalent when printing gray halftones. Solution CAUSE: Heavier paper contacts the upper second transfer roller and causes the transfer unit to vibrate.This vibration causes the image to jitter when being transfered from the drum to the transfer belt. SOLUTION:Install firmware v27-GC8 or later and set DipSW 11-5 to "1". After the DipSW is set please perform the following to activate the feature. 1. Enter User Setting. 2. Select Common Setting. 3. Select Next. 4. Change the Thick Paper BK Mode to ON. This firmware will cam all the 1st transfer rollers against the drums when using black only mode. Even though the color 1st transfer rollers are cammed against the drums they are not used for image development.They are only used to stiffen the transfer assembly to reduce the amount of vibration. NO COLOR CLICKS WILL BE INCURRED. SPECIAL NOTE : Solution contribution by Clinton Marquardt, ESS/SSD
Solution ID
TAUS0702447EN*
Solution Usage
Description Lines on all color copies and prints in the sub scan direction. Solution CAUSE: Failed transfer belt. SOLUTION: A modified Transfer Belt Plate (Intermediate Transfer Assembly Kit (p/n A03UR7A400)) is available to prevent the scratching of the rear side of the transfer belt. Please see the attached Bulletin Number 6187for details. To viewthe PDF, Adobe Reader must be installed. Adobe Reader can be downloaded for free from the Adobe web site at: http://www.adobe.com/products/acrobat/readstep2.html SPECIAL NOTE : Solution contribution by Clinton Marquardt, ESS/SSD
Solution ID
TAUS0614442EN*
Solution Usage
Description Double image when copying or printing and the machine is misting one or more toners from the drum area. Solution CAUSE: Rear locking screws for the drum cleaner blade were not removed during machine setup or drum unit replacement of one or more units. SOLUTION: Ensure that the front and rear locking screws for the drum cleaner blade are removed during machine setup. SPECIAL NOTE : Solution contribution by Jim Behrends, Production Print/SSD
Solution ID
TAUS0702133EN*
Solution Usage
Description Banding in half tones in the lead-to-trail direction on all copies, prints and test charts. Solution CAUSE: Changing machine conditions.
Copyright , Konica Minolta Business Solutions U.S.A., Inc.
March 2008
bizhub PRO C6500
Dirty image - Spots, banding, streaks, smudged or background
SOLUTION: Adjust AC Dev Bias in the negative direction for the affected color(s). To adjust AC dev bias, perform the following: 1. Enter Service mode. 2. Select [PROCESS ADJUSTMENT]. 3. Select [PROCESS FINE ADJUSTMENT]. 4. Select [DEVELOP AC BIAS FINE ADJ]. 5. Set the affected color(s) to the desired setting. The range is +5 to -5. The default setting is 0. 6. Exit Service mode. Automatic Gamma will automatically run when the Service mode is exited. SPECIAL NOTE : Solution contribution by Freddie Burnham, Production Print/SSD
Solution ID
TAUS0700904EN*
Solution Usage
Description Evenly spaced yellow, magenta, cyan, or black lines from lead-to-trail after setup. Solution CAUSE: The time, date, and telephone numbers have not been programmed. SOLUTION: Follow the setup instructions that come with the machine (Installation Manual attached)and do not powerOFF the machine until everything has been entered. Note : To viewthe PDF, Adobe Reader must be installed. Adobe Reader can be downloaded for free from the Adobe web site at: http://www.adobe.com/products/acrobat/readstep2.html SPECIAL NOTE : Solution contribution by Ed Bellone, Production Print/SSD
Solution ID
TAUS0701789EN*
Solution Usage
Description Streaks on copies/prints with mixed colors. Solution CAUSE:Worn/damagedfirst transfer rollers. SOLUTION: To help isolate if it is a failed transfer roller, run halftones of 2 mixed colors at different densities levels (40%, 80%, 100%), and alternate the colors until the problem has been isolated. Confirm theproblem transfer roller(s) by swappingwith each other. Replace thetransfer roller as necessary (p/n A03U500400). Note :Please refer to the attached Troubleshooting Guidefor additional information on copy quality issues. To viewthe PDF, Adobe Reader must be installed. Adobe Reader can be downloaded for free from the Adobe web site at: http://www.adobe.com/products/acrobat/readstep2.html SPECIAL NOTE : Solution contribution by Freddie Burnham, Production Print/SSD
Solution ID
TAUS0703731EN*
Solution Usage
Description Dark bandin the main scan (front-to-rear) direction at the lead edge Solution CAUSE: Incorrect separation setting. Note : Please refer to attached sample of dark band. To viewthe PDF, Adobe Reader must be installed. Adobe Reader can be downloaded for free from the Adobe web site at: http://www.adobe.com/products/acrobat/readstep2.html SOLUTION: Adjust theDC separationsetting: 1. Set Dip-SW 1-0 to 1. 2. Select Paper setting => Change => Process Adj. => Separation DC (Front) and (Back). 3. Change the Separation DC settings from -20 to -30. 4. Please check the dark band level. SPECIAL NOTE : Solution contribution by Clinton Marquardt, ESS/SSD
Solution ID
TAUS0800517EN*
Solution Usage
Description Random color lines or marks are displayed on the prints when using the step and repeat function. Solution CAUSE: Firmware bug SOLUTION: Please install the IC-304Imposition Patch. Note : The latest version firmware or system software is available via the Konica Minolta Download Selector. Access the Selector from SSD Web Support (CS Expert Support) by clicking on 'Download MSDS, Drivers, Firmware and more'. SPECIAL NOTE : Solution contribution by Clinton Marquardt, ESS/SSD
Copyright , Konica Minolta Business Solutions U.S.A., Inc.
March 2008
10
bizhub PRO C6500
Solution ID TAUS0800272EN*
Fusing failure and other failure different than the above
Solution Usage 2
Description Copy quality defects; CQ issues. How to change the Speed Down, 2nd Transfer Pressure or the CPM Down. Solution To change the Speed Down, 2nd Transfer Pressure or the CPM Down, perform the following: 1. Touch the Paper Setting on the control panel. 2.Touch the CHANGE setting. 3.Select the Process Adj. button. 4.Press NEXT two times. This shouldgo to the screenfor Speed Down, 2nd Trans Pressure and the CPM Down. Try setting these adjustments for CQ defects. CAUTION : Adjustment of the 2nd Trans Offset, Separation AC and Separation DC may be needed when Speed Down is set to On. SPECIAL NOTE : Solution contribution by Freddie Burnham, Production Print/SSD
Copyright , Konica Minolta Business Solutions U.S.A., Inc.
March 2008
11
bizhub PRO C6500
Solution ID TAUS0703406EN*
Image blank or solid color
Solution Usage 14
Description Negative image. Solution PROBABLE CAUSES: 1.Patch update required. Install the INDriver_4-12-07_Patch. The patch is available by contacting the SSD Hotline. Once a ticket is established and theattached surveyis completed, the Hotline Advisor will upload the patch into the problem ticket. See attacheddocumentation for additional detail. To viewthe PDF, Adobe Reader must be installed. Adobe Reader can be downloaded for free from the Adobe web site at: http://www.adobe.com/products/acrobat/readstep2.html . To view the survey document, Microsoft Word or Word Viewer must be installed. Word Viewer 2003 (11.7MB) can be obtained free from Microsoft at the following URL; http://www.microsoft.com/downloads/details.aspx?DisplayLang=en&FamilyID=95e24c87-8732-48d5-8689-ab826e7b8fdf . Notes : a.Ensure that the bizhub PRO C6500 has the modified Image Processing Board installed. The modified IPB serial number cut-in for the bizhub PRO C6500 is: A03U010001509 - U.S. A03UP10000697 - IKON (U.S.) A03UW10000041 - Generic (U.S.) A03V010000031 - For the bizhub PRO C6500P (U.S.) The modified IPBs can be identified by one of the following: A red dot on the white bar code label. R144 has been removed (see attached photo). Revision level 5 or greater (A03U H020 15 or higher). Please follow the below procedures to acquire a modified IPB: ASSD Ticket Number must be acquired in order to file a claim for the FOC replacement IPB. FOC PART(s) ORDERING PROCEDURE A Free-of-Charge (FOC) modified bizhub PRO C6500 Image Processing Board can be ordered via the Online Technical (FOC) & Special Program order form in MyKonicaMinolta.com. To placethe FOC claim, please go to Service => Warranty Repair & Special Programs => Warranty Services & Technical/FOC Programs => KMBS Technical (FOC) & Special Programs. Access and complete the SSD Program claim form that is located in the Claim Type drop-down by selecting SSD Solution Claim (bottom of the list). Afterselecting "SSD Solution Claim",select the appropriate Solution ID from the SSD Solutions pop-up box in the Product RA/Claim Information at the bottom of the form.A description of the associated FOC part that will be shipped is then displayed. Under this SSD program, KMBS will ship all parts at no-charge. Uponreceipt and verification ofthe online claim information, KMBS Service Operations will process a Free-of-Charge parts order. All parts will be shipped via UPS 2-day Air Service, and an automated E-mail will be sent to the submitting KMBS Customer confirming the shipment and the KMBS claim number, parts order status and the UPS tracking number for the delivery. Questions related tothe FOC parts claims may be directed to KMBS Logistics Operations at (201) 934-5339. b.The latest version firmware or system software is available via the Konica Minolta Download Selector. Access the Selector from SSD Web Support (CS Expert Support) by clicking on 'Download MSDS, Drivers, Firmware and more'. 2. Corrupted or damaged Fusion board. Replace the bizhub PRO C6500 Image Processing Board (p/n A03U H020 15) and flash the bizhub PRO C6500 with the most current firmware available.If the problem persists replace the IC-304 Creo Fusion Board (p/n 503-00351A). SPECIAL NOTE : Solution contribution by Clinton Marquardt, ESS/SSD and Cesar Jimenez/Ed Bellone/Freddie Burnham, Production Print/SSD
Solution ID
TAUS0702464EN*
Solution Usage
Description Jitter in the sub scan direction on thick paper only. Solution CAUSE: The stiffness of the paper is causing it to flex during transfer. SOLUTION: Set the 2nd paper transfer setting to low. To Set the 2nd paper transfer setting to low, perform he following: 1. From the Copy screen, select [Paper Setting]. 2. Select [Change]. 3. Select [Process Adjustment]. 4. Select [Next] 3 times. 5. Select [Low]. 6. Exit the Paper Setting mode. Note : If Process Adjust is not displayed in the Paper Setting mode, set software DipSwitch 1-0=1. SPECIAL NOTE : Solution contribution by Jim Behrends, Production Print/SSD
Solution ID
TAUS0703404EN*
Solution Usage
Description How to prevent jitter at intervals of 95mm in B/W mode.
Copyright , Konica Minolta Business Solutions U.S.A., Inc.
March 2008
12
bizhub PRO C6500
Image blank or solid color
Solution Install modified drive coupling parts. Please refer to the attached Parts Modification Notice.To viewa PDF, Adobe Reader must be installed. Adobe Reader can be downloaded for free from the Adobe web site at: http://www.adobe.com/products/acrobat/readstep2.html
Solution ID
TAUS0703405EN*
Solution Usage
Description In some instances, when selecting the Improve Text/Line in Image option in the Job Parameters window, and RIP the file, only the black separation prints. Solution CAUSE: Patch update required. SOLUTION: Install the RIP_Patch. See attacheddocumentation for additional detail. To viewthe PDF, Adobe Reader must be installed. Adobe Reader can be downloaded for free from the Adobe web site at: http://www.adobe.com/products/acrobat/readstep2.html Notes : 1.Ensure that the bizhub PRO C6500 has the modified IPB installed. The modified IPB serial number cut-in for the bizhub PRO C6500 is: A03U010001509 - U.S. A03UP10000697 - IKON (U.S.) A03UW10000041 - Generic (U.S.) A03V010000031 - For the bizhub PRO C6500P (U.S.) The modified IPBs can be identified by one of the following: A red dot on the white bar code label. R144 has been removed. Revision level 5 or greater (A03UH02015 or higher). Please follow the below procedures to acquire a modified IPB: ASSD Ticket Number must be acquired in order to file a claim for the FOC replacement IPB. FOC PART(s) ORDERING PROCEDURE A Free-of-Charge (FOC) modified bizhub PRO C6500 Image Processing Board can be ordered via the Online Technical (FOC) & Special Program order form in MyKonicaMinolta.com. To placethe FOC claim, please go to Service => Warranty Repair & Special Programs => Warranty Services & Technical/FOC Programs => KMBS Technical (FOC) & Special Programs. Access and complete the SSD Program claim form that is located in the Claim Type drop-down by selecting SSD Solution Claim (bottom of the list). Afterselecting "SSD Solution Claim",select the appropriate Solution ID from the SSD Solutions pop-up box in the Product RA/Claim Information at the bottom of the form.A description of the associated FOC part that will be shipped is then displayed. Under this SSD program, KMBS will ship all parts at no-charge. Uponreceipt and verification ofthe online claim information, KMBS Service Operations will process a Free-of-Charge parts order. All parts will be shipped via UPS 2-day Air Service, and an automated E-mail will be sent to the submitting KMBS Customer confirming the shipment and the KMBS claim number, parts order status and the UPS tracking number for the delivery. Questions related tothe FOC parts claims may be directed to KMBS Logistics Operations at (201) 934-5339. 2.The latest version firmware or system software is available via the Konica Minolta Download Selector. Access the Selector from SSD Web Support (CS Expert Support) by clicking on 'Download MSDS, Drivers, Firmware and more'. SPECIAL NOTE : Solution contribution by Ed Bellone, Production Print/SSD
Copyright , Konica Minolta Business Solutions U.S.A., Inc.
March 2008
13
bizhub PRO C6500
Solution ID TAUS0700120EN*
Image delay, advance, shift or skew
Solution Usage 12
Description Varying second side registration in the main scan direction. Solution CAUSE: Failed ADU centering sensor (PS65). SOLUTION: Replace ADU centering sensor (p/n 56UA85510E). Note :Part number provided by Alexander Fedoseev.Part number and sensor designationin the Parts Catalog and Service Manual do not match. SPECIAL NOTE : Solution contribution by Jim Behrends, Production Print/SSD
Solution ID
TAUS0702481EN*
Solution Usage
Description Colors are shifting after every calibration. Solution CAUSE: Patch upgrade required. SOLUTION: The IC-303 1-TP12R patch has been released. Install the IC-303 1-TP12R patch. Notes : 1.See attached ReadMe document for additional detail. To viewthe PDF, Adobe Reader must be installed. Adobe Reader can be downloaded for free from the Adobe web site at: http://www.adobe.com/products/acrobat/readstep2.html 2. The latest version firmware or system software is available via the Konica Minolta Download Selector. Access the Selector from SSD Web Support (CS Expert Support) by clicking on 'Download MSDS, Drivers, Firmware and more'. SPECIAL NOTE : Solution contribution by Ed Bellone, Production Print/SSD
Solution ID
TAUS0703539EN*
Solution Usage
Description How to finely adjust the 1st side and 2nd side image registration. Solution Please refer the attached documentation if the customer requests accurate image registration between 1st side and 2nd side using PF-601 and LU-202. It describes paper skew, trailing edge timing, centering error, vertical magnification and horizontal magnification adjustment procedure. If the customer uses the PF-601 and LU-202, and requests accurate image registration between 1st side and 2nd side, please perform following: 1. PF-601 side guides fine adjustment (correct 1st side skew). 2. LU-202 side guides fine adjustment (correct 1st side skew). 3.Enable [Side 2 lens adjustment mode]. 4. Image position adjustment -method to adjust the trailing edge, centering error, vertical zoom and horizontal zoom using the [Chart adjustment]. Note : To view the attached document, Microsoft Excel or Excel Viewer must be installed. Excel Viewer 2003 (9.9MB) can be obtained free from Microsoft at the following URL; http://www.microsoft.com/downloads/details.aspx?FamilyID=c8378bf4-996c-4569-b547-75edbd03aaf0&displaylang=EN.SPECIAL . SPECIALNOTE : Solution contribution by KMBT (Japan).
Solution ID
TAUS0702325EN*
Solution Usage
Description Trapezoid effect at the lead edge of 11x17 prints/copies. Solution CAUSE:The transfer belt walked to one side. When this happens, the guild bands inside the edge of the transfer belt will jump up onto the guide rollers. This causes the transfer belt to notrun in parallel to the second transfer roller. SOLUTION: Replace if the Transfer belt (p/n A03U504200) if the inside guild bands are damaged. SPECIAL NOTE : Solution contribution by Jay Lucier,KMBS/Salem, New Hampshire
Solution ID
TAUS0703360EN*
Solution Usage
Description Uneven pitch countermeasure. Solution Install the uneven pitch countermeasure as explained in the attached Parts Modification Notice.To viewthe PDF, Adobe Reader must be installed. Adobe Reader can be downloaded for free from the Adobe web site at: http://www.adobe.com/products/acrobat/readstep2.html
Copyright , Konica Minolta Business Solutions U.S.A., Inc.
March 2008
14
bizhub PRO C6500
Solution ID TAUS0800053EN*
Image too light, dark, uneven or wrong color
Solution Usage 1
Description How to prevent uneven density from front-to-rear after write unit replacement and corona unit adjustment. Solution A high tolerance write unit is available for customers requiring a higher level of quality in front-to-rear density. These write units are only available with ESS approval. Hotline Advisor : Please have the technician place a web order for the needed write unit then escalate the problem ticket to ESS for release. Please be sure the web order number is included in the ticket before escalating. Color Write Unit: A03UR7A600 Black Write Unit: A03UR7A500 SPECIAL NOTE : Solution contribution by Clinton Marquardt, ESS/SSD
Solution ID
TAUS0703541EN*
Solution Usage
Description Uneven brightness on thick small size paper, especially while duplexing. Solution CAUSE: The fixing pressure is settoo low for this paper type. SOLUTION: Increase the fixing pressure by moving the fixing pressure adjustment knob to the rear position. Note : The fixing pressure adjustment knob is located on the left side of the fixing unit. The left side cover of the fixing unit must be opened to access it. SPECIAL NOTE : Solution contribution by Ian Lynch, Production Print/SSD
Solution ID
TAUS0800081EN*
Solution Usage
Description Colors areinconsistent after auto-gamma adjustment. Red areas of the image are reproduced correctly. Solution CAUSE: Failed Color Registration Sensor assembly. SOLUTION: Amodified Color Registration Sensor Assembly is available that has much better color consistency. Replace the Color Registration Sensor assembly with themodified type (p/n A03UR79800). SPECIAL NOTE : Solution contribution by Clinton Marquardt, ESS/SSD
Copyright , Konica Minolta Business Solutions U.S.A., Inc.
March 2008
15
bizhub PRO C6500
Solution ID TAUS0700453EN*
Miscellaneous
Solution Usage 415
Description NVRAM Troubleshooting Procedure used to identify NVRAM problems. Solution bizhub C250/C252/C300/C350/C351/C450 NVRAM trouble codes (C-D3xx codes) can occur at any time. Mostly these codes happen when updating firmware. A NVRAM Data Restore procedure was announced a few months ago to address these codes: Stop, 0, 7, 1, 3, 9, * What this procedure does is take a good image of the NVRAM off the MFP board (created when you performed the NVRAM Data Backup) and restore it to the NVRAM. There are approximately 30 registers that can be corrupt, so the above procedure may have to be done as much as 30 times. WARNING : If a corrupt NVRAM is suspected, DO NOT perform the NVRAM Data Backup. This will take the corrupt NVRAM image and back it up to the MFP board. If this is done, and the NVRAM is replaced, the corrupt data that was just backed up will be transferred to the new NVRAM. If this is the case then the NVRAM and MFP board will have to be replaced as a set. Known unrecoverable NVRAM symptoms: 1. Stuck on hour glass screen 2. Incorrect meters 3. When performing the NVRAM restore procedure the codes repeat themselves Note : One thing that has been noticed is these machines seem to be highly susceptible to voltage sags and spikes. It is HIGHLY recommended to install a quality power line conditioner on these machines. Known fixes for various codes: C-D36E and C-E002 Install Phase 3.01 firmware (H5 or H6 depending on model). If a corrupt NVRAM is suspected, please try performing a Data Clear. This can be found in the Tech Rep mode. IMPORTANT : All programmed addresses will be cleared. Please backup the address data using PageScope Web Connect to backup the data before performing the Data Clear. If NVRAM replacement is necessary please be aware that the meters may not be transferred and they might be reset to zero. This is unrecoverable and the correct meters cannot be input. 8020/CF2002/8031/CF3102 Codes C-3C00 through C-3C40 indicate a corrupt BRU Codes C-3C50 through C-3C90 indicates a problem with the PWB-C board or the scanner to main body cable. 8050/CF5001/bizhub PRO C500 The NVRAM for the C500 cannot be replaced in the field. The only way to correct a corrupt NVRAM is to send the OACB, NVRAM, and PRCB into Konica Minolta to be reset. Known defective NVRAM symptoms: 1. Meters or default adjustment values are extremely high. 2. Adjustments do not hold after powering the machine OFF/ON. Note : On the Black and White machines verify that the NVRAM is bad by swapping a good NVRAM from another machine in the same product family. This will save significant time and expense in getting back the machine in working condition. bizhub 200/250/350 Common symptoms when NVRAM replacement may be necessary: 1. Machine not going to ready state. 2. Not printing to a host name with DHCP. 3. Not scanning to E-mail. 4. On startup, abort code 0x0000999a. 5. Abort code 0x00f00b00. 6. Not printing. 7. Machine rebooting every few minutes. 8. Screen freezing in KM logo. 9. Keep losing machine settings when power OFF. bizhub 420/500 Common symptoms when NVRAM replacement may be necessary: Note: First try to flash the machine to the latest firmware before swapping the NVRAM because the firmware fixes many of the following symptoms: 1. Screen freeze in KM logo. 2. Fax unit locking up the copier or not recognized. 3. C-E084 error code. 4. Cannot PING the copier. 5. C-D203 error code. 6. Display resetting to Japanese. 7. Losing network settings after firmware upgrade. 8. C-E002 error code. 9. Scan to email or FTP. 10. Loss of adjustment data. 11. Total counter is reset. 12. Display TCR adjustment. 13. C-284x error code. bizhub 600/750
Copyright , Konica Minolta Business Solutions U.S.A., Inc.
March 2008
16
bizhub PRO C6500
Common symptoms when NVRAM replacement may be necessary: 1. Screen freeze in KM logo. 2. Cannot recognize DF. 3. Error code SC2203. 7145/7255 Common symptoms when NVRAM replacement may be necessary: 1. Blank screen. 2. Loss of E-mail addresses. 3. Loss of settings. 4. Error code E56-01.
Miscellaneous
Ordering Procedures : Call the SSD Hotline at 800-825-5664, to open a Problem Ticket. Go to www.mykonicaminolta.com and select Service tab => Warranty, Repair & Special Programs => RA Form. Fill out the RA Form. IMPORTANT NOTE : All requests for NVRAMs must be approved by the SSD Hotline and a problem ticket generated. If a request is received without an established problem ticket number the request will be denied. Updates/Status : Call Logistics at 201-934-5339. Notes : a. Refer toattached Bulletin Number 5783 for more detail as well as theattached RA form. b. To view a PDF, Adobe Reader must be installed. Adobe Reader can be downloaded for free from the Adobe web site at: http://www.adobe.com/products/acrobat/readstep2.html . SPECIAL NOTE : Solution contribution by Clinton Marquardt, ESS/SSD and Cesar Jimenez, Production Print/SSD
Solution ID
TAUS0656768EN*
Solution Usage
46
Description What Konica Minolta printer drivers will come bundled with Microsoft Windows Vista and what is the release schedule for Vista-compatible drivers? Solution Please refer to the Windows Vista Hardware Compatibility List for Printers & Scanners. For EFI legacy products that will not receive a Vista-specific driver, refer to the following statement: "The previous drivers ( System 5/5e-8/8e ) will not work on 64-bit Vista. However, these drivers will work on the 32-bit version of Windows Vistawith minor issues." Known issue : Borders and frames around icons and panes within the driver UI may not show up correctly. Notes : 1. If a previous driver was Microsoft Windows XP WHQL certified, Microsoft also honors the digital signature (CAT file) on Windows Vista. 2.The latest print drivers are available via the Konica Minolta Download Selector. Access the Selector from the KMBS public site ( http://www.kmbs.konicaminolta.us ) Support & Drivers tab or from SSD Web Support (CS Expert Support) by clicking on 'Download MSDS, Drivers, Firmware and more'. 3.The Windows Vista Compatibility Legend can be viewed at: http://kmbs.konicaminolta.us/content/support/vistasupport.html 4. Refer to the attached document for a list of Konica Minolta printer drivers that come bundled with Microsoft Windows Vista. To viewthe PDF, Adobe Reader must be installed. Adobe Reader can be downloaded for free from the Adobe web site at: http://www.adobe.com/products/acrobat/readstep2.html SPECIAL NOTE : Solution contribution by Bill Ehmke, ESS/SSD and Jim Behrends, Production Print/SSD
Solution ID
TAUS0657985EN*
Solution Usage
16
Description Troubleshooting Guide. Solution The contents of the attachedTroubleshooting Guide: 1. Low density 2. White spots 3. Carrier attachment to the image 4. Poor transfer 5. Background 6. Repeater Mark 7. Toner spilling 8. White lines 9. Uneven gloss 10. Paper waving 11. Inconsistent color 12. Darker at the trailing edge of image 13. Problem with non-recommended paper 14. Side1/2 image registration 15. Thin paper jams wrapping around the fusing belt 16. Blurred image 17. Poor color reproducibility
Copyright , Konica Minolta Business Solutions U.S.A., Inc.
March 2008
17
bizhub PRO C6500
Miscellaneous
18. White streaks (drum memory) 19. Waste toner packing 20. PFU paper no feed under low temperature environment (J16-02) 21. Gloss unevenness on side2 of coated paper 22. SC28-01 to 04 when machine is powered up 23. Paper skew with small size (5.5x8.5S, B5S) 24. SC28-31 to 34 (Charging potential correction (Vm) error) 25. White (meandering) line (dust attach on PET sheet) Note : To viewthe attachedPDF, Adobe Reader must be installed. Adobe Reader can be downloaded for free from the Adobe web site at: http://www.adobe.com/products/acrobat/readstep2.html SPECIAL NOTE : Solution contribution by Ed Bellone, Production Print/SSD
Solution ID
TAUS0646730EN*
Solution Usage
14
Description How to change the Administrator password? Solution To change the Administrator password, perform the following: 1. Enter the Service mode. 2. Press STOP-0-CLEAR to enter the Enhanced security mode. 3. Select Administrator Password. 4. Enter NEW Administrator password. 5. Click on END. SPECIAL NOTE : Solution contribution by Ed Bellone, Production Print/SSD
Solution ID
TAUS0701834EN*
Solution Usage
14
Description Scan to SMB setup instructions for the Fiery IC-303 and IC-408. Solution Please refer to the attached documentation. To viewthe PDF, Adobe Reader must be installed. Adobe Reader can be downloaded for free from the Adobe web site at: http://www.adobe.com/products/acrobat/readstep2.html . SPECIAL NOTE : Solution contribution by Cesar Jimenez, Production Print/SSD
Solution ID
TAUS0700248EN*
Solution Usage
10
Description How to take a firmware (engine log) capture. Solution To take a firmware capture, please perform the following: 1.When the error code (Cxx-xx) is displayed on the operation panel insert a USB drive into the mainbody Service Port. 2.Press the following: [Utility] => [Utility] => [Powersave] => [Powersave]. 3.By pressing the above buttons, the Interrupt button on operation panel will turnON/OFF. 4. If the light pulse disappears, it shows that the taking of log data is finished. SPECIAL NOTE : Solution contribution by Freddie Burnham, Production Print/SSD
Solution ID
TAUS0701220EN*
Solution Usage
Description How to install system software on the IC-402 (Fiery X3eTY 35C-KM), IC-406 (Fiery X3eTY 30C-KM) or IC-408 (Fiery X3eTY2) using a USB flash drive. Solution Please see the attacheddocumentation for complete instructions.To view a PDF, Adobe Reader must be installed. Adobe Reader can be downloaded for free from the Adobe web site at: http://www.adobe.com/products/acrobat/readstep2.html . Note :Make sure to powerOFF the Fiery usingthe dedicated AC switch; disconnect all cables from the Fiery andverify that the Service Switches are in the normal position (downward position). IMPORTANT : Normal isDIPSW in the Downward Position and Service isDIPSW in the Upward Position. SPECIAL NOTE : Solution contribution by Ed Bellone, Production Print/SSD and Cesar Jimenez, Production Print/SSD
Solution ID
TAUS0701604EN*
Solution Usage
Description NVRAM/BRU replacement form.
Copyright , Konica Minolta Business Solutions U.S.A., Inc.
March 2008
18
bizhub PRO C6500
Miscellaneous
Solution The online NVRAM/BRU Replacement RA/Claim formis referencedin attached Bulletin Number 5783. Notes : 1. AN SSD TICKET NUMBER MUST BE ASSIGNED IN ORDER TO PLACEA NVRAM/BRU ORDER ONLINE. All requests for NVRAMs must be approved by the SSD Hotline and a problem ticket generated. If a request is received without an established problem ticket number, the request will be denied. 2. To view a PDF, Adobe Reader must be installed. Adobe Reader can be downloaded for free from the Adobe web site at: http://www.adobe.com/products/acrobat/readstep2.html
Solution ID
TAUS0700026EN*
Solution Usage
Description How black and white versus color increment the machine counters. Solution The reason that many ofthe color printers will count a page as color, even though the page content looks like Black and White or Gray, is that many Office applications create or use graphics using RGB data. Even though a graphic may be black, it uses RGB values of 0-0-0 to achieve black or will use equal values of RGB to represent gray. As far asa Konica Minoltaprinter is concerned, this is color information and will therefore count the page as a color page. This scenario applies to applications like Microsoft OfficeWord, Excel and Publisher, to name a few. Higher end applications like Adobe PageMaker/InDesign/Illustrator and Quark typically use the CMYK color space. A job can consist of just K (Black), with no CMY components. This will print as just black. If printing a gray shade from one of these applications, a halftone screen would have to be used using just K or using equal values of CMYK, which would count as color. Note : If the files have been converted to a PDF, Acrobat 6 and7 Pro have built-in Preflighting tools under the Advanced menu. Preflighting the document will provide detail of what color components each graphic is composed. Other add-ons, such as Enfocus PitStop Professional will also provide the same capabilities from within Acrobat. SPECIAL NOTE : Solution contribution by Ed Bellone, Production Print/SSD
Solution ID
TAUS0800100EN*
Solution Usage
Description Modified Image Processing Board part number. Solution Modified Image Processing Board (IPB - p/n A03UH02015). SPECIAL NOTE : Solution contribution by Clinton Marquardt, ESS/SSD
Solution ID
TAUS0658065EN*
Solution Usage
Description How to set up Account Track codes for printing. Solution To set up Account Track codes for printing, perform the following: 1. Select Utility/Counter. 2. Select Machine Admin. Setting (enter the machine Administrator password if prompted). 3. Select User Auth./Account Track. 4. Select Authentication Method. 5. Select Manage next to Account Track. 6. Select Account + Password or Password. 7. Press OK. 8. Select Account Track. 9. Select Account Register. 10. Select Add. 11. Select Section Name and enter the account name in the text box. 12. Press OK. 13. Select Password and enter a password (up to 8 digits) in the text box. 14. Press OK. 15. Select Name and enter the account owners name in the text box. 16. Press OK. 17. Select Upper Limit Set. 18. Select Upper and enter an account limit in the text box. 19. Press OK three times. 20. Press Return. 21. Press Close. 22. Select Without Authentication. 23. Under Print select Prohibition. 24. Press OK. 25. Exit Machine Admin. Mode. 26. From the print driver properties, select the Job Info. tab. 27. Enter the registered Account Track Name in the Section Name text box.
Copyright , Konica Minolta Business Solutions U.S.A., Inc.
March 2008
19
bizhub PRO C6500
28. Enter the matching Account Track password in the Section Password text box. 29. Press OK. 30. Make additional desired print driver settings and print the document. SPECIAL NOTE : Solution contribution by Ed Bellone, Production Print/SSD
Miscellaneous
Solution ID
TAUS0701856EN*
Solution Usage
Description How to print account track (copy track, ECM, EKC)data from the main body web utilites. Solution To print account track data, perform the following: 1. Open the Web Utilities window. 2. Click on [Machine Manager Setting]. 3. Enter "admin" in the User Name text box, and an 8-digit administrator password in the password text box, then click on [OK]. 4. Click on [Volume Track setting]. 5. Click on [Volume Track data list]. 6. Click on [Save this table as a file]. Note : The data will be saved in .csv format, which can be opened in and printed from Microsoft Excel or Excel Viewer. Excel Viewer 2003 (9.9MB) can be obtained free from Microsoft at the following URL; http://www.microsoft.com/downloads/details.aspx?FamilyID=c8378bf4-996c-4569-b547-75edbd03aaf0&displaylang=EN . SPECIAL NOTE : Solution contribution by Ed Bellone, Production Print/SSD
Solution ID
TAUS0700738EN*
Solution Usage
Description How to set the total counter to count two counts for large size paper. Solution To set the total counter to count two counts for large size paper, perform the following: 1. Enter Service mode. 2. Select [System Setting]. 3. Select [Software SW Setting]. 4. Set Software SW 4-6=1 (2 counts for large size B&W), and Software SW 4-7=1 (2 counts for large size Color). 5. Define the size of large size paper with Software SWs 10-3 and 10-4 as listed below: SW 10-3=0, 10-4=0 -A3/11x17 or larger sizes count as large size paper SW 10-3=1, 10-4=0 -All sizes count as small SW 10-3=0, 10-4=1 -B4/8.5x14 or larger sizes count as large size paper SW 10-3=1, 10-4=1 -8.5x13, 8.25x13, 8.12x13.25, 8x13 and custom size paper (298mm or larger) all count as large size paper SPECIAL NOTE : Solution contribution by Ed Bellone, Production Print/SSD
Solution ID
TAUS0642584EN*
Solution Usage
Description How to install an indicator light system. Solution Konica Minolta does not supply an indicator light system. However, one can be purchased and installed. The following information is needed: Patlite Corporation www.patlite.com/visible/les.htm Patlite LES-402ARYGFB (four light pole mounted system) Patlite SZ-012 Mounting Bracket (needed to mount the light pole to the machine) The following connectors are needed to connect the Light Pole Wiring to the machine: Tyco Electronics AMP www.tycoelectronics.com/ Connector (concave) - 179228-6 (CRIMP TYPE II RECPT HSG) Connector (convex) - 292254-6 (CT RELAY HDR ASSY 6P NAT) Pins (6 needed) - 179618-1 http://ecommas.tycoelectronics.com/commerce/DocumentDelivery/DDEController Note : This is a four-light system that indicates Ready, Operating, Low toner, and Jam.The wiring for the light system can be found in the Service Manual. SPECIAL NOTE : Solution contribution by Ed Bellone, Production Print/SSD
Solution ID
TAUS0700252EN*
Solution Usage
Description How to default a Macintosh driver to black & white. Solution The drivercannot bedefaulted to black & white on a Macintosh. This is a limitation of the operating system. Howevera PRESET can be made in the driver for black & white printing by performing the following: 1. Select FilePrint andfrom the PRINT box, select the drop-down from the second box under the presets box.
Copyright , Konica Minolta Business Solutions U.S.A., Inc.
March 2008
20
bizhub PRO C6500
2. Select QUALITY. 3. Select the drop down for SELECT COLOR. 4. Select GRAYSCALE (or the desired functionalityto besaved as a preset like duplex, finishing options, etc.). 5. Select PRESETS, then SAVE AS. 6. Name the file (example: Black & White). 7. Select OK. Select this saved PRESET of Black & White wheneverblack & white printing is required. SPECIAL NOTE : Solution contribution by Ed Bellone, Production Print/SSD
Miscellaneous
Solution ID
TAUS0701053EN*
Solution Usage
Description The ES-1000 color calibration tool is not recognized for Spot-on calibration but is recognized for color calibration. Solution CAUSE: Failed ES-1000. SOLUTION: To confirm, test on a different IC-408 or IC-303 controller. ES-1000 Spectrophotometer Functionality Troubleshooting The primary support issue faced with the ES-1000 is connectivity-related problems. If encountering this type of problem withan ES-1000, please review product documentation paying close attention to installation procedure. Ifthe computer or print server still does not recognize the ES-1000, try the following steps; 1. For a Macintosh or PC to recognize the ES-1000 properly, the USB driver for it must be installed. Installing either Profiler for Printers or Profiler for Monitors will automatically install the USB driver. On a Microsoft Windows PC, go to Device Manager and with the ES-1000 plugged into USB, "GretagMacbeth Device/eye-one" should be listed. If not, ES-1000 is not working, the USB driver is not installed correctly or the USB port is faulty. 2. Ifany PC or Macintoshcannot "see" the ES-1000, install one of the two Profiler applications mentioned above on another computer. Then connect ES-1000. Is the device seen now? If it is, then,with surety, the problem is not with the ES-1000 device itself. Go back to original computer and uninstall the Profiler application. Reboot. Reinstall the application. Reboot again, then connect the ES-1000. If the device still is not seen, try another type of USB devicetoverify if the problem is with the computer USB port. Sometimes, a powered, or unpowered USB hub placed inline between thecomputer and ES-1000 will resolve this issue. 3. If, in step 2, no computer will recognize the ES-1000, then, more than likely, the ES-1000 itself is faulty. To verify this, or to fully test an ES-1000, download the "ES-1000 Diagnostic Tool" from http://www.efi.com/support/download-software.asp . First,complete a quick registration, then select "EFI Software" link and choose utility from the drop-down for download. There is a Macintosh and a Windows version. For more information on using this tool, go to http://www.efi.com/support/production/fiery/measurement/color-profiler-suite/es-1000-instructions.asp . 4. Keep in mind that on a Macintosh OSX machine, the ES-1000 is not supported when running in "Classic Mode". If wanting to use the ES-1000 while in an OS9 application,boot into OS9 - do not go into Classic Mode while booted up into OSX. 5. An EFI print server must have support built into it for use with an ES-1000 ifintending to use it as a calibration device or use it for Spot-On within ColorWise Pro Tools. Verify thatthe EFI print server model actually supports this. Most models sold prior to 2003, and even some current ones, did not support the ES-1000 as a calibrator or with Spot-On. In some cases a patch or a newer version of ColorWise Pro Tools (version 38 or later - see attached) will enable these applications for use with the ES-1000. Please contactthe OEM or EFI Tech Support to determine ifthe EFI print server can be "enabled" to use the ES-1000 for Calibrator or Spot-On. If the ES-1000 is being used on a Fiery controller that has the FACI kit installed, the monitor provided with the FACI kit contains a powered USB hub in its base. This should function the same as any hub that would be provided by EFI tech support. Plug the ES-1000 into the monitor hub and plug the monitor hub into the Fiery USB port. 6. Ifhaving tried all the steps above, and ES-1000 is still not being detected, and,having determined that the device is bad by using the ES-1000 Diagnostic Tool, then the RMA return process should be initiated. Again, please contactthe OEM or EFI Tech Support. Note : To open the attached file using WinZip, WinZip must be installed. WinZip can be downloaded from the WinZip website: http://www.winzip.com/ddchomea.htm . The file can either be saved to disk or opened. It is recommended to download the ZIP and open from the local computer to view. SPECIAL NOTE : Solution contribution by Ed Bellone, Production Print/SSD
Solution ID
TAUS0701592EN*
Solution Usage
Description J7540, and J7541 codes. Paper jamming at the fuser. Solution CAUSE:The RU paper entrance sensor (PS1) is not being activated orincorrect options are installed. SOLUTION: Please check the function of RU paper entrance sensorby entering the service mode and accessing the I/O test mode. The sensor is checked via code 75, multi-mode code 46. Make sure the sensor changes state when blocked. To verify option-compatibility, please refer to the attached PDF. Usually the combination of RU-504 and LS-501 causes the issue of J-7540 or J7541 codes.
Solution ID
TAUS0702740EN*
Solution Usage
Description How to properly remove Command WorkStation from a Macintosh. Solution Please perform the step-by-step procedures mentioned in the attached document. Note : To view a PDF, Adobe Reader must be installed. Adobe Reader can be downloaded for free from the Adobe web site at:
Copyright , Konica Minolta Business Solutions U.S.A., Inc.
March 2008
21
bizhub PRO C6500
http://www.adobe.com/products/acrobat/readstep2.html SPECIAL NOTE : Solution contribution by Cesar Jimenez, Production Print/SSD
Miscellaneous
Solution ID
TAUS0800338EN*
Solution Usage
Description What port and protocol is used for the driver auto configuration feature? Solution The port number used for the driver auto configuration option is Port 161 and the protocol is SNMP. SPECIAL NOTE : Solution contribution by Mark D'Attilio, Production Print/SSD
Solution ID
TAUS0657605EN*
Solution Usage
Description LS-501 setup for use with the bizhub PRO C6500. Solution When using the LS-501 with the bizhub PRO C6500, the following must be done. 1. The Serial number prefix must be 15AM. 2. The switch on the LS control board must be set to SYS2. SPECIAL NOTE : Solution contribution by Gregg Gallant, Production Print/SSD
Solution ID
TAUS0657724EN*
Solution Usage
Description How to access the Konica Minolta FTP site. Solution The Konica Minolta FTP site is no longer accessible. The latest version of firmware, system software or print drivers is available via the Konica Minolta Download Selector. Access the Selector from MyKonicaMinolta.com, select the Service tab then click on SSD (DNA, Drivers, MSDS) in the left frame. Continue to your Home Page by clicking on Continue on to the SSD Home Page and select 'Download MSDS, Drivers, Firmware and more'. The download search tool offers several methods of searching for files. The top section of the page provides quick access to recently released files and the most popular downloads. These lists can be filtered by file type, such as driver, firmware, system code, etc. Below the top section, there is the first of three search options; a text entry box that can be used to quickly find all downloads for a given product. For instance, enter C500 and the search results page will find all downloads for the bizhub PRO C500. Below the text entry box, there is an alternative search by Product group and Product. Optionally, the search results can be further narrowed by selecting a file type or operating system. A third searching option is provided on the Advanced search page, which provides search results for more complicated search scenarios. With the old FTP site, many files were misplaced or nearly impossible to find with the hierarchical structure that a files system imposes. The major goal behind this Download Selector is to provide an easier method of finding files fast, and ensuring, through details such as release notes, that the file being downloaded is the correct one. SPECIAL NOTE : Solution contribution by Ken Walker, Workgroup/SSD
Solution ID
TAUS0657950EN*
Solution Usage
Description How to display the Process Adjustment on the User screen. Solution To display the Process Adjustment on the User screen, perform the following: 1. Enter Service mode. 2. Select System setting. 3. Select software SW setting. 4. Scroll to software switch 1-0. 5. Select ON. 6. Exit service mode. SPECIAL NOTE : Solution contribution by Ed Bellone, Production Print/SSD
Solution ID
TAUS0701127EN*
Solution Usage
Description How to change the Image Quality Stability frequency. Solution To change the Image Quality Stability frequency, perform the following:
Copyright , Konica Minolta Business Solutions U.S.A., Inc.
March 2008
22
bizhub PRO C6500
1.Select the Utility/Counter button on the display. 2.Select #3 Machine Admin. Setting. 3.Select #1 System Setting. 4.Select #5 Expert Adjustment. 5.Select #7 Quality Adjustment. 6.Select #4 Image Quality Stability. Here you can select the Image Quality and frequency 2, or Speed. Note : When Image Quality Stability is chosen productivity may fail, when Speed is chosen, quality may fail. SPECIAL NOTE : Solution contribution by Freddie Burnham, Production Print/SSD
Miscellaneous
Solution ID
TAUS0701871EN*
Solution Usage
Description How to print detailed meter count data, including large pages, small pages, black & white, and color. Solution The utility/counter details screen provides color vs. black & white counts, but to get separate counts for large, small, color, andB&W, account track must be used. Please see attached Chapter 8of the bizhub PRO C6500 POD Administrator Reference User Guide for details. Notes : 1.The attachedJPG files show what details are available (Volume Track data list) and the details that are available without using account track (Detail Counter List). 2. To view a PDF, Adobe Reader must be installed. Adobe Reader can be downloaded for free from the Adobe web site at: http://www.adobe.com/products/acrobat/readstep2.html SPECIAL NOTE : Solution contribution by Ed Bellone, Production Print/SSD
Solution ID
TAUS0702497EN*
Solution Usage
Description How to print out the account data (account track, ECM, EKC) counter list from the main body. Solution SOLUTION:To print account track data list from the machine, perform the following: 1. Enter the Admin Mode. 2. Select #1 System Setting. 3. Select #6 List/Count. 4. Select Use Management List (this is the account track, ECM, ECK accounts list information). 5. Select Copy (upper left hand corner of the display) and thenpress the green start button. Note : Remember to exitAdministrator mode, hit the Utility button (upper right hand corner of the display) followed by the return, clear, clear, and then exit. SPECIAL NOTE : Solution contribution by Ed Bellone, Production Print/SSD
Solution ID
TAUS0702863EN*
Solution Usage
Description What is the paper weight specification for the ADU? Solution Equipment Paper Weight specification for the Automatic Duplex Unit is 17lb to 68lb Bond. This can be found in the User's Guide. SPECIAL NOTE : Solution contribution by Freddie Burnham, Production Print/SSD
Solution ID
TAUS0703268EN*
Solution Usage
Description ISW Error Codes List Solution
ISW Error Codes
Error Code Description Action
Copyright , Konica Minolta Business Solutions U.S.A., Inc.
March 2008
23
bizhub PRO C6500
Miscellaneous
01 There is an error in the command to ISW processing unit. Program is not executing normally. Restart from power ON and re-execute the ISW.
1F A program error is detected. Program is not executing normally. Restart from power ON and re-execute the ISW.
41 Input data format error Check the ISW transfer data file.
42 Invalid machine name input data Check the ISW transfer data file.
43 Invalid board name input data Check the ISW transfer data file.
81 Input device error such as input timeout. Check that the communication cable between input devices (PC or ISW Tool) is properly connected.
C1 Failed to erase flash ROM. (during ISW to image control board)
There is an error in the flash ROM on the image control board. Restart from ISW. If the error persists, the life of the image control board flash ROM may have expired. Replace the image control board.
C2 Failed to write flash ROM. (during ISW to image control board) There is an error in the flash ROM on the image control board. Restart from ISW. If the error persists, the life of the image control board flash ROM may have expired. Replace the image control board.
Error Code Description Action
Copyright , Konica Minolta Business Solutions U.S.A., Inc.
March 2008
24
bizhub PRO C6500
C3
Miscellaneous
ROM checksum error. (during ISW to image control board) The checksum result after program writing does not match the ROM checksum data of the ISW transfer data file. Restart from ISW. If the error persists, the ISW transfer data file may not be created correctly.
C4 Output device error such as output timeout An error was detected in the ISW board targeted at that time. Check the ISW board.
E1 Failed to erase flash ROM. (during ISW to printer control board and FNS control board) There is an error in the flash ROM on the printer control board or FNS control board. Restart from ISW. If the error persists, the life of the targeted flash ROM may have expired. Replace the targeted control board.
E2 Failed to write flash ROM. (during ISW to printer control board and FNS control board) There is an error in the flash ROM on the printer control board or FNS control board. Restart from ISW. If the error persists, the life of the targeted flash ROM may have expired. Replace the targeted control board.
E3 Communication error between image control board, printer control board, and FNS control board (during ISW to printer control board and FNS control board) Check the I/F between the image control board and printer control board, or I/F between the printer control board and FNS control board.
Error Code Description Action
F80-11 Printer Control ISW not written Perform ISW data install
F80-21 VIF Control ISW not written Perform ISW data install
F80-30 ISW time-out Perform ISW data install
Copyright , Konica Minolta Business Solutions U.S.A., Inc.
March 2008
25
bizhub PRO C6500
F80-31 ISW data error Perform ISW data install
Miscellaneous
F80-32 ISW write error Perform ISW data install
F80-40 FNS ISW not written Perform ISW data install
F80-41 ZU ISW not written Perform ISW data install SPECIAL NOTE : Solution contribution by Cesar Jimenez, Production Print/SSD
Solution ID
TAUS0703280EN*
Solution Usage
Description PI-110/PI-502/PI-503, how to tri-fold several sheets from the Post Inserter. Solution Multiple stacks cannot be set to fold in tri-fold individually using the Post Inserter.This is specification of the machine. SPECIAL NOTE : Solution contribution by Cesar Jimenez, Production Print/SSD
Solution ID
TAUS0703417EN*
Solution Usage
Description Proceduresfor installing Service Pack 2 on the IC-304 CREO. Solution Attachedis theIC-304 print controller 1.0 Service Pack 2 (SP2) software Release Notes. These Release Notes: Highlight the features of release 1.0 SP2 of the IC-304 print controller software. Describe how to install version 1.0 SP2 of the IC-304 print controller software. List problems that are resolved in the SP2 release of the IC-304 print controller software. Note : To view a PDF, Adobe Reader must be installed. Adobe Reader can be downloaded for free from the Adobe web site at: http://www.adobe.com/products/acrobat/readstep2.html SPECIAL NOTE : Solution contribution by Cesar Jimenez, Production Print/SSD
Solution ID
TAUS0703474EN*
Solution Usage
Description Trimmed surface is poorly finished. For example, it is incompletely trimmed or the surface is burred. Solution CAUSE: The paper holding plate in the trimmer unit is not positioned correctly or the holding plate may become loose due to machine vibration while used. SOLUTION: Remove the trimmer unit and reinstall the paper holding plate (A in the photo) correctly as instructed in the attached document. Trimming performance is affected if the paper holding plate is not positioned correctly. Note : To view a PDF, Adobe Reader must be installed. Adobe Reader can be downloaded for free from the Adobe web site at: http://www.adobe.com/products/acrobat/readstep2.html
SPECIAL NOTE : Solution contribution by KMBT (Japan).
Copyright , Konica Minolta Business Solutions U.S.A., Inc.
March 2008
26
bizhub PRO C6500
Solution ID TAUS0703592EN*
Miscellaneous
Solution Usage 1
Description How to default small sized originals placed on the glass to 8.5x11 paper. Solution Follow these procedures to default small sized originals placed on the glass to 8.5x11 paper: 1. Select Utility. 2. Select Machine Admin. 3. Select System Set. 4. Select Size Set. 5. Select Original Glass Minimum Detect. 6. Select 8.5x11. 7. Select OK. SPECIAL NOTE : Solution contribution by Gregg Gallant, Production Print/SSD
Solution ID
TAUS0800076EN*
Solution Usage
Description System code version 1.0a for IC-408 Fiery controller. Solution System code version 1.0a for IC-408 Fiery controller is available for download via the Konica Minolta Download Selector. Access the Selector from SSD Web Support (CS Expert Support) by clicking on 'Download MSDS, Drivers, Firmware and more'.Please refer to the attached Release Notes and Installation Instructionsfor additional detail. To view a PDF, Adobe Reader must be installed. Adobe Reader can be downloaded for free from the Adobe web site at: http://www.adobe.com/products/acrobat/readstep2.html . IMPORTANT WARNING : When running the installation program for version 1.0a system code, which copies files onto the computer being used for installation, it is extremely important thatit isinstalled into a folder on the hard drive. DO NOT INSTALL IT TO THE ROOT of the C:\ drive. If the code is loaded onto the root of the hard drive, all other data and programs on the drive will be destroyed. IMPORTANT :Pleaseshare this crucial informationwith all technicians who might need to install System Code 1.0a on the IC-408. SPECIAL NOTE : Solution contribution by Tony Pizzoferrato, ESS/SSD
Solution ID
TAUS0800086EN*
Solution Usage
Description How to copy/print onto envelopes. Solution Copying/printing onto envelopes is not recommended or supported. SPECIAL NOTE : Solution contribution by Malcolm Hibbert, Workgroup/SSD
Solution ID
TAUS0657910EN*
Solution Usage
Description How to enable jam code display. Solution To enable jam code display, perform the following: 1. Press the Utility/Counter key. 2. Press Stop-0-0-Stop-0-1. 3. Touch [03 System Setting] on the touchscreen. 4. Touch [01 Software SW Setting] on the touchscreen. 5. Use the left up-down arrow to input DIPSW number [11]. 6. Use the right up-down arrow to input bit number [7]. 7. Touch [ON] on the touchscreen. 8. Touch [Return] on the touchscreen. 9. Touch [Exit] on the touchscreen. 10. Touch [Exit] on the touchscreen. Note : Making this change to the software switches will allow both a position code and a J-code reference to be displayed any time a jam occurs. SPECIAL NOTE : Solution contribution by Ed Bellone, Production Print/SSD
Solution ID
TAUS0701267EN*
Solution Usage
Description When loading ISWTrns on Microsoft Vista, USB is not available under Settings.
Copyright , Konica Minolta Business Solutions U.S.A., Inc.
March 2008
27
bizhub PRO C6500
Solution To enable the USB feature, perform the following: 1. Right-click the ISWTrns Icon created onthe desktop. 2.Select Properties. 3. SelectCompatability. 3. Select Run this Program in Compatability mode for Microsoft Windows XP SP2. SPECIAL NOTE : This solution was provided by Sean Jones of Meritech, Inc.
Miscellaneous
Solution ID
TAUS0702083EN*
Solution Usage
Description Is the Fusing Belt included in the 200K PM kit? Solution The Fusing Belt (p/n A03U 7205 01) is not included in a 200K PM kit. It is replaced according to the Maintenance 2 schedule (every 400,000 copies/prints on the bizhub PRO C6500 and every 300,000 copies/prints on the bizhub PRO C5500) and must be ordered separately. SPECIAL NOTE : Solution contribution by Ian Lynch, Production Print/SSD
Solution ID
TAUS0703392EN*
Solution Usage
Description How to create Booklets. Solution Please perfrom the procedures mentioned in the attached documentation.The information provided applies for both the IC-301 and IC-304 CREO. Note : To view thezipped PDF(s), Adobe Reader must be installed. Adobe Reader can be downloaded for free from the Adobe web site at: http://www.adobe.com/products/acrobat/readstep2.html To open the ZIP file, WinZip must be installed. WinZip can be downloaded from the WinZip website: http://www.winzip.com/ddchomea.htm . SPECIAL NOTE : Solution contribution by Cesar Jimenez, Production Print/SSD
Solution ID
TAUS0703772EN*
Solution Usage
Description How to disable the Skew Correction sensors for the PF-601, LU-202 and the ADU. Solution To disable Skew Correction sensors perform the following: 1. Enter Service mode. 2. Select System Setting. 3. Select Software SW Setting. 4. Set the desired Software Switch.Software Switch 26-4=1 disables the Skew Correction sensors of the PF-601 and the LU-202.Software Switch 26-5=1 disables the Skew Correction sensors of the ADU. Note : The above settings are availablein firmware version 30. The latest version firmware or system software is available via the Konica Minolta Download Selector. Access the Selector from SSD Web Support (CS Expert Support) by clicking on 'Download MSDS, Drivers, Firmware and more'. SPECIAL NOTE : Solution contribution by Ed Bellone, Production Print/SSD
Solution ID
TAUS0657770EN*
Solution Usage
Description What issues does Image firmware version 14 resolve? Solution The following issues are resolved with bizhub PRO C6500 Image firmware version 14. See attached firmware release notes for further details. Note : To viewthe PDF, Adobe Reader must be installed. Adobe Reader can be downloaded for free from the Adobe web site at: http://www.adobe.com/products/acrobat/readstep2.html 1. A part of the image on the 1st side of a duplex job may be blurred (like double images) when printing using Both Sides adjustment or FD-Mag. adjustment. 2. C4850 displays when deleting a registered data when using the Paper Setting from Utility mode right after powering C6500 ON. 3. C4850 may display after the scan of ACS is done. 4. Paper tray, from which papers are pulling, is automatically changed ifScanner tab key on the display is pressed while printing. 5. The machine stops printing whenprint jobis custom size (210x279mm) and center staple (or center fold). 6. The icon for PM message is not displayed, even though PM counter exceeds the threshold. 7. Ifprinting a chart which is custom sized, from the chart adjustment under Both Sides adjustment, the printouts wrongly reflect the value of the position setting on the Size Setting under Paper Setting. 8. Ifreserving a job while copying a job and leave the pop-up display as open, the display of the copies counter on the upper-right of the touch panel does not count up. 9. When outputting by shift mode, position of alignment plate is wider than paper size, then paper is not aligned. SPECIAL NOTE : Solution contribution by Bill Ehmke, ESS/SSD
Copyright , Konica Minolta Business Solutions U.S.A., Inc.
March 2008
28
bizhub PRO C6500
Miscellaneous
Solution ID
TAUS0700681EN*
Solution Usage
Description Is Continuous print supported with no finisher attached? Solution The bizhub PRO C6500 will NOT support Continous print without a finisher attached. SPECIAL NOTE : Solution contribution by Greg Lantowski, Production Print/SSD
Solution ID
TAUS0700724EN*
Solution Usage
Description Is the PB-501 available for use with the bizhub PRO C6500/C6500P? Solution PB-501 Perfect Binder is available for the bizhub PRO C6500/C6500P (Item #A075011). IMPORTANT :The PB-501 for the bizhub PRO 1050e/1050eP (Item #A075010) is NOT compatible with the C6500/C6500P. However, the same GC-501 glue chips (Item #A0800Y0) are used for both versions. Please refer to attached documentation for additional detail. To viewthe PDF, Adobe Reader must be installed. Adobe Reader can be downloaded for free from the Adobe web site at: http://www.adobe.com/products/acrobat/readstep2.html . SPECIAL NOTE : Solution contribution by Ed Bellone, Production Print/SSD
Solution ID
TAUS0700969EN*
Solution Usage
Description Is the FS-607 finisher compatible with the bizhub PRO C6500/IC-303? Solution The FS-607 is not compatible with the bizhub PRO C6500/IC-303. It is only compatible for use with the bizhub PRO C6500/IC-408. The FS-607, PI-502 and the PK-512 are foruse with the bizhub PRO C6500/IC-408 (Entry Level System). SPECIAL NOTE : Solution contribution by Greg Lantowski, Production Print/SSD
Solution ID
TAUS0701497EN*
Solution Usage
Description How to print out the USE MANAGEMENT LIST. Solution To print out the Use Management List, perform the following: 1. Press the Utility/Counter key. 2. Select #3 Machine Admin. Setting. 3. Select #1 System Setting. 4. Select #6 List/Count. 5. Select Use Management List. 6. Select the upper left COPY; this will bringup a basic copy screen. 7.Press the Start button; this should print out the Use Management List. 8. Exit by pressing the upper right UTILITY followed by Return and then Exit. SPECIAL NOTE : Solution contribution by Freddie Burnham, Production Print/SSD
Solution ID
TAUS0701584EN*
Solution Usage
Description PLEASE REPLACE TONER FILTER message and unable to perform the copier auto calibration function from the copier, or from print controller. The Calibration Test Page is never output. Solution CAUSE: The dust-proof filter/2 (rear)is activated on the copier control panel. SOLUTION: To clear the message on the copier and to allow the Auto Calibration to be performed, follow these steps: 1. Enter Service mode. 2. Select [COUNTER/DATA]. 3. Select [PARTS COUNTER]. 4. Select [COUNT OF SPECIAL PARTS]. 5. Using the down arrow, scroll down until Dust-proof filter/2 (rear) is highlighted. 6. Select [COUNT RESET]. 7. Exit the Service mode.
Copyright , Konica Minolta Business Solutions U.S.A., Inc.
March 2008
29
bizhub PRO C6500
Solution ID TAUS0701817EN*
Miscellaneous
Solution Usage
Description How to set the Output Quantity Limit for the staple, fold & staple, half-fold or tri-fold. Solution To set the Output Quantity Limit for the staple, fold & staple, half-fold or tri-fold, perform the following: 1. Touch [Adjustment] on the Machine Status Screen. 2. Select 04 Finisher Adjustment. 3. Select 07 Output Quantity Limit. 4. Select the desired key to change the quantity limit. 5. Use the touch panel to enter the desired value, then touch [<]. SPECIAL NOTE : Solution contribution by Freddie Burnham, Production Print/SSD
Solution ID Description
TAUS0701981EN*
Solution Usage
Unable to feed envelopes from the PF-601. Solution CAUSE: The multi-feed protection mode may cause a jamming issue when attempting to feed envelopes. SOLUTION: Itis possible to disable the multi-feed detection for the PF by setting DIPSW 19-4 to1. Please be advised that disabling the multi-feed detection modemay cause issueswhen feeding normal paperand a double-feedoccurs.
Solution ID
TAUS0702050EN*
Solution Usage
Description What serial number prefix is required for the SD-501 to be compatible with the bizhub PRO C6500? Solution The finisher must have a serial number beginning with 15AQ or later to be compatible with the bizhub PRO C6500. SPECIAL NOTE : Solution contribution by Greg Lantowski, Production Print/SSD
Solution ID
TAUS0702102EN*
Solution Usage
Description What is the Remote Login password? Solution Remote Login: User ID = administrator Password= Fiery.1 Note : If the password was not changed it should be the standard Fiery password. SPECIAL NOTE : Solution contribution by Vartkes Tashjian, Production Print/SSD
Solution ID
TAUS0702361EN*
Solution Usage
Description Where to findmanuals and other product documention. Solution Most documentation (manuals, etc.) can be downloaded from the MyKonicaMinolta.com Supported Models Library or from the KMBS public site ( http://www.kmbs.konicaminolta.us ) Support & Drivers tab.
Solution ID
TAUS0702718EN*
Solution Usage
Description How to identify a "new" Image Processing Board. Solution Themodified IPBs can be identified by one of the following: 1. A red dot on the white bar code label.
Copyright , Konica Minolta Business Solutions U.S.A., Inc.
March 2008
30
bizhub PRO C6500
Miscellaneous
2. R144 has been removed. 3. Revision level 5 or greater (A03H02015 or higher). Note : The attached file shows the location of R144. To viewthe PDF, Adobe Reader must be installed. Adobe Reader can be downloaded for free from the Adobe web site at: http://www.adobe.com/products/acrobat/readstep2.html SPECIAL NOTE : Solution contribution by Clinton Marquardt, ESS/SSD
Solution ID
TAUS0702874EN*
Solution Usage
Description C-1321 code at start up. Solution CAUSE: The RU Control Board has failed. SOLUTION: Replace the RU Control Board (p/n A045 H010 00).
Solution ID
TAUS0702883EN*
Solution Usage
Description How to enable the Service Port for mouse and keyboard support. Solution To enable the Service Port for mouse and keyboard support, perform the following: 1. The "Service Port Device" must be set to [ON] in the settings menu mode of the: [02] User Setting [01] System Setting [12] Service Port Device 2. Set Service Port Device = ON, Keyboard Type = EN65 and click OK. Note : Please refer to the attached document for additional detail. To viewthe PDF, Adobe Reader must be installed. Adobe Reader can be downloaded for free from the Adobe web site at: http://www.adobe.com/products/acrobat/readstep2.html SPECIAL NOTE : Solution contribution by Cesar Jimenez, Production Print/SSD
Solution ID
TAUS0702889EN*
Solution Usage
Description Printing to a printer on a Microsoft Windows XP PC from a Macintosh OS version 10.3. Solution Please perfrom the step-by-step procedures mentioned in the attached PDF. Note : To view a PDF, Adobe Reader must be installed. Adobe Reader can be downloaded for free from the Adobe web site at: http://www.adobe.com/products/acrobat/readstep2.html SPECIAL NOTE : Solution contribution by Cesar Jimenez, Production Print/SSD
Solution ID
TAUS0703118EN*
Solution Usage
Description Is the bizhub PRO C6500/IC-408 supported in MicroPress 7? Solution The bizhub PRO C6500/IC-408 is only supported in MicroPress 7.5.0.1 and later. SPECIAL NOTE : Solution contribution by Bob Felch, ESS/SSD
Solution ID
TAUS0703119EN*
Solution Usage
Description What options are supported with MicroPress 7.5.0.1 and the bizhub PRO C6500/IC-408? Solution The following options are supported with MicroPress 7.5.0.1 and the bizhub PRO C6500/IC-408: PF-601 Two-Tray Universal Paper Feed Unit HT-504 Heater for PF-601 LU-202 Large Capacity Tray HT-503 Heater for LU-202 FD-501 Multi-Folding Unit FS-503 Staple/Stacker Unit
Copyright , Konica Minolta Business Solutions U.S.A., Inc.
March 2008
31
bizhub PRO C6500
SD-501 Saddle-Stitch Unit LS-501 Large Capacity Stacker FS-607 Booklet Finisher PK-512 (US) Punch Kit PK-512 (EU) Punch Kit PK-513 Punch Kit PI-502 Post Inserter SPECIAL NOTE : Solution contribution by Bob Felch, ESS/SSD
Miscellaneous
Solution ID
TAUS0703126EN*
Solution Usage
Description Does MicroPress 7.5.0.1 support the Perfect Binder on the bizhub PRO C6500? Solution Currently the PB-501 Perfect Binder on the bizhub PRO C6500 is not supported with MicroPress 7.x. SPECIAL NOTE : Solution contribution by Bob Felch, ESS/SSD
Solution ID
TAUS0703133EN*
Solution Usage
Description Does MicroPress 7.5.0.1 and the bizhub PRO C6500 support consecutive pages from the Post Inserter? Solution MicroPress 7.5.0.1 and later only supports single post insertion pages with the bizhub PRO C6500. The following are post inserter limitations with the bizhub PRO C6500 and MicroPress: 1. Multiple consecutive pages from the Post Inserter are not allowed. 2. Post Insert pages cannot start or end a job. If this is required then the Front and/or Back Cover finishing option should be employed. 3. Post Insert pages cannot start or end a subset. SPECIAL NOTE : Solution contribution by Bob Felch, ESS/SSD
Solution ID
TAUS0703206EN*
Solution Usage
Description SD-501 Saddle Stitcher Installation Manual. Solution SD-501 Saddle Stitcher Installation Manual (see attached). Note : To view a PDF, Adobe Reader must be installed. Adobe Reader can be downloaded for free from the Adobe web site at: http://www.adobe.com/products/acrobat/readstep2.html
Solution ID
TAUS0703283EN*
Solution Usage
Description How to delete a previouslyprogrammed Mode Memory copy or scan setting. Solution On Control Panel select: Utility/Counter => Machine Admin Setting => System Setting => Operation Prohibit => Lock/Delete Mode Memory => Copy or Scan Mode Memory => Select item to be deleted => Delete => OK => Exit. SPECIAL NOTE : Solution contribution by Chuck Tripp, Production Print/SSD
Solution ID
TAUS0703309EN*
Solution Usage
Description Where are the internal test patterns stored? Solution The internal test patterns are stored on the Image Process Board. SPECIAL NOTE : Solution contribution by Rich Raynor, ESS/SSD
Solution ID
TAUS0703339EN*
Solution Usage
Description How to insert a blank page after each set when printing multiple sets of a document.
Copyright , Konica Minolta Business Solutions U.S.A., Inc.
March 2008
32
bizhub PRO C6500
Miscellaneous
Solution To insert a blank page after each set when printing multiple sets of a document perform the following: 1. Select the Media tab in the driver. 2. Under Mixed Media select Define. 3. Select Insert Blank. 4. Insert Blank is displayed; select AFTER. 5. Select the radio button that indicates Last Page. 6. Select Insert Blank. Make any needed changes for the paper tray such as the tray to be used for the insert and any paper weight definitions and press Insert and then Close. 7. The document is ready for printing. SPECIAL NOTE : Solution contribution by Mark D'Attilio, Production Print/SSD
Solution ID
TAUS0703393EN*
Solution Usage
Description Calibration Chart Kit part number and instructions. Solution Please use the Calibration Chart Kit (p/n 518-00961A)when calibrating the IC-301 or IC-304 CREO. Note : Please perform the procedures mentioned in the attached documentation. To viewthe PDF, Adobe Reader must be installed. Adobe Reader can be downloaded for free from the Adobe web site at: http://www.adobe.com/products/acrobat/readstep2.html
SPECIAL NOTE : Solution contribution by Cesar Jimenez, Production Print/SSD
Solution ID
TAUS0703416EN*
Solution Usage
Description IC-304 CREO Microsoft Windows Hotfix updates. Solution Attached documentation of approved Microsoft Windows Hotfix updates for the IC-304 print controller 1.0 - October 2007 IMPORTANT : Before installing the updates, quit the IC-304 print controller software. The severity values were defined by Microsoft. Do Not install any other Microsoft Hotfixesnot listed in theattached documentation. To viewthe PDF, Adobe Reader must be installed. Adobe Reader can be downloaded for free from the Adobe web site at: http://www.adobe.com/products/acrobat/readstep2.html SPECIAL NOTE : Solution contribution by Cesar Jimenez, Production Print/SSD
Solution ID
TAUS0703424EN*
Solution Usage
Description IC-304 V1.0 SP2 list of released patches. Solution This attached document lists the released patches that can be installed on top of the IC-304 Print Controller V1.0 Service Pack 2. Please note that these patches are not mandatory. Notes : 1. To view a PDF, Adobe Reader must be installed. Adobe Reader can be downloaded for free from the Adobe web site at: http://www.adobe.com/products/acrobat/readstep2.html 2. The latest version firmware or system software is available via the Konica Minolta Download Selector. Access the Selector from SSD Web Support (CS Expert Support) by clicking on 'Download MSDS, Drivers, Firmware and more'. SPECIAL NOTE : Solution contribution by Cesar Jimenez, Production Print/SSD
Solution ID
TAUS0703429EN*
Solution Usage
Description J-7308 is indicated. This code is not described in the Service Manual. Solution J-7308 indicates paper is in the stacker area of the FS-503. This information will be included in the next version of the Service Manual. SPECIAL NOTE : Solution contribution by Clinton Marquardt, ESS/SSD
Solution ID
TAUS0703431EN*
Solution Usage
Description Is the bundle press assembly for the SD-501 available as a complete assembly?
Copyright , Konica Minolta Business Solutions U.S.A., Inc.
March 2008
33
bizhub PRO C6500
Solution This unit isavailable as a complete assembly (Up Down Conveying assembly -p/n15AN-6001). SPECIAL NOTE : Solution contribution by Greg Lantowski, Production Print/SSD
Miscellaneous
Solution ID
TAUS0703447EN*
Solution Usage
Description Why does the bizhub PRO C5500 have a lower yield than the bizhub PRO C6500 for the developer and drum? Solution The bizhub PRO C5500 has the same line speed as the bizhub PRO C6500. The reason the copy output is lower in the bizhub PRO C5500 is becausespacing between the paper is increased. Since the supplies are based on distance (which is the same on the bizhub PRO C5500 and bizhub PRO C6500 because they have the same line speed) not clicks, the yield will be lower on the bizhub PRO C5500. SPECIAL NOTE : Solution contribution by Clinton Marquardt, ESS/SSD
Solution ID
TAUS0703454EN*
Solution Usage
Description SD-501 Trimmer Lubrication Solution Periodic lubrication of the SD-501 trimmer has been added to the maintenance requirements for all units to maintain performance and reduce wear. The recommended lubricant is Molykote EM-30L grease (p/n 00GR00220). Some points are lubricated every 4,000,000 prints; others every 8,00,000 prints. Refer to Bulletin #6199 for complete details, including the parts to be lubricated and a detailed schedule.
Note: To view a PDF, Adobe Reader must be installed. Adobe Reader can be downloaded for free from the Adobe web site at: http://www.adobe.com/products/acrobat/readstep2.html SPECIAL NOTE: Solution contribution by KMBT (Japan).
Solution ID
TAUS0703486EN*
Solution Usage
Description NVRAM replacement procedure. Solution The bizhub PRO C6500/C5500 NVRAM replacement must be approved by ESS. Please contact the KMBS SSD Hotline and establish a ticket. Please include the reason for replacement. Note : For Hotline Advisor- The Management lists and a firmware capture must be attached to the ticket before it can be escalated to ESS. SPECIAL NOTE : Solution contribution by Clinton Marquardt, ESS/SSD
Solution ID
TAUS0703500EN*
Solution Usage
Description Is the PF-601 compatible with the IC-408 and the bizhub PRO C6500? Solution Presently they are not compatible. A firmware upgrade to the bizhub PRO C6500 and a system code upgrade to the IC-408 will be required to provide support. Both of these upgradesshould be available late first quarterof2008. SPECIAL NOTE : Solution contribution by Greg Lantowski, Production Print/SSD
Solution ID
TAUS0703533EN*
Solution Usage
Description Which transparencies are approved for use in the bizhub PRO C6500? Solution Transparencies are not officially supported for use in the bizhub PRO C6500. SSD-ESS has done some very limited testing on this and recommends the 3M PP2200 transparency. This should only be used through the bypass tray or LU-202. The paper settings are:
Paper = Plain Weight= 210 to 256
Copyright , Konica Minolta Business Solutions U.S.A., Inc.
March 2008
34
bizhub PRO C6500
Face Up Note : SSD is not offically endorsing the use of any transparencies and does not guarantee performance. SPECIAL NOTE : Solution contribution by Clinton Marquardt, Production Print/SSD
Miscellaneous
Solution ID
TAUS0703548EN*
Solution Usage
Description How to enable User Authentication. Solution To enable User Authentication follow these procedures: 1. Press Utility. 2. Select Machine Admin Setting. 3. Select User Authentication. 4. Select Authentication Method. 5. Select ON (MFP) and Account Track to Not Manage. 6. Select OK. SPECIAL NOTE : Solution contribution by Gregg Gallant, Production Print/SSD
Solution ID
TAUS0703550EN*
Solution Usage
Description Is the ES-1000 compatible for use with the IC-301, IC-303, CREO (IC-304), IC-408 and the bizhub PRO C6500? Solution The ES-1000 spectrophotometer (Item #7640004314)is compatible for use with the CREO controller (with SP2) as well as the IC-303 and IC-408 controllers and the bizhub PRO C6500. The ES-1000 spectrometer isNOT compatible with the IC-301. SPECIAL NOTE : Solution contribution by Ed Bellone and Greg Lantowski, Production Print/SSD
Solution ID
TAUS0703557EN*
Solution Usage
Description How to add a user for User Authentication. Solution To Add a user for User Authentication perform the following procedure: 1. Select Utility. 2. Select Machine Admin. 3. Select User Authentication. 4. Select User Authentication Set. 5. Select User Registration. 6. Select Add. 7. Enter information for user and desired permissions. 8. Select OK. SPECIAL NOTE : Solution contribution by Gregg Gallant, Production Print/SSD
Solution ID
TAUS0703594EN*
Solution Usage
Description How to automatically enable Booklet mode when selecting Fold & Staple. Solution Perform the following procedure to automatically enable Booklet mode when selecting Fold & Staple: 1. Select Utility. 2. Select Machine Admin. 3. Select Copy Setting. 4. Select YES for Fold & Stalpe Auto Select. 5. Select OK. SPECIAL NOTE : Solution contribution by Gregg Gallant, Production Print/SSD
Solution ID
TAUS0703595EN*
Solution Usage
Description How to set the default scan file type.
Copyright , Konica Minolta Business Solutions U.S.A., Inc.
March 2008
35
bizhub PRO C6500
Miscellaneous
Solution The default scan file type can be programmed different for each scan option. Perform the following procedure to set the default scan file type: 1. Select Utility. 2. Select Machine Admin. 3. Select Scan Settings. 4. Select desired scan option (SMB, EMAIL, FTP, HDD). 5. Select desired file type for each(Multi\Single page TIFF, PDF or JPG). 6. Select OK. SPECIAL NOTE : Solution contribution by Gregg Gallant, Production Print/SSD
Solution ID
TAUS0703615EN*
Solution Usage
Description How to set default paper weight for printing. Solution The sequence to set default paper is: Machine control Panel=> Utility/Counter=> Sytem Setting=> Feed Tray Setting=> Auto Paper Type: In "Auto Paper Type"set which types of paperto be used when paper selection in Driver or Command Work Station is set to Auto. Select multiple paper types (Plain, High Quality, Several Gloss....) and weights ranges to be used. Set the unit of measurement (this pertains to the paper weight), such as G/M2, Bond, Index, Cover, or Kg. SPECIAL NOTE : Solution contribution by Chuck Tripp, Production Print/SSD
Solution ID
TAUS0703680EN*
Solution Usage
Description How to enable the Service Port for mouse and keyboard. Solution To enable the Service Port for mouse and keyboard: 1. The "Service Port Device" must be set to [On] in the settings menu mode of the [02] User Setting =>[01] System Setting =>[12] Service Port Device. 2. Set Service Port Device = ON, Keyboard Type = EN65 and click OK. SPECIAL NOTE : Solution contribution by Cesar Jimenez, Production Print/SSD
Solution ID
TAUS0703688EN*
Solution Usage
Description What are the supported configurations and specifications for the bizhub PRO C6500/C5500? Solution For thelatest supported configurations/specifications of the bizhub PRO C6500/C5500main frame and peripherals see the following documentation. To view a PDF, Adobe Reader must be installed. Adobe Reader can be downloaded for free from the Adobe web site at: http://www.adobe.com/products/acrobat/readstep2.html Note :Please refer to MyKonicaMinolta.com for the most up-to-date configurations. SPECIAL NOTE : Solution contribution by Clinton Marquardt, ESS/SSD
Solution ID
TAUS0703759EN*
Solution Usage
Description Large size count on the 2nd page of the Management List. Solution With bizhub PRO C6500/C6500Pfirmware version 30 and bizhub PRO C5500 firmware version 12, DipSW 10-6 setting is now available. Depending on this DipSW setting, the count increment value of Large size count on the 2nd page of the Management List may differ from the earlier version firmware. The new DipSW 10-6 works in conjunction withDipSW 4-6 andDipSW 4-7 affecting copy/print by changing only the increment value of Large size count. For the details of the operation, please refer to the attached file. To viewthe PDF, Adobe Reader must be installed. Adobe Reader can be downloaded for free from the Adobe web site at: http://www.adobe.com/products/acrobat/readstep2.html . CAUTION : If one or both of DipSW 4-6 and DipSW 4-7 is/are set to 1 (increment 2 counts for large size), the increment value of Large size count on the 2nd page of the Management List may change. Note : The latest version firmware or system software is available via the Konica Minolta Download Selector. Access the Selector from SSD Web Support (CS Expert Support) by clicking on 'Download MSDS, Drivers, Firmware and more'. SPECIAL NOTE : Solution contribution by KMBT (Japan).
Solution ID Description
TAUS0703769EN*
Solution Usage
Copyright , Konica Minolta Business Solutions U.S.A., Inc.
March 2008
36
bizhub PRO C6500
How to access the touchscreen adjustment mode when the touchscreen is out of adjustment. Solution To access the touchscreen adjustment mode when the touchscreen is out of adjustment, perform the following: 1. Press the Utility/Counter key. 2. Press the number [4] key. The touchscreen adjustment screen will be displayed and can be completed in the normal manner. SPECIAL NOTE : Solution contribution by Ted Young, Production Print/SSD
Miscellaneous
Solution ID
TAUS0703770EN*
Solution Usage
Description How to enable Auto Tray select (ATS). Solution To enable ATS settings perform the following: 1. Press the Utility key. 2. Select User Setting. 3. Select System Setting. 4. Select Feed Tray Setting. 5. Select ATS Permit. 6. Select ON. 7. Select OK. 8. Select Feed Tray Auto Select. 9. Select the desired feed trays to be included in the ATS search. 10. Set the tray priority for the ATS search. 11. Select OK. 12. Select Auto Paper Type. 13. Select paper types, weights, hole-punch, tab, color papers to be included in ATS. 14. Select OK. 15. Exit User mode. SPECIAL NOTE : Solution contribution by Ed Bellone, Production Print/SSD
Solution ID
TAUS0800006EN*
Solution Usage
Description How to obtain the version number, patches and Service Pack from the CREO. Solution On the Creo Application click on Help => Info 2. Herewillbe the Creo version and all updates installed. SPECIAL NOTE : Solution contribution by Cesar Jimenez, Production Print/SSD
Solution ID
TAUS0800007EN*
Solution Usage
Description How to print a Fiery Configuration Page on a Fiery IC-303 (Fiery SS450 65C-KM). Solution On theMFP side, select Machine. Select Controller (located on the lower right side of the screen).Select Print Pages from the Menu, then select Configuration. SPECIAL NOTE : Solution contribution by Cesar Jimenez, Production Print/SSD
Solution ID
TAUS0800012EN*
Solution Usage
Description Version 30 firmware. Solution Version 30 firmware has been released for the bizhub PRO C6500 and PRO C6500P. Complete details are contained in attached Bulletin Number 6264. To viewthe PDF, Adobe Reader must be installed. Adobe Reader can be downloaded for free from the Adobe web site at: http://www.adobe.com/products/acrobat/readstep2.html . Note : The latest version firmware or system software is available via the Konica Minolta Download Selector. Access the Selector from SSD Web Support (CS Expert Support) by clicking on 'Download MSDS, Drivers, Firmware and more'.
Solution ID
TAUS0800025EN*
Solution Usage
Description Is the PB-501 for the bizhub PRO 1050e/1050eP compatible with the bizhub PRO C6500/C6500P?
Copyright , Konica Minolta Business Solutions U.S.A., Inc.
March 2008
37
bizhub PRO C6500
Miscellaneous
Solution The PB-501 for the bizhub PRO 1050e/1050eP (Item # A075010) is not compatible with the bizhub PRO C6500/6500P (Item # A075011). However, the same GC-501 glue chips (Item # A0800Y0) are used for both versions. SPECIAL NOTE : Solution contribution by Ian Lynch, Production Print/SSD
Solution ID
TAUS0800027EN*
Solution Usage
Description Does the Creo IC-304 support the PB-501? Solution The Creo IC-304 will not support the attachment of the PB-501 until the IC-304 version 2 release before the end of the first quarter of 2008. SPECIAL NOTE : Solution contribution by Ian Lynch, Production Print/SSD
Solution ID
TAUS0800031EN*
Solution Usage
Description Does the IC-408 support the attachment of a PB-501? Solution The IC-408 does not support the attachment of a PB-501 and there are no plans to support this configuration.Please refer to attached documentation for details. To viewthe PDF, Adobe Reader must be installed. Adobe Reader can be downloaded for free from the Adobe web site at: http://www.adobe.com/products/acrobat/readstep2.html . SPECIAL NOTE : Solution contribution by Ian Lynch and Ed Bellone, Production Print/SSD
Solution ID
TAUS0800060EN*
Solution Usage
Description PB-501 Perfect Binder. Solution PB-501 Perfect Binder for the bizhub PRO C6500/C6500P (Item #A075011). IMPORTANT :The PB-501 for the bizhub PRO 1050e/1050eP (Item #A075010) is NOT compatible with the C6500/C6500P. However, the same GC-501 glue chips (Item #A0800Y0) are used for both versions. The following updates are necessary in order to connect the PB-501 to the bizhub PRO C6500/C6500P: bizhub PRO C6500/C6500P firmware must be updated to version 30 (G00-30)and is available via the Konica Minolta Download Selector. Access the Selector from SSD Web Support (CS Expert Support) by clicking on 'Download MSDS, Drivers, Firmware and more'. IC-303 system code must be updated to new version 1.1 via one of the following methods: o Download the version 1.1 files (> 5GB) via the Konica Minolta Download Selector. o Order the version 1.1 DVDs (p/n 45067363) from SSD.DVDs are not yetin stock but willbeavailable shortly. The following is a complete list of supported bizhub PRO C6500/C6500P configurations that include the PB-501 and IC-303 v1.1. Engine + PF-601 + RU-503 + PB-501 Engine + PF-601 + RU-503 + FD-501 + PB-501 Engine + PF-601 + RU-503 + SD-501 + PB-501 Engine + PF-601 + RU-503 + FD-501 + SD-501 + PB-501 Engine + PF-601 + RU-503 + LS-501 + PB-501 IMPORTANT :The Creo IC-304 will not support attachment of the PB-501 until the IC-304 version 2 release and there are no plans for the IC-408 to support the PB-501.
Solution ID
TAUS0800070EN*
Solution Usage
Description Supported configurations for the bizhub PRO C6500/C6500P, PB-501 and IC-303 (v1.1). Solution The following is a complete list of supported bizhub PRO C6500/C6500P configurations that include the PB-501 and IC-303 (v1.1). Engine + PF-601 + RU-503 + PB-501 Engine + PF-601 + RU-503 + FD-501 + PB-501 Engine + PF-601 + RU-503 + SD-501 + PB-501 Engine + PF-601 + RU-503 + FD-501 + SD-501 + PB-501 Engine + PF-601 + RU-503 + LS-501 + PB-501 SPECIAL NOTE : Solution contribution by Ed Bellone, Production Print/SSD
Solution ID
TAUS0800096EN*
Solution Usage
Copyright , Konica Minolta Business Solutions U.S.A., Inc.
March 2008
38
bizhub PRO C6500
Description Unable to locate the part number for setting powder in the Parts Guide Manual.
Miscellaneous
Solution The part number for setting powder is listed in the 2007.06 version 2.0 Service Manual on page 126 under the heading of Service Tools. The part number for setting powder is not provided in the Parts Guide Manual.Starting powder(p/n 000V-19-0). SPECIAL NOTE : Solution contribution by Ted Young, Production Print/SSD
Solution ID
TAUS0800112EN*
Solution Usage
Description Can the machine be set to scan without authenticating when using an Equitrac device? Solution The bizhub PRO C6500/C5500 does not support this function. SPECIAL NOTE : Solution contribution by Ian Lynch, Production Print/SSD
Solution ID
TAUS0800152EN*
Solution Usage
Description Why, when inserting multiple pages from Post Inserter and attempting to subset staple, are all sheetsstapled? For example, if attempting to insert 3 sheets into a document and setting only the first 2 to staple, all 3 will be stapled. Solution It is not possible to apply subset finishing properties to a group of inserts, as the inserts themselves are a subset. SPECIAL NOTE : Solution contribution by Chuck Tripp, Production Print/SSD
Solution ID
TAUS0800170EN*
Solution Usage
Description The PB-501 canbe installed on both the bizhub PRO 1050 and bizhub PRO C6500. To ensure proper operation of the PB-501,settings must becorrect depending on which main body it is beinginstalled. Solution bizhub PRO 1050 setup : Access the PB control board by removing the cover above the book stacker. Ensure that DIP SW 1 is OFF. If only the PB-501 will be installed on the bizhub PRO 1050, leave the jumper on CN29. If any other finishingoption is being installed (FD, LS or SD), remove the jumper from CN29 on the PB control board and install wire harness connector 29 onto CN29. Install PB firmware version 30 (filename a075j1300000.bin) which is availablefrom the KMBS Download Selector. Recall Factory Initial Data in Service Mode/Finisher Adjustment. bizhub PRO C6500 setup : Access the PB control board by removing the cover above the book stacker.Set DIP SW 1to ON. Since the PB-501 will always be connected with a relay unit, remove the jumper from CN29 on the PB control board and install wire harness connector 29 onto CN29. Install PB firmware version 20 (filename A0750Y0_00J1_G00_2000.bin) which is contained in bizhub PRO C6500 firmware version 30 and is availablefrom the KMBS Download Selector. Recall Factory Initial Data in Service Mode/Finisher Adjustment. SPECIAL NOTE : Solution contribution by Ron Reed, ESS/SSD
Solution ID
TAUS0800174EN*
Solution Usage
Description PK-512, availability ofhole punch for tab paper. Solution The punching of tab paper is not supported with the PK-512. The PK-512 is the punch kit for both the FS-520 and FS-607. SPECIAL NOTE : Solution contribution by Ian Lynch, Production Print/SSD
Solution ID
TAUS0800192EN*
Solution Usage
Description Lead Edge Erase Adjustment (Printer Adjustment), test pattern No. 16 is not printed and the original on the platen glass is copied. Solution
Copyright , Konica Minolta Business Solutions U.S.A., Inc.
March 2008
39
bizhub PRO C6500
CAUSE: The main body operation is normal. The description in the Service Manual is incorrect.
Miscellaneous
SOLUTION: The description in the Service Manual will be corrected at the next revision. (scheduledfor June 2008). The purpose of this adjustment is to erase the lead edge when scanning. For the adjustment, usean original to check the erasure amount. SPECIAL NOTE : Solution contribution by KMBT (Japan).
Solution ID
TAUS0800203EN*
Solution Usage
Description M61, M62 and M63 are listed in the Service Manual,but not in the Parts Catalog. Solution These exit cooling fans will be made available in the very near future and the part number will beinParts ordering in the next few days. Note :Withinthe next month or two, if the fans are needed for an emergency repair,order them as an emergency order, overnight delivery, and the parts will be pulled from a new machine to fill the order. Exit cooling fans FM61, FM62 and FM63 have the same part number (p/n A03UM15800). Please see attachment below for fan location. SPECIAL NOTE : Solution contribution by Don St. Onge, Workgroup/SSD
Solution ID
TAUS0800259EN*
Solution Usage
Description PF-601, what is the part number for the Pickup Assembly Weight Plates? Solution There are no weight plates manufactured for installation on the PF-601. SPECIAL NOTE : Solution contribution by Ian Lynch, Production Print/SSD
Solution ID
TAUS0800288EN*
Solution Usage
Description How to make a perfect bind booklet. Solution See attached documentation for procedure. To view the PDF, Adobe Reader must be installed. Adobe Reader can be downloaded for free from the Adobe web site at: http://www.adobe.com/products/acrobat/readstep2.html . SPECIAL NOTE : Solution contribution by Lincoln Spurgin, Manager of Services-Dealer Channel
Solution ID
TAUS0800290EN*
Solution Usage
Description Machine stops to dehumidify. Solution CAUSE: Machine design. SOLUTION: To increase time between dehumidification, set dipswitch 16-5 to 0, and 16-6 to 1. This is the highest setting without disabling. SPECIAL NOTE : Solution contribution by David Aekus, Production Print/SSD
Solution ID
TAUS0800294EN*
Solution Usage
Description How to disable the centering sensors on the LU-202, PF-601, and ADU. Solution The centering sensors for the LU-202, PF-601, and ADUcan be disabled by using the following DipSWs: LU-202/PF-601 - DipSW 26-4 set to "1" ADU - DipSW 26-5 set to "1" Note : These DipSWs were added in bizhub PRO C6500 version 30 firmware. SPECIAL NOTE : Solution contribution by Clinton Marquardt, ESS/SSD and Ed Bellone, Production Print/SSD
Solution ID Description
TAUS0800295EN*
Solution Usage
Copyright , Konica Minolta Business Solutions U.S.A., Inc.
March 2008
40
bizhub PRO C6500
Account Track list has no data when printed out. Solution CAUSE: Only using Account Track and User Authentication is not set up.
Miscellaneous
SOLUTION: Account Track data will be output if either User Authentication is enabled or an Authentication account is setup and then User Authentication is disabled with the account still setup. SPECIAL NOTE : Solution contribution by Jim Behrends, Production Print/SSD
Solution ID
TAUS0800303EN*
Solution Usage
Description FS-607, Vertical Position Punch Adjustment does not work. Solution CAUSE: The Paper Edge Detect Sensor Punch Adjustment has not been performed. SOLUTION: Perform the Paper Edge Detect Sensor Punch Adjustment prior to performing the Vertical Position Punch Adjustment, follow these procedures: 1. Enter Service Mode. 2. Select Finisher Adjustment. 3. Select Punch Adjustment. 4. Select Paper Edge Detect SensorAdjustment. 5. Select START. 6. When completed then perform the Vertical PositionAdjustment again. SPECIAL NOTE : Solution contribution by Gregg Gallant, Production Print/SSD
Solution ID
TAUS0800356EN*
Solution Usage
Description Can a punch unit be installed in the FS-503? Solution There is no punch unit that can be installed in the FS-503. The FS-503 must be configured in conjunction with an FD-501 to add the punching feature. SPECIAL NOTE : Solution contribution by Ian Lynch, Production Print/SSD
Solution ID
TAUS0800365EN*
Solution Usage
Description Approved labels. Solution Avery 5160 labels listedon the attached Media Guide pages are approved. The labels can be run through the PF-601 or the LU-202 only. Note : To view a PDF, Adobe Reader must be installed. Adobe Reader can be downloaded for free from the Adobe web site at: http://www.adobe.com/products/acrobat/readstep2.html . SPECIAL NOTE : Solution contribution by Cesar Jimenez, Production Print/SSD
Solution ID
TAUS0800433EN*
Solution Usage
Description IsMagneCote paper or magnetic backed paper supported? Solution MagneCote paperor magnetic backed paper is not supported. SPECIAL NOTE : Solution contribution by Marge McLea, ProductionCustomer Support/SSD
Solution ID
TAUS0800589EN*
Solution Usage
Description Is there an adjustment for paper size detection for the bypass tray? Solution There is no adjustment for paper size detection for the Bypass Paper Tray. If tray is recognizing paper sizes incorrectly, perform the below steps: 1. Ensure that the three holes in the Side Guide Pinion (gear) aligned properly. Two of the holes align with holes in the Side Guide Racks and the other aligns with a hole in the Mount Plate for the Side Guide Pinion. 2. If the tray alignment is correct replace Size Detection VR (VR4) (p/n 56AA 8560 1). 3. If problem persists, replace the entire Bypass Feed Unit (p/n A03U R750 00).
Copyright , Konica Minolta Business Solutions U.S.A., Inc.
March 2008
41
bizhub PRO C6500
SPECIAL NOTE : Solution contribution by Ian Lynch, Production Print/SSD
Miscellaneous
Copyright , Konica Minolta Business Solutions U.S.A., Inc.
March 2008
42
bizhub PRO C6500
Solution ID TAUS0702260EN*
Paper Conveyance jams, no-feed, folding, tearing, skewing, li
Solution Usage 12
Description FS-607, incorrect alignment or jamming when stapling.
Solution CAUSE:Excessive static build-up in the Staple/Folding section. SOLUTION: Remove Teflon guides . SPECIAL NOTE : Solution contribution by Ed Bellone, Production Print/SSD
Solution ID
TAUS0657171EN*
Solution Usage
Description On the PF-601 and LU-202, when approximately 2000 sheets of coated paper are fed under low temperature environment, a no feed jam or misfeedoccurs. Solution CAUSE: The resin from the coated paper is attached on the paper feed roller, the separation roller and the pick-up roller. The friction coefficient of the pick-up roller surface decreases and causes the misfeed. SOLUTION: Clean the paper feed roller, the separation roller and the pick-up roller. Install the countermeasure against no feed jam/misfeed of coated paper. Please refer to the attached Bulletin Number 6198 regarding the new style paper feed mechanism for the PF-601 and Bulletin Number 6381 regarding the new style paper feed mechanism for the LU-202. To view a PDF, Adobe Reader must be installed. Adobe Reader can be downloaded for free from the Adobe web site at: http://www.adobe.com/products/acrobat/readstep2.html . SPECIAL NOTE : Solution contribution by Ian Lynch, Production Print/SSD
Solution ID
TAUS0702861EN*
Solution Usage
Description Copy quality, lines, wrinkles. Transfer belt "walking" off the rollers. Solution CAUSE: Upper front bearing falling out ofthe holder. Lack of tension on the upper roller bearings. SOLUTION: Remove and reverse the upper front bearing (page 32, Key 5in the Parts Manual) so that the bearing flange is outward and/or slightly re-form the holder in whichit sits so that more pressure is applied to the bearing. SPECIAL NOTE : Solution contribution by Freddie Burnham, Production Print/SSD
Solution ID
TAUS0703187EN*
Solution Usage
Description FS-607, stops at 500 sheets of 11x17when using the main tray. The specification for the tray limit is 1500 sheets for 11x17. Solution CAUSE:Heavier stock paper is used. SOLUTION: The 1500-sheet capacity is only for 11x17 (or larger)80gsm paper. If any other paper above 210gsm is mixed into the job, the tray capacity will lower to 500 sheets. SPECIAL NOTE : Solution contribution by Clinton Marquardt, ESS/SSD
Solution ID
TAUS0703192EN*
Solution Usage
Description Error code J-1501 when feeding from the LU-202. Solution CAUSE: Failed LU-202 conveyance photosensor. SOLUTION: Replace the LU-202 conveyance photosensor (p\n 56AA8552 1). SPECIAL NOTE : Solution contribution by Gregg Gallant, Production Print/SSD
Solution ID Description
TAUS0703195EN*
Solution Usage
Copyright , Konica Minolta Business Solutions U.S.A., Inc.
March 2008
43
bizhub PRO C6500
SD-501, J-7576 error code when folding.
Paper Conveyance jams, no-feed, folding, tearing, skewing, li
Solution CAUSE: Folding Roller/1 is damaged (rubber is pulled away from the metal roller). SOLUTION: Replace the Folding Roller/1 (p/n 15AN48510). SPECIAL NOTE : Solution contribution by Jim Behrends, Production Print/SSD
Solution ID
TAUS0703569EN*
Solution Usage
Description Lead edge of paper is wrinkling when duplexing. Solution CAUSE: When a high coverage image is printed in duplex mode, paper may be wrinkled at the paper exit decurler entrance due to strain which is caused by the difference of paper contraction ratio between the non-image area and the image area. SOLUTION: Reduce the paper exit decurler roller pressure setting in duplex mode by setting DIPSW 4-4 to 1. SPECIAL NOTE : Solution contribution by Ian Lynch, Production Print/SSD
Solution ID
TAUS0800268EN*
Solution Usage
Description Scuff marks on trail edge of copies. Solution CAUSE:Paper isbrushing the upper fuser guide. SOLUTION: Check lowerfuser roll insulating sleeves. If they are worn or broken the lower roller will not function as designed. The sleeves must be replaced (p/n A03U 7227 00). SPECIAL NOTE : Solution contribution by David Aekus, Production Print/SSD
Solution ID Description J-9201.
TAUS0800344EN*
Solution Usage
Solution PROBABLE CAUSES: 1. Photosensor in the cassette failed. Replacephotosensor (p/n 08AA 8551 2). For the location of the photosensor see attached document. 2. Conveyance drive board assembly failed. ReplaceConveyance drive board assembly (p/nA03U H050 04). For the location of the Conveyance drive board assembly see attached document. SPECIAL NOTE : Solution contribution by KMBT (Japan).
Solution ID Description J-1702.
TAUS0800345EN*
Solution Usage
Solution CAUSE: The Guide plate/3is malformed. SOLUTION: Replacethe duplex section Guide plate/3 (p/n A03U 8403 00). For the guide plate location see attached file. SPECIAL NOTE : Solution contribution by KMBT (Japan).
Solution ID Description
TAUS0800346EN*
Solution Usage
Copyright , Konica Minolta Business Solutions U.S.A., Inc.
March 2008
44
bizhub PRO C6500
J-1752.
Paper Conveyance jams, no-feed, folding, tearing, skewing, li
Solution CAUSE: Connector 57-1on the ADU drive board (CN57P1) is connected with a malformed pin. SOLUTION: Correct the CN57P1 malformed pin on the ADU drive board, then reconnect. SPECIAL NOTE : Solution contribution by KMBT (Japan).
Copyright , Konica Minolta Business Solutions U.S.A., Inc.
March 2008
45
bizhub PRO C6500
Solution ID TAUS0657485EN*
Software/Driver related
Solution Usage 8
Description Print jobs using Quark Xpress 7.01 or higher will not print to any Fiery controller.
Solution CAUSE: There is a compatibility issue with Quark Xpress 7.01 and 7.02 when printing through any Fiery-based Macintosh OS 10.4x print driver. The issue is related to the CUPS filter used by the Fiery driver and how CUPS is accessed from Quark Xpress 7.01x. SOLUTION:There are EFIdrivers to correct this issuefor the IC-402 and the IC-406 and EFI will be updating drivers on a regular basis.If a driver has not been updated or will not get this upgrade, EFI has released an updated CUPS filter that replaces the one used by their driver. This is a universal installer (attached)that will cover all of the Fiery drivers that are installed. Install this filter after the Fiery driver has been installed to overwrite the older version. This filter will also work with Intel Macintosh machines. Notes : 1.The latest print drivers are available via the Konica Minolta Download Selector. Access the Selector from the KMBS public site ( http://www.kmbs.konicaminolta.us ) Support & Drivers tab or from SSD Web Support (CS Expert Support) by clicking on 'Download MSDS, Drivers, Firmware and more'. 2. Please be sure to refer to the attached Release Notes for the IC-402 and IC-406. To viewthe PDFs, Adobe Reader must be installed. Adobe Reader can be downloaded for free from the Adobe web site at: http://www.adobe.com/products/acrobat/readstep2.html 3.Ifa customer has a controller other than the IC-402 or the IC-406, then please establish a new problem ticket and reference this solution ID number (TAUS0657485EN0*).This will allowcommunication ofthe field impactconcerningprovision of the drivers/installer. SPECIAL NOTE : Solution contribution by Bill Ehmke, ESS/SSD
Solution ID
TAUS0700779EN*
Solution Usage
Description Unable to print to 8.5x11S paper using Microsoft Publisher 2003and the Fiery S450 65C-KM PostScript driver. Solution CAUSE: A bug with the IC-303/Fiery S450 65C-KM PostScript driver. SOLUTION:Fiery S450 65C-KM PostScript driver version 1.1 along with IC-303 system software version 1.1, areavailableto correct this issue and canbe downloadedvia the Konica Minolta Download Selector. Access the Selector from SSD Web Support (CS Expert Support) by clicking on 'Download MSDS, Drivers, Firmware and more'. Thesystem code posted for download consists of two DVD ISO image files (IC-303v11_SystemSW.iso & IC-303v11_UserSW.iso)that will need to be burned to two DVDs. It is highly recommend to use a file download manager program due to the size of the image files. Also, the IC-303 v1.1 2-DVD setwill soon be availablefrom the Konica Minolta Parts department. To install thesystem software, reboot the controller withsystem software DVD in the DVD ROM drive and follow the prompts. IMPORTANT : Please be sure to print the configuration pages for reference, save and archive any needed print filesand save any color profiles. Notes : 1.IC-303 v1.1 code does not requires the installation of any of the previous system patches; the previous corrections and enhancements have all been incorporated with version 1.1. Although, as with any reload of system software, perform the Fiery System Updates to ensure that the base OS (Microsoft Windows XP) is updated withthe requiredperformance and security patches and also please review the Konica Minolta Download Selector for any newIC-303 version 1.1 system patches that may have been released. Please refer to the attachedRelease Notesfor additional information. To viewthe PDF, Adobe Reader must be installed. Adobe Reader can be downloaded for free from the Adobe web site at: http://www.adobe.com/products/acrobat/readstep2.html . 2. From the driver Properties, please be sure to select 8.5x11S Paper Size from the Media tab (see attached screenshot). SPECIAL NOTE : Solution contribution by Tony Pizzoferrato, ESS/SSD
Solution ID
TAUS0703287EN*
Solution Usage
Description Cannot print a tri-fold document from the IC-408 PostScript driver. The print job gets to the IC-408 and stops. Solution CAUSE: Incorrect settings. SOLUTION: To resolve: 1. In Publisher go to File=> Page setup=> Printer and Paper=> select your printer=> set paper size to 8.5x11S (this may not be necessary). 2. Now print job to the hold queue or go into File print=> Printing prefrences=> Job info tab=> scroll downand set printer queue action to "process and hold". 3. Print the job. 4. In Command WorkStationselect Job=> open Job properties=> Basic tab=> change paper size to 8.5x11s and select the tray that has stock loaded. 5. Under Finishing tab, select multi-trifold in from Folding options. 6. Print thejob. SPECIAL NOTE : Solution contribution by Chuck Tripp, Production Print/SSD
Copyright , Konica Minolta Business Solutions U.S.A., Inc.
March 2008
46
bizhub PRO C6500
Solution ID TAUS0703349EN*
Software/Driver related
Solution Usage 1
Description Corel Draw X3 documents which are formatted in Landscape orientation will only print through the IC-304 Creo in Portrait orientation. Solution CAUSE: Corel Draw X3 does not have a page orientation function as part of its printer interface. Correct page orientation must then be part of thedriver manufacturerinterface to obtain correct output. The IC-304 Graphical Driver Interface does not include a page orientation function, as almost all applications include this as part of their printing interface. As there is no way to rotate the page within the application, the output will always be rotated 90 degrees. SOLUTION: Install the IC-304 PPD in Corel to allow the selection of page orientation. To enable correct output in Corel, select "Use PPD" from the General tab of the print dialog box. When this is selected, it will require a PPD to be selected from the PC. Browse to the c:\windows\system32\spool\drivers\w32x86\3 folder and point to the IC-304v1.ppd . Once selected, press the properties button and choose the Landscape radio button under the Orientation settings. This should allow the job to print in the correct landscape orientation. SPECIAL NOTE : Solution contribution by Bill Ehmke, ESS/SSD
Solution ID
TAUS0703622EN*
Solution Usage
Description When printing from multiple worksheets in Microsoft Office Excel through an IC-408 or an IC-303 using short edge fed paper (8.5x11S, 8.5x14, 11x17) set to staple in any position, the first sheet will will output correctly but the second sheet will jam in the finisher. This happens with the FS-503/FS-520/FS-607. If job is viewed in Command WorkStation thestapling option is not set. Solution CAUSE: The first sheet will follow correct paper path through finisher and stops in stacker waiting for other sheets in the set. After the first sheet there is a 3 second pause before sheets 2 through 5 begin printing. Sheet2 does not follow correct path and attempts to bypass stapler section and output to Main tray where it jams against conveyance section which is still set in the position for stapled sets. SOLUTION: Select File=> Print=> Select Entire workbook radio button=> Select Properties=> Under "Basic" tab select paper size=> Under "Job Info" tab scroll down and select "Print Queue Action" to "Process and Hold"=> Click "OK" twice=> Open Command WorkStation=> Right Click on desired job and select "Properties"=> Under "Layout" tab set "Scaling" to 100=> under "Finishing" tab select desired stapling option=> Click "Print". Please see attacheddocumentation for Screen Capture walkthrough. To viewthe PDF, Adobe Reader must be installed. Adobe Reader can be downloaded for free from the Adobe web site at: http://www.adobe.com/products/acrobat/readstep2.html . SPECIAL NOTE : Solution contribution by Chuck Tripp, Production Print/SSD
Solution ID
TAUS0703097EN*
Solution Usage
Description Will the IC-303 print controller function in a Citrix Metaframe environment? Solution Unfortunately, there is no support for the IC-303print controllerin a Citrix Metaframe environment. Konica Minolta Business Solution has confirmed this withKonica Minolta Business Technologies in Japan. SPECIAL NOTE : Solution contribution by Tony Pizzoferrato, ESS/SSD
Solution ID
TAUS0703492EN*
Solution Usage
Description FS-607, unable to select staple or punch from the control panel. Able to select staple and fold or 3-fold options. Solution CAUSE: In the Output Applications either the machine is defaulted to N to 1 or N to 1 is selected. SOLUTION: Under Output Applications select 1 to N to unlock these features. SPECIAL NOTE : Solution contribution by Jim Behrends, Production Print/SSD
Solution ID
TAUS0703546EN*
Solution Usage
Description Printing from any driver using an Adobe CS3 Suite application is very slow. The print job maycomplete quickly, but the application indicates that it is still printing for a long period after the actual completion. The application is unavailable to perform any other tasks during this period. Solution CAUSE: A compatibility issue between a native Intel application, like Adobe CS3 Suite applications and the Intel versionMacintosh OS 10.4x.
Copyright , Konica Minolta Business Solutions U.S.A., Inc.
March 2008
47
bizhub PRO C6500
Software/Driver related
SOLUTION: The best workaround for this issue is to hide the Macintosh DOCK. The problem appears to be related to how the application interacts with the DOCK while it is visible. Auto-hiding theDOCK through preferences will correct this printing deficiency. Adobe and Apple have not officially acknowledged this problem, even though it affects printing using any print driver. SPECIAL NOTE : Solution contribution by Bill Ehmke, ESS/SSD
Solution ID
TAUS0703634EN*
Solution Usage
Description Macintosh O/S 10.4 is "crashing" several applications when selecting the printer and when sending the print job. Solution CAUSE:Plug-ins from previous models ("konicacover", "konicafinisher" and "konicasetup) arein the library folder. SOLUTION: Remove"konicacover", "konicafinisher" and "konicasetup from the Library on the Macintosh system. SPECIAL NOTE :Solution contribution by Mark D'Attilio, Production Print/SSD
Solution ID
TAUS0703811EN*
Solution Usage
Description Unable to print 11x17 booklets using Microsoft Office Word. Thedocument prints on 8.5x11 with booklet impositionwhen properties specifiedare 11x 17 with booklet imposition and finishing. Solution CAUSE: Incorrect setup. SOLUTION:Set up all imposition and finishing options under the Properties tab of the driver. At the main driver screen change [Scale to paper size:] from None to Tabloid (see attached). Note : To viewthe PDF, Adobe Reader must be installed. Adobe Reader can be downloaded for free from the Adobe web site at: http://www.adobe.com/products/acrobat/readstep2.html SPECIAL NOTE : Solution contribution by David Aekus, Production Print/SSD
Solution ID
TAUS0800366EN*
Solution Usage
Description When printing from Microsoft Publisher andperforming a mail merge, thecopiesare all stapled together. Solution CAUSE: This is a known anomaly with Microsoft applications. SOLUTION: Please read the attached Microsoft articleregarding a resolution for the problem with Microsoft Publisher 2000 and 2003. To viewthe PDF, Adobe Reader must be installed. Adobe Reader can be downloaded for free from the Adobe web site at: http://www.adobe.com/products/acrobat/readstep2.html . SPECIAL NOTE : Solution contribution by Mark D'Attilio, Production Print/SSD
Solution ID
TAUS0800554EN*
Solution Usage
Description Using Printgroove POD QUEUE; unable to perform Color Split Cluster printing with the bizhub PRO 920 and the bizhub PRO C6500. The page order of the color pages with the B/W pages maybe out of order and some color pages will remain in the bizhub PRO 920 Post Inserter. Solution CAUSE: The bizhub PRO 920 does not support Color Split Cluster printing with Printgroove POD QUEUE. SOLUTION:The bizhub PRO 1050 and 7085 are the only B/W products that support Color Split Cluster printingwith Printgroove POD QUEUE. Future release of Printgroove POD QUEUE will include a contraint to not allow the creation of Color Split Clusters with the bizhub PRO 920. SPECIAL NOTE : Solution contribution by Tony Pizzoferrato, ESS/SSD
Solution ID
TAUS0800601EN*
Solution Usage
Description When printing from Microsoft Office Excel using authentication and printng several spreadsheets within the same document, the authentication dialog box pops up for each spreadsheet page. Solution CAUSE: Improper selection in the print driver. SOLUTION: Select PRINT ENTIRE WORKGROUP in the application dialog box. SPECIAL NOTE : Solution contribution by Mark D'Attilio, Production Print/SSD
Copyright , Konica Minolta Business Solutions U.S.A., Inc.
March 2008
48
bizhub PRO C6500
Software/Driver related
Copyright , Konica Minolta Business Solutions U.S.A., Inc.
March 2008
49
bizhub PRO C6500
Solution ID TAUS0702723EN*
Warm-up, wrong display, incorrect operation, lock-up
Solution Usage 205
Description When printing, one of these image problems may occur: negative image, color is misaligned, image shifts front-to-rear then returns to normal, a pattern is printed in the background or there are missing images. Solution PROBABLE CAUSES: 1. Loose or damaged Interface cable between the Fiery and the Image Processing Board. Make sure the cable is firmly seated andsecured at the Fiery and the IPB. If the problem is intermittent, please replace the cable. 2. Failed Image Processing Board or Copier Interface Card (CIC) in the Fiery. Please call the Hotline. If the problem is identified as a failed IPB or CIC, the Hotline advisor will provide direction to order a modified IPB via the online ordering system (see Note below). IMPORTANT : The original board MUST be returned to KMBS ARS. Send to: KMBS ARS KMBS National Parts Depot 31 Elkay Dr. Chester, NY 10918 Notes : a. The modified IPB serial number cut-in for the bizhub PRO C6500 is: A03U010001509 - U.S. A03UP10000697 - IKON (U.S.) A03UW10000041 - Generic (U.S.) A03V010000031 - For the bizhub PRO C6500P (U.S.) The modified IPBs can be identified by one of the following: A red dot on the white bar code label. R144 has been removed. Revision level 5 or greater (A03UH02015 or higher). b. Please follow the below procedures to acquire a modified IPB: ASSD Ticket Number must be acquired in order to file a claim for the FOC replacement IPB. FOC PART(s) ORDERING PROCEDURE A Free-of-Charge (FOC) modified bizhub PRO C6500 Image Processing Board can be ordered via the Online Technical (FOC) & Special Program order form in MyKonicaMinolta.com. To placethe FOC claim, please go to Service => Warranty Repair & Special Programs => Warranty Services & Technical/FOC Programs => KMBS Technical (FOC) & Special Programs. Access and complete the SSD Program claim form that is located in the Claim Type drop-down by selecting SSD Solution Claim (bottom of the list). Afterselecting "SSD Solution Claim",select the appropriate Solution ID from the SSD Solutions pop-up box in the Product RA/Claim Information at the bottom of the form.A description of the associated FOC part that will be shipped is then displayed. Under this SSD program, KMBS will ship all parts at no-charge. Uponreceipt and verification ofthe online claim information, KMBS Service Operations will process a Free-of-Charge parts order. All parts will be shipped via UPS 2-day Air Service, and an automated E-mail will be sent to the submitting KMBS Customer confirming the shipment and the KMBS claim number, parts order status and the UPS tracking number for the delivery. Questions related tothe FOC parts claims may be directed to KMBS Logistics Operations at (201) 934-5339. SPECIAL NOTE : Solution contribution by Freddie Burnham and Jim Behrends, Production Print/SSD
Solution ID
TAUS0700146EN*
Solution Usage
48
Description When printing a full sheet halftone the center of the image is noticeably darker than the front and rear edges. This can also be reproduced by running halftone test prints set to 40 in the TechRep Mode. Solution PROBABLE CAUSES: 1. Incorrect firmware level/DipSW setting. Please install minimum firmware version 27 and set DipSW 2-5 to 1. Note : The latest version firmware or system software is available via the Konica Minolta Download Selector. Access the Selector from SSD Web Support (CS Expert Support) by clicking on 'Download MSDS, Drivers, Firmware and more'. 2.A failed write unit. Please provide the following samples: Test pattern #53 set to 130 line 1 for Y,M,C,K. (prints for each color) Test Pattern #53 line 1 set to the following - Y=130 and M=130 (red) Test Pattern #53 line 1 set to the following - Y=130 and C=130 (green) Test Pattern #53 line 1 set to the following - C=130 and M=130 (blue) Test pattern #53 set to 40 line 1 for Y,M,C,K. (prints for each color) Test pattern #53 set to 40 line 1 for Y,M,C, (process black 1 print) Test pattern #53 set to 40 line 1 for Y,M,C,K (process black 1 print) Test Pattern #53 line 1 set to the following - Y=40 and M=40 (red) Test Pattern #53 line 1 set to the following - Y=40 and C=40 (green) Test Pattern #53 line 1 set to the following - C=40 and M=40 (blue) Notes : a. Please send the samples into KMBS to the attention of the Hotline advisor. Once the samples are received, the Hotline advisor will update the ticket with
Copyright , Konica Minolta Business Solutions U.S.A., Inc.
March 2008
50
bizhub PRO C6500
Warm-up, wrong display, incorrect operation, lock-up
which write units need to be replaced. b. FOC PART(s) ORDERING PROCEDURE A Free-of-Charge (FOC) bizhub PRO C6500 Write Unit can be ordered via the Online Technical (FOC) & Special Program order form in MyKonicaMinolta.com. To placethe FOC claim, please go to Service => Warranty Repair & Special Programs => Warranty Services & Technical/FOC Programs => KMBS Technical (FOC) & Special Programs. Access and complete the SSD Program claim form that is located in the Claim Type drop-down by selecting SSD Solution Claim (bottom of the list). Afterselecting "SSD Solution Claim",select the appropriate Solution ID from the SSD Solutions pop-up box in the Product RA/Claim Information at the bottom of the form.A description of the associated FOC part that will be shipped is then displayed. Under this SSD program, KMBS will ship all parts at no-charge and no return to KMBS is necessary. Uponreceipt and verification ofthe online claim information, KMBS Service Operations will process a Free-of-Charge parts order. All parts will be shipped via UPS 2-day Air Service, and an automated E-mail will be sent to the submitting KMBS Customer confirming the shipment and the KMBS claim number, parts order status and the UPS tracking number for the delivery. Questions related tothe FOC parts claims may be directed to KMBS Logistics Operations at (201) 934-5339. c. Once the FOC stock is depleted, this FOC program will end and the write units will be available through normal ordering channels. SPECIAL NOTE : Solution contribution by Clinton Marquardt, ESS/SSD
Solution ID
TAUS0703448EN*
Solution Usage
18
Description SD-501, staples jamming or mis-firing. Solution This issue has been escalated to Konica Minolta Business Technologies in Japan: KMBS/SSD is working withpartners in support and R & D in Japan to obtain a resolution for this issue as quickly as possible. If viewing this solution via the web, please establish a ticket via either the web or by calling our contact center at 1-800-825-5664. Once a ticket has been established an E-mail will be sent when this solution is updated. For phone advisors, please attach to this solution for an automatic E-mail that will be sent to the technician when this solution is updated. End the call with call code "Escalated to Japan". Note : Please indicate the color of the cartridge and if there is a blue dot on the casing. Also, provide the lot number (date code) of the Staple Cartridge. This is located on the white sticker. SPECIAL NOTE : Solution contribution by Clinton Marquardt, ESS/SSD
Solution ID
TAUS0622313EN*
Solution Usage
11
Description ISW DATA ERROR 41 when attempting to flash the firmware. Solution CAUSE: A printer is attached to LPT1 preventing the ISW utility from sending the file to LPT1. SOLUTION: Remove the printer (or other device) that is attached to LPT1. SPECIAL NOTE : Solution contribution by Jim Behrends, Production Print/SSD
Solution ID
TAUS0700283EN*
Solution Usage
10
Description Uneven density front-to-rear. This is a gradual density shift from thefront of the page to the rear of the page. Solution CAUSE: Charge corona is not level with the drum. SOLUTION: The level of the charge corona assembly can be adjusted on the drum unit. If this does not produce the desired results please order mylar shims (p/n A03UP46200). See the attached document for details. Note : To view the attached document, Microsoft Excel or Excel Viewer must be installed. Excel Viewer 2003 (9.9MB) can be obtained free from Microsoft at the following URL; http://www.microsoft.com/downloads/details.aspx?FamilyID=c8378bf4-996c-4569-b547-75edbd03aaf0&displaylang=EN . SPECIAL NOTE : Solution contribution by Ed Bellone, Production Print/SSD
Solution ID
TAUS0701110EN*
Solution Usage
Description C-6704 (C6704). Solution PROBABLE CAUSES: 1. The image memory control board has failed. Replace the image memory control board(p/n A03UH04001).
Copyright , Konica Minolta Business Solutions U.S.A., Inc.
March 2008
51
bizhub PRO C6500
Warm-up, wrong display, incorrect operation, lock-up
2.The code is indicated when making a booklet and saddle stitching. If the booklet is made without saddle stitch, it works fine with no error codes. Size is set to metric in Command WorkStation. Change to inch size. 3. Components NF30 and C249have failed on theIPB. For the details, please viewthe attached file. Replace the IPB (p/n A03UH02003). SPECIAL NOTE : Solution contribution by Jim Behrends, Production Print/SSD
Solution ID
TAUS0701412EN*
Solution Usage
Description MEMORY FULL message when copying or printing. The memory level on the LCD counts down to zero. Solution CAUSE : The cause is undetermined at this time and thisissue is being researched by SSD. SOLUTION:Verify the following: 1. Ensure that, with the HD-506 kit installed, software DipSwitch 2-0=1 and 10-1=1. 2. Ensure that the bizhub PRO C6500/ C5500is installed with the latest firmwareversion. Refer toattached Bulletin 5898. 3.Ensure that the IC-303 controller is updated to latest system codeversion 1.02 [use most currentSystem Software]and all the necessary patches are applied. Refer toattached Bulletin 5945. Note :To viewa PDF, Adobe Reader must be installed. Adobe Reader can be downloaded for free from the Adobe web site at: http://www.adobe.com/products/acrobat/readstep2.html If the memory full condition does not affect machine operation, thenno action is necessary. If the bizhub PRO C6500 is locking up and/or requires user intervention to complete printing after a MEMORY FULL message, then pleasecontact KMBS/SSD to report the issue and please provide the following information to aid SSD in the research of this issue: a. The customer's print file or copy processthat caused the problem. b. The exact settings they set whenprinting the file. These settingscan be printed fromthe summary list in Command WorkStation. c.The paper tray, type, wieght, etc. d. The bizhub PRO C6500/ C5500peripheral configuration. e. The bizhub PRO C6500/ C5500Management Lists with current firmware version installed. f. The Fiery controller configuration pages with current system code version installed. g.The exact message on the bizhub PRO C6500/ C5500LCDwhen the problem occurs. h. Does the customer need to press a button on the bizhub PRO C6500/ C5500to continue the print process? i. What is the exact message in Command WorkStation when the problem occurs? j.Confirm that the memory board is the proper version. Bulletin 5898includes a photo of the board with a number desiginating the version type. Note : Firmwareand system softwareare available via the Konica Minolta Download Selector. Access the Selector from SSD Web Support (CS Expert Support) by clicking on 'Download MSDS, Drivers, Firmware and more'. SPECIAL NOTE : Solution contribution by Cesar Jimenez, Production Print/SSD
Solution ID
TAUS0701662EN*
Solution Usage
Description C-3102 code and abnormal noise. Solution PROBABLE CAUSES: 1.One of the gears in the fusing unit gearbox (p/n A03UR79300)fails. The shaft for fusing unit gear/H has been changed so that it is now supported at both ends instead of just one end. The gear is now made of a stronger material. The new design has been incorporated into all bizhub PRO C6500 machines beginning with s/n A03U0000787. A replacement gearbox is available for machines with lower serial numbers. For the machines with serial numbers between A03U010000788 and A03U010001446 the fuser gearbox is already updated and only fusing gear /H (p/n A03U808811) needs to be replaced. Note :See attached Bulletin Number5923.To viewthe PDF, Adobe Reader must be installed. Adobe Reader can be downloaded for free from the Adobe web site at: http://www.adobe.com/products/acrobat/readstep2.html . 2. The machine cannot determine the separation cam home position. Check the following items PS16 (p/n 08AA 8551 2) and Release Actuator flag (p/n A03U 7244 00). Make sure when the fuser jam release green knob is turned counterclockwise, the Release Actuator flag (p/n A03U 7244 00) blocks and unblocks PS16/PS17. Check to see if the sensor is disconnected. If turning the Fuser Jam removal Knob does not change the position of the Release Actuator flag, then check the drive gears associated withM30 (p/n 27LA 8003 0) for broken or stripped drive gears andreplace them if damaged.
Solution ID
TAUS0701674EN*
Solution Usage
Description C-4718, C-4719, C-4720 or C-4721.Depending on the code indicated, the three other malfunction codeshave not been registered.
Copyright , Konica Minolta Business Solutions U.S.A., Inc.
March 2008
52
bizhub PRO C6500
Solution CAUSE: Write unit failure.
Warm-up, wrong display, incorrect operation, lock-up
SOLUTION: Replace the write unit (p/n A03U R712 00 for color orp/n A03U R71100 for black). Note : The following codes relate to individual write units. CODE WRITE UNIT C-4718 Yellow C-4719Magenta C-4720 Cyan C-4721 Black SPECIAL NOTE : Solution contribution by Jim Behrends, Production Print/SSD
Solution ID
TAUS0703482EN*
Solution Usage
Description C-2211 (C2211), C-2212(C2212), C-2213 (C2213) or C-2214 (C2214)when the machine is running in thick paper mode (1/2 line speed). Solution CAUSE: Incorrect drum speed.
SOLUTION: Please install attached version 30-GCA firmware (bizhub PRO C6500) or attached version 12-GCA (bizhub PRO C5500) to correct the drum speed. After installing the firmware please set the following DipSW to the recommended setting: DipSW21 bit 6 bit 7 0 0 Default 1 0 0.1% up 0 1 0.2% up (Recommended) 1 1 0.3% up Notes : 1. These are drum drive error codes; ensure that the problem is not drive-related. 2.The latest version firmwareis also available via the Konica Minolta Download Selector. Access the Selector from SSD Web Support (CS Expert Support) by clicking on 'Download MSDS, Drivers, Firmware and more'. SPECIAL NOTE : Solution contribution by Clinton Marquardt, ESS/SSD and Cesar Jimenez, Production Print/SSD
Solution ID Description C-283x codes.
TAUS0658165EN*
Solution Usage
Solution CAUSE: LD Power becomes saturated when performing Auto Gamma adjustment in a low humidity condition. SOLUTION: Perform the following adjustment: 1. [Utility]. 2. [Machine Admin. Setting]. 3. [System Setting]. 4. [Expert Adjustment]. 5. [Process Adjustment]. 6. [Toner Quantity / Exposure]. 7. Select the proper Exposure Adjustment [Yellow, Magenta, Cyan, or Black] by using the Next/Previous button. 8. Select Standard then select [-2]. 9. Press OK. Notes : a.If the problem persists, replace the problem color drum since the cause of the SC is the combination of drum characteristic and humidity. b. The following codes = colors: C-2831 = Yellow; C-2832 = Magenta; C-2833 = Cyan; C-2834 = Black. SPECIAL NOTE : Solution contribution by Ed Bellone, Production Print/SSD
Solution ID
TAUS0703823EN*
Solution Usage
Description Scan to E-mail addresses/one-touchesare not being retained on the MFP. Solution This issue has been escalated to Konica Minolta Business Technologies in Japan. KMBS/SSD is working withpartners in support and R & D in Japan to obtain a resolution for this issue as quickly as possible. If viewing this solution via the web, please establish a ticket via either the web or by callingthe contact center at 1-800-825-5664. Once a ticket has been
Copyright , Konica Minolta Business Solutions U.S.A., Inc.
March 2008
53
bizhub PRO C6500
Warm-up, wrong display, incorrect operation, lock-up
established an E-mail will be sent when this solution is updated. IMPORTANT : Pleaseattach a firmware capture toProblem Ticket before thespecific ticketis associated with theescalation. For phone advisors, please attach to this solution for an automatic E-mail that will be sent to the technician when this solution is updated. Once the firmware captureis received, end the call with call code "Escalated to Japan". SPECIAL NOTE : Solution contribution by Clinton Marquardt, ESS/SSD
Solution ID
TAUS0700615EN*
Solution Usage
Description Unable to fold & staple a cover page. A "It is not possible to staple because of finisher limitation" error messageis listed in Command WorkStation. Solution CAUSE: Firmware update required. SOLUTION: This issue has been resolved in version 30 main body firmware. Please download and install minimum version 30main body firmware. The latest version firmware or system software is available via the Konica Minolta Download Selector. Access the Selector from SSD Web Support (CS Expert Support) by clicking on 'Download MSDS, Drivers, Firmware and more'. SPECIAL NOTE : Solution contribution by Ed Bellone, Production Print/SSD
Solution ID
TAUS0701241EN*
Solution Usage
Description PLEASE REPLACE TONER FILTER message. Solution CAUSE: The life counter needs to be reset. SOLUTION: Reset the life counter. To reset the life counter, perform the following: 1. Enter Service mode. 2. Select [COUNTER/DATA]. 3. Select [PARTS COUNTER]. 4. Select [COUNT OF SPECIAL PARTS]. 5. Using the down arrow, scroll down until Dust-proof filter/2 (rear) is highlighted. 6. Select [COUNT RESET]. 7. Exit the Service mode. SPECIAL NOTE : Solution contribution by Ed Bellone, Production Print/SSD
Solution ID
TAUS0703091EN*
Solution Usage
Description C-4520 (C4520) and/or C-4521 (C4521)after power up. Solution CAUSE: ICP17 is open on the Printer Control Board. The wiring between the printer control board and the hardware counters may be pinched. If the wire is shorted to ground, ICP17 on the printer control board will open, resulting in the error code. If the wire is broken internally without shorting, the machine will function but the counter will not increment. SOLUTION:Check the wiring between the PRCB and the Total Counter. There might be a short to ground close to the Total Counter. After the short is found and repaired, replace the PRCB (p/n A03UR75900). If the wiring is not damaged, reposition it so that it is secured in the plastic hooks behind the counters. This will keep the wiring from being pinched when the cover is removed and reinstalled. It is recommended that all machines be inspected at setup or the next service call to prevent future incidents. Refer to attached Bulletin Number 6196 for complete information, including illustrations.To viewthe PDF, Adobe Reader must be installed. Adobe Reader can be downloaded for free from the Adobe web site at: http://www.adobe.com/products/acrobat/readstep2.html SPECIAL NOTE : Solution contribution byEd Bellone, ESS/SSD
Solution ID
TAUS0651801EN*
Solution Usage
Description CHECK POWER AND CABLE message for SD-501 at power up. Solution CAUSE: SD-501 door switches not actuated. SOLUTION: Make certain that the finisher doors are closed and the switches actuated. If the switches are actuated and the problem persists, check the continuity. Replace the door switches (p/n 40AA85010) as needed. SPECIAL NOTE : Solution contribution by Jim Behrends, Production Print/SSD
Copyright , Konica Minolta Business Solutions U.S.A., Inc.
March 2008
54
bizhub PRO C6500
Solution ID TAUS0702218EN*
Warm-up, wrong display, incorrect operation, lock-up
Solution Usage 3
Description C-D0E1 (CD0E1). Solution CAUSE: Black Hard Disk Drive (HDD) initialization abnormality. SOLUTION: This has been corrected with firmware version 26.Install version 26 or later. If problem persists, swap the black HDD with another color to verifythat theHDD failedandreplace the individual HDD as necessary (p/n A03YR70100). Notes : 1.To temporarily use the machine,set DipSW 2, Bit 0 to0. This will disable the HDDs. 2. The latest version firmware or system software is available via the Konica Minolta Download Selector. Access the Selector from SSD Web Support (CS Expert Support) by clicking on 'Download MSDS, Drivers, Firmware and more'. SPECIAL NOTE : Solution contribution by Freddie Burnham, Production Print/SSD
Solution ID
TAUS0703096EN*
Solution Usage
Description TheMFP does not recognize the FS-503.Attempting to download firmware to the FS-503; ISW indicates an error 196. Booting theMFP; the control panel indicates a C-C109 error code. Solution CAUSE: Dipswitch 2 is set to OFF on the FS-503 control PWB and/orCN19 on the FS-503 control PWB has a jumper on it. SOLUTION:Set dipswitch 2 on the FS-503 control PWB to ON and/orremove the jumper on CN19 and install the correct connector located in the harness to the left of CN19. SPECIAL NOTE : Solution contribution by Gary Scimeca, Production Print/SSD
Solution ID
TAUS0703098EN*
Solution Usage
Description Information concerning the bizhub PRO C5500/C6500/IC-408/FS-520 configuration. Solution The bizhub PRO C5500/C6500/IC-408/FS-520 configuration is now available with the installation of the following patches: 1-PYRSX and1-UY7PG for the bizhub PRO C6500 + FS-607/FS-520 or 1-PYRSX and1-UY7PH for the bizhub PRO C5500 + FS-607/FS-520. Note :The latest version firmware or system software is available via the Konica Minolta Download Selector. Access the Selector from SSD Web Support (CS Expert Support) by clicking on 'Download MSDS, Drivers, Firmware and more'. SPECIAL NOTE : Solution contribution by Clinton Marquardt, ESS/SSD
Solution ID
TAUS0703267EN*
Solution Usage
Description C-4520 and C-2714 error codes. No image is visible on the transfer belt. Solution CAUSE: The first transfer pressure release motor (M19) coupling gear is spring loaded and can become lodged in the back position. SOLUTION: Release the first transfer pressure release motor (p/n 08AA80030) coupling gear (p/n 65AA17140) so that it springs freely when pressed and released. SPECIAL NOTE : Solution contribution by Ed Bellone, Production Print/SSD
Solution ID
TAUS0657242EN*
Solution Usage
Description Can thebizhub PRO 1050 finishing options be used on thebizhub PRO C6500? Solution Please note that the legacy finishing options for thebizhub PRO 1050 cannot be used on thebizhub PRO C6500. The legacy finishing products for thebizhub PRO 1050 carry the same name as thebizhub PRO C6500 yet they are incompatible. The finishing options for thebizhub PRO C6500 start with the following serial numbers: FS-503 15AE FD-501 15BN SD-501 15AQ LS-501 15AM The legacy finishing options for the bizhub PRO 1050 start with the following serial numbers: FS-503 15AA
Copyright , Konica Minolta Business Solutions U.S.A., Inc.
March 2008
55
bizhub PRO C6500
Warm-up, wrong display, incorrect operation, lock-up
FD-501 15AH SD-501 15AN LS-501 15AV Notes : 1.The finishing options for thebizhub PRO C6500 are capable of being used on thebizhub PRO 1050. The finishing options are shipped with firmware for thebizhub PRO C6500 and must be flashed withbizhub PRO 1050 firmware to work. In order to flash to the appropriatebizhub PRO 1050 firmware version the newer style finishers must be configured with the hardware dipswitches set to: 1 = ON, 2 = OFF, 3 = ON, 4 = ON If the finishing options are installed lateron a bizhub Pro C6500, the firmware has to be flashed again to the correct model. 2. The latest version firmware or system software is available via the Konica Minolta Download Selector. Access the Selector from SSD Web Support (CS Expert Support) by clicking on 'Download MSDS, Drivers, Firmware and more'. SPECIAL NOTE : Solution contribution by Jim Behrends, Production Print/SSD
Solution ID
TAUS0657642EN*
Solution Usage
Description Unable to scan to SMB. Solution CAUSE: SMB function is prohibited. SOLUTION: To enable SMB, perform the following: 1. Select Utility\Counter. 2. Select Machine Admin. Setting. 3. Select System Setting. 4. Select Operation Prohibit Set. 5. Select Scanner Prohibit Setting. 6. Select Permission next to the SMB tab. 7. Exit the Administrator mode. SPECIAL NOTE : Solution contribution by Cesar Jimenez, Production Print/SSD
Solution ID
TAUS0702328EN*
Solution Usage
Description C2721 (C-2721) after completingpre-drive. Solution CAUSE: FailedHV2. SOLUTION:ReplaceHV2 (p/n A03U M404 00). SPECIAL NOTE :Solution contribution by Mark D'Attilio, Production Print/SSD
Solution ID
TAUS0703137EN*
Solution Usage
Description The half fold adjustment does not hold after the power is cycled OFF/ON. Solution CAUSE: Firmware update required. SOLUTION: Please download and install firmware version 30 or greater. The latest version firmware or system software is available via the Konica Minolta Download Selector. Access the Selector from SSD Web Support (CS Expert Support) by clicking on 'Download MSDS, Drivers, Firmware and more'. SPECIAL NOTE : Solution contribution by Clinton Marquardt, ESS/SSD
Solution ID
TAUS0703347EN*
Solution Usage
Description When trying to reset the developer counter in the Special Parts Counter, the page count resets, but not the distance count. Solution CAUSE: The Toner Density Sensor Auto Adjust was not performed. SOLUTION: Please perform the following: 1. Enter the Service Mode. 2. Process Adjust. 3. Drum Peculiarity Adj. 4. Perform the Toner Density Sensor Init adjustment. SPECIAL NOTE : Solution contribution by Clinton Marquardt, ESS/SSD
Copyright , Konica Minolta Business Solutions U.S.A., Inc.
March 2008
56
bizhub PRO C6500
Solution ID TAUS0800429EN*
Warm-up, wrong display, incorrect operation, lock-up
Solution Usage 2
Description J3102 error code after replacing damaged fuser drive gears. Solution CAUSE: Internal damage tothe fuser drive motor (M29) might also have occurred when the drive gears failed. SOLUTION: Replace M29 (p/n 27LA 8003 2E). SPECIAL NOTE : Solution contribution by Gary Scimeca, Production Print/SSD
Solution ID
TAUS0700465EN*
Solution Usage
Description C-4712 (C4712) after installing an Image Processing Board. Solution CAUSE: No firmware is loaded on the newly-replaced Image Processing Board. SOLUTION: Flash the IPB with the latest firmware. Note : The latest version firmware and system software is available on the Konica Minolta Download Selector. Access the Selector from SSD Web Support (CS Expert Support) by clicking on 'Download MSDS, Drivers, Firmware and more'. SPECIAL NOTE : Solution contribution by Don St. Onge, Workgroup/SSD
Solution ID
TAUS0701183EN*
Solution Usage
Description Intermittent half inch image shift on second side in the main scan direction. Solution CAUSE:Failed Image Control board (IMCB). SOLUTION: Verifyfailed (IMCB) Image Control board by swapping it with another board if possible. Replace Image Control board (p/n A03UH04001) as necessary. SPECIAL NOTE : Solution contribution by Freddie Burnham, Production Print/SSD
Solution ID
TAUS0701513EN*
Solution Usage
Description C-1411 (C1411)at power up. Solution CAUSE:The error codeis not listed in the Service Manual. The code indicates a 5V DC error with the SD-501 DB. SOLUTION: Replace the SD-501 DB (p/n 15AN -9321F). SPECIAL NOTE : Solution contribution by Jim Behrends, Production Print/SSD
Solution ID
TAUS0702060EN*
Solution Usage
Description Any custom size paper over 12x18.99 will not copy to the main stacker on the LS-501. Machine indicator turns red and display indicates "PRESS PRINT TO RESTART". Solution CAUSE: Firmware update required. SOLUTION: Please download and install firmware version 30 or greater. The latest version firmware or system software is available via the Konica Minolta Download Selector. Access the Selector from SSD Web Support (CS Expert Support) by clicking on 'Download MSDS, Drivers, Firmware and more'. SPECIAL NOTE : Solution contribution by Clinton Marquardt, ESS/SSD
Solution ID
TAUS0702172EN*
Solution Usage
Description SD-501 is not being recognized by the machine.
Copyright , Konica Minolta Business Solutions U.S.A., Inc.
March 2008
57
bizhub PRO C6500
Warm-up, wrong display, incorrect operation, lock-up
Solution CAUSE: Incorrect setting of the dip switches located on the rear of the SD-501 unit. SOLUTION: Check to make sure that all 4 dipswitches are in the ON (up) position. See the attached SD-501 Installation Manual. SPECIAL NOTE : Solution contribution by Freddie Burnham, Production Print/SSD
Solution ID
TAUS0702317EN*
Solution Usage
Description Unable to reset SC3501 error. Solution CAUSE:SC3501 is a Fusing high temperature abnormality related code. The Service modeis inaccessible byentering Utility => Stop => 0 => Stop => 0 => 0 => 1. This is to prevent accidental reset of the code and causing additional damage to the machine. SOLUTION:To reset the code perform the following: 1.Power the machine OFF from the main switch. 2. Press the utility Key andpower ON the machine from the main switch. 3. At the Trouble Reset screen enter Stop => 0 => Stop => 0 =>0 => 1. 4. Select 03 System SW Settings. 5. Select 01 Software SW setting. 6. Set service DIPSW 3-1 to 0. 7.Exit to the main Screen and restart the machine. SPECIAL NOTE : Solution contribution by Vartkes Tashjian, Production Print/SSD
Solution ID Description J32-05.
TAUS0702544EN*
Solution Usage
Solution CAUSE: Paper exit sensor, PS13, is not turned off within a specific time. Possible incorrect setting of dipswitch 8-5 in accordance to firmware version 25. SOLUTION: Check for the proper setting of dipswitch 8-5 = 1 with firmware version 25 and above. See attached Bulletin Number 5898 for additional information. Note : To viewthe PDF, Adobe Reader must be installed. Adobe Reader can be downloaded for free from the Adobe web site at: http://www.adobe.com/products/acrobat/readstep2.html SPECIAL NOTE : Solution contribution by Freddie Burnham, Production Print/SSD
Solution ID
TAUS0702686EN*
Solution Usage
Description Intermittent yellow background. Solution CAUSE: The Image Processing board has failed. SOLUTION: Replace the failed Image Processing board (p/n A03U H020 03). SPECIAL NOTE : Solution contribution by Mark D'Attilio, Production Print/SSD
Solution ID Description J-7216.
TAUS0703194EN*
Solution Usage
Solution PROBABLE CAUSES: 1.The FNS entrance sensor (PS4) does not turn ON within a specified period of time after the main body paper exit sensor (PS13) turns ON. Remove jammed paper in the finisher/main body, if any. Check the operation of the sensors PS4 (p/n 13QA85521) and PS13 (p/n 65AA48440 - Actuatorand p/n 08AA85512 -Photosensor) in the State confirmation (47) Mode for proper operation and replace as necessary. Try adjusting the loop timing in the Adjustment Mode (36 mode). 2. Not enough paper loop when pages are entering the finisher. Adjust finisher curl to HIGH: a. Enter Service Mode. b. Select Finisher Adjustment. c. Select Curl Adjustment. d. Select HIGH.
Copyright , Konica Minolta Business Solutions U.S.A., Inc.
March 2008
58
bizhub PRO C6500
Warm-up, wrong display, incorrect operation, lock-up
e. Select OK. SPECIAL NOTE : Solution contribution by Freddie Burnham and Gregg Gallant, Production Print/SSD
Solution ID
TAUS0703311EN*
Solution Usage
Description The FS-503 can not be set to stack paper until the exit tray reaches the lower limit switch (as can be set on a bizhub PRO1050/FS-503 attached). Solution CAUSE: This is bizhub PRO C5500/C6500/FS-503 machine specification. SOLUTION: The FS-503 exit tray drive gears will not support the additional weight of heavy stock paper that is commonly run through the bizhub PRO C5500/C6500. SPECIAL NOTE : Solution contribution by Ed Bellone, Production Print/SSD
Solution ID
TAUS0703582EN*
Solution Usage
Description C-6708(C6708) at power up. Solution CAUSE: Failed I/F board. SOLUTION: Check ICP-2 and ICP-3 on the I/F board. IfOPEN replace the I/F board (p/n A03UH10001). SPECIAL NOTE : Solution contribution by Clinton Marquardt, ESS/SSD
Solution ID
TAUS0703727EN*
Solution Usage
Description C-2411, C-2412, C-2413 or C-2414. Solution CAUSE: Possibleopen ICP15, 12Vfuse (fuse type =ICP-S1.0) on the Printer Control Board. SOLUTION: Check the fuse on the PRCB and replace the board as necessary (p/n A03UH030). SPECIAL NOTE : Solution contribution by Freddie Burnham, Production Print/SSD
Solution ID
TAUS0703771EN*
Solution Usage
Description Unable to Auto Tray select (ATS). Solution CAUSE: Incorrect driver setting. SOLUTION: Ensure that a specific paper feed tray is not selected in the print driver. To use ATS, the paper tray setting in the print driver needs to be set to Automatic. Note : Ensure that the ATS settings in user mode are enabled. To enable ATS settings perform the following: 1. Press the Utility key. 2. Select User Setting. 3. Select System Setting. 4. Select Feed Tray Setting. 5. Select ATS Permit. 6. Select ON. 7. Select OK. 8. Select Feed Tray Auto Select. 9. Select the desired feed trays to be included in the ATS search. 10. Set the tray priority for the ATS search. 11. Select OK. 12. Select Auto Paper Type. 13. Select paper types, weights, hole-punch, tab, color papers to be included in ATS. 14. Select OK. 15. Exit User mode. SPECIAL NOTE : Solution contribution by Ed Bellone, Production Print/SSD
Solution ID
TAUS0703798EN*
Solution Usage
Copyright , Konica Minolta Business Solutions U.S.A., Inc.
March 2008
59
bizhub PRO C6500
Description The SD-501 is generating an SC77-77 error.
Warm-up, wrong display, incorrect operation, lock-up
Solution CAUSE:The bundle press home position sensor is not being transferred by M23. The bundle press cable was wrapping around itself causing the unit raise up cocked instead of parallel. SOLUTION: Inspect and realign the cable to wind properly around the capstan. SPECIAL NOTE : Solution contribution by Greg Lantowski, Production Print/SSD
Solution ID
TAUS0703800EN*
Solution Usage
Description PF-601, paper tray will not lift. Solution CAUSE: Upper limit sensor is actuated when the tray is down in the lower position. SOLUTION: Repair or replace the upper limit sensor (p/n 13QA 8551 1) or adjust the position of the feed assembly for proper upper limit sensor operation. SPECIAL NOTE : Solution contribution by Ed Bellone, Production Print/SSD
Solution ID
TAUS0800015EN*
Solution Usage
Description C-1411 (C1411) at power up. Solution CAUSE: SD-501 driver board has failed. SOLUTION: Replacethe SD-501 DB (p/n 15AN-932 1F). SPECIAL NOTE : Solution contribution by Mark D'Attilio, Production Print/SSD
Solution ID
TAUS0800245EN*
Solution Usage
Description Paper skew from all paper trays. Solution CAUSE: Misalignment of the transfer belt (p/n A03U 5042 00). SOLUTION: Repair or replace the transfer belt as necessary. Note : Install countermeasure against tension roller dropping out modification for the transfer assembly. This modification will prevent the transfer belt from walking to one side. See attached Bulletin Number6241. To viewthe PDF, Adobe Reader must be installed. Adobe Reader can be downloaded for free from the Adobe web site at: http://www.adobe.com/products/acrobat/readstep2.html . SPECIAL NOTE : Solution contribution by Ed Bellone, Production Print/SSD
Solution ID
TAUS0800286EN*
Solution Usage
Description C-C116 (CC116) when installing PB-501. Solution CAUSE: Firmware upgrade required. SOLUTION: Enter Tech Rep Mode by holding the Utility key when powering on the machine. Check ROM version to verify the PB-501 is recognized by the main body. Enter ISW and flash to minimum firmware level. Note : The latest version firmware or system software is available via the Konica Minolta Download Selector. Access the Selector from SSD Web Support (CS Expert Support) by clicking on 'Download MSDS, Drivers, Firmware and more'. SPECIAL NOTE : Solution contribution by David Aekus, Production Print/SSD
Solution ID
TAUS0800312EN*
Solution Usage
Description C-0213 intermittantly
Copyright , Konica Minolta Business Solutions U.S.A., Inc.
March 2008
60
bizhub PRO C6500
Solution CAUSE: One-way drive gear for exit pressure is slipping.
Warm-up, wrong display, incorrect operation, lock-up
SOLUTION: Replace one-way drive gear (p/n A03U909502). SPECIAL NOTE : Solution contribution by Jim Behrends, Production Print/SSD
Solution ID
TAUS0702634EN*
Solution Usage
Description C4840, C4850, C6703. Solution CAUSE: Corrupted firmware. SOLUTION: Update theMFP firmware to most currentlevel. Note : The latest version firmware or system software is available via the Konica Minolta Download Selector. Access the Selector from SSD Web Support (CS Expert Support) by clicking on 'Download MSDS, Drivers, Firmware and more'. SPECIAL NOTE : Solution contribution by Cesar Jimenez, Production Print/SSD
Solution ID
TAUS0703438EN*
Solution Usage
Description C2811, C2812, C2813, or C2814 error code. Solution CAUSE: The drum potential sensor for yellow/magenta/cyan/black (respectively)may have a film of toner dust on it affectingsensitivity. SOLUTION:Clean the sensorand if the problem persists replace the HV detecting sensor assembly (p/n A03UR73600).The sensors for the 4 colors are interchangeable. SPECIAL NOTE : Solution contribution by Greg Lantowski, Production Print/SSD
Solution ID
TAUS0703683EN*
Solution Usage
Description "Press Start to Restart" messagewhile copying or printing. Solution CAUSE: Paper is misfeeding from the paper tray. SOLUTION: Replace the paper tray feed rollers. Please see the attached Bulletin Number 6198for further information. To viewthe PDF, Adobe Reader must be installed. Adobe Reader can be downloaded for free from the Adobe web site at: http://www.adobe.com/products/acrobat/readstep2.html . SPECIAL NOTE : Solution contribution by Clinton Marquardt, ESS/SSD
Solution ID
TAUS0703703EN*
Solution Usage
Description J7540with paper stopped in the reversing section. Solution CAUSE: A failed reverse/exit sensor (PS19). SOLUTION: Replace the reverse/exit sensor (p/n 08AA 8551 2). SPECIAL NOTE : Solution contribution by Ian Lynch, Production Print/SSD
Solution ID
TAUS0800206EN*
Solution Usage
Description PF-601, varying first side registration in the main scan direction, front-to-back from Tray 4 and Tray 5. Solution CAUSE: Possible failed Imaging Centering sensor PS25 (CN928 on the PFDB). SOLUTION: Use the information in the attached documentation concerning 1st side 2nd side registration. Try disabling the skew correction sensors to see if this corrects the problem. Replace the Imaging Centering sensor (p/n A03XR70300) as necessary.
Copyright , Konica Minolta Business Solutions U.S.A., Inc.
March 2008
61
bizhub PRO C6500
Warm-up, wrong display, incorrect operation, lock-up
To disable skew correction: set DIPSW 26-4=1 and DIPSW 26-5=0). When DIPSW 26-4=1 skew correction is disabled for PFU1, PFU2 and LCT. When DIPSW 26-5=1 ADU skew correction is disabled. Notes : 1.The default for both the DIPSWs is 0 and they are the same as conventional control. This is a new feature of version 30 firmware. 2. To viewthe PDF, Adobe Reader must be installed. Adobe Reader can be downloaded for free from the Adobe web site at: http://www.adobe.com/products/acrobat/readstep2.html . 3. To view the attached document, Microsoft Excel or Excel Viewer must be installed. Excel Viewer 2003 (9.9MB) can be obtained free from Microsoft at the following URL; http://www.microsoft.com/downloads/details.aspx?FamilyID=c8378bf4-996c-4569-b547-75edbd03aaf0&displaylang=EN . SPECIAL NOTE : Solution contribution by Freddie Burnham, Production Print/SSD
Solution ID
TAUS0800258EN*
Solution Usage
Description Intermittent C-4701 (C4701) and C-4703(C4703) codes. Solution CAUSE: A failed Image Memory Control Board. SOLUTION: Replace the IMCB (p/n A03U H040 13). SPECIAL NOTE : Solution contribution by Ian Lynch, Production Print/SSD
Solution ID
TAUS0800371EN*
Solution Usage
Description C-4520 (C4520) and poor image transfer. Solution CAUSE: The tension roller in the Intermediate Transfer Assembly may become dislodged, permitting the transfer belt to walk off. Motion of the roller causes the end of the roller to slip out of its mounting bracket. SOLUTION: Addition of a new spacer at each end of the tension roller prevents the roller from disengaging from the bracket. To accommodate the new spacer, the length of the roller has been increased slightly and a D shape placed on the ends. Refer to attached Bulletin Number 6331 for additional detail. To view the PDF, Adobe Reader must be installed. Adobe Reader can be downloaded for free from the Adobe web site at: http://www.adobe.com/products/acrobat/readstep2.html .
Solution ID
TAUS0700966EN*
Solution Usage
Description The IC-408 controller is not recognized when connected to the bizhub PRO C6500. Solution CAUSE: Incorrect settings. SOLUTION: Soft switch 2-1 must be set = to 1 in order to recognize the IC-408 controller. The default setting is 2-1 = 0. SPECIAL NOTE : Solution contribution by Greg Lantowski, Production Print/SSD
Solution ID
TAUS0702094EN*
Solution Usage
Description Fiery remote scan does not function when the machine is in Power Save mode. Solution CAUSE: Firmware issue. SOLUTION: Load the latest firmware version 25 or above. Note : The latest version firmware or system software is available via the Konica Minolta Download Selector. Access the Selector from SSD Web Support (CS Expert Support) by clicking on 'Download MSDS, Drivers, Firmware and more'. SPECIAL NOTE : Solution contribution by Freddie Burnham, Production Print/SSD
Solution ID
TAUS0702115EN*
Solution Usage
Description "Please load paper size" message from the platen or ADF. Able to manually select the tray. APS is enabled for both. Solution
Copyright , Konica Minolta Business Solutions U.S.A., Inc.
March 2008
62
bizhub PRO C6500
CAUSE: Paper type is not set under the Auto Paper Type selection.
Warm-up, wrong display, incorrect operation, lock-up
SOLUTION: To set the Auto Paper Type Selection perform the following: 1. Select Utility. 2. Select Function Setting (B/W MFPs). a. SelectUser Setting for the color MFPs. b. System Setting for the color MFPs. 3. Select Feed Tray Setting. 4. Select Auto Paper Type Selection. 5. Set the paper type and color of the trays to use -usually Normal and White. 6. Return to normal operations screen and test. SPECIAL NOTE : Solution contribution by Jim Behrends, Production Print/SSD
Solution ID
TAUS0702320EN*
Solution Usage
Description After updating the system software to version 1.02 it is not possible toinstall the1-SLGTX.exe patch. Solution Because these patches are executable, Fiery security will not allowinstallation or copying and pasting from theend-users workstation. As a workaround, access the Fiery usingRemote Access, select Product updated and allow the system to install the patches. By default the Fiery will access theEFI website and it is possible that certain unique patches will not be available. Note : The latest version firmware or system software is available via the Konica Minolta Download Selector. Access the Selector from SSD Web Support (CS Expert Support) by clicking on 'Download MSDS, Drivers, Firmware and more'. SPECIAL NOTE : Solution contribution by Vartkes Tashjian, Production Print/SSD
Solution ID
TAUS0702324EN*
Solution Usage
Description Letter SE feed 2-hole punches are not centered if done "off line" from the Post Inserter. The normal 2-hole punches from the trays are normal. Solution Perform vertical punch hole adjustment: 1. "Service Mode Menu screen". 2. Press [07 Finisher Adjustment]. 3. "Finisher Adjustment Menu screen". Press [03 Punch Adjustment]. 4. "Punch Adjustment Menu screen". Press [01 Vertical Position Adj.]. 5. "Vertical position adjustment screen". Press [Up] or [Down] to select the paper sizeto adjust. 6. Press [COPY]. 7. Select the paper size according to the itemto adjust. Set the 10 sets of copies and press the Start key to output a test pattern (No. 16). 8. Fold the output paper in half in the main scan direction and measure the gap between the center line of the print and the center of the punch hole. Specification is 1 mm tolerance. 9. When the value is not within the standard value, press [SERVICE] "Vertical position adjustment screen and enter a value using the keypad and press [<. SPECIAL NOTE : Solution contribution by Vartkes Tashjian, Production Print/SSD
Solution ID
TAUS0702562EN*
Solution Usage
Description Enlarge/reduce paper sizes are all displayed in metric sizes. Solution CAUSE: Software switch for enlarge/reduce paper sizes is not set correctly. SOLUTION: To change the enlarge/reduce paper sizes to inch sizes, perform the following: 1. Access Service Mode by pressing the utility/counter key and then pressing Stop, 00, Stop, 01. 2. On the touchscreen, touch 03 [System Setting]. 3. On the next screen touch 01 [Software Switch Setting]. 4. Use the up/down arrows to scroll to Software dipswitch 4-2. Set the switch to ON (1). SPECIAL NOTE : Solution contribution by Ian Lynch, Production Print/SSD
Solution ID
TAUS0702905EN*
Solution Usage
Description Troubleshooting Guide for SC-4840. Solution
Copyright , Konica Minolta Business Solutions U.S.A., Inc.
March 2008
63
bizhub PRO C6500
Warm-up, wrong display, incorrect operation, lock-up
IfSC-4840 is indicated, please follow the attached Troubleshooting Guide to help solve the problem. Note : To view a PDF, Adobe Reader must be installed. Adobe Reader can be downloaded for free from the Adobe web site at: http://www.adobe.com/products/acrobat/readstep2.html SPECIAL NOTE : Solution contribution by KM Europe (BEU).
Solution ID
TAUS0703094EN*
Solution Usage
Description Unable to select Booklet feature when using Freeform. Solution This issue has been escalated to Konica Minolta Business Technologies in Japan: KMBS/SSD is working withpartners in support and R & D in Japan to obtain a resolution for this issue as quickly as possible. Notes : 1. If viewing this solution via the web, please establish a ticket via either the web or by calling our contact center at 1-800-825-5664. Once a ticket has been established an E-mail will be sent when this solution is updated. 2. For phone advisors, please attach to this solution for an automatic E-mail that will be sent to the technician when this solution is updated. End the call with call code "Escalated to Japan". SPECIAL NOTE : Solution contribution by Tony Pizzoferrato, ESS/SSD
Solution ID
TAUS0703150EN*
Solution Usage
Description FD-501, J73-06or J-7359 at power up. Solution CAUSE: The connector to the main tray exit sensor (PS18) has become dislodged from the sensor, resulting in a false jam detection: SOLUTION: To check the operation of the main tray exit sensor (PS18), perform the following: 1. Access theI/O mode and use input code 70, multimode 13 to check the operation of the sensor. 2. If, additional accessories are attached to the exit of the FD-501 they will have to be removed to access the main tray exit sensor. 3. Reattach the connector to the main tray exit sensor if it is dislodged and check the operation of the main tray exit sensor. SPECIAL NOTE : Solution provided by Tien Nguyen, KMBS Washington.
Solution ID
TAUS0703191EN*
Solution Usage
Description Error code C1255 is displayed intermittently. Solution CAUSE: PS26 in the SD501 has failed. SOLUTION: Replace PS26 (p\n 08AA85512). SPECIAL NOTE : Solution contribution by Gregg Gallant, Production Print/SSD
Solution ID Description J-7101.
TAUS0703193EN*
Solution Usage
Solution CAUSE: FS-503/FS-520/FS-607 front door open jam. Door switch (MS1) was turned OFF when printing. The front door and PI-502 upper door are opened while in printing. SOLUTION: Check and close all doors of the finisher(s), PI and main body. Check the operation of the MS1 switch(es) (p/n 12QR86011)in the State Confirmation (47) Mode and replace as necessary. Remove jammed paper in the finisher/main body, if any. SPECIAL NOTE : Solution contribution by Freddie Burnham, Production Print/SSD
Solution ID
TAUS0703249EN*
Solution Usage
Description LS-501, Please Change Either Output Tray or Paper Size message on the operation panel. Solution CAUSE: Improper selection. Tab paper cannot be output to the LS-501 main stacker tray.
Copyright , Konica Minolta Business Solutions U.S.A., Inc.
March 2008
64
bizhub PRO C6500
Warm-up, wrong display, incorrect operation, lock-up
SOLUTION: This function cannot be performed and is within machine specification. SPECIAL NOTE : Solution contribution by Freddie Burnham, Production Print/SSD
Solution ID
TAUS0703250EN*
Solution Usage
Description C-4522 code at power up. Solution CAUSE: The registration sensors are dirty. SOLUTION: Clean the registration sensors as well as the pad that covers the sensors. SPECIAL NOTE : Solution contribution by Mark D'Attilio, Production Print/SSD
Solution ID
TAUS0703316EN*
Solution Usage
Description OT-502,printing does not stop after tray is full. Solution CAUSE: Firmware bug. SOLUTION: Install latest firmware version. Note : The latest version firmware or system software is available via the Konica Minolta Download Selector. Access the Selector from SSD Web Support (CS Expert Support) by clicking on 'Download MSDS, Drivers, Firmware and more'. SPECIAL NOTE : Solution contribution by Rich Raynor, ESS/SSD
Solution ID
TAUS0703352EN*
Solution Usage
Description Intermittently unable to import the E-mail TXT one-touch list. Solution CAUSE: The NIC is set to AUTO. SOLUTION: Set the NIC to 100MB Half Duplex by performing the following: 1. Press the utility key and Press the Machine Admin mode. 2. Press Network Settings. 3. Press Machine NIC Settings. 4. Select 100M Half Duplex. SPECIAL NOTE : Solution contribution by Mark D'Attilio, Production Print/SSD
Solution ID Description
TAUS0703408EN*
Solution Usage
FS-607, C-1111 (C1111). Solution CAUSE: C lincher malfunction. Failed FNS driving board. SOLUTION: Replace the FNS driving board assembly (p/n A04DH02012). Please refer to the attached Parts Modification Notice.To viewa PDF, Adobe Reader must be installed. Adobe Reader can be downloaded for free from the Adobe web site at: http://www.adobe.com/products/acrobat/readstep2.html
Solution ID
TAUS0703430EN*
Solution Usage
Description The "Send To" field does not clear after perfoming scan. Solution CAUSE: Incorrect DipSW setting. SOLUTION: Change DipSW 15-6 to 1.This feature requiresversion 25firmware or higher. Note : The latest version firmware or system software is available via the Konica Minolta Download Selector. Access the Selector from SSD Web Support (CS Expert Support) by clicking on 'Download MSDS, Drivers, Firmware and more'. SPECIAL NOTE : Solution contribution by Clinton Marquardt, ESS/SSD
Copyright , Konica Minolta Business Solutions U.S.A., Inc.
March 2008
65
bizhub PRO C6500
Solution ID TAUS0703464EN*
Warm-up, wrong display, incorrect operation, lock-up
Solution Usage
Description When performing copy or print jobs with the number of tab banks being more than 5 (such as 10 tab bank), jamming will occur in the finishing unit. Solution CAUSE: Tab banks selected are out of specification for the finishing unit. SOLUTION: Even though the product specification of the main body supports 2-15 tab banks; the FS-503, FD-501, PB-501, and PI-501specification supports up to 5 tabs. If more than 5 tabs are being used for a job, paper handling ability can not be assured and jamming may occur. Tabbed paper must be fed so that the tab is on the lead edge as it exits the finishing unit. In regards to the LS-501 and LS-502, tabbed paper is supported only with firmware version 50ACQ0 installed. The latest version firmware or system software is available via the Konica Minolta Download Selector. Access the Selector from SSD Web Support (CS Expert Support) by clicking on 'Download MSDS, Drivers, Firmware and more'. SPECIAL NOTE : Solution contribution by Ron Reed, ESS/SSD
Solution ID
TAUS0703532EN*
Solution Usage
Description SD-501, J-7571 when folding or folding/stapling. Solution CAUSE: One or both of the bundle arms have become bent causing the booklet to remain on the clinchers or, be curled to the extent that the bundle sensor (PS14) does notdetect the bundle when the booklet is at the top of the slope section. SOLUTION: Inspect the bundle arms and ensure that the arms are perpendicular to the fulcrum shaft where they are attached. If they are not perpendicular, gently reform the arm(s). SPECIAL NOTE : Solution contribution by Jim Behrends, Production Print/SSD
Solution ID
TAUS0703534EN*
Solution Usage
Description SD-501, C-1255 Solution CAUSE: The clincher up/down gearhas become damaged. SOLUTION: Replace the up/ down gear (p/n 12QR77060). The stacker section must be withdrawn to access the gear. Note : A grinding noise may also be heard. SPECIAL NOTE : Solution contribution by Jim Behrends, Production Print/SSD
Solution ID
TAUS0703537EN*
Solution Usage
Description FS-503, C1107 (C-1107) at power up. Solution CAUSE: Pinched wiring harness for PS14 (Stapler Rotation Home Sensor). SOLUTION: Remove the wiring harness from theconnector on the board and the sensor. Check for continuity and replace the wiring harness (p/n 15AA90030) as needed. SPECIAL NOTE : Solution contribution by Jim Behrends, Production Print/SSD
Solution ID
TAUS0703538EN*
Solution Usage
Description FS503, J-7219. Solution CAUSE: The return spring for the bypass gate (paper guide #2) is broken or has become dislodged. SOLUTION: Observe the bypass gate operation. If the gate does not return to its normal position, check for a broken or dislodged return spring. If broken, replace the spring (p/n 15AA45320). Note : The spring is located at the rear side of the finisher. One end is hooked over the gate and the other end is secured through a hole in the rear finisher frame. SPECIAL NOTE : Solution contribution by Jim Behrends, Production Print/SSD
Copyright , Konica Minolta Business Solutions U.S.A., Inc.
March 2008
66
bizhub PRO C6500
Warm-up, wrong display, incorrect operation, lock-up
Solution ID
TAUS0703543EN*
Solution Usage
Description LU-202 not recognizing paper sizes correctly. Solution CAUSE: The paper size VR (VR1) gear has slipped a tooth and is not aligned properly with the rear detect guide plate. SOLUTION: Realign the paper size VR (VR1) gear by aligning the black dot on the gear with the hole in the rear detection guide plate. If the gear alignment is correct replace paper size VR (p/n 56AA 8560 1). SPECIAL NOTE : Solution contribution by Ian Lynch, Production Print/SSD
Solution ID
TAUS0703555EN*
Solution Usage
Description Deformation of the reverse decurler roller causing noise and wrinkling of paper. Solution CAUSE: Deformation can occur when the reverse deculer roller is stationary for a long period of time. SOLUTION: Set DIPSW 3-2 to1 to enable reverse decurler roller preliminary rotation. This will rotate the roller for 5 minutes after the end of print operation and for a fixed period of time during image stabilization control. SPECIAL NOTE : Solution contribution by Ian Lynch, Production Print/SSD
Solution ID
TAUS0703561EN*
Solution Usage
Description FS-607, J-7225. Solution CAUSE: The folding paper exit sensor PS25 (page 19 of the FS-607 Service Manual) does not turn ON within a specified period of time after the folding knife motor M19 (page 20 of the FS-607 Service Manual) turns ON. SOLUTION: Check the sensor (72-44) and motor (72-43) in the I/O State confirmation mode for proper operation. Clean, adjust, and replace as necessary (p/n 08AA85512 - PS25 and p/n 120H80012 - M19). SPECIAL NOTE : Solution contribution by Freddie Burnham, Production Print/SSD
Solution ID
TAUS0703562EN*
Solution Usage
Description FS-607, J-7226. Solution CAUSE: The folding paper exit sensor PS25 (page 19 of the FS-607 Service Manual) does not turn OFF within a specified period of time after it turns ON. SOLUTION: Check the sensor (72-44) in the I/O State confirmation mode for proper operation. Clean, adjust, and replace as necessary (p/n 08AA85512). SPECIAL NOTE : Solution contribution by Freddie Burnham, Production Print/SSD
Solution ID
TAUS0703574EN*
Solution Usage
Description C-6708 (C6708). Solution CAUSE: AOC/AGC (Automatic Offset Correction/Automatic Gamma Correction) adjustment abnormality. Possibleopen ICP fuse on the I/F Board. SOLUTION: Reseat the ribbon connectors on the CCD unit andreseat the IPB and IMCB boards. If problem persists check foropen ICP fuses (ICP1, ICP2) on the IFB (Interface Board Assembly, page 82 of the Parts Manual) and replace as necessary (p/n A03U H100 01). SPECIAL NOTE : Solution contribution by Freddie Burnham, Production Print/SSD
Solution ID
TAUS0703590EN*
Solution Usage
Description Cannot select certain scan options; SMB, FTP, E-mail.
Copyright , Konica Minolta Business Solutions U.S.A., Inc.
March 2008
67
bizhub PRO C6500
Warm-up, wrong display, incorrect operation, lock-up
Solution CAUSE: Certain scanning options have been set to Prohibit in Machine Admin mode. SOLUTION: Follow this procedure to change this setting in Machine Admin mode: 1. Select Utility. 2. Select Machine Admin. 3. Select System Set. 4. Select Prohibit Set. 5. Select Scan Prohibit. 6. Set the desired scan options to Permission. 7. Select OK. SPECIAL NOTE : Solution contribution by Gregg Gallant, Production Print/SSD
Solution ID
TAUS0703601EN*
Solution Usage
Description Unable to browse to orPING the machine (main body) NIC. Solution CAUSE: The machine NIC setting is set to disable. SOLUTION: Enable the machine NIC by setting DIPSW 22-0 to 1. SPECIAL NOTE : Solution contribution by Ian Lynch, Production Print/SSD
Solution ID
TAUS0703611EN*
Solution Usage
Description FS-520/FS-607, J-7229. Solution CAUSE: The main tray paper exit sensor PS6 (p/n 08AA85512) does not turn OFF within a specified period of time after it turns ON (while in the non-stapling mode). The sub tray paper exit sensor PS1 (p/n 08AA85512) does not turn OFF within a specified period of time after it turns ON (while in the stapling mode). SOLUTION: Remove jammed paper in the finisher/main body, if any. Manually check the operation of the sensors in the I/O State Confirmation mode. Look for sticky or nicked actuators and replace as necessary. SPECIAL NOTE : Solution contribution by Freddie Burnham, Production Print/SSD
Solution ID
TAUS0703612EN*
Solution Usage
Description PI-502, J-7235. Solution CAUSE: The paper entrance sensor PS206 (page 4 of the paper feed section of the PI Parts Manual, p/n 08AA85512) does not turn ON within a specified period of time after the conveyance clutch MC202 (page 2 of the paper feed section of the PI Parts Manual, p/n 13QN82011) turns ON. SOLUTION: Remove jammed paper in the PI/main body, if any. Manually check the operation of the sensor and clutch in the I/O State Confirmation mode. Look for sticky or nicked actuators replace as necessary. SPECIAL NOTE : Solution contribution by Freddie Burnham, Production Print/SSD
Solution ID
TAUS0703621EN*
Solution Usage
Description The client could not connect to remote computer error message and unable to connect to the Fiery using the Remote Desktop connection. Solution CAUSE: Remote Desktop is disabled at the Fiery. SOLUTION: Enable the Remote Desktop connection. To enable remote desktop, perform the following: 1. Select Controller from the machine screen on the bizhub PRO C5500/C6500 LCD panel. 2. Select Setup. 3. Enter Fiery.1 for the password. 4. Select Server Set Up. 5. Select Enable for Remote Desktop. 6. Select Back. 7. Select OK. 8. Select Apply, Reboot. SPECIAL NOTE : Solution contribution by Ed Bellone, Production Print/SSD
Copyright , Konica Minolta Business Solutions U.S.A., Inc.
March 2008
68
bizhub PRO C6500
Solution ID TAUS0703691EN*
Warm-up, wrong display, incorrect operation, lock-up
Solution Usage
Description Delete button is missing from the Program Overlay screen. Solution CAUSE: Change Image Overlay is set to Prohibition. SOLUTION: Set Change Image Overlay to Permission by performing the following: 1.Select the Utility/Counter button on the control panel. 2.Select [03 Machine Admin. Setting] on the touchscreen. 3.Select [01 System Setting] on the touchscreen. 4.Select [04 Operation Prohibit Set] on the touchscreen. 5.Select [02 Change Prohibit setting] on the touchscreen. 6.Select [Permission] for the Set Change Program Image Overlay setting. SPECIAL NOTE : Solution contribution by Ian Lynch, Production Print/SSD
Solution ID
TAUS0703715EN*
Solution Usage
Description The bizhub PRO C6500 continues to output a print job even though the stapler has run out of staples. Solution CAUSE: Firmware update required. SOLUTION: Please download and install firmware version 30 or greater. The latest version firmware or system software is available via the Konica Minolta Download Selector. Access the Selector from SSD Web Support (CS Expert Support) by clicking on 'Download MSDS, Drivers, Firmware and more'. SPECIAL NOTE : Solution contribution by Clinton Marquardt, ESS/SSD
Solution ID
TAUS0703761EN*
Solution Usage
Description DF-609, J-6102. Solution CAUSE: Pick-up roller not returning to home position when ADF paper feed cover is closed because the magnetic reed switch (RS) for ADF position detection has failed or is out of position. SOLUTION: Replace or reposition the reed switch (p/n 65AA 8501 0). SPECIAL NOTE : Solution contribution by Ian Lynch, Production Print/SSD
Solution ID
TAUS0703776EN*
Solution Usage
Description Auto Restart Function after supplying paper. Solution If a paper source tray becomes empty during the middle of a job, printing restarts when the tray lift up completes or PFU heater is ready after adding paper. This has been corrected with version 30 firmware in conjunction withdipswitch settings, DIPSW 11-6=1: Enabled andDIPSW 11-6=0: Disabled (Factory default). Note : The latest version firmware or system software is available via the Konica Minolta Download Selector. Access the Selector from SSD Web Support (CS Expert Support) by clicking on 'Download MSDS, Drivers, Firmware and more'. SPECIAL NOTE : Solution contribution by Freddie Burnham, Production Print/SSD
Solution ID
TAUS0703801EN*
Solution Usage
Description The touchscreen displays the following ICON/message "no-comp!" Solution CAUSE: Un-compressing mode setting incorrect. SOLUTION: To enable/disable the "Un-compresssing mode" perform the following: 1. Press the Utility/Counter key. 2. Touch [03 Machine Admin. Setting] on the touchscreen. 3. Touch [06 Common Setting] on the touchscreen.
Copyright , Konica Minolta Business Solutions U.S.A., Inc.
March 2008
69
bizhub PRO C6500
Warm-up, wrong display, incorrect operation, lock-up
4. Touch [Next] on the touchscreen. Un-compressing mode will be displayed on the touchscreen. 5. Touch [Off] on the touchscreen to disable Un-compressing mode or [On] to enable Uncompressing mode. 6. Touch [OK] on the touchscreen. 7. Touch [Exit] on the touchscreen. SPECIAL NOTE : Solution contribution by Greg Lantowski, Production Print/SSD
Solution ID
TAUS0703812EN*
Solution Usage
Description FS-607, C-1104 (C1104) when outputting copies/prints to the main tray. Solution CAUSE: Broken drive coupling gear on rear of stacker unit. SOLUTION: Replace drive coupling gear (p/n 129U77041). SPECIAL NOTE : Solution contribution by Ed Bellone, Production Print/SSD
Solution ID Description J17-08.
TAUS0703813EN*
Solution Usage
Solution CAUSE: Possibleopen 24V ICP9 fuse (fuse type ICP-S1.0) on the Conveyance Drive Board Assembly. SOLUTION: Check foropen ICP fuse on the CVDB and replace the CVDB (p/n A03U H050 04)if necessary. SPECIAL NOTE : Solution contribution by Freddie Burnham, Production Print/SSD
Solution ID
TAUS0703815EN*
Solution Usage
Description C2811 (C-2811) error codeat power up. Solution CAUSE: Failed PRCB. SOLUTION: Replace the PRCB (p\n A03UR75900). SPECIAL NOTE : Solution contribution by Gregg Gallant, Production Print/SSD
Solution ID
TAUS0703841EN*
Solution Usage
Description J76-74 and/or J76-98 with the PB-501 connected. Solution CAUSE: Possible firmware incompatibility. SOLUTION: Check to make sure that the PB-501 is at minimum firmware level of version 20. Serial number cut in for version 20. North America A075011: #54or Generic A075WW1: #79. Note : The latest version firmware or system software is available via the Konica Minolta Download Selector. Access the Selector from SSD Web Support (CS Expert Support) by clicking on 'Download MSDS, Drivers, Firmware and more'. SPECIAL NOTE : Solution contribution by Freddie Burnham, Production Print/SSD
Solution ID Description J-7317.
TAUS0703866EN*
Solution Usage
Solution CAUSE: The paper entrance sensor/Up (PS201) turns ON while machine in idle. SOLUTION: Check sensor PS201 (p/n 08AA 8551 2, key 17 on page 4 of the PI-502 Parts Manual) and actuator (p/n 13QE 4807 0, key 19) in the State Confirmation Mode (47 mode) for proper operation and replace as necessary. SPECIAL NOTE : Solution contribution by Freddie Burnham, Production Print/SSD
Copyright , Konica Minolta Business Solutions U.S.A., Inc.
March 2008
70
bizhub PRO C6500
Solution ID TAUS0800001EN*
Warm-up, wrong display, incorrect operation, lock-up
Solution Usage
Description C-C101 (CC101) after performing PM. Solution CAUSE: When the sub power switch (SW2) is ON, no response is received from the Printer Control Board (PRCB) within the specified time. SOLUTION:Replace the PRCB(p/n A03U R759 00). SPECIAL NOTE : Solution contribution by Cesar Jimenez, Production Print/SSD
Solution ID
TAUS0800075EN*
Solution Usage
Description C-0418 (C0418) code is displayed. Solution CAUSE:When the LU-202 is set to Coated Paper and the Relative Humidity is above 56% code C-0418 might be displayed. SOLUTION: Amodified LU-202 LCT control board is available to correct this code. Please order part number A03WH01013. SPECIAL NOTE : Solution contribution by Clinton Marquardt, ESS/SSD
Solution ID
TAUS0800077EN*
Solution Usage
Description PF-601, Tray 4 grayed out on control panel after over limit drive. Solution CAUSE: PF-601 Tray 4 upper limit sensor PS1 is bent due to overdrive fromlift motor. This will disable Tray 4 and the lift motor will not raise tray, graying out Tray 4 on control panel. There is a LUDipSW that could cause the gray-out. SOLUTION: Check DipSW 21-4 = 0 and DipSW 18-3 = 0. Replace PF-601 PS1 if deemed necessary(p/n 08AA85512). SPECIAL NOTE : Solution contribution by Mike McCarthy, Production Print/SSD
Solution ID
TAUS0800130EN*
Solution Usage
Description FS-607, paper empty is displayed, even though the PI-502 tray is not empty. Solution CAUSE: Firmware bug. SOLUTION: Upgrade the bizhub PRO C6500 to version 30 firmware or the bizhub PRO C5500 to version 12 firmware. Note : The latest version firmware or system software is available via the Konica Minolta Download Selector. Access the Selector from SSD Web Support (CS Expert Support) by clicking on 'Download MSDS, Drivers, Firmware and more'. SPECIAL NOTE : Solution contribution by Ian Lynch, Production Print/SSD
Solution ID
TAUS0800175EN*
Solution Usage
Description C-2804 (C2804) code. Solution CAUSE: Normally, replacing the Black Developing unit would correct the problem. Although the problem turned out to be a bad Cyan Developing unit which would normally generate a C-2803 code. SOLUTION:When performing the Gamma correction adjustment, Cyan did not look correct. Replace the Cyan Developing unit (p/n A03U R706 00). SPECIAL NOTE : Solution contribution by Matt Behling, KMBS - Waukesha, WI
Solution ID
TAUS0800177EN*
Solution Usage
Description Copies/prints are skewing as they pass thru the SD-501. Solution CAUSE: Timing of the release solenoid due to a failed FNS CB.
Copyright , Konica Minolta Business Solutions U.S.A., Inc.
March 2008
71
bizhub PRO C6500
Warm-up, wrong display, incorrect operation, lock-up
SOLUTION:ReplacetheFinisherControl Board (p/n 15AN-9313). SPECIAL NOTE : Solution contribution by Greg Lantowski, Production Print/SSD
Solution ID
TAUS0800233EN*
Solution Usage
Description LU-202, intermittent J-1502 codes. Solution PROBABLE CAUSES: 1.Failed LU exit sensor (PS107). Check the operation of (PS107) using I/O check mode by entering code 20 multi-code 0. he display should be 001 when paper is present and 000 when no paper is present. Replace the LU exit sensor (p/n 56AA 8552 1) if it is not displaying the correct state. 2.Failed pre-registration clutch (MC102). Check the operation of (MC102) using I/O check mode by entering code 22 multi-code 5. Replace the pre-registration clutch (p/n 56AA 8201 2) if it is not being activated in I/O mode. 3.Loose or damaged connector between (PS107) and the LUDB. Replace failed LUDB (p/n A03W H010 02). 4.Loose or damaged connector between (MC102) and the LUDB. Replace failed LUDB (p/n A03W H010 02). SPECIAL NOTE : Solution contribution by Ian Lynch, Production Print/SSD
Solution ID
TAUS0800260EN*
Solution Usage
Description C-2462 (C2462) is indicated.
Solution CAUSE: Drum Driving Motor assembly failure. SOLUTION: Replace Drum Driving Motor assembly (p/n A03UR70500).For the drum drive motor location, please see the attached file. SPECIAL NOTE : Solution contribution by KMBT (Japan).
Solution ID
TAUS0800284EN*
Solution Usage
Description Paper from Tray 2 or Tray 3 does not feed past the vertical conveyance. Solution CAUSE: Failed feed component(s). SOLUTION: Check PS50 in I/O mode, 20-07. If no state change then replace PS50 (p/n 08AA 8551 2). Check Intermediate Conveyance Clutch/1 (MC13) in I/O mode, 29-0. Conveyance roller should lock in position and not be easily turned. If roller turns freely check for 24V DCat MC13. If 24V DCis present replace MC13 (p/n56AA 8201 2). If 24V DC is NOT present at MC13 replace the PRCB (p/nA03U R759 00). SPECIAL NOTE : Solution contribution by David Aekus, Production Print/SSD
Solution ID
TAUS0800285EN*
Solution Usage
Description Equitrac will not print without installing a key counter. Solution CAUSE: Incorrect settings. SOLUTION:Enter Tech Rep Mode then press Stop,9.Select Management Functionand set to Non Object. Exit Tech Rep Mode. SPECIAL NOTE : Solution contribution by David Aekus, Production Print/SSD
Solution ID Description J-3202.
TAUS0800308EN*
Solution Usage
Copyright , Konica Minolta Business Solutions U.S.A., Inc.
March 2008
72
bizhub PRO C6500
Warm-up, wrong display, incorrect operation, lock-up
Solution CAUSE: Paper jamming in the fuser due to a broken fuser unit drive gear. SOLUTION: Replace the fuser unit drive gear (p\n A03U809300). SPECIAL NOTE : Solution contribution by Gregg Gallant, Production Print/SSD
Solution ID
TAUS0800334EN*
Solution Usage
Description FS-607, J-7310. This code is not described in the Service Manual. Solution CAUSE: The folding paper exit sensor PS25 on the FS-607 turns ON while in idling. SOLUTION: Remove any jammed paper in the finisher and/or main body,and check the operation ofPS25 (p/n 08AA 8551 2) and actuator (p/n 129X 4850 0) in the state confirmation I/O mode (47 mode). Replacefailed parts as necessary. SPECIAL NOTE : Solution contribution by Freddie Burnham, Production Print/SSD
Solution ID
TAUS0800343EN*
Solution Usage
Description C-2221 (C2221). Solution CAUSE: The terminal for the first transfer press/release sensor is not connected properly. SOLUTION: Reconnect the terminal for the first transfer press/release sensor. SPECIAL NOTE : Solution contribution by KMBT (Japan).
Solution ID
TAUS0800401EN*
Solution Usage
Description C-4101 (C4101) at power on. Solution CAUSE: M43 is not operating correctly. SOLUTION: Verify the operation of M43 in the I/O mode: 1. Enter Service Mode. 2. Enter I/O Mode. 3. Select42 multicode 06 and press Start. IfM43does not rotate, replaceit (p/n 56AA80541). SPECIAL NOTE : Solution contribution by Clinton Marquardt, ESS/SSD
Solution ID
TAUS0800405EN*
Solution Usage
Description Please wait for a while messageand unable topower the machineOFF/ON. Solution CAUSE: Failed OACB. SOLUTION: Replace the OACB (p/n A03UH0105A). For the OACB location, please see the attached file. SPECIAL NOTE : Solution contribution by KMBT (Japan).
Solution ID
TAUS0800486EN*
Solution Usage
Description Communication is lost between the MFP and controller when navigating through the controller Job list from the bizhub PRO C6500 LCD operation panel. The controller button on theLCD will become "grayed out" andthe controller must berestarted. Solution This issue has been escalated to Konica Minolta Business Technologies in Japan: KMBS/SSD is working withpartners in support and R&D in Japan to obtain a resolution for this issue as quickly as possible. This issue was confirmed in the SSD/ESS test lab byperforming the following steps; 1. The Hold queue must havemore than 10 jobs. 2. From the bizhub PRO C6500 LCD select the "Machine tab".
Copyright , Konica Minolta Business Solutions U.S.A., Inc.
March 2008
73
bizhub PRO C6500
Warm-up, wrong display, incorrect operation, lock-up
3. Select the "Controller" button. 4. Select "Job List" 5. Select "Held Jobs" 6. Select "Next" 7. Select "Back" 8. Select "Printed Jobs" At this point, the bizhub PRO C6500 and IC-303 break communication, an error message is displayed in Command WorkStation regarding the Fiery.exe service. This problem will not occur if "Prev"is selected after step 6 ("Next"), then "Back" is selected and then "Printed Jobs". This issue was confirmed to occur with bizhub PRO C6500 version 30 firmware and IC-303 system code version 1.1. Note : If viewing this solution via the web, please establish a ticket via either the web or by callingthe contact center at 1-800-825-5664. Once a ticket has been established an E-mail will be sent when this solution is updated. For phone advisors, please attach to this solution for an automatic E-mail that will be sent to the technician when this solution is updated. End the call with call code "Escalated to Japan". SPECIAL NOTE : Solution contribution by Tony Pizzoferrato, ESS/SSD
Solution ID
TAUS0800497EN*
Solution Usage
Description Communication is lost between the MFP and controller when navigating through the controller Job list from the bizhub PRO C6500 LCD operation panel. The controller button on theLCD will become "grayed out" andthe controller must berestarted. Solution This issue has been escalated to Konica Minolta Business Technologies in Japan: KMBS/SSD is working withpartners in support and R&D in Japan to obtain a resolution for this issue as quickly as possible. This issue was confirmed in the SSD/ESS test lab byperforming the following steps; 1. The Hold queue must havemore than 10 jobs. 2. From the bizhub PRO C6500 LCD select the "Machine tab". 3. Select the "Controller" button. 4. Select "Job List" 5. Select "Held Jobs" 6. Select "Next" 7. Select "Back" 8. Select "Printed Jobs" At this point, the bizhub PRO C6500 and IC-408 break communication, an error message is displayed in Command WorkStation regarding the Fiery.exe service. This problem will not occur if "Prev"is selected after step 6 ("Next"), then "Back" is selected and then "Printed Jobs". This issue was confirmed to occur with bizhub PRO C6500 version 30 firmware and IC-408 system code version 1.0a. Note : If viewing this solution via the web, please establish a ticket via either the web or by callingthe contact center at 1-800-825-5664. Once a ticket has been established an E-mail will be sent when this solution is updated. For phone advisors, please attach to this solution for an automatic E-mail that will be sent to the technician when this solution is updated. End the call with call code "Escalated to Japan". SPECIAL NOTE : Solution contribution by Tony Pizzoferrato, ESS/SSD
Solution ID
TAUS0800612EN*
Solution Usage
Description FS-607, the front staple is not positioned properly when making booklets. Solution CAUSE: The stapler clincher adjustment needs to be performed. SOLUTION: Order the stapler clincher jig (p/n 13QEJG010) and perform the adjustment. SPECIAL NOTE : Solution contribution by Mark D'Attilio, Production Print/SSD
Copyright , Konica Minolta Business Solutions U.S.A., Inc.
March 2008
74
bizhub PRO C6500
Solution ID TAUS0701654EN* Solution Usage 15
Description Image registration and adjustment. Solution Please see the attached document for details on adjusting image registration and position. Note : To view a PDF, Adobe Reader must be installed. Adobe Reader can be downloaded for free from the Adobe web site at: http://www.adobe.com/products/acrobat/readstep2.html
Solution ID Description
TAUS0657632EN*
Solution Usage
14
The bizhub PRO C6500 Substrate Throughput Assurance Guide. Solution Refer to attachment below.
Solution ID
TAUS0700023EN*
Solution Usage
14
Description Indentations are being seen on 12x18 paper at the 11-inch mark after running mainly 8.5x11 paper. Solution CAUSE: Lines on fuser belt due to design limitation of the fuser. The current design of the fusing system will possibly create this problem under certain circumstances. SOLUTION: Have the end user interleave small and large paper jobs. This may be unrealistic, but it is the only option at this time. This limitation is being analyzed to prevent problems on future models.
Solution ID
TAUS0701590EN*
Solution Usage
13
Description Serial number cut-off for version 25 or higherfirmware without having to change the memory board. Solution Before version 25 or higher firmwarecan be loaded into the bizhub PRO C6500, the Memory Control Board must be replaced in machines below s/n A03U010000516. Please see Bulletin Number5898 for additional details. Note : To view a PDF, Adobe Reader must be installed. Adobe Reader can be downloaded for free from the Adobe web site at: http://www.adobe.com/products/acrobat/readstep2.html
Solution ID
TAUS0658090EN*
Solution Usage
10
Description How to create saddle-stitched booklets on the bizhub PRO C6500/C5500 from Macintosh OS 10.4x and Microsoft Windows XP. Solution The attached document details how to make a saddle-stitched booklet using the IC-303 print driver from Macintosh OS 10.4x and Microsoft Windows XP. These should also apply to other versions of Windows and OS 10. The document procedure was as tested with Adobe Acrobat. Notes : 1.When printing from Microsoft Word, there is a known issue that prevents the job from printing on the correct size paper without configuring the document in Word correctly on controllers with system software prior to 1.02. The page size must be defined as 8.5x11S and the "Scale to paper size" option in the Word print dialog box must be set to 11x17. "Booklet Best Fit" must also be selected in the print driver options to get the page to fit within the margins. This will result in a slightly reduced image. The other option is to send the job to the hold queue on the Fiery and then use Command WorkStation to change the paper size to 11x17. This will result in a properly scaled print job, but requires this extra step. 2. Version 1.02 system code does not require the Scale to paper size option in the Word print dialog box to be set to 11x17. Instead set it to either "none" or 8.5x11S. This will output an image that is not reduced. 3. To view a PDF, Adobe Reader must be installed. Adobe Reader can be downloaded for free from the Adobe web site at: http://www.adobe.com/products/acrobat/readstep2.html
Solution ID
TAUS0700374EN*
Solution Usage
10
Description HD-506 Hard DiskDriveinformation.
Copyright , Konica Minolta Business Solutions U.S.A., Inc.
March 2008
75
bizhub PRO C6500
Solution Although the HD-506 is an option, please consider it as a mandatory component in any bizhub PRO C6500 configuration. The bizhub PRO C6500 includes a total of 1GB of RAM (256MB per color channel). Although this may adequate for basic color printing needs, it will not be enough to effectively process the color images that users will be printing through the bizhub PRO C6500. The HD-506 is actually a kit (p/n A03Y0Y0)that includes 4x40GB hard drives (1 per color channel) mounted to a single board. There is 30GB of each driveunformatted (RAW) disk space that is used as cache memory to help process image files and perform advanced pagination such as booklet imposition. The remaining 10GB per drive is formatted (FAT32) and contains pre-loaded stamps and watermarks with plenty of room for user overlays. Notes : 1. The part numberto orderan individual hard diskdrive is A03YR70100. 2.Because the HDDs have a unique bizhub PRO C6500 partition and format. Generic HDDs can not be used.
Solution ID
TAUS0701021EN*
Solution Usage
Description C-6702, C-6703 orC-6704 code. Solution CAUSE: Failed IPB. SOLUTION: Replace the IPB (p/n A03UH02003).
Solution ID
TAUS0648003EN*
Solution Usage
Description What data is required from the IC301 or IC304 for troubleshooting file or printing issues? Solution If there is an issue with printing a specific file on the IC301, NSSG will require a few items to verify the issue. 1. Export to txt file IC301 or IC304 configuration information (info menu, configuration, export). 2. Archive actual file that is exhibiting the issue. This is done from the storage queue. File is archived into a .cab file. 3. Export file to PDF2GO format. This will provide a visual reference for what the file will look like. 4. Original file if unable to correctly print the archive file.
Solution ID
TAUS0702055EN*
Solution Usage
Description Printing pauses between sets when duplexing is selected. Solution CAUSE:System Codebug. SOLUTION: Please install 1-SXXG9 patch on the IC-303.
Thepatch is available for download via the SSD support site; 1. Login in via www.mykonicaminolta.com . 2. Select the "Service" link located on the top of the page. 3. Select the "SSD" link located on the left. 4. Select the "SSD Home Page" link located in the middle of the page. 5. Select the "Download MSDS,Drivers,Firmware and more" link located on the left. 6. Search on "IC-303" in the [Find Downloads:] box. 7. Locate under System Code. Notes : a. Please reference document DLBT0702205EN00 prior to installation. b. To view a PDF, Adobe Reader must be installed. Adobe Reader can be downloaded for free from the Adobe web site at: http://www.adobe.com/products/acrobat/readstep2.html
Solution ID
TAUS0657688EN*
Solution Usage
Description Is there a media guide for the Bizhub Pro C6500? Solution The media guide for the Bizhub Pro C6500 is attached. This list is current, as of 11/09/06.
Solution ID Description
TAUS0701474EN*
Solution Usage
Copyright , Konica Minolta Business Solutions U.S.A., Inc.
March 2008
76
bizhub PRO C6500
PF-601,modified feed section components. Solution The feed rollers and double feed prevention roller assemblies in the PF-601 have been changed to ribbed-style rollers for improved performance. Order themodified parts: PART NUMBER ITEM A03XR70900 PAPER SEPARATOR ASSY A03XR71000 PICK UP ASSY
Solution ID
TAUS0701860EN*
Solution Usage
Description HTTP 400 - Bad Request error. Unable to view the printer web browser (PageScope Web Connection). Solution CAUSE: The reason for the error: 1. A bad request.The browser sent a request that the server could not understand. 2. An attempt to communicatewith plain HTTP to an SSL-enabled server port. Instead, use the HTTPS scheme to access the URL. 3.The request could not be understood by the server due to malformed syntax. The client SHOULD NOT repeat the request without modifications. Note : The first digit of the status code specifies one of five classes of response.
1xx Informational 2xx Success 3xx Redirection 4xx Client Error 5xx Server Error SOLUTION: The error can be eliminated by: 1. Checking for any enabled Pop-up blockers and reconfiguring them. 2. Checking for Internet security software that may be blocking Web access and disabling the service. Example: Norton Internet Security. 3. Installing Microsoft .NET Framework 1.1 Service Pack 1. Microsoft has confirmed that this is a problem inMicrosoft products that are listed in the "Applies to" section. This problem was first corrected in.NET Framework 1.1 Service Pack 1. Note : Refer to Microsoft Article ID: 826437 - FIX: "HTTP 400 - Bad request" error message in the .NET Framework 1.1 .
Solution ID
TAUS0701026EN*
Solution Usage
Description C-2451 intermittently. Solution CAUSE:Auto Refresh Interval is set to OFF. SOLUTION: Set the Auto Refresh Interval (Interval/Quantity Adj.) accordingly. Select the execution intervals and the toner consumption amount of the toner refresh mode (checks the average of print coverage for each color with each specific drive distance of the developing roller/K, and consumes a certain amount of toner for the color that the print coverage is lower than 5% converted in A4 size after completion of printing). From theService Mode Menu screen: 1.Press [02 Process Adjustment]. 2.Press [05 Interval/Quantity Adj.]. 3.Press [02 Auto. Refresh Interval]. 4. At theAutomatic Refresh Interval screen, specify the settings of each adjustment item: a. Execution existence: ON b. Execution frequency: [small] - Equivalent to A4 continuous 1,000 prints [middle] - Equivalent to A4 continuous 500 prints [large] - Equivalent to A4 continuous 330 prints c. Refresh quantity: [small] - Equivalent to A3 solid 3 sheets [middle] - Equivalent to A3 solid 5 sheets [large] - Equivalent to A3 solid 8 sheets Note :Execution frequency varies depending on environmental temperature and print modes. 5.Press [OK]to enable the new settings or press [Cancel] to cancel the operation.
Solution ID
TAUS0701790EN*
Solution Usage
Copyright , Konica Minolta Business Solutions U.S.A., Inc.
March 2008
77
bizhub PRO C6500
Description C-0413 or C-0414 code intermittently. Solution PROBABLE CAUSES: 1. The optional heater (HT-503/504) is installed but not turned ON. Ensure that the optional heater is turned ON using the switch on the lower left side of the machine (see attached installation instructions). Note : To view a PDF, Adobe Reader must be installed. Adobe Reader can be downloaded for free from the Adobe web site at: http://www.adobe.com/products/acrobat/readstep2.html 2. The optional heater (HT-503/504) has failed. Replace the optional heater as necessary. Note : The optional heater (HT-503/504) is not available as a spare part and must be ordered usingthe item number. (HT-503 Item #A0410Y0 and HT-504 Item #A0410Y1)
Solution ID
TAUS0657076EN*
Solution Usage
Description Parts required to connect a Hecon key counter or Base 10 system to the main body. Solution Please see attached Bulletin Number 5563 for details. Note : To view a PDF, Adobe Reader must be installed. Adobe Reader can be downloaded for free from the Adobe web site at: http://www.adobe.com/products/acrobat/readstep2.html
Solution ID
TAUS0701563EN*
Solution Usage
Description C-C133 code after installing version 25 firmware. Solution CAUSE: The modifiedMemory Control Board (p/n A03UH04013) was not installed before the firmware upgrade. Machines below serial number A03010000516 need the modified board installed before upgrading to version 25 firmware. SOLUTION: Order the modified MCB using the special exchange FOC program. Refer to page 5 of the attached Bulletin Number 5898. Note : To view a PDF, Adobe Reader must be installed. Adobe Reader can be downloaded for free from the Adobe web site at: http://www.adobe.com/products/acrobat/readstep2.html
Solution ID
TAUS0648850EN*
Solution Usage
Description What is the default user name and password for the IC-301 or IC304 Windows XP logon screen? Solution The default user name is: Operator The default password is: colorserver
Solution ID
TAUS0657655EN*
Solution Usage
Description Item number for the 200K PM kit. Solution Item numbers for 200K PM kits are as follows: Item#DC65PM200 - Includes all 200K PM Parts (no developers or drums) Item#7640X025 (Kit A)- Includes all 200K PM parts plus developers (1 each) Item#7640X026 (Kit B) - Includes all 200K PM Parts plus developers (1 each) and four (4) drums
Solution ID
TAUS0657853EN*
Solution Usage
Description Unable to update the finisher firmware. Solution CAUSE: The jumper for CN19 on the FD501 installed instead of the actual connector. SOLUTION: Remove the Jumper from CN19 and reinstall the connector for CN19.
Copyright , Konica Minolta Business Solutions U.S.A., Inc.
March 2008
78
bizhub PRO C6500
Note : CN19 is used in conjunction with the 1050 peripherals only. The CN is already set for the C6500 when delivered.
Solution ID
TAUS0701250EN*
Solution Usage
Description How to install system code on the IC-408 through the Ethernet port or USB flash drive. Solution ETHERNET LOAD The installation program cannot be run directly from the DVD; 1. Disconnect cables from Fiery and power it down. Power down copier using sub-switch. 2. Connect crossover and copy entire contents of system DVD1 to PC HDD (must have minimum 5GB free space). 3. On HDD double-click on Langsel.exe and select language. 4. Double-click on Fiery Installer.exe. 5. Flip both DIPswitches (one inch away from LED display on Fiery - sometimes covered by gray tape). 6. Approve license screen and Ethernet connection screen. 7. TurnON the Fierypower switch and wait 15 seconds or so until "FF" is seen on the Fiery LED (green switch light must be ON). Within 2-3 minutes "1 of 12" will show on installer screen. 8. This will take 35-50 minutes. 9. Once "12 of 12" is done, with status bar not moving and "0KB" visible, click "Finish". 10. Ignore verbiage in installer, power down Fiery using AC switch, reset DIPswitches to original, then power down copier using main sub-switch. 11. Reconnect normal cables, power up copier, then Fiery AC switch making sure green soft-switch light goes ON. 12. At this point it can take Fiery up to 60 minutes to complete self-install. When Fiery is done the "Controller" button on copier LCD is active and "00" is seen on Fiery LED. 13. Set up Fiery partially through copier interface, or via Web Configure (more settings). Notes :
Video port is totally dead when monitor is connected to Fiery VGA port. When Fiery is booted up, "00" is in LED display. FLASH DRIVE LOAD Preparation PC must have a DVD drive and USB 2.0 port (remove USB devices prior to procedure). According to the manual, 6GB flash drive is minimum size, but a 5GB drive will work. A 4GB drive may also work, but it has been reported that some features are not loaded as the result of this. BIOS on PC must be set so that DVD drive is bootable. Procedure 1. Put flash tool v3.11 CDROM into the PC drive and boot to it. Follow prompts to insert system DVD and flash drive; then select language. 2. Continue to follow prompts. DVD contents will copy to flash drive. 3. Load Fiery with prepared flash drive: a. PowerOFF sub-switch on copier and powerOFF Fiery AC switch. b. Plug in flash drive. c. DIPswitches do NOT have to be changed for this load method. d. PowerON the Fiery AC switch. If green light does not come on, push soft-switch until it does. Shortly, observe LED on flash drive itself sporadically flashes. e. When done (about 10 minutes), LED on Fiery shows "FF" and stays there; flash drive ceases blinking. f. PowerOFF Fiery AC switch, wait at least 30 seconds, remove flash drive andreconnect cables. g. Power ON copier sub-switch, then the Fiery,watching to ensure green light comes on. h. The Fiery must self-configure for 45 minutes. Unfortunately, there is nothing, other than very intermittent Fiery LED activity to show if anything is really happening. Be patient and wait 45 minutes. i. IMPORTANT - Power down the Fiery andcompletely power down copier. Power up the copier, wait for normal copier screen to appear and then bring up Fiery, making sure green soft-switch light is ON. Within 3-5 minutes "Controller" button on LCD should be active. Notes :
The documentation states that the controller button will appear after about 60 minutes. During testing, waiting 70+ minutes, "Controller" button never appeared. But as soon as the controller and copier are powered up again, it does.Recommend followingthe above procedure (step i). Flash driveand Fiery LED behavior while transfer from flash drive to Fiery (steps d and e above): On initial power up, for about 20 seconds, there willbe rapid Fiery LED changes and the flash drive will flash a few times. Then, Fiery LED will count 00, 01, 02 ... 13, 14, FF(changing values about every 30 seconds or so). Once the flash drive stops blinking and Fiery LED has not changed from "FF", transfer is complete. The IC-408 Service Manual, pages 50-61, covers this procedure (see attached).
To view a PDF, Adobe Reader must be installed. Adobe Reader can be downloaded for free from the Adobe web site at: http://www.adobe.com/products/acrobat/readstep2.html SPECIAL NOTE : Solution contribution by Ed Bellone, Production Print/SSD
Solution ID Description
TAUS0702801EN*
Solution Usage
Copyright , Konica Minolta Business Solutions U.S.A., Inc.
March 2008
79
bizhub PRO C6500
LU-202, part number for the new style feeding roller, paper feed roller, and separating roller. Solution The design and part number for feeding roller, paper feed roller, and the separating roller has changed since the release of the January 2007 Parts Guide Manual. The new part numbers are listed below: New Part Number Old Part Number ITEM A03X565200 55VAR75000 Feeding Roller A03X565300 55VAR74900 Paper Feed Roller A03X565400 55VAR74900 Separating Roller
Solution ID
TAUS0657986EN*
Solution Usage
Description Complete ICP/fuse list. Solution See attached document.
Solution ID
TAUS0658282EN*
Solution Usage
Description C-6703 code when printing. Solution CAUSE: HD-506 option is installed but not enabled. SOLUTION:Enable HD-506 by turning ON software SW 2-0. To turn ON software SW 2-0, perform the following: 1. Enter Service mode. 2. Select System Setting. 3. Select Software SW setting. 4. Scroll to SW 2-0 and select ON. 5. Exit Service Mode. Note : When installing an HD-506, ensure that both software SW 2-0 and SW 10-1 are ON.
Solution ID
TAUS0700063EN*
Solution Usage
Description How to print a booklet from Microsoft Word on an IC-408. Solution Please see attached PDF instructions. Note : To view a PDF, Adobe Reader must be installed. Adobe Reader can be downloaded for free from the Adobe web site at: http://www.adobe.com/products/acrobat/readstep2.html
Solution ID
TAUS0702196EN*
Solution Usage
Description C-D0E1 (black HDD abnormality). Solution CAUSE: Abnormality in lower level firmware. SOLUTION: Install minimum version 26 firmware. Notes : a. Please reference document DLBT0702090EN00 prior to installation. b. To view a PDF, Adobe Reader must be installed. Adobe Reader can be downloaded for free from the Adobe web site at: http://www.adobe.com/products/acrobat/readstep2.html c. The latest version firmware or system software is available via the Konica Minolta Download Selector. Access the Selector from SSD Web Support (CS Expert Support) by clicking on 'Download MSDS, Drivers, Firmware and more'.
Solution ID
TAUS0702322EN*
Solution Usage
Description After installing the print driver (PCL or PostScript) on Microsoft Windows Vista, the User Authentication/Account Track selection is unavailable.
Copyright , Konica Minolta Business Solutions U.S.A., Inc.
March 2008
80
bizhub PRO C6500
Solution To enable User Authentication/Account Track in the print driver, perform the following: 1. Enter the Printer Properties of the driver. 2. Select the Configure tab. 3. Under Device Option, select the desired mode (User Authenticationor Account Track). 4. Enable the option in the drop down below Device Option. 5. Select Apply. 6. Verify that User Authentication/Account Track is available.
Solution ID
TAUS0702450EN*
Solution Usage
Description Is Scan to E-mail supported with the IC-304? Solution Scan to E-mail is not supported with the IC-304. The Creo supports scan to box using the Remote Scanning Application.
Solution ID Description C-6708.
TAUS0702461EN*
Solution Usage
Solution CAUSE: At power up the exposure lamp moves to the left to perform shading correction, but the lamp never lights. Failed exposure lamp or Inverter board. SOLUTION: Replace Exposure Lamp (p/n A03U M301 01) or Inverter Board (p/n A03U M405 00) as necessary.
Solution ID
TAUS0702624EN*
Solution Usage
Description Unable to insert simplex tabs into duplex print job using the IC-408 controller. Solution This issue has been escalated to Konica Minolta Business Technologies in Japan: KMBS/SSD is working withpartners in support and R & D in Japan to obtain a resolution for this issue as quickly as possible. If viewing this solution via the web, please establish a ticket via either the web or by calling our contact center at 1-800-825-5664. Once a ticket has been established an E-mail will be sent when this solution is updated. For phone advisors, please attach to this solution for an automatic E-mail that will be sent to the technician when this solution is updated. End the call with call code "Escalated to Japan".
Solution ID
TAUS0702704EN*
Solution Usage
Description Current configuration combinationsafter installing Service Pack 2. Solution Please see attached document. Note : To view a PDF, Adobe Reader must be installed. Adobe Reader can be downloaded for free from the Adobe web site at: http://www.adobe.com/products/acrobat/readstep2.html
Solution ID
TAUS0656454EN*
Solution Usage
Description How to update firmware on the 920 (IC203), 1050 (IC611) and C6500 (IC303) using the internet ISW method. Solution To update firmware on the 920 (IC203), 1050 (IC611) orC6500 (IC303) using the internet ISW method (FTP) please download and review the attached.
Solution ID
TAUS0657237EN*
Solution Usage
Description What functions are restricted when operating EFI Impose in demo mode? Solution
Copyright , Konica Minolta Business Solutions U.S.A., Inc.
March 2008
81
bizhub PRO C6500
EFI Impose demo mode is 100% functional and only differs from the retail product by printing a watermark on all pages with the word "demo". The "demo" watermark is removed when an Impose dongle is inserted in the workstation that Impose is being invoked from.
Solution ID
TAUS0657364EN*
Solution Usage
Description How to change the default machine settings. Solution To change the default machine settings perform the following: 1. Press Utility/Counter. 2. Select User Setting. 3. Select Initial Setting. 4. Select Copy Initial Setting. 5. Make the desired settings. 6. Select OK. 7. Select Close. 8. Select System Setting. 9. Select Reset Setting. 10. Select Mode Reset Setting. 11. For Reset Button Function select Initialize.
Solution ID
TAUS0657572EN*
Solution Usage
Description How to clear a fuserabnormality code (C35xx - C39xx). Solution To reset a fuser abnormality code, perform the following: 1. Enter the Service Mode. 2. Press [03 System Setting] on the touch screen. 3. Press [01 Software SW setting] on the touchscreen. 4. Press the left up-arrow, which is displayed on the touchscreen, 2 times. The number displayed above the up-arrow will change to 03. 5. Select the bit number of switch 1, using the right up-arrow, 03-1 will be displayed. 6. Press the [Return] key, which is displayed on the touchscreen. 7. Exit Service mode to return to normal operation.
Solution ID
TAUS0657640EN*
Solution Usage
Description Unable to scan to E-Mail. Solution CAUSE: E-Mail function is prohibited. SOLUTION: To enable E-Mail, perform the following: 1. Select Utility\Counter. 2. Select Machine Admin. Setting. 3. Select System Setting. 4. Select Operation Prohibit Set. 5. Select Scanner Prohibit Setting. 6. Select Permission next to the E-Mail tab. 7. Exit the Administrator mode.
Solution ID
TAUS0657889EN*
Solution Usage
Description Memory Full error message when copying. Solution CAUSE: Un-compressing mode is set to ON. SOLUTION: Set Un-compressing mode is set to OFF. To set Un-compressing mode is set to OFF, perform the following: 1. Press the Utility/Counter key. 2. Select User Setting. 3. Select Common Setting. 4. Select Next. 5. Set Un-compressing mode to OFF. 6. Exit User Setting mode.
Copyright , Konica Minolta Business Solutions U.S.A., Inc.
March 2008
82
bizhub PRO C6500
Solution ID Description
TAUS0657999EN*
Solution Usage
C-2801. Blank copies on the color output. Solution CAUSE: Possible malfunction or incorrect assembly of the first transfer pressure release cam. SOLUTION: Run the halftone test pattern (#53) for C, M, Y, in the tech rep mode (Copy screen, Full Color). If the output is blank, check the position of the first transfer roller (Y, M, C) pressure release cam. With the transfer belt unit assembly out of the machine, the rollers should not be engaged outward, pressing against the belt with the cam in home position. If they are, remove the cam, push the positioning pin to the opposite side and reassemble the cam. The function of the pressure release motor (M19) can be tested for proper operation in the I/O output mode: Code 48-0..Rotates constantly. Code 48-1..Stops at release position. Code 48-2..Stops at B & W mode fuser position. Code 48-3..Stops at color mode pressure position.
Solution ID
TAUS0658067EN*
Solution Usage
Description Job authentication failed error message in Command WorkStation when printing with Account Track. Solution CAUSE: Incorrect Account Track Name or Password entered. SOLUTION: Enter the correct Account Track Name and Password. To enter the Account Track Name and Password, perform the following: 1. From the print driver properties, select the Job Info. Tab. 2. Enter the registered Account Track Name in the Section Name text box. 3. Enter the matching Account Track password in the Section Password text box. 4. Press OK. 5. Make additional desired print driver settings and print the document.
Solution ID
TAUS0658100EN*
Solution Usage
Description How to activate Toner Refresh mode. Solution To activate Toner Refresh mode, perform the following: 1. Select Machine on the LCD screen. 2. Select Adjustment. 3. Select Execute Adjust Operation. 4. Select Toner Refresh Mode. 5. Select OK. 6. Select Exit.
Solution ID
TAUS0658134EN*
Solution Usage
Description C6500 PM Kit contents. Solution See attachment for the C6500 PM Kit contents.
Solution ID
TAUS0658349EN*
Solution Usage
Description IC-408 powers down after booting. Solution CAUSE: The IC-408 is installed on an unsupported configuration (Professional configuration). SOLUTION: The IC-408 must be installed as part of an Entry configuration. No other configuration is supported. Notes : 1.See attached Entry/Professional configurations.
Copyright , Konica Minolta Business Solutions U.S.A., Inc.
March 2008
83
bizhub PRO C6500
2. To view a PDF, Adobe Reader must be installed. Adobe Reader can be downloaded for free from the Adobe web site at: http://www.adobe.com/products/acrobat/readstep2.html
Solution ID
TAUS0700291EN*
Solution Usage
Description Machine reset returns the machine to full color instead the color choice set as initial color. Solution CAUSE: Machine is set to reset to full auto instead of initial settings. SOLUTION: Set the machine to reset to initial settings instead of full auto. To set the machine to reset to initial settings, perform the following: 1. Press the Utility button. 2. Select User Setting. 3. Select System Setting. 4. Select Reset Setting. 5. Select Mode Reset Setting and change the functionality of the reset button to Initialize and exit screens.
Solution ID
TAUS0700314EN*
Solution Usage
Description Can Not Use This Function in the Current Authentication Mode" messagein the browser. Unable to access Account Track via the machine NIC. Solution CAUSE: User Authentication has accounts input, is enabled, or the User Distribute Number is not set to 0. SOLUTION: To allow access to the Account track, perform the following at the machine: 1. Enter the Machine administrator mode and delete any User Authentication accounts that have been created. 2. Set the User Authentication to OFF. 3. Set the User Distribute Number to 0. Once this has been done, access is allowed to the Account Track setup page of the machine NIC using a web browser.
Solution ID
TAUS0700839EN*
Solution Usage
Description Unable to staple and fold when printing. The commands selected in the print driver are ignored. Solution CAUSE: The media type has not been selected in the driver. SOLUTION: On the Media tab in the driver, select thepaper type and paper weight when selecting fold or staple.
Solution ID
TAUS0700950EN*
Solution Usage
Description FS-503/FS-607 main tray stacking capacity. Solution The main tray stacking capacity for standard 8.5x11 and A4paper size is 3000 sheets. With version 20 (Phase 2) firmware the main tray stacking capacity has changed for 8.5x14 11x17, 12x18, 13x19, A4, B3, large custom paper sizes, and is now based upon paper weight. Up to 80gsm - 1500 sheets 81gsm - 135gsm - 1000 sheets 136gsm - 209gsm - 700 sheets 210gsm - 300gsm - 500 sheets
Solution ID
TAUS0700954EN*
Solution Usage
Description Unable to print more than 2 sets of a booklet print job when pulling cover page from PI tray. The bizhub PRO C6500 will sucessfully print two sets, then stop witha "Print data receiving"message andthe data lightblinking. Tocontinue printing,the Stop button must be pressed, then press "continue". Again,only two setswill print and the same message will be indicated. Solution CAUSE: Abugwith the earlier version IC-303 system code installed. SOLUTION:IC-303 system version 1.02 isavailablewhich corrects this issue.
Copyright , Konica Minolta Business Solutions U.S.A., Inc.
March 2008
84
bizhub PRO C6500
In addition, SSD also recommends upgrading the bizhub PRO C6500 firmware to the latest version. Please refer to the attachedbulletins 5945 and 5898 for information on both upgrades. Notes : 1. IMPORTANT : Please read the bizhub PRO C6500 version 25 bulletin.This firmware upgrade requires that the memory control boardbe replaced to incorporate significant enhancements. 2. The latest version firmware or system software is available via the Konica Minolta Download Selector. Access the Selector from SSD Web Support (CS Expert Support) by clicking on 'Download MSDS, Drivers, Firmware and more'. 3. To view a PDF, Adobe Reader must be installed. Adobe Reader can be downloaded for free from the Adobe web site at: http://www.adobe.com/products/acrobat/readstep2.html
Solution ID
TAUS0701004EN*
Solution Usage
Description Custom paper sizes will not print from QuarkXPress. Solution CAUSE: Paper tray settings are set to mm. SOLUTION: Change the paper tray settings to inch. To change the paper tray settings to inch, perform the following: 1. Press [Utility/Counter]. 2. Select [User Setting]. 3. Select [System Setting]. 4. Select [Unit Setting]. 5. Select the desired setting [mm], [Inch (decimal)], [Inch (fraction)] and select [OK]. 6. Exit the User Setting mode.
Solution ID
TAUS0701150EN*
Solution Usage
Description How to set up LDAP on a bizhub PRO C6500 connectedto a Fiery IC-303 or Fiery IC-408. Solution Please see the attachments forcomplete setup procedures. Note : To view a PDF, Adobe Reader must be installed. Adobe Reader can be downloaded for free from the Adobe web site at: http://www.adobe.com/products/acrobat/readstep2.html
Solution ID
TAUS0701201EN*
Solution Usage
Description Machine stops printing and indicates 'Dehumidifying'. Solution CAUSE: Print during temperature control is set to 'not allowed'. SOLUTION: Change print during temperature control to 'allowed' by setting DIPSW 18-4 to 1 in the Software Switch Setting Mode.
Solution ID
TAUS0701240EN*
Solution Usage
Description FS-607, pages are not aligned properly when stapling. Solution CAUSE: Paper Holding Sheet F or Paper Holding Sheet R are damaged. SOLUTION: Replace Paper Holding Sheet F (p/n 20AK 43410) or Paper Holding Sheet R (p/n 20AK 43400) as necessary.
Solution ID
TAUS0701255EN*
Solution Usage
Description Troubleshooting vCare/CS Remote Care E-mail communication failure. Solution In the attached bizhubvCare CS Remote Care Email Communication Troubleshooting Guide1.1 are troubleshooting methods and procedures to resolve vCare Email Communication issues. Note : To view a PDF, Adobe Reader must be installed. Adobe Reader can be downloaded for free from the Adobe web site at: http://www.adobe.com/products/acrobat/readstep2.html
Copyright , Konica Minolta Business Solutions U.S.A., Inc.
March 2008
85
bizhub PRO C6500
Solution ID TAUS0701382EN* Solution Usage 2
Description How to reload IC-303 system software. Solution IC-303 system software consists of 2 DVDs. DVD one is labeled system software. DVD two is labeled User Software. To reload IC-303 system software, follow these instructions: 1. Print the Configuration page. 2. Remove all USB devices and dongles (if any) that may be connected to any Fiery S450 USB ports (except a keyboard, mouse, or external DVD drive, if present). CAUTION : The system may hang if USB devices or dongles are connected to Fiery S450 USB ports during software installation. 3. Insert the System Software media into the DVD/CD-RW drive. Note : If you installed a new HDD, powerON the system, insert the System Software media, allow the system to boot from the System Software media and then proceed to step 5. 4. From the Control Panel (or the Start menu, if the Fiery S450 is FACI-enabled), access the Shut Down menu and select Reboot System. Allow the system to shut down and reboot. This takes approximately one minute. 5. At the message All data will be deleted? select Yes to continue. 6. When the Select Language screen displays, select a language. Wait as messages display describing the installation process. This segment takes approximately six minutes. 7. At the message System software is copied to the system. Remove media, remove the DVD and select OK. During this segment the Fiery S450 reboots several times. Various messages display as the installation process continues. This segment takes approximately 15 minutes. 8. At the message Please insert User Software to continue installation, insert the User Software DVD into the DVD/CD-RW drive, close the drive drawer, and then select OK. The Fiery S450 reboots. During this segment, the message Copying user software to a network shared folder. Please wait displays, followed by other messages describing the user software installation process. This segment takes approximately 15 minutes. When user software installation is completed, the Fiery S450 reboots automatically. 9. At the message User Software installation complete. Remove media. System will reboot, The system reboots, this segment takes approximately two minutes. Wait for the system to boot completely and for Idle to appear on the Fiery S450 Control Panel.
Solution ID
TAUS0701453EN*
Solution Usage
Description Unable to access the printer from a web browser. Can print to andPING the machine. Solution CAUSE: TCP/IP conflict with another device on the network. SOLUTION: Remove thenetwork cable from the printer andPING the same TCP/IP address again. If there is a Reply from the same TCP/IP address,work with the network administrator to identify the other network device with the same TCP/IP address as the printer.
Solution ID
TAUS0701546EN*
Solution Usage
Description SC77-21 error code when performing any folding functions. Solution CAUSE: Isolation Dipswitch 18-5 is ON (1). SOLUTION: Set isolation Dipswitch 18-5to OFF (0). To set isolation Dipswitch 18-5to OFF, perform the following: 1. Enter Service mode. 2. Select [SOFTWARE SW SETTING]. 3. Scroll to software switch 18-5. 4. Select [ON]. 5. Exit the 25 mode.
Solution ID
TAUS0701649EN*
Solution Usage
Description C-2451 code at power up. Solution CAUSE:Failed Yellow Developing Unit. SOLUTION: Replace the Yellow Developing Unit (p/n A03U R706 00).
Solution ID
TAUS0701718EN*
Solution Usage
Copyright , Konica Minolta Business Solutions U.S.A., Inc.
March 2008
86
bizhub PRO C6500
Description Constant jam at inversion unit when duplexing or face down copying. Solution CAUSE: Failed AC Driver Board -ICP1 open. SOLUTION:Replace the AC Driver Board (p/n A03UH52001).
Solution ID
TAUS0701927EN*
Solution Usage
Description When exporting the Scan Transmission SMB data log via the main body Web utilities, the user network Login Name and Password are shown in plain text. Solution CAUSE: Firmware update required. SOLUTION: Special firmwareis availableto correct this issue (Image - v27GM6). Notes : 1.The latest version of firmware, system software or print drivers is available via the Konica Minolta Download Selector. Access the Selector from SSD Web Support (CS Expert Support) by clicking on 'Download MSDS, Drivers, Firmware and more'. 2. Please refer to attached Release Notes for additional detail. To view the document, Microsoft Word or Word Viewer must be installed. Word Viewer 2003 (11.7MB) can be obtained free from Microsoft at the following URL; http://www.microsoft.com/downloads/details.aspx?DisplayLang=en&FamilyID=95e24c87-8732-48d5-8689-ab826e7b8fdf .
Solution ID
TAUS0702994EN*
Solution Usage
Description Intermittent C-4703 codes. Solution CAUSE: THe Image Memory Control Board has failed. SOLUTIN: Repalce the Image Memory ControlBoard (p/n A03U H040 01).
Solution ID
TAUS0647035EN*
Solution Usage
Description Can antivirus software be run on the Creo IC301 or IC304 controller and if so, what is recommended? Solution The IC301 and IC304 print controllers weresuccessfully tested with McAfee VirusScan 8.0 for Windows XP Professional server antivirus software. Avoid using the automaticscanning mode and activate the antivirus software only when the IC301 or IC304 print controller is closed. McAfee VirusScan is not included in the software kit.
Solution ID
TAUS0647038EN*
Solution Usage
Description How to perform calibration information when performing calibration from the glass, rather than using the densitometer for the IC301 or IC304. Solution The Calibration Wizard enables you to calibrate the: 1. Scanner and printer at the same time (follow the on-screen steps) 2. Printer only (follow the on-screen steps and dont use the scanner chart) 3. Scanner only (dont perform step 1 in the on-screen steps, and only use the scanner chart in step 2). Note: 1. Calibrating off the glass is not recommended for sensitive color environments. This method is notas accurate as using a densitometer for color calibration. 2. It is highly recommended tocalibrate the scanner only once. Use the scanner chart to perform this task. Then, only calibrate the printer and use the calibration chart. 3. The scanner chart is used for calibrating the scanner device, and the print chart is used for calibrating the printer. Withthe print chart on the platen, the printer is calibrated. Withthe scanner chart on the platen, the scanner is calibrated. 4.It is recommended toplace the calibration chart straight in the scanner platen and align the charts to the RADF X and Y edges. The position of rotated charts can be read only if the size settings are set to FULL AREA on the printer. Please review the attached for step by step instructions.
Copyright , Konica Minolta Business Solutions U.S.A., Inc.
March 2008
87
bizhub PRO C6500
Solution ID TAUS0651034EN* Solution Usage 1
Description How to scan when using the IC-301 (bizhub PRO C500) or IC-304 (bizhub PRO C6500). Solution TheRemote Scan utility must be loaded on a workstation or the IC-301/IC-304 to utilize scanning on the controller(s). This utility allows for the creation of scan boxes on the bizhub PRO C500/bizhub PRO C6500 and to retrieve scans from those boxes. Scanning is performed on theprinter/copier using the scan to HDD option from the LCD panel. Please refer to the attached document for more detail. Note : To view a PDF, Adobe Reader must be installed. Adobe Reader can be downloaded for free from the Adobe web site at: http://www.adobe.com/products/acrobat/readstep2.html
Solution ID
TAUS0656888EN*
Solution Usage
Description When printing a calibration page from ColorWise Pro tools or the bizhub PRO C6500 LCD, the page does not print. There is nomessage on the printer orcontroller that indicates the job was sent. Solution CAUSE: There is a mismatch between the default paper media settings on the IC-303 and the paper drawer settings on the bizhub PRO C6500. SOLUTION: The IC-303 ships with default paper settings of Plain, White, 64-74. If the paper drawer of the bizhub PRO C6500 is not set to these same settings, the job will not print until the drawer is configured to match these settings. There will not be an indication on the IC-303 panel and the job will also not show up in the job list on the bizhub PRO C6500. The only place that the problem can be observed from is Command WorkStation. To have all jobs print, based on the drawer settings by default, enter the IC-303 "Launch Configure" through a web browser and edit the PS settings for paper type "PDL>PS". Paper weight should be set to "Printers Default". Note :When printing an IC-303configuration page, the paper weight will show as "0" for this setting.
Solution ID
TAUS0657077EN*
Solution Usage
Description What is the Feature Update CD that ships with the IC-303 used for? Solution The Feature Update CD v1.1 is used to enable addon features that were purchased separately. This includes the FACI and Graphic Arts Premium packages. The CD is a bootable disk. Once booted, you will be offered an option to update the controller or to exit. You must have a dongle for the feature that is to be enabled before using this CD. You would insert the dongle prior to selecting the update option from the CD's menu.
Solution ID
TAUS0657281EN*
Solution Usage
Description How large of a "Trap" does Auto Trapping apply to a print and is it adjustable? Solution Auto Trapping is not adjustable, and when enabled, will apply a 1 pixel trap around an object. If the Graphic Arts Premium Package is installed, traps are adjustable to almost any pixel width.
Solution ID
TAUS0657282EN*
Solution Usage
Description Printing appears to be very slow and the controller has high disk and cpu activity. CAUSE: Secure Erase may be enabled. Solution SOLUTION: Secure Erase is enabled insetup under Server > Jobs. If enabled, it will securely erase all print jobs by re-writing over the data 3 times. This requires constant disk access and CPU utilization and will significantly slow down the printing capabilities of the controller. Secure Erase is required in government or other environments that handle sensitve orconfidential material.
Solution ID
TAUS0657349EN*
Solution Usage
Description C-4840 or C-4850 code. Solution CAUSE: Improper firmware level.
Copyright , Konica Minolta Business Solutions U.S.A., Inc.
March 2008
88
bizhub PRO C6500
SOLUTION: Install Image Firmware version 15 or higher (for C-4840) or update the firmware to at least version C12/I15 (for C-4850). If this does not resolve the problem then the problem ticket must be escalated to ESS for further support. Notes : 1.If viewing this solution via the web, please establish a ticket via either the web or by calling our contact center at 1-800-825-5664. Once a ticket has been established an E-mail will be sent when this solution is updated. For phone advisors, please attach to this solution for an automatic E-mail that will be sent to the technician when this solution is updated. End the call with call code Escalated and assign it to the "ESS_Queue". Please see the attached troubleshooting flowchart. Bulletin Number 5645 is also attached for additional reference. 2. To view a PDF, Adobe Reader must be installed. Adobe Reader can be downloaded for free from the Adobe web site at: http://www.adobe.com/products/acrobat/readstep2.html 3. The latest version firmware and system software is available via the Konica Minolta Download Selector. Access the Selector from SSD Web Support (CS Expert Support) by clicking on 'Download MSDS, Drivers, Firmware and more'.
Solution ID
TAUS0657360EN*
Solution Usage
Description C6500 paper specifications. Solution The C6500 is equipped with the following trays for loading copy paper: Tray 1, 2 and 3 (Main body trays): 8.511, A4 or larger: 17 to 68 lb Bond 5.58.5, B5 or smaller: 17 to 56 lb Bond Bypass Tray: 17 to 81 lb Bond Tray 4 (Paper Feed Unit PF601 Upper tray): 17 to 68 lb Bond Tray 5 (Paper Feed Unit PF601 Lower tray): 17 to 81 lb Bond Tray 4 (Large Capacity Unit LU202): 17 to 81 lb Bond Automatic Duplex Unit: 17 to 68 lb Bond Finisher (FS503): Primary (main) tray: 13 to 81 lb Bond Secondary (sub) tray: 13 to 81 lb Bond Staple: 13 to 64 lb Bond Folding Unit (FD501): Primary (main) tray: 13 to 64 lb Bond Secondary (sub) tray: 13 to 81 lb Bond Punch: 13 to 56 lb Bond Z-Fold, Tri-Fold-in, Tri-Fold-out, Half Fold: 13 to 34 lb Bond Double Parallel, Gate Fold: 13 to 24 lb Bond Post Inserter (attached to Folding Unit FD501): 13 to 81 lb Bond Large Capacity Stacker (LS501): Stacker: 13 to 64 lb Bond Secondary (sub) tray: 13 to 81 lb Bond, Saddle Stitcher (SD501) Fold & Staple, Trimming: 13 to 64 lb Bond Multi Half Fold of 5 sheets: 13 to 22 lb Bond Multi Half Fold of 3 sheets: 23 to 35 lb Bond Multi Half Fold of 2 sheets: 36 to 64 lb Bond Multi Tri-Fold of 5 sheets: 13 to 22 lb Bond Multi Tri-Fold of 3 sheets: 23 to 24 lb Bond Secondary (sub) tray: 13 to 81 lb Bond Finisher (FS607): Primary (main) tray: 16 to 81 lb Bond Secondary (sub) tray: 13 to 81 lb Bond Staple: 16 to 28 lb Bond Fold & Staple: 16 to 28 lb Bond Half Fold: 16 to 28 lb Bond Multi Half Fold of 3 sheets: 16 to 21 lb Bond Multi Half Fold of 1 sheet: 22 to 28 lb Bond Paper Inserter PI502 (option for Finisher FS607): 13 to 53 lb Bond Punch Kit (PK512): 16 to 34 lb Bond Output tray (OT502) 17 to 81 lb Bond
Copyright , Konica Minolta Business Solutions U.S.A., Inc.
March 2008
89
bizhub PRO C6500
Solution ID TAUS0657645EN* Solution Usage 1
Description Unable to scan to HDD. Solution CAUSE: HDD function is prohibited. SOLUTION: To enable HDD, perform the following: 1. Select Utility\Counter. 2. Select Machine Admin. Setting. 3. Select System Setting. 4. Select Operation Prohibit Set. 5. Select Scanner Prohibit Setting. 6. Select Permission next to the HDD tab. 7. Exit the Administrator mode.
Solution ID
TAUS0657703EN*
Solution Usage
Description How to print half-tone test patterns to test copy quality. Solution To print half-tone test patterns, perform the following: 1. Enter service mode. 2. Select Test Mode. 3. Select Test Pattern Output. 4. Set Test Pattern number 53. 5. Select values for the desired colors. 6. Select screen setting. 7. Select Copy screen. 8. Select desired paper size. 9. Press Start. Note : Please use test pattern #53 when troubleshooting problems on the C6500. Test Pattern #1 is a pure contone image and does not have any screening applied. Test Pattern #53 uses the selected screen for output. This produces a much smoother output for half-tones. Please use Test Pattern #53 for troubleshooting.
Solution ID
TAUS0657776EN*
Solution Usage
Description How to enable/disable continuation print. Solution To enable/disable continuation print, perform the following: 1. Press the Utility/Counter key. 2. Touch [02 User Setting] on the touchscreen. 3. Touch [03 Common Setting] on the touchscreen. 4. Next to the [Continuation print] mode selection choice displayed on the touchscreen, t ouch [Copy on] to enable or [Copy off] to disable. 5. Touch [OK] on the touchscreen. 6. Touch [Exit] on the touchscreen.
Solution ID
TAUS0657856EN*
Solution Usage
Description Please check power lead of RU machine error message. Solution CAUSE: RU unit front door interlock switch is not actuated. SOLUTION: Check that the RU unit front door closes properly, and the door switch is actuating properly.
Solution ID
TAUS0657962EN*
Solution Usage
Description Is the embedded IC-408 controller a Fiery or an Emperon controller? Solution
Copyright , Konica Minolta Business Solutions U.S.A., Inc.
March 2008
90
bizhub PRO C6500
The embedded IC-408 controller for the entry level configuration is an X3e TY2 Fiery-based controller.
Solution ID
TAUS0658045EN*
Solution Usage
Description Unable to print when the dust proof filter/1 life count is reached. Solution CAUSE: The software switch which controls machine functionality when the dust proof filter/1 life count is reached is set to prohibit. SOLUTION: To allow the machine to print when the dust proof filter/1 life count is reached, perform the following: 1. Press the Utility/Counter key. 2. Press Stop-0-0-Stop-0-1. 3. Touch [03 System Setting] on the touchscreen. 4. Touch [01 Software SW Setting] on the touchscreen. 5. Use the left up-down arrow to input DIPSW number [5]. 6. Use the right up-down arrow to input bit number [7]. 7. Touch [OFF] on the touchscreen. 8. Touch [Return] on the touchscreen. 9. Touch [Exit] on the touchscreen. 10. Touch [Exit] on the touchscreen.
Solution ID
TAUS0658261EN*
Solution Usage
Description Unable to insert simplex tabs into duplex print job. Solution CAUSE: Alimitationwith the earlier version IC-303 system code installed. SOLUTION:IC-303 system version 1.02 isavailablewhich corrects this issue. In addition, SSD also recommends upgrading the bizhub PRO C6500 firmware to the latest version. Please refer to the attachedbulletins 5945 and 5898 for information on both upgrades. Notes : 1. IMPORTANT : Please read the bizhub PRO C6500 version 25 bulletin.This firmware upgrade requires that the memory control boardbe replaced to incorporate significant enhancements. 2. The latest version firmware or system software is available via the Konica Minolta Download Selector. Access the Selector from SSD Web Support (CS Expert Support) by clicking on 'Download MSDS, Drivers, Firmware and more'. 3. To view a PDF, Adobe Reader must be installed. Adobe Reader can be downloaded for free from the Adobe web site at: http://www.adobe.com/products/acrobat/readstep2.html
Solution ID
TAUS0658280EN*
Solution Usage
Description Job will not restart after the tray is emptied and reinserted into the LS-501. Solution CAUSE: Low level firmware. SOLUTION: Install Image Firmware v15 or higher.
Solution ID
TAUS0658368EN*
Solution Usage
Description IC-408 shuts down after booting up. Solution CAUSE: Incorrect machine configuration. SOLUTION: The IC-408 is the entry level controller and only supports the FS-607 and LU-202 installed options. Other advanced finishers or the PF-601will cause the controller to shut down after completion of boot up.
Solution ID Description
TAUS0658376EN*
Solution Usage
Copyright , Konica Minolta Business Solutions U.S.A., Inc.
March 2008
91
bizhub PRO C6500
No power. Solution CAUSE: Failed OACB. SOLUTION: Replace OACB (p/n A03UH01003).
Solution ID
TAUS0658384EN*
Solution Usage
Description C-4705 when printing and the C6500 went to the gamma adjustment. Solution CAUSE: Low version of firmware installed. SOLUTION: Install version 15 image control firmware or higher.
Solution ID
TAUS0700065EN*
Solution Usage
Description MEMORY FULL message when printing booklets with the SD-501. Solution CAUSE: The bizhub PRO C6500 does not have the optional HD-506 hard drive installed. SOLUTION: When the SD-501 booklet maker is connected to thebizhub PRO C6500, the optional HD-506 (Item #A03YOYO) must be installed.
Solution ID
TAUS0700311EN*
Solution Usage
Description Able to input account track setup data but the account will not create. Solution CAUSE: An account with the same data already exists. SOLUTION: Createthe account with a different name to remove the conflict.
Solution ID
TAUS0700319EN*
Solution Usage
Description RU503, 'Please check power lead of RU unit' message at power up. Solution CAUSE:The power connector for the RU503 hasloosened during transportation. SOLUTION: Remove the panels andsecure any loose connectorsfor the Power Unit.
Solution ID
TAUS0700390EN*
Solution Usage
Description Is banner printing supported on the bizhub PRO C6500? Solution Banner printing is not supported on the C6500.
Solution ID
TAUS0700411EN*
Solution Usage
Description The user and setup guides indicate the IC-408 is shut down from the bizhub PRO C6500 control LCD. There is no option to perform this task from the LCD. Solution CAUSE: EFI documentation is incorrect. The correct procedures are listed in the Japanese documentation, but not in the English documentation. SOLUTION: The correct method to shut down the IC-408: 1. Use the soft power button or the main power switch on the IC-408. Which method used depends on the reason for powering down.
Copyright , Konica Minolta Business Solutions U.S.A., Inc.
March 2008
92
bizhub PRO C6500
a.If the controller needs to be disconnected or removed from the C6500, use the main power switch. b. If just powering down to load system code or some other administrative task, use the soft power button. Note :Hold down the soft power button for about 5 seconds to power down. When using this method, there is still a small amount of power being applied to the controller as it is not completely OFF. 2.Using either method, the system will have a delay to write data before powering down. This prevents the possibility of corrupting the system by shutting down improperly.
Solution ID
TAUS0700452EN*
Solution Usage
Description C-3906 code at power up. Solution CAUSE: Failed TH/4. SOLUTION: Replace TH/4 (p/n A03UR73400).
Solution ID
TAUS0700569EN*
Solution Usage
Description How to adjust fuser temperature; original Service Manual is incorrect. Solution Please refer to the updated table below which was taken fromthe C6500 Service Manual Corrections (see attached).
Mode 19-1 19-2 19-3
-30 C 0 0 0
-20 C 0 0 1
-10 C 0 1 0
Standard 0 1
Copyright , Konica Minolta Business Solutions U.S.A., Inc.
March 2008
93
bizhub PRO C6500
1
Upper roller: standard Lower roller: +10 C 1 0 0
Standard 1 0 1
Standard 1 1 0
Standard 1 1 1 Note : To view a PDF, Adobe Reader must be installed. Adobe Reader can be downloaded for free from the Adobe web site at: http://www.adobe.com/products/acrobat/readstep2.html
Solution ID
TAUS0700764EN*
Solution Usage
Description Due to the recent changes to the date that Daylight Saving Time begins, it may be necessary to adjust the time to allow the proper time to display on scans and faxes. Solution Refer toattached Bulletin #5806 for the details. Note : To view a PDF, Adobe Reader must be installed. Adobe Reader can be downloaded for free from the Adobe web site at: http://www.adobe.com/products/acrobat/readstep2.html
Solution ID
TAUS0700926EN*
Solution Usage
Description Unable to Z-fold and staple mixed media copy job that is more than 5 sheets. After 5 sheets have been copiedthe copy process stopswith thefollowing message: "Max 5 sheets can be stapled" => "Staple will be released" =>"Press start to Restart" Note : If "Start" is pressed, the remainder of the job is copied but staple operation is removed. Solution CAUSE: Firmware specification limitation for the bizhub PRO C6500. SOLUTION: Upgrade the bizhub PRO C6500 firmware to minimum version 20 to increase this specification. Set the C6500 software switches to provide a maximum of 10 sheets Z-folded. To change the Z-fold and staple limit perform the following: 1. Enter service mode. 2. Select system setting. 3. Select Software SW setting. 4. Set the software switches as follows: 31-4 31-5 1 1 3 sheets
Copyright , Konica Minolta Business Solutions U.S.A., Inc.
March 2008
94
bizhub PRO C6500
0 0 5 sheets 1 0 8 sheets 01 10 sheets 5. Exit from service mode. The physical limitation of the FS-503 finisher is 50 sheets that can be stapled in a Mixed Media/Z-fold operation. Of the 50 sheets only 10 can be Z-folded; 40 sheets no-Z-fold + 10 sheets Z-fold = 50 sheets stapled. The maximum number of originals can be as high as 100 providing the output is set to duplex (1:2 sided). For example, 80 originals no-Z-fold + 20 originals Z-fold with all pages duplexed (1:2 sided) = 50 total sheets stapled with 10 of them Z-folded. Notes : 1. The latest version firmware and system softwareis available via the Konica Minolta Download Selector. Access the Selector from SSD Web Support (CS Expert Support) by clicking on 'Download MSDS, Drivers, Firmware and more'. 2. Please refer to the attached document for firmware version 20 specifications. 3. To view a PDF, Adobe Reader must be installed. Adobe Reader can be downloaded for free from the Adobe web site at: http://www.adobe.com/products/acrobat/readstep2.html
Solution ID
TAUS0700983EN*
Solution Usage
Description FS503, J72-17 on the 2nd set of a Z-fold and single staple job. Solution CAUSE: Firmware bug. SOLUTION: Upgrade firmware to version 20 (Phase 2) or higher. Note : The latest version firmware and system software is available via the Konica Minolta Download Selector. Access the Selector from SSD Web Support (CS Expert Support) by clicking on 'Download MSDS, Drivers, Firmware and more'.
Solution ID
TAUS0701001EN*
Solution Usage
Description How to enable Blur Prevention for printing. Solution To enable Blur Prevention for printing, perform the following: 1. Press the [Utility/Counter] button. 2. Select [User Setting]. 3. Select [Printer Setting]. 4. Select [Blur Prevention]. 5. Select [ON]. 6. Select [OK]. 7. Exit the User Setting mode.
Solution ID
TAUS0701003EN*
Solution Usage
Description How to default the Paper Tray settings to inch. Solution To default the Paper Tray settings to inch, perform the following: 1. Press [Utility/Counter]. 2. Select [User Setting]. 3. Select [System Setting]. 4. Select [Unit Setting]. 5. Select the desired setting [mm], [inch (decimal)], [inch (fraction)] and select [OK]. 6. Exit the User Setting mode.
Solution ID
TAUS0701016EN*
Solution Usage
Description 'Load 8.5x11 Tab paper' message when attemptingto print onto 9x11 size paper. Solution CAUSE: Incorrect settings. SOLUTION: Set the paper tray setting for 8.5x11 Tab paper. The print driver and page setupcan be set for 9x11 size paper.
Solution ID
TAUS0701117EN*
Solution Usage
Copyright , Konica Minolta Business Solutions U.S.A., Inc.
March 2008
95
bizhub PRO C6500
Description What is the total amount of scan designations for SMB that can be registered? Solution The maximum number of SMB scan designations that can be registered is 30.
Solution ID
TAUS0701148EN*
Solution Usage
Description Memory Full is indicated on the operation panel when scanning small or large jobs. Solution CAUSE: The Memory Control Board Assembly has failed. SOLUTION: Replace the failed Memory Control Board Assembly (p/n A03U H040 01). Note : The Parts Manual indicates the Memory Control Board Assembly as the IMCB.
Solution ID
TAUS0701153EN*
Solution Usage
Description Unable to print onto custom size paper; 10x15, 8.5x13, 8x10, 7.25x10.5, 12.6x18. Solution CAUSE: Alimitationwithversion 1.02system codefor theIC-303. SOLUTION:A special patch (1-TEN02) is available for the IC-303 system version 1.02 that corrects this issue. Please refer to attached Release Notes. This patch provides support between the IC-303 and the bizhub PRO C6500 for printing the following custom sizes: 10x15 (254 x 381mm), 8.5x13 (216 x 330mm), 8x10.5 (203 x 267mm), 7.25x10.5 (184 x 267mm), 12.6x18 (320 x 457mm) Notes : 1. The latest version firmware or system software is available via the Konica Minolta Download Selector. Access the Selector from SSD Web Support (CS Expert Support) by clicking on 'Download MSDS, Drivers, Firmware and more'. 2. To view a PDF, Adobe Reader must be installed. Adobe Reader can be downloaded for free from the Adobe web site at: http://www.adobe.com/products/acrobat/readstep2.html
Solution ID
TAUS0701181EN*
Solution Usage
Description C-2414 at power up or when performing the drum adjustments. Solution CAUSE: The Printer Control Unit has failed. SOLUTION: Replace the failed PRCU (p/n A0sU R759 00).
Solution ID
TAUS0701192EN*
Solution Usage
Description How to activate EFI features. Solution SOLUTION: See the attached filecomplete instructions. Note: To view a PDF, Adobe Reader must be installed. Adobe Reader can be downloaded for free from the Adobe web site at: http://www.adobe.com/products/acrobat/readstep2.html
Solution ID
TAUS0701193EN*
Solution Usage
Description WEB PAGE CAN NOT BE DISPLAYED message using Microsoft Windows Vista. Unable to browse to the NIC, but able to print and to PING. Solution CAUSE: Incorrect Proxy setting. SOLUTION: Possible incorrect settings within the Proxy Server. To check and see if the TCP/IP address for the controller is set for Exceptions for browsing out to it, check the following:
Copyright , Konica Minolta Business Solutions U.S.A., Inc.
March 2008
96
bizhub PRO C6500
1. Select TOOLS and INTERNET OPTIONS. 2. Select the CONNECTIONS tab. 3. Select LAN Settings. 4. Select PROXY SERVER. 5. Check to make sure that both USE PROXY SERVER FOR YOUR LAN and BYPASS PROXY SERVER FOR LOCAL ADDRESS is checked off. 6. Select the ADVANCED button, and put in the TCP/IP address in the EXCEPTIONS (example 11.11.x). The'x' is for all TCP/IP addresses that start with that prefix.
Solution ID
TAUS0701422EN*
Solution Usage
Description Unable to configure options on the PostScript driver after downloading the shared driver from Fiery controllers (running Microsoft Windows). The Add button and Update button are grayed out. Solution CAUSE: The driver installed locally on the Fiery controller is incorrectly configured. SOLUTION: From a workstation in the local subnet access the Fiery controller using Microsoft Windows Remote Desktop: User id:administrator Password:Fiery.1 1.In the Printer and Faxes window (Start=> Settings=> Printers and Faxes) right-click on the Print object and select Properties. 2.Confirm that Two-Way Communication is checked and localhost is defined as the printer TCP/IP Address or DNS name. 3.Click Update or Defaults to populate the Installed Options field with the correct items. 4.Exit Remote Desktop. 5.Download the configured print driver from the Fiery controller to the workstation using the SMB method (above). 6.Confirm that the driver options are configured correctly by checking properties of the new driver. Note : It may be necessary to delete the previous printer object and print driver (using server properties) reboot the workstation, then install the shared driver from the Fiery controller.Please review the attached PDF containingscreen shots for further detail.
Solution ID
TAUS0701536EN*
Solution Usage
Description C, M, Y colors are missing when copying off the glass in the full color mode. B/W mode works fine. Solution CAUSE: The copier firmware is corrupt. SOLUTION: Download the firmware to the copier again. Note : The latest version firmware or system software is available via the Konica Minolta Download Selector. Access the Selector from SSD Web Support (CS Expert Support) by clicking on 'Download MSDS, Drivers, Firmware and more'.
Solution ID
TAUS0701564EN*
Solution Usage
Description A STAPLE AND PAGE ORIENTATION COMBINATION IS NOT SUPPORTED error message in Command WorkStation when attempting to staple a group of one-page print documents. Solution CAUSE: Incorrect sorter mode setting. SOLUTION:Uncollate must be selected in the print driver to staple a group of one-page documents. To select uncollate in the print driver, perform the following: 1. From the print driver Properties tab, select Finishing. 2. From the Sorter Mode dialog box, select Uncollate. 3. Print the document.
Solution ID
TAUS0701569EN*
Solution Usage
Description Availability of 3-hole punch in offline mode. Solution Only 2-hole punch is available. This is specification for the FS-607.
Solution ID Description
TAUS0701576EN*
Solution Usage
Copyright , Konica Minolta Business Solutions U.S.A., Inc.
March 2008
97
bizhub PRO C6500
Mis-centering when feeding from the LU-202. Solution CAUSE: Dirty or failed LU-202 centering sensor (PS1). SOLUTION: Clean or replace PS1 (p/n 55VA R768 00) as necessary.
Solution ID
TAUS0701595EN*
Solution Usage
Description BTU rating of the machine. Solution The BTU specifications are listed in the attached ASTM Data Sheet. Note : 1.BTU ratingcan be calculated by finding the maximum power rating for the copier/printer, with all of the accessories attached. This information is usually listed in the Service Manual. Use the following formulas to calculate BTU: P (Watts) = I (Amps)x E (Volts) KW (Kilo Watts) = P (Watts) / 1000 1W = 3.413 BTU or 1KW = 3413 BTU 2. To view a PDF, Adobe Reader must be installed. Adobe Reader can be downloaded for free from the Adobe web site at: http://www.adobe.com/products/acrobat/readstep2.html
Solution ID
TAUS0701598EN*
Solution Usage
Description Misaligned colors. One color intermittently substituted for another color randomly on the page during a print run. Rebooting the IC-303 temporarily resolves the problem. Solution CAUSE: Failed IC-303 Video cable. SOLUTION: Replace the IC-303 Video cable (p/n 45059133).
Solution ID
TAUS0701639EN*
Solution Usage
Description Uneven image density from front-to-rear on halftone patterns. Solution CAUSE: The charge wire in the corona housing might not be seated properly. SOLUTION: Remove the end caps on the charge corona and verify the charge wire is sitting at the bottom of the V-shaped groove.
Solution ID
TAUS0701696EN*
Solution Usage
Description LU-202, J1501 when feeding from the LCT. Solution CAUSE: PS107 in the LCT has failed. SOLUTION:Replace PS107 (p/n 08AA85512).
Solution ID
TAUS0701727EN*
Solution Usage
Description Paper has folded corner. This may be any corner, depending on the orientation of the paper and whether or not it was a simplex or duplex job. Solution CAUSE: This is caused by a pair of weak springs in the PF-601. The springs appear on page 17 of the DF-601 parts catalog, items 8 and 9. SOLUTION: Install new springs. Lock Spring 1 - left(p/n A03X714400) Lock Spring 2 - right (p/n A03X714500) The differences between the old and new style springs are shown below. Be sure to install them as a pair.
Copyright , Konica Minolta Business Solutions U.S.A., Inc.
March 2008
98
bizhub PRO C6500
ORIGINAL STYLE NEW STYLE
Note: The original springs (p/n 65AA50120 and 65AA50130) are still used in many other locations. Only this location has been changed.
Solution ID
TAUS0701838EN*
Solution Usage
Description Can the maintenance counter be set to count the distance instead of the quantity? Solution The maintenance counter can be set to count the distance by performing the following steps: 1. Enter tech rep mode. 2. Select Counter/Data. 3. Select Maintenance Counter. 4. Select Distance. 5. Press OK. 6. Press Close.
Solution ID
TAUS0701850EN*
Solution Usage
Description When a paper jam occurs during a print job, the controller and the machine must be rebooted to resolve the problem. Solution CAUSE: Firmware bug in early version firmware. SOLUTION: Please upgrade the firmware to version 25 or higher. Note : The latest version firmware or system software is available via the Konica Minolta Download Selector. Access the Selector from SSD Web Support (CS Expert Support) by clicking on 'Download MSDS, Drivers, Firmware and more'.
Solution ID
TAUS0701879EN*
Solution Usage
Description How to transfer the Management Lists to a USB drive. Solution To capture the Management Lists electronically, perform the following: 1. Insert the USB drive into the Service Port on the bizhub PRO C6500. 2. Press the following keys in this order: a. Utility/Counter b. Detail c. Help d. Utility/Counter e. Mode Check
Solution ID
TAUS0701904EN*
Solution Usage
Description Print jobs do not hold when sent to the MicroPress network printer object from a workstation. Solution CAUSE:Incorrect settings of the printer preferences of theprint driver installed on the MicroPress. SOLUTION: Configure the printer preferrences of the shared printer on the MicroPress in theprinters folder. To set the queue to hold all jobs: 1.Select properties on the printer object in the Windows printer folder. 2.Select Printing Preferences. 3.Select the Advanced button 4.Under printer features select RipNHold - ON, OFF or Folder select. Note :Folder select will monitor the virtual device engine defaults for this setting.
Solution ID
TAUS0701915EN*
Solution Usage
Copyright , Konica Minolta Business Solutions U.S.A., Inc.
March 2008
99
bizhub PRO C6500
Description Excessive paper curl causing jamming in the finishing features of a Professional configuration. Solution CAUSE: Curl Reform Direction is incorrectly set for the RU unit. SOLUTION: To set the Curl Reform Direction, perform the following: 1. Select the Adjustment button on the touchscreen of the normal copy screen. 2. Select Finisher Adjustment. 3. Select RU Adjustment. 4. Select Curl Reform Adjustment. 5. Depending upon the conditions and direction select either OFF, Upper, or Lower. 6. Select Exit to return to main menu.
Solution ID
TAUS0701965EN*
Solution Usage
Description Is printing or copying to 4x6 postcard stock supported? Solution The smallest supported paper size is 5.5x8.5 for this engine.
Solution ID
TAUS0702039EN*
Solution Usage
Description Cannot select a different paper source at the machine panel when printing. Solution CAUSE: Enable Job Mismatch isselected. SOLUTION:Set Enable Job Mismatch to NO: 1. Enter Fiery Setup/Configuration. 2. Select Server Setup. 3. Deselect Enable Job Mismatch. 4. Exit Fiery Setup/Configuration and reboot the Fiery.
Solution ID
TAUS0702197EN*
Solution Usage
Description Pausing between jobs when printing custom size files. Solution CAUSE:Firmware upgrade required. SOLUTION: Install minimum version 26 firmware. Notes : a. Please reference document DLBT0702090EN00 prior to installation. b. To view a PDF, Adobe Reader must be installed. Adobe Reader can be downloaded for free from the Adobe web site at: http://www.adobe.com/products/acrobat/readstep2.html c. The latest version firmware or system software is available via the Konica Minolta Download Selector. Access the Selector from SSD Web Support (CS Expert Support) by clicking on 'Download MSDS, Drivers, Firmware and more'.
Solution ID
TAUS0702284EN*
Solution Usage
Description Can only select 30 one-touch locations for scan to SMB. The manual states that 500 can be input. Solution CAUSE: The manual is incorrect. SOLUTION: The following iscorrect: 1.Scan to SMB can store 30 locations 2. Scan to FTP can store 30 locations. 3. Scan to HDD can store 150 boxes. 4. Scan to E-mail can store 450 addresses.
Copyright , Konica Minolta Business Solutions U.S.A., Inc.
March 2008
100
bizhub PRO C6500
Solution ID TAUS0702294EN* Solution Usage 1
Description How to configure LDAP access on a Lotus Notes R5 or R6 server. Solution LDAP Production R5/R6 server setup: 1. Edit Notes.ini and add LDAP task. ServerTasks = Router, Replica, Update, Amgr, AdminP, CalConn, Event, Sched, Stats, HTTP, POP3, maps, LDAP. 2. Create a new Configuration document for LDAP to control Anonymous Access. 3. Create a new Configuration doc, call it Allservers in the Group or Server name, then save and close the doc. 4. Now open the Allservers doc. Note that the Basics tab has changed. 5. Select Use these settings as the default for all servers. Note that Group or Server name is now *-Default-. Also there is now an LDAP tab. 6. Click on the fields that you want to be accessible button. 7. Set it to show First Name InternetAddress and LastName only. Do this so only limited info is available. Notes : a.This Allservers configuration doc will only affect the servers running LDAP. It will also allow the copiers to access LDAP without using an authentication account and password. This is the method that all users are using according to Lotus Incident 1632724. b. Please refer to the attached document for more detail. c. To view the document(s), Microsoft Word or Word Viewer must be installed. Word Viewer 2003 (11.7MB) can be obtained free from Microsoft at the following URL; http://www.microsoft.com/downloads/details.aspx?DisplayLang=en&FamilyID=95e24c87-8732-48d5-8689-ab826e7b8fdf .
Solution ID
TAUS0702375EN*
Solution Usage
Description Is the LS-501/FD-501/SD-501 a supported configuration? Solution The LS-501/FD-501/SD-501 is not asupported configuration.
Solution ID
TAUS0702445EN*
Solution Usage
Description How to set up FTP Publishing Services on a Microsoft Vista workstation. Solution Please follow the step-by-step procedures as shown in the attacheddocument.
Solution ID
TAUS0702459EN*
Solution Usage
Description Does the FD-501 or SD-501 support half-folding of multiple copies? Solution The FD-501 does not support multiple page half-folding. The FD-501can only half-fold one page at a time. The specification for the SD-501 allows up to 5 copies or prints to be nested together for half-folding.
Solution ID
TAUS0702483EN*
Solution Usage
Description Setting SNMP v1/v2c read/write community names through PageScope Net Care. Solution Changing the read and/or write SNMP "community names" can be implemented as a security measure through PageScope Net Care. Please see attached document for instructions. Note : To view a PDF, Adobe Reader must be installed. Adobe Reader can be downloaded for free from the Adobe web site at: http://www.adobe.com/products/acrobat/readstep2.html
Solution ID
TAUS0702515EN*
Solution Usage
Description TFTP ERROR UNABLE TO OPEN SOCKET messageand unable to update system code. Solution CAUSE: Incorrect or failed Ethernet crossover cable, or poor connection between laptop and IC-408.
Copyright , Konica Minolta Business Solutions U.S.A., Inc.
March 2008
101
bizhub PRO C6500
SOLUTION: Connect the laptop used for the system code update directly to the IC-408 with an Ethernet crossover cable. Confirm that the Ethernet cable is a crossover cable and that it is not damaged. Notes : 1.See attached documentation for IC-408 installation instructions. 2. To view a PDF, Adobe Reader must be installed. Adobe Reader can be downloaded for free from the Adobe web site at: http://www.adobe.com/products/acrobat/readstep2.html
Solution ID
TAUS0702537EN*
Solution Usage
Description How to align the touch screen display. Solution To adjust the touchscreen, perform the following: 1. Selectthe Utility/Counter button. 2. Select 04 Touch Screen Adjustment. 3. Following theon-display prompts, touch the points on the display. 4. Touch theCheck boxes on the display to verify. 5. Save bypressing the hard key 0,then exit with hard key 1.
Solution ID
TAUS0702711EN*
Solution Usage
Description Second side is blank when duplex and Text/Graphics Smoothing are selected. Solution CAUSE: Abug withIC-303 system code version 1.02. SOLUTION:A special patch version 1-SAUKTfor the IC-303is available thatcorrects this issue. Note :The latest version firmware or system software is available via the Konica Minolta Download Selector. Access the Selector from SSD Web Support (CS Expert Support) by clicking on 'Download MSDS, Drivers, Firmware and more'.
Solution ID
TAUS0702876EN*
Solution Usage
Description Unable to punch tab paper. Solution CAUSE: Bug ininstalled printer driver. SOLUTION: Please install the printer driver located in the 1-TAMJH patch folder. Note : Thedriver is available for download via the Konica Minolta Download Selector. Access the Selector from SSD Web Support (CS Expert Support) by clicking on 'Download MSDS, Drivers, Firmware and more': 1. Login in via www.mykonicaminolta.com 2. Select the "Service" link located on the top of the page. 3. Select the "SSD (DNA, Drivers, MSDS)" link located on the left. 4. Select the "SSD Home Page" link located in the middle of the page. 5. Select the "Download MSDS,Drivers,Firmware and more" link located on the left.
Solution ID
TAUS0702888EN*
Solution Usage
Description How to print to a printer on a Microsoft Windows XP PC from a Macintosh running OS version 10.4.x. Solution Please perfrom the step-by-step procedure mentioned in the attached document. Note : To view a PDF, Adobe Reader must be installed. Adobe Reader can be downloaded for free from the Adobe web site at: http://www.adobe.com/products/acrobat/readstep2.html
Solution ID
TAUS0702945EN*
Solution Usage
Description C-6708 at power up. Solution
Copyright , Konica Minolta Business Solutions U.S.A., Inc.
March 2008
102
bizhub PRO C6500
CAUSE: The Printer Control Board has failed. SOLUTION: Replace the failed PRCB (p/n A03UR75900).
Solution ID
TAUS0702952EN*
Solution Usage
Description Number of pages/sets remaining in a job is not displayed when printing. Solution CAUSE: This is specification for this machine. It will not display the pages/sets remaining in a print job on the mainbody display. SOLUTION: This information can be viewed in EFI Command WorkStation (CWS)version 4.5 or higher. CWSwilldisplay the pages/sets remaining in a print job.
Solution ID
TAUS0702971EN*
Solution Usage
Description SD-501, C-1246. Solution CAUSE: M11 (Bundle clip motor) has failed. SOLUTION: After verifying that PS33 (bundle clip upper limit sensor) and PS34 (bundle clip lower limit sensor) are functioning by checking in the I/O mode, replace the bundle clip motor (p/n 15ANR72800). The motor may operate but may be too weak to overcome the spring pressure at the top and bottom of the slope section.
Solution ID
TAUS0702972EN*
Solution Usage
Description SD-501, C-1256. Solution CAUSE: The saddle stitching hold motor (M21) has failed and damaged the SDDB. SOLUTION: To check the operation of the saddle stitching hold motor (M21), perform the following: 1. Press the Utility/Counter key. 2. Press Stop - 0 - 0 - Stop - 0 - 1. 3. Touch [05State Confirmation] on the touchscreen. 4. Touch [01 I/O Check Mode] on the touchscreen. 5. Input code 71-48 using the numeric keypad and the ACCESS key for the multi-mode. 6. Press the START key and observe the saddle stitching hold motor (M21) for movement. Replace the saddle stitching hold motor (p/n 15ANR72000) as necessary. 7. If, the saddle stitching hold motor (M21) fails to move after replacement; the SDDB (p/n 15AN-9320) should be replaced. SPECIAL NOTE : Solution provided by Brian Dolan, KMBS Boston.
Solution ID
TAUS0702975EN*
Solution Usage
Description The FS-607 booklet finisher is not an available option in the printer driver installable options tab. Solution CAUSE: An early version driver is installed or the driver is corrupt. SOLUTION: Install the PostScript printer driver version 1.02. Reboot the PC if the booklet options are still not available. Note : The latest print drivers are available via the Konica Minolta Download Selector. Access the Selector from the the KMBS public site ( http://www.kmbs.konicaminolta.us ) Support & Drivers tab or from SSD Web Support (CS Expert Support) by clicking on 'Download MSDS, Drivers, Firmware and more'.
Solution ID
TAUS0703048EN*
Solution Usage
Description The IC-408 is not recognized by the bizhub PRO C6500. Solution CAUSE: Incorrect settings or corrupt system code.
Copyright , Konica Minolta Business Solutions U.S.A., Inc.
March 2008
103
bizhub PRO C6500
SOLUTION: Verifiy that DipSW 2-1=1 to allow recognition of the IC-408. If the DipSW is set correctly, reload system code to correct the recognition issue. Note : The latest version firmware or system software is available via the Konica Minolta Download Selector. Access the Selector from SSD Web Support (CS Expert Support) by clicking on 'Download MSDS, Drivers, Firmware and more'.
Solution ID
TAUS0656681EN*
Solution Usage
Description Standard memory on a bizhub PRO C6500. Solution The standard memory is 256MB for each color. Note : Additional storage isobtained by installing the HD-506 (Item #A03Y0Y0). The HD-506 has (4) 40GB hard drives. One for each color. 30GB is used for storage and the remaining 10GB is used for stamp, watermark and overlay.
Solution ID
TAUS0657293EN*
Solution Usage
Description How to improve the color quality of Fiery prints which were originally scanned on the MFP. Solution The typical quality of printed scans is unsaturated light colors, as compared to the original. This is due to the RGB source profile not being specific to the color space of the scanner. To achieve better quality when printing files which were scanned on the same device, use the following Colorwise settings (Note: This will not affect how the scans are viewed or printed on a device, other than the one that they were originally scanned on): 1. Set the RGB Source Profile to the EFI standard profile. This is typically EFIRGB or Fiery RGB, depending on the controller. 2. Set the RGB Separatation to Simulation. (This will send the RGB channel through the CMYK channel) 3. Set the CMYK Simulation Profile to "Match Copy" or "Colorwise Off". The name of this option varies depending on the controller. If neither setting is available, select "None". Use these settings only when printing scans from this MFP. These settings won't produce optimal results with other file types. Print the job using this setting and your normal settings to see the difference. Colors should appear more saturated and darker. Results will vary depending on the source document type.
Solution ID
TAUS0657772EN*
Solution Usage
Description How to enable/disable Job Offset Mode. Solution To enable/disable Job Offset Mode, perform the following: 1. Press the Utility/Counter key. 2. Touch [02 User Setting] on the touchscreen. 3. Touch [03 Common Setting] on the touchscreen. 4. Next to the Job Offset Mode selection option displayed on the touchscreen, t ouch [ON] to enable or [OFF] to disable. 5. Touch [OK] on the touchscreen. 6. Touch [Exit] on the touchscreen.
Solution ID
TAUS0658232EN*
Solution Usage
Description When Coated GL or ML is selected for Tray 4 or Tray 5, the machine stays in dehumidfy mode for a longer than normal time. Solution CAUSE: The machine has early firmware. SOLUTION: Flash the machine to the latest version firmware.
Solution ID
TAUS0700282EN*
Solution Usage
Description Account track does not count print jobs when Account Track Auth. Method is set for Password only. Solution CAUSE: Firmware bug with the C6500. SOLUTION: New firmware for the C6500 (version 20) is now available that corrects this problem.
Copyright , Konica Minolta Business Solutions U.S.A., Inc.
March 2008
104
bizhub PRO C6500
The latest version of the C6500 firmwareisavailable for download from the SSD support home page; 1. Login in via www.mykonicaminolta.com 2. Select the "Service" link located on the top of the page. 3. Select the "SSD" link located on the left. 4. Select the "SSD Home Page" link located in the middle of the page. 5. Select the "Download MSDS,Drivers,Firmware and more" link located on the left. Please refer to the attached document forfirmware version 20 specifications.
Solution ID
TAUS0700329EN*
Solution Usage
Description Unable to select Account Track to change to Manage. Account Track is grayed out. Solution CAUSE: User Authentication is set to ON (External Controller). SOLUTION: This is normal with User Authentication set this way. If Account Track is needed the customer will have to set User Authentication to ON (MFP) and register the users manually.
Solution ID
TAUS0700429EN*
Solution Usage
Description Prints multiple blank pages from FileMaker Pro version 8.5 variable print data job. The issue will usually occur for print jobs with over 500 records. Solution CAUSE: The IC-303 PostScript print driver does not communicate properly with FileMaker Pro sending large number of records. SOLUTION: Download the Adobe PostScript level 3 genericdriver from Adobe Downloads . Install the Adobe PostScript driver and point the driver to EM8M8080.PPD (IC-303 installed on workstation) in the following folder: C:\WINDOWS\System32\spool\DRIVERS\W32X86\3. Note :CPU and memory intensive application (perform OCR job) concurrently will affect FileMaker Pro building the spool data.
Solution ID
TAUS0700634EN*
Solution Usage
Description 'Dead' display with only the ON/OFF LED lit. Solution CAUSE: A failed OACB. SOLUTION: Replace the OACB (p/n A03UH01003). The OACB is listed in the Parts Manual as the System Control Board assembly (see attachment). Note : To view a PDF, Adobe Reader must be installed. Adobe Reader can be downloaded for free from the Adobe web site at: http://www.adobe.com/products/acrobat/readstep2.html
Solution ID Description SC22-12 code.
TAUS0700677EN*
Solution Usage
Solution CAUSE: The Magenta drumis not turning, Cleaning blade damage or Drum Drive board (PRCB) failed. SOLUTION: Replace the drum unit (p/n A0400Y0)due to cleaning blade damage and/or replace theDrum Drive board(p/n A03U R759 00) .
Solution ID
TAUS0701444EN*
Solution Usage
Description Image is skewed on the paper. Solution CAUSE: Registration loop adjustment has not been performed.
Copyright , Konica Minolta Business Solutions U.S.A., Inc.
March 2008
105
bizhub PRO C6500
SOLUTION: Perform the Registration Loop Adjustment. Follow these procedures: 1. Enter Service mode. 2. Select Machine Adjust 3. Select Printer Adjust. 4. Select Registration Loop Adjust. 5. Select desired paper tray. 6. Enter an adjustment value of +/- 99 and press Set. 7. Exit Service mode.
Solution ID
TAUS0701719EN*
Solution Usage
Description The bizhub PRO C6500 will not print full color off the glass. Solution CAUSE: Firmware upgrade failed. SOLUTION: To correct: 1. Flash copier with current firmware. 2. TurnOFF Sub Switch and Main Switch. 3. Unplug power cable from the wall and wait for 3 minutes before plugging it back in and turning the bizhub PRO C6500 back on. Note : The latest version firmware or system software is available via the Konica Minolta Download Selector. Access the Selector from SSD Web Support (CS Expert Support) by clicking on 'Download MSDS, Drivers, Firmware and more'.
Solution ID
TAUS0701987EN*
Solution Usage
Description FD-501, Z-fold is incorrect on second and subsequent sheets fed from main body trays as compared to Post Inserted jobs. Solution CAUSE: Incorrect version firmware on the FD-501. SOLUTION: Install FD-501 (multi-folder H) version15BM0Y0-00H1-G00-20 or higher on the FD-501 when the bizhub PRO C6500 is running version 25 or higher. Note : The latest version firmware or system software is available via the Konica Minolta Download Selector. Access the Selector from SSD Web Support (CS Expert Support) by clicking on 'Download MSDS, Drivers, Firmware and more'.
Solution ID
TAUS0702185EN*
Solution Usage
Description How to create Signature Booklets from either Adobe Acrobat or Microsoft Office Word. Solution To create Signature Booklets from Adobe Acrobat: 1. Select File. 2. Select Print. 3. Choose the IC-408 and click Properties. 4. In the Basic Tab, select: a. Duplex: Right & Left Binding b. Paper Size: 8x11S c. Orientation: Portrait 5. In the Layout Tab select: a. Booklet Maker: Saddle-Left Binding b. "Booklet Best Fit" 6. In the Finishing Tab select: a. Fold: Multi Half Fold b. Stapling: Center 7. Press OK twice. To create Signature Booklets from Microsoft Office Word: IMPORTANT : Make sure to have a minimum of 8 pages. 1. Select File. 2. Select Page Setup. 3. Select the Paper Tab=> Paper Size=> 8x11S. 4. Press OK. 5. Select File. 6. Select Print. 7. Choose the IC-408 and click Properties.
Copyright , Konica Minolta Business Solutions U.S.A., Inc.
March 2008
106
bizhub PRO C6500
8. In the Basic Tab, select: a. Duplex: Right & Left Binding b. Paper Size: 8x11S c. Orientation: Landscape 9. In the Layout Tab select: a. Booklet Maker: Saddle-Left Binding b. "Booklet Best Fit" 10. In the Finishing Tab select: a. Fold: Multi Half Fold b. Stapling: Center 11. Press OK twice.
Solution ID
TAUS0702304EN*
Solution Usage
Description "Job media is not associated with any tray" error message whenselecting a custom size paper created with the paper catalog and printing from EFI Impose. Solution CAUSE: Incorrect settings. SOLUTION; To use custom size paper with the paper catalog and print from Command WorkStation using EFI Impose to the bizhub PRO C6500 perform the following: 1.On the bizhub PRO C6500, perform the following procedure: a. Select Paper Settings. b. Select the trayto which the settings will apply. c. Select the Register button. d. Select an open slot for a new registration.Double-click on the open slot and Name the registration, thenselect OK. e. Close. f. Make sureto selectthe tray for whichthe paperis registered. Select the Change button; makethe needed changes andselect OK. g. Select Size Settings. h. Select Custom. i. Input the size of the paper. j. Select OK. k. Select Close. l. Checkthat the tray view on the mainbodyindicates 'custom' and has the correct registration name. 2.Open Command WorkStation andperform the following: a. Under the server menu, go to Tray and Paper Association. b.Select the trayto print to and for which theRegistration was made on the mainbody. c. After selecting the tray, the created Registration can be seen. IMPORTANT : Select and highlight the registration, then select OK. d. Select the file to impose and start EFI Impose. e. Select the Paper Name, and the Sheet/Sheet Range Media dialog box will pop up. f. Select the Paper Catalog drop-down box and Select the name of the Registration that was made on the bizhub PRO C6500. Select OK. g. Make any other selection for finishing or layout. h. Close the box by clicking on thered X in the upper-right corner and a prompt will ask for a Name to which the print jobwill besaved. Make sure the Name ends with . dbp . i. Right-click the file and select print. 3.To remove the Registration from the mainbody, perform the following: a. Select the Utility Button. b. User Settings. c. System Settings. d. Feed Tray Setting. e. Paper Setting. f. Select the Registration and select Delete. The Registration can also be editedon this screen.
Solution ID
TAUS0634060EN*
Solution Usage
Description List of equipment that is no longer being supported. Solution Please see attached Product & Technical Support Bulletins 1792 and 2443 andMarketing Bulletin#07-GB-016. Note : To view a PDF, Adobe Reader must be installed. Adobe Reader can be downloaded for free from the Adobe web site at: http://www.adobe.com/products/acrobat/readstep2.html
Solution ID
TAUS0652069EN*
Solution Usage
Description How to set up scan to FTP with Creo IC301 or IC304. Solution
Copyright , Konica Minolta Business Solutions U.S.A., Inc.
March 2008
107
bizhub PRO C6500
Scan to FTP is not available with the IC301 or IC304. The Remote Scan utility must be loaded on a Workstation or the IC301/IC304 to utilize scanning features. This utility allows for the creation of scan boxes on the C500/C6500 and to retrieve scans from those boxes. Scanning is performed on the C500?C6500 using the scan to HDD option from the LCD panel.
Solution ID
TAUS0655608EN*
Solution Usage
Description Are Konica Minolta MFPs compatible with Category 6 cable standard? Solution Konica Minolta MFPs are fully compatible with Category 6 cable standard. Category 6 cable is a cable standard for Gigabit Ethernet and other network protocols that is backward compatible with the Category 5/5e and Category 3 cable standards. Cat-6 features more stringent specifications for crosstalk and system noise. The cable standard is suitable for 10BASE-T/100BASE-TX and 1000BASE-T (Gigabit Ethernet) connections and it provides performance of up to 250MHz.
Solution ID
TAUS0655991EN*
Solution Usage
Description Why does pagination change when printing any document using the Konica Minolta print driver? Solution Pagination differences between different manufacturers print drivers: This situation is not uncommon in the printing world. Commonly, documents will be formatted differently when printed to printers made by different manufacturers. There are many reasons for this. Due to physical differences between printers, as well as copyright laws, different manufacturers will use different programs for their drivers. It is the driver that does the majority of the formatting for the image to be placed on the page. Different drivers will use different algorithms when imaging spacing and font metrics. Often times, this results in a slightly different look or format for a document when printed to two different printers. There is also potential differences within the image areas of the main bodies of the two printers. The print controller takes the image area into account when laying out the image on the paper. Different image areas can determine different layouts. These factors can result in lines of text being moved on the paper. If lines are moved enough, or lie close enough to the threshold of the image area, text and page breaks that are rendered in a certain position on one printer may be rendered in a different position on another. This scenario will occur across the board for printer manufacturers. A Lexmark is different from an Epson which is different than an HP, etc. Obviously, the output from certain printers will match up closer to some printers than others. The effect of this behavior can be reduced somewhat by printing with a common standard PDL such as PostScript. Alternatively, the customer can print with a common driver to both printers. In other words, one can print to the HP using the Konica Minoltadriver or vice versa. In this way, at least the driver-generated output would be the same going to both machines. While the output still may not be exactly the same, the effect of printing to two different printers can be lessened. There may even be different output within the same printer manufacturer (i.e., Konica IP302 print controller is good, but the IP304 print controller is not; Lexmark Optra K1220 is good, but the Optra T614 is not). The analogy that is often used when explaining this to customers involves motor vehicles. A Ford and Dodge are essentially the same in terms of the fact that they are cars that serve as a means of transportation, just as two printers are output devices. However, while the end result of driving two different cars is essentially the same, there may be certain differences with regard to cornering and acceleration that give each car a distinct feel. This is essentially what is happening between the two printers. It is understandable that the customer does not want to convert thousands of existing documents, but due to the vast number of different printers currently available on the market today, it is not possible to exactly emulate all printer manufacturers' algorithms. The only other option is to pick one printer model, format these documents that need a consistent look for that printer, and use only that particular printer to print these documents. If there are any further questions, please feel free to contact the National Systems Solutions Group at 1-800-825-5664.
Solution ID
TAUS0656889EN*
Solution Usage
Description When installing a new IC-303, nothing can be setup from the front panel of the controller. Howis the controller configured? Solution The IC-303 is configured using 2 different methods. 1. After the controller has initialized completely and is connected to the C6500, a controller button will be available under the Machine settings on the C6500 LCD panel. This button will allow basic funtions to be configured under setup. Server Name, system Date/Time, TCP/IP settings, Ethernet speed, enabling Remote Desktop and Enabling web services are the basic functions that can be configured. Ensure that web services are enabled as the remainder of the configuration will have to be done from the web based configure utility. 2. After an IP address has been configured and web services are enabled, launch configure from a web browser and configure the remaining settings on the IC-303.
Solution ID Description
TAUS0656890EN*
Solution Usage
Copyright , Konica Minolta Business Solutions U.S.A., Inc.
March 2008
108
bizhub PRO C6500
When installing system code on an IC-303, the controller is booted from the system DVD, but nothing appears to install and the front LCD panel just displays the Fiery Logo. CAUSE: The FACI option is enabled on the IC-303 Solution SOLUTION: If the FACI option is enable on the IC-303, it is assumed that a monitor, keyboard and mouse is also connected. The FACI option disables the front panel messages that would normally be displayed as part of setup and displays them on the external monitor. The monitor, keyboard and mouse are required items to install and re-install system code on a FACI enabled IC-303. Without these items being attached, no response can be made to the installation program.
Solution ID
TAUS0656891EN*
Solution Usage
Description Unable to burn the IC-303 system code and user ISO files from the Konica Minolta FTP site onto a CD. CAUSE: The system code and User files now come on DVD media. Solution SOLUTION:Thesystem and user ISO files were createdfrom the original DVD media that ships with the IC-303. A DVD burner, DVD media and anapplication that supports both will be required to burn these ISO files.
Solution ID
TAUS0657244EN*
Solution Usage
Description What is the difference between version 1.0 and 1.01 system code on the IC-303? Solution IC-303 version 1.0 code was only shipped on a small number of controllers and required a post release patch, 1-P5IF2. Version 1.01 is installed on all current IC-303 controllers and has the patch bundled as part of the base system. There are no other differences that we are aware of. Version 1.01 system DVD's can be downloaded from the Konica Minolta web or FTP sites if desired.
Solution ID
TAUS0657245EN*
Solution Usage
Description When viewing ripped files in the Image Viewer application, the colors are not comparable to the printed output. CAUSE: Monitor ICC profile is not associated to the viewer application in the Image Viewer Preferences. Solution SOLUTION: In Image Viewer, select "Edit > Preferences" and select the monitor profile for the type of monitor being used. This will ensure that colors are reproduced more accurately when editing files.
Solution ID
TAUS0657246EN*
Solution Usage
Description After entering "full screen" mode in Image Viewer by selecting "Edit > Full Screen", there is no way to get out of full screen mode as the menu tool bar is not accessible. CAUSE: When entering full screen mode, the menu bar is gone and can't be disabled through a menu selection. Solution SOLUTION: Full Screen mode can also be enabled using a hot key. The hot key to enable or disable Full Screen mode is F11. To get out of Full Screen mode, press F11 again.
Solution ID
TAUS0657280EN*
Solution Usage
Description What version of Freeform is used on the IC-303 S450? Solution Freeform version 2.1 is the version used with System 8 on the IC-303 S450
Copyright , Konica Minolta Business Solutions U.S.A., Inc.
March 2008
109
bizhub PRO C6500
Solution ID TAUS0657283EN* Solution Usage
Description When accessing jobs on an IP-921 using any version of Command Workstation version 4.5 up to version 4.5.0.33, Command Workstation will crash and require a restart. CAUSE: There is a compatibility issue with the current 4.5 versions of Command Workstation and the IP-921. Solution SOLUTION: There will be un updated version of Command Workstation release within the next 1-2 months, as of 10/18/06,which addresses this issue. There are no known issues with any of the other legacy Fiery controllers that use system 5 or higher.
Solution ID
TAUS0657359EN*
Solution Usage
Description C6500 Operating Environment. Solution The environmental requirements for correct operation of the C6500 are as follows: Operating temperature: 10C (50F) to 30C (86F) Humidity: 10% to 80%
Solution ID
TAUS0657366EN*
Solution Usage
Description How to change the default scan settings. Solution To change the default scan settings, perform the following: 1. Press Utility/Counter. 2. Select User Setting. 3. Select Initial Setting. 4. Select Scan Initial Setting. 5. Make the desired settings. 6. Select OK. 7. Select Close. 8. Select System Setting. 9. Select Reset Setting. 10. Select Mode Reset Setting. 11. For Reset Button Function select Initialize.
Solution ID
TAUS0657525EN*
Solution Usage
Description What is the user name and password for the Extension for maintenance for the main body web utilities? Solution The user name for the Extension for maintenance is 'ce' and the default password is '92729272'. Note : The user name is lowercase and cannot be changed.
Solution ID
TAUS0657539EN*
Solution Usage
Description How to enable a key counter or other vendor option. Solution To enable a Key counter or other vender option, perform the following: 1. Enter the Service mode. 2. Press Stop, 9 to enter the Fee Collection Setting Mode. 3. Select Coin Vendor and set to Equip and press OK. 4. Select Management Function and select the correct settings for the equipment.
Solution ID
TAUS0657540EN*
Solution Usage
Description Wax streaking on copies and prints.
Copyright , Konica Minolta Business Solutions U.S.A., Inc.
March 2008
110
bizhub PRO C6500
Solution CAUSE: Fixing paper exit roller pressure is too high. SOLUTION: The C6500 has added a customer adjustment lever to the fuser exit plate to release pressure on the exit rollers, allowing the print to cool with less pressure on the image. Slide the lever to the front to remove the pressure and to the rear for small size copies or prints.
Solution ID
TAUS0657545EN*
Solution Usage
Description How to enable Security Strengthen Set. Solution To enable Security Strengthen Set, perform the following: 1. Enter the Service Mode. 2. From the Operation panel select Stop, 0, C 3. Turn on CE Authentication and Administrator Authentication. 4. Set Passwords for both, and exit after setting.
Solution ID
TAUS0657546EN*
Solution Usage
Description The ROM version checkis invalid on the machine display when using the USB flash drive methodfor updating the firmware. Solution PROBABLE CAUSES: 1.The downloaded file is corrupt. Download the file again making certain that the folder structure is correct on the flash drive. 2.The sum file was not included when the firmware file was placed on the flash drive. The file will work but cannot be checked. Both the bin and sum files should show on the display. It is recommended that the sum file be placed on the flash drive so that the file can be verified.
Solution ID
TAUS0657638EN*
Solution Usage
Description Should all of the recommended PM parts/supplies be replaced even if the black counter is higher than the color counter? Solution Yes, if it's time for a PM all recommended PM parts/supplies should replaced regardless of the black/color counters.
Solution ID
TAUS0657643EN*
Solution Usage
Description Unable to scan to FTP. Solution CAUSE: FTP function is prohibited. SOLUTION: To enable FTP, perform the following: 1. Select Utility\Counter. 2. Select Machine Admin. Setting. 3. Select System Setting. 4. Select Operation Prohibit Set. 5. Select Scanner Prohibit Setting. 6. Select Permission next to the FTP tab. 7. Exit the Administrator mode.
Solution ID
TAUS0657697EN*
Solution Usage
Description How to set the C6500 main body NIC TCP/IP address. Solution To set the C6500 main body NIC TCP/IP address, perform the following: 1. Select Utility/Counter. 2. Select Machine Admin. Setting.
Copyright , Konica Minolta Business Solutions U.S.A., Inc.
March 2008
111
bizhub PRO C6500
3. Select Network Setting. 4. Select Machine NIC Setting. 5. Enter the desired IP address, Subnet mask, and Default Gateway. 6. Exit the Machine Admin. Mode. 7. Power OFF/ON the machine.
Solution ID
TAUS0657761EN*
Solution Usage
Description How to program the low power mode activation time. Solution To program the low power mode activation time, perform the following: 1. Press the Utility/Counter key. 2. Touch [03 Machine Admin. Setting] on the touchscreen. 3. Enter the Administrator password (default password is 1, 2, 3, 4, 5, 6, 7, 8). 4. Touch [OK] on the touchscreen. 5. Touch [01 System Setting] on the touchscreen. 6. Touch [01 Power Save Setting] on the touchscreen. 7. Touch [Auto Low Power] on the touchscreen. 8. Scroll to the desired time for entry into the low power mode using the up/down key on the touchscreen. The selectable times are displayed on the touchscreen with a minimum setting of 5 minutes and a maximum setting of 240 minutes. 9. Touch [OK] on the touchscreen. 10. Touch [Exit] on the touchscreen.
Solution ID
TAUS0657769EN*
Solution Usage
Description Large print jobs are printing slow and well below the rated engine speed. Solution CAUSE: Firmware compatibility issue with HD-506. SOLUTION: Installminimum version Image 14 firmware. This is a recommended update if the HD-506 is installed to improve performance.
Image control program 14 A03U010_00I0_G00_1400.bin
A03U010_00I0_G00_1400.sum Note : The latest version firmware or system software is available via the Konica Minolta Download Selector. Access the Selector from SSD Web Support (CS Expert Support) by clicking on 'Download MSDS, Drivers, Firmware and more'.
Solution ID
TAUS0657771EN*
Solution Usage
Description How to disable auto shut off. Solution To disable the auto shut off mode, perform the following: 1. Press the Utility/Counter key. 2. Touch [03 Machine Admin. Setting] on the touchscreen. 3. Enter the Administrator password (default password is 1, 2, 3, 4, 5, 6, 7, 8). 4. Touch [OK] on the touchscreen. 5. Touch [01 System Setting] on the touchscreen. 6. Touch [01 Power Save Setting] on the touchscreen. 7. Touch [Auto Shut Off] on the touchscreen. 8. Scroll to the top of the Auto Shut Off screen using the up/down arrows located on the right side of the touchscreen until [---min.] is highlighted on the touchscreen. 9. Touch [OK] on the touchscreen.
Copyright , Konica Minolta Business Solutions U.S.A., Inc.
March 2008
112
bizhub PRO C6500
10. Touch [Exit] on the touchscreen.
Solution ID
TAUS0657781EN*
Solution Usage
Description How to adjust the touchscreen buzzer volume. Solution To adjust the touchscreen buzzer volume, perform the following: 1. Press the Utility/Counter key. 2. Touch [02 User Setting] on the touchscreen. 3. Touch [01 System Setting] on the touchscreen. 4. Touch [09 Buzzer Setting] on the touchscreen. 5. Touch [01 Buzzer Volume Regulation] on the touchscreen. 6. Repeatedly touch [Big] or [Small] on the touchscreen until the desired volume is heard when the touchscreen is touched. 7. Touch [OK] on the touchscreen. 8. Touch [Exit] on the touchscreen.
Solution ID
TAUS0657782EN*
Solution Usage
Description How to enable/disable the touchscreen buzzer sound. Solution To enable/disable the touchscreen buzzer sound, perform the following: 1. Press the Utility/Counter key. 2. Touch [02 User Setting] on the touchscreen. 3. Touch [01 System Setting] on the touchscreen. 4. Touch [09 Buzzer Setting] on the touchscreen. 5. Touch [01 Buzzer Volume Regulation] on the touchscreen. 6. On the touchscreen, t ouch [ON] to enable or [OFF] to disable. 7. Touch [OK] on the touchscreen. 8. Touch [Exit] on the touchscreen.
Solution ID
TAUS0657789EN*
Solution Usage
Description How to enable CE Authentication. Solution To enable CE Authentication, perform the following: 1. Enter Service mode. 2. Press Stop, 0, C. 3. Select CE Authentication. 4. Select ON. 5. To change the CE password from the default setting select CE Auth Password. 6. Enter the current password (the default password is 92729272). 7. Enter the new password. 8. Confirm the new password. 9. Exit Service mode.
Solution ID
TAUS0657801EN*
Solution Usage
Description User name and password for the 'Extension for Maintenance' portion of the web utilities. Solution The user name for the 'Extension for Maintenance' portion of the web utilities is 'ce', and the password is the ce password. Note: The default ce password is 92729272.
Solution ID Description
TAUS0657821EN*
Solution Usage
A part of the image on the 1st side of a duplex job may be blurred (like double images) when printing using Both Sides adjustment or FD-Mag. adjustment.
Copyright , Konica Minolta Business Solutions U.S.A., Inc.
March 2008
113
bizhub PRO C6500
Solution SOLUTION: Upgrade Image firmware to version 14 or higher.
Solution ID Description
TAUS0657824EN*
Solution Usage
Paper tray, which papers are pulling from, is automatically changed if you press Scanner tab key on the display while printing. Solution SOLUTION: Upgrade Image firmware to version 14 or higher.
Solution ID Description
TAUS0657825EN*
Solution Usage
The machine stops printing when you print job with custom size (210x279mm) and center staple (or center fold). Solution SOLUTION: Upgrade Image firmware to version 14 or higher.
Solution ID Description
TAUS0657826EN*
Solution Usage
The icon for PM message is not displayed, even though PM counter exceeds the threshold. Solution SOLUTION: Upgrade Image firmware to Version 14 or higher.
Solution ID Description
TAUS0657827EN*
Solution Usage
If you reserve a job while copying a job and leave the pop-up display as open, the display of the copies counter on the upper-right of the touch panel does not count up. Solution SOLUTION: Upgrade Image firmware to version 14 or higher.
Solution ID Description
TAUS0657828EN*
Solution Usage
When outputting by shift mode, position of alignment plate is wider than paper size, then paper is not aligned. Solution SOLUTION: Upgrade Image firmware to version 14 or higher.
Solution ID
TAUS0657831EN*
Solution Usage
Description How to configure the IC-303 Ethernet port for a 1000Mbps Gigabit network. Solution Though the IC-303 supports Gigabit 1000Mbps Ethernet, there is no place to manually configure this speed. The only setup options are for 10Mbps and 100Mbps, Full and Half-Duplex. It is unknown if this is a specification for the controller or should be considered a bug. To configure the IC-303 for a Gigabit network, set the Ethernet speed to "Auto". The Ethernet port will autoconfigure itself for the correct speed.
Copyright , Konica Minolta Business Solutions U.S.A., Inc.
March 2008
114
bizhub PRO C6500
Solution ID TAUS0657835EN* Solution Usage
Description How to print an IC-303 configuration page from the C6500. Solution To print an IC-303 configuration page from the C6500, perform the following: 1. On the C6500 touch panel select Machine. 2. Select Controller. 3. Select Configuration. 4. Select OK. 5. Select Machine to exit the Controller mode.
Solution ID
TAUS0657836EN*
Solution Usage
Description How to print an IC-303 job log. Solution To print an IC-303 job log, perform the following: 1. On the C6500 touch panel select Machine. 2. Select Controller. 3. Select Job Log. 4. Select OK. 5. Select Machine to exit the Controller mode.
Solution ID
TAUS0657919EN*
Solution Usage
Description How to program main body and accessory serial numbers. Solution To program main body and accessory serial numbers, perform the following: 1. Press the Utility/Counter key. 2. Press Stop-0-0-Stop-0-1. 3. Touch [03 System Setting] on the touchscreen. 4. Touch [03 M/C Serial Number Setting] on the touchscreen. 5. Touch [Main Body], [Option Tray], [Finisher 1], [Finisher 2], [Finisher 3], or [ADF] to enter the serial number for that particular component. 6. Enter the appropriate serial number using the touchscreen keypad. 7. Touch [OK] on the touchscreen. 8. Touch [Return] on the touchscreen. 9. Touch [Exit] on the touchscreen. 10. Touch [Exit] on the touchscreen.
Solution ID
TAUS0657920EN*
Solution Usage
Description How to program Non-Image Area Erase. Solution To program Non-Image Area Erase, perform the following: 1. Press the Utility/Counter key. 2. Touch [03 Machine Admin. Setting]. 3. Input the Admin. Auth. Password using the touchscreen (default password is 1, 2, 3, 4, 5, 6, 7, 8). 4. Touch [OK] on the touchscreen. 5. Touch [01 System Setting] on the touchscreen. 6. Touch [05 Expert Adjustment] on the touchscreen. 7. Touch [02 Erase Adjustment] on the touchscreen. 8. Touch [01 Non-Image Area Erase] on the touchscreen. 9. Touch the desired setting of [Erase Outside of Original], [On-APS/AMS Only], or [Except Orig. Glass (1:1)] on the touchscreen. 10. Touch [OK] on the touchscreen. 11. Touch [Close] on the touchscreen. 12. Touch [Exit] on the touchscreen.
Solution ID
TAUS0657921EN*
Solution Usage
Description How to disable ADF Frame Erase.
Copyright , Konica Minolta Business Solutions U.S.A., Inc.
March 2008
115
bizhub PRO C6500
Solution To disable ADF Frame Erase, perform the following: 1. Press the Utility/Counter key. 2. Touch [03 Machine Admin. Setting]. 3. Input the Admin. Auth. Password using the touchscreen (default password is 1, 2, 3, 4, 5, 6, 7, 8). 4. Touch [OK] on the touchscreen. 5. Touch [01 System Setting] on the touchscreen. 6. Touch [05 Expert Adjustment] on the touchscreen. 7. Touch [02 Erase Adjustment] on the touchscreen. 8. Touch [03 ADF Frame Erase] on the touchscreen. 9. Touch [None] on the touchscreen. 10. Touch [OK] on the touchscreen. 11. Touch [Exit] on the touchscreen.
Solution ID
TAUS0657922EN*
Solution Usage
Description How to adjust the ADF Frame Erase setting. Solution To adjust the ADF Frame Erase setting, perform the following: 1. Press the Utility/Counter key. 2. Touch [03 Machine Admin. Setting]. 3. Input the Admin. Auth. Password using the touchscreen (default password is 1, 2, 3, 4, 5, 6, 7, 8). 4. Touch [OK] on the touchscreen. 5. Touch [01 System Setting] on the touchscreen. 6. Touch [05 Expert Adjustment] on the touchscreen. 7. Touch [02 Erase Adjustment] on the touchscreen. 8. Touch [03 ADF Frame Erase] on the touchscreen. 9. Touch the desired frame erase setting [1mm], [2mm], [3mm], [4mm], or [5mm] displayed on the touchscreen. 10. Touch [OK] on the touchscreen. 11. Touch [Exit] on the touchscreen.
Solution ID
TAUS0657923EN*
Solution Usage
Description How to enable/disable ADF AMS mode. Solution To enable/disable ADF AMS mode, perform the following: 1. Press the Utility/Counter key. 2. Touch [03 Machine Admin. Setting]. 3. Input the Admin. Auth. Password using the touchscreen (default password is 1, 2, 3, 4, 5, 6, 7, 8). 4. Touch [OK] on the touchscreen. 5. Touch [07 Copy Setting] on the touchscreen. 6. To the right of ADF AMS, on the touchscreen, touch [On] for enable or [OFF] for disable. 7. Touch [OK] on the touchscreen. 8. Touch [Exit] on the touchscreen.
Solution ID
TAUS0657966EN*
Solution Usage
Description How to export the Machine setting file for editing or importing to another C6500. Solution To export the Machine setting file, perform the following: 1. Open the main body Web Utilities window. 2. Click on Machine Manager Setting. 3. Enter admin in the User Name text box and the 8 digit administrator password in the password text box. 4. Click onSetting data Import/Export. 5. From the Export section select the type of data to be exported using the drop down arrow. 6. Click export. 7. Click Save from the File Download dialog box. 8. Choose a location to save the file and click Save. Notes : a. The settings available for export are: Account Track settings, E-mail address data, HDD box numbers, FTP server address, and SMB shared folder data. b. The Machine Setting file can be edited and imported back to the machine or imported to another machine for common settings.
Copyright , Konica Minolta Business Solutions U.S.A., Inc.
March 2008
116
bizhub PRO C6500
Solution ID TAUS0658050EN* Solution Usage
Description How to enable/disable the Konica Minolta logo when power switch is turned ON. Solution To enable/disable the Konica Minolta logo when the power switch is turned ON, perform the following: 1. Press the Utility/Counter key. 2. Press Stop-0-0-Stop-0-1. 3. Touch [03 System Setting] on the touchscreen. 4. Touch [01 Software SW Setting] on the touchscreen. 5. Use the left up-down arrow to input DIPSW number [12]. 6. Use the right up-down arrow to input bit number [7]. 7. On the touchscreen, t ouch [OFF] to enable or [ON] to disable. 8. Touch [Return] on the touchscreen. 9. Touch [Exit] on the touchscreen. 10. Touch [Exit] on the touchscreen.
Solution ID
TAUS0658052EN*
Solution Usage
Description How to enable/disable the dehumidifier heater (standard heater). Solution To enable/disable the dehumidifier heater (standard heater), perform the following: 1. Press the Utility/Counter key. 2. Press Stop-0-0-Stop-0-1. 3. Touch [03 System Setting] on the touchscreen. 4. Touch [01 Software SW Setting] on the touchscreen. 5. Use the left up-down arrow to input DIPSW number [25]. 6. Use the right up-down arrow to input bit number [7]. 7. On the touchscreen, t ouch [OFF]to enable or [ON]to disable. 8. Touch [Return] on the touchscreen. 9. Touch [Exit] on the touchscreen. 10. Touch [Exit] on the touchscreen.
Solution ID
TAUS0658062EN*
Solution Usage
Description Tray 1 is grayed out. Solution CAUSE: The paper tray has been deactivated using the faulty part isolation in the Software SW setting mode. SOLUTION: To activate the paper tray in the Software SW setting mode, perform the following: 1. Press the Utility/Counter key. 2. Press Stop-0-0-Stop-0-1. 3. Touch [03 System Setting] on the touchscreen. 4. Touch [01 Software SW Setting] on the touchscreen. 5. Use the left up-down arrow to input DIPSW number [18]. 6. Use the right up-down arrow to input bit number [0]. 7. Touch [OFF] on the touchscreen to remove Tray 1 from the isolation mode. 8. Touch [Return] on the touchscreen. 9. Touch [Exit] on the touchscreen. 10. Touch [Exit] on the touchscreen. Note : Paper trays will be deactivated automatically if the customer selects the option to continue when a tray SC code appears.
Solution ID
TAUS0658063EN*
Solution Usage
Description Tray 3 is grayed out. Solution CAUSE: The paper tray has been deactivated using the faulty part isolation in the Software SW setting mode. SOLUTION: To activate the paper tray in the Software SW setting mode, perform the following: 1. Press the Utility/Counter key. 2. Press Stop-0-0-Stop-0-1. 3. Touch [03 System Setting] on the touchscreen. 4. Touch [01 Software SW Setting] on the touchscreen.
Copyright , Konica Minolta Business Solutions U.S.A., Inc.
March 2008
117
bizhub PRO C6500
5. Use the left up-down arrow to input DIPSW number [18]. 6. Use the right up-down arrow to input bit number [2]. 7. Touch [OFF] on the touchscreen to remove Tray 3 from the isolation mode. 8. Touch [Return] on the touchscreen. 9. Touch [Exit] on the touchscreen. 10. Touch [Exit] on the touchscreen. Note : Paper trays will be deactivated automatically if the customer selects the option to continue when a tray SC code appears.
Solution ID
TAUS0658070EN*
Solution Usage
Description How to program the touchscreen auto reset timing. Solution To program the touchscreen auto reset timing, perform the following: 1. Press the Utility/Counter key. 2. Touch [02 User Setting] on the touchscreen. 3. Touch [01 System Setting] on the touchscreen. 4. Touch [04 Reset Setting] on the touchscreen. 5. Touch [01 Auto Reset Setting]. 6. Touch the desired setting [OFF], [60 seconds], [120 seconds], [190 seconds], [240 seconds], [300 seconds], [360 seconds], [420 seconds], [480 seconds], or [540 seconds]. 7. Touch [OK] on the touchscreen. 8. Touch [Exit] on the touchscreen.
Solution ID
TAUS0658144EN*
Solution Usage
Description How to increase the shine on the copy image. Solution To increase the shine on the copy image, perform the following: 1. Touch [Quality Adjust.] on the touchscreen. 2. Touch [Glossy] on the lower left of the touchscreen. 3. Touch [Close] on the Quality Adjustment Screen. The copy screen will be restored with the [Glossy] key displayed and highlighted under the [Quality Adjust.] key. 4. Touch [Quality Adjust.] on the touchscreen followed by [Default Set] on the touchscreen to return to initial setting.
Solution ID
TAUS0658147EN*
Solution Usage
Description How to adjust the image sharpness. Solution To adjust the image sharpness, perform the following: 1. Touch [Quality Adjust.] on the touchscreen. 2. Touch [Sharpness] to display the Sharpness Screen. 3. Select the desired level key from [-1 to [-4] to make the outline smoother, or from [+1] to [+4} to make it sharper. 4. Touch [Standard] to select the middle level. 5. Touch [OK] on the touchscreen. The Quality Adjustment Screen will be restored. 6. Touch [Adj. Proof Copy] to print a sample copy. 7. Touch [Close] on the Quality Adjustment Screen. The Copy Screen will be restored with the [Sharpness] key displayed and highlighted under the [Quality Adjust.] key. Use this key to jump to the Sharpness Screen, if any setting change is desired.
Solution ID
TAUS0658271EN*
Solution Usage
Description IC-408 not recognized. Solution CAUSE: Software switch for IC-408 recognition not set correctly. SOLUTION: To enable IC-408 recognition, perform the following: 1. Press the Utility/Counter key. 2. Press Stop-00-Stop-0-1. 3. Touch [03 System Setting] on the touchscreen. 4. Touch [01 Software Switch Setting] on the touchscreen. 5. Use the up/down arrow to scroll to software dipswitch 2-1. 6. Touch [On (1)] to enable IC-408 recognition.
Copyright , Konica Minolta Business Solutions U.S.A., Inc.
March 2008
118
bizhub PRO C6500
7. Touch [Return] on the touchscreen. 8. Touch [Exit] on the touchscreen. 9. Touch [Exit] on the touchscreen.
Solution ID
TAUS0658324EN*
Solution Usage
Description How to copy an 11x17 paginated booklet that is already in a booklet form. Solution To copy an 11x17 paginated booklet that is already in a booklet form, perform the following: 1. Remove the staples from original. 2. Put page 1 on top and to the left of the ADF. 3. Select 2:2. 4. Select fold and staple. When selecting fold and staple the machine automatically enables Booklet mode, this needs to be turned off.
Solution ID
TAUS0658386EN*
Solution Usage
Description Unable to resume printing even after clearing paper size conflict for sheet on PI tray. Solution CAUSE: Low version of firmware installed. SOLUTION: Install version 15 image control firmware or higher.
Solution ID
TAUS0658387EN*
Solution Usage
Description C-E002 when restarting a stored job after auto reset. Solution CAUSE: Low version of firmware installed. SOLUTION: Install version 15 image control firmware or higher.
Solution ID
TAUS0658388EN*
Solution Usage
Description C-E006 when performing printer gamma offset adjustment. Solution CAUSE: Low version of firmware installed. SOLUTION: Install version 15 image control firmware or higher.
Solution ID
TAUS0700079EN*
Solution Usage
Description Machine pauses in between print jobs. Solution CAUSE: Low level of firmware. SOLUTION: Install Image firmware level 15 or higher.
Solution ID
TAUS0700080EN*
Solution Usage
Description Grayscales are being reproduce incorrectly when copying. The grayscale might not be neutral and tend to have a reddish or bluish cast to them. Solution CAUSE: Incorrect DipSW setting. SOLUTION: Install v15 or higher image firmware and change the following DipSW:
Copyright , Konica Minolta Business Solutions U.S.A., Inc.
March 2008
119
bizhub PRO C6500
12-4=1 12-5=0
Solution ID
TAUS0700082EN*
Solution Usage
Description When the FS607 is installed and you press the the staple key on the control panel, the output tray is displayed as if it is NOT selected. Solution CAUSE: Low level firmware. SOLUTION: Install Image Firmware v15 or higher.
Solution ID
TAUS0700084EN*
Solution Usage
Description Password for user setting does not work. Solution CAUSE: Low level firmware. SOLUTION: Install Image Firmware v15 or higher.
Solution ID
TAUS0700085EN*
Solution Usage
Description C6500 does not resume printing even after clearing a paper size conflict in the PI tray. Solution CAUSE: Low level firmware. SOLUTION: Install Image Firmware v15 or higher.
Solution ID
TAUS0700115EN*
Solution Usage
Description Security Strengthen Set is grayed out in the Administrator mode. Solution CAUSE: A CE password and an Administrator password must be created to enable Security Strengthen mode. SOLUTION: Create a CE and an Administrator password.
Solution ID
TAUS0700118EN*
Solution Usage
Description How to program the setup date. Solution To program the setup date, perform the following: 1. Press the Utility/Counter key. 2. Press Stop-0-0-Stop-0-1. 3. Touch [03 System Setting] on the touchscreen. 4. Touch [04 Setup Date Input] on the touchscreen. 5. Input the month using the numeric keypad located on the operation panel or touchscreen, and then press [Set] on the touchscreen. 6. Input the day using the numeric keypad located on the operation panel or touchscreen, and then press [Set] on the touchscreen. 7. Input the year using the numeric keypad located on the operation panel or touchscreen, and then press [Set] on the touchscreen. 8. Touch [OK] on the touchscreen. 9. Touch [Exit] on the touchscreen. 10. Touch [Exit] on the touchscreen.
Solution ID
TAUS0700119EN*
Solution Usage
Description "Memory full" message and unable to print when attempting to print multiple sets of a single job.
Copyright , Konica Minolta Business Solutions U.S.A., Inc.
March 2008
120
bizhub PRO C6500
Solution CAUSE: Firmware bug with the bizhub PRO C6500. SOLUTION: Upgrade the bizhub PRO C6500 firmware to version 15 or higher. Notes : 1.It also recommended that software dipswitch 2-0 and 10-1 be both set to1 if the bizhub PRO C6500 is equipped with the optional HDD (HD-506, Item #A03YOYO). 2. The firmware is available for download via the SSD support site; a. Login in via www.mykonicaminolta.com b. Select the "Service" link located on the top of the page. c. Select the "SSD" link located on the left. d. Select the "SSD Home Page" link located in the middle of the page. e. Select the "Download MSDS, Drivers, Firmware and more" link located on the left. 3. Please refer to the attached documentDLBT0603504EN00.pdf. 4. To view a PDF, Adobe Reader must be installed. Adobe Reader can be downloaded for free from the Adobe web site at: http://www.adobe.com/products/acrobat/readstep2.html
Solution ID
TAUS0700156EN*
Solution Usage
Description Cannot see each of the installed options after swapping the Printer Control PWB. Solution CAUSE: There is a mismatch between the original copier firmware and the Printer Control PWB. SOLUTION: Download the correct firmware to the Printer Control PWB. If the option still does not appear, try these steps: 1. Turn the copier off and unplug it from the wall outlet. 2. Unplug the options from the copier. 3. Plug in the copier,power itON and let it come to idle. 4.Power the copierOFF and unplug it from the wall outlet. 5. Install the options onto the copier. 6.Power the copierON.
Solution ID
TAUS0700157EN*
Solution Usage
Description FS-503, unable to output 13x19 print jobs to the stapler main tray. Solution CAUSE: Alimitationwith the earlier version IC-303 system code installed. SOLUTION:IC-303 system version 1.02 isavailablewhich corrects this issue. In addition, SSD also recommends upgrading the bizhub PRO C6500 firmware to the latest version. Please refer to the attachedbulletins 5945 and 5898 for information on both upgrades. Notes : 1. IMPORTANT : Please read the bizhub PRO C6500 version 25 bulletin.This firmware upgrade requires that the memory control boardbe replaced to incorporate significant enhancements. 2. The latest version firmware or system software is available via the Konica Minolta Download Selector. Access the Selector from SSD Web Support (CS Expert Support) by clicking on 'Download MSDS, Drivers, Firmware and more'. 3. To view a PDF, Adobe Reader must be installed. Adobe Reader can be downloaded for free from the Adobe web site at: http://www.adobe.com/products/acrobat/readstep2.html
Solution ID
TAUS0700229EN*
Solution Usage
Description The management lists will not print. The print button stays amber. Solution CAUSE: The document feeder is not connected. SOLUTION: Ensure that the document feeder is connected.
Solution ID
TAUS0700231EN*
Solution Usage
Description Vendor Mode Information
Copyright , Konica Minolta Business Solutions U.S.A., Inc.
March 2008
121
bizhub PRO C6500
Solution The C6500 willuse Vendor 2 Mode. This is currently not avaialble in the machine. It will be implemented around March 2007.
Solution ID
TAUS0700233EN*
Solution Usage
Description C-E006. Header Address Scanning Abnormality. Solution CAUSE: Improper firmware level SOLUTION: Install latest firmware. Image 15and Control 12 or higher.
Solution ID
TAUS0700244EN*
Solution Usage
Description How to determine what version of Sun Java is installed on a Microsoft Windows workstation. Solution To determine what version of Sun Java is installed, perform the following: 1. From a command prompt type:java -version 2. Press Enter. 3. The version of Sun Java will be indicated. If the command is not recognized then Sun Java is not installed.
Solution ID
TAUS0700330EN*
Solution Usage
Description How to perform the Writing Initial Position Memory adjustment. Solution WARNING : DO NOT PERFORM. This adjustment cannot be performed in the Field. Machine setting may be seriously adversely affected if it is performed.
Solution ID
TAUS0700333EN*
Solution Usage
Description How to set the bizhub PRO C6500 to automatically select the same size copy paper as the original placed in the ADF. Solution To set the C6500 to automatically select the same size copy paper as the original placed in the ADF, perform the following: 1. Select Utility/Counter. 2. Select User Setting. 3. Select Copy Setting. 4. Select ON next to Auto Detect Orig. Size in ADF. 5. Select OK, Close, and Exit to return to the main screen.
Solution ID
TAUS0700334EN*
Solution Usage
Description How to select a FULL SCAN AREA when scanning. Solution To select a FULL SCAN AREA, perform the following: 1. Select the SCAN tab from the machine operational panel. 2. Select your type of scan along with the recipient destination. 3. Select Scan Settings. 4. Select the Size Setting under the scan size. 5. Select Custom and then Full Area.
Solution ID
TAUS0700337EN*
Solution Usage
Description How to set the default scan screen displayed when selecting Scan mode. Solution To set the default scan screen displayed when selecting Scan mode, perform the following: 1. Select Utility/Counter.
Copyright , Konica Minolta Business Solutions U.S.A., Inc.
March 2008
122
bizhub PRO C6500
2. Select User Setting. 3. Select Scan Setting. 4. Select the desired default scan screen (E-MAIL, HDD, FTP, SMB, QUEUE) next to the Default Address selection. 5. Select OK, Close, Exit to return to the main screen.
Solution ID
TAUS0700566EN*
Solution Usage
Description Can the ABU (Address Book Utility) be used with the C6500? Solution The ABU does not support the C6500.
Solution ID
TAUS0700591EN*
Solution Usage
Description C7309 code and the jam display on the operation panel indicates a Tray 3 jam. There is no paper in Tray 3. Solution CAUSE: The finisher has a small piece of paper stuck in the stacker area. SOLUTION: Inspect the stacker area for a small piece of paper and remove as needed.
Solution ID
TAUS0700597EN*
Solution Usage
Description How to set the Paper Size settings for Inch or Millimeter. Solution To set the Paper Size settings for Inch or Millimeter, perform the following: 1.Press the Utility/Counter button. 2. Select #2 User Setting. 3.Select #1 System Setting. 4.Select # 2 Unit Setting. 5.Select MM, Inch (decimal point), or Inch (fraction). 6.Exitback to the main screen by selecting OK, Close, Close, and then Exit.
Solution ID
TAUS0700672EN*
Solution Usage
Description Can the RU-504 be substituted for the RU-503? Solution The RU-504 can be substituted for the RU-503. The RU-504 has an additional power supply to power the FS-503; the RU units are otherwise identical. There are no dipswitch settings or special firmware needed.
Solution ID
TAUS0700712EN*
Solution Usage
Description J17-02 only when duplexing. Solution CAUSE: ADU loop timingis incorrect. SOLUTION: To adjust the ADU loop timing, perform the following: 1. Access service mode. 2. Touch Machine Adjustment. 3. Touch Printer Adjustment. 4. Touch Registration Loop Adjustment. 5. Touch the down arrow to second screen. 6. Select appropriate size and weight to adjust. 7. Increase loop values until the jamming is corrected.
Solution ID Description
TAUS0700763EN*
Solution Usage
Copyright , Konica Minolta Business Solutions U.S.A., Inc.
March 2008
123
bizhub PRO C6500
The Fiery starts and gets to the idle screen during the copy print cycle, then the Fiery LCD goes blank and the job is lost. A few minutes later it restarts and indicates ready to print. Solution CAUSE: Corrupt system software. SOLUTION: Reinstall thesystem software. Note :The latest version firmware and system software are available via the Konica Minolta Download Selector. Access the Selector from SSD Web Support (CS Expert Support) by clicking on 'Download MSDS, Drivers, Firmware and more'.
Solution ID
TAUS0700799EN*
Solution Usage
Description C-2702, C-2703, C-2704. Solution CAUSE: A failed HV power source/1. SOLUTION: Replace HV power source/1 (p/n A03UM40300).
Solution ID
TAUS0700833EN*
Solution Usage
Description How to display 'held' or 'printed' jobs on the touchscreen. Solution To display held print jobs on the touchscreen, perform the following: 1. Touch [MACHINE] on the touchscreen. 2. Touch [Controller] on the touchscreen. 3. Touch [Job List] on the touchscreen. 4. Touch [Held Jobs] on the touchscreen. The held jobs will be displayed on the touchscreen. 5. To return to the normal screen touch [MACHINE] on the touchscreen. 6. Touch [COPY] on the touchscreen. To display printed jobs on the touchscreen, perform the following: 1. Touch [MACHINE] on the touchscreen. 2. Touch [Controller] on the touchscreen. 3. Touch [Job List] on the touchscreen. 4. Touch [Printed Jobs] on the touchscreen. The printed jobs will be displayed on the touchscreen. 5. To return to the normal screen touch [Back] on the touchscreen. 6. Touch [MACHINE] on the touchscreen. 7. Touch [COPY] on the touchscreen.
Solution ID
TAUS0700902EN*
Solution Usage
Description C04-13 at power up. Solution CAUSE: Failed HT-504 (Dehumidifier/Heater). SOLUTION: Disable the power switch, and open/close the front door. If the code does not reset, this could be an indication of failed sensors. As a temporary measure, disconnect the HT-504 (Dehumidifier/Heater) to get the machine up and running. Replace the HT-504 for the PF-601 (p/n A0410Y1)
Solution ID
TAUS0700914EN*
Solution Usage
Description How to Secure Print to the bizhub PRO C6500 with the IC-408. Solution To secure print to the C6500 with the IC-408, perform the following: 1. From the print driver properties, select the Job Info tab. 2. In the Secure Print dialog box, enter the desired alpha-numeric password. 3. Make any additional driver settings and print the document. 4. At the bizhub PRO C6500 LCD screen, select Controller. 5. Select Job List. 6. Select Secure Print. 7. Select the Secure Print Password dialog box.
Copyright , Konica Minolta Business Solutions U.S.A., Inc.
March 2008
124
bizhub PRO C6500
8. Enter the alpha-numeric password entered in the print driver. 9. Select the job to be printed. 10. Select Print. Note: the Secure Print job will not appear on the job log or viewed from Command WorkStation.
Solution ID
TAUS0700915EN*
Solution Usage
Description Microsoft Windows Vista driver-sharing. Solution Attached is is a workaround for the current Microsoft Windows Vista driver-sharing issue.This may change as Vista evolves and Service Packs are released. The process is as follows: Upload the "in-box" Konica Minolta Vista PostScript Driver from a Vista client PC to a Microsoft Windows 2003 Server. Once the file is uploaded to the Server, users can find the driver on the Share and install it by the normal method. Device configurations from the Server share are preserved on the client. Note : To view a PDF, Adobe Reader must be installed. Adobe Reader can be downloaded for free from the Adobe web site at: http://www.adobe.com/products/acrobat/readstep2.html
Solution ID
TAUS0700944EN*
Solution Usage
Description FS-607, unable to print SRA4/SRA3 paper to the main tray. Solution CAUSE: Incorrect software switch setting. SOLUTION:Perform the following procedure: 1.Enter Service mode. 2. Select System Settings 3. Select Software Switch Settings. 4. Change software switch 31-1 to 1(ON). 5. Exit Service mode and cycle power on the copier.
Solution ID
TAUS0700952EN*
Solution Usage
Description Cannot print the count list. Solution CAUSE: The platen cover/ADF was not open/closed; firmware bug. SOLUTION: Upgrade firmware toversion 20 (Phase 2). Note : The latest version firmware and system software is available via the Konica Minolta Download Selector. Access the Selector from SSD Web Support (CS Expert Support) by clicking on 'Download MSDS, Drivers, Firmware and more'.
Solution ID
TAUS0700953EN*
Solution Usage
Description C1434 intermittently. Solution CAUSE: Firmware bug. SOLUTION: Upgrade firmware to version 20 (Phase 2). Note : The latest version firmware and system software is available via the Konica Minolta Download Selector. Access the Selector from SSD Web Support (CS Expert Support) by clicking on 'Download MSDS, Drivers, Firmware and more'.
Solution ID
TAUS0700955EN*
Solution Usage
Description PF-601, C-0309. Solution CAUSE: Failed PFDB. SOLUTION: Replace the PFDB (p/n A03X H01006).
Copyright , Konica Minolta Business Solutions U.S.A., Inc.
March 2008
125
bizhub PRO C6500
Solution ID TAUS0700963EN* Solution Usage
Description How to add a default E-mail title for outgoing scan to E-mails. Solution To add a default E-mail title for outgoing scan to E-mails, perform the following: 1. Press the Utility/Counter button. 2. Select [Scan Send Address]. 3. Select [E-MAIL Title Setting]. 4. Select one of the five locations for entering an E-mail title. 5. Using the keypad, enter the desired E-mail title. 6. Select [OK] to save the title. 7. Exit the service mode.
Solution ID
TAUS0700981EN*
Solution Usage
Description FD501, J75-07 when using Z-fold and punch with mixed sizes. Solution CAUSE: Firmware bug. SOLUTION: Upgrade firmware to version 20 (Phase 2). Note : The latest version firmware and system software is available via the Konica Minolta Download Selector. Access the Selector from SSD Web Support (CS Expert Support) by clicking on 'Download MSDS, Drivers, Firmware and more'.
Solution ID
TAUS0700982EN*
Solution Usage
Description SD501, J75-85 when using center staple and trim with a small number of pages. Solution CAUSE: Firmware bug. SOLUTION: Upgade firmware to version 20 (Phase 2). Note : The latest version firmware and system software is available via the Konica Minolta Download Selector. Access the Selector from SSD Web Support (CS Expert Support) by clicking on 'Download MSDS, Drivers, Firmware and more'.
Solution ID
TAUS0700984EN*
Solution Usage
Description C4840 while using the PI unit. Solution CAUSE: Firmware bug. SOLUTION: Upgrade firmware to version 20 (Phase 2) or higher. Note : The latest version firmware and system software is available via the Konica Minolta Download Selector. Access the Selector from SSD Web Support (CS Expert Support) by clicking on 'Download MSDS, Drivers, Firmware and more'.
Solution ID
TAUS0700995EN*
Solution Usage
Description How to change the Application Shortcuts displayed on the copy screen. Solution To change the Application Shortcuts displayed on the copy screen, perform the following: 1. Press the [Utility/Counter] button. 2. Select [User Setting]. 3. Select [System Setting]. 4. Select [Shortcut Key Setting]. 5. Select [Application]. 6. Select the desired Application Shortcut to be displayed (the maximum number of applications that can be displayed is 30). 7. Select [OK]. 8. Exit the User Setting mode.
Copyright , Konica Minolta Business Solutions U.S.A., Inc.
March 2008
126
bizhub PRO C6500
Solution ID TAUS0700999EN* Solution Usage
Description How to enable Thin Line enhancement for printing. Solution To enable Thin Line enhancement for printing, perform the following: 1. Press the [Utility/Counter] button. 2. Select [User Setting]. 3. Select [Printer Setting]. 4. Select [Thin Line Enhancement]. 5. Select the desired setting [Strong +], [Strong], [Normal], [Weak], [Weak +] and select [OK]. 6. Exit the User Setting mode.
Solution ID
TAUS0701020EN*
Solution Usage
Description Unable to feed from LCT when printing unless the LCT is manually selected. Solution CAUSE: The LCT is not included in the ATS/APS selection. SOLUTION: Set the LCT in the ATS/APS selection and assign its priority. To Set the LCT in the ATS/APS selection, perform the following: 1. Press the [Utility/Counter] button. 2. Select [User Setting]. 3. Select [System Setting]. 4. Select [Feed Tray Setting]. 5. Select [Feed Tray Auto Setting]. 6. Select [Tray 4]. 7. Set tray 4 priority using the Up/Down arrow. 8. Select [OK]. 9. Exit the User Setting mode.
Solution ID
TAUS0701023EN*
Solution Usage
Description How to restrict fax line 2 to Tx or Rx only. Solution To restrict fax line 2 to Tx or Rx only, perform the following: 1. Press [Utility/Counter]. 2. Select [Administer Mode]. 3. Enter the Administrator password if necessary. 4. Select [Fax Setting]. 5. Select [Multi Lines Setting]. 6. Select [Multi Lines Setting] again. 7. Select the desired setting for line 2, [Tx and Rx], [Rx only], [Tx only] and select [OK]. 8. Exit the Administrator mode.
Solution ID
TAUS0701036EN*
Solution Usage
Description Skewing from the LCT trays. Solution CAUSE: Machine not leveled. SOLUTION: Verify the copier and its options are level. If the copier is placed on a soft surface (heavy pile carpet) try placing a block of wood under each of the casters.
Solution ID
TAUS0701086EN*
Solution Usage
Description Toner spilled inside the front cover. Solution CAUSE: Tolerances of the brackets were changed.
Copyright , Konica Minolta Business Solutions U.S.A., Inc.
March 2008
127
bizhub PRO C6500
SOLUTION:To address this issue, the following parts were modified: CURRENTPART NUMBER NEW PART NUMBER ITEM 15AN50230 15AN50231EPRESSING PLATE /2 15ANR73400 15AN-6221 SUPPORT PLATE 1 ASSY CAUTION : When either SUPPORT PLATE 1 ASSY or PRESSING PLATE /2 is replaced from current type to new type, please ensure to replace both of them together. Note : To view a PDF, Adobe Reader must be installed. Adobe Reader can be downloaded for free from the Adobe web site at: http://www.adobe.com/products/acrobat/readstep2.html
Solution ID
TAUS0701118EN*
Solution Usage
Description The power saver light is blinking on the operation panel after OACB replacement or a failed firmware update. Solution CAUSE: Missing or Corrupt firmware on the overall control board. SOLUTION:Boards that are missing or have corrupt firmware, require the writing of firmware to the board. The machine is in the correct state to accept the image file when sent from a PC or laptopusing ISWtrnsfollowing the normal procedures. Send the image ISW file with the power ON and the timer LED blinking. USB or Parallel port both work. Note : The latest version firmware and system software are available via the Konica Minolta Download Selector. Access the Selector from SSD Web Support (CS Expert Support) by clicking on 'Download MSDS, Drivers, Firmware and more'.
Solution ID
TAUS0701154EN*
Solution Usage
Description How to install Auto Trap. Solution SOLUTION: See the attached file for detailed instructions to install the software onto the USB thumb drive, and instructions for installing the EFI Auto Trap feature. Note: To view a PDF, Adobe Reader must be installed. Adobe Reader can be downloaded for free from the Adobe web site at: http://www.adobe.com/products/acrobat/readstep2.html Summary of steps: 1. Items needed: a. USB_Flash_Program_CD_v3.1.1.iso b. Feature Activation software, version 1.0, CD for Fiery X3eTY2 Servers. c. USB thumb drive: minimum 32MB for activating features, 2GB for system software. d. EFI Auto Trap dongle (item number 7640002569). 2. Be sure your computer boots from its CD drive, not from the hard drive. Note: To enter BIOS, use F2, F3, F8, or DEL during boot (varies by brand). IBM Think Pad R51 usesF1. 3. Turn off the Fiery and the copier. 4. Insert the USB thumb drive and EFI Auto Trap Dongle in the IC-408 USB Port. 5. Turn on the Fiery.You will see the following codes: a. 00 - Update process is starting. b. 01 or 02 - Update is in progress. c. F0 - Update is successful. d. FF - Update is complete. 6. The Fiery will shut down automatically. 7. Remove the USB thumb drive and the EFI Auto Trap dongle. 8. Turn on the Fiery. 9. Afterthe Fiery isidle, print a configuration page. Note: EFI Auto Trap will be listed on page 2 under BIOS Setup, Installed Options.
Solution ID
TAUS0701156EN*
Solution Usage
Description Unable to staple print job; Finisher limitation message listed in Command WorkStation. Solution CAUSE: The Paper Weight for the print job has not been set. SOLUTION: The C6500/IC-303 system must have information regarding the paper weight when selecting to staple the document. The Paper Weight information can be set either in the print driver oron Command WorkStation. The setting of "Printers Default" can be used providing that the desireddefault setting forPaper Weight has been set on theIC-303 under PS Setup.
Copyright , Konica Minolta Business Solutions U.S.A., Inc.
March 2008
128
bizhub PRO C6500
Solution ID TAUS0701212EN* Solution Usage
Description How to enable/disable un-compressing mode. Solution To enable/disable the un-compressing mode, perform the following: 1. Press the Utility/Counter key. 2. Touch [03 Machine Admin. Setting] on the touchscreen. 3. Touch [06 Common Setting] on the touchscreen. 4. Touch [Next] on the touchscreen. Un-compressing mode will be displayed on the touchscreen. 5. Touch [Off] on the touchscreen to disable Un-compressing mode or [On] to enable Uncompressing mode. 6. Touch [OK] on the touchscreen. 7. Touch [Exit] on the touchscreen.
Solution ID
TAUS0701229EN*
Solution Usage
Description INVALID CARD error message when flashing the firmware using the correct flash card. Solution CAUSE: Incorrect model firmware is installed on the flash card. SOLUTION: Ensure that the correct model firmware is loaded on the flash card. Note : The latest version firmware and system software is available via the Konica Minolta Download Selector. Access the Selector from SSD Web Support (CS Expert Support) by clicking on 'Download MSDS, Drivers, Firmware and more'.
Solution ID
TAUS0701245EN*
Solution Usage
Description How to check the machine humidity and temperature values. Solution To check the machine humidity and temperature values, perform the following: 1. Enter Service mode. 2. Select [PROCESS]. 3. Select [SENSOR OUTPUT CHECK]. 4. Select [HUMIDITY/TEMP]. 5. Select [START]. 6. Select [STOP]. 7. Exit Service mode.
Solution ID
TAUS0701247EN*
Solution Usage
Description How to check the toner density sensor values. Solution To check the toner density sensor values, perform the following: 1. Enter Service mode. 2. Select [PROCESS ADJUSTMENT]. 3. Select [SENSOR OUTPUT CHECK]. 4. Select [TONER DENSITY RETURN MODE]. 5. Select the desired colors. 6. Select [START]. The machine will cycle and the toner density value will be displayed. 7. Select [CLOSE]. 8. Exit Service mode. Note : The optimum value for the toner density sensor is 127. If a value of +/- 5 is returned, run toner refresh mode and re-check the toner density sensor value.
Solution ID
TAUS0701271EN*
Solution Usage
Description LS-501 stacker paper capacity. Solution Stacker capacity : Maximum 5000 sheets (21lb Bond) of 8.511, 8.514, 1218, 1117, 1319
Copyright , Konica Minolta Business Solutions U.S.A., Inc.
March 2008
129
bizhub PRO C6500
Maximum 3000 sheets coated paper which longer side is 380mm or larger Maximum 2000 sheets B5, A5 Secondary (sub) tray capacity: Maximum 200 sheets
Solution ID
TAUS0701301EN*
Solution Usage
Description FS-607, unable to upgrade the finisher firmware. Solution CAUSE: An anomaly has occurred during the standard finisher upgrade which prevents the finisher from being upgraded. SOLUTION: Power ON the Main power switch while holding the Utility/Counter Key to enter Service Mode. Proceed with the normal ISW upgrade for the finisher.
Solution ID
TAUS0701373EN*
Solution Usage
Description Life expectancy of a copy. Solution The life expectancy of a copy is determined by the paper. Under normal environmental conditions, the paper will deteriorate before theimage fades.
Solution ID
TAUS0701413EN*
Solution Usage
Description How to enable/disable the Fine Adjust Margin. Solution To enable/disable the Fine Adjust Margin, perform the following: 1. Press the Utility/Counter key. 2. Touch [02 User Setting] on the touchscreen. 3. Touch [04 Copy Setting] on the touchscreen. 4. Fine Adjust Margin will be listed on the touchscreen. Touch [Yes] or [No] as desired by the customer. 5. Touch [OK] on the touchscreen. 6. Touch [Exit] on the touchscreen.
Solution ID
TAUS0701439EN*
Solution Usage
Description Unable to upgrade firmware on the SD-501. Solution CAUSE: Undetermined problem. SOLUTION: Attach the SD-501 directly to the main body (this can be done without removing the RU unit) and upgrade the firmware. After the firmware upgrade is complete, reconfigure the peripherals to their original position. Note : The latest version firmware or system software is available via the Konica Minolta Download Selector. Access the Selector from SSD Web Support (CS Expert Support) by clicking on 'Download MSDS, Drivers, Firmware and more'.
Solution ID
TAUS0701451EN*
Solution Usage
Description TERM TEST FILE CAN NOT SEND message on the PC when attempting to flash the firmware. Solution CAUSE: Parallel Interface cable connecting PC to the main body is not fully seated, the incorrect type or has failed. SOLUTION: Reseat or replace the PC parallel Interface cable as necessary. Re-flash the firmware. Note : There is no Konica Minolta part number for this cable. It can be sourced locally or purchased on the Internet.
Solution ID
TAUS0701457EN*
Solution Usage
Description Error code C-1132 at power up.
Copyright , Konica Minolta Business Solutions U.S.A., Inc.
March 2008
130
bizhub PRO C6500
Solution CAUSE:Failure of the punch kit to find home position. SOLUTION: Check for binding of the punch unit and proper gear mesh.
Solution ID
TAUS0701459EN*
Solution Usage
Description Jamming from Tray 5 every 2 to 3 pages. Solution CAUSE: Paper feed solenoid is loose or misadjusted. SOLUTION: Properly adjust and tighten the paper feed solenoid.
Solution ID
TAUS0701504EN*
Solution Usage
Description Unable to use the Zoom function when scanning. Solution CAUSE: Low version level firmware is installed. SOLUTION: This feature was added to firmware version 25. Upgrade the main body firmware to version 25. Notes : 1. IMPORTANT - Refer to Bulletin Number 5898 (attached) prior to upgrading the firmware. 2. The latest version firmware or system software is available via the Konica Minolta Download Selector. Access the Selector from SSD Web Support (CS Expert Support) by clicking on 'Download MSDS, Drivers, Firmware and more'. 3. To view a PDF, Adobe Reader must be installed. Adobe Reader can be downloaded for free from the Adobe web site at: http://www.adobe.com/products/acrobat/readstep2.html
Solution ID
TAUS0701521EN*
Solution Usage
Description Performing calibration using EFI ColorCal will produce poor output quality. Solution CAUSE: This is a system code bug in IC-303version 1.01 or IC-408 version 1.0. SOLUTION: EFI has released a patch for the IC-303 and IC-408 that resolves this issue. Patch 1-QJYP5.exe is for both the IC-303 and the IC-408, but the patch file'designation' is different when searching forit in the KMBS Download Selector. In the Download Selector, 1-QJYP5.zip is for the IC-303 and 1-RKPWY.zip is for the IC-408, yet both ZIP files contain the 1-QJYP5.exe patch file and Release Notes for each controller. Notes : 1. Attached is the patch file and corresponding Release Notes. 2.The patch only applies to version 1.01 (IC-303) or 1.0 (IC-408) system code and will come bundled into the next release version of system code. 3. The latest version firmware and system software is available via the Konica Minolta Download Selector. Access the Selector from SSD Web Support (CS Expert Support) by clicking on 'Download MSDS, Drivers, Firmware and more'. 4. To view the document(s), Microsoft Word or Word Viewer must be installed. Word Viewer 2003 (11.7MB) can be obtained free from Microsoft at the following URL; http://www.microsoft.com/downloads/details.aspx?DisplayLang=en&FamilyID=95e24c87-8732-48d5-8689-ab826e7b8fdf .
Solution ID
TAUS0701599EN*
Solution Usage
Description How to enable/disable Pile Permission of the main tray on the LS-501. Solution To enable/disable Pile Permission of the main tray on the LS-501, perform the following: 1. Press the Utility button. 2. Select [USER SETTING]. 3. Select [COMMON SETTING]. 4. Select [NEXT]. 5. Next to Printer Job Stacker Pile, select [PERMISSION] or [PROHIBITION]. 6. Exit the User mode. Note : Version 25 firmware must be installedto accessthis setting.
Copyright , Konica Minolta Business Solutions U.S.A., Inc.
March 2008
131
bizhub PRO C6500
Solution ID TAUS0701600EN* Solution Usage
Description Copy tab is missing from the LD bias adjustment. Solution CAUSE: Low level firmware is installed. SOLUTION: Install version 25 firmware. Notes : 1. IMPORTANT - Refer to attached Bulletin Number 5898 or the firmware release notes prior to upgrading the firmware. 2. The latest version firmware or system software is available via the Konica Minolta Download Selector. Access the Selector from SSD Web Support (CS Expert Support) by clicking on 'Download MSDS, Drivers, Firmware and more'. 3. To view a PDF, Adobe Reader must be installed. Adobe Reader can be downloaded for free from the Adobe web site at: http://www.adobe.com/products/acrobat/readstep2.html 4. To view the document, Microsoft Word or Word Viewer must be installed. Word Viewer 2003 (11.7MB) can be obtained free from Microsoft at the following URL; http://www.microsoft.com/downloads/details.aspx?DisplayLang=en&FamilyID=95e24c87-8732-48d5-8689-ab826e7b8fdf .
Solution ID
TAUS0701633EN*
Solution Usage
Description How to program rotation functionality. Solution To program rotation functionality, perform the following: 1. Press the Utility/Counter key. 2. Touch [03 Machine Admin. Setting] on the touchscreen. 3. Touch [07 Copy Settings] on the touchscreen. 4. Touch [Next] on the touchscreen. 5. Rotation will be displayed as a programmable function on the touchscreen. Touch [ON-Always], [APS/AMS], or [APS/AMS/Reduce] as desired by the customer. 6. Touch [OK] on the touchscreen. 7. Touch [Exit] on the touchscreen.
Solution ID
TAUS0701681EN*
Solution Usage
Description How to program the E-mail file form default setting. Solution To program the E-mail file form default setting, perform the following: 1. Press the Utility/Counter key. 2. Touch [03 Machine Admin. Setting] on the touchscreen. 3. Touch [08 Scan Setting] on the touchscreen. 4. File Form Default E-Mail will be displayed on the touchscreen. Choose the desired E-mail file form default setting from the displayed choices of [Multi Page TIFF], [Single Page TIFF], [Multi Page PDF], or [JPEG] as desired by the customer. 5. Touch [OK] on the touchscreen. 6. Touch [Exit] on the touchscreen.
Solution ID
TAUS0701685EN*
Solution Usage
Description PF-601, skewing only when feeding from Tray 4 and Tray 5. Solution CAUSE: PF-601 adjusters (feet) were not used to secure the PFU to the mainbody copier during installation. SOLUTION:PF-601 adjusters must be used to secure the PFU against the mainbody copier as listed in the installation procedures.
Solution ID
TAUS0701694EN*
Solution Usage
Description 'Please Check Power Lead And Finisher Door Of The RU Machine' message. Solution CAUSE: A single LS-501 was set up withthe RU-504. SOLUTION:This is an unsupported machine configuration. A single LS-501 requiresthe RU-503.
Copyright , Konica Minolta Business Solutions U.S.A., Inc.
March 2008
132
bizhub PRO C6500
Solution ID TAUS0701697EN* Solution Usage
Description How to enable/restrict printing of jobs during copy operation. Solution To enable/restrict printing of jobs during copy operations, perform the following: 1. Press the Utility/Counter key. 2. Touch [3Admistrtor Settings] on the touchscreen. 3. Enter the Administrator Password (default password is 12345678). 4. Touch [OK] on the touchscreen. 5. Touch [6 Copier Settings] on the touchscreen. 6. Touch the down-arrow on the touchscreen to access screen 2/2. 7. Touch [Print Jobs During Copy Operation] on the touchscreen. 8. Touch [Accept] or [Receive Only] as desired by the customer. 9. Touch [OK] on the touchscreen. 10. Press the Reset key.
Solution ID
TAUS0701735EN*
Solution Usage
Description FD-501, unable to staple and fold with paper placed in the PI unit. The Staple/Fold option will not turn green when selected on the PI operation panel. Solution CAUSE: The staple and fold feature requires the use of the SD-501 booklet maker. SOLUTION: Verify that the booklet exit tray on the front side of the SD-501 is pulled out slightly so the tray can be used. The PI operaion panel does not have the ability to display messages to advise the user to pull this tray out to perform this operation.
Solution ID
TAUS0701754EN*
Solution Usage
Description How to enable the Drum Tiny Rotation Interval. Solution This adjustment can be used to improve image failures caused byuneven drum charging potential that can occur with low humidity. To enable the Drum Tiny Rotation Interval, perform the following: 1. Enter the Service Mode Menu screen. 2. Select [02 Process Adjustment]. 3. Select [05 Interval/Quantity Adjustment]. 4. Select [01 Drum Small Rotation Interval]. 5. Enter the adjustment valueof +1 to +5.(1 step = 1 minute). Then press [Set]. 6. Press[Return], [Close], [Close], [Exit], [Exit] to returnto copy mode. Note: To restore the default value, press [Default] in step 5.
Solution ID
TAUS0701770EN*
Solution Usage
Description The color portion of the copy is missing from all copies in Full Color or Auto Color mode. Printed documents print normally. Solution CAUSE: Incorrect Software SW setting. SOLUTION: Set Software SW 12-5 to 0. To set Software SW 12-5 to 0, perform the following: 1. Enter Service Mode. 2. Select [SYSTEM SETTING]. 3. Select [SOFTWARE SW SETTING]. 4. Set SW 12-5 to 0 (OFF). 5. Select [RETURN]. 6. Exit the Service mode.
Solution ID
TAUS0701794EN*
Solution Usage
Description When trying to use the post inserter feature, the copier control panel indicates a "Tray Full"message.
Copyright , Konica Minolta Business Solutions U.S.A., Inc.
March 2008
133
bizhub PRO C6500
Solution CAUSE: Incorrect dipswitch settings SOLUTION: Set dipswitch 15-3 and 15-4 to 1.
Solution ID
TAUS0701857EN*
Solution Usage
Description Unable to scan; Scan button is "grayed out". Solution CAUSE: Scanner function is prohibited. SOLUTION: To enable, perform the following: 1. Select Utility\Counter. 2. Select [03] Machine Admin. Setting. 3. Select [01] System Setting. 4. Select [04] Operation Prohibit Set. 5. Select [03] Scanner Prohibit Setting. 6. Select Permission: E-mail Permission or Prohibit FTP Permission or Prohibit HDD Permission or Prohibit SMB Permission or Prohibit Queue Permission or Prohibit Manual Input Permission or Prohibit. 7. Click OK. 8. Exit the Administrator mode. Note : Permission = Allow andProhibit = Not Allow.
Solution ID
TAUS0701859EN*
Solution Usage
Description The hue with certain colors appears different on two machines at the same location. Solution CAUSE:The output profile for the machine in questionis set incorrectly. SOLUTION: 1. FromCommand Workstation, select Colorwise Pro Tools. 2. Open Profile Manager. 3. Confirm that the output profile is set to match the media type in use.
Solution ID
TAUS0701896EN*
Solution Usage
Description Print jobs are automatically deleted when a paper mismatch occurs. Solution CAUSE: The Fiery controller default settingautomatically deletes the print job when a paper mismatch occurs. SOLUTION: In Fiery server set up, set Enable Cancel on Mismatch to NO. To set the Enable Cancel on Mismatch setting, perform the following: 1. Connect to the Fiery using a web browser. 2. Select Web Tools. 3. Click on the Configure tab. 4. Click on the Launch Configure tab. 5. Enter the Fiery password. The default password is 'Fiery.1'. 6. Select Server. 7. Select Jobs. 8. Under Job mismatch, uncheck the Enable Mismatch Action check box. 9. Click Apply. 10. Click Reboot.
Solution ID
TAUS0701902EN*
Solution Usage
Description PLEASE PULL BUNDLE EXmessageon the Fiery LCD screen. Solution CAUSE: The SD-501 booklet tray is closed. SOLUTION: Pull open SD-501 booklet tray. When selecting the Controller tab at the bizhub PRO C6500 LCD, the entire PLEASE PULL BUNDLE EX IT TRAY message will be indicated.
Copyright , Konica Minolta Business Solutions U.S.A., Inc.
March 2008
134
bizhub PRO C6500
Solution ID TAUS0701903EN* Solution Usage
Description Location ofthe 5-digit number printed on the PRCB, which is used to program the fusing belt temperature when installing a new PRCB. Solution Programming of the 5-digit number printed on the PRCB is no longer necessary. The fusing belt programming procedure, which was outlined on page 307 of the bizhub PROC6500 Service Manual, 2006.09, version 1.0 was eliminated. Ensure thatdipswitch 8-0, 8-1, 8-2, and 8-3 are set to [0] when installing a new PRCB.
Solution ID
TAUS0701911EN*
Solution Usage
Description How to program the original glass size detect. Solution To program the original glass size detect, perform the following: 1. Press the Utility/Counter key. 2. Touch [03 Machine Admin. Setting] on the touchscreen. 3. Touch [01 System Setting] on the touchscreen. 4. Touch [07 Size Setting] on the touchscreen. 5. Touch [01 Orig. Glass Size Detect] on the touchscreen. Highlight [Full size], [AB], [Inch], or [Only A Series] on the touchscreen as desired by the customer. 6. Touch [OK] on the touchscreen. 7. Touch [Exit] on the touchscreen.
Solution ID
TAUS0701922EN*
Solution Usage
Description Unable to print on 8x11 paper from Microsoft Word. NO PAPER 8x11S error message is displayed. Page setup in Word and the Fiery print driver are set to 8x11. Solution CAUSE: Microsoft Word options are set for a default paper tray. SOLUTION: Set the default paper tray to Use Printer Setting in Microsoft Word options. To configure the options in Word, perform the following: 1. Open Microsoft Word. 2. Select Options from the Tools menu. 3. Select the Print tab. 4. Using the drop down arrow next to the Default Tray dialog box, select Use Printer Setting. 5. Select OK.
Solution ID
TAUS0701925EN*
Solution Usage
Description PLEASE LOAD MILLIMETER SIZE PAPER (305mmX245mm) IN TRAY message in Command WorkStation when printing 8.5x11 PDFs to 12x18. Solution CAUSE: Incorrect setting in the driver. SOLUTION: Verify on the print driver, whengoing to print (File Print), that the CHOOSE PAPER SOURCE BY PDF PAGE SIZE is unchecked or deselected.
Solution ID Description C-1264 error.
TAUS0701972EN*
Solution Usage
Solution CAUSE: Trimmer press problems. SOLUTION:Check the Trimmer press motor (M32) for binding, using code 71, multicode 55. Verifythat the Trimmer press home sensor (PS53) and the Trimmer press upper limit sensor (PS52)are switching properly. Ifthemotor and sensorscheck O.K.,replace the DC Power Supply (p/n 15AG 8451 0).
Solution ID
TAUS0701997EN*
Solution Usage
Copyright , Konica Minolta Business Solutions U.S.A., Inc.
March 2008
135
bizhub PRO C6500
Description RU-503/RU-504 installation instructions are incomplete. Solution The installation instructions for the RU-503/RU-504 are completed in the Installation Manual for the finishing featureattached to the unit.
Solution ID
TAUS0702030EN*
Solution Usage
Description Uneven stacking/folding in the SD-501. Solution CAUSE:A "sticky" solenoid that controls the flipper guides ability to extend out to guide the paper past the pusher.Please be aware this solenoid has two "identities".It isshown asSD2 in the Parts Manual and SD-3 in the SD-501 Theory of Operation Manual. SOLUTION:Replace the solenoid (p/n 15AV82550). SPECIAL NOTE : Solution submitted by Walt McDonald of Frontier Business Systems
Solution ID
TAUS0702032EN*
Solution Usage
Description The part number for the video cable used to connect the IC-303 to the bizhub PRO C6500 is not shown/listed in the IC-303 Parts Catalog. Is it available as a separate part? Solution Video cable used to connect the IC-303 to the bizhub PRO C6500(p/n 45059133).
Solution ID
TAUS0702121EN*
Solution Usage
Description Total count reset procedure after initializing or replacing the NVRAM. Solution A KMBS policy change effective November 2004 prevents provision of information regarding electronic counter reset procedures for all current and future products due to liability involved with potential fraud. The concern is that counters will be reset and the engine sold as new.
Solution ID
TAUS0702146EN*
Solution Usage
Description How to perform Print Screens (screen shots) from a Microsoft Windows OS and Macintosh OS. Solution Please see the attacheddocument for detailed information. Note : To view a PDF, Adobe Reader must be installed. Adobe Reader can be downloaded for free from the Adobe web site at: http://www.adobe.com/products/acrobat/readstep2.html
Solution ID
TAUS0702194EN*
Solution Usage
Description When copying or printing, the printed image is 1mm or 2mm shorter than the original. Solution CAUSE: The heat from the fuser can shrink the paper. SOLUTION: To correct the problem, perform the following: 1. Enter Tech Rep mode. 2. Select Machine Adjustment. 3. Select Printer Adjustment. 4. Select Belt Line Speed Adj. and enter a value between +/-100. 5. Press Set. 6. Press Return to exit the screen. 7. Press Closetwo times. 8. Press Exit two times to exit the Tech Rep mode.
Copyright , Konica Minolta Business Solutions U.S.A., Inc.
March 2008
136
bizhub PRO C6500
Solution ID TAUS0702198EN* Solution Usage
Description Current print or copy job continues after staple cartridge is empty. If job is stopped for any reason, it cannot be restarted until staples have been supplied. "Staple cartridge empty" is indicated. Solution CAUSE: Suspend Interruption is set to When Job Complete. SOLUTION: Set Suspend Interruption to Stop Immediately. To set this perform, the following: 1. Enter Machine Administrator Setting. 2. Select Copy Setting. 3. Press Next until at the last screen. 4. Select Stop Imediately and then exit. Note : This setting may also be available in User Setting if security settings allow.
Solution ID
TAUS0702226EN*
Solution Usage
Description Curl adjustment is not available for the FS-607. Solution CAUSE: Low level of firmware, the curl adjustment was added in version G00-20 firmware. SOLUTION: Upgrade the machine to G00-20 firmware or higher. Note : The latest version firmware or system software is available via the Konica Minolta Download Selector. Access the Selector from SSD Web Support (CS Expert Support) by clicking on 'Download MSDS, Drivers, Firmware and more'.
Solution ID
TAUS0702248EN*
Solution Usage
Description When creating a Printer Driver Profile in iManager under iPrint task, Winsock error 11004 is encountered.The error message is: The DNS has been found in the database, but its associated data is not correct. Solution CAUSE: The Novell TID is inaccurate. A DNS entry of the server needs to be on the workstation running iManager.Novell has been informed. SOLUTION: The DNS entry should look something like this: xxx.xxx.xxx.xxx Netware65.kmbs.local Netware65 Once placed in the etc/hosts file on the workstation, the error does not occur.A restart of the workstation is not necessary.
Solution ID
TAUS0702263EN*
Solution Usage
Description How to select color when tab paper is selected. Solution Color cannot be selected when tab paper is selected. This is specification for the bizhub PRO C6500.
Solution ID
TAUS0702321EN*
Solution Usage
Description The bizhub PRO C6500 will stop printing when the PI-502 is used to insert slip sheets. The job can be resumed by opening/closing the front door. Solution CAUSE: Incorrect system code. SOLUTION: Install Service Pack 2 and the Post Inserter Patch. Note : The latest version firmware or system software is available via the Konica Minolta Download Selector. Access the Selector from SSD Web Support (CS Expert Support) by clicking on 'Download MSDS, Drivers, Firmware and more'.
Solution ID
TAUS0702331EN*
Solution Usage
Description Characters are printed compressed together in an Advanced Function Presentation Data Stream (AFPDS) jobfromthe AS/400.
Copyright , Konica Minolta Business Solutions U.S.A., Inc.
March 2008
137
bizhub PRO C6500
Solution CAUSE:Some documents are designed in a way that Host Print Transform (HPT) finds it difficult to transform. IBM has recognized this and has provided a solution. SOLUTION:A new DataStream type has been created forWSCST (WorkStation Customization tables)that instructs HPT to create an image of the page instead of transformingit character-by-character.Using this method, spacing is maintained throughout the document. Note : Attached is a general use WSCST where the tray calls are set to ATS.
Solution ID
TAUS0702368EN*
Solution Usage
Description Unable to create scan boxes using Remote Scan software. The scan boxes do not appear at the Scan/HDD on the bizhub PRO C6500. Solution CAUSE: The Creo has been joined to the customer domain or has been signed onto to an account other than the operator account. SOLUTION: Log onto the Creo locally using the default account (operator) and password (colorserver).
Solution ID
TAUS0702408EN*
Solution Usage
Description How to clear the machine jam counter. Solution To clear the machine jam counter, perform the following: 1. Enter Service mode. 2. Select [Counter Data]. 3. Select [Data Collection]. 4. Select [Paper Jam Sectional Counter]. 5. Select [Count Reset]. 6. Select [Yes]. 7. Exit the Service mode.
Solution ID
TAUS0702409EN*
Solution Usage
Description Unable to select 257-300gm weight paper. The selection is "grayed out". Solution CAUSE: Face Down mode is selected in the Output Application mode. SOLUTION: Select Face Up from the Output Application mode. To Select Face Up, perform the following: 1. Select the Copy screen on the LCD panel. 2. Select [Output Application]. 3. Select [Face Up]. 4. Select [OK].
Solution ID
TAUS0702416EN*
Solution Usage
Description PF-601, not recognizing 8.5x11 paper size; indicates 8K. Solution CAUSE: The paper size detection cam/up and cam/lw are deformed and not actuating the paper size detection photo sensors properly. SOLUTION: Reform the paper size detection cam(s). To reform the paper size detection cam(s), remove the paper from the tray. Watch the paper size detection cam located in the bottom of the paper tray, while sliding the rear paper guide. Notice the paper size detection cams moving up and down depending on the position of the rear guide. Reform the paper size detection cams so that the paper size detection photosensors are actuated properly.
Solution ID
TAUS0702418EN*
Solution Usage
Description Can printing be performed when using a host name instead of a TCP/IP address via DHCP? Solution Printing can be performed when using a host name instead of a TCP/IP address via DHCP. The Microsoft Windows 2000 or 2003 Server must be set to
Copyright , Konica Minolta Business Solutions U.S.A., Inc.
March 2008
138
bizhub PRO C6500
Dynamically update DNS A and PTR records for DHCP. Note :See attached screen shots for settings. To viewthe PDF, Adobe Reader must be installed. Adobe Reader can be downloaded for free from the Adobe web site at: http://www.adobe.com/products/acrobat/readstep2.html
Solution ID
TAUS0702458EN*
Solution Usage
Description Error code C-6301 when copying. Solution CAUSE: Failed M2 or SCDB. SOLUTION: Replace M2 (p/n 27LA80511), andif the problem continues, replace the SCDB (p/n 65AA-9701).
Solution ID
TAUS0702466EN*
Solution Usage
Description Blues print purple when printing from Adobe Acrobat. Solution CAUSE: 'Use Media Defined Profile' is set in the printer driver. SOLUTION: Change the output profile in the driver to use the Server Default Profile. To do this, perform the following: 1. Select File =>Print. 2. Click [Properties]. 3. Select [Color]. 4. Click [Expert Settings]. 5. Select the [Use Servers Default]. 6. Click [Update]. 7. Click OK three times to print the document.
Solution ID
TAUS0702482EN*
Solution Usage
Description FS-607, unable to adjust 8.5x11 half fold position. Solution CAUSE: Incorrect 8.5x11 paper selection made in the adjustment mode. SOLUTION: When performing the half fold stopper position adjustment, select 8.5x11 paper on page 2 of the paper size choices. There is a second 8.5x11 selection listed on page 3 after custom size paper. DoNOT use this selection.
Solution ID
TAUS0702484EN*
Solution Usage
Description Single color halo effect and color registration misalignment as seen on the Color Registration Manual Adjustment test chart. Solution CAUSE: Manual laser alignment bracket damaged or bent. SOLUTION: Repair the laser alignment bracket (see attached photo).
Solution ID
TAUS0702491EN*
Solution Usage
Description Why Auto Color cannot be selected when using booklet mode. Solution This is specification for the bizhub PRO C6500 for the following reasons: 1. If there are color originals and B/W originals on the same paper in booklet mode it can not decide to print color or black and white. 2. If using 'Autocolor mode' in booklet mode with a lot of originals, the printing cannot be started until the pre-scanning finishes from the first page to the last page (i.e., the first page/color, the second page/BW.....the last page/color, and start). In this case, there is not enough memory area and productivity will be strongly reduced.
Copyright , Konica Minolta Business Solutions U.S.A., Inc.
March 2008
139
bizhub PRO C6500
Solution ID TAUS0702503EN* Solution Usage
Description The bizhub PRO C6500/C6500P/C5500 Service Manual (Theory of Operation). Solution The bizhub PRO C6500/C6500P/C5500 Service Manual - Theory of Operation (157MB). Note : To viewthe PDF, Adobe Reader must be installed. Adobe Reader can be downloaded for free from the Adobe web site at: http://www.adobe.com/products/acrobat/readstep2.html
Solution ID
TAUS0702518EN*
Solution Usage
Description J1502; the machine will pause and stabilize. Solution CAUSE: Timing and signal feedback of sensors, in particular, PS107 (LU exit sensor). SOLUTION:Replace PS107 (p/n 56AA 8552 1). SPECIAL NOTE :This solution was submitted by Kevin Szymanik, DSM/KMBS.
Solution ID
TAUS0702524EN*
Solution Usage
Description FS-503, C-1103 at power up. Solution CAUSE: Failure of PS8. SOLUTION: Swap PS8 with PS31. If the problem changes replace PS8 (p/n 08AA85512).
Solution ID
TAUS0702534EN*
Solution Usage
Description How to install a printer using LPR (IP Printing) under Macintosh OS9. Solution Please perform the procedures mentioned in the attached document. Note : To view a PDF, Adobe Reader must be installed. Adobe Reader can be downloaded for free from the Adobe web site at: http://www.adobe.com/products/acrobat/readstep2.html
Solution ID
TAUS0702547EN*
Solution Usage
Description How to half-fold copies off the glass with a 1:1 ratio. Solution Perform the following procedure to half-fold copies off the glass: 1. Place originals into the document feeder in the Letter R direction. 2. Select Output Application on the copier control panel. 3. Select Multi Half-Fold. 4. Select Application on the copier control panel. 5. Select Booklet and set Booklet Function to OFF. 6. Select the Letter R paper tray. 7. Set the Magnification to x1.0 on the copier control panel. 8. Select 1-to-1 Simplex on the copier control panel. 9. Press the Start button.
Solution ID
TAUS0702550EN*
Solution Usage
Description Tray 5 will not raise and no error code is indicated. Solution CAUSE: Tray 5 feed assembly is damaged or bound up and not moving. PS9 (upper limit sensor) is not being flagged. SOLUTION:Repair thefeed assembly to allow it to move freely andensure that PS9 flag is not damaged.
Copyright , Konica Minolta Business Solutions U.S.A., Inc.
March 2008
140
bizhub PRO C6500
Solution ID
TAUS0702552EN*
Solution Usage
Description How to obtain the pixel ratio required to return the IPB. Solution Pixel ratio information will not be required to return this item. Pixel ratio information is a requirement for a different model machine.
Solution ID
TAUS0702580EN*
Solution Usage
Description How to enable/disable fold and staple auto select. Solution To enable/disable fold and staple auto select, perform the following: 1. Press the Utility key. 2. Touch [02 User Setting] on the touchscreen. 3. Touch [04 Copy Setting] on the touchscreen. Fold & Staple auto select will be displayed on the touchscreen. 4. Located to the right of Fold & Staple auto select touch [Yes] or [No] on the touchscreen as desired by the customer. 5. Touch [OK] on the touchscreen. 6. Touch [Exit] on the touchscreen.
Solution ID
TAUS0702585EN*
Solution Usage
Description Can an External Key Counter be bypassed for printing? Solution To bypass an External Key Counter for printing, perform the following: 1. Enter Service Mode. 2. Press Stop and then 9. 3. Press Management Function. 4. Press NOT OBJECT for the printer.
Solution ID
TAUS0702596EN*
Solution Usage
Description How to program the dust proof filter/1 life message display timing. Solution To program the dust proof filter/1 life message display timing, perform the following: 1. Press the Utility/Counter key. 2. Press Stop-0-0-Stop-0-1. 3. Touch [03 System Setting] on the touchscreen. 4. Touch [01 Software SW Setting] on the touchscreen. 5. Touch the left up-down arrow to input DIPSW number [5]. 6. Touch the right up-down arrow to input bit number [6]. 7. Touch [Off(0)] to select 180,000 prints: near life end - 200,000 prints: life end or touch [On(1)] to select 200,000 prints: near life end 220,000 prints: life end. 8. Touch [Return] on the touchscreen. 9. Touch [Exit] on the touchscreen. 10. Touch [Exit] on the touchscreen.
Solution ID
TAUS0702597EN*
Solution Usage
Description How to enable/disable Hard disk image memory. Solution To enable/disable Hard disk image memory, perform the following: 1. Press the Utility/Counter key. 2. Press Stop-0-0-Stop-0-1. 3. Touch [03 System Setting] on the touchscreen. 4. Touch [01 Software SW Setting] on the touchscreen. 5. Touch the left up-down arrow to input DIPSW number [10]. 6. Touch the right up-down arrow to input bit number [2].
Copyright , Konica Minolta Business Solutions U.S.A., Inc.
March 2008
141
bizhub PRO C6500
7. Touch [Off (0)] to disable Hard disk image memory or touch [On (1)] to enable Hard disk image memory. 8. Touch [Return] on the touchscreen. 9. Touch [Exit] on the touchscreen. 10. Touch [Exit] on the touchscreen.
Solution ID
TAUS0702598EN*
Solution Usage
Description How to enable/disable Charging corona life display. Solution To enable/disable Charging corona life display, perform the following: 1. Press the Utility/Counter key. 2. Press Stop-0-0-Stop-0-1. 3. Touch [03 System Setting] on the touchscreen. 4. Touch [01 Software SW Setting] on the touchscreen. 5. Touch the left up-down arrow to input DIPSW number [15]. 6. Touch the right up-down arrow to input bit number [2]. 7. Touch [Off (0)] to enable Charging corona life display or touch [On (1)] to disable Charging corona life display. 8. Touch [Return] on the touchscreen. 9. Touch [Exit] on the touchscreen. 10. Touch [Exit] on the touchscreen.
Solution ID
TAUS0702600EN*
Solution Usage
Description Black toner spilling onto copies. Solution CAUSE; Firmware upgrade required. SOLUTION: A countermeasure for this issue has been incorporated in version 27 image firmware for the bizhub PRO C6500. Note : The latest version firmware or system software is available via the Konica Minolta Download Selector. Access the Selector from SSD Web Support (CS Expert Support) by clicking on 'Download MSDS, Drivers, Firmware and more'.
Solution ID
TAUS0702652EN*
Solution Usage
Description Can tri-folding be changed from inside out to outside in? Solution The tri-fold (fold) can be changed from the main body in finishing options for tri-fold. Select InsideOut or Outside In. Additionally the printer drivers allow the same functionality by selecting Outside Fold or Inside Fold.
Solution ID
TAUS0702659EN*
Solution Usage
Description In the event that an issue arises that requires immediate action by the technician, certain NVRAMs may be exchanged/swapped between units due to their compatibility with other models. Solution The following groupings of main bodies are compatible for NVRAM exchange with others within their group only in emergency situations or for troubleshooting purposes : 7145/7222/7228/7235 bizhub 200/250/350 bizhub 360/420/500 bizhub 600/750 7155/7165/7085 7210/7255/7272/bizhub PRO 920/bizhub PRO 1050 C250/C252/C300/C351/C352/C450 C451/C550/C650
Copyright , Konica Minolta Business Solutions U.S.A., Inc.
March 2008
142
bizhub PRO C6500
IMPORTANT : A new NVRAM should be obtained as soon as possible for the machine requiring one. Notes : 1. The bizhub C350 NVRAM may only be used between other bizhub C350s. 2. CAUTION : The bizhub PRO C500/8050/bizhub PRO C6500 NVRAMs may not be exchanged between units due to the serialization of the NVRAM.
Solution ID
TAUS0702667EN*
Solution Usage
Description C-2453 at power up. Solution CAUSE: The Cyan toner density sensor has failed. SOLUTION: Swap the Cyan developing unit with the Magenta developing unit (tape up the developer toner entrance hole) and power on the machine. If the problem follows the Cyan developing unit and a different service code is indicated, replace the failed TDS sensor (p/n A03UM50801).
Solution ID
TAUS0702684EN*
Solution Usage
Description FS-503, the copier control panel indicates to check the front door power. Solution CAUSE: There is no power going to the FS-503. SOLUTION: Verify the RU-504 is connected to the copier and that the RU-504 has120V AC power supplied to it from the wall outlet.
Solution ID
TAUS0702744EN*
Solution Usage
Description FS607, how to perform the punch vertical position adjustment (front-to-back). Solution To perform the punch vertical position adjustment (front-to-back), perform the following: 1. Press the Utility/Counter key. 2. Press Stop-0-0-Stop-0-1. 3. Touch [07 Finisher Adjustment] on the touchscreen. 4. Touch [03 Punch Adjustment] on the touchscreen. 5. Touch [01 Vertical Position Adj.] on the touchscreen. 6. Use the up-down keys to scroll to the paper size you want to adjust. 7. Touch and highlight the desired paper size you want to adjust. 8. Input the desired adjustment value on the touchscreen. 9. Touch [SET] on the touchscreen. 10. Touch [COPY] on the touchscreen. 11. Press the START key. A single punched page will be output. Fold the output paper in half in the main scan direction and observe the position of the middle hole position in relation to the center of the paper. The standard value of the hole position is +/- 1 mm. If, the position is not proper touch [SERVICE] on the touchscreen. 12. Repeat steps 6 through 9 until the hole position in relation to the center of the page is properly positioned. 13. Touch [SERVICE] on the touchscreen. 14. Touch [Return] on the touchscreen. 15. Touch [Exit] on the touchscreen. 16. Touch [Exit] on the touchscreen.
Solution ID
TAUS0702777EN*
Solution Usage
Description Unable to "Enable" the printer; printer status icon will not change to "green" when "Enable" is selected. Solution CAUSE: Username and password has not been provided or is incorrect. SOLUTION: A valid username and password is required to allow the Printgroove "Queue" to enablethe printer. The following Printgroove supported printers require a username and password; bizhub PRO C6500 (IC-303 and IC-408) bizhub PRO C500 (IP-901, IC-302, IC-405) 8050 (IP-901) The username and passwordis the one that is used when logging into Command WorkStation of the Fiery controller. The default username and password forCommand WorkStation loginis "admin" and the password is "Fiery.1". Notes :
Copyright , Konica Minolta Business Solutions U.S.A., Inc.
March 2008
143
bizhub PRO C6500
1. Please be sure that a password has been applied to the Fiery controller login. No password (blank) is not acceptable for Printgroove "Queue". 2. Please refer to the attached file for more detail on enabling a printer that requires a username and password. 3. To view a PDF, Adobe Reader must be installed. Adobe Reader can be downloaded for free from the Adobe web site at: http://www.adobe.com/products/acrobat/readstep2.html
Solution ID
TAUS0702779EN*
Solution Usage
Description After ARPing LinkCom III, the LAN light still flashes and is not seen in PrintGuide. Solution CAUSE: Incorrect procedure. SOLUTION: After ARPing the LinkCom box,PING theTCP/IP address in order to activate the ARP. The light will go solid andit will be seen in PrintGuide.
Solution ID
TAUS0702809EN*
Solution Usage
Description Varying lead edge from Tray 4 and Tray 5. Solution CAUSE: The registration clutch has failed. SOLUTION: Replace the registration clutch (p/n 56AA82010).
Solution ID
TAUS0702847EN*
Solution Usage
Description How to adjust 2 nd Transfer Pressure. Solution To adjust the 2 nd Transfer Pressure, perform the following: 1. Touch [MACHINE] on the touchscreen. 2. Touch [Paper Setting] on the touchscreen. 3. Touch [Tray] on the touchscreen. 4. Touch [Change] on the touchscreen. 5. Touch [Process Adj.] on the touchscreen. 6. Touch [Next] on the touchscreen. 7. Touch [Next] on the touchscreen. The three available settings will be displayed to the right of [2 nd Trans. Pressure] on the touchscreen. 8. Touch [Auto], [ Normal ], or [Low] to set the 2 nd Trans. Pressure. 9. Touch [OK] on the touchscreen. 10. Touch [OK] on the touchscreen. 11. Touch [Close] on the touchscreen. 12. Touch [COPY] on the touchscreen to return to the normal copy mode.
Solution ID
TAUS0702879EN*
Solution Usage
Description PF-601, double feeding from Tray 4 and Tray 5. Solution CAUSE: One of the pins in the connector has backed out. SOLUTION: Remove PF-601 connector, inspect it for a backed out pin andrepair as needed.
Solution ID
TAUS0702887EN*
Solution Usage
Description Transfer belt cleaning blade flipping. Solution CAUSE: Insufficient lubrication of the transfer belt cleaning blade. SOLUTION: Set software DipSW 20-4 to 1 (enabled). To set DipSW 20-4 to 1, perform the following: 1. Enter Service mode. 2. Select [System Setting].
Copyright , Konica Minolta Business Solutions U.S.A., Inc.
March 2008
144
bizhub PRO C6500
3. Select [Software SW Setting]. 4. Set switch 20-4 to1. 5. Exit Service mode.
Solution ID
TAUS0702890EN*
Solution Usage
Description Printing to a Windows Samba shared printer from a Macintosh. Solution Please perfrom the step-by-step procedure mentioned in the attached document. Note : To view a PDF, Adobe Reader must be installed. Adobe Reader can be downloaded for free from the Adobe web site at: http://www.adobe.com/products/acrobat/readstep2.html
Solution ID
TAUS0702918EN*
Solution Usage
Description When editing the output color profiles on the IC-303 via Command WorkStation, the profile change is not reflected on the prints. Solution CAUSE: The jobs being printed are being HELD on Command WorkStation which means the job is already RIPped and the edited color profile is ignored. SOLUTION: Right-click on the HELD job(s) and select Remove Raster.
Solution ID
TAUS0702942EN*
Solution Usage
Description Can the new-style staple jig be used on the FS-607? Solution The new-style staple jig (p/n 13QEJG010) can be used on the FS-607.
Solution ID
TAUS0702979EN*
Solution Usage
Description "Paper size does not match Load ***** paper in Tray 1" message and unable to print custom size Microsoft Office Word documents with IC-303 printer driver. Solution This issue has been escalated to Konica Minolta Business Technologies in Japan: KMBS/SSD is working withpartners in support and R & D in Japan to obtain a resolution for this issue as quickly as possible. The following are twointerim solutions: 1.First -simply send the job to the hold queue and use Command WorkStation and select the desiredcustom paper size for the job. 2.Second -create a virtual printer in Command WorkStation, and define the printerproperties with the desired custom paper size and tray selectionthat are required. Any print job that is sent to this Virtual printer will printthe custom size and from the paper tray as defined when created. Please refer to attached PDF regarding virtual printer setup. The virtual printer option is only available with the Hot Folders option which is part of the GA package for the IC-303 controller. Notes : 1. The IC-303 must be upgraded toversion 1.02 and theninstallspecialpatch (1-TENU2)that corrects a custom size printing issue between the IC-303 and the bizhub PRO C6500. 2.. The latest version firmware or system software is available via the Konica Minolta Download Selector. Access the Selector from SSD Web Support (CS Expert Support) by clicking on 'Download MSDS, Drivers, Firmware and more'. 3. To view a PDF, Adobe Reader must be installed. Adobe Reader can be downloaded for free from the Adobe web site at: http://www.adobe.com/products/acrobat/readstep2.html 4. If viewing this solution via the web, please establish a ticket via either the web or by calling our contact center at 1-800-825-5664. Once a ticket has been established an E-mail will be sent when this solution is updated. 5. For phone advisors, please attach to this solution for an automatic E-mail that will be sent to the technician when this solution is updated. End the call with call code "Escalated to Japan".
Solution ID
TAUS0702982EN*
Solution Usage
Copyright , Konica Minolta Business Solutions U.S.A., Inc.
March 2008
145
bizhub PRO C6500
Description SD-501, intermittent or continuous C-1255. Solution CAUSE: The commutator in M20 (clincher up-down motor) becomes dirty and fails to make good connection with the brushes. The motor loses strength and speed or may fail to begin to rotate. When continuity is measured with a meter, reading will fluctuate wildly as shaft is slowly turned indicating poor connection through the commutator to the windings of the armature. SOLUTION: Replace M20 (p/n 120H80010 - FNS driving motor 1).
Solution ID
TAUS0702983EN*
Solution Usage
Description SD-501, C-1260. Solution CAUSE: The clincher up/down gears (p/n 12QR77060 and/or p/n 120H77090)havedamagedteethcausing the clinchers to bind. SOLUTION: Replace any damaged gears. Note : The SD-501 stacker unit must be removed to access the gears.
Solution ID
TAUS0702986EN*
Solution Usage
Description How to enable/disable Side 2 Lens Adjustment Mode. Solution To enable/disable Side 2 Lens Adjustment Mode, perform the following: 1. Press the utility/counter key. 2. Touch [02 User Setting] on the touchscreen. 3. Touch [03 Common Setting] on the touchscreen. 4. Side 2 Lens Adjustment Mode will be displayed on the touchscreen with the selection choices displayed to the right. 5. Touch [On] or [Off] on the touchscreen as desired by the customer. 6. Touch [OK] on the touchscreen. 7. Touch [Exit] on the touchscreen.
Solution ID
TAUS0702988EN*
Solution Usage
Description SD-501, C-1247. Solution CAUSE: One or both of trimmer unit swing springs (left or right) has broken. SOLUTION: Remove the bundle press unit and inspect the springs for breakage. The location of the springs can be found in the SD-501 Parts Guide Manual on page 26, references 1 and 9. The part numbers are changed from their original number. Swing spring left (p/n 15AN50291E) and Swing spring right (p/n 15AN50301E). Replace both springs together. SPECIAL NOTE : Solution provided by Todd Mudge, KMBS FT. Myers, FL
Solution ID
TAUS0702989EN*
Solution Usage
Description SD-501, C-1248. Solution CAUSE: The overlap home sensor (PS17) located at the bottom of the SD right side has become dislodged or damaged possibly due to a paper jam. SOLUTION: Inspect PS17 (p/n 13QA85511) and the overlap mechanism for damage. The belt for the overlap mechanism may have also come off the pulleys. Place belt back on pulleys and re-tension using the belt tension mechanism. Note : To inspect, the SD unit must be pulled away from the accessory to which it is attached.
Solution ID
TAUS0702990EN*
Solution Usage
Description SD-501 J-7584 when making booklets either trimming or not trimming.
Copyright , Konica Minolta Business Solutions U.S.A., Inc.
March 2008
146
bizhub PRO C6500
Solution CAUSE: PS55 (trimmer registration PS) is always ON. SOLUTION: Check PS55 using I/O input code 71-68. The normal reading when not actuated should be LOW. IfHI is indicated, the sensor mayhave failedor the actuating mechanism is not functioning properly. Inspect the operation of the black plastic actuator that operates PS55 and correct if not functioning. If necessary, replace PS55 (p/n 08AA85512).
Solution ID
TAUS0703004EN*
Solution Usage
Description MSDS information. Solution See attachment (c5500c6500msds.zip) for MSDS information. Note: To open the file(s) using WinZip, WinZip must be installed. WinZip can be downloaded from the WinZip website: http://www.winzip.com/ddchomea.htm . The file can either be saved to disk or opened. It is recommended to download the ZIP and open from the local computer to view.
Solution ID
TAUS0703016EN*
Solution Usage
Description Adobe PageMaker PPD does not offer all features as with the Microsoft Windows GUI driver. Solution CAUSE: Not allfeatures are availablewhen printing from any version of PageMakerusing the IC-303 PageMaker PPD file. SOLUTION: The followingworkaround is available that will allow the use of all available features. This workaround is only for Microsoft Windows-based systems. 1. Rename the PageMaker ppd4 folder in Microsoft Windows "c:\Program Files\Adobe\PageMaker 7.0\RSRC\USENGLSH\ppd4" to something else so that PageMaker cannot find it whenselecting Print. This will force PageMaker to use the driver properties directly andin the PageMaker Print document window, the PPD pull-down menu will no longer be there. Another button "Setup" will appear on the left side. 2. Launch PageMaker and openthe document. Whenselecting "Print" from the file menu, an error will occur which states: "Output may not look as expected", "No valid PPD files were found. Check the PPD4 directory in USENGLSH". Ignore this error and press Continue. If the bizhub PRO C6500/IC-303 is not the default driver, select it. This error will occur again. Press continue if the error occurs. 3. Press the "Setup" button. This will launch the normal GUI interface of the Fiery driver. Any driver selection can now be madethat would normally be selectable from any application. This also includes being able to select features that were not part of the PPD file (i.e., Secure Print, User ID, etc.).
Solution ID
TAUS0703028EN*
Solution Usage
Description When printing a job from the Hold queue on the Fiery using Command WorkStation, the first page will print correctly but all other pages will be blank with a vertical linealong one side. Solution CAUSE: An updated version of Command WorkStation is required. SOLUTION: Please install Command WorkStation version 4.5.1.20 or higher. Notes : 1.The latest versionof Command WorkStation for the IC-303 (242.98MB)is available via the Konica Minolta Download Selector under Utilities. Access the Selector from SSD Web Support (CS Expert Support) by clicking on 'Download MSDS, Drivers, Firmware and more'. 2. Please refer to attached Release Notes for additional detail. To viewthe PDF, Adobe Reader must be installed. Adobe Reader can be downloaded for free from the Adobe web site at: http://www.adobe.com/products/acrobat/readstep2.html
Solution ID
TAUS0703086EN*
Solution Usage
Description Ready to print\Exchange time of the Toner Filter" message on the control panel. Solution CAUSE: Toner Filter(s) need to be replaced and/or the life counter needs to be reset. SOLUTION: Replace the filter(s), enter the Tech Rep Service Modeto perform the following: 1. Select #4 Counter/Data. 2. Select #3 Parts Counter.
Copyright , Konica Minolta Business Solutions U.S.A., Inc.
March 2008
147
bizhub PRO C6500
3. Select #1 Count Of Special Parts. 4. Highlight the desired parts to be reset (NO: 002, & 003), Dust-proof Filter/1 (Right Side - p/n A03UA365) and Dust-proof Filter/2 (Rear Side -p/n 65AA-142) and perform the Count Reset. 5. Exit the Service mode.
Solution ID
TAUS0703362EN*
Solution Usage
Description Lock up of operation panelcountermeasure. Solution Install thecountermeasure to prevent operation panel lockup as explained in the attached Parts Modification Notice.To viewthe PDF, Adobe Reader must be installed. Adobe Reader can be downloaded for free from the Adobe web site at: http://www.adobe.com/products/acrobat/readstep2.html
Solution ID
TAUS0703535EN*
Solution Usage
Description FD-501, C-1224 or C-1225 after approximately 30,000 punch operations. Solution CAUSE: Soilage, such as toner residue, is adhered to impregnated oil of the punch pin slide bearing which is attached to the punch pin (punch support pedestal/A - p/n 13QR10100). SOLUTION: Clean the punch pin and the punch support pedestal approximately every 100,000 punches. If the punch pin is damaged, replace the punch unit (p/n 15AGR73100, p/n 15AH-5500, p/n 15AJ-5500, p/n 15AJ-5400). Note : Seeattached documentation for the procedure. To viewthe PDF, Adobe Reader must be installed. Adobe Reader can be downloaded for free from the Adobe web site at: http://www.adobe.com/products/acrobat/readstep2.html SPECIAL NOTE : Solution contribution by KMBT (Japan).
Solution ID
TAUS0800179EN*
Solution Usage
Description What is the part number for the folder rollers? The rollers are pictured using dashed lines and no part number is given in new version of Parts Catalog. Solution The part was taken off the list of servicable partsbecause Japan was considering making it a replaceable unit. Japan has decided against this action and the original part number of 15AG-5734 0 is the correct number to use for ordering these rollers. SPECIAL NOTE : Solution contribution by Chuck Tripp, Production Print/SSD
Copyright , Konica Minolta Business Solutions U.S.A., Inc.
March 2008
148
Das könnte Ihnen auch gefallen
- Troubleshooting Guide for C7000/C7000P/C6000/C70hc/C6000L PrintersDokument154 SeitenTroubleshooting Guide for C7000/C7000P/C6000/C70hc/C6000L PrintersBer Hze57% (7)
- Manual de Serviço 3510Dokument226 SeitenManual de Serviço 3510Clayton FerreiraNoch keine Bewertungen
- Páginas de Core Technology Manual CORDokument76 SeitenPáginas de Core Technology Manual CORClayton FerreiraNoch keine Bewertungen
- D176/D177 Detailed Descriptions ManualDokument201 SeitenD176/D177 Detailed Descriptions Manualwilliam lozadaNoch keine Bewertungen
- Manual Tecnico PDFDokument1.271 SeitenManual Tecnico PDFClayton FerreiraNoch keine Bewertungen
- Part's PDFDokument83 SeitenPart's PDFClayton FerreiraNoch keine Bewertungen
- Sharp Copier Trbl-Al2030 - 2040cs - 2050csDokument4 SeitenSharp Copier Trbl-Al2030 - 2040cs - 2050csSanjay PariharNoch keine Bewertungen
- Imagem FantasmaDokument2 SeitenImagem FantasmaClayton FerreiraNoch keine Bewertungen
- dx2330 PDFDokument155 Seitendx2330 PDFdonpnchojrNoch keine Bewertungen
- RICOH MP6001 Parts Catalog v07Dokument300 SeitenRICOH MP6001 Parts Catalog v07Cheffley White75% (4)
- MP6001 Service ManualDokument1.351 SeitenMP6001 Service ManualCheffley White100% (6)
- C450 Troubleshooting GuideDokument143 SeitenC450 Troubleshooting GuideMuhammad Zafar Iqbal Asad100% (1)
- Ricoh M199/M200/M203/M204 Product Support GuideDokument33 SeitenRicoh M199/M200/M203/M204 Product Support GuideClayton FerreiraNoch keine Bewertungen
- PSG SP3510 PDFDokument19 SeitenPSG SP3510 PDFClayton FerreiraNoch keine Bewertungen
- Phaser 6110 MFP Service ManualDokument233 SeitenPhaser 6110 MFP Service ManualKimberley ShermanNoch keine Bewertungen
- Troubleshoot bizhub PRO C6500 IssuesDokument32 SeitenTroubleshoot bizhub PRO C6500 Issuesk_krotNoch keine Bewertungen
- Bizhubc450 C351FieldServicePhaseII PDFDokument846 SeitenBizhubc450 C351FieldServicePhaseII PDFClayton FerreiraNoch keine Bewertungen
- Troubleshoot bizhub PRO C6500 IssuesDokument32 SeitenTroubleshoot bizhub PRO C6500 Issuesk_krotNoch keine Bewertungen
- Shoe Dog: A Memoir by the Creator of NikeVon EverandShoe Dog: A Memoir by the Creator of NikeBewertung: 4.5 von 5 Sternen4.5/5 (537)
- Grit: The Power of Passion and PerseveranceVon EverandGrit: The Power of Passion and PerseveranceBewertung: 4 von 5 Sternen4/5 (587)
- Hidden Figures: The American Dream and the Untold Story of the Black Women Mathematicians Who Helped Win the Space RaceVon EverandHidden Figures: The American Dream and the Untold Story of the Black Women Mathematicians Who Helped Win the Space RaceBewertung: 4 von 5 Sternen4/5 (894)
- The Yellow House: A Memoir (2019 National Book Award Winner)Von EverandThe Yellow House: A Memoir (2019 National Book Award Winner)Bewertung: 4 von 5 Sternen4/5 (98)
- The Little Book of Hygge: Danish Secrets to Happy LivingVon EverandThe Little Book of Hygge: Danish Secrets to Happy LivingBewertung: 3.5 von 5 Sternen3.5/5 (399)
- On Fire: The (Burning) Case for a Green New DealVon EverandOn Fire: The (Burning) Case for a Green New DealBewertung: 4 von 5 Sternen4/5 (73)
- The Subtle Art of Not Giving a F*ck: A Counterintuitive Approach to Living a Good LifeVon EverandThe Subtle Art of Not Giving a F*ck: A Counterintuitive Approach to Living a Good LifeBewertung: 4 von 5 Sternen4/5 (5794)
- Never Split the Difference: Negotiating As If Your Life Depended On ItVon EverandNever Split the Difference: Negotiating As If Your Life Depended On ItBewertung: 4.5 von 5 Sternen4.5/5 (838)
- Elon Musk: Tesla, SpaceX, and the Quest for a Fantastic FutureVon EverandElon Musk: Tesla, SpaceX, and the Quest for a Fantastic FutureBewertung: 4.5 von 5 Sternen4.5/5 (474)
- A Heartbreaking Work Of Staggering Genius: A Memoir Based on a True StoryVon EverandA Heartbreaking Work Of Staggering Genius: A Memoir Based on a True StoryBewertung: 3.5 von 5 Sternen3.5/5 (231)
- The Emperor of All Maladies: A Biography of CancerVon EverandThe Emperor of All Maladies: A Biography of CancerBewertung: 4.5 von 5 Sternen4.5/5 (271)
- The Gifts of Imperfection: Let Go of Who You Think You're Supposed to Be and Embrace Who You AreVon EverandThe Gifts of Imperfection: Let Go of Who You Think You're Supposed to Be and Embrace Who You AreBewertung: 4 von 5 Sternen4/5 (1090)
- The World Is Flat 3.0: A Brief History of the Twenty-first CenturyVon EverandThe World Is Flat 3.0: A Brief History of the Twenty-first CenturyBewertung: 3.5 von 5 Sternen3.5/5 (2219)
- Team of Rivals: The Political Genius of Abraham LincolnVon EverandTeam of Rivals: The Political Genius of Abraham LincolnBewertung: 4.5 von 5 Sternen4.5/5 (234)
- The Hard Thing About Hard Things: Building a Business When There Are No Easy AnswersVon EverandThe Hard Thing About Hard Things: Building a Business When There Are No Easy AnswersBewertung: 4.5 von 5 Sternen4.5/5 (344)
- Devil in the Grove: Thurgood Marshall, the Groveland Boys, and the Dawn of a New AmericaVon EverandDevil in the Grove: Thurgood Marshall, the Groveland Boys, and the Dawn of a New AmericaBewertung: 4.5 von 5 Sternen4.5/5 (265)
- The Unwinding: An Inner History of the New AmericaVon EverandThe Unwinding: An Inner History of the New AmericaBewertung: 4 von 5 Sternen4/5 (45)
- The Sympathizer: A Novel (Pulitzer Prize for Fiction)Von EverandThe Sympathizer: A Novel (Pulitzer Prize for Fiction)Bewertung: 4.5 von 5 Sternen4.5/5 (119)
- Her Body and Other Parties: StoriesVon EverandHer Body and Other Parties: StoriesBewertung: 4 von 5 Sternen4/5 (821)
- 2013 01 Essential Web Intelligence 4 (BE Int 1.0)Dokument93 Seiten2013 01 Essential Web Intelligence 4 (BE Int 1.0)Gabi IonescuNoch keine Bewertungen
- Excel Vba Count PDF PagesDokument2 SeitenExcel Vba Count PDF PagesAngelNoch keine Bewertungen
- AuditorDokument266 SeitenAuditorAkin AkinmosinNoch keine Bewertungen
- Manual (SH 2012AH)Dokument67 SeitenManual (SH 2012AH)Henry Manzano TonatoNoch keine Bewertungen
- Create professional documents with Word 2007Dokument6 SeitenCreate professional documents with Word 2007Kimberly Anne SP PadillaNoch keine Bewertungen
- OFM Plots PDFDokument71 SeitenOFM Plots PDFOtavieNoch keine Bewertungen
- Eztable PDF TableDokument2 SeitenEztable PDF TableKimNoch keine Bewertungen
- Cap TermodinamicaDokument55 SeitenCap TermodinamicaJorge PulidoNoch keine Bewertungen
- InkscapePDFLaTeX PDFDokument3 SeitenInkscapePDFLaTeX PDFFrancesco ReaNoch keine Bewertungen
- Comet 700 Data Sheet PDFDokument1 SeiteComet 700 Data Sheet PDFLauraNoch keine Bewertungen
- Fazail Durood PDFDokument2 SeitenFazail Durood PDFMongid100% (1)
- Auto Parts & Accessories-EDMDokument110 SeitenAuto Parts & Accessories-EDMdaviko313Noch keine Bewertungen
- WWW Mindfiresolutions Com Online Payment Using Paypal API 21Dokument9 SeitenWWW Mindfiresolutions Com Online Payment Using Paypal API 21Rajasekhar Rao PalleNoch keine Bewertungen
- PDF File Analyzer Read Me and LicenseDokument5 SeitenPDF File Analyzer Read Me and LicenseNeica DorinNoch keine Bewertungen
- Evolution of Organization Theory PDFDokument2 SeitenEvolution of Organization Theory PDFLueNoch keine Bewertungen
- F W Taylor Principles of Scientific Management PDFDokument2 SeitenF W Taylor Principles of Scientific Management PDFSarah0% (1)
- Manual Q StressDokument262 SeitenManual Q StressRama Tenis CopecNoch keine Bewertungen
- GgtueooodDokument3 SeitenGgtueooodRobert willaimsNoch keine Bewertungen
- Eurotherm 900 PDFDokument1 SeiteEurotherm 900 PDFBrettNoch keine Bewertungen
- DRM and DRGDokument14 SeitenDRM and DRGjeffconnorsNoch keine Bewertungen
- Evo Uk November 2013 True PDFDokument2 SeitenEvo Uk November 2013 True PDFJimNoch keine Bewertungen
- Parking Revenue Management SytemDokument16 SeitenParking Revenue Management SytemfusionerNoch keine Bewertungen
- Ethics in Software Engineering PDFDokument2 SeitenEthics in Software Engineering PDFJessicaNoch keine Bewertungen
- Icecat CSV Documentation Ver 1.9 PDFDokument13 SeitenIcecat CSV Documentation Ver 1.9 PDFhiggs1Noch keine Bewertungen
- ENUS211-078 IBM Print Transform From AFPDokument13 SeitenENUS211-078 IBM Print Transform From AFPAnonymous c1oc6LeRNoch keine Bewertungen
- Ibm Cognos Framework Manager User Guide 10-2-10 1Dokument3 SeitenIbm Cognos Framework Manager User Guide 10-2-10 1jorge luis anyosa vergaraNoch keine Bewertungen
- Explosive Shocks in Air PDFDokument2 SeitenExplosive Shocks in Air PDFTeejay100% (1)
- STANDARD & LABELING For Agricultural PumpsetDokument30 SeitenSTANDARD & LABELING For Agricultural PumpsetkiwipumpsNoch keine Bewertungen
- Excel Shortcuts PDFDokument2 SeitenExcel Shortcuts PDFDurellNoch keine Bewertungen