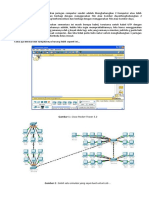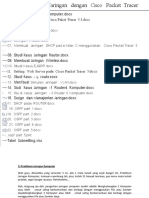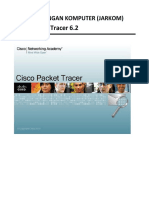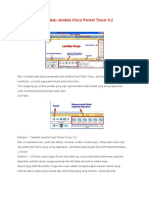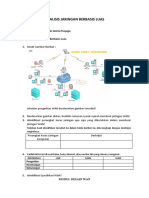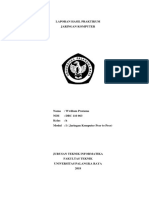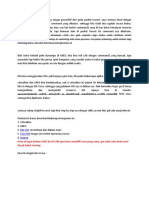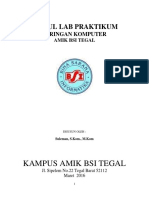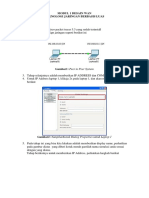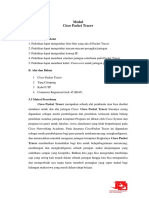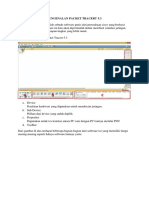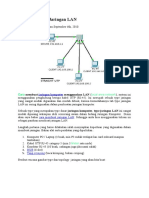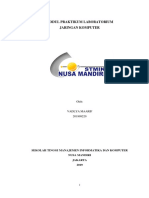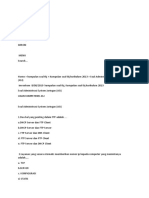Beruflich Dokumente
Kultur Dokumente
Tutorial Cisco Packet Tracer Lengkap Bahasa Indonesia
Hochgeladen von
Rasid WiyonoCopyright
Verfügbare Formate
Dieses Dokument teilen
Dokument teilen oder einbetten
Stufen Sie dieses Dokument als nützlich ein?
Sind diese Inhalte unangemessen?
Dieses Dokument meldenCopyright:
Verfügbare Formate
Tutorial Cisco Packet Tracer Lengkap Bahasa Indonesia
Hochgeladen von
Rasid WiyonoCopyright:
Verfügbare Formate
1) Praktikum Jaringan Komputer Wah guys, dikuliahku yang semester 5 ini, ada 1 mata kuliah yang asyik banget
sih, Praktikum Jaringan Komputer, lumayan nyambung lah, plus, kuliah S1 banyak teorinya, pas nemu mata kuliah praktek, seger banget rasanya. Hehehehehe Nah, langsung aja dah, pengertian jaringan computer sendiri adalah Menghubungkan 2 Komputer atau lebih untuk saling berkomunikasi dan berbagi dengan menggunakan File atau Sumber dayaMenghubungkan 2 Komputer atau lebih untuk saling berkomunikasi dan berbagi dengan menggunakan File atau Sumber daya. Media Transmisi yang kita gunakan sementara ini masih berupa kabel, terutama untuk kabel UTP dengan Konektor RG45. Nah, permasalahannya adalah, ketika kita ingin mempraktekkannya, kita harus menggunakan computer. Iya kan. Tapi sekarang jamannya dah g kayak dulu lagi, ada yang namanya simulasi, jadi kita g perlu beli hub untuk menghubungkan banyak computer, dan kita tidak perlu beli router untuk menghubungkan 1 jaringan dengan jaringan yang laen yang berbeda kelas missal. Program itu namanya Packet Tracerversi terbarunya bisa didownload disini Coba aja diinstal dan tampilannya kurang lebih seperti ini
Gambar 1 : Cisco Packet Tracer 5.3
Gambar 2 : Salah satu simulasi yang saya buat untuk Lab PIKMI Jember
Sementara ini aja dulu guys pengenalan kita tentang Simulasi Packet Tracer, selebihnya akan saya cicil untuk pembuatan artikelnya, semoga sangat membantu bagi temen-temen yang doyan ama jaringan computerokesemoga bermanfaatamien
2) Pengenalan Jendela Cisco Paket Tracer 5.3 Nah, guys, ini sudah pada tahap pengenalan dari Jendela Cisco Paket Tracer, yah lumayanlah bisa membantu, coz temen-temenku juga pada banyak yang belum bisa, termasuk aku juga sihhehehehe Oke Langsung aja, jendela-jendela yang ingin saya kenalkan disini adalah yang sering digunakan untuk membuat simulasi jaringan pada cisco Cek Kidot
Gambar 1 : Tampilan Jendela Cisco Packet Tracer 5.3 Nah, ini sederhana kan,,,mulai dari titlebar, menubar, toolbar, lembar kerja,,,intinya disini akan coba saya pilah-pilah device yang sering digunakanperhatikan pada bagian Device/Peralatan/Hardware a. Router
Gambar 2 : Ini Router, pada bagian Router bisa diklik aja,,,terus untuk pilihan-pilihannya yang bisa digunakan sebelah kanan, penggunaannya bisa klik tahan dan tarik ke lembar kerja Seperti yang telah kita ketahui, fungsi dari router adalah menghubungkan sebuah network yang berbeda atau ip class yang berbeda atau subnet atau gang yang berbedakarena jika kita menggunakan sebuah hub / switch biasa, maka device atau computer tidak akan konek
b. Switch
Gambar 3 : ini Switchbagian-bagian sudah mulai jelas kan guys Switch akan kita pakai untuk menghubungkan banyak computer yang mempunyai port-port penyambungan. Ada yang 24,32 dibawahnya juga adakalo yang sering saya pakai dipraktek itu yang nomer 1 guys, 2950-24intinya sama saja sih c. Komputer
Gambar 4 : End Devices contohnya laptop, computer dan server Nah guys, ini peralatan terakhir yang kita gunakan untuk menyambungkan sebuah jaringan computer. Pada point (a) Komputer, (b) Laptop, (c) Server.nah, ketiga peralatan itu akan sering kita gunakan dalam praktek-praktek selanjutnya,,,so, dipahami dan dimengerti ya d. Kabel
Gambar 5 : Connections / Kabel (a) Kabel Otomatis, (b) Kabel Straight, (c) Kabel Crossover
Lah, ini digunakan untuk menghubungkan setiap device atau hardware, missal computer dengan computercomputer dengan switch dllohya, kabel diantara (a) dan (b) itu kabel rollover guys Masalah penggunaannya, kapan kita menggunakan cross, dan kapan kita menggunakan straightperhatikan keterangan dibawah ini a. Straight akan digunakan untuk menghubungkan device-device yang berbeda, missal : a. PC Hub b. PC Switch c. Router Hub d. Router Switch b. Sedangkan Cross digunakan untuk menghubungkan device-device yang sama, missal : a. Komputer Komputer b. Switch Hub c. Switch Switch d. Router Router e. Router PC c. Untuk Router PC juga bisa digunakan kabel rollover d. Nah, jika kita kesulitan menentukan kita harus menggunakan kabel (b) straight atau (c) crossover, maka gunakanlah bantuan kabel (a), dia akan mengotomatisasi penggunaan kabel yang benar yang sesuai dengan kebutuhan Sebagai bahan praktek, cobalah buat sebuah simulasi jaringan seperti dibawah ini
Gambar 6 : Buatlah design jaringan seperti berikut ini
3) Peer to Peer Nah guys, untuk hubungan yang peer to peer ini, kita akan coba menghubungkan sebuah laptop dengan laptop menggunakan kabel crossover Langsung aja : 1. Bukalah program cisco packet tracer 5.3 yang sudah anda install 2. Buatlah sebuah design jaringan seperti berikut ini
Gambar 1 : Peer to Peer System 3. Hal ini kita pakai jika kita missal ingin mengopy data teman yang besar atau sebuah film missal, daripada menggunakan flashdisk, sangat disarankan untuk menggunakan kabel crosspembuatan kabel cross saya rasa bagi teman-teman sudah tidak ada masalah 4. Tahap selanjutnya adalah memberikan IP ADDRESS dan COMPUTER NAME 5. Untuk IP Address laptop 1, klik aja 2x pada laptop 1, dan akan muncul tampilan berikut ini
Gambar 2 : Tampilan Kotak Dialog Properties untuk Laptop 1 6. Pada tahap ini yang bisa kita lakukan adalah memberikan display name, perhatikan pada gambar diatas yang diberi kotak merahgantilah nama simulasi anda sesuai dengan yang diatas
7. Tahap berikutnya untuk memberikan IP Address, perhatikan langkah berikut ini
Gambar 3 : Desktop 8. Tahap disini kita akan memberikan IP Addressklik tab desktop diatas dan klik pilihan IP Configuration
Gambar 4 : IP Configuration 9. 10. 11. 12. Settinglah dan Rubahlah ip address dan subnet mask seperti gambar diatas Untuk basis /24 itu berarti subnet mask yang diberikan adalah 255.255.255.0 Untuk subnetting akan coba saya jelaskan menyusul Jika sudah, langsung aja disclose dan beralih pada laptop 2, lakukan hal yang sama pada
13. Jika sudah lakukan pengetesan dengan mengirimkan data dengan cara PING melalui Command Prompt atau Simple PDU yang berada disebelah kanan a. Melalui Command Prompt
Gambar 5 : Command Prompt Klik pada pilihan command prompt pada laptop 1 lalu akan muncul seperti dibawah ini
Gambar 6 : Command Prompt Langkah awal adalah mengetikkan "ping 192.168.10.11" yang artinya dia laptop 1 akan mengirim data pada laptop 2, dan akan dibalas berupa keterangan reply yang menandakan bahwa kedua laptop tersebut sudah terkoneksi,,,jika tidak, maka akan muncul keterangan RTO atau Request Time Out
b. Melalui PDU
Gambar 7 : Melalui PDU Langkahnya adalah(1) klik icon surat pada tanda surat disebelah kanan. (2) klik laptop 1 yang akan menandakan adanya surat yang menempel pada laptop tersebut (3) klik laptop 2 dan perhatikan pada (4) point no 4 dibawah, yang menandakan terhubung dengan keterangan successful Semoga bermanfaat guys, tunggu artikel berikutnya Sebagai latihan, cobalah design sebuah jaringan dengan design seperti berikut
Gambar 8 : Latihan Soal
4) Jaringan Client Server Berlanjut dari artikel kami tentang jaringan cisco yang 1,2 dan 3, pada tahap ke-4 ini kita akan mempelajari jaringan yang berupa client server. Alat-alat yang akan kita gunakan adalah : a. 1 switch b. 4 komputer c. 1 server d. 5 Kab el Straight Perhatikan Gambar dibawah ini
Gambar 1 : Client Client Dalam tahapan ini atau gambar diatas masih belum bisa dikatakan sebuah jaringan client-server menurut standart cisco, karena belum adanya ServerTahap selanjutnya tinggal kita berikan sebuah Server Perhatikan Gambar selanjutnya
Gambar 2 : Client Server
Nah, untuk tahapan ini, sudah bisa dikatakan sebagai Client server karena ada server disitu, dan akan kita kembangkan ke dalam jaringan DHCPapa itu DHCP, akan kita bahas selanjutnya Berikutnya untuk memberikan IP Addres saya rasa teman-teman sekalian tidak ada masalah Lanjut setelahnya DHCP
5) Apa itu DHCP ? DCHP adalah kepanjangan dari Dynamic Host Configuration Protocol. DHCP adalah protocol yang berbasis arsitektur client/server yang dipakai untuk memudahkan pengalokasian alamat IP dalam satu jaringan. Sebuah jaringan local yang tidak menggunakan DCHP harus memberikan alamat IP kepada semua computer secara manual. Jika DCHP dipasang di jaringan local, maka semua computer yang tersambung di jaringan akan mendapatkan alamat IP secara otomatis dan server DHCP. Selain alamat IP, banyak parameter jaringan yang dapat diberikan oleh DHCP, seperti default gateway dan DNS server. DHCP didefinisikan dalam RFC 2131 dan RFC 2132 yang dipublikasikan oleh Internet Engineering Task Force. DHCP merupakan ekstensi dari protocol Bootsrapt Protocol (BOOTP). Cara Kerja Karena DHCP merupakan sebuah protocol yang menggunakan arsitektur client/server maka dalam DHCP terdapat dua pihak yang terlibat, yakti DHCP Server dan DHCP Client. DHCP server merupakan sebuah mesin yang menjalankan layanan yang dapat "menyewakan" alamat IP dan informasi TCP/IP lainnya kepada semua klien yang memintanya. Beberapa system operasi jaringan seperti Windows NT Server, Windows 200 Server, Windows 2003 Server atau GNU/Linux memiliki layanan seperti ini. DHCP client merupakan mesin klien yang menjalankan perangkat lunak klien DHCP yang memungkinkan mereka untuk berkomunikasi dengan DHCP Server. Sebagian besar system operasi klien jaringan (Windows NT Workstation, Windows 200 Profesional, Windows XP, Windows Vista atau GNU/Linux) memiliki perangkat lunak seperti ini.
6) Jaringan Router Wah guys, ini ne yang sedikit sulit tapi asyiksekarang kita akan mencoba menghubungkan sebuah jaringan computer dengan subnet / gang yang berbedadan studi kasusnya akan kita coba untuk menghubungkan IP Class yang berbeda Oke, langsung aja, missal di PIKMI mempunyai 2 buah Lab Komputer. Lab A dan Lab B. Lab A itu terhubung dengan Speedy dengan ip address 192.168.1.10 dst. Sedangkan untuk Lab B itu hanya jaringan LAN biasa, jadi kita setting 192.168.0.10, nah, kalau kita langsung ping menggunakan Switch, ini jelas tidak akan terhubung atau RTO (Request Time Out). Sip, sekarang coba designkan saya sebuah jaringan Komputer seperti dibawah ini
Gambar 1 : Jaringan Komputer Lab A
Jika sudah mendesign Jaringan Komputer Lab A, sekarang kita coba untuk mendesign Jaringan Komputer Lab B
Gambar 2 : Jaringan Komputer Lab B Kalo dah Jadi, designnya seperti nanti guys
Gambar 3 : Gambar Design seluruhnya Kalo sudah guys, coba diping untuk tiap-tiap jaringan di lab masing-masing Nah, pertanyaannya adalahkenapa g kita hubungkan langsung aja dari switch ke switchkan portnya masih banyak tuhoke, kita cobaterus kita ping, apakah bisa terhubung Kabel yang digunakan untuk jaringan SWITCH SWITCH adalah Crossover
Gambar 4 : Contoh design jaringan yang salah Kenapa salah guys, nah, lihat aja, ketika saya ping dari computer A01 ke B01yang terjadi adalah RTO
Gambar 5 : Request Time Out Nah, ini jelas tidak bisa berhubung karena subnet setiap computer jelas berbeda atau gang yang ada, Lab A adalah Gang 1 dan Lab B adalah Gang 0untuk itu, kita membutuhkan sebuah router untuk menghubungkan kedua jaringan tersebut Oke kita coba
Gambar 6 : Jaringan Router
Nah, ini kalo mau di PING jelasnya masih g bisa guys, tuh lihat routernya masih matiyang harus kita atur adalah IP Addressnyakita coba setting untuk fa 0/0 adalah 192.168.1.20 dan fa 0/1 adalah 192.168.0.20 Caranya : - Klik 2x pada router masuk ke Tab CLI..
Gambar 7 : Tab CLI dan Perintahnya Perintah-perintahnya gini guys a. Awalnya ada pertanyaan tuh, kita ketikkan aja no b. Enable c. Configure terminal d. Interface fa 0/0 --> Karena yang akan kita setting fashethernet ke 0/0 e. Ip address 192.168.1.20 255.255.255.0 --> setting ip address dan subnet mask.. f. No shutdown g. Exit --> keluar dari interface 0/0 h. Exit --> keluar dari configure terminal i. Write --> menyimpan j. Exit --> keluar dari router Sekarang coba lakukan configurasi untuk Router interface fa 0/1, caranya sama kayak diatas. Tapi ip addressnya dirubah jadi 192.168.0.20 yalangkah-langkahnya dari point b s/d j lagi.. Oyesemangat2
Nah, tahap selanjutnya adalah mengatur GATEWAY untuk masing-masing Komputer. Missal saya contohkan satu aja ya untuk computer A01
Gambar 8 : Gateway untuk Komputer A01
Seluruh komputernya diatur ya guysjika sudah, coba kembali kita ping dari computer A01 ke B01,,,perhatikan command prompt berikut ini
Gambar 9 : Reply Nah, ada 3 reply dan 1 rto, itu kenapa rto aku kurang jelas kenapa, waktu dosenku jelasin, aku kurang dengerinhehehehe Oke guys, semoga bermanfaat Sekarang coba kita study kasusbuatkan saya jaringan seperti ini
Gambar 10 : Studi Kasus
7) Membuat Jaringan DHCP pada Kelas C menggunakan Cisco Packet Tracer 5.3 Ini ne yang aku janjikan kemaren, intinya sih kita akan buat sebuah jaringan LAN dengan DHCPapa itu DHCP sudah pernah aku bahas pada artikel sebelumnya Yang pasti, disini kita butuh server untuk mensetting DHCP itu sendirianggap aja Lab kita itu kecil, hanya 6 komputer misalkanini perlu kita ketahui dahulu untuk menentukan subnet mask yang akan kita gunakan, berdasarkan table yang ada, lebih pasnya kalau kita memakai subnet mask berbasis /29 yaitu 255.255.255.248, ini dapat mencakup 6 hostini tabelnya
Gambar 1 : Tabel Subnetting untuk Kelas C Coba lihat gambar yang diberi tanda merah diatassubnet mask berbasis /29 255.255.255.248 dapat menampung 8 host atau 6 komputer, karena 1 dipakai network dan 1 broadcast Missal kita akan memakai 4 client dan 1 server, maka yang 1 lagi akan kita pakai ip addressnya untuk gateway pada router. Sebaiknya gateway untuk router adalah ip address yang terakhir Ip address yang dapat digunakan adalah 192.168.0.1 --> Server 192.168.0.2 --> PC01 192.168.0.3 --> PC02 192.168.0.4 --> PC03 192.168.0.5 --> PC04 192.168.0.6 --> Gateway (Router 0/0) Ada 6 ip address Oke, langsung aja, designkan saya sebuah jaringan network seperti dibawah ini
Gambar 2 : Design Jaringan LAN biasa dengan 1 Server yang menggunakan DHCP Langkah awal yang harus kita lakukan adalah mensetting DHCP pada server.. Oke,,, 1. Klik 2x pada server
Gambar 3 : Langkah-langkah mengatur DHCP 2. Oke : a. Langkah pertama yang harus dilakukan adalah (1) klik tab config diatas b. Langkah berikutnya (2) klik tombol DHCP dikiri c. Terus pada point no (3) atur gatewaynya seperti yang kita atur diatas menjadi 192.168.0.6 ini merupakan ip address terakhir dari subnet mask yang kita miliki d. Point (4) karena ip address 192.168.0.1 akan kita gunakan untuk server itu sendiri secara manual, maka Start IP Address disini akan kita isi dengan 192.168.0.2 jangan lupa subnet masknya dengan 255.255.255.248 e. Langkah ke (5) klik tombol save, maka secara otomatis akan memunculkan point (6) f. Point (6) menjelaskan maksimal computer yang dapat ditampung oleh subnet mask ini yaitu 5 g. Pertanyaannya kenapa 5 kok bukan 6, ya, karena 1 ip address yaitu 192.168.0.1 itu sendiri tidak dihitung. 3. Langkah berikutnya memberikan ip address manual pada Server, saya rasa tahap ini temanteman tidak ada masalah kanhehehehesaya langsung kasih gambarnya aja ya
Gambar 4 : ip address untuk Server 4. Berikutnya kita akan mengatur ip address untuk PC01 secara otomatis dengan menggunakan DHCP 5. Langkah-langkah a. Klik PC01 2x
Gambar 5 : Langkah-langkah adalah (1) klik tab Desktop, (2) default dia akan aktif pada Static yang artinya kita dapat mengisinya manual, tahap ini kita akan menggantinya dengan DHCP, (3) ip address masih kosong, kita lihat sebentar lagi, jika kita memilih DHCP. b. Klik DHCP, lihat perubahannya
Gambar 6 : Ketika kita mengklik DHCP, disitu keterangannya adalah Requesting IP Address yang artinya dia masih meminta sebuah alamat ip pada server, tunggu saja sebentar, dan lihat hasilnya
Gambar 7 : ip address, subnet mask, dan default gateway akan otomatis terisi c. Yups, lakukan hal yang sama untuk PC02 PC04, semoga bermanfaat guys, berikutnya adalah studi kasus 6. Buatlah sebuah design jaringan lanjutan seperti berikut ini 7. Jangan lupa menggunakan DHCP ya
Gambar 8 : Tabel Bantuan
Gambar 9 : Studi Kasus
8) Studi Kasus Jaringan Router Komputer (direct) Coba designkan saya sebuah jaringan sederhana seperti berikut ini
Gambar 1 : Router Komputer menggunakan kabel cross 1. Sebenarnya yang saya baca kabel yang benar digunakan adalah rollover, tapi setelah saya coba menggunakan cross over juga bisa, silahkan temen-temen sekalian juga mencobanya 2. Aturlah IP Address untuk masing-masing computer sesuai dengan keterangan diatasjangan lupa gateway
Gambar 2 : contoh configurasi ip address, subnet mask dan gateway untuk computer 1 3. 4. 5. 6. 7. Untuk computer 2 bisa dicoba sendiri kan Selanjutnya mengatur konfigurasi ip address untuk router pada interface fa 0/0 dan fa 0/1 Untuk fa 0/0 ip addressnya adalah 192.168.1.3 dengan subnet mask 255.255.255.0 Untuk fa 0/1 ip addressnya adalah 172.10.10.20 dengan subnet mask 255.255.0.0 Oke, langkahnya, klik 2x pada router, masuk tab CLI, ketikkan ini yang pertama a. Continue with configuration dialog? [yes/no]: no b. Kemudian enter c. Router>enable d. Router#configure terminal e. Router(config)#interface fa 0/0 f. Router(config-if)#ip address 192.168.1.3 255.255.255.0 g. Router(config-if)#no shutdown
h. Router(config-if)#exit i. Router(config)#interface fa 0/1 j. Router(config-if)#ip address 172.10.10.20 255.255.0.0 k. Router(config-if)#no shutdown l. Router(config-if)#exit m. Router(config)#exit n. Router#write 8. Jika sudah selesai, silahkan temen-temen ping dari pc01 ke pc02lihat hasilnya 9. Studi kasus lanjutan
Gambar 3 : Studi Kasus lanjutan 10. Semoga bermanfaat guys,,,ayo semangat belajar
9) Membuat Jaringan Wireless Kemaren aku sempet mencoba tuk mensetting TP-LINK TL-WR berapa gituuntuk Access Point Wireless, tapi saying, karena kurangnya pengalaman, akhirnya gagal, belum total nyoba untuk keburu diambil alatnya ama temenkuyaudah gpphehehehe Nah, ini aku coba sharing ilmu untuk membuat sebuah jaringan wireless sederhana dengan menggunakan Cisco Packet Tracer 5.3
Gambar 1 : Design Jaringan Wireless dengan menggunkan PC Nah, guys, kalau kita menggunakan PC standart seperti diatas, untuk jaringan wireless, kita harus memasangkan peralatan baru untuk PC tersebut, berupa Wireless LAN, karena secara default, PC tersebut hanya mempunyai sebuah LAN Card, tanpa WLAN.. Oke, kita coba memasangnya 1. Klik 2x pada PC01, akan tampil kotak dialog seperti dibawah ini
Gambar 2 : Proses Pemasangan WLAN Card pada PC 2. Klik point (1) untuk menampilkan keseluruhan pada PC 3. Klik point (2) untuk mematikan PC, hal ini harus dilakukan atau PC harus mati sebelum kita memasang WLAN Card 4. Klik point (3) Linksys merupakan merk WLAN yang akan kita pasang pada PC kita.
5. Klik point (4) point ini merupakan LAN yang akan kita lepas dan kita ganti WLAN, cara melepasnya, klik tahan pada point no 4, lalu tarik pada point no5sampai kelihatan kosong seperti gambar dibawah ini
Gambar 3 : LAN Card sudah dilepas dari PC 6. Berikutnya adalah memasang WLAN Card, caranya, klik tahan point no5, dan geser atau tarik pada point no 4, sampai berubah menjadi seperti berikut
Gambar 4 : WLAN Card sudah terpasang 7. Jika langkah ke-6 sudah dilakukan, PC harus dihidupkan untuk mensettting IP Address, klik pada tanda merah gambar 4. 8. Berikutnya, atur ip address PC01 menjadi 192.168.2.1 9. Lakukan hal yang sama pada PC02 dan atur ip addressnya menjadi 192.168.2.2 10. Jika sukses, gambar terakhir yang dapat kita lihat adalah seperti berikut.
Gambar 5 : Keren juga ya, kayak sungguhan aja,,,wheheheheada signalnya tuh 11. Sekarang coba kita ping dari PC01 ke PC02apa yang akan terjadi
Gambar 6 : Alhamdulillah, ping sukses,,,dan pelajaran selanjutnya akan kita lanjutkan dengan study kasusoke
Gambar 7 : Study Kasus, cobalah buat dan setting jaringan seperti diatas
10) Studi Kasus EIGRP(2 Router) EIGRP (Enhanced Interior Gateway Routing Protocol) adalah Cisco proprietary routing protocol loosely berdasarkan asli IGRP. EIGRP merupakan lanjutan jarak-vector routing protocol, dengan optimasi untuk meminimalkan kedua rute ketidakstabilan yang timbul setelah perubahan topologi, serta penggunaan bandwidth dan proses power dalam router. [Sumber : www.wikipedia.com] Intinya adalah, ketika kita membuat sebuah jaringan kelas yang berbeda atau subnet yang berbeda, akan sangat jelas bahwa kita membutuhkan sebuah router, pada kasus-kasus dan pembahasan sebelumnya, kita sudah mencoba menghubungkan kelas-kelas dan subnet-subnet yang berbeda dengan menggunakan router, tetapi hanya 1 router, nah, bagaimana jika kita menggunakan 2 router. Perhatikan gambar berikut ini :
Gambar 1 : Design Jaringan EIGRP Intinya adalah, EIGRP berfungsi untuk menghubungkan router 1 dengan router yang lain dengan cara mengenalkan network-network pada setiap interface yang berada pada router itu sendiriya, kurang lebihnya kayak pengaturan gateway pada setiap PC gitu.pembahasan network ini sendiri yang sedikit rumit, disini langsung saja saya pilihkan contoh kasus yang mudah, sedangkan untuk network, akan saya coba membahasnya pada artikel selanjutnya, intinya alamat network itu tidak bias dipakai pada jaringan sama halnya seperti broadcast Langkah-langkah : 1. Atur ip address PC01 menjadi 192.168.1.2 dengan subnet mask 255.255.255.0 gateway 192.168.1.3 2. Atur ip address PC02 menjadi 172.10.10.10 dengan subnet mask 255.255.0.0 gateway 172.10.10.20 3. Klik 2x router dan atur setiap interfacenya dengan masuk pada tab CLI 4. Misal pada router 0 : a. Jika ada pertanyaan awal ketik no aja b. Kemudian Enter dan Enter sampai muncul seperti ini c. Router>enable --> mengaktifkan router d. Router#configure terminal --> configurasi router e. Router(config)#interface fa 0/0 --> mengaktifkan ethernet 0/0 sesuaikan dengan pengaturan awal 0/0 atau 0/1 f. Router(config-if)#ip address 192.168.1.3 255.255.255.0 --> memberikan ip address dan subnet mask g. Router(config-if)#no shutdown --> router tidak boleh mati
h. Router(config-if)#exit --> keluar dari Ethernet 0/0 i. Router(config)#interface fa 0/1 --> mengaktifkan Ethernet 0/1 j. Router(config-if)#ip address 192.168.0.1 255.255.255.252 --> memberikan ip address dan subnet mask k. Router(config-if)#no shutdown --> router tidak boleh mati l. Router(config-if)#exit --> keluar dari Ethernet 0/1 m. Router(config)#exit --> keluar dari konfigurasi router n. Router#write --> menyimpan perintah-perintah sebelumnya agar router dapat berjalan normal 5. Lakukan hal yang sama pada router 1 : a. Jika ada pertanyaan awal ketik no aja b. Kemudian Enter dan Enter sampai muncul seperti ini c. Router>enable d. Router#configure terminal e. Router(config)#interface fa 0/0 f. Router(config-if)#ip address 172.10.10.20 255.255.0.0 g. Router(config-if)#no shutdown h. Router(config-if)#exit i. Router(config)#interface fa 0/1 j. Router(config-if)#ip address 192.168.0.2 255.255.255.252 k. Router(config-if)#no shutdown l. Router(config-if)#exit m. Router(config)#exit n. Router#write 6. Oke, pengaturan ip addres pada setiap router sudah dilakukan, namun, hal ini tidak serta merta PC01 dan PC02 langsung terhubung, coba aja diping, pasti RTO alias Request Time Out
Gambar 2 : Nah, kan RTO 7. Selanjutnya adalah setting EIGRP 8. Pada router 0 a. Press RETURN to get started. --> langsung aja enter b. Router>enable --> mengaktifkan router kembali c. Router#configure terminal --> masuk pada konfigurasi router d. Router(config)#router eigrp 10 --> masuk pada pengaturan router eigrp 10 e. Router(config-router)#network 192.168.1.0 --> atur network gateway atau fa 0/0 f. Router(config-router)#network 192.168.0.0 --> atur network fa 0/1 g. Router(config-router)#exit --> keluar dari konfigurasi router eigrp h. Router(config)#exit --> keluar dari konfigurasi router i. Router#write --> lakukan penyimpanan 9. Lanjut pada router 1 a. Press RETURN to get started. --> langsung aja enter b. Router>enable c. Router#configure terminal d. Router(config)#router eigrp 10 e. Router(config-router)#network 172.10.0.0 f. Router(config-router)#network 192.168.0.0
g. Router(config-router)#exit h. Router(config)#exit i. Router#write 10. Kalo sudah, sekarang coba kita ping dari pc01 ke pc02langsung aja ya
Gambar 3 : nah, kan, sudah replyalhamdulillah 11. Oke guys, semoga bermanfaat yaselanjutnya coba studi kasus lagibuatkan saya design seperti ini
Gambar 4 : Studi Kasus lagi-lagi
11) Setting Web Server pada Cisco Packet Tracer 5.3 Sederhana Wah, ini merupakan artikel ke 11 yang saya buat tentang cisco, sepertinya tinggal 2 lagi dan materi selesai, tergantung dari materi yang pak opeck berikan, kalau memungkinkan ya akan saya coba buatkan terus pembahasan materinya Sekarang kita akan mencoba untuk membuat jaringan web serversederhana sih, kita hanya membutuhkan 1 PC dan 1 Server Langsung aja coba designkan saya sebuah jaringan web seperti ini
Gambar 1 : Web Server 1. Atur IP Address untuk masing-masing computer 2. Sekarang kita akan mencoba mengatur HTTP pada web server 3. Klik 2x web server, masuklah pada tampilan berikut ini
Gambar 2 : Konfigurasi HTTP Keterangan : - Sekalian ne aku buatkan sebuah halaman link html, jadi kita buat dua file guys, a. index.html dan b. gallery.html - Awalnya kita klik tab Config (1) - Kemudian klik tombol HTTP (2) disebelah kiri - Yang ketiga (3) itu hanya nama file, atau homepage yang akan tampil jika kita mengaksesnya pada PC01 - Itu yang kita ketikkan, bebas sih apa ajalink HTML yang temen2 tahu dah(4) Ne file htmlnya, copy paste aja dah
-------------------------------------------------------------------------------------------------<html> --<head> -<title>Universitas Muhammadiyyah Jember</title> --</head> --<body> -<h1 align="center">www.unmuhjember.ac.id</h1> -<hr></hr> -<h3><b><u>...::: Menu :::...</u></b></h3> -<p>Home</p> -<p>Profile</p> -<p><a href="gallery.html">Gallery</a></p> -<p>Contact Us</p> --</body> --</html> ---------------------------------------------------------------------------------------------------Itu banyaknya file (5) Kalau ingin pergi ke halaman berikutnya klik point no (6) Pada point no (6) jika kita klik, saya menggantinya jadi file gallery.html yang isinya sebagai berikut,,,kurang lebih sama dengan index.html, cumin copas aja
Gambar 3 : Tampilan gallery.html 4. Jika sudah, coba kita buka web server ini dari computer PC01 5. Klik 2x PC01, masuk ke tampilan berikut
Gambar 4 : Klik Tab Desktop dan klik Web Browser 6. Lalu akan tampil jendela browser seperti ini dan coba ketikkan alamat web server tersebut
Gambar 5 : Tampilan web browser sederhana 7. Pada address bar / URL ketikkan ip address web server yaitu 192.168.1.1 --> kemudian enter dan lihat apa yang akan terjadi 8. Jika menu gallerynya diklik lihat juga apa yang akan terjadi 9. Oke guys, semoga bermanfaat, selanjutnya akan saya coba bahas DNS atau Domain Name Serversemoga umur panjangamien
12) Studi Kasus ip route Wah guys, ini materinya sulit ya, kemaren pak opeck jelasinnya cepet puolexpressini ne aku coba untuk buatkan artikelnya Intinya,,,sintag dasarnya seperti ini Ip route <destination> <subnet mask> <next hop address> Keterangan : - Ip route : perintah untuk membuat static routing - Destination : network tujuan yang hendak ditambahkan - Subnet Mask : subnet mask yang digunakan dalam network - Next hop address : alamat dari router yang menghubungkan router dan router atau router tujuan Oke, sekarang coba kita buat jaringan seperti dibawah ini
Gambar 1 : Design Jaringan Router untuk ip route Langkah-langkah : 12. Atur ip address PC01 menjadi 192.168.1.10 dengan subnet mask 255.255.255.0 gateway 192.168.1.20 13. Atur ip address PC02 menjadi 192.168.2.10 dengan subnet mask 255.255.255.0 gateway 192.168.2.20 14. Klik 2x router dan atur setiap interfacenya dengan masuk pada tab CLI 15. Misal pada router 0 : a. Jika ada pertanyaan awal ketik no aja b. Kemudian Enter dan Enter sampai muncul seperti ini c. Router>enable --> mengaktifkan router d. Router#configure terminal --> configurasi router e. Router(config)#interface fa 0/0 --> mengaktifkan ethernet 0/0 sesuaikan dengan pengaturan awal 0/0 atau 0/1 f. Router(config-if)#ip address 192.168.1.20 255.255.255.0 --> memberikan ip address dan subnet mask g. Router(config-if)#no shutdown --> router tidak boleh mati h. Router(config-if)#exit --> keluar dari Ethernet 0/0 i. Router(config)#interface fa 0/1 --> mengaktifkan Ethernet 0/1 j. Router(config-if)#ip address 172.16.10.1 255.255.255.252 --> memberikan ip address dan subnet mask k. Router(config-if)#no shutdown --> router tidak boleh mati l. Router(config-if)#exit --> keluar dari Ethernet 0/1 m. Router(config)#exit --> keluar dari konfigurasi router
n. Router#write --> menyimpan perintah-perintah sebelumnya agar router dapat berjalan normal 16. Lakukan hal yang sama pada router 1 : a. Jika ada pertanyaan awal ketik no aja b. Kemudian Enter dan Enter sampai muncul seperti ini c. Router>enable d. Router#configure terminal e. Router(config)#interface fa 0/0 f. Router(config-if)#ip address 192.168.2.20 255.255.255.0 g. Router(config-if)#no shutdown h. Router(config-if)#exit i. Router(config)#interface fa 0/1 j. Router(config-if)#ip address 172.16.10.2 255.255.255.252 k. Router(config-if)#no shutdown l. Router(config-if)#exit m. Router(config)#exit n. Router#write 17. Oke, pengaturan ip addres pada setiap router sudah dilakukan, namun, hal ini tidak serta merta PC01 dan PC02 langsung terhubung, coba aja diping, setiap computer belum bisa connect namun sudah reply dari router sehingga keterangan resmi dari PC02 adalah destination host unreachable
Gambar 2 : Sudah terhubung namun masih destination host unreachable 18. Selanjutnya adalah setting ip route 19. Pada router 0 a. Press RETURN to get started. --> langsung aja enter b. Router>enable --> mengaktifkan router kembali c. Router#configure terminal --> masuk pada konfigurasi router d. Router(config)#ip route 192.168.2.0 255.255.255.0 172.16.10.2 e. Router(config)#exit --> keluar dari konfigurasi router f. Router#write --> lakukan penyimpanan 20. Pada router 1 a. Press RETURN to get started. --> langsung aja enter b. Router>enable --> mengaktifkan router kembali c. Router#configure terminal --> masuk pada konfigurasi router d. Router(config)#ip route 192.168.1.0 255.255.255.0 172.16.10.1 e. Router(config)#exit --> keluar dari konfigurasi router f. Router#write --> lakukan penyimpanan 21. Sekarang kita coba melakukan ping dari PC02 ke PC01lihat hasilnya
Gambar 3 : Reply 22. Oke guys, semoga bermanfaat yaselanjutnya coba studi kasus lagibuatkan saya design seperti ini
Gambar 4 : Ini yang dari P. Taufiq,,,ayo dibuat
13) Membuat Simulasi Jaringan VLAN Sehubungan dengan artikel saya yang ini http://www.phc.web.id/2011/01/vlan-virtual-lan.html sekarang saya ingin membagi implementasinya guys Misal dalam kasus ini PIKMI sebuah lembaga computer memiliki 2 lab yaitu LAB A dan LAB Bagar komunikasi data tidak ribet dengan menggunakan fasilitas yang minim, maka ditentukan agar LAB A dan LAB B memiliki server yang berbeda namun dengan hanya menggunakan 1 SWITCH Nah gimana caranya Perhatikan ilustrasi gambarnya berikut ini
Gambar 1 : Ilustrasi Jaringan pada PIKMI Nah, ini dia, yang perlu kita atur pertama kali adalah servernya guys, kalo server A dan server B sudah bias konek,,,baru dah kita setting clientny pake DHCPoyebisa kan DHCPartikelnya disini http://www.phc.web.id/2010/11/membuat-jaringan-dhcp-pada-kelas-c.html Eitstunggu dulu,,,kita setting ne DHCP pas kalo sudah setting routernya ya,,,tentunya dengan VLAN Okelangsung ke TKPjika sudah temen2 buat gambar seperti diatasayo kita langsung ke VLANnyaohya,,,gateway itu kita kasih dulu aja ya, buat nanti lebih mudah untuk setting routernya Terus perhatikan juga pembagian port-port pada switchkarena itu berpengaruh guys Nah, kalo sudah pahamayo kita klik Switch dan masuk pada bagian CLI
Gambar 2 : Tampilan CLI Switch Kasusnya kita harus initialisasi dulumissal kita buat 2 vlan yaitu : a. Vlan 100 lab_a b. Vlan 200 lab_b Nah, perintah-perintahnya seperti ini Switch>enable Switch#vlan database Switch(vlan)#vlan 100 name lab_a Switch(vlan)#vlan 100 name lab_b Switch(vlan)#exit Switch#sh vlan Setelah kita setting dan kita ketikkan sh vlan maka akan tampil jendela seperti ini
Gambar 3 : vlan sudah aktif Nah, ini vlan sudah aktif guys, kita punya id 100 untuk lab_a dan id 200 untuk lab_b. penggunaan id bebas yang penting diantara 1-1000
Kalo sudah, kita lanjutkan Sekarang kita akan merubah atau memasukkan port-port yang aktif pada vlan-vlan yang kita buatmissal pada kasus ini kita akan memasukkan port 1-10 pada vlan 100 dan port 11-20 pada vlan 200 sedangkan port 24 itu untuk router Check This Out Klik lagi 2x pada Switchmasuk pada CLI Switch>enable Switch#configure terminal Switch(config)#interface fa 0/1 Switch(config-if)#switchport access vlan 100 Switch(config-if)#exit Switch(config)#interface fa 0/2 Switch(config-if)#switchport access vlan 100 Switch(config-if)#exit Switch(config)#interface fa 0/3 Switch(config-if)#switchport access vlan 100 Switch(config-if)#exit Switch(config)#interface fa 0/4 Switch(config-if)#switchport access vlan 100 Switch(config-if)#exit Switch(config)#interface fa 0/5 Switch(config-if)#switchport access vlan 100 Switch(config-if)#exit
Lakukan hal yang sama sampai pada port 0/10untuk vlan 100bagaimana dengan vlan 200perhatikan dibawah ini Switch>enable Switch#configure terminal Switch(config)#interface fa 0/11 Switch(config-if)#switchport access vlan 200 Switch(config-if)#exit Switch(config)#interface fa 0/12 Switch(config-if)#switchport access vlan 200 Switch(config-if)#exit Switch(config)#interface fa 0/13 Switch(config-if)#switchport access vlan 200 Switch(config-if)#exit Switch(config)#interface fa 0/14 Switch(config-if)#switchport access vlan 200 Switch(config-if)#exit Switch(config)#interface fa 0/15 Switch(config-if)#switchport access vlan 200 Switch(config-if)#exit Switch(config)#exit Switch#sh vlan
Setelah kita ketikkan show vlanlihat perpindahan port-port dibawah ini
Gambar 4 : Port-portnya yang dikanan sudah aktif guys Nah, jika pada tahap ini sudah selesai, kita sudah bisa koq setting DHCPnyadan setiap ruangan yang berbeda serversudah bisa beda server Sekarang kita kembangkantambahkan 1 router pada jaringan kitaperhatikan gambar berikut
Gambar 5 : Tambahkan 1 Router pada Port fa 0/0 ke port 0/24 pada switch Sekarang masuk ke CLI pada Routerkalo ada pilihan awal ketik no aja ya Router>enable Router#configure terminal Router(config)#interface fa 0/0.100 Router(config-subif)#encapsulation dot1q 100 Router(config-subif)#ip address 172.16.10.254 255.255.0.0 Router(config-subif)#exit
Yang diatas itu untuk vlan 100bagaimana dengan vlan 200perhatikan dibawah ini
Router>enable Router#configure terminal Router(config)#interface fa 0/0.200 Router(config-subif)#encapsulation dot1q 200 Router(config-subif)#ip address 192.168.1.254 255.255.255.0 Router(config-subif)#exit Router(config)#interface fa 0/0 Router(config)#no shutdown
Okesekarang kita lihat hasil akhirnya
Gambar 6 : Setting sudah selesai,,,tinggal 1 Nah, ini gak semata2 sudah bisa reply antar serverkita terakhir harus setting routernya portnya harus kita masukkan ke mode trunk Oke,,,masuk ke mode cli pada switch Switch>enable Switch#configure terminal Switch(config)#interface fa 0/24 Switch(config)#switchport mode trunk Switch(config)#exit
Sekarang coba kita ping dari Server B ke Server Alihat hasilnya
Gambar 7 : Dia Sudah reply guys Yupsemoga artikel ini bermanfaatdan terima kasih juga kepada http://w3hol.wordpress.com/2009/03/29/cara-membuat-vlan-simple-pada-cisco/
14) Studi Kasus Jaringan 1 Router 4 Komputer Sebelum belajar ne Kasus, kita harus perhatikan bahwa 1 komputer itu memiliki 1 Interface (LAN Card) kalo di cisco gitu, gak bisa dikasih 2 LAN, padahal kalo kenyataannya di computer kita sendiri bisa kan, nah, kalo di CISCO ini gak bisa guys. Tapi kalo di ROUTER, defaultnya emang ada 2 interface, kita sering bilang fa 0/0 dan fa 0/1, nah, gimana kalo kita ingin menghubungkan 4 komputer sekaligus, weleh2jadi harus nambah interface kan di Routernya, yupsrouternya bisa koq ditambahkan langsung interface, sebelumnya kita harus pelajari ne cara mematikan router dan menambahkan interfacenya, cob abaca artikel ini dulu biar sedikit nyambung http://www.phc.web.id/2010/11/membuat-jaringan-wireless.html Oke, sekarang kita coba langsung, ambilkan saya router biasa seperti ini
Gambar 1 : Router biasa dengan 2 Interface Ne Router 1841 hanya punya 2 Interface dengan keterangan : a. Interface fa 0/0 b. Interface fa 1/0 Berarti kita harus nambah kan, nah, langsung aja dah taruh dulu routernya di screen seperti ini
Gambar 2 : Router masih dengan 2 Interface Sekarang kita klik 2x routernya Akan tampil pilihan seperti ini
Gambar 3 : Pilihan-pilihan Router (1) Awalnya kita harus mematikan router terlebih dahulu (2) Pilih pada Modules WIC-1ENET (3) Drag Interface pada point (3) ke point (4) dan point (3) ke point (4) Jika sudah, perhatikan gambar dibawah ini
Gambar 4 : Router sudah terpasang dengan interface baru Jika sudah, hidupkan lagi routernya, sekarang router telah memilik 4 interface (2 dari defaultnya dan 2 dari yang baru kita pasang). Keterangannya o Interface fa 0/0 o Interface fa 0/1 o Interface fa 0/0/0 o Interface fa 0/1/0 Sekarang kita akan mengatur ip addressnya, perhatikan ilustrasi dibawah ini 4 Komputer akan dipasangkan berurutan dari interface fa 0/0 sampai interface fa 0/1/0
Gambar 5 : Ilustrasi Jaringan Sekarang aturlah ip address masing-masing computer dengan ketentuan sebagai berikut
Gambar 6 : Aturlah PC01 seperti keterangan diatas
Gambar 7 : Aturlah PC02 seperti keterangan diatas
Gambar 8 : Aturlah PC03 seperti keterangan diatas
Gambar 9 : Aturlah PC04 seperti keterangan diatas Jika semua PC sudah diatur IP ADRESS, SUBNET MASK dan GATEWAYnya, sekarang kita akan atur ROUTERnya dengan menggunakan cara cepat saja ya, tidak lagi lewat CLI Perhatikan langkah-langkah berikut : Klik 2x pada router cool
Gambar 10 : Aturlah fa 0/0 seperti tampilan diatas Langkah (1) klik pada tab Config Pilih FashEthernet 0/0 pada pilihan (2) Atur ip address sesuai dengan gateway pada PC01 (3) Klik tanda cawang pada pilihan Port Status untuk Meng On kan (4) Lakukan hal yang sama untuk port interface fa 0/1 seperti gambar dibawah ini
Gambar 11 : fa 0/1
Gambar 12 : fa 0/0/0
Gambar 13 : fa 0/1/0 Jika semuanya sudah diatur sedemikian rupa, hasil akhirnya adalah seperti ini
Gambar 14 : Sekarang cobalah ping dari PC01 ke PC02, PC03 dan PC04, lihatlah hasilnya Semoga bermanfaat
15) STUDI KASUS JARINGAN 3 ROUTER 6 KOMPUTER wah, mas ini semangat ya...yok, kita jawab pertanyaannya, bagaimana cara kita membuat jaringan dengan 3 Router dan 6 Komputer...siplah...sekarang cobalah buat jaringan dengan design seperti berikut ini...
Gambar 1 : Design Jaringan CISCO Masalah utama ne kan, router hanya mempunyai 2 port, jadi untuk menghubungkan dengan jaringan yang lain, kita harus menambahkan modul yang baru kan, yups...sebelumnya coba lihat artikel ini...
Gambar 2 : Design jaringan setelah dihubungkan dengan port masing-masing router dan masih belum ditambahkan modul baru... Sekarang kita coba menambahkan modul dan mencoba memasangkan kabelnya lagi...
Gambar 3 : Router sudah ditambahkan modul dan sudah dihubungkan kemasing-masing jaringan jika sudah, sekarang aturlah masing-masing ip address untuk tiap-tiap komputer dan router seperti gambar berikut ini
Gambar 4 : IP Address untuk masing-masing bagian (untuk router subnet mask yang digunakan 255.255.255.252 atau point to point) Jika semua sudah diatur IP Addressnya, perhatikan gambar dibawah,,,
Gambar 5 : Semua Lampu akan berubah menjadi warna hijau Selanjutnya akan kita atur IP Routenya, agar semua komputer dapat terhubung... Nah, agar PC01 bisa terhubung ke PC02, maka kita harus melakukan IP ROUTE, oke, sekarang kita coba...
Klik 2x pada Router 1 Masuk pada Router Lakukan seperti perintah dibawah ini
Gambar 6 : Perintah untuk IP ROUTE jika sudah, maka sekarang cobalah ping dari PC01 ke PC02, selanjutnya kita akan menghubungkan PC01 ke PC03, yang perlu diperhatikan adalah, PC01 atau ROUTER 1
harus mengenali ROUTER 2 dan 3, maka sebelum kita langsung ke PC03, kita harus IP ROUTE router yang ada di depannya dulu, jadinya perintah IP ROUTEnya ada 2 masuk pada Router 1
Gambar 7 : Perintah IP ROUTE selanjutnya pada ROUTER 2 interface fa 0/0 sekarang coba kita ping dari PC01 ke PC03... ohya, untuk lebih jelasnya perintah2 IP http://www.phc.web.id/2010/11/studi-kasus-ip-route.html ROUTE bisa dibaca
untuk menghungkan PC01 ke PC04 dan seterusnya, silahkan bisa lanjutkan,,,yups...semoga bermanfaat...amien...
16) Design dan Manajemen Jaringan Kamis, 31 Maret 2011 : 19:00 tanggal tua ya sekarang, pas dapet kuliah yang maut...materinya buagus, tapi sayank dosenku penyampaiannya kurang sip...hehehe...pis pak taufiq,,,dia ne sak pinter2nya dosen di unmuh jember ekadibi'in... tadi belajar jaringan OSPF,,,puh, apaan tuh,,,ne coba liat gambar design jaringannya...
Gambar 1 : Design Jaringan dengan 4 Router dan Kabel Menyilang wah, pas banget, kuliahnya jam 18.00, aku datengnya telat, abis dah, rada gak nyambung baru dateng, untungnya punya temen maut,,,mas endik wintoko http://www.facebook.com/endyk.blanc wong jawi ne... terus sedikit rada bingung juga dengan pemilihan ROUTERnya, aku pake packet tracer 5.3, dosenku pake 5.2, dan si endik ne masih pake 5.0, puh,,,koq beda...sedikit pengetahuan tentang router...
Gambar 2 : Router tuh macem2nya router :
1841 --> dosenku bilang itu tipe lama sudah jarang dipake 2620XM --> ini yang tipe baru, terus ketika aku tanya apa bedanya dengan disampingnya? 2621XM --> ini yang aku maksud, dosenku bilang, ini bedanya di processor dan modulnya saja,,,coba kita liat yuk...
Eits, cara liatnya bisa kan,,,tuh bedanya pada interfacenya kalo yang 2620XM interfacenya cuman 1, kalo yang atunya lagi itu 2, nah, praktek berikutnya yang akan kita pake adalah 2621XM. Oke guys, tunggu artikel lanjutan berikutnya ya...semangat2...
17) DHCP pada ROUTER Masih inget kan tentang pengantar DHCP ini http://www.phc.web.id/2010/11/apa-itu-dhcp.html dan materinya http://www.phc.web.id/2010/11/membuat-jaringan-dhcp-pada-kelas-c.html pas kuliah kemaren, dosenku nyeletuk jelasin tentang DHCP pada Router, wah keren ne, ISTIMEWA, ayo kita coba... Intinya kan, kalo kita menghubungkan 1 router dan 1 komputer, agak ribet ketika harus setting gatewaynya pada Komputer, nah, hal itu sekarang bisa kita atasi dengan memberikan DHCP pada Router, yang akhirnya pada Komputer sendiri akan mendapatkan IP ADDRESS secara otomatis,,,oke kita perhatikan gambar dibawah ini...
Gambar 1 : Design Awal DHCP Router Langkah awal adalah memberikan ip address pada router (interface fa0/0)
Klik 2x pada Router Masuk pada Tab CLI Jika ada pertanyaan langsung aja ketik "no" langsung enter 2x Setelah itu akan tampil tampilan prompt Router
Gambar 2 : Setting awal IP ADDRESS pada Router
Sampai pada langkah ini, router sudah hidup dan memiliki ip address, sekarang tinggal kita lanjutkan dengan memberikan setting DHCP Perhatikan kelanjutannya
Gambar 3 : Setting dhcp pada router
sekarang perhatikan perubahan pada design jaringan
Gambar 4 : Semua lampu merah akan berubah menjadi hijau
Nah, setelah router sudah kita setting, tiba saatnya untuk memberikan dhcp address pada komputer Klik 2x pada Komputer Masuk pada Tab Desktop - IP Configuration Jika sudah muncul kotak dialog - Langsung aja pilih DHCP seperti gambar berikut ini
Gambar 5 : DHCP pada Komputer
Oke, sukses untuk memberikan DHCP pada routernya, sekarang materi ini bisa temen2 lanjutin dengan studi kasus dibawah ini
Gambar 6 : Studi Kasus Oke guys, sampai disini dulu materinya, bisa dikembangkan ya, semoga bermanfaat, sampai jumpa lagi dimateri berikutnya tentang OSPF...
18) OSPF part 1 Open Shortest Path First (OSPF) adalah sebuah routing protokol standart terbuka yang telah di implementasikan oleh sejumlah besar vendor jaringan. Cara Kerja OSPF OSPF bekerja dengan sebuah algoritma yang disebut Dijkstra. Pertama, sebuah pohon jalur terpendek (shortest path tree) akan dibangun, dan kemudian routing table akan diisi dengan jalur terbaik yang dihasilkan dari pohon tersebut. OSPF melakukan converge dengan cepat, meskipun tidak secepat EIGRP, dan OSPF mendukung multiple route dengan biaya (cost) yang sama, ketujuan yang sama. sumber wikipedia http://id.wikipedia.org/wiki/OSPF kemaren pas kuliah "Design dan Manajemen Jaringan" aku telat, eh tahunya dosenku sudah buka CISCO dan sudah design jaringan, agak bingung ne, ya ternyata yang dibahas OSPF, dengan bantuan mbah google, sepulang kuliah aku coba untuk cari referensi tentang OSPF ini, tuh diatas keterangannya. Sekarang kita akan mencoba membuat designnya seperti ini dulu
Gambar 1 : Design Awal OSPF Oke guys, sementara sampai disini dulu artikelnya, kelanjutannya tunggu artikel berikutnya ya...
19) OSPF part 2 Lanjutan tentang OSPF part 1 yang lalu, disini kita akan membuat sebuah design jaringan dengan 4 router yang akan kita lanjutkan dengan OSPF part 3. Design gambar yang akan kita buat sementara adalah...
Gambar 1 : Design Jaringan OSPF
Oke, langkah pertama yang harus kita lakukan adalah membuat design sederhananya seperti ini
Gambar 2 : Design OSPF awal
Router yang kita pakai yaitu tipe "2621XM" --> Router ini memiliki 2 FashEthernet di (0/0 dan 0/1) padahal yang akan kita gunakan dalam kasus ini adalah Serial dan FashEthernet untuk FiberOptic, maka kita harus menambahkan modul pada Router yang kita miliki diatas, bagaimana caranya, sepertinya sebelumnya temen2 harus belajar tutorial ini dulu [Membuat
Jaringan Wireless : http://www.phc.web.id/2010/11/membuat-jaringan-wireless.html] kemudian dilanjutkan dengan ini [http://www.phc.web.id/2011/03/studi-kasus-jaringan-1router-4.html] Untuk dasar pembelajaran pemberian IP ADDRESS pada ROUTER melalui CLI (Command Line) bisa dipelajari ini [http://www.phc.web.id/2010/11/jaringan-router.html] dan [http://www.phc.web.id/2010/11/studi-kasus-jaringan-router-komputer.html] Oke, namun materi tersebut akan saya ulang disini Yups, langkah awal yang harus kita lakukan menambahkan modul baru seperti yang saya bilang yaitu 1 modul serial "WIC-2T" dan 1 modul fashethernet untuk fiber optic "NM-1FEFX" Klik 2x pada RouteAA
Gambar 3 : Menambahkan Modul Serial baru untuk Router AA
(1) matikan terlebih dahulu router agar bisa dipasang modul serial (2) klik WIC-2T, modul sekaligus sudah memilik 2 port serial (3) klik dan tahan (drag n drop) geser pada point no 4 diatas Jika sukses, jangan hidupkan dulu router, perhatikan kelanjutannya
Gambar 4 : Menambahkan Modul FashEthernet untuk Fiber Optic
(1) pada modules pilih "NM-1FE-FX" (2) drag n drop gambar pada point no(2) ke pilihan pada no (3) Jika sudah terpasang, maka hidupkanlah RouterAA ini Lakukan hal yang sama pada RouterBB, RouterCC dan RouterDD
Selanjutnya akan kita pasang kabel serialnya :
Sekarang setiap router sudah memilik masing-masing : 2 port FashEthernet 0/0 dan 0/1 untuk RJ45 2 port Serial 0/0 dan 0/1 dan 1 port FashEthernet 1/0 untuk Fiber Optic Perhatikan kelanjutannya
Gambar 5 : Kabel Serial
Klik pilihan Connections dan pilih Kabel SerialDCE Untuk menghubungkan RouterAA ke RouterCC port serial yang akan kita pakai adalah se0/0 dan RouterBB ke RouterDD adalah se0/1
Gambar 6 : Pasanglah kabel-kabel tersebut seperti gambar berikut
Selanjutnya untuk menghubungkan RouterAA ke RouterBB port serial yang digunakan adalah se0/1 ke se0/0 Untuk RouterCC ke RouterDD sama seperti diatas. Lengkapnya perhatikan gambar dibawah ini
Gambar 7 : Port Serial sudah terhubung semua
Selanjutnya adalah menyilangkan kabel Fiber pada setiap Router Pilih kabel Fiber dan hubungkan RouterAA (fa1/0) ke RouterDD (fa1/0) RouterCC ke RouterBB sama seperti diatas Perhatikan gambar berikut
Gambar 8 : Semua Port sudah terhubung
Beginilah design OSPF yang akan kita buat, sementara semua port sudah kita hubungkan, selanjutnya akan kita bahas bagaimana memberikan IP ADDRESS dan menghubungkan masing-masing ROUTER ini agar bisa terkoneksi Tunggu artikel berikutnya Semoga Bermanfaat
20) OSPF part 3 Lanjutan artikel dari OSPF part 2, sekarang kita akan melanjutkan bagaimana mengatur ip address untuk masing-masing ROUTER dan mencoba PING
Gambar 1 : Hasil Akhir dari OSPF part 2
Aturlah IP ADDRESS setiap port router seperti gambar dibawah ini
Gambar 2 : IP ADDRESS masing-masing port
Untuk tahap awal ini kita akan setting IP Address untuk RouterAA dan RouterBB beserta CLOCK RATEnya ohya, sebelum memberikan clock rate, kita harus tahu, pada router mana kita harus memberikan CLOCK RATEnya, pak taufiq bilang sih, pas ada jamnya, gimana cara mengetahuinya, oke, kita coba,
Arahkan mouse pada kabel lingkaran tanda merah RouterAA ke RouterBB Jika sukses disana akan muncul jamnya Perhatikan gambar berikut
Gambar 3 : CLOCK RATE
Pada kabel yang terhubung antara RouterAA dan RouterBB jam atau clock ratenya berada pada RouterAA, maka pada RouterAA kita harus mengaturnya sebesar 9600 Klik 2x pada RouterAA --> masuk pada Tab CLI Ketikkan perintah berikut
Gambar 4 : Setting IP Address dan Clock Rate pada RouterAA
Sekarang pindahlah pada RouterBB dan lakukan hal yang sama seperti RouterAA Jangan lupa setting ip address pada interface se0/0 tanpa clock rate karena clock rate sudah kita atur pada RouterAA
Gambar 5 : Setting pada RouterBB
Hasilnya akan seperti ini
Gambar 6 : Lampu pada kabel Router sudah menyala
Sekarang coba kita ping dari RouterAA ke RouterBB pada Tab CLI seperti ini
Gambar 7 : ping 10.10.1.2 dan sduah Success Rate 100%
Sekarang settinglah semua Router seperti langkah-langkah diatas sehingga gambar akhir menjadi seperti ini
Gambar 8 : Hasil Akhir
Ohya, ternyata untuk setting interface fa1/0 tidak usah pake clock rate yang perlu kita setting adalah :
RouterAA -- RouterBB RouterCC -- RouterDD RouterAA -- RouterCC RouterBB -- RouterDD RouterAA -- RouterDD RouterCC -- RouterBB
Oke guys, semoga bermanfaat ya, amien...
21) OSPF part 4
lanjutan dari hasil akhir OSPF part 3
Gambar 1 : Hasil Akhir OSPF part 3
sekarang akan kita lanjutkan dengan memasang komputer pada tiap2 Router pada port fa0/0 Perhatikan gambar berikut
Gambar 2 : Design Lengkap
Bisa kan setting ne Komputer, langsung aja ya, jangan lupa gatewaynya Perhatikan gambar berikut untuk PCAA
Gambar 3 : Setting IP Address pada PCAA
Selanjutnya seeting IP Address pada Router cara cepat
Gambar 4 : Setting IP Address pada RouterAA
Cara cepat ini sudah pernah saya bahas sebelumnya ya, monggo dicari-cari lagi berkasnya
Yups, untuk step 4 ini sampai disini dulu ya, akan kita lanjutkan setting terakhirnya...semoga bermanfaat...
22) OSPF part 5 lanjutan dari OSPF part 5
Gambar 1 : hasil akhir
Simpelnya, sekarang kita akan coba menghubungkan PCAA ke PCCC langsung masuk ke RouterAA berikutnya langsung ketikkan perintah ini ya
Gambar 2 : Setting OSPF
ohya lupa, sebelum di end ada yang ketinggalan yaitu log-adjacency-changes sory2 ketika kita mengetikkan perintah "show ip route" akan muncul kemana saja jaringan kita akan meliwatinya, itu yang dijadikan acuan ketika kita membuat area 9 pada NETWORK router ospf 90 (yang dimaksud 90) adalah idnya, kita bisa merubahnya
Gambar 3 : hasil dari perintah "show ip route"
Berikutnya lakukan OSPF pada RouterCC
Gambar 4 : Setting OSPF pada RouterAA
ohya lupa, sebelum di end ada yang ketinggalan yaitu log-adjacency-changes sory2
untuk Networknya ketika kita ketikkan "show ip route"
Gambar 5 : Network
Gambar 6 : Ping setelah Setting OSPF selesai pada RouterAA dan RouterCC, sekarang kita coba ping dari PCAA ke PCCC, dan hasilnya adalah seperti gambar 6 diatas... Yups, semoga bermanfaat...
Das könnte Ihnen auch gefallen
- Tutorial Packet TracerDokument23 SeitenTutorial Packet Tracerahmad afandi100% (3)
- Modul Cisco Packet TracerDokument23 SeitenModul Cisco Packet Tracerado_lisa80% (5)
- Materi Workshop Mikrotik VPNDokument60 SeitenMateri Workshop Mikrotik VPNromeospidey100% (1)
- Jobsheet Konfigurasi Jaringan Di WindowsDokument6 SeitenJobsheet Konfigurasi Jaringan Di WindowsjamiludinNoch keine Bewertungen
- Tutorial MikrotikDokument115 SeitenTutorial Mikrotiksukhoi_37100% (2)
- MTCRE Presentation MaterialDokument173 SeitenMTCRE Presentation MaterialJansen Samantra100% (1)
- Lembar Kerja FirewallDokument2 SeitenLembar Kerja FirewallWahyudhi HatmokoNoch keine Bewertungen
- JARINGAN KOMPUTERDokument88 SeitenJARINGAN KOMPUTERfahmi0Noch keine Bewertungen
- Paket Tracer Jaringan KomputerDokument15 SeitenPaket Tracer Jaringan KomputerLukman AffandiNoch keine Bewertungen
- Pengenalan CiscoDokument64 SeitenPengenalan CiscoFATKHAN AFANDINoch keine Bewertungen
- Tutorial Cisco Packet Tracer LengkapDokument69 SeitenTutorial Cisco Packet Tracer LengkapSugengNoch keine Bewertungen
- Tutorial Cisco Packet TracerDokument69 SeitenTutorial Cisco Packet TracerAl FakiruNoch keine Bewertungen
- Pengantar Cisco Packet Tracer 7Dokument8 SeitenPengantar Cisco Packet Tracer 7Husaini Abu NaufalNoch keine Bewertungen
- Cisco Packet TracerDokument18 SeitenCisco Packet TracerMazt Poeg PoegNoch keine Bewertungen
- Toturial Cisco Full LengkapDokument69 SeitenToturial Cisco Full LengkapArdinsahNoch keine Bewertungen
- Modul Packet TracerDokument33 SeitenModul Packet TracerTenggarAli KalibalongNoch keine Bewertungen
- JARINGAN ROUTERDokument25 SeitenJARINGAN ROUTERMinandarNoch keine Bewertungen
- Modul Packet TracerDokument25 SeitenModul Packet TracerFhierQah To Durie100% (2)
- Pengenalan Jendela Cisco Packet Tracer 6.2Dokument3 SeitenPengenalan Jendela Cisco Packet Tracer 6.2Bartolomeus SibataNoch keine Bewertungen
- Modul Packet TracerDokument25 SeitenModul Packet TracerIndra HandalmediaNoch keine Bewertungen
- Dokumen - Tips - Tutorial Cisco Packet Tracer Lengkap 561d5bc5c5808Dokument69 SeitenDokumen - Tips - Tutorial Cisco Packet Tracer Lengkap 561d5bc5c5808Edo IDNoch keine Bewertungen
- Panduan Modul Praktikum TKJ Kelas XiiDokument20 SeitenPanduan Modul Praktikum TKJ Kelas XiiKrisna WilantaraNoch keine Bewertungen
- Optimasi Jaringan dengan Cisco Packet TracerDokument20 SeitenOptimasi Jaringan dengan Cisco Packet TracerHerry KaneNoch keine Bewertungen
- Modul Praktikum Jaringan Komputer UnjayaDokument83 SeitenModul Praktikum Jaringan Komputer UnjayaMuhamad RamadaniNoch keine Bewertungen
- Pengenalan Jendela Cisco Packet Tracer 5.3Dokument3 SeitenPengenalan Jendela Cisco Packet Tracer 5.3Nurika Ayu MardaningrumNoch keine Bewertungen
- Pengenalan Jendela Cisco Paket Tracer 5.3Dokument3 SeitenPengenalan Jendela Cisco Paket Tracer 5.3JayantoNoch keine Bewertungen
- 01 Penugasan TJBL 1docxDokument9 Seiten01 Penugasan TJBL 1docxDadang SuhermanNoch keine Bewertungen
- Penugasan TJBL 1Dokument9 SeitenPenugasan TJBL 1Eeyyoo EeyyooNoch keine Bewertungen
- Penugasan TJBL 1Dokument9 SeitenPenugasan TJBL 1Eeyyoo EeyyooNoch keine Bewertungen
- WAN AnalisisDokument9 SeitenWAN AnalisisEeyyoo EeyyooNoch keine Bewertungen
- Modul 1Dokument18 SeitenModul 1Wiliam PratamaNoch keine Bewertungen
- Pengenalan Jendela Cisco Paket TracerDokument3 SeitenPengenalan Jendela Cisco Paket TracerRafael IndrawanNoch keine Bewertungen
- Cisco TracerDokument7 SeitenCisco TracerAnti RippersNoch keine Bewertungen
- Memahami Fungsi Gateway Di Jaringan KomputerDokument139 SeitenMemahami Fungsi Gateway Di Jaringan KomputergokilNoch keine Bewertungen
- Modul Lab JarkomDokument43 SeitenModul Lab JarkomElektro MediaNoch keine Bewertungen
- Jobsheet Desain WANDokument5 SeitenJobsheet Desain WANsepti retno desiNoch keine Bewertungen
- Modul Cisco Packet Tracer PDFDokument17 SeitenModul Cisco Packet Tracer PDFWidya WidyaNoch keine Bewertungen
- Membuat Jaringan DHCP Pada Kelas C Menggunakan Cisco Packet Tracer 5.3Dokument5 SeitenMembuat Jaringan DHCP Pada Kelas C Menggunakan Cisco Packet Tracer 5.3zulhamobileNoch keine Bewertungen
- Langkah Langkah Membuat Jaringan p2p Dan Client Server Pada Cisco Packet TracerDokument7 SeitenLangkah Langkah Membuat Jaringan p2p Dan Client Server Pada Cisco Packet TraceryudhaNoch keine Bewertungen
- Peer To PeerDokument4 SeitenPeer To PeerOni OoonNoch keine Bewertungen
- 2RtrDHCPDokument4 Seiten2RtrDHCPwahyu siregarNoch keine Bewertungen
- JARINGAN PEER TO PEERDokument7 SeitenJARINGAN PEER TO PEERAmiril RusdanaNoch keine Bewertungen
- Cara Membuat Jaringan LANDokument17 SeitenCara Membuat Jaringan LANAhmad MunawirNoch keine Bewertungen
- Simulasi Router Dengan BosonDokument9 SeitenSimulasi Router Dengan BosonAzam FurqonNoch keine Bewertungen
- Peer To PeerDokument4 SeitenPeer To PeerContoh AmazoneprimeNoch keine Bewertungen
- Modul Lab Jarkom NURI Pert 1 6Dokument42 SeitenModul Lab Jarkom NURI Pert 1 6Queenza AzzahraNoch keine Bewertungen
- Soal Pas Asj Kelas XiiDokument13 SeitenSoal Pas Asj Kelas XiiIkbal100% (1)
- Praktikum 3 - Pengenalan Packet TracerDokument9 SeitenPraktikum 3 - Pengenalan Packet TracerGhaniaNoch keine Bewertungen
- Adoc - Pub - Cisco Packet Tracer A Proses Instalasi Packet TracDokument10 SeitenAdoc - Pub - Cisco Packet Tracer A Proses Instalasi Packet TracReza Adi PratamaNoch keine Bewertungen
- Simulasi Routing LAN Dan WLAN (Cisco Packet Tracer) CLIDokument7 SeitenSimulasi Routing LAN Dan WLAN (Cisco Packet Tracer) CLIAdlie FedrosaNoch keine Bewertungen
- Soal Soal UasDokument11 SeitenSoal Soal UassablahhhNoch keine Bewertungen
- Soal Ulangan Harian Kkpi Kelas XiiDokument4 SeitenSoal Ulangan Harian Kkpi Kelas XiiPan Ranting WangonNoch keine Bewertungen
- Panduan Cara Menginstall Linux Mint Untuk Pemula Lengkap Dengan GambarVon EverandPanduan Cara Menginstall Linux Mint Untuk Pemula Lengkap Dengan GambarBewertung: 3 von 5 Sternen3/5 (1)
- Membuat Aplikasi Bisnis Menggunakan Visual Studio Lightswitch 2013Von EverandMembuat Aplikasi Bisnis Menggunakan Visual Studio Lightswitch 2013Bewertung: 3.5 von 5 Sternen3.5/5 (7)
- Panduan Menginstall Windows Vista Sp2 Edisi Bahasa InggrisVon EverandPanduan Menginstall Windows Vista Sp2 Edisi Bahasa InggrisBewertung: 5 von 5 Sternen5/5 (1)
- Pemrograman Berorientasi Objek dengan Visual C#Von EverandPemrograman Berorientasi Objek dengan Visual C#Bewertung: 3.5 von 5 Sternen3.5/5 (6)
- Mari Belajar Pemrograman Berorientasi Objek menggunakan Visual C# 6.0Von EverandMari Belajar Pemrograman Berorientasi Objek menggunakan Visual C# 6.0Bewertung: 4 von 5 Sternen4/5 (16)