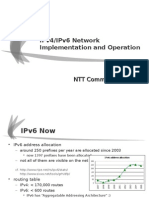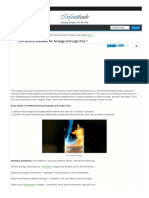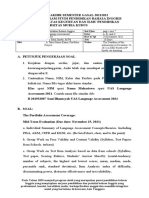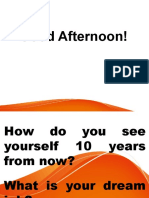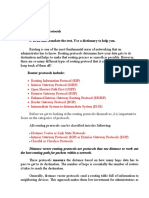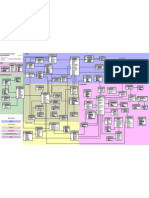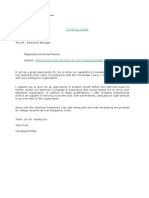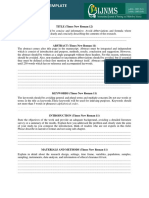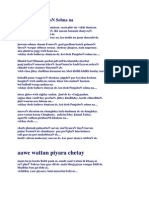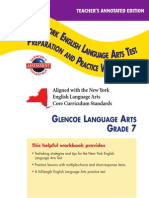Beruflich Dokumente
Kultur Dokumente
11.4.2.6 Lab - Managing Router Configuration Files With Terminal Emulation Software
Hochgeladen von
Dragan FilipovicCopyright
Verfügbare Formate
Dieses Dokument teilen
Dokument teilen oder einbetten
Stufen Sie dieses Dokument als nützlich ein?
Sind diese Inhalte unangemessen?
Dieses Dokument meldenCopyright:
Verfügbare Formate
11.4.2.6 Lab - Managing Router Configuration Files With Terminal Emulation Software
Hochgeladen von
Dragan FilipovicCopyright:
Verfügbare Formate
Lab Managing Router Configuration Files with Terminal Emulation Software
Topology
Addressing Table
Device R1 S1 PC-A Interface G0/1 VLAN 1 NIC IP Address 192.168.1.1 192.168.1.11 192.168.1.3 Subnet Mask 255.255.255.0 255.255.255.0 255.255.255.0 Default Gateway N/A 192.168.1.1 192.168.1.1
Objectives
Part 1: Configure Basic Device Settings Part 2: Use Terminal Emulation Software to Create a Backup Configuration File Part 3: Use a Backup Configuration File to Restore a Router
Background / Scenario
It is a recommended best practice to maintain backup configuration files for routers and switches in the event that they need to be restored to a previous configuration. Terminal emulation software can be used to easily back up or restore a router or switch configuration file. In this lab, you will use Tera Term to back up a router running configuration file, erase the router startup configuration file, reload the router, and then restore the missing router configuration from the backup configuration file. Note: The routers used with CCNA hands-on labs are Cisco 1941 Integrated Services Routers (ISRs) with Cisco IOS Release 15.2(4)M3 (universalk9 image). The switches used are Cisco Catalyst 2960s with Cisco IOS Release 15.0(2) (lanbasek9 image). Other routers, switches, and Cisco IOS versions can be used. Depending on the model and Cisco IOS version, the commands available and output produced might vary from what is shown in the labs. Refer to the Router Interface Summary Table at the end of this lab for the correct interface identifiers. Note: Make sure that the routers and switches have been erased and have no startup configurations. If you are unsure, contact your instructor.
Required Resources
1 Router (Cisco 1941 with Cisco IOS Release 15.2(4)M3 universal image or comparable) 1 Switch (Cisco 2960 with Cisco IOS Release 15.0(2) lanbasek9 image or comparable) 1 PC (Windows 7, Vista, or XP with terminal emulation program, such as Tera Term) Console cables to configure the Cisco IOS devices via the console ports
2013 Cisco and/or its affiliates. All rights reserved. This document is Cisco Public.
Page 1 of 6
Lab Managing Router Configuration Files with Terminal Emulation Software Ethernet cables as shown in the topology
Part 1: Configure Basic Device Settings
In Part 1, you will set up the network topology and configure basic settings, such as the interface IP addresses, device access, and passwords on the router.
Step 1: Cable the network as shown in the topology.
Attach the devices as shown in the topology and cable as necessary.
Step 2: Configure the PC-A network settings according to the Addressing Table. Step 3: Initialize and reload the router and switch. Step 4: Configure the router.
a. Console into the router and enter global configuration mode. b. Set the router name to R1. c. Disable DNS lookup.
d. Assign class as the privileged EXEC encrypted password. e. Assign cisco as the console password and enable login. f. Assign cisco as the vty password and enable login.
g. Encrypt the plain text passwords. h. Create a banner that warns anyone accessing the device that unauthorized access is prohibited. i. j. Configure and activate the G0/1 interface on the router using the information contained in the Addressing Table. Save the running configuration to the startup configuration file.
Step 5: Configure the switch.
a. Console into the switch and enter into global configuration mode. b. Set the switch name to S1. c. Disable DNS lookup.
d. Assign class as the privileged EXEC encrypted password. e. Assign cisco as the console password and enable login. f. Assign cisco as the vty password and enable login.
g. Encrypt the plain text passwords. h. Create a banner that warns anyone accessing the device that unauthorized access is prohibited. i. j. k. Configure the default SVI management interface with the IP address information contained in the Addressing Table. Configure the switch default gateway. Save the running configuration to the startup configuration file.
2013 Cisco and/or its affiliates. All rights reserved. This document is Cisco Public.
Page 2 of 6
Lab Managing Router Configuration Files with Terminal Emulation Software
Part 2: Use Terminal Emulation Software to Create a Backup Configuration File
Step 1: Establish a Tera Term console session to the router.
Launch the Tera Term Program, and in the New Connection window, select the Serial radio button and the appropriate communications port for your PC (i.e., COM1). Note: If Tera Term is not installed, you can download the latest version from a number of Internet sites. Simply search for a Tera Term download. a. In Tera Term, press Enter to connect to the router. b. From the File menu, choose Log, and save the teraterm.log file to the Desktop. Ensure that the Append and Plain text check boxes are enabled (checked).
c.
The Tera Term log file will create a record of every command issued and every output displayed. Note: You can use this feature to capture the output from several commands in sequence and use it for network documentation purposes. For example, you could issue the show version, show ip interface brief, and show running-config commands to capture information about the router.
Step 2: Display the router running-configuration.
a. Use the console password to log in to the router. b. Enter privileged EXEC mode. c. Enter the show running-config command.
d. Continue pressing the space bar when --More-- is displayed until you see the router R1# prompt return. e. Click the Tera Term: Log icon on the Task bar. Click Close to end log session.
2013 Cisco and/or its affiliates. All rights reserved. This document is Cisco Public.
Page 3 of 6
Lab Managing Router Configuration Files with Terminal Emulation Software
Note: You can also copy and paste the text from the Tera Term window directly into a text editor.
Part 3: Use a Backup Configuration File to Restore a Router
Step 1: Erase the router startup-configuration and reload.
a. From privileged EXEC mode erase the startup configuration. R1# erase startup-config
Erasing the nvram filesystem will remove all configuration files! Continue? [confirm] [OK] Erase of nvram: complete
b. Reload the router. R1# reload Proceed with reload? [confirm] c. At the System Configuration Dialog prompt, type no; a router prompt displays, indicating an unconfigured router.
--- System Configuration Dialog --Would you like to enter the initial configuration dialog? [yes/no]: Press RETURN to get started! <output omitted> Router>
d. Enter privileged EXEC mode and enter a show running-config command to verify that all of the previous configurations were erased.
Step 2: Edit the saved configuration backup file to prepare it for restoring the router configuration.
To restore the router configuration from a saved running configuration backup file, you must edit the text. a. Open the teraterm.log text file. b. Remove each instance of --More-- in the text file. Note: The --More-- was generated by pressing the Spacebar when displaying the running configuration.
2013 Cisco and/or its affiliates. All rights reserved. This document is Cisco Public.
Page 4 of 6
Lab Managing Router Configuration Files with Terminal Emulation Software c. Delete the initial lines of the backup configuration file, so that the first line starts with the first configuration command as shown below. service timestamps debug datetime msec service timestamps log datetime msec service password-encryption d. Replace the encrypted secret password. enable secret 4 06YFDUHH61wAE/kLkDq9BGho1QM5EnRtoyr8cHAUg.2 Change to: enable secret class e. In the lines for interface GigabitEthernet0/1, insert a new line to enable the interface. interface GigabitEthernet0/1 ip address 192.168.1.1 255.255.255.0 duplex auto speed auto Change to: interface GigabitEthernet0/1 ip address 192.168.1.1 255.255.255.0 duplex auto speed auto no shutdown f. Change the message-of-the-day (MOTD) banner configuration to insert the delimiting characters as if you were entering the command at the command line. banner motd ^C Unauthorized Access is Prohibited! ^C Change to: banner motd Unauthorized Access is Prohibited! g. In line con 0 and vty 0 4 sections, replace the encrypted password. line con 0 password 7 104D000A0618 line vty 0 4 password 7 104D000A0618 Change to: line con 0 password cisco line vty 0 4 password cisco h. After you have made all of the edits to the backup configuration file, save your changes to filename, R1config-backup. Note: When saving the file, an extension, such as .txt, may be added to the filename automatically.
2013 Cisco and/or its affiliates. All rights reserved. This document is Cisco Public.
Page 5 of 6
Lab Managing Router Configuration Files with Terminal Emulation Software
Step 3: Restore the router configuration.
You can restore the edited running configuration directly to the console terminal in router global configuration mode, and the configurations are entered as if they were commands entered individually at the command prompt. a. From the Tera Term console connection to the router, enter global configuration mode. b. From the File menu, select Send file. c. Locate R1-config-backup and select Open. R1# copy running-config startup-config e. Verify the new running configuration.
d. Save the running configuration to the startup configuration file.
Step 4: Back up and restore the switch.
Go back to the beginning of Part 2 and follow the same steps to backup and restore the switch configuration.
Reflection
Why do you think it is important to use a text editor instead of a word processor to copy and save your command configurations?
Router Interface Summary Table
Router Interface Summary Router Model 1800 1900 2801 2811 2900 Ethernet Interface #1 Fast Ethernet 0/0 (F0/0) Gigabit Ethernet 0/0 (G0/0) Fast Ethernet 0/0 (F0/0) Fast Ethernet 0/0 (F0/0) Gigabit Ethernet 0/0 (G0/0) Ethernet Interface #2 Fast Ethernet 0/1 (F0/1) Gigabit Ethernet 0/1 (G0/1) Fast Ethernet 0/1 (F0/1) Fast Ethernet 0/1 (F0/1) Gigabit Ethernet 0/1 (G0/1) Serial Interface #1 Serial 0/0/0 (S0/0/0) Serial 0/0/0 (S0/0/0) Serial 0/1/0 (S0/1/0) Serial 0/0/0 (S0/0/0) Serial 0/0/0 (S0/0/0) Serial Interface #2 Serial 0/0/1 (S0/0/1) Serial 0/0/1 (S0/0/1) Serial 0/1/1 (S0/1/1) Serial 0/0/1 (S0/0/1) Serial 0/0/1 (S0/0/1)
Note: To find out how the router is configured, look at the interfaces to identify the type of router and how many interfaces the router has. There is no way to effectively list all the combinations of configurations for each router class. This table includes identifiers for the possible combinations of Ethernet and Serial interfaces in the device. The table does not include any other type of interface, even though a specific router may contain one. An example of this might be an ISDN BRI interface. The string in parenthesis is the legal abbreviation that can be used in Cisco IOS commands to represent the interface.
2013 Cisco and/or its affiliates. All rights reserved. This document is Cisco Public.
Page 6 of 6
Das könnte Ihnen auch gefallen
- Shoe Dog: A Memoir by the Creator of NikeVon EverandShoe Dog: A Memoir by the Creator of NikeBewertung: 4.5 von 5 Sternen4.5/5 (537)
- The Yellow House: A Memoir (2019 National Book Award Winner)Von EverandThe Yellow House: A Memoir (2019 National Book Award Winner)Bewertung: 4 von 5 Sternen4/5 (98)
- Slovo ADokument52 SeitenSlovo ADragan FilipovicNoch keine Bewertungen
- Ra Računarske Mreže Čunarske Mreže: DHCP I Nat DHCP I NatDokument27 SeitenRa Računarske Mreže Čunarske Mreže: DHCP I Nat DHCP I NatDragan FilipovicNoch keine Bewertungen
- Ariga - Senji-Pv4 IPv6 Network Implementation and OperationsDokument20 SeitenAriga - Senji-Pv4 IPv6 Network Implementation and OperationsDragan FilipovicNoch keine Bewertungen
- Basic Router SetupDokument16 SeitenBasic Router SetupJuan Antonio Macarlupu SeijasNoch keine Bewertungen
- 11.2.4.5 Lab - Accessing Network Devices With SSHDokument11 Seiten11.2.4.5 Lab - Accessing Network Devices With SSHDragan Filipovic50% (2)
- Packet TracerDokument5 SeitenPacket TracerDragan FilipovicNoch keine Bewertungen
- CISCODokument15 SeitenCISCODragan FilipovicNoch keine Bewertungen
- Packet TracerDokument5 SeitenPacket TracerDragan FilipovicNoch keine Bewertungen
- SetupDokument1 SeiteSetupDragan FilipovicNoch keine Bewertungen
- CISCO CCNA Routing and SwitchingDokument28 SeitenCISCO CCNA Routing and SwitchingDragan FilipovicNoch keine Bewertungen
- SetupDokument1 SeiteSetupDragan FilipovicNoch keine Bewertungen
- 11.2.4.5 Lab - Accessing Network Devices With SSHDokument11 Seiten11.2.4.5 Lab - Accessing Network Devices With SSHDragan Filipovic50% (2)
- Never Split the Difference: Negotiating As If Your Life Depended On ItVon EverandNever Split the Difference: Negotiating As If Your Life Depended On ItBewertung: 4.5 von 5 Sternen4.5/5 (838)
- Hidden Figures: The American Dream and the Untold Story of the Black Women Mathematicians Who Helped Win the Space RaceVon EverandHidden Figures: The American Dream and the Untold Story of the Black Women Mathematicians Who Helped Win the Space RaceBewertung: 4 von 5 Sternen4/5 (890)
- Grit: The Power of Passion and PerseveranceVon EverandGrit: The Power of Passion and PerseveranceBewertung: 4 von 5 Sternen4/5 (587)
- The Subtle Art of Not Giving a F*ck: A Counterintuitive Approach to Living a Good LifeVon EverandThe Subtle Art of Not Giving a F*ck: A Counterintuitive Approach to Living a Good LifeBewertung: 4 von 5 Sternen4/5 (5794)
- The Little Book of Hygge: Danish Secrets to Happy LivingVon EverandThe Little Book of Hygge: Danish Secrets to Happy LivingBewertung: 3.5 von 5 Sternen3.5/5 (399)
- Elon Musk: Tesla, SpaceX, and the Quest for a Fantastic FutureVon EverandElon Musk: Tesla, SpaceX, and the Quest for a Fantastic FutureBewertung: 4.5 von 5 Sternen4.5/5 (474)
- A Heartbreaking Work Of Staggering Genius: A Memoir Based on a True StoryVon EverandA Heartbreaking Work Of Staggering Genius: A Memoir Based on a True StoryBewertung: 3.5 von 5 Sternen3.5/5 (231)
- The Emperor of All Maladies: A Biography of CancerVon EverandThe Emperor of All Maladies: A Biography of CancerBewertung: 4.5 von 5 Sternen4.5/5 (271)
- The Hard Thing About Hard Things: Building a Business When There Are No Easy AnswersVon EverandThe Hard Thing About Hard Things: Building a Business When There Are No Easy AnswersBewertung: 4.5 von 5 Sternen4.5/5 (344)
- On Fire: The (Burning) Case for a Green New DealVon EverandOn Fire: The (Burning) Case for a Green New DealBewertung: 4 von 5 Sternen4/5 (73)
- Devil in the Grove: Thurgood Marshall, the Groveland Boys, and the Dawn of a New AmericaVon EverandDevil in the Grove: Thurgood Marshall, the Groveland Boys, and the Dawn of a New AmericaBewertung: 4.5 von 5 Sternen4.5/5 (265)
- The World Is Flat 3.0: A Brief History of the Twenty-first CenturyVon EverandThe World Is Flat 3.0: A Brief History of the Twenty-first CenturyBewertung: 3.5 von 5 Sternen3.5/5 (2219)
- Team of Rivals: The Political Genius of Abraham LincolnVon EverandTeam of Rivals: The Political Genius of Abraham LincolnBewertung: 4.5 von 5 Sternen4.5/5 (234)
- The Gifts of Imperfection: Let Go of Who You Think You're Supposed to Be and Embrace Who You AreVon EverandThe Gifts of Imperfection: Let Go of Who You Think You're Supposed to Be and Embrace Who You AreBewertung: 4 von 5 Sternen4/5 (1090)
- The Unwinding: An Inner History of the New AmericaVon EverandThe Unwinding: An Inner History of the New AmericaBewertung: 4 von 5 Sternen4/5 (45)
- The Sympathizer: A Novel (Pulitzer Prize for Fiction)Von EverandThe Sympathizer: A Novel (Pulitzer Prize for Fiction)Bewertung: 4.5 von 5 Sternen4.5/5 (119)
- Her Body and Other Parties: StoriesVon EverandHer Body and Other Parties: StoriesBewertung: 4 von 5 Sternen4/5 (821)
- Peter L. McLaren - Schooling As A Ritual Performance - Towards A Political Economy of Educational Symbols and Gestures-Routledge & Kegan Paul (1986) PDFDokument336 SeitenPeter L. McLaren - Schooling As A Ritual Performance - Towards A Political Economy of Educational Symbols and Gestures-Routledge & Kegan Paul (1986) PDFMariano ChervinNoch keine Bewertungen
- Analogy and Logic - 6Dokument9 SeitenAnalogy and Logic - 6joemarNoch keine Bewertungen
- Project Overview and AnalysisDokument54 SeitenProject Overview and AnalysisRAMYA REDDYNoch keine Bewertungen
- Using Portfolios To Increase Collaboration and Community in A Writing Program - StampedDokument9 SeitenUsing Portfolios To Increase Collaboration and Community in A Writing Program - StampedNoel MalanumNoch keine Bewertungen
- Rosenthal - Some Minor Problems in The QuranDokument10 SeitenRosenthal - Some Minor Problems in The QuranAndrew HammondNoch keine Bewertungen
- Teaching Unit Project - Shane 1Dokument12 SeitenTeaching Unit Project - Shane 1api-635141433Noch keine Bewertungen
- Final Exam Portfolio for Language Assessment CourseDokument2 SeitenFinal Exam Portfolio for Language Assessment CourseFalikh FadilaNoch keine Bewertungen
- Introduction To Message QueuingDokument3 SeitenIntroduction To Message QueuingShekharNoch keine Bewertungen
- Humms 116 Application LetterDokument62 SeitenHumms 116 Application LetterLheen ParoNoch keine Bewertungen
- Ca in Lieu of ExamsDokument19 SeitenCa in Lieu of ExamsWajiihah BaureekNoch keine Bewertungen
- English Result Intermediate Teacher's Book IntroductionDokument9 SeitenEnglish Result Intermediate Teacher's Book IntroductionomarNoch keine Bewertungen
- Administration Guide: Fortinet Server Authentication Extension™ Version 3.0 MR7Dokument36 SeitenAdministration Guide: Fortinet Server Authentication Extension™ Version 3.0 MR7regabriNoch keine Bewertungen
- RossiniDokument158 SeitenRossiniJuan Manuel Escoto LopezNoch keine Bewertungen
- The Role of A Teacher in A CLIL Classroom: Atarzyna ApajaDokument8 SeitenThe Role of A Teacher in A CLIL Classroom: Atarzyna ApajaAigul AitbaevaNoch keine Bewertungen
- Virat Hridaya Padma (BOOKDokument321 SeitenVirat Hridaya Padma (BOOKudayNoch keine Bewertungen
- Unit 1. Lesson 5. Static Vs Dynamic Routing, ProtocolsDokument9 SeitenUnit 1. Lesson 5. Static Vs Dynamic Routing, ProtocolsМакс КальмусNoch keine Bewertungen
- Assignmwent 3 ENGV 311 2024Dokument15 SeitenAssignmwent 3 ENGV 311 2024phagamisonkog02Noch keine Bewertungen
- Adventure Works 2008Dokument1 SeiteAdventure Works 2008Joice JohnNoch keine Bewertungen
- A Little Book of R For Multivariate Analysis: Release 0.1Dokument51 SeitenA Little Book of R For Multivariate Analysis: Release 0.1Irina AlexandraNoch keine Bewertungen
- XQueryDokument123 SeitenXQuerygauti viruNoch keine Bewertungen
- VenuGopal ResumeDokument4 SeitenVenuGopal ResumeVenuNoch keine Bewertungen
- Template Main Manuscript IjnmsDokument3 SeitenTemplate Main Manuscript IjnmsAmar AkbarNoch keine Bewertungen
- DLP 1 English 10 Formalism and StructuralismDokument16 SeitenDLP 1 English 10 Formalism and StructuralismAgapito100% (1)
- GCP ACE NotesDokument127 SeitenGCP ACE NotesyuvarajNoch keine Bewertungen
- Rfid ThesisDokument38 SeitenRfid Thesisanusha prathipatiNoch keine Bewertungen
- Koi Desh PunjaboN Sohna NaDokument12 SeitenKoi Desh PunjaboN Sohna Nahirdaypallsingh2241Noch keine Bewertungen
- Detailed Lesson PlanDokument4 SeitenDetailed Lesson PlanAntonetteNoch keine Bewertungen
- NY Test PrepDokument75 SeitenNY Test PrepYianniNoch keine Bewertungen
- Math 4-Q1-Week 1-D1Dokument5 SeitenMath 4-Q1-Week 1-D1Sophia Anne Dela CruzNoch keine Bewertungen
- SummarizingDokument2 SeitenSummarizingJuan Felipe VasquezNoch keine Bewertungen