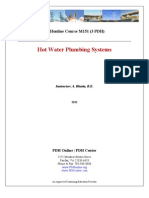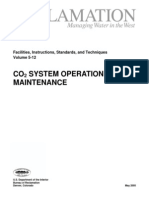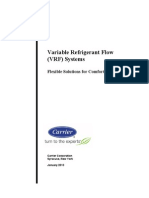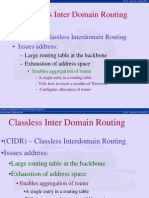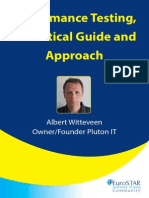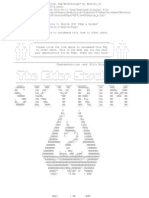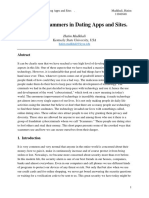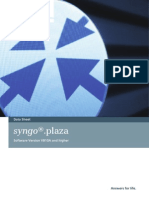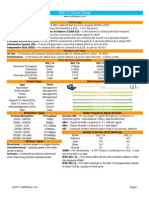Beruflich Dokumente
Kultur Dokumente
Fortigate Cook Book v5 PDF
Hochgeladen von
ThếSơnNguyễnOriginalbeschreibung:
Originaltitel
Copyright
Verfügbare Formate
Dieses Dokument teilen
Dokument teilen oder einbetten
Stufen Sie dieses Dokument als nützlich ein?
Sind diese Inhalte unangemessen?
Dieses Dokument meldenCopyright:
Verfügbare Formate
Fortigate Cook Book v5 PDF
Hochgeladen von
ThếSơnNguyễnCopyright:
Verfügbare Formate
The FortiGate Cookbook
FortiOS 5.0
A P r a c t i c a l G u i d e t o G e t t i n g t h e B e s t f r o m Yo u r F o r t i G a t e
Fortinet Publishing
FortiGate Cookbook 5.0 Volume 1 A Practical Guide to Getting the best from Your FortiGate FortiOS 5.0.1 15 January 2013 01-501-153797-20130115 Copyright 2013 Fortinet, Inc. All rights reserved. Fortinet, FortiGate, and FortGuard, are registered trademarks of Fortinet, Inc., and other Fortinet names herein may also be trademarks of Fortinet. All other product or company names may be trademarks of their respective owners. Performance metrics contained herein were attained in internal lab tests under ideal conditions, and performance may vary. Network variables, different network environments and other conditions may affect performance results. Nothing herein represents any binding commitment by Fortinet, and Fortinet disclaims all warranties, whether express or implied, except to the extent Fortinet enters a binding written contract, signed by Fortinets General Counsel, with a purchaser that expressly warrants that the identified product will perform according to the performance metrics herein. For absolute clarity, any such warranty will be limited to performance in the same ideal conditions as in Fortinets internal lab tests. Fortinet disclaims in full any guarantees. Fortinet reserves the right to change, modify, transfer, or otherwise revise this publication without notice, and the most current version of the publication shall be applicable.
Visit these links for more information and documentation for your Fortinet products: Fortinet Knowledge Base - http://kb.fortinet.com Technical Documentation - http://docs.fortinet.com Training Services - http://campus.training.fortinet.com Technical Support - http://support.fortinet.com You can report errors or omissions in this or any Fortinet technical document to techdoc@fortinet.com.
FortiOS Cookbook
Contents
Introduction
About FortiGate. . . . . . . . . . . . . . . . . . . . . . . . . . . . . . . . . . . . . . . . . . . . . . . . . . . . . . . . . . . . . . . . . . . . . . . . . . . . . . . Administrative interfaces. . . . . . . . . . . . . . . . . . . . . . . . . . . . . . . . . . . . . . . . . . . . . . . . . . . . . . . . . . . . . . . . . . . . . . . . Revision History . . . . . . . . . . . . . . . . . . . . . . . . . . . . . . . . . . . . . . . . . . . . . . . . . . . . . . . . . . . . . . . . . . . . . . . . . . . . . . Registering your Fortinet product . . . . . . . . . . . . . . . . . . . . . . . . . . . . . . . . . . . . . . . . . . . . . . . . . . . . . . . . . . . . . . . . . For more information . . . . . . . . . . . . . . . . . . . . . . . . . . . . . . . . . . . . . . . . . . . . . . . . . . . . . . . . . . . . . . . . . . . . . . . . . .
6
7 8 9 9 9
Installing and setup of a new FortiGate unit
Connecting a private network to the Internet in NAT/Route mode. . . . . . . . . . . . . . . . . . . . . . . . . . . . . . . . . . . . . . . Connecting a private network to the Internet in one step. . . . . . . . . . . . . . . . . . . . . . . . . . . . . . . . . . . . . . . . . . . . . . Troubleshooting NAT/Route mode installations . . . . . . . . . . . . . . . . . . . . . . . . . . . . . . . . . . . . . . . . . . . . . . . . . . . . . Inserting a FortiGate unit into a network without changing the network configuration (transparent mode). . . . . . . . Troubleshooting transparent mode installations. . . . . . . . . . . . . . . . . . . . . . . . . . . . . . . . . . . . . . . . . . . . . . . . . . . . . Verifying the current firmware version and upgrading . . . . . . . . . . . . . . . . . . . . . . . . . . . . . . . . . . . . . . . . . . . . . . . . Setting up and troubleshooting FortiGuard services . . . . . . . . . . . . . . . . . . . . . . . . . . . . . . . . . . . . . . . . . . . . . . . . . Setting up an administrator account on the FortiGate unit. . . . . . . . . . . . . . . . . . . . . . . . . . . . . . . . . . . . . . . . . . . . .
11
12 16 20 23 26 29 32 36
Advanced FortiGate installation and setup
40
Connecting to two ISPs for redundant Internet connections . . . . . . . . . . . . . . . . . . . . . . . . . . . . . . . . . . . . . . . . . . . 41 Using a modem as a redundant Internet connection . . . . . . . . . . . . . . . . . . . . . . . . . . . . . . . . . . . . . . . . . . . . . . . . . 49 Distributing sessions between dual redundant Internet connections with usage-based ECMP . . . . . . . . . . . . . . . . 54 Protecting a web server on a DMZ network . . . . . . . . . . . . . . . . . . . . . . . . . . . . . . . . . . . . . . . . . . . . . . . . . . . . . . . . 57 Protecting an email server with a FortiGate unit without changing the network (transparent Mode). . . . . . . . . . . . . 66 Using port pairing to simplify a transparent mode installation . . . . . . . . . . . . . . . . . . . . . . . . . . . . . . . . . . . . . . . . . . 73 Connecting networks without translating addresses (FortiGate unit in Route mode) . . . . . . . . . . . . . . . . . . . . . . . . 77 Setting up the explicit web proxy for users on a private network . . . . . . . . . . . . . . . . . . . . . . . . . . . . . . . . . . . . . . . 82 Setting up web caching of Internet content for users on a private network. . . . . . . . . . . . . . . . . . . . . . . . . . . . . . . . 84 Employing high availability to improve network reliability. . . . . . . . . . . . . . . . . . . . . . . . . . . . . . . . . . . . . . . . . . . . . . 86 Upgrading the firmware installed on a FortiGate HA cluster . . . . . . . . . . . . . . . . . . . . . . . . . . . . . . . . . . . . . . . . . . . 91 Connecting multiple networks to a FortiGate interface using virtual LANs . . . . . . . . . . . . . . . . . . . . . . . . . . . . . . . . 94 Using Virtual Domains to host more than one FortiOS instance on a single FortiGate unit . . . . . . . . . . . . . . . . . . . . 99 Setting up an administrator account for monitoring firewall activity and basic maintenance . . . . . . . . . . . . . . . . . 106 Enhancing FortiGate Security . . . . . . . . . . . . . . . . . . . . . . . . . . . . . . . . . . . . . . . . . . . . . . . . . . . . . . . . . . . . . . . . . . 109 Creating a local DNS server listing for internal sites and servers . . . . . . . . . . . . . . . . . . . . . . . . . . . . . . . . . . . . . . . 114 Using a MAC address to reserve an IP address using DHCP . . . . . . . . . . . . . . . . . . . . . . . . . . . . . . . . . . . . . . . . . 116 Setting up the FortiGate unit to send SNMP traps . . . . . . . . . . . . . . . . . . . . . . . . . . . . . . . . . . . . . . . . . . . . . . . . . . 118 Troubleshooting by sniffing packets (packet capture) . . . . . . . . . . . . . . . . . . . . . . . . . . . . . . . . . . . . . . . . . . . . . . . 121 Advanced troubleshooting by sniffing packets (packet capture) . . . . . . . . . . . . . . . . . . . . . . . . . . . . . . . . . . . . . . . 126 Debugging FortiGate configurations. . . . . . . . . . . . . . . . . . . . . . . . . . . . . . . . . . . . . . . . . . . . . . . . . . . . . . . . . . . . . 131
FortiOS 5.0.1 http://docs.fortinet.com/
Contents
Quick reference to common diagnose commands . . . . . . . . . . . . . . . . . . . . . . . . . . . . . . . . . . . . . . . . . . . . . . . . . . 135
Wireless Networking
Setting up secure WiFi access on your FortiWiFi unit . . . . . . . . . . . . . . . . . . . . . . . . . . . . . . . . . . . . . . . . . . . . . . . . Setting up secure WiFi on your FortiGate unit using FortiAP . . . . . . . . . . . . . . . . . . . . . . . . . . . . . . . . . . . . . . . . . . Improving WiFi security with WPA-Enterprise security . . . . . . . . . . . . . . . . . . . . . . . . . . . . . . . . . . . . . . . . . . . . . . . Setting up secure WiFi with RADIUS . . . . . . . . . . . . . . . . . . . . . . . . . . . . . . . . . . . . . . . . . . . . . . . . . . . . . . . . . . . . . Setting up secure WiFi with a captive portal . . . . . . . . . . . . . . . . . . . . . . . . . . . . . . . . . . . . . . . . . . . . . . . . . . . . . . . Sharing the same subnet for WiFi and wired clients . . . . . . . . . . . . . . . . . . . . . . . . . . . . . . . . . . . . . . . . . . . . . . . . . Setting up a WiFi network with an external DHCP server . . . . . . . . . . . . . . . . . . . . . . . . . . . . . . . . . . . . . . . . . . . . . Authenticating WiFi users with Windows AD . . . . . . . . . . . . . . . . . . . . . . . . . . . . . . . . . . . . . . . . . . . . . . . . . . . . . . .
138
139 142 147 152 157 162 166 170
Using security policies and firewall objects
177
Limiting employees Internet access . . . . . . . . . . . . . . . . . . . . . . . . . . . . . . . . . . . . . . . . . . . . . . . . . . . . . . . . . . . . . 181 Restricting Internet access per IP address . . . . . . . . . . . . . . . . . . . . . . . . . . . . . . . . . . . . . . . . . . . . . . . . . . . . . . . . 185 Excluding selected users from UTM filtering . . . . . . . . . . . . . . . . . . . . . . . . . . . . . . . . . . . . . . . . . . . . . . . . . . . . . . . 189 Verifying that traffic is accepted by a security policy . . . . . . . . . . . . . . . . . . . . . . . . . . . . . . . . . . . . . . . . . . . . . . . . 192 Arranging security policies in the correct order . . . . . . . . . . . . . . . . . . . . . . . . . . . . . . . . . . . . . . . . . . . . . . . . . . . . . 197 Allowing DNS queries to only one approved DNS server . . . . . . . . . . . . . . . . . . . . . . . . . . . . . . . . . . . . . . . . . . . . . 200 Extending AirPlay and AirPrint communication through a FortiWiFi unit. . . . . . . . . . . . . . . . . . . . . . . . . . . . . . . . . . 204 Ensuring sufficient and consistent bandwidth for VoIP traffic . . . . . . . . . . . . . . . . . . . . . . . . . . . . . . . . . . . . . . . . . . 214 Using geographic addresses . . . . . . . . . . . . . . . . . . . . . . . . . . . . . . . . . . . . . . . . . . . . . . . . . . . . . . . . . . . . . . . . . . . 220 Providing Internet access for your private network users (static source NAT) . . . . . . . . . . . . . . . . . . . . . . . . . . . . . 223 Providing Internet access for a private network with multiple Internet addresses (dynamic source NAT) . . . . . . . . 226 Dynamic source NAT without changing the source port (one-to-one source NAT) . . . . . . . . . . . . . . . . . . . . . . . . . 229 Dynamic source NAT using the central NAT table. . . . . . . . . . . . . . . . . . . . . . . . . . . . . . . . . . . . . . . . . . . . . . . . . . . 232 Allowing access to a web server on an internal network when you only have one Internet IP address . . . . . . . . . . 236 Allowing Internet access to a web server on a protected network when you only have one Internet IP address, using port translation . . . . . . . . . . . . . . . . . . . . . . . . . . . . . . . . . . . . . . . . . . . . . . . . . . . . . . . . . . . . . . . . . . . . . . . . . . . . 239 Allowing Internet access to a web server on a protected network when you have an IP address for the web server . . 242 Configuring port forwarding to open ports on a FortiGate unit . . . . . . . . . . . . . . . . . . . . . . . . . . . . . . . . . . . . . . . . . 245 Dynamic destination NAT for a range of IP addresses . . . . . . . . . . . . . . . . . . . . . . . . . . . . . . . . . . . . . . . . . . . . . . . 249
UTM Profiles
Protecting your network from viruses . . . . . . . . . . . . . . . . . . . . . . . . . . . . . . . . . . . . . . . . . . . . . . . . . . . . . . . . . . . . Protecting your network against grayware . . . . . . . . . . . . . . . . . . . . . . . . . . . . . . . . . . . . . . . . . . . . . . . . . . . . . . . . Protecting your network against legacy viruses . . . . . . . . . . . . . . . . . . . . . . . . . . . . . . . . . . . . . . . . . . . . . . . . . . . . Changing the maximum file size that the AV scanner examines . . . . . . . . . . . . . . . . . . . . . . . . . . . . . . . . . . . . . . . . Blocking files that are too large to scan for viruses . . . . . . . . . . . . . . . . . . . . . . . . . . . . . . . . . . . . . . . . . . . . . . . . . . Improving FortiGate performance with flow-based UTM scanning. . . . . . . . . . . . . . . . . . . . . . . . . . . . . . . . . . . . . . Limiting the types of web sites your users can visit . . . . . . . . . . . . . . . . . . . . . . . . . . . . . . . . . . . . . . . . . . . . . . . . . Overriding FortiGuard web filtering for selected users . . . . . . . . . . . . . . . . . . . . . . . . . . . . . . . . . . . . . . . . . . . . . . . Prevent offensive search results in Google, Bing and Yahoo . . . . . . . . . . . . . . . . . . . . . . . . . . . . . . . . . . . . . . . . . . Finding the FortiGuard web filter category of a URL . . . . . . . . . . . . . . . . . . . . . . . . . . . . . . . . . . . . . . . . . . . . . . . . . Listing the web sites your users have visited. . . . . . . . . . . . . . . . . . . . . . . . . . . . . . . . . . . . . . . . . . . . . . . . . . . . . . . Using FortiGuard web filtering to block access to web proxies . . . . . . . . . . . . . . . . . . . . . . . . . . . . . . . . . . . . . . . . Blocking access to streaming media using web filtering. . . . . . . . . . . . . . . . . . . . . . . . . . . . . . . . . . . . . . . . . . . . . . Blocking access to specific web sites . . . . . . . . . . . . . . . . . . . . . . . . . . . . . . . . . . . . . . . . . . . . . . . . . . . . . . . . . . . . Blocking all web sites except those you specify using a whitelist. . . . . . . . . . . . . . . . . . . . . . . . . . . . . . . . . . . . . . .
4
252
254 257 258 260 262 263 265 267 269 270 271 273 274 275 277
FortiGate Cookbook http://docs.fortinet.com/
Contents
Configuring FortiGuard web filtering to check IP addresses as well as URLs . . . . . . . . . . . . . . . . . . . . . . . . . . . . . Configuring FortiGuard web filtering to check images and URLs . . . . . . . . . . . . . . . . . . . . . . . . . . . . . . . . . . . . . . Applying ratings to HTTP redirects. . . . . . . . . . . . . . . . . . . . . . . . . . . . . . . . . . . . . . . . . . . . . . . . . . . . . . . . . . . . . . Visualizing the applications on your network . . . . . . . . . . . . . . . . . . . . . . . . . . . . . . . . . . . . . . . . . . . . . . . . . . . . . . Preventing the use of instant messaging clients . . . . . . . . . . . . . . . . . . . . . . . . . . . . . . . . . . . . . . . . . . . . . . . . . . . Blocking access to social media web sites . . . . . . . . . . . . . . . . . . . . . . . . . . . . . . . . . . . . . . . . . . . . . . . . . . . . . . . Blocking peer-to-peer file sharing . . . . . . . . . . . . . . . . . . . . . . . . . . . . . . . . . . . . . . . . . . . . . . . . . . . . . . . . . . . . . . Using IPS to protect a web server . . . . . . . . . . . . . . . . . . . . . . . . . . . . . . . . . . . . . . . . . . . . . . . . . . . . . . . . . . . . . . Configuring IPS to stop traffic if the scanner fails . . . . . . . . . . . . . . . . . . . . . . . . . . . . . . . . . . . . . . . . . . . . . . . . . . Protecting against denial of service (DoS) attacks . . . . . . . . . . . . . . . . . . . . . . . . . . . . . . . . . . . . . . . . . . . . . . . . . . Filtering incoming spam . . . . . . . . . . . . . . . . . . . . . . . . . . . . . . . . . . . . . . . . . . . . . . . . . . . . . . . . . . . . . . . . . . . . . . Use DLP to track credit card and personal information in HTTP traffic . . . . . . . . . . . . . . . . . . . . . . . . . . . . . . . . . . Using the FortiGate vulnerability scanner to check your network . . . . . . . . . . . . . . . . . . . . . . . . . . . . . . . . . . . . . .
279 281 282 283 285 286 287 289 291 292 294 295 297
SSL VPN
300
Setting up remote web browsing for internal sites through SSL VPN . . . . . . . . . . . . . . . . . . . . . . . . . . . . . . . . . . . 301 Using SSL VPN to provide protected Internet access for remote users . . . . . . . . . . . . . . . . . . . . . . . . . . . . . . . . . 306 SSL VPN split tunneling: Using SSL VPN to provide protected Internet access and access to office servers for remote users . . . . . . . . . . . . . . . . . . . . . . . . . . . . . . . . . . . . . . . . . . . . . . . . . . . . . . . . . . . . . . . . . . . . . . . . . . . . . . . . . . . 309 Verifying that SSL VPN users have the most recent AV software before they can log into the SSL VPN . . . . . . . . 313
IPsec VPN
Protecting communication between offices across the Internet using IPsec VPN. . . . . . . . . . . . . . . . . . . . . . . . . . Using FortiClient VPN for secure remote access to an office network. . . . . . . . . . . . . . . . . . . . . . . . . . . . . . . . . . . IPsec VPN for a secure connection using an iPhone . . . . . . . . . . . . . . . . . . . . . . . . . . . . . . . . . . . . . . . . . . . . . . . . IPsec VPN for a secure connection using an Android device . . . . . . . . . . . . . . . . . . . . . . . . . . . . . . . . . . . . . . . . . Using the FortiGate FortiClient VPN Wizard to set up a VPN to a private network . . . . . . . . . . . . . . . . . . . . . . . . . Redundant OSPF routing over IPsec VPN . . . . . . . . . . . . . . . . . . . . . . . . . . . . . . . . . . . . . . . . . . . . . . . . . . . . . . . .
315
316 321 327 333 338 343
Authentication
Creating a security policy to identify users . . . . . . . . . . . . . . . . . . . . . . . . . . . . . . . . . . . . . . . . . . . . . . . . . . . . . . . . Identify users and restrict access to websites by category . . . . . . . . . . . . . . . . . . . . . . . . . . . . . . . . . . . . . . . . . . . Configuring FSSO for single sign-on user access in a Windows AD environment. . . . . . . . . . . . . . . . . . . . . . . . . . Authenticating with FortiAuthenticator . . . . . . . . . . . . . . . . . . . . . . . . . . . . . . . . . . . . . . . . . . . . . . . . . . . . . . . . . . . Stopping the Connection is untrusted message . . . . . . . . . . . . . . . . . . . . . . . . . . . . . . . . . . . . . . . . . . . . . . . . . .
350
351 354 357 360 363
Logging and Reporting
Understanding log messages . . . . . . . . . . . . . . . . . . . . . . . . . . . . . . . . . . . . . . . . . . . . . . . . . . . . . . . . . . . . . . . . . . Creating a backup log solution . . . . . . . . . . . . . . . . . . . . . . . . . . . . . . . . . . . . . . . . . . . . . . . . . . . . . . . . . . . . . . . . . Alert email notification of SSL VPN login failures . . . . . . . . . . . . . . . . . . . . . . . . . . . . . . . . . . . . . . . . . . . . . . . . . . . Testing the log configuration . . . . . . . . . . . . . . . . . . . . . . . . . . . . . . . . . . . . . . . . . . . . . . . . . . . . . . . . . . . . . . . . . .
365
366 371 373 375
Index
377
FortiOS 5.0.1 http://docs.fortinet.com/
FortiOS Cookbook
Introduction
The FortiGate Cookbook provides administrators who are new to FortiGate appliances with examples of how to implement many basic and advanced FortiGate configurations. FortiGate products offer administrators a wealth of features and functions for securing their networks, but to cover the entire scope of configuration possibilities would easily surpass the limits set forth for this book. Fortunately, much more information can be obtained in the FortiOS Handbook. The latest version is available from the Fortinet Technical Documentation website (http://docs.fortinet.com) and is also accessible as FortiGate online help.
19
2. in 16 te 8. rn 1. al 99
NA T inte betw and rna ee the l ne n pr Inte two ivat rne rk e t
FortiGate Unit t Route mode in NAT/Route
This cookbook contains a series of sections (or recipes) that describe how to solve problems. Each section begins with a description of the problem and is followed by a step-by-step solution. Most sections conclude with results that describe how to verify that the problem was successfully resolved. Many sections also contain troubleshooting information, best practices and additional details about the FortiGate features used to solve the problem. Scattered throughout this document you will also find dedicated troubleshooting sections and sections that describe FortiGate troubleshooting features such as the packet sniffer and diagnose debug command. This FortiGate Cookbook was written for FortiOS 5.0 patch 1 (FortiOS 5.0.1). A PDF copy of this document is available from the FortiGate Cookbook website (http://docs.fortinet.com/cookbook.html). You can send comments about this document and ideas for new recipes to techdoc@fortinet.com. New recipes may be published on the FortiGate Cookbook website and added to future versions of the cookbook.
FortiOS 5.0.1 http://docs.fortinet.com/ 6
17
20 .1 w 2. Ga 20 an1 20 te .1 .1 wa 4 20 y .2
17
2.
rk o .0 w 55 et 2 n 5. al 25 r n 5. te 5 in 0/2 te 1. va 8. ri 6 P .1 2 9 1
Introduction
About FortiGate
About the IP addresses used in the cookbook
To avoid publication of public IP addresses that belong to Fortinet or any other organization, the IP addresses used in Fortinet technical documentation are fictional and follow the documentation guidelines specific to Fortinet. The addresses used are from the private IP address ranges defined in RFC 1918: Address Allocation for Private Internets, available at http://ietf.org/rfc/rfc1918.txt?number-1918. Most of the examples in this document use 192, 172, or 10 - the non-public addresses covered in RFC 1918. In most of the examples in this cookbook, the 172.20.120.0 network is equivalent to the Internet.
About FortiGate
A FortiGate appliance represents the latest response to the ever changing Internet security threat landscape. You already know quite well how Internet security covers a wide range of disciplines across a broad set of services, protocols and network topologies. The FortiGate appliance is designed specifically to cover a wide range of solutions for your networking requirements, from the smallest office to the largest Internet service provider. Comprising custom designed silicon and a dedicated operating system this combination of FortiGate, FortiASIC and FortiOS provides a wide range of solutions that scale from the smallest office to the largest internet service provider.
APPLICATION CONTROL
Internal network
FortiGate Unit
The FortiOS feature set is constantly evolving and today provides both IPv6 as well as IPv4 protection, high availability, a full suite of dynamic routing protocols, traffic shaping, IPsec and SSL VPN, user authentication, WAN optimization, and secure WiFi. UTM has been extended beyond virus scanning and web filtering to include intrusion protection, application control, endpoint security, and data leak prevention. Application control combined with a whole host of monitoring functions and network vulnerability scanning provides a complete and detailed picture of the traffic on your networks allowing you to detect and isolate threats before they happen and take action to control traffic as it passes through your network.
FortiOS 5.0.1 http://docs.fortinet.com/
Administrative interfaces
Introduction
The advanced capabilities of your FortiGate appliance require an equally advanced and global presence for ensuring as complete a defence as possible. Updated many times a day, the FortiGuard network provides a series of databases which are either installed directly or queried on demand to realize the goal of complete content protection. Whether you are scanning for hundreds of thousands of viruses, checking millions of URLs or looking for that next SPAM outbreak FortiGuard is the place to turn. To ease the introduction of your new FortiGate units they have been designed to operate in what we call NAT/Route mode or Transparent mode. In NAT/Route mode the FortiGate unit functions as a router connecting two or more different networks together. Using static and advanced dynamic routing, in NAT/Route mode the FortiGate unit routes packets between its attached networks. You can also use security policies and firewall objects to apply network address translation (NAT) to traffic as it passes back and forth between different networks. NAT hides addresses on private networks to improve security and also simplifies routing between networks. In Transparent mode the FortiGate unit is installed in a network transparently to layer 3, without changing the IP addressing of the network in any way. Its presence on the network restricted to a single management IP address. In transparent mode, traffic can pass through the FortiGate unit without any address translation or routing taking place.
Administrative interfaces
A full set of options is available to configure and manage FortiGate units including the web-based manager for visual management, the CLI for command-line-based management, and FortiExplorer which allows management over a USB connection.
Web-based Manager
Also called the Web Interface or Web UI, the FortiGate web-based manager is an advanced point and click, drag and drop interface that provides quick access to most FortiGate configuration settings and includes a configuration wizard and complementary visual monitoring and management tools. Using the web-based manager you can for example, add a security policy to monitor application activity on a network, view the results of this application monitoring policy, and then add additional policies or change the existing policy to block or limit the traffic produced by some applications. The web-based manager also provides a wide range of monitoring and reporting tools that provide detailed information about traffic and events on the FortiGate unit. All aspects of FortiGate operation can be monitored from the web-based manager. Specialized monitoring pages are available for most features. You access the web-based manager using HTTP or a secure HTTPS connection from any web browser. By default you can access the web-based manager by connecting to the FortiGate interface usually attached to a protected network. Configuration changes made from the web-based manager take effect immediately, without resetting the unit or interrupting service.
FortiGate Cookbook http://docs.fortinet.com/
Introduction
Revision History
Command Line Interface
As its name implies the command line interface (CLI) provides a text-based command line configuration interface to the FortiGate unit. You can configure all FortiGate configuration options from the CLI using config commands. The CLI also includes get commands for viewing the configuration and getting status information, execute commands for performing immediate operations including setting the date and time, backing up and restoring the configuration, testing network connections, and so on, and diagnose commands for advanced FortiGate monitoring and troubleshooting. You can connect to the CLI using an, RS-232 serial console connection, over a TCP/IP network using Telnet or SSH. Configuration changes made within the CLI also take effect immediately, without resetting the unit or interrupting service.
FortiExplorer
FortiExplorer provides a user-friendly and accessible tool that you can use to configure a FortiGate unit over a standard USB connection. Once you have installed FortiExplorer software on a PC running Windows or Mac OS X and established a USB connection between the PC and your FortiGate unit you can use FortiExplorer to register your FortiGate unit, check for and perform FortiOS firmware updates, use the FortiExplorer configuration wizard to quickly set up the FortiGate unit and connect to the web-based manager or CLI.
Revision History
Table 1: FortiGate Cookbook Revision History
Version 01-500-153797-20121231
Changes Initial Version
Registering your Fortinet product
Before you begin configuring and customizing features, take a moment to register your Fortinet product at the Fortinet Technical Support web site, https://support.fortinet.com. Many Fortinet customer services, such as firmware updates, technical support, and FortiGuard Antivirus and other FortiGuard services, require product registration. For more information, see the Fortinet Knowledge Center article Registration Frequently Asked Questions.
For more information
Fortinet Knowledge Base
The Fortinet Knowledge Base provides additional Fortinet technical documentation, such as troubleshooting and how-to-articles, examples, FAQs, technical notes, a glossary, and more. Visit the Fortinet Knowledge Base at http://kb.fortinet.com.
FortiOS 5.0.1 http://docs.fortinet.com/ 9
For more information
Introduction
Training
Fortinet Training Services provides courses that orient you quickly to your new equipment, and certifications to verify your knowledge level. Fortinet provides a variety of training programs to serve the needs of our customers and partners world-wide. To learn about the training services that Fortinet provides, visit the Fortinet Training Services web site at http://campus.training.fortinet.com, or email training@fortinet.com.
Documentation
The Fortinet Technical Documentation web site, http://docs.fortinet.com, provides the most up-todate versions of Fortinet publications, as well as additional technical documentation such as technical notes. In addition to the Fortinet Technical Documentation web site, you can find Fortinet technical documentation on the Fortinet Tools and Documentation CD, and on the Fortinet Knowledge Base. Please send information about any errors or omissions in this or any Fortinet technical document to techdoc@fortinet.com.
Customer service and technical support
Fortinet Technical Support provides services designed to make sure that your Fortinet products install quickly, configure easily, and operate reliably in your network. To learn about the technical support services that Fortinet provides, visit the Fortinet Technical Support web site at https://support.fortinet.com. You can dramatically improve the time that it takes to resolve your technical support ticket by providing your configuration file, a network diagram, and other specific information. For a list of required information, see the Fortinet Knowledge Base article FortiGate Troubleshooting Guide Technical Support Requirements.
10
FortiGate Cookbook http://docs.fortinet.com/
FortiOS Cookbook
Installing and setup of a new FortiGate unit
Most people purchase a FortiGate unit with the intention of creating a secure connection between a protected private network and the Internet. And in most cases they want the FortiGate unit to hide the IP addresses of the private network from the Internet. This chapter describes how to install a new FortiGate appliance with this configuration, called NAT/Route mode and describes how to troubleshoot NAT/Route mode installations. In addition this chapter describes a basic Transparent mode FortiGate installation in which a FortiGate unit provides security services to a network without requiring any changes to the network. This chapter also describes some basic procedures often required after installing a FortiGate unit, including checking the firmware version and upgrading the firmware, and troubleshooting FortiGuard services. This chapter includes the following basic installation and setup examples: Connecting a private network to the Internet in NAT/Route mode Connecting a private network to the Internet in one step Changing the address of an internal network using the setup wizard Troubleshooting NAT/Route mode installations Inserting a FortiGate unit into a network without changing the network configuration (transparent mode) Troubleshooting transparent mode installations Verifying the current firmware version and upgrading Setting up and troubleshooting FortiGuard services Setting up an administrator account on the FortiGate unit
FortiOS 5.0.1 http://docs.fortinet.com/
11
Connecting a private network to the Internet in NAT/Route mode
Connecting a private network to the Internet in NAT/Route mode
Problem
Connect and configure a new FortiGate unit to securely connect a private network to the Internet. The FortiGate unit should also protect the private network from Internet threats but still allow anyone on the private network to freely connect to the Internet.
19
2. in 16 te 8. r n 1. al 99
NA T in b and ternaetwee the l ne n pr Inte two ivat rne rk e t
FortiGate Unit t in NAT/Route Route mode
Solution
Most commonly, FortiGate units are installed as a gateway or router between a private network and the Internet. The FortiGate unit operates NAT/Route mode to hide the addresses of the private network from prying eyes on the Internet.
1
Connect the FortiGate wan1 interface to your ISP-supplied equipment.
N WA
1 ISP
Mo
dem
Inte rna l
Inte
rna
lN
etw
ork
17
20 .1 w 2. Ga 20 an1 20 te .1 .1 wa 4 20 y .2
17
2.
rk o .0 w 55 et 2 n 5. al 25 r n 5. te 5 in 0/2 te 1. va 8. ri 6 P .1 2 9 1
12
FortiGate Cookbook http://docs.fortinet.com/
Connecting a private network to the Internet in NAT/Route mode
2 3 4
Connect the internal network to the FortiGate internal interface. Power on the ISP's equipment, the FortiGate unit, and the PCs on the Internal network. From a PC on the Internal network, connect to the FortiGate web-based manager. You can configure the PC to get its IP address using DHCP and then browse to https://192.168.1.99. You could also give the PC a static IP address on the 192.168.1.0/255.255.255.0 subnet.
5 6
Login using admin and no password. Go to System > Network > Interface and Edit the wan1 interface and change the following settings: Addressing mode IP/Netmask Manual 172.20.120.14/255.255.255.0
Edit the internal interface and change the following settings: Addressing mode IP/Netmask Manual 192.168.1.99/255.255.255.0
Go to Router > Static > Static Route and select Create New to add the following default route. For desktop FortiGate units, go to System > Network > Routing. Destination IP/Mask Device Gateway 0.0.0.0/0.0.0.0 wan1 172.20.120.2
A default route always has a Destination IP/Mask of 0.0.0.0/0.0.0.0. Normally you would have only one default route. If the static route list already contains a default route, you can edit it or delete it and add a new one.
9
Go to System > Network > DNS and add Primary and Secondary DNS servers.
10 Go to Policy > Policy > Policy and select Create New. 11 Leave the Policy Type as Firewall and leave the Policy Subtype as Address.
FortiOS 5.0.1 http://docs.fortinet.com/
13
Connecting a private network to the Internet in NAT/Route mode
12 Add the following security policy that allows users on the private network to access the Internet.
Incoming Interface Source Address Outgoing Interface Destination Address Schedule Service Action
internal All wan1 All always ALL ACCEPT
13 Select Enable NAT and Use Destination Interface Address. 14 Select OK.
Some FortiGate models include this security policy in the default configuration. If you have one of these models, this step has already been done for you and as soon as your FortiGate unit is connected and the computers on your internal network are configured, they should be able to access the Internet. This policy allows all traffic out with no other restrictions. While a good policy to use to test internet connectivity, it is highly recommended that you configure security policies that scan for viruses and other threats, and limit such global use.
Results
Open a web browser and browse to www.fortinet.com. Go to Policy > Policy > Policy. Right-click on the column headings and select Column Settings and add the Count column. This information shows the packet counts for the security policy you added to verify that it is processing traffic. Go to Policy > Monitor > Policy Monitor to view the sessions being processed by the FortiGate unit.
14
FortiGate Cookbook http://docs.fortinet.com/
Connecting a private network to the Internet in NAT/Route mode
The source address of most sessions is an address on the 192.168.1.0 internal network. The source NAT IP for most sessions is 172.20.120.14; the IP address added to the wan1 interface. The policy ID is 1, which is the ID of the security policy added. A graph of active session for each policy is also available. Since there is only one policy, the graph contains only one entry. You can select the bar graph for policy 1 to view the top sessions by source address, destination address, or destination port/service. The Top Sessions dashboard widget presents another view of sessions that you can also drill down into to get more info about current sessions. Other dashboard widgets display session history, traffic history, and per-IP bandwidth usage. If you can browse the web from the internal network, your configuration is successful. If you cannot, try the steps described in Troubleshooting NAT/Route mode installations on page 20 to find the problem.
FortiOS 5.0.1 http://docs.fortinet.com/
15
Connecting a private network to the Internet in one step
Connecting a private network to the Internet in one step
Problem
To use as few steps as possible to get a FortiGate unit up and running and providing internet connectivity for a private network.
ss se .0 re 5 d .25 ad 55 rk 2 o 5. w 5 et 2 n .0/ al .1 r n 68 te .1 In 92 1 In 19 ter 2. na 16 l 8. 1. 99
FortiGate eU Unit nit in NAT/Route mode
W D AN H 1 C P ad
te n va o ri it p ra P e u C th fig H n n D o co m r s I P f ro te u et lly p g a m k ic o r at C wo m et to n au
S er
re s co IP HC es D d h vi it ro w p n P tio IS ra u ig n P
Solution
If your Internet service provider uses DHCP to automatically provide Internet connectivity, only one FortiGate configuration step is required to get a FortiGate unit up and running and allowing connections from a private network to the Internet. The solution involves connecting FortiGate unit to your ISP and your Internal network, configuring the computers on your internal network to get their IP configuration automatically (using DHCP), and then powering on the FortiGate unit and configuring it to get network settings from your ISP using DHCP. To use this one-step configuration solution, the default configuration of your FortiGate unit must include a DHCP server for the internal interface and a default security policy that allows all sessions from the internal network to the Internet. This default configuration is available on many desktop FortiGate and FortiWifi models.
1 2 3
Connect the FortiGate wan1 interface to your ISP-supplied equipment. Connect the internal network to the FortiGate internal interface. Power on the ISP's equipment, the FortiGate unit, and the PCs in the Internal network.
m od
ve
16
FortiGate Cookbook http://docs.fortinet.com/
Connecting a private network to the Internet in one step
N WA
1 ISP Inte rna l
Mo
dem
Inte
rna
l Ne
two
rk
If required, configure the PCs to get their IP network configuration automatically using DHCP. All of the PCs should acquire an IP address on the 192.168.1.0/255.255.255.0 network.
5 6
On one of the PCs, start a web browser and browse to https://192.168.1.99. Log in to the FortiGate web-based manager by entering admin as the Name and leaving the password blank. Go to System > Network > Interface and Edit the wan1 interface. Set the Addressing Mode to DHCP and select Retrieve Default Gateway from server, and Override internal DNS. Select OK.
7 8
If your ISP uses PPPoE or manual addressing you can configure the wan1 interface for these options instead of DHCP.
Results
On any of the PCs connected to the FortiGate internal interface, open a web browser and browse to any Internet website. You should also be able to connect to the Internet using FTP or any other protocol or connection method. Go to Policy > Monitor > Policy Monitor to view the sessions being processed by the FortiGate unit.
FortiOS 5.0.1 http://docs.fortinet.com/
17
Connecting a private network to the Internet in one step
The source address of most sessions are an address on the 192.168.1.0 network. The source NAT IP for most sessions are the IP address acquired by the wan1 interface. The policy ID is 1, which is the ID of the default security policy that allows users in the internal network to connect to the Internet. You can also see results by going to Policy > Policy > Policy Monitor to view a graph of active session for each policy. Since there is only one policy, that graph contains only one entry. You can select the bar graph to view the top sessions by source address, destination address, or destination port/service. The Top Sessions dashboard widget presents another view of sessions that you can also drill down to get more info about the current sessions. Other dashboard widgets display session history, traffic history and per-IP bandwidth usage.
What if it didnt work?
If the connection is not woring, use the following steps to ensure the configuration is correct:
1
Verify that the wan1 interface is getting IP configuration settings from the ISP. Log in to the web-based manager and go to System > Network > Interface > wan1. Confirm that the Addressing Mode is set to DHCP and information similar to the following appears showing that the wan1 interface has acquired an IP address, one or more DNS server IP addresses, and a default gateway from the ISP.
If the IP address seems incorrect or is missing, select Renew to renew the lease and get new IP configuration information from the ISP. If you cannot get a valid IP address in this manner, the FortiGate unit cannot communicate with the ISPs DNS server.
18
FortiGate Cookbook http://docs.fortinet.com/
Connecting a private network to the Internet in one step
Make sure the options to retrieve a default gateway and override the internal DNS are selected. If your ISP does not supply a DNS server through DHCP, you can go to System > Network > DNS and manually add one or more DNS server IP addresses for the FortiGate unit to use. These DNS server IP addresses are also used by the FortiGate DHCP server to provide the IP configuration for PCs on the internal network. If your ISP does not supply a default gateway through DHCP you can go to Router > Static > Static Route (desktop FortiGate units, go to System > Network > Routing) and manually add a default route that points from the wan1 interface to the ISPs default gateway.
2
If the internal network is configured to get IP addresses from the FortiGate DHCP server, go to System > Network > DHCP Server and Edit the DHCP server for the internal interface. Verify that the DHCP server configuration uses the system DNS setting. Go to System > Monitor > DHCP Monitor to view information about the PCs that have been configured by the FortiGate unit DHCP server. There should be one entry here for each PC on the network that should have gotten its address using DHCP. Check the network configuration of the PCs on the internal network to make sure they are getting the correct IP configuration from the FortiGate DHCP server. If they are not, they may not be able to communicate with the FortiGate internal interface. Attempt to renew their DHCP lease, check other network configuration settings on the PC, and verify the physical connections are correct.
The Use System DNS Setting DHCP server option causes the FortiGate DHCP server to supply the DNS IP addresses in the System > Network > DNS page of the web-based manager. If Override internal DNS is selected for a FortiGate interface that gets its configuration from a DHCP server, the DNS server IP addresses acquired from the ISP are supplied by the FortiGate DHCP server instead. If a PC on the internal network sends a DHCP request to the FortiGate unit before it has acquired DNS IP addresses from the ISP, then the FortiGate unit sends the DNS IP addresses DNS web-based manager page. To make sure the PCs receive the correct DNS server IP addresses, you can update the PCs DHCP leases. If this does not solve the problem, use the steps described in Troubleshooting NAT/Route mode installations on page 20 to find and fix the problem.
FortiOS 5.0.1 http://docs.fortinet.com/
19
Troubleshooting NAT/Route mode installations
Troubleshooting NAT/Route mode installations
Problem
You have set up a FortiGate NAT/Route configuration, and devices on the private network cannot connect to the Internet.
e at iv pr k n or t ee tw ne tw ne er be nal Int AT er e N int d th an
FortiGate Unit t in NAT/Route Route mode
Solution
Use the following steps to find and fix the problem that is preventing users from connecting to the Internet.
1
Check the physical network connections between the PC and the FortiGate unit, as well as between the FortiGate unit and your ISPs equipment. The Unit Operation dashboard widget indicates the connection status of FortiGate network interfaces (System > Dashboard > Status).
2 3
Check the ISP-supplied equipment to make sure it is operating correctly. Verify that you can connect to the internal IP address of the FortiGate unit. For example, use a browser to connect to the web-based manager from the FortiGate internal interface by browsing to its IP address (for example, https://192.168.1.99). From the PC, ping the internal interface IP address. For example:
ping 192.168.1.99
If you cannot connect to the internal interface, verify the IP configuration of the PC and make sure cables are connected and all network equipment, such as switches, is powered on and operating. Go to the next step when you can connect to the internal interface.
4
Check the configuration of the FortiGate interface that connects to the Internet to make sure it includes the proper addressing mode. If the addressing mode is manual, make sure the IP address and netmask is correct. If the addressing mode is DHCP, see What if it didnt work? on page 18.
17
20 .1 w G 2. a 20 an1 20 te .1 .1 wa 4 20 y .2
17
2.
rk o .0 w 55 et 2 n 5. al 25 r n 5. te 5 in 0/2 te 1. va 8. ri 6 P .1 2 9
19
2. in 16 te 8. rn 1. al 99
20
FortiGate Cookbook http://docs.fortinet.com/
Troubleshooting NAT/Route mode installations
To verify that you can communicate from the FortiGate unit to the Internet, access the FortiGate CLI and use the execute ping command to ping an address or domain name on the Internet. You can also use the execute traceroute command to troubleshoot connectivity to the Internet. Verify the DNS configurations of the FortiGate unit and the PCs on the internal network. You can check for DNS errors by pinging or using traceroute to connect to a domain name. If the name cannot be resolved the FortiGate unit or PC cannot connect to a DNS server and you should confirm the DNS server IP addresses are present and correct. For example:
ping www.fortinet.com ping: cannot resolve www.fre.com: Unknown host
Verify the security policy configuration. Go to Policy > Policy > Policy and verify that an internal -> wan1 security policy has been added. Right-click on the column headings and select Column Settings and add the Count column. Check the Count column to see if the policy has been processing traffic. Check the configuration of the policy to make sure it is similar to the following and that Enable NAT and Use Destination Interface Address is selected: Incoming Interface Source Address Outgoing Interface Destination Address Schedule Service Action internal all wan1 all always ALL ACCEPT
Verify the static routing configuration. Go to Router > Static > Static Route (for desktop FortiGate units, go to System > Network > Routing) and verify that the default route is correct. Go to Router > Monitor > Router Monitor (on desktop FortiGate units, the monitor is located in System > Network > Routing) and take a look at the routing monitor and verify that the default route appears in the list as a static route. Along with the default route, you should see at least two connected routes, one for each connected FortiGate interface.
Disable web filtering. If you have enabled web filtering in a security policy it may be blocking access to the web site that you are attempting to connect to. It is possible that FortiGuard Web Filtering produced a rating error for the web site and the default web filter profile is configured to block access to sites when a rating error occurs. A rating error could occur for a number of reasons, including not being able to access FortiGuard web filter ratings. To fix this problem, you can go to UTM Security Profiles > Web Filter > Profile, and in the default profile, select Advanced Filter and enable Allow Websites When a Rating Error Occurs.
21
FortiOS 5.0.1 http://docs.fortinet.com/
Troubleshooting NAT/Route mode installations
Other things you can try: Verify that you can connect to the wan1 IP address of the FortiGate unit. Once you have established that the internal network is operating, try pinging the FortiGate wan1 interface IP address (for example, ping 172.20.120.12). (The wan1 interface responds to pings if ping administrative access is selected for that interface (go to System > Network > Interface and edit the wan1 interface to enable ping administrative access). If you cannot connect to the wan1 interface, the FortiGate unit is not allowing internal to wan1 sessions. Verify that you can connect to the gateway provided by your ISP.
22
FortiGate Cookbook http://docs.fortinet.com/
Inserting a FortiGate unit into a network without changing the network configuration (transparent mode)
Inserting a FortiGate unit into a network without changing the network configuration (transparent mode)
Problem
How to connect and configure a new FortiGate unit to protect a private network without changing the network configuration. The network is connected to the Internet using a router that performs NAT.
Se c be allo urity twe w p seg en traffi olicie s me netw c nts or k
10
.31 Int .10 er n 1.0 al n /25 etw 5.2 ork 55 .25 5.0
Forti rtiGate Unit in in Transparent mode Management IP 10.31.101.40
1 0.3
.10
1.1
00
Ro
ute
This solution requires adding network security without replacing the router. The FortiGate unit will block access from the Internet to the private network while allowing users on the private network to connect to the Internet. The FortiGate unit will also monitor application usage and find and remove viruses.
Solution
Install a FortiGate unit in transparent mode between the internal network and the router. Add a security policy to the FortiGate unit that allows users on the internal network to connect to the Internet and add virus scanning and application control to this security policy. No network changes are required, except to provide the FortiGate unit with a management IP address. Changing to transparent mode removes most configuration changes made in NAT/Route mode. If you want to keep your current NAT/Mode configuration you should backup your configuration from the System Information dashboard widget before proceeding.
FortiOS 5.0.1 http://docs.fortinet.com/
23
Inserting a FortiGate unit into a network without changing the network configuration (transparent mode)
1 2 3
Connect a PC to the FortiGate internal interface. Connect to the FortiGate web-based manager. Log in using admin and no password. Go to System > Dashboard > Status > System Information and for Operation Mode select Change and configure the following: Operation Mode Management IP/Netmask Default Gateway Transparent 10.31.101.40/255.255.255.0 10.31.101.100
4 5
Select OK. Log in to the web-based manager by browsing to https://10.31.101.40. You will need to change the IP address of the PC to an address on the 10.31.101.0/255.255.255.0 subnet.
6 7 8
Go to System > Network > DNS and add Primary and Secondary DNS servers. Go to Policy > Policy > Policy and select Create New. Leave the Policy Type as Firewall and leave the Policy Subtype as Address to add the following security policy that allows users on the private network to access the Internet. Incoming Interface Source Address Outgoing Interface Destination Address Schedule Service Action internal All wan1 All always ALL ACCEPT
Select Enable Antivirus and select Enable Application Control.
10 Select OK. 11 Connect the FortiGate unit between the network and the router.
Connect the wan1 interface to the router internal interface. Connect the internal network to the FortiGate internal interface.
24
FortiGate Cookbook http://docs.fortinet.com/
Inserting a FortiGate unit into a network without changing the network configuration (transparent mode)
Results
From a PC on the internal network, open a web browser and browse to www.fortinet.com. You should also be able to connect to the site. Go to Policy > Policy > Policy. Right-click on the column headings and select Column Settings and add the Count column. Check the Count column for the security policy you added to verify that it is processing traffic. Go to Policy > Monitor > Policy Monitor to view the sessions being processed by the FortiGate unit.
The source address of most sessions should be an address on the 10.31.10.0 network. The Src NAT IP and Src NAT port columns are blank because no NAT it taking place. The policy ID is 1, which is usually the ID of first security policy that you added. You can also see results by viewing the graph of active session for each policy. Since there is only one policy, that graph contains only one entry. You can select the bar graph for policy 1 to view the top sessions by source address, destination address, or destination port/service. The Top Sessions dashboard widget presents another view of sessions that you can also drill down into to get more info about current sessions. Other dashboard widgets display session history, traffic history, and per-IP bandwidth usage. If a FortiGate unit operating in transparent mode is installed between a DHCP server and PCs that get their address by DHCP, you must add a security policy to allow the DHCP servers response to get back through the FortiGate unit from the DHCP server to the DHCP client. The internal to wan1 policy allows the DHCP request to get from the client to the server, but the response from the server is a new session, not a typical response to the originating request, so the FortiGate unit will not accept this new session unless you add a wan1 to internal policy with the service set to DHCP.
If you can browse the Internet from the internal network, your configuration is successful. If you cannot, try the steps described in Troubleshooting transparent mode installations on page 26 to find the problem.
FortiOS 5.0.1 http://docs.fortinet.com/
25
Troubleshooting transparent mode installations
Troubleshooting transparent mode installations
Problem
You set up a basic FortiGate transparent mode configuration, and traffic will not pass through the FortiGate unit.
Se c be allo urity twe w p seg en traffi olicie s me netw c nts or k
10
Forti rtiGate Unit i in n Transparent mode Management IP 10.31.101.40
Ro
ute
Solution
Use the following steps to find and fix the problem that is preventing users from connecting through the FortiGate unit.
1
Check the physical network connections between the network and the FortiGate unit, and between the FortiGate unit and the Internet. The Unit Operation dashboard widget indicates the connection status of FortiGate network interfaces. Check the router and ISP-supplied equipment to make sure it is operating correctly. Verify that you can connect to the internal interface by connecting to the management IP address of the FortiGate unit from the internal network. From the internal network, ping the management IP address. If you cannot connect to the internal interface, verify the IP configuration of the PC and make sure the cables are connected and all switches and other devices on the network are powered on and operating. Go to the next step when you can connect to the internal interface.
2 3
To verify that you can communicate from the FortiGate unit to the Internet, access the FortiGate CLI and use the execute ping command to ping an address on the Internet. You can also use the execute traceroute command to troubleshoot connectivity to the Internet.
10
.3
.31 Int .10 er n 1.0 al n /25 etw 5.2 ork 55 .25 5.0
1.
10
1.
10
26
FortiGate Cookbook http://docs.fortinet.com/
Troubleshooting transparent mode installations
Verify the DNS configurations of the FortiGate unit and the PCs on the internal network. You can check for DNS errors by pinging or using traceroute to connect to a domain name. If the name cannot be resolved the FortiGate unit or PC cannot connect to a DNS server and you should confirm the DNS server IP addresses are present and correct. For example:
ping www.fortinet.com ping: cannot resolve www.fre.com: Unknown host
Verify the security policy configuration. Go to Policy > Policy > Policy and verify that an internal -> wan1 security policy has been added. Right-click on the column headings and select Column Settings and add the Count column. Check the Count column to see if the policy has been processing traffic. Check the configuration of the policy to make sure it is similar to the following: Incoming Interface Source Address Outgoing Interface Destination Address Schedule Service Action internal all wan1 all always ALL ACCEPT
Verify the static routing configuration. Go to System > Network > Routing Table and verify that the default route is correct.
Disable web filtering. If you have enabled web filtering in a security policy it may be blocking access to the web site that you are attempting to connect to. It is possible that FortiGuard Web Filtering produced a rating error for the web site and the default web filter profile is configured to block access to sites when a rating error occurs. A rating error could occur for a number of reasons, including not being able to access FortiGuard web filter ratings. To fix this problem, you can go to UTM Security Profiles > Web Filter > Profile, and in the default profile, select Advanced Filter and enable Allow Websites When a Rating Error Occurs.
Verify that you can connect to the gateway provided by your ISP. Try pinging the default gateway IP address from a PC on the internal network.
FortiOS 5.0.1 http://docs.fortinet.com/
27
Troubleshooting transparent mode installations
10 Check the FortiGate bridge table.
The bridge table is a list of MAC addresses of devices on the same network as the FortiGate unit and the FortiGate interfaces from which each MAC address was found. The FortiGate unit uses this table to determine where to forward a packet. If a the MAC address of a specific device is getting added to in the bridge table, then packets to that MAC address will be blocked. This may appear as traffic going to a MAC address, but no reply traffic coming back. In this situation, check the bridge table to ensure the correct MAC addresses have been added to the bridge table. Use the following CLI command to check the bridge table associated with the root VDOM.
diagnose netlink brctl name host root.b show bridge control interface root.b host. fdb: size=2048, used=25, num=25, depth=1 Bridge root.b host table port no device devname mac addr ttl 3 4 wan1 00:09:0f:cb:c2:77 88 3 4 wan1 00:26:2d:24:b7:d3 0 3 4 wan1 00:13:72:38:72:21 98 4 3 internal 00:1a:a0:2f:bc:c6 1 6 dmz 00:09:0f:dc:90:69 0 3 4 wan1 c4:2c:03:0d:3a:38 81 3 4 wan1 00:09:0f:15:05:46 89 3 4 wan1 c4:2c:03:1d:1b:10 0 2 5 wan2 00:09:0f:dc:90:68 0
attributes
6 Local Static
Local Static
If your devices MAC address is not listed, the FortiGate unit cannot find the device on the network. This could indicate that the device is not connected or not operating. Check the devices network connections and make sure it is operating correctly.
28
FortiGate Cookbook http://docs.fortinet.com/
Verifying the current firmware version and upgrading
Verifying the current firmware version and upgrading
Problem
Fortinet has released a new version of FortiOS. You want to know what firmware version is currently running on your FortiGate unit and how to upgrade to the latest version.
Solution
View the current firmware version from the web-based manager and CLI. Download a new version of FortiOS from the Fortinet Customer Support web site and install it from the web-based manager. You must register your FortiGate unit to access firmware images. Register the FortiGate unit by visiting http://support.fortinet.com and select Product Registration. Always review the Release Notes before installing a new firmware version. They provide the recommended upgrade path for the firmware release as well as additional information not available in other documentation. Only perform a firmware upgrade during a maintenance window.
1
Log in to the web-based manager and view the dashboard System Information widget to see the Firmware Version currently installed on your FortiGate unit. From the FortiGate CLI you can also enter the following command. The first output line indicates FortiOS firmware version installed on your FortiGate unit:
get system status Version: Fortigate-60C v4.0,build0458,110627 (MR3 Patch 1) Virus-DB: 11.00773(2010-05-04 13:32) Extended DB: 0.00000(2010-03-16 10:31) IPS-DB: 3.00000(2011-05-18 15:09) FortiClient application signature package: 1.421(2011-09-08 10:19) Serial-Number: FGT60C3G10002814 BIOS version: 04000010 Log hard disk: Need format Internal Switch mode: switch Hostname: FGT60C3G10002814 Operation Mode: NAT Current virtual domain: root Max number of virtual domains: 10 Virtual domains status: 1 in NAT mode, 0 in TP mode Virtual domain configuration: disable 29
FortiOS 5.0.1 http://docs.fortinet.com/
Verifying the current firmware version and upgrading
FIPS-CC mode: disable Current HA mode: standalone Distribution: International Branch point: 458 Release Version Information: MR3 Patch 1 System time: Wed Sep 14 13:07:27 2011
To download a newer firmware version, browse to http://support.fortinet.com and select a Download Firmware Images link. Log in using your Fortinet account user name and password. Go to Download Firmware Images > FortiGate. Select FortiGate firmware images and browse to the FortiOS firmware version that you want to install. Locate and download the firmware for your FortiGate unit. Download and read the Release Notes for this firmware version. Always review the Release Notes before installing a new firmware version in case you cannot update to the new firmware release from the one currently running.
3 4 5
6 7
8 9
Backup your configuration from the System Information dashboard widget. Go to System > Dashboard > Status.
10 Under System Information > Firmware Version, select Update. 11 Locate the downloaded firmware image file and select OK.
Results
The FortiGate unit uploads the firmware image file, upgrades to the new firmware version, restarts, and displays the FortiGate login. This process takes a few minutes. From the FortiGate web-based manager, go to System > Dashboard > Status. In the System Information widget, the Firmware Version will show the updated version of FortiOS (or from the CLI enter get system status).
What if it doesnt work?
There is a possibility that the firmware upgrade from the web-based manager does not load properly. If this occurs, you may find that the FortiGate will not boot, or continuously reboots. It is best to perform a fresh install of the firmware from a reboot using the CLI. This procedure installs a firmware image and resets the FortiGate unit to default settings. For this procedure, you must connect to the CLI using the FortiGate console port and a RJ-45 to DB-9, or null modem cable. Installing FortiGate firmware from a TFTP server This procedure requires a TFTP server that you can connect to from the FortiGate unit. The TFTP server should be on the same subnet as the management interface.
1 2
Connect to the CLI using the RJ-45 to DB-9 or null modem cable. Make sure the TFTP server is running and copy the firmware image file to the TFTP server.
30
FortiGate Cookbook http://docs.fortinet.com/
Verifying the current firmware version and upgrading
3 4 5
Enter the following command to restart the FortiGate unit.
execute reboot
When prompted by the FortiGate unit to reboot, type y. As the FortiGate unit starts, a series of system startup messages appears. When the following messages appears:
Press any key to display configuration menu..........
Immediately press any key to interrupt the system startup. You have only 3 seconds to press any key. If you do not press a key soon enough, the FortiGate unit reboots and you must log in and repeat the execute reboot command. If you successfully interrupt the startup process, the messages similar to the following appear (depending on the FortiGate BIOS version):
[G]: [F]: [B[: [C]: [Q]: [H]: Get firmware image from TFTP server. Format boot device. Boot with backup firmware and set as default Configuration and information Quit menu and continue to boot with default firmware. Display this list of options.
Enter G, F, Q, or H:
6 7
Type G to get to the new firmware image form the TFTP server. When prompted, enter the TFTP server IP address, and local FortiGate IP address.
The IP address can be any IP address that is valid for the network the interface is connected to. Make sure you do not enter the IP address of another device on this network.
8
Enter the firmware image filename and press Enter. The TFTP server uploads the firmware image file.
When prompted how to save the default firmware, type D to load it as the default.
The FortiGate unit installs the new firmware image and restarts. When loading the firmware using this method, the existing configuration is reset to defaults. You will need to reconfigure the IP addresses and load the configuration file from the System Information widget on the Dashboard.
FortiOS 5.0.1 http://docs.fortinet.com/
31
Setting up and troubleshooting FortiGuard services
Setting up and troubleshooting FortiGuard services
Problem
You want to confirm that your FortiGate unit is receiving FortiGuard services. You also want to be able to troubleshoot issues that arise if antivirus or IPS updates or web filtering or email filtering lookups are not available.
FortiGuard Network
Solution
If you have purchased FortiGuard services and registered your FortiGate unit it should automatically connect to the FortiGuard Distribution Network (FDN) and display license information about your FortiGuard services. Verify whether the FortiGate unit is communicating with the FDN by checking the License Information dashboard widget. The FortiGate unit automatically connects with the FortiGuard network to verify the FortiGuard Services status for the FortiGate unit. Any subscribed services should have a green check mark beside them, indicating that connections are successful. A grey X indicates that the FortiGate unit cannot connect to the FortiGuard network, or that the FortiGate unit is not registered. A red X indicates that the FortiGate unit was able to connect but that a subscription has expired, or has not been activated. Use the following steps to troubleshoot FortiGuard services.
1
Verify that you have registered your FortiGate unit, purchased FortiGuard services, and that the services have not expired. You can verify the support status for your FortiGate unit at the Fortinet Support website (https://support.fortinet.com/).
Verify the status of the FortiGuard services on the FortiGate unit. You can view the status of FortiGuard services from the License Information dashboard widget or from the System > Config > FortiGuard page. The status information displayed here should match the information on the support site. If the information doesnt match there may be a problem with communication between the FortiGate unit and the FortiGuard network. You can also view the FortiGuard connection status by going to System > Config > FortiGuard.
32
FortiGate Cookbook http://docs.fortinet.com/
Setting up and troubleshooting FortiGuard services
Verify that the FortiGate unit can communicate with the Internet. The FortiGate unit should be able to communicate with the FortiGuard network if it can communicate with the Internet.
Go to Router > Monitor > Routing Monitor (For desktop FortiGate units, go to System > Network > Routing) and verify that a default route is available and configured correctly. Go to System > Network > DNS and make sure the primary and secondary DNS servers are correct, as provided by your ISP. The FortiGate unit connects to the FortiGuard network using a domain name, not a numerical IP address. If the FortiGate interface connected to the Internet gets its IP address using DHCP, you should make sure Override internal DNS is selected so that the FortiGate unit gets its DNS server IP addresses from the ISP using DHCP.
Verify that the FortiGate unit can connect to the DNS servers using the execute ping command to ping them. You can also attempt a traceroute from FortiGate CLI to an external network using a domain name for a location, for example, enter the command:
execute traceroute www.fortiguard.com
If the command cannot find the numeric IP address of www.fortiguard.com, then the FortiGate unit cannot connect to the configured DNS servers. Make sure that at least one security policy includes antivirus. If no security policies include antivirus, the antivirus database may not be updated. Verify that the FortiGate unit can communicate with the FortiGuard network. At System > Config > FortiGuard > Antivirus and IPS Options, you can select Update now to force an immediate update of the antivirus and IPS databases. After a few minutes, you can verify if the updates were successful.
10 Test the availability of web filtering and email filtering lookups from System > Config >
FortiGuard > Web Filtering and Email Filtering options by selecting the Test Availability button. If the test is not successful, try changing the port that is used for web filtering and email filtering lookups. The FortiGate unit uses port 53 or 8888 to communicate with the FortiGuard network and some ISPs may block one of these ports.
11 Determine if there is anything upstream that might be blocking FortiGuard traffic, either on the
network or on the ISPs network. Many firewalls block all ports by default, and often ISPs block low-numbered ports (such as 53). FortiGuard uses port 53 by default, so if it is being blocked, you need to either open the port or change the port used by the FortiGate unit.
FortiOS 5.0.1 http://docs.fortinet.com/
33
Setting up and troubleshooting FortiGuard services
12 Change the FortiGuard source port.
It is possible ports that are used to contact the FortiGuard network are being changed before reaching FortiGuard, or on the return trip, before reaching your FortiGate unit. A possible solution for this is to use a fixed-port at the NAT firewall to ensure the port number remains the same. FortiGate units contact the FortiGuard Network by sending UDP packets with typical source ports of 1027 or 1031, and destination ports of 53 or 8888. The FDN reply packets would then have a destination port of 1027 or 1031. If your ISP blocks UDP packets in this port range, the FortiGate unit cannot receive the FDN reply packets. You can select a different source port range for the FortiGate unit to use. If your ISP blocks the lower range of UDP ports (around 1024), you can configure your FortiGate unit to use higher-numbered ports such as 2048-20000, using the following CLI command:
config system global set ip-src-port-range 2048-20000 end
Trial and error may be required to select the best source port range. You can also contact your ISP to determine the best range to use.
13 Display the FortiGuard server list
The get webfilter status CLI command shows the list of FortiGuard servers that the FortiGate unit can connect to. The command should show more than one server.
get webfilter status Locale : english License : Contract Expiration : Thu Oct 9 02:00:00 2012 Hostname : service.fortiguard.net -=- Server List (Wed Sep 14 14:39:46 2011) -=IP 69.20.236.179 174.137.33.92 208.91.112.196 69.20.236.180 209.222.147.36 66.117.56.42 66.117.56.37 69.20.236.182 69.195.205.101 80.85.69.37 80.85.69.41 80.85.69.40 62.209.40.72 208.91.112.194 116.58.208.39 Weight 30 0 0 30 30 30 30 30 30 80 80 80 90 118 160 RTT Flags 3 91 62 4 22 24 24 4 32 85 85 88 109 128 DI 276 TZ -5 -8 -8 -5 -5 -5 -5 -5 -5 0 0 0 1 -8 8 Packets 30491 8794 146 11620 8799 8792 8793 11332 8810 8800 8804 8808 8791 12713 8805 Curr Lost Total Lost 0 9 0 7 0 2 0 9 0 11 0 9 0 10 0 7 0 27 0 17 0 21 0 25 0 8 0 3912 0 22
Hostname is the name of the FortiGuard server the FortiGate unit will attempt to contact. The Server List includes the IP addresses of alternate servers if the first entry cannot be reached. In this example, the IP addresses are not public addresses.
34
FortiGate Cookbook http://docs.fortinet.com/
Setting up and troubleshooting FortiGuard services
The following flags in get webfilter status indicate the server status: D - the server was found through the DNS lookup of the hostname. If the hostname returns more than one IP address, all of them will be flagged with D and will be used first for INIT requests before falling back to the other servers. I - the server to which the last INIT request was sent. F - the server has not responded to requests and is considered to have failed. T - the server is currently being timed.
FortiOS 5.0.1 http://docs.fortinet.com/
35
Setting up an administrator account on the FortiGate unit
Setting up an administrator account on the FortiGate unit
Problem
You want to add a new FortiGate administrator login that has super administrator access to all FortiGate features. You also want to be able to identify individual administrators instead of allowing multiple uses of the admin administrator account.
e fil ro o r s _p at in tr m nis ad mi ad
In te rn al N et w or k t ni U r e ve at er iG S rt P Fo HC D
Solution
Create a new administrator with the super_admin profile, to enable full access to all FortiGate features.
1
Go to System > Admin > Administrators and select Create New to add the following administrator: Administrator Type Password Confirm Password Admin Profile Terry_White Regular password password super_admin
Select OK.
36
FortiGate Cookbook http://docs.fortinet.com/
Setting up an administrator account on the FortiGate unit
Administrator names and passwords are case-sensitive. You cannot include the < > ( ) # characters in an administrator name or password. Spaces are allowed, however, not as the first or last character. Spaces in a name or password can be confusing and require the use of quotes to enter the name in the CLI.
The admin profile dictates what parts of the FortiGate configuration the administrator can see and configure from web-based manager and CLI. You can add multiple profiles and assign users and administrators different profiles, depending on what they are tasked to do with the FortiGate unit.
Results
Log in to the FortiGate using the user name of Terry_White and the password of password. As this administrator, you can view all web-based manager pages and change all FortiGate configuration settings. From the FortiGate web-based manager,go to Log & Report > Event Log > System to verify that the login activity occurred.
Select the log entry to view detailed information, which indicates the admin user connected. The Message field indicates that Terry White logged in successfully from 192.168.1.1.
FortiOS 5.0.1 http://docs.fortinet.com/
37
Setting up an administrator account on the FortiGate unit
Go to System > Dashboard > Status, and view the System Information widget. The Current Administrator field indicates the number of administrators logged in.
Selecting Details shows Terry White logged in as an administrator.
38
FortiGate Cookbook http://docs.fortinet.com/
Setting up an administrator account on the FortiGate unit
FortiOS 5.0.1 http://docs.fortinet.com/
39
FortiOS Cookbook
Advanced FortiGate installation and setup
FortiGate units can be deployed in many ways to meet a wide range of advanced requirements. This chapter samples some of advanced configurations that include advanced NAT and transparent mode configurations, high availability, VLANs and Virtual Domains (VDOMs). This chapter also includes two sections that describe how to use the FortiGate packet sniffer and one that describes using the diagnose debug tools. This chapter includes the following advanced installation and setup examples: Connecting to two ISPs for redundant Internet connections Using a modem as a redundant Internet connection Distributing sessions between dual redundant Internet connections with usage-based ECMP Protecting a web server on a DMZ network Protecting an email server with a FortiGate unit without changing the network (transparent Mode) Using port pairing to simplify a transparent mode installation Connecting networks without translating addresses (FortiGate unit in Route mode) Setting up the explicit web proxy for users on a private network Setting up web caching of Internet content for users on a private network Employing high availability to improve network reliability Upgrading the firmware installed on a FortiGate HA cluster Connecting multiple networks to a FortiGate interface using virtual LANs Using Virtual Domains to host more than one FortiOS instance on a single FortiGate unit Setting up an administrator account for monitoring firewall activity and basic maintenance Enhancing FortiGate Security Creating a local DNS server listing for internal sites and servers Using a MAC address to reserve an IP address using DHCP Setting up the FortiGate unit to send SNMP traps Troubleshooting by sniffing packets (packet capture) Advanced troubleshooting by sniffing packets (packet capture) Debugging FortiGate configurations Quick reference to common diagnose commands
FortiOS 5.0.1 http://docs.fortinet.com/
40
Connecting to two ISPs for redundant Internet connections
Connecting to two ISPs for redundant Internet connections
Problem
Create a redundant Internet connection with your FortiGate unit, so that if the primary internet connection fails, some or all traffic automatically switches to the backup Internet connection and when the primary Internet connection is restored, traffic automatically switches back to it.
In 19 ter 2. na 16 l 8. 1. 99
W 17 AN G 2. 1 17 ate 20 2. w .12 20 ay 0 .1 .1 4 20 .2 W D AN H 2 C P
Backup ISP
.0 k 5 or 25 w 5. et 5 N .2 al 55 rn /2 te .0 In 8.1 16 2. 19
Primary ISP
Solution
This solution describes how to improve the reliability of a networks connection to the Internet by using two Internet connections to two different ISPs. In this solution, the primary ISP is connected to wan1 with a static IP and the backup ISP is connected to wan2 using DHCP. To allow the internal network to use wan1 to connect to the Internet add internal to wan1 security policies. Add duplicate internal to wan2 security policies to use wan2 to connect to the Internet. You can choose to reduce the amount of traffic when the wan2 interface is operating by adding fewer security polices for connections to the wan2 interface. You could also use techniques such as traffic shaping to limit the amount of traffic processed by the wan2 interface. You could also add security policies that include FortiGuard web filtering or other web filtering techniques to block popular but less important websites. Application control could also be used to limit the applications that can be used when traffic is using the wan2 interface.
If you are using a desktop FortiGate unit, go to System > Admin > Settings, and select Dynamic Routing, then Apply.
FortiOS 5.0.1 http://docs.fortinet.com/
41
Connecting to two ISPs for redundant Internet connections
Configuring the primary Internet connection to use wan1
1
Connect the FortiGate wan1 interface to your primary ISP-supplied equipment. Connect the internal network to the internal interface.
N WA
a Prim
ry I
SP
Inte
r na
Inte
rna
lN
etw
ork
From a PC on the Internal network, log in to the FortiGate web-based manager using admin and no password. Go to System > Network > Interface and Edit the wan1 interface and change the following settings: Addressing mode IP/Netmask Manual 172.20.120.14/255.255.255.0
Edit the internal interface and change the following settings: Addressing mode IP/Netmask Manual 192.168.1.99/255.255.255.0
Go to Router > Static > Static Route and select Create New to add the following default route. Destination IP/Mask Device Gateway 0.0.0.0/0.0.0.0 wan1 172.20.120.2
6
42
Go to System > Network > DNS and add Primary and Secondary DNS servers.
FortiGate Cookbook http://docs.fortinet.com/
Connecting to two ISPs for redundant Internet connections
7 8 9
Go to Policy > Policy > Policy and select Create New. Leave the Policy Type as Firewall and leave the Policy Subtype as Address. Add the following security policy that allows users on the private network to access the Internet through the wan1 interface.
Some FortiGate models include this security policy in the default configuration. If you have one of these models, this step has already been done for you.
Incoming Interface Source Address Outgoing Interface Destination Address Schedule Service Action
internal All wan1 All always ALL ACCEPT
10 Select Enable NAT and Use Destination Interface Address. 11 Select OK.
Adding the backup Internet connection using wan2
1 2 3 4
Connect the wan2 interface to your backup ISP-supplied equipment. Log in to the web-based manager. Go to System > Network > Interface and Edit the wan2 interface. Set the Addressing Mode to DHCP and select Retrieve Default Gateway from server. Clear the checkbox for Override internal DNS. Select OK. If everything is connected correctly, the wan2 interface should acquire an IP address from the ISPs DHCP server. This can take a few minutes, you can select the Status link to refresh the display. Eventually, an Obtained IP/Netmask will appear. If the ISPs DHCP server supplies DNS server IP addresses and a default gateway, they will also appear.
Make sure Retrieve Default Gateway from server is selected so that a default route is added to the routing table. Normally in a dual Internet configuration, you would not select Override internal DNS because you would not want the FortiGate unit to use the backup ISPs DNS servers.
FortiOS 5.0.1 http://docs.fortinet.com/
43
Connecting to two ISPs for redundant Internet connections
Ba
u ck
pI
SP
N WA
2 a rim ry ISP
N WA
Int
er n
al
Int
ern
al
Ne
tw
ork
6 7 8
Go to Policy > Policy > Policy and select Create New. Leave the Policy Type as Firewall and leave the Policy Subtype as Address. Add the following security policy that allows users on the private network to access the Internet through the wan2 interface. Incoming Interface Source Address Outgoing Interface Destination Address Schedule Service Action internal All wan2 All always ALL ACCEPT
Select Enable NAT and Use Destination Interface Address.
10 Select OK.
44
FortiGate Cookbook http://docs.fortinet.com/
Connecting to two ISPs for redundant Internet connections
Set the default primary route to wan1 and add a ping server for wan1 and wan2 As a result of this configuration, the FortiGate unit will have two default routes, one that directs traffic to wan1 and one that directs traffic to wan2. The default route to wan2 is obtained from the backup ISPs DHCP server. The ping servers verify the ability of the wan1 and wan2 interfaces to connect to the Internet.
Because the wan2 default route is acquired from the ISP using DHCP, the distance of the wan2 default route must be changed by editing the wan2 interface.
1 2 3
Go to Router > Static > Static Route and Edit the wan1 default route. Set the Distance to 10. Go to System > Network > Interface list. Edit the wan2 interface and set the distance to 20 (or any number higher than 10). To confirm which default route is now actually being used by the FortiGate unit, go to Router > Monitor > Routing Monitor to view the current FortiGate routing table. Routes that are not active do not appear on the routing monitor. In this example, only the one static route should appear: the wan1 default route. Its distance should be 10. Connected routes for the connected interfaces should also appear.
If you edit the wan2 interface and set the distance to a lower value, for example, five, the wan1 default route is removed from the router monitor and is replaced with the wan2 default route, because the wan2 route has the lower distance. You can also have both default routes appear in the router monitor by setting their distances to the same value, for example. 10. When both routes have the same distance, this is known as equal cost multi path (ECMP) routing and both default routes are used. Sessions are load balanced between them. For an example, see Distributing sessions between dual redundant Internet connections with usage-based ECMP on page 54.
5
Go to Router > Static > Settings and select Create New and add the wan1 ping server: Interface Ping Server Detect Protocol Ping Interval (seconds) Failover Threshold wan1 172.20.120.2 ICMP Ping 5 5
45
FortiOS 5.0.1 http://docs.fortinet.com/
Connecting to two ISPs for redundant Internet connections
Select Create New and add the wan2 ping server. The wan2 ping server is optional for this configuration. However adding the wan2 ping server means the FortiGate unit will record even log messages when the wan2 ping server cant reach its destination. Interface Ping Server Detect Protocol Ping Interval (seconds) Failover Threshold wan2 10.41.101.100 ICMP Ping 5 5
Results
If the wan1 ping server can connect to its ping server IP address the routing monitor appears as shown above with a default route to the wan1 interface. All traffic to the Internet uses the wan1 interface and the internal to wan1 security policy. You can verify this by viewing the routing monitor and by going to Policy > Policy > Policy. Right-click on the column headings and select Column Settings and add the Count column. In the Count column, the internal to wan1 policy count will increase, while the internal to wan2 count will not. If you change the network so that the wan1 ping server cannot connect to its ping server IP address, (for example, by physically disconnecting the cable from the wan1 interface), the default route should change to the wan2 interface (called default route failover):
An event log message similar to the following will also be recorded.
2011-08-24 10:16:39 log_id=0100020001 type=event subtype=system pri=critical vd=root interface="wan1" status=down msg="Ping peer: (172.20.120.14->172.20.120.2 ping-down)"
With the wan2 link active, attempt to connect to the Internet from the Internal network. If you can connect, this confirms that the dual Internet connection configuration is correct. View the security policy count column for the internal to wan2 policy. The count will be increasing, indicating that this policy is accepting traffic. When you restore the wan1 interfaces connection, the ping server will detect that network traffic is restored and the routing table will revert to including the wan1 default route. All new sessions will use the internal to wan1 security policy. Sessions that were established using the internal to wan2 security policy will continue to use this policy and the wan2 interface until they are terminated. However, all new sessions will use the internal to wan1 security policy. Outgoing sessions and their responses that are in progress during a failover will have to be restarted after the failover, since responses to traffic sent out on one interface will not come back on another.
46 FortiGate Cookbook http://docs.fortinet.com/
Connecting to two ISPs for redundant Internet connections
During a failover, incoming sessions received by a firewall VIP security policy from the wan1 interface before the failover may be sent out the wan2 interface after the failover. Outbound sessions initiated by the server and sent out the VIP security policy will have their source IP address modified according to the interface that sends the session to the Internet. If the wan1 link fails, outgoing VIP sessions automatically fail over to wan2. The source address of these sessions depends on the address defined in the firewall VIP.
If you can browse the web from the internal network, your configuration is successful. If you cannot, try the steps described in Troubleshooting NAT/Route mode installations on page 20 to find the problem. Changing this redundant Internet configuration to use ECMP The basic redundant Internet connection scenario described in this section is effective for many networks. However, to potentially improve default route failover performance and to reduce the number of fail overs for incoming connections when the primary ISP fails and reconnects you could implement Equal Cost Multipath (ECMP) routing. You could implement a basic ECMP configuration of this redundant Internet connection scenario by setting the distances for both default routes to the same value and setting the priority of the default route to the primary ISP to a lower value than the priority of the default route to the backup ISP. The route with the lowest priority value is considered the best route. Use the following steps to modify the configuration.
Because the wan2 default route is acquired from the ISP using DHCP, the priority of the wan2 default route must be changed by editing the wan2 interface from the CLI.
1 2 3
Go to Router > Static > Static Route and Edit the wan1 default route. Set the Distance to 10 and the Priority to 5 Enter the following CLI command to edit the distance and priority of the wan2 default route.
config system interface edit wan2 set distance 10 set priority 20 end
Since the wan1 default route has the lowest priority it is considered the best route and all traffic heading from the private network for the Internet uses the wan1 interface.
FortiOS 5.0.1 http://docs.fortinet.com/
47
Connecting to two ISPs for redundant Internet connections
When two different distances are used on the wan1 and wan2 default routes, traffic originating from the Internet can only be responded to by the interface with the default route with the lowest distance metric (wan1). If a user from the Internet has established a connection to the Internal network through the wan1 interface, the user would lose their connection if the wan1 connection to the Internet fails. After a brief interruption the user would automatically re-connect through the wan2 interface. When the wan1 Internet connection comes back, the users connection would be interrupted a second time because it would have to switch back to the wan1 interface since the wan2 interface would no longer be able to process traffic. When ECMP is implemented, both interfaces are able to respond to traffic initiated from the Internet as the routing is based on the session tables. The user would still lose their connection when the wan1 Internet connection fails, but after connecting through the wan2 interface the users connection would be able to continue on the wan2 interface after the wan1 connection was restored resulting in only a single interruption. A number of ECMP scenarios are available. For another, see Distributing sessions between dual redundant Internet connections with usage-based ECMP on page 54.
48
FortiGate Cookbook http://docs.fortinet.com/
Using a modem as a redundant Internet connection
Using a modem as a redundant Internet connection
Problem
Create a backup Internet connection using a modem so that if the primary internet connection fails, some or all traffic automatically switches to the backup modem Internet connection. When the primary Internet connection is restored, traffic automatically switches back to it.
In 19 ter 2. na 16 l 8. 1. 99
od
em
Backup ISP
Solution
This solution describes how to improve the reliability of a networks connection to the Internet by using two Internet connections. The primary internet connection is to the wan1 interface and the backup internet connection is a dial-up connection using a modem and the FortiGate modem interface. The modem interface is configured to be redundant for the wan1 interface and a ping server is added for the wan1 interface. When the ping server determines that the wan1 interface cannot connect to the Internet, the FortiGate unit dials the modem and the modem becomes the active Internet connection. You can choose to reduce the amount of traffic when the modem interface is operating, by adding fewer security polices for connections to the modem interface. You could also use techniques such as traffic shaping to limit the amount of traffic processed by the modem interface. You could also add security policies that include FortiGuard web filtering or other web filtering techniques to block popular, but less important websites. Application control could also be used to limit the applications that can be used when traffic is using the modem interface.
If you are using a desktop FortiGate unit, go to System > Admin > Settings, and select Dynamic Routing, then Apply.
W 17 AN G 2. 1 17 ate 20 2. w .12 20 ay 0 .1 .1 4 20 .2
FortiOS 5.0.1 http://docs.fortinet.com/
1 9 2 rk 5 o .2 w 5 et 5 N 5.2 al 5 r n /2 te .0 In 8.1 6 .1 5 .0
Primary ISP
49
Using a modem as a redundant Internet connection
Configuring the primary Internet connection to use wan1
1
Connect the FortiGate wan1 interface to your primary ISP-supplied equipment. Connect the internal network to the internal interface.
W AN
From a PC on the Internal network, log in to the FortiGate web-based manager using admin and no password. Go to System > Network > Interface and Edit the wan1 interface and change the following settings: Addressing mode IP/Netmask Manual 172.20.120.14/255.255.255.0
Edit the internal interface and change the following settings: Addressing mode IP/Netmask Manual 192.168.1.99/255.255.255.0
Go to Router > Static > Static Route and select Create New to add the following default route. Destination IP/Mask Device Gateway 0.0.0.0/0.0.0.0 wan1 172.20.120.2
Pr In te rn al In te rn al N et w or k
FortiGate Cookbook http://docs.fortinet.com/
50
im ar
IS P
Using a modem as a redundant Internet connection
Go to Router > Static > Settings, select Create New, and add the following ping server: Interface Ping Server Detect Protocol Ping Interval (seconds) Failover Threshold wan1 172.20.120.2 ICMP Ping 5 5
7 8 9
Go to System > Network > DNS and add Primary and Secondary DNS servers. Go to Policy > Policy > Policy and select Create New. Leave the Policy Type as Firewall and leave the Policy Subtype as Address. through the wan1 interface. Incoming Interface Source Address Outgoing Interface Destination Address Schedule Service Action internal all wan1 all always ALL ACCEPT
10 Add the following security policy that allows users on the private network to access the Internet
11 Select Enable NAT and Use Destination Interface Address. 12 Select OK.
Configuring the modem interface as the backup Internet connection The modem interface will not appear in the web-based manager until enabled in the CLI. To enable the modem interface enter the CLI commands:
config system modem set status enable end
You will need to log out of the FortiGate and log back in to see the modem configuration page at System > Network > Modem. Note that the modem interface is only available when the FortiGate unit is in NAT mode.
FortiOS 5.0.1 http://docs.fortinet.com/ 51
Using a modem as a redundant Internet connection
Connect a USB modem to the USB port, or insert an express card modem into the express card slot of the FortiGate unit. You may have to restart the FortiGate unit after connecting an external modem.
ku M In ode te m rfa ce M od em B ac p IS P
W AN 1
1 2
Go to System > Network > Modem. Configure the following modem settings: Primary Modem Mode Redundant for Dial Mode Idle Timeout Redial Limit External Modem Redundant wan1 Dial on demand 5 minutes None
Configure the External Modem settings. Phone Number User Name Password 555 555 1212 ISP_user Passw0rd
4 5 6
52
Select Apply. Go to Policy > Policy > Policy and select Create New. Leave the Policy Type as Firewall and leave the Policy Subtype as Address.
FortiGate Cookbook http://docs.fortinet.com/
Pr rn al N et w or k
im In te rn al In te
ar
IS P
Using a modem as a redundant Internet connection
Add the following security policy that allows users on the private network to access the Internet through the modem interface. Incoming Interface Source Address Outgoing Interface Destination Address Schedule Service Action internal all modem all always ALL ACCEPT
8 9
Select Enable NAT and Use Destination Interface Address. Select OK. With this configuration, if the wan1 interface becomes disconnected, the modem will automatically dial up and attempt to connect to an ISP. If the connection is successful, the modem interface will be configured via PPPoE from the ISP and a default route pointing to the modem interface will be added to the routing table. All traffic destined for the Internet will then use the modem interface as long as it is accepted by an internal to modem security policy.
Results
Test default route failover by physically disconnecting the wan1 interface cable. The modem will dial in and when connected, the routing monitor wil show the modem default route. Connect to the Internet and verify that the connection works and that traffic is accepted by an internal to modem security policy.
With the modem dialed in if you cannot connect to the Internet, try the steps described in Troubleshooting NAT/Route mode installations on page 20 to find the problem.
FortiOS 5.0.1 http://docs.fortinet.com/
53
Distributing sessions between dual redundant Internet connections with usage-based ECMP
Distributing sessions between dual redundant Internet connections with usage-based ECMP
Problem
Your organization uses two different ISPs for reliability and you want to make efficient use of these two Internet connections by distributing sessions to both, without allowing either one to become overloaded.
In 19 ter 2. na 16 l 8. 1. 99
W 17 AN G 2. 1 17 ate 20 2. w .12 20 ay 0 .1 .1 4 20 .2 17 30 W .1 A 2. Ga 20 N2 30 te .1 .1 wa 0 20 y .2 17 2.
Backup ISP
1 9 2 rk 5 o .2 w 5 et 5 N 5.2 al 5 r n /2 te .0 In 8.1 6 .1 5 .0
Primary ISP
Solution
Use spillover (also known as usage-based) Equal Cost Multipath (ECMP) routing route. When one Internet connection reaches a defined traffic level, sessions spill over to the other connection.
If you are using a desktop FortiGate unit, go to System > Admin > Settings, and select Dynamic Routing, then Apply.
1
Go to Router > Static > Static Route, select Create New to add default route for the wan1 interface: Destination IP/Mask Device Gateway Distance 0.0.0.0/0.0.0.0 wan1 172.20.120.2 10
54
FortiGate Cookbook http://docs.fortinet.com/
Distributing sessions between dual redundant Internet connections with usage-based ECMP
Select OK and select Create New.
2
Create the default route for the wan2 interface: Destination IP/Mask Device Gateway Distance 0.0.0.0/0.0.0.0 wan2 172.30.120.2 10
For ECMP to work, both default routes must have the same Distance and Priority.
3 4
Go to Router > Static > Settings and select Spillover as the ECMP Load Balance Method. Under Dead Gateway Detection, select Create New to add the dead gateway detection for the wan1 interface.: Interface Ping Server Detect Protocol Ping Interval Failover Threshold wan1 172.20.120.2 ICMP Ping 5 5
Select OK and select Create New to add the dead gateway detection for the wan2 interface: Interface Ping Server Detect Protocol Ping Interval Failover Threshold wan2 172.30.120.2 ICMP Ping 5 5
6 7
Select OK. In the interface table, double-click wan1 and enter the Spillover Threshold to 10000 kbits/s and select Edit.
FortiOS 5.0.1 http://docs.fortinet.com/
55
Distributing sessions between dual redundant Internet connections with usage-based ECMP
In the interface table, double-click the wan2 interface and set the Spillover Threshold to 20000 kbits/s and select Edit.
You must add spillover thresholds to both interfaces, since the default spillover threshold of 0 means no bandwidth limiting. If one of the interfaces had a spillover threshold of 0, it would process all sessions.
Results
Most sessions from the internal network to the Internet should use the wan1 interface. When traffic on the wan1 interface reaches the spillover threshold, new sessions should begin using the wan2 interface. When usage on the wan1 interface reduces below the spillover threshold new sessions should will again use the wan1 interface. Usage-based ECMP routing is not actually load balancing, since routes are not distributed evenly among the interfaces. A spillover threshold of 10000 kbits (10 Mbps) means that when the wan1 interface usage reaches 10 Mbps new sessions are spilled over to the wan2 interface. So during low traffic times, wan1 would be processing all sessions. The spillover threshold does not strictly limit the bandwidth processed by the interface because new sessions with destination IP addresses that are already in the routing cache will use the cached routes. This means, that even if wan1 is exceeding its bandwidth limit, new sessions can continue to be sent out on wan1 if their destination addresses are already in the routing cache. You can adjust the spillover thresholds to change how sessions are distributed between the ISPs as you become familiar with your traffic patterns. You can use the Traffic History dashboard widget to view bandwidth usage for the wan1 and wan2 interfaces. You can see whether an interface is exceeding its Spillover Threshold by using this CLI command:
diagnose netlink dstmac list
The output is like this:
dev=wan2 mac=00:00:00:00:00:00 rx_tcp_mss=0 tx_tcp_mss=0 overspill-threshold=0 bytes=0 over_bps=0 sampler_rate=0 dev=wan1 mac=00:00:00:00:00:00 rx_tcp_mss=0 tx_tcp_mss=0 overspill-threshold=0 bytes=0 over_bps=0 sampler_rate=0
In the output, over_bps=1 means that the interface is exceeding its threshold, over_bps=0 means that the interface has not exceeded its threshold.
56
FortiGate Cookbook http://docs.fortinet.com/
Protecting a web server on a DMZ network
Protecting a web server on a DMZ network
Problem
You need to keep a web server secure and available from the Internet and from an internal private network.
Web Server DMZ network address 10.10.10.123
in 19 ter 2. na 16 l 8. 1. 9
z .10 dm .10 10 .1 0
DMZ network 10.10.10.0/255.255.255.0
Web Server Internet address 172.20.120.123
Solution
This solution protects and provides access to the web server by: Installing the web server on a DMZ (demilitarized zone) network separate from your internal network that exposes the web server to the Internet and the internal network. Connecting the DMZ network to a FortiGate interface (the DMZ or any other available interface). Creating a destination NAT (DNAT) security policy that includes UTM protection and that allows users on the Internet to access the web server. Creating a route mode security policy that allows users on the internal network to access the web server.
When you connect multiple networks to your FortiGate unit, you might want to add interface aliases that describe the function of the interface or the network connected to it. Aliases are easy to add: go to System > Network > Interface, edit an interface and then add descriptive text to the Alias field. The alias appears with the interface name in most places on the web-based manager.
17 2 D .2 17 efa 0.1 w 2. ul 20 an1 20 t r .1 .1 ou 4 20 te .2
Private internal network 192.168.1.0/255.255.255.0 User Address range 192.168.1.100 to 192.168.1.150
FortiOS 5.0.1 http://docs.fortinet.com/
57
Protecting a web server on a DMZ network
Connecting the networks to the FortiGate unit and configuring IP settings
1
Connect the DMZ network to the FortiGate DMZ interface the internal network to the internal interface and the Internet to the wan1 interface (or any available interfaces). Go to System > Network > Interface. Edit the dmz interface: Alias Addressing mode IP/Netmask DMZ server network Manual 10.10.10.10/255.255.255.0
2 3
Edit the internal interface: Alias Addressing mode IP/Netmask Private internal network Manual 192.168.1.99/255.255.255.0
Edit the wan1 interface: Alias Addressing mode IP/Netmask Internet Manual 172.20.120.14/255.255.255.0
6 7
Go to Router > Static > Static Route and Edit the default route. For desktop FortiGate units, go to System > Network > Routing. Destination IP/Mask Device Gateway 0.0.0.0/0.0.0.0 wan1(Internet) 172.20.120.2
Go to System > Network > DNS and add Primary and Secondary DNS servers.
58
FortiGate Cookbook http://docs.fortinet.com/
Protecting a web server on a DMZ network
Configure the web servers IP network settings. IP address Netmask Default Gateway DNS Servers 10.10.10.123 255.255.255.0 10.10.10.10 IP addresses of available DNS servers.
If the web server does not have the correct default gateway, its response packets will not reach the DMZ interface, so the web server will appear to not be responding.
Create a DNAT security policy to allow sessions from the Internet to the web server Configure DNAT (port forwarding) by creating a firewall virtual IP (VIP) that maps the Internet address of the web server (172.20.120.123) to the actual IP address of the web server on the DMZ network (10.10.10.123). Then, add this VIP to a security policy that allows users on the Internet to browse to the Internet address of the web server (in this example, 172.20.120.123) to connect through the FortiGate unit to the web server on the DMZ network.
1 2
Go to Firewall Objects > Virtual IP > Virtual IP and select Create New. Complete the following: Name External Interface Type External IP Address/Range Mapped IP Address/Range Web-server-DNAT wan1(Internet) Static NAT 172.20.120.123 10.10.10.123
3 4
Select OK. Go to Policy > Policy > Policy and select Create New
FortiOS 5.0.1 http://docs.fortinet.com/
59
Protecting a web server on a DMZ network
Leave the Policy Type as Firewall and leave the Policy Subtype as Address and complete the following: Incoming Interface Source Address Outgoing Interface Destination Address Schedule Service Action wan1(Internet) all dmz(DMZ server network) Web-server-DNAT always HTTP and HTPS ACCEPT
6 7
In the UTM Security Profiles section, select AntiVirus, Application Control, and IPS. Select OK.
Create a route mode security policy to allow users on the internal network to connect to the web server on the DMZ network By using a route mode policy, users on the internal network can connect to the web server using its actual DMZ IP address (by browsing to http://10.10.10.123 or https://10.10.10.123). Since users on the internal network know the real address of the web server, you do not have to enable NAT in the security policy that allows this access.
1
Go to Firewall Objects > Address > Address and select Create New to add a firewall address for the user address range on the internal network. Name Type Subnet / IP Range Interface Internal-user-addresses Subnet 192.168.1.100 -192.168.1.150 (can also be entered as 192.168.1.[100-150]) Internal (Private internal network)
Select OK
60
FortiGate Cookbook http://docs.fortinet.com/
Protecting a web server on a DMZ network
Select Create New to add a firewall address for the web server on the DMZ network. Name Type Subnet / IP Range Interface DMZ-web-server-address Subnet 10.10.10.123/255.255.255.255 dmz (DMZ server network)
4 5 6
Go to Policy > Policy > Policy and select Create New. Leave the Policy Type as Firewall and leave the Policy Subtype as Address. Add a security policy that allows users on the internal network to connect to the DMZ network. Incoming Interface Source Address Outgoing Interface Destination Address Schedule Service Action Internal (Private internal network) Internal-user-addresses dmz (DMZ server network) DMZ-web-server-address Always HTTP and HTTPS ACCEPT
7 8
In the UTM Security Profiles section select AntiVirus, Application Control, and IPS. Select OK.
For this policy, you could have selected Enable NAT to enable source NAT. However, doing this would mean that all packets from the internal network connecting to the web server would have the same source address (the IP address of the DMZ interface). If you do not select Enable NAT you can record web server usage according to the actual source address of sessions from the internal network.
FortiOS 5.0.1 http://docs.fortinet.com/
61
Protecting a web server on a DMZ network
Add a security policy to allow users on the internal network to connect to the Internet
1 2
Go to Policy > Policy > Policy and select Create New. Leave the Policy Type as Firewall and leave the Policy Subtype as Address and complete the following: Incoming Interface Source Address Outgoing Interface Destination Address Schedule Service Action Internal (Private internal network) Internal-user-addresses wan1 (Internet) all Always ALL ACCEPT
3 4
In the UTM Security Profiles section, select AntiVirus and Application Control. Select OK.
Results
Test the configuration by connecting to the web server from the internal network and from the Internet. If any of the following tests fail, re-check your FortiGate configuration. Also, make sure the web server has the correct default route. This is especially important for connections from the internal network because the security policies do not perform source NAT, so the web server needs the correct default route to be able to send return packets correctly. You can also try the steps described in Troubleshooting NAT/Route mode installations on page 20. Testing the connection from the internal network to the web server From the internal network, browse to the web servers actual IP address (http://10.10.10.123 or https://10.10.10.123). The connection should be successful. This communication uses the internal to dmz policy. Go to Policy > Monitor > Policy Monitor to view sessions accepted by the internal to dmz policy (in the example, policy 3). Sessions for other policies may also be visible. Drill down to view details about the sessions accepted by the policy. They should all be HTTP (port 80) or HTTPS (port 443) sessions. The source address should be an address on the internal network and the destination address should be the real address of the web server (10.10.10.123). The NAT columns should be blank because no address translation is taking place.
62
FortiGate Cookbook http://docs.fortinet.com/
Protecting a web server on a DMZ network
You can also view similar session information using the FortiGate packet sniffer. The following sniffer output shows HTTP traffic (port 80) between a PC with IP address 192.168.1.110 and the web server (IP address 10.10.10.123). You can see the HTTP sessions between the PC and the internal interface and between the dmz interface and the web server. Note that the source and destination addresses and ports are not translated:
diagnose sniffer packet any 'port 80' 4 10 interfaces=[any] filters=[port 80] 5.360359 internal in 192.168.1.110.4359 -> 10.10.10.123.80: syn 2514178891 5.361982 internal out 10.10.10.123.80 -> 192.168.1.110.4359: syn 656842736 ack 2514178892 5.362165 internal in 192.168.1.110.4359 -> 10.10.10.123.80: ack 656842737 5.362463 internal in 192.168.1.110.4359 -> 10.10.10.123.80: psh 2514178892 ack 656842737 5.366684 internal out 10.10.10.123.80 -> 192.168.1.110.4359: ack 2514179678 5.370189 dmz out 192.168.1.110.4359 -> 10.10.10.123.80: syn 1168283220 5.370411 dmz in 10.10.10.123.80 -> 192.168.1.110.4359: syn 1433097504 ack 1168283221 5.370606 dmz out 192.168.1.110.4359 -> 10.10.10.123.80: ack 1433097505 5.375160 dmz out 192.168.1.110.4359 -> 10.10.10.123.80: psh 1168283221 ack 1433097505 5.375417 dmz in 10.10.10.123.80 -> 192.168.1.110.4359: ack 1168284007
FortiOS 5.0.1 http://docs.fortinet.com/
63
Protecting a web server on a DMZ network
The following FortiGate sniffer output shows HTTPS traffic (port 443) between IP address 192.168.1.110 and the web server (IP address 10.10.10.123). You can see the HTTPS sessions between the PC and the internal interface and between the dmz interface and the web server. Note that the source and destination addresses and ports are not translated:
diagnose sniffer packet any 'port 443' 4 10 interfaces=[any] filters=[port 443] 5.124564 internal in 192.168.1.110.4366 -> 10.10.10.123.443: syn 3141078769 5.128308 dmz out 192.168.1.110.4366 -> 10.10.10.123.443: syn 3141078769 5.128538 dmz in 10.10.10.123.443 -> 192.168.1.110.4366: syn 2403170564 ack 3141078770 5.130991 internal out 10.10.10.123.443 -> 192.168.1.110.4366: syn 2403170564 ack 3141078770 5.131151 internal in 192.168.1.110.4366 -> 10.10.10.123.443: ack 2403170565 5.131414 dmz out 192.168.1.110.4366 -> 10.10.10.123.443: ack 2403170565 5.131702 internal in 192.168.1.110.4366 -> 10.10.10.123.443: psh 3141078770 ack 2403170565 5.138192 dmz out 192.168.1.110.4366 -> 10.10.10.123.443: psh 3141078770 ack 2403170565 5.138361 dmz in 10.10.10.123.443 -> 192.168.1.110.4366: ack 3141078914 5.138632 internal out 10.10.10.123.443 -> 192.168.1.110.4366: ack 3141078914
You could also use the following sniffer command to get similar results:
diagnose sniffer packet any 'host 192.168.1.110 or 10.10.10.123' 4 10
Testing the connection from the Internet to the web server From any location on the Internet, (or any location on the 172.20.120.0 network), browse to the web servers Internet IP address (http://172.20.120.123 or https://172.20.120.123). The connection should be successful. This communication uses the wan1 to dmz policy. Go to Policy > Monitor > Policy Monitor to view the sessions accepted by security policies. The policy monitor should show sessions accepted by the internal to dmz policy. Drill down to view details about the sessions accepted by the policy. They should all be HTTP (port 80) or HTTPS (port 443) sessions. The source address should be an address on the Internet (or the 172.20.120.0 network) and the destination address should be the Internet address of the web server (172.20.120.123). The wan1 to DMZ policy performs DNAT on incoming packets, translating the destination IP address of the packets from 172.20.120.123 to 10.10.10.123. The destination NAT IP address is shown in the Src NAT IP column when destination NAT is taking place. The destination ports are not translated so the Src NAT Port column and Dst Port column both show port 80.
You can also view similar information using the packet sniffer. The following sniffer output shows HTTP traffic (destination port 80) from 172.20.120.12 to 172.20.120.123. All packets received by the wan1 interface have a source address of 172.20.120.12 and a destination address of 172.20.120.123. All packets exiting from the dmz interface have a source address of 172.20.120.12 and a destination address of 10.10.10.123:
64
FortiGate Cookbook http://docs.fortinet.com/
Protecting a web server on a DMZ network
diagnose sniffer packet any 'port 80' 4 10 interfaces=[any] filters=[port 80] 5.384633 wan1 in 172.20.120.12.59485 -> 172.20.120.123.80: syn 3310195461 5.390855 wan1 out 172.20.120.123.80 -> 172.20.120.12.59485: syn 1257313456 ack 3310195462 5.392429 wan1 in 172.20.120.12.59485 -> 172.20.120.123.80: ack 1257313457 5.392970 wan1 in 172.20.120.12.59485 -> 172.20.120.123.80: psh 3310195462 ack 1257313457 5.402474 wan1 out 172.20.120.123.80 -> 172.20.120.12.59485: ack 3310196396 5.404772 dmz out 172.20.120.12.59485 -> 10.10.10.123.80: syn 3794602648 5.405014 dmz in 10.10.10.123.80 -> 172.20.120.12.59485: syn 4209798675 ack 3794602649 5.405236 dmz out 172.20.120.12.59485 -> 10.10.10.123.80: ack 4209798676 5.406434 dmz out 172.20.120.12.59485 -> 10.10.10.123.80: psh 3794602649 ack 4209798676 5.406689 dmz in 10.10.10.123.80 -> 172.20.120.12.59485: ack 3794603583
The following sniffer output shows HTTPS traffic (destination port 443) from 172.20.120.12 172.20.120.123. You can see the HTTPS sessions between the PC and the wan1 interface and between the dmz interface and the web server. Note that the source and destination addresses and ports are not translated:
diagnose sniffer packet any 'port 443' 4 10 interfaces=[any] filters=[port 443] 4.557201 wan1 in 172.20.120.12.59666 -> 172.20.120.123.443: syn 2276259104 4.561331 dmz out 172.20.120.12.59666 -> 10.10.10.123.443: syn 2276259104 4.561577 dmz in 10.10.10.123.443 -> 172.20.120.12.59666: syn 3539944843 ack 2276259105 4.562214 wan1 out 172.20.120.123.443 -> 172.20.120.12.59666: syn 3539944843 ack 2276259105 4.562974 wan1 in 172.20.120.12.59666 -> 172.20.120.123.443: ack 3539944844 4.563323 dmz out 172.20.120.12.59666 -> 10.10.10.123.443: ack 3539944844 4.563540 wan1 in 172.20.120.12.59666 -> 172.20.120.123.443: psh 2276259105 ack 3539944844 4.570165 dmz out 172.20.120.12.59666 -> 10.10.10.123.443: psh 2276259105 ack 3539944844 4.570270 dmz in 10.10.10.123.443 -> 172.20.120.12.59666: ack 2276259473 4.570566 wan1 out 172.20.120.123.443 -> 172.20.120.12.59666: ack 2276259473
You could also use the following sniffer command to get similar results:
diagnose sniffer packet any 'host 172.20.120.12 or 172.20.120.123' 4 10
FortiOS 5.0.1 http://docs.fortinet.com/
65
Protecting an email server with a FortiGate unit without changing the network (transparent Mode)
Protecting an email server with a FortiGate unit without changing the network (transparent Mode)
Problem
You need to keep an email server free from viruses without changing the server and without changing the network. For example, you cannot install virus scanning software on the email server or change the email servers IP address or change the addressing of the network.
es lici po raffic work y t t i net nts cur w Se allo ween gme t se be
inte
rna
Protected Email Server 10.31.101.200
wa
n1
IP ent 40 em .101. g a 1 n Ma 10.3
Forti F tiGate t U Unit in Transparent mode
1 .0 5 5 rk 2 o 5. e w 5 ng et .2 a ] N 5 R 0 r 25 s -3 se 0/ es [1 U 1. dr 1. 0 d 0 .1 A .1 1 r 1 .3 e .3 0 Us 10 1 1 0.3 .10 1.1 00
Router
Solution
Insert a FortiGate unit in transparent mode between the email server and the network. Configure the FortiGate unit to allow sessions from the network to the email server and apply antivirus protection to these sessions to keep viruses from reaching the email server. Users on the Internal network connect to the email server to get their mail using IMAP, IMAPS, POP3, POP3S, or HTTPS (for webmail) and to send outgoing email using SMTP or SMTPS. The email server sends outgoing email by connecting to the Internet using SMTP or SMTPS and receives incoming email from the Internet using SMTP or SMTPS. Switching to transparent mode and configuring IP settings
1 2
Connect a PC to the FortiGate internal interface. Power on the FortiGate unit and PC.
66
FortiGate Cookbook http://docs.fortinet.com/
Protecting an email server with a FortiGate unit without changing the network (transparent Mode)
Connect to the FortiGate web-based manager. You can configure the PC to get its IP address using DHCP and then browse to https://192.168.1.99. You could also give the PC a static IP address on the 192.168.1.0/255.255.255.0 subnet. Login using admin and no password.
Go to System > Dashboard > Status > System Information and beside Operation Mode select Change and configure the following: Operation Mode Management IP/Netmask Default Gateway Transparent 10.31.101.40/255.255.255.0 10.31.101.100
5 6
Select OK. Log in to the web-based manager by browsing to https://10.31.101.40. You will need to change the IP address of the PC to an address on the 10.31.101.0/255.255.255.0 subnet.
7 8 9
Go to System > Network > Interface and Edit the wan1 interface. For Administrative Access select HTTPS and SSH and select OK. Go to System > Network > DNS and add Primary and Secondary DNS servers.
Configure the security policies
1
Go to Firewall Objects > Address > Address and select Create New to add the following firewall addresses: For the email server: Name Type Subnet/IP Range Interface Email_Server_Address Subnet/IP Range 10.31.101.200/255.255.255.255 internal
FortiOS 5.0.1 http://docs.fortinet.com/
67
Protecting an email server with a FortiGate unit without changing the network (transparent Mode)
For the user network: Name Type Subnet/IP Range Interface
2 3 4
Email_User_Network IP Range 10.31.101.1 - 10.31.101.30 wan1
Go to Policy > Policy > Policy and select Create New. Leave the Policy Type as Firewall and leave the Policy Subtype as Address. Add a security policy that allows the user network to access the email server using IMAP, IMAPS, POP3, POP3S, SMTP, SMTPS, and HTTPS: Incoming Interface Source Address Outgoing Interface Destination Address Schedule Service Action wan1 Email_User_Network internal Email_Server_Address Always IMAP, IMAPS, POP3, POP3S, SMTP, SMTPS, HTTPS ACCEPT
5 6 7 8
In the UTM Security Profiles section, select AntiVirus. Select OK and select Create New. Leave the Policy Type as Firewall and leave the Policy Subtype as Address. Add a security policy that allows the email server to send outgoing email to the Internet using SMTP and SMTPS: Incoming Interface Source Address internal Email_Server_Address
68
FortiGate Cookbook http://docs.fortinet.com/
Protecting an email server with a FortiGate unit without changing the network (transparent Mode)
Outgoing Interface/Zone Destination Address Schedule Service Action
9
wan1 all Always SMTP, SMTPS ACCEPT
In the UTM Security Profiles section, select AntiVirus.
10 Select OK and select Create New. 11 Leave the Policy Type as Firewall and leave the Policy Subtype as Address. 12 Add a security policy that allows the email server to receive incoming email from the Internet
using SMTP and SMTPS: Incoming Interface Source Address Outgoing Interface Destination Address Schedule Service Action wan1 all internal Email_Server_Address Always SMTP, SMTPS ACCEPT
13 In the UTM Security Profiles section, select AntiVirus. 14 Select OK and select Create New. 15 Leave the Policy Type as Firewall and leave the Policy Subtype as Address.
FortiOS 5.0.1 http://docs.fortinet.com/
69
Protecting an email server with a FortiGate unit without changing the network (transparent Mode)
16 Add a security policy that allows the email server to connect to any DNS server:
Incoming Interface Source Address Outgoing Interface Destination Address Schedule Service Action
17 Select OK.
internal Email_Server_Addr ess wan1 all Always DNS ACCEPT
18 Connect the FortiGate unit between the email server and the user network.
Connect the wan1 interface to a switch connected to the user network. Connect the internal interface to email server.
Results
The functionality of the email server should not be changed after the FortiGate unit is inserted. To confirm this, you should access the email server from the user network using all the email protocols that users on the network normally use. As you test email services, in the web-based manager, you can go to Policy > Monitor > Policy Monitor to view the FortiGate security policy activity. The Policy Monitor displays bar graphs that show the sessions for each policy. The bar graphs are labelled with the policy ID. If no other security policies have been added to the FortiGate unit, and if you followed the steps in the order listed, the FortiGate will have 4 security policies.
70
FortiGate Cookbook http://docs.fortinet.com/
Protecting an email server with a FortiGate unit without changing the network (transparent Mode)
When you connect from the user network to the email server using one of the email protocols (POP3, IMAP, or HTTPS) the sessions are accepted by policy 1 and the policy monitor could look similar to this:
The policy monitor shows sessions accepted by policy 1. You can display information about the sessions by selecting the bar graph. For example, you can display the source and destination addresses and services used by sessions accepted by policy 1 as well as a listing of all active sessions. When you send an outgoing email to the server using SMTP, the policy monitor could look similar to this:
FortiOS 5.0.1 http://docs.fortinet.com/
71
Protecting an email server with a FortiGate unit without changing the network (transparent Mode)
The policy monitor shows sessions accepted by three policies. Drilling down into the policy 1 graph shows SMTP sessions and possibly POP3 and HTTPS sessions between an address on the user network and the email server. Drilling down into the policy 2 graph shows SMTP sessions between the email server and an Internet address caused by the email server sending outgoing email. Drilling down into the policy 4 graph shows DNS sessions between the email server and a DNS server. You can test virus scanning by attaching a virus test file to an email message. You can get the EICAR test file from http://www.eicar.org. The Log and Archive Statistics dashboard widget displays information about viruses caught including details about the date an time on which the virus was detected, the source and destination address of the session in which the virus was caught, and the service.
Finally, when the file is removed from the email its replaced with a message similar to the following:
Dangerous Attachment has been Removed. The file "eicar.com" has been removed because of a virus. It was infected with the "EICAR_TEST_FILE" virus. File quarantined as: ""."http://www.fortinet.com/ve?vid=2172"
You can customize this message by going to System > Config > Replacement Message > UTM > Virus Block Message. The default message specifies that the file is quarantined. If you have not configured quarantine, you can remove this part of the message.
If you can send and receive email, your configuration is successful. If you cannot, try the steps described in Troubleshooting transparent mode installations on page 26 to find the problem.
72
FortiGate Cookbook http://docs.fortinet.com/
Using port pairing to simplify a transparent mode installation
Using port pairing to simplify a transparent mode installation
Problem
You want to simplify configuring a FortiGate unit operating in transparent mode.
n1 wa to pair l a t er n por Int inte
wa
n1
Protected Web Server 10.31.101.210
rna
IP ent 40 em .101. g na 1 Ma 10.3
Forti F tiGate t Unit in Transparent mode
1 .0 5 5 rk 2 o 5. e w 5 g et .2 n ] n 5 a 0 r 25 s R -3 se 0/ s [1 U 1 . re 1 . 0 d 0 .1 A .1 1 er 1 .3 s .3 0 U 10 10 .3 0 1.1 1.1 00
Router
Solution
You can enable port pairing in transparent mode to so that all traffic accepted by one FortiGate interface can only exit out of another FortiGate interface. Restricting traffic in this way simplifies your FortiGate configuration because security policies between these interfaces are pre-configured. All you have to do is make the physical configurations and then add a port pair. Then, when you create a new security policy for sessions accepted by one of the interfaces in the pair, the second interface is automatically added to the security policy. Switching to transparent mode and configuring IP settings
1
Connect to the FortiGate web-based manager. You can configure the PC to get its IP address using DHCP and then browse to https://192.168.1.99. You could also give the PC a static IP address on the 192.168.1.0/255.255.255.0 subnet.
Login using admin and no password.
FortiOS 5.0.1 http://docs.fortinet.com/
73
Using port pairing to simplify a transparent mode installation
Go to System > Dashboard > Status > System Information and beside Operation Mode select Change and configure the following: Operation Mode Management IP/Netmask Default Gateway Transparent 10.31.101.40/255.255.255.0 10.31.101.100
4 5
Select OK. Log in to the web-based manager by browsing to https://10.31.101.40. You will need to change the IP address of the PC to an address on the 10.31.101.0/255.255.255.0 subnet.
Go to System > Network > DNS and add Primary and Secondary DNS servers.
Creating the internal and wan1 port pair and adding firewall addresses and security policies
1 2 3
Go to System > Network > Interface. Select the down-arrow on the Create New button and select Port Pair. Configure the following port pair: Name Selected Members internal-wan1-port-pair internal wan1
You can only add interfaces to a port pair if no other configuration objects have been added for the interfaces. For example, you can not add an interface to a port pair if you have added security policies or firewall addresses for it.
4 5
Select OK. Go to Firewall Objects > Address > Address and add select Create New to add the following firewall addresses For the web server: Name Type Subnet/IP Range Interface Web-Server-Address Subnet 10.31.101.210/255.255.255.255 any
74
FortiGate Cookbook http://docs.fortinet.com/
Using port pairing to simplify a transparent mode installation
For the user network: Name Type Subnet/IP Range Interface
6 7 8
Web-Server-User-Network IP Range 10.31.101.[1-30] any
Go to Policy > Policy > Policy and select Create New. Leave the Policy Type as Firewall and leave the Policy Subtype as Address. Add a security policy that allows the user network to access the email server using HTTP and HTTPS: Incoming Interface Source Address Outgoing Interface Destination Address Schedule Service Action internal Web-Server-User-Network wan1 Web-Server-Address Always HTTP, HTTPS ACCEPT
In the UTM Security Profiles section, select AntiVirus and Application Control.
10 Select OK and select Create New. 11 Leave the Policy Type as Firewall and leave the Policy Subtype as Address. 12 Add a security policy that allows connections from the web server to the user network and the
Internet using any service: Incoming Interface Source Address wan1 Web-ServerAddress
FortiOS 5.0.1 http://docs.fortinet.com/
75
Using port pairing to simplify a transparent mode installation
Outgoing Interface Destination Address Schedule Service Action
internal all Always ALL ACCEPT
13 In the UTM Security Policies section, select AntiVirus and Application Control. 14 Select OK. 15 Connect the web server to the FortiGate wan1 interface and the user network to the FortiGate
internal interface.
Results
Connect to the web server from the internal network. Go to Policy > Policy > Policy and verify that the count (right-click the column headers and add the Count column if it does not appear on the table) for the internal to wan1 policy has increased indicating that this policy is accepting traffic from the user network to the web server. Go to Policy > Monitor > Policy Monitor to drill down for more information about the sessions accepted by the internal to wan1 policy. If you can connect to the web server, and if the web server can connect to the Internet, your configuration is successful. If you cannot, try the steps described in Troubleshooting transparent mode installations on page 26 to find the problem.
76
FortiGate Cookbook http://docs.fortinet.com/
Connecting networks without translating addresses (FortiGate unit in Route mode)
Connecting networks without translating addresses (FortiGate unit in Route mode)
Problem
You want to control and apply UTM features to traffic between two subnets but you want full visibility between the networks (no address translation between the subnets).
in 19 ter 2. na 16 l 8. 1. 9
d 10. mz 10. 1
Solution
Install the FortiGate unit in NAT/Route mode between the subnets and create route mode security policies that allow sessions between the networks without performing address translation. Connecting the networks to the FortiGate unit and configuring IP settings
1
Connect the DMZ network to the FortiGate DMZ interface the internal network to the internal interface and the Internet to the wan1 interface (or any available interfaces). Go to System > Network > Interface and Edit and configure the dmz, internal, and wan1 interfaces: For the dmz interface: Name Addressing mode IP/Netmask dmz Manual 10.10.10.10/255.255.255.0
17 2 D .2 17 efa 0.1 w 2. ul 20 an1 20 t r .1 .1 ou 4 20 te .2
FortiOS 5.0.1 http://docs.fortinet.com/
rk o .0 w 55 et 2 N 5. al 25 r n 5. te 5 in 0/2 te .1. va 8 ri 6 P .1 2 9 1
0.1
DMZ network 10.10.10.0/255.255.255.0
77
Connecting networks without translating addresses (FortiGate unit in Route mode)
For the internal interface: Name Addressing mode IP/Netmask For the wan1 interface: Name Addressing mode IP/Netmask wan1 Manual 172.20.120.14/255.255.255.0 internal Manual 192.168.1.99/255.255.255.0
wan1
DMZ
internal
DMZ Network
3
Internal Network
Go to Router > Static > Static Route and Edit the default route. For desktop FortiGate units, go to System > Network > Routing. Destination IP/Mask Device Gateway 0.0.0.0/0.0.0.0 wan1(Internet) 172.20.120.2
Go to System > Network > DNS and add Primary and Secondary DNS servers.
78
FortiGate Cookbook http://docs.fortinet.com/
Connecting networks without translating addresses (FortiGate unit in Route mode)
Configure the following IP network settings for the computers on the internal network. IP address Netmask Default Gateway DNS Servers 192.168.1.x 255.255.255.0 192.168.1.99 IP addresses of available DNS servers.
Configure the IP following IP network settings for the computers on the DMZ network. IP address Netmask Default Gateway DNS Servers 10.10.10.x 255.255.255.0 10.10.10.10 IP addresses of available DNS servers.
If the devices on both networks do not have the correct default route, their response packets will not be returned to the source network.
Create route mode security policies to allow connections between the internal and DMZ networks
1
Go to Firewall Objects > Address > Address and select Create New to add a firewall address for the internal network. Name Type Subnet / IP Range Interface Internal-network IP Range 192.168.1.1 -192.168.1.255 Internal
Select Create New to a firewall address for the DMZ network. Name Type Subnet / IP Range Interface DMZ-network IP Range 10.10.10.1 -10.10.10.255 dmz
FortiOS 5.0.1 http://docs.fortinet.com/
79
Connecting networks without translating addresses (FortiGate unit in Route mode)
3 4 5
Go to Policy > Policy > Policy and select Create New. Leave the Policy Type as Firewall and leave the Policy Subtype as Address. Add a security policy that allows users on the internal network to connect to the DMZ network. Incoming Interface Source Address Outgoing Interface Destination Address Schedule Service Action Internal Internal-network dmz DMZ-network Always ALL ACCEPT
6 7 8 9
In the UTM Security Profiles section, select AntiVirus and Application Control. Select OK and select Create New. Leave the Policy Type as Firewall and leave the Policy Subtype as Address. Add a security policy that allows users on the DMZ network to connect to the internal network. Incoming Interface Source Address Outgoing Interface Destination Address Schedule Service Action dmz DMZ-network internal Internal-network Always ALL ACCEPT
10 In the UTM Security Profiles section, select AntiVirus and Application Control. 11 Select OK to save the security policy.
To make these NAT policies, you could have selected Enable NAT to enable source NAT. However, doing this would mean that all packets from the one network connecting to the other network would have the same source address as the FortiGate unit interface connected to that network.
80
FortiGate Cookbook http://docs.fortinet.com/
Connecting networks without translating addresses (FortiGate unit in Route mode)
Results
Test the configuration by connecting from one network to the other, for example by pinging an address on the internal network from the DMZ network. You can use the FortiGate sniffer to show the ping packets going from one network to the other and the replies coming back without any NAT. The following example shows a device at 10.10.10.20 pinging 192.168.1.120.
diagnose sniffer packet any 'icmp' 4 8 interfaces=[any] filters=[icmp] 6.916578 dmz in 10.10.10.20 -> 192.168.1.120: icmp: echo request 6.916794 internal out 10.10.10.20 -> 192.168.1.120: icmp: echo request 6.917459 internal in 192.168.1.120 -> 10.10.10.20: icmp: echo reply 6.917595 dmz out 192.168.1.120 -> 10.10.10.20: icmp: echo reply 7.918637 dmz in 10.10.10.20 -> 192.168.1.120: icmp: echo request 7.918723 internal out 10.10.10.20 -> 192.168.1.120: icmp: echo request 7.919303 internal in 192.168.1.120 -> 10.10.10.20: icmp: echo reply 7.919391 dmz out 192.168.1.120 -> 10.13.10.20: icmp: echo reply
If any of the connections fail, re-check your FortiGate configuration and make sure the devices on each network have the correct default route. You can also try the steps described in Troubleshooting NAT/Route mode installations on page 20.
FortiOS 5.0.1 http://docs.fortinet.com/
81
Setting up the explicit web proxy for users on a private network
Setting up the explicit web proxy for users on a private network
Problem
You want users on your private network to connect to an explicit web proxy using port 8080 instead of directly to the Internet using port 80.
.9 al .1 rn 8 te 16 in 2. 19
it lic xy xp pro eb
9 P a rn te In rk e o at tw riv Ne l
Solution
Use the following steps to enable the explicit web proxy on the FortiGate internal interface and configure it to accept HTTP traffic on port 8080. Enable the explicit web proxy
1
Go to System > Dashboard > Status and select Enable Explicit Web Proxy to turn on the explicit web proxy for HTTP and HTTPS traffic. Go to System > Network > Interface and Edit the internal interface. Select Enable Explicit Web Proxy.
2 3
Enabling the explicit web proxy on an interface connected to the Internet is a security risk because anyone on the Internet who finds the proxy could use it to hide their source address. If you enable the proxy on such an interface make sure authentication is required to use the proxy. Adding a web proxy security policy to allow the web proxy to accept traffic
1 2
Go to Policy > Policy > Policy and select Create New. Leave the Policy Type as Firewall and leave the Policy Subtype as Address.
82
FortiGate Cookbook http://docs.fortinet.com/
Setting up the explicit web proxy for users on a private network
Add an explicit web proxy security policy. Incoming Interface Source Address Outgoing Interface Destination Address Schedule Service Action web-proxy Internal_subnet wan1 all always webproxy ACCEPT
You can select other security policy options as required. For example, you can apply UTM protection to web proxy sessions and log allowed web proxy traffic.
Select OK.
Configuring web browsers on the private network Configure web browsers on the private network to connect to the network using a proxy server. The IP address of the HTTP proxy server is 192.168.1.99 (the IP address of the FortiGate internal interface) and the port is 8080 (the default explicit web proxy port).
Results
Web browsers configured to use the proxy server are able to connect to the Internet. If no other security policies allow HTTP traffic from the private network connect to the Internet then users must use the explicit proxy to connect to the Internet. You can add authentication to the explicit web proxy security policy to require users to authenticate before connecting to the Internet.
FortiOS 5.0.1 http://docs.fortinet.com/
83
Setting up web caching of Internet content for users on a private network
Setting up web caching of Internet content for users on a private network
Problem
You want to reduce your organizations WAN and Internet traffic by caching web traffic for users on your private network.
al rn te In rk e o at tw riv e P N e at e iG ch rt a Fo b C e W
Solution
In this configuration, all of the users on the private network access the Internet though a single security policy on the FortiGate unit that accepts all sessions connecting to the Internet. Web caching is just added to this security policy. The example also describes how to configure the security policy to cache HTTP traffic on port 80 and 8080 by adding a protocol options profile that looks for HTTP traffic on TCP ports 80 and 8080. Add web caching to a security policy
1 2 3
Go to Policy > Policy > Policy and edit an existing security policy. Select Enable Web cache. Select OK.
Caching HTTP traffic on port 80 and 8080
1 2
Go to WAN Opt. & Cache > WAN Opt. Profile > Profile and Edit the default profile. Select the HTTP of the protocol options profile to look for HTTP traffic on ports 80 and 8080: Port 80, 8080
Select Apply.
FortiGate Cookbook http://docs.fortinet.com/
84
Setting up web caching of Internet content for users on a private network
Results
The FortiGate web cache intercepts all HTTP traffic accepted by the security policy and attempts to serve cached content instead of downloading content from the Internet. You can go to WAN Opt. & Cache > Monitor > Cache Monitor to view the Web Cache Monitor showing caching results for the last 10 minutes, Hour, Day, or Month.
FortiOS 5.0.1 http://docs.fortinet.com/
85
Employing high availability to improve network reliability
Employing high availability to improve network reliability
Problem
You want to improve the reliability of your Internet gateway by implementing a high availability (HA) solution.
FortiGate Cluster
itc h
in te rn rk o .0 w 55 et 2 N 5. al 25 r n 5. te 5 in 0/2 te .1. va 8 ri 6 P .1 2 9 1 z d m al rn in te w an 1
al
an
S w itc
h R e ou rn te al r
FortiGate Cookbook http://docs.fortinet.com/
an
w E xt
Solution
Configure two FortiGate units to form a FortiGate HA cluster. Configure basic settings on the cluster to allow users on the internal network to access the Internet. The FortiGate units to be clustered must have the same hardware configuration, including the following: The same hard disk configuration. The same AMC or FMC cards installed in the same slots. The same interface/hub/switch mode if the FortiGate units contain a switch interface. The same soft switch configuration. No FortiGate interfaces are configured for DHCP or PPPoE addressing. Both FortiGate units have the same firmware build. Both FortiGate units are set to the same operating mode (NAT or transparent). Both FortiGate units are set to the same VDOM mode.
Also you should make sure that:
86
an
Employing high availability to improve network reliability
Setting up HA
1 2 3
Power on a FortiGate unit and log into the web-based manager. On the System Information Dashboard widget, beside Host Name select Change. Enter a New Name and select OK. Changing the host name makes it easier to identify individual cluster units when the cluster is operating.
Go to System > Config > HA and change the following settings to enable HA mode: Mode Device Priority Group Name Password Active-Passive 128 My-Cluster HAPassw0RD
Set dmz and wan2 to be the Heartbeat Interfaces and set the Priority of both to 50.
FortiGate units cannot form a cluster if a FortiGate interface is configured to get its IP address using DHCP or PPPoE. If the FortiGate unit reverts back standalone mode after you select OK, check the FortiGate interfaces and if required change the addressing mode of all of the interfaces to Manual. The best practice is to configure and connect two or more heartbeat interfaces. If heartbeat communication is interrupted, the cluster will form a so-called split-brain configuration where both cluster units operate like standalone FortiGate units, but with the same network configuration, resulting in a service interruption. Redundant heartbeat links avoids this problem.
6
Select OK.
The FortiGate unit negotiates to establish an HA cluster. When you select OK you may temporarily lose connectivity with the FortiGate unit because HA changes the MAC addresses of the FortiGate interfaces. To be able to reconnect sooner, you can update the ARP table of your PC by deleting the ARP table entry for the FortiGate unit (or just deleting all ARP table entries). You may be able to delete the ARP table of your PC from a command prompt using a command similar to arp -d.
7 8
Power off the FortiGate unit. Repeat these steps with the second FortiGate unit to configure it for HA operation.
You can optionally configure one of the FortiGate units with a higher Device Priority so that this unit always becomes the primary unit.
FortiOS 5.0.1 http://docs.fortinet.com/
87
Employing high availability to improve network reliability
Connect FortiGate units to each other to form a cluster and connect the cluster to the network. Connect the wan1 interfaces of each cluster unit to a switch connected to the Internet. Connect the internal interfaces of each cluster unit to a switch connected to the internal network. Connect the dmz interfaces of the cluster units together using a crossover or regular Ethernet cable. Connect the wan2 interfaces of the cluster units together using a crossover or regular Ethernet cable.
10 Power on the FortiGate units.
As they start, they negotiate to choose the primary unit and to form a cluster. This negotiation occurs with no user intervention and normally just takes a few seconds. The FortiGate units must be connected together by at least one heartbeat interface for to negotiation to take place.
Configure basic settings for the cluster You can now configure the cluster if it is a single FortiGate unit. HA synchronizes the configuration to all cluster units. This includes configuring addressing, operation mode (NAT or transparent) enabling or disabling multiple VDOM mode, add security policies and so on.
1
From a PC on the Internal network, connect to the FortiGate web-based manager. You can configure the PC to get its IP address using DHCP and then browse to https://192.168.1.99. You could also give the PC a static IP address on the 192.168.1.0/255.255.255.0 subnet. Login using admin and no password.
Go to System > Network > Interface and Edit the wan1 interface and change the following settings: Addressing mode IP/Netmask Manual 172.20.120.14/255.255.255.0
Edit the internal interface and change the following settings: Addressing mode IP/Netmask Manual 192.168.1.99/255.255.255.0
88
FortiGate Cookbook http://docs.fortinet.com/
Employing high availability to improve network reliability
Go to Router > Static > Static Route and select Create New to add the following default route. For desktop FortiGate units, go to System > Network > Routing and select Create New. Destination IP/Mask Device Gateway 0.0.0.0/0.0.0.0 wan1 172.20.120.2
5 6 7 8
Go to System > Network > DNS and add Primary and Secondary DNS servers. Go to Policy > Policy > Policy and select Create New. Leave the Policy Type as Firewall and leave the Policy Subtype as Address. Add the following security policy that allows users on the private network to access the Internet.
Some FortiGate models include this security policy in the default configuration. If you have one of these models, this step has already been done for you and as soon as your FortiGate unit is connected, and the computers on your internal network are configured, they should be able to access the Internet.
Incoming Interface Source Address Outgoing Interface Destination Address Schedule Service Action
9
internal All wan1 All always ALL ACCEPT
Select Enable NAT and Use Destination Interface Address.
10 Select OK.
FortiOS 5.0.1 http://docs.fortinet.com/
89
Employing high availability to improve network reliability
Results
Just like a standard FortiGate NAT/Route mode configuration, users on the Internal network should be able to connect to the Internet. Check the System Information Widget on the dashboard to confirm the HA status. When a cluster first starts up, do the following to make sure that it is configured and operating correctly.
1
Set ping to continuously ping the cluster, and then start a large download, or, in some other way, establish ongoing traffic through the cluster. While traffic is going through the cluster, disconnect the power from one of the cluster units. Traffic should continue with minimal interruption.
Start up the cluster unit that you powered off. The unit should re-join the cluster with little or no affect on traffic.
Disconnect a cable for one of the HA heartbeat interfaces. The cluster should keep functioning, using the other HA heartbeat interface.
Log in to the web-based manager and from the Dashboard, verify that the System Information widget displays both cluster units. Verify that the Unit Operation graphic shows that the correct cluster unit interfaces are connected. Go to System > Config > HA and verify that all of the cluster units are displayed on the cluster members list. From the cluster members list, edit the primary unit (master), and verify the cluster configuration is as expected. Go to System > Config > HA > View HA Statistics and view information about the cluster and the traffic it is processing.
90
FortiGate Cookbook http://docs.fortinet.com/
Upgrading the firmware installed on a FortiGate HA cluster
Upgrading the firmware installed on a FortiGate HA cluster
Problem
Fortinet has released a new version of FortiOS. You want to know what firmware version is currently running on your FortiGate HA cluster and how to upgrade to the latest version.
Solution
You can upgrade the FortiOS firmware running on an HA cluster in the same manner as upgrading the firmware running on a standalone FortiGate unit. During a normal firmware upgrade, the cluster upgrades the primary unit and all subordinate units to run the new firmware image. The firmware upgrade takes place without interrupting communication through the cluster. Upgrading cluster firmware to a new major release (for example upgrading from 4.0 MRx to 5.0 MRx) is supported for clusters. Make sure you are taking an upgrade path described in the Release Notes. Even so you should back up your configuration. Only perform a firmware upgrade during a maintenance window. View the current firmware version from the web-based manager or CLI. Download a new version of FortiOS from the Fortinet Customer Support web site and install it from the web-based manager. Firmware images for all FortiGate units are available on the Fortinet Customer Support web site. You must register your FortiGate unit to access firmware images. Register the FortiGate unit by visiting http://support.fortinet.com and select Product Registration.
1
Log in to the web-based manager and view the dashboard System Information widget to see the Firmware Version currently installed on your FortiGate unit. From the FortiGate CLI, you can also enter the following command. The first output line indicates FortiOS firmware version installed on your FortiGate unit:
FortiOS 5.0.1 http://docs.fortinet.com/
91
Upgrading the firmware installed on a FortiGate HA cluster
get system status Version: Fortigate-5001B v4.0,build0458,110627 (MR3 Patch 1) Virus-DB: 11.00679(2010-04-09 13:44) Extended DB: 1.00234(2010-04-09 16:38) Extreme DB: 1.00234(2010-04-09 16:37) IPS-DB: 3.00000(2011-05-18 15:09) FortiClient application signature package: 1.421(2011-09-14 20:27) Serial-Number: FG-5KB3E10700037 BIOS version: 04000004 Log hard disk: Available Hostname: FG-5KB3E10700037 Operation Mode: NAT Current virtual domain: root Max number of virtual domains: 10 Virtual domains status: 1 in NAT mode, 0 in TP mode Virtual domain configuration: disable FIPS-CC mode: disable Current HA mode: a-p, master Distribution: International Branch point: 458 Release Version Information: MR3 Patch 1 FortiOS x86-64: Yes System time: Wed Sep 14 20:53:41 2011
To download a newer firmware version, browse to http://support.fortinet.com and select a Download Firmware Images link. Log in using your Fortinet account user name and password. Go to Download Firmware Images > FortiGate. Select FortiGate firmware images and browse to the FortiOS firmware version that you want to install. Locate and download the firmware for the FortiGate units in your HA cluster. Download and read the Release Notes for this firmware version. Always review the Release Notes before installing a new firmware version in case you cannot update to the new firmware release from the one that you are currently running.
3 4 5
6 7
Backup your configuration from the System Information dashboard widget.
Always remember to back up your configuration before doing any firmware upgrades.
Go to System > Dashboard > Status.
10 Under System Information > Firmware Version, select Update. 11 Find the firmware image file that you downloaded and select OK to upload and install the
firmware build on the FortiGate unit.
Results
To upgrade the firmware without interrupting communication through the cluster, the cluster goes through a series of steps that involve first upgrading the firmware running on the subordinate units, then making one of the subordinate units the primary unit, and finally upgrading the firmware on the former primary unit. These steps are transparent to the user and the network, but depending upon your HA configuration may result in the cluster selecting a new primary unit.
92 FortiGate Cookbook http://docs.fortinet.com/
Upgrading the firmware installed on a FortiGate HA cluster
From the FortiGate web-based manager go to System > Dashboard > Status. In the System Information widget, the Firmware Version will show the updated version of FortiOS (or from the CLI enter get system status). There is a possibility that the firmware upgrade from the web-based manager does not load properly. If this occurs, you may find that some of the FortiGate units in the cluster will not boot, or continuously reboot. It is best to perform a fresh install of the firmware from a reboot using the CLI. This procedure installs a firmware image and resets each FortiGate unit to default settings. Once the new firmware versions is installed you can restore the configuration of the FortiGate units in the cluster and the cluster should reform. For more information, see Installing FortiGate firmware from a TFTP server on page 30.
FortiOS 5.0.1 http://docs.fortinet.com/
93
Connecting multiple networks to a FortiGate interface using virtual LANs
Connecting multiple networks to a FortiGate interface using virtual LANs
Problem
Connecting three internal networks to the FortiGate internal interface using VLANs to keep the three networks separate.
rk o w .0 et 0 N 8.3 30 es 6 D al .1 I S 92 AN 1 L V ng in 19 ee r 2 V .1 ing LA 6 n N 8.1 et ID 0 wo . 10 0 rk
VLAN Switch
in
te
rn
al
FortiGat ate te Unit Unit in NAT/Route mode
Solution
This solution uses VLANs to connect three networks to the FortiGate internal interface. Packets from each network pass through a VLAN switch before reaching the FortiGate unit. The VLAN switch adds different VLAN tags to packets from each network. To handle VLANs on the FortiGate unit, add VLAN interfaces to the internal interface for each network Add a DHCP server to each VLAN interface. Create security policies to allow each network to access the Internet.
This solution assumes you have configured a VLAN switch to tag packets from the three networks.
w rk o w et 0 N 0. g 2 0 n . 2 ti 68 D ke .1 I ar 92 N M 1 LA V
an
94
FortiGate Cookbook http://docs.fortinet.com/
Connecting multiple networks to a FortiGate interface using virtual LANs
Add VLAN interfaces
1
Go to System > Network > Interface and select Create New to add a VLAN interface for the engineering network: Name Type Interface VLAN ID Addressing mode IP/Network Mask Engineering-net VLAN internal 10 Manual 192.168.10.1
Select Create New to add a VLAN interface for the marketing network: Name Type Interface VLAN ID Addressing mode IP/Network Mask Marketing-net VLAN internal 20 Manual 192.168.20.1
Select Create New to add a VLAN interface for the sales network: Name Type Interface VLAN ID Addressing mode IP/Network Mask Sales-net VLAN internal 30 Manual 192.168.30.1
FortiOS 5.0.1 http://docs.fortinet.com/
95
Connecting multiple networks to a FortiGate interface using virtual LANs
Add DHCP servers to each VLAN interface
1
Go to System > Network > DHCP Server and select Create New to add a DHCP server for the marketing network: Interface Name Mode Type IP Network Mask Default Gateway DNS Service Marketing-net Server Regular 192.168.10.100 - 192.168.10.200 255.255.255.0 192.168.10.1 Use System DNS Setting
Select OK and select Create New to add a DHCP server for the engineering network: Interface Name Mode Type IP Network Mask Default Gateway DNS Service Engineering-net Server Regular 192.168.20.100 - 192.168.20.200 255.255.255.0 192.168.20.1 Use System DNS Setting
Select OK and select Create New to add a DHCP server for the sales network: Interface Name Mode Type IP Network Mask Default Gateway DNS Service Sales-net Server Regular 192.168.30.100 - 192.168.30.200 255.255.255.0 192.168.30.1 Use System DNS Setting
96
FortiGate Cookbook http://docs.fortinet.com/
Connecting multiple networks to a FortiGate interface using virtual LANs
4 5 6
Select OK. Configure the computers on the networks to get their addresses using DHCP. For computers with manual IP configurations, make sure their default routes point to the correct FortiGate VLAN interface.
Add security policies to allow each network to access the Internet
1 2 3
Go to Policy > Policy > Policy and select Create New. Leave the Policy Type as Firewall and leave the Policy Subtype as Address. Add a security policy that allows users on the engineering network to connect to the Internet. Incoming Interface Source Address Outgoing Interface Destination Address Schedule Service Action Engineering-net all wan1 all Always ALL ACCEPT
4 5 6
Select OK and select Create New. Leave the Policy Type as Firewall and leave the Policy Subtype as Address. Add a security policy that allows users on the marketing network to connect to the Internet. Incoming Interface Source Address Outgoing Interface Destination Address Schedule Service Action Marketing-net all wan1 all Always ALL ACCEPT
Select OK and select Create New.
FortiOS 5.0.1 http://docs.fortinet.com/
97
Connecting multiple networks to a FortiGate interface using virtual LANs
8 9
Leave the Policy Type as Firewall and leave the Policy Subtype as Address. Add a security policy that allows users on the sales network to connect to the Internet. Incoming Interface Source Address Outgoing Interface Destination Address Schedule Service Action Sales-net all wan1 all Always ALL ACCEPT
10 Select OK.
Results
Users from any of the networks should be able to connect to the Internet. Go to Policy > Monitor > Policy Monitor to view information about sessions through the FortiGate unit.
If users on the networks cannot connect to the Internet, re-check your FortiGate configuration. You can also try the steps described in Troubleshooting NAT/Route mode installations on page 20.
98
FortiGate Cookbook http://docs.fortinet.com/
Using Virtual Domains to host more than one FortiOS instance on a single FortiGate unit
Using Virtual Domains to host more than one FortiOS instance on a single FortiGate unit
Problem
Providing Internet connectivity and security for two private networks with a single FortiGate unit.
17 20 2. rt3 po .20 20 .1
Gateway Router 172.20.120.2
VD VD OM -A
17 2. 20 rt1 po .10 20 .1
FortiGate Unit with two Virtual Domains
OM
-B
. rt4 68 po 2.1 19 20 .1
. rt2 68 po 2.1 19 10 .1
Company A 192.168.10.0 Company B 192.168.20.0
Solution
Use Virtual domains (VDOMs) to divide the FortiGate unit into two or more virtual instances of FortiOS that function similar to two independent FortiGate units. Each VDOM has its own physical interfaces, routing configuration, and security policies. This example simulates an ISP that provides Company A and Company B with Internet services. Each company would have its own Internet IP address and internal network. This configuration requires: Two VDOMs: VDOM-A and VDOM-B each operating in NAT/Route mode with two interfaces, one for a connection to the Internet and one for a connection to the internal network. The routing configuration of the example is simplified to only require a default static route from each VDOM to an Internet gateway router.
FortiOS 5.0.1 http://docs.fortinet.com/
99
Using Virtual Domains to host more than one FortiOS instance on a single FortiGate unit
Create VDOM-A and VDOM-B Enable multiple VDOM mode, create the VDOMS, configure interfaces and add them to their VDOMs.
1
Connect to the FortiGate web-based manager and from the Dashboard System Information widget select Enable beside Virtual Domain. For desktop FortiGate units, VDOMs is enabled in the CLI:
config system global set vdom-admin enable end
Go to Global > VDOM > VDOM and select Create New to create two VDOMs with the following configuration: For company A: Name Enable Operation Mode For company B: Name Enable Operation Mode VDOM-B Select NAT VDOM-A Select NAT
Go to Global > Network > Interface and Edit port1 and add it to VDOM-A. Virtual Domain Addressing Mode IP/Network Mask VDOM-A Manual 172.20.120.10/255.255.255.0
Edit port2 and add it to VDOM-A: Virtual Domain Addressing Mode IP/Network Mas Administrative Access VDOM-A Manual 192.168.10.1/255.255.255.0 HTTPS, PING, SSH
100
FortiGate Cookbook http://docs.fortinet.com/
Using Virtual Domains to host more than one FortiOS instance on a single FortiGate unit
Edit port3 and add it to VDOM-B: Virtual Domain Addressing Mode IP/Network Mas VDOM-B Manual 172.20.120.20/255.255.255.0
Edit port4 and add it to VDOM-B: Virtual Domain Addressing Mode IP/Network Mas Administrative Access
4
VDOM-B Manual 192.168.20.1/255.255.255.0 HTTPS, PING, SSH
Go to Global > Admin > Administrators and select Create New to add an administrator for VDOM-A. Administrator Type Password Confirm Password Admin Profile Virtual Domain a-admin Regular passw0rda passw0rda prof_admin VDOM-A
Go to Global > Admin > Administrators and select Create New to add an administrator for VDOM-B. Administrator Type Password Confirm Password Admin Profile Virtual Domain b-admin Regular passw0rdb passw0rdb prof_admin VDOM-B
FortiOS 5.0.1 http://docs.fortinet.com/
101
Using Virtual Domains to host more than one FortiOS instance on a single FortiGate unit
Create a basic configuration for VDOM-A Add a default route, a DHCP server, and security policy to allow company-A users to get their IP configuration from the FortiGate unit, and connect to the Internet.
1 2
Go to Virtual Domains and select VDOM-A. Go to Router > Static > Static Route and select Create New to add the default route for VDOM_A. For desktop FortiGate units, go to System > Network > Routing and select Create New. Destination IP/Mask Device Gateway 0.0.0.0/0.0.0.0 port1 172.20.120.2
Go to System > Network > DHCP Server and select Create New. Interface Name Mode Type IP Network Mask Default Gateway port2 Server Regular 192.168.10.100-192.168.10.200 255.255.255.0 192.168.10.1
5 6 7 8
Configure the DNS Service as required for the network. Select OK. Connect a PC to the port2 interface and configure it to obtain an IP address using DHCP. Log in to VDOM-A by browsing to https://192.168.10.1 and entering a-admin as the Name and passw0rda as the Password. Go to Policy > Policy > Policy and select Create New.
10 Leave the Policy Type as Firewall and leave the Policy Subtype as Address.
102
FortiGate Cookbook http://docs.fortinet.com/
Using Virtual Domains to host more than one FortiOS instance on a single FortiGate unit
11 Create a security policy allowing users on the company A internal network to connect to the
Internet. Incoming Interface Source Address Outgoing Interface Destination Address Schedule Service Action port2 all port1 all always ALL ACCEPT
12 Select Enable NAT and Use Destination Interface Address. 13 Select OK. 14 Test the configuration by connecting to the Internet from the PC.
You should be able to connect to the Internet, if not check the configuration or use the steps described in Troubleshooting NAT/Route mode installations on page 20 to find the problem.
15 Configure the computers on the company A network to get their IP configuration automatically
using DHCP. Create a basic configuration for VDOM-B Add a default route, a DHCP server, and security policy to allow company-B users to get their IP configuration from the FortiGate unit, and connect to the Internet.
1
Log in to the FortiGate unit as the admin administrator (or any administrator with the super_admin profile). Go to Virtual Domains and select VDOM-B. Go to Router > Static > Static Route and select Create New to add the default route for VDOM_A. For desktop FortiGate units, go to System > Network > Routing and select Create New. Destination IP/Mask Device Gateway 0.0.0.0/0.0.0.0 port3 172.20.120.2
2 3
FortiOS 5.0.1 http://docs.fortinet.com/
103
Using Virtual Domains to host more than one FortiOS instance on a single FortiGate unit
Go to System > Network > DHCP Server and select Create New to add a DHCP server. Interface Name Mode Type IP Network Mask Default Gateway port4 Server Regular 192.168.20.100-192.168.20.200 255.255.255.0 192.168.20.1
6 7 8
Configure the DNS Service as required for the network. Select OK. Connect a PC to the port4 interface and configure it to get an IP address automatically using DHCP. Log in to VDOM-B by browsing to https://192.168.20.1 and entering b-admin as the Name and passw0rdb as the Password.
10 Go to Policy > Policy > Policy and select Create New. 11 Leave the Policy Type as Firewall and leave the Policy Subtype as Address. 12 Create a security policy that allows users on the company B internal network to connect to the
Internet. Incoming Interface Source Address Outgoing Interface Destination Address Schedule Service Action port4 all port3 all always ALL ACCEPT
13 Select Enable NAT and Use Destination Interface Address. 14 Select OK.
104
FortiGate Cookbook http://docs.fortinet.com/
Using Virtual Domains to host more than one FortiOS instance on a single FortiGate unit
15 Test the configuration by connecting to the Internet from the PC.
You should be able to connect to the Internet, if not check the configuration or use the steps described in Troubleshooting NAT/Route mode installations on page 20 to find the problem.
16 Configure the computers on the company B network to get their IP configuration automatically
using DHCP.
Results
Connect to the Internet from the company A and company B networks. From either VDOM, go to Policy > Monitor > Policy Monitor and confirm that the policies that you added are allowing traffic through the individual VDOMs. You can use the packet sniffer to verify that traffic is staying in a VDOM. For example, enter the following command from the FortiGate CLI and then ping from one of the internal networks to an address on the Internet.
diagnose sniffer packet any 'icmp' 4 10 interfaces=[any] filters=[icmp] 10.728968 port4 in 192.168.20.100 -> 66.171.121.34: icmp: echo request 10.729158 port3 out 172.20.120.20 -> 66.171.121.34: icmp: echo request 10.821152 port3 in 66.171.121.34 -> 172.20.120.20: icmp: echo reply 10.821288 port4 out 66.171.121.34 -> 192.168.20.100: icmp: echo reply 11.729230 port4 in 192.168.20.100 -> 66.171.121.34: icmp: echo request 11.729431 port3 out 172.20.120.20 -> 66.171.121.34: icmp: echo request 11.821349 port3 in 66.171.121.34 -> 172.20.120.20: icmp: echo reply 11.821481 port4 out 66.171.121.34 -> 192.168.20.100: icmp: echo reply
The command output shows sessions only uses the port4 and port3 interfaces, both of which are in VDOM-B. If you log in as an administrator with the super_admin profile, you can sniff any interface. If you log in as a-admin or b-admin (an administrator for a single VDOM), you can only sniff interfaces in the administrators VDOM. To access the packet sniffer, you must log in to a VDOM, you cannot access the packet sniffer from the global configuration.
FortiOS 5.0.1 http://docs.fortinet.com/
105
Setting up an administrator account for monitoring firewall activity and basic maintenance
Setting up an administrator account for monitoring firewall activity and basic maintenance
Problem
You want to add an administrator to be responsible for FortiGuard maintenance and general monitoring and logging of the FortiGate unit for reporting purposes, but dont want them to have full configuration access.
a ad dmin min _p istr rofi ato le rs Int er n al N etw
ork F DH ortiG CP ate Se Un rve it r
m ad aint_ min m istr onit ato or r
Solution
Create a new admin profile that only allows the administrator to view and maintain configuration options, and viewing and configuring log information and reports. Create an administrative user, Terry White, with the monitoring profile.
1 2
Go to System > Admin > Admin Profile and select Create New. Enter the Profile Name of maint_monitor and set the following settings to Read-Write: FortiGuard Update Maintenance Log & Report
Select OK.
106
FortiGate Cookbook http://docs.fortinet.com/
Setting up an administrator account for monitoring firewall activity and basic maintenance
Go to System > Admin > Administrators and select Create New: Administrator Type Password Confirm Password Admin Profile Terry White Regular password password maint_monitor
Select OK.
The admin profile dictates what of the FortiGate configuration the administrator can see and configure from web-based manager and CLI. You can add multiple profiles and assign users and administrators different profiles depending on what they are tasked to do with the FortiGate unit.
Results
Log in to the FortiGate using the user name of Terry_White and the password of password. When logged in, the web-based manager menus and sub-menus related to the access control you configured appear. The OK or Apply buttons will appear in settings that may be editable on a Read-Write page.
To confirm that Terry White has logged in successfully, from the FortiGate web-based manager go to Log & Report > Event Log > System to see the login message.
FortiOS 5.0.1 http://docs.fortinet.com/
107
Setting up an administrator account for monitoring firewall activity and basic maintenance
Select the log entry to view the detailed information, which indicates the admin user connected. The Message row indicates that Terry White connected successfully from 172.20.120.83. The Profile Name row also indicates the admin profile in use.
Go to System > Dashboard > Status, and look at the System Information widget. In the Current Administrator row, it will indicate the number of administrators logged in
.
Selecting Details shows the information of Terry White logged in as an administrator.
108
FortiGate Cookbook http://docs.fortinet.com/
Enhancing FortiGate Security
Enhancing FortiGate Security
Problem
Firewall policies are in place, UTM security profiles configured, and users and admin passwords are set. You want to know what else can be done to further tighten security on the FortiGate unit to better protect your network from hackers.
Solution
There are a number of measure that you can take to provide maximum security for your FortiGate unit. Some may seem obvious, but are easily overlooked in the grand scheme of setting up a network device such as a FortiGate unit. Some general secure operation best practices The following are all good practices but may not be necessary or practical on all networks. Configure and test the configuration of a new FortiGate unit in a controlled environment and not a product network. Tighten security and find and fix security flaws before deploying the system. Do not perform the first testing of new policies on a live system. Limit access to security policy changes as much as possible and audit security policies regularly to make sure the configuration hasnt been compromised. Enforce strong password policies users and for administrators (length, complexity, rotation). Implement a regular configuration backup plan. Only connect network interfaces that are required. A network that does not access resources through the FortiGate unit should not be connected to it. Only enable services that are required. It can be easier to set the service in a security policy to ANY, than to specify individual services, but the ANY service may allow traffic that you dont want.
FortiOS 5.0.1 http://docs.fortinet.com/
109
Enhancing FortiGate Security
Use NTP to set the system time so that system time is always correct. Correct system time is necessary for analyzing log messages. Record as many log messages as you can without affecting FortiGate performance. More log messages means more visibility into whats happening with the system. Synchronize log messages with an external log server (syslog or FortiAnalyzer) to have a backup of log messages for analysis if the FortiGate unit is compromised. Incorporate log message reviews into regular administration procedures (especially admin authentication logs). Disable weak encryption and unencrypted services. For example, all administrator access should be over HTTPS and SSH not HTTP and Telnet. For IPsec VPN configurations use 3DES or higher levels of AES encryption and higher levels of SHA authentication.
Install the FortiGate unit in a physically secure location A good place to start is with physical security. Install the FortiGate unit in a secure location, such as a locked room or a room with restricted access. This way unauthorized users cant get physical access to the device. If unauthorized users have physical access they can disrupt your entire network by disconnecting your FortiGate unit (either by accident or on purpose). They could also connect a console cable and attempt to log into the CLI. Also, when a FortiGate unit reboots, a person with physical access to interrupt the boot process and install different firmware. Add new administrator accounts Rather than allowing all administrators to access the FortiGate unit with the admin administrator account you should create administrator accounts for each person that requires administrative access. That way you can track who has made configuration changes and performed other administrative activities. Keep the number of administrative accounts to a minimum to keep better control on who can access the device. To add administrators go to System > Admin > Administrators and select Create New. If you want administrators to have access to all FortiGate configuration options, their accounts should have the prof_admin admin profile. Administrators with this profile can do anything except add new administrator accounts.
110
FortiGate Cookbook http://docs.fortinet.com/
Enhancing FortiGate Security
At least one account should always have the super_admin profile as this profile is required to add and remove administrators. To improve security only a very few administrators (usually one) should be able to add new administrators. If you want some administrator accounts to have limited access to the FortiGate configuration you can create custom admin profiles that only allow access to selected parts of the configuration. To add custom admin profiles, go to System > Admin > Admin Profile and select Create New. For example, if you want to add an admin profile that does not allow changing security policies, when you configure the admin profile set Firewall Configuration to None or Ready Only. Change the admin account name and limit access to this account The default super_admin administrator account, admin, is a well known administrator name so if this account is available it could be easier for attackers to access the FortiGate unit because they know they can log in with this name, only having to determine the password. You can improve security by changing this name to one more difficult for an attacker to guess. To do this, create a new administrator account with the super_admin admin profile and log in as that administrator. Then go to System > Admin > Administrators and Edit the admin administrator and change the Administrator name. Once the account has been renamed you could delete the super_admin account that you just added. Consider also only using the super-admin account for adding or changing administrators. The less this account is used to less likely that it could be compromised. You could also store the account name and password for this account in a secure location in case for some reason the account name or password is forgotten. Limit the interfaces that administrators can log into Allow administrative access to as few interfaces as possible to have more control on the networks that administrators can log in from. In general you should also avoid allowing administrative access to a WiFi interface or interfaces connected to public networks. If you need to allow administrative access for one of these interfaces, you can use trusted hosts to improve security. Use trusted hosts to limit where administrators can log into the FortiGate unit from Setting trusted hosts for an administrator limits what computer/location an administrator can log into the FortiGate unit from. When you identify a trusted host, the FortiGate unit will only accept the administrators login from the configured IP address of the trusted host. Any attempt to log in with the same credentials from any other IP address will be dropped. To ensure the administrator has access from different locations, you can enter up to ten trusted host IP addresses. For higher security, use an IP address with a net mask of 255.255.255.255, and enter an IP address (non-zero) in each of the three default trusted host fields. The trusted hosts apply to HTTP and HTTPS access to the web-based manager, ping, snmp access and the CLI when accessed through Telnet or SSH. CLI access through the console port is not affected.
FortiOS 5.0.1 http://docs.fortinet.com/
111
Enhancing FortiGate Security
Trusted hosts are configured for each administrator:
1 2 3
Go to System > Admin > Administrators and Edit an administrator. Select Restrict this Admin Login from Trusted Hosts Only. Enter the Trusted Host IP addresses.
Ensure all entries contain actual IP addresses, not the default 0.0.0.0, even if it is a non-address such as 1.1.1.1.
Change the administrative access port You can define the port numbers that administrative connections can occur on. To define an administrative port, go to System > Admin > Settings, and enter a port number for HTTPS.
If you make a change to the default port number for HTTP, HTTPS, Telnet, or SSH, ensure that each port number is unique.
If you change the HTTP or HTTPS administrative access port number, the number must be included in the URL that the administrator uses to connect to the web-based manager in the format of http[s]://<ip_address>:<port>. For example, if you are connecting to the web-based manager using HTTPS on port 2112, the url would be https://192.168.1.99:2112. Maintain short login timeouts To avoid the possibility of an administrator walking away from the management computer and leaving it exposed to unauthorized personnel, you can add an idle time-out. That is, if the web-based manager is not used for a specified amount of time, the FortiGate unit will automatically log the administrator out. To continue their work, they must log in again. The time-out can be set as high as 480 minutes, or eight hours, although this is not recommend. To set the idle time out:
1 2
Go to System > Admin > Settings. Enter the amount of time for the Idle Timeout. A best practice is to keep the default of 5 min.
When logging into the console using SSH, the default time of inactivity to successfully log into the FortiGate unit is 120 seconds (2 minutes). You can configure the time to be shorter by using the CLI to change the length of time the command prompt remains idle before the FortiGate unit will log the administrator out. The range can be between 10 and 3600 seconds. To set the logout time enter the following commands:
config system global set admin-ssh-grace-time <number_of_seconds> end
112
FortiGate Cookbook http://docs.fortinet.com/
Enhancing FortiGate Security
Administrator password lockout An administrator has a maximum of three attempts to log into their account before they are locked out for a set amount of time. The number of attempts can be changed. As well, the default wait time before the administrator can try to enter a password again is 60 seconds. You can also change this to further sway would-be hackers. Both settings are configured only in the CLI: For example, to set the lockout threshold to one attempt and a five minute (300 second) duration before the administrator can try again to log in enter the command:
config system global set admin-lockout-threshold 1 set admin-lockout-duration 300 end
Opening port TCP 113 Although seemingly contrary to conventional wisdom of closing ports from hackers, this port, which is used for ident requests, should be opened. Port 113 initially was used as an authentication port, and later defined as an identification port (see RFC 1413). Some servers may still use this port to help in identifying users or other servers and establish a connection. Because port 113 receives a lot of unsolicited traffic, many routers, including on the FortiGate unit, close this port. Unsolicited requests to this port are stopped by the FortiGate unit, which sends a response saying that the port is closed. In doing so, it also lets the requesting server know there is a device at the given address, and thus announcing its presence. By enabling traffic on port 113, requests will travel to this port, and will most likely, be ignored and never responded to. To open the port on the wan1 interface, use the following CLI command:
config system interface edit wan1 set inden_accept enable end
You could also further use port forwarding to send the traffic to a non-existent IP address and thus never have a response packet sent. Obfuscate HTTP headers The FortiGate unit can obfuscate the HTTP header information being sent to external web servers to better cloak the source. To obfuscate HTTP headers, use the following CLI command:
config system global set http-obfucate {none | header-only | modified | no-error} end
Where: none do not hide the FortiGate web server identity. header-only hides the HTTP server banner. modified provides modified error responses. no-error suppresses error responses.
FortiOS 5.0.1 http://docs.fortinet.com/
113
Creating a local DNS server listing for internal sites and servers
Creating a local DNS server listing for internal sites and servers
Problem
Keeping DNS traffic for company server lookups off of the Internet and on the internal network.
Internal server name: info.company.com IP: 192.168.1.2
Internal DNS Queries FortiGate DNS Database
Int
er n
al N
etw
ork Fo rtiG ate
Un
it
Solution
On a FortiGate unit, enable DNS databases, create an internal DNS database with the IPs/names/URLs of internal sites, and enable the DNS server on the FortiGate internal interface. Configure the internal network to use the FortiGate internal interface as the authoritative DNS server. This way, when internal users request a URL, the FortiGate unit will look to its internal DNS. To lookup external names, the FortiGate unit forwards DNS requests to external DNS servers.
The DNS server setting on the devices on the internal network must use the FortiGate internal interface as their DNS server.
1
Go to System > Admin > Settings, select DNS Database and select Apply.
114
FortiGate Cookbook http://docs.fortinet.com/
Creating a local DNS server listing for internal sites and servers
Go to System > Network > DNS Server and select Create New to add a new DNS Database: Type View DNS Zone Domain Name Master Shadow Internal company.com
3 4
Select OK. To add DNS Entries, select Create New and enter the name and IP address of an internal site: Type Hostname IP Address Address (A) info 192.168.1.2
5 6
Select OK. Go to System > Network > DNS Server and select Create New under DNS Service on Interface to configure the mode for queries to the DNS database received at the Internal interface. Interface Mode Internal Recursive
Select OK.
Results
To verify that the DNS database is being used, go to System > Network > DNS and temporarily remove the primary and secondary DNS server settings. That is, leave them empty, and browse to the http://info.company.com web site. The web site will appear, while surfing to any other site will not work. This shows that the FortiGate unit is using its internal DNS database to resolve the configured web site.
FortiOS 5.0.1 http://docs.fortinet.com/
115
Using a MAC address to reserve an IP address using DHCP
Using a MAC address to reserve an IP address using DHCP
Problem
Ensure that certain users or PCs always have the same IP address when the FortiGate unit assigns addresses using DHCP. This feature can be used to ensure that certain users can always connect to the network, or to track Internet usage by IP address even if IP addresses are assigned automatically by the FortiGate DHCP server.
Reserved IP: 10.10.10.18 MAC: 00:13:72:38:6a:39
RE
Int er n al N etw
E RV SE
ork F DH ortiG CP ate Se Un rve it r
Solution
If you have an existing DHCP server enabled on the FortiGate unit, enable IP reservation within the DHCP service settings and then add the MAC addresses of PCs that you want to always get the same IP address.
1 2 3
Go to System > Network > DHCP Server and Edit the DHCP server. Select the blue arrow for MAC Address Access Control List and select Create New. Add a MAC IP address pair: MAC Address Reserve IP 00:13:72:38:6a:39 10.10.10.18
Select OK.
The IP must be within the range defined by the DHCP server.
116
FortiGate Cookbook http://docs.fortinet.com/
Using a MAC address to reserve an IP address using DHCP
If the PC is already connected and has acquired an IP address from the DHCP server, you can set get its MAC address and IP address by selecting Add from DHCP Client List. When the list appears, select the PC from the list and select Add To Reserved.
Results
The PC will always acquire the reserved IP address from the FortiGate DHCP server. Verify that the PC has acquired the correct IP address by viewing its IP configuration or status. For example, from a command prompt, you may be able to enter the command ipconfig/all. From the FortiGate web-based manager, go to System > Monitor > DHCP Monitor to view the list of PCs that are using the DHCP server to acquire IP addresses. The PC with the reserved address will appear with an R next to the address.
If you do not see the PC in the DHCP Monitor or if the R icon is not visible, you may need to either restart the PC, or renew its IP configuration.
FortiOS 5.0.1 http://docs.fortinet.com/
117
Setting up the FortiGate unit to send SNMP traps
Setting up the FortiGate unit to send SNMP traps
Problem
You want to receive SNMP traps (or event notifications) when a FortiGate unit experiences system events, like high CPU usage, low log disk space, or UTM events such as a virus being detected, IPS detecting an attack and so on.
SNMP Manager IP: 192.168.1.10
SNMP Traps
Int
er n
al N
FortiGate SN NMP Agent
etw
ork Fo rtiG
ate
Un
it
Solution
Enable SNMP to collect SNMP v1/2c traps for the status of the FortiGate unit.
1 2
Go to System > Config > SNMP and select Enable to enable the FortiGate SNMP agent. Configure the agent: Description Location Contact Company FortiGate unit Head Office, server room admin@company.com
3 4 5 6
Select Apply. Select Create New for SNMP v1/c2c. Enter the Community Name of Example Company. Add the IP address of a Host that can receive SNMP traps by selecting Add under Hosts.
118
FortiGate Cookbook http://docs.fortinet.com/
Setting up the FortiGate unit to send SNMP traps
Set the IP Address/Netmask to 192.168.1.10/255.255.255.0 and the Interface to internal.
You can also set the IP address/Netmask to 0.0.0.0/0.0.0.0 and the Interface to ANY so that any SNMP manager at any network connected to the FortiGate unit can use this SNMP community and receive traps from the FortiGate unit.
8
Select OK.
How do I get FortiGate MIBs? There are two MIB files for FortiGate units - the Fortinet MIB, and the FortiGate MIB. The Fortinet MIB contains traps, fields and information that is common to all Fortinet products. The FortiGate MIB contains traps, fields and information that is specific to FortiGate units. The two FortiGate MIB files are available on the Fortinet Customer Support web site. The Fortinet MIB contains information for Fortinet products in general. the Fortinet FortiGate MIB includes the system information for FortiGate unit and version of FortiOS. Both files are required for proper SNMP data collection.
1 2 3 4 5 6 7 8 9
Login to the Customer Support web site at https://support.fortinet.com. Log in using your Fortinet account. Go to Download >Firmware Images. Select FortiGate > v5.00 > Core MIB. Select and download the FORTINET-CORE-MIB.mib file. Move up one directory level. Select the firmware version, revision and patch (if applicable). Select the MIB directory. Select and download the FORTINET-FORTIGATE-MIB.mib file.
Local-in policies for further access control You can also use local-in policies to provide further access control for all management traffic, including SNMP traffic. For example, you could use the following local-in policies to allow SNMP access to the internal interface from the address range 172.20.120.100 - 172.20.120.110 but block all other management access to the Interface. First, add a firewall address:
config firewall address edit local-address-range set associated-interface internal set type iprange set start-ip 172.20.120.100 set end-ip 172.20.120.110 end
Then add a local-in policy that allows connections from the allowed address range for SNMP management access:
FortiOS 5.0.1 http://docs.fortinet.com/
119
Setting up the FortiGate unit to send SNMP traps
config firewall local-in-policy edit 0 set intf internal set srcaddr local-address-range set dstaddr all set action accept set service SNMP set schedule always end
Since local-in policy lists dont include implicit deny-all policies, this policy alone will not restrict access. To successfully restrict access you must add the following deny-all policy below the previous policy in the internal interface local-in policy list:
config firewall local-in-policy edit 0 set intf internal set srcaddr all set dstaddr all set action deny set service ANY set schedule always end
Results
Configure the SNMP manager at 192.168.1.10 to receive traps from the FortiGate unit. The do something to trigger a trap, for example, change the IP address of a FortiGate interface. Verify that the SNMP manager receives the trap.
120
FortiGate Cookbook http://docs.fortinet.com/
Troubleshooting by sniffing packets (packet capture)
Troubleshooting by sniffing packets (packet capture)
Problem
You want to use packet sniffing for troubleshooting network problems.
Solution
When troubleshooting networks, it helps to look inside the header of the packets. This helps to determine if the packets, route, and destination are all what you expect. Packet sniffing can also be called a network tap, packet capture, or logic analyzing. When to use packet sniffing Packet sniffing tells you what is happening on the network at a low level. This can be very useful for troubleshooting problems, such as: finding missing traffic seeing if sessions are setting up properly locating ARP problems such as broadcast storm sources and causes confirming which address a computer is using on the network if they have multiple addresses or are on multiple networks confirming routing is working as you expect wireless client connection problems intermittent missing PING packets a particular type of packet is having problems, such as UDP, which is commonly used for streaming video.
FortiOS 5.0.1 http://docs.fortinet.com/
121
Troubleshooting by sniffing packets (packet capture)
What sniffing packets can tell you If you are running a constant traffic application such as ping, packet sniffing can tell you if the traffic is reaching the destination, how the port enters and exits the FortiGate unit, if the ARP resolution is correct, and if the traffic is returning to the source as expected. You can also use packet switching to verify that NAT or other configuration is translating addresses or routing traffic the way that you want it to. Before you start sniffing packets, you need to have a good idea of what you are looking for. Sniffing is used to confirm or deny your ideas about what is happening on the network. If you try sniffing without a plan to narrow your search, you could end up with too much data to effectively analyze. On the other hand, you need to sniff enough packets to really understand all of the patterns and behavior that you are looking for. You can find more examples of packet sniffing throughout this document. How to sniff packets The sniffer command is CLI-only. and the syntax is:
diag sniffer packet {<interface> | any} {filter_str| none } {1 | 2 | 3 | 4 | 5 | 6} <pkt_count>
Interface and filter arguments are required. To stop the sniffer, press Ctrl+C. The name of the FortiGate unit interface to sniff, such as port1 or internal or VLAN18. Alternatively use any to sniff all interfaces. Only packets that include the text in the filter will be displayed. The filter can include logical statements such as and or or. { filter_str | none } none indicates no filtering, and all packets will be displayed as the other arguments indicate. The filter must be inside single quotes (). The level of verbosity (default 1). 1 - header of packets 2 - header and data from IP of packets {1 | 2 | 3 | 4 | 5 | 6} 3 - header and data from Ethernet of packets 4 - header packets with interface name 5 - header and data from IP of packets with interface name 6 - header and data from Ethernet packets with interface name. The number of packets the sniffer displays before stopping. < pkt_count > If you do not put a number here, the sniffer will run forever until you stop it by pressing Ctrl+C.
{ <interface> | any }
122
FortiGate Cookbook http://docs.fortinet.com/
Troubleshooting by sniffing packets (packet capture)
Sniffer output description for TCP packets A simple example:
diag sniffer packet internal none 4 3
This command looks for all packets on the internal interface and returns the packet headers with interface names attached for first three packets. Three packets were selected for this example. During normal troubleshooting, you want to capture a larger number of packets to get a better picture of the network. Also note that if you run this command you will not see the same three packets listed here, however, they will have similar information.
internal in 192.168.0.1.22 -> 192.168.0.30.1144: psh 2859918764 ack 1949135261 internal in 192.168.0.1.22 -> 192.168.0.30.1144: psh 2859918816 ack 1949135261 internal out 192.168.0.30.1144 -> 192.168.0.1.22: ack 2859918884
From these packets, the information describes that they are part of a TCP SSH exchange. For example, the first packet sniffed:
internal in 192.168.0.1.22 -> 192.168.0.30.1144: psh 2859918764 ack 1949135261
The sniffer displayed the following info about the first packet: internal the FortiGate interface where the packet was found. in the direction of the packet at the interface for inbound. 192.168.0.1.22 the IP address with port number of the packet source (a source IP of 192.168.0.1 with the source port number 22, which is generally associated with SSH). 192.168.0.30.1144 the IP address with port number of the packet destination (a destination IP of 192.168.0.30 with the destination port number 1144). psh one of the nine flags from TCP headers (ns, cwr, ece, urg, ack, psh, rst, syn, fin). psh stands for push function, which asks to push the buffered data to the receiving application. 2859918764 the TCP sequence number. The sequence number, which starts with 285, is incrementing by small amounts over the three sniffed packets. ack the acknowledgement flag is set. 1949135261 the acknowledgement number. If ACK is set, this is the next sequence number the receiver is expecting, in effect acknowledging all prior bytes.
After the IP and port information, all the information is TCP specific. This information changes, depending on the type of packet; tcp, arp, udp, ip, gre, and so on. Regardless of how in-depth you need the information to give you, you need to be familiar with the packet header structure for your type of packets. The TCP flag and sequence information appeared because verbosity level 4 was selected. This information can be useful to ensure that all the traffic for a session is reaching its destination, and that the session was properly established. Sniffing icmp (ping) packets This example sets up a computer to ping the internal interface of the FortiGate unit non-stop and sniff for icmp packets on the internal interface.
FortiOS 5.0.1 http://docs.fortinet.com/
123
Troubleshooting by sniffing packets (packet capture)
Ensure that ping administrative access is enabled on the internal interface; otherwise, you will not be able to see the output shown below. From any computer run a continuous ping to IP address 172.20.120.136 and on the FortiGate CLI enter the following command:
diag sniffer packet internal 'icmp' 4 5 interfaces=[any] filters=[icmp] 16.776272 internal in 172.20.120.17 -> 172.20.120.136: icmp: echo request 16.776462 internal out 172.20.120.136 -> 172.20.120.17: icmp: echo reply 17.777280 internal in 172.20.120.17 -> 172.20.120.136: icmp: echo request 17.777360 internal out 172.20.120.136 -> 172.20.120.17: icmp: echo reply 18.778176 internal in 172.20.120.17 -> 172.20.120.136: icmp: echo request
This output captured the 16th, 17th, and 18th ping echo requests that were sent out from 172.20.120.17, and the 16th and 17th replies from the FortiGate unit. You can tell this from the number at the start of each line the 16, 17, or 18, which indicates the packet number and sequence. You can use this number to see if you are dropping packets. The echo or echo reply indicates which direction the packet is travelling without the IP address. There is no other information displayed because icmp packets carry very little information. If you have icmp packets from other sources showing up in your sniffing, you can add a basic filter to select only packets to or from 172.20.120.17. To do this, the sniffer command would become: diag sniffer packet any icmp and host 172.20.120.17 4 5. Filtering is described in more detail in Advanced troubleshooting by sniffing packets (packet capture) on page 126. Verbosity level on a random UDP packet You can use the verbosity level to display the content or payload of packets. This is useful if you have packets with headers inside packets, or other specific plain text information you can read from the packets. This example shows how to sniff one udp packet on any network at a verbosity level of 6 to show the packet contents and interface.
diag sniffer packet any 'udp' 6 1 interfaces=[any] filters=[udp] 1.865746 wan1 out 172.20.120.136.60718 -> 0x0000 0000 0000 0000 0009 0f30 ca51 0800 0x0010 003f cee2 0000 4011 771f ac14 7888 0x0020 0808 ed2e 0035 002b c997 db37 0100 0x0030 0000 0000 0000 0361 7273 056f 7363 0x0040 0361 6f6c 0363 6f6d 0000 0100 01
8.8.8.8.53: udp 35 4500.........0.Q..E. 0808.?....@.w...x... 0001.....5.+...7.... 6172.......ars.exmpl .aol.com.....
This packet is going out on the wan1 interface, using port 60718. Its destination is 8.8.8.8 using port 53. All six lines of output are for a single packet. The IP address 8.8.8.8 is Googles public DNS address. UDP port 53 is used for DNS lookups, and FortiGuard communications. This example, shows that the packet is a DNS lookup. Looking at the payload for the packet, the address ars.exmpl.aol.com, is a domain name to be resolved.
124
FortiGate Cookbook http://docs.fortinet.com/
Troubleshooting by sniffing packets (packet capture)
Examining DNAT HTTP packets Sniffing can show you what NAT is taking place instead of guessing. Test destination NAT by browsing to http://172.20.120.14 from the Internet. The session passes through the FortiGate unit to the web server, which sends a response. Use the following packet sniffer command to see the results:
diagnose sniffer packet any 'port 80' 4 4 interfaces=[any] filters=[port 80] 6.150356 wan1 in 172.20.120.12.51439 -> 172.20.120.14.80: syn 15893888 6.150637 internal out 172.20.120.12.51439 -> 192.168.1.110.80: syn 15893888 6.150803 internal in 192.168.1.110.80 -> 172.20.120.12.51439: syn 553485227 ack 15893889 6.150974 wan1 out 172.20.120.14.80 -> 172.20.120.12.51439: syn 553485227 ack 15893889
The first output line shows a packet from a client device with IP address 172.20.120.12 was received by the wan1 interface with destination address 172.20.120.14 and destination port 80. The second output line shows that when the packet exits the internal interface the destination address is changed to 192.168.1.110 and the destination port is still 80. The third output line shows the response from the web server. The fourth output line shows the response from the web server being returned to the client device. The source address has been changed back to 172.20.120.14. In this example, the source port is not changed.
Best Practices
Here are some tips that will improve your troubleshooting when using the sniffer. Always log output to a file that you can save, search, sort, and process later. You can also send the output log to Fortinet support to assist them in solving your issue. Visualize the path you expect the packets in question are using. It will help you write your sniffer command more accurately and reduce your troubleshooting. If you are not getting the results you expect, broaden your search parameters. Its possible things are behaving differently than you expect. You need to know the details about the packet type you are sniffing to maximize the benefits. Otherwise there will be useful information you do not understand in the sniffing results. Keep your connection method in mind when sniffing packets. If you are web browsing to the FortiGate unit, web protocol packets may be affected. If you are using Telnet to connect, those packets will affect the sniffing results. If you are sniffing VLAN packets, any configured filter will stop VLAN tags from being displayed.
FortiOS 5.0.1 http://docs.fortinet.com/
125
Advanced troubleshooting by sniffing packets (packet capture)
Advanced troubleshooting by sniffing packets (packet capture)
Problem
You want to use filters for sniffing.
Solution
You can perform some basic packet sniffing and network troubleshooting without using packet sniffing filters. However, with filters, you can fine tune your troubleshooting to the point of being able to find a specific ping packet on a busy network. When packet sniffing, the filter field is very flexible. By using the filter option, you can: match the source hostname or IP address match the type of packet (arp, ip, gre, esp, udp, tcp, icmp) match the port number logically AND or OR parts of the filter with each other specify a certain byte in a packet
[[src|dst] host <host_name_or_IP1>] [[arp|ip|gre|esp|udp|tcp|icmp] [port_no]] [and | or] [..]
The default format of the filter syntax is: Lets look at each of the different parts to the filter. Keep in mind that in addition to these formats, you can also search for individual words using the filter. The following are examples. IP matching with filters Hostname and IP matching [[src|dst] host <host_name_or_IP1>], enables you to specify either the source or destination host. For example if you want to sniff packets coming from IP address 192.168.1.27 set the filter to src host 192.168.1.27. If you want to sniff packets going to a computer called my_laptop, define the filter as dst host my_laptop. This host name is resolved using DNS.
126
FortiGate Cookbook http://docs.fortinet.com/
Advanced troubleshooting by sniffing packets (packet capture)
In each case, when the sniffer finds packets from that computer, the packets will match the filter and be displayed. You can enter two or more different computers using this format and join them with logical ANDs or ORs. For example, you could specify one source and two destinations. In the following example, a computer on the network is pinging the FortiGate unit. You will only be looking for ping packets with a source of 172.20.120.136 which is the FortiGate unit.
diag sniffer packet any 'icmp and src host 172.20.120.136' interfaces=[any] filters=[icmp and src host 172.20.120.136] 0.319302 172.20.120.136 -> 172.20.120.17: icmp: echo reply 1.348780 172.20.120.136 -> 172.20.120.17: icmp: echo reply 2.355177 172.20.120.136 -> 172.20.120.17: icmp: echo reply 3.356008 172.20.120.136 -> 172.20.120.17: icmp: echo reply 4 packets received by filter 0 packets dropped by kernel
The result displays four packets, all ping (icmp) packets, originating from the FortiGate unit and going to 172.20.120.17. There is no verbosity level indicated or number of packets. A default verbosity level 1 is used, and the sniffing continues until you press Ctrl-C to stop it. The last two lines tell you how many packets were sniffed and if the FortiGate kernel dropped any packets during this time. When the sniffing has ended, if you see anything but zero packets dropped, you may have a problem. Packets dropped indicates the FortiGate unit was not able to sniff and display all the packets that were coming in. If you were looking for all the packets in a sequence, there may well be packets missing. For this reason, you should consider possible reasons for those dropped packets, attempt to fix the problem so all packets are captured, and run the sniffer again. Keep in mind that the sniffer can take up to 25% of the CPU resources on smaller FortiGate units. Sniffing a port and specifying multiple hosts using AND and OR operators When a TCP session is created, the destination port is set to a known port number. For example, port 80 is commonly used for HTTP sessions. But the source port is randomly assigned. The unknown source port can make troubleshooting difficult. However, the FortiGate packet sniffer can match the known port if it is the source or destination port. You do not need to know which port. For example, check HTTP packets going between IP 172.20.120.18 (the FortiGate) and on either 10.10.80.110 (wifi interface called Star) or 10.10.10.100 (internal LAN interface).
diag sniffer packet any "port 80 and host 172.20.120.18 and (host 10.10.80.110 or host 10.10.10.100)" 4 interfaces=[any] filters=[port 80 and host 172.20.120.18 and (host 10.10.10.100 or host 10.10.80.110)] 5.036340 internal in 10.10.10.100.58753 -> 172.20.120.18.80: syn 4189154 5.036664 internal out 172.20.120.18.80 -> 10.10.10.100.58753: syn 1354149395 ack 4189155 6.464015 Star out 172.20.120.18.80 -> 10.10.80.110.56791: syn 2000204115 ack 571678006 6.471966 Star in 10.10.80.110.56791 -> 172.20.120.18.80: ack 2000204116 6.474720 Star in 10.10.80.110.56791 -> 172.20.120.18.80: psh 571678006 ack 2000204116 5.036837 internal in 10.10.10.100.58753 -> 172.20.120.18.80: ack 1354149396 5.037023 internal in 10.10.10.100.58753 -> 172.20.120.18.80: psh 4189155 ack 1354149396 6.463686 Star in 10.10.80.110.56791 -> 172.20.120.18.80: syn 571678005
Since either the source or destination will be using port 80, all HTML traffic between those two computers will match the filter and be displayed. SSH and HTTPS traffic uses different ports, so that traffic will not be displayed. The first number of each line of output will vary between sources and is a good way to quickly determine which IP addresses are in that session.
FortiOS 5.0.1 http://docs.fortinet.com/
127
Advanced troubleshooting by sniffing packets (packet capture)
Packet type filters Packet types, [arp|ip|gre|esp|udp|tcp], determines what type of packets to look for. In addition to the common ICMP, IP, TCP, and UDP you can look for ARP (address resolution protocol), GRE (generic routing encapsulation), and ESP (encapsulating security payload) packets. If the protocol you want isnt listed here you can specify it if you know the ethernet protocol number for it. For example to specify ARP packets on the internal interface with this method: diag packet sniffer internal ether proto 0x0806 This example will sniff some ARP packets from a gateway on the network at IP address 172.20.120.2. In this example, the interface is not important, and five packets will be enough to see what is happening.
# diag sniffer packet any 'arp' 1 5 interfaces=[any] filters=[arp] 1.187291 arp who-has 192.168.100.1 tell 192.168.100.99 2.187125 arp who-has 192.168.100.1 tell 192.168.100.99 2.858334 arp who-has 172.20.120.228 tell 172.20.120.224 2.889542 arp who-has 172.20.120.224 tell 172.20.120.228 4.187019 arp who-has 192.168.100.1 tell 192.168.100.99
From this output, there are ARP requests from a computer with IP address 192.168.100.99 that is looking for the MAC address of a computer with the IP address 192.168.100.1. In the ARP protocol, the who-has request is broadcast and includes the link layer address of where to send the reply. The expected response, when a computer has the 192.168.100.1 IP address, will be in the format arp reply 192.168.100.1 is at 00:26:b9:00:0f:9c. Since there is no such reply in the sniffed packets, you can either sniff more packets or assume there is no computer on the network with the IP address 192.168.100.1. This may be important if a computer is supposed to be using that IP address and is not. It could imply DHCP problems, or that the computer was physically moved to a different part of the network. ARP packets can be the source of problems if there is a network loop. As mentioned above, ARP tries to match a single MAC address to a single IP address. If the request results in two or more replies with the same IP address, or different IP addresses have the same MAC address, as may happen with virtual networking solutions, the loop or asymmetric routing is created. Essentially, all traffic will go to and from both computers. This will appear as a network slowdown or halt. You can see this happening if you are sniffing ARP packets and seeing the double replies or double MAC addresses. To confirm that this is the issue, enter the CLI command config system settings, set asymroute enable, end. This will turn on asymmetric routing, stop these ARP problems, and disable stateful inspection. Disabling stateful inspection will compromise security, so in most cases you should only use this command to confirm a problem. Once the problem is confirmed, use the sniffer output to find and fix the source and then disable asymmetric routing.
128
FortiGate Cookbook http://docs.fortinet.com/
Advanced troubleshooting by sniffing packets (packet capture)
Miscellaneous advanced filters There are some non-standard filters you can use to match traffic with the packet sniffer. These advanced filters use logical symbols to match specific bits within packet headers. Some examples are: If you want to match TTL = 1 in the packet headers on port2:
diagnose sniffer packet port2 ip[8:1] = 0x01
If you want to match packets with a source IP address of 192.168.1.2 in the header:
diagnose sniffer packet internal "(ether[26:4]=0xc0a80102)"
The source and destination information are stored in different places in the packet headers. If you want to match packets with a source MAC address of 00:09:0f:89:10:ea on the internal interface
diagnose sniffer packet internal "(ether[6:4]=0x00090f89) and (ether[10:2]=0x10ea)"
where matching packets with the same MAC address as a destination MAC on the internal interface is
diagnose sniffer packet internal "(ether[0:4]=0x00090f89) and (ether[4:2]=0x10ea)"
You can also target specific types of packets, such as addressing the TCP or UDP flags. If you want to match packets with RST flag set:
diagnose sniffer packet internal "tcp[13] & 4 != 0"
If you want to match packets with the SYN flag set:
diagnose sniffer packet internal "tcp[13] & 2 != 0"
If you want to match packets with the SYN-ACK flag set:
diagnose sniffer packet internal "tcp[13] = 18"
If your FortiGate unit has NP2 interfaces that are offloading traffic, this will change the sniffer trace. Before performing a trace on any NP2 interfaces, you should disable offloading on those interfaces.
Best practices
Here are some tips that will improve your troubleshooting using the packet sniffer. Enabling the sniffer will consume additional CPU resources. This can be as high as an additional 25 percent of CPU usage on low-end models. Therefore, enabling this on a unit that is experiencing excessively high CPU usage, can only render the situation worse. If you must perform a sniff, keep the sniffing sessions short and keep the filter specific. Try to always include ICMP in the sniffer filter. You may capture an ICMP error message that can help identify the cause of the problem. For example:
diag sniff packet interface wan1 'tcp port 3389 or icmp' 3
Use the any interface to sniff all FortiGate unit interfaces. You can use the "any" interface if you want to confirm that a specific packet is sent and received by different FortiGate interfaces. The any interface is also useful if you are not sure which interface will send or receive the packet. An example using the any interface:
diag sniff packet any 'tcp port 3389' 3
FortiOS 5.0.1 http://docs.fortinet.com/
129
Advanced troubleshooting by sniffing packets (packet capture)
The FortiGate unit may not display all packets if too much information is requested. When this occurs, the FortiGate unit will log the following message once the trace is terminated:
12151 packets received by filter 3264 packets dropped by kernel
When this occurs, it is possible that what you were attempting to capture, was not actually captured. In order to avoid this, try to make the filters more specific, reduce the verbosity level, or run the sniffer during a lower traffic period. The packet timestamps, as displayed by the sniffer, may become skewed or delayed under high load conditions. This may occur even if no packets were dropped. Therefore, it is not recommended that you rely on these values in order to troubleshoot or measure performance issues that require absolute precise timing. Short Ethernet frames sent by the FortiGate unit may appear to be under the minimum length of 64 bytes (also known as runts) and will not be displayed by the sniffer. This is because the sniffer does not display any Ethernet Trailer/Padding information, although it is sent over the network. The Ethernet source and/or destination MAC addresses may be incorrect when using the "any" interface. They may be displayed as all zeros (00:00:00:00:00:00) or 00:00:00:00:00:01. Try to always include ICMP in the sniffer filter. You may capture an ICMP error message that can help identify the cause of the problem. For example, diag sniff packet interface wan1 'tcp port 3389 or icmp' 3 If you are sniffing VLAN packets, you cannot have any filter configured if you want to see the VLAN tags. For example diag sniffer packet wan1 icmp will not show the tags where diag sniffer packet wan1 will.
130
FortiGate Cookbook http://docs.fortinet.com/
Debugging FortiGate configurations
Debugging FortiGate configurations
Problem
You are having problems configuring my FortiGate unit and want to use debug commands to locate the problem.
3 2
Solution
FortiGate units have built-in diagnose debug commands that can be used to debug the operation of any FortiGate software system by displaying debug messages on the CLI console as the system operates. When you find the problem you can correct the configuration and run the diagnose debug command again to verify that the system now operates correctly. Before performing any debugging, you should connect to the FortiGate CLI with a terminal program that supports storing the output to a file for later reference. If you do not save the output to a file, you will miss valuable debugging information.
Keep in mind that debugging consumes system resources and may affect performance. In most cases this will not be a problem, but if your FortiGate unit is running at 100 percent resource usage already, it is likely that running the debug application will cause the FortiGate unit to drop more packets or sessions, and generally increase its overloaded behavior. The worst is when you are sniffing packets, which can use 10 percent or more of the system resources.
FortiOS 5.0.1 http://docs.fortinet.com/
131
Debugging FortiGate configurations
To use the diagnose debug commands you must check the current debug configuration, enable debugging, select a software system for which to display debugging information, collect and analyze the results, and stop displaying debugging information. In general you can follow this command sequence:
diagnose diagnose diagnose diagnose debug debug debug debug info <software-system> <debug-level> enable disable
The following debug commands are also useful: diagnose debug reset to reset the debug configuration to a default state. diagnose debug report Fortinet support may ask you to run this command and send them the output.
This is an exhaustive report that runs many different diagnose commands to gather a large amount of information. It may take up to 20 minutes to run on a FortiGate unit with a complex configuration and may temporarily affect system performance. Example diagnose debug procedure for an SSL VPN portal This procedure describes typical steps for displaying debug information for the SSL VPN configuration described in Setting up remote web browsing for internal sites through SSL VPN on page 301. You can use similar steps to display debug info for many other software systems.
1
Verify the current debug configuration by entering the following command:
diagnose debug info debug output: disable console timestamp: disable console no user log message: CLI debug level: 3
disable
This is a good command to run first, so you know what filters are in place; otherwise, you may start debugging and wonder why the output is not what you expected. This output above indicates that debug output is disabled so debug messages are not displayed. The output also indicates that debugging has not been enabled for any software systems.
2
Enter the following command to display debug messages for SSL VPN.
diagnose debug application sslvpn -1
This command enables debugging of SSL VPN with a debug level of -1. The -1 debug level produces detailed results. You can view all the debug options by entering diagnose debug ? or diagnose debug application ?
3
Enter the following command to verify the debug configuration:
diagnose debug info debug output: disable console timestamp: disable console no user log message: disable sslvpn debug level: -1 (0xffffffff) CLI debug level: 3
This output verifies that SSL VPN debugging is enabled with a debug level of -1.
132
FortiGate Cookbook http://docs.fortinet.com/
Debugging FortiGate configurations
4 5
Enable displaying debug messages by entering the following command:
diagnose debug enable
Log into the SSL VPN portal. The CLI displays debug messages similar to the following.
diagnose debug enable FGT60C3G10002814 # [282:root]SSL state:before/accept initialization (172.20.120.12) [282:root]SSL state:SSLv3 read client hello A (172.20.120.12) [282:root]SSL state:SSLv3 write server hello A (172.20.120.12) [282:root]SSL state:SSLv3 write change cipher spec A (172.20.120.12) [282:root]SSL state:SSLv3 write finished B (172.20.120.12) [282:root]SSL state:SSLv3 flush data (172.20.120.12) [282:root]SSL state:SSLv3 read finished A:system lib(172.20.120.12) [282:root]SSL state:SSLv3 read finished A (172.20.120.12) [282:root]SSL state:SSL negotiation finished successfully (172.20.120.12) [282:root]SSL established: DHE-RSA-AES256-SHA SSLv3 Kx=DH Au=RSA Enc=AES(256) Mac=SHA1
Just the first few messages are shown for an SSL VPN user connecting to the portal from IP address 172.20.120.12. The messages show the connection being accepted and SSL VPN negotiation taking place. You can view and analyze the debug messages or save them to a text file using your terminal program.
6
Enter the following command to stop displaying debug messages:
diagnose debug disable
If there is a lot of output scrolling by quickly, you may not be able to see the command as you enter it. Debugging authentication Any time a FortiGate unit authenticates a user, the authd daemon is responsible. This is true if the user is logging in through SSL VPN, connecting over IPsec VPN from FortiClient, and even if certificates are involved. You can use the following command to debug authentication:
diagnose debug application authd -1 diagnose debug enable authd_http.c:1910 authd_http_connect: called authd_http.c:3071 authd_http_change_state: called change state to: 3 authd_http.c:1112 authd_http_read: called authd_http.c:2383 authd_http_wait_req: called authd_http.c:2443 authd_http_read_req: called authd_http_common.c:276 authd_http_read_http_message: called authd_http_common.c:229 authd_http_is_full_http_message: called authd_http.c:4899 authd_http_on_method_get: called authd_http.c:2098 authd_http_check_auth_action: called authd_http.c:3071 authd_http_change_state: called change state to: 2
The output shows the messages the authentication daemon is receiving and the resulting state changes. This authentication session was between a FortiGate unit and FortiClient during an IPsec VPN session setup.
FortiOS 5.0.1 http://docs.fortinet.com/
133
Debugging FortiGate configurations
Debugging IPsec VPN You can use the diag debug application ike -1 command to display all the VPN related traffic, especially for initial negotiations. By doing this, it will give you the information to find and fix errors that you would only be guessing at, otherwise. Debugging URL filtering Have you tried to set up URL filters only to have the URLs still come through? The diag debug information can help you determine what is going on under the hood, such as Blocking all web sites except those you specify using a whitelist on page 277. For example, if one user at 172.20.120.18 is complaining the URL filter is not working for them you can enter the command:
diag debug disable diag debug application urlfilter -1 diag debug enable
This is very useful if you want to test some new URL filter patterns. The following sample output from this set of commands for a group of URLs that you have included in the UTM Web Filtering Advanced Filtering list, such as *.ro, would appear as:
msg="received a request /tmp/.proxyworker000_0_0.url.socket, addr_len=38: d=www.example.ro:80, id=22, vfid=0, type=0, client=10.10.80.110, url=/favicon.ico" Checking urlfilter list 4 Url filter deny action
This output shows one attempt to browse to http://www.example.ro, which is a match to the blocked *.ro sites. From this output, we can see the URL, who was going there (the client IP address of 10.10.80.110), and the action - URL filter deny action. It is good to note that the ID number will increment by one for each message matched like this. From this information, we now know the *.ro URL filter is working properly for a client on the 10.10.80.0 subnet. Debugging packet flow You can use the diag debug flow command to show packet flow through the FortiGate unit. As packets are received, you can view debug messages to show how the FortiGate unit processes them. For more information, see Verifying that traffic is accepted by a security policy on page 192.
134
FortiGate Cookbook http://docs.fortinet.com/
Quick reference to common diagnose commands
Quick reference to common diagnose commands
FortiOS diagnose commands, commonly called diag commands, are powerful CLI commands that allow you to see what is happening at a low level. You can find more information about diag and get commands in the Troubleshooting chapter of the FortiOS Handbook.
3 2
To find out more information about diagnose command options, enter the command followed by a ?, for example, diagnose debug application ? Display detailed debugging information for FortiGate software systems. For example:
diagnose debug application ike -1
For debugging IPsec VPN. debug application
diagnose debug application sslvpn -1
For debugging IPsec VPN, see Debugging FortiGate configurations on page 131.
diagnose debug application urlfilter -1
For debugging URL filtering, see Debugging FortiGate configurations on page 131. Show packet flow through the FortiGate unit. As packets are received you can view debug messages to show how the FortiGate unit processes them. The following commands will send 100 packets of output to the console of the packet flow including the IP address. debug flow
diagnose diagnose diagnose diagnose debug debug debug debug enable flow show console enable flow filter add 10.10.20.30 flow trace start 100
See Verifying that traffic is accepted by a security policy on page 192.
FortiOS 5.0.1 http://docs.fortinet.com/
135
Quick reference to common diagnose commands
debug info
Display information about how debug is currently configured on your FortiGate unit. Run this before doing a series of diag debug commands, so you know what filters are in place. Otherwise, your output may not what you expected. See Debugging FortiGate configurations on page 131. Display throughput information for the firewall broken down by both packets and bytes. Categories include common applications such as DNS, FTP, IM, P2P, and VoIP and also includes the lower level protocols TCP, UDP, ICMP, and IP. Display the drift for each configured FortiToken registered on the FortiGate unit. Verify all FortiGate unit certificates. For each certificate the name, test performed and the results are listed. Display all disks in the FortiGate unit. This includes hard disks, and SSD disks. The information includes partitions, size, type, and available space. Display information about the network card attached to the interface. The information displayed varies by the type of NIC. It will include the VLAN id, state, link, speed, counts for received and transmitted packets and bytes. The MAC for this NIC is Current_HWaddr and Permant_HWaddr, and this is only place you can see both the old and new MAC when it is changed. Display statistics for URL filters. This includes number of requests, responses, pending responses, errors, timeouts, blocked, and allowed. Display the information from the bridging table in the FortiGate unit. This is useful when troubleshooting transparent mode. Once you have the bridge names, you can check their forwarding domain using diag netlink brctl domain <bridge_name>. Capture packets on any FortiGate interface that are on port 80, commonly used by HTTP. Verbosity level 4 displays packet header information and interface names. You can use this information to test security policies, network connections, or find where missing packets are going. See Troubleshooting by sniffing packets (packet capture) on page 121. Display details about the session table including its size, the sessions in each state, errors, and other statistics. Generate default log messages. This allows you to test logging features such as remote log server connections. See Creating a backup log solution on page 371
firewall statistic show
fortitoken drift hardware certificate
hardware deviceinfo disk
hardware deviceinfo nic eth0
ips urlfilter status
netlink brctl list
sniffer packet any port 80 4
sys session full-stat
test log
136
FortiGate Cookbook http://docs.fortinet.com/
Quick reference to common diagnose commands
test update info
Display information about the update daemon including the last set of messages from the update daemon, the current object versions, the next scheduled updates, and counters for various updates for pass, fail, and retry. Display all configured IPsec VPN tunnels in the current VDOM. This is useful to compare settings on both ends of a tunnel that is having problems.
vpn tunnel list
FortiOS 5.0.1 http://docs.fortinet.com/
137
FortiOS Cookbook
Wireless Networking
FortiOS WiFi networking provides a wide range of capabilities for integrating wireless networks into your organizations network architecture. Each WiFi network or SSID is represented by a virtual network interface to which you apply security policies, UTM features, traffic shaping, and so on, in the same way as for physical wired networks. You can create multiple WiFi networks to serve different groups of users. For example, you might have one network for your employees and another for guests or customers. Also, with the increase in use of smartphones, tablets and other mobile devices that use WiFi technology, wireless networks are becoming busier than ever and have to accommodate a broad range of wireless client devices each with their own strengths and limitations. You may also want to accommodate these devices and technologies on multiple overlapping wireless networks. These networks could differ greatly in the access they provide to other networks, as well as the authentication, access control, and UTM features they apply. A network that requires only one WiFi access point is easily created with a FortiWiFi unit operating as a single thick AP. A thick AP such as a FortiWiFi unit contains the WiFi radio facility as well as access control and authentication functionality. A thin AP, such as a FortiAP unit contains only the radio facility and a microcontroller that receives commands and exchanges data with a WiFi controller. If you already have a FortiGate unit, adding a FortiAP unit as a thin AP managed by the FortiGate unit operating as a WiFi controller is a costeffective solution for adding WiFi to your network. The FortiOS WiFi controller feature is available on both FortiGate and FortiWiFi units. A FortiWiFi units WiFi controller also controls the units internal (Local WiFi) radio facility, treating it much like a built-in thin AP. Whenever multiple APs are required, a single FortiGate or FortiWiFi unit controlling multiple FortiAP units is best. A network of multiple thick APs would be more expensive and more complex to manage. This chapter includes the following WiFi networking examples: Setting up secure WiFi access on your FortiWiFi unit Setting up secure WiFi on your FortiGate unit using FortiAP Improving WiFi security with WPA-Enterprise security Setting up secure WiFi with RADIUS Setting up secure WiFi with a captive portal Sharing the same subnet for WiFi and wired clients Setting up a WiFi network with an external DHCP server Authenticating WiFi users with Windows AD
FortiOS 5.0.1 http://docs.fortinet.com/
138
Setting up secure WiFi access on your FortiWiFi unit
Setting up secure WiFi access on your FortiWiFi unit
Problem
Your small office wired network is configured using a FortiWiFi unit, but employees also use laptops, and other mobile devices. These devices need secure WiFi access to both the office network and the Internet.
Wireless network
Inte
rna
l ne
two
rk
FortiWiFi Unit
Solution
Configure a WiFi network on your FortiWiFi unit. Use DHCP to assign up to 10 IP addresses to office WiFi users, as most mobile devices are preconfigured to use DHCP. Use WPA2 security. As there is no authentication in place for the wired network and this is a small team in one place, WPA2-Personal security is appropriate. There will be one preshared key that users must know to access the WiFi network. Create security policies to enable the WiFi network to access both the office network and the Internet.
This solution assumes an area that can be covered by a single FortiWiFi. You can extend the coverage area by connecting FortiAP units and adding the our_wifi SSID to them.
FortiOS 5.0.1 http://docs.fortinet.com/
139
Setting up secure WiFi access on your FortiWiFi unit
Create the SSID and enable the WiFi radio
1
Go to WiFi Controller > WiFi Network > SSID and select Create New and complete the following: Interface Name IP/Netmask wifi 10.10.10.1/255.255.255.0
Enable DHCP with the following settings: Address Range Netmask Default Gateway DNS Server 10.10.10.10-10.10.10.19 255.255.255.0 Same as Interface IP Same as System DNS
Configure the Wifi Settings as follows: SSID Security Mode Data Encryption Pre-shared Key our_wifi WPA/WPA2-Personal AES justforus
4 5
Select OK. Go to WiFi Controller > Managed Access_Points > Local WiFi Radio and select Enable WiFi Radio. Select Apply.
Create firewall addresses and security policies
1 2 3
Go to Policy > Policy > Policy and select Create New. Leave the Policy Type as Firewall and leave the Policy Subtype as Address. Add a WiFi-to-Office network security policy that allows WiFi users to access to the office network. Incoming Interface Source Address wifi all
140
FortiGate Cookbook http://docs.fortinet.com/
Setting up secure WiFi access on your FortiWiFi unit
Outgoing Interface Destination Address Schedule Service Action
port1 all always ALL ACCEPT
Source NAT is not required since the WiFi and internal networks are visible to each other.
4 5 6
Select OK and select Create New. Leave the Policy Type as Firewall and leave the Policy Subtype as Address. Add a WiFi-to-Internet security policy that allows WiFi users to access the Internet. Incoming Interface Source Address Outgoing Interface Destination Address Schedule Service Action wifi all wan1 all always ALL ACCEPT
7 8
Select Enable NAT and Use Destination Interface Address. Select OK.
Results
On your laptop or mobile device, look for the our_wifi SSID and attempt to connect. Enter the justforus preshared key when prompted. Verify that you can connect to servers on your office network. Verify that you can connect to the Internet. You can go to WiFi Controller > Monitor > Client Monitor to view information about the clients that are connected to your WiFi network.
If you want a more secure authentication method, see Improving WiFi security with WPAEnterprise security on page 147 that requires users to logon instead of using the preshared key.
FortiOS 5.0.1 http://docs.fortinet.com/
141
Setting up secure WiFi on your FortiGate unit using FortiAP
Setting up secure WiFi on your FortiGate unit using FortiAP
Problem
A FortiGate unit provides your office with wired networking, but employees also use laptops and mobile devices. These devices need secure WiFi access to both the office network and the Internet. What is a good solution for a small number of users with no access to Windows Active Directory?
Wireless network
Inte
rna inte rna l ne two rk
l po rt3
tiA For
Pu
nit
FortiGate ate Unit
Solution
Set up a WiFi network with WPA-Personal authentication. Using the WiFi Controller feature on your FortiGate unit, configure a WiFi network. Then connect a FortiAP unit and authorize it to carry your WiFi network. On your WiFi network, use DHCP to assign IP addresses to WiFi users, as most mobile devices are preconfigured to use DHCP. Use WPA2 security. As there is no authentication in place for the wired network and this is a small team in one place, WPA2-Personal security is appropriate. There will be one preshared key that users must know to access the WiFi network. Create security policies to enable the WiFi network to access both the office network and the Internet. Configure port3, an unused network interface on the FortiGate unit, to connect to the FortiAP unit. Connect the FortiAP unit to the port3 interface and wait for it to be discovered. Authorize the FortiAP unit.
142
FortiGate Cookbook http://docs.fortinet.com/
Setting up secure WiFi on your FortiGate unit using FortiAP
Create the SSID
1 2
Go to WiFi & Switch Controller > WiFi Network > SSID and select Create New. Complete the following: Interface Name IP/Netmask wifi 10.10.10.1/255.255.255.0
Enable DHCP with the following settings: Address Range Netmask Default Gateway DNS Server 10.10.10.10-10.10.10.19 255.255.255.0 Same as Interface IP Same as System DNS
Configure the security settings as follows: SSID Security Mode Data Encryption Pre-shared Key our_wifi WPA/WPA2-Personal AES justforus
Select OK.
Create firewall and security policy settings
1 2
Go to Policy > Policy > Policy and select Create New. Leave the Policy Type as Firewall and leave the Policy Subtype as Address.
FortiOS 5.0.1 http://docs.fortinet.com/
143
Setting up secure WiFi on your FortiGate unit using FortiAP
Add a WiFi-to-Office network policy that allows WiFi users to access to the office network. Incoming Interface Source Address Outgoing Interface Destination Address Schedule Service Action wifi all port1 all always ALL ACCEPT
Source NAT is not required since the WiFi and internal networks are visible to each other.
4 5 6
Select OK and select Create New. Leave the Policy Type as Firewall and leave the Policy Subtype as Address. Add a WiFi-to-Internet policy that allows WiFi users to access the Interne. Incoming Interface Source Address Outgoing Interface Destination Address Schedule Service Action wifi all wan1 all always ALL ACCEPT
7 8
Select Enable NAT and Use Destination Interface Address. Select OK.
Configure a FortiGate interface to connect to the FortiAP unit and connect the devices
1
Go to System > Network > Interface and Edit the port3 interface: Addressing Mode IP/Netmask Dedicate to FortiAP/FortiSwitch 192.168.8.1/255.255.255.0
144
FortiGate Cookbook http://docs.fortinet.com/
Setting up secure WiFi on your FortiGate unit using FortiAP
Use an Ethernet cable to connect port0 (also the ETH port) on the FortiAP unit to port3 on the FortiGate unit and power up the FortiAP unit. On the FortiGate web-based manager, go to WiFi & Switch Controller > Managed Devices > Managed FortiAP. Select Refresh every ten seconds or so until the FortiAP unit is listed.
Discovery of the FortiAP unit can take up to two minutes.
If the FortiAP is not listed under Managed FortiAP after two minutes: Check that port0 (ETH) on the FortiAP unit is connected to port3 on the FortiGate unit. Power cycle the FortiAP unit. On the FortiGate unit, go to System > Monitor > DHCP Monitor to see whether the FortiAP unit is assigned an IP address lease. See also Using the FortiGate packet sniffer to view the FortiAP discovery process in the Results section. When the FortiAP unit appears, select it and select Edit. Enter the Name FortiAP1. Select Authorize. Ensure that Enable WiFi Radio is selected and then select OK.
4 5 6 7
This solution assumes an area that can be covered by a single FortiAP. You can extend the coverage area by connecting and authorizing additional FortiAP units and adding the our_wifi SSID to them.
Results
On your laptop or mobile device, look for the our_wifi SSID and attempt to connect. Enter the justforus preshared key when prompted. Verify that you can connect to servers on your office network. Verify that you can connect to the Internet. You can go to WiFi Controller > Monitor > Client Monitor to view information about the clients that are connected to your WiFi network. Using the FortiGate packet sniffer to view the FortiAP discovery process The FortiGate units built-in packet sniffer can help you to view the discovery process if you experience difficulty in getting the FortiGate unit to recognize the FortiAP unit. Use the CLI command diagnose sniffer packet port3 none 4 to capture packets entering or leaving the FortiGate port3 interface to which the FortiAP unit is connected. Packet headers will be shown. For more information about using the sniffer, see Troubleshooting by sniffing packets (packet capture) on page 121. The FortiAP unit uses several methods to find a WiFi controller. Here are some examples of the request packets you should see, possibly repeated several times before a response is received and processed:
FortiOS 5.0.1 http://docs.fortinet.com/ 145
Setting up secure WiFi on your FortiGate unit using FortiAP
Broadcast DHCP request:
port3 -- 0.0.0.0.68 -> 255.255.255.255.67: udp
This DCHP client request should reach the DHCP server configured on port3. The server response looks like this:
port3 -- 192.168.8.1.67 -> 192.168.8.2.68: udp
The FortiAP unit is assigned the IP address 192.168.8.2. It will then communicate with the WiFi controller on 192.168.8.1 using the CAPWAP control port 5246. Multicast WiFi controller discovery request:
port3 -- 192.168.8.2.5246 -> 224.0.1.140.5246: udp
Note that this request is on the CAPWAP control port, 5246. The multicast IP address on the FortiAP unit and the WiFi controller is reconfigurable and must agree. The WiFi controller responds directly to the FortiAP unit in unicast on port 5246. Broadcast WiFi controller discovery request:
port3 -- 192.168.8.2.5246 -> 255.255.255.255.5246: udp
This request on the CAPWAP control port 5246 should get a response from the WiFi controller at 192.168.8.1 on port 5246. ARP request packet and response packets:
port3 -- arp who-has 192.168.8.2 tell 192.168.8.1 port3 -- arp reply 192.168.8.2 is-at 0:9:f:d6:b9:71
ARP who-has packets occur frequently. The ARP reply packet containing your FortiAP units wired MAC address confirms that the unit has successfully obtained an IP address. Ongoing communication between FortiAP unit and WiFi controller: The discovery process should be complete now, with the FortiAP unit listed in the Managed FortiAP list, ready for you to authorize. Routine control channel communications back and forth look like this:
port3 -- 192.168.8.2.5246 -> 192.168.8.1.5246: udp port3 -- 192.168.8.1.5246 -> 192.168.8.2.5246: udp
146
FortiGate Cookbook http://docs.fortinet.com/
Improving WiFi security with WPA-Enterprise security
Improving WiFi security with WPA-Enterprise security
Problem
You set up a WiFi network with WPA-Personal security, but now you want better security with individual authentication for your users.
Wireless network
k or w et N al rn te In
FortiWiFi Unit
Solution
Create user accounts and a wifi_users user group on the FortiWiFi unit. Modify your SSID to use WPA/WPA2-Enterprise security and authenticate users who belong to the wifi_users group. There is no longer a pre-shared key that could fall into the wrong hands or would need to be changed if someone left the group. Each user has an individual user name and password. Accounts can be added or removed as needed. Create WiFi network user accounts
1 2
Go to User & Device > User > User Definition and select Create New. Add the user: User Name Password wloman my_secure_pwd
Select OK.
FortiOS 5.0.1 http://docs.fortinet.com/
147
Improving WiFi security with WPA-Enterprise security
Create additional user accounts as needed, one for each employee.
If your employees already have user accounts on the FortiWiFi or FortiGate unit, you can skip this step and use the existing accounts.
5 6
Go to User & Device > User > User Group and select Create New. Create a user group: Name Type Members wifi_users Firewall Add wloman and the other employee accounts to the Members list.
Select OK.
Create the SSID and enable the WiFi radio
1 2
Go to WiFi Controller > WiFi Network > SSID and select Create New. Define your wireless network: Interface Name IP/Netmask wifi 10.10.10.1/255.255.255.0
Enable DHCP with the following settings: Address Range Netmask Default Gateway DNS Server 10.10.10.10-10.10.10.100 255.255.255.0 Same as Interface IP Same as System DNS
Configure the security settings as follows: SSID Security Mode Data Encryption Authentication Usergroup our_wifi WPA/WPA2-Enterprise AES Usergroup wifi_users
148
FortiGate Cookbook http://docs.fortinet.com/
Improving WiFi security with WPA-Enterprise security
5 6
Select OK. Go to WiFi Controller > Managed Access Points > Local WiFi Radio and select Enable WiFi Radio. Select Apply.
Create firewall addresses and security policies
1 2 3
Go to Policy > Policy > Policy to and select Create New. Leave the Policy Type as Firewall and leave the Policy Subtype as Address. Add a WiFi-to-Office network security policy that allows WiFi users access to the office network. Incoming Interface Source Address Outgoing Interface Destination Address Schedule Service Action wifi all port1 all always ALL ACCEPT
Source NAT is not required for this policy since the WiFi and internal networks are visible to each other.
4 5 6
Select Create New. Leave the Policy Type as Firewall and leave the Policy Subtype as Address. Add a WiFi-to-Internet security policy that allows WiFi users to access the Internet. Incoming Interface Source Address Outgoing Interface Destination Address Schedule Service Action wifi all wan1 all always ALL ACCEPT
7 8
Select Enable NAT and Use Destination Interface Address. Select OK.
FortiOS 5.0.1 http://docs.fortinet.com/
149
Improving WiFi security with WPA-Enterprise security
Results
On your laptop or mobile device, look for the our_wifi SSID and connect to it. Unlike WPA/WPA2Personal you will be prompted to enter your user name and password. Enter wloman as the user name and my_secure_pwd as the password. Once you have been authenticated, verify that you can connect to servers and other resources on your office network. Also verify that you can connect to the Internet. You can go to WiFi Controller > Monitor > Client Monitor to view information about the clients that are connected to your WiFi network.
150
FortiGate Cookbook http://docs.fortinet.com/
Improving WiFi security with WPA-Enterprise security
FortiOS 5.0.1 http://docs.fortinet.com/
151
Setting up secure WiFi with RADIUS
Setting up secure WiFi with RADIUS
Problem
A FortiWiFi-60C unit provides your office with wired and wireless networking. As WiFi signals might be accessible beyond the office or to office visitors, the WiFi network must be secured, with clients required to provide user names and passwords.
Wireless network
Inte
inte rna l ne two rk
l rna po rt3 Fo
ato ntic e h ut unit rtiA
FortiWiFi Unit
Solution
Set up a FortiAuthenticator unit as a RADIUS server and use WPA-Enterprise authentication for your WiFi network. On the FortiAuthenticator unit, you need to create a user group with a user account for each employee. Register the FortiWiFi unit as a Network Access Server (NAS) so that it can request user authentication. Create user accounts on the FortiAuthenticator unit
1
Go to Authentication > Local User Management > Local Users and select Create New.
152
FortiGate Cookbook http://docs.fortinet.com/
Setting up secure WiFi with RADIUS
Complete the following: Username Password Password confirmation wloman my_secure_pwd my_secure_pwd
Select Allow RADIUS authentication and then select OK. On this page you can also enter additional information about the user configure password recovery by email or security question add the user to user groups
Create additional user accounts as needed, one for each employee.
Register the FortiWiFi unit for remote authentication on the FortiAuthenticator unit
1 2
Go to Authentication > General > Auth Clients and select Create New. Enter the following information about the FortiWiFi unit: Name Server Name / IP Secret FortiAP1 172.20.120.132 hardtoguess (You will also enter this Secret on the FortiWiFi unit.)
Configure the FortiWiFi unit to use FortiAuthenticator as a RADIUS server
1 2
Go to User & Device > Authentication > RADIUS Server and select Create New. Add the FortiAuthenticator unit as a RADIUS server. Name Primary Server Name/IP facRADIUS 172.20.120.53 hardtoguess (This is the same Secret that you entered on the FortiAuthenticator unit.)
Primary Server Secret
Go to User & Device > User > User Group.
FortiOS 5.0.1 http://docs.fortinet.com/
153
Setting up secure WiFi with RADIUS
Create a user group with facRADIUS as its member: Name Type wifi-user-grp Firewall
Select Add to add facRADIUS: Remote Server Group Name facRADIUS Any
Select OK.
Create the SSID and enable the WiFi radio on the FortiWiFi unit
1 2
Go to WiFi Controller > WiFi Network > SSID and select Create New. Define your wireless network: Interface Name IP/Netmask wifi 10.10.10.1/255.255.255.0
Enable DHCP with the following settings: Address Range Netmask Default Gateway DNS Server 10.10.10.10-10.10.10.210 255.255.255.0 Same as Interface IP Same as System DNS
Configure the WiFi Settings as follows: SSID Security Mode Data Encryption Authentication our_wifi WPA/WPA2-Enterprise AES Usergroup, select wifi-user-grp.
Select OK.
154
FortiGate Cookbook http://docs.fortinet.com/
Setting up secure WiFi with RADIUS
Go to WiFi Controller > Managed Access Points > Local WiFi Radio and select Enable WiFi Radio. Select Apply.
Create firewall and security policy settings
1 2 3
Go to Policy > Policy > Policy and select Create New. Leave the Policy Type as Firewall and leave the Policy Subtype as Address. Add a WiFi-to-Office network policy that allows WiFi users to access to the office network. Incoming Interface Source Address Outgoing Interface Destination Address Schedule Service Action wifi all port1 all always ALL ACCEPT
Source NAT is not required for this policy since the WiFi and internal networks are visible to each other.
4 5 6
Select OK and select Create New. Leave the Policy Type as Firewall and leave the Policy Subtype as Address. Add a WiFi-to-Internet policy that allows WiFi users to access the Internet. Incoming Interface Source Address Outgoing Interface Destination Address Schedule Service Action wifi all wan1 all always ALL ACCEPT
FortiOS 5.0.1 http://docs.fortinet.com/
155
Setting up secure WiFi with RADIUS
7 8
Select Enable NAT and Use Destination Interface Address. Select OK.
Results
On your laptop or mobile device, look for the our_wifi SSID and connect to it. You will be asked for your user name and password. After entering valid credentials, you have access to the office network and the Internet.
156
FortiGate Cookbook http://docs.fortinet.com/
Setting up secure WiFi with a captive portal
Setting up secure WiFi with a captive portal
Problem
A FortiGate unit provides your office with wired networking, but employees also use laptops and mobile devices. These devices need secure WiFi access to both the office network and the Internet. The employees use web applications and are most comfortable authenticating through the web browser.
Wireless network
Inte
rna inte rna l ne two rk
l po rt3 F
iA ort
Pu
nit
FortiGa ate te Unit
Solution
Set up a captive portal configuration that intercepts connections to the wireless network and displays a portal on wireless clients devices. Users must authenticate with the portal to get access to the wireless network. To configure the portal you must create a user group with a user account for each employee. Create a WiFi network with captive portal authentication. A captive portal appears to be an open WiFi access point, allowing any WiFi device to connect. On the first attempt to connect to a web site, the captive portal presents a web page that requests the users logon credentials which must match credentials in the user group. Create WiFi network user accounts
1
Go to User & Device > User > User Definition and select Create New.
FortiOS 5.0.1 http://docs.fortinet.com/
157
Setting up secure WiFi with a captive portal
Create a user account: User Name Password wloman my_secure_pwd
Create additional user accounts as needed, one for each employee.
If your employees already have user accounts on the FortiWiFi or FortiGate unit, you can skip this step and use the existing accounts.
4
Go to User & Device > User > User Group and select Create New: Name Type Members wifi_users Firewall Add wloman and the other employee accounts to the Members list.
Select OK.
Create the SSID and enable the WiFi radio
1 2
Go to WiFi Controller > WiFi Network > SSID and select Create New. Define your wireless network: Interface Name IP/Netmask wifi 10.10.10.1/255.255.255.0
Enable DHCP with the following settings: Address Range Netmask Default Gateway DNS Server 10.10.10.10-10.10.10.210 255.255.255.0 Same as Interface IP Same as System DNS
158
FortiGate Cookbook http://docs.fortinet.com/
Setting up secure WiFi with a captive portal
Configure the security settings as follows: SSID Security Mode User Groups our_wifi Captive Portal wifi_users
5 6
Select OK. Go to WiFi Controller > Managed Access Points > Local WiFi Radio and select Enable WiFi Radio. Select Apply.
Create firewall and security policy settings
1 2 3
Go to Policy > Policy > Policy and select Create New. Leave the Policy Type as Firewall and leave the Policy Subtype as Address. Add a WiFi-to-Office network policy that allows WiFi users to access to the office network. Incoming Interface Source Address Outgoing Interface Destination Address Schedule Service Action wifi all port1 all always ALL ACCEPT
Source NAT is not required for this policy since the WiFi and internal networks are visible to each other.
4 5
Select OK and select Create New. Leave the Policy Type as Firewall and leave the Policy Subtype as Address.
FortiOS 5.0.1 http://docs.fortinet.com/
159
Setting up secure WiFi with a captive portal
Add a WiFi-to-Internet policy that allows WiFi users to access the Internet. Incoming Interface Source Address Outgoing Interface Destination Address Schedule Service Action wifi all wan1 all always ALL ACCEPT
7 8
Select Enable NAT and Use Destination Interface Address. Select OK.
Results
On your laptop or mobile device, look for the our_wifi SSID and connect to it. Your device will connect quickly because no password is required at this stage. Some mobile devices display the Fortinet Terms and Disclaimer Agreement portal as soon as you connect to the SSID. Some devices only display the portal when you open a web browser and attempt to connect to an Internet destination. Select the I accept... check box below the Agreement text to indicate that you agree. Enter wloman as Username and my_secure_pwd as Password, then select Continue. Your requested web site should then be displayed and you can otherwise use the WiFi network. You can continue browsing until your authentication times out. Then, you will have to accept the disclaimer and re-enter your logon credentials again.
160
FortiGate Cookbook http://docs.fortinet.com/
Setting up secure WiFi with a captive portal
You can go to WiFi Controller > Monitor > Client Monitor to view information about the clients that are connected to your WiFi network.
In User & Device > Monitor > Firewall, you can see the authenticated captive portal user:
FortiOS 5.0.1 http://docs.fortinet.com/
161
Sharing the same subnet for WiFi and wired clients
Sharing the same subnet for WiFi and wired clients
Problem
You want to put your WiFi users on the same network segment (or subnet) as your wired LAN users, but the FortiGate unit requires each network interface to have a single unique network segment.
Software switch network 10.10.10.0 255.255.255.0 Software switch interface combo_lan 10.10.10.1 Wireless network
Internal network
p
FortiWiFi Unit
Solution
Create a software switch interface with the internal LAN interface and WiFi network virtual interfaces as members. A software switch interface can only include physical and WiFi interfaces. Before adding an interface to a software switch interface you must delete all configuration objects that use that interface. This includes factory default security policies and DHCP server configurations. Create the SSID and enable the WiFi radio
1 2
Go to WiFi Controller > WiFi Network > SSID and select Create New. Add the SSID to be added to the software switch: Interface Name wifi
or
t1
162
FortiGate Cookbook http://docs.fortinet.com/
Sharing the same subnet for WiFi and wired clients
Clear the Enable DHCP checkbox.
There is no need to specify an IP address for the SSID because the IP address of the software switch interface will be used. Also, you should disable the DHCP server for the SSID since you will add one later for the software switch interface.
4
Configure the WiFi Settings as follows: SSID Security Mode Data Encryption Pre-shared Key our_wifi WPA/WPA2-Personal AES justforus
5 6
Select OK. Go to WiFi Controller > Managed Access_Points > Local WiFi Radio and select Enable WiFi Radio. Select Apply.
You can extend the coverage area by connecting FortiAP units and adding the our_wifi SSID to them.
Create the software switch
1 2
Go to System > Network > Interface and select Create New. Add the software switch: Name Type Physical Interface Members Addressing Mode IP/Netmask combo_lan Software Switch wifi port1 Manual 10.10.10.1/255.255.255.0
Go to System > Network > DHCP Server and select Create New.
FortiOS 5.0.1 http://docs.fortinet.com/
163
Sharing the same subnet for WiFi and wired clients
Add a DHCP server for the devices on the wired and wireless networks connected to the software switch: Interface Name Mode Enable Type IP Network Mask Default Gateway DNS Service combo_lan Server Selected Regular 10.10.10.2-10.10.10.199 255.255.255.0 10.10.10.1 Use System DNS Setting
Select OK.
Create firewall addresses and security policies
1 2 3
Go to Policy > Policy > Policy and select Create New. Leave the Policy Type as Firewall and leave the Policy Subtype as Address. Create a security policy that enables users connected to the software switch to connect to the Internet. Incoming Interface Source Address Outgoing Interface Destination Address Schedule Service Action combo_lan all wan1 all always ALL ACCEPT
4 5
Select Enable NAT and Use Destination Interface Address. Select OK.
164
FortiGate Cookbook http://docs.fortinet.com/
Sharing the same subnet for WiFi and wired clients
Results
Configure the devices on the internal network to get their IP addresses using DHCP and renew their leases if required. They should all have IP addresses on the 10.10.10.0/255.255.255.0 network. On your laptop or mobile device, look for the our_wifi SSID and connect to it. Enter the justforus preshared key when prompted. Wireless devices will acquire IP addresses in the 10.10.10.0/255.255.255.0 network. Verify that you can connect to servers on your office network from mobile devices and verify that you can connect to the Internet. You can go to WiFi Controller > Monitor > Client Monitor to view information about the clients that are connected to your WiFi network.
You can also go to System > Monitor > DHCP Monitor to view information about all the address leases for both wired and wireless clients.
FortiOS 5.0.1 http://docs.fortinet.com/
165
Setting up a WiFi network with an external DHCP server
Setting up a WiFi network with an external DHCP server
Problem
You want to set up a small WiFi network for your teams laptops and mobile devices and use the companys DHCP server instead of a DHCP server configured on the WiFi interface.
er rv 1 se 10 P 1. C . H 68 D 2.1 19 In r te na ln w et or k
Wireless network
FortiWiFi Unit
Solution
When you configure the WiFi network, do not configure a DHCP server. On the WiFi interface, specify a DHCP relay to the companys DCHP server. Check your security policies to ensure that DHCP packets can pass through the FortiGate unit from the WiFi network to the LAN where the DHCP server resides. This example shows a FortiWiFi-based network with WPA/WPA2-Personal security. You can also apply this DHCP configuration to WiFi networks with other security settings and to WiFi networks based on FortiAP units. Create the SSID and enable the WiFi radio
1 2
Go to WiFi Controller > WiFi Network > SSID and select Create New. Define your wireless network: Interface Name IP/Netmask wifi 10.10.10.1/255.255.255.0
Clear the Enable DHCP checkbox to disable DHCP.
166
FortiGate Cookbook http://docs.fortinet.com/
Setting up a WiFi network with an external DHCP server
Configure the WiFi Settings as follows: SSID Security Mode Data Encryption Pre-shared Key our_wifi WPA/WPA2-Personal AES justforus
5 6
Select OK. Go to WiFi Controller > Managed Access_Points > Local WiFi Radio and select Enable WiFi Radio. Select Apply.
Configure the WiFi interface to support DHCP relay
1 2
Go to System > Network > DHCP Server, select Create New. Complete the following settings: Interface Name Mode Type DHCP Server IP wifi Relay Regular 192.168.1.101
Create firewall addresses and security policies
1 2 3
Go to Policy > Policy > Policy and select Create New. Leave the Policy Type as Firewall and leave the Policy Subtype as Address. Add a WiFi-to-Office network security policy allowing WiFi users to access to the office network: Incoming Interface Source Address wifi all
FortiOS 5.0.1 http://docs.fortinet.com/
167
Setting up a WiFi network with an external DHCP server
Outgoing Interface Destination Address Schedule Service Action
port1 all always ALL ACCEPT
Source NAT is not required since the WiFi and internal networks are visible to each other. The default ALL service accepts DHCP sessions. If you make a more restrictive policy, make sure that DHCP sessions are allowed.
If the DHCP server that you will use is not on the office network, you will also need a policy to allow DHCP traffic to pass from the DHCP servers network to the WiFi network.
4 5 6
Select OK and select Create New. Leave the Policy Type as Firewall and leave the Policy Subtype as Address. Add a WiFi-to-Internet security policy that allows WiFi users to access the Internet. Incoming Interface Source Address Outgoing Interface Destination Address Schedule Service Action wifi all wan1 all always ALL ACCEPT
7 8
Select Enable NAT and Use Destination Interface Address. Select OK.
168
FortiGate Cookbook http://docs.fortinet.com/
Setting up a WiFi network with an external DHCP server
Results
On your mobile device, look for the our_wifi SSID and connect to it. Enter the justforus preshared key when prompted. Once you are connected, verify that you can connect to servers on your office network, and to the Internet. If the Auth column shows Pass, but the IP column shows 0.0.0.0, the DHCP Relay configuration is not connecting. Verify the following: Is the mobile device configured to obtain an IP address automatically using DHCP? Does the wifi-to-wan1 policy allow DHCP service to pass? (ALL service includes DHCP.) Does the DHCP server have a route to the WiFi network? To check this, add a temporary wan1to-wifi policy and ping the WiFi network gateway from the DHCP server. Is the DHCP server configured to provide IP addresses for your WiFi networks subnet? A complete configuration includes the default route and DNS server addresses.
The normal DHCP sequence as seen in the servers log messages looks like this:
dhcpd: DHCPDISCOVER from 00:23:4e:52:fd:6f via 10.10.10.1 dhcpd: DHCPOFFER on 10.10.10.10 to 00:23:4e:52:fd:6f (user1-AOA150) via 10.10.10.1 dhcpd: DHCPREQUEST for 10.10.10.10 (192.168.1.101) from 00:23:4e:52:fd:6f (user1-AOA150) via 10.10.10.1 dhcpd: DHCPACK on 10.10.10.10 to 00:23:4e:52:fd:6f (user1-AOA150) via 10.10.10.1
Repeated DHCPDISCOVER and DHCPOFFER messages with no DHCPACK response suggest that these messages are not reaching the client. It is also normal to see a DCHCPREQUEST message for an IP address that was not offered in a prior DHCPOFFER message. Many clients automatically request the IP address that they used previously. If this IP address is acceptable to the server, it will issue a DHCPACK message immediately.
FortiOS 5.0.1 http://docs.fortinet.com/
169
Authenticating WiFi users with Windows AD
Authenticating WiFi users with Windows AD
Problem
You want WiFi users to authenticate using their Windows Active Directory credentials. You are using Windows Active Directory (Windows AD) running on Windows Server 2008.
do WIn 172 main dows .20 con AD .12 tro 0.3 ller 2
Wireless network
or t
Inte
wifi
rna
l ne
two
rk w
FortiWiFi Unit
Solution
Configure a RADIUS server (Network Policy Server) in Windows Active Directory (AD). Configure the your WiFi network with WPA-Enterprise to authenticate users with this Windows RADIUS (NPS) server. This example assumes that You have a Windows AD network which currently uses a RADIUS (NPS) server for authentication. The server to which the FortiWiFi unit connects is a domain controller with a DNS server, NPS server (same domain), and a CA Authority installed. WiFi users have been added to a group called WiFi_users. Determine the IP address of the RADIUS server before you begin.
an
170
FortiGate Cookbook http://docs.fortinet.com/
Authenticating WiFi users with Windows AD
Configuring the Windows AD domain controller You need to: Configure the Network Policy Server. Install a certificate for PEAP authentication. Install the CA certificate. Add the FortiWiFi unit as a RADIUS client. Configure a connection request policy for the FortiWiFi unit. Configure the Security Health Validator. Configure health policies. Configure network policies.
Configure the Network Policy Server
1 2 3
In Windows AD, go to Start > Administrative Tools > Network Policy Server. In the left pane expand Policies right-click Network Policies and select New. On the Specify Network Policy Name and Connection Type screen, for Policy name enter FortinetWiFi. Leave the Type of network access server as Unspecified and select Next. On the Specify Conditions screen, select Add. Select Windows Groups and select Add. In the Windows Groups dialog, select Add Groups. In the Select Group dialog, enter WiFi_users. Select Check Names to verify your entry, then select OK. In the Windows Groups dialog, select OK. In the Specify Conditions window, select Next. In the Specify Access Permission window, select Access Granted, then select Next. MSCHAP v2 to the EAP Types list. Select MS-CHAP-v2 and PAP methods, then select Next.
4 5 6
7 8 9
10 In the Configure Authentication Methods window, use the Add button to add PEAP and EAP11 Select Next until you reach the Completing New Network Policy page, then select Finish.
Install a certificate for PEAP authentication
1
Go to Start >Run. In Open, type mmc, and then select OK. If there is no Certificates item in the left pane, you need to install the Certificates snap-in. In the mmc left pane, expand Certificates, right-click Personal, select All Tasks > Request New Certificate. In the Certificate Enrollment window, select Next. Select Computer, then select Enroll. Verify that Succeeded is displayed and then select Finish. Close the Console1 window. Do not save the console settings.
171
3 4 5 6
FortiOS 5.0.1 http://docs.fortinet.com/
Authenticating WiFi users with Windows AD
Install the Root CA
1 2 3 4 5
Open the Server Manager. In the left pane, select Roles. Select Action > Add Roles. If the Before you Begin wizard appears, select Next. In the list of available server roles, select the Active Directory Certificate Services and select Next twice. Make sure that Certification Authority is selected, and select Next. Select Enterprise and select Next. Specify Root CA and select Next. (Selection must match type of CA you are changing from.) On the Set Up Private Key page, select Next. Keep selecting Next until the Install button is available, then select Install.
6 7 8 9
10 When installation completes, select Close.
Add the FortiWiFi unit to Windows AD as a RADIUS client
1 2
Open the Network Policy Server. In the left pane, expand RADIUS Clients and Servers. Right-click RADIUS Clients and select New. Enter the following information: Enable this RADIUS client Friendly name Address (IP or DNS) Shared secret Selected FortiWiFi_1 172.20.120.32 secure_value
3 4 5 6
Select the Advanced tab. Select Access-Request must contain the Message Authenticator attribute. Make sure that RADIUS client is NAP-capable is not selected. Select OK.
Configure a connection request policy for the FortiWiFi unit
1 2 3 4
Open the Network Policy Server. In the left pane, expand Policies. Select Connection Request Policies. Right-click the default policy and select Delete. In the left pane, right-click Connection Request Policies and select New.
172
FortiGate Cookbook http://docs.fortinet.com/
Authenticating WiFi users with Windows AD
Enter the following information: Policy name Type of network access server FortiWiFi_1_policy Unspecified
6 7 8 9
Select Next, and select Add. Double-click NAS IPv4 Address and add the FortiWiFi units IP Address: 172.20.120.32. Select Next. Make sure that Authenticate Requests on this server is selected and then select Next.
10 Select Override network policy authentication settings. 11 Select Add, Select Microsoft: Protected EAP (PEAP), and then select OK. 12 Select the PEAP option in EAP Types and then select Edit. 13 Check that Certificate Issued has the appropriate CA certificate selected. 14 Ensure that Enforce Network Access Protection is selected. Select OK. 15 Select Next. Select Next again. Select Finish.
Configure Windows Security Health Validator
1
In the Server Manager left pane, go to Roles > Network Policy and Access > NPS (Local) > Network Access Protection > System Health Validators. In the right pane, select Windows Security Health Validator. Select Settings and double-click Default Configuration. Ensure that only A firewall is enabled for all network connections is enabled. Select OK.
2 3 4 5
To configure health policies
1 2
In the Network Policy Server, expand Policies, right-click Health Policies, and select New. Enter the following information and select OK: Policy name Client SHV checks SHVs used in this health policy WiFi_compliant Client passes all SHV checks Select Windows Security Health Validator
In the left pane, right-click Health Policies, and select New.
FortiOS 5.0.1 http://docs.fortinet.com/
173
Authenticating WiFi users with Windows AD
Enter the following information and select OK: Policy name Client SHV checks SHVs used in this health policy WiFi_noncompliant Client fails one or more SHV checks Select Windows Security Health Validator
Configure network policies
1 2 3 4 5 6 7 8 9
In the Network Policy Server, expand Policies, right-click Network Policies, and select New. In Policy name, enter NAP_WiFi_compliant and then select Next. Select Add. Double-click Windows Groups. Add the WiFi_users group and select OK. Select Add. Double-click NAS IPv4 Address. Add the FortiWiFi unit IP address and select OK. Select Add. Double-click Health Policy. Add the WiFi_compliant policy and select OK. Select Next. Ensure that Access Granted is selected. Select Next three times. On the Configure Settings page, select Vendor Specific. In the Attributes list, select Vendor-Specific and then select Add. Select Add. Select Enter Vendor Code. Enter the Fortinet vendor code 12356.
10 Select Yes. It conforms. 11 Select Configure Attribute, enter the following information, and then select OK:
Vendor-assigned attribute number Attribute format Attribute value
12 Select OK. Select Close. Select Next. 13 Select Finish.
1 String WiFi_users
Configure the FortiWiFi unit You need to: Add the NPS server. Configure the WiFi SSID, including security settings. Configure firewall addresses for the networks. Configure security policies. Enable the WiFi hardware.
174
FortiGate Cookbook http://docs.fortinet.com/
Authenticating WiFi users with Windows AD
Add the RADIUS (NPS) server to the FortiWiFi unit configuration
1 2
Go to User & Device > Authentication > RADIUS Server. Select Create New, enter the following information: Name Type Primary Server Name/IP Primary Server Secret Authentication Scheme Win_NPS Query 172.20.120.2 secure_value Use Default Authentication Scheme
Select OK.
Configure your WiFi network SSID
1 2
Go to WiFi Controller > WiFi Network > SSID and select Create New. Define your wireless network: Interface Name IP/Netmask wifi 10.10.10.1/255.255.255.0
Enable DHCP with the following settings: Address Range Netmask Default Gateway DNS Server 10.10.10.10-10.10.10.210 255.255.255.0 Same as Interface IP Same as System DNS
Configure the WiFi Settings as follows: SSID Security Mode Data Encryption Authentication our_wifi WPA/WPA2-Enterprise AES RADIUS Server, select Win_NPS
Go to Policy > Policy > Policy and select Create New.
175
FortiOS 5.0.1 http://docs.fortinet.com/
Authenticating WiFi users with Windows AD
6 7
Leave the Policy Type as Firewall and leave the Policy Subtype as Address. Add a WiFi-to-Office security policy to enable WiFi users to connect to the office network and to the Internet. Incoming Interface Source Address Outgoing Interface Destination Address Schedule Service Action wifi all port1 all always ALL ACCEPT
8 9
Select Enable NAT and Use Destination Interface Address. Select OK. and select Create New.
10 Leave the Policy Type as Firewall and leave the Policy Subtype as Address. 11 Add a WiFi-to-Internet policy
Incoming Interface Source Address Outgoing Interface/Zone Destination Address Schedule Service Action
12 Select OK.
wifi all wan1 all always ALL ACCEPT
13 Go to WiFi Controller > Managed Access_Points > Local WiFi Radio and select
Enable WiFi Radio.
14 Select Apply.
Results
Verify that WiFi users can authenticate and have access to both the office LAN and the Internet.
176 FortiGate Cookbook http://docs.fortinet.com/
FortiOS Cookbook
Using security policies and firewall objects
Most commonly, FortiGate units are used to control access between the Internet and a network, typically allowing users on the network (such as an office network) to connect to the Internet while protecting the network from unwanted access from the Internet. FortiGate unit has to know what access should be allowed and what should be blocked. This is what security policies are for; controlling all network traffic attempting to pass through a FortiGate unit. No traffic can pass through a FortiGate unit unless specifically allowed to by a security policy. Once traffic is allowed, virtually all FortiGate features are applied to allowed traffic through security policies. From a security policy, you can control address translation, control the addresses and services used by the traffic, and apply features such as UTM, authentication, and VPNs. Most of the examples in this cookbook at some point involve the creation of security policies to allow traffic and then apply a feature to it. This chapter focuses more on firewall features and how to configure policies to apply them. Topics include using security policies to restrict access, how to order policies correctly, using geographic addresses, applying traffic shaping and configuring some common forms or source network address translation (SNAT) and destination address translation (DNAT).
Security policies
It is simple to set up a FortiGate unit to allow users on a network to access the Internet while blocking traffic from the Internet from accessing the protected network. All that is required is a single security policy that allows traffic from the Internal network to connect to the Internet. As long as you do not add a security policy to allow traffic from the Internet onto your internal network, your network is protected. When a user connects to the Internet, they expect a reply. For example, when you connect to a web site you expect to see a web page. The same security policy that allows you to connect to the Internet also allows servers you contact to respond to you. In effect, a single policy allows two-way traffic, but the incoming traffic is only allowed in response to requests sent by you. Even though there is no risk of unwanted traffic originating from the Internet getting onto your internal network, users are connecting to the Internet and downloading data. These downloads can sometimes include unwanted items, such as viruses. that make their way through to FortiGate unit to your network. To protect your network from this problem, security policies are also the way to turn on all FortiGate UTM features. For example, users may download a virus when browsing the web or retrieving email. You can protect your network from this threat by adding virus scanning to security polices that allow users to connect to the Internet. All traffic in either direction that is controlled by a security policy that includes virus scanning will be scanned for viruses. The benefit of this approach is that you can apply security features directly to allowed traffic. This also means that you can apply custom security features to each security policy and to each type of traffic allowed through the FortiGate unit. Security features are applied using UTM objects and profiles. You can create as many profiles as you need and mix and match them in a security policy as required.
177
FortiOS 5.0.1 http://docs.fortinet.com/
Using security policies and firewall objects
3 2
For example, it might be acceptable to you to apply only web filtering to the security policy that allows users on the protected internal network to access web sites on the Internet. If you have a separate security policy that allows users on the internal network to download and send email, you could apply virus scanning to this traffic to make sure users cannot download email attachments containing viruses. In addition you could apply data leak protection to the email traffic to prevent users from sending confidential email to the Internet. All of these security features can be added to security policies as you create them. Or once you have security policies that control traffic patterns you can edit them to add or change security features as you build up your security requirements or as those requirements change.
Defining Firewall objects
Firewall objects include addresses, services, and schedules that are used in security policies to control the traffic accepted or blocked by a security policy. Addresses are matched with the source and destination address of packets received by the FortiGate unit. Firewall addresses can be IPv4 or IPv6 addresses that define a single device or a network. You can also add domain names instead of numeric addresses and use geographic addressing to specify all of the IP addresses of traffic originating from a specific country. These address tools enable you to customize addresses for any security policy requirement. The all address matches a security policy with traffic to or from any IP address.
17 2. 20 .1 wa 20 n .1 1 4
3 2
19 2. in 16 te 8. rn 1. al 99
19 2. ] 55 -2 .[1 .1 01 .1 68 .1 ] 20 92 ny 0.1 : 1 : [a .2 IP rt 2 c o 17 0 sr c p P: t: 8 sr t I or s d tp s d 5 rk 5 o 2 w 5. et 5 N 5.2 al 5 r n /2 te .0 In 8.1 16 .0 14 0. 01 12 .1 0. .2 ] 20 72 ny 0.1 : 1 : [a .2 IP rt 2 c o 17 0 sr c p P: t: 8 sr I r st o d tp s d Sta tic inte betw sou and rn ee rce the al ne n the NAT Int two ern rk et
FortiGate Cookbook http://docs.fortinet.com/
178
Using security policies and firewall objects
FortiGate units include a wide range of pre-defined network services that can be added to security policies. For example, you can add a security policy that intercepts all HTTP traffic just by adding the HTTP service to a security policy. Pre-defined services include basic network services such as HTTP, FTP, TCP, SMTP and more specialized services such as H323 (used for VoIP and media), MMS (the multimedia messaging service used by mobile phones) and so on. You can also easily create custom services if your network uses network services that are not in the FortiGate pre-defined services list. You must add at least one service to a security policy. You can also add multiple services to a single security policy if you want to policy to multiple traffic types. The ALL pre-defined service accepts traffic using any network service. Firewall schedules control when security policies are active. The default always schedule does not restrict when a policy is active. You can limit when a policy is active by adding schedules defining the time for which the policy is active. You can create recurring schedules that take effect repeatedly at specified times of specified days of the week; for example, a schedule that is active during office hours: weekdays between 9am and 5 pm. You can also create one-time schedules that take effect only once for the period of time (for example, for a week in September 2015). Firewall objects also include traffic shapers, used to normalize traffic peaks and bursts to prioritize certain flows over others. A wide variety of traffic shaping options are available, allowing you to customize traffic shaping according to your networks requirements and apply custom traffic shaping to any security policy. The Virtual IP firewall objects are added to security policies to perform various forms of destination network address translation (DNAT) including destination IP address and destination port translation and port forwarding. The final firewall object is load balancing, which is an extension of virtual IPs to load balance traffic passing through the FortiGate unit to multiple servers. FortiGate load balancing supports various load balancing schedules, real server health monitoring, persistence, and SSL acceleration. This chapter includes the following security policy and firewall object examples: Limiting employees Internet access Restricting Internet access per IP address Excluding selected users from UTM filtering Verifying that traffic is accepted by a security policy Arranging security policies in the correct order Allowing DNS queries to only one approved DNS server Extending AirPlay and AirPrint communication through a FortiWiFi unit Ensuring sufficient and consistent bandwidth for VoIP traffic Using geographic addresses Providing Internet access for your private network users (static source NAT) Providing Internet access for a private network with multiple Internet addresses (dynamic source NAT) Dynamic source NAT without changing the source port (one-to-one source NAT) Dynamic source NAT using the central NAT table Allowing access to a web server on an internal network when you only have one Internet IP address
179
FortiOS 5.0.1 http://docs.fortinet.com/
Using security policies and firewall objects
Allowing Internet access to a web server on a protected network when you only have one Internet IP address, using port translation Allowing Internet access to a web server on a protected network when you have an IP address for the web server Configuring port forwarding to open ports on a FortiGate unit Dynamic destination NAT for a range of IP addresses
180
FortiGate Cookbook http://docs.fortinet.com/
Limiting employees Internet access
Limiting employees Internet access
Problem
You want to limit employee Internet access for YouTube and Facebook to between noon and 2 pm.
in In w an 1 te rn al n et w o rk
te
rn
al
YouTube Facebook
Solution
Create a firewall schedule that allows access to YouTube and Facebook between 12pm and 2pm. Create a new security policy that includes the schedule. This policy will be independent of the current Internet browsing policy. This procedure presumes the following configurations are already complete: Users that connect to the FortiGate unit for access to the Internet. Security policies to allow traffic to and from the Internet. For simplicity, this example uses a wide open policy for all other Internet browsing. Create firewall address entries for YouTube and Facebook. Create a recurring schedule that allows access to these sites. Create a security policy that references these sites and the schedule. Ensure the security is at the top of the policy list.
These following steps are required to complete this procedure:
FortiOS 5.0.1 http://docs.fortinet.com/
181
Limiting employees Internet access
Create address objects for YouTube and Facebook
1
Go to Firewall Objects > Address > Address and select Create New and complete the following: Name Type FQDN Interface YouTube FQDN www.youtube.com wan1
2 3
Select OK. Select Create New and complete the following: Name Type FQDN Interface Facebook FQDN www.facebook.com wan1
Select OK.
Create the schedule to limit access to between 12 noon and 2 pm
1 2
Go to Firewall Objects > Schedule > Recurring and select Create New. Complete the following: Name Day of the Week Start Time Lunch Access Monday, Tuesday, Wednesday, Thursday, Friday Hour 12 Minute 00 Hour 14 Minute 00
Stop Time
Select OK.
182
FortiGate Cookbook http://docs.fortinet.com/
Limiting employees Internet access
Create security policies Create a security policy that uses the new schedule. For this example as well, you will create a security policy that blocks the use of the two sites outside of the scheduled allowed time.
1 2 3
Go to Policy > Policy > Policy and select Create New. Leave the Policy Type as Firewall and leave the Policy Subtype as Address. Add the security policy that restricts Internet access to between 12 and 2: Incoming Interface Source Address Outgoing Interface Destination Address Schedule Service Action Enable NAT internal all wan1 YouTube Facebook Lunch Access ALL ACCEPT Select to enable
4 5 6
Select OK and select Create New. Leave the Policy Type as Firewall and leave the Policy Subtype as Address. Add a security policy that restricts access to YouTube and Facebook: Incoming Interface Source Address Outgoing Interface Destination Address Schedule Service Action internal all wan1 YouTube Facebook Always ALL DENY
Select OK.
183
FortiOS 5.0.1 http://docs.fortinet.com/
Limiting employees Internet access
Reposition the security policies In this example, there are two new security policies. The FortiGate unit reads policies top down. When conditions are satisfied, it stops reading any further policies. Therefore, to ensure this policy activates when needed, you need to move the specific policies above the general, allow all policy. In this case, move the Deny policy to the top of the list, followed by the Lunch Access policy. To move a security policy, click and hold the Sequence number item and drag the policy to the correct position. Once completed, the policy list will look similar to this:
The schedule in the security policy enables network traffic to occur for a specific length of time. The policy is active for a given time frame, and as long as the session is open, traffic can continue to flow. That means, that if a user opens a session for YouTube two minutes before the schedule ends, the user can use YouTube until they stop the session. To ensure all sessions terminate at the end of the desired time, use these CLI commands:
config firewall policy edit 2 (whichever is the schedule policy) set schedule-timeout enable end
Results
With these policies in place, A user trying to access YouTube or Facebook, will not be able to connect. Once the allotted time occurs, access is allowed. The best way to test this is to try to connect to YouTube. It wont connect. Change either the system time on the FortiGate unit or the schedule time to be within the current time, to see that access to the site is allowed.
184
FortiGate Cookbook http://docs.fortinet.com/
Restricting Internet access per IP address
Restricting Internet access per IP address
Problem
How do I restrict access to the Internet based on IP addresses of users on an internal network?
Solution
Identify groups of users according to their IP addresses and add firewall addresses for these groups. Two user groups are identified: Engineering users with IP addresses in the range 10.10.20.100 - 10.10.20.150 Marketing users with IP addresses in the range 10.10.20.30 - 10.10.20.50
The solution shows how to allow marketing access to the Internet during office hours (between 8:00 am and 6:00 pm) but restricting engineering to only being able to access the Internet between 12:00 noon and 2:00 pm. Creating the firewall addresses for each user group
1 2
Go to Firewall Objects > Address > Address and select Create New. Add the engineering address range: Name Type Subnet / IP Range Interface engineering IP Range 10.10.20.100-10.10.20.150 internal
3
FortiOS 5.0.1 http://docs.fortinet.com/
Select OK and select Create New.
185
10 M .1 ar 0. ke 20 ti .3 ng 050 R es tri ct in g tra c ffi
g 0 in 5 er -1 ne 00 gi .1 En .20 0 .1
10
Restricting Internet access per IP address
Add the marketing address range: Name Type Subnet / IP Range Interface marketing IP Range 10.10.20.30-10.10.20.50 internal
Creating the firewall schedules
1 2
Go to Firewall Objects > Schedule > Recurring and select Create New. Add a schedule for engineering: Name Day of Week Start Time Stop Time engineering-restrict Monday, Tuesday, Wednesday, Thursday, Friday 12:00 14:00
3 4
Select OK and select Create New. Add a schedule for marketing: Name Day of Week Start Time Stop Time marketing-all Monday, Tuesday, Wednesday, Thursday, Friday 08:00 18:00
Select OK.
186
FortiGate Cookbook http://docs.fortinet.com/
Restricting Internet access per IP address
Creating security policies
1 2 3
Go to Policy > Policy > Policy and select Create New. Leave the Policy Type as Firewall and leave the Policy Subtype as Address. Add a security policy for marketing: Incoming Interface Source Address Outgoing Interface Destination Address Schedule Service Action internal marketing wan1 all marketing-all ALL ACCEPT
4 5 6 7
Select Enable NAT and Use Destination Interface Address. Select OK and select Create New. Leave the Policy Type as Firewall and leave the Policy Subtype as Address. Add a security policy for engineering: Incoming Interface Source Address Outgoing Interface Destination Address Schedule Service Action internal engineering wan1 all engineering-restrict ALL ACCEPT
8 9
Select Enable NAT and Use Destination Interface Address. Select OK.
FortiOS 5.0.1 http://docs.fortinet.com/
187
Restricting Internet access per IP address
Reposition the security policies In this example, there are two security policies. A third policy in this example allows access to everything else. The FortiGate unit reads policies top down. When conditions are satisfied, it stops reading any further policies. Therefore, to ensure this policy activates when needed, you need to move the specific policies above the allow all policy. In this case, move the Engineering and Marketing policies to the top of the list. The easiest way to accomplish this is to move the all access policy to the bottom of the list. To move a security policy, click and hold the Sequence number item and drag the policy to the correct position.
Results
The marketing department should be able to connect to the Internet immediately and the engineering department should not be able to connect to the Internet until the specified time in the schedule. You should also see packets in the Count column (Right-click on the column headings and select Column Settings and add the Count column) in the marketing policy, but nothing in the engineering policy. To test that things are correct, try accessing web sites on the Internet using and IP address assigned to the engineering department. All access should be denied. Try accessing web sites from an IP address assigned by the marketing department. All access should be allowed. To test that the engineering department policy is correct, change the time frame in the engineeringrestrict firewall schedule to the current time, and then try accessing web sites from the engineering department. You should be seeing packets in the Count column in the engineering policy as well as in the marketing policy. Change the time range back to the original time in the engineering-restrict firewall schedule, and all packets should stop and the Count for this policy should not increase.
188
FortiGate Cookbook http://docs.fortinet.com/
Excluding selected users from UTM filtering
Excluding selected users from UTM filtering
Problem
There is a group of users on your network that you want to exclude from UTM filtering.
be to from ers d g Us clude lterin .20 ex TM fi .101 1.21 U 0.31 .10 1 0.31 1 inte rna l rk o w 4 et /2 n .0 al 01 r n .1 te 1 In 0.3 1
wa
n1
Solution
Add a general security policy to the FortiGate unit that accepts all connections from the internal network and applies UTM filtering. Add a specific security policy that does not apply UTM filtering and only accepts connections from the users to be excluded. To only accept connections from selected users, add firewall addresses for each users computer. Move the specific security policy above the general policy in the security policy list. Create the security policy that accepts all sessions from the internal network to the Internet
1 2 3
Go to Policy > Policy > Policy and select Create New. Leave the Policy Type as Firewall and leave the Policy Subtype as Address. Add the following security policy that allows users on the internal network to access the Internet. Incoming Interface Source Address Outgoing Interface/Zone Destination Address Schedule Service Action internal All wan1 All always ALL ACCEPT
FortiOS 5.0.1 http://docs.fortinet.com/
189
Excluding selected users from UTM filtering
4 5 6
Select Enable NAT and Use Destination Interface Address. Select UTM and enable the UTM filtering features required for the users on your network. Select OK.
Create the specific security policy that accepts sessions only from selected users
1 2
Go to Firewall Objects > Address > Address and select Create NeW. Add an address for the first user to be excluded: Name Type Subnet / IP Range Interface excluded-user-20 Subnet 10.31.101.20/255.255.255.255 internal
3 4
Select OK and select Create New. Add an address for the second user to be excluded: Name Type Subnet / IP Range Interface excluded-user-21 Subnet 10.31.101.21/255.255.255.255 internal
5 6 7
Select OK. Go to Firewall Objects > Address > Group and select Create New. Add an address group that includes the addresses of the users to be excluded: Group Name Members excluded-user-group excluded-user-21 excluded-user-22
Select OK.
You could also add an address range for these two users to the Subnet / IP Range field in the format 10.31.101.20-10.31.101.21. In this case you would not need the address group. However, if the addresses of the excluded users are not in a continuous range, you would need to add multiple addresses and add these addresses to a group.
190
FortiGate Cookbook http://docs.fortinet.com/
Excluding selected users from UTM filtering
Go to Policy > Policy > Policy and right-click on the general security policy added in the previous procedure.
10 Select Insert Policy > Above. 11 Add a specific security policy that accepts sessions from the selected users on the internal
network above the general security policy. Incoming Interface Source Address Outgoing Interface Destination Address Schedule Service Action internal excluded-user-group wan1 All always ALL ACCEPT
12 Select Enable NAT and Use Destination Interface Address. 13 Do not enable UTM. 14 Select OK.
Results
Because the specific security policy is in above the general security policy, traffic from the specified users is intercepted by the specific security policy. Verify that the specific security policy is accepting sessions from the users to be excluded from filtering by browsing to the Internet from an excluded users PC. Go to Policy > Monitor > Policy Monitor to verify that the specific policy is accepting sessions from the excluded users IP addresses. Using diagnose debug flow to show traffic hitting the specific policy You can use the diagnose debug flow command to show packet flow through the FortiGate unit. As packets are received you can view debug messages to show how the FortiGate unit processes them. The following command sequence displays packet flow for packets from IP address 10.31.101.22.
diagnose debug enable diagnose debug flow show console enable show trace messages on console diagnose debug flow filter add 10.31.101.22 diagnose debug flow trace start 100
FortiOS 5.0.1 http://docs.fortinet.com/
191
Verifying that traffic is accepted by a security policy
Verifying that traffic is accepted by a security policy
Problem
How can I verify that traffic is being accepted by (or hitting) a security policy?
Solution
Use the security policy list Count column and the policy monitors. The Count column and the policy monitors provide a visual verification that packets are hitting a policy. This solution uses the security policies created in Restricting Internet access per IP address on page 185.
1 2
Go to Policy > Policy > Policy and locate the engineering-restrict and marketing-all policies. Right-click on the column headings and select Column Settings and add the Count column. The Count column in the following example shows that there are currently no packets hitting the engineering-restrict policy, but packets are hitting the marketing-all policy.
10 M .1 ar 0. ke 20 ti .3 ng 050 R es tri ct in g tra c ffi
g 0 in 5 er -1 ne 00 gi .1 En .20 0 .1 10
192
FortiGate Cookbook http://docs.fortinet.com/
Verifying that traffic is accepted by a security policy
Go to Policy > Monitor > Policy Monitor to view the marketing-all policy sessions. In the list, you should be seeing that the policy ID, in this case ID number 5, is the marketing-all policy that is accepting these sessions. You can verify this by selecting Refresh to see the byte and packet count increase.
You can drill down to see a graph of the individual sessions accepted by the policy by source or destination address or destination port.
FortiOS 5.0.1 http://docs.fortinet.com/
193
Verifying that traffic is accepted by a security policy
You can drill down one more level to see a detailed list of the sessions currently accepted by the policy.
Go to the engineering-restrict schedule and change the original time to current time so that you can verify that traffic is hitting that policy. On both the policy list and Policy Monitor, you can verify that traffic is now hitting both policies.
Results
You can use these web-based manager tools to verify that traffic is hitting the expected security policies. More advanced tools for verifying that traffic is hitting the expected policy are available from the CLI.
194
FortiGate Cookbook http://docs.fortinet.com/
Verifying that traffic is accepted by a security policy
Using diagnose debug flow to show traffic hitting a policy You can use the diagnose debug flow command to show packet flow through the FortiGate unit. As packets are received you can view debug messages to show how the FortiGate unit processes them. The following command sequence displays packet flow for packets with IP address 10.10.20.30. The command output is extracted from actual command output and shows what happens after one packet is received: a new session is allocated, a route is found for the packet, its source NAT IP and port number are selected, It is matched with a policy (in this case policy ID 5), Source is performed and the packet is forwarded.
diagnose debug enable diagnose debug flow show console enable show trace messages on console diagnose debug flow filter add 10.10.20.30 diagnose debug flow trace start 100 id=36871 trace_id=1132 msg="vd-root received a packet(proto=17, 10.10.20.30:1029>192.168.110.11:161) from internal." id=36871 trace_id=1132 msg="allocate a new session-00012042" id=36871 trace_id=1132 msg="find a route: gw-172.20.120.2 via wan1" id=36871 trace_id=1132 msg="find SNAT: IP-172.20.120.230, port-54409" id=36871 trace_id=1132 msg="Allowed by Policy-5: SNAT" id=36871 trace_id=1132 msg="SNAT 10.10.20.30->172.20.120.230:54409"
The following command sequence and output shows what happens when you do a debug trace for packets that contain IP address 172.20.120.2 and then ping from 10.10.20.30 to 172.20.120.2 through the FortiGate unit. The first six output lines shows the ping packet received from 10.10.20.30 and being accepted by the security policy ID 5. The final four lines show how the reply from 172.20.120.2 is received by an existing session and passed through the FortiGate unit to the source.
diagnose debug enable diagnose debug flow show console enable show trace messages on console diagnose debug flow filter add 172.20.120.2 diagnose debug flow trace start 100 id=36871 trace_id=1147 msg="vd-root received a packet(proto=1, 10.10.20.30:512>172.20.120.2:8) from internal." id=36871 trace_id=1147 msg="allocate a new session-00012259" id=36871 trace_id=1147 msg="find a route: gw-172.20.120.2 via wan1" id=36871 trace_id=1147 msg="find SNAT: IP-172.20.120.230, port-59532" id=36871 trace_id=1147 msg="Allowed by Policy-5: SNAT" id=36871 trace_id=1147 msg="SNAT 10.10.20.30->172.20.120.230:59532" id=36871 trace_id=1148 msg="vd-root received a packet(proto=1, 172.20.120.2:59532>172.20.120.230:0)from wan1." id=36871 trace_id=1148 msg="Find an existing session, id-00012259, reply direction" id=36871 trace_id=1148 msg="DNAT 172.20.120.230:0->10.10.20.30:512" id=36871 trace_id=1148 msg="find a route: gw-10.10.20.30 via internal"
FortiOS 5.0.1 http://docs.fortinet.com/
195
Verifying that traffic is accepted by a security policy
Using diagnose debug flow to show traffic hitting a DENY policy Change a policy that accepts traffic to one that denies traffic and use the diagnose debug flow commands to view the results. For example, change the policy ID 5 to a DENY, enter the debug flow commands and then ping from 10.10.20.30 to 172.20.120.2 through the FortiGate unit. The output lines show a ping packet being received, a session allocated, a route found and then the packet being denied. Note that the output does not indicate which security policy denied the packet. Note also that traffic hitting a DENY policy does not appear on the Policy Monitor.
diagnose debug enable diagnose debug flow show console enable show trace messages on console diagnose debug flow filter add 172.20.120.2 diagnose debug flow trace start 100 id=36871 from id=36871 id=36871 id=36871 trace_id=126 internal." trace_id=126 trace_id=126 trace_id=126 msg="vd-root received a packet(proto=1, 10.10.20.30:512>172.20.120.2:8) msg="allocate a new session-00000d37" msg="find a route: gw-172.20.120.2 via wan1" msg="Denied by forward policy check"
196
FortiGate Cookbook http://docs.fortinet.com/
Arranging security policies in the correct order
Arranging security policies in the correct order
Problem
I want to add a security policy that blocks access to the Internet for one source address. Where should it go in relation to a general policy that allows access to the Internet from any source address?
0 11 1. 8. 16 2. 19 ss ce d Ac nie de
k or tw 0 ne .1. .0 al 8 55 rn 16 .2 te 2. 5 In 19 .25 5 25 ss ce ed Ac ow al
Solution
More specific security policies should be placed in the security policy list above more general policies. In this case the specific policy that blocks one source address should be placed above the general policy that allows access from any source address.
1 2 3
Go to Policy > Policy > Policy and select Create New. Leave the Policy Type as Firewall and leave the Policy Subtype as Address. Add a security policy to allow all users on the internal network to access the Internet. Incoming Interface Source Address Outgoing Interface Destination Address Schedule Service Action internal all wan1 all always ALL ACCEPT
FortiOS 5.0.1 http://docs.fortinet.com/
197
Arranging security policies in the correct order
4 5
Select Enable NAT and Use Destination Interface Address. Select OK.
Some FortiGate models include this security policy in the default configuration. If you have one of these models, this step has already been done for you.
6 7
Go to Firewall Objects > Address > Address and select Create New. Add the specific address to be blocked: Name Type Subnet / IP Range Interface Blocked address Subnet 192.168.1.110/255.255.255.255 internal
8 9
Select OK. Go Policy > Policy > Policy and select Create New.
10 Leave the Policy Type as Firewall and leave the Policy Subtype as Address. 11 Add a security policy to deny access for sessions from the source address 192.161.1.110:
Incoming Interface Source Address Outgoing Interface Destination Address Schedule Service Action
12 Select OK.
internal Blocked address wan1 all always ALL DENY
198
FortiGate Cookbook http://docs.fortinet.com/
Arranging security policies in the correct order
Results
New security policies are always added to the bottom of the policy list so this specific policy is added below the general policy that allows access.
1
Test the configuration by attempting to connect to the Internet from a PC with IP address 192.168.1.110. Access should be allowed. If you go to Policy > Policy > Policy, the Count column should show that the general policy is accepting packets. Right-click on the column headings and select Column Settings and add the Count column.
To move a security policy, click and hold the Sequence number item and drag the policy to the correct position. Test this new configuration by attempting to connect to the Internet from a PC with IP address 192.168.1.110. Access should be denied. If you go to Policy > Policy > Policy the Count column should show that the deny policy is blocking packets.
Packet flow
The following command sequence displays packet flow for packets from IP address 192.168.1.110 that are blocked by the deny policy.
diagnose debug enable diagnose debug flow show console enable show trace messages on console diagnose debug flow filter add 192.168.1.110 diagnose debug flow trace start 100 id=36871 trace_id=301 msg="vd-root received a packet(proto=6, 192.168.1.110:3858>172.16.100.148:80) from internal." id=36871 trace_id=301 msg="allocate a new session-0000876e" id=36871 trace_id=301 msg="find a route: gw-172.20.120.2 via wan1" id=36871 trace_id=301 msg="Denied by forward policy check"
The following command sequence displays packet flow for packets from IP address 192.168.1.120 that are allowed by policy 1.
diagnose debug enable diagnose debug flow show console enable show trace messages on console diagnose debug flow filter add 192.168.1.120 diagnose debug flow trace start 100 id=36871 trace_id=310 msg="vd-root received a packet(proto=6, 192.168.1.120:3907>172.16.100.148:80) from internal." id=36871 trace_id=310 msg="allocate a new session-000088a8" id=36871 trace_id=310 msg="find a route: gw-172.20.120.2 via wan1" id=36871 trace_id=310 msg="find SNAT: IP-172.20.120.11, port-53199" id=36871 trace_id=310 msg="Allowed by Policy-1: SNAT"
FortiOS 5.0.1 http://docs.fortinet.com/
199
Allowing DNS queries to only one approved DNS server
Allowing DNS queries to only one approved DNS server
Problem
How do I restrict all DNS queries to an approved DNS server on the Internet?
Solution
Block all DNS sessions except for sessions to the approved DNS server.
In this example, the approved DNS server is 208.91.112.53. This DNS server is maintained by Fortinet and is the Primary DNS server in the default configuration of every FortiGate unit. To do this, create a firewall address for the approved DNS server and then add it to a security policy that uses the DNS service and allows access to the Internet. Create another security policy that blocks all DNS sessions. Arrange the allow DNS policy above the more general deny DNS policy. Arrange both of these policies above any general policies that allow access to the Internet. Make sure the devices on the internal network are configured to use the approved DNS server.
1 2 3
Go to Policy > Policy > Policy and select Create New. Leave the Policy Type as Firewall and leave the Policy Subtype as Address. Add a security policy to allow all users on the internal network to access the Internet. Incoming Interface Source Address internal all
pr 20 S ov 8. er ed 91 ve D .1 r NS 12 .5 3
Ap
r te In l na tw ne k or
FortiGate Cookbook http://docs.fortinet.com/
200
Allowing DNS queries to only one approved DNS server
Outgoing Interface Destination Address Schedule Service Action
4 5
wan1 all always ALL ACCEPT
Select Enable NAT and Use Destination Interface Address. Select OK.
Some FortiGate models include this security policy in the default configuration. If you have one of these models, this step has already been done for you.
6 7
Go to Firewall Objects > Address > Address and select Create New. Add a firewall address for the approved DNS server: Name Type Subnet/IP Range Interface Approved dns server Subnet 208.91.112.53/255.255.255.255 wan1
8 9
Select OK. Go to Policy > Policy > Policy and select Create New.
10 Leave the Policy Type as Firewall and leave the Policy Subtype as Address. 11 Add a policy that allows DNS sessions to access the approved DNS server:
Incoming Interface Source Address Outgoing Interface Destination Address Schedule Service Action
internal all wan1 Approved dns server always DNS ACCEPT
FortiOS 5.0.1 http://docs.fortinet.com/
201
Allowing DNS queries to only one approved DNS server
12 Select Enable NAT and Use Destination Interface Address. 13 Select OK and select Create New. 14 Leave the Policy Type as Firewall and leave the Policy Subtype as Address. 15 Add a policy to block all DNS sessions to the Internet:
Incoming Interface Source Address Outgoing Interface Destination Address Schedule Service Action
internal all wan1 all always DNS DENY
If you completed the steps in order the internal to wan1 policy list should look similar to the following:
16 To move a security policy, click and hold the Sequence number item and drag the policy to the
correct position.
Results
Use the following steps to test the configuration.
1 2
Configure a PC on the internal network to use the 208.91.112.53 DNS server. Attempt to browse the web from this PC. You should be able to browse the web.
202
FortiGate Cookbook http://docs.fortinet.com/
Allowing DNS queries to only one approved DNS server
Go to Policy > Policy > Policy view the Count column for the security policies. Right-click on the column headings and select Column Settings and add the Count column. The policy 2 Count column should show that it is processing traffic. Go to Policy > Monitor > Policy Monitor to view all sessions accepted by policy 2 are DNS sessions with a destination address of 208.91.112.53.
Enter the following command to verify DNS sessions from a PC with IP address 192.168.1.110 to IP address 208.91.112.53 are accepted by policy 2.
diagnose debug enable diagnose debug flow show console enable show trace messages on console diagnose debug flow filter add 192.168.1.110 diagnose debug flow trace start 100 id=36871 trace_id=459 msg="vd-root received a packet(proto=17, 192.168.1.120:1207>208.91.112.53:53) from internal." id=36871 trace_id=459 msg="allocate a new session-00009c6f" id=36871 trace_id=459 msg="find a route: gw-172.20.120.2 via wan1" id=36871 trace_id=459 msg="find SNAT: IP-172.20.120.11, port-42043" id=36871 trace_id=459 msg="Allowed by Policy-2: SNAT" id=36871 trace_id=459 msg="SNAT 192.168.1.120->172.20.120.11:42043" id=36871 trace_id=459 msg="run helper-dns-udp(dir=original)"
5 6
Change the PC to use a different but still valid DNS server on the Internet. Attempt to browse the web. Web browsing will not work because DNS lookups are blocked. The policy 3 Count column should show that it is denying traffic.
Enter the following command to verify that DNS sessions from a PC with IP address 192.168.1.110 to a different DNS server are blocked.
diagnose debug enable diagnose debug flow show console enable show trace messages on console diagnose debug flow filter add 192.168.1.110 diagnose debug flow trace start 100 id=36871 trace_id=409 >8.8.8.8:53) from id=36871 trace_id=409 id=36871 trace_id=409 id=36871 trace_id=409 msg="vd-root received a packet(proto=17, 192.168.1.120:1051internal." msg="allocate a new session-00009c09" msg="find a route: gw-172.20.120.2 via wan1" msg="Denied by forward policy check"
FortiOS 5.0.1 http://docs.fortinet.com/
203
Extending AirPlay and AirPrint communication through a FortiWiFi unit
Extending AirPlay and AirPrint communication through a FortiWiFi unit
Problem
How do I use AirPlay and Air print when a FortiWiFi unit separates client and server AirPlay and AirPrint devices.
Solution
To configure the FortiWiFi unit to allow printing to an AirPrint-compatible printer, the network topology determines the solution. For example, if an iPhone and an AirPrint-compatible printer both use WiFi to connect to the same FortiWiFi wireless access point on the same subnet, no FortiWiFi configuration changes are required as long as intra-SSID traffic is not blocked. The iPhone and the printer can communicate directly. If the iPhone and the AirPrint-compatible printer are on different networks separated by a FortiWiFi unit you can use the information below to set all AirPrint communication through the FortiWiFi unit. The following examples also describe how to allow AirPlay communication between AirPlay devices also separated by a FortiWiFi unit. Enable multicast forwarding If you require AirPrint or AirPlay traffic to pass through a FortiWiFi unit, the first step is to enable multicast forwarding in the FortiWiFi unit.
1 2 3
Go to System > Admin > Settings and enable Multicast Policy, and select Apply. Go to Policy > Policy > Multicast Policy and select Create New. Add the multicast security policies to allow the multicast traffic to pass through: Incoming Interface Source Address Outgoing Interface Destination Address Protocol Port Range Action port 1 all port 2 all 17 5353 ACCEPT
Select OK and select Create New.
204
FortiGate Cookbook http://docs.fortinet.com/
Extending AirPlay and AirPrint communication through a FortiWiFi unit
Complete the following: Incoming Interface Source Address Outgoing Interface Destination Address Protocol Port Range Action port 1 all port 2 all 17 5353 ACCEPT
AirPrint from iOS To allow an iOS device (iPhone, iPad, or iPod Touch) to print to an AirPrint enabled printer on separate WiFi networks, configure the FortiWiFi units using these procedures:
iOS device
al rn k te or In tw ne In ne ter tw na or l k
FortiWiFi1
AirPrint-capable printer
FortiWiFi 2
On both FortiWiFi units, enable multicast forwarding and create security policies to allow multicast traffic. See Enable multicast forwarding on page 204. Go to Firewall Objects > Service > Custom and select Create New.
FortiOS 5.0.1 http://docs.fortinet.com/
205
Extending AirPlay and AirPrint communication through a FortiWiFi unit
Create an Internet Printing Protocol (IPP) custom service for AirPrint: Name Protocol Type Protocol Source Port Low Source Port High Destination Port Low Destination Port High IPP TCP/UDP/SCTP TCP 1 65535 631 631
4 5 6 7
Select OK. On FortiWiFi 1 go to Policy > Policy > Policy and select Create New. Leave the Policy Type as Firewall and leave the Policy Subtype as Address. Add a security policy to allow the AirPrint traffic from the wireless network to the internal network. Incoming Interface Source Address Outgoing Interface Destination Address Schedule Service Action wlan all internal all always IPP ACCEPT
8 9
Select OK. On FortiWiFi 2 go to Policy > Policy > Policy and select Create New.
10 Leave the Policy Type as Firewall and leave the Policy Subtype as Address.
206
FortiGate Cookbook http://docs.fortinet.com/
Extending AirPlay and AirPrint communication through a FortiWiFi unit
11 Add a security policy to allow the AirPrint traffic from the internal network to the wireless network.
Incoming Interface Source Address Outgoing Interface Destination Address Schedule Service Action
12 Select OK.
internal all wlan all always IPP ACCEPT
With this configuration in place, anyone using an iOS device on FortiWiFi 1s wireless network can use AirPrint to print to the printer. AirPrint from OS X To allow an OS X computer to print to an AirPrint enabled printer on a WiFi network, configure the FortiWiFi unit using these procedures:
In ne ter tw na or l k
AirPrint-capable printer OS X computers FortiWiFi Forti iWiFi unit
Enable multicast forwarding and create security policies to allow multicast traffic. See Enable multicast forwarding on page 204.
FortiOS 5.0.1 http://docs.fortinet.com/
207
Extending AirPlay and AirPrint communication through a FortiWiFi unit
Go to Firewall Objects > Service > Custom and select Create New to create a PDL data streaming custom service: Name Protocol Type Protocol Source Port Low Source Port High Destination Port Low Destination Port High PDL TCP/UDP/SCTP TCP 1 65535 9100 9100
3 4 5 6
Select OK. Go to Policy > Policy > Policy and select Create New. Leave the Policy Type as Firewall and leave the Policy Subtype as Address. Add a policy to allow AirPrint traffic from the internal network to the wireless network: Incoming Interface Source Address Outgoing Interface Destination Address Schedule Service Action internal all wlan all always PDL ACCEPT
Select OK.
With this configuration in place, anyone using an OS X computer on the network connected to the internal interface of the FortiWiFi unit can use AirPrint to print to the printer. AirPlay from iOS To allow an iOS device (iPhone, iPad, or iPod Touch) to play to an Apple TV on a separate network, configure the FortiWiFi unit according to these procedures:
208
FortiGate Cookbook http://docs.fortinet.com/
Extending AirPlay and AirPrint communication through a FortiWiFi unit
iOS device
In ne ter tw na or l k
App TV Apple
FortiWiFi
Enable multicast forwarding and create security policies to allow multicast traffic. See Enable multicast forwarding on page 204. Go to Firewall Objects > Service > Custom and select Create New. Create a new custom service with these characteristics: Name Protocol Type Protocol TCP TCP TCP UDP Source Port Low 1 1 1 1 AirPlay - iOS to Apple TV TCP/UDP/SCTP Source Port High 65535 65535 65535 65535 Destination Port Low 7000 7100 49152 1 Destination Port High 7000 7100 50000 65535
2 3
Select OK and select Create New.
FortiOS 5.0.1 http://docs.fortinet.com/
209
Extending AirPlay and AirPrint communication through a FortiWiFi unit
Create another new custom service with these characteristics: Name Protocol Type Protocol TCP UDP Source Port Low 1 1 AirPlay - Apple TV to iOS TCP/UDP/SCTP Source Port High 65535 65535 Destination Port Low 7000 1 Destination Port High 7000 65535
6 7 8 9
Select OK. Go to Policy > Policy > Policy and select Create New. Leave the Policy Type as Firewall and leave the Policy Subtype as Address. Create a security policy to allow AirPlay traffic from the wireless network to the internal network. Incoming Interface Source Address Destination Interface/Zone Destination Address Schedule Service Action wlan all internal all always AirPlay - iOS to Apple TV ACCEPT
10 Select OK and select Create New. 11 Leave the Policy Type as Firewall and leave the Policy Subtype as Address. 12 Create a security policy to allow the AirPlay traffic from the internal network to the wireless
network. Incoming Interface Source Address Outgoing Interface Destination Address Schedule internal all wlan all always
210
FortiGate Cookbook http://docs.fortinet.com/
Extending AirPlay and AirPrint communication through a FortiWiFi unit
Service Action
13 Select OK.
AirPlay - Apple TV to iOS ACCEPT
With this configuration in place, anyone using an iOS device on the wireless interface of the FortiWiFi unit can use AirPlay to play media on the Apple TV.
Although AirPlay will function with this configuration, playing You Tube video requires that security policies allow the iOS device and the Apple TV to access the Internet.
AirPlay from OS X To allow an OS X computer to play to an Apple TV on a separate network, configure the FortiWiFi unit using these procedures:
Apple TV App
In ne ter tw na or l 1 k
OS X computers FortiWiFi FortiWiF Fi unit
Enable multicast forwarding and create security policies to allow multicast traffic. See Enable multicast forwarding on page 204. Go to Firewall Objects > Service > Custom and select Create New. Create a new custom service with these characteristics: Name Protocol Type Protocol TCP Source Port Low 1 AirPlay - OS X to Apple TV TCP/UDP/SCTP Source Port High 65535 Destination Port Low 7000 Destination Port High 7000
2 al rn rk te o In etw n
2 3
FortiOS 5.0.1 http://docs.fortinet.com/
211
Extending AirPlay and AirPrint communication through a FortiWiFi unit
TCP UDP
4 5
1 1
65535 65535
49152 1
49152 65535
Select OK and select Create New. Create another new custom service with these characteristics: Name Protocol Type Protocol TCP UDP Source Port Low 1 1 AirPlay - Apple TV to OS X TCP/UDP/SCTP Source Port High 65535 65535 Destination Port Low 3689 6002 Destination Port High 3689 6002
6 7 8
Go to Policy > Policy > Policy and select Create New. Leave the Policy Type as Firewall and leave the Policy Subtype as Address. Create a security policy to allow AirPlay traffic from the OS X computer network to the Apple TV network. Incoming Interface Source Address Outgoing Interface Destination Address Schedule Service Action internal1 all internal2 all always AirPlay - OS X to Apple TV ACCEPT
Select OK and select Create New.
10 Leave the Policy Type as Firewall and leave the Policy Subtype as Address. 11 Create a security policy to allow the AirPlay traffic from the Apple TV network to the OS X
computer network. Source Interface/Zone Source Address internal all
212
FortiGate Cookbook http://docs.fortinet.com/
Extending AirPlay and AirPrint communication through a FortiWiFi unit
Destination Interface/Zone Destination Address Schedule Service Action
wlan all always AirPlay - Apple TV to OS X ACCEPT
12 With this configuration in place, anyone using an iOS device on the wireless interface of the
FortiWiFi unit can use AirPlay to play media on the Apple TV.
FortiOS 5.0.1 http://docs.fortinet.com/
213
Ensuring sufficient and consistent bandwidth for VoIP traffic
Ensuring sufficient and consistent bandwidth for VoIP traffic
Problem
You want to make sure that enough bandwidth is reserved through the FortiGate unit to adequately support the use of IP phones in the office.
Inte rn net al IP wo ph rk one
Int
al ern
net
wo
rk
Solution
Using traffic shaping, you can configure shared shapers that ensure a consistent amount of bandwidth is reserved for VoIP/SIP communications and still maintain bandwidth for other Internet traffic such as email and web browsing. For this solution, 200000 kbits/s is guaranteed to be available for VoIP and VoIP traffic is given higher priority than other traffic. Other traffic is limited to a maximum bandwidth of 100000 kbits/s. In this configuration, the internal IP phone network and internal network both connect to the FortiGate internal interface.
When creating a traffic shaper, you must include a data value for the Maximum Bandwidth and/or the Guaranteed Bandwidth as well as selecting the Traffic Priority.
214
FortiGate Cookbook http://docs.fortinet.com/
Ensuring sufficient and consistent bandwidth for VoIP traffic
Create traffic shapers for VoIP traffic and for other traffic
1 2
Go to Firewall Objects > Traffic Shaper > Shared and select Create New. Add a shared shaper for IP phone traffic: Name Apply Shaper Traffic Priority Maximum Bandwidth Guaranteed Bandwidth VoIP Per Policy High 16776000 2000000
3 4
Select OK and select Create New. Add a shared shaper for other traffic: Name Apply Shaper Traffic Priority Maximum Bandwidth Daily_Traffic Per Policy Medium 1000000
Creating the firewall addresses for the IP phone and internal networks
1 2
Go to Firewall Objects > Address > Address and select Create New. Add the engineering address range: Name Type Subnet / IP Range Interface IP Phone net IP Range 10.10.10.10-10.10.10.50 internal
3 4
Select OK and select Create New. Add the marketing address range: Name Type Subnet / IP Range Interface Internal net IP Range 10.10.10.100-10.10.10.200 internal
FortiOS 5.0.1 http://docs.fortinet.com/
215
Ensuring sufficient and consistent bandwidth for VoIP traffic
Create the security policies that include the traffic shapers
1 2 3
Go to Policy > Policy > Policy and select Create New. Leave the Policy Type as Firewall and leave the Policy Subtype as Address. Add a security policy for VoIP/SIP traffic: Incoming Interface Source address Outgoing Interface Destination Address Schedule Service Action internal IP Phone net wan1 all always SIP ACCEPT
4 5
Select Enable NAT and Use Destination Interface Address. Select Traffic Shaping and select the VoIP shaper for both directions: Shared Traffic Shaper Shared Traffic Shaper Reverse Direction VoIP VoIP
6 7 8
Select OK and select Create New. Leave the Policy Type as Firewall and leave the Policy Subtype as Address. Add a security policy for other traffic from the Internal network to the Internet: Incoming Interface Source address Outgoing Interface Destination Address Schedule Service Action internal Internal net wan1 all always ALL ACCEPT
Select Enable NAT and Use Destination Interface Address.
216
FortiGate Cookbook http://docs.fortinet.com/
Ensuring sufficient and consistent bandwidth for VoIP traffic
10 Select Traffic Shaping and select the daily traffic shaper for both directions:
Shared Traffic Shaper Shared Traffic Shaper Reverse Direction
Daily_Traffic Daily_Traffic
To monitor the data passing through the FortiGate unit for troubleshooting, remember to enable Log Allowed Traffic in both policies.
Results
Phone usage has a guaranteed bandwidth and a higher priority than other standard Internet usage. As such, telephony use will not be degraded by other traffic between the internal network and the Internet. Go to Firewall Objects > Monitor > Traffic Shaper Monitor and select Current Bandwidth to view the current bandwidth being used by active traffic shapers. If standard traffic volume is high enough, it will top out at the maximum bandwidth defined in each shaper,
To ensure that the shaper is in use, go to Log & Report > Traffic Log > Local Traffic. Filter the Service by SIP to see the telephony traffic.
FortiOS 5.0.1 http://docs.fortinet.com/
217
Ensuring sufficient and consistent bandwidth for VoIP traffic
Viewing the detailed information for a SIP log messages, the shaper name appears in the Sent Shaper Name field.
218
FortiGate Cookbook http://docs.fortinet.com/
Ensuring sufficient and consistent bandwidth for VoIP traffic
FortiOS 5.0.1 http://docs.fortinet.com/
219
Using geographic addresses
Using geographic addresses
Problem
You need to restrict employee access to the subversion servers at branch offices, located in Ireland, Brazil and Egypt, so that scheduled backups at these locations are uninterrupted.
il raz -B e 2 22 ffic 0.1-1 o 1 nch 8.1 Bra 2.16 19
Br 10 anch .10 of .20 fice .1- 3 25 - E g
ypt
ela - Ir e 1 55 ffic .15-1 o nch .144 Bra 2.16 17
nd
H 17 eadq 2.2 ua 6.1 rte 20 rs .115 5
Solution
Create schedules for each branch office, as well as addresses with the geographic-based address feature. The geographic-based addresses allow you to indicate the country, and the traffic originating or going to this country is logged, blocked or specific filtering is applied. The schedules, in this case, will block employee access to the servers at specified times. For this solution, we are using Eastern Time zone (GMT -5:00) as the time zone for the location of the schedules and addresses.
220
FortiGate Cookbook http://docs.fortinet.com/
Using geographic addresses
Creating the geographic addresses
1 2
Go to Firewall Objects > Address > Address and select Create New. Complete the following: Name Type Country Interface branch_office_1 Geography Ireland wan1
3 4
Select OK. Create the other two addresses; use the names branch_office_2 for Brazil, and branch_office_3 for Egypt. Go to Firewall Objects > Address > Group and create a group of the three addresses called remote_offices.
Creating the firewall schedules
1 2
Go to Firewall Objects > Schedule > Recurring and select Create New. Create a schedule for the Ireland branch: Name Day of Week Start Time Stop Time branch_office1 Monday, Wednesday, Friday 11:00 13:00
3 4
Select OK and select Create New. Create a schedule for the Brazil branch: Name Day of Week Start Time Stop Time branch_office2 Monday, Friday 16:00 18:00
Select OK and select Create New.
FortiOS 5.0.1 http://docs.fortinet.com/
221
Using geographic addresses
Create a schedule for the Egypt branch: Name Day of Week Start Time Stop Time branch_office3 Tuesday, Saturday 11:00 13:00
7 8
Select OK. Go to Firewall Objects > Schedule > Group and group these three schedules called remote_backup_schedule.
Applying the addresses and schedules to a policy
1 2 3
Go to Policy > Policy > Policy and select Create New. Leave the Policy Type as Firewall and leave the Policy Subtype as Address. Create a policy that includes the schedule and address groups: Incoming Interface Source Address Outgoing Interface Destination Address Schedule Service Action wan1 remote_offices Internal all remote_backup_schedule ALL ACCEPT
Select OK.
Results
Employee access to these servers should be blocked during the times specified in the firewall schedules. You can test this by trying to access a server in Ireland at 11:00 am your time; you should not be able to access the server.
222
FortiGate Cookbook http://docs.fortinet.com/
Providing Internet access for your private network users (static source NAT)
Providing Internet access for your private network users (static source NAT)
Problem
How to configure static source address translation (or static SNAT) to allow users on a private internal network to connect to the Internet. The NAT requirement is to translate the source address of packets from the private network. Packets from the private network have a private source address. For communication with an Internet site the private source address must be translated to a public source address so that response packets can be routed on the Internet.
1 19 2. in 16 te 8. rn 1. al 99 17 2.
1
Solution
Static source address translation (or static SNAT) is most often used to allow users on an internal network to connect to the Internet. Static SNAT translates the source addresses of all outgoing packets to the IP address of the external interface. To keep track of individual sessions, the FortiGate unit also translates the source port of all packets. This type of NAT is also called port address translation (PAT), network address and port translation (NAPT), IP masquerading, NAT overload, and many-to-one NAT.
1 2
Go to Policy > Policy > Policy and select Create New. Leave the Policy Type as Firewall and leave the Policy Subtype as Address.
20
.1 wa 20 n .1 1 4
9 2
1 ] 3 2 55 -2 .[1 .1 01 .1 68 .1 ] 20 92 ny 0.1 : 1 : [a .2 IP rt 2 c o 17 0 sr c p P: t: 8 sr I r st o d tp s d 3 4 2 1 0. 01 12 .1 0. .2 ] 20 72 ny 0.1 : 1 : [a .2 IP rt 2 c o 17 0 sr c p P: t: 8 sr I r st o d tp s d
rk 5 o .2 w 5 et 5 N 5.2 al 5 r n /2 te .0 In 8.1 6 .1 5 .0
Sta tic s in be and terna twee ource the l ne n the NAT Inte two rne rk t
FortiOS 5.0.1 http://docs.fortinet.com/
223
Providing Internet access for your private network users (static source NAT)
Add the following security policy that allows users on the private network to access the Internet. Incoming Interface Source Address Outgoing Interface Destination Address Schedule Service Action internal all wan1 all always ALL ACCEPT
4 5
Select Enable NAT and Use Destination Interface Address. Select OK.
Results
All packets accepted by this security policy have their source IP addresses translated from a private IP address on the 192.168.1.0 network to the IP address of the wan1 interface (172.20.120.14). As well, the source port is translated to a random source port. The destination IP address and destination port are not changed. Test source NAT by browsing a website on the Internet from a device on the internal network. Use the following packet sniffer command to see the results.
diagnose sniffer packet any 'port 80' 4 4 interfaces=[any] filters=[port 80] 7.863458 internal in 192.168.1.110.3444 -> 172.20.120.101.80: syn 2322143869 7.872937 wan1 out 172.20.120.14.36344 -> 172.20.120.101.80: syn 2322143869 7.873146 wan1 in 172.20.120.101.80 -> 172.20.120.14.36344: syn 593799196 ack 2322143870 7.873325 internal out 172.20.120.101.80 -> 192.168.1.110.3444: syn 593799196 ack 2322143870
The first output line shows a packet was received by the Internal interface with source address 192.168.110. The second output line shows that when the packet exits the wan1 interface the source address is changed to 172.20.120.14. The third output line shows that when the response packet is received by the wan1 interface the destination address is still 172.20.120.14. The fourth output line shows that when the response packet exits the internal interface to return to the source, its destination address has changed to 192.168.1.110. Notice also in this example, the source port is translated from 3444 to 36344 and then back to 3444. The source IP of all packets from any source IP is always translated to 172.20.120.14.
224
FortiGate Cookbook http://docs.fortinet.com/
Providing Internet access for your private network users (static source NAT)
Go to Policy > Policy > Policy and check the Count column for the security policy you added to verify that it is processing traffic. Right-click on the column headings and select Column Settings and add the Count column. Go to Policy > Monitor > Session Monitor to view the sessions being processed by the FortiGate unit. You can also see results by going to Policy > Monitor > Policy Monitor to view a graph of active sessions for each policy. Since there is only one policy, that graph contains only one entry. You can select the bar graph for the policy to view the top sessions by source address, destination address, or destination port/service. The Top Sessions dashboard widget presents another view of sessions that you can also drill down into to get more info about current sessions. Other dashboard widgets display session history, traffic history, and per-IP bandwidth usage. If you can browse the web from the internal network, your configuration is successful. If you cannot, try the steps described in Troubleshooting NAT/Route mode installations on page 20 to find the problem.
FortiOS 5.0.1 http://docs.fortinet.com/
225
Providing Internet access for a private network with multiple Internet addresses (dynamic source NAT)
Providing Internet access for a private network with multiple Internet addresses (dynamic source NAT)
Problem
How to configure dynamic source address translation NAT to allow users on a private internal network connect to the Internet when you have more than one external IP address and you want outgoing packets to use some or all of these addresses.
1 2. in 16 te 8. rn 1. al 99
3 2 1 3 2 1
Solution
Use dynamic source address translation when you have more than one external IP address and you want outgoing packets to use some or all of these addresses. To get the FortiGate unit to use more than one IP address for source NAT, you add the addresses to an IP pool. This example uses an IP pool containing only three IP addresses: 172.20.120.[13-15]. Then you add a security policy and select Use Dynamic IP Pool.
1 2
Go to Firewall Objects > Virtual IP > IP Pool and select Create New. Add the following IP pool. Name Type External IP Range/Subnet Dynamic-Source Overload 172.20.120.13-172.20.120.15
17
2. ] 15 3[1 0. 01 12 .1 0. .2 ] 20 72 ny 0.1 : 1 : [a .2 IP rt 2 c o 17 0 sr c p P: t: 8 sr t I or s d tp s d
FortiGate Cookbook http://docs.fortinet.com/
226
20
.1 wa 20 n .1 1 4 E x 17 te 17 2. rna 17 2. 20 l I 2. 20 .12 Ps 20 .1 0 .1 20 .13 20 .1 .1 4 5
19
9 2 ] 55 -2 .[1 .1 01 .1 68 .1 ] 20 92 ny 0.1 : 1 : [a .2 IP rt 2 c o 17 0 sr c p P: t: 8 sr I r st o d tp s d rk 5 o .2 w 5 et 5 N 5.2 al 5 r n /2 te .0 In 8.1 6 5 AT N ce ur he k so t or ic een tw net e am tw l n ter yn e a n D b rn e I te h in d t an .0 .1
Providing Internet access for a private network with multiple Internet addresses (dynamic source NAT)
3 4 5
Go to Policy > Policy > Policy and select Create New. Leave the Policy Type as Firewall and leave the Policy Subtype as Address. Add the following security policy that allows users on the private network to access the Internet. Incoming Interface Source Address Outgoing Interface Destination Address Schedule Service Action internal all wan1 all always ALL ACCEPT
6 7
Select Enable NAT and Use Dynamic IP Pool and select the Dynamic-Source IP Pool. Select OK.
Results
All packets accepted by this security policy have their source IP addresses translated from a private IP address on the 192.168.1.0 network to one of the IP addresses in the IP pool. (172.20.120.[13-15]). As well, the source port is translated to a random source port. The destination IP address and destination port are not changed. Test dynamic source NAT by browsing a website on the Internet from multiple IP addresses on the internal network. Use the following packet sniffer command to see the results.
diagnose sniffer packet any 'port 80' 4 8 interfaces=[any] filters=[port 80] 4.893372 internal in 192.168.1.120.4806 -> 172.20.120.101.80: syn 1222685135 4.893644 wan1 out 172.20.120.14.45642 -> 172.20.120.101.80: syn 1222685135 4.893855 wan1 in 172.20.120.101.80 -> 172.20.120.14.45642: syn 3955257209 ack 4.894016 internal out 172.20.120.101.80 -> 192.168.1.120.4806: syn 3955257209 4.559945 internal in 192.168.1.110.4834 -> 172.20.120.101.80: syn 2817814036 4.560189 wan1 out 172.20.120.13.49774 -> 172.20.120.101.80: syn 2817814036 4.562207 wan1 in 172.20.120.101.80 -> 172.20.120.13.49774: syn 1591702338 ack 4.562383 internal out 172.20.120.101.80 -> 192.168.1.110.4834: syn 1591702338
1222685136 ack 1222685136 2817814037 ack 2817814037
The first four output lines show a session from IP address 192.168.1.120 where the source IP address has been translated to 172.20.120.14. The next four output lines show a session from IP address 192.168.1.110 where the source IP address has been translated to 172.20.120.13.
Go to Policy > Policy > Policy and check the Count column for the security policy you added to verify that it is processing traffic. Right-click on the column headings and select Column Settings and add the Count column.
FortiOS 5.0.1 http://docs.fortinet.com/
227
Providing Internet access for a private network with multiple Internet addresses (dynamic source NAT)
Go to Policy > Monitor > Policy Monitor to view a graph of active sessions for each policy. Since there is only one policy, that graph contains only one entry. You can select the bar graph for the policy to view the top sessions by source address, destination address, or destination port/service. The Top Sessions dashboard widget presents another view of sessions that you can also drill down into to get more info about current sessions. Other dashboard widgets display session history, traffic history, and per-IP bandwidth usage. If you can browse the web from the internal network, your configuration is successful. If you cannot, try the steps described in Troubleshooting NAT/Route mode installations on page 20 to find the problem.
228
FortiGate Cookbook http://docs.fortinet.com/
Dynamic source NAT without changing the source port (one-to-one source NAT)
Dynamic source NAT without changing the source port (one-toone source NAT)
Problem
Some protocols or services will only function if they use a specific source port, or a source port that does not change. Normally source NAT changes the source port to allow multiple simultaneous sessions.
19 2. in 16 te 8. rn 1. al 99 17 2. 20 .1 wa 20 n .1 1 4 E x 17 te 17 2. rna 17 2. 20 l IP 2. 20 .12 s 20 .1 0 .1 20 .13 20 .1 .1 4 5 19 2. ] 3 2 55 -2 .[1 .1 01 .1 68 .1 5 20 92 41 0.1 : 1 : 2 .2 IP rt 2 c o 17 0 sr c p P: t: 8 sr I r st o d tp s d
1
5 rk 5 o .2 w 5 et 5 N 5.2 al 5 r n /2 te .0 In 8.1 16 .0
AT N ce ur he k so t or d ic een tw net ge e am tw l n ter an yn e a n ch D b ern e I ot t h n in d t rt an po e rc
u so ] 1 15 33 1 2 [ 0. 01 12 .1 0. .2 5 20 72 41 0.1 : 1 : 2 .2 IP rt 2 c o 17 0 sr c p P: t: 8 sr t I or s d tp s d
Solution
You can select the fixed port option to restrict the FortiGate unit to not translate the source port. This results in a one-to-one NAT configuration. One-to-one NAT limits the number of simultaneous sessions that are supported because one variable for tracking sessions (the source port number) is no longer available. To allow more sessions, one-to-one NAT is normally used with multiple external IPs added to an IP pool. In this example, you enable one-to-one NAT by enabling the fixed port option in a security policy and adding an IP pool containing three IP addresses: 172.20.120.[13-15].
1
Go to Firewall Objects > Virtual IP > IP Pool and select Create New.
FortiOS 5.0.1 http://docs.fortinet.com/
229
Dynamic source NAT without changing the source port (one-to-one source NAT)
Add the following IP pool. Name Type External IP Range/Subnet Dynamic-Source One-to-One 172.20.120.13-172.20.120.15
3 4 5
Go to Policy > Policy > Policy and select Create New. Leave the Policy Type as Firewall and leave the Policy Subtype as Address. Add the following security policy that allows users on the private network to access the Internet. Incoming Interface Source Address Outgoing Interface Destination Address Schedule Service Action internal all wan1 all always ALL ACCEPT
Select Enable NAT and Use Dynamic IP Pool and select the Dynamic-Source IP Pool. Once selected, you will notice that the Fixed Port option is automatically selected.
Select OK.
Results
All packets accepted by this security policy have their source IP addresses translated from a private IP address on the 192.168.1.0 network to one of the IP addresses in the IP pool. (172.20.120.[13-15]). The source port, destination IP address, and destination port are not changed. Test dynamic source NAT by browsing to a website on the Internet from multiple IP addresses on the internal network. Use the following packet sniffer command to see the results.
diagnose sniffer packet any 'port 80' 4 18 interfaces=[any] filters=[port 80] 17.388234 internal in 192.168.1.110.2415 -> 172.20.120.101.80: syn 1350596827 17.392883 wan1 out 172.20.120.13.2415 -> 172.20.120.101.80: syn 1350596827 17.395249 wan1 in 172.20.120.101.80 -> 172.20.120.13.2415: syn 927139461 ack 1350596828 17.395425 internal out 172.20.120.101.80 -> 192.168.1.110.2415: syn 927139461 ack 1350596828 17.395537 internal in 192.168.1.110.2415 -> 172.20.120.101.80: ack 927139462 17.395626 wan1 out 172.20.120.13.2415 -> 172.20.120.101.80: ack 927139462 17.406820 internal in 192.168.1.110.2416 -> 172.20.120.101.80: syn 1206067881 17.407038 wan1 out 172.20.120.13.2416 -> 172.20.120.101.80: syn 1206067881 17.407246 wan1 in 172.20.120.101.80 -> 172.20.120.13.2416: syn 921167482 ack 1206067882 FortiGate Cookbook http://docs.fortinet.com/
230
Dynamic source NAT without changing the source port (one-to-one source NAT)
17.407383 internal out 172.20.120.101.80 -> 192.168.1.110.2416: syn 921167482 ack 1206067882 17.407493 internal in 192.168.1.110.2416 -> 172.20.120.101.80: ack 921167483 17.407582 wan1 out 172.20.120.13.2416 -> 172.20.120.101.80: ack 921167483 2.872214 internal in 192.168.1.120.2483 -> 172.20.120.101.80: syn 543091999 2.872890 wan1 out 172.20.120.14.2483 -> 172.20.120.101.80: syn 543091999 2.873090 wan1 in 172.20.120.101.80 -> 172.20.120.14.2483: syn 868936759 ack 543092000 2.873263 internal out 172.20.120.101.80 -> 192.168.1.120.2483: syn 868936759 ack 543092000 2.873413 internal in 192.168.1.120.2483 -> 172.20.120.101.80: ack 868936760 2.873513 wan1 out 172.20.120.14.2483 -> 172.20.120.101.80: ack 868936760
The first six output lines show a session from IP address 192.168.1.110 where the source IP address has been translated to 172.20.120.13. The source port remains unchanged at 2415. The next six output lines also show a session from IP address 192.168.1.110 where the source IP address has been translated to 172.20.120.13. The source port for this session was 2416 and was also not changed. The final six output lines show a session from IP address 192.168.1.120 where the source IP address has been translated to 172.20.120.14. The source port for this session was 2483 and was also not changed.
Go to Policy > Policy > Policy and check the Count column for the security policy you added to verify that it is processing traffic. Right-click on the column headings and select Column Settings and add the Count column. Go to Policy > Monitor > Policy Monitor to view a graph of active sessions for each policy. Since there is only one policy, that graph contains only one entry. You can select the bar graph for the policy to view the top sessions by source address, destination address, or destination port/service. The Top Sessions dashboard widget presents another view of sessions that you can also drill down into to get more info about current sessions. Other dashboard widgets display session history, traffic history, and per-IP bandwidth usage. If you can browse the web from the internal network, your configuration is successful. If you cannot, try the steps described in Troubleshooting NAT/Route mode installations on page 20 to find the problem.
FortiOS 5.0.1 http://docs.fortinet.com/
231
Dynamic source NAT using the central NAT table
Dynamic source NAT using the central NAT table
Problems
How to use the central NAT table to cause packets with a specific range of source ports (3380 to 3400) to have their source ports and IP addresses translated differently than packets with other source ports.
1 2. in 16 te 8. rn 1. al 99
3 2 1 3 2 1
Solution
The central NAT table provides full control over how source addresses and source ports are translated and is the only solution when you want to control how source ports are translated. By using the central NAT table, you can specify an incoming source address range and source port range and specify how the source address and ports are translated. This can be useful for protocols that require a fixed source port or that require the source port be translated in a controlled and predictable way. In this example: Packets with a source IP on the internal network and a source port in the range 3380 to 3400 will have their source address translated to an address in the range 172.20.120.[13-15] and their source ports translated to a port number in the range 30000 to 30020. Packets with a source IP on the internal network and a source port in the range 1 to 3379 and 3401 to 65,535 will have their source address translated to the IP address of the FortiGate wan1 interface (172.20.120.11). This is the default source NAT behavior. Go to Firewall Objects > Virtual IP > IP Pool and select Create New.
17
2. ] 15 3- 0] [1 2 0. 00 1 12 3 0 0. - .1 .2 00 20 72 00 0.1 : 1 : [3 .2 IP rt 2 c o 17 0 sr c p P: t: 8 sr t I or s d tp s d
FortiGate Cookbook http://docs.fortinet.com/
232
20
.1 wa 20 n .1 1 1 Ex 17 te 17 2. rna 17 2. 20 l I 2. 20 .12 Ps 20 .1 0 .1 20 .13 20 .1 .1 4 5
19
9 2 ] 55 -2 ] .[1 00 .1 34 01 68 - .1 .1 0 20 92 38 0.1 : 1 : [3 .2 IP rt 2 c o 17 0 sr c p P: t: 8 sr I r st o d tp s d rk 5 o .2 w 5 et 5 N 5.2 al 5 r n /2 te .0 In 8.1 6 .1 5 .0 e bl ta rce AT ou n l N g s tio tra in sla l en o n C ntr tra t co or p
Dynamic source NAT using the central NAT table
Add the following IP pool. Name Type IP Range/Subnet Dynamic-Source Overload 172.20.120.13-172.20.120.15
3 4
Go to Firewall Objects > Address> Address and select Create New. Add the following firewall address. Name Type Subnet / IP Range Interface Internal Network Subnet 192.168.1.1 - 192.168.1.255 internal
5 6
Select OK. Go to System > Admin > Settings and in Display Options on GUI, make sure the Central NAT Table option is selected. Select Apply if you made a change. Go to Policy > Policy > Central NAT Table and select Create New. Add a central NAT table entry. Source Address Translated Address Original Source Port Translated Port Internal Network Dynamic-Source 3380 - 3400 30000 - 30020
7 8 9
10 Select OK. 11 Go to Policy > Policy > Policy and select Create New. 12 Leave the Policy Type as Firewall and leave the Policy Subtype as Address. 13 Add the following security policy that allows users on the private network to access the Internet.
Incoming Interface Source Address Outgoing Interface Destination Address Schedule
internal all wan1 all always
FortiOS 5.0.1 http://docs.fortinet.com/
233
Dynamic source NAT using the central NAT table
Service Action
ALL ACCEPT
14 Select Enable NAT and Use Central NAT Table. 15 Select OK.
Results
All packets accepted by this security policy from the internal network with source ports in the range 3380 to 3400 have their source IP addresses translated to one of the IP addresses in the IP pool. (172.20.120.[13-15]) and their source ports translated to a number in the range 30000 to 30020. Packets with any other source port are handled according to the default source NAT behavior (if you selected Use Destination Interface Address). Test the configuration by browsing a website on the Internet from any IP address on the internal network. Use the following packet sniffer command to see the results.
diagnose sniffer packet any 'port 80' 4 8 interfaces=[any] filters=[port 80] 5.117683 internal in 192.168.1.110.3364 -> 172.16.100.148.80: syn 3821216192 5.117980 wan1 out 172.20.120.11.40360 -> 172.16.100.148.80: syn 3821216192 5.177848 wan1 in 172.16.100.148.80 -> 172.20.120.11.40360: syn 1388291811 ack 3821216193 5.178020 internal out 172.16.100.148.80 -> 192.168.1.110.3364: syn 1388291811 ack 3821216193 5.178181 internal in 192.168.1.110.3364 -> 172.16.100.148.80: ack 1388291812 5.178297 wan1 out 172.20.120.11.40360 -> 172.16.100.148.80: ack 1388291812 6.950657 wan1 in 172.16.100.148.80 -> 172.20.120.11.40360: fin 1388326799 ack 3821216763 129.595427 internal in 192.168.1.110.3385 -> 172.20.120.101.80: syn 2385736674 129.595715 wan1 out 172.20.120.13.30005 -> 172.20.120.101.80: syn 2385736674 129.598782 wan1 in 172.20.120.101.80 -> 172.20.120.13.30005: syn 2238273308 ack 2385736675 129.598923 internal out 172.20.120.101.80 -> 192.168.1.110.3385: syn 2238273308 ack 2385736675 129.599054 internal in 192.168.1.110.3385 -> 172.20.120.101.80: ack 2238273309 129.599164 wan1 out 172.20.120.13.30005 -> 172.20.120.101.80: ack 2238273309 144.656912 wan1 in 172.20.120.101.80 -> 172.20.120.13.30005: fin 2238273938 ack 2385737098 144.657027 internal out 172.20.120.101.80 -> 192.168.1.110.3385: fin 2238273938 ack 2385737098 145.982513 internal in 192.168.1.110.3385 -> 172.20.120.101.80: fin 2385737098 ack 2238273939 145.982631 wan1 out 172.20.120.13.30005 -> 172.20.120.101.80: fin 2385737098 ack 2238273939
The first seven output lines show a session from IP address 192.168.1.110 with a source port of 3364. Since this source port is outside the range specified in the central NAT table entry (3380 to 3400) the source port has been translated to any source port (in this case 40360) and the source address has been translated to 172.20.120.11 (the IP address of the wan1 interface). The next ten output lines show sessions from IP address 192.168.1.110 with a source port of 3385. Since this source port is in the range specified in the central NAT table entry the source port has been translated to 30005, which is in the range specified in the central NAT table entry (30000 to 30020) and the source address has been translated to 172.20.120.13, one of the addresses in the IP pool.
Go to Policy > Policy > Policy and check the Count column for the security policy you added to verify that it is processing traffic. Right-click on the column headings and select Column Settings and add the Count column. Go to Policy > Monitor > Policy Monitor to view a graph of active sessions for each policy. Since there is only one policy, that graph contains only one entry. You can select the bar graph for the policy to view the top sessions by source address, destination address, or destination port/service.
234
FortiGate Cookbook http://docs.fortinet.com/
Dynamic source NAT using the central NAT table
The Top Sessions dashboard widget presents another view of sessions that you can also drill down into to get more info about current sessions. Other dashboard widgets display session history, traffic history, and per-IP bandwidth usage. If you can browse the web from the internal network, your configuration is successful. If you cannot, try the steps described in Troubleshooting NAT/Route mode installations on page 20 to find the problem.
FortiOS 5.0.1 http://docs.fortinet.com/
235
Allowing access to a web server on an internal network when you only have one Internet IP address
Allowing access to a web server on an internal network when you only have one Internet IP address
Problem
You want to allow users on the Internet to access a web server on your internal network. You have only one Internet address (172.20.120.14), which is the address of the FortiGate wan1 interface.
n o r rk ve wo 0 er t 1 S Ne .1 .1 eb te 8 W iva .16 r P 92 r t fo rne AT te N In n e er io th rv at m se tin ro b es f e D ons e w i h ss o t se t 2. in 16 te 8. rn 1. al 99
3 2
19 12 0. 0 12 0. 11 .2 ] .1. 72 ny 68 : 1 : [a .1 IP rt 2 c o 19 0 sr c p P: t: 8 sr I r st o d tp s d
17
3 2
Solution
In this basic DNAT example, to allow connections to the web server, you must configure the FortiGate unit to accept HTTP sessions with a destination address of 172.20.120.14 and translate this destination IP address to the IP address of the web server (192.168.1.110) before forwarding the session to the internal network.
1 2
Go to Firewall Objects > Virtual IP > Virtual IP and select Create New. Add a virtual IP that maps the wan1 interface IP address to the web server IP address. Name External Interface Type External IP Address/Range Mapped IP Address/Range Web Server VIP wan1 Static NAT 172.20.120.14-172.20.120.14 192.168.1.110-192.168.1.110
2. 12 0. 4 12 .1 0. .2 ] 20 72 ny 0.1 : 1 : [a .2 IP rt 2 c o 17 0 sr c p P: t: 8 sr t I or s d tp s d
1
20
.1 wa 20 n .1 1 4
236
FortiGate Cookbook http://docs.fortinet.com/
Allowing access to a web server on an internal network when you only have one Internet IP address
3 4 5 6
Select OK. Go to Policy > Policy > Policy and select Create New. Leave the Policy Type as Firewall and leave the Policy Subtype as Address. Add a policy that allows users on the Internet to access the web server. Incoming Interface Source Address Outgoing Interface Destination Address Schedule Service Action wan1 all internal Web Server VIP always HTTP ACCEPT
Select OK.
If you select NAT, the source address is changed to the internal interface address. Normally, you would not want to perform source NAT since this has the affect of hiding the actual source address of the sessions.
Results
All HTTP packets accepted by this security policy have their destination IP addresses translated from 172.20.120.14 to 192.168.1.110 before being forwarded to the Internal network where they are received by the web server. The source IP address and source port are not changed. As a result of this configuration, you cannot establish an administrative connection to the wan1 interface because all sessions with a destination address of the wan1 interface (172.20.120.14) are accepted or denied by the security policy. This configuration is not recommended, especially if you want to remotely administer your FortiGate unit from the wan1 interface. Instead, you should get another Internet IP address for the web server and change the VIP to forward this address to the web server. Test destination NAT by browsing to http://172.20.120.14 from the Internet. The session passes through the FortiGate unit to the web server which sends a response. Use the following packet sniffer command to see the results.
diagnose sniffer packet any 'port 80' 4 4 interfaces=[any] filters=[port 80] 6.150356 wan1 in 172.20.120.12.51439 -> 172.20.120.14.80: syn 15893888 6.150637 internal out 172.20.120.12.51439 -> 192.168.1.110.80: syn 15893888 6.150803 internal in 192.168.1.110.80 -> 172.20.120.12.51439: syn 553485227 ack 15893889 6.150974 wan1 out 172.20.120.14.80 -> 172.20.120.12.51439: syn 553485227 ack 15893889 FortiOS 5.0.1 http://docs.fortinet.com/ 237
Allowing access to a web server on an internal network when you only have one Internet IP address
The first output line shows a packet from a client device with IP address 172.20.120.12 was received by the wan1 interface with destination address 172.20.120.14 and destination port 80. The second output line shows that when the packet exits the internal interface the destination address is changed to 192.168.1.110 and the destination port is still 80. The third output line shows the response from the web server. The fourth output line shows the response from the web server being returned to the client device. The source address has been changed back to 172.20.120.14. In this example, the source port is not changed.
Go to Policy > Policy > Policy and check the Count column for the security policy you added to verify that it is processing traffic. Right-click on the column headings and select Column Settings and add the Count column. Go to Policy > Monitor > Policy Monitor to view a graph of active sessions for each policy. Since there is only one policy, that graph contains only one entry. You can select the bar graph for the policy to view the top sessions by source address, destination address, or destination port/service. The Top Sessions dashboard widget presents another view of sessions that you can also drill down into to get more info about current sessions. Other dashboard widgets display session history, traffic history, and per-IP bandwidth usage.
238
FortiGate Cookbook http://docs.fortinet.com/
Allowing Internet access to a web server on a protected network when you only have one Internet IP address, using port translation
Allowing Internet access to a web server on a protected network when you only have one Internet IP address, using port translation
Problem
You want to allow users on the Internet to access a web server on your internal network. You only have one Internet address (172.20.120.14), which is being used by the FortiGate wan1 interface.
n o r rk ve o 0 w er t 1 S Ne .1 .1 eb te 8 W iva .16 r P 92 19 2. in 16 te 8. rn 1. al 99 D ses po estin si rt ati to ons f trans on NA the rom lat T we th ion with b s e In for erv ter er net
12 0. 0 12 0. 11 .2 ] .1. 72 ny 68 : 1 : [a .1 IP rt 2 c o 19 0 sr c p P: t: 8 sr I r st o d tp s d
17
3 2
Solution
In this DNAT example, to allow connections to the web server you must configure the FortiGate unit to accept HTTP sessions with a destination address of 172.20.120.14 and translate this destination IP address to the IP address of the web server (192.168.1.110) before forwarding the session to the internal network. In addition, the web server accepts connections on the standard HTTP port (port 80), but you want sessions from the Internet to the web server to use port 8080. The FortiGate unit must also translate the destination port from 8080 to 80.
1
Go to Firewall Objects > Virtual IP > Virtual IP and select Create New.
2. 12 0. 4 12 .1 0. .2 ] 20 72 ny 0.1 : 1 : [a .2 IP rt 2 80 c o 17 0 sr p P: t: 8 c sr t I or s d tp s d
1
20
.1 wa 20 n .1 1 4
3 2
FortiOS 5.0.1 http://docs.fortinet.com/
239
Allowing Internet access to a web server on a protected network when you only have one Internet IP address, using port translation
Add a virtual IP that maps the wan1 interface IP address to the web server IP address and maps connections from port 8080 to port 80. Name External Interface Type External IP Address/Range Mapped IP Address/Range Web Server VIP wan1 Static NAT 172.20.120.14-172.20.120.14 192.168.1.110-192.168.1.110
Select Port Forwarding and configure the following: Protocol External Service Port Map to Port TCP 8080 - 8080 80 - 80
4 5 6 7
Select OK. Go to Policy > Policy > Policy and select Create New. Leave the Policy Type as Firewall and leave the Policy Subtype as Address. Add a policy that allows users on the Internet to access the web server. Incoming Interface Source Address Outgoing Interface Destination Address Schedule Service Action wan1 all internal Web Server VIP always HTTP ACCEPT
Select OK.
If you select NAT, the source address is changed to the internal interface address. Normally, you would not want to perform source NAT since this has the affect of hiding the actual source address of the sessions.
240
FortiGate Cookbook http://docs.fortinet.com/
Allowing Internet access to a web server on a protected network when you only have one Internet IP address, using port translation
Results
All HTTP packets accepted by this security policy have their destination IP addresses translated from 172.20.120.14 to 192.168.1.110 and their destination port translated from 8080 to 80 before being forwarded to the Internal network where they are received by the web server. The source IP address and source port are not changed. Even though in the security policy, the Service is set to the HTTP predefined service, which would normally only receive packets on port 80, this configuration still accepts HTTP packets on port 8080. Test destination NAT by browsing to http://172.20.120.14:8080. Use the following packet sniffer command to see the results.
diagnose sniffer packet any 'port 80 or port 8080' 4 4 interfaces=[any] filters=[port 80 or port 8080] 8.823058 wan1 in 172.20.120.12.52568 -> 172.20.120.14.8080: syn 2855697809 8.829146 internal out 172.20.120.12.52568 -> 192.168.1.110.80: syn 2855697809 8.829287 internal in 192.168.1.110.80 -> 172.20.120.12.52568: syn 2151198672 ack 2855697810 8.838931 wan1 out 172.20.120.14.8080 -> 172.20.120.12.52568: syn 2151198672 ack 2855697810
The first output line shows a packet from a client device with IP address 172.20.120.12 was received by the wan1 interface with destination address 172.20.120.14 and destination port 8080. The second output line shows that when the packet exits the internal interface the destination address is changed to 192.168.1.110 and the destination port has been changed to 80. The third output line shows the response from the web server. The fourth output line shows the response from the web server being returned to the client device. The source address has been changed back to 172.20.120.14 and the source port to 8080. The original source port is not changed.
Go to Policy > Policy > Policy and check the Count column for the security policy you added to verify that it is processing traffic. Right-click on the column headings and select Column Settings and add the Count column. Go to Policy > Monitor > Policy Monitor to view a graph of active sessions for each policy. Since there is only one policy, that graph contains only one entry. You can select the bar graph for the policy to view the top sessions by source address, destination address, or destination port/service. The Top Sessions dashboard widget presents another view of sessions that you can also drill down into to get more information about current sessions. Other dashboard widgets display session history, traffic history, and per-IP bandwidth usage.
FortiOS 5.0.1 http://docs.fortinet.com/
241
Allowing Internet access to a web server on a protected network when you have an IP address for the web server
Allowing Internet access to a web server on a protected network when you have an IP address for the web server
Problem
You want to allow users on the Internet to access a web server on your internal network. You have an Internet address for the web server (172.20.120.11) that is different than the Internet address of the FortiGate wan1 interface (172.20.120.14).
n o r rk ve o 0 w er t 1 S Ne .1 .1 eb te 8 W iva .16 r P 92 2. in 16 te 8. rn 1. al 99 ses De si sti to ons f natio the rom n N we th AT b s e In for erv ter er net r ss v e re er d 1 S ad .1 0 eb IP 2 W et 0.1 r n .2 te 2 In 17 19 12 0. 0 12 0. 11 .2 ] .1. 72 ny 68 : 1 : [a .1 IP rt 2 c o 19 0 sr c p P: t: 8 sr t I or s d tp s d
3 2
17
3 2
Solution
In this DNAT example, to allow connections to the web server, you must configure the FortiGate unit to accept HTTP sessions with a destination address 172.20.120.11 and translate this destination IP address to 192.168.1.110 before forwarding the session to the web server.
1 2
Go to Firewall Objects > Virtual IP > Virtual IP and select Create New. Add a virtual IP that maps the wan1 interface IP address to the web server IP address. Name External Interface Type External IP Address/Range Mapped IP Address/Range Web Server VIP wan1 Static NAT 172.20.120.11-172.20.120.11 192.168.1.110-192.168.1.110
Select OK.
FortiGate Cookbook http://docs.fortinet.com/
242
2. 12 0. 1 12 .1 0. .2 ] 20 72 ny 0.1 : 1 : [a .2 IP rt 2 c o 17 0 sr c p P: t: 8 sr I r st o d tp s d
1
20
.1 wa 20 n .1 1 4
Allowing Internet access to a web server on a protected network when you have an IP address for the web server
4 5 6
Go to Policy > Policy > Policy and select Create New. Leave the Policy Type as Firewall and leave the Policy Subtype as Address. Add a policy that allows users on the Internet to access the web server. Incoming Interface Source Address Outgoing Interface Destination Address Schedule Service Action wan1 all internal Web Server VIP always HTTP ACCEPT
Select OK.
If you select NAT, the source address is changed to the internal interface address. Normally, you would not want to perform source NAT since this has the affect of hiding the actual source address of the sessions.
Results
All HTTP packets accepted by this security policy have their destination IP addresses translated from 172.20.120.11 to 192.168.1.110 before being forwarded to the Internal network where they are received by the web server. The source IP address and source port are not changed. Test destination NAT by browsing to http://172.20.120.11 from the Internet. The session passes through the FortiGate unit to the web server which sends a response. Use the following packet sniffer command to see the results.
diagnose sniffer packet any 'port 80' 4 interfaces=[any] filters=[port 80] 3.454327 wan1 in 172.20.120.12.51526 -> 172.20.120.11.80: syn 3420016827 3.458908 internal out 172.20.120.12.51526 -> 192.168.1.110.80: syn 3420016827 3.459044 internal in 192.168.1.110.80 -> 172.20.120.12.51526: syn 3323826862 ack 3420016828 3.468915 wan1 out 172.20.120.11.80 -> 172.20.120.12.51526: syn 3323826862 ack 3420016828 3.469133 wan1 in 172.20.120.12.51526 -> 172.20.120.11.80: ack 3323826863 3.469260 internal out 172.20.120.12.51526 -> 192.168.1.110.80: ack 3323826863 3.470322 internal in 192.168.1.110.80 -> 172.20.120.12.51526: psh 3323826863 ack 3420017308 3.470453 wan1 out 172.20.120.11.80 -> 172.20.120.12.51526: psh 3323826863 ack 3420017308
The first output line shows a packet from a client device with IP address 172.20.120.12 was received by the wan1 interface with destination address 172.20.120.11 and destination port 80. The second output line shows that when the packet exits the internal interface the destination address is changed to 192.168.1.110 and the destination port is still 80. The third output line shows the response from the web server.
FortiOS 5.0.1 http://docs.fortinet.com/
243
Allowing Internet access to a web server on a protected network when you have an IP address for the web server
The fourth output line shows the response from the web server being returned to the client device. The source address has been changed back to 172.20.120.11. The source port is not changed.
Go to Policy > Policy > Policy and check the Count column for the security policy you added to verify that it is processing traffic. Right-click on the column headings and select Column Settings and add the Count column. Go to Policy > Monitor > Policy Monitor to view a graph of active session for each policy. Since there is only one policy, that graph contains only one entry. You can select the bar graph form the policy to view the top sessions by source address, destination address, or destination port/service. The Top Sessions dashboard widget presents another view of sessions that you can also drill down into to get more info about current sessions. Other dashboard widgets display session history, traffic history, and per-IP bandwidth usage. Allowing the web server to connect to the Internet You can add the following security policy to allow sessions from the web server to connect to the Internet. (The web server might need to contact servers on the Internet for software updates, etc.) Incoming Interface Source Address Outgoing Interface Destination Address Schedule Service Action internal all wan1 all always ALL ACCEPT
Select Enable NAT and Use Destination Interface Address. All sessions from the web server to the Internet that are accepted by this security policy have their source addresses translated to 172.20.120.14, the wan1 interface IP address. Start a connection from the web server to the Internet and use the following packet sniffer command to see the results:
diagnose sniffer packet any 'port 80' 4 6 interfaces=[any] filters=[port 80] 16.796304 internal in 192.168.1.110.2703 -> 172.20.120.101.80: syn 2181076939 16.798962 wan1 out 172.20.120.14.55811 -> 172.20.120.101.80: syn 2181076939 16.799160 wan1 in 172.20.120.101.80 -> 172.20.120.14.55811: syn 1829260053 ack 2181076940 16.799335 internal out 172.20.120.101.80 -> 192.168.1.110.2703: syn 1829260053 ack 2181076940 16.799493 internal in 192.168.1.110.2703 -> 172.20.120.101.80: ack 1829260054 16.799594 wan1 out 172.20.120.14.55811 -> 172.20.120.101.80: ack 1829260054
244
FortiGate Cookbook http://docs.fortinet.com/
Configuring port forwarding to open ports on a FortiGate unit
Configuring port forwarding to open ports on a FortiGate unit
Problem
You want to allow incoming connections from the Internet to a PC on the internal network so that the PC can access an Internet service that requires open ports. The service requires opening TCP ports in the range 7882 to 7999, as well as opening UDP ports 2119 and 2995.
rk n o o tw 0 C e 11 P N .1. te 8 va 6 ri .1 P 92 1
1
17
3 2
Solution
This DNAT example describes how to configure firewall VIPs to map the following sessions to the PC on the internal network: TCP sessions to the wan1 IP address with destination port in the range 7882 to 7999. UDP sessions to the wan1 IP address with destination port 2119 or 2995.
The solution involves creating multiple VIPs that map sessions from the wan1 IP address to the PC IP address and adding the VIPs to a VIP group and adding that VIP group to a wan1 to internal security policy.
1
Go to Firewall Objects > Virtual IP > Virtual IP and select Create New.
2. or 12 0. 9, 1 11 12 .1 2 0. .2 ] 20 9, 72 ny 0.1 99 : 1 : [a .2 -7 IP rt 2 82 c o 17 8 sr c p P: t: 7 sr t I or s d tp s d
1
20 29 95
.1 wa 20 n .1 1 4
3 2
19
2. in 16 te 8. rn 1. al 99
en T 2 CP Inte for tr 119, ports rne affic and 788 t to fro 299 2the m t 5 7999 , ser he ver
Op
FortiOS 5.0.1 http://docs.fortinet.com/
12 0. 9, 0 11 12 0. 11 2 .2 ] .1. 9, 72 ny 68 99 : 1 : [a .1 -7 5 IP rt 2 82 9 c o 19 8 9 sr c p P: t: 7 r 2 sr I r o st o d tp s d
245
Configuring port forwarding to open ports on a FortiGate unit
Add a virtual IP that maps connections to the wan1 interface on ports 7882 to 7999 to the server. Name External Interface Type External IP Address/Range Mapped IP Address/Range Port Range VIP wan1 Static NAT 172.20.120.14-172.20.120.14 192.168.1.110-192.168.1.110
Select Port Forwarding and configure the following: Protocol External Service Port Map to Port TCP 7882 - 7999 7882 - 7999
4 5
Select OK and select Create New. Add a virtual IP that maps connections to the wan1 interface on UDP port 2119 to the server. Name External Interface Type External IP Address/Range Mapped IP Address/Range First UDP Port VIP wan1 Static NAT 172.20.120.14-172.20.120.14 192.168.1.110-192.168.1.110
Select Port Forwarding and configure the following: Protocol External Service Port Map to Port UDP 2119 2119
Select OK and select Create New.
246
FortiGate Cookbook http://docs.fortinet.com/
Configuring port forwarding to open ports on a FortiGate unit
Add a virtual IP that maps connections to the wan1 interface on UDP port 2995 to the server. Name External Interface Type External IP Address/Range Mapped IP Address/Range Second UDP Port VIP wan1 Static NAT 172.20.120.14-172.20.120.14 192.168.1.110-192.168.1.110
Select Port Forwarding and configure the following: Protocol External Service Port Map to Port UDP 2995 2995
10 Select OK. 11 Go to Firewall Objects > Virtual IP > VIP Group and select Create New. 12 Add a VIP Group that includes all three VIPs.
Group Name Interface
Server VIP Group wan1
13 Add Server Port Range, First UDP Port VIP, and Second UDP Port VIP to the Members list. 14 Select OK. 15 Go to Policy > Policy > Policy and select Create New. 16 Leave the Policy Type as Firewall and leave the Policy Subtype as Address. 17 Add a policy that accepts includes the VIP Group.
Incoming Interface Source Address Outgoing Interface Destination Address Schedule
wan1 all internal Server VIP Group always
FortiOS 5.0.1 http://docs.fortinet.com/
247
Configuring port forwarding to open ports on a FortiGate unit
Service Action
18 Select OK.
ALL ACCEPT
If you select NAT, the source address is changed to the internal interface address. Normally, you would not want to perform source NAT since this has the affect of hiding the actual source address of the sessions.
Results
All packets accepted by this security policy have to have a destination port defined in the VIPs. The VIPs also translate the destination IP address 172.20.120.14 to 192.168.1.110 before being forwarded to the Internal network where they are received by the server. The destination ports, source IP address and source port are not changed. Test the configuration by operating the service and using the packet sniffer to see the results. For example, you could try the following command:
diagnose sniffer packet any 'port 7882' 4 interfaces=[any] filters=[port 7882] 4.150689 wan1 in 172.20.120.12.56825 -> 172.20.120.14.7882: syn 2904689044 4.150936 internal out 172.20.120.12.56825 -> 192.168.1.110.7882: syn 2904689044 4.151102 internal in 192.168.1.110.7882 -> 172.20.120.12.56825: syn 1081214414 ack 2904689045 4.151258 wan1 out 172.20.120.14.7882 -> 172.20.120.12.56825: syn 1081214414 ack 2904689045
Other commands could include:
diagnose sniffer packet any 'port 7882 or port 7883' 4 diagnose sniffer packet any 'udp and port 2119 or port 2995' 4
Go to Policy > Policy > Policy and check the Count column for the security policy you added to verify that it is processing traffic. Right-click on the column headings and select Column Settings and add the Count column. Go to Policy > Monitor > Policy Monitor to view a graph of active session for each policy. Since there is only one policy, that graph contains only one entry. You can select the bar graph form the policy to view the top sessions by source address, destination address, or destination port/service. The Top Sessions dashboard widget presents another view of sessions that you can also drill down into to get more info about current sessions. Other dashboard widgets display session history, traffic history, and per-IP bandwidth usage.
248
FortiGate Cookbook http://docs.fortinet.com/
Dynamic destination NAT for a range of IP addresses
Dynamic destination NAT for a range of IP addresses
Problem
In this DNAT example, you want to allow users on the Internet to access three different web servers on your internal network. You have three Internet addresses for the web servers (172.20.120.100172.20.120.100103) and each server has a different IP address on the Internal network (192.168.20.120-123).
n o k rs or 23 ve w 1 t er e 0S N 12 . eb te .1 W va 68 i r P .1 2 9 1 2. in 16 te 8. rn 1. al 99 ses De st s to ions f inatio the rom n N we b s the I AT fo erv nte r ers rne t s r se ve es 03 er r 1 S dd 0a 0 eb P .1 W t I 20 e 1 r n 0. te .2 In 72 1 19 3 12 0. 12 012 0. 12 .2 ] .1. 72 ny 68 : 1 : [a .1 IP rt 2 c o 19 0 sr c p P: t: 8 sr I r st o d tp s d
3 2
17
3 2
Solution
To allow connections to the web servers, you must configure the FortiGate unit to accept HTTP sessions with a destination address in the range 172.20.120.100-103 and translate this destination IP address to 192.168.1.120-123 before forwarding the session to a web server. In addition, the port used by each web server to accept HTTP connections is the standard HTTP port 80. But you want connections from the Internet to the web servers to use port 8000.
1
Go to Firewall Objects > Virtual IP > Virtual IP and select Create New.
2. 0 12 -1 0. 00 12 .1 0. .2 ] 20 72 ny 0.1 : 1 : [a .2 IP rt 2 80 c o 17 0 sr c p P: t: 8 sr I r st o d tp s d 3
1
20
.1 wa 20 n .1 1 4
FortiOS 5.0.1 http://docs.fortinet.com/
249
Dynamic destination NAT for a range of IP addresses
Add a virtual IP that maps the internet IP addresses of the web server to its actual internal network IPs. Name External Interface Type External IP Address/Range Mapped IP Address/Range Web Server Range VIP wan1 Static NAT 172.20.120.100-172.20.120.103 192.168.1.120-192.168.1.123
Select Port Forwarding and configure the following: Protocol External Service Port Map to Port TCP 8000 - 8000 80 - 80
4 5 6 7
Select OK. Go to Policy > Policy > Policy and select Create New. Leave the Policy Type as Firewall and leave the Policy Subtype as Address. Add a policy that allows users on the Internet to access the web server. Incoming Interface Source Address Outgoing Interface Destination Address Schedule Service Action wan1 all internal Web Server Range VIP always HTTP ACCEPT
Select OK.
If you select NAT, the source address is changed to the internal interface address. Normally, you would not want to perform source NAT since this has the affect of hiding the actual source address of the sessions.
250
FortiGate Cookbook http://docs.fortinet.com/
Dynamic destination NAT for a range of IP addresses
Results
HTTP packets accepted by this security policy have their destination IP addresses translated as: 172.20.120.100 to 192.168.1.120 172.20.120.101 to 192.168.1.121 172.20.120.102 to 192.168.1.122 172.20.120.103 to 192.168.1.123
In all cases the destination port is translated from 8080 to 80. The source IP address and source port are not changed. Test destination NAT by browsing to http://172.20.120.100 - 103:8000 from the Internet. Use the following packet sniffer command to see the results.
diagnose sniffer packet any 'port 80 or port 8000' 4 interfaces=[any] filters=[port 80 or port 8000] 10.603074 wan1 in 172.20.120.12.57053 -> 172.20.120.100.8000: syn 3591312927 10.603312 internal out 172.20.120.12.57053 -> 192.168.1.120.80: syn 3591312927 10.603479 internal in 192.168.1.120.80 -> 172.20.120.12.57053: syn 3848795067 ack 10.603635 wan1 out 172.20.120.100.8000 -> 172.20.120.12.57053: syn 3848795067 ack 16.422671 wan1 in 172.20.120.12.57070 -> 172.20.120.102.8000: syn 1145994219 16.422927 internal out 172.20.120.12.57070 -> 192.168.1.122.80: syn 1145994219 16.423096 internal in 192.168.1.122.80 -> 172.20.120.12.57070: syn 3958945838 ack 16.423264 wan1 out 172.20.120.102.8000 -> 172.20.120.12.57070: syn 3958945838 ack
3591312928 3591312928 1145994220 1145994220
The first output line shows a packet from a client device with IP address 172.20.120.12 was received by the wan1 interface with destination address 172.20.120.100 and destination port 8000. The second output line shows that when the packet exits the internal interface the destination address is changed to 192.168.1.120 and the destination port has been changed to 80. The third output line shows the response from the web server. The fourth output line shows the response from the web server being returned to the client device. The source address has been changed back to 172.20.120.100 and the source port back to 8000. The original source port is not changed.
Go to Policy > Policy > Policy and check the Count column for the security policy you added to verify that it is processing traffic. Right-click on the column headings and select Column Settings and add the Count column. Go to Policy > Monitor > Policy Monitor to view a graph of active sessions for each policy. Since there is only one policy, that graph contains only one entry. You can select the bar graph for the policy to view the top sessions by source address, destination address, or destination port/service. The Top Sessions dashboard widget presents another view of sessions that you can also drill down into to get more information about current sessions. Other dashboard widgets display session history, traffic history, and per-IP bandwidth usage.
FortiOS 5.0.1 http://docs.fortinet.com/
251
FortiOS Cookbook
UTM Profiles
UTM profiles, including antivirus, web filtering, application control, intrusion protection (IPS), email filtering, and data leak prevention (DLP) apply core UTM security functions to traffic accepted by security policies. The FortiGate unit comes pre-configured with default UTM profiles for all of these security features, and you can apply UTM features to traffic accepted by a security policy by selecting the default profiles for the UTM features that you want to apply. You can also create UTM profile groups to group together sets of UTM profiles to further simplify adding UTM features to security policies. The default profiles are designed to provide basic protection. You can modify the default profiles for you needs or create new ones. Creating multiple profiles means you can apply different levels of protection to different traffic types according to the security policies that accept the traffic. In addition to the basic set of UTM profiles, the FortiGate unit includes specialized profiles for protecting SIP and SCCP VoIP traffic and offloading additional security functions using ICAP. Endpoint control profiles are created to ensure that workstation computers (also known as endpoints) on your network, meet the networks security requirements; otherwise, they are not permitted access. Enhanced by Fortinets FortiClient Endpoint Security software, FortiGate endpoint control can block or control access through the FortiGate unit for workstation computers depending on the security functions enabled on the computers and the applications running on them. After creating endpoint control profiles, you can add endpoint security profiles to security policies. The final UTM profile feature, vulnerability scanning is independent of security policies. By using vulnerability scanning, you can scan computers on your network for multiple vulnerabilities, and take action to remove those vulnerabilities. This chapter includes the following UTM examples:
FortiOS 5.0.1 http://docs.fortinet.com/
Protecting your network from viruses Protecting your network against grayware Protecting your network against legacy viruses Changing the maximum file size that the AV scanner examines Blocking files that are too large to scan for viruses Improving FortiGate performance with flow-based UTM scanning Limiting the types of web sites your users can visit Overriding FortiGuard web filtering for selected users Prevent offensive search results in Google, Bing and Yahoo Finding the FortiGuard web filter category of a URL Listing the web sites your users have visited Using FortiGuard web filtering to block access to web proxies
252
UTM Profiles
Blocking access to streaming media using web filtering Blocking access to specific web sites Blocking all web sites except those you specify using a whitelist Configuring FortiGuard web filtering to check IP addresses as well as URLs Configuring FortiGuard web filtering to check images and URLs Applying ratings to HTTP redirects Visualizing the applications on your network Preventing the use of instant messaging clients Blocking access to social media web sites Blocking peer-to-peer file sharing Using IPS to protect a web server Configuring IPS to stop traffic if the scanner fails Protecting against denial of service (DoS) attacks Filtering incoming spam Use DLP to track credit card and personal information in HTTP traffic Using the FortiGate vulnerability scanner to check your network
FortiOS 5.0.1 http://docs.fortinet.com/
253
Protecting your network from viruses
Protecting your network from viruses
Problem
Protecting a network from viruses from the Internet.
ANTIVIRUS/ ANTISPYWARE
Internal network Virus FortiGate Unit Malware
Spyware
Solution
Configure your FortiGate unit to scan all Internet traffic for viruses and other malware and if a virus is found the file containing the virus is removed or blocked. FortiGate units are shipped with a default antivirus profile, so all you have to do to enable virus scanning is add UTM antivirus scanning to security policies that accept connections to the Internet
1 2 3
Go to Policy > Policy > Policy and Edit a security policy that allows access to the Internet. In the UTM Security Profiles section, select AntiVirus. Select OK.
All traffic accepted by this security policy will now be scanned for viruses. You can repeat these steps for all security policies that allow access to the Internet or a high-risk network.
Results
You can test virus scanning by downloading the EICAR Anti-Malware test file from http://www.eicar.org. If you attempt to download the icar test file using a web browser and if the session is accepted by a security policy with virus scanning enabled, the file is blocked and a message similar to the following should appear in your browser:
254
FortiGate Cookbook http://docs.fortinet.com/
Protecting your network from viruses
You can also test virus scanning by attaching a virus test file to an email message that you send through the FortiGate unit to the Internet. You can verify the virus scanning results by going to UTM Security Profiles > Monitor > AV Monitor. The following shows the EICAR test file detected three times. Note that you will need to enable UTM monitors first by going to System > Admin > Settings and selecting UTM Monitors in the Display Options on GUI section.
You can drill down to display the FortiGuard Center page for the virus that was detected. The Log and Archive Statistics dashboard widget also displays information about viruses caught including details about the date an time on which the virus was detected, the source and destination address of the session in which the virus was caught, and the service.
FortiOS 5.0.1 http://docs.fortinet.com/
255
Protecting your network from viruses
Finally, when the file is removed from the email its replaced with a message similar to the following:
Dangerous Attachment has been Removed. The file "eicar.com" has been removed because of a virus. It was infected with the "EICAR_TEST_FILE" virus. File quarantined as: ""."http://www.fortinet.com/ve?vid=2172"
You can customize this message by going to System > Config > Replacement Message > Mail > Virus Message. The default message specifies that the file is quarantined. If you have not configured quarantine, you can remove this part of the message.
256
FortiGate Cookbook http://docs.fortinet.com/
Protecting your network against grayware
Protecting your network against grayware
Problem
You need to stop users from downloading and installing software that could potentially be grayware. Users can unintentionally install software designed to display ads, allow remote access, or even transmit information. The best way to deal with grayware is to prevent it from entering your network before it can cause problems.
ANTIVIRUS/ ANTISPYWARE
Internal network Grayware FortiGate Unit
Grayware
Solution
Enable grayware scanning in the CLI. Enter the commands:
config antivirus settings set grayware enable end
By enabling grayware detection, all security policies with antivirus protection will also detect grayware. If you have configured your FortiGate unit to protect your network against viruses, enabling grayware protection enables your FortiGate unit to scan for grayware threats as well.
Results
With grayware detection enabled, all traffic scanned for viruses is also scanned for grayware. Grayware scanning works in parallel with antivirus scanning. To protect against grayware, ensure the security policy allowing the traffic to be protected has an antivirus profile active in which antivirus scanning is enabled. If traffic is not scanned for viruses, it is not scanned for grayware, even if grayware detection is enabled.
FortiOS 5.0.1 http://docs.fortinet.com/
257
Protecting your network against legacy viruses
Protecting your network against legacy viruses
Problem
Protecting a network from viruses that are no-longer common on the Internet.
ANTIVIRUS/ ANTISPYWARE
Internal network Virus FortiGate Unit Extreme virus database Malware
Legacy Virus Spyware
Solution
Configure your FortiGate unit to use the Extreme Virus Database by entering these CLI commands.
config antivirus settings set default-db extreme end
In addition to the signatures of current common viruses, the Extreme Virus Database contains signatures of all the viruses detected by the FortiGuard Antivirus Service. If your FortiGate unit does not offer the Extreme Virus Database, select the Extended Virus Database. The extended database contains the signatures of current common viruses and a large library of older viruses that are no longer common. While larger AV databases can detect more viruses, they also require more resources. For regular virus protection, use the normal virus database. If you choose a more capable database for all AV scanning, and your FortiGate unit frequently enters conserve mode, you may need to consider measures to save system memory. Only some FortiGate units support all the AV databases. Other FortiGate units offer a subset from which you may choose. All FortiGate units have the Regular Virus Database, which includes all the currently detected viruses on the Internet.
258
FortiGate Cookbook http://docs.fortinet.com/
Protecting your network against legacy viruses
Results
Manually force a virus database update to ensure the database is current.
1 2 3
Go to System > Config > FortiGuard. Expand AntiVirus and IPS Options. Select Update Now.
Confirm that the update has occurred.
1 2
Go to Log & Report > Event Log > System. Check the recent log entries for one that begins with Fortigate update now. This indicates a manually triggered update.
If the log entry timestamp matches when you triggered the manual update, the virus database was updated successfully. If the update does not occur, ensure that you have an antivirus profile in which antivirus scanning is enabled and selected in a security policy. If no antivirus scanning is enabled, no antivirus databases are updated.
FortiOS 5.0.1 http://docs.fortinet.com/
259
Changing the maximum file size that the AV scanner examines
Changing the maximum file size that the AV scanner examines
Problem
How to scan larger downloaded files for viruses.
ANTIVIRUS/ ANTISPYWARE
Internal network
FortiGate Unit
Solution
Use the uncompsizelimit CLI command to change the maximum uncompressed file size that the antivirus service will scan. In this example, the antivirus service is configured to scan uncompressed files up to 15 MB in size.
config antivirus service http set uncompsizelimit 15 end
The size limit can be set for FTP, HTTP, IM, IMAP, NNTP, POP3, and SMTP traffic. If your FortiGate unit supports encrypted content inspection, you can also set the size limit for FTPS, HTTPS, IMAPS, POP3S, and SMTPS traffic. Archive files, such as ZIP and RAR, are extracted and the contents are scanned for viruses. The total size of all the contents of an archive must be smaller than the uncompsizelimit for the archive contents to be scanned for viruses. The default value is 10 MB. The maximum size varies by FortiGate model. To determine the limit for your model, enter:
config antivirus service http set uncompsizelimit ?
The result is a brief description of the command and the acceptable range. For example:
<value> max uncompressed size to scan (1-547MB or use 0 for unlimited)
260
FortiGate Cookbook http://docs.fortinet.com/
Changing the maximum file size that the AV scanner examines
Entering an uncompsizelimit of 0 indicates no maximum size restriction. This setting is not recommended.
Results
The FortiGate antivirus scanner will examine any file smaller than the size limit you set. For archives, the extracted contents must total a size smaller than the limit to be scanned. If you increase the size limit, you may be more likely to push the FortiGate unit into conserve mode because each simultaneous download has the potential to make a greater demand on the available memory.
FortiOS 5.0.1 http://docs.fortinet.com/
261
Blocking files that are too large to scan for viruses
Blocking files that are too large to scan for viruses
Problem
You need to make sure that files too large to be scanned for viruses are not passed to your internal network.
ANTIVIRUS/ ANTISPYWARE
Internal network
FortiGate Unit
Solution
Configure the protocol options to block files larger than the FortiGate is configured to cache.
This procedure applies only to proxy-based scanning. Flow-based scanning has no maximum file size limits.
1 2 3
Go to Policy > Policy > UTM Proxy Options. In the Common Options section, select Block Oversized File/Email. If you have used the uncompsizelimit CLI command to change the maximum scan size, change the Threshold value to match the setting you used. The default value for all FortiGate models is 10 MB. Select OK.
Results
If you leave the Threshold setting at 10 MB and set the Oversized File/Email action to Block, any attempt to download a file larger than 10 MB is blocked. The FortiGate unit displays a replacement message explaining why the attempt failed.
262
FortiGate Cookbook http://docs.fortinet.com/
Improving FortiGate performance with flow-based UTM scanning
Improving FortiGate performance with flow-based UTM scanning
Problem
You need faster UTM scanning or you need UTM scanning to use fewer FortiGate resources.
INTRUSION PREVENTION
Internal network Attacks FortiGate Unit
Attacks
Solution
Enable flow-based antivirus scanning, web filtering, and DLP. In addition to faster scanning, flow-based scanning can save considerable resources. Flow-based scans examine files as they pass through while proxy-based scans require that files are cached as they come in and examined once complete. Caching files takes more memory and system resources. Flow-based scanning is an ideal solution to ease the memory requirements of some UTM scans, but it can be difficult to achieve. The problem is that if any proxy-based scan is active, files are cached. For example, if you configure antivirus and DLP to use flow-based scanning, and leave web filtering as a proxy-based scan, no memory is saved. Even if your FortiGate unit is configured so that flow-based scanning does not save memory, there is an advantage to using it. Should your FortiGate unit approach its memory or session limits, it will enter conserve mode. Conserve mode stops all proxy-based scans on new connections until the FortiGate unit leaves conserve mode. UTM features using flow-based scans will continue to protect network traffic without interruption.
FortiOS 5.0.1 http://docs.fortinet.com/
263
Improving FortiGate performance with flow-based UTM scanning
Enable flow-based antivirus scanning
1 2
Go to UTM Security Profiles > AntiVirus > Profile. Select the Flow-based inspection mode. Note that flow-based scanning is not available on all FortiGate units. Select Apply.
The inspection mode setting affects only the profile in which it is changed. If you use multiple profiles and want all antivirus scanning to be flow-based, you need to change the inspection mode setting in all your antivirus profiles. Flow-based antivirus scanning is used to examine network traffic instead of the default proxy-based scan. Files will be checked as they flow through the FortiGate unit, rather than being buffered and examined whole. Advantages of flow-based antivirus scanning include faster scanning, lower memory requirements, and no file size limitation. Clients also begin receiving download file data immediately. Disadvantages include no detection of polymorphic and self-cloaking viruses, support for fewer file archive formats, and no replacement messages. Enable flow-based web filtering
1 2 3
Go to UTM SEcurity Profiles > Web Filter > Profile. Select Flow-based from the Inspection Mode setting. Select Apply. Flow-based scanning does not support web content filtering. If you use flow-based web filtering and enable web content filtering, the FortiGate will use proxy-based scanning for web content filtering and flow-based scanning for other web filtering.
Flow-based web filtering is used to filter web traffic instead of the default proxy-based scan. Files will be checked as they flow through the FortiGate unit, rather than being buffered and examined whole. Advantages of flow-based antivirus scanning include faster scanning, lower memory requirements, and no file size limitation. Clients also begin receiving download file data immediately. Disadvantages include support for fewer file archive formats and no support for web content filtering, meaning that both flow-based and proxy-based scanning operates when web filtering is configured for flow-based scanning and web content filtering is enabled. Enable flow-based email filtering
1 2 3
Go to UTM Security Profiles > Email Filter > Profile. Select Flow-based from the Inspection Method setting. Select Apply.
Advantages of flow-based antivirus scanning include faster scanning, lower memory requirements, and no file size limitation. Clients also begin receiving download file data immediately. Disadvantages include no detection of polymorphic and self-cloaking viruses and support for fewer file archive formats.
264 FortiGate Cookbook http://docs.fortinet.com/
Limiting the types of web sites your users can visit
Limiting the types of web sites your users can visit
Problem
You need to control the web sites your users can visit, but you dont have the resources to create and maintain a URL list of web sites.
WEB FILTERING
Internal network
FortiGate Unit
Solution
FortiGuard web filtering assigns web sites into nearly 100 categories. The categories are organized into six major groups. You can configure web filter profiles to allow, block, monitor, warn, or require authentication for categories and category groups as required by your network. In this example, configure a web filter to block the Bandwidth Consuming category group.
1 2 3
Go to UTM Security Profiles > Web Filter > Profile and enable FortiGuard Categories. Right-click the Bandwidth Consuming category group and select Block. Select Apply.
Enable FortiGuard web filtering Select the web filter profile in a security policy to enable it.
1 2 3
Go to Policy > Policy > Policy. Edit the security policy that allows Internet access. In the UTM Security Profiles section, select Web Filter.
If you have multiple security policies that allow Internet access, make these same changes to each of them.
FortiOS 5.0.1 http://docs.fortinet.com/
265
Limiting the types of web sites your users can visit
Results
Users will not be able to visit web sites belonging to the categories within the Bandwidth Consuming category group. When attempting to visit these web sites, users will be presented with a replacement message explaining that visiting the site violates the Internet usage policy. You can customize replacement messages by going to System > Config > Replacement Message, selecting the feature, the replacement message to be customized, and selecting Edit.
266
FortiGate Cookbook http://docs.fortinet.com/
Overriding FortiGuard web filtering for selected users
Overriding FortiGuard web filtering for selected users
Problem
You need to allow some users to override FortiGuard web filter blocking when required.
WEB FILTERING
Internal network
FortiGate Unit
Solution
Configure FortiGuard web filtering to use the Authenticate action rather than Block. Put the users who need to override the restriction into a user group and specify it in the web filter profile. When a user attempts to visit a restricted site, they will be asked for their username and password. Those in the user group will be allowed access after providing their credentials while the others will be blocked. This example, allows the users Sally and Roger to override the restriction on the Potentially Liable category group. Create the users and the user group
1 2
Go to User & Device > User > User Definition and select Create New. Add the user: User Name Password Sally abcxyz
3 4
Select OK and select Create New. Add the user: User Name Password Roger abc123
FortiOS 5.0.1 http://docs.fortinet.com/
267
Overriding FortiGuard web filtering for selected users
5 6 7 8
Select OK. Go to User & Device > User > User Group and select Create New. Enter a Name of Web filter override users. Select Sally and Roger from the Available Users window and select the right arrow icon to move them to the Members window. Select OK.
Configure the web filter profile
1 2 3 4
Go to UTM Security Profiles > Web Filter > Profile. Select FortiGuard Categories to enable. Right-click the Potentially Liable category group and select the Authenticate. Select the Web filter override users group and select the right arrow icon to move the group to the Selected User Groups window. Select OK, then Apply.
Enable the FortiGuard web filter Select the web filter profile in a security policy to enable it.
1 2 3
Go to Policy > Policy > Policy. Edit the security policy that allows Internet access. In the UTM Security Profiles section, select Web Filter.
If you have multiple security policies that allow Internet access, make these same changes to each of them.
Results
Browse to a proxy web site such as proxy.org. Before being allowed access, you are asked for a username and password. If you provide credentials for a user in the user group applied to the web filter profile, you are allowed access to the site. Further, once you provide a valid username and password, you will be able to browse any sites in the category group before having to authenticate again. If you do not have a valid username and password, you are denied access to any web site in the category group. This test involves proxy.org because it is classified as Proxy Avoidance, part of the Potentially Liable category group. Any site in a classification that is part of the Potentially Liable category group will function in exactly the same way with this configuration.
268
FortiGate Cookbook http://docs.fortinet.com/
Prevent offensive search results in Google, Bing and Yahoo
Prevent offensive search results in Google, Bing and Yahoo
Problem
You want to ensure that search results contain no offensive results by forcing the safe searching of Google, Bing, and Yahoo.
WEB FILTERING
Internal network
FortiGate Unit
Solution
Configure the default web filter to block offensive search results.
1 2 3 4
Go to UTM Security Profiles > Web Filter > Profile. Select Enable Safe Search. Select Search Engine Safe Search. Select Apply.
Select the default web filter in the security policy that allows Internet access.
1 2 3
Go to Policy > Policy > Policy. Edit the security policy that allows Internet access. In the UTM Security Profiles section, select Web Filter.
If you have multiple security policies that allow Internet access, make these same changes to each of them.
Results
Google, Yahoo, and Bing search results will no longer contain offensive sites.
FortiOS 5.0.1 http://docs.fortinet.com/
269
Finding the FortiGuard web filter category of a URL
Finding the FortiGuard web filter category of a URL
Problem
You need to find the FortiGuard web filter category of a particular web page to properly configure web filtering.
WEB FILTERING
Internal network
FortiGate Unit
Solution
The FortiGuard Centre web site offers a web-based URL lookup.
1 2
Go to http://www.fortiguard.com/tools/url_lookup.html Enter the URL in the first field. enter the displayed code in the second field and select Search.
Results
The page refreshes, listing the details of the web site entered.
The lookup may also show a classification. The classification is not used by FortiOS 5.0 firmware and is included for those still using older firmware versions in which it is supported. If a URL hasnt been categorized, or if you feel the categorization is incorrect, you can submit the URL to the FortiGuard team and suggest a category using the form on the page. When a web site contains elements in different categories, web pages on the site are categorized according to their contents. A web page will be assigned to only one category, but the web pages at a single URL may not all share the same category.
270
FortiGate Cookbook http://docs.fortinet.com/
Listing the web sites your users have visited
Listing the web sites your users have visited
Problem
You need a list of the web sites your users have visited.
WEB FILTERING
Internal network
FortiGate Unit
Solution
Use web filtering to log every site that anyone on your network visits.
1 2 3 4
Go to UTM Security Profiles > Web Filter > Profile to configure the default web filter profile. Select FortiGuard Categories to enable. Right-click on a FortiGuard category and select Monitor. Select Apply.
With these changes, all allowed categories are monitored. Access to the categories is allowed, but the monitor action also logs visits to the sites. To use this profile, you must select it in the security policies that allow users on your network to visit web sites.
1 2 3 4
Go to Policy > Policy > Policy and select the security policy that allows your users to visit web sites. Select Edit. In the UTM Security Profiles section, select Web Filter. Select OK.
If you have multiple security policies that allow users to visit web sites, follow these steps for each of them.
FortiOS 5.0.1 http://docs.fortinet.com/
271
Listing the web sites your users have visited
Results
The web sites your users visit will be recorded in the UTM log. The default settings of the UTM log page do not display the URLs. Configure the log settings to display URLs.
1 2 3
Go to Log & Report > UTM Security Log > Web Filter. Right-click the column heading and select Column Settings and select Hostname. Select OK.
When you view the UTM log, the hostname column will display the domain name of site, and the URL will display the path of the file accessed on the host.
272
FortiGate Cookbook http://docs.fortinet.com/
Using FortiGuard web filtering to block access to web proxies
Using FortiGuard web filtering to block access to web proxies
Problem
You need to ensure that users do not bypass web filtering entirely by using an external web proxy.
WEB FILTERING
Internal network
FortiGate Unit
Solution
Use FortiGuard web filtering to block web proxies.
1 2 3 4 5 6 7
Go to UTM Security Profiles > Web Filter > Profile. Select FortiGuard Categories to enable. Expand the Potentially Liable category group and right-click Proxy Avoidance. Select Block and select Apply. Go to Policy > Policy > Policy and in the policies that allow access to the Internet. In the UTM Security Profiles section, select Web Filter. Select OK.
Results
After configuring the web filter to block the Proxy Avoidance category, go to the proxy.org web site. If the web filter is configured correctly, any attempt to visit proxy.org will be blocked. Although the web site itself is not a proxy, it maintains a large list of proxies and is, therefore, categorized as a proxy avoidance cite. Reporting proxy sites If you discover a proxy that isnt correctly categorized, go to http://www.fortiguard.com/tools/url_lookup.html and use the URL lookup to check the assigned category. If it is incorrect, or not categorized, submit the URL with a suggested category. The FortiGuard web filter team will review the site categorization, usually within 24 hours.
FortiOS 5.0.1 http://docs.fortinet.com/
273
Blocking access to streaming media using web filtering
Blocking access to streaming media using web filtering
Problem
You need to prevent your users from accessing any streaming audio and video.
WEB FILTERING
Internal network
FortiGate Unit
Solution
Configure FortiGuard web filter to block sites that offer streaming media.
1 2 3 4
Go to UTM Profiles > Web Filter> Profile. Select FortiGuard Categories to enable. Expand the Bandwidth Consuming Category. Right-click the Streaming Media and Download and Internet Radio and TV categories and select Block for each. Select Apply. Go to Policy > Policy > Policy and in the policies that allow access to the Internet. In the UTM Security Profiles section, select Web Filter. Select OK.
5 6 7 8
Results
After making these configuration changes, visit http://www.youtube.com. The FortiGate unit prevents you from visiting the site so you can not view any streaming video.
274
FortiGate Cookbook http://docs.fortinet.com/
Blocking access to specific web sites
Blocking access to specific web sites
Problem
You need prevent users from visiting specific web sites.
WEB FILTERING
Internal network
FortiGate Unit
Solution
Create a web filter profile that blocks access to those web sites you specify. In this example, users will be blocked from visiting fortinet.com. Create the web filter profile
1 2 3
Go to UTM Security Profiles > Web Filter > URL Filter and select Create New. Name the new URL filter list Block List and select OK. Select Create New to create a list entry that blocks access to any web site with a domain name ending in fortinet.com. URL Type Action Enable *fortinet.com Wildcard Block Selected
Select OK.
FortiOS 5.0.1 http://docs.fortinet.com/
275
Blocking access to specific web sites
Enable the URL filter list
1 2 3 4 5 6 7
Go to UTM Security Profiles > Web Filter > Profile. Expand the Advanced Filter heading. Enable Web Filter URL and select Block List. Select Apply. Go to Policy > Policy > Policy and in the policies that allow access to the Internet. In the UTM Security Profiles section, select Web Filter. Select OK.
If you have multiple security policies that allow Internet access, make these same changes to each of them.
Results
In this example configuration, you can visit web sites normally but all web access to any domain ending in fortinet.com is blocked. Visit http://fortinet.com after completing the configuration above to see the result. Add more list entries to Block List to block access to other web sites as required.
276
FortiGate Cookbook http://docs.fortinet.com/
Blocking all web sites except those you specify using a whitelist
Blocking all web sites except those you specify using a whitelist
Problem
You need to allow users to access only a small number of web sites. They must not have access to any others.
WEB FILTERING
Internal network
FortiGate Unit
Solution
Create a web filter profile that blocks all sites except those you explicitly allow. In this example, users will be blocked from all sites except fortinet.com. You can do this by making a URL filter that has an entry that blocks all sites, and entries that allow individual sites. Ensure the entry that blocks all sites is the last entry in the URL filter list.
1 2 3
Go to UTM Security Profiles > Web Filter > URL Filter and select Create New. Name the new URL filter list White List and select OK. Select Create New to create a new list entry that blocks all web access. URL Type Action Enable * Wildcard Block Checked
Select OK.
FortiOS 5.0.1 http://docs.fortinet.com/
277
Blocking all web sites except those you specify using a whitelist
Select Create New to create another new list entry that allows access to any web site with a domain name ending in fortinet.com. URL Type Action Enable *fortinet.com Wildcard Allow Checked
Select OK.
The list entries are processed from top to bottom. Since the block entry is first, all sites will be blocked regardless of any following items that allow sites. To fix this problem, move the entries allowing access above the block entry. The entry blocking all sites should always be last.
7 8
Select the check box in the first column of the *fortinet.com entry. Select Move To and enter these items: Move to URL Before *
Select OK.
Enable the URL filter list Select it in a web filter profile in a security policy to enable it.
1 2 3 4 5 6 7
Go to UTM Security Profiles > Web Filter > Profile. Expand the Advanced Filter heading. Enable Web Filter URL and select White List from the list. Select Apply. Go to Policy > Policy > Policy and in the policies that allow access to the Internet. In the UTM Security Profiles section, select Web Filter. Select OK.
If you have multiple security policies that allow Internet access, make these same changes to each of them.
Results
In this example configuration, you can view fortinet.com and go anywhere on the site, but all other web sites are blocked. URL filtering uses a black list approach. That is, all sites are allowed, except those that are blocked. Adding an entry that blocks all sites reverses this behavior. All sites are blocked except those that you add to the top of the list and allow access to.
278 FortiGate Cookbook http://docs.fortinet.com/
Configuring FortiGuard web filtering to check IP addresses as well as URLs
Configuring FortiGuard web filtering to check IP addresses as well as URLs
Problem
How do I prevent users from using IP addresses to access web sites that are suppose to be blocked? Users accessing web sites using IP addresses can bypass FortiGuard web filtering.
WEB FILTERING
Internal network
FortiGate Unit
Solution
Configure FortiGuard web filtering to check IP addresses as well as domain names. This will prevent users from bypassing FortiGuard web filtering by using IP addresses to access web sites.
1 2 3
Go to UTM Security Profiles > Web Filter > Profile and expand Advanced Filter. Enable Rate URLs by Domain and IP Address Select Apply.
Results
The FortiGate unit submits IP addresses to the FortiGuard service just as it submits domain names when FortiGuard web filtering is enabled. If a site is part of a blocked category, the users will get the same result whether they use the site domain name or IP address when they visit. FortiGuard Web Filter ratings for IP addresses are not updated as quickly as ratings for URLs. This can sometimes temporarily cause the FortiGate unit to allow access to sites that should be blocked, or to block sites that should be allowed. Test the configuration by blocking access to fortinet.com and then attempt to access it using the sites IP address.
FortiOS 5.0.1 http://docs.fortinet.com/
279
Configuring FortiGuard web filtering to check IP addresses as well as URLs
Configure FortiGuard web filtering to block access to the Information Technology category which is part of the General Interest - Business category group. Browse to http://www.fortinet.com/ and confirm that you are not allowed access. Find the web site IP address by executing this CLI command:
FG600B3908600705 # execute ping fortinet.com
The result reveals the IP address in the first line:
PING fortinet.com (66.171.121.34): 56 data bytes 64 bytes from 66.171.121.34: icmp_seq=0 ttl=45 time=92.8 64 bytes from 66.171.121.34: icmp_seq=1 ttl=45 time=92.7 64 bytes from 66.171.121.34: icmp_seq=2 ttl=45 time=94.7 64 bytes from 66.171.121.34: icmp_seq=3 ttl=45 time=93.3 64 bytes from 66.171.121.34: icmp_seq=4 ttl=45 time=93.4 ms ms ms ms ms
--- fortinet.com ping statistics --5 packets transmitted, 5 packets received, 0% packet loss round-trip min/avg/max = 92.7/93.3/94.7 ms
Browse to http://66.171.121.34/ and if your attempt is blocked, you have verified that FortiGuard web filtering is checking IP addresses in addition to domain names.
280
FortiGate Cookbook http://docs.fortinet.com/
Configuring FortiGuard web filtering to check images and URLs
Configuring FortiGuard web filtering to check images and URLs
Problem
How do I prevent users from accessing images directly, bypassing FortiGuard web filtering.
WEB FILTERING
Internal network
FortiGate Unit
Solution
Configure FortiGuard web filtering to check images themselves as well as domain names. This will prevent users from bypassing FortiGuard web filtering by loading images directly. Since images are checked on their own, an image in a blocked category will not be blocked even if part of an allowed web site.
1 2 3
Go to UTM Security Profiles > Web Filter > Profile and expand Advanced Filter. Enable Rate Images by URL (Blocked images will be replaced with blanks) Select Apply.
Results
With this feature active, the FortiGate unit submits image addresses to the FortiGuard service just as it submits site addresses when FortiGuard web filtering is enabled. If an image is part of a blocked category, users will not be permitted to view it whether they access it directly, or as part of a site in an allowed category. If a blocked image is part of an allowed web site, the user is able to visit the web site, but the image is replaced by a placeholder.
FortiOS 5.0.1 http://docs.fortinet.com/
281
Applying ratings to HTTP redirects
Applying ratings to HTTP redirects
Problem
How do I make sure that your users are not automatically redirected to other web pages that have different ratings.
WEB FILTERING
Internal network
FortiGate Unit
Solution
Configure your FortiGate unit to consider the FortiGuard web filter category of the redirect destination, and act accordingly. Web sites can use HTTP redirects to seamlessly move users to other web pages or web sites. By default, the FortiGate unit does not check the FortiGuard web filter rating of the destination.
1 2 3
Go to UTM Security Profiles > Web Filter > Profile. Expand Advanced Filter enable Block HTTP Redirects by Rating. Select Apply.
Results
When a user is redirected, the FortiGate unit checks the category of the destination before allowing access to the web page. If the category is blocked, the user is denied access to the web page and presented with a replacement message.
282
FortiGate Cookbook http://docs.fortinet.com/
Visualizing the applications on your network
Visualizing the applications on your network
Problem
You need to find the applications that are using the most network bandwidth.
APPLICATION CONTROL
Internal network
FortiGate Unit
Solution
Find the security policies that process the most data and add the application control sensor named default to them. Use the application monitor to view a graph of the 10 applications using the most bandwidth.
1 2 3 4
Go to Policy > Policy > Policy. Right-click on the column headings and select Column Settings and add the Count column. Check the Count column to find security policies that process large amounts of data. Edit each of these policies, in the UTM Security Profiles section select Application Control.
If the application monitor does not show any information, verify that the security policies are processing traffic by viewing the Count column in the policy list. If the count is increasing the policy is processing traffic. You can also view policy usage from Policy > Monitor > Policy Monitor.
Results
Go to System > Admin > Settings, and enable UTM Monitors in the Display Options on GUI section. Go to UTM Security Profiles > Monitor > Application Monitor to view a graph that shows the 10 applications that are currently using the most data. The graph displays date and time on which data collection started. You can reset the graph to restart data collection. Select Refresh to update the data displayed by the graph.
FortiOS 5.0.1 http://docs.fortinet.com/
283
Visualizing the applications on your network
You can drill down into any bar on the graph to display the source and destination addresses or names of the hosts that used the application. If the user authenticated you can also display the name of the user that used the application. The application monitor shows the results for all traffic being monitored by application control. You can monitor selected traffic by only adding application control monitoring to selected security policies. You can monitor all traffic by adding application control monitoring to all security policies.
284
FortiGate Cookbook http://docs.fortinet.com/
Preventing the use of instant messaging clients
Preventing the use of instant messaging clients
Problem
You need to prevent users on your network from using instant messaging applications.
APPLICATION CONTROL
Internal network
FortiGate Unit
Solution
Configure application control to block instant messaging:
1 2 3 4 5 6 7
Go to UTM Security Profiles > Application Control > Application Sensor. Select Create New. Clear the Category check box to clear all categories, then select IM. Select the Action as Block, and then select OK. Go to Policy > Policy > Policy and in the policies that allow access to the Internet. In the UTM Security Profiles section, select Application Control. Select OK.
Results
Open any recognized instant messaging client and attempt to log in to the IM service. Your attempt is blocked. Users can run any instant messaging clients they may have installed, but the FortiGate unit will not allow them to log in to IM services.
Users already logged in when you make this change may continue their IM session uninterrupted because only logging in to instant messaging services is blocked.
FortiOS 5.0.1 http://docs.fortinet.com/
285
Blocking access to social media web sites
Blocking access to social media web sites
Problem
You need to stop social media web site use on your network.
APPLICATION CONTROL
Internal network
FortiGate Unit
Solution
Configure the default application control sensor to block access to social media web sites.
1 2 3 4 5 6 7
Go to UTM Security Profiles > Application Control > Application Sensor. Select Create New. Clear the Category check box to clear all categories, then select Social.Networking. Select the Action as Block, and then select OK. Go to Policy > Policy > Policy and in the policies that allow access to the Internet. In the UTM Security Profiles section, select Application Control. Select OK.
Results
Users will not be able to access social media web sites. To confirm this, open a web browser and visit facebook.com. Instead of the Facebook web site, you are presented with a replacement message explaining that the site is blocked. There are many subcategories in the web category. Other combinations of selections may better suit your needs. Choose other subcategories and view the resulting sites in the Applications window.
286
FortiGate Cookbook http://docs.fortinet.com/
Blocking peer-to-peer file sharing
Blocking peer-to-peer file sharing
Problem
You need to prevent peer-to-peer sharing on your network.
APPLICATION CONTROL
Internal network
FortiGate Unit
Solution
Configure the default application control sensor to block peer-to-peer sharing.
1
Go to UTM Security Profiles > Application Control > Application Sensor and select Create New. Clear the Category check box to clear all categories, then select P2P. Select the Action as Block, and then select OK. Go to Policy > Policy > Policy and in the policies that allow access to the Internet. In the UTM Security Profiles section, select Application Control. Select OK.
2 3 4 5 6
If you have multiple security policies that allow Internet access, make these same changes to each of them.
Results
Users will not be taking advantage of P2P transfers to share files in traffic controlled by the security policies incorporating the default application sensor. You can view which P2P protocols are blocked from the Application List.
1 2 3
Go to UTM Security Profiles > Application Control > Application List. Select Filter icon in the Category column. In the Value field, enter the p2p and select Apply.
FortiOS 5.0.1 http://docs.fortinet.com/
287
Blocking peer-to-peer file sharing
The application list displays only the items in the P2P category. These are the blocked items. the Category heading filter is highlighted to indicate an active filter.
As applications are added to the application list by FortiGuard updates, new items in the P2P category will be automatically included in your sensor.
288
FortiGate Cookbook http://docs.fortinet.com/
Using IPS to protect a web server
Using IPS to protect a web server
Problem
You want to protect a public web server from attacks.
Internal Network
Po Po rt 2
rt 1
Ex
FortiGate IPS Web Server
ter
nal
Solution
Since web servers must be accessible, protection is not as simple as blocking access. This example uses IPS to protect a web server by placing the web server on a separate internal network and creating a security policy that allows web access from the Internet to the server. IPS is added to the policy to protect the server from attacks. Since the web server is running Apache under Linux, IPS is configured to detect and block known Apache and Linux attacks. Create a new IPS sensor
1
Go to UTM Security Profiles > Intrusion Protection > IPS Sensor and select Create New (the plus icon in the upper right corner of the window). Enter web-server as the name of the new IPS sensor. Select OK. The new IPS sensor is created but it has no filters, and therefore no signatures are included.
2 3
Select Create New to add a filter to the sensor.
FortiOS 5.0.1 http://docs.fortinet.com/
289
Using IPS to protect a web server
Configure the filter. Severity Target OS Action
All server Linux Block All
Select OK.
The filter is saved and the IPS sensor page reappears. In the filter list, find the Linux Server filter and look at the value in the Matched Signatures column. This shows how many signatures match the current filter settings. You can select filter and select the View Rules icon to see a listing of the included signatures. Add the IPS sensor to the security policy that allows access from the Internet to the web server
1
Go to Policy > Policy > Policy and Edit the security policy that allows access from the Internet to the web server. In the UTM Security Profiles, section, select IPS. Select the web_server IPS sensor. Select OK.
2 3 4
Results
The web_server IPS sensor examines the web server traffic for matches to the signatures it contains.
290
FortiGate Cookbook http://docs.fortinet.com/
Configuring IPS to stop traffic if the scanner fails
Configuring IPS to stop traffic if the scanner fails
Problem
By default, traffic is allowed to flow without IPS protection if the IPS scanner fails. In particularly sensitive networks, the FortiGate unit be configured to block traffic while the problem is corrected.
INTRUSION PREVENTION
Internal network Attacks FortiGate Unit
Attacks
Solution
Disable the IPS fail-open behavior by entering this CLI command:
config ips global set fail-open disable end
Results
Under normal circumstances, changing the IPS failover setting will not change how your FortiGate unit behaves. In the unlikely event that the IPS scanner fails, however, all traffic controlled by security policies with IPS scanning will be blocked until the IPS scanner is working again. Traffic controlled by security policies without IPS scanning will continue to flow, regardless of the IPS fail-over setting and the state of the IPS scanner. Before making this change, consider whether a period without IPS protection is worse than your users having no Internet access. Even more important is whether your web server should continue to be accessible without IPS protection or inaccessible while the problem is fixed.
FortiOS 5.0.1 http://docs.fortinet.com/
291
Protecting against denial of service (DoS) attacks
Protecting against denial of service (DoS) attacks
Problem
You need to ensure that your web server is available even when subjected to a denial of service attack.
INTRUSION PREVENTION
Internal network DoS Attacks FortiGate Unit
DoS Attacks
Solution
Create a DoS sensor, enable it in a DoS policy and adjust the threshold for your network. Create a DoS policy and select the DoS sensor
1 2
Go to Policy > Policy > DoS Policy and select Create New. Complete the following to create a DoS policy: Incoming Interface Source Address Destination Address Service wan1 all all ALL tcp_syn_flood Anomalies Select the Status and Logging check boxes to enable.
Select OK.
292
FortiGate Cookbook http://docs.fortinet.com/
Protecting against denial of service (DoS) attacks
The DoS policy scans incoming traffic and takes no action when the number of SYN packets exceed the threshold, but it will log these occurrences. Run the DoS policy for a period to check the suitability of the default threshold of 2000 SYN packets per second to your network traffic. If a traffic peak triggers the DoS policy, increase the threshold. The idea is to set the threshold high enough that legitimate traffic will not trigger any action, but not so high that attacks are permitted. When you have found a threshold that fits these criteria for your network, change the tcp_syn_flood action to Block.
Results
Once you have determined the ideal threshold for your network, normal traffic will not exceed the threshold and it will be allowed. When an attack occurs, the attack will be blocked but legitimate traffic is permitted. This is because a communication session is initiated by a client sending a SYN packet. Legitimate clients send a second SYN packet when they do not receive the expected ACK acknowledgement and are allowed. Attackers attempt to open as many sessions as possible and will not retry a connection attempt by sending a second SYN packet. In this way, the FortiGate unit can distinguish between an attack and legitimate traffic, and act accordingly. Periodically monitor the UTM log for traffic exceeding the threshold. Over time, your web site traffic may increase, requiring a higher threshold. Temporary traffic changes may also require a threshold adjustment, for example, increased traffic for a commerce web site during the holiday season.
FortiOS 5.0.1 http://docs.fortinet.com/
293
Filtering incoming spam
Filtering incoming spam
Problem
You need to filter incoming spam to stop wasting peoples time and your mail servers resources.
EMAIL FILTER
Internal network
FortiGate Unit
Solution
Configure the default email filter profile to detect and filter spam.
1 2 3
Go to UTM Security Profiles > Email Filter > Profile. Select Enable Spam Detection and Filtering. Set the Spam Action for SMTP to Tagged.
The SMTP spam action can be set to Discard, but always set the action to Tagged when creating or editing a spam filter profile. This enables you to see the messages that the FortiGate unit determines are spam and ensures no important messages are discarded if the profile does not function as expected.
4
Expand FortiGuard Spam Filtering and enable IP Address Check, E-mail Checksum Check, and URL Check. Select Apply. Go to Policy > Policy > Policy and in the policies that incoming email from the Internet. In the UTM Security Profiles section, select Email Filter. Select OK.
5 6 7 8
Results
Incoming email messages are scanned and those that the FortiGate unit determines are spam, are tagged with the word Spam at beginning of the email messages subject. Users can configure their email client software to move spam messages to their email clients spam or junk folder automatically, if required.
294 FortiGate Cookbook http://docs.fortinet.com/
Use DLP to track credit card and personal information in HTTP traffic
Use DLP to track credit card and personal information in HTTP traffic
Problem
You need to have a record of users sending credit card and other key personal information into and out of your network using HTTP.
DLP
Internal network
FortiGate Unit
Solution
Configure Data Leak Prevention (DLP) to examine HTTP traffic for credit card and other numbers and write a log message when a number is detected.
1 2 3 4
Go to UTM Security Profiles > Data Leak Prevention > Sensor. Select Create New (plus icon in the upper-right corner of the window ). Enter the sensor name of Personal-ID-HTTP. Select Create New to add a filter to find American Express credit cards. Filter Containing Examine the following Services Action Messages Credit Card # HTTP Log Only
FortiOS 5.0.1 http://docs.fortinet.com/
295
Use DLP to track credit card and personal information in HTTP traffic
Select Create New to add a filter to find American Social Security Numbers (SSNs). Filter Containing Examine the following Services Action Messages SSN HTTP Log Only
6 7 8 9
Select Apply. Go to Policy > Policy > Policy and edit the security policy that allows Internet access. In the UTM Security Profiles section, select DLP Sensor. Select the DLP sensor named Personal-ID-in-HTTP.
10 Select OK.
Results
To test, enter a random credit number into a web form. Check the UTM log for DLP log messages showing that a credit card number was found.
296
FortiGate Cookbook http://docs.fortinet.com/
Using the FortiGate vulnerability scanner to check your network
Using the FortiGate vulnerability scanner to check your network
Problem
You need to discover if any of the computers on your network are vulnerable to attack.
Internal network
FortiGate Unit
Solution
Configure your FortiGate unit to scan your network for vulnerable hosts. In this example, the local network uses the 172.20.120.0/24 subnet. The FortiGate unit internal interface is a part on this subnet. Configure a vulnerability scan to run at midnight on the first day of every month. Create the asset definition
1 2
Go to User & Device > Vulnerability Scan. Under Asset Definition select Create New and complete the following: Name Type Range 172.20.120 subnet Range 172.20.120.1-172.20.120.255
3 4
Select Enable Scheduled Vulnerability Scanning. Select OK.
Configure the scan schedule
1
Go to User & Device > Vulnerability Scan.
FortiOS 5.0.1 http://docs.fortinet.com/
297
Using the FortiGate vulnerability scanner to check your network
Select Change on the Schedule row and configure the following settings: Recurrence Day of Month Hour Minutes Vulnerability Scan Mode Monthly 1 00 00 Quick
Select Apply.
Vulnerability scans should always be schedule for periods of off-peak traffic. These scans can use significant network and FortiGate resources and may impact network performance.
Run a manual scan immediately
1 2 3
Go to User & Device > Vulnerability Scan. Select the 172.20.120 subnet row. Select Start within the Asset Definitions.
The scan will take a few moments.
Results
When the scan is complete, go to User & Device > Vulnerability Scan > Vulnerability Result. The results are broken down into four sections: Summary Vulnerability by Severity Vulnerability by Category The scan start and stop time, the current scan status, and number of hosts scanned. A chart displaying the number of vulnerabilities sorted by high, low, and info severity. A chart displaying the number of vulnerabilities by category. The table listing all of the scanned hosts. The Asset Definition used to target the scan is listed as well as the host IP address, the OS Version, the Vulnerability Severity, and the number of vulnerabilities for the host. You may select the host to view further details, including a list of the vulnerabilities.
Results by host
298
FortiGate Cookbook http://docs.fortinet.com/
Using the FortiGate vulnerability scanner to check your network
FortiOS 5.0.1 http://docs.fortinet.com/
299
FortiOS Cookbook
SSL VPN
SSL is an easy to use application-level network independent method of ensuring private communication over the Internet. Commonly used to protect the privacy of online shopping payments, customers web browsers can almost transparently switch to using SSL for secure communication without customers being required to do any SSL-related configuration or have any extra SSL-related software. SSL protection can also be applied to secure communication over the Internet between client PCs and a remote network using SSL VPN. For basic SSL VPN functionality all a user needs to do to access an SSL VPN is to browse to the IP address of a FortiGate unit configured for SSL VPN. The users do not require any special SSL VPN software or configuration since SSL in the form of HTTPS is automatically enabled by most web browsers. The FortiGate SSL VPN configuration requires an SSL VPN web portal for SSL VPN users to log into, the addition of a user authentication configuration to allow SSL VPN users to login and then the creation of SSL VPN security policies that control the source and destination access of SSL VPN users. SSL VPN security policies can also apply UTM and other security features to all SSL VPN traffic. FortiASIC processors can accelerate SSL VPN encryption, optimizing SSL VPN performance for a large user base. Additional SSL VPN features are available including tunnel mode, virtual desktop for enhanced endpoint protection, and endpoint security checks. These features are supported for SSL VPN clients that can be downloaded automatically by SSL VPN users after logging into the SSL VPN portal. Users can also download Fortinet SSL VPN clients to access these additional SSL VPN features without logging into and SSL VPN portal. Fortinet supports SSL VPN clients for many PC and mobile platforms. This chapter includes the following SSL VPN examples: Setting up remote web browsing for internal sites through SSL VPN Using SSL VPN to provide protected Internet access for remote users SSL VPN split tunneling: Using SSL VPN to provide protected Internet access and access to office servers for remote users Verifying that SSL VPN users have the most recent AV software before they can log into the SSL VPN
FortiOS 5.0.1 http://docs.fortinet.com/
300
Setting up remote web browsing for internal sites through SSL VPN
Setting up remote web browsing for internal sites through SSL VPN
Problem
You want to provide remote users the ability to access corporate internal sites and specific companyrelated external sites.
ser te U in 3 o m og .22 Re er L 20 Us .20.1 172 . n1 wa 72.20 1 Fo 120 .13 6
rtiG
ate
Un
it er erv 1 il S 68.1. a Em 92.1 1
Solution
Using SSL VPN you can create a web portal, which, when the remote user connects they can view a list of links for internal servers and web sites. Creating a firewall address for the email server Create a firewall address for the email server.
1
To add the email server address, go to Firewall Objects > Address > Address, select Create New and enter the email server address: Name Type Subnet / IP Range Interface Email Server Subnet 192.168.1.12 Internal
FortiOS 5.0.1 http://docs.fortinet.com/
301
Setting up remote web browsing for internal sites through SSL VPN
Select OK and select Create new and enter the SSL user address: Name Type Subnet / IP Range Interface twhite Subnet 10.212.134.200 Any
Select OK.
Creating the web portal Create the SSL VPN portal and a bookmark for the email server that the user connects to after logging in.
1 2
Go to VPN > SSL > Portal and select Create New (plus icon in upper-right corner of the window) Complete the following: Name Portal Message Applications Internal_company_sites_portal Internal Company sites HTTP/HTTPS
3 4
Under Include Bookmarks, select Create New. Create a bookmark to link the email server web page: Category Name Type Location Description Applications Email HTTP/HTTPS https://mail.company.com Corporate email system.
Select OK.
302
FortiGate Cookbook http://docs.fortinet.com/
Setting up remote web browsing for internal sites through SSL VPN
Creating an SSL VPN user and user group Create the SSL VPN user and add the user to a user group configured for SSL VPN use.
1 2
Go to User & Device > User > User Definition. Select Create New to add the user: User Name Password twhite password
3 4
Select OK. Go to User & Device > User > User Group and select Create New to add twhite to a group that will connect to the SSL VPN: Name Type Sales Firewall
5 6
Move twhite to the Members list. Select OK.
Creating an SSL VPN security policy Create an SSL VPN security policy with SSL VPN user authentication.
1 2 3
Go to Policy > Policy > Policy and select Create New. Select the Policy Type of VPN and the Policy Subtype as SSL-VPN. Add the SSL VPN security policy: Incoming Interface Remote Address Local Interface Local Protected Subnet wan1 all internal Email Server
In the Configure SSL-VPN Authentication Rules, select Create New.
FortiOS 5.0.1 http://docs.fortinet.com/
303
Setting up remote web browsing for internal sites through SSL VPN
Add an authentication rule for remote SSL VPN users: Group(s) Schedule Service SSL-VPN Portal Sales always HTTP HTTPS Internal_company_sites_portal
Select OK.
Results
To verify the setup works:
1 2
From the Internet, browse to https://172.20.120.136:443/remote/login. Login to the web portal: Name Password twhite password
After logging in, the SSL VPN portal appears.
Select the Email link in the Bookmarks widget. The portal launches a new window that displays the email server website.
304
FortiGate Cookbook http://docs.fortinet.com/
Setting up remote web browsing for internal sites through SSL VPN
From the FortiGate web-based manager go to VPN > Monitor > SSL-VPN Monitor to view the list of users connected using SSL VPN.
You can also use the diagnose debug application sslvpn -1 command to debug this configuration as described in Debugging FortiGate configurations on page 131.
FortiOS 5.0.1 http://docs.fortinet.com/
305
Using SSL VPN to provide protected Internet access for remote users
Using SSL VPN to provide protected Internet access for remote users
Problem
You want to provide remote users the ability to access the Internet while travelling, and ensure that they are not subjected to malware and other dangers by using the corporate firewall to filter all of their Internet traffic.
ser NU P V in 0 SL Log .20 te S User 2.134 o m 21 Re 10.
n1 wa .136 0 2 .1 .20 Fo rtiG 172 ate
ot .ro ing ssl rows b
Un
it
Solution
Using SSL VPN and FortiClient SSL VPN software, you create a means to use the corporate FortiGate to browse the web safely. Creating the SSL VPN user and user group Create the SSL VPN user and add the user to a user group configured for SSL VPN use.
1 2
Go to User & Device > User > User Definition and select Create New. Add the user: User Name Password twhite password
3 4
Select OK. Go to User & Device > User > User Group and select Create New.
306
FortiGate Cookbook http://docs.fortinet.com/
Using SSL VPN to provide protected Internet access for remote users
Add twhite to the Tunnel user group: Name Type Tunnel Firewall
6 7
Move twhite to the Members list. Select OK.
Creating a static route for the remote SSL VPN user Create a static route to direct traffic destined for tunnel users to the SSL VPN tunnel.
1
Go to Router > Static > Static Route and select Create New For desktop FortiGate units, go to System > Network > Routing and select Create New.
Add the static route: Destination IP/Mask Device 10.212.134.0/255.255.255.0 ssl.root
The Destination IP/Mask matches the network address of the remote SSL VPN user.
Select OK.
Creating security policies Create an SSL VPN security policy with SSL VPN user authentication to allow SSL VPN traffic to enter the FortiGate unit. Create a normal security policy from wan1 to SSLVPN Tunnel Interface to allow SSL VPN traffic to connect to the Internet.
1 2 3
Go to Policy > Policy > Policy and select Create New. Select the Policy Type of VPN and the Policy Subtype as SSL-VPN. Add the SSL VPN security policy: Incoming Interface Remote Address Local Interface Local Protected Subnet wan1 all SSLVPN Tunnel Interface SSLVPN_TUNNEL_ADDR1
Under Configure SSL-VPN Authentication Rules, select Create New.
FortiOS 5.0.1 http://docs.fortinet.com/
307
Using SSL VPN to provide protected Internet access for remote users
Add an authentication rule for the remote user: Group(s) Selected Services Schedule Service SSL-VPN Portal Tunnel ANY always ALL tunnel-access
6 7 8
Select OK and select Create New Leave the Policy Type as Firewall and leave the Policy Subtype as Address. Add a security policy that allows remote SSL VPN users to connect to the Internet: Incoming Interface Source Address Outgoing Interface Destination Address Schedule Service Action SSLVPN Tunnel Interface all wan1 all always ALL ACCEPT
Select Enable NAT and select OK.
Results
Using FortiClient SSLVPN application, log into the VPN using the address https://172.20.120.136:10443/ and log in as twhite. Once connected, you can browse the Internet. Go to VPN > Monitor > SSL-VPN Monitor to view the list of users connected using SSL VPN. The Subsession entry indicates the split tunnel which redirects to the Internet.
From the FortiGate web-based manager, go to Policy > Monitor > Policy Monitor to view the policy information for the SSL connection. For any web traffic, the source interface becomes ssl.root.
308
FortiGate Cookbook http://docs.fortinet.com/
SSL VPN split tunneling: Using SSL VPN to provide protected Internet access and access to office servers for remote users
SSL VPN split tunneling: Using SSL VPN to provide protected Internet access and access to office servers for remote users
Problem
You want remote users to be able to securely access head office internal network servers and browse the Internet through the head office firewall.
ot e 10 Us U SS s .2 er e L V 12 Lo r P N .1 g 34 in .2 00
em
17 2. 20 .1 w 20 an .1 1 36
ss br l.ro ow o si t ng e fic it of Un d te ea a H tiG r Fo ea d 19 Se Of 2. rv fic 16 er e 8. 1. 1 H
Solution
This solution describes how to configure FortiGate SSL VPN split tunnelling using the FortiClient SSL VPN software, available from the Fortinet Support site. Using split tunneling, all communication from remote SSL VPN users to the head office internal network and to the Internet uses an SSL VPN tunnel between the users PC and the head office FortiGate unit. Connections to the Internet are routed back out the head office FortiGate unit to the Internet. Replies come back into the head office FortiGate unit before being routed back through the SSL VPN tunnel to the remote user. Creating a firewall address for the head office server
1 2
Go to Firewall Objects > Address > Address and select Create New. Add the head office server address: Name Type Subnet / IP Range Interface Head office server Subnet 192.168.1.12 Internal
Select OK.
FortiOS 5.0.1 http://docs.fortinet.com/
309
SSL VPN split tunneling: Using SSL VPN to provide protected Internet access and access to office servers for remote users
Creating an SSL VPN IP pool and SSL VPN web portal
1 2 3
Go to VPN > SSL > Config and for IP Pools select SSLVPN_TUNNEL_ADDR1. Select Apply. Create the SSL VPN portal to by going to VPN > SSL > Portal and select Create New (plus icon in the upper-right corner of the window) Configure the following options: Name IP Pools Enable Tunnel Mode Split Tunneling Connect to head office server SSLVPN_TUNNEL_ADDR1 Enable Enable
Select OK.
Creating the SSL VPN user and user group Create the SSL VPN user and add the user to a user group configured for SSL VPN use.
1 2
Go to User & Device > User > User Definition select Create New. A add the user: User Name Password twhite password
3 4 5
Select OK. Go to User & Device > User > User Group and select Create New. Add twhite to the SSL VPN user group: Name Type Tunnel Firewall
6 7
Move twhite to the Members list. Select OK.
Creating a static route for the remote SSL VPN user Create a static route to direct traffic destined for tunnel users to the SSL VPN tunnel.
1
Go to Router > Static > Static and select Create New. For desktop FortiGate units, go to System > Network > Routing and select Create New.
310
FortiGate Cookbook http://docs.fortinet.com/
SSL VPN split tunneling: Using SSL VPN to provide protected Internet access and access to office servers for remote users
Add the static route: Destination IP/Mask Device 10.212.134.0/255.255.255.0 ssl.root
The Destination IP/Mask matches the network address of the remote SSL VPN user.
Select OK.
Creating security policies Create an SSL VPN security policy with SSL VPN user authentication to allow SSL VPN traffic to enter the FortiGate unit. Create a normal security policy from ssl.root to wan1 to allow SSL VPN traffic to connect to the Internet.
1 2 3
Go to Policy > Policy > Policy and select Create New. Select the Policy Type of VPN and the Policy Subtype as SSL-VPN. Add the SSL VPN security policy: Incoming Interface Remote Address Local Interface Local Protected Subnet wan1 all internal Head office server
4 5
In the Configure SSL-VPN Users section, select Create New. Add an authentication rule for the remote user: Group(s) Schedule Service SSL-VON Portal Tunnel always ALL tunnel-access
Select OK and select Create New.
FortiOS 5.0.1 http://docs.fortinet.com/
311
SSL VPN split tunneling: Using SSL VPN to provide protected Internet access and access to office servers for remote users
Add a security policy that allows remote SSL VPN users to connect to the Internet: Incoming Interface Source Address Outgoing Interface Destination Address Schedule Service Action ssl.root all wan1 all always ALL ACCEPT
Select OK.
Results
Using the FortiClient SSL VPN application on the remote PC, connect to the VPN using the address https://172.20.120.136:10443/ and log in with the twhite user account. Once connected, you can connect to the head office server or browse to web sites on the Internet. From the web-based manager go to VPN > Monitor > SSL-VPN Monitor to view the list of users connected using SSL VPN. The Subsession entry indicates the split tunnel which redirects SSL VPN sessions to the Internet.
From the web-based manager, go to Policy > Monitor > Session Monitor to view the session information for the SSL connection. For any web traffic, the source interface becomes ssl.root.
312
FortiGate Cookbook http://docs.fortinet.com/
Verifying that SSL VPN users have the most recent AV software before they can log into the SSL VPN
Verifying that SSL VPN users have the most recent AV software before they can log into the SSL VPN
Problem
Before a remote SSL VPN user logs into the network, you want to ensure they have approved antivirus software installed on their computer. Only clients meeting the requirement can log on.
In ne ter tw na or l k
Fo rt iG at e U ni t
S er ve r L S S e er ot us em N R VP
Solution
Use SSL VPN host checking. When the remote client attempts to log in to the network, the FortiGate unit uses the host check information to verify that the approved antivirus software is installed on the client computer. Configuration is performed using the CLI:
config vpn ssl web portal edit tunnel-access set host-check av-fw end
Results
When a remote user connects to the SSL VPN tunnel, the FortiGate unit verifies that the approved antivirus software is installed on the remote users device. If it is, the user can log in. If the approved antivirus software is not installed, the remote user sees the following error message:
FortiOS 5.0.1 http://docs.fortinet.com/
313
Verifying that SSL VPN users have the most recent AV software before they can log into the SSL VPN
From the FortiGate web-based manager go to Log & Report > Event Log > VPN to see the tunnel message in the Action column.
Select the log entry to view the detailed information, which indicates the user attempting to connect. The Reason row indicates that the host check failed.
To make sure that SSL logs appear in the event log, go to Log & Report > Log Config > Log Setting. Enable Event Logging and select VPN activity event.
314
FortiGate Cookbook http://docs.fortinet.com/
FortiOS Cookbook
IPsec VPN
IPsec VPN is a common method for enabling private communication over the Internet. IPsec supports a similar client server architecture as SSL VPN. However, to support a client server architecture, IPsec clients must install and configure an IPsec VPN client (such as Fortinets FortiClient Endpoint Security) on their PCs or mobile devices. IPsec client configurations can be cryptic and complex, usually making SSL VPN more convenient for users with little networking knowledge. IPsec VPN, however, supports more configurations than SSL VPN. A common application of IPsec VPN is for a gateway to gateway configuration that allows users to transparently communicate between remote networks over the Internet. When a user on one network starts a communication session with a server on the other network, a security policy configured for IPsec VPN intercepts the communication session and uses an associated IPsec configuration to both encrypt the session for privacy but also transparently route the session over the Internet to the remote network. At the remote network the encrypted communication session is intercepted and decrypted by the IPsec gateway at the remote network and the unencrypted traffic is forwarded to the server. Responses from the server than pass back over the encrypted tunnel to the client. Many variations of the gateway to gateway configuration are available depending on the requirements. In addition to gateway to gateway IPsec VPNs, FortiGate units also support various mesh IPsec VPN configurations that can allow transparent communication between networks at multiple locations around the world. FortiGate units also support automated IPsec configurations of FortiClient software running on client PCs. All communication over IPsec VPNs is controlled by security policies. Security policies allow for full access control and can be used to apply UTM and other features to IPsec VPN traffic. Fortinet IPsec VPNs employs industry standard features to ensure the best security and interoperability with industry standard VPN solutions provided by other vendors. This chapter includes the following IPsec VPN examples: Protecting communication between offices across the Internet using IPsec VPN Using FortiClient VPN for secure remote access to an office network IPsec VPN for a secure connection using an iPhone IPsec VPN for a secure connection using an Android device Using the FortiGate FortiClient VPN Wizard to set up a VPN to a private network Redundant OSPF routing over IPsec VPN
FortiOS 5.0.1 http://docs.fortinet.com/
315
Protecting communication between offices across the Internet using IPsec VPN
Protecting communication between offices across the Internet using IPsec VPN
Problem
You need to provide secure, transparent communication between company headquarters (HQ) and a branch office.
Q) l (H 4 rna 0/2 Inte 0.10. 1 10.
HQ
_to
_B
ran
ch
w 17 an 2. 1 20 .1 2
0. 12 al rn te In
17
2.
20
.1 w 20 a .2 n1 00
c se IP N VP
Bra nch _to _H Q
) nch Bra al ( .0/24 n r Inte.168.1 192
In te rn al
Solution
Create a gateway-to-gateway IPsec VPN between headquarters and the branch office. This basic gateway-to-gateway IPsec VPN assumes that both office have connections to the Internet with static IP addresses. This configuration uses a basic policy-based IPsec VPN configuration. Configure the HQ FortiGate
1 2
Go to VPN > IPsec > Auto Key (IKE), select Create Phase 1. Configure the IPsec VPN phase 1 configuration. Name Remote Gateway IP Address Local Interface Mode HQ_to_Branch_p1 Static IP Address 172.20.120.200 wan1 Main (ID protection)
316
FortiGate Cookbook http://docs.fortinet.com/
Protecting communication between offices across the Internet using IPsec VPN
Authentication Method Pre-shared Key
3 4
Preshared Key fortinet123
Select OK. Select Create Phase 2 and configure the phase 2 configuration. Name Phase 1 HQ_to_Branch_p2 HQ_to_Branch_p1
5 6 7
Select OK. Go to Firewall Objects > Address > Address and select Create New. Add a firewall address for the HQ network. Name Type Subnet / IP Range Interface HQ_net Subnet 10.10.10.0/255.255.255.0 internal
8 9
Select OK and select Create New. Add a firewall address for the branch office network. Name Type Subnet / IP Range Interface Branch_net Subnet 192.168.1.0/255.255.255.0 wan1
10 Select OK. 11 Go to Policy > Policy > Policy and select Create New. 12 Select the Policy Type of VPN and leave the Policy Subtype as IPsec.
FortiOS 5.0.1 http://docs.fortinet.com/
317
Protecting communication between offices across the Internet using IPsec VPN
13 Add a security policy for the IPsec VPN.
Local Interface Local Protected Subnet Outgoing VPN Interface Remote Protected Subnet Schedule Service VPN Tunnel Allow traffic to be initiated...
14 Select OK.
internal HQ_net wan1 Branch_net always ALL Select Use Existing and select HQ_to_Branch_p1. Select
Configure the Branch office The branch office settings are almost identical to the HQ settings.
1 2
Go to VPN > IPsec > Auto Key (IKE), select Create Phase 1. Configure the IPsec VPN phase 1 configuration. Name Remote Gateway IP Address Local Interface Mode Authentication Method Pre-shared Key Branch_to_HQ_p1 Static IP Address 172.20.120.122 wan1 Main (ID protection) Preshared Key fortinet123
3 4
Select OK. Select Create Phase 2.
318
FortiGate Cookbook http://docs.fortinet.com/
Protecting communication between offices across the Internet using IPsec VPN
Enter the following information Name Phase 1 Branch_to_HQ_p2 Branch_to_HQ_p1
6 7 8
Select OK. Go to Firewall Objects > Address > Address and select Create New. Add a firewall address for the branch office network. Name Type Subnet / IP Range Interface Branch_net Subnet 192.168.1.0/255.255.255.0 internal
Select OK and select Create New.
10 Add a firewall address for the HQ network.
Name Type Subnet / IP Range Interface
11 Select OK.
HQ_net Subnet 10.10.10.0/255.55.255.0 wan1
12 Go to Policy > Policy > Policy and select Create New. 13 Select the Policy Type of VPN and leave the Policy Subtype as IPsec. 14 Add a security policy for the IPsec VPN.
Local Interface Local Protected Subnet Outgoing VPN Interface
internal Branch_net wan1
FortiOS 5.0.1 http://docs.fortinet.com/
319
Protecting communication between offices across the Internet using IPsec VPN
Remote Protected Subnet Schedule Service VPN Tunnel Allow traffic to be initiated...
15 Select OK.
HQ_net always ALL Select Use Existing and select Branch_to_HQ_p1. Select
Results
A user on either of the office networks should be able to connect to any address on the other office network transparently. For example, from a PC on the branch office with IP address 192.168.1.100 you should be able to ping a device on the HQ network with the IP address 10.10.10.100. When the VPN is operating you should be able to go to VPN > Monitor > IPsec Monitor and verify that its status is up.
320
FortiGate Cookbook http://docs.fortinet.com/
Using FortiClient VPN for secure remote access to an office network
Using FortiClient VPN for secure remote access to an office network
Problem
You need a secure communication channel between FortiClient on a remote users computer, and the office so that the user can access work network resources. You also want to require individual IPsec VPN uses to authenticate to get access.
l .1 rna 8.1 inte 92.16 1 6
l rna k Inte twor ne
Offi ce
For
0 n1 .12 wa 72.20 1 tiG ate
.14
I wit Psec h X VP Au N th
ser t U ress lien add C i ort ic IP te F am mo yn Re ith D w
Solution
Create an IPsec VPN between FortiClient on the remote users PC and the office FortiGate unit that uses XAuth to authenticate the remote user. The remote users IP address changes so you need to configure a dialup IPsec VPN on the FortiGate unit. As well the remote user must start the VPN because the office FortiGate unit doesnt know the users IP address. Creating a user and user group to support XAuth
1 2
Go to User & Device > User > User Definition and select Create New Add the user: User Name Password fsmith passw0rd
Go to User & Device > User > User Group and select Create New.
FortiOS 5.0.1 http://docs.fortinet.com/
321
Using FortiClient VPN for secure remote access to an office network
Add fsmith to the user group:. Name Type FortiClient_group Firewall
5 6
Move fsmith to the Members list. Select OK.
Creating the IPsec VPN phase 1 and phase 2 and a DHCP server for the IPsec VPN
1 2
Go to VPN > IPsec > Auto Key (IKE) and select Create Phase 1. Configure Phase 1. Name Remote Gateway Local Interface Mode Authentication Method Pre-shared Key Peer Options FClient_VPN (the name must be under 16 characters) Dialup User wan1 Main (ID protection) Preshared Key fortinet123 Accept any peer ID
3 4
Select Advanced. Select Enable IPsec Interface Mode and configure the following: IKE Version Local Gateway IP P1 Proposal DH Group Keylife XAuth 1 Main Interface IP 1 - Encryption 3DES Authentication SHA1 2 - Encryption AES128 Authentication SHA1 5 28800 Enable as Server
322
FortiGate Cookbook http://docs.fortinet.com/
Using FortiClient VPN for secure remote access to an office network
Server Type User Group NAT Traversal Keepalive Frequency Dead Peer Detection
5
PAP FortiClient_group Enable 10 Enable
Select OK.
Go to System > Network > Interface and verify that a tunnel interface named FortiClient_VPN has been added under the wan1 interface. Edit the FortiClient_VPN tunnel interface and verify that the IP and Remote IP are both 0.0.0.0. These IPs must be set to 0.0.0.0 for the DHCP server to supply IP addresses to the remote users.
6 7
Go to System > Network > DHCP server and select Create New. Add a DHCP server for the IPsec VPN Interface Name Mode Enable Type IP Network Mask Default Gateway DNS Service FortiClient_VPN Server Select IPsec 10.254.254.1 - 10.254.254.254 255.255.255.0 192.168.1.1 Use System DNS Setting
8 9
Select OK. Go to VPN > IPsec > Auto Key (IKE) and select Create Phase 2.
10 Configure the phase 2 for the IPsec VPN.
Name Phase 1
FortiClient_VPN2 FortiClient_VPN
FortiOS 5.0.1 http://docs.fortinet.com/
323
Using FortiClient VPN for secure remote access to an office network
11 Select Advanced to configure advanced settings.
P1 Proposal Enable Replay Detection Enable perfect forward secrecy (PFS) DH Group Keylife Autokey Keep Alive DHCP-IPsec
1 - Encryption 3DES Authentication SHA1 2 - Encryption AES128 Authentication SHA1 Select Select
5 1800 Seconds Do not select Enable
If DHCP-IPsec does not appear, there is no valid DHCP server attached to the FortiClient _VPN tunnel interface. If there are static IP addresses assigned to the FortiClient_VPN tunnel interface IP and Remote IP, delete the Phase1 entry and start again. The DHCP server will not work if static IPs are assigned to the FortiClient_VPN tunnel interface. Creating a static route and security policies for the IPsec VPN configuration The static route ensures that traffic for the VPN does not leave the FortiGate unit for the default gateway. When you select the VPN interface as the Device, there is no requirement for a gateway, as shown by it being greyed out.
1 2 3
Go to Router > Static > Static Route and select Create New. For desktop FortiGate units, go to System > Network > Routing and select Create New. Add a static route for the IPsec VPN. Destination IP/Mask Device 10.254.254.0/255.255.255.0 FortiClient_VPN
4 5 6
Select OK. Go to Policy > Policy > Policy and select Create New. Leave the Policy Type as Firewall and leave the Policy Subtype as Address.
324
FortiGate Cookbook http://docs.fortinet.com/
Using FortiClient VPN for secure remote access to an office network
Create a policy to allow IPsec VPN traffic on the FortiClient_VPN interface. Incoming Interface Source Address Outgoing Interface Destination Address Schedule Service Action FortiClient_VPN all internal all always ALL ACCEPT
Select OK.
Configure FortiClient These instructions were tested on FortiClient 5.0.
1 2 3
On the remote computer, start the FortiClient console. Go to Remote Access. On Mac OS, select the gear icon and select Add a new connection. On Windows, select Configure VPN.
Enter the following. VPN Type Connection Name Remote Gateway Authentication Method Pre-Shared Key IPSEC VPN Work_VPN 172.20.120.146 Preshared Key fortinet123
Select OK.
Results
You know your VPN is successful when you select the VPN on FortiClient, select Connection, and receive a Connection Successful! message. In FortiClient, the status next to the VPN connection will appear as Up, with the number of seconds it has been up, next to it.
FortiOS 5.0.1 http://docs.fortinet.com/
325
Using FortiClient VPN for secure remote access to an office network
What if it didnt work?
Some useful troubleshooting checks include: Ensure both pre-shared keys match exactly. Ensure both ends use the same P1 Proposal settings. Ensure both ends are using main mode, unless there are connection problems and you want to try aggressive mode on both ends which is easier to connect but less secure. Ensure XAuth settings are the same for both ends, with the FortiGate unit being the Server if it is enabled. Ensure P2 Proposal details on the FortiGate unit match those on FortiClient. When working with policy routing, ensure you have allowed inbound and outbound, especially if network services such as DNS or DHCP are having problems. Check your NAT settings - for best results NAT traversal is enabled in the Phase 1 configuration, and NAT is not enabled in the security policy. If the negotiation is OK but there is no traffic, check the route. Only the FortiClient end can initiate the VPN tunnel because the FortiGate does not know the FortiClient IP address.
326
FortiGate Cookbook http://docs.fortinet.com/
IPsec VPN for a secure connection using an iPhone
IPsec VPN for a secure connection using an iPhone
Problem
You need to configure an iPhone for user F. Smith to access a web server at work over a secure connection.
iPhone
exa
mp
wa n1
le.c
om
inte
rna
Solution
The easiest way to connect to the office from a remote location is by an IPsec VPN connection. It is secure, and to the user, it appears as if they are on the network at work. The iPhone IPsec client is a Cisco UNITY client. In this example, user fsmith is part of the iPhoneVPN usergroup. F. Smiths iPhone will be assigned an IP address in the range 172.16.1.1 - 172.16.1.254. The VPN is interface based. You already have three security policies to allow traffic to flow on your network; Internal to Wan1, Internal to dmz, and dmz to Internal.
This example uses an Apple iPhone 4 running iOS 5.1. Menu options may vary for different models and iOS versions. The steps involved include: Configure the user fsmith, and the user group iPhoneVPN. Configure the firewall address ranges called DMZ_WebServer and iPhoneVPNUsers. Configure IPsec VPN Phase1. Configure IPsec VPN Phase2.
O ne ffic tw e or k
IP
se c
VP
FortiOS 5.0.1 http://docs.fortinet.com/
327
IPsec VPN for a secure connection using an iPhone
Configure iPhone VPN Phase 1 access to the DMZ subnet in the CLI. Configure an IPsec security policy between the iPhoneVPNUsers and DMZ_WebServer. Configure the iPhone VPN settings.
Create fsmith user account, and iPhoneVPN group
1 2
Go to User & Device > User > User Definition and select Create New. Add a user account for an iPhone user. User Name Password fsmith my1pwd
3 4 5
Select OK. Go to User & Device > User > User Group and select Create New. Create a user group for iPhone users. Name Type Available Users iPhoneVPN Firewall Move fsmith to Members list.
Select OK.
Create a firewall addresses for the web server on DMZ and iPhone Users
1 2
Go to Firewall Objects > Address > Address and select Create New. Enter the following information. Name Type Subnet / IP Range Interface DMZ_WebServer Subnet 10.0.0.0/255.255.255.0 dmz
Select OK and select Create New.
328
FortiGate Cookbook http://docs.fortinet.com/
IPsec VPN for a secure connection using an iPhone
Enter the following information. Name Type Subnet / IP Range Interface iPhoneVPNUsers Subnet 172.16.1.0/255.255.255.0 Any
Select OK.
Configure IPsec Phase1 settings
1 2
Go to VPN > IPsec Auto Key (IKE), select Create Phase 1. Enter the following. Name Remote Gateway Local Interface Mode Authentication Method Preshared Key Peer Options iPhone Dialup User wan1 Main Preshared Key mykey123 Accept any peer ID
Select Advanced and enter the following information. Enable IPsec Interface Mode IKE Version Local Gateway IP DH Group XAUTH Server Type User Group Enable 1 Main Interface IP 2 Enable as Server AUTO iPhoneVPNUsers
FortiOS 5.0.1 http://docs.fortinet.com/
329
IPsec VPN for a secure connection using an iPhone
Select OK.
Configure IPsec Phase2
1 2
Go to VPN > IPsec > Auto Key and select Create Phase 2. Enter the following. Name Phase1 iPhone_P2 iPhone
Select Advanced and enter the following. DH Group 2
Select OK.
Configure iPhone VPN Phase 1 access to the DMZ subnet
1
Enter the following CLI commands.
config vpn ipsec phase1-interface edit iPhone set mode-cfg enable set unity-support enable set assign-ip enable set assign-ip-from range set mode-cfg-ip-version 4 set ipv4-start-ip 172.16.1.1 set ipv4-end-ip 172.16.1.254 set ipv4-netmask 255.255.255.0 set ipv4-split-include DMZ_WebServer end
Create a new security policy for the VPN
1 2 3
Go to Policy > Policy and select Create new. Leave the Policy Type as Firewall and leave the Policy Subtype as Address. Enter the following information Incoming Interface Source Address Outgoing Interface Destination Address Schedule Service iPhone iPhoneVPNUsers DMZ DMZ_WebServer Always ALL
FortiGate Cookbook http://docs.fortinet.com/
330
IPsec VPN for a secure connection using an iPhone
Action Enable NAT
4 5
ACCEPT Disable
Select OK. Move this policy to the top of the policy list, to ensure it will be matched first.
Configure the iPhone
1 2 3
On the iPhone, go to Settings > General > Network > VPN. Select Add VPN Configuration > L2TP. Enter the following information: Description Server Account RSA SecurID Password Secret Send All Traffic Office_VPN FortiGate external interface IP address fsmith OFF my1pwd mykey123 ON
Select Save.
Results
To test the configuration, on the iPhone:
1 2 3
Ensure the iPhone has access to a data network. Go to Settings > General > Network > VPN. Select the Office_VPN, and set VPN to ON.
When iPhone connects, a VPN icon appears next to the battery power indicator. On the FortiGate unit you can see the connection attempt and completion by going to Log & Report > Event Log > VPN.
FortiOS 5.0.1 http://docs.fortinet.com/
331
IPsec VPN for a secure connection using an iPhone
When your VPN connection is established on your iPhone there will be a small VPN tag at the top of the screen. However, this is easily missed. If you want a clear message that your VPN connection is up and working on the iPhone, then enter the following CLI command on the FortiGate unit:
config vpn ipsec phase1-interface edit iPhone set banner YOU ARE NOW CONNECTED next end
This creates a pop-up banner message that is displayed on your iPhone when the VPN connection is successful.
What if it didnt work?
Should your users encounter any problems connecting to the VPN using their iPhone, use the diagnose commands below to determine where the connection problem is.
diag debug application ike -1 diag debug enable
For example, for a failed connection, the debug output below indicates that the pre-shared keys did not match. In this case, the iPhone user incorrectly entered the pre-shared key. Re-entering the key corrected the problem.
ike 0:iPhone:12: responder: main mode get 3rd message... ike 0:iPhone:12: dec 6FE92716080DA88485CF802B911B8B2A05100201000000000000006412F660DA267B11216B9A74F5D661FBBF7D9 C2CA9976C873AC02FF991FA073C7840C6E5C7A2A0AFD08477B1715E2E1031A9E0469D8EF992EF8F74FC4C1A0F84 66C875E5B2193FDC29 ike 0:iPhone:12: probable pre-shared secret mismatch ike 0:iPhone:12: unable to parse msg ike 0:iPhone:12: negotiation timeout, deleting ike 0:iPhone: connection expiring due to phase1 down ike 0:iPhone: deleting ike 0:iPhone: flushing ike 0:iPhone: sending SNMP tunnel DOWN trap
332
FortiGate Cookbook http://docs.fortinet.com/
IPsec VPN for a secure connection using an Android device
IPsec VPN for a secure connection using an Android device
Problem
A user on your network, W. Loman, has an Android device and needs access to the office servers over a secure connection.
Android device
IPs
ec
VP
exa
mp le. wa com n1
dm z
s ce Offi
erv
ers
Solution
The easiest way to connect to the office from a remote location is by VPN. It is secure and it appears as if you are physically on the network at the office. To connect over an IPsec VPN connection with an Android device, you need to use L2TP. In this example, user wloman is part of the Android_Users user group. The Android mobile device will be assigned an IP address in the range 192.168.1.90 - 192.168.1.99. This is a VPN policy; not interface based.
For this example an LG P999 mobile phone running Android 2.2.2 was used. Menu options may vary for different models or versions of the Android OS. The steps involved include: Configure the user wloman, and the user group Android_Users. Configure the firewall address ranges called Android_Range, and DMZ_Server. Configure the FortiGate as an L2TP server in the CLI. Configure IPsec VPN Phase1. Configure IPsec VPN Phase2 in the CLI.
333
FortiOS 5.0.1 http://docs.fortinet.com/
IPsec VPN for a secure connection using an Android device
Configure an IPsec security policy between the Android_Users and DMZ_Server. Configure the Android device VPN settings.
Create the user account for wloman
1 2
Go to User & Device > User > User Definition, select Create New. Create the following user account.: Name Password wloman my1pass
3 4 5
Select OK. Go to User & Device > User > User Group select Create New. Create a user group for Android users. Name Type Available Users Android_users Firewall Select wloman and move to Members list
Select OK.
Configure the firewall address for Android_Range and DMZ_Server
1 2
Go to Firewall Objects > Address > Address and select Create New. Add and a firewall address for Android users. Name Type Subnet / IP Range Interface Android_Users IP Range 192.168.1.[90-99] wan1
Select OK and select Create New.
334
FortiGate Cookbook http://docs.fortinet.com/
IPsec VPN for a secure connection using an Android device
Add a firewall address for the DMZ network. Name Type Subnet / IP Range Interface DMZ_Server Subnet 10.10.10.0/255.255.255.0 dmz
Select OK.
Configure the FortiGate unit as an LT2P server. Enter the following CLI commands:
config vpn l2tp set sip 192.168.1.90 set eip 192.168.1.99 set status enable set usrgrp Android_Users end
Configure IPsec tunnel Phase1
1 2
Go to VPN > IPsec > Auto Key (IKE), and select Create Phase 1. Configure following settings. Name Remote Gateway Local Interface Mode Authentication Method Preshared Key Peer Options AndroidVPN Dialup User wan1 Main Preshared Key fortinet123 Accept any peer ID
FortiOS 5.0.1 http://docs.fortinet.com/
335
IPsec VPN for a secure connection using an Android device
Select Advanced and complete the following settings. Enable IPsec Interface Mode 1 - Encryption 1 - Authentication 2 - Encryption 2 - Authentication DH Group Disable AES256 MD5 3DES SHA1 2
4 5
Select OK. Configure IPsec tunnel Phase2 in the CLI.
config vpn ipsec phase2 edit AndroidVPN2 set phase1name AndroidVPN set proposal aes256-md5 3des-sha1 set replay enable set pfs disable set keylifeseconds 3600 set encapsulation transport-mode end
Create a security policy to establish the VPN connection
1 2 3
Go to Policy > Policy > Policy and select Create New. Select the Policy Type of VPN and leave the Policy Subtype as IPsec. Complete the following to add a VPN policy: Local Interface Local Protected Subnet Outgoing VPN Interface Remote Protected Subnet VPN Tunnel Allow traffic to be initiated... DMZ DMZ_Server WAN1 Android_Users Select Use Existing and select AndroidVPN. Enable
4 5
Select OK. Move the policy to the top of your policy list to ensure it is matched first.
336
FortiGate Cookbook http://docs.fortinet.com/
IPsec VPN for a secure connection using an Android device
Configure the Android device.
1 2 3 4
On the Android device, go to Settings > Wireless & Networks > VPN Settings. Select Add VPN. Select Add L2TP/IPsec PSK VPN. Enter the following information, and select the Menu Key > Save. VPN Name VPN Server Set IPsec Pre-Shared Key Office_DMZ_server 210.0.0.1 fortinet123
Results
To test the configuration:
1 2
Ensure the Android device has access to a data network. Select the Office_DMZ_servers VPN.
When the VPN connects, you will have access to the office servers as expected.
What if it didnt work?
If there are problems connecting, check the event log on the FortiGate unit by going to Log & Report > Log Access > Event Log > VPN. The logs will show if the connection was successful. You can also use the CLI diagnose command below to get more details on where the connection attempt failed:
diag debug application ike -1
The output can indicate something as simple as a pre-shared key mismatch, caused by the Android user entering the password incorrectly.
FortiOS 5.0.1 http://docs.fortinet.com/
337
Using the FortiGate FortiClient VPN Wizard to set up a VPN to a private network
Using the FortiGate FortiClient VPN Wizard to set up a VPN to a private network
Problem
You want to quickly setup a VPN between FortiClient Endpoint Security users and a FortiGate unit.
l . rna 8.1 inte 92.16 1
l rna k Inte twor ne
Offi
ce
For
0 n1 .12 wa 72.20 1 tiG ate
.14
I wit Psec h X VP Au N th
ser t U ress lien add C i t P or ic I te F am mo yn Re ith D w
Solution
Use the FortiClient VPN Wizard, which provides and easy way to setup a VPN with your FortiClient software. The wizard and FortiClient connect take care of encryption, authentication and related options. In this example, user sgreen is part of the Wizard_Users usergroup. Once the VPN tunnel is up, sgreens FortiClient Connect will be assigned an IP address in the range 192.168.1.90 - 192.168.1.99. The VPN is a VPN route is interface based.
The FortiClient VPN Wizard configuration here was tested with FortiClient 5.0.
On the FortiGate unit, the VPN is on the wan1 interface, the public facing interface with a domain of example.com. The office network is on the FortiGate internal interface.
338
FortiGate Cookbook http://docs.fortinet.com/
Using the FortiGate FortiClient VPN Wizard to set up a VPN to a private network
The FortiGate units public facing interface, wan1 here, must have a public IP address, a public domain name, or a domain name resolved by dynamic DNS. This example uses the domain name example.com for the FortiGate unit gateway information. Create sgreen user account, and Wizard_users group
1 2
Go to User & Device > User > User Definition and select Create New. Add a user account for a remote user. User Name Password sgreen my1pwd
3 4 5
Select OK. Go to User & Device > User > User Group and select Create New. Create a user group for the remote users. Name Type Available USers Wizard_users Firewall Move fsmith to Members list.
Select OK.
Create a firewall addresses for Wizard_Range and Internal_Range
1 2
Go to Firewall Objects > Address > Address and select Create New. Enter the following information. Name Type Subnet / IP Range Interface Wizard_Range IP Range 192.168.1.80-192.168.1.89 Any
Select OK and select Create New.
FortiOS 5.0.1 http://docs.fortinet.com/
339
Using the FortiGate FortiClient VPN Wizard to set up a VPN to a private network
Enter the following information. Name Type Subnet / IP Range Interface Internal_Range IP Range 192.168.1.0-192.168.1.25 Any
Select OK.
Configure IPsec Phase1 settings using the FortiClient VPN Wizard This is where you use the Wizard rather than a typical IPSec VPN Phase 1 configuration. The encryption, authentication and other advanced settings are set by the FortiGate unit and FortiClient. All that is required is to configure the key phase 1 settings.
1 2
Go to VPN > IPsec > Auto Key (IKE), select Create FortiClient VPN. Enter the following:. Name Local Outgoing Interface Authentication Method Pre-shared Key User Group Address Range Start IP Address Range End IP Subnet Mask Wiz wan1 Pre-shared key fortinet123 Wizard_users 192.168.1.80 192.168.1.89 255.255.255.0
Configure IPsec Phase2
1 2
Go to VPN > IPsec > Auto Key (IKE) and select Create Phase 2. Enter the following information. Name Phase1 Wiz2 Wiz
340
FortiGate Cookbook http://docs.fortinet.com/
Using the FortiGate FortiClient VPN Wizard to set up a VPN to a private network
Create a new security policy for the VPN
1 2 3
Go to Policy > Policy > Policy and select Create new. Leave the Policy Type as Firewall and leave the Policy Subtype as Address. Enter the following. Incoming Interface Source Address Outgoing Interface Destination Address Schedule Service Action Enable NAT Wiz Wizard_Range Internal Internal_Range always ALL ACCEPT disable
Select OK and move the policy to the proper location in the policy list.
Configure FortiClient Connect
1 1 2 3
Start the FortiClient application On the remote computer, start the FortiClient console. Go to Remote Access. On Mac OS, select the gear icon and select Add a new connection. On Windows, select Configure VPN.
Enter the following. VPN Type Connection Name Remote Gateway Authentication Method Pre-Shared Key IPSEC VPN Wizard 172.20.120.146 Preshared Key fortinet123
Select OK.
FortiOS 5.0.1 http://docs.fortinet.com/
341
Using the FortiGate FortiClient VPN Wizard to set up a VPN to a private network
Results
To test the configuration, select the Wizard VPN configuration in FortiClient Connect and select Connect. When connected, the status will appear as UP.
What if it didnt work?
If there are problems connecting, check the event log on the FortiGate unit by going to Log & Report > Log Access > Event Log > VPN. The logs will show if the connection was successful. You can also use the CLI diagnose command below to get more details on where the connection attempt failed:
diag debug application ike -1
The output can indicate something as simple as a pre-shared key mismatch, caused by the FortiClient user entering the password incorrectly.
342
FortiGate Cookbook http://docs.fortinet.com/
Redundant OSPF routing over IPsec VPN
Redundant OSPF routing over IPsec VPN
Problem
For reliable communication between two remote networks you want to create a redundant OSFP routing configuration over redundant IPsec VPN tunnels.
rt3 po .1.1 20 10.
FortiGate 1
rt2 po .1.1 168 92.
.1.1 rt1 po 72.16 1 .1.2 rt1 po 72.16 1
FortiGate 2
rt2 po .1.2 8 .16 192
rt3 po .1.1 21 10.
Solution
On each FortiGate unit, configure the redundant OSFP network and distance and the redundant IPsec VPN setup. These steps assume that all FortiGate interfaces have been connected and configured for their networks. Add redundant IPsec tunnels to FortiGate 1 First, configure two IPsec VPN tunnels.
1 2
Go to VPN > IPsec > Auto Key (IKE) , select Create Phase 1. Enter the following: Name Remote Gateway IP Address Local Interface primary_tunnel Static IP Address 172.16.1.2 port1
FortiOS 5.0.1 http://docs.fortinet.com/
343
Redundant OSPF routing over IPsec VPN
Authentication Method Pre-shared Key
3 4 5 6
Preshared Key primarypassword
Select Advanced and select Enable IPsec Interface Mode. For Local Gateway IP, select Specify and enter 172.16.1.1. Select OK. Select Create Phase 2 and enter the following: Name Phase 1 P2_primary_tunnel primary_tunnel
7 8
Select OK. Select Create Phase 1 to configure the second tunnel: Name Remote Gateway IP Address Local Interface Authentication Method Pre-shared Key second_tunnel Static IP Address 192.168.1.2 port2 Preshared Key secondpassword
Select Advanced and select Enable IPsec Interface Mode.
10 For Local Gateway IP , select Specify and enter 122.168.1.1. 11 Select OK. 12 Select Create Phase 2 and enter the following:
Name Phase 1
13 Select OK.
P2_secondary_tunnel second_tunnel
Add IP addresses for the IPsec interfaces on FortiGate 1 This VPN configuration is interface-based. The next step is to configure the interface IP addresses for the tunnels.
1 2
Go to System > Network > Interface. For port1, select the arrow to expand the list.
344
FortiGate Cookbook http://docs.fortinet.com/
Redundant OSPF routing over IPsec VPN
Select primary_tunnel and select Edit and complete the following: IP Remote IP 10.1.1.1 10.1.1.2
4 5 6
Select OK. For port2, select the arrow to expand the list. Select second_tunnel and select Edit and complete the following: IP Remote IP 10.2.1.1 10.2.1.2
Select OK.
Configure OSPF on FortiGate 1 For desktop FortiGate units, you must first enable dynamic routing by going to System > Admin > Settings and enable Dynamic Routing and select Apply.
1 2 3 4 5
Go to Router > Dynamic > OSPF. Enter a Router ID of 1.1.1.1. In the Networks section, select Create New. For the IP/Netmask, enter 10.1.1.1 255.255.255.255 and select OK. Repeat the above steps for the following addresses: 10.2.1.1 255.255.255.255 10.20.1.0 255.255.255.255
In Interfaces, select Create New and complete the following: Name Interface Cost primary_tunnel primary_tunnel 10
Select OK and select Create New and complete the following: Name Interface Cost second_tunnel second_tunnel 100
FortiOS 5.0.1 http://docs.fortinet.com/
345
Redundant OSPF routing over IPsec VPN
Select OK.
Add redundant IPsec tunnels to FortiGate 2 First, configure two IPsec VPN tunnels.
1 2
Go to VPN > IPsec > Auto Key (IKE) , select Create Phase 1. Enter the following: Name Remote Gateway IP Address Local Interface Authentication Method Pre-shared Key primary_tunnel Static IP Address 172.16.1.1 port1 Preshared Key primarypassword
3 4 5 6
Select Advanced and select Enable IPsec Interface Mode. For Local Gateway IP, select Specify and enter 172.16.1.2. Select OK. Select Create Phase 2 and enter the following: Name Phase 1 P2_primary_tunnel primary_tunnel
7 8
Select OK. Select Create Phase 1 to configure the second tunnel: Name Remote Gateway IP Address Local Interface Authentication Method Pre-shared Key second_tunnel Static IP Address 192.168.1.1 port2 Preshared Key secondpassword
9
346
Select Advanced and select Enable IPsec Interface Mode.
FortiGate Cookbook http://docs.fortinet.com/
Redundant OSPF routing over IPsec VPN
10 For Local Gateway IP , select Specify and enter 192.168.1.2. 11 Select OK. 12 Select Create Phase 2 and enter the following and select OK:
Name Phase 1
13 Select OK.
P2_second_tunnel second_tunnel
Add IP addresses for the IPsec interfaces on FortiGate 2 This VPN configuration is interface-based. The next step is to configure the interface IP addresses for the tunnels.
1 2 3 4
Go to System > Network > Interface. For port1, select the arrow to expand the list. Select primary_tunnel and select Edit. Complete the following: IP Remote IP 10.1.1.2 10.1.1.1
5 6 7 8
Select OK. For port2, select the arrow to expand the list. Select second_tunnel and select Edit. Complete the following: IP4 Remote IP 10.2.1.2 10.2.1.1
Select OK.
Configure OSPF on FortiGate 2
1 2 3 4 5
Go to Router > Dynamic > OSPF. Enter a Router ID of 2.2.2.2. In the Networks section, select Create New. For the IP/Netmask, enter 10.1.1.2 255.255.255.255 and select OK. Repeat the above steps for the following addresses: 10.2.1.2 255.255.255.255 10.21.1.0 255.255.255.255
FortiOS 5.0.1 http://docs.fortinet.com/
347
Redundant OSPF routing over IPsec VPN
In Interfaces, select Create New and complete the following: Name Interface Cost primary_tunnel primary_tunnel 10
7 8
Select OK. Select Create New and complete the following: Name Interface Cost second_tunnel second_tunnel 100
Select OK.
Results
The VPN network between the two OSPF networks will use the primary VPN connection. In the event that the VPN tunnel goes down, the secondary tunnel will be used automatically. Use the CLI commands to view the status and traffic on the network:
get router info ospf neighbor get router info routing-table ospf
348
FortiGate Cookbook http://docs.fortinet.com/
Redundant OSPF routing over IPsec VPN
FortiOS 5.0.1 http://docs.fortinet.com/
349
FortiOS Cookbook
Authentication
Identifying users and other computers (authentication) is a key part of network security. This chapter describes some basic elements and concepts of authentication. Businesses need to authenticate people who have access to company resources. In the physical world this may be a swipe card to enter the building, or a code to enter a locked door. If a person has this swipe card or code, they have been authenticated as someone allowed in that building or room. Authentication is the act of confirming the identity of a person or other entity. In the context of a private computer network, the identities of users or host computers must be established to ensure that only authorized parties can access the network. The FortiGate unit enables controlled network access and applies authentication to users of security policies and VPN clients. This chapter includes the following authentication examples: Creating a security policy to identify users Identify users and restrict access to websites by category Creating a security policy to identify users, restrict access to certain websites, and control use of applications Configuring FSSO for single sign-on user access in a Windows AD environment Stopping the Connection is untrusted message
FortiOS 5.0.1 http://docs.fortinet.com/
350
Creating a security policy to identify users
Creating a security policy to identify users
Problem
How do you identify the users who are accessing Internet services through a FortiGate unit. This is the first step towards controlling users access to resources through the FortiGate unit.
Solution
Enable FortiGate user authentication by creating a user group named Sales and adding a user named wloman to this group. Then add an identity based policy to a security policy that accepts connections from the internal network to the Internet. Add the Sales user group to the identity based policy. Test the configuration by authenticating with the FortiGate unit and viewing the information displayed in the user monitor. This solution describes adding a user to the FortiGate local user database. FortiOS user authentication can also integrate with LDAP, RADIUS, or TACAS+ servers, Windows NTLM, Fortinet single sign on (FSSO), and PKI solutions.
1 2
Go to User & Device > User > User Group and select Create New. Add a user group: Name Type Sales Firewall
3 4
Select OK. Go to User & Device > User > User Definition and select Create New.
FortiOS 5.0.1 http://docs.fortinet.com/
351
Creating a security policy to identify users
Add a user with the following settings: Name Password Add this user to Groups wloman password Sales
6 7 8 9
Select OK. Go to Policy > Policy > Policy and select Create New. Leave the Policy Type as Firewall and select the Policy Subtype as User Identity. Complete the policy: Incoming Interface Source address Outgoing Interface Enable NAT internal all wan1 Enable
10 In the Configure Authentication Rules, select Create New. 11 Add the authentication rule for the user group Sales:
Destination Address Group(s) Schedule Service Action
12 Select OK.
all Sales always ALL ACCEPT
Results
From a web browser on the internal network, attempt to access the Internet. If the session is accepted by the policy that you added the identity based policy to, you will be prompted for a user name and password. Enter wloman and password. If authentication is successful you will be able to browse the Internet. You can customize the authentication page that users see by going to System > Config > Replacement Message > Authentication > Login page.
352
FortiGate Cookbook http://docs.fortinet.com/
Creating a security policy to identify users
Form the FortiGate web-based manager go to User & Device > Monitor > Firewall to view the list of authenticated firewall users. An entry similar to the following should appear,
If you select De-authenticate All Users or if you select the De-authenticate user icon for wloman, you will have to authenticate with the firewall again to continue browsing the Internet. You can also go to Log & Report > Event Log > User to view log messages recorded when the users authenticated.
FortiOS 5.0.1 http://docs.fortinet.com/
353
Identify users and restrict access to websites by category
Identify users and restrict access to websites by category
Problem
How to allow only authorized users to access the Internet and block these users from accessing online shopping and auction websites.
WEB FILTERING
Solution
Block access to shopping and auction websites by adding a web filter profile named Sales_web_filter that blocks shopping and auction websites. Enable web filtering for the identity based policy created in Creating a security policy to identify users on page 351 and add the Sales_web_filter profile to it. Test the configuration by authenticating and then attempting to browse to an online shopping web site. This example requires the FortiGate unit to have a valid FortiGuard Web Filtering license.
1
Go to UTM Security Profiles > Web Filter > Profile and select Create New (plus icon in the upper-right corner of the window). Add a new web filter profile group named Sales_web_filter. Select FortiGuard Categories to enable. Locate the General Interest - Personal > Shopping and Auction category. Right-click the category and select Block. Select OK. Go to Policy > Policy > Policy and select Create New. Leave the Policy Type as Firewall and select the Policy Subtype as User Identity.
2 3 4 5 6 7 8
354
FortiGate Cookbook http://docs.fortinet.com/
Identify users and restrict access to websites by category
Complete the policy: Incoming Interface Source address Outgoing Interface Enable NAT internal all wan1 Enable
10 In the Configure Authentication Rules, select Create New. 11 Add the authentication rule for the user group Sales:
Destination Address Group(s) Schedule Service Action
all Sales always ALL ACCEPT
12 In the UTM Security Profiles section, select Web Filter and select the Sales_web_filter profile. 13 Select OK.
Results
Go to User > Monitor > Firewall and deauthenticate the wloman user. From a web browser on the internal network, attempt to access the Internet. If the session is accepted by the identity based policy you will be prompted for a user name and password. Enter wloman and password. If authentication is successful you can browse the Internet. Attempt to access an online shopping or auction website. FortiGuard Web Filtering web page blocked message appears, blocking access to the website. If you attempt to access an online shopping page before authenticating, the FortiGate unit would ask you to authenticate. After authenticating the FortiGuard web page blocked message appears. You can customize the FortiGuard web filtering page that appears by going to System > Config > Replacement Message > FortiGuard Web Filtering > URL block message. Go to UTM Profiles > Monitor > Web Monitor to view graphs of FortiGuard Web Filtering activity. The graphs should show the Shopping and Auction category has been blocked. To view the web monitor, you need to enable UTM monitors by going to System > Admin > Settings and enabling UTM Monitors in the Display Options on GUI section.
FortiOS 5.0.1 http://docs.fortinet.com/
355
Identify users and restrict access to websites by category
What if it didnt work?
If you can access the online shopping site it may not be in the FortiGuard web filtering database. Try another online shopping site to see if it is blocked. You can browse to http://www.fortiguard.com/webfiltering/webfiltering.html and look up the URL to see what category it has been added to. You can also request to have the category changed. All sites will be blocked if the FortiGate unit cannot access the FortiGuard network to get web site ratings. This happens because the Allow Websites When a Rating Error Occurs option under Advanced Filter in the web filter profile is disabled by default.
356
FortiGate Cookbook http://docs.fortinet.com/
Configuring FSSO for single sign-on user access in a Windows AD environment
Configuring FSSO for single sign-on user access in a Windows AD environment
Problem
You want users to authenticate using their Windows Active Directory credentials. You are using Windows Active Directory (Windows AD) running on Windows Server 2008.
p 10 ort .1 10 .1 00 .1
FortiGate U Unit nit
Solution
Configure the FortiGate unit to obtain logon information about Windows AD users from the Windows AD domain controller. This information includes each users Windows AD user group. Create an identity-based policy to grant access only to users belonging to specific groups. The FortiGate unit obtains logon information about Windows AD users from the FSSO Collector Agent. Configure the FSSO Agent
1 2 3
On the Windows AD server, from the Start menu, select Programs > FortiNet > Fortinet Single Sign On Agent > Configure Fortinet Single Sign On Agent. Select Require Authenticated Connection from FortiGate and enter a password, forti123, for example. In the Common Tasks section, select Set Directory Access Information and set AD access mode to Standard. Select OK. In the Common Tasks section, select Set Group Filters. Select Add. Add the groups AD864R2/GROUP1 AD864R2/GROUP2, AD864R2/GROUP3, and AD864R2/GROUP4. Select OK.
357
4 5 6 7 8
FortiOS 5.0.1 http://docs.fortinet.com/
p 17 ort 2. 9 16 .2 0
0.
r AD l e s o w ntr do o r2 1 In c 4 .13 n W ai 86 0 m ad .10 .1 10 do t In er na ln et w or k
Configuring FSSO for single sign-on user access in a Windows AD environment
Figure 1: Configuring the FSSO agent
Configure the FortiGate unit to access the FSSO Agent
1 2
Go to User & Device > Authentication > Single Sign-On and select Create New. Add the FSSO agent: Type Name Primary Agent IP/Name Password Fortinet Single-Sign-On-Agent AD-server 10.1.100.131 forti123
3 4
Select Apply & Refresh to obtain the user group information from the Windows AD server using the Fortinet Single Sign On (FSSO) agent. Select OK.
Add user groups to the FortiGate unit
1 2
Go to User & Device > User > User Group and select Create New. Add the following user group configuration: Name Type Members AD Fortinet Single-Sign-On (FSSO) Add AD864R2/GROUP1, AD864R2/GROUP2, AD864R2/GROUP3, and AD864R2/GROUP4 from the Available Members list.
358
FortiGate Cookbook http://docs.fortinet.com/
Configuring FSSO for single sign-on user access in a Windows AD environment
Select OK.
Configure an identity-based firewall policy
1 2 3
Go to Policy > Policy > Policy and select Create New. Leave the Policy Type as Firewall and select the Policy Subtype as User Identity. Add an identity-based policy that requires authentication for connections from port10 to port9: Incoming Interface Source address Outgoing Interface Enable NAT port10 all port9 Enable
4 5
In the Configure Authentication Rules, select Create New. Add the authentication rule for the user group Sales: Destination Address Group(s) Schedule Service Action all AD always ALL ACCEPT
Select OK.
Results
Windows AD users in the selected Windows AD user groups who have already logged into the Windows AD network can access the Internet without being asked by the FortiGate unit to enter their logon credentials again.
FortiOS 5.0.1 http://docs.fortinet.com/
359
Authenticating with FortiAuthenticator
Authenticating with FortiAuthenticator
Problem
Your organization has opened a second office and purchased a FortiGate unit to protect its network. Users must authenticate to access the Internet. The authentication database must be the same at both offices.
FortiGate Unit
Solution
Set up a FortiAuthenticator unit as a RADIUS server that multiple FortiGate units can use for authentication. On the FortiAuthenticator unit, you need to create a user account for each employee. Register each FortiGate unit on the FortiAuthenticator unit as a Network Access Server (NAS) so that it can request user authentication. Create user accounts on the FortiAuthenticator unit
1 2
Go to Authentication > Local User Management > Local Users and select Create New. Complete the following: Username Password Password confirmation wloman my_secure_pwd my_secure_pwd
Fo rti
Au th e un nt it ica
in te r
na l
to r rt3 po te In al rn t ne w k or
FortiGate Cookbook http://docs.fortinet.com/ 360
Authenticating with FortiAuthenticator
Select Allow RADIUS authentication and then select OK. On this page you can also enter additional information about the user configure password recovery by email or security question add the user to user groups
Create additional user accounts as needed, one for each employee.
Register each FortiGate unit as a NAS on the FortiAuthenticator unit
1
Go to Authentication > General > Auth Clients and select Create New. Name Server Name / IP Secret FortiGate1 172.20.120.132 hardtoguess You will also enter this Secret on the FortiGate unit.
Repeat for each FortiGate unit.
Configure the FortiGate unit to use FortiAuthenticator as a RADIUS server
1 1
Go to User & Device > Authentication > RADIUS Server and select Create New. Add the FortiAuthenticator unit as a RADIUS server. Name Primary Server Name/IP facRADIUS 172.20.120.53 hardtoguess This is the same Secret that you entered on the FortiAuthenticator unit.
Primary Server Secret
2 3
Go to User & Device > User > User Group and select Create New. Create a user group with facRADIUS as its only member: Name Type fac-user-grp Firewall
FortiOS 5.0.1 http://docs.fortinet.com/
361
Authenticating with FortiAuthenticator
Select Add to add facRADIUS: Remote Server Group Name facRADIUS Any
Select OK.
Create the identity-based policy
1 2 3
Go to Policy > Policy > Policy and select Create New. Leave the Policy Type as Firewall and select the Policy Subtype as User Identity. Complete the policy: Incoming Interface Source address Outgoing Interface Enable NAT internal all wan1 Select
4 5
In the Configure Authentication Rules, select Create New. Add an Office-to-Internet policy that allows users to access the Internet: Destination Address Group(s) Schedule Service Action all fac-user-grp always ALL ACCEPT
Select OK.
Results
On your a computer connected to the internal network, attempt to connect to a web site on the Internet. You will be asked for your user name and password. After entering valid credentials, you will have access to the Internet.
362
FortiGate Cookbook http://docs.fortinet.com/
Stopping the Connection is untrusted message
Stopping the Connection is untrusted message
Problem
When you first connect to a FortiGate unit with your web browser, a message may appear questioning the connections security. How do you prevent this?
CERTIFICATE
Solution
When you see a Connection is untrusted type message, it means there is a problem with the certificate for the website you are connecting to. Anytime you browse a website, you are using either HTTP or HTTPS. The difference between them is that HTTPS has security. This security is in the form of certificates that identify the source as being legitimate. Without a valid certificate, the customer does not know if it is really the true website, or if a hacker hijacked their connection with malicious intent. With FortiGate units, this message occurs for two reasons because the default certificate used by the FortiGate unit is a self-signed certificate, and because the certificate is valid only for the FortiGate unit. To be trusted, a certificate must be signed by a known certificate authority (CA) that the web browser can verify. For example if Freds certificate is signed by Bob, and Bobs certificate is signed by Peter, then anytime someone checks Freds certificate they must be able to trace it back to Peter and verify that Peter is trustworthy. Any break in that chain, and Freds certificate is seen as untrustworthy. Contact your ISP or other online services provider to get a trusted intermediate CA certificate for your FortiGate unit. When you are giving them the information, make sure it is clear where you will be using this certificate: on an internal network, a public facing website, or across your enterprise. Ensure it is a CA certificate as this allows you to sign certificates for local users for applications such as VPN. Generally online services providers include a form for you to fill out to create your certificate when you are paying for it on their website. However another common method is to generate a certificate signing request (CSR) with an application like openssl. This is a request that is sent to the certificate authority providing you with your certificate. They process the request, usually automatically, and return a certificate to the email address provided based on the information in the CSR.
FortiOS 5.0.1 http://docs.fortinet.com/
363
Stopping the Connection is untrusted message
The certificate from the CA is a text file that contains the information you included in the CSR as well as details about the CA who issued the certificate, when it was issued and when it expires, and the fingerprints or encryption associated with it. To install a CA certificate from your computer to the FortiGate unit you go to System > Certificates > CA Certificates and select Import. After you browse to the certificate file, which is usually a .cer or .p12 format text file, and select it will be installed on your FortiGate unit. You can verify this by refreshing the display to see the new certificate. It will be displayed by name and subject, and you can select it for more in-depth details if you need to verify it. Now when you are using HTTPS or other SSL connection, your FortiGate unit will not generate untrusted certificate-based error messages.
364
FortiGate Cookbook http://docs.fortinet.com/
FortiOS Cookbook
Logging and Reporting
FortiGate logging records all traffic passing through the FortiGate unit and records all events such as when application activity, virus events, attacks and so on. In security policies you can also enable traffic logging to record log messages for all of the traffic accepted by security policies. On FortiGate units with hard disks, all of the information captured by logging is compiled into the weekly activity report. You can view this report at any time to see details of the activity captured by FortiGate logging. Included in the report is bandwidth and application data, web usage data, email usage data, threats intercepted, and VPN usage. In addition to real time viewing you can view historical versions of the report which is recorded each week. You can also view the actual log messages recorded by the FortiGate unit. Viewing log messages supplies more details about specific events recorded by the FortiGate unit and can be used to trace activity and diagnose problems. FortiGate units without hard disks support a port of these logging and reporting features. On any FortiGate unit you can send log messages to a FortiAnalyzer unit or remote syslog server and use these devices to report on FortiGate activity recorded by log messages. Throughout the web-based manager you can find monitor pages that display real time information about that part of the product. For example, in the policy section of the web-based manager you can view the list of active sessions being processed by the FortiGate unit and view a graph of the most active security policies. In the UTM profiles section of the web-based manager monitoring pages are available for most UTM functions, including application usage, intrusion monitoring, and endpoint monitoring. Many of the reporting and monitoring functions include drill down options to view more details or different views of the information on the monitor or report page. This chapter includes the following logging and reporting examples: Understanding log messages Creating a backup log solution Alert email notification of SSL VPN login failures Testing the log configuration
FortiOS 5.0.1 http://docs.fortinet.com/
365
Understanding log messages
Understanding log messages
Problem
There are several application control log messages with the message web: HTTP.BROWSER. What does this mean?
I 172ntern .16 al ne .12 tw 0.1 ork 0-1 00
t uni 01 ate 120.2 G i t . For 72.16 1
172 FortiA .16 nal .12 yze 0.1 r u 54 nit
Solution
Find out what these log messages mean by understanding each part of the log message. The parts of the log message contain specific information. You can look at log messages as puzzles each piece of the log message is a piece of a puzzle, and when those pieces are put together, they show the whole picture. Log messages provide valuable insight into how to better protect the network traffic against attacks, misuse and abuse.
1
Go to Log & Report > UTM Log. The application control log messages appear on the page. Even though you can view the individual fields from the log viewer table, not all log fields are visible. You should always download a log file so that you can clearly see all log fields. A text editor, such as jEdit, can help to better display the log messages when viewing them from your computer.
366
FortiGate Cookbook http://docs.fortinet.com/
Understanding log messages
Download the UTM log file by selecting Download Raw Log. The log messages saved to your computer are in a format called Raw. This format is how the log messages appear in the log file on the FortiGate unit. When viewing the log messages in the webbased manager, you are viewing them in the format called Format. This view allows you to customize what information you see on the page, where in Raw format you cannot.
On your computer, open the file up and scroll down to locate the application control log messages with the message web: HTTP.BROWSER.
FortiOS 5.0.1 http://docs.fortinet.com/
367
Understanding log messages
Since these log messages are the same, pick one and break it into the two groups that make up a log message: the log header and log body. The first group is what will be looked at first, the log header.
2011-08-17 13:40:20 log_id=28704 type=app-ctrl subtype=app-ctrl-all pri=information vd=root
date=2011-08-17
The year, month and day of when the event occurred in yyyymm-dd format. The hour, minute and second of when the event occurred in the format hh:mm:ss. A five-digit unique identification number. The number represents that log message and is unique to that log message. This five-digit number helps to identify the log message. The section of system where the event occurred. The subtype category of the log message. The severity level of the event. In this log message, this means that there is general system information. The name of the virtual domain where the action/event occurred in. If no virtual domains exist, this field is always root.
time=13:40:20
log_id=28704
type=app-crtl subtype=app-crtl-all pri=information
vd=root
Now we know the first part of the what the log message is saying an application control event occurred on August 17, 2011 at 1:40 pm and this is just general system information. Next, understanding the rest of the log message from the log body.
5
The log body contains the following information:
attack_id=15893 src="10.10.20.3" src_port=52315 src_int="internal" dst="67.69.176.57" dst_port=80 dst_int="wan1" src_name="10.10.20.3" dst_name="67.69.176.57" proto=6 service="http" policyid=1 serial=20596 app_list="default" app_type="web" app="HTTP.BROWSER" action="pass" count=1 msg="web: HTTP.BROWSER"
attack_id=15893 src=10.10.20.3
The identification number of the IM (IPS) log message. The source IP address. In this case, it is the internal interface that is used with the IP address of 10.10.20.3 The source port number. Usually a random number that keeps track of sessions. The source interface is the internal interface. The destination IP address. The destination port number. Port 80 is typically HTTP.
src_port=52315 src_int= internal dst=67.69.176.57 dst_port=80
368
FortiGate Cookbook http://docs.fortinet.com/
Understanding log messages
dst_int=wan1 src_name=10.10.20.3
The destination interface is wan1. The source name. The source name is usually the source IP address. The destination name. This is usually the same as the destination IP address. The protocol number that applies to the session or packet. This is the protocol number in the packet header that identifies the next level protocol. Protocol numbers are assigned by the Internet Assigned Number Authority (IANA). Protocol 6 is TCP. Another common protocol is UDP (proto=17). For more information on protocol numbers see RFC 1700. The IP network service that applies to the session or packet. The services displayed correspond to the services configured in the security policy. Since the firewall configuration for the FortiGate unit includes the service ANY, this also means all services to the FortiGate unit so it chooses the service that applies to the session or packet, which in this case, is HTTP. The ID number of the security policy that applies to the session or packet. Any policy that is automatically added by the FortiGate will have an index number of zero. The serial number of the firewall session where the event happened. The application control list applied to the security policy and used during the scanning process. The log information. This is usually a sentence and explains the activity and/or action taken. In this message it states that access to a page on the Internet occurred (web) and that the application that was used was HTTP.BROWSER.
dst_name=67.69.176.57
proto=6
service=http
policyid=1
serial=20596
app_list=default
msg=web:HTTP.BROWSER
From the log body, we now know the traffic that was flowing through wan1 (the external interface on the FortiGate unit) was scanned by the FortiGate unit using the security policy 1, which had the default application control profile applied to it. From those rules, the FortiGate unit matched the traffic. The user (internal=10.10.20.3) was accessing the Internet and was using the application HTTP.BROWSER. Knowing the application was HTTP.BROWSER, we can lookup exactly what this application is by going to the FortiGuard Center.
6
In the web-based manager, go to UTM Profiles > Application Control > Application List.
FortiOS 5.0.1 http://docs.fortinet.com/
369
Understanding log messages
In the search field, enter HTTP.BROWSER; when it appears in the list on the page, select its name. You are automatically redirected to the FortiGuard Center page that contains all the information you need to know about the application, HTTP.BROWSER.
The description for this log message on the FortiGuard Center page says this application only has a medium risk, and indicates that an HTTP client request attempted to contact with a HTTP server, which usually listens on port 80. This is not an attack or an exploit.
You can use the FortiGate Log Message Reference to understand log messages. It contains an explanation of each log field for each log message.
370
FortiGate Cookbook http://docs.fortinet.com/
Creating a backup log solution
Creating a backup log solution
Problem
You have recently setup a FortiAnalyzer unit and need a backup solution. Before integrating the FortiGate unit into your network, you were using a Syslog server, which you would like to use again.
om t fr to sen unit r g e rve ein at s b rtiG g se Loghe Fo Syslo t he t Inte rna l Sys lN etw ork og Se
rve
For
tiA
nal
yze
ru
nit
ate tiG For nit e h u t r om ze t fr naly sen ortiA g ein e F s b o th Log unit t
Solution
Configure the FortiAnayzer and Syslog server first, and then configure the FortiGate unit to send logs to both log devices. The FortiAnalyzer unit, a Fortinet logging device, can help you provide another storage location for storing logs. The FortiAnalyzer unit can log all FortiGate activity that is available for logging, and generating reports on those logs. The following steps begin immediately after you have set up the FortiAnalyzer unit on your network. Before configuring the FortiGate unit, ensure both the FortiGate unit and the FortiAnalyzer unit have the same firmware version and maintenance release. If both do not have the same firmware version and maintenance release, issues may arise, such as being unable to send logs to the FortiAnalyzer unit.
1 2
Update your third party Syslog server software, and verify that it is up and running properly. On the FortiGate unit, use the CLI command execute ping to ping the FortiAnalyzer unit and the Syslog server. If there is 100 percent packet loss, troubleshoot the networking problem before proceeding.
On the FortiGate unit, go to Log & Report > Log Config > Log Setting.
FortiOS 5.0.1 http://docs.fortinet.com/
371
Creating a backup log solution
4 5 6 7
Select Send logs to FortiAnalyzer/FortiManager. Enter the IP Address of the FortiAnalyzer unit of 172.20.120.138. Select OK. Enter the following CLI command to add the syslog server:
config log syslogd setting set status enable set server 10.10.20.4 set facility local1 end
Test the connection between the FortiGate unit and FortiAnalyzer unit. On the FortiGate unit go to Log & Report > Log Config > Log Setting, and select Test Connectivity. By selecting Test Connectivity, you can see if there are any issues with the settings. For example, if Connection Status in the FortiAnalyzer Connection Summary window shows Logs not received, there is an issue with sending the logs to the FortiAnalyzer unit. You can troubleshoot the problem by checking the FortiGate and FortiAnalyzer configurations and verifying that network connections between the two devices are possible. If the Connection Status has a green checkmark, you are able to successfully log to the first FortiAnalyzer.
Remember to enable logging options to ensure logs are recorded. By default, the FortiGate unit enables all SQL logs. You must enable UTM as well if you want to log UTM features.
Results
On the FortiAnalyzer unit, you should now see logs appearing You should also be seeing logs appear on the Syslog server. If you are not seeing any logs on the FortiAnalyzer unit, verify that the device has been included in the Devices menu list. Check with the FortiAnalyzer documentation to help troubleshoot any FortiAnalyzer problems that appear. There is no command to verify the FortiGate units connection with the Syslog server. If you are having issues between the Syslog server and FortiGate unit, you should verify that you can ping to the Syslog server through your FortiGate unit. You should test that logs can be sent to a FortiAnalyzer unit. By testing the connection, you can resolve any issues that may occur. To test that the FortiGate unit can send logs to the FortiAnalyzer unit, use the diag log test to generate logs and view them from the FortiAnalyzer unit to verify that they were sent.
diag log test generating generating generating generating generating generating generating generating generating generating generating generating generating generating 372 a system event message with level warning an infected virus message with level warning a blocked virus message with level warning a URL block message with level warning a DLP message with level warning an attack detection message with level warning an application control IM message with level information an antispam message with level notification an allowed traffic message with level notice a wanopt traffic log message with level notification a HA event message with level warning netscan log messages with level notice a VOIP event message with level information authentication event messages FortiGate Cookbook http://docs.fortinet.com/
Alert email notification of SSL VPN login failures
Alert email notification of SSL VPN login failures
Problem
You need to be immediately notified when an SSL VPN login failure occurs so that you can quickly fix the problem.
For tiG ate uni t dm in SS LV
PN
use
o etw
rk a
Solution
Create an alert email to notify you that an SSL VPN login failure occurred. The following assumes that you have already set up logging and that event logging has been enabled. When entering the email addresses for the alert email configuration, you need to enter two email addresses. The first email address is for the sender of the alert email and the second is for receiver of the alert email. The sender can be any email address that helps to identify that the email has been sent from the FortiGate unit. In this solution, we use fortigate@example.com to help identify that the alert email is sent by the FortiGate unit. The email that you receive is your email address, and in this solution it is referred to as myemail@example.com
1 2 3 4
Go to Log & Report > Log Config > Log Setting. Under Event Logging, only enable VPN activity event. Select Apply. Go to Log & Report > Log Config > Alert E-mail and configure the following: Email from Email to fortigate@example.com myemail@example.com
5 6 7 8 9
In the Send alert email for the following, select SSL VPN login failure. Select Apply. Go to System > Config > Messaging Servers. Enter the SMTP Server address of mail.example.com. Select Apply.
FortiOS 5.0.1 http://docs.fortinet.com/
373
Alert email notification of SSL VPN login failures
Results
When an SSL VPN user attempts to authenticate using the SSL VPN tunnel, and they are unsuccessful, this event is logged by the FortiGate unit and you receive an alert email in your inbox. The body of the email contains the event log message. If a user unsuccessfully attempts to log in to the SSL VPN, an alert email message is sent to the defined mailbox with the subject line Message meets Alert condition. The email will be similar to the following:
374
FortiGate Cookbook http://docs.fortinet.com/
Testing the log configuration
Testing the log configuration
Problem
How do I test my log configuration?
I 172ntern .16 al ne .12 tw 0.1 ork 0-1 00
t uni 01 ate 120.2 G i t . For 72.16 1
172 FortiA .16 nal .12 yze 0.1 r u 54 nit
Solution
Test the configuration by using Test Connectivity, as well as the diag log test command. Testing connections between a FortiGate unit and a WebTrends server or Syslog server are not available. Testing between the FortiGuard Analysis server and the FortiGate unit is also supported. The test involves using both the CLI and web-based manager. Go to Log & Report > Log Config > Log Setting and select Test Connectivity. The FortiAnalyzer Connection Summary window appears. You should have all green check marks for the Privileges and Connection Status. If there is a caution icon with the words Logs not received in Connection Status, you will need to troubleshoot the issue. You may have to troubleshoot both the FortiGate unit and the FortiAnalyzer unit. To test the connection other than using the web-based manager, in the CLI use diag log test command. The following output appears:
generating generating generating generating generating generating generating generating generating generating generating generating generating generating a system event message with level warning an infected virus message with level warning a blocked virus message with level warning a URL block message with level warning a DLP message with level warning an attack detection message with level warning an application control IM message with level information an antispam message with level notification an allowed traffic message with level notice a wanopt traffic log message with level notification a HA event message with level warning netscan log messages with level notice a VOIP event message with level information authentication event messages
To verify the number of logs sent, failed, dropped or buffered to the FortiAnalyzer unit, use the diag fortianalyzer-log mgstats show command.
FortiOS 5.0.1 http://docs.fortinet.com/ 375
Testing the log configuration
376
FortiGate Cookbook http://docs.fortinet.com/
FortiOS Cookbook
Index
A
access point, 138 Active Directory, 170, 357 admin idle timeout, 112 trusted location, 111 admin profile custom, 106 super_admin, 36 administrative port port administrative, 112 administrator creating, 36, 106 administrator profile custom, 106 alert email, 373 alert notification email for SSL VPN login failures, 373 antivirus changing the maximum file size, 260 flow-based, 264 software, 313 application control, 283 adding a sensor to a policy, 283 blocking access to social media, 286 blocking instant messaging, 285 blocking peer to peer file sharing, 287 troubleshooting, 283 application monitor, 283, 284 drill down, 284 applications bandwidth use, 265, 283, 286, 287, 316, 321, 327, 333, 338, 363, 366, 371 debugging, 135 visualizing, 283 ARP packet sniffer, 128 assigning IP addresses, 116 authenticate web filtering, 268 authentication debugging, 133 authoritative dns, 114 bandwidth consuming web filtering, 265 Bing safe search, 269 bridge table, 28
C
CA Authority, 170 caching web, 84 captive portal WiFi, 157 capture packet, 121 central NAT table, 232 certification, 10 Cisco UNITY client, 327 cloak HTTP headers, 113 cluster, 86 connecting an HA cluster, 88 configuration backup, 30, 92 connecting a FortiGate HA cluster, 88 count, 192 policy, 192 security policy, 283 customer service, 10
D
Data Leak Prevention, 295 debug application, 135 authentication, 133 diagnose command, 131 flow, 135, 191, 195 info, 136 IPsec VPN, 134 packet flow, 134 SSL VPN, 132 URL filtering, 134 debugging FortiGate configurations, 131 default route failover, 46, 53 demilitarized zone network, 57 denial of service protection, 292 deny policy count column, 199 verifying, 196 destination NAT, 236, 239, 242, 245, 249 DHCP, 16 IP reservation, 116
B
backup configuration, 30, 92 backup Internet connection, 41, 49 backup log solution, 371 bandwidth application use, 265, 283, 286, 287, 316, 321, 327, 333, 338, 363, 366, 371
FortiOS 5.0.1 http://docs.fortinet.com/
377
Index
DHCP relay WiFi, 166 diag debug flow, 195 diag log test, 372 diagnose quick reference, 135 diagnose debug, 131 diagnose debug flow, 191 DLP, 295 flow-based, 264 DMZ network, 57 DNAT, 236, 239, 242, 245, 249 web server, 59 DNS creating a local DNS server, 114 verifying the configuration, 21, 27 dns authoritative, 114 database, 114 documentation, 10 Fortinet, 10 domain name service, 114 DoS policy, 292 protection, 292 sensor, 292 drift FortiToken, 136 dual internet connections, 54 dynamic SNAT, 226 dynamic source address translation, 226 central NAT table, 232
E
ECMP route priority, 47 routing, 47, 54 spillover, 54 usage-based, 54 email filtering, 294 FortiGuard, 33 enterprise security wireless, 147 equal cost multipath routing, 47, 54 ESP packet sniffer, 128 explicit web proxy UTM, 83 extended virus database, 258 extreme virus database, 258
F
facebook, 181 failover default route, 46, 53 FAQ, 9 file size antivirus maximum, 260 filter packet sniffer, 126
firewall excluding users from UTM, 189 limiting employees Internet access, 181 ordering policies, 197 restricting all DNS queries to a selected DNS server, 200, 204 restricting Internet access per IP address, 185 using geographic addresses, 220 verifying that traffic is hitting a security policy, 192 firewall statistics diag, 136 firmware download from Fortinet support, 29 TFTP upgrade, 30 upgrading, 29, 91 version, 29, 91 flow debug, 135 diag debug, 195 diagnose debug flow, 191 flow-based antivirus, 263 DLP, 263 UTM, 263 web filtering, 263 FortiAnalyzer, 371 FortiAnalyzer unit testing sending logs, 372 FortiAP, 138, 142, 166 FortiAP, troubleshooting, 145 FortiASIC, 300 FortiAuthenticator, 360 with FortiWiFi, 152 FortiClient SSL VPN, 309 FortiClient SSL VPN, 306 FortiGate security, 109 FortiGuard Antivirus, 9 email filtering lookups, 33 overriding web filtering, 267 ports used, 33 server list, 34 services, 9 setup, 32 troubleshooting, 32 web filtering category, 270 web filtering lookups, 33 FortiGuard Centre, 270 FortiGuard web filtering, 265 check IP addresses, 279 images, 281 Fortinet customer service, 10 Knowledge Base, 9 Knowledge Center, 9 MIB, 119 SSL VPN clients, 300 Technical Documentation, 10 Technical Support, 10 Technical Support, registering with, 9 Technical Support, web site, 9 Training Services, 10 Fortinet documentation, 10 Fortitoken drift, 136
FortiGate Cookbook http://docs.fortinet.com/
378
Index
FortiWiFi, 138, 139, 148, 158, 170
L
legacy viruses protecting your network from, 258 license information dashboard widget, 32 local DNS server, 114 local server, 114 local-in policy, 119 location access, 111 location specific login, 111 log messages, 169, 366 DCHCPREQUEST, 169 DHCPACK, 169 DHCPDISCOVER, 169 DHCPOFFER, 169 logging alert notification email for SSL VPN login failures, 373 backup log solution, 371 FortiAnalyzer, 371 log message body, 368 log message header, 368 Log Message Reference, 370 testing log configuration, 375 testing sending logs to a FortiAnalyzer unit, 372 understanding log messages, 366 login alternate port, 112 specific address, 111
G
general security policy, 189 geographic addresses, firewall, 220 get system status, 29, 92 glossary, 9 Google safe search, 269 GRE packet sniffer, 128 greyware, 257 guest network, 138
H
HA, 86 firmware upgrade, 91 hardware configuration, 86 split brain, 87 hardware certificate diagnose, 136 hardware deviceinfo disk diagnose, 136 hardware deviceinfo nic eth0 diagnose, 136 high availability, 86 host checking, 313 how-to, 9 HTTP headers, 113
M
mac address IP reservation, 116 Managed FortiAP, 145 management local-in policy, 119 many-to-one NAT, 223 max password attempts, 113 MIB Fortinet, 119 mobile devices, 138 mode-cfg, 330 modem interface, 49, 51 MS-CHAP-v2, 171 multicast forwarding, 204
I
idle timeout, 112 images web filtering, 281 inactivity timeout, 112 info debug, 136 instant messaging blocking, 285 introduction Fortinet
documentation, 10
IP address private network, 7 IP addresses assigning, 116 web filtering, 279 IP masquerading, 223 IP Phone traffic shaping, 214 IP reservation, 116 IPS fail closed, 291 failover, 291 ips urlfilter status diagnose, 136 IPsec VPN debugging, 134
N
NAPT, 223 NAT destination NAT, 236, 239, 242, 245, 249 dynamic SNAT, 226 IP masquerading, 223 many-to-one, 223 NAPT, 223 one-to-one, 229 PAT, 223 SNAT, 223 NAT overload, 223 netlink brctl list diagnose, 136 network visualizing applications on, 283 network address and port translation, 223 Network Policy Server., 171
K
Knowledge Center, 9
FortiOS 5.0.1 http://docs.fortinet.com/
379
Index
networking WiFi, 139, 142, 147, 166
O
one-to-one NAT, 229 open port 113, 113 override web filtering, 267 override internal DNS DHCP, 19 oversized file, 262
P
packet sniffer, 122 packet capture, 126 packet flow debugging, 134 packet sniffer filters, 126 protocols, 128 packet sniffing, 121 password attempts, 113 lockout, 113 wait time , 113 PAT, 223 PEAP, 173 PEAP authentication, 171 peer-to-peer file sharing blocking, 287 ping server, 45 policy adding an application control sensor, 283 count, 192 DoS, 292 local-in, 119 policy monitor, 193 port alternate login, 112 port 113, 113 port address translation, 223 port forwarding, 236, 239, 242, 245, 249 web server, 59 port mapping, 236, 239, 242, 245, 249 port pairing transparent mode, 73 portal WiFi, 157 preshared key, 165, 169 Primary Internet connection, 49 primary Internet connection, 41 priority route, 47 product registration, 9 protecting your network from viruses, 254
rating error, 21, 27 web filtering, 21, 27 recursive DNS server mode, 115 recursive dns, 114 redundant Internet connections, 41 registering with Fortinet Technical Support, 9 release notes, 29 remote Internet access, 306 replacement message virus message, 72, 256 RFC 1918, 7 route priority, 47 route failover, 46, 53 route mode, 77 security policy, 60 routing ECMP, 47, 54 equal cost multipath, 47, 54
S
safe search web filtering, 269 security, 109 security policies excluding users from UTM filtering, 189 ordering, 197 restricting all DNS queries to a selected DNS server, 200, 204 restricting employees Internet access, 181 using geographic addresses, 220 security policy, 192 adding an application control sensor, 283 count column, 283 general, 189 restricting Internet access per IP address, 185 verifying traffic, 192 sensitive information blocking, 295 sensor DoS, 292 shared shapers, 214 SNAT, 223, 226, 232 sniffer packet diagnose, 136 sniffing packet, 121 social media blocking, 286 software switch WiFi, 162 source address translation, 223 spam filtering, 294 spillover ECMP, 54 split tunnel, 308 split tunneling SSL VPN, 309 split-brain HA, 87 SSID, 162
R
RADIUS WiFi, 152 RADIUS (NPS), 170
380
FortiGate Cookbook http://docs.fortinet.com/
Index
SSL VPN, 301 access email server, 301 debugging, 132 endpoint security, 300 FortiClient, 309 portal, 301 remote user, 313 split tunneling, 309 Subsession, 308 tunnel mode, 300 virtual desktop, 300 ssl.root, 307, 311 static SNAT, 223 storage location, 371 streaming media blocking, 274 super_admin administrator profile, 36 sys session full-stat diagnose, 136 Syslog server, 371
URL FortiGuard web filtering category, 270 URL filtering debugging, 134 usage-based ECMP, 54 USB modem, 52 users identifying, 351 monitoring, 351 UTM, 254 explicit web proxy, 83 web proxy, 83
V
VIP
T
TCP 113, 113 technical documentation, 10 notes, 9 support, 10 technical support, 10 test log diagnose, 136 test update info diagnose, 137 TFTP, 30 thin AP, 138 threshold oversized file/email, 262 timeout idle, 112 traceroute, 33 traffic shaping shared shapers, 214 VoIP, 214 Training Services, 10 Transparent mode, 28 transparent mode port pairing, 73 protecting a server, 66 troubleshooting, 26 troubleshooting DHCP, 18 FortiGuard, 32 ISP connection, 18 NAT configuration, 18 packet sniffing, 121, 126 transparent mode, 26 verifying that traffic is hitting a security policy, 192 trusted host, 111
firewall VIP, 59 virtual interface, 162 virus legacy, 258 virus database extended, 258 extreme, 258 viruses protecting your network from, 254 visual applications, 283 VoIP traffic shaping, 214 VPN Cisco UNITY client, 327 Dialup, 322 SSL, 301 vpn tunnel list diagnose, 137 VPN, IPsec from FortiClient PC, 321 from iPhone, 327, 333 overview, 315 vulnerability scanner, 297
web server
W
web browsing blocking web sites by category, 354 web caching, 84 web filter blocking streaming media, 274 record websites, 271 safe search, 269 whitelist, 277 web filtering, 21, 27, 265 authenticate, 268 errors, 21 flow-based, 264 FortiGuard, 33, 265, 354 web portal, 301 web proxy UTM, 83 web server port forwarding, 59 web sites users have visited, 271 websites blocking, 354
U
unity-support, 330 upgrade firmware, 29 HA cluster firmware, 91
FortiOS 5.0.1 http://docs.fortinet.com/
381
Index
whitelist web filter, 277 WiFi captive portal, 157 DHCP relay, 166 RADIUS, 152 software switch, 162 WiFi access, 139, 142, 147, 166 WiFi access point, 138 WiFi Controller, 141 WiFi controller feature, 138 Windows AD, 170, 357 Windows Security Health Validator, 173 Windows Server 2008, 170, 357
wireless WPA/WPA2 enterprise security, 147 WPA2 security, 139 WPA/WPA2 enterprise security wireless security, 147 WPA2 wireless security, 139 WPA2-Personal, 142, 166 WPA-Enterprise, 170
Y
Yahoo safe search, 269 youtube, 181
382
FortiGate Cookbook http://docs.fortinet.com/
Das könnte Ihnen auch gefallen
- Shoe Dog: A Memoir by the Creator of NikeVon EverandShoe Dog: A Memoir by the Creator of NikeBewertung: 4.5 von 5 Sternen4.5/5 (537)
- Grit: The Power of Passion and PerseveranceVon EverandGrit: The Power of Passion and PerseveranceBewertung: 4 von 5 Sternen4/5 (587)
- Boilers PDFDokument28 SeitenBoilers PDFThulasi RamNoch keine Bewertungen
- CF3000 User ManualDokument114 SeitenCF3000 User ManualmurilonetoNoch keine Bewertungen
- Property Management OverviewDokument14 SeitenProperty Management OverviewThếSơnNguyễnNoch keine Bewertungen
- Boilers and Thermic Fluid HeatersDokument42 SeitenBoilers and Thermic Fluid HeatersThếSơnNguyễnNoch keine Bewertungen
- A Short Guide To Water Treatment: Problem Cause RemedyDokument2 SeitenA Short Guide To Water Treatment: Problem Cause RemedyThếSơnNguyễnNoch keine Bewertungen
- Hot Water Plumbing Systems DesignDokument64 SeitenHot Water Plumbing Systems Designkdp_806212786Noch keine Bewertungen
- The Maintenance HandbookDokument136 SeitenThe Maintenance HandbookLALO800420100% (3)
- Hs 901aDokument12 SeitenHs 901aEdward SabedraNoch keine Bewertungen
- JBC Common Boiler FormulasDokument12 SeitenJBC Common Boiler Formulasnesrine10Noch keine Bewertungen
- Review of Plumbing Systems and UtilitiesDokument100 SeitenReview of Plumbing Systems and UtilitiesZsaneen Mariz Tulabut100% (1)
- Inventory ManagementDokument37 SeitenInventory ManagementThếSơnNguyễnNoch keine Bewertungen
- CO System Operation and Maintenance: Facilities, Instructions, Standards, and Techniques Volume 5-12Dokument47 SeitenCO System Operation and Maintenance: Facilities, Instructions, Standards, and Techniques Volume 5-12ThếSơnNguyễnNoch keine Bewertungen
- Work Request Prioritization-FinalDokument3 SeitenWork Request Prioritization-FinalThếSơnNguyễnNoch keine Bewertungen
- Facilities Maintenance Procedure ManualDokument82 SeitenFacilities Maintenance Procedure ManualThếSơnNguyễn100% (1)
- Firefightingpptfinal 130716110312 Phpapp01Dokument59 SeitenFirefightingpptfinal 130716110312 Phpapp01asimnaqvi2003Noch keine Bewertungen
- Cac Bang Tinh Toan Thuy Luc (Nguyen Thi Hong)Dokument126 SeitenCac Bang Tinh Toan Thuy Luc (Nguyen Thi Hong)ThếSơnNguyễnNoch keine Bewertungen
- Residential Commercial and Industry Electrical SystemDokument431 SeitenResidential Commercial and Industry Electrical SystemThếSơnNguyễn75% (28)
- Ampac FireFinderDokument87 SeitenAmpac FireFinderThếSơnNguyễnNoch keine Bewertungen
- Electrolux Gen4000 Service W465-W4330H S N CompassDokument140 SeitenElectrolux Gen4000 Service W465-W4330H S N CompassThếSơnNguyễnNoch keine Bewertungen
- 7 OTyx GODfy ECDokument480 Seiten7 OTyx GODfy ECThếSơnNguyễnNoch keine Bewertungen
- CO System Operation and Maintenance: Facilities, Instructions, Standards, and Techniques Volume 5-12Dokument47 SeitenCO System Operation and Maintenance: Facilities, Instructions, Standards, and Techniques Volume 5-12ThếSơnNguyễnNoch keine Bewertungen
- FQR7201 UserManual Eng PDFDokument175 SeitenFQR7201 UserManual Eng PDFThếSơnNguyễnNoch keine Bewertungen
- F8330701 PDFDokument82 SeitenF8330701 PDFThếSơnNguyễn0% (1)
- BACnet Development Board-User-Manual PDFDokument24 SeitenBACnet Development Board-User-Manual PDFThếSơnNguyễnNoch keine Bewertungen
- Air Conditioning System PDFDokument73 SeitenAir Conditioning System PDFThếSơnNguyễnNoch keine Bewertungen
- Carrier VRF PDFDokument12 SeitenCarrier VRF PDFThếSơnNguyễnNoch keine Bewertungen
- Carrier VRF PDFDokument12 SeitenCarrier VRF PDFThếSơnNguyễnNoch keine Bewertungen
- Building Diagnostíc PDFDokument17 SeitenBuilding Diagnostíc PDFThếSơnNguyễnNoch keine Bewertungen
- CompressorOverheating PDFDokument5 SeitenCompressorOverheating PDFThếSơnNguyễnNoch keine Bewertungen
- Hidden Figures: The American Dream and the Untold Story of the Black Women Mathematicians Who Helped Win the Space RaceVon EverandHidden Figures: The American Dream and the Untold Story of the Black Women Mathematicians Who Helped Win the Space RaceBewertung: 4 von 5 Sternen4/5 (890)
- The Yellow House: A Memoir (2019 National Book Award Winner)Von EverandThe Yellow House: A Memoir (2019 National Book Award Winner)Bewertung: 4 von 5 Sternen4/5 (98)
- The Little Book of Hygge: Danish Secrets to Happy LivingVon EverandThe Little Book of Hygge: Danish Secrets to Happy LivingBewertung: 3.5 von 5 Sternen3.5/5 (399)
- On Fire: The (Burning) Case for a Green New DealVon EverandOn Fire: The (Burning) Case for a Green New DealBewertung: 4 von 5 Sternen4/5 (73)
- The Subtle Art of Not Giving a F*ck: A Counterintuitive Approach to Living a Good LifeVon EverandThe Subtle Art of Not Giving a F*ck: A Counterintuitive Approach to Living a Good LifeBewertung: 4 von 5 Sternen4/5 (5794)
- Never Split the Difference: Negotiating As If Your Life Depended On ItVon EverandNever Split the Difference: Negotiating As If Your Life Depended On ItBewertung: 4.5 von 5 Sternen4.5/5 (838)
- Elon Musk: Tesla, SpaceX, and the Quest for a Fantastic FutureVon EverandElon Musk: Tesla, SpaceX, and the Quest for a Fantastic FutureBewertung: 4.5 von 5 Sternen4.5/5 (474)
- A Heartbreaking Work Of Staggering Genius: A Memoir Based on a True StoryVon EverandA Heartbreaking Work Of Staggering Genius: A Memoir Based on a True StoryBewertung: 3.5 von 5 Sternen3.5/5 (231)
- The Emperor of All Maladies: A Biography of CancerVon EverandThe Emperor of All Maladies: A Biography of CancerBewertung: 4.5 von 5 Sternen4.5/5 (271)
- The Gifts of Imperfection: Let Go of Who You Think You're Supposed to Be and Embrace Who You AreVon EverandThe Gifts of Imperfection: Let Go of Who You Think You're Supposed to Be and Embrace Who You AreBewertung: 4 von 5 Sternen4/5 (1090)
- The World Is Flat 3.0: A Brief History of the Twenty-first CenturyVon EverandThe World Is Flat 3.0: A Brief History of the Twenty-first CenturyBewertung: 3.5 von 5 Sternen3.5/5 (2219)
- Team of Rivals: The Political Genius of Abraham LincolnVon EverandTeam of Rivals: The Political Genius of Abraham LincolnBewertung: 4.5 von 5 Sternen4.5/5 (234)
- The Hard Thing About Hard Things: Building a Business When There Are No Easy AnswersVon EverandThe Hard Thing About Hard Things: Building a Business When There Are No Easy AnswersBewertung: 4.5 von 5 Sternen4.5/5 (344)
- Devil in the Grove: Thurgood Marshall, the Groveland Boys, and the Dawn of a New AmericaVon EverandDevil in the Grove: Thurgood Marshall, the Groveland Boys, and the Dawn of a New AmericaBewertung: 4.5 von 5 Sternen4.5/5 (265)
- The Unwinding: An Inner History of the New AmericaVon EverandThe Unwinding: An Inner History of the New AmericaBewertung: 4 von 5 Sternen4/5 (45)
- The Sympathizer: A Novel (Pulitzer Prize for Fiction)Von EverandThe Sympathizer: A Novel (Pulitzer Prize for Fiction)Bewertung: 4.5 von 5 Sternen4.5/5 (119)
- Her Body and Other Parties: StoriesVon EverandHer Body and Other Parties: StoriesBewertung: 4 von 5 Sternen4/5 (821)
- Travel PlanDokument11 SeitenTravel Plangalia_angel_flyNoch keine Bewertungen
- airOS7 UMDokument52 SeitenairOS7 UMtravieso112Noch keine Bewertungen
- Maksat Cpe - Mimo PDFDokument2 SeitenMaksat Cpe - Mimo PDFpkmukherjeeNoch keine Bewertungen
- F5 Networks Training BIG IP LTM V10 EssentialsDokument108 SeitenF5 Networks Training BIG IP LTM V10 Essentialsvelramsen100% (1)
- Cap140 - G Suite FoundationDokument5 SeitenCap140 - G Suite FoundationThapaswin ReddyNoch keine Bewertungen
- Certification Study Guide Series IBM Tivoli Federated Identity Manager 6.1 Sg247783Dokument228 SeitenCertification Study Guide Series IBM Tivoli Federated Identity Manager 6.1 Sg247783bupbechanhNoch keine Bewertungen
- OpenStage HFA V3R0.16.0 Release Notes V1.3 ExternDokument20 SeitenOpenStage HFA V3R0.16.0 Release Notes V1.3 ExternAdriano ValenteNoch keine Bewertungen
- Cisco Access Control Lists (ACL)Dokument3 SeitenCisco Access Control Lists (ACL)Arslan SaleemNoch keine Bewertungen
- Classless Inter Domain RoutingDokument25 SeitenClassless Inter Domain RoutingDeepanshu KaushikNoch keine Bewertungen
- Edu-225 Topic 3 AssignmentDokument7 SeitenEdu-225 Topic 3 Assignmentapi-286465584Noch keine Bewertungen
- 1132 Performance Testing Ebooklet Albert Witt FinalDokument15 Seiten1132 Performance Testing Ebooklet Albert Witt FinalDanny PhamNoch keine Bewertungen
- ProfileDokument2 SeitenProfileDixit PhuyalNoch keine Bewertungen
- Brazil State of Mobile Experience Report - June 2021Dokument21 SeitenBrazil State of Mobile Experience Report - June 2021Bruno EnriqueNoch keine Bewertungen
- The Elder Scrolls V Skyrim FAQ-Walkthrough by Bkstunt - 31Dokument343 SeitenThe Elder Scrolls V Skyrim FAQ-Walkthrough by Bkstunt - 31Edis ŠarićNoch keine Bewertungen
- Romance Scammers in Dating Apps and Sites.: Hatim Madkhali Kentucky State University, USADokument11 SeitenRomance Scammers in Dating Apps and Sites.: Hatim Madkhali Kentucky State University, USAAnonymous fyU9mDk6A100% (1)
- 7 PACS Sistema 47.15.05.001 Syngo PlazaDokument21 Seiten7 PACS Sistema 47.15.05.001 Syngo PlazaMiguel Angel Goussen PazNoch keine Bewertungen
- Ui Ux Design Development ContractDokument4 SeitenUi Ux Design Development ContractPure One0% (1)
- TradeBuilder - Classic Edition MANUALDokument19 SeitenTradeBuilder - Classic Edition MANUALGabriel BlakeNoch keine Bewertungen
- 802.11 Cheat SheetDokument1 Seite802.11 Cheat SheetAsif AkashNoch keine Bewertungen
- Pharma Marketing Management Unit 2 Notes @trickpharmacyDokument13 SeitenPharma Marketing Management Unit 2 Notes @trickpharmacySherkhan Saifi100% (1)
- Understanding The New Role of IP Management Within The Digital Transformation in Industry and Commerce - IP For BusinessDokument17 SeitenUnderstanding The New Role of IP Management Within The Digital Transformation in Industry and Commerce - IP For BusinessMehmet TarakciogluNoch keine Bewertungen
- User Manual: Ac750 Wifi RouterDokument138 SeitenUser Manual: Ac750 Wifi RouterKevin KimNoch keine Bewertungen
- ZTE GPON Low Level Design 20082014Dokument26 SeitenZTE GPON Low Level Design 20082014nguyenbaviet89Noch keine Bewertungen
- WoWinSchool: A Hero's JourneyDokument297 SeitenWoWinSchool: A Hero's JourneyLucas Gillispie100% (1)
- Pakistanbix PDF NotesDokument27 SeitenPakistanbix PDF NotesUsman Abdul RehmanNoch keine Bewertungen
- Career Planning & Development in ROBIDokument22 SeitenCareer Planning & Development in ROBIshironamhin_92Noch keine Bewertungen
- UTSACTIVITYDokument2 SeitenUTSACTIVITYMary Ann LubaoNoch keine Bewertungen
- Department of Human Services: Course Information Course DescriptionDokument9 SeitenDepartment of Human Services: Course Information Course DescriptionS ElburnNoch keine Bewertungen
- Ad Hoc BtmaDokument4 SeitenAd Hoc Btmaal-amin shohag0% (1)