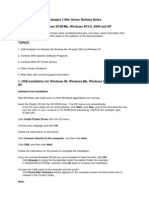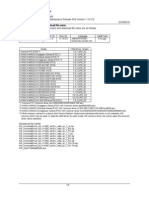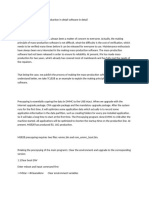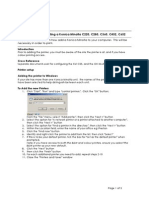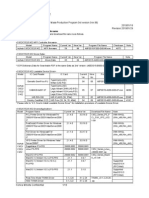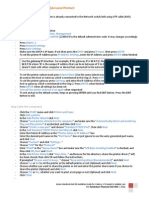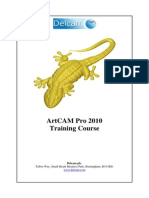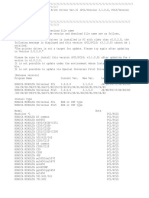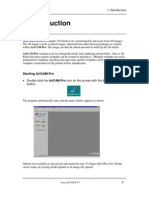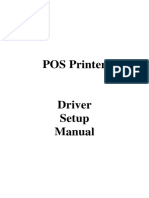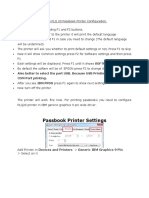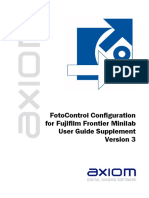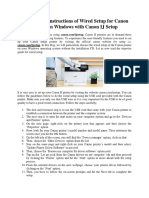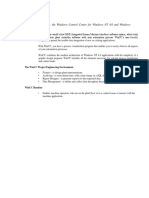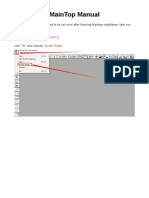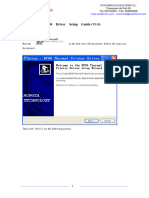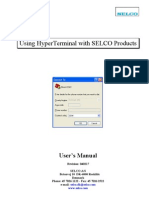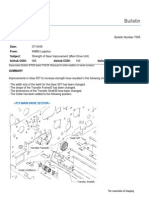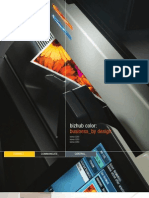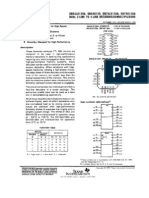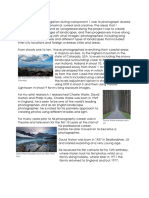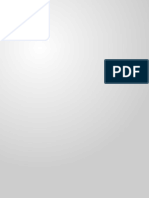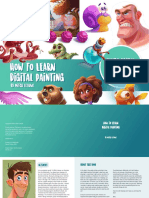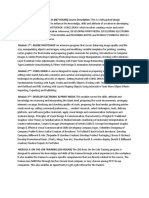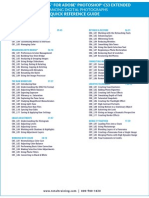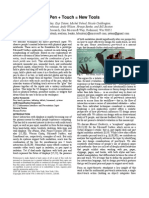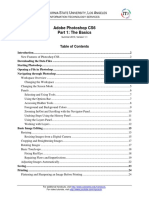Beruflich Dokumente
Kultur Dokumente
The Konica Minolta Banner Printing Guide V2.1
Hochgeladen von
Oscar PereiraOriginalbeschreibung:
Copyright
Verfügbare Formate
Dieses Dokument teilen
Dokument teilen oder einbetten
Stufen Sie dieses Dokument als nützlich ein?
Sind diese Inhalte unangemessen?
Dieses Dokument meldenCopyright:
Verfügbare Formate
The Konica Minolta Banner Printing Guide V2.1
Hochgeladen von
Oscar PereiraCopyright:
Verfügbare Formate
The Konica Minolta Banner Printing Guide
Emperon Controllers C203, C250, C252, C253, C300, C351, C352, C353, C450, C451 Fiery Controllers IC402, IC406, IC409
1 Created by Luke Bennett Konica Minolta Hotline Support (UK)
Things to check before proceeding
First of all make sure that you are using the phase two drivers or above, to find this out go to your printers and faxes folder (Start/Settings/Printer and Faxes).
Find the Konica Minolta driver icon, right click on it and go into properties. For Fiery drivers, click on the About tab For Emperon controllers click on printing preferences and then click on Version. If you dont have phase two drivers or higher, it will never work.
Banner printing is not currently supported on Apple Macs.
It will not work using a PCL driver it must be done using a Postscript driver.
Banner printing is not supported on both the C550 and C650.
When using the C203, C253, C353 or the C451 for Banner printing, it will not work with the booklet finisher (FS-608).
Banner printing does not work from Publisher 2007.
2 Created by Luke Bennett Konica Minolta Hotline Support (UK)
Contents How to enable Banner mode Emperon controllers Printing a JPEG File Emperon Controllers Printing a PDF Emperon Controllers Printing from Photoshop Fiery Controller IC-402 (C351, C450) & IC406 (C300, C352) Printing a JPEG File Fiery Controller IC-402 (C351, C450) & IC406 (C300, C352) Printing a PDF or from an application Fiery Controller IC-409 (C353, C451) Printing a JPEG file Fiery Controller IC-409 (C353, C451) Printing a PDF or from an application Emperon Controllers Printing from Publisher 2002 Page 4 Page 5 Page 11 Page 15
Page 18
Page 23
Page 27
Page 32 Page 36
3 Created by Luke Bennett Konica Minolta Hotline Support (UK)
How to enable Banner mode First of all you need to press the Utility button on the panel of the machine. You will then see this on the touch screen, press Banner Printing
Then select ON and press ok
It will then display then screen shown below, you are now ready to print a banner. (Depending on the finisher option on your machine you may need to slide the finisher away to allow the paper to exit)
4 Created by Luke Bennett Konica Minolta Hotline Support (UK)
Emperon controllers Printing a JPEG File There is an easy way of printing a banner (XP operating system) using the Windows Picture and Fax Viewer (Photo Printing Wizard), which is shown below. Open the banner you wish to print in the Windows picture and fax viewer Click on the printer icon
This will bring up the printing wizard. Click next
5 Created by Luke Bennett Konica Minolta Hotline Support (UK)
This will then bring up the list of printers available, click on the arrow shown to show drop down menu.
Then select the printer you wish to use, in this case C450 PS (post script)
Then click on printing preferences 6 Created by Luke Bennett Konica Minolta Hotline Support (UK)
This will bring up the screen below; first thing to change is the original size
Then select custom size
7 Created by Luke Bennett Konica Minolta Hotline Support (UK)
This will bring up another screen shown below
You need to enter the following and click OK
8 Created by Luke Bennett Konica Minolta Hotline Support (UK)
It will then bring up the following message below, select yes.
It will then display the following options, click OK
9 Created by Luke Bennett Konica Minolta Hotline Support (UK)
Then click next
It will then show the screen below, its best to select Full page fax print as the Full-page photo print can sometimes crop the image. Check on the preview first before printing. 10 Created by Luke Bennett Konica Minolta Hotline Support (UK)
Then simply click on next and the job is sent to the printer.
Then your finished, click finish and it will close the wizard.
Emperon Controllers Printing a PDF 11 Created by Luke Bennett Konica Minolta Hotline Support (UK)
Open the file you wish to print as a banner. To start, go to file and print, it will show the screen below.
Chose your printer, for this I am using a C450 (post script)
Then click on properties 12 Created by Luke Bennett Konica Minolta Hotline Support (UK)
This will bring up the screen below; first thing to change is the original size
Then select custom size
13 Created by Luke Bennett Konica Minolta Hotline Support (UK)
This will bring up another screen shown below
You need to enter the following and click OK
It will then bring up the following message below, select yes. 14 Created by Luke Bennett Konica Minolta Hotline Support (UK)
It will then display the following options, click OK
As you will now see the preview of the image has changed and now shows the full page
Emperon Controllers Printing from Photoshop 15 Created by Luke Bennett Konica Minolta Hotline Support (UK)
For this I am using Photoshop Version 7. First of all go to file and print, it may come up with the error below but this is normal just press proceed.
Then chose your printer from the drop down menu, I am using the C450 (post script) Then click on properties
This will bring up the screen below; first thing to change is the original size
Then select custom size 16 Created by Luke Bennett Konica Minolta Hotline Support (UK)
This will bring up another screen shown below
You need to enter the following and click OK
It will then bring up the following message below, select yes. 17 Created by Luke Bennett Konica Minolta Hotline Support (UK)
It will then display the following options, click OK
Then simply press ok as shown below
Fiery Controller IC-402 (C351, C450) & IC406 (C300, C352) Printing a JPEG File 18 Created by Luke Bennett Konica Minolta Hotline Support (UK)
There is an easy way of printing a banner (XP operating system) using the Windows Picture and Fax Viewer (Photo Printing Wizard), which is shown below. Click on the printer icon
It will then open the printer wizard, click next
Select the image and click next 19 Created by Luke Bennett Konica Minolta Hotline Support (UK)
Then chose the relevant Fiery driver, for this I am using the IC402 driver Click on Printing Preferences
This will bring up the screen below 20 Created by Luke Bennett Konica Minolta Hotline Support (UK)
First thing to change is the document size, select as below
Then click on Custom
You then need to fill box out as shown below and press ok 21 Created by Luke Bennett Konica Minolta Hotline Support (UK)
You must then select the following, Bypass tray, Thick1 and Landscape and click ok
Then click next
You will then see the preview as shown below, click next 22 Created by Luke Bennett Konica Minolta Hotline Support (UK)
It will then show the below, click finish and your done
23 Created by Luke Bennett Konica Minolta Hotline Support (UK)
Fiery Controller IC-402 (C351, C450) & IC406 (C300, C352) Printing a PDF or from an application To start, go to file and print, it will show the screen below.
Chose your printer, for this I am using the IC402 driver
24 Created by Luke Bennett Konica Minolta Hotline Support (UK)
Then click on properties
This will bring up the screen below
25 Created by Luke Bennett Konica Minolta Hotline Support (UK)
First thing to change is the document size, select as below
Then click on Custom
You then need to fill box out as shown below and press ok
26 Created by Luke Bennett Konica Minolta Hotline Support (UK)
You must then select the following, Bypass tray, Thick1 and Landscape and click ok
Then click ok and your finished
27 Created by Luke Bennett Konica Minolta Hotline Support (UK)
Fiery Controller IC-409 (C203, C253, C353, C451) Printing a JPEG file There is an easy way of printing a banner (XP operating system) using the Windows Picture and Fax Viewer (Photo Printing Wizard), which is shown below. Click on the printer icon
It will then open the printer wizard, click next
28 Created by Luke Bennett Konica Minolta Hotline Support (UK)
Select the image and click next
Then chose the relevant Fiery driver, for this I am using the IC409 driver Click on Printing Preferences
29 Created by Luke Bennett Konica Minolta Hotline Support (UK)
This will bring up the screen below
First thing to change is the original size, select as below It may come up with a conflict screen as shown below; if so just press ok, this will auto change the paper tray to Bypass tray.
You then need to click onto custom
30 Created by Luke Bennett Konica Minolta Hotline Support (UK)
Change the sizes as below
As you will see it auto-changes Bypass tray for you so just change the following and click ok
Then click next
31 Created by Luke Bennett Konica Minolta Hotline Support (UK)
Check the preview is ok and press next
Then click finish and the wizard will close
32 Created by Luke Bennett Konica Minolta Hotline Support (UK)
Fiery Controller IC-409 (C353, C451) Printing a PDF or from an application To start, go to file and print, it will show the screen below.
Chose your printer, for this I am using the IC409 driver
33 Created by Luke Bennett Konica Minolta Hotline Support (UK)
Then click on properties
This will bring up the screen below
34 Created by Luke Bennett Konica Minolta Hotline Support (UK)
First thing to change is the document size, select as below
It may come up with a conflict screen as shown below; if so just press ok, this will auto change the paper tray to Bypass tray.
Then click on Custom
35 Created by Luke Bennett Konica Minolta Hotline Support (UK)
You then need to fill box out as shown below and press ok
You must then select the following and click ok
Then click ok and your finished
36 Created by Luke Bennett Konica Minolta Hotline Support (UK)
Emperon Controllers Printing from Publisher 2002
First of all go to page setup and under layout tab, setup as exactly as below.
Once completed click on Change Overlap, make sure its set to Print one sheet.
37 Created by Luke Bennett Konica Minolta Hotline Support (UK)
Then change to Printer & Paper tab and set as below. (I am using a C252)
Then click on Properties.
38 Created by Luke Bennett Konica Minolta Hotline Support (UK)
Then set as it is shown below. Must be the same or it will error.
For customer size set as shown below.
39 Created by Luke Bennett Konica Minolta Hotline Support (UK)
Then go to file/print, once it displays the screen below, chose Advanced Print Settings
Then untick Crop Marks as shown below, and click ok.
40 Created by Luke Bennett Konica Minolta Hotline Support (UK)
Then once set up simply click ok.
41 Created by Luke Bennett Konica Minolta Hotline Support (UK)
Das könnte Ihnen auch gefallen
- Certified Solidworks Professional Advanced Sheet Metal Exam PreparationVon EverandCertified Solidworks Professional Advanced Sheet Metal Exam PreparationBewertung: 5 von 5 Sternen5/5 (4)
- Konica Minolta Printer Setup Guide V1.11Dokument32 SeitenKonica Minolta Printer Setup Guide V1.11Tihana IvicNoch keine Bewertungen
- Windows Operating System: Windows Operating System (OS) Installation, Basic Windows OS Operations, Disk Defragment, Disk Partitioning, Windows OS Upgrade, System Restore, and Disk FormattingVon EverandWindows Operating System: Windows Operating System (OS) Installation, Basic Windows OS Operations, Disk Defragment, Disk Partitioning, Windows OS Upgrade, System Restore, and Disk FormattingNoch keine Bewertungen
- PP13x0W Vista InstallDokument6 SeitenPP13x0W Vista InstallΠαναγιώτης ΛιόναςNoch keine Bewertungen
- 2 - TI014-9921 Install Guide For ImagePilot TOUCH For HP Z400Dokument15 Seiten2 - TI014-9921 Install Guide For ImagePilot TOUCH For HP Z400Omar Stalin Lucio RonNoch keine Bewertungen
- ExpressionDokument4 SeitenExpressionMyria RandriamalalaNoch keine Bewertungen
- Bizhub C284 - All Active Solutions: Legal NoticeDokument36 SeitenBizhub C284 - All Active Solutions: Legal NoticeMotocas & MotocasNoch keine Bewertungen
- 80mm Thermal Receipt Printer-Driver Installation Instructions (RT V1.0)Dokument20 Seiten80mm Thermal Receipt Printer-Driver Installation Instructions (RT V1.0)WALEEDNoch keine Bewertungen
- PlotterGraphtec 07I107EDokument5 SeitenPlotterGraphtec 07I107EAlonso CoradoNoch keine Bewertungen
- Passbook Printing For Finacle 10Dokument2 SeitenPassbook Printing For Finacle 10Nihar dehuriNoch keine Bewertungen
- CX DesignerDokument8 SeitenCX DesignerMohammed Al-KuhaliNoch keine Bewertungen
- HP Deskjet 1180c Series Release NotesDokument11 SeitenHP Deskjet 1180c Series Release NotesSandri Hasoloan NapitupuluNoch keine Bewertungen
- Release InformationDokument5 SeitenRelease InformationDanielitookNoch keine Bewertungen
- PrintKey Pro v105 HelpDokument49 SeitenPrintKey Pro v105 Helpmoebius69Noch keine Bewertungen
- CS-2/CS-2000 Production Manual: Regius ConsoleDokument32 SeitenCS-2/CS-2000 Production Manual: Regius ConsoleJanet WaldeNoch keine Bewertungen
- Setup Procedure of Windows NT 4.0 (English Version)Dokument8 SeitenSetup Procedure of Windows NT 4.0 (English Version)Mariusz DubasNoch keine Bewertungen
- Konica Firmware Update InstructionDokument8 SeitenKonica Firmware Update InstructionDean StaceyNoch keine Bewertungen
- Exporiting PCB Production Files Fom KicadDokument8 SeitenExporiting PCB Production Files Fom Kicadjice0Noch keine Bewertungen
- Guia de Impresion Directa PDFDokument109 SeitenGuia de Impresion Directa PDFPatri PatriNoch keine Bewertungen
- 1... Tutorial 1 Project ManagerDokument10 Seiten1... Tutorial 1 Project ManagerBaski KannanNoch keine Bewertungen
- 02 CDR Printer SettingsDokument7 Seiten02 CDR Printer SettingskishnitNoch keine Bewertungen
- Emmc To UsbDokument12 SeitenEmmc To Usbgarcia5Noch keine Bewertungen
- How To Setup Canon Pixma Mg2922Dokument3 SeitenHow To Setup Canon Pixma Mg2922pankaj dhimanNoch keine Bewertungen
- Brother MFC-J200 Driver Download Support For Operating SystemsDokument3 SeitenBrother MFC-J200 Driver Download Support For Operating SystemsAri WidiyantoNoch keine Bewertungen
- Installing A Konica Minolta C220, C280, C360, C452, C652Dokument3 SeitenInstalling A Konica Minolta C220, C280, C360, C452, C652nazerrulNoch keine Bewertungen
- Quick Reference For Konica Minolta: 1. Setting Up The Printer From Your ComputerDokument4 SeitenQuick Reference For Konica Minolta: 1. Setting Up The Printer From Your Computerghinea_adrianNoch keine Bewertungen
- RP58 Series-Driver Installation Instructions RT V1.0Dokument23 SeitenRP58 Series-Driver Installation Instructions RT V1.0DP WijayaNoch keine Bewertungen
- Manual de Data AnimacionDokument16 SeitenManual de Data AnimacionJeffreySánchezNoch keine Bewertungen
- Ricoh SG3110DN ManualDokument25 SeitenRicoh SG3110DN ManualJoão ArtilheiroNoch keine Bewertungen
- BizHub Network Printing Installation & Setup Guide 350 For XP and Win98 (Ceated by Malphin)Dokument3 SeitenBizHub Network Printing Installation & Setup Guide 350 For XP and Win98 (Ceated by Malphin)pani68Noch keine Bewertungen
- PP3 B1377eDokument26 SeitenPP3 B1377eOlja SimicNoch keine Bewertungen
- Visual TFT Guia de UsoDokument32 SeitenVisual TFT Guia de UsoItiz ItizNoch keine Bewertungen
- CF-16 User's Manual: Beijing Ads Tech Co, .LTDDokument30 SeitenCF-16 User's Manual: Beijing Ads Tech Co, .LTDalexisNoch keine Bewertungen
- Instructions For Exporting Reports:: 1) Export To WordDokument10 SeitenInstructions For Exporting Reports:: 1) Export To Wordsadar rural circleNoch keine Bewertungen
- SRW ByodDokument10 SeitenSRW ByodJuan David ZapataNoch keine Bewertungen
- Guide - How To Calibrate Thames1P - PrintDokument9 SeitenGuide - How To Calibrate Thames1P - PrintalejandroNoch keine Bewertungen
- UPDPCL6Winx64 24000ESDokument11 SeitenUPDPCL6Winx64 24000ESCarlos ChavezNoch keine Bewertungen
- UPDPCL6Winx64 29011MUDokument13 SeitenUPDPCL6Winx64 29011MUJhony J. SedanoNoch keine Bewertungen
- TrainingCourse ArtCAM Pro ENGDokument254 SeitenTrainingCourse ArtCAM Pro ENGTrần Công Hòa89% (9)
- UPDPCL6Win 3100MUDokument5 SeitenUPDPCL6Win 3100MURaluca MarinescuNoch keine Bewertungen
- ArtCam 01 IntroDokument6 SeitenArtCam 01 Introcontroleur74Noch keine Bewertungen
- Driver Setup ManualDokument20 SeitenDriver Setup Manualflorio edgardo santillanNoch keine Bewertungen
- Passbook Printer ConfigurationDokument5 SeitenPassbook Printer ConfigurationSiva KrishnaNoch keine Bewertungen
- FotoControl Configuration For Fuji Frontier Minilabs v3 PDFDokument20 SeitenFotoControl Configuration For Fuji Frontier Minilabs v3 PDFIvan PasseròNoch keine Bewertungen
- Step by Step Instructions of Wired Setup For Canon Printer On Windows With Canon IJ SetupDokument2 SeitenStep by Step Instructions of Wired Setup For Canon Printer On Windows With Canon IJ SetupComIJSetupNoch keine Bewertungen
- Tut 2Dokument17 SeitenTut 2Haruna S. AbdulrazakNoch keine Bewertungen
- Update Instructions For MMI 3GP v1.5Dokument34 SeitenUpdate Instructions For MMI 3GP v1.5JOHNNY5377Noch keine Bewertungen
- Lexia 3 ManualDokument17 SeitenLexia 3 ManualCristián QuirozNoch keine Bewertungen
- New Print Material For ScadaDokument148 SeitenNew Print Material For ScadaAnwesa Priyadarsini PradhanNoch keine Bewertungen
- Quick Start Guide: CLIP PROJECT Marking Part 1: BasicsDokument8 SeitenQuick Start Guide: CLIP PROJECT Marking Part 1: BasicsOswald08Noch keine Bewertungen
- Maintop ManualDokument13 SeitenMaintop ManualLalo RizoNoch keine Bewertungen
- How To Enhance The Standard InfotypesDokument4 SeitenHow To Enhance The Standard InfotypesFrederico MorgadoNoch keine Bewertungen
- P80 Driver Setup Guide TotalDokument24 SeitenP80 Driver Setup Guide Totaldnxg4rnhh5Noch keine Bewertungen
- H3000 Hyper Terminal UK PDF Manual CompletoDokument13 SeitenH3000 Hyper Terminal UK PDF Manual Completosoportepc5Noch keine Bewertungen
- Canon MF3110 Network Printer SupportDokument16 SeitenCanon MF3110 Network Printer Supportapi-26283766100% (1)
- Apeosport 5070 ManualDokument48 SeitenApeosport 5070 ManualarebobNoch keine Bewertungen
- 920 Mac10.5 Install UnInstall EngDokument15 Seiten920 Mac10.5 Install UnInstall EngEspinoza EverNoch keine Bewertungen
- IFace Designer User ManualDokument206 SeitenIFace Designer User ManualНикола ВукајловићNoch keine Bewertungen
- Cura Wanhao Edition Rev.bDokument24 SeitenCura Wanhao Edition Rev.bEnrique MonzónNoch keine Bewertungen
- ZOOM B1onB1Xon - Firmware - Update - Guide - Win - EDokument4 SeitenZOOM B1onB1Xon - Firmware - Update - Guide - Win - EGeoder Rocha VieiraNoch keine Bewertungen
- 7005Dokument5 Seiten7005Oscar PereiraNoch keine Bewertungen
- 7528Dokument3 Seiten7528Oscar PereiraNoch keine Bewertungen
- Bizhub C203 C253 C353 Brochure V3Dokument12 SeitenBizhub C203 C253 C353 Brochure V3Marco DelsaltoNoch keine Bewertungen
- 74 Ls 139Dokument15 Seiten74 Ls 139Oscar PereiraNoch keine Bewertungen
- What Are The Different Types of Photo Editing?Dokument5 SeitenWhat Are The Different Types of Photo Editing?Some DudeNoch keine Bewertungen
- Assignment Photoshop - Muhammad Zharfan Bin ZilliDokument10 SeitenAssignment Photoshop - Muhammad Zharfan Bin ZilliImran HakimNoch keine Bewertungen
- Entrepreneurship AssignmentDokument10 SeitenEntrepreneurship AssignmentBakiNoch keine Bewertungen
- LogDokument109 SeitenLogYi Hang YU [11C13]Noch keine Bewertungen
- Manual de Servicio Escaner Scanelite 5400Dokument34 SeitenManual de Servicio Escaner Scanelite 5400erizo999Noch keine Bewertungen
- Blending Tutorial 01 ADokument9 SeitenBlending Tutorial 01 ADanijel DjordjevicNoch keine Bewertungen
- EssayDokument5 SeitenEssayapi-380039507Noch keine Bewertungen
- NullDokument50 SeitenNullfairchildbooks100% (3)
- Color Efex Pro 4 GuideDokument24 SeitenColor Efex Pro 4 GuideSantiago SitoNoch keine Bewertungen
- Painting EbookDokument59 SeitenPainting EbookHaidar Hero100% (9)
- The 3D Bars' Actions: User's GuideDokument4 SeitenThe 3D Bars' Actions: User's GuideAnu ShrHanNoch keine Bewertungen
- Apoco 77 Making of - ZulibanDokument26 SeitenApoco 77 Making of - Zulibantekabe22Noch keine Bewertungen
- Adobe Photoshop 5.0: Tutorials Classroom in A Book Production NotesDokument5 SeitenAdobe Photoshop 5.0: Tutorials Classroom in A Book Production NotesbankerssupplyhouseNoch keine Bewertungen
- Create An Isometric Pixel ArtDokument89 SeitenCreate An Isometric Pixel ArtVirgilNoch keine Bewertungen
- VISUAL GRAPHICS DESIGN NC III ModuleDokument1 SeiteVISUAL GRAPHICS DESIGN NC III ModuleMjhay Macaraeg100% (1)
- B Sc-AniamtionDokument65 SeitenB Sc-AniamtionBarnali DuttaNoch keine Bewertungen
- Tunesmith User GuideDokument67 SeitenTunesmith User GuideNadiesdo ConceiçãoNoch keine Bewertungen
- Quick Reference GuideDokument1 SeiteQuick Reference GuidepkurtNoch keine Bewertungen
- Pen Touch UIST 2010Dokument10 SeitenPen Touch UIST 2010ickbeNoch keine Bewertungen
- DISCUSS & Essential Questions Photography and Camera Skills Digital Skills (Developing Craft) Photographic ConceptsDokument11 SeitenDISCUSS & Essential Questions Photography and Camera Skills Digital Skills (Developing Craft) Photographic ConceptsStojan AćimovićNoch keine Bewertungen
- Photoshopcs6p1 PDFDokument26 SeitenPhotoshopcs6p1 PDFMuhammad Rizky Saputra SalamNoch keine Bewertungen
- Photoshop Files FormatDokument4 SeitenPhotoshop Files Formatruby_shaNoch keine Bewertungen
- Adobe Premiere Pro CS4 ENG X32 Silent Install PDFDokument3 SeitenAdobe Premiere Pro CS4 ENG X32 Silent Install PDFTaniaNoch keine Bewertungen
- M - SC Garment Manufacturing Technology (GMT) (Scheme & Syllabus 1st To 4th Sem)Dokument105 SeitenM - SC Garment Manufacturing Technology (GMT) (Scheme & Syllabus 1st To 4th Sem)Mohammad Zahirul IslamNoch keine Bewertungen
- Maya Character Creation - Thehumanhead - Great PDFDokument134 SeitenMaya Character Creation - Thehumanhead - Great PDFSunflower AichiNoch keine Bewertungen
- Finishing A 3D Render - Color Grading, Bloom, and EffectsDokument15 SeitenFinishing A 3D Render - Color Grading, Bloom, and EffectsSorin MarkovNoch keine Bewertungen
- Computer Fundamentals and Photoshop: 1. Create Your Visiting CardDokument18 SeitenComputer Fundamentals and Photoshop: 1. Create Your Visiting CardAnonymous RuslwNZZlNoch keine Bewertungen
- Setup and Print Guide: Photoshop Cs6: Ricoh SG 3110Dn - Powerdriver-RDokument6 SeitenSetup and Print Guide: Photoshop Cs6: Ricoh SG 3110Dn - Powerdriver-Rapia joelNoch keine Bewertungen
- 1.introduction of Basic Tools: Button Keyboard Shortcut DescriptionDokument20 Seiten1.introduction of Basic Tools: Button Keyboard Shortcut DescriptionSanjai RomeoNoch keine Bewertungen
- Discover More Lightroom Presets and Save Over 60Dokument11 SeitenDiscover More Lightroom Presets and Save Over 60GRACE FRANCISNoch keine Bewertungen