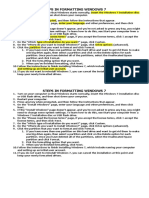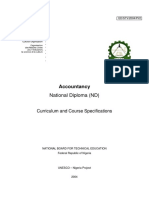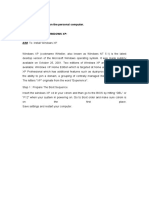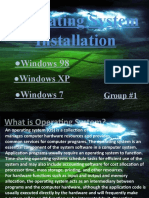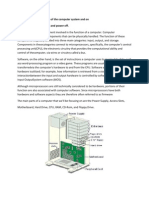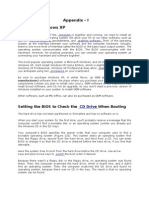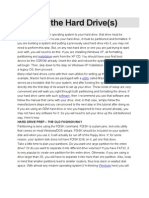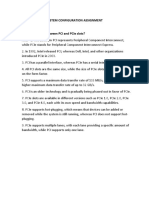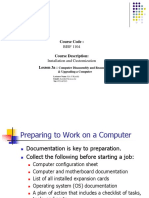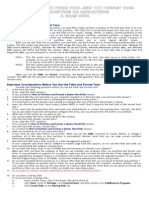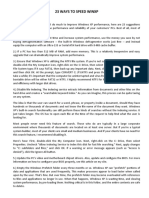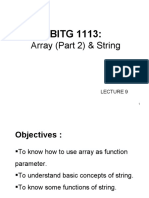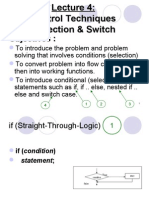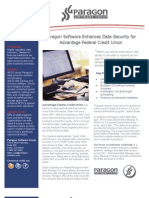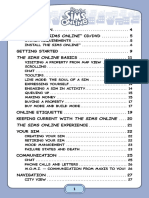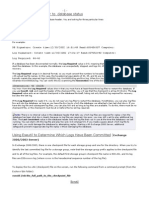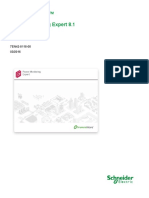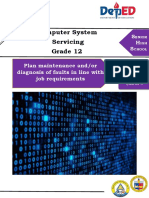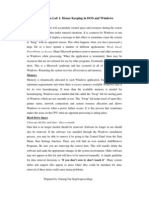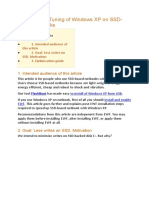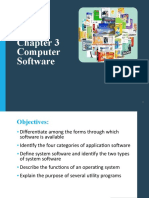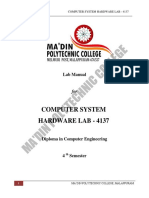Beruflich Dokumente
Kultur Dokumente
Advanced Computer Skills and Hardware
Hochgeladen von
ong kar wengCopyright
Verfügbare Formate
Dieses Dokument teilen
Dokument teilen oder einbetten
Stufen Sie dieses Dokument als nützlich ein?
Sind diese Inhalte unangemessen?
Dieses Dokument meldenCopyright:
Verfügbare Formate
Advanced Computer Skills and Hardware
Hochgeladen von
ong kar wengCopyright:
Verfügbare Formate
Advanced Computer Skills and Hardware
Instructor: Jonathan Barkand (412-655-8447)
There are 2 types of systems: Intel and AMD
All desktop computers are not created equal. They have significantly different designs.
Intel and AMD are the companies that produce the CPU. The CPU of the computer is
like the brain, it does all of the processing and is one of the most expensive components.
So what’s the difference between Intel and AMD?
AMD – offers the Athlon series processor (Athlon XP3200, Athlon 64)
Intel – offers the Pentium processor (Pentium III, Pentium IV)
Which one is the best?
They are basically equal. It comes down to what you would like to have. Intel boasts to
have the faster processor, but AMD is actually the same if not slightly better
performance. AMD is also the less expensive choice. It is the best performance for the
money. My current recommendation is the AMD systems, but in the future, Intel systems
look to be the better choice. We never know what the future may bring in the form of
technology.
Motherboard
If the CPU is the brain, then the motherboard would be the nervous system that sends out
the signals. A good motherboard will make a fast system. The
faster the information can travel the faster the system will run.
This is how your other components are connected, such as: CD
writers, hard drives, video cards, sound cards and 3 ½ floppy
drives. Some motherboards have onboard devices such as sound.
Onboard devices used to be something you wanted to avoid but
there have been advancements that make onboard sound better
than add on sound cards.
Hard Drives
Hard drives are the other large expense. They are necessary for
the operation of a computer. They store all the information
your computer has, such as: operating systems, programs,
pictures and files.
Speed becomes a factor when purchasing and using hard
drives. There are 3 different speeds at which hard drives run:
5400, 7200 and 10,000. The faster information can be
transferred from your hard drive the quicker your computer will run.
Capacity is always a concern. Most computer users will only need 40GB (gigabytes),
which is standard in most machines. If you need to store more information there are
many other larger capacities. There is usually a price break between the largest hard
drive released and the last months technology. The best method is to divide the number
of GB’s by the price and find the cheapest price per GB.
© 2005 Jonathan Barkand Page 1 of 7
Internal hard drives are IDE (Integrated Drive Electronics) and there are 2 different types:
Serial ATA (SATA) drives are the only drives that operate at
10,000 rpm. Many of the new computers have SATA capability.
They are the newer technology and are typically more expensive.
They are the best type you can purchase.
Parallel (ATA = Advanced Technology Attachment) drives are
the ones you typically see in stores and are less expensive. I would
recommend using the 7200rpm type, since they are the quickest. The difference that’s
easily seen is the cable size. Serial ATA cables are smaller, whereas the ATA cable is
about 6 times as wide.
Something worth considering is that older computers and even newer computers have a
137 GB limit when it comes to hard drives. This can be overcome a number of ways, but
is extremely frustrating when you’re trying to format a 300GB hard drive and you can
only get 137 out of it. These are common ways of overcoming the limit.
1) Controller card
2) Upgrade Operating system
3) Upgrade BIOS
4) Purchase a new motherboard
5) Use SATA
How to install a new Hard Drive
1) Remove your case cover and check to make sure you have room for another hard
drive or if replacing; remove the damaged hard drive. The normal space will be a
3 ½ inch slot. Some computers can place a hard drive in a
different location but be sure to check your owner’s manual first.
2) To install a second hard drive you may have to change the IDE
cable with the one provided in the hard drive box. The cable
must have 2 connectors. The first connector is Master and the
second connector (middle) is Slave. This is extremely important
because your original hard drive MUST be Master.
3) To set your original hard drive as master, check the top of
the hard drive. It will show a diagram of where to place the
jumper. In the example to the right the jumper is placed in
the master position. CS stands for cable select, if you
connect your hard drive to the Master connector on the IDE
cable and the jumper is on CS it will be your Master drive.
4) Install the drive and connect the IDE cable and Power.
5) Connect the IDE cable to the Motherboard. The boot drive (hard drive that has
windows on it) should ALWAYS be connected to the primary slot. The primary
and secondary slots will be labeled on the motherboard. Secondary is used for
CD/DVD drives or additional hard drives.
6) The hard drive will then need to be formatted. For a second hard drive start up
your computer and use the CD/Floppy that came with your new hard drive.
© 2005 Jonathan Barkand Page 2 of 7
Formatting will erase all information on the hard drive. Most formatting software
is self explanatory. Except when choosing the file system. After formatting is
complete, your secondary hard drive is ready for use. Est. time: 15 -60 minutes.
File Systems for Hard Drives
FAT32 – Older file system for storing information. Introduced with Windows 95.
Typically only used by system administrators and not usually used by home users.
NTSF – All Windows XP computers will have this file system. It’s the most stable
and secure system available. Another distinct advantage is that it allows for a single
file to exceed 4 gigabytes. This may not seem relevant, but when you have a single
file over 4 gigabytes and your computer won’t accept it, it becomes a frustrating
problem. But don’t worry, you can convert a FAT32 drive to NTSF at any time.
Installing Windows
There are several reasons why you may need to install Windows: New computer without
an operating system, computer has crashed and needs reinstalled, or upgrading to a new
version of Windows.
Boot Disk – a boot disk can be created very easily with a computer running any operating
system. A boot disk allows you to start your computer without loading windows. This is
a great step if you want to format your hard drive to wipe it clean. To create a boot disk
go to “control panel”, “add/remove programs”. If all else fails you can go to
http://www.bootdisk.com/ and download the boot disk for your operating system.
Windows XP does not need a boot disk.
Setting boot order
1) The boot order is how your computer looks to startup. If your computer looks at
“C:” “Hard Drive” first no matter what you do you won’t be able to install
windows.
2) Immediately when your computer is starting up press F2 or “Delete” to get to
your bios menu. Some computers may have you press another button to get to the
bios menu. But will have some wording saying “to view bios menu press *” or
“setup”.
3) Once in navigate to “Bios Features Setup”.
4) Go to Boot Sequence.
5) Typical Setup is “A, CDROM, C”, when using a boot disk make sure A is first.
6) Change options by using the “page up” or “page down” keys on the keyboard.
7) Make sure you “SAVE and EXIT”.
To format a Hard drive on Windows 95,98,2000,ME, NT
1) Insert a boot disk to get to a DOS prompt
2) type - format c:
3) It will then tell you that everything will we erased and press “Y” for yes.
4) Formatting time varies depending on the size of the drive.
© 2005 Jonathan Barkand Page 3 of 7
Windows XP can be installed through the CD-ROM
1) Start your computer and then insert the Windows XP CD into your CD-ROM
drive.
2) Your computer should automatically detect the CD, and a message "Press any key
to boot CD" will be displayed for 5 seconds.
3) Press a key and the CD will begin to load files that are needed to begin the
installation. This may take a few minutes.
4) When asked if you wish to install Windows XP press Enter.
5) You will be presented with the End User Licensing Agreement. Press F8 to accept
and continue or press F3 to cancel the install.
6) Select the partition in which you wish to install Windows XP and press the Enter
key. If you wish to delete the current partition or partitions you can do so now.
Once you've deleted partitions you will be asked to create a partition. At this point
you can choose the size you wish. Most people will elect to create one partition
that fills the entire drive. If you decide you would like multiple partitions then
create a partition size that will be suitable for XP and your installed apps as well
as room for cache files etc. 10GB is s nice size for a full XP install leaving plenty
of room for applications etc.
7) The next screen asks if you wish to use the NTFS file system. This is the
preferred file system; however, if you choose to use FAT32, you will not have all
the security and stability features of Windows XP.
8) If you previously had an Operating System installed you will be given a choice of
Format options. Select the Format option of your choice. When asked to start the
format, press the "F" key. The formatting process may take quite a bit of time.
9) Setup will begin an automated loading of files which will take several minutes.
***Note - If you are clean installing using an XP Upgrade CD you will be asked
for a qualifying product at this point. Just pop the CD for your older version of
Windows into the drive while the XP setup completes an authenticity check.
Following this you will be prompted for the XP CD and setup will continue.
10) After this is complete the computer will restart. Leave the XP CD in the drive but
this time DO NOT press any key when the message "Press any key to boot CD" is
displayed. In 5 seconds setup will continue.
11) The Windows XP Setup wizard will lead you through the process of gathering
information about you and your computer.
12) If you are connected to the Internet XP will prompt you to "Activate". Do not
activate at this time. You will be prompted periodically to activate but you have
30 days to do so. Remember though that at the end of 30 days, if you have still not
activated you will no longer be able to access the Desktop.
13) Following the Activation Screen you will be given the opportunity to Register
Windows XP. Registration is optional and choosing not to register will not have
any negative effect on your system.
14) You will be required to enter your account password to gain access to the
Windows XP Desktop. (If you do not enter a password and simply click “OK”
your system will not ask you to login and will boot to the desktop automatically.)
© 2005 Jonathan Barkand Page 4 of 7
Software Drivers
A driver is a link between your hardware and the software that runs it. A proper driver is
necessary for the hardware to function properly. Always keep the installation discs that
come with your hardware. If for some reason you lost your install disc or a device stops
functioning, go to the manufacturer’s website and download it. If all else fails try
searching the internet. http://www.driverfiles.net/ is a collection of common drivers.
Device Manager
The device manager shows all of your devices (hardware). If a device is not functioning
properly you will need to access your device manager. Go to control panel and then open
“SYSTEM”, there will either be a tab that says device manager or you will have to
navigate through the tabs to find “Device Manager”. Once in the device manager you
can press the pluses next to the different categories. If at any time you see a yellow
exclamation mark, that device is not working properly. To check what is wrong, right
click on the device and go to “PROPERTIES”.
Task Manager
The task manager can be accessed by pressing “CTRL+ALT+DEL” once. (For windows
XP you may then have to click the “task manager” button). The task manager allows you
to see everything your computer is currently running. If the computer freezes and you
can still access the task manager you can end any “Not responding” tasks. A “Not
Responding” task is frozen and will more than likely not recover, ending the task will
allow you to continue working on your computer. By pressing “CTRL+ALT+DEL” a
second time your computer will be restarted or you can choose “Shut Down”. The
average computer uses around 40 processes.
Add/Remove Programs:
Installing programs is very easy and most programs automatically guide you through the
install process. Uninstalling can sometimes be more difficult. Open control panel and
double click “Add/Remove Programs”. Not only will all the installed programs be
displayed but in windows XP it will show when it was installed and the frequency of use.
If the program you want to remove is not in the list there is only one option left. You
must delete the folder that has the program itself, this is not a recommended option, but if
no other choice exists it can be used. An example would be spyware or adware programs
that don’t want to leave your system and can’t be uninstalled.
Startup (msconfig):
When a computer starts up many “hidden” programs run, this in turn slows down a
computer and makes it more likely to crash. Many of these programs can be disabled
with no problems incurred; in fact the system will perform better. Unfortunately
Windows 2000, 95, and NT do not have the msconfig utility. But a similar utility can be
downloaded at: http://www.mlin.net/StartupCPL.shtml . For others uses simply click
© 2005 Jonathan Barkand Page 5 of 7
the start button, click run, and type “msconfig” and a utility box will appear. Click on the
tab that says “startup”, you will then be provided with a list of all the programs that start
and run every time the computer boots up. But which are good and which are bad/not
necessary. http://www.processlibrary.com/ gives a searchable list and directory of many
common startup items. It also lists viruses, spyware and dangerous items. You can
always uncheck an item you’re unsure about and restart and if everything seems to
function normally, you’re fine.
Firewalls:
Firewalls protect you from malicious attempts by outside sources. Think of it as a wall of
fire around your computer that is very difficult to penetrate. Windows XP has a built in
firewall. Usually it is automatically turned on. To access the XP firewall, right click on
“My Network” and choose properties. Then right click on the internet connection you
want to protect, and click properties. (ex. Local Area Connection). In the new window
click the “Advanced” tab. Then just checkmark the first choice for protect, or uncheck to
disable it. Why would you want to disable a firewall? Sometimes firewalls can interfere
with other programs and may need to be permanently or temporarily turned off. If you
do not have windows XP there is a free firewall program called ZoneAlarm. It’s much
better than the built in firewall of Windows XP. Many XP users disable the built in
firewall and use the free ZoneAlarm.
Free Firewall:
http://www.zonelabs.com/store/content/company/products/znalm/freeDownload.jsp
Defragment and ScanDisk
You can use Disk Defragmenter to rearrange all of your built-up file fragments into
complete file blocks, which will speed up file access in your hard drive.
1) Click Start > Programs > Accessories > System Tools > Disk Defragmenter
2) Click Analyze to determine if you should defragment the hard drive.
3) Click Defragment to start defragment of the selected hard drive. Depending on
the fragmentation of your hard drive, this process can take several minutes to a few
hours.
4) If possible defragment your hard drive once a month.
ScanDisk checks your hard drive for any errors. To keep your hard drive free of
physical problems such as scratches or demagnetized area’s, occasionally run
ScanDisk.
1) Click Start > Programs > Accessories > System Tools > ScanDisk
2) Select the drive you wish to scan.
3) Select either Standard or Thorough, make sure the check box “Automatically
Fix errors” is check marked.
4) Let the program run. Don’t use your computer for anything else, disable a
screensaver if you have one, otherwise the scan will restart.
© 2005 Jonathan Barkand Page 6 of 7
Viruses, Spyware, Adware, Trojans and Worms
What to do when an infection occurs? The 2 main virus scan programs are Norton and
McAfee. Main being that you have to pay for them and pay for updates. There are
plenty of free alternatives that are just as effective and sometimes pick up virus’s the
main programs miss.
Free Antivirus Programs:
Grisoft: http://free.grisoft.com
(Scroll down and click Download your AVG free)
AntiVir: http://www.free-av.com
Avast: http://www.avast.com/eng/download.html
(Free edition for home users)
Trend Micro: http://housecall.trendmicro.com
(Online scan, best with a high speed internet connection, extremely powerful and will
provide instructions for removal of dangerous viruses)
Free Spyware/Adware Removal:
Most spyware is frustrating and hard to get rid of. With the following scans you can
eliminate most threats. Spyware blocking is next to impossible, the only step is scanning
often and removing what is on your computer.
Ad-Aware: http://www.lavasoftusa.com/
(One of the best out, but will not catch everything)
Spybot Search and Destroy: http://www.safer-networking.org
(Provides some Immunizing features which will help block some spyware from getting
on your computer)
Microsoft Anti-Spyware: www.microsoft.com (go to the downloads section)
(It will scan your computer daily at a selected time automatically)
Safe Mode:
Safe mode is used when your computer is badly infected and needs protected from itself.
In safe mode you can run all the virus scans and spyware scans and removal will be
easier. Safe mode does not allow an internet connection which is perfect because most
spyware programs require the internet to reinstall themselves.
To use the F8 key to start Windows 98/Me/2000/XP in Safe mode
1. Restart the computer.
2. As the computer restarts, press and hold down or Tap the F8 key until the
Windows 98/Me/2000/xpStartup menu appears.
3. When the Startup Menu appears, select Safe Mode and press Enter.
© 2005 Jonathan Barkand Page 7 of 7
Das könnte Ihnen auch gefallen
- How to format PCDokument7 SeitenHow to format PCkkkarnNoch keine Bewertungen
- Steps in Formatting Windows 7Dokument2 SeitenSteps in Formatting Windows 7Marc RiomalosNoch keine Bewertungen
- Software Installations: Workstation Operating SystemsDokument6 SeitenSoftware Installations: Workstation Operating SystemsAkshay MagotraNoch keine Bewertungen
- Tutorial WindowsDokument3 SeitenTutorial WindowsericNoch keine Bewertungen
- Dual Booting Fedora 19Dokument6 SeitenDual Booting Fedora 19Wayne WilliamNoch keine Bewertungen
- Computer Applications Training ManualDokument76 SeitenComputer Applications Training ManualJojo CansinoNoch keine Bewertungen
- Run Data Recovery Software from WinPE Boot CDDokument8 SeitenRun Data Recovery Software from WinPE Boot CDeone9Noch keine Bewertungen
- Assignment 4 All Components of MS Word (Quadrieme Assignment)Dokument5 SeitenAssignment 4 All Components of MS Word (Quadrieme Assignment)Sreejit LionelNoch keine Bewertungen
- ND Accountancy Nbte Curriculum 57Dokument190 SeitenND Accountancy Nbte Curriculum 57Onabanjo DamilolaNoch keine Bewertungen
- Install and Configure Windows XP on a Personal ComputerDokument32 SeitenInstall and Configure Windows XP on a Personal ComputerSreelekha GaddagollaNoch keine Bewertungen
- HOW TO INSTALL WINDOWS 10 IN UNDER 40 STEPSDokument4 SeitenHOW TO INSTALL WINDOWS 10 IN UNDER 40 STEPSRItu CHOWDHURYNoch keine Bewertungen
- Format Hard Disk and Create PartitionDokument1 SeiteFormat Hard Disk and Create Partitionbal al56Noch keine Bewertungen
- Installing Minix 3: A.1 PreparationDokument8 SeitenInstalling Minix 3: A.1 PreparationMitranimNoch keine Bewertungen
- FCPIT File (For PTU B.Tech 1st Yr Students)Dokument105 SeitenFCPIT File (For PTU B.Tech 1st Yr Students)Cutie83% (6)
- Practicial 1 To 7,10,11,12 by JasDokument30 SeitenPracticial 1 To 7,10,11,12 by JasTrushi BhensdadiaNoch keine Bewertungen
- Practical 1: Familiarization of The Computer System and On Hand Practice On Power On and Power OffDokument24 SeitenPractical 1: Familiarization of The Computer System and On Hand Practice On Power On and Power Offuchrs4539Noch keine Bewertungen
- How To Backup Files Before Reformatting A PCDokument4 SeitenHow To Backup Files Before Reformatting A PCEdnalie CoronadoNoch keine Bewertungen
- Microsoft Windows Millennium Edition README For Installing Windows Me OntoDokument7 SeitenMicrosoft Windows Millennium Edition README For Installing Windows Me Ontoraymondbailey2002Noch keine Bewertungen
- The World of PC Recording by Dave Casey of TASCAM PDFDokument28 SeitenThe World of PC Recording by Dave Casey of TASCAM PDFnetzah2padreNoch keine Bewertungen
- Installing MINIX 3Dokument7 SeitenInstalling MINIX 3Paúl GonzálesNoch keine Bewertungen
- iATKOS S3 ReadmeDokument12 SeiteniATKOS S3 ReadmeRobert YepesNoch keine Bewertungen
- Operating System Installation: Windows Windows XP Windows 7Dokument49 SeitenOperating System Installation: Windows Windows XP Windows 7markNoch keine Bewertungen
- The Right Way To Install Windows XPDokument19 SeitenThe Right Way To Install Windows XPRajeshwar PattikankamNoch keine Bewertungen
- Amithlon How To: A Step-by-Step Guide to Setting Up AmigaOS on an x86 PCDokument8 SeitenAmithlon How To: A Step-by-Step Guide to Setting Up AmigaOS on an x86 PCJairo Navarro DiasNoch keine Bewertungen
- How To Use The Fdisk Tool and The Format Tool To Partition or Repartition A Hard DiskDokument22 SeitenHow To Use The Fdisk Tool and The Format Tool To Partition or Repartition A Hard DiskamirvillasNoch keine Bewertungen
- Instructions For Inland 8412 USB To IDE/SATA AdapterDokument7 SeitenInstructions For Inland 8412 USB To IDE/SATA AdapterkeepmycashNoch keine Bewertungen
- XP SetupDokument7 SeitenXP SetupA R KhanNoch keine Bewertungen
- Building NAS System With OpenMediaVault - GianiDokument105 SeitenBuilding NAS System With OpenMediaVault - Gianigiani_2008Noch keine Bewertungen
- Myth Busting Windows XP Requirements and ReliabilityDokument31 SeitenMyth Busting Windows XP Requirements and ReliabilitySandip GumtyaNoch keine Bewertungen
- Itw 4th PracticalDokument14 SeitenItw 4th PracticalKumar prashantNoch keine Bewertungen
- Itw 7Dokument11 SeitenItw 7tauqeer ahmadNoch keine Bewertungen
- This Article Describes How To Partition (Prepare) and Format A Hard Disk Before..Dokument7 SeitenThis Article Describes How To Partition (Prepare) and Format A Hard Disk Before..Sachidananda SahuNoch keine Bewertungen
- ORICO Dual Bay Hard Drive Dock User Manual EnglishDokument6 SeitenORICO Dual Bay Hard Drive Dock User Manual EnglishthisdraftNoch keine Bewertungen
- Win 98 Installation GuideDokument4 SeitenWin 98 Installation GuideArman SantiagoNoch keine Bewertungen
- CH 4Dokument50 SeitenCH 4Tsehayou SieleyNoch keine Bewertungen
- Hand Practice On Power On and Power OffDokument9 SeitenHand Practice On Power On and Power OffkanikakannuNoch keine Bewertungen
- Win 7 Installation ProcedureDokument51 SeitenWin 7 Installation ProcedureLevi CorralNoch keine Bewertungen
- Installing Operating SystemDokument42 SeitenInstalling Operating SystemJayr Maslog NatorNoch keine Bewertungen
- Installation Guides Kalyway...Dokument4 SeitenInstallation Guides Kalyway...Zika KisobranacNoch keine Bewertungen
- Appendix - I Installing Windows XP: Setting The BIOS To Check The When BootingDokument31 SeitenAppendix - I Installing Windows XP: Setting The BIOS To Check The When BootingjyothibellaryvNoch keine Bewertungen
- Prepare The Hard DriveDokument4 SeitenPrepare The Hard Drivereid_heistNoch keine Bewertungen
- The Motherboard NotesDokument5 SeitenThe Motherboard NotesPritima RamalinggamNoch keine Bewertungen
- Sant Baba Bhag Singh Institute of Engineering and TechnologyDokument104 SeitenSant Baba Bhag Singh Institute of Engineering and Technologybaljot90Noch keine Bewertungen
- System Config 311Dokument10 SeitenSystem Config 311Unknown UserNoch keine Bewertungen
- Topic 3a Computer Disassembly and Reassembly Upgrading A Computer PDFDokument42 SeitenTopic 3a Computer Disassembly and Reassembly Upgrading A Computer PDFTheo NdedaNoch keine Bewertungen
- Installing An Operating SystemDokument83 SeitenInstalling An Operating SystemMaricel Fraga Azcarraga100% (1)
- List of Tools and Materials/Inventory (Written) :: 3. Assemble System Unit (Manual)Dokument23 SeitenList of Tools and Materials/Inventory (Written) :: 3. Assemble System Unit (Manual)Greg AlvarezNoch keine Bewertungen
- How To Use The FDISK and FORMAT CommandsDokument26 SeitenHow To Use The FDISK and FORMAT CommandsIwel NaganNoch keine Bewertungen
- USERDokument19 SeitenUSERJorge Tinal PootNoch keine Bewertungen
- Tutorial de Instalación de AmithlonDokument27 SeitenTutorial de Instalación de AmithlonMachete LópezNoch keine Bewertungen
- Instalimi I Win7Dokument51 SeitenInstalimi I Win7Masar VuciternaNoch keine Bewertungen
- Ide/Drive Failure: by Group 4Dokument11 SeitenIde/Drive Failure: by Group 4CharlesNoch keine Bewertungen
- Hard Disk PartitionDokument6 SeitenHard Disk PartitionArun KumarNoch keine Bewertungen
- Making An Image of Your Hard Disk Using Norton Ghost: Getting StartedDokument17 SeitenMaking An Image of Your Hard Disk Using Norton Ghost: Getting StartedDeepakRajDJNoch keine Bewertungen
- Operating SystemDokument50 SeitenOperating SystemBASBUS0% (1)
- How To Install A CDrom DriveDokument3 SeitenHow To Install A CDrom DriveshendaiNoch keine Bewertungen
- q1 Module1 Css-Ncii g12 Week 1Dokument11 Seitenq1 Module1 Css-Ncii g12 Week 1GERRY AQUINONoch keine Bewertungen
- Midterm Assignment1 JarantillaDokument2 SeitenMidterm Assignment1 JarantillaLeague of RònNoch keine Bewertungen
- 23 Ways To Speed WinxpDokument16 Seiten23 Ways To Speed WinxpmosesmosesmosesNoch keine Bewertungen
- 10 Bad Things That Are Good For YouDokument20 Seiten10 Bad Things That Are Good For Youong kar wengNoch keine Bewertungen
- Function Part2Dokument27 SeitenFunction Part2ong kar wengNoch keine Bewertungen
- Input Output FileDokument27 SeitenInput Output Fileong kar wengNoch keine Bewertungen
- BITG 1113:: Array (Part 2) & StringDokument33 SeitenBITG 1113:: Array (Part 2) & Stringong kar wengNoch keine Bewertungen
- Control TechniqueDokument41 SeitenControl Techniqueong kar wengNoch keine Bewertungen
- BITG 1113:: Array (Part 1)Dokument31 SeitenBITG 1113:: Array (Part 1)ong kar wengNoch keine Bewertungen
- FunctionDokument38 SeitenFunctionong kar wengNoch keine Bewertungen
- Introduction To C++ Programming LanguageDokument47 SeitenIntroduction To C++ Programming Languageong kar wengNoch keine Bewertungen
- Presentation 1 SemiconductorDokument10 SeitenPresentation 1 Semiconductorong kar wengNoch keine Bewertungen
- EEC247 Computer Hardware TheoryDokument91 SeitenEEC247 Computer Hardware TheoryEmmanuelNoch keine Bewertungen
- Measuring & Improving Drive PerformanceDokument13 SeitenMeasuring & Improving Drive PerformanceMubashir Ch100% (2)
- Ict - chs9 Lesson 2 - Conduct Test On The Installed ComputerDokument33 SeitenIct - chs9 Lesson 2 - Conduct Test On The Installed ComputerOmengMagcalasNoch keine Bewertungen
- Revo Uninstaller User's ManualDokument27 SeitenRevo Uninstaller User's Manualathen257Noch keine Bewertungen
- Bab 4 Programs and Apps Productivity, Graphics, Security and Other ToolsDokument42 SeitenBab 4 Programs and Apps Productivity, Graphics, Security and Other ToolsLaras Indah MaulidiiaNoch keine Bewertungen
- AS Level IT Chapter 2 - Hardware and Software Flashcards - QuizletDokument66 SeitenAS Level IT Chapter 2 - Hardware and Software Flashcards - QuizletabiyyaNoch keine Bewertungen
- 1.5 Workbook AnswerDokument9 Seiten1.5 Workbook AnswerMariia HrytsakNoch keine Bewertungen
- Advantage Federal Credit Union - Case Study HDMDokument2 SeitenAdvantage Federal Credit Union - Case Study HDMspaceskipperNoch keine Bewertungen
- The Sims Online User GuideDokument68 SeitenThe Sims Online User GuideflunkedNoch keine Bewertungen
- Dealing With Essbase FragmentationDokument12 SeitenDealing With Essbase FragmentationAmit Sharma100% (1)
- EseutilDokument16 SeitenEseutilAnanda ChaudhuryNoch keine Bewertungen
- CSS 1st QTR Test Question Lec 2019-2020Dokument6 SeitenCSS 1st QTR Test Question Lec 2019-2020Shelaniejean LimNoch keine Bewertungen
- PME 8.1 - Design GuideDokument58 SeitenPME 8.1 - Design GuideVinicius AlmeidaNoch keine Bewertungen
- Acuson x300 Syngo Service Software IntroductionDokument51 SeitenAcuson x300 Syngo Service Software IntroductionCarlos MoraNoch keine Bewertungen
- Computer System Servicing Grade 12: S H S Plan Maintenance And/or Diagnosis of Faults in Line With Job RequirementsDokument15 SeitenComputer System Servicing Grade 12: S H S Plan Maintenance And/or Diagnosis of Faults in Line With Job Requirementsmarvin aguban17% (6)
- BizTalkServer2010 OperationsGuideDokument373 SeitenBizTalkServer2010 OperationsGuideMak Tze KhengNoch keine Bewertungen
- Windows 7 Pocket GuideDokument379 SeitenWindows 7 Pocket Guidesnake72smfNoch keine Bewertungen
- Operating System Lab 1: House Keeping in DOS and WindowsDokument3 SeitenOperating System Lab 1: House Keeping in DOS and WindowsNar KajiNoch keine Bewertungen
- Computer Terms DictionaryDokument21 SeitenComputer Terms DictionarygksamyNoch keine Bewertungen
- Performance Tuning of Windows XP On SSDDokument6 SeitenPerformance Tuning of Windows XP On SSDadyhansoloNoch keine Bewertungen
- G10 TLE ICT Computer Hardware ServicingDokument354 SeitenG10 TLE ICT Computer Hardware Servicingraf2014100% (2)
- Experion HS Software InstallationDokument84 SeitenExperion HS Software InstallationgarkausikNoch keine Bewertungen
- Chapter 03 Computer SoftwareDokument63 SeitenChapter 03 Computer SoftwareWan HoonNoch keine Bewertungen
- Smartplant Review: Citrix Installation GuideDokument43 SeitenSmartplant Review: Citrix Installation GuidecristhianNoch keine Bewertungen
- Auslogics BoostSpeed 12 User GuideDokument57 SeitenAuslogics BoostSpeed 12 User GuidedouglasNoch keine Bewertungen
- VXVM Storage Foundation 4.1 CommandsDokument3 SeitenVXVM Storage Foundation 4.1 Commandsres0nat0rNoch keine Bewertungen
- Humax pvr9200t File Extraction InstructionsDokument4 SeitenHumax pvr9200t File Extraction Instructionsjbloggs888Noch keine Bewertungen
- Computer System Hardware LabDokument104 SeitenComputer System Hardware LabSoumik HazraNoch keine Bewertungen
- Essential Windows and DOS Commands MCQDokument6 SeitenEssential Windows and DOS Commands MCQFayaz WaniNoch keine Bewertungen
- HP Pavilion A6157c TV PC-Troubleshooting & MaintainanceDokument36 SeitenHP Pavilion A6157c TV PC-Troubleshooting & Maintainancewinkflash58Noch keine Bewertungen