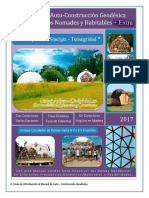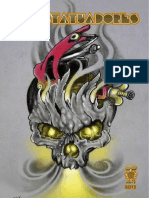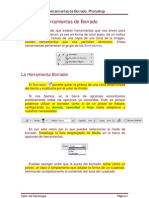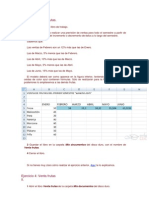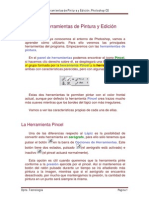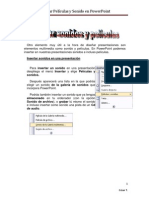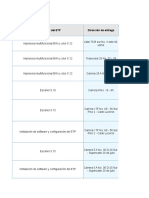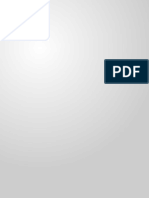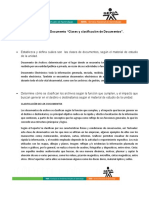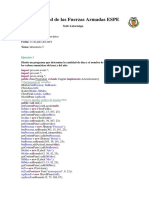Beruflich Dokumente
Kultur Dokumente
Ejercicio 3
Hochgeladen von
anrub0 Bewertungen0% fanden dieses Dokument nützlich (0 Abstimmungen)
54 Ansichten6 SeitenOriginaltitel
ejercicio 3
Copyright
© Attribution Non-Commercial (BY-NC)
Verfügbare Formate
PDF, TXT oder online auf Scribd lesen
Dieses Dokument teilen
Dokument teilen oder einbetten
Stufen Sie dieses Dokument als nützlich ein?
Sind diese Inhalte unangemessen?
Dieses Dokument meldenCopyright:
Attribution Non-Commercial (BY-NC)
Verfügbare Formate
Als PDF, TXT herunterladen oder online auf Scribd lesen
0 Bewertungen0% fanden dieses Dokument nützlich (0 Abstimmungen)
54 Ansichten6 SeitenEjercicio 3
Hochgeladen von
anrubCopyright:
Attribution Non-Commercial (BY-NC)
Verfügbare Formate
Als PDF, TXT herunterladen oder online auf Scribd lesen
Sie sind auf Seite 1von 6
PowerPoint Efectos de Animación por Asistente
El primer paso de este nuevo ejercicio de PowerPoint XP, consiste en
recuperar el ejercicio anterior.
Al abrir el ejercicio ya aparece la primera diapositiva en pantalla,
Una vez en la diapositiva accederemos a la pantalla del asistente de
“combinaciones de animación”.
El aspecto de esta pantalla es la siguiente,
Tipos de animaciones predefinidas.
Rangos de aplicación.
Reproductor previo.
El siguiente paso será activar la “Vista previa automática”, de esta manera cada
vez que hagamos “clic” en un tipo de animación preestablecida, la diapositiva
representara el movimiento.
Para la primera diapositiva escogeremos,
Este efecto hace que el titulo
principal de la diapositiva realice un
efecto de movimiento circular.
Si hacéis “clic” veréis la vista previa
Una vez comprobado el efecto pulsaremos el botón de “Aplicar al patrón”,
Siguiente paso,
Activar la segunda diapositiva haciendo “clic” en el selector de la parte
izquierda de la pantalla,
A esta segunda dispositiva asignaremos el movimiento …
Crear un efecto de movimiento
desordenado en el titulo principal y
el texto restante aparece con un
ligero desplazamiento de arriba
abajo.
Como siempre aplicaremos solamente al “patrón”,
A continuación procederemos a modificar la animación de las diapositivas, pero
esta vez de forma personalizada, asignando movimiento y efectos a cada
elemento de la diapositiva.
El siguiente paso que realizaremos será cambiar la opción del asistente, para
ello desplegaremos las tareas de PowePoint XP y escogeremos,
Con este cambio el aspecto del asistente será ahora,
Para que este asistente se active
tendremos que seleccionar un elemento
de la diapositiva.
Haremos “clic” en el titulo principal de la
diapositiva….
al seleccionar el titulo principal se activa el botón,
al hacer “clic” en el botón de “Agregar efecto” se despliega el menú que permite
escoger el aspecto a modificar (entrada del texto, énfasis, salida o trayectoria).
En este ejemplo de dentro de “Entrada” seleccionaremos,
Después seleccionaremos la imagen “de los globos” con un “clic” y
escogeremos el efecto,
Al seleccionar “Mas efectos” aparece la siguiente pantalla,
Activaremos la opción “Zoom desvanecido”.
Finalmente reproduciremos la secuencia de las dos diapositivas y
observaremos como ha afectado los cambios realizados,
Como siempre al finalizar el ejercicio almacenaremos los cambios y
enviaremos con el nombre de PRÁCTICA 3.
Das könnte Ihnen auch gefallen
- Como Construir Domos en Bambu y Madera PDFDokument6 SeitenComo Construir Domos en Bambu y Madera PDFespacioazul50% (2)
- Manual para Diagnostico de Tarjeta TNTUDokument40 SeitenManual para Diagnostico de Tarjeta TNTUFranciscoJosé92% (12)
- Check List MaquinasDokument2 SeitenCheck List MaquinasHugo Marinoni100% (1)
- Análisis de CasoDokument5 SeitenAnálisis de CasoEnrique Bravo100% (2)
- 50 Tatuadores 2015Dokument410 Seiten50 Tatuadores 2015rafa7santos100% (1)
- Fabricación de Una Fuente de AlimentaciónDokument21 SeitenFabricación de Una Fuente de Alimentaciónpitmur100% (1)
- Manual de Servicio Multimetro JZK XL830LDokument8 SeitenManual de Servicio Multimetro JZK XL830LGohan SF194175% (4)
- Ejercicios AcotacionDokument3 SeitenEjercicios Acotacionanrub0% (1)
- Herramientas de BorradoDokument8 SeitenHerramientas de BorradoanrubNoch keine Bewertungen
- Venta de FrutasDokument2 SeitenVenta de FrutasanrubNoch keine Bewertungen
- Herramientas de Pintura y EdiciónDokument16 SeitenHerramientas de Pintura y EdiciónanrubNoch keine Bewertungen
- El Entorno de Photoshop CSDokument10 SeitenEl Entorno de Photoshop CSanrub100% (3)
- Examen 4 Eso Power PointDokument3 SeitenExamen 4 Eso Power PointanrubNoch keine Bewertungen
- Ejercicio Transiciones y AnimacionesDokument6 SeitenEjercicio Transiciones y Animacionesanrub100% (1)
- Prueba Nº2Dokument2 SeitenPrueba Nº2anrubNoch keine Bewertungen
- Prueba Nº3 Power PointDokument2 SeitenPrueba Nº3 Power PointanrubNoch keine Bewertungen
- Ejercicio Insertar SonidoDokument7 SeitenEjercicio Insertar SonidoanrubNoch keine Bewertungen
- Prueba Nº1Dokument2 SeitenPrueba Nº1anrubNoch keine Bewertungen
- Solución Test 1Dokument2 SeitenSolución Test 1anrub100% (2)
- Informedelaboratorio 3Dokument6 SeitenInformedelaboratorio 3Augusto MantillaNoch keine Bewertungen
- Crossover 3 Vias 2p PDFDokument10 SeitenCrossover 3 Vias 2p PDFcidcajas873Noch keine Bewertungen
- Escanner e ImpresorasDokument4 SeitenEscanner e ImpresorasLUDWIG FABIAN ABRIL GRANADOSNoch keine Bewertungen
- Manual Miband2Dokument2 SeitenManual Miband2AbrahamAbulafiaNoch keine Bewertungen
- HT 13 Filtros y Fórmulas en ExcelDokument1 SeiteHT 13 Filtros y Fórmulas en ExceleddissonsuarezNoch keine Bewertungen
- Previo 1Dokument4 SeitenPrevio 1Kedein Rodriguez GaticaNoch keine Bewertungen
- Presentación Temporizador Jeffco Ta-2Dokument6 SeitenPresentación Temporizador Jeffco Ta-2Jesnner Ivan Saac GruesoNoch keine Bewertungen
- TV 420Dokument4 SeitenTV 420Carlos Aparicio GarciaNoch keine Bewertungen
- Conexiones de La RAMPS 1Dokument3 SeitenConexiones de La RAMPS 1Jose Guillermo Morales BernalNoch keine Bewertungen
- Documento "Clases y Clasificación de DocumentosDokument2 SeitenDocumento "Clases y Clasificación de DocumentosESTUDIANTE GERALDINE MONTERROSA CHALABE100% (1)
- AFSFSFGDokument76 SeitenAFSFSFGEdwards Luna Victoria HaggenmillerNoch keine Bewertungen
- Prospecto 2019-1 UNPRGDokument7 SeitenProspecto 2019-1 UNPRGvictorino19Noch keine Bewertungen
- Impri MirDokument7 SeitenImpri MirCristianPerezNoch keine Bewertungen
- Control FanucDokument12 SeitenControl FanucSergio CorteNoch keine Bewertungen
- Manual Curso de Visual Basic 6 (Español)Dokument124 SeitenManual Curso de Visual Basic 6 (Español)diedrockeroNoch keine Bewertungen
- Inspección InformalDokument1 SeiteInspección InformalCa MiloNoch keine Bewertungen
- Evidencia 5 Cuestionario Conocimientos Basicos BlenderDokument4 SeitenEvidencia 5 Cuestionario Conocimientos Basicos BlenderALCHISENoch keine Bewertungen
- Manual Lab 3Dokument4 SeitenManual Lab 3Alessandro VieraNoch keine Bewertungen
- FPIPS-104 Normalizacion de La BDDokument10 SeitenFPIPS-104 Normalizacion de La BDJuan Elí TarazonaNoch keine Bewertungen
- Recomendaciones de Antena ParabolicaDokument2 SeitenRecomendaciones de Antena ParabolicaRogerOkañhaDieztraNoch keine Bewertungen
- Urgent PC StimulatorDokument13 SeitenUrgent PC StimulatorJuan Yovera AlvarezNoch keine Bewertungen
- Six Flags Gold Plus Membership Guide MXDokument2 SeitenSix Flags Gold Plus Membership Guide MXLuis LuisNoch keine Bewertungen
- Vocabulario Técnico InglésDokument3 SeitenVocabulario Técnico InglésCharles AlfredNoch keine Bewertungen