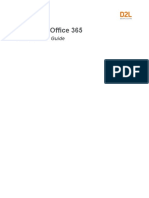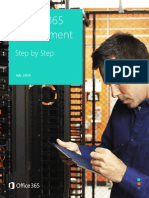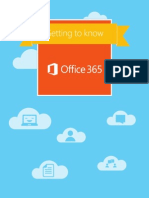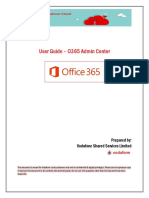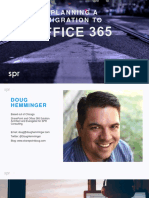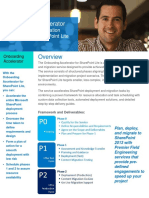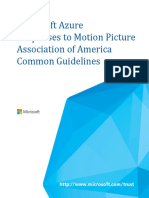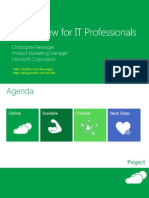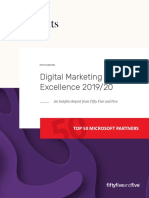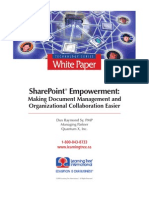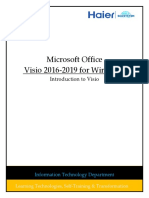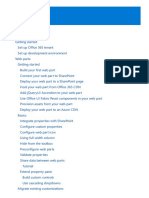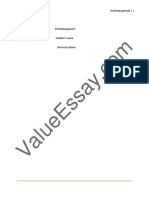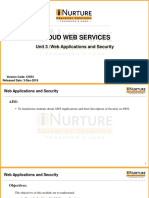Beruflich Dokumente
Kultur Dokumente
Guide Office 365 issues
Hochgeladen von
Alex AntonyOriginaltitel
Copyright
Verfügbare Formate
Dieses Dokument teilen
Dokument teilen oder einbetten
Stufen Sie dieses Dokument als nützlich ein?
Sind diese Inhalte unangemessen?
Dieses Dokument meldenCopyright:
Verfügbare Formate
Guide Office 365 issues
Hochgeladen von
Alex AntonyCopyright:
Verfügbare Formate
Policy - Process - Procedure
Document Title: Blackberry Guide
Document #: 01 Document Owner: Global Helpdesk
Organization: Flextronics Global Helpdesk
Revision: 1.0
Effective Date: TBD
APPROVALS NAME Manish Verma Aravind Kumaran Mohanaraj Federico Cabello Kelvin Lv Maheswaran Pillai REV. 1.0 Assistant Manager Assistant Manager Assistant Manager Assistant Manager Global Helpdesk Manager REVISION HISTORY DESCRIPTION OF CHANGE Initial Release ORIGINATOR Manish Verma RELEASE DATE 12/10/2013 TITLE DEPT NAME GHD GHD GHD GHD GHD DATE
This document is proprietary and confidential property of Flextronics.
OFFICE 365 TROUBLESHOOTING HANDBOOK
1.0 BACKGROUND/INTRODUCTION Office 365 Handbook 2.0 PURPOSE Guide for GHD members to remotely deploy Office 365 ProPlus on Client computers in Flextronics network. SCOPE 3.1 This document is intended for Global IT Helpdesk Agents in aid to solve the common issues.
3.0
4.0
DEFINITIONS and ABBREVIATIONS 4.1 Suggested: The Definitions and abbreviations section should be used when terms are used that are not common to all persons who may read this document. Provide the meaning for acronyms, abbreviations and key terms used in this document to avoid the possible misinterpretation. REFERENCES Frequent Asked Questions
5.0 6.0
OFFICE 365 TROUBLESHOOTING HANDBOOK
1.0 . Background/Introduction: Office 365 Handbook 2.0 Purpose: Guide for GHD members to remotely deploy Office 365 ProPlus on Client computers in Flextronics network.
What is Office 365?
Microsoft Office 365 is a subscription-based online office and software plus services suite which offers access to various services and software built around the Microsoft Office platform. It is available for both Windows and Mac. It is part of Microsoft's Software Plus Services strategy and combines the advantages of cloudbased remote computing software options with the company's traditional base of on premise software offerings. It is a cloud-based service that is designed to help meet our needs for robust security, reliability, and user productivity.
How to deploy Office 365 ProPlus on client machine
Prerequisites Requirements for Client Computer to install Office 365 ProPlus. Component Operating System Computer and Processor Memory Requirement Windows 7, Windows 8 1 GHZ or Faster x86 or 64-bit processor with SSE2 instruction set 1 GB RAM (32 bit) 2 GB RAM (64-bit) recommended for graphics features, Outlook Instant Search, and certain advanced functionality. 3 gigabytes (GB) (Installation Size is Free Disk space Monitor approximately 2GB to 3GB) 1024 x 768
OFFICE 365 TROUBLESHOOTING HANDBOOK
resolution Internet Explorer 8,9,10 ( Internet Explorer 8 End of Support is April 2014),Google Chrome 18 and above, Apple Safari 5, Firefox 12 A valid Office 365 ProPlus subscription must be given to the user to successfully activate the Office 365 ProPlus The first install must be done from Office 365 \\ad.flextronics.com\software\office365 ProPlus Portal Users may logon to Office 365 portal later, to Sign in Verify activation. Administrator performing installation must have access (read access) to the Office 365 ProPlus Network Share network share folder \\ad.flextronics.com\software\office365 This guide describes the procedure to deploy Office 365 ProPlus on remote computers. Office 365 ProPlus installation suite includes all Office suite known applications/products as Word, Excel, Power point, OneNote, Access, Publisher, Outlook, Infopath, but also Lync and SkydrivePro. Note: Lync and SkyDrivePro will be installed too, but login will not be working for now, until Lync for Office 365 and Sharepoint are ready to be deployed to users and being enabled by service owners. Note: Microsoft Project and Microsoft Visio are NOT included into Office 365 ProPlus suite! Note: Office 365 ProPlus can be installed side-by-side with already installed office 2010/2007/2003 versions. Note: GHD members must have admin rights on client machine to deploy the Office 365.
Browsers Office 365 ProPlus subscription
OFFICE 365 TROUBLESHOOTING HANDBOOK
Installation of Office 365 ProPlus
1. Accessing Office 365 ProPlus installation files by mapping t he below network drive to users machine with your admin credentials: \\ad.flextronics.com\software\office365
2. Run the batch file O365ProPlusInstall.bat from the following location: \\ad.flextronics.com\Software\Office365\Office365ProPlus
3. A command prompt will appear as shown below:
Click on Yes when you get a User Access Control dialog box on your screen asking Do you want to allow the following program to make changes to your computer. 4. The installation runs in the background so you will not see any installation screens. DO NOT close or end the installation forcefully or reboot the machine before installation is completed.
OFFICE 365 TROUBLESHOOTING HANDBOOK
Once the installation is completed, the command prompt closes by itself automatically indicating Office 365 has been completely installed. However, to start using Office applications, it is MANDATORY for THE USER to Activate Office to complete the installation procedure.
How to Activate/Deactivate/Reactivate Office365 ProPlus
Deactivate an activated Office 365 subscription on a machine:
Deactivation can happen because of the following reasons, 1. User with an activated Office installation has gone Offline for more than 30 days 2. User accidentally clicks on deactivate button on the portal 3. User has deactivated Office 365 on a machine and for some reason wants to reactivate it again
Scenario 1: User with an activated Office installation has gone Offline for more than 30 days The end users device having Office 365 ProPlus installed must be connected to the internet at least once in 30 days to keep the product activated. If not connected to internet within 30 days Office will go into reduced functionality mode, so Office 365 ProPlus remains installed on the computer, but users can only view and print their documents. All features for editing or creating new documents are disabled. In case the user goes offline for more than 30 days, the following alert pops up
OFFICE 365 TROUBLESHOOTING HANDBOOK
Click on Sign In and enter the AD credentials in the format of <username>@<americas/asia/europe>.ad.flextronics.com (For example: alttest9@europe.ad.flextronics.com) And click on Next
Next Enter your Password
The account will be updated as shown, Click on OK
Scenario 2: User accidentally clicks on deactivate button on the portal After signing into the portal https://portal.microsoftonline.com
OFFICE 365 TROUBLESHOOTING HANDBOOK
Select Settings -> Office 365 Settings on the top right corner of the next screen that appears,
Then click on Software tab as shown,
If Office 365 was installed and subscription activated, then the computer name of the installed computer along with the OS details and installation date will be shown on the portal, similar to the example shown below:
OFFICE 365 TROUBLESHOOTING HANDBOOK
If the user happens to accidentally click on the deactivate button, then the computer name will disappear from the installs list on the portal:
On doing this, the Office applications on the computer will work for 30 days after the date of de-activation following which it will enter the reduced functionality mode. After de-activation, Office applications (for example word) will show the following error messages in red on top of the application, near the menu bar:
And the following message would appear under File->Account
In order to re-activate the Office 365 subscription again, go to Control Panel->Programs and Features
OFFICE 365 TROUBLESHOOTING HANDBOOK
Right click on Microsoft Office 365 ProPlus en- us and Select Change:
Choose Online Repair from the window that comes up next, and click on Repair:
OFFICE 365 TROUBLESHOOTING HANDBOOK
Click on Repair again:
The repair process starts automatically:
OFFICE 365 TROUBLESHOOTING HANDBOOK
Click on Next:
Wait until the Activation window pops up:
OFFICE 365 TROUBLESHOOTING HANDBOOK
Once Activate Office window appears, enter your AD credentials in the format of <username>@<asia/Americas/Europe>.ad.flextronics.com [For example: alttest3@europe.ad.flextronics.com] And Click on Next
And an Account Updated message will be shown as below, Click on OK
Then login to the Office 365 cloud portal Click on the Software tab:
OFFICE 365 TROUBLESHOOTING HANDBOOK
The activated computer name will be updated and will appear there as shown below:
Scenario 3: User has deactivated Office 365 on a machine and for some reason wants to reactivate it again This is similar to the scenario above After signing into the portal, Select Settings -> Office 365 Settings on the top right corner of the next screen that appears:
Then click on Software tab as shown:
OFFICE 365 TROUBLESHOOTING HANDBOOK
If Office 365 was installed and subscription activated, then the computer name of the installed computer along with the OS details and installation date will be shown on the portal, similar to the example shown below:
If the user on purpose, deactivates his/her subscription (computer name) on the portal by clicking deactivate button on the portal:
OFFICE 365 TROUBLESHOOTING HANDBOOK
And then wants to re-install Office on the same computer again, Please follow the instructions below: On the computer (which must be activated) Navigate to Control Panel -> Programs and Features
OFFICE 365 TROUBLESHOOTING HANDBOOK
Right click on Microsoft Office 365 ProPlus en- us and Select Change
Choose Online Repair from the window that comes up next, and click on Repair :
Click on Repair again:
OFFICE 365 TROUBLESHOOTING HANDBOOK
The repair process starts automatically:
Click on Next:
OFFICE 365 TROUBLESHOOTING HANDBOOK
Wait until the Activation window pops up:
Once Activate Office window appeers, enter your AD credentials in the format of <username>@<asia/Americas/Europe>.ad.flextronics.com And Click on Next:
OFFICE 365 TROUBLESHOOTING HANDBOOK
And an Account Updated message will be shown as below, Click on OK:
Then login to the Office 365 cloud portal Click on the Software tab:
The activated computer name will be updated and will appear there as shown below:
OFFICE 365 TROUBLESHOOTING HANDBOOK
Frequently Asked Questions
Q1. Which office version installs when USER A (Grade 22 & below) and USER B (Grade 23 & above) works on shared desktop/laptop? In this case Office365 ProPlus for E3 User B and Office 2007 up to 2010 for User A in parallel Q2. What happens when user has 64 bit OS and MS Office 32 bit installed on machine? Which O365 would be deployed? \\ad.flextronics.com\software\Office365\Office365ProPlus\O365ProPlusInstall.bat Does the job automatically Q3. Can below Grade 23 install Office 365? No, Office 365 is only for Grade 23 and above Q4. How O365 deployment works for Telecommuters users? If not on SSL-VPN, end user may install from Cloud if local admin. If on SSL-VPN installation may be triggered through network share or through cloud. Q5. I get an error message saying "Cannot sign in to Lync" when I try to login? Lync and SkyDrivePro will be installed along with other Office applications during installation. But login will not be working for now, until Lync for Office 365 and Sharepoint are ready to be deployed to users and being enabled by service owners. Q6. Can I set the default email delivery as PST in Office 365? No Q7. I just migrated and my Outlook 2010 or Outlook 2013 is very slow. When your account is migrated to Office 365, a synchronization process is run. Sometimes, it takes up to 48 hours to finish. In the meantime, Outlook 2010 and Outlook 2013 may be very slow. You may be more satisfied using Outlook Web Access (http://mail.flextronics.com/ ) for the first day or two after your account moves. Q8. Outlook 2010/2013 repeatedly prompts me for my credentials. This can happen if your computer has stored information about your credentials in a format that is not compatible with Office 365. The fix is to delete that stored information. 1. 2. 3. 4. Exit Microsoft Office. From the Windows Start button, select Control Panel. Click User Accounts. Click Credential Manager. In the Generic Credentials section, you should see one or more credentials listed. You're looking for credentials that begins MS.Outlook. 5. For each credential that begins with MS.Outlook, A. Click the details button (circle with a downward arrow next to the Modified date).
OFFICE 365 TROUBLESHOOTING HANDBOOK
B. Click Remove from vault. 6. Repeat steps 5A & 5B for each credential that begins MS. Outlook. 7. Close the Control Panel window 8. Launch Outlook 2010 Q9. My calendar isn't updating or I get permission errors. A local file (on your computer) may not be updating properly. The solution is to delete that local file and force Outlook to recreate it. Don't worry; you aren't deleting any mail. Please be sure to exit Outlook where indicated. 1. On Outlook's ribbon, click the File tab 2. Go to Account settings
3. Click Account Settings, then, from the list that appears, select Account Settings. An Account Settings dialog box will open 4. Click the Data Files tab. If you see more than one account listed, you will repeat steps 1 10 for each account
OFFICE 365 TROUBLESHOOTING HANDBOOK
5. Highlight your Exchange account 6. Click Open File Location. A window will open showing the folder where your data files are stored, with the data file for the account you selected already highlighted 7. Close the Account Settings dialog box 8. Exit Outlook 9. In the window showing your data files, delete the highlighted file (it will have an ".ost" extension) 10. Launch Outlook Q10. What is the cloud? "The cloud" is a friendly way of describing web-based computing services that are hosted outside of your organization. When you use cloud-based services, your IT infrastructure resides off your property (off-premises), and is maintained by a third party (hosted), instead of residing on a server at your home or business (on-premises) that you maintain. With Office 365, for example, information storage, computation, and software are located and managed remotely on servers owned by Microsoft. Many services you use every day are a part of the cloudeverything from web-based email to mobile banking and online photo storage. Because this infrastructure is located online or "in the cloud," you can access it virtually anywhere, from a PC, tablet, smartphone, or other device with an Internet connection.
OFFICE 365 TROUBLESHOOTING HANDBOOK
Q11. Do I need to buy separate license to install Office 365 on my PDA or smart phones? No, you can install on 5 devices and can activate with your O365 credential Q12. Email search is not working after installing Office 365?
Follow the below steps: Uncheck Outlook ============================= 1. Open Outlook. 2. Click on File > Options > Search > Indexing options > Modify > Uncheck Outlook. 3. Click on OK, then close and restart Outlook to check if the search results fetch correctly. If the issue persists, please try to rebuild the Instant Search catalog again. Rebuild the Instant Search catalog ============================= 1. Exit Outlook. 2. In Microsoft Windows, click the Start button, and then click Control Panel. 3. In Classic view, double-click Indexing Options. 4. Click Modify, select the check boxes for the locations you want to index, and then click OK. 5. Click Advanced. 6. Click Rebuild. 7. Restart Outlook. Q13. How to troubleshoot startup problems in Excel? When you start Microsoft Excel, you may experience problems for any of the following reasons: Corrupted shortcut to the Excel program Problematic file in Excel startup folder or alternate startup file location Conflict with another program Incorrect version of a core Microsoft Office file Corrupted Excel toolbar file (*.xlb) or Excel .pip file Corrupted add-ins under the Tools menu Corruption in the registry keys Other problems when opening Excel files
If the problem only occurs when you start the Excel program, follow these steps: Start, point to Search, and then click For Files or Folders. Search for files or folders named box, type Excel.exe. Look in list, click My Computer, and then click Search Now. -click the file to start Microsoft Excel. Note: The typical location of the Excel.exe file depends on what version you have installed.
OFFICE 365 TROUBLESHOOTING HANDBOOK
Microsoft Office Excel 2003 C:\Program Files\Microsoft Office\Office11 Microsoft Office Excel 2007 C:\Program Files\Microsoft Office\Office12 Microsoft Office Excel 2010 C:\Program Files\Microsoft Office\Office14 If Excel starts as expected, the problem may have been due to a corrupted shortcut to the program. To resolve this problem, create a new shortcut to the Excel program that you can use to start Excel. Q14. Outlook crashes when I forward the WebEx Meeting? Please try the below settings 1. Open Outlook and click on file. 2. Click on Options 3. In the Outlook Options window from the left Pane click on Advanced 4. In the right pane of options window scroll down to see a section named Display 5. Check the option "Disable Hardware graphics acceleration" checkbox 6. Restart Outlook Q15. Outlook 2013 crashes after a couple of minutes running Outlook crashes after some minutes running. The issue referring to this is related to a faulty MAPI dll load during runtime. If the event application log has an entry similar to: Faulting application name: OUTLOOK.EXE, version: 15.0.4551.1004, time stamp: 0x5253ab76 Faulting module name: olmapi32.dll, version: 15.0.4551.1003, time stamp: 0x524a7a77 Exception code: 0xc0000005 Fault offset: 0x000138c5 Faulting process id: 0x1250 Faulting application start time: 0x01cee4f08a5f9940 Faulting application path: C:\Program Files\Microsoft Office 15\root\office15\OUTLOOK.EXE Faulting module path: C:\Program Files\Microsoft Office 15\Root\Office15\olmapi32.dll then: 1.) Ensure Outlook is closed, if not crashed already.... 2.) Go to the affected client's Program Files\Microsoft Office\Office15\root Folder. 3.) Rename the OLMAPI32.DLL to OLMAPI32.OLD 4.) Copy the OLMAPI32.DLL located here \\sacnt292.americas.ad.flextronics.com\o365fix\faultyOLMAPI32 to the Folder. 5.) Start Outlook again. 6.) Confirm if it is stabile now
OFFICE 365 TROUBLESHOOTING HANDBOOK
Q16. When you open excel attachments from Outlook it opens a blank excel sheet instead of original attachment? Please try the below mentioned steps: 1. 2. 3. 4. Open New Excel Sheet Go to File and click on Options Menu Click on Advanced option in resulting Options Menu window Search for "Ignore other applications that use Dynamic Data Exchange (DDE)" and uncheck this option. 5. Close Outlook and Excel. Re-open Outlook and try to open any Excel attachment from Outlook. Q17. When opening a Word document appears always the reference Word can't do this because a dialog box is open. Please close dialog box to continue. Please try the below steps. 1. 2. 3. 4. 5. 6. Open new Word document Go to File and click on Options Menu Click on Trust Center Click "Trust Center Settings" Button On the resulting window click on Protected View Uncheck all options that states "Protected View" and Restart Word
Q18. No alert for new emails. 1. Go to File 2. Go to Info 3. Under Account Information from right panel of the screen click on Account Settings. In the drop down menu click on Account Settings again 4. On the resulting window go to Data files tab 5. Check if the PST (Personal Folder) is set as default. If yes then Click on the entry that shows your email address like Firstname.Lastname@flextronics.com (your Inbox) and click on Set as Default. 6. Restart Outlook and send test email to see if you get email notification. Please note that for Outlook 2013 you cannot set PST (Personal Folder) as default email delivery location Q19. Excel is working very slowly 1.) a.) Upgrade the GPU (Graphics Card) driver to latest version. If you use HP, Dell, Lenovo, visit the vendor's respective website and download/install the latest display driver offered there. b.) Check the default printer assigned. I.e. if you open excel and type in anything, go to print and count the seconds it takes to display the print preview. If longer than 5 seconds, change the default printer to XPS writer. NOW OBSERVE the PERFORMANCE - let the user continue working 2.) If the slowness issue / behavior still exists apply following:
OFFICE 365 TROUBLESHOOTING HANDBOOK
Open Excel 2013. Click on file, Options. Go to the Advanced tab. Under the Display section, uncheck the box for 'Disable hardware graphics acceleration'. Click ok.
Now check the performance. Q20. Excel is working very slowly The issue occurs specifically on Outlook 365 ProPlus updated from cloud since November. The error shown on attendees Free/Busy details given is: "No information. No free/busy information could be retrieved. Your server location could not be determined. Contact your administrator" The workaround suggested is a rollback to a prior version - with October 2013 patches, what needs to be performed by a qualified administrator: 1.) 2.) 3.) 4.) 5.) 6.) Open Outlook, go to File, Office Account Check if user runs on Office Version 15.0.4551.1005 Go to Update Options and click on Disable Updates. Close all office apps Verify that no upgrade or update is pending in the lower right corner to be installed, etc. Open an elevated command prompt
7.) Change the directory to the path of integratedOffice.exe. To do this, in the command prompt window, type (or copy and right-click paste) the following a. if you are running 64-bit Office:
cd %programfiles%\Microsoft Office 15\ClientX64\ b. or this if using the 32-bit version of Office:
cd %programfiles%\Microsoft Office 15\ClientX86\ 8.) Execute the command: integratedoffice.exe REPAIRUI RERUNMODE version 15.0.4535.1511
9.) Choose Online Repair. Once repair is complete you can check your version to verify it updated properly. Note: you'll probably be asked to log in again and verify your license 10.) Leave the installation running, and the end user may continue working while office streams in the rest of the installation.
OFFICE 365 TROUBLESHOOTING HANDBOOK
Das könnte Ihnen auch gefallen
- Microsoft Office 365: Administrator GuideDokument10 SeitenMicrosoft Office 365: Administrator GuideManikandan PushpavanamNoch keine Bewertungen
- Office 365 FastTrack - StepByStepDokument31 SeitenOffice 365 FastTrack - StepByStepSnapper77100% (2)
- La Mejor Guía de Microsoft TeamsDokument320 SeitenLa Mejor Guía de Microsoft TeamsJohn NoseNoch keine Bewertungen
- Getting To Know Office 365Dokument68 SeitenGetting To Know Office 365Farrukh Hanif0% (1)
- Power Apps, Power Automate and Power Virtual Agents Licensing Guide - May 2021Dokument31 SeitenPower Apps, Power Automate and Power Virtual Agents Licensing Guide - May 2021Deepak VantaleNoch keine Bewertungen
- Whitepaper Sharepoint Operations ChecklistDokument73 SeitenWhitepaper Sharepoint Operations ChecklistamigrationNoch keine Bewertungen
- Office 365 Comparison ChartDokument4 SeitenOffice 365 Comparison ChartDave ColemanNoch keine Bewertungen
- Asset Management Best PracticesDokument36 SeitenAsset Management Best PracticesAhmed AlyNoch keine Bewertungen
- Office 365Dokument27 SeitenOffice 365juan santamariaNoch keine Bewertungen
- Managing Tasks and Projects With SharePoint Online and Project Pro For Office 365Dokument28 SeitenManaging Tasks and Projects With SharePoint Online and Project Pro For Office 365Riki RinaldoNoch keine Bewertungen
- User Guide Office365 Admin CenterDokument22 SeitenUser Guide Office365 Admin CenterBubanjski Heroji100% (1)
- Power Platform Licensing Guide - November 2021 - FINAL PUB v2Dokument32 SeitenPower Platform Licensing Guide - November 2021 - FINAL PUB v2Antonio CaminoNoch keine Bewertungen
- Microsoft Teams Admin GuideDokument14 SeitenMicrosoft Teams Admin GuideMugi MainaNoch keine Bewertungen
- Office 365Dokument54 SeitenOffice 365Siddharth Gautam75% (4)
- M365 Security Administration Guia MS 500Dokument8 SeitenM365 Security Administration Guia MS 500Roberto LopezNoch keine Bewertungen
- Office 365 Starter Kit For SMB PartnersDokument9 SeitenOffice 365 Starter Kit For SMB PartnersABC CBANoch keine Bewertungen
- Power AutomateDokument10 SeitenPower AutomatechikkyabbyNoch keine Bewertungen
- Planning A Migration To Office 365Dokument37 SeitenPlanning A Migration To Office 365Rizka Fauzanul IrsonNoch keine Bewertungen
- PL 100examDokument332 SeitenPL 100examAntonio MirallesNoch keine Bewertungen
- Active Directory Migrations A Complete Guide - 2020 EditionVon EverandActive Directory Migrations A Complete Guide - 2020 EditionNoch keine Bewertungen
- Migration To Microsoft SQL Server 2014 Using SSMADokument20 SeitenMigration To Microsoft SQL Server 2014 Using SSMAsreeks456Noch keine Bewertungen
- Office 365 Intro for Equine Global Outlines Cloud Identity, Sync & Fed Auth OptionsDokument11 SeitenOffice 365 Intro for Equine Global Outlines Cloud Identity, Sync & Fed Auth OptionscintasatumalamNoch keine Bewertungen
- Sharepoint Knowledge BaseDokument716 SeitenSharepoint Knowledge BaseCG HedmannNoch keine Bewertungen
- IT Governance - UnileverDokument14 SeitenIT Governance - UnileverMONICA ANGELINoch keine Bewertungen
- SharePoint Online IT ProDokument19 SeitenSharePoint Online IT ProdentisyNoch keine Bewertungen
- Office 365 MigrationDokument36 SeitenOffice 365 MigrationKundan Kadam100% (1)
- Migration To Exchange Online and Office 365 - A Step-By-Step GuideDokument19 SeitenMigration To Exchange Online and Office 365 - A Step-By-Step GuideVinodanNoch keine Bewertungen
- ITS-Admin Guide Office 365Dokument39 SeitenITS-Admin Guide Office 365Nur HidayatNoch keine Bewertungen
- 3-Teamwork - Skype For Business To Microsoft TeamsDokument50 Seiten3-Teamwork - Skype For Business To Microsoft TeamsJorge Raul Silva HazimNoch keine Bewertungen
- Invalid File Names and File Types in OneDrive, OneDrive For Business, and SharePoint - Office SupporDokument4 SeitenInvalid File Names and File Types in OneDrive, OneDrive For Business, and SharePoint - Office SupporTiagoDerriçaNoch keine Bewertungen
- M365 EnterpriseDokument993 SeitenM365 Enterprisesashikumar_123Noch keine Bewertungen
- Exam SC-900: Microsoft Security, Compliance, and Identity Fundamentals - Skills MeasuredDokument8 SeitenExam SC-900: Microsoft Security, Compliance, and Identity Fundamentals - Skills MeasuredaxleNoch keine Bewertungen
- Office 365 Admin Center OverviewDokument82 SeitenOffice 365 Admin Center OverviewTKNoch keine Bewertungen
- Exchange Online Administration GuideDokument51 SeitenExchange Online Administration GuideWildCard81Noch keine Bewertungen
- Fortinet ProductGuide NOV2021 R127Dokument248 SeitenFortinet ProductGuide NOV2021 R127CromNoch keine Bewertungen
- Dynamics 365 Licensing Guide - Jan 2022 - 1Dokument62 SeitenDynamics 365 Licensing Guide - Jan 2022 - 1MatarNoch keine Bewertungen
- How To Sign Up - Admin HelpDokument579 SeitenHow To Sign Up - Admin HelpAlejandro Cortes GarciaNoch keine Bewertungen
- Sharepoint 101 Communication PlanDokument1 SeiteSharepoint 101 Communication Planapi-352477727Noch keine Bewertungen
- PDFDokument107 SeitenPDFkdr akmNoch keine Bewertungen
- SharePoint 2010 Issue Tracking System Design, Create, and ManageVon EverandSharePoint 2010 Issue Tracking System Design, Create, and ManageBewertung: 3 von 5 Sternen3/5 (1)
- Onboarding Accelerator - Migration Assistance For SharePointDokument2 SeitenOnboarding Accelerator - Migration Assistance For SharePointpfdanielNoch keine Bewertungen
- What Is Governance in Share Point 2013Dokument1 SeiteWhat Is Governance in Share Point 2013Foxman2kNoch keine Bewertungen
- Azure MPAA Common Guidelines 032016Dokument41 SeitenAzure MPAA Common Guidelines 032016syahri ardi100% (1)
- SCCM software change and configuration management Standard RequirementsVon EverandSCCM software change and configuration management Standard RequirementsNoch keine Bewertungen
- Office 365: What's New For IT ProfessionalsDokument26 SeitenOffice 365: What's New For IT ProfessionalsVickeybird7744Noch keine Bewertungen
- MS D365BC Workshop Building AppsDokument130 SeitenMS D365BC Workshop Building AppsGiorgio GandolfiNoch keine Bewertungen
- Office 365 Security ChecklistDokument1 SeiteOffice 365 Security Checklistbalamurali_a100% (1)
- NewHorizonsLearningCatalog2019 PDFDokument68 SeitenNewHorizonsLearningCatalog2019 PDFrd00700100% (1)
- Office 365 Pre-Implementation Checklist SpreadsheetDokument15 SeitenOffice 365 Pre-Implementation Checklist SpreadsheetNetSquared100% (1)
- Office 365 Deployment Patterns and PracticesDokument24 SeitenOffice 365 Deployment Patterns and PracticesRiki Rinaldo100% (1)
- SharePoint EbookDokument36 SeitenSharePoint Ebookbasel43803739Noch keine Bewertungen
- Dynamics 365 Training and Certification Guide NetCom LearningDokument25 SeitenDynamics 365 Training and Certification Guide NetCom LearningHamza AlouiNoch keine Bewertungen
- Managing Enterprise Projects: Using Project Online and Microsoft Project Server 2019Von EverandManaging Enterprise Projects: Using Project Online and Microsoft Project Server 2019Noch keine Bewertungen
- Digital Marketing Excellence 2019/20: An Insights Report from Fifty Five and FiveDokument53 SeitenDigital Marketing Excellence 2019/20: An Insights Report from Fifty Five and FiveRazib HossainNoch keine Bewertungen
- Azure Active Directory B2B Collaboration A Complete Guide - 2020 EditionVon EverandAzure Active Directory B2B Collaboration A Complete Guide - 2020 EditionNoch keine Bewertungen
- SharePoint EmpowermentDokument6 SeitenSharePoint EmpowermentCarl SawatzkyNoch keine Bewertungen
- Microsoft Visio TrainingDokument52 SeitenMicrosoft Visio TrainingUmair ZaheerNoch keine Bewertungen
- Sharepoint DevelopmentDokument4.494 SeitenSharepoint Developmentdavid1teague100% (1)
- Microsoft Teams BackupDokument24 SeitenMicrosoft Teams BackupJuan Tomas OrtizNoch keine Bewertungen
- 2007 TNPSC Group 1 Preliminary Question PaperDokument67 Seiten2007 TNPSC Group 1 Preliminary Question PaperAlex AntonyNoch keine Bewertungen
- GeethaDokument88 SeitenGeethaAlex Antony100% (1)
- 2009 TNPSC Group 1 Preliminary Question Paper PDFDokument56 Seiten2009 TNPSC Group 1 Preliminary Question Paper PDFAlex AntonyNoch keine Bewertungen
- Global Monitoring Centre - Kaizen: Alex Antony ADokument9 SeitenGlobal Monitoring Centre - Kaizen: Alex Antony AAlex AntonyNoch keine Bewertungen
- En Uyir NeethaneDokument103 SeitenEn Uyir NeethaneAlex Antony67% (3)
- BAAN DocumentDokument16 SeitenBAAN DocumentAlex Antony0% (1)
- GLOBAL MONITORING CENTRE - Transition of Enterprise System Operation Process From Penang To GMC Alex Antony A Feb 2015Dokument6 SeitenGLOBAL MONITORING CENTRE - Transition of Enterprise System Operation Process From Penang To GMC Alex Antony A Feb 2015Alex AntonyNoch keine Bewertungen
- Priority1 Process Through FlexsenseDokument6 SeitenPriority1 Process Through FlexsenseAlex AntonyNoch keine Bewertungen
- Network Monitoring DevicesDokument17 SeitenNetwork Monitoring DevicesAlex AntonyNoch keine Bewertungen
- Apple 997 Alert ManagementDokument6 SeitenApple 997 Alert ManagementAlex AntonyNoch keine Bewertungen
- Global Monitoring With FlexsenseDokument25 SeitenGlobal Monitoring With FlexsenseAlex AntonyNoch keine Bewertungen
- Network Monitoring DevicesDokument17 SeitenNetwork Monitoring DevicesAlex AntonyNoch keine Bewertungen
- Guide Office 365 issuesDokument28 SeitenGuide Office 365 issuesAlex AntonyNoch keine Bewertungen
- TWA Jobs Monitoring ProcessDokument40 SeitenTWA Jobs Monitoring ProcessAlex AntonyNoch keine Bewertungen
- Parthiban Kanavu Part (1 & 2) - KalkiDokument85 SeitenParthiban Kanavu Part (1 & 2) - KalkiBala SubramanianNoch keine Bewertungen
- Fishbone Diagram Exercise: Directions For Facilitators: Enhancing Performance Under Current and Common MeasuresDokument2 SeitenFishbone Diagram Exercise: Directions For Facilitators: Enhancing Performance Under Current and Common MeasuresuytyuytNoch keine Bewertungen
- Description J: Software: RK 4004-0003 F - ZGDokument62 SeitenDescription J: Software: RK 4004-0003 F - ZGRafael DavidNoch keine Bewertungen
- Computer Operating Systems ExplainedDokument13 SeitenComputer Operating Systems ExplainedJames UddonNoch keine Bewertungen
- DTC550 Direct To Card Printer/Encoder Service Manual (Rev. 2.8)Dokument614 SeitenDTC550 Direct To Card Printer/Encoder Service Manual (Rev. 2.8)julio villalobosNoch keine Bewertungen
- EVA Disk MatrixDokument40 SeitenEVA Disk MatrixognarfNoch keine Bewertungen
- Line Follower RobotDokument16 SeitenLine Follower RobotVenkat Munnangi100% (1)
- Risk Management Essay SampleDokument16 SeitenRisk Management Essay SampleGreyGordonNoch keine Bewertungen
- Computer Pseudo Codes and Flow Charts AlgorithmDokument20 SeitenComputer Pseudo Codes and Flow Charts AlgorithmLweendo Wiz MunyangaNoch keine Bewertungen
- DS MPDokument14 SeitenDS MPNakul PatilNoch keine Bewertungen
- Gaisano Interpace Price ListDokument2 SeitenGaisano Interpace Price ListRemon VillasNoch keine Bewertungen
- SSScvsDokument2 SeitenSSScvsshakeebsadiqNoch keine Bewertungen
- Major Difference Between MS Office 2000, 2003 and 2007Dokument1 SeiteMajor Difference Between MS Office 2000, 2003 and 2007Harvinder Singh100% (2)
- CiTRANS 610A Packet Transfer Platform User ManualDokument286 SeitenCiTRANS 610A Packet Transfer Platform User ManualShailendra Rawat0% (1)
- C++ FunctionsDokument33 SeitenC++ FunctionsAlina AlinuztzaNoch keine Bewertungen
- 02 IntroductionDokument23 Seiten02 IntroductionAli FarhatNoch keine Bewertungen
- Knowledge Management For Systematic Engineering Design in CAD SystemsDokument16 SeitenKnowledge Management For Systematic Engineering Design in CAD SystemsSadullah AvdiuNoch keine Bewertungen
- Ojas Testing Solutions - Automation Offering V 0.8Dokument12 SeitenOjas Testing Solutions - Automation Offering V 0.8Shivakumar PatilNoch keine Bewertungen
- Exercise 5 - ABAP ObjectsDokument3 SeitenExercise 5 - ABAP Objectsapi-3823432Noch keine Bewertungen
- UPOS User GuideDokument630 SeitenUPOS User GuideRiyan Pratama100% (1)
- Hosts File Attack: Lab 1 - INFO24178 Computer and Network Security - Winter 2016Dokument13 SeitenHosts File Attack: Lab 1 - INFO24178 Computer and Network Security - Winter 2016VIcNoch keine Bewertungen
- UserGuide E30Dokument310 SeitenUserGuide E30GayathriViswanathanNoch keine Bewertungen
- Fds Evac GuideDokument113 SeitenFds Evac GuideMaríaPaula CheheidNoch keine Bewertungen
- Technology - A Boon or BaneDokument3 SeitenTechnology - A Boon or BaneyNoch keine Bewertungen
- CWS1 - Updated - Module 3 - Web Applications and SecurityDokument87 SeitenCWS1 - Updated - Module 3 - Web Applications and SecurityPrateek DuttNoch keine Bewertungen
- PLC and Scada TrainingDokument28 SeitenPLC and Scada TrainingHarsh JainNoch keine Bewertungen
- Live Python Training ContentDokument10 SeitenLive Python Training ContentNivas V MNoch keine Bewertungen
- NSP 8 3 Manager API Reference Guide RevE En-UsDokument848 SeitenNSP 8 3 Manager API Reference Guide RevE En-UsabbuasherNoch keine Bewertungen
- Rofuse Turbo 400 + AccesoriesDokument1 SeiteRofuse Turbo 400 + AccesoriesMusic NetNoch keine Bewertungen
- Dokumen Tips Documents Reintjes-Marine-Reduction-Gear-Operating-Manual HTML Page 52Dokument5 SeitenDokumen Tips Documents Reintjes-Marine-Reduction-Gear-Operating-Manual HTML Page 52Khansa ShasaNoch keine Bewertungen
- 2023 Connectivity Benchmark ReportDokument65 Seiten2023 Connectivity Benchmark ReportMichael GafkaNoch keine Bewertungen