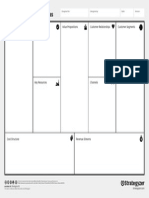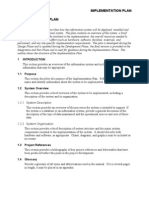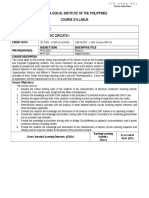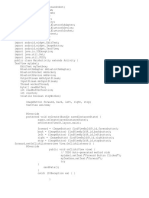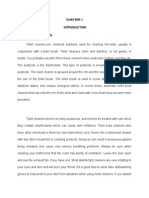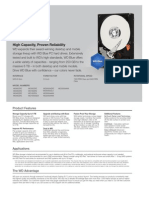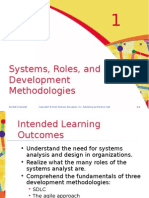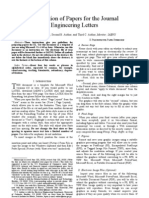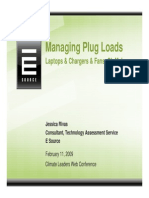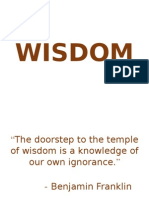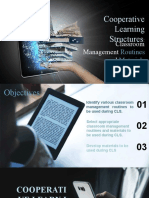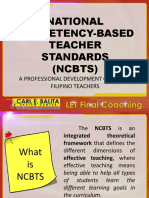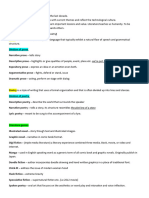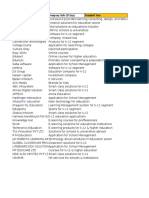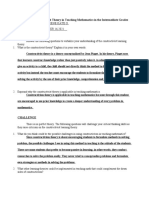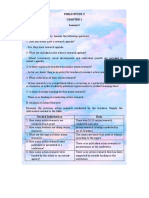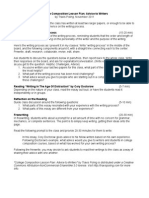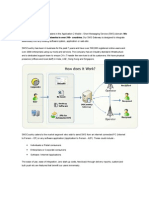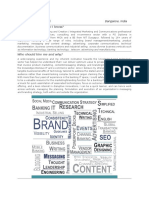Beruflich Dokumente
Kultur Dokumente
4.2.4.5 Packet Tracer - Connecting A Wired and Wireless LAN Instructions
Hochgeladen von
John Paul SorianoOriginaltitel
Copyright
Verfügbare Formate
Dieses Dokument teilen
Dokument teilen oder einbetten
Stufen Sie dieses Dokument als nützlich ein?
Sind diese Inhalte unangemessen?
Dieses Dokument meldenCopyright:
Verfügbare Formate
4.2.4.5 Packet Tracer - Connecting A Wired and Wireless LAN Instructions
Hochgeladen von
John Paul SorianoCopyright:
Verfügbare Formate
P Packet Tracer T - Connec cting a Wired W an nd Wireless LAN N
T Topology
2013 Cisco and d/or its affiliates. All rights reserve ed. This docume ent is Cisco Publiic.
Page 1 of 5
Packet Tracer - Connecting a Wired and Wireless LAN
Addressing Table
Device Cloud Coax7 Port0 Cable Modem Port1 Console Fa0/0 Router0 Fa0/1 Ser0/0/0 Ser0/0 Router1 Fa1/0 Internet WirelessRouter Eth1 Family PC Switch Netacad.pka Configuration Terminal Fa0 Fa0/1 Fa0 RS232 192.168.1.1 192.168.1.102 172.16.0.2 10.0.0.1 N/A Fa0 Eth1 Fa1/0 Fa0/1 Console 172.16.0.1/24 192.168.2.2/24 Fa0/1 Port 1 10.0.0.1/24 172.31.0.1/24 172.31.0.2/24 Fa0 Ser0/0 Ser0/0/0 N/A N/A 192.168.2.1/24 Internet RS232 Eth6 N/A N/A Port0 Coax7 Interface Eth6 IP Address N/A Connects To Fa0/0
Objectives
Part 1: Connect to the Cloud Part 2: Connect Router0 Part 3: Connect Remaining Devices Part 4: Verify Connections Part 5: Examine the Physical Topology
Background
When working in Packet Tracer (a lab environment or a corporate setting), you should know how to select the appropriate cable and how to properly connect devices. This activity will examine device configurations in Packet Tracer, selecting the proper cable based on the configuration, and connecting the devices. This activity will also explore the physical view of the network in Packet Tracer.
2013 Cisco and/or its affiliates. All rights reserved. This document is Cisco Public.
Page 2 of 5
Packet Tracer - Connecting a Wired and Wireless LAN
Part 1: Connect to the Cloud
Step 1: Connect the cloud to Router0.
a. At the bottom left, click the orange lightning icon to open the available Connections. b. Choose the correct cable to connect Router0 Fa0/0 to Cloud Eth6. Cloud is a type of switch, so use a Copper Straight-Through connection. If you attached the correct cable, the link lights on the cable turn green.
Step 2: Connect the cloud to Cable Modem.
Choose the correct cable to connect Cloud Coax7 to Modem Port0. If you attached the correct cable, the link lights on the cable turn green.
Part 2: Connect Router0
Step 1: Connect Router0 to Router1.
Choose the correct cable to connect Router0 Ser0/0/0 to Router1 Ser0/0. Use one of the available Serial cables. If you attached the correct cable, the link lights on the cable turn green.
Step 2: Connect Router0 to netacad.pka.
Choose the correct cable to connect Router0 Fa0/1 to netacad.pka Fa0. Routers and computers traditionally use the same wires to transmit (1 and 2) and receive (3 and 6). The correct cable to choose consists of these crossed wires. Although many NICs can now autosense which pair is used to transmit and receive, Router0 and netacad.pka do not have autosensing NICs. If you attached the correct cable, the link lights on the cable turn green.
Step 3: Connect Router0 to the Configuration Terminal.
Choose the correct cable to connect Router0 Console to Configuration Terminal RS232. This cable does not provide network access to Configuration Terminal, but allows you to configure Router0 through its terminal. If you attached the correct cable, the link lights on the cable turn black.
Part 3: Connect Remaining Devices
Step 1: Connect Router1 to Switch.
Choose the correct cable to connect Router1 Fa1/0 to Switch Fa0/1. If you attached the correct cable, the link lights on the cable turn green. Allow a few seconds for the light to transition from amber to green.
Step 2: Connect Cable Modem to Wireless Router.
Choose the correct cable to connect Modem Port1 to Wireless Router Internet port. If you attached the correct cable, the link lights on the cable will turn green.
2013 Cisco and/or its affiliates. All rights reserved. This document is Cisco Public.
Page 3 of 5
Packet Tracer - Connecting a Wired and Wireless LAN
Step 3: Connect Wireless Router to Family PC.
Choose the correct cable to connect Wireless Router Ethernet 1 to Family PC. If you attached the correct cable, the link lights on the cable turn green.
Part 4: Verify Connections
Step 1: Test the connection from Family PC to netacad.pka.
a. Open the Family PC command prompt and ping netacad.pka. b. Open the Web Browser and the web address http://netacad.pka.
Step 2: Ping the Switch from Home PC.
Open the Home PC command prompt and ping the Switch IP address of to verify the connection.
Step 3: Open Router0 from Configuration Terminal.
a. Open the Terminal of Configuration Terminal and accept the default settings. b. Press Enter to view the Router0 command prompt. c. Type show ip interface brief to view interface statuses.
Part 5: Examine the Physical Topology
Step 1: Examine the Cloud.
a. Click the Physical Workspace tab or press Shift+P and Shift+L to toggle between the logical and physical workspaces. b. Click the Home City icon. c. Click the Cloud icon. How many wires are connected to the switch in the blue rack?
d. Click Back to return to Home City.
Step 2: Examine the Primary Network.
a. Click the Primary Network icon. Hold the mouse pointer over the various cables. What is located on the table to the right of the blue rack?
The Configuration Terminal.
b. Click Back to return to Home City.
Step 3: Examine the Secondary Network.
a. Click the Secondary Network icon. Hold the mouse pointer over the various cables. Why are there two orange cables connected to each device?
Because it is the connection for the Router to Switch which is the Fiber.
b. Click Back to return to Home City.
2013 Cisco and/or its affiliates. All rights reserved. This document is Cisco Public.
Page 4 of 5
Packet Tracer - Connecting a Wired and Wireless LAN
Step 4: Examine the Home Network.
a. Why is there an oval mesh covering the home network?
Because it is the Coverage area for the home network connection.
b. Click the Home Network icon. Why is there no rack to hold the equipment?
Because the equipments used wireless connection.
c.
Click the Logical Workspace tab to return to the logical topology.
Suggested Scoring Rubric
Activity Section Part 5: Examine the Physical Topology Question Location Step 1c Step 2a Step 3a Step 4a Step 4b Part 5 Total Packet Tracer Score Total Score Possible Points 4 4 4 4 4 20 80 100 Earned Points
2013 Cisco and/or its affiliates. All rights reserved. This document is Cisco Public.
Page 5 of 5
Das könnte Ihnen auch gefallen
- The Subtle Art of Not Giving a F*ck: A Counterintuitive Approach to Living a Good LifeVon EverandThe Subtle Art of Not Giving a F*ck: A Counterintuitive Approach to Living a Good LifeBewertung: 4 von 5 Sternen4/5 (5794)
- Sending and Receiving Data Via Bluetooth With Android DeviceDokument7 SeitenSending and Receiving Data Via Bluetooth With Android DeviceManuel Gómez EnríquezNoch keine Bewertungen
- Shoe Dog: A Memoir by the Creator of NikeVon EverandShoe Dog: A Memoir by the Creator of NikeBewertung: 4.5 von 5 Sternen4.5/5 (537)
- Eigrp Gns3 LabDokument1 SeiteEigrp Gns3 LabJohn Paul SorianoNoch keine Bewertungen
- OSI AssignmentDokument1 SeiteOSI AssignmentJohn Paul SorianoNoch keine Bewertungen
- The Yellow House: A Memoir (2019 National Book Award Winner)Von EverandThe Yellow House: A Memoir (2019 National Book Award Winner)Bewertung: 4 von 5 Sternen4/5 (98)
- Price List PCX 2 - 27 - 2016Dokument3 SeitenPrice List PCX 2 - 27 - 2016John Paul SorianoNoch keine Bewertungen
- Hidden Figures: The American Dream and the Untold Story of the Black Women Mathematicians Who Helped Win the Space RaceVon EverandHidden Figures: The American Dream and the Untold Story of the Black Women Mathematicians Who Helped Win the Space RaceBewertung: 4 von 5 Sternen4/5 (895)
- Business Model Canvas PosterDokument1 SeiteBusiness Model Canvas PostersunnyNoch keine Bewertungen
- The Hard Thing About Hard Things: Building a Business When There Are No Easy AnswersVon EverandThe Hard Thing About Hard Things: Building a Business When There Are No Easy AnswersBewertung: 4.5 von 5 Sternen4.5/5 (344)
- Eigrp QuizDokument5 SeitenEigrp QuizJohn Paul SorianoNoch keine Bewertungen
- The Little Book of Hygge: Danish Secrets to Happy LivingVon EverandThe Little Book of Hygge: Danish Secrets to Happy LivingBewertung: 3.5 von 5 Sternen3.5/5 (399)
- Task MonitoringDokument1 SeiteTask MonitoringJohn Paul SorianoNoch keine Bewertungen
- Grit: The Power of Passion and PerseveranceVon EverandGrit: The Power of Passion and PerseveranceBewertung: 4 von 5 Sternen4/5 (588)
- Impl PlanDokument7 SeitenImpl PlanrealchechaNoch keine Bewertungen
- The Emperor of All Maladies: A Biography of CancerVon EverandThe Emperor of All Maladies: A Biography of CancerBewertung: 4.5 von 5 Sternen4.5/5 (271)
- Peb 7sDokument4 SeitenPeb 7sJohn Paul SorianoNoch keine Bewertungen
- Devil in the Grove: Thurgood Marshall, the Groveland Boys, and the Dawn of a New AmericaVon EverandDevil in the Grove: Thurgood Marshall, the Groveland Boys, and the Dawn of a New AmericaBewertung: 4.5 von 5 Sternen4.5/5 (266)
- Ee313l1 Ee Obtl FormatDokument6 SeitenEe313l1 Ee Obtl FormatJohn Paul SorianoNoch keine Bewertungen
- Never Split the Difference: Negotiating As If Your Life Depended On ItVon EverandNever Split the Difference: Negotiating As If Your Life Depended On ItBewertung: 4.5 von 5 Sternen4.5/5 (838)
- Power Measurement in Resistive Load Circuits2Dokument3 SeitenPower Measurement in Resistive Load Circuits2John Paul SorianoNoch keine Bewertungen
- A Heartbreaking Work Of Staggering Genius: A Memoir Based on a True StoryVon EverandA Heartbreaking Work Of Staggering Genius: A Memoir Based on a True StoryBewertung: 3.5 von 5 Sternen3.5/5 (231)
- B315 2Dokument21 SeitenB315 2John Paul SorianoNoch keine Bewertungen
- Android Sumobot CodeDokument6 SeitenAndroid Sumobot CodeJohn Paul SorianoNoch keine Bewertungen
- On Fire: The (Burning) Case for a Green New DealVon EverandOn Fire: The (Burning) Case for a Green New DealBewertung: 4 von 5 Sternen4/5 (73)
- Signals and Systems ProjectDokument5 SeitenSignals and Systems ProjectJohn Paul SorianoNoch keine Bewertungen
- Elon Musk: Tesla, SpaceX, and the Quest for a Fantastic FutureVon EverandElon Musk: Tesla, SpaceX, and the Quest for a Fantastic FutureBewertung: 4.5 von 5 Sternen4.5/5 (474)
- How To Use MATLABDokument5 SeitenHow To Use MATLABapi-3857351Noch keine Bewertungen
- Team of Rivals: The Political Genius of Abraham LincolnVon EverandTeam of Rivals: The Political Genius of Abraham LincolnBewertung: 4.5 von 5 Sternen4.5/5 (234)
- EIGRP Practice Skills ExamDokument1 SeiteEIGRP Practice Skills ExamJohn Paul SorianoNoch keine Bewertungen
- The World Is Flat 3.0: A Brief History of the Twenty-first CenturyVon EverandThe World Is Flat 3.0: A Brief History of the Twenty-first CenturyBewertung: 3.5 von 5 Sternen3.5/5 (2259)
- Research QuestionnaireDokument2 SeitenResearch QuestionnaireJohn Paul SorianoNoch keine Bewertungen
- Chapter 1Dokument5 SeitenChapter 1John Paul SorianoNoch keine Bewertungen
- WD Blue: PC Hard DrivesDokument4 SeitenWD Blue: PC Hard DrivesJohn Paul SorianoNoch keine Bewertungen
- Line Up of SongsDokument2 SeitenLine Up of SongsJohn Paul SorianoNoch keine Bewertungen
- Kendall Sad9 PP 1Dokument51 SeitenKendall Sad9 PP 1John Paul SorianoNoch keine Bewertungen
- The Unwinding: An Inner History of the New AmericaVon EverandThe Unwinding: An Inner History of the New AmericaBewertung: 4 von 5 Sternen4/5 (45)
- Globe Tattoo Help Welcome KitDokument13 SeitenGlobe Tattoo Help Welcome KitJohn Paul SorianoNoch keine Bewertungen
- B315 2Dokument21 SeitenB315 2John Paul SorianoNoch keine Bewertungen
- EtherChannel and HSRPDokument35 SeitenEtherChannel and HSRPJohn Paul SorianoNoch keine Bewertungen
- The Gifts of Imperfection: Let Go of Who You Think You're Supposed to Be and Embrace Who You AreVon EverandThe Gifts of Imperfection: Let Go of Who You Think You're Supposed to Be and Embrace Who You AreBewertung: 4 von 5 Sternen4/5 (1090)
- Format For Written Case Analysis Required Sections GuidelinesDokument1 SeiteFormat For Written Case Analysis Required Sections GuidelinesAakash ShahNoch keine Bewertungen
- Household CleanersDokument115 SeitenHousehold Cleanerscelikk100% (1)
- MCU Based Automatic Light Switch - Micro2k15Dokument7 SeitenMCU Based Automatic Light Switch - Micro2k15John Paul SorianoNoch keine Bewertungen
- EL MSWord TemplateDokument6 SeitenEL MSWord TemplateRylai CrestfallNoch keine Bewertungen
- The Sympathizer: A Novel (Pulitzer Prize for Fiction)Von EverandThe Sympathizer: A Novel (Pulitzer Prize for Fiction)Bewertung: 4.5 von 5 Sternen4.5/5 (120)
- 11feb - Plugloads BreakerDokument19 Seiten11feb - Plugloads BreakerJohn Paul SorianoNoch keine Bewertungen
- Bulletin BoardDokument5 SeitenBulletin BoardJohn Paul SorianoNoch keine Bewertungen
- 5 Tips SheetsDokument5 Seiten5 Tips SheetsjorgeNoch keine Bewertungen
- WiFi TechnologyDokument35 SeitenWiFi TechnologyYasHesh MorkhiaNoch keine Bewertungen
- H5 Lessons PDFDokument14 SeitenH5 Lessons PDFEdward Rey Acasio De JesusNoch keine Bewertungen
- Department of Education: Weekly Home Learning PlanDokument4 SeitenDepartment of Education: Weekly Home Learning PlanShiera MontillaNoch keine Bewertungen
- Solved MCQs On Computer NetworkingDokument10 SeitenSolved MCQs On Computer NetworkinggurusodhiiNoch keine Bewertungen
- Position PaperDokument3 SeitenPosition Paperapi-348220954Noch keine Bewertungen
- Classroom Management Routines and Materials During CLSDokument22 SeitenClassroom Management Routines and Materials During CLSJelyne santos57% (7)
- 007 Transmission Media (CH 07)Dokument49 Seiten007 Transmission Media (CH 07)Awais OemNoch keine Bewertungen
- A Survey For Internet Access, Accessibility andDokument8 SeitenA Survey For Internet Access, Accessibility andErrol MorulaneNoch keine Bewertungen
- Her Body and Other Parties: StoriesVon EverandHer Body and Other Parties: StoriesBewertung: 4 von 5 Sternen4/5 (821)
- NDM SyllabusDokument2 SeitenNDM Syllabuskrisha vasuNoch keine Bewertungen
- National Competency-Based Teacher Standards (NCBTS) : A Professional Development Guide For Filipino TeachersDokument47 SeitenNational Competency-Based Teacher Standards (NCBTS) : A Professional Development Guide For Filipino TeachersMargareth RiveraNoch keine Bewertungen
- ReviewerDokument7 SeitenReviewerdaveandrewcramosNoch keine Bewertungen
- Translating Terminology Sue Muhr-WalkerDokument19 SeitenTranslating Terminology Sue Muhr-WalkerMunkhsoyol GanbatNoch keine Bewertungen
- Database Templates CollectionDokument6 SeitenDatabase Templates CollectionkantsuryaNoch keine Bewertungen
- Lesson 3 TMIGDokument2 SeitenLesson 3 TMIGXyrene Kate BalisacanNoch keine Bewertungen
- Software Evaluation Rubric AssignmentDokument8 SeitenSoftware Evaluation Rubric Assignmentevansellers221Noch keine Bewertungen
- Collaborative LearningDokument11 SeitenCollaborative LearningChristopher PontejoNoch keine Bewertungen
- SEMI-FINAL EXAM IN EL 105 For PrintingDokument2 SeitenSEMI-FINAL EXAM IN EL 105 For PrintingRona CamposNoch keine Bewertungen
- FS2Dokument18 SeitenFS2Shiela Marie EnriquezNoch keine Bewertungen
- Lesson Plan TemplateDokument4 SeitenLesson Plan Templateapi-284408118Noch keine Bewertungen
- Utc505 PDFDokument3 SeitenUtc505 PDFAli HusseiniNoch keine Bewertungen
- PMP100,400 PTP 100,200 SolutionsUserGuideIssue1Dokument534 SeitenPMP100,400 PTP 100,200 SolutionsUserGuideIssue1MiguelNoch keine Bewertungen
- College Composition Lesson Plan - Advice To WritersDokument3 SeitenCollege Composition Lesson Plan - Advice To WritersTravis PolingNoch keine Bewertungen
- Company ProfileDokument9 SeitenCompany ProfileSamir BiswalNoch keine Bewertungen
- 9 English The Fun They HadDokument3 Seiten9 English The Fun They HadAjay AnandNoch keine Bewertungen
- Introduction To GSM GSM Network Components Mobile Services Switching Centre-MscDokument11 SeitenIntroduction To GSM GSM Network Components Mobile Services Switching Centre-MscDenaiya Watton LeehNoch keine Bewertungen
- The Layered Model of The GSM Architecture Integrates and Links The PeerDokument2 SeitenThe Layered Model of The GSM Architecture Integrates and Links The PeerMohit SinghNoch keine Bewertungen
- Field Device Access Point PDFDokument7 SeitenField Device Access Point PDFJavier Alejandro QuingaNoch keine Bewertungen
- Security PracticeDokument16 SeitenSecurity PracticeasratNoch keine Bewertungen
- Vishal Chaturvedi Detailed ProfileDokument8 SeitenVishal Chaturvedi Detailed ProfileAnonymous 78STf0aLa8Noch keine Bewertungen
- Alcatel-Lucent Service Routing Architect (SRA) Self-Study Guide: Preparing for the BGP, VPRN and Multicast ExamsVon EverandAlcatel-Lucent Service Routing Architect (SRA) Self-Study Guide: Preparing for the BGP, VPRN and Multicast ExamsNoch keine Bewertungen
- Evaluation of Some Websites that Offer Virtual Phone Numbers for SMS Reception and Websites to Obtain Virtual Debit/Credit Cards for Online Accounts VerificationsVon EverandEvaluation of Some Websites that Offer Virtual Phone Numbers for SMS Reception and Websites to Obtain Virtual Debit/Credit Cards for Online Accounts VerificationsBewertung: 5 von 5 Sternen5/5 (1)
- Concise Guide to OTN optical transport networksVon EverandConcise Guide to OTN optical transport networksBewertung: 4 von 5 Sternen4/5 (2)
- Set Up Your Own IPsec VPN, OpenVPN and WireGuard Server: Build Your Own VPNVon EverandSet Up Your Own IPsec VPN, OpenVPN and WireGuard Server: Build Your Own VPNBewertung: 5 von 5 Sternen5/5 (1)
- Hacking Network Protocols: Complete Guide about Hacking, Scripting and Security of Computer Systems and Networks.Von EverandHacking Network Protocols: Complete Guide about Hacking, Scripting and Security of Computer Systems and Networks.Bewertung: 5 von 5 Sternen5/5 (2)
- Unlock Any Roku Device: Watch Shows, TV, & Download AppsVon EverandUnlock Any Roku Device: Watch Shows, TV, & Download AppsNoch keine Bewertungen
- PHP BLUEPRINT: An Essential Beginners Guide to Learn the Realms of PHP From A-ZVon EverandPHP BLUEPRINT: An Essential Beginners Guide to Learn the Realms of PHP From A-ZNoch keine Bewertungen
- Microsoft Azure Infrastructure Services for Architects: Designing Cloud SolutionsVon EverandMicrosoft Azure Infrastructure Services for Architects: Designing Cloud SolutionsNoch keine Bewertungen