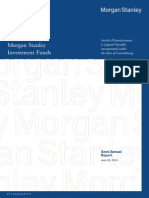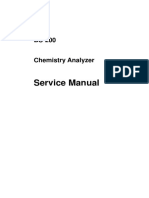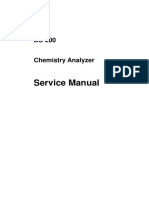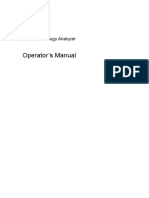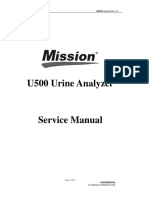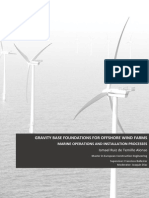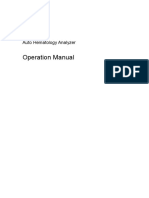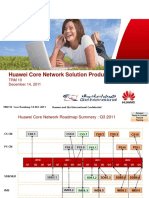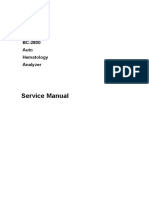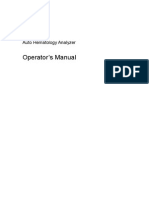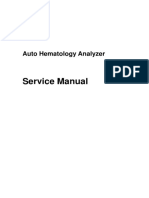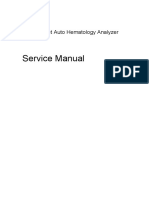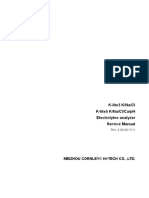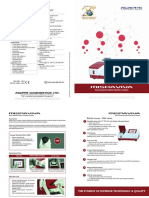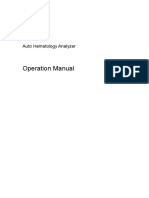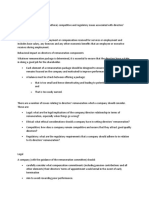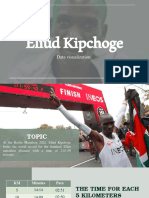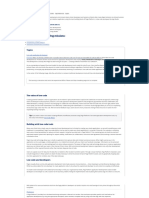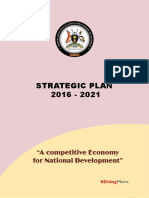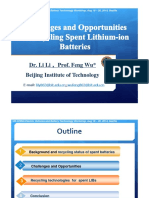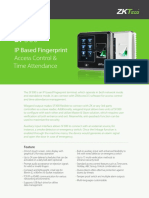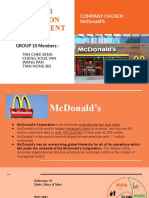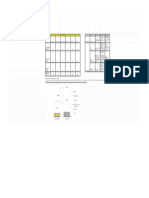Beruflich Dokumente
Kultur Dokumente
BC-1800 Operation Manual
Hochgeladen von
poyenOriginalbeschreibung:
Copyright
Verfügbare Formate
Dieses Dokument teilen
Dokument teilen oder einbetten
Stufen Sie dieses Dokument als nützlich ein?
Sind diese Inhalte unangemessen?
Dieses Dokument meldenCopyright:
Verfügbare Formate
BC-1800 Operation Manual
Hochgeladen von
poyenCopyright:
Verfügbare Formate
BC-1800
Auto Hematology Analyzer
Operation Manual
I
Copyright
2005-2006 Shenzhen Mindray Bio-medical Electronics Co., Ltd. All rights Reserved.
For this Operation Manual, the issued Date is 2006-11 (Version: 1.3).
Intellectual Property Statement
SHENZHEN MINDRAY BIO-MEDICAL ELECTRONICS CO., LTD. (hereinafter called
Mindray) owns the intellectual property rights to this Mindray product and this manual. This
manual may refer to information protected by copyrights or patents and does not convey any
license under the patent rights of Mindray, nor the rights of others. Mindray does not assume
any liability arising out of any infringements of patents or other rights of third parties.
Mindray intends to maintain the contents of this manual as confidential information.
Disclosure of the information in this manual in any manner whatsoever without the written
permission of Mindray is strictly forbidden.
Release, amendment, reproduction, distribution, rent, adaption and translation of this manual
in any manner whatsoever without the written permission of Mindray is strictly forbidden.
, are the registered trademarks or trademarks owned by Mindray in China
and other countries. All other trademarks that appear in this manual are used only for
editorial purposes without the intention of improperly using them. They are the property of
their respective owners.
Responsibility on the Manufacturer Party
Contents of this manual are subject to changes without prior notice.
All information contained in this manual is believed to be correct. Mindray shall not be liable
for errors contained herein nor for incidental or consequential damages in connection with the
furnishing, performance, or use of this manual.
Mindray is responsible for safety, reliability and performance of this product only in the
condition that:
all installation operations, expansions, changes, modifications and repairs of this product
are conducted by Mindray authorized personnel;
the electrical installation of the relevant room complies with the applicable national and
local requirements;
II
the product is used in accordance with the instructions for use.
This equipment must be operated by skilled/trained medical professionals.
It is important for the hospital or organization that employs this equipment
to carry out a reasonable service/maintenance plan. Neglect of this may
result in machine breakdown or injury of human health.
Be sure to operate the analyzer under the situation specified in this manual;
otherwise, the analyzer will not work normally and the analysis results will
be unreliable, which would damage the analyzer components and cause
personal injury.
III
Warranty
THIS WARRANTY IS EXCLUSIVE AND IS IN LIEU OF ALL OTHER WARRANTIES,
EXPRESSED OR IMPLIED, INCLUDING WARRANTIES OF MERCHANTABILITY OR
FITNESS FOR ANY PARTICULAR PURPOSE.
Exemptions
Mindray's obligation or liability under this warranty does not include any transportation or
other charges or liability for direct, indirect or consequential damages or delay resulting from
the improper use or application of the product or the use of parts or accessories not approved
by Mindray or repairs by people other than Mindray authorized personnel.
This warranty shall not extend to:
any Mindray product which has been subjected to misuse, negligence or accident;
any Mindray product from which Mindray's original serial number tag or product
identification markings have been altered or removed;
any product of any other manufacturer.
Return Policy
Return Procedure
In the event that it becomes necessary to return this product or part of this product to Mindray,
the following procedure should be followed:
1. Obtain return authorization: Contact the Mindray Service Department and obtain a
Customer Service Authorization (Mindray) number. The Mindray number must appear on the
outside of the shipping container. Returned shipments will not be accepted if the Mindray
number is not clearly visible. Please provide the model number, serial number, and a brief
description of the reason for return;
2. Freight policy: The customer is responsible for freight charges when this product is
shipped to Mindray for service (this includes customs charges);
3. Return address: Please send the part(s) or equipment to the address offered by
Customer Service department.
IV
Company Contact
Manufacturer: Shenzhen Mindray Bio-Medical Electronics Co., Ltd.
Address: Mindray Building, Keji 12th Road South, Hi-tech Industrial Park,
Nanshan,ShenZhen518057, P.R.China,
Tel: +86 755 26582479 26582888
Fax: +86 755 26582934 26582500
EC-Representative: Shanghai International Holding Corp. GmbH(Europe)
Address: Eiffestrae 80, 20537 Hamburg Germany
Tel: 0049-40-2513175
Fax: 0049-40-255726
1
Table of Contents
1 Using This Manual ................................................................................... 1-1
1.1 Introduction............................................................................................ 1-1
1.2 Who Should Read This Manual ............................................................. 1-2
1.3 How to Find Information......................................................................... 1-3
1.4 Conventions Used in This Manual ......................................................... 1-4
1.5 Special Terms Used in This Manual....................................................... 1-5
1.6 Symbols ................................................................................................. 1-6
2 Understanding Your Analyzer ................................................................. 2-1
2.1 Introduction............................................................................................ 2-1
2.2 Intended Use.......................................................................................... 2-2
2.3 User Interfaces....................................................................................... 2-3
2.4 Instrument Software............................................................................. 2-12
2.5 Reagents, Controls and Calibrators..................................................... 2-16
3 Understanding the System Principles ................................................... 3-1
3.1 Introduction............................................................................................ 3-1
3.2 Aspiration............................................................................................... 3-2
3.3 Dilution................................................................................................... 3-3
3.4 WBC/HGB Measurement....................................................................... 3-5
3.5 RBC/PLT Measurement......................................................................... 3-9
3.6 Wash.................................................................................................... 3-13
4 Installing Your Analyzer .......................................................................... 4-1
4.1 Introduction............................................................................................ 4-1
4.2 Installation Requirements....................................................................... 4-2
4.3 Unpacking.............................................................................................. 4-4
4.4 Installation Procedure............................................................................ 4-6
4.5 Starting the Analyzer............................................................................ 4-16
5 Customizing the Analyzer Software....................................................... 5-1
5.1 Introduction............................................................................................ 5-1
5.2 Print........................................................................................................ 5-2
5.3 Count time.............................................................................................. 5-6
5.4 Password............................................................................................... 5-8
5.5 Ref. Range........................................................................................... 5-10
5.6 Transmission........................................................................................ 5-14
2
5.7 Setting system time (Date & Time) ...................................................... 5-19
5.8 Gain...................................................................................................... 5-21
5.9 Auto Clean Time .................................................................................. 5-26
5.10 Reagent Exp. Date............................................................................... 5-27
5.11 Report Title external keyboard required....................................... 5-29
5.12 Parameter Units................................................................................... 5-31
5.13 Other setting......................................................................................... 5-34
6 Operating Your Analyzer ......................................................................... 6-1
6.1 Introduction............................................................................................ 6-1
6.2 Initial Checks.......................................................................................... 6-2
6.3 Power-on................................................................................................ 6-3
6.4 Daily Quality Control .............................................................................. 6-4
6.5 Sample Collection and Handling............................................................ 6-5
6.6 Running Whole Blood Samples............................................................. 6-8
6.7 Running Prediluted Samples ............................................................... 6-17
6.8 Shutdown............................................................................................. 6-26
7 Reviewing Sample Results ..................................................................... 7-1
7.1 Introduction............................................................................................ 7-1
7.2 Browsing All Sample Results ................................................................. 7-2
7.3 Searching for Interested Sample Results ............................................ 7-17
8 Using the QC Programs .......................................................................... 8-1
8.1 Introduction............................................................................................ 8-1
8.2 L-J Analysis Program........................................................................... 8-2
8.3 X-B Analysis Program........................................................................ 8-15
9 Using the Calibration Programs ............................................................. 9-1
9.1 Introduction............................................................................................ 9-1
9.2 When to calibrate................................................................................... 9-2
9.3 How to Calibrate..................................................................................... 9-3
10 Maintaining Your Analyzer .................................................................... 10-1
10.1 Introduction.......................................................................................... 10-1
10.2 Using the Maintenance Program....................................................... 10-2
10.3 Using the System Status Program................................................... 10-18
10.4 Using the Valve Test Program......................................................... 10-19
10.5 Using the System Test Program...................................................... 10-21
10.6 Using the Prepare to ship Program................................................. 10-23
10.7 Using the Error Message Program.................................................. 10-26
10.8 Calibrating Sample Probe Position.................................................... 10-28
10.9 Replacing the Probe Wipe. ................................................................ 10-32
10.10 Replacing the Filter of the Vacuum Chamber.................................... 10-33
3
10.11 Using the [Flush] key......................................................................... 10-34
10.12 Using the [Startup] key....................................................................... 10-34
11 Troubleshooting Your Anal yzer ............................................................ 11-1
11.1 Introduction.......................................................................................... 11-1
11.2 Errors without available error messages ............................................. 11-2
11.3 Errors indicated by error messages..................................................... 11-3
12 Appendices ..............................................................................................A-1
A Index......................................................................................................A-1
B Specifications.........................................................................................B-1
C Precautions, Limitations and Hazards ...................................................C-1
D Communication......................................................................................D-1
1-1
1 Using This Manual
1.1 Introduction
This chapter explains how to use your BC-1800 operation manual, which is shipped with your
BC-1800 auto hematology analyzer and contains reference information about the BC-1800
and procedures for operating, troubleshooting and maintaining the analyzer. Read this
manual carefully before operating your analyzer and operate your analyzer strictly as
instructed in this manual.
Be sure to operate your analyzer strictly as instructed in this manual.
Using This Manual
1-2
1.2 Who Should Read This Manual
This manual contains information written for clinical laboratory professionals to:
learn about the BC-1800 hardware and software.
customize system settings.
perform daily operating tasks.
perform system maintenance and troubleshooting.
Using This Manual
1-3
1.3 How to Find Information
This operation manual comprises 11 chapters and 4 appendices. Refer to the table below to
find the information you need.
If you want to See
learn about the intended use and parameters of the BC-1800 Chapter 2 Understanding
Your Analyzer
learn about the hardware and software of the BC-1800 Chapter 2 Understanding
Your Analyzer
learn about how the BC-1800 works Chapter 3 Understanding the
System Principles
learn about how to install the BC-1800 Chapter 4 Installing Your
Analyzer
learn about how to define/adjust system settings Chapter 5 Customizing the
Analyzer Software
learn about how to use the BC-1800 to perform your daily
operating tasks
Chapter 6 Operating Your
Analyzer
learn about how to review the saved analysis results Chapter 7 Reviewing Sample
Results
learn about how to use the quality control programs Chapter 8 Using the QC
Programs
learn about how to calibrate the BC-1800 Chapter 9 Using the
Calibration Programs
learn about how to maintain/service the BC-1800 Chapter 10 Maintaining Your
Analyzer
learn about the meanings of the error messages and how to
correct the problems
Chapter 11 Troubleshooting
Your Analyzer
learn about the technical specifications of the BC-1800 Appendix B Specifications
see the summary of all safety messages included in this
manual
Appendix C Precautions,
Limitations and Hazards
learn about the communication protocol of the BC-1800 Appendix D Communication
Using This Manual
1-4
1.4 Conventions Used in This Manual
This manual uses certain typographical conventions to clarify meaning in the text:
all capital letters enclosed in [ ] indicate a key name (either on the built-in keypad or the
external keyboard), such as [ENTER].
all capital, bold and italic letters indicate a special operation defined in the following
section, such as SELECT.
bold letters included in indicate text you can find on the screen, such as Prepare to
ship.
bold letters indicate defined screen areas/fields, such as System Status area, or chapter
titles, such as Chapter 1 Using This Manual.
All illustrations in this manual are provided as examples only. They may not necessarily
reflect your analyzer setup or data displayed and must not be used for any other purpose.
Using This Manual
1-5
1.5 Special Terms Used in This Manual
When you read It means
CLICK
to press the arrow keys ([][] [][]) as needed to move the
cursor to a certain software button on screen and press
[ENTER].
ENTER
to press the arrow keys ([][] [][]) as needed to move
cursor to the desired edit box and use the built-in keypad
or the external keyboard to enter the desired characters
or digits. Note that besides the numeric keys you may
also use the [PgUp] or [PgDn] keys to enter digits; or
to scan the number in using the bar-code scanner.
DELETE
to press the arrow keys ([][] [][]) as needed to move
the cursor to the character or digit to the left of the one
you want to delete and press [DEL]; or
to press the arrow keys ([][][][]) as needed to move
the cursor to the character or digit to the right of the one
you want to delete and press [BackSpace] on the external
keyboard.
MODIFY
to move the cursor to the character or digit you want to change
and re-enter the desired one using either the built-in keypad or
the external keyboard or the bar-code scanner.
SELECT from **
pull-down list
to press the arrow keys ([][] [][]) as needed to move the
cursor to the desired edit box and press [ENTER] to display
the pull-down list and press [] or [] to move the cursor to the
desired item and press [ENTER] to select it.
SELECT
to press the arrow keys ([][] [][]) as needed to move
the cursor to the desired item and press [ENTER].
This analyzer adopts a fixed decimal point. You can enter the digits without
bothering to look for the [.] on the external keyboard.
Using This Manual
1-6
1.6 Symbols
You will find the following symbols in this manual.
When you see Then
read the statement below the symbol. The statement is
alerting you to an operating hazard that can cause
personnel injury.
read the statement below the symbol. The statement is
alerting you to a possibility of analyzer damage or unreliable
analysis results.
read the statement below the symbol. The statement is
alerting you to information that requires your attention.
read the statement below the symbol. The statement is
alerting you to a potentially biohazardous condition.
You may find the following symbols on the analyzer or the reagents.
When you see It means
EQUIPOTENTIALITY
CAUTION, CONSULT ACCOMPANYING
DOCUMENTS.
BIOLOGICAL RISK
HIGH VOLTAGE
ALTERNATING CURRENT
FOR IN VITRO DIAGNOSTIC USE
Using This Manual
1-7
BATCH CODE
USE BY
SERIAL NUMBER
DATE OF MANUFACTURE
TEMPERATURE LIMITATION
CONSULT INSTRUCTIONS FOR USE
THE DEVICE IS FULLY CONFORMANCE
WITH THE COUNCIL DIRECTIVE
CONCERNING IN VITRO DIAGNOSTIC
MEDICAL DEVICES 98/79/EC.
MANUFACTURER
AUTHORISED REPRESENTATIVE IN THE
EUROPEAN COMMUNITY
IRRITATING SUBSTANCE
THE FOLLOWING DEFINITION OF THE
WEEE LABEL APPLIES TO EU MEMBER
STATES ONLY: THE USE OF THIS SYMBOL
INDICATES THAT THIS PRODUCT SHOULD
NOT BE TREATED AS HOUSEHOLD
WASTE. BY ENSURING THAT THIS
PRODUCT IS DISPOSED OF CORRECTLY,
YOU WILL HELP PREVENT BRINGING
POTENTIAL NEGATIVE CONSEQUENCES
Using This Manual
1-8
TO THE ENVIRONMENT AND HUMAN
HEALTH. FOR MORE DETAILED
INFORMATION WITH REGARD TO
RETURNING AND RECYCLING THIS
PRODUCT, PLEASE CONSULT THE
DISTRIBUTOR FROM WHOM YOU
PURCHASED THE PRODUCT.
56
Figure1-1 Back of the Analyzer
1
Equipotentiality.
2
Connect only to a properly earth grounded outlet.
To avoid electric shock, disconnect power cord prior to removing or replacing fuse.
Replace fuse only with the type and rating specified.
(1)
(2)
(3)
(4)
Using This Manual
1-9
3
Biological risk.
4
The following definition of the WEEE label applies to EU member states only: The use of this
symbol indicates that this product should not be treated as household waste. By ensuring that
this product is disposed of correctly, you will help prevent bringing potential negative
consequences to the environment and human health. For more detailed information with
regard to returning and recycling this product, please consult the distributor from whom you
purchased the product.
Figure1-2 Inside right of the analyzer
(5)
Using This Manual
1-10
5
To avoid being injured, do not put hand under the motor when the machine is running.
2-1
2 Understanding Your Analyzer
2.1 Introduction
The BC-1800 auto hematology analyzer is a quantitative, automated hematology analyzer
and leukocyte differential counter for In Vitro Diagnostic Use in clinical laboratories.
Understanding Your Analyzer
2-2
2.2 Intended Use
The purpose of this analyzer is to identify the normal patient, with all normal
system-generated parameters, and to flag or identify patient results that
require additional studies.
The analyzer is used for the quantitative determination of the following 19 parameters and 3
histograms of blood samples.
White Blood Cell or leukocyte WBC
Lymphocyte Lymph#
Mid-sized cell Mid#
Granulocyte Gran#
Lymphocyte percentage Lymph%
Mid-sized cell percentage Mid%
Granulocyte percentage Gran%
Red Blood Cell or erythrocyte RBC
Hemoglobin Concentration HGB
Mean Corpuscular (erythrocyte) Volume MCV
Mean Cell (erythrocyte) Hemoglobin MCH
Mean Cell (erythrocyte) Hemoglobin Concentration
MCHC
Red Blood Cell (erythrocyte) Distribution Width
Coefficient of Variation
RDW-CV
Red Blood Cell (erythrocyte) Distribution Width
Standard Deviation
RDW-SD
Hematocrit HCT
Platelet PLT
Mean Platelet Volume MPV
Platelet Distribution Width PDW
Plateletcrit PCT
White Blood Cell Histogram WBC Histogram
Red Blood Cell Histogram RBC Histogram
Platelet Histogram PLT Histogram
Understanding Your Analyzer
2-3
2.3 User Interfaces
Figure2-1 Front view
1 ---- LCD 2 ---- Keypad
3 ---- Recorder 4 ---- Power indicator
5 ---- Aspirate key 6 ---- Sample probe
Understanding Your Analyzer
2-4
Figure2-2 Back view
1 --- RS-232 Port1 2 --- Parallel Port
3 --- RS-232 Port2 4 --- Keyboard interface
5 --- Power Interface of Floppy Disk Drive 6 --- Safety labeling
7 --- Diluent inlet 8 --- Diluent sensor connector
9 --- Rinse sensor connector 10 --- Waste outlet
11 --- Rinse inlet 12--- Power switch
13--- Equipotentiality
14--- WEEE labeling
Understanding Your Analyzer
2-5
2
1
3
6
5
4
Figure2-3 Inside front of the analyzer
1 --- Elevator motor 2 --- Sample probe
3 --- Probe wipe 4 --- WBC shielding box
5 --- RBC shielding box 6 --- Aspirate key
Understanding Your Analyzer
2-6
7 8 9 10 11 12
4
5
6
1
2
3
13
14
15
16
17
18
20
Figure2-4 Inside right of the analyzer
1 --- Valve8 2 --- Volumetric metering unit
3 --- Vacuum chamber 4 --- Valve13
5 --- Valve14 6 --- Valve12
7 --- Valve11 8 --- Valve10
9 --- Valve2 10 --- Valve9
11 --- 50ul and 2.5ml motor 12 --- 10ml motor
13 --- 2.5ml syringe 14 --- 50ul syringe
15 --- 10ml syringe 16 --- Valve6
17 --- Valve4 18 --- Valve3
19 --- Valve1 20 --- Valve5
21 --- Valve15 22 --- Valve16
23 --- Valve17 24 --- Valve7
25 --- Valve18
Understanding Your Analyzer
2-7
Figure2-5 Inside left of the analyzer
1 --- Fluid pump 2 --- Gas pump
3 --- Pressure chamber
Understanding Your Analyzer
2-8
2.3.1 LCD
The LCD is located on the front panel of the analyzer. It displays all alphanumeric and graphic
data.
2.3.2 Input Devices
The input devices include the aspirate key, built-in keypad and PS/2 keyboard.
Aspirate key
The aspirate key is located behind the sample probe, as Figure2-6 shows. You can press the
key to start the selected analysis cycle or dispense diluent.
Figure2-6 Sample probe and aspirate key
1 --- Sample probe 2 --- Aspirate key
Understanding Your Analyzer
2-9
Built-in keypad
The 23-key keypad is located below the LCD.
Figure2-7 Built-in keypad
PS/2 keyboard
The analyzer can also be controlled by an external PS/2 keyboard that should be connected
to the analyzers keyboard interface. See the table below for the correspondence between
the keypad keys and the keyboard keys and for their functions.
Keypad PS/2 keyboard Function
[MENU] [Esc] You can press it to enter/exit the system menu.
[PRINT] [P] or [p] You can press it to print out data by the recorder
or printer.
[DEL] [Delete] or [Del] You can press it to delete data and characters.
[ENTER] [Enter] You can press it to confirm or execute an
operation.
[][][][] [][][][] You can press it to move the cursor.
[0]...[9] [0]...[9] You can press it to enter digits.
[PgUp][PgDn] [PageUp] [PageDown] You can press it to scroll screen.
[Flush] / You can press it to unclog the apertures.
[FEED] / You can press it to advance the recorder paper.
[MAIN] / You can press it to go back to the Count screen.
[DILUENT] [D] or [d] You can press it to enter the dispensing diluent
state.
[STARTUP] / You can press it to execute the startup procedure
(flushing the fluidic lines and checking
background).
[ID] [ I ]or [i] You can press it to call out the screen to enter
Understanding Your Analyzer
2-10
patient information.
/ Alphanumeric keys and
other function keys.
You can press it to enter alphanumeric data or
initiate a function.
2.3.3 Recorder
The thermal recorder is located on the front panel. You can use it to print out analysis reports
and other interested information.
2.3.4 Keyboard Interface
A PS/2 keyboard can be connected here.
2.3.5 Serial Ports
The analyzer provides two RS-232 ports, one for connecting the scanner and the other for
connecting a computer (host).
2.3.6 Parallel Port
The analyzer provides a parallel port to connect a printer or a floppy disk drive (a floppy disk
drive is needed to upgrade the system software; the drive can only be connected by a
Mindray-supplied cable).
2.3.7 Power Supply for the Floppy Disk Drive
It supplies power to the connected floppy disk drive. Only the drive power cable supplied by
Mindray can be used.
2.3.8 Power Indicator
The power indicator tells you whether the analyzer is on, off or in the screen saver mode.
2.3.9 PrinterOptional
An external printer can be connected to the parallel port at the back of the analyzer. You can
use it to print out a detailed report and other interested information.
2.3.10 ScannerOptional
A bar-code scanner can be connected to the RS-232 port 1 of the analyzer. You can use it to
scan the bar-coded sample IDs into the analyzer.
Understanding Your Analyzer
2-11
Be sure to use the printer and/or scanner of the specified model.
Understanding Your Analyzer
2-12
2.4 Instrument Software
2.4.1 Main Screen
After finishing the startup procedure, the analyzer enters the Count screen, which is the
screen to be used most frequently, hence the name Main screen. The main screen is shown
in Figure2-8.
Figure2-8 Count screen
Error message area
The Error message area displays error messages one by one, alternating every two
seconds.
Title area
The Title area displays the title of the current screen, which, in case of Figure2-8, is Count.
Status area
System status area
The System status area displays whether this analyzer is ready for the next analysis. When
it displays Ready, it means this analyzer is ready and you can proceed to analyze the next
sample. When it displays Waiting, it means the analyzer is not ready for the next run yet.
When it displays Running, it means this analyzer is analyzing a sample.
Error message area Title area Status area
Analysis result area Help Area Menu area
Understanding Your Analyzer
2-13
Count mode area
The Count mode area displays in which analysis (count) mode, whole blood or prediluted,
the next sample is to be analyzed.
Transmission status
A live animation is displayed in this area when the transmission is in process.
System time area
The System time area displays the system time (in the 24-hour format).
Analysis result area
The Analysis result area displays the analysis result, including sample ID, analysis time of
the current sample.
Menu area
When you press [MENU], this area displays the system menu.
Help area
The Help area reminds you how to proceed to the next step.
2.4.2 System Menu
Press the [MENU] button and the system menu, shown in the figure below, will pop up.
Figure2-9 System menu
The system menu contains 9 programs. The programs followed by s have further
sub-menus. See the figure below for the fully expanded menu.
Understanding Your Analyzer
2-14
Count
Review Sample Review
Search Review
Calibration Manual
Calibrator
QualityControl L-J Edit
L-J Count
L-J Graph
L-J Table
File 1
File 2
File 3
File 4
File 5
File 6
File 7
File 8
File 9
File 1
File 2
File 3
File 4
File 5
File 6
File 7
File 8
File 9
File 1
File 2
File 3
File 4
File 5
File 6
File 7
File 8
File 9
File 1
File 2
File 3
File 4
File 5
File 6
File 7
File 8
File 9
Setup
Sample Mode
Count Time
Password
Ref. range
Transmission
Date & Time
Gain
Valve Test
System Test
System Status
Service Maintenance
Prepare to Ship
Error Message
Help
Shutdown
Auto Clean Time
Sample Table Review
Sample Histogram Review Search Table Review
Search Histogram Review
L-J Analysis
X-B Analysis Limit
Samples/Batch
Start/Stop
X-B Graph
X-B Table
Report Title
General
Man
Woman
Child
Neonate
Reagent Exp. Date
Parameter Units
Other Setting
Figure2-10 Fully expanded system menu
Understanding Your Analyzer
2-15
You can select the desired program as instructed below.
If you want to Select
analyze samples Count
select an appropriate analysis mode Sample Mode
review sample results Review
run the QC program Quality Control
customize system software Setup
maintain/service the analyzer Service
calibrate the analyzer Calibration
look for help Help
shut down the analyzer Shutdown
Understanding Your Analyzer
2-16
2.5 Reagents, Controls and Calibrators
Because the analyzer, reagents (diluent, rinse, lyse, probe cleanser and E-Z cleanser),
controls, and calibrators are components of a system, performance of the system depends on
the combined integrity of all components. You should only use the Mindray-specified reagents
(see Appendix B Specifications), which are formulated specifically for the fluidic system of
your analyzer in order to provide optimal system performance. Do not use the analyzer with
reagents from multiple suppliers. In such use, the analyzer may not meet the performance
specified in this manual and may provide unreliable results. All references related to reagents
in this manual refer to the reagents specifically formulated for this analyzer.
Each reagent package must be examined before use. Inspect the package for signs of
leakage or moisture. Product integrity may be compromised in packages that have been
damaged. If there is evidence of leakage or improper handling, do not use the reagent.
Store and use the reagents as instructed by instructions for use of the
reagents.
When you have changed the diluent, rinse or lyse, run a background to see
if the results meet the requirement.
Pay attention to the expiration dates and open-container stability days of all
the reagents. Be sure not to use expired reagents.
After installing a new container of reagents, keep the reagents still for a
while before using them.
2.5.1 Diluent
The diluent is formulated to:
dilute the whole blood samples.
stabilizes cell membranes for accurate counting and sizing.
conducts aperture current.
Washes analyzer components between analyses.
Understanding Your Analyzer
2-17
2.5.2 Lyse
The lyse is formulated to:
rapidly break down red blood cell walls and release the hemoglobin from the cell.
convert hemoglobin to a complex whose absorbance is determined by the
hemoglobin concentration.
2.5.3 Rinse
The rinse is formulated to:
rinse the baths and metering tubes.
provide proper meniscus formation in the metering tubes and maintain it during
each analysis cycle.
2.5.4 E-Z Cleanser
The E-Z cleaner is an enzyme-based isotonic, cleaning solution and wetting agent formulated
to clean the fluidic system.
2.5.5 Probe Cleanser
The probe cleanser is an alkaline cleaning solution formulated to clean the apertures and to
sterilize the fluidic system.
2.5.6 Controls and Calibrators
The controls and calibrators are used to verify accurate operation of and calibrate the
analyzer.
The controls are commercially prepared whole-blood products used to verify that the analyzer
is functioning properly. They are available in low, normal, and high levels. Daily use of all
levels verifies the operation of the analyzer and ensures reliable results are obtained. The
calibrators are commercially prepared whole-blood products used to calibrate the analyzer.
Read and follow the instructions for use to use the controls and calibrators. All references
related to controls and calibrators in this manual refer to the controls and calibrators reagents
specifically formulated for this analyzer. You should buy those controls and calibrators from
Mindray or Mindray-authorized distributors.
3-1
3 Understanding the System
Principles
3.1 Introduction
The two independent measurement methods used in this analyzer are:
the Impedance method for determining the WBC, RBC, and PLT data;
the colorimetric method for determining the HGB.
During each analysis cycle, the sample is aspirated, diluted and mixed before the
determination for each parameter is performed.
Understanding the System Principles
3-2
3.2 Aspiration
This analyzer can process two types of blood samples whole blood samples and prediluted
blood samples.
If you are to analyze a whole blood sample, you can simply present the sample to the sample
probe and press the aspirate key to aspirate 13L of the sample into the analyzer.
If you are to analyze a capillary blood sample, you should first manually dilute the sample (20
L of capillary sample needs to be diluted by 0.7mL of diluent) and then present the
pre-diluted sample to the sample probe and press the aspirate key to aspirate 0.3ml of the
sample into the analyzer.
Understanding the System Principles
3-3
3.3 Dilution
Usually in blood samples, the cells are too close to each other to be identified or counted. For
this reason, the diluent is used to separate the cells so that they are drawn through the
aperture one at a time as well as to create a conductive environment for cell counting.
Moreover, red blood cells usually outnumber white blood cells by 1,000 times. For this reason,
lyse needs to be added to the sample to eliminate the red cells before the WBC counting.
When analyzing a whole blood sample, this analyzer aspirates 13L of the sample and
follows the procedure presented in Figure3-1 to dilute it before proceeding to the actual
analysis.
Figure3-1 How a whole blood sample is diluted
About 1:269 dilution
15.6uL
0.5mL of lyse
About 1:308 dilution for
the WBC/HGB analysis
About 1:44872 dilution for
the RBC/PLT analysis
About 2.6mL of diluent
13uL of Whole blood sample
3.5mL of diluent
Understanding the System Principles
3-4
When analyzing a prediluted sample, you should first collect 20L of capillary sample and
dispense 0.7mL of diluent from this analyzer to predilute it. Then the analyzer aspirates 0.3ml
of the pre-diluted sample for further dilution, as Figure3-2 shows.
Figure3-2 How a capillary sample is diluted
24.8uL
0.3mL
About 1:428 dilution for
WBC/HGB measurement
0.7mL of diluent
20uL of capillary blood sample
1:36 dilution
0.36 mL of lyse
About 1:43355 dilution
for RBC/PLT
measurement
About 2.8mL of diluent
About 1:384 dilution
2.9 mL of diluent
Understanding the System Principles
3-5
3.4 WBC/HGB Measurement
3.4.1 Volumetric Metering
An accurate cell count cannot be obtained unless the precise volume of diluted sample that
passes through the aperture during the count portion of the analysis cycle (the count cycle) is
known. This analyzer uses a volumetric metering unit to control the count cycle and to ensure
that a precise volume of sample is analyzed.
The metering unit controlling the WBC count cycle consists of a metering tube with two
optical sensors mounted on it. This tube ensures that a precise amount of diluted sample is
measured during each count cycle. The exact amount is determined by the distance between
the two optical sensors. The rinse is used to create a meniscus in the metering tube. The
count cycle starts when the meniscus reaches the upper sensor and stops when the
meniscus reaches the lower sensor. The amount of time required for the meniscus to travel
from the upper sensor to the lower sensor is called the WBC Count Time and is measured in
seconds. At the end of the count cycle, the measured count time is compared to the
pre-defined reference count time (see Chapter 5.3 for details). If the former is less than or
greater than the latter by 2 seconds or more, the analyzer will report a WBC bubble or WBC
Clog error. Seeing the error message, you can refer to Chapter 11 Troubleshooting Your
Analyzer for solutions.
Lower sensor
Upper sensor
1 Empty when start 2 Liquid surface fall down through the
volumeritc tube
3 Counting start when the
liquid surface pass the upper
sensor.
4 Counting end when the liquid
surface pass the lower sensor
Lower sensor
Upper sensor
Lower sensor
Upper sensor
Lower sensor
Upper sensor
Figure3-3 Volumetric metering process
Understanding the System Principles
3-6
3.4.2 Measurement Principles
WBC measurement
WBCs are counted and sized by the Impedance method. This method is based on the
measurement of changes in electrical resistance produced by a particle, which in this case is
a blood cell, suspended in a conductive diluent as it passes through an aperture of known
dimensions. An electrode is submerged in the liquid on both sides of the aperture to create an
electrical pathway. As each particle passes through the aperture, a transitory change in the
resistance between the electrodes is produced. This change produces a measurable
electrical pulse. The number of pulses generated signals the number of particles that passed
through the aperture. The amplitude of each pulse is proportional to the volume of each
particle. Each pulse is amplified and compared to the internal reference voltage channels,
which only accepts the pulses of a certain amplitude. If the pulse generated is above the
WBC threshold, it is counted as a WBC.
Figure3-4
HGB measurement
HGB is determined by the colorimetric method. The WBC/HGB dilution is delivered to the
WBC bath where it is bubble mixed with a certain amount of lyse, which converts hemoglobin
to a hemoglobin complex that is measurable at 525 nm. An LED is mounted on one side of
the bath and emits a beam of monochromatic light, whose central wavelength is 525nm. The
light passes through the sample and is then measured by a photo-sensor that is mounted on
the opposite side. The signal is then amplified and the voltage is measured and compared to
Understanding the System Principles
3-7
the blank reference reading (readings taken when there is only diluent in the bath). The HGB
is calculated per the following equation and expressed in g/L.
HGB(g/L) = ConstantLog
10
(Blank Photocurrent/Sample Photocurrent)
3.4.3 Derivation of WBC-Related Parameters
WBC
WBC (10
9
/ L) is the number of leukocytes measured directly by counting the white blood cells
passing through the aperture. Note that when you observe NRBCs (nucleated red blood
cells), which do not react with the lyse and can be mistaken by the analyzer for white cells, in
the microscope, be sure to correct the system-generated result by the following formula,
where WBC represents the system-generated white cell number, NRBC the number of
NRBCs counted in 100 white cells and WBC the corrected white cell number.
WBC differential
With the help of the diluent and lyse, this analyzer can size the white cells into three
sub-populations - lymphocytes, mid-sized cells (including monocytes, basophils and
eosinophils ) and granulocytes. Based on the WBC histogram, this analyzer calculates
Lymph, Mid and Gran as follows and express the results in percents.
where PLT = particles in the lymphocyte region( L / 10
9
)
PM = particles in the mid size region( L / 10
9
)
PG = particles in the granulocyte region( L / 10
9
).
Having achieved the three parameters above, this analyzer proceeds to calculate the
Lymph# , Mid# and Gran# per the following equations and express them in L / 10
9
.
100
PG PM PL
PL
Lymph%
+ +
=
100
PG PM PL
PM
Mid%
+ +
=
100
PG PM PL
PG
Gran%
+ +
=
NRBC 100
100
WBC ' WBC
Understanding the System Principles
3-8
WBC histogram
Besides the parameters mentioned above, this analyzer also presents a WBC histogram,
whose x-coordinate represents the cell volumefLand y-coordinate represents the number
of the cells. The histogram is presented in the Analysis area of the Count screen when the
analysis is done. You can also review the histograms of the stored patient results (see
Chapter 7 Reviewing Sample Results).
The first three discriminators of the WBC histogram can be adjusted in case you are not
satisfied with the result. Note that you cannot adjust them if the WBC result is less than 0.5
or out of the operating range.
3.4.4 HGB
Using the colorimetric method, this analyzer calculates hemoglobin concentration (g/L) as
follows.
HGB(g/L)=ConstantLog
10
(Blank Photocurrent/Sample Photocurrent)
100
WBC % Lymph
# Lymph
=
100
WBC % Mid
# Mid
=
100
WBC % Gran
# Gran
=
Understanding the System Principles
3-9
3.5 RBC/PLT Measurement
3.5.1 Volumetric Metering
An accurate cell count cannot be obtained unless the precise volume of diluted sample that
passes through the aperture during the count cycle is known. This analyzer uses a volumetric
metering unit to control the count cycle and to ensure that a precise volume of sample is
analyzed for the measurement.
The metering unit controlling the RBC/PLT count cycle consists of a metering tube with two
optical sensors mounted on it. This tube ensures that a precise amount of diluted sample is
measured during each count cycle. The exact amount is determined by the distance between
the two optical sensors. The rinse is used to create a meniscus in the metering tube. The
count cycle starts when the meniscus reaches the upper sensor and stops when the
meniscus reaches the lower sensor. The amount of time required for the meniscus to travel
from the upper sensor to the lower sensor is called the RBC Count Time and is measured in
seconds. At the end of the count cycle, the measured count time is compared to the
pre-defined reference count time (see Chapter 5.3 for details). If the former is less than or
greater than the latter by 2 seconds or more, the analyzer will report a RBC bubble or RBC
Clog error. Seeing the error message, refer to Chapter 11 Troubleshooting for solutions.
Lower sensor
Upper sensor
1 Empty when start 2 Liquid surface fall down through the
volumeritc tube
3 Counting start when the
liquid surface pass the upper
sensor.
4 Counting end when the liquid
surface pass the lower sensor
Lower sensor
Upper sensor
Lower sensor
Upper sensor
Lower sensor
Upper sensor
Figure3-5 Volumetric metering process
Understanding the System Principles
3-10
3.5.2 Measurement Principles
RBC/PLT measurement
RBCs/PLTs are counted and sized by the Impedance method. This method is based on the
measurement of changes in electrical resistance produced by a particle, which in this case is
a blood cell, suspended in a conductive diluent as it passes through an aperture of known
dimensions. An electrode is submerged in the liquid on both sides of the aperture to create an
electrical pathway. As each particle passes through the aperture, a transitory change in the
resistance between the electrodes is produced. This change produces a measurable
electrical pulse. The number of pulses generated signals the number of particles that passed
through the aperture. The amplitude of each pulse is proportional to the volume of each
particle. Each pulse is amplified and compared to the internal reference voltage channels,
which only accepts the pulses of a certain amplitude. If the pulse generated is above the
RBC/PLT lower threshold, it is counted as a RBC/PLT.
Figure3-6
3.5.3 Derivation of RBC-Related Parameters
RBC
RBC (10
12
/L) is the number of erythrocytes measured directly by counting the erythrocytes
passing through the aperture.
Understanding the System Principles
3-11
MCV
Based on the RBC histogram, this analyzer calculates the mean cell volume (MCV) and
expresses the result in fL.
HCT, MCH and MCHC
This analyzer calculates the HCT (%), MCH (pg) and MCHC(g/L) as follows:
where the RBC is expressed in 10
12
/L, MCV in fL and HGB in g/L.
RDW-CV
Based on the RBC histogram, this analyzer calculates the CV (Coefficient of Variation) of the
erythrocyte distribution width.
RDW-SD
RDW-SD (RBC Distribution Width Standard Deviation, fL) is set on the 20% frequency level
with the peak taken as 100%, Figure3-7 shows.
Figure3-7
RBC Histogram
Besides the parameters mentioned above, this analyzer also presents a RBC histogram,
whose x-coordinate represents the cell volumefLand y-coordinate represents the number
of the cells. The histogram is presented in the Analysis area of the Count screen when the
analysis is done. You can also review the histograms of the stored patient results (see
Chapter 7 Reviewing Sample Results).
The two discriminators of the RBC histogram can be adjusted in case you are not satisfied
with the result. Note that you cannot adjust them if the RBC result is less than 0.2 or out of the
10
MCV RBC
HCT
=
RBC
HGB
MCH =
100
HCT
HGB
MCHC =
Understanding the System Principles
3-12
operating range.
3.5.4 Derivation of PLT-Related Parameters
PLT
PLT (10
9
/L) is measured directly by counting the platelets passing through the aperture.
MPV
Based on the PLT histogram, this analyzer calculates the mean platelet volume (MPV, fL).
PDW
Platelet distribution width (PDW) is the geometric standard deviation (GSD) of the platelet
size distribution. Each PDW result is derived from the platelet histogram data and is reported
as 10(GSD).
PCT
This analyzer calculates the PCT as follows and express it in .
where the PLT is expressed in 10
9
/L and the MPV in fL.
PLT Histogram
Besides the parameters mentioned above, this analyzer also presents a PLT histogram,
whose x-coordinate represents the cell volumefLand y-coordinate represents the number
of the cells. The histogram is presented in the Analysis area of the Count screen when the
analysis is done. You can also review the histograms of the stored patient results (see
Chapter 7 Reviewing Sample Results).
The two discriminators of the PLT histogram can be adjusted in case you are not satisfied
with the result. Note that you cannot adjust them if the PLT result is less than 10 or out of the
operating range.
10000
MPV PLT
PCT
=
Understanding the System Principles
3-13
3.6 Wash
After each analysis cycle, each element of the analyzer is washed.
The sample probe is washed internally and externally with diluent;
The WBC bath is washed with diluent and rinse;
The RBC/PLT bath is washed with diluent and rinse;
The metering tube is washed with rinse.
4-1
4 Installing Your Analyzer
4.1 Introduction
This chapter introduces the installation procedure of the BC-1800. To ensure all system
components are functioning correctly and to verify system performance, a
Mindray-authorized representative will handle the installation and initial software setup.
Installation by personnel not authorized or trained by Mindray may damage
your analyzer. Do not install your analyzer without the presence of
Mindray-authorized personnel.
Installing Your Analyzer
4-2
4.2 Installation Requirements
Before installation, you should ensure that the following space, power and environmental
requirements are met.
4.2.1 Space Requirements
Check the site for proper space allocation. In addition to the space required for the analyzer
itself, arrange for
at least 28 cm on each side, which is the preferred access to perform service
procedures;
at least 10 cm behind for cabling and ventilation;
enough room on or below the countertop to accommodate the diluent, rinse and waste
containers.
4.2.2 Power Requirements
Check the availability of a power outlet that is
a female receptacle;
single phase with ground (confirmed third-wire earth ground);
100 VAC - 240 VAC;
50/60 Hz.
Make sure the analyzer is properly grounded.
If a power outlet with confirmed third-wire earth ground is not available, be
sure to connect the equipotentiality pole at the back of the analyzer to the
ground.
Only install a 250V T4A fuse on the analyzer.
Before turning on the analyzer, make sure the input voltage meets the above
requirements.
4.2.3 General Environment
Operating temperature: 10 - 40 ;
Optimal operating temperature: 15 - 30 ;
Installing Your Analyzer
4-3
The specified temperature range is necessary to obtain reliable analysis
results.
Relative humidity: 30% -85%;
Atmospheric pressure: 70 kPa -106 kPa;
The environment should be as free as possible from dust, mechanical vibrations, loud
noises, and electrical interference;
Do not place the analyzer near brush-type motors, flickering fluorescent lights, and
electrical contacts that regularly open and close;
Do not place the analyzer in direct sunlight or in front of a source of heat or drafts.
Do not place the analyzer in a flammable or explosive environment.
Installing Your Analyzer
4-4
4.3 Unpacking
4.3.1 Unpacking and Inspecting the Analyzer
Your analyzer is tested before it is shipped from the factory. International symbols and special
handling instructions tell the carrier how to treat this electronic instrument. When you receive
your analyzer, carefully inspect the carton. If you see any signs of mishandling or damage,
contact Mindray customer service department or your local distributor immediately. When you
are sure the carton is fine, follow the steps below to unpack the analyzer:
1. Place the carton on the floor upright with the arrows on the side upwards;
2. Remove the tape and take out the accessory box. Check the accessories against the
packing list. Notify the Mindray customer service department or your local distributor
immediately if you find anything missing;
3. Open the main box and check the items inside against the packing list. Notify the Mindray
customer service department or your local distributor immediately if you find anything
missing;
4. Remove the top protective foam. Firmly grip the two cardboard handles and lift the
analyzer out of the box and place it on the floor. Carry the analyzer away from the foam
and set it on the countertop.
Be sure to retain the shipping carton and all the packing materials, as they
can be used for packaging if analyzer must be reshipped.
4.3.2 How to move the analyzer
If the carton is intact, you may use a plate and fork-lifter to move the analyzer for a short
distance;
If your analyzer has been used for a while, do the Empty Tubing procedure and shut it
down before moving it;
Installing Your Analyzer
4-5
Never move the analyzer without draining the fluidic lines.
For a short - distance moving on a smooth ground, you may use a trolley to facilitate the
transportation;
During the moving process, be sure to protect the LCD and the sample probe from
excessive force and from contact with other objects;
Be sure to keep the analyzer upright during the moving process. Do not tilt or incline it;
Do your best to minimize the mechanical shock when moving the analyzer. After a
long-distance moving, check and tune the analyzer before using it.
Installing Your Analyzer
4-6
4.4 Installation Procedure
4.4.1 Releasing sample probe
The sample probe tip is sharp and may contain biohazardous materials.
Exercise caution to avoid contact with the probe when working around it.
Before the analyzer is shipped out, the sample probe is fixed by a plastic cable tie. After
unpacking the analyzer, you need to release the sample probe as follows:
1. Push the right door latch in the direction indicated in Figure 4-1 to open the right door;
Figure 4-1
Installing Your Analyzer
4-7
2. Lift up the front door latch as indicated in Figure 4-2 and open the front door;
Figure 4-2
3. Cut the plastic cable tie to release the probe, as Figure 4-3 shows;
Figure 4-3
Installing Your Analyzer
4-8
4. The released sample probe is shown in Figure 4-4;
Figure 4-4
5. Lift the front door latch and close the front door and then release the latch to lock it.
6. Finally close the right door.
4.4.2 Connecting Reagent Containers
Be sure to dispose of reagents, waste, samples, consumables, etc. according to
government regulations.
The reagents are irritating to eyes, skin and diaphragm. Wear proper personal
protective equipment (e.g. gloves, lab coat, etc.) and follow safe laboratory
procedures when handling them in the laboratory.
If the reagents accidentally spill on your skin, wash them off with plenty of water
and if necessary, go see a doctor; if the reagents accidentally spill into your eyes,
wash them off with plenty of water and immediately go see a doctor.
Installing Your Analyzer
4-9
Do not place reagents on or above the analyzer.
Be sure to use the manufacturer-specified reagents.
Be sure to keep the reagents still for a while before using them.
Be sure not to use expired reagents.
To prevent contamination, be sure to tighten the container caps when the
installation is finished.
Locate three plastic caps of fluidic connections at the back of the analyzer. Take off these
caps by unscrewing them and keep them in a safe place for future transportation.
Connecting the lyse container
1. Push the left door latch in the direction indicated in Figure 4-5 to open the left door;
Figure 4-5
2. Locate the black and orange fittings as shown in Figure 4-6;
Installing Your Analyzer
4-10
Figure 4-6
3. Take out the lyse pickup tube with an orange connector (see Figure4-7) from the
accessory box. Take out the lyse container, in which there should be enough lyse.
Remove the container cap and insert the double-pronged end of the tube into the
container and turn (clockwise) the tubes cap onto the lyse container until properly
secured;
Figure 4-7
4. Place the lyse container onto the shelf and connect the black connector on the cap to the
black fitting and the orange connector to the orange fitting, as Figure 4-8 shows.
Installing Your Analyzer
4-11
Figure4-8
Connecting diluent container
1. Take out the diluent pickup tube with a green connector (Figure 4-9) from the accessory
box;
2. Take out the diluent container, in which there should be enough diluent, and place it on or
below the countertop;
3. Remove the container cap and insert the double-pronged end of the tube into the diluent
container and turn the tubes cap onto the diluent container until properly secured;
Figure4-9
4. Locate the green fitting, marked DILUENT, in the lower right corner of the back of the
analyzer. Plug the green connector of the tube into the fitting and turn it clockwise until
properly secured;
5. Locate the transducer fitting, marked DILUENT, in the lower right corner of the back of
Installing Your Analyzer
4-12
the analyzer. Connect the wire by pushing in and turning until properly secured.
Connecting rinse container
1. Take out the rinse pickup tube with a blue connector (see Figure 4-10) from the
accessory box;
2. Take out the rinse container, in which there should be enough rinse, and place it on the
countertop;
3. Remove the container cap and insert the double-pronged end of the tube into the rinse
container and turn clockwise the tubes cap onto the diluent container until properly
secured;
Figure 4-10
4. Locate the green fitting, marked RINSE, in the lower right corner of the back of the
analyzer. Plug the blue connector of the tube into the fitting and turn it clockwise until
properly secured;
5. Locate the transducer fitting, marked RINSE, in the lower right corner of the back of the
analyzer. Connect the wire by pushing in and turning until properly secured.
Connect waste container
1. Take out the waste tube with a red connector from the accessory box;
2. Locate the red fitting, marked WASTE, in the lower right corner of the back of the
analyzer. Plug the red connector of the tube into the fitting and turn it clockwise until
Installing Your Analyzer
4-13
properly secured;
3. Prepare a container to receive the waste and place it below the countertop;
4. Insert the waste tube into the waste container.
4.4.3 Installing Recorder Paper
Follow the procedure below to install the recorder paper.
Improper installation of recorder paper may jam the paper and/or result in
blank printouts.
1. Locate the projecting part in the upper right corner of the recorder and press it in the
direction shown in Figure 4-11 to open it;
Figure 4-11
2. Flip the paper tension lever on the left side upwards. Keep the printing side face-down.
Insert the pointed end of the paper into the slot below the paper rod and push the paper
until it comes out from above the rod. Pull the paper out. Keep the paper centered and
place the paper into the paper holder. See Figure 4-12;
Installing Your Analyzer
4-14
Figure 4-12
The recorder paper is treated on one side for printing. To determine which
side is the printing side, gently scratch both sides with nails and the one
with visible nail trace left is the printing side.
3. Flip the paper tension level downwards to lock the paper in place, as Figure 4-13 shows.
Figure 4-13
Installing Your Analyzer
4-15
4. Close the recorder door, as Figure 4-14 shows;
Figure 4-14
4.4.4 Connecting the Keyboard
Take out the keyboard from the accessory kit and connect it to the keyboard interface marked
KB at the back of the analyzer.
4.4.5 Connecting the Printer (Optional)
Follow the printers instructions for use to connect the printer to the parallel port at the back of
the analyzer.
4.4.6 Connecting the Bar-Code Scanner (Optional)
Follow the scanners instructions for use to connect the scanner to the serial port1 at the back
of the analyzer.
Be sure to use the printer and/or scanner of the specified model.
Installing Your Analyzer
4-16
4.5 Starting the Analyzer
Take out the power cord from the accessory box. Plug the non-pronged end into the AC input
at the back of the analyzer and the pronged end into an electrical outlet. Place the power
switch at the back of the analyzer in the ON position (1) to turn on the analyzer. The power
indicator light will be illuminated and the screen will display Initializing. The analyzer will
sequentially initialize the file, hardware and fluidic systems and the whole initializing process
lasts about 3 - 4 minutes. When the initialization is finished, the analyzer will automatically
enter the Count screen.
5-1
5 Customizing the Analyzer Software
5.1 Introduction
The BC-1800 is a flexible laboratory instrument that can be tailed to your work environment.
You can use the Setupprogram to customize the software options as introduced in
chapters 5.2 - 5.13.
Customizing the Analyzer Software
5-2
5.2 Print
The Print screen is where you set printing options.
5.2.1 Entering the Print screen
Press [MENU] to enter the system menu.
Figure5-1 System menu
SELECT Setup Print (Figure5-1 ) to enter the Print screenFigure5-2.
Figure5-2 Print screen
Customizing the Analyzer Software
5-3
5.2.2 Selecting printing device
You can select either the built-in recorder or an external printer (if available) as the printing
device, as Figure5-3 shows.
Figure5-3 Selecting printing device
If you prefer the recorder, SELECT Recorder from the Device pull-down list.
If you prefer the printer, SELECT Printer from the Device pull-down list.
5.2.3 Selecting printing format
If you have selected the printer, you can choose either of the following printing formats.
One page with histogram;
One page without histogram.
To choose the desired format, SELECT the desired format from the Print Format
pull-down list, as Figure5-4 shows.
Customizing the Analyzer Software
5-4
Figure5-4 Selecting printing format for the printer
If you have selected the recorder, you can choose any of the following 4 printing formats.
Format1 - parameter values + histograms;
Format2 parameter values only;
Format3 - parameter values + histograms;
Format4 - parameter values only.
To choose the desired format, SELECT the desired format from the Print Format
pull-down list, as Figure5-5 shows.
Figure5-5 Selecting printing format for the recorder
Customizing the Analyzer Software
5-5
5.2.4 Enabling/disabling Auto print
If the Auto Print function is on, the analysis result will be automatically printed out once the
analysis is finished. To enable (or disable) this function, SELECT ON(or OFF) from the
Auto Print pull-down list, as Figure5-6 shows.
Figure5-6 Enabling/disabling auto print
5.2.5 Exiting the Print screen
Press [MENU] to exit to the system menu or [MAIN] to exit to the Count screen, and the
changes will be saved automatically.
Customizing the Analyzer Software
5-6
5.3 Count time
The Count Time screen is where you view and/or set (if you have the administrator
password) the reference time for the WBC and/or RBC count portion of the measurement
cycle. If the actual WBC or RBC count time (see Chapter 3.4.1 and 3.5.1) deviates from the
reference time by 2 seconds or more, the analyzer will alarm you for clogging or bubbles and
invalidate the results of all related parameters.
5.3.1 Entering the Count Time screen and viewing the
settings
Press [MENU] to enter the system menu.
Figure5-7 System menu
SELECT Setup Count Time Figure5-7to enter the Count Time screen (Figure5-8).
Customizing the Analyzer Software
5-7
Figure5-8 Count Time screen
5.3.2 Setting Count Time
1. Enter the administrator password as instructed by Chapter 5.4.1.
2. Enter the Count Time screen.
3. ENTER the desired number into the WBC Count Time box or RBC Count Time box
to set the reference WBC or RBC count time.
5.3.3 Exiting Count Timescreen
Press [MENU] to exit to the system menu or [MAIN] to exit to the Count screen, and the
changes will be saved automatically.
Customizing the Analyzer Software
5-8
5.4 Password
The BC-1800 classifies users into two categories: common users (default) and administrators.
You need to enter the administrator password to adjust certain options such as WBC/RBC
Count Time, Gain, etc.
5.4.1 Entering the administrator password
Press [MENU] to enter the system menu.
Figure5-9 System menu
SELECT Setup Password (Figure5-9) to enter the Password screen (Figure5-10).
Figure5-10 Password screen
Customizing the Analyzer Software
5-9
ENTER 1800 and a message box will pop up to remind you of the current password level,
as Figure5-11 shows.
Figure5-11 A message box to confirm the user level
CLICK Enter to confirm the password and exit to the system menu.
5.4.2 Resuming the common user password
Enter the Password screen and the default password is the common user password.
Press [MENU] again and a message box will pop up to remind you of the current password
level, as Figure5-12 shows.
Figure5-12 A message box to confirm the user level
CLICK Enter to confirm the password and exit to the system menu.
Customizing the Analyzer Software
5-10
5.5 Ref. Range
The Ref. Range screen is where you view and/or set (if you have the administrator
password) the high and low limits for your patients. The analyzer flags any parameter value
above (H) or below (L) these limits.
This analyzer divides patients into 5 demographic groups, as Table 5-1shows.
Table 5-1 Demographic groups
Group Gender Age
Not specified, male or female. Not specified. General
Not specified. 12 years
Man Male 12 years
Woman Female 12 years
Child Male or Female 28 days and 12 years
Neonate Male or Female 28 days
5.5.1 Viewing the limits (e.g. General)
Press [MENU] to enter the system menu.
Figure5-13 System menu
SELECT Setup Ref. Range General(Figure 5-13) to view the limits.
Customizing the Analyzer Software
5-11
Figure5-14 General screen
Manufacturer-recommended patient limits are available for certain
parameters.
The recommended limits are provided for your reference only. To avoid
misleading parameter flags, be sure to set the patient limits according to the
characteristics of your local population.
5.5.2 Setting the limits (e.g. the General group)
1. Enter the administrator password as introduced in Chapter 5.4.1;
2. Enter the General screen, as Figure5-15 shows;
3. ENTER the new limits as desired;
Customizing the Analyzer Software
5-12
Figure5-15 Generalscreen
5.5.3 Exiting the Ref.Range screen (e.g. the General
group)
Press [MENU] to exit to the system menu; press [MAIN] to return to the Count screen. If
you have made any changes, a message box will pop up to ask you to save the changes, as
Figure5-16 shows. CLICK Enter to save the changes and exit to the system menu or the
main screen; CLICK Cancel to abort the changes and exit to the system menu or the
Count screen.
Figure5-16 A message box to confirm the changes
Customizing the Analyzer Software
5-13
At the General screen (or the screen of any other group), you can press
[PRINT] to print out the displayed limits.
At the General screen (or the screen of any other group), you can press
[DEL] to resume the manufacturer-recommended settings.
Customizing the Analyzer Software
5-14
5.6 Transmission
The Transmission screen is where you set communication parameters.
5.6.1 Entering the Transmission screen
Press [MENU] to enter the system menu.
Figure5-17 System menu
SELECT Setup Transmission (Figure5-17) to enter the Transmission screen
(Figure5-18).
Figure5-18 Transmission screen
Customizing the Analyzer Software
5-15
5.6.2 Selecting baud rate
Five baud rate options are available: 19200, 9600 (default), 4800, 2400 and 1200. To
select the desired baud rate, SELECT the desired rate from the Baud Ratepull-down list,
as Figure5-19 shows.
Figure5-19 Selecting baud rate
5.6.3 Selecting parity
Three parity options are available: Odd, Even and None (default). To select the desired
option, SELECT the desired item from the Paritypull-down list, as Figure5-20 shows.
Customizing the Analyzer Software
5-16
Figure5-20 Selecting parity check
5.6.4 Enabling/disabling handshake
If the Handshakefunction is enabled, the analyzer will send a handshake signal to the host
and wait for the response. If the host does not respond in 8 seconds, the analyzer will abort
the transmission and alarm you for a transmission error. If the Handshake function is
disabled, the analyzer will transmit the data without confirming the communication link. To
enable (or disable) the Handshake function, SELECT Yes (or No) from the
Handshake pull-down list, as Figure5-21 shows. The Handshake function is disabled by
default.
Customizing the Analyzer Software
5-17
Figure5-21 Enabling/disabling handshake
5.6.5 Enabling/disabling auto transmission
When the auto transmission function is enabled, the analyzer will automatically transmit the
analysis result to the host once the analysis is finished. To enable (or disable) the auto
transmission function, SELECT ON (or OFF) from the Auto Trans. pull-down list, as
Figure5-22 shows.
Figure5-22 Enabling/disabling auto transmission
Customizing the Analyzer Software
5-18
5.6.6 Exiting the Transmission screen
Press [MENU] to exit to the system menu or [MAIN] to exit to the Count screen, and the
changes will be saved automatically.
Customizing the Analyzer Software
5-19
5.7 Setting system time (Date & Time)
The Date & Time screen is where you set the system date and time.
5.7.1 Entering Date & Time screen
Press [MENU] to enter the system menu.
Figure5-23 System menu
SELECT Setup Date & Time (Figure5-23) to enter the Date & Time screen
(Figure5-24).
Figure5-24 Date & Time screen
Customizing the Analyzer Software
5-20
5.7.2 Selecting date format
Three date formats are available: YYYY-MM-DD, MM-DD-YYYY and DD-MM-YYYY. To
select the desired format, SELECT the desired format from the Formatpull-down list, as
Figure5-25 shows.
Figure5-25 Selecting date format
5.7.3 Setting system time
Respectively ENTER desired numbers into the Year, Month, Day, Hour, Minute and
Second boxes.
5.7.4 Exiting the Date & Time screen
Press [MENU] to exit to the system menu or [MAIN] to exit to the Count screen, and the
changes will be saved automatically.
Customizing the Analyzer Software
5-21
5.8 Gain
The Gain screen is where you view and/or set (if you have the administrator password)
gains of the WBC (Whole Blood), WBC (Predilute), RBC and HGB gains.
5.8.1 Entering the Gain screen
Press [MENU] to enter the system menu.
Figure5-26 System menu
SELECT SetupGain(Figure5-26) shows to enter the Gain screen (Figure5-27).
Figure5-27 Gain screen
Customizing the Analyzer Software
5-22
5.8.2 Setting WBC channel gain
You can adjust the shape of the WBC histogram by adjusting the gain of the WBC channel.
When WBC histograms of most samples are similar to Figure5-28, it implies too small a
WBC gain and you need to increase the gain appropriately.
Figure5-28 WBC gain too small
When WBC histograms of most samples are similar to Figure5-29, it implies too large a
WBC gain and you need to decrease the gain appropriately.
Figure5-29 WBC gain too large
To increase (or decrease) the gain
1. Enter the administrator password as introduced in Chapter 5.4.1.
2. Enter the Gain screen and ENTER the desired gain into the WBC (Whole) , as
Figure5-30 shows, or WBC (Predilute), as Figure5-31 shows.
Customizing the Analyzer Software
5-23
Figure5-30 Setting WBCWholegain
Figure5-31 Setting WBCPredilutegain
5.8.3 Setting the RBC gain
If the MCV results of most calibration or QC runs deviate from the expected result by 6%, you
need to follow the rule below to change the RBC gain to adjust the MCV results.
Assume the expected MCV result is 90.0fL and the obtained MCV result is 82.0fL.
Then
Customizing the Analyzer Software
5-24
1. Enter the administrator password as introduced in Chapter 5.4.1.
2. Enter the Gain screen and ENTER a number into the RBC box, as Figure5-32 shows,
so that RBC Factor is as close to 109.8% as possible.
Figure5-32 Setting RBC gain
5.8.4 Setting HGB channel gain
You can adjust the HGB blank voltage by adjusting the HGB gain. Normally the HGB blank
voltage should be within 3.4 - 4.8 V (4.5V is recommended). To set the HGB channel gain,
1. Enter the administrator password as introduced in Chapter 5.4.1.
2. Enter the Gain screen and ENTER the desired gain into the HGB box so that the HGB
voltage falls between 3.4 - 4.8 V, as Figure5-33 shows.
% 8 . 109 % 100
0 . 82
0 . 90
% 100
ActualMCV
V ExpectedMC
=
Customizing the Analyzer Software
5-25
Figure5-33 Setting HGB gain
5.8.5 Exiting the Gain screen
Press [MENU] or [MAIN] to exit the Gain screen and a message box will pop up to ask you
save the changes, as Figure5-34 shows.
Figure5-34 A message box to confirm the changes
CLICK Enter to save the changes and exit to the system menu; CLICK Cancel to exit to
the system menu or the Count screen without saving the changes.
Customizing the Analyzer Software
5-26
5.9 Auto Clean Time
The Auto Clean Time screen is where you set the interval for auto cleaning of the fluidic
lines. The valid interval is 2 - 24 hours and the default interval is 4 hours. To set the interval,
Press [MENU] to enter the system menu.
Figure5-35 System menu
SELECT SetupAuto Clean Time (Figure5-35) to enter the Auto Clean Time screen
(Figure5-36).
Figure5-36 Auto Clean Time screen
ENTER the desired interval. Press [MENU] to exit to the system menu or [MAIN] to exit to the
Count screen, and the changes will be saved automatically.
Customizing the Analyzer Software
5-27
5.10 Reagent Exp. Date
The Reagent Exp. Date screen is where you set expiration dates for the diluent, rinse and
lyse. The analyzer will alarm you for expired reagents when the system time exceeds any of
the three expiration dates.
5.10.1 Entering the Reagent Exp. Date screen
Press [MENU] to enter the system menu.
Figure5-37 System menu
SELECT Setup Reagent Exp. Date (Figure5-37) to enter the Reagent Exp. Date
screen (Figure5-38).
Figure5-38 Reagent Exp. Date screen
Customizing the Analyzer Software
5-28
5.10.2 Setting the expiration date
ENTER the desired expiration dates into the Diluent, Rinse and Lyse boxes.
For any reagent, the entered expiration date should be either the expiration
date printed on the labeling or the open-container expiration date, whichever
is earlier.
The open-container expiration date is calculated as follows: the date that
container is opened + the open-container stability days.
5.10.3 Exiting the ReagentExp. Date screen
Press [MENU] or [MAIN] to exit the ReagentExp. Date screen and a message box will pop
up to ask you save the changes, as Figure5-39 shows.
Figure5-39 A message box to confirm the changes
CLICK Enter to save the changes and exit to the system menu or the Count screen;
CLICK Cancel to abort the changes and exit to the system menu or the Count
screen.
Customizing the Analyzer Software
5-29
5.11 Report Title external keyboard required
The Report Title screen is where you set the title of the report to be printed. To set the
report title,
Press [MENU] to enter the system menu.
Figure5-40 System menu
SELECT SetupReport Title(Figure5-40) to enter the Report Title screen (Figure5-41).
Figure5-41 Report Title screen
Customizing the Analyzer Software
5-30
ENTER the desired title in the Report Title (by recorder) or Report Title (by printer)
box, depending on the printing device you choose to print out the report. Press [MENU] or
[MAIN] to save the changes and exit to the system menu or the system menu or the
Count screen.
To correct any erroneous entry, DELETE the wrong character.
Customizing the Analyzer Software
5-31
5.12 Parameter Units
The Parameter Units screen is where you view and/or set (if you have the administrator
password) the reporting units of the parameters.
See Table 5-2 for the available units for every parameter groups. Note that if you choose g/L
or g/dL for the HGB/MCHC group, the MCH unit will automatically change to pg and its
reporting format will be ***.*; if you choose mmol/L for the HGB/MCHC group, the MCH unit
will automatically change to fmol and its reporting format will be **.**.
Table 5-2 Reporting unit
Parameter group Reporting format Reporting unit Remarks
***.*
10
9
/L Default
***.*
10
3
/uL
****
10
2
/uL
WBC
Lymph#
Mid#
Gran#
***.*
/nL
Lymph%
Mid%
Gran%
**.*
%
Default
***
g/L Default
**.*
g/dL
HGB
MCHC
**.*
mmol/L
*.**
10
12
/L Default
*.**
10
6
/uL
***
10
4
/uL
RBC
*.**
/pg
**.*
% Default
HCT
.***
L/L
***.*
fL Default
MCV
RDW-SD
***.*
um
3
RDW-CV **.*
% Default
****
10
9
/L Default
****
10
3
/uL
***.*
10
4
/uL
PLT
****
/nL
MPV **.*
fL Default
Customizing the Analyzer Software
5-32
**.*
um
3
PDW **.*
None Default
.***
% Default
PCT
*.**
mL/L
5.12.1 Entering the Parameter Units screen and viewing the
settings
Press [MENU] to enter the system menu.
Figure5-42 System menu
SELECT Setup Parameter Units (Figure5-42), to enter the Parameter Units screen
(Figure5-43 ).
Figure5-43 Parameter Units screen
Customizing the Analyzer Software
5-33
5.12.2 Setting reporting units
1. Enter the administrator password as instructed in Chapter 5.4.1.
2. Enter the Parameter Units screen.
3. SELECT the desired unit from the corresponding pull-down list (e.g. RBC in
Figure5-44).
Figure5-44 Selecting a unit for RBC
5.12.3 Exiting the Parameter Units screen
Press [MENU] or [MAIN] to exit to the system menu or the Count screen and the changes
will be saved automatically.
Customizing the Analyzer Software
5-34
5.13 Other setting
The Other setting screen is where you define miscellaneous system settings.
5.13.1 Entering the Other Setting screen
Press [MENU] to enter the system menu.
Figure5-45 System menu
SELECT Setup Other Setting(Figure5-45) to enter the Other Setting screen
(Figure5-46).
Figure5-46 Other setting screen
Customizing the Analyzer Software
5-35
5.13.2 Muting the Beeper
The analyzer beeps when an error is present. You can mute the beeper by pressing any key
(except for the aspirate key), as long as the Any key to mute function is enabled. To enable
(or disable) the function, SELECT Enabled (or Disabled) from the Any key to mute
pull-down list, as Figure5-47 shows. Note that if you have disabled the Any key to mute
function, the analyzer will keep beeping for the pre-set alarm time or until the error is
removed.
Figure5-47 Enabling/disabling Any key to mute function
5.13.3 Setting LCD contrast
The analyzer divides the LCD contrast into 256 levels (level 0 - level 255) and the higher the
level, the higher the contrast. To select a desired LCD contrast level, ENTER the desired
number into the LCD CONSTRAST boxFigure5-48
Customizing the Analyzer Software
5-36
Figure5-48 Selecting LCD contrast
5.13.4 Setting alarm time for error messages
The alarm time of the errors listed in Table 5-3 can be set to 2 - 120 seconds. When the
pre-set alarm times out, both the alarm sound and the corresponding error message will
disappear.
Table 5-3 Errors with adjustable display time
No. Error No. Error No. Error
1 Communication error 2 Scanner error 3 Scanner
communication error
4 Background abnormal 5 HGB error 6 HGB adjust
7 WBC clog 8 WBC bubble 9 RBC Clog
10 RBC bubble 11 Printer connection
error
12 Printer out of paper
13 Recorder too hot 14 Recorder
communication error
15 Press bar up
16 Recorder out of paper
To set the display time, ENTER the desired time into the Alarm time (s) box.
Customizing the Analyzer Software
5-37
Figure5-49 Selecting alarm time
5.13.5 Reminder of Predilute mode
If you have enabled the Reminder of Predilute mode function and selected the Predilute
mode, the analyzer will ask you to confirm the selection.
To enable (or disable) the Reminder of Predilute mode function, SELECT ON (or OFF)
from the Reminder of Predilute mode pull-down list.
Figure5-50 Enabling/disabling the Reminder of Predilute mode function
Customizing the Analyzer Software
5-38
Figure5-51 A message box to confirm the predilute mode
5.13.6 Selecting how to enter sample information
If you have entered the administrator password, you can select in which way to enter the
sample information, ID only (to enter the sample ID only) or All Info.(to enter all the
sample information), by selecting ID Only or All Info. from the Enter Sample Info.
pull-down list.Figure5-52
Figure5-52 Selecting how to enter patient information
5.13.7 Exiting the Other setting screen
Press [MENU] or [MAIN] to exit to the system menu or the Count screen and all the
changes will be saved automatically.
6-1
6 Operating Your Analyzer
6.1 Introduction
This chapter provides step-by-step procedures for operating your analyzer on a daily basis.
A flow chart indicating the common daily operating process is presented below.
Whole Blood Mode
Yes
No
Initial Checks
Power on
Daily Quality Control
Sample Collection and Handling
Run Whole Blood Samples
Run Prediluted Samples
Shutdown
Operating Your Analyzer
6-2
6.2 Initial Checks
Perform the following checks before turning on the analyzer.
1. Checking the waste container;
Check and make sure the container is empty.
Samples, controls, calibrators and waste are potentially infectious. Wear
proper personal protective equipment (e.g. gloves, lab coat, etc.) and follow
safe laboratory procedures when handling them in the laboratory.
Be sure to dispose of reagents, waste, samples, consumables, etc.
according to government regulations.
2. Checking tubing and power connections ;
Check and make sure the diluent, rinse and waste tubes are properly connected and not
bent.
Check and make sure the power cord of the analyzer is properly plugged into an electrical
outlet.
3. Checking the printer (optional) and recorder;
Check and make sure enough printer or recorder paper is installed. Check and make sure the
power cord of the printer is properly plugged into an electrical outlet. Check and make sure
the printer cable is properly connected to the analyzer.
4. Check keyboard connection.
Check and make sure the keyboard is properly connected to the keyboard interface (marked
KB) of the analyzer.
Operating Your Analyzer
6-3
6.3 Power-on
Place the power switch at the back of the analyzer in the ON position (1) to turn on the
analyzer. The power indicator light will be illuminated and the screen will display
Initializing.
The analyzer will sequentially initialize the file, hardware and fluidic systems and the whole
initializing process lasts 3 to 5 minutes, depending on how the analyzer was previously shut
down.
If any error occurs during the initialization, the analyzer will display the error messages in the
upper left corner of the screen. You should remove all the errors before running any sample.
See Chapter 11 Troubleshooting Your Analyzer for solutions.
Running samples with the abnormal background error present will lead to
misleading results.
Operating Your Analyzer
6-4
6.4 Daily Quality Control
Before running any samples, run the controls. See Chapter 8 Using the QC Programs for
details.
Operating Your Analyzer
6-5
6.5 Sample Collection and Handling
Samples, controls, calibrators and waste are potentially infectious. Wear
proper personal protective equipment (e.g. gloves, lab coat, etc.) and follow
safe laboratory procedures when handling them in the laboratory.
Avoid direct contact with blood samples.
Do not re-use disposable products.
Be sure to use clean K
2
EDTA anticoagulant collection tubes, fused silica
glass/plastic test tubes and 20L borosilicate glass capillary tubes.
6.5.1 Whole Blood Samples
Collect and handle the whole blood sample as follows:
1. Collect venous blood with a K
2
EDTA1.5 - 2.2mg/mlanticoagulant collection tube;
2. Rapidly and thoroughly mix the blood with the anticoagulant;
Be sure to use clean K
2
EDTA anticoagulant collection tubes, fused silica
glass/plastic test tubes and 20L borosilicate glass capillary tubes.
For the whole blood samples to be used for WBC differential or PLT count,
you shall store them at the room temperature and run them within 8 hours
after collection.
If you do not need the PLT, MCV and WBC differential results, you can store
the samples in a refrigerator (2 - 8) for 24 hours. You need to warm the
refrigerated samples at room temperature for at least 30 minutes before
running them.
Be sure to mix any sample that has been prepared for a while before running
it.
Operating Your Analyzer
6-6
6.5.2 Prediluted Samples
1. Collect and handle the prediluted sample as follows;
2. Press [MENU] and SELECT Mode to enter the Mode screen;
3. SELECT Predilute from the Sample Mode pull-down list;
4. Press [MENU] and SELECT Count to enter the Count screen;
5. Press [DILUENT] and a message box will pop up to instruct you how to dispense the
diluent into the sample tube, as Figure6-1shows;
Figure6-1 A message box showing you how to dispense diluent
6. Present a clean sample tube to the sample probe and make sure the tube is tilted
towards the probe, as Figure6-2 shows, to avoid spills and bubbles. Press the aspirate
key to dispense 0.7ml of diluent (the dispensing volume is controlled by the analyzer) into
the tube;
Figure6-2 How to dispense diluent
7. When the dispensing is finished, press [ENTER] to close the message box;
8. Add 20L of capillary blood to the diluent and shake the tube to mix the sample.
Operating Your Analyzer
6-7
Be sure to keep dust from the prepared diluent.
After mixing the capillary sample with the diluent, be sure to wait 3 minutes
before running the sample.
Be sure to run the prediluted samples within 30 minutes after the mixing.
Be sure to mix any sample that has been prepared for a while before running
it.
Be sure to evaluate predilute stability based on your laboratorys sample
population and sample collection techniques or methods.
Operating Your Analyzer
6-8
6.6 Running Whole Blood Samples
Press [MENU] and SELECT Mode to enter the Sample Mode screen, as Figure6-4
shows.
Figure6-3 System menu
SELECT Whole Blood from the Sample Mode pull-down list.
Figure6-4 Sample Mode Screen
Press [MENU] and SELECT Count to enter the Count screen, as Figure6-5 shows.
Operating Your Analyzer
6-9
Figure6-5 Count Screen
Be sure to select proper reference range as instructed in Chapter 5.5
before running the samples. Otherwise, the obtained results may be
erroneously flagged.
When switching from the predilute mode to the whole blood mode, the
analyzer will automatically wash the fluidic system.
6.6.1 Entering Sample Information
You can enter the sample information one of the two ways, ID or All Info., depending on the
configuration of your analyzer (see Chapter 5.13.6 for how to select the entering mode).
All Info. (external keyboard needed)
At the Count screen, press [ID] and an edit window will pop up, as Figure6-6 shows.
Operating Your Analyzer
6-10
Figure6-6 Entering all sample information
Entering sample ID
ENTER the ID number in the ID box. If you have the bar-code scanner installed, you can
simple scan the sample ID into the analyzer.
Selecting patient gender
SELECT the desired item from the Gender pull-down list, as Figure6-7 shows. Note
that you can select blank in case you are not aware of the patient gender.
Figure6-7 How to select the patient gender
Entering the patient name
ENTER the patient name into the Name box.
Operating Your Analyzer
6-11
Entering the patient age
This analyzer provides three ways for you to enter the patient age in years, in months and
in days. The first way is designed for the adult or pediatric patients no younger than one year;
the second for the infant patients one month to one year; the third for the neonatal patients no
older than 28 days. You can choose only one of the three ways to enter the patient age.
To enter the patient age in years: ENTER the desired number, an integer from 0 to 200, into
the Years box.
To enter the patient age in months: ENTER the desired number, an integer from 0 to 12, into
the Months box.
To enter the patient age in days: ENTER the desired number, an integer from 0 to 31, into the
Days box.
Entering the chart number
ENTER the number of the patients medical chart into the Chart No. box.
Entering the bed number
ENTER the number of the patients bed into the Bed No. box.
Entering the department name
You can either directly ENTER the name of the department, from which the sample came,
into the Depart. box or SELECT the desired department from the Depart. pull-down list
(if there are previously saved departments in the list, as Figure6-8 shows).
Figure6-8 How to select department name from the pull-down list
Operating Your Analyzer
6-12
Entering the names of the sender, tester and checker
To enter the name of the person who sent the sample for analysis, ENTER the name into the
Sender box or SELECT the desired name from the Sender pull-down list (if there are
previously saved names in the list, as Figure6-9 shows) ; to enter the name of the person
who is to run (or has run) the sample, ENTER the name into the Tester box or SELECT the
desired name from the Tester pull-down list (if there are previously saved names in the
list) ; to enter the name of the person who is to review the sample results, ENTER the name
into the Checker box, or SELECT the desired name from the Checker pull-down list (if
there are previously saved names in the list). All the three pull-down lists are capable of
saving 30 entered names.
Figure6-9 Entering names of the sender, tester and checker
To correct an erroneous entry, DELETE the wrong character and ENTER the
correct one.
After entering all the desired information, you may press [F4] on the external
keyboard to save the changes and exit to the Count screen.
Enter button
When you have finished entering the all the interested sample information, CLICK the
Enter button to save the changes and return to the Count screen.
Operating Your Analyzer
6-13
Cancel button
If you do not want to save the entered information, CLICK the Cancel button to return to
the Count screen without saving the changes.
ID Only
At the Count screen, press [ID] and an ID window will pop up, as Figure6-10 shows.
Figure6-10 ID window
ENTER the sample ID into the ID box and press [ENTER] to save the changes and close the
window. If you have the bar-code scanner installed, you can simply scan the sample ID into
the analyzer.
If you intend to do the background check instead of a patient sample,
ENTER 0 into the ID box.
6.6.2 Running the samples
Samples, controls, calibrators and waste are potentially infectious. Wear
proper personal protective equipment (e.g. gloves, lab coat, etc.) and follow
safe laboratory procedures when handling them in the laboratory.
The sample probe tip is sharp and may contain biohazardous materials.
Exercise caution to avoid contact with the probe when working around it.
Do not re-use such disposable product as collection tubes, test tubes,
capillary tubes, etc.
Operating Your Analyzer
6-14
Be sure to keep the sample probe tip away from the tube bottom, otherwise
the aspiration volume may be inaccurate.
When the aspiration is done, remove the sample tube only when the sample
probe is out of the tube.
1. At the Count screen, be sure the System Status area displays Ready and Count
Mode area displays Whole.
2. Present the mixed sample to the sample probe so that the tip is well into the tube, and
press the aspirate key. The System Status area will display Running and the analyzer
will start aspirating sample.
3. When you hear the beep and the sample probe is out of the tube, remove the sample
tube. The sample probe will retract into the analyzer and the analysis progress will be
displayed on the screen.
4. When the analysis is finished, the result will be displayed on the screen and the sample
ID will automatically increase by 1 and the sample probe will be replaced. And if the auto
print function is enabled, the analysis result will be automatically printed out.
5. Repeat the above steps on other samples.
If the analyzer detects WBC/RBC clogging or bubbles during the analysis,
the corresponding error messages will be displayed in the upper left corner
of the screen and the results of all the related parameters will be invalidated.
See Chapter 11 Troubleshooting for solutions.
If the ambient temperature is outside the specified operating range, the
analyzer will alarm you for abnormal ambient temperature and the analysis
results may be unreliable. See Chapter 11 Troubleshooting for solutions.
6.6.3 Special Functions
Automatic saving of analysis results
This analyzer automatically saves maximum 35,000 sample results. When the maximum
number has been reached, the newest result will overwrite the oldest.
Operating Your Analyzer
6-15
Parameter flags
If the analysis result is followed by an H or L, it means the analysis result has
exceeded the upper or lower limit of the reference range.
If you see *** as opposed to the result, it means the result is either unreliable or out of the
operating range.
If the WBC result is less than 0.5 10
9
/L, this analyzer will not perform the differential
analysis and all the related parameter values will be non-numeric (***).
The result of the background check will not be flagged.
Histogram flags
The system will flag abnormal histograms.
Abnormal WBC histograms will be flagged by one of the markings: R
1
R
2
R
3
R
4
and R
m.
R
1
indicates abnormality on the left side of the lymphocyte hump and possible presence of
platelet clumps, giant platelets, nucleated red cell, insolvable red cell, protein and lipoid
debris in sample, or electrical noise.
R
2
: indicates abnormality between the lymphocyte hump and the mid-sized cell area and
possible presence of abnormal lymphocyte, plasma cell, atypical lymphocyte, original
granulocytes in the sample and eosinophilia or basophilia.
R
3
indicates abnormality between the mid-sized cell area and the granulocytes and possible
presence of immature granulocytes, abnormal sub-population in the sample, or eosinophilia.
R
4
indicates abnormality on the right side of the granulocytes hump and netrophilia.
R
m
indicates at least two R flags.
Abnormal PLT histograms will be flagged by one of the markings: P
m
P
S
and P
L.
P
m
: indicates blur demarcation between the platelet and red blood cell area and possible
presence of large platelet, platelet coagulation, small red blood cell, cell debris or fibrin.
P
S
: indicates excessive small PLTs.
P
L
: indicates excessive large PLTs.
Operating Your Analyzer
6-16
When the PLT value is less than 100 10
9
/ L, a manual count by the
microscope is recommended.
Adjusting histograms manually
If you are not satisfied with the obtained histograms, you can adjust them manually, provided
you have the administrator password. See Chapter 7 Reviewing Sample Results for
details.
Screen saver
This analyzer will enter the screen saver if it has been idle at the Count screen for 10
minutes. When it happens, the sample probe will retract into the analyzer, the LCD will turn
dark and the power indicator will be flickering. You can press any key, except for the aspirate
key, to resume the display and replace the sample probe.
Operating Your Analyzer
6-17
6.7 Running Prediluted Samples
Press [MENU] and SELECT Sample Mode (Figure6-11) to enter the Sample Mode
(Figure6-12) screen.
Figure6-11 System menu
SELECT Predilute from the Sample Mode pull-down list.
Figure6-12 Selecting Predilute mode
Operating Your Analyzer
6-18
Press [MENU] and SELECT Count to enter the Count screen, as Figure6-13 shows.
Figure6-13 Count screen
Be sure to select a proper reference range as instructed in Chapter 5.5
before running the samples. Otherwise, the obtained results may be
erroneously flagged.
6.7.1 Entering Sample Information
You can enter the sample information one of the two ways, ID or All Info., depending on the
configuration of your analyzer (see Chapter 5.12.6 for how to select the entering mode).
All Info. (external keyboard needed)
At the Count screen, press [ID] and an edit window will pop up, as Figure6-14 shows.
Operating Your Analyzer
6-19
Figure6-14 Entering all sample information
Entering sample ID
ENTER the ID number in the ID box, or if you have the bar-code scanner installed, you
can simply scan the sample ID into the analyzer.
Selecting patient gender
SELECT the desired item from the Gender pull-down list, as Figure6-15 shows.
Note that you can select blank in case you are not aware of the patient gender.
Figure6-15 How to select the patient gender
Operating Your Analyzer
6-20
Entering the patient name
ENTER the patient name into theNamebox.
Entering the patient age
This analyzer provides three ways for you to enter the patient age in years, in months and in
days. The first way is designed for the adult or pediatric patients no younger than one year;
the second for the infant patients one month to one year; the third for the neonatal patients no
older than 28 days s. You can choose only one of the three ways to enter the patient age.
To enter the patient age in years: ENTER the desired number, an integer from 0 to 200, into
the Years box.
To enter the patient age in months: ENTER the desired number, an integer from 0 to 12, into
the Months box.
To enter the patient age in days: ENTER the desired number, an integer from 0 to 31, into the
Days box.
Entering the chart number
ENTER the number of the patients medical chart into the Chart No. box.
Entering the bed number
ENTER the number of the patients bed into the Bed No. box.
Entering the department name
You can either directly ENTER the name of the department, from which the sample came,
into the Depart. box or SELECT the desired department from the Depart. pull-down list
(if there are previously saved departments in the list, as Figure6-16 shows).
Operating Your Analyzer
6-21
Figure6-16 How to select department name from the pull-down list
Entering the names of the sender, tester and checker
To enter the name of the person who sent the sample for analysis, enter the name into the
Sender box or SELECT the desired name from the Sender pull-down list (if there are
previously saved names in the list, as Figure6-17 shows) ; to enter the name of the person
who is to run (or has run) the sample, enter the name into the Tester box or SELECT the
desired name from the Tester pull-down list (if there are previously saved names in the
list) ; to enter the name of the person who is to review the sample results, enter the name into
the Checker box, or SELECT the desired name from the Checker pull-down list (if
there are previously saved names in the list). All the three pull-down lists are capable of
saving 30 entered names.
Figure6-17 Entering names of the sender, tester and checker
Operating Your Analyzer
6-22
Enter button
When you have finished entering the all the interested sample information, CLICK the
Enter button to save the changes and return to the Count screen.
Cancel button
If you do not want to save the entered information, CLICK the Cancel button to return to
the Count screen without saving the changes.
ID Only
At the Count screen, press [ID] and an ID window will pop up, as Figure6-18 shows.
Figure6-18 ID window
ENTER the sample ID into the ID box and press [ENTER] to save the changes and close the
window.
If you intend to do the background check instead of a patient sample, enter
0 into the ID box.
6.7.2 Running the Samples
Samples, controls, calibrators and waste are potentially infectious. Wear
proper personal protective equipment (e.g. gloves, lab coat, etc.) and follow
safe laboratory procedures when handling them in the laboratory.
Operating Your Analyzer
6-23
The sample probe tip is sharp and may contain biohazardous materials.
Exercise caution to avoid contact with the probe when working around it.
Do not re-use such disposable product as collection tubes, test tubes,
capillary tubes, etc.
Be sure to keep the sample probe tip away from the tube bottom, otherwise
the aspiration volume may be inaccurate.
When the aspiration is done, remove the sample tube only when the sample
probe is out of the tube.
1. At the Count screen, be sure the System Status area displays Ready and Count
Mode area displays Predilute.
2. Present the mixed sample to the sample probe so that the tip is well into the tube, and
press the aspirate key. The System Status area will display Running and the analyzer
will start aspirating sample.
3. When you hear the beep and the sample probe is out of the tube, remove the sample
tube. The sample probe will retract into the analyzer and the analysis progress will be
displayed on the screen.
4. When the analysis is finished, the result will be displayed on the screen and the sample
ID will automatically increase by 1 and the sample probe will be replaced. And if the auto
print function is enabled, the analysis result will be automatically printed out.
5. Repeat the above steps on other samples.
If the analyzer detects WBC/RBC clogging or bubbles during the analysis,
the corresponding error messages will be displayed in the upper left corner
of the screen and the results of all the related parameters will be invalidated.
See Chapter 11 Troubleshooting for solutions.
If the ambient temperature is outside the specified operating range, the
analyzer will alarm you for abnormal ambient temperature and the analysis
results may be unreliable. See Chapter 11 Troubleshooting for solutions.
Operating Your Analyzer
6-24
6.7.3 Special Functions
Automatic saving of analysis results
This analyzer automatically saves maximum 35,000 sample results. When the maximum
number has been reached, the newest result will overwrite the oldest.
Parameter flags
If the analysis result is followed by an H or L, it means the analysis result has
exceeded the upper or lower limit of the reference range.
If you see *** as opposed to the result, it means the result is either unreliable or out of the
operating range.
If the WBC result is less than 0.5 10
9
/L, this analyzer will not perform the differential
analysis and all the related parameter values will be non-numeric (***).
The result of the background check will not be flagged.
Histogram flags
The system will flag abnormal histograms.
Abnormal WBC histograms will be flagged by one of the markings: R1R2R3R4 and
R
m.
R
1
indicates abnormality on the left side of the lymphocyte hump and possible presence of
platelet clumps, giant platelets, nucleated red cell, insolvable red cell, protein and lipoid
debris in sample, or electrical noise.
R
2
: indicates abnormality between the lymphocyte hump and the mid-sized cell area and
possible presence of abnormal lymphocyte, plasma cell, atypical lymphocyte, original
granulocytes in the sample and eosinophilia or basophilia.
R
3
indicates abnormality between the mid-sized cell area and the granulocytes and possible
presence of immature granulocytes, abnormal sub-population in the sample, or eosinophilia.
R
4
indicates abnormality on the right side of the granulocytes hump and netrophilia.
R
m
indicates at least two R flags.
Abnormal PLT histograms will be flagged by one of the markings: P
m
P
S
and P
L.
P
m
: indicates blur demarcation between the platelet and red blood cell area and possible
presence of large platelet, platelet coagulation, small red blood cell, cell debris or fibrin.
P
S
: indicates excessive small PLTs.
Operating Your Analyzer
6-25
P
L
: indicates excessive large PLTs.
When the PLT value is less than 100 10
9
/ L, a manual count by the
microscope is recommended.
Adjusting histograms manually
If you are not satisfied with the obtained histograms, you can adjust them manually, provided
you have the administrator password. See Chapter 7 Reviewing Sample Results for
details.
Screen saver
This analyzer will enter the screen saver if it has been idle at the Count screen for 10
minutes. When it happens, the sample probe will retract into the analyzer, the LCD will turn
dark and the power indicator will be flickering. You can press any key to resume the display
and replace the sample probe.
Operating Your Analyzer
6-26
6.8 Shutdown
Perform the Shutdown procedure to shut down the analyzer daily.
To ensure stable analyzer performance and accurate analysis results, be
sure to perform the Shutdown procedure to shut down the analyzer after it
has been running continuously for 24 hours.
Be sure to shut down the analyzer strictly as instructed below.
1. Press [MENU] to enter the system menu and SELECT Shutdown, as Figure6-19
shows;
Figure6-19 Selecting the Shutdown program
2. A message box will pop up to ask you to confirm the shutdown, as Figure6-20 shows;
Figure6-20 Shutdown message box
Operating Your Analyzer
6-27
3. CLICK Enter and a window will pop up to instruct you how to shut down the analyzer,
as Figure6-21 shows;
Figure6-21 Shutdown window
The sample probe tip is sharp and may contain biohazardous materials.
Exercise caution to avoid contact with the probe when working around it.
The reagents are irritating to eyes, skin and diaphragm. Wear proper
personal protective equipment (e.g. gloves, lab coat, etc.) and follow safe
laboratory procedures when handling them in the laboratory.
4. Present the E-Z cleanser to the sample probe and press the aspirate key. The analyzer
will aspirate the E-Z cleanser and automatically clean the fluidic lines and the baths. The
cleaning progress will be displayed on the screen, as Figure6-22 shows;
Figure6-22 Shutdown progress bar
5. When the cleaning is finished, place the switch at the back of the analyzer to OFF (O) to
turn off the analyzer;
6. Empty the waste container.
Operating Your Analyzer
6-28
Samples, controls, calibrators and waste are potentially infectious. Wear
proper personal protective equipment (e.g. gloves, lab coat, etc.) and follow
safe laboratory procedures when handling them in the laboratory.
Be sure to dispose of reagents, waste, samples, consumables, etc.
according to government regulations.
7-1
7 Reviewing Sample Results
7.1 Introduction
The analyzer automatically saves analysis results. Totally 10,000 results can be saved. You
can either browse all the saved sample results in general (see Browsing All Sample Results)
or search for the results of a particular sample or samples (see Searching for Interested
Sample Results).
Reviewing Sample Results
7-2
7.2 Browsing All Sample Results
To browse all the saved sample results, you can choose either of the following modes:
The Sample Table Review mode. In this mode, the sample results are presented in a
columnar fashion without histograms (namely you can only see the parameter values).
One screen displays maximum 6 sample results.
The Sample Histogram Review mode. In this mode, you can review both parameter
values and histograms of the saved sample results. One screen displays one sample
result.
7.2.1 Browsing in the Sample Table Review mode
Entering the Sample Table Review screen
Press [MENU] to enter the system menu. SELECT Review Sample Review Sample
Table Review (Figure7-1 ), to enter the Sample Table Review screen (Figure7-2).
Figure7-1 System menu
The sample results are sequentially displayed on the screen, the earliest on the utmost left.
The Location/Total displayed in the lower right corner of the screen indicates the location
of the current sample result (the one whose ID is backlit) and the total number of the saved
sample results.
Reviewing Sample Results
7-3
Figure7-2 Sample Table screen
Browsing sample results
Press [] or [] to browse the preceding or following sample result; press [PgUp] or [PgDn]
to browse the preceding or following screen.
Switching to the Sample Histogram Review mode
If you are interested in reviewing the histograms of the current sample result, press [6] to
switch to the Sample Histogram Review mode. To switch back to the Sample Table
Review mode, press [6] again.
Jumping to a sample result with known location
Press [1] and a Goto window will pop up, as Figure7-3 shows.
Figure7-3 Goto window
ENTER the location into the Location box and press [ENTER] to jump to the desired
sample result.
Reviewing Sample Results
7-4
Jumping to a sample result with known sample ID
Press [2] and a Find window will pop up, as Figure7-4 shows.
Figure7-4 Find window
ENTER the sample ID into the ID box and press [] to search backward or [] to search
forward. If the desired sample result is found, the analyzer will jump to it; if not, a message
box will pop up, as Figure7-5 shows. Press [ENTER] to close the message box.
Figure7-5 A Result message box
Selecting/deselecting sample results
You can select certain interested samples for transmission or printing.
Selecting/deselecting a sample result
Press [] or [] to move the cursor to the interested sample result and press [ENTER] to
select it. The selected sample result will be marked with a *, as sample 75 in Figure7-6
shows.
Reviewing Sample Results
7-5
Figure7-6 Selecting a sample result
Press [ENTER] again to deselect the sample result. Once the sample is deselected, the *
will disappear, as sample 75 in Figure7-7 shows.
Figure7-7 Deselecting a sample result
Selecting/deselecting multiple sample results
Example1: To select the sample results of locations 1 5 (sample ID:75, 77, 78, 84, 95 in
Figure7-8), follow the procedure below to do so:
1. Press[3] to enter the Select window, as Figure7-8 shows;
Reviewing Sample Results
7-6
Figure7-8 Entering the Select window
2. ENTER the start position (1) into the Start box;
3. ENTER the start position (5) into the End box;
4. CLICK Select and the lower left corner of the Select window will display Results
selected, as Figure7-9 shows;
Figure7-9 Selecting sample results of locations 1- 5
5. CLICK Quit to return to the Sample Table Review screen. The selected sample
results will be marked with *, as Figure7-10 shows.
Reviewing Sample Results
7-7
Figure7-10 Reviewing the selected results
Example2: To deselect the sample results of locations 1 5 (sample ID: 75, 77, 78, 84, 95 in
Figure7-10), follow the procedure below to do so:
1. Enter the start and end positions as instructed in steps 1 3 of Example1;
2. CLICK Deselect and the lower left corner of the Select window will display Results
deselected, as Figure7-11 shows;
Figure7-11 Deselecting the sample results of locations 1 5
3. CLICK Quit to return to the Sample Table screen. The * above those sample results
Reviewing Sample Results
7-8
will disappear, as Figure7-12 shows.
Figure7-12 Reviewing the deselected results
Example3: To select the sample results of locations 1 to 5 and 7 to 8, follow the procedure
below to do so:
1. Select the sample results of locations 1 to 3 as instructed in steps 1 to 5 of Example1;
2. Select the sample results of locations 5 to 6 as instructed in steps 1 to 5 of Example1;
3. CLICK Quit to return to the Sample Table Review screen. The selected sample
results will be marked with *, as Figure7-13 shows.
Figure7-13 Reviewing the selected results
Reviewing Sample Results
7-9
Example4: To deselect the sample results of locations 1 to 5 and 7 to 8, follow the procedure
below to do so:
1. Deselect the sample results of locations 1 to 3 as instructed in steps 1 to 3 of Example2;
2. Deselect the sample results of locations 5 to 6 as instructed in steps 1 to 3 of Example2;
3. CLICK Quit to return to the Sample Table Review screen. The * above those
sample results will disappear, as Figure7-14 shows.
Figure7-14 Reviewing the deselected results
Transmitting sample results to a host
You can transmit the selected or all sample results to an external computer (a host). Press [4]
to enter the Transmission window, as Figure7-15 shows.
Figure7-15 Transmission window
Reviewing Sample Results
7-10
To transmit the selected sample results to a host, CLICK Selectedto transmit all the
sample results, CLICK Allto stop a transmission, CLICK Stop; to return to the Sample
Table Review screen, CLICK Quit.
Deleting sample results (if configured and administrator password
entered)
Deleting some sample results
Select the sample results you want to delete and press [DEL]. A message box will pop up to
confirm the deletion, as Figure7-16 shows. CLICK Enter to delete the selected results;
CLICK Cancel to abort the deletion.
Figure7-16 A message box to confirm the deletion
Deleting all sample results
Press [5] and a message box will pop up to ask you to confirm the deletion, as Figure7-17
shows.
Figure7-17 A Delete All message box
CLICK Enter to delete all the sample results; CLICK Cancel to abort the deletion.
Printing sample results
Select the sample results you want to print and press [PRINT]. A message box will pop up to
ask you to confirm the printing, as Figure7-18 shows. CLICK Enter to print out all the
selected results; CLICK Cancel to abort the printing.
Reviewing Sample Results
7-11
Figure7-18 A Print message box
Calculating reproducibility
This analyzer provides three reproducibility indices Mean, SDStandard Deviation and
CV%Coefficient of Variation.
n
ean M
n
1 i
i x
=
( )
1 n
Mean X
SD
2
i
=
100
Mean
SD
% CV =
Where n represents how many sample results are selected and X
i
is the result of the i
th
analysis.
To check the reproducibility of the selected sample results, select at least three sample
results and press [7] to view the reproducibility. If any selected result contains invalid
parameter value (s), the reproducibility indices of that parameter(s) will also be non-numeric
(***).
To print out the displayed indices, press [PRIINT]. To exit the Reproducibility screen, press
[MENU] to exit the Reproducibility screen.
7.2.2 Browsing in the Sample Histogram Review Mode
Entering the Sample Histogram Review screen
Press [MENU] to enter the system menu.
Reviewing Sample Results
7-12
Figure7-19 System menu
SELECT Review Sample Review Sample Histogram Review (Figure7-19) to enter
the Sample Histogram Review screen (Figure7-20). The sample information will be
displayed at the top of the screen, followed by the parameter values and histograms. The
Location/Total displayed in the upper right corner of the screen indicates the location of the
current sample result and the total number of the saved sample results.
Figure7-20 Sample Histogram Review screen
Browsing sample results
Press [] or [] to browse the preceding or following sample result; press [PgUp] or [PgDn]
to jump 6 locations (e.g. from location 1 to location 7).
Switching to the Sample Table Review mode
To switch to the Sample Table Review mode, press [6]; to switch back to the Sample
Reviewing Sample Results
7-13
Histogram Review mode, press [6] again.
Jumping to a sample result with known location
Press [1] and a Goto window will pop up, as Figure7-21 shows.
Figure7-21 Goto window
ENTER the location into the Location box and press [ENTER] to jump to the desired
sample result.
Editing sample information
Press [F1] to edit the sample information, Figure7-22 shows.
Figure7-22 Editing sample information
ID
You cannot edit the sample ID of an analyzed sample.
Selecting patient gender
SELECT the desired item from the Gender pull-down list. Note that you can select blank
in case you are not aware of the patient gender.
Reviewing Sample Results
7-14
Entering the patient name
ENTER the patient name into the Name box.
Entering the patient age
This analyzer provides three ways for you to enter the patient age in years, in months and
in days. The first way is designed for the adult or pediatric patients no younger than one year;
the second for the infant patients one month to one year; the third for the neonatal patients
younger than one month. You can choose only one of the three ways to enter the patient age.
To enter the patient age in years: ENTER the desired number, an integer from 0 to 200, into
the Years box.
To enter the patient age in months: ENTER the desired number, an integer from 0 to 12, into
the Months box.
To enter the patient age in days: ENTER the desired number, an integer from 0 to 31, into the
Days box.
Entering the chart number
ENTER the number of the patients medical chart into the Chart No. box.
Entering the bed number
ENTER the number of the patients bed into the Bed No. box.
Entering the department name
You can either directly ENTER the name of the department, from which the sample came,
into the Department box or SELECT the desired department from the Department
pull-down list (if there are previously saved departments in the list.
Entering the names of the sender, tester and checker
To enter the name of the person who sent the sample for analysis, ENTER the name into the
Sender box or SELECT the desired name from the Sender pull-down list (if there are
previously saved names in the list) ; to enter the name of the person who ran the sample,
ENTER the name into the Tester box or SELECT the desired name from the Tester
pull-down list (if there are previously saved names in the list) ; to enter the name of the
person who reviewed the sample results, ENTER the name into the Checker box, or
SELECT the desired name from the Checker pull-down list (if there are previously saved
names in the list). All the three pull-down lists are capable of saving 30 entered names.
Reviewing Sample Results
7-15
Enter button
When you have finished entering the all the interested sample information, CLICK the
Enter button (or press [F4] of the external keyboard) to save the changes and return to the
Sample Histogram Review screen.
Cancel button
If you do not want to save the entered information, CLICK the Cancel button to return to
the Sample Histogram Review screen without saving the changes.
Adjusting histograms
If you are not satisfied with the obtained histograms, you can adjust them manually, provided
you have the administrator password.
The first three discriminators of the WBC histogram are adjustable. Note that if the WBC
result is less than 0.5 or non-numeric (***), the WBC histogram is not adjustable. The first two
discriminators of the RBC histogram are adjustable. Note that if the RBC result is less than
0.2 or non-numeric (***), the RBC histogram is not adjustable. The first two discriminators of
the PLT histogram are adjustable. Note that if the PLT result is less than 10 or non-numeric
(***), the PLT histogram is not adjustable.
Example 5: To move the third discriminator of the following WBC histogram to 100fL, follow
the procedure below to do so.
1. Press [ENTER] and the discriminator will become adjustable. See Figure7-23;
Figure7-23 WBC histogram with adjustable discriminators
Reviewing Sample Results
7-16
2. Press [] or [] to select the WBC histogram;
3. Press [2] to select the second discriminator, as Figure7-24;
Figure7-24 Adjusting discriminator (1)
4. Press [] to move the second discriminator to 100fL, as Figure7-25 shows;
Figure7-25 Adjusting discriminator (2)
5. Press [ENTER] and a message box will pop up, as Figure7-26 shows.
Figure7-26 Note message box
CLICK Enter to save the changes and return to the Sample Histogram Review screen;
CLICK Cancel to abort the changes and return to the Sample Histogram Review screen.
Printing sample results
Press [PRINT] to print out the current sample result.
Reviewing Sample Results
7-17
7.3 Searching for Interested Sample Results
7.3.1 Starting a search
At the Sample Table Review screen, press [F1] of the external keyboard to enter the
Search window, as Figure7-27 shows.
Figure7-27 Search window
To include a search condition, press [] or [] to move the cursor to the desired condition and
press [ENTER] to tick the condition, as Figure7-28 shows.
Figure7-28 All 7 search conditions are included
Entering the patient name
ENTER the patient name into the Name box.
Selecting patient gender
SELECT the desired item from the Gender pull-down list. Note that you can select blank
Reviewing Sample Results
7-18
in case you are not aware of the patient gender.
Entering the department name
You can either directly ENTER the name of the department, from which the sample came,
into the Department box or SELECT the desired department from the Department
pull-down list (if there are previously saved departments in the list).
Entering sample ID
ENTER the ID number into the ID box.
Entering bed number
ENTER the number of the patients bed into the Bed No. box.
Entering the chart number
ENTER the number of the patients medical chart into the Chart No. box.
Entering the start and end date
ENTER the start date into the Start box; ENTER the end date into the End box.
CLICK Enter to start the search. The analyzer will search the saved sample results for
matches and report the conclusion, as Figure7-29 shows. CLICK Enter to return to the
Sample Table Review screen.
Figure7-29 Reporting conclusion of the search
Reviewing Sample Results
7-19
7.3.2 Reviewing Search Result in the Search Table Review
Mode
For every search, the analyzer can display maximum 500 matches.
The matches will be deleted if you have run another sample (including
background check), or deleted a sample result, or restarted the analyzer
after the search.
Entering the Search Table Review screen
Press [MENU] to enter the system menu. SELECT Review Search Review Search
Table Review (Figure7-30), to enter the Search Table Review screen (Figure7-31).
Figure7-30 System menu
The sample results are sequentially displayed on the screen, the earliest on the utmost left.
The Location/Total displayed in the lower right corner of the screen indicates the location
of the current sample result (the one whose ID is backlit) and the total number of the sample
results matching the search conditions.
Reviewing Sample Results
7-20
Figure7-31 Search Table Review screen
Browsing sample results
Press [] or [] to browse the preceding or following sample result; press [PgUp] or [PgDn]
to browse the preceding or following screen.
Switching to the Search Histogram Review mode
If you are interested in reviewing the histograms of the current sample result, press [6] to
switch to the Search Histogram Review mode. To switch back to the Search Table
Review mode, press [6] again.
Jumping to a sample result with known location
Press [1] and a Goto window will pop up, as Figure7-32 shows.
Figure7-32 Goto window
ENTER the location into the Location box and press [ENTER] to jump to the desired
sample result.
Reviewing Sample Results
7-21
Selecting/deselecting sample results
You can select certain interested samples for transmission or printing.
Selecting/deselecting a sample result
Press [] or [] to move the cursor to the interested sample result and press [ENTER] to
select it. The selected sample result will be marked with a *, as sample 75 in Figure7-33
shows.
Figure7-33 Selecting a sample result
Press [ENTER] again to deselect the sample result. Once the sample is deselected, the *
will disappear, as sample 75 in Figure7-34 shows.
Reviewing Sample Results
7-22
Figure7-34 Deselecting a patient result
Selecting/deselecting multiple sample results
Example 6: To select the sample results of locations 1 5 (sample ID: 75, 77, 78, 84, 95, 106
in Figure7-35), follow the procedure below to do so:
1. Press [3] to enter the Select window, as Figure7-35 shows;
Figure7-35 Entering the Select window
2. ENTER the start position (1) into the Start box;
Reviewing Sample Results
7-23
3. ENTER the start position (5) into the End box;
4. CLICK Select and the lower left corner of the Select window will display Results
selected, as Figure7-36 shows;
Figure7-36 Selecting sample results of locations 1- 5
5. CLICK Quit to return to the Sample Table Review screen. The selected sample
results will be marked with *, as Figure7-37 shows.
Figure7-37 Reviewing the selected results
Reviewing Sample Results
7-24
Example 7: To deselect the sample results of locations 1 5 (sample ID: 75, 77, 78, 84, 95,
106 in Figure7-38), follow the procedure below to do so:
1. Enter the start and end positions as instructed in steps 1 3 of Example 6;
2. CLICK Deselect and the lower left corner of the Select window will display Results
deselected, as Figure7-38 shows;
Figure7-38 Deselecting the sample results of locations 1 5
3. CLICK Quit to return to the Sample Table screen. The * above those sample results
will disappear, as Figure7-39 shows.
Figure7-39 Reviewing the deselected results
Reviewing Sample Results
7-25
Example 8: To select the sample results of locations 1 to 3 and 5 to 6, follow the procedure
below to do so:
1. Select the sample results of locations 1 to 3 as instructed in steps 1 to 5 of Example 6;
2. Select the sample results of locations 5 to 6 as instructed in steps 1 to 5 of Example 6;
3. CLICK Quit to return to the Sample Table Review screen. The selected sample
results will be marked with *, as Figure7-40 shows.
Figure7-40 Reviewing the selected results
Example 9: To deselect the sample results of locations 1 to 3 and5 to 6, follow the procedure
below to do so:
1. Deselect the sample results of locations 1 to 3 as instructed in steps 1 to 3 of Example 7;
2. Deselect the sample results of locations 5 to 6 as instructed in steps 1 to 3 of Example 7;
3. CLICK Quit to return to the Sample Table Review screen. The * above those
sample results will disappear, as Figure7-41 shows.
Reviewing Sample Results
7-26
Figure7-41 Reviewing the deselected results
Printing sample results
Select the sample results you want to print and press [PRINT]. A message box will pop up to
ask you to confirm the printing, as Figure7-42 shows. CLICK Enter to print out all the
selected results; CLICK Cancel to abort the printing.
Figure7-42 Print message box
Calculating reproducibility
This analyzer provides three reproducibility indices Mean, SDStandard Deviationand CV%
Coefficient of Variation.
n
ean M
n
1 i
i x
=
Reviewing Sample Results
7-27
( )
1 n
Mean X
SD
2
i
=
100
Mean
SD
% CV =
Where n represents how many sample results are selected and X
i
is the result of the i
th
analysis.
To check the reproducibility of the selected sample results, select at least three sample
results and press [7] to view the reproducibility. If any selected result contains invalid
parameter value (s), the reproducibility indices of that parameter(s) will also be invalid (***).
To print out the displayed indices, press [PRIINT]. To exit the Reproducibility screen, press
[MENU] to exit the Reproducibility screen.
7.3.3 Reviewing Search Result in the "Search Histogram
Review" Mode
For every search, the analyzer can display maximum 500 matches.
The matches will be deleted if you have run another sample (including
background check), or deleted a sample result, or restarted the analyzer
after the search.
Entering the "Search Histogram Review" screen
Press [MENU] to enter the system menu.
Figure7-43 System menu
Reviewing Sample Results
7-28
SELECT Review Search Review Search Histogram Review (Figure7-43) to enter
the Search Histogram Review screen (Figure7-44). The sample information will be
displayed at the top of the screen, followed by the parameter values and histograms. The
Location/Total displayed in the upper right corner of the screen indicates the location of the
current sample result and the total number of the saved sample results.
Figure7-44 Sample Histogram Review screen
Browsing sample results
Press [] or [] to browse the preceding or following sample result; press [PgUp] or [PgDn]
to jump 6 locations (e.g. jumping from location 1 to location 7 ).
Switching to the Search Table Review mode
To switch to the Search Table Review mode, press [6]; to switch back to the Search
Histogram Review mode, press [6] again.
Jumping to a sample result with known location
Press [1] and a Goto window will pop up, as Figure7-45 shows.
Reviewing Sample Results
7-29
Figure7-45 Goto window
ENTER the location into the Location box and press [ENTER] to jump to the desired
sample result.
Editing sample information
Press [F1] to edit the sample information, Figure7-46 shows.
Figure7-46 Editing sample information
ID
You cannot edit the sample ID of an analyzed sample.
Selecting patient gender
SELECT the desired item from the Gender pull-down list. Note that you can select
blank in case you are not aware of the patient gender.
Reviewing Sample Results
7-30
Entering the patient name
ENTER the patient name into the Name box.
Entering the patient age
This analyzer provides three ways for you to enter the patient age in years, in months and in
days. The first way is designed for the adult or pediatric patients no younger than one year;
the second for the infant patients one month to one year; the third for the neonatal patients no
older than 28 days. You can choose only one of the three ways to enter the patient age.
To enter the patient age in years: ENTER the desired number, an integer from 0 to 200, into
the Years box.
To enter the patient age in months: ENTER the desired number, an integer from 0 to 12,
into the Months box.
To enter the patient age in days: ENTER the desired number, an integer from 0 to 31, into the
Days box.
Entering the chart number
ENTER the number of the patients medical chart into the Chart No. box.
Entering the bed number
ENTER the number of the patients bed into the Bed No. box.
Entering the department name
You can either directly ENTER the name of the department, from which the sample came,
into the Department box or SELECT the desired department from the Department
pull-down list (if there are previously saved departments in the list).
Entering the names of the sender, tester and checker
To enter the name of the person who sent the sample for analysis, ENTER the name into the
Sender box or SELECT the desired name from the Sender pull-down list (if there are
previously saved names in the list) ; to enter the name of the person who ran the sample,
ENTER the name into the Tester box or SELECT the desired name from the Tester
pull-down list (if there are previously saved names in the list) ; to enter the name of the
person who reviewed the sample results, ENTER the name into the Checker box, or
SELECT the desired name from the Checker pull-down list (if there are previously saved
names in the list). All the three pull-down lists are capable of saving 30 entered names.
Reviewing Sample Results
7-31
Enter button
When you have finished entering all the interested sample information, CLICK the Enter
button (or press [F4] of the external keyboard) to save the changes and return to the Search
Histogram Review screen.
Cancel button
If you do not want to save the entered information, CLICK the Cancel button to return to
the Search Histogram Review screen without saving the changes.
Adjusting histograms
If you are not satisfied with the obtained histograms, you can adjust them manually, provided
you have the administrator password.
The first three discriminators of the WBC histogram are adjustable. Note that if the WBC
result is less than 0.5 or non-numeric (***), the WBC histogram is not adjustable. The first two
discriminators of the RBC histogram are adjustable. Note that if the RBC result is less than
0.2 or non-numeric (***), the RBC histogram is not adjustable. The first two discriminators of
the PLT histogram are adjustable. Note that if the PLT result is less than 10 or non-numeric
(***), the PLT histogram is not adjustable.
Example10: To move the third discriminator of the following WBC histogram to 100fL, follow
the procedure below to do so.
1. Press [ENTER] and the discriminator will become adjustable. See Figure7-47;
Figure7-47 WBC histogram with adjustable discriminators
Reviewing Sample Results
7-32
2. Press [] or [] to select the WBC histogram;
3. Press [3] to select the third discriminator, as Figure7-48 shows;
Figure7-48 Adjusting discriminator (1)
4. Press [] to move the third discriminator to 100fL, as Figure7-49 shows;
Figure7-49 Adjusting discriminator (2)
5. Press [ENTER] and a message box will pop up, as Figure7-50 shows.
Figure7-50 The message box to ask you to save the changes
CLICK Enter to save the changes and return to the Search Histogram Review screen;
CLICK Cancel to abort the changes and return to the Search Histogram Review screen.
Printing sample results
Press [PRINT] to print out the current sample result.
8-1
8 Using the QC Programs
8.1 Introduction
Quality Control (QC) consists of strategies and procedures that measure the precision and
stability of the analyzer. The results imply the reliability of the sample results. QC involves
measuring materials with known, stable characteristics at frequent intervals. Analysis of the
results with statistical methods allows the inference that sample results are reliable. Mindray
recommends you run the QC program daily with low, normal and high level controls. A new
lot of controls should be analyzed in parallel with the current lot prior to their expiration dates.
This may be accomplished by running the new lot of controls twice a day for five days using
any empty QC files. The QC files calculate the mean, standard deviation and coefficient of
variation for each selected parameter. The instrument-calculated means of these ten runs
should be within the expected ranges published by the manufacturer.
The BC-1800 provides 2 QC programs: L-J Analysis, and X-B Analysis.
Using the QC Programs
8-2
8.2 L-J Analysis Program
Using the L-J Analysis program, you can provide quality control for maximum 12
parameters. The analyzer provides 9 QC files for you to save QC settings and results. Every
QC file can save results of maximum 31 QC runs. When the saved QC results have reached
the maximum number, the newest result will overwrite the oldest. The following introduction
will use File 1 as the example.
8.2.1 Editing L-J Settings
Entering the L-J Edit screen
Press [MENU] to enter the system menu.
Figure8-1 System menu
SELECT Quality Control L-J Analysis L-J Edit File 1 Figure8-1to enter the
L-J Edit screen (Figure8-2).
Using the QC Programs
8-3
Figure8-2 L-J Edit screen
If there are saved L-J results and settings, you need to delete them first. Press [DEL] and a
message box will pop up to confirm the deletion, as Figure8-3 shows.
Figure8-3 A message box to confirm the deletion
CLICK Enter to confirm the deletion; CLICK Cancel to abort the deletion.
Entering lot number
ENTER the lot number of the control to be used into the Lot No. box.
Entering Exp. Date
ENTER the expiration date of the control to be used into the Exp. Date box.
Entering the expected results (mean) and limits (range)
ENTER the expected results (mean) and limits (range) respectively into the Mean and
Range boxes of the parameters to be included in the L-J analysis.
Using the QC Programs
8-4
Refer to the instructions of use of the control for information on the lot
number, expiration date, open-vial stability days, expected results and limits.
The entered expiration date should be either the expiration date printed on
the labeling or the open-vial expiration date, whichever is earlier.
The open-vial expiration date is calculated as follows: the date that vial is
opened + the open-vial stability days.
At the L-J Edit screen, if you want to correct an erroneous entry, MODIFY
the wrong digit.
Deleting settings
Press [DEL] to delete all the settings.
Printing settings
Press [Print] to print out all the settings.
Exiting the L-J Edit screen
Press [MENU] to exit to the system menu; press [MAIN] to exit to the Count screen.
A message box shown in Figure8-4 will pop up, if :
There is a parameter for which you have entered only the expected result or the limit;
or
There is a parameter whose expected result is less than or equal to the limit.
CLICK Enter to close the box and clear the erroneous entries. Re-enter the correct values
before trying to exit the screen again. The settings can be saved only when both the expected
result and limit are valid.
Figure8-4 An Invalid input message box
In case of any invalid entries of expiration dates, a message box will pop up to remind you of
the error, as Figure8-5 shows. CLICK Enter to close the box and clear the erroneous
entries. Re-enter the correct values before trying to exit the screen again.
Using the QC Programs
8-5
Figure8-5 An Invalid date message box
If all the entries are correct, a message box will pop up to remind you to save the changes, as
Figure8-6 shows. CLICK Enter to save the changes and exit to the system menu (or the
Count screen); CLICK Cancel to abort the changes and exit to the system menu (or
the Count screen).
Figure8-6 A message box to confirm the changes
8.2.2 Running the Controls
Selecting the Whole Blood mode
Press [MENU] and SELECT Mode to enter the Sample Mode screen. SELECT Whole
Blood from the Sample Mode pull-down list.
Entering the L-J Count screen
Press [MENU] to enter the system menu. SELECT Quality ControlL-J Analysis L-J
Count File 1 to enter the L-J Count screen, as Figure8-7 shows.
Using the QC Programs
8-6
Figure8-7 L-J Count screen
Be sure to use the Mindray- specified controls. Using controls other than
the specified will lead to misleading results.
Refer to the instructions of use of the controls for how to store and use the
controls.
Samples, controls, calibrators and waste are potentially infectious. Wear
proper personal protective equipment (e.g. gloves, lab coat, etc.) and follow
safe laboratory procedures when handling them in the laboratory.
The sample probe tip is sharp and may contain biohazardous materials.
Exercise caution to avoid contact with the probe when working around it.
Do not re-use such disposable product as collection tubes, test tubes,
capillary tubes, etc.
Using the QC Programs
8-7
When switching from the Predilute mode to the Whole Blood mode, the
analyzer will automatically flush the fluidic system.
Be sure to keep the sample probe tip away from the tube bottom, otherwise
the aspiration volume may be inaccurate.
When the aspiration is done, remove the sample tube only when the sample
probe is out of the tube.
Running the controls
1. Be sure the System Status area displays Ready and Count Mode area displays
Whole.
2. Present a vial of control to the sample probe so that the tip is well into the vial, and press
the aspirate key. The System Status area will display Running and the analyzer will
start aspirating sample.
3. When you hear the beep and the sample probe is out of the vial, remove the vial. The
sample probe will retract into the analyzer and the analysis progress will be displayed on
the screen.
4. When the analysis is finished, the result will be displayed on the screen and the
NO./Total in the upper left corner of the screen will automatically increase by 1 and the
sample probe will be replaced.
If the analyzer detects WBC/RBC clogging or bubbles during the analysis,
the corresponding error messages will be displayed in the upper left corner
of the screen and the results of all the related parameters will be invalidated.
See Chapter 11 Troubleshooting for solutions.
If the ambient temperature is outside the specified operating range, the
analyzer will alarm you for abnormal ambient temperature and the analysis
results may be unreliable. See Chapter 11 Troubleshooting for solutions.
Browsing results of other L-J analyses
To browse the result of the preceding or following L-J analysis, press [PgUp] or [PgDn].
Using the QC Programs
8-8
Deleting L-J results
To delete the current result, press [DEL] and a message box will pop up, as Figure8-8 shows.
CLICK Enter to confirm the deletion; CLICK Cancel to abort the deletion.
Figure8-8 A message box to confirm the deletion
Printing L-J results
Press [PRINT] to print out the current QC result by the printer.
Exiting the L-J Count screen
Press [MENU] to exit to the system menu, or press [MAIN] to exit to the Count screen.
8.2.3 Reviewing L-J Results
You can review the saved L-J results in either the L-J Graph mode or L-J Table mode.
L-J Graph mode
Entering the L-J Graph screen
Press [MENU] to enter the system menu.
Figure8-9 System menu
Using the QC Programs
8-9
SELECT Quality Control L-J Analysis L-J Graph File 1(Figure8-9) to enter the
L-J Graph screen (Figure8-10).
Figure8-10 L-J Graph screen 1
The 12 parameters are displayed on three screens, 4 parameters on every screen, as
Figure8-10 to Figure8-12 show. The saved QC results are sequentially displayed in the L-J
graph, the latest on the utmost left (No.1).
The L-J graph can be interpreted as follows:
The x-coordinate represents the number of the L-J analyses performed; the y-coordinate
represents the results of the L-J analyses.
For every parameter, its L-J graph can display maximum 31 points.
For every parameter, the upper dash line represents the expected result + limit.
For every parameter, the lower dash line represents the expected result limit.
For every parameter(e.g. WBC), the three numbers to the left of the graph are:
10.4 the expected result limit;
9.9 the expected result;
9.4 the expected result limit.
Using the QC Programs
8-10
Figure8-11L-J Graph screen 2
Figure8-12L-J Graph screen 3
For every parameterthe three numbers to the right of the L-J graph are defined and
calculated as follows:
Mean the average of the saved QC runs;
SD Standard Deviation;
CV% Coefficient of Variation.
Using the QC Programs
8-11
n
ean M
n
1 i
i x
=
( )
1 n
Mean X
SD
2
i
=
100
Mean
SD
% CV =
Where, n is the number of the saved L-J analyses and X
i
is the result of the i
th
L-J analysis.
If the saved L-J analyses are less than 3, only the mean will be displayed. For a parameter,
if any of the saved results is non-numeric (*), the mean, SD and CV% are all empty.
The and points in the graphs can be interpreted as follows:
The points fallen between the upper and lower dash lines are within the expected ranges;
The points fallen outside the upper and lower dash lines are out of the expected ranges
The points represents non-numeric parameter values (*), which can be caused by either
errors during the run or values outside the operating range.
If you see any points fallen outside the control range, do the following steps until the problem
is solved. If all the steps have failed, contact Mindray customer service department or your
local distributor for assistance.
1. Check the upper left corner of the screen for error messages. Refer to Chapter 11
Troubleshooting Your Analyzer for solutions to any displayed error messages;
2. Check the L-J settings for inappropriate entries;
3. Do the background check. In case of an abnormal background result, refer to Chapter 11
Troubleshooting Your Analyzer for solutions;
4. Re-run the control;
5. Run another vial of control;
6. Check if the analyzer needs to be calibrated.
Using the QC Programs
8-12
Browsing results of L-J analyses
Press [] or [] to review the preceding or following screen; press [] or [] to review the
preceding or following result. The parameter value of the current point (the one the cursor is
located at) is displayed below the parameter box. The location of the current point is
displayed in the No. field. The analysis time is displayed in the Time field.
Printing L-J graphs
Press [PRINT] to print out the displayed L-J graphs.
Exiting the L-J Graph screen
Press [MENU] to exit to the system menu, or press [MAIN] to exit to the Count screen.
L-J Table mode
Entering the L-J Table screen
Press [MENU] to enter the system menu.
Figure8-13 System menu
SELECT Quality Control L-J Analysis L-J Table File 1 (Figure8-13) to enter the
L-J Table screen (Figure8-14). Every screen displays 5 results. The parameter values fallen
outside the expected range will be flagged H (higher than the upper limit) or L (lower than
the lower limit).
Using the QC Programs
8-13
Figure8-14 L-J Table screen
Browsing results of L-J analyses
Press [PgUp] or [PgDn] to review the preceding or following screen.
Deleting results of L-J analyses
Press [DLE] and a message box will pop up to ask you whether to delete all the QC results
saved in this file, as Figure8-15 shows. CLICK Enter to confirm the deletion; CLICK
Cancel to abort the deletion.
Figure8-15 A message box to confirm the deletion
Transmitting results of L-J analyses to a host
If you want to transmit all the L-J analysis results to an external computer (a host), press [1]
and a message box will pop up to confirm the transmission, as Figure8-16 shows. CLICK
Enter to confirm the transmissionCLICK Cancel to abort the transmission.
Using the QC Programs
8-14
Figure8-16 A message box to confirm the transmission
Printing results of L-J analyses
Press [PRINT] to print out all the L-J analysis results.
Exiting the L-J Table screen
Press [MENU] to exit to the system menu, or press [MAIN] to exit to the Count screen.
Using the QC Programs
8-15
8.3 X-B Analysis Program
The X-B analysis is a weighted moving average analysis that uses values obtained from
patient samples. It was proposed by Brian Bull, M.D. using the 3 red cell indices, MCV, MCH
and MCHC to indicate the hematology instrument performance. Effective use of X-B requires
randomization of samples and a normal cross section of patients to prevent skewing of
indices.
It is recommended the X-B analysis be enabled when the sample volume of your laboratory is
greater then 100 samples per day.
8.3.1 Editing X-B Settings
Entering the X-B Edit screen
Press [MENU] to enter the system menu.
Figure8-17 System menu
SELECT Quality Control X-B Analysis Limit (Figure8-17) to enter the Limit
screen (Figure8-18).
Using the QC Programs
8-16
Figure8-18 Limit screen
If there are saved QC results and settings, you need to delete them first. Press [DEL] and a
message box will pop up to confirm the deletion, as Figure8-19 shows.
Figure8-19 A message box to confirm the deletion
CLICK Enter to confirm the deletion; CLICK Cancel to abort the deletion.
Entering the expected results (mean) and limits (range)
The expected results vary depending on laboratories. It is recommended they are obtained
by calculating the averages of at least 500 random patient samples. The recommended limit
is 3% - 5%.
Be sure to calibrate your analyzer before trying to establish the expected
results by calculating the averages of random patient samples.
Using the QC Programs
8-17
ENTER the expected results (mean) and limits (range) respectively into the Mean box and
Range boxes of the parameters to be included in the QC run.
Deleting settings
Press [DEL] to delete all the settings.
Printing settings
Press [Print] to print out all the settings.
Exiting the Limit screen
Press [MENU] (or [MAIN] if you want to go directly to the Count screen) to exit the Limit
screen.
A message box shown in Figure8-20 will pop up, if :
There is a parameter for which you have entered only the expected result or the limit;
or
There is a parameter whose expected result is less than or equal to the limit.
Figure8-20 An Invalid input message box
CLICK Enter to save the changes and exit to the system menu (or the Count screen);
CLICK Cancel to abort the changes and exit to the system menu (or the Count screen).
Figure8-21 A message box to save the changes
Using the QC Programs
8-18
8.3.2 Setting frequency of the X-B analysis
The X-B analysis is performed on batches of certain number of patient samples. To determine
how many samples are to be included in every batch, follow the steps below to do so.
Entering the Samples/Batch screen
Press [MENU] to enter the system menu.
Figure8-22 System menu
SELECT Quality Control X-B Analysis Samples/Batch (Figure8-22) to enter the
Samples/Batch screen (Figure8-23).
Figure8-23 Samples/Batch screen
Using the QC Programs
8-19
Setting Samples/Batch
ENTER the desired number, which should be 20 to 200. 20 is recommended.
Exiting the Sample/Batch screen
Press [MENU] to exit to the system menu; press [MAIN] to exit to the Count screen.
8.3.3 Enabling/Disabling X-B Analysis
Entering the Start/Stop screen
Press [MENU] to enter the system menu.
Figure8-24 System menu
SELECT Quality Control X-B Analysis Start/Stop (Figure8-24) to enter the
Start/Stop screen (Figure8-25).
Figure8-25 Enabling/disabling X-B analysis
Using the QC Programs
8-20
Random samples are required for the X-B analysis. In case of known samples of a particular
type (oncology, neonatal and so forth) that will seriously interfere with the X-B results, disable
the X-B analysis.
Enabling/disabling X-B analysis
Press [PgUp] or [PgDn] to activate/deactivate X-B analysis.
Exiting the Limit screen
Press [MENU] (or [MAIN] if you want to go directly to the Count screen) to exit the Limit
screen and a message box will pop up to remind you to save the changes, as Figure8-26
shows. CLICK Enter to save the changes and exit to the system menu (or the Count
screen); CLICK Cancel to abort the changes and exit to the system menu (or the Count
screen).
Figure8-26 A message box to confirm the changes
8.3.4 Performing X-B Analysis
Once enabled, the X-B analysis will be performed on batches of patient samples of the
defined number (20 - 200). The analysis results will be displayed on the X-B graph as well as
the X-B table.
8.3.5 Reviewing X-B Analysis Results
You can review the X-B analysis results in either the X-B Graph mode or X-B Table mode.
X-B Graph mode
Entering the X-B Graph screen
Press [MENU] to enter the system menu.
Using the QC Programs
8-21
Figure8-27 System menu
SELECT Quality Control X-B Analysis X-B Graph (Figure8-27) to enter the X-B
Graph screen (Figure8-28).
Figure8-28 X-B Graph screen
The saved X-B analysis results are sequentially displayed in the X-B graph, the latest on the
utmost left (No.1).
The X-B graph can be interpreted as follows:
The x-coordinate represents the number of X-B analyses performed; the y-coordinate
represents the results of the X-B analyses;
For every parameter, its X-B graph can display maximum 500 points, 30 points per
screen;
For every parameter, the upper dash line represents the expected result + limit;
For every parameter, the upper dash line represents the expected result limit;
Using the QC Programs
8-22
For every parameter (e.g. MCV), the three numbers to the left of the X-B Figure are
defined as follows:
100 expected result limit;
90 expected result;
80 expected result limit.
The points fallen between the upper and lower dash lines are within the expected ranges;
The points fallen outside the upper and lower dash lines are out of the expected ranges
If you see any points fallen outside the control range, do the following steps until the problem
is solved. If all the steps have failed, contact Mindray customer service department or your
local distributor for assistance.
1. Check the upper left corner of the screen for error messages. Refer to Chapter 11
Troubleshooting Your Analyzer for solutions to any displayed error messages;
2. Check the X-B settings for inappropriate entries;
3. Do the background check. In case of an abnormal background result, refer to Chapter 11
Troubleshooting Your Analyzer for solutions;
4. Run the controls;
5. Check if the analyzer needs to be calibrated.
Browsing X-B analysis results
Press [] or [] to review the preceding or following screen; press[] or [] to review the
preceding or following result. The parameter value of the current point (the one the cursor is
located at) is displayed below the parameter. The location of the current point is displayed in
the No. field. The analysis time is displayed in the Time field.
Printing X-B graphs
Press [PRINT] to print out the displayed X-B graphs.
Exiting the X-B Graph screen
Press [MENU] to exit to the system menu, or press [MAIN] to exit to the Count screen.
X-B Table mode
Entering the X-B Table mode
Press [MENU] to enter the system menu.
Using the QC Programs
8-23
Figure8-29 System menu
SELECT Quality Control X-B Analysis X-B Table (Figure8-29) to enter the X-B
Table screen (Figure8-30). Every screen displays 5 results. The parameter value fallen
outside the expected range will be flagged H (higher than the upper limit) or L (lower than
the lower limit).
Figure8-30 X-B Table screen
Browsing X-B analysis results
Press [PgUp] or [PgDn] to review the preceding or following screen.
Deleting X-B analysis results
Press [DLE] and a message box will pop up to ask you whether to delete all the X-B analysis
results saved in this file, as Figure8-31 shows. CLICK Enter to confirm the deletion; CLICK
Using the QC Programs
8-24
Cancel to abort the deletion.
Figure8-31 A message box to confirm the deletion
Printing X-B analysis results
Press [PRINT] to print out the displayed results by the printer.
Exiting the X-B Table screen
Press [MENU] to exit to the system menu; press [MAIN] to exit to the Count screen.
9-1
9 Using the Calibration Programs
9.1 Introduction
Purpose of the calibration is to maintain system accuracy. Quality of the calibration depends
on the calibration materials and reagents used. You should only use the calibrators and
reagents specified by Mindray for the calibration. Be sure to store and use the calibrators and
reagents as instructed by their instructions for use.
Using the Calibration Programs
9-2
9.2 When to calibrate
You should run the calibration program if
It is the first time the analyzer has been used;
Certain major component (s) of the analyzer has been changed;
The quality control results indicate there may be a problem.
All of the measured parameters must be calibrated before readings of this
analyzer can be used as valid analysis results.
Using the Calibration Programs
9-3
9.3 How to Calibrate
The analyzer provides 2 calibration programs: manual calibration and auto calibration Two
sets of calibration factors are prepared respectively for the whole blood mode and the
predilute mode.
9.3.1 Preparing Your Analyzer
Do the following pre-calibration procedures before calibration. If problems are detected
during these checks, do not attempt to calibrate the analyzer. If necessary, call Mindray
customer service department or your local distributor for assistance.
Check and make sure enough reagents have been prepared for the calibration. You need to
start over the calibration if the reagents run out during the process.
Do the background check. If the analyzer alarms for abnormal background results, see
Chapter 11 Troubleshooting Your Analyzer for solutions.
Enter the Count screen and run a vial of normal control 11 consecutive times. Enter the
Review screen to check the reproducibility of the second to eleventh runs and make sure
they meet the following requirements.
Table 9-1 Reproducibility
Parameter Expected range CV%
WBC 7.0 - 15.0 10
9
/ L 2.5
RBC 3.50 - 6.00 10
12
/ L 2.0
HGB 110 - 180 g/L 1.5
MCV 80.0 - 110.0 fL 0.5
PLT 150 - 500 10
9
/ L 5.0
At the Count screen, run a vial of high control three consecutive times and then
immediately run the diluent three consecutive times, calculate the carryover per the following
equation.
100
result sample level - low hird T result sample level - high hird T
result sample level - low hird T result sample level - low First
(%) Carryover =
The calculated carryovers shall meet the following requirements: WBC, RBC and HGB
shall be no greater than 0.5 % ; PLT shall be no greater than 1%.
Using the Calibration Programs
9-4
It is recommended that you create a log table for your analyzer. This log table should contain
all necessary information that is pertinent to your analyzer. Suggested items that you may
want to include in the log table are:
Calibration date
Supplier of calibrator
Lot number
Expected results and limits
Result of background check.
Enter the administrator password instructed in Chapter 5.4.1 and then choose one or several
parameters among WBC, RBC, HGB, MCV and PLT for calibration.
9.3.2 Calibrator Program
Press [MENU] to enter the system menu.
Figure9-1 System menu
SELECT Calibration Calibrator (Figure9-1) to enter the Calibrator screen (Figure9-2).
Using the Calibration Programs
9-5
Figure9-2 Calibrator screen
Selecting the count mode
Press [MENU] and SELECT Mode to enter the Mode screen.
SELECT Whole Blood or Predilute from the Sample Mode pull-down list.
Press [MENU] and SELECT Count to enter the Count screen.
When switching from the predilute mode to the whole blood mode, the
analyzer will automatically wash the fluidic system.
Editing calibration settings
Press [ENTER] to activate the edit boxes.
Entering lot number
ENTER the lot number of the calibrator to be used into the Lot No. box.
Entering Exp. Date
ENTER the expiration date of the calibrator to be used into the Exp. Date box.
Entering the expected results (mean) and limits (range)
ENTER the expected results (mean) and limits (range) respectively into the Mean and
Range boxes of the parameters to be included in the calibration.
Using the Calibration Programs
9-6
Refer to the instructions of use of the calibrators for information on the lot
number, expiration date, expected results and limits.
When editing the settings, if you want to correct an erroneous entry,
MODIFY the wrong digit.
When you have finished editing the interested settings, press [ENTER] to deactivate the edit
boxes.
Running the calibrator
Be sure to use the Mindray- specified calibrator. Using calibrator other than
the specified will lead to misleading results.
Refer to the instructions of use of the controls for how to store and use the
calibrator.
Be sure to use fused silica glass/plastic test tubes and 20L borosilicate
glass capillary tubes.
Be sure to keep the sample probe tip away from the tube bottom, otherwise
the aspiration volume may be inaccurate.
When the aspiration is done, remove the sample tube only when the sample
probe is out of the tube.
Samples, controls, calibrators and waste are potentially infectious. Wear
proper personal protective equipment (e.g. gloves, lab coat, etc.) and follow
safe laboratory procedures when handling them in the laboratory.
The sample probe tip is sharp and may contain biohazardous materials.
Exercise caution to avoid contact with the probe when working around it.
Do not re-use such disposable products.
Using the Calibration Programs
9-7
In the whole blood mode:
1. Be sure the System Status area displays Ready and Count Mode area displays
Whole;
2. Present a vial of mixed calibrator to the sample probe so that the tip is well into the tube,
and press the aspirate key. The System Status area will display Running and the
analyzer will start aspirating sample;
3. When you hear the beep and the sample probe is out of the vial, remove the calibrator.
The sample probe will retract into the analyzer and the analysis progress will be
displayed on the screen;
4. When the analysis is finished, the result will be displayed on the screen and the sample
probe will be replaced.
In the predilute mode:
1. Be sure the System Status area displays Ready and Count Mode area displays
Predilute;
2. Press [DILUENT] and a message box will pop up to instruct you how to dispense the
diluent into the sample tube, as Figure9-3 shows;
Figure9-3 An Add diluent message box
3. Present a clean sample tube to the sample probe and make sure the tube is tilted
towards the probe, as Figure9-4 shows, to avoid spills and bubbles. Press the aspirate
key to dispense 0.7ml of diluent (the dispensing volume is controlled by the analyzer) into
the tube;
Using the Calibration Programs
9-8
Figure9-4 How to dispense diluent
4. When the dispensing is finished, press [ENTER] to close the box;
5. Add 20L of calibrator to the diluent and shake the tube to mix the sample.
Be sure to keep dust from the prepared diluent.
After mixing the calibrator with the diluent, be sure to wait 3 minutes before
running it.
Be sure to run the prediluted calibrators within 30 minutes after the mixing.
Mix any pre-diluted calibrator that has been prepared for a while before
running it.
Be sure to evaluate predilute stability based on your laboratorys sample
population and sample collection techniques or methods.
6. Present the mixed calibrator to the sample probe so that the tip is well into the tube, and
press the aspirate key. The System Status area will display Running and the analyzer
will start aspirating sample;
7. When you hear the beep and the sample probe is out of the tube, remove the calibrator.
The sample probe will retract into the analyzer and the analysis progress will be
displayed on the screen;
8. When the analysis is finished, the result will be displayed on the screen and the sample
probe will be replaced.
Using the Calibration Programs
9-9
If the analyzer detects WBC/RBC clogging or bubbles during the analysis,
the corresponding error messages will be displayed in the upper left corner
of the screen and the results of all the related parameters will be invalidated.
See Chapter 11 Troubleshooting Your Analyzer for solutions.
If the ambient temperature is outside the specified operating range, the
analyzer will alarm you for abnormal ambient temperature and the analysis
results may be unreliable. See Chapter 11 Troubleshooting Your Analyzer for
solutions.
Saving the calibration results
If non-numeric parameter values (***) are obtained, a message box will pop up to warn you,
as Figure9-5 shows.
Figure9-5 A message box to warn you about the invalid results
CLICK Enter to clear the results.
If all the parameter values obtained are numeric, a message box will pop up to confirm the
validity of the results, as Figure9-6 shows.
Figure9-6 A message box to confirm the validity
CLICK Enter to save the results; CLICK Cancel to abort the result. The saved results will
be displayed on the screen.
Repeat the above steps to run the calibrator 3 5 times (5 is recommended) and the analyzer
will automatically calculate the CVs and calibration factors, as Figure9-7 shows. Be sure the
CVs meet the requirements of Table 9-1.
Using the Calibration Programs
9-10
Figure9-7 Results of the Calibrator
The calculated calibration factor should be within the 75 - 125. Any calculated value that
falls between 0-75 or 125-9999 will be flagged with a *. Other values will not be
displayed. In case of an empty calibration factor, try to find out the reason and if necessary,
contact Mindray customer service department or your local distributor for assistance.
Verifying new calibration factors
Press [MAIN] to enter the Count screen, a message box will pop up to confirm the new
calibration factors, as Figure9-8 shows.
Figure9-8 A message box to confirm the new calibration factors
CLICK Enter to save the new calibration factors to the Manual screen and enter the
Count screen.
At the Count screen, run the calibrator or a normal control material at least 5 consecutive
times and calculate the mean of the results. The means should be within the expected ranges
supplied by the manufacturer. If not, contact Mindray customer service department or your
local distributor for assistance.
Using the Calibration Programs
9-11
Printing new calibration factors
Press [PRINT] to print out the new calibration factors.
Exiting the Calibrator screen
Press [MENU] to exit to the system menu or [MAIN] to exit to the Count screen. A message
box will pop up to confirm the new calibration factors, as Figure9-8 shows. CLICK Enter to
save the new factors to the Manual Calibration screen and exit to the system menu or the
Count screen; CLICK Cancel to abort the new factors and exit to the system menu or the
Count screen.
9.3.3 Manual Program
If needed, you may run the calibration material at the Count screen and calculate the
calibration factors manually.
Press [MENU] to enter the system menu. SELECT Count (Figure9-9) to enter the Count
screen (Figure9-10).
Complete the manual calibration steps as introduced below.
Selecting count mode
Press [MENU] and SELECT Mode to enter the Mode screen. SELECT Whole Blood or
Predilute from the Sample Mode pull-down list.
Once switching from the predilute mode to the whole blood mode, the
analyzer will automatically wash the fluidic system.
Using the Calibration Programs
9-12
Figure9-9 System menu
Figure9-10 Count screen
Running the calibration material
After you have selected the desired sample mode, refer to the sample handling and analysis
procedures introduced in Chapter 6 Operating Your Analyzer and run the calibration
material with known expected results 11 consecutive times.
Checking the reproducibility
When you have finished running the calibration material, enter the Sample Table Review
screen to check the Mean, SD and CV% of the 2
nd
to 11
th
runs. Press [MENU] to enter the
system menu as Figure9-11 shows.
Using the Calibration Programs
9-13
Figure9-11 System menu
SELECT Review Sample Review Sample Table Review to enter the Sample
Table Review screen, as Figure 9-12 shows.
Figure9-12 Sample Table Review screen
Check the reproducibility as instructed in Chapter 7.2.1. If the reproducibility meets the
requirements listed in Table 9-1, record the Mean of the 10 runs. If the means of any
parameter falls outside the expected range (see the instructions for use of the calibrator),
calibrate the analyzer as instructed below, otherwise the calibration is not necessary.
If the reproducibility of the calibrated parameter does not meet the requirements of Table 9-1,
you must try to find out the reason and re-run the calibrator after you have solved the problem.
If necessary, contact Mindray customer service department or your local distributor for
assistance.
It is recommended that you create a log table for your analyzer. This log table should contain
Using the Calibration Programs
9-14
all necessary information that is pertinent to your analyzer. Suggested items that you may
want to include in the log table are:
Calibration date
Supplier of calibrator
Lot number
Expected results and limits
Result of background check.
Enter the administrator password instructed in Chapter 5.4.1 and then choose one or several
parameters among WBC, RBC, HGB, MCV and PLT for calibration.
Calculating the new calibration factors manually
Use the following formula to calculate the new calibration factor.
mean recorded
result ected exp factor old
factor new
=
The calculated new calibration factor should be within 75-125. If not, try to find out the
reason and if necessary, call Mindray customer service department or your distributor for
assistance.
Entering the manually calculated factors
Press [MENU] to enter the system menu.
Figure9-13 System menu
SELECT Calibration Manual (Figure9-13) to enter the Manual screen (Figure9-14).
Using the Calibration Programs
9-15
Figure9-14 Manual screen
Press [ENTER] to activate the edit boxes as Figure9-15 shows.
Figure9-15 Edit boxes activated
ENTER the calculated calibration factor into the corresponding boxes. To correct an
erroneous entry, DELETE the wrong digit and enter the correct digit.
Verifying new calibration factors
Press [MAIN] to enter the Count screen, a message box will pop up to confirm the new
calibration factors, as Figure9-16 shows.
Using the Calibration Programs
9-16
Figure9-16 A message box to confirm the new calibration factors
CLICK Enter to save the new calibration factors to the Manual screen and enter the
Count screen.
If you have used the calibrator for the manual calibration, verify the new calibration as
instructed in Chapter 9.3.2.
Printing new calibration factors
Press [PRINT] to print out the current calibration factors.
Exiting the Manual screen
Press [MENU] to exit to the system menu. A message box will pop up to confirm the new
calibration factors, as Figure9-16 shows. CLICK Enter to save the new factors to the
Manual screen and exit to the system menu; CLICK Cancel to abort the new factors and
exit to the system menu.
10-1
10 Maintaining Your Analyzer
10.1 Introduction
Preventive and corrective maintenance procedures are required to keep the BC-1800 in a
good operating condition. This analyzer provides multiple maintenance functions for this
purpose. This chapter introduces how to use the provided functions to maintain and
troubleshoot your analyzer.
Do not perform any maintenance procedures that are not described in this
chapter. Performing unauthorized maintenance procedures can damage
your analyzer.
In case of problems not specified in this manual, contact Mindray customer
service department or your local distributor for assistance.
Only Mindray-supplied parts can be used for maintenance. For any
questions, contact Mindray customer service department or your local
distributor.
Maintaining Your Analyzer
10-2
10.2 Using the Maintenance Program
Press [MENU] to enter the system menu. SELECT Service Maintenance (Figure10-1)
to enter the Maintenance screen (Figure10-2).
Figure10-1 System menu
Figure10-2 Maintenance screen
Maintaining Your Analyzer
10-3
10.2.1 Diluent Prime
The reagents may be corrosive and/or irritating. Wear proper personal
protective equipment (e.g. gloves, lab coat, etc.) and follow safe laboratory
procedures when handling them in the laboratory.
If the reagents accidentally spill on your skin, wash them off with plenty of
water and if necessary, go see a doctor; if the reagents accidentally spill into
your eyes, wash them off with plenty of water and immediately go see a
doctor.
Be sure to keep the reagents still for a while before using them.
After installing a new container of diluent, rinse or lyse, do a background
check to ensure the background results are normal.
You should perform the Diluent Prime procedure to prime the diluent tubing with diluent
when you have installed a new container of diluent without shutting down the analyzer.
SELECT Diluent Prime to prime the tubing with diluent, as Figure10-3 shows. When the
priming is done, the screen displays Diluent Prime End.
Figure10-3 Diluent Prime screen
Maintaining Your Analyzer
10-4
10.2.2 Rinse Prime
The reagents may be corrosive and/or irritating. Wear proper personal
protective equipment (e.g. gloves, lab coat, etc.) and follow safe laboratory
procedures when handling them in the laboratory.
If the reagents accidentally spill on your skin, wash them off with plenty of
water and if necessary, go see a doctor; if the reagents accidentally spill into
your eyes, wash them off with plenty of water and immediately go see a
doctor.
Be sure to keep the reagents still for a while before using them.
After installing a new container of diluent, rinse or lyse, do a background
check to ensure the background results are normal.
You should perform the Rinse Prime procedure to prime the rinse tubing with rinse when
WBC/RBC bubbles are reported; or
you have installed a new container of rinse without shutting down the analyze.
SELECT Rinse Prime to prime the tubing with rinse, as Figure10-4 shows. When the
priming is done, the screen displays Rinse Prime End.
Figure10-4 Rinse Priming screen
Maintaining Your Analyzer
10-5
10.2.3 Lyse Prime
The reagents may be corrosive and/or irritating. Wear proper personal
protective equipment (e.g. gloves, lab coat, etc.) and follow safe laboratory
procedures when handling them in the laboratory.
If the reagents accidentally spill on your skin, wash them off with plenty of
water and if necessary, go see a doctor; if the reagents accidentally spill into
your eyes, wash them off with plenty of water and immediately go see a
doctor.
Be sure to keep the reagents still for a while before using them.
After installing a new container of diluent, rinse or lyse, do a background
check to ensure the background results are normal.
You should perform the Lyse Prime procedure to prime the lyse tubing with lyse whenyou
have installed a new container of lyse without shutting down the analyze
SELECT Lyse Prime to prime the tubing with lyse, as Figure10-5 shows. When the priming
is done, the screen will display Lyse Prime End.
Figure10-5 Lyse priming
Maintaining Your Analyzer
10-6
10.2.4 Zap Apertures
You can perform the Zap Aperture procedure to unclog the aperture or prevent clogging.
SELECT Zap Aperture to zap the aperture, as Figure10-6 shows. When the zapping is
done, the screen will display Zap Aperture End.
Figure10-6 Zapping aperture
10.2.5 Flush Apertures
You should perform the Flush Apertures procedure after you have zapped the apertures.
SELECT Flush Apertures to flush the aperture, as Figure10-7 shows. When the flushing is
done, the screen will display Flush Apertures End.
Maintaining Your Analyzer
10-7
Figure10-7 Flushing apertures
10.2.6 Probe Cleanser Cleaning
The reagents may be corrosive and/or irritating. Wear proper personal
protective equipment (e.g. gloves, lab coat, etc.) and follow safe laboratory
procedures when handling them in the laboratory.
If the reagents accidentally spill on your skin, wash them off with plenty of
water and if necessary, go see a doctor; if the reagents accidentally spill into
your eyes, wash them off with plenty of water and immediately go see a
doctor.
The probe cleanser is corrosive. Wear proper personal protective equipment
(e.g. gloves, lab coat, etc.) and follow safe laboratory procedures when
handling them in the laboratory.
Do this procedure weekly, however frequent the analyzer is used.
Follow the steps given below to do so:
1 At the Maintenance screen, SELECT Probe Cleanser Cleaning.
2 Present the cleanser to the probe and press [ENTER] to aspirate the cleanser. When
Maintaining Your Analyzer
10-8
you hear the beep and the sample probe is out of the bottle, remove the cleanser.
Figure10-8 Priming baths and fluidic lines
3 When the screen reminds you for the second aspiration, present the cleanser to the
probe again and press [ENTER]. When you hear the beep and the sample probe is out
of the bottle, remove the cleanser and the priming progress is displayed on the screen,
as Figure10-9 shows.
Figure10-9 Priming baths and fluidic lines again
4 The cleaning process will last about 15 minutes and you may press [ENTER] to stop it
Maintaining Your Analyzer
10-9
any time. Note that a shortened priming process may not be as effective as a complete
one.
5 When the cleaning is done, press [ENTER] to flush the bath and tubing, after which
screen will display Probe Cleanser Cleaning End.
Figure10-10 Cleaning process
To make sure this analyzer functions normally, every time the accumulated analyzed whole
blood samples reach 300 or prediluted blood samples reach 150, a message box will pop up
to remind you to perform the Probe cleanser cleaning procedure, as Figure10-11 shows.
CLICK Enter to proceed with the cleaning; CLICK Cancel to cancel the cleaning.
Figure10-11 A message box to confirm the cleaning
Maintaining Your Analyzer
10-10
10.2.7 E-Z Cleanser Cleaning
The reagents may be corrosive and/or irritating. Wear proper personal
protective equipment (e.g. gloves, lab coat, etc.) and follow safe laboratory
procedures when handling them in the laboratory.
If the reagents accidentally spill on your skin, wash them off with plenty of
water and if necessary, go see a doctor; if the reagents accidentally spill into
your eyes, wash them off with plenty of water and immediately go see a
doctor.
If your analyzer runs 24 hours a day, you need to do the E-Z Cleanser Cleaning procedure
daily (recommended cleaning time is 40 minutes).
Follow the steps given below to perform the procedure:
1 At the Maintenance screen, SELECT E-Z Cleanser Cleaning;
2 Present the cleanser to the probe and press [ENTER] to aspirate the cleanser.
When you hear the beep and the sample probe is out of the bottle, remove the
cleanser. This analyzer will automatically prime the baths and fluidic lines with the
aspirated cleanser and the progress is displayed on the screen, as Figure10-12
shows;
Figure10-12 Priming the baths and fluidic lines
3 When the priming is done, the cleaning process begins, as Figure10-13 shows. The
Maintaining Your Analyzer
10-11
default cleansing time is 8 hours and you may press [ENTER] to stop the process
any time;
4 When the cleaning is done, press [ENTER] to drain the baths and fluidic lines, as
Figure10-14 shows. When the draining is done, the screen will display E-Z
Cleanser Cleaning End.
Figure10-13 E-Z cleaning
Figure10-14 Draining the baths and fluidic lines
Maintaining Your Analyzer
10-12
10.2.8 Lyse Test
The reagents may be corrosive and/or irritating. Wear proper personal
protective equipment (e.g. gloves, lab coat, etc.) and follow safe laboratory
procedures when handling them in the laboratory.
If the reagents accidentally spill on your skin, wash them off with plenty of
water and if necessary, go see a doctor; if the reagents accidentally spill into
your eyes, wash them off with plenty of water and immediately go see a
doctor.
This procedure is designed for service enginners only. Contact Mindray customer service
department or your local distributor before doing this procedure.
10.2.9 Cleaning Baths
If you suspect the baths are contaminated, follow the steps given below to perform the Clean
Bath procedure:
1. At the Maintenance screen, SELECT Clean Baths.
2. Press [ENTER] to start the procedure.
Figure10-15 Cleaning the baths
3. When the cleaning is done, the screen displays Clean Baths End.
Maintaining Your Analyzer
10-13
10.2.10 Empty Baths
This procedure is designed for service enginners only. Contact Mindray customer service
department or your local distributor before doing this procedure.
10.2.11 Empty Tubing
Samples, controls, calibrators and waste are potentially infectious. Wear
proper personal protective equipment (e.g. gloves, lab coat, etc.) and follow
safe laboratory procedures when handling them in the laboratory.
Be sure to do the Empty Tubing procedure before relocating the analyzer.
Follow the steps given below to do so:
1. At the Maintenance screen, press the appropriate arrow keys ([][] [][]) to move
the cursor to Empty Tubing.
2. Follow the displayed instructions to remove the diluent, rinse and lyse pickup tubes from
this analyzer and then press [ENTER] to start the draining process, Figure10-16.
Maintaining Your Analyzer
10-14
Figure10-16 Draining the fluidic lines
3. When the draining is done, the screen will display Turn off this analyzer and you
should turn off this analyzer as instructed.
10.2.12 Wipe Block Cleaning
After being used for a long time, the bottom of the probe wipe may be contaminated by blood
and the inside of wipe may also be contaminated by the dirt sucked in. So you need to clean
the probe wipe regularly.
Follow the steps given below to do so:
1. At the Maintenance screen, SELECT Clean wipe block.
2. Present the probe cleanser to the sample probe and press [ENTER] to aspirate the
cleanser. When you hear the beep and the sample probe is out of the bottle, remove the
cleanser.
3. Push the right door latch in the direction indicated in Figure10-17.
Maintaining Your Analyzer
10-15
Figure10-17
4. Lift up the front panel latch as indicated in Figure10-18 and open the front panel.
Figure10-18
5. Follow the instructions displayed on the screen to place an empty cup, whose diameter
should be no less than 8cm, below the sample probe.
6. Press [ENTER] to soak the wipe block with the aspirated cleanser. The soaking progress
will be displayed on the screen, as Figure10-19 shows.
Maintaining Your Analyzer
10-16
Figure10-19 Cleaning wipe block
Spills are possible during the soaking process. Keep a minimum 30cm
distance from the analyzer.
7. When the soaking is done, wipe the bottom of the wipe block with a probe
cleanser-dipped cloth that does not leave debris.
8. Press [ENTER] to flush the block and the interior of the probe and the flushing progress is
displayed on the screen as Figure10-20 shows .
9. After the flushing is done, the screen returns to the initial state.
When the accumulated analyzed whole blood samples reach 2,000, or prediluted samples
reach 4,000, a message box will pop up to remind to clean the probe wipe, as Figure10-21
shows. CLICK Enter to do the procedure; CLICK Cancel to abort the procedure.
Maintaining Your Analyzer
10-17
Figure10-20 Washing interior of the probe wipe and sample probe
Figure10-21 A Wipe Block Clean message box
Maintaining Your Analyzer
10-18
10.3 Using the System Status Program
Press [MENU] to enter the system menu. SELECT Service System Status
(Figure10-22) to enter the System Status screen (Figure10-23).
Figure10-22 System menu
Figure10-23 System Status screen
At this screen, you can check the system status. To exit the screen, press [MENU] and the
screen will display Resetting and the system menu will pop up later.
Maintaining Your Analyzer
10-19
10.4 Using the Valve Test Program
Press [MENU] to enter the system menu. SELECT Service Valve Test (Figure10-24) to
enter the Valve Test screen (Figure10-25).
Figure10-24 System menu
Figure10-25 Valve Test screen
At this scree, you can check whether the valves function properly. Follow the steps below to
test the valves.
1. SELECT the desired valve and check if the selected valve goes through an
OFF-ON-OFF procedure.
2. If the you hear abnormal sound during the test, there may be something wrong with
Maintaining Your Analyzer
10-20
the valve.
3. When you have tested all the interested valves, press [MENU] to exit. The screen
will display Resetting and the system menu will pop up later.
In case of vacuum chamber error, you cannot test valves V7 and V17.
Maintaining Your Analyzer
10-21
10.5 Using the System Test Program
Press [MENU] to enter the system menu. SELECT Service System Test ( Figure10-26)
to enter the System Test screen (Figure10-27).
Figure10-26 System test
Figure10-27 System test screen
Maintaining Your Analyzer
10-22
You need to enter the administrator password to test the motors.
SELECT the desired item to perform the corresponding test. The test result will be displayed
later. In case of any abnormal test result, see Chapter 11 Troubleshooting Your Analyzer
for solutions and if necessary, contact Mindray or your local distributor for assistance.
When you have tested all the interested items, press [MENU] to exit to the system menu and
the screen will display Resetting and the system menu will pop up later.
Maintaining Your Analyzer
10-23
10.6 Using the Prepare to ship Program
Use the Prepare to ship program to prepare your analyzer for a prolonged period of
non-use or for shipping.
Press [MENU] to enter the system menu. SELECT ServicePrepare to ship (Figure10-28)
to enter the Prepare to Ship screen (Figure10-29).
Figure10-28 System menu
Figure10-29 Prepare to Ship screen
Follow the steps below to do so:
1. Remove the diluent, rinse and lyse pickup tubes from their containers and press [ENTER].
A message box will pop up to confirm the operation, as Figure10-30 shows.
Maintaining Your Analyzer
10-24
Figure10-30 A message box to confirm the operation
2. CLICK Enter to proceed with the operation.
3. The analyzer starts to drain the fluidic lines and the progress is displayed on the screen,
as Figure10-31 shows.
Figure10-31 Draining fluidic lines
4. When the draining is done, place the diluent, rinse and lyse pickup tubes into a container
filled with distilled water and press [ENTER], as the Figure10-32 shows.
Maintaining Your Analyzer
10-25
Figure10-32 Washing the analyzer
5. When the washing is done, remove the diluent, rinse and lyse pickup tubes from the
distilled water and press [ENTER] to drain the fluidic lines.
6. When the draining is done and the screen displays You can turn off the analyzer now,
turn off the analyzer as instructed.
7. Wipe the analyzer dry and wrap it up.
Maintaining Your Analyzer
10-26
10.7 Using the Error Message Program
The analyzer can store maximum 1,000 latest error messages. When the maximum number
has reached, the latest overwrites the earliest.
Press [MENU] to enter the system menu. SELECT Service Error Message
(Figure10-33) to enter the Error Message screen (Figure10-34).
Figure10-33 System menu
Figure10-34 Error message screen
Press [] or [] to browse the error messages. Press [PRINT] to print out the displayed error
messages.
Maintaining Your Analyzer
10-27
For the displayed error messages, see Chapter 11 Troubleshooting Your Analyzer for
solutions.
Press [MENU] to exit the Error Message screen.
Maintaining Your Analyzer
10-28
10.8 Calibrating Sample Probe Position
Samples, controls, calibrators and waste are potentially infectious. Wear
proper personal protective equipment (e.g. gloves, lab coat, etc.) and follow
safe laboratory procedures when handling them in the laboratory.
The sample probe tip is sharp and may contain biohazardous materials.
Exercise caution to avoid contact with the probe when working around it.
The relative position between the sample probe and probe wipe block has influence on the
analysis results. In the accessory box, there is a sample probe localizer, as Figure10-35
shows. You need to use the localizer to adjust the position of the sample probe if you have
replaced wipe block, or observed motor error, or wrong analysis result. Also, as required by
regular maintenance, you should use the localizer to adjust the position of the sample probe
monthly.
Figure10-35 Sample probe localizer
Follow the steps below to do so:
1. SELECT Setup Password and enter the administrator password;
2. Push the right door latch in the direction indicated in Figure10-36;
Maintaining Your Analyzer
10-29
Figure10-36
3. Lift up the front panel latch as indicated in Figure10-37 and open the front panel;
Figure10-37
4. SELECT Service System Test to enter the System Test screen and SELECT
Elevator motor;
5. Press [] to move the sample probe to its highest position, as Figure10-38 shows;
Maintaining Your Analyzer
10-30
Figure10-38
6. Loose the retaining screw by a screwdriver, as Figure10-39 shows;
Figure10-39
7. Remove the probe from the wipe block and insert the localizer into the wipe block from
the bottom, as Figure10-40 shows;
Figure10-40
8. Insert the probe into the wipe block until it reaches the localizer, as Figure10-41 shows;
Maintaining Your Analyzer
10-31
Figure10-41
9. Tighten the fixing screws and put away the localizer to finish the work.
Maintaining Your Analyzer
10-32
10.9 Replacing the Probe Wipe.
Samples, controls, calibrators and waste are potentially infectious. Wear
proper personal protective equipment (e.g. gloves, lab coat, etc.) and follow
safe laboratory procedures when handling them in the laboratory.
The sample probe tip is sharp and may contain biohazardous materials.
Exercise caution to avoid contact with the probe when working around it.
To replace the probe wipe:
1. Refer to Chapter 10.9 and do the steps 1 6;
2. Pull the loosen probe wipe upward to remove the wipe block and disconnect the tubes
from the wipe block (pay attention to the correspondence between the tubes and the
connectors), as Figure10-42 shows;
Figure10-42
3. Install a new block and connect the tubing end with the black marking to the connector
below the block;
4. Refer to Chapter 10.9 and do the steps 7 - 9 to fix the sample probe.
Maintaining Your Analyzer
10-33
10.10 Replacing the Filter of the Vacuum Chamber
You need to replace the filter of the vacuum chamber when there is an air filter error. Follow
the steps below to do so:
1. Push the right door latch in the direction indicated in Figure10-43;
Figure10-43
2. Find the filter shows in Figure10-44;
Figure10-44 Vacuum filter
3. Remove the filter and take a new one from the accessory kit and install it.
Maintaining Your Analyzer
10-34
10.11 Using the [Flush] key
Press the [Flush] key to unclog the apertures when the analyzer alarms you for clogged WBC
or RBC aperture.
10.12 Using the [Startup] key
Press the [Startup] key to flush the fluidic lines and check the background.
11-1
11 Troubleshooting Your Analyzer
11.1 Introduction
The BC-1800 continuously monitors the status of the system and displays pertinent
information in the upper left corner of the Count screen (the Error Message area). If a
problem is detected, the Error Message area displays the corresponding error message. This
chapter contains information that is helpful in locating and correcting problems that may occur
during operation of your analyzer.
This chapter is not a complete service manual and is limited to problems
that are readily diagnosed and/or corrected by the user of the analyzer. If the
recommended solution fails to solve the problem, contact the Mindray
service department or your local distributor.
Unless otherwise instructed, always turn off the power before trying to fix
the error.
Running samples in presence of error messages may lead to misleading
results. If any error message occurs during sample analysis, be sure to
remove the error first and then re-run the sample .
Samples, controls, calibrators and waste are potentially infectious. Wear
proper personal protective equipment (e.g. gloves, lab coat, etc.) and follow
safe laboratory procedures when handling them in the laboratory.
Troubleshooting Your Analyzer
11-2
11.2 Errors without available error messages
Error Possible Cause(s) Recommended Action
The analyzer cannot
be turned on.
1. The power cord is
broken or not well
connected;
2. The fuse is broken;
3. The power outlet has no
electricity.
1. Check the power cord connection;
2. Check the fuse;
3. Check the electrical outlet.
Liquid drips from
analyzer inside.
Damaged pump hose or
blocked filter.
1. Turn off the power and wipe the
analyzer dry.
2. Call Mindray customer service
department or your local distributor
for assistance.
Recorder does not
work.
1. Recorder paper is
jammed;
2. Something is wrong with
the circuit.
1. Remove the jammed paper.
2. If the problem remains, turn off the
analyzer and turn it on again in 10
seconds.
Troubleshooting Your Analyzer
11-3
11.3 Errors indicated by error messages
The analyzer can provide 41 error messages. See the tables below for the error messages
and their probable causes and recommended action. If the problem still remains after you
have tried the recommended solutions, contact Mindray customer service department or your
local distributor.
11.3.1 Pressure errors
Error Message Possible Cause(s) Recommended Action
Pressure 2 Low
The pressure inside the
pressure chamber does not
reach the expected value
within the given time
1. Enter the Service System Test
screen and test the Chamber
Pressure as instructed in Chapter
10.6. The error will be removed if
the test result is normal;
2. If the problem remains, contact
Mindray customer service
department or your local distributor.
Vacuum Low
The vacuum degree does not
reach the expected value
within the given time.
1. Check the tubes connected to the
back of the analyzer and make sure
they are not pressed;
2. If the tubes are fine, enter the
Service System Test screen
and test the Vacuum as instructed
in Chapter 10.6. The error will be
removed if the test result is normal;
3. If the problem remains, contact
Mindray customer service
department or your local distributor.
Troubleshooting Your Analyzer
11-4
Pressure 1 low
The pressure inside the
vacuum chamber does not
reach the expected value
within the given time.
1. Enter the Service System Test
screen and do the Pressure 1
procedure as instructed in Chapter
10.6. The error will be removed if the
test result is normal;
2. If the problem remains, contact
Mindray customer service
department or your local distributor.
Vacuum Filter
Error
The air inside the vacuum
chamber is not extracted
within the given time.
1. Enter the Service System Test
screen and test the Vacuum as
instructed in Chapter 10.6. The
error will be removed if the test
result is normal;
2. If the problem remains, change a
new filter;
3. If the problem remains, contact
Mindray customer service
department or your local distributor.
11.3.2 Reagent errors
Error Message Possible Cause(s) Recommended Action
Lyse Empty
No lyse or a malfunctioning
level transducer.
1. Check if the lyse has run out and if
so;
2. Change a new container of lyse as
instructed in Chapter 4.4.2;
3. If the problem remains, contact
Mindray customer service
department or your local distributor.
Diluent Empty No diluent or a malfunctioning
level transducer.
1. Check if the lyse has run out, and if
so;
2. Change a new container of diluent
Troubleshooting Your Analyzer
11-5
as instructed by Chapter 4.4.2;
3. If the problem remains, contact
Mindray customer service
department or your local distributor.
Rinse Empty No rinse or a malfunctioning
level transducer.
1. Check if the rinse has run out, and if
so,
2. Change a new container of rinse as
instructed by Chapter 4.4.2;
3. If the problem remains, contact
Mindray customer service
department or your local distributor.
Rinse Expiry Expired rinse or wrong
expiration setting
1. Check if the rinse has expired. If so,
change a new container of rinse as
instructed by Chapter 4.4.2;
2. If not, reset the expiration date as
instructed in Chapter 5.10.2.
Diluent Expiry Expired diluent or wrong
expiration setting
1. Check if the diluent has expired. If
so, change a new container of
diluent as instructed by Chapter
4.4.2;
2. If not, reset the expiration date as
instructed in Chapter 5.10.2.
Lyse Expiry
Expired lyse or wrong
expiration setting
1. Check if the lyse has expired. If so,
change a new container of lyse as
instructed by Chapter 4.4.2;
2. If not, reset the expiration date as
instructed in Chapter 5.10.2.
Troubleshooting Your Analyzer
11-6
11.3.3 Hardware errors
Error Message Possible Cause(s) Recommended Action
Real-Time Clock
Error
1. Someone tempered with
the on-board battery off
the board;
2. Something is wrong with
the on-board battery (poor
contact, dead battery,
etc.);
3. Damaged real-clock chip.
1. Enter Setup Date & Time
screen and reset the time as
instructed by Chapter 5.7.1.
Restart the analyzer after the
adjustment and the time should be
correct;
2. If the problem remains, contact
Mindray customer service
department or your local distributor.
10ml Motor Error
1. Pressed or blocked tubes;
2. Poor contact of the signal
line;
3. Damaged motor;
4. Poor connection between
the drive board and the
CUP board;
5. Malfunctioning photo
coupler.
1. Check if the tubes at the back of the
analyzer is pressed or blocked;
2. If not, enter the Service
System Test screen and check
the motor as instructed in Chapter
10.6. The error will be removed if
the test result is normal;
3. If the problem remains, contact
Mindray customer service
department or your local distributor.
2.5ml&50ul Motor
Error
1. Poor contact of the signal
line;
2. Damaged motor;
3. Poor connection between
the drive board and the
CUP board;
4. Malfunctioning photo
coupler;
1. Enter the Service System
Test screen and check the motor
as instructed in Chapter 10.6. The
error will be removed if the test
result is normal.
2. If the problem remains, contact
Mindray customer service
department or your local
distributor.
Troubleshooting Your Analyzer
11-7
Elevator Motor
Error
1. Jammed sample probe;
2. Poor contact of the signal
line;
3. Damaged motor;
4. Poor connection between
the drive board and the
CUP board;
5. Malfunctioning photo
coupler.
1. Open the front panel and check if
the sample probe is jammed;
2. Enter the Service System
Test screen and check the motor
as instructed in Chapter 10.6. The
error will be removed if the test
result is normal;
3. If the problem remains, contact
Mindray customer service
department or your local distributor.
Rotation Motor
Error
1. Jammed sample probe;
2. Poor contact of the signal
line;
3. Damaged motor;
4. Poor connection between
the drive board and the
CUP board;
5. Malfunctioning photo
coupler.
1. Open the front panel and check if
the sample probe is jammed;
2. Enter the Service System
Test screen and check the motor
as instructed in Chapter 10.6. The
error will be removed if the test
result is normal;
3. If the problem remains, contact
Mindray customer service
department or your local distributor.
WBC Interrupt
Error
Something is wrong with the
A/D part of the CPU board.
1. Enter the Service System
Test screen and check the WBC
AD interrupt as instructed in
Chapter 10.6;
2. The error will be removed if the test
result is normal;
3. If the problem remains, contact
Mindray customer service
department or your local distributor.
RBC Interrupt
Error
Something is wrong with the
A/D part of the CPU board.
1. Enter the Service System
Test screen and check the RBC
Troubleshooting Your Analyzer
11-8
AD interrupt as instructed in
Chapter 10.6;
2. The error will be removed if the test
result is normal;
3. If the problem remains, contact
Mindray customer service
department or your local distributor.
PLT Interrupt Error Something is wrong with the
A/D part of the CPU board.
1. Enter the Service System
Test screen and check the PLT AD
interrupt as instructed in Chapter
10.6;
2. The error will be removed if the test
result is normal;
3. If the problem remains, contact
Mindray customer service
department or your local distributor.
11.3.4 Power supply errors
Error Message Possible Cause(s) Recommended Action
DC/DC Error Something is wrong with the
internal DC power supplies.
1. Enter the Service System
Status screen and record the
DC-DC 12V and DC-DC -12V
values;
2. Shut down the analyzer and
contact Mindray customer service
department or your local distributor.
5V Power Error
Something is wrong with the
power board.
1. Enter the Service System
Status screen and record the 5V
voltage;
2. Shut down the analyzer and
contact Mindray customer service
department or your local distributor.
3.3V Power Error
Something is wrong with the
5V power supply.
1. Enter the Service System
Troubleshooting Your Analyzer
11-9
Status screen and record the
3.3V voltage;
2. Shut down the analyzer and
contact Mindray customer service
department or your local distributor.
56V Power Error
Something is wrong with the
power board.
1. Enter the Service System
Status screen and record the
56V voltage;
2. Shut down the analyzer and
contact Mindray customer service
department or your local
distributor.
11.3.5 Measurement errors
Error Message Possible Cause(s) Recommended Action
Background
Abnormal
1. Contaminated diluent,
diluent lines or bath (s);
2. Expired diluent;
3. The tubes at the back of
the analyzer are pressed.
1. Check if the diluent is contaminated
or expired;
2. Check if the tubes connected at the
back of the analyzer is pressed;
3. Enter the Count screen and press
[STARTUP] (or [F3] of the external
keyboard) to do the startup
procedure;
4. If the problem remains, enter the
Service Maintenance screen
and do the probe cleanser cleaning
procedure as instructed in Chapter
10.3.6. When the procedure is
finished, return to the Count
screen and do the background
check again;
5. If the problem remains, contact
Troubleshooting Your Analyzer
11-10
Mindray customer service
department or your local distributor.
HGB Error HGB blank voltage within 0 V
- 3.2 V or 4.9 V - 5 V.
1. Do the Probe Cleanser Cleaning
procedure as instructed in Chapter
10.3.6.;
2. If the problem remains, adjust the
HGB gain as instructed by Chapter
5.8.4 to set the voltage within 3.4 -
4.8V, preferably 4.5V;
3. If the problem remains, shut down
your analyzer and contact Mindray
customer service department or you
local distributor.
HGB Adjust HGB blank voltage within 3.2
V - 3.4 V or 4.8 V 4.9 V.
1. Do the Probe Cleanser Cleaning
procedure as instructed in Chapter
10.3.6;
2. If the problem remains, adjust the
HGB gain as instructed by Chapter
5.8.4 to set the voltage within 3.4 -
4.8V, preferably 4.5V;
3. If the problem remains, shut down
your analyzer and contact Mindray
customer service department or you
local distributor.
WBC Clog
1. Clogged WBC aperture;
2. Inappropriate WBC count
time setting;
3. Solenoid valve error.
1. Enter the Service
Maintenance screen. Zap and
flush the aperture as instructed by
Chapter 10.3.4 and 10.3.5;
2. Enter the Setup Count Time
screen and record the WBC count
time. Then enter the Service
System Test screen and test the
actual WBC count time as
Troubleshooting Your Analyzer
11-11
instructed by Chapter 10.6;
3. If the difference between the
reference WBC count time and the
actual WBC count time is less than
2 seconds, the error has been
removed;
4. If not, enter the Service
Maintenance screen and do the
probe cleanser cleaning procedure
as instructed by Chapter 10.3.6;
5. Enter the Setup Count Time
screen and record the WBC count
time. Then enter the Service
System Test screen and test the
actual WBC count time as
instructed by Chapter 10.6;
6. If the difference between the
reference WBC count time and the
actual WBC count time is less than
2 seconds, the error has been
removed;
7. If the difference is still greater than
2 seconds but consistent, enter the
Setup Count Time and reset
the WBC count time. Then enter
the Service System Test
screen and test the actual WBC
count time as instructed by
Chapter 10.6 to confirm the
difference is less than 2 seconds.
8. If the problem remains, contact
Mindray customer service
department or your local distributor.
Troubleshooting Your Analyzer
11-12
WBC bubbles
1. Diluent or rinse running
out;
2. Loose tube connections;
3. Inappropriate WBC count
time setting.
1. Check if the diluent or rinse has run
out. If so, change a new container
of diluent or rinse as instructed in
Chapter 4.4.2;
2. Check the connection of the diluent
and rinse pickup tube. If necessary,
reconnect and tighten them as
instructed by Chapter 4.4.2;
3. If the problem remains, adjust the
WBC count time as instructed by
Chapter 5.3;
4. If the problem remains, contact
Mindray customer service
department or your local distributor.
RBC clog
1. Clogged RBC aperture;
2. Inappropriate RBC
count time setting;
3. Solenoid valve error.
1. Enter the Service
Maintenance screen. Zap and
flush the aperture as instructed by
Chapter 10.3.4 and 10.3.5.;
2. Enter the Setup Count Time
screen and record the RBC count
time. Then enter the Service
System Test screen and test the
actual RBC count time as
instructed by Chapter 10.6;
3. If the difference between the
reference RBC count time and
the actual RBC count time is less
than 2 seconds, the error has been
removed;
4. If not, enter the Service
Maintenance screen and do the
probe cleanser cleaning procedure
as instructed by Chapter 10.3.6;
Troubleshooting Your Analyzer
11-13
5. Enter the Setup Count Time
screen and record the RBC count
time. Then enter the Service
System Test screen and test the
actual RBC count time as
instructed by Chapter 10.6.;
6. If the difference between the
reference RBC count time and the
actual RBC count time is less than
2 seconds, the error has been
removed.
7. If the difference is still greater than
2 seconds but consistent, enter the
Setup Count Time and reset
the RBC count time. Then enter the
Service System Test screen
and test the actual RBC count
time as instructed by Chapter 10.6
to confirm the difference is less
than 2 seconds.
8. If the problem remains, contact
Mindray customer service
department or your local distributor.
RBC bubbles
1. Diluent or rinse running
out;
2. Loose tube connections;
3. Inappropriate RBC
count time setting.
1. Check if the diluent or rinse has run
out. If so, change a new container
of diluent or rinse as instructed in
Chapter 4.4.2;
2. Check the connection of the diluent
and rinse pickup tube. If necessary,
reconnect and tighten them as
instructed by Chapter 4.4.2;
3. If the problem remains, adjust the
RBC count time as instructed by
Troubleshooting Your Analyzer
11-14
Chapter 5.3;
4. If the problem remains, contact
Mindray customer service
department or your local distributor.
11.3.6 External connection errors
Error Message Possible Cause(s) Recommended Action
Com Error
1. Communication cable not
well connected;
2. Inappropriate
communication settings.
1. Check if the communication cable is
well connected;
2. Check the communication settings
as instructed by Chapter 5.6 and
make sure they are the same with
the host.
Barcode Com
Error
Poor connection between the
scanner and the analyzer.
1. Check if the analyzer is well
connected to the analyzer;
2. If the problem remains, contact
Mindray customer service
department or your local distributor.
Barcode Error
1. Poor connection between
the scanner and the
analyzer;
2. Invalid bar-code.
1. Check if the analyzer is well
connected to the analyzer;
2. Check if the bar-code is valid;
3. If the problem remains, contact
Mindray customer service
department or your local distributor.
Printer Offline Poor connection between the
printer and the analyzer.
Check if the printer is well connected to
the analyzer.
Recorder Com
Error
1. Poor connection between
the recorder and the
analyzer;
2. Damaged recorder.
Shut down the analyzer and contact
Mindray customer service department.
Troubleshooting Your Analyzer
11-15
Printer out of
paper
Printer paper running out or
not properly installed.
1. Check if there is printer paper;
2. Check if the printer paper is well
installed.
Recorder out of
paper
Recorder paper running out
or not properly installed.
1. Check if the recorder paper has run
out. If so, install the paper as
instructed by Chapter 4.4.3;
2. Check if the recorder paper is
properly installed. If not, re-install
the paper as instructed by Chapter
4.4.3;
3. If the problem remains, contact
Mindray customer service
department or your local distributor.
Recorder too Hot Recorder head too hot. Stop using the recorder. If the problem
repeats, contact Mindray customer
service department.
Press Bar Up Tension lever not replaced.
1. Press the tension lever as
instructed in Chapter 4.4.3;
2. If the problem remains, contact
Mindray customer service
department or your local distributor.
11.3.7 Ambient temperature error
Error Message Possible Cause(s) Recommended Action
Ambient Temp.
Abnormal
Abnormal ambient
temperature or temperature
transducer error.
1. Enter the Service System
Status screen to check the
ambient temperature;
2. If the actual ambient exceeds the
pre-defined ambient temperature,
adjust the temperature. Otherwise,
the analysis results may be
Troubleshooting Your Analyzer
11-16
unreliable;
3. If the actual temperature is within
the pre-defined range and the
problem remains, contact Mindray
customer service department or
your distributor.
11.3.8 Other errors
Error Message Possible Cause(s) Recommended Action
File Error Something is wrong with the
file system.
Shut down the analyzer and contact
Mindray customer service department
or your local distributor.
Dynamic Memory
Error
Something is wrong with the
system memory.
Shut down the analyzer and contact
Mindray customer service department
or your local distributor.
A-1
12 Appendices
A Index
analyzer
intended use, 2-2
name, 2-1
aperture
flush, 10-6
zap, 10-6
bath
clean, 10-12
empty, 10-13
baud rate, 5-15
blank photocurrent, 3-7
bubbles
RBC, 11-13
WBC, 11-12
calibration
calibrator, 9-4
conditions, 9-2
count mode, 9-5, 9-11
factors, 9-10, 9-15
manual, 9-11
calibrator, 2-17
clog
RBC, 11-12
WBC, 11-10
control, 2-17
count
principle, 3-6, 3-10
procedure, 6-8, 6-17
CV
definition, 7-11, 7-26
formula, 7-11, 7-27
diluent
connection, 4-11
definition, 2-16
empty tubing, 10-13
prime, 10-3
dilution, 3-3
dimensions, B-6
display, B-4
error
10ml motor error, 11-6
2.5ml&50ul motor error, 11-6
3.3V power error, 11-8
56V power error, 11-9
5V power error, 11-8
ambient temp abnormal, 11-15
background abnormal, 11-9
barcode com error, 11-14
barcode error, 11-14
com error, 11-14
DC/DC error, 11-8
diluent empty, 11-4
diluent expirty, 11-5
dynamic memory error, 11-16
elevator motor error, 11-7
Appendices
A-2
file error, 11-16
HGB adjust, 11-10
HGB error, 11-10
liquid drips from analyzer inside, 11-2
lyse empty, 11-4
lyse expirty, 11-5
PLT interrupt error, 11-8
press bar up, 11-15
pressure 1 low, 11-4
pressure 2 low, 11-3
printer offline, 11-14
printer out of paper, 11-15
RBC bubbles, 11-13
RBC clog, 11-12
RBC interrupt error, 11-7
real-time clock error, 11-6
recorder com error, 11-14
recorder does not work, 11-2
recorder out of [paper, 11-15
recorder too hot, 11-15
rinse empty, 11-5
rinse expirty, 11-5
rotation motor error, 11-7
the analyzer cannot be turned on, 11-2
vacuum filter error, 11-4
vacuum low, 11-3
WBC bubbles, 11-12
WBC clog, 11-10
WBC interrupt error, 11-7
E-Z cleanser
definition, 2-17
use, 6-27, 10-10
gain
set HGB channel gain, 5-24
set the RBC gain, 5-23
set WBC channel gain, 5-22
Gran#
definition, 2-2, 3-8
formula, 3-8
Gran%
definition, 2-2, 3-7
formula, 3-7
handshake, 5-16
HCT
definition, 2-2
formula, 3-11
HGB
definition, 2-2
formula, 3-7
linearity range, B-3
measurement, 3-6
reproducibility, B-4
histogram
ajust histograms, 6-16, 6-25
humidity, B-6
ID, 5-38, 6-13
Impedance method, 3-6, 3-10
installation
procedure, 4-6
requirements, 4-2
LCD, 2-8
leukocyte
granulocyte, 2-2
lymphocyte, 2-2
mid-sized cell, 2-2
Lymph#
definition, 2-2
formula, 3-8
Lymph%
definition, 2-2
formula, 3-7
lyse
connection, 4-9
definition, 2-17
prime, 10-5
Appendices
A-3
maintenance, 10-1
MCH
definition, 2-2
formula, 3-11
MCHC
definition, 2-2
formula, 3-11
MCV
definition, 2-2, 3-11
reproducibility, B-4
Mid#
definition, 2-2
formula, 3-8
Mid%
definition, 2-2
formular, 3-7
MPV
definition, 2-2, 3-12
NRBC, 3-7
parameter
Gran#, 2-2
Gran%, 2-2
HCT, 2-2
HGB, 2-2
Lymph#, 2-2
Lymph%, 2-2
MCH, 2-2
MCHC, 2-2
MCV, 2-2
Mid#, 2-2
Mid%, 2-2
MPV, 2-2
PCT, 2-2
PDW, 2-2
PLT, 2-2
RBC, 2-2
RDW-CV, 2-2
RDW-SD, 2-2
WBC, 2-2
parity, 5-15
password, 5-8
PCT
definition, 2-2
formula, 3-12
PDW
definition, 2-2, 3-12
performance specification, B-3
PLT
definition, 2-2, 3-12
linearity, B-3
reproducibility, B-4
power supply, B-5
predilute
mode selection, 6-17
running samples, 6-17
samples collection and handling, 6-6
prepare to ship, 10-23
printer
device, 5-3
format, 5-3
modle, 5-5
probe cleanser
definition, 2-17
use, 10-7
probe wipe
replace, 10-32
quality control
L-J analysis, 8-2
X-B analysis, 8-15
RBC
definition, 2-2, 3-10
linearity, B-3
reproducibility, B-4
RDW-CV
Appendices
A-4
definition, 2-2, 3-11
RDW-SD
definition, 2-2, 3-11
reagent, 2-16
recorder, 2-10
install paper, 4-13
rinse
connection, 4-12
definition, 2-17
prime, 10-4
sample
collection and handling, 6-5
run, 6-8, 6-17
sample probe
calibrate, 10-28
sample probe localizer, 10-28
setup
auto clean time, 5-26
count time, 5-6
date & time, 5-19
gain, 5-21
other setting, 5-34
parameter units, 5-31
password, 5-8
print, 5-2
reagent exp. date, 5-27
ref. range, 5-10
report title, 5-29
transmission, 5-14
specifications, B-1
table
sample table review, 7-2
search table review, 7-19
temperature
ambient temperature, B-6
operating temperature, B-6
throughput, B-2
transmission
at count screen, D-8
at L-J table screen, D-8
at review screen, D-8
data format, D-3
troubleshooting, 11-1
unpacking, 4-4
valve
valve test, 10-19
volumetric metering, 3-5
WBC
definition, 2-2, 3-7
formula, 3-7
linearity, B-3
reproducibility, B-4
weight, B-6
X-B analysis
edit X-B settings, 8-15
enable/disable, 8-19
perform, 8-20
review results, 8-20
set frequency, 8-18
zap apertures, 10-6
B-1
B Specifications
B.1 Classification
According to the CE classification, the BC-1800 is an In Vitro Diagnostic device.
B.2 Reagents
Diluent
M-18D DILUENT
Rinse M-18R RINSE
Lyse M-18CFL LYSE
E-Z Cleanser M-18E E-Z CLEANSER
Probe Cleanser M-18P PROBE CLEANSER
B.3 Controls
CBC-3D control
B.4 Calibrator
CBC-CAL PLUS calibrator
B.5 Parameters
Table 12-1 Directly measured parameters and histograms
Parameter Abbreviation Default Unit
White Blood Cell or leukocyte WBC 10
9
/L
Red Blood Cell or erythrocyte RBC 10
12
/L
Hemoglobin Concentration HGB g/L
Platelet PLT 10
9
/L
WBC histogram WBC Histogram /
RBC histogram RBC Histogram /
PLT histogram PLT Histogram /
Appendices
B-2
Table 12-2 Parameters derived from histograms
Parameter Abbreviation Default Unit
Lymphocyte percentage Lymph% %
Mid-sized cell percentage Mid% %
Granulocyte percentage Gran% %
Mean Corpuscular Volume MCV fL
Red Blood Cell Distribution Width Coefficient of RDW-CV %
Red Blood Cell Distribution Width Standard Deviation RDW-SD fL
Mean Platelet Volume MPV fL
Platelet Distribution Width PDW /
Table 12-3 Calculated parameters
Parameter Abbreviation Default Unit
Lymphocyte Lymph# 10
9
/L
Mid-sized cell Mid# 10
9
/L
Granulocyte Gran# 10
9
/L
Hematocrit HCT %
Mean Cell Hemoglobin MCH pg
Mean Cell Hemoglobin Concentration MCHC g/L
Mean Platelet Volume PCT %
B.6 Sampling Features
B.6.1 Sample volumes required for each analysis
Whole Blood Mode (vein blood) 13 L
Prediluted Mode (capillary blood) 20 L
B.6.2 Lyse used for every analysis
Whole blood 0.5 mL
Prediluted 0.36mL
B.6.3 Dilution rate
WBC/HGB RBC/PLT
Whole blood 1:308 1:44872
Prediluted 1:428 1:43355
Appendices
B-3
B.6.4 Aperture size
Diameter Length
WBC 100 m 70 m
RBC 70 m 65 m
B.6.5 Throughput
Less than 1 minute / analysis
B.7 Performance specifications
B.7.1 Operating range
Parameter Operating range
WBC (10
9
/L) 0.0 - 999.9
RBC (10
12
/L) 0.00 - 9.99
HGB (g/L) 0 - 300
MCV (fL) 0.0 - 250.0
PLT (10
9
/L) 0 - 2999
B.7.2 Normal background
Parameter Background result
WBC 0.3 10
9
/ L
RBC 0.03 10
12
/ L
HGB 1 g / L
HCT 0.5 %
PLT 10 10
9
/ L
B.7.3 Linearity range
Parameter Linearity range
WBC (10
9
/L) 0.3 - 99.9
RBC (10
12
/L) 0.20 - 8.00
HGB (g/L) 10 - 250
PLT (10
9
/L) 10 - 999
Appendices
B-4
B.7.4 Reproducibility
These reproducibility requirements apply only to the situation in which 11 normal-level
controls have been run and the results of the 2
nd
to 11
th
runs are used to calculate the
reproducibilities.
Parameter Condition ReproducibilityCV%
WBC 7.0 - 15.0 10
9
/ L 2.5
RBC 3.50 - 6.00 10
12
/ L 2.0
HGB 110 - 180 g/L 1.5
MCV 80.0 - 110.0 fL 0.5
PLT 150 - 500 10
9
/ L 5.0
B.7.5 Carryover
Parameter Carryover
WBC 0.5 %
RBC 0.5 %
HGB 0.5 %
PLT 1 %
B.8 Input/output device
Be sure to use the specified devices only.
B.8.1 Display
Color LCD, 7.8, 640480.
B.8.2 Keypad
23-key keypad.
B.8.3 Keyboard
PS/2 keyboard.
Appendices
B-5
B.8.4 Bar-code scanneroptional
TYSSO CCD-82 scanner.
B.8.5 Recorder
Built-in thermal recorder that supports two printing formats and auto printing.
B.8.6 Printeroptional
EPSON LX-300 or EPSON LX-300+.
B.8.7 Interfaces
A keyboard interface.
Two RS-232 interfaces (maximum transmission distance 12 meters);
A parallel port(for printer or floppy disk drive);
A power supply for the floppy disk driveonly to be used with the power cable supplied by
Mindray.
B.9 Power supply
Voltage: AC 100 V 240 V;
Frequency: 50/60 Hz;
Power: 180 VA;
Fuse: AC 250 V T4 A.
Be sure to use the fuse of the specified type and rating.
B.10 EMC Description
The product is subject to the EMC test as required by EN61326:1997+A1 1998+A2
2001+A3 2003;
EMS is compliance with experiment environment;
EMC is compliance with Class A.
Appendices
B-6
B.11 Sound
Maximal sound: 77 dB.
B.12 Operating environment
Operating temperature: 10 - 40 ;
Optimal operating temperature: 15 - 30 ;
Relative humidity: 30 % - 85 %;
Atmospheric pressure: 70 kPa - 106 kPa.
B.13 Storage environment
Ambient temperature: -10 - 40
Relative humidity: 10 % - 93 %
Atmospheric pressure: 70 kPa - 106 kPa
B.14 Dimensions
Width Depth Height
39.5 cm 40.5 cm 45.9 cm
B.15 Weight
25 kg
B.16 Contraindications
None.
C-1
C Precautions, Limitations and Hazards
C.1 Introduction
You will find the following symbols in this manual.
When you see Then
read the statement below the symbol. The statement is
alerting you to an operating hazard that can cause
personnel injury.
read the statement below the symbol. The statement is
alerting you to a possibility of analyzer damage or unreliable
analysis results.
read the statement below the symbol. The statement is
alerting you to information that requires your attention.
read the statement below the symbol. The statement is
alerting you to a potentially biohazardous condition.
C.1.1 Installation Requirements
All the space, power and environmental requirements listed in Chapter 4 and Appendix B
must be met. Establishing and maintaining proper grounding cannot be overemphasized.
C.1.2 Limitations
Whenever the results are outside the normal limits, it is recommended that the laboratory
following whatever written protocol is in place for validating results.
If an error occurs, the analyzer displays the corresponding error message In case of errors
related to the fluidic system (such as clogging or bubbles), it is recommended that you re-run
the sample after removing the error.
If the PLT value is less than 100 10
9
/ L, it is recommended the result be verified by a
microscope.
C.1.3 Maintenance
The maintenance instructions in Chapter 10 describe corrective and preventive procedures
that must be followed to ensure proper operation and performance of your analyzer.
Appendices
C-2
C.2 Warnings
It is important for the hospital or organization that employs this equipment
to carry out a reasonable service/maintenance plan. Neglect of this may
result in machine breakdown or injury of human health.
Be sure to operate the analyzer under the situation specified in this manual;
otherwise, the analyzer will not work normally and the analysis results will
be unreliable, which would damage the analyzer components and cause
personal injury.
Make sure the analyzer is properly grounded.
Before turning on the analyzer, make sure the input voltage meets the above
requirements.
When moving the analyzer, be sure to face the front of the analyzer and
carry it from the bottom with hands!
The reagents are irritating to eyes, skin and diaphragm. Wear proper
personal protective equipment (e.g. gloves, lab coat, etc.) and follow safe
laboratory procedures when handling them in the laboratory.
If the reagents accidentally spill on your skin, wash them off with plenty of
water and if necessary, go see a doctor; if the reagents accidentally spill into
your eyes, wash them off with plenty of water and immediately go see a
doctor.
Do not place the analyzer in a flammable or explosive environment.
Be sure to dispose of reagents, waste, samples, consumables, etc.
according to government regulations.
Avoid direct contact with patient samples.
The sample probe tip is sharp and may contain biohazardous materials.
Exercise caution to avoid contact with the probe when working around it.
To avoid personal injury, be sure to keep your clothes, hair and hand away
from such moving parts as the sample probe.
Only install a fuse of the specified type and rating.
Appendices
C-3
C.3 Cautions
Installation by personnel not authorized or trained by Mindray may damage
your analyzer. Do not install your analyzer without the presence of
Mindray-authorized personnel.
Liquid ingression may damage the analyzer. Do not place any bottles on the
analyzer.
Do not connect or disconnect the printer, bar-code scanner or keyboard
when the analyzer is on.
Improper installation of recorder paper may jam the paper and/or result in
blank printouts.
Do not re-use disposable products.
When dispensing or aspirating liquids, remove the bottle or tube away only
after the sample probe is out of it.
Do not perform any maintenance procedures that are not described in this
chapter. Performing unauthorized maintenance procedures can damage
your analyzer.
In case of problems not specified in this manual, contact Mindray customer
service department or your local distributor for assistance.
Only Mindray-supplied parts can be used for maintenance. For any
questions, contact Mindray customer service department or your local
distributor.
Running samples in presence of error messages may lead to misleading
results. If any error message occurs during sample analysis, be sure to
remove the error first and then re-run the sample .
Appendices
C-4
C.4 Notes
This equipment must be operated by skilled/trained medical professionals.
Be sure to operate the analyzer strictly as instructed in this manual.
This analyzer adopts a fixed decimal point. You can enter the digits without
bothering to look for the [.] on the external keyboard.
The purpose of this analyzer is to identify the normal patient, with all normal
system-generated parameters, and to flag or identify patient results that
require additional studies.
Store and use the reagents as instructed by instructions for use of the
reagents
When you have changed the diluent, rinse or lyse, run a background to
ensure that the system is primed immediately prior to running any samples.
Pay attention to and record the expiration date and open-container stability
of all the reagents. Be sure not to use expired reagents
Keep the reagents still for a while before using them.
Be sure the analyzer is off before switching on the power.
Be sure to retain the shipping carton and all the packing materials, as they
can be used for packaging if analyzer must be reshipped.
Be sure to place the analyzer on a countertop.
Be sure to sue the manufacturer-specified reagents, controls and
calibrators.
After connecting the reagents, be sure to tighten the cap to prevent
contamination.
Pay attention to and record the expiration dates and open-container stability
days of all the reagents. Be sure not to use expired reagents
For any reagent, the entered expiration date should be either the expiration
date printed on the labeling or the open-container expiration date, whichever
is earlier. The open-container expiration date is calculated as follows: the
date that container is opened + the open-container stability days.
For the whole blood samples to be used for WBC differential or PLT count,
you shall store them at the room temperature and run them within 8 hours
after collection.
Be sure to use clean K
2
EDTA anticoagulant collection tubes, fused silica
glass/plastic test tubes and 20L borosilicate glass capillary tubes.
Appendices
C-5
If you do not need the PLT, MCV and WBC differential results, you can store
the samples in a refrigerator (2 - 8) for 24 hours. You need to warm the
refrigerated samples at room temperature for at least 30 minutes before
running them.
Be sure to mix any sample that has been prepared for a while before running
it.
Be sure to keep dust from the prepared diluent.
After mixing the capillary sample with the diluent, be sure to wait 3 minutes
before running the sample. Be sure to run the prediluted samples within 30
minutes after the mixing.
Be sure to evaluate predilute stability based on your laboratorys sample
population and sample collection techniques or methods.
Be sure to select proper reference range as instructed in Chapter 5.5 before
running the samples. Otherwise, the obtained results may be erroneously
flagged.
When switching from the predilute mode to the whole blood mode, the
analyzer will automatically wash the fluidic system.
After entering all the desired information, you may press [F4] on the external
keyboard to save the changes and exit to the Count screen.
If you intend to do the background check instead of a patient sample,
ENTER 0 into the ID box.
Be sure to keep the sample probe tip away from the tube bottom, otherwise
the aspiration volume may be inaccurate.
If the analyzer detects WBC/RBC clogging or bubbles during the analysis,
the corresponding error messages will be displayed in the upper left corner
of the screen and the results of all the related parameters will be invalidated.
See Chapter 11 Troubleshooting Your Analyzer for solutions.
If the ambient temperature is outside the specified operating range, the
analyzer will alarm you for abnormal ambient temperature and the analysis
results may be unreliable. See Chapter 11 Troubleshooting Your Analyzer for
solutions.
The result of the background check will not be flagged.
If the PLT value is less than 100 10
9
/ L, it is recommended the result be
verified by a microscope.
To ensure the stability of the analyzer and the accuracy of the results, be
sure to do the Shutdown procedure if your analyzer has been working for 24
consecutive hours.
After entering all the desired information, you may press [F4] on the external
keyboard to save the changes and exit to the Sample (or Search) Histogram
Appendices
C-6
Review screen.
Refer to the instructions of use of the control for information on the lot
number, expiration date, open-vial stability days, expected results and limits.
The entered expiration date should be either the expiration date printed on
the labeling or the open-vial expiration date, whichever is earlier. The
open-vial expiration date is calculated as follows: the date that vial is opened
+ the open-vial stability days.
Be sure to use the manufacturer-specified controls. Using controls other
than the specified will lead to misleading results.
Refer to the instructions of use of the controls for how to store and use the
controls.
Be sure to calibrate your analyzer before trying to establish the expected
results by calculating the averages of random patient samples.
All of the measured parameters must be calibrated before readings of this
analyzer can be used as valid analysis results.
Refer to the instructions of use of the calibrator for information on the lot
number, expiration date, open-vial stability days, expected results and limits.
The entered expiration date should be either the expiration date printed on
the labeling or the open-vial expiration date, whichever is earlier. The
open-vial expiration date is calculated as follows: the date that vial is opened
+ the open-vial stability days.
Be sure to use the manufacturer-specified calibrator. Using calibrators other
than the specified will lead to misleading results.
Refer to the instructions of use of the calibrator for how to store and use the
calibrator.
After mixing the calibrator with the diluent, be sure to wait 3 minutes before
running it. Be sure to run the prediluted calibrator within 30 minutes after the
mixing.
Be sure to mix any prediluted calibrator that has been prepared for a while
before running it.
You should prepare 3 5 normal fresh blood samples for the calibration.
If you press [MENU] to enter the system menu before the average is
obtained at the Calculate screen, the next time you enter the Auto-fresh
blood screen a message box will pop up to ask you whether to clear the
data of the last calibration; If you press [MAIN] to exit to the Count screen
before the average is obtained at the Calculate screen, the next time you
enter the Auto-fresh blood screen a message box will pop up to ask you
whether to clear the data of the last calibration.
Probe cleanser is corrosive. Wear proper personal protective equipment
(e.g. gloves, lab coat, etc.) and follow safe laboratory procedures when
Appendices
C-7
handling it in the laboratory.
Spills are possible during the soaking process. Keep a minimum 30cm
distance from the analyzer.
Before moving the analyzer, be sure to do the Empty Tubing procedure.
Running sample with the background abnormal error present will lead to
unreliable results.
The troubleshooting chapter is not a complete service manual and is limited
to problems that are readily diagnosed and/or corrected by the user of the
analyzer. If the recommended solution fails to solve the problem, contact the
Mindray service department or your local distributor.
Unless otherwise instructed, always turn off the power before trying to fix
the error.
Be sure to use the printer and scanner of the specified model only.
Appendices
C-8
C.5 Biohazard
Samples, controls, calibrators and waste are potentially infectious. Wear
proper personal protective equipment (e.g. gloves, lab coat, etc.) and follow
safe laboratory procedures when handling them in the laboratory.
All the analyzer components and surfaces are potentially infectious, take
proper protective measures for operation or maintenance.
Appendices
C-9
C.6 Abnormal Results
For your reference only.
C.6.1 Abnormal Sample Analysis Results
Parameter flags
If the analysis result is followed by an H or L, it means the analysis result has exceeded
the upper or lower limit of the reference range.
If you see *** as opposed to the result, it means the result is either unreliable or out of the
operating range.
If the WBC result is less than 0.5 10
9
/L, this analyzer will not perform the differential
analysis and all the related parameter values will be non-numeric (***).
Histogram flags
The system will flag abnormal histograms.
Abnormal WBC histograms will be flagged by one of the markings: R1R2R3R4 and
R
m.
R
1
indicates abnormality on the left side of the lymphocyte hump and possible presence of
platelet clumps, giant platelets, nucleated red cell, insolvable red cell, protein and lipoid
debris in sample, or electrical noise.
R
2
: indicates abnormality between the lymphocyte hump and the mid-sized cell area and
possible presence of abnormal lymphocyte, plasma cell, atypical lymphocyte, original
granulocytes in the sample and eosinophilia or basophilia.
R
3
indicates abnormality between the mid-sized cell area and the granulocytes and possible
presence of immature granulocytes, abnormal sub-population in the sample, or eosinophilia.
R
4
indicates abnormality on the right side of the granulocytes hump and netrophilia.
R
m
indicates at least two R flags.
Abnormal PLT histograms will be flagged by one of the markings: P
m
P
S
and P
L.
P
m
: indicates blur demarcation between the platelet and red blood cell area and possible
presence of large platelet, platelet coagulation, small red blood cell, cell debris or fibrin.
P
S
: indicates excessive small PLTs.
P
L
: indicates excessive large PLTs.
Appendices
C-10
C.7 Abnormal QC Results
In case of any abnormal QC results, do the following steps until the problem is solved. If all
the steps have failed, contact Mindray customer service department or your local distributor
for assistance.
Check the upper left corner of the screen for error messages. Refer to Chapter 11
Troubleshooting Your Analyzer for solutions to any displayed error messages;
Check the L-J settings for inappropriate entries;
Do the background check. In case of an abnormal background result, refer to Chapter
11 Troubleshooting Your Analyzer for solutions.
Re-run the control;
Run another vial of control;
Check if the analyzer needs to be calibrated.
D-1
D Communication
D.1 Introduction
The BC-1800 can transmit the sample data and QC data to an external computer (a host)
through its RS-232 serial port. The transmission can be conducted either automatically or
through the command of the operator after the completion of the sample analysis. This
section gives detailed discussion about the setup of transmission parameter, RS-232 serial
port and the data transmission format, therefore, providing detailed information for the
software engineers to program and for the user to conveniently perform transmission.
When the communication symbol in the upper right corner of the screen
appears animated, it indicates the communication is in process.
Appendices
D-2
D.2 Connection
The BC-1800 can be connected with an external computer through a DB9 connector. The
pins of the DB9 connector are shown in Figure12-1.
Figure12-1 DB9 connector
Pin description:
DCD: Carrier Detect
RXD: Receive Data
TXD: Transmit Data
DTR: Data Terminal Ready
GND: Signal Ground
DSR: Data Set Ready
RTS: Request to Send
CTS: Clear to Send
RI: Ring Indicator
The BC-1800 communicates with a host through serial port 2, using Pin2, Pin 3 and Pin 5.
The maximum transmission distance is 12 meters.
Appendices
D-3
D.3 Transmission Data Format
D.3.1 Description
Symbols
[ENQ] 0x05
[STX] 0x02
[EOT] 0x04
[EOF] 0x1A
[ETX] 0x03
[ACK] 0x06
[NACK] 0x15
"A" 0x41
"B" 0x42
"C" 0x43
"#" 0x30-0x39
"*" 0x2A
If the Lot No., Month, Day, Year are empty in QC Edit menu, the * (2A Hex) will be
transmitted to the host.
For all the data formats, if the data are marked *, then * (2A Hex) will be transmitted to the
host.
L1 Region - L8 Region are LI - L8 of eight histogram discriminators as shown in Figure 12-2.
Figure12-2 L1- L8 demonstration
Appendices
D-4
Programming
If the Handshake is off, BC-1800 will transmit the body of the text without acknowledging the
presence of an external computer.
If the Handshake is on, BC-1800 will communicate with the external computer in following
procedures:
1. BC-1800 sends an ENQ (05 Hex), then waits up to 4 seconds for the external computer
to respond. If the external computer does not respond, then one more ENQ (05 Hex) is
tried. If it fails again, the analyzer aborts the transmission and reports a transmission
error;
2. The external computer must respond by sending an ACK (06 Hex). If any other response
is received, another ENQ (05 Hex) will be sent by the analyzer (maximum two ENQ [05
Hex] will be sent);
3. The analyzer then sends:
Body of text
EOT (04 Hex)
ETX (03 Hex)
4. Disconnection.
BC-1800 sends an ETX 03 Hex), then waits 4 seconds for the external computer to respond.
If no response is received, one more ETX (03 Hex) is sent, BC-1800 waits 4 seconds before
giving up and gives alarm of communication error.
If the external compute responds ACK, the transmission is done successfully. If the external
computer responds NACK15 Hex, the analyzer repeat the transmission from step 3. If the
received response from the computer is neither ACK06 Hex nor NACK15 Hex, the
analyzer sends ETX(03 Hex) again.
D.3.2 Sample Data Format
If handshake is enabled [ENQ]
If handshake is disabled [STX]
Body of the text start
Text Identifier A
Version ##
ID length ###
The number of parameters ###
Number of the parameters
having format descriptions
##
Appendices
D-5
ID
##########
Sample Mode #
Month ##
Day ##
Year ####
Hour ##
Minutes ##
Seconds ##
WBC[10
9
/L] ###.#
Lymph#[10
9
/L] ###.#
Mid#[10
9
/L] ###.#
Gran#[10
9
/L] ###.#
Lymph%[%] ##.#
Mid%[%] ##.#
Gran%[%] ##.#
RBC[10
12
/L] ##.#
HGB[g/L] ###
MCHC[g/L] ####
MCV[fL] ###.#
MCH [pg] ###.#
RDW-CV[%] ##.#
HCT[%] ##.#
PLT[10
9
/L] ####
MPV[fL] ##.#
PDW ##.#
PCT[%] .###
RDW-SD[fL] ###.#
Reserved ############
Rm #
R1 #
R2 #
R3 #
R4 #
Pm #
Ps #
Pl #
L1 Region ###
L2 Region ###
L3 Region ###
L4 Region ###
L5 Region ###
L6 Region ###
Appendices
D-6
L7 Region ###
L8 Region ###
Reserved ################
WBC Histo (256 channels) ###
RBC Histo (256 channels) ###
PLT Histo (256 channels) ###
Body of the text end
If handshake is enabled [EOT]
If handshake is disabled [EOF]
For sample ID over 10 digits, ten least significant bits will be transmitted.
D.3.3 Standard L-J Data Format
If handshake is enabled [ENQ]
If handshake is disabled [STX]
Body of the text start
Text Identifier B
File No. #
Lot No. ######
Month ##
Day ##
Year ####
WBC[10
9
/L] ###.#
RBC[10
12
/L] #.##
HGB[g/L] ###
PLT[10
9
/L] ####
Lymph#[10
9
/L] ###.#
Lymph%[%] ##.#
Gran#[10
9
/L] ###.#
Gran%[%] ##.#
HCT[%] ##.#
MCV[fL] ###.#
MCH[pg] ###.#
MCHC[g/L] ####
WBC Limit[10
9
/L] ###.#
RBC Limit[10
12
/L] #.##
HGB Limit[g/L] ###
PLT Limit[10
9
/L] ####
Lymph# Limit[10
9
/L] ###.#
Lymph% Limit[%] ##.#
Gran# Limit[10
9
/L] ###.#
Gran% Limit[%] ##.#
HCT Limit[%] ##.#
MCV Limit[fL] ###.#
Appendices
D-7
MCH Limit[pg] ###.#
MCHC Limit[g/L] ####
Body of the text end
If handshake is enabled [EOT]
If handshake is disabled [EOF]
If handshake is enabled [ETX]
D.3.4 Run L-J Data Format
If handshake is enabled [ENQ]
If handshake is disabled [STX]
Body of the text start
Text Identifier C
Month ##
Day ##
Year ####
Hour ##
Minutes ##
WBC[10
9
/L] ###.#
RBC[10
12
/L] #.##
HGB[g/L] ###
PLT[10
9
/L] ####
Lymph#[10
9
/L] ###.#
Lymph%[%] ##.#
Gran#[10
9
/L] ###.#
Gran%[%] ##.#
HCT[%] ##.#
MCV[fL] ###.#
MCH[pg] ###.#
MCHC[g/L] ####
Body of the text end
If handshake is enabled [EOT]
If handshake is disabled [EOF]
If handshake is enabled [ETX]
Appendices
D-8
D.4 Transmission
D.4.1 Defining Transmission Settings
The data format is fixed for the transmission so that every byte to be transmitted has 7 data
bits and 1 stop bit. Enter Setup Transmission screen and edit the communication
settings as instructed by Chapter 5.6.
D.4.2 Transmission at Count Screen
If the auto transmission function is on, once the analysis is done, the analyzer will
automatically transmit the results to the external computer. If the auto transmission function is
off, you can only transmit the results manually at the Review screen.
D.4.3 Transmission at Review Screen
Select the results you want to transmit and transmit them to the external computer as
instructed by Chapter 7.2.1. .
D.4.4 Transmission at L-J Table Screen
Transmit the results as instructed by Chapter 8.2.3.
P/N: 1805-20-543501.3
Das könnte Ihnen auch gefallen
- SemiDokument252 SeitenSemiGNoch keine Bewertungen
- ELC Work DescriptionDokument36 SeitenELC Work DescriptionHari100% (1)
- BS 200 Service Manual v1 1 PDFDokument123 SeitenBS 200 Service Manual v1 1 PDFVilson Caetano100% (1)
- BC5500 Operation ManualDokument345 SeitenBC5500 Operation ManualAyaovi Jorlau100% (1)
- BS-200 Service Manual (v1.1)Dokument123 SeitenBS-200 Service Manual (v1.1)Byron Cuevas Mendoza100% (6)
- 5300 Operation Manual (v1.5) PDFDokument486 Seiten5300 Operation Manual (v1.5) PDFPhan Quan60% (5)
- Mission U500 Service ManualDokument67 SeitenMission U500 Service ManualJanNoch keine Bewertungen
- HL7 Interface Manual: BS-380/BS-390Dokument47 SeitenHL7 Interface Manual: BS-380/BS-390jonjosNoch keine Bewertungen
- Biossays 240 Series: Automatic Biochemistry AnalyzerDokument3 SeitenBiossays 240 Series: Automatic Biochemistry AnalyzerKarim Karimou100% (1)
- Gravity Based Foundations For Offshore Wind FarmsDokument121 SeitenGravity Based Foundations For Offshore Wind FarmsBent1988Noch keine Bewertungen
- BC 5800Dokument512 SeitenBC 5800Anonymous GhWU5YK8100% (5)
- Operation Manual PDFDokument285 SeitenOperation Manual PDFpriyaNoch keine Bewertungen
- BS 200Dokument135 SeitenBS 200Anonymous GhWU5YK8Noch keine Bewertungen
- Mek7300k TRM ADokument53 SeitenMek7300k TRM Awong suwung75% (4)
- 82-P01.91.700065-01 KT-60 KT-62 KT-40 KT-42 Service ManualDokument151 Seiten82-P01.91.700065-01 KT-60 KT-62 KT-40 KT-42 Service ManualTekniah GlobalNoch keine Bewertungen
- BC-3600&3300 Service Manual V1.0Dokument242 SeitenBC-3600&3300 Service Manual V1.0Jonatan Rolong Ibáñez87% (15)
- Huawei Core Roadmap TRM10 Dec 14 2011 FinalDokument70 SeitenHuawei Core Roadmap TRM10 Dec 14 2011 Finalfirasibraheem100% (1)
- BC-5300 - Operator's Manual - EN - V6.0 PDFDokument510 SeitenBC-5300 - Operator's Manual - EN - V6.0 PDFPemalang HockNoch keine Bewertungen
- BS 200E Operation Manual V4 0 en PDFDokument303 SeitenBS 200E Operation Manual V4 0 en PDFMarcio Jacuru100% (4)
- DS User Manual DS 300Dokument173 SeitenDS User Manual DS 300Dr-Sumanta Banerjee100% (1)
- BC-1800 Service ManualDokument99 SeitenBC-1800 Service Manualneeraj guptaNoch keine Bewertungen
- BC 5500Dokument483 SeitenBC 5500Anonymous GhWU5YK850% (2)
- Mindray BC-2800 - Service ManualDokument108 SeitenMindray BC-2800 - Service ManualAvilianaK.Bintari80% (5)
- BC-5500 Operation Mannual (1.6) PDFDokument385 SeitenBC-5500 Operation Mannual (1.6) PDFToderici Adrian100% (4)
- 7. MAGLUMI X3 Installation-Kane20210622-Fraser审核202106124Dokument26 Seiten7. MAGLUMI X3 Installation-Kane20210622-Fraser审核202106124Omkesh Kusumkar100% (2)
- Mindray BC 3600 Service ManualDokument242 SeitenMindray BC 3600 Service ManualAstley TattaoNoch keine Bewertungen
- New 3-DIFF Hematology Analyzer Service Manual - V7.0Dokument227 SeitenNew 3-DIFF Hematology Analyzer Service Manual - V7.0alexandre xarebavaNoch keine Bewertungen
- Home Guaranty Corp. v. Manlapaz - PunzalanDokument3 SeitenHome Guaranty Corp. v. Manlapaz - PunzalanPrincess Aliyah Punzalan100% (1)
- Mek6318 OmDokument190 SeitenMek6318 Omthanhtu987Noch keine Bewertungen
- Mindray BC-3000Plus - Service ManualDokument199 SeitenMindray BC-3000Plus - Service Manualusama870490% (20)
- StarDust MC15 - Service Manual - Version 8 - 20120618Dokument39 SeitenStarDust MC15 - Service Manual - Version 8 - 20120618David Eguez100% (1)
- Abacus Plus Hematology Analyzer - Service ManualDokument97 SeitenAbacus Plus Hematology Analyzer - Service ManualNasser AnapparaNoch keine Bewertungen
- BC-5380 Operation Manual PDFDokument550 SeitenBC-5380 Operation Manual PDFAdriana Zuñiga Vega100% (1)
- H50P - Operator's Manual - V7.0 - EN PDFDokument220 SeitenH50P - Operator's Manual - V7.0 - EN PDFVinsmoke SanjiNoch keine Bewertungen
- Mindray BS-200 - User ManualDokument253 SeitenMindray BS-200 - User ManualGustavo Meneo64% (11)
- MC-600 CBC AnalyzerDokument16 SeitenMC-600 CBC AnalyzerBeenish MirzaNoch keine Bewertungen
- BS-400 Service Manual (v1.3) PDFDokument369 SeitenBS-400 Service Manual (v1.3) PDFVladimir BorjaNoch keine Bewertungen
- IFlash 1800 Service ManualDokument430 SeitenIFlash 1800 Service ManualAkashNoch keine Bewertungen
- BC 20s HandbuchDokument173 SeitenBC 20s HandbuchmanoharNoch keine Bewertungen
- Pe 6800 7service ManualDokument52 SeitenPe 6800 7service ManualRKM75% (8)
- Human HumaClot Junior - Service ManualDokument28 SeitenHuman HumaClot Junior - Service ManualHirabteb Arshia Co. IVD ManufacturerNoch keine Bewertungen
- Zybio Z3 Service Manual PDFDokument82 SeitenZybio Z3 Service Manual PDFMai Thanh SơnNoch keine Bewertungen
- kx-21n SysmexDokument359 Seitenkx-21n SysmexAhmed Tawfik67% (3)
- BC 5300vetDokument372 SeitenBC 5300vetAnonymous GhWU5YK8100% (1)
- MS H630 Service Manual 维修Dokument100 SeitenMS H630 Service Manual 维修john02 dean0% (1)
- BA-88A LIS Interface Manual (v1.0)Dokument31 SeitenBA-88A LIS Interface Manual (v1.0)QQ Medical LTDANoch keine Bewertungen
- CS-T240 User ManualDokument203 SeitenCS-T240 User Manualsang83% (6)
- ATLAS HONDA Internship ReportDokument83 SeitenATLAS HONDA Internship ReportAhmed Aitsam93% (14)
- Manual de Servicio Equipo BA-88Dokument37 SeitenManual de Servicio Equipo BA-88Rubèn Sànchez Ramìrez80% (5)
- Service Manual For XL-180 With ISE - v2017.01Dokument386 SeitenService Manual For XL-180 With ISE - v2017.01Thành Cao HuỳnhNoch keine Bewertungen
- Микропланшетная Ифа Система Evolis (Bio-rad) СиDokument472 SeitenМикропланшетная Ифа Система Evolis (Bio-rad) СиОлег Васюк100% (1)
- User Manual: Urine Chemistry AnalyzerDokument29 SeitenUser Manual: Urine Chemistry AnalyzerMax Joe Henriques Monteiro60% (5)
- K-Lite 3 & 5 Service ManualDokument24 SeitenK-Lite 3 & 5 Service ManualDorisjuarsa Sms100% (4)
- Diatron Hemogram A380Dokument67 SeitenDiatron Hemogram A380ayde1492100% (2)
- O.M. - 14.0 - BT1000 - BT1500 - BT2000 Plus - BT3000 - Plus - BT3500 PDFDokument280 SeitenO.M. - 14.0 - BT1000 - BT1500 - BT2000 Plus - BT3000 - Plus - BT3500 PDFmessaoud_fethi80% (10)
- Mindray BS380 User ManualDokument8 SeitenMindray BS380 User ManualMichael Okeke100% (2)
- KD3800 New Operating ManualDokument79 SeitenKD3800 New Operating ManualAlexey25% (4)
- Horiba ABX Micros 60 - User Manual PDFDokument136 SeitenHoriba ABX Micros 60 - User Manual PDFkang opik100% (1)
- BC-5380 Operator's Manual V2.0 Neutral enDokument590 SeitenBC-5380 Operator's Manual V2.0 Neutral enSurya Haris Senoaji100% (2)
- Mispa Count X User ManualDokument88 SeitenMispa Count X User ManualĐiểm ViệtNoch keine Bewertungen
- BC-5000&BC-5150 Operation Instructions and Precautions V1.0 enDokument2 SeitenBC-5000&BC-5150 Operation Instructions and Precautions V1.0 enJose Rolando Orellana RodriguezNoch keine Bewertungen
- Mispa Viva PDFDokument2 SeitenMispa Viva PDFMC Sai Thiha0% (1)
- URIT-3000 Operation Manual (2.00V2.25)Dokument65 SeitenURIT-3000 Operation Manual (2.00V2.25)Phạm Ngọc Tài100% (1)
- BC 1800Dokument20 SeitenBC 1800SUDHEER TADINoch keine Bewertungen
- BC-2800 Operation Maunal (1.8)Dokument283 SeitenBC-2800 Operation Maunal (1.8)Tekniah GlobalNoch keine Bewertungen
- Manual BC 2800 VetDokument245 SeitenManual BC 2800 VetBruna I LabingáNoch keine Bewertungen
- Careem STRATEGIC MANAGEMENT FINAL TERM REPORTDokument40 SeitenCareem STRATEGIC MANAGEMENT FINAL TERM REPORTFahim QaiserNoch keine Bewertungen
- Caso Kola RealDokument17 SeitenCaso Kola RealEvelyn Dayhanna Escobar PalomequeNoch keine Bewertungen
- Remuneration Is Defined As Payment or Compensation Received For Services or Employment andDokument3 SeitenRemuneration Is Defined As Payment or Compensation Received For Services or Employment andWitty BlinkzNoch keine Bewertungen
- A Winning Formula: Debrief For The Asda Case (Chapter 14, Shaping Implementation Strategies) The Asda CaseDokument6 SeitenA Winning Formula: Debrief For The Asda Case (Chapter 14, Shaping Implementation Strategies) The Asda CaseSpend ThriftNoch keine Bewertungen
- Portfolio Report Zarin Tasnim Tazin 1920143 8Dokument6 SeitenPortfolio Report Zarin Tasnim Tazin 1920143 8Fahad AlfiNoch keine Bewertungen
- MBA - Updated ADNU GSDokument2 SeitenMBA - Updated ADNU GSPhilip Eusebio BitaoNoch keine Bewertungen
- Data Mining - Exercise 2Dokument30 SeitenData Mining - Exercise 2Kiều Trần Nguyễn DiễmNoch keine Bewertungen
- Relevant Cost For Decision: Kelompok 2Dokument78 SeitenRelevant Cost For Decision: Kelompok 2prames tiNoch keine Bewertungen
- Unit 13 - Business Hotels and Sales ConferencesDokument24 SeitenUnit 13 - Business Hotels and Sales ConferencesMiguel Angel Escoto CanoNoch keine Bewertungen
- Vodafone M2M Integrated M2M Terminals Overview BrochureDokument4 SeitenVodafone M2M Integrated M2M Terminals Overview BrochureJamie JordanNoch keine Bewertungen
- Pega AcademyDokument10 SeitenPega AcademySasidharNoch keine Bewertungen
- MOFPED STRATEGIC PLAN 2016 - 2021 PrintedDokument102 SeitenMOFPED STRATEGIC PLAN 2016 - 2021 PrintedRujumba DukeNoch keine Bewertungen
- Dr. Li Li Prof. Feng Wu Beijing Institute of TechnologyDokument20 SeitenDr. Li Li Prof. Feng Wu Beijing Institute of TechnologyNarasimman NarayananNoch keine Bewertungen
- XI STD Economics Vol-1 EM Combined 12.10.18 PDFDokument288 SeitenXI STD Economics Vol-1 EM Combined 12.10.18 PDFFebin Kurian Francis0% (1)
- IP Based Fingerprint Access Control & Time Attendance: FeatureDokument2 SeitenIP Based Fingerprint Access Control & Time Attendance: FeaturenammarisNoch keine Bewertungen
- CSA Report Fahim Final-1Dokument10 SeitenCSA Report Fahim Final-1Engr Fahimuddin QureshiNoch keine Bewertungen
- PPB 3193 Operation Management - Group 10Dokument11 SeitenPPB 3193 Operation Management - Group 10树荫世界Noch keine Bewertungen
- Nissan E-NV200 Combi UKDokument31 SeitenNissan E-NV200 Combi UKMioMaulenovoNoch keine Bewertungen
- Sign Language To Speech ConversionDokument6 SeitenSign Language To Speech ConversionGokul RajaNoch keine Bewertungen
- Gis Tabels 2014 15Dokument24 SeitenGis Tabels 2014 15seprwglNoch keine Bewertungen
- Data Sheet: Elcometer 108 Hydraulic Adhesion TestersDokument3 SeitenData Sheet: Elcometer 108 Hydraulic Adhesion TesterstilanfernandoNoch keine Bewertungen
- VISCOROL Series - Magnetic Level Indicators: DescriptionDokument4 SeitenVISCOROL Series - Magnetic Level Indicators: DescriptionRaduNoch keine Bewertungen
- Lenskart SheetDokument1 SeiteLenskart SheetThink School libraryNoch keine Bewertungen
- 88 - 02 Exhaust Manifold Gasket Service BulletinDokument3 Seiten88 - 02 Exhaust Manifold Gasket Service BulletinGerrit DekkerNoch keine Bewertungen