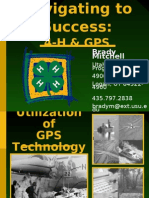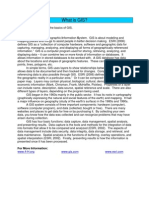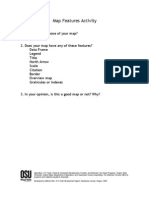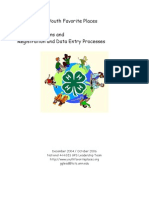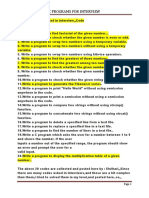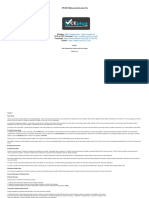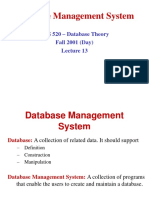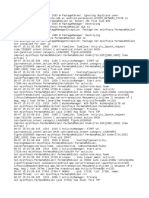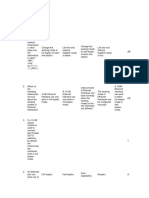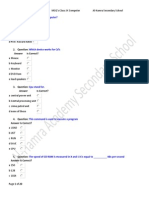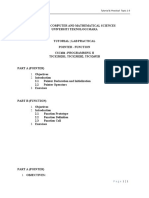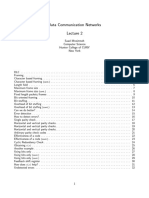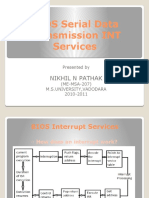Beruflich Dokumente
Kultur Dokumente
Bringing Data Points Into ArcGIS
Hochgeladen von
runnealsOriginalbeschreibung:
Copyright
Verfügbare Formate
Dieses Dokument teilen
Dokument teilen oder einbetten
Stufen Sie dieses Dokument als nützlich ein?
Sind diese Inhalte unangemessen?
Dieses Dokument meldenCopyright:
Verfügbare Formate
Bringing Data Points Into ArcGIS
Hochgeladen von
runnealsCopyright:
Verfügbare Formate
Bringing point data into ArcGIS
Step 1: Get the data into a format with at least these three minimum fields:
Some sort of unique water X – Coordinate (Decimal Degrees) Y – Coordinate (Decimal Degrees)
source / hydrant ID number
1 -70.259583 44.239150
Hints: Don’t forget to have the Y coordinate as a negative number… or you'll end up in
Kazakhstan! Also, don't forget to format the cells containing the X and Y coordinates as
numbers with an appropriate number of decimal places – before saving the file as a D-
Base (dbf). If you forget this step when converting the data into a .dbf, it will truncate
most if not all of the decimal places, so all of your points will end up on top of each
other.
Additional fields might include Description of water source, Directions to the source, etc.
Step 2: Save the file as a D-Base in a location that is accessible to ArcGIS
Step 3: Open up ArcGIS and bring in a roads layer to check the new points against.
Bringing another base layer in first "sets" the layer coordinate system to NAD 1983
UTM Zone 19N. So when you save your points as a shapefile – you can
automatically save the shapefile under this "State Standard" coordinate system.
Step 4: Go to the "Tools" menu and select "Add X,Y Data"
Step 5: Locate your D-Base file and select it – indicate which fields contain your X and Y
data (this is done automatically if you name your fields X, Y).
Step 6: If the points we collected with a GPS, click on the "Edit" button and then use
whatever coordinate system was in use by the GPS when the coordinates were being
collected. If this is unknown, my first choice is to use the WGS84 system because that is
the geoid that the GPS system uses by default.
Step 7: Click Ok – You should see your points on the screen – check them against the
roads layer or another set of base data to ensure that they are at least in the correct town!
Step 8: If everything looks ok – you can export the X, Y data as a shapefile by following
these steps.
Right click on the file name, go to "Data" on the menu, select "Export Data." Make sure
that you are exporting all features, and be sure to select the radio button for "Use the
same Coordinate System as the data frame" – this will save the shapefile with the same
NAD83 / UTM Zone 19N that most other MEDEP data follows. Name your shapefile
and save it in a good location – congratulations – you are done!
Das könnte Ihnen auch gefallen
- Bradford-Inventor's Cash Cards Board Office CoordsDokument4 SeitenBradford-Inventor's Cash Cards Board Office CoordsrunnealsNoch keine Bewertungen
- Bradford American InventorsDokument1 SeiteBradford American InventorsrunnealsNoch keine Bewertungen
- (Read The Following To Students) : Engage PhaseDokument6 Seiten(Read The Following To Students) : Engage PhaserunnealsNoch keine Bewertungen
- Bradford Inventions Sas KeyDokument4 SeitenBradford Inventions Sas KeyrunnealsNoch keine Bewertungen
- GPS Field Test A Hands-On Test For GPS Capabilities While Incorporating Topographic MapsDokument5 SeitenGPS Field Test A Hands-On Test For GPS Capabilities While Incorporating Topographic MapsrunnealsNoch keine Bewertungen
- Newquist GPSDokument4 SeitenNewquist GPSrunnealsNoch keine Bewertungen
- Technology Class, MPCMS: Into To Geocaching "2" inDokument4 SeitenTechnology Class, MPCMS: Into To Geocaching "2" inrunnealsNoch keine Bewertungen
- Stateswith Geospatial CurriculumDokument1 SeiteStateswith Geospatial CurriculumrunnealsNoch keine Bewertungen
- Navigating To SuccessDokument36 SeitenNavigating To SuccessrunnealsNoch keine Bewertungen
- Using The Global Positioning System in 4-h ProgrammingDokument62 SeitenUsing The Global Positioning System in 4-h ProgrammingrunnealsNoch keine Bewertungen
- What Is GIS?Dokument2 SeitenWhat Is GIS?runnealsNoch keine Bewertungen
- GPS 4-H EXPLORATIONS 2009 PowerpointDokument127 SeitenGPS 4-H EXPLORATIONS 2009 PowerpointrunnealsNoch keine Bewertungen
- Online Geospatial ResourcesDokument1 SeiteOnline Geospatial ResourcesrunnealsNoch keine Bewertungen
- Map Features Activity HandoutDokument1 SeiteMap Features Activity HandoutrunnealsNoch keine Bewertungen
- HTTP://WWW Pobonline Com/copyrightDokument5 SeitenHTTP://WWW Pobonline Com/copyrightrunnealsNoch keine Bewertungen
- What Is GPS?Dokument2 SeitenWhat Is GPS?runnealsNoch keine Bewertungen
- YFP Data Definitions & ProcessDokument6 SeitenYFP Data Definitions & ProcessrunnealsNoch keine Bewertungen
- What Is GPS - Answer SheetDokument1 SeiteWhat Is GPS - Answer SheetrunnealsNoch keine Bewertungen
- The Yellow House: A Memoir (2019 National Book Award Winner)Von EverandThe Yellow House: A Memoir (2019 National Book Award Winner)Bewertung: 4 von 5 Sternen4/5 (98)
- The Subtle Art of Not Giving a F*ck: A Counterintuitive Approach to Living a Good LifeVon EverandThe Subtle Art of Not Giving a F*ck: A Counterintuitive Approach to Living a Good LifeBewertung: 4 von 5 Sternen4/5 (5795)
- Shoe Dog: A Memoir by the Creator of NikeVon EverandShoe Dog: A Memoir by the Creator of NikeBewertung: 4.5 von 5 Sternen4.5/5 (537)
- Elon Musk: Tesla, SpaceX, and the Quest for a Fantastic FutureVon EverandElon Musk: Tesla, SpaceX, and the Quest for a Fantastic FutureBewertung: 4.5 von 5 Sternen4.5/5 (474)
- Grit: The Power of Passion and PerseveranceVon EverandGrit: The Power of Passion and PerseveranceBewertung: 4 von 5 Sternen4/5 (588)
- On Fire: The (Burning) Case for a Green New DealVon EverandOn Fire: The (Burning) Case for a Green New DealBewertung: 4 von 5 Sternen4/5 (74)
- A Heartbreaking Work Of Staggering Genius: A Memoir Based on a True StoryVon EverandA Heartbreaking Work Of Staggering Genius: A Memoir Based on a True StoryBewertung: 3.5 von 5 Sternen3.5/5 (231)
- Hidden Figures: The American Dream and the Untold Story of the Black Women Mathematicians Who Helped Win the Space RaceVon EverandHidden Figures: The American Dream and the Untold Story of the Black Women Mathematicians Who Helped Win the Space RaceBewertung: 4 von 5 Sternen4/5 (895)
- Never Split the Difference: Negotiating As If Your Life Depended On ItVon EverandNever Split the Difference: Negotiating As If Your Life Depended On ItBewertung: 4.5 von 5 Sternen4.5/5 (838)
- The Little Book of Hygge: Danish Secrets to Happy LivingVon EverandThe Little Book of Hygge: Danish Secrets to Happy LivingBewertung: 3.5 von 5 Sternen3.5/5 (400)
- The Hard Thing About Hard Things: Building a Business When There Are No Easy AnswersVon EverandThe Hard Thing About Hard Things: Building a Business When There Are No Easy AnswersBewertung: 4.5 von 5 Sternen4.5/5 (345)
- The Unwinding: An Inner History of the New AmericaVon EverandThe Unwinding: An Inner History of the New AmericaBewertung: 4 von 5 Sternen4/5 (45)
- Team of Rivals: The Political Genius of Abraham LincolnVon EverandTeam of Rivals: The Political Genius of Abraham LincolnBewertung: 4.5 von 5 Sternen4.5/5 (234)
- The World Is Flat 3.0: A Brief History of the Twenty-first CenturyVon EverandThe World Is Flat 3.0: A Brief History of the Twenty-first CenturyBewertung: 3.5 von 5 Sternen3.5/5 (2259)
- Devil in the Grove: Thurgood Marshall, the Groveland Boys, and the Dawn of a New AmericaVon EverandDevil in the Grove: Thurgood Marshall, the Groveland Boys, and the Dawn of a New AmericaBewertung: 4.5 von 5 Sternen4.5/5 (266)
- The Emperor of All Maladies: A Biography of CancerVon EverandThe Emperor of All Maladies: A Biography of CancerBewertung: 4.5 von 5 Sternen4.5/5 (271)
- The Gifts of Imperfection: Let Go of Who You Think You're Supposed to Be and Embrace Who You AreVon EverandThe Gifts of Imperfection: Let Go of Who You Think You're Supposed to Be and Embrace Who You AreBewertung: 4 von 5 Sternen4/5 (1090)
- The Sympathizer: A Novel (Pulitzer Prize for Fiction)Von EverandThe Sympathizer: A Novel (Pulitzer Prize for Fiction)Bewertung: 4.5 von 5 Sternen4.5/5 (121)
- Her Body and Other Parties: StoriesVon EverandHer Body and Other Parties: StoriesBewertung: 4 von 5 Sternen4/5 (821)
- Adv JavaDokument25 SeitenAdv JavaRutik DakNoch keine Bewertungen
- PCI Local Bus Specification Revision 3 0Dokument344 SeitenPCI Local Bus Specification Revision 3 0rp30Noch keine Bewertungen
- Xspoc: Smart Well Management and Analysis SoftwareDokument23 SeitenXspoc: Smart Well Management and Analysis SoftwareLuis Alvarado MujicaNoch keine Bewertungen
- Combined 1393766573Dokument370 SeitenCombined 1393766573Semih ÖztürkNoch keine Bewertungen
- Edb Postgis UserDokument24 SeitenEdb Postgis UserAntonioNoch keine Bewertungen
- Implementing Enterprise Storage SolutionsDokument36 SeitenImplementing Enterprise Storage SolutionsJUAN CARLOS AMARANTO GONZALEZNoch keine Bewertungen
- Change Risk ClassificationDokument6 SeitenChange Risk ClassificationBrijgopal SharmaNoch keine Bewertungen
- Data Structures For Computer GraphicsDokument10 SeitenData Structures For Computer Graphicsr2d23Noch keine Bewertungen
- Competitive C ProgramsDokument36 SeitenCompetitive C ProgramsNAYAN SHIVAMNoch keine Bewertungen
- Module 06: Configuring Storage: MD-100 Windows 10Dokument26 SeitenModule 06: Configuring Storage: MD-100 Windows 10CourageMarumeNoch keine Bewertungen
- Microsoft - Pre .DP 203.by .VCEPlus.61q DEMODokument68 SeitenMicrosoft - Pre .DP 203.by .VCEPlus.61q DEMOdfdsaNoch keine Bewertungen
- Database Management System: MIS 520 - Database Theory Fall 2001 (Day)Dokument15 SeitenDatabase Management System: MIS 520 - Database Theory Fall 2001 (Day)Jay KrishnanNoch keine Bewertungen
- Arpeggios PatternDokument1 SeiteArpeggios PatternbiswajitNoch keine Bewertungen
- Programmers Guide To The Air-Handling Unit Performance Assessment Rule DLLDokument23 SeitenProgrammers Guide To The Air-Handling Unit Performance Assessment Rule DLLNatarajNoch keine Bewertungen
- RecordDokument33 SeitenRecordEric SuwarnoNoch keine Bewertungen
- Computer System Organisation - NotesDokument9 SeitenComputer System Organisation - NotesNiti Arora0% (1)
- Huawei QuestionDokument60 SeitenHuawei Questionprimhaile assefaNoch keine Bewertungen
- Continuous Acquisition and Generation With Finite Buffer Size - NI-DAQ™mx Help - National InstrumentsDokument1 SeiteContinuous Acquisition and Generation With Finite Buffer Size - NI-DAQ™mx Help - National InstrumentsopmsxxNoch keine Bewertungen
- Oracle 9i: Dataguard Documentation ForDokument19 SeitenOracle 9i: Dataguard Documentation ForMilan RathodNoch keine Bewertungen
- MCQ For 9th ClassDokument20 SeitenMCQ For 9th ClassSyed Faisal Bashir0% (1)
- (WWW - Entrance-Exam - Net) - IGNOU MCA MCS-043 Solved Assignment 2011Dokument14 Seiten(WWW - Entrance-Exam - Net) - IGNOU MCA MCS-043 Solved Assignment 2011Rooma KhetanNoch keine Bewertungen
- CSC404 TP3Dokument13 SeitenCSC404 TP3suhairilNoch keine Bewertungen
- Data Communication Networks: Saad Mneimneh Computer Science Hunter College of CUNY New YorkDokument17 SeitenData Communication Networks: Saad Mneimneh Computer Science Hunter College of CUNY New YorklinchiNoch keine Bewertungen
- Bitcoin InfoDokument5 SeitenBitcoin InfoJeffrey Barnes0% (1)
- 21ecu502 Unit1 PDFDokument43 Seiten21ecu502 Unit1 PDFDivij DVNoch keine Bewertungen
- IBM x3550 M5Dokument28 SeitenIBM x3550 M5Ahmed AbdelfattahNoch keine Bewertungen
- Micro Controller Lab ManualDokument86 SeitenMicro Controller Lab ManualKarthikeyan67% (3)
- NGSDHDokument39 SeitenNGSDHrksingh00722Noch keine Bewertungen
- AcuXDBC User's Guide v8.1Dokument288 SeitenAcuXDBC User's Guide v8.1Alberto GonzalezNoch keine Bewertungen
- BIOS Serial Data Transmission INT ServicesDokument14 SeitenBIOS Serial Data Transmission INT ServicesNikhil PathakNoch keine Bewertungen