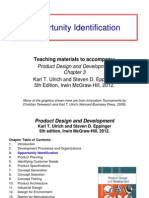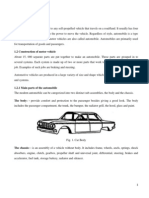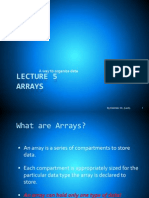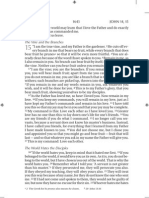Beruflich Dokumente
Kultur Dokumente
Adjusting Hardsgware Acceleration Settings
Hochgeladen von
eskewt0 Bewertungen0% fanden dieses Dokument nützlich (0 Abstimmungen)
15 Ansichten1 Seitewtewtw
Copyright
© © All Rights Reserved
Verfügbare Formate
DOCX, PDF, TXT oder online auf Scribd lesen
Dieses Dokument teilen
Dokument teilen oder einbetten
Stufen Sie dieses Dokument als nützlich ein?
Sind diese Inhalte unangemessen?
Dieses Dokument meldenwtewtw
Copyright:
© All Rights Reserved
Verfügbare Formate
Als DOCX, PDF, TXT herunterladen oder online auf Scribd lesen
0 Bewertungen0% fanden dieses Dokument nützlich (0 Abstimmungen)
15 Ansichten1 SeiteAdjusting Hardsgware Acceleration Settings
Hochgeladen von
eskewtwtewtw
Copyright:
© All Rights Reserved
Verfügbare Formate
Als DOCX, PDF, TXT herunterladen oder online auf Scribd lesen
Sie sind auf Seite 1von 1
Adjusting hardware acceleration settings
Answer ID 11648 | Document ID 1608 | Published 01/19/2012 03:06 PM | Updated
01/27/2014 11:15 AM
The following are instructions for adjusting your computer's graphics hardware acceleration settings.
Some issues may arise when using your ATX software that require you to raise or lower your graphics
hardware acceleration settings in Windows. This is due to a combination of how Microsoft Visual Basic
interacts with some hardware processors and the drivers they use.
To adjust hardware acceleration settings (Windows XP)
1. Right-click an empty space on the desktop, and then click Properties.
2. On the Settings tab, click Advanced.
3. Click the Troubleshoot tab.
4. Under Hardware Acceleration, change the acceleration setting to Basic accelerator functions.
In Windows XP, this is the second marker from the left. Do not set the acceleration to None.
5. Click Apply, and then click OK.
6. Click OK in the Display Properties window.
To adjust hardware acceleration settings (Windows 7 & Windows 8)
1. Right-click an empty space on the desktop, and then select Screen Resolution.
2. Select Advanced Settings.
3. Select the Troubleshoot tab.
4. Click Change Settings (if available).
If Change Settings is grayed out, you cannot adjust hardware acceleration.
If Change Settings is clickable, drag the slider to Full Acceleration.
If your computer does not run properly after selecting Basic accelerator functions, repeat the procedure
and select Most accelerator functions, which is the next highest setting (drag the slider one marker to
the right).
Windows XP Professional supports write combining, which improves video performance by speeding up
the display of information to your screen; however, increased speed can also cause screen corruption. If
your display problems continue, you can disable write combining.
To disable write combining (Windows XP Professional)
1. Right-click an empty space on the desktop, and then click Properties.
2. On the Settings tab, click Advanced.
3. On the Troubleshoot tab, clear the Enable write combining check box.
4. Click Apply, and then click OK.
5. Click OK in the Display Properties window.
Das könnte Ihnen auch gefallen
- A Heartbreaking Work Of Staggering Genius: A Memoir Based on a True StoryVon EverandA Heartbreaking Work Of Staggering Genius: A Memoir Based on a True StoryBewertung: 3.5 von 5 Sternen3.5/5 (231)
- The Sympathizer: A Novel (Pulitzer Prize for Fiction)Von EverandThe Sympathizer: A Novel (Pulitzer Prize for Fiction)Bewertung: 4.5 von 5 Sternen4.5/5 (121)
- Grit: The Power of Passion and PerseveranceVon EverandGrit: The Power of Passion and PerseveranceBewertung: 4 von 5 Sternen4/5 (588)
- Never Split the Difference: Negotiating As If Your Life Depended On ItVon EverandNever Split the Difference: Negotiating As If Your Life Depended On ItBewertung: 4.5 von 5 Sternen4.5/5 (838)
- The Little Book of Hygge: Danish Secrets to Happy LivingVon EverandThe Little Book of Hygge: Danish Secrets to Happy LivingBewertung: 3.5 von 5 Sternen3.5/5 (400)
- Devil in the Grove: Thurgood Marshall, the Groveland Boys, and the Dawn of a New AmericaVon EverandDevil in the Grove: Thurgood Marshall, the Groveland Boys, and the Dawn of a New AmericaBewertung: 4.5 von 5 Sternen4.5/5 (266)
- The Subtle Art of Not Giving a F*ck: A Counterintuitive Approach to Living a Good LifeVon EverandThe Subtle Art of Not Giving a F*ck: A Counterintuitive Approach to Living a Good LifeBewertung: 4 von 5 Sternen4/5 (5795)
- Her Body and Other Parties: StoriesVon EverandHer Body and Other Parties: StoriesBewertung: 4 von 5 Sternen4/5 (821)
- The Gifts of Imperfection: Let Go of Who You Think You're Supposed to Be and Embrace Who You AreVon EverandThe Gifts of Imperfection: Let Go of Who You Think You're Supposed to Be and Embrace Who You AreBewertung: 4 von 5 Sternen4/5 (1090)
- The World Is Flat 3.0: A Brief History of the Twenty-first CenturyVon EverandThe World Is Flat 3.0: A Brief History of the Twenty-first CenturyBewertung: 3.5 von 5 Sternen3.5/5 (2259)
- The Hard Thing About Hard Things: Building a Business When There Are No Easy AnswersVon EverandThe Hard Thing About Hard Things: Building a Business When There Are No Easy AnswersBewertung: 4.5 von 5 Sternen4.5/5 (345)
- Shoe Dog: A Memoir by the Creator of NikeVon EverandShoe Dog: A Memoir by the Creator of NikeBewertung: 4.5 von 5 Sternen4.5/5 (537)
- The Emperor of All Maladies: A Biography of CancerVon EverandThe Emperor of All Maladies: A Biography of CancerBewertung: 4.5 von 5 Sternen4.5/5 (271)
- Team of Rivals: The Political Genius of Abraham LincolnVon EverandTeam of Rivals: The Political Genius of Abraham LincolnBewertung: 4.5 von 5 Sternen4.5/5 (234)
- Hidden Figures: The American Dream and the Untold Story of the Black Women Mathematicians Who Helped Win the Space RaceVon EverandHidden Figures: The American Dream and the Untold Story of the Black Women Mathematicians Who Helped Win the Space RaceBewertung: 4 von 5 Sternen4/5 (895)
- Elon Musk: Tesla, SpaceX, and the Quest for a Fantastic FutureVon EverandElon Musk: Tesla, SpaceX, and the Quest for a Fantastic FutureBewertung: 4.5 von 5 Sternen4.5/5 (474)
- On Fire: The (Burning) Case for a Green New DealVon EverandOn Fire: The (Burning) Case for a Green New DealBewertung: 4 von 5 Sternen4/5 (74)
- The Yellow House: A Memoir (2019 National Book Award Winner)Von EverandThe Yellow House: A Memoir (2019 National Book Award Winner)Bewertung: 4 von 5 Sternen4/5 (98)
- The Unwinding: An Inner History of the New AmericaVon EverandThe Unwinding: An Inner History of the New AmericaBewertung: 4 von 5 Sternen4/5 (45)
- Designing Applications That See Designing Applications That See Lecture 4: Matlab TutorialDokument35 SeitenDesigning Applications That See Designing Applications That See Lecture 4: Matlab TutorialeskewtNoch keine Bewertungen
- 2013 LOOK Cycle Catalog USDokument35 Seiten2013 LOOK Cycle Catalog USeskewtNoch keine Bewertungen
- 504 Gateway TimeoutDokument10 Seiten504 Gateway TimeouteskewtNoch keine Bewertungen
- 3 Opportunity IdentificationDokument18 Seiten3 Opportunity IdentificationeskewtNoch keine Bewertungen
- MVE Chap 1 IntroductionDokument8 SeitenMVE Chap 1 IntroductioneskewtNoch keine Bewertungen
- Part I Refrigeration Chapter 1Dokument43 SeitenPart I Refrigeration Chapter 1eskewt0% (1)
- Energies: Experimental Investigation On The Performance of A Compressed-Air Driven Piston EngineDokument15 SeitenEnergies: Experimental Investigation On The Performance of A Compressed-Air Driven Piston EngineeskewtNoch keine Bewertungen
- IC Engine Componenets Design ProblemDokument4 SeitenIC Engine Componenets Design ProblemTamene TesfayeNoch keine Bewertungen
- Arrays: A Way To Organize DataDokument20 SeitenArrays: A Way To Organize DataeskewtNoch keine Bewertungen
- A New Design For Grain Combine Thresher: S S M, M B L, J A K BDokument4 SeitenA New Design For Grain Combine Thresher: S S M, M B L, J A K BeskewtNoch keine Bewertungen
- SzdrzygrehDokument1 SeiteSzdrzygreheskewtNoch keine Bewertungen