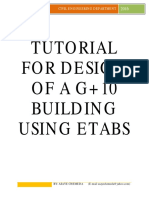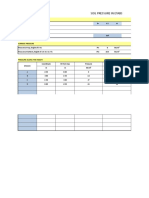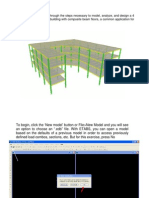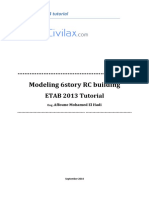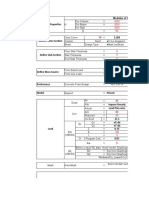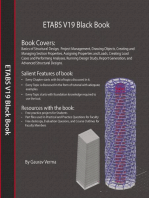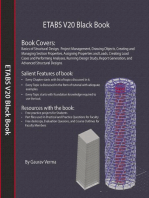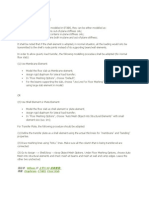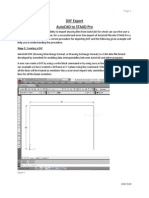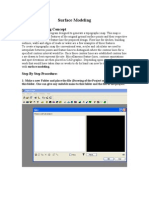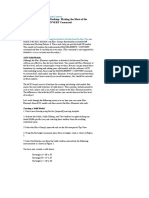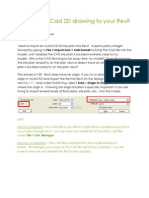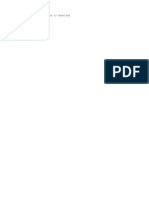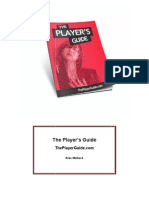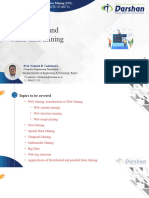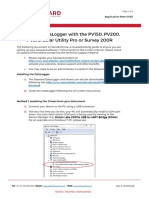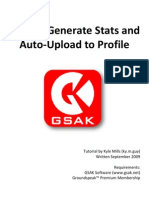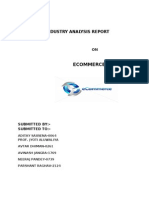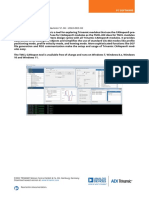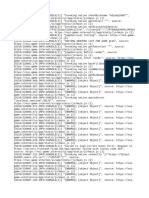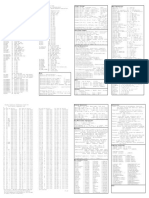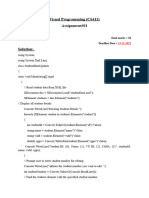Beruflich Dokumente
Kultur Dokumente
Import DXF Files To ETABS
Hochgeladen von
Rodrigo PachecoOriginalbeschreibung:
Originaltitel
Copyright
Verfügbare Formate
Dieses Dokument teilen
Dokument teilen oder einbetten
Stufen Sie dieses Dokument als nützlich ein?
Sind diese Inhalte unangemessen?
Dieses Dokument meldenCopyright:
Verfügbare Formate
Import DXF Files To ETABS
Hochgeladen von
Rodrigo PachecoCopyright:
Verfügbare Formate
Import DXF File to ETABS
Etabs allows a fast and accurate structuring complex models, importing from existing
AutoCAD DXF files, acomtinuacion see the steps to draw a model of a building of
masonry walls, which have the plant in DWG format Auto CAD the same lines we are
interested in the Walls and Gray. For ETABS design.
A. Part One Working with AutoCad, Load the program.
1. Open the Existing File to Auto CAD, Example File-Open and look for the folder
where the file content (Building Apartments calculation). Figure A.
Figure A
2. Figure B, Sample Plan View drawing. If you do not have the file proceeds to draw
the whole plant in Auto CAD.
CIVILAX CIVIL ENGINEERING COMMUNITY | Civilax.com
Figure B
3. Create a layer proceed to Draw the axis lines the walls Example L-Wall and other
Leyer for Gray, (we can choose any name for the Leyers) In the Object Properties
toolbar, click on layer , See Figure C in the Layer Properties dialog manager, Click on
New, type the layer name Example, Lmuro, define a color for the Layer (White). Same
thing we do for the Layer Gray, then We press OK.
We have two new Layer, select the Layer drop-down at the bar Lmuro layer.
Figure C
CIVILAX CIVIL ENGINEERING COMMUNITY | Civilax.com
4. Continued proceed to draw the lines of the axes of the walls in Lmuro Layer,
using the Line command, in the middle of the wall, or on command offset by a
distance equal to half the wall thickness, in this If we then change the ownership
of the line to the Lmuro Layer. At finar have drawn all the lines for the axes of the
walls see Figure D.
Figure D
5. Select the Layer drop-down bar gray layer and proceed to draw a line for each
shaft wall, ensuring that the line is continued from one end to the other and
drawing all the same length, so that in ETABS Grey visualize all the same. See
Figure E.
Figure E
CIVILAX CIVIL ENGINEERING COMMUNITY | Civilax.com
6. To match the reference axes Auto CAD with ETABS, we move the drawing to the
origin of coordinates 0,0,0 at the point where we want to locate the origin. We
selected all the drawing, click on the Move icon, then give a clip at the point of
origin, we write 0,0,0 in the command line and press Enter, the pattern moves to
the point indicated.
7. Continued proceed to Save the drawing in AutoCAD DXF format, click on the Files
menu, select Save As, Table Save Drawing As dialog, click on Files Of Type and
select AutoCAD 2000 DXF. Select the folder where you want to locate the file and
go. (Figure F)
Figure F
We can end AutoCad and proceed to Importing from ETABS. The corresponding DXF
file.
CIVILAX CIVIL ENGINEERING COMMUNITY | Civilax.com
B. Part Two, Working with ETABS v8, Load the program.
1. Select a unit of measurement in meter (Ton-m), then in the menu bar click on
file, in the dropdown menu select Import. And then select the DXF Floor plan
(Figure G).
The program asks the type of initialization for the new model, using Defaulf.edb
Figure G
2. We spent the dialogue box DXF File Import in Figure H. We abscess path
where the file DXF, Autocad Bran Calculation Example Building apartments and
click on Open.
CIVILAX CIVIL ENGINEERING COMMUNITY | Civilax.com
Figure H
3. In the following dialog box (Figure I), select the Leyer who first want to import, in
Beams select Lmuro Leyer in Plan Location select the level where you want to
locate the lines of the walls Example Base. Use the default address Z axis press
OK.
Figure I
CIVILAX CIVIL ENGINEERING COMMUNITY | Civilax.com
4. ETABS generates lines drawn in AutoCad walls at the level indicated and reference
axes in the specified coordinate. (Figure J)
Then proceed to set the height of the levels and the desired amount.
Figure J
Figure K
CIVILAX CIVIL ENGINEERING COMMUNITY | Civilax.com
From the Edit menu select Store Data Edit Edit Store following in the dialog box in
Figure K, defines the height of the floor Example 2.8 MT., Plus floor master, Story1
example. Here we can change the name of the floors.
Similarly in select Delete data Edy Store Store, We mark the Story4 and
pressed OK. To clear the level 4. And having only 3 levels.
5. Now we proceed to generate the building's walls for the three levels.
In the left window of the plan view of FIG Mause J to mark all lines of wall, then from
the Edit menu select Extrude lines To Areas. In the dialog box in Figure L, select
Linear. We use the following values
Dx = 0
Dy = 0
Dz = 2.8
Number of Floor = 3
We mark delete Source Objects box to remove wall lines in the model.
Figure L
6. ETABS we generated a model with the areas of the walls Figure M.
CIVILAX CIVIL ENGINEERING COMMUNITY | Civilax.com
Figure M
7. Then proceed to the gray matter to obtain the different elevations of the walls.
Figure N
On the File menu in Figure N, select Import, and then DXF File Of Gray Architectural seek
dxf file done in Auto Cad and press Open.
.
CIVILAX CIVIL ENGINEERING COMMUNITY | Civilax.com
Figure O
In the dialog box in Figure O, select the Grid layer and We press OK. Etabs generate
the Grey for the different axes of the walls. (Figure P)
Figure P
The following steps would define sections of walls, slabs etc.., and materials, drawing
slabs, apply loads and other functions of ETABS.
The Figure Q shows the finished work.
As we can see is extremely rapid generation of existing structures using AutoCad files.
CIVILAX CIVIL ENGINEERING COMMUNITY | Civilax.com
Figure Q
Prepared by: Mr. Federico Red (Inrroca@hotmail.com)
Translated By : Civilax Team (www.civilax.com)
CIVILAX CIVIL ENGINEERING COMMUNITY | Civilax.com
Das könnte Ihnen auch gefallen
- 6th Central Pay Commission Salary CalculatorDokument15 Seiten6th Central Pay Commission Salary Calculatorrakhonde100% (436)
- How To Make A Model Using EtabsDokument36 SeitenHow To Make A Model Using EtabsMd. Murtuja AlamNoch keine Bewertungen
- PCA Rectangular - Tank Design ExampleDokument15 SeitenPCA Rectangular - Tank Design ExampleConrad Otieno100% (4)
- PCA Rectangular - Tank Design ExampleDokument15 SeitenPCA Rectangular - Tank Design ExampleConrad Otieno100% (4)
- Etab SDokument81 SeitenEtab SJwanro Hawramy0% (1)
- Tower Design Using ETABS Zarrak PDFDokument74 SeitenTower Design Using ETABS Zarrak PDFNadher100% (2)
- Etabs ppt1Dokument24 SeitenEtabs ppt1thanzawtun1981100% (4)
- Analysis & Design of Multi Storeyed Buildings V.M.RAJAN, M.E. (Struct), FIE, Former CE/Civil/TANGEDCODokument25 SeitenAnalysis & Design of Multi Storeyed Buildings V.M.RAJAN, M.E. (Struct), FIE, Former CE/Civil/TANGEDCOV.m. RajanNoch keine Bewertungen
- Manual For Design Using Etabs PDFDokument46 SeitenManual For Design Using Etabs PDFPankaj Sardana100% (1)
- Etabs WindDokument86 SeitenEtabs WindV.m. Rajan100% (1)
- Cheat SheetDokument2 SeitenCheat SheetCmpt CmptNoch keine Bewertungen
- ETABS Design ProcedureDokument10 SeitenETABS Design Procedureer_rahmansNoch keine Bewertungen
- ETABS Building Design ManualDokument84 SeitenETABS Building Design ManualAntuan Kouros100% (11)
- Water Pressure On Walls in ETABSDokument4 SeitenWater Pressure On Walls in ETABSvinujohnpanickerNoch keine Bewertungen
- Staad 4 TutorialDokument120 SeitenStaad 4 TutorialRamil S. Artates100% (2)
- ETABS ModelDokument47 SeitenETABS ModelRamilArtates100% (1)
- ETABS Presentation 1Dokument58 SeitenETABS Presentation 1V.m. Rajan100% (1)
- Etabs - BuildingDokument16 SeitenEtabs - Buildingbuddhika100% (2)
- Exploring Bentley STAAD.Pro CONNECT Edition, 3rd EditionVon EverandExploring Bentley STAAD.Pro CONNECT Edition, 3rd EditionBewertung: 5 von 5 Sternen5/5 (3)
- Etabs FilesDokument46 SeitenEtabs FilesRommel Abenoja100% (2)
- Etabs TutorialDokument27 SeitenEtabs TutorialSyed Abdul Hannan100% (4)
- ETABS - Errors IndicationDokument10 SeitenETABS - Errors IndicationJafeel Babu N.M100% (1)
- Etabs Design of Tall Building Reinforcement DetailingDokument54 SeitenEtabs Design of Tall Building Reinforcement Detailingutoy032367100% (8)
- ETABS Tutorial With NBCCResponse Spectrum CaseDokument120 SeitenETABS Tutorial With NBCCResponse Spectrum CaseRay Nuñez100% (2)
- Modeling 6 Story RC Building Etabs 2013 Tutorial PDFDokument26 SeitenModeling 6 Story RC Building Etabs 2013 Tutorial PDFRaul Araca100% (1)
- Etabs Notes PDFDokument86 SeitenEtabs Notes PDFkbkwebs100% (5)
- Ws Etabs Manual PDFDokument32 SeitenWs Etabs Manual PDFBoris Escubio100% (2)
- Etabs 2Dokument43 SeitenEtabs 2yedida viswanadh100% (1)
- ETABS Verification ExampleDokument74 SeitenETABS Verification Examplewaseq911Noch keine Bewertungen
- Tutorial ETABSDokument60 SeitenTutorial ETABSValentin VrabieNoch keine Bewertungen
- Wincor Nixdorf CMD V4Dokument112 SeitenWincor Nixdorf CMD V4digger70100% (3)
- Computer Modeling and Analysis of Building For Wind LoadsDokument60 SeitenComputer Modeling and Analysis of Building For Wind LoadsMan Hong80% (5)
- ETABS ExampleDokument65 SeitenETABS Examplevish5610100% (2)
- Etabs G+4Dokument69 SeitenEtabs G+4Anonymous nwByj9L100% (7)
- ETABS Check List 03-01-2011Dokument14 SeitenETABS Check List 03-01-2011KmrnKhn100% (1)
- Checklist For EtabsDokument14 SeitenChecklist For EtabsFroilan Espinosa50% (2)
- UCL Corporate Digital Data Ownership and Access PolicyDokument9 SeitenUCL Corporate Digital Data Ownership and Access PolicyHassan_Syed_9406Noch keine Bewertungen
- ETABS To SAFEDokument1 SeiteETABS To SAFEjadlouis67% (3)
- Ensite Pro Instruction Manual 2.0Dokument80 SeitenEnsite Pro Instruction Manual 2.0Manuel HernandezNoch keine Bewertungen
- Etabs User Manual PDFDokument2 SeitenEtabs User Manual PDFKyara50% (2)
- ACI 350.3-06 - Seismic Desing of Liquid - Containing Concrete Structures and ComentaryDokument67 SeitenACI 350.3-06 - Seismic Desing of Liquid - Containing Concrete Structures and ComentaryFilipe Gonçalves100% (7)
- Understanding MVC, MVP and MVVM Design PatternsDokument5 SeitenUnderstanding MVC, MVP and MVVM Design PatternsRaghu GowdaNoch keine Bewertungen
- Floor Slab in ETABSDokument8 SeitenFloor Slab in ETABSsandeepuae100% (1)
- Mass SourceDokument4 SeitenMass SourceAvishek Acharya100% (1)
- Autodesk Advance Concrete SoftwareDokument1 SeiteAutodesk Advance Concrete SoftwarelaikienfuiNoch keine Bewertungen
- Using Design Results From Analysis For Reinforcement Design in RevitDokument22 SeitenUsing Design Results From Analysis For Reinforcement Design in RevitАндрей Николаевич ГоревNoch keine Bewertungen
- ETABS Step by StepDokument20 SeitenETABS Step by StepIbrahim Mostazid100% (1)
- Floor Auto Mesh Options: Click Here For An ExampleDokument2 SeitenFloor Auto Mesh Options: Click Here For An ExampleNoel Malinao CablindaNoch keine Bewertungen
- Example: Zone: V Importance Factor 1 Medium Soil, Response Reduction Factor: 5Dokument8 SeitenExample: Zone: V Importance Factor 1 Medium Soil, Response Reduction Factor: 5F Azam Khan AyonNoch keine Bewertungen
- Autocad To Staad DXF ImportDokument6 SeitenAutocad To Staad DXF ImportAlok DixitNoch keine Bewertungen
- Esurveycad - User ManualDokument65 SeitenEsurveycad - User ManualVijayKumar100% (2)
- Name Date: Andrew PabloDokument8 SeitenName Date: Andrew PabloRonalyn PortilloNoch keine Bewertungen
- FREE Auto Cad BookletDokument4 SeitenFREE Auto Cad Booklet4gen_1Noch keine Bewertungen
- Import Architectural DXF or DWG Floor Plans Into ETABS For TracingDokument8 SeitenImport Architectural DXF or DWG Floor Plans Into ETABS For TracingJohnclaude ChamandiNoch keine Bewertungen
- Promine Tick AutoCADDokument20 SeitenPromine Tick AutoCADmarcomac2000Noch keine Bewertungen
- Eagle Point Mannual 2005 (Surface Modeling)Dokument13 SeitenEagle Point Mannual 2005 (Surface Modeling)engineermik795680% (5)
- Two-Dimensional Frame - Solution in Robot System: Adam Wosatko v. 1.0, February 2012Dokument12 SeitenTwo-Dimensional Frame - Solution in Robot System: Adam Wosatko v. 1.0, February 2012ec04017Noch keine Bewertungen
- 3d GIS Workshop - ExtrusionsDokument5 Seiten3d GIS Workshop - ExtrusionsRicardo Javier Garnica PeñaNoch keine Bewertungen
- Dimensions and Text: Aims of This ChapterDokument28 SeitenDimensions and Text: Aims of This ChapterFasil GetachewNoch keine Bewertungen
- Skip Main Content and Go To Footer Conten14Dokument7 SeitenSkip Main Content and Go To Footer Conten14Iacubenco AlexandrNoch keine Bewertungen
- Tips For Importing 2d Dwgs On RevitDokument6 SeitenTips For Importing 2d Dwgs On RevitvporechaNoch keine Bewertungen
- Cad Tutorials Level 1 1-8.HtmDokument6 SeitenCad Tutorials Level 1 1-8.HtmHerman MwakoiNoch keine Bewertungen
- A Better Structural Workflow: Integrated Design, Analysis, and DetailingDokument33 SeitenA Better Structural Workflow: Integrated Design, Analysis, and DetailingEDDYVECENoch keine Bewertungen
- Autodesk Revit 2014 - Design Integration Using PDFDokument51 SeitenAutodesk Revit 2014 - Design Integration Using PDFalioun sisseNoch keine Bewertungen
- Chapter 1 - FLEXURE - SP-17 - 09-07 PDFDokument36 SeitenChapter 1 - FLEXURE - SP-17 - 09-07 PDFYel DGNoch keine Bewertungen
- Text For Scribd Purposes OnlyDokument1 SeiteText For Scribd Purposes OnlyRodrigo PachecoNoch keine Bewertungen
- The Shoe That Fits One Person Pinches Another.Dokument6 SeitenThe Shoe That Fits One Person Pinches Another.rakollNoch keine Bewertungen
- 1123 - Tocprecast Seismic Design of ReinforcedDokument7 Seiten1123 - Tocprecast Seismic Design of ReinforcedrakollNoch keine Bewertungen
- Choose Yourself! - James AltucherDokument193 SeitenChoose Yourself! - James AltucherRodrigo PachecoNoch keine Bewertungen
- 11 Simple Rules That Will Make You A Real PlayerDokument14 Seiten11 Simple Rules That Will Make You A Real PlayerRodrigo PachecoNoch keine Bewertungen
- SQL DBA ResumeDokument6 SeitenSQL DBA Resumeindhu jayanNoch keine Bewertungen
- ARM7 LPC2148 User Manual v1.0Dokument20 SeitenARM7 LPC2148 User Manual v1.0yadhu k.cNoch keine Bewertungen
- SD-SDI Quick Start Guide 1.0Dokument16 SeitenSD-SDI Quick Start Guide 1.0Edgar FloresNoch keine Bewertungen
- Data Structures Through C++Dokument2 SeitenData Structures Through C++Mighty ITNoch keine Bewertungen
- DM GTU Study Material Presentations Unit-6 21052021124430PMDokument33 SeitenDM GTU Study Material Presentations Unit-6 21052021124430PMSarvaiya SanjayNoch keine Bewertungen
- LS07 Chassis Service ManualDokument33 SeitenLS07 Chassis Service ManualnaughtybigboyNoch keine Bewertungen
- 0083-Using The DataLogger With The PV150 - PV200 - PV210 - SUP - Survey 200R - Rev2Dokument5 Seiten0083-Using The DataLogger With The PV150 - PV200 - PV210 - SUP - Survey 200R - Rev2arunghandwalNoch keine Bewertungen
- How To Generate GSAK Stats and Automatically Upload To ProfileDokument11 SeitenHow To Generate GSAK Stats and Automatically Upload To ProfileMiguelNoch keine Bewertungen
- Avi EcommerceDokument11 SeitenAvi EcommerceAvinash JangraNoch keine Bewertungen
- Visvesvaraya Technological University: Gaayana R (1GA19CS049) Jayanth R G (1GA19CS065)Dokument46 SeitenVisvesvaraya Technological University: Gaayana R (1GA19CS049) Jayanth R G (1GA19CS065)Jeevan ShettyNoch keine Bewertungen
- Design and Implementation of Road Traffic Information and Offence Management System With Pictorial IdentificationDokument23 SeitenDesign and Implementation of Road Traffic Information and Offence Management System With Pictorial IdentificationRazaki KalamuNoch keine Bewertungen
- TMCM-CANopen User Manual sw1.7.1.0 Rev1.06Dokument32 SeitenTMCM-CANopen User Manual sw1.7.1.0 Rev1.06cleberkafferNoch keine Bewertungen
- Cef ConsoleDokument65 SeitenCef ConsolertyuNoch keine Bewertungen
- Delphi - Technical Reference Card 7.20Dokument2 SeitenDelphi - Technical Reference Card 7.20Yacine AttouNoch keine Bewertungen
- Tapestry TutorialDokument48 SeitenTapestry TutorialNarasimha RaoNoch keine Bewertungen
- Call Progress Analysis OverviewDokument5 SeitenCall Progress Analysis OverviewCarlos AlvarezNoch keine Bewertungen
- Managing The Oracle Table Reorganization Online or OfflineDokument11 SeitenManaging The Oracle Table Reorganization Online or OfflineMahesh KumarNoch keine Bewertungen
- Extra Notes DFC3033 - CHAPTER 1Dokument17 SeitenExtra Notes DFC3033 - CHAPTER 1ganeswaranNoch keine Bewertungen
- ReadmeDokument3 SeitenReadmemasterNoch keine Bewertungen
- CS411 Assignment No 1Dokument2 SeitenCS411 Assignment No 1Hira JamilNoch keine Bewertungen
- EIL-MAN-024 - Rev 1 - WinTotal Installation Guide 4.5.00Dokument14 SeitenEIL-MAN-024 - Rev 1 - WinTotal Installation Guide 4.5.00cesarintiNoch keine Bewertungen
- IT 160 Final Lab Project - Chad Brown (VM37)Dokument16 SeitenIT 160 Final Lab Project - Chad Brown (VM37)Chad BrownNoch keine Bewertungen
- Individual PM AssignmentDokument2 SeitenIndividual PM AssignmentNajihah ZulkifliNoch keine Bewertungen
- UI Design Report ExampleDokument3 SeitenUI Design Report ExampleWei LeeNoch keine Bewertungen
- VSFTPDokument8 SeitenVSFTPErwinMacaraigNoch keine Bewertungen