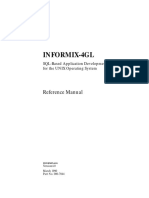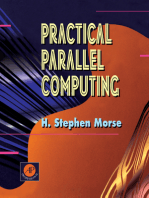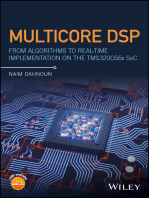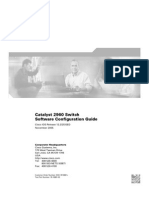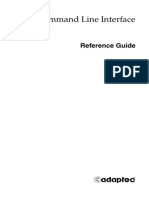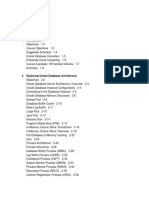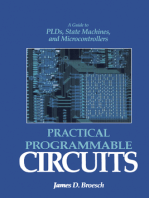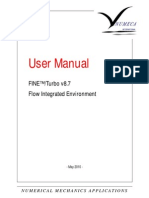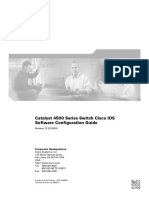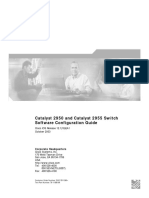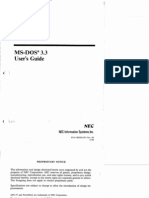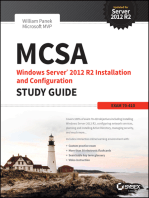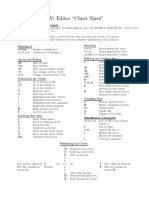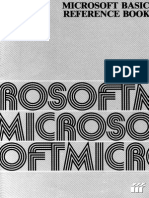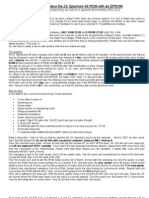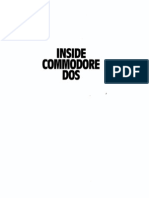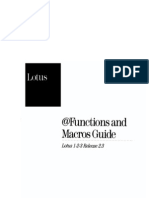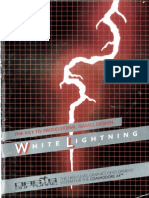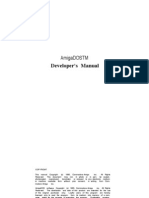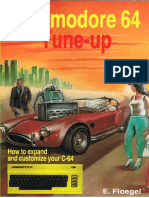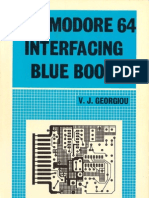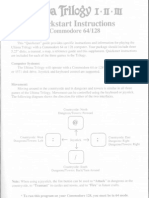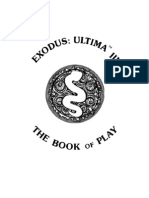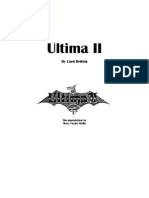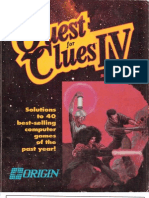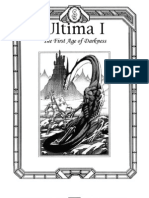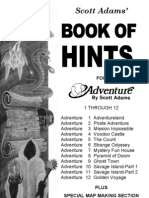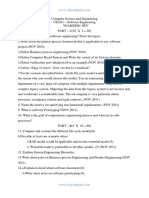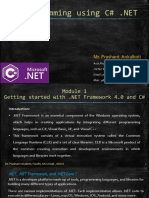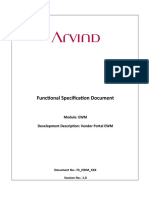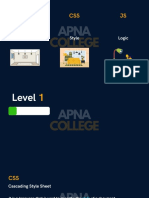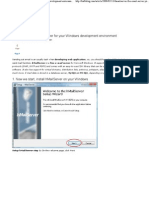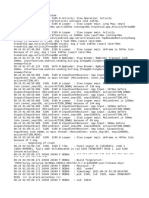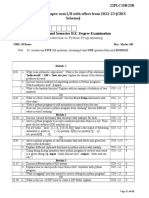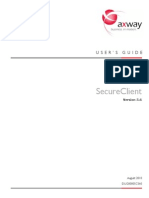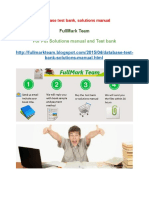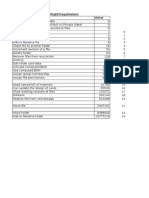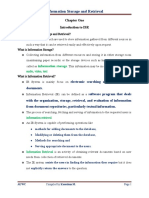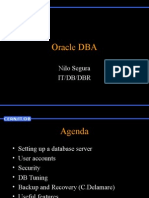Beruflich Dokumente
Kultur Dokumente
CA-Clipper For DOS Version 5.3 Programming and Utilities Guide
Hochgeladen von
Chris HarkerOriginaltitel
Copyright
Verfügbare Formate
Dieses Dokument teilen
Dokument teilen oder einbetten
Stufen Sie dieses Dokument als nützlich ein?
Sind diese Inhalte unangemessen?
Dieses Dokument meldenCopyright:
Verfügbare Formate
CA-Clipper For DOS Version 5.3 Programming and Utilities Guide
Hochgeladen von
Chris HarkerCopyright:
Verfügbare Formate
CA-Clippef
For DOS
Version 5.3
Programming and Utilities Guide
June 1995
(AOMPUTER
ftSSOCIATES
Software superior by design. F
Copyright 1995 Computer Associates International, Inc.,
One Computer Associates Plaza, Islandia, NY 11788-7000
All rights reserved.
Printed in the United States of America
Computer Associates International, Inc.
Publisher
No part of this documentation may be copied, photocopied, reproduced, translated, microfilmed,
or otherwise duplicated on any medium without written consent of Computer Associates
International, Inc.
Use of the software programs described herein and this documentation is subject to the Computer
Associates License Agreement enclosed in the software package.
All product names referenced herein are trademarks of their respective companies.
Contents
Chapter 1 : Introduction
In This Guide 1-1
Part 1: Basic Concepts 1-2
Part 2: Programming 1-2
Part 3: Utilities 1-3
Chapter 2 : Basic Concepts
In This Chapter 2-1
The Structure of a CA-Clipper Program 2- 2
A Typical C-Clipper Program 2- 3
The Main Procedure Definition 2- 4
Function and Procedure Calls 2- 5
Variable Declaration 2- 6
Function and Procedure Definitions 2- 7
Preprocessor Directives 2- 8
Comments 2- 8
Continuation 2- 9
Reserved Words 2- 10
Functions and Procedures 2- 10
Defining Functions and Procedures 2-11
Calling Functions and Procedures 2- 13
Passing Parameters 2-14
Passing by Value 2-16
Passing by Reference 2- 17
Passing Arrays and Objects as Arguments 2- 18
Argument Checking 2-19
Programming and Utilities Gui de iii
Passing Arguments from the DOS Command Line 2-20
Returning Values from Functions 2-20
Recursion 2-21
Control Structures 2-22
Looping Structures 2-22
FOR...NEXT 2-23
DO WHILE...ENDDO 2-23
EXIT and LOOP 2-24
Decision-Making Structures 2-25
IF...ENDIF 2-25
DO CASE...ENDCASE 2-26
Error Handling Structures 2-26
Variables 2-27
Lexically Scoped Versus Dynamically Scoped Variables 2-27
Lifetime and Visibility of Variables 2-28
Declaring Variables 2-29
The Scope of a Declaration 2-30
Referring to Variables 2-31
Ambiguous Variable References 2-32
Avoiding Ambiguous Variable References 2-32
Qualifying Variable References 2-33
Creation and Initialization 2-33
Local Variables 2-34
Static Variables 2-35
Private Variables 2-36
Public Variables 2-37
Field Variables 2-38
Expressions 2-39
Data Types 2-40
Character 2-40
Memo 2-42
Date 2-43
Numeric 2-45
Logical 2-46
NIL 2-47
iv CA-Clipper
Operators 2-48
Terminology 2-48
Error Handling 2-50
String Operators 2-50
Date Operators 2-51
Mathematical Operators 2-51
Relational Operators 2-52
Logical Operators 2-53
Assignment Operators 2-54
Simple Assignment 2-55
Inline Assignment 2-56
Compound Assignments 2- 57
Increment and Decrement Operators 2-58
Special Operators 2-60
Operator Precedence 2-61
Precedence of Categories 2-62
Precedence within a Category 2-63
Preincrement and Predecrement 2-63
Mathematical 2-64
Relational 2-64
Logical 2-64
Assignment 2-65
Postincrement and Postdecrement 2-65
Parentheses 2-65
The Macro Operator 2-66
Text Substitution 2- 67
Compile and Run 2-68
Relationship to Commands 2-69
Using with Command Keywords 2-69
Using with Command Arguments 2-69
Using with Lists 2-71
Macros and Arrays 2-71
Macros and Code Blocks 2- 72
Using with Database Command Conditions 2-73
Invoking Procedures and Functions 2-73
External References 2-74
Nested Macro Definitions 2-74
Programming and Utilities Gui de
Arrays 2-75
Creating Arrays 2-75
Addressing Array Elements 2-76
Assigning Values to Array Elements 2-77
Multidimensional Arrays 2-79
Literal Arrays 2-80
Arrays as Function Arguments and Return Values 2-81
Traversing an Array 2-82
FOR...NEXT 2-82
AEVAL() 2-82
Empty Arrays 2-83
Determining the Size of an Array 2-84
Comparing Arrays 2-84
Changing the Size of an Array 2-85
Inserting and Deleting Array Elements 2-86
Copying Elements and Duplicating Arrays 2-86
Sorting an Array 2-87
Searching an Array 2-88
Code Blocks 2-89
Defining a Code Block 2-89
Executing a Code Block 2-90
Scope of Variables Within a Code Block 2-90
Using Code Blocks 2-92
Evaluation of Macros in Code Blocks 2-93
Storing and Compiling Code Blocks at Runtime 2-95
Objects and Messages 2-96
Classes 2-96
Instances 2-97
Instance Variables 2-98
Sending Messages 2-98
Accessing Exported Instance Variables 2-99
The Database System 2-100
Work Areas 2-101
Accessing Work Areas 2-101
Work Area Attributes 2-104
vi CA-Clipper
Database Files 2-105
Memo Files 2-105
Database File Attributes 2-106
Database Operations 2-106
Record Scoping 2-107
The Record Processing PrimitiveDBEVAL() 2-109
Index Files 2-109
Creating 2-110
Opening 2-110
Ordering 2-111
Searching 2-111
Updating 2-112
Closing 2-112
The Input/Output System 2-113
Text Mode 2-113
Graphic Mode 2-113
Console Operations 2-115
Full-Screen Operations 2-116
Controlling Screen Color 2-117
Controlling Output Destination 2-117
Directing Output to the Printer 2-117
Directing Output to a File 2-119
The Keyboard System 2-120
Changing the Keyboard Buffer Size 2-120
Putting Characters in the Keyboard Buffer 2-121
Reading Characters from the Keyboard Buffer 2-121
Controlling Predefined Keys 2-122
Reassigning Key Definitions 2-123
Clearing the Keyboard Buffer 2-123
The Low-Level File System 2-124
Opening a File 2-124
Reading from a File 2-125
Writing to a File 2-125
Manipulating the File Pointer 2-126
Closing a File 2-126
Error Detection 2-127
Programming and Utilities Guide vii
Chapter 3: The Runtime Environment
In This Chapter 3-1
Setting the Workstation Environment 3-2
Files and Buffers 3-3
Changing the DOS Environment Size 3-4
Specifying the Location of Executable Files 3-4
Temporary Files 3-5
Specifying the Location of COMMAND. COM 3-5
Configuring the Serial Port 3-6
Setting the Application Environment 3-7
Application Command Line 3-9
The CLIPPER Environment Variable 3-9
Saving/Restoring EMM Page FrameBADCACHE 3-10
Preventing Extended Cursor UseCGACURS 3-10
Specifying Number of Dynamic Overlay File HandlesDYNF 3-10
Configuring Expanded Memory 3-11
Specifying the Number of FilesF 3-12
Displaying Memory Configuration Details at StartupINFO 3-12
Preventing Detection of Idle TimeNOIDLE 3-13
Specifying Maximum Swap File SizeSWAPK 3-14
Specifying Swap File LocationSWAPP : 3-14
Specifying Temporary File LocationTEMPPATH 3-14
Excluding Available MemoryX 3-15
The BLINKER Environment Variable 3-15
Controlling Amount of EMS Memory/CEnnn, nn 3-16
Controlling Amount of XMS Memory/CXnnn, nn 3-16
Controlling Operating Size of Blinker Overlay Pool/OOnnn 3-16
Controlling Allocation of Overlay Pool /OPc 3-17
Controlling Allocation of Overlay Pool /OUc 3-17
Setting the Network Environment 3-17
Network Hardware Requirements 3-17
Assigning Rights 3-18
Setting Up Network Devices 3-19
The Application Batch File 3-20
viii CA-Clipper
Chapter 4 : Network Programming
In This Chapter 4- 1
LAN Requirements for CA-Clipper 4- 3
Using Shared Mode 4- 3
When to Obtain Exclusive Use 4- 4
Other File Open Operations 4- 4
Retrying After an Open Failure 4- 6
Locking 4- 7
File Locking 4- 9
Record Locking 4- 9
Automatic Locking 4- 10
Unlocking 4-11
Resolving a Failure 4- 12
Overlays on a Network 4- 13
Update Visibility 4- 14
The Initiator 4- 14
The Operating System and Other Processes 4- 14
The Physical Disk 4- 15
Abnormal Termination 4- 16
Network Printing 4- 16
Setting Up the Network Printer 4- 17
Program Design Considerations 4- 17
Printing to a File 4- 18
Programming and Utilities Guide ix
Chapter 5 : Programming in Graphic Mode
In This Chapter 5-1
Overview of Graphic Mode 5-2
Programming Similarities 5-2
Programming Differences 5-3
The Text Mode Technique 5-3
The Graphic Mode Technique 5-4
Invoking Graphic Mode 5-5
Using Graphic Mode 5-6
Shadowing Restrictions 5-7
Enhancing an Application 5-8
Tips and Techniques 5-9
Push Buttons 5-9
Bitmaps and Icons 5-9
X/ Y and Row/Col umn Coordinates 5-9
Compiling and Linking : 5-10
Managing Bitmap and Font Resources 5-11
RES2BML.EXE 5-11
BML2RES.COM 5-12
BMLDIR.COM 5-12
Using Bitmap and Font Library Files 5-13
Troubleshooting 5-14
Common Problems 5-14
Software Compatibility 5-16
Hardware Compatibility 5-17
Memory Shortage 5-18
CA-Clipper
Chapter 6 : Introduction to TBrowse
Programming and Utilities Gui de xi
In This Chapter 6-1
TBrowse Overview 6-2
Basic Browse Operations 6-3
Creating TBrowse Objects 6-3
Main Loop 6-4
Stabilization 6-5
Handling Keystrokes 6-6
Optimization of the Browse 6-7
Calculated Fields, Picture Clauses, and Custom Headers 6-7
Quicker Response Time 6-8
Multi-User Issues 6-9
Repositioning the Record Pointer 6-10
Using TBrowsexargo and TBColumnxargo 6-12
Browsing with Get 6-13
Determining Whether the Record Has Moved 6-16
Adding Color 6-18
TBrowse:colorSpec 6-18
TBColumn:defColor 6-19
TBColumn:colorBlock 6-20
Controlling the Highlight 6-22
TBrowse:colorRect() 6-23
Controlling the Scope 6-24
Viewing a Specific Key Value 6-26
Browsing Search Results 6-30
Chapter 7 : Introduction to the Get System
In This Chapter 7-1
The Get Class 7-2
Creating Get Objects 7-2
Getblock 7-3
Setting and Retrieving Values 7-4
Getxargo 7-5
Get Class Protocol 7-6
The Get System 7-7
The Read Layer 7-8
Extending the Read Layer 7-9
Nested Reads 7-9
Using GETACTIVE() 7-10
Changing Gets Through SET KEYs 7-10
Improving Help Routines 7-12
Using Code Blocks for WHEN/ VALI D 7-14
Dynamic Pictures 7-14
Processing the Entire GetList 7-16
Creating a New Read Layer 7-17
Basic Guidelines 7-17
Important Implementation Rules 7-18
Implementation Steps 7-19
READ VALID 7-19
Gets With Messages 7-22
The Reader Layer 7-25
Creating New Reader Layers 7-26
Basic Guidelines 7-26
Important Implementation Rules 7-27
Incremental Date Get 7-28
The Get Function Layer 7-31
Creating New Get Function Layers 7-32
xii CA-Clipper
Chapter 8 : Introduction to the Menu System
Programming and Utilities Guide xiii
In This Chapter
8 _
1
Menu Terminology
8 _
^
Overview of Class Components 8-3
Class Functions
8
~ 3
Instance Variables
8 - 4
Methods
8 - 4
Relationships Between Menu Classes
8
~ 5
TopBarMenu
8 - 5
Menultem
8
~ 5
PopUpMenu
8 - 6
More on Menu Items
8
~~7
Accelerator Keys
Action vs. Menu
8 - 8
Shortcut Keys
8 - 8
Status Messages
8 _
9
Menu Properties
8 _
9
Specifying Colors 8-12
Menu Separators
8
~13
Toggles
8
~~13
Disabling Menu Items
8
~15
Cascading Menus
8
~15
Menu Item Indicators
8
~16
Activating the Menu
8 - 1
7
Chapter 9 : Error Handling Strategies
In This Chapter 9-1
Overview of Exception Handling Concepts 9-2
Error Scoping 9-4
Raising Errors 9-6
Handling Errors 9-8
CA-Clipper Exception Mechanisms 9-10
The SEQUENCE Construct 9-11
The Posted Error Block 9-16
SEQUENCE vs. Error Block 9-19
Error Objects 9-21
A Model Example 9-23
The "System Error" Line-Up: Error.ch 9-24
Carrying Error-Processing Protocols 9-25
A Baseline Strategy 9-28
A Comprehensive Example 9-30
What Belongs in RECOVER? 9-32
Network Processing 9-37
Chapter 10: CA-ClipperCompiler-CUPPER.EXE
In This Chapter 10-1
Invoking the CA-Clipper Compiler 10-2
Using CLIPPERCMD 10-3
Compiler Options 10-4
The Compiler Script File 10-9
The Compiler Return Code 10-9
How the CA-Clipper Preprocessor Works 10-10
How CA-Clipper Compiles 10-12
The Compile and Link Batch File 10-13
Header Files 10-14
Output Files 10-15
Object Files 10-15
Temporary Files 10-15
Preprocessed Output Listing 10-16
Changing the Size of the Environment 10-16
xiv CA-Clipper
Chapter 11 : CA-Clipper Protected Mode
Linker-EXOSPACE.EXE
In This Chapter 11-1
Overview of CA-Clipper /Exospace 11-2
Invoking CA-Clipper/Exospace 11-4
The CA-Clipper/Exospace Return Code 11-7
The Compile and Link Batch File 11-7
Output Files H- 8
Executable Files (.EXE) . . 11-8
Map Files (.MAP) 11-9
Temporary Files 11-9
How CA-Clipper/Exospace Searches for Files 11-10
Library Files (.LIB) 11-10
Object Files (.OBJ) 11-11
Script Files (.LNK) 11-11
Linker Command Reference 11-12
Compatibility with Other Linkers 11-13
.RTLink Compatibility 11-13
Blinker Compatibility 11-14
EXOSPACE CLIPPER 501 11-15
EXOSPACE ENVIRONMENT CLIPPER 11-16
EXOSPACE ENVIRONMENT OVERRIDE 11-17
EXOSPACE EXECUTABLE CLIPPER 11-18
EXOSPACE EXECUTABLE NODELETE 11-20
EXOSPACE PACKAGE 11-21
EXOSPACE PROCEDURE DEPTH 11-23
FILE H- 24
LIBRARY 11-25
MAP 11-26
MODULE...FROM 11-27
NODEFLIB 11-28
OUTPUT 11-29
STACK 11-30
Programming and Utilities Guide xv
Troubleshooting 11-31
If the Application Does Not Run 11-31
How Does It Fail? 11-33
Software Compatibility 11-35
Memory Shortage 11-38
Extended Memory Not Available 11-38
Using the High Memory Area 11-38
Bad Memory 11-39
Problems When Running Under DPMI 11-40
Problems in Third-Party Libraries 11-41
Environment Compatibility Issues 11-42
PC/ AT Compatibility 11-42
Extended Memory 11-43
DOS Versions 11-47
Chapter 12 : CA-Clipper Real Mode Linker
BLINKER.EXE
In This Chapter 12-1
Overview of Blinker 12-2
Upgrade Offer 12-3
Blinker Command Reference 12-4
# (comment) 12-4
/ / (comment) 12-5
@ (nested script) 12-5
BEGINAREA 12-6
BLINKER CACHE EMS 12-7
BLINKER CACHE XMS 12-8
BLINKER CLIPPER PAGE 12-9
BLINKER ENVIRONMENT CLIPPER 12-9
BLINKER ENVIRONMENT NAME 12-10
BLINKER ENVIRONMENT OVERRIDE 12-11
BLINKER EXECUTABLE CLIPPER 12-12
BLINKER EXECUTABLE NODELETE 12-14
BLINKER LINK EMS 12-14
xvi CA-Clipper
BLINKER LINK PAGEFRAME 12-15
BLINKER LINK XMS 12-15
BLINKER MESSAGE DUPLICATES 12-16
BLINKER MESSAGE NOBLINK 12-17
BLINKER MESSAGE NOWARNING 12-18
BLINKER MESSAGE WINK 12-18
BLINKER OVERLAY OPSIZE 12-19
BLINKER OVERLAY PAGEFRAME 12-20
BLINKER OVERLAY THRESHOLD 12-21
BLINKER OVERLAY UMB 12-22
BLINKER PROCEDURE DEPTH 12-23
DEFINE 12-24
DEFLIB 12-25
ECHO 12-25
ENDAREA 12-26
EXTDICTIONARY 12-26
FILE 12-27
LIBRARY 12-28
MAP 12-29
MIXCASE 12-29
MODULE 12-30
MURPHY 12-32
NOBELL 12-32
NODEFLIB 12-33
NOEXTDICTIONARY 12-33
NOTABLEOFCONTENTS 12-34
OUTPUT 12-34
READONLY 12-35
SEARCH 12-35
SECTION INTO 12-36
STACK 12-37
UPPERCASE 12-38
VERBOSE 12-38
WORKFILE 12-39
Blinker Function Reference 12-40
BLIVERNUM 1 2 ^ 0
Programming and Utilities Guide xvii
Chapter 13 : CA-Clipper DebuggerCLD.LIB
In This Chapter 13-1
Starting the Debugger 13-4
Preparing Your Programs for Debugging 13-4
Programming Considerations 13-4
Compiling Your Source Code 13-6
Invoking the Debugger 13-7
From DOS 13-7
Linking the Debugger 13-9
Controlling Execution of Application/D or / d 13-9
Permitting Concurrent Viewing of Application
and Debug Screens/S or / s 13-10
Setting screen lines/4[3] 13-10
Setting screen lines/5[0] 13-10
From Windows 13-11
Invoking with Alt+D 13-11
Using ALTD() 13-12
How the Debugger Searches for Files 13-13
Using a Script File 13-14
Getting Help 13-16
Leaving the Debugger 13-16
The Debugger Display 13-17
The Debugger Menus 13-17
The Menu Bar 13-17
Menu Operations 13-19
Menu Commands 13-21
The Function Keys 13-22
The Debugger Windows 13-23
Window Operations 13-24
The Code Window 13-29
The Command Window 13-31
The Watch Window 13-34
The Monitor Window 13-37
The Callstack Window 13-39
The Help Window 13-41
The View Sets Window 13-42
xviii CA-Clipper
The View Workareas Window 13-43
The Set Colors Window 13-44
Dialog Boxes 13-45
Debugging a Program 13-46
Executing Program Code 13-47
Modes of Execution 13-47
Finding Program Errors 13-50
Viewing Program Output 13-52
Inspecting Data and Expressions 13-53
Using Watchpoints and Tracepoints 13-53
Creating New Variables 13-56
Inspecting Program Code 13-57
Using Breakpoints 13-57
Navigating the Call Stack 13-60
Viewing Files 13-61
Accessing DOS 13-62
Menu Command Reference 13-63
?|?? 13-64
BP 13-66
Callstack 13-68
Delete 13-69
File DOS 13-71
File Exit 13-71
File Open 13-72
File Resume 13-73
Help 13-74
List 13-76
Locate Case 13-77
Locate Find 13-78
Locate Goto 13-79
Locate Next 13-80
Locate Previous 13-81
Monitor All 13-82
Monitor Local 13-83
Monitor Private 13-84
Monitor Public 13-85
Programming and Utilities Gui de xix
x j r c . 13-86
Monitor Sort
/ c , 13-87
Monitor Static
13-88
Options Codeblock
13-90
Options Color
13-91
Options Exchange
j . 13-92
Options Line
13-93
Options Menu
r
13-94
Options Mono
D A 13-95
Options Path
1396
Options Preprocessed
13-97
Options Restore
c 13-98
Options Save
Options Swap
T U 13-100
Options Tab
13-101
Point Breakpoint
13-102
Point Delete
. A T f 13-103
Point Tracepomt
13-104
Point Watchpoint
A *
1 3
~
1 0 5
Run Animate
n 13-106
Run Go
K T . 13-107
Run Next
D f . 13-108
Run Restart
0 c A 13-109
Run Speed
13-HO
Run Step
13-111
Run To 13-112 Run Trace 13-112 View . 13-114 Vi ewApp w . l . v 13-115 View Callstack w . c , 13-116 View Sets 13-117 View Workareas , A T 13-118 Window Iconize T A7 . , 13-119 Window Move 13-119 Window Next - r , 13-120 Window Prev
xx CA-Clipper
Window Size .
Window Tile .
Window Zoom
13-120
13-121
13-122
Chapter 14 : Program Maintenance-RMAKE.EXE
In This Chapter I
4
Invoking RMAKE 14
The RMAKE Environment Variable 14
RMAKE Options 14-4
How RMAKE Works 14-6
How RMAKE Searches for Files 14-8
Make Files 14-8
Target and Dependency Files 14-8
The Make File 14-10
Using Quotation Marks 14-11
Line Continuation 14-11
Comments 14-12
Dependency Rules - 14-12
Makepath Examples 14-13
Inference Rules 14-15
Setting Environment Variables 14-17
Directives 14-19
Macros 14-22
User-Defined Macros 14-23
Predefined Macros 14-25
A Complete Make File 14-27
Chapter 15: ProgramEditor-PE.EXE
In This Chapter 15-1
Invoking the Program Editor 15-2
Navigation and Editing 15-3
Leaving the Program Editor 15-5
The PE System Architecture 15-5
Programming and Utilities Guide xxi
Chapter 16: Database Utility-DBU.EXE
In This Chapter 16-1
Invoking the Database Utility 16-2
The Main DBU Screen 16-3
The Menu Bar 16-3
The Message and Prompt Area 16-5
Dialog Boxes 16-5
Buttons 16-6
Fill-in Fields 16-7
Scrolling Lists 16-7
Closing a Dialog Box 16-8
Windows 16-8
Work Areas 16-9
Files 16-10
Indexes 16-10
Fields 16-11
Navigation on the Main Screen 16-12
Leaving DBU 16-13
The DBU Menus 16-13
Fl Help 16-15
F2 Open 16-16
Database 16-16
Index 16-17
View 16-17
F3 Create 16-18
Database 16-18
Index 16-23
F4 Save 16-24
View 16-24
Struct 16-24
F5 Browse 16-25
Database 16-25
View 16-26
xxii CA-Clipper
F6 Utility 16-28
Copy 16-28
Append 16-30
Replace 16-30
Pack 16-31
Zap 16-32
Run 16-32
F7Move 16-33
Seek 16-33
Goto 16-34
Locate 16-34
Skip 16-35
F8 Set 16-35
Relation 16-36
Filter 16-39
Fields 16-40
The DBU System Architecture 16-41
Chapter 17 : Report and Label UtilityRLEXE
In This Chapter 17-1
Loading the Report and Label Utility 17-2
Creating and Modifying Reports 17-2
Creating or Modifying a Report 17-2
Defining Report Columns 17-3
Deleting a Column 17-6
Inserting a New Column 17-6
Locating a Column 17-6
Defining Report Options 17-7
Defining Groups 17-9
Saving the Report Definition 17-11
Printing a Report 17-11
Reporting from Related Work Areas 17-12
Programming and Utilities Guide xxiii
Creating and Modifying Labels 17-13
Creating or Modifying a Label 17-13
The Label Editor Screen 17-14
Defining the Label Dimensions and Formatting 17-15
Standard Label Formats 17-16
Defining the Label Contents 17-16
Blank Lines 17-17
Saving the Label Design 17-18
Printing the Labels 17-19
Leaving RL 17-19
The RL System Architecture 17-20
Chapter 18 : Online Documentation-NG.EXE
In This Chapter 18-1
Loading the Instant Access Engine 18-2
Using Memory-Resident Mode 18-2
Using Pass Through Mode 18-3
Accessing the Instant Access Engine 18-3
How the Instant Access Engine Searches for Files 18-4
Using the Access Window 18-5
The Menu Bar 18-5
Selecting Menus and Menu Items 18-6
Sizing and Moving the Access Window 18-6
Getting Help 18-7
Viewing a Documentation Database 18-8
The Short Entry List 18-9
Searching a Short Entry List 18-10
Expanding an EntryMoving Down a Level 18-10
See Also References 18-11
Moving Up a Level 18-12
Selecting a New Documentation Database 18-13
Instant Access Engine Navigation Keys 18-14
xxiv CA-Clipper
Configuring the Instant Access Engine 18-15
Toggling Color 18-16
Toggling Auto Lookup 18-16
Changing the Hot Key 18-17
Saving the New Configuration 18-17
Leaving the Instant Access Engine 18-18
Exiting the Instant Access Engine 18-18
Uninstalling the Instant Access Engine 18-18
Appendix A: CLIPPER.BML
Index
Programming and Utilities Guide xxv
Chapter 1
Introduction
In This Guide
This is the Programming and Utilities Guide for CA-Clipper. It
contains conceptual information on programming and creating
applications using the CA-Clipper development system, as well
as usage information for each utility in the package.
Further information on many of the topics covered in this guide
can be found in the Reference Guide. In addition, you will find
much of the utilities portion of the Programming and Utilities
Guide packaged in other forms to make access more convenient.
For online information accessible while operating your program
editor or any other development utility, use The Guide to
CA-Glipper Utilities database (see ' Onl i ne Documentation
NG. EXE" chapter of this guide for documentation). For a brief
summary of the utilities, use the Quick Reference Guide.
Note: The Reference Guide, Volume 2 includes a glossary, which
is a comprehensive dictionary of terms used throughout the
CA-Clipper documentation. Each glossary entry consists of the
item name, the identity of one or more categories to which the
item belongs, and a short definition.
Programming and Utilities Gui de 1-1
Part 1: Basic Concepts
Part 1: Basic Concepts
This section builds on the "Language Reference" chapter of the
Reference Guide by focusing on various aspects of the
programming language and explaining how some of the
language components fit together. Although not as exhaustive
as the "Language Reference," this chapter gives you a different
view of the language, based on systems and other logical
groupings, that may help you better understand how to use
CA-Clipper to accomplish your programming tasks.
Part 2: Programming
This section is divided into several chapters, each of which gives
you specific details on a particular aspect of the CA-Clipper
system that may require further programming. It contains
conceptual information on programming and creating
applications using the following subsystems: TBrowse, The GET
System, and Error Handling, as well as chapters on "The
Runtime Environment," "Network Programming," and
"Programming in Graphic Mode. " Further reference
information can also be found in the "Language Reference"
chapter of the Reference Guide.
1-2 CA-Clipper
Part 3: Utilities
Part 3: Utilities
This section documents each utility supplied with the
CA-Clipper package in a separate chapter. The complete
command line syntax as well as all options are completely
specified for each utility. In addition, usage information,
including navigation and selection, is provided for the
menu-driven utilities.
The following utilities are covered:
CA-Clipper Compi l er-CLIPPER. EXE
CA-Clipper LinkerBLINKER.EXE
CA-Clipper DebuggerCLD.LIB
Program MaintenanceRMAKE.EXE
Program EditorPE.EXE
Database UtilityDBU. EXE
Report and Label Ut i l i t y- RL. EXE
The Guide to CA-ClipperNG.EXE
The symbols and conventions used to document the command
line syntax and options for these utilities are the same as those
used in the Reference Guide. For instance, square brackets ([ ])
delimit optional items, angle brackets (< >) delimit user-supplied
items, and required keywords are shown in uppercase letters. If
you are unfamiliar with the conventions, refer to the
introduction of the Reference Guide for further details.
Programming and Utilities Guide 1 -3
Chapter 2
Basic Concepts
In This Chapter
The "Language Reference" chapter of the Reference Guide
introduced you to programming in CA-Clipper by defining all of
the components (for example, commands, functions, and
operators) that go together to make up the programming
language. This chapter builds on the "Language Reference"
material by focusing on various aspects of the programming
language and explaining how some of the language components
fit together. Although not as exhaustive as the "Language
Reference," this chapter gives you a different view of the
language, based on systems and other logical groupings, that
may help you better understand how to use CA-Clipper to
accomplish your programming tasks.
This chapter provides an overview of the CA-Clipper language
constructs and its major systems. The following topics are
covered:
Structure of a CA-Clipper Program
Functions and Procedures
Control Structures
Variables
Expressions
Data Types
Operators
The Macro Operator
Programming and Utilities Guide 2-1
The Structure of CA-Clipper Program
Arrays
Code Blocks
Objects and Messages
Database, Input /Output, Keyboard, and Low-level File
Systems
The Structure of CA-Clipper Program
A CA-Clipper program is a collection of statements that adhere
to the rules defined by the CA-Clipper language. A program
statement can take many different forms including:
Command invocation
Function call (for example, library, pseudo, or user-defined)
Procedure call
Preprocessor directive
Control structure or declaration statement
Assignment statement
Comment
A program is stored in a text file with a (.prg) extension. In
general, white space (for example, blanks, tabs) is ignored by the
compiler, allowing you to format your programs for readability.
However, the compiler interprets the carriage return /linefeed
pair as the end of a statement (see the Continuation section for
exceptions).
2-2 CA-Clipper
The Structure of CA-Clipper Program
A Typical CA-Clipper Program
The following example program, ListBox.prg, is used throughout
the discussion in this section to illustrate the various components
of a CA-Clipper program and to give you an idea of what a
typical program looks like:
/* ListBox.prg
Display a menu and process a menu choice
Compile with /, /N, or /W
*/
// Manifest constant definitions
#define S_ADD " Add"
#define S_EDIT " Edit"
#define S_REPORT " Report"
#define S_QUIT " Quit"
// Filewide variable declarations go here
PROCEDURE Main()
// Local variable declarations
LOCAL cChoice
// Continuous loop redisplays ListBox after each
// function return
DO WHILE .T.
// Function call to create ListBox with
// default option of Quit
cChoice := CreateListBox(S_QUIT)
// Case structure to make function call
// based on return value of CreateListBox()
DO CASE
// Functions called in the CASE structure are
// defined in a separate .prg file, which you
// must create, compile, and link with this
// application
CASE cChoice = S_ADD
AddRecs()
CASE cChoice = S_EDIT
EditRecs()
CASE cChoice = S_REP0RT
Reports()
OTHERWISE
EXIT // Break out of continuous loop
ENDCASE
ENDDO
RETURN
Programming and Utilities Guide 2-3
The Structure of CA-Clipper Program
FUNCTION CreateListBox(cChoice)
CLEAR
@ 1, 31, 6, 45 GET cChoice LISTBOX {S_ADD, ;
S_EDIT, ;
S_REPORT, ;
S_QUIT}
SET MESSAGE TO 23 CENTER
READ
CLEAR
RETURN cChoice
The Main Procedure Definition
The main program file in any CA-Clipper application usually
has a main procedure (or function) definition located at the top
of the program (.prg) file. In our example, the main procedure
definition begins with the following statement:
PROCEDURE Main()
This statement marks the beginning of the procedure and gives it
a name. After the application is compiled and linked, it is this
procedure that serves as a startup routine when the application
is executed. In fact, if your application is designed with a main
procedure, you must compile with the / N option or, from the
Workbench, uncheck Create Default Procedure in the Compiler
Options dialog box to prevent the compiler from generating a
startup procedure of its own.
Like other procedure and function definitions, the main
procedure consists of statements, commands, and function calls
that perform a particular task. Typically, variable declarations
are placed at the top of the procedure.
2-4 CA-Clipper
The Structure of CA-Clipper Program
Following the variable declarations is the main procedure body,
which usually consists of one or more function calls. Depending
on the nature of the application, you can place the function calls
in a control structure as in ListBox.prg:
DO WHILE .T.
cChoice := CreateListBox(S_QUIT)
DO CASE
CASE cChoice = S_ADD
AddRecs()
CASE cChoice = S_EDIT
EditRecs()
CASE cChoice = S_REP0RT
Reports()
OTHERWISE
EXIT
ENDCASE
ENDDO
Finally, the end of the main procedure can be marked with a
RETURN statement. The RETURN statement is not a required
part of any procedure definition but is included for readability.
If no RETURN statement is present, the next PROCEDURE or
FUNCTION statement (or the end of file) is used to indicate the
end of the previous definition.
Function and Procedure Calls
Within a routine, calls to other routines are made using the
routine name. For functions, the name must be followed by its
arguments enclosed in parentheses. A function call is an
expression whose data type is determined by its return value.
Therefore, a function call can be part of another expression.
Function calls are the same regardless of how the function is
defined. For example, calls to the standard CA-Clipper library
functions are identical to your own user-defined function calls.
The following line of code from ListBox.prg illustrates a function
call as part of another statement:
cChoice := CreateListBox(S_QUIT)
Programming and Utilities Guide 2-5
The Structure of CA-Clipper Program
Procedures, on the other hand, always return NIL. Thus, a call
to a procedure is normally made as a separate program
statement. A procedure can, however, accept parameters.
Parameters are passed to a procedure using the same syntax as a
function (for example, a parameter list enclosed in parentheses).
Thus, in ListBox.prg, AddRecs, EditRecs, and Reports could be
defined as functions or procedures without affecting the calling
convention.
Variable Declaration
In CA-Clipper, dynamic variables can be created and initialized
without formal declaration statements. The default scope of an
undeclared dynamic variable is private to the routine in which
the variable is first initialized. In addition, CA-Clipper is a
weak-typed language, which means that the data type of a
variable is never declaredonly the scope, or visibility.
Lexically scoped variables must be declared. In ListBox.prg,
there is one declaration statement that sets up a local variable to
receive the value of a menu choice:
LOCAL cChoice
This statement declares the variable cChoice as a local variable.
Except in one case (that is, the PUBLIC statement), variable
declarations assign NIL to the variable as its initial value. An
initial value can be assigned to a variable using the inline
assignment:
LOCAL cChoice := S_QUIT
Where you place a variable declaration in a program file helps
determine its scope. For instance, STATIC declarations, that are
made before the first procedure or function definition, have a
filewide scope (that is, are visible to all routines in the file),
whereas those made within a routine definition are local to that
routine. See the Variables section in this chapter for more
information on variable declaration and scoping.
2-6 CA-Clipper
The Structure of CA-Clipper Program
Function and Procedure Definitions
Function and procedure definitions are also part of a typical
program. In ListBox.prg, there is only one function definition
which is shown below:
FUNCTION CreateListBox(cChoice)
CLEAR
@ 1, 31, 6, 45 GET cChoice LISTBOX {S_ADD, ;
S_EDIT, ;
S_REPORT, ;
S_QUIT}
SET MESSAGE TO 2 3 CENTER
READ
CLEAR
RETURN cChoice
This definition is typical, consisting of the declared function
name with a parameter list in parentheses, followed by the
function body, and ending with a return statement that passes a
value to the calling routine. All function definitions must return
a value in CA-Clipper.
The definition of a procedure is like that of a function except for
these differences: the keyword PROCEDURE precedes the
procedure name and parameters, and a return value is
unnecessary since procedures automatically return NIL.
Normally, routines defined within a program file are only used
by other routines in that file. More generic routines are usually
stored in a separate file, often called a procedure or function file,
so they can be shared by many programs. For example, in
ListBox.prg the functions AddRecsQ, EditRecs(), and ReportsQ
are called but not defined in the program. Instead, you should
create these functions and place them in a separate program file,
which you should then compile and link with ListBox.prg.
Programming and Utilities Guide 2-7
The Structure of CA-Clipper Program
Preprocessor Directives
In addition to statements, preprocessor directives can be part of a
CA-Clipper program. These directives are instructions to the
compiler rather than statements that are compiled. Preprocessor
directives always begin with a hash symbol (#).
In ListBox.prg, there are several manifest constant definitions at
the beginning of the file. These directives assign constant values
to identifier names that can be used in statements throughout the
program. Whenever the compiler encounters the identifier
name, it substitutes the associated value:
#define S_ADD " Add"
#define S_EDIT " Edit"
#define S_REP0RT " Report"
#define S_QUIT Quit"
Comments
You can formulate program comments in several ways,
depending on the effect that you want. For long comments that
span several lines, use the /*. . . */ to delimit the comment block.
All text following the slash-asterisk (/*), including carriage
returns, is ignored by the compiler until an asterisk-slash ( V) is
encountered to indicate the end of the comment block. The
following example illustrates:
/* ListBox.prg
Display a menu and process a menu choice
*/
For single-line comments, use the double-slash ( / / ) to introduce
the comment. All text following this comment symbol until the
next carriage return/linefeed is treated as a comment to be
ignored by the compiler. In our example, there are several
comments formulated in this way throughout the code, one of
which follows:
// Continuous loop redisplays ListBox after each
// function return
You can also use the asterisk (*) symbol for single-line comments,
as in dBASE programs.
2-8 CA-Clipper
The Structure of CA-Clipper Program
Comments need not be in a block or on a line by themselves.
The double-slash can also be used to place a comment at the end
of another statement line as in the following example:
EXIT // Break out of continuous loop
You can also use the double-ampersand (&&) for inline
comments. With both inline comment symbols, the compiler
ignores all text that follows the symbol until the next carriage
return / linefeed.
Continuation
Since the CA-Clipper compiler interprets the carriage
return/linefeed pair as marking the end of a program statement,
it might appear that each statement must be on a single line and,
furthermore, that no more than one statement can be on a line.
However, you can use the semicolon (;) character to specify
multiline statements and multistatement lines.
To continue a statement on more than one line (that is, form a
multiline statement), place a semicolon at the end of the first line
before the carriage return /linefeed, and put the remainder of the
statement on a new line. When the compiler encounters a
semicolon followed by a carriage return/linefeed, it continues
reading the statement on the next line. The following @...GET
LISTBOX command uses semicolons to put each list box item on
a new line:
@ 1, 31, 6, 45 GET cChoice LISTBOX {S_ADD, ;
S_EDIT, ;
S_REPORT, ;
S_QUIT}
You can repeat this method of line continuation several times to
break a single statement into several lines. Using this feature,
you can format very long expressions to make them more
readable.
Programming and Utilities Guide 2-9
Functions and Procedures
To form a multistatement line, simply place a semicolon, without
a carriage return/linefeed, between the statements. When the
compiler encounters such a semicolon, it knows to read the next
statement from the same line. For example, the case structure in
ListBox.prg could have been coded as follows:
DO CASE
CASE cChoice = S_ADD; AddRecs()
CASE cChoice = S_EDIT ; EditRecs()
CASE cChoice = S_REPORT ; Reports()
OTHERWISE ; EXIT
ENDCASE
Reserved Words
In CA-Clipper there are several words that are reserved for
internal use by CA-Clipper itself. These are listed in the
"Reserved Word" appendix of the Error Messages and Appendices
Guide. Reserved words cannot be used as identifier names in
program statements. In addition to these reserved words, it is
illegal for an identifier to start with an underscore.
Functions and Procedures
Functions and procedures are the basic building blocks of
CA-Clipper programs. Every program is made of one or more
procedures and/ or functions. These building blocks consist of a
group of statements that perform a single task or action. They
are similar to functions in C, Pascal, or other programming
languages.
The visibility of function and procedure names falls into two
classes. Functions and procedures visible anywhere in a
program are referred to as public and are declared with
FUNCTION or PROCEDURE statements. Functions and
procedures that are visible only within the current program
(.prg) file are referred to as static and are declared with STATIC
FUNCTION or STATIC PROCEDURE statements. Static
functions and procedures are said to have filewide scope.
2-10 CA-Clipper
Functions and Procedures
Static functions and procedures are quite useful for a number of
reasons. First, they limit visibility of a function or procedure,
thereby restricting access to the function or procedure. Because
of this, subsystems defined within a single program (.prg) file
can provide an access protocol with a series of public functions
or procedures, and conceal the implementation details of the
subsystem within static functions and procedures.
Second, since the static function or procedure references are
resolved at compile time, they preempt public functions and
procedures which are resolved at link time. This assures that
within a program file, a reference to a function or procedure
always executes the static routine if there is a public routine of
the same name.
Defining Functions and Procedures
Function and procedure definitions are quite similar with
slightly different requirements for return values.
Functions Functions can be defined anywhere in a program (.prg) file, but
definitions cannot be nested. A function definition has the
following basic form:
[STATIC] FUNCTION <identifier>[{<parameter list>)]
[<variable declarations>]
. <executable statements>
RETURN <exp>
A function definition consists of a function declaration statement
with an optional list of declared parameters. Following the
function declaration are a series of optional variable declaration
statements such as LOCAL, STATIC, FIELD, or MEMVAR. As
mentioned before, a function must return a value, therefore a
RETURN statement with a return value must be specified
somewhere in the body of the function. A function definition
begins with the FUNCTION declaration statement and ends with
the next FUNCTION or PROCEDURE statement or end of file.
Programming and Utilities Guide 2-11
Functions and Procedures
If the function declaration begins with the STATIC keyword, the
function is visible only to procedures and functions declared
within the same program (.prg) file.
The following is a typical example of a function definition:
FUNCTION AmPm(cTime)
IF VAL(cTime) < 12
cTime += " am"
ELSEIF VAL(cTime) = 12
cTime += " pm"
ELSE
cTime := STR(VAL(cTime) - 12, 2) + ;
SUBSTR(cTime, 3) + " pm"
END IF
RETURN cTime
Procedures Procedures are identical to functions with the exception that no
return value is required and, therefore, no RETURN statement is
required. Like functions, procedures can be defined anywhere in
a program (.prg) file, but definitions cannot be nested. The
following is the general form of a procedure definition:
[STATIC] PROCEDURE <identifier>[{<parameter list>)]
[<variable declarations>]
. <executable statements>
[RETURN]
A procedure definition begins with a PROCEDURE declaration
statement and ends with the next FUNCTION or PROCEDURE
statement, or end of file.
If the procedure declaration begins with the STATIC keyword,
the procedure is visible only to procedures and functions
declared within the same program (.prg) file.
2-12 CA-Clipper
Functions and Procedures
Calling Functions and Procedures
Although functions and procedures are quite similar they can be
called in different ways.
Functions All functions are called in the same way, regardless of whether
they are defined in your application or in a library that you are
linking. You can specify functions either in expressions or as
statements.
For example, the following are all legitimate function calls:
// Expression
? "This is the " + Ordinal(DATE()) + "day"
Report() // Statement
result := Report("Quarterly") // Expression
When a function is called, it must always be specified including
the open and close parentheses. If arguments are to be passed to
called functions, they are specified between the parentheses and
separated by commas. For example:
? Maj orFunc("One", "Two", "Three")
Procedures A procedure can be called using function-calling syntax by
specifying the procedure call as a statement. Here, you call the
procedure as you would a function, specified as a statement:
<procedure>([<argument list>])
The second way is using the DO...WITH command. This method
is not recommended since it passes arguments by reference as a
default.
Unlike a function, however, a procedure cannot be called as part
of an expression. This is because procedures cannot return
values as functions can and, therefore, cannot be evaluated
within the context of an expression.
Programming and Utilities Guide 2-13
Functions and Procedures
Passing Parameters
When you invoke a procedure or function, you can pass values
and references to it. This facility allows you to create black box
routines that can operate on data without any direct knowledge
of the calling routine. The following discussion defines the
various aspects of passing parameters in CA-Clipper.
Arguments and Passing data from a calling routine to an invoked routine
Parameters involves two perspectives, one for the calling side and one for
the receiving side. On the calling side, the values and
references passed are referred to as arguments or actual
parameters.
For example, the following function call passes two arguments,
a constant and a variable:
LOCAL nLineLength := 8 0
? Center("This is a string", nLineLength)
On the receiving side, the specified variables are referred to as
parameters or formal parameters. For example, here the variables
are specified to receive the string to center as well as the line
length:
FUNCTION Center(cString, nLen)
RETURN PADC(cString, nLen, " ")
The specified receiving variables are place holders for values and
references obtained from the calling routine. When a procedure
or function is called, the values and references specified as
arguments of the routine's invocation are assigned to the
corresponding receiving parameter in the invoked routine.
In CA-Clipper, there are two ways to specify parameters,
depending on the storage class of the parameter you want to use.
Parameters specified as a part of the procedure or function
declaration are declared parameters and are the same as local
variables. They are visible only within the called routine and
have the same lifetime as the routine. Parameters specified as
arguments of the PARAMETERS statement are created as private
variables and hide any private or public variables or arrays of
the same name inherited from higher-level procedures and
functions.
2-14 CA-Clipper
Functions and Procedures
Note: In CA-Clipper, you cannot mix declared parameters and
a PARAMETERS statement within the same procedure or
function definition. Attempting this generates a fatal compiler
error.
In CA-Clipper, parameters are received in the order passed and
the number of arguments does not have to match the number of
parameters specified. Arguments can be skipped within the list
of arguments or left off the end when a routine is invoked.
Received parameters without corresponding arguments are
initialized to NIL. For example, the following function call skips
three arguments (two from within the list and one left off the
end), thereby initializing them to NIL values:
? TestProc("Hello",, ,"There")
FUNCTION TestProc(parml, parm2, parm3, parm4, parmS)
? parml, parm2, parm3, parm4, parm5
// Result: Hello NIL NIL There NIL
RETURN NIL
When a routine is called, the PCOUNT() function is updated
with the position of the last argument specified within the list of
arguments. This includes skipped arguments, but not arguments
left off the end of the list. In the example above, PCOUNTQ
returns 4.
Programming and Utilities Guide 2-15
Functions and Procedures
Passing by Value
Passing an argument by value means the argument is evaluated
and its value is copied to the receiving parameter. Changes to a
received parameter are local to the called routine and lost when
the routine terminates. In CA-Clipper, all variables, expressions,
and array elements are passed by value as a default if the
function-calling syntax is used. This includes variables
containing references to arrays, objects, and code blocks.
As an example, the following code passes a database field and a
local variable to a procedure by value:
LOCAL nNumber := 10
USE Customer NEW
Saylt(Customer->Name, nNumber)
? nNumber // Result: 10
RETURN
PROCEDURE Saylt(fieldValue, nValue)
? fieldValue, ++nValue // Result: Smith 11
RETURN
The importance of pass-by-value is that the called routine cannot
change the caller's data by changing the value of the received
parameter. This increases modularity by relegating the
responsibility to the calling routine to determine whether it
allows its data to be changed by a called routine.
2-16 CA-Clipper
Functions and Procedures
Passing by Reference
Passing an argument by reference means that a reference to the
value of the argument is passed instead of a copy of the value.
The receiving parameter then refers to the same location in
memory as the argument. If the called routine changes the value
of the receiving parameter, it also changes the argument passed
from the calling routine.
Variables other than field variables and array elements can be
passed by reference if prefaced by the pass-by-reference operator
(@) and the function or procedure is called using the function-
calling syntax. For example:
LOCAL nNumber := 10
USE Customer NEW
Saylt(Customer->Name, @nNumber)
? nNumber // Result: 11
RETURN
PROCEDURE Saylt(fieldValue, nValue)
? fieldValue, ++nValue // Result: Smith 11
RETURN
In this example, the change to the nVahte parameter in the called
routine is reflected in the nNumber argument after Saylt() is
called.
As you can see, passing arguments by reference can be quite
dangerous if parameters are inadvertently assigned new values
in the called routine. Because of this, passing by reference
should only be used in special cases such as returning a modified
value from a procedure or function. A good example of this is
the FREAD() function which takes a buffer variable passed by
reference, fills the variable with characters read from a binary
file, and returns the number of bytes read.
Note that arguments passed to routines called with the
DO...WITH statement are passed by reference as a default. Note
also that other dialects commonly pass arguments by reference
as a default. In CA-Clipper, this practice is strongly discouraged
and therefore use of the DO statement is not recommended. All
DO invocations should be replaced with function-calling syntax,
and variables passed by reference should be prefaced with the
pass-by-reference operator (@).
Programming and Utilities Guide 2-17
Functions and Procedures
Passing Arrays and Objects as Arguments
When using function-calling syntax, variables containing
references to arrays and objects are passed by value as are
variables containing values of any other data type. This may
seem confusing since it reveals that passing references involves a
level of indirection. But when a variable containing a reference
is passed to a routine, a copy of the reference is passed instead of
the actual reference.
If, as an example, an array is passed to a routine by value and
the called routine changes the value of one of the array elements,
the change is reflected in the array after the return, since the
change was made to the actual array via the copied reference to
it. If, however, a reference to a new array is assigned to a
variable passed by value, the new reference is discarded upon
return to the caller, and the array reference contained in the
original variable is unaffected.
Conversely, if the variable containing a reference to an array or
object is passed by reference by preceding the argument variable
with the pass-by-reference operator (@), any changes to the
reference are reflected in the calling routine upon return.
For example:
// Change the value of an array element
a := {1, 2, 3}
ChangeElement(a)
? a[l] // Result: 10
// Change an array; does not work
a := {1, 2, 3}
ChangeArray(a)
? a[l] // Result: 1
// Change an array by passing by reference
ChangeArray(@a)
? a[l] // Result: 4
FUNCTION ChangeElement(aArray)
aArray[l] := 10
RETURN NIL
FUNCTION ChangeArray(aArray)
aArray := {4, 5, 6}
RETURN NIL
2-18 CA-Clipper
Functions and Procedures
Argument Checking
In CA-Clipper, there is no argument checking, and therefore the
number of parameters does not have to match the number of
arguments passed. Arguments can be skipped or left off the end
of the argument list. A parameter not receiving a value or
reference is initialized to NIL. If arguments are specified,
PCOUNTQ returns the position of the last argument passed.
Since arguments can be skipped, PCOUNT() is not always an
accurate gauge of what arguments have been specified. To
ascertain this information, compare the parameter in question to
NIL. If it is equal, you can either supply a default value or
generate an argument error. The following example
demonstrates this concept:
FUNCTION TestParms(parml, parm2, parm3)
IF parm2 = NIL
? "Parameter was not passed"
parm2 := "default value"
END IF
. <statements>
RETURN NIL
In addition to the NIL test, VALTYPEQ can be used to test for a
parameter receiving a value as well as the proper data type:
FUNCTION TestParms(cParml, nParm2)
IF VALTYPE (nParm2 ) !=
11
N"
? "Parameter was not passed or invalid type"
END IF
. <statements>
RETURN NIL
Note: Remember to use VALTYPE() instead of TYPE() to test
the data type of declared parameters. A TYPE() applied to a
declared parameter always returns " U. "
Programming and Utilities Guide 2-19
Functions and Procedures
Passing Arguments from the DOS Command Line
Arguments can be passed directly from the DOS command line
to a program's main procedure. Parameters are specified either
in a PARAMETERS statement or declared as a part on the main
procedure's declaration. Remember, if you declare the main
procedure, you must compile with the / N option or, from the
Workbench, uncheck Create Default Procedure in the Compiler
Options dialog box.
Arguments passed are all received as character strings. Specify
multiple arguments by separating each argument with a space.
If an argument contains an embedded space, it must be enclosed
in quotation marks in order to be passed as one string. For
example, the following DOS command line passes two
arguments when invoking PROG.EXE:
PROG "CA-CLIPPER COMPILER" 5
The main procedure receiving parameters from the DOS
command line should test the number of passed parameters with
PCOUNT() to assure that critical parameters have been specified.
Returning Values from Functions
As defined, a function must return a value. To do this, it must
contain a RETURN statement with an argument. A RETURN
statement performs two actions: first, it terminates processing of
the current routine by transferring control to the calling routine;
and second, if the current routine is a function, it returns any
value specified as the argument of the RETURN statement to the
calling routine. The return value can be a constant or an
expression. For example:
RETURN ("Today is " + DTOC(DATE()))
In CA-Clipper, a function can return a value of any data type
including arrays, objects, code blocks, and NIL. For example, the
following function returns an array to a calling routine:
FUNCTION NumArrayNew()
LOCAL aNumArray : = AFILL(ARRAY(10), 1, 1)
RETURN aNumArray
2-20 CA-Clipper
Functions and Procedures
RETURN statements can occur anywhere in a function
definition, allowing processing to be terminated before the
function definition ends. For example, the following code
fragment terminates processing if a condition is true (.T.) and
continues if the condition is false (.F.):
FUNCTION OpenFile(cDbf)
USE (cDbf)
IF NETERR()
RETURN .F.
ELSE
. <statements>
RETURN .T.
Note that RETURN is limited by the fact that it can return only
one value. More than one value can be returned if arguments
are passed by reference, although this is not a preferred solution.
An aggregate data structure can be defined as an array
containing other arrays, and arrays, as mentioned above, can be
passed throughout a program as a single value.
If the function's return value is not used, it is discarded, as is the
case when you specify a function as a statement.
Recursion
A procedure or function is recursive if it contains an invocation
of itself. This can be either direct or indirect when a function
calls another function that again calls the original function.
For example, the following example is a function that uses
recursion to calculate the factorial of a specified number. A
factorial is the product of all positive integers from one to a
specified number:
FUNCTION Factorial(nFactorial)
IF nFactorial = 0
RETURN 1
ELSE
RETURN nFactorial * Factorial(nFactorial - 1)
END IF
The factorial of 3 is, therefore, 1 * 2 * 3 which is 6.
Programming and Utilities Gui de 2-21
Control Structures
Control Structures
CA-Clipper supports several control structures that let you
change the sequential flow of program execution. These
structures allow you to execute code based on logical conditions
and to repeatedly execute code any number of times.
In CA-Clipper, all control structures can be nested inside of all
other control structures as long as they are nested properly.
Control structures have a beginning and ending statement, and a
nested structure must fall between the beginning and ending
statements of the structure in which it is nested. This section
summarizes all of the control structures in the CA-Clipper
language, giving examples and suggested uses for each.
Tip: There are also control structures to determine which
statements in a program to compile. These are the
preprocessor directives #ifdef...#endif and #ifndef...#endif.
Refer to the Reference Guide for more information on these.
Looping Structures
Looping structures are designed for executing a section of code
more than once. For example, you may want to print a report
four times. Of course, you could simply code four REPORT
FORM commands in sequence, but this would be messy and
would not solve the problem if the number of reports was
variable.
2-22 CA-Clipper
Control Structures
FOR...NEXT
The FOR...NEXT control structure, or FOR loop, repeats a section
of code a particular number of times. To solve the printing
problem, you could do this:
FOR i := 1 TO 4
REPORT FORM Accounts TO PRINTER
NEXT
FOR...NEXT is typical of all CA-Clipper control structures. It
consists of a statement that defines the conditions of the structure
and marks its beginning, followed by one or more executable
statements that represent the body of the structure and, finally, a
statement to end the structure.
FOR...NEXT sets up a loop by initializing a counter variable to a
numeric value. The counter is incremented (or decremented)
each time through the loop after the body statements are
performed until it reaches a specified value. By default, as in the
previous example, the increment value is one, but the increment
can also be specified with the FOR statement's STEP clause.
Furthermore, all of the FOR parameters can be numeric
expressions allowing for a variable number of loop iterations.
FOR...NEXT is commonly used to process arrays on an element
by element basis.
DO WHILE...ENDDO
Another type of loop is one that is based on a condition rather
than on a particular number of repetitions. For example,
suppose you wanted to perform a complex process using records
in a database file with a particular customer number.
Without a conditional looping structure, it would be very
difficult, if not impossible, to solve this problem.
Programming and Utilities Guide 2-23
Control Structures
The DO WHILE...ENDDO control structure (also called a DO
WHILE loop) processes a section of code as long as a specified
condition is true (.T.). To solve the database problem, you could
do the following:
USE Accounts INDEX Accounts
SEEK 3456
DO WHILE Accounts->AcctNum = 3456
. <processing statements>
SKIP
ENDDO
This example illustrates a typical use of DO WHILE to process
database file records. Note that SKIP is used as part of the loop
body to advance the pointer to the next record. In a DO WHILE
loop, the loop body must contain some statement that alters the
loop condition; otherwise, the loop will execute forever.
EXIT and LOOP
EXIT and LOOP are special statements that can only be used
inside a DO WHILE or FOR loop. EXIT transfers control out of
the loop, and LOOP transfers control to the beginning of the
loop. These statements are used as part of a conditional control
structure to control looping behavior under unusual
circumstances.
DO WHILE .T.
IF EOF()
EXIT
ELSEIF DELETED()
SKIP
LOOP
ELSE
<processing statements>
END IF
ENDDO
2-24 CA-Clipper
Control Structures
Decision-Making Structures
Decision-making structures allow you to execute one or more
program statements based on a condition. For example, you
may want to execute a different function based on a menu
choice. CA-Clipper has two such structures, IF...ENDIF and DO
CASE...ENDCASE, but they are identical in functionality.
IF...ENDIF
The IF...ENDIF control structure executes a section of code if a
specified condition is true (.T.). The structure can also specify
alternative code to execute if the condition is false (.F.).
The following example illustrates IF...ENDIF in a function that
tests for an empty array:
FUNCTION ZeroArray(aEntity)
IF VALTYPE(aEntity) = "A" .AND. EMPTY(aEntity)
RETURN .T.
END IF
RETURN .F.
The next example uses IF...ENDIF to process a menu choice:
IF nChoice = 1
Fund ()
ELSEIF nChoice = 2
Func2()
ELSEIF nChoice = 3
Func3()
ELSE
QUIT
END IF
ELSEIF specifies an alternative condition to test if the previous
condition was not met, allowing multiple levels of control. It
replaces nested IF...ENDIF structures. ELSE is an alternative
path to execute if none of the other conditions in the structure is
met.
Programming and Utilities Guide 2-25
Control Structures
DO CASE...ENDCASE
DO CASE and IF are equivalent structures with slightly different
syntax representations. For example, the following DO CASE
code segment is functionally equivalent to the previous IF
example:
DO CASE
CASE nChoice = 1
Fund ( )
CASE nChoice = 2
Func2()
CASE nChoice = 3
Func3()
OTHERWISE
QUIT
ENDCASE
Neither decision-making structure has advantages over the
other. Which one you use is purely a matter of personal
preference.
Error Handling Structures
BEGIN SEQUENCE...END is a specialized control structure often
used for runtime error and exception handling, as illustrated
below:.
DO WHILE .T.
BEGIN SEQUENCE
. <operation that may fail>
RECOVER
IF PrintRecover()
LOOP // Repeat SEQUENCE block
END IF
END
EXIT // Escape from the operation
ENDDO
2-26 CA-Clipper
Variables
Variables
Variables are place holders for values and references that have a
defined lifetime and visibility, and a given name. When a
variable name is referenced, the value it contains is returned.
In CA-Clipper, variables are organized into storage classes that
determine how the variable is stored, how long it lives, and
where in a program its name can be used. Each storage class has
a statement that either declares the variable names or creates the
variable at runtime.
Lexically Scoped Versus Dynamically Scoped Variables
Public, private, and field variables have what is referred to as
dynamic scope. Dynamically scoped variables, including names,
are created and maintained completely at runtime. Nothing is
resolved at compile time, and there is automatic inheritance of
variables by called procedures and functions. These classes of
variables are characteristic of interpreted systems and exist in
CA-Clipper in order to be code compatible with interpreted
dialects.
In CA-Clipper, two classes of variables have what is called lexical
scope. These classes of variables are resolved completely at
compile time and have rigidly defined scoping rules, as
described below.
Dynamically scoped variables violate the principle of
modularity since to understand the operation of a routine,
you must understand the operation of all the routines that
call it. Each routine is a modularly constructed program that
should be understood in the context of its own definition,
and the program (.prg) file in which it is located.
Programming and Utilities Guide 2-27
Variables
Lexically scoped variables are more efficient and much faster
than dynamically scoped variables since they are resolved
completely at compile time. Dynamically scoped variables,
by contrast, must be resolved each time they are referenced
in a program.
We highly recommend the use of lexically scoped variables and
their substitution for all uses of dynamically scoped variables.
Lifetime and Visibility of Variables
During execution, a variable, even though declared at compile
time or referred to in an executable statement, does not actually
exist until some portion of the computer's internal memory is
allocated to contain its value. This is known as creating (or
instantiating) the variable. Some variables are created
automatically, while others must be explicitly created.
Lifetime Once created, a variable continues to exist (and possesses a
value, if one has been assigned) until its memory is released.
Some variables are released automatically, while others must be
explicitly released. Some variables are never released. The
duration of a variable's life is referred to as its lifetime.
Visibility Visibility refers to the conditions under which a variable is
accessible to the program during execution. Some variables,
even though they have been created and assigned a value, may
not be visible under certain conditions.
During execution, a single variable name can be associated
simultaneously with several different variables, some or all of
which may be visible. Declarations can be used to ensure that
occurrences of a particular name in the source code refer to the
desired variable.
The visibility and lifetime of each variable class are described
later in this chapter under the sections entitled Local Variables,
Static Variables, Private Variables, and Public Variables.
2-28 CA-Clipper
Variables
Declaring Variables
Variable declarations are not executable statements. Instead,
they declare, at compile time, the names of program variables and
inform the compiler of assumptions that can be made about
them.
Although the declarations are not themselves executable, the
assumptions they produce affect the object code generated by the
compiler for references to the variables declared.
You can declare variables by naming them in STATIC, LOCAL,
MEMVAR, and FIELD declaration statements. They can also be
declared by naming them as declared parameters (that is, listing
them in parentheses) in PROCEDURE or FUNCTION
statements, or in code block definitions.
Declarations are optional for some kinds of variables (private,
public and field variables) and mandatory for others (static and
local variables, and declared parameters).
Compile with the / W option or, from the Workbench, check
Enable Warnings in the Compiler Options dialog box to enable
compile-time checking for undeclared variables.
All declaration statements must occur before executable
statements.
Programming and Utilities Guide 2-29
Variables
The Scope of a Declaration
A declaration's scope determines the parts of the program to
which the declaration applies. Declaration scope is determined
lexically. That is, declarations apply only to the compilation of
certain sections of source code. (Note that the scope of a
declaration is not necessarily the same as either the visibility or
the lifetime of the variable it declares.)
For the purpose of determining declaration scope, source code is
viewed as a series of discrete lexical units: files, procedures and
code blocks.
A file is all of the source code within a single disk file
submitted for compilation.
Note: Code included via the #include preprocessor directive
is considered part of the file containing the #include
directive.
A procedure is all source code from a PROCEDURE or
FUNCTION statement until the next PROCEDURE or
FUNCTION statement, or until the end of the file.
A code block is all source code within the block delimiters
that define the code block.
Some units can be nested inside of others; procedures occur
within files, for example, and code blocks occur within
procedures or other code blocks.
A declaration's scope is the lexical unit in which it occurs and
any nested units. For example, a declaration that occurs within a
procedure definition applies to that procedure and any blocks
within it. A declaration that occurs within a code block (a block
parameter), applies to that code block and any code blocks
nested within it.
2-30 CA-Clipper
Variables
STATIC, FIELD, and MEMVAR declarations can also appear
outside of any procedure or code block by specifying them
before any PROCEDURE or FUNCTION statements in the
source file. In this case, the declaration applies to the entire
source file. Variables declared this way are said to have filewide
scope. Note that to declare variables with filewide scope, you
must compile with the / N option or, from the Workbench,
uncheck Create Default Procedure in the Compiler Options
dialog box.
A declaration in an inner unit can declare a variable with the
same name as one declared in an outer unit. In this case, the
inner declaration supersedes the outer, but only within the inner
unit. For instance, a declaration which applies to an entire file
can be superseded by a declaration in one of the procedures
within that file. The superseding declaration affects only the
procedure in which it occurred.
Referring to Variables
In the program source code, variables are referred to by name.
When the compiler sees an occurrence of a particular name, it
generates object code to assign or retrieve the value of the
variable with that name.
Programming and Utilities Guide 2-31
Variables
Ambiguous Variable References
During execution, it is possible for a single name to be associated
simultaneously with several different variables, some or all of
which may be visible. In the absence of a declaration or an
explicit qualifying alias, it can be impossible for the compiler to
tell which variable a particular name will actually refer to when
the program is executed. The occurrence of such a name is
known as an ambiguous variable reference.
When the compiler encounters an ambiguous variable reference,
it generates special object code (lookup code) which, when
executed, checks to see if a variable exists with the specified
name. If the name exists, it checks what kind of variable it is and
whether it is visible. The order in which the various possibilities
are checked depends on how the variable was referred to.
Avoiding Ambiguous Vari abl e References
Avoiding ambiguous variable references at compile time allows
the compiler to generate more efficient object code. It also
increases the dependability of the program, since ambiguous
references behave differently at runtime depending on a variety
of circumstances.
Declarations can be used to ensure that occurrences of a
particular name in the source code refer to the desired variable.
Alternatively, references to variables can be explicitly qualified by
preceding them with the alias operator.
To generate warnings of ambiguous variable references, compile
with the / W option or, from the Workbench, check Enable
Warnings in the Compiler Options dialog box.
2-32 CA-Clipper
Variables
Qualifying Variable References
The alias operator (->) can be used to explicitly qualify a variable
reference. The following combinations are legal:
<alias>-xname>
Refers to a field in the work area designated by <alias>. A
runtime error occurs if <name> is not a field in the designated
work area.
FIELD-><name>
Refers to a field in the currently selected work area. A runtime
error occurs if <name> is not a field in the currently selected
work area.
MEMVAR - ><name>
Refers to either a PRIVATE variable (if one exists) or a PUBLIC
variable. The reference can be an attempt to assign a value, in
which case a PRIVATE variable is created at the current
activation level. Otherwise, if the reference attempts to retrieve a
variable that does not exist, a runtime error occurs.
Creation and Initialization
You can create variables and supply initial values in the same
statement. The following statements allow initializers:
STATIC
LOCAL
PRIVATE
PUBLIC
Note: The FIELD and MEMVAR statements do not allow
initializers since they do not specify the creation of variables.
If you specify no initializer, a variable is given an initial value of
NIL, except for public variables, which are given an initial value
of false (.F.).
Programming and Utilities Guide 2-33
Variables
Initializers for static variables must be compile-time constant
expressions. That is, the expressions must consist entirely of
constants and simple operators (no variables or function calls).
These are computed at compile time and are assigned to the
static variables before the beginning of execution.
Initializers for other variables can be any valid CA-Clipper
expression. These are computed just prior to the creation of the
variables, and assigned to the variables immediately afterward.
Note that this allows a private variable to be initialized to the
value held by an existing private or public variable with the
same name.
The following examples illustrate variable initialization with
various statements:
STATIC lFirstTime := .T.
LOCAL i := 0, j := 1, nMax := MAXROW()
PRIVATE cString := "This is a string"
PUBLIC lFinishedYet // Defaults to .F.
Local Variables
Local variables must be declared explicitly at compile time with
the LOCAL statement, as shown in the example below:
FUNCTION SomeFunc()
LOCAL nVar := 10, aArray[10][10]
. <statements>
NextFunc()
RETURN .T.
In the above example, the variable nVar has been declared as
LOCAL and defined as having a value of 10. When the function
NextFunc() is executed, nVar still exists but cannot be accessed.
As soon as execution of SomeFunc() is completed, nVar is
destroyed. Any variable with the same name in the calling
program is unaffected.
2-34 CA-Clipper
Variables
Local variables are created automatically each time the
procedure in which they were declared is activated. They
continue to exist and retain their values until the end of the
activation (that is, until the procedure returns control to the code
which invoked it). If a procedure is invoked recursively (for
example, calls itself), each recursive activation creates a new set
of local variables.
The visibility of a local variable is identical to the scope of its
declaration. That is, the variable is visible anywhere in the
source code to which its declaration applies. If a procedure is
invoked recursively, only the locals created for the most recent
activation are visible.
Static Variables
Static variables work much like local variables, but retain their
values throughout execution. Static variables must be declared
explicitly at compile time with the STATIC statement.
Their scope depends on where they are declared. If they are
declared within the body of a function or procedure, their scope
is limited to that routine. If they are declared outside of any
routine, their scope is filewide. Remember that to declare
variables with filewide scope, you must compile with the / N
option or, from the Workbench, uncheck Create Default
Procedure in the Compiler Options dialog box.
In this example, the variable myVar is declared as STATIC and
initialized to a value of 10:
FUNCTION SomeFunc()
STATIC myVar := 10
. <statements>
NextFunc()
RETURN .T.
Programming and Utilities Guide 2-35
Variables
When the function NextFunc() is executed, myVar still exists but
cannot be accessed. Unlike variables declared as LOCAL or
PRIVATE, myVar continues to exist and retain its current value
when execution of SomeFunc() completes; however, it can be
accessed only by subsequent executions of SomeFunc().
The initialization of static variables (in this example to a value of
10) occurs only once, at application startup. This prevents static
variables from being initialized each time the declaring routine is
invoked. Static variables continue to exist and retain their value
throughout the execution of the application. They cannot be
released.
Private Variables
Declarations are optional for private variables. If desired, they
can be declared explicitly at compile time with the MEMVAR
statement.
Private variables are created dynamically at runtime with the
PRIVATE and PARAMETERS statements. Additionally,
assigning a value to a previously uncreated variable
automatically creates a private variable. Once created, a private
variable continues to exist and retain its value until termination
of the procedure activation in which it was created (that is, until
the procedure which created it returns to the invoking
procedure). At that time, it is automatically released. Private
variables can also be explicitly released using the RELEASE
statement.
It is possible to create a new private variable with the same name
as an existing private variable. However, the new (duplicate)
variable can only be created at a lower activation level than any
existing private variable with the same name. The new private
hides any existing privates or publics (see Public Variables below)
with the same name.
2-36 CA-Clipper
Variables
Once created, a private variable is visible to the entire program
until it is released (either explicitly or automatically, see above)
or hidden by the creation of a new private variable with the
same name. In the latter case, the existing private becomes
inaccessible until the new private is released.
In simpler terms, a private variable is visible within the creating
procedure and any procedures called by the creating procedure,
unless such a called procedure creates its own private variable
with the same name.
For example:
FUNCTION SomeFunc()
PRIVATE myVar := 10
. <statements>
NextFunc()
RETURN .T.
In this example, the variable myVar is created as a private
variable and initialized with a value of 10. When the function
NextFunc() is executed, myVar still exists and, unlike a local
variable, can be accessed by NextFunc(). When SomeFunc()
terminates, myVar is released and any previous myVar definition
becomes accessible.
Public Variables
Declarations are optional for public variables. If desired, they
can be declared explicitly at compile time with the MEMVAR
statement.
You can create public variables dynamically at runtime with the
PUBLIC statement. They continue to exist and retain their
values until the end of execution unless they are explicitly
released with the RELEASE statement.
It is possible to create a private variable with the same name as
an existing public variable. You cannot, however, create a public
variable with the same name as an existing private variable.
Programming and Utilities Guide 2-37
Variables
Once created, a public variable is visible to the entire program
until it is explicitly released or hidden by the creation of a private
variable with the same name. Then the new private variable
hides the existing public variable of the same name, and the
public variable becomes inaccessible until the new private is
released. For example:
FUNCTION SomeFunc()
PUBLIC myVar := 10
. <statements>
NextFunc()
RETURN .T.
In this example, myVar is created as a public variable and
initialized with a value of 10. When the function NextFunc()
executed, myVar still exists and can be accessed. Unlike LOCAL
and PRIVATE variables, myVar still exists when execution of
SomeFunc() is completed.
Declaring a variable PUBLIC when the variable does not already
exist creates a new logical variable with an initial value of false
(.F.).
Field Variables
Declarations are optional for field variables. You can declare
them explicitly at compile time with the FIELD statement.
Field variables are really just synonyms for database fields of the
same name. Thus, they typically exist and possess values even
before the program begins execution, and they continue to exist
after the program terminates. A field variable's value depends
on which record of the associated database is the current record.
Once a database file is opened, the corresponding field variables
are visible to the entire program. They remain visible until the
database file is closed.
2-38 CA-Clipper
Expressions
Field variables are initialized with empty values when records
are appended to the database file.
When a variable is declared as a FIELD, all subsequent
unqualified references to that variable cause the program to look
for a database field in the current work area (or to a specified
work area if the IN clause is used) with that name.
Note: Avoid issuing compiler directive ALIASing statements
within executable code.
Expressions
In CA-Clipper, all data items are identified by type for the
purpose of forming expressions. The most basic data items (that
is, variables, constants, and functions) are assigned data types
depending on how the item is created. For example, the data
type of a field variable is determined by its database file
structure, the data type of a constant value depends on how it is
formed,, and the data type of a function is defined by its return
value.
These basic data items are the simplest expressions in the
CA-Clipper language. More complicated expressions are formed
by combining the basic items with operators. This section
defines all of the valid CA-Clipper data types and operators that
you will use to form expressions, as well as any special rules you
need to know.
Programming and Utilities Guide 2-39
Data Types
Data Types
The data types supported in the CA-Clipper language are:
Array
Character
Code Block
Numeric
Date
Logical
Memo
NIL
In CA-Clipper, an array structure is a separate data type, and
there are distinct operations for arrays that are invalid for other
data types. Code blocks are also a data type, but the operations
that you can perform using them is limited. Separate sections in
this chapter discuss Arrays and Code Blocks.
This section discusses each of the simple data types, providing
you with the following information: when to use the data type;
how to form its constants, or literals; what limitations apply; and
what operations are available.
Character
The character data type identifies data items you want to
manipulate as fixed length strings. The CA-Clipper character set
is defined as the entire printable ASCII character set (that is,
CHR(32) through CHR(126)), the extended ASCII graphics
character set (that is, CHR(128) through CHR(255)), and the null
character, CHR(O).
Valid character strings consist of zero or more characters in the
defined character set with a maximum of 65,535 characters per
string (that is, 64 KB minus one character used as a null
terminator).
2-40 CA-Clipper
Data Types
Character string literals, or constants, are formed by enclosing a
valid string of characters within a designated pair of delimiters.
In the CA-Clipper language, the following delimiter pairs are
designated:
two single quotes (for example, 'one to open and one to
close')
two double quotes (for example, "one to open and one to
close")
left and right square brackets (for example, [left to open and
right to close])
Note: To express a null string, use only the delimiter pair with
no intervening charactersincluding spaces. For example, ""
and [] both represent a null string.
Since all designated delimiter characters are part of the valid
character set, the delimiter characters themselves can be part of a
character string. To include any of these characters in a character
string literal, you must use an alternate character for the
delimiter.
For example, the following string:
I do not want to go.
could be expressed as:
"I do not want to go."
Similarly, the string:
She said, "I have no idea."
can be represented with:
'She said, "I have no idea.'"
This constraint should not be too limiting since you have three
pairs of delimiters from which to choose.
Programming and Utilities Guide 2-41
Data Types
Note: The memo data type discussed later in this section
represents variable length character data. It is a true variable
length data type that can only exist in the form of a database
field. Any operation that is valid for character strings is also
valid for memo fields, and vice versa.
Character strings are compared according to the ASCII collating
sequence. Memo fields can also be compared to character
strings. When SET EXACT is OFF two character strings are
compared according to the following rules; assume two character
strings A and where the expression to test is (A = B):
If is null, return true (.T.).
If LEN(B) is greater than LEN(A), return false (.F.).
Compare all characters in with A. If all characters in
equal A, return true (.T.); otherwise return false (.F.).
With SET EXACT ON, two strings must match exactly, except for
trailing blanks. For complete details on SET EXACT, see the
Reference Guide, Volume 2.
Memo
The memo data type is used to represent variable length
character data. It is a true variable length data type that can only
exist in the form of a database field. A memo field uses ten
characters in the database record, space that is used to store a
pointer to the actual data, which is stored in a separate (.dbt) file.
The contents of a memo (.dbt) file are handled in blocks of 512
bytes. Each memo field in the database (.dbf) file contains the
block number in ASCII which identifies the memo field data
location. If the memo field contains no data there is no number
in the database (.dbf) file. When the user writes to a memo field,
the next available block is used and its number is stored in the
block number field.
In CA-Clipper, when you change a memo field with less than 512
bytes, the existing block is used until it is filled. Once full, the
block is discarded and copied to a new location.
2-42 CA-Clipper
Data Types
Besides the fact that the length can vary in a memo field from
one record to another, memo fields are identical to character
fields. The character set is identical, the 65,535 maximum
character limitation stands, and comparisons are performed in
the same way.
Since it can apply only to a field, there is no literal representation
for the memo data type. However, you can assign character
string literals to memo fields with REPLACE.
Date
The date data type is used to identify data items that represent
calendar dates. In CA-Clipper, you can manipulate dates in
several ways, such as finding the number of days between two
dates and determining what the date will be ten days from now.
The date character set is defined as the digits from zero to nine
and a separator character specified by SET DATE.
You can use SET EPOCH to change the default century
assumption. See the entry for this command in the ''Language
Reference" chapter of the Reference Guide for more information.
Form dates by stringing together digits and separators in the
order that is defined by the current SET DATE value. By default,
SET DATE is AMERICAN and dates are of the form
mm/dd/[cc]yy:
m mm represents the month and must be a value between 1 and
12
dd represents the day which must fall between 1 and 31
cc, if specified, represents the century and must be between 0
and 29
yy represents the year which must fall between 0 and 99; and
/ is the separator
Programming and Utilities Guide 2-43
Data Types
CA-Clipper supports all valid dates in the range 01/ 01/ 0100 to
12/ 31/ 2999 as well as a null, or blank, date. You can specify the
century as part of a literal date regardless of the status of SET
CENTURY; however, you will not be able to enter non-twentieth
century dates in @...GET variables, nor will you be able to
display the century, unless SET CENTURY is ON.
Dates do not have a straightforward literal representation like
character strings and numbers. Instead, you must use the
CTOD() function to convert a character string constant expressed
in date form into an actual date value. To do this, you form the
date according to the rules described above and enclose it in one
of the character string delimiter pairs. Then, you use the
character date as the CTOD() argument as illustrated in the
examples below:
CTOD("1/15/89")
CTOD('03/5/63')
CTOD( [09/28/1693] )
CTOD("01/01/0100" )
CTOD() checks its argument to be sure it is a valid date. For
example, 11/ 31/ 95 and 02/ 29/ 97 would not be valid dates
because November has only 30 days, and 1997 is not a leap year.
CTODQ converts an invalid date to a null date.
Note: To express a blank, or null date, use a null string as the
argument for CTOD() (for example, CTOD("")).
Dates are compared according to their chronological order. Any
non-blank date always compares as greater than a blank date.
Less than and/ or equality comparisons of a non-blank date to a
blank date always returns false (.F.).
2-44 CA-Clipper
Data Types
Numeric
The numeric data type is used to identify data items that you
want to manipulate mathematically (for example, perform
addition, multiplication, and other mathematical functions). The
CA-Clipper numeric character set is defined as the digits from
zero to nine, the period to represent a decimal point, and the
plus and minus to indicate the sign of the number.
With the exception of fields, CA-Clipper stores numeric values
using the IEEE standard double precision floating point format,
making the range of numbers from 10
-308 to 10
308. Numeric
precision is guaranteed up to 16 significant digits, and
formatting a numeric value for display is guaranteed up to a
length of 32 (that is, 30 digits, a sign, and a decimal point). This
means that numbers longer than 32 bytes may be displayed as
asterisks, and digits other than the 16 most significant ones are
displayed as zeros.
When a value is stored in a numeric field of a database (.dbf) file,
it is converted from IEEE format to a displayable representation.
When a numeric field is retrieved from a file, it is converted back
to IEEE format before any operations are performed on it. Since
the displayable format of a numeric value is guaranteed up to a
length of 32 bytes, this is the largest recommended numeric field
length.
Form numeric literals by stringing together one or more of the
following:
A single leading plus or minus sign
One or more digits to represent the whole portion of the
number
A single decimal point
One or more digits to represent the fractional part of the
number
Programming and Utilities Guide 2-45
Data Types
Some valid numeric constants are shown below:
1234
1234.5678
-1234
+1234.5678
-.5678
Note: Unlike character strings, literal numeric values are not
delimited. If you enclose a numberor any other string of
charactersin delimiters, it becomes a character string.
Numbers are compared according to their actual numeric value.
Note that the = operator and the == operator behave identically
when comparing numbers, they both check for equality to the
maximum precision allowed by the IEEE 8-byte floating point
format.
Numeric operations, including comparisons, are completely
unaffected by any SET command. If numeric operations or
comparisons appear to produce unexpected results, it is
probably because of the automatic display formatting of floating
point values. The display formatting is affected by the SET
FIXED and SET DECIMALS commands.
Logical
The logical data type identifies data items that are Boolean in
nature. Typical logical data items are those with values of true
or false, yes or no, or on or off. In CA-Clipper, the logical
character set consists of the letters y, Y, t, , , N, f, and F.
Though only two logical values are possible, in CA-Clipper there
are several ways to represent these two values. To form a literal
logical value, enclose one of the characters in the defined logical
character set between two periods. The periods are delimiters
for logical values just as quote marks are for character strings.
2-46 CA-Clipper
Data Types
The literal values .y., .Y., .t., and .T. represent true. The literal
values . . , .N., i . , and .F. represent false. The preferred literal
representations are .T. and .F.
For the purpose of comparing logical values, false (.F.) is always
less than true (.T.).
NIL is a data type that allows you to manipulate uninitialized
variables without generating a runtime error. It is a data type
with only one possible value, the NIL value.
The literal representation for NIL is the string of characters
" NI L" without delimiters. When referenced by a display
command or function, this is how NIL values display. Note also
that NIL is a reserved word in CA-Clipper.
For the purpose of comparison, NIL is the only value that is
equal to NIL. All other values are greater than NIL.
There are several declaration statements that automatically
assign a NIL value to variables and array elements. These
statements are listed in the following table and discussed below:
Operation Description
DECLARE Assign NIL to array elements
LOCAL Assign NIL to local variables and array
elements
PARAMETERS Assign NIL to missing parameters
PRIVATE Assign NIL to private variables and array
elements
STATIC Assign NIL to static variables and array
elements
Programming and Utilities Guide 2-47
Operators
All variables, with the exception of PUBLIC and FIELD
variables, are initialized to NIL when declared or created
without an initializer. PUBLIC variables are initialized to false
(.F.) when created, and FIELD variables cannot contain NIL
values at all. When you create an array with a declaration
statement, including PUBLIC, all elements are initialized to NIL.
When you invoke a function or procedure, if you omit an
argument either by leaving an empty spot next to a comma or by
leaving an argument off the end, a NIL value is passed for that
argument. Note, however, that the function or procedure cannot
distinguish between a NIL value that is passed explicitly (for
example, an expression in the argument list that evaluates to
NIL) and one that is passed as the result of omitting an
argument.
Operators
Along with functions, constants, and variables, operators are the
basic building blocks of expressions. An operator is like a
function in that it performs a specific operation and returns a
value. This section gives a general discussion of operators, and
categorizes and describes all of the operators available in the
CA-Clipper language.
Terminology
The following paragraphs discuss, briefly, several terms used
regarding operators in order to help you understand the
remaining material in this section.
Overloadiing In CA-Clipper, the meaning of certain operators changes,
depending on the data type of the operand(s). For example, the
minus operator (-) can be used to concatenate character strings as
well as subtract numeric or date values. Using the same symbol,
or operator, for different operations is called overloading.
2-48 CA-Clipper
Operators
All operators in CA-Clipper require either one or two
arguments, called operands. Those requiring a single operand
are called unary operators, and those requiring two operands are
called binary operators.
Binary operators use infix notation which means that the
operator is placed between its operands. Unary operators use
prefix or postfix notation where the operator is placed either
before or after the operand, depending on the operator and how
you want to use it.
An example of a unary prefix operator is the logical negation (!)
operator:
lTrue := ..
? !lTrue // Result: .F.
The postincrement operator (++) is an example of a unary postfix
operator. This operator increments its operand by a value of
one:
nCount := 1
nConnt++ // Result: nCount is now 2
The multiplication operator (*) is an example of a binary
operator which demonstrates infix notation:
? 12 * 12 // Result: 144
Precedence Precedence rules determine the order in which different operators
are evaluated within an expression. These rules define the
hierarchy of all of the operators within an expression.
Parentheses can be used to override the default and heirarchical
orders and to make complicated expressions more readable.
Unary and Binary
Operators
Programming and Utilities Guide 2-49
Operators
Error Handling
Operators are used to form expressions and must, therefore,
adhere to certain rules. For example, you cannot use a unary
operator that allows only prefix notation as a postfix operator
and, except in a few well-defined circumstances, you cannot use
any binary operator on operands with different data types. All
of the rules that apply to operator usage are described in this
section, and using any operator incorrectly results in a runtime
error.
String Operators
The following table lists each string operator and the calculation
that it performs. These operators are binary, requiring two
character and/ or memo type operands, and return a character
value:
Symbol Operation
+ Concatenate
Concatenate without intervening spaces
The minus (-)concatenation operator moves the trailing spaces of
the first operand to the end of the resulting string, so that there
are no intervening spaces between the two original strings. The
plus (+) concatenation operator leaves spaces intact.
2-50 CA-Clipper
Operators
Date Operators
The + and - mathematical operators discussed in the next section
can be used to add or subtract a number of days from a date
value. The result of such an operation is a date that is a number
of days before (subtraction) or after (addition) the date value.
The order of the operands in the case of subtraction is
significantthe date value must come first. This is an exception
to the rule against operations using mixed data types.
In the precedence rules defined at the end of this section, this
type of mixed operation is considered to be mathematical rather
than date.
You can also subtract one date from another using the
mathematical subtraction operator. The result of this type of
operation is a numeric value that represents the number of days
between the two dates. Subtraction of one date from another is
the only true date operator.
Mathematical Operators
The following table lists each mathematical operator and the
calculation it performs. As a general rule, these operators
require numeric type operands (see Date Operators above for
exceptions) and return a numeric value. Except where noted in
the table, the mathematical operators are binary. The unary
operations use prefix notation:
Symbol Operation
+ Addition or unary positive
Subtraction or unary negative
*
Multiplication
/
Division
% Modulus (integer remainder of division)
** or
Exponentiation
Programming and Utilities Guide 2-51
Operators
Relational Operators
Below is a list of relational operators and their purpose. All of
them are binary operators requiring either two operands of the
same data type or at least one NIL operand.
The result of a relational operator is a logical value:
Symbol Operation
< Less than
> Greater than
= Equal
== Exactly equal for character; equivalence
for arrays and objects; equal for other data
types
<>, #, or != Not equal
<= Less than or equal
>= Greater than or equal
$ Is contained in the set or is a subset of
SET EXACT affects both the $ and the = operator when
comparing strings. If SET EXACT is ON, both strings must be
identical in content and length (except trailing spaces) in order
for these operations to return true (.T.).
The == operator compares strings (that is, character and memo
types) for exact equality in length and content, including trailing
spaces. For arrays, it checks that both arrays refer to the same
area of memory. For all other data types, the == operator is
equivalent to the = operator.
2-52 CA-Clipper
Operators
Logical Operators
The following table lists the logical operators:
Symbol Operation
.AND. Logical and
.OR. Logical or
.NOT. or ! Logical negate
All of the logical operators require logical operands and, except
for negate, they are binary. .NOT. and ! are unary prefix
operators. The result of a logical operation is always a logical
value.
The quick way to define these operators is to tell when they
return true: .AND. returns true if both operands are true; .OR.
returns true if either operand is true, and .NOT. returns true if its
operand is false. Truth tables defining all of the logical operators
are shown below:
.AND. J . .F.
J .
.T. .F.
.F.
.F. .F.
.OR. J . .F.
J .
X .T.
.F.
.T. .F.
.NOT. J . .F.
.F. .T.
Programming and Utilities Guide 2-53
Operators
Assignment Operators
CA-Clipper has several operators that assign values to variables
and these are summarized in the table below:
Symbol Operation
= Assign
:= Inline assign
+= Inline add (or concatenate) and assign
-= Inline subtract (or concatenate) and assign
Inline multiply and assign
/= Inline divide and assign
Inline exponentiate and assign
/o Inline modulus and assign
All assignment operators are binary and require a single variable
as the first operand. The second operand can be any valid
expression, including NIL, provided that the data type is suitable
for the operation. For the compound operators (that is, all except
= and : =), the variable used as the first operand must exist and
must be the same data type as the second operand, except for
some date and numeric operations. These exceptions are
described after the following table which summarizes the
assignment operators by data type:
Operator Valid Data Types
All
:= All
+= Character, Date, Memo, Numeric
-= Character, Date, Memo, Numeric
*_
Numeric
/= Numeric
**= or
= Numeric
%= Numeric
2-54 CA-Clipper
Operators
In addition to these data types, -= and += allow a date
expression as the first operand and a numeric expression as the
second operand. The result is a number of days added or
subtracted from the date and the new value assigned.
The assignment operators in CA-Clipper always assume that the
assigned variable is a MEMVAR unless it is explicitly declared as
a different storage class or explicitly qualified with an alias. The
"field first" rule does not apply when assigning.
Note: With respect to the storage class of variables, there is no
difference between := and =. (The only difference between :=
and = is that := can be used as part of an expression since it is not
confused with an equality test.) Any assignment operator
assumes MEMVAR if the variable reference is ambiguous. If an
attempt is being made to assign to a field, the field variable must
be either declared with the FIELD statement or referenced with
an aliaseither the assigned alias or the FIELD-> alias.
Simple Assignment
The simple assignment operator (=) assigns a value to a variable.
It is identical in operation to the STORE command that initializes
a single variable and must be specified as a program statement.
If used within an expression it is interpreted as the equality
operator. For example:
nValue =25
nNewValue = SQRT(nValue) ** 5
nOldValue = nValue
are all valid simple assignment statements. The first operand, as
with all other assignment statements, can be a database field as
well as any other variable. The result is that the field is replaced
with the new value.
For example, the following two lines of code perform exactly the
same function of replacing the current value in the Cast Age field
with the numeric value 20:
FIELD->CustAge = 20
REPLACE CustAge WITH 2 0
Programming and Utilities Guide 2-55
Operators
Inline Assignment
You can use the assignment operator (:=) interchangeably with
the simple assignment operator. For example:
nValue := 2 5
nNewValue := SQRT(nValue) ** 5
nOldValue := nValue
duplicates the previous example.
This operator, however, is an inline operator which means it can
be used in any command or function whose syntax allows the
use of an expression. The data type of an inline assignment
operation is the same as the data type of the second operand.
Several examples of inline assignment follow:
LOCAL nValue := 10
IF (dDate := (DATE() - 1000)) = CTOD("12/20/79")
? SQRT(nValue := (nValue ** 2))
cTransNo := cSortNo := (Custld + DTOC(DATE()))
This last example demonstrates multiple assignments using the
inline assignment operator as you would use the STORE
command. When := is used in this way, the assignments are
executed from right to left.
This feature is particularly useful when you need to store the
same value to many different fields, possibly in different
database files:
CustFile->CustId := TransFile->TransNo := ;
(Custld + DTOC(DATE())
Operators
Compound Assignments
The compound assignment operators perform an operation
between the two operands then assign the result to the first
operand. These operators are summarized and defined in the
following table:
Operator Example Definition
+= a += b a := (a + b)
-=
a - = b a := (a - b)
a * = b a := (a * b)
/= a / = b a := (a / b)
0/ _
/o
a %= b a := (a % b)
a
A
= b a := (a
b)
Note that the definitions for these operators use the inline
assignment operator. This means that all of the compound
operators can be used as inline operators. The data type for
these operations is determined by the second operand using the
definitions in the table above. If the assignment operation is
formed correctly, this should be the data type of the first
operand in the original compound assignment statement.
Note: It is not advisable to use compound assignment operators
with REPLACE or UPDATE since the WITH clause provides the
assignment function as part of the command syntax.
Programming and Utilities Guide 2-57
Operators
Increment and Decrement Operators
The increment (++) and decrement (--) operators are
summarized in the table below:
Symbol Operation
++ Prefix or postfix increment
Prefix or postfix decrement
Both are unary operators you can use with either a numeric or a
date operand. Unlike other operators which can operate on
more complicated expressions, the operand here must be a
single, nonfield variable. The resulting data type is the same as
that of the operand.
The ++ operator increments, or increases the value of, its operand
by one, and the operator decrements, or decreases the value of,
its operand by one. Thus, both operators perform an operation
on, as well as an assignment to, the operand. The following
shows how these operators might be defined in terms of addition
(and subtraction) and assignment operators:
value++ is equivalent to value := value + 1
m value-- is equivalent to value := value -1
Both operators can be specified as prefix or postfix: the prefix
form changes the value of the operand before the assignment is
made, whereas the postfix form changes the value afterwards.
In other words, the postfix form delays the assignment portion of
the operation until the rest of the expression is evaluated, and
the prefix form gives the assignment precedence over all other
operations in the expression.
The following code illustrates the preincrement operator in an
assignment statement. Since the increment occurs before the
assignment takes place, both variables have the same value:
nValue := 1
nNewValue := ++nValue
? nNewValue // Result: 2
? nValue // Result: 2
2-58 CA-Clipper
Operators
The next example demonstrates the postdecrement operator.
Because the assignment takes place before the original variable is
decremented, the two values are not the same:
nValue := 1
nNewValue := nValue--
? nNewValue // Result: 1
? nValue // Result: 0
The next example further illustrates the difference in the prefix
and postfix forms of these operators:
nValue := 10
? nValue++ * nValue // Result: 110
? nValue // Result: 11
Here, the postincrement operator is used to increase the first
operand of the multiplication operation by one, making its value
11; however, the assignment of this new value to the nValue
variable will not take place until the entire expression is
evaluated. Thus, its value is still 10 when the multiplication
operation occurs, and the result of 11 * 10 is 110. Finally, when
nValue is queried again after the expression is evaluated, the
postincrement assignment is reflected in its new value, 11.
In this last example, the predecrement operator is used to
decrease the first operand of the multiplication by one, making
its value 9.
Additionally, the assignment of this new value to the nValue
variable takes place before the rest of the expression is evaluated.
Thus, the new value is used to perform the multiplication
operation, and the result of 9 * 9 is 81:
nValue := 10
? --nValue * nValue // Result: 81
? nValue // Result: 9
Programming and Utilities Guide 2-59
Operators
Special Operators
The following table lists all other symbols that have special
meaning in the CA-Clipper language. These are special
operators that often appear in expressions:
Symbol Operation
0
Function or grouping
[ ] Array element
{ } Constant array definition
-> Alias identifier
& Compile and execute
@ Pass by reference
Parentheses are used in expressions either to group certain
operations in order to force a particular evaluation order or to
indicate a function call. When specifying the grouping operator,
the item that falls within the parentheses must be a valid
expression. Subexpressions can be further grouped. For
function calls, a valid function name must precede the left
parenthesis, and the function arguments, if any, must be
contained within the parentheses.
The subscript operator ([]) is used to reference a single array
element. The name of a previously declared array must precede
the left bracket and the array element index must appear as a
numeric expression within the brackets.
Parentheses
Subscript
2-60 CA-Clipper
Operators
Curly Braces Curly braces (()) are used to create and reference a literal array.
The array elements must be within the braces and separated by
commas.
Alias Identifier
Macro
Pass-by-Reference
Curly braces are also used to create code blocks. The code block
arguments are further delimited within the curly braces with
vertical bars ( I I ) , and the expressions defining the code block
are separated by commas. Though the vertical bars are required
delimiters, they need not contain an argument.
The alias identifier (->) is used to make an explicit reference to a
field or variable. If the name of an alias precedes the operator, it
can be followed either by a field name from that database file or
any other expression enclosed in parentheses. Additionally, the
keywords FIELD and MEMVAR can precede the operator
followed by a valid field or variable identifier.
The macro symbol (&) is the compile-and-run operator. It is a
unary prefix operator whose only valid operand is a character
variable. This operator is discussed in full detail under The
Macro Operator later in this chapter.
The pass-by-reference operator (@) is valid only in the argument
lists of function or procedure calls using the function-calling
syntax. It is a unary prefix operator whose operand can be any
variable name. It works by forcing the argument to be passed by
reference rather than by value to the function or procedure.
Operator Precedence
When evaluating expressions with two or more operations that
are not explicitly grouped together with parentheses,
CA-Clipper uses an established set of rules to determine the
order in which the various operations are evaluated. These
rules, called precedence rules, define the hierarchy of all of the
operators discussed so far in this section.
Note: All function calls and other special operators in an
expression are evaluated before any other operators.
Programming and Utilities Guide 2-61
Operators
Precedence of Categories
For the most part, expressions in CA-Clipper are operations that
manipulate a single data type. For example, an expression might
concatenate several character strings or perform a series of
mathematical operations on several numbers. There are,
however, expressions in which the evaluation of several different
types of operations is necessary. For example, a complex logical
expression can involve several related operations, on different
data types, that are connected with logical operators as shown in
this example:
cStringl $ cString2 .AND. nVall++ > nVal2 * 10
When more than one type of operator appears in an expression,
all of the subexpressions are evaluated for each precedence level
before subexpressions at the next level are evaluated. Except for
multiple inline assignments, all operations at each level are
performed in order from left to right; multiple inline assignments
are performed from right to left.
The heirarchical order of precedence for the operators, by
category, is as follows:
1. Preincrement and Predecrement
2. Mathematical
3. Relational
4. Logical
5. Assignment
6. Postincrement and Postdecrement
The nonassignment portion of the compound assignment
operators (for example, the multiplication portion of *=) exists at
level 2, and the assignment portion exists at level 5.
2-62 CA-Clipper
Operators
Precedence within a Category
Within each category, the individual operators also have an
established precedence, which is criticalespecially in
mathematical operations.
Take the following two expressions:
5 * 1 0 + 6 / 2
6 / 2 + 5 * 1 0
Algebraically, these are equivalent expressions. Though worded
differently, the result of both expressions is 53. If CA-Clipper
did not establish an order of precedence for evaluating
mathematical operators, you could not evaluate this expression
correctly without using parentheses.
Without precedence among operators, all mathematical
operators would be performed in order from left to right, and the
two forms of the expression shown above would be evaluated as
follows: the first would multiply 5 * 10, add the resulting 50 to 6,
and divide the resulting 56 by 2 to obtain 28; the second would
divide 6 by 2, add the resulting 3 to 5, and multiply the resulting
8 by 10 to obtain 80. Neither result is correct, and the two results
are not the same.
To save you from having to use parentheses in complicated
expressions and to ensure that equivalent expressions give the
same result, CA-Clipper uses an established order for evaluating
operations in each category.
Preincrement and Predecrement
As mentioned earlier, the prefix and postfix forms of the
increment and decrement operators are considered as separate
categories because they have distinct precedence levels. This
category refers to the prefix form of the increment and
decrement operators.
Both operators in this category (++ and - ) exist at the same
precedence level and are performed in order from left to right.
Programming and Utilities Guide 2-63
Operators
Mathemati cal
When more than one mathematical operator appears in an
expression, all of the subexpressions are evaluated for each
precedence level before subexpressions at the next level are
evaluated. All operations at each level are performed in order
from left to right. The order of precedence for the mathematical
operators is as follows:
1. Unary positive and negative (+, -)
2. Exponentiation (**,
)
3. Multiplication, division, and modulus (*, / , %)
4. Addition and subtraction (+, -)
Relational
All of the relational operators exist at the same precedence level
and are performed in order from left to right.
Logical
Like the mathematical operators, the logical operators also have
an established order of precedence. When more than one logical
operator appears in an expression, all of the subexpressions are
evaluated for each precedence level before subexpressions at the
next level are evaluated. All operations at each level are
performed in order from left to right. The order of precedence
for the logical operators is as follows:
1. Unary negate (.NOT.)
2. Logical and (.AND.)
3. Logical or (.OR.)
2-64 CA-Clipper
Operators
Assignment
All of the assignment operators exist at the same precedence
level and are performed in order from right to left. For the
compound operators, the nonassignment portion (for example,
addition or concatenation) of the operation is performed first,
followed immediately by the assignment.
Note: The increment and decrement assignment operations
exist at their own level of precedence, and are not part of
assignment category.
Postincrement and Postdecrement
Both operators in this category (++ and ) exist at the same
precedence level and are performed in order from left to right.
Parentheses
You can override the order of precedence for expression
evaluation using parentheses. When parentheses are present in
an expression, all subexpressions within parentheses are
evaluated first using the precedence rules described in this
section, if necessary. If the parentheses are nested, the
evaluation is done starting with the innermost pair and
proceeding outward.
Note that although the CA-Clipper language provides a specific
order of precedence for evaluating expressions, it is better
programming practice to explicitly group operations for
readability and to be certain that what executes meets your
expectations.
Programming and Utilities Guide 2-65
The Macro Operator
The Macro Operator
The macro operator (&) in CA-Clipper is a special operator that
allows runtime compilation of expressions and text substitution
within strings. Whenever the macro operator (&) is encountered,
the operand is submitted to a special runtime compiler referred
to as the macro compiler that can cornpile expressions, but not
statements or commands.
You can specify a macro using a variable containing a character
string or an expression that returns a character string. If a
character variable is used to specify a macro, it is referred to as a
macro variable and specified as follows:
8c<macroVar>.
The period (.) is the macro terminator and indicates the end of
the macro variable. The macro terminator is optional unless you
need it to distinguish the macro variable from the adjacent text in
the statement.
You can also apply the macro operator (&) to an expression,
referred to as a macro expression, if the expression evaluates to a
character value and is enclosed in parentheses:
&{<macroExp>)
In this instance, the expression is evaluated first, and the macro
operation is performed on the resulting character value. This
allows the contents of fields and array elements to be compiled
and run.
The macro operator (&) can perform text substitution or runtime
compilation of an expression, depending on how it is specified.
2-66 CA-Clipper
The Macro Operator
Text Substitution
Whenever a reference to a private or public macro variable is
encountered embedded within a character string, the contents of
the macro variable are substituted for the variable reference:
cMacro := "there"
? "Hello kcMacro.!" // Result: Hello there!
When you use the macro operator for text substitution in this
manner, the operand must be a public or private variable whose
data type is character, and the macro operator must immediately
precede the variable. If you fail to follow these guidelines, the
macro variable will not be expanded properly.
For example, attempting to use the macro operator on a local
variable results in a compiler error:
cMacro := "there"
? "Hello kcMacro.!" // Compiler error!
Enclosing the macro variable in parentheses, on the other hand,
causes the macro variable to be treated as literal text:
cMacro := "there"
? "Hello &(cMacro)" // Result: Hello &(cMacro)
Text substitution is not limited to macro variables, however. You
can use macro expressions for this purpose as illustrated below:
ABCXYZ := "TEST"
cMacrol := "ABC"
cMacro2 := ""
? &(cMacrol + cMacro2) // Result: TEST
Keep in mind, though, that you still cannot substitute the
contents of a declared (that is, lexically scoped) variable, because
declared variable names are not known at runtime. In this
example, the error cannot be caught at compile time, but at
runtime the error message "Variable does not exist: ABCXYZ" is
displayed:
LOCAL ABCXYZ := "TEST"
cMacrol := "ABC"
cMacro2 := ""
? &(cMacrol + cMacro2) // Expected result: TEST
Programming and Utilities Guide 2-67
The Macro Operator
Compile and Run
When CA-Clipper encounters a macro variable or macro
expression within an expression, the macro symbol behaves as
the compile-and-run operator.
If the macro is specified as a macro variable, the contents of the
macro variable is compiled by the macro compiler, then the
compiled code is executed and discarded:
cMacro := "DTOC(DATE())"
? &cMacro
If an expression is specified enclosed in parentheses and
prefaced by the macro operator (&), the expression is evaluated
and the resulting character string is compiled and run just as a
macro variable is:
? &(INDEXKEY(0))
One of the interesting effects of macro expressions is that you
can compile a character string containing a code block definition.
In this case, the character string containing the code block is
compiled and the run portion of the operation returns the code
block as a value. The resulting code block is saved and
evaluated later with the EVAL() function.
bBlock := &("{|exp| Q0UT(exp)}")
EVAL(bBlock, DATE())
2-68 CA-Clipper
The Macro Operator
Relationship to Commands
Because of the long history of the macro operator (&) in
CA-Clipper and its antecedents, it is important to understand the
precise nature of the relationship between commands and
macros.
Using with Command Keywords
First, the macro operator (&) cannot be used to substitute or
compile command keywords. In CA-Clipper, this is because
commands are preprocessed into statements and expressions at
compile time.
Note: Redefinition of command keywords, however, can be
accomplished by modifying the command definition in STD.CH,
overriding an existing command definition with a new definition
using the #command directive, or redefining a command
keyword using the #translate directive. In any case, redefinition
of a command keyword can occur only at compile timenot at
runtime.
Using with Command Arguments
Second, in prior versions of CA-Clipper as well as other dialects,
macro variables were often used to specify the arguments of
commands requiring literal text values. This included all file
command arguments as well as SET commands with toggle
arguments. In these instances, you can now use an extended
expression in place of the literal argument if the expression is
enclosed in parentheses. For example:
xcDatabase = "Invoices"
USE &xcDatabase.
can be replaced with:
xcDatabase = "Invoices"
USE (xcDatabase)
Programming and Utilities Guide 2-69
The Macro Operator
It is important to use extended expressions, especially if you are
using local and static variables. Commands are generally
preprocessed into function calls with command arguments
translated into function arguments as legal CA-Clipper values.
With file commands, for instance, filenames are stringified using
the smart stringify result marker and passed as arguments to the
functions that actually perform the desired actions. If a literal or
macro value is specified as the command argument, it is
stringified. If, however, the argument is an extended expression,
it is written to the result text exactly as specified. For example,
when the following specifications of the RENAME command are
preprocessed, the result text is written as shown in bold:
#command RENAME <xc0ld> TO <xcNew> ;
=> FRENAME(<(xcOld)>, <(xcNew)>)
RENAME &xc0ld TO &xcNew
RENAME (xcOld) TO (xcNew)
FRENAME("&xc01d
n
, "&xcNew")
FRENAME(xcOld, xcNew)
When the macro variables are stringified, the macro variable
names are hidden in the string and not compiled. Later, at
runtime, they are substituted into the string and passed as
arguments to the FRENAME() function. This precludes local
and static macro variables since the names of the variables are
not present at runtime to be substituted. Public and private
variables, however, behave as you might expect. If this seems
somewhat confusing, refer to the Variables section in this chapter
for more information about the difference between local and
static variables, and private and public variables.
Note: Extended expressions are denoted in command syntax
with metasymbols prefaced by a lowercase x.
2-70 CA-Clipper
The Macro Operator
Using with Lists
The macro operator (&) will not fully substitute or compile a list
as an argument of most commands, particularly those
commands in which an argument list is preprocessed into an
array or a code block. Instances of this are arguments of the
FIELDS clause and SET INDEX. An exception is the SET COLOR
command which preprocesses the list of colors into a single
character string and passes it to the SETCOLOR() function.
In any case, list arguments should always be specified as
extended expressions with each list argument specified:
LOCAL xcIndex := {"Ntxl", "Ntx2"}
SET INDEX TO (xcIndex[1]), (xcIndex[2])
Macros and Arrays
You can refer to arrays and array elements using both macro
variables and macro expressions, with the restriction that the
subscript references cannot be made in a PRIVATE or PUBLIC
statement. A further restriction is that the macro operator (&)
cannot be specified in a LOCAL or STATIC declaration
statement. Attempting this generates a fatal compiler error.
For example, valid references to array elements using macro
variables include:
cName := "aArray"
nElements := 5
cNameElement := "aArray[1]"
//Creates "aArray" with 5 elements
PRIVATE &cName.[nElements] // Creates aArray[5]
&cNameElement. := 100 // aArray[1] is now 100
&cName.[3] := "abc" // aArray[3] is now "abc"
Programming and Utilities Guide 2-71
The Macro Operator
You can successfully apply a macro operator (&) to an array
element if you use a macro expression. A macro variable
reference, however, will generate a runtime error. For example,
the following lists the values of all fields of the current record:
USE Customer NEW
aStruc := OBSTRUCT()
FOR nField := 1 TO LEN(aStruc)
? &(aStruc[nField, 1])
NEXT
Note: Because arrays are very powerful in CA-Clipper, you
may not find the need to use the macro operator (&) to make
variable references to arrays. Without the aid of the macro
operator, you can assign array references to variables, return
array references from functions, and nest array references within
other arrays. In addition, arrays can be created by specifying
literal arrays or using the ARRAY() function. For more
information on arrays, refer to the Arrays section of this chapter.
Macros and Code Blocks
The macro operator (&) can be applied to a macro variable or
expression in a code block in most cases. There is a restriction
when the macro variable or macro expression contains a
declared variable. You cannot use a complex expression (an
expression that contains an operator and one or more operands)
that includes the macro operator within a code block. If this is
attempted, a runtime error occurs.
Note that this restriction has important implications on the use of
local and static variables in the conditional clauses of commands
since these clauses are blockified as they are written to the result
text when the command is preprocessed. This applies to all FOR
and WHILE clauses, the SET FILTER command, and the SET
RELATION linking expression. The general workaround is to
gather the entire expression into a single macro variable then
apply the macro operator (&) to the variable.
2-72 CA-Clipper
The Macro Operator
Using with Database Command Conditions
When using the macro operator (&) to specify conditional
clauses of database commands such as FOR or WHILE clauses,
there are some restrictions based on the expression's complexity
and size as follows:
The maximum string size the macro compiler can process is
254 characters
There is a limit to the complexity of conditions (the more
complex, the less the number of conditions that can be
specified)
Invoking Procedures and Functions
Procedure and function calls can be referenced using macro
variables and expressions. With DO, the macro variable
reference to the procedure can comprise all or part of the
procedure name. With a call to a function (built-in or user-
defined), the macro variable reference must include the function
name and all of its arguments.
Instead of using the macro operator to invoke a procedure or
function in this manner, however, it is much cleaner and more
efficient to use a code block. For example, if you have code
similar to the following:
cProc := "AcctsRpt"
DO &cProc
You could easily replace it with code such as this:
bProc := &("{|| AcctsRpt()}")
EVAL(bProc)
Programming and Utilities Guide 2-73
The Macro Operator
The clear advantage of a code block in place of a macro
evaluation is that the compilation of a string containing a code
block can be saved and, therefore, must be compiled only once,
whereas macro evaluations have to be compiled each time they
are referenced.
External References
Procedures and functions used in macro expressions and
variables, but not referenced elsewhere, must be declared
external using the REQUEST statement. Otherwise, the linker
will not include them in the executable file (.EXE).
Nested Macro Definitions
The processing of macro variables and expressions in
CA-Clipper allows nested macro definitions. For example, after
assigning a macro variable to another macro variable, the
original macro variable can be expanded, resulting in the
expansion of the second macro variable and evaluation of its
contents. For example:
cOne = "&cTwo"
cTwo = "cThree"
cThree = "hello"
? &c0ne // Result: "hello"
2-74 CA-Clipper
Arrays
Arrays
An array is a collection of related data items that share the same
name. Each value in an array is referred to as an element. Array
elements can be of any data type except memo, which is limited
to fields. For example, the first element can be a character string,
the second a number, the third a date, and so on. Arrays can
also contain other arrays and code blocks as elements.
Arrays are references. This means that a variable to which an
array is assigned (or which is declared as an array) does not
actually contain the array. Instead, it contains a reference to the
array. In addition, if a variable containing an array is passed as
an argument to a procedure or function, a copy of the reference
is passed. The array itself is never duplicated.
TYPE() and VALTYPE() return " A" for an array. Because array
is a distinct data type in CA-Clipper, you can create complex
array expressions.
Creating Arrays
Arrays can be specified with runtime statements, such as
PRIVATE and PUBLIC, and with compile-time declaration
statements, such as LOCAL and STATIC. The svntax for
specifying an array with any of these statements is either:
<identifier>[<nElementsl>, <nElements2>,...]
or:
<identifier>[<nElementsl>] [<nElements2>]...
Unlike other syntax representations, the square brackets are part
of the array definition and must be included. Other than the first
dimension, <nElementsl>, all other dimensions are optional.
With the exception of static array declarations, whose
dimensions must be completely specified at compile time., arrays
in CA-Clipper are dynamic, allowing the size to be completely
determined at runtime. Thus, you can create an array whose
dimensions are specified as expressions.
Programming and Utilities Guide 2-75
Arrays
For example:
LOCAL i := 12, j := 4
LOCAL myArray[i, j]
You can also use the ARRAY() function to create an array. With
this function, you specify the dimensions as arguments, and the
return value is an array reference. In fact, each of the array
declaration statements translates into two parts: the declaration
of the array name and the subsequent creation of an array and
assignment of a reference. For example, PUBLIC my Array [12] [4]
is the same as:
PUBLIC myArray
myArray := ARRAY(12, 4)
Other functions that create arrays are DBSTRUCT() and
DIRECTORY().
Addressing Array Elements
After an array is created, its elements are accessed using an
integer index, commonly referred to as a subscript. To address an
array element, place the subscript of the element in square
brackets following the array name. For example, suppose that
myArray is a one-dimensional array with ten elements. To
address the first element, you would use:
myArray[1]
Note that subscript numbering begins with one.
To specify more than one subscript (that is, when using
multidimensional arrays), you can either enclose each subscript
in a separate set of square brackets, or separate the subscripts
with commas and enclose the list in square brackets. For
example, if myArray is a two-dimensional array, the following
statements both address the second column element of the tenth
row:
myArray[10][2]
myArray[10, 2]
2-76 CA-Clipper
Arrays
It is illegal to address an element outside of the boundaries of the
array. Attempting to do so results in a runtime error.
When making reference to an array element using a subscript,
you are actually applying the subscript operator ([]) to an array
expression. An array expression, of course, is any expression
that evaluates to an array. This includes function calls, variable
references, subscripting operations, or any other expression that
evaluates to an array. For example, the following are all valid:
{"a", "b'\ "c"}[2]
x[2]
ARRAY(3)[2]
&(<macro expression>)[2]
(<complex expression>)[2]
Assigning Values to Array Elements
When you create an array with one of the declaration statements
or with ARRAYQ, each element is set to NIL until the array is
initialized to some other value. Array initialization is the
assignment of values to its elements with the assignment (=) or
inline assignment operator (:=).
You can create an array and initialize it with a single function.
The DBSTRUCT() function creates an array and initializes it with
database file structure information. Similarly, DIRECTORYQ
initializes the array that it creates with disk directory
information. You can assign these function results to variables
which can, in turn, be referenced as arrays.
It is also possible to initialize arrays at the time they are created
using declaration statements. To accomplish this, do not define
the array with dimensions in the declaration statement. Instead,
just give it a name. After the array name, place an inline
assignment operator followed by an expression that returns an
array. For example, the following statement creates a local array
and initializes it with directory information:
LOCAL myArray := DIRECTORY(*.*, "D")
Programming and Utilities Guide 2-77
Arrays
The only limitation on this ability is with the STATIC statement,
which allows only constants and simple expressions in
assignments.
The AFILL() function initializes all the elements of an existing
array to a single value. For example, the following example
leaves you with a local numeric variable whose value is one:
LOCAL myArray[30]
myArray := 1
The next example, on the other hand, assigns a value of one to
each element in my Array:
STATIC myArray[30]
AFILL(myArray, 1)
You can also use AFILL() to initialize a range of elements. For
example, the following lines of code initialize the first ten
elements to one, the second ten elements to two, and the last ten
elements to three:
AFILL(myArray, 1, 1, 10)
AFILL(myArray, 2, 11, 10)
AFILL(myArray, 3, 21, 10)
Array elements can also be initialized on an individual basis.
For example:
myArray[1] := 1, myArray[2] := 2, myArray[3] := 3
myArray[4] = SQRT(4)
You can initialize array elements using any expression that
results in a valid CA-Clipper data type, including code blocks
and other arrays. Once initialized, array elements can be used as
variables anywhere in the language that is appropriate for their
data type.
2-78 CA-Clipper
Arrays
Multidimensional Arrays
In CA-Clipper, you can create a multidimensional array by
declaring it with more than one dimension parameter or by
assigning an array to an existing array element.
You can create and maintain traditional multidimensional arrays
that have a fixed number of elements in each dimension. For
example, a two-dimensional array is often used to represent the
rows and columns of a table.
To declare a two-dimensional array with ten rows and two
columns, you might use the following:
PUBLIC myArray[10][2]
Usually, arrays that are created in this manner are expected to
adhere to certain rules. For example, each column contains the
same type of information for each row in the array (for example,
column one might be a character string and column two a
number). Since CA-Clipper does not enforce any rules on what
can be stored in an array, you must implement this level of
control programmatically.
The fact that you can assign an array to an existing array element
allows you to dynamically change the structure of an array. For
example, after an array is created, there is nothing to prevent
you from doing something like this:
myArray[1][2] := {1, 2, 3, 4, 5}
This assignment changes myArray significantly so it can no
longer be thought of as a two-dimensional array in the
traditional sense because one of its elements is an array
reference. In particular, a reference to myArray[l][2][l] is now
valid (it returns 1) where it was not before. References to
myArray[l ][l ][l ] and myArray[2][2][1], however, result in
runtime errors.
This feature of assigning an array reference to an array element
is handy in many applications. The thing to remember is that
you, as the programmer, must exercise whatever control you
think is necessary for storing and addressing array elements.
You cannot make any assumptions about the structure of an
array. You must enforce that structure.
Programming and Utilities Guide 2-79
Arrays
Literal Arrays
Literal arrays, sometimes called constant arrays, can be created
at runtime using the following syntax:
{[<exp> [, <exp> ... ]]}
For example:
x := {1, 2, 3}
:= {"Hello", SQRT(x[2]), MyFunc(x)}
Creating an array like this is the same as declaring the array (for
example, with PUBLIC or LOCAL) then assigning the values to
each element individually. You can use literal arrays anywhere
an array can be specified, including as literal array elements. For
example, to create a two-dimensional literal array, you could do
the following:
aTwoD := {{1, 2, 3}, {"a", "b", "c"}, {.t., . t. , .f.}}
1 2 3
"a" "b" "c"
.t. .t. i .
If expressed as a character string, a literal array can be compiled
with the macro operator. For example:
cArray := "{1, 2, 3} "
aNew := &(cArray)
? VALTYPE(aNew) // Returns: A
This is useful since you could not otherwise store arrays as
database fields or as character values in text files. Note,
however, that the macro compiler can process strings up to 254
characters in length only.
2-80 CA-Clipper
Arrays
Arrays as Function Arguments and Return Values
Arrays can be passed as arguments to procedures and functions.
When you specify an array as an argument to a routine, it is
passed by value, as a default, if the routine is called using a
function-calling convention. This means a copy of the reference
to the array is passed to a receiving parameter variable.
Although a copy of the reference is passed, any changes made to
the referenced arrays are reflected in the original automatically.
For example:
LOCAL myArray[10] // All elements set to NIL
AFILL(myArray, 0) // Elements initialized to 0
MyFill(myArray) // Elements incremented by 1
? myArray[1] // Result: 1
FUNCTION MyFill(tempArray)
FOR i = 1 TO LEN(tempArray)
tempArray[i]++
NEXT
RETURN NIL
When the function MyFill() executes, a copy of the reference to
myArray is passed to tempArray. Within MyFill() the values in
the referenced array are incremented by one. When the function
returns, the reference held by tempArray is discarded, but the
changes to the referenced array appear after the call.
Arrays can be returned as values from functions. For example:
myArray := MakeArray(10, "New Value")
FUNCTION MakeArray(nElements, fillValue)
LOCAL tempArray[nElements]
AFILL(tempArray, fillValue)
RETURN tempArray
Programming and Utilities Guide 2-81
Arrays
Traversing an Array
There are two ways to traverse an array in CA-Clipper.
FOR...NEXT
The first and most easily understood traverse method is a
FOR...NEXT loop. This construct lets you step through the array
one element at a time using the array subscript of the current
dimension as the control variable. In the following example,
each element in myArray is assigned its array position as a value:
LOCAL myArray[10]
FOR i := 1 TO 10
myArray[i] := i
NEXT
To traverse a multidimensional array, nest FOR...NEXT
constructs, one level for each dimension. The following example
displays each element in a two-dimensional array:
FUNCTION ArrDisp(myArray)
LOCAL i, j
FOR i := 1 TO LEN(myArray)
FOR j := 1 TO LEN(myArray[1])
? myArray[i][j]
NEXT j
NEXT i
RETURN NIL
This method of array traversal is quite traditional and is
probably familiar to you if have experience with a high-level
language such as C, Pascal, or BASIC.
AEVALO
The other method, AEVAL(), requires an understanding of code
blocks. This function evaluates a code block for each element of
an array, passing the element value as a block parameter, and
returns a reference to the array. For example, the following
invocation of AEVAL() displays each element in a one-
dimensional array:
AEVAL(myArray, {|element| QOUT(element)})
2-82 CA- Cl i ppc
Arrays
For a multidimensional array, you must specify nested AEVAL()
functions to traverse each dimension. The following example
initializes and displays a two-dimensional array:
LOCAL myArray[10][2], i := 1
// Fill each element with row number
AEVAL(myArray, {|element| AFILL(element, i++)})
// Display each element
AEVAL(myArray, {|element| AEVAL(element, ;
{ I value I QOUT(value)})})
Empty Arrays
An empty array is an array with zero elements and, therefore, no
dimensions. To create an empty array, declare an array with
zero elements or assign an empty literal array to a variable.
For example, the following statements are equivalent:
LOCAL aEmpty[0]
LOCAL aEmpty := {}
You can use empty arrays whenever you do not know in
advance what size array you will need. Later, you can add
elements to the array with AADD() or ASIZE().
To test for an empty array, use the EMPTY() function. For
example:
FUNCTION ZeroArray(entity)
IF VALTYPE(entity) = "A" .AND. EMPTY(entity)
RETURN .T.
END IF
RETURN .F.
You cannot, on the other hand, test for an empty array by
comparing it to NIL. This comparison always evaluates to false
Programming and Utilities Gui de 2-83
Arrays
Determining the Size of an Array
You can determine the number of elements in an array using the
LEN() function. This returns the number of element slots in the
array, or the last element position in the array. The following
code fragment demonstrates:
LOCAL myArray[10][12]
? nArraySize := LEN (myArray) /./ Returns: 10
Note that this example returns the number of elements in the
first dimension of myArray. Remember that CA-Clipper creates
multidimensional arrays by nesting subarrays within a
containing array. LEN() returns the number of elements in the
specified containing array.
To determine the number of elements in a subarray, you apply
LEN() to the first element in the containing array:
? nNestedSize := LEN(myArray[1]) // Returns: 12
Note that LEN() returns zero for an empty array.
Note: When there is not enough memory to hold the structure
you are creating, you will receive the error message "UE332:
String/Array memory overflow." In this case, you need to
create a smaller structure for the array. For more information see
"CA-Clipper Technical Specifications" appendix in the Error
Messages And Appendices Guide.
Comparing Arrays
The == operator compares two arrays for equivalence. Arrays are
equivalent if they are references to the same array (that is, they
point to the same location in memory). For example:
LOCAL myArray 3}
sameArr := myArray
? sameArr = = myArray
newArr := ACLONE(myArray)
? newArr == myArray
// Create a new reference
// to myArray
// Result: .T.
// Create a new array
// Result: .F.
Note that the = operator is not valid for comparing arrays.
2-84 CA-Clipper
Arrays
There is no single operator that can check whether all elements
are the same in two distinct arrays. To accomplish this, you
must traverse the arrays and compare them element by element.
The following function accomplishes this for one-dimensional
arrays:
FUNCTION ArrComp(aOne, aTwo)
IF LEN(aOne) <> LEN(aTwo) // Sizes are different
RETURN .F.
END IF
FOR i := 1 TO LEN(aOne)
IF (aOne[i] <> aTwo[i]]
> II
At least one
RETURN .F.
II
element is
END IF
II
different
NEXT
RETURN .T.
II
Sizes and elements
II
are identical
Changing the Size of an Array
There are two functions, ASIZE() and AADD(), that change the
size of an existing array. ASIZE() specifies the array to change
and the new size as function arguments. With this function, you
can make an existing array either larger or smaller. For example:
LOCAL myArray[10]
ASIZE(myArray, 25) // Increase by 15 elements
? LEN(myArray) // Returns: 2 5
ASIZE(myArray, 5) // Decrease by 2 0 elements
? LEN(myArray) // Returns: 5
When you enlarge an array, the new elements are added to the
end of the array and are set to NIL. Shrinking an array (that is,
making it smaller) removes elements beyond the specified new
array size. ASIZE() updates the array and returns a reference to
it.
AADD() enlarges an array by one element and initializes the
new element to a particular value. The new element is added to
the end of the array. For example:
LOCAL myArray[10]
AADD(myArray, 500) // Add one element
? LEN(myArray) // Returns: 11
? myArray[11] // Returns: 500
Programming and Utilities Guide 2-85
Arrays
Inserting and Deleting Array Elements
The AINS() function inserts an element into an existing array at a
specified location, pushing all subsequent elements down one
position. The last element in the array is lost.
ADEL() deletes an element at a specified location, and all
subsequent elements are moved up one position. The last
element becomes NIL.
Both ADEL() and AINS() update the original array and return a
reference to it. Unlike AADD() and ASIZE(), these functions do
not change the size of the array.
Copying Elements and Duplicating Arrays
ACOPY() copies elements from one array to another. The target
array must exist prior to invoking the function. With this
function, you can copy all elements or a particular range of
elements. If the source array contains nested arrays, the target
array will contain only references to the subarrays, not actual
copies. ACOPY() returns a reference to the target array.
For multidimensional or nested arrays, use ACLONE() if you
want to duplicate the entire array. If the source array contains a
subarray, ACLONE() creates a matching subarray and fills it
with copies of the values in the original subarray, as opposed to
copying a reference. This function creates the target array and
returns a reference to it.
2-86 CA-Clipper
Arrays
The following example illustrates the difference between these
two functions:
LOCAL aOne[4], aTwo[14]
aOne[l] := {1, 2, 3}
ACOPY(aOne, aTwo) //
//
? aOne[l] == aTwo[1] //
aThree := ACLONE(aOne) //
//
? aOne[l] == aThree[1] //
Copies elements from
aOne to aTwo
Returns: .T.
Duplicate aOne in
its entirety
Returns: .F.
The first element in aOne is an array. Thus, after ACOPY() is
invoked to copy elements to aTwo, the first elements in these
arrays are equivalent (that is, are references to the same
subarray). ACLONE() creates aThree as a duplicate, and the
equivalence test fails because the subarrays being compared are
not the same. If, however, aThree[l] and aOne[l] were
compared on an element by element basis, all elements would be
the same.
Sorting an Array
The ASORTQ function sorts an array and returns a reference to
the newly sorted array. With this function, you can sort an entire
array or a specified portion. This example sorts the entire array:
ASORT(myArray)
This example sorts elements ten through fifteen, leaving all other
elements in their original place:
ASORT(myArray, 10, 5)
An additional feature of ASORT() lets you specify the sort
criteria as a code block. For example, the following statement
does a descending sort of an entire array:
ASORT(myArray,,, {|x , y| < y})
Programming and Utilities Guide 2-87
Arrays
Searching an Array
ASCAN() searches an array for a particular value specified as an
expression or a code block. This function operates on the entire
array or a specified range of elements. If used with a simple
search expression, the function searches the array until it finds a
matching value and returns the subscript, or zero if the value
was not found. For example:
LOCAL aArray := {"Tom", "Mary", "Sue", "Mary"}
? ASCAN(aArray, "Mary") // Result: 2
? ASCAN(aArray, "mary") // Result: 0
If the search criteria is specified as a code block, the function is
much more powerful. In the example above, the second
ASCAN() could not find the name because the search was case-
sensitive. The following example uses a code block to perform a
search that is not case-sensitive:
? ASCAN(aArray, {|x| UPPER(x) == "MARY"})
// Result: 2
Since the function lets you specify a range of subscripts to
include in the search, it can resume the search with the next
element as in the following example:
LOCAL myArray := {"Tom", "Mary", "Sue", "Mary"}
LOCAL nStart := 1
nEnd := LEN(myArray) // Set boundary condition
DO WHILE (nPos := ASCAN(myArray,"Mary",nStart)) > 0
? nPos, myArray[nPos]
// Test boundary condition
IF (nStart := ++nPos) > nEnd
EXIT
ENDIF
ENDDO
2-88 CA-Clipper
Code Blocks
Code Blocks
Code blocks provide a means of exporting small pieces of
executable program code from one place in a system to another.
You can think of them as assignable unnamed functions. They are
assignable because, except when executing them, CA-Clipper
treats them as values. That is, they can be stored in variables,
passed as arguments, and so forth.
Code blocks bear a strong resemblance to macros, but with a
significant difference. Macros are character strings which are
compiled on the fly at runtime and immediately executed. Code
blocks, on the other hand, are compiled at compile time along
with the rest of the program. For this reason code blocks are
more efficient than macros, while offering similar flexibility.
The difference between code blocks and macros becomes
especially important with declared variables. Variable
declarations act at compile time and, thus, have no effect within
runtime macros. Since code blocks are compiled at compile time,
declarations can be used to control access to variables in code
blocks. Variables that require compile-time declarations (static
and local variables, and declared parameters) are never visible
within runtime macros, whereas they can be accessed freely in
blocks.
Defining Code Block
The syntax of a code block is as follows:
{ I [ < a r g u m e n t list >] \ <exp list >}
Both <argument Hst> and <exp list> are comma-separated. The
expressions must be valid CA-Clipper expressionsthey cannot
contain commands or statements, such as control structures and
declarations.
Note: The vertical bars that delimit a code block argument list
must be present, even if there are no arguments, to distinguish a
code block from a literal array.
Programming and Utilities Gui de 2-89
Code Blocks
Some examples of code blocks follow:
{ I "just a string"}
{ I + 1}
{ , y| SQRT(x) + SQRT(y)}
{ a, b, c| MyFunc(a) , MyFunc(b) , MyFunc(c)}
Executing Code Block
The EVAL() function executes a code block. EVAL() takes a
block as its first argument, followed by a list of parameters. The
function then executes the code block, passing the specified
parameters as arguments. The expressions are evaluated in
order from left to right. The returned value is the result of the
last (or only) expression in the list. For example:
bBlock := {|nValue| nValue + 1}
? EVAL(bBlock, 1) // Result: 2
The AEVAL() and DBEVAL() functions also execute code blocks.
These are iterator functions that process an array and a database
file, respectively, executing a code block for each element or
record.
Scope of Variables Within a Code Block
When a code block is executed, local and static variable
references (other than arguments) are scoped to the procedure or
function in which the code block was defined. A local variable
referenced in a code block is still visible after the declaring
function is no longer active, as long as there is an active reference
to the code block. For example:
bBlock := MyFunc()
FOR i := 1 TO 10
? EVAL(bBlock)
NEXT
RETURN
FUNCTION MyFunc()
LOCAL nNumber
LOCAL bBlock
nNumber := 10
bBlock := { | I nNumber++}
RETURN bBlock
2-90 CA-Clipper
Code Blocks
In this example, each time the code block returned by MyFunc()
is evaluated, it increments nNumber and returns the new value.
nNumber is accessible through the code block as the function
defining the code block' s activation record becomes detached
from the activation stack when the function returns. The
function's local variables then become, in essence, a free-floating
array. The detached activation lives in object memory and stays
alive as long as any of the blocks referring to it are alive.
This facility has significant ramifications for the capabilities of a
code block. In particular, it solves the problem in which a code
block instance needs long term ownership of some values. It
means that you must macro-compile a code block only if the
actual code to be executed is not known until runtime.
Note also that every call to the function generates unique
instances of the local variables. Those variables continue to exist
as long as there is a code block that refers to them.
Using this fact, along with the fact that a code block can be
passed as a parameter to another program, you can export static
and local variables. For example:
FUNCTION One()
LOCAL myVar
myVar := 10
bBlock := { I number I number + myVar}
NextFunc(bBlock)
RETURN NIL
FUNCTION NextFunc(bBlock)
RETURN EVAL(bBlock, 200)
When bBlock is evaluated in NextFunc(), myVar, which is local to
function One(), becomes visible even though it is not passed
directly as a parameter.
Note that if the specified variable is a private or public, the
variable is not exported from the defining routine. The currently
visible copy of the variable is used instead.
Programming and Utilities Gui de 2-91
Code Blocks
Using Code Blocks
Code blocks are particularly useful when creating black box
functions which can operate without knowing what type of
information is passed to them. Consider the following:
FUNCTION SayData(dataPassed)
// Display dataPassed as a string
DO CASE
CASE VALTYPE(dataPassed) = "C" // Character
@ 10,10 SAY dataPassed
CASE VALTYPE(dataPassed) = "N" // Numeric
@ 10,10 SAY LTRIM(STR(dataPassed))
CASE VALTYPE(dataPassed) = "L" // Logical
@ 10,10 SAY IF(dataPassed, "True", "False")
ENDCASE
RETURN ..
In this example, an error occurs if data of any type other than
those specified is passed to SayData(). If, for example, a date
needs to be displayed, SayData() must be modified.
In the following example, the code to be executed is stored in a
block:
charCode
:=
data data}
numCode
:= (
data LTRIM(STR(data) ) }
logCode
:= {
data IF(data, "True", "False")}
dateCode
:= {
data DTOC(data)}
SayData() can now be defined as a black box routine which can
act on any type of data. The decision of which block to pass to
SayData() is made in the calling program:
FUNCTION SayData(dataPassed, codeBlock)
// Display dataPassed as a string
@ 10,10 SAY EVAL(codeBlock, dataPassed)
RETURN .T.
Code blocks are also used to pass an expression to a function or
procedure that you do not want to execute until sometime later.
A good example of this can be found in STD.CH with the
definitions of the SET KEY and SET FUNCTION commands.
Both commands translate into a call to the same function,
although the operation performed is not the same in both cases:
SET KEY assigns the name of a procedure or function to call
when the specified key is pressed, while SET FUNCTION
assigns a string to stuff into the keyboard buffer.
2-92 CA-Clipper
Code Blocks
Evaluation of Macros in Code Blocks
When a code block contains a macro, an ambiguity arises
regarding when the macro is evaluated. There are two
possibilities, early or late evaluation.
Early Evaluation Early evaluation means that the macro is expanded at the time
the code block is created, and the expanded value remains
constant for all subsequent evaluations of the block. CA-Clipper
uses early evaluation by default, with an alternate method
available for late evaluation.
As an example of early evaluation, consider a SET FILTER
command in which the filter expression is a macro:
SET FILTER TO &cFilter
A filter expression, specified by a SET FILTER command, is
executed each time a SKIP command is issued. The macro string
contained in cFilter above, however, should be expanded only
once, when the command is first issued. Otherwise, if the macro
is expanded each time the filter block is evaluated, the macro
variable (cFilter above) must be preserved for the duration of the
filter.
In CA-Clipper, the SET FILTER command is implemented by use
of a code block. The code for the above command, after
preprocessing, is similar to the following:
DBFILTER({|| &cFilter})
Early evaluation of the macro within the code block results in the
desired behavior: cFilter is evaluated when the block is defined
(as part of the creation of the block). The block is created via the
macro system and remains constant through all subsequent
block evaluations, regardless of any change to the value of
cFilter.
Programming and Utilities Guide 2-93
Code Blocks
Late Evaluation Late evaluation means that the macro is evaluated each time the
block is evaluated.
As an example of a situation where late evaluation is required,
consider a block which must perform a macro operation on one
of its own parameters.
The following block attempts to assign a value to a variable by
use of a macro:
bAssignByName := {|vName, value| &vName := value}
Because CA-Clipper implements early evaluation, this code
block would not have the desired effect: instead of evaluating the
macro each time the block is run, CA-Clipper would evaluate the
macro when the block was first created. The initial value of
vName would become part of the block.
Late evaluation is available by using a macro expression. The
above code block will function correctly if defined as follows:
bAssignByName := {|vName, value| &(vName) := value}
The use of a macro expression (the macro operator applied to an
expression in parentheses) prevents the early evaluation from
taking place, and the code block will evaluate the macro string
contained in vName during each block evaluation.
2-94 CA-Clipper
Code Blocks
Storing and Compiling Code Blocks at Runtime
Although you cannot store code blocks directly to database fields
or (.mem) files, you can store them as character strings. When
you want to use a code block definition stored as a character
string in a database field, compile the field using the macro
operator then assign the resulting code block to a variable. For
example:
USE DataDict NEW
// Create a block string and assign it to a field
variable
APPEND BLANK
REPLACE BlockField WITH " { | | Validate()}"
// Later compile and execute the block
bSomeBlock := &(BlockField)
EVAL(bSomeBlock)
Instead of storing the compiled code block to a variable and
evaluating it, you could compile and evaluate in a single step
with EVAL(&(BlockField)).
There is, however, a speed advantage to storing the compiled
code block to a variable, since the compile step only has to be
performed once. Once compiled, the variable can be passed
throughout the system and evaluated at the same speed as other
CA-Clipper-compiled code.
Note: The macro operator is appropriate only for use with
character expressions. Thus, you cannot compile a code block
directly with the macro operator.
Programming and Utilities Guide 2-95
Objects and Messages
Objects and Messages
CA-Clipper offers a limited implementation of a special data
type called object. The concept of an object is part of the
object-oriented programming paradigm.
CA-Clipper objects are complex data values which have a
predefined structure and set of behaviors. A small number of
predefined object types, called classes, are part of the system.
These classes support particular operations in CA-Clipper.
Creating new classes and subclassing of existing classes are not
possible in CA-Clipper.
Note: CA-Clipper is not an object-oriented language. The
CA-Clipper implementation of objects represents only a small
subset of the object-oriented paradigm.
Classes
In CA-Clipper, there are several different types of objects. An
object's type is known as its class. The information contained in
an object, and the operations that can be applied to it, vary
depending on the class of the object.
For each available class, there exists a special function called a
create function. The create function facilitates the creation of new
objects of the associated class.
2-96 CA-Clipper
Objects and Messages
Instances
You create a new object with a call to the create function for a
particular class. The object will have the attributes and
behaviors specified in the description of the class. The new
object is known as an instance of the class.
Like CA-Clipper arrays, objects are handled referentially. This
means that a program variable cannot actually contain an object.
It can, however, contain a reference to an object. The variable is
then said to refer to the object, and operations are performed on
the object by applying the send operator (:) to the variable.
Object references can be freely assigned, passed as parameters,
and returned from functions. Two or more variables can contain
a reference to the same object (if, for example, a variable
containing an object reference is assigned to another variable). In
this case, both variables refer to the object, and operations are
performed on the object by applying the send operator to either
variable.
Objects continue to live as long as there are active references to
them somewhere in the system. When all references to an object
are eliminated, the system automatically reclaims the space
occupied by the object.
When you create a new object, the create function returns a
reference to the new object. You can then assign this reference to
a variable, and access the object through that variable.
Programming and Utilities Guide 2-97
Objects and Messages
Instance Variables
An object contains within it all of the information necessary for it
to perform the operations specified for its class. This information
is stored inside the object in special storage locations called
instance variables.
When you create a new object, it receives its own dedicated set of
instance variables. The new instance variables are automatically
assigned initial values.
Most instance variables are invisible to the programmer.
However, some instance variables are accessible. These are
known as exported instance variables. Exported instance
variables can be inspected and, in some cases, assigned using the
send operator (:).
Sending Messages
Each class defines a set of operations that can be performed on
objects of that class. These operations are performed by sending a
message to the object using the send operator (:).
The syntax for sending a message to an object is as follows:
<object> : <message> [ (<parameter list>) ]
For example:
oGetrleft()
In this example, oGet is the name of a variable that contains an
object reference. left() is the message being sent; it specifies the
operation to be performed. The available operations (and
corresponding messages) vary depending on the class of the
object.
2-98 CA-Clipper
Objects and Messages
Parentheses are optional if no parameters are supplied in the
message send. By convention, however, parentheses are used to
distinguish a message send with no parameters from an access to
an exported instance variable.
Executing a message send produces a return value, much like a
function call. The return value varies depending on the
operation performed. Often, this return value is a reference to
the object that was just operated on (referred to as self). This
allows multiple messages to be sent in a chain:
oGetrleft():right()
Accessing Exported Instance Variables
Some classes allow access to the instance variables within objects
of that class. These variables are called exported instance variables.
The definition for a class specifies which, if any, instance
variables are exported. Some exported instance variables are
said to be assignable. An assignable instance variable can be
modified using a special variant of the message send operator.
You access exported instance variables using a variant of the
normal message sending syntax. The syntax for retrieving the
value of an instance variable is:
<object>:<instance variable>
The syntax for assigning a new value to an assignable exported
instance variable is:
<object>-.<instance variable> := <value>
For example:
nRow := oBrowse:rowPos
oBrowse:cargo := xNewCargo
Conceptually, it is easiest to consider an instance variable
reference (of the form <object>:<instance variable>) as if it is a
single variableboth are valid in all of the same contexts.
Instance variables, however, are much more powerful than
variables. Internally, assignments and retrievals to instance are
mapped to methods, which can enforce validation rules and
perform other actions.
Programming and Utilities Guide 2-99
The Database System
For example, in the Error class, assigning a value to the
ErrorrgenCode instance variable sets the Errondescription
instance variable to the default description for that type of error.
This helps ensure consistency in the messages the user receives
when errors occur.
Though this is useful, there is still a need to act upon the data
stored in the object, independently of setting instance variables.
This is accomplished by sending messages to the object to invoke
the desired methods.
The Database System
The CA-Clipper database system is composed of work areas that
are used to manage database and other related files, and
operations designed to manipulate those files. A database file is
a collection of related information that is stored in the form of a
table. The design of the table, known as the structure, is also
stored in the database file.
The structure is defined and added to the database file when the
file is created. It consists of one or more field definitions
describing the name, width, and data type attributes for each
column in the table. The table rows, or records, are added to the
file using append operations which understand and enforce the
structure on a field by field basis. Records are added to a
database file in a particular physical order that is used, by
default, when accessing the file.
An index file is an ancillary file that is created separately from
the database file. It lets you define and maintain a logical
ordering for a database file without affecting the physical file
order.
Several database files that have related structures and data can
be associated, along with their index files, using the SET
RELATION command. SET RELATION lets you establish
relationships between several files and operate on them as a
single entity known as a database, or view.
2-100 CA-Clipper
The Database System
The CA-Clipper package contains a database utility, DBU.EXE,
that lets you perform most database and index operations using
a menu-driven system. It is an excellent tool for designing
database file structures for your applications and for entering
test data. Refer to the "Database UtilityDBU.EXE" chapter in
the Programming and Utilities Guide for further information
regarding DBU.
This section describes the various facets of the database system
and gives a brief overview of all database and index operations.
Work Areas
The CA-Clipper database system defines 255 work areas. 250 of
them are available for your use; with the remaining five reserved
for internal use. A work area is essentially an area in memory in
which you can manage a single database file along with an
optional memo file and up to 15 index files. A work area is
occupied or unoccupied, depending on whether or not it contains
an open file. At application startup all work areas are
unoccupied, and work area number one is the current, or active,,
work area.
Accessing Work Areas
To open a database file, you must first access the work area you
want to use. The most common way to do this is with the
SELECT command. SELECT is designed specifically to move
between work areas by changing the current work area to the
one you specify.
The general usage rules for SELECT are:
To access a specific unoccupied work area, specify SELECT
with a number between one and 250
To access the next available unoccupied work area, use
SELECT 0
To access an occupied work area (that is, an area in which
the database file is in USE), specify SELECT with the alias
name rather than the work area number
Programming and Utilities Guide 2-101
The Database System
In CA-Clipper, the USE command supports a NEW clause that
SELECTS the next unoccupied work area before performing the
open operation. This feature makes the SELECT 0 command
obsolete, so that any code of the form:
SELECT 0
USE <xcDatabase>
can be replaced with:
USE <xcDatabase> NEW
After a USE, the selected work area remains active.
If no ALIAS clause is specified, as in the above example, the
work area in which the database file is opened is assigned an
alias name that is the same as the database filename. This name
is used with SELECT to access the work area.
Aliased Expressions Aliased expressions are used to temporarily access a work area
for the purpose of expression evaluation. To form an aliased
expression, enclose the expression in parentheses and prefix it
with the desired alias name and the operator (->) (for example,
<idAlias>->(<exp>)). The work area is selected, the expression
evaluated, and finally the original work area restored.
You can also evaluate simple database functions and more
complicated expressions in unselected work areas this way. For
example:
Cust->(EOF()) evaluates the end of file status in the Cust
work area.
Cust->(HEADER() + (LASTREQ) * RECSIZEQ)) computes
the size of the file in the Cust work area.
Cust->Amount + total adds the value of the Amount field in
the Cust work area to the variable total.
2-102 CA-Clipper
The Database System
Notice that in the final example above, Amount is referenced
explicitly with its alias name, no parentheses are used within the
actual aliased expression. This explicit field reference avoids any
ambiguity that may exist among field and variable names and
illustrates the following point: using an aliased expression does
not override any compiler assumptions about variables within
the expression, whereas using an alias as an explicit field
reference does.
In other words, the compiler does not assume that everything
within an expression refers to a field simply because the
expression is preceded by an alias. Instead, the standard
precedence rules resolve ambiguities when the expression is
evaluated at runtime. You can, however, explicitly reference a
field with an alias, thereby removing any ambiguity that might
exist at compile time.
To illustrate, suppose you have the following code that uses a
local variable amount and a field called Amount in the Cust work
area. This aliased expression accesses the local variable named
amount because when the expression is evaluated, the variable is
visible and takes precedence over the field with the same name:
LOCAL total := 0, amount := 0
total := Cust->(Amount + total)
Essentially, evaluating Cust->(Amount + total) is the same as
selecting the Cust work area, and evaluating the expression
Amount + total.
Changing this line of code as follows accesses the field Amount
rather than the local variable. The reference to Amount using
the Cust alias is an explicit field reference, which overrides the
local variable of the same name:
total := Cust->Amount + total
As a good programming practice, you should make all identifier
references explicit and avoid naming conflicts whenever
possible. Otherwise, you may not agree with decisions made by
the compiler to resolve ambiguities.
Programming and Utilities Guide 2-103
The Database System
Work Area Attributes
A work area provides a means for logically grouping attributes
pertaining to a database file. These are called work area
attributes and are listed in the table below:
Command/ Functi on Attribute
SET DELETED Delete record filter
SET FILTER Logical record filter
ALIASO Database alias name
BOF() Beginning of file flag
DBFILTER() SET FILTER condition
DBRELATION(), SET RELATION information
DBRSELECTO
EOF() End of file flag
FCOUNT() Number of fields
FOUND() Search flag
FLOCK(), RLOCK() Lock status flags
INDEXKEYO Index key expression
INDEXORDO SET ORDER value
LOCATE, CONTINUE LOCATE condition
LASTREC() Number of records
RECNO()
Record number
SELECTQ Work area number
2-104 CA-Clipper
The Database System
Database Files
The database file is the main file type and has a default extension
of (.dbf). A database file, often called a table, consists of one
variable length header record that defines the structure in terms
of its field definitions, and zero or more fixed length records that
contain actual data for nonmemo fields and pointer information
for memo fields. Each record has one additional byte for the
record delete status flag. The CA-Clipper database file format is
compatible with dBASE III PLUS.
Database files can be thought of as tables, where each field in the
structure represents a column of the table and each record
represents a row.
Memo Files
If a database file structure has definitions for one or more memo
fields, there is one memo file associated with that database file.
The memo file has a default extension of (.dbt) and the same root
filename as the associated database file.
By default, the database and memo files are created and
maintained in the same directory.
The data for all memo fields is stored in the same memo file, no
matter how many memo fields are defined in the database file
structure. Each memo field in the database file contains a
pointer into the memo file, so the database system can quickly
locate the associated data.
The memo file is automatically opened and maintained in the
same work area as the database file.
Programming and Utilities Guide 2-105
The Database System
Database File Attributes
Like work areas, database files have associated attributes as
listed in this table:
Function Attribute
DELETED() Record delete status flag
FIELD() Field name
HEADER() Header size in bytes
LUPDATE() Date of last update
RECSIZEQ Record size in bytes
Database Operations
There are several operations (database operations) that can be
performed on an open database file.
The following table categorizes all of the database operations.
Note that all of these operations require an open database file in
the currently selected work area:
Category Command/ Functi on
Add APPEND BLANK, APPEND FROM,
BROWSE()
Close CLOSE, USE
Compute AVERAGE, COUNT, SUM
Create COPY STRUCTURE, COPY STRUCTURE
EXTENDED, COPY TO, CREATE, CREATE
FROM, JOIN, SORT, TOTAL
Delete DELETE, PACK, RECALL, ZAP
Display DISPLAY, LABEL FORM, LIST, REPORT Display
FORM, BROWSEQ, DBEDIT()
Continued
2-106 CA-Clipper
The Database System
Continued
Category Command/ Functi on
Filter INDEX...UNIQUE, SET DELETED, SET
FILTER
Information AFIELDS()
Iterate DBEVAL()
Lock SET EXCLUSIVE, UNLOCK, FLOCK(),
RLOCK()
Navigate CONTINUE, FIND, GO, LOCATE, SEEK,
SKIP
Open USE
Order INDEX, REINDEX, SET INDEX, SET
ORDER, SORT
Relate SET RELATION
Update ...GET <i dFi el d>/READ, REPLACE,
UPDATE, BROWSE(), DBEDITQ
Record Scoping
Many database operations can process subsets of records within
a work area using scope and conditional clauses. For any
database command that allows a <scope> as part of its syntax, the
syntax of the <scope> is as follows:
[ALL I NEXT <nCount> | RECORD <nRecord> | REST]
ALL processes all records
NEXT processes the current record and the specified number
of records
RECORD processes the specified record
REST processes all records from the current record to the
end of file
Programming and Utilities Guide 2-107
The Database System
Commands specified without a scope default to the current
record (NEXT 1) or ALL records, depending on the command.
For example, DELETE and REPLACE typically process the
current record by itself and, therefore, default to NEXT 1. Other
commands, such as REPORT and LABEL FORM, typically
process a set of records and, therefore, default to ALL records.
Specifying a scope changes this default by indicating how many
records to process and where to begin.
The set of records processed can also be restricted using a
conditional clause which specifies a subset of records based on a
logical condition. The two conditional clauses are FOR and
WHILE.
A FOR clause defines a condition that each record within the
scope must meet in order to be processed. If no other scope is
specified, FOR changes the default scope to ALL records.
A WHILE clause defines another condition that each record
processed must meet; as soon as a record is encountered that
causes the condition to fail, the command terminates. If no other
scope is specified, WHILE changes the default scope to REST.
Specifying a scope, a FOR clause, and a WHILE clause within the
same command syntax can raise questions regarding the order in
which the clauses are processed. The scope is evaluated first in
order to position the record pointer. Then, the WHILE clause is
evaluated and, if the condition is not met, the process terminates.
If the WHILE condition is met, the FOR clause is evaluated. If
the FOR condition is also met, the record is processed; otherwise,
it is not. Either way, the record pointer is moved to the next
record within the scope until the scope is exhausted.
2-108 CA-Clipper
The Database System
The Record Processing PrimitiveDBEVALO
The iterate operation, DBEVAL(), is relatively new and,
therefore, deserves further explanation. This function is the
database primitive in STD.CH that defines database commands
that allow record scoping, and it is sometimes called the record
processing primitive.
DBEVAL() evaluates a code block for each record matching the
specified scope and conditions. It creates user-defined database
processing commands. The DBEVAL() entry in the "Language
Reference" chapter of the Reference Guide has more information
and examples. For additional information on code blocks, see
the Code Blocks section earlier in this chapter.
Index Files
Database files are maintained and processed in a particular
physical order identical to the order in which records are added
to the file. Each record is numbered sequentially beginning with
one, and the number of the current record can be accessed with
the RECNOQ function. Indexing provides a means for logically
ordering the database file according to the data it contains. In
CA-Clipper, you can index by creating index files in a work area
with a database file.
Note: Although the default method for creating and
maintaining index files is unique and incompatible with other
dialects, CA-Clipper supplies several Replaceable Database
Drivers (RDDs) for using various index file formats. Some RDDs
support multiple orders per index file, while others, like the
default RDD, support only a single order per index file. This
section applies specifically to the default RDD, DBFNTX, but can
be generalized to other RDDs. Refer to the Drivers Guide for
more specific information about a particular RDD.
Programming and Utilities Guide 2-109
The Database System
Creating
You create index files for the database file in the current work
area with the INDEX command in which you specify an order
key expression. The maximum length of the key expression is
250 characters, and its type can be character, date, or numeric.
You determine the index key value for each record in the
database file using the index key expression. This expression is
stored in the index file in such a way that the database file can be
processed in order according to the key values which can be
searched very quickly.
The UNIQUE clause of the INDEX command and the SET
UNIQUE ON flag create an index file in which only the first
occurrence of any given key value is maintained in the index file.
Uniqueness is an attribute that is stored in the index file.
Openi ng
You can create several index files for a single database file so the
data can be accessed in many different ways. Once the necessary
index files are created, you must open them along with the
associated database file in order to use them. You can open up
to 15 index files at the same time with the INDEX clause of the
USE command or with SET INDEX.
Like all other database file opening operations in CA-Clipper,
USE and SET INDEX first search the current SET DEFAULT
drive and directory for the file to open. If the file is not found,
the SET PATH list is searched in the order specified. Only after
all paths are searched is an open operation considered a failure.
2-110 CA-Clipper
The Database System
Ordering
With both USE and SET INDEX you list the index files you want
to open, and the first one in the list becomes the controlling index.
The controlling index defines the order in which the database file
is processed and is the only index that can be searched.
The SET ORDER command changes the controlling index by
specifying a position in the index file list. SET ORDER TO 0
specifies the physical order as if no index files were in use.
Searching
SEEK and FIND locate a record based on its index key value in
the controlling index file. SEEK is the preferred search
command; FIND is an obsolete command that is provided for
compatibility only. Searching an index file using either of these
commands is much faster than performing a sequential search.
CA-Clipper uses one of two index search methods depending on
a global flag setting, SET SOFTSEEK. If SET SOFTSEEK is OFF
(the default), a failed index search moves the record pointer to
the end of file, setting EOF() to true (.T.). If SET SOFTSEEK is
ON, a failed index search moves the record pointer to the record
with the next higher index key value.
The FOUND() function tests the success or failure of a search
operation in either case.
Programming and Utilities Guide 2-111
The Database System
Updating
As long as an index file is open, any changes made to the
database file are automatically reflected in the index file. This is
true of all open index files, not just the controlling index.
Changes to a database file are made using any of the database
update operations mentioned earlier in this section.
Additionally, database operations that move the record pointer
update the index file before moving the record pointer if the
index key value has changed. A COMMIT or an index close
operation also updates the index file.
The REINDEX command recreates all open index files in the
current work area by reindexing each record in the database file.
Closing
Close index files with SET INDEX TO with no parameters or
CLOSE INDEX. Any of the database close operations also closes
open index files in the same work area.
2-112 CA-Clipper
The Input/Output System
The Input/Output System
The CA-Clipper language provides a complete input/output
system allowing data entry and data display on the screen and
the printer. The system includes built-in data validation that is
extensible through the use of functions. Included facilities let
you create simple columnar reports and mailing labels, and, with
the provided commands and library functions, you can create
reporting mechanisms to suit your own needs. This section
introduces you to CA-Clipper's input/output system, giving you
basic information on controlling the console and printer.
CA-Clipper has the ability to display output to the screen in one
of two modes: text mode and graphic mode.
Text Mode
In text mode, all characters that are displayed must be one of 255
characters that make up the ASCII character set. In addition,
you can place only one character at one particular location on the
screen.
These locations are typically sixteen pixels high by eight pixels
wide. A pixel is the smallest unit that can be displayed on a
computer screen that represents exactly one color.
Graphic Mode
In graphic mode, however, in addition to the regular ASCII
character set, you now have control over what is displayed in
pixel coordinates instead of row and column coordinates as in
text mode. Using graphic mode, bitmaps can be displayed,
smooth lines can be drawn, and applications look smoother and
more elegant than ever before.
Programming and Utilities Guide 2-113
The Input/Output System
For compatibility with previous versions of CA-Clipper, text
mode is the default, but switching from text mode to graphic
mode is easy. Simply use the SET VIDEOMODE command as
shown in this example:
// Header file with graphic constants
#include "Llibg.ch"
SET VIDEOMODE TO LLG_VIDEO_VGA_640_480_16
// All output to the screen will now be in graphic
mode
SET VIDEOMODE TO LLG_VIDEO_TEXT
// Now all output will be in text mode
Using SET VIDEOMODE with the constant
LLG_VIDEO_VGA_640_480_16 first clears the screen then
switches to a 640 480 pixel screen in VGA mode with sixteen
color support. Your video card must be VESA 1.2 compatible to
use graphic mode. See the SET VIDEOMODE command in the
Reference Guide for more details.
LLG_VIDEO_VGA_640_480_16 and LLG_VIDEO_TEXT are the
only display modes built into CA-Clipper.
For more detailed information about displaying output in
graphic mode, see the "Programming in Graphic Mode" chapter
later in this guide.
2-114 CA-Clipper
The Input/Output System
Console Operations
Commands and functions that display output on the screen
without reference to row, column, or pixel position are called
console operations. Used in conjunction with SET ALTERNATE
and SET PRINTER, these operations can simultaneously send
output to the screen, a text file, and the printer. However, the
majority of the console commands have TO PRINTER and TO
FILE clauses that supersede SET PRINTER and SET
ALTERNATE. The following table lists all the console
operations in the CA-Clipper language:
Operation Output
? 1 ?? The result of one or more expressions
ACCEPT A prompt. Waits for character input.
DISPLAY 1 LIST The contents of a database file
INPUT A prompt. Waits for input of any type.
LABEL FORM The contents of a database file as labels
REPORT FORM The contents of a database file as a report
TEXT.. .ENDTEXT A block of text
TYPE The contents of a file
WAIT A prompt. Waits for a single character
input.
QOUTQIQQOUTQ The result of one or more expressions
SET CONSOLE is an important command to console operations
since it lets you temporarily suppress the screen output without
affecting file and printer output. For example, if you are printing
a report, it can be disconcerting to see the report scrolling up the
screen while it is printing. To control this, SET CONSOLE OFF
before printing the report, as in this code segment:
USE Accounts NEW
SET CONSOLE OFF
REPORT FORM Accounts TO PRINTER
SET CONSOLE ON
CLOSE Accounts
Programming and Utilities Guide 2-115
The Input/Output System
Full-Screen Operations
The full-screen operations address the screen (and sometimes the
printer) directly, usually by addressing a specific row and
column. These operations are distinguished from console
operations in that they ignore SET ALTERNATE, SET
CONSOLE, and SET PRINTER:
Operation Result
@...BOX Draw a box
...CLEAR Erase the screen
...SAY Display the result of an expression
... Draw a box
CLEAR Erase the screen
COL() Return current column position
ROW() Return current row position
MAXCOLO Return the maximum column position
MAXROW() Return the maximum row position
SAVESCREEN() Save a screen region
RESTSCREENQ Restore a screen region
Note: In graphic mode, the SAVESCREENQ and
RESTSCREEN() functions should be used with caution. Please
see these entries in the Reference Guide for more information.
Of all the full-screen operations, only @...SAY can be redirected
to the printer with SET DEVICE and written to a file with SET
PRINTER. Printing is discussed later on in this section.
2-116 CA-Clipper
The Input/Output System
Controlling Screen Color
SETCOLOR() allows you to save the current color setting and
optionally set new colors for subsequent screen painting. A color
string contains several color settings, each corresponding to a
different logical region of the screen.
All console and full-screen operations (with the exception of
@...GET) use the standard color setting when displaying to the
screen. The GET area (@...GET) uses the enhanced setting, and
the unselected setting causes all GETs other than the current one
to be displayed using a different color attribute.
For more information regarding color, including a list of the
available color codes, see SETCOLOR() in the " Language
Reference" chapter of the Reference Guide.
Controlling Output Destination
In CA-Clipper, the screen is always the default output
destination, but you can direct output to the printer or a disk file.
Directing Output to the Printer
The way to direct output to the printer depends on what
operation you are using. Many console commands have a TO
PRINTER clause designed to echo output to the printer. For
instance, to print a set of labels:
LABEL FORM Ship TO PRINTER
For console commands that do not support this clause, use the
SET PRINTER command:
SET PRINTER ON
DO WHILE .NOT. EOF()
QOUT(Name)
SKIP
ENDDO
SET PRINTER OFF
Programming and Utilities Guide 2-117
The Input/Output System
You can use SET PRINTER instead of the TO PRINTER clause, if
you prefer. As stated earlier, you may want to SET CONSOLE
OFF before directing console output to the printer.
For O...SAY, use the SET DEVICE command:
SET DEVICE TO PRINTER
DO WHILE .NOT. EOF()
@ 1, 1 SAY Name
SKIP
ENDDO
SET DEVICE TO SCREEN
Unlike console operations, @...SAY displays either to the screen
or to the printer, but never to both devices simultaneously.
CA-Clipper allows other printer controls, including access to the
current printhead position with PROW() and PCOL(). These
functions allow relative printer addressing with @...SAY in much
the same way as ROW() and COL() do relative screen
addressing.
When printing with @...SAY, a page eject is issued anytime you
address a row that is less than the current PROWQ value.
SETPRQ) resets PROW() and PCOL() to prevent an automatic
page eject where it is not desired.
SET MARGIN sets the left printer margin. With console output,
the margin setting indents output whenever there is a new line.
@...SAY adds the margin setting to the specified column value.
2-118 CA-Clipper
The Input/Output System
Directing Output to File
The SET PRINTER command has a second form that is used to
change the output device, allowing you to access more than one
printer and to direct printed output to a file. SET PRINTER TO
sets the output device for all printed output, including console
and full-screen operations.
You cannot send @...SAY output directly to a file. Instead, you
must reroute its printed output to a file with SET PRINTER TO
as in this example:
SET PRINTER TO AtOut.prn
SET DEVICE TO PRINTER
// <@...SAY commands go here>
SET DEVICE TO SCREEN
SET PRINTER TO
Redirecting printer output to a text file with SET PRINTER TO
causes all printed output to go to the file, not just @...SAYs.
Thus, it can be used to send @...SAY and console output to the
same file, as long as both SET DEVICE TO PRINTER and SET
PRINTER ON are in effect:
SET PRINTER TO AtOut.prn
SET DEVICE TO PRINTER
// <@...SAY commands go here>
SET PRINTER ON
// <console operations go here>
SET PRINTER OFF
SET DEVICE TO SCREEN
SET PRINTER TO
You can direct output to a file without rerouting printer output.
The easiest way is to use the TO FILE option if it is supported. If
not, use SET ALTERNATE:
SET ALTERNATE TO OutFile.prn
SET ALTERNATE ON
// <console operations go here>
SET ALTERNATE OFF
CLOSE ALTERNATE
Programming and Utilities Gui de 2-119
The Keyboard System
The Keyboard System
By default, CA-Clipper applications automatically save the
characters typed on the keyboard in a buffer called the keyboard,
or typeahead, buffer. The characters in the keyboard buffer are
then removed on a first in, first out basis and used as input when
required by a wait state or INKEY(). The wait states include
ACCEPT, INPUT, READ, WAIT, ACHOICE(), DBEDIT(), and
MEMOEDIT().
The buffering of keystrokes lets the user continue typing without
having to wait for the application to catch up, and it is very
convenient, especially for applications that are data entry
intensive where the user happens to be a very fast typist. This
feature may never affect the way you program your applications,
but there may be cases when you want to control the keyboard
buffer. This section describes the commands and functions
available in CA-Clipper that affect the keyboard buffer.
Changing the Keyboard Buffer Size
SET TYPEAHEAD controls the number of characters the
keyboard buffer can hold. The minimum size of the keyboard
buffer is zero characters, a setting which essentially disables the
keyboard buffer so the user can type only when an operation
requiring input is actively executing. The maximum keyboard
buffer size is 32,767 characters. Issuing a SET TYPEAHEAD
command in an application clears the current contents of the
keyboard buffer before changing the buffer size.
2-120 CA-Clipper
The Keyboard System
Putting Characters in the Keyboard Buffer
KEYBOARD is used to programmatically put characters into the
keyboard buffer. This command clears all pending keystrokes
before placing one or more ASCII characters in the keyboard
buffer. You can use the CHR() function with KEYBOARD for
nonprintable keystrokes such as a carriage return (CHR(13)).
Characters placed in the keyboard buffer this way are treated
just as if they were typed from the keyboardthey are not
executed until extracted by a wait state or by INKEYQ.
KEYBOARD is useful for developing self-running demonstration
programs in CA-Clipper, and it is also commonly used with the
ACHOICE() user function to force a particular menu selection.
Refer to the "CA-Clipper INKEY() Codes" appendix in the Error
Messages and Appendices Guide for a complete list of key codes.
Reading Characters from the Keyboard Buffer
There are three functions that access the keyboard buffer. These
are INKEY(), LASTKEY(), and NEXTKEY(). Each function
returns a numeric value between -39 and 386, identifying the
INKEY() code of keys including function, Alt+function,
Ctrl+function, Alt+letter, and Ctrl+letter key combinations.
INKEYQ is the only keyboard function that actually extracts a
character from the keyboard buffer. In this sense, it is like a wait
state, but it may or may not pause for input depending on its
argument. INKEY() extracts the next pending keystroke from
the keyboard buffer and returns the ASCII value of that key.
This function is useful for polling the keyboard or pausing
program execution.
Programming and Utilities Guide 2-121
The Keyboard System
NEXTKEYO returns the ASCII value of the next pending
keystroke without removing it from the keyboard buffer.
LASTKEYO returns the ASCII value of the last keystroke
extracted from the keyboard buffer. Keystrokes are extracted
from the buffer either by INKEY() or by a wait state. This
function has several applications, including determining the key
used to terminate a READ.
Controlling Predefined Keys
There are several commands and functions that control the
action of specific, predefined keys. These are summarized in the
following table:
Command/ Functi on Purpose
SET ESCAPE Toggle ability to terminate READ
with Esc
SET WRAP Toggle circular menu navigation
with Up arrow and Down arrow
ALTD() Toggle ability to invoke the
debugger with Alt+D
READEXIT() Toggle ability to terminate READ
with Up arrow or Down arrow
SETCANCELQ Toggle ability to terminate
application with Alt+C
In addition to these limited controls, all predefined keys can be
completely redefined with SET KEY.
2-122 CA-Clipper
The Keyboard System
Reassigning Key Definitions
SET KEY lets you redefine any key on the keyboard by
specifying a procedure to be executed when the key is pressed
during a wait state. Three parameters, PROCNAME(),
PROCLINE(), and READVARQ, are automatically passed to the
procedure. As with INKEY(), keys are identified by a numeric
ASCII code.
Another command, SET FUNCTION, redefines function keys
just as SET KEY redefines other keys. This command, however,
is preprocessed into SET KEY and KEYBOARD commands,
causing SET FUNCTION to clear a SET KEY for the same key
number. This is incompatible with previous releases of
CA-Clipper which maintained a separate list for SET
FUNCTION and SET KEY definitions.
A total of 32 keys can be SET at one time. At startup, the system
assumes that Fl is set to Help. If you link a procedure called
Help into the current program, pressing Fl from a wait state
executes it.
All SET KEY definitions take precedence over the standard key
definitions. This includes predefined keys such as Insert and
Delete that are used in editing, as well as keys such as Esc and
Alt+C that you can control with built-in commands and
functions.
Clearing the Keyboard Buffer
You can clear the keyboard buffer of all pending keystrokes with
CLEAR TYPEAHEAD. This command is useful when you want
to be sure the user does not bypass important messages on the
screen. Simply displaying the message and waiting for a
response quickly flashes the message and uses the next pending
character in the keyboard buffer for the response. However,
issuing a CLEAR TYPEAHEAD before displaying the message
ensures that there are no pending characters and forces the user
to read the message before entering a response.
Programming and Utilities Guide 2-123
The Low-Level File System
The Low-Level File System
Several functions are provided that allow you to manipulate
DOS binary files directly from a CA-Clipper application. These
include the capability to open existing binary files, to create new
files, and to read from and write to open files. This section
describes these functions and their capabilities. Note that the
functions described herein allow low-level access to DOS files
and devices. They require a thorough knowledge of the
operating system and should be used with care. Refer to the
"Language Reference" chapter of the Reference Guide for more
information on a particular function.
Opening File
There are two functions available to open a binary file. The first,
FOPEN(), opens an existing file, while the second, FCREATEQ,
creates a new file, leaving it open for use. Both functions return
a number representing the DOS file handle for the open file. The
file handle must be saved in a variable to identify the file to other
functions. FCRE ATE() lets you specify a DOS file attribute, and
FOPEN() lets you specify the DOS open mode.
Since these functions are dealing with files at the operating
system level, they do not respect the SET DEFAULT and SET
PATH settings. Instead, unless a filename is unambiguously
identified with a path, the current DOS drive and directory are
assumed. Also, no file extension is assumed unless one is
explicitly specified.
2-124 CA-Clipper
The Low-Level File System
Reading from a File
Once a binary file is open, you can read its contents with one of
two functions, FREAD() or FREADSTR(). Both functions require
that you identify the file using its file handle. Specifying a
particular file is necessary since more than one binary file can be
open at a time.
FREAD() and FREADSTR() are very similar in functionality. The
main difference is that FREAD() requires you to specify where to
save the characters read from the file, whereas FREADSTR()
returns the characters read as a character string.
In either case, the data read from a binary file is in binary form.
Thus, several functions are provided to convert binary data to
numeric so that you can manipulate the information in your
CA-Clipper application.
All of the conversion functions require that the argument be
represented as a character string, which makes them work easily
with FREAD() and FREADSTR().
Writing to File
Once a binary file is open, you can write to it with FWRITE().
This function requires that you identify the file using its file
handle. It is necessary to specify a particular file since more than
one binary file can be open at a time. You cannot use FWRITEQ
on a file that was opened in read-only mode.
With FWRITE() you specify a character string to write to the file.
The I2BIN() and L2BIN() functions are provided to convert
CA-Clipper numeric values to binary form and return the results
as character strings. These character strings can then be written
to a binary file.
Programming and Utilities Guide 2-125
The Low-Level File System
Manipulating the File Pointer
When a binary file is initially opened for use, the file pointer is
positioned to the beginning of the file. The read and write
functions move the file pointer, as needed, to perform their
operation, and leave the pointer in its new position in the file.
Another function, FSEEK(), lets you move the pointer directly to
a specific position in the file. This function is particularly useful
if you must read or write characters somewhere in the middle of
a file but are not interested in the information preceding those
characters. Instead of performing a read operation to bypass the
unwanted data, you would perform an FSEEK()which is much
more efficientto move the file pointer to the correct position in
the file. Then, you would read or write the necessary characters.
FSEEK() is very flexible in its ability to position the file pointer.
You specify an argument that tells the function to begin from the
beginning of file, from the current file position, or from the end
of file, and another argument that indicates the number of
positions to move.
Closing File
FCLOSE() closes an open binary file and writes the associated
DOS buffers to disk. This function requires that you identify the
file you want to close by its file handle. Specifying a particular
file is necessary since more than one binary file can be open at a
time.
2-126 CA-Clipper
The Low-Level File System
Error Detection
When using the low-level file functions, you can test for errors
with the individual function return value or with the FERROR()
function. Which method you use depends on the level of detail
you want. The following table summarizes the return values of
the low-level file functions that indicate an error condition:
Function Error Condition
FCLOSE() Returns false (.F.)
FCREATE() Returns -1
FOPEN() Returns -1
FREAD() Returns zero or a value less than the
number of bytes to read
FREADSTR() Returns a null string
FSEEK() No error condition
FWRITE() Returns zero or a value less than the
number of bytes to write
FERROR() returns a DOS error number for the last low-level file
function executed. If there is no error, FERROR() returns zero.
After determining that a function has failed by checking its
return value, you can use FERROR() to narrow down the cause
of the error. This function retains its value until the next
execution of a low-level file function.
Programming and Utilities Guide 2-127
Chapter 3
The Runtime Environment
In This Chapter
After you have designed, written, debugged, and configured a
CA-Clipper application, the next step is to install the program on
the end user's machine. This process consists of preparing the
user's workstation. Before doing this, however, there are a
number of issues to understand in order to guarantee that your
application will run correctly in the user's computing
environment.
This primarily consists of setting the workstation operating
system environment so the program will have enough resources
to run, configuring the application's environment, and
configuring the user's network environment to ensure that
software installed on the network will operate correctly and have
access to shared resources.
In this chapter, the following major topics are discussed:
Setting the workstation environment
Setting the application environment
Setting the network environment
The application batch file
Programming and Utilities Guide 3-1
Setting the Workstation Environment
Setting the Workstation Environment
The workstation's operating environment is configured by two
facilities at system initialization: settings defined in CONFIG.SYS
and commands executed in AUTOEXEC.BAT.
CONFIG.SYS CONFIG.SYS is an ASCII text file that DOS processes during
system initialization. It is used to configure the workstation's
operating system environment by setting the number of internal
buffers and open files and installing device drivers to enable
RAM disks, terminal emulation, extended or expanded memory,
and other peripheral devices. Of particular interest when
executing CA-Clipper programs are the FILES and BUFFERS
settings, although there are others.
When the user's computer is started, CONFIG.SYS must be
located in the root directory of the user's startup disk. After the
operating system is configured the system batch file
AUTOEXEC.BAT is called.
AUTOEXEC.BAT AUTOEXEC.BAT is a special batch file located in the root
directory of the workstation startup disk. After the command
processor (COMMAND.COM) is loaded, it looks for
AUTOEXEC.BAT and executes all of the commands found in the
file. Typically, an AUTOEXEC.BAT would perform one or more
of the following operations:
Define the PATH environment variable to tell
COMMAND. COM where to look for executable files if they
are not located in the current drive/directory
Execute a series of SET commands to define common
environment variables
Use the MODE command to configure the serial port and
redirect printed output to it
Load TSR programs, such as the network shell or a local
print spooler
Invoke a default application, such as a DOS shell or user
menu
3-2 CA-Clipper
Setting the Workstation Environment
For more information on the full range of configurations that can
be made in CONFIG.SYS and AUTOEXEC.BAT, refer to your
DOS manual.
Files and Buffers
In order for a CA-Clipper application to run, it must have
enough file handles and buffers, which you configure using the
FILES and BUFFERS commands in the CONFIG.SYS file.
The FILES command uses file handles to set the number of files or
devices that can be open at one time. The default value is eight,
but FILES can be set as high as 255 if the user's workstation is
running DOS 3.3 or higher. If the number of file handles is
greater than 20, you must use the CLIPPER environment
variable (discussed later on in this chapter) to tell CA-Clipper
how many handles to use.
The actual number of file handles to specify depends on your
application. As a general principle, you should allow one handle
for each database and index file in your application. Note,
however, that some operations, such as indexing and sorting,
create temporary files. This increases the number of file handles
required for the application to run.
If the user's workstation is running a version of DOS earlier than
version 3.3, the maximum number of files that can be open at one
time is 20. If this is the case, you may want to upgrade to a more
recent version of DOS.
The BUFFERS command allocates the number of buffers (disk
cache) DOS uses to keep copies of the sectors most recently read
from or written to disk. If not specified, the default value is two
for IBM PC/ XTs and three for IBM ATs and beyond. The
recommended number of buffers for CA-Clipper is eight.
For example, the CONFIG.SYS file for versions of DOS prior to
3.3 should contain the following two statements:
FILES=20
BUFFERS=8
Programming and Utilities Guide 3-3
Setting the Workstation Environment
Changi ng the DOS Environment Size
When setting up your application on a user's machine, if you
add more environment variables than will fit in the default
environment space (160 bytes in version 3.2), a DOS error
message is displayed, and the variable is not assigned.
In DOS versions 3.2 and above, you can change the default
environment size by specifying a SHELL command in
CONFIG.SYS, like this:
SHELL=COMMAND.COM /E:<nBytes> /P
<riBytes> is the initial allocation of environment space and can be
any value between 160 and 32,768. The recommended value is
1024 bytes.
Specifying the Location of Executable Files
With a CA-Clipper program, there are normally two types of
files associated with the application's executable image:
Executable files (.EXE)
Overlay files (.OVL)
Note: Overlay files are applicable only if the application was
linked with a real mode linker. If you link with a protected
mode linker such as CA-Clipper/Exospace, the application will
not have associated .OVL files because they are not necessary.
Protected-mode applications overlay code as needed when the
application is runningbut it is completely automatic and
transparent, and you never need to worry about it.
In the runtime environment, there are some specific rules as to
how these files are located when invoked or requested.
The executable file (.EXE) is the program file that can be invoked
directly from the DOS command prompt and is searched for in
the current directory. If not found, the current PATH is
searched.
3-4 CA-Clipper
Setting the Workstation Environment
Overlay files (.OVL) are files associated with the application
.EXE file and contain either dynamic or static overlays. They are
searched for only in the directory where the .EXE is located. No
other directories are searched. Tf not found, a runtime error is
generated. This means you must install all overlay files in the
same location as the executable (.EXE) file.
To assure executable files (.EXE) and associated files can be
located, add the location of the .EXE file to the PATH
environment variable in the user's AUTOEXEC.BAT file:
SET PATH=C:\APPS\MYAPP
Temporary Files
In the process of some operations, such as sorting and indexing,
CA-Clipper creates temporary files. These files are created either
in the current directory or in the directory specified by the
environment variable TMP. To assign a TMP variable, place a
command line like the following in the user's AUTOEXEC.BAT
file:
SET TMP=C:\TEMP
You can override the TMP setting using the TEMPPATH
environment setting. See the Setting the Application
Environment section later in this chapter for more information.
Specifying the Location of COMMAND.COM
When you use the RUN command to execute external programs,
the application runtime system needs to load COMMAND. COM
to execute the specified program. To do this successfully, the
environment variable COMSPEC must point to the location of
COMMAND. COM. Normally, DOS sets the value of this
variable to the root directory of the startup disk.
If for some reason this is not the case, add an explicit assignment
of COMSPEC in the user's AUTOEXEC.BAT or application batch
file (discussed later in this chapter), as follows:
SET C0MSPEC=C:\D0S
Programming and Utilities Guide 3-5
Setting the Workstation Environment
Configuring the Serial Port
If the workstation is printing to a local printer attached to a serial
port, you must configure the port with the MODE command.
MODE is used to configure the serial port with the appropriate
baud rate, parity, word length, and stop bits for the attached
printer. A subsequent MODE command can also be used to
redirect output from the default parallel port (LPT1, LPT2, or
LPT3) to a serial port (COM1 or COM2).
For CA-Clipper programs running on a workstation with a serial
port and a local printer attached, the recommended procedure is
to first run MODE with the configuration options within the
application batch file (discussed later in this chapter). To
redirect printed output from the default parallel port, you have
two choices: you can either redirect output using the MODE
command in the application batch file, or you can use the SET
PRINTER command within the application.
Using MODE For example, the following application batch file shows how to
use the MODE command to configure a serial port and redirect
output to it:
REM Application batch file
MODE C0M1:=1200, 8,1,
MODE LPT1:=C0M1
MYAPP.EXE
MODE LPT1
Using SET PRINTER If SET PRINTER is used, the reference to the port can be a literal
or variable value, but a literal value designation is somewhat
restrictive and environment specific. The printer port can be
specified to the SET PRINTER command as an extended
expression. This allows you to pass the print destination to an
application via an environment variable or as a command line
argument of the application.
For example, this application batch file configures the serial port
then defines an environment variable designating the printer
port as COM1:
REM Application batch file
MODE COM1:=1200,8,1,P
SET CLIPP0RT=C0M1
MYAPP.EXE
MODE LPT1
3-6 CA-Clipper
Setting the Appl i cati on Environment
In the CA-Clipper application, the GETENV() function is used to
obtain the port. If the environment variable exists, SET
PRINTER directs output to the specified port:
IF !EMPTY((cDest := GETENV("CLIPP0RT")))
SET PRINTER TO (cDest)
ELSE
SET PRINTER TO LPT1
ENDIF
Setting the Application Environment
Once you have set the workstation environment, you may need
to set the application environment. CA-Clipper provides
runtime configuration control of CA-Clipper-compiled programs
with a number of settings that you can specify in a DOS
environment variable named CLIPPER or on the application
command line.
The following table lists the syntax and a brief description of
each setting:
Setting Meani ng
BADCACHE Save/restore EMM page frame on
each EMM access
CGACURS Prevent use of EGA/ VGA extended
cursor capability
OYNF:<nHandles> Specify number of file handles for
dynamic overlay system use
E:<nExpandedKBytes> Configure amount of expanded
memory
:<nHandles> Set maximum number of file handles
INFO Display memory configuration
details at startup
Continued
Programming and Utilities Guide 3-7
Setting the Appl i cati on Environment
Continued
Setting Meani ng
NOIDLE Prevent detection of idle time during
execution of compiled applications
SWAPK:<nBytes> Specify maximum size of disk swap
file used for VM system
SWAPPATH: ' <^/ z>' Specify location of VM swap file
TEMPPATH:'<paf//>' Control placement of temporary sort
and index files
X:<nKBytes> Exclude available memory
Note: If you link your application with CA-Clipper/Exospace,
there are several additional runtime environment settings that
you can use to control the VM system. See the EXOSPACE
EXECUTABLE CLIPPER command in the "CA-Clipper Protected
Mode LinkerEXOSPACE.EXE" chapter of this guide for a table
of these settings.
The following rules apply when specifying environment settings,
regardless of whether you specify them on the application
command line or in the CLIPPER environment variable:
Preface each setting with a double-slash
Place a single blank space between settings
Place a colon between setting and argument, with no
intervening space
It is possible to specify a setting twice, once in the CLIPPER
environment variable and then again on the application
command line. If you do this, settings on the command line
override like settings in the environment variable. This feature
provides an easy way to define those settings that are more or
less permanent using the CLIPPER environment variable and to
override those settings on an application-by-application basis.
3-8 CA-Clipper
Setting the Application Environment
Application Command Line
To specify environment settings on the application command
line, use the following syntax:
<app> [//<setting> ... ] [<app arguments>]
Note that all environment settings must come before any
application arguments on the command line.
Tip: If you wish to use the command line method for
specifying environment settings but also wish to hide the
command line complexity from your end user, use an
application batch file (discussed later in this chapter) to
invoke the application with the configuration settings.
The CLIPPER Environment Variable
The CLIPPER variable can be entered at the DOS prompt or
included in the user's AUTOEXEC.BAT or application batch file
(discussed later in this chapter). If the user will be accessing the
application from a network, you can also add the SET CLIPPER
command to the user's login script.
To specify environment settings using the CLIPPER environment
variable, use the following syntax:
SET CLIPPER=[//<setting> ...]
Note: When linking your your application, you can specify
application environment settings using an environment variable
name other than CLIPPER.
Programming and Utilities Guide 3-9
Setting the Appl i cati on Environment
Saving/Restoring EMM Page FrameBADCACHE
BADCACHE causes the Virtual Memory Manager (VMM) to
preserve and restore the state of the Expanded Memory Manager
(EMM) page frame before and after every EMM access (the
EMM page frame is an area in real address space through which
EMM data is accessed). This setting can be used to correct
problems when there are conflicts with other programs that use
EMM.
Note that on some EMM systems, the BADCACHE setting may
adversely affect VMM performance. It should be used only if
you experience disk or file corruption because of a conflict with a
disk cache or other resident software.
Preventing Extended Cursor UseCGACURS
CGACURS prevents the use of the extended cursor capability of
the EGA/ VGA. Specifying this setting may preclude some
cursor modes by some display adapters. CGACURS prevents
the unusual cursor behavior when a CA-Clipper program is
executed in some multitasking and TSR environments.
Specifying Number of Dynamic Overlay File HandlesDYNF
DYNF specifies the number of file handles the dynamic overlay
system is allowed to use. Valid settings range from 1 to 8,
inclusive. If not specified, the default is 2.
3-10 CA-Clipper
Setting the Appl i cati on Environment
Configuring Expanded Memory
CA-Clipper-compiled programs can use expanded memory to
speed up processing, as well as some disk-based operations.
CA-Clipper can use memory configured as expanded memory
according to the Lotus-Intel-Microsoft (LIM) Expanded Memory
Specification (EMS) version 4.0 or higher.
Expanded memory is automatically allocated in its entirety at
startupthere is no dynamic allocation as execution proceeds.
The maximum amount allocated is limited by four factors:
The amount of expanded memory available
The //E:<nExpandedKBytes> environment setting
A theoretical maximum of 32 MB
The amount of conventional memory available
The parameter can be used to restrict the amount of expanded
memory automatically allocated to <nExpandedKBytes>. For
example, specifying the following parameter restricts the
expanded memory CA-Clipper will allocate to 2 MB:
SET CLIPPER=//E:2000
Note that a certain amount of conventional memory must be
used to contain management tables for the virtual memory
systemthe more total memory (both conventional and
expanded), the more space taken up by this control information.
The amount of expanded memory used may be less than the
amount available if there is insufficient conventional memory to
hold the tables.
Programming and Utilities Guide 3-11
Setting the Appl i cati on Environment
Specifying the Number of FilesF
If you have an application that uses more than 20 files and are
running under DOS 3.3 or greater, you must use the F parameter
to inform CA-Clipper of the maximum number of file handles to
use. This parameter is used in combination with the value you
specified with the FILES setting in CONFIG.SYS.
When specified, CA-Clipper determines the number of files that
can be opened using the smaller of the F parameter and the
CONFIG.SYS FILE setting. For example, if the FILES command
is set to 120 and the F parameter is set to 50, the maximum
number of files that can be opened is 50. The ideal <nHandles> is
an odd number that is 5 less than the number specified with the
FILES setting.
Keep in mind that the F parameter should be set judiciously. It
must be large enough to allow the use of all needed files and yet
not so large that valuable memory space is used unnecessarily.
Displaying Memory Configuration Details at StartupINFO
INFO provides the following information about CA-Clipper's
memory usage at application startup:
The first line describes the general product version, revision,
and international version.
DS=<offset>:0000 is the address for the data segment or
DGROUP. This value has no application functionality.
DS avail=<memory>KB reflects the amount of DGROUP
available which is used for the allocation of the processor
stack, CA-Clipper statics, CA-Clipper environment
variables, and the evaluation stack.
OS avail=<memory>KB represents the amount of
conventional memory available for VMM swap space. If the
reported value is too low, there is a strong possibility the
program will terminate with a "Conventional Memory
Exhausted" unrecoverable error.
3-12 CA-Clipper
Setting the Application Environment
EMM avail-<EMM memory>KB shows the amount of EMM
(expanded memory) allocated to the current application. A
"V" following the EMM avail value appears when the
application is loaded with the BADCACHE configuration
setting.
Fixed Heap-<fixed heap>KB/<number of fixed segments> shows
the size of the fixed heap in kilobyte increments in addition
to the number of fixed segments. Fixed heap is used for
symbols at runtime (macros), static allocations (extend
system), the EMM table, and the symbol table.
Preventing Detection of Idle TimeNOIDLE
NOIDLE prevents CA-Clipper from detecting and taking
advantage of idle time during execution of compiled
applications.
If NOIDLE is not specified, CA-Clipper detects idle states (for
example, keyboard wait states) during execution of compiled
applications. When an idle condition is detected, the system uses
the slack time to perform garbage collection, file updates, and
other routine housekeeping duties. This increases system
performance by doing this work while the application is waiting
for user input.
Note: NOIDLE is provided for applications in which idle time
processing is unacceptable. Since it reduces overall system
performance, its use is generally not recommended.
Programming and Utilities Guide 3-13
Setting the Application Environment
Specifying Maximum Swap File SizeSWAPK
SWAPK specifies the maximum allowable size of the disk swap
file used for the virtual memory (VM) system. Settings are
specified in KB increments. Valid settings range from 256 to
65,535, inclusive. If this setting is not specified, the default is
16,384 (16 MB).
Note: Swap space is allocated only as neededa particular
setting does not guarantee that the swap file will get that big.
Suppressing or restricting disk swapping may cause an
application to fail.
Specifying Swap File LocationSWAPPATH
SWAPPATH specifies the location of the virtual memory swap
file. If not specified, the swap file is created in the current DOS
drive and directory.
Specifying Temporary File LocationTEMPPATH
TEMPPATH controls the placement of temporary files created
during sorting and indexing. By default these files are placed in
the current DOS directory or in the directory specified by the
SET TMP environment variable, if it is defined.
Note: Temporary files created during sorting and indexing can
be quite large. Setting TEMPPATH to a small volume (for
example, a ram disk) may cause these operations to fail. In
general, the volume where these temporary files will be written
should have an available capacity at least twice the size of the
largest index to be created or database file to be sorted.
3-14 CA-Clipper
Setting the Application Environment
Excluding Available MemoryX
In certain situations, especially debugging, you may need to test
how a program operates in a memory environment less than the
current machine offers. You can do this using the X parameter to
exclude <nKBytes> of memory from being allocated, except for
the RUN command. For example, if you specify / / X: 64 with a
RAM configuration of 640 KB, memory is allocated as though the
computer contains only 576 KB (that is, 640 - 64) of memory.
Valid values for <nKBytes> range from zero to 64, inclusive. The
default value is zero.
: MemoryX is excluded before other memory is
allocated. The amounts allocated for other purposes are
diminished accordingly.
The BLINKER Environment Variable
The BLINKER environment variable can be used to alter settings
quickly while testing an application, and once the application is
in production it provides unique settings for individual
workstations.
Settings in the BLINKER environment variable should be
separated by spaces.
This example disables Blinker's use of the EMS pageframe, and
sets the size of the overlay pool to 30KB:
SET BLINKER=/OP- /3 0
The environment variable name 'BLINKER' can be changed with
the use of the command BLINKER ENVIRONMENT NAME,
which will avoid conflict with other Blinker linked programs that
are present on the same computer.
Programming and Utilities Guide 3-15
Setting the Application Environment
This example changes the name to 'MYAPP', causing Blinker to
ignore the 'BLINKER' variable, using 'MYAPP' instead:
SET =/- /30 /CX128
Note: For all settings, the Blinker overlay manager obtains
control before the program begins execution. As a result the
system resources controlled by these settings are allocated before
the main program gets control.
Controlling Amount of EMS Memory/CEnnn,nn
/CEnnn, nn is an override of the link-time command BLINKER
CACHE EMS nnn which controls the amount of EMS memory
used by the overlay manager for overlay caching. For details of
the usage of these values, see the command BLINKER CACHE
EMS.
Controlling Amount of XMS Memory/ CXnnn, nn
/CXnnn, nn is an override of the link-time command BLINKER
CACHE XMS nnn which controls the amount of XMS memory
used by the overlay manager for overlay caching. For details of
the usage of these values, see the command BLINKER CACHE
XMS.
Controlling Operating Size of Blinker Overlay Pool/OOnnn
/ OOnnn is an override of the link time Blinker command
BLINKER OVERLAY OPSIZE which controls the operating
size of the Blinker overlay pool. For details of the usage of this
value, see the command BLINKER OVERLAY OPSIZE.
3-16 CA-Clipper
Setting the Network Environment
Controlling Allocation of Overlay Pool/OPc
/ OPc (where c=- is disabled, and c=+ is enabled) is an override
of the link-time Blinker command BLINKER OVERLAY
PAGEFRAME which controls the allocation of the overlay pool
using the EMS (3.2+) pageframe. For details of the usage of this
value, see the command BLINKER OVERLAY PAGEFRAME.
Controlling Allocation of Overlay Pool/OUc
/ OUc (where c=- is disabled, and c=+ is enabled) is an override
of the link-time Blinker command BLINKER OVERLAY UMB
which controls the allocation of the overlay pool using XMS 2.0
upper memory blocks. For details of the usage of this value, see
the command BLINKER OVERLAY UMB.
Setting the Network Environment
If your application is installed on a network, there are some basic
requirements that must be fulfilled for the application to operate
properly.
Network Hardware Requirements
In order for a CA-Clipper-compiled program to operate on a
network, there are some basic hardware and operating system
requirements:
The workstation operating system must be DOS 3.3
compatible
The workstation must have enough memory to run the
network operating system shell, the workstation operating
system, and the CA-Clipper application
The network operating system must support the DOS 3.3
networking protocol
Note: The amount of memory used by the network shell varies
from one network operating system to another.
Programming and Utilities Guide 3-17
Setting the Network Environment
Assigning Rights
Most network environments govern the access of users to
various locations on the file server disk as a part of the network
security system. Network security is necessary in a shared
environment to provide suitable levels of protection to other
people's work, as well as privacy. This access control is
maintained through a system of rights to directories and files,
which are granted to users by a network supervisor.
With most PC-based network operating systems, rights are
pessimistically granted. Users are given a minimal set of rights
as a default and must be explicitly granted subsequent rights. If
the user attempts to access a file and perform some operation
without the required rights for that operation, an error is
generated from the network operating system to the application.
This means that for an application to operate properly in a
network environment, the user must be granted the appropriate
level of rights.
With a CA-Clipper-compiled program, the minimum set of
rights required to guarantee that the program will successfully
run is as follows:
Open rightsthe user has the right to open existing files
Read rightsthe user has the right to read from or execute
files
Search rightsthe user has the right to search the directory's
file list
Write rightsthe user has the right to write to existing files
Remember when the application attempts to open a file in
read-write mode and the user does not have write privileges to
that directory or file, an error is generated. As a default,
CA-Clipper opens database and index files as read-write unless
specified with the READONLY clause of the USE command.
Note: If the application creates files for any reason, the user will
also require create rights. This could include indexing, copying,
or writing output to a print file.
3-18 CA-Clipper
Setting the Network Environment
Setting Up Network Devices
Part of the resource a network offers is shared access to
peripherals and devices. For most applications these are
network printers.
In a network environment, output to a network printer is
captured by the network shell (resident in the workstation's
memory) and redirected to the network's printing system.
Typically, captured output is spooled to a file until the print job
terminates. The spool file is then placed in a print queue and
printed when the network printer becomes ready.
With a CA-Clipper program, one of the workstation's ports must
be redirected to the specified network printer or queue. This is
usually done by executing a network utility prior to executing
the application. This can be done either in the user's login script
or in the application batch file (discussed later in this chapter).
Refer to the "Network Programming" chapter in this guide for
more information on programming considerations for network
printing. Refer to your network documentation for more
information about accessing and setting up network printers.
Programming and Utilities Guide 3-19
The Application Batch File
The Application Batch File
If your application has specific invocation requirements, you can
create a batch file to invoke it. This batch file can be quite
simple, changing the directory to the application home directory
then invoking the application. For example:
ECHO OFF
REM Accounts Receivable Module
CD \APPS\ACCOUNT
AR
CD \
Additionally, you can set the CA-Clipper-specific environment
variables for the duration of the run then release them when the
application quits. For example:
ECHO OFF
REM Accounts Receivable Module
SET CLIPPER=//F:54 //E:2000
SET TMP=C:\TEMP
CD \APPS\ACCOUNT
AR
CD \
SET CLIPPER=
SET TMP=
Additionally, the application batch file can run network
configuration utilities to redirect output to the network printer,
among other workstation specific actions.
Depending on the standards of the user's site, such as corporate
or company standards for invoking programs, you can put the
batch file in the user's root directory, batch file directory, or
\DOS directory. Most importantly, the batch file must be in the
PATH so it can be invoked from anywhere on the user's disk.
3-20 CA-Clipper
Chapter 4
Network Programming
In This Chapter
CA-Clipper provides the following features that allow you to
take advantage of Local Area Network (LAN) capabilities to
develop shared applications:
Shared access allows two or more users to open the same file
simultaneously
Exclusive access prevents other users from opening the same
file at the same time
Logical file locking prevents two or more users from
updating the same file at the same time
Logical record locking prevents two or more users from
updating the same record at the same time
Multiple record locking allows a range of records to be
locked simultaneously
Lock status checking, built into both the file and record
locking mechanisms, returns the current lock status as a
logical value
Record and file lock release returns to shared access mode
Printer redirection allows use of a shared network printer
Network error checking tests the success or failure of certain
operations
This chapter discusses the commands and functions used to
implement these features in detail. It contains conceptual
information as well as detailed instructions for developing
applications in CA-Clipper to run on a LAN. For more specific
reference material on any of the commands and functions
discussed in this chapter, see the Reference Guide.
Programming and Utilities Gui de 4-1
In This Chapter
The following topics are covered:
LAN requirements for CA-Clipper
Using shared mode
Locking
Overlays on a network
Update visibility
Network printing
Note: If your application does not require access to a shared
database file, even though your computer system has a LAN, the
information in this chapter does not apply to you. By default, a
CA-Clipper application assumes a single user and opens all files
in exclusive mode; therefore, no file sharing takes place and no
locking is necessary.
Important! Even though your CA-Clipper application uses an RDD
that supports the database and index file formats of another software
product, the application may not be able to share data simultaneously
with an application written using that software product. The
interoperability of two applications depends on the locking schemes
defined in the individual RDDs, and compatibility is not always
achievable. Refer to the Drivers Guide for more specific information.
4-2 CA-Clipper
LAN Requirements for CA-Clipper
LAN Requirements for CA-Ciipper
CA-Clipper uses DOS calls exclusively for all network-related
operations and, consequently, applications that are compiled
with CA-Clipper can run on any LAN designed to the DOS
standard. You should be familiar with the nature and design of
your LAN before attempting to develop applications that use the
CA-Clipper network features described in this chapter.
The requirements for running a CA-Clipper application on a
LAN are as follows:
The LAN must adhere to DOS 3.3 or higher function calls
Each workstation must be running under DOS version 3.3 or
higher in order to use files in shared mode
Using Shared Mode
When you write an application that will run on a LAN, you
should open database files in shared mode unless exclusive
mode is required.
You can use either of these strategies:
Change the status of the global SET EXCLUSIVE flag from
ON to OFF in the main routine for your application. This
will cause database files to be opened in shared mode by
default. It also means that you must specify exclusive use of
database files when you require it (via USE...EXCLUSIVE).
Specify shared access when you open a database file that
requires it (via USE...SHARED).
Note: The low-level file open function, FOPENQ, allows you to
specify the open mode directly and is unaffected by SET
EXCLUSIVE. See the Reference Guide for more information on
this function.
Programming and Utilities Guide 4-3
Using Shared Mode
When to Obtain Exclusive Use
Certain operations require exclusive use of a database file to
function properly.
CA-Clipper enforces this requirement with an error message if
you attempt to use any of the following operations with a
database file opened in shared mode:
PACK
REINDEX
ZAP
If SET EXCLUSIVE is OFF, attempt to open the file with
USE...EXCLUSIVE before performing any of these operations.
Because exclusive use is precluded if any other users are sharing
the file, it may be necessary to provide logic for communication
among workstations to request another user to close the file.
Other File Open Operations
In addition to USE and SET INDEX, several other CA-Clipper
operations open one or more files in the course of operation and
determine the open mode (either shared or exclusive)
automatically. As a programmer you do not have control over
this, but knowing it helps you make the proper allowance in
your network applications.
There are two general rules that will help you to decide how a
given operation works: if it writes to the file, the open mode is
exclusive; if it only reads the file, the open mode is shared. For
example, SAVE writes to a (.mem) file and opens it exclusively;
RESTORE reads a (.mem) file and opens it shared. Therefore,
your programs must anticipate possible conflicts when working
with .mem files and provide mechanisms for avoidance (for
example, using interworkstation communication) or recovery
(for example, using the error system).
4-4 CA-Clipper
Using Shared Mode
The following table shows the open modes for all operations that
automatically open files. In cases where there are two possible
file open operations, both files are shown; the ordering of the
files refers to the order in which they appear in the syntax.
Operation Filel
File2
APPEND FROM Shared
COPY FILE Shared Exclusive
COPY STRUCTURE Exclusive
COPY STRUCTURE EXTENDED Exclusive
COPY TO Exclusive
CREATE Exclusive
CREATE FROM Exclusive Shared
DISPLAY...TO FILE Exclusive
INDEX Exclusive
JOIN Exclusive
LABEL FORM...TO FILE Shared Exclusive
LIST...TO FILE Exclusive
MEMOREAD() Shared
MEMOWRITQ Exclusive
REPORT FORM...TO FILE Shared Exclusive
RESTORE Shared
SAVE Exclusive
SET ALTERNATE Exclusive
SET PRINTER Exclusive
SORT Exclusive
TEXT...TO FILE Exclusive
TOTAL Exclusive
TYPE...TO FILE Shared Exclusive
UPDATE Shared
Programming and Utilities Guide 4-5
Using Shared Mode
Retrying After an Open Failure
In network programming, the failure of a file open operation
becomes a normal possibility; therefore, you should always
check NETERR() immediately after a USE to make sure the file
was successfully opened.
Opening Index Files For this reason, you should never include the INDEX clause in a
USE command when programming in a network environment.
Although USE...INDEX is a single command, it performs several
distinct open operations. Instead, open the index files with SET
INDEX after checking NETERR() to determine that the USE
succeeded. Using this method, you can prevent possible runtime
errors and be guaranteed that the index files will be opened
successfully and in the same mode as the associated database
file.
The following code illustrates the correct way to open database
and index files in a network program:
USE MyFile SHARED
IF NETERRO // Returns true ( .. ) if USE failed
? "File not available in shared mode."
BREAK
END IF
SET INDEX TO Mylndexl, Mylndex2
The NetUseO Function NetUse() is defined in the sample program Locks.prg. The
function demonstrates a flexible and comprehensive file opening
scheme that attempts to open a database file in either shared or
exclusive mode and continues trying to open the file for a given
amount of time or until it succeeds.
The syntax for NetUse is as follows:
Net XJse {<cDa t a ba se>, <10pen Mode>, <n Secon ds>) > lva lu e
<cDatabase> is the name of the database file to open;
<lOpenMode> is the open mode; and <nSeconds> is the number of
seconds to retry the operationa value of zero retries forever.
NetUse() returns true (.T.) if the file was opened successfully and
false (.F.) if it was not.
4-6 CA-Clipper
Locking
The next example is very similar to the previous one, except that
it uses NetUse() to open the database file:
#define DB_SHARED .F.
#define DB_EXCLUSIVE .T.
IF NetUse("File", DB_SHARED, 5)
SET INDEX TO Mylndexl, Mylndex2
ELSE
? "File not available in shared mode."
BREAK
END IF
Tip: To use any of the functions defined in Locks.prg
(located in your \CLIP53\SOURCE\SAMPLE directory),
compile Locks.prg according to the instructions at the top of
the program file and link it with your application. Note that
you can use any function defined in this program file as is,
or simply use it as a starting point for your own customized
version.
Note: In a network environment, your application must always
anticipate that a file may not be available, regardless of the open
mode. When exclusive use is requested, another user accessing
the file (in either shared or exclusive mode) would make the file
unavailable. When shared mode is requested, another user with
exclusive use would make the file unavailable.
Locking
If you allow file sharing in your application, you must determine
when file or record access by more than one user must be
prevented. Then, you can incorporate lock functions into your
application with accompanying logic to control execution in
accordance with the lock results. Use these basic guidelines to
determine when locking is necessary:
Locking is required whenever you are going to write to a
database file
Locking is optional at all other times
Programming and Utilities Guide 4-7
Locking
There are two levels of locking: record and file. The one you use
will depend on the operation required. If you are updating one
record at a time, a record lock will be sufficient; however, if you
are performing a mass update, you will need to lock either the
entire file or all of the records involved in the operation. If you
neglect to obtain a lock before attempting to write to a shared
file, the operation will result in an error message.
The following table summarizes the operations that require locks
in a network environment:
Operation Requirement
@...GET Record lock
DELETE (single record) Record lock
DELETE (multiple records) Exclusive use, file lock, or
multiple record locks
RECALL (sing)e record) Record lock
RECALL (multiple records) Exclusive use, file lock, or
multiple record locks
REPLACE (single record) Record lock
REPLACE (multiple records) Exclusive use, file lock, or
multiple record locks
UPDATE Exclusive use, file lock, or
multiple record locks
Note: CA-Clipper does not require a lock for read-only
operations, such as COUNT, LIST, REPORT FORM, and SUM
even if they have multiple record scopes. The automatic buffer
management technique built into CA-Clipper ensures that these
operations have access to the most up-to-date information in the
database files; however, you may wish to obtain a file lock before
performing these operations to make sure that none of the data
changes during the process. Whether to lock the file depends on
your application requirements.
4-8 CA-Clipper
Locking
File Locking
The FLOCK() function attempts to place a file lock on the current
database file and returns a logical value indicating the success or
failure of the lock.
FLOCK(), however, has the drawback that it only tries once to
lock the file. Because of the possibility of a failure (a file lock will
fail if another user has a file or record lock for the same file), you
will probably want to make several attempts before admitting
defeat.
The FilLockQ Function The FilLock() function, defined in the sample program
Locks.prg, allows you to retry the file lock for a specified time
limit. The syntax for FilLock() is as follows:
FilLock(<nSeconds>) > lvalue
<nSeconds> specifies the number of seconds to retry the file
locka value of zero retries forever. Like FLOCK(), FilLock()
returns true (.T.) if the file lock was obtained and false (.F.) if it
was not.
Record Locking
Record locking is similar to file locking and is accomplished with
RLOCK() or DBRLOCK(). RLOCK() attempts to lock the current
record, releasing all other locks currently held, whereas
DBRLOCKQ allows you to lock a range of records, called a lock
list, by specifying a particular record to lock. Both functions
make a single attempt to lock the specified record and return a
logical value indicating success or failure.
Like FLOCK(), however, RLOCK() and DBRLOCK() try to lock
the record only once. Because of the possibility of a failure (a
record lock will fail if another user has a file lock for the same file
or a record lock for the same record), you will probably want to
make several attempts before admitting defeat.
Programming and Utilities Guide 4-9
Locking
The RecLock() Function The RecLock() function, defined in the sample program
Locks.prg, allows you to retry the record lock for a specified time
limit. The syntax for RecLock() is as follows:
RecLock(<nSeconds>) lvalue
<nSeconds> specifies the number of seconds to retry the record
locka value of zero retries forever. Like RLOCK() and
DBRLOCK(), RecLock() returns true (.T.) if the record lock was
obtained and false (.F.) if it was not.
Tip: RecLock(), in its default implementation, does not allow
for multiple record locks. Slight modifications to the source
code to allow a record number argument and to call
DBRLOCK() instead of RLOCK(), however, will add this
functionality.
Automatic Locking
When you append a blank record to a shared database (using
DBAPPEND() or APPEND BLANK), CA-Clipper automatically
tries to lock the new record, setting NETERR() to indicate its
success or failure. Unless the new record can be locked, it is not
added. Thus, there is no need to attempt a record lock before
editing the new record, but it is necessary to check NETERR() so
that you will know whether the record was actually added.
The AddRec() Function AddRec(), defined in the sample program Locks.prg, is similar to
FilLock() and RecLock() in that it allows you to retry the append
operation for a specified time limit. This function illustrates how
to properly test for a successful append operation in a network
environment. The syntax is as follows:
AddRec{<nSeconds>) > lvalue
<nSeconds> specifies the number of seconds to retry the
appenda value of zero retries forever. AddRec() returns true
(.T.) if the new record is added and locked and false (.F.) if it is
not.
4-10 CA-Clipper
Locking
Tip: AddRecQ, in its default implementation, does not allow
for multiple record locks. Slight modifications to the source
code to allow a logical argument and to call DBAPPEND()
instead of APPEND BLANK, however, will add this
functionality.
Unlocking
Once a lock is in place, an application can write to the file. Other
users
7
attempts to lock the same record or file will fail, but they
will have read access to the data.
The lock remains in place until the application releases it by:
Closing the locked file
Explicitly releasing the lock (for example, DBRUNLOCKQ
releases a single record lock, DBUNLOCKQ and UNLOCK
release all locks for the current work area, and
DBUNLOCKALL() and UNLOCK ALL release all locks in all
work areas)
Issuing another lock function (successful or not) for the same
file
Note: DBRLOCK() will not release existing locks, unless
specified without an argument.
Terminating the program normally
Because efficient network applications seek to minimize the
duration of the locks they impose, you should release locks as
soon as possible after they have served their purpose.
Programming and Utilities Guide 4-11
Resolving Failure
Resolving a Failure
The code for opening files and attempting locks is
straightforward and, as suggested already, you may want to try
these operations several times before giving up. If, however, a
file cannot be opened or a lock cannot be obtained, the
application has to abandon its original intentions and come up
with substitute plans.
It is essential to communicate any lock or open failure to the
user. You can make the communication transient (a two second
duration, for example) or follow it by an INKEY(O) pause to be
sure the user sees it. It can be a small message displayed in the
corner of the screen or a whole screen displayed between
SAVESCREEN() and RESTSCREEN().
Offer Choices As part of the communication, you may also want to provide
alternatives and make a branching choice based on the user's
selection. A typical menu might offer these choices:
Retry
This choice simply allows the user to extend the lock or open
effort, without seeking to resolve the failure.
Try same activity, different data
This choice makes sense for lock failures in many
applications. If the target record is not available, use another
instead. For example, a data entry operator working on a
stack of credit adjustment slips will not mind putting Smith's
slip at the bottom of the pile and moving on to Jones and
Brown. When the operator gets back to Smith an hour later,
that record will probably be free. Therefore, make the code
branch to the record selection entry point.
Abort current activity and go back to higher menu
The choice implies abandoning not only the record in
question, but the activity itself. For example, the user leaves
the credit adjustment section of the program altogether and
goes back to the main menu.
Communi cate the
Failure to the User
4-12 CA-Clipper
Overlays on a Network
Overlays on a Network
Linkers sometimes produce overlays containing compiled
program code. By default, all compiled CA-Clipper code is
placed in dynamic overlays. Additionally, static overlaying may
be requested for C or Assembler code.
By default, overlays are appended to the end of the application's
.EXE file (the code may be written to a separate overlay file by
using the INTO clause in the overlaying directive). During
execution, the runtime system opens the .EXE file and reads
overlays as required.
When the runtime system needs to read overlays, it opens the
.EXE file for shared, read-only access. On a network, this allows
multiple processes to read the file at the same time.
On some networks, however, a problem can arise if an attempt is
made to run the .EXE when another process has opened it to
read overlays. The error occurs because the DOS EXEC function
(used by COMMAND. COM to execute programs) opens .EXE
files using a sharing mode called ''compatibility mode. " On
some networks, this causes a sharing violation if the file is
already in use by another process, even if the other process has
specified that it wishes to share the file.
If this conflict occurs, it can usually be resolved by marking the
affected file read-only on the disk. A small utility program
RO.COM, located in \CLIP53\BIN, is supplied for this purpose.
RO toggles the read-only status of a specified file.
Programming and Utilities Guide 4-13
Update Visibility
Update Visibility
When programming in a network environment, it is important to
determine when database (and index) updates actually become
visible, which differs depending on the observer. This section
describes the visibility rules for each of the following possible
observers:
The initiator
The operating system and other processes
The physical disk
Note: The rules specified in this section are for the DBFNTX and
DBFNDX database drivers. Rules for other drivers may differ.
The Initiator
The initiator of an operation is the process which causes an
update to occur. All updates appear to the initiator immediately
after they are made.
The Operating System and Other Processes
Updates are guaranteed to be visible to other processes (other
applications running on the network) when the initiator writes
the update to the operating system (although they may become
visible sooner). Writing to the operating system can be done in
several ways:
Exclusive Mode If the file is open in exclusive mode, the update is not guaranteed
to appear until the file is closed or a commit operation (for
example, using DBCommit() or COMMIT) is performed.
File Lock If the file is open in shared mode with a file lock, the update is
not guaranteed to appear until the file is closed or one of the
following operations is performed: unlock, record lock, or
commit.
4-14 CA-Clipper
Update Visibility
Record Lock If the file is open in shared mode with a record lock or lock list,
the update is not guaranteed to appear until the file is closed or
one of the following operations is performed: unlock, commit, or
any record movement operation (such as skipping to a new
record or going directly to a specified record).
The Physical Disk
Writing an update to the operating system does not guarantee
that a physical disk write will take place, because the operating
system may hold recently written records in memory. These
records appear to other processes as if they were on the disk, but
if a failure occurs (such as a hardware problem), the records may
never be physically written to disk. In this case, updates are lost,
and processes to which the updates were visible may be
proceeding with erroneous data.
To ensure that updates are written to disk, commit the changes
(for example, with DBCOMMIT() or COMMIT) or close the
database file (which automatically commits the changes). Any of
these actions sends a request to the operating system to perform
a solid-disk write immediately.
Caution! Even if you commit changes to disk, there is no guarantee
that a physical disk write will actually occur. Some cache programs
and network server software will intercept the commit request and
postpone the physical disk write. This is a violation of DOS protocol
unless the underlying system can guarantee that its method of
committing updates is as reliable as writing them to the disk controller
hardware.
Programming and Utilities Guide 4-15
Network Printing
Abnormal Termination
When an application terminates normally, all files are closed and
all updates are committed to disk.
If the application terminates abnormally (for example, with an
unrecoverable database error), some updates may be lost. The
missing updates may potentially include every update to a file
since updates to that file were last made visible to the operating
system.
If the operating system fails during an application, missing
updates may potentially include every update to a file since the
last point at which updates to that file were committed to disk.
Network Printing
A network by nature is a system that provides shared access to
common resources. Printers are among several hardware
devices to which a network can provide shared access. From a
general point of view, network operating systems provide
services to make access to shared printers as transparent as
possible to the workstation. Because of this, printing to a local
printer appears no different to an application than does printing
to a network printer.
The actual difference between printing to a local printer and a
network printer is that the output to the printer port is captured
by the network shell and redirected to the network file server.
As the output is received by the file server, it is spooled to a file
stored on the file server.
4-16 CA-Clipper
Network Printing
When a print job is complete, the file is closed. If the network
printer is busy, the spooled file is placed in a print queue and
sent to the printer whenever it becomes ready. Network print
queues are generally first in, first out, although most network
operating systems provide print queue management facilities to
change the order of print jobs.
When sending printed output to a network printer from a
CA-Clipper program, there are some considerations and
approaches to consider.
Setting Up the Network Printer
In order to print to a network printer, one of the workstation
ports must be redirected to the network printer. This is usually
done with a network utility that configures the network shell.
This configuration can be accomplished:
In the user's login script
In the workstation AUTOEXEC.BAT file, but after the user
has logged into the network
In the application batch file
By running the configuration utility under program control
Program Design Considerations
With most PC-based networks, a print job begins when the
application opens the PRN device. Printed output is captured
and redirected to the spooler until the PRN device is closed by
the application. At that point, the print job is submitted to the
print queue and is printed when the printer becomes available.
In CA-Clipper, you can explicitly control this process with the
SET PRINTER TO command. SET PRINTER TO specified with
the device name begins the print job. After all of the printed
output has been sent to the printer, SET PRINTER TO with no
argument closes the print job and places the output in the print
queue.
Programming and Utilities Gui de 4-17
Network Printing
For example, the following code fragment starts and ends a print
job with SET PRINTER TO:
USE Customer NEW
SET PRINTER TO LPTl
SET PRINTER ON
DO WHILE !EOF()
? Customer, Amount
SKIP
ENDDO
SET PRINTER OFF
SET PRINTER TO
CLOSE Customer
Note: Some network operating systems support a time-out
feature that terminates a print job if the network shell has not
received output for a specified number of seconds. Refer to your
network documentation for more information.
Printing to File
One of the great problems of printing is the strong likelihood
that something will happen during the printing process that
could abort a critical print job. In large scale installations with
many users and a large volume of transactions, a printer
problem can have system-wide consequences. Accounting
systems may, for example, print a report of transactions as they
are posted at the end of an accounting period. If the report is
sent directly to the printer, a print job failure could compromise
database integrity. In this instance, reprinting the report would
require a rollback of all posted transactions, and all print jobs
would then have to be resubmitted.
A better approach is to print everything to a file then, sometime
later, submit the print file to the network printer. If there is a
printer or network failure before the report is successfully
printed, the print file need only be resubmitted to the network
printer. Once the report has been successfully printed, the print
file can be deleted.
After printing to a file, you need to place the file in the print
queue. There are several approaches to this. Perhaps the easiest
method is to use the COPY FILE command to copy the file to the
PRN device.
4-18 CA-Clipper
Chapter 5
Programming in Graphic Mode
In This Chapter
CA-Clipper 5.3 provides you with the capability of switching
easily from text mode to graphic mode. In fact, its GUI controls,
such as push buttons and check boxes, are designed to take
advantage of graphic mode, thereby minimizing the code
changes that are needed to make the transition to graphic mode.
This chapter explains the benefits and techniques of switching
programming modes. The following topics are discussed:
Overview of graphic mode
Invoking graphic mode
Using graphic mode
Compiling and linking
Managing bitmap and font resources
Troubleshooting
Programming and Utilities Guide 5-1
Overview of Graphic Mode
Overview of Graphic Mode
As mentioned earlier in the discussion of the input/output
system in the "Basic Concepts" chapter, CA-Clipper has the
ability to display output to the screen in one of two modes: text
mode and graphic mode. Unlike text mode, which limits your
display options to the 255 characters in the ASCII character set
and allows you to place only one character at one particular
location on the screen, graphic mode allows you to use pixel
coordinates for your screen displays. This means you can draw
smoother lines and utilize bitmaps for icons, toolbar buttons, and
as wallpaper for the background of your screens.
Programming Similarities
In some ways, text mode and graphic mode programming are
very similar. For example, the task of changing the size of a
window containing a TBrowse object involves the same basic
approach, no matter which mode you are using.
In either mode, you would include the following steps:
1. Establish how the user will indicate a desire to change the
window size, probably using some form of the INKEY()
function.
2. Remove the existing window frame and its contents by using
RESTSCREEN() to restore the previously saved background.
3. Redisplay the window frame using DISPBOX().
4. Update the TBrowse object's coordinate instance variables.
5. Repaint the TBrowse data using TBrowse:refreshAll().
There are, however, many differences between programming in
the two modes. In particular, because graphic mode presents
you with more display options and flexibility, it entails greater
programming complexity than text mode.
5-2 CA-Clipper
Overview of Graphic Mode
Programming Differences
For example, consider the techniques needed to prevent output
from being displayed in a defined region of the screen. Imagine
a cascading window system with three windows, A, B, and C:
A
c
Let us compare the differences between text mode and graphic
mode techniques used to display information in window A while
it is covered by windows and C.
The Text Mode Technique
Using text mode, and assuming you saved each window region
prior to painting the window boxes, you would probably do the
following:
1. Issue a DISPBEGIN() to activate video buffering.
2. Remove each screen by individually saving it and
immediately restoring its previous background. For
example, to uncover window A you would remove windows
C and as follows:
cNewScrC := SAVESCREEN(nTop,nLeft,nBottom,nRight)
RESTSCREEN(nTop,nLeft,nBottom,nRight,cOldScrC)
cNewScrB := SAVESCREEN(nTop,nLeft,nBottorn,nRight)
RESTSCREEN(nTop,nLeft, nBottom,nRight,cOldScrB)
3. At this point, A is the only visible window, making its
contents easy to manipulate.
Programming and Utilities Guide 5-3
Overview of Graphic Mode
4. After making the necessary display changes to window A,
save and redisplay windows and C:
cOldScrC := SAVESCREEN(nTop,nLeft,nBottom,nRight)
RESTSCREEN(nTop,nLeft,nBottom,nRight,cNewScrC)
cOldScrB := SAVESCREEN(nTop,nLeft,nBottom,nRight)
RESTSCREEN(nTop,nLeft,nBottom,nRight, cNewScrB)
5. Issue a DISPEND() to instantly flush all of the buffered
screen output to the screen.
Using the technique of buffering screen output by placing it
between calls to DISPBEGIN() and DISPEND() ensures that the
user sees only the final screen and not the intermediate screen
activity along the way. The user is not aware of the displaying
and redisplaying of windows and C. This provides a smooth
visual effect. This buffering method is available in text mode
because display orders are fast and simple, and the memory
needed to save a full screen is small ( 4 - 8 KB).
The Graphic Mode Technique
The situation is totally different in graphic mode. Instead of
removing windows one by one until the desired window is
uncovered, you use exclusion areas. An exclusion area is simply a
defined screen region where nothing can be written, a concept
that is used in almost every graphical system, including
Windows.
In the example above, you would declare windows and C as
exclusion areas to prevent data from being written to these
windows. Then, when you modify information in window A,
windows and C are not affected.
5-4 CA-Clipper
Invoking Graphic Mode
Your code would be read as follows:
// Window coordinates
GSETEXCL(nTop, nLeft, nBottom, nRight)
// Window C coordinates
GSETEXCL(nTop, nLeft, nBottom, nRight)
// Manipulate or paint information in window A
// Remove the previous exclusion areas
GSETEXCL(LLG_EXCL_KILL_ALL)
Note: GSETEXCLQ is probably the most complex function in
CA-Clipper graphic mode. Please refer to the Reference Guide for
further explanation of GSETEXCLQ, as well as the other graphic
mode commands and functions.
Now that you have had a brief introduction to graphic mode, let
us proceed to some of the basics, including: invoking and using
graphic mode, compiling and linking, and managing bitmap and
font resources with graphic mode utilities.
Invoking Graphic Mode
For compatibility with previous versions of CA-Clipper, text
mode is the default video mode, but switching from text mode to
graphic mode is easy. Simply include the header file Llibg.ch
and use the SET VIDEOMODE command, as shown in this
example:
// Header file with graphic constants
#include "Llibg.ch"
SET VIDEOMODE TO LLG_VIDEO_VGA_64 0_480_16
// All output to the screen will now be in graphic
// mode
Llibg.ch contains #defines for all of the constants designed for
use with the graphic mode commands and functions. Using SET
VIDEOMODE with the LLG_VIDEO_VGA_640_480_16 constant
first clears the screen, then switches to a 640 480 pixel screen in
VGA mode with 16-color support.
Programming and Utilities Guide 5-5
Using Graphic Mode
To switch back to text mode, use the SET VIDEOMODE
command again:
// Header file with graphic constants
#include "Llibg.ch"
SET VIDEOMODE TO LLG__VIDE0_TEXT
// Now all output will be in text mode
You can even switch just part of an application to graphic mode,
as long as you use the CLS command before switching modes!
See the SET VIDEOMODE command in the Reference Guide for
more details.
Using Graphic Mode
Switching from text mode to graphic mode in existing
CA-Clipper applications should follow the steps enumerated
below, while observing the precautions discussed in the next
section, entitled Shadowing Restrictions:
1. Make sure that you are using only CA-Clipper functions for
all screen displays and that other third-party products are
manipulating the screen functions (using the General
Terminal (GT) module).
2. Invoke graphic mode as explained in the previous section,
remembering to place the SET VIDEOMODE command as
early as possible in your application. For example, if you are
using an INIT() function, put this command in the first
INIT() defined in your main program file.
3. Link the application with the LLIBG.LIB library, as
explained later in this chapter under Compiling and Linking.
4. Run your application. It should function in graphic mode
the same way it functioned in text mode.
5-6 CA-Clipper
Using Graphic Mode
Shadowing Restrictions
Graphic mode is restricted when displaying shadows around
windows. However, if you stay in text mode, there is no such
restriction since screen saves are compatible with CA-Clipper
text mode and are handled as character strings.
For example, the following user-defined function, MakeShade(),
remains valid in text mode:
MakeShade(nTop,nLeft,nBottom,nRight,nFore,nBack)
cSave := SAVESCREEN(nTop, nLeft, nBottom, nRight)
cSave := TRANSFORM(cSave, ;
REPLICATE( ' X
1
+ CHR(nFore + 15 * nBack), ;
LEN(cSave) / 2))
RESTSCREEN(nTop, nLeft, nBottom, nRight, cSave)
RETURN NIL
This shadowing technique, however, will not work in graphic
mode. First of all, a graphic screen is saved in more than 150 KB
of VMM memory, whereas it is saved as a 4 - 8 KB character
string in text mode. Secondly, it is impossible to process a VMM
memory area with functions like TRANSFORMQ. Therefore, it is
impossible to handle shadows using SAVESCREEN(),
TRANSFORMS and RESTSCREEN() as shown in the previous
example.
Instead, when you are using graphic mode, it is much quicker
and more elegant to draw
r
a rectangle in XOR mode (that is,
using GRECT() with the <nMode> parameter set to
LLG_MODE_XOR) to achieve the shadowing effect. To
eliminate the shadow, just draw another identical rectangle of
the same region in XOR mode.
Note: Mastering XOR and SET modes is indispensable for a full
understanding of graphical interfaces.
Programming and Utilities Guide 5-7
Using Graphic Mode
Enhancing an Application
Now that your application is working, it is time to start
enhancing it. The simplest thing to do is to replace the usual
frame parameters in DISPBOX() by LLG_BOX_GRAY_STD so as
to get frames with a three-dimensional (3-D) look.
Next, make sure that you modify the TBrowse :footSep variable,
replacing it with a null string (""). Because the lower edge of
your frame is now made up of pixels instead of semi-graphic line
drawing characters, you do not have to write characters in this
area.
Extended character specifications for left and right box edges,
such as the following, are also no longer desirable and can be
removed from your code:
@ nRow, 0 SAY CHR(198)
@ nRow, 79 SAY CHR(181)
The more modular your application, the easier and more
centralized these modifications will be.
Take advantage of the fact that you now have 30 lines of text
(normal 640 480 VGA mode) and not just 25. Your users will
appreciate it. For example, you may want to increase the size of
your TBrowse objects with the additional lines available. You
may also want to move your message display area from 24 to 29
and give it a thin frame with a 3-D look using GFRAME().
You will generally use GFRAME() to frame the menu,
DISPBOX0 with LLG_BOX_GRAY_STD for the windows of
scrolling menus, and GWRITEAT() to write characters
transparently pixel by pixel. Also, GWRITEAT() and GLINE()
allow you to simulate top bar menus with accelerator keys (i.e.,
the underlining of the active character in each menu).
5-8 CA-Clipper
Using Graphic Mode
Tips and Techniques
Below are a few tips and techniques for more sophisticated
programming in graphic mode.
Push Buttons
Use push buttons whose size is an integer multiple of the font
size and whose position is also an integer multiple of this size.
This greatly simplifies the task of incorporating icons into
applications.
Bitmaps and Icons
You can use icon (.ICO) files as easily as bitmap (.BMP) files. See
the GBMPLOAD() function for more information.
X/ Y and Row/Column Coordinates
As a CA-Clipper developer, you are probably familiar with
functions and commands that address the screen using row and
column coordinates (using ...SAY, DISPBOXQ, and DEVPOS(),
for example). When specifying text-based screen coordinates in
this manner, you have always designatedand will continue to
designatethe row followed by the column.
Graphical environments, however, use Cartesian coordinates,
which are expressed as an X coordinate followed by a Y
coordinate. Therefore, when using the graphic mode functions
to address pixel-based screen coordinates, you must use this new
convention which is, unfortunately, the opposite of the
row/column order convention to which you have become
accustomed.
Programming and Utilities Guide 5-9
Compiling and Linking
In some cases, the graphic mode functions also return
coordinates. When this is the case, the return coordinates are
stored as an array. The best way to access the elements in such
an array is using the relevant #defines. For example, to retrieve
the text-based row and column coordinates, you would use:
MSTATE(LLM_C00R_TEXT)[LLM_STATE_R0W]
MSTATE(LLM_COOR_TEXT)[LLM_STATE_C0L]
To retrieve the pixel-based X and Y coordinates, you would use:
MSTATE(LLM_C00R_GRAPH)[LLM_STATE_X]
MSTATE(LLM_COOR_GRAPH)[LLM_STATE_Y]
Compiling and Linking
As mentioned earlier, all of the constants utilized by the graphic
mode functions are defined in Llibg.ch, so it is important that
you include this file in your applicationotherwise, any function
or command call involving constants beginning with LLG_ or
LLM_ cannot be compiled.
Once your application is successfully compiled, you can link it
using any linker, including either the default, protected mode
linker, CA-Clipper/Exospace; the real mode linker, Blinker; or
any other linker. The graphic mode functions are defined in the
library, LLIBG.LIB, which is automatically linked if you are
using CA-Clipper/Exospace. If you are using any other linker
(including Blinker), you must include LLIBG.LIB in your linker
script.
Important! If you choose to ignore default libraries using
CA-Clipper-/Exospace (using the NODEFLIB option) or use another
linker, make sure you link LLIBG.LIB before CLIPPER.LIB.
Otherwise, your application will not function properly in graphic
mode.
5-10 CA-Clipper
Managi ng Bitmap and Font Resources
Managing Bitmap and Font Resources
CA-Clipper 5.3 provides several utilities for managing an
application's resources (such as bitmap and font files) using a
single bitmap library (.BML) file. This section describes all of
these utilities and provides an overview of how .BML files are
automatically handled by your application.
RES2BML.EXE
Use RES2BML to create a library file to store the individual
resources (such as bitmap and font files) used by your
application.
Storing resources in a single .BML file rather than individual files
has the advantage of making your application easier to deliver to
end usersinstead of delivering a single .EXE file with 40 .BMP
files, for example, you deliver only two files: an .EXE and a
.BML containing all the necessary .BMP files.
To invoke this utility, use the following syntax:
RES2BML <inputFileSpec list> <bmlFile>
<inputFileSpec list> is a list of file specifications to define the
input files, which are limited to .BMP, .FND, and .FNT file
formats. Each file specification can contain wildcard characters,
such as " ? " and "*. " If you specify more than one file
specification, separate them using a single space.
Note: In CLIPPER.BML, some bitmap files have an extension of
.BMU. These files are simply renamed .BMP files, and they w
r
ork
properly with RES2BML.
<bmlFile> is the name of the resulting library file. The file name
that you choose should have the same base name as the
corresponding .EXE file, but with a .BML extension.
Important! At runtime, the .BML file must be present in the same
directory and must have the same base name as its corresponding .EXE
file. Otherwise, the application will not be able to locate the .BML file.
Programming and Utilities Guide 5-11
Managi ng Bitmap and Font Resources
For example, if your executable file is MYAPP.EXE and you have
several .BMP files with " MY" as the prefix, you would type the
following:
RES2BML MY*.BMP MYAPP.BML
Likewise, to include both bitmap and fonts in the resulting
library file, you would use syntax similar to the following:
RES2BML A*.BMP H*.FNT *.FND MYAPP.BML
BML2RES.COM
Use BML2RES to extract the original resource files from a .BML
file previously created with RES2BML.
To invoke this utility, use the following syntax:
BML2RES <bmlFile>
<bmlFile> is the name of the library file whose contents you want
to extract. All bitmap and font files contained in this file will be
extracted and recreated on disk.
BMLDIR.COM
Use BMLDIR to view the contents of a .BML file previously
created with RES2BML.
To invoke this utility, use the following syntax:
BMLDIR <bmlFile> [ | more ]
<bmlFile> is the name of the library file whose contents you want
to view. Use the vertical pipe and more filter if the entries
exceed the number of available rows on your screen and you
want to pause between groups of entries.
5-12 CA-Clipper
Managi ng Bitmap and Font Resources
Using Bitmap and Font Library Files
The GBMPLOAD() and GFNTLOAD() functions are designed to
work with resources that are stored in individual files or in a
.BML file. When you invoke either of these functions, the
application automatically searches for the named resource in the
following order:
1. In a file with the same name as your executable but with a
.BML extension
2. In CLIPPER.BML
Note: The bitmap library file, CLIPPER.BML, contains all
the resources and fonts used by CA-Clipper to display its
user interface components. (See Appendix A for
descriptions of the bitmaps and fonts supplied in
CLIPPER.BML.)
3. As a separate disk file
Important! All .BML files and resources must be located in the
directory where the .EXE is running.
This strategy is very powerful and easy to use. In the
development phase, you can work with individual bitmap and
font files. When you are ready to distribute your application, use
RES2BML to create a single .BML file from the separate
resources. Because the graphic mode functions are designed to
work with both library and individual resource files, no source
code changes are needed!
Programming and Utilities Guide 5-13
Troubleshooting
Troubleshooting
This section suggests ways to resolve certain problems that can
occur when you execute your CA-Clipper application in graphic
mode. Examine this section for solutions to common problems
before you call for Computer Associates Technical Support.
Common Problems
Listed below are a number of common problems that you may
have programming in graphic mode:
"My application won't go into graphic mode."
Either the application is not being linked with LLIBG.LIB or
CLIPPER.LIB is before LLIBG.LIB in the link order.
This may also occur if your video card is not 100 percent
VESA 1.2 compatible. Please check your video card
manufacturer's specifications. Also, other add-ons or
custom routines which manipulate the video output may be
causing the problem, including:
- Non-VGA standard
The video card is not supported because it is non-VGA
standard.
- VESA
Graphic mode is designed to work with 100 percent
VESA-compatible graphics cards. If your graphics card
is not 100 percent compatible or only SVGA-compatible,
you may experience problems when switching to some
video modes or even when displaying. We provide
UNIVESA, which is a TSR to help make your video card
VESA-compatible. See Hardware Compatibility later in
this section for further information.
5-14 CA-Clipper
Troubleshooting
"My mouse wont load."
This may be caused when using an older mouse driver.
Please see the MSTATEQ function for further information.
"Why am I getting conflicts with INT10/INT25 when using
CA-Clipper Tools even though I do not link CTUSP?"
This problem occurs only with a few CA-Clipper Tools
functionsmainly the network functions. These functions
rely on some data segments stored inside the CA-Clipper GT
module, even though these data segments are not used. As
most graphics libraries replace the GT module, this data
segment is no longer available at the required location. It is
not important under real mode linking because the
CA-Clipper Tools functions will access irrelevant data.
However, under protected mode, this invalid data access
causes a GPF.
"Can I define the button coordinates on the screen with pixel
accuracy, as opposed to an 8 16 grid defined by regular text
mode?"
Yes, any bitmap (.BMP) or icon (.ICO) file can be displayed
at the pixel level and, additionally, the .BMP file sizes are not
limited to 64 KB.
"Can I save and restore numerous screen areas to memory for icons
and overlaid windows?"
The CA-Clipper VMM allows you to save whatever you
want. Under protected mode, you will benefit from very fast
memory handling. However, saving a screen is a very
resource-greedy thing to do when in graphic mode.
Instead, you can implement an exclusion regions algorithm
that allows most of the overlaid window operations to be
executed without any need for the SAVESCREEN() and
RESTSCREEN() functions.
For example, imagine you have a window with a TBrowse
object and a second window which partially overlaps the
TBrowse. By issuing a GSETEXCL() to the second window' s
coordinates, repainting the TBrowse in the first window will
never affect the "excluded" window. See The Graphic Mode
Technique earlier in this chapter for details.
Programming and Utilities Guide 5-15
Troubleshooting
Software Compatibility
In regard to third-party software packages, you cannot mix
multiple graphic libraries in the same application. Add-on
products that might conceivably cause compatibility problems
are those that add or change CA-Clipper behavior with respect
to terminal-handling functions.
You cannot use another library to switch your CA-Clipper
application to 640 480 16 VGA mode and use the graphic
mode GLINE() function. Even though it may result in a line
being drawn on the screen, your graphic settings will not be
correct.
Graphic mode does not simply switch the video mode when you
call SET VIDEOMODE. A series of environment settings, such as
SETMODE(), mouse size conversion, and so on, are updated.
These values would not be properly set if you use another library
to switch to graphic mode instead of calling SET VIDEOMODE.
Mixing two graphics libraries is thus very likely to cause
problems, and you will usually end up rebooting your PC!
For libraries that claim to "do everything," our advice is less
simple. If the library is properly organized, it should be possible
to use all of the non-graphic portions, along with graphic mode,
without problems.
In general, beware of shadowing functions developed for
CA-Clipper using C or Assembly language. These were
intended for text mode in which a screen is described in terms of
character/attributes. In graphic mode, shadowing is not
accomplished in the same way as it is in text mode (see
Shadowing Restrictions earlier in this chapter).
5-16 CA-Clipper
Troubleshooting
Hardware Compatibility
Processors The graphic mode library was developed in C and Assembly
languages. For execution speed, it uses instructions that are only
supported by 80286 and later processors. An executable file
linked with graphic mode will, therefore, not work on computers
using 8088 or 8086 processors.
VGA Drivers Graphic mode works with video cards that either conform to or
perfectly emulate the VGA standard.
VESA Drivers Graphic mode also works with VESA video modes. It is VESA
1.2 compatible, which means the video hardware must be
compatible with the VESA 1.2 standard. However, many video
cards (both older and recent) are not fully compatible with VESA
1.2these may be compatible with VESA 1.0 or the SVGA
standard.
You need a fully VESA VBE-compatible video card in order to
use the VESA modes. Graphic mode supports resolutions of 640
480, 800 592, 1024 768, 1280 1024, and provides color
support for 16, 256, 32 KB, 64 KB, and 16 million colors. (Only
640 480 resolution with 16 colors is supplied with CA-Clipper.)
No driver is required if your video card is compatible with VESA
VBE. Otherwise, you should use the driver supplied with your
video card. The driver should be optimized for your card by the
manufacturer.
If no driver was supplied by the manufacturer, use UNIVESA,
which is a TSR shareware program that is included with
CA-Clipper. (If UNIVESA is not able to install itself, your card is
probably not VESA-compatible.)
When you load the UNIVESA driver, it overcomes some VESA
1.2 shortcomings in the hardware with software algorithms. This
allows graphic mode to see the video hardware as fully
compatible with VESA 1.2.
Programming and Utilities Guide 5-17
Troubleshooting
UNIVESA is universal, so it should run on all hardware.
However, sometimes you may be able to load UNIVESA and
access new video modes and still get poor results when
switching to high resolution modes. In this case, you should try
to use the VESA driver from the card manufacturer.
Memory Shortage
Graphic mode uses the VMM to allocate the memory it needs,
taking care to free that memory after each call.
However, there are limits to what is possible in CA-Clipper. For
example, a 640 480 screen with 16 colors takes more than
150 KB of memory. If you have enough EMM memory, saving
the screen will be fast; but whenever the VMM needs to swap to
disk, performance will suffer.
When you use TBrowse objects, GET commands, or any other
type of display within an application, the display time amounts
to a small percentage of the total processing time. Increasing this
processing time a little will not be noticed by your user.
5-18 CA-Clipper
Chapter 6
Introduction to TBrowse
In This Chapter
TBrowse is one of several predefined classes included in
CA-Clipper designed to give you control and flexibility in the
retrieval, display, and editing, the browsing, of tabular views of
data. It provides a robust, open-architecture browsing
mechanism that is not tied to the (.dbf), or any other, file format.
This chapter establishes criteria for effective use of the TBrowse
class. It starts with creation of a TBrowse object and a
description of the TBrowse class, continues with information
about the most common uses of TBrowse and TBColumn objects,
and concludes by outlining problems and establishing guidelines
for their resolution.
This chapter discusses the following topics:
TBrowse overview
Basic browse operations
Optimization of the browse
Browsing with Get
Adding color
Controlling the scope
Note: This chapter assumes that you are familiar with the
concepts and terminology associated with CA-Clipper's
predefined classes as discussed in the "Basic Concepts" chapter
of this guide.
Programming and Utilities Guide 6-1
TBrowse Overview
TBrowse Overview
To understand TBrowse, you must understand what it does not
do as well as what it does. TBrowse is a passive object in the
sense that it never initiates an action. It never takes control from
the programmer for more than a few moments, never, without
explicit direction, handles a single keystroke, and never "ends. "
You simply stop using it when you are done with it. TBrowse is
a data source access tool that can browse any data that is
expressible in a table form.
TBrowse differs from the CA-Clipper functions DBEDIT(),
MEMOEDIT(), and ACHOICE(), in its degree of exclusive control.
The functions control all screen and data manipulation without
regard to the activation that calls them. TBrowse, on the other
hand, operates as a tool of the calling activation. That activation
controls and orders the action of the TBrowse object by sending
messages to it.
TBrowse is not a replacement for DBEDIT() (though, internally,
DBEDIT() is written using TBrowse). TBrowse is less limiting
and more powerful than any of the functions. Due to the nature
of objects under TBrowse, you can activate several simultaneous
browses which can be suspended and restarted at will. TBrowse
can be read-only or interactive.
6-2 CA-Clipper
Basic Browse Operations
Basic Browse Operations
Regardless of the nature of the data on which you use TBrowse,
you should use the same general approach. The first example is
the simplest of all cases, a read-only browse of a database. It
starts with creation of the TBrowse object and design of the main
TBrowse loop, then continues through stabilization and
keystroke handling on a monochrome display.
Creating TBrowse Objects
The browse is composed of two different object classes: TBrowse,
the main class, which controls the overall browse, and
TBColumn, of which each column is an instance, and which is
' owned' by the TBrowse object.
Create a TBrowse There are two functions for creating a TBrowse object:
Obj ect TBrowseNew() and TBrowseDB().
TBrowseNew() creates a completely generic TBrowse object. The
following code creates a new TBrowsc object and stores it in the
variable, oBrowse. The coordinates define the rectangular area of
the TBrowse object:
oBrowse := TBrowseNew(<nTop>, <nLeft>, ;
<nBottom>, <nRight>)
TBrowseDB() has the same syntax as TBrowseNewQ. It creates a
TBrowse object with default code blocks to locate and position
the data source within a database. In other words, the TBrowse
object it creates is customized for browsing a (.dbf).
Programming and Utilities Guide 6-3
Basic Browse Operations
Add Columns Next, add columns to the browse by creating TBColumn objects.
This is a two-step process. First create the TBColumn object,
then add the column to the TBrowse object:
oCol := TBColumnNew("Record #", {|| RECN0()})
oBrowse:addColumn(oCol)
This example, using TBrowseDB(), creates one object for every
field in the database in the currently selected area:
// StockBrowseNew()
//
// Create a stock TBrowse object for the
// current work area
FUNCTION StockBrowseNew(nTop,nLeft,nBottom,nRight)
LOCAL oBrowse, n, oCol
// Start with a new browse object
oBrowse := TBrowseDB(nTop,nLeft,nBottom,nRight)
// Add a column for each field
FOR := 1 TO FC0UNT()
// Make a new column
oCol := TBColumnNew(FIELDNAME(), ;
FIELDWBLOCK(FIELDNAME(), SELECT()))
// Add a column to the browse object
oBrowse:addColumn(oCol)
NEXT
RETURN oBrowse
Main Loop
The main loop of the browse is very straightforward; stabilize
the browse (explained below), get a keystroke, act on the
keystroke, then repeat the process. If the keystroke happens to
be an exit key (in this case, Esc), exit the loop and return. When
you exit the loop, the reference to the TBrowse object, since it
was held in a local variable, falls out of scope, and the system
automatically reclaims the space used by the object.
6-4 CA-Clipper
Basic Browse Operations
The relevant code looks like this:
// Define exit key
oBrowse:setKey(K_ESC, {|| TBR_EXIT})
// Main loop of the browse object
lMore := .T.
DO WHILE lMore
// Stabilize the browse
oBrowse:forceStable()
// Positioned at top or bottom of browse
IF oBrowse:hitTop .OR. oBrowse:hitBottorn
TONE(125, 0)
END IF
// Get a new keystroke
nKey := INKEY(0)
// Act on the keystroke
lMore := (oBrowse:applyKey(nKey) = TBR_EXIT)
ENDDO
Stabilization
To permit greater control, TBrowse does not update the screen
immediately when messages are sent to it. Instead, it waits until
the object is stabilized with TBrowse:stabilize(). When that
message is received, the browse is stabilized incrementally,
displaying one change at a time. For example, when the
TBrowse object is created, it is not immediately displayed on the
screen. The first time a TBrowse object receives a stabilize
message, it displays the headers; then every time stabilize is
received, it displays one record until everything is finally
displayed. (When everything is displayed, TBrowse:stabilize()
returns true (.T.)) Multiple browses are, therefore, displayed "in
sync/' and the redraw of the screen can be interrupted by a
keystroke.
In this example, we do nothing during the stabilization process
except maintain a simple loop that forces complete stabilization
by calling TBrowse:forceStable(). Internally, this method calls
TBrowse:stabilize() until it returns true (.T.):
// Stabilize the browse
oBrowse:forceStable()
Programming and Utilities Guide 6-5
Basic Browse Operations
Handling Keystrokes
The most efficient way to handle keystrokes is to use
TBrowse:applyKey(). Many of the most commonly used
keystrokes are predefined. For example, K_DOWN maps to
TBrowse:down(), and K_PGDN maps to TBrowse:pageDown()
(refer to the TBrowse class in the Reference Guide for a complete
listing of the default keystroke mappings).
Using TBrowse:setKey(), however, you maintain total control
over these mappings. You can add new ones, as illustrated in
the code for the main loop which defines the K_ESC key in this
manner, and you can modify or delete the values for predefined
keystrokes to suit your own needs.
TBrowse:applyKey() and TBrowse:setKey() eliminate the need to
process keystrokes via a procedure or function that is necessarily
external to the TBrowse object, giving your browser a greater
degree of encapsulation.
6-6 CA-Clipper
Optimization of the Browse
Optimization of the Browse
A minimum browse like the example is barely useful and you
should consider the values of constructing a more robust
'production' browse. These additional operations optimize a
browse for single or multi-user environments and include
reduction in response time, creation of calculated fields, picture
clauses and custom headers, explicit record pointer control, and
use of the TBrowse:cargo and TBColumnrcargo instance
variables.
Calculated Fields, Picture Clauses, and Custom Headers
This function adds a record number column to the passed
browse and formats it with commas. It illustrates how to use
TRANSFORMQ in a data retrieval block to apply a picture to a
column:
// AddRecNo()
//
// Insert a column at the left that shows
// current record number formatted with commas
PROCEDURE AddRecNo(oBrowse)
LOCAL oCol
// Create the column object with custom header
// Use TRANSFORM() to apply picture clause
oCol := TBColumnNew("Record #", ;
{ I I TRANSFORM(RECN0() , "999,999, 999") })
// Insert it as the leftmost column
oBrowse:insColumn(1, oCol)
RETURN
Programming and Utilities Guide 6-7
Optimization of the Browse
Quicker Response Time
Often, you want to let the user page through a database or other
table quickly. Previous examples have forced the user to wait
until the screen redraws before they can move again. This
significantly slows user operations.
Fortunately, you can easily reduce the response time by
interrupting the stabilize loop. You do this, as illustrated in the
next example, by calling TBrowse:stabilize() in the main loop
instead of relying on TBrowse:forceStable(). You should,
however, use care with this approach.
Certain TBrowse operations and instance variables are valid only
with a stable browse, which you can test for using the
TBrowse:stable exported instance variable, also illustrated
below:
// Interrupting the stabilize loop
// Define exit key
oBrowse:setKey(K_ESC, {|| TBR_EXIT})
lMore := ..
DO WHILE lMore
// Stabilize the browse until it's stable or
// a key is pressed
nKey : = 0
DO WHILE nKey = = 0 .AND. !oBrowse:stable
oBrowse:stabilize()
nKey := INKEY()
ENDDO
IF oBrowse:stable
// positioned at top or bottom of browse
// (these values only valid if stable)
IF oBrowse:hitTop .OR. oBrowse:hitBottorn
TONE(125, 0)
END IF
// Get a new keystroke
nKey := INKEY(0)
END IF
// Act on the keystroke
lMore := (oBrowse:applyKey(nKey) = TBR_EXIT)
ENDDO
6-8 CA-Clipper
Optimization of the Browse
Multi-User Issues
TBrowse buffers all cells for the currently displayed row
(whether the cells are visible or not). While this gives a good
performance boost, it means that what is on the screen may not
match what is in the database. For example, in a multi-user
application another user may have deleted or otherwise
modified one of the displayed records.
Rather than verifying that everything on the screen is current
(which might be impossible and would certainly be slow),
modify the browse to ensure that the current record is up-to-date
using TBrowse:refreshCurrent(). Immediately afterwards,
stabilize the browse. The following lines of code, inserted
immediately before you get the keystroke in the previous
example, do just this. Note that the placement of this code
within the IF oBrowse:stable...ENDIF construct is important,
because it ensures that the browse is stable; otherwise, the
current row is undefined.
IF oBrowse:stable
// Ensure that the current record is showing
// up-to-date data (e.g., on a network).
oBrowse:refreshCurrent()
oBrowse:forceStable()
// Get a new keystroke
nKey := INKEY(0)
END IF
Programming and Utilities Guide 6-9
Optimization of the Browse
Repositioning the Record Pointer
TBrowse is a general-purpose browser unaffected by the
underlying data format. While this is useful in many cases, there
are times when it means that a little more work is necessary on
the programmer's part. One of these cases is when the record
pointer is repositioned outside the control of TBrowse (when
seeking a new value, for example).
When a TBrowse stabilizes, it tries to leave the same cell
highlighted as before. That is, it tries to keep the highlight at the
same position within the browse window unless it is explicitly
moved by an up or down message. The TBrowse positions the
data source correspondingly. If there are not enough rows left in
the data source (that is, end of file is encountered while trying to
adjust the database to match the window), the TBrowse moves
the cursor upward, leaving it on the correct record, but with part
of the window unfilled.
This behavior is appropriate for logical end of file, but a problem
occurs when something outside of TBrowse moves the record
pointer so close to the logical beginning of file that it is
impossible to highlight the correct record while leaving the
highlight at its previous position within the window. In this
case, TBrowse leaves the highlight in the same position within
the window, even though that position no longer corresponds to
the same record as before. That is, it repositions the database as
far as it will go, then leaves the highlight where it was. The
result is the highlight on a different record than the one just
edited.
You can correct this behavior by forcing a complete refresh
(through TBrowse:refreshAll()), and a full stabilization.
CA-Clipper then checks for repositioning of TBrowse to a
different record than before. If so, CA-Clipper assumes the old
record is somewhere above the current record, and a series of up
messages are issued to the browse to move the highlight to the
proper position. Determination of proper positioning of the
highlight varies depending on what is being browsed. You must
have some way of determining the exact row position. In the
case of databases, use the record number or the index key, if it is
unique.
6-10 CA-Clipper
Optimization of the Browse
This function is called from a keystroke handler that prompts for
a key value to search for when you type Alt+S. The following
example correctly repositions the highlight by using the record
number:
// SearchBrowse()
//
// Search browse on key field with SEEK
// and adjust highlight
PROCEDURE SearchBrowse(oBrowse)
LOCAL cSaveScreen, xSearch, nRec, GetList := {}
// Ensure browse is stable before getting info
// about current record
oBrowse:forceStable()
// Get current key value and record number
xSearch := &(INDEXKEY(0))
nRec := RECNO()
// Put prompt online surrounding browse
cSaveScreen := SAVESCREEN(oBrowse:nBottom + 1 , ;
0, oBrowse:nBottom + 1, MAXCOL())
SETPOS(oBrowse:nBottom + 1, oBrowse:nLeft + 2)
DISPOUT("[Search For ")
@ ROWO, COLO GET xSearch PICTURE "@K"
DISPOUT(" ] " )
READ
RESTSCREEN(oBrowse:nBottom + 1 , 0, ;
oBrowse:nBottom + 1, MAXCOL(), cSaveScreen)
IF UPDATED() .AND. (LASTKEY() != K_ESC)
SEEK xSearch
IF !SET(_SET_SOFTSEEK) .AND. !FOUND()
// Don't allow search to throw me to
// end of file
GOTO nRec
ALERT(xSearch + " not found.", {"OK"})
ELSE
// Record pointer was moved. Save new
// location, refresh browse, then move
// highlight to proper position
// Ensure I have a valid record
IF EOF()
GO BOTTOM
END IF
nRec := RECNO()
oBrowse:refreshAll()
oBrowse:forceStable()
DO WHILE RECNO() != nRec
oBrowse:up()
oBrowse:forceStable()
ENDDO
END IF
END IF
RETURN
Programming and Utilities Guide 6-11
Optimization of the Browse
Using TBrowse:cargo and TBColumn:cargo
Sometimes it is desirable to track more information about the
browse or its columns than the browse itself tracks. To let you
do this, CA-Clipper defines the cargo exported instance variable
in all of its classes. It is called "cargo" because it is just "along
for the ride." Cargo can hold data of any type.
If you have complete control over the objects, you can use cargo
in any way you desire. This example makes the preprocessor
code easier to understand:
// These #defines use the browse's cargo slot to
// hold the "append mode" flag for the browse.
// Having #defines for these makes it easy to
// change later.
#define TURN_ON_APPEND_MODE(b) (brcargo := .T.)
#define TURN_OFF_APPEND_MODE(b) (bicargo := .F.)
#define IS_APPEND_MODE(b) (bicargo)
Dictionaries If, on the other hand, you are not in complete control of the
objects (that is, you are writing general purpose routines for
others to use), we strongly recommend that you use cargo as a
dictionary, as implemented in the Dict.prg sample program
(located in you CA-Clipper SOURCE\SAMPLE directory). This
allows several programmers to use cargo without conflict, and
without any change in the source code.
Dictionaries provide a way of associating a key with a value, as
in a real dictionary, where the word you look up (the key) is
associated with a particular definition (the value). Note that the
entries in data dictionaries have no particular order.
6-12 CA-Clipper
Browsing with Get
This example uses a data dictionary to store the append mode.
Because the dictionary is created and evaluated at runtime, any
number of modules can use the dictionary without knowledge of
how other modules are using it:
// Using a dictionary
//
// Use a dictionary to hold cargo information.
// Requires that Dict.obj be linked in to work.
// Create new dictionary
oBrowse : cargo := DictNewO
// Turn on append mode
DictPut(oBrowse:cargo, "APPEND", ..)
// Turn off append mode
DictPut(oBrowse:cargo, "APPEND", .F.)
// Check append mode
DictAt(oBrowse:cargo, "APPEND")
Browsing with Get
Browsing is more than read-only screens and pulldown menus.
You can, for instance, create a popup edit screen or edit the fields
in place. Using the Get system, you have unprecedented access
to your data, but you are responsible for integrating the system
into an application and controlling movement through the data
source.
Though, at first, editing the browse fields
/ /
in-place
, /
may seem
an impossible task, it is actually quite easy. This discussion
covers two different methods.
The first, and probably simplest method, employs cargo.
Programming and Utilities Guide o-l 3
Browsing with Get
This example, a modification of the basic TBrowse object creation
code, places the field name for the created objects into the
TBColumnxargo instance variable:
// Inserting a column's field name into oCol:cargo
#define SET_FIELD_NAME(c, f) (c:cargo := f)
#define GET_FIELD_NAME(c) (c:cargo)
// StockBrowseNew()
//
// Create a stock TBrowse object for the
// current work area
FUNCTION StockBrowseNew(nTop,nLeft,nBottom, nRight)
LOCAL oBrowse, n, oCol
// Start with a new browse object
oBrowse := TBrowseDB(nTop,nLeft,nBottom,nRight)
// Add a column for each field
FOR := 1 TO FC0UNT()
// Make a new column
oCol := TBColumnNew(FIELDNAME(), ;
FIELDWBLOCK(FIELDNAME(), SELECT()))
// Store the field name with the column
SET_FIELD_NAME(oCol, FIELDNAME(n))
// Add the column to the browse object
oBrowse:addColumn(oCol)
NEXT
RETURN oBrowse
6-14 CA-Clipper
Browsing with Get
By placing this field name into TBColumnxargo instance
variable, the question of when to edit the field becomes a simple
matter:
// DoGetO
//
// Get current cell using cargo macro method
PROCEDURE DoGet(oBrowse)
LOCAL oCol, cField, nCursSave
MEMVAR GetList
// Ensure browse is stable
oBrowse:forceStable()
// Get current column
oCol := oBrowse:getColumn(oBrowse:colPos)
// Get field name from column
cField := GET_FIELD_NAME(oCol)
// Turn cursor on
nCursSave := SETCURSOR(SC_NORMAL)
@ ROW(), COL() GET &cField PICTURE oCol:picture ;
WHEN oColrpreBlock VALID oCol:postBlock
READ
// Restore cursor
SETCURSOR(nCursSave)
RETURN
Programming and Utilities Guide 6-15
Browsing with Get
A more efficient way to accomplish the same thing takes
advantage of the fact that the TBColumn:block and the Get
class's Get:block can be compatible. Using this method, you can
manipulate the Get directly:
// DoGetO
//
// Get current cell using GetNew() method
PROCEDURE DoGet(oBrowse)
LOCAL oCol, oGet, nCursSave
// Ensure browse is stable
oBrowse:forceStable()
// Get current column
oCol := oBrowse:getColumn(oBrowse:colPos)
// Create Get at current cell position
oGet := GetNew(ROW() , COL ( ) , oCol .-block, ;
oCol:heading, oCol:picture)
// Turn cursor on
nCursSave := SETCURSOR(SC_NORMAL)
// And do READ
READMODAL({oGet})
// Restore cursor
SETCURSOR(nCursSave)
RETURN
Determining Whether the Record Has Moved
As discussed earlier under Repositioning the Record Pointer,
indexes can cause problems in simple code examples. If you
change the key field of a particular record, its relative position in
the database might also change, requiring you to refresh the
display.
It is relatively easy to determine if this is necessary by evaluating
the index key before and after the read. If it has, refresh the
screen.
6-16 CA-Clipper
Browsing with Get
Here is the previous example, with the proper code added:
// DoGetO
//
// Get current cell using GetNewO method and
// update TBrowse correctly when key field is
// changed
PROCEDURE DoGet(oBrowse)
LOCAL oCol, oGet, nCursSave, xOldKey, nRec
// Ensure browse is stable
oBrowse:forceStable()
// Indexes key expression, macro returns the
// value of the expression for the current
// record
xOldKey := &(INDEXKEY(0))
nRec := RECNO()
// Get current column
oCol := oBrowse:getColumn(oBrowse:colPos)
// Create Get at current cell position
oGet := GetNew(ROW(), COL(), oColiblock, ;
oCol:heading, oCol:picture)
// Turn cursor on
nCursSave := SETCURSOR(SC_NORMAL)
// And do READ
READMODAL({oGet})
// See if index key has changed
IF !(&(INDEXKEY(0)) == xOldKey)
// Force refresh, and reposition highlight if
// necessary
oBrowse:refreshAll()
oBrowse:forceStable()
DO WHILE RECNO() != nRec
oBrowse:up()
oBrowse:forceStable()
ENDDO
END IF
// Restore cursor
SETCURSOR(nCursSave)
RETURN
Tip: To adapt this code to a multi-user environment, apply a
record lock immediately after the first call to forceStable()
and unlock after the call to READMODALQ.
Programming and Utilities Guide 6-17
Addi ng Color
Adding Color
Though the previous examples have been for monochrome
displays, the TBrowse class also gives control over color. The
simplest way to add color to a TBrowse object is to SET COLOR
TO the desired standard and enhanced colors. The headers,
footers, and columns will be displayed in the standard color, and
the highlight will be in the enhanced color. However, a more
complex use of color requires an understanding of the
relationships between the various exported instance variables
that control color.
TBrowse:colorSpec
Just as CA-Clipper maintains a color table using SETCOLOR() to
determine the colors of display objects, TBrowse maintains a
color table using TBrowsexolorSpec for its own use.
When unspecified, TBrowsexolorSpec defaults to the value of
SETCOLOR() at the time the TBrowse object is created.
A typical TBrowsexolorspec assignment looks like:
oBrowse:colorSpec := "N/W, N/BG, B/W, B/BG, R/W"
oBrowse:colorSpec += ", R/BG, G/W, G/BG"
TBrowsexolorSpec, unlike SETCOLOR(), implies no specific
meaning by the order in which colors are listed. Instead, all of
the other color-related instance variables and methods refer to
colors as indexes into TBrowsexolorSpec. In the example above,
color one is N/ W, color two is N/ BG, and so on.
In actual usage, colors are expressed as an array of up to four
such indexes, called a color array. These are the normal,
highlighted, header, and footer colors for the particular cells you
are working with. The array {3, 4, 3, 3}, assuming the
TBrowsexolorSpec listed above, represents a normal color of
B/ W, a highlighted color of B/ BG, and header and footer color
of B/ W.
6-18 CA-Clipper
Addi ng Color
TBColumn:defColor
TBrowse lets you set column colors individually through the
TBColummdefColor instance variable. The first, or normal, color
in the TBColumn:defColor color array determines the color of
the data values; the highlighted color determines the color of the
highlight when it falls on this column; the third and fourth colors
determine the header and footer colors. TBColumn:defColor
defaults to { 1, 2, 1, 1} .
This code displays every data type in a different color:
// FancyColors()
//
// Display each data type in a different color
PROCEDURE FancyColors(oBrowse)
LOCAL nCol, oCol, xValue
// Set up a list of colors for the browse to use
oBrowsercolorSpec := "N/W, N/BG, B/W, B/BG, R/W"
oBrowse:colorSpec += ", R/BG, G/W, G/BG"
// Loop through the columns, choosing a
// different color for each data type
FOR nCol := 1 TO oBrowse:colCount
// Get (a reference to) the column
oCol := oBrowse:getColumn(nCol)
// Get a sample of the underlying data by
// evaluating the code block
xValue : = EVAL(oCol:block)
DO CASE
CASE VALTYPE(xValue) == "C"
// Characters in black
oColidefColor := {1, 2, 1, 1}
CASE VALTYPE(xValue) =^ "N"
// Numbers in blue
oColrdefColor := {3, 4, 3, 3}
CASE VALTYPE(xValue) == "L"
// Logicals in red
oCol:defColor := {5, 6, 5, 5}
OTHERWISE
// Dates and others in green
oCol:defColor := {7, 8, 7, 7}
ENDCASE
NEXT
RETURN
Programming and Utilities Guide 6-19
Addi ng Color
TBColumn:colorBlock
TBrowse lets you highlight the color of individual cells based on
the value retrieved by TBColumn:block (the data retrieval block)
using TBColumnxolorBlock. This code block is passed the result
of the data retrieval block and returns a color array.
TBColumn:colorBlock overrides the TBColummdefColor for the
column. This is valuable in a number of situations, a few of
which are illustrated in the examples to follow:
In this example, negative numbers are displayed in red:
// FancyColors()
//
// Display negative numbers in a different color
PROCEDURE FancyColors(oBrowse)
LOCAL nCol, oCol, xValue
// Set up a list of colors for the browse to use
oBrowse:colorSpec := "N/W, N/BG, R/W, W+/R"
// Loop through the columns, set up default, and
// force columns to display negative #s in red
FOR nCol := 1 TO oBrowse:colCount
// Get (a reference to) the column
oCol := oBrowse:getColumn(nCol)
// Get a sample of the underlying data by
// evaluating the code block
xValue := EVAL(oCol:block)
// Default color
oCol:defColor := {1, 2, 1, 1}
IF VALTYPE(xValue) == "N"
// Negative numbers in red
oCol:colorBlock := {|n| IIF(n < 0, ;
{3, 4}, {1, 2}) }
END IF
NEXT
RETURN
6-20 CA-Clipper
Addi ng Color
This example displays cells in random colors:
// FancyColors()
//
// Display cells in random colors
PROCEDURE FancyColors(oBrowse)
LOCAL nCol, oCol
// Set up a list of colors for the browse to use
oBrowse:colorSpec := "B/W, W/B, R/W, W/R, " + ;
"G/W, W/G, GR/W, W/GR, W/BG, BG/W, N/W, W/N"
// Loop through the columns, setting up lines to
// display in alternating colors
FOR nCol := 1 TO oBrowse:colCount
// Get (a reference to) the column
oCol := oBrowse:getColumn(nCol)
// Default color
oCol:defColor := {1, 2, 1, 1}
// Ignore the value of the cell and choose
// color for column based on the time at
// which the block is executed
oCol:colorBlock := {|x| RandColor(6)}
NEXT
RETURN
// RandColor()
//
// Return color based on time
FUNCTION RandColor(nSets)
LOCAL nSelector
// nSets is the number of color arrays available
nSelector : = (SECONDS() * 10) % nSets
RETURN {(nSelector * 2) + 1 , ;
(nSelector * 2) + 2 }
Programming and Utilities Guide 6-21
Addi ng Color
Controlling the Highlight
By default, TBrowse turns the highlight on and off. TBrowse
gives you complete control over when and where the highlight
appears through TBrowse:autoLite, TBrowse:hilite(), and
TBrowse:deHilite(). If TBrowse:autoLite is true (.T.), the default
setting, TBrowse automatically turns the highlight on and off.
In the example under Repositioning the Record Pointer, you can
see the highlight flicker as the necessary adjustment takes place.
You can correct this by changing the searching function to turn
off automatic highlighting before and turn it on after the
movement is done. The following code fragment illustrates:
IF !SET(_SET_SOFTSEEK) .AND. !FOUND()
ELSE
nRec := RECNO()
oBrowse:refreshAll()
// Turn off highlighting while movement is
// taking place
oBrowse:autoLite := .F.
oBrowse:deHilite()
oBrowse:forceStable()
DO WHILE RECNO() != nRec
oBrowse:up()
oBrowse:forceStable()
ENDDO
// Turn it back on now that we are done
oBrowse:autoLite := .T.
END IF
6-22 CA-Clipper
Addi ng Color
TBrowse:colorRect()
TBrowse also includes a method, TBrowse:colorRect(), for
coloring any rectangular region. This method takes as
parameters the four corners of the box (top, left, bottom, and
right) in an array, and a color array. The coordinates of the box
are relative to the browse window, so that 1,1 is the first cell of
the first row currently visible. The box " 1 , 1, oBrowse:rowCount,
oBrowseicolCount" refers to all currently visible rows, though
the column numbers could refer to columns that are not
currently visible.
Colors set with TBrowse:colorRect() remain in effect on a
particular row until that row's data is refreshed, either because
the row scrolled off the screen or due to one of the refresh
methods. TBrowse:colorRect() overrides TBColumnxolorBlock
and TBColumn:defColor.
You can use TBrowse:colorRect() to highlight an entire row
rather than an individual column. This function uses the passed
color array to highlight a row. If you add a call to the method
immediately after the stabilize portion of the main loop (in an
area where the browse is guaranteed stable), the row maintains
that color until refreshed, immediately before applying the key
to the browse:
// HiliteRowO
// Highlight current row with passed color array
PROCEDURE HiliteRow(oBrowse, aColors)
LOCAL nCurRow
nCurRow := oBrowse:rowPos
// Color row
oBrowse:colorRect({nCurRow, 1, nCurRow, ;
oBrowse:colCount}, aColors)
// And make it happen
oBrowse:forceStable()
RETURN
Programming and Utilities Guide 6-23
Controlling the Scope
Controlling the Scope
TBrowse lets you restrict a browse to a specific set of records
without the speed penalty inflicted by a filter or the need to
create a temporary database. In CA-Clipper, you restrict the
browse by defining the limits of cursor movement within the
data source using the goTopBlock, goBottomBlock, and
skipBlock instance variables of the TBrowse class. Restricting
movement this way is, effectively, the same as defining a filter or
redefining the scope of your search, only much, much faster.
To define movements within your redefined scope to TBrowse,
you must specify how to move directly to the top, how to move
directly to the bottom, and how to move forward and backward
through records.
TBrowse:goTopBlock TBrowse uses TBrowsergoTopBlock to go to the top of the data
set being browsed. TBrowseDB() creates a default
TBrowseigoTopBlock equivalent to:
oBrowse:goTopBlock := {|| DBGOTOP()}
TBrowse:goBottomBlock TBrowse uses TBrowse.goBottomBlock to go to the bottom of the
data set being browsed. TBrowseDB() creates a default
TBrowsergoBottomBlock equivalent to:
oBrowse:goBottomBlock := {|| DBG0B0TT0M()}
TBrowse:skipBlock TBrowse uses TBrowse:skipBlock to move forward and
backward the specified number of records through the data set.
TBrowse passes a positive number to TBrowse:skipBlock to
move forward, and a negative number to move backward.
6-24 CA-Clipper
Controlling the Scope
TBrowse:skipBlock returns only the number of rows it actually
moved. Thus, if the current row is two rows from the end of the
data set, and TBrowseiskipBlock is passed 4, it returns 2,
indicating it could only move forward two rows. TBrowseDB()
creates a default TBrowse:skipBlock equivalent to:
// TBrowse:skipBlock created by TBrowseDB()
oBrowse:skipBlock := {|nMove| Skipper(nMove)}
// Skipper()
//
// Handle record movement requests from the
// TBrowse object
STATIC FUNCTION Skipper(nMove)
LOCAL nMoved
nMoved := 0
IF nMove = = 0 .OR. LASTREC() = = 0
// Skip 0 (significant on a network)
SKIP 0
ELSEIF nMove > 0 .AND. RECNO() != LASTREC() + 1
// Skip forward
DO WHILE nMoved < nMove
SKIP 1
IF EOF()
SKIP -1
EXIT
END IF
nMoved++
ENDDO
ELSEIF nMove < 0
// Skip backward
DO WHILE nMoved > nMove
SKIP -1
IF BOF()
EXIT
END IF
nMoved--
ENDDO
END IF
RETURN nMoved
Programming and Utilities Guide 6-25
Controlling the Scope
Viewing Specific Key Value
You can look at all records associated with a particular key value
by defining the movements within the data set, then forcing the
TBrowse: skip Block to remain within the key value. Define
movement to the top of the data set as seeking the particular key
and movement to the bottom of the data set as seeking the last
item matching the current key.
First, write a function to create a block for TBrowse:goTopBlock.
Note that this function creates a code block that can only refer to
xKey, relieving us of the burden of ensuring that the key value
remains available:
// FirstKeyBlock()
//
// Create TBrowse:goTopBlock to seek the first
// occurrence of the passed key
FUNCTION FirstKeyBlock(xKey)
RETURN {|| DBSEEK(xKey)}
Next, write a function to create a TBrowse:goBottomBlock. This
is more complex because the browse should move almost
instantaneously to the last matching key. Do this by seeking the
next key value, then skip back one record. Calculate the next key
value using the TBNextKeyO function.
6-26 CA-Clipper
Controlling the Scope
In the following example, LastKeyBlock() returns a block that
implements TBrowse:goBottomBlock:
// LastKeyBlocM)
//
// Create TBrowse:goBottomBlock to seek the last
// occurrence of the passed key
FUNCTION LastKeyBlock(xKey)
RETURN {|| DBSEEK(TBNextKey(xKey), .T.), ;
DBSKIP(-l)}
// TBNextKey()
//
// Return value of next key in database
// WARNING! Does not work on logical values or
// floating point numbers
FUNCTION TBNextKey(xValue)
LOCAL cType := VALTYPE(xValue), xNext
DO CASE
CASE cType == "C"
// Find next value by incrementing the ASCII
// value of the last character in the string
// NOTE: Assume last char is not 2 55 for
// simplicity
xValue := STUFF(xValue, LEN(xValue), 1, ;
CHR(ASC(RIGHT(xValue, 1)) + 1))
CASE cType == "N"
// Since we can only handle integers,
// increment value by one
xValue++
CASE cType == "D"
// Increment date by one day
xValue++
OTHERWISE
// Couldn't handle it
ENDCASE
RETURN xNext
Finally, write a function that returns the necessary
TBrowse:skipBlock. This function is like the default
TBrowse:skipBlock described earlier, except that it checks for
moving out of range as well as for beginning and end of file.
Programming and Utilities Guide 6-27
Controlling the Scope
One typical use of this function is zooming to child records from
a browse of the parent database:
// KeySkipBlockO
//
// Create TBrowse:skipBlock based on key value
FUNCTION KeySkipBlock(xKey)
RETURN {InMoveI KeySkipper(nMove, xKey)}
// KeySkipper()
//
// Handle record movement requests from the
// TBrowse object while staying within one key
FUNCTION KeySkipper(nMove, xKey)
LOCAL nMoved
nMoved := 0
IF nMove = = 0 .OR. LASTREC() = = 0
// Skip 0 (significant on a network)
SKIP 0
ELSEIF nMove > 0 .AND. RECNO() != LASTREC() + 1
// Skip forward
DO WHILE nMoved <= nMove .AND. !EOF() .AND. ;
&(INDEXKEY(0)) == xKey
SKIP 1
nMoved++
ENDDO
// All above cases lead to skipping one extra
SKIP -1
nMoved--
ELSEIF nMove < 0
// Skip backward
DO WHILE nMoved >= nMove .AND. !BOF() .AND. ;
S c (INDEXKEY ( 0 ) ) == xKey
SKIP -1
nMoved--
ENDDO
//No phantom BOF() record, else above loop
// leads to skipping back one extra record
IF !BOF()
SKIP 1
END IF
nMoved++
END IF
RETURN nMoved
6-28 CA-Clipper
Controlling the Scope
This example ties the various code blocks and functions defined
so far in this section together, giving you a scoped browse based
on a key value that you pass as an argument:
// BrowseWhile()
// Browse database while the key field matches
// xKey
PROCEDURE BrowseWhile(nTop, nLeft, nBottom, ;
nRight, xKey)
LOCAL oBrowse // The TBrowse object
LOCAL nKey // Keystroke
LOCAL lMore // Loop control
LOCAL nCursSave // Save state
// Create another generic browse
oBrowse := StockBrowseNew(nTop + 1, nLeft + 1 , ;
nBottom - 1, nRight - 1)
// Change the movement methods
oBrowse:goTopBlock := FirstKeyBlock(xKey)
oBrowse:goBottomBlock := LastKeyBlock(xKey)
oBrowse:skipBlock : = KeySkipBlock(xKey)
// Draw a box around the browse
@ nTop, nLeft CLEAR TO nBottom, nRight
@ nTop, nLeft TO nBottom, nRight
// Turn cursor off and save shape while browsing
nCursSave := SETCURSOR(SC_NONE)
// Define exit key
oBrowse:setKey(K_ESC, {|| TBR_EXIT})
// Main loop
iMore := ..
DO WHILE IMore
// Stabilize the browse
oBrowse:forceStable()
// Positioned at top or bottom of browse
IF oBrowse:hitTop .OR. oBrowse:hitBottom
TONE(125, 0)
END IF
// Get a new keystroke
nKey := INKEY(0)
// Act on the keystroke
IMore :- (oBrowse:applyKey(nKey) = TBR_EXIT)
ENDDO
SETCURSOR(nCursSave)
RETURN
Programming and Utilities Gui de 6-29
Controlling the Scope
Browsing Search Results
Before the implementation of TBrowse, when browsing a
random collection of records (such as the results of a user's
query), it was necessary to create temporary databases or deal
with the slow display times of SET FILTER. Because TBrowse
gives you complete control over movement through the
database, you can execute fast browses of any arbitrary subset of
the database.
To accomplish this, run the search through the database once,
creating an array of the record numbers that satisfy the query.
Use this array to control the browse movement. While this
imposes a limit of 4,096 matching records, this is usually
sufficient.
The fastest way to create the control array is to use the
DBEVAL() function. This function receives a code block
equivalent to the FOR condition and returns a control array:
// ArrayFor()
//
// Create array of record numbers that match
// passed condition
FUNCTION ArrayFor(bFor)
LOCAL aRecs : = {}
DBEVAL({|| AADD(aRecs, RECNO())}, bFor)
RETURN aRecs
Using aRecs, the array returned by ArrayFor(), it is easy to
specify TBrowse:goTopBlock and TBrowse.goBottomBlock
(assuming nCurRow is the current row of the browse, as in
LOCAL nCurRow := oBrowse:rowPos):
oBrowse:goTopBlock := {|| DBGOTO( ;
aRecs[nCurRow := 1])}
oBrowse:goBottomBlock := {|| DBGOTO( ;
aRecs[nCurRow : = LEN(aRecs)])}
6-30 CA-Clipper
Controlling the Scope
TBrowseiskipBlock is also defined in terms of the array returned
by Array For ():
oBrowse:skipBlock := {|nMove| SkipFor( ;
nMove, aRecs, @nCurRow)}
The function that TBrowserskipBlock calls to move through the
database uses the end and beginning of the array, rather than the
end and beginning of the database:
// SkipFor ()
//
// Move through array-controlled database
FUNCTION SkipFor(nMove, aRecs, nCurRow)
LOCAL nMoved
nMoved := 0
// Put move into an acceptable range
IF nCurRow + nMove < 1
// would skip past top...
nMove := -nCurRow + 1
ELSEIF nCurRow + nMove > LEN(aRecs)
// Would skip past bottom...
nMove := LEN(aRecs) - nCurRow
END IF
nCurRow + = nMove
nMoved := nMove
DBGOTO(aRecs[nCurRow])
RETURN nMoved
Programming and Utilities Guide 6-31
Chapter 7
Introduction to the Get System
In This Chapter
The CA-Clipper Get system is an integral interface tool
consisting of commands, objects (and their related data and
methods), environments, and behaviors that implement data
entry and retrieval. It gives the developer direct and specific
control over the interaction between the user and data, while
making the retrieval, display, manipulation, and storage of data
easy and flexible. This chapter lays the groundwork required to
take advantage of the Get system, after which, the reader should
understand and be able to extend the system. The chapter
assumes knowledge of the @...GET and READ commands, so the
focus lies instead on more advanced uses of the system.
This chapter starts with a discussion of the Get class, continuing
with the layers of the Get system. It concludes with a discussion
of possible modifications to the behavior of the Get system. The
chapter contains many examples and recommendations.
This chapter discusses the following topics:
The Get class
The Get system structure
The Read layer
Extending the Read layer
Creating a new Read layer
The Reader layer
Creating a new Reader layer
The Get function layer
Creating a new Get function layer
Programming and Utilities Gui de 7-1
The Get Class
Note: This chapter assumes that you are familiar with the
concepts and terminology associated with CA-Clipper's
predefined classes as discussed in the "Basic Concepts" chapter
of this guide.
The Get Class
The Get class implements the formatting behavior associated
with CA-Clipper's Gets. Like all other classes, the Get class is
defined as a set of methods and exported instance variables, as
well as a function, GetNew(), used to create new Get objects.
This section discusses important behavior and uses of Get:block
and Geticargo and a few other features of the Get class in
preparation for deeper discussions of the Get system itself.
Throughout the chapter, however, other instance variables and
methods not discussed in this section will be mentioned and
discussed. If you need additional information, refer to the Get
class in the "Language Reference" chapter of the Reference Guide.
Creating Get Objects
GetNew() creates a new Get object. You supply parameters to
GetNew() that specify the row and column position of the Get, as
well as a block that defines how the value of the Get should be
retrieved and stored, the name to associate with the Get (usually
the name of a variable or field being edited by the Get), a picture
clause, and a color setting. These are stored in the instance
variables Get:row, Getxol, Getblock, Getmame, Getpicture, and
GetxolorSpec, respectively. Note that not all parameters are
required, as illustrated in this example:
LOCAL oGet
oGet := GetNewd, 2, FIELDBLOCK ("Zip") , "Zip")
7-2 CA-Clipper
The Get Class
Get:block
Getrblock holds a code block that stores the value passed, or
retrieves the value associated with the Get if no parameter is
passed. If the Get refers to a simple variable (cVar in this
example), the code block is straightforward:
oGet := GetNewd, 1, ;
{|cNew| IIF(PCOUNT() = = 0, cVar, ;
cVar := cNew)}, "cVar")
The block can also refer to a function call. For example, to create
a Get object to modify the _SET_WRAP setting, one would do
the following:
cName := "_SET_WRA P"
oGet := GetNewd, 1, ;
{|lNew| IIF(PCOUNT() = = 0, SET(_SET_WRAP) , ;
SET(_SET_WRAP, lNew)}, cName)
Due to the nature of code blocks, arrays create a particular
challenge. An array with a constant index works reliably:
cName := "aVar[1]"
oGet := GetNewd, 1, ;
{|cNew| IIF(PCOUNT() = = 0, aVar[1j, ;
aVar[l] := cNew)}, cName)
But when the index is a variable (for example, aVar[x\), it does
not work because the code block then refers to a variable, x, that
can change before the block is executed. For example, at the time
the block was created, may have a value of 3, making the block
refer to 0Wr[ 3] . If is later changed to 1, the code block refers to
aVar[l]:
// This doesn't work
cName := "aVar[
M
+ LTRIM(STR(x)) + " ] "
oGet := GetNewd, 1, { | cNew | IIF(PCOUNT() = = 0, ;
aVar[x], aVar[x] := cNew)}, cName)
Programming and Utilities Guide 7-3
The Get Class
To solve this problem, the Get class makes special provisions for
arrays. Normally, a Getblock for an array simply returns the
array reference. However, since the code block must access the
actual array element rather than the reference to the entire array,
and Get:subscript is not assignable, you must create the code
block within a function:
cName := "aVar[" + LTRIM(STR(x)) + " ] "
oGet := GetNewd, 1, AGetBlock (aVar, ) , cName)
STATIC FUNCTION AGetBlock(aArray, x)
RETURN {I xVal| IIF(PCOUNT() = = 0, a A r r a y [ ] , ;
aArray[x] := xVal)}
This effectively hard-codes the array subscript, because the local
variable has gone out of scope and can no longer be changed.
For more information, refer to the two sections, Arrays and Code
Blocks, in the "Basic Concepts" chapter of this guide.
Setting and Retrieving Values
Note that while it seems logical to evaluate the Get:block to set
and retrieve the value of a Get object, the way arrays are handled
makes this impractical. Use the Get:varGet() and Get:varPut()
methods instead.
// Retrieve the current value of the Get
nVal := oGet:varGet()
//...and assign back one greater
oGet:varPut(nVal + 1)
7-4 CA-Clipper
The Get Class
Get:cargo
Sometimes it is desirable to track more information about the Get
than the Get object itself tracks. To let you do this, CA-Clipper
defines the cargo exported instance variable in all of its classes. It
is called "cargo" because it is just "along for the ride." Cargo can
hold data of any type.
If you have complete control over the objects, you can use cargo
in any way you desire. This example makes the preprocessor
code easier to understand:
// These #defines use the GET's "cargo" slot to hold
// the message displayed at the bottom of the
// screen. Having #defines for these just makes it
// easy to change later.
#define SET_MESSAGE(g, msg) (g:cargo
#define GET_MESSAGE(g) (g:cargo)
msg)
Dictionaries If, on the other hand, you are not in complete control of the
objects (that is, you are writing general purpose routines for
others to use), we strongly recommend that you use cargo as a
dictionary, as implemented in the Dict.prg sample program
(located in your CA-Clipper SOURCE\SAMPLE directory). This
allows several programmers to use cargo without conflict, and
without any change in the source code.
Dictionaries provide a way of associating a key with a value, as
in a real dictionary, where the word you look up (the key) is
associated with a particular definition (the value). Note that the
entries in data dictionaries have no particular order.
This example uses a dictionary to store help text. Because the
dictionary is created and evaluated at runtime, any number of
modules can use the dictionary without knowledge of how other
modules are using it:
// Use a dictionary to hold cargo information.
// Requires linking the sample program Dict.obj.
//
// Create new dictionary
oGet:cargo := DictNew()
// Assign message to Get object
DictPut(oGet:cargo, "MESSAGE", "Help Text")
// Print message from Get object at the bottom of
// the screen
@ MAXROWO, 0 SAY DictAt(oGet:cargo, "MESSAGE")
Programming and Utilities Guide 7-5
The Get Class
Get Class Protocol
Once the object is created and the appropriate instance variables
are set, it is ready for use. You must first display the Get on the
screen using either of two methods, Get:display() or
Get:colorDisp(), to accomplish this. Get:display() simply
displays the Get in its current color (set through Get:colorSpec),
while Get:colorDisp() sets the Get:colorSpec then displays the
Get. The Get is initially displayed in its unselected color.
When you perform actual data entry into the Get, you must first
prepare the Get to accept characters. Do this using
Get:setFocus(). This causes the Get object to create and initialize
its internal state information, including the exported instance
variables: Get:buffer, Get:pos, GetdecPos, Getxlear, and
Get:original. The contents of the editing buffer are then
displayed in the GET's selected color.
Keystrokes are intercepted externally to the object. Data is put
into the Get using the Get:insert() and/or the Get:overStrike()
methods, and movement within the Get is accomplished using
any of the movement methods.
When editing is completed, the new value in the buffer is either
accepted by Get:assign() or discarded by Get:undo(). The
killFocus message removes input focus from the Get. The Get is
then redisplayed in its unselected color and internal state
information is discarded.
This description supplies all the information necessary to follow
the examples given below. Understand that the Get class is
simply a tool used by the Get system to accomplish its goals
there is nothing about the Get class that ties the two together.
This will become clearer in the following discussion of the Get
system.
7-6 CA-Clipper
The Get System
The Get System
The Get system is an effective way to accept data input from the
user. It is flexible and open enough to allow modifications that
greatly enhance the power of the system.
The Get system is composed of several layers. Moving down the
chart, the layers increase in both complexity of use and in
programmer control. As with all areas of programming, the
highest possible layer should always be used. This ensures maximum
programmer productivity and system reliability.
Read Layer
Reader Layer
READ
j
Get Function Layer
GETAPPLYKEYQ GETDOSETKEYQ GETPREVALIDATEQ GETPOSTVALIDATEO
The Read Layer The top layer, the Read layer, is composed of the familiar
@...GET and READ commands. This is where the bulk of
CA-Clipper programming is done.
The Reader Layer The next layer, the Reader layer, controls the behavior of one Get
at a time. This layer is implemented by default through the
function GETREADER(), but can be extended through additional
custom readers.
Programming and Utilities Guide 7-7
The Read Layer
The Get Function Layer The bottom layer, the Get function layer, separates the behavior
of a single Get down into four distinct actions: prevalidating the
Get, handling SET KEYs, applying keystrokes to the Get, and
postvalidating the Get.
The GETPREVALIDATE(), GETDOSETKEY(), GETAPPLYKEY(),
and GETPOSTVALIDATE() functions perform the default
implementation, respectively. This layer can also be extended
through custom Get functions.
The Read Layer
One way to see the relationship between layers is to analyze the
implementation of the Read layer. This system is written almost
entirely in CA-Clipper. The file Getsys.prg (located in your
CA-Clipper SOURCE \ SYS directory) contains the source code
for the system.
A quick look at this source, or at the commands in STD.CH,
shows that a screen of Gets is represented internally as an array
of Get objects. These Gets are stored in the public array GetList
by default. This array is always present, just as though the first
line of all your programs is:
PUBLIC GetList := {}
As you can see if you look at its #command definition in
STD.CH, @...GET adds a Get object to the GetList array, assigns
certain instance variables based on various keywords, then
displays the newly created Get object with code similar to the
following:
AADD(GetList, GetNew(...))
ATAIL(GetList):caption := ...
ATAIL(GetList):capRow := ...
ATAIL (GetList) -.capCol := ...
ATAIL(GetList):display() // Display newly created
// Get object
7-8 CA-Clipper
Extending the Read Layer
READ is implemented through the function READMODAL().
As you can see by studying the source code in Getsys.prg,
READMODAL() is passed the GetList array to process and
returns a logical value that indicates whether any of the Gets
were updated.
READMODAL() first initializes all of its variables and
implements some Summer '87 compatibility behaviors. It then
enters a loop to process all of the Gets. Within this loop, it
notifies the system that this is the "active" Get object (making it
available through the GETACTIVE() function) and passes control
to the Reader layer using the default reader, GETREADER() or a
custom reader as defined through the Getrreader code block.
Extending the Read Layer
With understanding of the basic Read layer, it is possible to
make significant enhancements to the system without modifying
it.
Nested Reads
The ability to nest reads, a most desired enhancement, is easy
with CA-Clipper. Because the READ command simply passes
an array named GetList to READMODAL(), you can use a
different variable, GetList, in other functions. If you call a
function from a VALID or WHEN clause or from a SET KEY
procedure, and then define a new array, GetList, local to that
function, the @...GETS and READs there will refer to the local
GetList.
Programming and Utilities Guide 7-9
Extending the Read Layer
This GetList falls out of scope when the function ends, returning
control to the previous READ and its GetList:
// Creating nested reads
PROCEDURE Main()
LOCAL cName := SPACE(10)
@ 10, 10 GET cName VALID SubForm(cName)
READ
RETURN
FUNCTION SubForm(cLookup)
LOCAL GetList := {} // Create new GetList
USE Sales INDEX Salesman NEW
SEEK cLookup
IF FOUND()
// Add Get objects to new GetList
@ 15, 10 GET Salesman
@ 16, 10 GET Amount
// READ from new GetList
READ
END IF
CLOSE Sales
// Release new GetList
RETURN .T.
Using GETACTIVEO
Much of the power of the new Get system lies in its direct
manipulation of a Get object after its retrieval with the
GETACTIVE() function. This function lets you not only retrieve
and change the current value of the Get, but access all the
information stored in it.
Changi ng Gets Through SET KEYs
A perfect example of direct object manipulation is changing the
value of a Get through a SET KEY. While you can do this using
the KEYBOARD command to stuff the keyboard buffer or by
applying the macro operator to the result of READVAR() (if the
Get is being done on a field, private, or public variable), it is
much cleaner to just send messages to the current Get object.
7-10 CA-C'ipper
Extending the Read Layer
This example examines the current content of the Get. If the Get
is of character data type, it converts the contents to mixed case
using the sample function Proper() when the user types Ctrl+K.
Proper() is defined in String.prg, which is located in your
CA-Clipper SOURCE \ SAMPLE directory:
// Converting character input to mixed case
// Must be linked with String.obj to work
#include "Inkey.ch"
. .<statements>
SET KEY K_CTRL_K TO GetCapFirst
. <statements>
@ 1, 1 GET cTest
READ
SET KEY K_CTRL_K TO
RETURN
// GetCapFirst(}
// Capitalize the first letter of every word
//
STATIC PROCEDURE GetCapFirst()
LOCAL oGet, cString
// Grab the current Get object
oGet := GETACTIVE()
// Get the current value of the Get
cString := oGet:varGet()
IF VALTYPE(cString) == "C"
// Convert and put the value back
oGetivarPut(Proper(cString))
END IF
RETURN
Programming and Utilities Guide 7-11
Extending the Read Layer
Improving Help Routines
You can also improve help systems by storing the help text (or an
index to the help text) in Getxargo. Notice how dictionaries are
used to reduce potential conflicts between this and any other
modules that implement enhancements to the Get system:
// Storing Help Text in Get:cargo
// Dict.obj is necessary for the following example.
PROCEDURE ReadTest()
LOCAL cVarl
LOCAL GetList := {}
cVarl := SPACE(30)
CLS
@ 3, 0 SAY PADCC'GETs w/ Help Text in " + ;
"Get:cargo", MAXCOL())
@ 4, 0 SAY PADCC* (<F1> for help)", MAXCOL () )
// Put the help text in the cargo
// dictionary manually
7 , 0 SAY "Variable 1" GET cVarl
IF ATAIL(GetList):cargo = = NIL
ATAIL (GetList): cargo := DictNewO
END IF
DictPut(ATAIL(GetList):cargo, "Help Text", ;
"Help for variable one.")
READ
RETURN
// HelpO
// The system automatically assigns Fl to this
// procedure, returning help from wherever you are
PROCEDURE Help(cProc, nLine, cVar)
LOCAL oGet
LOCAL cMsg := "No help available for this item"
// Retrieve help text from Get:cargo dictionary
// In a more robust version of this system,
// some sort of index into a help file would be
// stored rather than the help text itself. This
// would allow easier editing of the help text
// and permit runtime modification of it.
IF (oGet := GETACTIVE()) != NIL
cMsg := DictAt(oGet:cargo, "Help Text")
END IF
DispMsg(cMsg)
RETURN
7-12 CA-Clipper
Extending the Read Layer
The first concern many people have when seeing this is the
difficulty of adding the help text. Fortunately, CA-Clipper also
provides a graceful way to do this. By defining a command that
adds a HELP clause to the standard @...GET command, the
interface is made much cleaner:
// Adding a help clause to the @...GET Command
// Helpget.ch
command @ <row>, <col> GET <var> [<clauses, ...>] ;
HELP <help> [<moreClauses, ...>] ;
=> @ <row>, <col> GET <var> [<clauses>] ;
[<moreClauses>] ;
;IF ATAIL(GetList):cargo = = NIL ;
; ATAIL (GetList): cargo := DictNewO ;
;ENDIF ;
; DictPut(ATAIL(GetList) :cargo, "Help Text", <help>)
This command, like the earlier code in ReadTestQ, checks to see
if Getxargo is NIL before making it a dictionary because this
command' s definition lets you use it with other extensions to the
GET command. It is very plausible that some other extension
has already made Getxargo a dictionary. If so, the command
just inserts the new entry into the existing dictionary. If
Getxargo is not NIL, and it is not a dictionary, the command will
crash at runtime.
Programming and Utilities Guide 7-13
Extending the Read Layer
To use this command, include the header file and simply add the
HELP clause to any existing Gets, as shown below:
// Using the Help Clause
#include "HelpGet.cn"
PROCEDURE ReadTest()
LOCAL cVarl
LOCAL GetList := {}
cVarl := SPACE(30)
CLS
@ 3, 0 SAY ADC("GETS w/ Help Text in " + ;
"Get:cargo", MAXCOL())
@ 4, 0 SAY PADC("(<F1> for help)", MAXCOL())
// Put the help text using new command
@ 7, 0 SAY "Variable 1" GET cVarl PICTURE "@!" ;
HELP "Help for variable one."
READ
RETURN
Using Code Blocks for WHEN/VALID
Because the @...GET command accepts a code block as a legal
parameter for either clause, it is easier to manipulate a GET from
within a WHEN or VALID clause than from a SET KEY.
Dynamic Pictures
The following example changes the PICTURE clause of a Get
on-the-fly in the WHEN clause:
// Dynamically changing the PICTURE clause of a Get
PROCEDURE Main()
LOCAL GetList := {}
LOCAL cName := SPACE(20)
LOCAL cIDType := "I"
LOCAL cSSNo := SPACE(9)
SET CONFIRM ON
SET SCOREBOARD OFF
7-14 CA-Clipper
Extending the Read Layer
CLS
@ 3, 0 SAY PADC("Member Information")
@ 5, 0 SAY "Name " GET cName
@ 6, 0 SAY "Oompany or I individual" ;
GET cIDType PICTURE "!" VALID cIDType $ "CI"
// Change picture based on whether this is for a
// person or company
@ 7, 0 SAY "SS# or Tax ID# " GET cSSNo ;
PICTURE StartPic(cIDType) ;
WHEN { |oGet| ChangePic(oGet, cIDType)}
READ
RETURN
// StartPic()
// Determine what the initial value for the picture
// should be.
//
STATIC FUNCTION StartPic(cIDType)
IF cIDType == "C"
RETURN "@R 99-99999-99"
ELSE
// Default value
RETURN "@R 999-99-9999"
END IF
// ChangePic()
// Change picture on-the-fly from SS# to Tax ID or
// vice versa (to be called from WHEN clause).
STATIC FUNCTION ChangePic(oGet, cIDType)
IF cIDType == "C"
oGet:picture := "@R 99-99999-99"
ELSE
// Default value
oGet:picture := "@R 999-99-9999"
END IF
RETURN .T.
Programming and Utilities Guide 7-15
Extending the Read Layer
Processing the Entire GetList
While modifying a single Get is useful, there are times when it is
desirable to modify all of the Gets. One might want to change
their colors or move them as a unit across the screen. Because
you can dynamically modify almost everything about a Get, such
changes are surprisingly easy.
First write the functions to process the entire GetList. The
functions below move the Gets a specified number of rows and
columns, and change the colors of the Gets. Both force the Gets
to redisplay themselves:
// Moving rows and columns and changing colors
//
// MoveGets(<aGets>, <nRows>, <nCols>) --> <aGets>
// Move Get array to new location and redisplay
FUNCTION MoveGets(aGets, nRows, nCols)
LOCAL nGet
FOR nGet := 1 TO LEN(aGets)
aGets[nGet]:row += nRows
aGets[nGet]:col += nCols
aGets[nGet]:display()
NEXT
RETURN aGets
// ColorGets(<aGets>, <cColor>) --> <aGets>
// Change colors of all Gets in Get array
// and redisplay
FUNCTION ColorGets(aGets, cColor)
AEVAL(aGets, {|oGet| oGet:colorDisp(cColor)})
RETURN aGets
7-16 CA-Clipper
Creating a New Read Layer
Creating a New Read Layer
While the previous examples demonstrate that many additions
can be made without modifying the Read layer, sometimes it is
necessary or cleaner to replace the default Read layer.
Basic Guidelines
How do you know whether to extend the Read layer or to create
a new one? There is no absolute rule, but there are some basic
guidelines. Create a new Read layer under the following
circumstances:
The new feature would, otherwise, require adding a function
to the VALID or WHEN clause of every Get.
The new feature requires actions between each Get.
Extend the default Read layer, if either of the following is true:
The new feature only requires modifying the Get at the time
it is created (for example, storing information in Getxargo or
one of the other instance variables).
The new feature does not affect the order in which Gets are
traversed, or what tasks are carried out between Gets. This
type of feature is usually added by making a modification at
one of the lower layers (leaving the Read layer intact).
Note: One set of modifications to the Read layer is generally
incompatible with any other set (that is, both can exist in the
same application but cannot be used simultaneously).
Combining them requires creating a third Read layer that
incorporates ideas from both implementations.
Programming and Utilities Guide 7-17
Creating a New Read Layer
Important Implementation Rules
If you determine that a new Read layer is necessary, be mindful
of several things. First and foremost is the following rule,
important in all aspects of CA-Clipper programming: avoid
changing the default behavior of the system.
In the case of the Get system, this means:
Do not modify Getsys.prg or redefine any of the functions
contained within it.
Do not redefine the basic READ command. You can add
clauses and map the new command to a different Read layer.
Do not redefine the basic @...GET command; add clauses
through a new command definition.
If you add a clause to the @...GET command, map the new
command to the basic @...GET command, if at all possible.
In addition to the above rules, if it is necessary to store any
information with individual Gets, store it as a dictionary entry in
Getxargo.
If you follow these rules, your Read layer has a much better
chance of working with extensions you intend to use with the
default Read layer. It also lets you revert to the default Read
layer if you have problems with your code. Most importantly,
your code will be much more maintainable by other
programmers (or by you at a later date) because it will be
obvious where you have made modifications to the system.
7-18 CA-Clipper
Creating a New Read Layer
Implementation Steps
Creating a Read layer that follows the above rules is relatively
straightforward:
1. Determine where any initialization code should be located.
It is important that your Read layer be reentrant (that is, your
read function can be called from within itself via a VALID or
WHEN clause). Therefore, take care that you save and
restore any filewide statics as needed.
Your initialization code will therefore be split between your
read function and the static function ClearGetSysVars(),
defined in Getsys.prg.
2. Create your new read function based on READMODALQ,
making sure to rename it. After making the appropriate
modifications, you have defined the interface.
3. Add any necessary supporting functions, declaring as public
any functiors that will be called by the user (either directly
or through a command), and declaring as static all other
functions.
4. Create a header file to define the commands that implement
your new Read layer.
READ VALID
The first example of a custom Read layer lets you control exit
from the Read with the VALID clause. This is accomplished by
writing a new function, ReadValid(), based on the standard
READMODAL() function as defined in Getsys.prg.
ReadValid() accepts all parameters required by READMODAL,
as well as an additional parametera code block that executes
when the user attempts to leave the Read. If the code block
returns false (.F.), the user is left on the same Get; otherwise the
Read is exited. Note that the code block is passed both the
GetList and a logical value that indicates whether any of the Gets
in the Read were changed.
Programming and Utilities Guide 7-19
Creating a New Read Layer
Because the addition of this capability does not require any
initialization and adds no new "states" to the Read layer, you
can completely ignore the reentrancy issue, which greatly
simplifies the implementation. The code shown below for
Read Valid () is an excerptany code not shown is the same as
READMODAL():
// Restricting a read based on a VALID clause
//
// ReadValidO
// Read until condition is true
FUNCTION ReadValid(GetList, ..., bValid)
LOCAL nLastPos
WHILE IsnPos == 0
// Save current position
nLastPos := snPos
// Move to next Get based on exit condition
snPos := Settle(aGetList, snPos)
// If I am about to exit, check to see if
// VALID condition is true
IF snPos = = 0
// VALID clause is passed current GetList,
// whether Read has been changed
//
IF !EVAL(bValid, aGetList, UPDATED())
// If it isn't valid, don't move
snPos := nLastPos
END IF
END IF
ENDDO
RETURN UPDATED()
7-20 CA-Clipper
Creating a New Read Layer
A new command, READ VALID, makes it easy to use this new
Read. Notice that the blockify result marker is used, allowing
the code block to be either an expression or a block:
// Translation Rules for READ VALID
//
// Valid.ch
// READ VALID
#command READ VALID <valid> SAVE => ;
ReadValid(GetList, <{valid}>)
#command READ SAVE VALID <valid> => ;
ReadValid(GetList, <{valid}>)
#command READ VALID <valid> => ;
ReadValid(GetList, <{valid}>) ;GetList := {}
You need only #include Valid.ch and add the VALID clause
where desired to use the new Read layer. A simple example
follows:
// Using the New Read layer
#include "Valid.ch"
MEMVAR GetList
PROCEDURE Main()
LOCAL cVarl, cVar2, cVar3
cVarl := cVar2 := cVar3 := SPACE(20)
CLS
@ 10, 10 SAY "Variable 1" GET cVarl
@ 11, 10 SAY "Variable 2" GET cVar2
@ 12, 10 SAY "Variable 3" GET cVar3
// The following insures that none of the Gets
// are left empty, and is equivalent to:
//
// READVALID (!EMPTY(cVarl)) .AND. ;
// (!EMPTY(cVar2)) .AND. (!EMPTY(cVar3))
//
READVALID {|aGets, 1Updated| ;
NoneEmpty(aGets, lUpdated)}
RETURN
// NoneEmpty()
// Return .T. if none of the Gets is empty
STATIC FUNCTION NoneEmpty(aGets, lUpdated)
LOCAL nGet
// See if there are any empty Gets
nGet:=ASCAN(aGets,{|oGet| EMPTY(oGet:varGet())})
// nGet will equal 0 if there were no empty Gets
RETURN nGet = = 0
Programming and Utilities Guide 7-21
Creating a New Read Layer
Gets With Messages
A slightly more complex Read layer example displays a message
on the screen for every Get. In this section, the ReadMessage()
function is implemented, again based on the standard
READMODAL() function as defined in Getsys.prg.
Note: This is presented as an example of how to customize the
Get system. A much easier way to display a message for a Get is
to use Get:message (which can be assigned using the MESSAGE
clause of the @...GET command) in association with the MSG
clauses for the READ command.
Implementing ReadMessage() requires that you define a means
for specifying and storing the message as well as for actually
displaying it. As discussed earlier in the context of
implementing context-sensitive help, the easiest way to do this is
to store the message as a dictionary entry in Get:cargo.
In the following example, the Read layer retrieves the message
from the Getrcargo dictionary and displays it as specified by the
SET MESSAGE TO command, saving and restoring that section
of the screen. Here again, only an excerpt of ReadMessageQ is
shown, indicating where it differs from READMODAL():
// Retrieving and displaying a message
//
#include "Set.ch"
// ReadMessage()
//
FUNCTION ReadMessage(aGetList, ...)
LOCAL cMsg, lCenter, nRow
LOCAL nSaveRow, nSaveCol
LOCAL cSaveScr
// Retrieve settings from SET MESSAGE TO
nRow := SET(_SET_MESSAGE)
IF nRow = = NIL
nRow := 0
END IF
7-22 CA-Clipper
Creating a New Read Layer
lCenter : = SET(_SET_MCENTER)
IF lCenter = NIL
lCenter : = .F.
ENDIF
WHILE
//
// If a message is supplied and messages are
// enabled, display it
cSaveScr := NIL
IF nRow > 0 .AND. oGet:cargo != NIL
// Retrieve message from dictionary
cMsg := DietAt(oGet:cargo, "cMessage")
IF cMsg != NIL
// Save message row and cursor settings
cSaveScr := SAVESCREEN(nRow, 0, nRow, ;
MAXCOL()-1)
nSaveRow := ROW()
nSaveCol := COLO
IF lCenter
SETPOS(nRow, ((MAXCOL()/2) - ;
(LEN(cMsg)12) ) )
DISPOUT(cMsg)
ELSE
SETPOS(nRow, 0)
DISPOUT(cMsg)
ENDIF
// Restore cursor
SETPOS(nSaveRow, nSaveCol)
ENDIF
ENDIF
// Read the Get
!snPos == 0
Get next Get from list and post it
// If screen line was saved, restore it
IF cSaveScr != NIL
RESTSCREEN(nRow, 0, nRow, MAXCOL() - 1,
cSaveScr)
ENDIF
// Move to next Get based on exit condition
snPos := Settle(aGetList, snPos)
ENDDO
RETURN UPDATED()
Programming and Utilities Guide 7-23
Creating a New Read Layer
Two new commands, @...GET MYMSG and READ MYMSG,
make it easy to access this new Read layer:
// Creating commands to access the new Read layer
//
// GetRead.cn
// Translation rule for @...GET MYMSG
#command @ <row>, <col> GET <var> [<clauses, ...>] ;
MYMSG <msg> [<moreClauses, ...>] ;
=> @ <row>, <col> GET <var> [<clauses>] ;
[<moreClauses>] ;
;IF ATAIL(GetList):cargo = NIL ;
;ATAIL (GetList): cargo := DictNewO ;
;ENDIF ;
;DictPut(ATAIL(GetList):cargo, "cMessage", <msg>)
// Translation rule for READ MYMSG
ttcommand READ MYMSG SAVE => ReadMessage(GetList)
#command READ SAVE MYMSG => ReadMessage(GetList)
#command READ MYMSG => ;
ReadMessage(GetList) /GetList := {}
To use this new Read layer, add the MYMSG clause to any Gets
that should have a message. SET MESSAGE TO sets the row for
the messages and whether they should be centered. Finally, use
the READ MYMSG command instead of READ. This example
demonstrates:
// Using the new Read layer
PROCEDURE Main()
LOCAL GetList := {}
LOCAL cVarl, cVar2, cVar3
cVarl := cVar2 := cVar3 := SPACE(20)
SET MESSAGE TO (MAXROW() - 1) CENTER
CLS
@ 10, 10 SAY "Var 1" GET cVarl MYMSG ;
"Enter Variable 1"
@ 11, 10 SAY "Var 2" GET cVar2
@ 12, 10 SAY "Var 3" GET cVar3 MYMSG ;
"Enter Variable 3" PICTURE "@!" ;
VALID (!EMPTY(cVar3))
READ MYMSG
RETURN
7-24 CA-Clipper
The Reader Layer
The Reader Layer
As flexible as the ability to create new Read layers is, it allows no
control over individual Gets. You gain control over an
individual Get through that GET's reader. This is how the new
GUI-like commands (such as ...GET CHECKBOX and ...GET
LISTBOX) are implemented.
A reader intercepts the keystrokes and applies them to the Get; it
is completely responsible for implementing the behavior of that
particular Get. You can see this most clearly by examining the
default reader, GETREADER(), as defined in Getsys.prg.
GETREADERQ communicates with the Read layer through the
current GET' s exitState instance variable. This tells the Read
layer how the Get was exited so it can determine which action it
should take next. Getexit.ch defines the possible values for
Get:exitState. GETREADER() then passes through three phases:
prevalidation, assignment, and postvalidation.
Prevalidation The GETPREVALIDATE() function performs the prevalidation
step to evaluate whether the Get fulfills the requirements set in
the WHEN clause. If this step fails, the Get is not entered and
Get:exitState is set to GE_WHEN.
Assignment In the assignment phase, INKEY(O) intercepts keystrokes, then
GETAPPLYKEYQ acts on the ASCII value of the keystroke.
When a user strikes an exit key, Get:exitState is set to something
other than GE_NOEXIT and control passes to the postvalidation
phase.
Postvalidation The GETPOSTVALIDATE() function performs the postvalidation
step to evaluate whether the Get fulfills the requirements set in
the VALID clause. If the requirements are met, execution passes
back to the Read layer. If they are not met, the assignment phase
is reentered.
Programming and Utilities Guide 7-25
Creating New Reader Layers
Creating New Reader Layers
Though GETREADER() implements all of the standard
CA-Clipper Get behaviors, you can add new behaviors that
fulfill special needs.
Basic Guidelines
As with the decision to extend the default Read layer or to create
a new one, it is not always clear when you should implement a
feature through a new Read layer and when you should
implement it through a new reader. This indecision is especially
strong when the feature involves taking some action before
and/ or after every Get.
The message Read layer created earlier in this chapter is an
example of this; you could have implemented it as a reader
rather than as a Read layer. Unfortunately, it would then have
been incompatible with other readers. Since it is not uncommon
to use several readers at a time, this is a larger drawback than
incompatibility with other Read layers.
Note: Adding some features requires creating new behavior at
all layers. In most cases, the change is so drastic that it counts as
a new form system and is no longer part of the Get system. In
these cases, you should consider creating a completely new form
tool rather than drastically modifying the existing system. The
creation of new form systems is outside the scope of this chapter.
7-26 CA-Clipper
Creating New Reader Layers
Important Implementation Rules
Once you decide that creating a new reader is the correct thing to
do, there are a few rules you should follow. As in creation of a
Read layer, the default behavior of the system should never be
modified. When creating a new reader this means:
Do not modify Getsys.prg or redefine any of the functions
contained within it, including the GETREADER() and
GETAPPLYKEY() functions.
Do not redefine the basic @...GET command; again, you can
add clauses through a new command definition.
If a clause is added to the @...GET command, the new
command should map to the supplied @...GET command, if
at all possible.
To function well, your reader must adhere to the protocol laid
out by the default reader, GETREADERQ. It must also store data
in a way that will not harm other extensions that may be storing
data. This means that the reader will:
Use Get.exitState as its means of communicating with the
controlling Read layer.
Use GETPREVALIDATE() to ensure that the Get can be
entered.
Use GETPOSTVALIDATEO to ensure that the Get can be
exited.
Use GETAPPLYKEY() for all keystrokes, or define a unique
"apply key" function that handles all keystrokes. This
enables you to use the new reader in non-modal form
systems.
Conform to all of CA-Clipper's defined editing keystrokes
unless there is a compelling reason to do otherwise.
Handle all possible valid picture clauses for the data type
being handled.
Programming and Utilities Guide 7-27
Creating New Reader Layers
Store any data that must accompany the Get as a dictionary
entry in Geticargo. This requires use of the functions found
in the sample program Dict.prg supplied with CA-Clipper.
Check Get:cargo, when storing such data, to see if it is NIL.
If it is NIL, create and assign a dictionary to the instance
variable. If it is not NIL, assume that Getxargo is already a
dictionary and add the entry.
By following these rules, you ensure that your reader is
compatible with the broadest possible range of Read layers, new
form tools, and other readers.
Incremental Date Get
Our first example of a custom reader is one in which a date is
changed by incrementing it one day with the plus key (+) and
decrementing it a day with the minus key (-). All normal editing
keys are still allowed. This example, following our guidelines,
creates two functions, DateGetReader() and DateGetApplyKeyO,
to implement this reader.
DateGetReader() is identical to GETREADER() except that it calls
DateGetApplyKeyO instead of GETAPPLYKEY(). The code
shown below is an excerptany code not shown is the same as
GETREADER():
#include "Getexit.ch"
// DateGetReader()
//
// Replacement for GETREADER(). Logic is identical,
// except DateGetApplyKey() processes keystrokes
PROCEDURE DateGetReader(oGet, ...)
// Apply keystrokes until exit
WHILE oGet:exitState=GE_NOEXIT .AND. IslKillRead
DateGetApplyKey(oGet, INKEY(0, .T.), ...)
ENDDO
RETURN
7-28 CA-Clipper
Creating New Reader Layers
Because this reader requires special handling for only two keys,
GE1 APPLYKEY() can handle most of the keystrokes. Thus,
DateGetApplyKey() intercepts the plus and minus keys and
implements special handling for them, passing control to
GETAPPLYKEY() for all other keystrokes. This is the
recommended way to add correct support for all the default
editing keystrokes:
// DateGetApplyKey()
//
// Replacement for GETAPPLYKEY()
// Performs incr/decr on a date get for '+' and '-'
// keys, standard behavior otherwise.
PROCEDURE DateGetApplyKey(oGet, nKey, ...)
LOCAL cKey := CHR(nKey)
DO CASE
CASE cKey == '+* .AND. oGet:type == 'D'
oGet:buffer := TRANSFORM(oGet:unTransform() ;
+ 1, oGet-.picture)
oGet:changed := .T.
oGet:display()
CASE cKey == .AND. oGet:type == 'D'
oGet:buffer := TRANSFORM(oGet:unTransform() ;
- 1, oGet:picture)
oGet:changed := .T.
oGet:display()
OTHERWISE
GETAPPLYKEY(oGet, nKey, ...)
ENDCASE
RETURN
Programming and Utilities Guide 7-29
Creating New Reader Layers
To use this new reader, you must create a new command that
includes support for it. In particular, the key to getting
READMODAL() to call the new reader instead of the default
reader is to assign the new reader, as a code block, to the Get
object's reader instance variable. This is accomplished using the
SEND clause of the @...GET command. Notice that this
command is implemented in a way that adheres to the
guidelines, calling the default implementation of @...GET in its
definition:
// Translation rule for @...GET DATECHANGE
//
// Dateget.ch
// @...GET DATECHANGE
#command @ <row>, <col> GET <var> [<clauses, ...>];
DATECHANGE [<moreClauses, ...>];
=> @ <row>, <col> GET <var> [<clauses>];
SEND reader:={|get, ...| DateGetReader(get,...)};
[<moreClauses>]
This example demonstrates the ease of using the new reader. It
includes the header file and uses the O...GET DATECHANGE
command to create the Gets:
// Using the new reader
//
#include "Dateget.ch"
PROCEDURE Main()
LOCAL dOne, dTwo
dOne := CTOD("3/17/65")
dTwo := CTOD("5/20/91")
CLS
@ 10, 10 GET dOne DATECHANGE
@ 11, 10 GET dTwo DATECHANGE
READ
RETURN
7-30 CA-Clipper
The Get Function Layer
The Get Function Layer
As you have already seen, the usual way of manipulating the Get
function layer is by defining a new reader which calls your
functions instead of the default ones. For example, in the
previous example, you saw how to intercept keystrokes at the
Reader layer and manipulate them using your own apply key
function.
The example, however, used the default GETAPPLYKEY() to
implement the majority of its keystroke behavior, which is not
always the case. Sometimes it is necessary to create a new apply
key function from scratch. To do that, it is important to know
exactly what GETAPPLYKEYQ does.
GETAPPLYKEY() goes through several steps to implement the
keystroke behavior associated with Gets:
Checks and executes SET KEYs, if appropriate
Checks movement keys and sets Get:exitState to GE_UP,
GE_DOWN, GE_TOP, or GE_BOTTOM, if appropriate
Checks other keys that exit Gets and sets Get.exitState to
GE_ENTER, GE_ESCAPE, or GE_WRITE, if appropriate
Checks and acts upon special purpose keystrokes like Insert
and Ctrl+U (undo), if appropriate
Discards all invalid keystrokes, or inserts/overstrikes them
into the Get, based on the state of the insert flag
Note: To gain a complete and thorough understanding of
GETAPPLYKEY(), or any of the other Get functions, the best
thing to do is study the source code provided in Getsys.prg.
Programming and Utilities Guide 7-31
Creating New Get Function Layers
Creating New Get Function Layers
Creating a completely new apply key routine that does not use
GETAPPLYKEY() is a complicated task and should not be
undertaken lightly. You should do this only when you must
define entirely new behaviors that are not "naturally" supported
by the Get class (for example, redefining cursor movement,
creating new picture template characters, or inserting characters
from the right instead of the left).
To create a reader that requires this type of support, start by
creating a new module that contains a renamed copy of
GETREADER() and GETAPPLYKEY(), as well as the static
function ShowScoreBoard() and its associated defines. (Once
again, the source code for all these functions can be found in
Getsys.prg.) Then throw out most of the code, and rewrite from
scratch. Working from the copies of these functions ensures that
you have covered all of the default keystrokes.
There are many pitfalls in creating this type of reader, including:
Failure to accommodate all possible picture clauses,
including those produced by the picture function "@R. "
Failure to correctly handle numeric Gets with no picture
specified. In most cases it is easiest to handle this by
calculating the picture and, if there is not one defined,
assigning it upon entry to the reader.
Use of cursor movement and editing methods provided by
the Get class. These methods are specific to the defined
pictures and behaviors associated with the default reader. If
you can use these methods, you probably should not be
creating a Get function layer.
Failure to obey Getxlear and clear the Get before accepting
more keystrokes.
Failure to correctly handle floating point numbers. This
includes failure to truncate insignificant digits and
comparison of floating point numbers exactly without
rounding to a specific precision.
7-32 CA-Clipper
Chapter 8
Introduction to the Menu System
In This Chapter
The CA-Clipper Menu system is a powerful tool that allows you
to create standard menus consisting of a menu bar with
pull-down menus and built-in mouse support. The system lets
you define all types of standard items, such as menu commands,
toggles, cascading menus, and separators. It also lets you define
standard features for menu items, such as shortcut and
accelerator keys, toggle and cascading menu indicators, and the
ability to disable an item.
The Menu system consists of several predefined classes:
TopBarMenu, PopUpMenu, and Menultem. Collectively, these
classes provide you with a great degree of control and flexibility
in creating and editing custom-designed menus. This chapter
discusses these classes in some detail and establishes the criteria
for effective use of the Menu system.
This chapter discusses the following topics:
Menu terminology
Overview of class components
Relationships between menu classes
Menu properties
Activating the menu
Note: This chapter assumes that you are familiar with the
concepts and terminology associated with CA-Clipper's
predefined classes as discussed in the "Basic Concepts" chapter
of this guide.
Programming and Utilities Gui de 8-1
Menu Terminology
Menu Terminology
A menu is a user-interface element that presents a list of choices.
Menus usually appear in an application's menu bar, which
generally appears across the top of the screen.
Typically, when a menu is selected in a menu bar (with the
mouse or keyboard), it displays a menu of items (menu
commands, separators, other menus, and so on). However, it
can also immediately perform an action (for example, an Exit
menu that quits the application when selected).
Menu separator
The sample menu shown below illustrates some of the
components available to you using the Menu system:
Menu name
Menu bar
- Menu commands
Pulldown menu
Cascading menu
In this illustration, the menu bar is created using the
TopBarMenu class. The Edit pull-down menu and the Edit Find
cascading menu are created using the PopUpMenu class. All
menu commands, including the menu separator, and all menu
names shown on the menu bar are defined using the Menultem
class.
The Menultem class allows you to associate a menu item with
either a menu bar or menu, define properties for the menu item
(such as accelerator and shortcut keys), and associate an action
with the menu item (such as displaying a menu or performing an
operation against a database).
8-2 CA-Clipper
Overview of Class Components
This example illustrates one way to design a menu, but there are
many other ways. For example, it is not necessary to have a
menu bar.
You can use the PopUpMenu class to define a pop-up menu
based on some other user action. This chapter concentrates on
the standard menu setup described here to illustrate various
features of the Menu system.
Tip: Regardless of the nature of the menu you want to
create, the most important guidelines to follow are ease of
use and consistency.
Overview of Class Components
Each class in the Menu system defines a class function, as well as
methods and instance variables that you will use when writing
code to build and manipulate menus.
Class Functions
You create menu bars, menus, and menu items using functions
associated with each individual class. These functions, which are
discussed in more detail later in this chapter, are TopBar(),
PopUp(), and Menultem(). Each creates an object and sets up
some basic, required properties for the object by assigning
argument values to instance variables. For example, TopBar()
assigns values to TopBarMenu:row, TopBarMenuileft, and
TopBarMenu:right to define the location and width of the menu
bar. Menultem(), among other things, assigns a menu name or
code block to the Menultenr.data instance variable to determine
the action to take when the item is selected.
Programming and Utilities Guide 8-3
Overview of Class Components
Instance Variables
You define other, optional properties for menu objects by
assigning values to instance variables. For example, you can
disable a menu item by assigning false (.F.) to Menultem:enabled
or specify colors for a menu bar or menu using the colorSpec
instance variable, available for both TopBarMenu and
PopUpMenu objects.
Methods
You establish the relationships between individual components
of the overall menu system using methods defined for the
various menu classes. For example, the addltem() method,
defined for both the TopBarMenu and PopUpMenu classes, adds
an item to the end of a menu bar or menu.
Methods are also used to make the object perform actions. For
example, TopBarMenu:display() activates a menu bar by
showing it on the screen.
Finally, methods supply information about the current status of
object. For example, MenuItem:isPopUp() tells you whether the
menu item is associated with a menu (in which case its data
instance variable is a PopUpMenu object) or an action (in which
case its data instance variable is a code block).
Many, though not all, of the instance variables and methods
associated with the Menu system classes are discussed and used
in examples throughout this chapter. For a complete list and
explanation, refer to the entry for the individual class in the
Reference Guide.
8-4 CA-Clipper
Relationships Between Menu Classes
Relationships Between Menu Classes
Using the sample menu illustrated earlier, you can easily see the
relationships between the three menu classes.
TopBarMenu
TopBarMenu defines the menu bar, which controls the overall
menu. To create a top bar menu, you use its class function,
TopBar(). This function creates a completely generic menu bar
by defining the location of the menu bar (that is, its row and
starting and ending column positions).
For example, the following code creates a menu bar and stores it
in the variable oTopBar. When displayed, the menu bar will be
placed on the top row and take up almost the entire width of an
80-column screen:
// Create a menu bar at the very top of the screen
oTopBar := TopBar(0, 1, 7 8)
Menultem
Once the menu bar is established, the next step is to define a
menu item for it, which you do by first creating a Menultem
object then adding it to the menu bar. In this code, a menu bar
item named Exit is added that terminates the application. The
Menultem() class function and the TopBarMenu:addltem()
methods are used, which have been mentioned already.
oTopBarraddltem(Menultem("Exit", {|| ShutDown()}))
Programming and Utilities Guide 8-5
Relationships Between Menu Classes
PopUpMenu
It is not typical, however, for an item on a menu bar to be
directly associated with an action as in this example. Instead,
menu bar items are usually associated with a pull-down menu.
The menu item is still added using the construction
TopBarMenu:addItem(MenuItem()), but you specify the name of
a PopUpMenu object instead of a code block.
To accomplish this, you must first create the pull-down menu.
Use the PopUpO function to create a generic PopUpMenu object,
associate the menu with the menu bar, then add items to the
menu in the same manner as you added them to the menu bar.
This example illustrates:
#include "Inkey.ch"
// Create a new menu
oPopUp := PopUp()
// Associate oPopUp with oTopBar menu bar item, File
oTopBar : addltem (Menultem (
11
&File" , oPopUp) )
// Add some items to the newly created menu
oltem := Menultem("&New", {|| MyCreateFile()}, ;
K__CTRL_N, "Create a new file")
oPopUp:addltem(oltem)
oltem := Menultem("&Open...", {|| MyOpenFile()}, ;
K_CTRL_0, "Open a file")
oPopUp:addltem(oltem)
// Add Save menu item
oltem := Menultem("&Save", {|| MySaveFile()}, ;
K__CTRL_S, "Save a file")
oPopUp:addltem(oltem)
The resulting menu looks like this:
C t r l + N
C t P l + O
C t r l + S
8-6 CA-Clipper
Relationships Between Menu Classes
More on Menu Items
This code is fairly straightforward, but there are some interesting
features about the Menultem() function that should be noted.
The following lines of code, excerpted from the previous
example, are used to demonstrate:
oTopBar:addltem(Menultem("&File", oPopUp))
oltem := Menultern("&New", {|| MyCreateFile()}, ;
K_CTRL_N, "Create a new file")
Accelerator Keys
One of the things you may notice is that the name, or caption, of
the both menu items contains an & character ("&File" and
"&New"). The & causes the letter immediately following it in
the caption to become the accelerator key for the menu item.
Accelerator keys are accessed differently depending on whether
the menu item is defined as part of a menu bar or menu. For
menu bar items, you must press the letter in combination with
the Alt key (for example, Alt+F opens the File menu). For menu
items, simply press the letter itself (for example, once the File
menu is open, press to select the New command). Thus, in
this example, pressing Alt+F, would be a quick way to execute
the File New command.
Tip: Although accelerator keys are not underlined as they
are in Windows applications, you can display them using a
different color. See Specifying Colors later in this chapter for
more information.
Note: Within a menu bar or menu, accelerator keys must be
unique. Use the first letter in the menu item's caption unless
there is a conflict, in which case you can resort to a secondary
letter within the caption. For example, use "&Print" and "P&rint
Setup" to distinguish two common commands on the File menu.
Programming and Utilities Guide 8-7
Relationships Between Menu Classes
Action vs. Menu
A menu item can be associated with an action or it can open
another menu from which the user makes a choice. All menu
items, however, eventually lead to an action. The Menultem()
function provides for this flexibility by allowing you to specify a
code block or the name of a PopUpMenu object as its second
parameter.
The most common scenario is illustrated in the example in which
the menu bar item is associated with a menu and the individual
menu items are associated with actions. In this case, when the
user chooses File from the menu bar, the menu associated with
oPopUp is activated.
When the user chooses the New command, the code block {I I
MyCreateFile()} is evaluated, resulting in execution of the
function, MyCreateFile().
Shortcut Keys
Besides associating an accelerator key with a menu item, you can
associate a key combination, called a shortcut, that executes a
menu item directly, regardless of whether its associated menu is
active at the time the key combination is pressed. Note,
however, that shortcut keys are limited to menu items that are
directly associated with a PopUpMenu object and are not
available for TopBarMenu menu items.
The shortcut key can be any combination of an Alt, Ctrl, or Shift
key and another key on the keyboard, all of which are defined as
constants in Inkey.ch. You specify the shortcut key, if any, using
the third parameter of Menultem(). In this example, K_CTRL_N
defines Ctrl+N as the shortcut key.
Note: No two menu items associated with the same menu bar
can have the same shortcut key. Also, since shortcut keys
perform an immediate action, they should be used cautiously.
For example, you would probably not want to assign a shortcut
key to a menu command whose end result is a destructive
database operation, such as pack or zap.
8-8 CA-Clipper
Menu Properties
Status Messages
You can also define a message to display when a menu item is
selected using the fourth parameter. In this example, the
message "Create a new file" is displayed when the File Create
menu command has focus.
Menu Properties
Earlier in this chapter, it was mentioned that the properties
associated with menu components are defined using instance
variables and that the various class functions provided a
mechanism for assigning initial values to certain instance
variables when you first create an object of that class. This was
illustrated in the previous section, although not explicitly, using
the Menultem() class function.
The general syntax for this function is as follows:
Menultem(<cCaption>, <expData>, [<nShortcut>] ,
[<cMessage>] , [<nld>]) > oMenuItem
Each parameter maps directly to an instance variable of the
Menultem class as shown below:
Argument Instance Vari abl e
<cCaption> Menultemxaption
<expData> Menultem:data
<nShortcut> MenuItem:shortcut
<cMessage> Menultem:message
<nld> Menultemdd
Programming and Utilities Guide 8-9
Menu Properties
In addition to assigning these initial instance variables during
object creation, you will often manipulate instance variables
directly in your applications. For example, you may want to add
color to both the menu bar and its associated pull-down menus,
and you do this using the colorSpec instance variable. More
importantly, you may want to manipulate menus on an item-by-
item basis, including enabling /disabling an item or placing a
checkmark next to an item to indicate that it is selected.
The next example builds on the previous one. It demonstrates
using various instance variables to create a more effective and
visually appealing menu. After the code listing, the
enhancements are discussed in more detail.
#include "Inkey.ch"
#include "Button.ch"
// Create a menu bar at the very top of the screen
oTopBar := TopBar(0, 1, 78)
// Add color to the menu bar
oTopBar:colorSpec := "B/W,GR+/RB,R/W,G/RB,N+/W,W+ / B"
// Add color to menu immediately after creating it
PopUp := PopUp()
oPopUp:colorSpec := "B/W,GR+/RB,R/W,G/RB,N+/W,W+/B"
// Associate menu with oTopBar menu bar item, File
oTopBar:addltem(Menultem("&File", oPopUp))
// Add some items to the newly created File menu
oltem := Menultem("&New", (|| MyCreateFile()}, ;
K_CTRL_N, "Create a new file")
oPopUp:addltem(oltem)
// Disable the Save menu choice immediately after
// creating it
oltem := Menultem("&Save", {|| MySaveFile()}, ;
K_CTRL_S, "Save a file")
oltem:enabled := .F.
oPopUp:addltem(oltem)
8-10 CA-Clipper
Menu Properties
// Add a separator and other menu items, such as
// Print and Exit
oPopUp:addltern(Menultem(MENU_SEPARATOR))
// Create an Edit menu, attach it to menu bar, and
// add some items to it, such as Undo, Cut, and Copy
// A dd a separator
PopUp:addltern(Menultem(MENU_SA RA TOR))
// A dd Edit Go menu item, which will result in a
// cascading menu
oPopUpl := PopUp()
oPopUpl:colorSpec := "B/W,GR+/RB, R/W, G/RB, N+/W, W+/B"
oltem := Menultem("&Go", oPopUpl)
// A dd some items to the Go cascading menu
oltem := Menultem("&Go To...", {|| MyGoToLine()}, ;
K_F5, "Go to a specific line number")
oPopUpl:addltem(oltem)
// Change the style of the Go cascading menu
oI tem:style := CHR(251) + ">"
oPopUp:addltem(oltem)
// A dd another separator
oPopUp:addltem(Menultem(MENU_SA RA TOR))
// A dd one final menu item to the Edit menu
// Create a third menu called Options and attach it
// to the menu bar
PopUp := PopUp()
oPopUp:ColorSpec := "B/W, GR+/RB, R/W,G/RB, N+/W, W+/B"
oTopBar:addltem(Menultem("^Options", oPopUp))
// A dd the first item to the Options menu
oltem := Menultem("A utoSave", {|| MyA utoSave()}, ;
, "Toggle auto save preference")
// Place a check mark next to this new item
oltem:checked := .T.
oPopUp:addltem(oltem)
Programming and Utilities Guide 8-11
Menu Properties
Note: You could turn this code into a function and simply
return oTopBar to the calling routine which would, in turn,
display and activate the entire menu system. This technique is
discussed later in this chapter under Activating the Menu and
illustrated in the sample program Menu.prg, located in your
CA-Clipper SOURCE \ SAMPLE directory.
Specifying Colors
The colorSpec instance variable is defined for both the
TopBarMenu and PopUpMenu classes, allowing you to define
separate colors for the menu bar and each pull-down menu
associated with it. In this example, the same color string is used
for the menu bar and all other menus in the system:
<oMenu>:colorSpec := "B/W,GR+/RB, R/W,G/RB,N+/W,W+/B"
colorSpec uses positional parameters to identify areas of a menu
for which you can specify colors. If you do not explicitly assign a
value to colorSpec, the default colors are determined by
SETCOLORQ, as indicated in the table below:
Position Defines Color for SETCOLORO Default
1 Unselected menu items Unselected
2 Selected menu item Enhanced
3 Accelerator key for
unselected menu items
Background
4 Accelerator key for
selected menu item
Enhanced
5 Disabled menu items Standard
6 Menu border Border
8-12 CA-Clipper
Menu Properties
Menu Separators
The Menultem:caption instance variable has already been
discussed in this chapter. In particular, you have seen how it
defines the text associated with a menu item and how it can be
used to define the accelerator key for a menu item.
This example introduces another use for Menultemxaption,
which is to define a horizontal line to separate menu choices into
logical groups. For example, in the File menu, the Print
command is separated from the New, Open, and Save
commands.
To define a separator, use the constant value
MENU_SEPARATOR (defined in the header file, Button.ch)
where you would normally specify a menu caption:
oPopUp:addltem(Menultem(MENU_SEPARATOR))
The menu separator is not selectable and cannot have an action,
message, shortcut, or id associated with it.
Toggles
Some menu items represent a flag, or toggle, that somehow
affects the behavior of the overall system. Options AutoSave is
such a menu item, determining whether changes being made by
the user are automatically saved periodically by the system.
This type of menu item is either on or off, a condition usually
indicated by the presence or absence of a checkmark (see Menu
Item Indicators below for more information) to the left of the
menu item. You specify that a menu item is on (checked) by
assigning a value of true (.T.) to Menultemxhecked:
oltem:checked := .T.
By default Menultemxhecked is false (.F.), which means that
menu items are not checked.
Programming and Utilities Guide 8-13
Menu Properties
You can build program logic that changes the status of
Menultemxhecked and controls behavior based on its current
status. This technique is not illustrated in the example because
all of the action code blocks are over-simplified; however,
modifying the example slightly can easily show how it might be
done. The code block in the example for Options AutoSave looks
like this:
{ I I MyAutoSave()}
Changing it as follows has two effects: switching
Menultemxhecked to its opposite value and calling the
SetAutoSave() function using this new value:
{|| oltem:checked := !oltem:checked, ;
SetAutoSave(oltem:checked)}
SetAutoSave() is a standard set/get function that returns the
current setting when called without an argument and changes
the current setting when called with an argument:
FUNCTION SetAutoSave(lNew)
STATIC lSetAutoSave := .T.
LOCAL lOld
IF lNew = = NIL
RETURN 1SetAutoSave
ELSEIF VALTYPE(lNew) == "L"
lOld := lSetAutoSave
lSetAutoSave := lNew
RETURN lOld
END IF
To control logic in other parts of the application based on this
setting, simply call SetAutoSave() without an argument:
IF SetAutoSave()
// Code to do auto saving on periodic basis
END IF
Finally, to make the menu definition more dynamic, you would
call this function to determine the original Menultemxhecked
status instead of assigning the constant value of true (.T.) as in
the original example:
oltem:checked := SetAutoSave()
8-14 CA-Clipper
Menu Properties
Disabling Menu Items
Menu items that are not meaningful to the current state of the
application are usually disabled. For example, the File Save and
File Print menu items might be disabled initially because there is
no open file to save or print.
Assign false (.F.) to the Menultem:enabled property to disable a
menu item:
oltem:enabled := .F.
By default, menu items are enabled (that is, Menultem:enabled is
true (.T.)).
In the example, the value of the Menultem:enabled flag is simply
set to a constant value of false (.F.), but in a real menu you would
seldom do this. Instead, you would make the initial value
contingent on some other logical setting. For example, the
USEDQ function (which determines if there is a database file in
use in the current work area) is a valid indicator for whether the
File Save and File Print commands should be available each time
the menu is displayed:
oltem:enabled := USED()
Cascading Menus
A cascading menu, or submenu, is any menu selection that results
in the display of another menu. Submenus simplify the top-level
menus by limiting the number of items that are initially
displayed. This allows the user to see the most important
commands while browsing through the menus without being
distracted by the details of submenus.
This is well-illustrated in the example. The Edit menu has a Go
command that results in a submenu. Thus, when the user sees
the main menu, it is immediately apparent that the menu
supports database navigation. The details of Go To, Go Bottom,
and Go Top, however, are hidden within the submenu.
Programming and Utilities Guide 8-15
Menu Properties
The example code shown earlier did not give all the details that
are shown below:
// Add Edit Go menu item, which will result in a
// cascading menu
PopUp1 := PopUp()
oPopUpl:colorSpec := "B/W,GR+/RB,R/W,G/RB,N+/W,W+/B"
oltem := Menultern("&Go", oPopUpl)
// Add some items to the Go submenu
oltem := Menultem("&Go To...", {|| MyGoToLine()}, ;
K_F5, "Go to a specific line number")
oPopUpl:addltem(oltem)
oltem := Menultern("G&o To Top", {|| MyGoTop()}, ;
K_CTRL_HOME, "Go to top of file")
oPopUpl:addltem(oltem)
oltem := MenuItem("Go To &Bottom", ;
{ I I MyGoBottom() }, K_CTRL_END, ;
"Go to bottom of file")
oPopUpl:addltem(oltem)
Menu Item Indicators
Most, but not all, of the information that appears as part of a
menu item is defined through its MenuItem:caption instance
variable. For example, when you define a shortcut key, the key
name is automatically displayed to the right of the menu item,
without explicitly including it in the caption.
On the other hand, if you want to indicate that additional
information will be required when a menu item is selected (for
example, the user may be required to fill in a dialog box), you
must include the ellipsis (...) as part of the caption:
oltem := Menultem (
11
&Open..." , {|| MyOpenFile () } , ;
K_CTRL_0, "Open a file")
8-16 CA-Clipper
Activating the Menu
Two items that are automatically included as part of a menu
item's display are the checkmark ( V) used to indicate that
Menultem:checked is true (.T.) and the solid arrow () used to
indicate that a menu item results in a submenu. There is never a
need for any code that writes these characters as part of the
menu display, but you can control which characters are used via
the Menultemrstyle instance variable. Menultem:style is a string
containing exactly two characters: the first is the character to
display if Menultemxhecked is true (.T.), and the second is the
character to use if a submenu results.
In the example code, this is demonstrated for the Go submenu, in
which the Menultem:checked character is left at its default value
while the submenu indicator is changed to the greater than
symbol (>):
oItem:style := CHR(251) + ">"
Activating the Menu
Use the MHNUMODAL() function to display and activate the
menu bar, as shown below:
oMenuBar := Menu_Create()
DO WHILE MENUMODAL(oMenuBar,1,24,1,79,"R/W") <> 999
ENDDO
This assumes that a TopBarMenu object, oMemiBar, is returned
by the function Menu__Create(). This is the first argument for
MENUMODALQ. The remaining arguments specify the position
of the menu bar item that is selected when the menu is first
activated (1), the row and left and right column positions of the
message line ( 24, 1, 79), and the color specification for messages
( "R/ W") .
Note: Messages are defined for each menu item using the
Menultem:message instance variable.
Programming and Utilities Guide 8-17
Activating the Menu
Because MENUMODAL0 takes only a single menu event from
the user then terminates, it is necessary to put the function call in
a continuous loop, as in the example. The function returns the
Menultemiid of the selected menu item, so you can set up a
condition for breaking out of the loop based on the menu's exit
option.
In this case, it is based on the File Exit menu command:
oltem := Menultem("E&xit", {|| .T.}, ;
K_ALT_F4, "End of application", 999)
Menultemdd is specified as the fifth, and final, Menultem()
parameter. Note that no two menu items associated with the
same menu bar can have the same id.
8-18 CA-Clipper
Chapter 9
Error Handling Strategies
In This Chapter
Earlier versions of CA-Clipper responded to runtime errors by
passing control to one of six routines you could write in
CA-Clipper. Error creation, however, was still done by code
deep in the heart of CA-Clipper so that you could only respond
to a predefined set of errors. Your encounter with errors was
purely reactive and, while you could customize the reaction, you
could only do it globally. You could not install and remove error
handling code on the fly.
In CA-Clipper applications, the line between internal and your
own error handling code has blurred to the vanishing point. Not
only can you customize the response to an error, you can
customize the error. The mechanisms for custom errors and
CA-Clipper errors are the same, and you are free to create and
handle your own errors in emulation of system errors.
The first part of this chapter is intended to give you some insight
into theoretical error handling strategies without giving you any
specifics on how you would implement those strategies in
CA-Clipper. The idea is to give you an understanding of the
basic design of the error system before the implementation
details are discussed.
Next, you are introduced to the specific CA-Clipper language
elements designed to implement the described error handling
strategies. Each element is presented followed by an example
that shows how best to use it.
Programming and Utilities Guide 9-1
Overview of Exception Handling Concepts
This chapter is theoretical in nature and is not intended as a
tutorial on how to use the CA-Clipper error handling system nor
is it intended to compare the error handling systems of previous
versions to the new system. It does, however, provide an in-
depth analysis of error handling strategies, as well as several
examples which, if studied carefully, can be used as models for
your own error handling implementations.
This chapter introduces you to the CA-Clipper error system,
starting with an overview of general exception handling theory
then progressing through the role of exceptions in modular
applications. The following major topics are discussed:
Overview of exception handling concepts
CA-Clipper exception mechanisms
Error objects
A baseline strategy
Network processing
Overview of Exception Handling Concepts
Error processing works well with modular architecture, where
applications are broken into component modules. Self-
contained, independent modules avoid interapplication
dependencies and unforeseen side effects. CA-Clipper
architecture promotes use of the modular model.
A module can be a simple function, but more often it is a
multi-function subsystem defined in a single source file. In order
to scope variables and functions to that file, the module utilizes
STATIC declarations. There is, typically, a logical coherency
among the functions you include in a subsystem. They all serve
some common purpose, which is your rationale for assigning
them to a module.
9-2 CA-Clipper
Overview of Exception Handling Concepts
Other modular languages use different terminology, but the
concept is the same: portions of an application with common
functionality are combined in units. Among these units there is
specific division of labor and allocation of responsibility. A
complete application is a joining of these subassemblies.
In a modular application, interaction between modules is formal,
almost contractual, as illustrated below.
Software Element
There is an implied contract between a client module and a
contractor module. The client assigns the contractor both
responsibility and authority for performing the specialized job
for which it was designed.
Each module has specific rights and obligations. The client must
supply the contractor with the necessary input parameters, or
raw materials, in proper form and number. In return, the
contractor owes the client the results of operations. The
contractor can expect proper input, and the client can expect
proper output.
Client
Contractor
Programming and Utilities Gui de 9-3
Overview of Exception Handling Concepts
Error Scoping
Localization is the key to effective error processing. A module
with responsibility for some well-defined part of the
application's functionality should also take responsibility for
possible malfunctions. The contractor should process departures
from normal functionality. A "departure from normal" is called
an exception, because it is exceptional to expected behavior.
Processing encompasses both sides of a runtime error: generating
(detecting, raising, asserting) and responding (reporting,
handling). Runtime errors do not merely occur in CA-Clipper
they are explicitly created. The process of detecting an error
condition and displaying an alert message is called raising an
error.
An application should include exception handling as part of its
primary functionality rather than patch it in as an afterthought.
The right place for code that handles errors pertaining to a
certain module of an application is normally within that same
module. This is called localization of error processing.
In-module coding is not the only way to localize error handling,
even though it is the most common way. You can also localize to
sub-modular or supra-modular structure. Such localization can,
with proper coding, span a function, a statement, or a statement
sequence, or the error handling can be invoked over several
modules through calling routines or other activations.
9-4 CA-Clipper
Overview of Exception Handling Concepts
Error processing, like other aspects of CA-Clipper, conforms to
lexical scoping. That is, error handling procedures are part of
the context of the software elements in which they are written, so
they have similar scoping. The illustration below shows three
software elements, layered like an onion:
Outer layers contain or call inner layers, and some error-
processing code lies within each layer. An error raised by the
innermost layer falls in that element's context and receives
immediate processing by the error handling code scoped to that
layer. The error also falls within the context of all surrounding
layers and, if not resolved within the inner layer, can be passed
to the error handling code scoped to the outer layers. Note that
the contexts surrounding an error depend on the calling
sequence on any particular activation. Later, if a different set of
callers invokes the same inner element, the same error will have
a different overall context.
What this does is localize the error handling to the place closest
to its raising. It frees clients from involvement with a
contractor's difficulties. Should the contractor successfully
recover, the client proceeds unaware that an incident occurred.
The author of the error handler is likely to intelligently interpret
the error and respond appropriately.
Programming and Utilities Guide 9-5
Overview of Exception Handling Concepts
Raising Errors
Errors have their roots in assertions. An assertion is an inline test
of runtime adherence to specification. It can be as simple as an
IF statement whose control condition returns true (.T.). Failure
of the IF test constitutes an exception. Assertions have the
following general pseudocode form:
IF .NOT. AsItShouldBe
REACT
ENDIF
Note: Whether all exceptions are errors, or only some, is a
matter of opinion. If under some circumstances it is okay for the
condition to be false, but you code the assertion just because you
still want to know about it, you probably would not label the
exception erroneous.
Upon error detection, the reaction is to launch into error
processing. This usually means transfer of control to application
code designed for that purpose. Executing that code is called
handling the error.
You can see that errors are not self-generating or self-defining.
They do not just happen. Errors are reports of possible, though
exceptional, behavior. Error handling is premeditated.
The following pseudocode illustrates use of assertions in the
contractual context. The assertions verify conformity to
contractual responsibilities. In this simplified case, the module is
a function that derives square roots. The function has the right
to insist on only non-negative numbers and has the obligation to
return a correct valueone that returns the square when
squared.
9-6 CA-Clipper
Overview of Exception Handling Concepts
An assertion at the top ensures that the function complains if it
receives invalid input. Another at the bottom enforces valid
output, testing it independently of the derivation algorithm. If
that algorithm involves generating a mathematical series whose
terms should converge, another assertion could sound an alarm
if they began to diverge:
FUNCTION TakeSquareRoot(nSquare)
// Precondition: at this point nSquare had
// better be non-negative
IF !(nSquare >= 0)
REACT
END IF
. <statements>
// Postcondition: at this point nRoot * nRoot
// had better yield nSquare
IF !(nRoot * nRoot = nSquare)
REACT
END IF
RETURN nRoot
It is natural to expect these errors. You should anticipate them,
then insert appropriate assertions in your code. Otherwise, you
may encounter strange results without knowing why.
Unanticipated errors can cause unpredictable program failures.
An error is far preferable.
Programming and Utilities Guide 9-7
Overview of Exception Handling Concepts
Handling Errors
As a contingency, an application should generally provide
exception handling code. Such code should be strategically set
aside in error handlers where it will be available when needed.
On one hand, it is separate from the main code; on the other, it is
integral to the application. It is as important to an application's
design as fire stairs are to a building's design. It may get less use
than the main hallway, but it is no less essential.
The location of this code within the source is less important than
its availability to the application at runtime. When
error-handling code is encountered during runtime, the main
code is abandoned as illustrated below:
Main Code
At the discretion of the error handler, control may or may not
return to the main code. If it does, the main code must be
written to retake control gracefully (retry, default handling, or
substitution options precoded).
When the error-handling code gains control, there are only two
theoretical options: retry or terminate. Generally, retrying means
finding some way to proceed. This may amount to a simple,
brute force retry, but it is usually more elaborate, including
attempts to identify and remedy the cause of the error condition.
Exception Code
9-8 CA-Clipper
Overview of Exception Handling Concepts
The retry need not be performed by the error handler. If the
error-originating code is written to retry on its own (equipped
with a loop, for example), the error handler can signal the
original code to give it a try. This necessitates a protocol
whereby the originating code indicates its readiness to retry if
asked, and the error handler asks by returning some
predetermined value.
Variations on the theme are default handling and substitution.
Suppose that error-generating code is written so it can proceed
even if the error condition is not removed. If it communicates
that fact when calling an error handler, the error handler has the
option of returning control to the original code for continuation.
Similarly, if the original code's purpose is to derive a value but it
is written to accept a substitute value if derivation is impossible,
an error handler has the option of returning a substitute value to
the main code (for example, zero to a routine that tries to divide
by zero).
Termination also has a broader meaning than just halting and
returning to the operating system. More generally, it means
terminating the attempt to perform the current operation and
signaling failure to the original invoker (client), with or without
prior clean-up (for example, closing files). The invoking process
then decides whether it can tolerate the failure and what,
accordingly, to do next. This is sometimes called propagating
the error to the client or outer context.
Programming and Utilities Gui de 9-9
CA-Clipper Exception Mechanisms
CA-Clipper Exception Mechanisms
CA-Clipper imposes no error-processing protocol on
applications but gives you the tools to do so in your own way.
These tools, and their practical application, are the focus of this
section.
In CA-Clipper, there are two mechanisms for processing
exceptions, the SEQUENCE construct, and a posted code block
(the error block). With these mechanisms as tools, you can build
different approaches to error handling. You can, if necessary,
use these tools to emulate the fixed, more rigid behaviors of
other programming languages.
The two mechanisms differ in the location of error-handling code
and how it is called. In the SEQUENCE construct, error-
handling code is inline (part of the RAM image of the loaded
application) and is called by issuing a BREAK statement. In the
error block approach, it is stored in memory (as a code block)
and is triggered using EVAL().
In general, use SEQUENCE for application-specific exceptions
(for example, "debits do not equal credits'', "inventory is
negative", "my boomerang will not come back"), and error block
for generic, low-level exceptions that usually deal with the
computer and could arise across applications (for example,
"device not ready", "disk full", "stack overflow").
9-10 CA-Clipper
CA-Clipper Exception Mechanisms
The SEQUENCE Construct
The basic form of a SEQUENCE construct is shown below:
BEGIN SEQUENCE
. <statements>
RECOVER USING ---
. <statements>
Between the BEGIN SEQUENCE and RECOVER statements is
the main code; between RECOVER and END is error-handling
code. The error-handling code is called a RECOVER statement
block.
A BREAK statement permits the RECOVER statement block to
gain control. Without one, the block never executes; instead,
control jumps past the END statement when the RECOVER
statement is encountered.
BREAK represents the concrete reaction (pseudocoded using
REACT earlier in this chapter). Any assertion in the main code
should, when violated, provide a BREAK, abandoning the main
code and passing control to the RECOVER code.
END
Programming and Utilities Guide 9-11
CA-Clipper Exception Mechanisms
BREAKs can be nested, as shown below:
END
f
Here an assertion passes control to the RECOVER code whether
appearing in the main code itself; one activation removed, as in
Udfl (); or two activations removed, as in Udf2().
9-12 CA-Clipper
CA-Clipper Exception Mechanisms
You can also nest SEQUENCE constructs, as shown below:
BEGIN SEQUENCE
IF .NOT. A- OK
BREAK
ENDIF
UDF1Q
RECOVER USING
END
FUNCTI ON UDFI Q
BEGIN SEQUENCE
UDF2Q
IF .NOT. A- OK
BREAK
ENDIF
RECOVER USING
END
RETURN NIL
FUNCTI ON UDF2Q
IF .NOT. A- OK
^ BREAK
ENDIF
END
RETURN NIL
Here, Udfl() contains its own SEQUENCE construct, so the
assertions in Udfl() or Udf2() now call the RECOVER code local
to the context of Udfl (), not that of the original outer sequence.
To return the error to the outer sequence would require a
BREAK statement issued within Udfl()' s RECOVER statement
block.
This illustrates the practical side of error contexts in CA-Clipper.
BEGIN SEQUENCE statements delimit context boundaries.
Each time you encounter a new BEGIN SEQUENCE statement,
you cross into a new context, with its own local (though
optional) RECOVER statement block. You exit that context when
you leave the main code sequence (whether entering or jumping
the RECOVER statement block).
Programming and Utilities Guide 9-13
CA-Clipper Exception Mechanisms
Activation boundaries do not, necessarily, define contexts. For
example, the same function can be part of different contexts at
different times. If Udf2() is invoked by another caller, it is part
of that caller's context. Since you can bracket any code you like
with a SEQUENCE construct, CA-Clipper lets you define
contexts quite flexibly. Contexts lie wherever you put your
SEQUENCE constructs.
The following example shows the suggested general form of
such a statement block. A CASE statement responds to whatever
errors the programmer anticipated when writing the program.
Where control passes next is governed by whether a QUIT,
BREAK, or RETURN appears. If you supply no such code,
control passes through the END SEQUENCE statement to
whatever code follows.
// General form of SEQUENCE construct
// and RECOVER clause
BEGIN SEQUENCE
IF lProbleml
objError := ErrorNew()
<stuff objError>
BREAK obj Error
ENDIF
IF lProblem2
objError := ErrorNew()
<stuff objError>
BREAK obj Error
ENDIF
9-14 CA-Clipper
CA-Clipper Exception Mechanisms
RECOVER USING WhatItsAllAbout
DO CASE
CASE <obj-related condition>
<handling>
CASE ...
<handling>
BREAK WhatltsAllAbout // Optional propagation
CASE ...
<handling>
OTHERWISE
BREAK WhatltsAllAbout // Optional propagation
ENDCASE
END SEQUENCE
There are several special cases you should consider. An
application that does not use SEQUENCE constructs has DOS as
its implicit outer context. A BREAK anywhere in the application
leads to the DOS prompt. One with a single SEQUENCE
construct surrounding the initial main menu module has that
module as outer context, with any BREAK returning there like
RETURN TO MASTER. (Dot.prg in your CA-Clipper
SOURCE \ SAMPLE directory illustrates this case.)
Ultimately, you can bracket single statements with a SEQUENCE
construct, with RECOVER code for that statement alone. If that
statement is an invocation of DBEDITQ, ACHOICEQ, or
MEMOEDITQ, strategically distributed BREAKs in the called
user function can be used to exploit the RECOVER code.
Otherwise, there may be no apparent opportunity for a BREAK.
How, for example, would you issue a BREAK statement from
"within" a USE command? In cases of system errors raised
within the statement, however, you can accomplish this using
the posted code block and indirect breaking mechanism
discussed below.
Programming and Utilities Guide 9-15
CA-Clipper Exception Mechanisms
The Posted Error Block
The error block is a code block written to handle errors. It is
distinguished by being posted, or installed in a designated
memory location. Installation and later retrieval is done
exclusively through the ERRORBLOCK() function.
ERRORBLOCK() views the block as data, not code. (The
hallmark of code blocks is that they are hybrid: data that
happens to contain code, or code that can otherwise be handled
like data.) ERRORBLOCK() contains, in effect, a static variable,
or slot for storing data accessible to itself alone, but
ERRORBLOCK() itself is globally accessible.
Because ERRORBLOCK() can install any code block, any part of
the application can dynamically install its own new code.
The posted code block is strategically important because
CA-Clipper's unconditional behavior when raising an error is to
retrieve it with ERRORBLOCK(), then execute it with EVAL().
When you post an error block, you are specifying code for
CA-Clipper to execute next time there is an error condition. You
get to write CA-Clipper's response. Also, ERRORBLOCK() and
EVAL() let you make your application's response the same as
CA-Clipper's when one of your assertions is violated.
To illustrate, consider a deliberately erroneous call to a system
function, say VAL(99). You know VAL()'s job is to return a
numeric from a string of numerals, so it requires a character type
argument. Thus, the expression VAL(99) produces the following
screen output:
Error BASE/1098 Argument error: VAL
Called from MAIN(l)
Errorsys.prg (located in your CA-Clipper SOURCEXSYS
directory) contains the source code for the standard error
handling routine provided as part of CA-Clipper. If you look at
this source code, you will see a procedure named ErrorSysQ,
which is executed automatically at the outset of every
application. It contains a single line:
ERRORBLOCK({|e| DefError(e)})
9-16 CA-Clipper
CA-Clipper Exception Mechanisms
This line of code creates a code block that calls a function named
DefError() (also defined in Errorsys.prg) and calls
ERRORBLOCK() to install that block at runtime. Then, when
CA-Clipper raises any error, a call is issued to DefError(). If you
look at the source for DefError() (also defined in Errorsys.prg),
you can identify the code responsible for the error message. (The
parameter that is passed to DefError is an Error object, which
will be discussed later in this chapter.)
The VAL() function does not call DefError() directly. It does,
however, fetch and execute the currently posted error block in
case of an error, as do all other runtime errors. It does not know
or care about the code block's contents, who posted it, or how
long ago.
If the default posted block is still in place, DefError() will get a
call. If, however, you replace the block, you replace the error
behavior. For example, if you write a function that rings the bell,
you would install it as follows:
ERRORBLOCK({|e| MyBellRinger(e)})
Then, a call to VAL(99) would ring the bell.
This example uses the basic error block form. The
ERRORBLOCK() function installs the code block passed to it,
retaining the old block by assigning it to a variable. You then
have the options of executing the previously installed block and
reinstalling it once your subsystem is no longer in control:
// ERRORBLOCK() --> {|e| <SomeExp>}
bOldBlock := ERRORBLOCK({|e| MyErrHan(e)})
// ERRORBLOCK() --> {|e| MyErrHan(e)}
// bOldBlock --> {|e| <SomeExp>}
This error block retains, and later executes, its predecessor:
bOldBlock := ERRORBLOCK({|e| MyFunc(e) , ;
EVAL(bOldBlock, e)})
This technique is the basis for error block chaining. The installed
block's execution of its predecessor as its "final act" is equivalent
to terminating and passing control to the predecessor.
Programming and Utilities Gui de 9-17
CA-Clipper Exception Mechanisms
Notice the implications. The code block is built at compile time.
Its installation and predecessor's assignment to bOldBlock, and its
execution, take place at runtime. While the block contains a
reference to a variable called bOldBlock, nonexistent at build
time, that is not a problem as long as bOldBlock exists at
evaluation. Depending on its storage class, bOldBlock may or
may not exist at any given moment during runtime. Declaring it
as static ensures permanent availability, as demonstrated below:
STATIC bPrevHandler
. <statements>
bPrevHandler := ERRORBLOCK({|e| NewHandler(e, ;
bPrevHandler)})
. <statements>
FUNCTION NewHandler(objError, bMyAncestor)
IF CanHandle
. <error-handling statements>
ELSE
RETURN EVAL(bMyAncestor, objError)
ENDIF
9-18 CA-Clipper
CA-Clipper Exception Mechanisms
SEQUENCE vs. Error Block
With SEQUENCE and with error block, you can create two
parallel chains of command: a group of code blocks that EVAL()
one another in a chain; and a series of nested SEQUENCES that
BREAK from innermost to outermost. It is natural to ask about
the interrelationship. (See A Baseline Strategy later in this
chapter for more information.)
Error code embodied in an error block, can transfer control to
error code in the current RECOVER statement block. However,
since code blocks cannot execute statements such as BREAK,
there is an equivalent BREAK() function that you use for this
purpose.
The following example shows how a system-level runtime error
can lead to RECOVER code. The error originates in code where
a surrounding RECOVER statement block is pending. Like all
system errors, it executes the installed error block; however,
because the error block calls the BREAK() function, RECOVER
code can receive control:
bOldBlock : ERRORBLOCK ({ | e j IIF ( ! <lAssert> , ;
BREAK(e), <exp>), <exp>})
. <statements>
FUNCTION SomeSubsequentFunc()
BEGIN SEQUENCE
. <statements>
VAL(99)
// Error arises here
RECOVER USING e
. <recovery code>
END SEQUENCE
RETURN NIL
Programming and Utilities Guide 9-19
CA-Clipper Exception Mechanisms
Calling procedures differ between error blocks and RECOVER
clauses. The difference is that you can RETURN from the former
but not the latter. An error block executes through the EVAL()
function, and RECOVER executes after a BREAK from within a
BEGIN SEQUENCE statement. Therefore, EVAL() lets you
RETURN as from any other function call, whereas BREAK does
not. The BREAK'S location is not saved as a return point for
future reference. A RETURN from RECOVER goes to the most
recent calling function, not the BREAK location. This means that
in order to return to a chosen point from a RECOVER, you must
write code loops. It also means that the discussion of error
protocols below applies only to code block error handlers, not
RECOVER clause error handlers.
There are several directions for the error block to go when called.
It can RETURN to the offending code, but this must be done
with care to avoid producing unexpected results.
It can go to its predecessor error block, by EVAL().
It can branch to the SEQUENCES in the main application
code using BREAK.
It can QUIT.
9-20 CA-Clipper
Error Objects
Error Objects
Once you understand the mechanics of invoking error code, you
must decide how to use it. That decision depends on the error's
characteristics, and the vehicle for characterizing it is the Error
object.
An Error object is a package of information with several items,
called instance variables, in each package. Most of these items
simply describe the error, but others tell the error handler about
the error-generating code itself. The error-generating code
supplies this package to the error-handling code. In a
SEQUENCE construct, the error object is passed as part of the
BREAK and received by RECOVER USING. In an error block, it
is the e parameter that is passed to the code block.
The Error object's role is that of go-between in communication
between the error-generating and error-handling code.
Communication is initiated by the former and can become a
two-way dialog if the latter returns. All this implies a third step
in the error-generating process. As mentioned earlier, errors are
generated by assertions, which have a two-stage detect-react
form:
IF .NOT. AstShouldBe // detect exception
CALL HANDLER // BREAK or EVAL(ERRORBLOCK())
ENDIF
The third step is preparation of an Error object:
IF .NOT. AsItShouldBe
PREPARE ERROR OBJECT
CALL HANDLER WITH ERROR OBJECT
ENDIF
Preparing the object amounts to calling the ErrorNew() function
to generate an empty object, then assigning values to its instance
variables.
Programming and Utilities Guide 9-21
Error Objects
When your error handler gains control, it has the Error object on
which to base a particular response. Typically, it uses a CASE
statement. The CASE conditions are based on information about
the error conveyed in the instance variables. This is called
specialization of error handling, and it is the means by which an
Error object is passed among error handlers.
The typical CASE statement provides localized handling for the
module that contains it and is probably most frequently invoked
by errors that originate within the module. The cases are written
accordingly, with those errors in mind.
For example, in an accounting module, you are likely to find
both assertions and error handler code that address known
possibilities like "inventory fell below zero" and "debits and
credits unequal." These reflect the specialized conventions of
that module's world and the errors they define, but the error
handler can also receive incoming Error objects for errors that fit
none of the cases.
These objects normally originate in a called module that
propagated them to this error handler. They fall into the error
handler's OTHERWISE category, where the error handler can
further process them. In a RECOVER USING clause, processing
amounts to issuing a BREAK <objError> where <objError> is the
same Error object the handler originally received.
In this way, an error raised but not handled to containment in an
inner module is passed back up through higher contexts, each of
which screens it and has the opportunity to respond. Ultimately,
it reaches the outermost context, the application's initial
procedure. There, it experiences a hard landing to the DOS
prompt if not bracketed by an outermost SEQUENCE construct.
On the other hand, if it finds a considerate containing sequence
in the main program (a good practice), a graceful and
informative message can soften the blow.
9-22 CA-Clipper
Error Obj ects
A Model Example
Reconsider VAL(99) for a moment as an illustration of the Error
object's role in raising an error. You now know that when the
error block is called in response to the VAL(99) runtime error,
the parameter passed is an Error object. You can intercept and
study its contents by writing a diagnostic UDF that displays
instance variables, plus a two line main program that first
installs a block to call your UDF then issues VAL(99). When
VAL(99) fails, it hands control to the block, which hands it to the
UDF, which displays the information on the screen.
In this example, a pseudocode of CA-Clipper's VAL() function
demonstrates that you can reproduce system error behavior in
your own code:
// Pseudocoded CA-Clipper VAL() function
FUNCTION VAL(p)
LOCAL objVErr
// Assertion to verify type consistency
IF VALTYPE(p) != "C"
// Make Error U\Jject
objVErr := ErrorNew()
// Stuff Error object
objVErr:args
objVErr:canDefault
objVErr:canRetry
objVErr:canSubstitute
objVErr:description
objVErr:filename
objVErr:genCode
objVErr:operation
objVErr:osCode
objVErr:subcode
objVErr:subsystem
objVErr:tries
objVErr:severity
0
2
1
"VAL"
0
1098
"BASE"
"Argument error
{p}
,F.
.F.
.T.
// Transfer control and ship object
RETURN EVAL(ERRORBLOCK() , obj VErr)
ENDIF
<the string-to-numeric conversion code>
RETURN <numeric result>
Programming and Utilities Guide 9-23
Error Objects
The "System Error" Line-Up: Error.ch
"Argument Error" is a commonplace, predictable error because
any function can receive bad parameters from its caller. In fact,
this error (along with many others) is so reliably expected, that
the CA-Clipper runtime support system raises it, explicitly. The
header file Error.ch (located in your CA-Clipper INCLUDE
directory) assigns a distinguishing (version-dependent) code to
each of these anticipated errors and a corresponding (version-
independent) name.
The anticipated errors in Error.ch have fairly obvious names like
EG_ARG, EG_NOVAR, and EG_OPEN. EG. ARG is the one just
demonstrated; refer to a non-existent variable to raise an
EG_NOVAR; and USE a made-up filename to raise EG. OPEN.
The names are shorthand for corresponding generic codes, one
of which appears in Error:genCode, which Error handlers can
query to identify which type of error was raised.
To make the pseudocode above version-independent, you would
#include Error.ch and assign ErrorigenCode as follows, instead
of assigning the value 1:
objVErr:genCode := EG_VAR
As indirectly suggested in the example code, if you raise your
own errors you must be thorough. Certain application-level
errors you specifically foresee will be the ones for which you
place assertions in your code and which you depict in their Error
objects.
9-24 CA-Clipper
Error Objects
Carrying Error-Processing Protocols
Error object instance variables supply information about not only
the error, but also the code that raised it. After dealing with the
error, the handler can return control to the failed code for further
purposes, but it generally has no internal knowledge of this code.
Therefore, it is up to the failed code to tell the error handler
whether it is prepared to regain control, and, if so, to what return
values it will respond.
That is the purpose of ErrorxanDefault, Error:canRetry, and
ErroricanSubstitute. The failed code may or may not be
equipped to: proceed despite the error condition; perform a
retry; or accept a substitute for a value it failed to derive.
Respectively, the three instance variables signify whether the
code is so equipped. If it is, it performs the default, retry, or
substitution, contingent on regaining control from an error
handler and on the value the error handler returns to it. In this
sense, the Error object is a protocol carrier.
A look at the pseudo-VALQ shows that it is unequipped to retry
or default, but VAL() can substitute. By setting
Error:canSubstitute to true (.T.), the VAL() code is saying, "If you
return control and a value, I will return that value to my caller."
If, for example, you post a code block that returns "Wacky
Wacky, " then write a program to print VAL(99), it prints
"Wacky Wacky. "
ERRORBLOCK({ |e| SomeHandler(e)})
FUNCTION SomeHandler(objMyErr)
. <statements>
IF objMyErr:canSubstitute
RETURN "Wacky Wacky"
ENDIF
. <statements>
The pseudo-VAL() shows how to write code that can substitute:
it embeds its call to the error block in a RETURN statement.
Should the error block ever return to VAL() (which is optional,
as demonstrated in DefError()), the value returned by the block
becomes the value returned by EVALQ.
Programming and Utilities Guide 9-25
Error Objects
Similarly, there are conventions for holding a retry dialog (via
ErroncanRetry) or for plowing ahead in spite of the error
condition (via ErrorxanDefault). Note that even though these
two conventions can be used together, neither of them can be
used in conjunction with the substitution convention discussed
previously. In other words, if Error:canSubstitute is true (.T.),
both Error:canRetry and ErrorxanDefault must be false (.F.).
Retry is possible if the operation that fails is surrounded with a
looping structure to let it go back and repeat. This example
demonstrates a basic retry structure:
// Error handling protocol conventions
//
lFirstTry := .T.
lRetry := .T.
DO WHILE lRetry
. <body of operation>
IF .NOT. AsItShouldBe // Your assertion
IF lFirstTry
obj := ErrorNew()
obj:canRetry := . T.
obj:canDefault := ..
obj:canSubstitute := .F.
obj:tries := 0
lFirstTry : = .F.
ENDIF
obj:tries++
// Raise the error
lRetry := EVAL(ERRORBLOCK(), obj)
IF lRetry
LOOP // Causes retry
ELSE
. <default code> // Time for plan
ENDIF
ELSE
lRetry := .F. //No violation, no retry
ENDIF
. continuation code>
ENDDO
9-26 CA-Clipper
Error Objects
If ErrorxanRetry is true (.T.), the error block can seek to retry the
original code. On the other hand, the error code may go through
a few motions, perhaps altering the original error condition, then
return its request for another try.
When it tries the second time, the code encounters the error
condition once again. This time, instead of creating a new Error
object, it increments the tries instance variable of the existing one
and raises the error again. This can happen any number of
times. The error block can test for a specified limit and return
false (.F.) in order to invoke plan B.
If default response is indicated, <default code> has several
options: it can drop out of the IF construct and execute the
continuation code>; it can exit, short-circuiting the continuation
codo; or it can disrupt continued flow with a QUIT, BREAK, or
RETURN. The possibilities are numerous and entirely user-
definable.
Note: The EG_PRINT error code (indicating that printing has
failed) only sets ErrorxanRetry.
Programming and Utilities Guide 9-27
A Baseline Strategy
A Baseline Strategy
A hallmark of CA-Clipper's error mechanisms is versatility. The
mechanisms are generalized, so you can adapt them to emulate
various approaches to error handling. Typically, CA-Clipper
does not provide a particular approach. Instead, it provides
tools to implement an approach of your choosing. Therefore, for
code integrity, you should adopt certain conventions. Here are
some suggestions:
To provide more than 'say so and quit
7
response to errors,
replace DefError() by posting a generic error block that
BREAKs rather than quits.
Retain the initial, special case code for zero division and
network processing that appears in CA-Clipper's DefError().
During programming, the standard DefError() may be
desirable, but a user in the middle of a completed
application, is less appreciative of cryptic error messages on
a DOS screen.
Place substantive processing of application-specific errors
you raise in RECOVER clauses. Deal with them in the
application, not in the error block.
Instead of directly invoking RECOVER using BREAK in your
assertions, do so indirectly through EVAL(ERRORBLOCK(),
<object>). This will work only after following the first
guideline, which is to post a generic error block that
BREAKs.
Allow subsystems to install their own error blocks freely, while
assuring that such a subsystem:
Preserves a copy of the predecessor block upon entry.
Restores (reinstalls) that block upon exit.
Provides a call to the predecessor when done, in case there is
an error along the way (that is, to chain).
9-28 CA-Clipper
A Baseline Strategy
The block should customize low-level handling, not
substantively handle application-level exceptions. For example,
it may keep track of more information before using BREAK, or it
may intercept additional errors for 'say so and quit' treatment
instead of using BREAK. For application-level processing, you
should use the RECOVER clause local to the error, thereby
heading back up the chain of error blocks to reach the top one,
which BREAKs.
Provide OTHERWISE BREAK <objError> for those situations in a
RECOVER clause you cannot handle through a CASE option.
That way, you guarantee that an unrecognized error eventually
reaches the outermost context.
Provide an outermost RECOVER that gracefully QUITs. It takes
over the job of DefErrorQ, which has been replaced with a block
that BREAKs. CA-Clipper's ALERT() function is designed for
user interface under error conditions. It is sensitive to the
presence or absence of the CA-Clipper full-screen 1/ system. If
the full-screen system is not present and normal I / O is
compromised, ALERT() produces a TTY-style display. Do not
use ALERT() in other settings, where it may not produce
expected screen output.
Finally, keep the Error object near at hand throughout. All
assertions should build Error objects in the first place, and
subsequent error code invocations should pass it along using
EVAL() or BREAK.
These conventions make the application's error behavior
uniform. When an error occurs, whether user-defined or the
system's, just call the current error block and you are finished.
Programming and Utilities Guide 9-29
A Baseline Strategy
A Comprehensive Example
The following application is a bare-bones demonstration of the
error handling principles described in this chapter. The example
is not all-inclusive but shows how control flows among the error
handlers. The error handlers are, essentially, empty (for
example, the outermost RECOVER clause does not contain
"graceful" QUIT code).
VAL(99), in subsystem 2, functions as a practice error.
DefError() is supplanted, in subsystem 1, by a replacement that
BREAKs. Each subsystem installs, then removes, its own error
handler. Upon installation, the predecessor block is always
saved. These error handlers chain. Following execution, each
calls its predecessor.
You can discover some useful behaviors by compiling and
executing variations of this example. For example, you can
move VAL(99) among the subsystems and change the mix of
subsystems that do and do not install their own error handlers in
the chain.
Notice that the block triggered by VAL(99) is always the most
recently installed, not necessarily the one that appears in the
same subsystem as the VAL() call. Installing a code block
globalizes it, even though, as here, it may call static functions.
Similarly, when the error block chain BREAKs, notice which
RECOVER clause is called. It is the one that belongs to the
innermost SEQUENCE surrounding the BREAK, not necessarily
the one that appears in the same subsystem as the BREAK.
9-30 CA-Clipper
A Baseline Strategy
When the VAL(99) in subsystem 2 leads to the BREAK that
appears in subsystem 1, it is the RECOVER clause of subsystem
2, not of subsystem 1, that takes over. Remove the BREAK and
watch DefError() kick back in:
// Error subsystem architecture
// First subsystem (.prg)
FUNCTION Main()
STATIC bOldHandler
// First Handler
bOldHandler : = ERRORBLOCK({|e| Hndlrl(e, ;
bOldHandler)})
CLEAR SCREEN
BEGIN SEQUENCE
SecondEntryPoint()
RECOVER
? "Recovery in Main"
END SEQUENCE
ERRORBLOCK(bOldHandler)
RETURN NIL
STATIC FUNCTION Subl()
RETURN NIL
STATIC FUNCTION Sub2()
RETURN NIL
STATIC FUNCTION Hndlrl(obj, handler)
? "UDF called by First Handler"
BREAK
RETURN EVAL(handler, obj)
// Second Subsystem (.prg)
FUNCTION SecondEntryPoint()
STATIC bOldHandler
// Second Handler
bOldHandler : = ERRORBLOCK({|e| Hndlr2(e, ;
bOldHandler)})
BEGIN SEQUENCE
ThirdEntryPoint()
? VAL(99)
RECOVER
? "Recovery in SecondEntryPoint"
END SEQUENCE
ERRORBLOCK(bOldHandler)
RETURN NIL
STATIC FUNCTION Sub2()
RETURN NIL
STATIC FUNCTION Hndlr2(obj, handler)
? "UDF called by Second Handler"
RETURN EVAL(handler, obj)
Programming and Utilities Gui de 9-31
A Baseline Strategy
// Third Subsystem (.prg)
FUNCTION ThirdEntryPoint()
STATIC bOldHandler
// Third Handler
bOldHandler := ERRORBLOCK({|e| Hndlr3(e, ;
bOldHandler)})
BEGIN SEQUENCE
RECOVER
? "Recovery in ThirdEntryPoint"
END SEQUENCE
ERRORBLOCK(bOldHandler)
RETURN NIL
STATIC FUNCTION Subl()
RETURN NIL
STATIC FUNCTION Sub2()
RETURN NIL
STATIC FUNCTION Hndlr3(obj, handler)
? "UDF called by Third Handler"
RETURN EVAL(handler, obj)
What Belongs in RECOVER?
Finally, consider application errors and responses to them.
These are the conditions you put in your assertion IFs and your
RECOVER CASEs.
Determining what is an error, and an appropriate response, is
subjective. The error condition should be judged genuinely
exceptional, and the response should not be overly complex.
Ensure that the responses anticipate specific problems and are
deliberately calculated to address those problems. One response
may propagate the error, other responses may unwind a series of
discrete events that could not be collectively completed. If your
RECOVER code calls dedicated functions, consider making them
static since they have no outside applicability.
9-32 CA-Clipper
A Baseline Strategy
There is a high degree of subjectivity in error processing.
Suppose you have a loop to obtain and process numbers from a
source (perhaps it takes an average). Some may be ill-formed
(contain character values outside the legal range according to
their representational format). Is that an error? It depends why
you need the numbers and the derived result. Some results are
good only if all prescribed inputs are good. Others can tolerate a
percentage of throw-away inputs.
A bank, calculating next year's interest rate on a customer's
variable mortgage must factor in all 52 weeks of the
contractually specified government index values. Omission or
inaccuracy of a single value invalidates the whole result. On the
other hand, tabulation of survey responses may require a result
accurate within a certain margin of error. That may be
statistically obtainable even if 10% of gathered responses are
omitted.
The following pseudocode characterizes such typical
subjectivity:
FUNCTION GatherValues()
BEGIN SEQUENCE
DO WHILE
<obtain next value>
IF <ill-formed>
BREAK indication-of-error
ENDIF
<process value>
ENDDO
RETURN result
RECOVER USING indication-of-error
CASE this-particular-error
<clear up>
QUIT
END SEQUENCE
Beyond raising the error, even if that is necessary, QUIT may be
overkill. That requires a subjective decision too. Your source
might be an interactive user or a mainframe tape. If a user types
" T" instead of " 6, " it is worth requesting the number again, but if
a tape has an unreadable scratch and 100 retries have already
failed, another request is futile. The correct response is
context-dependent.
Programming and Utilities Guide 9-33
A Baseline Strategy
Whatever your response, keep it in bounds. Do not let error
code proliferate into a parallel application. Remember,
localization is the key. Also, do not use the error system to
process conditions that are not errors (that is, conditions that are
not genuinely exceptional.) By definition, errors are
abnormalities.
The following example illustrates the difference between true
errors and other conditions. It shows two operations, either of
which could be accomplished using the error system or
traditional control structures. The first advances a day-of-the-
week array. It experiences a system error whenever the current
day is Saturday. The second divides two numbers. It
experiences an error whenever the divisor is zero.
Either function could raise the error, address it reactively
through RECOVER, or avoid the error by anticipating the
boundary. While recovery is preferred for division by zero, it is
discouraged for day of the week. The former is a mathematical
aberration; trying it is a mistake. The latter is a normal boundary
condition:
// Abnormalities only, please!
STATIC TheDays := {"Sunday", "Monday", "Tuesday", ;
"Wednesday", "Thursday", "Friday", "Saturday"}
STATIC i := 0
FUNCTION NextDayO
LOCAL retval
BEGIN SEQUENCE
retval := TheDays[++i]
RECOVER USING --
retval := TheDays[i := 1]
END
RETURN retval
Since, however, this is not really an error condition, it is
preferable to code the NextDayO function as follows:
FUNCTION NextDay()
LOCAL retval
IF i != 7
retval := TheDays[++i]
ELSE
retval := TheDays[i := 1]
ENDIF
RETURN retval
9-34 CA-Clipper
A Baseline Strategy
Now, the Divide() function is shown both ways, but in this case
the first, which uses a SEQUENCE construct to handle the error,
is preferable:
FUNCTION Divide(x, divisor)
LOCAL retval
BEGIN SEQUENCE
retval := x/divisor
RECOVER USING --
retval := 0
END
RETURN retval
// Alternative, if division by zero was not
// considered an error
FUNCTION Divide(x, divisor)
LOCAL retval
IF divisor != 0
retval := x/divisor
ELSE
retval := 0
ENDIF
RETURN retval
The responses in RECOVER represent conscious anticipation of a
specific set of error possibilities, as discussed above and
illustrated in the first example. They are not haphazard or
catch-all.
Propagation is a common option for errors that fall into the
OTHERWISE category. It is also a possibility for those that do
not, once desired processing is complete.
Error response can unwind; this is the basis for transaction
processing.
The following example outlines unwinding. It also shows the
technique for re-executing the SEQUENCE statement block and
demonstrates the SEQUENCE construct as the enclosure for
coherent, logical units of activity, not random statement groups.
The activity is foreseen to have certain, predictable outcomes
that call for remedy, and the RECOVER clause addresses those.
Programming and Utilities Guide 9-35
A Baseline Strategy
This example attempts to perform an entire group of updates on
a database. If a problem arises, say with the fourth update, the
RECOVER code undoes the successful updates and starts over:
// Unwinding and restarting
//
#command RESTART SEQUENCE => LOOP
DO WHILE .T.
BEGIN SEQUENCE
. <do 3 out of 5 things>
IF <can't do 4th>
BREAK--
ENDIF
. <do 5th>
RECOVER USING--
. <undo those 3 things>
IF HaveAnotherGo
// Restarts SEQUENCE block as a whole
RESTART SEQUENCE
ENDIF
END SEQUENCE
EXIT
ENDDO
Assuming that the installed error block eventually BREAKs, as
discussed previously, your five updates are guaranteed if you
drop out the SEQUENCE construct. This is because an error
internal to any of the update operations (for example, REPLACE)
triggers the error block, which will BREAK to the RECOVER
code because all update operations are bracketed in the
SEQUENCE construct. Thus, the explicit BREAK for the fourth
update shown in the example is not the only way to invoke the
recovery mechanism. In the event of a BREAK from the error
block, you would back all successful updates out of the database
(the error block helps you identify them) and try again.
9-36 CA-Clipper
Network Processing
Network Processing
The CA-Clipper function NETERR() functions differently from
earlier versions of CA-Clipper. Two events that in version
Summer '87 automatically set NETERR() to true (.T.), no longer
do so. They are failure of a USE command due to an "access
denied" from the underlying DOS file open call and failure of
APPEND BLANK due to the "phantom" record being locked by
another workstation, perhaps by simultaneous APPEND BLANK
attempts. (The phantom record is just beyond the last record.)
While USE and APPEND BLANK do preset NETERR() to false
(.F.), upon failure they merely call the current error block
without further attention to NETERRQ. Setting NETERRQ to
true ( X ) is left to the error blockthe commands themselves no
longer contain code to do so. The default error block, DefErrorQ,
takes care of this, so you do not see a difference in the way
network code operates from one version to another:
// For network open error, set NETERR()
// and subsystem default
IF (e:genCode = = EG_0PEN .AND. e:osCode = = 32 .AND.
e:canDefault)
NETERR(..)
RETURN .F.
ENDIF
// For lock error during APPEND BLANK, set NETERR()
// and subsystem default
IF (e:genCode = = EG_APPENDL0CK .AND. e:canDefault)
NETERR(..)
RETURN .F.
ENDIF
Note: Formerly, you could not set NETERR(), but in CA-Clipper
you do it by passing a true (.T.) or false (.F.) argument to the
function.
If you supplant DefError(), you should include similar code in its
replacement; otherwise, network activity that hinges on
NETERRQ will change behavior.
Programming and Utilities Guide 9-37
Network Processing
Also note that because USE and APPEND BLANK have
indicated their readiness to regain control with e:canDefault true
(.T.), Deffirror() returns false (.F.) in order to allow the original
operations to attempt default processing. In both cases, the
original operation does nothing visible (that it, the file is not
opened and the record is not added). It probably does little but
return, but that allows mainline code to retain control and
continue. DefError()'s returning false (.F.) merely allows the
operation, and by extension, the ensuing code, to run to
completion.
On another network issue, CA-Clipper now distinguishes
between the two causes (rooted in the DOS function that opens
files) of "access denied" that can occur when opening a file. One
failure is the result of other workstations' use of the file; the
other, of attributes of the file itself. The DOS file open function
returns the same error code in both cases, namely 5, obscuring
any distinction between causes; however, a secondary error code
is available from DOS which does make the distinction.
CA-Clipper obtains this secondary code and returns it in
ErronosCode. In a clash with other workstations, the result is
code number 32, entitled "sharing violation," as opposed to
number 5, "access denied." In a network, 32 indicates
inter-workstation contention while 5 reflects rights and attributes
issues.
Equipped with tools and understanding, you can now enhance
your applications with error processing. You will not seek to
make them error-proof, but to make them error-systematic. You
can raise abnormal conditions as errors, as supplied CA-Clipper
functions do. You can provide localized, specialized handling in
response. The approach is user-definable and the tools belong to
you.
9-38 CA-Clipper
Network Processing
Transact.prg The example below illustrates the use of CA-Clipper error
features in a network environment, including the
implementation of the transaction/rollback concept and the
restart/retry of a block of statements.
The illustrated transaction supposes a one-to-many relationship
between two data files. The transaction consists of applying
deletes to all of the child records that correspond to a given
parent record. (In this case, all the invoices associated with
customer Jones.) If the deletion of any child record fails, rollback
is the reversal (that is, RECALL) of those deletions that
succeeded.
The installed error block embodies the recommendation that
error block code eventually lead to a BREAK, so that local code
can be accompanied by recovery specific to local activity.
Because of this, all errors reliably transfer control to that
recovery. (The error block shown here accomplishes this
artificially. Moreover, it is the highest-level block in a possible
chain that would perform the BREAK upon which this code
would rely.)
Note that there is separate recovery for the startup code and for
the multiple-delete code. If an error arises in either context,
execution of the localized RECOVER code is due to the same
error block, which eventually BREAKs. Once posted, the error
block does not "belong" to the routine that posted it but to all
routines that execute it while it remains installed:
// Transact.prg
//
// Compile with /N/W/A
// Must be linked with Locks.obj to run
#include "Error.ch"
PROCEDURE Main()
LOCAL aDels, cName, aNots, objErr, cMsg
FIELD LastName
// Artificial but prototypical
ERRORBLOCK({|e| BREAK(e)})
// Open files, set relation
IF .NOT. GetReadyO
? "No, I don't feel like it."
QUIT
ENDIF
Programming and Utilities Guide 9-39
Network Processing
IF .NOT. Invoice->(DBSEEK(cName := "Jones"))
? 'This example is hard-wired for "Joneses."'
QUIT
ENDIF
// Parent record lock, gateway to its children
IF Customer->(RecLock(5))
// Allow for possible retry
DO WHILE .T.
BEGIN SEQUENCE
// Transaction--multiple deletes
aDels := {}
DO WHILE TRIM(Invoice->(LastName)) == ;
"Jones"
// If unsuccessful, calls
// error block
Invoice->(RLOCK())
Invoice->(DBDELETE())
// Records deletions already done
AADD(aDels, Invoice->(RECNO()))
Invoice->(DBSKIP())
ENDDO
RECOVER USING objErr
IF (objErrigenCode = EG_UNLOCKED)
// Rollbackrecall deletions
DO WHILE .NOT. EMPTY(aDels)
aNots := {}
AEVAL(aDels, {|nRec| ;
UnDeletelt(nRec, aNots)})
aDels := ACLONE(aNots)
ENDDO
cMsg := "Rollback successful. " + ;
"Restart transaction?"
IF ErrBox(cMsg, {"Yes", "No"}) = 1
// Reposition pointer
Invoice->(DBSEEK(cName := ;
"Jones"))
// ...and start over
LOOP
ENDIF
ENDIF
END SEQUENCE
EXIT
ENDDO
Customers (DBUNLOCK ( ) )
ENDIF
RETURN
9-40 CA-Clipper
Network Processing
STATIC PROCEDURE UnDeletelt(nRec, aNots)
// either...
// recall works
// or...
// mark for revisit
Invoice->(DBGOTO(nRec))
IF Invoice->(RLOCK())
Invoice->(DBRECALL())
Invoice->(DBUNLOCK())
ELSE
AADD(aNo t s, nRec)
ENDIF
RETURN
STATIC FUNCTION GetReadyO
/*
Illustrates use of error system to treat network
file "acquisition" as a transaction. Dispenses
with Summer '87 NETERR() check after USE attempt
as a result. Streamlines code and makes it more
readable.
Need to accomplish 3-steps-in-1, or nothing:
open 2 files and indexes, and set a relation.
That defines the transaction. Relies on
knowledge that error block will predictably
BREAK. Therefore, if any part of the main
sequence of statements fails the RECOVER
statement block that gets control can undo the
parts that did not. RETURN value reflects
overall result.
*/
LOCAL 1Return := .T.
CLEAR SCREEN
BEGIN SEQUENCE
USE Invoice INDEX Invoice SHARED NEW
USE Customer INDEX Customer SHARED NEW
SET RELATION TO Customer->LastName ;
INTO Invoice
// for ANY error; don't grab object,
// don't check why
RECOVER
CLOSE SELECT("Invoice")
CLOSE SELECT("Customer")
lReturn := .F.
END SEQUENCE
RETURN lReturn
Programming and Utilities Guide 9-41
Network Processing
FUNCTION ErrBox(cErrMsg, aOptions)
LOCAL nChoice, i, nStrgLen,
LOCAL cOldColor, cOldScreen
cOldColor := SETCOLOR("W/R+, W+/B")
cOldScreen := SAVESCREEN(10, 0, 14, 79)
@ 10, 0 TO 14, 79 DOUBLE
@ 11, 1, 13, 78 BOX SPACE(9)
@ 11, 2 SAY cErrMsg
nStrgLen := LEN(aOptions) * 3
AEVAL(aOptions, {|arr| nStrgLen += LEN(arr)})
nStrgLen := (78 - nStrgLen) / 2
FOR i := 1 TO LEN(aOptions)
@ 13, nStrgLen PROMPT aOptions[i]
nStrgLen += LEN(aOptions[i]) + 3
NEXT
nChoice := 1
MENU TO nChoice
SETCOLOR(cOldColor)
RESTSCREEN(10, 0, 14, 79, cOldScreen)
RETURN nChoice
// EOF - Transact.prg //
9-42 CA-Clipper
Chapter 10
CA-Clipper Compiler
CLIPPER.EXE
In This Chapter
This chapter describes the basic operations of CLIPPER.EXE, the
full-featured and versatile CA-Clipper compiler. It can be used
to compile a single program file (.prg) or to compile several files
at once by taking its input from a script file. The result is an
object file (.OBJ) that can be linked with other
CA-Clipper-compiled and foreign object files to form an
executable file (.EXE).
CA-Clipper has been upgraded to Microsoft C 8.0. This upgrade
switches from alternate to emulator floating point support,
enabling CA-Clipper to use a math coprocessor if present. With
this new release, you still get all the functionality of release 5.2
features (that is, command line compiling and linking, DBU, and
so on), so you can mix and match the tool set as your needs
require.
The following topics are discussed in this chapter:
Invoking the CA-Clipper compiler
Using CLIPPERCMD
Compiler options
The compiler script file
The compiler return code
Programming and Utilities Guide 10-1
Invoking the CA-Clipper Compiler
How the CA-Clipper preprocessor works
How CA-Clipper compiles
The compile and link batch file
Header files
Output files
Changing the size of the environment
Note: The compiler requires a minimum 25 file handles. This
requires DOS 3.3 or greater and FILES=25 in CONFIG.SYS.
Invoking the CA-Clipper Compiler
To execute the CA-Clipper compiler from DOS, use the
following syntax:
CLIPPER [<sourceFile> \ Q<scriptFile>
[<option list>]]
<sourceFile> is the name of the program file to compile to an
object file. If no extension is specified, (.prg) is assumed. The
filename can optionally include a drive designator and a path
reference.
<scriptFile> is the name of a script file containing a list of source
files to compile into a single object file. If an extension is not
specified, (.clp) is assumed.
<option list> is a list of one or more options to control the course
of the compilation. All available options are discussed under
Compiler Options later in this chapter. To get a list of options,
specify the compiler command line with no arguments.
The following compiler command line checks the syntax of
Main.prg only, without displaying line numbers:
CLIPPER Main /S /Q /M
10-2 CA-Clipper
Using CLIPPERCMD
The following compiler command line compiles all files in the
Account.clp script file. The options in this case cause debugging
information to be included in the object file, which will be placed
in the C:\CLIP53\OBJ directory and given the name
ACCTPAY.OBJ:
CLIPPER Account /B /OC:\CLIP53\OBJ\ACCTPAY
The script file, Account.clp, is shown below:
AccMain
AccPay
AccRec
AccRep
Using CUPPERCMD
In addition to specifying options on the compiler command line,
you can specify them using the CLIPPERCMD environment
variable. To define CLIPPERCMD, use the DOS SET command
as follows:
SET OTiTPPERCMD= [<option list>]
<option list> is a list of one or more options that will be read and
processed each time the compiler is invoked. You specify these
options just as you would on the compiler command line.
To save yourself from having to enter this SET command
repeatedly, you can place it in your AUTOEXEC.BAT file where
it will be processed automatically each time you reset your
computer.
The following example causes CA-Clipper to suppress line
numbers and use a new standard header file each time the
compiler is invoked:
SET CLIPPERCMD=/L /UNewstd.ch
The next example specifies a directory in which to place output
object files:
SET CLIPPERCMD=/OC:\CLIP53\OBJ\
Programming and Utilities Guide 10-3
Compiler Options
Compiler Options
Compiler options are switches that control compilation behavior.
Besides the preprocessor directives and the standard header file,
compiler options are the main mechanism for controlling the
compiler and preprocessor.
As already discussed, you can specify options on the CA-Clipper
command line and in the CLIPPERCMD environment variable.
Command line options take precedence if there is a conflict.
All options are shown in uppercase preceded by a slash (/).
Note, however, that options are not case-sensitive and that you
can replace the slash with a dash (-) if you prefer.
Some compiler options have arguments. If an option has
arguments, specify them after the option, with no space between
the option and its first argument.
/A Any variable included in a PRIVATE, PUBLIC, or
PARAMETERS statement is automatically declared as
MEMVAR.
/B Includes line numbers, local and static variable names, source
filenames, and other debugging information in the object file. If
/ L is also specified, line numbers are not included as part of the
debugging information.
Using the / B option causes the size of the resulting object file to
increase. The amount of the size increase depends on the
number of lines in the source code file as well as the number of
local and static symbols defined. The number of additional bytes
is approximately (4 + 3 per line + size of each static and local
symbol + size of source filename symbol). Note that each
symbol size includes a null terminator byte (for example, the
symbol Cust_Name requires 10 bytes) and that the 3 bytes per
line figured into this size increase is eliminated by the use of the
/ L option.
10-4 CA-Clipper
Compiler Options
/D /D<identifier>[=<text>]
Defines an identifier to the preprocessor. If <text> is not
specified, <identificr> is given an empty value. Note that if
double quote marks are used in the <text> as literal characters,
they must be preceded by the backslash (\) character.
This option is designed for use with the conditional compilation
directives to allow you to define a manifest constant and control
whether a section of the source file is compiled. Refer to the
#ifdef and #ifndef directives in the Reference Guide for more
information on conditional compilation.
/ES /ES[<severityLevel>]
Specifies the severity level of warnings.
If <severityLevel> is 0 or omitted, the compiler does not set the
DOS ERRORLEVEL upon exit if warnings are encountered. This
is the default behavior of the compiler.
If <severityLevel> is 1, the compiler sets the DOS ERRORLEVEL
upon exit if warnings are encountered but still generates an .OBJ
file.
If <severityLevel> is 2, the compiler sets the DOS ERRORLEVEL
upon exit if warnings are encountered and does not generate an
.OBJ file. This effectively promotes warnings to error status.
/I /l<pathName>
Adds the directory specified by <pathName> to the front of the
list of directories to be searched for header files (as specified by
the INCLUDE environment variable). Multiple / I options can be
specified in the same compiler session; each one causes an
additional path to be added to the front of the header file
directory search list.
Programming and Utilities Guide 10-5
Excludes program source code line numbers from the object file.
The effect of this option is to reduce the object file size by three
bytes for each line containing a program statement.
It should be used only on completed programs since its use
prevents the reporting of source code line numbers when there
are runtime errors. Additionally, a program compiled using the
/ L option cannot be debugged.
If both / L and / B are specified, line numbers are not included in
the debug information written to the object file.
Compiles only the current (.prg) file, suppressing the automatic
search for (.prg) files to satisfy unresolved external references. If
this option is specified, procedures referenced with a DO
statement, SET FORMAT, or SET PROCEDURE commands and
not found in the current (.prg) are assumed external.
In addition, procedure files specified by SET PROCEDURE
commands are not compiled. Header files specified with the
#include directive, however, are always compiled, regardless of
the / M option.
/ M has no effect when compiling with a script file.
Suppresses the automatic definition of a procedure with the
same name as the (.prg) file. This option must be used if you
have filewide variable declarations in a program (.prg) file.
If the / N option is not specified, each (.prg) file is compiled with
an implicit procedure consisting of all code from the top of the
program file to the first PROCEDURE or FUNCTION declaration
statement.
The first procedure to execute when you invoke an .EXE file, also
referred to as the starting procedure, is the first procedure or
function encountered at link time. When you compile without
the / N option, the implicit procedure serves as the startup
procedure. When you compile with the / N option, the first
explicitly declared procedure or function in the first object file
listed at link time becomes the startup procedure.
Compiler Options
/ /0<objFile>
Writes the output object file to <objFHe>. if <objFUc> contains
only a path specification, it must end with a backslash (\)
character. The file is written to the specified directory with a
base name the same as the source or script filename specified on
the compiler command line, but with an .OB] extension.
IP Produces a preprocessed output listing. The listing is written to
a file with the same name as the source or script filename
specified on the compiler command line, but with a (.ppo)
extension. The location and name of this file is unaffected by the
/ option.
/Q Prevents line numbers from displaying on the screen when the
compilation is in progress. Note that line numbers are still
written to the object file unless / L is also specified.
/R /R[</?F//<?>]
Embeds in the object file a request to the linker to search <HbFiIe>
for unresolved external references. Multiple / R options for the
same compiler session are additive, causing the name of each
library referenced to be embedded.
By default, CA-Clipper embeds a request for CLIPPER.LIB,
EXTEND.LIB, DBFNTX.LIB, and TERMINAL.LIB in the object
file. Specifying / R without a <libFile> causes no libraries to be
embedded, thereby overriding this default request.
/S If specified, the syntax of the current (.prg) file and all referenced
source code files is checked, but no object file is generated. To
check the syntax of the current program file only, use the / M
option in conjunction with / S.
/T /T<pathName>
Specifies a directory for temporary files generated during
compilation. If this option is specified, it overrides the directory
setting specified in the TMP environment variable.
Programming and Utilities Guide 10-7
/U[<userStandardHeaderFile>]
Identifies an alternate standard header file to preprocess in place
of the supplied STD.CH which is used automatically. If the / U
option is specified without a <iiserStandardHeaderFile>, no
standard header is used.
The user-defined standard header file is a replacement for
STD.CH and, therefore, cannot contain anything other than
preprocessor directives. CA-Clipper uses the same searching
order for this header file as it does for all other header files: the
current directory, the / I directory, and the INCLUDE path.
Forces the compiler to assume that all references to undeclared
or unaliased variable names are public or private variables. The
default is to treat ambiguous references as fields. The / V option
has the same effect as using the dynamic variable alias
(MEMVAR->).
This option generates warning messages for undeclared or
unaliased variable references. It is useful when converting
private and public variables to locals and statics.
This option suppresses shortcutting optimizations on the logical
operators .AND. and .OR. It is provided as an aid to isolating
code that depends on the behavior of older versions of
CA-Clipper. Note that code executed using the runtime macro
operator (&) is always optimized with shortcutting
optimization cannot be disabled in the macro system.
The Compiler Script File
The Compiler Script File
A script file (sometimes referred to as a clip list) is a text file
containing a list of source files to compile into a single object file.
The resulting object file has the same name as the script file
unless the / O option is specified.
The list can include program, procedure, and format files.
Referenced files (including procedure files) are not automatically
compiled as they are if the application is compiled on the
CA-Clipper command line. This is true regardless of whether
the / M option is specified.
Use the following rules to create a script file:
Source files are separated by a carriage return/linefeed.
Source files can be specified with or without an extension. If
not specified, a (.prg) extension is assumed.
Drive designators and path references can also be specified
as part of any source filename.
If a fatal error is encountered or the user presses Ctrl+C or
Ctrl+Break, the compiler terminates with a DOS return code of 1.
If the compilation ends normally, the return code is set to 0.
Whether or not warnings set the return code is controlled by the
/ ES compiler switch, as discussed in Compiler Options earlier in
this chapter.
You can test the DOS return code in a batch file using the DOS
ERRORLEVEL keyword. A good example of this can be found
in the file CL.BAT located in your CA-Clipper BIN directory
(this batch file is discussed more thoroughly in The Compile and
Link Batch File later in this chapter.)
The Compiler Return Code
Programming and Utilities Guide 10-9
How the CA-Clipper Preprocessor Works
If an error occurs, an error message is displayed and no output
file is generated. For a list of error messages and their meanings,
see the "Compiler Error Messages" chapter in the Error Messages
and Appendices Guide. To direct these messages to a file, use DOS
redirection. For example, the following compiler command line
directs the compiler output to a file called ERRFILE.TXT:
CLIPPER <sourceFile> > ERRFILE.TXT
How the CA-Clipper Preprocessor Works
The CA-Clipper compiler has two distinct phases: the
preprocessor phase and the compilation phase. The portion of
the compiler engine that performs the preprocessor phase is
called the preprocessor, and the portion that performs the
compilation phase is called the compiler.
Before the compilation phase takes place, the preprocessor scans
the source file from top to bottom for certain directives and
translates them into regular CA-Clipper source code that can be
compiled. The output of the preprocessor is then used as input
to the compiler.
The / P compiler option can be used to write the preprocessor
output to disk so that you can see the source code that was used
as input to the compilation phase. This option is especially
useful if you have used the #command and #translate directives
to create user-defined commands. You can look at the contents
of the (.ppo) file to see whether or not commands translated as
you expected.
10-10 CA-Clipper
How the CA-Clipper Preprocessor Works
The following table summarizes the preprocessor directives. For
more information on their usage, see the Reference Guide.
Directive Meani ng
#command Specify a user-defined command or translation
directive
#define Define a manifest constant or pseudofunction
#error Generate a compiler error and display a
message
#ifdef Compile a section of code if an identifier is
defined
#ifndef Compile a section of code if an identifier is
undefined
#include Include a file into the current source file
#stdout Write text to the standard output device
#undef Remove a #define definition
#xcommand Specify a user-defined command or translation
directive without abbreviations
Programming and Utilities Guide 10-11
How CA-Clipper Compiles
How CA-Clipper Compiles
The CA-Clipper compiler converts source code written in
CA-Clipper into Intel object code files. The source code
programs are identified by the DOS filename extension (.prg).
Object code files are identified by the DOS filename extension
(.OBJ). These object files can be linked with a linker to produce
an executable file, identified by the DOS filename extension
(.EXE).
Unless a script file or the / M option is specified, CA-Clipper
compiles the specified program file and all program files
referenced with DO, SET PROCEDURE, and SET FORMAT.
Within each referenced file, any other files referenced with these
commands and statements are also compiled until the entire
system of source files is processed. This proceeds according to
the following rules:
The program specified on the compiler command line is
compiled first.
Procedure files, procedures referenced with DO, and format
files referenced in the current program are compiled in the
order specified.
Procedure references made with DO and not already
compiled are compiled if found as (.prg) files in the current
directory. If not found, CA-Clipper returns a warning
message.
Format references made with SET FORMAT and not already
known are assumed to have a (.fmt) extension unless
otherwise specified. If a procedure with the same name as a
format reference has already been compiled, the format will
refer to the compiled procedure and not to the (.fmt) file on
disk.
If a script file is used, each file is compiled in the order listed
according to these rules with one exceptionno referenced files
are compiled.
10-12 CA-Clipper
The Compile and Link Batch File
Note: A DO requires that the procedure be known or available
in the current directory as a file of the same name with a (.prg)
extension. If the procedure is called with function-calling syntax
and not known, CA-Clipper does not search the disk for a
program file of the same name, but instead assumes the
procedure is external and proceeds without any warning
message.
The Compile and Link Batch File
The default installation of the CA-Clipper development system
places a sample compile and link batch file, CL.BAT in your
CA-Clipper BIN directory. This batch file can be used to compile
and link single program files (.prg) to executable files (.EXE) only
if there are no errors during compilation. If there is a compiler
error, CLIPPER.EXE terminates with a return code of 1, and the
batch file in turn terminates without attempting to link.
The compiler batch file is invoked as follows:
CL <sourceFile>
<sourceFile> is the name of the program file to compile and link.
The filename can be specified including both a drive designator
and/ or a path reference. However, specifying <sonrceFile> with
an extension will cause a linker error.
Programming and Utilities Guide 10-13
Header Files
Header Files
Header files, also referred to as include files, contain preprocessor
directives and command definitions. Header files have no
default extension and are specified using the #include
preprocessor directive or the / U compiler option. The
INCLUDE environment variable is used to locate header files
and is defined using the DOS SET command as follows:
SET INCLUDE=<pathSpec>
The INCLUDE path is searched if a requested header file cannot
be found in the current directory.
In the default installation configuration, INCLUDE is set to
\CLIP53\INCLUDE. To change this default, alter the SET
INCLUDE command in your AUTOEXEC.BAT file. To search
for header files in a particular directory on the D: drive, you
might change it to the following:
SET INCLUDE=D:\INCLUDE
Note: When searching for header files, CA-Clipper searches the
directory specified with the / I compiler option after the current
directory and before the INCLUDE path. In a sense, this option
adds the specified directory to the front of the INCLUDE path
specification.
10-14 CA-Clipper
Output Files
Output Files
There are three types of output files produced by the CA-Clipper
compiler: object files, preprocessed output files, and temporary
files. Any specified output filename can include a full or partial
path name to explicitly indicate where CA-Clipper will write the
file on disk. Unless otherwise specified, files are created in the
current directory.
Default extensions for output files, with the exception of
preprocessor output files, can be overridden with explicit
extensions specified as part of the filename.
Object Files
A single object file is created as a result of a successful compile.
By default, the name assigned to the file is the same as the source
or script filename specified on the compiler command line, but
with an .OBJ extension. You can, however, specify the object
filename and destination with the / O compiler option.
Temporary Files
Normally, CA-Clipper generates one or more temporary files
during the compilation process. You can control where these
files are created by setting up an environment variable called
TMP with the DOS SET command as follows:
SET TMP=<pathName>
The compiler normally deletes temporary files after they have
served their purpose. Therefore, you may never see them on
your disk. The main purpose of the TMP variable is to write the
temporary files to another disk drive if you are running short of
space on the drive that you normally use to compile. This way,
the temporary files will not take up disk space that is better used
by permanent files.
Programming and Utilities Guide 10-15
Changing the Size of the Environment
For example, if you are working on the C: drive, you could put
temporary files in a directory on another disk drive as follows:
SET TMP=D:\TEMP
Note: The / T compiler option can be used to specify a
temporary file directory. If this option is specified, it overrides
the TMP directory setting.
Preprocessed Output Listing
The / P compiler option allows you to write a preprocessed
output listing to a file. The name assigned to the file is the same
as the program or script filename specified on the compiler
command line with a (.ppo) extension.
Changing the Size of the Environment
When the environment variables, CLIPPERCMD, INCLUDE, or
TMP are specified, it is possible to run out of environment space.
In DOS version 3.2 and above, you can change the size of the
environment by loading COMMAND. COM with the SHELL
directive in CONFIG.SYS.
For example, the following CONFIG.SYS command line sets the
environment size to 2048 bytes:
SHELLAC:\COMMAND.COM C:\ /P /E:2048
Note that in addition to specifying the / E option to define the
environment space, you must give the name and location of
COMMAND. COM as well as force COMMAND.COM to remain
resident with the / P option.
10-16 CA-Clipper
Chapter 11
CA-Clipper Protected Mode
Lin kerEXOSPACE. EXE
In This Chapter
Welcome to CA-Clipper/Exospace, the protected mode linker
and DOS extender for CA-Clipper. This chapter provides all the
information you need to link your applications with
CA-Clipper/Exospace and explains the benefits of doing so. The
following topics are discussed:
Overview of CA-Clipper/Exospace
Invoking CA-Clipper/Exospace
The CA-Clipper/Exospace return code
The compile and link batch file
Output files
How CA-Clipper/Exospace searches for files
Linker command reference
Troubleshooting
Programming and Utilities Gui de 11-1
Overview of CA-Clipper/Exospace
Overview of CA-Clipper/Exospace
CA-Clipper/Exospace allows your CA-Clipper applications to
run in protected mode, thereby eliminating the DOS 640 KB
barrier. In protected mode, extended memory is directly
available without requiring swapping of any kind. This in itself
would be exciting enough, but it also has a number of other
important implications.
Load size concerns are a thing of the past.
CA-Clipper/Exospace applications can be loaded in as little as
256 KB (or less) of low DOS memory. As long as enough
extended memory is available, your application will run fine.
You will have no problems even if available DOS memory is
being squeezed by network drivers and the like. Now, you can
even link and run your CA-Clipper applications while shelled
out from another CA-Clipper application or a memory-hungry
editor!
Similarly, overlaying of code is no longer an issue. You do not
need to worry at all about which code to overlay or not to
overlayjust specify all your .OBJ and .LIB files, and link!
Overlaying of code occurs automatically when your application
is runningbut it is completely automatic and transparent, and
you never need to worry about it.
Although overlaying occurs automatically if necessary, if you
have enough RAM, your .EXE will be loaded into memoryas it
is useduntil the entire .EXE is resident in RAM. Previously,
overlaid code had to be swapped in and out of a relatively small
overlay area as it was needed, so a large application could never
be completely resident in RAM. This had obvious performance
implications.
CA-Clipper/Exospace replaces CA-Clipper's real-mode
DOS/Expanded Memory Specification (EMS)-based Virtual
Memory Manager with a robust, transparent, protected-mode
virtual memory engine developed by Rational Systems, a
leader in protected-mode technology. This same technology is
currently used by Lotus, IBM, Quarterdeck, Borland, Symantec,
Watcom, and hundreds of others, and has shipped millions of
copies of commercial applications since 1987.
Say Good-bye to
Load Size
No Overlaying
Worries
Industry Standard
Virtual Memory
11-2 CA-Clipper
Overview of CA-Clipper/Exospace
Improved
Performance
Resurrect Your
286 PCs
What About 386 and
486 Machines?
Protected Mode =
Protected Code!
Without all the swapping that CA-Clipper was forced to do
within the 640 KB DOS limit, the performance of many
applications will improve visibly and substantially, depending
on processor and memory configurations.
CA-Clipper/Exospace breathes new life into 80286-based
machines. With 2 MB or more of RAM, many 286 machines
will now run CA-Clipper applications faster than ever before
and will be able to run applications that they may not have
been able to run before because of restricted DOS memory.
Applications running on 386 and 486 machines also benefit, of
course. Instead of continually having to swap data from EMS
or having to load overlaid code from disk, applications can now
use all of a machine's memory directly. Swapping only occurs
when all available memory is exhausted, instead of when the
first 640 KB is full. In effect, CA-Clipper/Exospace raises the
640 KB RAM ceiling to include all available memory. This will
benefit almost any application on any supported machine.
Protected mode, as its name implies, provides a greater level of
protection to your applications. C or Assembler code that has
not yet been fully debugged, whether it is in a third-party
library or your own, will usually generate an exception error,
detected directly by the CPU, as soon as it does something
wrong, rather than corrupting memory and leading to
mysterious and difficult-to-trace problems later on. This makes
it easier to find the source of the problem, and if a third-party
library is the source of a problem, it will usually be clear which
library is at fault.
Programming and Utilities Guide 11 -3
Invoking CA-Clipper/Exospace
Invoking CA-Clipper/Exospace
To execute CA-Clipper/Exospace from DOS, use the following
syntax:
EXOSPACE [@<lnkFile>] [<command list>]
If you specify no arguments, CA-Clipper/Exospace displays a
brief help screen.
Script Files <lnkFile> is the name of an ASCII text file called a script file from
which the linker takes some or all of its input. If you specify the
file without an extension, .LNK is assumed.
You can optionally specify a drive designator and/ or a path
reference for the script file. See How CA-Clipper/Exospace
Searches for Files later in this chapter for information on how an
input file is located if its filename is unqualified.
You can use script files to automate linker sessions that you tend
to repeat and sessions that are too long to enter from the
command linethe DOS command line limit of 128 characters
may be too restrictive for some linker sessions, necessitating the
use of a script file.
The only rule governing the format of a script file is that it
contain valid linker commands. You need not place the
commands one to a line. The new line character, like a space or a
tab, is considered to be white space. Therefore, if a command
will not fit on one line, continue it on a new line by pressing
Enterno continuation character is necessary.
The # character designates a comment. When encountered, the
rest of the line is ignored.
You can nest script files using the @<lnkFile> syntax within a
script file. The named script file is read and executed by
CA-Clipper/Exospace in its entirety. When it terminates, control
returns to the current script file.
11-4 CA-Clipper
Invoking CA-Clipper/Exospace
Note: CA-Clipper/Exospace supports script files for both
.RTLink and Blinker. Simply use your existing script files as
input to CA-Clipper/Exospace without modification (see the
Linker Command Reference later in this chapter for more
information). If, on the other hand, you use another linker, you
will need to modify it to use CA-Clipper/Exospace commands.
Linker Commands command list> is a list of linker commands separated by spaces.
Linker commands on the command line either override or
augment the same commands in a script file. For example, a
FILE command on the command line adds to any FILE
commands in the script file, while an OUTPUT command
overrides any OUTPUT commands in the script file. See the
Linker Command Reference later in this chapter for details on
the syntax and behavior of specific commands.
To invoke the linker, you must specify at least one FILE
command to tell CA-Clipper/Exospace which object files you
want to link. You can specify this command either on the
command line or in a script file. If you attempt to invoke
CA-Clipper/Exospace with command line arguments and do not
specify a FILE command, the linker session will result in an
error.
This example links a single object file, HELLO.OBJ. The result is
the executable HELLO.EXE:
EXOSPACE FILE HELLO
The next example links the DBU utility, assuming you are
located in the \CLIP53\SOURCE \ DBU directory. The result is
DBU.EXE:
EXOSPACE @DBU
A simplified version of the DBU.LNK file is listed below:
FILE DBU, DBUUTIL, DBUHELP, DBUVIEW, DBUINDX,
DBUEDIT, DBUCOPY, DBUSTRU, DBUNET
Programming and Utilities Guide 11 - 5
Invoking CA-Clipper/Exospace
While CA-Clipper/Exospace links your application for you, its
primary function is not that of a linker. The most important
tasks CA-Clipper/Exospace performs are invisible and occur
before and after linking:
CA-Clipper-compiled applications are enabled to execute
without violating any of the restrictions imposed by
protected mode.
CA-Clipper's real-mode VM system is replaced with a
protected-mode version.
Any other operations necessary to allow CA-Clipper to run
in protected mode are performed.
Performance CA-Clipper/Exospace performs best if given sufficient memory
Considerations in which to operate. Just before CA-Clipper/Exospace finishes
linking, the amount of memory used during the link is
displayed (for example, 2314208 bytes used out of 3057472
bytes available).
Best performance will be achieved if you have at least as much
RAM available as the number of bytes used when linking. If you
have less, swapping to disk will occur, which slows down the
link process. Note that the amount of memory required for
linking is proportional to the size of the application being linked.
What EXOSPACE.EXE
Does
11-6 CA-Clipper
The CA-Clipper/Exospace Return Code
The CA-Clipper/Exospace Return Code
If CA-Clipper/Exospace encounters an error or is interrupted by
the user pressing Ctrl+C or Ctrl+Break, it terminates with a
return code (DOS ERRORLEVEL) of 1. If the linker session ends
normally or if only warning and/ or unresolved symbol errors
were encountered, the return code is set to 0.
Some examples of typical errors that are encountered during a
linker session are the inability of CA-Clipper/Exospace to locate
a file or to interpret a command because of incorrect syntax. If
an error occurs, an error message is displayed and no output file
is generated (unless you specify the EXOSPACE EXECUTABLE
NODELETE command). For a list of error messages and their
meanings, see the "CA-Clipper/Exospace Error Messages"
chapter in the Error Messages and Appendices Guide.
The Compile and Link Batch File
The default installation of the CA-Clipper development system
places a compile and link batch file, CL.BAT in the \CLIP53\BIN
directory. You can use this batch file to compile and link a single
program (.prg) file to an executable file (.EXE) if there are no
errors during compilation. If there is a compiler error,
CLIPPER.EXE terminates with a return code of 1, and the batch
file in turn terminates without attempting to link.
To invoke the batch file, use the following syntax:
CL <sourceFile>
The <sourceFile> is the name of the program file to compile and
link, specified without an extension. You can specify the
filename with a drive designator and/ or a path reference.
Warning! Specifying the <sourceFile> with an extension will cause a
linker error.
Programming and Utilities Guide 11 -7
Output Files
Output Files
There are several types of files produced as output by
CA-Clipper/Exospace. This section describes each type
separately.
Any output filename that you specify can optionally include a
drive designator and/ or a path reference to explicitly indicate
where CA-Clipper/Exospace places the file on disk. Unless
otherwise specified, files are created in the current directory.
Except in certain cases pointed out in the ensuing discussion,
you can override default extensions for output files with explicit
extensions specified as part of the filename. To indicate a file
with no extension, include a period at the end of the filename.
Executable Files (.EXE)
CA-Clipper/Exospace produces an executable file as its output.
You can specify the name directly using the OUTPUT command
or have CA-Clipper/Exospace determine it for you based on the
first filename (either script or object) encountered on the
CA-Clipper/Exospace command line. CA-Clipper/Exospace
assigns a default extension of .EXE to executable files, which you
cannot override.
The .EXE extension is used to designate a file that can be
executed directly by the operating system shell,
COMMAND. COM.
The order in which .EXE files are searched for at runtime is
dictated by DOS as follows:
The current directory
The path specified in the PATH environment variable
If the file is not found, a runtime error is generated.
11-8 CA-Clipper
Output Files
Map Files (.MAP)
You can cause CA-Clipper/Exospace to generate a map file
using the MAP command. The default extension for this file
type is .MAP.
A map file is simply an ASCII text file containing information
about symbol and segment addresses within the memory image.
You specify the exact content and order of the file contents with
MAP command options.
Temporary Files
On occasion, CA-Clipper/Exospace generates temporary files
during the linking process. You can control where these files are
created by setting up an environment variable called TMP with
the DOS SET command as follows:
SET TWP=<pathName>
Placing this command in your AUTOEXEC.BAT file
automatically defines the TMP variable so that temporary files
generated by CA-Clipper/Exospace are automatically placed in
the desired location. If you do not specify the TMP environment
variable, temporary files are created in the current directory.
The linker deletes temporary files after they have served their
purpose. Therefore, you may never see them on your disk.
You can use the TMP variable to write the temporary files to
another disk drive if you are running short of space on the drive
that you normally use to link. To speed up the linking process
you can also set TMP to write temporary files on a RAM disk.
This way, the temporary files will not take up disk space that is
better used by permanent files. For example:
SET TMP=D:\TEMP
Programming and Utilities Guide 11 -9
How CA-Clipper/Exospace Searches for Files
How CA-Clipper/Exospace Searches for Files
There are several types of files that serve as input to
CA-Clipper/Exospace. Each type of file is searched for
according to a prescribed set of rules as follows:
The current directory
The path in a specific DOS environment variable
You can include a full or partial path name to explicitly indicate
where CA-Clipper/Exospace should search for a file. If,
however, you do not specify the location of a file, the prescribed
rules are used to locate the file. If the file is not found after all of
the possible locations have been searched, CA-Clipper/Exospace
terminates with an error message, the DOS return code is set to
1, and no output file is produced.
This section describes how CA-Clipper/Exospace attempts to
locate each possible input file type. The rules stated above apply
to all file types, so they will not be repeated. Instead, the specific
search environment variable is defined for each file type and any
deviations from the general rules are noted.
Library Files (.LIB)
Library files have a default extension of .LIB and you specify
them using the LIBRARY command. The environment variable
used to locate library files is called LIB, and you define it using
the SET command as follows:
SET LIB=<pathSpec list>
In the default installation configuration, LIB is set to
\CLIP53\LIB. To change this default, alter the SET LIB
command in your AUTOEXEC.BAT file. For example, to include
a directory containing third-party libraries, you might change it
to the following:
SET LIB=C:\CLIP53\LIB;C:\CLIP53\THIRDPARTY\LIB
11-10 CA-Clipper
How CA-Clipper/Exospace Searches for Files
Object Files (.OBJ)
Object files have a default extension of .OBJ and you specify
them using the FILE command. The environment variable used
to locate library files is called OBJ, and you define it using the
SET command as follows:
SET OBJ=<pathSpec list>
In the default installation configuration, OBJ is set to
\CLIP53\OBJ. To change this default, alter the SET OBJ
command in your AUTOEXEC.BAT file. For example, if your
object files are located in a directory called OBJ, you might
change it to the following:
SET 0BJ=C:\0BJ
Script Files (INK)
Script files have a default extension of .LNK and you specify
them on the CA-Clipper/Exospace command line or within
another script file by preceding the filename with an @ symbol.
There is no associated environment variable to specify where to
search for script files.
Programming and Utilities Guide 11-11
Linker Command Reference
Linker Command Reference
This section provides an alphabetical reference to all the
CA-Clipper/Exospace commands. You can specify commands
on the CA-Clipper/Exospace command line or in a script file.
The commands are not case-sensitive, and you can specify them
in whatever order you want. The only command that is required
to link is the FILE commandall others are optional.
You can abbreviate any linker command to just a few letters. For
example, FILE becomes Fl and LIBRARY become LIB (or just LI).
Abbreviations are not documented for each command, but as a
general rule you must use enough letters to distinguish one
command from another and should include enough letters so
that the option is readable.
Unless otherwise stated in this section, the following rules apply
when the same command is encountered more than once during
a link session:
Any command encountered on the CA-Clipper/Exospace
command line overrides like commands in a script file.
If CA-Clipper/Exospace encounters the same command
within script files, the last occurrence of the command is
used.
For example, if you specify STACK 8192 on the
CA-Clipper/Exospace command line and link with a script file
specifying STACK 9672, the stack size for the application will be
8192 bytes. On the other hand, if you link with no STACK
command on the command line and specify STACK 8192 at the
beginning of your script file and STACK 9672 somewhere near
the end, the stack size for the application will be 9672 bytes.
11-12 CA-Clipper
Linker Command Reference
Compatibility with Other Linkers
CA-Clipper/Exospace is geared for compatibility with .RTLink,
the linker included with previous versions of CA-Clipper, and
Blinker so that you link using script files developed for these
linkers.
.RTLink Compatibility
CA-Clipper/Exospace achieves compatibility with .RTLink in
two distinct ways.
First, CA-Clipper/Exospace supports a subset of .RTLink
commands (using the FREEFORMAT syntax only). In other
words, the syntax and semantics for the commands that the two
linkers have in common are exactly the same. These commands
are documented fully in the alphabetical reference later in this
section. For example, commands such as FILE, MAP, and
STACK are the same for both linkers.
Second, CA-Clipper/Exospace ignores any .RTLink command
that is not listed in the alphabetical reference later in this section.
For example, the BEGIN ARE ....END ARE A construct is used to
define overlay areas. Since CA-Clipper/Exospace overlays code
automatically as needed, it ignores these commands.
Thus, when you link a CA-Clipper-compiled application using
CA-Clipper/Exospace, you can specify your old .RTLink script
file on the CA-Clipper/Exospace command line to build the
application. Commands that are compatible will operate as
expected, while commands that are incompatible will be ignored.
Note that the link script should work properly to produce the
desired .EXE since the ignored commands are either performed
automatically or do not apply when linking with
CA-Clipper / Exospace.
Impor tant! The .RTLink MODULE command is mostly used to
control module placement relative to overlay areas and for this reason,
it is ignored by CA-Clipper/Exospace. If, however, you are using the
MODULE command to force linkage of a module which would not
otherwise be linked, CA-Clipper/Exospace requires that you use the
MODULE...FROM command instead, specifying the library in which
the module can be found.
Programming and Utilities Guide 11-13
Linker Command Reference
Blinker Compatibility
CA-Clipper/Exospace achieves compatibility with Blinker in
three distinct ways.
First, CA-Clipper/Exospace supports a subset of Blinker
commands. In other words, the syntax and semantics for the
commands that the two linkers have in common are exactly the
same. These commands are documented fully in the alphabetical
reference later in this section.
Second, if a particular Blinker command has an
CA-Clipper/Exospace equivalent but is performed using a
slightly different syntax, CA-Clipper/Exospace performs a
simple translation of the command to achieve the desired result.
For example, these BLINKER commands are simply replaced by
their EXOSPACE equivalent:
BLINKER ENVIRONMENT CLIPPER
BLINKER ENVIRONMENT OVERRIDE
BLINKER EXECUTABLE CLIPPER
BLINKER EXECUTABLE NODELETE
BLINKER PROCEDURE DEPTH
Then, the ALLOCATE and SEARCH commands are interpreted
as LIBRARY commands, which works in most cases.
Impor tant! The behavior of the SEARCH command under
CA-Clipper/Exospace can lead to differences in link sequence compared
to the same command used with Blinker. If you are using the
SEARCH command to prioritize a particular library in a Blinker
script, you may need to rearrange the order in which the libraries are
specified or use the MODULE...FROM command to explicitly control
link sequence as necessary.
Third, CA-Clipper/Exospace ignores any Blinker command that
is not listed in the alphabetical reference later in this section and
does not have an equivalent as previously mentioned. For
example, the BEGIN ARE ....END ARE A construct is used to
define overlay areas. Since CA-Clipper/Exospace overlays code
automatically as needed, it ignores these commands.
11-14 CA-Clipper
Linker Command Reference
Thus, when you link a CA-Clipper-compiled application using
CA-Clipper/Exospace, you can specify your Blinker script file on
the CA-Clipper/Exospace command line to build the
application. Commands that are compatible or that can be
translated will operate as expected, while commands that are
incompatible will be ignored. Note that the link script should
work properly to produce the desired .EXE since the ignored
commands are either performed automatically or do not apply
when linking with CA-Clipper/Exospace.
EXOSPACE CLIPPER 501
Purpose Specify that you are linking a CA-Clipper 5.01 or 5.01a
application
Syntax EXOSPACE CLIPPER 501
Description If you are using CA-Clipper 5.01 or 5.01a, you must include this
command when linking with CA-Clipper/Exospace. Otherwise,
CA-Clipper/Exospace assumes that you are linking an
application created with a later version of the CA-Clipper
compiler.
Note that inclusion of this command does not affect which
CA-Clipper libraries are linkedyou must still ensure that the
CA-Clipper 5.01 libraries are linked. This command merely
causes CA-Clipper/Exospace to treat the application as a
CA-Clipper 5.01 application. If it is actually an application
created with a later version of the CA-Clipper compiler,
unpredictable behavior will result.
Programming and Utilities Guide 11-15
Linker Command Reference
EXOSPACE ENVIRONMENT CLIPPER
Purpose
Syntax
Arguments
Description
Examples
See Also
Specify the environment variable to use for application runtime
configuration
EXOSPACE ENVIRONMENT CLIPPER <envName>
<envName> is the name of the environment variable.
By default, the CLIPPER environment variable controls
application runtime configuration (see "The Runtime
Environment" chapter in this guide for details). This command
lets you specify an alternative environment variable name in case
you want to use a name unique to your application.
This example causes the application being linked to read its
runtime configuration information from an environment variable
named MYAPP:
# Use the environment variable MYAPP
# instead of CLIPPER
EXOSPACE ENVIRONMENT CLIPPER MYAPP
EXOSPACE EXECUTABLE CLIPPER, EXOSPACE
ENVIRONMENT OVERRIDE
11-16 CA-Clipper
Linker Command Reference
EXOSPACE ENVIRONMENT OVERRIDE
Purpose Cause runtime configuration environment settings to override
.EXE defaults
Syntax EXOSPACE ENVIRONMENT OVERRIDE
Description By default, when you hard-code runtime configuration settings
into a CA-Clipper executable using the EXOSPACE
EXECUTABLE CLIPPER command, settings specified in the
CLIPPER environment variable (or the variable specified by the
EXOSPACE ENVIRONMENT CLIPPER command) are ignored.
This ensures that multiple applications with different settings
can run on the same machine without changing any environment
settings.
If you specify EXOSPACE ENVIRONMENT OVERRIDE,
however, runtime configuration settings specified in the
CLIPPER environment variable (or the variable specified by the
EXOSPACE ENVIRONMENT CLIPPER command) override
corresponding settings hard-coded in the .EXE.
Note: If you use the EXOSPACE ENVIRONMENT CLIPPER
command to specify a unique runtime configuration
environment variable for an application, you may want to allow
the .EXE settings to be overridden.
See Also EXOSPACE EXECUTABLE CLIPPER, EXOSPACE
ENVIRONMENT CLIPPER
Programming and Utilities Guide 11-17
Linker Command Reference
EXOSPACE EXECUTABLE CLIPPER
Purpose Hard-code default runtime configuration settings in the .EXE
Syntax EXOSPACE EXECUTABLE CLIPPER <settings>
Arguments <settings> is one or more environment settings. In addition to
the settings listed in the table under Setting the Application
Environment in "The Runtime Environment" chapter of this
guide, the following settings are available for controlling the
CA-Clipper/Exospace protected-mode VM system:
Setting Meani ng
LOWMEM: </ 7KByt o> Set the amount of low DOS memory
to reserve for allocation by third-
party libraries for interrupt routines.
The default is 0. Ignore this unless
your third-party library
documentation specifically
recommends that you set it.
MAXMEM:<nKBytes> Set the maximum amount of physical
memory to use before swapping to
disk. The default is 8096 KB, which
is ample for most applications. In a
task switching environment, you
may want to lower this value.
MINMEM:<ni<CBi/te> Set the minimum amount of physical
memory that must be available to
run the program. If there is not
enough memory available, an error
message is generated and the
application returns to DOS. The
default is 1024 KB, which is the
recommended minimum.
VMSIZE:<nKBytes> Set the amount of virtual memory
the VM system should provide. The
default is 8096 KB, which is ample
for most applications.
11-18 CA-Clipper
Linker Command Reference
Note: You can also specify these settings in the CLIPPER
environment variable (or the variable specified by the
EXOSPACE ENVIRONMENT CLIPPER command) and on the
application command line as described under Setting the
Application Environment in ' The Runtime Environment"
chapter of this guide.
The following rules apply when specifying environment settings:
Preface each setting with a double-slash
Place a single blank space between settings
Place a colon between setting and argument, with no
intervening space
Description By default, applications that you create using the CA-Clipper
compiler and the CA-Clipper/Exospace linker rely on settings in
the CLIPPER environment variable (or the variable specified by
the EXOSPACE ENVIRONMENT CLIPPER command) to
determine certain runtime configuration parameters.
The EXOSPACE EXECUTABLE CLIPPER command lets you
hard-code runtime contiguration settings in the .EXE,
eliminating the need to rely on an environment variable for the
information.
Normally, if you use EXOSPACE EXECUTABLE CLIPPER
command to link, the runtime configuration environment
settings are ignored. You can, however, offer the flexibility of
overriding the hard-coded defaults with similar settings in the
environment variable using the EXOSPACE ENVIRONMENT
OVERRIDE command .
Programming and Utilities Guide 11-19
Linker Command Reference
Examples This example sets the number of file handles to 40 and prevents
the use of EGA/ VGA extended cursor capability:
EXOSPACE EXECUTABLE CLIPPER //F:40 //CGACURS
This examples sets various CA-Clipper/Exospace VM system
settings:
EXOSPACE EXECUTABLE CLIPPER //VMSIZE:16384
//:2048 //MINMEM:1536
See Also EXOSPACE ENVIRONMENT CLIPPER, EXOSPACE
ENVIRONMENT OVERRIDE
EXOSPACE EXECUTABLE NODELETE
Purpose Create an .EXE even if errors occur during linking
Syntax EXOSPACE EXECUTABLE NODELETE
Description By default, CA-Clipper/Exospace will not create an .EXE if
errors occur. This command allows you to override that
behavior, although the resulting .EXE is not guaranteed to
operate correctly.
11-20 CA-Clipper
Linker Command Reference
EXOSPACE PACKAGE
Purpose Cause specified protected-mode support packages to be included
in the .EXE
Syntax EXOSPACE PACKAGE <package list>
Arguments <package list> is a comma-separated list of packages as shown in
the table below to be included in the resulting .EXE:
Package Description
8514 IBM 8514 Display Adapter. Allows direct calls from
protected mode, with no mode switching.
DOS25 Absolute Disk Read/Write compatibility package.
Services INT 25h and 26h.
INT10 Video BIOS compatibility package. Services INT
lOh.
IPX IPX/SPX compatibility package for Novell
Networks. Services INT 7Ah.
IPXCT Compatibility package for CA-Clipper Tools.
NET5C NETBIOS compatibility package. Replaces
NETBIOS?.OBJ. Services INT 5Ch.
NOVM Disables the CA-Clipper/Exospace VM system.
The resulting application will run only on systems
that have sufficient RAM to contain the
application's entire .EXE and all its data. (See Notes
below for more information about this option.)
Description Specifies one or more packages to be included in the .EXE.
Packages provide protected-mode support for certain low-level
(C or Assembler) operations. Specifically, packages provide
CA-Clipper programs transparent access to software interrupts
that are unsupported by the protected-mode kernel. Packages
are more suitable than libraries for this purpose because they are
much more automatic, much less error prone, and require no
source changes.
Programming and Utilities Guide 11-21
Linker Command Reference
Important! You never need to use these packages in an application
consisting purely of CA-Clipper code that does not use any third-party
libraries. However, some third-party libraries that perform low-level
operationssuch as direct screen I/O or certain types of network
callsmay require one or more of these packages to be included. If you
are using a third-party library that does not operate correctly, consult
the vendor of that library to determine whether it requires any packages
to be included when linking with CA-Clipper/Exospace.
If you specify more than one EXOSPACE PACKAGE command
in the same linker session, either on the CA-Clipper/Exospace
command line or within one or more script files, each
<package list> is added to the previous one, causing all packages
in all EXOSPACE PACKAGE lists to be linked.
Notes Disabling VM. You can also use the EXOSPACE PACKAGE
command to prevent the default Virtual Memory (VM) package
from being included. Normally, the VM package is
automatically included in an CA-Clipper/Exospace application.
This ensures that CA-Clipper/Exospace applications can run on
a wide variety of target machines, even those that do not have
enough physical RAMin such cases, the VM system will
automatically swap data to disk as necessary.
However, if you are certain that a particular application will
always be run on a machine with sufficient RAM, you can
exclude the VM package using the EXOSPACE PACKAGE
NOVM command. Applications linked in this way may load
and initialize somewhat faster, but they will fail if there is not
enough RAM on the target machine to hold the entire .EXE and
all of its data.
Determining how much RAM a particular application requires
may require some trial and error. In general, it is recommended
that you limit use of this option to special circumstances.
Examples This example includes the video BIOS package and excludes the
VM package:
# Include video BIOS package and exclude VM package
EXOSPACE PACKAGE INT10, NOVM
11-22 CA-Clipper
Linker Command Reference
EXOSPACE PROCEDURE DEPTH
Purpose
Syntax
Arguments
Description
Examples
Set the stack size of an application in terms of maximum
procedure call depth
EXOSPACE PROCEDURE DEPTH <maxDepth>
<maxDepth> is the maximum depth to which you can nest
procedure calls.
This command has the same effect as the STACK command, but
conveniently allows you to set the stack size in terms of
procedure depth rather than number of bytes. To set the stack
size to a specified number of bytes, use the STACK command
instead.
The following command allows a maximum of 100 nested
procedure calls in the application being linked:
EXOSPACE PROCEDURE DEPTH 100
See Also
STACK
Programming and Utilities Guide 11 -23
Linker Command Reference
FILE
Purpose
Syntax
Arguments
Description
Examples
Specify one or more object files to be linked
FILE <objFile list>
<objFile list> is a comma-separated list of object or library files to
link. If you specify a file without an extension, .OBJ is assumed.
If you specify a library, all object files within the library are
linked. Note that in this case, you must specify the .LIB
extension.
You can optionally specify a drive designator and/ or a path
reference for each file in the list. See How CA-Clipper/Exospace
Searches for Files earlier in this chapter for information on how
an input file is located if its filename is unqualified.
If you specify more than one FILE command in the same linker
session, either on the CA-Clipper/Exospace command line or
within one or more script files, each <objFile list> is added to the
previous one, causing all files in all FILE lists to be linked.
This example links three object files to create an executable file
named MAINMENU.EXE:
FILE MAINMENU, INVOICE, REPORTS
The next example links the same three object files and the
CA-Clipper debugger library, CLD.LIB, to create an executable
file named MAINMENU.EXE that has access to the debugger:
FILE MAINMENU, INVOICE, REPORTS, CLD.LIB
See Also
LIBRARY
11-24 CA-Clipper
Linker Command Reference
LIBRARY
Purpose
Syntax
Arguments
Description
Examples
See Also
Specify one or more library files to search during linking
LIBRARY <UbFile list>
<libFile list> is a comma-separated list of libraries and/ or object
files to search in order to resolve any undefined symbols. If you
specify a file without an extension, .LIB is assumed.
You can optionally specify a drive designator and/ or a path
reference for each file in the list. See How CA-Clipper/Exospace
Searches for Files earlier in this chapter for information on how
an input file is located if its filename is unqualified.
CA-Clipper/Exospace searches certain libraries
(EXOSPACE.LIB, LLIBG.LIB, CLIPPER.LIB, EXTEND.LIB,
DBFNTX.LIB, and TERMINAL.LIB) automatically without the
need for you to specify them as part of a LIBRARY command.
These library names automatically supplement any libraries that
you name using the LIBRARY command. If you use the
NODEFLIB command, however, CA-Clipper/Exospace does not
automatically search these library files; therefore, you may need
to specify one or more of them using the LIBRARY command,
depending on your needs.
If you specify more than one LIBRARY command in the same
linker session, either on the CA-Clipper/Exospace command line
or within one or more script files, each <libFile list> is added to
the previous one, causing all libraries in all LIBRARY lists to be
searched.
This example specifies that the application being linked needs
access to three libraries: PWFUNCS.LIB, CLASSY.LIB, and
PWKERNEL.LIB:
LIBRARY PWFUNCS, CLASSY, PWKERNEL
NODEFLIB
Programming and Utilities Guide 11 -25
Linker Command Reference
MAP
Purpose Cause a map to be generated
Syntax MAP [=<mapFile>] [<mapOption list>]
Arguments <mapFile> is the name of the file to generate. If you specify the
file without an extension, .MAP is assumed.
You can optionally specify a drive designator and/or a path
reference for the file. Otherwise, the map file is created in the
current directory.
If you specify the MAP command without a filename, the map
file is given the same name as the resulting .EXE file (see the
OUTPUT command), but with a .MAP extension.
<mapOption list> is a comma-separated list of map options that
determines which reports are written to the specified map file. If
not specified, all possible reports are written. You can specify
any combination of the options shown in the following table:
Option Reports
A Public symbols sorted by address
Public symbols sorted by name
S Segments with assigned addresses
Examples In this example, even though no map filename is explicitly
specified with the MAP command, the map file is generated with
a default name of TEST1.MAP:
EXOSPACE FILE TESTl, TEST2 MAP S,
On the other hand, you could specify the map filename as part of
the MAP option. In this example, the file will be called
MYMAP. MAP:
EXOSPACE FILE TESTl, TEST2 MAP=MYMAP S,
See Also OUTPUT
11-26 CA-Clipper
Linker Command Reference
MODULE...FROM
Purpose
Syntax
Arguments
Description
Examples
Search for the named module in the specified library only
MODULE <moduleName> FROM <libName>
<moduleName> is the name of a module or symbol whose
location you want to specify to the linker.
<libName> is the name of the library in which <moduleName> is
defined. This is not an actual filename (that is, it does not
include a path or extension) but the root portion of a library that
is already known to the linker (via the LIBRARY command or
the fact that the linker knows it by default).
Normally, when CA-Clipper/Exospace encounters a reference to
an unknown module or symbol during the linking process, it
searches default libraries (unless you specify NODEFLIB) and
libraries that you have specified using the LIBRARY command to
resolve the reference. CA-Clipper/Exospace searches the
libraries in certain predefined order (called the link sequence)
and stops as soon as it resolves the reference.
Using the MODULE...FROM command, you can tell
CA-Clipper/Exospace exactly which library contains a certain
module or symbol, thereby eliminating the automatic searching
that it would normally perform. This feature is useful, for
example, if you have the same procedure defined in two
different libraries and want to specify which of two should be
linked.
This example forces the linker to link the OrdEntry module from
MYOLDLIB.LIB, even though it may be defined in other libraries
being linked:
MODULE OrdEntry FROM MYOLDLIB
See Also FILE, LIBRARY, NODEFLIB
Programming and Utilities Guide 11 -27
Linker Command Reference
NODEFLIB
Purpose Do not search default libraries
Syntax NODEFLIB I NODEFAULTLIBRARYSEARCH
Description By default, CA-Clipper/Exospace searches libraries whose
names are embedded in the object modules being linked. With
CA-Clipper-compiled object files, the embedded libraries are
CLIPPER.LIB, DBFNTX.LIB, EXTEND.LIB, and TERMINAL.LIB.
In addition to these embedded libraries, CA-Clipper/Exospace
also includes the EXOSPACE.LIB and LLIBG.LIB libraries. If you
use the NODEFLIB command, CA-Clipper/Exospace ignores
these library files; therefore, you may need to specify one or
more of them using the LIBRARY command, depending on your
needs.
Important! If you specify NODEFLIB, you must explicitly specify the
CA-Clipper/Exospace library, EXOSPACE.LIB, using the LIBRARY
command. EXOSPACE must be the first library in the first LIBRARY
command encountered. Otherwise, CA-Clipper/Exospace will be
unable to successfully link a protected-mode executable.
Notes
Renaming EXOSPACE.LIB: Do not rename the
CA-Clipper/Exospace library, EXOSPACE.LIB.
CA-Clipper/Exospace requires that the library have this
name and will not operate correctly if it is renamed.
Similarly, do not rename the CA-Clipper debugger library,
CLD.LIB. CA-Clipper/Exospace performs special
processing on this library to allow it to operate in protected
mode, so the debugger will not function correctly if the
library is renamed.
Using Graphic Mode Functions: If you use both, make sure
you link LLIBG.LIB before CLIPPER.LIB.
11-28 CA-Clipper
Linker Command Reference
Examples This example shows how to specify selected system-supplied
libraries if you choose the NODEFLIB option. In this case, the
DBFMDX driver is used instead of the default DBFNTX driver,
and the TERMINAL library is not used at all:
NODEFLIB
FILE MYAPP
LIBRARY EXOSPACE, CLIPPER, EXTEND
LIBRARY DBFMDX, MYLIB
OUTPUT
Purpose
Syntax
<exeFile>
Examples
Specify the name of the executable file to be generated
OUTPUT <exeFile>
The name of the executable file (.EXE) to generate. If you do not
specify an OUTPUT file, the name of the first filename (either
script or object) encountered on the CA-Clipper/Exospace
command line is used, but with an .EXE extensionyou cannot
override this default extension.
You can optionally specify a drive designator and/ or a path
reference for the file. Otherwise, the executable file is created in
the current directory.
This example specifies that the executable file be named
MYDBU.EXE. If the OUTPUT command was not specified in
this case, the result would be DBU.EXE, after the name of the
script file:
EXOSPACE @DBU OUTPUT MYDBU
See Also FILE
Programming and Utilities Guide 11 -29
Linker Command Reference
STACK
Purpose
Syntax
Arguments
Description
Examples
Set the stack size of an application in bytes
STACK <sizeBytes>
<sizeBytes> is the number of bytes to allocate in decimal. The
value you specify can be any positive number up to 65,535.
The stack size determines how deep the procedure call stack can
be. In most cases, it is more convenient to use the EXOSPACE
PROCEDURE DEPTH command instead, but the STACK
command provides more accurate control over the size of the
stack.
This example sets the stack size at 8192 bytes:
STACK 8192
See Also EXOSPACE PROCEDURE DEPTH
-30 CA-Clipper
Troubleshooting
Troubleshooting
This section suggests ways to resolve certain problems that can
occur when you execute your CA-Clipper/Exospace application,
such as:
How to determine the cause of an application failure
What to do about memory problems
What to look for if your program terminates abnormally
under DOS Protected-Mode Interface (DPMI)
How to deal with third-party library problems
How to ensure maximum compatibility for your application
under various operating environments
Examine this section for solutions to your problems before you
call Computer Associates Technical Support.
If the Application Does Not Run
If your application does not run on a particular machine or with
other software that uses extended memory, answer these
questions to help determine what the problem is:
1. In what way does the application fail?
Can you load the application at all? If so, what behavior
does the failing program exhibit? Does your application
display any error messages? If so, what message and
register values appear on the screen?
2. Does PMINFO run?
If you cannot run your program at all, try running PMINFO,
supplied with CA-Clipper. If it runs, the problem is not
likely to be a BIOS incompatibility.
Programming and Utilities Guide 11-31
What resident programs are loaded on your system?
You may have a device driver or some other software (like
network software) that is incompatible with
CA-Clipper/Exospace. To determine whether the problem
is caused by a software incompatibility, try running your
application after unloading your network drivers or
removing DEVICE= statements from your CONFIG.SYS. If
the CA-Clipper/Exospace program runs when the other
program is removed, there is a compatibility problem.
CA-Clipper/Exospace follows the DPMI, Virtual Control
Program Interface (VCPI), and Extended Memory (XMS)
protocols. If the product that prevents
CA-Clipper/Exospace from running follows one of these
protocols, call Computer Associates Technical Support. If it
does not, refer to Software Compatibility later in this
chapter.
What kind of a machine are you running on?
If PMINFO does not run on your machine after you have
removed other resident programs, your system or BIOS is
not compatible with CA-Clipper/Exospace.
If you are running on a machine that you think is
AT-compatible, your system BIOS is probably not
compatible with CA-Clipper/Exospace. Run RMINFO to get
the information about your system that you could not get
from PMINFO (RMINFO does everything that PMINFO
does except attempt to switch to protected mode).
How much available memory does your system contain?
If the application fails with the message "not enough
memory/' your system may not have enough memory or the
memory may not be available to CA-Clipper/Exospace. See
Memory Shortage later in this chapter.
Troubleshooting
How Does It Fail?
Protection Fault If your CA-Clipper/Exospace application terminates with a
General Protection Fault (Error 35), look at the selector that
CA-Clipper/Exospace reports as the location of the problem.
The selector is the number printed before the colon. For
example, in the error message below, the fault is reported as
occurring "at 016F:0O22." In this case, the selector is 016F:
Error [35]: General Protection Fault in
MYAPP.EXE at 026F:0022
code=0000 ss=07FF ds=07FF es=0000
ax=0004 bx=0016 cx=0000 dx=0000
sp=7B50 bp=7B56 si=0000 di=0001
Unless your application is running under DPMI (for example, in
a Microsoft Windows DOS box), a selector value less than 200h
indicates an error in the CA-Clipper/Exospace code. Selector
values greater than 200h indicate a problem in the application
codeeither in a third-party library, or other C or Assembler
code. The error message shown above was generated by a
NULL pointer error in a third-party library or other C or
Assembler code.
When you link an application, you can generate a .MAP file
using the MAP command. Unless your application is running
under DPMI, you can find out which module and/ or routine is
at fault by finding the selector number and closest offset in the
map file.
Another way to determine where the problem is occurring is to
use the CA-Clipper debugger to trace up to the point where the
problem occurs.
Not DOS/16M If you get the message "not a DOS/ 16M executable/' your copy
Executable of the application may be corrupted. This indicates that a virus
may exist on your system. Use a virus scanning program to
determine if there is a virus on your system; if there are no
viruses, try relinking the application.
If you encounter this error on any of the CA-Clipper distribution
files, try reinstalling CA-Clipper from the distribution diskettes.
Programming and Utilities Guide 11-33
Troubleshooting
System Hang It can be difficult to determine the cause of a system hang,
because the system halts before you can obtain any significant
information about the problem.
Try running the program on a different machine to determine
whether the problem is hardware-related. If it runs on another
machine, compare the configurations of the two machines to
determine the source of the problem.
If the application does not run on any machine you have, try
loading the program under the CA-Clipper debugger and
looking at the code that executes prior to when the system hangs.
This may give you an indication of the cause or source of the
problem.
If you call us for support, we will ask more questions: What
happens when the program terminates? Is the keyboard
disabled, or does your machine spontaneously reboot? Is there
disk activity? When the system hangs, does Ctrl+Alt+Delete
work to reset it?
When you call us, we may also ask you to try reproducing the
problem in a small test case.
Running PMINFO If PMINFO runs on your machine, you can usually rule out most
hardware or BIOS incompatibilities and conflicts with other
software that uses extended memory. PMINFO is a small,
simple program, so your problem could be one that only occurs
when a program uses a lot of memory or attempts something
fairly complicated.
If PMINFO fails, then you have a hardware or BIOS problem, or
a problem with other software that uses extended memory. If
removing resident software does not remedy the problem, run
RMINFO and send us the following information so we can
resolve the problem:
Output from RMINFO (redirect to a file)
The fact that PMINFO would not run on your machine
Your name, address, phone number
A description of your computer
11-34 CA-Clipper
Troubleshooting
You may also want to call us for help in determining whether
you have a hardware problem, or the dealer or manufacturer of
your machine to see if there is a newer BIOS available to support
protected-mode products. Such a BIOS could enable you to run
CA-Clipper/Exospace on your machine.
AT&T 6300 Plus If you are running your CA-Clipper/Exospace application on an
AT&T 6300 Plus, which runs MS-DOS but is not completely AT-
compatible, use the DOS16M environment variable to specify the
machine type. (Unless VCPI or DPMI is active, this also specifies
the switch mode.)
For an AT&T 6300 Plus, set DOS16M as follows:
SET DOS16M=6
Software Compatibility
Sharing Extended Two CA-Clipper/Exospace applications can share extended
Memory memory without conflict. However, if an
Compatibility Notes CA-Clipper/Exospace application and a protected-mode
application that does not use CA-Clipper/Exospace are
running concurrently, the two applications may have trouble
sharing the extended memory.
The protected-mode DOS extender technology on which
CA-Clipper/Exospace relies is supplied by Rational Systems,
Inc., a leader in protected-mode technology. Many commercial
applications that run in protected mode rely on the Rational
Systems technology, including applications from Lotus, IBM,
Quarterdeck, Borland, Symantec, and Watcom. Such
applications should successfully coexist with
CA-Clipper/Exospace applications.
However, when running other protected-mode applications
alongside CA-Clipper/Exospace applications, it is possible that
the first CA-Clipper/Exospace application which starts up may
reserve all available extended memory, unless it is running
under a DPMI host, a VCPI host, or an XMS manager.
Programming and Utilities Guide 11 - 35
Troubleshooting
Without a memory manager, if you try to start up a
protected-mode application that was not built with
CA-Clipper/Exospace after your CA-Clipper/Exospace
program, the non-CA-Clipper/Exospace application will not
find any extended memory available.
There are several ways to avoid this problem:
Use a memory manager whose protocol both programs
adhere to.
CA-Clipper/Exospace follows the DPMI, VCPI, and XMS
protocols. If the other program also follows one of these
protocols, the memory manager will ensure that the
programs properly share memory.
Start the non-CA-Clipper/Exospace application first.
If the non-CA-Clipper/Exospace, protected-mode
application reserves only the memory that it needs, the
CA-Clipper/Exospace program uses extended memory that
the first does not reserve.
Use the DOS16M environment variable to limit the amount
of memory that the CA-Clipper/Exospace application can
use.
For example, to limit the CA-Clipper/Exospace application
to 1 MB, use this setting:
SET D0S16M= :1M
Use the DOS16M environment variable to set the range of
memory that CA-Clipper/Exospace uses.
11-36 CA-Clipper
Troubleshooting
If you can specify a range of memory for the non-
CA-Clipper/Exospace application, you may be able to
establish a private range for each application so that they do
not conflict. The DOS16M environment variable allows you
to specify a range for the CA-Clipper/Exospace application.
For example, if you can make your non-CA-Clipper/Exospace
application utilize addresses from 1 MB to 2 MB, you can
specify the memory from 2 MB to 3 MB for
CA-Clipper/Exospace. To specify this range of memory, use
one of these settings in your DOS16M environment variable:
SET D0S16M= @2M - 3M
SET D0S16M= :1 (22M
If setting a range in the DOS16M environment variable does
not solve the problem, remove the setting.
A20 Problems If the fifth digit of the address displayed in the GPF error
message, when your machine abnormally terminates, is an odd
number (for example, from 0x10000 to OxlFFFF, or from 0x30000
to 0x3FFFF), you may be running software that requires rigorous
management of the A20 line. Try setting the A20 option in the
DOS16M environment variable:
SET DOS16M= A2 0
Programming and Utilities Guide 11 -37
Troubleshooting
Memory Shortage
If you encounter a "not enough memory" error when you
attempt to execute your application, run PMINFO to determine
how much memory is available for CA-Clipper/Exospace
applications.
Extended Memory Not Available
CA-Clipper/Exospace uses extended memory, not expanded
memory. If you can configure your memory either way, and you
are not running under an expanded memory manager, be sure to
configure the memory as extended memory.
If you are using an expanded memory manager that follows the
VCPI protocol (such as EMM386, QEMM, or 386MAX), your
CA-Clipper/Exospace application allocates its memory from the
VCPI host (unless you also have an XMS manager). Therefore
you do not have to configure it as extended memory.
If you have a VCPI host and an XMS manager (such as
HIMEM.SYS), CA-Clipper/Exospace allocates memory from
both the VCPI pool and the XMS pool.
If you have another program that uses extended memory, see
Software Compatibility earlier in this chapter.
Using the High Memory Area
If you are running CA-Clipper/Exospace on an older machine
(manufactured before 1989) and PMINFO reports less memory
than your hardware documentation specifies, your manufacturer
may be counting extra memory as extended memory. The High
Memory Area (HMA) is the area below 1 MB but above the
640 KB conventionally used by DOS.
For example, an AST machine may be documented to have 2 MB
of extended memory, but PMINFO reports only about 1.7 MB
because AST utilizes HMA. Some manufacturer-specific RAM
drives also use the HMA.
11-38 CA-Clipper
Troubleshooting
CA-Clipper/Exospace automatically utilizes this memory on a
Compaq 386 machine, but it does not recognize it on other
machines. You can set the DOS16M environment variable to test
the memory between 640 KB and 1 MB and use whatever it finds
that is not read-only memory. To try this, use the + option in
your DOS16M environment variable setting:
SET DOS16M= +
If implementing this setting does not solve the problem or makes
it worse, remove the setting and reboot your machine.
Bad Memory
If your system is configured with adequate extended memory,
and you still encounter a "not enough memory" error, some of
your configured memory may be bad. Another indication of bad
memory is when your program consistently terminates at the
same address.
A simple way to check for bad memory is to set the memory
range at different memory locations and see if your application
still does not run. For example, if you have 4 MB of memory on
your machine, and your application takes less than 2 MB, you
could try the following setting:
SET D0S16M= @2M
With this setting, CA-Clipper/Exospace starts loading the
executable at 2 MB, leaving extended memory below that
location free. If the application runs with this setting, some
portion of the memory below 2 MB is bad.
Programming and Utilities Guide 11 -39
Troubleshooting
Problems When Running Under DPMI
If you have a program that runs well under DOS but abnormally
terminates when it runs under a DPMI host, such as Windows
3.1 in enhanced mode or a Virtual DOS Machine under OS/ 2 2.0,
check for the following problems:
How much memory does your application require?
Ensure that enough extended memory is available from the
DPMI host.
Does your program shell out to another program?
In the DPMI 0.9 specification (which enhanced-mode
Windows 3.x follows), only one protected-mode application
can run on a virtual machine at a time. That means that you
cannot run two protected-mode programs in the same DOS
box under Windows 3.1 in enhanced mode.
Modify your program so that it does not shell to a
protected-mode program. DPMI hosts that follow the 1.0
specification allow more than one protected-mode
application to run. Some 0.9 DPMI hosts have extensions
that allow two protected-mode applications to run on the
same virtual machine, but it is difficult to detect this
capability.
11-40 CA-Clipper
Troubleshooting
Problems In Third-Party Libraries
Before linking your CA-Clipper application with
CA-Clipper/Exospace, you need to ensure that any third-party
libraries you are using are compatible with
CA-Clipper/Exospace.
CA-Clipper/Exospace is compatible with most third-party
libraries for CA-Clipper because most of them are general
purpose function libraries that consist mostly of CA-Clipper
code. However, incompatibilities will arise if a third-party
library performs operations that are not valid in protected mode.
Typically, only libraries that perform very low-level or
hardware-dependent operations present problems.
If you use third-party libraries in your program, you may not
have access to the source code for the library. What if there is a
protected-mode violation in the library? Here are some
solutions:
Seek assistance from the library vendor. Problems are
usually easy to correct and rarely require maintenance of a
distinct version for protected mode.
If the violation is in a small module, you may be able to write
a replacement for that module. A good example of this is the
CA-Clipper/Exospace library, EXOSPACE.LIB, which
includes replacement modules for violations in CA-Clipper
and the Microsoft C 8.0 runtime libraries. Remember that if
you redefine a module, you may need to include a
MODULE...FROM command to ensure that your version of
the module is linked.
Execute the library in real mode. You can either link the
library as a separate program and communicate with
interrupts, or you can use other special functions from the
CA-Clipper/Exospace library for managing memory and
performing inter-mode calls.
Programming and Utilities Guide 11 -41
Troubleshooting
Environment Compatibility Issues
This section provides a detailed discussion of possible
environment-related compatibility issues, specifically in the
areas of:
PC/ AT compatibility
Extended memory
DOS versions
PC/AT Compatibility
CA-Clipper/Exospace works on all IBM PC/AT-compatible
computers. There are, however, some machines that claim AT
compatibility, but fail in certain important respectsan 80286
CPU does not make a machine compatible. The BIOS code must
also be compatible.
Because the 80286 does not have a direct way to switch from
protected mode to real mode, CA-Clipper/Exospace forces the
switch by requesting a reset (much like power on or rebooting).
When it receives the reset, your ROM BIOS startup code must be
able to distinguish a restart from a power up, in order to return
to the CA-Clipper/Exospace kernel.
The 80386 and 80486 processors have a direct way to switch from
protected mode to real mode, If you have an 80386 or 80486, you
will not encounter this problem.
CA-Clipper/Exospace will run on any PC that:
1. Has an 80286, 80386, or 80486 CPU.
2. Can run MS-DOS or compatible operating system, Version
3.0 or later.
3. Supports IBM-PC/ AT BIOS Interrupt 15h function 88h (get
extended memory size).
11-42 CA-Clipper
Troubleshooting
4. Is compatible with the IBM PC/ AT in these respects:
CMOS RAM (for saving time/date, configuration data,
and the restart code) accessible via I / O ports 70h and
71h
Intel 8259-compatible Programmable Interrupt
Controller, accessible via I / O ports 20h and 21h
(additional controllers may be cascaded to the first)
Intel 8042 auxiliary processor, with control port at I / O
60h, and status port at I / O address 64h
"AT-compatible" ROM BIOS code that supports some
form of restarting
Extended Memory
The CA-Clipper/Exospace program, EXOSPACE.EXE, as well as
applications linked with CA-Clipper/Exospace, require
extended memory while running. Extended memory is memory
addressed by the CPU above 1 MB.
CA-Clipper/Exospace does not work with EMS, as defined by
the Lotus/Intel/Microsoft bank-switching scheme, although it
can use memory managed by products that use the 386 VCPI
standard, as described below.
In its default configuration, the CA-Clipper/Exospace loader
utilizes about 90 KB, 18 KB of which is in low memory. Under a
VCPI host, the VCPI page tables are also stored in low memory,
adding about 15 KB to the low memory footprint. Under DOS
DPMI, the stack is also locked in low memory. Under some
circumstances, you can reduce the amount of memory that
CA-Clipper/Exospace requires.
In most cases, no special action needs to be taken to make
extended memory available to CA-Clipper/Exospace. However,
to ensure that CA-Clipper/Exospace and applications linked
with CA-Clipper/Exospace are running optimally, you may
wish to ensure that enough extended memory is available.
Programming and Utilities Guide 11 -43
Troubleshooting
If you are running MS-DOS Version 5 or later, you can execute
the MEM command to find out how much conventional and
extended memory is available.
Two items listed by the MS-DOS MEM command are important
to CA-Clipper/Exospace: "available contiguous extended
memory" and "available XMS memory." Depending on your
machine's configuration, one of these items may be missing or its
value may be zero, but as long as one of the two items has a
value of 1 MB or greater, you should be able to run
CA-Clipper/Exospace and CA-Clipper/Exospace applications
successfully.
If neither of these items are listed when you execute MEM, or
their values are both zero or less than 1 MB, you may need to
change the machine's configuration in some way, perhaps by
installing more extended memory or by reducing the amount of
memory allocated to any other resources that utilize XMS.
In general, the manner in which a machine is configured via
CONFIG.SYS should not be of concern, as long as enough
extended memory is available. Software drivers for extended
and expanded memory are described in the following section.
Extended Memory CA-Clipper/Exospace works with the following protocols that
Protocols use extended memory:
DOS Protected-Mode Interface (DPMI)
Virtual Control Program Interface (VCPI)
Extended Memory Standard (XMS)
11-44 CA-Clipper
Troubleshooting
The following table shows examples of products that use these
protocols and lists the versions that CA-Clipper/Exospace works
with:
Protocol Products Versions
DPMI Microsoft Windows, 386
Enhanced mode
3.0 and later
OS/ 2 Virtual DOS Machine 2.0 and later
VCPI QEMM 4.1 and later
EMM386 MS-DOS 5 or
MS-Windows 3.1
and later
386MAX 4.01, 4.02, 4.06
and later
XMS HIMEM.SYS 2.10 and later
When your CA-Clipper/Exospace application starts up,
CA-Clipper/Exospace searches the environment for memory
managers, in the order listed below. In most cases,
CA-Clipper/Exospace uses the first memory manager that it
finds:
1. A previously-loaded CA-Clipper/Exospace program with a
non-private memory pool
If it finds a loaded CA-Clipper/Exospace application, the
application uses the same memory pool as the first
application. (You can create CA-Clipper/Exospace
programs that use private memory; this private memory will
not be available to subsequently loaded
CA-Clipper/Exospace applications.)
If a previous loaded CA-Clipper/Exospace application is not
found, it continues searching.
2. A DPMI host
If CA-Clipper/Exospace finds a DPMI host, it follows the
DPMI protocol. The DPMI host manages memory.
If it does not find a DPMI host, it continues searching.
Programming and Utilities Guide 11 -45
Troubleshooting
3. A VCPI host
If CA-Clipper/Exospace finds a VCPI host, it follows the
VCPI protocol. It also searches for an XMS driver.
4. An XMS driver
If CA-Clipper/Exospace finds an XMS driver, it follows the
XMS protocol to allocate memory from the XMS pool. If
both a VCPI host and an XMS driver are found, it allocates
memory from the XMS pool and from the VCPI pool.
With VCPI only, the VCPI protocol is followed. With XMS
only, the XMS protocol for allocating memory is followed.
If CA-Clipper/Exospace does not find any memory managers
that use one of these protocols, it uses BIOS Interrupt 15h,
function 88h on ATs and compatibles to determine how much
memory is available to it. On other non-AT-compatible
machines, your users must use the DOS16M environment
variable to specify the exact extended memory range.
Except under VCPI and DPMI, CA-Clipper/Exospace allocates
all available memory, unless you restrict the amount of memory
your program can utilize.
Device drivers that allocate their memory from a DPMI, VCPI, or
XMS pool pose no problems for CA-Clipper/Exospace. In
addition, CA-Clipper/Exospace works with the following device
drivers, even when they do not allocate memory from a standard
memory manager:
Devi ce Driver Versions
RAMDRIVE. SYS 2.0 and later
SM ARTDRIVE. SYS 2.0 and later
VDISK.SYS All IBM versions
11-46 CA-Clipper
Troubleshooting
Other application programs, device drivers, or TSRs (like disk
caches) that do not use DPMI, VCPI, XMS, or Interrupt 15h,
function 88 for managing extended memory will not work with
CA-Clipper/Exospace programs if they start before
CA-Clipper/Exospace.
CA-Clipper/Exospace applications will work under
environments such as Windows (including Windows 3.0 or later
in enhanced mode), Carousel, DoubleDOS, DESQview, and
others.
DOS Versions
This section describes CA-Clipper/Exospace compatibility issues
with specific versions of DOS.
DOS 3.x to 4.x CA-Clipper/Exospace runs with DOS Version 4.0, but it does not
work with XMAEM.SYS, which supports no extended memory
protocol.
DOS 5.0 and 6.0 CA-Clipper/Exospace runs under DOS Version 5.0 and 6.0.
These DOS versions allow you to put most of the DOS code in
the high memory area (HMA), the 64 KB above 1 MB, saving
about 50 KB of conventional memory. They also allow you to
put TSRs and device drivers in the upper memory area, between
640 KB and 1 MB, with the LOADHIGH and DEVICEHIGH
commands.
To use the features offered in DOS 5.0 or 6.0, however, you must
also use a memory manager. These DOS versions come with
EMM386, which is a VCPI host, and with HIMEM.SYS, an XMS
memory manager upon which EMM386 depends. You can use
QEMM or 386MAX instead of EMM386.
CA-Clipper/Exospace programs run well with DOS=HIGH,
because they do not use memory in the HMA. In fact,
management of the A20 line works better with HIMEM.SYS
when you set DOS=HIGH.
Programming and Utilities Guide 11 -47
Troubleshooting
To use the LOADHIGH command with EMM386, set the RAM
switch to make it an "upper memory block provider." To use
the DEVICEHIGH command, set DOS=UMB in your
CONFIG.SYS.
For more information about running CA-Clipper/Exospace
programs in environments that have memory managers, see
Extended Memory earlier in this chapter.
DOS 5.0 Task Switcher If you use EMM386 and HIMEM.SYS, you should be able to run
multiple CA-Clipper/Exospace applications under the DOS 5
task switcher, DOSSHELL, without any problems.
When you use other memory managers (like QEMM or
386MAX), the DOS 5 task switcher takes all the XMS memory,
leaving none for the memory manager. To avoid this problem,
set the options that reserve EMS memory for the memory
manager:
With QEMM, set the EMB parameter to indicate the
maximum amount of XMS memory that will be available to
the task switcher
With 386MAX, set the EMS or the EXT option to indicate the
amount of EMS memory that the memory manager will
control
This table summarizes the requirements for running
CA-Clipper/Exospace programs with the task switcher:
Memory Manager Requirement for Success
386MAX Use EMS or EXT parameter
EMM386 + HIMEM Defaults should work
QEMM Use EMB parameter
11-48 CA-Clipper
Troubleshooting
OS/2 Virtual DOS CA-Clipper/Exospace programs can run in a Virtual DOS
Machines Machine within OS/ 2, Version 2.0 or later; this environment is
a DPMI host. Users may need to set one or both of the
following parameters for the Virtual DOS Machine:
DPMI_MEMORYJLIMIT
This is set to 2 MB by default. If your program needs more
than 2 MB, have your user specify a larger limit.
HW_TIMER
In order to get an accurate reading for PMINFO, turn the
timer ON.
Other parameters may affect your program behavior; this has
more to do with the way OS/ 2 emulates DOS than it does with
DOS extension.
To access these parameters, follow this procedure:
1. From the System/Command Prompt window, select the icon
for the Virtual DOS Machine.
2. Bring up the menu (Shift+FlO).
3. Select Open >Settings from the menu.
4. When the settings box opens, select Session from the tabbed
options at the right.
5. Select the DOS settings button. The list of parameters will
appear.
For information about these parameters, please refer to your
OS/ 2 documentation.
Programming and Utilities Guide 11 -49
Chapter 12
CA-Clipper Real Mode Linker
BLINKER.EXE
In This Chapter
Welcome to Blinker, the real mode linker for CA-Clipper. This
chapter provides all the information you need to link your
applications with Blinker, and explains the benefits of doing so.
The following topics are discussed:
Overview of Blinker
Upgrade offer
Blinker command reference
Blinker function reference
Programming and Utilities Guide 12-1
Overview of Blinker
Overview of Blinker
CA-Clipper 5.3 contains a limited version of the full Blinker
product produced by Blinkmc. This real mode CA-Clipper 5.3
version of Blinker features:
High-Speed Unking
Dynamic Overlaying
Cachi ng of Program
Overlays
Compression of the
Symbol Table
Support for the
Paging System
Support for "burned
in" CLIPPER
Environment
Variables
High-speed linking of real mode CA-Clipper 5.3 programs.
Dynamic overlaying of CA-Clipper, C/ C++ and Assembler
code within real mode CA-Clipper 5.3 programs to overcome
the 640KB memory limit. Dynamic overlaying is the process of
breaking a program into small pieces and only loading one
piece into memory at a time, instead of keeping the entire
program in memory all the time. Once the programmer has
specified which part(s) of the program to overlay, Blinker
automatically manages the overlays at runtime to make the best
use of available real mode memory.
Caching of program overlays to EMS / XMS to optimize runtime
performance of the overlaid .EXE, plus the utilization of UMBs
and the EMS pageframes to execute overlays in the real mode
memory above 640KB.
Compression of the CA-Clipper symbol table to reduce
memory requirements and the size of the runtime .EXE.
Support for the CA-Clipper paging system to optimize memory
usage and improve runtime performance.
Support for "burned in" CLIPPER environment variables in the
.EXE for ease of configuration and distribution. Once a
CLIPPER environment variable has been "burned" into the
.EXE, it cannot be inadvertently overridden by a change of the
CLIPPER environment variable on the runtime machine.
12-2 CA-Clipper
Upgrade Offer
Upgrade Offer
Blinkmc is making an exclusive offer to CA-Clipper 5.3
customers to upgrade to the full version of Blinker. Please see
the file entitled BLINKER.TXT in the directory in which
CA-Clipper is installed for details and pricing information.
The full version of Blinker is the only product that features
incremental linking of both real and protected mode CA-Clipper
programs. Incremental linking substantially reduces link times
by requiring that only the parts of a program which have
changed be relinked.
Blinker also includes a royalty-free DOS extender which can
create dual mode programs. This unique dual mode feature
allows the creation of a single program which will automatically
run in either real or protected mode, depending on the
configuration of the runtime machine, on any processor from the
8086 to the Pentium.
Other reasons to upgrade include the following:
Linking of Windows and OS/ 2 programs and DLLs.
Support for C/ C++, FORTRAN, BASIC, Assembler and
earlier versions of CA-Clipper.
An integrated swap package to swap out the currently
executing program to EMS/ XMS or disk and run other large
programs from within the main program.
Full Microsoft CodeView debugger support, creation of
demonstration versions, a serialization feature and
comprehensive technical documentation.
Programming and Utilities Guide 12-3
Blinker Command Reference
Blinker Command Reference
Script file(s) are specified on the command line and default to an
extension of .LNK. They may be nested, and more than one may
be used on the command line, e.g.,
BLINKER Defaults Other LIB Mylib VERBOSE.
This command line instructs Blinker to read the script file
DEFAULTS.LNK followed by the script file OTHER.LNK.
It also instructs Blinker to use the library MYLIB.LIB and to
display a VERBOSE listing of the .OBJ files being processed. The
full names of the commands, or any unique abbreviation of the
words which comprise the commands, may be used although it
is recommended that at least three letters be used for clarity. For
example, the command BLINKER OVERLAY OPSIZE 40 can be
abbreviated to BLI OVE OPS 40.
Most Blinker commands may be specified in any order, at any
point in the link script file. Typically the first FILE statement
should specify the .OBJ containing the main program procedure.
# (comment)
Purpose
Syntax
Description
Examples
Indicate text as a script file comment
#. . .
Any line in the script file beginning with the character # is
treated as a comment and is ignored by Blinker. If the #
character occurs within a line, the rest of the line is ignored.
This example indicates the following text as a script file
comment:
# To link or not to link, that is the question.
12-4 CA-Clipper
Blinker Command Reference
/ / (comment)
Purpose
Syntax
Description
Examples
Indicate text as a script file comment
/ / . . .
Any line in the script file beginning with the characters / / is
treated as a comment and is ignored by Blinker. If the / /
characters occur within a line, the rest of the line is ignored.
This example indicates the following text as a script file
comment:
// The main file
@ (nested script)
Purpose Specify the name of a script file
Syntax @<scriptname>
Arguments <scriptname> is the name of the specified script file.
Description Blinker supports nested script files of any size to a depth of 5
levels. The processing of nested script files is similar to a
program function call. When Blinker encounters a nested script
command, the current script file is suspended, the second script
is processed, and then Blinker returns to the first script and
resumes processing. When searching for a script, Blinker first
looks in the current directory, and then in the path specified in
the LIB environment variable. This allows frequently used
scripts which are rarely modified, (such as scripts for overlaying
a particular library), to be stored in a common directory for
convenience.
Examples This example illustrates the use of @ (nested script):
# Process the link script 'Myscript' here
@Myscript
Programming and Utilities Guide 12-5
Blinker Command Reference
BEGINAREA
Purpose Specify the start of a dynamic overlay area
Syntax BEGINAREA
Description The BEGINAREA command is used to specify to the linker the
start of an overlay area in the output file. Each BEGINAREA
should have a corresponding ENDAREA to indicate the end of
the overlay area.
With static overlays, BEGINAREAs, and therefore overlay areas,
may be nested within one another as long as there is a
corresponding ENDAREA for each BEGINAREA. This allows
the developer to create a structure of overlays within an area to
use the minimum amount of memory for the maximum number
of overlay routines.
With Blinker dynamic overlays, as opposed to static overlays, the
mutual dependency of each overlay procedure or file is
unimportant. Also, the multiple nested overlay areas associated
with static overlays are no longer necessary although multiple
overlay areas may be helpful in ordering the included libraries.
The BEGINAREA and ENDAREA commands are simply treated
as markers to the beginning and end of code which is to be
overlaid.
For most compilers other than CA-Clipper the .OBJ files listed
between a BEGINAREA and ENDAREA are managed at runtime
on a segment basis, i.e., the whole CODE segment for each .OBJ
is loaded into memory whenever any function or procedure
within that .OBJ file is called. The CA-Clipper 5.3 dynamic
paging system automatically breaks procedures down into I K
pages for improved execution speed., so this is not a concern for
CA-Clipper code.
See Also ENDAREA
12-6 CA-Clipper
Blinker Command Reference
BLINKER CACHE EMS
Purpose
Syntax
Arguments
Description
Examples
See Also
Specify amount of EMS to be used for overlay caching
BLINKER CACHE EMS <nuMax[%]> [, <nuMinLcavcl%]>]
<nuMax[%]> is the maximum number of KB or percentage
amount of the total available EMS to be allocated to the overlay
cache.
<nuMinLeave[%]> is the minimum number of KB or percentage
amount of the total available EMS to be left for program use.
The default for BLINKER CACHE EMS is 100 for <nuMax[%]>.
This command specifies the amount of EMS (LIM version 4.0
and higher) memory to be used for the overlay cache.
Two numeric parameters are used to specify the amount of EMS
memory to be allocated and the amount to be left for program
use. Both parameters may be specified as either a number of KB,
or as a percentage of the total available EMS. The second
parameter always overrides the first. For example, if the first
parameter calls for 256KB and the second requires 50% of EMS
to be left free, then half of EMS will be left free and the cache will
fit itself into the remaining memory.
Blinker will never allocate a cache that is larger than the total
size of all the overlays contained within the program.
This example defines the maximum size of the EMS cache as
being 50% of available EMS while leaving a minimum of at least
1024KB available for the program:
# use a maximum of 50% of available EMS,
# but leave at least 1024KB available
BLINKER CACHE EMS 50%, 1024
BLINKER CACHE XMS, BLINKER ENVIRONMENT NAME
Programming and Utilities Guide 12-7
Blinker Command Reference
BLINKER CACHE XMS
Purpose
Syntax
Arguments
Description
Examples
See Also
Specify amount of XMS to be used for overlay caching
BLINKER CACHE XMS <nuMax[%]> [, <nuMinleave[%]>]
<nuMax[%]> is the maximum number of KB or percentage
amount of the total available XMS to be allocated to the overlay
cache.
<nuMinLeave[%]> is the minimum number of KB or percentage
amount of the total available XMS to be left for program use.
The default for BLINKER CACHE XMS is 100 for <nuMax[%]>.
This command specifies the amount of XMS (version 2.0 and
higher) memory to be used for the overlay cache.
Two numeric parameters are used to specify the amount of XMS
memory to be allocated and the amount to be left for program
use. Both parameters may be specified as either a number of KB,
or as a percentage of the total available XMS. The second
parameter always overrides the first. For example, if the first
parameter calls for 256K and the second requires 50% of XMS to
be left free, then half of XMS will be left free and the cache will
fit itself into the remaining memory.
Blinker will never allocate a cache that is larger than the total
size of all the overlays contained within the program.
This example defines the maximum size of the XMS cache as
being 50% of available XMS while leaving a minimum of at least
1024KB available for the program:
# use a maximum of 50% of available XMS,
# but leave at least 1024KB available
# BLINKER CACHE XMS 50%, 1024
This example defines the maximum size of the XMS cache as
being 512KB while leaving a minimum of 25% of the available
XMS memory for the program:
# use a maximum of 512KB XMS,
# but leave at least 25% of the total free
BLINKER CACHE XMS 512, 25%
BLINKER CACHE EMS, BLINKER ENVIRONMENT NAME
12-8 CA-Clipper
Blinker Command Reference
BUNKER CLIPPER PAGE
Purpose Enable/Disable automatic CA-Clipper 5.3 code paging
Syntax BLINKER CLIPPER PAGE ON I OFF
Description This command can be used to disable the CA-Clipper 5.3
dynamic paging system for CA-Clipper code. The only reason
for ever wishing to do this is if a CA-Clipper 5.3 program with
no overlays is required, for example, to create an installation
program.
BLINKER ENVIRONMENT CLIPPER
Purpose Change the name of the CA-Clipper environment variable
Syntax BLINKER ENVIRONMENT CLIPPER <cName>
Arguments <cName> is the name of the CA-Clipper environment variable.
Description This command allows the developer to change the name of the
CLIPPER environment variable from the default setting of
"CLIPPER" to any string of up to 16 characters, and thus avoid
the remote site settings for the CLIPPER environment variable.
Used in conjunction with the BLINKER ENVIRONMENT
OVERRIDE command, this allows the settings burnt in with the
BLINKER EXECUTABLE CLIPPER command to be overwritten
at runtime by this newly created variable. The choice of a
unique name avoids any conflict with previous settings for the
CLIPPER environment variable.
For example, if a script file contains the following commands:
BLINKER EXECUTABLE CLIPPER F31; X100
BLINKER ENVIRONMENT OVERRIDE
BLINKER ENVIRONMENT CLIPPER ACCSYS
Programming and Utilities Guide 12-9
Blinker Command Reference
Even though the following statement may already have been set
from DOS:
SET CLIPPER=F21
This CLIPPER environment variable will be ignored by the
application, and the BLINKER EXECUTABLE CLIPPER setting
can be overridden by the following DOS command:
SET ACCSYS=F99
Examples This example illustrates the use of BLINKER ENVIRONMENT
CLIPPER:
# Change the name of CLIPPER variable to Newclip
BLINKER ENVIRONMENT CLIPPER Newclip
See Also BLINKER ENVIRONMENT NAME, BLINKER ENVIRONMENT
OVERRIDE, BLINKER EXECUTABLE CLIPPER
BLINKER ENVIRONMENT NAME
Purpose
Syntax
Arguments
Description
Specify the name of the environment variable for Blinker
runtime options
BLINKER ENVIRONMENT NAME <cName>
<cName> is the name of the environment variable for Blinker run
time options.
By default, if the argument is not specified, the default setting is
BLINKER. This command is used to change the name of the
BLINKER environment variable.
At program runtime the Blinker overlay manager checks the
DOS environment for the BLINKER environment variable, and if
this is present then the variable is examined for certain runtime
parameters.
For a listing of the BLINKER environment variable's valid
parameters, see the "Runtime Environment" chapter in the
Programming and Utilities Guide.
12-10 CA-Clipper
Blinker Command Reference
Examples This example illustrates the use of BLINKER ENVIRONMENT
NAME:
# Rename the Blinker variable
BLINKER ENVIRONMENT NAME TESTAPP
Following linking with the above command, the overlay
manager will check the environment for the TESTAPP variable.
Use the following command at the DOS prompt to alter the
OPSIZE at program runtime without having to relink.:
SET TESTAPP=/OO3 0
BLINKER ENVIRONMENT OVERRIDE
Purpose
Syntax
Description
See Also
Specify that environment settings may override defaults
BLINKER ENVIRONMENT OVERRIDE
As a default, the variables set using the BLINKER EXECUTABLE
CLIPPER command will not be overridden at application
runtime. This allows multiple applications with different
requirements to run on the same machine without changing the
CLIPPER environment settings.
This command is used to tell Blinker to allow the CA-Clipper
environment variables set using the BLINKER EXECUTABLE
CLIPPER command to be overridden at application run time by
the settings of the CLIPPER environment variable. When doing
this you may want to consider renaming your CLIPPER
environment variable with the command BLINKER
ENVIRONMENT CLIPPER.
BLINKER ENVIRONMENT CLIPPER, BLINKER EXECUTABLE
CLIPPER
Programming and Utilities Guide 12-11
Blinker Command Reference
BLINKER EXECUTABLE CLIPPER
Purpose
Syntax
Arguments
Description
Specify default CLIPPER environment settings
BLINKER EXECUTABLE CLIPPER <cEnvironmentstring>
<cEnvironmentstring> is the default CLIPPER environment
settings.
This command is used to burn default values for the CA-Clipper
runtime environment variables into the executable file. Those
settings set using the BLINKER EXECUTABLE CLIPPER
command take precedence over those set with the SET CLIPPER
command. Parameters not specified with the BLINKER
EXECUTABLE CLIPPER command will retain values originally
assigned by the SET CLIPPER command. However, if you want
the values in the SET CLIPPER command to take precedence, use
the command BLINKER ENVIRONMENT OVERRIDE.
The maximum string length that can be burned into a 5.3
application is 128 bytes, and Blinker will ignore all but the LAST
environment burn-in command encountered, so all parameters
that are to be burned in should be specified in a single BLINKER
EXECUTABLE CLIPPER command.
The burned-in environment values are not returned by the
function GETENVQ.
12-12 CA-Clipper
Blinker Command Reference
The runtime parameters listed here are applicable to CA-Clipper
5.3. See the "Runtime Environment" chapter of the Programming
and Utilities Guide for a complete list of these parameters, correct
syntax and default values.
Runtime Parameters Meani ng
E:nnnn Expanded Memory in KB
F.nnn Number of files
X:nn EXclude memory in KB
BADCACHE Protect the EMS pageframe
CGACURS Disable EGA cursor
DYNF:nn Number of handles for
dynamic paging
NOIDLE Disable background garbage
collection
SWAPKinnnn Size of disk swap file
SWAPPATH:'path' Path for swap file
TEMPP : path' Path for temporary files
CA-Clipper 5.3 environment settings can always be overridden
(regardless of the BLINKER ENVIRONMENT OVERRIDE
setting) on the application command line, using the command
line switch comment ( / / ) as in:
MYAPP //SWAPPATH:'D:\'
This would cause CA-Clipper to create the VMM swap file in the
root of drive D, Remember that for the application to be able to
use 41 file handles, corresponding values have to be set in the
CONFIG.SYS, and, if necessary, in the appropriate network
configuration.
Examples This example illustrates the use of BLINKER EXECUTABLE
CLIPPER:
BLINKER EXECUTABLE CLIPPER F3 5
See Also BLINKER ENVIRONMENT CLIPPER, BLINKER
ENVIRONMENT OVERRIDE
Programming and Utilities Guide 12-13
Blinker Command Reference
BUNKER EXECUTABLE NODELETE
Purpose Create .EXE regardless of unresolved externals
Syntax BLINKER EXECUTABLE NODELETE
Description By default, Blinker will not create an .EXE if errors occur. This
command allows you to override that behavior, although the
resulting .EXE is not guaranteed to operate correctly. This can be
useful during the development cycle, when not all routines have
been defined.
Note: At runtime the program will fail if an unresolved external
is called.
BLINKER LINK EMS
Purpose
Syntax
Description
Examples
Specify link-time EMS memory use
BLINKER LINK EMS ON I OFF
By default, BLINKER LINK EMS is ON. This command is used
to control whether or not EMS memory is used at link time by
the virtual memory system within Blinker. There is usually no
reason to use this command unless a conflict with some other
software is suspected. This command also sets BLINKER LINK
PAGEFRAME OFF.
This example disables EMS due to a conflict with a TSR:
# disable EMS due to conflict with a TSR
BLINKER LINK EMS OFF
See Also BLINKER LINK XMS
12-14 CA-Clipper
Blinker Command Reference
BLINKER LINK PAGEFRAME
Purpose
Syntax
Description
Examples
Specify link time pageframe use
BLINKER LINK PAGEFRAME ON I OFF
By default, BLINKER LINK PAGEFRAME is ON. This
command is used to control the use of the EMS pageframe by
Blinker at link time by the virtual memory system within Blinker.
There is usually no reason to use this command unless a conflict
with some other software is suspected.
This example disables the pageframe due to a conflict with a disk
cache:
# disable pageframe due to conflict
# with a disk cache
BLINKER LINK PAGEFRAME OFF
See Also BLINKER LINK EMS
BLINKER LINK XMS
Purpose
Syntax
Description
Examples
Specify link-time XMS memory use
BLINKER LINK XMS ON I OFF
By default, BLINKER LINK XMS is ON. This command is used
to control whether or not XMS memory is used at link time by
the virtual memory system within Blinker. There is usually no
reason to use this command unless a conflict with some other
software is suspected.
This example disables XMS use:
# disable XMS use
BLINKER LINK XMS OFF
See Also BLINKER LINK EMS
Programming and Utilities Guide 12-15
Blinker Command Reference
BLINKER MESSAGE DUPLICATES
Purpose Enable warnings for duplicate modules within libraries
Syntax BLINKER MESSAGE DUPLICATES
Description By default, BLINKER MESSAGE DUPLICATES is disabled. This
command causes Blinker to generate the 1004 link-time warning
message for all duplicate symbols encountered at link time. This
command can be a very useful debugging tool for identifying
duplicate modules among the files and libraries used in linking a
program. The first module listed in the Blinker message 1004 is
the module which is actually linked. The second module in the
1004 message is the duplicate, and is ignored unless overridden
with the MODULE FROM command.
The following modules (and included symbols) are processed at
link time and listed in the first half of the VERBOSE output. Each
of these symbols will be listed in the generated 1004 messages if
another processed symbol has the same name.
All modules specified in a FILE command.
Those modules extracted from a library to resolve external
references.
All modules within a SEARCHed library.
Note: There may be numerous duplicated modules/symbols in
the included libraries which are not reported when BLINKER
MESSAGE DUPLICATES is used, since one or both of the
modules are not processed.
12-16 CA-Clipper
Blinker Command Reference
To obtain a list of all duplicated modules relevant to your
program by using this command in conjunction with the
VERBOSE command:
List all possible duplicates: The first half of the VERBOSE
output will identify all modules processed during linking.
The duplicates among these modules will be reported by the
BLINKER MESSAGE DUPLICATES command. Since you
can force all modules within a library to be processed by
SEARCHing that library, SEARCHing all included libraries
will cause all modules within the program to be processed,
and hence cause all duplicates to be listed.
Linking with all these SEARCHes is only intended to
produce the desired duplicate messages, not a viable .EXE.
Identify only those modules used in the program: The
second half of the VERBOSE output will identify only those
modules actually included in the final executable file. The
symbols highlighted as duplicates whose modules appear in
the second half of the VERBOSE listing, are the ones that
should be examined. Generally all duplicates between
third-party libraries or files which are provided by the same
vendor are intended and can be ignored; also those
duplicates between a third-party product and a compiler
library can be assumed to be intended.
BUNKER MESSAGE NOBUNK
Purpose Disable display of blinking eyes
Syntax BLINKER MESSAGE NOBLINK
Description By default, BLINKER MESSAGE NOBLINK is disabled. This
command is used to switch off the blinking eyes which are
displayed while Blinker is running.
Programming and Utilities Guide 12-17
Blinker Command Reference
BLINKER MESSAGE NOWARNING
Purpose Disable display of link-time warning messages
Syntax BLINKER MESSAGE NOWARNING
Description By default, BLINKER MESSAGE NOWARNING is disabled.
This command is used to suppress the display of Blinker
link-time warning messages 1001 to 1100.
BLINKER MESSAGE WINK
Purpose
Syntax
Description
Examples
Enable single eye winking during linking
BLINKER MESSAGE WINK [LEFT]
This command is used to enable the winking of only one eye
while Blinker is running. If no parameter is entered, the right
eye will wink (from Blinker's point of view, i.e., from inside the
screen looking out). The parameter LEFT causes the left eye to
wink.
This example displays a winking right eye during linking:
# display a winking right eye
BLINKER MESSAGE WINK
See Also
BLINKER MESSAGE NOBLINK
12-18 CA-Clipper
Blinker Command Reference
BUNKER OVERLAY OPSIZE
Purpose
Syntax
Description
Examples
Request a size for the overlay pool
BLINKER OVERLAY OPSIZE <nuSize>
If the size of the overlay pool is not specified, the default size is
40KB. This command is used to set the operating size of the
overlay pool at run time in KB. It can be set to any value
between 12KB and 128KB. The default operating size is 40KB.
This may be made smaller to save memory or larger to reduce
the number of disk accesses made by the overlay manager to
re-load overlaid procedures. When overlays are specified in the
link script file, Blinker will determine the size of the smallest
possible overlay pool by adding approximately 8KB to the size of
the largest overlay unit (a segment for most compilers). This
minimum value will be displayed along with the value specified
in the BLINKER OVERLAY OPSIZE command. If the minimum
value is greater than the value specified, the minimum value will
override the value specified. The overlay opsize may be
adjusted at runtime through the use of the BLINKER
environment variable. See the Environment Variable section in
this chapter.
This example requests the size of the overlay pool to be increased
to 60Kb:
# increase the overlay pool size to 60Kb
BLINKER OVERLAY OPSIZE 60
See Also BLINKER ENVIRONMENT NAME
Programming and Utilities Guide 12-19
Blinker Command Reference
BUNKER OVERLAY PAGEFRAME
Purpose Enable use of the EMS pageframe for overlays
Syntax BLINKER OVERLAY PAGEFRAME ON I OFF
Description Warning! Please read this section fully before using this
command.
By default, BLINKER OVERLAY PAGEFRAME is OFF. This
command will allow the overlay manager to utilize the
expanded memory pageframe for the overlay pool (maximum
size 64KB), on machines equipped with LIM EMS (3.2 or higher)
expanded memory boards or emulators.
Note: This command will be ignored at runtime in the absence
of an EMS driver (or pageframe). To use this option there must
be 64KB or more of available expanded memory, and the
program's overlay OPSIZE must be less than 64KB.
At runtime, if expanded memory is available and this option is
enabled, the overlay manager will allocate 4 expanded memory
pages, map them into the pageframe, and use the pageframe for
overlay execution. The overlay OPSIZE will automatically be
expanded to use all 64KB available in the pageframe, resulting in
increased execution speed of overlaid code.
If both this command and the UMB command are used, and both
the pageframe and a UMB are available, Blinker will use the
pageframe in preference. If either or both of these are specified
and are not available on the end user's system, Blinker will
automatically ignore these commands and allocate the overlay
area from conventional memory.
When this command is activated with CA-Clipper 5.3, Blinker
will automatically burn in the BADCACHE setting to the
CLIPPER environment variable, causing CA-Clipper 5.3 to save
the pageframe mapping state between each access to expanded
memory. This will protect the overlay area in the pageframe
from corruption.
12-20 CA-Clipper
Blinker Command Reference
Examples This example enables the use of EMS pageframe for overlays:
# use the EMS pageframe
BLINKER OVERLAY PAGEFRAME ON
See Also BLINKER ENVIRONMENT NAME, BLINKER OVERLAY UMB
BUNKER OVERLAY THRESHOLD
Purpose
Syntax
Arguments
Description
Examples
Set size of the smallest overlaid segments
BLINKER OVERLAY THRESHOLD <nuLimit>
<nuLimit> is a numeric value representing the size of the
smallest overlaid segments.
If the size of the smallest overlaid segment is not set, the default
size is 32 bytes. This command sets the threshold size below
which code specified to be overlaid will be moved back to the
root section of the program. Very small routines (less than 32
bytes) take up more root space when they are overlaid, due to
overlay manager table entries, than they would if they were
simply left in the root. Additionally, very small overlaid
routines execute disproportionately slower, since the time
overhead in loading/calling them may be large in comparison
with the actual execution time of the routine. If it is the case that
very small routines are very frequently called, the developer
may wish to specify a threshold large enough to cause them to be
moved back to the root, improving the performance of the
program.
Note: This command has no effect on CA-Clipper 5.3 code
overlaid through the paging system but could be used for
example, for C functions within a CA-Clipper program.
This example sets the minimum size of overlaid segments to 64
bytes:
# only overlay segments larger than 64 bytes
BLINKER OVERLAY THRESHOLD 64
Programming and Utilities Guide 12-21
Blinker Command Reference
BLINKER OVERLAY UMB
Purpose
Syntax
Description
Examples
See Also
Enable use of the XMS UMBs for overlays
BLINKER OVERLAY UMB ON I OFF
By default, BLINKER OVERLAY UMB is ON. This command
used in conjunction with a suitable XMS driver allows the
Blinker overlay manager to execute overlays in upper memory
blocks above 640KB. Blinker's use of UMBs is dependent on
there being a suitably large contiguous block available. The size
of the UMB allocated will be the same as the program's overlay
opsize.
Use of this command requires a 386 processor (or better), and an
XMS 2.0 extended memory driver that supports UMB' s (upper
memory blocks). UMB' s are blocks of memory which are
mapped into the area above 640Kb, using the memory
management capabilities of the 386/486 family of processors.
Upper memory blocks are sometimes referred to as "high
memory" or LOADHI areas.
If your XMS driver supports the loading of drivers into high
memory, it is likely that you can use this feature. Blinker will
need a UMB at least as large as the overlay area, so you may
need to alter the placement of your programs in high memory to
facilitate this. Most 386 memory managers provide utilities to
help optimize this area. If both this command and the
PAGEFRAME command are used, and both the pageframe and a
UMB are available, then Blinker will use the pageframe. If either
or both of these are specified and are not available on the end
user's system, Blinker will automatically ignore these commands
and allocate the overlay area from conventional memory. This
use of UMB' s may be adjusted at runtime through the use of the
BLINKER environment variable (see the Environment Variable
section in Chapter 2).
This example illustrates the use of BLINKER OVERLAY UMB:
# do not use XMS UMB's for the overlay area
BLINKER OVERLAY UMB OFF
BLINKER ENVIRONMENT NAME, BLINKER OVERLAY
PAGEFRAME
12-22 CA-Clipper
Blinker Command Reference
BLINKER PROCEDURE DEPTH
Purpose
Syntax
Arguments
Description
Examples
Specify maximum depth of CA-Clipper procedure nesting
BLINKER PROCEDURE DEPTH <nnDcpth>
<nuDepth> a numeric value representing the maximum depth of
CA-Clipper procedure nesting.
If the maximum depth of CA-Clipper procedure nesting is not
specified, the default is 50. This command is provided as a
convenience to CA-Clipper programmers to allow the setting of
the program stack based on the maximum procedure nesting
depth which will occur in the application at runtime. This depth
is the number of procedure calls that are executed before a
procedure return. For example, if procedure A calls procedure
which calls procedure C, the maximum depth is 3. But, if
procedure returns to procedure A which then calls procedure
C, the maximum depth is 2. The default depth is 50 procedures,
but this may be increased if it is possible for more nesting to
occur. For instance, a recursive procedure (one that calls itself)
will often require a greater depth. The size of the stack set is
approximately l kb per 10 levels. Thus the default of 50
procedures has an overhead of approximately 5kb, and this will
rise proportionally as the PROCEDURE DEPTH is increased.
Since both this command and the STACK command control the
size of the application stack, only one of these commands should
be used (the last one specified is the one that is processed). Some
applications making use of third party libraries linked into the
root, especially in a network environment, may require an
increase in the PROCEDURE DEPTH. Symptoms indicating this
include erratic hanging of the machine, spurious characters on
the screen and other fatal errors which do not happen regularly.
This example illustrates the use of BLINKER PROCEDURE
DEPTH:
# increase stack size for 3rd party libraries
BLINKER PROCEDURE DEPTH 60
See Also STACK
Programming and Utilities Guide 12-23
Blinker Command Reference
DEFINE
Purpose
Syntax
Arguments
Description
Examples
Specify symbols to be excluded at link time
DEFINE <symbol>[, <symbol> ...]
<symbol>[, <symbol> ...] are the symbols to be excluded at link
time
The DEFINE command is used to ''stub out" the named symbols
and point them to a dummy routine in the overlay manager.
Instead of including the modules containing the named symbols
in the final .EXE file, Blinker maps each DEFINEd symbol to a
routine within the overlay manager which will display the
runtime error 1213 if the routine is ever called. This command
can be used (with care) to prevent routines which you know will
never be called from being linked in.
Note: In order to prevent a module from being linked in you
must DEFINE all its public symbols. Take care to ensure that
only code symbols are stubbed using DEFINE. If DEFINEd data
items are written to, the overlay manager may be corrupted.
When MIXCASE is mentioned prior to any DEFINE commands
the symbols named will then be processed as case sensitive.
This example illustrates the use of DEFINE:
DEFINE Alpha, Beta
See Also MODULE, MAP
12-24 CA-Clipper
Blinker Command Reference
DEFLIB
Purpose
Syntax
Description
See Also
ECHO
Purpose
Syntax
Arguments
Description
Use default library search records
DEFLIB
The DEFLIB command is used to specify that Blinker should
locate and link libraries which are specified within an object
module. Some compilers insert information into each generated
object module, specifying the names of libraries which the linker
may need at link time. This command is enabled by default.
NODEFLIB
Display script or text on the screen
ECHO [ON I OFF I ] [<cString>]
<cString> is the character string echoed to the screen.
By default, this command is OFF. ECHO <cString> causes
<cString> to be echoed to the screen regardless of, and without
affecting, the ECHO status. ECHO ON <cString> turns on
echoing of the script file to the screen, with the first line
displayed being <cString> if it is specified. ECHO OFF turns off
echoing to the screen of the script file and ignores the rest of the
line.
Programming and Utilities Guide 12-25
Blinker Command Reference
ENDAREA
Purpose
Syntax
Description
Specify the end of an overlay area
ENDAREA
The ENDAREA command is used to specify to the linker the end
of an overlay area, as described in the BEGINAREA section.
See Also BEGINAREA
EXTDICTIONARY
Purpose
Syntax
Description
Enable use of library extended dictionaries if they exist
EXTDICTIONARY
By default, EXTDICTIONARY is enabled. This command
specifies that Blinker should use the extended dictionary that is
appended to library files by some librarian utility programs. The
extended dictionary is a cross reference of the library contents,
and is used by Blinker to speed up the processing of libraries.
Not all librarians provide an extended dictionaryin this case
Blinker will process the library slightly slower than if it were
present.
See Also
NOEXTDICTIONARY
12-26 CA-Clipper
Blinker Command Reference
FILE
Purpose Specify object file(s)
Syntax FILE [d:][pa\h]<filename> [, [d:][path]<filename> ...]
Arguments <filename> is the specified object file.
Description The FILE command is used to specify to the linker the names of
one or more .OBJ files to be included in the output file at that
point. The default file extension of .OBJ need not be specified.
The first file specified must be the program's main module.
Several filenames may be specified within a single FILE
command, separated by commas. Blinker will interpret a
carriage return/linefeed combination as the end of a FILE
command, therefore the FILE command must be restated at the
beginning of each line.
All files listed in FILE commands are included in the linked
program, whether they are required or not. To include only the
files needed by the specific program, a library (.LIB) file should
be created using a librarian such as Microsoft LIB.EXE. This
library can then be linked into the program using the LIBRARY
command, and only the required .OBJ files from the .LIB file will
be linked to the program.
Blinker looks for each file first in the current directory and then
in each directory path specified in the OBJ environment variable
in the order they appear. Alternatively, a full drive and
directory path may be specified with any or each of the file
names.
The FILE command can be used on a library file to force all the
modules within the library to be included in the .EXE. In this
case the .LIB extension and full path will probably need to be
specified, e.g. FILE path\CLD.LIB. Please use this method with
caution.
Programming and Utilities Guide 12-27
Blinker Command Reference
Examples
See Also
This example illustrates the use of FILE:
FILE Myappl, D:\APPS\OBJ\Myapp2
LIBRARY
LIBRARY
Purpose
Syntax
Arguments
Description
Examples
Specify one or more program libraries
LIBRARY [d:][path]<libname> [, [d:][path]<//fmame> ...]
<libname> is the name of the specified program library.
By default, this command specifies compiler defined default
libraries. The LIBRARY command is used to specify to the linker
the names of one or more program library files required by the
program. The default file extension of .LIB is assumed, and need
not be specified. If more than one library is specified in a single
LIBRARY command, each library name should be separated by a
comma. Library files are processed differently from FILE
commands in that a LIBRARY command causes only modules
which are required by the program to be included, i.e., modules
are included from a library if a public definition in the library
module resolves an external reference. Object files named in
FILE commands are included regardless of whether they are
required or not.
The LIBRARY command may be used for both root and overlaid
libraries. If the library is to be overlaid, the LIBRARY command
should be placed within a BEGINAREA / ENDAREA sequence.
This example illustrates the use of LIBRARY:
LIB C:\LIBS\Mylibl, Mylib2, D:\OTHER\Mylib3
See Also DEFLIB, NODEFLIB, SEARCH
12-28 CA-Clipper
Blinker Command Reference
MAP
Purpose
Syntax
Arguments
Description
Examples
See Also
Request a segment map of the executable
MAP [=[d:][path]<filename>] [S][,A]
<filename> is the name of the MAP file of the executable that is
required.
By default, this command is disabled. The MAP command is
used to specify to the linker that a map file of the linked .EXE file
is required. The map file defaults to the same name as the .EXE
file with an extension of .MAP, or the name can be specified in
the MAP command. The map file can be listed with varying
levels of detail, as required. The two options to the command
are as follows: SAll segmentslists the address, length and
name of each segment in the executable image. This is the
default option, if none is specified. APublic symbols in
address orderlists the public symbols and their memory
addresses.
This example illustrates the use of MAP:
# generate a map of all public symbols
MAP=C:\TEMP\Mymap A
BLINKER MESSAGE DUPLICATES, VERBOSE
MIXCASE
Purpose
Syntax
Description
Specify case sensitivity
MIXCASE
By default, MIXCASE is disabled. This command causes Blinker
to treat all publics and externals as case sensitive at link time,
rather than converting them to UPPERCASE. This command is
of primary interest to developers using C, who may require case
sensitivity.
See Also UPPERCASE
Programming and Utilities Guide 12-29
Blinker Command Reference
MODULE
Purpose Specify placement of individual library modules
Syntax MODULE <module> [,<module> ...] [FROM <libname>]
Arguments <module> is the specified module within the library.
<libname> is the name of the library specified.
Description The MODULE command allows individual modules to be forced
into the root or the overlay area regardless of whether the
originating libraries or object modules are specified within an
overlay area or not. The module name refers to an object module
that exists within a library which has been specified elsewhere in
the link script with a LIB or SEARCH command. Blinker's
VERBOSE command output lists all modules that are processed
at link time. The position of the module command within the
link script determines the placement of the named module
within the executable; if the MODULE command is in the root
the named modules will be forced into the root; if it is in the
overlay area, the named modules will be overlaid. Multiple
modules can be specified on the same command line separated
by a comma (,).
The library and module names should be specified without path
names; if included, they will be ignored. The VERBOSE
command can be used to determine the correct module name to
use, since it displays each module name as it is processed from
the library or object module. This is the same name as used by
the Microsoft librarian (LIB.EXE).
MODULE commands are case insensitive, (upper or lower case
will be treated the same) unless the MIXCASE command has
been specified in the script file before the MODULE command.
12-30 CA-Clipper
Blinker Command Reference
The MODULE command has a second mode of operation,
whereby a source library is specified using the FROM <libname>
option. This allows modules from specific libraries to be used in
preference to others, and at the same time performs the normal
MODULE function of changing the placement of routines in the
root or overlay area.
This is useful to resolve a conflict between two libraries which
contain modules with the same name. It is advisable to use the
FROM option only when necessary, since it modifies the normal
linking sequence.
Examples This example illustrates the use of MODULE:
# Move the module COLOR to the current location
MODULE COLOR
This example forces the modules DBEDIT and MEMOEDIT
from EXTEND to be used in preference to modules of the
same name which may have been found previously in other
libraries or files, AND moves those modules to the current
location in the script file:
MODULE DBEDIT, MEMOEDIT FROM EXTEND
This example forces the module MEMOEDIT not to be linked
at all, since Blinker will be looking for a library called NUL,
which cannot exist. If, however, something in MEMOEDIT is
explicitly referenced by another module, this will cause an
unresolved external. To override this, use the DEFINE
command rather than the MODULE command, and DEFINE
the public symbols within the module which are unresolved:
MODULE MEMOEDIT FROM NUL
See Also BLINKER MESSAGE DUPLICATES, LIBRARY
Programming and Utilities Guide 12-31
Blinker Command Reference
MURPHY
Purpose
Syntax
Description
Create a worst case overlay situation
MURPHY
The MURPHY command causes the overlay manager to attempt
to force any inadvertent overlay errors (programming errors) to
manifest themselves during testing or debugging. This
command is disabled by default.
When MURPHY is enabled, the overlay manager will only allow
a single overlay to be in memory at any given time, allowing the
developer to detect 'badly behaved' dependencies between
overlays and correct them.
Note: The use of the MURPHY command may slow down the
execution of the program significantly.
NOBELL
Purpose
Syntax
Description
Suppress the beep upon completion of link
NOBELL
The NOBELL command is used to specify to the linker that no
beep is to sound when the link has completed. This command is
disabled by default.
12-32 CA-Clipper
Blinker Command Reference
NODEFLIB
Purpose
Syntax
Description
Ignore default library search records
NODEFLIB
The NODEFLIB command is used to specify that Blinker should
ignore default library search records which are encountered
within object modules. CA-Clipper inserts information into each
generated object module, specifying the names of libraries which
the linker may require. Blinker defaults to using these records
unless NODEFLIB is specified.
See Also DEFLIB
NOEXTDICTIONARY
Purpose
Syntax
Description
Disable processing of extended library dictionaries
NOEXTDICTIONARY
This command specifies that Blinker should ignore the extended
dictionary which is appended to library files by some librarian
utility programs. The extended dictionary is a cross reference of
the library contents, and is used by Blinker to speed up the
processing of libraries. If use of the extended dictionary is
disabled using this command, Blinker will process the library
slightly lower. Some librarians have been known to create
invalid extended dictionaries, which can lead to erratic results at
link timethis command will ensure that such libraries will be
processed correctly. This command applies globally to all
libraries processed during the link and is disabled by default.
See Also EXTDICTIONARY
Programming and Utilities Guide 12-32
Blinker Command Reference
NOTABLEOFCONTENTS
Purpose
Syntax
Description
Disable processing of library table of contents
NOTABLEOFCONTENTS
By default, NOTABLEOFCONTENTS is disabled. This
command forces Blinker to SEARCH all libraries, i.e., ignore all
the library table of contents. This is necessary for some libraries
built with certain versions of Borland TLIB such as the Borland
C++ 4.0 libraries. Alternatively you may SEARCH just the
libraries containing the unresolved externals. This command
applies globally to all libraries processed during the link.
See Also
NOEXTDICTIONARY
OUTPUT
Purpose
Syntax
Arguments
Description
Examples
Specify the name of the output executable file
OUTPUT [dnve:][path]<filename>
<filename> is the name of the output executable file.
The OUTPUT command is used to specify to the linker the drive,
path and filename of the output executable file to be created by
the linker. If no OUTPUT command is used then the linker will
use the name and path of the first object file appearing on a FILE
command in the script file (or on the command line). The
OUTPUT file name extension does not have to be .EXE, but if no
file extension is specified, a default of .EXE is used.
This example specifies the name of an output executable file:
# Create a linked file called OUT.EXE
OUTPUT OUT.EXE
12-34 CA-Clipper
Blinker Command Reference
READONLY
Purpose Specify that the executable file will be set to read-only status.
Syntax READONLY
Description By default, READONLY is disabled. The READONLY command
causes Blinker to create the .EXE file with a READONLY file
attribute. This command will be of primary interest to
developers linking and testing a program over a network, as it
prevents sharing violations when executing the program from
several workstations.
Note: The READONLY attribute is lost if the file is copied.
SEARCH
Purpose
Syntax
Arguments
Description
Prioritize all symbols in the specified libraries.
SEARCH [d:][path]</*w7me> [, [d:][pa\h]<libname> ...]
<libname> is the name of the specified library.
The SEARCH command is an alternative form of the LIBRARY
command, but operates slightly differently. During the normal
linking process, Blinker will make multiple passes over a given
library until it is unable to resolve any further external
references, at which point processing of the next library begins.
If, after all libraries have been processed, there are still
unresolved externals, Blinker will make another pass over the
libraries and so on.
When Blinker encounters a SEARCH command, it loads all the
symbol names from the named library into a table in memory.
This has the effect of causing any previous unresolved external
references, and any future external references encountered to be
resolved from the SEARCHed library (if they are defined there)
in preference to a subsequent library. Use of the SEARCH
command should be limited to those cases where it is required,
as it slows the linking process, and uses large amounts of
memory at link time. By default, this command is disabled.
Programming and Utilities Guide 12-35
Blinker Command Reference
Examples This example illustrates the use of SEARCH:
SEARCH C:\LIBS\MYLIB1, D:\ABC\LIB2
See Also LIBRARY
SECTION INTO
Purpose Specify files to be placed in an external overlay
Syntax SECTION INTO <ovlname> [FILE [d:][path]<filename>
[, [d:][path]</'ilename>...] ]
Arguments <ovlname> is the name of the external overlay in which the
specified files are to be placed.
<filename> is the name of the specified external overlay file.
Description By default, this command is disabled. The SECTION INTO
command is used to specify the name of an external overlay file
for the overlays. The file may have any extension except .EXE,
and if no extension is specified, then .OVL is assumed. The first
SECTION INTO command must precede the first overlaid FILE
command, otherwise an internal overlay within the OUTPUT file
will be created and all SECTION INTO commands will be
ignored.
Note: This command does NOT cause overlays to be created, it
merely causes overlays (if any) to be stored external to the EXE
file (in OVL files). The BEGINAREA/ENDAREA commands are
used to create overlays.
Once an overlay file has been specified using the SECTION
INTO command, all overlaid code will be placed in the same file
until a SECTION INTO command with a different file name is
found. At this time a new overlay file will be created. Output
may be spread between the overlay files by the use of multiple
SECTION INTO commands. Once an internal overlay has been
created, all SECTION INTOs will be ignored and all overlaid
procedures will be stored internally.
12-36 CA-Clipper
Blinker Command Reference
Once an external overlay has been created it is not possible to
create an internal overlay. Blinker has a limit of 15 external
overlays in this version.
Note: At program runtime, one file handle is allocated to each
overlay file, so it may be necessary to increase the number of file
handles available to the program.
Examples
See Also
This example illustrates the use of SECTION INTO:
FILE MAIN
BEGINAREA
SECTION INTO 0VL1
FILE ABC, DEF, GHI
SECTION INTO 0VL2
FILE JKL, MNO, PQR
ENDAREA
BEGINAREA, ENDAREA
# Placed in 0VL1
# Placed in 0VL2
STACK
Purpose
Syntax
Arguments
Description
Examples
Specify stack size of .EXE file
STACK <nuSize>
<nuSize> is the stack size of .EXE file.
The STACK command is used to specify to Blinker in
hexadecimal the stack size in bytes required by the program
.EXE file.
Note: A preferable way of increasing the stack size, and
therefore the maximum depth of procedure calls is to use the
BLINKER PROCEDURE DEPTH command. Blinker's default
stack size when linking CA-Clipper programs is 1400h, which
corresponds to a PROCEDURE DEPTH of approximately 50.
This example sets the stack size to 1800h:
# Set stack size to 1800h bytes
STACK 1800
See Also
BLINKER PROCEDURE DEPTH
Programming and Utilities Guide 12-37
Blinker Command Reference
UPPERCASE
Purpose
Syntax
Description
Convert all symbols to uppercase
UPPERCASE
The UPPERCASE command is used to specify to the linker that
all symbols should be converted to uppercase before being
added to the symbol table. Blinker defaults to uppercase.
See Also MIXCASE
VERBOSE
Purpose
Syntax
Description
Display status information during linking
VERBOSE [ 0 1 1 1 2 ]
The VERBOSE command is used to specify to the linker that it is
to display information regarding the current operation being
performed. This command will slow down the linking process
significantly, but provides the developer with a means of
isolating the cause of a link-time error. This command is
disabled by default.
When VERBOSE is specified, Blinker displays each object
module and the file containing it, as it is processed. This output
may be redirected to a file using standard DOS redirection if
required. VERBOSE' s numerical parameter indicates the desired
level of output detail:
0 disables VERBOSE output
1 outputs filenames while processing
2 outputs filenames and module names
(default if no number is specified)
12-38 CA-Clipper
Blinker Command Reference
Examples This example illustrates the use of VERBOSE:
# Creates VERBOSE output, redirects to TEST.MSG
BLINKER @TEST VERBOSE >TEST.MSG
See Also BLINKER MESSAGE DUPLICATES, MAP
WORKFILE
Purpose
Syntax
Arguments
Description
Specify drive, path, and file name of the temporary WORKFILE
WORKFILE [d:][path]<filename>
<filename> is the name of the temporary WORKFILE.
The WORKFILE command is used to specify to the linker the
drive, path and file name of the temporary work file to use at
link time if one is required. By default, Blinker will use either
XMS (2.0 or higher) or EMS (3.2 or higher) memory in preference
to a work file, when available. If no WORKFILE command is
specified and Blinker needs to swap to disk during a link, it will
create a unique file in the directory specified by the TEMP
environment variable if one exists, or the current directory if it
does not exist.
Examples This example specifies drive, path, and file name of the
temporary work file "Temp":
WORKFILE C:\TEMP\Temp
Programming and Utilities Guide 12-39
Blinker Function Reference
Blinker Function Reference
BLIVERNUM
Purpose
Syntax
Return
Description
Examples
Return the Blinker version number as an integer
nuValue := BLIVERNUM()
Blinker version used to link the program.
This function returns an integer containing the version number
of Blinker used to link the program. The number represents
major version * 100 + minor version, e.g., 100 represents Blinker
for CA-Clipper 5.3 version 1.00.
This example illustrates the use of BLIVERNUM:
* BLIVERNUM()*
? "The Blinker version number is "
?? STR (BLIVERNUM()/10 0 , 4, 2)
12-40 CA-Clipper
Chapter 13
CA-Clipper DebuggerCLD.LIB
In This Chapter
Once you have finished writing a program, you must test it to
make sure there are no errors. The compiler and linker will spot
some errors that you can correct without having to actually
execute the program, but it is not at all unusual for a program to
contain errors which you can detect only while the program is
running. Examples of this type of error are runtime and
execution errors, cosmetic and other display errors, and logic
errors. It is with this type of error that a debugger comes in
handy.
CA-Clipper offers two methods for debugging an application,
the Workbench debugger, and the DOS-level debugger,
CLD.LIB.
The easiest and more user-friendly method for debugging an
application is to use the Workbench debugger, which places all
the debugging tools within an easy-to-use GUI environment.
At the touch of a button, the Workbench debugger allows you
to:
Control the execution of your application
Evaluate and trace expressions
Set, reset, and clear breakpoints
View and modify variables
Create watch expressions, and much more
Programming and Utilities Guide 13-1
In This Chapter
This chapter documents the DOS-level debugger only, with an
occasional reference to the equivalent Workbench debugger
function so that you can compare the two debugging methods.
For complete details on how to use the Workbench debugger, see
the Workbench User Guide.
As its name suggests, a debugger tool helps you track down and
remove errors from your source code. CA-Clipper's DOS-level
debugger (referred to more simply as the debugger throughout
this chapter) is a source code debugger which means that it
allows you to view your source code while your program is
running. You use the debugger to execute your application so
that you can switch back and forth between running the program
and viewing the source code to spot potential problem areas.
The debugger provides you with certain features that make it
easier to isolate and identify errors. Among these features are
the ability to:
Trace source code line-by-line (single step mode)
Watch a variable as it is updated (watchpoint)
Monitor variables by storage class
Inspect work areas and set values
Change the value of a variable
Create new variables and change the values of existing ones
Execute procedures and user-defined functions linked into
your application
Stop program execution when a variable changes value
(tracepoint)
Stop program execution at a line of code or when a function
is called (breakpoint)
13-2 CA-Clipper
In This Chapter
When you execute your application using the debugger, all of
these features and more are available to you so that you can
tightly control how your application runs and keep an eye on
things as it does. In this manner, you can quickly and easily
identify errors in your source code.
Whenever you notice an error, simply edit the code, recompile,
and relink, although you must perform these steps outside the
context of the debugger. You may need to repeat this
debug/edi t/compi l e/l i nk cycle several times if your program
has a lot of errors.
This chapter documents the debugger command line syntax and
its various modes of operation, describes the debugger display
including all windows and menus that you will encounter,
explains how to debug a program using the debugger, and offers
a complete menu command reference. These major topics are
covered:
Starting the debugger
The debugger display
Debugging a program
Menu command reference
Programming and Utilities Guide 13-3
Starting the Debugger
Starting the Debugger
In order to debug an application, you must first create an
executable file (.EXE) using the compiler option for debugging.
You can then invoke the debugger and begin the debugging
session. Some parts of your application may require source code
changes in order to be properly debugged.
Preparing Your Programs for Debugging
To take full advantage of the features offered by the debugger,
there are certain things that you should consider. Some
programming practices inhibit the debugging process while
others require the knowledge of special debugger features. Also,
there are a couple of compiler options that you need to know
about before you can debug a program. This section discusses
special programming, debugging, and compiling issues that you
need to consider before attempting to debug your application.
See the "Debugging Your Application" chapter of the Workbench
User Guide for the equivalent information concerning the
Workbench debugger.
Programming Considerations
Certain parts of your code present special problems when
debugging. This section explains the techniques for debugging
multistatement command lines, header files, code blocks, and
macros.
Multistatement Lines CA-Clipper allows you to place more than one program
statement on a single line. For example:
nNewPage := (nLineNo > 55); ReportPage(nNewPage)
When you use the Up arrow or Down arrow in the debugger
Code window, the cursor moves up and down one complete line
at a time. This is true regardless of how many statements are on
the line in question. In the above example, the debugger does
not allow you to step through the first and second statements
independently nor does it allow you to set a breakpoint at either
statement. The entire line is treated as a single entity.
13-4 CA-Clipper
Starting the Debugger
The code in the above example should be broken up into two
lines, as follows:
nNewPage : = (nLineNo > 55)
ReportPage(nNewPage)
This makes debugging easier and also makes the code more
readable.
Header Files Header files are files that are referenced using the #include
preprocessor directive. They typically contain manifest constant
and pseudofunction definitions. The debugger does not
automatically display header files in the Code window, but you
can view them with the File Open command.
Code Blocks A code block contains executable program code that is treated by
CA-Clipper as data and can be passed as a parameter to other
programs. Inspecting a code block in the debugger reveals only
its name, not the actual code.
However, code blocks can be executed from within the
debugger. The following command, when entered in the
Command window, causes the code block bMyBlock to be
evaluated. Any code within bMyBlock is executed and the results
are displayed accordingly:
? EVAL(bMyBlock)
In addition to allowing you to execute code blocks interactively,
the debugger also traces code blocks back to their definition as
long as Options Codeblock is on. When using single step mode
to execute a piece of code containing a code block, the debugger
moves the execution bar to the line of code where the block was
created each time the code block is evaluated. This allows you to
see the contents of the block (which are unavailable during
normal inspection) and occurs regardless of whether the block
was declared in the current routine.
Macro Substitution The debugger treats macros as ordinary character strings. As
such, they can be inspected or viewed using the ? I ?? command.
For example:
? ¯oVar
displays the contents of the expanded macro variable macroVar.
Programming and Utilities Guide 13-5
Starting the Debugger
Compiling Your Source Code
To debug an application, you must compile with the / B option
or, from the Workbench, check Debug Information in the
Compiler Options dialog box. This instructs the compiler to
include debugging information in the object file (.OBJ). For
example:
CLIPPER MainProg /B
In this example, all programs called by Mainprog.prg are also
compiled with debugging information.
If, however, you use a (.clp) file or compile each program in your
application separately, you must specify that debugging
information be included for each file every time you invoke the
compiler. During the debugging session, any subsidiary
programs which have been compiled without this option are
ignored.
In addition, you must compile without the / L option or, from the
Workbench, uncheck Suppress Line Number in Obj in the
Compiler Options dialog box. Effective debugging is not
possible without line numbers in the .OBJ file.
Finally, if you use any of the preprocessor directives, and are
interested in viewing the preprocessor output while debugging,
you should use the / P option, or check Generate PPO File in the
Compiler Options dialog box from the Workbench.
As their name suggests, preprocessor directives are instructions
to the preprocessor that do not exist at runtime. This means, for
example, that you cannot inspect #define constants and
pseudofunctions in the same way as other expressions when you
are debugging.
If you compile a program using the / P (or Generate PPO File)
compiler option, a file with a (.ppo) extension is produced. This
file shows the preprocessor output which can be viewed using
the Options Preprocessed command. With this command, the
debugger displays each line of source code in the Code window
with the output from the preprocessor shown underneath.
13-6 CA-Clipper
Starting the Debugger
Important! In order to use the debugger, your application must be
compiled with CA-Clipper with IB options.
Invoking the Debugger
There are several ways to invoke the debugger, each of which is
discussed below. All of the methods require that the application
be compiled with / B and without / L (or, from the Workbench,
with Debug Information checked and Suppress Line Numbers in
Obj unchecked in the Compiler Options dialog box)debugging
is not possible otherwise.
From DOS
To invoke the debugger from the DOS prompt for real mode
applications, use the following syntax:
CLDR [[/43 I /50 | /S /D] [<scriptFile>]
<exeFile> [<argument list>]]
CLDR.LIB is the real mode debugger library. If you installed the
CA-Clipper development system using the default configuration,
CLD.LIB is located in the \CLIP53\BIN directory and your DOS
PATH should be altered accordingly.
/43 I ISO I IS specifies the screen mode used by the debugger.
These three options are mutually exclusive and, if more than one
is specified, CLDR.LIB uses the last one that occurs on the
command line. The default screen mode is 25 lines, with the
debugger using the entire screen.
143 specifies 43-line mode and is available on EGA monitors
only.
/SO specifies 50-line mode and is available on EGA and VGA
monitors only.
/D specifies that the debugger screen will have focus and the
application will be suspended, ready to execute the first line of
code.
Programming and Utilities Guide 13-7
Starting the Debugger
/S is available on EGA and VGA monitors only. This option
splits the screen between your application and the debugger,
allowing you to view the application and the debugger
simultaneously.
On a VGA monitor / S uses 50-line mode, and on an EGA
monitor it uses 43-line mode. In split screen mode, the top 25
lines of the screen are used by your application, and the
remaining lines are used for the debugger display.
If the / D option is not used, execution of the application will
begin immediately. At this point, to invoke the debugger, you
may use the Alt+D keystroke. If the / D option is used, the
source code associated with the <exeFile> appears in the code
window, and you can begin running and debugging your
application.
<scriptFile> is the name of a script file with a default extension of
(.eld). CLDR searches for the specified <scriptFile> in the current
directory then searches the DOS PATH. A script file is simply an
ASCII text file containing one or more debugger commands,
with each command appearing on a separate line. When the
debugger is invoked with a script file, each command in the file
is executed automatically after the <exeFile> file is loaded. See
Using a Script File later in this chapter for more information on
this subject.
In addition to any script file called for on the CLDR command
line, the debugger automatically searches for a script file with the
name Init.cld. If a file by this name is located in the current
directory or anywhere in the DOS PATH, the debugger executes
it as a script file. If both Init.cld and a command line script file
are present, Init.cld is executed first, followed by the command
line script file.
<exeFile> is the name of the executable (.EXE) file you want to
debug. CLDR searches for the <exeFile> in the current directory
onlythe DOS PATH is not searched. As stated earlier, the file
must include debugging information and line numbers.
<argument list> is the argument list for <exeFile>. There must be
a space between <exeFile> and <argument list>.
13-8 CA-Clipper
Starting the Debugger
Note that with the exception of the argument list, all other CLDR
arguments must come before the executable filename on the
command line.
If no command line arguments are specified, CLD displays a
brief help screen.
Unking the Debugger
For protected mode applications, you must link the debugger
into your application. Doing this would allow you, for example,
to debug a program at a customer's site in the event that an
unforeseen problem occurred after the application was already
in the field.
To include the debugger as part of your application, the
debugger library, CLD.LIB, must be linked into your program as
an object file (not as a library file) as in the following example
which uses the protected-mode linker:
EXOSPACE FI MainProg, CLD.LIB
Note: Real mode applications can also use the linked debugger.
Instead of using CLD.LIB, the protected mode debug library, use
CLDR.LIB for real mode debugging.
When debugging an application with an integrated debugger,
real or protected mode, the environment variable,
CLIPPERDEBUG, may be used to specify "command line"
argument switches. The switches available are discussed here in
some detail.
Controlling Execution of Appl i cati on/ D or / d
Instead of the application beginning execution immediately, as
is normal, the debugger screen will have focus and the
application will be suspended, ready to execute the first line of
code. The / D or / d switch can be used in conjunction with the
screen mode switches, following.
Programming and Utilities Guide 13-9
Starting the Debugger
Permitting Concurrent Viewing of Application and Debug Screens/S or /s
The / S or / s option, available with EGA and VGA adapters,
permits the application and debug screens to be viewed
concurrently by partitioning the maximum lines supported
between the application and the debugger.
Setting screen lines/4(3)
If supported by the adapter, /4[3] sets screen lines to 43.
Setting screen lines/5(0)
If supported by the adapter, /5[0] sets screen lines to 50.
Note: The screen mode switches are mutually exclusive, the last
of one or more will predominate.
Again, your program must be compiled with debugging
information and line numbers present. When the debugger is
linked into a program in this manner, it does not come up
automatically when you run your application. Instead, it must
be invoked with Alt+D.
Note: If you deliver your application with the debugger linked
as an object file, you should also include the help file, CLD.HLP,
located in \CLIP53\BIN in the default installation. When you
ask for help, the debugger searches the current directory
followed by all directories in the DOS PATH. If CLD.HLP is not
found in any of these locations, the debugger will prompt you
for a directory name. If CLD.HLP is still not found, you will not
have access to help text within the debugger.
13-10 CA-Clipper
Starting the Debugger
From Windows
You can also invoke CLD from within the Workbench. To do so,
simply compile your application with debugging information by
checking the Debug Information option on the Compiler Options
dialog box. You must also include CLD.LIB in the Additional
Object Files edit control of the Linker Options dialog box. Once
your application is successfully built, simply run the application.
This creates a DOS window with CLD active. You can then
activate the debugger using Alt+D or ALTDQ, as discussed
below.
In order to use the Workbench debugger, you must choose the
Debug menu' s Run option. For more information, please see
the "Debugging Your Applications" chapter in the Workbench
User Guide.
Invoking with Alt+D
When an application is linked with CLD.LIB as one of the object
files, the debugger is enabled and can be invoked by pressing
Alt+D while the application is running. Doing this invokes the
debugger with the execution bar positioned on the current line of
executing code.
You can also use Alt+D when the debugger is invoked with the
CLD command line. When executing the application in run
mode, simply press Alt+D at any time to terminate the
application and return control to the debugger. Run mode is one
of the many execution modes that is available to you when you
debug an application using the debugger. For more information
on modes of execution, see Debugging a Program later in this
chapter.
Programming and Utilities Guide 13-11
Starting the Debugger
Using ALTD()
The ALTD() function serves two purposes: it allows you to
control whether the debugger is enabled or disabled, and it
allows you to invoke the debugger if it is enabled. ALTD() can
be used regardless of whether the debugger is invoked using the
CLD command line or using Alt+D.
When it appears in a program compiled with debugging
information, ALTD() used without arguments acts like a
breakpoint by stopping the application and giving control to the
debugger.
ALTD(O) temporarily disables the debugger so that any code
following the function call is executed as if the debugger was not
present.
When the debugger is disabled, all breakpoints and tracepoints
are ignored and even calls to ALTD() and pressing Alt+D will
not invoke the debugger.
ALTD(l ) is used to enable the debugger once it has been
disabled. Note that the default state is enabled for programs
compiled with debugging information.
For applications that are linked with CLD.LIB, you can use
ALTD() to prevent the user from inadvertently invoking the
debugger. By including code similar to the following at the
beginning of the main program, the ability to invoke the
debugger is controlled by the presence of a command line
parameter:
PARAMETERS dBug
IF dBug != NIL
ALTD(l) // Invoke debugger with ALTD() or Alt+D
ELSE
ALTD(0) // Debugger cannot be invoked
ENDIF
13-12 CA-Clipper
Starting the Debugger
Using the previous code, the debugger is disabled unless the
application is invoked with an argument. Even though the
program may contain calls to ALTD() and the user may press
Alt+D, the debugger cannot be invoked unless the application
command line argument is specified. If your application accepts
other arguments, use dBug as the last one in the list.
How the Debugger Searches for Files
When you make a file open request to the debugger, you can
specify the drive, directory, and file extension explicitly as part
of the filename. Otherwise, the debugger makes certain
assumptions about the filename and location.
Depending on the context of the file open request, the default file
extension supplied by the debugger varies. For example, when
the request is for a script file the debugger assumes a (.eld)
extension and for a preprocessed output file the default
extension is (.ppo). Default file extensions are supplied only
when you do not specify an explicit file extension.
If no explicit file location is specified or if the file location cannot
be obtained from the application, the debugger looks for the file
in the current directory. Then, with the exception of the .EXE
file, the debugger searches the DOS PATH. Only after these
locations are exhausted will an error message be displayed
indicating that the file could not be found.
Important! The debugger searches for the executable file in the
current directory only.
Programming and Utilities Guide 13-13
Starting the Debugger
Using a Script File
The debugger allows you to record commands in a script file and
execute the commands directly from the file. A script file is
simply an ASCII text file. The file consists of one or more
debugger commands, with each command on a separate line,
and has a default extension of (.eld).
Some programs may require several debug/edit/compile/link
cycles in order to trace persistent errors. Recording repetitive
commands in a script file eliminates the amount of typing
necessary to reach the same position in your application each
time.
For example, the following script file sets a breakpoint at the first
call to the function ViewData(), designates the variables
IMadeChanges and ISaveChanges as watchpoints, and specifies
nFieldNum and nFileArea as tracepoints:
BP ViewData
Point Watchpoint IMadeChanges
Point Watchpoint ISaveChanges
Point Tracepoint nFieldNum
Point Tracepoint nFileArea
Another advantage to using script files is to record preferred
debugger settings so that you do not have to set them each time
you debug.
The easiest way to record option settings in a script file is to set
them using the debugger menus. Then, use the Options Save
command as in the following example:
Options Save MyScript
The script file, Myscript.cld, is saved to disk and can be used or
modified at any time. The settings that you can save in this way
include most Options menu settings, the Monitor menu settings,
and case sensitivity and call stack status.
13-14 CA-Clipper
Starting the Debugger
As an alternative to setting the options and saving them to a
script file using the Options menu, you can type the appropriate
menu commands directly into a script file. Menu commands are
formed using the menu name followed by the first word of the
menu option you want to set. Any necessary arguments are
placed at the end of the command.
An example of some menu commands recorded in a script file
follows:
View Callstack
Monitor Local
Options Codeblock
When the debugger is active, you can execute a script file with
the Options Restore command as in the following example:
Options Restore MyScript
You can also execute a script file from the debugger command
line as in the following example:
CLD @MyScript MainProg
Each time the debugger is invoked, it automatically searches for
a script file with the name Init.cld. If a file by this name is
located in the current directory or anywhere in the DOS PATH,
the debugger executes it as a script file. If both Init.cld and a
command line script file are present, Init.cld is executed first,
followed by the command line script file.
Programming and Utilities Guide 13-15
Starting the Debugger
Getting Help
The debugger offers online help in the form of a Help window
that is divided into two panes: the left pane contains a list of
topics for which help is available, and the right pane contains the
help text for the currently highlighted topic.
You can activate the Help window three ways. The first is by
using the Help command. The second is by clicking Fl-Help on
the function key line at the bottom of the screen. The third is by
simply pressing Fl .
There are several main topics of discussion in the Help window
including About Help, Keys, Windows, Menus, and Commands.
When the Help window is first activated, one of these topics is
highlighted on the left, and the text on the right discusses the
topic.
To get help on a particular topic, highlight it using the Up arrow
or Down arrow or by clicking on it. As you move the highlight,
the associated help text on the right changes to reflect the current
topic.
If the indicator at the bottom right of the window shows more
than one page of information, use PgUp and PgDn to scroll the
help text.
To remove the Help window and continue debugging, press Esc.
For more information on the Help window, see The Debugger
Display later in this chapter.
Leaving the Debugger
When you have finished your debugging session, enter the File
Exit command or simply press Alt+X. The debugger
automatically closes all files and returns.
13-16 CA-Clipper
The Debugger Display
The Debugger Display
Before you can make full use of the debugger, you must be
familiar with the various windows, menus, and keys on which
the debugging environment is based.
See "Debugging Your Application" in the Workbench User Guide
for details on its windows, menus, and keys. You can also
access the Workbench's online Help system for more
information.
The Debugger Menus
The following section contains a description of the menus
available in the debugger and how to access and execute options
in those menus. Specific information on the operation of
individual menu options, however, is not discussed here. Refer
to the Menu Command Reference at the end of this chapter for
more detailed information on how menu options work.
The Menu Bar
Menu b a r
Menu selections appear on the menu bar at the top of the screen.
Each menu contains a group of similar, commonly used options.
For example, the Find, Next, Previous, Goto Line, and Case
Sensitive options are found on the Locate menu:
Run Toint fbnitor Options Window Help
0) Secondfunc <wp, U>: undefined
C:^IP53\mCI\CALLSTftC.FRG -
Huh
FUMCTIOM ThirdFunc
DO SecondProc
RETURMCMIL)
PROCEDURE SecondProc
FinalFuncC)
RE TUMI
FUNCTION FinalFunc
ALTDC)
RETURM(MIL)
mm
Comand -
Programming and Utilities Guide 13-17
Although each of the options has an associated command that
performs the same function (in the above example: Locate Find,
Locate Next, Locate Previous, Locate Goto, and Locate Case), the
menu system provides a quick way for the beginner to learn how
to use the debugger.
The File menu lets you view other files and access DOS without
leaving the current program.
The Locate menu lets you search for a string in a program and
move the cursor in the Code window to a particular line number.
Note: If the Command window is active when a Locate menu
option is selected, you will not see the cursor move to its new
location in the Code window. You must select the Code window
in order to see the new cursor position in the file.
The View menu lets you view certain information that is not
normally displayed as part of the debugger screen.
The Run menu lets you run the current application using one of
several debugger execution modes. Additionally, it lets you
control how much of the application to run using the Code
window cursor and restart the current application from the
beginning.
The Point menu allows you to set and delete breakpoints,
watchpoints, and tracepoints.
The Monitor menu lets you control the display of public, private,
static, and local variables in the Monitor window.
The Options menu lets you control the debugger display options
and create and run debugger script files.
The Window menu lets you perform certain window operations,
including sizing and moving the active window.
The Help menu lets you activate the Help window. The menu
options select the help topic that is initially highlighted when the
window is opened.
The Debugger Display
Menu Operations
Accessing a Menu
Selecting a Menu
Option
To access a menu, click on it, or hold down the Alt key and press
the first letter of the menu name. For example, to access the
View menu, press Alt+V.
Whenever a menu is displayed on the screen, any menu on the
menu bar can be accessed.
To access the menu to the right of the current one, press
Right arrow. If you are positioned on the last menu, the
cursor wraps around to the first menu on the menu bar.
To access the menu to the left of the current one, press Left
arrow. If you are positioned on the first menu, the cursor
wraps around to the last menu on the menu bar.
To close the current menu, press Esc or click anywhere
outside of the menu.
The following table summarizes the keys discussed in this
section:
Key Action
Alt+<First letter> Activate designated menu
Left arrow/Ctrl +S Activate menu to left; wrap if on first
Right arrow/Ctrl +D Activate menu to right; wrap if on last
Esc Close menu
To select an option from an open menu, either click on it, or:
1. Press Up or Down arrow to highlight the option.
2. Press Enter to select the option and close the menu.
Programming and Utilities Guide 13-19
The Debugger Display
When selecting a menu option, pressing Up arrow on the first
option causes the highlight bar to wrap around to the last option;
the reverse is true if you press Down arrow on the last option.
The following table lists the active keys within a menu:
Key Action
<Option letter> Select designated option
Enter Select highlighted option
Up arrow/Ctrl+E Move up one option; wrap if on first
Down arrow /Ctrl +X Move down one option; wrap if on last
Accelerator Keys Once a menu is open, all options within the menu have an
associated accelerator key that you can press to select the option.
The accelerator key is a single letter which is usually the first
letter of the option name.
Within a menu, the accelerator key for each option is highlighted
in the option name. Typing the indicated key is equivalent to
highlighting that option and pressing Enter. For example, if the
File menu is open, pressing X selects the Exit option.
Shortcut Keys In addition to accelerator keys, many options also have an
associated shortcut key that allows you to select the option
without first opening its associated menu. These keynames
appear to the right of the option name in the menu.
For example, to select File Exit using its shortcut, press Alt+X.
All shortcut and accelerator key equivalents are documented in
the Menu Command Reference at the end this chapter.
13-20 CA-Clipper
The Debugger Display
Menu Commands
Any menu option can be turned into a command that can be
executed from the Command window or from a script file.
These commands, called menu commands, are formed using the
menu name followed by the first word of the option name.
For example, to execute the Monitor Public menu option type:
Monitor Public
Arguments can be specified following a menu command if the
menu option requires further input. For example, selecting Run
Speed prompts you for the step delay using a dialog box.
To specify a delay speed of .5 seconds using a menu command:
Run Speed 5
Menu commands can usually be abbreviated down to one letter
per word, but in some cases a second or third letter is required in
the option keyword to distinguish it from another option that
begins with the same letter(s).
For instance, instead of Run Speed 5 you can type:
R Sp 5
The abbreviation " Sp" distinguishes Run Speed from the Run
Step command.
All of the debugger commands are documented in detail in the
Menu Command Reference at the end of this chapter.
Programming and Utilities Guide 13-21
The Debugger Display
The Function Keys
Many of the function keys used in the debugger are shortcuts to
using a menu selection or command. For example, using F9 to
set a breakpoint is slightly easier than selecting the Point
Breakpoint menu option and much easier than entering the
appropriate BP or Delete command. The following table shows a
list of all the available function keys and their actions:
Key Action
Fl Help
F2 Full-screen /wi ndow toggle
F3 Retype last command
F4 View application screen
F5 Execute application
Ctrl+F5 Execute until next activation
F6 View Workareas window
F7 Execute application to cursor
F8 Execute application in single step mode
F9 Set/delete breakpoint
F10 Trace
The function key assignments are displayed on the function key
line at the bottom of the screen. They can be selected by simply
clicking on them.
For details on all of the Workbench function keys, access the
Workbench online Help system.
13-22 CA-Clipper
The Debugger Display
The Debugger Windows
The debugger display is based on a series of windows, each with
a unique purpose. The following table gives the name and a
brief description of each of these windows:
Window Name Purpose
Callstack Display the list of pending activations
Code Display program code
Command Display commands and their results
Help Display help information
Monitor Display monitored variables
Set Colors Display and modify color settings
View Sets Display and modify system settings
View Workareas Display work area and (.dbf) information
Watch Display watchpoints and tracepoints
The Workbench also provides the same functionality in its
point and click environment. For details on setting colors see
the "Working in the Workbench" chapter of the Workbench User
Guide. The "Debugging Your Applications" chapter has details
on the other topics.
Programming and Utilities Guide 13-21
The Debugger Display
Window Operations
This section describes the general behavior of windows that
appear on the main debugger screen (that is, Code, Command,
Monitor, Watch, and Callstack), including sizing and moving
between windows. The instructions regarding selecting menu
options are intentionally genericuse the method that best suit
your needs, be it clicking the option with the mouse, pressing the
appropriate accelerator, shortcut, or function key, or entering the
equivalent command in the Command window.
Note: The remaining windows, Help, View Sets, View
Workareas, and Set Colors, are not part of the main debugger
display. When you open one of these windows, you enter a
mode in which the window takes control of the screen and
normal debugger operation is temporarily suspended. When
you are finished with the window, you must close it before you
can continue debugging. The operations in this section do not
apply to these modal windows.
For details on the Workbench window operations, see
Workbench Basics in the "Working in the Workbench" chapter
of the Workbench User Guide.
Navigating Between Of all the windows on the main screen, one is said to be the
Windows active window and the rest are inactive. When you select a
window, you make it the active window. The active window is
indicated by a highlighted border; inactive windows have a
single-line border.
To select a window on the screen, click anywhere on it with
the mouse.
To select the next window on the screen, press Tab.
To select the previous window, press Shift+Tab.
When a window is active, keystrokes affect only that window.
For example, when the Monitor window is active, pressing
Down arrow moves the highlight bar to the next variable in the
list of monitored variables but does not affect the cursor or
highlight bar in any other window.
13-24 CA-Clipper
The Debugger Display
The exception to this rule is that a command can be typed and
executed from any active window. For example if you type "List
BP" while the Code window is active, the command will appear
in the Command window as you are typing. As soon as you
press Enter, the command will be executed and the result
displayed in the Command window. Furthermore, Enter always
executes the command pending in the Command window (if
any), taking precedence over the normal operation of the Enter
key for the active window.
Opening and Closing Not all debugger windows must be open on the debugger screen
at all times. The debugger automatically controls the opening
and closing of certain windows, while leaving the control of
others up to you. This section describes how to open and close
each window.
The Code and Command windows are always open and cannot
be closed by you or the debugger.
The debugger automatically opens the Watch window when
there are tracepoints and/ or watchpoints defined. When all
tracepoint and watchpoint definitions are deleted, the debugger
closes this window.
The debugger automatically opens the Monitor window when
one or more variable classes is being monitored. When there are
no monitored variables, the debugger closes this window.
You control opening and closing of the Callstack window using
the View Callstack command.
Programming and Utilities Guide 13-25
The Debugger Display
Iconizing Any window on the screen can be effectively put out of sight
without actually closing the window. For example, if the
Callstack window is open and you are not interested in its
contents for the moment, you can shrink it down so small that
only the window name is visible.
To iconize a window, click the Down arrow at the top right-hand
corner of the window, or:
1. Select the window.
2. Choose the Window Iconize menu option.
The active window is replaced by an icon (its name) so that
you can no longer see its contents.
When a window is iconized, certain window operations, such as
sizing, are not available.
To return an iconized window to view, double-click the icon, or:
1. Select the iconized window.
2. Choose the Window Iconize menu option.
The window is restored.
Zooming Windows can be zoomed to full-screen in order to view more
information at one time.
To zoom a window to full-screen, click on the up arrow at the
top right-hand corner of the window, or:
1. Select the window.
2. Choose the Window Zoom menu option.
To return a zoomed window to its original window display, click
the restore arrow at the top right-hand corner of the window, or:
1. Select the zoomed window.
2. Choose the Window Zoom menu option.
When a window is zoomed, other window operations such as
moving and sizing are not allowed.
13-26 CA-Clipper
The Debugger Display
Sizing The height and width of all debugger windows is determined by
the display mode and those windows currently open. The size of
a window, however, can be changed to suit your particular
needs.
To size a window, press and hold the left mouse button on the
window' s lower right-hand corner while dragging the mouse, or:
1. Select the window you want to size.
2. Choose the Window Size menu option.
The border of the window changes to a different pattern to
indicate that size mode is active.
3. Use the Direction keys to size the window.
4. Press Enter to complete the sizing.
The following table lists some shortcut keys for changing the
height of a window:
Key Action
Alt+G Grow active window by one line
Alt+S Shrink active window by one line
Alt+D Shrink Command window by one line
Alt+U Grow Command window by one line
Note: You cannot size a window that is zoomed to full-screen
using these Alt+key combinations.
Programming and Utilities Guide 13-27
The Debugger Display
Moving The location of all debugger windows is determined by the
display mode and which windows are open at any given time
and can be changed to suit your particular needs.
To move a window, press and hold the left mouse button
anywhere on the window' s border, except a scroll bar or the
sizing area, while dragging the mouse, or:
1. Select the window you want to move.
2. Choose the Window Move menu option.
The border of the window changes to a different pattern to
indicate that move mode is active.
3. Use the Direction keys to move the window to the desired
screen location.
4. Press Enter to complete the move process.
Note: You cannot move a window that is zoomed to full-screen.
Tiling The Window Tile command is a quick way to clean up the
screen. This command restores each window on the screen to its
default location and size. Any windows that have been zoomed
or iconized are also restored to the original window display
mode.
To tile the debugger windows, choose the Window Tile menu
option.
13-28 CA-Clipper
The Debugger Display
The Code Window
Code
wi ndow"
The Code window is initially located underneath the menu bar
and is used to display program code and header (.ch) files.
Preprocessed output can be displayed beneath program code on
a line-by-line basis using the Options Preprocessed command.
The name of the file currently being displayed is shown at the
top of the Code window.
File Locate View Rum Po i nt Hon i tor Opt ions Window Help"
C:\CLIP53VS0UnCEN3imENTBDOl)l.PnG
LOCAL oCol
LOCAL GetList
LOCAL nKey
LOCAL nLen
LOCAL 1Append
LOCAL bSauIns
358: LOCAL nSauRecNo := recnoO
LOCAL xnewKey
LOCAL xSauKey
// If we're at EOF we're adding the first record, so turn on append mo
if EOFQ
- Command
usam
The Code window is initially set to display a certain number of
lines but can be sized to display fewer or more lines (see
Window Operations earlier in this chapter for more information).
The minimum number of display lines is zero, and the initial and
maximum number of lines depend on the display mode.
A scroll bar appears on the right side of the Code window when
there is too much code to see at once. Using the mouse, you can
scroll:
Line-by-line by clicking on the Up and Down arrows
Screen-by-screen by clicking the area above or below the
scroll box
Through a percentage of the code by clicking and dragging
the scroll box to the location you want to view
Programming and Utilities Guide 13-29
The Debugger Display
Inside the Code window is a highlight bar called the execution
bar which is positioned on the line of code about to be executed.
The execution bar moves as execution continues.
When the Code window is active, the cursor appears in the
window to indicate your current position in the file being
viewed. Initially the cursor and execution bar appear on the
same line, but the cursor can be moved up and down using the
Direction keys. The cursor is used to show the result of Locate
commands, to mark (or delete) a line of code as a breakpoint,
and to tell the Run To command where to stop.
To navigate within the Code window, click on a source line or
the scroll bar, or use the keys shown in the following table:
Key Action
Up arrow / Ctrl +E Move cursor up one line
Down arrow/Ctrl+X Move cursor down one line
Left arrow/Ctrl +S Pan left one character
Right arrow/Ctrl +D Pan right one character
Home/ Ctrl +A Pan left one screen
End/Ctrl +F Pan right one screen
PgUp/Ctrl +R Scroll window contents up
PgDn/Ctrl +C Scroll window contents down
Ctrl+PgUp Move cursor to first line
Ctrl+PgDn Move cursor to last line
Enter Execute pending command
Tab Activate next window
Shift+Tab Activate previous window
F2 Toggle full-screen /window display
F3 Retype last command in command history
For details on viewing the application code using the Workbench,
see The Module Browser in the "Browsing Applications, Modules,
and Entities" chapter of the Workbench User Guide.
13-30 CA-Clipper
The Debugger Display
The Command Window
Command_
wi ndow
The Command window, initially displayed at the bottom of the
screen, shows the debugger commands that you enter. The
output of debugger commands (if any) is also displayed in this
window directly underneath the command.
File Locate Uiew Bun Point Monitor Options Window
0) nkey <wp, Local, U>: MIL
1) lflag <wp, Local, L>: .T.
- fetch
ciNXiiPsassouncEsafmzsTBDatn.FnG
ftLTDO
// Lazy man' error checking
bSaueHandler := errorblockC < !x! break(x) > )
BEGIN SEQUENCE
use (dbf) index (index)
RECOUER USING oError
if C oError:genCode == EG_OPEN )
7? "Error opening file(s)"
> goto 56
> bp
Comand
SSI
The Command window is like most other debugger windows in
that it can be sized, moved, and zoomed to full-screen when it is
the active window (see Window Operations earlier in this
chapter for more information).
Note, however, that the Command window does not have to be
active in order to enter commands. Commands are entered in
the same manner no matter what window happens to be active
at the time. To execute a command, type the command and
press Enter or make the equivalent menu selection.
The only difference between these two methods of command
execution is that commands you type appear in the Command
window and are, therefore, available in the command history
buffer discussed belownot so with menu selections.
See the Menu Command Reference at the end of this chapter for
an alphabetical list of debugger commands. See The Debugger
Menus later in this chapter for a brief description of each of the
debugger menus and information regarding its use.
Programming and Utilities Guide 13-31
The Debugger Display
The following table gives a summary of keys that are available
when the Command window is active:
Key Action
Up arrow/Ctrl +E Move cursor to previous line in
command history
Down arrow/Ctrl+X Move cursor to next line in command
history
Left arrow / Ctrl +S Move cursor one character to the left
Right arrow/Ctrl +D Move cursor one character to the right
Home/ Ctrl +A Move cursor to the beginning of line
End/Ctrl +F Move cursor to the end of line
Insert/ Ctrl+V Toggle the insert mode on or off
Delete/Ctrl+G Delete character under cursor
Backspace / C trl+H Delete character to the left of cursor
Esc Clear command line
Enter Execute pending command
Tab Activate next window
Shift+Tab Activate previous window
F2 Toggle full-screen/window display
F3 Retype last command in command
history
13-32 CA-Clipper
The Debugger Display
History Commands that you type are saved in a history buffer where
they can be accessed when the Command window is active.
To execute a command in the history buffer:
1. Select the Command window.
2. Press Up arrow until the desired command appears.
3. Press Enter to execute the command.
To change a command in the history buffer before executing it:
1. Select the Command window.
2. Press Up or Down arrow until the desired command
appears.
3. Edit the command to suit your needs.
4. Press Enter to execute the edited command.
Overwrite and Insert When the Command window is active, there are two data entry
Modes modes: overwrite and insert.
To toggle between overwrite and insert modes:
1. Select the Command window.
2. Press Insert.
The cursor changes to indicate the current mode.
Overwrite mode (the default) is indicated by the underscore
cursor. In this mode, new characters that you type overwrite
existing characters, causing one character to be deleted for each
character typed.
Insert mode is indicated by the block cursor. In this mode, new
characters that you type are inserted to the right of the cursor,
pushing existing characters to the right.
Programming and Utilities Guide 13-33
The Debugger Display
The Watch Window
The Watch window is initially displayed at the top of the screen,
underneath the menu bar and above the Code window. It
appears whenever a watchpoint or tracepoint is created.
Watch
window
In this window, the number and name of each watchpoint and
tracepoint is displayed along with its data type, value, and
storage class (for example, local). Watchpoints and tracepoints
are distinguished using the abbreviations " wp" and " t p. "
fie Locate Uiew Ruin Point Hon it or Options Window Help
0) nkey <wp, Local, U>: MIL
1) If lag <wp, Local, L>: ,T.
C :>^LIP53NS0UhtSsSnmESlBDEMDl .PH6
ALTD
// Lazy man's error checking
bSaueHandler := errorblockC { !x! break(x) > )
BEGI SEQUENCE
use ( dbf ) index (i ndex)
RECOUER USING oError
if C oError:genCode == EG_OPEN )
?? "Error opening file(sD"
= Comand
:
> goto 56
> bp
>
Tracepoints and watchpoints are created using the Point
Tracepoint and Point Watchpoint commands, respectively. To
remove a point definition, use the Point Delete command or
press Delete when the point is highlighted in the Watch window.
When the Watch window is active, you can inspect the value of
almost any variable or expression that appears in the window.
Code blocks cannot be inspected, and inspecting arrays and
objects is slightly more complicated than other data types.
13-34 CA-Clipper
The Debugger Display
To inspect an array or object:
1. Select the Watch window.
2. Click on the array or object you want to inspect, or press Up
or Down arrow to highlight it.
3. Press Enter to view the item in a dialog box.
The dialog box shows an iconic representation of the array or
object.
To inspect array elements or object instance variables:
1. Press Enter again.
Another dialog box opens in which the individual array or
object components can be viewed and changed.
2. Click on the element you want to change, or press Up or
Down arrow to highlight it.
3. Press Enter to enter edit mode, or simply type a new value.
4. Press Esc twice to close both dialog boxes.
All changes that you have made are saved and control
returns to the Watch window.
To inspect other data types:
1. Select the Watch window.
2. Click on the variable you are interested in, or press Up or
Down arrow to highlight it.
3. Press Enter to view the value in a dialog box.
4. Press Enter to enter edit mode, or simply type a new value.
5. Press Enter to accept the changes or Esc to abandon them.
The dialog box closes and control returns to the Watch window.
Programming and Utilities Guide 13-35
The Debugger Display
The following table summarizes the keys that are available when
the Watch window is active:
Key Action
Up arrow/Ctrl+E Move highlight bar up one line
Down arrow / Ctrl +X Move highlight bar down one line
PgUp/Ctrl +R Scroll window contents up
PgDn/Ctrl +C Scroll window contents down
Ctrl+PgUp Move highlight bar to first line
Ctrl+PgDn Move highlight bar to last line
Enter Execute pending command or change
selected item
Tab Activate next window
Shift+Tab Activate previous window
Delete Delete currently highlighted watchpoint
or tracepoint
F2 Toggle full-screen/window display
For specifics on using watchpoints with the Workbench
debugger, see Using Watch Expressions in the ''Debugging
Your Applications" chapter of the Workbench User Guide.
13-36 CA-Clipper
The Debugger Display
The Monitor Window
The Monitor window is similar to the Watch window except that
it is used to monitor variables of a particular storage class rather
than variables that are set as watchpoints and tracepoints. The
Monitor window appears on the screen only when one or more
of the storage classes in the Monitor menu is turned on
(indicated by a checkmark next to the storage class menu
option).
Monitored variables relate to the program currently displayed in
the Code window. This is true regardless of whether the
program is the current activation or a pending activation that is
being viewed using the Callstack window. The values displayed
for monitored variables are the values they held when the
routine in the Code window was active. Furthermore, the only
variables displayed in the Monitor window are those that are
visible to the routine in the Code window.
Note: Inspecting monitored variables with the ? I ?? command
or specifying them as watchpoints or tracepoints yields the
current value, which may be different from the value displayed
in the Monitor window.
To monitor a particular storage class (or stop monitoring one),
use the associated Monitor command (for example, Monitor
Local for local variables). Each variable name that is being
monitored is displayed along with its storage class, data type,
and value.
By default, the variables are grouped by storage class. If Monitor
Sort is on (indicated by a checkmark beside the Monitor Sort
menu option), variables are listed in the Monitor window in
alphabetical order by variable name.
Programming and Utilities Guide 13-37
The Debugger Display
When the Monitor window is active, you can change the value of
almost any variable in the window by highlighting it and
pressing Enter. Editing variables in this window is identical to
the method described above for the Watch window and with the
same exceptionscode blocks cannot be edited, and editing
array values and objects is slightly more complicated than other
data types.
The keys for this window are summarized in the table below:
Key Action
Up arrow/Ctrl +E Move highlight bar up one line
Down arrow/Ctrl+X Move highlight bar down one line
PgUp/Ctrl +R Scroll window contents up
PgDn/Ctrl +C Scroll window contents down
Ctrl+PgUp Move highlight bar to first line
Ctrl+PgDn Move highlight bar to last line
Enter Execute pending command or change
selected item
Tab Activate next window
Shift+Tab Activate previous window
F2 Toggle full-screen/window display
You can monitor variables easily using the Workbench
debugger. For details, see Evaluating Expressions and Viewing
Local and Private Variables in the "Debugging Your
Applications" chapter of the Workbench User Guide.
13-38 CA-Clipper
The Debugger Display
The Callstack Window
The Callstack window initially appears on the right side of the
screen and contains the names of all pending activations. This
list is called the call stack. The current activation is always at the
top of the call stack.
I File Locate Uiew Hum Point Monitor Options Window Help
C:NCLI r53^H;I \DHiJ5ii.I TC
RETURN(NIL)
PROCEDURE SecondProc
FinalFuncO
RETURN
FUNCTION FinalFunc
ALTD
17: ? "we are at the deepest part of the callstack"
RETURNCNILJ
- Corawnd
WlWfrtrflTI
Callstack wi ndow
To view a pending activation in the call stack:
1. Choose the View Callstack menu option.
2. Select the Callstack window.
Click the activation you are interested in, or press Up or
Down arrow to highlight it.
The Code, Monitor, and Watch windows are updated to
reflect the highlighted activation.
To return to the current activation, either highlight it or close the
Callstack window using the View Callstack command.
Programming and Utilities Guide 13-39
The Debugger Display
The following is a list of keys available when the Callstack
window is active:
Key Action
Up arrow / Ctrl +E Move highlight bar up one line
Down arrow /Ctrl +X Move highlight bar down one line
PgUp/Ctrl +R Scroll window contents up
PgDn/Ctrl +C Scroll window contents down
Ctrl+PgUp Move highlight bar to first line
Ctrl+PgDn Move highlight bar to last line
Enter Execute pending command
Tab Activate next window
Shift+Tab Activate previous window
F2 Toggle full-screen/window display
You can view the call stack information easily when using the
Workbench debugger. For details, see Viewing the Call Stack
in the "Debugging Your Applications" chapter of the Workbench
User Guide.
13-40 CA-Clipper
The Debugger Display
The Help Window
The debugger offers online help in the form of a Help window,
which is divided into two panes: the left pane contains a list of
topics for which help is available, and the right pane contains the
help text for the currently highlighted topic. You can activate the
Help window by selecting a specific choice on the Help menu
using the keyboard or mouse, pressing Fl , or entering the Help
command.
There are several main topics of discussion in the Help window,
and when the window is first activated, one of these topics is
highlighted on the left with its associated help text displayed on
the right. The following table summarizes the keys used to
navigate within the Help window:
Key Action
Up arrow/Ctrl +E Move highlight bar up one line
Down arrow/Ctrl+X Move highlight bar down one line
PgUp/Ctrl +R Scroll window contents up
PgDn/Ctrl +C Scroll window contents down
Esc Leave Help window
Programming and Utilities Guide 13-41
The Debugger Display
In addition to an index of help topics and details on how to use
the Help system, the Workbench provides context-sensitive
help for all of its windows. To access Help, press Fl or click on
the Help menu while working anywhere in the Workbench.
The View Sets Window
When the View Sets window is active, you can view and change
the status of the CA-Clipper system settings.
To change a system setting using the View Sets window:
1. Choose the View Sets menu option.
2. Click on the setting you want to change, or press Up or
Down arrow to highlight it.
3. Press Enter to enter edit mode, or simply type a new value
next to the setting.
4. Press Enter to complete the editing process and move on to
the next setting.
5. Double-click on the window close icon in the upper left
corner of the window, or press Esc to close the View Sets
window and continue debugging.
When you close the View Sets window, the new settings are
saved and take effect immediately in your program.
To set system options using the Workbench, see Setting System
Options in the "Working in the Workbench" chapter of the
Workbench User Guide.
13-42 CA-Clipper
The Debugger Display
The View Workareas Window
The View Workareas window allows you to view database (.dbf)
and other work area information. The window is divided into
three panes called Area, Status, and Structure.
To activate the View Workareas window, click on View
Workareas, or press F6 to execute the View Workareas
command. Once the window is open:
To move to the next window pane, click on it, or press Tab.
To move to the previous window pane, click on it, or press
Shift+Tab.
To move the highlight up or down within the current
window pane, press Up or Down arrow.
The Area pane displays the alias name for each open database
file with the active file highlighted. Information regarding the
currently highlighted file is shown in the other two window
panes.
The Status pane shows the current database driver name and the
status of most work area flag settings with information regarding
the selected database file underneath. The database information
is in the form of an outline that can be expanded and collapsed.
To expand or collapse an entry in the Status pane:
1. Click on the entry, or press Up or Down arrow to highlight it.
2. Press Enter.
Enter acts as a toggle, expanding the entry if it is collapsed and
collapsing it if it is expanded. For instance, highlight Current
Record and press Enter. The field values usually displayed
underneath disappear. Press Enter again, and the field values
reappear.
The Structure pane lists the structure of the selected database
file.
Programming and Utilities Guide 13-43
The Debugger Display
To close the View Workareas window and continue debugging,
double-click on the window close icon in the upper left-hand
corner of the window, or press Esc.
The Workbench debugger provides you with the ability to view
work areas too. Viewing Work Areas in the "Debugging Your
Applications" chapter of the Workbench User Guide explains
how to view work areas in detail.
The Set Colors Window
When the Set Colors window is active, you can view and change
the status of the debugger color settings.
To change a color setting using the Set Colors window:
1. Choose the Options Colors menu option.
2. Click on the color setting you want to change, or press Up or
Down arrow to highlight it.
3. Press Enter to enter edit mode, or simply type a new value
next to the setting.
Each setting is a foreground/background color string
enclosed in double quotes (see SETCOLOR() in the Reference
Guide for a list of colors).
4. Press Enter to complete the editing process and move on to
the next setting.
5. Double-click on the window close icon in the upper left-hand
corner of the window, or press Esc to close the Set Colors
window and continue debugging.
When you close the Set Colors window, the new colors take
effect immediately but will be lost as soon as you exit the
debugger. To save the new colors in a script file for future use,
execute the Options Save command.
To customize your Source Code Editor window when using the
W orkbench, see Selecting Source Code Editor Colors in the
"Working in the Workbench" chapter of the Workbench User
Guide.
13-44 CA-Clipper
The Debugger Display
Dialog Boxes
Several menu options and window selections require that you
enter further information into a dialog box before continuing.
Menu options that require more input are always indicated by an
ellipsis (...) to the right of the option name. Some examples of
window selections that require additional information are items
in the Monitor and Watch windows.
Dialog boxes are also used if you enter an incomplete command.
For example, Locate Find with no search string opens a dialog
box to ask for the search string.
Dialog
box
18: DO SecondProc
19. RETURNCNIL)
20: j p n |
21: PfiQCEPUJT
22: FinalFun
23: RETURN
24:
25: FUNCTION FinalFunc
mEwammmm ,,
27: ? TJe ore at the deepest part of the callstack
28: RETURNCNIL)
29:
3:
31:
32:
33:
= Demand *
> locate find
>
Programming and Utilities Guide 13-45
The Debugger Display
The following table summarizes the keys that are available when
a dialog box is open:
Key Action
Left arrow / Ct rl +S Move cursor one character to the left
Right arrow/Ctrl +D Move cursor one character to the right
Home/ Ctrl +A Move cursor to the beginning of line
End/ Ctrl +F Move cursor to the end of line
Insert/Ctrl+V Toggle the insert mode on or off
Delete/Ctrl+G Delete character under cursor
Backspace / C trl+H Delete character to the left of cursor
Esc Close dialog box without executing
Enter Execute and close dialog box
Debugging Program
In order to make full use of the information presented so far in
this chapter, this section provides a more detailed study of the
most powerful features, together with suggestions on the most
appropriate places to use them.
When you are told how to accomplish a particular task, this
section often refers to the debugger command without
mentioning any of its shortcuts, such as a function key
equivalent. Keep in mind, however, that there are almost always
menu and key equivalents that you can use to make debugger
command execution easier. The Debugger Display section
earlier in this chapter describes how commands are formed from
menu options and discusses key equivalents. You can also use
the Menu Command Reference at the end of this chapter to look
up any command and quickly see its key equivalents.
13-46 CA-Clipper
Debuggi ng Program
Executing Program Code
The most basic function of a debugger is to execute an
application and display the results. This section describes the
various ways to run a program and explains how to control the
speed and view the output.
Modes of Execution
The debugger provides several different ways to execute a
program, called execution modes. The following table lists each
of these modes together with the command and/ or function key
that is used to access the mode:
Execution Mode Command/ Functi on Key
Animate Run Animate
Run Run Go, F5
Run Next Run Next, Ctrl+F5
Run to Cursor Run To, F7
Single Step Run Step, F8
Trace Run Trace, F10
For the execution commands available with the Workbench
debugger, see Execution Commands in the "Debugging Your
Applications" chapter of the Workbench User Guide.
Animate Mode To run a program in animate mode, use the Run Animate
command (there is no function key equivalent). This execution
mode allows you to execute large portions of an application,
stopping when the value of a suspect variable or expression
changes.
In animate mode, the debugger executes the line of code
currently highlighted by the execution bar, moves the execution
bar to the next line of code, and continues executing sequentially
in this manner until it reaches a breakpoint or a tracepoint.
Programming and Utilities Guide 13-47
Debugging Program
When a program is executing in animate mode, you can
voluntarily terminate the program at any time by pressing
Alt+D, assuming this key has not been disabled with ALTD(O).
Doing this returns control to the debugger where the execution
bar will be positioned on the next line of code to be executed.
The Options Exchange command controls whether the debugger
displays program output. By default Options Exchange is on,
causing the debugger to display the output of each line of code
after it is executed.
The Run Speed command controls the speed at which animate
mode executes.
Run Mode Run mode is the fastest mode of execution offered by the
debugger. In this mode, the debugger runs your application in
much the same manner as it would in animate mode. The
difference between these two execution modes is that run mode
does not return to the debugger display after each line of code is
executed.
If you have not set any breakpoints or tracepoints, when you
execute an application in run mode the application runs just as if
you had executed it without using the debugger. The only
difference is that when the application terminates, it returns
control to the debugger rather than the operating system.
If you have set breakpoints or tracepoints, the application runs
until it reaches one then returns control to the debugger.
When a program is executing in run mode, you can voluntarily
terminate the program at any time by pressing Alt+D, assuming
this key has not been disabled with ALTD(O). Doing this returns
control to the debugger where the execution bar will be
positioned on the next line of code to be executed.
There are three versions of run mode. The first is the one
described above which you enter by pressing F5 or selecting the
Run Go command.
13-48 CA-Clipper
Debuggi ng Program
The second is identical to the first except that the debugger runs
the application only until the start of the next activation. This
mode is accessed by pressing Ctrl+F5 or selecting the Run Next
command and is equivalent to setting a tracepoint of
PROCLINE() = 0.
The third is identical to the first except that the debugger runs
the application only to the current cursor position in the Code
window rather than to the application's end. This mode is
accessed by pressing F7 or selecting the Run To command.
Single Step Mode To run a program in single step mode, press F8 or select the Run
Step command. This execution mode allows you to step through
each line of code, viewing the output and examining variables as
you go. Ideally, you will use single step mode in situations
where the error you are looking for has been narrowed down to
a few lines of code.
In single step mode, the debugger executes the line of program
code highlighted by the execution bar, moves the execution bar
to the next line of code to be executed, and stops. As functions
are called by the current program, the debugger displays the
function code in the Code window.
If a code block is evaluated when executing a program in single
step mode, the debugger moves the execution bar to the line of
code where the block was created. This allows you to see the
contents of the block (which are unavailable during normal
inspection), and occurs regardless of whether the block was
declared in the current routine. Press F8 again to move past the
code block definition to the next executable line.
You can control this behavior by selecting the Options Codeblock
command. By default, Options Codeblock is on and code block
tracing is enabled. Turn Options Codeblock off if you prefer not
to view the code block definition.
Trace Mode To run a program in trace mode, press F10 or select the Run
Trace command. This execution mode is similar to single step
mode in that it allows you to execute one line of program code at
a time. However, trace mode does not display the code for
functions and procedures called by the current program nor does
it trace code blocks back to their definition.
Programming and Utilities Guide 13-49
Debugging Program
Finding Program Errors
As you have already seen, the debugger provides several ways
to execute a program. The method you use depends on how far
you have progressed in your debugging effort. The following
sections explain three common debugging stages and suggest an
appropriate method for each stage.
Starting Out The easiest way to debug a program for the first time is to
execute the application in run mode to show the program output
in the context of the application. You will use the Run Go
command (or simply press F5) to invoke run mode.
Simple runtime errors can be identified using run mode. When a
runtime error is encountered, control is automatically returned
to the debugger where you can see the offending line of code. A
runtime error normally causes the application to terminate
prematurely because continued execution is prohibited by the
error. Thus, you usually have to correct the error, recompile,
and relink before you can continue debugging.
Cosmetic errors, such as mistakes in screen design, can also be
identified in run mode, but it usually is not necessary to correct
them before continuing since they do not affect the actual
execution of the program. As soon as you notice a cosmetic
error, press Alt+D to invoke the debugger and make note of the
code that needs to be changed.
After you have identified and noted all cosmetic errors, you will
probably want to go ahead and edit your source code to make
the necessary corrections. Then you must compile and link the
application again so that the changes will take effect the next
time you execute.
Note that all source code changes must take place outside of the
context of the debugger (that is, you must leave the debugger to
make them) since the debugger has no facility for correcting
errors on-the-fly.
For more complex problems such as mistakes in program logic or
other runtime errors that do not have an obvious solution,
continue to the next stage of debugging.
13-50 CA-Clipper
Debuggi ng Program
Taking a Closer Look When the cause of a problem is not immediately obvious, the
next step is to examine the contents of suspected fields, variables,
and expressions. Often, you can use the ? I ?? command to reveal
an unexpected value for one of these items. If this is the case,
specify the item as a watchpoint or tracepoint. This allows you
to pinpoint exactly where in the application the erroneous value
was stored.
If you suspect that several variables in a particular storage class
may be at fault, use the options on the Monitor menu to display
these variables in the Monitor window. For example, to display
private variables, select the Monitor Private command. As you
continue your debugging session, the private variables visible to
the routine displayed in the Code window are updated in the
Monitor window.
After setting up the necessary watchpoints and tracepoints, use
the Run Animate command to run the program slowly,
displaying the code for each line executed (animate mode). Use
the Run Speed command to control the speed of the display.
Continue this process until the problem has been confined to a
few lines of code. Now it is time to move on to the final stage.
Final Stage When the cause of an error has been narrowed down to a few
lines of code, move the cursor in the Code window to the first of
these lines and use the F9 key or the Point Breakpoint command
to set a breakpoint there. Then press F5 to execute the
application in run mode up to that breakpoint.
When you have reached the suspect area of code, press F8 to step
through the code one line at a time (single step mode). If you are
certain that the error is in the current program and not in any
subsidiary procedures or functions, use F10 instead (trace mode).
Remember that in trace mode the debugger does not display the
code for called routines.
Programming and Utilities Guide 13-51
Debuggi ng Program
Executing your application in single step or trace mode while
watching the values of the items in the Watch window is usually
sufficient to uncover the cause of a problem. Having done that,
simply alter your code, recompile, relink, and begin searching
for the next error.
You can easily set breakpoints then run your application from
the debugger when using the Workbench. For details, see
Resolving Runtime Errors in the "Debugging Your
Applications" chapter of the Workbench User Guide.
Viewing Program Output
There may be times when you want to look at the output of a
program rather than the code. To do this, press F4, the function
key equivalent for View App. When you do, the debugger
erases the screen and displays the current output exactly as the
person running the application will see it. Press any key to
return to the debugger display.
Alternatively, you can view program output following execution
of each individual line of code by running the application in
animate mode (using the Run Animate command) with Options
Exchange turned on.
13-52 CA-Clipper
Debuggi ng Program
Inspecting Data and Expressions
One of the most common uses for a debugger is examining
(inspecting) and altering the values of variables and expressions.
The debugger provides several ways to do this, each of which is
explained in the following sections.
Using the Workbench, you can inspect and modify the values
of expressions quickly and easily. For details, see Resolving
Runtime Errors in the "Debugging Your Applications" chapter
of the Workbench User Guide.
Using Watchpoints and Tracepoints
Watchpoints and tracepoints are two of the most valuable
features of the debugger. They allow you to examine fields,
variables, and more complex expressions and to pinpoint exactly
where in your application their values change. This section gives
a definition of watchpoints and tracepoints and explains how
they are set, deleted, and inspected.
Definition of A watchpoint is an expression whose current value is displayed
Watchpoints and in the Watch window. The value or each watchpoint is
Tracepoints updated as your application executes.
A tracepoint is similar to a watchpoint; however, whenever its
value changes, program execution pauses and control passes to
the debugger. In this respect, a tracepoint is similar to a
breakpoint.
Programming and Utilities Gui de 13-52
Debuggi ng Program
To set watchpoints and tracepoints use the Point Watchpoint
and Point Tracepoint menu commands. If you choose the
menu options, the debugger opens a dialog box where you are
prompted to enter an expression.
If you use the Point Watchpoint or Point Tracepoint commands,
you can specify the expression on the command line as in the
following examples:
Point Watchpoint nPageNum
Point Tracepoint nlnvNum = 1000
In either case, the debugger creates the watchpoint or tracepoint
and displays it in the Watch window, together with its type,
value, and the abbreviation " wp" or "t p. "
Deleting Watchpoints To delete an individual watchpoint or tracepoint, use the Point
and Tracepoints Delete menu option. When the dialog box appears, enter the
number that appears on the far left-hand side of the Watch
window.
Alternatively, you can use the Point Delete command and
specify the watchpoint or tracepoint number on the command
line or simply highlight the point in the Watch window and
press Delete. No matter which method you use, the specified
entry is removed from the Watch window and the numbers of all
the remaining entries are updated.
To delete all watchpoints and tracepoints, use the Delete
command as follows:
Delete All WP
Note that since Delete does not distinguish between watchpoints
and tracepoints, you could have used Delete All TP just as
effectively.
War ning! Be careful not to use Delete All on its own unless you want
to delete all watchpoints, tracepoints, and breakpoints.
Setting Watchpoints
and Tracepoints
13-54 CA-Clipper
Debuggi ng Program
Listing Watchpoints You can always see watchpoints and tracepoints in the Watch
and Tracepoints window as long as it is open. You can also display them in the
Command window using the List command:
List WP
Note that since List does not distinguish between watchpoints
and tracepoints, you could have used List TP just as effectively.
Inspecting
Watchpoints and
Tracepoints
To inspect a watchpoint or tracepoint and change its value,
select the Watch window. Then, move the highlight bar to the
item you wish to inspect and press Enter. The current value of
the expression is displayed in a dialog box. Within the dialog
box, you can either enter a new value and press Enter or press
Esc to leave the variable as it is.
Note that although you can inspect the value of almost any
expression that appears in the Watch window, code blocks
cannot be inspected, and inspecting arrays and objects is slightly
more complicated than other data types.
When you are finished inspecting items in the Watch window,
you can select another window. For more information on the
keys used to navigate the Watch window and for specific
instructions on inspecting arrays and objects, see The Debugger
Display earlier in this chapter.
Programming and Utilities Guide 13-55
Debugging Program
Creating New Variables
When you enter " ? " followed by an expression, the expression is
evaluated and the return value displayed in the Command
window. This is a useful feature that allows you to execute
procedures and functions linked into your application. It also
allows you to make inline assignments to change existing
variables or create new ones, which can be handy in certain
situations.
Sometimes, for example, an error may be caused by something
as simple as a misspelled variable name. In this case, you may
want to create the variable from within the debugger.
Ultimately, you will have to address this type of error in your
source code, but it is very convenient to make a temporary fix
from within the debugger so that you can continue the
debugging process without having to recompile and relink right
away.
Using the ? I ?? command, you can create a variable and assign a
value to it. For example:
? myVar := 100
This creates a variable called myVar and assigns to it a value of
100. This variable is private to the routine being executed when
it was created.
Note: When attempting to create a variable in this manner, you
must use the inline assignment operator (:=). If you use the =
operator, the debugger will perform a comparison and most
likely return an error message.
13-56 CA-Clipper
Debuggi ng Program
Inspecting Program Code
As you debug an application, you may need to examine the code
of programs other than the one currently being executed. This
section describes how to view other programs and header files,
how to use the call stack to access programs that have already
been executed, and how to use breakpoints.
Using Breakpoints
Breakpoints are similar to (and just as powerful as) watchpoints
and tracepoints. However, breakpoints refer to actual lines of
code rather than variables and expressions.
Breakpoints allow you to return control to the debugger and
execute problem areas of code in single step mode (for an
explanation of the modes of execution, see Executing Program
Code earlier in this chapter). This section explains what
breakpoints are and how to set, delete, and list them.
Definition of A breakpoint is a line of program code or a function or
Breakpoint procedure call that, when encountered, causes the debugger to
halt execution of the program. In other words, a breakpoint
defines a physical breaking point in a program.
Programming and Utilities Guide 13-57
Debuggi ng Program
Setting Breakpoints To set a breakpoint in the current program, move the cursor to
the appropriate line in the Code window and execute the Point
Breakpoint command (or simply press F9). The selected line is
highlighted:
Locate Uiew Run Point Monitor Options Window Help
0) nkey <wp, Local, U>: NIL
1) lflag <wp, Local, L>: .T.
- Watch
C :\air^sSOURCE\SflffTiN^^
ALTD
// Lazy nan's error checking
bSaueHandler : = errorblockC { !x! break(x) > )
BEGIN SEQUENCE
use (dbf) index (index)
RECOUER USING oError
if ( oError:genCode == EG_0PEN )
?? "Error opening file(s)"
I
> goto 56
:
Comand
To define a function or procedure as a breakpoint, use the BP
command instead of Point Breakpoint. These commands are
similar in that they both define breakpoints, but BP is more
flexible and powerful. The following command defines the
routine SayData() as a breakpoint. Whenever a call is made to
this routine, the debugger halts execution:
BP SayData
You can also set breakpoints in programs other than the one
currently displayed in the Code window using the BP command.
This example sets a breakpoint at line 15 in the program
Opendbfs.prg:
BP 15 In OpenDbfs.prg
13-58 CA-Clipper
Debuggi ng Program
Deleting a Breakpoint There are several ways to delete an individual breakpoint. The
first is to move the cursor to the appropriate line in the Code
window and execute the Point Breakpoint command (or simply
press F9 or issue BP command with no parameters). When a
breakpoint is deleted, the line returns to its normal color.
Another way to delete a breakpoint is to use the Delete BP
command followed by the breakpoint number on the command
line. Note that breakpoint numbering begins with zero. If you
do not know the number, use the List command.
To delete all breakpoints, use the Delete command as follows:
Delete All BP
War ning! Delete All without any other arguments also deletes all
watchpoints and tracepoints.
Listing Breakpoints To display all breakpoints, use the List BP command. This lists
and numbers breakpoints in the order they were entered, as
shown in the Command window below. Note that numbering
begins with zero:
File Locate Uiew Run Point Monitor Options Window Help
0) nkey <wp, Local, U>: NIL
1) lflag <wp, Local, L>: .T.
- Hat ch
C:\aiF53sS0URaE\3rtf1ZSTHlMDl.
ALTDO
// Lazy man's error checking
bSaueHandler := errorblockt < !xi break(x) > )
BEGIN SEQUENCE
use (dbf) index (index)
RECOUER USING oError
if ( oError:genCode == EG_0PEN )
?? "Error opening file(s)"
:
tomand
:
> list bp
0) 56 TBDEN01.PRG
I]
SEESEj
Setting and viewing breakpoints is easy using the Workbench.
See Resolving Runtime Errors in the "Debugging Your
Applications" chapter of the Workbench User Guide.
Programming and Utilities Guide 13-59
Debuggi ng Program
Navigating the Call Stack
The call stack is a list of pending activations, including
procedures, functions, code blocks, and message sends. It is
displayed in the Callstack window on the right-hand side of the
screen, which is controlled using the View Callstack command.
When it is active, the Callstack window allows you to highlight a
program in the call stack and view it in the Code window.
File Locate Uiew Run Point Monitor Options Window Help
Ilatch
0) nkey <wp, Local, M>: 1001
1) If lag <wp, U>: Mot eualuated at this actiuation
C:SCLIP53\S0LRCEsS(WLBsTBraM)l.PRG
case nKey == KJffiTURM
DoGetC oBrowse )
otherwise
KEYBOARD chr( nKey )
DoGetC oBrowse )
endcase
RETURM
IfrBDEMO |)
COVBIld
> goto 357
> goto 363
>
When the Callstack window is active, the highlight bar appears
on the first item in the window. You can use Up and Down
arrow to move to the activation whose code you wish to view.
As you move the highlight within the window, the Code,
Monitor, and Watch windows are immediately updated to reflect
the highlighted activation.
If the activation you have chosen is a code block (denoted by a
lowercase " b" ) , the name in the call stack is the name of the
routine in which the block was created. The code for this routine
appears in the Code window.
13-60 CA-Clipper
Debuggi ng Program
To return to the program originally being debugged, use the File
Resume command. For a list of the call stack navigation keys,
see The Debugger Display earlier in this chapter.
The call stack is concerned only with executable code. If you
want to view the contents of a header file you must use the
procedure outlined in the next section.
Viewing Files
Although inspecting the call stack provides an easy way to select
and view program code, it does not display header files. If you
already know the name of the program you want to view or you
want to examine a header file, use the File Open command.
The following example displays the code for the header file
Inkey.ch in the Code window. Notice that this example gives a
file extension; if none is supplied, a (.prg) extension is assumed:
File Open \CLIP53\INCLUDE\Inkey.ch
You can also use the File Open command to view other program
files in your application. This feature is convenient if you want
to set a breakpoint in another program but do not know the line
number and cannot, therefore, set it using the BP command.
To return to the original program, use the File Resume
command. The debugger saves any breakpoints that you have
set and respects them the next time you run the application.
For a list of navigation keys used within the Code window, see
The Debugger Display earlier in this chapter.
For information on viewing and editing various types of files
using the Workbench, see the "Browsing Applications,
Modules, and Entities" and "Using the Source Code Editor"
chapters of the Workbench User Guide.
Programming and Utilities Guide 13-61
Debuggi ng Program
Accessing DOS
There may be times when you wish to execute a DOS command
without leaving the debugger. For example, you may want to
see a directory listing of all program (.prg) files. To do this, use
the File DOS command. The DOS prompt will be displayed, and
you can execute any DOS command you like.
War ning! Accessing DOS invokes a temporary copy of
COMMAND.COM. Make sure that you have sufficient memory
available to load this file and any others you may wish to execute.
Remember that you are using a temporary copy of DOS, so any
environment variables you set will be lost upon returning to the
debugger.
When you have finished and wish to continue executing your
application, type "Exit" at the DOS prompt.
13-62 CA-Clipper
Menu Command Reference
Menu Command Reference
This section is a complete reference to the syntax and operation
of all the debugger commands. You can execute debugger
commands by selecting options from the menu bar or by
entering commands directly into the Command window. You
have seen the former method described in The Debugger Display
section and the latter method used in the examples in Debugging
a Program earlier in this chapter.
The important thing to remember about the debugger is that any
menu option can be expressed in the form of a command using
the menu name followed by the first word of the option name. If
required, arguments are placed at the end of the menu command
line. Selecting a menu option and entering the equivalent menu
command have the same effect.
All of the menu command equivalents and several other
commands that have no menu equivalents are explained in this
section. To execute a command, either type the command and
press Enter to execute, or make the equivalent menu selection if
one is available. The only difference between these two methods
of command execution is that commands you type appear in the
Command window and are, therefore, available in the command
history buffer, which is not so with menu selections.
When using the Workbench, the available menu selections
varies depending on the object being viewed. For details on the
menu commands available for each object, access the
Workbench online Help system.
Programming and Utilities Guide 13-63
Menu Command Reference
? | ? ?
Purpose
Syntax
Arguments
<exp>
Description
Display the value of an expression
? I ?? <exp>
The expression to be displayed.
? causes the value of the specified expression to be displayed in
the Command window. ?? displays the value in a pop-up
window which is closed by pressing Esc. The expression used as
the ? I ?? command line argument can be any valid CA-Clipper
expression, including user-defined functions, arrays, and inline
assignments.
When the display expression is a code block, the value cannot
actually be displayed. For this data type, an icon is displayed
instead.
If the expression is an array or an object, an icon is displayed if
the value is displayed with either ? or ??. ??, however, will also
display the array or object contents if you press Enter in the first
pop-up window. To close both pop-ups, you must press Esc
twice.
Both ? and ?? can be used to query individual array elements by
subscripting the array name. Similarly, object instance variables
can be queried using the send operator (:), as in
<objName>:<idInstance>.
13-64 CA-Clipper
Menu Command Reference
The ability to display the return value of a user-defined function
allows you to extend the abilities of the debugger. For example,
you might want to modify the structure of a database file while
debugging an application. To do this, simply write a function to
perform the modification, compile and link it with your
application, and execute it using the ? I ?? command. Any
feature that does not already exist can be written as a user-
defined function and executed in this way.
Using the inline assignment operator (:=) with the ? I ??
command allows you to create new variables.
Examples The following examples query various values (a field, a logical
expression, and a CA-Clipper function). In each case, the result
is shown below the ? command as it would be in the Command
window:
? InvNum
465
? X = Y
.T.
? EOF()
.F.
In this example, the EVALQ function is used to execute a code
block:
? EVAL(bSortBlock)
This example creates a new private variable called nPageNo,
assigns it the value 2, and displays the variable in a pop-up
window. To close the window, press Esc:
?? nPageNo : = 2
Programming and Utilities Guide 13-65
Menu Command Reference
BP
Purpose Set or remove a breakpoint
Syntax BP [[At] [<lineNum>] [[In] <idProgramFile>]]]
BP [<idFunction> I <idProcedure>]
Arguments
At <HneNum> The line number where you want program execution to stop.
In <idProgramFile> The filename of the program in which to set the breakpoint. If no
extension is specified, (.prg) is assumed.
<idFunction> I <idProcedure>
The name of a routine specified without parentheses. When you
set a breakpoint in this manner, execution stops each time the
routine is called.
If no options are specified, BP refers to the line indicated by the
cursor in the Code window.
Description BP designates a line of program code or a call to a routine as a
breakpoint. When you execute this command, the line of code is
indicated in a new color to distinguish it as a breakpoint and
execution will pause as soon as the line is encountered or the
routine is called.
BP acts as a toggle so that if the specified line of code is already a
breakpoint, the breakpoint is deleted and the color of the line
returns to normal.
To delete a breakpoint, use the Delete command. To see all
breakpoint settings in the Command window, use the List BP
command. For more information on the use of breakpoints, see
Debugging a Program earlier in this chapter.
13-66 CA-Clipper
Menu Command Reference
Examples This example toggles the breakpoint setting at line 12 of the
program displayed in the Code window:
BP 12
This example toggles the breakpoint setting at the current line in
the Code window:
BP
This example toggles the breakpoint setting at line 15 of
File2.prg:
BP At 15 In File2
Here, the breakpoint is designated using a function name:
BP TestUdf
See Also Delete, List, Point Breakpoint, Run Go, Run Step
Programming and Utilities Guide 13-67
Menu Command Reference
Callstack
Purpose
Syntax
Arguments
On
Off
Description
Examples
Control the Callstack window
Callstack [on I Off]
Opens the Callstack window on the right-hand side of the screen.
Closes the Callstack window.
If no options are specified, Callstack acts as a toggle, changing
the current status of the Callstack window. Executed without an
option in this manner, Callstack is functionally equivalent to the
View Callstack command.
Callstack toggles the display of the Callstack window. This
window contains the call stack, a list of pending activations with
the current activation at the top. For more information on the
call stack, see Debugging a Program earlier in this chapter.
To open the Callstack window:
Callstack On
To close the window:
Callstack Off
See Also
View Callstack
13-68 CA-Clipper
Menu Command Reference
Delete
Purpose
Syntax
Arguments
All
BP
TP
WP
<number>
Description
Delete debugger settings
Delete All [BP I TP I WP]
Delete BP I TP I WP <number>
Deletes all settings of a specified type or all settings if no type is
specified.
Specifies breakpoints.
Specifies tracepoints and watchpoints.
Specifies watchpoints and tracepoints.
The number of the individual watchpoint, tracepoint, or
breakpoint to delete. If not specified, Delete opens a dialog box
to prompt you for the item number.
Delete removes watchpoints, tracepoints, and breakpoints, either
individually or as a whole.
To delete all items of a particular type, use the Delete All form of
the command.
To perform a single deletion, specify the number and type of the
item to be deleted. For watchpoints and tracepoints, this is the
number that appears on the left-hand side of the Watch window.
For breakpoints the List command must be used to determine
the number.
Note: Tracepoints and watchpoints are not distinguished by the
Delete command. Thus, Delete TP and Delete WP are
synonymous as are Delete All TP and Delete All WP.
For a detailed explanation of breakpoints, tracepoints, and
watchpoints, see Debugging a Program earlier in this chapter.
Programming and Utilities Guide 13-69
Menu Command Reference
Examples To delete a breakpoint, you must first find out where it falls in
the list of breakpoints:
List BP
If the breakpoint you want to delete is number three on the list:
Delete BP 3
This example deletes all watchpoints (and tracepoints):
Delete All WP
Here, all breakpoints, tracepoints, and watchpoints are deleted:
Delete All
See Also BP, List, Point Breakpoint, Point Delete, Point Tracepoint, Point
Watchpoint
13-70 CA-Clipper
Menu Command Reference
File DOS
Purpose
Syntax
Description
Access DOS without leaving the current application
File DOS
Shortcut Equivalent
Abbreviation F D
Accelerator key Alt+F, D
Synonym DOS
File DOS loads a temporary copy of COMMAND. COM,
allowing you to enter DOS commands without leaving the
current application. To return to the debugger, type "Exit" at the
DOS prompt.
When using this command, you must make sure sufficient
memory is available to load COMMAND. COM and any
additional programs you want to execute. If the amount of
memory is insufficient, an error message will be displayed.
File Exit
Purpose
Syntax
Terminate the debugger, close all files, and return to DOS
File Exit
Shortcut Equivalent
Abbreviation F E
Accelerator key Alt+F, X
Shortcut key Alt+X
Synonym Quit
Programming and Utilities Guide 13-71
Menu Command Reference
File Open
Purpose
Syntax
Arguments
<idFileNarne>
Description
View a file during the current debugging session
File Open <idFileName>
Shortcut Equivalent
Abbreviation F O
Accelerator key Alt+F,
The name of the file you want to view. If no extension is
specified, (.prg) is assumed. If <idFileName> is not specified on
the command line, File Open opens a dialog box to prompt you
for a filename.
File Open allows you to look at other files without leaving the
current debugging session, including header files specified with
the #include preprocessor directive. Breakpoints can be set and
are saved when you return to the original program.
Unless you have defined a source file search path with the
Options Path command, the filename that you specify is
searched for in the current directory only. If, however, you have
defined a search path, the directories in the path are searched in
order until the file is found.
When you view a file with File Open, the current program is
cleared from the Code window and the new file is displayed in
its place. To continue with the original program, use File
Resume.
Note: File Open is almost identical to the View command. The
only difference between these two commands is that File Open
assumes a (.prg) extension whereas View assumes no file
extension.
13-72 CA-Clipper
Menu Command Reference
Examples To view ListDbfs.prg:
File Open ListDbfs
To view another file, PrintDbf.prg, before returning to the
original program:
File Open PrintDbf
See Also File Resume, Options Path, View
File Resume
Purpose Return from viewing a file
Syntax File Resume
Shortcut Equivalent
Abbreviation F R
Accelerator key Alt+F, R
Synonym Resume
Description File Resume clears the file being viewed with the File Open
command (or using the Callstack window) and redisplays the
file originally shown in the Code window. Any breakpoints
which have been set are saved.
Examples Suppose the program currently being debugged is called
PrtData.prg. The following line temporarily removes
PrtData.prg from the Code window and displays Rpthead.prg in
its place:
File Open RptHead
The following line returns PrtData.prg to the Code window:
File Resume
See Also File Open
Programming and Utilities Guide 13-73
Menu Command Reference
Help
Purpose
Syntax
Arguments
Keys
Windows
Menus
Commands
Activate the Help window
Help [Keys I Windows I Menus I Commands]
Shortcut Equivalent
Abbreviations ; W; ; C
Accelerator keys Alt+H, ; Alt+H, W; Alt+H, ; Alt+H, C
Shortcut key Fl
Highlights the Keys topic when the Help window is activated.
Highlights the Windows topic when the Help window is
activated.
Highlights the Menus topic when the Help window is activated.
Highlights the Commands topic when the Help window is
activated.
If issued without an argument, Help highlights the About Help
topic when the Help window is activated.
13-74 CA-Clipper
Menu Command Reference
Description The debugger Help window is divided into two panes: the left
pane contains a list of topics for which help is available, and the
right pane contains the help text for the currently highlighted
topic. When the Help window is activated with the Help
command, one of the topics in the left pane is highlighted, and a
general discussion of the topic is displayed in the right pane of
Help window.
The text that the debugger displays in the Help window is
contained in a separate file, CLD.HLP, which must be present on
your disk. When you ask for help, the debugger searches the
current directory followed by all directories in the DOS PATH.
If CLD.HLP is not found in any of these locations, the debugger
will prompt you for a directory name. If CLD.HLP is still not
found, you will not have access to help text within the debugger.
For information on using the Help window, see The Debugger
Display earlier in this chapter.
Programming and Utilities Guide 13-75
Menu Command Reference
List
Purpose
Syntax
Arguments
BP
TP
WP
Description
Examples
See Also
List watchpoints, tracepoints, and breakpoints
List BP I TP I WP
Specifies breakpoints.
Specifies tracepoints and watchpoints.
Specifies watchpoints and tracepoints.
List displays all watchpoints, tracepoints, or breakpoints in the
Command window. This command is useful when you want to
Delete settings by number.
Note: Tracepoints and watchpoints are not distinguished by the
List command. Thus, List TP and List WP are synonymous. The
Watch window can also be used to determine the number of
these items.
For more information on the setting and deleting of these items,
see Debugging a Program earlier in this chapter.
If there are breakpoints at lines 10 and 15 of AddData.prg and
lines 2 and 6 of ViewData.prg, List BP displays the following:
0) 10 ADDDATA.PRG
1) 15 ADDDATA.PRG
2) 2 VIEWDATA.PRG
3) 6 VIEWDATA.PRG
To list all watchpoints (and tracepoints):
List WP
BP, Delete, Point Breakpoint, Point Delete, Point Tracepoint,
Point Watchpoint
13-76 CA-Clipper
Menu Command Reference
Locate Case
Purpose Toggle search case-sensiti vity setting
Syntax Locate Case
Shortcut Equivalent
Abbreviation LC
Accelerator key Alt+L, C
Description Locate Case changes the current case-sensitivity setting. This
setting is used by all the Locate search commands (that is, Locate
Find, Locate Next, and Locate Previous) to determine whether to
ignore or respect the case of the letters in the search string when
testing for a match.
If case-sensitivity is on, a string must match the contents and
case of the specified search string. If off (the default), only the
contents need be the same for a successful match.
The Locate Case Sensitive menu option can be used to check the
status of the case-sensitivity setting. An on setting is indicated
by a checkmark to the left of the menu option. An off setting is
indicated by the absence of the checkmark in the menu.
Examples Suppose you want to locate all occurrences of the USE command
in your program, but are not always consistent in using
uppercase letters for commands. If case-sensitivity is currently
on, Locate Find USE will not find all occurrences of the
command but only those in which all uppercase letters are used.
To turn the case-2ensitivity setting off and locate the USE
command in all its possible forms:
Locate Case
Locate Find USE
See Also Locate Find, Locate Next, Locate Previous
Programming and Utilities Guide 13-77
Menu Command Reference
Locate Find
Purpose
Syntax
Arguments
<searchString>
Description
Locate a string
Locate Find <searchString>
Shortcut Equivalent
Abbreviation L F
Accelerator key Alt+L, F
Synonym Find
The literal string you want to locate. If <searchString> is not
specified on the command line, a dialog box opens on the screen
to prompt you for a search string.
Locate Find searches the file displayed in the Code window for a
specified search string.
The search always begins at the first line of code and moves
down through the file, regardless of the current cursor position
in the Code window. If the search string is found, the debugger
moves the cursor to the line containing the first occurrence of the
string in the Code window; otherwise, the cursor remains at its
current location.
Note: If the Command window is active when Locate Find is
executed, you will not see the cursor move to its new location in
the Code window. You must select the Code window in order to
see the new cursor position in the file.
This command obeys the Locate Case Sensitive menu setting. If
this menu setting is on (indicated by a checkmark), Locate Find
looks for a string that matches the contents and case of the
specified search string. If off, only the contents need be the same
for a successful match. The Locate Case command is used to
toggle this menu setting on and off.
13-78 CA-Clipper
Menu Command Reference
Examples
See Also
If you suspect that the error you are trying to eliminate relates to
a database (.dbf) file that is not open, search for the keyword
USE:
Locate Find USE
Locate Case, Locate Next, Locate Previous
Locate Goto
Purpose
Syntax
Move the cursor to a specified line in the Code window
Locate Goto <HneNum>
Shortcut Equivalent
Abbreviation LG
Accelerator key Alt+L, G
Synonym Goto
Arguments
<UneNum> The number of the line where you want to move the cursor. If
<UneNum> is not specified on the command line, Locate Goto
opens a dialog box to prompt you for a line number.
Description Locate Goto moves the cursor from its current position in the
Code window to the specified line number.
This command works regardless of whether line numbers are
currently displayed in the Code window. However, for the sake
of readability we recommend that line numbers be displayed.
For more information refer to the Options Line command in this
section.
Note: If the Command window is active when Locate Goto is
executed, you will not see the cursor move to its new location in
the Code window. You must select the Code window in order to
see the new cursor position in the file.
Programming and Utilities Guide 13-79
Menu Command Reference
Examples
See Also
This example moves the cursor to line 30 of the program
currently being debugged:
Locate Goto 30
Num, Options Line
Locate Next
Purpose
Syntax
Description
Locate the next occurrence of a string
Locate Next
Shortcut Equivalent
Abbreviation L N
Accelerator key Alt+L,
Synonym Next
Locate Next locates the next occurrence of the most recently
defined search string. A search string is defined using Locate
Find. If no search string has been defined, Locate Next opens a
dialog box to prompt you for one.
The search begins at the current cursor position in the Code
window and moves down through the file. If a match is found,
the debugger moves the cursor to the line containing the next
occurrence of the string; otherwise, the cursor remains at its
current location.
See Also
Note: If the Command window is active when Locate Next is
executed, you will not see the cursor move to its new location in
the Code window. You must select the Code window in order to
see the new cursor position in the file.
Like Locate Find, Locate Next obeys the current Locate Case
Sensitive menu setting. The Locate Case command is used to
toggle this menu setting on and off.
Locate Case, Locate Find, Locate Previous
13-80 CA-Clipper
Menu Command Reference
Locate Previous
Purpose Locate the previous occurrence of a string
Syntax
Locate Previous
Shortcut Equivalent
Abbreviation L P
Accelerator key Alt+L,
Synonym Prev
Description Locate Previous searches for the previous occurrence of the most
recently defined search string. A search string is defined using
the Locate Find command or the Locate Find menu option. If no
search string has been defined, Locate Previous opens a dialog
box to prompt you for one.
The search begins at the current cursor position in the Code
window and moves up through the file.
If a match is found, the debugger moves the cursor to the line
containing the previous occurrence of the string; otherwise, the
cursor remains at its current location.
Note: If the Command window is active when Locate Previous
is executed, you will not see the cursor move to its new location
in the Code window. You must select the Code window in order
to see the new cursor position in the file.
Like Locate Find, Locate Previous obeys the current Locate Case
Sensitive menu setting. The Locate Case command is used to
toggle this menu setting on and off.
See Also Locate Case, Locate Find, Locate Next
Programming and Utilities Guide 13-81
Menu Command Reference
Monitor All
Purpose
Syntax
Description
Examples
See Also
Toggle the display of variables in all storage classes in the
Monitor window
Monitor All
Shortcut Equivalent
Abbreviation MA
Accelerator key Alt+M, A
Monitor All acts as a toggle by changing the current display
status of all storage classes (that is, local, private, public, and
static) in the Monitor window. The default setting for Monitor
All is off.
Monitored variables relate to the routine currently displayed in
the Code window. When a pending activation is viewed via the
Callstack window, the values displayed for the monitored
variables are the values that they held when the pending routine
was active.
Inspecting the variables with the ? I ?? command or specifying
them as watchpoints or tracepoints yields the current value,
which may be different from the value displayed in the Monitor
window. Any existing variables that are not visible to the
activation in the Code window do not appear in the Monitor
window.
To view all variables in all storage classes in the Monitor
window:
Monitor All
Monitor Local, Monitor Private, Monitor Public, Monitor Sort,
Monitor Static
13-82 CA-Clipper
Menu Command Reference
Monitor Local
Purpose Toggle the display of local variables in the Monitor window
Syntax Monitor Local
Shortcut Equivalent
Abbreviation ML
Accelerator key Alt+M, L
Description Monitor Local acts as a toggle by changing the current display
status of local variables in the Monitor window (for example, if
local variables are not being monitored, Monitor Local begins
monitoring them). The default setting for Monitor Local is off,
meaning that local variables are not monitored.
Examples
The Monitor window indicates that local variables are being
monitored using the word "Local" in its window title.
Monitored variables relate to the routine currently displayed in
the Code window. When a pending activation is viewed via the
Callstack window, the values displayed for the monitored
variables are the values that they held when the pending routine
was active.
Inspecting the variables with the ? I ?? command or specifying
them as watchpoints or tracepoints yields the current value,
which may be different from the value displayed in the Monitor
window. Any existing variables that are not visible to the
activation in the Code window do not appear in the Monitor
window.
To change the display status of local variables in the Monitor
window:
Monitor Local
See Also Monitor All, Monitor Private, Monitor Public, Monitor Sort,
Monitor Static
Programming and Utilities Guide 13-83
Menu Command Reference
Monitor Private
Purpose Toggle the display of private variables in the Monitor window
Syntax Monitor Private
Shortcut Equivalent
Abbreviation MPr
Accelerator key Alt+M, V
Description Monitor Private acts as a toggle by changing the current display
status of private variables in the Monitor window (for example,
if private variables are not being monitored, Monitor Private
begins monitoring them). The default setting for Monitor Private
is off, meaning that private variables are not monitored.
Examples
The Monitor window indicates that private variables are being
monitored using the word "Private" in its window title.
Monitored variables relate to the routine currently displayed in
the Code window. When a pending activation is viewed via the
Callstack window, the values displayed for the monitored
variables are the values that they held when the pending routine
was active.
Inspecting the variables with the ? I ?? command or specifying
them as watchpoints or tracepoints yields the current value,
which may be different from the value displayed in the Monitor
window. Any existing variables that are not visible to the
activation in the Code window do not appear in the Monitor
window.
To change the display status of private variables in the Monitor
window:
Monitor Private
See Also Monitor All, Monitor Local, Monitor Public, Monitor Sort,
Monitor Static
13-84 CA-Clipper
Menu Command Reference
Monitor Public
Purpose Toggle the display of public variables in the Monitor window
Syntax Monitor Public
Shortcut Equivalent
Abbreviation MP
Accelerator key Alt+M,
Description
Examples
Monitor Public acts as a toggle by changing the current display
status of public variables in the Monitor window (for example, if
public variables are not being monitored, Monitor Public begins
monitoring them). The default setting for Monitor Public is off,
meaning that public variables are not monitored.
The Monitor window indicates that public variables are being
monitored using the word "Public" in its window title.
Monitored variables relate to the routine currently displayed in
the Code window. When a pending activation is viewed via the
Callstack window, the values displayed for the monitored
variables are the values that they held when the pending routine
was active.
Inspecting the variables with the ? I ?? command or specifying
them as watchpoints or tracepoints yields the current value,
which may be different from the value displayed in the Monitor
window. Any existing variables that are not visible to the
activation in the Code window do not appear in the Monitor
window.
To change the display status of public variables in the Monitor
window:
Monitor Public
See Also Monitor All, Monitor Local, Monitor Private, Monitor Sort,
Monitor Static
Programming and Utilities Guide 13-8
Menu Command Reference
Monitor Sort
Purpose Control the order in which variables are displayed in the
Monitor window
Syntax Monitor Sort
Shortcut Equivalent
Abbreviation So
Accelerator key Alt+M,
Description When Monitor Sort is on (indicated by a checkmark to the left of
the Monitor Sort menu option), items in the Monitor window are
displayed in alphabetical order according to variable name.
Examples
When Monitor Sort is off (the default), the monitored variables
are grouped by storage class.
To sort monitored variables by name if they are currently
grouped by storage class:
Monitor Sort
See Also Monitor All, Monitor Local, Monitor Private, Monitor Public,
Monitor Static
13-86 CA-Clipper
Menu Command Reference
Monitor Static
Purpose Toggle the display of static variables in the Monitor window
Syntax Monitor Static
Shortcut Equivalent
Abbreviation MS
Accelerator key Alt+M, S
Description Monitor Static acts as a toggle by changing the current display
status of static variables in the Monitor window (for example, if
static variables are not being monitored, Monitor Static begins
monitoring them). The default setting for Monitor Static is off,
meaning that static variables are not monitored.
The Monitor window indicates that static variables are being
monitored using the word "Static" in its window title.
Monitored variables relate to the routine currently displayed in
the Code window. When a pending activation is viewed via the
Callstack window, the values displayed for the monitored
variables are the values that they held when the pending routine
was active.
Inspecting the variables with the ? I ?? command or specifying
them as watchpoints or tracepoints yields the current value,
which may be different from the value displayed in the Monitor
window. Any existing variables that are not visible to the
activation in the Code window do not appear in the Monitor
window.
Examples To change the display status of static variables in the Monitor
window:
Monitor Static
See Also Monitor All, Monitor Local, Monitor Private, Monitor Public,
Monitor Sort
Programming and Utilities Guide 13-87
Menu Command Reference
Num
Purpose
Syntax
Arguments
On
Off
Description
Toggle the display of line numbers
Num [On I off]
Displays line numbers at the beginning of each line of code.
Removes the line numbers.
If no options are specified, Num acts as a toggle by changing the
line number status. Executed without an option in this manner,
Num is functionally equivalent to the Options Line command.
Num toggles the display of line numbers at the beginning of
each line of code in the Code window. When you first start the
debugger, Num is On and line numbers are displayed. This is
particularly useful when using the Locate Goto command to
move the cursor to a certain line in the Code window.
See Also Locate Goto, Options Line
13-88 CA-Clipper
Menu Command Reference
Options Codeblock
Purpose Control the tracing of code blocks during single step mode
Syntax Options Codeblock
Shortcut Equivalent
Abbreviation o c
Accelerator key Alt+O,
Description Options Codeblock acts as a toggle to control whether the
debugger traces code blocks in single step mode.
By default, Options Codeblock is on (indicated by a checkmark
next to the Options Codeblock Trace menu option), causing
single step mode to trace a code block back to its definition each
time the code block is evaluated. It does this by moving the
execution bar to the line where the code block was defined,
allowing you to see the code block definition.
Tracing code blocks involves an extra step each time a code block
is evaluated because you also have to step over the line of code
defining the code block. If you do not want to trace code block
definitions, turn Options Codeblock off.
For more information on modes of execution, see Debugging a
Program earlier in this chapter.
Examples To change the current code block trace status:
Options Codeblock
See Also Run Step
Programming and Utilities Guide 13-89
Menu Command Reference
Options Color
Purpose Open the Set Colors window
Syntax Options Color
Shortcut Equivalent
Abbreviation OCol
Accelerator key Alt+O, C
Description Options Color activates the Set Colors window where you can
inspect and change the debugger color settings. For information
on using the Set Colors window, see The Debugger Display
earlier in this chapter.
Note that although Options Color expects additional input, the
color settings cannot be specified on the command line as with
other menu commands.
Note: When the display mode is monochrome (see Options
Mono), the Options Color command is not operational.
Examples To inspect the debugger color settings:
Options Color
See Also Options Mono, View Sets, View Workareas
13-90 CA-Clipper
Menu Command Reference
Options Exchange
Purpose Control the display of program output while in animate mode
Syntax Options Exchange
Shortcut Equivalent
Abbreviation OE
Accelerator key Alt+O,
Description Options Exchange acts as a toggle to control the display of
program output while in animate mode.
By default, this option is on (indicated by a checkmark next to
the Options Exchange Screens menu option), causing animate
mode to display the application output for each line of code
executed.
If Options Exchange is off, the debugger displays the application
screen only when input is required. For more information on
modes of execution, see Debugging a Program earlier in this
chapter.
Examples To change the current program output display status:
Options Exchange
See Also Options Swap, Run Animate, View App
Programming and Utilities Guide 13-91
Menu Command Reference
Options Line
Purpose Toggle the display of line numbers in the Code window
Syntax Options Line
Shortcut Equivalent
Abbreviation OL
Accelerator key Alt+O, L
Description Options Line toggles the display of line numbers at the
beginning of each line of code in the Code window (for example,
if line numbers are being displayed, Options Line turns their
display off). The default setting for Options Line is on, meaning
that line numbers are displayed.
Having line numbers in the code listing is particularly useful
when using the Locate Goto command to move the cursor to a
certain line in the Code window.
Options Line is functionally equivalent to the Num command
specified without an option.
Examples
See Also
To change the display status of line numbers in the Code
window:
Options Line
Locate Goto, Num
13-92 CA-Clipper
Menu Command Reference
Options Menu
Purpose Toggle the debugger menu bar display
Syntax Options Menu
Shortcut Equivalent
Abbreviation OM
Accelerator key Alt+O,
Description Options Menu toggles the display of the debugger menu bar.
The default setting for Options Menu is on, meaning that the
menu bar is visible.
Note: Menu options can be executed using the appropriate
accelerator key even when the menu bar is hidden from view.
The menu bar will be displayed while the menu selection is
being made but will disappear after the option is executed.
Examples To change the display status of the menu bar:
Options Menu
Programming and Utilities Guide 13-93
Menu Command Reference
Options Mono
Purpose
Syntax
Description
Examples
See Also
Toggle the debugger display mode between color and
monochrome
Options Mono
Shortcut Equivalent
Abbreviation Mo
Accelerator key Alt+O, D
Options Mono toggles the debugger display mode between color
and monochrome. This command is effective for color monitors
only.
The default setting for Options Mono depends on the kind of
monitor you are using (that is, for color monitors the default is
off, whereas for monochrome monitors it is on).
Note: When the display mode is set to monochrome, the
Options Color command is not available.
To change the debugger display mode:
Options Mono
Options Color
13-94 CA-Clipper
Menu Command Reference
Options Path
Purpose
Syntax
Arguments
<idPathList>
Description
Examples
See Also
Define the search path for source files
Options Path <idPathList>
Shortcut Equivalent
Abbreviation Pa
Accelerator key Alt+O, F
A list of one or more directory names separated by semicolons.
This option specifies the path used by the debugger to search for
source files if they cannot be found in the default directory. If
<idPathList> is not specified on the command line, Options Path
opens a dialog box to prompt you for a search path.
Options Path allows you to specify one or more alternative
directories to be searched if a particular source file cannot be
found in the default directory.
The search path that you specify pertains to source files only
(that is, the View and File Open commands). Other file searches
are not affected.
To specify the DBU and RL source code directories:
Options Path \CLIP53\SOURCE\DBU; \CLIP53\SOURCE\RL
File Open, View
Programming and Utilities Guide 13-95
Menu Command Reference
Options Preprocessed
Purpose Toggle the display of preprocessed code in the Code window
Syntax Options Preprocessed
Shortcut Equivalent
Abbreviation OP
Accelerator key Alt+O,
Description Options Preprocessed acts as a toggle by changing the current
display status of preprocessed code in the Code window. By
default, Options Preprocessed is off, meaning that preprocessed
code is not displayed.
When Options Preprocessed is on (indicated by a checkmark to
the left of the Options Preprocessed Code menu option),
preprocessed code for the current program appears underneath
each line of source code. Since the preprocessed code is taken
from the corresponding (.ppo) file, the program in the Code
window must be compiled with the / P option or, from the
Workbench, with Generate PPO File checked in the Compiler
Options dialog box.
The Code window indicates the display status of preprocessed
code in its window title as well as in the window itself. The
presence of the corresponding (.ppo) filename in the window
title indicates that preprocessed code is being displayed.
Examples To change the display status of preprocessed code in the Code
window:
Options Preprocessed
13-96 CA-Clipper
Menu Command Reference
Options Restore
Purpose
Syntax
Arguments
<idScriptFile>
Description
Examples
Read commands from a script file
Options Restore <idScriptFile>
Shortcut Equivalent
Abbreviation OR
Accelerator key Alt+O, R
Synonym Input
The name of the script file from which to read commands. If no
extension is specified, (.eld) is assumed. If <idScriptFile> is not
specified on the command line, Options Restore opens a dialog
box to prompt you for a filename.
Options Restore causes the debugger to read and execute all
commands in the specified script file then resume accepting
input from the keyboard.
Script files can be created automatically using the Options Save
command and can also be written using a text editor or word
processor. For a full explanation of script files and their uses, see
Starting the Debugger earlier in this chapter.
To execute the commands in the script file Viewbug.cld:
Options Restore ViewBug
See Also Options Save
Programming and Utilities Guide 13-97
Menu Command Reference
Options Save
Purpose
Syntax
Arguments
<idScriptFile>
Description
Examples
Save the current debugger settings to a script file
Options Save <idScriptFile>
Shortcut Equivalent
Abbreviation OSa
Accelerator key Alt+O, S
The name of the script file to which you want to save the current
debugger settings. If no extension is specified, (.eld) is assumed.
If <idScriptFile> is not specified on the command line, Options
Save opens a dialog box to prompt you for a filename.
Options Save writes the current debugger settings to a script file.
The settings are written to the script file using standard menu
commands.
The script file can be executed using the Options Restore
command or from the CLD command line the next time you
execute the debugger. For more information on script files, see
Starting the Debugger earlier in this chapter.
To save the current debugger settings to a file named
Viewbug.cld:
Options Save ViewBug
See Also Options Restore
13-98 CA-Clipper
Menu Command Reference
Options Swap
Purpose
Syntax
Description
Examples
Control the display of the application screen when input is
required
Options Swap
Shortcut Equivalent
Abbreviation OS
Accelerator key Alt+O, I
If Options Exchange is on, Options Swap has no effect. If,
however, Options Exchange is off, Options Swap acts as a toggle
to control whether the application screen is displayed when
input is required.
By default, Options Swap is on (indicated by a checkmark next to
the Options Swap on Input menu option), which causes Run
Animate to swap to the application screen when input is
required. If Options Swap is off, the application screen is not
displayed during animate mode.
For more information on modes of execution, see Debugging a
Program earlier in this chapter.
To change the current application screen display status:
Options Swap
See Also Options Exchange, Run Animate, View App
Programming and Utilities Guide 13-99
Menu Command Reference
Options Tab
Purpose
Syntax
Arguments
<tabSize>
Description
Examples
See Also
Set the tab size for the Code window
Options Tab <tabSize>
Shortcut Equivalent
Accelerator key Alt+O,
Abbreviation OT
A numeric value indicating the size to which the tabs are
expanded when displayed in the Code window. The default tab
size is 4. If <tabSize> is not specified on the command line,
Options Tab opens a dialog box to prompt you for the tab size.
Options Tab allows you to set the tab size for the Code window.
This command is effective only if the file you are viewing
contains tabs. Lines that are indented with spaces are not
affected.
To change the tab size to ten:
Options Tab 10
Options Color, Options Mono
13-100 CA-Clipper
Menu Command Reference
Point Breakpoint
Purpose
Syntax
Description
Examples
Set or remove a breakpoint at the current cursor position
Point Breakpoint
Shortcut Equivalent
Abbreviation
Accelerator key Alt+P,
Shortcut key F9
Point Breakpoint designates the line of code indicated by the
cursor in the Code window as a breakpoint. When you execute
this command, the line of code is indicated in a new color to
distinguish it as a breakpoint.
Point Breakpoint acts as a toggle so that if the current line of
code is already a breakpoint, the breakpoint is deleted and the
color of the line returns to normal.
To see all breakpoint settings in the Command window, use the
List BP command. For more information on the use of
breakpoints, see Debugging a Program earlier in this chapter.
To toggle the breakpoint setting for the current line of code:
Point Breakpoint
See Also BP, Delete, List, Point Tracepoint, Point Watchpoint
Programming and Utilities Guide 13-101
Menu Command Reference
Point Delete
Purpose
Syntax
Arguments
<number>
Description
Examples
Delete a tracepoint or watchpoint setting
Point Delete <number>
Shortcut Equivalent
Abbreviation P D
Accelerator key Alt+P, D
Synonyms Delete TP, Delete WP
The number of the individual watchpoint or tracepoint to delete.
If <mimber> is not specified on the command line, Point Delete
opens a dialog box to prompt you for a number.
Point Delete allows you to delete a single watchpoint or
tracepoint by specifying its associated number. The number that
you specify appears to the left of the watchpoint or tracepoint
definition in the Watch window. Alternatively, you could use
List TP or List WP to show the numbers and point definitions in
the Command window.
For a detailed explanation of tracepoints and watchpoints, see
Debugging a Program earlier in this chapter.
This example deletes the first watchpoint or tracepoint defined in
the Watch window:
Point Delete 0
See Also Delete, List, Point Tracepoint, Point Watchpoint
13-102 CA-Clipper
Menu Command Reference
Point Tracepoint
Purpose
Syntax
Arguments
<exp>
Description
Examples
Specify an expression as a tracepoint
Point Tracepoint <exp>
Shortcut Equivalent
Abbreviation P T
Accelerator key Alt+P,
Synonym TP
An expression of any data type to be traced. The expression can
be as simple as a field or variable name, or it can be more
complex, including function calls and operators. If <exp> is not
specified on the command line, Point Tracepoint opens a dialog
box to prompt you for an expression.
Point Tracepoint designates the specified expression as a
tracepoint. The tracepoint is then added to the Watch window,
along with its type, value, and the abbreviation "t p. "
A tracepoint can be thought of as a conditional breakpoint. The
two are very similar, except that a tracepoint halts program
execution as soon as its value changes. For more information on
tracepoints, see Debugging a Program earlier in this chapter.
This example halts execution as soon as the value of the variable
nlnvNum changes:
Point Tracepoint nlnvNum
This pauses when end of file is reached:
Point Tracepoint EOF()
This example halts as soon as the value of i exceeds 10 and is
very useful in looping operations:
Point Tracepoint i > 10
See Also Delete, Point Breakpoint, Point Delete, Point Watchpoint
Programming and Utilities Guide 13-103
Menu Command Reference
Point Watchpoint
Purpose
Syntax
Arguments
<exp>
Description
Examples
Specify an expression as a watchpoint
Point Watchpoint <exp>
Shortcut Equivalent
Abbreviation P W
Accelerator key Alt+P, W
Synonym WP
An expression of any data type to be watched. The expression
can be as simple as a field or variable name, or it can be more
complex, including function calls and operators. If <exp> is not
specified on the command line, Point Watchpoint opens a dialog
box to prompt you for an expression.
Point Watchpoint designates the specified expression as a
watchpoint. The watchpoint is then added to the list in the
Watch window, along with its type, value, and the abbreviation
" wp. " As each line of the current program is executed, the value
of the watchpoint is updated in the Watch window.
A watchpoint is identical to a tracepoint, except that it does not
cause a break in program execution every time its value changes.
For more information on watchpoints, see Debugging a Program
earlier in this chapter.
This example specifies the field CustNum as a watchpoint:
Point Watchpoint CustNum
In this example, the current record number is displayed as each
line of code is executed:
Point Watchpoint RECNO()
See Also Delete, Point Breakpoint, Point Delete, Point Tracepoint
13-104 CA-Clipper
Menu Command Reference
Run Animate
Purpose
Syntax
Description
Run application in animate mode
Run Animate
Shortcut Equivalent
Abbreviation RA
Accelerator key Alt+R, A
Synonym Animate
In animate mode, the debugger executes a single line, moves the
execution bar to the next line, executes it, and so on. If Options
Exchange Screens is on (indicated by a checkmark), the output of
each line is displayed after the line has been executed.
Execution continues in this manner until a breakpoint or
tracepoint is reached. To control the speed of this process, use
the Run Speed command. Press any key to stop execution.
For more information on execution modes, see Debugging a
Program earlier in this chapter.
See Also Run Speed
Programming and Utilities Guide 13-105
Menu Command Reference
Run Go
Purpose
Syntax
Description
Examples
Execute the application in run mode
Run Go
Shortcut Equivalent
Abbreviation RG
Accelerator key Alt+R, G
Shortcut key F5
Synonym Go
See Also
Run Go displays your application screen and executes the
application until a breakpoint or tracepoint is reached, or until
the debugger is deliberately invoked (that is, by pressing Alt+D
or using ALTD()). At that point, the debugger screen is
redisplayed and program execution halts.
This is known as run mode. Using Run Go again causes the
application to be executed from the current position to the next
breakpoint or tracepoint. To reload the application so that it can
be executed from the beginning, use Run Restart.
For more information on modes of execution and the use of
breakpoints and tracepoints, see Debugging a Program earlier in
this chapter.
Assuming breakpoints have been set at lines 15 and 30 of the
current program, the following command executes the
application as far as line 15:
Run Go
Entering Run Go again executes up to line 30, and so on.
Run Next, Run Restart, Run To
13-106 CA-Clipper
Menu Command Reference
Run Next
Purpose
Syntax
Description
Examples
Execute the application in run mode up to the start of the next
activation
Run Next
Shortcut Equivalent
Abbreviation R N
Accelerator key Alt+R,
Shortcut key Ctrl+F5
See Also
Run Next displays your application screen and executes the
application until it reaches line zero of the next activation (that is,
function, procedure, code block, or message send). The
application is executed in run mode until that point is reached.
This is equivalent to setting a tracepoint of "PROCLINE() = 0."
Assuming the current program contains its first function call on
line 15, the following command executes the application as far as
line 15:
Run Next
Entering Run Next again executes up to the next activation.
Run Go, Run Restart, Run To
Programming and Utilities Guide 13-107
Menu Command Reference
Run Restart
Purpose
Syntax
Description
Examples
Reload the current application
Run Restart
Shortcut Equivalent
Abbreviation RR
Accelerator key Alt+R, R
Synonym Restart
See Also
Run Restart reloads the current application in preparation to be
re-executed, keeping intact all debugger settings. This command
is the only way to execute an application which has already been
run.
In this example, the current application is executed:
Run Go
If errors are discovered, you may want to make changes and run
the application again:
Run Restart
Run Next, Run Go
13-108 CA-Clipper
Menu Command Reference
Run Speed
Purpose
Syntax
Arguments
<delay>
Description
Set step delay for animate mode
Run Speed <delay>
Shortcut Equivalent
Abbreviation RSp
Accelerator key Alt+R,
Synonym Speed
The increment of delay for animation in tenths of seconds. If
<delay> is not specified, Run Speed opens a dialog box which
displays the current setting and allows you to enter a new one.
Run Speed controls the speed of display while in animate mode
(for an explanation of this mode, see Debugging a Program
earlier in this chapter). Remember that this setting is expressed
in tenths of seconds so that smaller settings are faster than larger
ones.
See Also Run Animate
Programming and Utilities Guide 13-109
Menu Command Reference
Run Step
Purpose
Syntax
Description
Examples
Execute the current program in single step mode
Run Step
Shortcut Equivalent
Abbreviation R S
Accelerator key Alt+R, S
Shortcut key F8
Synonym Step
See Also
In single step mode, the debugger executes the line of code at the
execution bar, moves the execution bar to the next line, and
stops. As functions are called by the current program, their code
is displayed in the Code window.
This example executes the next line of the application being
debugged. The debugger stops with the execution bar on the
next line to be executed:
Run Step
Options Codeblock, Run Trace
13-110 CA-Clipper
Menu Command Reference
Run To
Purpose
Syntax
Description
Execute the current program up to the current cursor position
Run To
Shortcut Equivalent
Abbreviation R To
Accelerator key Alt+R, C
Shortcut key F7
Run To executes only those lines of code up to the line indicated
by the current cursor position in the Code window. The
application is executed in run mode until that line is reached.
If the line indicated by the current cursor position is never
executed, the debugger continues to the end of the application.
See Also Run Go, Run Next
Programming and Utilities Guide 13-111
Menu Command Reference
Run Trace
Purpose Execute the current program in trace mode
Syntax Run Trace
Shortcut Equivalent
Abbreviation R T
Accelerator key Alt+R,
Shortcut key F10
Description The Run Trace command is similar to Run Step in that it executes
one line of program code at a time. However, Run Trace does
not display the code for functions called by the current program.
See Also Run Step
View
Purpose Examine a file in the Code window during the current
debugging session
Syntax View <idFileName>
Arguments
<idFileName> The name of the file you want to examine. Unless one is
explicitly specified as part of <idFileName>, no extension is
assumed. If <idFileName> is not specified on the command line,
View opens a dialog box to prompt you for a filename.
13-112 CA-Clipper
Menu Command Reference
Description View allows you to look at other files without leaving the current
debugging session. It can also be used to view header files
specified with the #include preprocessor directive. Breakpoints
can be set and are saved when you return to the original
program.
Unless you have defined a source file search path with the
Options Path command, View searches for <idFileName> in the
current directory only. If, however, you have defined a search
path, the directories in the path are searched in order until the
file is found.
When you view a file with View, the current program is cleared
from the Code window and the new file is displayed in its place.
To continue with the original program, use File Resume.
Note: View is almost identical to the File Open command. The
only difference between these two commands is that File Open
assumes a (.prg) extension, whereas View assumes no file
extension.
Examples To view ListDbfs.prg:
View ListDbfs.prg
To view another file, PrintDbf.prg, before returning to the
original program:
View PrintDbf.prg
See Also File Open, File Resume, Options Path
Programming and Utilities Guide 13-113
Menu Command Reference
View App
Purpose
Syntax
Description
Display program output
View App
Shortcut Equivalent
Abbreviation V A
Accelerator key Alt+V, A
Shortcut key F4
Synonym Output
View App temporarily clears the debugger screen and displays
your application screen in its place. This allows you to see the
output of the application itself. To return to the debugger, press
any key.
13-114 CA-Clipper
Menu Command Reference
View Callstack
Purpose Control the Callstack window
Syntax View Callstack
Shortcut Equivalent
Abbreviation v c
Accelerator key Alt+V, C
Description View Callstack acts as a toggle by changing the current status of
the Callstack window. By default, View Callstack is off, meaning
that the Callstack window is closed.
The Callstack window contains a list of pending activations with
the current activation at the top. For more information on the
call stack, see Debugging a Program earlier in this chapter.
View Callstack is functionally equivalent to the Callstack
command specified without an option.
Examples To change the current status of the Callstack window:
View Callstack
See Also Callstack
Programming and Utilities Guide 13-115
Menu Command Reference
View Sets
Purpose Display the View Sets window
Syntax View Sets
Shortcut Equivalent
Abbreviation v s
Accelerator key Alt+V, S
Description View Sets activates the View Sets window. When this window is
active, you can view and change the status of the CA-Clipper
system settings.
For information on using the View Sets window, see The
Debugger Display earlier in this chapter.
See Also Options Color, View Workareas
13-116 CA-Clipper
Menu Command Reference
View Workareas
Purpose
Syntax
Description
Display the View Workareas window
View Workareas
Shortcut Equivalent
Abbreviation V w
Accelerator key Alt+V, W
Shortcut key F6
View Workareas activates the View Workareas window. This
window allows you to view information regarding all database
files that are currently in use.
For information on using the View Workareas window, see The
Debugger Display earlier in this chapter.
See Also Options Color, View Sets
Programming and Utilities Guide 13-11 >
Menu Command Reference
Window Iconize
Purpose Toggle active debugger window between icon and window
display
Syntax Window Iconize
Shortcut Equivalent
Abbreviation WI
Accelerator key Alt+W, I
Description
Window Iconize reduces the active window to an icon (its name).
This command acts as a toggle between the icon and window
display modes so that when the active window is iconized,
executing Window Iconize resumes the original window display.
A window that is iconized remains open, but you cannot see the
window contents. Certain window operations such as moving,
however, are possible.
Examples
To iconize the active window:
Window Iconize
See Also Window Move, Window Size, Window Tile, Window Zoom
13-118 CA-Clipper
Menu Command Reference
Window Move
Purpose Move the active debugger window
Syntax Window Move
Shortcut Equivalent
Accelerator key Alt+W,
Abbreviation WM
Description Window Move allows you to move the active window around on
the screen. When you execute this command, the border of the
active window changes to a different pattern and the cursor keys
are used to move the window. Enter completes the moving
process.
Note: You cannot move a window that is zoomed to full-screen.
Examples To move the active window:
Window Move
See Also Window Iconize, Window Size, Window Tile, Window Zoom
Window Next
Purpose Select the next debugger window
Syntax Window Next
See Also
Shortcut Equivalent
Abbreviation WN
Accelerator key Alt+W,
Shortcut key Tab
Window Prev
Programming and Utilities Guide 13-119
Menu Command Reference
Window Prev
Purpose Select the previous debu^ ;ger window
Syntax Window Prev
Shortcut Equivalent
Abbreviation WP
Accelerator key Alt+W,
Shortcut key Shift+Tab
See Also Window Next
Window Size
Purpose Change the size of the active debugger window
Syntax Window Size
Shortcut Equivalent
Abbreviation w s
Accelerator key Alt+W, S
Description Window Size allows you to change both the height and the
width of the active window. When you execute this command,
the border of the active window changes to a different pattern
and the cursor keys are used to change the size of the window.
Enter completes the sizing process.
Note: You cannot size a window that is zoomed to full-screen.
Examples
To size the active window:
Window Size
See Also Window Iconize, Window Move, Window Tile, Window Zoom
13-120 CA-Clipper
Menu Command Reference
Window Tile
Purpose Restore debugger windows to default size and location
Syntax Window Tile
Shortcut Equivalent
Abbreviation WT
Accelerator key Alt+W,
Description Window Tile provides a quick way to clean up the debugger
screen by restoring each window to its default location and size.
Any windows that have been zoomed or iconized are also
restored to the original window display mode.
Examples To restore debugger windows:
Window Tile
See Also Window Iconize, Window Move, Window Size, Window Zoom
Programming and Utilities Guide 13-121
Menu Command Reference
Window Zoom
Purpose Toggle active debugger window between window and
full-screen display
Syntax Window Zoom
Shortcut Equivalent
Abbreviation w z
Accelerator key Alt+W,
Shortcut key F2
Description
Window Zoom allows you to zoom the active window to
full-screen. This command acts as a toggle between the
full-screen and window display modes so that when the active
window is zoomed to full-screen, executing Window Zoom
resumes the original window display.
Note: When a window is zoomed, some window operations,
such as moving and sizing, are not allowed.
Examples
To zoom the active window to full-screen:
Window Zoom
See Also Window Iconize, Window Move, Window Size, Window Tile
13-122 CA-Clipper
Chapter 14
Program Maintenance
RMAKE.EXE
In This Chapter
CA-Clipper provides a program maintenance facility with
RMAKE.EXE. RMAKE is a powerful tool for keeping programs
involving several source, header, object, and library files up-to-
date. It does this by comparing the date and time stamps of files
related to one another and performing a series of actions if they
do not match.
A make facility is generally used to speed the process of
compiling a program system composed of several source files by
compiling only those files that have changed since the last
program build.
This chapter describes the operation of RMAKE. The following
general subjects are covered:
Invoking RMAKE
The RMAKE environment variable
RMAKE options
How RMAKE works
How RMAKE searches for files
The make file
Programming and Utilities Guide 14-1
Invoking RMAKE
Invoking RMAKE
If you installed the default configuration of the CA-Clipper
development system, RMAKE.EXE is located in the
\CLIP53\BIN directory. To execute RMAKE from DOS, use the
following syntax:
RMAKE [<makeFile list>] [<macroDef list>]
[<option list>]
<makeFile list> is a list (separated by spaces) of one or more make
files to process. If no extension is specified, (.RMK) is assumed.
Each filename can optionally include a drive designator and a
path reference. You can specify a maximum of 16 files in the
<makeFile list>.
<macroDef list> is a list of one or more macro definitions of the
form <macroName>=[<value>]. If you specify more than one
macro definition, separate them with a space. If you define a
macro on the command line, you cannot redefine it in the make
file without first undefining it. In this way, command line
macros take precedence over make file macros of the same name.
<option list> is a list of one or more options to control the course
of the make. All available options are discussed under RMAKE
Options later in this chapter. To get a list of options, specify the
RMAKE command line with no arguments.
Like all other CA-Clipper utilities, you can execute RMAKE from
any drive or directory since the appropriate directory was placed
in the PATH list during installation.
14-2 CA-Clipper
The RMAKE Environment Variable
The RMAKE Environment Variable
In addition to specifying options on the RMAKE command line,
you can specify them using the RMAKE environment variable.
To define RMAKE, use the DOS SET command as follows:
SET RMAKE=[<option list>]
<option list> is a list of one or more options that is read and
processed each time RMAKE is invoked. You specify these
options just as you would on the RMAKE command line.
To save yourself from having to enter this SET command
repeatedly, you can place it in your AUTOEXEC.BAT file where
it will be processed automatically each time you reset your
computer.
The following example causes RMAKE to display warning
messages and debugging information:
SET RMAKE=/W /B
Note: In addition to command line options, you can use the
RMAKE environment variable to specify one or more make files,
just as you can on the RMAKE command line. You cannot,
however, define macros like you can on the command line
because the DOS SET syntax does not permit using an equal
signuse the / D option instead.
Programming and Utilities Guide 14-3
RMAKE Options
RMAKE Options
The options described in this section control the behavior of
RMAKE. As already discussed, you can specify options on the
RMAKE command line and in the RMAKE environment
variable. Command line options take precedence if there is a
conflict.
All options are shown in uppercase preceded by a slash (/).
Note, however, that options are not case-sensitive and that you
can replace the slash with a dash (-) if you prefer.
Some options have arguments. If an option has arguments,
specify them after the option, with no space between the option
and its first argument.
/B Displays debugging information.
/D /O<macroName>[:<value>]
Defines a macro and an optional value. If you do not supply the
value, the macro is defined with a null value.
As with command line macros, if you define a macro using the
/ D option, you cannot redefine it in the make file without first
undefining it. In this way, / D macros take precedence over
make file macros of the same name.
/F Forces RMAKE to perform all actions defined in the make file(s)
without regard to the date and time stamps of the files in the
dependency and inference rules (see How RMAKE Works later
in this chapter for more information). In other words, the
application will be rebuilt, regardless of whether you have
updated any files since the last build.
14-4 CA-Clipper
RMAKE Options
/I Causes RMAKE to continue if a command executed from the
make file causes an error (that is, a DOS return code greater than
zero). By default, errors of this nature halt the make process.
Note that fatal errors produced by RMAKE terminate the make
process, regardless of / I .
/N Displays the commands to be executed without actually
executing them.
/Q Prevents the RMAKE copyright message from displaying.
/U Enables the # character as a comment indicator. If this option is
specified, you must precede make file directives (explained in
the Directives section later in this chapter) by the exclamation (!)
symbol instead of the hash (#) symbol.
/W Displays warning messages while processing.
/XS /XS<nwnSymbols>
Sets the size of the internal symbol table. The default size is 500
symbols.
/XW /XW<numBytes>
Sets the size of the internal workspace. The default size is 2048
bytes.
Programming and Utilities Guide 14-5
How RMAKE Works
How RMAKE Works
If you are familiar with UNIX Make, you will probably find
RMAKE easy to understand and use. Generally, it is upwardly
compatible with UNIX Make and will, in most cases, successfully
process UNIX make files; however, RMAKE provides several
additional features.
In general, you describe your program in terms of dependency
rules using a text file called a make file. Then, instead of
determining the compiling and linking steps to build the
program each time you make a change to a source file, you use
RMAKE with one or more make files designed for that particular
program.
RMAKE performs only the compiling and linking steps
necessary to bring the executable version of the program up-to-
date.
The basic element of a make system is the dependency rule
consisting of a dependency statement that establishes a relationship
between a target file and a series of dependent files. The
dependency statement is then followed by a series of actions to
update the target file if any of its dependent files are more
recent.
RMAKE is a two-pass system. The first pass, called the parsing
phase, parses the make files. The second pass, called the make
phase, examines the dependency rules and performs the
necessary actions .
Parsing Phase When invoked, RMAKE first performs the parsing phase by
processing each make file sequentially in the order encountered.
Files specified on the RMAKE command line are processed from
left to right. All file searching is performed during the parsing
phase, and all inference rules are applied. If macros or rules are
redefined, the new definitions apply to the dependencies
specified after them.
14-6 CA-Clipper
How RMAKE Works
Make Phase After the parsing phase, RMAKE performs the make phase
during which all of the rules defined in all of the files are applied
in order to produce the target files. For each rule in the make
file, the date of the target file is compared to the ciate of each
dependent file. If any dependent file has a more recent date and
time stamp than its associated target file, the accompanying
actions are executed. If none of the dependent files have been
changed since the target file was last updated, the rule is
bypassed and the process is repeated for the next rule.
Note: If you specify the / F option, all actions are performed
regardless of the date and time stamps of the files specified in
the dependency and inference rules.
RMAKE correctly handles the case where two input files define
dependencies (and possibly actions) for the same target. It
always builds all target files to ensure that multiple-specified
targets (for example, .LIB files) are not time stamped before all
make files get a chance to specify dependencies. Although no
particular order is guaranteed during the make phase, RMAKE
does guarantee that no target will be built until all of its
dependencies have been built.
Error Handling When RMAKE terminates, it sets the DOS return code to indicate
the state of the make process at termination. A return code of 0
means that the make was successful (that is, there were no
errors), and a return code of 1 means that errors were
encountered during processing.
You can test the RMAKE return code within a batch file using
the DOS ERRORLEVEL condition. For example:
RMAKE RL
IF ERRORLEVEL 1 GOTO ERROR
.<commands>
GOTO END
:ERROR
.<commands>
: END
Programming and Utilities Guide 14-7
How RMAKE Searches for Files
How RMAKE Searches for Files
There are only a few types of files that serve as input to RMAKE.
This section describes each input file type and any special rules
governing how RMAKE searches for files of that type.
Make Files
When RMAKE is first executed, it attempts to locate the make
files specified on the command line and in the RMAKE
environment variable. By default, these files are assumed to
have an extension of .RMK, which you can override by
specifying another extension as part of the make filename. To
indicate a file with no extension, include a period at the end of
the filename.
You can specify a full or partial path as part of any make
filename to force RMAKE to look for the file in a particular drive
and/ or directory. If you specify no path, RMAKE searches only
the current directory.
Target and Dependency Files
In addition to finding make files, RMAKE must find the target
and dependency files referenced in dependency statements in
the make file. By default, RMAKE searches only the current
directory for these files. However, there are special macros that
you can define to specify where target and dependency files are
to be found and/ or created. The form of these special macro
definitions is:
makepath[.<extension>] = <pathSpec>
<exten$ion> specifies the file type and <pathSpec> specifies one or
more paths to be searched when trying to find or create files of
the given type. To avoid problems with the backslash (\)
character in a make file, enclose the path list in quotes as in the
following examples.
14-8 CA-Clipper
How RMAKE Searches for Files
If you define a makepath macro for a particular file type, the
current directory is not searched unless it is explicitly included in
the <pathSpec>. Only the paths specified in the <pathSpec> are
searched, and they are searched in the order specified during the
parsing phase.
If a file is not found along any of those paths, RMAKE attaches
the path at the front of the list to the filename. For a target file,
this means that the first path in the list for its file type determines
where the file is created when the make actions are performed.
For dependent files, it means that RMAKE will not be able to
find the file and will result in an error.
You can specify makepath macros on the RMAKE command
line, in the RMAKE environment variable (using the / D option),
and in make files. Some examples follow:
makepath[.h] = "C:\CLIP53\SOURCE;C:\CLIP53\INCLUDE"
makepath[.obj] = "C:\CLIP53\OBJ"
makepath[.lib] = "C:\CLIP53\LIB;C:\MSC\LIB"
makepath[.exe] = "C:\CLIP53\BIN"
To access a makepath macro in a make file, enclose the macro
name in parentheses preceded by a dollar sign. This is the
standard make file syntax for accessing macro values. For
example, to augment a path list:
makepath[.h] := "C:\MSC\INCLUDE;$(makepath[.h])"
Note that here you use the immediate assignment operator (:=)
rather than the assignment operator (=) that you used to
originally create the macro. This is to prevent the normal delay
that would occur in expanding the referenced makepath[.h]
macro. (See the Macros section later in this chapter for more
information.)
Programming and Utilities Guide 14-9
The Make File
If you specify target and dependency files with a path as part of
the filename, RMAKE searches only the explicitly named
directory regardless of the existence of an appropriate makepath
macro.
Note: Actions are executed during the make phase and thus
have no effect on file searches. This means, for example, that
you cannot have an action line that places a file in a subdirectory
specified with a path name with the intent of triggering a
subsequent dependency rule.
The Make File
The fundamental element of a make system is the make file, an
ASCII text file created with a standard text editor. This file
defines which files update other files and the update actions to
perform when files are out-of-date. With a typical CA-Clipper
program, a make file lists the program and header files required
to create each object file and all the object files necessary to create
the executable file. The make file also lists the commands
required to build each file.
A make file consists of the following basic components:
Dependency rules that define how each file is built
Inference rules that define what to do if a dependency rule has
no accompanying actions
Macros that allow variable information to be used when
constructing rules
Directives that allow you to further control the manner in
which the make file is processed
14-10 CA-Clipper
The Make File
Using Quotation Marks
There are instances when quote marks are necessary to force
RMAKE not to interpret certain symbols as commands. You can
use either single or double quotes.
For instance, both the colon and the backslash have special
meaning to RMAKE; therefore, when you specify a filename
with a drive and/ or path specification in a dependency or
inference rule, you must enclose the filename in quotes. Another
instance is a macro name definition containing these same or
other special symbols. As a general principle, use quotes
whenever you are in doubt, since they are never interpreted
literally.
Note: Using quotation marks does not affect the manner in
which RMAKE interprets the macro character ($). Macros are
expanded both inside and outside of quotes.
Line Continuation
You can continue any comment, rule, or action in a make file to
the next line with a backslash (\) character at the end of a line. If
there is a comment on a continued line, you must place it after
the continuation symbol. For example:
TEST.OBJ: Test1.prg Test2.prg \ // line continued
Test3.prg Test4.prg
CLIPPER Test, d p
Programming and Utilities Guide 14-11
The Make File
Comments
You can specify comments in a make file using C-style inline
comments ( / * . . . * / ) or C-style line comments ( / / ) or, if you use
the / U option, UNIX make-style comments (#). You can place a
comment on a line by itself or embedded at the end of a
command line in a dependency rule. For example:
/* This is a comment line */
TEST.OBJ: Test.prg
CLIPPER Test.prg // This is an embedded comment
You cannot nest comments.
Dependency Rules
The key component of the make file is the dependency rule which
consists of a dependency statement followed by one or more
actions. The dependency statement establishes a relationship
between a target file and one or more dependent files. If any of
the dependent files has a date and time stamp newer than the
target file, the actions that follow the dependency statement are
performed to bring the target file up-to-date.
Note: If you specify the / F option, all actions are performed
regardless of the date and time stamps of the files specified in
the dependency statement.
A dependency rule has the following basic form:
<targetFile>: <dependentFile list>
[<action>]
[<action>]...
You can specify up to 128 files in the <dependentFile list>. You
can specify up to 32 <action> lines per dependency rule,
provided that the maximum number of bytes in all <action> lines
does not exceed 1024.
14-12 CA-Clipper
The Make File
Makepat h Examples
You can specify any filename that is part of a dependency rule
with a path and drive reference. If you specify no path or drive,
RMAKE assumes the current directory or the path list defined by
the appropriate makepath macro (see How RMAKE Searches for
Files earlier in this chapter for more information). Use quotes to
delimit a filename that contains special characterssince the
colon has special meaning in a dependency rule, you must
enclose any filename with a drive letter in quotes. You must
specify extensions for all filenames in a dependency rule.
The <targetFile> is the name of the file to build followed by a
colon and at least one space. For example, this target file is built
in the current directory:
MYAPP.: J.OBJ BIOS.OBJ
This target file is built in the specified directory:
"C:\CLIP53\APPS\MYAPP.EXE": J.OBJ BIOS.OBJ
The <dependentFile list> is a list of one or more filenames
separated by spaces. The following dependency statement
defines two dependent files:
MYAPP. : J . OB J
11
\CLIP53 \OBJ \ IBM\BIOS . OBJ"
RMAKE searches for MYOBJ.OBJ in the current directory and for
BIOS.OBJ in the \CLIP53\OBJ\IBM directory of the current
drive.
The <action> statements are valid DOS command lines with
arguments. You must place each <action> on a line by itself and
must indent it using spaces or tab characters. The action lines
are assumed to end at the first line that is not indented, but you
can also terminate them using a blank line.
Programming and Utilities Guide 14-13
The Make File
Note: If you specify no <actions>, you should create a
corresponding inference rule that defines the actions to take. See
Inference Rules below for more information.
Tip: Because RMAKE generates DOS executable commands
from them, action lines cannot exceed the DOS command
line limit of 128 characters. This is particularly important if
the action line contains macros because the limit applies
after macro expansion (see the Macros section later in this
chapter for more information). For example, if an executable
file depends on a large number of object files, the action line
to link the object files may be too long. In this case, you can
create a linker script file (.LNK) containing the list of
dependent object files to link and use the script file in place
of the object file list on the linker action line. A good
example of linking with a script file can be found in the
DBU.RMK make file located in the \CLIP53\SOURCE\DBU
directory.
The following dependency rule recompiles Test.prg only if
someone has changed it since it was last compiled. RMAKE
accomplishes this by comparing Test.prg to its corresponding
object file, TEST.OBJ, and performing the compilation only if the
date and time stamp for the source file is more recent than that of
the object file:
TEST.OBJ: Test.prg
CLIPPER Test
Likewise, you can create the target .EXE file with a similar
dependency rule. This example assumes that WINDOW.OBJ
must also be linked to create the executable file. The rule to
create TEST.EXE when either TEST.OBJ or WINDOW.OBJ is
more recent is as follows:
TEST.EXE: TEST.OBJ WINDOW.OBJ
EXOSPACE FILE TEST, WINDOW
14-14 CA-Clipper
The Make File
Error Handling It is not necessary for each <action> to result in the creation of a
target file. In fact, after the actions are executed, RMAKE does
not verify that the target file was successfully created. However,
RMAKE does check the DOS ERRORLEVEL variable upon
completion of each item in the <action> list.
If it contains a nonzero value, RMAKE will halt processing and
produce an error message. The CA-Clipper compiler and most
linkers properly set ERRORLEVEL so that RMAKE will halt in
the event that any errors are encountered.
Note: You can disable this default error processing using the / I
option. With this option, RMAKE does not stop when DOS' s
ERRORLEVEL is set. Instead, it continues processing as if
nothing had happened.
Inference Rules
An inference rule specifies a series of actions for a dependency
statement that is not followed by an action list. You can use it as
a shortcut to perform the same set of actions for several different
dependency statements. The basic form of an inference rule is as
follows:
.<dependentExtension>.< targetExtension>:
[<action>]
[<action>]...
In comparison with a dependency statement, you specify an
inference rule with the order of the target and dependent file
reversed. You can specify up to 32 <action> lines per inference
rule, provided that the maximum number of bytes in all <action>
lines does not exceed 1024.
When RMAKE encounters a dependency statement without an
action list, it searches for an inference rule that matches the
extensions of the target and dependent files in the dependency
statement. If an inference rule is found, RMAKE performs the
accompanying actions, including expanding any macros.
Programming and Utilities Guide 14-15
The Make File
When searching for an inference rule, the actual filenames in the
dependency statement are insignificantonly the extensions are
compared. If a dependency statement refers to more than one
dependent file, the extension of the first file in the list is used. If
the extensions match, the rule applies.
As in a dependency rule, the <action> statements are valid DOS
command lines with arguments. You must place each <action>
on a line by itself and must indent it using spaces or tab
characters. The action lines are assumed to end at the first line
that is not indented, but you can also terminate them using a
blank line.
For example, the following inference rule compiles a single (.prg)
file defined in a dependency statement to an .OBJ file:
.prg.obj:
CLIPPER $< / /N
Note: The $< symbol on the compiler command line is a
predefined RMAKE macro described in the Macros section later
in this chapter. Basically, it causes the dependent filename to be
substituted on the command line. It is especially useful in
inference rules because you usually have no way of knowing
which dependency statement triggered the rule.
Using an inference rule such as this one, you could specify each
individual obj ect/source in your application as a separate
dependency statement:
RLFRONT.OBJ: Rlfront.prg
RLBACK.OBJ: Rlback.prg
RLDIALG.OBJ: Rldialg.prg
The resulting action would be to compile only .prg files with
outdated .OBJ counterparts.
14-16 CA-Clipper
The Make File
You can see that this is easier than specifying equivalent
dependency rules, as in:
RLFRONT.OBJ: Rlfront.prg
CLIPPER Rlfront / /N
RLBACK.OBJ: Rlback.prg
CLIPPER Rlback / /N
RLDIALG.OBJ: Rldialg.prg
CLIPPER Rldialg / /N
Using an inference rule, you not only save on the number of lines
in the make file, but you also make it easier to maintain. For
example, if you add a source file to your application, you add
only one line (the dependency statement) to the make file instead
of two.
Setting Environment Variables
If an action line in either a dependency or an inference rule
contains a DOS SET command, it is interpreted directly by
RMAKE during the make phase rather than being passed to the
DOS command processor like other action lines. This allows you
to set environment variables as part of an action. For example:
.prg.obj:
SET CLIPPERCMD=/M /N
CLIPPER $<
Each program that runs under DOS receives a local copy of the
DOS environment variables. RMAKE allows you to make
changes to its copy so that programs in action lines can inherit a
modified environment. Any changes made are discarded once
RMAKE terminates. (Like most programs, RMAKE is unable to
change its parent's environment.)
If RMAKE sees a DOS command in an action list, it simply shells
to execute the command. However, the DOS shell does not
inherit the modified environment, so the lone SET command
below displays the INCLUDE setting prior to running RMAKE:
.prg.obj:
SET INCLUDE=$(makepath[.ch])
SET // << THIS COMMAND
CLIPPER $<
Programming and Utilities Guide 14-17
The Make File
The SET command is internal to DOS (there is no SET.COM or
SET.EXE file). Therefore, SET can access only the initial (DOS)
copy of the environment. However, CA-Clipper will see the new
setting of INCLUDE because it is an application in its own right
and will inherit a copy of RMAKE' s modified environment.
Therefore, if you are distributing a make file, you do not have to
make any assumptions about the environment. Simply set up
everything you need in the make file and trust that the user's
environment will be undisturbed when the make process is
complete.
You can access any environment variable in a make file by
surrounding it with parentheses preceded by a dollar sign. For
example, the following code shows how to temporarily append
the makepath[.ch] list to the current DOS INCLUDE variable:
.prg.obj:
SET INCLUDE=$(include);$(makepath[.ch])
CLIPPER $<
Note: In the sense that you can expand them using the syntax
$(<envVariable>), environment variables are treated like make
file macros. However, this is where the similarity ends. In no
other way are environment variables treated like macros. For
example, you cannot test for their existence with #if directives,
and you cannot undefine them with the #undef directive. See
the Macros section later in this chapter for more information on
macros.
14-18 CA-Clipper
The Make File
Directives
Several directives are provided for use in make files. You must
specify each directive on a separate line in the make file.
Directives are handled during the parsing phase of the make.
Therefore, you cannot use directives in dependency or inference
rule action lines, and macros encountered in directive arguments
are always expanded immediately (see the Macros section later
in this chapter for more information about macro expansion).
The syntax for all directives in this section includes an initial
hash (#) symbol that you must specify. Note, however, that you
can use the exclamation (!) symbol interchangeably with the hash
(#) symbol unless you specify the / U option. In this instance,
you must use the ! symbol or the directives will be treated as
comments.
Execute Action #\<action>
#! directly executes the <action> during the parsing phase. Like
other actions specified in make files, this one can be any valid
DOS command with arguments. For example:
#!DIR *.OBJ
Process if Macro Exists #ifdef <macroName>
<statements>...
[#else]
<statements>...
#end[if]
#ifdef processes subsequent lines if the named macro exists. Do
not use a dollar sign in front of the macro name unless you are
trying to test for the existence of the macro whose name will
result from the expansion of the macro you are specifying. For
example:
#ifdef prgpath
makepath[.prg] := "$(prgpath);$(makepath[.prg])"
#endif
Programming and Utilities Guide 14-19
The Make File
#ifeq <wordl> <word2>
<statements>...
[#else]
<statements>...
#end[if]
#ifeq processes subsequent lines if the two words are identical.
For example:
#ifeq $(os) windows
.obj.exe:
EXOSPACE FILE $(objs) OUTPUT RL.EXE
#endif
The words must be enclosed in quotes if they contain any spaces
since a space is used to separate them. Note that the comparison
is not case-sensitive.
Process If Specified #iffile <fileSpec>
File Exists <statements>...
[#else]
<statements>...
#end[if]
#iffile processes subsequent lines if the specified file exists.
Wildcards are allowed in the <fileSpec> so that you can test to
see, for example, if there are any files in a particular directory.
Specifying the directory name by itself, however, will fail. For
example:
#iffile "C : \MYDIR\* . *
11
prgpath="C:\MYDIR"
#endif
Remember that directives are handled during the parsing phase;
therefore, you cannot use #iffile to check for the presence of a file
as part of an action. Also, makepath macros do not apply when
searching for the #iffile.
Process If Two Words
are Identical
14-20 CA-Clipper
The Make File
#ifndef <macroName>
<statements>...
[#else]
<statements>...
#end[if]
#ifndef is the same as #ifdef except that #ifndef processes
subsequent lines if the named macro does not exist. For example:
#ifndef "makepath[.prg]"
makepath[.prg] := "$(src)"
#endif
Include File #include "<fiIeName>"
#include inserts and processes the contents of the specified file in
place of the #include directive as part of the make file. The
filename can include a path and/ or extension, but no defaults
are assumed. For example:
#include
11
RMAKE . INI"
The #include directive does not use the INCLUDE environment
variable nor will it use a makepath macro when searching for the
specified file. Unless you explicitly specify a path as part of the
filename, only the current directory is searched.
Display Error Message #stderr "<text>"
#stderr writes <text> to the standard error file or device. For
example:
#stderr "Error in compile step."
Display Message #stdout "<text>"
#stdout writes <text> to the standard output file or device. For
example:
#stdout "Making new version..."
Process If Macro Does
Not Exist
Programming and Utilities Guide 14-21
The Make File
Undefine Macro #undef <macroName>
#undef removes any previous definition of the macro, including
one supplied on the command line or in the RMAKE
environment variable.
Note: Except for the fact that you can expand them,
environment variables are not treated like make file macros. It is
possible, therefore, to define a macro with the same name as an
environment variable and effectively hide an environment
setting within the context of the make file. As soon as you
#undef the macro, the environment variable will once again be
visible. You cannot, however, #undef an environment variable
setting.
Macros
RMAKE provides a macro facility that allows you to associate a
string of characters with a macro name. Macros are used in a
number of situations, including the following:
To define comma-separated file lists as required by most
linkers
For maintenance purposes, to define any value that is used
more than once in the make file
To conditionally control the course of a make
To allow user-defined variables in the make file
With RMAKE, there are three types of macros: makepath,
user-defined, and predefined. Makepath macros were discussed
earlier in this chapter under How RMAKE Searches for Files.
User-defined and predefined macros are discussed in this
section.
Note: Except for the fact that you can expand them,
environment variables are not treated like make file macros. For
example, you cannot test for their existence with #if directives,
and you cannot undefine them with the #undef directive.
14-22 CA-Clipper
The Make File
User-Defined Macros
In a make file, a macro definition occurs on a line by itself and
takes the following form:
<macroName>=[<value>]
The macro <value> can be any string of characters, including
embedded spaces. If you do not supply the value, the macro is
defined with a null value. You can nest macro definitions (that
is, you can reference another macro name within the macro
<value>).
Warning! Do not use the following characters in a macro name: dollar
sign, parentheses, colon, period, and the percent sign.
To subsequently use the macro, refer to it as follows:
$ (<macroName>)
When RMAKE encounters a $(<macroName>), it replaces the
name with the associated string. If the macro is not defined, it is
replaced with a null string. A macro remains in effect until it is
redefined or undefined, or until RMAKE terminates.
As an example, the following statement creates a macro
definition for a dependent file list:
files=RLFRONT.OBJ RLBACK.OBJ RLDIALG.OBJ
Later in the make file, you can use the macro as a substitute for
the file list in a rule:
RL.EXE: $(files)
Programming and Utilities Guide 14-23
The Make File
Macro Expansion There are two cases in which macros are not immediately
expanded when they are encountered. First, macros in inference
rule actions are not expanded until those actions are attached to
a dependency rule. Second, macros within macro definitions are
not expanded until the macro which contains them is expanded.
For example:
macl = $(cfile) // cfile is not defined yet
cfile = Xfile.prg
XFILE.OBJ: $(macl) // XFILE.0BJ depends cfile
Delayed expansion makes it possible for a command line macro
to refer to a make file macro, as long as the make file macro has
been defined by the time the command line macro is used. For
example, macl could have been defined on the RMAKE
command line (or in the RMAKE environment variable).
However, since this behavior causes difficulty in some situations,
you can cause macros to be expanded without delay using the
immediate assignment operator (:=). For example:
macl := $(cfile) // Won't work unless cfile exists
Tip: When making assignments to makepath macros in
which you reference a macro, you will always use the
immediate assignment operator.
Note: You can define macros on the RMAKE command line
using the same syntax as in a make file or using the / D option
(which you can also specify in the RMAKE environment
variable). If you define a macro like this, you cannot redefine it
in the make file without first undefining it. In this way,
command line and environment variable macros take precedence
over make file macros of the same name.
14-24 CA-Clipper
The Make File
Predefined Macros
In addition to user-defined macros, there are several predefined
macros that allow you to access the target and dependent file
information from the last dependency statement encountered.
You use predefined macros when specifying commands
associated with a dependency statement or inference rule. The
predefined macros are listed in the following table:
Macro Meani ng
$* Expand to target filename without path or extension
$@ Expand to target filename including path and extension
$** Expand to complete list of full dependency filenames
$<
Expand to full name of first file in dependent file list
$? Expand to list of dependencies that have a more recent
date and time stamp than target file
As an example, the following inference rule uses the $< macro to
compile a single program file (.prg) dependent on an object file
(.OBJ) in a corresponding dependency statement:
.prg.obj:
CLIPPER $< / /N
This example does not make any assumptions about your
dependency statements and will compile successfully even if you
specify more than one dependent file, because the $< macro
extracts only the first file from the dependency list. However,
when using this technique to compile a single file at a time, you
would normally specify a separate dependency statement for
each .OBJ file.
Programming and Utilities Guide 14-25
The Make File
To compile more than one source file into the same object file,
use a compiler script file to list all source files to compile into the
target object file. To use this technique, give the script file the
same name as the object file but with a (.clp) extension. Then,
when you create your make file, define the inference and
dependency rules for the compile operation as follows:
// Standard inference rule for compiling
// with a script file
.prg.obj:
CLIPPER @$*
// Typical dependency rule to maintain an
// object file
RL.OBJ: Rlfront.prg Rlback.prg Rldialg.prg
The file, Rl.clp, simply lists the three dependent (.prg) files to
compile into RL.OBJ.
Specifying the compiler command using the $* macro is the key
because this macro substitutes the root portion of the target
filename. This results in the command CLIPPER @RL when the
inference rule is evaluated, which tells CA-Clipper to read the
source filenames from Rl.clp.
14-26 CA-Clipper
The Make File
A Complete Make File
So far in this chapter, you have seen only bits and pieces of the
various components that comprise a make file. The following
example is a complete make file (RL.RMK) designed to maintain
RL.EXE, the CA-Clipper report and label utility. This file, along
with the source code files necessary to build RL.EXE, are located
in \CLIP53\SOURCE\RL:
//
// RL.RMK
//
// Make file for RL, CA-Clipper report and
// label utility
// Define comma-separated obj list as a macro
obj S=RLFR0NT, RLBACK, RLDIALG
// Inference rule for compiling (.prg) to .OBJ files
.prg.obj:
CLIPPER $< / /N
// Dependency statements for .OBJ files
RLFRONT.OBJ: Rlfront.prg
RLBACK.OBJ: Rlback.prg
RLDIALG.OBJ: Rldialg.prg
// Dependency rule for linking .OBJ files to .EXE
file
RL.EXE: RLFRONT.OBJ RLBACK.OBJ RLDIALG.OBJ
EXOSPACE FILE $(objs) OUTPUT $@
The following source files are compiled individually to make up
this application:
Rlfront.prg
Rlback.prg
Rldialg.prg
Programming and Utilities Guide 14-27
The Make File
Thus, RL.RMK defines dependency statements for each object
file, making it dependent on a corresponding source file. It then
sets up an inference rule that will be triggered if any of the
dependent object files is out-of-date. The inference rule calls
CLIPPER.EXE to compile a single file at a time.
For the link phase, RL.RMK sets up a dependency rule making
the executable file, RL.EXE, dependent on all three object files. If
any one of these files is out-of-date, the rule triggers its action
line which calls EXOSPACE.EXE. The FILE list on the
EXOSPACE command line is defined with a user-defined macro.
Since the name of the executable file is not the same as the first
object file in this list, the OUTPUT file is designated using the
predefined macro, $@, which gets the full path for the executable
filename from the dependency statement.
Assuming your current DOS directory is \CLIP53\ SOURCE \RL,
you can easily rebuild RL.EXE after you make source code
changes with the following command:
RMAKE RL
14-28 CA-Clipper
Chapter 15
Program EditorPE.EXE
In This Chapter
CA-Clipper gives you the ability to create and modify source
code and header files by supplying a simple program editor,
PE.EXE. PE is a stand-alone application written in CA-Clipper
that provides basic editing features for text and source files.
This chapter provides a brief overview of the CA-Clipper
program editor and general usage information. The following
topics are covered:
Invoking the program editor
Navigation and editing
Leaving the program editor
The PE system architecture
The CA-Clipper Workbench provides similar functionality
through its Source Code Editor. For more information, refer to
"Using the Source Code Editor" in the Workbench User Guide.
Programming and Utilities Guide 15-1
Invoking the Program Editor
Invoking the Program Editor
If you installed the default configuration of the CA-Clipper
development system, PE.EXE is located in \CLIP53\BIN. To
execute PE from DOS, use the following syntax:
PE [<filename>]
<filename> is the name of the text file to edit and can include a
drive, path, and/ or extension. If you specify no extension, a
(.prg) extension is assumed. If the specified filename exists, it is
loaded for editing; otherwise, a new file is created and you are
presented with an empty edit window. If you do not specify a
filename, you are queried for the name of a file to edit.
Like all other CA-Clipper utilities, you can execute PE from any
drive or directory since the appropriate directory was placed in
the PATH list during installation.
15-2 CA-Clipper
Navigation and Editing
Navigation and Editing
When you load PE, the file specified on the command line is
either loaded or created, and you are presented with the edit
window. Once in the edit window, the contents of the file are
displayed. You can now add new or modify existing text by
moving the cursor to the location of the change and typing just
as you would with another text editor or word processor. PE,
however, is fairly simple and does not implement any block
operations such as select, cut, copy, paste, or replace. While you
are editing, you can save changes with Alt+W.
The following table lists the editing keys for PE. Navigation keys
are the same as those used by MEMOEDIT(). See the
MEMOEDIT() entry in the "Language Reference" chapter of the
Reference Guide for a complete list of these keys.
Key Action
Up arrow, Ctrl+E Line up
Down arrow, Ctrl+X Line down
Left arrow, Ctrl+S Character left
Right arrow, Ctrl+D Character right
Ctrl+Left arrow, Ctrl+A Word left
Ctrl+Right arrow, Ctrl+F Word right
Home Beginning of line
End End of line
Ctrl+Home Top of window
Ctrl+End End of window
PgUp Previous window
PgDn Next window
Continued
Programming and Utilities Guide 15-3
Navigation and Editing
Continued
Key Action
Ctrl+PgUp Top of file
Ctrl+PgDn End of file
Return Begin next line
Delete Delete character
Backspace Delete character left
Tab Insert tab/spaces
Ctrl+Y Delete line
Ctrl+T Delete word right
Alt+H, Fl Display help screen
Ctrl+W Save and exit
Alt+W Save and continue
Alt+O New output filename
Alt+X, Esc Exit
Alt+F Display filename
Alt+S Search
Alt+A Search again
Alt+I, Insert Toggle insert mode
15-4 CA-Clipper
Leaving the Program Editor
Leaving the Program Editor
To exit the edit window and save your most recent changes,
press Ctrl+W. To exit the edit window without saving changes,
press Esc. If you have made changes to the file without saving
them, you are prompted to save changes before the edit window
is closed.
In either case, the edit window closes and you are returned to the
initialization screen. On the initialization screen, you can either
specify another file to edit or return to DOS. To edit another file,
enter its name at the File To Edit prompt. Otherwise, press Esc
to return to DOS.
The PE System Architecture
PE is provided in source code form. Having access to the source
code allows you to modify the program to suit your own needs
and serves as a model for programming the MEMOEDIT()
function. If you installed CA-Clipper in the default
configuration, the source files are located in the
\CLIP53\SOURCE\PE directory.
To facilitate maintenance of the PE program files, the make file,
PE.RMK, is also installed with the PE source files. Assuming
your current DOS directory is \CLIP53\ SOURCE \PE, you can
easily rebuild PE.EXE after you make source code changes with
the following command:
RMAKE PE
If your changes involve additional source modules or changes in
the existing file dependencies, you will need to update PE.RMK
to reflect those changes. See the "Program Maintenance
RMAKE. EXE" chapter in this guide for more information about
make files.
Programming and Utilities Guide 15-5
Chapter 16
Database Utility-DBU.EXE
In This Chapter
In order to provide you with an interactive database design
environment, CA-Clipper includes the DBU system. The system
is a stand-alone application written in CA-Clipper that allows
you to build database files, add data to the files, browse existing
data, create and attach index files, and construct views using a
completely menu-driven system. This chapter explains how to
use all of the features provided in DBU.
In this chapter, the following topics are discussed:
Invoking the database utility
The main DBU screen
Leaving DBU
The DBU menus
The DBU system architecture
Programming and Utilities Guide 16-1
Invoking the Database Utility
Invoking the Database Utility
If you installed the default configuration of the CA-Clipper
development system, DBU.EXE and its help file, DBU.HLP, are
located in \CLIP53\BIN. To execute DBU from DOS, use the
following syntax:
DBU [/<colorString>] [<fi1ename>] /E
You can specify the DBU command line arguments in any order.
<colorString> determines whether the DBU screen display is
color or monochrome. Color is specified using / C and
monochrome using / M. If a color option is not specified, the
default color mode is the result of ISCOLOR().
<filename> is the name of a view file (.vew) previously created in
DBU or a database file (.dbf). If a view and database file have
the same name, the view file is assumed unless you explicitly
specify the database file with an extension.
Specifying <filename> on the DBU command line opens the
named file in the Browse window after DBU is loaded (see F5
Browse in The DBU Menus section later in this chapter for
information on how to use the Browse window). Otherwise, the
main screen is active where you can open files and access the
DBU menu bar.
/ E opens the file EXCLUSIVE. The parameter is not case-
sensitive.
Like all other CA-Clipper utilities, you can execute DBU from
any drive or directory since the appropriate directory was placed
in the PATH list during installation.
The DBU Utility can also be accessed from the CA-Clipper
Workbench by double-clicking on the DBU Utility icon in the
CA-Clipper program group in the Windows Program Manager.
16-2 CA-Clipper
The Main DBU Screen
The Main DBU Screen
If you invoke DBU without a <filename> argument, the first thing
you see is the main screen which gives you a visual image of the
current view. As you open and close files, the main screen is
updated to show the current view definition.
A view consists of one or more database files open in separate
work areas, their associated index files, the relationships
between the files, the active fields, and a logical record filter for
each work area. In fact, it only takes a single open database file
to comprise a viewall other parts of the view are optional.
While on the main screen you can add, change, or delete items in
one of three ways:
Typing the name of a file or a field
Pressing a command key (Enter, Insert, or Delete)
Pressing a menu key to activate one of the pull-down menus
represented on the menu bar
This section describes the various components of the DBU screen
and how each one operates.
The Menu Bar
The menu bar at the top of the screen consists of several menu
names with menu keys that you press to activate associated pull-
down menus. The menu bar is always available except when
there is a pending prompt.
The menu names on the menu bar are designed to give you a brief
description of what operations you can perform with the
associated pull-down menu. The menu key is a function key
whose name is displayed directly above the menu name.
Pressing it activates the pull-down menu.
Programming and Utilities Guide 16-3
The Main DBU Screen
A pull-down menu is a vertical menu that is displayed directly
below the menu name. When one is active, you can see all of the
menu items that it has to offer. Available items are displayed in
high intensity, while items that are disabled appear dimmer.
The highlight marks the current item and does not appear in the
menu if all of the items are disabled. The figure below shows the
DBU menu bar and all of its components:
Menu Name Menu Key Drop-Down Menu
Fl 1 F2 1 F3 F4
Help 1 Open Create Save
F5 F6 F7 F8
Brouse I H I H F Moue Set
Copy
Append
Replac
Pack
Zap
Menu //en?
Highlight
When a menu is active, the Up and Down arrows move the
highlight within the menu and Enter selects, or executes, the
currently highlighted item. When using the Direction keys to
navigate within a menu, navigation is not circular (for example,
pressing the Down arrow on the last menu item does not wrap
around to the first item).
A shortcut for navigating to a particular menu item is to type the
first letter of its name. When using the first letter shortcut, menu
navigation is circular, which means that the highlight moves past
the last item by wrapping around to the top of the menu if
necessary.
The Left and Right arrows activate the previous and next menu,
respectively, on the menu bar. Pressing Esc terminates the menu
and returns control to the previous operation.
Note: Pressing the same menu key twice activates the specified
menu and selects the currently highlighted menu item, allowing
you to perform the same operation repetitively.
16-4 CA-Clipper
The Main DBU Screen
The Message and Prompt Area
The message and prompt area is located in the upper left-hand
area of the main screen, just below the menu bar. This area is
used to display status messages while DBU performs certain
operations and error messages when an error condition is
encountered. Error messages remain on the screen until you
press a key.
In addition to messages, this area of the screen is used for
prompts, which are messages requiring a user response.
Generally, these are warnings requiring you to verify that you
want to perform a potentially destructive action. Pressing Esc or
terminates a prompt without performing the action. Pressing
Y executes the selected action.
Dialog Boxes
Most selections that you make from the menu bar cause a dialog
box to open on the main screen, prompting you for additional
information that is needed to complete a selection.
Dialog boxes are similar to pull-down menus in that you use the
Direction keys to move the highlight from one item to another
and use Enter to make a selection. They are different in that
selecting an item does not necessarily close the dialog box, since
it is likely that you will want to make several selections. The
items in a dialog box are called controls. The figure below
illustrates the components of a typical DBU dialog box:
Fi/HnFie/d-
Buttons-
Open data file... *.DBF
CUSTOMER.DBF
INUENTRV.DBF_
B J Q T S C U S T O M E R . DBF
ORDERS.DBF
SUPPLIER.DBF
Ok Cancel
-Scrolling List
Programming and Utilities Guide 16-5
The Main DBU Screen
Note: When a dialog box is open on the screen, you can perform
only the actions available in the box. An attempt to activate a
menu (with the exception of Fl Help, which is always available)
will reveal that all options are disabled.
All dialog boxes in DBU are similar in their behavior, although
slightly different in appearance depending on the information
needed. This section describes each possible type of control. Not
all dialog boxes have each type of control described but, when a
particular control is present, it always behaves in the manner
described.
Buttons
Buttons are controls in a dialog box that are usually grouped
together and displayed side-by-side. In DBU, there are push
buttons to perform some sort of action and radio buttons to make
one of several mutually exclusive selections.
Push Buttons OK and Cancel are examples of push buttons. Selecting OK
confirms the choices you have made within the dialog box and
performs the associated menu action. Selecting Cancel cancels
the dialog box, as well as the associated menu action.
Radio Buttons SDF and DELIMITED are examples of radio buttons which do
not perform an action, but rather set some parameter. Selecting
a radio button surrounds it with a box as an indicator and
deselects any other one that might have been selected. You can
deselect a button in the same manner as you selected it, thereby
leaving all buttons in the group unselected.
16-6 CA-Clipper
The Main DBU Screen
Fill-in Fields
A fill-in field is a control in which you type text from the
keyboard into a data entry area. Data is entered in the same
manner as all data entry is performed in CA-Clipper. For
example, the Direction keys are used to move the cursor around
within the entry area, Insert is used to toggle insert/overwrite
mode, Delete is to delete the current character, and Esc undoes
any changes that were made. Fill-in fields are used, for example,
to enter file names and expressions.
Unlike other controls, you do not have to press Enter to select a
fill-in fieldyou can just start typing once it is highlighted. If
the fill-in field already has contents, it is overwritten. To edit a
fill-in field, however, you must press Enter before you begin to
type, move the cursor to the correct location, and make the
change.
In many cases, the information you enter into a fill-in field will
be a logical condition or some other type of expression. In these
cases, you must enter a valid expression according to the rules
established by the CA-Clipper language. For more information
on expressions, see the "Basic Concepts" chapter in this guide.
Scrolling Lists
A scrolling list is a control that displays a list of items. Selecting a
scrolling list item places the item in the currently highlighted fill-
in field. The list is called a scrolling list because if there are more
items than will fit in the dialog box (there are small arrows to
indicate this situation), the list scrolls to bring those items into
view.
There are several examples of scrolling lists in the DBU interface,
including file and field lists. Navigation and selection in a
scrolling list are the same as in a pull-down menu.
Programming and Utilities Guide 16-7
The Main DBU Screen
Closing a Dialog Box
To close a dialog box, you can select either the OK or the Cancel
button at the bottom of the box. Selecting OK closes the dialog
box and performs the action which activated it using all of the
controls that you have set. Selecting Cancel (or pressing Esc)
closes the box without performing the action. Both selections
return you to the main screen.
Windows
Other menu selections open a window on the main screen. A
window is similar in appearance to a dialog box but has a special
purpose. Several windows are available in the DBU interface
(for example, F3 Create Database and F5 Browse Database), and
each behaves more or less independently to accomplish its
specific task. Unlike a dialog box, certain menu items other than
Fl Help are available when a window is active. The figure
below shows a typical DBU window:
Structure of <neu file> Field 1
Field Nane Type Uidth Dec
Character 1
How you navigate and what you can do inside a window
depends on the window. Each window is described individually
in The DBU Menus section later in this chapter.
16-8 CA-Clipper
The Main DBU Screen
Work Areas
The screen is divided into columns with each column
representing a database work area. Up to six work areas are
available in DBU. Each work area is divided into three separate
sections on the screen which identify its attributes and the
database file, an index file list, and a field list. The files from all
work areas, taken together with relations and filters comprise the
current view.
The figure below shows the DBU work areas with two open
database files:
Files
ORDERS |
Indexes
CUSTNUM ORDNUM
Fields
CUSTNUM ORDNUM
NAME CUSTNUM
ADDRESS ITEM
CITV QUANTITV
STATE
ZIP
Programming and Utilities Guide 16-9
The Main DBU Screen
Files
The Files area is for opening and closing database files (.dbf).
Pressing Enter when the Files area is highlighted allows you to
open an existing database file (.dbf) either by selecting a file
name from a scrolling list or by typing a file name in a dialog
box. You can open up to six database files at one time in DBU.
When you open a database file, an unused Files column is also
opened to represent the next available work area (unless all six
work areas are already occupied). When the highlight is located
in the unused work area, you cannot move it to the Indexes or
Fields areas, nor can you select any menu item that requires an
open database file. Other operations, such as opening or
creating a database file, however, are allowed.
Indexes
Highlighting the Indexes area allows you to open up to seven
index files per work area. Opening an index file is accomplished
in the same manner as opening a database file. To open more
than one index file, move the highlight below the current index
file name and press Enter.
Opening database and index files in this manner (that is, with
Enter) closes any other open files that happened to occupy that
work area. Insert, on the other hand, allows you to open a file by
pushing the other files across one columnif necessary, closing
the file occupying the last work area to make room for the new
one. Opening database and index files using Insert is equivalent
to using the F2 Open menu. Delete closes the file in the currently
highlighted work area.
16-10 CA-Clipper
The Main DBU Screen
Fields
Highlighting the Fields area allows you to delete, insert, and
overwrite fields in the field list for the active database file.
Operations on the Fields area do not affect the database file
structureonly the field list that is used when you edit with the
F5 Browse menu.
To delete a field from the list, highlight the field name and press
Delete.
To insert a field, highlight the proper location for the field and
press Insert. The Set Fields dialog box opens allowing you to
select the field to insert from a scrolling list. This action is
equivalent to selecting F8 Set Fields from the menu bar.
You can combine the actions of inserting a new field and deleting
the current one by highlighting the field you want to delete and
pressing Enter. Similar to pressing Insert, this action opens the
Set Fields dialog box; however, pressing Enter causes the field
that you select to overwrite the current fieldthereby deleting
the current field and inserting a new one. Using a combination
of these actions, you can construct a field list for the current
database file that is reflected when you select F5 Browse
Database.
Note: Besides using Insert, Delete, and Enter to manipulate files
and fields, you can type file and field names directly on the main
screen in the appropriate work area sections. Typing names in
this manner is equivalent to selecting them from a dialog box.
Programming and Utilities Guide 16-11
The Main DBU Screen
Navigation on the Main Screen
The following table summarizes the keys that are available for
use when operating on the main screen in DBU. These keys
apply only when the main screen is active and you are dealing
directly with the various work area attributes. In short, they do
not apply when a menu, dialog box, or window is active.
Key Action Attribute
Left arrow Previous column All
Right arrow Next column All
Up arrow Previous row All
Down arrow Next row All
PgUp First row or previous section All
PgDn Last row or next section All
Ctrl+PgUp First row in current
column/section
All
Ctrl+PgDn Last row in current
column/section
All
Home First column in current section All
End Last column in current section All
Enter Open file and close current;
select field and delete current
Files; indexes;
fields
Insert Open file without closing
current; select field without
deleting current
Files; indexes;
fields
Delete Close file; delete field Files; indexes;
fields
Esc Quit DBU All
Menu Key Activate pull-down menu All
16-12 CA-Clipper
Leaving DBU
Leaving DBU
When you are finished with DBU, you can exit the utility by
pressing Esc and responding with Y at the prompt. All files that
you created and any data that you added or changed are
automatically saved. You must, on the other hand, save a view
to disk if you plan to use it again without having to set up all of
the components in the next DBU session.
Once a view is set up on the main screen with all the necessary
files and fields represented, you can save the image to a view file
(.vew). To do this, select F4 Save View and enter the requested
information into the dialog box. Later on, you can select F2
Open View and enter the view file name as it was saved. All
files in the view are opened and all field lists established. For
more information on view files, see F4 Save in The DBU Menus
section later in this chapter.
The DBU Menus
The DBU menu bar has a menu name and function key for each
menu in the system. The menus are always available and are
activated by pressing the corresponding menu key to activate a
pull-down menu.
A highlight indicates the current menu item. Items that appear
in bold are available for selection, while dimmer items are
disabled. If all items are disabled, no highlight appears and you
cannot make a selection from that menu.
Programming and Utilities Guide 16-13
The DBU Menus
The following table summarizes the keys used to navigate and
make selections when a menu is active:
Key Action
Enter Select current item
Esc Abandon menu without selecting
Up arrow Highlight previous item
Down arrow Highlight next item
Left arrow Activate previous menu
Right arrow Activate next menu
Home Highlight first item
End Highlight last item
In addition to these keys, you can navigate to a particular menu
item by typing the first letter of its name. If there are several
items in the menu beginning with the same first letter, this
method navigates to the next one, wrapping around to the top of
the menu if necessary.
DBU uses the highlight on the main screen to make decisions
about how certain menu selections operate. For example if you
select F6 Utility Copy, DBU assumes you want to copy from the
currently highlighted database file.
Note: You can press a menu key when a menu is active to
quickly open another menu. Pressing the same menu key twice
in succession activates the menu and selects the currently
highlighted item, allowing you to perform the same operation
repetitively.
16-14 CA-Clipper
The DBU Menus
Fl Help
The Fl Help menu contains only a single menu item, also named
Help. Selecting it gives you context-sensitive help, depending on
what you are trying to do when you make the menu selection.
For instance, if you are trying to open a database file and the
Open dialog box is active on the screen, requesting help gives
you information on opening a database file:
OPEN DATABASE
A database file nay be opened by using a files box,
or by just typing the nane into the space on the screen.
The files box May be opened by selecting "Database" fron
the "Open" rienu, or by pressing Insert or Enter. Enter
or just typing in the nane uill cause the current data
file to be closed before another one is opened in its
place. Pressing Insert or selecting fron the pull-doun
nenu uill cause all open files in uork areas equal to or
greater than the current area to be shifted to a higher
area before another file is opened, thus preuenting any
file froM being closed. All indexes, filters, etc. uill
be noued uith the data files. A file May be closed by
pressing Delete uhile the cursor is on the filenaMe.
The help text is displayed in a window. If there is more
information than will fit in the window, use Up arrow, Down
arrow, PgUp, and PgDn to scroll through the text. Press Esc
when you have finished and want to close the window.
Programming and Utilities Guide 16-15
The DBU Menus
F2 Open
F2 Open allows you to open files. The menu contains the
following items:
Database
Index
View
All menu items activate an Open dialog box similar to the one
shown below. The scrolling list contains a different file type
depending on the item you select.
Open data file... *.DBF Open data file...
CUSTOMER.DBF|
INUENTRV.DBF
File ORDERS.DBF
SUPPLIER.DBF
Ok Cancel
If the highlight on the main screen is located in the Indexes area,
Index is the current item when you activate the Open menu.
Otherwise, the current item is Database.
For all Open menu items, selecting an already open file or
entering the name of a nonexistent file causes an error.
Database
Database opens a database file (.dbf) in the currently highlighted
work area on the main screen. Selecting this menu item activates
an Open dialog box where you can either select a database file
name from a scrolling list or type one directly into a fill-in field.
When you select OK, the file is opened in the currently
highlighted work area, pushing all other open files to the right
by one work area. Any file occupying work area six is closed.
You can activate the Open Database dialog box by pressing Enter
or Insert instead of using the menu. If you know the name of the
file that you want to open, you can also type it directly on the
main screen.
16-16 CA-Clipper
The DBU Menus
Index
Index opens an index file (.ntx) in the currently highlighted work
area. This menu item is available only if there is a corresponding
open database file. Selecting Index activates an Open dialog box
where you can either select an index file name from a scrolling
list or type one directly into a fill-in field.
When you select OK, the file is opened in the currently
highlighted slot, pushing all other open files across one slot. Any
file occupying slot seven is closed.
You can activate the Open Index dialog box by pressing Enter or
Insert instead of using the menu. If you know the name of the
file that you want to open, you can also type it directly on the
main screen. The index file at the top of the column is the
controlling index.
View
View opens a view file (.vew) by opening all its associated
database and index files, establishing the field lists for each
database file, establishing the relations between the files, and
activating filters for each work area. Selecting this menu item
activates an Open dialog box where you can either select a view
file name from a scrolling list or type one directly into a fill-in
field.
Note: You can design, save, and open a view file only in DBU
you cannot use it subsequently in a CA-Clipper application
without further programming.
Programming and Utilities Guide 16-17
The DBU Menus
F3 Create
F3 Create allows you to create and modify database and index
files. The menu contains the following items:
Database
Index
If the highlight on the main screen is located in the Indexes area,
Index is the current item when you activate the Create menu.
Otherwise, the current item is Database.
Database
Selecting Database opens the Structure window in which you
enter field definitions to define a database file structure. If a
database file is open in the current work area on the main screen,
its structure is displayed in the window for you to modify, as
shown below. Otherwise, the window is empty, under the
assumption that you want to create a new file.
Structure of CUSTOMER.DBF Field
Field Na
M
e Type Width
1
Dec
Character 5 CUSTNUM Character 5
NAME Character 50
ADDRESS Character 3
CITV Character 3
STATE Character 2
ZIP Character 9
16-18 CA-Clipper
The DBU Menus
The following table summarizes the keys that are available when
the Structure window is active:
Key Action
Enter Enter input mode; go to next column
Esc Abandon input mode without saving;
close Structure window without saving
F4 Close Structure window and save
Space bar Select next value in Type column
Up arrow Go to previous field definition
Down arrow Go to next field definition
Left arrow Go to previous column
Right arrow Go to next column
Insert Insert new field definition
Delete Delete current field definition
Home Go to first column
End Go to last column
Ctrl+Home Go to first column
Ctrl+End Go to last column
PgUp Scroll field definitions back
PgDn Scroll field definitions forward
Ctrl+PgUp Go to first field definition
Ctrl+PgDn Go to last field definition
Programming and Utilities Guide 16-19
The DBU Menus
For each field in the database file, you must define a field name
and data type. Then, depending on the data type, you may also
have to define the field width and number of decimal places.
A field definition is checked for validity when you attempt to
move the highlight to another field (for example, by pressing
Down arrow to move to the next field). If you have made any
mistakes an error message is displayed, and the highlight is
moved to the erroneous column.
Field Name To create a new field in the Structure window, move the
highlight to an empty row in the Field Name column and type
the field name. Field names can be up to ten characters in
length, must begin with a letter, and can contain letters,
numbers, and the underscore character only.
To edit an existing field name, highlight it and press Enter before
typing. This places you in input mode where data is entered in
the same manner as all data entry is performed in CA-Clipper.
For example, the Direction keys are used to move the cursor
around within the entry area, Insert is used to toggle
insert/overwrite mode, and Esc undoes changes. Enter is used
to terminate input mode. Field Name is essentially the same as a
fill-in field in a dialog box.
Type The Type column defines the data type of the field. In
CA-Clipper, the valid field types are as follows:
Character
Date
Logical
Memo
Numeric
To select a data type for a field, highlight the Type column of the
field and type the first letter of the type you want. As an
alternative, you can press the Space bar to move through the
available data types until the one that you want is displayed.
16-20 CA-Clipper
The DBU Menus
Width The Width column defines the length of the field. For date,
logical, and memo fields, DBU assigns the column width
automatically as 8, 1, and 10, respectively.
To enter a field width for a character or numeric field, move the
highlight to the Width column and type a number. For character
fields, the number must be between one and 1024, and the
default is ten. For numeric fields, the width must be between
one and 19, and the default is also ten.
To edit an existing field width, highlight it and press Enter
before typing. This places you in input mode where data is
entered in the same manner as all data entry is performed in
CA-Clipper. Width is essentially the same as a fill-in field in a
dialog box.
Decimals The Dec column is for numeric fields only. It defines the number
of decimal places allowed in the field.
The number that you enter in this column must be at least two
less than the field width. Thus, it can range between one and 17,
but the actual range depends on the current field width. Like
Field Name and Width, Dec behaves like a fill-in field in a dialog
boxjust start typing for a new value or press Enter first to edit
the current value.
Inserting and Deleting To insert a new field when you have one or more field
Fields definitions already in the Structure window, highlight the field
before which you want to insert the new field and press Insert.
An empty row opens up, and all existing fields move down one
space.
To delete a field definition, highlight it and press Delete. The
field is deleted, and all fields following it move up to close the
space.
Programming and Utilities Guide 16-21
The DBU Menus
Saving the File Structure When you have made all of the changes that you want to the
database file structure, you can choose to either save the changes
or abandon them altogether.
To abandon all changes and return to the main screen, press Esc.
A prompt is displayed for you to confirm your choice.
To save the database file structure, select F4 Save Struct. A Save
dialog box opens on the screen where you can enter the name of
a new database file or accept the current file name. If you select
OK, the file is created and opened in the currently highlighted
work area. This dialog box is described under F4 Save later in
this section.
Warning! When you are modifying a database file structure, certain
changes cause data to be lost when you save the file. In all cases, DBU
attempts to save as much data as possible and prompts you if it has a
decision to make regarding whether or not to preserve data. To make
sure that you do not lose anything important, make backup copies of the
database file before modifying its structure significantly.
16-22 CA-Clipper
The DBU Menus
Index
Index allows you to create a new index file or modify the key
expression of an existing one for the database file in the current
work area. To create a new file, move the highlight to an unused
slot in the Indexes column; to modify an existing index key
expression, make sure the index file is open in one of the Indexes
columns and highlight its file name. Selecting this menu item
activates a dialog box where you can enter an index file name
and key expression:
Index CUSTOMER.DBF to... *.NTX
CUSTNUM.NTX
ORDNUM.NTX
File CUSTNUM.NTX
KEV CUSTNUM
Mnm Cancel
You can select the file name from a scrolling list or type it
directly into a fill-in field. If an open index file is currently
highlighted on the main screen, its name (and key expression)
automatically appear in the dialog box. If you change the file
name, a new index file is created with that name; otherwise, the
current index file is recreated. If there is no current index file
when you make the menu selection, no file name appears, and
you must provide one.
You type the index key expression into a fill-in field. If there is
already a key expression present, you can edit it by pressing
Enter before you begin typing.
When you select OK in the Create Index dialog box, the file is
created and opened in the currently highlighted slot.
Note: You can use Create Index to reindex a database file. To
do this, go through the steps as if you were going to modify the
key expression without changing anything. Simply select OK,
and the index is recreated.
Programming and Utilities Guide 16-23
The DBU Menus
F4 Save
F4 Save allows you save a newly created or modified database
file structure to a (.dbf) file or to save the view defined on the
main screen to a (.vew) file. The menu contains the following
items:
View
Struct
View
View saves the database environment defined on the main
screen, including open database and index files, relations, filters,
and field lists. Selecting this menu item opens a dialog box as
shown below. You can select a file name from a scrolling list or
type one directly into a fill-in field. Using an existing file name
overwrites the file, while typing a new file name creates a new
file:
Saue uieu as... *.UEU
CUST.UEU
File INUOICES UEU
BTl Cancel
When you select OK, a view file (.vew) is created which you can
open and modify in DBU. You cannot, however, use a view file
outside of DBU in a CA-Clipper application without further
programming.
Struct
Struct saves the database file structure that you are actively
creating or modifying in the Structure window. Selecting this
menu item opens a dialog box in which you can select a file
name from a scrolling list or type one directly into a fill-in field.
Selecting OK saves the named database file (.dbf) and appends
the original data back into the file, if necessary.
Struct is not available unless you have an open Structure
window on the screen (see F3 Create earlier in this section).
16-24 CA-Clipper
The DBU Menus
F5 Browse
F5 Browse allows you to view and edit data in a database file or
a view. The menu contains the following items:
Database
View
Each of these menu items opens a Browse window on the screen,
and this section describes how to operate within that window.
To close the window, press Esc. Changes that you make are
automatically saved.
Note: Search functions are available for quick navigation within
the Browse window. See F7 Move later in this section for more
information.
Database
Database opens a Browse window for the database file in the
currently highlighted work area:
<Insert> Record 1/7
CUSTNUM NAME
EMM
Maruin Green
1249 Robert Robertson
283 Sharon Black
3648 Uanessa Sanuels
Only those fields shown in the Fields area on the main screen are
available for editing. You can make changes to the existing
record simply by typing over the old information, and you can
add new records by moving the highlight below the last record
in the file. Pressing Delete marks the current record for deletion
or reinstates the record if it is already marked. (See Pack in the
F6 Utility section later in this chapter for information on how to
permanently remove records marked for deletion.)
Programming and Utilities Guide 16-25
The DBU Menus
View
View opens a Browse window for the entire view defined on the
main screen. All fields in the Fields area for all files in the Files
area are available for editing. The window behaves as if you
were editing a database file, except that you can neither edit data
from multiple files nor append new records.
Navigation and Editing The following table summarizes the keys that you can use when
a Browse window is active:
Key Action
Enter Enter input mode; go to next field
Esc Abandon input mode without saving;
close Browse window
Up arrow Go to previous record
Down arrow Go to next record
Left arrow Go to previous field
Right arrow Go to next field
Ctrl+Left arrow Pan screen to the right
Ctrl+Right arrow Pan screen to the left
Insert Toggle insert mode
Delete Toggle record delete status
Home Go to first field on the screen
End Go to last field on the screen
Ctrl+Home Go to first field
Ctrl+End Go to last field
PgUp Scroll records back
PgDn Scroll records forward
Ctrl+PgUp Go to first record
Ctrl+PgDn Go to last record
16-26 CA-Clipper
The DBU Menus
Editing Memo Fields You edit memo fields in a pop-up window. To open the
window, highlight the memo field. Then, press Enter or just start
typing.
The following table summarizes all of the editing and navigation
keys available when a memo editing window is active:
Key Action
Enter Go to next line
Esc Close pop-up window without saving
Up arrow Go to previous line
Down arrow Go to next line
Left arrow Go to previous character
Right arrow Go to next character
Ctrl+Left arrow Go to first character of previous word
Ctrl+Right arrow Go to first character of next word
Insert Toggle insert mode
Delete Delete current character
Backspace Delete previous character
Home Go to beginning of line
End Go to end of line
Ctrl+Home Go to beginning of file
Ctrl+End Go to end of file
PgUp Scroll screen back
PgDn Scroll screen forward
Ctrl+PgUp Go to beginning of screen
Ctrl+PgDn Go to end of screen
Ctrl+B Reformat current paragraph
Ctrl+N Insert blank line
Ctrl+T Delete next word
Ctrl+W Close pop-up window and save
Ctrl+Y Delete current line
Programming and Utilities Guide 16-27
The DBU Menus
F6 Utility
F6 Utility provides you with several batch database operations.
Each of the menu items listed below directly corresponds to a
CA-Clipper command of the same name:
Copy
Append
Replace
Pack
Zap
Run
Copy
Copy allows you to copy the current database file to another
database file or a text file. Any filter condition that is in effect is
respected, but the field list is ignored as are any file relations.
Only the active database file is copied, and it is copied in order
according to the first index file in the Indexes column, if any.
To copy a file, move the highlight to the database file work area
that you want to copyyou cannot select Copy if the unused
work area is highlighted.
Selecting this menu item activates a dialog box where you can
enter a file name, FOR and WHILE conditions, a record scope,
and specify a text file by selecting SDF or DELIMITED:
Copy CUSTOMER.DBF to... *.DBF
CUSTOMER.DBF
INUENTRV.DBF
ORDERS.DBF
FOR SUPPLIER.DBF
UHILE
SCOPE ALL
SDF DELIMITED
Ok Cancel
16-28 CA-Clipper
The DBU Menus
You can select the file name from a scrolling list or type it
directly into a fill-in field.
Text Files If SDF or DELIMITED is selected, the scrolling list shows text
files (.txt); otherwise, it shows database files (.dbf). SDF and
DELIMITED are radio buttonsyou can select only one at a
time. If one is selected, it is surrounded by a box as an indicator.
To select (or deselect) one of these buttons, highlight it and press
Enter.
SDF indicates a text file that is undelimited and without
separators between fields. DELIMITED indicates a text file in
which fields are separated by commas and character fields are
enclosed in quotation marks.
The remaining controls in the dialog box are used to designate a
subset to operate on in lieu of all records in the current database
file.
Scope The SCOPE can be either ALL records or a specific number of
records. This control acts like a kind of specialized fill-in field. If
you select it, the ALL changes to NEXT with a 0 to the right of it,
and you are expected to enter a positive number. Pressing Enter
with the number set at zero returns the scope to the default, ALL
records. Any other number changes the scope to NEXT <n>
(where <n> is the number you entered), causing the operation to
begin with the current record and continue until <n> records
have been processed or until the end of file is encountered.
FOR and WHILE are both fill-in fields where you enter
expressions to extract a logical subset of records from the file.
You must enter a valid logical expression.
For Condition A FOR condition is evaluated as each new record is considered,
and those records that evaluate to false (.F.) are not processed.
This process continues until the end of file is reached.
Programming and Utilities Guide 16-29
The DBU Menus
While Condition A WHILE condition causes processing to begin with the current
record and continue only while the condition evaluates to true
(.T.). If both FOR and WHILE conditions are entered, WHILE
takes precedence over FOR.
After all controls are set, selecting OK creates the new file but
does not open it on the main screen.
Append
Append allows you to add records to the active database file
from either a database file or a text file.
To add records from one file to another, move the highlight to
the work area containing the file that you want to append t o
you cannot select Append if the unused work area is
highlighted.
Selecting this menu item activates a dialog box that is almost
identical to the Copy dialog box, which you can refer to for
details on all controls. Selecting OK appends the designated
records to the end of the current file and updates all open index
files in the same work area.
Repl ace
Replace performs conditional or global field replacements in the
active database file. In DBU, you can replace only one field at a
time.
To replace a field in a database file, move the highlight to the
appropriate work areayou cannot select Replace if the Utility
menu is activated when the unused work area is highlighted.
16-30 CA-Clipper
The DBU Menus
Selecting this menu item activates the dialog box shown below.
To perform the replace, you must select a field name from the
scrolling list and enter a WITH expression in the fill-in field. You
can optionally designate FOR and WHILE conditions and a
record scope.
Replace in CUSTOMER.DBF... Fields Replace in CUSTOMER.DBF...
CUSTNUM
Field NAME
UITH ADDRESS
CITV
FOR STATE
UHILE ZIP
SCOPE ALL
Ok Cancel
The Field area in this dialog box is not a fill-in field; you must
select the field from the scrolling list. This is done as a
precaution to make sure that only valid field names are used.
WITH is a fill-in field, and you must enter a valid expression of
the same data type as the field you select.
The remaining controls were described earlier in the discussion
of the Copy dialog box, which you can refer to for more
information. Selecting OK replaces the indicated field in the
specified records and updates all index files in the same work
area.
Pack
Pack permanently removes records that are marked for deletion
in the active database files. In DBU, records are marked for
deletion in the Browse window using the Delete key.
To pack a database file, move the highlight to the appropriate
work areayou cannot select Pack if the unused work area is
highlighted.
Selecting this menu item displays a prompt which you must
answer before the operation can proceed. Typing Y packs the
database file and updates all open index files. Typing or
pressing Esc abandons the operation without packing the file.
Programming and Utilities Guide 16-31
The DBU Menus
Zap
Zap permanently removes all records from the active database
file, regardless of their delete status. This item is useful for
getting rid of test data in a file.
To zap a database file, move the highlight to the appropriate
work areayou cannot select Zap if the unused work area is
highlighted.
Selecting this menu item displays a prompt which you must
answer before the operation can proceed. Typing Y zaps the
database file and updates all open index files. Typing or
pressing Esc abandons the operation.
Run
Run allows you to execute another program from within DBU.
Selecting Run displays a prompt at the bottom of the screen. To
the right of the prompt is a large fill-in field where you can enter
any DOS command, just as if the DOS prompt were on the
screen. Press Enter to execute the command.
After the command that you enter has completed execution, you
are returned to DBU with a new prompt. At this point, you can
execute another command or press Esc to go back to the main
screen.
War ning! In order to use this menu item, you must have enough
available memory to load the other program.
16-32 CA-Clipper
The DBU Menus
F7 Move
F7 Move gives you a quick way to move around in a Browse
window. The menu items are as follows:
Seek
Goto
Locate
Skip
None of the items in this menu are available unless you have an
open Browse window on the screen (see F5 Browse earlier in this
section). All record pointer movement is performed in the
current work area or the first work area if you are browsing a
view.
Seek
Seek locates a particular index key value in the Browse window.
This menu item is available only if there is an open index file.
When you select Seek, a dialog box opens and allows you to
enter an expression into a fill-in field. You must enter a valid
expression that matches the data type of the controlling index
key expression. Do not use quotes when seeking a character
expression:
Seek in file CUSTOMER.DBF...
Ok Cancel
Selecting OK locates the first record in the file with a matching
index key and highlights it for editing in the window. If not
found, an error message is displayed, and the dialog box remains
open on the screen. You can either Cancel or enter a new key
value.
Programming and Utilities Guide 16-33
The DBU Menus
Goto
Goto jumps to a particular record number in the Browse
window. When you select this menu item, a dialog box opens in
which you enter a number:
Moue pointer in file CUSTOMER.DBF to...
Recordtt
Ok Cancel
Selecting OK locates the record with the indicated record
number and highlights it for editing in the window. If there is
no such record number, an error message is displayed, and the
dialog box remains open on the screen. You can either Cancel or
enter a new number.
Locate
Locate searches forward from the current record position for the
first record matching a logical search condition. When you select
this menu item, a dialog box opens and allows you to enter a
logical expression into a fill-in field:
Locate in file CUSTOMER.DBF...
Ok Cancel
Selecting OK locates the next record in the file that meets the
search condition and highlights it for editing in the window. If
not found, an error message is displayed, and the dialog box
remains open on the screen. You can either Cancel or enter a
new search condition.
16-34 CA-Clipper
The DBU Menus
Skip
Skip moves the record pointer forward or backward in the
current work area. When you select this menu item, a dialog box
opens in which you enter the number of records to skip:
Skip records in file CUSTOMER.DBF...
Ok Cancel
Enter a positive number to move the record pointer forward and
a negative number to move it backward.
Selecting OK updates the record pointer by skipping the
specified number of records and highlights it for editing in the
window. Specifying a number which would advance the record
pointer beyond the beginning or end of file selects the first or last
recordno error message is displayed.
F8 Set
F8 Set allows you to establish relationships between database
files and to set up a field list and filter condition to define a view.
The menu items are as follows:
Relation
Filter
Fields
All of these menu items require at least one open database file.
Relation requires at least two, in addition to the possible
requirement of an index file.
To save the Set menu settings, you must select F4 Save View.
Otherwise, the settings will be lost when you exit DBU.
Programming and Utilities Guide 16-35
The DBU Menus
Relation
Relation allows you to model relationships between the open
database files in the Files area, just as you would with the SET
RELATION command but from an interactive window. To use
this item, make sure that all the necessary database and index
files are open in an order that reflects the hierarchy of the
relationship you want to establishthis is important since you
can only establish relations from left to right.
Selecting Relation opens the Set Relation window in which you
select files and enter expressions to relate them. If there are
already relations established between the files on the main
screen, they appear in the Set Relation window for you to edit.
Otherwise, the window is empty and you have to start from
scratch.
The figure below shows a window in which a relation is being
established:
Relations
16-36 CA-Clipper
The DBU Menus
To establish a relation between a parent and a child:
1. Move the highlight in the window to the work area column
containing the parent file and press Enter.
The file name appears in the window.
2. To select a child file, press Enter again.
An arrow appears to visually indicate that a connection is
being made between the two files.
3. Move the highlight to the work area column containing the
child file and press Enter.
A fill-in field opens up just beneath the file names.
4. Type the relation expression, and press Enter when you are
finished.
Depending on whether or not the child file is indexed, the
value that you enter here takes on a different significance. If
the file is indexed, the two files are related based on the
controlling index key of the child; if not, they are related
based on record number. In the former (indexed) case, enter
the field (or expression) in the parent that you want
compared to the index key in the child. In the latter
(unindexed) case, enter a numeric value (usually the
RECNO() function) that you want compared to the record
number in the child.
At this point, you can press Down arrow and establish another
relation by repeating the steps above. If a particular database file
is the parent of more than one relation, a multiple parent-child
relation is established. Insert inserts a relation definition and
pushes existing ones down in the window, and Delete deletes the
current relation. You can establish up to 15 relations per view in
DBU.
Programming and Utilities Guide 16-37
The DBU Menus
The following table summarizes the keys that are available for
use when a Set Relation window is active.
Key Action
Enter Enter select mode; select parent or child;
exit select mode
Esc Exit select mode without saving; close Set
Relation window
Up arrow Go to previous relation
Down arrow Go to next relation
Left arrow In input mode, go to previous file
Right arrow In input mode, go to next file
Insert Insert new relation
Delete Delete current relation
PgUp Scroll relations back
PgDn Scroll relations forward
After a relation is established, selecting F5 Browse View reflects
the relation by showing how the records in the various database
files are connected. For example, if two files are related using an
index key, records with matching key values in the parent and
child file are on the same line, appearing as one record in the
Browse window.
16-38 CA-Clipper
The DBU Menus
Filter
Filter allows you to impose a logical condition that each record in
the database file must meet, just as you would with the SET
FILTER command. This menu item operates on the currently
highlighted database file, allowing you to set a filter condition
for each open file.
When you select Filter, a dialog box opens and allows you to
enter a logical expression into a fill-in field:
Set filter for CUSTOMER.DBF to...
^HHBHIHUHil
Ok Cancel
Selecting OK activates the filter for the current file so that only
those records meeting the condition are available for processing.
If there is an error in the condition, an error message is
displayed, and the dialog box remains open on the screen. You
can either Cancel or enter a new condition.
After a filter is established, selecting F5 Browse Database reflects
the filter condition by showing only those records that meet the
criteria. The filter condition is also reflected in the operation of
certain F6 Utility menu items such as Copy and Replace. The
filter remains in effect until you remove it by selecting F8 Set
Filter and deleting the condition.
Programming and Utilities Guide 16-39
The DBU Menus
Fields
Fields allows you to establish a field list for the current database
file. This menu item operates on the currently highlighted
database file, allowing you to set a field list for each open file.
Selecting Fields activates the Set Fields dialog box where you can
select a single field name to add to the current field list:
Select field.. Fields Select field..
CUSTNUM
Field NAME
ADDRESS
Ok Cancel CITY I
When you select OK, the field is inserted in the Fields section for
the current work area, pushing all other fields down one slot.
You can activate the Set Fields dialog box by pressing Enter or
Insert instead of using the menu. If you know the name of the
field that you want to include, you can also type it directly on the
main screen.
The fields list that you see on the main screen and that you
establish with the F8 Set Fields dialog box is used by F5 Browse
to determine which fields to show in the Browse window and in
what order. All other operations in DBU use all fields defined in
the database file structure.
16-40 CA-Clipper
The DBU System Architecture
The DBU System Architecture
DBU is provided in source code form. If you installed
CA-Clipper in the default configuration, the following source
files are located in the \CLIP53\SOURCE\DBU directory:
Dbu.prg
Dbu.hlp
Dbucopy.prg
Dbuedit.prg
Dbuhelp.prg
Dbuindx.prg
Dbunet.prg
Dbustru.prg
Dbuutil.prg
Dbuview.prg
The system is provided as source code so you can modify it to
suit your specific needs. You may want to make enhancements
specific to your development environment or simply add the
DBU system to your application, thereby giving your users the
power to create and modify their own database file structures.
To facilitate maintenance of the DBU program files, the make
file, DBU.RMK, is also installed with the DBU source files.
Assuming your current DOS directory is
\CLIP53\SOURCE\DBU, you can easily rebuild DBU.EXE after
you make source code changes with the following command:
RMAKE DBU
If your changes involve additional source modules or changes in
the existing file dependencies, you will need to update
DBU.RMK to reflect those changes. See the "Program
MaintenanceRMAKE.EXE" chapter in this guide for more
information about make files.
Programming and Utilities Guide 16-41
Chapter 17
Report and Label UtilityRL.EXE
In This Chapter
CA-Clipper gives you the ability to create and modify standard
dBASE III PLUS report and label definitions by supplying a
report and label utility, RL. RL is a stand-alone application
written in CA-Clipper that emulates the dBASE CREATE I
MODIFY REPORT and LABEL commands.
RL creates a binary report (.frm) or label (.lbl) file, which you can
later use with the REPORT FORM or LABEL FORM commands
to format and print data on a record by record basis from one or
more open database files.
This chapter explains how to use RL to create and modify report
and label definitions and also provides information on how to
use the resulting report and label definitions in your CA-Clipper
applications.
The following general topics are covered in this chapter:
Loading the report and label utility
Creating and modifying reports
Creating and modifying labels
Leaving RL
The RL system architecture
Programming and Utilities Guide 17-1
Loading the Report and Label Utility
Loading the Report and Label Utility
If you installed the default configuration of the CA-Clipper
development system, RL.EXE is located in \CLIP53\BIN. To
execute RL from DOS, use the following syntax:
RL
Like all other CA-Clipper utilities, you can execute RL from any
drive or directory since the appropriate directory was placed in
the PATH list during installation.
Creating and Modifying Reports
The main menu contains a Report item that activates the report
editor. The report definitions you can design are standard
columnar reports with report and column headings. When
totaling numeric columns you can have up to two levels of
subtotals and generate a grand total for each column.
From there, you can create and modify report form (i rm) files
that are executable with the REPORT FORM command. For
more information on the REPORT FORM command refer to the
"Language Reference" chapter of the Reference Guide.
Creating or Modifying a Report
To create or modify a report form, select Report from the main
menu. A File dialog box opens as shown below:
;JU'.M'i.B Label Quit
17-2 CA-Clipper
Creating and Modifying Reports
You can either create a file by entering a new filename or select
an existing file to modify from a scrolling list displayed on the
right side of the dialog box. To create or open the (i rm) file you
specified or highlighted, select OK. To cancel and return to the
main RL menu, select Cancel.
Defining Report Columns
Having selected a report to edit, you are presented with the
Column Definition screen, where you can design a new report or
make changes to an existing one. The Column Definition screen
corresponds to the F4 Columns menu item. It is here that you
define the columns of your report by adding, changing, or
deleting columns. The maximum number of columns per report
is 24.
Fl F2 F3 F4 F5 F6 F7 FIB
Help Report Groups ... Delete Insert Go To Exit
File MYFILE.FRh
Colunn 1
Colunn Definition = Total 3
Contents 3Q23^^^^^^^^^^^HIHI^IHHflillHHHfli^^^HiflflfllHBI
Heading
Columns appear on the resulting report in the order you define
them. A detail line is displayed for each record in the
corresponding database file.
A report column is defined by entering each of its attributes on
the Column Definition screen. To do this, move the cursor to the
setting that you want to define and type in the corresponding
information. To add subsequent columns, press PgDn to
navigate to a new Column Definition screen.
Programming and Utilities Guide 17-3
Creating and Modifying Reports
Once you have defined several column definitions in this way,
you can use PgUp and PgDn to navigate to the next or previous
column definition for editing.
Contents Each column has a contents expression. It is here that you enter
the name of a field or a more complicated expressionyou can
specify most data types, including memo fields. Values of each
data type display in the default format and alignment settings,
unless explicitly formatted. As a general rule, you can use the
TRANSFORM^) function to apply picture formatting to each data
type. Refer to the "Language Reference" chapter of the Reference
Guide for the syntax and arguments. Specific formatting
considerations for each data type are discussed below:
Character Strings: Display left-justified and can be formatted
using TRANSFORM(). Character strings also wrap within the
column boundaries if longer than the specified Width setting. To
force a line break and wrap the rest of the column to a new line,
embed a semicolon (;) using an expression like <cStringl> + ";" +
<cString2>.
Memo fields: Treated in the same way as character strings, but
there are some special considerations since they can contain
embedded soft or hard carriage returns which adversely affect
word wrapping. For a memo field to display correctly, you must
replace these characters using either HARDCR() or
MEMOTRAN().
Date fields: Display left-justified and are formatted according
SET DATE. To format the date differently, create a user-defined
function.
Logical values: Display left-justified as either true (.T.) or false
(.F.). To define a new format, you can use either a user-defined
function or the IF() function.
17-4 CA-Clipper
Creating and Modifying Reports
Logical values: Display right-justified according to the current
DECIMALS and FIXED settings. To format numeric values to
business or other common numeric formats, use TRANSFORM().
Note, however, that TRANSFORMQ converts a numeric value to
a character value, which prevents totaling of the column.
Unfortunately, this is a limitation of the REPORT FORM
architecture.
Note: If you specify functions located in libraries other than
CLIPPER. LIB in a report definition and do not explicitly
reference these functions elsewhere in your program, you must
declare them to the linker using the REQUEST statement. The
REQUEST statement forces the linker to bring the code for
specified routines into your program even though there are no
references to the routines in any of the compiled object modules.
You can declare these functions external in any source file using
the REQUEST statement as long it is compiled and linked into
the current executable file. Refer to the "Language Reference"
chapter of the Reference Guide for more information on declaring
external routines.
Heading Heading is a literal string of up to four lines that displays above
the current column. The heading displays left-justified
regardless of the data type of the current column.
Formatting You specify how a column is formatted using this group of
options.
Width: Defines the display width of the current column. If the
column type is numeric and the Decimals setting is greater than
zero, the Width includes the decimal point and the decimal
digits. The default width is 10. When the report is run, if the
contents exceed the specified Width and the type is character, the
column is wrapped to the next line. If the type is numeric, a
numeric overflow occurs and the column is filled with a row of
asterisk (*) characters.
For numeric columns, you can define these additional attributes:
Decimals: Defines the number of decimal digits to display. The
default is zero.
Programming and Utilities Guide 17-5
Creating and Modifying Reports
Totals: Determines whether or not a numeric column is totaled.
A value of Y causes the column to be totaled. The default is N,
indicating that no totaling takes place. Three levels of totaling
are available when the Totals setting is Y.
A grand total prints after all other report lines print and, if there
are Groups or Subgroups defined, a subtotal prints for each level
of grouping as well.
Deleting Column
After you have added one or more column definitions, you can
delete any column you do not want in the report definition. To
delete the current column definition, delete the Contents
expression by pressing Ctrl+Y then use F5 Delete.
Note: F5 Delete will not delete a column definition unless the
Contents area is empty. This is implemented as a precautionary
measure to prevent you from deleting a column by accident.
Inserting New Column
Since the format of the report directly relates to the order of the
column definitions, you may need to insert columns between
existing column definitions. To do this, position the cursor at the
desired location and use F6 Insert to insert a new blank column
definition. This new column becomes the current column. You
can then enter the column definition attributes.
Note: F6 Insert will not insert a column before the first column
definition in the report.
Locating a Column
To navigate to an existing column definition, use F7 Goto. A
message appears prompting you to enter the number of the
desired column. Pressing Enter confirms your entry.
17-6 CA-Clipper
Creating and Modifying Reports
Defining Report Options
Columns are only a part, although a major one, of the entire
report definition you can create. There are also options you can
specify which apply at the report level. For example, headings
and margins apply to the entire report rather than an individual
column. To change the default report layout, use F2 Report. The
following screen displays:
Fl
Help
F2 F3 F4 FB F6
Groups Colunns ... ...
F7 F18
Exit
File MYFILE.FRM
= Page Header =
^HCustor
^First
ier Report
Quarter Sales
Fornatting
Page Uidth E g
Left Margin
Right Margin
Lines Per Page
Double Space ^
Printer Directives
Page Eject Before Print jj
Page Eject After Print S
Plain Page J
The report options screen allows you to define the following
report attributes:
Page Header Prints a four line literal string on the top and center of each page
if the Plain Page option is (the default setting). You can
achieve the same effect using the REPORT FORM command with
the HEADING clause.
Page Width Determines the number of characters allowed for the combined
widths of all report columns. The default is 80.
Left Margin Determines the number of characters the report is indented. If
the report is directed to the printer, this value is added to the
SET MARGIN value. The default is eight.
Programming and Utilities Guide 17-7
Creating and Modifying Reports
Right Margin
Lines Per Page
Performs no useful function and is supplied for dBASE
compatibility purposes only. The default is zero.
Determines the total number of lines to print on each page of the
report. This number includes the page heading, column titles,
detail lines, and total lines. The default is 58.
Double Space Determines whether detail lines are double spaced when
printed. The default is N.
Page Eject Before Print Determines whether CHR(12), the formfeed character, is sent to
the printer prior to the first report line. You can override this
setting by specifying the NOEJECT clause on the REPORT
FORM command line. The default is Y.
Page Eject After Print Determines whether a formfeed is sent to the printer after the
last report line is printed. You cannot override this setting from
the REPORT FORM command line. The default setting is N.
Plain Page Corresponds to the PLAIN clause of the REPORT FORM
command. If set to Y, the page heading, page number, and
report date are not printed and the REPORT FORM HEADING
is printed only on the first page. In addition, there are no page
breaks. The default is N.
17-8 CA-Clipper
Creating and Modifying Reports
Defining Groups
RL allows you to define two levels of grouping in order to
summarize information from one or more related database files.
A group defines a set of consecutive records having the same key
value. Each time there is a new key value, a new group begins
and a group header line prints.
Each time the current group ends, a summary line prints. If
grouping criteria is defined and the Totals attribute on any
Column Definition screen is set to Y, subtotals print for numeric
report columns. Within a group, subgroups behave in the same
manner.
To create groups for the current report, use F3 Groups and the
following Group Definition screen displays:
Fl
Help
F2
Report
F4 F5 F6
ColuMns
F18
Exit
File MYFILE.FRM
Group Specifications
:
Group On Expression
Sunfiary Report Only
Page Eject After Group
Sub-Group On Expression
Sub-Group Heading
DeptNo
DepartHent.
Sub-Group Specifications
This screen allows you to define both group and subgroup
definitions for the current database file. If you do not define
grouping criteria, only a grand total is displayed for numeric
columns with the Totals attribute on the Column Definition
screen set to Y.
Programming and Utilities Guide 17-9
Creating and Modifying Reports
The options that you can define on this screen are described
below:
Group on Expression
Group Heading
Summary Report Only
Specifies the primary key expression to group on. This can be a
single field or any valid expression involving at least one field.
As an example, the group expression might be DeptNo so you
can generate column totals for each department.
Specifies the title of the group as a literal string. This heading
prints before the first report line for each group and just to the
left of the group expression.
Determines whether detail lines are printed in a grouped report.
If you specify Y, detail lines are suppressed and only group
header and summary lines print. The default is N. Specifying Y
is equivalent to specifying the SUMMARY clause on the
REPORT FORM command line.
Page Eject After Group Determines whether there is a page eject at the end of each group
of records. The default value is N. Specifying Y causes each
group to begin on a new page.
Subgroup on Expression Specifies a secondary key expression defining a second level of
grouping. As an example, if the group expression is DeptNo the
subgroup expression might be SalesGroup to obtain a breakdown
of each sales group within a department.
Subgroup Heading Specifies a literal string to print at the beginning of each
subgroup.
For grouping to work properly in a report, the corresponding
database file must be in order according to the group and
subgroup expressions. The most convenient method for
ordering a database file is with an index. In keeping with the
example given above, the index key would be DeptNo +
SalesGroup. See INDEX in the "Language Reference
77
chapter of
the Reference Guide for more information.
17-10 CA-Clipper
Creating and Modifying Reports
Saving the Report Definition
From any screen, you can save the Report Definition using F10
Exit. If you have not made any changes, F10 returns you directly
to the main menu. Otherwise, you are presented with a dialog
box in which you have three choices:
OK Saves all changes you have made to the report form (i rm) file
and returns you to the main menu.
No Discards all changes, leaving the original report form file intact,
and returns you to the main menu. In the case of a new file, the
file is simply not created.
Cancel Returns you to the current screen where you can continue
editing the report definition.
Printing Report
To print a report form within an application, you must have a
corresponding database file as well as an open index file if
grouping was specified. Substitute the appropriate filenames in
the following CA-Clipper commands and include the commands
in a program to print the report:
USE <xcDa t a ba se> INDEX <xcIn dex list > NEW
REPORT FORM <xcRepor t > TO PRINTER
There are other options available for the REPORT FORM
command. See the REPORT FORM entry in the "Language
Reference" chapter of the Reference Guide for more information
on printing reports that you create with RL.
Programming and Utilities Guide 17-11
Creating and Modifying Reports
Reporting from Related Work Areas
Using a report form, you can print field information from more
than one work area by relating work areas using the SET
RELATION command. There are, however, several
requirements to make this work.
In RL, you must specify all field references using an alias:
<idAlias>-xidField>
This guarantees that a field will always be available when the
report is printed.
Before you execute the REPORT FORM command, you must
have all the required database files in use and relations set in the
proper order. In one-to-one relations, report from the main work
area and not from the look up.
For example, suppose you have two databases files, Customer
and ZipCode. Customer is the main and ZipCode is the lookup
linked by a common field, Zip. The code to execute a report
form that prints a Customer list would look something like:
USE ZipCode INDEX ZipCode NEW // Open the lookup
USE Customer NEW // Report from main
SET RELATION TO Zip INTO ZipCode // Establish link
REPORT FORM CustList TO PRINTER
If the relationship between the work areas is one-to-many, the
order is reversed. Report from the lookup work area instead of
the main work area. In addition, the main work area must have
an index for the linking key. For example, this time you are
reporting Invoice amounts for each Customer. The code to
execute this kind of a report would look something like:
USE Customer INDEX InvNum NEW // Open main first
USE Invoices INDEX CustNum NEW // Report from lookup
// Establish the link
SET RELATION TO CustNum INTO Customer
REPORT FORM Custlnv TO PRINTER
17-12 CA-Clipper
Creating and Modifying Labels
Creating and Modifying Labels
The main menu contains a Label item that activates the label
editor. The label definitions you can design are quite versatile,
allowing you to define label attributes such as lines per label and
number of labels across.
From there, you can create and modify label (.lbl) files executable
with the LABEL FORM command. For more information on
LABEL FORM refer to the "Language Reference" chapter of the
Reference Guide.
Creating or Modifying a Label
To create or modify a label form, select Label from the main
menu. A file dialog box opens as shown below:
Report IE331 Quit
You can either create a file by entering a new filename or select
an existing file to modify from a scrolling list displayed on the
right side of the dialog box. To create or open the (.lbl) file you
specified or highlighted, select OK. To cancel and return to the
main RL menu, select Cancel.
Programming and Utilities Guide 17-13
Creating and Modifying Labels
The Label Editor Screen
After you create a new or select an existing (.lbl) file to edit, the
Label Editor screen displays. This screen is divided into two
sections as shown below:
F l
Help
FZ
Toggle
F3
Fornats
FIB
Exit
File MVFILE.LBL
Difiensions
Uidth
Height
Across
Reri arks
I
Fornatting
Left Margin
Lines Between
Spaces Betueen
1
3 1/Z 15/16 by 1
Contents
Addressl
AddressZ
TRIM(City) + " + State + " " + Zip
Within the top section you define the Dimensions and
Formatting attributes of the label. In the bottom section, you
define the Contents expressions for each label row. When you
first access the editor, the Dimensions and Formatting section is
active. F2 Toggle moves the cursor between sections.
17-14 CA-Clipper
Creating and Modifying Labels
Defining the Label Dimensions and Formatting
You can define the following label attributes in the Dimensions
and Formatting section of the Label Editor screen:
Width Determines the horizontal width of an individual label. This
value can range from one to 255. The default is 35 characters.
Height Determines the vertical number of lines in an individual label.
This value can range from one to 16 lines. The default is five
lines.
Across Determines the number of labels printed across the page. For
multiple across labels, the last label contents printed on a line is
trimmed automatically. This value can range from one to 255.
The default is one label across.
Left Margin Specifies the left margin and determines the first print position of
the leftmost label. When the labels are printed, this value is
added to the SET MARGIN value. This value can range from
zero to 255. The default is zero.
Lines Between Determines the number of blank horizontal lines printed
between labels. This value can range from zero to 255. The
default is one blank line at the bottom of each label.
Spaces Between Determines the amount of vertical space printed between labels
if the number of labels across is greater than one. You can also
use this setting to set the left margin for labels after the first label.
Its value can range from zero to 255, and the default is zero.
Comments Is a comment field that contains standard label format size
definitions. Selecting one of the label formats described in the
next section fills this area with the appropriate format definition.
The default label definition is 3 1 / 2 x 1 5 / 1 6 by 1. You can also
customize the Remarks comment field using your own label
format size definitions.
Programming and Utilities Guide 17-15
Creating and Modifying Labels
Standard Label Formats
Instead of specifying the dimension and formatting criteria
directly, you can select a standard label format from the F3
Formats menu. The table below gives the available standard
formats and the resulting label dimensions and formatting:
Remarks Width Height Across Margin Lines Spaces
3 1/2 15/16 by 1 35 5 1 0 1 0
3 1 / 2 x 1 5 / 1 6 by 2 35 5 2 0 1 2
3 1 / 2 x 1 5 / 1 6 by 3 35 5 3 0 1 2
4 17/16 by 1 40 8 1 0 1 0
3 2/ 10 11/12 by 3 (Cheshire) 32 5 3 0 1 2
To select one of these standard label formats, use F3 Formats.
When the menu appears on the screen, move the highlight to the
desired label format and press Enter. The label dimension and
formatting information are automatically updated using your
selection.
Defining the Label Contents
After you have defined the label dimension and formatting
attributes, F2 Toggle moves the cursor to the Contents section in
the bottom half of the Label Editor screen. It is here that you
define the actual contents of each label row.
Depending on the Height you have chosen for your label
definition, the number of available lines in the Contents area is
defined. On each line, you can enter the name of a field or a
more complicated expression. You can specify most data types,
including memo fields, and the expression itself can be up to 60
characters in length. The result of a contents expression can be
any length, but a result longer than the specified label width is
truncated when printed by LABEL FORM.
17-16 CA-Clipper
Creating and Modifying Labels
For each label line, enter the expression whose result you want to
print on that line. For example, a familiar label content might be:
TRIM(FirstName) + " " + LastName
Addressl
Address2
TRIM(City) + '\ " + State + " " + Zip
To enter the contents for a line, move the highlight to that line
and begin typing the expression. Pressing Enter moves the
highlight to the next line.
Note: If you specify functions located in libraries other than
CLIPPER.LIB in a label definition and do not explicitly reference
these functions elsewhere in your program, you must declare
them to the linker using the REQUEST statement. The
REQUEST statement forces the linker to bring the code for
specified routines into your program even though there are no
references to the routines in any of the compiled object modules.
You can declare these functions external in any source file using
the REQUEST statement as long it is compiled and linked into
the current executable file. Refer to the "Language Reference"
chapter of the Reference Guide for more information on declaring
external routines.
Important! The CA-Clipper LABEL FORM command does not
support a list of expressions for the label content as in dBASE III
PLUS. If more than one expression is specified, a runtime error occurs.
Blank Lines
In CA-Clipper, a blank contents expression prints a blank line
when the label is printed. For example, if you want a blank line
between the name and address, the label contents might look like
this:
TRIM(FirstName) + " " + LastName
Addressl
Address2
TRIM(City) + ", " + State + " " + Zip
Programming and Utilities Guide 17-17
Creating and Modifying Labels
If, however, a label contents expression that returns a null string
("") is specified, the resulting blank line is suppressed when the
label is printed. A good example of this is the second address
line in a mailing list which is often empty.
To display a blank line when the contents value is a null ("")
string, the contents expression must return a nonprintable
character. You can generally enforce this by specifying the
following IF() expression on the label contents line:
IF(!EMPTY(<cString>) , <cString> , CHR(2 55))
You can also create a user-defined function that performs the
same action and use it as the label content (e.g.,
NoSkip(Address2)):
FUNCTION NoSkip(exp)
RETURN IF(!EMPTY(exp), exp, CHR(255))
Saving the Label Design
When you have finished specifying the label, you can save the
definition using F10 Exit. If you have not made any changes to
the current label definition, F10 returns you directly to the main
menu. Otherwise, you are presented with a dialog box offering
the following three choices:
OK Saves all changes you have made to the label form (.lbl) file and
returns you to the main menu.
No Discards all changes, leaving the original label file intact, and
returns you to the main menu. In the case of a new file, the file is
simply not created.
Cancel Returns you to the current screen where you can continue
editing the label definition.
17-18 CA-Clipper
Leaving RL
Printing the Labels
To print the label using the label definition you have designed,
you must have a corresponding database file in USE then invoke
the LABEL FORM command specifying the appropriate label
definition:
USE <xcDatabase> INDEX <xclndex list>
LABEL FORM <xcLabel> TO PRINTER
The LABEL FORM command has a number of options to
determine which records to print and whether to print a sample
set of labels in place of the actual labels. Refer to the LABEL
FORM entry in the "Language Reference "chapter of the
Reference Guide for more information on printing labels.
Leaving RL
When you have finished designing report and label definitions,
you can exit RL by selecting Quit or by pressing Esc from the
main menu.
Programming and Utilities Guide 17-19
The RL System Architecture
The RL System Architecture
RL is provided in source code form. If you installed CA-Clipper
in the default configuration, the following source files are located
in the \CLIP53\SOURCE\RL directory:
Rlfront.prg
Rlback.prg
Rldialg.prg
The system is provided as source code so you can modify it to
suit your specific needs. You may want to make enhancements
specific to your development environment or simply add the RL
system to your application, thereby giving your users the power
to create their own reports and labels.
The RL system is broken up into two primary subsystems: front
and back. The RL front subsystem (found in Rlfront.prg) is the
user interface of the entire RL system. The back subsystem
(found in Rlback.prg) contains all of the routines for reading and
writing ( i rm) and (.lbl) files. The system is organized in this
way so that you can create your own user interface and easily
access the lower-level routines to read and write the form files.
To facilitate maintenance of the RL program files, the make file,
RL.RMK, is also installed with the RL source files. Assuming
your current DOS directory is \CLIP53\SOURCE\RL, you can
easily rebuild RL.EXE after you make source code changes with
the following command:
RMAKE RL
If your changes involve additional source modules or changes in
the existing file dependencies, you will need to update RL.RMK
to reflect those changes. See the "Program Maintenance
RMAKE. EXE" chapter in this guide for more information about
make files.
17-20 CA-Clipper
Chapter 18
Online Documentation-NG.EXE
In This Chapter
The CA-Clipper DOS-reference documentation is provided in
the form of several databases referred to collectively as The Guide
To CA-Clipper. It contains the most timely reference information
on CA-Clipper commands, functions, and utilities.
The Guide To CA-Clipper is accessible via the Norton Instant
Access Engine (NG.EXE), a memory-resident program also
included with CA-Clipper. In the default configuration, all of
the documentation database files and the Instant Access Engine
are installed in the \NG directory, and the PATH is updated to
include this directory.
Note: The Workbench provides a separate online help system
for all menu commands, dialog boxes, and procedural steps.
From the Workbench, press Fl or click on the Help pull-down
menu to access this online help system.
In this chapter, the following general topics are discussed:
Loading the Instant Access Engine
How the Instant Access Engine searches for files
Using the Access window
Viewing a documentation database
Instant Access Engine navigation keys
Configuring the Instant Access Engine
Leaving the Instant Access Engine
Programming and Utilities Guide 18-1
Loading the Instant Access Engine
Loading the Instant Access Engine
The Instant Access Engine can be loaded in two ways:
Memory-resident mode where the Instant Access Engine loads
as a TSR (terminate and stay resident) program and remains
in memory until explicitly removed.
Pass through mode where the Instant Access Engine loads and
then runs a specified application program and remains in
memory until the application program terminates.
In either mode, the Instant Access Engine occupies
approximately 65 KB of RAM, no matter how large the
documentation database you access.
To use The Guide To CA-Clipper or any other documentation
database, you must first load NG.EXE, the Instant Access Engine.
The general syntax is as follows:
NG [<command line>]
command line> is any valid DOS command, including
arguments. If command line> is specified, NG is loaded in pass
through mode. Otherwise, it is loaded in memory-resident
mode.
Like all other CA-Clipper utilities, you can execute the Instant
Access Engine from any drive or directory since the appropriate
directory was placed in the PATH list during installation.
Using Memory-Resident Mode
In memory-resident mode, the Instant Access Engine remains in
memory until you explicitly remove it from memory using
Options Uninstall or until you reboot your computer. This
means you have access to the current documentation database
from the DOS prompt or from within any program, including
your editor.
18-2 CA-Clipper
Loading the Instant Access Engine
Using Pass Through Mode
In pass through mode, the Instant Access Engine is loaded into
memory, then the command line program is executed.
Terminating the command line program automatically removes
the Instant Access Engine from memory. This means that you
have access to a documentation database only as long as the
command line program is running. For example, the following
command line loads the Instant Access Engine then the
CA-Clipper program editor:
NG PE Sample.prg
While operating in the editor, you can activate the Instant Access
Engine at any time to view the current documentation database.
When you save the program file you are editing and leave the
editor, the Instant Access Engine is automatically removed from
memory.
Accessing the Instant Access Engine
Once the Instant Access Engine is loaded, you can access the
current documentation database by pressing the activation hot
key. The default hot key is Shift+Fl. If this conflicts with a key
used by another program, you can change it to a new value
using the Options Hot key menu item described later in this
chapter.
Note: If you are using DOS 5.0 or later, you must press Esc
immediately after Shift+Fl to activate the Instant Access Engine.
If you place the statement SWITCHES=/ k in your CONFIG.SYS
file, you will not have to press Esc.
Important! The Instant Access Engine will not display if your screen
is currently in graphics mode. If the screen is in either EGA 43-line or
VGA 50-line mode, the Instant Access Engine will display using 24
lines only.
Programming and Utilities Guide 18-3
How the Instant Access Engine Searches for Files
How the Instant Access Engine Searches for Files
The Instant Access Engine can display documentation databases
from any drive or directory, as long as they are in the current
directory or the same directory as NG.EXE. When you access the
Options Database to select a documentation database to view,
the Instant Access Engine shows a scrolling list of documentation
databases from the NG.EXE directory followed by
documentation databases found in the current directory.
All documentation databases that are part of the CA-Clipper
development system were placed in the same directory as
NG.EXE during installation; therefore, The Guide To CA-Clipper
is accessible regardless of the drive and directory that is current
when you load the Instant Access Engine.
Tip: If you purchase a third-party product that includes a
compatible documentation database, copy the database into
the \NG directory. This makes the database accessible from
the Options Database list independent of your current
directory location.
18-4 CA-Clipper
Using the Access Wi ndow
Using the Access Window
When the Instant Access Engine is first activated, a window
appears similar to the one shown below:
CR-Clipper 5.3 The Guide To CA-C Upper Language Functions
Search... Options Language Tables
ABSO
ACHOICEO
ACLONE
ACOPVO
ADELO
ADIRO*
AEUALO
AFIELDSO*
AFILLO
AINSO
ALERTO
ALIASO
ALL TBI PIC)
ALT D O
ARRAVO
ASCO
ASCANO
ASIZEO
ASORTO
mm
Return the absolute ualue o f a nuneric expression
Execute a pop-up Menu.
Duplicate * nested or nullLdlfiensional array
Copy elenents FroM one array to another
Delete an array elenent
Fill a series of arrays with directory information
Execute a code block For each elenent in an array
Fill arrays with the structure of thE current database file
Fill an array uith a specified value
Insert a NIL elenent into an array
Display a sinple Modal dialog box
Return a specified uork area alias
Relieve leading and trailing spaces from a character string
Invoke The CA-Clipper Debugger
Create an uninitialized array o f specified length
Convert a character to its ASCII ualue
Scan an array For a ualue or until a block returns true <,T.)
Grou or shrink an array
Sort an array
Return the position o f a substring uithin a character string
At the top of the screen is the name of the current documentation
database followed by the major and minor category names. Just
below this is the menu bar.
The Menu Bar
The menu bar provides you with options to select different
documentation databases to view, search for keywords in the
current list of short entries, and change the default configuration
of the Instant Access Engine. The first three menus displayed
(that is, Expand, Search, and Options) are Instant Access Engine
system menus and are always displayed. The remaining menus
are placed on the menu bar by the current documentation
database.
A menu can execute a function directly, prompt you for input, or
pull down a menu. Of the system menus, Expand executes a
function directly, Search displays an input field, and Options
pulls down a menu of configuration items.
Programming and Utilities Guide 18-5
Using the Access Window
Selecting Menus and Menu Items
When the menu bar is active, you can select a menu either by
pressing the first letter of the menu name or by moving the
highlight using the Right or Left arrow. If you use the first letter
method to select either the Expand or the Search menu, pressing
the key executes the menu. If you use the Direction keys to
navigate to a menu, you must press Enter to execute the menu.
When you access a pull-down menu, a list of menu items
appears. You can then select a menu item the same way you
select a menu: either by using the first letter method or by
moving the highlight to the desired item with Up or Down arrow
and pressing Enter.
To cancel a pull-down menu, press Esc and the highlight moves
back to the Expand menu.
Sizing and Moving the Access Window
By default, the Access window takes up the entire screen. If you
need to see the application program screen without exiting the
Instant Access Engine, the Options Full screen menu item, or F9,
toggles the size of the Access window between full-screen and
half-screen modes. A check mark indicates the current mode is
full-screen.
When the Access window is activated in half-screen mode, it
pops up either at the top or the bottom of the screen, whichever
is furthest away from the current cursor position. If the Access
window obscures important information on the application
program screen, you can move the window up or down on the
screen.
To do this, press Scroll lock then use Up arrow, Down arrow,
PgUp, or PgDn to move the window to a new location. When
you have finished, press Scroll lock again to freeze the window
position. Note, however, that the Instant Access Engine does not
remember the new window location. Each time you exit and
reactivate in half-screen mode, the Access window always pops
up away from the cursor.
18-6 CA-Clipper
Using the Access Wi ndow
Getting Help
While viewing in the Access window, you can pop up a help
window like the one shown below by pressing Fl :
Cft-Clipper 5.3
w
The Guide To Cft-Clipper Language Functions
Search... Options Language Tables
About the No.'t : Go itVs.
<t?uE^> Back up one level Ctrl S Continue last dearth
F9 Ft 11/ha If screen Grey Shou pro long entry
Fl Exit the Guides Grey + Siiou next long entry
The Norton Guides, Iters ion 1 0B
Copyright <
!
C) 1987 by Peter Norton Computing
Fro a ran designed and ur liter by John Soc;J
Frts.F.'l on Lin idea by ~l *> Uorjrlf r*d
Cur r i?nt. database: CP-Clipper The Guide To CA-Clipptr
The Guide To Cfi Clipper, Copyright. <C' J -enputpp AP S CCI atm.
I.eyend- L. drritles cha iget
1
'
" di notes neu rateri <1
* denctes obsolete iteris or us*ie
BIH2TO Comiert a 16-bit signed integer to a numeric ualue
This window gives you information about the Instant Access
Engine and the current documentation database.
Programming and Utilities Guide 18-7
Viewing Documentation Database
Viewing a Documentation Database
A documentation database is a hierarchical structure consisting
of the following items:
Menus
Menu items
Short entries
Long entries
See also references
In a typical documentation database, a menu lists a series of
categories as its items. Each menu item, in turn, refers to a list of
short entries or a single long entry. Each short entry can also
refer to another list of short entries or a long entry. If you
consider a documentation database as a tree structure, long
entries are nodes of the tree and contain the actual topical
information. Since long entries are the nodes of the information
tree, they can only refer to other long entries by way of the See
Also list.
18-8 CA-Clipper
Viewing Documentati on Database
The Short Entry List
Having selected a subject area of the current documentation
database using the menu system, you are generally presented
with a list of short entries. Short entries usually consist of a
keyword, such as a command or function name, followed by a
short description. For example, the following shows the short
entry list of CA-Clipper functions:
CA-Cllpper 5.3
Search -,.
The Guide To CA-C Upper Language
i>
Functions
Options Language Tables
ABSO
ACHOICEO
ACLONE
ACOPVO
ADELO
ADIRO*
AEUALO
AFIELDSO *
AFILLO
AINSO
ALERTO
ALIASO
ALL I H O
ALTDO
ARRAVO
ASCO
ASCANO
ASIZEO
ASORTO
[SEEDS!
Return the absolute ualue of a nuneric expression
Execute a pop-up Menu
Duplicate a nested or nultidinensional array
Copy elenents Fron one array to another
Delete an array elenent
Fill a series of arrays with directory information
Execute a code block Tor each elenent in an array
Fill arrays with the structure nf the current database file
Fill an array with a specified ualue
Insert a NIL elerent into an array
Display a sinple Modal dialog box
Return a specified uork area alias
ReMove leading and trailing spaces fron a character string
Intake The CA-C1 ipper Debugger 5j'
:
Create an uninitialized array of specified length
Convert a character to its ASCII ualue
Scan an array For a ualue or until a block returns true <. T, >
Grou or shrink an array
Sort an array
Return the position of a substring within a character string ||
To navigate a short entry list, you can use the typical cursor
navigation keys (refer to the Instant Access Engine Navigation
Keys section later in this chapter) or the Search menu.
Programming and Utilities Guide 18-9
Viewing Documentation Database
Searching a Short Entry List
Instead of scrolling or paging through a list of short entries, you
can search for a short entry containing a specified text string
using the Search menu. When you select Search, a dialog box
pops up into which you can enter a string to locate.
If you have already performed a search, the previous search
string reappears. To enter a new search string, begin typing and
the previous entry is automatically erased. If you wish to edit
the existing text, press Home (or any other cursor movement
key) before typing any new text.
Once you have entered the search string, press Enter to perform
the search operation. Searching begins with the next entry and
continues to the end of the list. If there is no match, the search
continues from the top of the list.
The search operation is not case-sensitive, allowing you to use
any combination of uppercase and lowercase letters. In addition,
each search scans short entries for a matching substring,
allowing you to specify a partial search string. For example, if
Functions is the current short entry list, searching for " ST"
locates the short entry for STR().
To continue a search for the next occurrence of the search string,
re-execute the Search menu or press Ctrl+S.
Expanding an EntryMoving Down a Level
Once you have located a short entry of interest, you can move to
a lower-level in the database hierarchy by executing the Expand
menu. The referenced entry can be another short entry list or a
long entry.
Note that Expand is always the default menu unless you
explicitly access another menu. Even then, after you make a
selection the highlight automatically moves back to Expand.
This makes moving down a level very easy since pressing Enter
almost invariably executes Expand.
18-10 CA-Clipper
Viewing Documentati on Database
If the referenced entry is a long entry, the Access window
display area is replaced with the long entry text and the menu
bar with the associated See Also list. Once you are located
within a long entry, you can navigate using the cursor keys. For
example, Up arrow, Down arrow, PgUp, and PgDn move within
the window, while Left and Right arrow navigate the See Also
references (if there are any).
See Also References
Within a long entry, the menu bar is replaced with a list of See
Also references. A See Also reference allows you to navigate
directly to another long entry without navigating through the
menus and short entry lists.
To select a See Also reference, move the highlight using Left or
Right arrow and press Enter. You can also select a See Also
reference using the first letter method and pressing Enter. The
following shows a typical long entry and See Also list:
= CA-Clipper 5.3 The Guide To Cn-Clipper Language Functions .
See also: |&UU| STRTRfiNO SUBSTRO
Return the position of a substring uithin a character string
Syntax
AT(<cSearch>, <cTarget > nPosition
Arguments
<cSearch> is the character substring to search for.
<cTarget> is the character string to search.
Returns
returns the position of the first instance af <cSearch> uithin
<cTarget> as an integer nuneric value. If <c.Search> is not found, flTO
returns zero.
Description
Programming and Utilities Guide 18-11
Viewing Documentati on Database
If you navigated to the current long entry by way of a See Also
reference, the Instant Access Engine provides two ways to return
to the referring long entry:
If the current long entry has the referring long entry name as
a See Also reference, that reference is highlighted. To return
to the referring long entry, press Enter. As an example, if
you begin with the SUBSTR() function long entry and
execute the AT() See Also reference, the SUBSTR() See Also
reference in the AT() long entry is highlighted. By pressing
Enter you return to the SUBSTR() long entry, and the AT()
See Also reference is again highlighted. In this way, you can
move quickly between two related long entries by pressing
Enter consecutively.
If there is no See Also reference to the referring long entry in
the current See Also list, the Instant Access Engine puts a
special See Also reference, Previous, at the end of the current
list. As before, you can press Enter to return to the referring
long entry. Note, however, the Instant Access Engine
remembers only one level of reference with Previous.
Moving Up Level
From any level in the database hierarchy, you can move up to
the previous level by pressing Esc. If you are currently located
in a long entry, this moves you up to the referring short entry
list. If you are at the top level of the database hierarchy, Esc
causes you to exit the Instant Access Engine altogether.
Note: If you accidentally exit the Instant Access Engine when
you press Esc, simply reactivate it using the hot key.
18-12 CA-Clipper
Viewing Documentati on Database
Selecting a New Documentation Database
To select another documentation database to view, use the
Options Database menu item. This allows you to select a
documentation database from a scrolling list as shown in the
following screen:
= CA-Clipper 5.3 The Guide To CA-Clipper Language
Expand Search... lluHWSHI Language Tables
Functions
ABSO
ACHOICEO
ACLONEO
ACOPYO
ADELO
ADIRO*
AEUALO
AFIELDSO*
AFILLO
AINSO
ALERTC)
ALIASC)
ALLTRIflO
ALTDO
ARRAVO
ASCO
ASCANO
ASIZEO
ASORTO
Return the absolute ualue of a miner ic expression
CA-Clipper b,3 The Guide To CH-Clipper|
CA Clipper 5.3 '
Error Messages
CA Clipper h 1 > API Reference
CA-Clipper b i >- Utilities
It abase file
|ter string ))
Invoke The CA-Clipper Debugger
Create an uninitialized array of specified length
Convert a character to its ASCII value :Y
Scan an array for a ualue or until a block returns true <M\ } ''
Grou or shrink an array i|
;
Sort an array
Return the position of a substring uithin a character string ||
Documentation databases found in the NG.EXE directory are
listed first, followed by those found in the current directory.
Documentation databases are arranged in the order the actual
database (.NG) files are encountered. To change the order, you
must physically sort the .NG files with a disk utility.
To select a new documentation database to view, navigate the
list using Up arrow, Down arrow, Home, or End, and press
Enter to select the currently highlighted documentation
database. Esc cancels the selection.
Programming and Utilities Guide 18-13
Instant Access Engine Navigation Keys
Instant Access Engine Navigation Keys
The following is a list of all the navigation keys available while
you are operating within the Instant Access Engine:
Key Function Mode
Fl Help All
F9 Full/half-screen toggle All
F10, Shift+Fl Exit All
Esc Up a level
Exit
Short, Long
Top-level Short
Enter Down a level
Select item
Select See Also
Short
Menu bar, Menu
Long
Gray - Previous long item Long
Gray + Next long item Long
Ctrl+S Continue last search Long
Scroll lock Enable/disable moving All
Up arrow Previous item
Previous line
Window up a line
Menu, Short
Long
Move
Down arrow Next item
Next line
Window down a line
Menu, Short
Long
Move
Left arrow Previous item Menu bar, See also
Right arrow Next item Menu bar, See also
Continued
18-14 CA-Clipper
Configuring the Instant Access Engine
Continued
Key Function Mode
PgUp Last item previous screen Short
Last line previous screen Long
Window to top Move
PgDn First item next screen Short
First line next screen Long
Window to bottom Move
Home First short item Short
First line Long
Move window top Move
End Last short item Short
Last line Long
Window to bottom Move
Configuring the Instant Access Engine
The Options menu allows you to change certain parameters
affecting the display and operation of the instant Access Engine.
The menu contains the following items:
Database
Color
Full screen F9
Auto lookup
Hot key
Uninstall
Save options
The Database and Full screen items have already been discussed.
The remaining options are discussed in this section.
Programming and Utilities Guide 18-15
Configuring the Instant Access Engine
Toggling Color
The Options Color menu item toggles color and is useful only if
you have a color monitor. A checkmark indicates that color is
on.
Toggling Auto Lookup
The Options Auto lookup menu item toggles the automatic
search mode. A checkmark indicates the mode is turned on.
When this option is on, activating the Instant Access Engine
automatically searches the current short entry list for the word at
the application program cursor position. If found, the matching
entry is highlighted in the short entry list.
If Auto lookup is off, the entry highlighted when you last left the
Instant Access Engine is still highlighted when you reactivate it.
This menu item is very useful if you are accessing the Instant
Access Engine from your editor while writing or editing a
program. For instance, if you do not know the correct syntax for
a function you can type the function name and press Shift+Fl.
The function will be highlighted automatically and pressing
Enter zooms into the long entry for that function, allowing you to
view the function's syntax.
18-16 CA-Clipper
Configuring the Instant Access Engine
Changing the Hot Key
The Options Hot key menu item allows you to change the key
pressed to activate or exit the Instant Access Engine. The default
hot key is Shift+Fl, but you can change this to any valid key
including the Shift, Alt, and Ctrl key combinations. When you
select Options Hot key, the dialog box shown below displays:
CA-Clipper 5.3
Expand Search
The Guide To CA~CUpper Language
Language Tables
Functions
ABSO
ACHQICEO
ACLONEO
ACOPVO
ADELO
ADIRO*
AEUALO
AFIELDSO*
AFILLO
AINSO
ALERTO
ALIASO
ALLTRINO
ALTDO
ARRAVO
ASCO
ASCAHO
ASIZEO
ASORTO
Return the absolute galue of a numeric expression
Exej
al array
her
Du]
Co;
Del|
Fi l ^ U ^ ^ ^ ^ ^ ^ ^ ^ ^ ^ ^ ^ ^ ^ ^ ^ ^ B ^ H r y infornation
^
x i b
^ ^ ^ ^ ^ ^ ^ ^ ^ I H H H H H H H ^ array
Fill arrays uith the structure of tke current database F
Fill an array uith a specified ualue
Insert a MIL elerient into an array
Display a sinple nodal dialog box
Return a specified uork area alias
Renoue leading and trailing spaces froM a character stri
Invoke The CA-Clipper Debugger
Create an uninitialized array of specified length
Conuert a character to its ASCII ualue
Scan an array for a ualue or until a block returns true
Grou or shrink an array
Sort an array
Return the position of a substring uithin a character st
To change the hot key, press the new hot key or key combination
that you want to use. Pressing Enter confirms your choice, and
pressing Esc cancels any changes you have made.
Note: Since the Instant Access Engine hot key takes precedence
over your application program key definition for the same key,
be sure to choose a hot key that does not conflict with other
software that you are using.
Saving the New Configuration
While you are using the Instant Access Engine, items that you
change in the Options menu remain in effect until you remove
the Instant Access Engine from memory. If you want to save
your changes as the new default settings, execute the Options
Save options menu item. Then, the next time you load the
Instant Access Engine, these settings will be the default settings.
Programming and Utilities Guide 18-17
Leaving the Instant Access Engine
When you execute the Options Save options menu item, the
Instant Access Engine saves the current options in NG.INI,
located in the same directory as NG.EXE.
Leaving the Instant Access Engine
To leave the Instant Access Engine, you can either return to
where you were in your application program or remove the
Instant Access Engine from memory.
Exiting the Instant Access Engine
When you have finished viewing in the Instant Access Engine,
you can return to the original position in your application
program by pressing the hot key or F10 from any level or view.
You can also press Esc from the top-level short entry list.
Uninstalling the Instant Access Engine
If you loaded the Instant Access Engine in memory-resident
mode, you can remove the Instant Access Engine from memory
using the Options Uninstall menu item. If you loaded the Instant
Access Engine in pass through mode, the Engine is automatically
unloaded from memory when the launched application is
terminated, and the Options Uninstall is not operational.
Note: In some cases, you may not be able to remove the Instant
Access Engine from memory. This may occur if you load
another memory-resident program after the Instant Access
Engine, and it is still memory-resident. If this happens, uninstall
the memory-resident program loaded after the Instant Access
Engine, then uninstall the Instant Access Engine. Failing this,
you may have to reboot your computer using Ctrl+Alt+Delete.
18-18 CA-Clipper
Appendix A
CLIPPER.BML
This appendix provides information about the resource files that
are included in the CLIPPER.BML bitmap library file. This file is
installed in the \CLIP53\LIB directory. A listing of the files in
CLIPPER.BML can be obtained by using the BMLDIR.COM
utility, which is also installed in the \CLIP53\BIN directory.
The following table describes the available bitmap files:
File Graphi c Description
ARROW_D.BMU
Down arrow used by vertical
scroll bars
ARROW_E.BMU Thumb wheel used in scroll
bars
ARROW_L.BMU Left arrow used by horizontal
scroll bars
ARROW_R.BMU
Right arrow used by horizontal
scroll bars
ARROWJJ. BMU
Up arrow used by vertical
scroll bars
CHECK_E.BMU
IB3
Unselected check box
CHECK_F.BMU
Selected check box
DROPBOX.BMU
Drop-down list box
RADI CLE.BMU
m
Unselected radio button
RADI O_F.BMU
Selected radio button
Programming and Utilities Guide A- l
CLIPPER.BML
The following tables list the available font (.FNT/.FND) files:
.FNT Files .FNT Files
ARIAL04.FNT C_NEW14.FNT
ARIAL05.FNT C_NEW16.FNT
ARIAL06.FNT C_NEW20.FNT
ARIAL08.FNT C_NEW24.FNT
ARIAL10.FNT C_NEW30.FNT
ARIAL12.FNT CJMEW36.FNT
ARIAL14.FNT CJNEW40. FNT
ARIAL16.FNT SMALL06.FNT
ARIAL20.FNT TNR04.FNT
ARIAL24.FNT TNR05.FNT
ARIAL30.FNT TNR06.FNT
ARIAL36.FNT TNR08.FNT
ARIAL42.FNT TNR10.FNT
ARIAL43.FNT TNR12.FNT
C_NEW04.FNT TNR14.FNT
C_NEW05.FNT TNR16.FNT
C_NEW06.FNT TNR20.FNT
C_NEW08.FNT TNR24.FNT
C_NEW10.FNT TNR36.FNT
C_NEW12.FNT TNR43.FNT
A-2 CA-Clipper
CLIPPER.BML
.FND Files .FND Files
ANTIQUE.FND FRESN.FND
BIGSF.FND ITALICFND
BLOCK.FND KIDS.FND
BOLD.FND NORMS.FND
BOXROUND.FND OCR.FND
BWAY.FND ROM8PIX.FND
CNTDOWN. FND ROMAN.FND
COURRIER.FND THIN1.FND
CURFONT.FND THIN2.FND
Programming and Utilities Guide A-3
Index
!
! (negate), 2-53
!= (not equal), 2-52
#
# (not equal), 2-52
#include, 2-8, See also Header files, 10-14
$
$ (substring), 2-52
%
% (modulus), 2-51
%= (modulus and assign), 2-57
&
& (compile and run), 2-60, 2-66, 2-80, 2-95
&& (comment), 2-8
(
() (group), 2-49, 2-60, 2-65
* (comment), 2-8
* (multiplication), 2-51
** (exponentiation), 2-51
**- (exponentiation and assign), 2-57
V (comment), 2-8
*= (multiplication and assign), 2-57
+
+ (addition), 2-51
+ (concatenation), 2-50
++ (increment), 2-58
+= (addition and assign), 2-57
+= (concatenate and assign), 2-57
Programming and Utilities Guide Index-1
/
- (concatenation), 2-50
- (subtraction), 2-51
- (decrement), 2-58
-= (concatenate and assign), 2-57
-= (subtraction and assign), 2-57
-> (alias), 2-33, 2-60
.AND., 2-53
AND., truth table, 2-53
.dbf files, 2-105, See also Database files
.dbt files, See also Memo fields, Memo files,
2-42, 2-105
.EXE
ignoring linking errors, 11-20
including specified packages, 11-21
loading into memory, 11-2
overriding environmental settings,
11-17
specifying default options, 11-18
.ndx files, 2-109, See also Index files
.NOT., 2-53
.NOT., truth table, 2-53
.ntx files, 2-109, See also Index files
.OR., 2-53
.OR., truth table, 2-53
.ppo files, 10-7,10-10,10-16
.RMK file, See Make file
.RTLink, using, 11-5
.vew file, 16-13,16-17,16-24
/ (division), 2-51
/ * (comment), 2-8
/ / (comment), 2-8
/ = (division and assign), 2-57
/ B compiler option, See Compiler options,
See Compiler options
: (send), 2-97, 2-98, 2-99
:= (inline assign), 2-56, 2-57, 2-77, 2-99
; (continuation), 2-9
<
< (less than), 2-52
<= (less than or equal), 2-52
<> (not equal), 2-52
= (assign), 2-55, 2-57, 2-77
- (equal), 2-52, 2-55
== (array equivalence), 2-84
== (equal), 2-52
== (exactly equal), 2-52
lndex-2 CA-Clipper
>
I
> (greater than), 2-52
>= (greater than or equal), 2-52
?
?, 13-5,13-51,13-53,13-55,13-56,13-64,
13-82,13-83,13-84,13-85,13-87
@
@ (pass by reference), 2-17
@ (pass-by-reference), 2-60
...GET, 4-7
@...SAY, 2-116
(
[] (array element), 2-60
(exponentiation), 2-51
= (exponentiation and assign), 2-57
{
{} (array delimiter), 2-60, 2-80
{} (code block delimiter), 2-60, 2-89
I I (code block argument delimiter), 2-60,
2-89
A
A20 problems, 11-37
AADD(), 2-83, 2-85
Accelerator keys, 8-2, 8-7, 8-12
Accessing DOS, 13-62,13-71
ACLONE(), 2-86
ACOPY(), 2-86
AddRec(), 4-10
ADELQ, 2-86
AEVALQ, 2-90
example, 2-82
general discussion, 2-57
AFILL(), 2-77
AINS(), 2-86
Alias
expressions, 2-60
field, 2-55
operator, 2-60, 2-101
ALTD(), 2-122,13-12
APPEND BLANK, 4-10
APPEND FROM, 4-4
application
controlling execution of, 13-9
viewing screen, 13-10
Application failures, 11-31
ARRAYQ, 2-75, 2-77
Programming and Utilities Guide lndex-3
Arrays
adding new elements, 2-85
addressing elements, 2-76
and the macro operator, 2-71
as return values, 2-20, 2-81
assigning values to, 2-77
changing the size of, 2-83, 2-85
comparison, 2-84
constant, 2-60, 2-80
copying elements, 2-86
creating, 2-75
definition, 2-75
deleting elements, 2-85, 2-86
determining number of elements in,
2-84
determining size of, 2-84
duplicating, 2-86
subarrays, 2-86
dynamic, 2-75
empty, 2-83, 2-84
equivalence, 2-84
general discussion, 2-75
growing, 2-83, 2-85
initializing, 2-77
inserting elements, 2-86
lexically scoped, 2-75
literal, 2-80
local, 2-75
multidimensional, 2-75, 2-79, 2-86
passing as parameters, 2-16, 2-18, 2-81
private, 2-75
public, 2-75
scanning for a value, 2-88
shrinking, 2-85
sorting, 2-87
static, 2-75
subscript numbering, 2-76
syntax for addressing, 2-76
syntax for creating, 2-75
traversing, 2-82
used with macro operator, 2-80
ASCAN(), 2-88
ASCII files, See also Output to text file
ASIZEQ, 2-83, 2-85
ASORT(), 2-87
Assignment
array,2-77
operators, 2-55, 2-57, 2-77
precedence of operators, 2-62, 2-65
table of compound operators, 2-57
AT&T 6300 Plus, running
CA-Clipper/Exospace on, 11-35
AUTOEXEC.BAT, 3-2
Automatically overlaying code, 11-2
Bad memory, 11-39
BADCACHE, 3-10, 3-12
Beginning of file, 2-126
BIN directory, 10-13,11-7,15-2,16-2
Binary file
closing a, 2-126
creating a, 2-124
moving pointer in a, 2-126
opening a, 2-124
reading a, 2-125, 2-126
writing to a, 2-125, 2-126
BIOS
incompatibility with
CA-Clipper/Exospace, 11-31,11-32
Interrupt 15h, function 88h, used by
CA-Clipper/Exospace, 11-46
Blinker commands
# (comment), 12-4
/ / (comment), 12-5
@ (nested script), 12-5
BEGINAREA, 12-6
BLINKER CACHE EMS, 12-7
BLINKER CACHE XMS, 12-8
BLINKER CLIPPER PAGE, 12-9
lndex-4 CA-Clipper
BLINKER ENVIRONMENT CLIPPER,
12-9
BLINKER ENVIRONMENT NAME,
12-10
BLINKER ENVIRONMENT
OVERRIDE, 12-11
BLINKER EXECUTABLE CLIPPER,
12-12
BLINKER EXECUTABLE NODELETE,
12-14
BLINKER LINK EMS, 12-14
BLINKER LINK PAGEFRAME, 12-15
BLINKER LINK XMS, 12-15
BLINKER MESSAGE DUPLICATES,
12-16
BLINKER MESSAGE NOBLINK, 12-17
BLINKER MESSAGE NOWARNING,
12-18
BLINKER MESSAGE WINK, 12-18
BLINKER OVERLAY OPSIZE, 12-19
BLINKER OVERLAY PAGEFRAME,
12-20
BLINKER OVERLAY THRESHOLD,
12-21
BLINKER OVERLAY UMB, 12-22
BLINKER PROCEDURE DEPTH, 12-23
DEFINE, 12-24
DEFLIB, 12-25
ECHO, 12-25
ENDAREA, 12-26
EXTDICTIONARY, 12-26
FILE, 12-27
LIBRARY, 12-28
MAP, 12-29
MIXCASE, 12-29
MODULE, 12-30
MURPHY, 12-32
NOBELL, 12-32
NODEFLIB, 12-33
NOEXTDICTIONARY, 12-33
NOTABLEOFCONTENTS, 12-34
OUTPUT, 12-34
READONLY, 12-35
SEARCH, 12-35
SECTION INTO, 12-36
STACK, 12-37
UPPERCASE, 12-38
VERBOSE, 12-38
WORKFILE, 12-39
Blinker functions, BLIVERNUM, 12-40
Blinker, using, 11-5
BLINKER.TXT, 12-3
BML2RESGOM, 5-12
BMLDIRGOM, 5-12
Boolean algebra, 2-46, 2-53
BP, 13-14,13-22,13-58,13-66, See also Point
Breakpoint
Branching, conditional, 2-25, 2-26
Breakpoints, 13-4,13-47,13-57,13-61,13-72,
13-73,13-106,13-112
definition, 13-57,13-66,13-101
deleting, 13-22,13-59,13-66,13-69,
13-101
listing, 13-59,13-76
setting, 13-14,13-22,13-51,13-58,13-66,
13-101
Buffer, management in a network
environment, 4-8
c
CA-Clipper
5.01 or 5.01a
linking, 11-15
specifying, 11-15
bitmap library, 1-1
CLIPPER.BML, 5-13,1-1
debugger, 11-33,11-34
procedure stack, setting maximum
depth, 11-23
UNIVESA.EXE, 5-17
Programming and Utilities Guide lndex-5
CA-Clipper/Exospace
application failures, 11-31
BIOS Interrupt 15h, function 88h, 11-46
compatibility, 11-41
compatibility with
DOS, 11-47
DOS 5.0 and 6.0,11-47
DOS 5.0 Task Switcher, 11-48
OS/2 Virtual DOS Machines, 11-49
third-party libraries, 11-41
device drivers, 11-46
DOS return code, 11-7,11-10
DPMI extended memory protocol, 11-44
error handling, 11-7
extended memory, 11-43
incompatibility with BIOS, 11-31,11-32
input files, 11-10
invoking, 11-4
linking with
.RTLink, 11-5
Blinker, 11-5
loading, 11-2
memory
requirements, 11-43
shortage, 11-32
output files, 11-8
overview, 11-2
path searching, 11-10
problems with applications, 11-31
running
an application, 11-41
on AT&T 6300 Plus, 11-35
script file, 11-4,11-11
searching for memory managers, 11-45
software
compatibility with, 11-35
incompatibility, 11-32
syntax for, 11-4
temporary file directory, 11-9
VCPI extended memory protocol, 11-44
working in
Carousel environment, 11-47
DESQview environment, 11-47
DoubleDOS environment, 11-47
Windows environment, 11-47
XMS extended memory protocol, 11-44
CA-Clipper/Exospace commands
abbreviations, 11-12
EXOSPACE CLIPPER 501,11-15
EXOSPACE ENVIRONMENT CLIPPER,
11-16,11-17,11-19
EXOSPACE ENVIRONMENT
OVERRIDE, 11-17,11-19
EXOSPACE EXECUTABLE CLIPPER,
11-17,11-18
EXOSPACE EXECUTABLE
NODELETE, 11-7,11-20
EXOSPACE PACKAGE, 11-21,11-22
EXOSPACE PROCEDURE DEPTH,
11-23,11-30
FILE, 11-8,11-24
ignored .RTLink commands, 11-13
ignored Blinker commands, 11-14
LIBRARY, 11-25
list of, 11-12
MAP, 11-9,11-26
MODULE...FROM, 11-13,11-27
NODEFLIB, 11-28
OUTPUT, 11-8,11-29
specifying, 11-5
STACK, 11-30
supported .RTLink commands, 11-13
supported Blinker commands, 11-14
Call Stack, 13-60
Calling conventions
command, 2-5, 2-17
function, 2-5, 2-17, 2-18
Callstack, 13-39,13-68, See also View
Callstack, 13-115
Callstack window, See Windows
Carousel environment, 11-47
Cascading menus, 8-2, 8-15, 8-17
CASE, See also DO CASE
CGACURS, 3-10
lndex-6 CA-Clipper
Changing name of
BLINKER environment variable, 12-10
CLIPPER environment variable, 11-16,
12-9
Changing the DOS Environment Size, 3-4
Character string
comparison, 2-42, 2-43
constants, 2-41
delimiters, 2-41
fixed length, 2-40
literals, 2-41
maximum length of, 2-40
operators, 2-50, 2-57
precedence of operators, 2-62
table of operators, 2-50
variable length, 2-42
CHR(), 2-121
CL.BAT, 10-13,11-7
Class, See also Objects
definition, 2-96
CLD.LIB, 13-11,13-12
command line syntax, 13-7
CLEAR TYPEAHEAD, 2-123
CLIPPER
BADCACHE setting, 3-10, 3-12
CGACURS setting, 3-10
DYNF setting, 3-10
F setting, 3-12
INFO setting, 3-12
NOIDLE setting, 3-13
SWAPK setting, 3-14
SWAPPATH setting, 3-14
TEMPPATH setting, 3-14
X setting, 3-15
CLIPPER.BML, 5-13
CLIPPER.EXE
command line syntax, 10-2
CLIPPER.LIB, 10-7,11-25,11-28
CLIPPERCMD, 10-3,10-4
Closing files
database, 2-112
index, 2-112
low-level, 2-126
Code blocks, 13-5,13-60
and the macro operator, 2-72
as return values, 2-20
compared to macro expressions, 2-73,
2-89
compiling with macro operator, 2-68,
2-95
creating, 2-60, 2-89
evaluating, 2-90
evaluating for arrays, 2-82
evaluating for database records, 2-109
example using, 2-92, 2-93
general discussion, 2-89
passing as parameters, 2-16
syntax for defining, 2-89
used to sort arrays, 2-87
variable scoping within a, 2-30, 2-90
Code paging
disabling, 12-9
enabling, 12-9
Code window, See Windows
Command window, See Windows
Commands,user-defined, 2-89, 2-109
Comments, 2-8
COMMIT, 2-112
Compatibility, See also dBASE III PLUS
compatibility
notes, 11-35
previous releases, 2-123, 3-5
Compilation, conditional, 10-5
Compile and link batch file, 10-13,11-7
Programming and Utilities Guide lndex-7
Compiler
checking syntax with, 10-7
configuration, 10-3
DOS return code, 10-9,10-13
error handling, 10-9,10-13
include file directory, 10-5,10-14
options, 10-4
output files, 10-15
script file, 10-2,10-9,10-12
switches, 10-4
syntax for, 10-2
temporary file directory, 10-7,10-15
Compiler assumptions, 2-101
Compiler options
/ B, 13-6,13-7
/P, 13-6
Compiler switches
/A, 10-4
/ B, 10-4,10-6
/ D, 10-5
/ES, 10-5
/1,10-5,10-14
/ L, 10-3,10-4,10-6,10-7
/M, 10-6,10-7,10-9,10-12
/N, 2-4, 2-20, 2-30, 2-35,10-6
/0,10-3,10-7,10-15
/P, 10-7,10-10,10-16
/Q, 10-7
/R, 10-7
/S, 10-7
/T, 10-7,10-15
/U, 10-3,10-8,10-14
/V, 2-32,10-8
/W, 2-32,10-8
/Z, 10-8
Compiling program code, 13-6
CONFIG.SYS, 11-44
Console commands
directing output to a file, 2-119
general discussion, 2-115
printing, 2-117
Control structures
decision-making, 2-25
DO CASE, 2-26
DO WHILE, 2-23
FOR, 2-23, 2-82
general discussion, 2-22
IF, 2-25
looping, 2-22, 2-82
nesting, 2-22
Controlling Allocation of Overlay Pool
/OPc, 3-17
Controlling Allocation of Overlay Pool
/OUc, 3-17
Controlling Amount of EMS Memory
/CEnnn,nn, 3-16
Controlling Amount of XMS Memory
/CXnnn,nn, 3-16
Controlling Operating Size of Blinker
Overlay Pool/OOnnn, 3-16
Conventional memory available, 11-44
Conversion functions
BIN2I(), 2-125
BIN2L(), 2-125
BIN2W(), 2-125
I2BIN(), 2-125
L2BIN(), 2-125
COPY FILE, 4-4
COPY STRUCTURE, 4-4
COPY STRUCTURE EXTENDED, 4-4
COPY TO, 4-4
COUNT, 4-8
CREATE
full-screen, 16-18
CREATE FROM, 4-4
Creating
an .EXE, 11-20,12-14
files, in DBU, 16-18
CTOD(), 2-44
Cursor, controlling use of, 3-10
lndex-8 CA-Clipper
D
separators, 2-43
validation, 2-44
Data structures, 2-40
Data type
array, 2-40, 2-75
character, 2-40, 2-50
code block, 2-40, 2-89
date, 2-43,2-51
general discussion, 2-40
logical, 2-46, 2-53
memo, 2-42, 2-50
NIL, 2-52
numeric, 2-45, 2-51
object, 2-96
Database commands
syntax for specifying scope, 2-107
table, 2-106
Database files
attributes of, 2-106
closing, 2-112
creating in DBU, 16-18
definition, 2-105
general discussion, 2-100
maximum number of open in DBU,
16-10
modifying records, 6-13
opening, 2-101
opening in DBU, 16-16
operations, 2-106
processing with DBEVAL(), 2-109
saving structure in DBU, 16-24
table of attributes, 2-106
Database functions,table, 2-106
Database utility, 2-100, See DBU
Dates
blank, 2-44
comparison, 2-44
constants, 2-43, 2-44
literal, 2-43, 2-44
operators, 2-51, 2-57
precedence of operators, 2-62
range of, 2-44
DBAPPEND(), 4-10
dBASE III PLUS
database driver, 2-109
dBASE III PLUS compatibility
compiling dBASE source code, 10-12
CREATE LABEL, 17-1
CREATE REPORT, 17-1
database file format, 2-105
indexing, 2-109
LABEL FORM, 17-16
DBEVALQ, 2-90, 2-109
DBFNTX.LIB, 10-7,11-25,11-28
DBRLOCKQ, 4-9
DBRUNLOCK, 4-11
DBSTRUCT(), 2-75, 2-77
DBU
appending to a file in, 16-30
Browse menu, 16-2,16-8,16-11,16-25,
16-33, 16-36,16-40
Browse window, 16-25,16-33
browsing
a database file, 16-25
a view, 16-26
color settings, 16-2
copying a file in, 16-28
Create menu, 16-8,16-18, 16-24
creating
database files in, 16-18
files, 16-18
index files in, 16-23
data types, 16-20
decimal restrictions, 16-21
dialog
boxes, 16-5
controls, 16-5
editing a memo field in, 16-27
error messages, 16-5
executing DOS commands from, 16-32
Programming and Utilities Guide lndex-9
field
naming conventions, 16-20
width restrictions, 16-21
Help
menu, 16-5,16-8,16-15
window, 16-15
leaving, 16-13
main screen
navigation keys, 16-12
usages, 16-9
make file, 16-41
marking deleted records in, 16-25
menu
bar, 16-3,16-13
bar, navigation keys, 16-13
navigation, 16-3
Move menu, 16-25,16-33
Open menu, 16-10,16-13,16-16
opening
database files in, 16-10,16-16
files, 16-16
index files in, 16-10,16-17
view files in, 16-17
performing logical searches in, 16-34
prompts, 16-5
removing deleted records in, 16-31
replacing fields in, 16-30
Save menu, 16-13,16-22,16-24,16-35
saving
a database file structure, 16-22,
16-24
a view file, 16-13,16-24
searching indexes in, 16-33
Set menu, 16-11,16-35
Set Relation window, 16-36
setting
afield list in, 16-11,16-40
relations in, 16-36
skipping records in, 16-35
Structure window, 16-8,16-18
Utility menu, 16-13, 16-28
windows, 16-8
DBU.EXE, 2-100,16-1, See also DBU, 16-41
command line syntax, 16-2
source code, 16-41
DBU.HLP, 16-2
DBUNLOCK, 4-11
Debugger
definition, 13-1
invoking, 2-122,13-7
menus
accelerator keys, 13-20
accessing, 13-19
File menu, 13-18
Help menu, 13-18,13-41
Locate menu, 13-18
menu commands, 13-21
Monitor menu, 13-18,13-37,13-51
Options menu, 13-18,13-44
Point menu, 13-18,13-34
Run menu, 13-18
selecting an option, 13-19
shortcut keys, 13-20
the menu bar, 13-17,13-19,13-93
View menu, 13-18,13-42,13-43
Window menu, 13-18
quitting, 13-16,13-71
Debugging, 10-4,10-6,14-4
error, 11-33
Declarations
compile time, 2-6, 2-27
general discussion of statements, 2-33
runtime, 2-27
Decrement operators, 2-58
Default libraries, ignoring in a search, 11-28
DELETE, 4-7
Delete, 13-22,13-54,13-59,13-66,13-69, See
also Point Breakpoint, Point Delete
Dependency file, 14-6,14-12
searching for, 14-8
Dependency rule, 14-6,14-10
syntax for, 14-12
Dependency statement, 14-12,14-15
DESQview environment, 11-47
lndex-10 CA-Clipper
Device drivers, 11-46
RAMDRIVE.SYS, 11-47
SMARTDRIVE.SYS, 11-47
VDISK.SYS, 11-47
DEVICE^ statement, 11-32
Dialog boxes, 13-45,13-54,13-55
Directing output to a file, 2-119, See also
Output to text file
DIRECTORY(), 2-75, 2-77
Disabling
blinking eyes, 12-17
menu items, 8-15
processing of table of contents, 12-34
use of EMS pageframe, 3-15
VM package, 11-22
warning messages, 12-18
winking during linking, 12-18
DISPLAY, 4-4
Displaying
script on screen, 12-25
status information, 12-38
text on screen, 12-25
variables and expressions, 13-64
DO CASE, 2-26
DO WHILE, 2-23
DO, compiler implications, 10-12
Documentation, online, 18-1
DOS
access from a make file, 14-19
BUFFERS setting, 3-3
command line length limitation, 11-4,
14-14
COMMAND.COM, 3-5
compatibility with
CA-Clipper / Exospace
3.x to 4.x, 11-47
5.0 and 6.0,11-47
5.0 Task Switcher, 11-48
COMSPEC setting, 3-5
CONFIG.SYS, 3-2, 3-12
default directory, 2-124
error number, 2-127
ERRORLEVEL, 10-5,10-9,10-13,11-7,
11-10,14-5,14-6,14-7
executing commands from DBU, 16-32
file
attributes, 2-124
pointer, 2-125
file pointer, 2-126
FILES setting, 3-3, 3-12
flushing buffers, 2-126
MEM command, 11-44
open mode, 2-124,4-4
PATH, 11-8,15-2,15-5,16-2,18-1,18-2
redirection, 10-9
SHELL directive, 3-4
used with a memory manager, 11-47,
11-48
version requirements for networking,
4-3
version specific information, 3-3
DOS extender, 12-3
DOS16M environmental variable, 11-36
DoubleDOS environment, 11-47
DPMI
extended memory protocol, 11-44
host, problems with, 11-40
Duplicate
modules, enabling warnings for, 12-16
symbols, enabling warnings for, 12-16
Dynamic overlays
caching of, 12-2
managing of, 12-2
specifying file handles at runtime, 3-10
specifying start of area, 12-6
DYNF, 3-10
Programming and Utilities Guide lndex-11
ELSE, See also IF
ELSEIF, See also IF
EMM, 3-10, 3-12
EMPTY(), 2-83
EMS
controlling use of pageframe, 12-15
enabling use of pageframe, 12-20
maximum amount of, 12-7
minimum amount of, 12-7
specifying memory use, 12-14
Enabling
threshold size, 12-21
use of EMS pageframe, 12-20
use of extended library dictionaries,
12-33
use of library extended dictionaries,
12-26
use of XMS, 12-22
Enabling menu items, 8-15
End-of-file, 2-126
ENDCASE, See also DO CASE
ENDDO, See also DO WHILE
ENDIF, See also IF
ENDTEXT, See also TEXT
Environment
settings
overriding .EXE defaults, 11-17
overriding defaults, 12-11
specifying, 12-11
specifying default, 12-12
variables
changing the name of, 11-16
DOS16M, 11-36
Environment variables, 14-22
BLINKER, 3-15
changing name of, 12-9,12-10
changing settings, 3-15
CLIPPER, 3-3, 3-9, 3-10, 3-12, 3-13, 3-14,
3-15,11-16,11-17,11-19
CLIPPERCMD, 10-3,10-4
defining in make files, 14-15
INCLUDE, 10-5,10-14,14-21
LIB, 3-4,11-10
OBJ, 11-11
PATH, 11-8,16-2
RMAKE, 14-3,14-4,14-8,14-23
TMP, 3-5,10-7,10-15,11-9
Error block
BREAK, 9-11, 9-16, 9-19
ERRORBLOCK(), 9-16, 9-19
ERRORNEW(), 9-11, 9-16, 9-19
EVAL(), 9-11,9-16, 9-19
RECOVER, 9-11, 9-16, 9-19
SEQUENCE, 9-11
Error class
canDefault, 9-25
canRetry, 9-25
canSubstitute, 9-25
DefError(), 9-25, 9-28
example, 9-25
Error handling
ALERT(), 9-28
compiler, 10-9,10-13
default handling, 9-8
error block vs SEQUENCE, 9-19
error objects, 9-21
error processing, 9-4
error scoping, 9-4
example, 9-23, 9-30, 9-32, 9-37
exception
handling concepts, 9-2
mechanisms, 9-10
general, 9-1
handling errors, 9-8
in a network environment, 4-3, 4-12
linker, 11-7
localization, 9-4
low-level, 2-127
lndex-12 CA-Clipper
modular programming, 9-2
NETERR(), 9-37
on a network environment, 9-37
posted error block, 9-16
raising errors, 9-4
RMAKE, 14-5,14-7
runtime, 2-50, 9-1,10-6
SEQUENCE contstruct, 9-10
strategies, 9-1, 9-28
substitution, 9-8
VAL(), 9-23, 9-25, 9-28
Error messages
not a DOS/16M executable, 11-33
not enough memory, 11-38
Error object
DefError(), 9-37
Error.ch, 9-24
ERRORNEW0, 9-21, 9-23
RECOVER, 9-32
ERRORBLOCK(), 9-28
EVAL(), 2-90
Exclusive mode, 4-1, 4-3, 4-4
commands that require, 4-4
Executable files, See also runtime ,10-12
default
extension, 11-8,11-29
name, 11-4,11-8,11-29
discussion of runtime environment, 3-1
generating, 11-4,11-8
requesting a segment map of, 12-29
searching for, 11-8
setting to read-only status, 12-35
specifying stack size of, 12-37
Executing
code blocks, 13-5
individual functions and procedures,
13-53,13-64
program code, 13-47,13-48,13-49,13-50,
13-51, 13-105, 13-106,13-107,13-108
Execution modes, 13-47
animate mode, 13-47,13-51, 13-52,
13-91,13-99, 13-105, 13-109
run mode, 13-48, 13-50,13-51, 13-106,
13-107,13-111
single step mode, 13-49,13-51, 13-89,
13-110
trace mode, 13-49,13-51,13-112
EXIT, See also DO WHILE, FOR
Exospace commands
EXOSPACE EXECUTABLE CLIPPER,
3-8
STACK, 11-23
EXOSPACE PACKAGE NOVM command,
11-22
EXOSPACE.EXE, 11-43
command line syntax, 11-4
EXOSPACE.LIB, 11-41
Expanded
memory manager, 3-10, 3-12,11-38
memory usage,. 3-10, 3-12
Expressions
displaying, 13-64
evaluation of, 2-48
general discussion, 2-39
inspecting, 13-51, 13-55
passing as parameters, 2-16
precedence used to evaluate, 2-63
EXTEND.LIB, 10-7, 11-25,11-28
Extended library dictionaries
disabling processing of, 12-33
Extended memory
available, 11-44
in CA-Clipper/Exospace, 11-38
linking an application, 11-43
protocols
DPMI, 11-44
VCPI, 11-44
XMS, 11-44
Programming and Utilities Guide Index-13
running an application, 11-43
sharing, 11-35
solving lack of, 11-36
used in CA-Clipper/Exospace, 11-43
using the memory manager, 11-36
EXTERNAL
and macro expressions, 2-74
in LABEL FORMs, 17-5,17-17
in REPORT FORMs, 17-5,17-17
External overlays
name of, 12-36
specifing files to be in, 12-36
F
F, 3-12
FIELD alias, 2-33
Fields
declaring, 2-38
passing as parameters, 2-16
FILE command, 11-24
File DOS, 13-62,13-71
File Exit, 13-16,13-71
File handle
accessing a, 2-125
obtaining a, 2-124
specifying number at runtime, 3-12
File menu, 13-18
DOS Access option, 13-71
Exit option, 13-71
Open option, 13-72
Resume option, 13-73
File Open, 13-5,13-61,13-72, See also View,
See also View, 13-73
File Resume, 13-60,13-72,13-73,13-112
FilLock(), 4-9
FLOCK(), 4-9
FOR, 2-23
FOR condition, 2-107
Format files, compiling, 10-12
FOUND(), 2-111
FROM option, 12-30
Full-screen commands
directing output to a file, 2-119
printing, 2-117
Full-screen operations, general discussion,
2-116
FUNCTION
compiler implications, 10-8
Function keys, 13-22
Ctrl+F5 Run Next, 13-48
Fl Help, 13-16,13-41
F10 Trace, 13-49,13-51
F4 Application Screen, 13-52
F5 Execute Application, 13-48,13-50,
13-51
F7 Run to Cursor, 13-48
F8 Step, 13-49,13-51
F9 Set/Delete Breakpoint, 13-22,13-51,
13-58,13-59
programming, 2-123
Functions, See also Library functions,
User-defined functions
calling conventions, 2-5, 2-17, 2-18
defining, 2-7
executing, 13-53,13-64
lndex-14 CA-Clipper
G
General Protection Fault interrupt, 11-33
Generating
a map file, 11-26
an executable file, 11-29
Get Class
data dictionary, 7-5
Get class
assign(), 7-6
block, 6-13, 7-2, 7-3, 7-4
buffer, 7-6
cargo, 7-5, 7-27
clear, 7-6, 7-32
col, 7-2
colorDisp(), 7-6
colorSpec, 7-6
decPos, 7-6
display(), 7-6
exported instance variables, 7-2
extending Read layer, 7-9
insert(), 7-6
messages, 7-22
name, 7-2
original, 7-6
overStrikeO, 7-6
pos, 7-6
row, 7-2
setFocus(), 7-6
setting and retrieving values, 7-4
undo(), 7-6
unTransform method, 7-32
varGet(), 7-4
varPut method, 7-32
varPut(), 7-4
Get function layer, 7-31
creating new, 7-32
Get system
code blocks, 7-14
SET KEY, 7-14
using code blocks for WHEN/VALID,
7-14
Get system commands
@ GET, 7-7
@..GET, 7-9, 7-14, 7-18, 7-27
CLEAR GETS, 7-18
READ, 7-7
Get system functions
GETACTIVE(), 7-8, 7-10
GETAPPLYKEY(), 7-7, 7-25, 7-27, 7-31,
7-32
GETDOSETKEY(), 7-7
GetNew(), 7-2
GETPOSTVALIDATE(), 7-7
GETPREVALIDATEQ, 7-7, 7-25
GETREADER(), 7-8, 7-25, 7-27, 7-32
READVAR(), 7-10
Graphic mode
bitmaps/icons, 5-9
BML2RESGOM, 5-12
BMLDIR.COM, 5-12
CLIPPER.BML, 5-13,1-1
common problems, 5-14
compiling and linking, 5-10
hardware compatibility, 5-17
input/output system, 2-113, 5-2
invoking, 5-5
memory allocation, 5-18
overview, 5-2
pixel coordinates, 5-2
programming techniques, 5-4, 5-8, 5-9
push buttons, 5-9
RES2BML.COM, 5-11
row /column coordinates, 5-9
shadowing restrictions, 5-7
software compatibility, 5-16
troubleshooting, 5-14
UNIVESA.EXE, 5-17
using, 5-6
utilities, 5-11
VESA drivers, 5-17
VGA drivers, 5-17
x/y coordinates, 5-9
Guide To CA-Clipper, 18-1
Programming and Utilities Guide lndex-15
HARDCR(),in REPORT FORMs, 17-4
Hardware
compatibility, 11-42
problems, 11-34
requirements, 11-42
Header files, 13-5,13-61,13-72
changing the standard, 10-8
editing, 15-1
general discussion, 2-8
RMAKE, 14-21
searching for, 10-5,10-8,10-14
specifying a directory for, 10-14
Help, 2-123,13-16,13-41,13-74
in DBU, 16-15
online, 1-1,18-1
Help menu, 13-18
Commands option, 13-74
Keys option, 13-74
Menus option, 13-74
Windows option, 13-74
Help window, See Windows
High Memory Area, 11-38
High memory area, putting DOS code in,
11-47
High speed linking, 12-2
I
IF, 2-25
IF()
in LABEL FORMs, 17-16
in REPORT FORMs, 17-4
INCLUDE directory, 10-5,10-14
Increment operators, 2-58
INDEX, 2-110, 4-4
Index files
closing, 2-112
controlling index, 2-111, 2-112
creating, 2-110
in DBU, 16-23
general discussion, 2-109
maximum number of open, 2-110
maximum number of open in DBU, 16-10
opening, 2-110
opening in DBU, 16-17
order of, 2-111
relative searching, 2-111
searching, 2-111
updating, 2-112
Index key
maximum length, 2-110
unique values, 2-110
Inference rule, 14-10
syntax for, 14-15
INFO, 3-12
Init.cld, 13-7,13-14
Input/output system
graphic mode, 2-113, 5-2
overview, 2-113
text mode, 2-113
Insert mode, 13-33
Inspecting
code blocks, 13-5
macros, 13-5
variables and expressions, 13-51,13-55
Installation
default
directory structure, 11-11
default directory structure, 10-13,10-14,
11-7,11-10,15-2,15-5,16-2,18-1,18-2
Instance variables, 2-98
accessing, 2-99
assignable, 2-99
exported, 2-98
syntax for assigning, 2-99
syntax for retrieving, 2-99
lndex-16 CA-Clipper
Instances
creating, 2-97
definition, 2-97
ISCOLORO, 16-2
J
IOIN, 4-4
KEYBOARD, 2-121, 2-123
controlling the, 2-120, 2-122
number of programmable keys
available, 2-123
polling the, 2-121
programming, 2-123
Keyboard buffer
and function keys, 2-121
changing the size of, 2-120
clearing the, 2-120, 2-121, 2-123
disabling the, 2-120
extracting a key from, 2-121
general discussion, 2-120
maximum number of characters in,
2-120
minimum size of, 2-120
reading pending key, 2-121
returning last key extracted, 2-121
stuffing the, 2-121
KEYBOARD command, 7-10
Keyboard functions
INKEY0,2-120, 2-121
LASTKEY(), 2-121
0,2-121
L
LABEL FORM, 4-4
creating, 17-1
printing, 17-19
LAN, 4-1
requirements for using CA-Clipper
with, 4-3
workstation requirements, 4-3
LEN(), 2-42, 2-84
LIB directory, 3-4,11-10
Libraries
compared with packages, 11-21
disabling processing of table of
contents, 12-34
Disabling use of extended library
dictionaries, 12-33
Enabling use of Library extended
dictionaries, 12-26
ignoring default library search records,
12-33
locating and linking, 12-25
prioritizing symbols in, 12-35
third-party compatibility, 11-41
Library files
embedded name in object file, 10-7
search paths, 11-10
searching for, 11-10
Library modules
overriding linking sequence, 11-27
specifying placement of, 12-30
Linker
resolving external references, 10-7
Linking
CA-Clipper 5.01 or 5.01a, with, 11-15
object
files, 11-24
modules and libraries with script
files, 11-5
required library files, 11-25
sequence, overriding, 11-27
Programming and Utilities Guide lndex-17
LIST, 4-4, 4-8
List, 13-34,13-55,13-59,13-69,13-76,13-101,
13-102
Load size, 11-2
Loading
.EXE into memory, 11-2
CA-Clipper/Exospace, 11-2
Local Area Network, See LAN
Locate Case, 13-77,13-78, 13-80,13-81
Locate Find, 13-77,13-78,13-80,13-81
Locate Goto, 13-79,13-88,13-92
Locate menu, 13-18
Case sensitive option, 13-77,13-78,
13-80,13-81
Find option, 13-78,13-80,13-81
Goto Line option, 13-79
Next option, 13-80
Previous option, 13-81
Locate Next, 13-77,13-80
Locate Previous, 13-77,13-81
Locking
automatic, 4-10
commands that require, 4-7
file locking, 4-1, 4-7, 4-9, 4-12
programming strategies, 4-12
record locking, 4-1, 4-7, 4-9, 4-10, 4-12
releasing locks, 4-11
Locks.prg
AddRec(), 4-10
NetUse(), 4-6
Logical
comparison, 2-47, 2-53
constants, 2-46
delimiters, 2-46
literals, 2-46
operators, 2-53
precedence of operators, 2-62, 2-64
table of operators, 2-53
truth tables, 2-53
LOOP, See also DO WHILE, FOR
Looping structures
conditional, 2-23
counter, 2-23, 2-82
Low-level file functions
error table, 2-127
FCLOSE(), 2-126
FCREATE(), 2-124
FERROR(), 2-127
FOPEN(), 2-124
FREAD(), 2-125
FREADSTR(), 2-125
FSEEK(), 2-126
FWRITE(), 2-125
general discussion, 2-124
Macro expressions
and external references, 2-74
compared to code blocks, 2-89
creating, 2-60
general discussion, 2-66
Macro operator
and arrays, 2-71
and code blocks, 2-72
compared to extended expressions, 2-69
general discussion, 2-66
limitations, 2-69, 2-71, 2-72, 2-73
nesting, 2-74
used for compiling on the fly, 2-68
used for text substitution, 2-67
Macro variable
definition, 2-66
terminating, 2-66
Macros, 13-5
Main procedure, See also Startup procedure
Make, See also RMAKE
lndex-18 CA-Clipper
Make file, 14-2,14-6,14-10
comments in, 14-12
default extension, 14-8
defining environment variables in, 14-12
DOS access from, 14-19
example, 14-27
line continuation in, 14-11
searching for, 14-8
using quotation marks in, 14-8,14-11,
14-12,14-20,14-23
Makepath,RMAKE macro, 14-8,14-12,14-21
Manifest constants, 13-6
defining, 2-8,10-5
MAP command, 11-33
MAP file
finding module and routine errors,
11-33
generating, 11-26
Map files
default extension, 11-9
generating, 11-9
Mathematical operators, 2-51
MEM DOS command, 11-44
Memo fields
and character strings, 2-42
comparison, 2-42, 2-43
maximum length of, 2-43
operators, 2-50
relationship to memo file, 2-105
Memo files, See also .dbt files
general information, 2-105
MEMOREAD(), 4-4
Memory
requirements, 11-43
shortage, 11-32,11-38
Memory manager
providing extended memory, 11-36
searched in the CA-Clipper/Exospace
environment, 11-45
used with DOS, 11-47,11-48
MEMOTRAN()
in REPORT FORMs, 17-4
MEMVAR, 10-4
MEMVAR alias, 2-33
Menultem class
caption, 8-7, 8-9, 8-13, 8-16
checked, 8-13, 8-14, 8-17
data, 8-3, 8-4, 8-8, 8-9
defining
menu commands, 8-2
properties, 8-2, 8-9, 8-10
separators, 8-13
toggles, 8-13, 8-14, 8-17
disabling items, 8-15
enabled, 8-4, 8-15
enabling items, 8-15
id, 8-9, 8-18
isPopUpQ, 8-4
Menultem() function, 8-3, 8-5, 8-7, 8-8,
8-9, 8-18
message, 8-9, 8-17
overview, 8-1
shortcut, 8-8, 8-9, 8-16
style, 8-16, 8-17
Menultem(), 8-3, 8-5, 8-7, 8-8, 8-9, 8-18
MENUMODAL(), 8-17, 8-18
Menus
accelerator keys, 8-2, 8-7, 8-12
actions for, 8-8
activating, 8-17, 8-18
cascading, 8-2, 8-15, 8-17
colors for, 8-12
creating menu objects, 8-1
disabling items, 8-15
displaying, 8-17, 8-18
enabling items, 8-15
making selections, 8-2
Programming and Utilities Guide lndex-19
Menultem class, 8-1
parts of a, 8-2
PopUpMenu class, 8-1
separators, 8-13
shortcut keys, 8-2, 8-8, 8-9, 8-16
submenus, 8-2, 8-15, 8-17
toggles, 8-13, 8-14, 8-17
TopBarMenu class, 8-1
visually effective, 8-12, 8-13, 8-15, 8-16
Messages
arguments, 2-98
sending, 2-97, 2-98
syntax for sending, 2-98
use of parentheses, 2-98
Methods,definition, 2-98
Modes, See also Execution modes
Insert, 13-33
Overwrite, 13-33
MODIFY STRUCTURE
full-screen, 16-18
Module
errors,finding with MAP file, 11-33
names,referring to, 12-30
MODULE...FROM command, 11-14
Monitor Local, 13-82,13-83
Monitor menu, 13-18,13-51
Local option, 13-82,13-83
Private option, 13-84
Public option, 13-85
Sort option, 13-37,13-86
Static option, 13-87
Monitor Private, 13-84
Monitor Public, 13-85
Monitor Sort, 13-37,13-86
Monitor Static, 13-87
Monitor window, See Windows
Multistatement command lines, 13-4
Nested READs, 7-9
NETERR(), 4-3
NetUse(), 4-3,4-6
Network environment
@...GET, 4-7
APPEND BLANK, 4-10
APPEND FROM, 4-4
COPY STRUCTURE, 4-4
COPY STRUCTURE EXTENDED, 4-4
COPY TO, 4-4
COUNT, 4-8
CREATE, 4-4
CREATE FROM, 4-4
DBAPPEND(), 4-10
DELETE, 4-7
DISPLAY, 4-4
FOPEN(), 4-4
INDEX, 4-4
JOIN, 4-4
LABEL FORM, 4-4
LIST, 4-4,4-8
MEMOREAD(), 4-4
PACK, 4-4
RECALL, 4-7
REINDEX, 4-4
REPLACE, 4-7
REPORT FORM, 4-4,4-8
RESTORE, 4-4
SAVE, 4-4
SET ALTERNATE, 4-4
SET INDEX, 4-3
SET PRINTER, 4-4
SORT, 4-4
TEXT, 4-4
TO FILE, 4-4
TOTAL, 4-4
TYPE, 4-4
UPDATE, 4-4,4-7
USE, 4-3, 4-4
ZAP, 4-4
Network programming, 4-3
lndex-20 CA-Clipper
Networking, 4-1
assigning rights, 3-18
hardware requirements, 3-17
runtime considerations, 3-17
NEXT, See also FOR
NG directory, 18-1,18-2
NG.EXE, See also Norton Guides, 18-1
command line syntax, 18-2
NG.INI, 18-17
NIL
as a return value, 2-5, 2-7, 2-20
as an initializer, 2-6, 2-47, 2-77
assignment, 2-47
assignment to omitted parameters, 2-14,
2-19
comparison, 2-47, 2-52, 2-83
operations, 2-52
NOIDLE, 3-13
Norton Guides, See also Guide To
CA-Clipper
Access window, 18-5,18-6
accessing, 18-3
configuration, 18-15
Expand menu, 18-5,18-6
getting help, 18-7
hot key, 18-3,18-17,18-18
Instant Access Engine, 18-1
leaving, 18-18
loading, 18-2
memory used by, 18-2
memory-resident mode, 18-2
menu bar, 18-5
menu bar navigation keys, 18-6
menu navigation, 18-6
navigation, 18-14
NG.INI, 18-17
operation, 18-4
Options menu, 18-5,18-6
pass through mode, 18-2,18-3
Search menu, 18-5,18-9
syntax, 18-2
unins tailing, 18-18
Norton guides
navigation, 18-10
Not a DOS/16M executable error message,
11-33
Not enough memory error message, 11-38
Notes on compatibility, 11-35
Null
date, 2-44
string, 2-41
terminator, 2-40
Num, 13-88, See also Options Line
Numeric
comparison, 2-46
constants, 2-45
limitations, 2-45
literals, 2-45
operators, 2-51, 2-57
overflow in REPORT FORMs, 17-5
precedence of operators, 2-62, 2-64
precision, 2-45
range of values, 2-45
storage format, 2-45
table of operators, 2-51
OBJ directory, 11-11
Object files
default name, 10-2,10-7,10-9,10-15
embedding library name in, 10-7
generating, 10-2,10-12
reducing size of, 10-6
search paths, 11-11
searching for, 11-11
specifying a directory for, 10-7
specifying a name for, 10-7,10-15
specifying name of, 12-27
Programming and Utilities Guide lndex-21
Objects
as return values, 2-20, 2-97
creating new objects, 2-97
general discussion, 2-96
passing as parameters, 2-16, 2-18, 2-97
sending messages, 2-97, 2-98
Opening files
database, 2-101
in a network environment, 4-4, 4-12
in DBU, 16-16
in shared mode, 4-3
index, 2-110
Operating systems, 11-47
Operations
array, 2-75
code block, 2-89
database file, 2-106
index, 2-109
Operators
addition, 2-51
alias, 2-33, 2-60
array element, 2-60
array equivalence, 2-84
assign, 2-55, 2-77
binary, 2-49
character, 2-50, 2-57
code block, 2-60
code block arguments, 2-89
compile and run, 2-60, 2-66, 2-68, 2-80,
2-95
compound assign, 2-57
concatenation, 2-50
constant array, 2-60, 2-80
date, 2-51, 2-57, 2-58
decrement, 2-58
division, 2-51
equal, 2-52
exactly equal, 2-52
exponentiation, 2-51
general discussion, 2-40, 2-48
greater than, 2-52
greater than or equal, 2-52
grouping, 2-60
increment, 2-58
infix, 2-49
inline addition and assign, 2-57
inline assign, 2-56, 2-57, 2-77, 2-99
inline concatenation and assign, 2-57
inline division and assign, 2-57
inline exponentiation and assign, 2-57
inline modulus and assign, 2-57
inline multiplication and assign, 2-57
inline subtraction and assign, 2-57
less than, 2-52
less than or equal, 2-52
logical, 2-53
macro, 2-66
mathematical, 2-58
memo, 2-50
modulus, 2-51
multiple inline assign, 2-56
multiplication, 2-51
not equal, 2-52
numeric, 2-51, 2-57
overloading, 2-48, 2-55
pass by reference, 2-17
pass-by-reference, 2-60
postdecrement, 2-58
postfix, 2-49, 2-58
postincrement, 2-58
precedence of, 2-49, 2-51, 2-61, 2-62
predecrement, 2-58
prefix, 2-49, 2-58
preincrement, 2-58
relational, 2-52, 2-84
send, 2-97, 2-98, 2-99
special, 2-60
substring, 2-52
subtraction, 2-51
table of decrement, 2-58
table of increment, 2-58
table of special, 2-60
unary, 2-49
Options Codeblock, 13-89
Options Color, 13-90
Options Colors, 13-44
Options Exchange, 13-47,13-52,13-89,13-91,
13-99
lndex-22 CA-Clipper
Options Line, 13-92, See also Num
Options Menu, 13-93
Options menu, 13-18
Codeblock Trace option, 13-89
Color option, 13-90
Colors option, 13-44
Exchange Screens option, 13-91,13-105
Line Numbers option, 13-92
Menu Bar option, 13-93
Mono Display option, 13-94
Path for Files option, 13-95
Preprocessed Code option, 13-96
Restore Settings option, 13-97
Save Settings option, 13-98
Swap on Input option, 13-99
Tab Width option, 13-100
Options Mono, 13-94
Options Path, 13-95
Options Preprocessed, 13-6,13-96
Options Restore, 13-14,13-97
Options Save, 13-14,13-98
Options Swap, 13-99
Options Tab, 13-100
Organization,manual, 1-1
OS/2 Virtual DOS Machines, compatibility
with CA-Clipper/Exospace, 11-49
OTHERWISE, See also DO CASE
Output executable file
specifying name of, 12-34
Output to text file
@...SAY, 2-119
console commands, 2-119
Overlay
area,specifying end of, 12-26
manager,forcing display of errors, 12-32
pool
adjusting opsize of, 12-19
default size of, 12-19
request size for, 12-19
Overlay pool,size of, 3-15
Overlaying code,automatically, 11-2
Overriding default linking sequence, 11-27
Overview of Blinker, 12-2
Overview of CA-Clipper/Exospace, 11-2
Overwrite mode, 13-33
PACK, 4-4
Packages
compared with libraries, 11-21
including in .EXE, 11-21
protected-mode support, 11-21
third-party libraries, 11-22
Pageframe
for overlays, 12-20
use of, 12-20
Paging system, support for, 12-2
Parameter
declared, 2-14
definition of actual, 2-14
definition of formal, 2-14
methods of specifying, 2-14
number passed, 2-14, 2-19
omitting, 2-14, 2-19
optional, 2-14, 2-19
passing, 2-14, 2-19
passing arrays as, 2-16, 2-18, 2-81
passing by reference, 2-17, 2-18
passing by value, 2-16, 2-18
passing code blocks as, 2-16
passing fields as, 2-16
passing from DOS command line, 2-20
passing objects as, 2-16, 2-18, 2-97
passing with DO...WITH, 2-17
PARAMETERS, 10-4
Parentheses, and precedence, 2-49, 2-65
Programming and Utilities Guide lndex-23
Pass-by-reference, 2-17, 2-60
PCOL(), 2-117
PCOUNT()
effect of omitting parameters on, 2-19
PCOUNT(),effect of omitting parameters on,
2-14
PE.EXE, 15-1, See also Program editor
PMINFO command, 11-31,11-32
PMINFO, defined, 11-34
Point Breakpoint, 13-51,13-58, 13-59,13-101,
See also BP
Point Delete, 13-34,13-54,13-102, See also
Delete
Point menu, 13-18
Breakpoint option, 13-101
Delete option, 13-54,13-102
Tracepoint option, 13-54,13-103
Watchpoint option, 13-54,13-104
Point Tracepoint, 13-14,13-34,13-54,13-103
Point Watchpoint, 13-14,13-34,13-54,13-104
PopUpO, 8-3, 8-6
PopUpMenu class
addltem(), 8-4
colorSpec, 8-4, 8-10, 8-12
creating pull-down menu, 8-2
defining properties, 8-10
overview, 8-1
PopUpO function, 8-3, 8-6
Postdecrement
operators, 2-58
precedence of operators, 2-62, 2-65
Postincrement
operators, 2-58
precedence of operators, 2-62, 2-65
Precedence, 2-49, 2-61
and algebraic expression evaluation, 2-63
Predecrement
operators, 2-58
precedence of operators, 2-62, 2-63
Preincrement
operators, 2-58
precedence of operators, 2-62, 2-63
Preprocessed output,viewing, 13-6,13-96
Preprocessor, 10-10
defining an identifier, 10-5
source listing file, 10-7,10-16
switches, 10-4
Preprocessor directives, 10-8
#define, 2-8
#include, 2-8,10-14
summary of, 10-10
Printing
@...SAY, 2-117
general discussion, 2-117
redirecting output to a file, 2-119
with console commands, 2-117
PRIVATE, 10-4
Problems
running CA-Clipper/Exospace
applications, 11-31
when running under DPMI, 11-40
Procedure stack, setting maximum depth,
11-23
PROCEDURE, compiler implications, 10-8
Procedures
calling conventions, 2-5, 2-17
declaring, 2-7
defining, 2-7
executing, 2-5,13-53,13-64
files, compiling, 10-12
nesting,specifying maximum depth of,
12-23
passing parameters to, 2-14
startup, 2-4
lndex-24 CA-Clipper
PROCLINE(), 2-123
PROCNAME(), 2-123
Program
comments, 2-8
multistatement line, 2-9
termination, 2-122
Program editor, 15-1
architecture, 15-5
make file, 15-5
navigation, 15-3
operation, 15-3
source code, 15-5
syntax, 15-2
Program files
compiling, 10-2,10-12
linking, 11-4
Program libraries
specifying names of, 12-28
specifying names to, 12-28
Programming
general discussion, 2-2
techniques,text vs. graphic mode, 5-2
Protected mode
programming restrictions
problems in third-party libraries,
11-41
running in, 11-2
support packages, 11-21
switching to real mode, 11-42
virtual memory engine, 11-2
Providing extended memory, 11-36
PROW(), 2-117
Pseudof unctions, 13-6
PUBLIC, 10-4
R
RAM, 11-2,11-22
RAMDRIVE.SYS device driver, 11-47
Read layer, 7-17, 7-25, 7-27
...GET, 7-8
creating, 7-19, 7-27
implementation rules, 7-18, 7-27
implementation steps, 7-19
READMODAL, 7-8
SET MESSAGE TO, 7-22
STD.CH, 7-8
READ, exiting from a, 2-122
READEXIT(), 2-122
Reading DEFAULTS.LNK, 12-4
Reading OTHER.LNK, 12-4
READVAR(), 2-123
Real mode
memory availability, 12-2
memory optimizing usage, 12-2
memory overcoming limit, 12-2
switching to protected mode, 11-42
RecLock(), 4-10
RECNOQ, 16-36
Record
processing with DBEVAL(), 2-109
scoping, 2-107, 2-109
Record pointer,and index updating, 2-112
Recursion, 2-34
REINDEX, 2-112, 4-4
Relational
operators, 2-52, 2-84
precedence of operators, 2-62, 2-64
table of operators, 2-52
REPLACE, 2-55, 4-7
and inline assignment, 2-57
Programming and Utilities Guide lndex-25
Report and label utility, See RL
REPORT FORM, 4-4, 4-8
creating, 17-1
for related files, 17-12
printing, 17-11
Required library files for linking, 11-25
Requirements
available memory, 11-6
hardware, 11-42
memory, 11-43
RES2BML.COM, 5-11
Reserved words, 2-10, 2-47
RESTORE, 4-4
Return values, from a user-defined function,
2-20
RETURN, from a user-defined function, 2-20
RL
abandoning changes, 17-11,17-18
creating a new label, 17-13
creating a new report, 17-2
inserting line breaks in reports, 17-4
Label Exit menu, 17-18
Label Formats menu, 17-16
Label Toggle menu, 17-14,17-16
leaving, 17-19
make file, 14-27,17-20
maximum number of report columns,
17-3
modifying an existing label, 17-13
modifying an existing report, 17-2
Report Columns menu, 17-3
Report Delete menu, 17-6
Report Exit menu, 17-11
Report Goto menu, 17-6
Report Groups menu, 17-9
Report Insert menu, 17-6
Report menu, 17-7
saving a label definition, 17-18
saving a report definition, 17-11
specifying a standard label format,
17-16
specifying blank label lines, 17-16
specifying fields from multiple files,
17-12
specifying label contents, 17-16
specifying report level options, 17-7
RL.EXE, 17-1, See also RL, 17-20
command line syntax, 17-2
source code, 17-20
RLOCK(),4-9
RMAKE, See also Make file, 14-1
commands, 14-10
comments in, 14-5,14-12,14-19
conditional make, 14-19,14-20,14-21
configuration, 14-3
DBU make file, 16-41
debugging, 14-4
dependency rule, 14-6,14-10,14-12
dependency statement, 14-6
directives, 14-19
display warning messages, 14-5
DOS access from, 14-19
DOS return code, 14-5,14-6,14-7
DOS SETs, 14-17
error handling, 14-5,14-7
examples, 14-12,14-15,14-17,14-23,
14-25,14-27
header files, 14-21
inference rule, 14-10,14-15
input files, 14-8
internal workspace, 14-5
macro definition, 14-23
macro expansion, 14-23
macros, 14-2,14-3,14-4,14-8,14-10,
14-11,14-22
make phase, 14-6,14-8,14-15
parsing phase, 14-6,14-8,14-19
PE make file, 15-5
predefined macros, 14-15,14-25
RL make file, 14-27,17-20
special macros, 14-8,14-12,14-21,14-25
switches, 14-2,14-4
symbol table, 14-5
user-defined macros, 14-23
RMAKE directives
lndex-26 CA-Clipper
#!, 14-19
#else, 14-19,14-20,14-21
#endif, 14-19,14-20,14-21
#ifdef, 14-19
#ifeq, 14-20
#iffile, 14-20
#ifndef, 14-21
#include, 14-21
#stderr, 14-21
#stdout, 14-21
#undef, 14-22
RMAKE options, See RMAKE switches
RMAKE switches
/ B, 14-4
/ D, 14-3,14-4,14-8,14-23
/ F, 14-4,14-7,14-12
/1,14-5,14-15
/N, 14-5
/U, 14-5,14-12,14-19
/W, 14-5
/XS, 14-5
/XW, 14-5
RMAKE.EXE, See also RMAKE
command line syntax, 14-2
Routine errors, finding with MAP file, 11-33
Run Animate, 13-47,13-51,13-52,13-105
Run Go, 13-48,13-50,13-51,13-106
Run menu, 13-18
Animate option, 13-105
Go option, 13-106
Next option, 13-107
Restart option, 13-108
Speed option, 13-109
Step option, 13-110
To Cursor option, 13-111
Trace option, 13-112
Run Next, 13-48,13-107
Run Restart, 13-108
Run Speed, 13-47, 13-51, 13-105, 13-109
Run Step, 13-110,13-112
Run To, 13-48,13-111
Run Trace, 13-112
RUN, runtime implications, 3-5
Running
an application using
CA-Clipper/Exospace, 11-41
in protected mode, 11-2
Runtime
configuration, 3-7, 3-8, 11-16,11-17,
11-19
configuring number of files at, 3-12
controlling extended cursor, 3-10
displaying memory configuration at,
3-12
environment settings, 3-7, 3-8, 11-16,
11-17, 11-19
excluding available memory at, 3-15
general discussion of environment, 3-1
list of parameters, 12-12
preventing idle time detection at, 3-13
restoring EMM page frame, 3-10
specifying dynamic overlay file handles,
3-10
specifying swap file location at, 3-14
specifying swap file size at, 3-14
specifying temporary file location at,
3-14
Programming and Utilities Guide lndex-27
s
SAVE, 4-4
Scope, syntax for specifying, 2-107
Script files, 13-7,13-13,13-14,13-21,13-44,
13-97,13-98
comments, 11-4
compiling with, 10-2,10-9,10-12
default extension, 11-4
defaulting to a .LNK extension, 12-4
DEFAULTS.LNK, 12-4
indicating text as comment, 12-4,12-5
linking with, 11-4
nesting, 11-4
OTHER.LNK, 12-4
searching for, 11-11
specifying name of, 12-5
specifying on the command line, 12-4
Search path, 13-13
SEEK, 2-111
SELECT, 2-101
Selector
definition, 2-98
instance variable, 2-99
message, 2-98
Separators, 8-13
SET ALTERNATE, 2-115, 2-119, 4-4
SET CENTURY, 2-44
Set Colors window, See Windows
SET CONSOLE, 2-115, 2-117
SET DATE, 2-43
SET DEVICE, 2-116, 2-117
SET EPOCH, 2-43
SET ESCAPE, 2-122
SET EXACT, 2-42
SET EXCLUSIVE, 4-3, 4-4
SET FORMAT, compiler implications, 10-12
lndex-28 CA-Clipper
SET FUNCTION, 2-123
SET INDEX, 2-110, 2-111, 4-3
SET KEY, 2-122, 2-123, 7-10
SET MARGIN, 2-117
SET ORDER, 2-111
SET PRINTER, 2-115, 2-117, 2-119, 4-4
SET RELATION, 16-36
and REPORT FORMs, 17-12
SET SOFTSEEK, 2-111
SET TYPEAHEAD, 2-120
SETCANCEL(), 2-122
SETCOLOR0, 2-117, 8-12
SETPRC(), 2-117
Setting
maximum depth of CA-Clipper
procedure stack, 11-23
parameters for Virtual DOS Machine,
11-49
read-only status, 12-35
Shared mode, 4-1, 4-3,4-4, 4-7, 4-9
Sharing extended memory, 11-35
Shortcut keys, 8-2, 8-8, 8-9, 8-16
SMARTDRIVE.SYS device driver, 11-47
Software
compatibility, 11-35,11-42
incompatibility, 11-32
Solutions to CA-Clipper/Exospace
application problems, 11-31
SORT, 4-4
Sorting arrays, 2-87
SOURCE directory, 15-5
Source files
compiling, 10-12
editing, 15-1
line numbers, 10-6,10-7
Specifying
.LIB, 11-2
.OBJ, 11-2
CA-Clipper, 5.01 or 5.01a, 11-15
case sensitivity, 12-29
conversion of symbols to uppercase,
12-38
default
.EXE options, 11-18
drive of temporary workfile, 12-39
end of overlay area, 12-26
executable file to be generated, 11-29
file name of temporary workfile, 12-39
files to be in external overlays, 12-36
name of object files, 12-27
name of output executable file, 12-34
object files to be linked, 11-24
path of temporary workfile, 12-39
required library files for linking, 11-25
setting to read-only status, 12-35
stack size of application, 11-30
stack size of executable files, 12-37
suppressing of beep, 12-32
symbols to be excluded, 12-24
XMS memory use, 12-15
Specifying the Location of Executable Files,
3-4
Stack size
of application, 11-30
of executable files, 12-37
Standard header file,changing, 10-8
Startup procedure, 10-6
Status information
displaying, 12-38
during linking, 12-38
STD.CH, 10-8
Storage classes,defined, 2-27
STORE, 2-55, 2-56
Submenus, 8-2, 8-15, 8-17
Substring operator, 2-52
SUM, 4-8
SWAPK, 3-14
SWAPPATH, 3-14
Symbol table, compression of, 12-2
Symbols
converting to uppercase, 12-38
prioritizing of, 12-35
specifying symbols to be excluded,
12-24
System
hanging, 11-34
viruses, 11-33
Target file, 14-6,14-12
creating, 14-8
searching for, 14-8
TBColumn class
block, 6-13, 6-20
cargo, 6-12
colorBlock, 6-20, 6-23
defColor, 6-19, 6-20, 6-23
TBrowse
adding Color, 6-18
browsing search results, 6-30
browsing with Get, 6-13
Controlling highlight, 6-22
controlling scope, 6-24
Creating TBrowse Objects, 6-3
DBEVAL(), 6-30
multi-user applications, 6-9
obtaining quicker response time, 6-8
Optimization, 6-7
repositioning record pointer, 6-10
Programming and Utilities Guide lndex-29
SET COLOR, 6-18
SET FILTER, 6-30
using TBColumn
cargo, 6-12
using TBrowse
cargo, 6-12
using TRANSFORM(), 6-7
viewing a key value, 6-26
TBrowse class, 6-3
applyKey() method, 6-6
autoLite, 6-22
cargo, 6-12
colorRect, 6-23
colorSpec, 6-18
deHilite, 6-22
forceStable() method, 6-5
goBottomBlock, 6-24, 6-26, 6-30
goTopBlock, 6-24, 6-26, 6-30
hilite, 6-22
refreshAll() method, 6-10
refreshCurrent() method, 6-9
setKey() method, 6-6
skipBlock, 6-24, 6-26, 6-27, 6-30
stabilization, 6-5
stabilize() method, 6-5, 6-8
up() method, 6-10
TBrowseDB(), 6-3
TBrowseNEW(), 6-3
Temporary files
specifying a directory for, 3-5,10-7,
10-15,11-9
TEMPPATH, 3-14
TERMINAL.LIB, 11-25, 11-28
TEXT, 4-4
Text
mode
programming techniques, 5-3
Text files
editing, 15-1
Text mode
input/output system, 2-113
Third-party
compatibility, 11-41
library
compatibility, 11-41
packages, 11-22
violations and solutions, 11-41
programming restrictions in protected
mode, 11-41
Threshold size,enabling, 12-21
TMP directory, 3-5,10-7,10-15,11-9
TO FILE clause, 2-115, 2-119
TO PRINTER clause, 2-115, 2-117
Toggles, 8-13, 8-14, 8-17
TopBar(), 8-3, 8-5
TopBarMenu class
activating objects, 8-17, 8-18
addltem(), 8-4, 8-5, 8-6
colorSpec, 8-4, 8-10, 8-12
creating menu bar, 8-2
defining properties, 8-10
display(), 8-4
displaying objects, 8-17, 8-18
left, 8-3
overview, 8-1
right, 8-3
row, 8-3
TopBar() function, 8-3, 8-5
TOTAL, 4-4
Tracepoints, 13-34,13-47,13-51,13-53,
13-106
and monitored variables, 13-82,13-83,
13-84,13-85,13-87
definition, 13-53,13-103
deleting, 13-54,13-69,13-102
listing, 13-55,13-76
setting, 13-14,13-54,13-103
TRANSFORM(), 6-7
in REPORT FORMs, 17-4
TSR programs, 3-10
TYPE, 4-4
TYPE(),and arrays, 2-75
lndex-30 CA-Clipper
UNIVESA.EXE, 5-17
UNLOCK, 4-11
UPDATE, 4-4, 4-7
and inline assignment, 2-57
Upgrade offer, 12-3
USE, 2-101, 2-110, 2-111,4-3, 4-4
User-defined commands, 2-89, 2-109
User-defined functions
calling conventions, 2-5
declaring, 2-7
executing, 2-5
passing arguments to, 2-14, 2-81
Using high memory area, 11-38
V
VALTYPE()
and arrays, 2-75
used to test for omitted parameters, 2-19
Variable names
changing of, 3-15
resolving references, 2-32
Variables
ambiguous references to, 2-32
changing values of, 13-34,13-37,13-55
creating new, 13-56,13-64
creation, 2-29
declaration, 2-6, 2-27, 2-33, 2-47
definition of, 2-27
displaying, 13-64
dynamically scoped, 2-27
field, 2-38
initialization, 2-33, 2-47
inspecting, 13-51,13-55
lexically scoped, 2-6, 2-27
lifetime of, 2-29
local, 2-34
monitored, 13-37,13-51,13-82,13-83,
13-84,13-85,13-86,13-87
naming, 2-31
passing as parameters, 2-16
private, 2-36
public, 2-37
scoping in code blocks, 2-30, 2-90
scoping of, 2-6, 2-27, 2-30
static, 2-35
undefined, 2-47
visibility of, 2-29
VCPI extended memory protocol, 11-44
VDISK.SYS device driver, 11-47
Version number
representing, 12-40
return as integer, 12-40
View, 13-112, See also File Open, 16-13,16-17,
16-24,16-35
definition, 16-3,16-9
View App, 13-52,13-114
View Callstack, 13-39,13-60,13-115, See also
Callstack
View menu, 13-18
App Screen option, 13-114
Callstack option, 13-115
Sets option, 13-42,13-116
Workareas option, 13-43,13-117
View Sets, 13-42,13-116
View Sets window, See Windows
View Workareas, 13-43,13-117
View Workareas window, See Windows
Viewing
header files, 13-5,13-61,13-72,13-112
preprocessed output, 13-6,13-96
program code, 13-61,13-72,13-73,
13-105,13-112
program output, 13-52,13-91,13-114
Programming and Utilities Guide lndex-31
Virtual
DOS Machine, setting parameters for,
11-49
memory manager, 3-10, 3-12, 3-14
Virtual Memory Manager, 11-2
Virus, in system, 11-33
VM package
disabling, 11-22
excluding, 11-22
VMM, 3-10, 3-12, 3-14
w
Wait states, keyboard buffer, 2-120
Watch window, See Windows
Watchpoints, 13-34, 13-51,13-53
and monitored variables, 13-82,13-83,
13-84,13-85,13-87
definition, 13-53,13-104
deleting, 13-54, 13-69, 13-102
listing, 13-55,13-76
setting, 13-14,13-54,13-104
WHILE condition, 2-107
Window Iconize, 13-118
Window menu, 13-18
Iconize option, 13-118
Move option, 13-119
Next option, 13-119
Prev option, 13-120
Size option, 13-120
Tile option, 13-121
Zoom option, 13-122
Window Move, 13-119
Window Next, 13-119
Window Prev, 13-120
Window Size, 13-120
Window Tile, 13-121
Window Zoom, 13-122
Windows
activating, 13-24
closing, 13-25
environment, 11-47
iconizing, 13-26,13-118
moving, 13-28,13-119
navigating between, 13-24,13-119,
13-120
opening, 13-25
sizing, 13-27,13-120
the Callstack window, 13-24,13-37,
13-39,13-60,13-68,13-115
the Code window, 13-6,13-24,13-29,
13-37,13-61,13-68,13-82,13-83,13-84,
13-85,13-87,13-88,13-91,13-92,13-94,
13-96,13-100
the Command window, 13-24,13-31,
13-53,13-63
the Help window, 13-16,13-41,13-74
the Monitor window, 13-24, 13-37,
13-45,13-82,13-83, 13-84,13-85,13-86,
13-87
the Set Colors window, 13-44,13-90
the View Sets window, 13-42,13-116
the View Workareas window, 13-43,
13-117
the Watch window, 13-24, 13-34,13-45,
13-51,13-54,13-55,13-69,13-76,13-103,
13-104
tiling, 13-28,13-121
zooming, 13-26,13-122
Work area
attributes in DBU, 16-9
attributes of, 2-104
changing, 2-101
default aliases, 2-101
in DBU, 16-9
next available, 2-101
number available, 2-101
number available in DBU, 16-9
table of attributes, 2-104
Workstation requirements, 4-3
lndex-32 CA-Clipper
, 3-15
XMS
enabling use of, 12-22
extended memory protocol, 11-44
maximum amount of, 12-8
minimum amount of, 12-8
specifying memory use, 12-15
ZAP, 4-4
Programming and Utilities Guide lndex-33
JQMPUTER
Printed in the U.S.A. ASSOCIATES
US0595EN Software superior by design.
Das könnte Ihnen auch gefallen
- ScobolDokument460 SeitenScobolsmitaNoch keine Bewertungen
- CompTIA A+ Complete Review Guide: Core 1 Exam 220-1101 and Core 2 Exam 220-1102Von EverandCompTIA A+ Complete Review Guide: Core 1 Exam 220-1101 and Core 2 Exam 220-1102Bewertung: 5 von 5 Sternen5/5 (2)
- Micro - 51 Eb (User) PDFDokument298 SeitenMicro - 51 Eb (User) PDFnanobala15100% (1)
- CLISTDokument190 SeitenCLISTHarihara KrishnanNoch keine Bewertungen
- 4gl Reference ManualDokument962 Seiten4gl Reference ManualdzapatamNoch keine Bewertungen
- Tutorial Staad Pro 1 PDFDokument516 SeitenTutorial Staad Pro 1 PDFJillian HowardNoch keine Bewertungen
- Oracle9i DBA Fundamentals II Vol 1Dokument340 SeitenOracle9i DBA Fundamentals II Vol 1sunilreddy123Noch keine Bewertungen
- ME 3400EG 12CS M Software Configuration GuideDokument1.172 SeitenME 3400EG 12CS M Software Configuration GuidescorcdNoch keine Bewertungen
- 3120scgDokument1.224 Seiten3120scgBomb MeeNoch keine Bewertungen
- MCSA Windows Server 2012 Complete Study Guide: Exams 70-410, 70-411, 70-412, and 70-417Von EverandMCSA Windows Server 2012 Complete Study Guide: Exams 70-410, 70-411, 70-412, and 70-417Noch keine Bewertungen
- Catalyst 3560 Switch Software Configuration Guide: Cisco IOS Release 12.2 (25) SE November 2004Dokument950 SeitenCatalyst 3560 Switch Software Configuration Guide: Cisco IOS Release 12.2 (25) SE November 2004barriobajeroNoch keine Bewertungen
- ME3400e SCG PDFDokument1.274 SeitenME3400e SCG PDFsergioNoch keine Bewertungen
- Multicore DSP: From Algorithms to Real-time Implementation on the TMS320C66x SoCVon EverandMulticore DSP: From Algorithms to Real-time Implementation on the TMS320C66x SoCNoch keine Bewertungen
- Catalyst 2960 Switch Software Configuration GuideDokument714 SeitenCatalyst 2960 Switch Software Configuration Guideapi-26860950Noch keine Bewertungen
- Cli Sata Scsi IugDokument278 SeitenCli Sata Scsi IugmaldelreyNoch keine Bewertungen
- Securing HP NonStop Servers in an Open Systems World: TCP/IP, OSS and SQLVon EverandSecuring HP NonStop Servers in an Open Systems World: TCP/IP, OSS and SQLNoch keine Bewertungen
- Oracle9i Database - Advanced Backup and Recovery Using RMAN - Student GuideDokument328 SeitenOracle9i Database - Advanced Backup and Recovery Using RMAN - Student Guideacsabo_14521769Noch keine Bewertungen
- Oracle 19c Database AdministratorDokument11 SeitenOracle 19c Database AdministratorJesvss Vargas50% (4)
- System Description Advant Controller 31 Intelligent DecentralizedDokument484 SeitenSystem Description Advant Controller 31 Intelligent DecentralizedLazurca MariusNoch keine Bewertungen
- Cisco Prime Network Registrar 8.2 User GuideDokument800 SeitenCisco Prime Network Registrar 8.2 User GuideSid Ali Oulad SmaneNoch keine Bewertungen
- Pages de Linux Fund - D88168GC10 - sg1 - Unlocked-2Dokument2 SeitenPages de Linux Fund - D88168GC10 - sg1 - Unlocked-2rais lassaadNoch keine Bewertungen
- SC30-3533-04 5494 Functions ReferenceDokument316 SeitenSC30-3533-04 5494 Functions ReferencewstanzlNoch keine Bewertungen
- Practical Programmable Circuits: A Guide to PLDs, State Machines, and MicrocontrollersVon EverandPractical Programmable Circuits: A Guide to PLDs, State Machines, and MicrocontrollersNoch keine Bewertungen
- Oracle9 New Features For Administrators: Student Guide - Volume 2Dokument402 SeitenOracle9 New Features For Administrators: Student Guide - Volume 2seccsiku703Noch keine Bewertungen
- User Manual TURBO 87Dokument334 SeitenUser Manual TURBO 87ravennNoch keine Bewertungen
- AttachmateExtra!32 RefManualDokument443 SeitenAttachmateExtra!32 RefManualJonathan Rodrigues SilveiraNoch keine Bewertungen
- SW CFGDokument992 SeitenSW CFGสุรกิจ เวโรจน์Noch keine Bewertungen
- STP ConfigureDokument608 SeitenSTP ConfiguregopihcNoch keine Bewertungen
- Tecplot: User's ManualDokument666 SeitenTecplot: User's Manualcwh2007001Noch keine Bewertungen
- Tvoice Vol 1&2Dokument982 SeitenTvoice Vol 1&2Pham Duy KhuongNoch keine Bewertungen
- Manual InformixDokument962 SeitenManual InformixIsabel ArdónNoch keine Bewertungen
- Computer Programs for ChemistryVon EverandComputer Programs for ChemistryDeLos DeTarNoch keine Bewertungen
- Is A Advanced PickDokument588 SeitenIs A Advanced PickMartin MoralesNoch keine Bewertungen
- Catalyst 3560 Switch Software Configuration GuideDokument1.288 SeitenCatalyst 3560 Switch Software Configuration GuideAbdullah KhanNoch keine Bewertungen
- ACE Command ReferenceDokument1.432 SeitenACE Command Referencekds20850Noch keine Bewertungen
- Catalyst 2900 XL and Catalyst 3500 XL Software Configuration Guide, 12.0 (5) WC4 and 12.0 (5) WC5Dokument368 SeitenCatalyst 2900 XL and Catalyst 3500 XL Software Configuration Guide, 12.0 (5) WC4 and 12.0 (5) WC5ArnoldNoch keine Bewertungen
- Catalyst 3750 Switch Software Configuration Guide: Cisco IOS Release 12.2 (40) SE August 2007Dokument1.256 SeitenCatalyst 3750 Switch Software Configuration Guide: Cisco IOS Release 12.2 (40) SE August 2007Sedat GündüzNoch keine Bewertungen
- 2950Dokument376 Seiten2950Anton SalazasNoch keine Bewertungen
- CSS CMD RefDokument836 SeitenCSS CMD RefKumar Mukherjee-BiltuNoch keine Bewertungen
- Eupl enDokument710 SeitenEupl engoran66bNoch keine Bewertungen
- MCSA Windows Server 2012 R2 Complete Study Guide: Exams 70-410, 70-411, 70-412, and 70-417Von EverandMCSA Windows Server 2012 R2 Complete Study Guide: Exams 70-410, 70-411, 70-412, and 70-417Noch keine Bewertungen
- Windows Security Monitoring: Scenarios and PatternsVon EverandWindows Security Monitoring: Scenarios and PatternsNoch keine Bewertungen
- EMS Manual: 426909-003 June 2004Dokument834 SeitenEMS Manual: 426909-003 June 2004marcelo santiniNoch keine Bewertungen
- TACL Programming Guide COMPLETODokument235 SeitenTACL Programming Guide COMPLETOAlvaro Pereira PachecoNoch keine Bewertungen
- Performacne Tuning Vol2-1Dokument10 SeitenPerformacne Tuning Vol2-1ChristianQuirozPlefkeNoch keine Bewertungen
- Catalyst 2940 Switch Software Configuration Guide: Cisco IOS Release 12.1 (22) EA2 November 2004Dokument454 SeitenCatalyst 2940 Switch Software Configuration Guide: Cisco IOS Release 12.1 (22) EA2 November 2004beastwormNoch keine Bewertungen
- Catalyst 3560 Switch Software Configuration Guide: Cisco IOS Release 12.2 (25) SEC July 2005Dokument1.034 SeitenCatalyst 3560 Switch Software Configuration Guide: Cisco IOS Release 12.2 (25) SEC July 2005Maksim TimaginNoch keine Bewertungen
- MS DOS 3 3 Users GuideDokument494 SeitenMS DOS 3 3 Users GuidefooijuNoch keine Bewertungen
- Apple ManualDokument220 SeitenApple ManualTommaso ScigliuzzoNoch keine Bewertungen
- Oracle Database 10G: Managing Oracle On Linux For Dbas: D46590Gc11 Edition 1.1 April 2007 D49900Dokument8 SeitenOracle Database 10G: Managing Oracle On Linux For Dbas: D46590Gc11 Edition 1.1 April 2007 D49900Santanu DasNoch keine Bewertungen
- SQL Connection Reference ManualDokument200 SeitenSQL Connection Reference ManualMuhammad NurkholisNoch keine Bewertungen
- PICC Manual - User GuideDokument395 SeitenPICC Manual - User GuideAnonymous 7t2BOJbNoch keine Bewertungen
- D79440GC10 SGDokument322 SeitenD79440GC10 SGBelu IonNoch keine Bewertungen
- PosNaveen Dream ProjectDokument157 SeitenPosNaveen Dream Projectanaparthi naveenNoch keine Bewertungen
- 80UM Tecplot PDFDokument594 Seiten80UM Tecplot PDFRUFRANCONoch keine Bewertungen
- MCSA Windows Server 2012 R2 Installation and Configuration Study Guide: Exam 70-410Von EverandMCSA Windows Server 2012 R2 Installation and Configuration Study Guide: Exam 70-410Noch keine Bewertungen
- Database Refresh ProcedureDokument58 SeitenDatabase Refresh Procedureleninsrinu9100% (2)
- Cisco Broadband Access Center Administrator GuideDokument376 SeitenCisco Broadband Access Center Administrator Guidecab13guyNoch keine Bewertungen
- Toshiba Libretto 50CT and 70CT - Maintenance ManualDokument196 SeitenToshiba Libretto 50CT and 70CT - Maintenance ManualChris HarkerNoch keine Bewertungen
- Vi Editor Cheat SheetDokument1 SeiteVi Editor Cheat SheetChris HarkerNoch keine Bewertungen
- Old BASIC ReferenceBookDokument24 SeitenOld BASIC ReferenceBookChris HarkerNoch keine Bewertungen
- Dbase IV Language ReferenceDokument730 SeitenDbase IV Language ReferenceChris Harker91% (11)
- COMAL 80 For The Commodore 64Dokument324 SeitenCOMAL 80 For The Commodore 64Chris HarkerNoch keine Bewertungen
- ZX Spectrum Replacing Rom With EpromDokument5 SeitenZX Spectrum Replacing Rom With EpromChris HarkerNoch keine Bewertungen
- C1 IDE ModsDokument4 SeitenC1 IDE ModsChris HarkerNoch keine Bewertungen
- Dell Venue 8 Pro User's GuideDokument44 SeitenDell Venue 8 Pro User's GuideChris HarkerNoch keine Bewertungen
- Inside Commodore DOSDokument512 SeitenInside Commodore DOSMichael TannerNoch keine Bewertungen
- The CA Clipper Conversion ProcessDokument6 SeitenThe CA Clipper Conversion ProcessChris HarkerNoch keine Bewertungen
- Lotus 1-2-3 v2.3 Functions and Macros GuideDokument206 SeitenLotus 1-2-3 v2.3 Functions and Macros GuideChris Harker93% (15)
- White Lightning ManualDokument112 SeitenWhite Lightning ManualChris HarkerNoch keine Bewertungen
- AmigaDos Developers ManualDokument136 SeitenAmigaDos Developers ManualChris HarkerNoch keine Bewertungen
- Compute's Third Book of Commodore 64 GamesDokument256 SeitenCompute's Third Book of Commodore 64 GamesChris HarkerNoch keine Bewertungen
- Commodore 64 Tune UpDokument175 SeitenCommodore 64 Tune UpChris HarkerNoch keine Bewertungen
- Commodore 64 Interfacing Blue BookDokument196 SeitenCommodore 64 Interfacing Blue BookChris Harker100% (1)
- Ultima Trilogy Quick Start InstructionsDokument8 SeitenUltima Trilogy Quick Start InstructionsChris HarkerNoch keine Bewertungen
- Commodore 64 AdventuresDokument220 SeitenCommodore 64 AdventuresChris Harker100% (1)
- Ultima 5 The Book of Lore (Remake)Dokument53 SeitenUltima 5 The Book of Lore (Remake)Chris HarkerNoch keine Bewertungen
- Ultima 3 The Book of Play (Remake)Dokument45 SeitenUltima 3 The Book of Play (Remake)Chris HarkerNoch keine Bewertungen
- The Book of Adventure GamesDokument362 SeitenThe Book of Adventure GamesChris Harker100% (4)
- Ultima 3 The Book of Play (Remake)Dokument45 SeitenUltima 3 The Book of Play (Remake)Chris HarkerNoch keine Bewertungen
- Epyx The Masters Collection Advanced Hint BookDokument52 SeitenEpyx The Masters Collection Advanced Hint BookChris HarkerNoch keine Bewertungen
- Ultima II: by Lord BritishDokument26 SeitenUltima II: by Lord BritishChris HarkerNoch keine Bewertungen
- Quest For Clues IVDokument196 SeitenQuest For Clues IVChris HarkerNoch keine Bewertungen
- Ultima 1 The First Age of DarknessDokument21 SeitenUltima 1 The First Age of DarknessChris Harker100% (1)
- Hints Hints Hints Hints: Book of Book of Book of Book ofDokument16 SeitenHints Hints Hints Hints: Book of Book of Book of Book ofChris HarkerNoch keine Bewertungen
- Intro To Py and ML - Part 2Dokument10 SeitenIntro To Py and ML - Part 2KAORU AmaneNoch keine Bewertungen
- 2 CS2301 - Software EngineeringDokument2 Seiten2 CS2301 - Software EngineeringDinesh KumarNoch keine Bewertungen
- C# Module 1Dokument81 SeitenC# Module 1Prashant100% (1)
- Bank MGMT DDL, DML DatasDokument7 SeitenBank MGMT DDL, DML DatasDeepa SureshNoch keine Bewertungen
- Editing WP ConfigphpDokument20 SeitenEditing WP Configphpuomomedicina.itNoch keine Bewertungen
- Technological Features of Tally - PPT 77Dokument3 SeitenTechnological Features of Tally - PPT 77jyguygNoch keine Bewertungen
- Simple JAVA (Russian)Dokument231 SeitenSimple JAVA (Russian)Dana DingaNoch keine Bewertungen
- FS - EWM - Gate Pass Details To Vendor PortalDokument10 SeitenFS - EWM - Gate Pass Details To Vendor PortalSUBHOJIT BANERJEENoch keine Bewertungen
- Adam Eval1 0Dokument28 SeitenAdam Eval1 0vsbabuNoch keine Bewertungen
- Notes by Apna CollegeDokument72 SeitenNotes by Apna CollegeAnuj Kumar PatelNoch keine Bewertungen
- StockDokument4 SeitenStockGuki SuzukiNoch keine Bewertungen
- H Mail Server ConfiguringDokument11 SeitenH Mail Server ConfiguringAntonio GimenezNoch keine Bewertungen
- Minecraft Activity Slow Operation and Crash LogsDokument18 SeitenMinecraft Activity Slow Operation and Crash LogsRe MasteredNoch keine Bewertungen
- MQ Written Assessment Test With AnswersDokument8 SeitenMQ Written Assessment Test With AnswersLktNoch keine Bewertungen
- AZ 103 Azure SyllabusDokument6 SeitenAZ 103 Azure SyllabusAjoy Kumar MondalNoch keine Bewertungen
- 22 PLC15 Bset 1Dokument2 Seiten22 PLC15 Bset 1Himanshu ChouhanNoch keine Bewertungen
- Netbackup Cheat Sheet GuideDokument14 SeitenNetbackup Cheat Sheet GuideSudharshan Reddy0% (1)
- Supercluster T5-8 DocumentDokument178 SeitenSupercluster T5-8 Documentreddy.abhishek2190Noch keine Bewertungen
- LTE ENodeB Security Networking and Data Configuration-20100331-A-1.0Dokument35 SeitenLTE ENodeB Security Networking and Data Configuration-20100331-A-1.0alikaiser88Noch keine Bewertungen
- SecureClient 5.6 UsersGuide All ENUDokument124 SeitenSecureClient 5.6 UsersGuide All ENUnxth@inbox.comNoch keine Bewertungen
- The Ultimate C - C - TS4FI - 1909 - SAP Certified Application Associate - SAP S4HANA For Financial Accounting Associates (SAP S4HANA 1909)Dokument2 SeitenThe Ultimate C - C - TS4FI - 1909 - SAP Certified Application Associate - SAP S4HANA For Financial Accounting Associates (SAP S4HANA 1909)KirstingNoch keine Bewertungen
- WT Lab Manual PDFDokument125 SeitenWT Lab Manual PDFKiran Dalvi67% (3)
- Database Test Bank, Solutions ManualDokument6 SeitenDatabase Test Bank, Solutions Manualnaxipo0% (3)
- Rights FlagValue of Solidworks PDMDokument1 SeiteRights FlagValue of Solidworks PDMNataraj MohanNoch keine Bewertungen
- Chapter 1 Introduction To ISRDokument11 SeitenChapter 1 Introduction To ISRTolosa TafeseNoch keine Bewertungen
- 001salesforce ADMIN NotesDokument85 Seiten001salesforce ADMIN NotesMuraliKrishnaNoch keine Bewertungen
- Oracle® Clusterware: Installation Guide 11g Release 1 (11.1) For Microsoft WindowsDokument106 SeitenOracle® Clusterware: Installation Guide 11g Release 1 (11.1) For Microsoft WindowsAkbar KhanNoch keine Bewertungen
- Hierarchy of Value Streams of ArchitectureDokument5 SeitenHierarchy of Value Streams of ArchitectureRenz Piolo MallariNoch keine Bewertungen
- Oracle DBADokument15 SeitenOracle DBAEric LiNoch keine Bewertungen
- Kabul University Lecture on ETL ProcessDokument27 SeitenKabul University Lecture on ETL ProcessSohail AzizofNoch keine Bewertungen