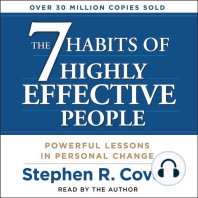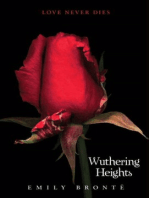Beruflich Dokumente
Kultur Dokumente
Apostila BNB.2014 Informatica MarcioHunecke
Hochgeladen von
limalais110 Bewertungen0% fanden dieses Dokument nützlich (0 Abstimmungen)
34 Ansichten142 SeitenCopyright
© © All Rights Reserved
Verfügbare Formate
PDF, TXT oder online auf Scribd lesen
Dieses Dokument teilen
Dokument teilen oder einbetten
Stufen Sie dieses Dokument als nützlich ein?
Sind diese Inhalte unangemessen?
Dieses Dokument meldenCopyright:
© All Rights Reserved
Verfügbare Formate
Als PDF, TXT herunterladen oder online auf Scribd lesen
0 Bewertungen0% fanden dieses Dokument nützlich (0 Abstimmungen)
34 Ansichten142 SeitenApostila BNB.2014 Informatica MarcioHunecke
Hochgeladen von
limalais11Copyright:
© All Rights Reserved
Verfügbare Formate
Als PDF, TXT herunterladen oder online auf Scribd lesen
Sie sind auf Seite 1von 142
Informtica
Prof. Mrcio Hunecke
www.acasadoconcurseiro.com.br
Informtica
Professor: Mrcio Hunecke
www.acasadoconcurseiro.com.br
SUMRIO
Aulas 1, 2 e 3 . . . . . . . . . . . . . . . . . . . . . . . . . . . . . . . . . . . . . . . . . . . . . . . . . . . . . . . . . . . . . . . . . . 7
Aula 4 . . . . . . . . . . . . . . . . . . . . . . . . . . . . . . . . . . . . . . . . . . . . . . . . . . . . . . . . . . . . . . . . . . . . . . . 54
Aulas 5 e 6 . . . . . . . . . . . . . . . . . . . . . . . . . . . . . . . . . . . . . . . . . . . . . . . . . . . . . . . . . . . . . . . . . . . 57
Aula 7 . . . . . . . . . . . . . . . . . . . . . . . . . . . . . . . . . . . . . . . . . . . . . . . . . . . . . . . . . . . . . . . . . . . . . . . 92
Aula 8 . . . . . . . . . . . . . . . . . . . . . . . . . . . . . . . . . . . . . . . . . . . . . . . . . . . . . . . . . . . . . . . . . . . . . . 120
Aula 9 . . . . . . . . . . . . . . . . . . . . . . . . . . . . . . . . . . . . . . . . . . . . . . . . . . . . . . . . . . . . . . . . . . . . . . 139
www.acasadoconcurseiro.com.br 7
Informtica
O Sistema Operacional Windows 7
Tela de Boas Vindas
A tela de boas-vindas aquela que voc usa para fazer logon no Windows. Ela exibe todas as
contas do computador. Voc pode clicar no seu nome de usurio em vez de digit-lo, e depois
pode trocar facilmente para outra conta com a Troca Rpida de Usurio. No Windows XP, a
tela de boas-vindas pode ser ativada ou desativada. Nesta verso do Windows, no possvel
desativ-la. Por padro, a Troca Rpida de Usurio est ativada.
A tela de boas-vindas
Edies do Windows 7
Starter Home Basic Home Premium Professional Enterprise Ultimate
A verso
mais simples
do Windows
7. Sem AERO.
Tarefas dirias
mais rpidas e o
seu fundo de tela
personalizado.
Sem AERO.
O melhor do
Windows 7 em
seu computador
pessoal
A verso
ideal para
quem utiliza o
comput ador
para o
trabalho.
S o m e n t e
comercializado
via contrato
com a
Microsoft.
A verso mais
completa do
Windows 7
www.acasadoconcurseiro.com.br 8
SUPORTE A 32 E 64 BITS
Se voc andou procurando computadores para comprar nos ltimos tempos, provavelmente
notou que h mais computadores com processadores de 64 bits e talvez tenha imaginado que
vantagens eles oferecem.
Para resumir, um computador de 64 bits pode lidar com um volume de informaes maior do
que um sistema de 32 bits. Por ser capaz de usar mais RAM a partir de 4 gigabytes (GB)
um computador de 64 bits tem maior capacidade de resposta para executar muitos programas
de uma s vez.
Qualquer que seja a sua escolha, o Windows 7 est pronto. Todas as edies comerciais do
Windows 7 (exceto Home Basic) incluem software de 32 e de 64 bits.
Qual a diferena entre as verses de 32 bits e de 64 bits do Windows?
Os termos 32 bits e 64 bits se referem maneira como o processador de um computador
(tambm chamado de CPU) processa informaes. A verso de 64 bits do Windows processa
grandes quantidades de RAM (memria de acesso aleatrio) com maior eficcia do que um
sistema de 32 bits.
Como saber se o meu computador est executando a verso de 32 ou de
64 bits do Windows?
Para verificar se o computador est executando uma verso de 32 ou de 64 bits do Windows
7, faa o seguinte: Para abrir Sistema, clique no boto Iniciar, clique com o boto direito em
Computador e clique em Propriedades. Em Sistema, possvel exibir o tipo de sistema.
Que verso do Windows 7 melhor instalar: a de 32 bits ou a de 64 bits?
Para instalar uma verso de 64 bits do Windows 7, voc precisar de um processador capaz
de executar uma verso de 64 bits do Windows. Os benefcios de um sistema operacional
de 64 bits ficam mais claros quando voc tem uma grande quantidade de RAM (memria de
acesso aleatrio) no computador, normalmente 4 GB ou mais. Nesses casos, como um sistema
operacional de 64 bits pode processar grandes quantidades de memria com mais eficcia do
que um de 32 bits, o sistema de 64 bits poder responder melhor ao executar vrios programas
ao mesmo tempo e alternar entre eles com frequncia.
Observao: Se voc iniciar o seu computador usando um disco ou arquivos de instalao
do Windows 7 de 64 bits, mas o computador no puder executar uma verso de 64 bits do
Windows, aparecer um erro do Gerenciador de Inicializao do Windows. Voc precisar usar
um disco ou arquivos de instalao do Windows 7 de 32 bits.
BNB Informtica Prof. Mrcio Hunecke
www.acasadoconcurseiro.com.br 9
Posso executar programas de 32 bits em um computador de 64 bits?
A maioria dos programas feitos para a verso de 32 bits do Windows funciona com uma verso
de 64 bits do Windows. Os programas antivrus so uma notvel exceo a isso.
Os drivers de dispositivos feitos para a verso de 32 bits do Windows no funcionam em
computadores com uma verso de 64 bits do Windows. Se voc estiver tentando instalar uma
impressora ou outro dispositivo que somente tenha drivers de 32 bits disponveis, ela no
funcionar corretamente em uma verso de 64 bits do Windows. Para saber como verificar se
h drivers, consulte Atualizar um driver de hardware que no est funcionando adequadamente
ou visite o site do fabricante do dispositivo. Voc tambm pode obter informaes sobre drivers
visitando o site do Windows 7 Upgrade Advisor.
Posso executar programas de 64 bits em um computador de 32 bits?
Se o programa for especialmente projetado para a verso de 64 bits do Windows, ele no
funcionar na verso de 32 bits do Windows. (Entretanto, a maioria dos programas feitos para
a verso de 32 bits do Windows funciona com uma verso de 64 bits do Windows.)
Os drivers de dispositivos feitos para a verso de 64 bits do Windows no funcionam em
computadores com uma verso de 32 bits do Windows. Para saber como verificar se h drivers,
consulte Atualizar um driver de hardware que no est funcionando adequadamente ou visite o
site do fabricante do dispositivo. Voc tambm pode obter informaes sobre drivers visitando
o site do Windows 7 Upgrade Advisor.
Se estver executando uma verso de 64 bits do Windows, precisarei de
drivers de 64 bits para meus dispositvos?
Sim. Todos os dispositivos de hardware precisam de drivers de 64 bits para funcionar em uma
verso de 64 bits do Windows. Os drivers para verses de 32 bits do Windows no funcionam
em computadores que executam verses de 64 bits do Windows.
rea de trabalho
A rea de trabalho a principal rea exibida na tela quando voc liga o computador e faz logon
no Windows. Ela serve de superfcie para o seu trabalho, como se fosse o tampo de uma mesa
real. Quando voc abre programas ou pastas, eles so exibidos na rea de trabalho. Nela,
tambm possvel colocar itens, como arquivos e pastas, e organiz-los como quiser.
A rea de trabalho definida s vezes de forma mais abrangente para incluir a barra de tarefas.
A barra de tarefas fica na parte inferior da tela. Ela mostra quais programas esto em execuo
e permite que voc alterne entre eles. Ela tambm contm o boto Iniciar , que pode ser
usado para acessar programas, pastas e configuraes do computador.
www.acasadoconcurseiro.com.br 10
Trabalhando com cones da rea de trabalho
cones so imagens pequenas que representam arquivos, pastas, programas e outros itens. Ao
iniciar o Windows pela primeira vez, voc ver pelo menos um cone na rea de trabalho: a
Lixeira (mais detalhes adiante). O fabricante do computador pode ter adicionado outros cones
rea de trabalho. Veja a seguir alguns exemplos de cones da rea de trabalho.
Exemplos de cones da rea de trabalho
Se voc clicar duas vezes em um cone da rea de trabalho, o item que ele representa ser
iniciado ou aberto.
Adicionando e removendo cones da rea de trabalho
Voc pode escolher os cones que sero exibidos na rea de trabalho, adicionando ou
removendo um cone a qualquer momento. Algumas pessoas preferem uma rea de trabalho
limpa, organizada, com poucos cones (ou nenhum). Outras preferem colocar dezenas de
cones na rea de trabalho para ter acesso rpido a programas, pastas e arquivos usados com
frequncia.
Se quiser obter acesso fcil da rea de trabalho a seus programas ou arquivos favoritos, crie
atalhos para eles. Um atalho um cone que representa um link para um item, em vez do item
em si. Quando voc clica em um atalho, o item aberto. Se voc excluir um atalho, somente
ele ser removido, e no o item original. possvel identificar atalhos pela seta no cone
correspondente.
Um cone de arquivo ( esquerda) e um cone de atalho ( direita)
BNB Informtica Prof. Mrcio Hunecke
www.acasadoconcurseiro.com.br 11
Para adicionar um atalho rea de trabalho
1. Localize o item para o qual deseja criar um atalho.
2. Clique com o boto direito do mouse no item, clique em Enviar para e em rea de Trabalho
(criar atalho). O cone de atalho aparecer na rea de trabalho.
Para adicionar ou remover cones comuns da rea de trabalho
Alguns exemplos de cones comuns da rea de trabalho incluem Computador, sua pasta pessoal,
a Lixeira, o Painel de Controle e a Rede.
1. Clique com o boto direito do mouse em uma parte vazia da rea de trabalho e clique em
Personalizar;
2. No painel esquerdo, clique em Alterar cones da rea de trabalho;
3. Em cones da rea de trabalho, marque a caixa de seleo referente a cada cone que deseja
adicionar rea de trabalho ou desmarque a caixa de seleo referente a cada cone que
deseja remover da rea de trabalho. Em seguida, clique em OK.
Para mover um arquivo de uma pasta para a rea de trabalho
1. Abra a pasta que contm o arquivo;
2. Arraste o arquivo para a rea de trabalho.
Para remover um cone da rea de trabalho
Clique com o boto direito do mouse no cone e clique em Excluir. Se o cone for um atalho,
somente ele ser removido, e no o item original.
Movendo cones
O Windows empilha os cones em colunas no lado esquerdo da rea de trabalho, mas voc no
precisa se prender a essa disposio. Voc pode mover um cone arrastando-o para um novo
local na rea de trabalho.
Tambm pode fazer com que o Windows organize automaticamente os cones. Clique com
o boto direito do mouse em uma parte vazia da rea de trabalho, clique em Exibir e em
Organizar cones automaticamente. O Windows empilha os cones no canto superior esquerdo
e os bloqueia nessa posio. Para desbloquear os cones e tornar a mov-los novamente, clique
outra vez em Organizar cones automaticamente, apagando a marca de seleo ao lado desta
opo.
www.acasadoconcurseiro.com.br 12
Por padro, o Windows espaa os cones igualmente em uma grade invisvel. Para colocar os
cones mais perto ou com mais preciso, desative a grade. Clique com o boto direito do mouse
em uma parte vazia da rea de trabalho, aponte para Exibir e clique em Alinhar cones
grade. Repita essas etapas para reativar a grade.
Selecionando vrios cones
Para mover ou excluir um grupo de cones de uma s vez, primeiro necessrio selecionar
todos eles. Clique em uma parte vazia da rea de trabalho e arraste o mouse. Contorne os
cones que deseja selecionar com o retngulo que aparecer. Em seguida, solte o boto do
mouse. Agora voc pode arrastar os cones como um grupo ou exclu-los.
Ocultando cones da rea de trabalho
Para ocultar temporariamente todos os cones da rea
de trabalho sem realmente remov-los, clique com o
boto direito do mouse em uma parte vazia da rea
de trabalho, clique em Exibir e em Mostrar cones
da rea de Trabalho para apagar a marca de seleo
dessa opo. Agora, nenhum cone aparece na rea de
trabalho. Para v-los novamente, clique outra vez em
Mostrar cones da rea de Trabalho.
Lixeira
Quando voc no precisar mais de um arquivo, poder remov-lo do computador para ganhar
espao e impedir que o computador fique congestionado com arquivos indesejados. Para
excluir um arquivo, abra a respectiva pasta ou biblioteca e selecione o arquivo. Pressione a
tecla Delete no teclado e, na caixa de dilogo Excluir Arquivo, clique em Sim.
Um arquivo excludo armazenado temporariamente na Lixeira. Pense nela como uma rede
de segurana que lhe permite recuperar pastas ou arquivos excludos por engano. De vez em
quando, voc deve esvaziar a Lixeira para recuperar o espao usado pelos arquivos indesejados
no disco rgido.
A Lixeira vazia ( esquerda) e cheia ( direita)
Se tiver certeza de que no precisar mais dos itens excludos, poder esvaziar a Lixeira. Ao fazer
isso, excluir permanentemente os itens e recuperar o espao em disco por eles ocupado.
BNB Informtica Prof. Mrcio Hunecke
www.acasadoconcurseiro.com.br 13
Regra: Ao recuperar um arquivo da Lixeira ele SEMPRE ser colocado no mesmo local onde foi
excludo.
Em situaes normais, todos os arquivos so enviados para Lixeira, mas existe 7 excees:
a) Excluir com a tecla SHIFT pressionada;
b) Excluir de dispositivos com armazenamento removvel (pen drive);
c) Excluir da rede;
d) Configurar o tamanho de Lixeira como 0;
e) Excluir arquivos maiores que o tamanho da Lixeira;
f) Excluir arquivos maiores que o espao livre da Lixeira faz com que os arquivos mais antigos
sejam excludos;
g) Configurar a Lixeira selecionando a opo No mover arquivos para a Lixeira.
Gadgets
O Windows contm miniprogramas chamados Gadgets que oferecem informaes rpidas e
acesso fcil a ferramentas usadas com frequncia. Por exemplo, voc pode usar Gadgets para
exibir uma apresentao de slides ou exibir manchetes atualizadas continuamente. Alguns
Gadgets includos no Windows 7 so: Apresentao de Slides, Calendrio, Conversor de
Moedas, Manchetes do Feed, Medidor de CPU, Quebra-cabeas de Imagens, Relgio e Tempo.
Menu Iniciar
O Menu Iniciar o porto de entrada para programas, pastas e configuraes do computador.
Ele se chama menu, pois oferece uma lista de opes, exatamente como o menu de um
restaurante. E como a palavra iniciar j diz, o local onde voc iniciar ou abrir itens.
Use o menu Iniciar para fazer as seguintes atividades comuns:
Iniciar programas;
Abrir pastas usadas com frequncia (bibliotecas);
Pesquisar arquivos, pastas e programas;
Ajustar configuraes do computador (Painel de Controle);
Obter ajuda com o sistema operacional Windows;
Desligar o computador ou fazer logoff do Windows ou alternar para outra conta de
usurio.
www.acasadoconcurseiro.com.br 14
Para abrir o Menu Iniciar, clique no boto Iniciar no canto inferior esquerdo da tela, ou
pressione a tecla de logotipo do Windows no teclado.
O Menu Iniciar tem duas partes bsicas:
O painel esquerdo grande mostra uma lista breve de programas no computador.
Pode haver variaes na aparncia dessa lista porque o fabricante do computador
tem autonomia para personaliz-la. Clique em Todos os Programas para exibir uma
lista completa de programas (mais informaes adiante). Na parte inferior do painel
esquerdo est a caixa de pesquisa, que permite que voc procure programas e arquivos
no computador digitando os termos de pesquisa.
O painel direito d acesso a pastas, arquivos, configuraes e recursos mais usados.
Nele tambm possvel fazer logoff do Windows ou desligar o computador.
Abrindo programas a partr do Menu Iniciar
Um dos usos mais comuns do Menu Iniciar abrir programas instalados no computador. Para
abrir um programa mostrado no painel esquerdo do Menu Iniciar, clique nele. Isso abrir o
programa e fechar o Menu Iniciar.
Se voc no vir o programa que deseja, clique em Todos os Programas na parte inferior do
painel esquerdo. O painel exibir uma longa lista de programas, em ordem alfabtica, seguida
por uma lista de pastas.
Se voc clicar em um dos cones de programa, ele ser inicializado e o menu Iniciar ser fechado.
O que h dentro das pastas? Mais programas. Clique em Acessrios, por exemplo, e uma lista
de programas armazenados nessa pasta aparecer. Clique em qualquer programa para abri-lo.
Para voltar aos programas que voc viu quando abriu o menu Iniciar pela primeira vez, clique
em Voltar perto da parte inferior do menu.
BNB Informtica Prof. Mrcio Hunecke
www.acasadoconcurseiro.com.br 15
Se voc no tiver certeza do que um programa faz, mova o ponteiro sobre o respectivo cone ou
nome. Aparecer uma caixa com uma descrio do programa. Por exemplo, a ao de apontar
para a Calculadora exibe esta mensagem: Executa tarefas aritmticas bsicas com uma
calculadora na tela. Isso funciona tambm para itens no painel direito do Menu Iniciar.
Voc notar que, com o tempo, as listas de programas no menu Iniciar vo sendo alteradas.
Isso acontece por dois motivos. Em primeiro lugar, quando voc instala novos programas, eles
so adicionados lista Todos os Programas. Em segundo lugar, o menu Iniciar detecta quais
programas voc usa mais e os substitui no painel esquerdo para acesso rpido.
O que est no painel esquerdo?
O painel esquerdo do Menu Iniciar contm links para os programas que voc utiliza com mais
frequncia. Segue uma descrio da distribuio dos cones, de cima para baixo:
cones dos programas fixados no Menu Iniciar: Em uma instalao normal do Windows
7, nenhum programa fica nesta parte superior do menu Iniciar.
cones dos programas mais utilizados: Os dez programas mais usados aparecem na
lista. Se quiser remove algum programa da lista, basta clicar em Remover desta lista.
Todos os Programas: Lista de Todos os programas instalados no computador.
Pesquisa: Permite pesquisar itens como arquivos, pastas, programas e-mails e outros.
O que est no painel direito?
O painel direito do Menu Iniciar contm links para partes do Windows que voc provavelmente
usar com mais frequncia. Aqui esto elas, de cima para baixo:
Pasta pessoal: Abre a pasta pessoal, que recebe o nome de quem est conectado no
momento ao Windows. Por exemplo, se o usurio atual for Luciana Ramos, a pasta se
chamar Luciana Ramos. Esta pasta, por sua vez, contm arquivos especficos do usurio,
como as pastas Meus Documentos, Minhas Msicas, Minhas Imagens e Meus Vdeos.
Documentos: Abre a biblioteca Documentos, na qual possvel acessar e abrir arquivos
de texto, planilhas, apresentaes e outros tipos de documentos.
Imagens: Abre a biblioteca Imagens, na qual possvel acessar e exibir imagens digitais
e arquivos grficos.
Msica: Abre a biblioteca Msicas, na qual possvel acessar e tocar msica e outros
arquivos de udio.
Jogos: Abre a pasta Jogos, na qual possvel acessar todos os jogos no computador.
Computador: Abre uma janela na qual possvel acessar unidades de disco, cmeras,
impressoras, scanners e outros hardwares conectados ao computador.
Painel de Controle: Abre o Painel de Controle, no qual possvel personalizar a
aparncia e a funcionalidade do computador, instalar ou desinstalar programas,
configurar conexes de rede e gerenciar contas de usurio.
Dispositivos e Impressoras: Abre uma janela onde possvel exibir informaes sobre
a impressora, o mouse e outros dispositivos instalados no seu computador.
Programas Padro: Abre uma janela onde possvel selecionar qual programa voc
deseja que o Windows use para determinada atividade, como navegao na Web.
Ajuda e Suporte: Abre a Ajuda e Suporte do Windows onde voc pode procurar e
pesquisar tpicos da Ajuda sobre como usar o Windows e o computador.
Na parte inferior do painel direito est o boto de Desligar: Clique no boto Desligar
para desligar o computador.
www.acasadoconcurseiro.com.br 16
Personalizar o Menu Iniciar
Voc pode controlar quais itens aparecero no Menu Iniciar. Por exemplo, voc pode adicionar
cones de seus programas favoritos ao Menu Iniciar para acesso rpido ou remover programas
da lista. Voc tambm pode ocultar ou mostrar certos itens no painel direito. Para isso, clique
com boto da direita do mouse sobre um o Menu Iniciar e selecione Propriedades.
Barra de tarefas
A barra de tarefas aquela barra longa horizontal na parte inferior da tela. Diferentemente da
rea de trabalho, que pode ficar obscurecida devido s vrias janelas abertas, a barra de tarefas
est quase sempre visvel. Ela possui trs sees principais:
O boto Iniciar , que abre o Menu Iniciar.
A seo intermediria, que mostra quais programas e arquivos esto abertos e permite
que voc alterne rapidamente entre eles.
A rea de notificao, que inclui um relgio e cones (pequenas imagens) que
comunicam o status de determinados programas e das configuraes do computador.
No Windows XP, ao lado no Menu Iniciar aparecia a Barra de Inicializao Rpida que no
existe no Windows 7, pois agora temos a opo de Fixar os programas na Barra de Tarefas.
Como provvel que voc use a seo intermediria da barra de tarefas com mais frequncia,
vamos abord-la primeiro.
Manter o controle das janelas
Se voc abrir mais de um programa ou arquivo ao mesmo tempo, as janelas rapidamente
comearo a se acumular na rea de trabalho. Como as janelas costumam encobrir umas s outras
ou ocupar a tela inteira, s vezes fica difcil ver o que est por baixo ou lembrar do que j foi aberto.
a que a barra de tarefas entra em ao. Sempre que voc abre um programa, uma pasta ou
um arquivo, o Windows cria um boto na barra de tarefas correspondente a esse item. Esse
boto exibe um cone que representa o programa aberto. Na figura abaixo, dois programas esto
abertos (a Calculadora e o Campo Minado) e cada um tem seu prprio boto na barra de tarefas.
Cada programa possui seu prprio boto na barra de tarefas
BNB Informtica Prof. Mrcio Hunecke
www.acasadoconcurseiro.com.br 17
Observe que o boto na barra de tarefas para o Campo Minado est realado. Isso indica que
o Campo Minado a janela ativa, ou seja, que est na frente das demais janelas abertas e que
voc pode interagir imediatamente com ele.
Para alternar para outra janela, clique no boto da barra de tarefas. Neste exemplo, se voc
clicar no boto da barra de tarefas referente Calculadora, sua janela ser trazida para frente.
Clique em um boto da barra de tarefas para alternar para a janela correspondente
Clicar em botes da barra de tarefas apenas uma das diversas formas de alternar entre janelas.
Minimizar e restaurar janelas
Quando uma janela est ativa (seu boto da barra de tarefas aparece realado), o clique no
boto correspondente minimiza a janela. Isso significa que a janela desaparece da rea de
trabalho. Minimizar uma janela no a fecha, nem exclui seu contedo. Simplesmente a remove
da rea de trabalho temporariamente.
Na figura abaixo, a Calculadora foi minimizada, mas no fechada. Voc sabe que ela ainda est
em execuo porque existe um boto na barra de tarefas.
A ao de minimizar a Calculadora deixa visvel somente seu boto da barra de tarefas
www.acasadoconcurseiro.com.br 18
Tambm possvel minimizar uma janela clicando no boto de minimizar, no canto superior
direito da janela.
Boto Minimizar ( esquerda)
Para restaurar uma janela minimizada (faz-la aparecer novamente na rea de trabalho), clique
no respectivo boto da barra de tarefas.
Visualizaes das janelas abertas
Quando voc move o ponteiro do mouse para um boto da barra de tarefas, uma pequena
imagem aparece mostrando uma verso em miniatura da janela correspondente. Essa
visualizao, tambm chamada de miniatura, muito til. Alm disso, se uma das janelas tiver
execuo de vdeo ou animao, voc ver na visualizao.
Voc poder visualizar as miniaturas apenas se o Aero puder ser executado no seu computador
e voc estiver executando um tema do Windows 7.
A rea de notfcao
A rea de notificao, na extrema direita da barra de tarefas, inclui um relgio e um grupo de
cones. Ela tem a seguinte aparncia:
esquerda os cones comuns em um computador de mesa e direita de um notebook.
Esses cones comunicam o status de algum item no computador ou fornecem acesso a
determinadas configuraes. O conjunto de cones que voc ver varia em funo dos
programas ou servios instalados e de como o fabricante configurou seu computador.
Quando voc mover o ponteiro para um determinado cone, ver o nome desse cone e o
status de uma configurao. Por exemplo, apontar para o cone de volume mostrar o
nvel de volume atual do computador. Apontar para o cone de rede informar se voc est
conectado a uma rede, qual a velocidade da conexo e a intensidade do sinal.
Na rea de Notificao temos um recurso novo do Windows 7, a Central de Aes. Ela um
local central para exibir alertas e tomar providncias que podem ajudar a executar o Windows
uniformemente. A Central de Aes lista mensagens importantes sobre configuraes de
segurana e manuteno que precisam da sua ateno. Os itens em vermelho na Central
de Aes so rotulados como Importante e indicam problemas significativos que devem ser
BNB Informtica Prof. Mrcio Hunecke
www.acasadoconcurseiro.com.br 19
resolvidos logo, como um programa antivrus que precisa ser atualizado. Os itens em amarelo
so tarefas sugeridas que voc deve considerar executar, como tarefas de manuteno
recomendadas.
Em geral, o clique simples em um cone na rea de notificao abre o programa ou a configurao
associada a ele. Por exemplo, a ao de clicar uma vez no cone de volume abre os controles de
volume. O clique simples no cone de rede abre a Central de Rede e Compartilhamento.
De vez em quando, um cone na rea de notificao exibir uma pequena janela pop-up
(denominada notificao) para inform-lo sobre algo. Por exemplo, depois de adicionar um
novo dispositivo de hardware ao seu computador, provvel que voc veja o seguinte:
A rea de notificao exibe uma mensagem depois que o novo hardware instalado
Clique no boto Fechar no canto superior direito da notificao para descart-la. Se voc
no fizer nada, a notificao desaparecer aps alguns segundos.
Para evitar confuso, o Windows oculta cones na rea de notificao quando voc fica um
tempo sem us-los. Se os cones estiverem ocultos, clique no boto Mostrar cones ocultos
para exibi-los temporariamente.
Personalizar a barra de tarefas
Existem muitas formas de personalizar a barra de tarefas de acordo com as suas preferncias.
Por exemplo, voc pode mover a barra de tarefas inteira para a esquerda, para a direita ou para
a borda superior da tela. Tambm pode alargar a barra de tarefas, fazer com que o Windows a
oculte automaticamente quando no estiver em uso e adicionar barras de ferramentas a ela.
Para isso, clique com boto da direita do mouse sobre uma rea sem cones na Barra de Tarefas
e selecione Propriedades.
www.acasadoconcurseiro.com.br 20
Desligando corretamente o computador
Quando voc termina de usar o computador, importante deslig-lo corretamente no apenas
para economizar energia, mas tambm para garantir que os dados sejam salvos e para ajudar
a mant-lo mais seguro. H trs maneiras de desligar o computador: pressionando o boto
liga/desliga do computador, usando o boto Desligar no Menu Iniciar e, caso tenha um laptop,
fechando a tampa.
Use o boto Desligar no Menu Iniciar
Para desligar o computador usando o menu Iniciar, clique no boto Iniciar e, no canto
inferior direito desse menu, clique em Desligar.
Quando voc clicar em Desligar, o computador fechar todos os programas abertos, juntamente
com o prprio Windows, para em seguida desligar completamente o computador e a tela. O
desligamento no salva seu trabalho; portanto, primeiro salve seus arquivos.
Clique na seta ao lado do boto Desligar para ver mais opes
Para alterar as confguraes do boto Desligar
Por padro, o boto Desligar desliga o computador. Mas voc pode alterar o que acontece
quando clica nesse boto.
1. Clique para abrir a Barra de Tarefas e as Propriedades do Menu Iniciar;
2. Clique na guia Menu Iniciar;
3. Na lista Ao do boto de energia, clique em um item e em OK.
O boto Desligar tambm pode assumir uma outra forma. Se voc tiver configurado o
computador para receber atualizaes automticas do Windows Update e elas estiverem
prontas para ser instaladas, o boto Desligar ter a seguinte aparncia:
O boto Desligar (instalar atualizaes e desligar)
BNB Informtica Prof. Mrcio Hunecke
www.acasadoconcurseiro.com.br 21
Nesse caso, ao se clicar no boto Desligar, o Windows instala as atualizaes e desliga seu
computador.
A ao de iniciar o computador aps seu desligamento demora mais do que inici-lo quando
ele est em modo de suspenso.
Usando o modo de suspenso
Voc pode colocar seu computador em suspenso, em vez de deslig-lo. Quando o computador
est em suspenso, o vdeo se desliga e, geralmente, a ventoinha para. Geralmente, uma luz na
parte externa do gabinete do computador pisca ou fica amarela para indicar que o computador
est em suspenso. Todo o processo leva apenas alguns segundos.
Como o Windows se lembrar do que voc estava fazendo, no necessrio fechar os
programas e arquivos antes de colocar o computador em suspenso. Mas convm salvar seu
trabalho antes de colocar o computador em qualquer modo de baixo consumo de energia. Na
prxima vez que voc ligar o computador (e inserir sua senha, se necessrio), a aparncia da
tela ser exatamente igual a quando voc desligou o computador.
Para ativar o computador, pressione o boto de energia no gabinete do computador. Como
voc no precisa esperar o Windows iniciar, o computador ativado em segundos e voc pode
voltar ao trabalho quase imediatamente.
Enquanto est em suspenso, o computador usa pouca energia para manter seu trabalho na
memria. Se voc estiver usando um laptop, no se preocupe. A bateria no ser descarregada.
Se o computador ficar muitas horas em suspenso ou se a bateria estiver acabando, seu trabalho
ser salvo no disco rgido e o computador ser desligado de vez, sem consumir energia.
Quando desligar
Ainda que colocar o computador em suspenso seja uma maneira rpida de deslig-lo e a
melhor opo para retomar o trabalho rapidamente, h situaes em que necessrio deslig-
lo completamente:
Ao adicionar ou atualizar hardware no interior do computador (por exemplo, instalar
memria, disco rgido, placa de som ou placa de vdeo). Desligue o computador e
desconecte-o da fonte de energia antes de prosseguir com a atualizao.
Ao se adicionar uma impressora, um monitor, uma unidade externa ou outro dispositivo
de hardware que no se conecta a uma porta USB ou IEEE 1394 no computador.
Desligue o computador antes de conectar o dispositivo.
Ao adicionar hardware que usa um cabo USB, no necessrio desligar o computador primeiro.
A maioria dos dispositivos mais novos usa cabos USB. Esta a aparncia de um cabo USB:
Cabo USB
www.acasadoconcurseiro.com.br 22
Usurios de laptop: fechar a tampa
Se tiver um laptop, h uma maneira mais fcil ainda de desligar o computador: fechando a
tampa. Voc pode escolher se o computador ser colocado em suspenso, desligar ou
entrar em outro estado de economia de energia. Se preferir, desligue o laptop pressionando o
respectivo boto de energia. Para escolher a ao abra o Painel de Controle, Opes de Energia,
no lado esquerdo voc encontra a opo Escolher a funo do fechamento da tampa.
Trabalhando com janelas
Sempre que voc abre um programa, um arquivo ou uma pasta, ele aparece na tela em uma
caixa ou moldura chamada janela (da o nome atribudo ao sistema operacional Windows, que
significa Janelas em ingls). Como as janelas esto em toda parte no Windows, importante
saber como mov-las, alterar seu tamanho ou simplesmente faz-las desaparecer.
Partes de uma janela
Embora o contedo de cada janela seja diferente, todas as janelas tm algumas coisas em
comum. Em primeiro lugar, elas sempre aparecem na rea de trabalho, a principal rea da tela.
Alm disso, a maioria das janelas possuem as mesmas partes bsicas.
Partes de uma janela tpica
BNB Informtica Prof. Mrcio Hunecke
www.acasadoconcurseiro.com.br 23
Barra de ttulo: Exibe o nome do documento e do programa (ou o nome da pasta, se
voc estiver trabalhando em uma pasta).
Botes Minimizar, Maximizar e Fechar: Estes botes permitem ocultar a janela, alarg-
la para preencher a tela inteira e fech-la, respectivamente (mais detalhes sobre eles
em breve).
Barra de menus: Contm itens nos quais voc pode clicar para fazer escolhas em um
programa.
Barra de rolagem: Permite rolar o contedo da janela para ver informaes que esto
fora de viso no momento.
Bordas e cantos: possvel arrast-los com o ponteiro do mouse para alterar o tamanho
da janela.
Outras janelas podem ter botes, caixas ou barras adicionais, mas normalmente tambm tm
as partes bsicas.
Movendo uma janela
Para mover uma janela, aponte para sua barra de ttulo com o ponteiro do mouse . Em
seguida, arraste a janela para o local desejado. (Arrastar significa apontar para um item, manter
pressionado o boto do mouse, mover o item com o ponteiro e depois soltar o boto do mouse).
Alterando o tamanho de uma janela
Para que uma janela ocupe a tela inteira, clique em seu boto Maximizar ou clique
duas vezes na barra de ttulo da janela.
Para retornar uma janela maximizada ao tamanho anterior, clique em seu boto Restaurar
(ele exibido no lugar do boto Maximizar). ou clique duas vezes na barra de ttulo da
janela.
Para redimensionar uma janela (torn-la menor ou maior), aponte para qualquer borda
ou canto da janela. Quando o ponteiro do mouse mudar para uma seta de duas pontas
(veja a figura abaixo), arraste a borda ou o canto para encolher ou alargar a janela.
Arraste a borda ou o canto de uma janela para redimension-la
No possvel redimensionar uma janela maximizada. Voc deve primeiro restaur-la ao
tamanho anterior.
Embora a maioria das janelas possa ser maximizada e redimensionada, existem algumas janelas
que tm tamanho fixo, como as caixas de dilogo.
www.acasadoconcurseiro.com.br 24
Ocultando uma janela
Minimizar uma janela o mesmo que ocult-la. Se voc deseja tirar uma janela temporariamente
do caminho sem fech-la, minimize-a.
Para minimizar uma janela, clique em seu boto Minimizar . A janela desaparecer da rea
de trabalho e ficar visvel somente como um boto na barra de tarefas, aquela barra longa
horizontal na parte inferior da tela.
Boto da barra de tarefas
Para fazer uma janela minimizada aparecer novamente na rea de trabalho, clique em seu
respectivo boto da barra de tarefas. A janela aparecer exatamente como estava antes de ser
minimizada.
Fechando uma janela
O fechamento de uma janela a remove da rea de trabalho e da barra de tarefas. Se voc
tiver terminado de trabalhar com um programa ou documento e no precisar retornar a ele
imediatamente, feche-o.
Para fechar uma janela, clique em seu boto Fechar . Se voc fechar um documento sem
salvar as alteraes feitas, aparecer uma mensagem dando-lhe a opo de salvar as alteraes.
Alternando entre janelas
Se voc abrir mais de um programa ou documento, a rea de trabalho poder ficar
congestionada rapidamente. Manter o controle de quais janelas voc j abriu nem sempre
fcil, porque algumas podem encobrir, total ou parcialmente, as outras.
Usando a barra de tarefas. A barra de tarefas fornece uma maneira de organizar todas as janelas.
Cada janela tem um boto correspondente na barra de tarefas. Para alternar para outra janela,
basta clicar no respectivo boto da barra de tarefas. A janela aparecer na frente de todas as
outras, tornando-se a janela ativa, ou seja, aquela na qual voc est trabalhando no momento.
Para identificar com facilidade uma janela, aponte para seu boto da barra de tarefas. Quando
voc aponta para um boto na barra de tarefas, aparece uma visualizao em miniatura dessa
janela, seja o contedo um documento, uma foto ou at mesmo um vdeo em execuo. Esta
visualizao til principalmente quando voc no consegue identificar uma janela somente
pelo ttulo.
BNB Informtica Prof. Mrcio Hunecke
www.acasadoconcurseiro.com.br 25
Colocar o cursor sobre o boto de uma janela na barra de tarefas exibe uma visualizao da janela
Observao: Para visualizar miniaturas, seu computador deve oferecer suporte ao Aero.
Usando Alt+Tab. Voc pode alternar para a janela anterior pressionando Alt+Tab, ou percorrer
todas as janelas abertas e a rea de trabalho mantendo pressionada a tecla Alt e pressionando
repetidamente a tecla Tab. Solte Alt para mostrar a janela selecionada.
Usando o Aero Flip 3D. O Aero Flip 3D organiza as janelas em uma pilha tridimensional para
permitir que voc as percorra rapidamente. Para usar o Flip 3D:
1 Mantenha pressionada a tecla de logotipo do Windows e pressione Tab para abrir o
Flip 3D.
2. Enquanto mantm pressionada a tecla de logotipo do Windows, pressione Tab
repetidamente ou gire a roda do mouse para percorrer as janelas abertas. Voc tambm
pode pressionar Seta para a Direita ou Seta para Baixo para avanar uma janela, ou
pressionar Seta para a Esquerda ou Seta para Cima para retroceder uma janela.
3. Solte a tecla de logotipo do Windows para exibir a primeira janela da pilha ou clique em
qualquer parte da janela na pilha para exibir essa janela.
Aero Flip 3D
www.acasadoconcurseiro.com.br 26
O Flip 3D faz parte da experincia de rea de trabalho do Aero. Se o computador no oferecer
suporte para o Aero, voc poder exibir os programas e janelas abertos no computador
pressionando Alt+Tab. Para percorrer as janelas abertas, pressione a tecla Tab, pressione as
teclas de direo ou use o mouse.
Organizando janelas automatcamente
Agora que voc sabe como mover e redimensionar janelas, pode organiz-las da maneira
que quiser na rea de trabalho. Tambm pode fazer com que o Windows as organize
automaticamente em uma destas trs formas: em cascata, lado a lado e empilhadas
verticalmente.
Organize as janelas em cascata ( esquerda), lado a lado ( direita) ou em uma pilha vertical (no centro)
Para escolher uma dessas opes, abra algumas janelas na rea de trabalho, clique com o boto
direito do mouse em uma rea vazia da barra de tarefas e clique em Janelas em cascata,
Mostrar janelas empilhadas ou Mostrar janelas lado a lado.
O recurso Ajustar redimensiona automaticamente as janelas quando voc as move ou ajusta
na borda da tela. Voc pode usar o Ajustar para organizar janelas lado a lado, expandir janelas
verticalmente ou maximizar uma janela.
Para organizar janelas lado a lado Aero SNAP (Ajustar)
1. Arraste a barra de ttulo de uma janela para a esquerda ou a direita da tela at ser exibido
um contorno da janela expandida;
2. Libere o mouse para expandir a janela;
3. Repita as etapas 1 e 2 com outra janela para organizar as janelas lado a lado.
BNB Informtica Prof. Mrcio Hunecke
www.acasadoconcurseiro.com.br 27
Arraste uma janela para o lado da rea de trabalho para expandi-la at metade da tela
Para expandir uma janela vertcalmente Aero SNAP
1. Aponte para a borda superior ou inferior da janela aberta at o ponteiro mudar para uma
seta de duas pontas ;
2. Arraste a borda da janela para a parte superior ou inferior da tela para expandir a a janela
na altura total da rea de trabalho. A largura da janela no alterada.
Arraste a parte superior ou inferior da janela para expandi-la verticalmente
www.acasadoconcurseiro.com.br 28
Para maximizar uma janela Aero SNAP
1. Arraste a barra de ttulo da janela para a parte superior da tela. O contorno da janela se
expande para preencher a tela;
2. Libere a janela para expandi-la e preencher toda a rea de trabalho.
Arraste uma janela para a parte superior da rea de trabalho para expandi-la totalmente
Para minimizar todas as janelas menos a janela atva Aero SHAKE
1. Clique na barra de ttulo da janela e arraste rapidamente para os dois lados. O tamanho da
janela se mantm o mesmo, mas as demais janelas so minimizadas. Isso tambm pode ser
feito, usando as teclas Windows +Home.
2. Para restaurar as janelas que foram minimizadas, basta repetir umas das opes acima.
Para visualizar a rea de trabalho atravs das janelas Aero PEEK
1. Basta apontar para a extremidade da barra de tarefas, para ver as janelas abertas ficarem
transparentes na hora, revelando todos os cones e gadgets ocultos. Essa funcionalidade
tambm conhecida como Viso de raio-X.
Caixas de dilogo
Uma caixa de dilogo um tipo especial de janela que faz uma pergunta, fornece informaes
ou permite que voc selecione opes para executar uma tarefa. Voc ver caixas de dilogo
BNB Informtica Prof. Mrcio Hunecke
www.acasadoconcurseiro.com.br 29
com frequncia quando um programa ou o Windows precisar de uma resposta sua antes de
continuar.
Uma caixa de dilogo aparecer se voc sair de um programa sem salvar o trabalho
Ao contrrio das janelas comuns, a caixa de dilogo no pode ser maximizada, minimizadas ou
redimensionadas, mas podem ser movidas.
Localizando arquivos
No Windows 7, voc encontra mais coisas em mais lugares documentos, e-mails, msicas e
com mais rapidez na Pesquisa do Windows (Windows Search).
Comece a digitar na caixa de pesquisa do Menu Iniciar, e voc ver instantaneamente uma
lista de arquivos relevantes no seu PC. Voc pode pesquisar digitando o nome do arquivo ou
com base em marcas, no tipo de arquivo e at no contedo. Para ver mais correspondncias,
clique em uma categoria nos resultados, como Documentos ou Imagens, ou clique em Ver mais
resultados. Seus termos de pesquisa sero destacados para facilitar o exame da lista.
Poucas pessoas armazenam todos os seus arquivos em um lugar hoje em dia. Ento, o Windows
7 tambm projetado para procurar em discos rgidos externos, PCs em rede e bibliotecas. A
pesquisa mostrou muitos resultados? Agora voc pode filtr-los instantaneamente por data,
tipo de arquivo e outras categorias teis.
Dependendo da quantidade de arquivos que voc tem e de como eles esto organizados,
localizar um arquivo pode significar procurar dentre centenas de arquivos e subpastas; uma
tarefa nada simples. Para poupar tempo e esforo, use a caixa de pesquisa para localizar o
arquivo, programa ou e-mail.
A caixa de pesquisa tambm est localizada na parte superior de cada janela. Para localizar um
arquivo, abra a pasta ou biblioteca mais provvel como ponto de partida para sua pesquisa,
www.acasadoconcurseiro.com.br 30
clique na caixa de pesquisa e comece a digitar. A caixa de pesquisa filtra o modo de exibio
atual com base no texto que voc digita.
A caixa de pesquisa
A caixa de pesquisa tambm est localizada na parte superior de cada janela. Para localizar um
arquivo, abra a pasta ou biblioteca mais provvel como ponto de partida para sua pesquisa,
clique na caixa de pesquisa e comece a digitar. A caixa de pesquisa filtra o modo de exibio
atual com base no texto que voc digita.
Se voc estiver pesquisando um arquivo com base em uma propriedade (como o tipo do
arquivo), poder refinar a pesquisa antes de comear a digitar. Basta clicar na caixa de pesquisa
e depois em uma das propriedades exibidas abaixo dessa caixa. Isso adicionar um filtro de
pesquisa (como tipo) ao seu texto de pesquisa, fornecendo assim resultados mais precisos.
Opes de pesquisa para refinar o filtro
Caso no esteja visualizando o arquivo que est procurando, voc poder alterar todo o escopo
de uma pesquisa clicando em uma das opes na parte inferior dos resultados da pesquisa. Por
exemplo, caso pesquise um arquivo na biblioteca Documentos, mas no consiga encontr-lo,
voc poder clicar em Bibliotecas para expandir a pesquisa s demais bibliotecas.
BNB Informtica Prof. Mrcio Hunecke
www.acasadoconcurseiro.com.br 31
Windows Explorer
Um arquivo um item que contm informaes, por exemplo, texto, imagens ou msica.
Quando aberto, um arquivo pode ser muito parecido com um documento de texto ou com
uma imagem que voc poderia encontrar na mesa de algum ou em um arquivo convencional
Em seu computador, os arquivos so representados por cones; isso facilita o reconhecimento
de um tipo de arquivo bastando olhar para o respectivo cone. Veja a seguir alguns cones de
arquivo comuns:
cones de alguns tipos de arquivo
Uma pasta um continer que pode ser usado para armazenar arquivos. Se voc tivesse
centenas de arquivos em papel em sua mesa, seria quase impossvel encontrar um arquivo
especfico quando voc dele precisasse. por isso que as pessoas costumam armazenar os
arquivos em papel em pastas dentro de um arquivo convencional. As pastas no computador
funcionam exatamente da mesma forma. Veja a seguir alguns cones de pasta comuns:
Uma pasta vazia ( esquerda); uma pasta contendo arquivos ( direita)
As pastas tambm podem ser armazenadas em outras pastas. Uma pasta dentro de uma pasta
chamada subpasta. Voc pode criar quantas subpastas quiser, e cada uma pode armazenar
qualquer quantidade de arquivos e subpastas adicionais.
O Windows Explorer (literalmente do ingls Explorador do Windows, nome pelo qual
encontrado na verso portuguesa de todas as verses do Windows) um gerenciador de
arquivos e pastas do sistema operacional Windows. Ou seja, utilizado para a cpia, excluso,
organizao, movimentao e todas as atividades de gerenciamento de arquivos, podendo
tambm ser utilizado para a instalao de programas.
www.acasadoconcurseiro.com.br 32
Seu cone uma pasta (diretrio) amarela e o nome de seu arquivo Explorer.exe, o qual
normalmente se encontra em C:\Windows. Para encontrar esse programa, clique no boto
Iniciar, em seguida, em Programas e em Acessrios, l estar o Windows Explorer. Tambm
pode ser aberto clicando no cone Computador do Menu Iniciar.
Usando bibliotecas para acessar arquivos e pastas
No Windows Explorer podemos visualizar as Bibliotecas, um conceito novo do Windows
7. Biblioteca o local onde voc gerencia documentos, msicas, imagens e outros arquivos.
Voc pode procurar arquivos da mesma forma como faz em uma pasta ou exibir os arquivos
organizados por propriedades como data, tipo e autor.
Quando se trata de se organizar, no necessrio comear do zero. Voc pode usar bibliotecas,
para acessar arquivos e pastas e organiz-los de diferentes maneiras. Esta uma lista das quatro
bibliotecas padro e para que elas so usadas normalmente:
Biblioteca Documentos: Use essa biblioteca para organizar documentos de
processamento de texto, planilhas, apresentaes e outros arquivos relacionados a
texto. Por padro, os arquivos movidos, copiados ou salvos na biblioteca Documentos
so armazenados na pasta Meus Documentos.
Biblioteca Imagens: Use esta biblioteca para organizar suas imagens digitais, sejam elas
obtidas da cmera, do scanner ou de e-mails recebidos de outras pessoas. Por padro,
os arquivos movidos, copiados ou salvos na biblioteca Imagens so armazenados na
pasta Minhas Imagens.
Biblioteca Msicas: Use esta biblioteca para organizar suas msicas digitais, como as
que voc copia de um CD de udio ou as baixadas da Internet. Por padro, os arquivos
movidos, copiados ou salvos na biblioteca Msicas so armazenados na pasta Minhas
Msicas.
Biblioteca Vdeos: Use esta biblioteca para organizar e arrumar seus vdeos, como
clipes da cmera digital ou da cmera de vdeo, ou arquivos de vdeo baixados da
Internet. Por padro, os arquivos movidos, copiados ou salvos na biblioteca Vdeos so
armazenados na pasta Meus Vdeos.
Para abrir as bibliotecas Documentos, Imagens ou Msicas, clique no boto Iniciar e, em
seguida, em Documentos, Imagens ou Msicas.
possvel abrir bibliotecas padres do Windows a partir do Menu Iniciar
BNB Informtica Prof. Mrcio Hunecke
www.acasadoconcurseiro.com.br 33
Compreendendo a janela do Windows Explorer
Quando voc abre uma pasta ou biblioteca, ela exibida em uma janela. As vrias partes dessa
janela foram projetadas para facilitar a navegao no Windows e o trabalho com arquivos,
pastas e bibliotecas. Veja a seguir uma janela tpica e cada uma de suas partes:
www.acasadoconcurseiro.com.br 34
Partes da janela Funo
Painel de navegao Use o painel de navegao para acessar bibliotecas, pastas, pesquisas salvas ou at
mesmo todo o disco rgido. Use a seo Favoritos para abrir as pastas e pesquisas
mais utilizadas. Na seo Bibliotecas possvel acessar suas bibliotecas. Voc
tambm pode expandir Computador para pesquisar pastas e subpastas.
Botes Voltar e
Avanar
Use os botes Voltar e Avanar
para navegar para outras pastas ou
bibliotecas que voc j tenha aberto, sem fechar, na janela atual. Esses botes
funcionam juntamente com a barra de endereos. Depois de usar a barra de
endereos para alterar pastas, por exemplo, voc pode usar o boto Voltar para
retornar pasta anterior.
Barra de ferramentas Use a barra de ferramentas para executar tarefas comuns, como alterar a aparncia
de arquivos e pastas, copiar arquivos em um CD ou iniciar uma apresentao
de slides de imagens digitais. Os botes da barra de ferramentas mudam para
mostrar apenas as tarefas que so relevantes. Por exemplo, se voc clicar em um
arquivo de imagem, a barra de ferramentas mostrar botes diferentes daqueles
que mostraria se voc clicasse em um arquivo de msica.
Barra de endereos Use a barra de endereos para navegar para uma pasta ou biblioteca diferente ou
voltar anterior.
Painel de biblioteca O painel de biblioteca exibido apenas quando voc est em uma biblioteca
(como na biblioteca Documentos). Use o painel de biblioteca para personalizar a
biblioteca ou organizar os arquivos por propriedades distintas.
Ttulos de coluna Use os ttulos de coluna para alterar a forma como os itens na lista de arquivos
so organizados. Por exemplo, voc pode clicar no lado esquerdo do cabealho da
coluna para alterar a ordem em que os arquivos e as pastas so exibidos ou pode
clicar no lado direito para filtrar os arquivos de maneiras diversas.
Lista de arquivos aqui que o contedo da pasta ou biblioteca atual exibido. Se voc usou a caixa
de pesquisa para localizar um arquivo, somente os arquivos que correspondam a
sua exibio atual (incluindo arquivos em subpastas) sero exibidos.
Caixa de Pesquisa Digite uma palavra ou frase na caixa de pesquisa para procurar um item na pasta
ou biblioteca atual. A pesquisa inicia assim que voc comea a digitar. Portanto,
quando voc digitar B, por exemplo, todos os arquivos cujos nomes iniciarem com
a letra B aparecero na lista de arquivos.
Painel de detalhes Use o painel de detalhes para ver as propriedades mais comuns associadas ao
arquivo selecionado. Propriedades do arquivo so informaes sobre um arquivo,
tais como o autor, a data da ltima alterao e qualquer marca descritiva que
voc possa ter adicionado ao arquivo.
Painel de visualizao Use o painel de visualizao para ver o contedo da maioria dos arquivos. Se
voc selecionar uma mensagem de email, um arquivo de texto ou uma imagem,
por exemplo, poder ver seu contedo sem abri-lo em um programa. Caso no
esteja vendo o painel de visualizao, clique no boto Painel de visualizao
na barra de ferramentas para ativ-lo.
BNB Informtica Prof. Mrcio Hunecke
www.acasadoconcurseiro.com.br 35
Na Barra de Ferramentas, no item Organizar, Opes de pasta e pesquisa, guia Modo de
Exibio temos algumas opes importantes que podem ser alteradas. Por padro as duas
abaixo esto marcadas.
Ocultar as extenses dos tipos de arquivo conhecidos;
No mostrar arquivos, pastas e unidades ocultas.
A Barra de Menus no apresentada por padro no Windows Explorer do Windows 7. Para
faz-lo aparecer temporariamente pressione a tecla ALT. Para que a barra fique aparecendo
definitivamente, clique Organizar, Layout e marque a opo Barra de menus. Outras
alteraes na aparncia do Windows Explorer tambm esto disponveis nessa opo.
Exibindo e organizando arquivos e pastas
Quando voc abre uma pasta ou biblioteca, pode alterar a aparncia dos arquivos na janela.
Por exemplo, talvez voc prefira cones maiores (ou menores) ou uma exibio que lhe permita
ver tipos diferentes de informaes sobre cada arquivo. Para fazer esses tipos de alteraes,
use o boto Modos de Exibio na barra de ferramentas.
Toda vez que voc clica no lado esquerdo do boto Modos de Exibio, ele altera a maneira
como seus arquivos e pastas so exibidos, alternando entre cinco modos de exibio distintos:
cones grandes, Lista, um modo de exibio chamado Detalhes, que mostra vrias colunas de
informaes sobre o arquivo, um modo de exibio de cones menores chamado Lado a lado e
um modo de exibio chamado Contedo, que mostra parte do contedo de dentro do arquivo.
Se voc clicar na seta no lado direito do boto Modos de Exibio, ter mais opes. Mova
o controle deslizante para cima ou para baixo para ajustar o tamanho dos cones das pastas
e dos arquivos. Voc poder ver os cones alterando de tamanho enquanto move o controle
deslizante.
As opes de Modos de Exibio
www.acasadoconcurseiro.com.br 36
Em bibliotecas, voc pode ir alm, organizando seus arquivos de diversas maneiras. Por
exemplo, digamos que voc deseja organizar os arquivos na biblioteca Msicas por gnero
(como Jazz e Clssico):
1. Clique no boto Iniciar e, em seguida, clique em Msicas;
2. No painel da biblioteca (acima da lista de arquivos), clique no menu prximo a Organizar
por e em Gnero.
Copiando e movendo arquivos e pastas
De vez em quando, voc pode querer alterar o local onde os arquivos ficam armazenados no
computador. Por exemplo, talvez voc queira mover os arquivos para outra pasta ou copi-los para
uma mdia removvel (como CDs ou cartes de memria) a fim de compartilhar com outra pessoa.
A maioria das pessoas copiam e movem arquivos usando um mtodo chamado arrastar e soltar.
Comece abrindo a pasta que contm o arquivo ou a pasta que deseja mover. Depois, em uma
janela diferente, abra a pasta para onde deseja mover o item. Posicione as janelas lado a lado
na rea de trabalho para ver o contedo de ambas.
Em seguida, arraste a pasta ou o arquivo da primeira pasta para a segunda. Isso tudo.
Para copiar ou mover um arquivo, arraste-o de uma janela para outra
Ao usar o mtodo arrastar e soltar, note que algumas vezes o arquivo ou a pasta copiado e, outras
vezes, ele movido. Se voc estiver arrastando um item entre duas pastas que esto no mesmo
disco rgido, os itens sero movidos para que duas cpias do mesmo arquivo ou pasta no sejam
criadas no mesmo local. Se voc estiver arrastando o item para um pasta que esteja em outro local
(como um local de rede) ou para uma mdia removvel (como um CD), o item ser copiado.
A maneira mais fcil de organizar duas janelas na rea de trabalho usar a funo Aero Snap
(ou Ajustar).
Se voc copiar ou mover um arquivo ou pasta para uma biblioteca, ele ser armazenado no
local de salvamento padro da biblioteca. Para saber como personalizar o local de salvamento
padro de uma biblioteca.
Outra forma de copiar ou mover um arquivo arrastando-o da lista de arquivos para uma pasta
ou biblioteca no painel de navegao. Com isso, no ser necessrio abrir duas janelas distintas.
BNB Informtica Prof. Mrcio Hunecke
www.acasadoconcurseiro.com.br 37
Tipos de Arquivos e Extenses
Uma extenso de nome de arquivo um conjunto de caracteres que ajuda Windows a entender
qual tipo de informao est em um arquivo e qual programa deve abri-lo. Ela chamada de
extenso porque aparece no final do nome do arquivo, aps um ponto. No nome de arquivo
meuarquivo.txt, a extenso txt. Ela diz ao Windows que esse um arquivo de texto que pode
ser aberto por programas associados a essa extenso, como WordPad ou Bloco de Notas.
Extenses de arquivos mais comuns:
Adobe Reader: *.pdf
Aplicativos Office: *.doc, *.docx, *.mdb, *.pps, *.ppt, *.pptx, *.xls, *.xlsx
udio e Vdeo: *.avi, *.mov, *.mp3, *.mp4, *.mpeg, *.wma, *.wmv
Backup: *.bak, *.bkf
Comprimidos / Zipados: *.rar, *.zip
E-mail: *.eml, *.msg, *.pst
Executveis: *.bat, *.cmd, *.com, *.exe, *.msi
Imagem: *.bmp, *.jpg, *.jpeg, *.png, *.tif
Pginas Web: *.asp, *.htm, *.html, *.mht
Wordpad e Bloco de notas: *.rtf, *.txt
Caracteres no permitdos para arquivos e pastas no Windows
Caracteres relacionados a caminhos: | \ / :
Caracteres curingas: * ?
Caracteres outros: < >
Criando renomeando e excluindo arquivos
O modo mais comum de criar novos arquivos usando um programa. Por exemplo, voc pode
criar um documento de texto em um programa de processamento de texto ou um arquivo de
filme em um programa de edio de vdeos.
Alguns programas criam um arquivo no momento em que so abertos. Quando voc abre o
WordPad, por exemplo, ele inicia com uma pgina em branco. Isso representa um arquivo vazio
(e no salvo). Comece a digitar e quando estiver pronto para salvar o trabalho, clique no boto
Salvar . Na caixa de dilogo exibida, digite um nome de arquivo que o ajudar a localizar o
arquivo novamente no futuro e clique em Salvar.
Por padro, a maioria dos programas salva arquivos em pastas comuns, como Meus Documentos
e Minhas Imagens, o que facilita a localizao dos arquivos na prxima vez.
Se voc criou o arquivo com o nome errado e deseja corrigir, pode fazer isso, de pelo menos
trs formas diferentes. Para todas as opes, ser necessrio localizar o arquivo na pasta onde
ele foi gravado. Uma das opes clicar no arquivo com o boto da direita do mouse e escolher
a opo Renomear. Se preferir, selecione o arquivo e pressione a tecla F2 no teclado, ou
selecione o arquivo e clique novamente sobre ele com o mouse. Diferentemente do Windows
XP, no Windows 7, o sistema operacional sugere que voc altere somente o nome do arquivo, e
mantenha a mesma extenso.
www.acasadoconcurseiro.com.br 38
Abrindo um arquivo existente
Para abrir um arquivo, clique duas vezes nele. Em geral, o arquivo aberto no programa que
voc usou para cri-lo ou alter-lo. Por exemplo, um arquivo de texto ser aberto no seu
programa de processamento de texto.
Mas nem sempre o caso. O clique duplo em um arquivo de imagem, por exemplo, costuma
abrir um visualizador de imagens. Para alterar a imagem, voc precisa usar um programa
diferente. Clique com o boto direito do mouse no arquivo, clique em Abrir com e no nome
do programa que deseja usar.
Instalao de Programas
A maneira como voc adiciona um programa depende de onde esto localizados os arquivos
de instalao do programa. Normalmente, os programas so instalados de um CD ou DVD, da
Internet ou de uma rede.
Para instalar um programa de um CD ou DVD, insira o disco no computador e siga as instrues
na tela. Se voc for solicitado a informar uma senha de administrador ou sua confirmao,
digite a senha ou fornea a confirmao.
Muitos programas instalados de CDs ou DVDs abrem um assistente de instalao do programa
automaticamente. Nesses casos, a caixa de dilogo Reproduo Automtica ser exibida e voc
poder optar por executar o assistente.
Se um programa no iniciar a instalao automaticamente, consulte as informaes que
o acompanham. Elas provavelmente fornecero instrues para instalar o programa
manualmente. Se no conseguir acessar as informaes, voc poder navegar pelo disco e abrir
o arquivo de instalao do programa, normalmente chamado de Setup.exe ou Install.exe.
Para instalar um programa da Internet, no navegador da Web, clique no link do programa. Para
instalar o programa imediatamente, clique em Abrir ou Executar e siga as instrues na tela. Se
voc for solicitado a informar uma senha de administrador ou sua confirmao, digite a senha
ou fornea a confirmao.
Para instalar o programa mais tarde, clique em Salvar e baixe o arquivo de instalao para o
computador. Quando estiver pronto para instalar o programa, clique duas vezes no arquivo e
siga as instrues na tela. Essa uma opo mais segura, pois voc pode verificar se h vrus no
arquivo de instalao antes de continuar.
Observao:
Ao baixar e instalar programas da Internet,
assegure-se de que confia no fornecedor
do programa e no site que o est
oferecendo.
BNB Informtica Prof. Mrcio Hunecke
www.acasadoconcurseiro.com.br 39
Introduo impresso
Voc pode imprimir praticamente qualquer coisa no Windows: documentos, imagens, pginas
da Web ou e-mails.
O que DPI?
DPI (Dots per Inch, pontos por polegada) uma medida de resoluo de uma impressora. O
DPI determina a nitidez e o detalhamento do documento ou da imagem. um dos pontos
importantes a serem avaliados ao comprar uma nova impressora.
Impressoras a jato de tnta
As impressoras a jato de tinta respingam pontos de tinta sobre a pgina para reproduzir texto
e imagens. Esse tipo de impressora muito popular por ser relativamente barato. H ainda
muitos outros modelos disponveis, incluindo os criados especificamente para a impresso de
fotos coloridas.
E as desvantagens? As impressoras a jato de tinta so mais lentas (medio em pginas por
minuto) do que as impressoras a laser e exigem substituio regular do cartucho de tinta.
Impressora a jato de tinta
Impressoras a laser
As impressoras a laser usam toner, uma substncia fina em p, para reproduzir texto e
elementos grficos. Elas podem imprimir em preto e branco ou colorido, embora os modelos
coloridos sejam geralmente mais caros. Uma impressora a laser que imprime apenas em preto
e branco pode ser chamada de impressora monocromtica.
As impressoras a laser geralmente tm bandejas de papel maiores do que as impressoras a jato de
tinta, de modo que no preciso adicionar papel com tanta frequncia. Elas tambm imprimem
mais rpido (mais pginas por minuto) do que a maioria das impressoras a jato de tinta. Alm
disso, os cartuchos de toner de impressoras a laser normalmente duram mais. Dependendo do
seu volume de impresso, pode ser mais econmico comprar uma impressora a laser.
Impressora a laser
www.acasadoconcurseiro.com.br 40
Impressoras multfuncionais
Uma das categorias de maior crescimento entre as impressoras a Multifuncional (MFP),
tambm chamadas de impressoras tudo em um (AIO All in one). Como o nome j diz, so
dispositivos que fazem tudo: imprimem, digitalizam fotos, fazem fotocpias e at mesmo
enviam fax.
Qual a diferena entre AIO e MFP? Normalmente, nenhuma. Porm, alguns dispositivos
vendidos como impressoras multifuncionais so maiores e criados para uso em escritrios.
Independentemente disso, o apelo comercial dos modelos multifuncionais a convenincia.
Operaes que normalmente exigiam trs equipamentos agora podem ser feitas em apenas
um. Outra vantagem: alguns recursos, como a fotocpia, no exigem uma conexo com um
computador.
Multifuncional
Conectando a sua impressora
As impressoras so feitas para serem conectadas a um computador executando o Windows
de maneiras diferentes, dependendo do modelo e de estarem sendo usadas em ambiente
domstico ou comercial.
Estes so alguns dos tipos de conexo mais comuns:
Impressoras com fo
Estes dispositivos se conectam por meio de um cabo e uma porta no computador.
A maioria das impressoras domsticas possui um conector USB, embora alguns modelos
antigos se conectem a portas paralelas ou seriais. Em um computador comum, a porta paralela
normalmente indicada por LPT1 ou por um pequeno cone de impressora.
Quando voc conecta uma impressora USB, o Windows tenta identific-la e instalar o software
(chamado de driver) automaticamente para que ela funcione com seu computador.
O Windows foi projetado para reconhecer centenas de impressoras automaticamente.
Entretanto, voc deve sempre consultar as instrues que acompanham a sua impressora;
algumas impressoras exigem a instalao de software do fabricante antes de serem conectadas.
BNB Informtica Prof. Mrcio Hunecke
www.acasadoconcurseiro.com.br 41
Impressoras sem fo
Uma impressora sem fio se conecta a um computador usando ondas de rdio atravs da
tecnologia Bluetooth ou Wi-Fi.
Para conectar uma impressora Bluetooth, pode ser necessrio adicionar um adaptador
Bluetooth ao computador. A maioria dos adaptadores Bluetooth se conecta a uma porta USB.
Quando voc conecta o adaptador e liga a impressora Bluetooth, o Windows tenta instal-la
automaticamente ou pede que voc a instale. Se o Windows no detectar a impressora, voc
poder adicion-la manualmente.
Impressoras locais X impressoras de rede
Uma impressora que se conecta diretamente a um computador chamada de impressora
local. Enquanto a que se conecta diretamente a uma rede como um dispositivo autnomo
chamada, naturalmente, de impressora de rede.
Imprimindo no Windows
O Windows conta com diversos mtodos de impresso. O mtodo escolhido depende do que
voc quer imprimir.
Escolhendo opes de impresso
Frente e verso ou somente um lado. Monocromtico ou colorido. Orientao paisagem ou
retrato. Essas so apenas algumas das opes disponveis ao imprimir.
A maioria das opes encontra-se na caixa de dilogo Imprimir, que voc pode acessar no menu
Arquivo em quase todos os programas.
A caixa de dilogo Imprimir no WordPad
www.acasadoconcurseiro.com.br 42
As opes disponveis e tambm como elas so selecionadas no Windows dependem do
modelo da impressora e do programa utilizado. Para obter informaes especficas, consulte
a documentao que acompanha a impressora ou o software. (Para acessar algumas opes,
talvez voc precise clicar em um link ou boto chamado Preferncias, Propriedades ou
Opes Avanadas na caixa de dilogo Imprimir.)
Aqui est uma lista das opes de impresso mais comuns e o que elas significam:
Seleo da impressora: A lista de impressoras disponveis. Em alguns casos, tambm
possvel enviar documentos como fax ou salv-los como documentos XPS.
Intervalo de pginas: Use vrgulas ou hifens para selecionar pginas ou um intervalo
especfico de pginas. Por exemplo, digite 1, 4, 20-23 para imprimir as pginas 1, 4, 20,
21, 22 e 23.
A opo Seleo imprime apenas o texto ou os elementos grficos selecionados em um
documento. Pgina Atual imprime apenas a pgina atualmente exibida.
Nmero de cpias: Imprima mais de uma cpia do documento, imagem ou arquivo.
Marque a caixa de seleo Agrupar para imprimir todo o documento antes de passar
para a prxima cpia.
Orientao da pgina: Tambm chamada de layout da pgina. Escolha entre uma
pgina na vertical (Retrato) ou uma pgina na horizontal (Paisagem).
Tamanho do papel: Selecione tamanhos de papel diferentes.
Sada ou fonte de papel: Tambm chamada de destino de sada ou bandeja de papel.
Selecione uma bandeja de papel. Isso principalmente til se voc carregar cada
bandeja com um tamanho de papel diferente.
Impresso em frente e verso: Tambm chamada de impresso duplex ou dos dois
lados. Selecione essa opo para imprimir nos dois lados de uma folha.
Imprimir em cores: Escolha entre impresso preto e branco e colorida.
Gerenciando Dispositvos e impressoras
Quando voc quiser visualizar todos os dispositivos conectados ao seu computador, usar
um deles ou solucionar o problema de um que no esteja funcionando corretamente, abra
Dispositivos e Impressoras.
Em Dispositivos e Impressoras, voc pode realizar vrias tarefas que variam de acordo com o
dispositivo. Estas so as principais tarefas que voc pode realizar:
Adicionar uma impressora ou dispositivo de rede ou sem fio ao computador;
Visualizar todos os dispositivos e impressoras externos conectados ao computador;
Verificar se um determinado dispositivo est funcionando corretamente;
Visualizar informaes sobre os seus dispositivos, como marca, modelo e fabricante,
incluindo informaes detalhadas sobre os recursos de sincronizao de um celular ou
outro dispositivo mvel;
Realizar tarefas com um dispositivo.
BNB Informtica Prof. Mrcio Hunecke
www.acasadoconcurseiro.com.br 43
Gerenciando documentos esperando a impresso
Quando voc imprime um documento, ele segue para a fila de impresso, onde possvel exibir,
pausar e cancelar a impresso, alm de outras tarefas de gerenciamento. A fila de impresso
mostra o que est sendo impresso e o que est aguardando para ser impresso. Ela tambm
fornece informaes teis como o status da impresso, quem est imprimindo o que e quantas
pginas ainda faltam.
A fila de impresso
www.acasadoconcurseiro.com.br 44
Confguraes bsicas do Windows
Neste tpico trabalharemos com as configuraes de Resoluo de Tela, Cores, Fontes,
Aparncia, Segundo plano, Protetor de Tela. Todas estas funes podem ser acessadas pelos
menos de duas formas diferentes. Clicando com o boto da direita do mouse sobre uma
rea vazia da rea de Trabalho, Personalizar ou no Painel de Controle, Categoria Aparncia e
Personalizao, Personalizao.
Resoluo de Tela
Resoluo de tela se refere clareza com que textos e imagens so exibidos na tela. Em
resolues mais altas, como 1600 x 1200 pixels, os itens parecem mais ntidos. Tambm
parecem menores, para que mais itens possam caber na tela. Em resolues mais baixas, como
800 x 600 pixels, cabem menos itens na tela, mas eles parecem maiores.
A resoluo que voc pode usar depende das resolues a que seu monitor oferece suporte.
Os monitores CRT normalmente tm resoluo de 800 600 ou 1024 768 pixels e funcionam
bem em resolues diferentes. Monitores LCD (tambm chamados de monitores de tela plana)
e telas de laptop geralmente oferecem suporte a resolues mais altas e funcionam melhor em
uma resoluo especfica.
Quanto maior o monitor, normalmente maior a resoluo a que ele oferece suporte. Poder ou
no aumentar a resoluo da tela depende do tamanho e da capacidade do monitor e do tipo
de placa de vdeo instalada.
Temas (Cores, Aparncia, Segundo Plano e Proteo de Tela)
Voc pode alterar a cor das molduras da janela, o Menu Iniciar, a barra de tarefas e muito mais.
Um tema uma combinao de imagens, cores e sons em seu computador. Ele inclui um plano
de fundo de rea de trabalho, uma proteo de tela, uma cor de borda de janela e um esquema
de som. Alguns temas podem tambm incluir cones de rea de trabalho e ponteiros de mouse.
Quando clica em um tema novo, voc altera a combinao de imagens, cores e sons em seu
computador. Cada tema pode inclui uma cor de janela diferente.
Fontes
As fontes do Windows representam os tipos de caracteres que estaro disponveis nos
aplicativos. Esta configurao est disponvel no Painel de Controle, Aparncia e Personalizao,
Fontes. Posso utilizar essa tela para copiar ou colar fontes de um computador para outro.
Alm disso, o termo fonte tambm pode ser usado para identificar o tamanho das letras.
Mesmo sem alterar a resoluo de vdeo, possvel aumentar o tamanho dos textos.
BNB Informtica Prof. Mrcio Hunecke
www.acasadoconcurseiro.com.br 45
Painel de Controle
Voc pode usar o Painel de Controle para alterar as
configuraes do Windows. Essas configuraes controlam
quase tudo a respeito do visual e do funcionamento do
Windows, e voc pode us-las para configurar o Windows da
melhor forma para voc. Existem duas formas de visualizar os
cones: Por categoria ou por cones, e estes podem ser grandes
ou pequenos. A quantidade de cones varia de computador para computador, pois depende
dos programas instalados. Em termos gerais h entre 40 e 50 cones e estes so distribudos
em 8 categorias: Sistema e Segurana, Rede e Internet, Hardware e Sons, Programas, Contas
de Usurio, Aparncia e Personalizao, Facilidade de Acesso e Relgio Idioma e Regio.
www.acasadoconcurseiro.com.br 46
Principais cones do Painel de Controle
Backup e Restaurao: Funo idntica a clicar no Menu Iniciar, Todos os Programas, Acessrios,
Ferramentas do Sistema e escolher a opo Backup. Utilizado para criar os backups e fazer as
restauraes. A ferramenta permite fazer dois tipos de backups: Arquivos e pastas especficos
ou Cpia de todo o Sistema Operacional.
Barra de Tarefas e Menu Iniciar: Funo idntica a clicar com boto da direita na Barra de
Tarefas e escolher a opo Propriedades. Neste item, possvel alterar as configuraes da
Barra de Tarefas e do Menu Iniciar, contedo j abordado nesta apostila.
* Central de Aes: Funo idntica a clicar na bandeirinha da rea de Notificao e escolher
Abrir Central de Aes. Esse cone ativa a ferramenta que o Windows utiliza para notificar ao
usurio eventuais problemas e sugerir configuraes de segurana e manuteno.
* Central de Facilidade de Acesso: Apresenta as ferramentas de acessibilidade como: Lupa,
Teclado Virtual, Narrador e Configurao de Alto Contraste. Tambm aparecem opes para
ajustar a configurao do vdeo, mouse e teclado para usurios com dificuldades motoras ou
visuais.
* Central de Rede e Compartilhamento: Utilizado para realizar as configuraes de rede com
fio, rede sem fio (Wireless), e ativar o compartilhamento de recursos em uma rede.
** Contas de Usurios: Tem duas principais funes: Gerenciar as contas dos usurios e
Configurar o UAC (Controle de Conta de Usurio). O gerenciamento de usurios, permite entre
outras coisas, a criao de novos usurios (Padro ou Administrador), Alterao da figura do
usurio que aparece na Tela de Boas Vindas e Alterao ou criao da Senha. UAC uma nova
funcionalidade do Windows 7 (no existia no Windows XP) que notificar antes que sejam feitas
alteraes no computador que exijam uma permisso no nvel de administrador. A configurao
de UAC padro o notificar quando programas tentarem fazer alteraes no computador, mas
voc pode alterar a frequncia com que o UAC o notifica. Existe quatro nveis de configurao,
de baixo para cima (na tela de configurao) a segurana vai aumentando. A primeira desativa
a funcionalidade do UAC, a segunda ir notificar o usurio quando um programa tentar fazer
alguma alterao, sem deixar a rea de Trabalho bloqueada, a terceira a configurao padro,
tambm notifica sobre alteraes e bloqueia a rea de Trabalho quando houver solicitao
de consentimento. A quarta e ltima configurao, notifica o usurio para qualquer alterao
sugerida por programas ou pelo prprio usurio.
Data e Hora: Funo idntica a clicar no relgio na rea de Notificao e escolher a opo
Alterar configuraes de data e hora. possvel alterar a data e hora do Windows, ajustar
o fuso horrio, configurar se o computador ir modificar o relgio automaticamente para o
horrio de vero e incluir relgios adicionais para outros fusos horrios. No h opo para
ocultar o relgio.
Dispositivos e Impressoras: Funo idntica a clicar no Menu Iniciar e escolher a opo
Dispositivos e Impressoras. Item discutido anteriormente nessa apostila.
Firewall do Windows: Utilizado para gerenciar o Firewall do Windows. Item discutido
anteriormente nessa apostila
Fontes: Permite incluir ou remover fontes do Windows. Item discutido anteriormente nessa
apostila.
BNB Informtica Prof. Mrcio Hunecke
www.acasadoconcurseiro.com.br 47
Gadgets da rea de Trabalho: Funo idntica a clicar com o boto da direita na rea de
Trabalho e escolher a opo Gadgets. Permite incluir novos Gadgets que j esto instalados
ou fazer download de novos.
Gerenciador de Credenciais: Permite salvar ou excluir senhas previamente salvas. As senhas
so salvas em um cofre e isso facilita a acesso a sites que exigem senha. A senha pode ser
gravada e toda vez que for feito acesso ao site, o usurio no precisar digit-las novamente,
pois o Windows ir apresentar as credenciais gravadas no cofre.
* Gerenciador de Dispositivos: Com esse cone possvel visualizar e alterar os componentes
de hardware instalados no computador. As impressoras so os nicos equipamentos que no
aparecerem nesta ferramenta.
cones da rea de Notificao: Funo idntica a clicar com o boto da direita na rea de
Notificao e escolher a opo Propriedades. Item discutido anteriormente nessa apostila.
* Informaes e Ferramentas de Desempenho: Permite verificar o ndice de Experincia do
Windows. uma nota atribuda ao computador baseado na configurao do hardware. A nota
vai de 1,0 at 7,9). A nota geral sempre baseada na menor nota dos 5 componentes.
Mouse: Permite alterar algumas configuraes do mouse como inverter os botes, definir a
velocidade para o duplo clique, escolher a funo da Roda (Scroll) entre outras.
* Opes da Internet: Funo idntica a clicar em Ferramentas e escolher a Opes de Internet
dentro do Internet Explorer. Os detalhes so abordados no contedo relacionado ao Internet
Explorer.
* Opes de Energia: Apresenta ao usurio as opes para gerenciamento de energia e tambm
opes em relao bateria para notebooks. O Windows traz trs planos de energia, Equilibrado
(padro), Economia de energia e Alto desempenho (vem oculto). Em cada um destes planos
existem inmeras configuraes, como: Esmaecer vdeo (somente notebooks), Desligar vdeo,
Suspender atividade do computador e Ajustar brilho do plano (somente notebooks).
Opes de Indexao: Traz opes de configurao do Pesquisar (Windows Search) para incluir
outros locais e novos tipos de arquivos a serem indexados e ento, trazer mais rapidamente os
resultados das pesquisas do Windows.
Opes de Pasta: Funo idntica a clicar Organizar e escolher a opo Opes de pasta e
pesquisa no Windows Explorer. Neste item podemos fazer diversas configuraes no Windows
Explorer. As mais comuns so utilizadas na guia Modo de Exibio e so elas: Ocultar as
extenses dos tipos de arquivos conhecidos e Mostrar arquivos, pastas e unidades ocultas.
* Personalizao: Permite alterao nas configuraes da rea de Trabalho como Temas, Plano
de Fundo, Proteo de Tela, cones da rea de Trabalho entre outros.
** Programas e Recursos: Esse cone possibilita a ativao ou desativao do componentes
no Windows e a desinstalao de programas instalados. Por exemplo, o Internet Explorer que
vem com o Windows 7 um componente, e no um programa. Desta forma, para retir-lo do
computador necessrio desativar o recurso Internet Explorer.
* Programas Padro: Funo idntica a clicar no Menu Iniciar e escolher a opo Programas
Padro. Utilizado para escolher o programa que ir ser utilizado, quando um documento ou
www.acasadoconcurseiro.com.br 48
link for aberto. Por exemplo, ao clicar em um arquivo com e extenso .doc, pode-se definir o
Microsoft Word ou o BrOffice Writer para abrir esse arquivo.
* Recuperao: Funo idntica a clicar no Menu Iniciar, Todos os Programas, Acessrios,
Ferramentas do Sistema e escolher a opo Restaurao do Sistema. Utilizado para solucionar
diversos problemas do sistema, permitindo restaurar o computador a um estado anterior.
* Regio e Idioma: Permite configuraes do formato de data, hora e moeda e configurao do
layout do teclado (configurar o teclado com ou sem a letra ).
** Sistema: cone bastante importante pois traz vrias informaes. Permite identificar
a edio do Windows 7 (Started, Home Basic entre outras e o tipo de sistema: 32bits ou 64
bits), permite identificar se o computador pertence uma rede corporativa ou rede domstica
(domnio ou grupo de trabalho), traz informaes sobre a quantidade de memria RAM e o
nome do processador. Nesse cone tambm temos acesso ao Gerenciador de Dispositivos
(traz uma lista de todos os componentes de hardware instalados no computador), ou
Configuraes remotas (local onde se configura a Assistncia Remota e rea de Trabalho
Remota, configuraes que definem se o acesso remoto ser permitido ou no e os usurios
que tero acesso), Proteo do sistema (gerenciamento das configuraes da Recuperao
do Sistema, abordado anteriormente nesta apostila) e Configuraes Avanadas do sistema
(onde existem configuraes relacionadas Desempenho, Perfis do Usurio e Inicializao e
Recuperao).
Solues de Problemas: Permite verificar a funcionalidade de Programas, Hardware e
Sons, Rede e Internet e Sistema e Segurana. Para cada um destes 4 componentes existem
assistentes que iro conduzir o usurio para testar os itens relacionados.
Som: cone bem simples que contm apenas informaes sobre os dispositivos de udio e
permite testar o alto-falante e o microfone.
Teclado: Permite ajustar configuraes relacionadas ao teclado como o tratamento para
repeties de caracteres, e a intermitncia com que o cursor fica piscando. No neste cone
que se altera o layout do teclado, isso feito no cone Regio e Idioma.
Telefone e Modem: Mostra os modens instalados no computador e permite definir o cdigo
de rea (051 para Porto Alegre) e outras regras de discagem (tecla para discagem externa e
outros).
Vdeo: Traz a opo de aumentar o tamanho de todos os itens da rea de Trabalho de 100%
para 125% e eventualmente 150%. Tambm apresenta atalhos para os itens Ajustar resoluo,
Calibrar a cor, Alterar configuraes de vdeo e Ajustar texto ClearType.
* Windows Defender: O Windows 7 j vem com uma ferramenta de anti-spyware instalada,
que se chama Windows Defender. Nesse cone podemos fazer as configuraes da ferramenta.
* Windows Update: O Windows Update o nome do processo de atualizao do sistema
operacional, Nesse cone, pode-se ativar ou desativar a instalao das atualizaes e tambm
definir a agenda de instalao das mesmas.
BNB Informtica Prof. Mrcio Hunecke
www.acasadoconcurseiro.com.br 49
Ferramentas do sistema
As ferramentas do sistema podem ser localizadas diretamente atravs da opo Pesquisar ao
clicando no Menu Iniciar, Todos os Programas, Acessrios, Ferramentas do Sistema.
Limpeza de disco
A Limpeza de Disco uma forma conveniente de excluir arquivos que no so mais necessrios
e liberar espao no disco rgido do computador. Para liberar espao no disco rgido, a Limpeza
de Disco localiza e remove arquivos temporrios no computador quando voc decide que no
os quer mais. Agendar a Limpeza de Disco para que seja executada regularmente evita que
voc precise se lembrar de fazer isso.
Essa ferramenta s permite que voc exclua arquivos que no sejam fundamentais para o
sistema operacional. Em termos gerais voc pode selecionar todas as opes apresentadas.
Observe que no topo, aparece a quantidade de espao em disco que pode ser liberada.
Com a Limpeza de Disco, tambm possvel entrar na ferramenta para desinstalao de programas
instalados ou limpar os pontos de restaurao antigos, mantendo sempre o mais recente.
Desfragmentador de disco
Desfragmentao de disco o processo de consolidao de dados fragmentados em um volume
(como um disco rgido ou um dispositivo de armazenamento removvel) para que ele funcione
de forma mais eficiente.
A fragmentao ocorre em um volume ao longo do tempo medida que voc salva, altera
ou exclui arquivos. As alteraes que voc salva em um arquivo geralmente so armazenadas
em um local do volume diferente do arquivo original. Isso no muda o local em que o arquivo
aparece no Windows apenas o local em que os pedaos de informaes que compem o
arquivo so armazenados no volume em si. Com o tempo, tanto o arquivo quanto o volume
www.acasadoconcurseiro.com.br 50
em si se tornam fragmentados, e o computador fica mais lento por ter que procurar em locais
diferentes para abrir um nico arquivo.
O Desfragmentador de Disco uma ferramenta que reorganiza os dados no volume e rene
dados fragmentados para que o computador trabalhe de forma mais eficiente. executado
por agendamento para que voc no tenha que se lembrar de execut-lo, embora ainda seja
possvel execut-lo manualmente ou alterar o agendamento usado.
A tela acima representa o agendamento padro (todas quartas-feiras 01 hora). Na interface
grfica no h uma indicao se necessrio ou no rodar a ferramenta. A recomendao de
executar o desfragmentador se o ndice de fragmentao for superior a 10%.
Firewall do Windows
Firewall um software ou hardware que verifica informaes vindas da Internet ou de uma
rede, rejeitando-as ou permitindo que elas passem e entrem no seu computador, dependendo
das configuraes definidas. Com isso, o firewall pode ajudar a impedir o acesso de hackers e
software mal-intencionado ao seu computador.
O Firewall do Windows vem incorporado ao Windows e ativado automaticamente.
Como funciona um firewall
BNB Informtica Prof. Mrcio Hunecke
www.acasadoconcurseiro.com.br 51
Se voc executar um programa como o de mensagens instantneas (Windows Live Messenger)
ou um jogo em rede com vrios participantes que precise receber informaes da Internet ou de
uma rede, o firewall perguntar se voc deseja bloquear ou desbloquear (permitir) a conexo. Se
voc optar por desbloquear a conexo, o Firewall do Windows criar uma exceo para que voc
no se preocupe com o firewall quando esse programa precisar receber informaes no futuro.
Agendador de tarefas
Agenda a execuo automtica de programas ou outras tarefas. Se voc costuma usar um
determinado programa regularmente, poder usar o Assistente de Agendador de Tarefas para
criar uma tarefa que abre o programa para voc automaticamente de acordo com a agenda que
voc escolher. Por exemplo, se voc usa um programa financeiro em um determinado dia de
cada ms, poder agendar uma tarefa que abra o programa automaticamente para que voc
no corra o risco de esquecer.
Voc deve estar com logon de administrador para executar essas etapas. Se no tiver efetuado
logon como administrador, voc s poder alterar as configuraes que se aplicarem sua
conta de usurio.
www.acasadoconcurseiro.com.br 52
Pontos de Restaurao e Verses Anteriores
O ponto de restaurao uma representao de um estado armazenado dos arquivos do
sistema de seu computador. Voc pode usar um ponto de restaurao para restaurar arquivos
do sistema do computador para um ponto anterior no tempo. Os pontos de restaurao so
criados automaticamente pela Restaurao do Sistema semanalmente e quando a Restaurao
do Sistema detecta o comeo de uma alterao no computador, como ao instalar um programa
ou driver.
Os backups de imagem do sistema armazenados em discos rgidos tambm podem ser usados
para Restaurao do Sistema, assim como os pontos de restaurao criados pela proteo do
sistema. Mesmo que os backups de imagem do sistema tenham seus arquivos de sistema e
dados pessoais, os seus arquivos de dados no sero afetados pela Restaurao do Sistema.
A Restaurao do Sistema pode ser configurada clicando no menu Iniciar, Painel de Controle,
Sistema, Proteo do Sistema e envolve tambm a funcionalidade chamada Verses Anteriores
dos Arquivos.
BNB Informtica Prof. Mrcio Hunecke
www.acasadoconcurseiro.com.br 53
Navegador Microsof Internet Explorer
Navegador ou Browser o principal programa para acesso internet. Permite aos usurios
visitarem endereos na rede, copiar programas e trocar mensagens de web mail.
Os navegadores mais utilizados so: Internet Explorer; Mozilla Firefox; Google Chrome;
Safari; Netscape; Opera.
Barra de Ferramentas
O Internet Explorer possui diversas barras de ferramentas, incluindo a Barra de menus, a Barra
Favoritos e a Barra de Comandos. H tambm a Barra de Endereos, na qual voc pode digitar
um endereo da Web, e a Barra de Status, que exibe mensagens como o progresso do download
da pgina. A nica barra visvel na configurao padro a Barra de Endereos, todas as outras
esto ocultas quando o navegador instalado.
Botes Voltar (Alt + ) e Avanar (Alt + )
Esses dois botes permitem recuar ou avanar nas pginas que foram abertas no Internet
Explorer.
Barra de endereos
A barra de endereos um espao para digitar o endereo da pgina que voc deseja acessar.
Pesquisar na web mais fcil com a Barra de endereos do Internet Explorer que oferece
sugestes, histrico e preenchimento automtico enquanto voc digita. Voc pode tambm
alterar rapidamente os provedores de pesquisa, clicando na seta direita da lupa e
escolhendo o provedor que voc quer usar. Se quiser adicionar novos provedores, basta clicar
no boto Adicionar.
www.acasadoconcurseiro.com.br 54
O Sistema Operacional Linux
Caracterstcas Gerais
O sistema operacional Linux composto por duas partes
principais:
Kernel O kernel o ncleo do sistema e responsvel
pelas funes de mais baixo nvel, como o gerenciamento de
memria, gerenciamento de processos e da CPU. O kernel
tambm o responsvel pelo suporte aos sistemas de arquivos,
dispositivos e perifricos conectados ao computador, como
placas SCSI, placas de rede, de som, portas seriais, etc. Embora
o kernel seja uma parte importante do Linux, ele sozinho no
constitui o sistema GNU/Linux. chamado Linux o conjunto
do kernel e demais programas, como shells, compiladores,
bibliotecas de funes, etc.
Aplicaes de Sistema O kernel faz muito pouco sozinho, uma vez que ele s prov os
recursos que so necessrios para que outros programas sejam executados. Logo, necessria
a utilizao de outros programas para implementar os vrios servios necessrios ao sistema
operacional. As aplicaes de sistemas so aquelas necessrias para fazer com que o sistema
funcione. Entre elas podemos citar o init, o getty e o syslog.
Uma distribuio LINUX consiste na organizao do Kernel do programa e de todas as demais
aplicaes que ela comporta. Existem distribuies bem pequenas que cabem em um disquete
e distribuies gigantescas em mais de um DVD variando seu contedo e aparncia.
Muitas destas verses so no comerciais (gratuitas) e outras so comerciais (pagas). Mas
todas elas tm o cdigo fonte aberto.
Dentre as verses mais conhecidas, podemos citar:
MANDRIVA (= Conectiva + Mandrake) KURUMIN (brasileira)
UBUNTU
SUSE
RED HAT a mais usada mundialmente
SLACKWARE
DEBIAN
GENTOO
O ambiente grfco
No Linux a responsabilidade pelo ambiente grfico no do kernel e sim de um programa
especial, o XFree86. No entanto, este programa prov apenas as funes de desenho de
elementos grficos e interao com a placa de vdeo. A interao final do usurio com a interface
grfica se d atravs de programas gerenciadores de janelas (chamados de interfaces), como o
KDE, o WindowMaker e o GNOME, e so eles os responsveis pela "aparncia" do seu Linux.
BNB Informtica Prof. Mrcio Hunecke
www.acasadoconcurseiro.com.br 55
Comparatvo Windows x Linux
Para compararmos os dois sistemas, vamos levar em considerao o Windows, em qualquer de
suas verses, e o Ncleo (Kernel) do sistema Operacional LINUX, j que existem vrias verses
de distribuio no mercado, cada qual regida por suas prprias regras.
WINDOWS XP OU 7 LINUX
Proprietrio Software Livre
Sistema Operacional Grfico Sistema no Grfico
Copyright CopyLeft regido pela Licena GNU
Cdigo Fechado Cdigo Aberto
Software Comercial O Kernel no comercial
Multiusurio e Multitarefa Multiusurio e Multitarefa
No diferencia maisculas e minsculas Diferencia maisculas e minsculas
Utiliza extenses para identificar tipo de arquivo No utiliza extenses para identificar tipo de arquivo
Sistema de Arquivos FAT e NTFS Sistema de Arquivos EXT2, EXT3 e ReiserFS
Gerenciando Arquivos e Pastas do Linux
No Windows temos uma estrutura baseada em letras identificando cada dispositivo geralmente
da seguinte forma:
Arquivos do sistema: Residem em C: onde temos os diretrios: Meus Documentos, Arquivos de
Programas, etc.
Drive de disco flexvel 3,5: acessado em A:
Unidade de CD-ROM: acessado geralmente em D:
O caminho at um arquivo descrito, por exemplo, dessa forma: C:\Meus Documentos\
arquivo.txt.
No GNU/Linux no temos essa estrutura baseada em letras, mas sim baseada em pontos de
montagem:
Arquivos do sistema: A partio que contm esses arquivos chamada de raiz e seu ponto
de montagem o /. Numa estrutura padro (aceitvel para todas as verses) teramos, pelo
menos, os seguintes diretrios:
/bin armazena os executveis de alguns comandos bsicos do sistema
/sbin armezena os executveis que esto disponveis somente para o root
/usr (de "user") onde fica a maior parte dos programas
/boot armazena o Kernel (ou ncleo) do Sistema Operacional e os arquivos carregados
durante a inicializao do sistema.
/dev armazena links para dispositivos de hardware (arquivos para placa de som,
interrupo do mouse, etc.) semelhante ao Painel de Controle do Windows
/etc Arquivos de configurao de sistema
/mnt (de "mount") serve de ponto de montagem para o CD-ROM (/mnt/cdrom), drive de
disquetes (/mnt/floppy)
/home arquivos do usurio
/root arquivos do usurio root
www.acasadoconcurseiro.com.br 56
Nomes de Arquivos
Outra diferena importante para os usurios o fato dos nomes dos arquivos no GNU/Linux
serem "case sensitive", ou seja, as letras maisculas e minsculas fazem diferena, por exemplo,
no GNU/Linux, posso ter os seguintes nomes de arquivos em um mesmo diretrio:
# ls -1
teste
testE
tesTE
TesTe
TESTE
Uma ltima diferena diz respeito s extenses dos arquivos, que no so necessrias para
os arquivos no GNU/Linux. Enquanto no Windows, um arquivo nomeado "arquivo.exe" um
executvel e um "texto.doc" um documento de texto, no GNU/Linux podemos ter somente
os nomes "arquivo" e "texto, mas ento como saber o tipo de arquivo se o mesmo no tem
extenso? A identificao dos arquivos feita baseada no contedo do cabealho dos mesmos.
Na prxima seo veremos como identificar um arquivo que no possui extenso.
Nada impede que o usurio crie pastas na Raiz e armazene ali os seus arquivos, no entanto
altamente recomendvel que ele faa isso na pasta /home, evitando confuses desnecessrias.
Usurios no Linux
Para utilizar o Linux necessrio se autenticar no sistema com um usurio vlido, que podem
ser nomes comuns, como Sergio, joao, Pedro. Contudo, existe um usurio que se chama Root,
e que o Administrador do Sistema, tambm chamado de Superuser (Super Usurio). Para
facilitar o gerenciamento os usurios podem ser organizados em grupos, como RH, COMPRAS.
No caso do Root, seu grupo por padro o Root.
Alguns Comandos do Linux
ls Utilizado para listar o contedo de um diretrio.
cp Copia arquivos e diretrios
mv Move arquivos e diretrios (Cuidado com o renomear!!!)
rm Apaga arquivos e diretrios
cd Troca de diretrio
pwd Mostra o diretrio (No confundir com passwd)
find Procurar arquivos e diretrios
clear Limpa a tela
Mkdir Cria diretrios
chmod Troca as permisses dos arquivos e diretrios
chown Troca o proprietrio do arquivo ou diretrio
useradd Adiciona usurios
passwd Troca a senha
man Pginas de manuais do Linux
kill Encerra programa
Obs.: O Linux somente possui Lixeira quando utilizado com interface grfica.
BNB Informtica Prof. Mrcio Hunecke
www.acasadoconcurseiro.com.br 57
MICROSOFT WORD 2007
O Microsoft Word um programa de processamento de texto, projetado para ajud-lo a
criar documentos com qualidade profissional. Com as melhores ferramentas de formatao
de documento, o Word o ajuda a organizar e escrever seus documentos com mais eficincia.
Ele tambm inclui ferramentas avanadas de edio e reviso para que voc possa colaborar
facilmente com outros usurios.
JANELA INICIAL DO WORD 2007
Usar a Faixa de Opes
Ao iniciar alguns programas pela primeira vez no 2007 Microsoft Office System, possvel que
voc fique surpreso com a aparncia. Os menus e as barras de ferramentas de alguns programas
foram substitudos pela Faixa de Opes.
A Faixa de Opes foi criada para ajud-lo a localizar rapidamente os comandos necessrios
para executar uma tarefa. Os comandos so organizados em grupos lgicos, reunidos em guias.
Cada guia est relacionada a um tipo de atividade como gravao ou disposio de uma pgina.
www.acasadoconcurseiro.com.br 58
Para diminuir a desorganizao, algumas guias so exibidas somente quando necessrio. Por
exemplo, a guia Ferramentas de Imagem somente exibida quando uma imagem selecionada.
Minimizar a Faixa de Opes
A Faixa de Opes foi desenvolvida para auxili-lo a localizar rapidamente os comandos
necessrios para concluir uma tarefa. Os comandos so organizados em grupos lgicos
coletados em conjunto nas guias. Cada guia est relacionada a um tipo de atividade, como
gravao ou layout de uma pgina. Para reduzir o volume de atividades da tela, algumas guias
so mostradas somente quando necessrio.
No possvel excluir ou substituir a Faixa de Opes pelas barras de ferramentas e menus das
verses anteriores do Microsoft Office. No entanto, voc pode minimizar a Faixa de Opes
para disponibilizar mais espao na sua tela.
Manter sempre a Faixa minimizada
1. Clique em Personalizar a Barra de Ferramentas de Acesso Rpido .
2. Na lista, clique em Minimizar a Faixa de Opes.
3. Para usar a Faixa de Opes enquanto est minimizada, clique na guia que deseja usar e,
em seguida, clique na opo ou comando que voc deseja usar.
Por exemplo, com a Faixa minimizada, voc poder selecionar o texto em seu documento
Microsoft Office Word, clique na guia Incio e, em seguida, no grupo Fonte, clique no tamanho
do texto desejado. Depois de clicar no tamanho do texto desejado, a Faixa retornar para a
condio de minimizada.
Manter a Faixa minimizada por um breve perodo
Para minimizar rapidamente a Faixa de Opes, clique duas vezes no nome da guia ativa. Clique
duas vezes na guia novamente para restaurar a Faixa de Opes.
Para minimizar ou restaurar a Faixa de Opes, pressione CTRL+F1.
Restaurar Faixa
1. Clique em Personalizar a Barra de Ferramentas de Acesso Rpido .
2. Na lista, clique em Minimizar a Faixa de Opes.
BNB Informtica Prof. Mrcio Hunecke
www.acasadoconcurseiro.com.br 59
O que e onde est o Boto do Microsof Ofce?
A interface do usurio foi bastante
redesenvolvida nos seguintes programas do
2007 Microsoft Office System: Word, Excel,
PowerPoint, Access e Outlook (nas janelas de
composio e de leitura). O Boto do
Microsoft Office substitui o menu Arquivo
e est localizado no canto superior esquerdo
desses programas do Microsoft Office.
Quando voc clicar no Boto Microsoft Office
, ver os mesmos comandos bsicos
disponveis nas verses anteriores do
Microsoft Office para abrir, salvar e imprimir
arquivos.
No entanto, na verso 2007, existem mais comandos, como Concluir e Publicar. Por exemplo,
nos programas Word, Excel e PowerPoint, ao apontar para Concluir e clicar em Inspecionar
Documento, voc poder verificar se h metadados ou informaes pessoais ocultos(as) em
um arquivo.
www.acasadoconcurseiro.com.br 60
Salvar e Salvar Com
Voc pode usar os comandos Salvar e Salvar
Como para armazenar seu trabalho e pode
ajustar as configuraes que o Microsoft
Word usa para salvar os documentos.
Por exemplo, se o documento for para o
seu uso pessoal e voc nunca espera abri-
lo em uma verso anterior do Microsoft
Word, voc pode usar o comando Salvar.
Se voc quiser compartilhar o documento
com pessoas que usem um software
diferente do Microsoft Word 2007 ou se
voc planeja abrir o documento em outro
computador, ser necessrio escolher como e onde salvar o documento.
Se voc salvar o documento no formato de arquivo padro .docx, os usurios do Microsoft
Word 2003, Word 2002 e Word 2000 tero de instalar o Pacote de Compatibilidade do
Microsoft Office para Formatos de Arquivo Open XML do Word, Excel e PowerPoint para abrir
o documento. Como alternativa, voc pode salvar o documento em um formato que possa
ser aberto diretamente nas verses anteriores do Word mas a formatao e layout que
dependem dos novos recursos do Word 2007 podem no estar disponveis na verso anterior
do Word.
1. Clique no boto do Office.
2. Clique em Salvar Como.
3. Na caixa Nome do arquivo, digite o nome do documento e clique em Salvar
4. Na lista Salvar como tipo, clique em Documento do Word 97-2003. (Isso altera o formato
do arquivo para .doc.)
5. Digite um nome para o documento e, em seguida, clique em Salvar.
A GUIA INCIO
A Guia INCIO contempla vrias ferramentas, que em tese so as mais utilizadas, dividida em 5
grupos:
Fonte
rea de Transferncia
Estilo
Pargrafo
Edio
BNB Informtica Prof. Mrcio Hunecke
www.acasadoconcurseiro.com.br 61
GRUPO REA DE TRANSFERNCIA
A rea de Transferncia do Office permite que voc colete texto e itens grficos de qualquer
quantidade de documentos do Office ou outros programas para, em seguida, col-los em
qualquer documento do Office. Por exemplo, voc pode copiar parte do texto de um documento
do Microsoft Word, alguns dados do Microsoft Excel, uma lista com marcadores do Microsoft
PowerPoint ou texto do Microsoft Internet Explorer, voltando para o Word e organizando alguns
ou todos os itens coletados em seu documento do Word.
A rea de Transferncia do Office funciona com os comandos Copiar e Colar padro. Basta
copiar um item para a rea de Transferncia do Office para adicion-lo sua coleo (24 itens).
Depois, cole-o em qualquer documento do Office a qualquer momento. Os itens coletados
permanecero na rea de Transferncia do Office at que voc saia dele.
Voc pode acessar os comandos de Recortar (CTRL + X), Copiar
(CTRL + C) e Colar (CTRL + V) no Grupo rea de Transferncia da
guia Inicio.
Para acessar o painel da rea de transferncia clique no canto
inferior direito do grupo rea de Transferncia.
possvel usar o Pincel na guia Pgina Inicial para copiar e colar formatao de texto e algumas
formataes bsicas de grfico, como bordas e preenchimentos.
1. Selecione o texto ou o grfico que possui o formato que voc deseja copiar.
Observao: Se quiser copiar a formatao de texto, selecione uma parte de um pa-
rgrafo. Se quiser copiar a formatao do texto e do pargrafo, selecione um pargrafo
inteiro, incluindo a marca de pargrafo.
2. Na guia Pgina Inicial, no grupo rea de Transferncia, clique em Pincel.
O ponteiro muda para um cone de pincel.
Observao: Clique duas vezes no boto Pincel se deseja alterar o formato de vrias
selees no seu documento.
www.acasadoconcurseiro.com.br 62
3. Selecione o texto ou o grfico que deseja formatar.
4. Para interromper a formatao, pressione ESC.
Observaes:
Para os grficos, o Pincel funciona melhor com objetos de desenho, Como as
AutoFormas. No entanto, possvel copiar a formatao de uma imagem (como a
borda da imagem).
O Pincel no pode copiar a fonte e o tamanho da fonte no texto do WordArt.
GRUPO FONTE
A formatao de fontes poder ser feita atravs do Grupo Fonte da guia Inicio.
A maioria das formataes de fonte voc encontrar no canto inferior direito do Grupo Fonte.
BNB Informtica Prof. Mrcio Hunecke
www.acasadoconcurseiro.com.br 63
Cuidado principalmente com os efeitos de
subscrito
/
sobrescrito
e de CAIXA ALTA e TODAS EM
MAISCULAS, pois costumam cair em muitas provas.
Quando voc define uma fonte padro, todos os documentos novos abertos usaro as
configuraes de fonte selecionadas e definidas como o padro. A fonte padro se aplica a
documentos novos baseados no modelo (modelo: um arquivo ou arquivos que contm a
estrutura e as ferramentas para formatar elementos como o estilo e layout de pgina de
arquivos concludos. Por exemplo, os modelos do Word podem formatar um nico documento
e os modelos do FrontPage podem formatar um site inteiro.) ativo, geralmente Normal.dotm.
Voc pode criar modelos diferentes para usar configuraes de fonte padro diferentes.
GRUPO PARGRAFO
A caixa de dilogo Formatar Pargrafo permite personalizar o alinhamento, o recuo, o
espaamento de linhas, as posies e as guias da parada de tabulao e as quebras de linha e
de pargrafo dentro dos pargrafos selecionados. Para acess-la clique no canto inferior direito
do grupo pargrafo na guia inicio, ou Layout de Pgina.
www.acasadoconcurseiro.com.br 64
A guia Recuos e Espaamento permite personalizar o alinhamento, o recuo e o espaamento de
linha dos pargrafos selecionados.
GERAL
Aqui voc pode definir o alinhamento dos pargrafos:
Esquerda: O caractere extrema esquerda de cada linha alinhado margem esquerda e
a borda direita de cada linha fica irregular. Esse o alinhamento padro para pargrafos com
direo do texto da esquerda para a direita.
Centro: O centro de cada linha de texto alinhado ao ponto mdio das margens direita e
esquerda da caixa de texto e as bordas esquerda e direita de cada linha ficam irregulares.
Direita: O caractere extrema direita de cada linha alinhado margem direita e a borda
esquerda de cada linha fica irregular. Esse o alinhamento padro para pargrafos com direo
do texto da direita para a esquerda.
Justificado: O primeiro e o ltimo carter de cada linha (exceto o ltimo) so alinhados s
margens esquerda e direita e as linhas so preenchidas adicionando ou retirando espao entre
e no meio das palavras. A ltima linha do pargrafo ser alinhada margem esquerda, se a
direo do texto for da esquerda para a direita, ou margem direita, se a direo do texto for
da direita para a esquerda.
BNB Informtica Prof. Mrcio Hunecke
www.acasadoconcurseiro.com.br 65
RECUO
O recuo determina a distncia do pargrafo em relao s margens esquerda ou direita da caixa
de texto. Entre as margens, voc pode aumentar ou diminuir o recuo de um pargrafo ou de
um grupo de pargrafos. Tambm pode criar um recuo negativo (tambm conhecido como
recuo para a esquerda), o que recuar o pargrafo em direo margem esquerda, se a direo
do texto estiver definida como da esquerda para a direita, ou em direo margem direita, se a
direo do texto estiver definida como da direita para a esquerda.
Margens e recuos so elementos diferentes dentro de um texto do Word. As margens
determinam a distncia entre a borda do papel e o incio ou final do documento. J os recuos
determinam a configurao do pargrafo dentro das margens que foram estabelecidas para o
documento. Podemos determinar os recuos de um pargrafo atravs da rgua horizontal ou do
menu Formatar Pargrafo.
Existem na rgua, dois conjuntos de botes de recuo, um do lado direito, que marca o recuo
direito de pargrafo e outro do lado esquerdo (composto por trs elementos bem distintos)
que marcam o recuo esquerdo de pargrafo.
O deslocamento destes botes deve ser feito pelo clique do mouse seguido de arrasto. Seu
efeito ser sobre o pargrafo onde o texto estiver posicionado ou sobre os pargrafos do texto
que estiver selecionado no momento.
Movendo-se o boto do recuo direito de pargrafo, toda a margem direita ser alterada:
J no recuo esquerdo preciso tomar cuidado com as partes que compem o boto. O Boto
do recuo esquerdo composto por 3 elementos distintos:
Boto de entrada de pargrafo ou recuo especial na 1 linha.
Boto de Deslocamento do recuo esquerdo, com exceo da 1 linha.
Boto de Deslocamento do recuo esquerdo, mantendo a relao entre a entrada do
pargrafo e as demais linhas.
Lembre-se que o deslocamento dos botes vlido para o pargrafo em que est posicionado
o cursor ou para os pargrafos do texto selecionado. Assim, primeiro seleciona-se o texto para
depois fazer o movimento com os botes de recuos.
Recuo de Primeira Linha e Recuo Deslocamento: ao fixar estas posies no marcador de
tabulaes o clique do mouse sobre a rgua desloca o recuo selecionado para aquele ponto,
dispensando o uso do arrasto do mouse (que era bastante difcil para alguns usurios em
funo da necessidade de preciso do deslocamento).
www.acasadoconcurseiro.com.br 66
ESPAAMENTO ENTRE LINHAS
O espaamento entre linhas determina a quantidade de espao vertical entre as linhas do texto
em um pargrafo. O espaamento entre pargrafos determina o espao acima ou abaixo de um
pargrafo. Quando voc pressiona ENTER para comear um novo pargrafo, o espaamento
atribudo ao prximo pargrafo, mas voc pode alterar as configuraes de cada pargrafo.
ALTERAR O ESPAAMENTO ENTRE LINHAS EM UMA PARTE DO DOCUMENTO
1. Selecione os pargrafos em que deseja alterar o espaamento entre linhas.
2. Na guia Pgina Inicial, no grupo Pargrafo, clique em Espaamento entre Linhas.
3. Siga um destes procedimentos:
Clique no nmero de espaamentos entre linha que deseja. Por exemplo, clique em 1,0
para usar um espaamento simples com o espaamento usado em verses anteriores
do Word. Clique em 2,0 para obter um espaamento duplo no pargrafo selecionado.
Clique em 1,15 para usar um espaamento simples com o espaamento usado no Word
2007.
BNB Informtica Prof. Mrcio Hunecke
www.acasadoconcurseiro.com.br 67
Clique em Opes de Espaamento entre Linhas e selecione as opes desejadas
em Espaamento. Consulte a lista de opes disponveis a seguir para obter mais
informaes.
OPES DE ESPAAMENTO ENTRE AS LINHAS
Simples: Essa opo acomoda a maior fonte nessa linha, alm de uma quantidade extra de
espao. A quantidade de espao extra varia dependendo da fonte usada.
1,5 linha: Essa opo uma vez e meia maior que o espaamento de linha simples.
Duplo: Essa opo duas vezes maior que o espaamento de linha simples.
Pelo menos: Essa opo define o mnimo de espaamento entre as linhas necessrio para
acomodar a maior fonte ou grfico na linha.
Exatamente: Essa opo define o espaamento entre linhas fixo, expresso em pontos. Por
exemplo, se o texto estiver em uma fonte de 10 pontos, voc poder especificar 12 pontos
como o espaamento entre linhas.
Mltiplo: Essa opo define o espaamento entre linhas que pode ser expresso em nmeros
maiores que 1. Por exemplo, definir o espaamento entre linhas como 1,15 aumentar o espao
em 15%, enquanto definir o espaamento entre linhas como 3 aumentar o espao em 300%
(espaamento triplo).
QUEBRAS DE LINHA E DE PARGRAFO
Esta guia permite controlar como as linhas em um pargrafo so formatadas em caixas de texto
vinculadas ou entre colunas.
Controle de linhas rfs/vivas: As vivas e rfs so linhas de texto isoladas de um pargrafo
que so impressas na parte superior ou inferior de uma caixa de texto ou coluna. Voc pode
escolher evitar a separao dessas linhas do restante do pargrafo.
Linha rf: a primeira linha de um pargrafo que fica sozinha na folha anterior.
Linha viva: a ltima linha de um pargrafo que fica sozinha na folha seguinte.
Manter com o prximo: Essa caixa de seleo manter um ou mais pargrafos selecionados
juntos em uma caixa de texto ou uma coluna.
Manter linhas juntas: Essa caixa de seleo manter as linhas de um pargrafo juntas em uma
caixa de texto ou uma coluna.
Quebrar pgina antes: Esta opo insere uma quebra de pgina no pargrafo selecionado.
www.acasadoconcurseiro.com.br 68
BOTO TABULAO
Para determinarmos o alinhamento do texto em relao ao tabulador preciso primeiro
selecionar o tipo de tabulador a partir do smbolo que existe no lado esquerdo da rgua
horizontal.
Cada clique dado sobre este smbolo far com que ele assuma uma das quatro posies de
alinhamento que existem para tabuladores.
Determine a posio do tabulador antes de inseri-lo no texto. Aps determinar o alinhamento
do tabulador clique uma vez sobre o ponto da rgua onde ele dever aparecer.
Alm dos tabuladores, existe ainda uma Barra, que pode ser colocada entre as colunas e as
posies de recuo esquerdo, que, no Word2000 podem ser fixadas pela Rgua Horizontal.
Acrescenta uma Barra no texto no ponto em que foi acionado.
Nenhum efeito de tabulao ou marcao de deslocamento feito. Trata-se apenas de um
elemento visual que pode ser inserido no texto do Word (atravs dele pode-se criar, por
exemplo, bordas que separam os diversos tabuladores).
Defnir paradas de tabulao usando a caixa de dilogo Tabulaes
Se voc deseja que sua tabulao pare em posies precisas que no podem ser obtidas
clicando na rgua, ou se deseja inserir um caractere especfico (de preenchimento) antes da
tabulao, pode usar a caixa de dilogo Tabulaes.
Para exibir a caixa de dilogo Tabulaes, clique duas
vezes em qualquer parada de tabulao na rgua ou faa
o seguinte:
1. Clique duas vezes na rgua ou clique na guia Layout
de Pgina, clique no Iniciador da Caixa de Dilogo
Pargrafo e clique em Tabulaes.
2. Em Posio da parada de tabulao, digite o local
onde voc deseja definir a parada de tabulao.
3. Em Alinhamento, clique no tipo de parada de
tabulao desejado.
BNB Informtica Prof. Mrcio Hunecke
www.acasadoconcurseiro.com.br 69
4. Para adicionar pontos na parada de tabulao, ou para adicionar outro tipo de
preenchimento, clique na opo desejada em Preenchimento.
5. Clique em Definir.
6. Repita as etapas de 2 a 5 para adicionar outra parada de tabulao ou clique em OK.
GRUPO PARGRAFO
Usar marcas de formatao
Voc pode ver o que est acontecendo em seu documento olhando para as marcas de
formatao que o Word insere automaticamente conforme voc digita, como pontos ,
espaos e marcas de pargrafo ( ). Para ver marcas de formatao, clique no boto Mostrar/
Ocultar ( ) no grupo Pargrafo da guia Pgina Inicial. Clique no boto novamente para ocultar
as marcas de formatao.
GRUPO ESTILO
Em vez de usar a formatao direta, use estilos para formatar o documento para aplicar de
maneira rpida e fcil um conjunto de opes de formatao consistente em todo o documento.
www.acasadoconcurseiro.com.br 70
Um estilo um conjunto de caractersticas de formatao, como nome da fonte, tamanho,
cor, alinhamento de pargrafo e espaamento. Alguns estilos incluem at mesmo borda e
sombreamento.
Por exemplo, em vez de seguir trs etapas separadas para formatar seu ttulo como 16 pontos,
negrito, Cambria, voc pode conseguir o mesmo resultado em uma nica etapa aplicando o
estilo Ttulo 1 incorporado. No preciso se lembrar das caractersticas do estilo Ttulo 1. Para
cada rubrica no seu documento, basta clicar no ttulo (voc nem mesmo precisa selecionar
todo o texto) e clicar em Ttulo 1 na galeria de estilos.
Se voc decidir que quer subttulos, use o estilo interno Ttulo 2, que foi criado para ter boa
aparncia com o estilo Ttulo 1.
Os Estilos Rpidos da galeria de estilos foram criados para trabalhar juntos. Por exemplo, o
Estilo Rpido Ttulo 2 foi criado para parecer subordinado ao Estilo Rpido Ttulo 1.
O texto do corpo do seu documento automaticamente formatado com o Estilo Rpido
Normal.
Estilos Rpidos podem ser aplicados a pargrafos, mas voc tambm pode aplic-los a
palavras individuais e caracteres. Por exemplo, voc pode enfatizar uma frase aplicando o Estilo
Rpido nfase.
Quando voc formata o texto como parte de uma lista, cada item da lista automaticamente
formatado com o Estilo Rpido Lista de Pargrafos.
Se mais tarde voc decidir que gostaria que os ttulos tenham uma aparncia diferente, altere
os estilos Ttulo 1 e Ttulo 2, e o Word atualizar automaticamente todas as suas instncias no
documento. Voc tambm pode aplicar um conjunto de Estilo Rpido diferente ou um tema
diferente para mudar a aparncia dos ttulos sem fazer alteraes aos estilos.
Os estlos internos atvam recursos que poupam tempo
Os estilos internos (Ttulo 1, Ttulo 2, etc) oferecem outros benefcios, tambm. Se voc usar
os estilos internos de ttulo, o Word poder gerar uma tabela de contedos automaticamente.
O Word tambm usa os estilos internos de ttulo para fazer a Estrutura do documento, que
um recurso conveniente para mover-se atravs de documentos longos. Os Estilos so tambm
muito utilizados na construo de sumrios.
Dica: Experimente! Se voc tem um documento que usa os estilos internos de ttulo, abra-o e
na guia Exibir no grupo Mostrar/Ocultar marque a caixa de seleo Estrutura do Documento.
Clique em um ttulo na Estrutura do Documento para ir para a parte correspondente do
documento.
BNB Informtica Prof. Mrcio Hunecke
www.acasadoconcurseiro.com.br 71
Caracteres e estlos de pargrafos
O Word oferece vrios tipos de estilo:
Os estilos Caractere e pargrafo determinam a aparncia da maior parte do texto em
um documento. Alguns estilos funcionam como tipos caracteres e de pargrafos, e
estes estilos so conhecidos como estilos de link.
Os estilos da Lista determinam a aparncia de listas, incluindo caractersticas como
estilo de marcador ou esquema de nmeros, o recuo, e qualquer texto de rtulo.
Os estilos de Tabela determinam a aparncia de tabelas, incluindo caractersticas como
a formatao do texto da linha de cabealho, linhas de grade e cores de destaque para
linhas e colunas.
Estlos, conjuntos de Estlos Rpidos e temas
Quando voc usa estilos para formatar o documento, as definies de estilo interagem com
conjuntos de Estilos Rpidos e configuraes de tema para fornecer vrias combinaes de
designs coesos e com aparncia profissional.
Depois de aplicar estilos, voc pode alterar rapidamente o aspecto do documento para atender
s suas necessidades, escolhendo o conjunto de Estilos Rpidos de que gosta. Voc pode refinar
a aparncia do documento ainda mais selecionando um tema desejado.
Os temas fornecem fonte e esquemas de cores para conjuntos de Estlos Rpidos
Quando voc aplica um tema, ao mesmo tempo aplica um esquema de fonte, um esquema de
cores, e um conjunto de efeitos grficos. O esquema de fontes e esquema de cores do tema so
levados para os conjuntos de Estilos Rpidos.
Por exemplo, se o tema Office (o tema
padro) for aplicado ao documento, todos os
conjuntos de Estilos Rpidos usaro Cambria
para ttulos, Calibri para o corpo do texto, e o
esquema de cores do Office. Se voc alternar
para o tema Metro, todos os conjuntos de
Estilos Rpidos e o texto no documento
mudam para Consolas para ttulos, Corbel
para o corpo do texto, e o esquema de cores
Metro.
Um documento com o tema do Office
aplicado.
O mesmo documento com o tema Metro
aplicado muda para um conjunto de fontes e
esquema de cores diferentes.
www.acasadoconcurseiro.com.br 72
Para aplicar um tema, clique em Temas no grupo Temas na guia Layout de Pgina.
No preciso aplicar um tema em tudo. Voc pode aplicar o esquema de fontes e esquema de
cores que quiser de forma independente.
Por exemplo, se voc gostar do esquema de cores e efeitos grficos do tema Civic, mas no
quiser usar a Georgia como a fonte para ttulos e corpo de texto, aplique um esquema de fontes
diferentes. Na guia Pgina Inicial do grupo Estilos, aponte para Alterar Estilos e para Fontes.
GRUPO EDIO
Localizar (CTRL+L)
Permite a localizao de texto, fonte, tipo pargrafo, idioma, quadro, estilo, realce e caracteres
especiais.
Substituir (CTRL+U)
Substitui texto, fonte, pargrafo, idioma, quadro, estilo, realce e caracteres especiais.
BNB Informtica Prof. Mrcio Hunecke
www.acasadoconcurseiro.com.br 73
Ir Para
Permite ir para uma determinada pgina, seo, linha, indicador, nota de rodap, nota de fim,
tabela, etc.
GUIA INSERIR
No que diz respeito a concurso pblico, voc deve pensar na guia INSERIR como sendo o local
que concentra os itens que vai adicionar ao seu documento, como o prprio nome da guia
j diz, est ligado a insero de novos itens, e est dividida em 7 Grupos: pginas, Tabelas,
Ilustraes, Links, Cabealho e Rodap, Texto e Smbolos.
TABELAS
Inserir uma tabela
1. Clique em Tabela, na guia Inserir.
Arraste para selecionar o nmero de linhas e colunas necessrias para a tabela que voc criar.
Clique na guia Layout em Ferramentas de Tabela.
www.acasadoconcurseiro.com.br 74
Clique em Inserir Acima, para inserir uma linha acima da clula em que voc clicou.
Se voc clicar em Inserir Abaixo, Inserir Esquerda ou Inserir Direita, uma linha ou coluna
ser inserida na posio especificada.
Se voc quiser excluir uma linha ou coluna, clique em uma das clulas que pertencem linha
ou coluna que deseja excluir. Clique em Excluir, em Linhas e Colunas, e clique em Excluir Linhas
para excluir a linha.
Se voc clicar em Excluir Colunas, a coluna ser excluda. Se voc clicar em Excluir Clulas, a
caixa de dilogo Excluir Clulas ser exibida.
Clique em um mtodo de modo a deslocar as clulas restantes aps uma clula selecionada ser
excluda a partir da caixa de dilogo Excluir Clulas e clique em OK para excluir uma clula.
Se desejar mesclar as clulas, arraste as clulas que deseja mesclar. Clique na guia Layout em
Ferramentas de Tabela. Clique em Mesclar Clulas, em Mesclar, para mesclar as clulas.
BNB Informtica Prof. Mrcio Hunecke
www.acasadoconcurseiro.com.br 75
ILUSTRAES
Na guia Inserir, no grupo Ilustraes, escolha o tipo de ilustrao que deseja inserir.
Imagem: Insere uma imagem do arquivo local do computador.
Clip-art: Insere clipart no documento possuindo fotografias, ilustraes, Vdeos, etc.
Formas: Permite inserir diversos tipos de formas em linhas, retngulos, setas largas,
textos explicativos, smbolos de fluxogramas, etc.
SmartArt: Permite inserir elemento grfico como listas grficas, diagramas de processo,
organogramas, etc.
Grfico: Permite criar grficos de diversos tipos.
Inserir uma imagem a partir de um arquivo
Para inserir uma imagem do scanner ou da cmera, use o software que veio com seu scanner
ou sua cmera para transferir a imagem para o seu computador. Salve a imagem e a insira
seguindo estas etapas.
1. Clique no local onde deseja inserir a imagem no documento.
2. Na guia Inserir, no grupo Ilustraes, clique em Imagem.
3. Localize a imagem que voc deseja inserir. Por exemplo, voc pode ter um arquivo de
imagem localizado em Meus Documentos.
4. Clique duas vezes na imagem que deseja inserir.
Selecione uma imagem que voc inseriu no documento para redimension-la. Para aumentar
ou diminuir o tamanho em uma ou mais direes, arraste uma ala de dimensionamento para
longe do centro ou em direo a ele enquanto segue um destes procedimentos:
Para manter o centro de um objeto no mesmo local, pressione e mantenha pressionada
a tecla CTRL enquanto arrasta a ala de dimensionamento.
Para manter as propores do objeto, pressione e mantenha pressionada a tecla SHIFT
enquanto arrasta a ala de dimensionamento.
www.acasadoconcurseiro.com.br 76
Para manter as propores do objeto e o seu centro no mesmo local, pressione
e mantenha pressionadas as teclas CTRL e SHIFT enquanto arrasta a ala de
dimensionamento.
CABEALHOS E RODAPS
Use um dos trs mtodos para abrir CABEALHOS E RODAPS
Clique duas vezes na rea do cabealho e rodap do documento.
Clique com o boto direito na rea do cabealho ou rodap e clique Editar Cabealho.
Clique na guia Inserir e no grupo Cabealho e Rodap, clique Cabealho, Rodap ou
Nmero de Pgina e insira um estilo de uma destas galerias. Que abrem cabealhos e
rodaps.
Use um dos dois mtodos para CABEALHOS E RODAPS
Clique duas vezes no corpo do documento.
Na guia Design, clique em Fechar cabealho e rodap.
BNB Informtica Prof. Mrcio Hunecke
www.acasadoconcurseiro.com.br 77
INSERIR CONTEDO USANDO O ESTILO DAS GALERIAS
As galerias contm contedo preexistente que foi posicionado, formatado, projetado e que
contm controles e campos.
1. Clique na fui Inserir.
2. No grupo Cabealho e Rodap, clique em Cabealho, Rodap ou Nmero de Pgina.
3. Para nmeros de pginas, aponte para uma posio na pgina e isso abrir a galeria.
4. Na galeria Cabealho, Rodap ou Nmero de Pgina, clique em um estilo para aplic-lo e
preencha os contedos conforme apropriado.
Quando um estilo aplicado, a guia Ferramentas de Design de Cabealho e Rodap abre com
mais comandos para suportar criao, navegao e edio.
EDITAR PROPRIEDADES DO DOCUMENTO
Para atualizar ou editar propriedades dos documentos com informaes atuais, para os seus
cabealhos e rodaps. Siga esses passos.
1. Clique na guia Arquivo.
2. Na guia Info, clique na seta prxima Propriedades, direita da janela.
3. Clique em Propriedades Avanadas.
4. Na guia Resumo, preencha a informao desejada.
Quando voc usa as Propriedades do Documento ou Campo no menu Partes Rpidas, o Word
ir buscar informaes para os controles e campos Autor, Empresa e Ttulo.
5. Clique OK para fechar a caixa de dilogo Propriedades e clique em Arquivo para fechar a
guia.
FORMATAR O NMERO DE PGINAS OU ALTERAR O NMERO INICIAL
Para alterar as configuraes padro para nmero de pginas no
documento:
1. Na guia Inserir ou na guia Design com Ferramentas de Cabealho
e Rodap, clique Nmero de pgina, e clique em Formatar
nmero de pginas.
2. Altere o formato do nmero ou o nmero inicial e clique em OK.
Dica para documentos com sees mltiplas: Posicione o cursor na seo desejada e complete
os passos acima.
www.acasadoconcurseiro.com.br 78
GUIA LAYOUT DE PGINA
CONFIGURAR PGINA
A formatao de pgina define como ficar o documento ativo com relao ao tamanho da
folha e a posio do texto dentro dela (margens direita, esquerda, superior inferior, etc.).
Alterar margens da pgina
As margens da pgina so o espao em branco em volta das bordas da pgina. Em geral, voc
insere texto e elementos grficos na rea imprimvel entre as margens. Quando voc alterar as
margens de um documento de pgina, alterar o local onde texto e grficos aparecem em cada
pgina.
Na guia Layout da Pgina, no grupo Configurar Pgina, clique em Margens. A galeria de
Margens aparece.
1. Clique no tipo de margem que deseja aplicar.
BNB Informtica Prof. Mrcio Hunecke
www.acasadoconcurseiro.com.br 79
Se o documento contiver vrias sees, o tipo de margem novo s ser aplicada seo atual.
Se o documento contiver vrias sees e voc tiver vrias sees selecionadas, o tipo da nova
margem ser aplicada a cada seo que voc escolheu.
Observao: Para alterar as margens padro, depois de selecionar uma nova margem
clique em Margens Personalizadas e, em seguida, clique em Avanada. Na caixa de
dilogo Configurar Pgina, clique no boto Configurar Como Padro. As novas confi-
guraes padro sero salvas no modelo no qual o documento baseado. Cada novo
documento baseado nesse modelo automaticamente usar as novas configuraes de
margem.
FORMATAR COLUNAS
Sempre que se formata um texto em colunas o prprio Word se
encarrega de colocar quebras de sees entre as partes que dividem
o documento. Na Guia Layout da Pgina encontra-se a opo colunas.
Sua janela possibilita ao usurio modificar alguns dos critrios de
formatao das colunas, como a distncia entre elas e o seu tamanho.
QUEBRAS
As quebras podem ser de pgina, coluna, linha ou sees. Para inserir uma quebra basta acionar
o boto de comando Quebras no Grupo Configurar Pgina na Guia Layout.
www.acasadoconcurseiro.com.br 80
Ao acionarmos o boto quebras sero exibidas as opes de quebras de pgina como segue:
Teclas de atalho:
Quebra de pgina (CTRL+ENTER)
Quebra de coluna (CTRL+SHIFT+ENTER)
Quebra automtica de linha (SHIFT+ENTER)
A quebra de pgina tambm poder ser acionada atravs do boto de comando Quebra de
Pgina localizado no Grupo Pginas na Guia Inserir.
As Quebras de Sees
possvel usar quebras de seo para alterar o layout ou a formatao de uma pgina ou de
pginas do documento. Por exemplo, voc pode definir o layout de uma pgina em coluna
nica como duas colunas. Pode separar os captulos no documento para que a numerao de
pgina de cada captulo comece em 1. Tambm pode criar um cabealho ou rodap diferente
para uma seo do documento.
Seo formatada como coluna nica
Seo formatada como duas colunas
As quebras de seo so usadas para criar alteraes de layout ou formatao em uma parte do
documento. Voc pode alterar os seguintes elementos de sees especficas:
Margens
Tamanho ou orientao do papel
Fonte do papel para uma impressora
Bordas da pgina
BNB Informtica Prof. Mrcio Hunecke
www.acasadoconcurseiro.com.br 81
Alinhamento vertical de um texto em uma pgina
Cabealhos e rodaps
Colunas
Numerao de pgina
Numerar linhas
Numerao de nota de rodap e de nota de fim
Tipos de Quebra de Seo
Prxima Pgina
O comando Prxima Pgina insere uma quebra de seo e inicia a nova seo na prxima
pgina.
Esse tipo de quebra de seo especialmente til para iniciar novos captulos em um
documento.
Contnua
O comando Contnua insere uma quebra de seo e inicia a nova seo na mesma pgina.
Uma quebra de seo contnua til para criar uma alterao de formatao, como um nmero
diferente de colunas em uma pgina.
Pginas Pares ou Pginas mpares
O comando Pginas Pares ou Pginas mpares insere uma quebra de seo e inicia a nova seo
na prxima pgina de nmero par ou mpar.
Se voc quiser que os captulos do seu documento sempre comecem em uma pgina par ou em
uma pgina mpar, use a opo de quebra de seo Pginas pares ou Pginas mpares.
www.acasadoconcurseiro.com.br 82
TEMAS
Com rapidez e facilidade, voc pode oferecer ao seu documento uma aparncia profissional
aplicando um tema de documento. Um tema de documento um conjunto de opes de
formatao que inclui um conjunto de cores de tema, um conjunto de fontes de tema (incluindo
fontes de texto do corpo e ttulo) e um conjunto de efeitos de tema (incluindo linhas e efeitos
de preenchimento).
Importante: Os temas de documentos aplicados afetam os estilos que podero ser usa-
dos no documento.
1. Na guia Layout da Pgina, no grupo Temas, clique em Temas.
2. Clique no tema de documento que voc deseja usar.
Observaes:
Se um tema de documento que deseja usar no estiver listado, clique em
Procurar Temas para localiz-lo no seu computador ou rede.
Para baixar novos temas automaticamente, clique em Habilitar Atualizaes de
Contedo no Office.com.
GUIA REFERNCIAS
SUMRIO
Voc cria um sumrio aplicando estilos de ttulo por exemplo, Ttulo 1, Ttulo 2 e Ttulo 3
ao texto que deseja incluir no sumrio. O Microsoft Office Word pesquisa esses ttulos e os
insere no sumrio de seu documento. Quando criar um sumrio dessa maneira, voc poder
atualiz-lo automaticamente se fizer alteraes no documento.
BNB Informtica Prof. Mrcio Hunecke
www.acasadoconcurseiro.com.br 83
Depois de marcar as entradas para o seu sumrio, voc estar pronto para cri-lo.
1. Clique no local em que deseja inserir o sumrio, normalmente no incio de um documento.
2. Na guia Referncias, no grupo Sumrio, clique em Sumrio e, em seguida, clique no estilo
de sumrio desejado.
Observao: Se quiser especificar mais opes por exemplo, quantos nveis de ttu-
lo sero mostrados clique em Inserir Sumrio para abrir a caixa de dilogo Sumrio.
www.acasadoconcurseiro.com.br 84
NOTAS DE RODAP
As notas de rodap e notas de fim so usadas nos documentos impressos para explicar e
comentar o texto de um documento ou fornecer referncias sobre ele. Voc poder usar notas
de rodap para fazer comentrios detalhados e notas de fim para fazer citaes de fontes.
O Microsoft Word numera automaticamente as notas de rodap e notas de fim para voc. Voc
pode usar um nico esquema de numerao em todo o documento, ou pode usar diferentes
esquemas de numerao em cada seo (seo: parte de um documento em que voc define
determinadas opes de formatao de pgina. Voc cria uma nova seo quando deseja
alterar propriedades como numerao de linha, nmero de colunas ou cabealhos e rodaps.)
do documento.
Os comandos para inserir e editar notas de rodap e notas de fim podem ser encontrados na
guia Referncias do grupo Notas de Rodap.
Inserir Nota de Rodap
Inserir Nota de Fim
Iniciador da Caixa de Dilogo Nota de Rodap e Nota de Fim
BNB Informtica Prof. Mrcio Hunecke
www.acasadoconcurseiro.com.br 85
LEGENDAS
Uma legenda um rtulo numerado, como Figura 1, que pode ser adicionado a uma figura,
uma tabela, uma equao ou outro objeto.
Rtulo selecionado por voc
Nmero que o Microsoft Word insere para voc
Voc pode variar o rtulo da legenda e o formato do nmero para tipos de itens diferentes
por exemplo, Tabela II e Equao 1-A. Tambm possvel adicionar texto descritivo ao rtulo.
Se, posteriormente, voc adicionar, excluir ou mover as legendas, poder atualizar os nmeros
de uma s vez com facilidade.
Adicionar uma legenda
1. Selecionar o objeto (tabela, equao, figura ou outro objeto) ao qual voc deseja adicionar
uma legenda.
2. Na guia Referncias, no grupo Legendas, clique em Inserir Legenda.
3. Na lista Rtulo, selecione o rtulo que descreva melhor o objeto, como uma imagem ou
equao. Se a lista no contiver o rtulo correto, clique em Novo Rtulo, digite o novo
rtulo na caixa Rtulo e clique em OK.
4. Digite qualquer texto, incluindo a pontuao, que voc deseja exibir depois do rtulo.
5. Selecione outras opes desejadas.
GUIA CORRESPONDNCIAS
www.acasadoconcurseiro.com.br 86
possvel usar a mala direta para criar um conjunto de documentos, como uma carta modelo
a ser enviada para muitos clientes. Cada documento contm o mesmo tipo de informao, no
entanto, o contedo exclusivo. Por exemplo, nas cartas para os clientes, cada carta pode ser
personalizada com o nome de cada cliente. As informaes exclusivas em cada carta provm de
entradas em uma fonte de dados.
O processo de mala direta inclui as seguintes etapas gerais:
1. Configurar o documento principal. O documento principal contm o texto e os grficos que
so os mesmos em cada verso do documento mesclado por exemplo, o endereo de
retorno de uma carta modelo.
2. Conectar o documento a uma fonte de dados. Uma fonte de dados um arquivo que
contm as informaes a serem mescladas em um documento. Por exemplo, os nomes e os
endereos dos destinatrios de uma carta.
3. Refinar a lista de destinatrios ou os itens. O Microsoft Word gera uma cpia do documento
principal para cada destinatrio ou item do arquivo de dados. Se voc quiser gerar cpias
apenas para determinados itens do arquivo de dados, poder escolher os itens (ou
registros) a serem includos.
4. Adicionar espaos reservados, chamados campos de mala direta, ao documento. Ao
realizar a mala direta, os campos da mala direta so preenchidos com informaes de seu
arquivo de dados.
5. Visualizar e completar a mesclagem. possvel visualizar cada cpia do documento antes
de imprimir todo o conjunto.
Voc pode usar comandos na guia Correspondncias para executar uma mala direta.
GUIA REVISO
VERIFICAO DE ORTOGRAFIA E GRAMTICA
Por padro, o Microsoft Word verifica ortografia e gramtica ao digitar, usando sublinhado
ondulado vermelho para indicar possveis problemas de ortografia e sublinhado ondulado
verde para indicar possveis problemas gramaticais. Contudo, quando desejado, voc pode
realizar a verificao de toda a ortografia e gramtica de uma s vez.
BNB Informtica Prof. Mrcio Hunecke
www.acasadoconcurseiro.com.br 87
1. Na guia Reviso, no grupo Reviso de Texto, clique em Ortografia e Gramtica.
DICA: Voc pode acessar esse comando rapidamente adicionando-o Barra de Ferramentas
de Acesso Rpido clicando com o boto direito do mouse no boto Ortografia e Gramtica
e depois clicando em Adicionar Barra de Tarefas de Acesso Rpido no menu de atalho.
2. Se o programa encontrar erros ortogrficos, uma caixa de dilogo ou um painel de tarefas
ser exibido com a primeira palavra com ortografia incorreta encontrada pelo verificador
ortogrfico.
3. Depois que voc resolver cada palavra incorreta, o programa sinalizar a prxima palavra
incorreta, para que voc possa decidir o que fazer.
4. Somente no Outlook ou no Word, depois que o programa acabar de sinalizar os erros de
ortografia, ele mostrar os erros de gramtica. Para cada erro, clique em uma opo na
caixa de dilogo Ortografia e Gramtica.
ATIVAR OU DESATIVAR O CONTROLE DE ALTERAES
No Word 2003 o controle de alteraes j acessvel pela Barra de Status ou atravs do menu
FERRAMENTAS.
No Word 2010 voc pode personalizar a barra de status para adicionar um indicador que avise
quando o controle de alteraes est ativado ou no. Quando o recurso Controlar Alteraes
est ativado, voc pode ver todas as alteraes feitas em um documento. Quando estiver
desativado, voc pode fazer alteraes em um documento sem marcar o que mudou.
Atvar o controle de alteraes
Na guia Reviso, no grupo Controle, clique na imagem de Controlar Alteraes.
Para adicionar um indicador de controle de alteraes na barra de status, clique com o boto
direito do mouse na barra de status e clique em Controlar Alteraes. Clique no indicador
Controlar Alteraes na barra de status para ativar ou desativar o controle de alteraes.
Desatvar o controle de alteraes
Quando voc desativa o controle de alteraes, pode revisar o documento sem marcar as
alteraes. A desativao do recurso Controle de Alteraes no remove as alteraes j
controladas.
www.acasadoconcurseiro.com.br 88
Importante: Para remover alteraes controladas, use os comandos Aceitar e Rejeitar
na guia Revisar, no grupo Alteraes.
Na guia Reviso, no grupo Controle, clique na imagem de Controlar Alteraes.
COMPARAR DOCUMENTOS COM A OPO DE GERAR DOCUMENTOS
COM ALTERAES
A opo Gerar documentos com alteraes compara dois documentos e exibe apenas a
diferena entre eles. Os documentos comparados no so alterados. A comparao de gerar
documentos com alteraes exibida, por padro, em um terceiro novo documento.
Se voc quiser comparar as alteraes de vrios revisores, no selecione essa opo. Em vez
disso, escolha Combinar revises de vrios autores em um nico documento.
1. Abra os documentos que voc deseja comparar.
2. Na guia Reviso, no grupo Comparar, clique em Comparar.
3. Clique em Comparar duas verses de um documento (gerar documentos com alteraes).
4. Em Documento original, procure por um documento que deseja usar como o documento
original.
5. Em Documento revisado, procure por outro documento que deseja comparar.
6. Clique em Mais e escolha as configuraes para o que deseja comparar nos documentos.
Em Mostrar alteraes, escolha se deseja exibir as alteraes no nvel de caracteres ou de
palavras.
Se no quiser exibir as alteraes em um terceiro documento, escolha em qual documento
deseja que as alteraes apaream.
BNB Informtica Prof. Mrcio Hunecke
www.acasadoconcurseiro.com.br 89
Importante: Quaisquer opes que voc selecionar em Mais sero as opes padro
para comparao na prxima vez que comparar documentos.
7. Clique em OK.
8. Se a verso do documento tiver alteraes controladas, o Microsoft Word exibir uma caixa
de mensagem. Clique em Sim para aceitar as alteraes e comparar os documentos.
9. O Microsoft Office Word exibe um terceiro novo documento no qual as alteraes
controladas no documento original so aceitas e as alteraes no documento revisado so
exibidas como alteraes controladas.
Os documentos de origem que esto sendo comparados no so alterados.
GUIA EXIBIO
Guia composta pelos grupos Modos de Exibio de Documento, Mostrar, Zoom, Janela e
Macros.
Grupo Modos de Exibio de Documentos: alterna formas como o documento pode ser
exibido:
Layout de Impresso, Leitura em Tela, Layout da Web, Estrutura de Tpicos e Rascunho.
Grupo Mostrar: ativa ou desativa a rgua, linhas de grade e Painel de Navegao.
Rgua: exibe ou oculta as rguas horizontal e vertical.
Linhas de grade: ativa linhas horizontais e verticais que podem ser usadas para alinhar objetos.
Painel de Navegao: ativa/desativa um painel a esquerda do documento mostrando a sua
estrutura permitindo a navegao.
Grupo Zoom: permite especificar o nvel de zoom de um documento.
www.acasadoconcurseiro.com.br 90
Uma Pgina: exibe as pginas individualmente em tamanho
reduzido.
Duas Pginas: exibe de duas em duas pginas por vez reduzidas.
Largura da Pgina: exibe uma pgina ajustada a sua largura.
SELECIONAR TEXTO E ELEMENTOS GRFICOS COM O MOUSE
Para selecionar: Faa o Seguinte:
Qualquer quantidade de texto Arraste sobre o texto.
Uma palavra Clique duas vezes na palavra ou duas vezes F8.
Um elemento grfico Clique no elemento grfico.
Uma linha de texto Mova o ponteiro para a esquerda da linha at que ele assuma a
forma de uma seta para a direita e clique.
Vrias linhas de texto Mova o ponteiro para a esquerda das linhas at que ele assuma a
forma de uma seta para a direita e arraste para cima ou para baixo.
Uma frase Mantenha pressionada a tecla CTRL e clique em qualquer lugar da
frase ou trs vezes F8.
Um pargrafo Mova o ponteiro para a esquerda do pargrafo at que ele assuma a
forma de uma seta para a direita e clique duas vezes. Voc tambm
pode clicar trs vezes em qualquer lugar do pargrafo ou quatro
vezes F8.
Vrios pargrafos Mova o ponteiro para a esquerda dos pargrafos at que ele
assuma a forma de uma seta para a direita, clique duas vezes e
arraste para cima ou para baixo.
Um bloco de texto grande Clique no incio da seleo, role at o fim da seo, mantenha
pressionada a tecla SHIFT e clique.
Um documento inteiro Mova o ponteiro para a esquerda de qualquer texto do documento
at que ele assuma a forma de uma seta para a direita e clique trs
vezes ou com a tecla CTRL pressionada clique apenas uma vez ou
cinco vezes F8.
Um bloco vertical de texto Pressione e conserve pressionada a tecla ALT e inicie a seleo do
texto desejado.
BNB Informtica Prof. Mrcio Hunecke
www.acasadoconcurseiro.com.br 91
SELECIONAR TEXTOS E ELEMENTOS GRFICOS COM O TECLADO
Selecione o texto mantendo pressionada a tecla SHIFT e pressionando a tecla que move o ponto
de insero.
Para estender uma seleo: Pressione:
Um caractere para a direita SHIFT+SETA DIREITA
Um caractere para a esquerda SHIFT+SETA ESQUERDA
At o fim o incio da prxima palavra CTRL+SHIFT+SETA DIREITA
At o incio de uma palavra CTRL+SHIFT+SETA ESQUERDA
At o fim de uma linha SHIFT+END
At o incio de uma linha SHIFT+HOME
Uma linha para baixo SHIFT+SETA ABAIXO
Uma linha para cima SHIFT+SETA ACIMA
At o fim de um pargrafo CTRL+SHIFT+SETA ABAIXO
At o incio de um pargrafo CTRL+SHIFT+SETA ACIMA
Uma tela para baixo SHIFT+PAGE DOWN
Uma tela para cima SHIFT+PAGE UP
At o incio de um documento CTRL+SHIFT+HOME
At o final de um documento CTRL+SHIFT+END
Nota possvel a seleo de blocos alternados de texto utilizando o mouse em combinao
com a tecla CTRL que dever ser pressionada durante todo o processo de seleo.
Digitalizao
Digitalizao um processo de converso dos documentos arquivsticos em formato digital,
que consiste em unidades de dados binrios, denominadas de bits que so 0 (zero) e 1
(um), agrupadas em conjuntos de 8 bits (binary digit) formando um byte, e com os quais os
computadores criam, recebem, processam, transmitem e armazenam dados.
De acordo com a natureza do documento arquivstico original, diversos dispositivos tecnolgicos
(hardware) e programas de computadores (software) sero utilizados para converter em dados
binrios o documento original para diferentes formatos digitais. No entanto, o produto dessa
converso no ser igual ao original e no substitui o original que deve ser preservado.
A digitalizao, portanto dirigida ao acesso, difuso e preservao do acervo documental.
www.acasadoconcurseiro.com.br 92
BROFFICE WRITER 3.1
O BrOffice.org Writer um poderoso processador
de textos, muito parecido com o Microsoft Word,
sendo integrante do pacote de aplicativos para
escritrio BrOffice.org 3.1. Ele permite a criao,
edio e manipulao de diversos tipos de textos,
permite tambm o uso de figuras, planilhas
e grficos do BrOffice.org Calc, que muito
semelhante ao Microsoft Excel, e pode ainda
preparar textos para serem usados no BrOffice.
org Impress, ferramenta muito semelhante ao
Microsoft PowerPoint, tambm integrante da
famlia BrOffice.org
Janela Principal do BROfce Writer 3.1
BNB Informtica Prof. Mrcio Hunecke
www.acasadoconcurseiro.com.br 93
BOTO FUNO TECLAS DE ATALHO
NOVO
Cria um novo documento do Writer
obs.: ao clicar na seta ao lado
possvel criar um novo documento
de outras aplicaes do BrOffice
CTRL+N
MENU ARQUIVO NOVO
ABRIR
Abri um documento do Writer
ou um documento com formato
reconhecido pelo Obs: a partir de
qualquer aplicativo do BrOffice
possvel abrir arquivos com formato
compatvel que o BrOffice ativa o
seu aplicativo correspondente. Ex.
de dentro do Writer possvel abrir
um arquivo com a extenso XLS
que o BrOffice ativar o CAL para
edit-lo.
CTRL+O
MENU ARQUIVO ABRIR
SALVAR
Salva um documento com o padro
ODT ou outro formato disponvel
escolhido pelo usurio. Ex: .DOC,
.OTT
CTRL+S
MENU ARQUIVO SALVAR OU
SALVAR COMO
Envia um email com o documento
ativo anexado.
MENU ARQUIVO ENVIAR
EDITAR ARQUIVO
Quando acionado alterna o arquivo
atual o exibindo somente como
leitura e vice-versa.
EXPORTAR DIRETAMENTE COMO
Exporta o documento como PDF
sem apresentar opes.
MENU ARQUIVO
EXPORTAR COMO PDF
IMPRIMIR ARQUIVO
DIRETAMENTE
Envia o documento diretamente
para a impressora padro.
CTRL+P
Essa combinao de teclas
ativa a caixa de dilogo do
comando IMPRIMIR
MENU ARQUIVO IMPRIMIR
VISUALIZAR PGINA
Exibe uma prvia de como ficar o
documento quando impresso.
MENU ARQUIVO
VISUALIZAR PGINA
ORTOGRAFIA E GRAMTICA
F7
MENU FERRAMENTAS
ORTOGRAFIA E GRAMTICA
www.acasadoconcurseiro.com.br 94
BOTO FUNO TECLAS DE ATALHO
AUTOVERIFICAO ORTOGRFICA
Quando ativado sublinha com
ondulado vermelho as palavras
com possvel erro ortogrfico.
CORTAR
CTRL+X
MENU EDITAR CORTAR
COPIAR
CTRL+C
MENU EDITAR COPIAR
COLAR
CTRL+V
MENU EDITAR COLAR
PINCEL DE ESTILO
Copia e cola recursos de formatao
de caracteres e pargrafos.
DESFAZER
Desfaz aes anteriores mesmo
depois do documento j salvo.
Desativa s aps fechar documento.
CTRL+Z
MENU EDITAR DESFAZER
REFAZER
Refaz aes desfeitas. Continua
ativo aps o salvamento do
documento, porm aps fechar o
documento o recurso desativado.
CTRL+Y
MENU EDITAR -
REFAZER
HIPERLINK
Insere um link dentro do documento
que permite acesso a email, site ou
outro documento.
MENU INSERIR HIPERLINK
TABELA
Insere uma tabela com o nmero
de colunas e linhas definidos pelo
usurio
CTRL+F12
MENU INSERIR TABELA
MOSTRAR FUNO DESENHO
Mostra ou oculta a barra de
ferramentas desenho.
MENU EXIBIR BARRAS DE
FERRAMENTAS DESENHO
LOCALIZAR E SUBSTITUIR
Localiza e substitui palavras, textos,
caracteres, formatos.
CTRL+F
MENU EDITAR LOCALIZAR E
SUBSTITUIR
BNB Informtica Prof. Mrcio Hunecke
www.acasadoconcurseiro.com.br 95
BOTO FUNO TECLAS DE ATALHO
NAVEGADOR
Permite o acesso dentro de um
documento a objetos, sees,
tabelas, hiperlink,referncias,
ndices, notas.
F5
MENU EXIBIR NAVEGADOR
GALERIA
Exibe uma srie de opes que
podem ser inseridas em um
documento.
MENU FERRAMENTAS
GALERIA
ZOOM
Amplia ou reduz o tamanho das
fontes e demais informaes
exibidas em documento.
MENU EXIBIR ZOOM OU NA
BARRA DE STATUS.
ESTILOS E FORMATAO
Permite criar ou acessar a estilos
de pargrafos, caracteres, quadros,
pginas ou listas.
F11
MENU FORMATAR ESTILOS E
FORMATAO
ESTILOS E FORMATAO
Permite o acesso a estilos j criados.
F11
MENU FORMATAR
ESTILOS E FORMATAO
NOME DA FONTE
Permite o acesso a tipos de fontes.
MENU FORMATAR
CARACTERES
TAMANHO DA FONTE
Permite escolher um tamanho de
fonte que pode ser aplicado a uma
palavra ou texto selecionado.
MENU FORMATAR
CARACTERES
NEGRITO
Aplica negrito palavra ativa ou ao
texto selecionado.
CTRL+B
MENU FORMATAR
CARACTERE
ITLICO
Aplica itlico palavra ativa ou ao
texto selecionado.
CTRL+I
MENU FORMATAR
CARACTERE
SUBLINHADO
Aplica sublinhado palavra ativa
ou ao texto selecionado.
CTRL+U
MENU FORMATAR
CARACTERE
ALINHAR ESQUERDA
Alinha esquerda pargrafo ativo
ou pargrafos selecionados.
CTRL+L
MENU FORMATAR
PARGRAFO
CENTRALIZADO
Centraliza o pargrafo ativo ou os
pargrafos selecionados.
CTRL+E
MENU FORMATAR
PARGRAFO
www.acasadoconcurseiro.com.br 96
BOTO FUNO TECLAS DE ATALHO
ALINHAR DIREITA
Alinha direita o pargrafo ativo ou
os pargrafos selecionados.
JUSTIFICADO
Justifica o pargrafo ativo ou os
pargrafos selecionados.
ATIVAR OU DESATIVAR
NUMERAO
Ativa ou desativa numerao ao
pargrafo ativo ou pargrafos
selecionados.
ATIVAR OU DESATIVAR
MARCADORES
Ativa ou desativa marcadores ao
pargrafo ativo ou pargrafos
selecionados.
MENU FORMATAR
MARCADORES E NUMERAO
DIMINUIR RECUO
Reduz o espao entre o pargrafo
em relao a margem esquerda.
MENU FORMATAR
PARGRAFO RECUOS E
ESPAAMENTO.
AUMENTAR RECUO
Aumenta o afastamento do
pargrafo em relao a margem
esquerda.
MENU FORMATAR
PARGRAFO RECUOS E
ESPAAMENTO.
COR DA FONTE
Permite aplicar uma cor a palavra
ativa ou ao texto selecionado.
MENU FORMATAR
CARACTERES EFEITOS DE
FONTE
REALAR
Permite aplicar uma espcie de
marca texto ao texto selecionado.
COR DO PLANO DE FUNDO
Aplica cor de fundo ao texto.
MENU FORMATAR
CARACTERES PALNO DE
FUNDO
BNB Informtica Prof. Mrcio Hunecke
www.acasadoconcurseiro.com.br 97
FORMATAO DE CARACTERE
No menu Formatar/Caractere, encontram-se comandos para formatar a letra a ser utilizada no
documento. As alteraes so aplicadas seleo atual, palavra inteira que contm o cursor
ou ao novo texto digitado. A caixa de dilogo Caractere possui 5 guias:
Guia Fonte:
Fonte: Insira o nome de uma fonte instalada que voc deseja utilizar ou selecione uma
fonte da lista.
Tipo de fonte: Selecione a formatao que deseja aplicar.
Tamanho: Insira ou selecione o tamanho de fonte que voc deseja aplicar.
Idioma: Define o idioma que o verificador ortogrfico usar para o texto selecionado ou
digitado. Os mdulos de idiomas disponveis possuem uma marca de seleo ao lado deles.
Efeitos da fonte:
Sublinhando
Selecione o estilo de sublinhado que deseja aplicar. Para aplicar o sublinhado somente s
palavras, marque a caixa Palavras individuais.
Cor
Selecione a cor para o sublinhado.
Efeitos
Efeitos que esto disponveis:
(SEM) nenhum efeito aplicado
Maisculas altera os caracteres selecionados em minsculas para caracteres em
maisculas
Minsculas - muda os caracteres maisculos selecionados p a r a
caracteres minsculos
Ttulo altera o primeiro caractere de cada palavra selecionada para um caractere
maisculo
Caixa Alta (Versalete) altera os caracteres selecionados em minsculas para caracteres
em maisculas e, em seguida, reduz seus tamanhos.
www.acasadoconcurseiro.com.br 98
Tachado
Selecione um estilo de tachado para o texto selecionado.
Palavras individuais
Aplica o efeito selecionado somente a palavras e ignora os espaos.
Contornos
Exibe o contorno dos caracteres selecionados. Esse efeito no funcionar com todas as fontes.
Sombras
Adiciona uma sombra que aparece embaixo e direita dos caracteres selecionados.
Intermitente
Faz com que os caracteres selecionados pisquem. No possvel alterar a frequncia de
intermitncia.
Oculto
Oculta os caracteres selecionados. Para exibir o texto oculto, certifique-se de que a caixa
Ativar/Desativar caracteres no imprimveis esteja selecionada no menu Exibir. Relevo
Selecione um efeito de relevo para aplicar ao texto selecionado. O efeito de alto relevo faz
com que os caracteres paream estar acima da pgina. O efeito de baixo relevo faz com que os
caracteres paream estar pressionados para dentro da pgina.
Cor da fonte
Define a cor do texto selecionado. Se voc selecionar Automtico, a cor do texto ser definida
como preta para planos de fundo claros e como branca para planos de fundo escuros.
Para alterar a cor de uma seleo de texto, escolha o texto a ser alterado e clique no cone
Cor da fonte. Para aplicar outra cor, clique na seta ao lado do cone Cor da fonte e selecione
a cor que deseja usar.
Se voc clicar no cone Cor da fonte antes de selecionar o texto, o cursor com formato de
lata de tinta aparecer. Para alterar a cor do texto, selecione-o usando o cursor com esse
formato. Para mudar a cor de uma nica palavra, clique duas vezes nela. Para aplicar outra
cor, clique na seta ao lado do cone Cor da fonte e selecione a cor que deseja usar.
Para desfazer a ltima alterao, clique com o boto direito do mouse.
Para sair do modo de lata de tinta, d um clique ou pressione a tecla Esc. para configurar
sublinhados, rasurados, cor, efeitos e relevos;
BNB Informtica Prof. Mrcio Hunecke
www.acasadoconcurseiro.com.br 99
Posio: Permite aplicar o sobrescrito, subscrito, rotao, escalonamento e afastamento;
Hyperlink: Atribui um novo hyperlink ou edita o hyperlink selecionado. Um hyperlink um
vnculo para um arquivo localizado na Internet ou em seu sistema local. Voc tambm pode
atribuir ou editar uma ncora HTML nomeada ou um Marcador que faa referncia a um
local especfico em um documento.
Plano de fundo: aplica cor na rea pertencente ao espao da letra ou texto selecionado.
FORMATANDO PARGRAFOS
A formatao de PARGRAFOS tambm feita pelo MENU FORMATAR e inclui, alm dos
recursos para melhorara a aparncia do seu texto.
A caixa de dilogo Pargrafo
0s recursos completos para formatar pargrafos so acessados pelo menu Formatar/Pargrafo.
Recuo
Especifique o espao a deixar entre as
margens esquerda e direita da pgina e o
pargrafo.
Antes do texto
Insira quanto voc deseja recuar o pargrafo
em relao margem da pgina. Caso deseje
que o pargrafo se estenda at a margem da
pgina, insira um nmero negativo.
www.acasadoconcurseiro.com.br 100
Depois do texto
Insira quanto recuar o pargrafo em relao margem da pgina. Caso deseje que o pargrafo
se estenda margem da pgina, insira um nmero negativo.
Primeira linha
Recua a primeira linha de um pargrafo conforme o valor inserido. Para criar um deslocamento
de recuo, insira um valor positivo para "Antes do texto" e um valor negativo para "Primeira
linha".
Automtco
Recua automaticamente um pargrafo de acordo com o tamanho da fonte e o espaamento da
linha. A configurao na caixa Primeira linha ser ignorada.
Espaamento
Especifique quanto espao deixar entre os pargrafos selecionados.
Antes do pargrafo
Insira a quantidade de espao que voc deseja deixar antes do(s) pargrafo(s) selecionado(s).
Depois do pargrafo
Insira a quantidade de espao que voc deseja deixar antes do(s) pargrafo(s) selecionado(s).
Espaamento de linhas
Especifique a quantidade de espao a ser deixada entre linhas de texto em um pargrafo.
Simples
Aplica espaamento de linhas simples ao pargrafo atual. Esta a configurao padro.
1,5 linhas
Define o espaamento de linha como 1,5 linhas.
BNB Informtica Prof. Mrcio Hunecke
www.acasadoconcurseiro.com.br 101
Duplo
Define o espaamento de linha como duas linhas.
Proporcional
Selecione esta opo e, em seguida, insira um valor de porcentagem na caixa, onde 100%
corresponde a espaamento de linhas simples.
Pelo menos
Define como espaamento de linhas mnimo o valor inserido na caixa.
Entrelinhas
Define a altura do espao vertical inserido entre duas linhas.
Fixo
Define o espaamento de linhas de forma que corresponda exatamente ao valor inserido na
caixa. Isso pode resultar em caracteres recortados.
Registro de conformidade
Ativar
Alinha a linha base de cada linha de texto a uma grade de documento vertical, de modo que
todas as linhas fiquem com a mesma altura. Para utilizar este recurso, ative primeiro a opo
Registro de conformidade para o estilo de pgina atual. Para fazer isso, escolha Formatar
Pgina, clique na guia Pgina e, em seguida, selecione a caixa Registro de conformidade na
rea Configuraes de layout.
Alinhamento
www.acasadoconcurseiro.com.br 102
Define o alinhamento do pargrafo em relao as margens (limites) da rea para texto. As
opes de alinhamento so:
Esquerda;
Direita;
Centro; e
Justificado.
No caso de pargrafo justificado, caso a ltima linha seja constituda por uma s palavra, esta
poder ser expandida para ocupar toda a linha. Para que isso ocorra, marque a opo Expandir
palavra nica.
Alinhando rpido
A formatao mais comum para pargrafos relativa ao alinhamento em relao as reas
delimitadas para conter o texto.
As opes disponveis de alinhamento esto apresentadas na barra de funes e so: Alinhar a
Esquerda, Centralizar, Alinhar a direita e Justificar. Para aplicar um desses formatos, mantenha
o cursor no pargrafo desejado e clique no boto de alinhamento.
Tabulaes
Define a posio de uma parada de tabulao em um pargrafo.
Se desejar, voc tambm pode usar a rgua para definir as posies de tabulao.
Posio
Selecione um tipo de parada de tabulao, insira uma nova medida e, em seguida, clique em
Novo. Se desejar, voc tambm pode especificar as unidades de medida a serem utilizadas para
a tabulao (cm para centmetro ou " para polegadas). As tabulaes existentes esquerda da
primeira tabulao definida sero removidas.
Tipo
Selecione o tipo de parada de tabulao que voc deseja modificar.
Esquerda
Alinha a borda esquerda do texto parada de tabulao e estende o texto para a direita.
BNB Informtica Prof. Mrcio Hunecke
www.acasadoconcurseiro.com.br 103
Direita
Alinha a margem direita do texto parada de tabulao e estende o texto para a esquerda da
parada.
Centro
Alinha o centro do texto parada de tabulao.
Decimal
Alinha a vrgula decimal de um nmero no centro da parada de tabulao e o texto esquerda
da tabulao. O caractere que utilizado como separador decimal varia em funo das
configuraes regionais do sistema operacional.
Caractere
Insira um caractere que a tabulao decimal utilizar como separador decimal.
Caractere de preenchimento
Especifique os caracteres a serem usados como guias esquerda da parada de tabulao.
www.acasadoconcurseiro.com.br 104
Nenhum
No insere caracteres de preenchimento, ou remove os existentes esquerda da parada de
tabulao.
........ Preenche com pontos o espao vazio esquerda da parada de tabulao.
------ Preenche com traos o espao vazio esquerda da parada de tabulao.
____ Desenha uma linha para preencher o espao vazio esquerda da parada de tabulao.
Caractere
Permite especificar um caractere para preencher o espao vazio esquerda da parada de
tabulao.
Novo
Adiciona a nova parada de tabulao que voc definiu para o pargrafo atual.
Limpar tudo
Remove todas as paradas de tabulao definidas por voc em Posio. Define paradas de
tabulao para a Esquerda a intervalos regulares como paradas de tabulao padro.
Excluir
Exclui o(s) elemento(s) selecionado(s) sem solicitar uma confirmao.
ESTILOS E FORMATAO
Use a janela Estilos e formatao para aplicar, criar, editar, adicionar e remover estilos de
formatao. Clique duas vezes para aplicar o estilo.
Para acessar: Escolha Formatar - Estilos e formatao
Tecla F11
Na barra Formatao, clique em: Estilos e formatao.
BNB Informtica Prof. Mrcio Hunecke
www.acasadoconcurseiro.com.br 105
Categoria de estlos
Estlos de Pargrafo
Exibe estilos de formatao de pargrafos. Use estilos de
pargrafos para aplicar a mesma formatao, como fonte,
numerao e layout, aos pargrafos do documento.
Estlos de Caractere
Exibe estilos de formatao de caracteres. Use estilos
de caracteres para aplicar estilos de fontes ao texto
selecionado em um pargrafo.
Estlos de Quadro
Exibe estilos de formatao de quadros. Use esses estilos
para formatar o layout e a posio dos quadros.
Estlos de Pgina
Exibe estilos de formatao de pginas. Use estilos de pginas para determinar layouts de
pgina, incluindo a presena de cabealhos e rodaps.
Estlos de listas
Exibe estilos de formatao para listas numeradas e com marcadores. Use estilos de listas para
formatar caracteres de nmero e de marcador e para especificar recuos.
FORMATAR PGINA
Permite a definio de layouts de pgina para documentos com uma e vrias pginas, assim
como formatos de numerao e de papel.
Formato do papel
Selecione em uma lista de tamanhos de papel predefinidos ou defina um formato de papel
personalizado.
www.acasadoconcurseiro.com.br 106
Retrato
Exibe e imprime o documento atual com o papel orientado verticalmente (em p).
Paisagem
Exibe e imprime o documento atual com o papel orientado horizontalmente (deitado).
Bandeja de papel
Selecione a origem do papel da impressora. Caso deseje, atribua diferentes bandejas de papel
a diferentes estilos de pginas. Por exemplo, atribua uma bandeja diferente ao estilo Primeira
pgina e carregue a bandeja com o papel timbrado da sua empresa.
Margens
Especifique quanto espao deixar entre as bordas da pgina e o texto do documento.
Esquerda / Interna
Insira a quantidade de espao que voc deseja deixar entre a borda esquerda da pgina e o
texto do documento. Se voc estiver usando o layout de pgina Espelhado, insira a quantidade
de espao que deseja deixar entre a margem interna do texto e a borda interna da pgina.
Direita / Externa
Insira a quantidade de espao que voc deseja deixar entre a borda direita da pgina e o texto
do documento. Se voc estiver usando o layout de pgina Espelhado, insira a quantidade de
espao que deseja deixar entre a margem externa do texto e a borda externa da pgina.
Superior
Insira a quantidade de espao que voc deixar entre a borda superior da pgina e o texto do
documento.
Inferior
Insira a quantidade de espao que voc deseja deixar entre a borda inferior da pgina e o texto
do documento.
BNB Informtica Prof. Mrcio Hunecke
www.acasadoconcurseiro.com.br 107
Layout da pgina
Selecione o estilo de layout de pgina que usar no documento atual.
Formato
Selecione o formato de numerao de pgina que deseja usar no estilo de pgina atual.
TABELAS NO BROFFICE WRITER
Dentro do Menu Tabelas do BrOffice, ou usando o boto , pode-se comear a criao
de tabelas no Writer:
www.acasadoconcurseiro.com.br 108
Uma tabela ter clulas, no princpio, sempre do mesmo tamanho, e ocupar o limite mximo
dos recuos direito e esquerdo:
Esta caracterstica pode ser alterada, atravs do ajuste de colunas ou de linhas, para isso,
posicione o cursor sobre a linha que separa as clulas e arraste para a posio desejada.
A partir de uma tabela simples, podemos criar tabelas bem mais complexas.
Usando o Menu Tabela, pode-se incluir ou excluir linhas e colunas (selecione-as antes), dividir
ou mesclar (unir) clulas, converter texto em tabela ou tabela em texto, inserir frmulas, ou
formatar aspecto, bordas, sombreamento ou contedo das clulas de uma tabela.
Inserir: Tabela, linhas ou colunas pode-se escolher quantas unidades sero inseridas
antes ou depois do elemento selecionado:
Excluir: Tabelas, linhas ou colunas
BNB Informtica Prof. Mrcio Hunecke
www.acasadoconcurseiro.com.br 109
Selecionar: seleciona toda a tabela, clula, linhas ou colunas onde estiver posicionado o
cursor (comando intil para quem usa o mouse, mas muito til para deficientes visuais).
Mesclar clulas: une duas ou mais clulas selecionadas, transformando-as em uma nica
clula. Para tanto, selecione as clulas antes de usar o comando:
Teste Digitao
Observe que o texto preservado na clula resultante, ficando em linhas diferentes:
Teste
Digitao
Dividir Clulas: Divide as clulas selecionadas horizontalmente ou verticalmente, deixando
os dados preenchidos numa clula e a(s) nova(s) vazia(s):
Teste
Digitao
Mesclar Tabela: Une duas tabelas em uma s.Porm as tabelas deve estar grudadas, ou
seja, no deve ter nenhum caracter ou linha entre as tabelas.
Dividir Tabela: Divide uma tabela em partes.
AutoFormatar: Aplica formataes pr definidas em uma tabela.
Janeiro Fevereiro Maro Total 1 Tri
Impostos
Tarifas
www.acasadoconcurseiro.com.br 110
AutoAjustar: formata largura, altura ou distribuio de tamanhos de linhas e colunas de
forma automtica.
Repartio da Linha de Ttulo: repete a linha de ttulo quando a tabela iniciar uma pgina
nova
Converter: converte texto em tabela ou tabela em texto
Classificar: coloca em ordem alfabtica ou numrica crescente ou decrescente:
BNB Informtica Prof. Mrcio Hunecke
www.acasadoconcurseiro.com.br 111
Frmulas: insere frmulas matemticas em uma linha ou coluna (pode-se iniciar o processo
teclando = dentro da clula). Pode-se usar qualquer operador ou funo do calc.
Propriedades da Tabela: Permite, atravs da janela de propriedades, ajustar caractersticas
de funcionamento da tabela:
CABEALHO E RODAP
Adiciona ou remove um cabealho (Rodap) do estilo de pgina que voc selecionar no
submenu. O cabealho adicionado a todas as pginas que usam o mesmo estilo de pgina.
Em um novo documento, listado apenas o estilo de pgina "Padro". Outros estilos de pginas
sero adicionados lista depois que voc aplic-los ao documento.
Para acessar este comando...
Escolha Inserir Cabealho (Rodap)
Uma marca de seleo exibida na frente dos estilos de pgina que contm cabealhos.
Para remover um cabealho ou rodap, escolha Inserir Cabealho (rodap) e, em seguida,
selecione o estilo de pgina que contm o cabealho (rodap). O cabealho ou rodap ser
removido de todas as pginas que usam esse estilo.
Para adicionar ou remover cabealhos/rodaps de todos os estilos de pgina em uso no
documento, escolha Inserir Cabealho (Rodap) - Todos.
Para formatar um cabealho/rodap, escolha Formatar - Pgina Cabealho(rodap).
www.acasadoconcurseiro.com.br 112
Defnir cabealhos e rodaps diferentes
Voc pode utilizar cabealhos e rodaps diferentes nas diversas pginas do documento,
contanto que essas pginas utilizem estilos de pgina diferentes. O BrOffice.org oferece vrios
estilos de pgina predefinidos, como Primeira pgina, Pgina esquerda e Pgina direita. Alm
disso, voc tambm pode criar um estilo de pgina personalizado.
Voc tambm pode utilizar o layout de pgina espelhado se desejar adicionar um cabealho a
um estilo de pgina que tem margens internas e externas diferentes. Para utilizar esta opo
em um estilo de pgina,escolha Formatar Pgina, clique na guia Pgina, e na rea Definies
de layout, escolha Espelhado na caixa Layout da pgina.
Por exemplo, voc pode utilizar estilos de pgina para definir cabealhos diferentes para as
pginas mpares e pares em um documento.
1. Abra um novo documento de texto.
2. Escolha Formatar - Estilos e formatao e clique no cone Estilos de pginas na janela
Estilos e formatao.
3. Clique com o boto direito do mouse em "Pgina direita" na lista de estilos de pgina e
escolha Modificar.
4. Na caixa de dilogo Estilos de pgina, clique na guia Cabealho.
5. Selecione Ativar cabealho e clique na guia Organizador.
6. Na caixa Prximo estilo, selecione "Pgina esquerda".
7. Clique em OK.
8. Na janela Estilos e formatao, clique com o boto direito em "Pgina esquerda" na lista de
estilos de pginas e, em seguida, escolha Modificar.
9. Na caixa de dilogo Estilos de pgina, clique na guia Cabealho.
10. Selecione Ativar cabealho e clique na guia Organizador.
11. Na caixa Prximo estilo, selecione "Pgina direita".
12. Clique em OK.
13. Clique duas vezes em "Pgina direita" na lista de estilos de pgina para aplicar o estilo
pgina atual.
14. Insira textos ou figuras no cabealho do estilo Pgina esquerda. Depois de incluir a prxima
pgina no documento, insira textos ou figuras no cabealho do estilo Pgina direita.
BNB Informtica Prof. Mrcio Hunecke
www.acasadoconcurseiro.com.br 113
IMPRIMIR
Imprime o documento atual, a seleo ou as pginas que voc especificar. Voc tambm pode
definir as opes de impresso para o documento atual. Tais opes variam de acordo com a
impressora e com o sistema operacional utilizado.
Escolha Arquivo Imprimir
Impressora
Indica a impressora padro para o documento atual. As informaes sobre a impressora
so exibidas abaixo dessa caixa. Se voc selecionar outra impressora, as informaes sero
atualizadas.
Nome
Lista as impressoras instaladas no sistema operacional. Para mudar a impressora padro,
selecione um nome de impressora na lista.
Status
Descreve o status atual da impressora selecionada.
www.acasadoconcurseiro.com.br 114
Tipo
Exibe o tipo de impressora selecionada.
Local
Exibe a porta para a impressora selecionada.
Comentrio
Exibe informaes adicionais sobre a impressora.
Propriedades
Abre a caixa de dilogo Propriedades da impressora. As propriedades da impressora variam
conforme a impressora selecionada.
Imprimir em arquivo
Imprime em um arquivo, em vez de em uma impressora. Marque essa caixa e, em seguida,
escolha o local onde salvar o arquivo.
Intervalo de impresso
Define o intervalo de impresso para o documento atual.
Todas as pginas
Imprime o documento inteiro.
Pginas
Imprime somente as pginas que voc especificar na caixa: Pginas .
Para imprimir um intervalo de pginas, use o formato 3-6. Para imprimir pginas avulsas, use
o formato 7;9;11. Tambm possvel imprimir uma combinao de intervalos de pginas e
pginas avulsas por meio do formato 3-6;8;10;12.
Seleo
Imprime somente as reas ou os objetos selecionados no documento atual.
BNB Informtica Prof. Mrcio Hunecke
www.acasadoconcurseiro.com.br 115
Cpias
Especifica o nmero de cpias que voc quer imprimir e as opes de classificao.
Intercalar (Agrupar)
Preserva a ordem das pginas do documento original.
Opes
Para definir as opes de impressora padro do BrOffice.org para documentos de texto, escolha
Ferramentas Opes BrOffice.org Writer Imprimir.
SALVAR DOCUMENTOS
Clique no cone Salvar ou pressione as teclas de atalho Ctrl+S.
O documento ser salvo no prprio caminho e com nome original, na mdia de dados local,
unidade de rede ou na Internet, substituindo qualquer arquivo com o mesmo nome.
Na primeira vez em que voc salvar um novo arquivo, a caixa de dilogo Salvar como ser aberta.
Nela, voc poder inserir um nome, uma pasta e uma unidade ou volume para o arquivo. Para
abrir essa caixa de dilogo, escolha Arquivo - Salvar como.
Voc pode definir a criao automtica de uma cpia de backup em Ferramentas Opes
Carregar/Salvar Geral.
Extenso automtica ao nome de arquivo
Ao salvar um arquivo, o BrOffice.org sempre adiciona uma extenso ao nome do arquivo,
exceto quando o nome do arquivo j tiver uma extenso que combina com o tipo de arquivo.
Veja a lista das Extenses ODF.
Alguns exemplos de extenses automticas esto listados na seguinte tabela:
Entre com esse nome de
arquivo
Selecione esse tipo de
arquivo
O arquivo ser salvo com
esse nome
meu arquivo Texto ODF meu arquivo.odt
meu arquivo.odt Texto ODF meu arquivo.odt
meu arquivo.txt Texto ODF meu arquivo.txt.odt
meu arquivo.txt Texto (.txt) meu arquivo.txt
www.acasadoconcurseiro.com.br 116
Salvar documentos em outros formatos
1. Escolha Arquivo Salvar como. Voc ver a caixa de dilogo Salvar como.
2. Na caixa de listagem Salvar como tipo ou Tipo de arquivo, selecione o formato desejado.
3. Insira um nome na caixa Nome de arquivo, em seguida, clique em Salvar.
INSERIR QUEBRA MANUAL
Insere uma quebra manual de linha, de coluna ou de pgina na posio atual em que se
encontra o cursor.
Escolha Inserir Quebra manual
BNB Informtica Prof. Mrcio Hunecke
www.acasadoconcurseiro.com.br 117
Tipo
Selecione o tipo de quebra que voc deseja inserir.
Quebra de Linha (Shif+Enter)
Termina a linha atual e move o texto encontrado direita do cursor para a prxima linha, sem
criar um novo pargrafo.
Quebra de coluna
Insere uma quebra manual de coluna (no caso de um layout de vrias colunas) e move o texto
encontrado direita do cursor para o incio da prxima coluna. A quebra manual de coluna ser
indicada por uma borda no-imprimvel no canto superior da nova coluna.
Quebra de pgina(Ctrl+Enter)
Insere uma quebra de pgina manual e move o texto encontrado direita do cursor para o incio
da prxima pgina. A quebra de pgina inserida ser indicada por uma borda no-imprimvel
no canto superior da nova pgina.
Se quiser atribuir um estilo de pgina diferente pgina seguinte, use o comando de menu
para inserir a quebra de pgina manual.
Estlo
Selecione o estilo de pgina para a pgina exibida logo aps a quebra manual de pgina.
Alterar nmero de pgina
Atribui o nmero de pgina que voc especificar pgina exibida aps a quebra manual. Essa
opo s estar disponvel se voc atribuir um estilo de pgina diferente pgina inserida aps
a quebra manual de pgina.
Nmero de pgina
Insira um nmero de pgina para a pgina exibida aps a quebra manual de pgina.
www.acasadoconcurseiro.com.br 118
ZOOM & LAYOUT DE VISUALIZAO
Reduz ou amplia a exibio de tela do BrOffice.org. O fator de zoom atual exibido como um
valor de porcentagem na barra de status.
Escolha Exibir Zoom
Fator de zoom
Define o fator de zoom para exibir o documento atual e todos os documentos do mesmo tipo
que voc abrir a partir de agora.
Ideal
Redimensiona a exibio para ajustar a largura do texto no documento.
Ajustar largura e altura
Exibe a pgina inteira na sua tela.
Ajustar largura
Exibe a largura completa da pgina do documento. As bordas superior e inferior da pgina
podem no estar visveis.
100 %
Exibe o documento no tamanho real.
Varivel
Entre com o fator de zoom em que deseja exibir o documento. Insira uma porcentagem na
caixa.
BNB Informtica Prof. Mrcio Hunecke
www.acasadoconcurseiro.com.br 119
Layout de visualizao
Para documentos de texto, voc pode definir o layout de visualizao. Reduza o fator de zoom
para ver o efeito de diferentes definies de layout de visualizao.
Automtco
O layout de visualizao automtico exibe pginas lado a lado, tanto quanto forem permitidas
pelo fator de zoom.
Pgina individual
O layout de visualizao de pgina nica exibe as pginas uma embaixo da outra e nunca lado
a lado.
Colunas
No layout visualizao de colunas voc ver pginas em um dado nmero de colunas lado a
lado. Entre com o nmero de colunas.
Modo de livro
No layout de visualizao de modo de livro, voc ver duas pginas lado a lado como se fosse
em um livro aberto. A primeira pgina uma pgina direita com um nmero de pgina mpar.
MODOS DE EXIBIO
Layout de impresso
Exibe a forma que ter o documento quando este for
impresso.
Layout da Web
Exibe o documento como seria visualizado em um navegador
da Web. Esse recurso til ao criar documentos HTML.
www.acasadoconcurseiro.com.br 120
Apresentaes Powerpoint 2010
O espao de trabalho, ou modo de exibio Normal, foi desenvolvido para ajud- lo a encontrar
e usar facilmente os recursos do Microsoft PowerPoint 2010. Quando voc inicia o PowerPoint,
ele aberto no modo de exibio chamado Normal, onde voc cria e trabalha em slides.
Uma imagem do PowerPoint 2010 no modo Normal que possui vrios elementos rotulados.
No painel Slide, voc pode trabalhar em slides individuais.
As bordas pontilhadas identificam os espaos reservados, onde voc pode digitar texto ou
inserir imagens, grficos e outros objetos.
A guia Slides mostra uma verso em miniatura de cada slide inteiro mostrado no painel Slide.
Depois de adicionar outros slides, voc poder clicar em uma miniatura na guia Slides para
fazer com que o slide aparea no painel Slide ou poder arrastar miniaturas para reorganizar os
slides na apresentao. Tambm possvel adicionar ou excluir slides na guia Slides.
No painel Anotaes, voc pode digitar observaes sobre o slide atual. Tambm pode
distribuir suas anotaes para a audincia ou consult-las no Modo de Exibio do Apresentador
durante a apresentao
BNB Informtica Prof. Mrcio Hunecke
www.acasadoconcurseiro.com.br 121
Guias do Powerpoint 2010
Viso geral dos modos de exibio do PowerPoint 2010
Estes so os modos de exibio do Microsoft PowerPoint 2010 que voc pode usar para editar,
imprimir e fornecer apresentaes:
Modo de exibio Normal
Modo de exibio de Classificao de Slides
Modo de exibio de Anotaes
Modo de exibio Apresentao de Slides (inclui o modo de exibio Apresentador)
Modo de exibio Leitura
Modos de exibio mestres: Slide, Folheto e Anotaes
Como mostra a captura de tela abaixo, voc pode encontrar os modos de exibio do
PowerPoint em dois lugares:
Na guia Exibio, nos grupos Modos de Exibio de Apresentao e Modos de Exibio
Mestres.
Em uma barra de fcil utilizao, localizada na parte inferior da janela do PowerPoint, onde
esto disponveis os principais modos de exibio (Normal, Classificao de Slides, Leitura e
Apresentao de Slides).
www.acasadoconcurseiro.com.br 122
Modos de exibio para editar a apresentao
H vrios modos de exibio no PowerPoint que podem ajud-lo a criar uma apresentao
profissional.
Modo de exibio Normal
O modo de exibio Normal o principal modo de exibio de edio, no qual voc pode
escrever e criar sua apresentao. O modo de exibio Normal tem quatro reas de trabalho:
Guia Estrutura de Tpicos: Este um timo local para comear a
redigir o contedo capturar ideias, planejar o modo como voc deseja
apresent-las e mover slides e texto. A guia Estrutura de Tpicos mostra o
texto do slide na forma de uma estrutura de tpicos.
Guia Slides: Exiba os slides da sua apresentao na forma de imagens em
miniatura enquanto realiza a edio. As miniaturas facilitam a navegao
pela apresentao e permitem que voc veja os efeitos de qualquer
alterao no design. Aqui tambm possvel reorganizar, adicionar ou
excluir slides com facilidade.
Painel de Slides: Na seo superior direita da janela do PowerPoint, o Painel de Slide exibe uma
imagem ampla do slide atual. Com o slide nesse modo de exibio, possvel adicionar texto e inserir
imagens, tabelas, elementos grfcos SmartArt, grfcos, objetos de desenho, caixas de texto, flmes,
sons, hiperlinks e animaes.
Painel de Anotaes: No painel Anotaes, abaixo do painel Slide, possvel digitar anotaes que
se apliquem ao slide atual. Mais tarde, voc poder imprimir suas anotaes e consult-las ao fornecer
a apresentao. Voc tambm poder imprimir as anotaes para distribu-las ao pblico ou incluir as
anotaes em uma apresentao que enviar para o pblico ou publicar em uma pgina da Web.
BNB Informtica Prof. Mrcio Hunecke
www.acasadoconcurseiro.com.br 123
Voc pode alternar entre as guias Slides e Estrutura de Tpicos. Para ampliar ou ocultar o painel
que contm as guias Estrutura de Tpicos e Slides, consulte o documento que explica como se
familiarizar com o espao de trabalho do PowerPoint.
Modo de exibio de Classifcao de Slides
O modo de exibio Classificao de Slides mostra os slides em forma de
miniaturas. Esse modo de exibio facilita a classificao e a organizao da
sequncia de slides medida que voc cria a apresentao e tambm quando
voc prepara a apresentao para impresso.
Nesse modo, tambm possvel adicionar sees e classificar os slides em diferentes categorias
ou sees.
Modo de exibio Anotaes
No painel Anotaes, que est localizado abaixo do painel Slide, possvel digitar anotaes
que se apliquem ao slide atual. Mais tarde, voc poder imprimir suas anotaes e consult-las
ao fornecer a apresentao. Voc tambm poder imprimir as anotaes para distribu-las ao
pblico ou incluir as anotaes em uma apresentao que enviar para o pblico ou publicar em
uma pgina da Web.
Se quiser exibir e trabalhar com as anotaes em um formato de pgina inteira, na guia Modo
de Exibio, no grupo Modos de Exibio de Apresentao, clique em Anotaes.
Modos de exibio mestres
Os modos de exibio mestres incluem Slide, Folheto e Anotaes. Esses modos de exibio
representam os principais slides com informaes sobre a apresentao, incluindo plano de
fundo, cor, fontes, efeitos, tamanhos e posies de espaos reservados. A principal vantagem
de trabalhar em um modo de exibio mestre que, no slide mestre, nas anotaes mestras ou
no folheto mestre, voc pode fazer alteraes universais de estilo para cada slide, anotao ou
folheto associado apresentao.
Modos de exibio para fornecer a apresentao
Modo de exibio de Apresentao de Slides
Use o modo de exibio de Apresentao de Slides para mostrar sua apresentao audincia.
Esse modo ocupa toda a tela do computador, exatamente como a sua apresentao ser vista
pela audincia em uma tela grande. possvel ver a aparncia que grficos, intervalos, filmes,
efeitos animados e efeitos de transio tero durante a apresentao real.
www.acasadoconcurseiro.com.br 124
Modo de Exibio do Apresentador
Este um importante modo de exibio baseado em apresentao de slides que voc pode
utilizar para mostrar sua apresentao. Usando dois monitores, voc pode executar outros
programas e exibir as anotaes do orador que no podem ser vistas pela audincia.
Para usar o Modo de Exibio do Apresentador, verifique se o seu computador tem recursos
para vrios monitores, ative o suporte para vrios monitores e ative o Modo de Exibio do
Apresentador.
Modo de exibio Leitura
Use o modo de exibio de leitura para fornecer sua apresentao no para um pblico (por
exemplo, em uma tela grande), mas, em vez disso, para uma pessoa que a visualizar no
prprio computador. Ou use o modo de exibio de leitura no seu computador quando quiser
exibir uma apresentao sem a utilizao do modo de exibio Apresentao de Slides em tela
inteira, e sim em uma janela com controles simples que facilitem a reviso da apresentao.
Voc sempre poder alternar do modo de exibio Leitura para outro modo de exibio, se
quiser alterar a apresentao.
Comear com uma apresentao em branco
Por padro, o PowerPoint 2010 aplica o modelo Apresentao em Branco, mostrado na
ilustrao anterior, s novas apresentaes. Apresentao em Branco o mais simples e o mais
genrico dos modelos no PowerPoint 2010 e ser um bom modelo a ser usado quando voc
comear a trabalhar com o PowerPoint. Para criar uma nova apresentao baseada no modelo
Apresentao em Branco, faa o seguinte:
1. Clique na guia Arquivo.
2. Aponte para Novo e, em Modelos e Temas Disponveis, selecione Apresentao em
Branco.
3. Clique em Criar.
Adicionar, reorganizar e excluir slides
O nico slide que exibido automaticamente ao abrir o PowerPoint tem dois espaos reservados,
sendo um formatado para um ttulo e o outro formatado para um subttulo. A organizao dos
espaos reservados em um slide chamada layout. O Microsoft PowerPoint 2010 tambm
oferece outros tipos de espaos reservados, como aqueles de imagens e elementos grficos de
SmartArt.
BNB Informtica Prof. Mrcio Hunecke
www.acasadoconcurseiro.com.br 125
Ao adicionar um slide sua apresentao, siga este procedimento para escolher um layout para
o novo slide ao mesmo tempo:
1. No modo de exibio Normal, no painel que contm as guias Tpicos
e Slides, clique na guia Slides e clique abaixo do nico slide exibido
automaticamente ao abrir o PowerPoint.
2. Na guia Pgina Inicial, no grupo Slides, clique na seta ao lado de Novo
Slide e escolha o layout. Ou ento, para que o novo slide tenha o mesmo
layout do slide anterior, basta clicar em Novo Slide em vez de clicar na
seta ao lado dele.
O novo slide agora aparece na guia Slides, onde est realado como o slide atual, e tambm
como o grande slide direita no painel Slide. Repita esse procedimento para cada novo slide
que voc deseja adicionar.
Viso geral sobre um modelo do PowerPoint
Um modelo do PowerPoint um padro ou um plano grfico de um slide ou um grupo de slides
que voc salva como um arquivo .potx. Os modelos podem conter layouts, cores de temas,
fontes de temas, efeitos de temas, estilos de plano de fundo e, at mesmo, contedo.
Voc pode criar seus prprios modelos personalizados e armazen-los, reutiliz- los e
compartilh-los com outras pessoas. Alm disso, pode localizar muitos tipos diferentes de
modelos gratuitos internos no PowerPoint e centenas em Office.com e em outros sites de
parceiros, que voc poder aplicar sua apresentao.
Viso geral dos temas do Ofce
Use temas para simplificar o processo de criao de apresentaes com aparncia de designer
profissional. As cores, as fontes e os efeitos dos temas no funcionam apenas no PowerPoint,
mas esto disponveis tambm em Excel, Word e Outlook, de forma que as apresentaes, os
documentos, as planilhas e os e-mails possam ter uma aparncia coesiva.
O mesmo tema usado em PowerPoint, Excel e Word.
Para experimentar temas diferentes, coloque o cursor
do mouse sobre uma miniatura na galeria de Temas e
observe como o seu documento se altera.
www.acasadoconcurseiro.com.br 126
Quatro temas aplicados ao mesmo elemento grfico SmartArt. Em sentido horrio, a partir do
canto superior esquerdo: Metr, o tema padro do Office, pice e Viagem.
Aplicar um novo tema altera os detalhes principais do seu documento. Os efeitos do WordArt
so aplicados a ttulos no PowerPoint. As tabelas, os grficos, os elementos grficos SmartArt, as
formas e os outros objetos so atualizados para se complementar. Alm disso, no PowerPoint,
at mesmo os layouts e planos de fundo dos slides podem ser alterados radicalmente de um
tema para outro. Se voc gostar da aparncia de um tema quando aplic-lo apresentao,
ter acabado a reformatao com apenas um clique do mouse. Se voc quiser personalizar a
apresentao ainda mais, poder alterar as cores do tema, as fontes do tema ou os efeitos do
tema.
O que posso fazer com cores do tema?
Modificar as cores do tema a mudana mais radical que voc pode fazer na apresentao,
exceto alterar o prprio tema. Com um nico clique, voc pode alterar o tom casual de uma
apresentao para formal, ou vice-versa, alterando as cores do tema.
As cores do tema tm 12 intervalos de cores. As quatro primeiras cores horizontais so para
texto e planos de fundo. O texto criado com as cores claras ser sempre legvel sobre as cores
escuras, e o texto criado com as cores escuras ser sempre legvel sobre as cores claras. As
prximas seis cores so cores de destaque, sempre visveis sobre as quatro cores potenciais
de plano de fundo. As duas ltimas cores, no mostradas na figura abaixo, so reservadas para
hiperlinks e hiperlinks visitados.
BNB Informtica Prof. Mrcio Hunecke
www.acasadoconcurseiro.com.br 127
As cores do tema lidam muito bem com planos de fundo iluminados e escuros. H regras de
visibilidade internas no tema para que voc possa alternar as cores a qualquer momento e todo
o seu contedo permanecer legvel e ainda parecer bom.
Quando voc clica em Cores no grupo Temas, as cores exibidas ao lado do nome do tema
representam as cores de nfase e de hiperlink desse tema. Se voc alterar qualquer uma dessas
cores para criar seu prprio conjunto de cores do tema, as cores mostradas no boto Cores e ao
lado do nome do Tema sero devidamente atualizados.
O que posso fazer com efeitos do tema?
Os efeitos do tema especificam como os efeitos so aplicados a grficos, elementos grficos
SmartArt, formas, imagens, tabelas,WordArt e texto. Usando a galeria de Efeitos do Tema, voc
pode substituir diferentes conjuntos de efeitos para alterar rapidamente a aparncia desses
objetos. Embora voc no possa criar seu prprio conjunto de efeitos do tema, possvel
escolher o efeito que deseja usar em seu prprio tema.
A seguir, apresentada a matriz de efeitos do tema do Office (o tema padro).
Cada tema tem uma matriz de efeitos diferente para uma aparncia diferente. Por exemplo, um
tema pode ter uma aparncia metlica e outro pode parecer vidro pontilhado.
www.acasadoconcurseiro.com.br 128
Criar um elemento grfco SmartArt
Um elemento grfico SmartArt uma representao visual de suas informaes que voc pode
criar com rapidez e facilidade, escolhendo entre vrios layouts diferentes, para comunicar suas
mensagens ou ideias com eficincia.
Viso geral de como criar um elemento grfco SmartArt
A maior parte do contedo criado com os programas do Microsoft Office 2010 textual, embora
o uso de ilustraes possa melhorar a compreenso e a memorizao, alm de incentivar uma
ao. Criar ilustraes de qualidade profissional pode ser um desafio, especialmente se voc
no for um designer profissional ou no tiver condies para contratar um. Usando as verses
do Microsoft Office anteriores ao Office 2007, voc poder demorar para obter formas do
mesmo tamanho e alinhadas corretamente, que deem ao seu texto a aparncia adequada,
e para formatar manualmente as formas at adequ-las ao estilo geral do documento. Com
elementos grficos SmartArt, voc pode criar ilustraes de qualidade profissional com apenas
alguns cliques do mouse.
Voc pode criar um elemento grfico SmartArt no Excel, no Outlook, no PowerPoint e no Word.
Embora no possa criar na maioria dos outros programas do Office 2010, voc pode copiar e
colar elementos grficos SmartArt como imagens nesses programas.
Ao criar um elemento grfico SmartArt, voc precisa escolher um tipo, como Processo,
Hierarquia, Ciclo ou Relao. Cada tipo de elemento grfico SmartArt contm diversos layouts.
Depois de escolher um layout, fcil alterar o layout ou o tipo de um elemento grfico SmartAr.
Grande parte do texto e de outro contedo, cores, estilos, efeitos e formatao do texto so
transferidos automaticamente para o novo layout.
medida que voc adiciona e edita seu contedo no painel Texto, o elemento grfico SmartArt
atualizado automaticamente, ou seja, as formas so adicionadas ou removidas como
necessrio.
Voc tambm pode adicionar e remover formas no elemento grfico SmartArt para ajustar a
estrutura do layout. Por exemplo, embora o layout Processo Bsico aparea com trs formas,
seu processo pode precisar de apenas duas formas ou at cinco. medida que voc adiciona ou
remove formas e edita o texto, a organizao das formas e do texto contido nelas atualizada
automaticamente mantendo a borda e o design originais do layout do elemento grfico
SmartArt.
BNB Informtica Prof. Mrcio Hunecke
www.acasadoconcurseiro.com.br 129
Imprimir slides ou folhetos da apresentao
Embora voc tambm possa usar o Microsoft PowerPoint 2010 para imprimir pginas de
anotaes, este artigo descreve como imprimir slides (um por pgina) e folhetos da apresentao
com um, dois, trs, quatro, seis ou nove slides em uma pgina que a audincia pode usar
para acompanhar enquanto voc d sua apresentao ou pode manter para referncia futura.
O folheto de trs slides por pgina inclui linhas que a audincia pode
usar para fazer anotaes.
Criar anotaes
Use o painel de anotaes na exibio Normal para gravar anotaes sobre os slides. Para ir
para o modo de exibio Normal, na guia Exibir, no grupo Modos de Exibio de Apresentao,
clique em Normal.
Painel de anotaes (circulado em vermelho) no modo de exibio Normal
Voc pode digitar e formatar suas anotaes enquanto trabalha na exibio Normal, mas para
ver como as anotaes sero impressas e o efeito geral da formatao de qualquer texto, como
as cores da fonte, alterne para o modo de exibio Anotaes. Tambm possvel verificar e
alterar os cabealhos e rodaps de suas anotaes no modo de exibio Anotaes.
Cada anotao mostra uma miniatura do slide, juntamente com as anotaes que acompanham
esse slide. No modo de exibio Anotaes, voc pode aprimorar suas anotaes com grficos,
imagens, tabelas ou outras ilustraes.
www.acasadoconcurseiro.com.br 130
As anotaes incluem suas anotaes e cada slide da apresentao.
Cada slide impresso em sua prpria pgina.
Suas anotaes acompanham o slide
Voc pode adicionar dados, como grficos ou imagens, s suas anotaes.
Imagens e outros objetos adicionados no Modo de Anotaes so exibidos nas anotaes
impressas, mas no na tela no modo de exibio Normal.
As alteraes, adies e excluses realizadas nas anotaes aplicam-se apenas s anotaes e
ao texto das mesmas no modo de exibio Normal.
Se desejar aumentar, reposicionar ou formatar a rea de imagem do slide ou a rea das
anotaes, faa suas alteraes no modo de exibio Anotaes.
Voc no pode desenhar ou colocar imagens no painel de anotaes no modo de exibio
Normal. Alterne para o modo de exibio Anotaes e desenhe ou adicione a imagem.
Viso geral sobre slides mestres
Um slide mestre o slide principal em uma hierarquia de slides que armazena informaes
sobre o tema e os layouts dos slides de uma apresentao, incluindo o plano de fundo, a cor, as
fontes, os efeitos, os tamanhos dos espaos reservados e o posicionamento.
Cada apresentao contm, pelo menos, um slide mestre. O principal benefcio de modificar
e usar slides mestres que voc pode fazer alteraes de estilo universal em todos os slides
de sua apresentao, inclusive naqueles adicionados posteriormente a ela. Ao usar um slide
mestre, voc poupa tempo, pois no precisa digitar as mesmas informaes em mais de um
slide. O slide mestre prtico principalmente quando voc tem apresentaes longas demais
com muitos slides.
Como os slides mestres afetam a aparncia de toda a apresentao, ao criar e editar um slide
mestre ou os layouts correspondentes, voc trabalha no modo de exibio Slide Mestre.
Um slide mestre no modo de exibio Slide Mestre
Layouts de slides associados ao slide mestre acima dele
BNB Informtica Prof. Mrcio Hunecke
www.acasadoconcurseiro.com.br 131
Ao modificar um ou mais dos layouts abaixo de um slide mestre, voc est modificando
essencialmente o slide mestre. Cada layout de slide configurado de maneira diferente, mas
todos os layouts associados a um determinado slide mestre contm o mesmo tema (esquema
de cores, fontes e efeitos).
A imagem a seguir mostra um slide mestre nico com o tema Austin aplicado e trs layouts
de suporte. Observe como cada um dos layouts de suporte mostrados retrata uma verso
diferente do tema Austin, usando o mesmo esquema de cores, mas em uma disposio de
layout diferente. Alm disso, cada layout fornece caixas de texto e notas de rodap em locais
diferentes do slide e diferentes tamanhos de fonte nas vrias caixas de texto.
Slide mestre com trs layouts diferentes
Para que sua apresentao contenha dois ou mais estilos ou temas diferentes (como planos
de fundo, esquemas de cores, fontes e efeitos), voc precisa inserir um slide mestre para cada
tema diferente. Na imagem a seguir, existem dois slides mestres como voc veria no modo de
exibio Slide Mestre. bem provvel que cada slide mestre tenha um tema diferente aplicado
a ele.
Ao acessar o modo de exibio Slide Mestre, voc ver que existem vrios layouts padro
associados a qualquer slide mestre especfico. Provavelmente, voc no usar todos os layouts
fornecidos. Voc escolher entre os layouts disponveis, aqueles que funcionam melhor para a
exibio de suas informaes.
Voc pode criar uma apresentao que contenha um ou mais slides mestres e salv-la como
um arquivo de Modelo do PowerPoint (.potx ou .pot) e us-la para criar outras apresentaes.
www.acasadoconcurseiro.com.br 132
Viso geral sobre layouts de slides
Os layouts de slides contm formatao, posicionamento e espaos reservados para todo o
contedo que aparece em um slide. Os espaos reservados so os contineres em layouts que
retm esse contedo como texto (incluindo texto do corpo, listas com marcadores e ttulos),
tabelas, grficos, grficos SmartArt, filmes, sons, imagens e clip-art. E um layout tambm
contm o tema (cores, fontes, efeitos e plano de fundo) de um slide.
Este diagrama mostra todos os elementos de layout que voc pode incluir em um slide do
PowerPoint.
O PowerPoint inclui nove layouts de slide incorporados ou voc pode criar layouts
personalizados que atendam suas necessidades especficas, e voc pode compartilh-los com
outras pessoas que criam apresentaes usando o PowerPoint. O grfico a seguir mostra os
layouts de slides que esto incorporados no PowerPoint.
No grfico anterior, cada layout mostra o posicionamento de vrios espaos reservados em que
voc adicionar texto ou grficos
BNB Informtica Prof. Mrcio Hunecke
www.acasadoconcurseiro.com.br 133
Aplicar um layout a um slide
1. Na guia Exibir, no grupo Modos de Exibio de Apresentao, clique em Normal.
2. No modo de exibio Normal, no painel que contm as guias Estrutura de Tpicos e Slide,
clique na guia Slides.
3. Clique no slide ao qual deseja aplicar um layout.
4. Na guia Pgina inicial, no grupo Slides, clique em Layout e selecione o layout desejado.
Viso geral da animao de textos e objetos
A animao uma excelente maneira de focalizar em pontos importantes, controlar o fluxo de
informaes e aumentar o interesse do espectador em sua apresentao. Voc pode aplicar
efeitos de animao a textos ou objetos em slides individuais ou no slide mestre, ou a espaos
reservados em layouts de slides personalizados.
Existem quatro tipos diferentes de efeitos de animao no PowerPoint 2010:
Efeitos de Entrada. Por exemplo, voc pode fazer um objeto desaparecer gradualmente no
foco, surgir no slide de uma borda ou pular na exibio.
Efeitos de Sada. Esses efeitos incluem fazer um objeto se separar do slide, desaparecer da
exibio ou espiralar para fora do slide.
Efeitos de nfase. Os exemplos desses efeitos so fazer um objeto reduzir ou aumentar de
tamanho, mudar de cor ou girar em seu centro.
Trajetrias de Animao. Voc pode usar esses efeitos para mover um objeto para cima ou
para baixo, para a esquerda ou direita ou em um padro circular ou estelar (entre outros
efeitos).
Voc pode usar qualquer animao sozinha ou combinar vrios efeitos juntos. Por exemplo,
voc pode fazer uma linha de texto surgir da esquerda e aumentar de tamanho ao mesmo
tempo, aplicando um efeito de entrada Surgir e um efeito de nfase Ampliar/Reduzir a ela.
Para aprender a adicionar vrios efeitos a um nico objeto, consulte Aplicar vrios efeitos de
animao a um nico objeto.
Adicionar animao a um objeto
Para adicionar um efeito de animao a um objeto, faa o seguinte:
1. Selecione o objeto que deseja animar.
2. Na guia Animaes, no grupo Animao, clique em Mais e selecione a animao
desejada.
www.acasadoconcurseiro.com.br 134
Exibir uma lista de animaes atualmente no slide
possvel exibir a lista de todas as animaes do slide no painel de tarefas Animao. Esse
painel mostra informaes importantes sobre um efeito de animao, como o tipo de efeito, a
ordem de um efeito em relao a outro, o nome do objeto afetado e a durao do efeito.
Para abrir o painel de tarefas Animao, na guia Animaes, no grupo Animao Avanada,
clique em Painel de Animao.
No painel de tarefas, os nmeros indicam a ordem em que os efeitos de animao so
executados. Esses nmeros correspondem aos rtulos numerados no imprimveis que so
exibidos no slide.
As linhas do tempo representam a durao dos efeitos.
Os cones representam o tipo de efeito de animao. Neste exemplo, um efeito de Sada.
Selecione um item na lista para ver o cone do menu (seta para baixo) e, em seguida, clique
no cone para revelar o menu.
Observaes:
Os efeitos aparecem no painel de tarefas Animao na ordem em que foram adicionados.
Voc tambm pode exibir os cones que indicam o tempo de incio dos efeitos de animao
em relao a outros eventos no slide. Para exibir o tempo de incio de todas as animaes,
clique no cone de menu ao lado de um efeito de animao e selecione Ocultar Linha do
Tempo Avanada.
Existem vrios tipos de cones que indicam o tempo de incio dos efeitos de animao. As
opes so:
Iniciar ao Clicar (cone do mouse, mostrado aqui): a animao comea quando voc clica no
mouse.
Iniciar com o Anterior (sem cone): a execuo do efeito de animao comea ao mesmo tempo
que o efeito anterior na lista. Esta configurao combina vrios efeitos simultaneamente.
Iniciar Aps o Anterior (cone de relgio): o efeito de animao comea imediatamente aps o
trmino da execuo do efeito anterior na lista.
BNB Informtica Prof. Mrcio Hunecke
www.acasadoconcurseiro.com.br 135
Definir as opes de efeito, o tempo ou a ordem de uma animao
Para definir as opes de efeito de uma animao, na guia Animaes, no grupo Animao,
clique na seta para a direita de Opes de Efeito e clique na opo desejada.
Voc pode especificar o tempo de incio, de durao ou de atraso para uma animao na
guia Animaes.
Para definir o tempo de incio de uma animao, no grupo Intervalo, clique na seta para a
direita do menu Iniciar e selecione o tempo desejado.
Para definir a durao de execuo da animao, no grupo Intervalo, insira o nmero de
segundos desejado na caixa Durao.
Para definir um atraso antes da animao comear, no grupo Intervalo, insira o nmero de
segundos desejado na caixa Atraso.
Para reordenar uma animao na lista, no painel de tarefas Animao, selecione aquela que
voc deseja reordenar e, na guia Animaes, no grupo Intervalo, em Reordenar Animao,
selecione Mover para Trs para que a animao ocorra antes de outra animao na lista ou
escolha Mover para Frente para que a animao ocorra depois de outra animao na lista.
Testar o efeito de animao
Depois que voc adicionar um ou mais efeitos de animao, para validar se eles funcionam,
faa o seguinte:
Na guia Animaes, no grupo Visualizar, clique em Visualizar.
Adicionar transies entre slides
As transies de slide so efeitos de animao que ocorrem no modo de exibio Apresentao
de Slides quando voc muda de um slide para o prximo. possvel controlar a velocidade,
adicionar som e at mesmo personalizar as propriedades de efeitos de transio.
www.acasadoconcurseiro.com.br 136
Adicionar uma transio a um slide
1. No painel que contm as guias Estrutura de Tpicos e Slides,
clique na guia Slides.
2. Selecione a miniatura do slide ao qual que voc deseja aplicar
uma transio.
3. Na guia Transies, no grupo Transio para Este Slide, clique
no efeito de transio de slides desejado para o slide.
Selecione uma transio no grupo Transio para este Slide. No exemplo, foi selecionada uma
transio Esmaecer.
Para ver mais efeitos de transio, clique no boto Mais
Observao: Para aplicar a mesma transio a todos os slides da sua apresentao: siga as
etapas 2 a 4 acima e, na guia Transies, no grupo Intervalo, clique em Aplicar a Tudo.
Definir o intervalo para uma transio
Para definir a durao da transio entre o slide anterior e o slide atual, faa o seguinte:
Na guia Transies, no grupo Intervalo, na caixa Durao, digite ou selecione a velocidade
desejada.
Para especificar o intervalo antes do avano do slide atual para o prximo, use um destes
procedimentos:
Para avanar o slide clicando com o mouse, na guia Transies, no grupo Intervalo, marque
a caixa de seleo Ao Clicar com o Mouse.
Para avanar o slide aps um tempo especificado, na guia Transies, no grupo Intervalo,
na caixa Aps, digite o nmero de segundos desejado.
BNB Informtica Prof. Mrcio Hunecke
www.acasadoconcurseiro.com.br 137
Adicionar som a transies de slides
1. No painel que contm as guias Estrutura de Tpicos e Slides, clique na guia Slides.
2. Selecione a miniatura do slide ao qual voc deseja adicionar um som.
3. Na guia Transies, no grupo Intervalo, clique na seta ao lado de Som e siga um destes
procedimentos:
Para adicionar um som a partir da lista, selecione o som desejado.
Para adicionar um som no encontrado na lista, selecione Outro Som, localize o arquivo de
som que voc deseja adicionar e, em seguida, clique em OK.
Viso geral de sees
Voc j se perdeu em uma apresentao gigante quando os
ttulos e os nmeros dos slides comeam a se misturar e a
navegao se torna impossvel? Voc simplesmente no sabe
mais onde est!
No Microsoft PowerPoint 2010, possvel usar o novo recurso
Sees para organizar seus slides, muito semelhante maneira
como voc usa pastas para organizar os seus arquivos. Voc
pode usar sees nomeadas para controlar grupos de slides e
pode atribuir sees a colegas para esclarecer a propriedade
durante a colaborao. Se estiver comeando do zero, as
sees podero at ser usadas para destacar os tpicos em sua
apresentao.
Enquanto voc pode exibir sees no modo Classificador de
Slides ou no modo Normal, o modo Classificador de Slides
tende a ser mais til quando voc desejar organizar e classificar
seus slides em categorias lgicas definidas por voc.
www.acasadoconcurseiro.com.br 138
E, a seguir, est um exemplo de como voc pode exibir sees no modo Classificador de Slides:
Mostra a seo selecionada no conjunto de slides Outra seo do conjunto de slides
Adicionar e nomear uma seo
1. No modo Normal ou no modo Classificador de Slides, clique com o boto direito entre os
dois slides onde voc deseja adicionar uma seo.
Neste exemplo, no modo Normal, clique com o boto direito entre os dois slides e, em seguida,
clique em Adicionar Seo.
2. Para renomear a seo para algo mais significativo, clique com o boto direito no marcador
Seo Sem Ttulo e clique em Renomear Seo, conforme mostrado abaixo.
3. Insira um nome significativo para a seo e clique em Renomear (conforme mostrado
abaixo em Renomear uma seo).
BNB Informtica Prof. Mrcio Hunecke
www.acasadoconcurseiro.com.br 139
Conceitos de Redes e Internet
Uma rede de computadores um conjunto de equipamentos interligados de maneira a
trocar informaes e a compartilhar recursos como arquivos de dados gravados, impressoras,
modems, softwares e outros equipamentos.
Redes locais foram criadas para que estaes de trabalho, compostas basicamente de
computadores do tipo PC (personal computer), pudessem compartilhar impressoras, discos
rgidos de alta capacidade de armazenamento de dados e, principalmente, compartilhar
arquivos de dados.
Antes da conexo dos computadores em rede, as empresas possuam computadores
independentes com diversas bases de dados (arquivos de dados) espalhados em duplicidade
pela empresa. Esta situao gera problemas devido ao fato de que, nem sempre, os dados em
duplicidade so iguais, pois um usurio pode alterar seus arquivos e outro no, passando a
haver divergncia entre as informaes.
Alguns Conceitos
ENDEREO IP Cada host, ou seja, cada computador ou equipamento que faz parte de uma
rede deve ter um endereo pelo qual identificado nela. Em uma rede TCP/IP, todos os hosts
tm um endereo IP.
O endereo IP poder ser fixo ou dinmico.
IP FIXO Ser um IP Fixo quando o administrador da rede atribui um nmero ao equipamento.
Esse nmero permanecer registrado no equipamento mesmo quando ele estiver desligado.
IP DINMICO Este IP no ser atribudo pelo administrador da rede e sim por meio de
um software chamado DHCP (Dinamic Host Configuration Protocol) que tem como funo a
atribuio de IP a cada equipamento que se conectar rede.
Neste tipo de IP, quando o equipamento for desconectado da rede, perder o seu nmero e s
obter um novo ou o mesmo nmero quando se conectar novamente. o tipo de IP utilizado
pelos provedores quando um usurio se conecta a Internet.
Observao: O endereo IP de cada host na mesma rede dever ser exclusivo; pois,
caso contrrio, gerar um conflito de rede.
LOGIN A cada usurio ser atribuda pelo administrador da rede uma identificao tambm
chamada de LOGIN (nome de usurio). O login dever ser exclusivo; pois, caso contrrio, gerar
um conflito de rede.
LOGON o processo de se conectar a uma rede. Iniciar uma sesso de trabalho em uma rede.
LOGOFF OU LOGOUT o processo de se desconectar de uma rede. Encerrar uma sesso de
trabalho em uma rede.
www.acasadoconcurseiro.com.br 140
Internet
Internet uma rede mundial de computadores. Interliga desde computadores de bolso
at computadores de grande porte.
Browser ou Navegador: um programa que permite a fcil navegao na Internet para acessar
todos os servios. O programa permite o acesso e a navegao por interfaces grficas (cones),
traduzindo-as em comando de forma transparente para o usurio.
Os navegadores mais comuns so: Internet Explorer; Mozilla Firefox; Google Chrome; Safari;
Netscape; Opera.
Tipos de Conexo Internet
Linha discada: conexo discada ou dial-up que utiliza como dispositivo um modem. Esse meio
de acesso o mais barato e tambm mais lento. Sua taxa de transmisso mxima de 56 Kbps
(kilobits por segundo). Enquanto em conexo, o telefone fica indisponvel para outras ligaes.
ADSL: dispositivo utilizado um modem ADSL. Utiliza a linha telefnica, mas no ocupa a linha,
permitindo o acesso internet e o uso simultneo do telefone. Velocidade de 10 Mbps. Para
este tipo de conexo, o usurio dever possuir uma placa de rede ou porta USB.
TV a cabo: dispositivo utilizado um cable modem. Utiliza o cabo da TV a cabo e no a linha
telefnica. Velocidade de 10 Mbps.
Rdio: a conexo feita via ondas de rdio. Neste tipo de conexo, tanto o provedor quanto
o usurio devero possuir equipamento para transmisso e recepo (antenas). Neste tipo de
conexo temos as modalidades WI-FI e WI-MAX. Velocidade de 100 Mbps.
Satlite: nesta conexo, so usadas antenas especiais para se comunicar com o satlite
e transmitir ao computador que dever possuir um receptor interno ou externo. Invivel
comercialmente para usurios domsticos pelo seu alto custo, porm muito til para reas
afastadas onde os demais servios convencionais no esto disponveis. Velocidade de 1Mbps
Celular: o dispositivo utilizado um modem. Tecnologia 3G (3 gerao) funciona atravs das
antenas de celular com protocolo HSDPA. Velocidade de 3 Mbps. A grande vantagem desse tipo
de conexo a mobilidade, ou seja, enquanto estamos conectados poderemos nos deslocar
dentro de uma rea de abrangncia da rede, sem a necessidade de ficarmos em um lugar fixo.
FTTH: (Fiber To The Home), uma tecnologia de interligao de residncias atravs de fibra
pticas para o fornecimento de servios de TV digital, Radio Digital, acesso Internet e telefonia.
A fibra ptica levada at as residncias, em substituio aos cabos de cobre ou cabos coaxiais
(utilizados em televiso a cabo). As residncias so conectadas a um ponto de presena da
operadora de servios de telecomunicaes. (Fonte: Wikipedia)
BNB Informtica Prof. Mrcio Hunecke
www.acasadoconcurseiro.com.br 141
DNS
DNS, abreviatura de Domain Name System (Sistema de Nomes de Domnio), um
sistema de gerenciamento de nomes de domnios, que traduz o endereo nominal
digitado no navegador para o endereo numrico (IP) do site. O nome de domnio foi
criado com o objetivo de facilitar a memorizao dos endereos de computadores na
Internet. Sem ele, teramos que memorizar uma sequncia grande de nmeros.
O registro de domnios no Brasil feito pela entidade Registro.br (Registro de Domnios para a
Internet no Brasil).Quando o site registrado no Brasil utiliza-se a sigla BR. Quando no tem o
cdigo do pas significa que o site foi registrado nos EUA.
Alguns tipos de domnio:
.com instituio comercial.
.gov instituio governamental.
.net empresas de telecomunicao.
.edu instituies educacionais
.org organizaes no governamentais.
.jus relacionado com o Poder Judicirio.
Outros exemplos de domnios: adv; inf; med; nom.
Domnio uma parte da rede ou da internet que de responsabilidade de algum e d o direito
e a responsabilidade para de usar alguns servios na internet.
Tipos de Servios Disponibilizados na Internet
WWW (World Wide Web) significa rede de alcance mundial e um sistema de documentos
em hipermdia que so interligados e executados na internet. Os documentos podem estar
na forma de vdeos, sons, hipertextos e figuras. Para visualizar a informao, utiliza-se um
programa de computador chamado navegador.
E-MAIL um servio que permite compor, enviar e receber mensagens atravs de sistemas
eletrnicos de comunicao.
FTP (File Transfer Protocol Protocolo de Transferncia de arquivos) servio para troca de
arquivos e pastas. Permite copiar um arquivo de uma mquina para outra.
CHAT um servio de comunicao interativa em tempo real, por meio do qual dois ou mais
usurios conversam na rede.
www.acasadoconcurseiro.com.br 142
Protocolos
Na cincia da computao, um protocolo uma conveno ou padro que controla e
possibilita uma conexo, comunicao ou transferncia de dados entre dois sistemas
computacionais. De maneira simples, um protocolo pode ser definido como as regras
que governam a sintaxe, semntica e sincronizao da comunicao. Os protocolos
podem ser implementados pelo hardware, software ou por uma combinao dos dois.
HTTP (Hypertext Transfer Protocol Protocolo de Transferncia de Hipertextos) permite a
transferncia de documentos da Web, de servidores para seu computador.
HTTPS: uma combinao do protocolo HTTP sobre uma camada de segurana, normalmente
SSL (Secure Sockets Layer). Essa camada adicional faz com que os dados sejam transmitidos
atravs de uma conexo criptografada, porm para que o site seja considerado seguro, deve
ter tambm um certificado digital vlido, que garante a autenticidade e representado por um
pequeno cadeado no Navegador.
HTML: uma linguagem de programao para produzir sites.
URL: um caminho nico e completo at um recurso na rede ou na internet.
Internet, Intranet e Extranet
INTERNET: uma rede pblica de acesso pblico.
INTRANET: utiliza os mesmos conceitos e tecnologias da Internet, porm uma rede privada,
ou seja, restrita ao ambiente interno de uma organizao. Os mesmos servios que rodam na
Internet podem rodar na Intranet, mas so restritos ao ambiente Interno. Exemplo disso o
servio de e-mail, que pode ser utilizado somente na rede Interna, para comunicao entre os
funcionrios, sem a necessidade da Internet.
EXTRANET: algumas bancas consideram a Extranet como a Intranet que saiu da empresa. Ou
seja, a Intranet acessvel pelos funcionrios da Instituio, via Internet, de fora da empresa,
mas ainda assim restrita ao pblico de interesse. A Extranet tambm pode ser considerada
como um sistema corporativo, acessvel via Web (navegador), de fora da instituio. Um
exemplo seria um sistema de vendas que seja acessvel via navegador, onde o vendedor pode
acessar de qualquer local para realizar uma venda, e nesse caso pode-se estender tambm o
conceito de usurio da extranet a parceiros comerciais da instituio.
Das könnte Ihnen auch gefallen
- The Subtle Art of Not Giving a F*ck: A Counterintuitive Approach to Living a Good LifeVon EverandThe Subtle Art of Not Giving a F*ck: A Counterintuitive Approach to Living a Good LifeBewertung: 4.5 von 5 Sternen4.5/5 (20018)
- The 7 Habits of Highly Effective PeopleVon EverandThe 7 Habits of Highly Effective PeopleBewertung: 4 von 5 Sternen4/5 (3813)
- Pride and Prejudice: Bestsellers and famous BooksVon EverandPride and Prejudice: Bestsellers and famous BooksBewertung: 4.5 von 5 Sternen4.5/5 (19653)
- Art of War: The Definitive Interpretation of Sun Tzu's Classic Book of StrategyVon EverandArt of War: The Definitive Interpretation of Sun Tzu's Classic Book of StrategyBewertung: 4 von 5 Sternen4/5 (3321)
- Wuthering Heights (Seasons Edition -- Winter)Von EverandWuthering Heights (Seasons Edition -- Winter)Bewertung: 4 von 5 Sternen4/5 (9486)
- The Subtle Art of Not Giving a F*ck: A Counterintuitive Approach to Living a Good LifeVon EverandThe Subtle Art of Not Giving a F*ck: A Counterintuitive Approach to Living a Good LifeBewertung: 4 von 5 Sternen4/5 (5794)
- The 7 Habits of Highly Effective PeopleVon EverandThe 7 Habits of Highly Effective PeopleBewertung: 4 von 5 Sternen4/5 (353)
- Influence, New and Expanded: The Psychology of PersuasionVon EverandInfluence, New and Expanded: The Psychology of PersuasionBewertung: 4.5 von 5 Sternen4.5/5 (726)
- How To Win Friends And Influence PeopleVon EverandHow To Win Friends And Influence PeopleBewertung: 4.5 von 5 Sternen4.5/5 (6520)
- The Iliad: A New Translation by Caroline AlexanderVon EverandThe Iliad: A New Translation by Caroline AlexanderBewertung: 4 von 5 Sternen4/5 (5718)
- American Gods: The Tenth Anniversary EditionVon EverandAmerican Gods: The Tenth Anniversary EditionBewertung: 4 von 5 Sternen4/5 (12945)
- The Picture of Dorian Gray (The Original 1890 Uncensored Edition + The Expanded and Revised 1891 Edition)Von EverandThe Picture of Dorian Gray (The Original 1890 Uncensored Edition + The Expanded and Revised 1891 Edition)Bewertung: 4 von 5 Sternen4/5 (9054)
- The Iliad: The Fitzgerald TranslationVon EverandThe Iliad: The Fitzgerald TranslationBewertung: 4 von 5 Sternen4/5 (5646)
- The Picture of Dorian Gray: Classic Tales EditionVon EverandThe Picture of Dorian Gray: Classic Tales EditionBewertung: 4 von 5 Sternen4/5 (9756)
- Wuthering Heights Complete Text with ExtrasVon EverandWuthering Heights Complete Text with ExtrasBewertung: 4 von 5 Sternen4/5 (9929)
- Never Split the Difference: Negotiating As If Your Life Depended On ItVon EverandNever Split the Difference: Negotiating As If Your Life Depended On ItBewertung: 4.5 von 5 Sternen4.5/5 (3275)
- The Odyssey: (The Stephen Mitchell Translation)Von EverandThe Odyssey: (The Stephen Mitchell Translation)Bewertung: 4 von 5 Sternen4/5 (7770)