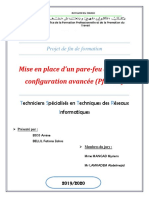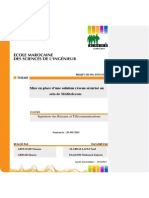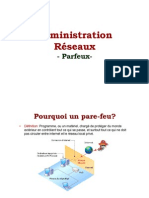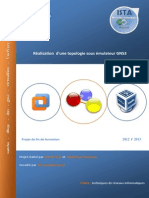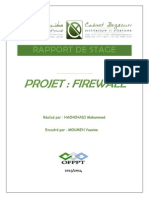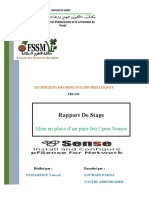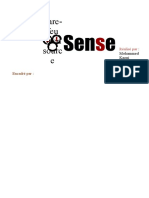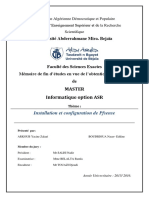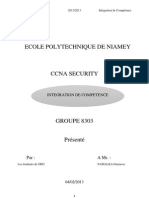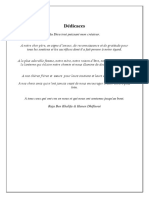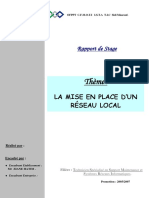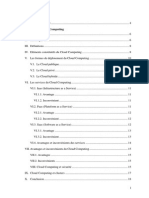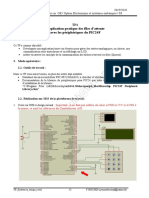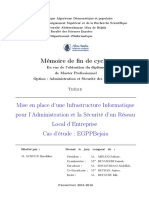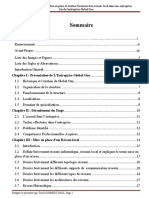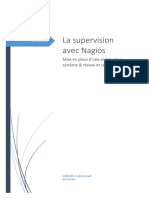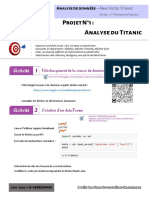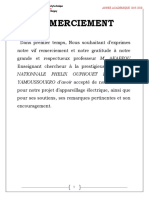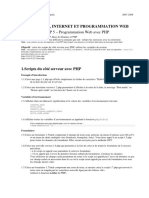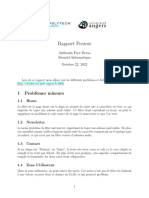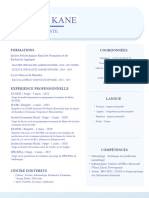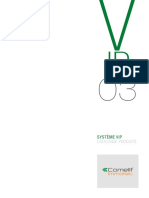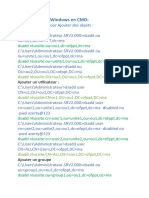Beruflich Dokumente
Kultur Dokumente
Rapport de Projet de Fin de Formation GNS3 + VMware
Hochgeladen von
Smiks RèdàdÔx88%(32)88% fanden dieses Dokument nützlich (32 Abstimmungen)
11K Ansichten44 SeitenEnfin , et hmd j'ai effectue Mon Projet de fin formation ,et bon courage qui sont encore réste !!
voila les étapes que je dépent, juste pour prend l'ideé de la réalisation
========================================================
- Création d'une Maquette comme cella sous GNS3 et la connecté avec un logiciel de Virtualisation (VMware, VirtualBox) (La Partie Routeur, Switch sera sous GNS3 et la partie Machine sous VMware/VirtualBox)
- Routage entre les routeur (RIP ou bien OSPF)
===================================================
- Installation et Configuration d'un Serveur DHCP sous Windows.
===================================================
- Installation d'un serveur DNS plus Contrôleur de Domaine (AD).
===================================================
- Configuration d'un tunnel VPN Site To Site entre deux Routeur.
===================================================
- Mise En Œuvre d'un serveur de FTP, WEB sous une plateforme Windows.
===================================================
- Mise En Œuvre d'un serveur de FTP, WEB sous une plateforme Linux.
===================================================
lien de télechargemnt le doc PDF :
----------------------------
http://www.gulfup.com/?YopA9p
Copyright
© © All Rights Reserved
Verfügbare Formate
PDF, TXT oder online auf Scribd lesen
Dieses Dokument teilen
Dokument teilen oder einbetten
Stufen Sie dieses Dokument als nützlich ein?
Sind diese Inhalte unangemessen?
Dieses Dokument meldenEnfin , et hmd j'ai effectue Mon Projet de fin formation ,et bon courage qui sont encore réste !!
voila les étapes que je dépent, juste pour prend l'ideé de la réalisation
========================================================
- Création d'une Maquette comme cella sous GNS3 et la connecté avec un logiciel de Virtualisation (VMware, VirtualBox) (La Partie Routeur, Switch sera sous GNS3 et la partie Machine sous VMware/VirtualBox)
- Routage entre les routeur (RIP ou bien OSPF)
===================================================
- Installation et Configuration d'un Serveur DHCP sous Windows.
===================================================
- Installation d'un serveur DNS plus Contrôleur de Domaine (AD).
===================================================
- Configuration d'un tunnel VPN Site To Site entre deux Routeur.
===================================================
- Mise En Œuvre d'un serveur de FTP, WEB sous une plateforme Windows.
===================================================
- Mise En Œuvre d'un serveur de FTP, WEB sous une plateforme Linux.
===================================================
lien de télechargemnt le doc PDF :
----------------------------
http://www.gulfup.com/?YopA9p
Copyright:
© All Rights Reserved
Verfügbare Formate
Als PDF, TXT herunterladen oder online auf Scribd lesen
88%(32)88% fanden dieses Dokument nützlich (32 Abstimmungen)
11K Ansichten44 SeitenRapport de Projet de Fin de Formation GNS3 + VMware
Hochgeladen von
Smiks RèdàdÔxEnfin , et hmd j'ai effectue Mon Projet de fin formation ,et bon courage qui sont encore réste !!
voila les étapes que je dépent, juste pour prend l'ideé de la réalisation
========================================================
- Création d'une Maquette comme cella sous GNS3 et la connecté avec un logiciel de Virtualisation (VMware, VirtualBox) (La Partie Routeur, Switch sera sous GNS3 et la partie Machine sous VMware/VirtualBox)
- Routage entre les routeur (RIP ou bien OSPF)
===================================================
- Installation et Configuration d'un Serveur DHCP sous Windows.
===================================================
- Installation d'un serveur DNS plus Contrôleur de Domaine (AD).
===================================================
- Configuration d'un tunnel VPN Site To Site entre deux Routeur.
===================================================
- Mise En Œuvre d'un serveur de FTP, WEB sous une plateforme Windows.
===================================================
- Mise En Œuvre d'un serveur de FTP, WEB sous une plateforme Linux.
===================================================
lien de télechargemnt le doc PDF :
----------------------------
http://www.gulfup.com/?YopA9p
Copyright:
© All Rights Reserved
Verfügbare Formate
Als PDF, TXT herunterladen oder online auf Scribd lesen
Sie sind auf Seite 1von 44
Rapport de Projet de Fin de Formation
- Ralis par : Rda AtiQ
- Encadrer par : Mr. Mounir El goulabzouri
- FILIRE : TECHNIQUES DE RSEAUX INFORMATIQUES.
- Groupe : T.S.R.I 2G - Promotion : 2013/214
- LINSTITUT : INSTITUT SPECIALISE DE TECHNOLOGIE APPLIQUE Hay Riad
Office de la Formation Professionnelle et de la Promotion de Travail
notre raison de vivre,desprer, notre source
de courage, ceux quon a de plus chres, nos
petites familles, pour leurs sacrifices sans limite,
nos enseignants pour leurs patience, leurs
soutien, leurs encouragements, et nos
amis Pour leur tmoigner une
amiti et fidlit indfinies ...
Table de Matires
I.GNS3. ........................................................................................................................................4
Cest Quoi GNS3 ?............................................................................................................................... 4
B. Etape1 : Tlchargement de GNS3............................................................................................................ 5
C. Etape 2 : Installation de GNS3 ................................................................................................................... 6
D. Etape 3 : dfinition des fichiers Cisco IOS. ................................................................................................ 9
II. La Topologie. ........................................................................................................................... 10
Cration de la topologie. .................................................................................................................. 10
A. Connecter les htes GNS3 a Vmware.................................................................................................. 10
III. Routage ................................................................................................................................... 12
Configuration des Routeurs .............................................................................................................. 12
Les Tables de routage des routeurs ................................................................................................... 13
IV. DHCP, DNS, Active Directory. ................................................................................................... 14
Installation et configuration du DHCP sous Windows Server 2008 R2 ................................................. 14
A. Configuration des tendues ncessaire .................................................................................................. 18
B. Cration des rservations pour les Serveur WEB/FTP. ................................................................. 18
Installation du serveur DNS (Domain Name System).......................................................................... 18
A. Cration dune zone de recherche inverse. .......................................................................................... 21
Installation du contrleur du domaine Active Directory..................................................................... 24
A. Intgration des serveur dans le domaine Active Directory ..................................................................... 28
V. Configuration dun Tunnel VPN site to site. .............................................................................. 30
Cest Quoi VPN ? ............................................................................................................................. . 30
Configuration ................................................................................................................................... 30
A. Configuration dun utilisateur pour laccs via SDM ............................................................................... 30
B. Connexion Au Routeur a laide de loutil SDM ........................................................................................ 30
VI. Serveurs WEB, FTP Sous Platforme windows ........................................................................... 36
Installation du Service IIS 7 (Internet Information Service 7) .............................................................. 36
A. Introduction............................................................................................................................................. 36
B. Installation du Service IIS 7 (Internet Information Service 7) ................................................................. 36
Configuration dun Serveur FTP......................................................................................................... 39
Configuration dun serveur WEB. ...................................................................................................... 40
VII. Serveurs WEB, FTP sous Linux. .................................................................................................. 42
Installation dun serveur FTP.............................................................................................................. 45
A. Installation dun serveur vsftpd ... ........................................................ 46
B. Configuration de serveur FTP sous lunix ................................................. 46
Installation dun serveur WEB sous Linux. ........................................................................................... 46
A. Installation dun serveur Web. ........................................................ 46
B. Configuration de serveur httpd sous lunix ................................................. 46
GNS3.
Cest Quoi GNS3 ?
GNS3 (Graphical Network Simulator) est un simulateur de rseau graphique qui permet l'mulation des
des rseaux complexes. Vous connaissez peut-tre avec VMWare ou Virtual Box
qui sont utilises pour muler les diffrents systmes d'exploitation dans un environnement virtuel. Ces
programmes vous permettent d'excuter plusieurs systmes d'exploitation
tels que Windows ou Linux dans un environnement virtuel. GNS3 permet le mme type de
d'mulation l'aide de Cisco Internetwork Operating Systems.
Il vous permet dexcuter un IOS Cisco dans un environnement virtuel sur votre
ordinateur. GNS3 est une interface graphique pour un produit appel Dynagen.
Dynamips est leprogramme de base qui permet l'mulation d'IOS. Dynagen s'excute
au-dessus de Dynamips pour crer un
environnement plus convivial, bas sur le texte environnement. Un utilisateur peut crer des topologies de
rseau de Windows en utilisant de simples fichiers de type ini.
Les laboratoires rseaux ou les personnes dsireuses de s'entraner avant de passer les certifications CCNA,
CCNP, CCIP ou CCIE. De plus, il est possible de s'en servir pour tester les fonctionnalits des IOS Cisco ou de
tester les configurations devant tre dployes dans le futur sur des routeurs rels.
Ce projet est videmment OpenSource et multi-plates-formes. Il est possible de le trouver pour Mac OS X,
Windows et videmment pour votre distribution Linux.
Installation et configuration de GNS3
Cette section vous guidera travers des tapes pour commencer avec GNS3 dans un environnement Windows.
Toutes les critiques et les choses les plus importantes savoir seront couvertes.
A. Etape1 : Tlchargement de GNS3
Utilis le lien http://www.gns3.net. Pour accder au page de tlchargement et cliquer sur le bouton vert
( Download )
Le moyen le plus facile installer GNS3 dans un environnement Windows est d'utiliser le 2me:
GNS3 v0.8.2 standalone 32-bit
B. Etape 2 : Installation de GNS3
Autoris GNS3 pour crer un dossier Menu
Dmarrer avec le nom par dfaut GNS3 en
cliquant sur le bouton Suivant.
GNS3 dpend de plusieurs autres
programmes pour fonctionner. Ceux
Dpendances comprennent WinPCAP,
Dynamips et Pemuwrapper. Ces
Composants ainsi que GNS3 sont tous choisis
par dfaut pour les
Linstallation, si juste cliquez sur le bouton
Suivant pour continuer.
Un emplacement par dfaut est choisi pour
GNS3. Cliquez sur le bouton Installer pour
accepter l'emplacement par dfaut et pour
commencer l'installation proprement dite
des fichiers.
La premire dpendance pour GNS3 est Win
CAP. Cliquez sur le bouton Suivant pour
lancer l'assistant d'installation WinPcap.
Cliquez sur J'accepte pour accepter l'accord
de licence pour Win CAP.
L'installation de Win CAP va commencer.
Toutefois, si vous avez un
version prcdente de Win CAP sur votre
Ordinateur, l'assistant vous demandera
pour supprimer l'ancienne version et ensuite
installer la nouvelle version.
Aprs WinPcap est install, l'Assistant de
configuration GNS3 revient
installer GNS3.
Lorsque l'Assistant a termin, vous pouvez
dcocher Afficher Lisez moi, puis
cliquez sur le bouton Terminer.
Vous avez maintenant
termin l'installation de
GNS3.
Cliquez sur le bouton
Dmarrer, Tous les
programmes, GNS3, puis
choisissez GNS3 sur la
liste des applications
installes.
Vous verrez la fentre
principale de GNS3.
C. Etape 3 : dfinition des fichiers Cisco IOS.
Comme mentionn prcdemment, vous devez fournir votre propre Cisco IOS utiliser avec GNS3 en raison de
problmes de licences. GNS3 est destin tre utilis dans un environnement de laboratoire pour tester et
apprendre. Une fois que vous avez obtenu votre propre copie d'un logiciel IOS de Cisco pour l'un des les plates-
formes supportes, vous tes prt continuer. Plates-formes actuelles pris en charge incluent:
Dans le menu Edition, choisissez se IOS
image and hypervisors.
.
Sous l'onglet IOS Images, cliquez sur
puis trouver votre logiciel IOS de
Cisco
dposer et cliquez sur Ouvrir. Le
fichier apparat sous la forme de votre
fichier image.
II. La Topologie.
Cration de la topologie.
A. Connecter les htes GNS3 a Vmware
_partir_de ledit slectionner Virtual network editor
Cliquer sur pour ajouter des cartes rseaux
A partir du de lOnglet Rseau dans les
configurations de la machine virtuel
attribuer elle une carte rseau de
votre choix.
Dans GNS3 faire glisser et
dposer un routeur partir du
menu de gauche, puis un nuage,
travers lequel gns3 sera
Connect un hte VMware
Bouton droit sur le nuage et slectionner Configure
Depuis lOnglet NIO Ethernet choisissez la
carte rseau qui est prcdemment attribu
lhte dans VirtualBox et cliquer sur Add.
Maintenant manuellement
interconnecter l'interface du
routeur (par exemple Fa0 / 0) avec
le nuage:
Priphrique Interface Adresse IP Masque de sous rseau Routage Network
R1
Fa 0/0 192.168.1.1 255.255.255.0 RIPv2 192.168.1.0
Fa 0/1 192.168.2.1 255.255.255.0 RIPv2 192.168.2.0
Se 1/0 192.168.4.1 255.255.255.252 RIPv2 192.168.4.0
Se 1/1 192.168.3.1 255.255.255.252 RIPv2 192.168.3.0
Priphrique Interface Adresse IP Masque de sous rseau Routage Network
R2
Se 1/0 192.168.3.2 255.255.255.252 RIPv2 192.168.3.0
Se 1/1 192.168.5.1 255.255.255.252 RIPv2 192.168.5.0
En dplaant le curseur la ligne sur le
nuage d'une ligne avec un adaptateur
rseau prcdemment
configur apparat.
Remarque: Si nous avons
prcdemment configur plusieurs adaptateurs pour le nuage, il y aura plusieurs lignes disponibles Maintenant
des que l'hte VB est connecter GNS3, nous devrions dmarrer le routeur et l'hte VB. Les configurer avec des
adresss IP valides pour leurs interfaces rseau et enfin vrifier l'inter-connectivit.
Vue densemble sur la topologie
III. Routage
Configuration des Routeurs
-
Priphrique Interface Adresse IP Masque de sous rseau Routage Network
R3
Se 1/0 192.168.5.2 255.255.255.252 RIPv2 192.168.5.0
Se 1/1 192.168.4.2 255.255.255.252 RIPv2 192.168.4.0
Fa 0/0 192.168.6.1 255.255.255.0 RIPv2 192.168.6.0
Les Tables de routage des routeurs
Table de routage R1
4 sous-rseaux directement
connect plus deux sous-
rseaux via le Protocol RIPv2
Table de routage R2
2 sous-rseaux directement
connect
Plus 4 sous-rseaux via le
Protocol RIPv2
Table de routage R3
3 sous-rseaux directement
connect
Plus 4 sous-rseaux via le
Protocol RIPv2
IV. DHCP, DNS, Active Directory.
Installation et configuration du DHCP sous Windows Server 2008 R2
Installation du rle : Lancement
de l'ajout de rles depuis la
console Gestion de l'ordinateur :
cliquer sur Ajouter des rles
Cliquer sur suivant pour valid.
Coch la case Serveur DHCP pour
installer le service DHCP et cliquer
sur suivant.
Lisez la note et cliquer sur
suivant pour passer la
prochaine tape.
Tapez le nom de votre domaine
et ladresse IP du Serveur DNS.
Coch la premier case coch si
vous ne voulez pas utiliser le
WINS.
Cliquez sur Ajouter pour donner
les diffrentes informations sur
ltendu que vous dsirez
configurer dans votre serveur.
Taper
Le Nom de ltendue
Ladresse IP de dbut.
Ladresse IP de FIN.
Le Masque de sous-rseau.
Ladresse IP de la passerelle par dfaut.
Coch la 2me case pour
dsactiver le systme ddressage
IPv6 car en vas travailler que
avec IPv4
En attende jusquau linstallation finie.
Coch la denier Option pour
reporter lautorisation du
serveur DHCP dans lActive
Directory.
La console dinstallation affiche
un rsumer sur les diffrentes
options configurer ,
Cliquez sur installer pour
commencer linstallation du
service.
Linstallation est termine avec
succs.
A. Configuration des tendues ncessaire
Etendue @IP Dbut @IP FIN Masque Passerelle DNS
192.168.1.0 192.168.1.10 192.168.1.254 255.255.255.0 192.168.1.1 192.168.2.10
192.168.2.0 192.168.2.10 192.168.2.254 255.255.255.0 192.168.2.1 192.168.2.10
192.168.7.0 192.168.7.10 192.168.7.254 255.255.255.0 192.168.7.1 192.168.2.10
B. Cration des rservations pour les Serveur MAIL/WEB/FTP.
Depuis le menu dmarrer choisissez option dadministration >
DHCP
Dans le serveur DHCP bouton droit sur
Rservation > Nouvelle rservation.
En spcifie le Nom de la rservation (ne de lhte)
Ladresse IP rserver
Ladresse MAC de lhte
Installation du serveur DNS (Domaine Name System)
Installation du rle : Lancement
de l'ajout de rles depuis la
console Gestion de l'ordinateur :
cliquer sur Ajouter des rles
Cliquer sur suivant pour
valid.
Coch la case Serveur
DNS
Cliquer sur installer pour lancer
linstallation du service DNS
En attende jusquau la
progression dinstallation ce
termine
Installation termin avec succs.
A. Crati on dun e z one d e rec he rch e inverse.
. La zone de recherche inverse
permettre de retrouver un nom
d'hte partir de son adresse
IP. Cela peut-tre utile dans
certains cas. Cette zone peut
tre utilise par les services
d'anti spam afin de contrler si
l'expditeur des e-mails est
Bien le serveur nomm dans les
En-ttes e-mail.
Pour ajouter une nouvelle zone
inverse DNS, faites un clic
droit sur Zone de recherche
inverse, Nouvelle zone.
Nous avons besoin d'une zone
principale de prfrence
stocke dans l'AD pour la
rplication intersites si vous en
avez ou comptez en avoir.
Si vous enregistrez la zone dans
Active Directory, vous aurez
alors le choix pour la rplication
de cette zone. Il existe un bug
sur cette partie : les deux
premiers choix semblent
identiques. Le choix par dfaut
est gnralement le bon.
Un grand changement est
intervenu dans la couche rseau
partir de Windows 2008. En
effet, Windows 2008 (R2) est
natif IPv6. Cela signifie qu'il
utilise IPv6 par dfaut. IPv4 est
bien heureusement utilisable.
Lors de la cration de la zone
inverse, vous devrez choisir le
type d'IP (v4 ou v6) qui
constituera la zone. A moins
que votre rseau soit dj en
IPv6, slectionnez la zone IPv4.
Vous devrez ensuite entrer l'ID
de votre rseau. Mon rseau IP
est 172.16.0.0/16. J'utilise
notamment les IP 172.16.1.x
donc mon ID de rseau sera
172.16.1.
mises jour dynamiques
automatiques : en mode
manuel, cela induit une
charge de travail trs
consquente si vous
souhaitez avoir des
configurations IP attribues
par DHCP.
Enfin, un rsum s'affiche.
La zone sera cre lorsque
vous terminerez l'assistant
de cration
Installation du contrleur du domaine Active Directory
Allez dans le
gestionnaire de serveur
puis faites un clic droit
sur Rles, Ajouter des
rles.
Slectionnez le rle
Services de domaine
Active Directory et
cliquez sur Suivant.
Si vous n'avez rien
install prcdemment
sur votre serveur, vous
devrez ajouter des
fonctionnalits du
framework .NET en
cliquant sur Ajouter les
fonctionnalits requises.
Assistant Installation des services de domaine
Active Directory (dcpromo.exe)
Nous allons maintenant commencer la cration de
votre Active Directory. Vous aurez le choix entre
rejoindre une fort existante ou crer un nouveau
domaine dans une nouvelle fort. Nous allons crer
un nouveau domaine.
Vous allez ensuite pouvoir indiquer le nom
En choisi le niveau fonctionnel de la fort
Windows Server 2008 R2
mrement rflchi de votre domaine racine de
fort.
Vous devrez ensuite indiquer le futur emplacement
des fichiers servant Active Directory. Il est
recommand de placer ces fichiers ailleurs que sur
le disque systme.
Tapez un mot de passe valide
On y arriver ensuite sur le rsum de l'installation
qui va tre faite. On peut exporter les paramtres de
cette installation afin de la reproduire ailleurs : il
s'agit du fichier de rponses exploitable en mode
avanc.
L'installation peut prendre quelques minutes et doit
se passer sans problmes.
A. Intgration des serveur dans le domaine Active Directory
Aller dans les informations du
systme ou bouton droit sur post
de travail > proprit
Cliquez sur Modifier les
paramtres .
Dans lOnglet Nom de lordinateur cliquez sur changer
Taper ensuit le Nom de Domain
Et cliquez sur OK
Les clients sont bien ajouter.
Entrer le nom et le mot de passe dun Administrateur
Du domaine
si vous recevez le message Bienvenue dans le
domaine a veut dire que le client est bien ajout au
domaine.
V. Configuration dun Tunnel VPN site to site.
Cest Quoi VPN ?
Un VPN est un rseau priv construit au sein d'une infrastructure de rseau public, tel que
; LInternet global. Les entreprises peuvent utiliser un VPN pour connecter en toute scurit des
Bureaux et des utilisateurs distants par le biais d'un accs Internet tiers et peu coteux, plutt que
Par le biais de liaisons WAN ddies coteuses ou de liaisons d'accs longue distance. Il est vu
Comme une extension des rseaux locaux et prserve la scurit logique que l'on peut avoir
Lintrieur d'un rseau local. Il correspond en fait une interconnexion de rseaux locaux via une
Technique de tunnel .
Les deux types de VPN chiffrs sont les suivants :
VPN IPsec de site site : Cette alternative aux rseaux tendus relais de trames ou ligne alloue
Permet aux entreprises d'tendre les ressources rseau aux succursales, aux travailleurs domicile et
Aux sites de leurs partenaires.
VPN d'accs distant : Ce type de VPN tend presque n'importe quelle application vocale, vido ou
De donnes au bureau distant, grce une mulation du bureau principal.
On va configurer un tunnel VPN site site et utiliser le logiciel SDM pour visualiser son tat via une interface
graphique. Pour cela nous avons besoin :
-GNS3 install sur votre machine pour raliser le TP.
-Un IOS : de prfrence celui supportant laccs via SDM (ex : c3745-adventerprisek9-mz.123-26).
-Le logiciel SDM install sur votre machine.
Configuration
A. Configuration dun utilisateur pou r l accs via SDM
R1(config)#username REDA privilege 15 password 123456 #cration dun utilisateur avec le plus haut niveau de
privilges
R1(config)#ip http server #Activation du serveur HTTP
R1(config)#ip http authentication local # lauthentification utilise le compte local
B. Connexion Au Routeur a l aide de l outil SDM
Lancer loutile SDM depuis un ordinateur directement connct au
routeur.
Entrer ladresse IP de linterface du routeur.
Et cliquez sur Launch.
Authentification avec le compte crer dans le routeur
Nom : REDA
Mot de passe : 123456
Rcuperation des information a propos du
routeur.
Dans le menu en haut cliquez
sur Configuration.
Selectioner VNP > Site To Site et
cliquez sur launch.
slectionner Step by step pour
lassistant tape par tape .
Slectionner linterface de sortie
Dans peer Indetity taper ladresse IP de
lautre Routeur.
Dans Authenticaion taper une cl pr-
partage .
Laiss la rgle par dfaut et cliquez sur
Suivant
Cration dune rgle ACL pour les flux.
Donner un nom la rgle et cliquez sur Add..
Protger les flux de nimporte quelle rseau vers
nimporte quelle , slectionner any any dans le type
Rsumer de la configuration
Loutil DSM va envoyer tous les commandes vers
lautre routeur
La configuration au niveau de R1 est
termine
Il faut suivre les mmes tapes dans
R2cpour configurer le Tunnel
Dans le Menu en haut cliquez en
Monitoring pour regarder ltat du
tunnel
Pour tester en vas envoyer une requte
Ping via le tunnel
Et voil le statut du tunnel est pass
en tat UP
VI. Installation et configuration WEB, FTP sous Windows.
Installation du Service IIS 7 (Internet Information Service 7)
A. Introduction
IIS7 est la dernire version du serveur web de Microsoft, ce dernier est rattach, dans une version allge,
Windows Vista et dans sa version intgrale Windows Server 2008. Une version de Windows Server 2008 lui est
entirement ddie avec Windows Web Server 2008.
Cette version de IIS7 est galement utilisable sur ldition Core de Windows Server 2008 seulement ce server
Web ne prendra pas en charge le Framework .NET.
Cette dernire version dIIS dispose dune toute nouvelle architecture qui change totalement dIIS6, cette
nouvelle architecture permettra une administration plus facile et plus performante.
Dans cet article, nous prsenterons les amliorations d'IIS 7.0 et aborderons ensuite dans les dtails les
diffrentes tapes du dploiement et ladministration du serveur web puis nous arborerons les diffrents
modules qui composent notre serveur web prfr.
Cet article est ralis avec windows server 2008.
B. Installation du Service IIS 7 (Internet Information Service 7)
Ceci est donc la fentre de
Gestionnaire de serveur o sont
regroups lensemble des rles et
autres informations du serveur, nous
souhaitons installer IIS7 pour cela
cliquez sur Ajouter des rles
Cette fentre vous prsente les pr-
requis pour installer IIS7. Lorsque vous
avez tout lu, cliquez sur suivant.
Sont reprsents ici tout les rles
disponible sur votre serveur, nous
sommes plus particulirement
intress par le rle Serveur Web(IIS),
cochez le.
Lassistant vous propose de faire la
slection des rles ncessaires au
fonctionnement dIIS7, cliquez sur
Ajouter les fonctionnalits requise .
Nous pouvons voir que lassistant na
pas slectionn dautre rle, vous
pouvez cliquez sur Suivant.
Cette fentre vous propose une
introduction au serveur Web ( IIS7).
Lorsque vous avez tout lu, cliquez sur
suivant.
Nous sommes prsent sur la fentre
de slection des services de rles, nous
allons donc respecter notre cas concret
et slectionner Serveur FTP dans :
Outils de gestion --> Service de
publication FTP.
La premire fentre vous prsente un rcapitulatif des diffrents services installer, lorsque vous avez tout vrifi,
cliquez sur Installer. La deuxime fentre reprsente ltat davancement de linstallation. La troisime fentre
montre ltat final de linstallation, il est important que chaque rle soit suivant de la mention Installation russie
. Vous pouvez cliquez sur Terminer.
Configuration dun Serveur FTP.
Depuis la console IIS7 en fait un bouto,
droit sur lOnglet Sites > Ajouter un Site
FTP.
En Doit spcifier le Nom du site FTP
Exe : ftp-win.ofppt.ma
Et le rpertoire de contenu qui
contient nos fichiers et en clique
Suivant.
En Autorise le SSL et en clique sur
suivant.
Configuration dun serveur WEB.
En choisie le type dauthentification
Ici jai choisi (De base)
En suit je choisis les autorisations
Et en clique Terminier.
ici je test mon Serveur FTP
Localement avec la commande
ftp localhost.
a marche il me donne le message
230 User logged in.
Depuis la console IIS en fait un
bouton droit sur lOnglet Sites
Ajouter un Serveur WEB.
En Ajoute le nom du Site et en prcise le rpertoire
qui contient les fichiers de notre site WEB
Par exe : www.ofppt.com
Dans le rpertoire
C:\inetpub\wwwroot
En cre les fichier de notre
site WEB.
Depuis le navigateur en tape le nom
de notre site WEB et voil a
marche.
www.ofppt.com
VII. Installation et configuration WEB, FTP sous Linux.
Installation dun serveur FTP
A. Installation de serveur de fichie sous lunix VSFTPD
En Installe le service avec la
commande : yum install vsftpd
B. Paramtrer le fichi de configuration FTP
En Edite le fichier
Vi /etc/vsftpd/vsftpd.conf
Et en ajoute la ligne
anonymous_enable=NO
Pour ne pas autoris les
utilisateurs non authentifier
utiliser FTP.
Installation dun serveur WEB sous Linux.
En redmarre le serveur FTP avec
la commende
Service vsftpd restart
En test notre serveur ftp laide de
la commande ftp localhost
Authentifions-nous avec un nom
dutilisateur et son mot de passe
En voie le message
230 Login successful
Avec une commande ls
En liste les fichiers de notre
rpertoire.
A. Installation du service httpd
Depuis un Terminal en lance la
commande
yum install httpd
Pour installer le service httpd
B. Configuration de fichie de script pour le site web
Aprs avoir installer le service
En doit crer les fichiers de notre
site dans le rpertoire
/var/www/html
Aprs avoir configur les fichiers
de notre site en demarre notre
navigateur et en tape localhost
Dans la barre dadresses
Et en voie notre site web.
Le PROJET reste sans contexte le meilleur moyen de concrtiser nos connaissances thoriques, il est galement la
seule voie qui nous permet de nous familiariser avec le domaine professionnel en nous donnant lopportunit de
connatre les perspectives de la carrire, les rouages du mtier quon a choisi pour notre avenir.
En effet, limportance de projet rside dans le fait quil permet au stagiaire dtre plus proche de la ralit
professionnelle et de sadapter le plus possible au milieu du travail. Donc pour obtenir un meilleur rendement et
atteindre ce but il a fallu plus quun stage.
Das könnte Ihnen auch gefallen
- Le coté obscur d’Internet: explorez ce que 99% des internautes ignorent sur les ténèbres d’Internet et apprenez à visiter le dark net en toute sécuritéVon EverandLe coté obscur d’Internet: explorez ce que 99% des internautes ignorent sur les ténèbres d’Internet et apprenez à visiter le dark net en toute sécuritéBewertung: 3 von 5 Sternen3/5 (1)
- WiFi hacking avec Kali Linux : le guide complet pour apprendre à pénétrer les réseaux WiFi avec Kali Linux et comment les défendre des hackersVon EverandWiFi hacking avec Kali Linux : le guide complet pour apprendre à pénétrer les réseaux WiFi avec Kali Linux et comment les défendre des hackersNoch keine Bewertungen
- Kali linux pour les hackers : Le guide étape par étape du débutant pour apprendre le système d’exploitation des hackers éthiques et comment attaquer et défendre les systémesVon EverandKali linux pour les hackers : Le guide étape par étape du débutant pour apprendre le système d’exploitation des hackers éthiques et comment attaquer et défendre les systémesNoch keine Bewertungen
- Mise en Place D'un Pare-Feu D'entreprise Open SourceDokument82 SeitenMise en Place D'un Pare-Feu D'entreprise Open SourceChouikhi Karim100% (3)
- Projet Gns3-Asa FirewallDokument30 SeitenProjet Gns3-Asa FirewallPape Mignane Faye86% (7)
- Rapport de Stage Lan Et WanDokument38 SeitenRapport de Stage Lan Et Wanone piece一塊100% (2)
- Raport de ProjetDokument115 SeitenRaport de ProjetFatima Khanfri100% (1)
- Mise en Place D'une Solution Réseau SécuriséDokument96 SeitenMise en Place D'une Solution Réseau Sécuriséhamzaabidar94% (16)
- Installation AD - DNS - DHCP Sur 2012R2Dokument41 SeitenInstallation AD - DNS - DHCP Sur 2012R2Clebam100% (2)
- Projet VPN (Virtual Private Network)Dokument71 SeitenProjet VPN (Virtual Private Network)Sofiane Dahbi Essakali88% (65)
- Mise en Place D'un Hostpot MikrotikDokument57 SeitenMise en Place D'un Hostpot MikrotikClorine Aguekeng100% (6)
- FirewallDokument28 SeitenFirewalltarekhachichaNoch keine Bewertungen
- Projet Fin Formation gns3 PDFDokument32 SeitenProjet Fin Formation gns3 PDFbolathebear81% (26)
- Rapport de Stage ParefeuDokument56 SeitenRapport de Stage ParefeuSalah AllouchiNoch keine Bewertungen
- Présentation Rapport de Stage SupervisionDokument24 SeitenPrésentation Rapport de Stage Supervisionim_hammed100% (14)
- Rapport de Stage: Firewall Par Simo HachchadiDokument55 SeitenRapport de Stage: Firewall Par Simo HachchadiSimo Hachchadi85% (34)
- Mise en Place D'une Architecture VPN-IPsec Pour Le Compte PDFDokument63 SeitenMise en Place D'une Architecture VPN-IPsec Pour Le Compte PDFZiden Riahi100% (3)
- Rapport de Stage - Administration Réseau Et Dévéloppement WebDokument41 SeitenRapport de Stage - Administration Réseau Et Dévéloppement Webnajm3dNoch keine Bewertungen
- Rapport de StageDokument34 SeitenRapport de StageYoussef YJ100% (1)
- PFsenseDokument88 SeitenPFsensebenoptimus100% (9)
- Rapport StageDokument69 SeitenRapport StageMohamed KaouiNoch keine Bewertungen
- Objectif DevopsDokument3 SeitenObjectif DevopsAmeur HedNoch keine Bewertungen
- Mise en Place D'une Solution VPN Sur Pare-FeuDokument76 SeitenMise en Place D'une Solution VPN Sur Pare-FeuHajax67% (3)
- Mise en Place D'une Solution de Contrôle D'accès Au ReseauDokument59 SeitenMise en Place D'une Solution de Contrôle D'accès Au Reseauhassen bouguerraNoch keine Bewertungen
- MikrotikDokument30 SeitenMikrotikSaïda Mahamat Seid0% (1)
- Installation Et Configuration de Pfsense - CleanedDokument64 SeitenInstallation Et Configuration de Pfsense - CleanedJawher Mastour100% (1)
- RAPPORT GNS3 Mohamed BendaouDokument63 SeitenRAPPORT GNS3 Mohamed BendaouLaila Safira44% (9)
- Supervision Reseau EntrepriseDokument76 SeitenSupervision Reseau EntrepriseWissem “Ghost” Adouni100% (1)
- Installation Et Configuration Des Services de Windows Server 2012 Cas D'etude Candia Tchin - Lait PDFDokument70 SeitenInstallation Et Configuration Des Services de Windows Server 2012 Cas D'etude Candia Tchin - Lait PDFHalimi Rabah100% (1)
- Administration Securite Reseau PDFDokument84 SeitenAdministration Securite Reseau PDFHa MzaNoch keine Bewertungen
- PARIS GARE LYON-LYON PART DIEU 24-12-19 ARGANE HICHAM QUZTEF jWfMAgmEtWVWIHPF4a4o PDFDokument2 SeitenPARIS GARE LYON-LYON PART DIEU 24-12-19 ARGANE HICHAM QUZTEF jWfMAgmEtWVWIHPF4a4o PDFSaam BeNoch keine Bewertungen
- Projet de Fin D'année (FreeRadius)Dokument42 SeitenProjet de Fin D'année (FreeRadius)Salim Amir Salim MaladiNoch keine Bewertungen
- Projet Securite RéseauxDokument192 SeitenProjet Securite Réseauxomafann100% (3)
- Détection D'intrusions Dans Les Réseaux LAN IDS Snort Sous LINUXDokument80 SeitenDétection D'intrusions Dans Les Réseaux LAN IDS Snort Sous LINUXJean Louis Kacou100% (2)
- Mise en Place Dun Pare Feu Avec Une Configuration Avancee Pfsense PDFDokument26 SeitenMise en Place Dun Pare Feu Avec Une Configuration Avancee Pfsense PDFMaminirinaNoch keine Bewertungen
- Projet Finale PFE 2018 2019Dokument84 SeitenProjet Finale PFE 2018 2019Amal100% (1)
- Rapport La Mise en Place Dun Reseau LocalDokument14 SeitenRapport La Mise en Place Dun Reseau LocalDina ElNoch keine Bewertungen
- Rapport de StageDokument50 SeitenRapport de StageMed Elmouh80% (15)
- Etude Et Mise en Place Dune Solution Cloudcomputing Privee Pour Une Entreprise PDFDokument73 SeitenEtude Et Mise en Place Dune Solution Cloudcomputing Privee Pour Une Entreprise PDFSylvinho Vecteur Djossie50% (2)
- TP4 Application Pratique Des Files D'attente Avec Les Périphériques Du PIC24FDokument15 SeitenTP4 Application Pratique Des Files D'attente Avec Les Périphériques Du PIC24FABDESSAMAD EL YOUSFYNoch keine Bewertungen
- Memoire CorrigefinDokument55 SeitenMemoire CorrigefinAmadou Bagayoko100% (3)
- Rapport de Stage-VpnDokument37 SeitenRapport de Stage-VpnStyven DIVOUNGUI100% (1)
- PF SenseDokument15 SeitenPF SenseNadia Metoui100% (1)
- Pfsense - Tutoriel D'autorisation D'acces InternetDokument9 SeitenPfsense - Tutoriel D'autorisation D'acces InternetZokou Oscar FabriceNoch keine Bewertungen
- Mise en Place D'une Infrastructure InformatiqueDokument86 SeitenMise en Place D'une Infrastructure InformatiqueBandjougou TraoréNoch keine Bewertungen
- Rapport PFElicence Mise en Place D'un Firewall Cisco IosDokument37 SeitenRapport PFElicence Mise en Place D'un Firewall Cisco IosSanty Sujetinho100% (1)
- Rapport Pfsense PDFDokument33 SeitenRapport Pfsense PDFGamer 2.0Noch keine Bewertungen
- Projettechniquelicencechristedy 171108185029 PDFDokument54 SeitenProjettechniquelicencechristedy 171108185029 PDFSonia AmriNoch keine Bewertungen
- Raport de StageDokument62 SeitenRaport de Stagetuto tutoNoch keine Bewertungen
- Universite Catholique de BukavuDokument54 SeitenUniversite Catholique de BukavuGuellord Kamangu100% (1)
- PORTAIL-CAPTIF Explication DétailléeDokument12 SeitenPORTAIL-CAPTIF Explication Détailléewakeurboromsam mbackéNoch keine Bewertungen
- Rapport Serveur ZabbixDokument18 SeitenRapport Serveur ZabbixNtereMBANoch keine Bewertungen
- Administration Et Supervision Reseau Avec Eyes of NetworkDokument60 SeitenAdministration Et Supervision Reseau Avec Eyes of NetworkFree Noubaye100% (3)
- La Supervision Avec Nagios Cdnwebsite Startde Nagios Introduction Nagios EstDokument32 SeitenLa Supervision Avec Nagios Cdnwebsite Startde Nagios Introduction Nagios Estayoub ofpptNoch keine Bewertungen
- GNS3Dokument13 SeitenGNS3Amira ZaidiNoch keine Bewertungen
- GNS3 Doc WowDokument17 SeitenGNS3 Doc WowDankov2Noch keine Bewertungen
- Projet 1Dokument51 SeitenProjet 1Monkam PascalNoch keine Bewertungen
- Rapport Final de Projet de Cryptographie: Installation Et Configuration D'une Solution OPENVPN Sous Windows Et Sur LinuxDokument29 SeitenRapport Final de Projet de Cryptographie: Installation Et Configuration D'une Solution OPENVPN Sous Windows Et Sur LinuxDjafar TapsobaNoch keine Bewertungen
- Etude Et Mise en Place D'un VPN NomadeDokument84 SeitenEtude Et Mise en Place D'un VPN NomadetidianeNoch keine Bewertungen
- Safari - 10 Mai 2022 À 16:58Dokument1 SeiteSafari - 10 Mai 2022 À 16:58miss théciNoch keine Bewertungen
- Guide Pour L Informatisation D Une Bibliotheque Ou D Un Centre de Documentation en AfriqueDokument63 SeitenGuide Pour L Informatisation D Une Bibliotheque Ou D Un Centre de Documentation en AfriqueKAMAL BOUBRIKNoch keine Bewertungen
- TDI Passage Synthese 2014 V1Dokument7 SeitenTDI Passage Synthese 2014 V1Fa KhirNoch keine Bewertungen
- TP1 TitanicDokument6 SeitenTP1 TitanicWalid AbdeljawedNoch keine Bewertungen
- HP PSC 1510Dokument99 SeitenHP PSC 1510Sabrina Oum AhmedNoch keine Bewertungen
- Seminaire ERPDokument30 SeitenSeminaire ERPJoe100% (1)
- LanguageLab Flyer9 FRDokument2 SeitenLanguageLab Flyer9 FRPerfectlyperfectjuNoch keine Bewertungen
- Web TYDOM Application Telephone Mobile 2701137 Rev4Dokument16 SeitenWeb TYDOM Application Telephone Mobile 2701137 Rev4anonymeNoch keine Bewertungen
- Systeme D'Exploitation: Processus & Synchronisation (Programmation Système)Dokument12 SeitenSysteme D'Exploitation: Processus & Synchronisation (Programmation Système)Asmae AmakraneNoch keine Bewertungen
- 0089400fra - OMGMM GEA Grasso Compresseur PistonDokument40 Seiten0089400fra - OMGMM GEA Grasso Compresseur PistonChristian CotteNoch keine Bewertungen
- Turbo PascalDokument30 SeitenTurbo PascalFiras83% (6)
- Remerciement: Nationnale Phelix Ouphouet Boigni de YAMOUSSOUKRO D'avoir Accepté de Nous EncadrerDokument25 SeitenRemerciement: Nationnale Phelix Ouphouet Boigni de YAMOUSSOUKRO D'avoir Accepté de Nous Encadrerrocceli nzoulouNoch keine Bewertungen
- ABBYY PDF TransformerDokument25 SeitenABBYY PDF TransformerBenjiNoch keine Bewertungen
- Base en C# PooDokument23 SeitenBase en C# Poofaouzi safaNoch keine Bewertungen
- Algo Du SimplexeDokument11 SeitenAlgo Du SimplexeKhaoula ChahdiNoch keine Bewertungen
- tp5 LP EtDokument5 Seitentp5 LP EtmetokcedricjNoch keine Bewertungen
- TP Freefem PDFDokument3 SeitenTP Freefem PDFSlaven007Noch keine Bewertungen
- Formation Robot - Halle Industrielle (Pont Roulant - Charge Roulante) PDFDokument33 SeitenFormation Robot - Halle Industrielle (Pont Roulant - Charge Roulante) PDFNejib GhazouaniNoch keine Bewertungen
- 13 - Le Module Random en Python - Yassine Ben SalahDokument16 Seiten13 - Le Module Random en Python - Yassine Ben SalahElmehdi HoummassNoch keine Bewertungen
- Ask Me (Ask4pc)Dokument2 SeitenAsk Me (Ask4pc)Jitesh BorkarNoch keine Bewertungen
- CyberSecu 4A Rapport PentestDokument5 SeitenCyberSecu 4A Rapport PentestaxerosderatasNoch keine Bewertungen
- Y Vermeren Outils Informatiques Service Auditeurs Controleurs Internes PDFDokument3 SeitenY Vermeren Outils Informatiques Service Auditeurs Controleurs Internes PDFAmmar DjoudiNoch keine Bewertungen
- Eyrolles Les Cahiers Du Progammeur Java 1 4 1 5 PDFDokument2 SeitenEyrolles Les Cahiers Du Progammeur Java 1 4 1 5 PDFVanessaNoch keine Bewertungen
- Mohamed CV BDokument1 SeiteMohamed CV Bmohamedkane746Noch keine Bewertungen
- Exercice MCDDokument2 SeitenExercice MCDtyNoch keine Bewertungen
- Mode D Emploi Box Connectee HD Metronic 441262 1Dokument84 SeitenMode D Emploi Box Connectee HD Metronic 441262 1booker246Noch keine Bewertungen
- Système Vip: Catalogue ProduitsDokument76 SeitenSystème Vip: Catalogue ProduitstestNoch keine Bewertungen
- 8.2.4.5 Lab - Configuring Basic Single-Area OSPFv2Dokument3 Seiten8.2.4.5 Lab - Configuring Basic Single-Area OSPFv2ZahraNoch keine Bewertungen