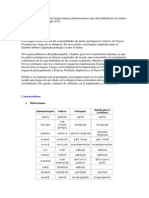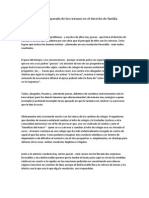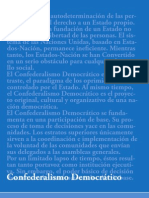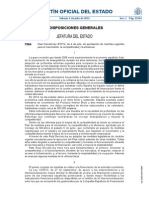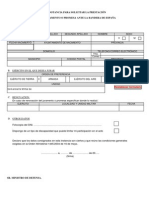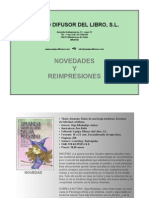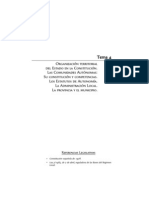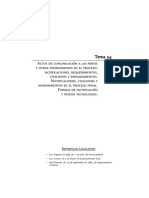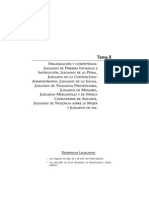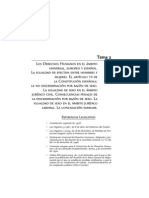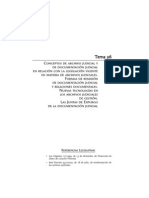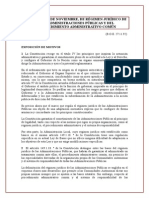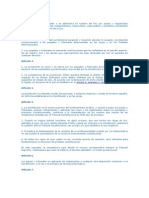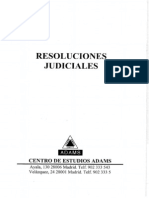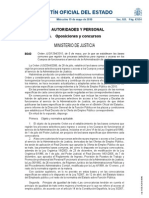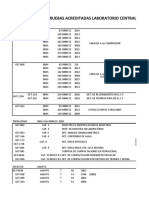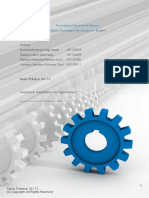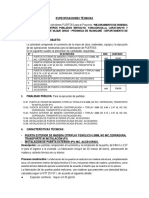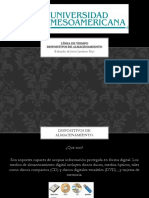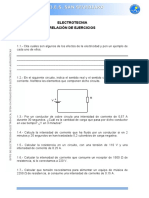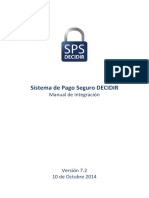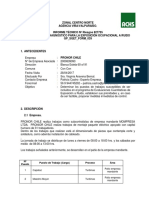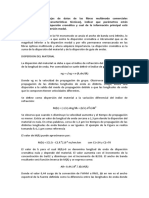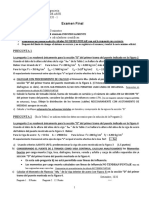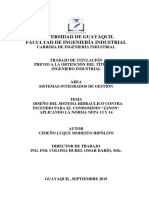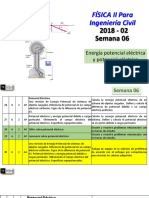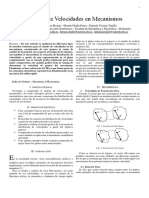Beruflich Dokumente
Kultur Dokumente
Guia Rapida Parte1 Guiaword2003
Hochgeladen von
GWLFARCopyright
Verfügbare Formate
Dieses Dokument teilen
Dokument teilen oder einbetten
Stufen Sie dieses Dokument als nützlich ein?
Sind diese Inhalte unangemessen?
Dieses Dokument meldenCopyright:
Verfügbare Formate
Guia Rapida Parte1 Guiaword2003
Hochgeladen von
GWLFARCopyright:
Verfügbare Formate
Gua Rpida Word 2003 13
L
A
B
O
R
O
M
N
I
A
V I N C I T
A D A M S
G u a R p i d a W o r d 2 0 0 3
La reproduccin total o parcial de esta obra por cual-
quier medio, existente o de prxima invencin, sin per-
miso por escrito de los propietarios del ser persegui-
do de acuerdo con la legislacin vigente
Centro de Estudios Adams
Ediciones Valbuena, S.A.
Doctor Esquerdo, 136.
28007 Madrid
I.S.B.N.: 978-84-9818-620-8
Anagrama LUCHA CONTRA LA PIRATERIA
propiedad de Unin Internacional de Escritores.
F
O
M
E
N
T
A
LA CRE
A
T
I
V
I
D
A
D
R
E
S
P
E
T
A
E
L
D
ERECH
O
D
E
A
U
T
O
R
Guin resumen
1. Introduccin
2. Entorno
3. Trabajo con documentos
4. Desplazamiento por el texto
5. Seleccionar texto
6. Mover y copiar texto
7. Herramientas para la escritura
8. Formato de secciones
9. Formato de carcter
10. Formato de prrafo
11. Numeracin, vietas y esquema numerado
12. Tabulaciones
13. Tablas
14. Columnas de texto
15. Formato pgina
16. Encabezados y pies de pgina
17. Notas la pie de pgina y notas finales
18. Objetos grficos
19. Combinacin de correspondencia
20. Plantillas
21. Estilos
22. Insertar una fecha
23. Comentarios
24. Formularios
25. Tablas de contenido
26. ndices
27. Ttulos
28. Tablas de ilustracin
14 Gua Rpida Word 2003
L
A
B
O
R
O
M
N
I
A
V I N C I T
ADAMS
Guin resumen
29. Referencias cruzadas
30. Hipervnculos
31. Macros
32. Barras de herramientas
33. Autocorrecin
34. Autotexto
Gua Rpida Word 2003 15
L
A
B
O
R
O
M
N
I
A
V I N C I T
ADAMS
1. Introduccin
Microsoft Word es un procesador de textos. Gracias a su gran can-
tidad de herramientas que permite crear documentos complejos con
poco esfuerzo.
2. Entorno
Cuando se abre Word se puede observar la pantalla que aparece en
la figura siguiente:
En esta pantalla se puede encontrar los siguientes elementos:
Barra de ttulo: Aparece en la parte superior de la
ventana. En ella, en la parte izquierda, se mostrar el
nombre del archivo que estamos utilizando, y en la
Gua Rpida Word 2003 17
L
A
B
O
R
O
M
N
I
A
V I N C I T
ADAMS
parte derecha estn los botones para minimizar, maximizar y
cerrar la ventana.
Barra de men: En esta barra se encuentran las opciones del
programa que permitirn realizar diferentes tareas sobre el
texto. As, en el men Archivo, estarn agrupadas todas las
opciones para realizar operaciones con archivos, en Ayuda,
todas las opciones relativas a la obtencin de ayuda, etc. Nor-
malmente, cuando se despliega un men, no se muestran
todas las opciones que contiene dicho men, sino slo las
ms frecuentemente utilizadas. Se mostrarn todas las opcio-
nes al hacer clic en las flechas de la parte inferior del men en
cuestin.
Barra de herramientas: Permiten un acceso ms rpido a la
mayora de las funciones de Word que normalmente se ten-
dran que acceder por el men. Cada botn corresponde a
una determinada funcin. Hay muchas barras pero por defec-
to slo estn activas dos, la Estndar y la de Formato. Ambas
barras comparten la misma fila en la pantalla, si se desea sepa-
rarlas, pinchar con el ratn y arrastrar sobre la separacin que
hay entre las dos barras. Las barras de herramientas se pueden
mostrar u ocultar a travs de la opcin de men Ver/Barras de
herramientas. Al poner el puntero del ratn en un botn de
una de las barras, aparece una etiqueta de ayuda que indica el
nombre del botn.
Barra de estado: Aparece en la parte inferior del documento y
da informacin general del documento y del estado de Word,
por ejemplo si est en modo insertar o sobrescribir, en qu
pgina, seccin, lnea y columna en que se encuentra el cur-
sor, diccionario, etc.
Barras de desplazamiento: Situadas en la parte derecha e infe-
rior del documento, permiten visualizar cualquier parte del
documento.
Barra de regla: Aparece debajo de las barras de herramientas y
muestra una barra graduada en centmetros. En ella se ven los
mrgenes del documento y las tabulaciones. Se
muestra y se oculta a travs de la opcin de men
Ver/Regla.
18 Gua Rpida Word 2003
L
A
B
O
R
O
M
N
I
A
V I N C I T
ADAMS
rea de texto: Es la zona central de la ventana y se correspon-
de con una pgina de papel. En ella es donde se escribir el
texto y se insertarn objetos grficos, etc.
Panel de Tareas: Se trata de un panel situado en la parte dere-
cha de la ventana, a travs del cual se pueden realizar opera-
ciones como Ayuda, Abrir o Crear un documento. Se muestra
y se oculta a travs de la opcin del men Ver/Panel de tareas
o CTRL+F1.
2.1. Modos de visualizacin del
documento
Estas opciones se encuentran en el men Ver o en la parte inferior
izquierda de la ventana con los siguientes botones
Normal o ALT+CTRL+N: Es la forma ms rpida para
mecanografiar textos, pero no es cmoda cuando se trabaja
con objetos grficos.
Diseo de Impresin o ALT+CTRL+D: Visualiza el documen-
to y se trabaja con l tal y como ser impreso.
Diseo Web: Muestra el documento tal y como se ver en
forma de pgina Web.
Esquema o ALT+CTRL+E: Se visualiza el texto del documento
como si se tratara de un esquema.
Zoom: Se puede seleccionar el tamao en el que se desea
visualizar el documento. Podremos elegir entre los distintos
valores que se sugieren o escribir un valor concreto. El botn
de la barra de herramientas que realiza la misma tarea es
Diseo de lectura o ALT+R: Word optimiza el tamao y la
resolucin de la pantalla para una lectura ms cmoda del
documento. La visualizacin que muestra del documento no
se corresponden con las pginas reales del documen-
to, sino que se emplea una paginacin de pantalla.
Gua Rpida Word 2003 19
L
A
B
O
R
O
M
N
I
A
V I N C I T
ADAMS
Pantalla completa: Esta forma de visualizacin desactiva todas
las barras de herramientas, la de men, la barra de estado y
todos los elementos que restan espacio de visualizacin al
documento. Para salir de esta forma de visualizacin, se pulsa
el botn Cerrar pantalla completa.
Mapa de documento: Esta presentacin es complementaria
con el resto de las visualizaciones (menos con la Vista Pantalla
completa). Muestra un panel a la izquierda de la ventana en
la que se muestran en forma de esquema los prrafos que tie-
nen aplicado un estilo de Titulo. Se emplea para moverse
rpidamente a lo largo del documento.
Vistas en miniatura: Muestra un panel en la parte izquierda de
la ventana con todas las pginas del documento en miniatura.
Vista Preliminar o ALT+CTRL+I: Para activarla hay que pulsar
la opcin de men Archivo/Vista preliminar. Muestra el docu-
mento tal y como quedar al imprimirlo. Se pueden visuali-
zar una o ms pginas a la vez en pantalla. Si se desea modifi-
car el documento sobre esta vista hay que pulsar el botn
Aumentar que se encuentra en la barra de herramientas de
Vista preliminar.
3. Trabajo con documentos
Las opciones para trabajar con diferentes documentos se encuen-
tran disponibles en el men Archivo.
20 Gua Rpida Word 2003
L
A
B
O
R
O
M
N
I
A
V I N C I T
ADAMS
3.1. Crear un nuevo documento
Para comenzar un nuevo trabajo hay que crear un nuevo docu-
mento. Para ello se pulsa en la opcin Archivo/Nuevo. Tambin se
puede utilizar el botn de la barra de herramientas o CTRL+U.
3.2. Abrir un documento
Se pulsa en Archivo/Abrir o bien en el botn de la barra de
herramientas o la combinacin de teclas CTRL+A. Aparecer un cuadro
de dilogo para seleccionar el archivo que se desea abrir. Una vez selec-
cionado, se pulsa sobre el botn Abrir o bien se hace un doble clic
sobre el archivo en cuestin.
3.3. Guardar un documento
Para archivar por primera vez un documento se pulsa sobre Archi-
vo/Guardar o sobre el botn , tambin se puede utilizar la combina-
cin de teclas CTRL+G. Aparece el siguiente cuadro de dialogo.
Gua Rpida Word 2003 21
L
A
B
O
R
O
M
N
I
A
V I N C I T
ADAMS
Por omi si n guarda l os documentos en l a carpeta Mis
documentos. Si se desea guardar en otra carpeta u otro disco, en la
lnea Guardar en se selecciona. En la parte inferior, en la lnea Nombre
de archivo se escribe el nombre que se le va dar al documento. Una vez
hecho esto se pulsa en el botn Guardar.
Cuando un archivo ya ha sido guardado y se realizan modificacio-
nes, si se desea de nuevo guardar el archivo se pulsa la opcin Archi-
vo/Guardar o bien el botn . Se guardarn los cambios sin ms, es
decir, sin necesidad de volver a especificar nombre y carpeta.
En cambio, si se desea guardar con otro nombre o en otro lugar, se
debe usar la opcin Archivo/Guardar como, a travs de la cual se volve-
r a indicar el nombre del archivo y la carpeta donde se desee almace-
narlo.
3.4. Autoguardar
Si durante la sesin de trabajo hay una cada de tensin o se desco-
necta accidentalmente el ordenador, Word guardar una copia de segu-
ridad de los documentos abiertos en ese momento de la desconexin.
Esta funcin se llama Autoguardar y est activada por defecto para reali-
zar copias de seguridad cada 10 minutos de los documentos abiertos. Si
se desea desactivar o activar esta opcin o modificar el intervalo de gra-
bacin hay que seguir los siguientes pasos:
Pulsar la opcin Herramientas/Opciones/Guardar.
Para que est activada tiene que estar marcada la casilla Guar-
dar info. de Autorrecuperacin cada, y en el cuadro situado a
su lado hay que especificar el intervalo de minutos que trans-
currir entre cada grabacin de seguridad.
Pulsar Aceptar.
3.5. Cerrar un documento
Se pulsa sobre la opcin Archivo/Cerrar o CTRL+R. Si el archivo no
ha sido guardado, aparecer un mensaje indicndolo y dar la
opcin de guardarlo en ese momento.
22 Gua Rpida Word 2003
L
A
B
O
R
O
M
N
I
A
V I N C I T
ADAMS
3.6. Imprimir un documento
Para imprimir un documento se pulsa la opcin Archivo/Imprimir
o la combinacin de teclas CTRL+P. Mostrar el siguiente cuadro de
dilogo:
Impresora: Muestra el nombre de la impresora. Si se pulsa el
botn Propiedades, se acceder al cuadro de dilogo de la
impresora seleccionada pudiendo realizar algunos cambios de
configuracin.
Intervalo de pginas: Permite especificar las pginas que se
desean imprimir: Todo el documento, la pgina actual o un
intervalo de pginas.
Nmero de copias: Se escribe la cantidad de copias
del documento que se desea imprimir.
Gua Rpida Word 2003 23
L
A
B
O
R
O
M
N
I
A
V I N C I T
ADAMS
En la casilla Imprimir: se puede seleccionar lo que se desea
imprimir, el documento, un resumen (imprime slo las pro-
piedades del documento), documentos con marcas (el docu-
mento con los comentarios), etc.
En la casilla Imprimir slo: se puede elegir si se desea impri-
mir todas las pginas, o slo las pares o las impares.
Pginas por hoja: Se pueden imprimir de 1 a 16 pginas del
documento por hoja de papel.
4. Desplazamiento por el texto
Para desplazarse por el documento se utilizan las siguientes teclas y
combinaciones de teclas:
Inicio: Principio de la lnea actual.
Fin: Final de la lnea actual.
CTRL.+ Inicio: Principio del documento.
CTRL.+ Fin: Final del documento.
CTRL.+AvPg: Principio de la pgina siguiente.
CTRL.+RePg: Principio de la pgina anterior.
CTRL.+ O: Principio de la palabra siguiente.
CTRL.+ S: Principio de la palabra anterior.
CTRL.+ Q: Principio del prrafo siguiente.
CTRL.+ M: Principio del prrafo anterior.
5. Seleccionar texto
Con el ratn:
Una palabra: Doble clic en cualquier lugar de la pala-
bra.
Un prrafo: Triple clic en cualquier lugar del prrafo.
24 Gua Rpida Word 2003
L
A
B
O
R
O
M
N
I
A
V I N C I T
ADAMS
Una frase: Pulsar CTRL. Sin soltar y hacer clic en cualquier
lugar de la frase.
Texto continuo: Hacer clic en la primera posicin del texto
que se desea seleccionar, pulsar la tecla MAYUS sin soltar y
hacer clic en la ltima posicin del texto que se quiere mar-
car.
Texto no continuo: Seleccionar el primer texto, pulsar la tecla
CTRL. sin soltar e ir seleccionando el resto de textos.
Todo el documento: A travs de la opcin de men
Edicin/Seleccionar todo, o bien a travs de la combinacin de
teclas CTRL+E.
Tambin se puede seleccionar texto con el ratn mediante la barra
de seleccin. Esta barra es un rea en blanco que se encuentra en la
parte izquierda de la ventana del documento.
Gua Rpida Word 2003 25
L
A
B
O
R
O
M
N
I
A
V I N C I T
ADAMS
Seleccionar una lnea completa: Situando el puntero del ratn
en la barra de seleccin a la altura de la lnea (muestra una
flecha en blanco mirando hacia el texto), a la altura de la lnea
y haciendo clic.
Seleccionar un prrafo: Situando el puntero del ratn en la
barra de seleccin y haciendo doble clic.
Seleccionar todo el documento: Hacer triple clic en cualquier
punto de la barra de seleccin.
Si se desea hacer selecciones rectangulares, pulsar la tecla ALT sin
soltar y pinchar y arrastrar para seleccionar en rectngulo.
Con el teclado:
Situar el punto de insercin al principio del texto que se
desea seleccionar, a continuacin pulsar la tecla MAYUS
sin soltar y emplear las teclas de desplazamiento del
punto de insercin para prolongar la seleccin.
6. Mover y copiar texto
Las opciones que se van a utilizar para realizar estas opera-
ciones se encuentran en el men Edicin.
26 Gua Rpida Word 2003
L
A
B
O
R
O
M
N
I
A
V I N C I T
ADAMS
Mover texto
Se selecciona el texto que se desea mover.
Se pulsa la opcin de men Edicin/Cortar o o CTRL+X.
Se coloca el cursor en el punto donde se desee llevar el texto.
Edicin/Pegar o o CTRL+V.
Copiar texto
Se selecciona el texto que se desea copiar.
Se pulsa la opcin de men Edicin/Copiar o o CTRL+C.
Se coloca el cursor en el punto donde se desee copiar el texto.
Edicin/Pegar o o CTRL+V.
6.1. Copiar formato
Se utiliza para aplicar a un trozo de texto las mismas caractersticas
de formato que tiene otro texto.
Seleccione el trozo de texto que tiene el formato que desea
aplicar a otro texto.
Pulse el botn de la barra de herramientas Copiar Formato
.
El puntero del ratn toma el aspecto de un pincel.
Ahora pinche y arrastre para marcar el texto al que desee apli-
car el formato del anterior.
La herramienta Copiar formato se desactivar automtica-
mente cuando libere el botn del ratn.
Si desea seguir copiando el mismo formato en otras partes del
documento, en lugar de pulsar una vez sobre el botn se hace un
doble clic sobre l. De esta forma podr seguir utilizando la
herramienta Copiar formato hasta que vuelva a pulsar dicho
botn o hasta que pulse la tecla ESCAPE.
Gua Rpida Word 2003 27
L
A
B
O
R
O
M
N
I
A
V I N C I T
ADAMS
7. Herramientas para la
escritura
7.1. Buscar y reemplazar texto
Buscar:
Se coloca el curso al principio del documento.
Se pulsa Edicin/Buscar o CTRL+B.
En Buscar: se introduce el texto que se desea localizar
A continuacin se pulsa el botn Buscar siguiente. Word
selecciona la primera coincidencia que encuentre en el docu-
mento. Hay que seguir pulsando el botn Buscar siguiente
hasta que Word llegue al final del documento.
Buscar y reemplazar:
Se coloca el curso al principio del documento.
Se pulsa Edicin/Reemplazar o CTRL+L.
En Buscar: Se introduce el texto que se desea localizar
En Reemplazar: Se escribe el texto por el que se desea susti-
tuir.
A continuacin se pulsa el botn Buscar siguiente. Word
selecciona la primera coincidencia que encuentre en el docu-
mento y si se desea reemplazar se pulsa el botn Reemplazar.
Hay que seguir pulsando el botn Buscar siguiente y pulsar
Reemplazar en las palabras que se deseen sustituir hasta que
Word llegue al final del documento.
En el caso de que se desee reemplazar todas las coincidencias
directamente, sin necesidad de decidir en cada una de ellas si
se va a sustituirla o no, se pulsa en el botn Reemplazar todos
y automticamente se sustituyen todos los textos coincidentes
con el que se busca.
28 Gua Rpida Word 2003
L
A
B
O
R
O
M
N
I
A
V I N C I T
ADAMS
7.2. Ortografa
Permite corregir los errores ortogrficos y gramaticales que existan
en el documento. La opci n se encuentra en el men
Herramientas/Ortografa y Gramtica o a travs del botn de la barra de
herramienta o la tecla F7.
Al pulsar en esta opcin aparecer seleccionada la primera palabra
del texto que contiene errores.
En la parte inferior del cuadro de dilogo muestra las sugerencias a
la palabra seleccionada y en la parte derecha varios botones:
Cambiar. Si entre las sugerencias est la palabra escrita correc-
tamente, se selecciona y se pulsa sobre este botn. De esta
forma la palabra se sustituye por la correcta y se selecciona el
siguiente error.
Cambiar todas. Si la palabra aparece varias veces en el docu-
mento, la cambia por la sugerencia todas las veces que se
encuentre en el texto.
Omitir una vez. Es posible, que la palabra seleccionada este
bien escrita. Lo que est sucediendo es que no est incluida
en el diccionario de Word. Si se pulsa sobre este botn, se le
indica que omita la palabra y pase a evaluar el siguiente error.
Omitir siempre. Igual que la opcin anterior, con la diferencia
que no la vuelve a considerar un error en el resto del docu-
mento, es decir, si vuelve a aparecer la misma palabra se con-
siderara correcta.
Agregar al diccionario. Para aadir la palabra al diccionario
personal de Word de forma que nunca ms se vuelva a mar-
car como palabra no encontrada.
Otra forma de corregir estos errores es pulsando sobre la palabra
mal escrita con el botn derecho del ratn. Aparecer entonces un
men con opciones sobre la correccin y un listado de sugerencias para
dicha palabra. Si en este listado se encuentra la palabra escrita correcta-
mente, solamente hay que seleccionarla.
Gua Rpida Word 2003 29
L
A
B
O
R
O
M
N
I
A
V I N C I T
ADAMS
7.3. Sinnimos
Word dispone de un amplio diccionario de sinnimos y antni-
mos. Cuando se desea buscar un sinnimo para una palabra, lo prime-
ro es sel ecci onarl a, y a conti nuaci n pul sar en
Herramientas/Idioma/Sinnimo o MAYUS+F7.
Aparece un listado con una serie de sinnimos. Al final de dicho
listado encontraremos los antnimos. Se pulsa sobre la flecha de la
palabra adecuada y se elige Insertar.
7.4. Divisin de palabras con
guiones
La divisin de palabras afecta a todo el documento y da igual apli-
carla antes o despus de escribir el texto.
Para activar la divisin de palabras:
En cualquier punto del documento se selecciona la opcin de
men Herramientas/Idioma/Guiones.
Se activa la casilla Divisin automtica del documento.
Se pueden dividir o no las palabras escritas en maysculas.
En Zona de divisin, se selecciona la cantidad de espacio en
centmetros que Word dejar entre el final de la ltima pala-
bra y el margen derecho. Cuanto menor sea la zona de divi-
sin ms palabras se dividirn.
En Limitar guiones consecutivos, se puede especificar el mxi-
mo nmero de lneas consecutivas de texto que podrn llevar
guiones.
Si se desea que en un prrafo no se active la divisin automtica de
guiones, hay que seleccionarlo y a travs de la opcin de men Forma-
to/Prrafo en la pestaa Lneas y saltos de pgina, activar la casilla No
dividir con guiones.
30 Gua Rpida Word 2003
L
A
B
O
R
O
M
N
I
A
V I N C I T
ADAMS
7.5. Cambiar
maysculasminsculas
Word incorpora una funcin de conversiones maysculas-mins-
culas:
Seleccionar el texto que se va a modificar.
Pulsar sobre la opcin de men Formato/Cambiar maysculas
y minsculas.
Se pude elegir sobre cualquiera de las cinco opciones que nos
muestra la ventana.
Tambin se puede cambiar un texto en maysculas o minsculas
con la combinacin de teclas MAYUS+F3. Con esta combinacin de
teclas convierte el texto alternativamente a maysculas, minsculas o
tipo oracin.
8. Formato de secciones
Existen diferentes formatos en Word que afectan al documento
completo. Si se desea que esos formatos slo afecten a una
parte del documento es necesario dividir el documento en sec-
ciones para que cada seccin lleve un formato diferente.
Gua Rpida Word 2003 31
L
A
B
O
R
O
M
N
I
A
V I N C I T
ADAMS
Los formatos que afectan a todo el documento son los siguientes:
Encabezados y pies de pgina.
Nmero de columnas de texto.
Mrgenes.
Tamao/Clase del papel.
Orientacin de la pgina.
Alineacin vertical.
Numeracin de lneas.
Posicin y/o formato de los nmeros de pgina.
Estilo y colocacin de las notas al pie y/o finales.
Bordes de pgina.
Origen del papel.
Las secciones pueden tener un tamao muy variable, y abarcar
desde un solo prrafo hasta el documento completo.
Los saltos de seccin se visualizan en pantalla si est activo la visua-
lizacin Normal , o si desde la visualizacin de vista Diseo de
impresin, se pulsa sobre el botn Mostrar/ocultar .
Cuando se desea insertar un cambio que afecta al documento
completo y slo se desea en una parte del documento se debe:
Situar el punto de insercin en el lugar a partir del cual se va a
hacer la modificacin.
Seleccionar la opcin de men Insertar/Salto. Mostrara la
siguiente ventana:
32 Gua Rpida Word 2003
L
A
B
O
R
O
M
N
I
A
V I N C I T
ADAMS
En los tipos de saltos de seccin se puede elegir:
Pgina siguiente: Inserta un salto de seccin y a la vez de pgi-
na, de forma que la nueva seccin se inicia en la pgina
siguiente al salto de seccin.
Continuo: La nueva seccin se inicia dentro de la pgina
actual, justo a partir de la posicin en la que se encuentra el
punto de insercin.
Pgina par: La nueva seccin se inicia en la siguiente pgina
par, insertndose una pgina (impar) en blanco si es necesa-
rio.
Pgina impar: La nueva seccin se inicia en la siguiente pgina
impar, insertndose una pgina (par) en blanco si es necesa-
rio.
Gua Rpida Word 2003 33
L
A
B
O
R
O
M
N
I
A
V I N C I T
ADAMS
Para eliminar un salto de seccin, hay que situar el punto de inser-
cin en la primera posicin de la lnea siguiente al salto y pulsar la tecla
RETROCESO, o bien colocar el punto de insercin justo delante del
salto de seccin y pulsar la tecla SUPRIMIR. Al eliminar un salto de sec-
cin, la seccin resultante toma el formato de la seccin siguiente al
salto eliminado.
9. Formato de carcter
9.1. FUENTE
Se utiliza esta opcin para cambiar los atributos del texto.
Se selecciona el texto, se pulsa la opcin Formato/Fuente
y aparecer un cuadro de dialogo donde se puede seleccionar:
34 Gua Rpida Word 2003
L
A
B
O
R
O
M
N
I
A
V I N C I T
ADAMS
En la pestaa Fuente:
Tipo de fuente.
Tamao: medido en puntos. Se puede cambiar el tamao
para agrandar con CTRL+MAYU+> y para reducir CTRL+<
Estilo: normal, negrita (CTRL+N), cursiva (CTRL+K).
Color de fuente.
Subrayado (CTRL+S): Existen varios tipos de subrayados, con
ondas, doble (CTRL+MAYUS+D), etc. Tambin existe la posi-
bilidad de subrayar slo palabras (CTRL+MAYUS+P).
Color del subrayado.
Aspectos: Para activar cualquier aspecto, haremos clic en la
casilla correspondiente y para desactivarlo volveremos a hacer
clic en la misma casilla. Por ejemplo para activar el aspecto
Versales se puede realizar con la combinacin de teclas
CTRL+MAYUS+L.
Algunos de estos formatos podemos activarlos o desactivarlos
desde la barra de herramientas de formato.
Tambin podemos elegir los atributos del texto precisos y poste-
riormente escribir.
En la pestaa Espacio entre caracteres:
Escala: Permite cambiar el tamao de los caracteres
en horizontal, la altura de la letra no cambia, pero los
Gua Rpida Word 2003 35
L
A
B
O
R
O
M
N
I
A
V I N C I T
ADAMS
caracteres se ensanchan o se estrechan, dependiendo de la
escala que se utilice.
Espacio: Es el espacio entre letras dentro de una misma pala-
bra. Puede ser expandido o comprimido y se mide en puntos.
Posicin: Permite elevar o disminuir los caracteres respectos
de la lnea base. Se mide en puntos.
En la pestaa Efectos de texto:
Word permite asignar efectos de animacin a un texto para resal-
tarlo. Las animaciones de texto no se imprimen, sino que slo se visua-
lizan en pantalla.
Si al aplicar un efecto de animacin no se visualiza en pantalla,
activar el men Herramientas/Opciones/Ver, y marcar la casilla de veri-
ficacin Texto animado.
9.2. Resaltar
Esta herramienta se utiliza como si fuera un marcador fluorescente
para realzar en un texto las ideas principales.
Se selecciona el texto que se desea resaltar.
Pulsar sobre la flecha que hay al lado del botn Resaltar .
Elegir un color de la paleta.
9.3. Smbolos de word
Word permite insertar caracteres que no se pueden insertar
desde el teclado.
Para ello, se coloca el cursor en el punto donde se desea insertar el
smbolo y posteriormente se pulsa Insertar/Smbolo.
Aparece un cuadro de dilogo donde primeramente se elige la
fuente de donde se va a extraer el smbolo y a continuacin se
selecciona el smbolo que se desea insertar.
36 Gua Rpida Word 2003
L
A
B
O
R
O
M
N
I
A
V I N C I T
ADAMS
Se pueden insertar varios smbolos sin necesidad de cerrar este
cuadro de dialogo.
Una vez que se ha insertado los caracteres en el documento se les
puede aplicar los mismos formatos que se le aplica al texto, por ejem-
plo, tamao, color, etc.
10. Formato de prrafo
Un prrafo es un conjunto de texto que finaliza con la pulsacin de
la tecla Enter. A travs del men Formato/Prrafo o bien un doble clic
sobre la sangra izquierda de la barra de regla, nos lleva directa-
mente al cuadro de dilogo de prrafo.
Gua Rpida Word 2003 37
L
A
B
O
R
O
M
N
I
A
V I N C I T
ADAMS
10.1. Alineacin
Se sita el cursor en el prrafo que se desea alinear y se pulsa la
opcin Formato/Prrafo, en la pestaa Sangra, se elige una de las dife-
rentes alineaciones en el cuadro Alineacin. Word cuenta con cuatro
tipos de alineaciones:
Izquierda o CTRL+Q: Todas las lneas del prrafo quedan apo-
yadas sobre el margen izquierdo y cada una termina a una
distancia diferente con respecto al margen derecho.
Derecha o CTRL+D: Todas las lneas del prrafo quedan apo-
yadas sobre el margen derecho y cada una comienza a una
distancia diferente respecto del margen izquierdo.
Centrado o CTRL+T: Las lneas del prrafo quedan centradas
entre los mrgenes.
Justificada o CTRL+J: Todas las lneas del prrafo quedan ali-
neadas respecto del margen izquierdo y del derecho a la vez.
Tambin se pueden utilizar los botones de la barra de herra-
mientas de formato.
Si al final de una lnea o de un prrafo pulsamos la combinacin
de teclas CTRL+MAYUS+J se crea una justificacin forzada, lo que hace
que se estire el texto hasta llegar al margen derecho.
10.2. Sangras
Son una variacin del comienzo o final de los prrafos respecto de
los mrgenes izquierdo y derecho. Pueden ser de cuatro tipos:
Izquierda: Se desplaza el texto del prrafo respecto al margen
izquierdo de la pgina.
Derecha: Se desplaza el texto del prrafo respecto al margen
derecho de la pgina.
Primera lnea: Se desplaza slo la primera lnea de un
prrafo.
38 Gua Rpida Word 2003
L
A
B
O
R
O
M
N
I
A
V I N C I T
ADAMS
Francesa: La primera lnea del prrafo queda completa pero el
resto de las lneas se desplazan.
Las sangras se miden en centmetros y pueden tomar valores posi-
tivos o negativos.
Para aplicar una sangra hay que estar en cualquier parte del prra-
fo y pulsar la opcin Formato/Prrafo y en la pestaa Sangra aplicar los
centmetros en las sangra izquierda o derecha y si se desea crear sangra
de Primera lnea o Francesa desplegar el cuadro de Especial.
Tambin se pueden aplicar las sangras a travs de la barra de Regla
horizontal, arrastrando con el ratn el indicador de sangra que se desee
modificar hasta la posicin deseada.
Gua Rpida Word 2003 39
L
A
B
O
R
O
M
N
I
A
V I N C I T
ADAMS
10.3. Interlineado
Permite establecer la separacin entre las lneas de un mismo
prrafo. Puede ser:
Sencillo o CTRL+1: Es el interlineado por defecto.
1,5 lneas o CTRL+5: Es un interlineado 50% mayor que el
interlineado sencillo.
Doble o CTRL+2: Es un 100% mayor que el interlineado sen-
cillo.
Mltiple: Se puede especificar el valor del interlineado.
Mnimo: Permite fijar un interlineado en puntos que Word
podr aumentar en funcin de los tamaos de la letra.
Exacto: Permite fijar un interlineado en puntos que Word no
podr modificar en funcin del tamao de la letra.
Para establecer un interlineado hay que situarse en cualquier parte
del prrafo y pulsar la opcin Formato/Prrafo y, en la pestaa Sangra,
elegir el interlineado en el cuadro Interlineado.
Tambin se puede utilizar el botn de la barra de herramientas de
formato .
10.4. Espaciado
Establece un espacio entre prrafos contiguos del texto. Se
emplea para dar una mayor separacin entre prrafos.
40 Gua Rpida Word 2003
L
A
B
O
R
O
M
N
I
A
V I N C I T
ADAMS
Das könnte Ihnen auch gefallen
- Señales Regreso de CristoDokument52 SeitenSeñales Regreso de CristoGWLFARNoch keine Bewertungen
- El JudeoportuguésDokument3 SeitenEl JudeoportuguésGWLFARNoch keine Bewertungen
- Plano Red Cortes 2014Dokument1 SeitePlano Red Cortes 2014GWLFARNoch keine Bewertungen
- El Daño No Reparado de Los Retrasos en El Derecho de FamiliaDokument2 SeitenEl Daño No Reparado de Los Retrasos en El Derecho de FamiliaGWLFARNoch keine Bewertungen
- Seleccion de Articulos Rosh HashanaDokument20 SeitenSeleccion de Articulos Rosh HashanaGWLFARNoch keine Bewertungen
- Meditacion SithDokument57 SeitenMeditacion SithGWLFARNoch keine Bewertungen
- Confederalismo Democrático PDFDokument52 SeitenConfederalismo Democrático PDFÁlvaro BustamanteNoch keine Bewertungen
- Literatura HispanohebreaDokument13 SeitenLiteratura HispanohebreaGWLFARNoch keine Bewertungen
- Gaetano MoscaDokument20 SeitenGaetano MoscaGWLFARNoch keine Bewertungen
- Bo Let in Semana L Oferta PDFDokument44 SeitenBo Let in Semana L Oferta PDFGWLFARNoch keine Bewertungen
- Yo Soy La CausaDokument7 SeitenYo Soy La CausaFulvia Margarita TuzanNoch keine Bewertungen
- Tema 15Dokument42 SeitenTema 15GWLFARNoch keine Bewertungen
- Dieta Sin Gluten-Guia para FamiliasDokument8 SeitenDieta Sin Gluten-Guia para FamiliasJessica JamesNoch keine Bewertungen
- BOE 5 de Julio 2014 Num. 163Dokument172 SeitenBOE 5 de Julio 2014 Num. 163Información social y laboral LanzaroteNoch keine Bewertungen
- Folleto SEPADokument2 SeitenFolleto SEPAGWLFARNoch keine Bewertungen
- Lista de Precios 2014.3 Krav MagaDokument1 SeiteLista de Precios 2014.3 Krav MagaGWLFARNoch keine Bewertungen
- Mosca La Clase Política Introducción y Cap. 2 Bobbio PDFDokument25 SeitenMosca La Clase Política Introducción y Cap. 2 Bobbio PDFLuiz Domingos CostaNoch keine Bewertungen
- Formulario Jura CivilesDokument1 SeiteFormulario Jura CivilesGWLFARNoch keine Bewertungen
- Circular Junio 14Dokument6 SeitenCircular Junio 14GWLFARNoch keine Bewertungen
- Tema 04Dokument52 SeitenTema 04GWLFARNoch keine Bewertungen
- Tema 24Dokument30 SeitenTema 24GWLFARNoch keine Bewertungen
- Tema 08Dokument26 SeitenTema 08GWLFAR100% (1)
- Tema 02Dokument80 SeitenTema 02GWLFARNoch keine Bewertungen
- Tema 26Dokument18 SeitenTema 26GWLFARNoch keine Bewertungen
- Ley 3092Dokument74 SeitenLey 3092GWLFARNoch keine Bewertungen
- Tema 01Dokument60 SeitenTema 01GWLFAR100% (2)
- Ley Del Poder Judicial - ActualizadoDokument175 SeitenLey Del Poder Judicial - ActualizadoGWLFARNoch keine Bewertungen
- Resoluciones JudicialesDokument8 SeitenResoluciones JudicialesGWLFARNoch keine Bewertungen
- Boe A 2010 8040Dokument11 SeitenBoe A 2010 8040Pedro A. Alenda GarcíaNoch keine Bewertungen
- Defensor Del PuebloDokument10 SeitenDefensor Del PuebloGWLFARNoch keine Bewertungen
- S08.s2 - CAF3-2021Dokument16 SeitenS08.s2 - CAF3-2021David MachacaNoch keine Bewertungen
- Perfil de Tesis Uajms 2016 Metodologia II UltimoDokument9 SeitenPerfil de Tesis Uajms 2016 Metodologia II Ultimojesus marquez arvaezNoch keine Bewertungen
- Filtro Por Atributos MapWinGISDokument5 SeitenFiltro Por Atributos MapWinGISjhonNoch keine Bewertungen
- Bricolaje AlicatadoDokument116 SeitenBricolaje AlicatadoManuelOrtegaNoch keine Bewertungen
- Nuevo Hoja de Cálculo de Microsoft ExcelDokument4 SeitenNuevo Hoja de Cálculo de Microsoft ExcelCesar GarciaNoch keine Bewertungen
- Tarea - Práctica IO-I T2Dokument11 SeitenTarea - Práctica IO-I T2Isaac GalavizNoch keine Bewertungen
- Planos Final - Puertas de Madera PNVRDokument11 SeitenPlanos Final - Puertas de Madera PNVRNery MamaniNoch keine Bewertungen
- Complejo Petroquímico MorelosDokument2 SeitenComplejo Petroquímico MorelosJose Antonio Ruiz GuzmanNoch keine Bewertungen
- Línea de TiempoDokument15 SeitenLínea de TiempoEddie RiosNoch keine Bewertungen
- Actividades UD1Dokument2 SeitenActividades UD1Juanma Gonzalez DelgadoNoch keine Bewertungen
- Programa Algoritmia PDFDokument3 SeitenPrograma Algoritmia PDFLUIS CAMILO INGUILÁN RODRÍGUEZNoch keine Bewertungen
- Decidir Manual de Integracion v7.2Dokument45 SeitenDecidir Manual de Integracion v7.2Cordoba ClaudioNoch keine Bewertungen
- Arquitectura Opayaco Ejp - A01Dokument1 SeiteArquitectura Opayaco Ejp - A01Daniel ThomsonNoch keine Bewertungen
- Ergonomía Aplicada A Los Procesos Informáticos 2Dokument25 SeitenErgonomía Aplicada A Los Procesos Informáticos 2Santiago Valdovinos GNoch keine Bewertungen
- Función Del Depósito o Tanque HidráulicoDokument2 SeitenFunción Del Depósito o Tanque HidráulicoPatricio Sabetta0% (1)
- END Liquidos Penetrantes para Alabes de CompresorDokument16 SeitenEND Liquidos Penetrantes para Alabes de CompresorMoriano Castro Hernan100% (1)
- Informe Técnico Ruido PronorDokument6 SeitenInforme Técnico Ruido PronorPatricia Castro100% (1)
- Tarea 2 - Janie PalominoDokument8 SeitenTarea 2 - Janie PalominoJanie PalominoNoch keine Bewertungen
- Anexo #5Dokument4 SeitenAnexo #5Sergio Andree Samanez BerlangaNoch keine Bewertungen
- Plan de Clase AngieDokument5 SeitenPlan de Clase Angieapi-314291380Noch keine Bewertungen
- Arenas - Propiedades SofiDokument14 SeitenArenas - Propiedades SofiSofy Maliza LagunaNoch keine Bewertungen
- 01 Examen Final Puentes EC323I 2020Dokument1 Seite01 Examen Final Puentes EC323I 2020Ronaldo Villafuerte AlataNoch keine Bewertungen
- Espacios Mínimos HabitablesDokument2 SeitenEspacios Mínimos HabitablesisabelaNoch keine Bewertungen
- FS2540162Dokument1 SeiteFS2540162Sixto LacruzNoch keine Bewertungen
- Capacitación Técnica y Diagnóstico Bus O500RSDDokument118 SeitenCapacitación Técnica y Diagnóstico Bus O500RSDyohan jaimes huamanNoch keine Bewertungen
- Catalogo Revigal PDFDokument3 SeitenCatalogo Revigal PDFPablo La VitaNoch keine Bewertungen
- Tesis Cedeño LuqueDokument104 SeitenTesis Cedeño LuquespeNoch keine Bewertungen
- Medición de La Constante de BoltzmanDokument2 SeitenMedición de La Constante de BoltzmanKevin LemusNoch keine Bewertungen
- 2018 02 FII Civil Semana 06-Sesion-26-ClaseDokument17 Seiten2018 02 FII Civil Semana 06-Sesion-26-Claseduany flores llerenaNoch keine Bewertungen
- Trabajo Grupal Velocidades MecanismosDokument5 SeitenTrabajo Grupal Velocidades MecanismosJeshica MoyonNoch keine Bewertungen