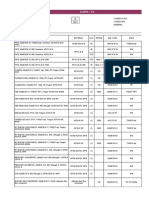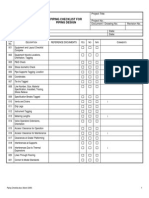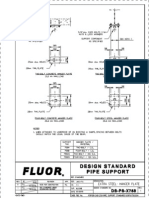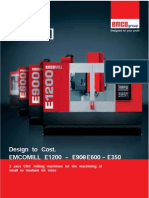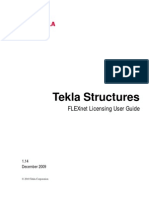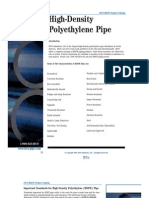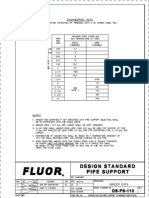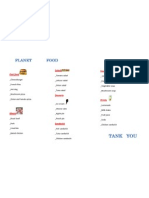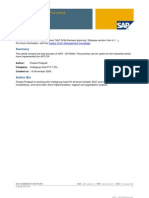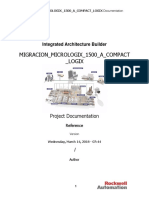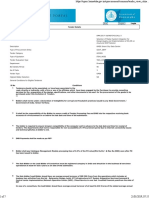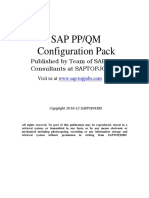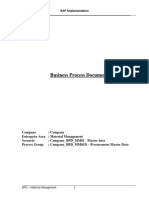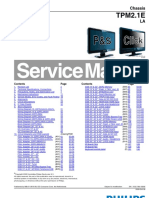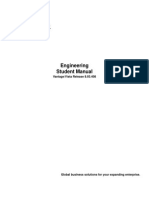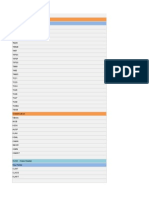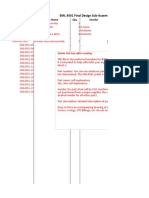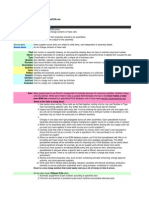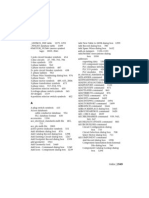Beruflich Dokumente
Kultur Dokumente
Piping Lesson Six
Hochgeladen von
Jorge Santos Romero0 Bewertungen0% fanden dieses Dokument nützlich (0 Abstimmungen)
42 Ansichten41 SeitenCADWorx has the ability to export a line out to CAESAR II for analysis. The line will export out with full and correct geometry. If the engineer modifies the geometry, the changes can be imported directly back into CADworx.
Originalbeschreibung:
Copyright
© © All Rights Reserved
Verfügbare Formate
PDF, TXT oder online auf Scribd lesen
Dieses Dokument teilen
Dokument teilen oder einbetten
Stufen Sie dieses Dokument als nützlich ein?
Sind diese Inhalte unangemessen?
Dieses Dokument meldenCADWorx has the ability to export a line out to CAESAR II for analysis. The line will export out with full and correct geometry. If the engineer modifies the geometry, the changes can be imported directly back into CADworx.
Copyright:
© All Rights Reserved
Verfügbare Formate
Als PDF, TXT herunterladen oder online auf Scribd lesen
0 Bewertungen0% fanden dieses Dokument nützlich (0 Abstimmungen)
42 Ansichten41 SeitenPiping Lesson Six
Hochgeladen von
Jorge Santos RomeroCADWorx has the ability to export a line out to CAESAR II for analysis. The line will export out with full and correct geometry. If the engineer modifies the geometry, the changes can be imported directly back into CADworx.
Copyright:
© All Rights Reserved
Verfügbare Formate
Als PDF, TXT herunterladen oder online auf Scribd lesen
Sie sind auf Seite 1von 41
CADWorx
Video Training Series
Lesson Six Productivity Tools
Written by Anthony W. Horn 2011
CAD Training Technologies, LLC Houston, TX USA 169
Lesson Six
Productivity Tools
This section will cover a number of topics:
Exporting a CADWorx line into CAESAR II for analysis
Generating custom components in CADWorx
Modeling Cable Trays
Working with Databases in CADWorx
Checking data in the CADWorx model compared to the P&IDs
Using Xrefs effectively
Introduction to Sheet Sets
As these topics begin to get implemented in your work process, you will find your
productivity steadily improving. Depending upon which of these you use, you should
find that you start having less duplication of effort, or better communication, or less
cross-checking.
Exporting and Importing back a line between CADWorx and CAESAR II
CADWorx has the ability to export a line out to CAESAR II pipe stress software. The
line will export out with full and correct geometry. CAESAR II can then open it up
seamlessly, and the design engineer can then analyze it for code compliance. During the
analysis, if the engineer modifies the geometry of the line, the changes can be imported
directly back into CADWorx and the model updated.
The following section illustrates how this works.
CADWorx
Video Training Series
Lesson Six Productivity Tools
Written by Anthony W. Horn 2011
CAD Training Technologies, LLC Houston, TX USA 170
Exporting this line
out to CAESAR II
In this example you will export out this line to CAESAR II.
1. Open the drawing: 8-LH-1012-150_M. You can find it
either in the Examples folder or the Lessons folder (under
C:\CADWorx_Video_Training\).
2. Once the drawing is open, you can click:
3. Plant, Accessory, CAESAR II, System Out
CADWorx
Video Training Series
Lesson Six Productivity Tools
Written by Anthony W. Horn 2011
CAD Training Technologies, LLC Houston, TX USA 171
The system will
build a complete
CAESAR II input
file
The system will export the line out into a CAESAR II format
with a .c2 file extension.
4. Click Save
5. Select the components to be exported, and press <Enter>.
(Note: You can isolate a line beforehand if needed using the
CADWorx line isolate command).
6. Press <Enter>(you will not specify start locations).
The system will proceed and write out a CAESAR II input
file for you.
CADWorx
Video Training Series
Lesson Six Productivity Tools
Written by Anthony W. Horn 2011
CAD Training Technologies, LLC Houston, TX USA 172
Opening the file in
CAESAR II
7. Click OK to finish the export.
At this point you have a completed CAESAR II input file.
All the geometry of the line will be modeled correctly, and
viewed quickly within CAESAR II.
To illustrate this, below is how the line looks when it is
opened in CAESAR II.
CADWorx
Video Training Series
Lesson Six Productivity Tools
Written by Anthony W. Horn 2011
CAD Training Technologies, LLC Houston, TX USA 173
The CAESAR II file
has the supports and
nodes all set up
If the line is
modified in
CAESAR II, the
changes can be
imported right back
into CADWorx and
the model
automatically
updated
When the view is zoomed in closer in CAESAR II you can see
how the nodes are numbered and the restraints (supports) are
modeled.
Its easy to see how this can impact your productivity gains in 3D
CAD modeling. When you can cut out the duplication of effort for
the engineer to recreate the geometry, great time and cost savings
will result.
As a final part of the process, if the line is modified in CAESAR
II, then the file can be saved and imported directly back into
CADWorx. So the geometric and design data makes the round trip
seamlessly.
CADWorx
Video Training Series
Lesson Six Productivity Tools
Written by Anthony W. Horn 2011
CAD Training Technologies, LLC Houston, TX USA 174
Flame Arrestor
custom component
Custom components
in CADWorx are
created with
graphics theres no
programming
Drawing the outline
of the flame arrestor
Creating Custom Components
CADWorx allows you to create your own special
components in an easy to use procedure.
In this lesson youll create the Flame Arrestor shown
below.
1. Start a new drawing (using the Metric template).
2. Set the Main Size to 6.
3. Set the Specification to A10 (you should have an A10 spec
from previous lessons. If not, open the 150_M spec using
the spec editor and save as A10).
4. Following the videos measurements, place the two flanges
as shown, and model the polyline as described.
CADWorx
Video Training Series
Lesson Six Productivity Tools
Written by Anthony W. Horn 2011
CAD Training Technologies, LLC Houston, TX USA 175
Using a CADWorx
tool button to start
the Create command
Adding the new
component to the
specification
5. Erase the flanges on each end, but leave the polyline.
6. Bring up the Miscellaneous tool bar, and click on the
Create tool button.
7. Following the videos, fill out the information for your new
component.
8. Then click the two ends as shown in the video, and click on
the polyline.
The system will then read the polyline geometry, and
produce a data file (measurement file) for you
automatically.
Then, all thats left to do is add the component to the spec,
so it knows where to find it to draw it.
9. Following the video, add a new User Shape to your
specification.
CADWorx
Video Training Series
Lesson Six Productivity Tools
Written by Anthony W. Horn 2011
CAD Training Technologies, LLC Houston, TX USA 176
A few steps later
you have the new
user defined
component
The component is
fully intelligent
10. After adding the Flame Arrestor to your specification, you
can bring it into the drawing (the video will cover this step by
step).
This is an intelligent CADWorx object that was created
without any programming.
11. Double click on the component, and youll see the
information embedded in it.
CADWorx
Video Training Series
Lesson Six Productivity Tools
Written by Anthony W. Horn 2011
CAD Training Technologies, LLC Houston, TX USA 177
Connecting the
flame arrestor to
other components
CADWorx will
include the
component in an
isometric
The video will show connecting the flame arrestor to other
CADWorx components.
12. Follow the video and connect gaskets, flanges, and piping to
the flame arrestor you created.
13. Then send the line out to Isogen and view the results (as shown
in the video).
The system will generate an Isogen iso with the flame arrestor
drawn and listed in the bill of materials.
CADWorx
Video Training Series
Lesson Six Productivity Tools
Written by Anthony W. Horn 2011
CAD Training Technologies, LLC Houston, TX USA 178
The flame arrestor
will be included in
the bill of materials
CADWorx also has
tools to create non-
symmetrical user
components
The component will be drawn as a simple rectangle in the
isometric, but it will be piecemarked and listed in the bill of
materials.
Creating a non-symmetrical User Shape
CADWorx also has the ability to create user shapes that are
non-symmetrical. In this next section, youll create the shape
shown in the following figure.
The video on this section will describe how this object was
created using standard AutoCAD solids.
CADWorx
Video Training Series
Lesson Six Productivity Tools
Written by Anthony W. Horn 2011
CAD Training Technologies, LLC Houston, TX USA 179
Adding this shape
does not involve any
programming
You go through
some steps, and
click the connection
points
Adding it to a spec
To bring this object into CADWorx as an intelligent object:
1. Click the Create button on the Miscellaneous toolbar (as
shown in the video).
2. Following the video, enter in the descriptive information for
the component.
3. Then youll tell the system you are going to select a block.
4. Next you will select 3D, to bring in a 3D block.
5. Then you will select the Reference Point (which is the
insertion point).
6. Then youll pick the far end of the block (at the end of the
flange on the end).
The block must be a straight through block for this to
work. If theres an offset it will come in tilted.
7. Then you pick a connection point. In this case you pick
the same two points in the same order, plus the point at the
end of the top flange. The order is important.
8. Press <Enter>and
9. Select all the objects in this 3D block.
Next, youll add this new component to one of the specs, so
you can tell the system to draw it.
10. Type: SPED <Enter> (this starts the spec editor).
11. Select the A10 spec (if you dont have this spec, you can use
the 150_M spec.
12. When the spec is opened, click User Shape in the left area of
the dialog box, and click Add (see the following figure).
CADWorx
Video Training Series
Lesson Six Productivity Tools
Written by Anthony W. Horn 2011
CAD Training Technologies, LLC Houston, TX USA 180
Adding this shape
does not involve any
programming
You go through
some steps, and
click the connection
points
Adding it to a spec
13. When the next dialog box opens up, you click the Select
button.
14. Click Use (for the user folder).
CADWorx
Video Training Series
Lesson Six Productivity Tools
Written by Anthony W. Horn 2011
CAD Training Technologies, LLC Houston, TX USA 181
Selecting the data
file
Saving and returning
back to the drawing
Bringing in the new
shape into a
CADWorx drawing
15. Click the file you just created: Baffle_Box.Use, and click
the Select button.
16. Exit out of the dialog boxes: Click OK, then Save, which
will get you back to the drawing.
17. Set your size to 6, and the spec to A10 (or the spec you
added the new component to).
Next youll test your custom shape in CADWorx.
To bring it in:
18. Hold down the mouse button on the Create button, and
release on the button it was added to (in this case button
one).
CADWorx
Video Training Series
Lesson Six Productivity Tools
Written by Anthony W. Horn 2011
CAD Training Technologies, LLC Houston, TX USA 182
Connecting other
components to the
baffle box (custom
component)
19. Following the video, place the custom component on the
drawing.
20. Place components that connect to your custom component
(the baffle box) as described in the video.
CADWorx
Video Training Series
Lesson Six Productivity Tools
Written by Anthony W. Horn 2011
CAD Training Technologies, LLC Houston, TX USA 183
Viewing the custom
component in the
Isogen isometric
21. Then generate an Isogen isometric as shown in the video, and
review the results.
CADWorx
Video Training Series
Lesson Six Productivity Tools
Written by Anthony W. Horn 2011
CAD Training Technologies, LLC Houston, TX USA 184
Opening the practice
drawing
Opening the HVAC
dialog box
Modeling Cable Trays (HVAC)
CADWorx has the ability to model cable trays. It contains
a variety of shapes you can place in the model, and you can
also include material information in them as well.
1. Open the drawing called HVAC_Example.dwg. Its in the
C:\CADWorx_Video_Training\Examples folder.
In this drawing, youll place some cable tray shapes.
2. Click Plant, HVAC, Shapes.
CADWorx
Video Training Series
Lesson Six Productivity Tools
Written by Anthony W. Horn 2011
CAD Training Technologies, LLC Houston, TX USA 185
Looking at some of
the available shapes
Filling out data for a
shape
The system will open the HVAC dialog box, containing a
variety of shapes you can model.
3. Follow the video and select the Square Straight and fill out
the data.
CADWorx
Video Training Series
Lesson Six Productivity Tools
Written by Anthony W. Horn 2011
CAD Training Technologies, LLC Houston, TX USA 186
Placing cable trays
into the model
Filling out data for a
Tee
4. Place this shape into the drawing as shown in the video.
5. Fill out the Tee shape information and place it into the
drawing.
.
CADWorx
Video Training Series
Lesson Six Productivity Tools
Written by Anthony W. Horn 2011
CAD Training Technologies, LLC Houston, TX USA 187
Placing cable trays
into the model
Generating a Cable
Tray BOM
The system also has a Bill of Materials option you can use. You
should go through and test the Setup, to see the various fields you
can bring into the material list.
CADWorx
Video Training Series
Lesson Six Productivity Tools
Written by Anthony W. Horn 2011
CAD Training Technologies, LLC Houston, TX USA 188
CADworx has many
options when it
comes to databases
You can run with or
without a live
database
CADWorx supports
Access, Oracle, and
SQL Server
A Bill of Materials
is a list for a single
drawing
Working with Databases in CADWorx
CADWorx has a number of options you can use when it comes to
databases.
For instance, it can:
Run without a database
Export out intermittently to a database
Run connected to a live database.
So these choices are typical of CADWorx you can work the
way that best suits your needs.
Databases are used for several reasons:
Using databases you can produce a global material list for a
project that is composed of multiple drawings.
You can also change descriptive information in a database, and
have it update the model.
Also, you can compare data in a P&ID data table to data within
a 3D piping model.
CADWorx supports three Database systems:
Access
SQL Server
Oracle
Generating a Bill of Materials
A Bill of Materials is a material list for a single drawing. It can be
contained in the drawing, or exported out to Excel, Htm, Mdb, or
as a Txt file.
CADWorx
Video Training Series
Lesson Six Productivity Tools
Written by Anthony W. Horn 2011
CAD Training Technologies, LLC Houston, TX USA 189
Setting up a Bill of
Materials
The BOM is easily
set to look the way
you want it to look
To setup a Bill of Materials
1. Click Plant
2. Click Bill of Materials
3. Click Setup
The Bill of Materials Setup dialog box will appear.
This dialog lets you add new columns to the BOM from a list
of various data items. You can set the width of the columns,
the headings, their location in the BOM, etc.
CADWorx
Video Training Series
Lesson Six Productivity Tools
Written by Anthony W. Horn 2011
CAD Training Technologies, LLC Houston, TX USA 190
Exporting out to a
database
Exporting Component Data out to a Database
CADWorx has the capability of exporting component
information out to a database on an intermittent basis. If
you dont want to run the system with a live database, but
you still want to obtain a global material list, you can use
this option. This gives you a lot of flexibility.
To export component information out to a database:
1. Click Plant
2. Click Accessory
3. Click Database
4. Click Export
5. Press <Enter>(to select components)
6. Type: A <Enter>for all.
A dialog box will appear for you to select the database
type.
CADWorx
Video Training Series
Lesson Six Productivity Tools
Written by Anthony W. Horn 2011
CAD Training Technologies, LLC Houston, TX USA 191
Choosing to use a
new Access
database
CADWorx lets you
append and
synchronize the
database whenever
you like
7. Following the video, set up a database like it shows.
At a later time, if you export again to the database, it will
prompt you to Append/Synchronize. This allows you to
update and synchronize the database with the various drawings
you have in your project.
Working with a Live Database
CADWorx also lets you work with a live database. A live
database means that a database program is running at the same
time CADWorx is running. Each time you place a component
in CADWorx, it will instantly write a record for that
component in the database program.
This method lets you work with the project while in the
drawing, and also from within the database. You can switch
back and forth if needed. For instance, you can also modify
descriptive information in the database, and it will update the
component information in the model when it synchronizes
(you can do this with an intermittent database also).
CADWorx
Video Training Series
Lesson Six Productivity Tools
Written by Anthony W. Horn 2011
CAD Training Technologies, LLC Houston, TX USA 192
Setting up a live
database
Choosing the Live
Database Type and
location
To Run the System with a Live Database
1. Click Plant
2. Click Accessory
3. Click Database
4. Click Setup
This brings up the Live Database Settings dialog box.
CADWorx
Video Training Series
Lesson Six Productivity Tools
Written by Anthony W. Horn 2011
CAD Training Technologies, LLC Houston, TX USA 193
The live database
will start up each
time you launch
CADWorx
Exporting out
drawing data to an
external database
You can do this for
multiple drawings,
and build a global
material list
5. Click the Access button, and
6. Click the Create Table button.
7. Choose a location on your system for the database.
The location is not important in this example, since you are
just seeing how this works.
These steps actually just set the system up. The live
database takes effect when CADWorx is restarted. It will
stay in effect until it is switched off, using the same dialog
box you just worked with.
Example of Exported Database
This next section shows the kind of data that CADWorx
puts in the database tables.
In this example, youll export out drawing data to an
external database. You can do this from multiple drawings
into the same database, if needed. That way you could
compile a database that contains all the material
information for a number of drawings, and produce a
global material list.
1. Click Plant, Accessory, Database, Export.
CADWorx
Video Training Series
Lesson Six Productivity Tools
Written by Anthony W. Horn 2011
CAD Training Technologies, LLC Houston, TX USA 194
You select the
components
You set the type and
location of the
database
2. Press <Enter>(to select components).
3. Type: All <Enter>(to select all the components in the
drawing.
Youll then tell the system you want to make a new database
since this is the first time to run this command.
Later, if youve modified the drawing, and you want to
update the database to show the changes, you will click the
append/synchronize button.
4. Click the Browse button and choose a location to place the
database. If you have a folder on your system where you
would like to place it, thats fine. If not, you can place it in
your training folder: C:\CADWorx_Video_Training\Lessons
5. Then you click the Save button, then click OK.
At that point the system will look at each component in the
drawing and write out the external database.
CADWorx
Video Training Series
Lesson Six Productivity Tools
Written by Anthony W. Horn 2011
CAD Training Technologies, LLC Houston, TX USA 195
Viewing the
database using
Access
Exporting the Steel
data
6. Start Microsoft Access and go to the database you just
created (see the video as an example).
7. If you open the Pipe table, youll see the data that the
system has written out for the piping components.
8. The video will discuss the database and its contents.
You can also export the steel data.
To do this:
9. Click Plant, Accessory, Steel, Database, Export
CADWorx
Video Training Series
Lesson Six Productivity Tools
Written by Anthony W. Horn 2011
CAD Training Technologies, LLC Houston, TX USA 196
Exporting drawing
information out to a
database
Using the
Append/Sync option
In this case, since the database exists, you will choose the
Append/Sync button.
10. Follow the video and send out the steel data.
CADWorx
Video Training Series
Lesson Six Productivity Tools
Written by Anthony W. Horn 2011
CAD Training Technologies, LLC Houston, TX USA 197
Viewing the Steel
data table using
Access
CADWorx exports out the data for the steel members,
including lengths, weights, and part numbers.
The following figure shows a portion of the tables (not all
of the steel information is shown).
11. Watch the video to see the discussion about the
information carried in the steel data tables.
Creating or Rebuilding a Drawing from a Database
You can also rebuild an entire drawing from its database.
This is another way to use database information to update
or create data in the drawing.
To build a drawing from a database:
1. Click Plant, Click Accessory, Click Database Import.
CADWorx
Video Training Series
Lesson Six Productivity Tools
Written by Anthony W. Horn 2011
CAD Training Technologies, LLC Houston, TX USA 198
Importing database
information into
the drawing this
generates new
components or
updates existing
components
You can compare
data in the P&ID
to the data in a
piping model
If you start a new drawing, using a template, and execute this
command, the system will draw piping components from the
information it gets from the database.
Comparing P&ID Data to the Piping Model
CADWorx can compare the valves in a P&ID to the valves in
the piping model, by using database tools and cross checking
them.
In this lesson, youll be comparing the valves in the P&ID
sample drawing against the model example.
1. Open the drawing called Partial_Model_Example. Its in the
C:\CADWorx_Video_Training\Examples\Project_Database
folder.
CADWorx
Video Training Series
Lesson Six Productivity Tools
Written by Anthony W. Horn 2011
CAD Training Technologies, LLC Houston, TX USA 199
The portion of the
piping model that
will be used to
compare the valves
in the model to the
valves in the P&ID
The P&ID that will
have its valve data
compared to the
piping model
2. As you watch the video, it will cover how the P&ID needs to
be created, in order for the data tables to be linked and
compared.
CADWorx
Video Training Series
Lesson Six Productivity Tools
Written by Anthony W. Horn 2011
CAD Training Technologies, LLC Houston, TX USA 200
The P&ID has to be
created in
CADWorx P&ID
using certain
procedures
When you type
PIDView in
CADWorx, the
system will bring up
a box showing the
P&ID valves and the
valves in the model
You can link valves
and check
consistency
The P&ID has to be drawn in CADWorx P&ID using the
same specs and line numbers. Also the P&ID will need to
have the Process Assign command run across the process
lines (see the video for how this is done).
3. Type: PIDView <Enter>.
The system will add a dialog box next to the drawing
showing the valve data in the P&ID and the model.
4. Click on a valve in the P&ID area of the table, and it will
appear in the window at the bottom of the table.
CADWorx
Video Training Series
Lesson Six Productivity Tools
Written by Anthony W. Horn 2011
CAD Training Technologies, LLC Houston, TX USA 201
You can zoom into
valves in the model
by clicking it in the
data list (as shown in
the video)
5. You can click on a gate valve in the model section of the
table, right click and click zoom.
CADWorx
Video Training Series
Lesson Six Productivity Tools
Written by Anthony W. Horn 2011
CAD Training Technologies, LLC Houston, TX USA 202
You can click a
valve in the P&ID
section, right click
and zoom into the
corresponding valve
in the model
When youve
identified the valve
in the model that
corresponds to a
valve in the P&ID,
you can do a Link on
them
Linking valves will
allow you to check
consistency between
the P&ID and the
model
The system will zoom into the corresponding valve in the
model.
6. Click on the other Gate Valve, right click and zoom to it.
7. Once the proper valve is identified, you can link the P&ID
valve to the model valve (see video for how this is done).
CADWorx
Video Training Series
Lesson Six Productivity Tools
Written by Anthony W. Horn 2011
CAD Training Technologies, LLC Houston, TX USA 203
You can insert a
valve from the P&ID
data right into the
piping model
You can also insert a valve from the P&ID data right into the
model.
8. Click the valve you want to insert in the P&ID list.
9. Right click, and click Insert in Model (see video for how this is
done).
You can then place the proper valve right into the model.
CADWorx
Video Training Series
Lesson Six Productivity Tools
Written by Anthony W. Horn 2011
CAD Training Technologies, LLC Houston, TX USA 204
It is important to
organize your model
in a way that
improves
productivity
Each discipline will
have its own sub
folder
You will make
extensive use of
External Reference
files (Xrefs)
Project Administration Managing the Model
When working on a model that is relatively complex, it is
important to set up a good organizational structure.
What you should do is set up a project folder, with each
discipline having its own folder under the project folder.
For instance, in this course, you will have a project folder
called Area_35. Underneath it are the various discipline
folders.
You could have other folders also, depending upon your
project and your work process (Clearances, Buildings,
Underground, etc.).
CADWorx
Video Training Series
Lesson Six Productivity Tools
Written by Anthony W. Horn 2011
CAD Training Technologies, LLC Houston, TX USA 205
There are a series of
discipline master
drawings
There is a Project
Master drawing
It is important to
have one person in
charge of the model
CADWorx is
completely scalable.
There is no project
size limit for a well
organized design
Then you place your discipline drawings within these sub
folders and you can divide the work among a number of
users. Each user then works on his or her assignment, and
Xrefs in other drawings as needed.
There will be a series of Master drawings for each
discipline.
These master drawings will have all the individual
drawings Xreffed into them (see video for
recommendations on this).
There will be a Project Master drawing with the discipline
master drawings xreffed into it.
View the video for a discussion of these topics.
It is important to have a single model coordinator that
controls these files. This way it can be managed
effectively.
There is no limit to the scalability of CADWorx projects, if
they are well organized.
CADWorx
Video Training Series
Lesson Six Productivity Tools
Written by Anthony W. Horn 2011
CAD Training Technologies, LLC Houston, TX USA 206
Sheet Sets are a
great time saver in
producing drawings
CADWorx can
easily create clipped
views with its View
Box command
Paper Space views
are live views.
Using them, if the
model changes, all
your details change
Using Sheet Sets
Sheet sets automate the creation of views (standard and
clipped) in Paper Space viewports.
Paper space views are preferred since they are live
views. If you change the model, the view will update.
This way you have no surprises.
You can also annotate and dimension on the paper, with
associated dimensions. Then if the model changes, the
dimensions will also change.
The first part of the video shows View Boxes, which easily
set up clipped views (these are also covered in the earlier
piping lesson four, and also in the structural skid one
lesson).
Watch the videos for an easy introduction to how Sheet
Sets work.
CADWorx
Video Training Series
Lesson Six Productivity Tools
Written by Anthony W. Horn 2011
CAD Training Technologies, LLC Houston, TX USA 207
Named views are
easy to call up from
the View tool bar
A clipped view
created with the
CADWorx View
Box command
Sheet sets really
save time if you
have a number of
views (drawings) to
produce
When you create these clipped views, they can be easily
accessed from the View tool bar.
Using Sheet Sets, these views can be dropped into layouts
(Borders) with scaling and labeling automated and made
easier.
The video makes use of a sample sheet set that is supplied by
AutoCAD. This makes it really easy to do.
CADWorx
Video Training Series
Lesson Six Productivity Tools
Written by Anthony W. Horn 2011
CAD Training Technologies, LLC Houston, TX USA 208
In this example,
youll use a sample
sheet set supplied by
AutoCAD
Youll set up some
project information
as you go through
the wizard
Youll specify
which model files
you want to use for
your drawings
Follow the video to see how this works.
You will quickly be producing scaled and labeled views for
your drawing production.
When you work with the Sheet Set Manager, you will set
up some information about your project. This will help
later because the system will build you a drawing list
automatically.
Youll then tell the system the model files, which contain
clipped or standard views you want to use.
CADWorx
Video Training Series
Lesson Six Productivity Tools
Written by Anthony W. Horn 2011
CAD Training Technologies, LLC Houston, TX USA 209
.
You can choose a
border
You fill out a
drawing name and
number
Then you drag and
drop views into your
layout
Its very quick and
easy after you do it a
time or two
Then youll choose a sample layout.
A few clicks later and you will be dropping in views with
scaling and labeling. Its a great time saver.
Watch the video and its easy to follow all the steps.
Das könnte Ihnen auch gefallen
- Hidden Figures: The American Dream and the Untold Story of the Black Women Mathematicians Who Helped Win the Space RaceVon EverandHidden Figures: The American Dream and the Untold Story of the Black Women Mathematicians Who Helped Win the Space RaceBewertung: 4 von 5 Sternen4/5 (895)
- TAG Size Range Description Reference Notes: TodosDokument6 SeitenTAG Size Range Description Reference Notes: TodosJorge Santos RomeroNoch keine Bewertungen
- The Subtle Art of Not Giving a F*ck: A Counterintuitive Approach to Living a Good LifeVon EverandThe Subtle Art of Not Giving a F*ck: A Counterintuitive Approach to Living a Good LifeBewertung: 4 von 5 Sternen4/5 (5794)
- Administrator GuideDokument42 SeitenAdministrator GuideJorge Santos RomeroNoch keine Bewertungen
- Shoe Dog: A Memoir by the Creator of NikeVon EverandShoe Dog: A Memoir by the Creator of NikeBewertung: 4.5 von 5 Sternen4.5/5 (537)
- Class: CS: Description Material Sch. Rating Dim. Code EndsDokument4 SeitenClass: CS: Description Material Sch. Rating Dim. Code EndsJorge Santos RomeroNoch keine Bewertungen
- Grit: The Power of Passion and PerseveranceVon EverandGrit: The Power of Passion and PerseveranceBewertung: 4 von 5 Sternen4/5 (588)
- Modelling - Bridging Tekla PDFDokument14 SeitenModelling - Bridging Tekla PDFJorge Santos RomeroNoch keine Bewertungen
- The Yellow House: A Memoir (2019 National Book Award Winner)Von EverandThe Yellow House: A Memoir (2019 National Book Award Winner)Bewertung: 4 von 5 Sternen4/5 (98)
- Mill Lesson 4 Toolpaths SampleDokument38 SeitenMill Lesson 4 Toolpaths SampleJorge Santos RomeroNoch keine Bewertungen
- Options Editor Interface: Info@alias - Ltd.uk Support@alias - Ltd.uk WWW - Alias.ltd - UkDokument2 SeitenOptions Editor Interface: Info@alias - Ltd.uk Support@alias - Ltd.uk WWW - Alias.ltd - UkJorge Santos RomeroNoch keine Bewertungen
- Checklist For Piping Model and Equipment LayoutDokument1 SeiteChecklist For Piping Model and Equipment LayoutJorge Santos RomeroNoch keine Bewertungen
- The Little Book of Hygge: Danish Secrets to Happy LivingVon EverandThe Little Book of Hygge: Danish Secrets to Happy LivingBewertung: 3.5 von 5 Sternen3.5/5 (400)
- ISOGEN and Victaulic Pipe in CADWorx Plant ProfessionalDokument4 SeitenISOGEN and Victaulic Pipe in CADWorx Plant ProfessionalJorge Santos RomeroNoch keine Bewertungen
- Never Split the Difference: Negotiating As If Your Life Depended On ItVon EverandNever Split the Difference: Negotiating As If Your Life Depended On ItBewertung: 4.5 von 5 Sternen4.5/5 (838)
- Disconnects in ISOGENDokument4 SeitenDisconnects in ISOGENJorge Santos RomeroNoch keine Bewertungen
- Elon Musk: Tesla, SpaceX, and the Quest for a Fantastic FutureVon EverandElon Musk: Tesla, SpaceX, and the Quest for a Fantastic FutureBewertung: 4.5 von 5 Sternen4.5/5 (474)
- Checklist For Piping DesignDokument1 SeiteChecklist For Piping DesignJorge Santos RomeroNoch keine Bewertungen
- A Heartbreaking Work Of Staggering Genius: A Memoir Based on a True StoryVon EverandA Heartbreaking Work Of Staggering Genius: A Memoir Based on a True StoryBewertung: 3.5 von 5 Sternen3.5/5 (231)
- ISCO HDPE Product Catalogo-Fittings Section PDFDokument72 SeitenISCO HDPE Product Catalogo-Fittings Section PDFJorge Santos RomeroNoch keine Bewertungen
- Design Standard Pipe Support: DS-PS-X758Dokument1 SeiteDesign Standard Pipe Support: DS-PS-X758Jorge Santos RomeroNoch keine Bewertungen
- The Emperor of All Maladies: A Biography of CancerVon EverandThe Emperor of All Maladies: A Biography of CancerBewertung: 4.5 von 5 Sternen4.5/5 (271)
- Anexo 2 - Fresadora Emcomill E600Dokument4 SeitenAnexo 2 - Fresadora Emcomill E600Jorge Santos RomeroNoch keine Bewertungen
- TS FLEXnet User GuideDokument101 SeitenTS FLEXnet User GuidenewnetkingNoch keine Bewertungen
- Devil in the Grove: Thurgood Marshall, the Groveland Boys, and the Dawn of a New AmericaVon EverandDevil in the Grove: Thurgood Marshall, the Groveland Boys, and the Dawn of a New AmericaBewertung: 4.5 von 5 Sternen4.5/5 (266)
- ISCO HDPE Product Catalog-HDPE PipeDokument6 SeitenISCO HDPE Product Catalog-HDPE PipeJorge Santos RomeroNoch keine Bewertungen
- The Hard Thing About Hard Things: Building a Business When There Are No Easy AnswersVon EverandThe Hard Thing About Hard Things: Building a Business When There Are No Easy AnswersBewertung: 4.5 von 5 Sternen4.5/5 (345)
- Design Standard Pipe Support: Engineering DataDokument1 SeiteDesign Standard Pipe Support: Engineering DataJorge Santos RomeroNoch keine Bewertungen
- On Fire: The (Burning) Case for a Green New DealVon EverandOn Fire: The (Burning) Case for a Green New DealBewertung: 4 von 5 Sternen4/5 (74)
- Planet Food 2Dokument2 SeitenPlanet Food 2Jorge Santos RomeroNoch keine Bewertungen
- The World Is Flat 3.0: A Brief History of the Twenty-first CenturyVon EverandThe World Is Flat 3.0: A Brief History of the Twenty-first CenturyBewertung: 3.5 von 5 Sternen3.5/5 (2259)
- 161 Abap 1.0Dokument64 Seiten161 Abap 1.0kishorekakarlaNoch keine Bewertungen
- Team of Rivals: The Political Genius of Abraham LincolnVon EverandTeam of Rivals: The Political Genius of Abraham LincolnBewertung: 4.5 von 5 Sternen4.5/5 (234)
- DP BOM ProcessDokument21 SeitenDP BOM ProcessSundaran Nair100% (1)
- The Unwinding: An Inner History of the New AmericaVon EverandThe Unwinding: An Inner History of the New AmericaBewertung: 4 von 5 Sternen4/5 (45)
- Migracion Micrologix 1500 A Compact LogixDokument14 SeitenMigracion Micrologix 1500 A Compact LogixOGNoch keine Bewertungen
- The Gifts of Imperfection: Let Go of Who You Think You're Supposed to Be and Embrace Who You AreVon EverandThe Gifts of Imperfection: Let Go of Who You Think You're Supposed to Be and Embrace Who You AreBewertung: 4 von 5 Sternen4/5 (1090)
- Sample Project CharterDokument12 SeitenSample Project ChartershisokarNoch keine Bewertungen
- Chapter 4 - HeuristicsDokument5 SeitenChapter 4 - HeuristicsdeepakNoch keine Bewertungen
- MSI BidDokument7 SeitenMSI BidAshwin MNoch keine Bewertungen
- SAP PP QM Configuration PackDokument74 SeitenSAP PP QM Configuration PackPOOJA MAHALANoch keine Bewertungen
- BPD ProcurementDokument9 SeitenBPD ProcurementAjay JawaleNoch keine Bewertungen
- sk4 (1) 1LDokument49 Seitensk4 (1) 1LWall BrysonNoch keine Bewertungen
- Philips Chassis Tpm2.1elaDokument132 SeitenPhilips Chassis Tpm2.1elaUngureanu AncaNoch keine Bewertungen
- Quantity Item BSC Part Number Description: TDS-11SA With PH-75 Pipe Handler and NOV Drive House A 3OM00252 ADokument1 SeiteQuantity Item BSC Part Number Description: TDS-11SA With PH-75 Pipe Handler and NOV Drive House A 3OM00252 AAli AliNoch keine Bewertungen
- FSD Op1909 PDFDokument642 SeitenFSD Op1909 PDFDione Sanga0% (1)
- The Sympathizer: A Novel (Pulitzer Prize for Fiction)Von EverandThe Sympathizer: A Novel (Pulitzer Prize for Fiction)Bewertung: 4.5 von 5 Sternen4.5/5 (121)
- AutoCount Bill of MaterialDokument12 SeitenAutoCount Bill of MaterialkhalidsnNoch keine Bewertungen
- ENG - Course.student 803408Dokument100 SeitenENG - Course.student 803408jACK11223Noch keine Bewertungen
- Costing SampleDokument29 SeitenCosting SampleAjiSuwandhiNoch keine Bewertungen
- SAP PP - IntroductionDokument8 SeitenSAP PP - IntroductionKoustubha KhareNoch keine Bewertungen
- Useful Tables - PM ModuleDokument22 SeitenUseful Tables - PM ModuleSaif Ali MominNoch keine Bewertungen
- Preliminary Costing in SAP Product Costing - Detailed Overview - SkillstekDokument12 SeitenPreliminary Costing in SAP Product Costing - Detailed Overview - Skillstekrudy suryaNoch keine Bewertungen
- Customer DocumentsDokument56 SeitenCustomer DocumentsYana AbdurrahmanNoch keine Bewertungen
- Whats Best Precise - Imprecise in BOM - Teamcenter Refresh YourselfDokument6 SeitenWhats Best Precise - Imprecise in BOM - Teamcenter Refresh YourselfVínãy Kumar100% (1)
- SD ScenariosDokument150 SeitenSD Scenariossoorya696988% (8)
- EML 4501 Final Design Sub-Assemlblies and Parts: Part Number Part Name Qty. VendorDokument14 SeitenEML 4501 Final Design Sub-Assemlblies and Parts: Part Number Part Name Qty. VendordprestriNoch keine Bewertungen
- Her Body and Other Parties: StoriesVon EverandHer Body and Other Parties: StoriesBewertung: 4 von 5 Sternen4/5 (821)
- Materials Requirement PlanningDokument5 SeitenMaterials Requirement PlanningJohn Yaoto100% (1)
- Excel Bill of Materials Bom TemplateDokument8 SeitenExcel Bill of Materials Bom TemplateRavi ChhawdiNoch keine Bewertungen
- Sap SD AFSDokument23 SeitenSap SD AFSManish TourasNoch keine Bewertungen
- Cme340 Cad Cam 1-4 UnitsDokument59 SeitenCme340 Cad Cam 1-4 Unitsganebala730Noch keine Bewertungen
- Naserfauzi@Yahoo Com1405761287Dokument4 SeitenNaserfauzi@Yahoo Com1405761287naser hasan fauziNoch keine Bewertungen
- Index EndDokument60 SeitenIndex EndkjfenNoch keine Bewertungen
- EAM - Oracle Enterprise Asset Management Training ManualDokument72 SeitenEAM - Oracle Enterprise Asset Management Training Manualprabhu181Noch keine Bewertungen
- Functional Design Specification PPLLP v3.0Dokument29 SeitenFunctional Design Specification PPLLP v3.0niravNoch keine Bewertungen