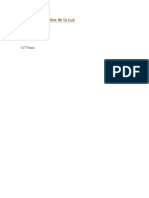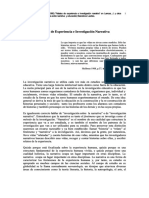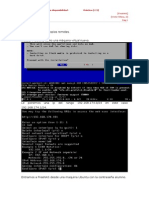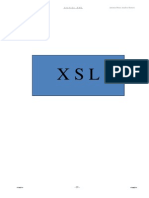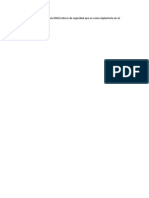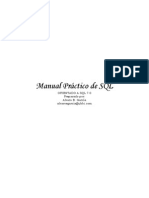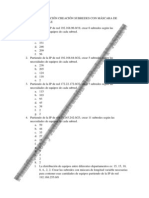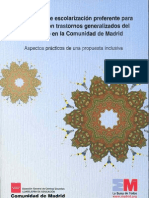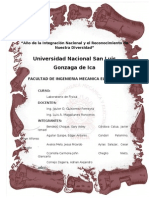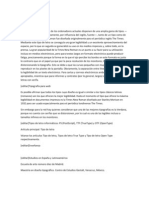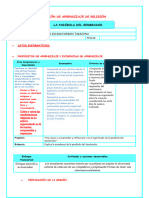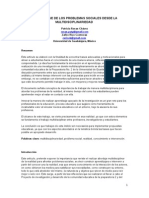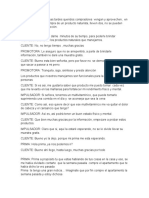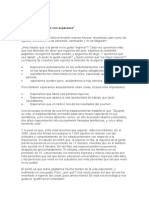Beruflich Dokumente
Kultur Dokumente
Resumen Linux de Lo Visto en Clase-3 EV
Hochgeladen von
Victor Chospa El Siete BoxeadorOriginaltitel
Copyright
Verfügbare Formate
Dieses Dokument teilen
Dokument teilen oder einbetten
Stufen Sie dieses Dokument als nützlich ein?
Sind diese Inhalte unangemessen?
Dieses Dokument meldenCopyright:
Verfügbare Formate
Resumen Linux de Lo Visto en Clase-3 EV
Hochgeladen von
Victor Chospa El Siete BoxeadorCopyright:
Verfügbare Formate
1
PROFTPD
1. Instalacin:
#apt-get install proftpd gadmin-proftpd
2. Nos pide que elijamos entre dos maneras diferentes de ejecutar el servicio:
Standalone/independiente desde inetd
Elegimos standalone/independiente para que el propio servicio gestione todas las peticiones y sesiones
de conexin, ocupa menos memoria y es ms eficiente
FICHERO DE CONFIGURACIN DEL SERVICIO:
# gedit /etc/proftpd/proftpd.conf
COMANDO PARA REINICIAR EL SERVICIO:
# /etc/init.d/proftpd restart
DESDE CLIENTE LINUX
MODO CONSOLA
Comandos bsicos:
get: Cogemos archivos del servidor al cliente
put: Ponemos archivos en el servidor desde el cliente
mget y mput: Lo mismo que get y put pero para muchos archivos a la vez
bye: Salir de la sesin ftp
!(Comando_linux): Ejecuta el comando que pongas en local (muestra lo del cliente)
Comando_linu): Ejecuta el comando que pongas en remoto (muestra lo del servidor)
1. Establecemos conexin con el servidor:
$ ftp 10.2.8.103
Name: lur
Password: admin03
ftp>
2. Probamos a copiar archivos entre cliente y servidor con los comandos:
ftp> mput fich* = Copiamos al servidor todos los ficheros que empiecen por fich
ftp> get foto1 = Nos copiamos al cliente el fichero foto1
ftp> !ls l = Comprobamos en el cliente que foto1 se ha copiado
ftp> bye = Salimos del ftp
2
MODO GRFICO
1. Instalamos el filezilla en el cliente linux:
$ sudo apt-get install filezilla
Para desinstalar (#apt-get -purge remove filezilla)
2. Entramos en filezilla:
$ filezilla
3. Nos ejecuta el entorno grfico de filezilla y ponemos:
Servidor: 10.2.8.103
Nombre de usuario: lur
Contrasea: admin03
Pulsamos Conexin rpida
4. Dentro de filezilla:
Probamos a copiar, borrar y mover archivos entre el local y el remoto.
En las tres pestaas de abajo podemos comprobar las transferencias realizadas.
DESDE CLIENTE WINDOWS
MODO CONSOLA
1. Abrimos la cmd de windows:
ftp
ftp>open 10.2.8.103
Usuario: lur
Contrasea: admin03
2. Probamos a copiar archivos entre cliente windows y servidor con los comandos:
Se utilizan los mismos comandos que desde el cliente Linux.
ftp> !set = Nos muestra la variables por defecto
Si no ponemos rutas, lo copia por defecto en el sitio donde nos encontramos. Si queremos ponerle rutas
debemos poner tambin el nombre del fichero completo.
MODO GRFICO
1. Abrimos el filezilla desde Windows y ponemos:
Servidor: 10.2.8.103
Nombre de usuario: lur
Contrasea: admin03
Pulsamos Conexin rpida
2. Dentro de filezilla:
Probamos a copiar, borrar y mover archivos entre el local y el remoto.
En las tres pestaas de abajo podemos comprobar las transferencias realizadas.
3
CONFIGURACIN DE MENSAJES DE BIENVENIDA Y DENEGACIN
EN EL SERVIDOR
1. Abrimos el fichero de configuracin del proftpd:
# gedit /etc/proftpd/proftpd.conf
2. Aadimos dos lneas con mensajes de bienvenida y denegacin, las escribimos encima de las lneas
DisplayLogin y DisplayChdir:
AccessGrantMsg "Bienvenido/a usuario/a %u"
AccessDenyMsg "Lo siento, no puede entrar usuario/a %u"
DisplayLogin bienvenida.msg
DisplayChdir .message true
%u = es una Magic Coockie, que sustituye el %u por el nombre del usuario.
.message true = el punto significa que est oculta, y true significa que est activo
3. Reiniciamos el servicio proftpd:
# /etc/init.d/proftpd restart
4. Configuramos el archivo de bienvenida del DisplayLogin:
#gedit /home/ana/bienvenida.msg
Ponemos el siguiente texto:
Entra en el directorio %C, est usted conectado al servidor %L, desde el cliente %R, la fecha y hora es: %T
Guardamos y cerramos.
Nos saldr este mensaje cuando nos logeemos como ana.
%C = lo sustituye por /home/ana
%L = lo sustituye por 10.2.8.103 (servidor)
%R = lo sustituye por 10.2.8.203
%T = lo sustituye por Tue May 20 15:29:18 2014
5. Configuramos el archivo de bienvenida del DisplayChdir:
#gedit /home/ana/.message
Ponemos el mismo texto que en el anterior archivo.
Guardamos y cerramos.
Nos saldr el mensaje cuando nos cambiemos de carpeta, o sea cuando salgamos de /home/ana.
(Chdir) Significa Cambiar de directorio / change directory
4
RESTRINGIR USUARIOS (Acceso al servicio)
EN EL SERVIDOR
1. Abrimos el fichero de configuracin del proftpd:
# gedit /etc/proftpd/proftpd.conf
2. Aadimos lo siguiente: (Es prioritario el Allow sobre el Deny)
<limit LOGIN>
AllowUser lur, ana
DenyUser juan
</limit>
Otras maneras de permitir o denegar:
AllowFrom 10.2.8.x = Le permitimos a unas IPs determinadas
AllowAll = Le permitimos a todos los usuarios
AllowGroup gcompras, !gventas = Le permitimos el acceso los que pertenezcan al grupo ventas como
primario y que no pertenezcan al grupo ventas como secundario.
3. Reiniciamos el servicio proftpd:
# /etc/init.d/proftpd restart
RESTRINGIR USUARIOS A UN DIRECTORIO (DefaultRoot)
EN EL SERVIDOR
1. Abrimos el fichero de configuracin del proftpd:
# gedit /etc/proftpd/proftpd.conf
2. Buscamos la lnea DefaultRoot y la descomentamos:
DefaultRoot ~
~ = Significa que enjaulamos en su home a todo el mundo
Ejemplo: limita el acceso a sus carpetas personales a todos los usuarios excepto al grupo ventas, los
cuales solo podrn acceder a la carpeta /home/lur/ventas
DefaultRoot ~ !gventas
DefaultRoot /home/lur/ventas
3. Reiniciamos el servicio proftpd:
# /etc/init.d/proftpd restart
5
FTP ANNIMO
Cualquier usuario podr utilizar ftp sin estar logeado, lo har como usuario invitado.
Si en el navegador ponemos ftp://ftp.rediris.es vemos que son servicios que estn en internet.
1. Creamos en /home/lur una estructura de carpetas donde el usuario annimo podr operar:
$ mkdir mftp
$ mkdir miftp/entrantes
$ mkdir miftp/salientes
De esta manera el ususario annimo solo podr subir archivos a la carpeta entrantes y copiarse archivos
de la carpeta salientes.
Les cambiamos el propietario (ftp) y el grupo (sin grupo):
# chown ftp:nogroup mftp
# chown ftp:nogroup miftp/entrantes
# chown ftp:nogroup miftp/salientes
2. Aadimos una nueva Shell falsa:
# nano /etc/shells
Aadimos una lnea al final /bin/false
Guardamos y cerramos.
3. Buscamos en el archivo de configuracin la lnea <Anonymous ~ftp> y lo descomentamos todo hasta
</Anonymous>:
Cambiamos <Anonymous ~ftp> por <Anonymous /home/lur/mifpt>
4. Hacia el final de </Anonymous> buscamos <Directory incoming> y lo descomentamos todo hasta
</Directory>:
Cambiamos <Directory incoming> por <Directory entrantes>, en Limit STOR cambiamos AllowAll por
AllorUser ftp. Quedara as:
<Directory entrantes>
Umask 022 022
<Limit READ WRITE>
DenyAll
</Limit>
<Limit STOR>
AllowUser ftp
</Limit>
</Directory>
5. Aadimos otro <Directory> con salientes dando los permisos o denegaciones correspondientes:
<Directory salientes>
Umask 022 022
<Limit READ>
AllowUser ftp
</Limit>
<Limit STOR>
DenyAll
</Limit>
</Directory>
6. Reiniciamos el servicio proftpd:
# /etc/init.d/proftpd restart
6
COPIAS DE SEGURIDAD
TIPOS DE COPIA
TOTAL: copia de seguridad completa de todos los archivos y directorios seleccionados.
DIFERENCIAL: copia de todos los archivos que han cambiado desde la ltima copia total que hayamos hecho.
Requiere menos espacio que la copia total y en el proceso de restauracin nicamente necesitaremos la
ltima copia total y la ltima copia diferencial.
INCREMENTAL: copia slo los archivos que han cambiado desde la ltima copia realizada. Si tenemos que
hacer una restauracin de archivos, debemos disponer de la copia total y de todas las copias incrementales
que hayamos realizado desde la copia total.
COMANDOS
$ date : nos muestra la fecha.
$ date s : para cambiar la fecha.
$ date -d yesterday : nos devuelve la fecha de ayer.
$ tar : para empaquetar los archivos en una carpeta, se suelen comprimir a la vez con bzip2.
$ crontab -e : para automatizar los procesos de copias de seguridad.
COPIA DE SEGURIDAD TOTAL
Hacemos la copia de seguridad:
# tar jcvf copiaseguridad/copiatotal.tar.bz2 datos
Opciones: j (comprimir con bzip2), c (crear nuevo archivo), v (mostrar archivos aadidos), f (indica el archivo)
Visualizar el contenido que hay en la copia de seguridad:
# tar tf copiaseguridad/copiatotal.tar.bz2 datos5
Extraer el contenido de la copia de seguridad:
# tar xvf copiaseguridad/copiatotal.tar.bz2 datos
Opciones: x (extraer y/o descomprimir), v (mostrar archivos extrados), f (indica el archivo)
COPIA DE SEGURIDAD DIFERENCIAL
Hacemos la diferencial para que copie ficheros nuevos que hemos aadido todos los das 1 de cada mes:
# tar jcvf copiaseguridad/diferencial_`date +%d%m%Y`.tar.bz2
datos newer-mtime=01`date +%m%Y`
COPIA DE SEGURIDAD INCREMENTAL
Hacemos la incremental para que copie ficheros nuevos que hemos aadido a la fecha de ayer a las 20:00h:
# tar jcvf copiaseguridad/incremental_`date +%Y%m%d%H%M`_`date +%Y%m%d%H%M`.tar.bz2
datos newer-mtime=2014-05-27 20:00
Destino Origen
7
CREACIN DE SCRIPS
COPIA DE SEGURIDAD TOTAL
1. Creamos un Shell de script como root:
#nano total.sh
2. Lo configuramos de la siguiente manera:
fechahora=`date +%d%m%Y%H%M%S`
tar -jcvf /tmp/total_$fechahora.tar.bz2 /home/lur/datos
if [ $? = 0 ]
then
echo "comienza mv"
mv /tmp/total_$fechahora.tar.bz2 /home/lur/copiaseguridad
else
echo "fallo en tar"
fi
3. Le cambiamos los permisos:
#chmod 744 total.sh
COPIA DE SEGURIDAD DIFERENCIAL
1. Creamos un Shell de script como root:
#nano diderencial.sh
2. Lo configuramos de la siguiente manera:
fechahora=`date +%d%m%Y%H%M%S`
diaunoanglo=`date "+%Y%m01"`
tar -jcvf /tmp/diferencial_${diaunoanglo}_$fechahora.tar.bz2 \
/home/lur/datos --newer-mtime "$diaunoanglo 20:00"
if [ $? = 0 ]
then
echo "Comienza mv"
mv /tmp/diferencial_${diaunoanglo}_$fechhora.tar.bz2 /home/lur/copiaseguridad
else
echo "Fallo en tar"
fi
3. Le cambiamos los permisos:
#chmod 744 diferencial.sh
8
COPIA DE SEGURIDAD INCREMENTAL
1. Creamos un Shell de script como root:
#nano incremental.sh
2. Lo configuramos de la siguiente manera:
fechahora=`date +%d%m%Y%H%M%S`
ayerlatin=`date -d yesterday "+%d%m%Y"`
ayeranglo=`date -d yesterday "+%Y%m%d 20:00"`
tar -jcvf /tmp/incremental_${ayerlatin}_$fechahora.tar.bz2 \
/home/lur/datos --newer-mtime "$ayeranglo"
if [ $? = 0 ]
then
echo "comienza mv"
mv /tmp/incremental_${ayerlatin}_$fechahora.tar.bz2 /home/lur/copiaseguridad
else
echo "fallo en tar"
fi
3. Le cambiamos los permisos:
#chmod 744 incremental.sh
ATOMATIZACIN DE LAS COPIAS DE SEGURIDAD
Ejecutamos el comando y se nos abre el crontab para automatizar el proceso:
$crontab e
En la ltima lnea sin comentar aadimos los procesos que queremos automatizar:
# m h dom mom dow command
30 16 1 * * sh /home/lur/copiaseguridad/total.sh
00 20 * * * sh /home/lur/copiaseguridad/incremental.sh
00 00 * * 4 sh /home/lur/copiaseguridad/total.sh
Opciones: m (minutos), h (horas), dom (da del mes), mon (meses en nmero), dow (das de la semana -0=domingo-),
Tambin se puede automatizar a travs del comando tar:
# m h dom mom dow command
00 00 * * 0 tar jcvf copiaseguridad/copiatotal.tar.bz2 datos
OTRAS OPCIONES DEL COMANDO tar
- C: extrae los archivos de tar donde le indiquemos.
Ejemplo:
$ tar xf total.tar.bz2 C /home/lur/copiasextraidas
9
- g: Crea backups e instantneas de la carpeta que le digamos, para recuperarlas en funcin de lo perdido.
Ejemplo:
$tar jcvf instantneas/backup_`date +%Y%m%d`.tar.bz2 Documentos/recup g instan.snap
Tambin se puede automatizar:
# m h dom mom dow command
00 20 * * 1 tar jcvf instantneas/backup_`date +%Y%m%d`.tar.bz2
Documentos/recup g instan.snap
RSYNC
Sincroniza los directorios de los que queramos hacer copias de seguridad.
OPCIONES CON EL COMANDO rsync
-a: afecta a los archivos.
-v: verbose.
-z: comprime los datos.
-t: temporal.
--no-whole-file: solo sincroniza las partes del fichero que hayan sido modificadas.
--modify-window=1: solo sincroniza las partes del fichero que hayan sido modificadas.
--delete: borrar (puede ser peligroso).
--dry-run: modo simulacin.
-e ssh: para que sincronice los datos a travs de ssh (se pone siempre).
Ejemplos:
Sincronizo datos desde el cliente con el servidor
$ rsync av e ssh Documentos/sincro -no-whole-file lur@10.2.8.103:~/Copiadatos
Sincronizo datos con un pen drive con sistema FAT32:
$ rsync rvt e ssh Documentos/sincro modify-window=1 lur@10.2.8.103:/media/PenDrive
CREACIN DE UNA IMAGEN
Comando dd solo funciona desde root.
Das könnte Ihnen auch gefallen
- BaphometDokument324 SeitenBaphometazilud100% (2)
- Telma Barreiro de Nudler - Oscar Nudler - Elementos de Lógica Simbólica - Kapelusz (1973)Dokument146 SeitenTelma Barreiro de Nudler - Oscar Nudler - Elementos de Lógica Simbólica - Kapelusz (1973)Isaac NewtonNoch keine Bewertungen
- Dictamen CORREGIDODokument18 SeitenDictamen CORREGIDOJuan Manuel ChavezNoch keine Bewertungen
- JoseDokument8 SeitenJoseAnonymous e79P8QQuvFNoch keine Bewertungen
- Manual para La Enseñanza y Aprendizaje de La FisicaDokument87 SeitenManual para La Enseñanza y Aprendizaje de La FisicaAnabel Díaz100% (1)
- PDF Connelly y Clandini Relatos de Experiencia e Investigacion Narrativa CompressDokument22 SeitenPDF Connelly y Clandini Relatos de Experiencia e Investigacion Narrativa CompressangelicajphumanidadeNoch keine Bewertungen
- Manual TeldatDokument16 SeitenManual TeldatJose RezaNoch keine Bewertungen
- Base de Datos Laboratorio - Alumno PDFDokument177 SeitenBase de Datos Laboratorio - Alumno PDFVictor Chospa El Siete BoxeadorNoch keine Bewertungen
- Manual de SQL Server 2008 Reporting ServiceDokument182 SeitenManual de SQL Server 2008 Reporting ServiceazzszoNoch keine Bewertungen
- eeNAS Victor - HileraDokument12 SeiteneeNAS Victor - HileraVictor Chospa El Siete BoxeadorNoch keine Bewertungen
- Bdtramos Esquema y EjerciciosDokument17 SeitenBdtramos Esquema y EjerciciosVictor Chospa El Siete BoxeadorNoch keine Bewertungen
- Apuntes XSLDokument16 SeitenApuntes XSLVictor Chospa El Siete BoxeadorNoch keine Bewertungen
- Bdtramos Esquema y EjerciciosDokument17 SeitenBdtramos Esquema y EjerciciosVictor Chospa El Siete BoxeadorNoch keine Bewertungen
- Consultas Vuelta Ciclista (Soluciones)Dokument12 SeitenConsultas Vuelta Ciclista (Soluciones)Victor Chospa El Siete Boxeador100% (1)
- Cultura de SeguridadDokument1 SeiteCultura de SeguridadVictor Chospa El Siete BoxeadorNoch keine Bewertungen
- Manual Practico SQL ODokument33 SeitenManual Practico SQL OAna MartinezNoch keine Bewertungen
- Ejercicios Ampliacion VLSMDokument1 SeiteEjercicios Ampliacion VLSMVictor Chospa El Siete BoxeadorNoch keine Bewertungen
- Alta VocesDokument14 SeitenAlta VocesVictor Chospa El Siete BoxeadorNoch keine Bewertungen
- Centros PreferentesDokument317 SeitenCentros PreferentesLeroy Madden100% (3)
- 06 Del Significante UnnoesDokument12 Seiten06 Del Significante UnnoesSebastian MinuetNoch keine Bewertungen
- Poesía Actual y CualquierizaciónDokument8 SeitenPoesía Actual y CualquierizaciónHéctor ChaileNoch keine Bewertungen
- Tema 04 - Juego de Instrucciones Del Microprocesador 8086Dokument50 SeitenTema 04 - Juego de Instrucciones Del Microprocesador 8086Carlos E Hernandez100% (2)
- 17 Chaves Nogales y La Rusia de Los SovietsDokument1 Seite17 Chaves Nogales y La Rusia de Los SovietsZadolarrssNoch keine Bewertungen
- Comunicación No VerbalDokument20 SeitenComunicación No VerbalalexandraNoch keine Bewertungen
- Introduccion Al Entorno de ProgramacionDokument13 SeitenIntroduccion Al Entorno de ProgramacionHenry Arestegui ParisacaNoch keine Bewertungen
- PDH San MiguelDokument33 SeitenPDH San MiguelCarlos Antonio mejiaNoch keine Bewertungen
- Teoría de ErroresDokument20 SeitenTeoría de ErroresGary A. Bendezu ChoqueNoch keine Bewertungen
- NeurotrofinaDokument16 SeitenNeurotrofinaJairo BenitezNoch keine Bewertungen
- Tipografía DigitalDokument27 SeitenTipografía DigitalRosmery Guadalupe Verde CedeñoNoch keine Bewertungen
- Analisis Reflexivo Ana VasquezDokument3 SeitenAnalisis Reflexivo Ana VasquezkarlalejandraNoch keine Bewertungen
- CIRCULAR #5 - ORIENTACIONES PARA EL - Inicio Del Ciclo Lectivo 2021 Santa FeDokument14 SeitenCIRCULAR #5 - ORIENTACIONES PARA EL - Inicio Del Ciclo Lectivo 2021 Santa FeRamiroVillaloboNoch keine Bewertungen
- S. 9 - Formato de Diario PedagógicoDokument2 SeitenS. 9 - Formato de Diario PedagógicoBrayan MartínezNoch keine Bewertungen
- Sesion Del SembradorDokument6 SeitenSesion Del SembradorCesar Ricardo Remon TarazonaNoch keine Bewertungen
- Manual Módulo 2Dokument17 SeitenManual Módulo 2Emilia Ocampo FloresNoch keine Bewertungen
- La SayaDokument3 SeitenLa SayaKiara Del Pilar Portocarrero CarmenNoch keine Bewertungen
- El Abordaje de Los Problemas Sociales Desde La MultidisciplinariedadDokument7 SeitenEl Abordaje de Los Problemas Sociales Desde La MultidisciplinariedadLAURA DIAZNoch keine Bewertungen
- IMPULSADORADokument4 SeitenIMPULSADORAjuan camilo puentesNoch keine Bewertungen
- William Shakespeare - ExpoDokument9 SeitenWilliam Shakespeare - ExpoKelis Arroyo ardilaNoch keine Bewertungen
- El Autor y Consumador de Nuestra Fe SmartDokument17 SeitenEl Autor y Consumador de Nuestra Fe SmartBasualdo LinaressNoch keine Bewertungen
- Guia Segundo TrimestreDokument14 SeitenGuia Segundo TrimestreAngie EspinosaNoch keine Bewertungen
- Ateismo y Narratividad en Heidegger (01-08)Dokument8 SeitenAteismo y Narratividad en Heidegger (01-08)christykellyNoch keine Bewertungen
- El Arte de Esperar en DiosDokument6 SeitenEl Arte de Esperar en DiosTulio Cesar Lozano AsprillaNoch keine Bewertungen