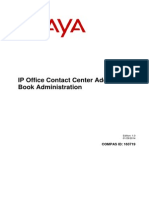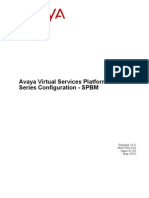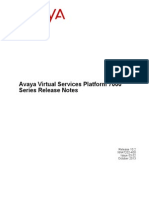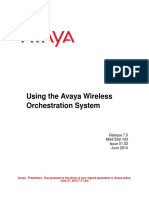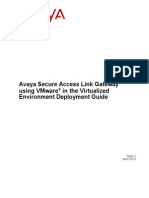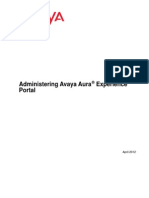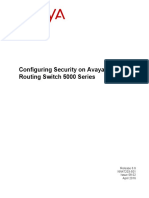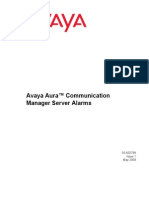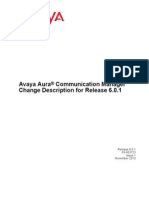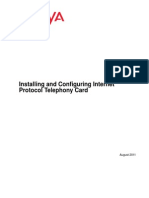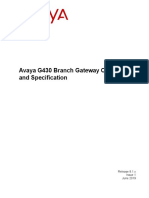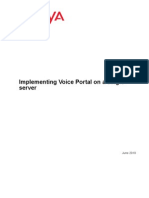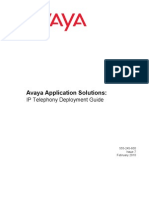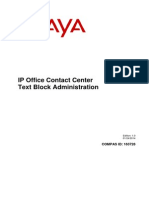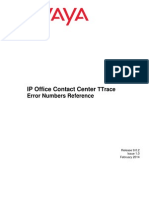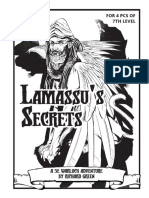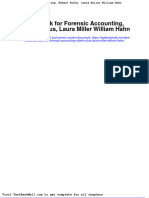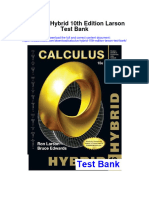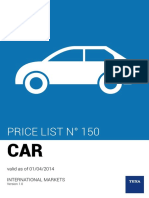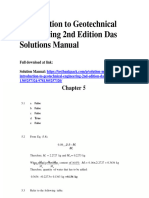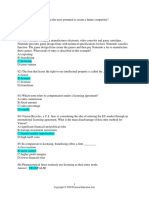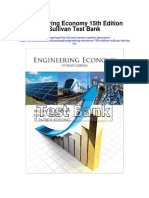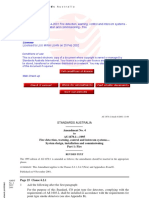Beruflich Dokumente
Kultur Dokumente
Ipocc Taskflow Editor en
Hochgeladen von
MarthaGutnaraOriginalbeschreibung:
Originaltitel
Copyright
Verfügbare Formate
Dieses Dokument teilen
Dokument teilen oder einbetten
Stufen Sie dieses Dokument als nützlich ein?
Sind diese Inhalte unangemessen?
Dieses Dokument meldenCopyright:
Verfügbare Formate
Ipocc Taskflow Editor en
Hochgeladen von
MarthaGutnaraCopyright:
Verfügbare Formate
IP Office Contact Center
TaskFlow Editor
Edition: 1.0
01/24/2014
COMPAS ID: 163725
2014 Avaya Inc.
All Rights Reserved.
Notice
While reasonable efforts have been made to ensure that the
information in this document is complete and accurate at the
time of printing, Avaya assumes no liability for any errors.
Avaya reserves the right to make changes and corrections to
the information in this document without the obligation to
notify any person or organization of such changes.
For full support, please see the complete document, Avaya
Support
Notices for Hardware Documentation, document number 03
600759.
For full support, please see the complete document, Avaya
Support
Notices for Software Documentation, document number 03
600758.
To locate this document on our website, simply go to http://
www.avaya.com/support and search for the document
number in the search box.
Documentation disclaimer
Documentation means information published by Avaya in
varying mediums which may include product information,
operating instructions and performance specifications that
Avaya generally makes available to users of its products.
Documentation does not include marketing materials. Avaya
shall not be responsible for any modifications, additions, or
deletions to the original published version of documentation
unless such modifications, additions, or deletions were
performed by Avaya. End User agrees to indemnify and hold
harmless Avaya, Avaya's agents, servants and employees
against all claims, lawsuits, demands and judgments arising
out of, or in connection with, subsequent modifications,
additions or deletions to this documentation, to the extent
made by End User.
Link disclaimer
Avaya is not responsible for the contents or reliability of any
linked websites referenced within this site or documentation
provided by Avaya. Avaya is not responsible for the accuracy
of any information, statement or content provided on these
sites and does not necessarily endorse the products,
services, or information described or offered within them.
Avaya does not guarantee that these links will work all the
time and has no control over the availability of the linked
pages.
Warranty
Avaya provides a limited warranty on its hardware and
Software (Product(s)). Refer to your sales agreement to
establish the terms of the limited warranty. In addition,
Avayas standard warranty language, as well as information
regarding support for this Product while under warranty is
available to Avaya customers and other parties through the
Avaya Support website: http://support.avaya.com. Please
note that if you acquired the Product(s) from an authorized
Avaya reseller outside of the United States and Canada, the
warranty is provided to you by said Avaya reseller and not by
Avaya. Software means computer programs in object code,
provided by Avaya or an Avaya Channel Partner, whether as
stand-alone products or pre-installed on hardware products,
and any upgrades, updates, bug fixes, or modified versions.
Licenses
THE SOFTWARE LICENSE TERMS AVAILABLE ON THE
AVAYA WEBSITE,
HTTP://SUPPORT.AVAYA.COM/LICENSEINFO ARE
APPLICABLE TO ANYONE WHO DOWNLOADS, USES
AND/OR INSTALLS AVAYA SOFTWARE, PURCHASED
FROM AVAYA INC., ANY AVAYA AFFILIATE, OR AN
AUTHORIZED AVAYA RESELLER (AS APPLICABLE)
UNDER A COMMERCIAL AGREEMENT WITH AVAYA OR
AN AUTHORIZED AVAYA RESELLER. UNLESS
OTHERWISE AGREED TO BY AVAYA IN WRITING,
AVAYA DOES NOT EXTEND THIS LICENSE IF THE
SOFTWARE WAS OBTAINED FROM ANYONE OTHER
THAN AVAYA, AN AVAYA AFFILIATE OR AN AVAYA
AUTHORIZED RESELLER; AVAYA RESERVES THE
RIGHT TO TAKE LEGAL ACTION AGAINST YOU AND
ANYONE ELSE USING OR SELLING THE SOFTWARE
WITHOUT A LICENSE. BY INSTALLING, DOWNLOADING
OR USING THE SOFTWARE, OR AUTHORIZING OTHERS
TO DO SO, YOU, ON BEHALF OF YOURSELF AND THE
ENTITY FOR WHOM YOU ARE INSTALLING,
DOWNLOADING OR USING THE SOFTWARE
(HEREINAFTER REFERRED TO INTERCHANGEABLY AS
YOU AND END USER), AGREE TO THESE TERMS
AND CONDITIONS AND CREATE A BINDING CONTRACT
BETWEEN YOU AND AVAYA INC. OR THE APPLICABLE
AVAYA AFFILIATE (AVAYA).
Avaya grants you a license within the scope of the license
types described below, with the exception of Heritage Nortel
Software, for which the scope of the license is detailed
below. Where the order documentation does not expressly
identify a license type, the applicable license will be a
Designated System License. The applicable number of
licenses and units of capacity for which the license is granted
will be one (1), unless a different number of licenses or units
of capacity is specified in the documentation or other
materials available to you.
Designated Processor means a single stand-alone
computing device. Server means a Designated Processor
that hosts a software application to be accessed by multiple
users.
License type(s)
Heritage Nortel Software
Heritage Nortel Software means the software that was
acquired by Avaya as part of its purchase of the Nortel
Enterprise Solutions
Business in December 2009. The Heritage Nortel Software
currently available for license from Avaya is the software
contained within the list of Heritage Nortel Products located
at http://support.avaya.com/LicenseInfo under the link
Heritage Nortel Products. For Heritage Nortel Software,
Avaya grants Customer a license to use Heritage Nortel
Software provided hereunder solely to the extent of the
authorized activation or authorized usage level, solely for the
purpose specified in the Documentation, and solely as
embedded in, for execution on, or (in the event the
applicable Documentation permits installation on non-Avaya
equipment) for communication with Avaya equipment.
Charges for Heritage Nortel Software may be based on
extent of activation or use authorized as specified in an order
or invoice.
Copyright
Except where expressly stated otherwise, no use should be
made of materials on this site, the Documentation, Software,
or hardware provided by Avaya. All content on this site, the
documentation and the Product provided by Avaya including
the selection, arrangement and design of the content is
owned either by Avaya or its licensors and is protected by
copyright and other intellectual property laws including the
sui generis rights relating to the protection of databases. You
may not modify, copy, reproduce, republish, upload, post,
transmit or distribute in any way any content, in whole or in
part, including any code and software unless expressly
authorized by Avaya. Unauthorized reproduction,
transmission, dissemination, storage, and or use without the
express written consent of Avaya can be a criminal, as well
as a civil offense under the applicable law.
Virtualization
Use any one of the following: (whichever applies to Avaya
Password Reset Tool)
Option 1:
Each vAppliance will have its own ordering code. Note that
each instance of a vAppliance must be separately ordered. If
the end order customer or the Business Partner would like to
install 2 instances of the same type of vAppliances, then 2
vAppliances of that type must be ordered.
Option 2:
Each product has its own ordering code. Note that each
instance of a Product must be separately licensed and
ordered. Instance means one unique copy of the Software.
For example, if the end user customer or Business Partner
would like to install 2 instances of the same type of Products,
then 2 Products of that type must be ordered.
Third Party Components
Third Party Components mean certain software programs
or portions thereof included in the Software that may contain
software (including open source software) distributed under
third party agreements (Third Party Components), which
contain terms regarding the rights to use certain portions of
the Software (Third Party Terms). Information regarding
distributed Linux OS source code (for those Products
thathave distributed Linux OS source code) and identifying
the copyright holders of the Third Party Components and the
Third Party Terms that apply is available in the
Documentation or on Avayas website at:
http://support.avaya.com/Copyright. You agree to the Third
Party Terms for any such Third Party Components.
Note to Service Provider
The Product may use Third Party Components that have
Third Party Terms that do not allow hosting and may need to
be independently licensed for such purpose.
Preventing Toll Fraud
Toll Fraud is the unauthorized use of your
telecommunications system by an unauthorized party (for
example, a person who is not a corporate employee, agent,
subcontractor, or is not working on your company's behalf).
Be aware that there can be a risk of Toll Fraud associated
with your system and that, if Toll Fraud occurs, it can result
in substantial additional charges for your telecommunications
services.
Avaya Toll Fraud intervention
If you suspect that you are being victimized by Toll Fraud
and you need technical assistance or support, call Technical
Service Center Toll Fraud Intervention Hotline at +1-800-
643-2353 for the United States and Canada. For additional
support telephone numbers, see the Avaya Support website:
http://support.avaya.com. Suspected security vulnerabilities
with Avaya products should be reported to Avaya by sending
mail to: securityalerts@avaya.com.
Trademarks
The trademarks, logos and service marks (Marks)
displayed in this site, the Documentation and Product(s)
provided by Avaya are the registered or unregistered Marks
of Avaya, its affiliates, or other third parties. Users are not
permitted to use such Marks without prior written consent
from Avaya or such third party which may own the Mark.
Nothing contained in this site, the Documentation and
Product(s) should be construed as granting, by implication,
estoppel, or otherwise, any license or right in and to the
Marks without the express written permission of Avaya or the
applicable third party.
Avaya is a registered trademark of Avaya Inc.
All non-Avaya trademarks are the property of their respective
owners, and Linux is a registered trademark of Linus
Torvalds.
Downloading Documentation
For the most current versions of Documentation, see the
Avaya Support website: http://support.avaya.com.
Contact Avaya Support
See the Avaya Support website: http://support.avaya.com for
product notices and articles, or to report a problem with your
Avaya product.
For a list of support telephone numbers and contact
addresses, go to the Avaya Support website:
http://support.avaya.com, scroll to the bottom of the page,
and select Contact Avaya Support.
COMPAS
This document is also available in the COMPAS database. The
COMPAS ID for this document is 163725.
IP Office Contact Center TaskFlow Editor Contents 3
Contents
About this manual 9
Questions about this manual ...................................................................................................... 9
Who is part of the target group? .................................................................................. 9
What kind of information is provided? ........................................................................ 9
What kind of information is not provided? .................................................................. 9
How is this manual organized? .................................................................................... 9
Which edition are you reading? ................................................................................. 10
Where can you find additional information? ............................................................. 10
How do you get a printed copy? .............................................................................................. 11
Prerequisites .............................................................................................................. 11
Printing the manual.................................................................................................... 11
Printing problems ...................................................................................................... 11
Meet the Task Flow Editor 12
Overview: basics ...................................................................................................................... 12
Task Flow Editor, what is it? ................................................................................................... 12
What can you do with the Task Flow Editor? ........................................................... 12
Which requirements must be met for you to use the Task Flow Editor? ................... 12
Which privileges exist for the Task Flow Editor module? ........................................ 13
Note for the ACM PBX call flow .............................................................................. 13
Working with the Task Flow Editor module ............................................................. 14
Icons in the Task Flow Editor.................................................................................... 14
Structure of the Task Flow Editor ............................................................................................ 17
Opening the Task Flow Editor module ...................................................................... 17
Module icon ............................................................................................................... 17
Menus ........................................................................................................................ 17
Commands of the task flow set menu ........................................................................ 17
Commands of the Edit menu ..................................................................................... 19
Commands of the Tools menu ................................................................................... 19
Commands of the Window menu .............................................................................. 20
Commands of the Help menu .................................................................................... 20
Tool bar ..................................................................................................................... 20
Status bar ................................................................................................................... 21
List of symbols .......................................................................................................... 21
Selecting objects ........................................................................................................ 21
How does a VECTORS process work with the task flow set?................................................. 23
How does the vectors process work? ......................................................................... 23
Example: How a call flow set works ......................................................................... 24
How does a process handle tasks? ........................................................................................... 25
What does cycle mean? ............................................................................................. 25
How can tasks be treated preferentially? ................................................................... 25
Terms for the Task Flow Editor ............................................................................................... 26
Task flow set ............................................................................................................. 26
Group ......................................................................................................................... 27
Call flow .................................................................................................................... 27
E-mail flow ................................................................................................................ 28
Macro ........................................................................................................................ 28
E-mail macro ............................................................................................................. 30
Ports and connections ................................................................................................ 31
4 Contents IP Office Contact Center TaskFlow Editor
Default task flow set .................................................................................................. 32
Task flow script ......................................................................................................... 32
Label .......................................................................................................................... 32
Trace Task ................................................................................................................. 33
Sources ...................................................................................................................... 33
Overview of destinations ........................................................................................... 34
Agent group as destination ........................................................................................ 36
Telephone calls as destination ................................................................................... 36
E-mail as destination ................................................................................................. 37
Agent as destination .................................................................................................. 37
External destination as destination ............................................................................ 37
Release as destination ................................................................................................ 38
Personal contact as destination .................................................................................. 38
Last agent as destination ............................................................................................ 39
Current agent as destination ...................................................................................... 40
E-mail Script as destination ....................................................................................... 41
Chat script as destination ........................................................................................... 41
Chat script (1x announcement) as destination ........................................................... 41
VU Script as destination ............................................................................................ 42
VU script (1x announcement) as destination ............................................................. 42
Announcement script (DSPF) as destination ............................................................. 42
Announcement script (1x announcement) as destination .......................................... 44
Time slot as destination (for Integral Enterprise, I55 only) ....................................... 44
Overview of connecting units .................................................................................... 45
Logic .......................................................................................................................... 46
Distribution lists ........................................................................................................ 47
Check time periods .................................................................................................... 49
Change TaskTag ........................................................................................................ 50
Change skill ............................................................................................................... 51
Skill reduction ........................................................................................................... 51
TaskTrap .................................................................................................................... 52
Wait time exceeded ................................................................................................... 53
Longest wait time exceeded ...................................................................................... 54
Number of calls/e-mails exceeded ............................................................................. 55
Queue full .................................................................................................................. 55
Minimum number of signed on agents exceeded ...................................................... 56
Available agents fulfill the skill ................................................................................. 57
Signed-on agents fulfill the skill ................................................................................ 57
Filters ......................................................................................................................... 58
New call ..................................................................................................................... 58
Task tag ..................................................................................................................... 59
Collectors .................................................................................................................. 60
Sorting ....................................................................................................................... 61
Condition ................................................................................................................... 63
Task Tag Operation ................................................................................................... 69
Creating a task flow set 71
Creating a task flow set ............................................................................................................ 71
Create ........................................................................................................................ 71
Example for a created task flow set ........................................................................... 72
Creating a group ...................................................................................................................... 73
Create ........................................................................................................................ 73
Example for a created group ...................................................................................... 73
Creating a call flow or e-mail flow .......................................................................................... 74
Creating a call flow ................................................................................................... 74
Creating an e-mail flow ............................................................................................. 74
Example for a created call flow ................................................................................. 74
Creating a Macro or Email Macro ........................................................................................... 75
Creating a Macro ....................................................................................................... 75
IP Office Contact Center TaskFlow Editor Contents 5
Creating an Email Macro ........................................................................................... 75
Example of a Created Macro ..................................................................................... 75
Inserting a Macro or Email Macro into a Call Flow .................................................. 76
Example of a Call Flow with a Macro ....................................................................... 76
Changing size and position of the windows............................................................................. 77
Changing the size of a window .................................................................................. 77
Arranging the windows ............................................................................................. 77
Example for cascading windows ............................................................................... 78
Example for tiled windows ........................................................................................ 78
Setting the options ................................................................................................................... 79
Backup folder ............................................................................................................ 79
What can you set for autosave? ................................................................................. 79
What does grid mean? ............................................................................................... 79
What does Configuration check mean when you open a task flow set? ................. 79
Which colors can you set? ......................................................................................... 80
What can you set under PBX colors? ........................................................................ 80
Settings ...................................................................................................................... 80
Inserting elements in a call flow (examples) ........................................................................... 81
Inserting a topic as source ......................................................................................... 81
Inserting an agent group as destination ..................................................................... 81
Selecting configured elements ................................................................................................. 82
What does the Select telephone calls dialog show? ................................................... 82
What does the Select voice mail dialog show? .......................................................... 83
What does the Select e-mail dialog show? ................................................................ 83
What does the Select agent group dialog show?........................................................ 83
What does the Select agent dialog show? .................................................................. 84
What does the Select VU script dialog show? ........................................................... 84
What does the Select announcement script dialog show? ......................................... 84
What does the Select external destination dialog show? ........................................... 84
What does the Select time slot dialog show? ............................................................. 85
Sorting the elements .................................................................................................. 85
Finding a certain element .......................................................................................... 85
Customizing connections ......................................................................................................... 86
Connecting elements ................................................................................................. 86
Moving a corner point ............................................................................................... 86
Highlighting connections ........................................................................................... 86
Removing a connection ............................................................................................. 86
Creating a logic ........................................................................................................................ 87
Creating a placeholder ............................................................................................... 87
Selecting a predefined condition ............................................................................... 87
Creating a predefined condition ............................................................................................... 88
Create ........................................................................................................................ 88
Delete ........................................................................................................................ 88
Change ....................................................................................................................... 89
Copy .......................................................................................................................... 89
Manage Source Priority Groups............................................................................................... 90
Create ........................................................................................................................ 90
Edit ............................................................................................................................ 91
Delete ........................................................................................................................ 91
Sort ............................................................................................................................ 91
Edit source priority groups ...................................................................................................... 92
Delete an assigned source .......................................................................................... 92
Insert sorting criteria.................................................................................................. 92
What does the Select task tag dialog show? .............................................................. 93
Delete a sorting order ................................................................................................ 93
Sorting order .............................................................................................................. 93
Sort ............................................................................................................................ 93
Copying elements .................................................................................................................... 94
Selecting elements ..................................................................................................... 95
Moving elements ....................................................................................................... 96
6 Contents IP Office Contact Center TaskFlow Editor
Copying elements ...................................................................................................... 96
Deleting elements .................................................................................................................... 99
Deleting a call flow, an e-mail flow, macros, or e-mail macros ................................ 99
Deleting an element ................................................................................................... 99
Deleting all elements ................................................................................................. 99
Creating a task flow set .......................................................................................................... 100
Save ......................................................................................................................... 100
Save as ..................................................................................................................... 100
Displaying information on a task flow set ............................................................................. 101
Displaying information ............................................................................................ 101
Changing the password of a task flow set ............................................................... 101
Printing a task flow set........................................................................................................... 102
Prerequisite .............................................................................................................. 102
Printer setup ............................................................................................................. 102
Print preview ........................................................................................................... 102
Print ......................................................................................................................... 102
Acti vating a task flow set 103
Overview: Activating a task flow set ..................................................................................... 103
Checking a task flow set ........................................................................................................ 103
What does the configuration check do? ................................................................... 103
What does the syntax check do? .............................................................................. 104
Running a configuration check ................................................................................ 104
Displaying the active task flow set ........................................................................................ 105
What does active task flow set mean? ..................................................................... 105
What does the Active task flow set dialog show if the PBX controls the call
distribution? ............................................................................................................. 105
Displays ................................................................................................................... 105
Activating a task flow set....................................................................................................... 106
Which errors can be detected upon activating? ....................................................... 106
Activate ................................................................................................................... 106
Reactivating a task flow set ................................................................................................... 107
Requirement ............................................................................................................ 107
When do you reactivate a task flow set? ................................................................. 107
Reactivate ................................................................................................................ 107
Defining the default task flow set .......................................................................................... 108
The task flow set had to be activated once .............................................................. 108
Resetting the default task flow set ........................................................................... 108
Defining ................................................................................................................... 108
Creating a task flow script ..................................................................................................... 109
Create ...................................................................................................................... 109
Example: task flow script ........................................................................................ 109
Importing and exporting 110
Overview: Import and export ................................................................................................. 110
Exporting ............................................................................................................................... 110
Why export data? ..................................................................................................... 110
Procedure ................................................................................................................. 110
Start the export ........................................................................................................ 110
Add export data ....................................................................................................... 111
Remove export data ................................................................................................. 111
Add conditions ........................................................................................................ 111
View configuration data .......................................................................................... 111
Select an export file ................................................................................................. 111
Exporting ................................................................................................................. 111
Import .................................................................................................................................... 112
Procedure ................................................................................................................. 112
Start the import ........................................................................................................ 112
Select an import file................................................................................................. 112
IP Office Contact Center TaskFlow Editor Contents 7
Add import data ....................................................................................................... 112
Add conditions ........................................................................................................ 113
View configuration data .......................................................................................... 113
Import ...................................................................................................................... 113
Using the Help and About dialogs 114
Overview: Help and About .................................................................................................... 114
Using the Help ....................................................................................................................... 114
Help during operation .............................................................................................. 114
Starting the Online help contents ............................................................................. 114
Tips and tricks 115
How do you create a welcome announcement? ..................................................................... 115
Advantage of the 1x announcement (one-time announcement)............................... 115
Note: If you adopt a task flow set from an earlier release ....................................... 115
Prerequisite .............................................................................................................. 115
Creating a placeholder ............................................................................................. 115
About e-mail flows ................................................................................................................ 116
Sequential distribution ............................................................................................. 116
Availability of agents for e-mail .............................................................................. 116
Prioritizing topics .................................................................................................... 117
If you change an e-mail flow ................................................................................... 118
Last Agent for e-mail............................................................................................... 118
Tips for voice mails ............................................................................................................... 119
Free VU ports .......................................................................................................... 119
Limiting recorded voice mails ................................................................................. 119
Scroll bar is no longer visible ................................................................................................ 119
Problem: scroll bar is not visible ............................................................................. 119
Correction: display scroll bar again ......................................................................... 119
Examples for Taskflow .......................................................................................................... 120
Examples ................................................................................................................. 120
Documentation for examples ................................................................................... 120
Glossary 121
Index 123
IP Office Contact Center TaskFlow Editor About this manual 9
About this manual
Questions about this manual
Before you start reading you might have questions concerning this document. In
this section, we answer some of those questions.
Who is part of the target group?
This guide is intended for individuals who are working with the Task Flow
Editor module or who would like to familiarize themselves with the individual
characteristics of the module. It makes no difference whether you are using this
document in printed or online form.
Use this guide however you wish, whether as a reference or in order to learn
about all of the options of the Task Flow Editor.
What kind of information is provided?
This guide contains information for operating the Task Flow Editor module.
What kind of information is not provided?
This guide does not contain any information about commissioning and installing
the Task Flow Editor. You can find information about other modules in the IP
Office Contact Center system in the corresponding documents.
How is this manual organized?
The organization of this guide provides a step-by-step introduction to the use of
the Task Flow Editor module. Once you have read a few pages, you will notice
that the topics are structured similarly. Usually, an introduction to the topic is
provided first. Prerequisites or necessary skills are often described next,
Instructions follow the prerequisites or necessary skills. An illustration or
example further clarifies the topic.
10 About this manual IP Office Contact Center TaskFlow Editor
Which edition are you reading?
The following table lists information about this edition:
Compiled on: November 18,.2013
Based on: Task Flow Editor module
Available as: Online Help
Acrobat Reader file
Where can you find additional information?
This guide describes skills and prerequisites and provides instructions that you
will need to operate the Task Flow Editor module.
You will find additional information about the IP Office Contact Center system
in the user manuals of the other IP Office Contact Center modules.
Guides to the other IP Office Contact Center modules. Like this document, you
can use these documents online or in printed form.
IP Office Contact Center TaskFlow Editor About this manual 11
How do you get a printed copy?
Perhaps you would rather read this manual on paper than on the PC screen. No
problem! You can print the manual. This document is prepared for being printed.
Printing this file provides you with a conventional manual.
The manual is printed in A4 format. When printed, the manual has around 116
pages.
Prerequisites
The following conditions must be met if you want to print this document.
You need the IP Office Contact Center DVD.
An Acrobat Reader of at least Version 9 or higher must be installed
on your PC. You can find the relevant software on the IP Office
Contact Center DVD.
A graphics-capable printer must be connected to your PC.
Printing the manual
You want to print this document.
1. In the file manager, open the doc folder on the DVD.
2. Double-click the file ipocc_902_taskfloweditor_en.pdf. The
Acrobat Reader application will open to show the manual.
3. In Acrobat Reader open the File menu and select Print. The file
is printed.
Printing problems
If you cannot print the document, please consult your system administrator. Your
system administrator can print a copy for you.
12 Meet the Task Flow Editor IP Office Contact Center TaskFlow Editor
Meet the Task Flow Editor
Overview: basics
Familiarize yourself with the Task Flow Editor module.
This topic gives you basic knowledge needed for other topics. You can look up
particular points in this topic at any time.
Task Flow Editor, what is it?
Task Flow Editor is a module in the IP Office Contact Center system.
What can you do with the Task Flow Editor?
The Task Flow Editor module is a tool that makes it easy for you to create a
task flow set. A task flow set is a graphic representation of the task distribution
in a IP Office Contact Center system. This task distribution determines how a
task is handled within the IP Office Contact Center system and which procedures
will be carried out. A task can be a telephone call, a voice mail, or an e-mail. The
Task Flow Editor uses icons to display the task flow. For a clearer overview, a
task flow set is divided into groups: call flows, e-mail flows, macros, and e-mail
macros. If you want to apply the same procedures more than once without
having to create the same procedures in each task flow, you can create a macro
or an e-mail macro. You can use a macro as often as you like in call flows. You
can use an e-mail macro as often as you like in e-mail flows .
Once you have created a task flow, you can monitor it, activate it, set it as a
default task flow set, print it out, and export it.
Which requirements must be met for you to use
the Task Flow Editor?
The following requirements must be met so that you can use all the functions of
the Task Flow Editor module:
The IP Office Contact Center server must already be configured by
your system manager.
As authorized agent (user), your system administrator provided you
with an agent name and personal password. You need both for
login.
You need to have the respective privileges.
IP Office Contact Center TaskFlow Editor Meet the Task Flow Editor 13
Which privileges exist for the Task Flow Editor
module?
In the configuration module, your system manager specifies which privileges
you will receive. You cannot use a function if you do not have the necessary
privilege. The Task Flow Editor will not provide the commands for these
functions.
You can obtain the following privileges from your system manager for the Task
Flow Editor module:
Privilege Explanation
Edit task flow set With this privilege, you can edit and modify the task
flow set. If this privilege is not set, you can only read
the task flow set. [Write-protected] will appear in the
title bar of the Task Flow Editor.
Activate task flow set You can activate the task flow set in the Task Flow
Editor. The active task flow set will then determine the
task distribution in the IP Office Contact Center
system.
Edit default task flow
set
When a system failure occurs, the call center uses a
default setting for the task flow set. This default task
flow set is protected separately. With this privilege,
you can edit and modify the default task flow set.
Edit predefined
conditions
You can edit and change predefined conditions with
this privilege. You can edit private conditions without
a special privilege.
Advanced mode For the Task Flow Editor, there is a license called
Feat_CIE-CC_extUI. This license enables an
advanced mode for the Taskflow Editor. You must
have this license to use the following elements.
- Logic
- Distributor (equal)
- Distributor (cyclic)
If you do not have the license or the Advanced mode
privilege, you cannot open task flow sets with these
elements.
Note for the ACM PBX call flow
The number of queues in the ACM PBX is limited by the hardware. Up to 60
queues are possible for each server. Keep this in mind when you are creating a
call flow.
Examples:
Welcome announcement
Queue calculation
Drop if nothing else is available
The channels for the queue are reduced by the channels you use for the welcome
announcements.
14 Meet the Task Flow Editor IP Office Contact Center TaskFlow Editor
Working with the Task Flow Editor module
With the Task Flow Editor module, you work in exactly the same way as with
other Windows applications.
If you have not worked with Windows before, take the time to consult the
Windows operating instructions. Familiarize yourself with the operation of
Windows programs first.
Icons in the Task Flow Editor
Icons in the Task Flow Editor can only be used in conjunction with your task
type (see below). Icons of the voice task type can be used in the call flow and the
macro. Icons of the e-mail task type can be used in the e-mail flow and the e-
mail macro.
Icon Description Task Type
abc Label Voice and e-mail
Trace task Voice and e-mail
Sources -
Telephone calls Voice
Voice mails Voice
E-mail E-mail
Chat Chat
Destinations
Agent group Voice and e-mail (task-type
specific selection)
Telephone calls Voice
E-mail E-mail
Chat Chat
Agent Voice and e-mail (task-type
specific selection)
External destination Voice and e-mail (task-type
specific selection)
Drop Voice
Personal contact Voice and e-mail
Last agent Voice and e-mail
Current agent Voice and e-mail
E-mail script E-mail
Chat script Chat
Chat script (1x announcement) Chat
Announcements
VU script Voice
VU script (1 x announcement) Voice
IP Office Contact Center TaskFlow Editor Meet the Task Flow Editor 15
Icon Description Task Type
Announcement script Voice
Announcement script (1 x
announcement)
Voice
Time slot (for Integral Enterprise,
I55 only)
Voice
16 Meet the Task Flow Editor IP Office Contact Center TaskFlow Editor
Icon Description Task Type
Connecting units
Change Task Tag Voice and e-mail
Change Skill Voice and e-mail
Skill reduction Voice and e-mail
Logic Voice
TaskTrap Voice and e-mail
System Conditions
Check time periods Voice and e-mail
Longest wait time exceeded Voice and e-mail
Number of calls/e-mails exceeded Voice and e-mail
Queue full Voice
Minimum number of signed on
agents is exceeded
Voice and e-mail
Available agents fulfill the skill Voice and e-mail
Signed on agents fulfill the skill
Voice and e-mail
Filters
New call Voice
Task tag Voice and e-mail
Wait time exceeded Voice and e-mail
Call distribution
Prioritized Voice and e-mail
Equal Voice and e-mail
Cyclic Voice
Collectors
Equal Voice and e-mail
IP Office Contact Center TaskFlow Editor Meet the Task Flow Editor 17
Structure of the Task Flow Editor
J ust like other Windows applications, the Task Flow Editor has menus,
commands, and a tool bar.
Opening the Task Flow Editor module
You are signed on in the IP Office Contact Center system and would like to open
the Task Flow Editor module.
Proceed as follows to open the Task Flow Editor module:
1. Click Administration on the taskbar.
2. Click Task Flow Editor. The Task Flow Editor
module will open.
or
1. Select Task Flow Editor in the Window menu.
2. The Task Flow Editor module will open.
Module icon
The following icon is used for the Task Flow Editor.
Menus
The following schematic illustration shows the menus of the Task Flow Editor
module.
Task Flow Set Edit Tools Window Help
Commands of the task flow set menu
The following table shows the commands and functions of the task flow set
menu.
Command Function
New Ctrl+N You create a new task flow set. For this
command you can also use the key
combination
Ctrl +n.
Open Ctrl+O You open an existing task flow set. For this
command you can also use the key
combination Ctrl +o.
Close You quit editing a task flow set. You are
asked whether you want to save the changes.
18 Meet the Task Flow Editor IP Office Contact Center TaskFlow Editor
Command Function
Activate You activate a loaded task flow set. The
VECTORS process then takes over this task
flow set and uses it for the task distribution.
Reactivate Reactivates a task flow set. The VECTORS
process then takes over this task flow set and
uses it for the task distribution.
Save Ctrl+S Saves a task flow set. For this command you
can also use the key combination Ctrl +s.
Save As Saves a task flow set under a new name.
About Information about the open task flow set is
displayed. You can change name, comment
and password.
Delete Deletes a task flow set.
Default task flow set You define a task flow set as a default task
flow set. You can also reset a default task
flow set.
Active task flow set Displays the active task flow set.
Export Exports task flow set data. Diese Funktion
knnen Sie nur nutzen, wenn Sie einen
TaskFlow-Set geffnet haben.
Import Imports task flow set data.
Print Ctrl+P Prints a task flow set. You can also use the
keystroke combination
Ctrl +P for this command.
Print Preview Shows the print preview of the task flow set.
Printer Setup Opens the printer settings. You can set up a
printer.
If the Edit task flow set privilege is not selected for you in the Configuration
module and you have read-only rights, the following menu items are grayed:
New
Activate
Reactivate
Save
Save As
Delete
IP Office Contact Center TaskFlow Editor Meet the Task Flow Editor 19
Commands of the Edit menu
The following table shows the commands and functions of the Edit menu.
Command Function
New Group Inserts a new group in the task flow set.
New CallFlow Inserts a new call flow in the task flow set.
New E-mailFlow Inserts a new e-mail flow in the task flow set.
New Macro Inserts a new macro in the task flow set.
New E-mail Macro Inserts a new e-mail macro in the task flow
set.
Delete Deletes the selected element.
Select all Ctrl+A Selects all elements of a call flow or an e-
mail flow. For this command you can also
use the key combination Ctrl +A.
Commands of the Tools menu
The following table shows the commands and functions of the Tools menu.
Command Function
Options You can view the pre-defined settings for the
onscreen presentation and Automatic save.
You can change these settings.
Manage Source Priority
Groups
You can view the sorting order for calls, e-
mails, voice mails, and task tags.
Predefined conditions You can view the predefined conditions. You
can create, change or delete pre-defined
conditions.
TaskFlow Script You create a task flow script from the task
flow set and save this task flow script as text
file (txt).
TaskFlow SQL Script You create a SQL script from a task flow set
and save this SQL script.
Syntax Check You check the configuration and syntax of
the open task flow set.
Configuration Check You check whether the elements used in the
task flow set are configured
(Configuration module).
If the Edit task flow set privilege is not selected for you in the Configuration
module and you have read-only rights, the following menu items are grayed:
Predefined Conditions
Syntax Check
Configuration Check
20 Meet the Task Flow Editor IP Office Contact Center TaskFlow Editor
Commands of the Window menu
The following table lists the commands and functions of the Window menu.
Command Function
Cascade Displays all open task flow windows in
cascading form.
Arrange Displays all open task flow windows on the
screen without overlap.
Close All Closes all open task flow windows.
Arrange Symbols Arranges the symbols.
1 Example Displays the Example window in the
foreground.
Commands of the Help menu
The following table shows the commands and functions of the Help menu.
Command Function
Contents Displays the contents of the Online help. You
can perform key-word searches.
Tool bar
In addition to the key combinations for individual commands, the Task Flow
Editor features a tool bar for frequently used commands. These icons provide
commands you need frequently.
The following table lists the toolbar icons and their functions.
Icon Function Corresponds to
You create a new task flow set. TaskFlow-Set menu
New command
You open an existing task flow
set.
TaskFlow-Set menu
Open command
Saves the open task flow set. TaskFlow-Set menu
Save command
You activate a loaded task flow
set. The VECTORS process then
takes over this task flow set and
uses it for the task distribution.
Task flow set menu
Activate command
Prints the selected task flow of
an open task flow set.
TaskFlow-Set menu
Print command
Minimizes or maximizes the task
flow set.
-
Minimizes or maximizes the tool
bar.
-
Shows all open task flow
windows without overlaps.
Window menu
Arrange windows command
Shows all open task flow
windows in cascading form.
Window menu
Cascade TaskFlows command
IP Office Contact Center TaskFlow Editor Meet the Task Flow Editor 21
Status bar
The status bar shows current Help information, date, and time.
List of symbols
This list provides icons for all elements you can use in a task flow set. The list is
available as tab if a task flow set is open or if you create a new task flow set.
Scroll bars are available if necessary.
Please note that sources and destinations (except Release) must have been
configured in the configuration module.
The following illustration shows part of the list of symbols.
Please refer to the respective chapters for details.
Selecting objects
Objects such as agent groups are presented in tables. These tables show
additional information on objects in columns.
You can customize the column arrangement of these tables, change the order of
columns and display or hide columns. You can also search for certain entries.
Changing display order
Objects in a table are always shown in alphabetical order. You can sort the
display alphabetically according to any column. You can sort in ascending or
descending order. Information, such as a name, is presented alphabetically by
default. This means that A comes after B, followed by C, etc.
22 Meet the Task Flow Editor IP Office Contact Center TaskFlow Editor
Sorting in columns
Proceed as follows to sort the table according to a certain column.
1. Click the column heading.
2. The table is sorted alphabetically according to this information, e.g.
the number. The column heading shows the symbol .
3. Click the column heading again to change the order.
4. The table is sorted in reverse order. The column heading shows the
symbol .
Configuring the columns
You can configure which information is shown in the table. The standard setting
is used by default.
Proceed as follows to configure the columns.
1. In the table view, click the Columns button. The Configuration of
Columns dialog opens.
2. Deselect Use defaults.
3. You can customize the visible columns with the buttons <<<
(insert) >>> (remove), Up and Down.
4. Click OK to save your settings. The table of objects is then
displayed with the configured columns.
Searching in columns
You can search a table for certain entries. You will find the respective search
fields at the bottom area of the table. You can thus search a table containing
many objects for specific objects with certain properties.
Proceed as follows to search for an agent, for example, with a certain number.
1. Enter "2", for example, in the search field for the number.
2. The first entry found is selected in the table. In our case, an agent
whose number starts with "2".
IP Office Contact Center TaskFlow Editor Meet the Task Flow Editor 23
How does a VECTORS process work with the task flow
set?
With the Task Flow Editor module, you create a graphical representation of the
task distribution. This is called a task flow set. The data of the task flow set is
stored in the IP Office Contact Center database. The Task Flow Editor module
creates a text file from the task flow set. This text file is called a task flow script.
This task flow script is also stored in the database.
How does the vectors process work?
The task flow script is the interface to the vectors process. When the task flow
set is activated, the task flow script is written to the database and reported to the
vectors process.
A process called vectors runs on the IP Office Contact Center server. This
process manages the tasks. To do so, vectors needs a compiled form of a task
flow script. When you activate a task flow set, it is first converted into a task
flow script. VECTORS loads these data from the database and compiles them. If
an error occurs during compilation, the task flow set is not activated. If no error
occurs vectors runs the task distribution as defined with the task flow set.
When you start the IP Office Contact Center system the vectors process uses a
pre-configured task distribution. This pre-configured setting is called the default
task flow set. You can make any task flow set the default task flow set.
However, this task flow set must have been active at least once before you can
make it the default set. This ensures that no errors were detected when the task
flow set was compiled.
24 Meet the Task Flow Editor IP Office Contact Center TaskFlow Editor
Example: How a call flow set works
The following illustration shows an exemplary call flow. The example explains
how a call flow set works and how calls are processed.
The example shows a topic A, a prioritized distributor P, a logic unit L and five
agent groups AG 1 through AG 5. It is assumed that only one agent is signed on
to each agent group. The condition of the logic L is met by calls 1, 2, 4, 5 and 6
(Y). Call 3 fails to meet the condition (N).
Six callers dial the number of topic A successively. Distributor P prioritizes and
distributes the calls.
The task flow set distributes the first caller to the agents of agent group AG 1.
Since in this example only one agent is signed on to each group, AG 1 is now
busy.
The task flow set distributes the second caller to agent group AG 2.
The task flow set distributes the third caller to agent group AG 4 because the
condition of the logic L is not met (N).
The task flow set distributes the fourth caller to agent group AG 3 since the
condition of the logic L is met (Y).
The task flow set distributes the fifth caller to agent group AG 5.
All agent groups are now busy for the sixth caller.
In this example Agent group AG 4 receives a call only if the agent groups AG 1
and AG 2 are busy and the condition of logic L is not met.
Topi c A
2
1
3
4
Y
N
Logi c L
AG 1
AG 2
AG 3
AG 4
AG 5
Distr. P
IP Office Contact Center TaskFlow Editor Meet the Task Flow Editor 25
How does a process handle tasks?
Before you start creating a task flow set, you should familiarize yourself with
some processing basics.
What does cycle mean?
The VECTORS process works in 1-second cycles. Once every second, it looks at
the entire task flow and checks whether there are any calls or e-mails to be
distributed. If it finds a call or an e-mail that can be distributed, it gives the
kernel process the task of distributing the call.
How can tasks be treated preferentiall y?
A cycle lasts until no more tasks can be assigned. In the default setting, the cycle
is divided into an online group and an offline group. Calls are examined in the
online group. In the offline group, e-mails and voice messages are examined.
You can change the default setting as you wish via the source priority groups.
A task list is created from the tasks. A task list can look like this, for example:
Prio Sorting Explanation
1 Waitthisqueue Configured
Optionally, task tags can also be
configured
2 WaitTotal Configured
Optionally, task tags can also be
configured
3 ringTotal Configured
Optionally, task tags can also be
configured
4 (default setting for
online group)
WaitTotal Default
5 (default setting for
offline group)
WaitTotal Default
In this example, three priority groups are configured. A sorting order has been
configured for these three priority groups. After the three configured priority
groups, the online group always comes next, followed by the offline group. The
online and offline groups contain the topics that are not configured in a priority
group.
These access options ensure that a specific task is executed preferentially.
How are the settings processed?
The VECTORS process creates a list of all tasks. This list is sorted according to
priority groups and sorting order. The entire list is processed from top to bottom.
For each task, an attempt is made to find a destination according to the task flow
set.
26 Meet the Task Flow Editor IP Office Contact Center TaskFlow Editor
Terms for the Task Flow Editor
This topic explains the terms used in the Task Flow Editor. Familiarize yourself
with these terms.
Task flow set
The VECTORS process controls the task distribution of the PBX. To do so, the
vectors process needs a graphical representation of the desired task distribution.
This graphical representation is provided by the task flow set. The task flow set
contains all sources and destinations. The connections between the sources and
destinations are specified in the task flow set. You can use collectors and
distributors for the connections. Moreover, you can determine conditions for the
distribution with logic units.
A task flow set can consist of several groups, call flows, e-mail flows, macros,
and e-mail macros. The number of groups, call flows, e-mail flows, macros, and
e-mail macros is unlimited.
Name
Each task flow set has an unambiguous name. You can use a maximum of 29
alphanumeric characters for the name.
Your agent-name is automatically entered when you create a task flow set. You
can change this entry. You can use a maximum of 29 alphanumeric characters
for the author entry.
Password
Every task flow set can be password-protected.
Note: When a task flow set is protected by a password,
it cannot be opened, edited, or reactivated by anyone without the correct
password. You can use a maximum of 29 alphanumeric characters for the
password.
Comment
You can enter a comment for the task flow set. You can use a maximum of 254
alphanumeric characters for the comment.
Icon
The following illustration shows the icon for a task flow set.
Exampl e: task flow set
The following illustration shows a task flow set with a group, a call flow and a
macro.
IP Office Contact Center TaskFlow Editor Meet the Task Flow Editor 27
Group
A group can consist of task flows and macros. The number of task flows and
macros is unlimited. Groups help you to maintain a clear task flow set layout.
You can create any number of groups.
Name
Each group has an unambiguous name. You can use a maximum of 29
alphanumeric characters for the name.
Icon
The following illustration shows the icon for a group.
Call flow
In a call flow, you specify how calls are distributed in the VECTORS process.
A call flow can consist of labels, sources, distributors, collectors, destinations,
connectors and macros. Sources, distributors, collectors, destinations, connectors
and macros are linked with connections. You can select a specific group when
creating a call flow.
You can create any number of call flows.
Name
Each call flow has an unambiguous name. You can use a maximum of 29
alphanumeric characters for the name.
Icon
The following illustration shows the icon for a call flow.
Exampl e: call flow
The following illustration shows a call flow for the call distribution of two topics
to one agent group.
28 Meet the Task Flow Editor IP Office Contact Center TaskFlow Editor
E-mail flow
In an e-mail flow, you specify how e-mails are distributed in the VECTORS
process.
An e-mail flow can consist of labels, sources, distributors, collectors,
destinations, connectors and e-mail macros. Sources, distributors, collectors,
destinations, connectors and e-mail macros are linked with connections. You can
select a specific group when creating an e-mail flow.
You can create any number of e-mail flows.
Name
Each e-mail flow has an unambiguous name. You can use a maximum of 29
alphanumeric characters for the name.
Icon
The following illustration shows the icon for an e-mail flow.
Macro
With a macro you can use the frequently used processes several times in a call
flow. You only have to create the macro once.
A macro can consist of labels, sources, destinations and connectors.
You cannot use a macro within a macro. Sources, destinations and connectors
are linked with connections. A macro has a fixed number of input and exit
connectors.
You can create a maximum of 1,000 input connectors and 1,000 exit connectors
for one macro.
You can select a specific group when creating a macro.
You can create any number of macros.
Name
Each macro has an unambiguous name. You can use a maximum of 29
alphanumeric characters for the name.
Comment
You can enter a comment for each macro. You can use a maximum of 254
alphanumeric characters for the comment.
Icon
The following illustration shows the icon for a macro.
IP Office Contact Center TaskFlow Editor Meet the Task Flow Editor 29
What to avoid if you want to use a macro repeatedl y
If you want to use a macro repeatedly within a call flow, you must not use the
following elements in the macro.
Call
Agent group
Agent
VU script
Announcement script
External destination
Time slot (for Integral Enterprise, I55 only)
Voice mail
You can use these elements in a macro. However, if you do so, you can only use
this macro once in the same call flow.
You can only use a macro in a task flow set once if the exit connector of a
source is assigned in the macro.
You can only use the elements in a macro that are not contained in the call flow
you want to insert the macro in.
No copying
You cannot copy macros.
How do you get informati on about the macro?
If you double-click the active area of a macro, a list with the names of the call
flows using this macro is displayed.
If the macro is not used in a call flow the message <This macro is not used>is
displayed.
30 Meet the Task Flow Editor IP Office Contact Center TaskFlow Editor
E-mail macro
With an e-mail macro you can use the frequently used processes several times
in an e-mail. You only have to create the e-mail macro once.
An e-mail macro can consist of labels, sources, destinations and connectors.
You cannot use another e-mail macro in an e-mail macro. Sources, destinations
and connectors are linked with connections. An e-mail macro has a fixed
number of input and exit connectors.
You can create a maximum of 1,000 input connectors and 1,000 exit connectors
for one e-mail macro.
You can select a specific group when creating an e-mail macro.
You can configure any number of e-mail macros.
Name
Each e-mail macro has an unambiguous name. You can use a maximum of 29
alphanumeric characters for the name.
Comment
You can enter a comment for each e-mail macro. You can use a maximum of
254 alphanumeric characters for the comment.
Icon
The following illustration shows the icon for an e-mail macro.
What to avoid if you want to use an e-mail macro repeatedl y
If you want to use an e-mail macro repeatedly within an e-mail flow, you must
not use the following elements in the e-mail macro.
E-mail
Agent group
Agent
External destination
If you use these elements in an e-mail macro, you can only use this e-mail
macro in an e-mail flow once.
You can only use an e-mail macro in an e-mail flow once if the exit connector
of a source is assigned in the e-mail macro.
You can only use the elements in an e-mail macro that are not contained in the
e-mail flow you want to insert the e-mail macro in.
No copying
You cannot copy e-mail macros.
How can you obtain information about the e-mail macro?
If you double-click the active area of an e-mail macro, a list with the names of
the e-mail flows using this e-mail macro is displayed.
If the e-mail macro is not used in an e-mail flow, the message <This macro is
not used>is displayed.
IP Office Contact Center TaskFlow Editor Meet the Task Flow Editor 31
Ports and connections
Connections start at one port and end at another port.
What is a port?
All macros, sources, destinations and connecting units have ports.
Ports can be either input connectors or exit connectors. The ports on the left
side of an element are input connectors; the ports on the right are exit
connectors.
A port can be free, busy or busy in another task flow. Colors indicate the
individual states.
Ports are marked with numbers. Each port can only accommodate one
connection. Element properties permitting, a new port is automatically created
when you assign a connection to a port.
What is a connection?
The link between an input connector (port) and an exit connector (port) is called
a connection. A line represents a connection graphically.
You can only connect free ports. You cannot assign several connections to one
port.
What are corner points?
For a clearer layout you can add corner points and colors to connections.
Exampl e of a task flow
The following illustration shows a task flow. The grid is switched on in this
example.
32 Meet the Task Flow Editor IP Office Contact Center TaskFlow Editor
Default task flow set
You can make any task flow set the default task flow set.
Why do you need a default task flow set?
After a restart, the VECTORS process works with the default task flow set.
What if there is no default call flow set?
If you have not specified a default task flow set, no tasks are distributed when
the IP Office Contact Center server is restarted.
Only with an Integral Enterprise, I55 PBX does the PBX take over the call
distribution (internal call distribution).
Task flow script
The VECTORS process can only process one task flow script. The task flow
script provides the task flow set in a syntax similar to the C programming
language.
What happens when you activate a task flow set?
When you activate a task flow set, the following actions are carried out:
1. The task flow set is checked.
2. The task flow set is converted into a task flow script.
3. The task flow script is stored in the database.
4. The VECTORS process is informed.
5. The VECTORS process works with the task flow script.
What happens if errors are detected during the test?
A task flow set is not activated if the test shows errors. An error occurs, for
example, if you try to use a topic in a task flow set that was deleted in the
Configuration module.
Label
You can label a call flow, an e-mail flow, a macro, or an e-mail macro with the
labeling field.
Properties
You can enter up to 256 alphanumeric characters in the corresponding box. You
can change the size of the input field.
You can create any number of labels.
Icon
The following icon is used for labels.
abc label
IP Office Contact Center TaskFlow Editor Meet the Task Flow Editor 33
Trace Task
The Trace Task element is used to output a task tag in the following form from
the VECTORS process to TTrace with the category VEC_print.
TaskTag name
TaskTag value
TaskTag
You can select a TaskTag.
Comment
You can enter a comment for the Trace Task element. You can use a maximum
of 254 alphanumeric characters for the comment.
Icon
The following icon is used for Trace Task.
Sources
Which sources you use depends on whether you are creating a call flow or an e-
mail flow.
Sources for call flow
You can use the following sources in a call flow or macro.
Application-specific topic for telephone calls
Application-specific topic for voice mails
Sources for e-mail flow
You can use the following source in an e-mail flow or an e-mail macro.
Application-specific topic for e-mails
What has to be done before you can use a source?
To be able to use a source in a call flow, e-mail flow, macro, or e-mail macro,
the source must have been configured with the configuration module.
Comment
You can enter a comment for a source. You can use a maximum of 254
alphanumeric characters for the comment.
Topic as source
You can use a topic as a source. You must select a configured topic. A topic as
source has one exit connector.
Icons for a topic as source
The Task Flow Editor uses the following icons for topics.
Application-specific topic for telephone calls
Application-specific topic for voice mails
Application-specific topic for e-mails
34 Meet the Task Flow Editor IP Office Contact Center TaskFlow Editor
Overview of destinations
Which destinations you use depends on whether you are creating a call flow or
an e-mail flow.
Destinations for cal l flows and macros
You can use the following destinations in a call flow or macro.
Agent group
Telephone calls
Agent
External destination
Release
Personal contact
Last Agent
Current agent
E-mail script
VU script
VU script (1 x announcement)
Announcement script
Announcement script (1 x announcement)
Time slot (for Integral Enterprise, I55 only)
Destinations for e-mail flows and e-mail macros
You can use the following destinations in an e-mail flow or an e-mail macro.
Agent group
E-mail
Agent
External destination
Personal contact
Last Agent
Current agent
IP Office Contact Center TaskFlow Editor Meet the Task Flow Editor 35
Destinations for chat flow and chat macro
You can use the following destinations in a chat flow or a chat macro.
Agent group
Chat
Agent
Personal contact
Last Agent
Current agent
Chat script
Chat script (1x announcement)
Prerequisite
Please note that the destinations (apart from Release) must have been
configured in the configuration module.
36 Meet the Task Flow Editor IP Office Contact Center TaskFlow Editor
Agent group as destination
You can use an agent group as a destination. You have to select an agent
group. An agent group can have a maximum of 1,000 input connectors.
You have to select an agent group when inserting this destination in a call flow
or e-mail flow.
Comment
You can enter a comment. You can use up to 254 alphanumeric characters for
the comment .
Sort agents by
You can sort the agents according to idle times, priority or skills. The agents are
listed and assigned according to the sorting criteria and the sorting direction.
For further information please refer to the topic Sorting
Determine sort order for topic
You can determine the sorting order for skills per topic.
For further information please refer to the topic Sorting
Icon: Agent group as destination
The following icon is used for an agent group in the Task Flow Editor.
Telephone calls as destination
You can use a telephone call as a destination. You must select a telephone call.
A telephone call can have a maximum of 1,000 input connectors.
You have to select a telephone call when inserting this destination in a call flow.
Comment
You can enter a comment. You can use up to 254 alphanumeric characters for
the comment .
Icon: Telephone call as destination
The following icon is used in the Task Flow Editor for a telephone call as a
destination.
IP Office Contact Center TaskFlow Editor Meet the Task Flow Editor 37
E-mail as destination
You can use an e-mail as a destination. You have to select an e-mail. An e-
mail can have a maximum of 1,000 input connectors.
You have to select an e-mail when inserting this destination in an e-mail flow.
Comment
You can enter a comment. You can use up to 254 alphanumeric characters for
the comment .
Icon: E-mail as destination
The following icon is used in the Task Flow Editor for an e-mail as a
destination.
Agent as destination
You can use an agent as a destination. You must select an agent. An agent can
have a maximum of 1,000 input connectors.
You have to select an agent when inserting this destination in a call flow or e-
mail flow.
Comment
You can enter a comment. You can use up to 254 alphanumeric characters for
the comment .
Icon: Agent as destination
The following icon is used in the Task Flow Editor for an agent.
External destination as destination
You can use an external destination as a destination. An external destination
can have a maximum of 1,000 input connectors. You have to configure external
destinations with the configuration module. An external destination can be a
destination within the PBX or outside of it. Pay attention to the delay time of
external destinations. The delay time determines the length of time during
which the destination is blocked for task flow processing if the destination is
busy. A delay time is set for each destination with the configuration module.
You have to select an external destination when inserting this destination in a
call flow.
Comment
You can enter a comment. You can use up to 254 alphanumeric characters for
the comment.
Icon: External destination as destination
The following icon is used in the Task Flow Editor for an external destination.
38 Meet the Task Flow Editor IP Office Contact Center TaskFlow Editor
Release as destination
You can use the Release process as a destination. The Release element has one
input connector.
What does Rel ease mean?
Release means that the connection is cleared.
Icon: Release as destinati on
The following icon is used in the Task Flow Editor for Release.
Personal contact as destination
A personal contact as a destination has one input connector.
What does a personal contact do in a call flow?
A call is distributed to a personal contact if the customer recognition identifies
the call and the call flow is configured accordingly.
Several agents can be configured as the personal contacts for one customer. The
first available agent (personal contact) in the list is assigned the call. A topic can
also be configured as a personal topic. In this case, a call flow must also be
defined for this topic.
What does a personal contact do in an e-mail flow?
An e-mail is distributed to a personal contact when the IP Office Contact
Center system identifies an e-mail sender and the e-mail flow is configured
accordingly.
Several agents can be configured as the personal contacts for one customer. The
first available agent (personal contact) in the list is assigned the e-mail.
How do you configure personal contacts?
Customers are configured in the configuration module. You can assign
personal contacts to a customer.
Icon: personal contact
The following icon is used in the Task Flow Editor for a personal contact.
IP Office Contact Center TaskFlow Editor Meet the Task Flow Editor 39
Last agent as destination
You can use the last agent as a destination.
Prerequisites
The following prerequisites have to be met if you want to use the last agent as a
destination.
Topic
In the configuration module, the routing must be configured
appropriately for the topic. In the configuration module, a
countdown (hold time) and a minimum contact time must be set for
the corresponding topic in the Routing function.
Number
The number of the caller must be transmitted.
What is Last agent?
You can use last agent to connect a caller who calls back within the configured
hold time to the same agent or to send an e-mail that arrives from the same
sender within the hold time to the same agent.
Telephone call
Example: A caller talked to an agent and calls the same topic (e.g. Accounting)
again later. If last agent is active the caller is reconnected to the same agent. If
the agent is busy or is not signed on, the call is distributed as usual.
Note: Even if the same caller calls another topic (e.g. Hotline) he is still
reconnected to the same agent if the agent is signed on and available. The
System-wide option for the Last agent function must also be selected in the
Special settings of the configuration module. If the Topic-specific option is
selected, the call is only distributed to the same agent if the caller dials in to the
same topic.
E-mail
Example: An agent has received an e-mail. The customer sends another e-mail to
the same topic (e.g. Accounting) at a later time. If Last agent is active the e-mail
is distributed to the same agent. The agent must be signed on.
If the agent is processing an e-mail, the e-mail is still distributed to him.
Icon: last agent
The following icon is used in the Task Flow Editor for last agent.
40 Meet the Task Flow Editor IP Office Contact Center TaskFlow Editor
How do you create a cal l flow set or e-mail set with last agent?
The following instructions tell you how to create a task flow set using last agent.
In the example, a call is first distributed to the Last agent first, then to the
current agent, then to the personal contact and only after that to any available
agent.
1. You use a hierarchical distributor in the call flow set.
2. You connect exit connector 1 to a last agent.
3. You connect exit connector 2 to a current agent if you are also
using the IP Office Contact Center system for e-mails.
4. You connect exit connector 3 to a personal contact so you can use
customer recognition.
5. You use exit connector 4 for the usual distribution.
Current agent as destination
You can use current agent as a destination.
Prerequisites
In order to use the current agent function, this agents e-mail address and
number must be configured appropriately.
What is the current agent?
You can use the current agent function to connect a caller to an agent if this
agent has received or is processing the customers e-mail. The call is distributed
to this agent.
Icon: current agent
The following icon is used in the Task Flow Editor for a current agent.
How do you create a cal l flow set or e-mail set with current agent?
The following instructions tell you how to create a task flow set using current
agent. In the example, a call is first distributed to the Last agent first, then to the
current agent, then to the personal contact and only after that to any available
agent.
1. You use a hierarchical distributor in the call flow set.
2. You connect exit connector 1 to a last agent.
3. You connect exit connector 2 to a current agent if you are also
using the IP Office Contact Center system for e-mails.
4. You connect exit connector 3 to a personal contact so you can use
customer recognition.
5. You use exit connector 4 for the usual distribution.
IP Office Contact Center TaskFlow Editor Meet the Task Flow Editor 41
E-mail Script as destination
You can use an E-mail script as a destination. You must select an E-mail
script. An E-mail script can have a maximum of 1,000 input connectors.
You have to select an E-mail script when inserting this destination in a call
flow.
The E-mail script is handled from the process UMRTaskserver. The process
checks the text of the email for appropriate words. As results TaskTags
UM_ScanResult<n>(Example: UM_ScanResult1) are set with true or false.
These TaskTags can evaluate in the Taskflow.
Comment
You can enter a comment. You can use up to 254 alphanumeric characters for
the comment .
Icon for a E-mail script as destination
The following icon is used in the Task Flow Editor for a E-mail script.
Chat script as destination
You can use an chat script as a destination. You must select a chat script. You
have to select a chat script when inserting this destination in a call flow. A chat
script is configured in the modul Configuration.
A chat script sent a configured test to the chat participant, eg. a greeting.
The chat client shows a system message.
Comment
You can enter a comment. You can use up to 254 alphanumeric characters for
the comment .
Icon for a Chat script as destination
The following icon is used in the Task Flow Editor for a Chat script.
Chat script (1x announcement) as destination
You can use an chat script (1x announcement) as a destination. You must
select a chat script. You have to select a chat script when inserting this
destination in a call flow. A chat script is configured in the modul Configuration.
A chat script sent a configured test to the chat participant, eg. a greeting.
The chat client shows a system message.
Comment
You can enter a comment. You can use up to 254 alphanumeric characters for
the comment .
Icon for a Chat script (1x announcement) as destination
The following icon is used in the Task Flow Editor for a Chat script (1x
announcement).
42 Meet the Task Flow Editor IP Office Contact Center TaskFlow Editor
VU Script as destination
You can use a VU script as a destination. You must select a VU script. A VU
script can have a maximum of 1,000 input connectors.
You have to select a VU script when inserting this destination in a call flow.
If the script is free of cost, then a green triangle appears in the symbol.
Comment
You can enter a comment. You can use up to 254 alphanumeric characters for
the comment .
Icon for a VU script as destination
The following icon is used in the Task Flow Editor for a VU script.
VU script (1x announcement) as destination
You can use a VU script (1x announcement) as a destination. You must select
a VU script. A VU script (1x announcement) can have a maximum of 1,000
input connectors and 1 exit connector. A VU script (1x announcement) has one
Error-exit connector. There are 10 channels available for the VoiceControl.
When no channels are available and the VU script has yet not been played, the
system distributes on the Error-exit connector. Is the Error-exit connector not
assigned, the system distributes on the one exit connector.
You have to select a VU script when inserting this destination in a call flow.
If the script is free of cost, then a green triangle appears in the symbol.
Configuration
Please refer to the Online help for the Configuration module for what to
observe when configuring a 1x (one-time) announcement.
Comment
You can enter a comment. You can use up to 254 alphanumeric characters for
the comment .
Icon: VU script (1x announcement) as destination
The following icon is used in the Task Flow Editor for a VU script (1x
announcement).
Announcement script (DSPF) as destination
You can use a DSPF script as a destination. You must select an announcement
script. An announcement script can have a maximum of 1,000 input
connectors.
You have to select an announcement script when inserting this destination in a
call flow.
If the script is free of cost, then a green triangle appears in the symbol.
Comment
You can enter a comment. You can use up to 254 alphanumeric characters for
the comment .
Icon for an announcement script as destination
IP Office Contact Center TaskFlow Editor Meet the Task Flow Editor 43
The following icon is used in the Task Flow Editor for an announcement
script (DSPF).
44 Meet the Task Flow Editor IP Office Contact Center TaskFlow Editor
Announcement script (1x announcement) as
destination
You can use an announcement script (1x announcement) as destination. You
must select an announcement script. An announcement script (1x
announcement) can have a maximum of 1,000 input connectors and 1 exit
connector.
You have to select an announcement script when inserting this destination in a
call flow.
If the script is free of cost, then a green triangle appears in the symbol.
Configuration
Please refer to the Online help for the Configuration module for what to
observe when configuring a 1x (one-time) announcement.
Comment
You can enter a comment. You can use up to 254 alphanumeric characters for
the comment .
Icon: announcement scri pt (1x announcement) as destination
The following icon is used in the Task Flow Editor for an announcement
script (1x announcement).
Time slot as destination (for Integral Enterprise,
I55 onl y)
You can use a time slot as adestination. A time slot can have a maximum of
1,000 input connectors.
You have to select a time slot when inserting this destination in a call flow.
Comment
You can enter a comment. You can use up to 254 alphanumeric characters for
the comment .
Icon for a time slot as destination
The following icon is used in the Task Flow Editor for a time slot.
IP Office Contact Center TaskFlow Editor Meet the Task Flow Editor 45
Overview of connecting units
For the Task Flow Editor, there is a license called Feat_CIE-CC_extUI. This
license enables an advanced mode for the Taskflow Editor. You must have this
license to use the following elements.
Logic
Equal distributor
Cyclic distributor
If you do not have the license or the Advanced mode privilege, you cannot open
task flow sets with these elements.
You can use the following connecting units in a call flow, an e-mail flow, a
macro, or an e-mail macro.
Logic (only call flow)
Check Time Periods
Skill reduction
Wait time exceeded
Longest wait time exceeded
Number of calls/e-mails exceeded
Queue full
Minimum number of signed on agents exceeded
Available agents fulfill the skill
Signed-on agents fulfill the skill
New call filter
Task tag filter
Prioritized distributor
Equal distributor
Cyclic distributor
Equal collector
Additional topics for connecting units
Please note the context between the following topics and connecting units.
Sorting
Condition
Task Tag Operation
46 Meet the Task Flow Editor IP Office Contact Center TaskFlow Editor
Logic
This element is only available if the user has the Advanced mode privilege and
the Feat_CIECC_extUI license is available.
You can use a logic unit for a connection. A logic unit has one input connector
and two exit connectors. Distribution to the exit connectors depends on the
conditions defined for the logic unit.
In a logic, you can specify that a certain task tag operation is executed,
depending on the distribution to the Y- or N-exit connector.
You can create any number of logics.
A logic can used in a call flow or a macro (not for e-mail).
Name
Each logic element has an unambiguous name. You can use a maximum of 29
alphanumeric characters for the name.
Do not use the sting "_1x" at the end of the name.
You are not allowed to use VUScript1xReady as the name of a logic element.
Comment
You can enter a comment for logic. You can use a maximum of 254
alphanumeric characters for the comment.
Icon
The following icon is used in the Task Flow Editor for a logic.
Conditions
With a condition you determine how the logic distributes a task.
The task is distributed to the Y-exit connector if the condition is met.
The task is distributed to the N-exit connector if the condition is not met.
For further information please refer to: Condition
Task Tag Operations
With logics, you can specify TaskTag operations for the exit connectors.
For further information please refer to: Task Tag Operation
IP Office Contact Center TaskFlow Editor Meet the Task Flow Editor 47
Distribution lists
You can use the following distributors in a task flow or a macro:
Prioritized
Equal
Cyclic
The Equal distributor and Cyclic distributor elements are only available if the
user has the Advanced mode privilege and the Feat_CIECC_extUI license is
available.
There are three different types of distributors: prioritized, non-prioritized
(equal), and cyclic. Every distributor has one input connector and a maximum
of 1,000 exit connectors.
You can use any number of distributors.
Name
Each distributor has an unambiguous name. You can use a maximum of 29
alphanumeric characters for the name.
Comment
You can enter a comment for a distributor. You can use a maximum of 254
alphanumeric characters for the comment.
Prioritized
With a distributor, you can distribute a connection to several destinations. The
distribution is done hierarchically. This means that you determine the order with
the numbers of the exit connectors. 1 means priority 1 (highest), 2 means priority
2 (lower than 1), 3 means priority 3 (lower than 2), etc.
Icon for prioritized
The following icon is used in the Task Flow Editor for a prioritized distributor.
Equal
With a distributor, you can distribute a connection to several destinations. The
distribution is done according to probability. Any free destination is seized. The
numbers of the exit connectors do not denote an order. If, for example, three
destinations are idle, the call might be distributed to destination 2. The order of
the distribution cannot be calculated.
Icon for equal
The following icon is used in the Task Flow Editor for an equal distributor.
48 Meet the Task Flow Editor IP Office Contact Center TaskFlow Editor
Cycli c
With a distributor, you can distribute a connection to several destinations. The
distribution is done cyclically. Cyclic means that the exit connectors are used in
turn. If there are three exit connectors the first call is distributed to exit connector
1, call two to exit connector 2, call three to exit connector 3, call four again to
exit connector 1, etc.
Icon for cyclic
The following icon is used in the Task Flow Editor for a cyclic distributor.
IP Office Contact Center TaskFlow Editor Meet the Task Flow Editor 49
Check time periods
You can select Check time periods as a connecting unit. Check time periods
has one input connector and one Yes-exit connector and one No-exit connector
each. The Yes-exit connector is used if the condition is fulfilled. Otherwise, the
No-exit connector is used.
You have to select a Check time periods when inserting this connecting unit in
a call flow or e-mail flow.
The date format corresponds to the short time format set by Windows users. The
time format corresponds to the time format set by Windows users.
Interpreting the data entered
Condition
(Date && Time && (Day of week || Day of week)) || Breaks || blocked periods)
The date, time, and day of the week form a common block. They are linked with
a logical AND, whereby the selected day of the week is linked with a logical
OR. The remaining two blocks, breaks and blocked periods, are linked with a
logical OR.
Yes-exit connector
The message is distributed to the Yes-exit connector
When either the date and the time and the day of the week correspond to the
current time
or
When the day of the week corresponds to the current day of the week
or
When the break (option active) corresponds to the current time
or
When the break (option inactive) does not correspond to the current time
or
When the blocking time (option active) corresponds to the current time
or
When the blocking time (option inactive) does not correspond to the current
time
Name
Enter a title for the Check time periods element.
Date
You can enter the short form of the date. The correct format will be added
automatically.
Time
You can enter the short form of the time. The correct format will be added
automatically.
Weekdays
Select one or more weekdays on which the Check time periods element will be
started.
50 Meet the Task Flow Editor IP Office Contact Center TaskFlow Editor
Time off
As an option, select whether breaks will not be used or whether they will be
active or inactive.
Blocked periods
As an option, select whether blocked periods will not be used or whether they
will be active or inactive.
Comment
You can enter a comment. You can use up to 254 alphanumeric characters for
the comment.
Icon for Check Time Peri ods
The following icon is used in the Task Flow Editor for Check time periods.
Change TaskTag
Use the Change TaskTag element to change a TaskTag.
You can select a Change TaskTag element as a connecting unit.
TaskTag
Click and select a TaskTag. You can only select a user-defined TaskTag.
Operation
You can execute the following operations.
Operation Explanation
= Assigns the value specified in the value field to the
TaskTag.
+= Adds the value specified in the value field to the TaskTag.
lower Converts the TaskTag string to lower-case letters.
upper Converts the TaskTag string to upper-case letters.
Execute onl y after successful assignment
You can select whether the operation is only executed after successful
assignment.
Value
Specifies a value. If you select lower or upper as an operation, you cannot enter a
value.
Comment
You can enter a comment. You can use a maximum of 254 alphanumeric
characters for the comment .
Symbol for change TaskTag
The following symbol is used in the TaskFlow Editor for a Change TaskTag
element.
IP Office Contact Center TaskFlow Editor Meet the Task Flow Editor 51
Change skill
Use the Change skill element to change a skill.
You can select a Change skill element as a connecting unit.
Skill
Click and select a skill.
Operation
You can execute the following operations.
Operation Explanation
= Assigns the value specified in the value field to the skill.
+= Adds the value specified in the value field to the skill.
lower Converts the skill string to lower-case letters.
upper Converts the skill string to upper-case letters.
Value
Specifies a value. If you select lower or upper as an operation, you cannot enter a
value.
Comment
You can enter a comment. You can use a maximum of 254 alphanumeric
characters for the comment .
Symbol for Change skill
The following symbol is used in the TaskFlow Editor for a Change skill
element.
Skill reduction
With the skill reduction element, you can reduce a skill. You can specify the
number of seconds after which a skill is reduced by a defined value.
You can select skill reduction as a connecting unit.
You have to select a skill reduction when inserting this connecting unit in a call
flow or e-mail flow.
Skill
Click the button and select a skill.
Reduce skill every x seconds by a % value
In the two fields, enter the number of seconds after which the skill should be
reduced by a specific percentage.
52 Meet the Task Flow Editor IP Office Contact Center TaskFlow Editor
Value range
Value From To
Seconds 10 100,000
% value 0 100
Comment
You can enter a comment. You can use up to 254 alphanumeric characters for
the comment .
Icon for skill reduction
The following icon is used in the Task Flow Editor for skill reduction.
TaskTrap
A new task entered in the system is always evaluated in the Vectors process
starting from its topic. When a task reaches a TaskTrap element, the task is
selected there and further distributed as usual. However, the next time this task is
evaluated, the task enters at the position of the corresponding TaskTrap element,
rather than going through the TaskFlow starting at the beginning of the topic.
Thus, it is possible to trap a task behind a specific location in the TaskFlow,
thus disabling any modifying conditions before the TaskTrap element.
Name
You must enter a unique name in the IP Office Contact Center system for the
TaskTrap element. You can use a maximum of 29 alphanumeric characters for
the name.
Comment
You can enter a comment. You can use a maximum of 254 alphanumeric
characters for the comment .
Symbol for TaskTrap
The following symbol is used in the TaskFlow-Editor for TaskTrap.
IP Office Contact Center TaskFlow Editor Meet the Task Flow Editor 53
Wait time exceeded
You can use this element to check whether the wait time of the call or e-mail
under consideration is longer than the duration to be set here.
You can use this element if the caller or e-mail should be handled differently
after a certain wait time in the topic (e.g., sent to an overflow topic or an external
destination).
You can select wait time exceeded as a connecting unit. Wait time exceeded
has one input connector and one Yes-exit connector and one No-exit connector
each. The Yes-exit connector is used if the condition is fulfilled. Otherwise, the
No-exit connector is used.
You have to select wait time exceeded when inserting this connecting unit in a
call flow or e-mail flow.
Wait time in topic (mm:ss) > in call flow
Enter the wait time.
Value From To
Wait time in topic
(mm:ss) >
0 120 minutes
Wait time in topic (dd:hh:min) > in e-mail flow
Enter the wait time.
Value From To
Wait time in topic
(dd:hh:min) >
10 (minutes) 30 (days)
Variable for wait time
You can select a variable for the wait time. Object, tag and value are shown in a
list. Variables are specified in the configuration module.
1. Click to select a variable.
Comment
You can enter a comment. You can use up to 254 alphanumeric characters for
the comment .
Icon for Wait time exceeded
The following icon is used in the Task Flow Editor for wait time exceeded.
54 Meet the Task Flow Editor IP Office Contact Center TaskFlow Editor
Longest wait time exceeded
The longest wait time exceeded element is used to check the wait times of all
calls or e-mails in the selected topic. The condition is fulfilled if the wait time of
the longest waiting caller or e-mail in the topic exceeds the duration specified in
this element.
You can use this element if the caller or e-mail should be handled differently if
the wait time is expected to be exceedingly long (e.g., sent to an overflow AG or
an external destination).
The longest wait time exceeded element is used to check the longest wait time
of all calls in the selected topic.
You can select longest wait time exceeded as a connecting unit. Longest wait
time exceeded has one input connector and one Yes-exit connector and one No-
exit connector each. The Yes-exit connector is used if the condition is fulfilled.
Otherwise, the No-exit connector is used.
You have to select a longest wait time exceeded when inserting this connecting
unit in a call flow.
Topic
Click the Select button and select a topic.
Wait time in topic (mm:ss) > in call flow
Enter the wait time.
Value From To
Wait time in topic
(mm:ss) >
0 (seconds) 120 minutes
Wait time in topic (dd:hh:min) > in e-mail flow
Enter the wait time.
Value From To
Wait time in topic
(dd:hh:min) >
10 (minutes) 30 (days)
Variable for wait time
You can select a variable for the wait time. Object, tag and value are shown in a
list. Variables are specified in the configuration module.
1. Click to select a variable.
Comment
You can enter a comment. You can use up to 254 alphanumeric characters for
the comment .
Icon for Longest wait time exceeded
The following icon is used in the Task Flow Editor for longest wait time
exceeded.
IP Office Contact Center TaskFlow Editor Meet the Task Flow Editor 55
Number of calls/e-mails exceeded
In the Number of calls/e-mails exceeded element, the number of calls or e-
mails waiting in the selected topic is compared with the configured value. If the
number of waiting calls or e-mails is greater than the configured value, the
condition is fulfilled.
You can use this element if you want to limit the number of waiting calls or e-
mails.
In the number of calls/e-mails exceeded element, you can set a value at which
the flow is distributed to the Yes-exit connector.
You can select number of calls/e-mails exceeded as a connecting unit. Number
of calls/e-mails exceeded has one input connector and one Yes-exit connector
and one No-exit connector each. The Yes-exit connector is used if the condition
is fulfilled. Otherwise, the No-exit connector is used.
When inserting this connecting unit in a call flow or e-mail flow, you must select
the number of calls/e-mails exceeded in the topic.
Topic
Click the Select button and select a topic.
Number of calls/e-mail s >
Enter the number of calls or e-mails. This value ranges from 0 to 100,000.
Variable for number of calls/e-mails
You can select a variable for the Number of calls/e-mails value. Object, tag and
value are shown in a list. Variables are specified in the configuration module.
1. Click to select a variable.
Comment
You can enter a comment. You can use up to 254 alphanumeric characters for
the comment .
Icon for Number of cal ls/e-mails exceeded
The following icon is used in the Task Flow Editor for number of calls/e-mails
exceeded.
Queue full
In the Queue full element, the number of calls or e-mails waiting in the topic is
compared with the queue size. The size of the queue is determined by the
number of agents signed on to the agent group under consideration and the queue
factor. The queue factor is configured when the agent group is configured. If the
number of calls or e-mails waiting in the queue is greater than the product of the
queue factor and the number of agents signed on to the AG, the Queue full and
the condition is fulfilled.
When the queue is full, the flow is distributed to the Yes-exit connector.
You can select Queue full as a connecting unit. Queue full has one input
connector and one Yes-exit connector and one No-exit connector each. The Yes-
exit connector is used if the condition is fulfilled. Otherwise, the No-exit
connector is used. To have a full queue trigger a call or an e-mail the Queue full
object has to be placed after the New call object.
56 Meet the Task Flow Editor IP Office Contact Center TaskFlow Editor
You have to select a Queue full when inserting this connecting unit in a call
flow.
Topic
Click the button and select a topic.
Agent group
Click the button and select an agent group.
Comment
You can enter a comment. You can use up to 254 alphanumeric characters for
the comment
Icon for Queue full
The following icon is used in the Task Flow Editor for Queue full.
Minimum number of signed on agents exceeded
When the value for the number of signed on agents in an agent group has been
exceeded, the flow is distributed to the Yes-exit connector.
You can select Minimum number of signed on agents exceeded as a
connecting unit. Minimum number of signed-on agents exceeded has one
input connector and one Yes-exit connector and one No-exit connector each. The
Yes-exit connector is used if the condition is fulfilled. Otherwise, the No-exit
connector is used.
You have to select an agent group when inserting this destination in a call flow
or e-mail flow.
Agent group
Click the Select button and select an agent group.
Number of signed-on agents >
Enter the number of signed-on agents. This value ranges from 0 to 100,000. In
general, it is best to use single-digit values.
Variable for number of si gned on agents
You can select a variable for the Number of signed on agents value. Object, tag
and value are shown in a list. Variables are specified in the configuration
module.
1. Click to select a variable.
Comment
You can enter a comment. You can use up to 254 alphanumeric characters for
the comment .
Icon for Minimum number of signed-on agents exceeded
The following icon is used in the Task Flow Editor for Minimum number of
signed-on agents exceeded.
IP Office Contact Center TaskFlow Editor Meet the Task Flow Editor 57
Available agents fulfill the skill
The Available agents fulfill the skill element is used to check whether at least
one available agent who fulfills the skills required on the call or e-mail is present
in the selected agent group. If an available agent is present, the condition is
fulfilled. If the condition is not fulfilled, you can reduce the skill using the Skill
reduction element, for example, until an agent fulfills the skill requirement.
When an available agent fulfills the skill requirement, the flow is distributed to
the Yes-exit connector.
You can select available agents fulfill the skill as a connecting unit. Available
agents fulfill the skill has one input connector and one Yes-exit connector and
one No-exit connector each. The Yes-exit connector is used if the condition is
fulfilled. Otherwise, the No-exit connector is used.
You have to select available agents fulfill the skill when inserting this
connecting unit in a call flow or e-mail flow.
Agent group
Click the Select button and select an agent group.
Comment
You can enter a comment. You can use up to 254 alphanumeric characters for
the comment.
Icon for Availabl e agents fulfill the skil l
The following icon is used in the Task Flow Editor for available agents fulfill
the skill.
Signed-on agents fulfill the skill
This element is used to check whether at least one agent who fulfills the skills
required on the call or e-mail is available in the selected agent group.
When a signed-on agent fulfills the skill requirement, the flow is distributed to
the Yes-exit connector.
You can select signed-on agents fulfill the skill as a connecting unit. Signed-on
agents fulfill the skill has one input connector and one Yes-exit connector and
one No-exit connector each. The Yes-exit connector is used if the condition is
fulfilled. Otherwise, the No-exit connector is used.
You have to select signed-on agents fulfill the skill when inserting this
connecting unit in a call flow or e-mail flow.
Agent group
Click the Select button and select an agent group.
Comment
You can enter a comment. You can use up to 254 alphanumeric characters for
the comment.
Icon for Signed-on agents fulfill the skill
The following icon is used in the Task Flow Editor for signed-on agents fulfill
the skill.
58 Meet the Task Flow Editor IP Office Contact Center TaskFlow Editor
Filters
Filters only allow those tasks through that satisfy the filter condition. Filters are
used behind the prioritized distributors.
Which filters you use depends on whether you are processing a call flow or an e-
mail flow.
Filters for cal l flow
You can use the following filters in a call flow or macro.
New call
Task tag
Filters for e-mail flow
You can use the following filter in an e-mail flow or an e-mail macro.
Task tag
New call
This element is used to check whether the call was new to the system. A call is
new as long as it has not been distributed to an agent or external destination, an
announcement has not yet been played for the caller, and as long as it has not
been queued in a topic queue without an announcement.
You can select new call as a connecting unit.
You have to select new call when inserting this filter in a call flow.
Nothing can be configured
Note that you cannot and must not configure anything for a new call filter.
Icon for New call
The following icon is used in the Task Flow Editor for a new call.
IP Office Contact Center TaskFlow Editor Meet the Task Flow Editor 59
Task tag
You can select task tag as a connecting unit.
You have to select task tag when inserting this filter in a call flow or e-mail
flow.
Task tag
Click the button and select a task tag.
Operation
Click the arrow and select an operation.
Comparison value
Click the button and select a comparison value.
Value range
If the task tag is a number type, the value ranges from 0 to 100,000.
Permissible operators depend on the data type of the skill:
String data type Number data type
==
! =
contains(contains partial string)
not contains (does not contain partial string)
==
! =
<=
<
>=
>
Comment
You can enter a comment. You can use up to 254 alphanumeric characters for
the comment .
Icon for Task tag
The following icon is used in the Task Flow Editor for a task tag.
60 Meet the Task Flow Editor IP Office Contact Center TaskFlow Editor
Collectors
You can use collectors in a call flow, an e-mail flow, a macro, or an e-mail
macro. With a collector, you can collect several topics that you want to handle
the same way in the task flow, for example
You can use as many collectors as you wish.
Equal collector
Name
Each collector has an unambiguous name. You can use a maximum of 29
alphanumeric characters for the name.
Comment
You can enter a comment for a collector. You can use a maximum of 254
alphanumeric characters for the comment.
Equal col lector
With a collector you can collect several sources and distribute them to one
destination. A collector has a maximum of 1,000 input connectors and one exit
connector.
Icon
The following icon is used in the Task Flow Editor for an equal collector.
IP Office Contact Center TaskFlow Editor Meet the Task Flow Editor 61
Sorting
For agent groups you can set the sorting order according to idle times, priority or
skills. The agents are listed and assigned according to the sorting criteria and the
sorting direction.
You can also use task tags to sort the call list.
As a general principle of sorting, the smallest number comes first when the order
is ascending and the largest number comes first when the order is
descending .
Sorting criterion for agent groups: IdleTime
You can sort the agents of an agent group according to idle times.
Sorting direction You can select ascending or descending order. Icons
indicate the sorting direction.
Ascending
The sorting order is ascending. The agent with the
shortest idle time is selected first, then the agent with the
second shortest idle time, etc.
Descending
The sorting order is descending. The agent with e.g. the
longest idle time is selected first, then the agent with the
second longest idle time etc.
Sorting criterion for agent groups: Skil ls
You can sorting the agents of an agent group according to skills.
Sorting direction You can select ascending or descending order. Icons
indicate the sorting direction.
Ascending
The sorting order is ascending. The agent with the lowest
skill (20) is selected then the agent with the second lowest
skill (30) etc.
Descending
The sorting order is descending. The agent with the
highest skill (80) is selected, then the agent with the
second highest skill (70), etc.
Sorting criterion for agent groups: Skil ls per topic
You can determine the sorting order for skills per topic.
Sorting direction You can select ascending or descending order. Icons
indicate the sorting direction.
Ascending
The sorting order is ascending. The agent with the highest
skill is selected then the agent with the second highest
skill etc.
Descending
The sorting order is descending. The agent with the
lowest skill is selected then the agent with the second
lowest skill etc.
62 Meet the Task Flow Editor IP Office Contact Center TaskFlow Editor
Sorting criterion for agent groups: Priority
You can sort the agents of an agent group according to priority.
Sorting direction You can select ascending or descending order. Icons
indicate the sorting direction.
Ascending
The sorting order is ascending. The agent with the highest
priority (1) is selected then the agent with the second
highest priority (2), etc.
The highest priority corresponds to the smallest number.
Descending
The sorting order is descending. The agent with the
lowest priority (5) is selected then the agent with the
second lowest priority (4), etc.
IP Office Contact Center TaskFlow Editor Meet the Task Flow Editor 63
Condition
You need conditions with Logic elements. In conditions, you use keywords,
operators, task tags, and variables.
You can create predefined conditions.
What is a condition?
With a condition, you determine how a logic element distributes a task.
The task is distributed to the Y-exit connector if the condition is met.
The task is distributed to the N-exit connector if the condition is not met.
What are keywords?
Keywords are not a condition. Keywords are values defined in the IP Office
Contact Center system that can be linked with logic, arithmetic, or comparison
operations in a condition.
Keywords in a condition
The question mark (?) in a keyword represents the corresponding object. For
q(?).callsInQueue the question mark stands for the topic.
Object
You can also use IN, OT, and OF for the question mark.
IN points to the object of the input connector.
OT points to the object of the Y-exit connector (out true).
OF points to the object of the N-exit connector (out false).
Topic
You can specify a topic. The task type appears in square brackets [ ].
[voice] task type: Telephony
[e-mail] task type: E-mail
Conditions
The following table lists all available conditions. The term Keywords is used for
these conditions in the Task Flow Editor.
Terms Description
Topic- specific (q)
q(?)[].callsInQueue Number of calls/e-mails in the topic
queue
q(?)[].tasksToDistribute Number of calls/e-mails in topic to be
distributed (new and in queue)
q(?)[].averageWait Average wait time in seconds
q(?)[].maxWait Maximum wait time of all calls/emails
of the connected topic in seconds
q(?)[].queuePrio Priority (from Config.; will be
c.queuePrio)
q(?)[].blocked Blocked period is active (1/0).
(Example: q(IN).blocked ==1)
Voice-mail- specific (vumsgq)
vumsgq(?)[voice].nVoiceMsg Number of voice mails
vumsgq(?)[voice].tTotVoiceMsg Total number of speech time of voice
mails
64 Meet the Task Flow Editor IP Office Contact Center TaskFlow Editor
Collector- specific (vumsgq)
p(?)[].callsInQueue Number of calls/emails in the wait
queue
p(?)[].tasksToDistribute Number of calls/emails on the
collector waiting to be distributed
(new and wait queue)
p(?)[].averageWaitg Averrage wait time in seconds
p(?)[].maxWait Maximum wait time of all calls/emails
of the topics connected to the
collector in seconds
Agent-group- specific (ag)
ag(?)[].loggedOn Number of logged-on users
ag(?)[].free() Number of available agents
ag(?)[].averageCallsPerHour
Average number of calls per hour
ag(?)[].averageSpeechTime Average conversation time in
seconds with reference to the last
hour
ag(?)[].queueFactor Queue factor (must be entered in
tenths, e.g., 1.0 ->10)
ag(?)[].processable Number of agents signed on to the
agent group who meet the skill
requirement for the task type and
who are available (free).
ag(?)[].loggedOnForSkills Number of agents signed-on to the
agent group meeting the skill
requirement (no matter if idle or
busy).
Voice Unit- specific (vusrc)
vusrc(?)[voice].freePorts Number of free ports
vusrc(?)[voice].totalPorts Number of available ports
Call-specific (c)
c.taskType Task type:
Telephony: voice
E-mail: e-mail
Internet: inet
c.waitTotal Total wait time in seconds
c.timeTotal Total time in the system in seconds
c.waitThisQueue Wait time for this topic in seconds
c.noOfTransfers Number of transfers
c.ringTotal Total ring time in seconds
c.speechTotal Total conversation time in seconds
c.holdTotal Total hold time in seconds
c.positionInQueue Position in queue
c.queuePrio Priority of the selected topic
c.dailledTopic Selected topic, e.g., Hotline
c.lastTopic Topic via which the task (e.g., call, e-
mail) was last routed.
c.nProcessed Number of distributions by external
call distribution.
c.announceTime Time in seconds an announcement
has been playing. The value is 0 if no
announcement is running.
c.xyz Task tag, e.g., xyz
IP Office Contact Center TaskFlow Editor Meet the Task Flow Editor 65
Skill Functions
reduceAllSkillsPC(?) Reduces all skills for a task to a
percentage value. (Always returns
true.)
reduceAllSkillsAbs(?) Reduces all skills for a task to an
absolute value. (Always returns true.)
setAllSkills(?) Sets all skills for a task to an
absolute value.
printAllSkills(?) Displays all skills in a task in
TTRACE. Optional parameter '?' is
displayed as additional information in
TTRACE. TT category VEC_print is
required. (Always yields true)
Time-specific (t)
t.timeOfDay Time of day in format hh:mm:ss.
t.cdate Date in format yyyy/mm/dd, e.g.,
2004/05/01. (The initial zero is
essential in all cases!)
t.date Out of date: Use t.cdate for date
comparison. (Date in format
"mm/dd/yy" e.g. "08/20/97")
t.gmt Number of seconds since 1.1.1970
(UTC)
t.hour Hour (0 to 23)
t.minute Minute (0 to 59)
t.second Second (0 to 59)
t.dayOfMonth Day of the month (1-31)
t.dayOfWeek Day of week (0 to 6; 0=Sunday)
t.month Month (1 to 12; 1=J anuary)
t.year Year (four-digit; e.g. 1996)
t.holiday Holiday (1=Yes, 0=No)
Voice Unit- specific (vusrc)
vusrc(?)[voice].freePorts Number of free ports
vusrc(?)[voice].totalPorts Number of available ports
Functions
print("?", <LogicExpression>) Yields the result of the logic
expression (<LogicExpression>) and
displays this together with the preset
'?' in TTRACE. TT category
VEC_print is required.
print("?", <ArithmeticExpression>) Yields the result of the arithmetic
expression(<ArithmeticExpression>)
and displays this together with the
preset '?' in TTRACE. TT category
VEC_print is required.
print("?", <StringExpression>) Yields the string of the expression
(<StringExpression>) and displays
this together with the preset '?' in
TTRACE. TT category VEC_print is
required.
agentLoginState(?) Example:
agentLoginState(c.""LARAgentId"") >
als_loggedoff
Return value:
als_loggedoff=1,
als_loggedin=2,
als_loggedintoacd=3,
als_pause=4
Returns the login status of the with ?
selected agent.
? must be a string, either the agent
system name or the agent
66 Meet the Task Flow Editor IP Office Contact Center TaskFlow Editor
agentWorkingState(?) Example:
agentWorkingState(""Agent1"") ==
aws_free
Return values:
aws_free=2
Returns the working state of the with
? selected agent.
? must be a string, either the agent
system name or the agent id.
IP Office Contact Center TaskFlow Editor Meet the Task Flow Editor 67
Operators in a condition
The following table lists all available operators.
Operators Explanation
Logic
&& Logical AND
|| Logical OR
Arithmetic
+ Plus
- Minus
* Multiply
/ Divide
% Modulo
& Arithmetic AND
| Arithmetic OR
( Open parenthesis
) Close parenthesis
Comparison
== Equal
!= Not equal to
< Less than
<= Less than or equal to
> Greater than
>= Greater than or equal to
Strings
+ Links words (e.g. "Call"+"Center" becomes "CallCenter")
== Lexicographic comparison of words for equal (e.g. "" is
correct.
!= Lexicographic comparison of words for not equal (e.g.
"CallCenter" !="Callcenter" is correct)
< Lexicographic comparison of words for smaller (e.g. "" is
correct).
<= Lexicographic comparison of words for smaller (e.g. "" is
correct).
> Lexicographic comparison of words for greater (e.g. "" is
correct.
>= Lexicographic comparison of words for greater or equal
(e.g. "" is correct).
~ Lexicographic word comparison contains a part (e.g.
"callCenter" ~"Center" is correct).
# Lexicographic word comparison contains a part (not
case-sensitive) (e.g. "callCenter" #"CENTER" is correct).
containsString
(<string>,
<searchstring
>)
Lexicographic word comparison contains a part (e.g.
containsString(callCenter, Center is true)
containsString
_i(<string>,
<searchstring
>)
Lexicographic word comparison contains a part (not
case-sensitive) (e. g. containsString_i(callCenter,
CENTER is true)
String functions
Upper(?) Converts a string to capital letters (e.g. upper(Test)
returns TEST)
Lower(?) Converts a string to small letters (e.g. lower (Test)
returns test)
Task tags in a condition
You can use task tags in a connection. A list of names, types, data types, and
precisions of all task tags is provided. Task tags are specified in the
configuration module.
68 Meet the Task Flow Editor IP Office Contact Center TaskFlow Editor
Variables in a condition
You can use variables in a condition. Object, tag and value are shown in a list.
Variables are specified in the configuration module.
Exampl e of a condition
You can use conditions with a variety of keywords and operators. The following
example explains the syntax of a condition.
t.dayOfWeek !=0
The keyword t.dayOfWeek checks the current day of the week. (0 through 6, 0
=Sunday). !=(not equal to) is used as a comparison operator . The condition is
met (Y), if the weekday is not a Sunday (0).
IP Office Contact Center TaskFlow Editor Meet the Task Flow Editor 69
Task Tag Operation
You set task tag operations with logics.
What are task tag operati ons?
With logics you determine the exit connectors for task tag operations. Every
logic has a Yes and a No exit connector.
A task tag operation consists of a task tag and an operator. You can change the
value of a task tag with a task tag operation. You can select task tags of the
types System and User. Please keep in mind that it is not advisable to change
System task tags.
Default settings of user-type task tags
One of the following data types can be configured for a task tag.
Data type Default
String ""
Number 0
Avail able operators
The following operators are available. It is distinguished between operators that
are only executed when the task is assigned successfully, and operators that are
executed as soon as the assignment is made.
Operators that are executed only after the call was successfully assigned
Operator Explanation Example
= Assigns a value to the task tag. TaskTag =3
+= Adds a value to the task tag. TaskTag +=3
-= Subtracts a value from the task tag. TaskTag -=3
*= Multiplies a value by the task tag. TaskTag *=3
/= Divides the task tag by a value. If you
divide by zero (0) the result is 0.
TaskTag /=3
%= Modulo operation for a task tag. TaskTag %=2
++ Increases the task tag by the value 1. TaskTag ++
-- Decreases the task tag by the value 1. TaskTag --
70 Meet the Task Flow Editor IP Office Contact Center TaskFlow Editor
Operators that are executed as soon as the assignment is made
Operator Explanation Example
:= Assigns a value to the task tag. TaskTag :=3
:+= Adds a value to the task tag. TaskTag :+=3
:-= Subtracts a value from the task tag. TaskTag :-=3
:*= Multiplies a value by the task tag. TaskTag :*=3
:/= Divides the task tag by a value. If you
divide by zero (0) the result is 0.
TaskTag :/=3
:%= Modulo operation for a task tag. TaskTag :%=2
:++ Increases the task tag by the value 1. TaskTag :++
:-- Decreases the task tag by the value 1. TaskTag :--
How do you separate task tag operations?
Multiple task tag operations for one exit connector are separated with commas.
Searching for a certain task tag
The Select task tag dialog shows a list of available task tags. This list can be
rather large. You can use the search fields in the lower part of the dialog to find a
certain task tag quickly. You can search for Name, Type, Data type, or
resolution.
Proceed as follows to find a certain task tag.
1. The Task tag dialog is open. You want to search for a certain name,
e.g. a task of the type User with the name Duration.
2. Enter the search term in the left search field, e.g. Dura. The first
entry found matching the search term is selected in the list.
When are the task tag operations executed?
The operators used determine when a task tag operation is executed.
Task tag operation with operators that are only executed after the call was
successfully assigned
The task tag operation is only executed as soon as the call reaches a destination
successfully.
An example explains how the task tag operation is executed.
Example: In a logic, the task tag Xyz is incremented (+1). The task tag
operation is only recorded for the call. The task tag operation is executed as
soon as the call is successfully assigned to a destination. This means that the task
tag is then attached to the call and the respective operation is executed (task tag
Xyz +1).
Task tag operation with operators that are executed as soon as the
assignment is made
The task tag operation is executed immediately.
You can thus have a logic B after a logic A and evaluate the task tag operation
used in logic A in a condition in logic B.
IP Office Contact Center TaskFlow Editor Creating a task flow set 71
Creating a task flow set
Creating a task flow set
To edit a task flow set with the Task Flow Editor, you must create a new task
flow set or open an existing set.
Create
Proceed as follows to create a task flow set.
1. Select the New command from the Task flow set menu. The
Create task flow set dialog opens.
2. Enter a name for the task flow set, e.g., Example ACD. Your user
name is automatically entered as author. You can change this entry.
3. Protect your task flow set with a password to prevent unauthorized
access. Thus, only users with the appropriate privileges and
knowledge of the password can edit the task flow set. Enter e.g.
ACD as password. The input is case-sensitive.
4. Repeat the password ACD.
5. You can enter a comment for the task flow set. Enter the
description in the comment box.
6. Click OK to confirm the entries. The task flow set dialog appears.
The title bar shows the name of the task flow set, Example ACD.
72 Creating a task flow set IP Office Contact Center TaskFlow Editor
Example for a created task flow set
The following illustration shows an example task flow set. ACD is the name of
the Set. The task flow set appears as a tab. The List of symbols tab provides the
icons for all elements you can use in a task flow set.
IP Office Contact Center TaskFlow Editor Creating a task flow set 73
Creating a group
For a clear layout you can create several groups in a task flow set. In this
example you create the group Grp1. You can insert any number of task flows or
macros in a group. You are not allowed, however, to create a group within a
group.
Create
Proceed as follows to create a group.
1. Select New Group from the Edit menu.
2. Enter e.g. Grp1 as group name.
3. Click OK. The group with the name Grp1 appears in the task flow
set.
Example for a created group
The following illustration shows a task flow set with a group. The name of the
group is Grp1.
74 Creating a task flow set IP Office Contact Center TaskFlow Editor
Creating a call flow or e-mail flow
In a call flow or an e-mail flow, a task distribution is graphically represented
with elements and connections. Each call flow or e-mail flow has a name and
can be a part of a group. A call flow or e-mail flow is represented in a task flow
set by an icon and appears in a separate window of the Task Flow Editor.
Scroll bars are available if necessary.
Creating a call flow
Proceed as follows to create a call flow.
1. Select New Call flow in the Edit menu.
2. Enter a name, e.g. Queue, for the call flow.
3. Select a group. The call flow is added to the selected group.
4. Click OK. The call flow named Queue is displayed in the task
flow set. A call flow opens.
Creating an e-mail flow
Proceed as follows to create an e-mail flow.
1. Select New E-mail flow in the Edit menu.
2. Enter a name, e.g. Support, for the e-mail flow.
3. Select a group. The e-mail flow is added to the selected group.
4. Click OK. The e-mail flow named Support is displayed in the task
flow set. An e-mail flow window opens.
Example for a created call flow
The following illustration shows the call flow. The title bar of the call flow
window shows the name of the call flow.
IP Office Contact Center TaskFlow Editor Creating a task flow set 75
Creating a Macro or Email Macro
If you frequently use processes in a call flow, then you can create a macro for
this. You only have to create the macro once.
Creating a Macro
Proceed as follows to create a macro.
1. Select New and Macro in the Edit menu.
2. Enter a name, e.g. Macro1, for the macro.
3. Select a task flow group or (none).
4. Click OK. The macro with the name Macro1 appears.
5. Insert the required symbols.
6. Click Save.
Creating an Email Macro
Proceed as follows to create an email macro.
1. Select New and Email Macro in the Edit menu.
2. Enter a name, e.g. Email Macro1, for the email macro.
3. Select a task flow group or (none).
4. Click OK. The email macro with the name Email Macro1 appears.
5. Insert the required symbols.
6. Click Save.
Example of a Created Macro
The following illustration is an example of a macro. The macro is called
OutOfOffice-Control.
76 Creating a task flow set IP Office Contact Center TaskFlow Editor
Inserting a Macro or Email Macro into a Call
Flow
You can insert a macro or email macro into a call flow with drag and drop.
Warning
With drag and drop of a macro you must click the Marco symbol or the
Email Macro symbol and hold it down and then drag it into the call flow.
If you click on the text next to the symbol and try to drag the macro to the call
flow it will not work.
To insert a macro or an email macro into a call flow, proceed as follows.
1. In the respective tab, click the Macro symbol or the Email
Macro symbol .
2. Hold down the left mouse button and drag the Macro symbol
or the Email Macro symbol into the call flow window.
3. Release the left mouse button. The Macro dialog opens.
4. You can enter a comment.
5. Click OK.
Example of a Call Flow with a Macro
The following illustration shows a call flow with a macro.
IP Office Contact Center TaskFlow Editor Creating a task flow set 77
Changing size and position of the windows
You can customize the size of task flow set window and call flow or e-mail flow
window.
You can choose between overlapping (cascading) and tiled window presentation.
Changing the size of a window
Proceed as follows to change the size of a window.
1. Point the mouse pointer to a corner. The pointer changes its icon.
2. Left-click a corner of the window, keeping the mouse button
depressed.
3. Drag the corner to its new position.
4. Release the mouse button.
Arranging the windows
Proceed as follows to arrange the windows.
Cascading
1. Select Cascade from the Windows menu. The windows are
arranged in overlapping form.
or
1. Click . The windows are arranged in overlapping form.
Tiled
1. Select Arrange from the Windows menu. The windows are tiled.
or
1. Click . The windows are tiled.
78 Creating a task flow set IP Office Contact Center TaskFlow Editor
Example for cascading windows
The following illustration shows two cascading call flow windows.
Example for tiled windows
The following illustration shows two tiled call flow windows.
IP Office Contact Center TaskFlow Editor Creating a task flow set 79
Setting the options
You can set the following options:
Backup folder
Autosave
Grid
Configuration control upon opening
Colors
PBX colors
Backup folder
The General tab allows you to create a backup folder.
Whenever you save a TaskFlow set an export file with a .cfe extension is being
created in the Backup folder.
Backup folder default setting
C:\Documents and Settings\All Users\Documents
Please note
The Backup folder is only available under Windows.
What can you set for autosave?
Please not that you should save your modified task flow set regularly. You can
have the Task Flow Editor application save the open task flow set automatically
at predefined intervals.
You can set the intervals between one minute and 60 minutes.
What does grid mean?
You can choose whether or not to display a grid in the call flow, e-mail flow,
macro, or e-mail macro window.
If the grid is displayed you can only insert an element along the grid.
Use this option for a clear layout of task flow or macro.
What does Configuration check mean when
you open a task flow set?
You can choose whether the configuration of a task flow set is automatically
checked when the set is opened.
For further information please refer to: Checking a task flow set
80 Creating a task flow set IP Office Contact Center TaskFlow Editor
Which colors can you set?
You can set foreground and background colors for each element of the selection.
A preview shows how the element will be displayed in the call flow or e-mail
flow.
Foreground and background colors can be added to the following elements:
Port free
Port occupied
Port occupied in another task flow
Icon
connection
Connection highlighted
Call flow
The following illustration shows the possible colors for foreground and
background.
What can you set under PBX colors?
You can only view PBX colors.
The tab shows the configured PBXs with names and colors.
If you are using an element (e.g., a topic) of a PBX in a task flow set, it is
displayed in the color configured for this PBX. You can change the color and
name of the PBX in the configuration module.
Settings
Proceed as follows to set options:
1. Select Options from the Tools menu. The Options dialog opens.
2. Set the options as required.
3. Click OK to save your settings.
IP Office Contact Center TaskFlow Editor Creating a task flow set 81
Inserting elements in a call flow (examples)
You insert elements in a call flow with Drag & Drop.
This example shows how to insert a topic as source and an agent group as
destination in a task flow set.
Inserting a topic as source
A topic represents a certain subject area. Topics are set up in the configuration
module. You can configure a certain task type for a topic. The topic then
processes the respective task.
Proceed as follows to insert a topic in a call flow set.
1. In the List of symbols tab, click the Telephone calls source, for
example.
6. Keep the mouse button pressed and drag the topic icon onto the call
flow window. Select a position, for example, the upper left corner.
7. Release the mouse button. The Select telephone calls dialog opens.
This dialog shows the configured topics.
8. Select a topic.
9. Click OK.
Inserting an agent group as destination
Agents sign on to agent groups. If you want to distribute calls to agents you have
to assign at least one agent group to a topic. The calls to this topic are then
distributed to the idle agents of this agent group.
Proceed as follows to assign an agent group as destination.
1. Click the destination Agent group in theList of symbols tab.
2. Keep the mouse button pressed and drag the destination icon onto
the call flow window. Select the upper right corner, for example.
3. Release the mouse button. The Select agent group dialog appears.
4. Select an agent group.
5. Click OK. The icon of the respective agent group appears in the
call flow. The color of the icon symbolizes the respective PBX.
82 Creating a task flow set IP Office Contact Center TaskFlow Editor
Selecting configured elements
You can select a configured element of the following types when you create a
call flow or e-mail flow. If you insert an element in a call flow or e-mail flow,
the respective dialog is opened. This dialog shows the configured elements. In
some dialogs you can have the list of elements sorted.
Element Dialog
Topic Select topic
Application-related topic: Select telephone
calls
Select telephone calls
Application-related topic: Voice mail Select voice mails
Application-related topic: E-mail Select e-mail
Agent group Select agent group
Agent Select agent
VU script Select VU script
VU script (1x announcement) Select VU script
Announcement script Select announcement script
Announcement script (1x announcement) Select announcement script
External destination Select external destination
Time slot (for Integral Enterprise, I55 only) Select time slot
What does the Select telephone calls dialog
show?
The Select telephone calls dialog shows the following information.
Designation Explanation
Name Name of the topic
Tel Task type: Telephone calls
E-mail Task type: E-mails
number Number of the topic
PBX PBX the topic is configured for.
If a topic is only configured for the task type e-mail, it is not listed.
IP Office Contact Center TaskFlow Editor Creating a task flow set 83
What does the Select voice mail dialog show?
The Select voice mail dialog shows the following information.
Designation Explanation
Name Name of the topic for voice mails.
PBX PBX the topic is configured for.
What does the Select e-mail dialog show?
The Select e-mail dialog shows the following information.
Designation Explanation
Name Name of the topic
Tel Task type: Telephone calls
E-mail Task type: E-mails
number Number of the topic. The number is displayed if the topic
is also configured for the task type telephone call.
PBX PBX the topic is configured for. The PBX is only
displayed if the topic is also configured for the task type
telephone call.
If a topic is only configured for the task type telephone call, it is not listed.
What does the Select agent group dialog show?
The Select agent group dialog shows the following information.
Designation Explanation
Name Name of the agent group
Tel Task type: Telephone calls
E-mail Task type: E-mails
PBX PBX the agent group is configured for.
If the agent group is only configured for the task type e-
mail, the agent group does not need a PBX. No PBX is
displayed.
84 Creating a task flow set IP Office Contact Center TaskFlow Editor
What does the Select agent dialog show?
The Select agent dialog shows the following information.
Designation Explanation
Name Name of agent
Tel Task type: Telephone calls
E-mail Task type: E-mails
Number Agents number
PBX PBX the agent is configured for.
If the agent is only configured for the task type e-mail the
agent does not need a PBX. No PBX is displayed.
What does the Select VU script dialog show?
The Select VU script dialog shows the following information.
Designation Explanation
Name Name of the VU script
Type AutoAgent
The call is transferred to the voice unit. The VU
processes the call.
Announcement
The call is connected to an announcement. The task flow
controls further distribution and processing.
Welc. Shows if the voice unit script is a welcome
announcement.
PBX PBX the topic is configured for.
What does the Select announcement script
dialog show?
The Select announcement script dialog shows the following information.
Designation Explanation
Name Name of the announcement script
Welc. Shows if the announcement script is a welcome
announcement.
PBX PBX the topic is configured for.
What does the Select external destination dialog
show?
The Select external destination dialog shows the following information.
Designation Explanation
Name Name of the external destination
Task type Task type of the external destination
Number/e-mail Number or e-mail of the external destination
IP Office Contact Center TaskFlow Editor Creating a task flow set 85
What does the Select time slot dialog show?
The Select time slot dialog shows the following information.
Designation Explanation
Name Name of the time slot
Sorting the elements
A list can show a large number of elements. You can sort the elements of a list
by columns.
An icon in the list header shows how the list is sorted.
The list is sorted alphabetically. Numbers first, followed by A, B, C, etc.
The list is sorted alphanumerically in descending order. Z comes first.
Proceed as follows to sort a list:
1. Click the respective column header, e.g. Name. The list is sorted
correspondingly.
2. To change the order click the respective column header again, e.g.
Name.
Finding a certain element
This function is currently not implemented.
You can use a search field if a list shows a lot of elements and you want to
search for a specific one.
You find the search fields in the lower area of a dialog.
86 Creating a task flow set IP Office Contact Center TaskFlow Editor
Customizing connections
The link between an input connector and an exit connector is called a
connection. A line represents a connection graphically.
For a clearer layout you can add corner points and colors to connections.
You can only connect free ports. You cannot assign several connections to one
port.
Connecting elements
Proceed as follows to connect elements.
1. Click the exit connector of an element, e.g. a topic and keep the left
mouse button pressed.
2. Click to create a corner point (change of direction).
3. Drag the connection to the input connector of another element, e.g.
an agent group.
4. The two elements are connected.
Moving a corner point
Proceed as follows to move a corner point.
1. Point the mouse pointer to a corner. The icon of the pointer
changes.
2. Click the corner and keep the left mouse button pressed while you
drag the corner to its new position.
3. Release the mouse button.
Highlighting connections
You can color-highlight connections.
1. Right-click a port of the connection. A pop-up menu opens.
2. Select Highlight connection. The color of the connection changes.
Removing a connection
You can delete connections.
1. Right-click a port of the connection. A pop-up menu opens.
2. Select Delete connection. The connection is deleted.
IP Office Contact Center TaskFlow Editor Creating a task flow set 87
Creating a logic
If you want to use a logic in a call flow set or e-mail flow, you can either create a
new logic or select a predefined condition.
Creating a placeholder
Proceed as follows to create a logic:
1. Drag & Drop the logic element onto a call flow set. The
Logic dialog opens.
2. Enter a name.
3. Define the condition with keywords, operators, task tags, and
variables.
4. You can enter a comment.
5. You can define task tag operations for the exit connectors.
6. Click OK to save your settings. The logic appears in the call flow
or e-mail flow.
Selecting a predefined condition
You can select and use a predefined condition.
1. Drag & Drop the logic element onto a call flow set. The
Logic dialog opens.
2. Click Select. The Select condition dialog opens.
3. You can have either personal, predefined or all conditions
displayed. Select an option.
4. Double-click a condition. The condition is used in the logic. You
cannot change the condition.
88 Creating a task flow set IP Office Contact Center TaskFlow Editor
Creating a predefined condition
You can create, change, delete or copy predefined conditions.
You can select predefined conditions for logics. If you are using several logics
with the same contents it is useful to create a predefined logic.
Another advantage of a predefined condition is that if you change a predefined
condition, all logics in a task flow set using this condition automatically change
with it.
Create
Proceed as follows to create a predefined condition:
1. Select Predefined conditions from the Tools menu. The
Predefined conditions dialog opens. The configured predefined
conditions are listed.
2. Click Create. The Create condition dialog opens.
3. Enter a name.
4. Define the condition with keywords, operators, task tags, and
variables.
5. You can enter a comment.
6. Click OK to create the predefined condition. The Predefined
conditions dialog shows the new condition.
Delete
Proceed as follows to delete a predefined condition.
You cannot undo this action.
Please note that you can only delete predefined conditions that are not used in a
logic.
1. Select Predefined conditions from the Tools menu. The
Predefined conditions dialog opens. The configured predefined
conditions are listed.
2. Select a condition.
3. Click Delete. You are prompted.
4. Click Yes to delete the selected condition. The condition is deleted
and removed from the list.
IP Office Contact Center TaskFlow Editor Creating a task flow set 89
Change
Proceed as follows to change a predefined condition:
1. Select Predefined conditions from the Tools menu. The
Predefined conditions dialog opens. The configured predefined
conditions are listed.
2. Select a condition.
3. Click Change.
4. Change the condition using keywords, operators, task tags, and
variables.
5. Change the comment.
6. Click OK to change the predefined condition. The Predefined
conditions dialog shows the changed condition. All logics using
the condition in this task flow set have been changed automatically.
Copy
You can use a predefined condition as basis for a new condition. You copy an
existing condition and change it accordingly.
1. Select Predefined conditions from the Tools menu. The
Predefined conditions dialog opens. The configured predefined
conditions are listed.
2. Select a condition.
3. Click Copy. The configured condition is copied.
4. Enter a name.
5. Change the condition using keywords, operators, task tags, and
variables.
6. Change the comment.
7. Click OK to change the predefined condition. The Predefined
conditions dialog shows the new condition.
90 Creating a task flow set IP Office Contact Center TaskFlow Editor
Manage Source Priority Groups
The order of groups in the list represents the priority of the assigned sources in
the external call distribution.
Exactly one priority group can be assigned to each source (currently calls, e-
mails, and voice mails).
All tasks of the assigned sources are sorted in the external call distribution
according to the sorting order assigned in the priority group. Only the first task is
processed. If this task cannot be allocated, then the next task is taken, etc.
All sources that are not assigned to a priority group are assigned to a default
priority group based on their task type. Calls are assigned to a default online
priority group. E-mails and voice mails are assigned to a default offline priority
group.
By default, the tasks are set sorted according to the longest wait time. The
default offline priority group is assigned the lowest priority. The default online
priority group is assigned the second-lowest priority.
When call flow sets are converted from predecessor versions, the sorting orders
of the sources are converted to priority groups. The following rules are applied:
The name of the priority group consists of the name of the source and a
type identifier (_voice, _email, _vmail).
Only the sorting orders of the sources used in call flows are converted.
Sorting orders from macros are not converted.
You can configure any number of priority groups. Each priority group must be
assigned an unambiguous name.
Create
Proceed as follows to create a source priority group:
1. Select Source priority group... in the Tools menu. The Manage
source priority group dialog appears. This dialog shows existing
sources and the sorting order.
2. Click Create. The Edit source priority group dialog appears.
3. Enter the name and define the assigned sources with telephone
calls, e-mails, and voice mails and specify sorting criteria and task
tags as the sorting order.
4. Click OK to create the Source priority group. The Manage
source priority group shows the priority group you created.
IP Office Contact Center TaskFlow Editor Creating a task flow set 91
Edit
Proceed as follows to edit a source priority group:
1. Select Source priority group... in the Tools menu. The Manage
source priority group dialog appears. This dialog shows existing
sources and the sorting order.
2. Select the desired priority group.
3. Click Edit. The Edit source priority group dialog appears.
4. Edit the assigned sources.
5. Click OK to modify the Source priority group. The Manage
source priority group shows the priority group you modified.
Delete
Proceed as follows to delete a source priority group:
1. Select Source priority group... in the Tools menu. The Manage
source priority group dialog appears. This dialog shows existing
sources and the sorting order.
2. Select the desired priority group.
3. Click Delete. The desired priority group is deleted.
Sort
Proceed as follows to sort a source priority group:
1. Select Source priority group... in the Tools menu. The Manage
source priority group dialog appears. This dialog shows existing
sources and the sorting order.
2. Select the desired priority group.
3. Click Up or Down to sort the desired priority group.
92 Creating a task flow set IP Office Contact Center TaskFlow Editor
Edit source priority groups
The same dialog is used to create and edit source priority groups.
Buttons
The following buttons are provided for creating or editing the assigned sources:
Calls ... (select telephone calls)
E-mail ... (select e-mail)
Voice m ... (select voice mails)
Delete
The following buttons are provided for creating or editing the sorting order:
Insert ... (select sorting criteria)
TaskTag ... (select task tags)
Delete
Up
Down
Delete an assigned source
Proceed as follows to delete one or more assigned groups:
1. Select the desired assigned source.
2. Click Delete. The desired assigned source is deleted.
Insert sorting criteria
Proceed as follows to insert sorting criteria in the sorting order:
1. Click the Insert ... button. The Select sorting criteria dialog
opens.
2. Select the desired sorting criterion.
3. Click OK. The desired sorting criterion is inserted in the sorting
order field.
IP Office Contact Center TaskFlow Editor Creating a task flow set 93
What does the Select task tag dialog show?
The Select task tag dialog shows a list of available task tags. The list shows the
following information.
Designation Explanation
Name Shows the name of the task tag.
Type Shows the type of task tag. A task tag can either be
available system-wide (system) or be created by a user.
Data type The following data types are possible:
Number
String
Duration in seconds
Resolution Shows whether the number data type is an integer.
Delete a sorting order
Proceed as follows to delete one or more sorting orders:
1. Select the desired sorting order.
2. Click Delete. The desired sorting order is deleted.
Sorting order
The source priority groups are identified with an ascending or descending
criterion in the Sorting order list field.
The following illustration shows part of the sorting order:
Proceed as follows to change one or more sorting orders:
1. Select one or more sorting orders.
2. Click or to modify the desired sorting order.
Sort
Proceed as follows to sort a sorting order:
1. Select one or more sorting orders.
2. Click Up or Down to sort the desired sorting order.
94 Creating a task flow set IP Office Contact Center TaskFlow Editor
Copying elements
If you want to copy elements, note that this is done differently depending on the
element.
A distinction is made between elements with objects and so-called auxiliary
elements.
Which elements with objects are avail able?
Elements with objects are elements that are linked to permanent objects (agent,
topic, etc.). These elements are unique in the system, for example, there is
exactly one occurrence of Agent Otto in the system. You can identify an element
with an object because in this case, all connections on the ports are always
displayed.
Telephone calls (voice)
Voicemail (voice)
E-mail (e-mail)
Agent group (task-type-specific selection)
Agent (task-type-specific selection)
External destination (task-type-specific selection)
E-mail script
VU script (voice)
VU script (1x announcement) (voice)
DSPF script (voice)
DSPF script (1x announcement) (voice)
Time slot (voice)
Which auxili ary elements are available?
Auxiliary elements are elements that can be used as often as you wish.
Personal contact
Last agent
Current agent
Check times
Skill reduction
Number of calls/e-mails exceeded
Longest wait-time exceeded
Queue full (voice)
Minimum number of logged-in agents exceeded
Idle agents meet skill requirement
Logged-on agents meet skill requirement
Wait-time exceeded
New task
TaskTag
IP Office Contact Center TaskFlow Editor Creating a task flow set 95
Change TaskTag
Change skill
Release (voice)
Label
Distributor prioritized
Distributor equal
Distributor cyclic
Auxiliary elements with unique names
The Check Times, TaskTrap, and Collector elements have a special position
among the auxiliary elements because these elements must have unique names in
the TaskFlow Set.
TaskTrap
Collector - equal
Check times
Logic auxili ary el ement
With a Logic element, a condition is linked via a permanently assigned name.
Therefore, the Logic element also has a special position.
Logic
Selecting elements
Selecting an element
1. To select an element, click the element with the left mouse button.
10. When you select another element, the previous selection is
canceled.
Selecting multiple elements
1. Hold down the CTRL key to select more than one element.
11. Left-click each element in turn.
12. If you click a selected element, it will be removed from the
selection.
13. If you click outside a symbol, all elements will be removed from
the selection.
Selecting all elements
1. To select all elements, choose Select All from the Edit menu or
press CTRL +A.
14. All elements are now selected.
How is a selected el ement displayed?
A selected element has a small square in each corner. The following illustration
shows an example of a selected element.
96 Creating a task flow set IP Office Contact Center TaskFlow Editor
Moving elements
Moving an element
15. To move an element, hold the left mouse button down while you
move the element.
Moving multiple elements
16. To move multiple elements, hold down the CTRL key and the Shift
key. Keep the left mouse button pressed and move the elements.
Tip
The point at which you release the mouse button will become the left upper
corner of the elements you moved. We recommend that you move the elements
from the element at the top.
Copying elements
The TaskFlow Editor provides two options for copying elements.
Option 1: Content (CTRL)
You can copy the content of an element to a new element. You can copy the
content of an element within the same TaskFlow or to another TaskFlow.
Proceed as follows.
1. Hold down the CTRL key.
17. Click the element with the left mouse button and keep the mouse
button pressed. The pointer will show an element symbol with the
"+" (plus) sign.
18. Move the element as you wish. The new element will be created
where you release the mouse button.
Option 2: Copy (Shift key)
You can copy a specific element. You can only copy an element to another
TaskFlow because each element in the TaskFlow must be unique. When you
copy the element, the two elements are identical. If you change an element, you
are also automatically changing the copied element. If you change a condition in
a Logic element, you are also automatically changing all Logic elements copied
accordingly. This association is eliminated if you assign another object to an
element or if you select another condition for a Logic element. Proceed as
follows.
1. Hold down the Shift key.
19. Click the element with the left mouse button and keep the mouse
button pressed. The pointer will show an element symbol with the
"=" (equals) sign.
20. Move the element as you wish. The new element will be created
where you release the mouse button.
IP Office Contact Center TaskFlow Editor Creating a task flow set 97
Symbols when copying
The following table shows the mouse pointer symbols when copying elements.
Symbol Explanation
You are copying the content (CTRL) of an element.
You are inserting an identical element (Shift key).
You cannot insert the selected symbol here.
Restri ctions
You cannot copy elements (Shift key) to or from macros or e-mail macros. You
can only copy the content of elements from one macro or e-mail macro to a new
element (CTRL).
The table below lists the copy options.
Source Destination CTRL
Copies the
content
into a new
element
Shift key
Copies
precisely
this
element
Explanation
CallFlow
E-MailFlow
CallFlow
E-MailFlow
X X Element cannot yet
be contained in the
CallFlow or E-
MailFlow.
CallFlow
E-Mail Flow
Macro
E-MailMacro
X - -
Macro
E-MailMacro
TaskFlow
E-MailFlow
X - -
98 Creating a task flow set IP Office Contact Center TaskFlow Editor
Speci al features of the Logic element
With a Logic element, a condition is linked via a permanently assigned name.
This condition can be used in any number of Logic elements. The condition is
assigned via the condition name. If you change a condition in a Logic element,
this condition changes in all Logic elements with the same name. This
assignment of name to condition is always valid.
All other configuration data (comments, TaskTag operations) are stored
specifically for the current application of the Logic element. If you copy the
content of a Logic element, the configuration data (comments, TaskTag
operations) are also copied. Changes made to the output symbol do not affect the
copy, and vice versa.
There is also the application in which a connection (for example, a Y-exit
connector) of a Logic element is linked in another CallFlow. For this reason,
you have the option of copying an actual logic symbol (Shift key). In this case,
all changes made to the output element affect the copy, and vice versa.
Speci al features of elements with a unique name
When you copy the content of an element with a unique name, the name is not
copied.
IP Office Contact Center TaskFlow Editor Creating a task flow set 99
Deleting elements
You can delete one element or several elements.
Deleting a call flow, an e-mail flow, macros, or e-
mail macros
You can delete a call flow, an e-mail flow, a macro, or an e-mail macro. Please
note that you cannot undo this action.
Proceed as follows to delete a call flow, for example:
1. Select a call flow.
2. Select Delete from the Edit menu. You are prompted.
3. Click Yes to delete the call flow.
or
1. Right-click the call flow. A pop-up menu opens.
2. Select Delete. You are prompted.
3. Click Yes to delete the call flow or macro.
Deleting an element
Proceed as follows to delete an element in a call flow, an e-mail flow, a macro,
or an e-mail macro.
1. Select the element, e.g. a logic.
2. Press DEL or select Delete from the Edit menu. The element is
deleted. Configured connections are also deleted.
Deleting all elements
Proceed as follows to delete all elements in a call flow, an e-mail flow, a macro,
or an e-mail macro.
1. Select Select all from the Edit menu.
2. Press DEL or select Delete from the Edit menu. All elements and
connections are deleted.
100 Creating a task flow set IP Office Contact Center TaskFlow Editor
Creating a task flow set
You have created and edited a task flow set. You can save this task flow set.
Before the files are written into the database the data is exported to the Backup
folder. You can set the Backup folder in Options. The export file gets the name
of the project and the extension .cfe. Any existing file with the .cfe extension
will be renamed to .bak. This means that there is a maximum of two files per
project.
Save
You want to save a task flow set.
1. Select Save from the task flow set menu.
2. The open task flow set is saved to the database under its name.
Save as
You want to save a task flow set under another name.
1. Select Save As from the Task flow set menu.
2. Enter a name.
3. Enter a password. Reconfirm the password.
4. You can enter a comment.
5. Click OK to save the task flow set under its new name.
IP Office Contact Center TaskFlow Editor Creating a task flow set 101
Displaying information on a task flow set
You can display the information of a task flow set. The task flow set must be
open.
Displayi ng information
Proceed as follows to display information on a task flow set.
1. Select Information from the Task flow set menu. Name, author
and comment are displayed. You can change the password.
2. Click Cancel to close the dialog.
Changing the password of a task flow set
You can change the password of a task flow set anytime if the Edit task flow set
privilege is set for you in the Configuration module. If you do not have this
privilege you cannot change the password.
1. Select Information from the Task flow set menu. Name, author
and comment are displayed. You can change the password.
2. Click Change password.
3. Enter the current password.
4. Enter the new password.
5. Reconfirm the new password.
6. Click OK to save the entries.
102 Creating a task flow set IP Office Contact Center TaskFlow Editor
Printing a task flow set
You can print a task flow. Before you print the task flow, you can check the print
preview on the screen.
Prerequisite
A printer must have been installed and configured under Windows.
Printer setup
You can select a printer and change the properties.
1. Select Printer setup from the Task flow set menu.
2. Edit the settings.
3. Click OK to save the settings.
Print preview
The print preview shows the print layout before you actually print a task flow.
You can display several pages, change the page size on-screen and check the
page breaks.
1. Click the title bar of a task flow to select it.
2. Select Print preview from the Task flow set menu. The print
preview of the selected task flow is displayed.
3. You can zoom the visible area to the size you need, display one
page or two pages and print the task flow.
Print
You can print a task flow.
This command is only available if a task flow set has been opened and a task
flow selected.
1. Click the title bar of a task flow to select it.
2. Select Print preview from the Task flow set menu. The print
preview of the selected task flow is displayed. You can check the
layout before printing.
3. Click Print.
4. The task flow is printed.
or
1. Click .
2. The task flow is printed.
or
1. Press CTRL and p.
2. The task flow is printed.
IP Office Contact Center TaskFlow Editor Activating a task flow set 103
Activating a task flow set
Overview: Activating a task flow set
This topic describes how you check and activate a task flow set. You also learn
how to display the currently active task flow set and define a default task flow
set.
Checking a task flow set
You can run a configuration or syntax check for an open task flow set.
What does the configuration check do?
With the configuration check, you check whether elements that are no longer
used in the IP Office Contact Centersystem are still being used in the loaded task
flow set. This may happen, for example, if an agent group was deleted in the
Configuration module but is still used as destination in a task flow set.
The configuration check checks the following elements:
Topics
Agent groups
Agents
VU scripts
Announcement scripts
External destinations
104 Activating a task flow set IP Office Contact Center TaskFlow Editor
What does the syntax check do?
When you start a syntax check, the configuration is checked first, then the
syntax.
For a syntax check, the open task flow set is converted into a task flow script.
This task flow script is checked in the VECTORS process without being
activated. The Protocol module informs you about errors with the line number
of the task flow script.
In order to locate an error, you must create the task flow script (Task flow script
command of the Tools menu). You open the respective file with an editor (e.g.
Notepad). You can find and analyze the error with the line number provided.
Please note that the Protocol module does not provide a detailed description of
the error.
Running a configuration check
A task flow set must be open.
1. Select Config. check from the Tools menu. The loaded task flow
set is checked.
2. You may either get the message that no errors were detected or you
are informed of an error. In this case, the Protocol module shows
the detected error.
3. If no errors were detected, the Configuration check dialog opens
reading: The check revealed no problems!
4. Click OK to close the dialog.
IP Office Contact Center TaskFlow Editor Activating a task flow set 105
Displaying the acti ve task flow set
You can display the currently active task flow set.
What does active task flow set mean?
An active task flow set is active in the VECTORS process. The active task flow
set determines how tasks are currently distributed.
What does the Active task flow set dialog show
if the PBX controls the call distribution?
If the PBX controls the call distribution the Active task flow set dialog shows
the following message:
<Internal call distribution>
Displays
Proceed as follows to display the active task flow set:
1. Select Active task flow set from the task flow set menu. The
Active task flow set dialog shows the name of the active task flow
set.
2. Click Close to close the dialog.
106 Activating a task flow set IP Office Contact Center TaskFlow Editor
Acti vating a task flow set
You can activate a loaded task flow set. The VECTORS process then takes over
this task flow set and uses it for the task distribution. When you activate a task
flow set, it is first converted to a task flow script and then compiled. During
compilation, the task flow set is checked again. If errors occur, the Protocol
module displays these errors, and the VECTORS process continues to work with
the most recently active task flow set.
Which errors can be detected upon activating?
The following errors can be detected:
The two exit connectors of a logic unit have not been connected.
Icon types are used in the logic condition, but these icons do not
match a corresponding source or destination. Example: In the
condition, a topic is used at the input connector, but the input
connector is actually connected to a voice mail.
Activate
Proceed as follows to activate a task flow set:
1. Open a task flow set.
2. Select Activate from the Task flow set menu. The task flow set is
converted and compiled. If no error is detected, the task flow set
dialog opens reading: The task flow set was successfully
activated.
3. Click OK to close the dialog.
IP Office Contact Center TaskFlow Editor Activating a task flow set 107
Reacti vating a task flow set
You can reactivate a task flow set. You can thus quickly activate a task flow set
again that was already activated once. The task flow set is not checked. You are
prompted for the password when you reactivate a task flow set.
Requirement
To reactivate a task flow set, the set must have been activated at least once
before.
When do you reactivate a task flow set?
You reactivate a task flow set if you do not want to open the task flow set in the
Task Flow Editor or if the task flow set is rather extensive and opening would
take some time.
Reactivate
Proceed as follows to reactivate a task flow set:
1. Select Reactivate from the Task flow set menu. You must close an
open task flow set. The Reactivate task flow set dialog appears.
2. Double-click the desired task flow set. The task flow set is
activated without being checked.
108 Activating a task flow set IP Office Contact Center TaskFlow Editor
Defining the default task flow set
After a restart, the VECTORS process operates with the default task flow set.
Once you have activated your task flow set and the task distribution meets your
demands, you can define this task flow set as a default set. After a restart, the
VECTORS process accesses this default task flow set.
The task flow set had to be activated once
Please note that you can define a task flow set as a default task flow set only if it
has been activated at least once.
Resetting the default task flow set
You can reset the default task flow set.
The default task flow set is the task flow set that is automatically started after the
vectors process is restarted. If the default task flow set is reset, the currently
active task flow continues to be active. A default task flow set now no longer
exists. The next time the vectors process is restarted, a task flow is not activated.
In this case, a IP Office Contact Center-System with Integral Enterprise, I55
continues to operate with internal call distribution.
Proceed as follows to reset a default task flow set:
1. Select Default task flow set from the Task flow set menu. If the
default task flow set was reset, the following message is displayed:
No default task flow set is configured. Confirm the message. All
configured task flow sets are displayed.
2. Select Reset. The default task flow set is unchecked.
3. Click OK to save your settings.
Defining
Proceed as follows to define a task flow set as a default task flow set:
1. Select Default task flow set from the Task flow set menu. If the
default task flow set was reset, the following message is displayed:
No default task flow set is configured. Confirm the message. All
configured task flow sets are displayed.
2. Double-click the desired task flow set to make it the default task
flow set.
3. Enter the password of the task flow set.
4. Click OK. The selected task flow set is now used as the default
task flow set.
IP Office Contact Center TaskFlow Editor Activating a task flow set 109
Creating a task flow script
You can save a task flow script as a text file (txt).
You can open, view and print a task flow script with a standard word processing
program.
Create
A task flow set must be open.
1. Select Task flow script from the Tools menu. The Create task
flow script dialog opens.
2. Enter a file name.
3. Select a folder.
4. Click OK to save the task flow script. The task flow script is
generated from the task flow set and saved under the specified file
name.
Example: task flow script
The following text is an excerpt from a task flow script.
31. al ways( ) { 1==1 }
32. " WFbusy" ( ) {
33. c. wai t Tot al == 0}
34. }
35. dest i nat i ons{
36. r ( End- hash) {r andom}
37. vuscr ( Hel l o) {r andom}
38. }
39. sour ces{
40. }
110 Importing and exporting IP Office Contact Center TaskFlow Editor
Importing and exporting
Overview: Import and export
This topic explains how you import and export task flow sets.
Exporting
You can export a complete task flow set, groups, call flows, macros and
conditions. You can select which task flow data are to be exported. The data are
saved to a file. The file extension is .cfe (Task Flow Editor import/export file).
This command is only available if a task flow set is open.
Why export data?
Exporting data of a task flow set enables you to create the data centrally and
store them on a suitable medium (e.g., a tape). You can then retrieve the data
with any PC. You can select exactly which kind of data you want to export.
Procedure
Proceed as follows export a task flow set:
1. Start the export
2. Add the export data
3. Add conditions
4. View the configuration data
5. Select an export file
6. Export
Start the export
Proceed as follows to start the export:
1. A task flow set must be open.
2. Select Export from the task flow set menu. The Export dialog
opens. The data of the loaded task flow set are displayed.
IP Office Contact Center TaskFlow Editor Importing and exporting 111
Add export data
Proceed as follows to add the export data:
1. Click the Export tab. The groups, call flows, e-mail flows, macros,
and e-mail macros of the open task flow set appear in the list.
2. Select the desired group, call flow, e-mail flow, macro, or e-mail
macro.
3. Click Add. The data appear in the Export data list. Only the listed
data are exported.
Remove export data
Proceed as follows to remove export data.
1. To remove data from the list, select an entry and click Remove.
Add conditions
Proceed as follows to add conditions.
1. Click the Conditions tab. The predefined conditions and logics of
the loaded task flow set appear in the list.
2. Select a condition.
3. Click Add. The data appear in the Export data list. Only the listed
data are exported.
View configuration data
You can display the data of objects used in the task flow set. Objects are created
with the Configuration module.
1. Click the View configuration data tab. This displays the names of
the objects and their corresponding type, e.g., topic.
Select an export file
You must select an export file. All data are then saved to this file.
1. After you have added all data. You must now select an export file.
Click Browse. The Select export file dialog appears.
2. Select a folder and enter a name for the export file.
3. Click Open. The folder and name of the export file are displayed in
the Export file box.
Exporting
Proceed as follows to export the data.
1. You have added all data. Click OK. The data are exported and
saved to the specified file.
2. You get the message: The data have been exported successfully. If
you have not selected an export file the message reads: You have
not selected an export file.
3. You can save the export file or copy it to another data medium.
112 Importing and exporting IP Office Contact Center TaskFlow Editor
Import
You can specify which data of a stored task flow set are to be imported. You can
only import data that you or another person has created and exported with the
Task Flow Editor. Please pay attention to the configuration data.
When you open a task flow set, you are prompted to add the data to this task
flow set. It is not necessary to have a task flow set.
Procedure
Proceed as follows to import a task flow set:
1. Start the import
2. Select an import file
3. Add import data
4. Add conditions
5. View configuration data
6. Import
Start the import
Proceed as follows to start the import:
1. Select Import from the Task flow set menu. The Import dialog
appears.
Select an import file
After you have started the import you have to select an import file. Proceed as
follows to select the import file:
1. You must select an import file. Click Browse. The Select import
file dialog opens.
2. Select a folder.
3. Double-click the import file. The Import file box shows the folder
and file name of the import file.
Add import data
Proceed as follows to add or remove data:
1. Click the Import tab. The groups, task flows, and macros of the
import file are listed.
2. Select the desired group, call flow, e-mail flow, macro, or e-mail
macro.
3. Click Add. The data appear in the Import data list. Only the listed
data are imported. To remove data from the list, select an entry and
click Remove.
IP Office Contact Center TaskFlow Editor Importing and exporting 113
Add conditions
Proceed as follows to add or remove conditions:
1. Click the Conditions tab. The predefined conditions and logics of
the import file are listed.
2. Select a condition.
3. Click Add. The data appear in the Import data list. Only the listed
data are imported.
View configuration data
You can display the data of the objects used in the import file. Objects are
created with the Configuration module.
Proceed as follows to view the configuration data:
1. Click the View configuration data tab. This displays the names of
the objects and their corresponding type, e.g., topic.
Import
If no task flow set is open, a new task flow set is created automatically when you
import the data. You have to enter the respective settings.
You can import a task flow set even when the objects used in the import file are
not configured. In this case you receive a message asking if you want to
continue.
Proceed as follows to import the data:
1. You have added all data. Click OK. Before the data are imported,
the Task Flow Editor module checks the data (Config. check).
2. The data are imported.
3. You get the message: The data have been imported successfully.
4. You can now work with the task flow set as usual.
114 Using the Help and About dialogs IP Office Contact Center TaskFlow Editor
Using the Help and About
dialogs
Overview: Help and About
In this topic you learn how to use the Help and how to get information about the
Task Flow Editor.
Using the Help
The Task Flow Editor module offers a dialog-oriented, context-sensitive help
for all menus, commands and dialogs. You can search for information on a
certain topic.
Help during operation
You can open Help information for each command and dialog.
1. A dialog is open. Press the F1 key. The Online help for this dialog
opens.
Starting the Online help contents
You want to read the contents of the Online help.
1. Select Contents from the Help menu The Online help opens.
2. Click a text to obtain further information about the topic.
IP Office Contact Center TaskFlow Editor Tips and tricks 115
Tips and tricks
How do you create a welcome announcement?
It was already possible with earlier IP Office Contact Center releases to create a
welcome announcement in a task flow. To do so you usually used a logic and an
announcement.
Advantage of the 1x announcement (one-time
announcement)
You can now use a 1x (one-time) announcement. Contrary to a usual
announcement this element has an exit connector and is processed by the vectors
process.
You use a 1x announcement for a welcome announcement, for example. The
advantage of a 1x announcement is that the connected party does not hear a
ringing tone after the welcome text.
Note: If you adopt a task flow set from an earlier
release
If you created a welcome announcement (1x announcement) in a task flow of an
earlier IP Office Contact Center release and you query with a logic whether this
announcement was played, then you must query >1 (greater-than one) rather
than =2 (equals 2). You might have to change the call flow.
Prerequisite
Please refer to the Online help of the Configuration module for how to
configure a 1x (one-time) announcement. It may result in a malfunction if you
do not obey the corresponding rules.
Creating a placeholder
Proceed as follows to use a welcome announcement in a call flow:
1. Configure the announcement in the configuration module. Pay
attention to the rules.
21. Drag & Drop the 1x announcement element onto the call flow and
select the configured announcement.
116 Tips and tricks IP Office Contact Center TaskFlow Editor
About e-mail flows
When creating an e-mail flow, pay attention to the following topics.
Sequential distribution
Sequential distribution means that e-mails are distributed to agents in the order
of their arrival in the IP Office Contact Center system.
By default, the following sorting types are used for distribution:
1. Skill
2. Agent group priority
3. Used Resources
4. IdleTime
Availability of agents for e-mail
To check the availability of agents for e-mails you can use the following terms.
Term in condition Explanation
ag()[email].free() The query ag()[email].free() is no longer
true if each agent is processing an e-mail.
Please note that this depends on the settings
for the availability for tasks.
An alternative is: ag()[email].processable
ag()[email].processable The term ag(?).processable determines the
number of available agents who can
receive new e-mails and who fulfill skills,
based on the settings for the availability for
tasks.
Direct e-mails (preferred agent, forwarded
mail) are not included in this calculation.
ag()[email].loggedOnForSkills The term ag(?).loggedOnForSkills
determines the number of agents who can
receive new e-mails and who fulfill skills,
based on the settings for the availability for
tasks. This number of agents is independent
of whether or not an agent is available.
Direct e-mails (preferred agent, forwarded
mail) are not included in this calculation.
IP Office Contact Center TaskFlow Editor Tips and tricks 117
Prioritizing topics
Destination
You want a preferred distribution of e-mails of a certain topic. You want, for
example, to distribute e-mails that initiate callbacks at a certain time and that
were previously created for this purpose by an external tool.
Solution
Assign a priority to the topic with in the configuration module.
If it is expected that agents return the e-mails of the topic to the topic, please pay
attention to the settings for chronological distribution. In the e-mail flow set,
insert a source before the agent group. Sort the sources by timetotal.
Sorting order of call list
queuePrio
timeTotal
118 Tips and tricks IP Office Contact Center TaskFlow Editor
If you change an e-mail flow
E-mails from a topic that is not considered in the e-mail flow are dropped when
the vectors process starts. These e-mails are ignored, but not deleted.
Last Agent for e-mail
To use Last agent for e-mails, the following variable must be set for the
respective topic in the configuration module.
CCK_CustomerContactValidTime
The CCK_CustomerContactValidTime variable specifies for how long the IP
Office Contact Center system saves an e-mail address (number). The value is
given in minutes.
The setting and behavior match the Telephony task type.
IP Office Contact Center TaskFlow Editor Tips and tricks 119
Tips for voice mails
For voice mails, we recommend the following tips.
Free VU ports
When assigning voice mails to agents in the call flow, we recommend that you
always query the number of free VU ports. Voice mails are only assigned to an
agent if VU ports are available. In the condition, specify the name of the VU
script used to play the voice mails (topic configuration).
vusrc(<VU-Script>)[voice].freePorts>0
Limiting recorded voice mails
If several thousand voice mails are present, this inhibits the performance of the
IP Office Contact Center server. To avoid an unnecessary load, we recommend
limiting the number of voice mails in the call flow. Use the following condition
in a logic element:
vumsgq(<topic name>)[voice].nVoiceMsg <1000
We recommend a number between 1,000 and 3,000, depending on how complex
the call flow and how powerful the computer (CPU). You must not exceed the
maximum number of 5,000. If you allow 5,000 voice mails, the voice mails will
be routed, but when the IP Office Contact Center system is restarted, this large
number of voice mails will load the IP Office Contact Center system to the
extent that it will take a few minutes for calls to be routed.
Scroll bar is no longer visible
The scroll bar may disappear from the right edge of the screen.
Problem: scroll bar is not visible
If you activate the task bar or cockpit bar in the user interface, the scroll bar on
the right edge of the screen may disappear.
Correction: display scroll bar again
Perform the following steps to display the scroll bar again:
1. Double-click the title bar of the window. The window adjusts to fit
the actual frame. The scroll bar appears again.
Or
1. Select Arrange from the Window menu. The window adjusts to fit
the actual frame. The scroll bar appears again.
120 Tips and tricks IP Office Contact Center TaskFlow Editor
Examples for Taskflow
You can find examples on the DVD or in the installation folder.
Examples
You can find examples for Taskflow scripts and IVR scripts in the folder:
Examples\Callflow Examples
Documentation for examples
The document Task Flow programming example.doc describes the examples.
IP Office Contact Center TaskFlow Editor Glossary 121
Glossary
Elements
In this manual, all sources, destinations, and connecting units used in the task
flow editor are called elements. Each element is identified by a unique name and
icon in the icon list. An element appears as a square in the task flow set. The
relevant icon appears in the center of the square.
PBX
The term PBX stands for Private Branch eXchange.
IP Office Contact Center TaskFlow Editor Index 123
Index
A
ag(?).free 64
ag(?)[].averageCallsPerHour 64
ag(?)[].averageSpeechTime 64
ag(?)[].loggedOn 64
ag(?)[].queueFactor 64
Agent 37, 64
Agent group 36, 64
Arithmetic AND 67
Arithmetic OR 67
Ascending 61
B
Blocked period 63
C
c.announceTime 64
c.dailledTheme 64
c.holdTotal 64
c.noOfTransfers 64
c.positionInQueue 64
c.queuePrio 64
c.ringTotal 64
c.speechTotal 64
c.timeTotal 64
c.waitThisQueue 64
c.waitTotal 64
c.xyz 64
Call 64
Colors 31
Comment 30, 33, 36, 46, 50, 51, 52, 56, 60
Conversation time 64
Copy 29, 30
D
Data type 67
Date 65
Day of week 65
Default task flow set 32
Descending 61
E
Edition 10
Equal collector 60
External destination 37
H
Hour 65
I
Icon 28, 30, 32, 33, 41, 42, 47
Information 9, 10
K
Keyword 68
Kommentar 28
L
Less than 67
Less than or equal to 67
Linking words 67
Logical AND 67
Logical OR 67
M
Minus 67
Minute 65
N
Name 28, 30, 46, 47, 60
Not equal to 67
O
Object 68
Operator 68
Organization 9
P
Personal contact 38
Plus 67
Precision 67
Prerequisites 11
Printing
manual 11
Prioritized 47
Programming language 32
Q
q(?)[].averageWait 63
q(?)[].blocked 63
q(?)[].callsInQueue 63
q(?)[].maxWait 63
124 Index IP Office Contact Center TaskFlow Editor
q(?)[].queuePrio 63
Queue factor 64
R
Release 38
Ring time 64
S
Second 65
Skill 65
Skills 10
Sorting 61
Syntax 32
T
t.date 65
t.dayOfWeek 65
t.holiday 65
t.hour 65
t.minute 65
t.month 65
t.second 65
t.timeOfDay 65
t.year 65
Task flow script 32
Time 65
Time slot 44
Topic 33, 63
U
umsgq(?)[].nVoiceMsg 63
V
Variable 68
Voice Unit 64, 65
VU script 42
vumsgq(?)[].tTotVoiceMsg 63
vusrc.freePorts 64, 65
vusrc.totalPorts 64, 65
Y
Year 65
Das könnte Ihnen auch gefallen
- The Avaya B109 User Guide: EnglishDokument21 SeitenThe Avaya B109 User Guide: EnglishMiguel Arturo MonroyNoch keine Bewertungen
- Ipocc User Interface enDokument364 SeitenIpocc User Interface enMarthaGutnaraNoch keine Bewertungen
- Absorption Chillers Global MarketDokument246 SeitenAbsorption Chillers Global MarketTHERMAX007100% (1)
- Cambridge Primary Mathematics Skills Builder 5Dokument20 SeitenCambridge Primary Mathematics Skills Builder 5Wint Wah100% (1)
- IP Office Contact Center Address Book Administration: COMPAS ID: 163719Dokument32 SeitenIP Office Contact Center Address Book Administration: COMPAS ID: 163719MarthaGutnaraNoch keine Bewertungen
- Ipocc Ivreditor enDokument158 SeitenIpocc Ivreditor enMarthaGutnaraNoch keine Bewertungen
- Ipocc Dialer enDokument79 SeitenIpocc Dialer enMarthaGutnaraNoch keine Bewertungen
- Ipocc Configuration enDokument211 SeitenIpocc Configuration enMarthaGutnaraNoch keine Bewertungen
- Ipocc Statistics Couters enDokument137 SeitenIpocc Statistics Couters enMarthaGutnaraNoch keine Bewertungen
- Ipocc Trace Console enDokument38 SeitenIpocc Trace Console enMarthaGutnaraNoch keine Bewertungen
- Contact Recorder Install en 9.1Dokument68 SeitenContact Recorder Install en 9.1casavar159Noch keine Bewertungen
- Administering Avaya Aura® SystemDokument1.318 SeitenAdministering Avaya Aura® SystemNestor GallegoNoch keine Bewertungen
- Avaya Virtual Services Platform 7000 ConfigurationDokument148 SeitenAvaya Virtual Services Platform 7000 ConfigurationbretfortNoch keine Bewertungen
- NN44400-110 04.02 Fundamentals May 2013 Services Page 82Dokument256 SeitenNN44400-110 04.02 Fundamentals May 2013 Services Page 82learner136Noch keine Bewertungen
- Administering Contact Recorder Es PDFDokument84 SeitenAdministering Contact Recorder Es PDFOscar David Barrientos MoralesNoch keine Bewertungen
- NN47202-400 03 02 Release-NotesDokument66 SeitenNN47202-400 03 02 Release-NotescariosNoch keine Bewertungen
- 44400-211 05.02 AACC FundamentalsandPlanning May 2014Dokument562 Seiten44400-211 05.02 AACC FundamentalsandPlanning May 2014William FallaNoch keine Bewertungen
- Ipocc Xstat enDokument46 SeitenIpocc Xstat enMarthaGutnaraNoch keine Bewertungen
- 101006149Dokument546 Seiten101006149AnuruddhaNoch keine Bewertungen
- Ipocc Watchdog enDokument50 SeitenIpocc Watchdog enMarthaGutnaraNoch keine Bewertungen
- Ipocc Archiving enDokument28 SeitenIpocc Archiving enMarthaGutnaraNoch keine Bewertungen
- Ipocc Task Tags enDokument42 SeitenIpocc Task Tags enMarthaGutnaraNoch keine Bewertungen
- Os AvyaDokument626 SeitenOs AvyaKuBi Dep ZaiNoch keine Bewertungen
- Avaya CMS SupervisorDokument208 SeitenAvaya CMS SupervisorRodolfo GorveñaNoch keine Bewertungen
- Ip Office InstallationDokument418 SeitenIp Office InstallationCyril RoldanNoch keine Bewertungen
- Avaya 1608 1616 User enDokument202 SeitenAvaya 1608 1616 User enSlobodan PolicNoch keine Bewertungen
- Ip500v2 Installation PDFDokument430 SeitenIp500v2 Installation PDFAlexander PlNoch keine Bewertungen
- Avaya Secure Access Link Gateway Using VMware® in The Virtualized Environment Deployment Guide PDFDokument64 SeitenAvaya Secure Access Link Gateway Using VMware® in The Virtualized Environment Deployment Guide PDFJosei AvNoch keine Bewertungen
- Avaya AAEP Admin GuideDokument566 SeitenAvaya AAEP Admin GuideChu Wing HongNoch keine Bewertungen
- Administering Avaya Aura™ Communication ManagerDokument608 SeitenAdministering Avaya Aura™ Communication ManagerMarcelo Javier De Simone100% (2)
- Installing Emc 6 4Dokument205 SeitenInstalling Emc 6 4Adrian Alejandro GonzalezNoch keine Bewertungen
- CommandsDokument856 SeitenCommandswoo88_1999Noch keine Bewertungen
- Avaya SIP SolutionDokument236 SeitenAvaya SIP SolutionVictor Mou100% (1)
- NN47200-501 08 02 Configuration Security PDFDokument305 SeitenNN47200-501 08 02 Configuration Security PDFSadettin ElverenNoch keine Bewertungen
- ACM Alarms100059441Dokument120 SeitenACM Alarms100059441nilhartoNoch keine Bewertungen
- Aura 9Dokument212 SeitenAura 9Marcelo Javier De SimoneNoch keine Bewertungen
- Avaya Maintenance Alarms UpdatedDokument1.730 SeitenAvaya Maintenance Alarms UpdatedMinette BautistaNoch keine Bewertungen
- CCR Custom ReportingDokument39 SeitenCCR Custom ReportingMayra AltamiranoNoch keine Bewertungen
- IP Office 9.0: 9600 Series User GuideDokument170 SeitenIP Office 9.0: 9600 Series User GuideJesús CHuy Jiménez RuizNoch keine Bewertungen
- Avaya Aura Communication Manager Change Description Release 6.0.1Dokument118 SeitenAvaya Aura Communication Manager Change Description Release 6.0.1David FranciscoNoch keine Bewertungen
- Using Avaya Health Check ToolDokument24 SeitenUsing Avaya Health Check ToolkokostNoch keine Bewertungen
- Installing and Configuring Internet Protocol Telefphony Card PDFDokument52 SeitenInstalling and Configuring Internet Protocol Telefphony Card PDFRicardo Chacón100% (1)
- Avaya System Capacities TableDokument87 SeitenAvaya System Capacities TableMohannad AhmedNoch keine Bewertungen
- Implementing Avaya Aura CM6Dokument194 SeitenImplementing Avaya Aura CM6Clive BurkeNoch keine Bewertungen
- Troubleshooting Avaya Aura® System Manager 6.2Dokument26 SeitenTroubleshooting Avaya Aura® System Manager 6.2Inamullah ShaikhNoch keine Bewertungen
- Avaya Aura®Dokument44 SeitenAvaya Aura®Mohannad AhmedNoch keine Bewertungen
- Installing and Upgrading Avaya Aura Session ManagerDokument76 SeitenInstalling and Upgrading Avaya Aura Session ManagerbdlpfoNoch keine Bewertungen
- Aes61 DMCC Dotnet ProgDokument168 SeitenAes61 DMCC Dotnet ProgShannon McCoyNoch keine Bewertungen
- Avaya DECT - R4 - enDokument208 SeitenAvaya DECT - R4 - enTerry VuNoch keine Bewertungen
- Avaya Using One-X Portal For IP OfficeDokument182 SeitenAvaya Using One-X Portal For IP OfficespyasherNoch keine Bewertungen
- Ip Office InstallationDokument420 SeitenIp Office InstallationJairo Martinez GiraldoNoch keine Bewertungen
- Avaya Branch Gateway G430 Overview and Specification Release81 Issue01 June 10 2019Dokument60 SeitenAvaya Branch Gateway G430 Overview and Specification Release81 Issue01 June 10 2019guillermo granadosNoch keine Bewertungen
- Avaya B179 SIP Conference PhoneDokument66 SeitenAvaya B179 SIP Conference Phoneluisaron171Noch keine Bewertungen
- OneXMobileAdminGuide PDFDokument20 SeitenOneXMobileAdminGuide PDFEbrahim JasimNoch keine Bewertungen
- VP Single ServerDokument108 SeitenVP Single ServerKartik Balaji RuppaNoch keine Bewertungen
- 1408 1416 User en PDFDokument188 Seiten1408 1416 User en PDFGilda RodriguezNoch keine Bewertungen
- Avaya IP Office 9.0 9600 Series User GuideDokument164 SeitenAvaya IP Office 9.0 9600 Series User GuidespyasherNoch keine Bewertungen
- Avaya Application Solutions 1Dokument362 SeitenAvaya Application Solutions 1Claudia EliNoch keine Bewertungen
- Delivering Applications with VMware App Volumes 4: Delivering Application Layers to Virtual Desktops Using VMwareVon EverandDelivering Applications with VMware App Volumes 4: Delivering Application Layers to Virtual Desktops Using VMwareNoch keine Bewertungen
- Avaya CC Elite MDokument236 SeitenAvaya CC Elite MMarthaGutnaraNoch keine Bewertungen
- IPO Contact Center FinalDokument35 SeitenIPO Contact Center FinalMarthaGutnaraNoch keine Bewertungen
- Ipocc Xstat enDokument46 SeitenIpocc Xstat enMarthaGutnaraNoch keine Bewertungen
- Ipocc Trace Installation enDokument60 SeitenIpocc Trace Installation enMarthaGutnaraNoch keine Bewertungen
- Ipocc Watchdog enDokument50 SeitenIpocc Watchdog enMarthaGutnaraNoch keine Bewertungen
- Ipocc Trace Console enDokument38 SeitenIpocc Trace Console enMarthaGutnaraNoch keine Bewertungen
- Ipocc Textblock enDokument48 SeitenIpocc Textblock enMarthaGutnaraNoch keine Bewertungen
- Ipocc Task Tags enDokument42 SeitenIpocc Task Tags enMarthaGutnaraNoch keine Bewertungen
- Ipocc Taskreporting enDokument39 SeitenIpocc Taskreporting enMarthaGutnaraNoch keine Bewertungen
- Ipocc Quick Start enDokument26 SeitenIpocc Quick Start enMarthaGutnaraNoch keine Bewertungen
- Ipocc Error Numbers enDokument54 SeitenIpocc Error Numbers enMarthaGutnaraNoch keine Bewertungen
- Ipocc Archiving enDokument28 SeitenIpocc Archiving enMarthaGutnaraNoch keine Bewertungen
- D&D 5e - Warlock Lair #16 - Lamassu's SecretsDokument8 SeitenD&D 5e - Warlock Lair #16 - Lamassu's SecretsRumpelstiltskinNoch keine Bewertungen
- DFRPG Casefile - Neutral Grounds Printer FriendlierDokument25 SeitenDFRPG Casefile - Neutral Grounds Printer FriendlierKrloz TerrerosNoch keine Bewertungen
- Test Bank For Forensic Accounting Robert Rufus Laura Miller William HahnDokument18 SeitenTest Bank For Forensic Accounting Robert Rufus Laura Miller William Hahnratablemanesqdfzb100% (45)
- Tsis Corsim User GuideDokument30 SeitenTsis Corsim User GuidePaulo KazuoNoch keine Bewertungen
- OpenFoam ProgrammersGuideDokument95 SeitenOpenFoam ProgrammersGuidejw_vlNoch keine Bewertungen
- BLUEHOLME Prentice RulesDokument62 SeitenBLUEHOLME Prentice RulesBrandon E. Paul100% (1)
- Thrive Form Convertible Note Purchase AgreementDokument33 SeitenThrive Form Convertible Note Purchase AgreementSangram SabatNoch keine Bewertungen
- 600watt Phase Shift Full BridgeDokument30 Seiten600watt Phase Shift Full Bridgechinku1964Noch keine Bewertungen
- Rto, Moradabad Transport Department: Form 3 (See Rule 3 (A) and 13)Dokument1 SeiteRto, Moradabad Transport Department: Form 3 (See Rule 3 (A) and 13)TURK SARFRAZNoch keine Bewertungen
- KMMCR (Amendment), 2021Dokument31 SeitenKMMCR (Amendment), 2021Kushwanth KumarNoch keine Bewertungen
- Dwnload Full Microeconomics 7th Edition Hubbard Test Bank PDFDokument14 SeitenDwnload Full Microeconomics 7th Edition Hubbard Test Bank PDFgranillaenglutqij2i8100% (10)
- Guide X550 X350Dokument53 SeitenGuide X550 X350Sandy OrbitNoch keine Bewertungen
- Avaya One-X Communicator Client R6 2 FP6 GA Release NotesDokument23 SeitenAvaya One-X Communicator Client R6 2 FP6 GA Release NotesFabio Luis BraceiroNoch keine Bewertungen
- The PRC Broadcast and New National Building CodeDokument49 SeitenThe PRC Broadcast and New National Building CodeJericho VelardeNoch keine Bewertungen
- Siebel Loyalty AdminDokument274 SeitenSiebel Loyalty Admindharmsmart19Noch keine Bewertungen
- Calculus Hybrid 10th Edition Larson Test Bank Full Chapter PDFDokument22 SeitenCalculus Hybrid 10th Edition Larson Test Bank Full Chapter PDFaidenqpepe100% (14)
- Price List #150: Valid As of 01/04/2014 International MarketsDokument84 SeitenPrice List #150: Valid As of 01/04/2014 International MarketskallatisNoch keine Bewertungen
- CREW: Department of Education: Ignite!: Grapevine-Colleyville Independent School District ResponseDokument49 SeitenCREW: Department of Education: Ignite!: Grapevine-Colleyville Independent School District ResponseCREWNoch keine Bewertungen
- Dwnload Full Canadian Fundamentals of Nursing Revised Reprint 4th Edition Potter Test Bank PDFDokument21 SeitenDwnload Full Canadian Fundamentals of Nursing Revised Reprint 4th Edition Potter Test Bank PDFcuonghuong8eb100% (10)
- Introduction To Geotechnical Engineering 2Nd Edition Das Solutions Manual Full Chapter PDFDokument20 SeitenIntroduction To Geotechnical Engineering 2Nd Edition Das Solutions Manual Full Chapter PDFarthur.hendricks257100% (11)
- Norsyafiqah - 2019250896 - Latihan C8 MGT 361Dokument5 SeitenNorsyafiqah - 2019250896 - Latihan C8 MGT 361Hafiz HafiziNoch keine Bewertungen
- Engineering Economy 15th Edition Sullivan Test BankDokument25 SeitenEngineering Economy 15th Edition Sullivan Test BankDannyStaffordctbi100% (53)
- Kickapoo (Malaysia) SDN BHD and Another V The Monarch Beverage Co (Europe) LTD (2009) SGCA 63Dokument17 SeitenKickapoo (Malaysia) SDN BHD and Another V The Monarch Beverage Co (Europe) LTD (2009) SGCA 63Jeronimo NgNoch keine Bewertungen
- KDP TermsDokument27 SeitenKDP TermsMary PowellNoch keine Bewertungen
- D&D5 Niv05 - Basse TourDokument7 SeitenD&D5 Niv05 - Basse TourLilianNoch keine Bewertungen
- LVCore1 ExerciseManual English SampleDokument40 SeitenLVCore1 ExerciseManual English SampleAnonymous kT0ONWNoch keine Bewertungen
- AS 1670.1-1995 Amdt 4-2001 Fire Detection, Warning, ControlDokument5 SeitenAS 1670.1-1995 Amdt 4-2001 Fire Detection, Warning, ControlNhanNoch keine Bewertungen