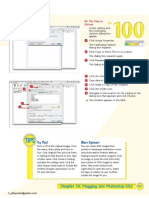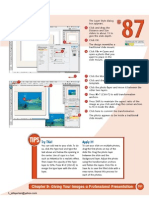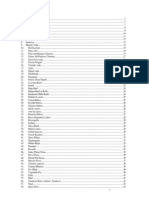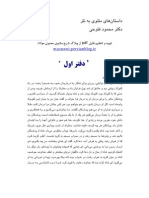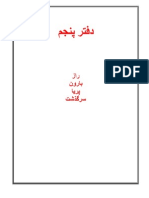Beruflich Dokumente
Kultur Dokumente
Photoshop CS3 Page 90 To 102
Hochgeladen von
api-261835060 Bewertungen0% fanden dieses Dokument nützlich (0 Abstimmungen)
30 Ansichten13 SeitenOriginaltitel
PhotoshopCS3page90to102
Copyright
© Attribution Non-Commercial (BY-NC)
Verfügbare Formate
PDF oder online auf Scribd lesen
Dieses Dokument teilen
Dokument teilen oder einbetten
Stufen Sie dieses Dokument als nützlich ein?
Sind diese Inhalte unangemessen?
Dieses Dokument meldenCopyright:
Attribution Non-Commercial (BY-NC)
Verfügbare Formate
Als PDF herunterladen oder online auf Scribd lesen
0 Bewertungen0% fanden dieses Dokument nützlich (0 Abstimmungen)
30 Ansichten13 SeitenPhotoshop CS3 Page 90 To 102
Hochgeladen von
api-26183506Copyright:
Attribution Non-Commercial (BY-NC)
Verfügbare Formate
Als PDF herunterladen oder online auf Scribd lesen
Sie sind auf Seite 1von 13
REDUCE WRINKLES
with a soft touch
You can remove wrinkles with Photoshop in a as visible when you literally paint away the wrinkles.
variety of ways, including cloning them away with You can create your wrinkle-removing brush by
the Clone Stamp tool or patching them using the changing attributes in the Brush Picker in the Options
Patch tool. However, if you remove all the wrinkles bar. The effect appears even more realistic if you use
and give a person perfectly smooth skin, the effect _a pressure-sensitive pen tablet and set the Healing
is not believable, Using the Healing Brush tool and Brush to respond to pressure.
a separate layer, you can maintain more control over after you brush away the years, you can change
the corrections and give your subject a rejuvenated the opacity of the altered layer to reintroduce just
yet natural appearance. enough wrinkles to appear natural
You can modify the Healing Brush and change its
shape and angle so that your brush strokes are not
<~58 @ lick and drag the Background
layer thumbnail over the New
Layer icon to duplicate the layer
Click the Zoom tool and zoom
in to enlarge the areas with
wrinkles.
layer.
Click and hold the Spot Healing
Brush tool and select the Healing
Brush
e
© Click here to add a new empty
°
6
Click here to open the Brush
Picker
@ Set the Master Diameter slider
to a brush size wide enough to
cover the deepest wrinkles
@ Drag the Hardness slider to
about 50 percent.
© Click one dot on the circle in the
thumbnail and drag toward the
center to change the roundness
of the brush.
@ Diag the arrowhead to change
the angle of the stroke in the
direction of the deepest wrinkles.
@ Click here and select All Layers.
elas ees
aT |
aa
o'!
h Jallayerian@yahoo.com
@ Press Optionsclick
(Alteclick) an area of “HE
clear skin near one
wrinkle to sample.
and drag directly
on the first wrinkles to
paint them away.
® Click here and repeat
steps 8 to 12, changing
the brush angle and
roundiness for the other
wrinkles
® Click the Zoom tool.
® Press Option (Alt) and
lick in the image to
zoom out
ae NET
© With the top layer selected, click here and
drag the sider unt the wrinkles appear
diminished and still natural
The wrinkles on the face are less
pronounced, and the person appears
slightly rested and younger.
Try This!
Use many small strokes
rather than one larger one
when you paint over
wrinkles with the Healing
Brush and sample nearby
areas of lear skin often. The
skin tones match more
closely, and the results
appear more natural.
h Jallayerian@yahoo.com
Try This! Customize It!
You need to zoom in and With a Wacom intuos3
ut often when removing pen, you can set the rocker
wrinkles. Instead of switch on the pen to the
changing tools when the Option (Alt) key. You can
Healing Brush is selected, then press the rocker switch
press ®-+spacebar instead of reaching for your
(Ctritspacebar) and click to Keyboard to sample areas
zoom in. Press Options with the Healing Brush tool.
spacebar (Alttspacebar) to
zoom out.
Chapter 4: Retouching Portraits e
WHITEN TEETH
to improve a smile
You can greatly improve every portrait in which the
subject is smiling by applying a litle digital tooth
whitening. Yellow teeth always dull a smile as well as
the overall look of the photo.
You first select the teeth and soften the selection, to
avoid a visible line between the areas that are
lightened and the rest of the image. Although there
are many ways to make a selection in Photoshop,
using the Quick Mask mode or the Quick Selection
tool as described in Chapter 2 works well when
making a detailed selection such as selecting a
person’s teeth.
After the teeth are selected, whitening is a two-step
process. You have to remove the yellow and then
brighten the teeth by adjusting the saturation. As
in the previous tasks, duplicate the Background layer
as a safety step and zoom in to make the detailed
selection, Then zoom out to see the whole image
before adjusting the color. Digital tooth whitening
should be a subtle adjustment to keep the smile and
the person looking natural
© Zoom in and make a selection of
the teeth using the Quick Mask
mode or the Quick Selection
tool
Note: To use the Quick Mask
mode, see Task #17. To use the
Quick Selection tool, see Task #16.
@ lick Select > Modify Feather.
The Feather Selection dialog box
appears
Type 1 in the Feather Radius
field
Click OK.
Click the Zoom tool and zoom
out to see the whole image.
Press 24H (Ctrl+H) to hide the
selection marquee.
The selection marquee is no
longer visible, but the teeth are
still selected.
@ Click image
© Click Adjustments.
@ Click Hue/saturation.
h Jallayerian@yahoo.com
Try This!
When zooming in onan image,
hold the spacebar; the pointer
temporarily changes othe Hand
tool You can cick and dag around
your image with the Hand tool and
‘easily move to the area that needs
to be adjusted. When you release
the spacebar, you change back to
the tool that was previously
selected.
The Hue/Saturation
dialog box appears
If necessary, move the
dialog box to one side
so that you can see the
teeth.
+
Click here and select
Yellows.
Click and drag the
Saturation slider slowly
to the left to remove
the yellow.
Click here again and select Master.
Click and drag the Lightness slider slowly
to the right to brighten the teeth,
Click OK to apply the changes.
Press %+D (Ctrl+D) to deselect the teeth.
Did You Know?
Feathering softens the edge of a
selection and smoothes the
transition between two distinct
areas. You can also click Select >
Refine Edge to feather the selection
‘edge. The default settings of the
Refine Edge dialog box include a
‘one pixel feather. Click OK in the
dialog box and continue lightening
the teeth as shown here.
Chapter 4: Retouching Portraits oe
h Jallayerian@yahoo.com
BRIGHTEN THE EYES
by lightening the whites
‘One way to quickly enhance a portrait is to draw
attention to the eyes. The eyes are the most
Important feature of the face and the key to a
person’ individuality. Whether the whites of the eyes
are bloodshot or just appear dull lightening them
can enhance the whole face, Brightening and
desaturating the white area draws the viewer right
into the subject’s personality.
Lightening the whites of the eyes is a multistep and
multilayer process. You first select the whites and
remove the redness using a Hue/Saturation
adjustment layer. Then you brighten the eyes with a
Curves adjustment layer and change the blending
mode of the layers,
People do not have perfectly white eyes, so this
adjustment requires not only making a precise
selection, but also viewing the entire photo as you
apply the changes. Because the adjustments are on
separate layers, you can easily go back and modify
the adjustments to enhance the overall image and
keep the subject looking natural.
© With the Background layer
dluplicated, click the Zoom tool
and zoom in on the eye area,
Click the Lasso tool and draw a
selection around the white area
of one eye.
the other white areas of the eyes
Click Select » Modify > Feather.
e
© Press and hold Shift and select
e
°
Type 3 here and click OK.
Note: A feather radius between
1 and § pixels works best for this
selection,
Click the Adjustment Layer
button.
@ Click Hue/Saturation
The Hue/Saturation dialog box
appears,
© Move the dialog box so that you
can see the eyes.
@ Drag the Saturation slider to the
left to remove the redness.
h Jallayerian@yahoo.com
® Click ox.
@ Press ss click Fs
(Ctrlsclick) the layer
mask thumbnail
to load the selection
again.
® Click the Adjustment
Layer button
® Click curves.
® Click OK in the Curves
dialog box that appears
i
Z|
4
;
Fi
without making any
changes.
© Press Optionsspacebar
(Alt+spacebar) and click
in the image to zoom
cout and see the whole
face.
@ Click here and select Screen.
@ Ciick here and drag the slider to the left
to reduce the opacity of the layer until the
‘eyes look brighter but still natural.
The subject’s eyes appear bright without
appearing artificially lightened
More Options!
In some palettes, dialog
boxes, and Options bars
dlcking and dragging on
the word associated with @
slider activates the Scrubby
sliders. The cursor changes
to a pointing finger. Click
and drag across the word,
changing the amount in
the data field.
h Jallayerian@yahoo.com
Did You Know? Try This!
Pressing Shift as you select You can quickly access
with a selection tool the Feather dialog box, or
enables you to add toa other options, for any
selected area or adda —_selection by pressing the
sepatate selection. Ctl key and dicking
Pressing Option (Alt) as (rightclicking) in the
you drag over a selected selection area. A pop-up
atea enables you to contextual menu appears
remove areas from that listing options such as
selection, Feather and Select Inverse.
Chapter 4: Retouching Portraits 3
ADD DEPTH TO EYES
to emphasize them
Removing red eye and lightening the whites of the
eyes improves any portrait photograph, You can also
make your subject more interesting by adding other
adjustments that emphasize the eyes. You can add
more contrast to the iris, the colored portion
surrounding the pupil, by lightening some areas and
darkening others. You can add depth to the eyes by
darkening the eyelashes and the natural outline of
the eyes. This digital technique is similar to dodging
and burning in the darkroom.
Instead of using Photoshop's Dodge and Burn tools
‘on the image, you can use the Brush tool on
separate blank layers and vary the opacity of each
layer to control the adjustments. Painting with white
lightens areas. Painting with black darkens areas,
lengthens the eyelashes, and adds definition to the
eyes. Using the Opacity setting in the Layers palette,
you can fine-tune the adjustments before you finalize
the image.
Making the eyes sparkle by using a variation of
digital dodging and burning in Photoshop helps draw
the viewer's attention to the eyes and engages them
in the photo.
h Jallayerian@yahoo.com
© Click and drag the Background
layer over the New Layer button
to duplicate it
Click the New Layer button.
Anew blank layer is added to
the Layers palette,
e
°
© Double-click in the Opacity data
field and type 10.
e
Click the Zoom tool and click
and drag across both eyes to
zoom in
© Click here to reset the
foreground and background
colors to the defaults.
@ Click here to reverse the
foreground and background
colors and set the foreground
to white.
@ lick the Brush tool
nn eID
h Jallayerian@yahoo.com
Did You Know?
You can save and reuse
an eyelash brush, With
the settings that you
create for Brush Tip
Shape, click the palette
menu arrow on the right
in the Brushes palette.
Click New Brush Preset
Type a name in the
dialog box and click OK.
6
°o
©
Oo
e
e@eeee
Try This!
Press D to set the
foreground and
Click here to open the
Brush Picker. 1
Click and drag the
Master Diameter slider
to select a small brush
that fits inside the iris.
Click and drag the
Hardness slider to 0%.
Paint in the center of
each iris,
Click here to reverse
the foreground and
background colors and
set the foreground to
black.
Paint with black around the edges of the
irises and in the pupils
Click the New Layer button to add a
second blank layer.
Double-click in the Opacity data field and
type 20,
Click the Brushes button to open the
Brushes palette and presets.
Press a€sspacebar (Ctrlispacebar) and
then click in the image to zoom in to see
the eyelashes.
Try This!
To lighten dark brown
eyes, try sting the
background colors to the foreground color to a
default black and white. dark red or burgundy
Press X to quickly switch color instead of white
the foreground and
Paint in the irises on a
background colors as separate layer and adjust
‘you digitally dodge and the opacity. Adding red
burn,
to dark brown eyes
softens the look.
Chapter 4: Retouching Portraits eo
ADD DEPTH TO
to emphasize them
Retouching portraits is always tricky. You want to
improve the image and still preserve the person’s
character, Because the eyes can define personality,
enhancing the eyes almost always helps the overall
portrait and helps the viewer focus on the subject.
When you work on any portrait and especially when
you work on the eyes, you need to make small
changes. Large changes are too often obvious, and
your subjects want to see themselves and be seen at
their best, not different. Make small changes and
repeat these on several layers. You can easily adjust
EYES
the opacity of each layer independently, creating
more variations in brush strokes and colors. With
adjustments on multiple layers, It is also easier to
change or delete enhancements that do not seem
natural.
Using a pressure-sensitive pen tablet also gives more
variety to brush strokes. Use light brush strokes
instead of heavy ones. Many of the brush options can
be set to respond to pressure or tilt, allowing you to
alter brush styles with fewer trips to the Brushes
palette.
© Click Brush Tip Shape.
© Select a very small brush to
match the size of the eyelashes.
@ Drag the dots on the roundness
icon and the brush angle to
conform the brush shape to the
eyelashes of one eye
Click here to close the Brushes
palette.
Paint over the eyelashes one at
a time to darken them.
Press the spacebar and click
in the image to move to the
other eye
oO
Click here and repeat steps 18
to 22, adjusting the brush to fit
the shape of the lashes of the
other eye.
Press Option+spacebar
{(altsspacebar) and click in the
image to zoom out and see the
whole face,
h Jallayerian@yahoo.com
Fae -o POPE NEAT
More Options!
You can add eyeliner tothe eyes in a
photograph, Fst add another layer.
Lower the opacity to about 18 percent
Paint with black at the edge ofthe
eyelashes on each eye. Click in the
pacity data field and use the keyboard
Up and down arrows to increase of
reduce the opacity of the layer until the
eyeliner looks natural.
Cli
@® Click Layer 1 to
highlight #
@ Click in the Opacity
data field
® Press the keyboard
Up or down arrows
toincreassor = CONTINUED
decrease the
opacity until the
irises look natural
Click Layer 2 to highlight it.
Click in the Opacity data field.
Press the keyboard up or down arrows to
increase or decrease the opacity until the
eyelashes look darker but still natural
The eyes now appear stronger and still
natural and help focus the viewer's eyes.
eee
Did You Know?
You can use the same technique shown
in this task to enhance light eyebrows.
‘Add a layer and reduce the opacity to 8
percent. Open the Brushes palette and
click Brush Tip Shape. Set the hardness to
© percent and change the size, angle, and
roundness to match the shape of the
eyebrows. Paint a few smooth strokes
cover both eyebrows using black. Change
the layer's opacity as needed.
Chapter 4: Retouching Portraits 8
h Jallayerian@yahoo.com
ADD A CATCH LIGHT
to make the eyes come alive
When the light source — whether it comes from a
camera flash, side lighting, or a natural light source —
reflects in the subject's eyes, it forms a catch light.
Acatch light, or a specular highlight, in a subject’s
eyes adds life and sparkle to the subject and
brightens the overall photograph. More importantly,
it draws attention to the subject’s eyes and engages
the viewer
If the subject in a photograph does not have any
specular highlights in the eyes or if the subject’s eyes
appear somewhat dull, you can use Photoshop to add
catch lights.
Jane Conner-ziser, one of the most experienced and
well-respected portrait retouching masters, teaches
this technique in her classes and instructional videos.
Jane creates catch lights with diffused edges and
emphasizes the use of two separate layers, one for
the glow and the other for the sparkle of catch lights.
By placing them on separate layers, you can adjust
the catch lights to achieve a natural look.
© With the Background layer
duplicated, click the Zoom tool
and zoom in on the eye area,
© Click the Brush tool
© Click here and select a brush
slightly larger than the final catch
light should be.
© Click and drag the hardness slider
10.0%.
© lick here and drag the slider
to 40%.
@ Press D to reset the foreground
and background colors
Press X to reverse the colors,
making white the foreground color.
Click here to add a new empty
layer.
e
e
@ Click once in each eye to create
the cateh lights
o
oO
Click here and drag the Hardness
slider completely to the right
(100%).
Click here and drag the slider
to the right to return the brush
opacity to 100%.
® Click here to add a layer mask
h Jallayerian@yahoo.com
The foreground color
changes to black. #
(aca ese) ai @® Paint over the top of
the catch light so that it
conforms to the upper
eyelid
@® Click here and drag the
layer opacity to 70%.
® Click the New Layer
button to make a new
emply layer.
‘The foreground color changes to white.
@ Press the [ key multiple times to reduce the
brush size to about half the previous size.
@ Click once in the center of each catch light.
©® Click Filter » Blur > Gaussian Blur.
The Gaussian Blur dialog box appears.
© Click and drag the Radius slider between
1.5 and 3 pixels to soften the edges.
® Click ox.
‘A soft-edged catch light with a sparkle in
the center appears in each eye.
iy oars oN
More Options! Attention! Did You Know?
Zoom out to see the whole The catch lights must Jane Conner.ziser is not only
face. Click and drag the Layer correspond to the natural one of the best known photo
Opacity slider for each of the direction of the light to appear _retouchers in the industry,
catch light layers until you see natural. Ifthe light is coming but she is also a Corel
2 bright sparkle with a natural from the right, the catch lights Painter master. She teaches
diffused edge. should be on the right side of portrait photography, photo
the pupils, just slightly above retouching, and fine art at
the center. venues throughout the world,
as well as at her School of
Digital Arts in Florida,
Chapter 4: Retouching Portraits °o
h Jallayerian@yahoo.com
SHARPEN JUST THE EYES
to add focus
The final step to enhancing the eyes in a photograph
is to sharpen the eye area, You want to add focus
and draw the viewer into the photo, but you may not
want to sharpen the rest of the face or the skin. You
can selectively sharpen the eyes by using a Sharpen
filter and then applying the filter with the History
palette and History Brush.
The techniques for sharpening in Photoshop had not
really changed until the release of Photoshop CS2.
As with that previous version, you can use not only
the Unsharp Mask filter for sharpening, but also the
new Smart Sharpen filter. This filter is not only easier
to use, but it also has added features including a
much larger preview.
After you sharpen the entire portrait, you can hide
the effect using the History palette to go back to a
version of the photo before the sharpening was
applied, Then using the History Brush, you can paint
the sharpening effect on the eye area where you
want the focus.
© Click and drag the Background
layer over the New Layer button
to duplicate it
@ Double-click the Zoom tool to
View the image at 100 percent.
© Press the spacebar, click in the
image, and move it to see the
eyes
© Click Fier.
© Click sharpen
© lick smart Sharpen
2
{|
4
ig
4
h Jallayerian@yahoo.com
The Smart Sharpen dialog box
appears.
@ Click in the Preview window and
drag to see the eyes area
© Click here and select Lens Blur.
© lick and drag the Radius slider
tos
@ Click and drag the Amount slider
to sharpen the eye, generally
between 80 and 115 percent.
@ Click More Accurate
® Click 0k to apply the
sharpening,
Das könnte Ihnen auch gefallen
- The Subtle Art of Not Giving a F*ck: A Counterintuitive Approach to Living a Good LifeVon EverandThe Subtle Art of Not Giving a F*ck: A Counterintuitive Approach to Living a Good LifeBewertung: 4 von 5 Sternen4/5 (5794)
- The Gifts of Imperfection: Let Go of Who You Think You're Supposed to Be and Embrace Who You AreVon EverandThe Gifts of Imperfection: Let Go of Who You Think You're Supposed to Be and Embrace Who You AreBewertung: 4 von 5 Sternen4/5 (1090)
- Never Split the Difference: Negotiating As If Your Life Depended On ItVon EverandNever Split the Difference: Negotiating As If Your Life Depended On ItBewertung: 4.5 von 5 Sternen4.5/5 (838)
- Hidden Figures: The American Dream and the Untold Story of the Black Women Mathematicians Who Helped Win the Space RaceVon EverandHidden Figures: The American Dream and the Untold Story of the Black Women Mathematicians Who Helped Win the Space RaceBewertung: 4 von 5 Sternen4/5 (894)
- Grit: The Power of Passion and PerseveranceVon EverandGrit: The Power of Passion and PerseveranceBewertung: 4 von 5 Sternen4/5 (587)
- Shoe Dog: A Memoir by the Creator of NikeVon EverandShoe Dog: A Memoir by the Creator of NikeBewertung: 4.5 von 5 Sternen4.5/5 (537)
- Elon Musk: Tesla, SpaceX, and the Quest for a Fantastic FutureVon EverandElon Musk: Tesla, SpaceX, and the Quest for a Fantastic FutureBewertung: 4.5 von 5 Sternen4.5/5 (474)
- The Hard Thing About Hard Things: Building a Business When There Are No Easy AnswersVon EverandThe Hard Thing About Hard Things: Building a Business When There Are No Easy AnswersBewertung: 4.5 von 5 Sternen4.5/5 (344)
- Her Body and Other Parties: StoriesVon EverandHer Body and Other Parties: StoriesBewertung: 4 von 5 Sternen4/5 (821)
- The Sympathizer: A Novel (Pulitzer Prize for Fiction)Von EverandThe Sympathizer: A Novel (Pulitzer Prize for Fiction)Bewertung: 4.5 von 5 Sternen4.5/5 (119)
- The Emperor of All Maladies: A Biography of CancerVon EverandThe Emperor of All Maladies: A Biography of CancerBewertung: 4.5 von 5 Sternen4.5/5 (271)
- The Little Book of Hygge: Danish Secrets to Happy LivingVon EverandThe Little Book of Hygge: Danish Secrets to Happy LivingBewertung: 3.5 von 5 Sternen3.5/5 (399)
- The World Is Flat 3.0: A Brief History of the Twenty-first CenturyVon EverandThe World Is Flat 3.0: A Brief History of the Twenty-first CenturyBewertung: 3.5 von 5 Sternen3.5/5 (2219)
- The Yellow House: A Memoir (2019 National Book Award Winner)Von EverandThe Yellow House: A Memoir (2019 National Book Award Winner)Bewertung: 4 von 5 Sternen4/5 (98)
- Devil in the Grove: Thurgood Marshall, the Groveland Boys, and the Dawn of a New AmericaVon EverandDevil in the Grove: Thurgood Marshall, the Groveland Boys, and the Dawn of a New AmericaBewertung: 4.5 von 5 Sternen4.5/5 (265)
- A Heartbreaking Work Of Staggering Genius: A Memoir Based on a True StoryVon EverandA Heartbreaking Work Of Staggering Genius: A Memoir Based on a True StoryBewertung: 3.5 von 5 Sternen3.5/5 (231)
- Team of Rivals: The Political Genius of Abraham LincolnVon EverandTeam of Rivals: The Political Genius of Abraham LincolnBewertung: 4.5 von 5 Sternen4.5/5 (234)
- On Fire: The (Burning) Case for a Green New DealVon EverandOn Fire: The (Burning) Case for a Green New DealBewertung: 4 von 5 Sternen4/5 (73)
- The Unwinding: An Inner History of the New AmericaVon EverandThe Unwinding: An Inner History of the New AmericaBewertung: 4 von 5 Sternen4/5 (45)
- Photoshop CS3 Page 184 To 198Dokument15 SeitenPhotoshop CS3 Page 184 To 198api-26183506Noch keine Bewertungen
- Royaye Sadegh Mashdi Iesa - Saeedi SirjaniDokument30 SeitenRoyaye Sadegh Mashdi Iesa - Saeedi Sirjaniapi-26183506Noch keine Bewertungen
- Photoshop CS3 Page 244 To 258Dokument15 SeitenPhotoshop CS3 Page 244 To 258api-26183506Noch keine Bewertungen
- Document analyzes connections between concepts like justice, ethics and societyDokument9 SeitenDocument analyzes connections between concepts like justice, ethics and societyHa ShNoch keine Bewertungen
- Photoshop CS3 Page 229 To 243Dokument14 SeitenPhotoshop CS3 Page 229 To 243api-26183506Noch keine Bewertungen
- Photoshop CS3 Page 157 To 169Dokument13 SeitenPhotoshop CS3 Page 157 To 169api-26183506Noch keine Bewertungen
- Photoshop CS3 Page 199 To 214Dokument15 SeitenPhotoshop CS3 Page 199 To 214api-26183506Noch keine Bewertungen
- Photoshop CS3 Page 214 To 228Dokument16 SeitenPhotoshop CS3 Page 214 To 228api-26183506Noch keine Bewertungen
- Photoshop CS3 Page 170 To 183Dokument14 SeitenPhotoshop CS3 Page 170 To 183api-26183506Noch keine Bewertungen
- Photoshop CS3 Page 1 To 16Dokument16 SeitenPhotoshop CS3 Page 1 To 16api-26183506Noch keine Bewertungen
- Photoshop CS3 Page 143 To 156Dokument14 SeitenPhotoshop CS3 Page 143 To 156api-26183506Noch keine Bewertungen
- Photoshop CS3 Page 116 To 128Dokument13 SeitenPhotoshop CS3 Page 116 To 128api-26183506Noch keine Bewertungen
- Photoshop CS3 Page 103 To 115Dokument13 SeitenPhotoshop CS3 Page 103 To 115api-26183506Noch keine Bewertungen
- Photoshop CS3 Page 77 To 89Dokument13 SeitenPhotoshop CS3 Page 77 To 89api-26183506Noch keine Bewertungen
- Photoshop CS3 Page 49 To 62Dokument14 SeitenPhotoshop CS3 Page 49 To 62api-26183506Noch keine Bewertungen
- Photoshop CS3 Page 63 To 76Dokument14 SeitenPhotoshop CS3 Page 63 To 76api-26183506Noch keine Bewertungen
- Photoshop CS3 Page 17 To 32Dokument16 SeitenPhotoshop CS3 Page 17 To 32api-26183506Noch keine Bewertungen
- 332 Indian Food Recipes Sanjeev KapoorDokument159 Seiten332 Indian Food Recipes Sanjeev Kapoorpramod195575% (8)
- کفرنامه کاروDokument26 Seitenکفرنامه کاروapi-26183506Noch keine Bewertungen
- Ahmad Shamlou - Ebrahim Dar AtashDokument30 SeitenAhmad Shamlou - Ebrahim Dar Atashapi-26183506Noch keine Bewertungen
- Javdanehaye MoshiriDokument71 SeitenJavdanehaye Moshiriapi-26183506Noch keine Bewertungen
- داستان هاي مثنوي به نثرDokument64 Seitenداستان هاي مثنوي به نثرapi-26183506Noch keine Bewertungen
- Indian Express Cooking RecipesDokument99 SeitenIndian Express Cooking Recipesapi-26183506Noch keine Bewertungen
- Ahmad Shamlou - Daftar 5Dokument30 SeitenAhmad Shamlou - Daftar 5api-26183506Noch keine Bewertungen
- Indian RecepiesDokument40 SeitenIndian RecepiesMohammed Adeel100% (20)
- Leaves From The Tree of Life Vegan Cook BookDokument201 SeitenLeaves From The Tree of Life Vegan Cook BookLexander Ziz100% (1)
- 332 Indian Food Recipes Sanjeev KapoorDokument159 Seiten332 Indian Food Recipes Sanjeev Kapoorpramod195575% (8)
- Nagoftehaye HaramsaraDokument29 SeitenNagoftehaye Haramsaraapi-26183506Noch keine Bewertungen
- No Blood For Oil-Entire BookDokument192 SeitenNo Blood For Oil-Entire Bookapi-26183506Noch keine Bewertungen