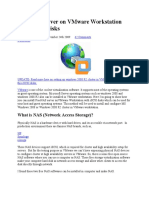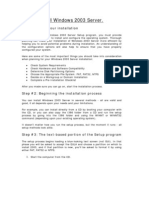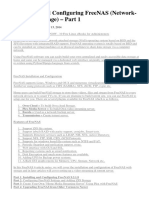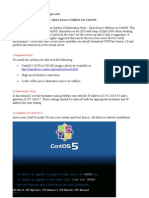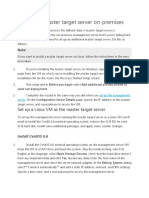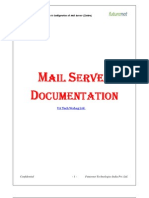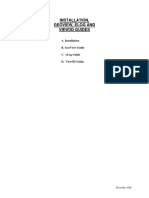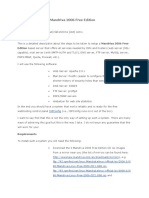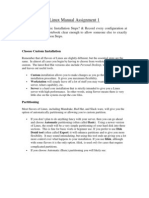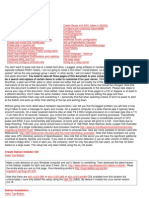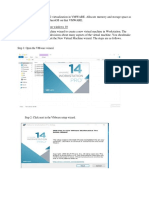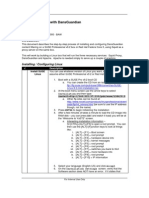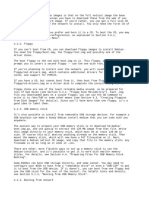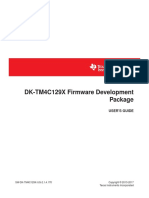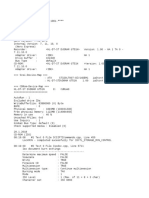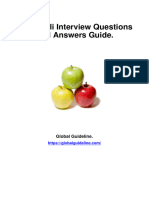Beruflich Dokumente
Kultur Dokumente
Using NAS4Free As Network Attached Storage For Vmware Over ISCSI
Hochgeladen von
RicktiOriginalbeschreibung:
Originaltitel
Copyright
Verfügbare Formate
Dieses Dokument teilen
Dokument teilen oder einbetten
Stufen Sie dieses Dokument als nützlich ein?
Sind diese Inhalte unangemessen?
Dieses Dokument meldenCopyright:
Verfügbare Formate
Using NAS4Free As Network Attached Storage For Vmware Over ISCSI
Hochgeladen von
RicktiCopyright:
Verfügbare Formate
Using NAS4Free as network attached storage for vmware over
iSCSI
While building a vmware 5 lab, I had the need for network attached disks, which would be used
as shared hypervisor storage for virtual machines. In this arena, there are several open source
options to choose from. However, at the time of this writing, it appears that NAS4Free is taking
charge and has pulled out away from the rest of the pack. In this article, we will discuss taking a
physical server (with lots of disk space) and turning it into a dedicated NAS device.
Starting with a computer that has plenty of disk space for this role will obviously be the most
beneficial. In my lab, that was a Dell PowerEdgeM600 with a couple of 146G drives installed -
configured as Raid0. This blade server is installed inside a M1000 chassis. After downloading
the NAS4Free iso, I proceeded to launching the iDRAC GUI for the server. For anyone not
familiar, this is a remote console that allows you to do just about everything that you could do if
sitting in front of the machine.
After the console was open and connected, I launched the virtual media wizard and connected
the cdrom to the NAS4Free iso. This step is just like inserting a CD into the local drive. After
the virtual CD was connected, the server was restarted and booted from it.
NAS4Free will present a menu after loading the FreeBSD kernel and associated modules. I
selected option 1 for booting via normal mode . After booting, another menu is presented that is
titled Console setup. The first step we want to do is option 9 - Install/Upgrade NAS4Free from
LiveCD. Another menu called NAS4Free Install Ugrade Options is presented, in which we want
to select option 2 - Install 'Embedded' OS on HDD/Flash/USB + DATA + SWAP partition.
By selecting this option, the installer will perform the following:
Create MBR partition 1, using UFS, 120MB size for OS image
Create MBR partition 2, using UFS, for DATA
Create MBR partition 3, as SWAP
Creates/Uses a RAM disk to limit read/write access to the device
This option will erase ALL partitions and data on the destination disk.
Note, I used option 2 because there wasn't any other media installed in this server to put the
OS on. Therefore, the internal disks are being used for both the OS and the data storage,
separated on different partitions. In a optimal scenario, you could select the option to install
onto a USB key - so that you could boot from that and use the internal storage solely for data
storage.
Select CD/DVD drive for installation
Select media where NAS4Free OS should be installed (da0)
Do you want to add a swap partition - answer No
Do you want to add a swap partition - answer No
After the installation is completed, there are instructions on how to mount the disk/partition
that was created for the data store. Exit the Menu and select to reboot the system via the
console setup menu.
All configuration is performed via a web interface after an initial network adapter is configured.
When the machine has completed booting from disk, select option 1 from the Console setup
menu to Configure Network Interfaces. Select the adapter that will be used as the
initial/primary network interface. If there are additional network interfaces connected and
available, you may select them next (OPT1, etc.) - otherwise at the Configure OPT interface,
select none and OK and then OK once more.
Next, select Configure Network IP addresses from the Console setup menu. Answer the
questions according to the characteristics of your individual network. After answering all
questions, the interface will initialize and you will be presented with a notice containing the URL
for accessing the administration portal.
Access the URL from a web browser and login with the default credentials: admin/nas4free
System --> General
Set Hostname/Domain, and Time/Timezone
Disks --> Management
Click Plus sign to add disk
In the Disk field, select the disk da0 from the drop down menu. Leave everything else as the
defaults (including the Preformatted file system field as Unformated). Click on the Add button,
then apply changes.
Disks --> Mount Point
Click Plus sign to add Mount Point
In the Disk field, select da0 from the dropdown menu.
In the Partition type field, select the MBR partition option.
In the Partition number field, enter the number 2
In the Mount point name, you may enter whatever you wish here - which will be used as the
subdirectory under /mnt to access this partition. In this step, I entered: data (so the mount
point will ultimately be /mnt/data/). Click on the Add button, then apply changes.
Services --> iSCSI Target
Check the Enable box in the iSCSI Target header (do NOT check the Enable box in the iSCSI
Target Logical Unit Controller header toward the bottom of the page).
Base Name - I left this as the default: iqn.2007-09.jp.ne.peach.istgt
Click on the Save and Restart button at the bottom of the page.
Services --> iSCSI Target --> Targets
Extent, click on plus sign
Extent Name - change to whatever you wish, I left as the default (extent0)
Type: File
Path: /mnt/data/extent0 (this path may be different, according to what you named the mount
point in a previous step)
File Size: Enter a size for the file, which will be created on the filesystem to store all the data in.
The size you enter here will be what is available to the iSCSI initiators. Obviously, the size
needs to be a value equal to or less than the available space on your mount point. I had 280G
free on /mnt/data and decided to make the file size 200G, so that I could come back and make
another 50+ gig lun at another time. Click on Add and then Apply changes
Services --> iSCSI Target | Portal Group | Add
Configure as necessary or Leave Defaults if OK and click Add. Explanation: this is basically
asking you where the initiator will run, so by default it will be the interface IP:3260 . Click on
Add and apply changes
Services --> iSCSI Target --> Initiators
Click on the plus sign under Initiator Group
Leave defaults Explanation: This is where you would configure allowed source
addresses/networks that initiators are allowed to connect from.
Click Add
Services --> iSCSI Target --> Target
Click on the Plus sign under Target
Configure as necessary or Leave defaults and click on Add and Apply changes
You should now be able to successfully connect from an iSCSI initiator to this disk!
To do this in vmware, configure an iSCSI Software adapter on the host, configure the VMkernel
Port Bindings in the Network Configuration tab. Finally, on the Static Discovery tab - click on
Add. Enter the IP of the NAS4Free machine (otherwise known as the IP configured in the
Portal Group previously). For the iSCSI Target Name, you can find it in the web administration
of the NAS4Free server by navigating to:
of the NAS4Free server by navigating to:
Services --> iSCSI Target. Under the Target section in the Name column will list the value that
goes in the the iSCSI Target Name field. In my scenario it was: iqn.2007-
09.jp.ne.peach.istgt:disk0. Click on Add and then OK to rescan. Once scan is complete and you
see a connection, navigate over to the Storage Configuration in vCenter to Add the new
Datastore.
www.xpresslearn.com
http://www.xpresslearn.com/storage/using-nas4fr
ee-as-network-attached-storage-for-vmware-over-isc
si/
http://goo.gl/ffgS
Das könnte Ihnen auch gefallen
- How To Configure OpenFiler v2.3 iSCSI Storage For Use With VMware ESXDokument42 SeitenHow To Configure OpenFiler v2.3 iSCSI Storage For Use With VMware ESXSp PatialNoch keine Bewertungen
- FreeNAS Server On VMware WorkstationDokument14 SeitenFreeNAS Server On VMware WorkstationKang Ipin 강 이빈Noch keine Bewertungen
- IStorage Server Iscsi Target Working With GPXE Ms DHCP Performing Diskless BootDokument25 SeitenIStorage Server Iscsi Target Working With GPXE Ms DHCP Performing Diskless BootmikshaNoch keine Bewertungen
- Install Openfiler & Configure as SAN in Under 40 StepsDokument21 SeitenInstall Openfiler & Configure as SAN in Under 40 StepsMudassir KhanNoch keine Bewertungen
- NAS4Free Setup and User Guide: 1.1 Hardware RequirementsDokument24 SeitenNAS4Free Setup and User Guide: 1.1 Hardware RequirementsRithubaranNoch keine Bewertungen
- Setup For ofDokument22 SeitenSetup For ofSHARIFFNoch keine Bewertungen
- PERFECT SERVERDokument38 SeitenPERFECT SERVERTestoje TestovićNoch keine Bewertungen
- Install and Configure SUSE Linux and SAP NetWeaverDokument49 SeitenInstall and Configure SUSE Linux and SAP NetWeaverrajesh98765Noch keine Bewertungen
- User's Manual - NAS EnclosureDokument28 SeitenUser's Manual - NAS Enclosuredziama100% (2)
- Nas4free Setup and User GuideDokument22 SeitenNas4free Setup and User Guideyhizsrhaell0% (1)
- NAS101 User ManualDokument38 SeitenNAS101 User ManualJasper JaminNoch keine Bewertungen
- Tutor Debian 9Dokument20 SeitenTutor Debian 9Imam MulhimNoch keine Bewertungen
- Solaris Installation: 1. Before You BeginDokument4 SeitenSolaris Installation: 1. Before You Beginjeetmajumdar007Noch keine Bewertungen
- How Can I Install Windows 2003 ServerDokument33 SeitenHow Can I Install Windows 2003 ServerShaiful Bahari Abu BakarNoch keine Bewertungen
- Text-Based Installation - OpenfilerDokument13 SeitenText-Based Installation - Openfilervijayen123Noch keine Bewertungen
- Install and Configure FreeNAS to Setup ZFS Storage and NFS SharesDokument29 SeitenInstall and Configure FreeNAS to Setup ZFS Storage and NFS Sharesvalchuks2k1Noch keine Bewertungen
- FreeNAS Setup GuideDokument11 SeitenFreeNAS Setup GuideJunior de ArrudaNoch keine Bewertungen
- MD 253 Full ManualDokument40 SeitenMD 253 Full Manualchibi2kNoch keine Bewertungen
- CentosDokument40 SeitenCentosstubadub99100% (1)
- Administer and Configure Server Hardware and Network ServicesDokument193 SeitenAdminister and Configure Server Hardware and Network Servicesnuri mohammedNoch keine Bewertungen
- FreeNAS Installation and Configuration GuideDokument55 SeitenFreeNAS Installation and Configuration GuideErlanggaEkaDeddyanaNoch keine Bewertungen
- Set up ZCS on CentOS for email hostingDokument18 SeitenSet up ZCS on CentOS for email hostingflipp3rNoch keine Bewertungen
- Ubuntu Server Guide PDFDokument371 SeitenUbuntu Server Guide PDFJuan Karlozz Piña GutièrrezNoch keine Bewertungen
- Step by Step Procedure For Windows Server 2003 InstallationDokument26 SeitenStep by Step Procedure For Windows Server 2003 InstallationGaurang Basarkar80% (5)
- Set up master target server on-premisesDokument3 SeitenSet up master target server on-premisesmurlee839152Noch keine Bewertungen
- Install Guide: Asus 1201N - (USB-10.6.x)Dokument6 SeitenInstall Guide: Asus 1201N - (USB-10.6.x)jrabalNoch keine Bewertungen
- Installation and Configuration Openfiler 2 With NFSDokument13 SeitenInstallation and Configuration Openfiler 2 With NFSEdiga VenkatadriNoch keine Bewertungen
- FreeBSD Wireless Captive Portal - Routers PDFDokument3 SeitenFreeBSD Wireless Captive Portal - Routers PDFKats Wa NjeriNoch keine Bewertungen
- Sys Admin Guide: Limitations of RISDokument5 SeitenSys Admin Guide: Limitations of RISVineeth ChandranNoch keine Bewertungen
- Koha Guide Book by Saad ArshadDokument104 SeitenKoha Guide Book by Saad ArshadSaadArshad100% (1)
- Install and Configure Windows 2003 Remote Installation Services (RIS)Dokument36 SeitenInstall and Configure Windows 2003 Remote Installation Services (RIS)Rizwan JavedNoch keine Bewertungen
- Zimbra Mail ServerDokument32 SeitenZimbra Mail ServerluchoalcoNoch keine Bewertungen
- Ris ConfigurationDokument42 SeitenRis ConfigurationElangovan SivapuriNoch keine Bewertungen
- Building NAS System With OpenMediaVault - GianiDokument105 SeitenBuilding NAS System With OpenMediaVault - Gianigiani_2008Noch keine Bewertungen
- 360 Geoview Elog Guide 2007Dokument160 Seiten360 Geoview Elog Guide 2007Budi SantosoNoch keine Bewertungen
- How To: Dell Emc Data Domain Virtual Edition Install On EsxiDokument19 SeitenHow To: Dell Emc Data Domain Virtual Edition Install On EsxiJinuNoch keine Bewertungen
- Zimbra Collaboration Suite Open Source Edition On CentOSDokument26 SeitenZimbra Collaboration Suite Open Source Edition On CentOSYahya NursalimNoch keine Bewertungen
- How To Install and Configure PfsenseDokument28 SeitenHow To Install and Configure PfsenseasimalampNoch keine Bewertungen
- Preparing For A Network Installation: The Section Called Network ConfigurationDokument5 SeitenPreparing For A Network Installation: The Section Called Network ConfigurationKriti KhoslaNoch keine Bewertungen
- Ubuntu Server GuideDokument377 SeitenUbuntu Server GuidesupercoachNoch keine Bewertungen
- Openfiler - Graphical InstallationDokument20 SeitenOpenfiler - Graphical InstallationsplashNoch keine Bewertungen
- Install MandrivaDokument33 SeitenInstall MandrivaantonyabirawaNoch keine Bewertungen
- How I Install Window XPDokument11 SeitenHow I Install Window XPfytechhelplineNoch keine Bewertungen
- Centos Server Configuration A-Z PDFDokument70 SeitenCentos Server Configuration A-Z PDFMarina Derrude100% (1)
- Linux Manual Assignment 1Dokument18 SeitenLinux Manual Assignment 1Usama JavedNoch keine Bewertungen
- Installing Red Hat Enterprise Linux 5, Step by StepDokument31 SeitenInstalling Red Hat Enterprise Linux 5, Step by Stepทูลพิทักษ์ กลิ่นทองNoch keine Bewertungen
- TUTORIAL - INSTALASI - DEBIAN 10 - SERVER - Oracle VMBoxDokument38 SeitenTUTORIAL - INSTALASI - DEBIAN 10 - SERVER - Oracle VMBoxAyes MuharamNoch keine Bewertungen
- Tutorial Debian EtchDokument46 SeitenTutorial Debian EtchDita WidyoNoch keine Bewertungen
- Introduction to Setting Up a Client/Server NetworkDokument60 SeitenIntroduction to Setting Up a Client/Server NetworkBernadeth Dusal GuiasilonNoch keine Bewertungen
- Red Hat Linux 9.0 (TASK 5)Dokument67 SeitenRed Hat Linux 9.0 (TASK 5)Vijay Kumar KandhiNoch keine Bewertungen
- Experiment 1 Creating Guest OS On VMwareDokument17 SeitenExperiment 1 Creating Guest OS On VMwareHarsh AryanNoch keine Bewertungen
- Content Filtering With DansGuardianDokument19 SeitenContent Filtering With DansGuardiandev-nulNoch keine Bewertungen
- Expt 3Dokument5 SeitenExpt 3Sanika RaneNoch keine Bewertungen
- Linux AbcdeDokument1.312 SeitenLinux AbcdeScrofelNoch keine Bewertungen
- Configuration of a Simple Samba File Server, Quota and Schedule BackupVon EverandConfiguration of a Simple Samba File Server, Quota and Schedule BackupNoch keine Bewertungen
- Evaluation of Some Windows and Linux Intrusion Detection ToolsVon EverandEvaluation of Some Windows and Linux Intrusion Detection ToolsNoch keine Bewertungen
- Overview of Some Windows and Linux Intrusion Detection ToolsVon EverandOverview of Some Windows and Linux Intrusion Detection ToolsNoch keine Bewertungen
- The Definitive Guide to Getting Started with OpenCart 2.xVon EverandThe Definitive Guide to Getting Started with OpenCart 2.xNoch keine Bewertungen
- Cours Microsoft Excel 2019Dokument297 SeitenCours Microsoft Excel 2019Formateur Sap Sage100% (1)
- IC200ALG260Dokument1 SeiteIC200ALG260ahmedNoch keine Bewertungen
- EENG115 Introduction to Logic Design LabDokument10 SeitenEENG115 Introduction to Logic Design Labasdf lkjNoch keine Bewertungen
- Benefits of Microsoft Enterprise Mobility + Security (EMS)Dokument3 SeitenBenefits of Microsoft Enterprise Mobility + Security (EMS)Ziitrics SolutiionsNoch keine Bewertungen
- Cloud StackDokument127 SeitenCloud StackWesley RuizNoch keine Bewertungen
- SW DK TM4C129X Ug 2.1.4.178 PDFDokument54 SeitenSW DK TM4C129X Ug 2.1.4.178 PDFTân PhanNoch keine Bewertungen
- PGCon2012 Tutorial: Configuring a Write-Scalable PostgreSQL ClusterDokument117 SeitenPGCon2012 Tutorial: Configuring a Write-Scalable PostgreSQL ClusterSupratim RayNoch keine Bewertungen
- 20412D: Configuring Advanced Windows Server 2012 Services: Microsoft Hyper-V Classroom Setup GuideDokument27 Seiten20412D: Configuring Advanced Windows Server 2012 Services: Microsoft Hyper-V Classroom Setup Guideopen_666Noch keine Bewertungen
- CSM 4.1 Pro InstallDokument172 SeitenCSM 4.1 Pro InstallEddie Del Cid RyderNoch keine Bewertungen
- GCM_HB_ALARM and GCM_CONN_ALARM release errorsDokument26 SeitenGCM_HB_ALARM and GCM_CONN_ALARM release errorsMarc Jefferson PariñasNoch keine Bewertungen
- Empower 3 Installation Configuration and Upgrade Guide 715006184raDokument188 SeitenEmpower 3 Installation Configuration and Upgrade Guide 715006184raMaheshNoch keine Bewertungen
- Commissioning Experience With A Modern Digital Excitation SystemDokument5 SeitenCommissioning Experience With A Modern Digital Excitation SystemElliott M.Noch keine Bewertungen
- ArtikelDokument4 SeitenArtikelYosua SimatupangNoch keine Bewertungen
- Service Manual: WM-FX277/FX467/FX467STDokument16 SeitenService Manual: WM-FX277/FX467/FX467STJAIME ALBERTO MARTINEZ DIAZNoch keine Bewertungen
- Concurrent and Real-Time Programming in Java: © Andy Wellings, 2004Dokument35 SeitenConcurrent and Real-Time Programming in Java: © Andy Wellings, 2004maximaximoNoch keine Bewertungen
- Network Interface Unit (NIU) Alarm Module & Temperature Control SystemDokument18 SeitenNetwork Interface Unit (NIU) Alarm Module & Temperature Control SystemYaswanth NaikNoch keine Bewertungen
- 12Dokument2 Seiten12Rifqi Gusfiliandi9FNoch keine Bewertungen
- Computer Application in MGTDokument64 SeitenComputer Application in MGTVarun KalseNoch keine Bewertungen
- Diode Biasing PDFDokument22 SeitenDiode Biasing PDFJhoanna DacatimbangNoch keine Bewertungen
- Pdms Monitor: Reference ManualDokument61 SeitenPdms Monitor: Reference ManualBhardwaj TrivediNoch keine Bewertungen
- 8002 Pacom Edge Controller DatasheetDokument3 Seiten8002 Pacom Edge Controller DatasheetJonathan Pérez Salazar50% (2)
- Vmware Subscription Upgrade Program GuideDokument11 SeitenVmware Subscription Upgrade Program GuideДејан СенићNoch keine Bewertungen
- Ds7060 ProgDokument40 SeitenDs7060 Progfabricio gaitaNoch keine Bewertungen
- Price List 16 Okt 2010-1Dokument16 SeitenPrice List 16 Okt 2010-1Muhammad Jamil HadiNoch keine Bewertungen
- IBM Tivoli Interview Questions and Answers 1227Dokument15 SeitenIBM Tivoli Interview Questions and Answers 1227Shimona NeethiNoch keine Bewertungen
- Organizing Canadian Government DocumentsDokument61 SeitenOrganizing Canadian Government DocumentsManpreet KaurNoch keine Bewertungen
- Ura MolinaDokument3 SeitenUra Molinasps_angelNoch keine Bewertungen
- Com - Pg.game6327838 LogcatDokument157 SeitenCom - Pg.game6327838 Logcatamorevalle05Noch keine Bewertungen
- Redis - 5. DebuggingDokument4 SeitenRedis - 5. DebuggingDiogenesNoch keine Bewertungen
- Analog Electronic Circuits (ELE-209) RCS (Makeup) PDFDokument2 SeitenAnalog Electronic Circuits (ELE-209) RCS (Makeup) PDFAbhijan Carter BiswasNoch keine Bewertungen