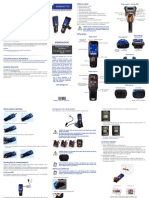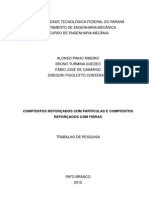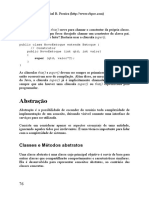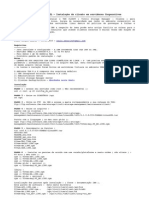Beruflich Dokumente
Kultur Dokumente
Windows ME
Hochgeladen von
Franklin AndradeOriginaltitel
Copyright
Verfügbare Formate
Dieses Dokument teilen
Dokument teilen oder einbetten
Stufen Sie dieses Dokument als nützlich ein?
Sind diese Inhalte unangemessen?
Dieses Dokument meldenCopyright:
Verfügbare Formate
Windows ME
Hochgeladen von
Franklin AndradeCopyright:
Verfügbare Formate
SOBRE O AUTOR
Alexandre Fernandes Analista de Sistemas e trabalha na rea de Informtica h
16 anos, sendo certificado pela Microsoft como MCSE (Microsoft Certified Sys-
tems Engineer) e MCP+I (Microsoft Certified Professional +Internet). Utiliza o
Microsoft Windows desde a verso 2.1. Sua experincia com este sistema opera-
cional e outras ferramentas da Microsoft o levaram a escrever este livro, que espera
seja de bastante ajuda para aqueles que forem usar a mais nova verso deste incr-
vel ambiente grfico.
Para entrar em contato com o autor por e-mail, mande sua mensagem para:
Wi nMe@al exandre.fernandes.nom.br
AGRADECIMENTOS
toda a equipe da Brasport, com cujo apoio e sugestes pude sempre contar para
concluir mais este projeto.
minha esposa Edvnia, minha filha J ade e a nossa filha por nascer, pela pacin-
cia e compreenso por todo o tempo que deixei de estar com elas para me dedicar a
este novo livro.
minha me Maria Auxiliadora por ter me dado a oportunidade de conhecer o
mundo da Informtica.
Ao meu irmo Dr. Guilherme Fernandes Neto, minha cunhada Maria Cremilda e
minhas sobrinhas Mayra e Layla pelo seu apoio.
Aos leitores de meus outros livros que tm me enviado e-mails manifestando seu
agrado e apoio.
Espero que todos gostem, assim como eu gostei de realizar mais este trabalho.
Obrigado a todos.
1
INTRODUO
Bem-vindo ao Windows Me! Mais um incrvel produto da srie Windows. Quem
j usava o Windows 98, vai gostar das mudanas e facilidades (principalmente du-
rante a instalao).
Este livro foi planejado tanto para usurios que j tenham um conhecimento bsico
do Windows e desejam conhecer esta maravilhosa ferramenta e tirar o mximo
proveito de tudo o que ela oferece, quanto para quem nunca lidou com sistema ope-
racional grfico e estava acostumado apenas com comandos digitados como nos
Mainframes ou no bom e velho DOS. Para esses leitores, inclumos vrios textos
explicativos durante a leitura do livro, portanto eles tambm podero aprender a
lidar com o Windows facilmente. Basta seguir os exemplos colocados.
Logo vocs vero que trabalhar com o Windows um aprendizado maravilhoso e
muito mais fcil do que vocs imaginavam.
Portanto, quanto mais cedo comearmos, melhor.
Como Utilizar este Livro
Em cada captulo, o leitor ver uma boa parte didtica, explicando detalhadamente
o que cada comando pode fazer. Ao escrever este livro, imaginei agir da maneira
prtica como gosto de utilizar um programa: primeiro eu aprendo o bsico que me
permite comear a usar logo o programa, depois eu vou aprendendo quais recursos
eu tenho minha disposio no programa, ento eu vejo tudo o que eu posso extra-
ir dele, procurando aproveitar o mximo.
Leia cada captulo, faa os exerccios em sua casa ou em seu trabalho e experimen-
te cada comando que ele lhe oferece, mas no se esquea de que a melhor maneira
de aprender a usar um programa fuar, testar tudo. Ao terminar de ler este livro,
guarde-o como referncia. Tendo dvidas, basta procurar o assunto. Se no o en-
contrar, envie um e-mail para: WinMe@alexandre.fernandes.nom.br
Windows Me
2
Na medida do possvel, irei orientando-o e as respostas faro parte do site que es-
tou montando para atender os leitores deste livro e dos anteriores.
E agora vamos comear!
3
1 PARA QUEM ESTE LIVRO
Este livro foi escrito visando tanto o leitor que j tenha alguma experincia com
sistemas operacionais, e mesmo o prprio Windows, e deseja conhecer esta nova
verso e tudo o que ela oferece, quanto para quem est iniciando agora neste meio.
Para voc que j tem conhecimentos de sistemas operacionais ou do prprio Win-
dows, entender este livro ser mais simples e possivelmente voc ir se desenvol-
ver mais rapidamente.
Se voc no sabe nada sobre sistemas operacionais grficos e estava acostumado
apenas com comandos digitados como nos Mainframes ou no bom e velho DOS,
no se preocupe, o Windows Me foi criado exatamente para que as coisas sejam
intuitivas.
Tudo o que voc precisa est aqui, em suas mos, agora dedicao e fora de
vontade.
Leia com ateno cada captulo na seqncia exata que aqui apresento. Faa isso,
de preferncia, tendo o Windows Me sua frente, para que possa test-lo, visuali-
zar, e memorizar cada comando e caracterstica do programa.
Vamos ento iniciar logo o aprendizado.
Apresentando o Windows Me
Estamos iniciando, por este captulo, um passeio pelo mais novo sistema operacio-
nal do Microsoft o Windows Me ou Windows Millennium Edition. Este sistema
operacional ser o sucessor do Windows 98 ou Windows 98 SE.
O Microsoft
Windows
Me torna a operao do computador uma tarefa mais fcil,
agradvel e rpida. Este sistema operacional est totalmente integrado Internet.
O Windows Me traz uma grande quantidade de novidades, principalmente no que
se refere Internet e suporte a hardware de entretenimento.
Windows Me
4
Se voc ainda precisa de compatibilidade com aplicaes MS-DOS
e Windows
3.x, este o sistema operacional a ser usado. O Windows Me o nico sistema
operacional que possui o compromisso oficial de ser compatvel com estas aplica-
es.
Novas Caractersticas
O Windows Me possui novas caractersticas, para todos os tipos de usurios:
Utilizao Facilitada O Windows Me tornou a sua utilizao mais fcil
com as caractersticas de nico-clique (single-click), botes de Voltar e A-
vanar, seleo como HTML.
Suporte a Vrios Monitores O Windows Me suporta at 8 (oito) moni-
tores que podem estar em diferentes resolues para dar ao usurio uma
sensao de mundo real na execuo de aplicaes e jogos.
Internet Explorer 5.5 J untamente com todos os aplicativos que o acom-
panham, o Microsoft Internet Explorer 5.5 torna a navegao da Internet
muito mais agradvel e segura, com seu suporte a certificados digitais.
rea de Trabalho Ativa Com esta caracterstica voc pode ter na sua -
rea de trabalho contedos HTML vindos diretamente da Internet, parecendo
que a sua rea de trabalho a prpria rede.
Desfragmentador de Disco O novo Desfragmentador de Disco aumenta
a velocidade de acesso aos softwares mais utilizados.
Obtendo mais ajuda atravs do Suporte Automtico Se voc precisar de
ajuda para solucionar um problema no computador, provvel que outras
pessoas tambm tenham tido o mesmo problema. Alm disso, provvel que
elas tenham resolvido o problema. Com o Suporte Automtico do Windows
Millennium Edition, essas solues podem ser disponibilizadas para voc. O
Suporte Automtico pode ajud-lo a chegar na essncia do problema rapida-
mente. Segue uma descrio de como esse recurso funciona:
1. Os fabricantes de computadores e equipamentos relacionados elabo-
ram uma lista dos problemas que os clientes tm com seus produtos.
Eles disponibilizam na Internet as solues passo a passo para esses
problemas.
2. Voc no precisa pesquisar em toda a Internet para chegar a essas so-
lues. Basta clicar em Iniciar e, em seguida, em Ajuda, o que abri-
Para quem este Livro
5
r a janela Ajuda e suporte. Clique em Suporte com auxlio na bar-
ra de ferramentas e voc estar pronto para chegar l. A janela Ajuda
e suporte oferece links para sites de vrios fabricantes na Web, le-
vando voc a solues para problemas comuns.
Atualizador de Sistema do Windows O Atualizador de Sistema do Win-
dows ajuda a assegurar que os arquivos de sistema utilizados pelo Windows
Me so da ltima verso disponvel no mercado. Este servio depende to-
talmente da Internet para funcionar: ele procura o seu sistema para determi-
nar que hardware (componentes da sua mquina) e software (programas)
voc tem instalado, e ento compara estas informaes com uma base de
dados da Microsoft para determinar se existem atualizaes a serem feitas.
Caso existam arquivos novos a serem instalados, este servio pergunta se
deseja instalar os arquivos e efetua a instalao. Existe ainda a chance de
arrependimento, ou seja, voc pode desfazer uma instalao feita por este
ajudante.
Tarefas agendadas O Windows Tune-Up Wizard foi projetado para tor-
nar o seu PC mais auto-gerencivel. Este ajudante agenda verificaes de
otimizao para serem executadas em horrios (ou perodos) predetermina-
dos. Voc pode ter acesso a este ajudante atravs do menu Programas/ A-
cessrios/ Ferramentas de sistema.
Restaurao do sistema Voc pode usar a Restaurao do sistema para
desfazer alteraes danosas ao seu computador e restaurar as configuraes
e o desempenho. A Restaurao do sistema passar para um momento ante-
rior (chamado de ponto de restaurao) sem causar perda de trabalho recen-
te, como documentos salvos, mensagens eletrnicas ou histrico e listas de
favoritos.
Windows Media Player Um novo Windows Media Player que permite
exibir filmes DVD (Digital Video Disk, disco de vdeo digital), alm de
CDs, diretamente em seu computador (poder ser necessrio instalar uma
unidade de DVD e um decodificador, alm de um software especfico).
Suporte Nova Gerao de Multimdia O Windows Millennium Editi-
on facilita o armazenamento e a exibio de figuras de sua cmera digital ou
scanner no computador. Voc pode organizar suas figuras e at criar uma
proteo de tela que as utilize. Alm disso, os jogos ficaram ainda mais em-
polgantes agora que voc pode jogar na Internet ou em uma rede e com v-
rias pessoas.
Windows Me
6
USB (Universal Serial Bus) O suporte a USB torna o Windows Me to-
talmente compatvel com os novos padres de hardware Plug-and-Play. Co-
nectar um novo scanner ou impressora ao computador deveria ser to fcil
quanto trocar uma lmpada. E ao lig-los, eles deveriam logo comear a
trabalhar. Os usurios de computadores sempre souberam disso. Agora, os
fabricantes de computadores, hardware perifrico e software esto de acor-
do. O Windows Millennium Edition oferece suporte soluo desenvolvida
pela indstria de computadores, fundamentada nas seguintes idias simples:
1. Tornar idnticas todas as portas de entrada na parte posterior dos novos
computadores. A porta adotada pela indstria denominada USB (Uni-
versal Serial Bus, barramento serial universal). Alguns fabricantes de
computadores referem-se a esses computadores como "sem herana".
2. Tornar idnticos todos os cabos de entrada para novos equipamentos,
capazes de se ajustarem s novas portas USB na parte posterior dos
computadores "sem herana".
3. Projetar produtos de modo que os equipamentos antigos como, por exem-
plo, uma impressora ou seu mouse ergonmico favorito possam ser usados
nos novos computadores. Tudo o que voc precisa um adaptador USB.
Basta colocar o adaptador USB na extremidade do cabo de comunicao
do equipamento (e no em seu cabo de fora) e conect-lo porta USB na
parte posterior do computador. Qualquer loja de equipamentos eletrnicos
ou computadores bem abastecida possui adaptadores.
O que isso significa para voc? Adicionar equipamentos fcil. Voc
no precisa se preocupar em conectar um determinado equipamento a uma
porta especfica. Elas so todas iguais, ento basta escolher uma. Isso fun-
ciona. O antigo risco de um equipamento atrapalhar o funcionamento de ou-
tro est quase eliminado. Isso significa menos surpresas inesperadas, frus-
traes e pedidos de assistncia tcnica. No necessrio reiniciar o
computador depois de adicionar um equipamento novo. O Windows Me
reconhece instantaneamente o que foi instalado. Voc pode trocar hardware
com muita rapidez. Assim como em uma tomada de parede, voc pode
desconectar um dispositivo e conectar outro, e ele funcionar.
Fazendo uma pausa segura com o modo em espera e o de hibernao
Imagine que voc esteja atrasado para um compromisso e esteja ocupado
calculando seus impostos em uma planilha. Pode ser que voc esteja reto-
cando uma foto on-line e de repente tenha que sair apressadamente para
buscar os filhos. Agora, voc pode deixar seu computador e ter certeza de
que, ao voltar, tudo estar exatamente como deixou.
Para quem este Livro
7
Modo de hibernao Ao usar a hibernao, voc poder desligar seu
computador e saber que ao voltar, tudo ser restaurado exatamente no ponto
em que voc deixou, incluindo programas e documentos que voc no teve
tempo para salvar ou fechar. Tudo o que est na memria salvo no disco e
o monitor e o disco rgido so desligados. Voc tambm economiza energia
e evita o desgaste do computador. Se voc faz interrupes freqentes, tam-
bm uma boa idia colocar o computador em hibernao automtica aps
um nmero especificado de minutos. Note que a hibernao s estar dis-
ponvel se o seu computador oferecer suporte a esse recurso.
Modo em espera O modo em espera usado principalmente para econo-
mizar energia, especificamente a energia das baterias em laptops ou compu-
tadores portteis. Ele tambm oferece a vantagem de voc retornar imedia-
tamente ao trabalho sem precisar aguardar at que o computador seja reini-
ciado. O modo em espera desliga o monitor e os discos rgidos, colocando
todo o seu sistema em um estado de baixa energia. Quando voc retorna ao
computador, ele sai do modo em espera rapidamente e sua rea de trabalho
restaurada exatamente onde voc deixou. Note que, diferentemente da hi-
bernao, o modo em espera no armazena informaes que no foram sal-
vas em seu disco rgido; elas so armazenadas apenas na memria do com-
putador. Se houver um corte de energia, as informaes sero perdidas.
Desse modo, antes de colocar seu computador no modo em espera, voc
deve salvar seus arquivos.
FAT32 Suporte ao sistema de arquivo FAT32 torna o seu computador
mais seguro e libera mais espao do seu HD.
Instalaes e Atualizaes As instalaes e atualizaes para Windows
Me so mais fceis, auto-explicativas e mais rpidas. Isto significa mais
flexibilidade e rapidez.
Shutdown Mais Rpido O tempo necessrio para desligar o seu Win-
dows Me bem menor do que o Windows 98.
Suporte Interno a IrDA 3.0 O Windows Me inclui total suporte ao pa-
dro IrDA (Infrared Data Association) para conexo sem fio. Isto permite a
voc utilizar impressoras, notebooks e qualquer outro equipamento que te-
nha tambm suporte a este padro sem a necessidade de cabos.
Suporte Cliente a PPTP O PPTP (Point-to-Point Tunneling Protocol)
permite a voc utilizar redes de dados pblicas (como a Internet) para criar
redes privadas de dados (redes protegidas com acesso seguro). Isto permite
a voc trabalhar de casa atravs da Internet, sem a necessidade de o servidor
Windows Me
8
da sua empresa possuir um modem para cada funcionrio que deseja traba-
lhar de casa. Basta este servidor estar ligado Internet.
Para onde Ir agora?
Bem, agora voc j sabe as principais novidades do Windows Me. Nos prximos
captulos ns faremos uma explicao mais detalhada sobre este incrvel sistema
operacional.
Mos obra!
9
2 INSTALAO
O processo de instalao do Windows Me est bem mais fcil do que o do Win-
dows 98. Voc conseguir passar por essa fase sem o desespero de no saber o que
responder! O nmero de perguntas diminuiu bastante e o processo est quase todo
automtico. Para quem for instalar o Windows Me a partir do Windows 98, ser
ainda mais fcil. Ento vamos comear.
Requisitos
Antes de comear a instalao do Windows Me, certifique-se de que seu computa-
dor est enquadrado nos pr-requisitos necessrios para que o software aceite ser
instalado.
Preparao
Vamos comentar a seguir as instalaes Windows Me em mquinas com:
HD formatado
Windows 98
Nota: Se o computador j est com o Windows 98 instalado, a melhor opo ins-
talar o Windows Me a partir do Windows 98. A menos que seu HD esteja com
blocos ruins ou voc tenha um bom motivo, no o formate.
Componente Requisitos
Processador Pentium 150 MHz ou acima. Quanto mais rpido o processa-
dor mais feliz ficar o usurio!
Memria 32 Megabytes de RAM. Veja bem, esse o mnimo. Os soft-
wares hoje em dia exigem muito mais memria do que h
dois anos, por exemplo. A relao entre os novos softwares
Windows Me
10
da Microsoft e a quantidade de memria necessria direta-
mente proporcional. Quanto mais novo o produto, mais me-
mria ele vai requisitar. Portanto, considere que o Windows
Me pode ser instalado em um computador com essa configu-
rao e ponto.
Vdeo VGA o mnimo. No entanto, para um melhor aproveita-
mento das opes de vdeo, o recomendado o SuperVGA
com resoluo 800x600 ou acima.
Discos necessrio possuir unidade de CD-ROM ou DVD-ROM.
O HD deve possuir 320 Mb de espao livre s para a instala-
o. Ele poder estar formatado com partio FAT-32, j que
o Windows Me a suporta, mas se por acaso for FAT-16, aps
a instalao voc poder converter para FAT-32.
Outros Windows Me suporta a utilizao de placas de som, de vdeo
3D, drives DVD, joysticks, placas de rede e muito mais.
Tabela 2.1 Requisitos para a instalao do Windows Me.
HD Formatado
Se voc j possui um HD novinho e j est formatado, timo. Passe para o tpico
de Instalao. Se no, vamos prosseguir.
Para formatar o HD, voc pode proceder de duas formas:
Formatar utilizando um disquete de boot montado a partir do Windows 3.x.
Formatar utilizando um disquete de boot montado a partir do Windows 98.
Windows 3.x e o Disquete de boot
Para criar um disquete de boot utilizando o Windows 3.x basta seguir os seguintes
passos:
1. Selecione o Gerenciador de Arquivos e clique duas vezes.
2. V ao menu Disco e selecione o menu Disco de Sistema.
3. Selecione a unidade de disco A:.
4. Ao trmino, no prprio Gerenciador de arquivos, selecione a unidade de
disco C: e clique no diretrio DOS.
Instalao
11
5. Selecione os seguintes arquivos clicando em cada um deles juntamente
com tecla Ctrl pressionada:
FDISK.EXE
FORMAT.COM
6. Arraste-os para o drive A:.
Windows 98 e o Disquete de boot
Para criar um disquete de boot utilizando o Windows 98, basta seguir os seguintes
passos:
1. Clique no boto Iniciar, selecione o menu Configuraes e escolha o
menu Painel de Controle.
2. Clique duas vezes no cone Adicionar ou remover programas e selecione
a pgina Disco de inicializao.
3. Clique Criar Disco e siga as instrues.
4. Ao trmino certifique-se de que os seguintes arquivos, alm dos arquivos
de sistema, fazem parte do contedo do disquete:
FDISK.EXE
FORMAT.COM
Formatao
Para formatar o HD, utilize o disquete criado anteriormente. Insira-o na unidade de
disco e certifique-se de que a inicializao pela unidade de disco A: est habilitada
no seu computador.
1. Reinicie o computador.
2. Utilize o FDISK para remover a partio existente e criar outra. Confi-
gure a partio criada como ativa.
Nota: Esse procedimento apagar tudo o que estiver no seu HD, portanto lembre-se
de fazer backup antes de apagar sua partio.
3. Agora chegou a hora de formatar o HD. Digite o seguinte comando:
Windows Me
12
Format C: /S
Nota: O parmetro /S utilizado juntamente com o comando Format faz com que o
sistema seja transferido do disquete para o seu HD, aps o disco estar formatado.
4. Se o seu disquete foi feito a partir do DOS, instale o driver do seu CD-
ROM. Normalmente existe um disquete para instalar o CD-ROM, utili-
ze-o e reinicie a mquina.
5. Se no, transfira o contedo do disquete para o HD e boot a mquina.
6. Insira o CD do Windows Me na unidade de CD-ROM.
Windows 98
Insira o CD do Windows Me na unidade de CD-ROM.
Instalao
Muito bem, mos obra, vamos instalar o Windows Me!
1. Acesse a unidade de CD-ROM:
No DOS:
! Digite a letra da sua unidade de CD-ROM seguido de : .
! Digite o comando Instalar e tecle <ENTER>.
! O processo inicia e avisa que o disco ser verificado a procu-
ra de erros. Tecle <ENTER>e espere a verificao terminar.
No Windows 98:
! Espere que o programa seja acionado atravs do arquivo
Autorun.exe ou clique no boto Iniciar e selecione o menu
Programas.
! Escolha o menu Windows Explorer.
! Selecione a unidade de CD-ROM.
! Clique duas vezes no arquivo Instalar.exe.
2. Se tudo estiver ok, a instalao do Windows Me propriamente dita comea.
Instalao
13
A interface mostra detalhes do processo de instalao, inclusive o tempo que levar
para terminar cada fase. Pode-se notar que bem mais amigvel que a do processo
de instalao do Windows 98. Observe na Figura 2.1.
Existem quatro tipos de instalao que podem ser escolhidas, que no entanto s
aparecero se voc estiver instalando o Windows Me a partir de um HD formata-
do, do contrrio ele repetir a instalao feita anteriormente:
Tpica: a instalao tpica a aconselhada para usurios menos experientes.
Instala os componentes mais comuns do Windows Me.
Personalizada: indicada para usurios avanados, deixa que voc escolha
quais componentes deseja instalar.
Portvel: a instalao a ser efetuada em notebooks pois instala utilitrios
para esse tipo de computador. Vamos falar com mais detalhes sobre esse as-
sunto no captulo sobre computao mvel.
Mnima: instala os componentes bsicos e indispensveis para que o siste-
ma funcione.
Figura 2.1 Interface do processo de instalao do Windows Me.
Windows Me
14
O processo de instalao do Windows Me est modular e subdivido em quatro fa-
ses bsicas:
1. Preparao para a Instalao.
2. Verificao de informaes sobre o computador.
3. Cpia dos arquivos de instalao.
4. Configurao do hardware e finalizaes.
Preparao para a Instalao
A preparao de todo o processo feita atravs do assistente que guiar o usurio.
Nessa fase a Instalao adverte que todas as aplicaes abertas sejam fechadas, o
que absolutamente indispensvel para evitar problemas durante a mesma.
Figura 2.2 Fase de preparao.
Instalao
15
Figura 2.3 Fase de preparao.
Verificao de Informaes
A Instalao verifica os componentes do hardware instalados para montar a rvore
de hardware que ser gravada no Registro posteriormente. Se ocorrer alguma in-
compatibilidade nesse processo ou alguma falha, o Windows Me est preparado
para reiniciar a mquina e atravs da consulta do log da Instalao, retornar ao
ponto em que ocorreu a falha, sem no entanto efetuar a operao que a provocou.
Nota: Ao final da instalao, o Windows Me ter armazenado quais dispositivos
provocaram problemas e no deixar que voc tente instal-los manualmente.
Windows Me
16
Figura 2.4 Incio da fase de Verificao.
Figura 2.5 Ao instalar o produto, voc dever fornecer uma chave de identificao que vem
na contracapa do seu CD.
Instalao
17
Se o idioma do Windows Me que voc est instalando for diferente da do sistema
operacional atual, a mensagem da Figura 2.6 aparecer avisando-o dessa diferena.
extremamente aconselhvel que, nesse caso, voc cancele a instalao e proceda
a partir do DOS, instalando em outro diretrio. O problema que, assim, voc de-
ver instalar novamente todos os outros aplicativos que j estavam instalados no
seu Windows anterior. No entanto, idiomas diferentes podem ocasionar problemas
indesejveis no futuro.
Nota: Preferencialmente, se o seu Windows est em portugus, compre todos os
aplicativos que voc quiser instalar na sua mquina em portugus.
Aqui tambm devero ser definidos nome e descrio do computador e grupo de
trabalho para identificar o computador em rede.
Figura 2.6 Mensagemda Instalao do Windows Me informando que seu sistema operacional
atual est emoutra lngua.
Voc dever selecionar o seu pas, para que configuraes regionais sejam feitas,
como instalar os canais no seu idioma.
Windows Me
18
Figura 2.7 Selecione o seu pas.
E, finalmente, voc ter a oportunidade de criar o disco de emergncia do Windows Me.
Figura 2.8 Criao do disco de emergncia.
Instalao
19
Figura 2.9 Criao do disco de emergncia.
Figura 2.10 Criao do disco de emergncia.
Windows Me
20
Cpia dos Arquivos
Os arquivos de instalao so copiados para o HD do computador. Quando a cpia
terminar, a Instalao ir reiniciar a mquina.
Aes
Antes do Windows Me estar pronto para ser utilizado, voc ainda ser guiado pelo
assistentede instalao de perifricos e, se possuir o Windows 98, haver a atuali-
zao dos arquivos.
Outras Informaes
O processo de instalao do Windows Me ficou mais fcil, oferece mais recursos e
no h como negar que ficou bem melhor do que o do Windows 98.
O disco de emergncia inclui driver para CD-ROM, o que facilita a vida de todos
os usurios, j que esse considerado uma ferramenta indispensvel nos dias de hoje.
Lembre-se de que nem todo CD-ROM vai funcionar, pois o driver padro, mas j
ajuda bastante porque no haver maiores problemas com marcas renomadas.
Figura 2.11 Cpia dos arquivos do Windows Me.
A interface do programa de Instalao baseada em GUI (GUI-based), o que faz
com que seja um processo amigvel. Os usurios que iniciarem a instalao do
Instalao
21
Windows Me a partir do DOS no tm com que se preocupar, j que componentes
sero instalados para suportar a GUI.
Figura 2.12 Final da cpia dos arquivos do Windows Me.
22
3 DESKTOP
Uma das grandes atraes do Windows Me a sua rea de trabalho. Se no estiver
ativa, lembra o Windows 95, mas se estiver ativa...
rea de Trabalho
Se voc terminou a instalao sem problemas e assumindo que seu micro est liga-
do, voc ver uma apresentao em Vdeo do Windows Me (Figura 3.1) e quando
terminar, a tela do seu monitor deve estar parecida com a da Figura 3.2.
O que voc est vendo a nova rea de trabalho ativo da Microsoft. Ela combina
dois estilos: o da rea de trabalho com seus arquivos e pastas, e o da WEB, com
seus canais e caractersticas prprias.
Do lado esquerdo da sua rea de trabalho devem existir os cones referentes a:
Internet Explorer
Meu Computador
Meus Documentos
Outlook Express
Lixeira
Conectar-se Internet
entre outros, que sero atalhos para suas aplicaes, que aparecero dependendo do
tipo de instalao feita.
Desktop
23
Figura 3.1 Vdeo de Apresentao do Windows Me.
Figura 3.2 rea de trabalho do Windows Me.
Windows Me
24
Esse cones esto basicamente relacionados com a Internet e com os seus arquivos
ou documentos.
Meu Computador: mostra o contedo do seu computador. Atravs de jane-
las, ele mostra os arquivos e pastas dos discos. Pastas podem conter arqui-
vos, programas e outras pastas. Para abrir um arquivo ou pasta, clique duas
vezes (ou uma dependendo de sua configurao) com o boto esquerdo do
mouse sobre eles.
Meus Documentos: uma pasta tratada pelo Windows Me como sua pasta
padro para guardar documentos e arquivos. Se voc tem um editor de texto
instalado no seu micro, quando voc mandar salvar um arquivo, o mesmo
vai tentar salvar sempre nesta pasta.
Internet Explorer: o browser ou navegador, isto , o software que uti-
lizado para explorar a Internet.
Ambiente de rede: este cone s aparecer na sua tela se voc possuir uma
placa de rede no seu micro ou se forar a instalao da parte de rede. Ele
permite o acesso aos outros micros da rede de micro-computadores.
Lixeira: a lata de lixo. Quando voc apaga um arquivo, ele vai para a lata
de lixo e voc pode recuper-lo. Ele s ser apagado realmente da sua m-
quina quando voc esvaziar a lata de lixo.
Outlook Express: cliente de correio eletrnico.
Na parte de baixo do vdeo, voc pode ver a velha barra de ferramentas acrescida
de botes (que so acionados atravs de um nico clique), que aparecero depen-
dendo das opes de instalao selecionadas:
Internet Explorer
Outlook Express
Visualizar rea de trabalho
so botes bsicos para utilizao do software.
Nota: Antes que voc se pergunte por que considerar o Internet Explorer como um
boto bsico, devo acrescentar que isto se deve ao fato do Windows Me vir total-
mente integrado Internet como uma filosofia de utilizao. As facilidades esto
por toda parte, como voc vai poder notar mais adiante. Portanto, se voc ainda no
navega na Internet, caia na rede porque vale pena e agora est mais fcil do que
nunca!
Desktop
25
rea de Trabalho Ativa
Ser/estar ativo significa que agora a sua rea de trabalho tem vida, ou seja, voc
pode moviment-la, ouvir msica, assistir a vdeos, enfim, fazer qualquer coisa que
voc faria em um navegador na Internet.
Experimente se conectar Internet e acessar um site pois , voc conseguir ver
as mesmas imagens na sua rea de trabalho.
Voc pode colocar o seu site favorito como se fosse um papel de parede. S tenha
calma, antes de fazer isso certifique-se de que a sua mquina tem bastante mem-
ria, porque se voc no tiver ela vai ficar bem lenta.
Voc pode configur-la de maneira fcil, veja como:
Configurao
1. Clique na sua rea de trabalho com o boto direito e escolha o menu Ac-
tive Desktop e por fim Personalizar minha rea de trabalho.
2. Quando a caixa de dilogo de propriedades aparecer, escolha a pgina Web.
Figura 3.3 Caixa de dilogo de propriedades do Vdeo.
Windows Me
26
A imagem do vdeo que aparece corresponde ao seu monitor. Como eu s tenho os
canais instalados, apenas eles aparecem no desenho da tela.
A cada configurao Web que for adicionada, ela vai sendo acrescida tambm no
desenho da tela.
Exibir contedo da Web no Active Desktop: essa configurao faz com que
a sua rea de trabalho tenha caractersticas de uma pgina WEB.
Novo: adiciona itens ao seu desktop ativo.
Nota: Quando voc clica no boto Novo, voc recebe uma mensagem perguntando
se no quer se conectar ao site da Microsoft, onde existe uma galeria com itens pa-
ra a rea de trabalho. Se voc quiser responda sim, se no, um assistente aparecer
e o guiar para que voc defina um URL ou um caminho para algum arquivo. Vale
a pena dar uma olhada no site: http://www.microsoft.com/ie/ie40/gallery.
Figura 3.4 Galeria do desktop ativo no site da Microsoft.
Se voc configurar pginas WEB na sua rea de trabalho, elas sero automatica-
mente atualizadas a cada vez que voc se conectar Internet.
Desktop
27
Inserindo itens na sua rea de trabalho
Ainda na pgina de configurao do Active Desktop clique no boto Novo:
1. Aparece uma caixa de dilogo perguntando se voc deseja se conectar
Gallery da Microsoft. Clique no boto No.
2. Uma nova caixa de dilogo aparece, agora pedindo o endereo internet
(URL) do site que voc deseja colocar na sua rea de trabalho. Digite
por exemplo: www.winMe.com.br. Clique Ok.
3. Aparece ento uma caixa de dilogo explicando que se este site possui
uma senha, voc deve configur-lo clicando no boto Personalizar assi-
natura. Clique Ok.
4. O assistente efetuar um download das informaes.
5. Clique Ok.
Figura 3.5 Inserindo itens na sua rea de trabalho.
Figura 3.6 Inserindo itens na sua rea de trabalho.
Windows Me
28
Figura 3.7 Inserindo itens na sua rea de trabalho.
Pronto, agora voc pode ver o seu site favorito no seu desktop!
Voltando ao desktop padro
Para voltar a trabalhar com o desktop na forma padro, antiga, basta acionar o me-
nu de configurao mostrado na Figura 3.8:
Clique na opo Exibir como pgina da Web.
Desativando e removendo itens
Para desativar um item do desktop ativo, basta ir na caixa de propriedades de vdeo
e clicar na checkbox relativa ao item. Se voc quiser remover por completo o item,
basta clicar em cima de sua descrio e depois clicar no boto Excluir.
Figura 3.8 Inserindo itens no seu desktop.
Desktop
29
Caractersticas Avanadas
O Windows Me possui recursos que ajudam quem quer otimizar tempo atravs de
acesso facilitado e viso clara.
Boto Direito
O boto direito do mouse pode e deve ser largamente utilizado no Windows Me.
Ele sensvel ao contexto e na maioria das vezes permite a visualizao das pro-
priedades do objeto em questo, ou ainda permite a criao de pastas e documen-
tos.
Comprimento de Nomes de Arquivos
Essas pastas e documentos podem ter nomes com comprimento de at 255 caracteres.
Figura 3.9 Menu de criao de um documento MS Word a partir da rea de trabalho.
Sub-menus
Menus com muitos sub-menus, que no cabem em um painel, agora aparecem com
controle de rolagem, ao invs de aparecerem em outro painel.
Windows Me
30
Explorer
O Explorer do Windows Me ficou mais eficiente e flexvel e agora pode ser cha-
mado de Single Explorer porque todo tipo de informao pode ser visto a partir
dele. Desde o HD (hard disk), passando por configurao e filas de impressoras at
o acesso ao Internet Explorer, est tudo l.
Voc pode navegar pela rede ou pelo seu HD da mesma forma que o faz na Inter-
net.
Seus menus e barras de ferramentas so sensveis ao contexto e podem ser persona-
lizados.
Figura 3.10 Menu comsub-menus.
O boto direito do mouse pode ser utilizado e o Painel de controle pode ser visto
com o formato WEB. Confira na Figura 3.11.
Desktop
31
Figura 3.11 Viso do painel de controle e do menu de configurao atravs do Explorer.
32
4 INICIAR
Atravs do boto Iniciar voc navega por todo o Windows Me. Vale a pena confe-
rir o que h de importante por trs dele.
O boto Iniciar continua a executar a funo de acionador de programas. Nesta se-
o vamos ver que, alm dos menus antigos, outros vieram para agregar valor a
essa ferramenta to til. Clique no boto Iniciar e note que uma barra de ferramen-
tas aparece com alguns menus e funes definidas:
Programas
Documentos
Configuraes
Pesquisar
Ajuda
Executar
Desligar
Alm dessas, as novas:
Efetuar logoff de
Windows Update
Iniciar
33
Figura 4.1 Menus acionados atravs do boto Iniciar.
Ento vamos por partes!
Programas
Como no Windows 98, ser aqui que voc encontrar as aplicaes, ou grupos de
aplicaes, instaladas no seu Windows Me. No entanto, agora voc poder ordenar
os programas e grupos mostrados atravs do movimento de mover um menu para o
local desejado. Para fazer isso, proceda da seguinte forma:
1. Clique em cima do menu,
2. Sem soltar o boto do mouse, arraste o menu para o local desejado,
3. Solte o boto do mouse.
Documentos
Exibe a lista dos ltimos 15 documentos abertos.
Configuraes
O menu Configuraes tambm traz inovaes, como o sub-menu Barra de tarefas
e menu Iniciar.
Windows Me
34
Painel de Controle
O Painel de controle continua tendo a mesma funo: centraliza a configurao e
controle do software. Contudo, a sua interface mudou e, como tudo no Windows
Me, mudou para um desenho WEB! Confira na Figura 4.2.
Pode-se visualizar a barra de ferramentas de links, bem como acessar o suporte
tcnico da Microsoft
apenas com um clique do mouse (e uma conta em um prove-
dor!).
Figura 4.2 Painel de Controle.
Alm disso, atravs do menu Exibir voc tem acesso Barra do Explorer que
acrescenta a barra de ferramentas escolhida na parte esquerda da janela do Painel
de Controle. As barras de ferramentas disponveis so:
Pesquisar: ativa busca na Internet.
Favoritos: disponibiliza o contedo da pasta Favoritos.
Histrico: so as pginas visitadas na Internet atravs do seu navegador, de
acordo com datas.
Impressoras
Atravs do cone Impressoras possvel instalar impressoras no seu micro, sejam
elas locais ou remotas.
Iniciar
35
Barra de tarefas e menu Iniciar
Esse menu cuida da configurao da barra de tarefas e do menu Programas e seus
sub-menus.
Figura 4.3 Pgina Geral da Propriedade deBarra de tarefas e menu Iniciar.
A primeira pgina dessa configurao diz respeito barra de tarefas. Voc pode
utilizar as seguintes opes:
Sempre visvel: deixa a barra de tarefas sempre visvel.
Ocultar automaticamente: quando a barra de tarefas no estiver ativa, ela desa-
parecer.
Mostra cones pequenos no menu Iniciar: retira o nome Windows Me da barra
acionada pelo boto Iniciar, tornando-a mais estreita.
Mostrar relgio: coloca o relgio no lado direito da barra de tarefas.
Usar menus personalizados: Os menus personalizados mantm o menu Pro-
gramas limpo ocultando itens que voc no utiliza h algum tempo, enquanto
mantm outros programas facilmente acessveis. Voc pode obter acesso aos
programas ocultos clicando na seta para baixo na parte inferior do menu Pro-
gramas.
Windows Me
36
J a pgina Programas do menu Iniciar permite que se adicione ou remova um sub-
menu ao menu Programas. Permite ainda que voc limpe os documentos da lista
do menu Documentos e que configure manualmente o menu Programas, utilizando
o boto Avanado. Veja na Figura 4.4.
Figura 4.4 Pgina Avanado da Propriedade deBarra de tarefas e menu Iniciar.
Pesquisar
O comando Pesquisar possui agora mais opes disponveis para filtrar e facilitar
sua busca. Como tudo no Windows Me, a parte de Internet no foi esquecida.
Figura 4.5 Menus de busca que facilitam a sua procura.
Iniciar
37
Arquivos ou pastas
Apresentam uma boa variedade de opes que facilitam e personalizam sua busca.
Voc pode escolher desde um arquivo do tipo canal, at uma trilha de CD, passan-
do por filtros que incluem datas e tamanhos, entre outros. Pode-se digitar apenas
parte de um nome e todos os nomes que possurem o texto sero retornados, ou
ainda, digitar uma frase e esperar o retorno do nome dos arquivos que a possuem.
Figura 4.6 Caixas de dilogos do Localizar.
Na Internet
Ativa o seu browser. Se por acaso voc no estiver conectado Internet, ele tenta
acionar a sua conexo.
Suporta o servio de diretrio LDAP e, portanto, permite a busca em servidores
desse tipo.
Pessoas
Ativa a busca de endereos na sua lista de endereos. Observe a Figura 4.7.
Windows Me
38
Figura 4.7 Caixa de dilogo do comando Localizar pessoas.
Ajuda
Esse comando aciona a ajuda on-line do Windows Me que agora vem com uma
interface nova, a de um browser, e com diversos links para suporte na Internet.
A Ajuda do Windows agora vem categorizada em pginas com botes que facili-
tam a navegao e configurao. Seus arquivos podem ser escritos em formato
HTML e podem utilizar animao e controles Active X. Observe na Figura 4.8.
Figura 4.8 A nova interface da Ajuda do Windows Me
Iniciar
39
Efetuar logoff de
Agora a nova funo Efetuar logoff de permite que o usurio se desconecte da
mquina sem o perigo de deslig-la.
Figura 4.9 Caixa de dilogo de Efetuar logoff de .
Windows Update
Esta nova funo permite que voc esteja com o seu Windows Me sempre atuali-
zado.
Desligar
Essa funo no mais permite que se efetue o logoff. Deve-se desligar ou reiniciar
a mquina no Windows Me e, como deu para perceber, no mais possvel reinici-
ar no modo MS-DOS.
Figura 4.10 Caixa de dilogo de opes de Desligar
Windows Me
40
Meu Computador
Meu Computador mostra a fotografia do seu computador, falando sempre em ter-
mos de documentos e configuraes. Os cones visveis na sua tela vo depender
do que est instalado em seu micro. Por exemplo, se voc no possui um zip drive,
obviamente no o ver como mostra a Figura 4.12.
Ele possui todas as caractersticas descritas na seo sobre o Explorer, as barras de
ferramentas do Explorer, como a Barra do Explorer, tambm podem ser vistas aqui.
Alm disso, o nome Meu Computador pode ser modificado, basta que voc sele-
cione-o e aperte a tecla F2. Que tal cham-lo pelo seu nome?
Figura 4.11 Meu Computador renomeado para Alexandre.
A J anela
A janela do Meu Computador pode ser acionada:
atravs da rea de trabalho:
! clicando duas vezes com o boto esquerdo do mouse, sobre o cone.
! clicando uma nica vez com o boto direito do mouse e selecionando o
menu Abrir.
atravs do Windows Explorer.
Figura 4.12 J anela do Meu Computador vista no formato Web.
Iniciar
41
Se voc escolher visualiz-la com o formato Web e selecionar um dos drives dis-
ponveis no seu computador, poder ver a sua descrio e quantidade de espao
livre e utilizado e todos os cones passam a ser acionados por um nico clique do
mouse.
Pastas
Seguindo a filosofia do Windows 98, as pastas continuam no Windows Me como
uma estrutura muito mais flexvel do que os antigos diretrios.
Se voc se recorda, no Windows 3.x os drives de disco rgido e flexvel ficavam
em uma barra de ferramentas superior ao que podemos chamar de rea de utiliza-
o (onde suas aes eram executadas). No Windows Me eles desceram para essa
rea de utilizao amparando-se no conceito de pastas.
Elas no possuem apenas arquivos, mas atalhos e drives, entre outros, e podem ser
acessadas a partir da rea de trabalho, do Windows Explorer ou de outras pastas.
Pastas Especiais
Dentro do Meu Computador existem trs pastas que merecem especial ateno, por
possurem funes distintas e por seu contedo no estar armazenado nessas pastas.
Na verdade elas se encontram no Meu Computador com o objetivo de facilitar e
otimizar o acesso a elas:
Painel de Controle: configurao do micro.
Meus locais de rede: atalhos para vrios locais disponveis em sua rede.
Acesso rede dial-up: conexes discadas.
Desfazer
Quantas vezes ns movemos o que no devemos mover, renomeamos o que estava
certo, copiamos o que no deveria possuir cpia e apagamos o arquivo errado?
Acalme-se, pois atravs do menu Editar voc pode voltar atrs em todas essa aes.
simples.
Windows Me
42
Meus Documentos
A pasta padro de documentos do usurio est mais visvel de que nunca! Ela
automaticamente colocada na sua rea de trabalho para facilitar sua vida.
Existe uma biblioteca (dynamic-link library DLL) que faz com que ela possua
essa caracterstica especial.
Quando voc instala o Windows Me aparece um atalho para a pasta Meus Docu-
mentos na sua rea de trabalho e modifica o comportamento das caixas de dilogo
que tratam de arquivos fazendo com que as mesmas apontem para essa pasta como
sendo a padro. Voc pode apagar o atalho da rea de trabalho ou coloc-lo onde
achar mais conveniente.
Seus documentos esto a um clique de distncia, literalmente!
Meus Locais de Rede
Meus locais de rede tecem recursos aperfeioados e incorporados a ela de forma a
garantir a eficincia do seu acesso rede.
Status na cpia: quando voc faz uma cpia via acesso remoto, a caixa de
dilogo inclui a informao de tempo estimado para o final.
Filtro para o Workgroup: pode-se configurar o Ambiente de rede para mos-
trar apenas os servidores, micros e impressoras pertencentes ao seu work-
group.
Suporte para UNC pathnames: dispensa a necessidade de mapear drives.
Facilidade no mapeamento de drives: basta um clique do mouse com o bo-
to direito em cima do cone Meus locais de rede e o menu aparece.
43
5 BARRA DE TAREFAS
A Barra de Tarefas est um pouco diferente. Tem novos recursos que facilitam a
sua vida.
Barra de Tarefas
Bem, vamos falar agora sobre a barra de tarefas que inicialmente encontra-se na
parte inferior do seu vdeo. Se voc no sabe para que serve a barra de tarefas, ela
permite que voc mude o foco entre documentos abertos, aplicaes ativas, e ago-
ra, funes ligadas Internet, como os Canais.
Mas o que so consideradas aplicaes ativas? Para que seja considerada ativa,
uma aplicao ou um documento devem ser lidos para a memria a partir do disco
rgido, ou seja, eles devem estar carregados na memria. Assim, se o Word for a-
cionado, um boto representando essa aplicao ser colocado na barra de ferra-
mentas. Isso torna quase impossvel perder alguma aplicao como acontecia com
o Windows 3.x.
Nem toda aplicao ser representada na barra de tarefas com um boto, esse tipo
de aplicao roda em background e no espera nenhum input do usurio, portanto
no precisa estar acessvel.
Personalizando
Para personalizar a barra de tarefas, basta apontar o mouse para a mesma e clicar
no boto direito. Um menu surgir sua frente.
Exibir
Nesse menu existem duas opes:
Grande
Windows Me
44
Pequeno
O padro de instalao do Windows Me trabalha com o tamanho pequeno, mas se
preferir, voc pode selecionar o tamanho grande. Veja na Figura 5.1 a diferena.
Figura 5.1 A barra de tarefas de duas formas: comos cones pequenos e grandes.
Mostrar Texto
Faz com que os botes da barra apaream acompanhados de uma descrio.
Figura 5.2 A barra de tarefas com a opo Mostrar Texto selecionada.
Barra de Ferramentas
Atravs desse menu, voc pode colocar barras de ferramentas dentro da sua barra
de ferramentas!
Figura 5.3 Menu de configurao da Barra de ferramentas.
Endereo
Coloca na barra de ferramentas um campo para URLs, transformando seu desktop
em um browser.
Barra de Tarefas
45
Figura 5.4 Barra de ferramentas como menu Endereo selecionado.
Links
Adiciona links sua barra de ferramentas.
Figura 5.5 Barra de ferramentas como menu Links selecionado.
rea de trabalho
Adiciona a sua rea de trabalho sua barra de ferramentas!
Figura 5.6 Barra de ferramentas com o menu rea de trabalho selecionado.
Iniciar rapidamente
Adiciona o Internet Explorer, entre outros, como pequenos botes (veja no lado
esquerdo da Figura 5.6) para facilitar o acesso a eles.
Criando barras de ferramentas
Atravs do novo comando Nova barra de ferramentas, voc pode trabalhar com
qualquer tipo de pasta ou endereos URLs como barra de ferramentas. Observe
como fcil!
1. Clique no menu Nova barra de ferramentas e uma janela de Nova barra
de ferramentas aparecer.
2. Escolha a pasta que passar a ser uma barra de ferramentas.
3. Clique no boto OK e olhe para a barra de ferramentas. O que aconteceu ...?!
Windows Me
46
Figura 5.7 J anela Nova barra de ferramentas.
Para retirar essa nova barra de ferramentas, siga as instrues:
1. Clique como boto direito do mouse emcima da barra de ferramentas.
2. Selecione o menu Fechar.
3. Aparecer uma janela de Confirmar o fechamento da barra de ferramentas.
Clique OK.
Ajustando o tamanho das barras
A barra de ferramentas aparece em um tamanho predefinido, mas que pode ser alte-
rado:
1. Movendo a ponta da flecha do mouse para a borda superior da barra, faz
com que o cursor se transforme em uma flecha de ponta dupla.
2. Basta pressionar o boto esquerdo do mouse sem soltar e mov-lo em di-
reo ao topo da tela at chegar na tamanho desejado.
3. Solte o boto do mouse e esse ser o novo tamanho da barra de ferramentas.
Movimentando
Voc pode ainda trabalhar com sua barra de ferramentas no topo, ao invs de dei-
x-la na base da tela. Se voc quiser mud-la de lugar, proceda da seguinte forma:
Barra de Tarefas
47
1. Posicione o mouse de forma que ele aponte para a barra de tarefas, no
aponte para nenhum boto ou para o relgio (se ele estiver visvel).
2. Pressione o boto esquerdo do mouse e mantenha-o assim.
3. Mova o ponteiro do mouse para o lado ou o topo do desktop.
4. Quando voc visualizar a barra de ferramentas na posio escolhida, sol-
te o boto do mouse.
Propriedades
O menu Propriedades aciona a caixa de dilogo de propriedades da barra de ferra-
mentas. Aqui voc vai poder escolher duas maneiras de se trabalhar com ela.
Sempre visvel
Significa estar sempre em destaque, mesmo com outras aplicaes abertas. Ative
essa opo e as outras aplicaes faro o possvel para se manter longe da barra de
ferramentas. Desative essa opo e as outras aplicaes no sabero que ela est l.
Ocultar automaticamente
Significa desaparecer toda vez que outra aplicao for ativada. Para que ela aparea
novamente mova o mouse para baixo, at o comeo da tela e ela se tornar visvel.
Ela tambm desaparecer se voc movimentar o mouse a mais de 10 (dez) pixels
de distncia dela. No entanto, para evitar que isso ocorra, basta clicar nela assim
que ela se tornar visvel. Dessa forma, para que ela se v, outra aplicao dever
ser selecionada.
Existe outra forma de acionar essa caixa de dilogo:
1. Pressione o boto Iniciar.
2. Selecione o menu Configuraes e aguarde um pouco ou clique uma -
nica vez com o boto esquerdo do mouse. Voc ver as opes mostra-
das na Figura 5.8.
3. Selecione o menu Barra de tarefas e menu Iniciar e clique uma nica
vez com o boto esquerdo do mouse.
4. A janela de Propriedades da barra de ferramentas aparecer.
Windows Me
48
Figura 5.8 Menu de opes de Configuraes.
Figura 5.9 Caixa de dilogo de Propriedades da barra de tarefas.
O Relgio
Na mesma caixa de dilogo de propriedades da barra de ferramentas, pode-se defi-
nir se o relgio ser visvel ou no. Se voc optar por colocar o relgio na barra de
ferramentas, ele aparecer no canto direito dela. Para configur-lo:
1. Posicione o mouse sobre o relgio e clique duas vezes com o boto es-
querdo do mouse.
2. A caixa de dilogo de propriedades aparecer e a hora e zona podero
ser configuradas.
3. Ao trmino, clique no boto OK.
Barra de Tarefas
49
Figura 5.10 Caixa de dilogo de Propriedades de Data/hora.
Para configurar caractersticas relativas a seu pas, como a visualizao do horrio:
onze da noite com 23:00 hs ao invs de 11:00 pm, voc dever ir ao Painel de con-
trole:
1. Pressione o boto Iniciar.
2. Selecione o menu Configuraes e clique uma nica vez com o boto
esquerdo do mouse.
3. Selecione o menu Painel de Controle.
4. Clique duas vezes no cone Configuraes regionais.
5. Faa sua escolha e clique no boto OK.
Windows Me
50
Figura 5.11 Caixa de dilogo de Propriedades de Configuraes regionais.
51
6 GERENCIANDO IMPRESSORAS
O processo de impresso do Windows Me no sofreu alteraes drsticas em rela-
o ao do Windows 98. Foram mantidas as caractersticas que proporcionam flexi-
bilidade na configurao e acesso rpido e estvel e foram acrescentados mini-
drivers de novos modelos de impressoras (so mais de 1200 impressoras supor-
tadas).
Imprimindo
Se voc quiser utilizar uma impressora compartilhada na rede e no possuir os dri-
vers de instalao, no se preocupe, se o servidor de impresso for um computador
com Windows Me, Windows 98, Windows 95, Windows NT ou Novell Netware
instalado, basta selecionar a impressora para que os drivers sejam copiados do ser-
vidor de impresso para o seu micro.
Suporte UNC
Se a sua rede de computadores suporta a UNC (Universal Naming Convention)
para nomear servidores, pastas e impressoras no necessrio definir uma porta
lgica para mapear a impressora. Quando uma impressora compartilhada insta-
lada, o Windows Me retm o seu nome UNC e utiliza-o para direcionar os arqui-
vos de impresso para a impressora correta. Por exemplo: \\Impressoras\HP5L.
Windows Me
52
Quantidade de Portas Paralelas
O Windows Me pode enderear teoricamente 128 portas paralelas. No entanto, os
computadores vm com um nmero bem reduzido de portas. Alguns fabricantes
vendem cartes com portas adicionais que podem ser utilizados.
Processo
Para iniciar o processo, voc precisa mandar o seu arquivo para a impressora atra-
vs do Windows Me. Isso pode ser feito de algumas maneiras:
Imprimindo um arquivo que tenha sido impresso para arquivo.
Imprimindo a partir da aplicao.
Arrastando o arquivo para o cone da impressora.
Isto partindo do princpio de que voc vai imprimir para uma impressora remota e
de que a sua estao j possui o driver de impresso correto e mais novo (do con-
trrio ele ser copiado para sua mquina atravs da rede ou conexo).
Instalao e Configurao
Desde a instalao de impressoras at sua configurao, todo o processo pode ser
efetuado atravs da pasta de impressoras, que pode ser vista na Figura 6.1.
Voc pode:
Instalar novos drivers de impressoras.
Apagar drivers que no esto mais sendo utilizados.
Modificar caractersticas de sua impressora.
Escolher uma impressora com a padro.
Visualizar e gerenciar filas.
Redirecionar portas lgicas para impressoras compartilhadas na rede.
Instalao
O Windows Me torna essa tarefa bem simples pois a mesma proporcionada atra-
vs de um assistente totalmente auto-explicativo.
Gerenciando Impressoras
53
O acesso pasta de impressoras fcil:
Clique no boto Iniciar, escolha o menu Configuraes e depois selecione
Impressoras. Ou...
Se voc estiver com a janela do Painel de controle aberta, clique no cone
Impressoras.
Impossvel no conseguir achar!
1. Com a pasta de impressoras aberta, clique no cone Adicionar Impresso-
ra (confira na primeira tela da seqncia da Figura 6.1).
2. O assistente se inicia.
3. Se voc estiver com acessrios de rede instalados no micro, voc dever
definir se a impressora a ser instalada ser remota ou local.
4. Se for local, uma lista com drivers aparecer para que voc escolha o
correto. Se ele no existir na lista do Windows 98, clique no boto Com
disco e insira o disco, CD, etc. com o driver a ser instalado e clique OK.
5. Escolha a porta, normalmente a LPT1, e depois defina o nome que ser
visto a partir da pasta de impressoras. Defina ainda se essa ser sua im-
pressora padro, ou seja, sempre que voc mandar imprimir, mesmo que
exista mais de uma impressora conectada ao seu micro, o documento se-
r impresso na padro (essa parte s aparecer quando voc estiver insta-
lando mais de uma impressora na sua mquina). Clique OK.
6. O assistente perguntar se voc deseja imprimir uma pgina de teste, o
que sempre aconselhvel, pois informa a existncia de problemas no
processo de instalao, se for o caso.
7. Retornando ao nmero 3... se for remota, digite o caminho UNC ou cli-
que no boto Procurar e escolha a estao qual a impressora est co-
nectada.
8. Defina se essa ser sua impressora padro e clique OK.
9. O assistente perguntar se voc deseja imprimir uma pgina de teste, o
que sempre aconselhvel, pois informa a existncia de problemas no
processo de instalao se for o caso.
Pronto, sua impressora est instalada!
Windows Me
54
Gerenciando Impressoras
55
Figura 6.1 Assistente de instalao de nova impressora.
Windows Me
56
Configurao
Toda configurao relacionada com determinada impressora pode ser acionada a-
travs:
do clique com o boto direito do mouse no cone da impressora. Ou...
da seleo do cone e dos menus Arquivo/Propriedades.
Dependendo da impressora e marca, opes diferentes aparecero em sua tela.
Figura 6.2 J anela de Propriedades de uma impressora.
Compartilhando
Impressoras devem ser compartilhadas para permitir que diversos usurios de rede
possam acess-las.
1. Na caixa de dilogo de Propriedades da Impressora existe uma pgina
chamada Compartilhamento, selecione-a.
Gerenciando Impressoras
57
2. Clique na opo Compartilhada como, escolha um nome para a impres-
sora e digite na caixa de texto referente a Nome do compartilhamento.
3. Se a impressora for acessada atravs de uma senha, digite-a na caixa de
texto referente a Senha. Clique OK.
Figura 6.3 Configurao do Compartilhamento da Impressora.
Habilitando o compartilhamento
Se a pgina Compartilhamento no estiver visvel, voc precisar habilitar o servi-
o de compartilhamento de arquivos e impressoras.
1. Clique no boto Iniciar, selecione o menu Configuraes e clique no
Painel de controle.
2. Clique no cone Rede. Clique no boto Adicionar.
3. Clique no boto Selecione a opo Microsoft e depois selecione Com-
partilhamento de arquivos e impressoras.
4. Selecione a opo referente impressora: Desejo que outros usurios te-
nham acesso a minha(s) impressora(s).
5. Clique OK.
6. A mquina dever reiniciada e pronto.
Windows Me
58
Veja a Figura 6.4.
Figura 6.4 J anela de Compartilhamento de arquivos e impressoras.
Controle de acesso a nvel de usurio
Se voc quiser limitar a utilizao da impressora a um grupo ou departamento da
empresa, configure o Windows Me para controlar o acesso a nvel de usurio.
1. Clique no boto Iniciar, selecione o menu Configuraes e clique no
Painel de controle.
2. Clique no cone Rede. Clique na pgina Controle de Acesso.
3. Clique na opo Controle de acesso em nvel de usurio.
4. Digite o nome do servidor que possui a lista de usurios e grupos.
Gerenciando Impressoras
59
Imprimindo para Arquivo
Voc pode imprimir para um arquivo ao invs de imprimir diretamente para a im-
pressora. Para isso voc precisa mudar a porta da impressora para FILE. Quando o
documento impresso, um novo arquivo criado e contm o documento formatado
em cdigo para aquela especfica impressora.
Na hora de imprimir o arquivo formatado, o processo deve ser executado pelo
DOS, atravs do comando Copy, pois no adianta arrastar o arquivo para a impres-
sora pelo Windows Me que no funcionar.
Para modificar a porta, proceda da seguinte forma:
1. Clique no Meu Computador.
2. Clique no cone Impressoras e escolha a impressora.
3. Clique com o boto direito do mouse e selecione o menu Propriedades.
4. Escolha a pgina Detalhes e clique na lista drop-down de Imprimir na
seguinte porta.
5. Escolha a opo FILE. Clique OK.
Confira na Figura 6.5.
Figura 6.5 Modificao da porta da impressora para FILE.
60
7 TRABALHANDO COM PASTAS E
DOCUMENTOS
Embora o Windows Me no traga diferenas conceituais profundas em relao
forma como o Windows trata pastas e arquivos, diferenas existem. Neste captulo
vamos ver como operar com pastas e arquivos, quais so as inovaes e como po-
demos utiliz-las para tirar o mximo de proveito dos recursos do novo sistema
operacional.
Organizando Informaes
O Windows 95 trouxe para o mundo dos computadores da linha IBM PC a metfo-
ra de pastas e documentos reinante h muitos anos no mundo Macintosh.
Esta metfora permite o fcil aprendizado da utilizao do computador por usu-
rios novatos e leva a um maior grau de organizao. A maioria dos usurios de PCs
criava diretrios somente quando era estritamente necessrio. A idia de ver um
diretrio como uma pasta e os arquivos como documentos guardados nas pastas
trouxe uma melhor utilizao de um recurso organizacional que sempre esteve pre-
sente.
A Pasta Meus Documentos
Este cone pode ser configurado para apontar para qualquer pasta em seu computa-
dor. A Figura 7.1 mostra a janela de propriedades do cone Meus Documentos do
desktop do Windows Me.
Trabalhando comPastas e Documentos
61
Figura 7.1 A janela de propriedades do cone Meus Documentos
do desktop do Windows Me.
Esta pasta deve ser utilizada como ponto de partida para a organizao dos seus
documentos pessoais.
Organizao Hierrquica
A interface do Windows Me, assim como a de seu predecessor Windows 98
oferece grande facilidade para a organizao de documentos. normal e at indi-
cada a elaborao de estruturas hierrquicas de pastas para catalogar documentos.
Criando Novas Pastas
Criar novas pastas no Windows Me uma tarefa bastante simples. Como em toda
a interface do novo sistema operacional, diversas aes podem ser realizadas atra-
vs de opes no menu de contexto que aparece quando clicamos sobre um objeto
com o boto direito do mouse.
Quando criamos uma nova pasta, ela aparece com o nome de Nova Pasta e est
pronta para ser alterada.
Windows Me
62
Digitando o novo nome imediatamente, damos pasta uma identificao que nos
seja clara para podermos, futuramente, saber com facilidade o que ela guarda.
Pasta com o nome auto-explicativo condio indispensvel para a recuperao
posterior da informao.
O Windows Me traz um recurso bastante sofisticado de busca de informaes que
iremos ver em detalhe mais frente.
Copiando e Movendo Documentos
Voc no obrigado a manter os seus documentos sempre nas mesmas pastas.
Tendo criado um documento em uma pasta voc pode, a qualquer momento, mov-
lo para ou criar uma cpia dele em outra pasta.
Uma das formas mais simples de se realizar uma cpia ou mudana de pasta atra-
vs das opes Cortar, Copiar e Colar do menu de contexto do documento deseja-
do. Estas opes funcionam de forma idntica que voc est acostumado a ver em
editores de texto e imagem. Copia-se ou corta-se um documento de uma pasta e
cola-se em outra. Caso voc tenha cortado o documento, ele ser movido. Caso
tenha copiado, ele ser, obviamente, duplicado.
Copiando e Movendo Pastas
Da mesma forma como copiamos e movemos documentos, podemos copiar e mo-
ver pastas. O procedimento exatamente igual.
Quando movemos ou copiamos uma pasta, estamos fazendo o mesmo com seu
contedo. A operao de cpia de pastas e de movimentao entre diferentes discos
mais demorada e o Windows Me nos mostra uma indicao visual do procedi-
mento da operao.
A janela indicadora de progresso, que exibida ao movermos ou copiarmos documen-
tos e pastas, apresenta animaes com documentos voando de um lado para o outro.
Utilizando a Opo Enviar para
A opo Enviar para do menu de contexto dos documentos e pastas muito conve-
niente para copiarmos informaes para disquetes. Esta opo realiza uma cpia
para o local de destino indicado no sub-menu Enviar para do menu de contexto do
objeto selecionado.
Trabalhando comPastas e Documentos
63
Excluindo Documentos e Pastas
O procedimento para excluir documentos, ou mesmo pastas, que perderam a utili-
dade bastante simples. Podemos utilizar a opo Excluir do menu de contexto do
objeto que ser apagado.
Figura 7.2 Opo Excluir do menu de contexto de uma pasta.
Caso prefira, voc pode simplesmente arrastar com o mouse o objeto que deseja
apagar para cima da lata de lixo que aparece no desktop. A lata pode ser identifica-
da pelo nome Lixeira.
Ao excluir um objeto, mesmo que com a opo Excluir do menu de contexto, este
movido para dentro da Lixeira. Para evitar isso, voc pode utilizar a combinao de
teclas SHIFT+DEL para apagar o objeto. Quando apagados desta forma, os objetos
so eliminados imediatamente.
Esvaziando a Lixeira
Se todas as pastas e documentos apagados vo para a lixeira, devemos poder esva-
zi-la, correto? Para realizar esta tarefa, basta clicar com o boto direito do mouse
sobre o cone da Lixeira e selecionar a opo Esvaziar Lixeira no menu de contexto
que aparece.
Windows Me
64
Figura 7.3 Opo Esvaziar Lixeira do menu de contexto da lata de lixo.
Recuperando Documentos e Pastas Apagadas
Como todos os objetos quando apagados vo para a Lixeira, possvel recuper-los
sem maiores dificuldades. Para isso basta abrir a Lixeira trate-a como uma pasta
qualquer e arrastar o objeto que se deseja recuperar para fora dela.
Pode-se tambm utilizar a opo Restaurar do menu de contexto do objeto que se
deseja recuperar como aparece na Figura 7.4.
Figura 7.4 Opo Restaurar do menu de contexto de umobjeto dentro da lata de lixo.
Trabalhando comPastas e Documentos
65
Customizando as Pastas
O Windows Me apresenta um nvel muito mais alto de customizao do ambiente
de trabalho do que o seu antecessor. Vamos ver, a seguir, diversas formas de cus-
tomizao, algumas que j existiam e outras totalmente novas.
Muitas outras opes de customizao do comportamento e aparncia das pastas
esto disponveis, contudo procuraremos discut-las quando oportuno, ao invs de
todas de uma s vez.
A Figura 7.5 mostra a janela de opes para uma pasta. Nela podemos observar a
preocupao da Microsoft em fazer conviver em harmonia os usurios que prefe-
rem uma interface totalmente no estilo Web, os que so fs de carteirinha do estilo
Windows 95 e ainda os que gostariam de ter um pouco de cada um dos estilos.
Figura 7.5 J anela de opes de uma Pasta.
O grupo de opes Procurar nas pastas muito importante para a navegao entre
as pastas. Quando deixamos a configurao padro, cada pasta aberta em uma
janela. Ao selecionarmos a opo que est marcada, Abrir as pastas na mesma
janela, cada pasta passa a ser aberta na mesma janela onde estava o seu cone
Windows Me
66
nela, cada pasta passa a ser aberta na mesma janela onde estava o seu cone quando
clicado.
Estas configuraes so, claro, indicativas do gosto pessoal de cada um. Contudo,
interessante destacar que a opo padro tem uma certa tendncia a deixar o seu
desktop muito poludo, com muitas janelas abertas.
Formas de Visualizao
Uma pasta pode ser visualizada das seguintes formas:
cones Grandes;
cones Pequenos;
Lista;
Detalhes;
Miniaturas;
As duas opes mais utilizadas so a cones grandes e a Detalhes. A primeira por
permitir uma melhor manipulao dos objetos, cpia, excluso, etc. E a segunda
por mostrar informaes adicionais sobre cada objeto. Na viso Detalhes possvel
ver-se a data e a hora em que os objetos foram alterados pela ltima vez, bem como
o seu tamanho em Kbytes.
A Figura 7.6 mostra a minha pasta C:\Livros\WinMe\Imagens na forma de visuali-
zao de detalhe (Detalhes).
Figura 7.6 A minha pasta C:\Livros\WinMe\Imagens no modo de visualizao de Detalhes.
Trabalhando comPastas e Documentos
67
A Figura 7.7 mostra a mesma pasta, C:\Livros\WinMe\Imagens, s que desta vez
com o modo cones grandes.
Figura 7.7 A pasta C:\Livros\WinMe\Imagens no modo de visualizao cones grandes.
Pode-se notar, na Figura 7.7, que quando em modo Como pgina da Web, o
Windows Me oferece informaes adicionais sobre o documento selecionado,
mesmo quando tambm em modo cones grandes.
Dependendo do tipo do documento selecionado, a regio esquerda da janela da
pasta ir mostrar diferentes informaes.
Quando est selecionada uma imagem, aparece um preview da figura. O mesmo
acontece, por exemplo, com documentos criados no Microsoft PowerPoint.
Panos de Fundo
O Windows Me oferece a possibilidade de colocarmos uma pano de fundo emcada pas-
ta. Este recurso pode ser utilizado para lembrar ao usurio o que a pasta contme permi-
tir uma rpida identificao, quando temos vrias pastas abertas ao mesmo tempo.
Para configurar um pano de fundo para uma pasta, devemos selecionar a opo
Personalizar esta pasta... do menu Exibir de sua janela.
Quando selecionamos esta opo, aparece um Assistente que ir nos guiar atravs
da personalizao da pasta. A Figura 7.8 mostra a primeira pgina e a Figura 7.9
mostra a segunda pgina deste Assistente.
Windows Me
68
Como podemos ver, este Assistente nos permite escolher se desejamos utilizar uma
pgina HTML ou uma imagem como pano de fundo para nossa pasta. Ele permite
tambm que, futuramente, desfaamos as customizaes feitas.
Figura 7.8 A primeira pgina do assistente de personalizao de pastas.
Figura 7.9 A segunda pgina do assistente de customizao de pastas.
Trabalhando comPastas e Documentos
69
Quando escolhemos a colocao de uma imagem, somos conduzidos a uma prxi-
ma pgina onde podemos escolher a imagem.
A Figura 7.10 mostra esta pgina com uma imagem selecionada.
Figura 7.10 A pgina de escolha de imageme cores para as legendas dos cones
no assistente de personalizao de pastas.
Esta pgina permite tambm que escolhamos as cores para a letra e o fundo das
legendas dos cones. Este recurso muito interessante quando a imagem escolhida
dificulta a leitura dos nomes dos documentos.
Quando escolhemos colocar uma pgina HTML como pano de fundo, seguimos um
caminho totalmente diferente que passar pela criao da pgina, como podemos
ver na Figura 7.11.
Windows Me
70
Figura 7.11 A segunda pgina do assistente de customizao de pastas, para quemescolhe colocar
uma pgina HTML como pano de fundo.
A opo de utilizar HTML como pano de fundo, no momento, ainda deve ser re-
servada para os que conhecem bem o padro HTML, principalmente os recursos do
Internet Explorer 5.
71
8 PROTEGENDO SEUS DADOS
Backup, palavra to necessria no mundo da informtica e to lembrada quando
no utilizada... No entendeu? Eu explico: sempre que se precisa, principalmente
em casa ou na mquina do usurio, normalmente ele no foi feito...! Com o Win-
dows Me, voc no vai ter desculpa pois ele oferece a oportunidade de voc efetu-
ar o backup, seja em disquete, ZIP ou fita, com a interface amigvel e alguns recur-
sos disponveis bem interessantes.
O Programa
Em edies anteriores do Microsoft Windows, o Backup estava disponvel como
um componente opcional localizado na pasta Ferramentas de sistema. Agora, o Mi-
crosoft Backup est disponvel como um pacote Iexpress, chamado msbexp.exe,
instalado a partir da pasta Add-on do CD-ROM do Windows Millennium Edition.
A instalao do Backup requer o mnimo de 5,1 megabytes de espao livre em dis-
co na unidade de disco rgido.
Para instalar o Microsoft Backup no sistema, procure a pasta Add-ons\Msbackup
no CD-ROM do Windows Millennium Edition. Localize o pacote de instalao
Iexpress do Backup (msbexp.exe). Clique duas vezes nele. O pacote ser aberto e
fornecer as instrues necessrias para a concluso da instalao.
Para acionar o software de backup observe as seguintes instrues:
1. Clique no boto Iniciar, selecione o menu Programas depois escolha o
menu Acessrios, selecione o Ferramentas de sistema e finalmente o
menu Backup. A Figura 8.1 mostra o percurso a ser trilhado!
Windows Me
72
2. Na primeira vez que o programa for acionado, se ele no conseguir de-
tectar alguma unidade de fita, ele mostrar na tela a caixa de dilogo
perguntando se voc quer tentar detectar:
Se voc responder afirmativamente: ele acionar o assistente do
Adicionar Novo Hardware.
Se no: voc ver a caixa de dilogo perguntando se no deseja
criar um disquete de recuperao, caso ocorra algum desastre.
Se voc ainda no tem, aconselhvel que crie. Confira essa
caixa de dilogo na primeira tela do assistente da Figura 8.3.
Figura 8.1 Menu para acionar o programa de Backup.
3. Para criar, clique OK; para evitar a criao, clique Fechar.
4. Uma caixa de dilogo de boas vindas aparece oferecendo trs opes:
Criar um trabalho novo.
Abrir um trabalho existente.
Restaurar arquivos.
Protegendo seus Dados
73
Figura 8.2 Mensagemque indica que nenhuma unidade de fita foi detectada.
Figura 8.3 Incio do programa de Backup.
Criando trabalhos
1. Escolha a opo de Criar um novo trabalho e clique OK.
2. O assistente mostra a caixa de dilogo onde voc deve decidir o que
guardar:
Meu computador.
Arquivos, pastas e unidades selecionados.
Windows Me
74
3. Clique Avanar.
Figura 8.4 Incio do Assistente do Backup.
4. Como exemplo, vamos escolher a opo de selecionar os arquivos, pois
assim torna-se mais fcil acompanhar o assistente atravs da Figura 8.4.
Clique Avanar.
5. Escolha os arquivos.
Se for um drive inteiro: basta selecionar a check box esquerda
do drive.
Se no: clique no sinal + e a rvore de pastas ser mostrada.
Repita o mesmo procedimento at visualizar somente os arqui-
vos que quer selecionar.
6. Clique Avanar.
7. A seguir defina se quer guardar todos os arquivos ou apenas os que fo-
ram modificados e clique Avanar.
8. Selecione o local onde ser armazenado o backup e clique Avanar.
Protegendo seus Dados
75
Figura 8.5 Continuao do Assistente do Backup.
Windows Me
76
9. O assistente apresentar opes de como armazenar os arquivos. Escolha
as mais convenientes e clique Avanar.
10. Digite o nome para o trabalho do backup e clique Iniciar.
11. Voc poder acompanhar o desenrolar do processo atravs da caixa de
dilogo de Progresso do Backup.
12. Logo aps, ocorrer a verificao dos arquivos, se voc tiver selecionado
essa opo, e pronto. Operao terminada. Clique OK na mensagem re-
ferente ao trmino.
Figura 8.6 Mensagemde finalizao do Assistente do Backup.
Relatrio do backup
Se voc no modificou as opes padres do programa de backup, um log dos pro-
blemas que ocorreram estar sendo gerado e poder ser visualizado ao trmino do
mesmo, atravs de um relatrio.
Quando o assistente do programa de Backup mostrar na tela a mensagem de opera-
o terminada, clique OK e voc ter acesso a algumas informaes como o campo
Status, que indica se houve ou no erros:
1. Clique no boto Relatrio.
2. Aparece o relatrio do trabalho do Backup.
3. Leia-o, que voc encontrar os detalhes do processo e a descrio dos
erros.
Protegendo seus Dados
77
Figura 8.7 Campo Status indicando que nenhumerro ocorreu no trabalho de Backup.
Abrindo Trabalhos Existentes
Para alterar qualquer trabalho que j existe, primeiro necessrio abri-lo.
1. Acione o programa de Backup e selecione a opo: Abrir um trabalho de
backup existente.
2. Escolha o trabalho desejado e clique Abrir.
Uma vez aberto o trabalho, pode-se alterar desde opes at os arquivos que sero
guardados, depois s salvar.
Windows Me
78
Figura 8.8 Caixa de dilogo da abertura do trabalho de Backup. Aqui voc
seleciona qual trabalho quer abrir.
Figura 8.9 Relatrio do trabalho de Backup.
Protegendo seus Dados
79
Restaurando Trabalhos
Muito bem, imagine a seguinte situao: voc percebe que alguns arquivos seus
foram danificados e precisa deles. O que fazer? Como voc um usurio aplicado,
voc se lembra de que fez o backup desses arquivos e sabe exatamente onde esto
armazenados. Excelente!
1. Acione o programa de Backup e selecione a opo: Restaurar os arqui-
vos do backup.
2. Inicia-se o assistente de Restaurao e voc deve definir onde est o ar-
quivo de backup. Clique Avanar.
3. A caixa de dilogo de conjuntos de backup aparece. Selecione o conjun-
to correto e clique OK.
Windows Me
80
Figura 8.10 Assistente de Restaurao.
4. Aps catalogar a mdia, o assistente permite que voc defina quais os ar-
quivos que deseja restaurar. Selecione-os e clique Avanar.
5. A seguir, necessrio definir onde sero colocados os arquivos restaura-
dos. Podem ser colocados onde estavam originalmente ou em outro local
qualquer. Clique Avanar.
6. Especifique qual ao deve ser tomada no caso de j existir o arquivo
que est sendo restaurado e clique Iniciar:
No substituir o arquivo do meu computador.
Protegendo seus Dados
81
Substituir o arquivo do meu computador somente se este for
mais antigo.
Sempre substituir o arquivo do meu computador.
7. O assistente avisa que a mdia de restaurao deve estar disponvel para
que o processo seja executado. Clique OK.
8. A Restaurao comea e pode ter seu andamento analisado atravs da
caixa de dilogo do Progresso da Restaurao.
9. Ao trmino, a caixa de dilogo da operao terminada aparece. Clique OK.
Relatrio de Restaurao
O relatrio de Restaurao pode ser visualizado da mesma forma que o relatrio de
Backup, ou seja, atravs do boto Relatrio. Na Figura 8.11 pode-se ver uma amos-
tra desse tipo de relatrio.
Figura 8.11 Relatrio de Restaurao.
82
9 BACKUP
Existe uma configurao mais detalhada nesta parte de backup. So preferncias
relativas a arquivos de sistema do Windows Me entre outras, que complementam o
seu backup. Vale dar uma olhada.
Configurao Avanada
Existem dois tipos de configurao que podem ser efetuados:
Preferncias.
Opes.
Preferncias
A configurao de Preferncias permite as seguintes definies:
Mostrar a caixa de dilogo inicial, que permite a seleo dos trs tipos de
operao do Microsoft Backup, quando o programa de Backup acionado.
Backupear ou restaurar o Registro
1
quando o diretrio do Windows for
Backupeado ou restaurado.
Mostrar o nmero e o tamanho dos arquivos antes de backupear, restaurar e
comparar dados.
1. Clique no menu Ferramentas e depois selecione o menu Preferncias.
1
Registro o nome do conjunto de informaes de configurao do Windows Me. muito
importante possuir um backup do mesmo.
Backup
83
2. Aparece a caixa de dilogo mostrando as trs opes citadas antes e com
a check box ao seu lado esquerdo. O padro que todas as trs estejam
selecionadas.
3. Clique OK.
Figura 9.1 Menu Preferncias no Microsoft Backup.
Figura 9.2 Caixa de dilogo de Preferncias.
Windows Me
84
Opes
Existem diversas opes de utilizao que podem ser configuradas por dentro do
programa de Backup. Para acion-las faa o seguinte:
1. Selecione o menu Trabalho e depois escolha o menu Opes ou clique no
boto Opes na parte inferior da tela.
2. Dependendo do contexto, a caixa de dilogo que aparece varia. Se a p-
gina de Backup estiver ativa, as opes sero referentes a ela, se no, re-
ferenciaro pgina de Restaurao.
Figura 9.3 Menu e boto Opes do programa de Backup.
Backup
A caixa de dilogo de Opes do programa de Backup possui seis pginas:
1. Geral
2. Senha
Backup
85
3. Tipo
4. Excluir
5. Relatrio
6. Avanado
Figura 9.4 Pgina Geral da caixa de dilogo das Opes do Backup.
Geral
A pgina Geral permite que voc configure as opes de:
Comparar os arquivos originais e de backup para verificar se os dados fo-
ram copiados corretamente: verificao dos dados backupeados com os
originais.
Ao fazer backup em mdia:
! Nunca compactar dados: no compactar os dados jamais.
! Compactar os dados para economizar tempo: compactar os dados para
otimizar o tempo.
Windows Me
86
! Maximizar a compactao para economizar espao: maximizar a com-
pactao para economizar espao em disco.
Caso a mdia j contenha backups:
! Acrescentar esse backup mdia: incluir o backup aps os arquivos e-
xistentes.
! Sobrescrever o contedo da mdia por este backup: sobrescrever os ar-
quivos existentes com esse backup.
! Permitir que esta opo seja escolhida durante o backup: permitir a es-
colha dessa opo durante o processo de backup.
Senha
Voc vai poder proteger seus backups com senhas e a restaurao depender delas.
Portanto no as esquea! Selecione a check box e digite a senha nas duas caixas de
texto.
Figura 9.5 Pgina Senha da caixa de dilogo das Opes do Backup.
Tipo
Nessa pgina voc definir qual tipo de backup ser realizado.
Backup
87
Todos os arquivos selecionados: todos os arquivos.
Somente os arquivos novos e modificados: apenas os arquivos novos e mo-
dificados.
! Diferencial: apenas efetua o backup de arquivos que tenham sido altera-
dos aps o ltimo backup e no marca os arquivos que tiveram o backup
feito.
! Incremental: apenas efetua o backup de arquivos que tenham sido
alterados aps o ltimo backup e marca os arquivos que tiveram o
backup feito.
Figura 9.6 Pgina Tipo da caixa de dilogo das Opes do Backup.
Excluir
A pgina Excluir permite a excluso de tipos de arquivos do trabalho de backup.
1. Clique Adicionar.
2. Selecione o tipo de arquivo e clique OK.
Windows Me
88
Figura 9.7 Pgina Excluir da caixa de dilogo das Opes do Backup e a caixa de dilogo comos
tipos de arquivo a seremselecionados.
Relatrio
Voc vai poder configurar opes para a gerao dos relatrios de backup.
Listar todos os arquivos que esto no backup: listar todos os arquivos que
tiveram o backup efetuado.
Listar os arquivos que no esto no backup: listar os arquivos que no tive-
ram o backup efetuado por algum motivo.
Listar erros relatados durante o backup dos arquivos: listar os erros
ocorridos durante o backup.
Listar avisos relatados durante o backup dos arquivos: listar os avisos ocor-
ridos durante o backup.
Listar as mensagens e avisos automticos: listar mensagens e prompts.
Mostrar o resumo do relatrio: mostrar resumo do relatrio.
Executar um backup automtico. No exibir caixas de dilogo ou mensa-
gens durante o backup dos arquivos: no mostrar mensagens durante o pro-
cesso de backup.
Backup
89
Figura 9.8 Pgina Relatrio da caixa de dilogo das Opes do Backup.
Avanado
Nessa pgina voc define se quer ou no que seja feito o backup do Registro do
Windows. Para fazer, basta selecionar a check box.
bastante aconselhvel fazer um backup do Registro do Windows, pois trata-se do
arquivo que contm todas as configuraes do seu Windows Me.
Windows Me
90
Figura 9.9 Pgina Avanado da caixa de dilogo das Opes do Backup.
Restaurar
A caixa de dilogo de Opes do processo Restaurar possui trs pginas:
1. Geral
2. Relatrio
3. Avanado
Backup
91
Figura 9.10 Pgina Geral da caixa de dilogo das Opes do processo Restaurar.
Geral
Na pgina Geral voc pode definir como os arquivos sero restaurados.
No substituir o arquivo do meu computador: no substituir o arquivo se ele
j existir no computador.
Substituir o arquivo do meu computador somente se ele for mais antigo.
Sempre substituir o arquivo do meu computador.
Relatrio
Voc vai poder configurar opes para a gerao dos relatrios de restaurao.
Listar todos os arquivos que no foram restaurados: listar todos os arquivos
que tiveram a restaurao efetuada.
Listar os arquivos que no foram restaurados: listar os arquivos que no ti-
veram a restaurao efetuada por algum motivo.
Listar os erros relatados durante a restaurao: listar os erros ocorridos du-
rante a restaurao.
Windows Me
92
Listar os avisos relatados durante a restaurao: listar os avisos ocorridos
durante a restaurao.
Listar as mensagens e avisos automticos: listar mensagens e prompts.
Mostrar o resumo do relatrio: mostrar resumo do relatrio
Executar uma restaurao automtica. No exibir caixas de mensagem ou
avisos durante a restaurao de arquivos: no mostrar mensagens durante o
processo de restaurao.
Figura 9.11 Pgina Relatrio da caixa de dilogo das Opes do processo Restaurao.
Backup
93
Avanado
Nessa pgina voc define se quer ou no que seja feita a restaurao do Registry do
Windows. Para fazer, basta selecionar a check box.
Figura 9.12 Pgina Avanado da caixa de dilogo das Opes do processo Restaurar.
94
10 ACESSO REDE DIAL-UP
Windows Me capaz de discar para outros computadores, desde que eles possuam
Windows 2000, Windows Me, Windows 98, Windows 95, Lan Manager, Unix ou
Netware rodando. Ele tambm permite o acesso Internet atravs de um provedor
de servios de Internet. Vamos entender como isso funciona.
O Que DUN?
Em ingls DUN nada mais do que a abreviao de Dial-Up Networking ou Aces-
so rede dial-up, em portugus. DUN o software de comunicao do Windows
Me, que j vinha no Windows 98. Ele permite a utilizao:
do modem para discar para outro computador, rede ou Internet (atravs de
um provedor),
do cabo serial para conectar dois computadores prximos,
e compartilha recursos de micros como se todos estivessem interligados em
LAN/WAN (Local Area Network/Wide Area Network). A nica diferena
que a conexo discada ser mais lenta do que a efetuada por um adaptador de
rede.
Acesso rede dial-up agora inclui Script Dial-Up. Existe uma pgina de configura-
o para cada conexo criada, bem como uma pgina separada para configurao
do tipo de servidor.
O Windows Me traz consigo melhoras significativas em relao ao Acesso rede
Dial-up do Windows 98 que faz com que ele fique mais estvel e eficiente. Em re-
sumo: mais confivel!
Acesso Rede Dial-Up
95
Na Rede
Para acessar redes de computadores, o seu Windows Me em casa deve estar confi-
gurado como um cliente de DUN. Se voc discar para outro micro Windows Me
ou Windows 98, certifique-se de que esse micro est configurado como o servidor
DUN. Vamos ver esses dois tipos de configurao mais frente, ainda neste
captulo.
Para efetuar a conexo voc precisar de:
Micros corretamente configurados como servidor e cliente.
Mesmo protocolo Dial-Up para estabelecer a conexo.
Mesmo protocolo de rede para permitir a comunicao.
Protocolos Dial-up
Existem disponveis os seguintes protocolos no Windows Me:
PPP (Point-to-Point Protocol).
O protocolo padro utilizado para conexes com provedores de acesso Internet
o PPP, que tambm pode ser utilizado para conexes com computadores UNIX,
Windows 2000, Windows NT, Windows 98 e Windows Me.
DUN no Windows Me utiliza como padro a famlia PPP de protocolo para prover
acesso seguro e otimizado a redes atravs de linhas discadas.
PPTP (Point-to-Point Tunneling Protocol)
O ambiente de utilizao do PPTP seria o de duas redes interligadas por uma ter-
ceira que possua um protocolo incompatvel ou que possua caractersticas provo-
cando uma situao similar.
PPTP adiciona ao DUN a caracterstica de tratar a Internet como uma conexo
PPP. Todos os dados enviados pela conexo podem ser criptografados e comprimi-
dos por qualquer protocolo de rede (TCP/IP, NetBEUI, IPX) concorrentemente.
Assim, preserva-se a segurana a nvel de Windows NT e de Intranet, mesmo com
logons a partir da Internet.
SLIP (Serial Line Internet Protocol) e CSLIP (SPLI com compresso IP
header).
Windows Me
96
SLIP e CSLIP so protocolos menos usados do que o PPP, mas tambm servem
para conectar com alguns computadores UNIX e provedores de acesso Internet.
RAS (Remote Access Server para Windows NT e Windows for Work-
groups 3.11 utilizando NetBEUI assncrono).
NRN (Novell NetWare Connect).
Para falar com computadores NetWare, o protocolo indicado o NRN.
Servidores Dial-up
Para estabelecer uma conexo entre uma estao Windows Me e o servidor, ne-
cessrio que o outro micro contenha uma das seguintes configuraes:
Sistema Operacional Utiliza
Windows 2000 ou NT Windows NT RAS (Remote Access server) ou PPP.
Windows Me
Windows 98
Windows 95
Windows Me Dial-Up Server
Windows 98 Dial-Up Server
Windows 95 Dial-Up Server
Windows for Work-
group 3.11
Windows for Workgroup 3.11 RAS
Microsoft Lan Manager Microsoft Lan Manager
Netware Netware Connect
Unix Unix com PPP, SLIP ou CSLIP
Internet
Intranet
TCP/IP com PPP
TCP/IP com PPP
Tabela 10.1 Servidores Dial-Up
Voc pode ainda conectar com servidores de modem dedicados como o Shiva, bas-
ta possuir uma conta PPP ou SLIP.
Configurando
Cliente
Para que seu computador disque e inicie a comunicao com outro computador,
certifique-se de que:
Acesso Rede Dial-Up
97
Voc possui um modem e o driver est configurado corretamente.
O adaptador Dial-Up est configurado corretamente.
Existe um computador configurado corretamente com conexo dial-in.
Para criar a nova conexo proceda da seguinte forma:
1. Clique no cone Meu Computador do seu desktop e depois clique no link
Acesso rede dial-up. Ou clique no boto Iniciar, selecione o menu Pro-
gramas, escolha o menu Acessrios, Comunicaes e finalmente o menu
Acesso rede dial-up.
Figura 10.1 cone do Acesso rede dial-up.
2. A pasta do Acesso rede dial-up aparece e voc pode clicar no cone Fa-
zer nova conexo. O assistente comea. Se o seu modem no estiver con-
figurado, o assistente de configurao do modem vai aparecer e se sobre-
por ao anterior.
3. Escolha o nome da sua conexo e digite-o na caixa de texto: Digite o no-
me do computador que voc est chamando. aconselhvel que a esco-
lha seja por um nome sugestivo como o da sua empresa ou o do compu-
tador para onde ser discado. O seu modem deve estar aparecendo na cai-
xa de texto: Selecionar um dispositivo. Clique Avanar.
Windows Me
98
4. Digite o nmero do telefone a ser discado na caixa de texto: N do telefo-
ne. Clique Avanar.
5. A janela informa que a conexo foi criada com sucesso. Clique Concluir.
Figura 10.2 Assistente de instalao do modem.
Acesso Rede Dial-Up
99
Figuras 10.3 Assistente do Fazer nova conexo.
6. Na ltima tela da Figura 10.3 voc pode ver a conexo pronta para ser
utilizada.
Clique no cone da conexo que voc acabou de configurar e verifique que a janela
de Conectar a aparece (Figura 10.4). necessrio clicar no boto Conectar para
que a discagem se inicie.
Aps conectar ao outro computador, uma caixa de dilogo aparece informando que
a conexo foi estabelecida. Se voc no quiser ver essa caixa de dilogo toda vez
que voc conectar, marque a caixa de No mostrar essa caixa de dilogo no futuro.
Observe na Figura 10.6. O boto Mais informaes aciona a ajuda.
Windows Me
100
Figura 10.4 J anela de conexo.
Figura 10.5 Status do andamento da conexo.
Figura 10.6 Caixa de dilogo de conexo estabelecida.
Para desligar, voc pode proceder de duas formas:
Acesso Rede Dial-Up
101
Clique com o boto direito do mouse sobre o cone da conexo na barra de
ferramentas (so dois computadores interligados) e selecione o menu Des-
conectar.
Clique duas vezes no cone da conexo na barra de ferramentas, aparece
uma caixa de dilogo que informa a velocidade e o tempo da conexo e a
quantidade de bytes transferidos, clique no boto Desconectar.
Nas Figuras 10.7 e 10.8 pode-se visualizar as duas opes citadas anteriormente.
Figura 10.7 Opo de desligamento de uma conexo e informaes sobre a mesma.
Figura 10.8 Opo de desligamento de uma conexo.
Windows Me
102
Propriedades
Para modificar as propriedades de uma conexo, voc deve acessar a caixa de di-
logo de propriedades:
1. Clique no cone Meu Computador do seu desktop e depois clique no co-
ne Acesso rede Dial-up. Ou clique no boto Iniciar, selecione o menu
Programas, escolha o menu Acessrios e finalmente o menu Acesso re-
de Dial-up.
2. Selecione o cone da sua conexo, selecione o menu Arquivo e escolha o
menu Propriedades. Ou clique com o boto direito do mouse sobre o co-
ne de sua conexo e selecione o menu Propriedades.
3. A caixa de dilogo aparece. Olhando a Figura 10.9 voc j pode se fami-
liarizar um pouco com ela.
Figura 10.9 Caixa de dilogo de propriedades de conexo.
A pgina Geral possui informaes sobre o modem, permitindo inclusive o acesso
sua configurao atravs do boto Configurar, e o nmero a ser discado.
A pgina seguinte, Rede, a pgina de configurao de protocolos. aqui que vo-
c vai definir se utiliza PPP com TCP/IP e NetBIOS, etc.
Acesso Rede Dial-Up
103
Servidor
Se voc possui uma rede com muitas mquinas, provavelmente voc tambm pos-
sui um servidor de rede como o Windows NT que aceita at 256 conexes Dial-Up,
ou Netware, ou ainda o Unix.
No entanto, se a sua rede pequena e no justifica a aquisio de mquina e de
software de maior porte, voc pode aproveitar uma mquina Windows Me como
servidor Dial-Up. Essa mquina ir atender s chamadas remotas de usurios que
trabalham em casa ou esto viajando.
Para que seu computador receba ligaes e permita a comunicao com outro com-
putador, certifique-se de que:
Voc possui um modem e o driver est configurado corretamente.
O adaptador Dial-Up est configurado corretamente.
Configure o servidor Dial-Up para permitir o recebimento de ligaes.
Para configurar o servidor Dial-Up proceda da seguinte forma:
1. Clique no cone Meu Computador do seu desktop e depois clique no co-
ne Acesso rede dial-up. Ou clique no boto Iniciar, selecione o menu
Programas, escolha o menu Acessrios, Comunicaes e finalmente o
menu Acesso rede dial-up.
2. Clique no menu Conexes e selecione o menu Servidor Dial-Up. A caixa
de dilogo de configurao aparece.
104
11 MULTIMDIA
Este captulo tem por objetivo fornecer uma viso geral dos recursos de multimdia
que esto sua disposio no Windows Me. Diversos dos recursos que veremos
aqui j estavam disponveis no Windows 98, contudo, alguns so exclusivamente
do Windows Me.
O Windows Media Player
O Windows Media Player , no momento, a aplicao multimdia mais prtica e-
xistente no Windows Me. Por que isso? Simples: a Microsoft reuniu numa nica
aplicao o CD Player, o DVD Player e o antigo Media Player. Quase todo mundo
tem diversos CDs de msica em casa e este programa permite que voc oua estes
CDs em seu computador, utilizando o seu drive de CD-ROM.
Alm de permitir a voc ouvir seus CDs, o Windows Media Player pode catalog-
los e guardar a lista de faixas de cada um. Quando voc insere um novo CD no dri-
ve, o programa automaticamente reconhece se um CD j previamente cadastrado.
Caso o reconhecimento seja positivo, ele recupera as informaes sobre aquele ttu-
lo e as disponibiliza em sua janela.
A Figura 11.1 mostra o Windows Media Player em ao. Repare que o programa
no reconheceu o ttulo que est tocando.
Multimdia
105
Figura 11.1 O Windows Media Player tocando umCD.
Na barra de ferramentas podemos escolher se queremos ouvir as msicas em ordem
randmica ou se queremos que o CD volte a tocar do incio quando terminar.
Descrevendo o Contedo de um CD
Para descrever o contedo do CD, escolha a opo udio de CD, e ao ver a relao
das faixas de msica, clique com o boto direito sobre alguma delas e escolha Edi-
tar.
Esta janela, que aparece na Figura 11.2, permite no s a seleo das trilhas que
desejamos efetivamente ouvir, como tambm ver ou alterar descrio das trilhas do
CD.
Tendo chegado janela de seleo de trilhas, podemos editar os dados do CD co-
mo vemos na Figura 11.2, que j mostra o CD com suas trilhas descritas.
Uma vez fornecida esta descrio, o Windows Media Player ir sempre lembrar-se
dela e toda vez que voc inserir o CD no drive ele o reconhecer.
Este programa um companheiro fiel para aqueles que precisam trabalhar em hor-
rios pouco convencionais. Ele fornece um agradvel fundo musical sem retirar a
concentrao do trabalho a ser realizado.
Windows Me
106
Figura 11.2 A janela de seleo de trilhas a seremtocadas.
O Windows Media Player permite ainda tocar os novos discos DVD.
O DVD um novo padro para discos ticos de alta capacidade. Para ter uma idia
do que alta capacidade significa, imagine um disco onde um filme de longa metra-
gem pode estar guardado com qualidade digital de alta definio e ainda ter a sua
trilha de som em diversas lnguas. Isto um DVD.
O Windows Media Player um programa bastante verstil que pode ser utilizado
para tocar diversos tipos de multimdia. Os tipos mais comuns so os sons digitais,
media e filmes.
O Controle de Volume
O Controle de Volume um utilitrio que permite o controle do volume de repro-
duo de som nos diversos dispositivos do seu computador. A Figura 11.3 mostra a
janela do Controle de Volume.
Multimdia
107
Figura 11.3 A janela do Controle de Volume.
Atravs da manipulao dos controles do programa Controle de Volume voc pode
realizar uma espcie de mixagem dos diversos dispositivos de udio do seu com-
putador.
109
NDICE REMISSIVO
A
Ajuda........................................... 38
Apresentando o Windows Me......... 3
rea de trabalho..................... 22, 45
caractersticas........................... 29
configurao............................ 25
inserindo itens.......................... 27
voltando ao desktop padro...... 28
rea de trabalho ativa............... 4, 25
Atualizador de Sistema................... 5
B
Backup......................................... 82
opes...................................... 84
Barra de ferramentas.................... 44
Barra de tarefas
mostrar texto............................ 44
Barra de tarefas...................... 35, 43
exibir ....................................... 44
personalizando......................... 43
Boto Iniciar ................................ 32
C
Canais.......................................... 43
Caractersticas.............................. 40
Certificados digitais........................4
Como Utilizar Este Livro................ 1
Configuraes.............................. 33
Criando barras de ferramentas...... 45
CSLIP.......................................... 96
D
Desfazer....................................... 41
Desfragmentador de Disco.............. 4
Desktop........................................ 22
Desligar........................................ 39
Dial-Up........................................ 94
cliente...................................... 97
configurando............................ 97
servidor.................................. 103
Documentos................................. 33
DUN............................................ 95
Windows Me
110
E
Efetuar logoff............................... 39
Endereo...................................... 45
Entretenimento............................... 4
Esvaziando a Lixeira.................... 63
H
Hardware....................................... 4
HTML............................................ 4
I
Impressoras............................ 34, 51
compartilhando........................ 56
instalao e configurao.......... 52
Imprimindo.................................. 51
Iniciar........................................... 32
Iniciar rapidamente....................... 45
Instalao................................. 9, 12
cpia dos arquivos.................... 20
preparao................................ 14
requisitos.................................... 9
Internet........................................... 4
Internet Explorer 5.5....................... 4
IPX .............................................. 95
L
Links............................................ 45
M
Meu Computador.......................... 39
Meus Documentos........................ 42
Meus locais de rede...................... 42
Monitores....................................... 4
Multimdia................................. 104
volume................................... 106
N
NetBEUI ...................................... 95
Novas Caractersticas.....................4
NRN ............................................ 96
O
Ocultar automaticamente.............. 47
P
Painel de Controle........................ 34
Panos de Fundo............................ 67
Para Onde Ir Agora......................... 8
Para quem este Livro...................3
Pastas........................................... 41
Pastas e Documentos
copiando e movendo................. 62
recuperando.............................. 64
formas de visualizao............. 66
excluindo................................. 63
Pastas e Documentos.................... 60
criando novas pastas................. 61
Pastas Especiais............................ 41
Pesquisar...................................... 36
arquivos ou pastas.................... 37
ndice Remissivo
111
pessoas..................................... 37
na Internet................................ 37
PPP.............................................. 95
PPTP.............................................. 8
Programas.................................... 33
Protegendo seus Dados................. 71
R
RAS............................................. 96
Recursos...................................... 29
Rede Dial-Up............................... 94
Registro........................................ 16
Relgio........................................ 48
Restaurao do sistema................... 5
S
Shutdown....................................... 7
Sistema operacional........................ 4
SLIP............................................. 96
Sobre o Autor.................................1
Suporte automtico......................... 4
T
Tarefas agendadas..........................5
TCP/IP......................................... 95
Tune-Up......................................... 5
U
USB (Universal Serial Bus)............6
W
Windows 95................................. 11
Windows Me..................................4
Windows Media Player .......... 5, 104
SUMRIO
Introduo.................................................................................................1
Como Utilizar este Livro................................................................................... 1
1. Para Quem este Livro.........................................................................3
Apresentando o Windows Me........................................................................... 3
Novas Caractersticas........................................................................................ 4
Para onde Ir agora?........................................................................................... 8
2. Instalao...............................................................................................9
Requisitos......................................................................................................... 9
Preparao........................................................................................................ 9
HD Formatado..............................................................................................10
Windows 3.x e o Disquete de boot................................................................10
Windows 98 e o Disquete de boot.................................................................11
Formatao...................................................................................................11
Windows 98.................................................................................................12
Instalao.........................................................................................................12
Preparao para a Instalao.........................................................................14
Verificao de Informaes..........................................................................15
Cpia dos Arquivos......................................................................................20
Aes...........................................................................................................20
Outras Informaes..........................................................................................20
3. Desktop ................................................................................................22
rea de Trabalho.............................................................................................22
rea de Trabalho Ativa....................................................................................25
Configurao................................................................................................25
Inserindo itens na sua rea de trabalho..........................................................27
Windows Me
X
Voltando ao desktop padro..........................................................................28
Desativando e removendo itens.....................................................................28
Caractersticas Avanadas............................................................................29
Boto Direito................................................................................................29
Comprimento de Nomes de Arquivos...........................................................29
Sub-menus...................................................................................................29
Explorer...........................................................................................................30
4. Iniciar...................................................................................................32
Programas........................................................................................................33
Documentos.....................................................................................................33
Configuraes..................................................................................................33
Painel de Controle........................................................................................34
Impressoras..................................................................................................34
Barra de tarefas e menu Iniciar .....................................................................35
Pesquisar .........................................................................................................36
Arquivos ou pastas.......................................................................................37
Na Internet...................................................................................................37
Pessoas.........................................................................................................37
Ajuda...............................................................................................................38
Efetuar logoff de .........................................................................................39
Windows Update.............................................................................................39
Desligar...........................................................................................................39
Meu Computador.............................................................................................40
A J anela.......................................................................................................40
Pastas...........................................................................................................41
Pastas Especiais............................................................................................41
Desfazer.......................................................................................................41
Meus Documentos...........................................................................................42
Meus Locais de Rede.......................................................................................42
5. Barra de Tarefas .................................................................................43
Barra de Tarefas...............................................................................................43
Personalizando.................................................................................................43
Exibir...........................................................................................................43
Mostrar Texto...............................................................................................44
Barra de Ferramentas.......................................................................................44
Endereo......................................................................................................44
Links............................................................................................................45
rea de trabalho...........................................................................................45
Sumrio
XI
Iniciar rapidamente.......................................................................................45
Criando barras de ferramentas......................................................................45
Propriedades....................................................................................................47
Sempre visvel..............................................................................................47
Ocultar automaticamente..............................................................................47
O Relgio........................................................................................................48
6. Gerenciando Impressoras ...................................................................51
Imprimindo......................................................................................................51
Suporte UNC...................................................................................................51
Quantidade de Portas Paralelas.........................................................................52
Processo..........................................................................................................52
Instalao e Configurao................................................................................52
Instalao.....................................................................................................52
Configurao................................................................................................56
Compartilhando...............................................................................................56
Habilitando o compartilhamento...................................................................57
Controle de acesso a nvel de usurio............................................................58
Imprimindo para Arquivo.............................................................................59
7. Trabalhando com Pastas e Documentos.............................................60
Organizando Informaes................................................................................60
A Pasta Meus Documentos...........................................................................60
Excluindo Documentos e Pastas...................................................................63
Esvaziando a Lixeira....................................................................................63
Recuperando Documentos e Pastas Apagadas...............................................64
Customizando as Pastas................................................................................65
Formas de Visualizao................................................................................66
Panos de Fundo............................................................................................67
8. Protegendo seus Dados........................................................................71
O Programa.....................................................................................................71
Criando trabalhos.........................................................................................73
Relatrio do backup......................................................................................76
Abrindo Trabalhos Existentes.......................................................................77
Restaurando Trabalhos.................................................................................79
Relatrio de Restaurao..............................................................................81
9. Backup.................................................................................................82
Configurao Avanada...................................................................................82
Preferncias..................................................................................................82
Windows Me
XII
Opes.........................................................................................................84
Backup............................................................................................................84
Geral ............................................................................................................85
Senha...........................................................................................................86
Tipo.............................................................................................................86
Excluir .........................................................................................................88
Relatrio......................................................................................................88
Avanado.....................................................................................................89
Restaurar .........................................................................................................90
Geral ............................................................................................................91
Relatrio......................................................................................................91
Avanado.....................................................................................................93
10. Acesso Rede Dial-Up ......................................................................94
O Que DUN?................................................................................................94
Na Rede.......................................................................................................95
Protocolos Dial-up........................................................................................95
Servidores Dial-up........................................................................................96
Configurando...............................................................................................96
Servidor .....................................................................................................103
11. Multimdia .......................................................................................104
O Windows Media Player..............................................................................104
Descrevendo o Contedo de um CD...........................................................105
O Controle de Volume................................................................................106
ndice Remissivo.................................................................................... 109
Das könnte Ihnen auch gefallen
- Aquabio Peixes OrnamentaisDokument6 SeitenAquabio Peixes OrnamentaisThalita RodriguesNoch keine Bewertungen
- LivroCpp 2nd NovatecDokument757 SeitenLivroCpp 2nd Novatecraphaelgava100% (1)
- Ciências 5º Ano - Matéria e EnergiaDokument21 SeitenCiências 5º Ano - Matéria e EnergiasoniabackNoch keine Bewertungen
- Palestra System CrashDokument37 SeitenPalestra System CrashjpaullNoch keine Bewertungen
- Critérios de Atendimento A Motores Elétricos de Indução-Cpfl PDFDokument97 SeitenCritérios de Atendimento A Motores Elétricos de Indução-Cpfl PDFmiranmnNoch keine Bewertungen
- Catalogo Completo FibracemDokument37 SeitenCatalogo Completo Fibracemcarlos.peres.gv7517Noch keine Bewertungen
- Lista 3 - Psicrometria e Secagem 2021Dokument3 SeitenLista 3 - Psicrometria e Secagem 2021Ana PaulaNoch keine Bewertungen
- Arvore IndustrialDokument30 SeitenArvore IndustrialDiego AzevedoNoch keine Bewertungen
- Skorpio X5 Quick Start Guide (PT-BR)Dokument2 SeitenSkorpio X5 Quick Start Guide (PT-BR)JJUNIORNoch keine Bewertungen
- NT 6010 Rev.02 VACDokument19 SeitenNT 6010 Rev.02 VACSérgio Leonardo CarmoNoch keine Bewertungen
- Pruitt-Igoe e Uma Crítica À Habitação ModernaDokument8 SeitenPruitt-Igoe e Uma Crítica À Habitação ModernaWaléria CorrêaNoch keine Bewertungen
- Prospecto Rolo Vibratorio Caterpillar cb534d SatelDokument16 SeitenProspecto Rolo Vibratorio Caterpillar cb534d Satelfabiano silva100% (3)
- Compósitos Reforçados Com Partículas e Compósitos Reforçados Com FibrasDokument31 SeitenCompósitos Reforçados Com Partículas e Compósitos Reforçados Com FibrasAlonso Malher100% (7)
- Contrato Maquina GeloDokument4 SeitenContrato Maquina GeloRegynaldo AlexandreNoch keine Bewertungen
- Regulamento Concurso Nacional de Criação de Jogos Digitais 2022 Versão FinalDokument5 SeitenRegulamento Concurso Nacional de Criação de Jogos Digitais 2022 Versão FinalEvandro BessaNoch keine Bewertungen
- Teste CorrigidoDokument3 SeitenTeste CorrigidoThiago Leal0% (1)
- Comentário Barranha IIP IscteDokument3 SeitenComentário Barranha IIP IscteMarina BravoNoch keine Bewertungen
- Call Mídias Sociais Uma Reflexão Sobre As Novas Ferramentas de Marketing Na HotelariaDokument15 SeitenCall Mídias Sociais Uma Reflexão Sobre As Novas Ferramentas de Marketing Na HotelariaSaulo PereiraNoch keine Bewertungen
- Material Quimico e InflamavelDokument16 SeitenMaterial Quimico e InflamavelFF GAMERNoch keine Bewertungen
- 9-Certificado CipaDokument2 Seiten9-Certificado CipaCláudio W. Sousa100% (1)
- Concurso JavaWeb Cap2 Abstracao PDFDokument9 SeitenConcurso JavaWeb Cap2 Abstracao PDFValetinoHerreraNoch keine Bewertungen
- RTN 950 910 - Tela - Basicas - ConfDokument41 SeitenRTN 950 910 - Tela - Basicas - ConfFredy Benites100% (2)
- 09 Multiplicando de CabeçaDokument6 Seiten09 Multiplicando de CabeçaKelly MartinsNoch keine Bewertungen
- Luzacril 2007 PDFDokument179 SeitenLuzacril 2007 PDFanalunlNoch keine Bewertungen
- Como Instalar TSMDokument6 SeitenComo Instalar TSMIris DebergesNoch keine Bewertungen
- Heat Transfer Oil S2-21 2179-8866Dokument4 SeitenHeat Transfer Oil S2-21 2179-8866João Vitor Sousa SilvaNoch keine Bewertungen
- Análise para Tomada de Decisões Econômicas de Uma Marmitaria Com Base No Sistema de Apoio À Decisão Poc®Dokument12 SeitenAnálise para Tomada de Decisões Econômicas de Uma Marmitaria Com Base No Sistema de Apoio À Decisão Poc®Taylane CaldasNoch keine Bewertungen
- Manual Auto-Radio Phaser Ard330Dokument32 SeitenManual Auto-Radio Phaser Ard330Anonymous UnHDui0Q100% (1)
- Bte26 - 2017 - NOVO CCT Construção PDFDokument147 SeitenBte26 - 2017 - NOVO CCT Construção PDFfmtocnetNoch keine Bewertungen