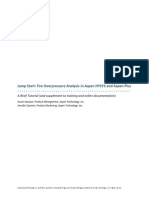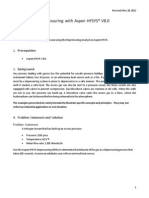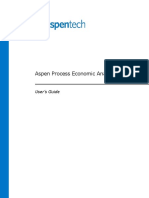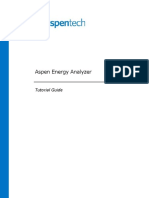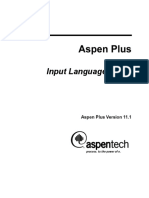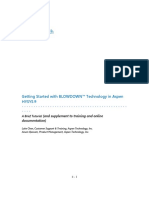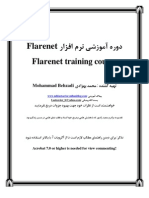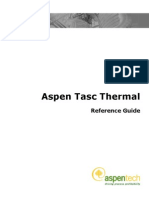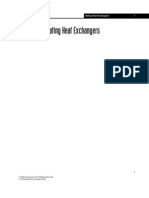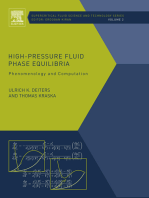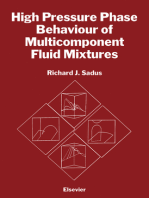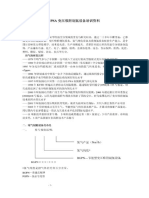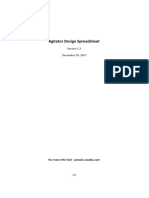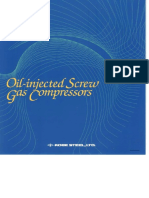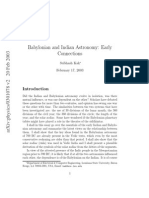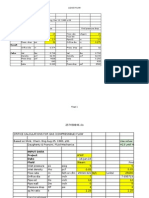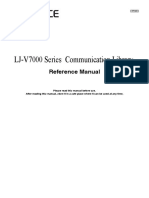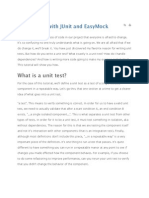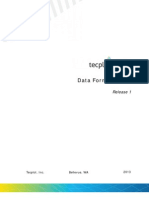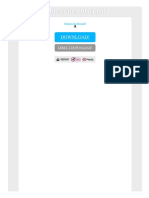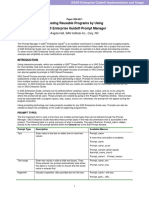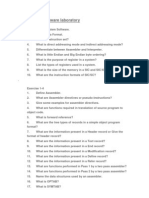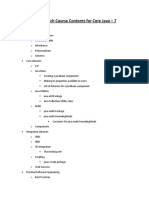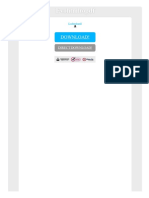Beruflich Dokumente
Kultur Dokumente
Pressure Relief Dynamics Aspen Plus
Hochgeladen von
ac2475Copyright
Verfügbare Formate
Dieses Dokument teilen
Dokument teilen oder einbetten
Stufen Sie dieses Dokument als nützlich ein?
Sind diese Inhalte unangemessen?
Dieses Dokument meldenCopyright:
Verfügbare Formate
Pressure Relief Dynamics Aspen Plus
Hochgeladen von
ac2475Copyright:
Verfügbare Formate
2013 Aspen Technology, Inc.
AspenTech
, aspenONE
, the Aspen leaf logo, the aspenONE logo, and OPTIMIZE are trademarks of Aspen Technology, Inc. All rights reserved. 11-3795-0713
Jump Start: Pressure Relief Scenario
in Aspen Plus Dynamics
V8
A Brief Tutorial (and supplement to training and online documentation)
Zachary Peers, Product Management, Aspen Technology, Inc.
2013 Aspen Technology, Inc. AspenTech
, aspenONE
, the Aspen leaf logo, the aspenONE logo, and OPTIMIZE are trademarks of Aspen Technology, Inc. All rights reserved. 11-3795-0713
Jump Start: Pressure Relief Scenario in Aspen Plus Dynamics
V8
Contents
Introduction . . . . . . . . . . . . . . . . . . . . . . . . . . . . . . . . . . . . . . . . . . . . . . . . . . . . . . . . . . . . . . . . . . . . . . . . . . . . . . . . . . . . . . . . . . . . . . . . . . . . . 1
Example Files . . . . . . . . . . . . . . . . . . . . . . . . . . . . . . . . . . . . . . . . . . . . . . . . . . . . . . . . . . . . . . . . . . . . . . . . . . . . . . . . . . . . . . . . . . . . . . . . . . . . 1
Steady State Model . . . . . . . . . . . . . . . . . . . . . . . . . . . . . . . . . . . . . . . . . . . . . . . . . . . . . . . . . . . . . . . . . . . . . . . . . . . . . . . . . . . . . . . . . . . . . . 2
Isolating the Unit Operations . . . . . . . . . . . . . . . . . . . . . . . . . . . . . . . . . . . . . . . . . . . . . . . . . . . . . . . . . . . . . . . . . . . . . . . . . . . . . . . . . 2
Creating a Pressure Gradient . . . . . . . . . . . . . . . . . . . . . . . . . . . . . . . . . . . . . . . . . . . . . . . . . . . . . . . . . . . . . . . . . . . . . . . . . . . . . . . . . 3
Preparing the Dynamic Model . . . . . . . . . . . . . . . . . . . . . . . . . . . . . . . . . . . . . . . . . . . . . . . . . . . . . . . . . . . . . . . . . . . . . . . . . . . . . . . . . . . . 4
Entering the Vessel Specifications . . . . . . . . . . . . . . . . . . . . . . . . . . . . . . . . . . . . . . . . . . . . . . . . . . . . . . . . . . . . . . . . . . . . . . . . . . . . 4
Entering the Heat Transfer Specifications . . . . . . . . . . . . . . . . . . . . . . . . . . . . . . . . . . . . . . . . . . . . . . . . . . . . . . . . . . . . . . . . . . . . . . 5
Adding Controllers . . . . . . . . . . . . . . . . . . . . . . . . . . . . . . . . . . . . . . . . . . . . . . . . . . . . . . . . . . . . . . . . . . . . . . . . . . . . . . . . . . . . . . . . . . 5
Exporting the Dynamic Model . . . . . . . . . . . . . . . . . . . . . . . . . . . . . . . . . . . . . . . . . . . . . . . . . . . . . . . . . . . . . . . . . . . . . . . . . . . . . . . . 5
Configuring the Dynamic Model . . . . . . . . . . . . . . . . . . . . . . . . . . . . . . . . . . . . . . . . . . . . . . . . . . . . . . . . . . . . . . . . . . . . . . . . . . . . . . . . . . 6
Adding Controllers . . . . . . . . . . . . . . . . . . . . . . . . . . . . . . . . . . . . . . . . . . . . . . . . . . . . . . . . . . . . . . . . . . . . . . . . . . . . . . . . . . . . . . . . . . 6
Adding a Split Range Controller. . . . . . . . . . . . . . . . . . . . . . . . . . . . . . . . . . . . . . . . . . . . . . . . . . . . . . . . . . . . . . . . . . . . . . . . . . . . . . . 9
Testing the Steady-State Model . . . . . . . . . . . . . . . . . . . . . . . . . . . . . . . . . . . . . . . . . . . . . . . . . . . . . . . . . . . . . . . . . . . . . . . . . . . . . . 10
Creating a Pressure Relief Scenario . . . . . . . . . . . . . . . . . . . . . . . . . . . . . . . . . . . . . . . . . . . . . . . . . . . . . . . . . . . . . . . . . . . . . . . . . . . . . . . 11
Adding a PSV. . . . . . . . . . . . . . . . . . . . . . . . . . . . . . . . . . . . . . . . . . . . . . . . . . . . . . . . . . . . . . . . . . . . . . . . . . . . . . . . . . . . . . . . . . . . . . . 11
Adding Emergency Scenario . . . . . . . . . . . . . . . . . . . . . . . . . . . . . . . . . . . . . . . . . . . . . . . . . . . . . . . . . . . . . . . . . . . . . . . . . . . . . . . . . 13
Analyzing a Pressure Relief Scenario . . . . . . . . . . . . . . . . . . . . . . . . . . . . . . . . . . . . . . . . . . . . . . . . . . . . . . . . . . . . . . . . . . . . . . . . . . . . . 14
Adding Forms . . . . . . . . . . . . . . . . . . . . . . . . . . . . . . . . . . . . . . . . . . . . . . . . . . . . . . . . . . . . . . . . . . . . . . . . . . . . . . . . . . . . . . . . . . . . . . 14
Running the Simulation . . . . . . . . . . . . . . . . . . . . . . . . . . . . . . . . . . . . . . . . . . . . . . . . . . . . . . . . . . . . . . . . . . . . . . . . . . . . . . . . . . . . . 14
Additional Resources . . . . . . . . . . . . . . . . . . . . . . . . . . . . . . . . . . . . . . . . . . . . . . . . . . . . . . . . . . . . . . . . . . . . . . . . . . . . . . . . . . . . . . . . . . . 15
Appendix . . . . . . . . . . . . . . . . . . . . . . . . . . . . . . . . . . . . . . . . . . . . . . . . . . . . . . . . . . . . . . . . . . . . . . . . . . . . . . . . . . . . . . . . . . . . . . . . . . . . . . 15
Configuring Aspen Properties in Aspen Plus Dynamics if you are Running Aspen Plus V8.2 . . . . . . . . . . . . . . . . . . . . . . . 15
2013 Aspen Technology, Inc. AspenTech
, aspenONE
, the Aspen leaf logo, the aspenONE logo, and OPTIMIZE are trademarks of Aspen Technology, Inc. All rights reserved. 11-3795-0713
Jump Start: Pressure Relief Scenario in Aspen Plus Dynamics
V8
1
Introduction
Engineers use Aspen Plus Dynamics
to quickly create dynamic models of processing equipment and to apply these
equipment models to simulate and optimize continuous, batch, and semi-batch processes.
In this guide, we will provide an example to help you get started using Aspen Plus Dynamics quickly and effectively. We
will follow one example, the development of a phenolic-resin model, to illustrate how you can: transition a steady-state
Aspen Plus
model to an Aspen Plus Dynamics model and evaluate a pressure relief valve.
This is not meant to be used as a stand-alone reference document. We recommend that you use a range of other
resources including:
AspenTech support website (support.aspentech.com)
AspenTech courseware available in on-line and in-person versions
AspenTech knowledgebase items, training, and sample models available in aspenONE Exchange
AspenTech business consultants
This document covers dynamic modeling in Aspen Plus Dynamics. It assumes that the user has Aspen Plus V8.2
1
or
higher and Aspen Plus Dynamics V8.0
2
installed on her or his computer, as well as some experience building process
models. We will follow the analysis of a reactor from the steady-state Aspen Plus model to the Aspen Plus Dynamics
model.
Example Files
There are two example files used in this tutorial, Phenolic Resin Case 1 and Phenolic Resin Case 2. Phenolic Resin Case 1 is
a steady state Aspen Plus model and Phenolic Resin Case 2 is the same model after it has been transferred into Aspen
Plus Dynamics. This guide shows an overview of how to transform Phenolic Resin Case 1 into Phenolic Resin Case 2, but it
does not show every individual change. To get more familiar with upgrading steady state models to dynamic ones, we
recommend you try to accomplish this on your own. These files are also featured in the On-Demand Webinar Reactor
Relief Analysis with Aspen Plus Dynamics (Additional Resources, page 19).
Both example files are available for free through the instant download through aspenONE Exchange. To access aspenONE
Exchange in Aspen Plus V8.0, click the Exchange button in the Get Started tab on the ribbon (Figure 1). In Aspen Plus V8.2
and higher, aspenONE Exchange automatically launches when you open the program.
Figure 1: Open aspenONE Exchange
1
To upgrade to Aspen Plus V8.2, visit: http://www.aspentech.com/products/v8-release/
2
If you have never run Aspen Plus Dynamics V8.0 with Aspen Plus V8.2, see the appendix for important information on configuring properties
2013 Aspen Technology, Inc. AspenTech
, aspenONE
, the Aspen leaf logo, the aspenONE logo, and OPTIMIZE are trademarks of Aspen Technology, Inc. All rights reserved. 11-3795-0713
2
Jump Start: Pressure Relief Scenario in Aspen Plus Dynamics
V8
Type the file names into the search bar and click on the appropriate flowsheets in the search results (Figure 2). You can
also find other example files, knowledgebase tips, training modules, and more using similar queries. To learn more about
how to use aspenONE Exchange, see the associated Jump Start in the Additional Resources section (page 19).
Figure 2: Search for example files
Steady State Model
Aspen Plus Dynamics is a tool used for dynamic simulation. Although flowsheets can be built in the dynamic environment,
it is easier to start from a working steady-state model. This helps to keep properties consistent and eliminates the need to
duplicate the process. This is also an advantage for Aspen Plus users because models do not have to be redesigned for
dynamic evaluation.
The following section explains how to prepare and import a steady state Aspen Plus model into Aspen Plus Dynamics. If
you are only interested in configuring the dynamic model, you can skip ahead to Configuring the Dynamic Model (page 7).
Isolating the Unit Operations
Open your Aspen Plus model. If the model contains multiple unit operations, decide what units you want to use for the
dynamic analysis. To isolate a unit, right-click on its feed streams and select Reconcile to set the stream variables as
stream specifications (Figure 3). After all of the units feeds have been reconciled, delete the remaining unit operations
and leave the units that will be used in the dynamic simulation. In this example, the reactor has already been isolated.
2013 Aspen Technology, Inc. AspenTech
, aspenONE
, the Aspen leaf logo, the aspenONE logo, and OPTIMIZE are trademarks of Aspen Technology, Inc. All rights reserved. 11-3795-0713
Jump Start: Pressure Relief Scenario in Aspen Plus Dynamics
V8
3
Figure 3: Reconciling a Stream to isolate a unit operation
Creating a Pressure Gradient
After isolating the units, you must decide if you want to perform a pressure or flow driven analysis. Pressure driven
analysis requires the addition of pumps or valves to each stream to establish a pressure gradient across the model. Flow
driven analysis does not have this requirement. For a simple model where you do not need to analyze the pressure
gradient, you can use a flow driven analysis. This example is about pressure relief, so pressure driven analysis is necessary.
You will read more about this in Exporting the Dynamic Model (page 6).
To add valves to an existing stream, right-click on it and select Insert Block. Under common types, select Valve (Figure 4).
Figure 4: Adding a valve to a stream
2013 Aspen Technology, Inc. AspenTech
, aspenONE
, the Aspen leaf logo, the aspenONE logo, and OPTIMIZE are trademarks of Aspen Technology, Inc. All rights reserved. 11-3795-0713
4
Jump Start: Pressure Relief Scenario in Aspen Plus Dynamics
V8
This will split the stream and reconnect it to the valve. Next, specify the valves outlet pressure. For this example, the inlets
are set at 2 bar and the outlets are set at 1 bar. These values will set the valve size. You will later add controllers to these
valves in the dynamic environment.
Preparing the Dynamic Model
In Aspen Plus, Dynamic Mode can be activated on the Dynamics tab on the ribbon. This mode allows you to input
dynamic specifications before entering Aspen Plus Dynamics. Adding the specified controllers, equipment sizing, and the
heat transfer beforehand helps to simplify the transition to the dynamic environment.
Select the Dynamics tab and click the Dynamic Mode button (Figure 5). This will activate the dynamic forms for the unit
operations on the navigation pane. This is where you will enter the dynamic specifications.
Figure 5: The Dynamic Mode button
Entering the Vessel Specifications
Specifications required for steady-state differ from specifications required for dynamics. In dynamics, you must also
specify the size of, heat-transfer for, and how you want to control the equipment. In this model, only the reactor is isolated,
so you only have to specify its dynamics. The valves require no dynamic specifications.
Go to the navigation pane and find the reactor (R-101). Open the folder and select
Dynamic to open a new form for the reactor (Figure 6).
Figure 6: Open the Dynamic form for a block
2013 Aspen Technology, Inc. AspenTech
, aspenONE
, the Aspen leaf logo, the aspenONE logo, and OPTIMIZE are trademarks of Aspen Technology, Inc. All rights reserved. 11-3795-0713
Jump Start: Pressure Relief Scenario in Aspen Plus Dynamics
V8
5
Select the Vessel tab and specify the size of the reactor. The reactor has been set as a vertical vessel with elliptical heads
and a length of 2m (Figure 7).
Figure 7: Enter dynamic specifications
Entering the Heat Transfer Specifications
Next, click on the Heat Transfer tab and select the Evaporating option. Set the medium specific latent heat as 2270
kJ/kg. Next, add the equipment heat transfer. Click on the tab titled Equipment Heat Transfer and check the option for
Model equipment heat capacity. Specify the equipment mass and heat capacity. Use an equipment mass of 1000kg and
heat capacity of 500J/kg-K.
Adding Controllers
Aspen Plus Dynamics will automatically add controllers after the file is sent. You can specify what types these will be
beforehand in Aspen Plus on the Controllers tab for each unit operation. For this model, include the pressure and overall
liquid level controllers. You will add the temperature controller in the dynamics environment later.
Exporting the Dynamic Model
You can export a model from Aspen Plus to Aspen Plus Dynamics in one click. After the models dynamic specifications
have been made and it has been run, navigate to the Dynamics tab. All of the buttons will now be active. Now, you must
specify either a pressure or flow driven analysis as discussed earlier. To do this, click the Pressure Checker button to see if
the flowsheet is configured. If it is properly configured, export the model by clicking on the Pressure Driven button (Figure
8). This will raise the save form. After naming the file, click save. The model will now open in Aspen Plus Dynamics.
2013 Aspen Technology, Inc. AspenTech
, aspenONE
, the Aspen leaf logo, the aspenONE logo, and OPTIMIZE are trademarks of Aspen Technology, Inc. All rights reserved. 11-3795-0713
6
Jump Start: Pressure Relief Scenario in Aspen Plus Dynamics
V8
Figure 8: Exporting the model to Aspen Plus Dynamics
Configuring the Dynamic Model
You now have a working model in Aspen Plus Dynamics that is prepared to run a dynamic analysis. You can now further
configure the model to better reflect the process. This can involve adding additional controllers, resizing equipment, and
adding tasks.
Adding Controllers
Although there are a pressure and level controller on the reactor, you also need to add flow and temperature controllers.
To add the temperature controller, select the Controls tab on the Dynamics model library. Add a PIDIncr to the flowsheet
near the product stream and the reactor (Figure 9).
Figure 9: Add a PIDIncr controller
On the model library, select the dropdown next to streams and select ControlSignal (Figure 10).
Figure 10: Add a ControlSignal
The flowsheet will display the ports that can be used. You are trying to control the temperature of the product, so connect
the ControlSignal to the port leaving the ID (name) on the stream POUT. Select the control variable Temperature (Figure
11).
2013 Aspen Technology, Inc. AspenTech
, aspenONE
, the Aspen leaf logo, the aspenONE logo, and OPTIMIZE are trademarks of Aspen Technology, Inc. All rights reserved. 11-3795-0713
Jump Start: Pressure Relief Scenario in Aspen Plus Dynamics
V8
7
Figure 11: Set the control variable
Click OK. Now connect the ControlSignal to the controller inlet. Set it as a process variable (Figure 12).
Figure 12: Connect the signal to the controller
Add a ControlSignal leaving the controller and set the control variable as controller output. Since the goal is to maintain
the temperature of the product leaving the reactor, you must control the reactor duty. This duty will represent the cooling
water in the reactor jacket. Connect the ControlSignal to the reactor and select QCool (specified heat duty) as the control
variable. Finally, name the controller TC-101 to follow the naming convention in the model. Figure 13 shows what the flow
sheet looks like after properly adding the controller.
2013 Aspen Technology, Inc. AspenTech
, aspenONE
, the Aspen leaf logo, the aspenONE logo, and OPTIMIZE are trademarks of Aspen Technology, Inc. All rights reserved. 11-3795-0713
8
Jump Start: Pressure Relief Scenario in Aspen Plus Dynamics
V8
Figure 13: Flowsheet after adding controller TC-101
The last step is tuning the controller. Right-click on TC-101 and go to Forms>Configure. Click the Initialize Values button on
the form to update the controller to the current conditions. The controllers should be configured as seen in Table 1.
Table 1: Controller configurations
The controller action here denotes in which direction the controller will act. The easiest way to understand how to
configure the action is to imagine in what direction the action takes place when the disturbance occurs. For example, if the
temperature increases, the duty needs to decrease to maintain the temperature. This is a reverse action. Using V2 as an
example, if the level increases, the valve opening will increase. This is a direct action.
Use the same method to add the flow controllers. Configure them using Table 1. The final flowsheet is shown in Figure 14.
Controller B2 B4 TC-101
Input FORMALIN CRESOL POUT
Output V-F V-C R-101
PV Fm Fm T
OP Qcoolr
Set Point 1000 1750 90
Initial Output 50 50 0
Gain 5 5 10
Integral Time 20 20 10
Derivative Time 0 0 0
Controller Action Reverse Reverse Reverse
PV Range Minimum 0 0 0
PV Range Maximum 2000 3500 180
Output Range Minimum 0 0 -10
Output Range Maximum 100 100 10
2013 Aspen Technology, Inc. AspenTech
, aspenONE
, the Aspen leaf logo, the aspenONE logo, and OPTIMIZE are trademarks of Aspen Technology, Inc. All rights reserved. 11-3795-0713
Jump Start: Pressure Relief Scenario in Aspen Plus Dynamics
V8
9
Figure 14: PFD with added flow and temperature controllers
Adding a Split Range Controller
Aspen Plus Dynamics automatically adds a pressure controller acting on V1. This controller changes the vent flowrate
based on the pressure change in the reactor. In this model, a split range controller would provide better results. The split
range controller changes two variables depending on whether they are above or below a given value. This model requires a
pressure of 2 bar to be maintained within the vessel. Thus, the V1 will be opened when the pressure is above 2 bar and V3
will be activated when the pressure is below 2 bar.
Choose a SplitRange controller from the Controls tab on the Dynamics model library. Add it to the flowsheet near the
reactor. Delete R-101_PC and connect a split range controller to the reactor. Add a control signal from the split range
controller to V3 and select this as Output 1. Add a control signal from the split range controller to V1 and select this as
Output 2.
To configure the split range controller, right-click on it and select Forms>Configure. When the form opens, match the
configurations to the data in Table 2.
2013 Aspen Technology, Inc. AspenTech
, aspenONE
, the Aspen leaf logo, the aspenONE logo, and OPTIMIZE are trademarks of Aspen Technology, Inc. All rights reserved. 11-3795-0713
10
Jump Start: Pressure Relief Scenario in Aspen Plus Dynamics
V8
Table 2: Split range controller configurations
Testing the Steady-State Model
Now that these changes have been made, the model should be tested to make sure it is still at steady-state. To visualize
this, view the forms for the product, vent, and the reactor.
Right-click on the reactor and select Forms>ResultsReliefSummary. A form will open that displays the status of the
reactor. Next, open TPFPlot (temperature, pressure, flowrate plot) for the streams VOUT and POUT (Figure 15).
Figure 15: Open plots and Relief Summary Results
Now, make sure the mode is set to Dynamic on the toolbar at the top of the screen (Figure 16). It is best to first run the
model in dynamic mode and let it find its steady-state before running in steady-state mode.
Description Value Units
Output1Action Action for Output 1 Reverse
Output1Min Minimum value of Output 1 0.0 %
Output1Max Maximum value of Output 1 100.0 %
Output1InMin Value of input above which Output 1 starts to change 0.0 bar
Output1InMax Value of input above which Output 1 stops changing 2.0 bar
Output2Action Action for Output 2 Direct
Output2Min Minimum value of Output 2 0.0
Output2Max Maximum value of Output 2 100.0
Output2InMin Value of input above which Output 2 starts to change 2.0 bar
Output2InMax Value of input above which Output 2 stops changing 100.0 bar
2013 Aspen Technology, Inc. AspenTech
, aspenONE
, the Aspen leaf logo, the aspenONE logo, and OPTIMIZE are trademarks of Aspen Technology, Inc. All rights reserved. 11-3795-0713
Jump Start: Pressure Relief Scenario in Aspen Plus Dynamics
V8
11
Figure 16: Run controls in Aspen Plus Dynamics
Click play and monitor the plots and the reactor conditions. Let the data run for some time and see if they stabilize. If the
plots continue to fluctuate, check the conditions listed in this document or the completed case file.
Once the variables stabilize, change the mode to Steady-State and run it again. If the solution fails, rewind the simulation
back to the last converged case and try running in dynamics for a longer period of time.
When the steady-state solution passes, you can add the pressure safety valve (PSV).
Creating a Pressure Relief Scenario
Now that the model is configured and works in steady-state, the next step is to add a PSV to the reactor to test if the valve
size can handle the pressure relief scenario.
Adding a PSV
To add a PSV, select PSV2 from the Pressure Relief tab on the Dynamic model library. Drop this unit near the top of the
reactor. Connect the inlet of the PSV to the reactor vapor outlet, and add a stream to the outlet of the PSV (Figure 17).
Figure 17: Add the PSV
2013 Aspen Technology, Inc. AspenTech
, aspenONE
, the Aspen leaf logo, the aspenONE logo, and OPTIMIZE are trademarks of Aspen Technology, Inc. All rights reserved. 11-3795-0713
12
Jump Start: Pressure Relief Scenario in Aspen Plus Dynamics
V8
Now you must size the valve. Right-click on the PSV and select Forms>Configure. This will open the form in Figure 18. You
can size the valve here.
Figure 18: Size the PSV
Use an E sized valve with an inlet diameter of 0.5 in, an outlet diameter of 0.625 in, and a throat diameter of 0.625 in. Now,
move to the Hysteresis tab to set the pressures. If you change the Set Pressure, the rest of the pressures will
automatically update based on the valve type specified. This example will use the Conventional valve type with a set
pressure of 5 bar (Figure 19).
Figure 19: Set the pressures for the PSV
2013 Aspen Technology, Inc. AspenTech
, aspenONE
, the Aspen leaf logo, the aspenONE logo, and OPTIMIZE are trademarks of Aspen Technology, Inc. All rights reserved. 11-3795-0713
Jump Start: Pressure Relief Scenario in Aspen Plus Dynamics
V8
13
Adding Emergency Scenario
Now that the PSV has been added, you are ready to run an emergency scenario to see how the model reacts. This
example will simulate a cooling water failure on the reactor. A task will be used to automatically have an event occur at a
designated time. To add a new task, click on the New Task button (Figure 20).
Figure 20: Add a new task
For this task, you want to manipulate the temperature controller to turn off. Table 3 shows the sequence of events and
associated code.
Table 3: Sequence of events for CoolingWaterFailure
Figure 21 shows how the code appears in the text editor.
Figure 21: Code for CoolingWaterFailure
Right-click on the text editor and select Compile. If no errors are present, exit out of the text editor.
1 Name the task CoolingWaterFailure and set it to occur at 0.1 hrs Task CoolingWaterFailure Runs At 0.1
2 Set the controller in manual mode Blocks (TC-101).AutoMan: 1;
3 Set the operating parameter to zero Blocks (TC-101).OPMan: 0;
4 Set the duration of the event to 2 hours wait 2.0
5 Change the controller to automatic Blocks (TC-101).AutoMan: 0;
6 Revert to the original set point to turn on the cooling water Blocks (TC-101).Sp: 90;
7 End the task End
2013 Aspen Technology, Inc. AspenTech
, aspenONE
, the Aspen leaf logo, the aspenONE logo, and OPTIMIZE are trademarks of Aspen Technology, Inc. All rights reserved. 11-3795-0713
14
Jump Start: Pressure Relief Scenario in Aspen Plus Dynamics
V8
Analyzing a Pressure Relief Scenario
You can now run the pressure relief scenario and see how the equipment reacts. This involves adding forms to visualize
the pressures and operating the model.
Adding Forms
To open a form for a unit: right-click on it, go to Forms, and select the form you would like. Add a plot for the PSV, a plot for
the reactor, and a reactor summary form.
When the forms are set-up, save the screen layout by clicking on the Save Layout button. You can reopen a saved layout at
any time by clicking on Flowsheet on the simulation explorer and finding the saved layout below. Saved layouts appear as
pencil shaped icons, as seen in Figure 22.
Figure 22: Save and reopen layouts
Running the Simulation
Make sure the task is activated by clicking on the Flowsheet button on the simulation
explorer, finding the task, and checking to see if symbol has a lightning bolt in front of it
(Figure 23). If it is not, double-click on the symbol to activate it. After the task is active,
make sure the mode is dynamic and run the model.
Figure 23: Make sure the task is active
2013 Aspen Technology, Inc. AspenTech
, aspenONE
, the Aspen leaf logo, the aspenONE logo, and OPTIMIZE are trademarks of Aspen Technology, Inc. All rights reserved. 11-3795-0713
Jump Start: Pressure Relief Scenario in Aspen Plus Dynamics
V8
15
View the forms you have set up and see how the model reacts to the pressure relief. Figure 24 below shows what the
model should look like after 3 hours.
Figure 24: Example model after 3 hours
Additional Resources
Public Website
Aspen Plus www.aspentech.com/products/aspen-plus.aspx
Aspen Plus Dynamics www.aspentech.com/products/aspen-dynamics.aspx
Online Training
www.aspentech.com/products/aspen-online-training
YouTube Channel:
www.youtube.com/user/aspentechnologyinc
Appendix
Configuring Aspen Properties in Aspen Plus Dynamics if you are
Running Aspen Plus V8.2
If you are running an Aspen Plus V8.2 model and have never used
Aspen Plus Dynamics, you may have to configure the properties for
Aspen Plus Dynamics. To do this, open the start menu and go to All
Programs>AspenTech>Process Modeling V8.0>Aspen Plus
Dynamics>Aspen Properties Version Selector. In Version, select
Aspen Properties V8.2 and click OK (Figure A1).
Figure A1: Configure properties
Worldwide Headquarters
Aspen Technology, Inc.
200 Wheeler Road
Burlington, MA 01803
United States
phone: +17812216400
fax: +17812216410
info@aspentech.com
Regional Headquarters
Houston, TX | USA
phone: +12815841000
So Paulo | Brazil
phone: +551134436261
Reading | United Kingdom
phone: +44(0)1189226400
Singapore | Republic of Singapore
phone: +6563953900
Manama | Bahrain
phone: +97317503000
For a complete list of offices, please visit
www.aspentech.com/locations
2013 Aspen Technology, Inc. AspenTech
, aspenONE
, the Aspen leaf logo, the aspenONE logo, and OPTIMIZE are trademarks of Aspen
Technology, Inc. All rights reserved. 11-3795-0713
About AspenTech
AspenTech is a leading supplier of software that optimizes process manufacturingfor energy, chemicals,
engineering and construction, and other industries that manufacture and produce products from a
chemical process. With integrated aspenONE
solutions, process manufacturers can implement best
practices for optimizing their engineering, manufacturing, and supply chain operations. As a result,
AspenTech customers are better able to increase capacity, improve margins, reduce costs, and become
more energy efficient. To see how the worlds leading process manufacturers rely on AspenTech to
achieve their operational excellence goals, visit www.aspentech.com.
Das könnte Ihnen auch gefallen
- Jump Start Aspen Custom Modeler V8 PDFDokument26 SeitenJump Start Aspen Custom Modeler V8 PDFAlessandro TrigilioNoch keine Bewertungen
- Alex University Dynamics HYSYS Course20190614-125372-1rwitpy PDFDokument24 SeitenAlex University Dynamics HYSYS Course20190614-125372-1rwitpy PDFSirajNoch keine Bewertungen
- 11 8231 WP Safety Analysis Environment FINALDokument21 Seiten11 8231 WP Safety Analysis Environment FINALAlberto CorticelliNoch keine Bewertungen
- 08 ColumnPressureRelief PDFDokument10 Seiten08 ColumnPressureRelief PDFtaeebNoch keine Bewertungen
- ASPEN Fire Relief Load Determination - Jump StartDokument27 SeitenASPEN Fire Relief Load Determination - Jump StartDWNLD USRML100% (2)
- Aspen Energy Analyzer Reference Guide v7Dokument148 SeitenAspen Energy Analyzer Reference Guide v7Francois VoeuxNoch keine Bewertungen
- Aspen Hysys Dynamics Process ControlDokument6 SeitenAspen Hysys Dynamics Process ControlAkhi Sofi0% (1)
- Aspen HYSYS Compressor Surge Analysis Feature TutorialDokument23 SeitenAspen HYSYS Compressor Surge Analysis Feature TutorialVu Tran100% (1)
- Hysys User GuideDokument168 SeitenHysys User GuideAmine NitroNoch keine Bewertungen
- Aspen Plus User ModelsDokument339 SeitenAspen Plus User Modelskiny81100% (1)
- Dyn 006H DepressuringDokument14 SeitenDyn 006H DepressuringNicandroGonzalesNoch keine Bewertungen
- D. Reactions in HYSYS - NewDokument12 SeitenD. Reactions in HYSYS - NewRafael FaioliNoch keine Bewertungen
- AspenFLARENET2006 StartDokument61 SeitenAspenFLARENET2006 Startapi-3750488100% (1)
- Getting Started With Aspen HYSYS DynamicsDokument42 SeitenGetting Started With Aspen HYSYS Dynamicsjimbob8888Noch keine Bewertungen
- Aspen DynamicsDokument311 SeitenAspen DynamicsHoang-Vu BuiNoch keine Bewertungen
- EDR Plate Exchanger PDFDokument8 SeitenEDR Plate Exchanger PDFMarta VidiellaNoch keine Bewertungen
- AspenProcessEconAnalyzerV9 0 UsrDokument506 SeitenAspenProcessEconAnalyzerV9 0 UsrivanNoch keine Bewertungen
- DYNSIM Best Practices 1 - CompressorDokument21 SeitenDYNSIM Best Practices 1 - CompressorJorge Luis Hernández100% (1)
- Aspen Plus Gettingstarted ElectrolytesDokument63 SeitenAspen Plus Gettingstarted ElectrolytessamrickyNoch keine Bewertungen
- ACM MembraneDokument69 SeitenACM Membraneingbarragan87Noch keine Bewertungen
- Jump Start - Multiple Valve Analysis in Aspen HYSYS and Aspen Plus - TempDokument16 SeitenJump Start - Multiple Valve Analysis in Aspen HYSYS and Aspen Plus - TempphantanthanhNoch keine Bewertungen
- Aspenflarenet2006 5 RefDokument368 SeitenAspenflarenet2006 5 RefAymenNoch keine Bewertungen
- HySys Sizing User GuideDokument134 SeitenHySys Sizing User GuideMusa MohammedNoch keine Bewertungen
- Hysy 8.8-Overpressure D FINALDokument28 SeitenHysy 8.8-Overpressure D FINALOlalemi AdedoyinNoch keine Bewertungen
- Introduction To Aspen DynamicsDokument172 SeitenIntroduction To Aspen Dynamicsannursi5100% (2)
- Use of Dynamic Simulation To ConvergeDokument8 SeitenUse of Dynamic Simulation To ConvergeneftNoch keine Bewertungen
- ACM 111 SPEEDUP® 5 Source ConverterDokument100 SeitenACM 111 SPEEDUP® 5 Source Convertermehranlnjd100% (1)
- Aspen Plus ReformerDokument134 SeitenAspen Plus ReformerIbrahim RagabNoch keine Bewertungen
- Jump Start To Crushing and Milling in AspenPlus v8 - DownLoadLy - IrDokument14 SeitenJump Start To Crushing and Milling in AspenPlus v8 - DownLoadLy - IrMarcoiNoch keine Bewertungen
- Aspen Energy Analyzer: Tutorial GuideDokument102 SeitenAspen Energy Analyzer: Tutorial GuideDaniel Puello RodeloNoch keine Bewertungen
- APLUS 111 Input Language PDFDokument810 SeitenAPLUS 111 Input Language PDFmehranlnjdNoch keine Bewertungen
- Aspen Estimating Physical PropertiesDokument12 SeitenAspen Estimating Physical PropertiesStheh Ka NkosiNoch keine Bewertungen
- Aspen HYSYS Advanced Process Modeling Topics Course AgendaDokument3 SeitenAspen HYSYS Advanced Process Modeling Topics Course Agendasidiq160% (1)
- AspenFlareSysAnalyzerV8 0 RefDokument228 SeitenAspenFlareSysAnalyzerV8 0 RefrandimakmurNoch keine Bewertungen
- 38365-Getting Started-BlowDown PDFDokument27 Seiten38365-Getting Started-BlowDown PDFgion_ro401Noch keine Bewertungen
- Fluid Package EOSDokument12 SeitenFluid Package EOSdani2611Noch keine Bewertungen
- Manual Aspen Analyzer Version 7Dokument520 SeitenManual Aspen Analyzer Version 7David Sanchez0% (1)
- Aspen ConvergenceDokument40 SeitenAspen ConvergenceKaushal SampatNoch keine Bewertungen
- آموزش نرم افزار فلرنتDokument26 Seitenآموزش نرم افزار فلرنتshin_malaq100% (1)
- Htfs ManualsDokument151 SeitenHtfs Manualsgion_ro401100% (4)
- 1.3.9 Rating Heat ExchangerDokument18 Seiten1.3.9 Rating Heat ExchangerMelva NainggolanNoch keine Bewertungen
- Effectively control distillation column pressureDokument11 SeitenEffectively control distillation column pressurerajeshbharatNoch keine Bewertungen
- Process Engineering for a Small Planet: How to Reuse, Re-Purpose, and Retrofit Existing Process EquipmentVon EverandProcess Engineering for a Small Planet: How to Reuse, Re-Purpose, and Retrofit Existing Process EquipmentNoch keine Bewertungen
- Chemical Process Retrofitting and Revamping: Techniques and ApplicationsVon EverandChemical Process Retrofitting and Revamping: Techniques and ApplicationsGade Pandu RangaiahNoch keine Bewertungen
- Computational Flow Modeling for Chemical Reactor EngineeringVon EverandComputational Flow Modeling for Chemical Reactor EngineeringBewertung: 3 von 5 Sternen3/5 (3)
- Handbook of Thermal Conductivity, Volume 2: Organic Compounds C5 to C7Von EverandHandbook of Thermal Conductivity, Volume 2: Organic Compounds C5 to C7Noch keine Bewertungen
- High-Pressure Fluid Phase Equilibria: Phenomenology and ComputationVon EverandHigh-Pressure Fluid Phase Equilibria: Phenomenology and ComputationNoch keine Bewertungen
- High Pressure Phase Behaviour of Multicomponent Fluid MixturesVon EverandHigh Pressure Phase Behaviour of Multicomponent Fluid MixturesNoch keine Bewertungen
- Distillation Design and Control Using Aspen SimulationVon EverandDistillation Design and Control Using Aspen SimulationBewertung: 5 von 5 Sternen5/5 (2)
- Process Systems and Materials for CO2 Capture: Modelling, Design, Control and IntegrationVon EverandProcess Systems and Materials for CO2 Capture: Modelling, Design, Control and IntegrationAthanasios I. PapadopoulosNoch keine Bewertungen
- Multivariable Predictive Control: Applications in IndustryVon EverandMultivariable Predictive Control: Applications in IndustryNoch keine Bewertungen
- Chemical Process Design and Simulation: Aspen Plus and Aspen Hysys ApplicationsVon EverandChemical Process Design and Simulation: Aspen Plus and Aspen Hysys ApplicationsBewertung: 2 von 5 Sternen2/5 (1)
- Modeling in Transport Phenomena: A Conceptual ApproachVon EverandModeling in Transport Phenomena: A Conceptual ApproachBewertung: 3 von 5 Sternen3/5 (2)
- Energy and Process Optimization for the Process IndustriesVon EverandEnergy and Process Optimization for the Process IndustriesNoch keine Bewertungen
- Statistics for Process Control Engineers: A Practical ApproachVon EverandStatistics for Process Control Engineers: A Practical ApproachNoch keine Bewertungen
- Process Engineering: Facts, Fiction and FablesVon EverandProcess Engineering: Facts, Fiction and FablesBewertung: 3 von 5 Sternen3/5 (2)
- 變壓吸附製氮培訓Dokument36 Seiten變壓吸附製氮培訓ac2475Noch keine Bewertungen
- Agitator DetailsDokument4 SeitenAgitator Detailsac2475Noch keine Bewertungen
- HowtoReadMSDS PDFDokument2 SeitenHowtoReadMSDS PDFac2475Noch keine Bewertungen
- Yarway Steam Trap Engineering BookDokument123 SeitenYarway Steam Trap Engineering Bookger80Noch keine Bewertungen
- Screw CompDokument12 SeitenScrew Compac2475Noch keine Bewertungen
- Computing With The IMSL Scientific Libraries: Serial and ParallelDokument31 SeitenComputing With The IMSL Scientific Libraries: Serial and Parallelac2475Noch keine Bewertungen
- Net Energy Limits and The Fate of Industrial SocietyDokument83 SeitenNet Energy Limits and The Fate of Industrial Societycdwsg254100% (1)
- Determining Slurry Viscosity Using Case-Based ReasoningDokument64 SeitenDetermining Slurry Viscosity Using Case-Based Reasoningac2475Noch keine Bewertungen
- Alarm Management (Hospital)Dokument24 SeitenAlarm Management (Hospital)ac2475Noch keine Bewertungen
- Babylonian and Indian Astronomy - Early ConnectionsDokument37 SeitenBabylonian and Indian Astronomy - Early Connectionsac2475Noch keine Bewertungen
- Two-Phase Pipe Flow RegimesDokument61 SeitenTwo-Phase Pipe Flow Regimesac2475Noch keine Bewertungen
- PHA LOPA Consequence Severity EstimationDokument15 SeitenPHA LOPA Consequence Severity Estimationac2475Noch keine Bewertungen
- Alarm Management SeminarDokument52 SeitenAlarm Management Seminarac2475Noch keine Bewertungen
- Pneumatics Practical Guide PDFDokument60 SeitenPneumatics Practical Guide PDFJavier Vasquez LopezNoch keine Bewertungen
- A Contemporary Guide To Mechnical Seal LeakageDokument10 SeitenA Contemporary Guide To Mechnical Seal Leakageac2475Noch keine Bewertungen
- OrificeDokument3 SeitenOrificeac2475Noch keine Bewertungen
- Best Practices in Overpressure ProtectionDokument10 SeitenBest Practices in Overpressure Protectionrvkumar61Noch keine Bewertungen
- Thermodynamics in HysysDokument26 SeitenThermodynamics in HysysRajesh AmmathilNoch keine Bewertungen
- 2006 Jan KBC Part I Refinery CO2 Challenges Michiel SpoorDokument5 Seiten2006 Jan KBC Part I Refinery CO2 Challenges Michiel Spoorac2475Noch keine Bewertungen
- Modeling Pipeline HydraulicsDokument14 SeitenModeling Pipeline Hydraulicsac2475100% (1)
- Aspen Plus 7.3 - Maintaining Access To Retired DatabanksDokument6 SeitenAspen Plus 7.3 - Maintaining Access To Retired Databanksac2475Noch keine Bewertungen
- 2010AFRC Elevated Flare Ignition PaperDokument21 Seiten2010AFRC Elevated Flare Ignition Paperac2475Noch keine Bewertungen
- Using Aspen HYSYS Dynamics With ColumnsDokument20 SeitenUsing Aspen HYSYS Dynamics With Columnsac2475Noch keine Bewertungen
- Heat ExchangerDokument21 SeitenHeat ExchangerArun Prakash NatesanNoch keine Bewertungen
- How To Write Pure Data ExternalsDokument39 SeitenHow To Write Pure Data ExternalsThe Almighty Sound67% (3)
- LJ-V7000 Com RM 376GB GB WW 1075-3Dokument94 SeitenLJ-V7000 Com RM 376GB GB WW 1075-3hillen62Noch keine Bewertungen
- IZotope IOS Audio Programming GuideDokument70 SeitenIZotope IOS Audio Programming GuidesubuhpramonoNoch keine Bewertungen
- Unit testing Java code with JUnit and EasyMockDokument23 SeitenUnit testing Java code with JUnit and EasyMockRajat DhallorNoch keine Bewertungen
- Object XMLDocumentDokument162 SeitenObject XMLDocumentdaskhagoNoch keine Bewertungen
- CIPer Model 50 User Guide - 31-00198-02Dokument48 SeitenCIPer Model 50 User Guide - 31-00198-02Tứ Vũ VănNoch keine Bewertungen
- Objects First Bluej PDFDokument2 SeitenObjects First Bluej PDFAngelaNoch keine Bewertungen
- Prompts PDFDokument12 SeitenPrompts PDFFlorin CorneaNoch keine Bewertungen
- C++ Worksheet 2Dokument2 SeitenC++ Worksheet 2Hanan FuadNoch keine Bewertungen
- Eztprog From GautamDokument331 SeitenEztprog From GautamPraveen Reddy PannalaNoch keine Bewertungen
- MQ VersionsDokument74 SeitenMQ VersionsMadhu Srikanth ThotaNoch keine Bewertungen
- Unit 1Dokument18 SeitenUnit 1ÇHÅÍTÛ MØVÏÈ LØVÊRNoch keine Bewertungen
- Applicom: Protocol ManualDokument29 SeitenApplicom: Protocol Manualalberto murguiaNoch keine Bewertungen
- The SAP Suite Adapter For SAP RDokument23 SeitenThe SAP Suite Adapter For SAP RSAM ABRAHAMNoch keine Bewertungen
- System Software LaboratoryDokument4 SeitenSystem Software LaboratorysanjusunishNoch keine Bewertungen
- 5 Reasons To Build Your Own C - C++ Environment - Jacob Beningo - EmbeddedDokument7 Seiten5 Reasons To Build Your Own C - C++ Environment - Jacob Beningo - EmbeddedTechnical NoviceNoch keine Bewertungen
- Core Java Course ContentsDokument3 SeitenCore Java Course ContentsUtkarsh SaxenaNoch keine Bewertungen
- Fake News Detection Using LSTMDokument67 SeitenFake News Detection Using LSTMshoaib arshathNoch keine Bewertungen
- C & C++ Interview QuestDokument20 SeitenC & C++ Interview QuestManjeet Singh100% (2)
- Class Handout CES226095 Civil 3 DData Miningwith Dynamo Andrew MilfordDokument64 SeitenClass Handout CES226095 Civil 3 DData Miningwith Dynamo Andrew Milfordaxel castro cuadraNoch keine Bewertungen
- SAP Help - bpc10 PDFDokument102 SeitenSAP Help - bpc10 PDFcooldude_ricoNoch keine Bewertungen
- EvohtmltopdfDokument2 SeitenEvohtmltopdfMichelleNoch keine Bewertungen
- HW FunctionalityDokument35 SeitenHW FunctionalityBeto MurguiaNoch keine Bewertungen
- Se TutorDokument154 SeitenSe TutorameermosaNoch keine Bewertungen
- Peoplesoft Enterprise Asset Lifecycle Management Fundamentals 9.1 PeoplebookDokument276 SeitenPeoplesoft Enterprise Asset Lifecycle Management Fundamentals 9.1 PeoplebookEdwin RomeroNoch keine Bewertungen
- CoolTools ProjectggDokument24 SeitenCoolTools ProjectggdaveleyconsNoch keine Bewertungen
- Symfony Cookbook 2.1Dokument292 SeitenSymfony Cookbook 2.1Angel Leonardo BiancoNoch keine Bewertungen
- SAS Enterprise Guide 4.3: AdministeringDokument66 SeitenSAS Enterprise Guide 4.3: AdministeringarjunNoch keine Bewertungen
- BR E3.series A4 Overview EN PDFDokument10 SeitenBR E3.series A4 Overview EN PDFThanis SribovornmongkolNoch keine Bewertungen
- Red Hat Developer Toolset-4-4.1 Release Notes-En-USDokument19 SeitenRed Hat Developer Toolset-4-4.1 Release Notes-En-USeusphorusNoch keine Bewertungen