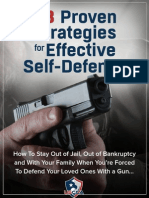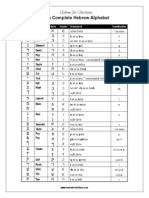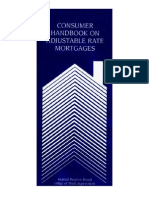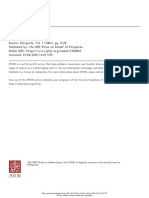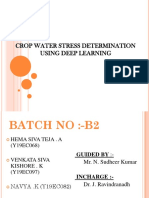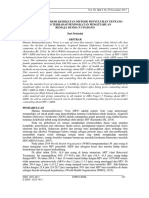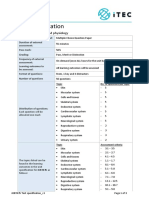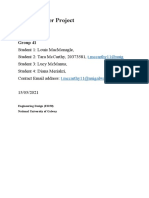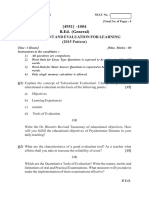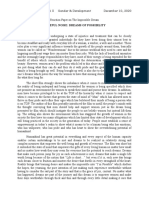Beruflich Dokumente
Kultur Dokumente
Color Management All About
Hochgeladen von
dougmungavin3744Copyright
Verfügbare Formate
Dieses Dokument teilen
Dokument teilen oder einbetten
Stufen Sie dieses Dokument als nützlich ein?
Sind diese Inhalte unangemessen?
Dieses Dokument meldenCopyright:
Verfügbare Formate
Color Management All About
Hochgeladen von
dougmungavin3744Copyright:
Verfügbare Formate
Color Management for Photographers | aha Understanding Digital Color | 2
Spyder eBook
All About Color Management
Chapter 1 Chapter 2 Chapter 3
Chapter 4 Chapter 5 Chapter 6
Copyright 2013 Datacolor. All rights reserved.
Color Management for Photographers | aha Understanding Digital Color | 4
Datacolor
C. David Tobie Global Product Technology Manager
Spyder eBook
All About Color Management
Copyright 2013 Datacolor. All rights reserved.
Color Management for Photographers | aha Understanding Digital Color | 6
Chapter 1: Aha! Understanding Digital Color
Preface ...............................................................................7
Color Measurement Hardware ...............................................8
What exactly do ICC proles do? ........................................10
Framework .......................................................................10
ICC Background ................................................................11
ICC in Practice ...................................................................12
1. Color Models ................................................................12
2. Color Spaces .................................................................13
3. Color Proles .................................................................13
Photos in RAW Format ........................................................14
RAW Data .........................................................................14
From Image to Workow .....................................................15
Benets for Photographers ...................................................15
Benets for Digital Artists and Designers ...............................16
Problem Areas ...................................................................16
DNG (Adobe Digital Negative) ...........................................17
Camera Calibration ...........................................................20
Neutral Gray Value ............................................................21
Balancing Contrast .............................................................22
CUBE Position ....................................................................23
White Balance ...................................................................23
Brightness .........................................................................24
Black Level ........................................................................24
Transferring Settings ...........................................................25
Camera Color Calibration ...................................................26
SpyderCHECKR Measuring .................................................27
SpyderCHECKR Software ....................................................28
Auto-Focus Calibration ........................................................29
Chapter 2: Click! Camera Calibration
Color Management for Photographers | aha Understanding Digital Color | 2
Chapter 3: First Display Calibration
The Subtle Differences between Displays ...................................32
Color Gamuts ........................................................................33
Colorimeter, or Visual Adjustment? ..........................................34
The Initial Calibration .............................................................35
Installing the software .............................................................36
Launching the software ...........................................................36
Initial Screen .........................................................................37
Display Types ........................................................................37
Controlling Contrast ...............................................................38
Controlling Color ...................................................................38
Calibration Settings ................................................................39
Advanced Calibration Settings .................................................39
Measuring Colors ..................................................................40
Measurement Settings .............................................................41
Measuring .............................................................................41
Measuring Ambient Light ........................................................42
Analyzing Ambient Light .........................................................42
Adjustments ...........................................................................43
Discussion: Ambient Light ........................................................43
Prole Name .........................................................................44
Location ................................................................................44
Switching Proles in Windows .................................................45
Switching Proles in Mac OS X ................................................45
SpyderProof ..........................................................................46
Prole Overview ....................................................................48
Chapter 4: And Now: Fine-Tuning Displays
Calibration Requirements ........................................................50
Target Settings .......................................................................51
Pro Feature: Gamma ..............................................................51
Prole Settings: Custom Gamma Settings ..................................52
Prole Settings: White Point .....................................................52
Pro Feature: Luminance ...........................................................53
Pro Feature: Spyder Certication ..............................................53
Pro Feature: Gray Balanced Calibration ...................................54
Pro Feature: Ambient Light Compensation .................................54
ReCAL & CheckCAL ...............................................................55
Expert Console ......................................................................55
Curves ..................................................................................56
Information ............................................................................56
Colorimeter ...........................................................................57
History ..................................................................................57
Advanced Analysis .................................................................58
Advanced Analysis tools .........................................................59
Color Gamut .........................................................................59
Tone Response, Brightness & Contrast
and OSD Settings ..................................................................60
Screen Uniformity ...................................................................61
Color Accuracy ......................................................................62
Calibrating Two Displays ........................................................63
Calibrating a Studio ..............................................................64
Projector Calibration ..............................................................65
Color Management for Photographers | aha Understanding Digital Color | 2
Chapter 5: Viewing the Color Print
Making Custom Printer Proles .................................................67
Page Setup ............................................................................69
Printer Specications ..............................................................69
Checking Print Quality ............................................................70
Media Preference Test .............................................................70
Starting a Prole ....................................................................71
Choosing a Targets ................................................................71
Previewing ............................................................................72
Device Calibration .................................................................72
Safeguarding measuring .........................................................73
Measuring .............................................................................73
SpyderProof ..........................................................................74
Prole Setup ..........................................................................74
Chapter 6: Really? Softproofing and Media
Proong on the Display ...........................................................76
Color Settings in Photoshop .....................................................77
Working Space Choices .........................................................77
Conguring your Proles .........................................................78
Editing using Soft Proong .....................................................78
Gamut Warning .....................................................................79
Proong for the Web ..............................................................79
Softproong in Lightroom ........................................................80
The Quality of Custom Prints ....................................................81
RGB Printing ..........................................................................82
Offset Printing ........................................................................83
Outsourced Prints ...................................................................83
Photo Printers .........................................................................83
The Photo Lab ........................................................................83
The World of Papers ...............................................................84
High Gloss ............................................................................85
Matte....................................................................................86
Canvas .................................................................................87
Inkjet Film ..............................................................................88
Fine Art Paper .......................................................................89
Handmade Paper ...................................................................90
Color Management for Photographers | aha Understanding Digital Color | 2
Color Management for Photographers | aha Understanding Digital Color | 7
Preface
High quality digital photography with
RAW files is no longer a complex sci-
ence, but can now be quite easy to
achieve, a photo is reviewed on the
cameras LCD screen and downloaded
to a computer for editing. There you
can adjust, retouch, and print. Even for
the non-technical person these pro-
cesses work well today, after a short
and painless learning curve.
But the professional photographer
was not always responsible for color
management. Previously they shot a
photo, had the film developed, and
received chromes or proof prints from
the lab. If the colors were not accurate,
no one blamed the photographer. But
Anyone who has ever tried using an
artists paint kit to mix an exact color,
has a rough idea of how difficult it is to
reproduce colors as seen by the eye,
using dyes or pigments. Many ama-
teurs can live with the color differences
of an uncalibrated system. But seri-
ous photographers and professionals
cannot.
The goal of this series is to teach you
what you need to know to control your
digital color.
if color accuracy was required it could
only be achieved using specialty labs
at premium prices.
Working in the current digital dark-
room on your desktop has many ad-
vantages. But the photographer or
designer is now responsible for the
technical problems that can occur be-
tween capture and print, and the final
image color.
Colors do not automatically show on
the computer monitor exactly as they
are defined in the image file. Techni-
cally, this is not surprising: working
with three different devices that do
not share a common denominator is
bound to cause problems. The cam-
era chip captures an image using an
RGB color model. RGB stands for
red, green, blue, and refers to an ad-
ditive color space, similar to the red,
green, blue color cone system in the
human eye.
After copying the images to the com-
puter, we see the pictures on a moni-
tor, using the RGB colors the camera
produced. Already we are dealing with
two devices that have different color
capabilities, and which define color dif-
ferently. If the image is then sent to a
printer, the printer driver converts the
data again; moving us from the colors
of the light the camera saw, to inks -
using anywhere from 4 to 12 ink colors.
Preface
Color Management for Photographers | aha Understanding Digital Color | 8
Color management without addi-
tional color measurement hardware is
possible but the results it provides
are not all that accurate. To use color
management, but then not get well
managed color seems contradictory.
But color management in everyday
practice requires accurate display of
images on the monitor, and matching
images from the printer, and the pro-
cess to reach this result requires more
than software-only solutions provide.
Anyone who has shot with digital or
film cameras has seen that these de-
vices interpret color differently than
the human eye, depending on the na-
ture of the film or digital system, and
the optics used. Compact digital cam-
eras often provide strong bluish colors,
poor quality lenses produce color-casts
and vignetting, and each film emulsion
responds to light in a different way.
Given these variables, using color creative-
ly, not precisely, is the easiest solution.
Color Measurement Hardware
We can have more control with a
digital image displayed on a monitor.
But here we also see effects of the de-
vice on color, the brightness of the dis-
play, its color gamut, how it interprets
highlights and shadow detail. When it
comes to the printing of images on pa-
per, we see further device effects from
the printer, paper, and inks. One needs
not to have studied physics in order
to be able to understand that this all
leads to color and density errors.
Color Measurement Hardware
8
Color Management for Photographers | aha Understanding Digital Color | 9
In short, we move beyond the physi-
cal world of color and rely on multiple
digital devices that interpret colors dif-
ferently. If you look at this color clutter
armed only with your eye, attempting
to create corrections for each of these
devices is beyond human capabili-
ties. Some people stop being aware
of these variations because their eye
adapts to the differences, and they
mentally compensate. Those that are
color sensitive despair because on the
one hand, they are expected to ad-
just color with primitive controls and
coarse units, and on the other hand
must depend on the agility of their
eyes. Unfortunately the eye quickly ad-
justs to color casts, as can be seen by
changing display profiles; what looks
wrong at first, soon becomes typical.
Regardless of whether the colors
are right or wrong, our brains adjust
to color casts within minutes - similar
to the way we can adapt very quickly
to the lightness or darkness of an en-
vironment. It is actually possible for
a photo lab professional - especially
when working with a black and white
photographer to adjust the screen
successfully to match the densities of
prints.
But even for the black and white
photographer, the money invested in
trial-and-error sample prints would
be better invested in a good monitor
calibration tool. This would then assure
a universal correction, not a device-
specific match to one printer. Such
one-on-one matching of a screen to a
printer fails when a different display
must be used, or a different printer is
required, say for a larger print.
The wiser choice is to invest in hard-
ware to make these measurements and
adjustments for you. This brings ac-
curacy and objectivity to the process
for a few hundred dollars. Basically,
you need two different devices: one
for emitted colors on the monitor and
one for the reflective colors in prints.
Measurement capabilities and prices
are now quite reasonable, and differ-
ent options are available for more ad-
vanced users and special needs.
There are differences in printer pro-
filing processes. Manufacturers target
different groups, some specialize in
the higher priced specialty segment
serving prepress (CMYK offset printing)
and others in more affordable tools
designed for amateur photographers,
which are today in the language as a
marketer Prosumers.
Datacolor products target the mid-
priced segment that we are addressing
here, focusing primarily on advanced
and professional photographers as
well as fine art printmakers. However,
Datacolor products also address vid-
eography and other related uses.
Color Measurement Hardware
The time spent
on reading color
charts to create
printer profiles
decreases,
reading the
entire line in
on pass. The
issue is precise
color definitions
for special
papers.
Color Management for Photographers | aha Understanding Digital Color | 10
An ICC profile is used to describe the
characteristics of a device recording
and display of color, to compensate
for errors in color reproduction. This
catchy definition by Andreas Kunert
(from: Color Management in Digital
Photography, Bonn, 2004) illustrates
the principle of ICC-based color work-
flows: to assure accurate reproduction
of all devices; camera, scanner, moni-
tor, and printer, have a description of
their color at the central collection
point, the color management system
(CMS) of the computers operating sys-
tem. There, the variations are checked
and balanced. Ideally, this results a uni-
formity of color reproduction in all de-
vices, providing reliable results.
Unfortunately, it is simply not
enough to profile each device once to
use it afterwards in any situation. Moni-
tors change over time. Here repeated
calibration is necessary for the color
temperature to remain constant and
What exactly do ICC profiles do?
the color channels to remain balanced.
Inkjet printers are relatively constant
over time, but vary depending on the
paper and the ink used. Laser printers,
on the other hand, vary with tempera-
ture and humidity, requiring seasonal
reprofiling. Digital cameras need to be
corrected for white balance and color
calibration for different lighting situa-
tions and workflows.
Framework
Before you deal with color profiles in
detail, you should keep this in mind,
working with profiles does not nec-
essarily improve the visual elements,
but does improve the technical ele-
ments of an image. A photo may look
pretty without color management,
but it may be less accurate. Accuracy
and consistency first, can allow attrac-
tiveness to be produced later, without
compromising color management.
What exactly do ICC profiles do?
Color Management for Photographers | aha Understanding Digital Color | 11
What exactly do ICC profiles do?
Anyone who has worked with slide
film knows the difference between
daylight and artificial light film. The
two types reproduce the color of a sub-
ject in different ways, so the colors in
mismatched lighting conditions, with
such film, are wrong. This is necessary
because, unlike the adjustable human
eye, film does not change in response
to various intensities and colors of light.
With digital photography, the situation
is a bit more complicated; the sensors
are so sensitive, and so literal, that ad-
justments for each lighting situation
are required. In contrast to the eye, the
sensor sees a huge difference between
a scene lit with a cold light, a warm in-
candescent bulb, or a fluorescent light.
To adjust to any light condition, digital
cameras meter the exposure before a
white balance. They measure the lu-
minance, then adjust the Kelvin scale
color temperature.
Anyone who has worked with RAW
files is familiar with these settings. In
actual use, further complicating fac-
tors may occur. This results in a mix of
automatic camera settings, and manual
settings carefully selected by the pho-
tographer.
Unfortunately this could mean that
photographers shooting in JPEG format
would need different profiles or camera
corrections for every light condition.
This is solved when shooting in RAW
mode by the flexibility to adjust these
settings in post-production.
ICC Background
The acronym ICC refers to the Interna-
tional Color Consortium, an organiza-
tion composed of representatives from
hardware and software manufacturers.
The starting point of the consortium was
an invitation to the community - Forsc-
hungsgesellschaft Druck eV (Fogra) in
1992, with the goal of defining the fu-
ture of color communication in open
computer systems. It selected meth-
ods from color management solutions
already in existence. What was new in
this field was the use of open stan-
dards. Previously scanners, computers,
monitors, printers from different manu-
facturers were not color coordinated.
Before current prepress systems, at the
beginning of the digital age in the 80s,
all systems were closed and propri-
etary so that their components all had
to come from a single manufacturer.
These systems were not only expen-
sive but also very inflexible. Some-
times they did not even offer any
form of data-communication to the
outside. The first ICC standard was
published in 1993. It provided a de-
scription of the color rendering be-
havior of each component in a device-
independent specification language.
Today, the ICC standard cur-
rently stands at version 4.3. There
is more information about the ICC
and its standards on the Internet at
www.color.org.
The diference between these two color profles is obvious to
the untrained eye.
Color Management for Photographers | aha Understanding Digital Color | 12
ICC in Practice
Even someone who has looked closely at
the world of digital color does not nec-
essarily know which profle is most ap-
propriate for a particular purpose. The
problem begins with the fact that some
people have been setting their moni-
tor profle as their RGB working space
in Photoshop, and then wondering why
this did not solve their color manage-
ment problems; in fact it makes them
worse.
1. Color Models
Basically, you should learn three
areas of color management, before be-
ginning to use ICC profles. First, you
need to determine which RGB color
space you should be using when work-
ing with images. Cameras and moni-
tors work on the RGB model in which
the spectrum of colors are created from
red, green and blue using the additive
color model where maximum red, green,
and blue creates white (every white pix-
el on your monitor is created of red,
green and blue sub-pixels in this man-
ner). The images are then printed to pa-
per, where the situation is not so easily
defned. In ofset printing the subtractive
CMYK color model is used, with the col-
or spectrum composed of four basic col-
ors (cyan, magenta and yellow primaries,
with black added for cost savings and
deeper blacks). In the photo lab, photo-
sensitive paper is exposed using the ad-
ditive color model, adding red, green
and blue like a monitor. Inkjet printers,
however, are more complex. While they
are based on the subtractive (CMYK) col-
or model, the process is not standard-
ized. Inkjet printers may use four, six,
eight, even up to twelve ink colors, with
no standard set. This means that im-
age data can not be prepared in the ac-
tual colorspace of the printer, but uses
the RGB color model instead. Since this
books main audience is photographers,
we will not cover ofset printing work-
fows, and focus only on an RGB photo
workfow.
What exactly do ICC profiles do?
Color Management for Photographers | aha Understanding Digital Color | 13
2. Color Spaces
The RGB color model includes most
of the colors visible to the human eye.
However, cameras, monitors, ink print-
ers or imagesetters can never show all
the colors visible to the human eye, but
only some subset. The RGB model begins
with a RGB working space in Photoshop
which determines what colors will be
available. RGB working space choices are
based on those installed in the operat-
ing system or your imaging applications.
There could be many, but for photo-
graphic purposes, only two color spaces
need to be considered: sRGB and Adobe
RGB. sRGB is the default for basic camer-
as and applications which ofer no choic-
es. For those editing images on the com-
puter, but sending to a low cost photo
lab or publishing on the internet, the
sRGB color space is appropriate. Owners
of more advanced cameras can choose
whether they wish to take their pic-
tures in the (slightly smaller) sRGB color
space or Adobe RGB. If they choose Ado-
be RGB, they should set this color space
as their working space in Photoshop. Ba-
sically your guide for the choice of Pho-
toshop working space is the source col-
or space of your camera. Those using
more advanced cameras or working
with people who do so, tend to use the
Adobe RGB working space. However, it
is recommended that data that is not
in Adobe RGB on-delivery not be au-
tomatically converted on opening, but
initially left in their original color space
(change Convert when Opening in the
color settings to Ask when Opening.
The conversion, if it proves necessary
later, be made using the Convert to
Profle command in Photoshop while
keeping an eye on the image during
conversion to look for changes.
3. Color Profiles
The third area of color management is cus-
tom measured color profles. Their task is
to correct the characteristics of an input
or output device, to make it compatible
with the standards in the color managed
workfow.
For example, a monitor profle is simply a
table of measurement points in which the
detected values of the device are recorded.
The color management of the operating
system and the application provides the
necessary correction for each color based
on these measurements. These color pro-
fles are used by the operating system and
by color managed applications. Individu-
al programs access display profles from
the operating system. This was discussed in
the Color Model section. While printers are
technically refective devices using CMYK
inks (and often other inks as well) the fles
sent to them are left in RGB. Individual pro-
fles are created for each printer. Not just a
single profle for each printer, but one for
each combination of printer, ink, and pa-
per. Those who use multiple papers or ink
sets must make corresponding profles for
each printer, ink and paper combination.
The profles are stored in a designated lo-
cation known to the operating system and
applications. RGB data is transmitted to the
printer driver, which uses the custom pro-
fle to optimize color and output for all the
ink colors in the printer. Users of Photo-
shop, Lightroom, and Aperture can also use
these printer profles for previewing output
in Soft Proof mode.
What exactly do ICC profiles do?
If photos are
taken in RAW
Mode, it does not
matter which
color profile you
set in the camera.
The application
of this profile
only occurs
when rendering
out of the RAW
converter
Color Management for Photographers | aha Understanding Digital Color | 14
Many photographers are still skeptical
about working with the RAW files. Al-
though their cameras may have RAW
capabilities, they may not have experi-
mented seriously with RAW workflows.
Their refusal has three simple reasons:
first, RAW files are larger than JPEGs,
so fewer images fit on a memory card.
Second, years ago, RAW workflows re-
quired you to install additional, compli-
cated, software from the camera manu-
facturer. And third, the RAW images did
not always appear as sharp and as well
colored as in JPEG format. Today 8 GIG
memory cards can be purchased for ten
dollars, and 64 GIG cards are available,
so card cost and size is no longer an
issue. Current versions of Photoshop,
Elements and Lightroom support RAW
files from nearly all cameras. There are
still specialty applications from other
companies including Capture One, Ap-
erture, DxO Optics Pro or After Shot.
And now initial views of RAW files tend
to be much closer to the JPEG results.
For these reasons, in most types of
photography there is a growing inter-
est in RAW files and Digital Negatives.
RAW Data
To produce an image in standard for-
mats such as JPEG or TIFF, the camera,
after the image capture must perform
several operations. First, the measured
color temperature is used to white bal-
ance on the image curve. Image sharp-
ening is then required to adjust for the
CMOS technology. This occurs because
the imaging chip is actually grayscale
and requires color filters over each sen-
sor to provide color information. Since
Photos in RAW Format
each sensor has only one color of filter,
much of the color information must
be interpolated later. The result makes
use of low pass filters to blur contrast,
requiring a subsequent sharpening.
This results in camera photos best de-
scribed as crunchy. To ensure imag-
es will be pleasing to viewers, color
contrast and saturation are enhanced.
The lower the quality of the electron-
ic and optical camera components, the
more extreme the adjustments made
by the camera firmware. To complete
the operation, the results are convert-
ed to the target format. When convert-
ing to TIFF the 12-bit color is convert-
ed to the 8-bit color space. This can be
a problem for high-and low-key imag-
es, but in most cases is acceptable. To
produce JPEG files, compression fur-
ther destroys contrast and addition-
al image detail, to save space. So im-
ages taken with the same camera, but
saved in RAW format, contain more de-
tail than TIFF or JPEG versions. RAW
files contain all the information the
image sensor detects when shooting.
RAWs are minimally manipulated in-
camera. The file contains the original
data from the image sensor, therefore,
the memory required by most types of
RAW files may actually be smaller than
a TIFF file, as there are not three chan-
nels of data involved. A RAW file from a
10-megapixel CMOS chip may require
as little as ten to twelve megabytes of
memory compared to 30 megabytes
for an 8-bit TIFF, or 60 megabytes for
a 16-bit TIFF. All additional values, in-
cluding the white balance, color cor-
rection or amplification contrast are
just as EXIF information, so saved in a
JPEG
RAW
Developed
Photos in RAW Format
Color Management for Photographers | aha Understanding Digital Color | 15
Photos in RAW Format
small text file. For other recording sys-
tems without CMOS technology, such
as the SuperCCDs from Fuji or the Fo-
veon chips that are built into the Sig-
ma DSLRs, the memory requirement of
raw photos is less favorable, as more
initial data is captured per sensor.
From Image to Workflow
When processing RAW images, the
photographer can adjust virtually all
parameters. Except, of course, ba-
sic factors such as over-exposure, fo-
cal length, aperture and shutter speed.
Correction capabilities go far beyond
what was previously possible in the
chemical darkroom, all without work-
ing in the dark, or using chemicals. In-
stead, the photographer can now sit in
a dimly lit room and develop images
with simple-to-use sliders adjusting dif-
ferent aspects of the digital image. This
applies, in principle, to the other im-
age fle formats. However, RAW ofers
old-school photographers the wonder-
ful opportunity to make settings adjust-
ments that once needed to happen on
the camera, after the fact in post-pro-
cessing. RAW fles also have the ben-
eft of never actually changing or los-
ing your original data, any adjustments
are reversible, not permanent. Adjust-
ments create diferent versions of the
image, while never changing the orig-
inal data. The result is image versions
for diferent print sizes or papers, dif-
ferent uses such as press output, or the
internet, all from a single master fle.
Many RAW converters including Cap-
ture One, Aperture, and Lightroom
connect these photo-development
functions with a Image Management
System, which further helps in the man-
agement of the fles and versions. It
is now possible, in a single operation,
for images to be downloaded from
the camera or from a memory card, re-
named as desired, or according to IPTC
labeling conventions, scaled, convert-
ed to multiple formats, set to desired
resolution and the color depth, con-
verted to chosen ICC color profiles for
each use, and placed directly into ap-
propriate folders and subfolders, with
or without a watermark, as well as with
digital copyright data. All these func-
tions can be run on single images as
well as in batch mode. Since Photo-
shop CS4, these operations are also
available for Photoshop users through
the Adobe Bridge utility.
Benefits for
Photographers
Photographers with a high volume of
images benefit from such workflows
in several respects. They retain maxi-
mum control over the way the image
is matched. This can be compared
most closely to a specialized photo lab,
where you work with a highly skilled
lab technician - only without the cost,
time, and communication problems.
There are also features that allow the
reduction of color noise, chromatic ab-
erration, and lens vignetting. In addi-
tion, automations can be configured to
create various TIFF versions, as well as
automatically creating JPEG previews
for direct emailing or web uploading.
1. Exposure in RAW format 2. Developed in the RAW converter 3. Finalized in Photoshop 4. Output on an Inkjet Printer
From Image to Workfow
Color Management for Photographers | aha Understanding Digital Color | 16
If you investigate these processes
with an open mind, its possible to cre-
ate a RAW workflow custom tuned to
your individual needs. It is also pos-
sible to save similar workflows for spe-
cific types of work or clients. A color
workflow for studio photography might
include a color conversion for uniformly
warm skintones or to enhance the color
of product shots made in a particular
type of studio set. Another workflow
configuration can be for pure image
optimization. Such corrections can in-
clude timesaving automations of ad-
justments to tonal values, sharpness,
and image color.
Benefits for Digital
Artists and Designers
Creative Image Editors relocate the
design aspect of shooting to the post-
processing stage. One result of this is
that they photograph more items for
later composing or compositing. Be-
cause of the lower resolution and qual-
ity of their final output, they often work
with JPEG files. With a few technical
tricks they can hide weaknesses in im-
ages in the background where they go
unnoticed. Since they spend much more
time with the processing of individual
Photos in RAW Format
images or photographs, a time-saving
workflow is not the key to this type of
work. Their first need is a good content-
tagged image database to find the de-
sired images quickly. The selected imag-
es are then easily managed in a project
folder at the system level, outside of
any Image Management Workflow.
But the creative designer should not
underestimate the value of a RAW
workflow. It can produce better qual-
ity results by allowing adjustments in
exposure and gradients while avoiding
the type of visual artifacts that occur
from JPEG compression. Since the com-
positing requires matching color tem-
perature and exposure of the compo-
nents, the value of adjustments made
to the RAW files should not be under-
estimated. There are also areas on the
border between image optimization
and creative processing: RAW adjust-
ment is ideally suited for conversion of
color images to black and white. Final
color correction of the composited im-
ages is often more easily managed with
the toolset in a RAW conversion appli-
cation then with the normal image ed-
iting toolset. RAW convertor tools such
as lens and vignetting controls can be
used to apply creative looks to images,
as well as to remove lens effects.
Problem Areas
RAW is not a single format, but a
generic description. It has nothing to
do with the Photoshop Raw format.
Since the early days of RAW, camera
manufacturers have each used their
own proprietary format, adjusted for
each camera model, to meet their own
needs; and only more recently have
provided access to these RAW formats
for outside applications. In the long
run, the Adobe DNG format may be-
come a standard, at least for the small-
er camera companies, but until then,
you still have to convert most RAW
file formats with the Adobe DNG Con-
verter. For the RAW user that has con-
sequences. As long as the photogra-
pher works with the manufacturers
proprietary formats, and with the cam-
era manufacturer supplied software,
Working with RAW
formats not only
brings advantages in
print quality, you can
also, shown here in
Lightroom 4 , create
multiple versions of an
image without using
much disk space. These
virtual copies will be
saved in the relevant
Lightroom Calatog, not
in the settings of the
images RAW data.
Color Management for Photographers | aha Understanding Digital Color | 17
its only possible to access the intend-
ed, often very modest, correction pa-
rameters. Working in Photoshop, one
will have more powerful capabilities,
but not directly related to what was in-
tended by the manufacturer. Export-
ing images into DNG, the manufactur-
ers applications can no longer process
the images. Also, third-party software,
particularly the image databases, offer
support for DNG, but some databas-
es are still incompatible. The IPTC cap-
tions of RAW files is currently problem-
atic. Some editors may insert data into
RAW files, but without much care, re-
sulting in files that can only be read by
the specific program that processed it.
When RAW files are processed in Pho-
toshop, the program stores the ad-
justments in an external XML sidecar
file. Unless a proprietary RAW solution
also works with special THM files, then
you may now need to manage three
files per photo: RAW, XML, and THM. If
DNG is widely recognized and is sup-
ported by Photoshop and all the other
RAW editors, these problems could be
eliminated.
DNG
(Adobe Digital Negative)
So far, each camera manufacturer has
created proprietary RAW formats for
each camera model. All these formats
contain more or less the same infor-
mation and metadata, but the small
differences have led us to expect a plu-
rality of formats. Formats differ not just
between manufacturers, but between
camera models. Such device-specific
uncontrolled growth has had annoy-
ing side effects for the user. Although
the individual RAW files are supported
by the latest versions of the manu-
facturers software, only these with
long-time experience with a manu-
facturer and its software wish to use
these proprietary applications. Some
offer very few controls. Others offer
an impressive range of functions, but
are so processor intensive they bring
even a powerful computer to a halt.
In late 2003 Adobe introduced the ACR
plug-in for Photoshop 7. It allows us to
process many common RAW formats
using a fast, comfortable and option-
rich application. But this limited foray
into RAW processing by Photoshop
7 showed the disarray of the market.
Many recent camera models did not
have support. In practice, maintaining
and adding support for RAW in ACR
became a drain on Adobes resources.
Those who exported files directly to
Photoshop 7, for example, from the
supported Canon D60, found no RAW
support for the EOS 10. Frustratingly,
the only missing component was a
small change to the header data in the
EOS 10 files. Full support for this and
other models from Pentax, Olympus,
and Sigma, were only available months
later, in a later version of Photoshop.
Since then one of the driving forces
assuring photographers will update
their copy of Photoshop is the need to
do so, in order to have RAW support
for the most recent camera models.
DNG has been functioning in Photo-
shop Camera Raw from the CS 1 version
and in Lightroom from version 1. We
can access all newer RAW files, convert-
ed with the frequently updated, and
free, Adobe DNG Converter into the
DNG format. After this step they can be
edited in the older versions of Photo-
shop, which otherwise do not support
newer camera models.
RAW processing
is the only
effective way
to control orange
peel skin textures
in Photoshop or
Lightroom. With
this option you
have a powerful
but seldom
appreciated form
of digital makeup.
Photos in RAW Format
Color Management for Photographers | aha Understanding Digital Color | 18
Conclusion
Photoshop users will benefit from the
research and standardization of the
DNG format. Adobes position in the in-
dustry should provide continuity, al-
lowing users to convert their raw files
to DNG and thus have a high chance of
being able to use the images in the dis-
tant future. An additional advantage is
the reduction of the raw data to a sin-
gle file, if users are willing to delete the
RAW versions after DNG conversion.
Photos in RAW Format
Adobes free DNG Con-
verter converts fles to the
DNG standard, so they can
be opened in older ver-
sions of Photoshop which
do not support the latest
cameras
2
Color Management for Photographers | Click! Camera Calibration | 2
3
Color Management for Photographers | Click! Camera Calibration | 20
P
h
o
t
o
:
O
l
i
w
e
r
M
e
w
s
Camera Calibration
Color management should start when the
image is captured. This is heard in each dis-
cussion about digital color. However, not all
photographers use custom camera calibra-
tion, as this requires creation time and ad-
ditional hardware.
This basic fact is true, every digital cam-
era model sufers from its own unique color
defciencies.
This has good and bad sides. When the
colors in an image are displayed more satu-
rated than in reality, many amateurs are
pleased since the enhanced color is pleas-
ing to their eye. Many experts, however,
turn away in horror from such oversatu-
rated pictures. Its their goal that the color
should be as neutral and faithful to the
original as possible. If the image is to be
made more colorful than reality, the expert
should do it with full control on the com-
puter display using Photoshop.
Thus, camera calibration is not a frst
priority for digital artists, photojournalists
working under time pressure, or other pho-
tographers who have great color freedom
in their work. Custom calibrations value
delivers where accuracy is paramount,
such as art reproduction and product pho-
tography, but also facilitates the work of
portrait photographers, helping to deliver
improved skintones.
Camera calibration is the dot over the
i of color workfows. In theory, to achieve
maximum color accuracy you must build
Camera Calibration
camera profles for each illuminant the
unique light of the scene being captured.
With ICC camera profles, calibration for
each lighting condition is a basic require-
ment. With non-ICC processes, such as
Datacolors SpyderCHECKR, it is possible to
create a single calibration preset that com-
pensates reasonably well for almost all situ-
ations.
You may still choose to create several
calibrations for standard situations or for
best results, create calibrations for specifc,
color-critical jobs.
The use of factory profles is only reluc-
tantly recommended, because the manu-
facturing tolerances for the production
of camera image sensors can vary widely.
Thus, standard calibrations do not account
for the individual camera sensors specifc
behavior, nor do they account for diferent,
unique lighting conditions.
To create custom calibrations, one needs
special profling software and a compatible
color target with an integrated light trap, if
possible.
The extra efort required to create these
custom calibrations results in a high degree
of color reliability and accuracy. This applies
not only to photography for fne art repro-
duction and product photography, but also
facilitates the work of portrait, glamour and
fashion photographers, helping to deliver
improved skintones.
Color Management for Photographers | Click! Camera Calibration | 21
P
h
o
t
o
:
J
e
n
s
R
u
f
e
n
a
c
h
Neutral Gray Value
The eyedroppers tools in Photoshop, Lightroom and other applications work quite
well. You use the eyedropper to click on a neutral gray tone to color balance the im-
age. The problem is fnding an area of the image that contains a neutral tone. Metal
surfaces are fairly good for this, but often contain a bluish cast causing a cool tint.
Even gray garments such as the one shown above are far from neutral, due to opti-
cal brighteners in the detergent. A truly neutral gray can only be ensured by using a
reference object, which is designed to be neutral gray under any light source. So, ad-
vanced photographers work with gray cards or other tools, such as the SpyderCUBE
from Datacolor. For a series of similarly lit images, you can shoot the gray reference
once and use Adobe Camera Raw or Lightroom to apply the same correction to all the
images shot in the series simultaneously.
Neutral Gray Value
Color Management for Photographers | Click! Camera Calibration | 22
Balancing Contrast
From a technical standpoint, a good
image has a balanced relationship
between contrast values. Not only
must the camera record many color
values correctly, but it must also deter-
mine the correct exposure, find the
optimal black and white points, and
determine the neutral gray of the
image. Since almost all cameras show
deficiencies in these functions, there
are tools to help find an accurate neu-
tral value, and set the optimal contrast
values.
For example, the SpyderCUBE captures
the color temperature and light source
data for precise color correction. It
offers two neutral 18% gray surfaces
oriented towards primary and second-
ary light sources, as well as black and
white surfaces. Theres also a small
black hole that allows you to capture a
nearly absolute black value. This light
trap is used to set the black point in
the image, while detail in deep shad-
ows can be controlled by using the
black surface surrounding it.
The top-mounted chrome ball reflects
light sources, providing specular
highlight samples. You use this to set
absolute white, in comparison to
the highlights, which are measured
from the primary and secondary light
source white surfaces. You can use the
SpyderCUBE with both JPEG and RAW
images. To get the best quality from
the workflow, we show the work being
done with RAW images.
Balancing Contrast
Color Management for Photographers | Click! Camera Calibration | 23
The SpyderCUBE should be clearly positioned in the scene to be photographed. The light
trap opening should be pointed directly at the camera, and both gray/white surfaces
should be visible. Now, photograph the CUBE, and you can use this image to analyze and
correct the light later. Optimizing camera settings now, from information gained from
the initial CUBE shot allows you to improve camera settings in advance of shooting. Once
optimized, remove the CUBE from the scene and continue shooting. If you change the
lighting or exposure conditions, do another reference image with the CUBE in a properly
exposed section of the new light source.
Both Lightroom and the Photoshop Camera Raw dialog ofer a white balance tool to
let you set the white balance manually. Find the lighter of the two gray surfaces. This
refects your primary light source. Click on this gray surface with the white balance
eyedropper to redefne the color temperature and color tone. Avoid using the white
surface, as it could be overexposed, and if so, will give an incorrect balance value. You
can see the extent of the change by comparing the before and after values on the
Temperature and Tint sliders.
CUBE Position White Balance
CUBE Position White Balance
Color Management for Photographers | Click! Camera Calibration | 24
Now, look at the histogram and adjust the exposure
slider so that no color channel is clipped at either the
highlight or shadow end. Keep an eye on the CUBE. If
your exposure correction causes highlights to blow
out or shadows to block up, correct these using the
Highlights or Shadows sliders, circled in red.
Brightness
TIP:
Use the chrome ball for a reference for
specular highlight areas and blown-out
whites. The at white faces on the CUBE
must always show detail. Optimal
settings are white 90% exposure,
black face (directly illuminated) 10%,
otherwise: black 5%.
If your software has a tool to set the black level, click in the light trap with it. If, as in
Lightroom, there is no such tool, set black levels using available tools so that you can
perceive a clear diference between the black surface on the CUBE and the black hole
of the light trap. If you have the black clipping warning turned on, this will show as
flling most of the trap with the warning color. The resulting exposure value of the
light trap should be 0%.
Black Level
Brightness Black Level
Color Management for Photographers | Click! Camera Calibration | 25
In order to apply the settings you just created to all the other images you captured
under the same lighting conditions there are diferent methods depending on the
software and user preference. Photoshop Camera Raw has two approaches. In the frst,
make all the adjustments to the image with the CUBE and then close the image. Next, in
Adobe Bridge, select all the images shot with the same lighting conditions. Right-click
on the images and select Previous Conversion. Adobe Bridge will apply all the settings
you made to the image of the SpyderCUBE to all of the images selected. You will be
ofered the option to apply all settings or various subsets. Be sure to include the adjust-
ments made to the SpyderCUBE image.
Transferring Settings
In the second method in Adobe Bridge, select all the images to adjust, including the
CUBE image, and open these images in Adobe Camera Raw. Click on the CUBE image
frst, make the adjustments you want if you have not already, and then select all the
other images. Click on the Synchronize button. All the other images will be adjusted to
match the adjustments made to the image with the SpyderCUBE. The frst method is
recommended for a large number of images, the second will depend on the number of
images and the amount of memory you have assigned to Adobe Camera Raw.
In Lightroom, similar results can be achieved by either moving to the next image and
choosing the Apply Previous button at the bottom right column of the Develop Mod-
ule, or saving as a User Preset in the Left column and applying that preset to all images
shot under similar conditions.
Transferring Settings
Color Management for Photographers | Click! Camera Calibration | 26
Camera Color Calibration
In addition to optimized contrast,
which is achieved quite easily using the
SpyderCUBE, the second major require-
ment in precise color photography is
color calibration.
Some photographers try to man-
age color in their images by shooting a
color target in the image without then
using target-specifc software. They mea-
sure the targets colors manually and use
the color correction tools of their favor-
ite RAW converter to manually create a
color correction preset. This approach
is not bad in theory but can be very
slow, making post-processing time very
expensive and the results often are rela-
tively inaccurate.
To get consistent results more quickly,
one answer is the SpyderCHECKR solu-
tion, which works as a combination of
hardware and software. The CHECKR
ofers reliable colors for the RAW work-
fow, color calibrations for each cam-
era, and thus a reduction in the image
processing time. In addition to options
that compensate for color issues in skin
tones, specifcally for portrait and fash-
ion images, it provides neutral gray tar-
gets to set the white balance in the cam-
era. The supplied software works with
Adobe Lightroom, Photoshop, and Cam-
era RAW, as well as with Phocus, the Has-
selblad RAW converter.
The software uses an image you create
by photographing the SpyderCHECKR
target in a specifc lighting situation. You
quickly create a color profle and can
then correct a series of images with a sin-
gle click. Using SpyderCHECKR for scene
specifc calibration is quite simple. Once
you have completed the light setup for a
series of photographs, shoot the CHECKR
with the same lighting, positioned to
face the camera, in Camera RAW mode,
before you begin the actual shooting.
This type of scene-specifc calibration
is only needed for the most demanding
situations. A single calibration of most
cameras, or camera-lens combinations,
can be used for most images.
Camera Color Calibration
Color Management for Photographers | Click! Camera Calibration | 27
Install and activate the SpyderCHECKR software frst. Then, open the image you cre-
ated of the SpyderCHECKR in your usual application, as it needs to be balanced there
frst. Here we use Lightroom 4. Crop the image to the four white corner dots to in-
clude only the target. (1). Next, use the Custom White Balance tool on feld E3 of the
CHECKR, to measure and balance the color temperature (2). Next, move the mouse
over the feld E1 and read the RGB values under the histogram (3). Use the Whites
SpyderCHECKR Measuring
slider to adjust the brightness so that the feld E1 shows RGB values of approximately
90% (90/90/90). Then, use the black slider to read a value for square E6 (4). Adjust the
slider so that the black value of square E6 is about 4% (4/4/4). Its not always possible to
match the exact values. In such cases you should try to get close, achieving an average
as shown in the bottom histogram. These adjustments to color-balance and exposure-
compensate the target shot, to allow the most accurate calibration results.
SpyderCHECKR Measuring
Color Management for Photographers | Click! Camera Calibration | 28
Next, in Lightroom, launch the SpyderCHECKR software to read the target values and
build a color profle. First, right-click on the image of the target to show a contextu-
al menu, and select SpyderCHECKR under Edit In (assuming that you have set up
SpyderCHECKR as your optional external editor). If you are using Adobe Camera Raw
instead of Lightroom, you must launch the SpyderCHECKR application externally, by
clicking on its icon in the Applications folder. You will need to save the image of the
CHECKR youve just adjusted as a 16-bit TIF fle in AdobeRGB. Drag this saved fle into the
SpyderCHECKR Software
CHECKR software window. The software will display your cropped target image with an
overlay. Adjust the overlay by rotating and scaling it until the squares of the overlay are
roughly centered in the squares of the target, as shown.
Next, choose a mode for your color profle. For literal color, choose Colorimetric.
Choosing Saturationbumps the color intensity of images slightly. Using Portraitreduc-
es the saturation of red and orange tones in order to make skin tones look more pleasing.
Finally, save the profle for the application in which you wish to use it later. To use the new-
ly created preset, relaunch Lightroom, Adobe Camera Raw or Phocus so that the new pre-
set will be recognized. To see how the correction afects an image, look in the feld HSL.
There, the channels change after applying one of the presets.
SpyderCHECKR Software
22
Color Management for Photographers | Click! Camera Calibration | 22
Auto-Focus Calibration
First, mount your camera on a tripod.
If you have a second tripod, mount
SpyderLENSCAL at the same height as
your lens. Alternately, set the LENSCAL
on a frm, level surface, such as a desk or
table. Adjust your tripod until your cam-
era lens is level with the LENSCAL and is
aimed perpendicular to LENSCALs tar-
get. Set the camera to use a low ISO value,
such as ISO 100 or 200, and a short shut-
ter speed. This combination will have low-
er noise and higher levels of sharpness as
a result. (You may need to use addition-
al lighting to achieve these settings).
Auto-Focus Calibration
Color Management for Photographers | Click! Camera Calibration | 29
Color Management for Photographers | Click! Camera Calibration | 30
Auto-Focus Calibration
Focus the camera squarely on the center of the measurement feld as shown, outlined
in red, with the lens set wide open to the maximum aperture and release the camera
shutter. View the image on your cameras display, zooming in to check the picture of
the LENSCAL on the screen of your camera. The area outlined in red should be sharp,
as should the number zero (0) on the scale at the right of the target. If the small target
and the number zero are sharp, your lens is working properly and you need to look else-
where for the solution to any remaining sharpness issues.
If the target and the number zero are not as sharp as sections further forward or back
on the sloped ruler, use the ruled scale to fnd the sharpest point. If your camera sup-
ports Auto-Focus Micro-Adjustment, you can use this feature to adjust your camera
focus until it aligns with zero.
Once you are satisfed with the result, repeat the test routine with your other lens-
es. To see a selection of cameras that allow focus fne-tuning, see the Requirements
section at http://spyder.datacolor.com/portfolio-view/spyderLENSCAL/
2
Color Management for Photographers | Click! Camera Calibration | 2
3
Color Management for Photographers | First Display Calibration | 32
The Subtle Differences
between Displays
In the display, photo editors find the
most important interface with their
work. Until a photo is printed, the dis-
play remains its frame. It is the place
where the image is evaluated and the
place where corrections are carried
out. Thus, the display must be able to
correctly represent the most subtle
color shades.
Even those who are only slightly con-
cerned with color management learn
early on that in a digital photography
workflow, they must calibrate and pro-
file their displays.
If the screen is correctly calibrated, you
can rely on the presentation of col-
ors at least for a while. LCD displays
dont age at the same rate as CRTs did,
but still need to be calibrated nearly as
often because of color and luminance
fluctuations.
Depending on the device, these
changes are of differing degrees
and often are not perceived by the
human eye without direct side-by-side
comparison.
Using display profiles provided by the
manufacturer is, at best, a temporary
solution. Custom profiles can be cre-
ated in two ways: a visual calibration or
a calibration performed with an instru-
ment. For home use, one can try to cal-
ibrate using visual adjustment tools.
This type of software asks you to make
a series of visual choices on-screen to
improve the state of your display. At
the end, it creates a display profile that
helps to display neutral color. Unfortu-
nately this process only offers single-
point gamma and gray balance adjust-
ment; it does not measure and define
the displays color primaries, or per-
form multiple point adjustments to
gamma or gray balance.
To improve color accuracy and consis-
tency over the long term requires a col-
orimeter. This type of device is hung
The Subtle Differences between Displays
from a cable in front of the screen.
Using dedicated software provided
with the instrument, the colorimeter
accurately measures the displays color
and luminance and creates a correction
profile for the display. Such devices
are available for prices starting around
a hundred dollars. A user who wishes
more advanced calibration options
should be looking at a device in the
$200 range.
Regular calibrating with these devices
assures consistent color security. In the
end, to borrow a colorimeter for one-
time-use or to have your workflow set
up once by a service provider is not
enough. In the following pages, well
show the calibration process, using the
Spyder4ELITE from Datacolor as our
example.
P
h
o
t
o
:
J
e
n
s
R
u
f
e
n
a
c
h
Color Management for Photographers | First Display Calibration | 33
These pages show the colors that can be captured/displayed/printed by various
sample devices. This color range, or gamut, differs from camera to camera, display
to display, and print paper to print paper.
Comparing differences between displays and color spaces is revealing, espe-
cially when comparing them to AdobeRGB (1998), a color space used widely for
photo capture and editing. The goal in developing AdobeRGB was to represent
the range of colors possible from most color printers. The AdobeRGB color space
includes about half of the colors defined in the L*a*b* color space and expands
Color Gamuts
the amount of cyan and green tones compared to
the sRGB color space.
Inexpensive displays can show a range of color ad-
equate for standard office work, but a larger gamut
has advantages for image editing. Some types of LCD
displays now offer a significantly larger color range
(gamut) approximating AdobeRGB.
TIP:
There are tools to display color
gamuts from ICC proles under
Mac OS X: the ColorSync Utility.
Windows users can download
this a prole-viewing tool here:
http://www.color.org/prolein-
spector.xalter.
Color Gamuts
8
Color Management for Photographers | First Display Calibration | 34
9
P
h
o
t
o
:
G
i
a
n
n
l
u
c
a
C
o
l
l
a
Colorimeter, or Visual Adjustment?
TIP:
Visual calibration software is
less precise and less consistent
than hardware solutions. Even
the experienced eye, under many
conditions, cant detect color
nuances nearly as accurately as
the sensors in a colorimeter.
Do I really need hardware calibration? All ambitious amateurs ask this when they
realize that the colors of their prints dont match those of their displays. The per-
son who has a reliable color-eye and is not afraid can invest much time and effort,
as well as making a large number of printed proofs, can attempt to work without
hardware calibration. An acceptable result is sometimes possible. When reliable
screen colors cant be obtained using this method, its quick and relatively easy to
get a hardware-based solution that fits the budget.
For professionals, the question doesnt even come
up. They need to work to a proof standard and cant
avoid the use of a color sensor, assuming they dont
want to compromise their work. Their only consider-
ation is how extensive the capabilities of the device
need to be.
Colorimeter, or Visual Adjustment?
10
Color Management for Photographers | First Display Calibration | 35
11
P
h
o
t
o
:
J
e
n
s
R
u
f
e
n
a
c
h
The Initial Calibration
For a long time, calibration software
did not distinguish between initial and
subsequent calibrations. Each time the
display was profled, the user had to
answer all the same questions, resetting
parameters that were, in most cases,
exactly the same for both hardware and
the desired conditions.
User-friendly programs now do things
diferently. They distinguish between
a frst calibration, subsequent calibra-
tions, and changes in measurement
parameters necessary only because of
wear and aging of the display over time.
The frst calibration has a special sta-
tus here. It is the frst time the device
is measured, so, to be sure the soft-
ware works efectively, the user must
provide some information. For exam-
ple, what type of device you would like
to calibrate? CRT displays, LCD displays,
video projectors and notebook displays
require diferent technical approaches
and diferent standards. Spyder 4 now
includes a database that matches dis-
play types to display models in order to
optimize measurement accuracy. This
means the user will seldom have to pro-
vide this information; the process is usu-
ally automatic.
However, you still need to manage the
hardware adjustment options.
Modern LCDs ofer few controls when
used as a computer display. In many
cases, the only control is a backlight
adjustment called Brightness. However,
LCDs sometimes ofer multiple modes
to chose between and even dynamic
modes, where the displays brightness is
constantly changing based on ambient
conditions. Combining this automatic
behavior with a custom color profle
leads to suboptimal results, so it should
be disabled.
The Initial Calibration
12
Color Management for Photographers | First Display Calibration | 36
13
Installing the software
TIP:
Its possible to visit the website of the
manufacturer (www.datacolor.com) for
the latest version of the software, but
the applications can check for updates
automatically, if you enable that feature
on installation, or from Preferences.
Launching the software
The Spyder 4 colorimeter uses two applications. The frst, named Spyder3Utility, launches
automatically at startup, and runs in the background. It monitors the interval between
calibrations, and ensures that the profle generated by the profling process is also used
by the operating system. The latter is necessary because other programs sometimes at-
tempt to change video LUT data that is part of your display calibration. Start the Spyder 4
calibration application from the Start menu in Windows, or from the Datacolor folder in
the Applications folder in MacOS X. You can also launch the software from the menu bar
as shown. You can use this software to calibrate and profle your display as well as mea-
sure ambient light afecting the display, using the ELITE or PRO versions.
Insert the supplied software CD and follow the
instructions on the screen. The default location for
the installation puts a folder named Datacolor
in your Applications folder. Next, launch the
Spyder4Utility from the Start menu in Windows, or
from the folder Datacolorin the Applications folder
in MacOS X.
Installing the software
Launching the software
14
Color Management for Photographers | First Display Calibration | 37
15
Initial Screen
TIP:
If you want to be able to trust your
color at all times, you should
permanently switch o your energy
saver setting, to ensure the display
is always at a constant operating
temperature.
Display Types
Next, you can defne what type of device you want
to calibrate. Typically, this will be an LCD or Laptop.
For a discussion on how to work with these devic-
es as well as how to profle video projectors, please
refer to Section 4.
To avoid problems during the calibration and pro-
fling process, you need to follow a couple of com-
mon sense guidelines. Let the display warm up for
a half hour before measuring. Disable screensavers
and energy conservation routines that would disrupt
the accuracy of the readings. Keep the display at a
constant operating temperature.
Initial Screen Display Types
16
Color Management for Photographers | First Display Calibration | 38
17
Controlling Contrast Controlling Color
TIP:
If you determine that your display
is no longer able to produce sucient
contrast to distinguish each patch
of a stepped grayscale, make plans to
replace it.
Color and white point settings are commonly changed using
an OSD (on-screen display), which is invoked for diferent dis-
plays in diferent ways. The closer the settings of the hard-
ware are to the target before calibration and profling, the
less changes the calibration process needs to apply, which
can improve the results.
On many displays, you can change the hardware
settings. Check to see whether your displays fea-
tures include controls for brightness and contrast.
Mark the correct settings for your display and very
carefully read the instructions that are shown on
the display in the following screens.
Controlling Contrast Controlling Color
Color Management for Photographers | First Display Calibration | 39
Calibration Settings
Before starting the calibration process, you must choose Gamma, White Point and
Brightness targets. If you already know what settings you want to use, simply follow
the software process. If not, the built-in presets are designed to be optimal for most
users. This includes users who build their workfow using AdobeRGB, sRGB, or both.
Advanced Calibration Settings
For Expert Users: Clicking on the Advanced button takes you to the Advanced Set-
tings screen, where you can access three additional target functions. You can choose
a combined preset for the settings in the previous dialogue. You can also turn of the
functions that measure ambient light, gray balance calibration and Spyder certifca-
tion. To see exactly how to optimize your calibration settings, please see the next sec-
tion: and now! Fine-Tuning Displays.
Calibration Settings Advanced Calibration Settings
Color Management for Photographers | First Display Calibration | 40
P
h
o
t
o
:
J
e
n
s
R
u
f
e
n
a
c
h
Measuring Colors
This is the point where you use the
instrument. After youve been guided
through the initial steps by the soft-
ware, the Spyder handles communica-
tion with the display. Ideally, this will
take only a few minutes, and will end
with a fresh calibration and display
profile.
Unfortunately, conditions are not
always ideal. To guide the process, the
software uses a step-by-step wizard
to help you address items that could
reduce the quality of your calibration.
The software will tell you, for exam-
ple, if the sensor detects that your
work area is too bright, or if the cho-
sen brightness for the display is too
high. In such cases, youll be invited to
change your display settings (or even
your working environment) in order to
optimize your results.
Measuring Colors
Once the profiling is finished, there are
also interesting features that will show
you what the calibration and profil-
ing process has changed compared to
the default device settings. In a select-
able matrix, the Spyder 4 software
shows a variety of photos of different
types. Viewed together, or zoomed-in
on individually, they give a much more
accurate idea of how colors and photo
content will appear after calibration
and profiling. Dont be surprisedthe
images dont always look prettier.
However, almost always, youll see bet-
ter neutrality and enhanced detail.
Color Management for Photographers | First Display Calibration | 41
Measuring Measurement Settings
Hang the Spyder on the face of the display. Adjust the counterweight on the Spyder
cable so that it is hanging behind the display to best advantage. Then, place the Spy-
der4 on the clean surface of the display. To be sure the Spyder stays fat, tilt the display
slightly upwards so that the weight of the sensor stabilizes its position.
On initial calibration, you must wait fve minutes while the colorimeter calibrates and
profles your display. During this time, the measurement feld displays ramps of red,
green, blue and gray at the center of the screen. After the measurements are com-
pleted, remove the Spyder from the display. If you have activated the Ambient Light
Compensation option (and you should!), there are additional dialogs that will be de-
scribed in the following four pages.
Measurement Settings Measuring
Color Management for Photographers | First Display Calibration | 42
Measuring Ambient Light Analyzing Ambient Light
TIP:
The ambient light level can be contin-
uously monitored to warn you about
changes. You can access the ambient
light status functions from the Spyder
Utility icon in the Mac menu bar or the
Windows tool tray.
After the measurement, the software assistant informs you of the results,
and suggests changes to the ambient light, or to your target values. These
changes ideally would involve dimming or raising the lighting in the area
and assuring it is consistent over time. If you choose not to correct the
workspace lighting, then the suggested changes to your target values for
display luminance, and possible display whitepoint, should be accepted to
coordinate with your ambient conditions.
The lighting conditions in the workspace are very
important for optimal display calibration. Therefore,
the Spyder4 has an ambient light sensor on the front
of the unit, as well as a blue LED that indicates when
the sensor is measuring. If you have selected the
Ambient Light Compensation option in the prefer-
ences, the Spyder takes a measurement of the light
in the room as well as reading the display.
Measuring Ambient Light Analyzing Ambient Light
Color Management for Photographers | First Display Calibration | 43
Adjustments Discussion: Ambient Light
TIP (MAC):
For ner control of display
brightness under OS X 10.7.4
or higher, hold down the Shift
& Option keys, to provide 64
adjustment increments, in-
stead of 16.
The working surroundings are an essential factor that many forget when
calibrating their displays. A good workspace will have consistent, unchang-
ing, lighting conditions. Blinds or black out shades are recommended. Fail-
ing that, working on color critical work only in the evening, once it is dark
outside, is suggested.
After you have decided whether you want to accept the sug-
gested changes or remain with your original target values, con-
tinue with the calibration process. Luminance results will be dis-
played. If this brightness value does not ft within the range of
values determined by the software, youll need to change the
displays brightness, either by using the on-screen display hard-
ware controls for the display, or, as shown here for a Mac, using
the brightness control slider in the Mac OS X System Preferences.
Adjustments Discussion: Ambient Light
Color Management for Photographers | First Display Calibration | 44
Location Profile Name
TIP:
Your User Library will be hiddeninrecent ver-
sions of OS X. To make it visible, locate theTer-
minal utility onyour hard drive inApplications/
Utilities/Terminal. LaunchTerminal, and into
its window, past the following text:
chags nohidden~/Library/
Hit: Enter, and your Library will be visible.
You should restart a Windows system after installing a new profle.
Most applications on the Mac will be able to use a new profle immedi-
ately, but a few will require a system reboot. There are two color tools
you may fnd useful: Mac ColorSync Utility, which provides info about
any profle, or Datacolors ProfleChooser utility for Windows, which
allows switching between diferent Spyder profles and fashing the
correct calibration data for the profles as they are changed.
In this dialog, accept the default name, or create your
own. Descriptively named profles make it easier to
fnd the right profle quickly when necessary.
Under Windows, the directory for storing ICC pro-
fles is at: C:/Windows/Sys-tem32/Spool/Drivers/Col-
or. For Mac OS X is in the folder: User Name/Library/
ColorSync/Profles.
Profile Name Location
Color Management for Photographers | First Display Calibration | 45
Switching Profiles in Mac OS X Switching Profiles in Windows
The procedure on the Mac is user-friendly. Under the Apple menu, select System
Preferences, click on Displays, and select the tab Color. Then, select from the list
of profles to change your displays assigned profle. This will automatically update
the video card data as well as change the profle.
The Spyder 4 software installs the newly generated color profles at the correct loca-
tion in the operating system automatically, for immediate use. However, there are
times when you might like to switch between profles. To change a display profle in
Windows, launch Settings/Control Panel/Display in the monitor confguration dialog,
selecting the tab Settings, where you can then select the Advanced button to enter a
new dialog. Select the tab Color Management and select from the available profles.
Under older Windows OSes, applying the profle this way may not fash the necessary
calibration data to the video card. So it is recommended that you use the Datacolor tool
Profle Chooser, described earlier, for profle changes.
Switching Profiles in Windows Switching Profiles in Mac OS X
Color Management for Photographers | First Display Calibration | 46
SpyderProof
Typically the largest differences will be in densities, noticeable in highlights and
shadow details and in white balance. Wait a moment after switching, and your
eye will adapt to the new white balance. Switch back, and it will adapt to the oth-
er. This is why a device should be used to define white balance, instead of doing
it by eye.
In the before/after view in SpyderProof, you can compare the reference images
appearance before and after calibration. The After view is displayed initially,
to show the results of your calibration. A click on the button Switch shows the
image in the Before view. Please note that Before does not refer to the previ-
ously loaded profile, but an uncalibrated state, showing the original appearance
of the display with no video card adjustments.
SpyderProof
Color Management for Photographers | First Display Calibration | 47
SpyderProof
In the SpyderProof view, the sixteen images displayed are divided into four quad-
rants: saturated colors, skin tones, landscape, and black & white. Each of the 16 imag-
es shows certain characteristics, which are explained in detail in the online help of
the program. You can click on a quadrant to zoom in on the four images in the quad-
rant, and click to zoom again to an individual image. For analyzing gray balance, use
the B&W quadrant, so that bright colors do not distract your eye. The Switch button
switches the calibration state, so that you can compare the Calibrated and Uncalibrat-
ed views.
Two of the 16 images will be shown, with two copies of each image side by side. In
the sample shown here, the top image contains a synthetic gradient of magenta, blue,
cyan, red, yellow, green and black. These can be used to verify any out-of-gamut col-
ors, to learn which shades can be shown by your display. The Datacolor B&W Test Image
shown below the color image contains a wide range of pictorial and graphic elements.
View the enlarged section, above each image, to check highlights and shadows.
Color Management for Photographers | First Display Calibration | 48
Profile Overview
At the end of the calibration process, a graph of the display profle is shown. This
allows you to compare the color range of your display with the photographic col-
or spaces sRGB and AdobeRGB, as well as with the video color space NTSC. You
can also load other display profles, and compare their respective color gamuts.
This helps in comparing displays when making purchase decisions, and also
in deciding how to color manage multiple displays in one environment.
Some displays may not meet the standard chosen for studio, and these displays
should be moved to supporting uses where color is not critical. Otherwise, in order
to match all displays, the best displays would have to be brought down to match the
least capable display. If you are considering such actions, be sure to read the next
section, Fine-Tuning Displays.
Profile Overview
2
Color Management for Photographers | and now! Fine-Tuning Displays | 2
3
Color Management for Photographers | and now! Fine-Tuning Displays | 50
P
h
o
t
o
:
f
o
r
n
o
k
_
d
e
-
f
o
t
o
l
i
a
.
c
o
m
Calibration Requirements
A display is not simply calibrated; it is
calibrated to a standard. The standard
is chosen during the calibration pro-
cess, according to the needs of the users
specifc workfow. Someone who uses
the display for editing photographs to
be printed later on an inkjet, dye subli-
mation printer or at a photo lab has an
easy job of selecting the target for the
displays calibration, because the color
space of the workfow defnes an obvious
choice for the display calibration target.
The standard calibration is then done for
a typical photographic workfow: gamma
of 2.2 and a white point of 6500 Kelvin.
The same applies to photos being pre-
pared for the Web or mobile uses; for
example, to present as an online gallery
or PDF.
Its more complex if you have to edit pho-
tos for photo printing, and the Web, as
well as for ofset printing; such as maga-
zines, books or newspapers. In some cas-
es, this complex workfow might work
best using two diferent display profles;
one for the photographic workfow and a
second to use for evaluating images for
prepress.
Calibration Requirements
The reason for the use of two diferent
display profles is that diferent work-
fows have diferent standards, and our
goal in evaluating images is not only to
see them correctly on our own displays
but to prepare them correctly for send-
ing to various service and output provid-
ers. These other providers may use difer-
ent standards.
If you want to edit video, you might even
choose a third display profle that match-
es one of the standards for video. There
are also a few specialty applications, such
as output to flm writers, who use their
own special workfows and standards.
TIP:
To learn about the advanced settings
mentioned above, go to Advanced
Settings from the Calibration Settings
screen, then select the Help button,
and see the section Help that
discusses display calibration settings
in detail.
Color Management for Photographers | and now! Fine-Tuning Displays | 51
Target Settings Pro Feature: Gamma
You can see the list of available standards in this dialog. Here you set the combination
of color temperature, the setting for how warm or cool the colors are displayed, and
the gamma, which controls contrast. Both sRGB and AdobeRGB use a combination
of 6500 Kelvin color temperature (corresponding to daylight at noon) and a gamma
of 2.2 (or a slight variation of that in sRGB). For those who work in prepress, where
standards are based on the color temperature of the D50 standard, you may calibrate
5000 Kelvin (if your work space is very dim; in brighter environments this will appear
slightly yellow), and in certain cases a gamma of 1.8 (which is becoming less common
over time). A click on the Advanced button allows further adjustments.
In most cases, the gamma is set to 2.2. This is also the default value for both Windows
and Mac OS X. In prepress workfows, in order to bring out more detail in the shad-
ows on the display, a gamma of 1.8 may be used. Higher gamma values result in a
more saturated color reproduction; one solution is to use L-Star instead of a numeri-
cal gamma curve, to open shadows, without signifcant change to color saturation.
Softproofng can compensate for color saturation issues, but has difculty adding
shadow detail, which is why some workfows use L*, gamma 2.1, gamma 2.0, or in
some pre-press workfows, gamma 1.8.
Target Settings Pro Feature: Gamma
Color Management for Photographers | and now! Fine-Tuning Displays | 52
Profile Settings: Custom Gamma Settings
Glossary: Gamma & Tone Response Curve
Gamma describes the increase in the mid-tones in the
image. Black remains black, white remains white, and
all other values follow the gamma curve. Gamma refers
to cases in which this curve can be dened by a single
number. More complex cases, such as L-Star, are called
Tone Response Curves instead of gamma values.
If the preset gamma values do not
match your needs, you can defne cus-
tom gamma values in the Advanced
section. Any value between 0.5 and
3.0, including two digits after the deci-
mal point can be used.
Profile Settings: White Point
When setting a custom white point, youre ofered a selection from
various presets between 4000 and 9300 Kelvin. Either use the factory
default setting, or choose the settings closest to the gamma you will
be using. Custom whitepoints can also be selected by x,y values, which
allow adjustment in the red to green axis, as well as the yellow to blue
axis covered by Kelvin values.
Profile Settings: Custom Gamma Settings Profile Settings: White Point
Color Management for Photographers | and now! Fine-Tuning Displays | 53
Pro Feature: Spyder Certification Pro Feature: Luminance
Manche Anwendungen in der Industrie und/oder fr Dienstleister erfordern von den
Standards abweichende Werte. Um individuelle Zielwerte einzustellen, klicken Sie auf
die Schaltfche Neu. Sie sehen nun eine Vergleichsdarstellung der Standardwerte
1,8 und 2,2. Whlen Sie einen der vorgegebenen Gamma-Werte oder geben einen
davon abweichenden Wert unter Andere per Tastatur ein. An dieser Stelle knnen Sie
die Tonwertkurve mit einem Klick auf die Schaltfche Kurve beeinfussen. Zur Aus-
wahl stehen Linear Grayscale und Cineon, eine die Mitten aufhellende Kurve. Indivi-
duelle Korrekturen nehmen Sie nach einem Klick auf die Schaltfche Neu vor.
The Spyder Certifcation setting defaults to Of, but color-critical users may choose to
use it, especially for larger studios with multiple computers. Spyder certifcation en-
forces strict standards for calibration status, ambient light levels, and profle use, to
assure that what you see on screen is correct.
Pro Feature: Luminance Pro Feature: Spyder Certification
Color Management for Photographers | and now! Fine-Tuning Displays | 54
Pro Feature: Ambient Light Compensation Pro Feature: Gray Balanced Calibration
Color representation, especially for neutral tones, improves considerably when
using the Gray Balance Calibration option in the Spyder software. There is also an
advanced Iterative Gray Balance option, which ofers even smoother, more neutral
grays, at the cost of a slower calibration process. For projectors with LCD technology,
optimizing gray balance improves the image quality. However, DLP technology does
not work with this option, so it should be deselected when profling DLP projectors.
Compensation for changes in ambient lighting is particularly important for people
working long shifts, because ambient lighting can change signifcantly, afecting
correct perception of the display. If you enable the option, the program uses the
Spyder to measure the ambient light in the room, and warn you when it changes
signifcantly. It is possible to make diferent profles for diferent lighting conditions
as you need them, but controlling the ambient light is the ideal solution.
Pro Feature: Gray Balanced Calibration Pro Feature: Ambient Light Compensation
Color Management for Photographers | and now! Fine-Tuning Displays | 55
ReCAL & CheckCAL Expert Console
Once the display has been calibrated for the frst time, you can use Check-
CAL and ReCAL to shorten future calibration times to a minimum. If you
retain your previous target values, its possible to run a calibration check
in about a minute. The result displays a current value for key parameters
such as gamma, white point, black level and white level, compares it with
the previous measurements and displays a Pass/Fail recommendation as to
whether the diferences are acceptable.
This console is designed for people who know exactly what they want
to do and dont wish to follow the step-by-step process. On a single
screen, you can access all the functions from the entire wizard-driven
interface. This is a design typical of earlier color management software,
designed by technical engineers for other technical engineers. Today,
its used mainly by system administrators and experts to save time.
ReCAL & CheckCAL Expert Console
Color Management for Photographers | and now! Fine-Tuning Displays | 56
Curves Information
The Curves dialog lets you compare uncalibrated, calibrated, correction and target val-
ues for each channel or all channels together. It provides a technical overview of what
happens during the calibration process. Here, you can see how far the output curves
deviate from the ideal gamma setting and how far calibration can be adjusted to com-
pensate. Also, you can see, after clicking on Correction, which channels had to be low-
ered at white to get this result
The measured values of the selected display are shown
in the Information window. It displays information
related to the black and white points. This information
will not be useful to all people, but it can be used to
track the luminance capabilities of a display, to know
when it may be necessary to replace it.
TIP:
The values displayed in the informa-
tion window can be printed by us-
ing the Print information command
under the File menu. For even more
info about your display, run the Ad-
vanced Analysis tests from the -
nal screen.
Curves Information
Color Management for Photographers | and now! Fine-Tuning Displays | 57
Colorimeter History
The colorimeter measures any color which is entered as an RGB value or sampled
onscreen using the color picker. You can use this capability to check color range and
uniformity of a display yourself. Type in a maximum RGB value (such as 255, 0, 0 for red)
and measure the result to see the displays color range, or use white (255, 255, 255) and
measure frst in the center of the display, then at the edges and corners, moving the
sample window to diferent locations. You will see that the Kelvin value varies on a low
quality display, up to 1,000 Kelvin. There are automated tests for these characteristics
and more in the Advanced Analysis tests accessed from the fnal screen.
The chart shows the changes in the display over time. It shows a loss of quality as
the display is used. Some variations in the timeline may be caused by measuring the
display before it is adequately warmed-up.
Colorimeter History
Color Management for Photographers | and now! Fine-Tuning Displays | 58
Advanced Analysis
To calibrate displays within the context
of their individual capabilities, with or
without fne-tuning, is the main goal.
We should calibrate each display so it
will show everything its able to show.
Yet, even with the best calibration of
the display, what the display is phys-
ically incapable of showing is not
revealed. Typically, this does not afect
users because they dont see what the
display cant show.
Advanced users already have a sense
of what can and cannot be viewed on
a display of a certain quality. They will
also be aware that variations occur with
diferent locations on the screen and
that this occurs, to larger degrees, with
lower cost displays.
Also keep in mind that displays age.
Over time screens lose brilliance, color
fdelity, brightness and contrast. This is
not welcome news, but accepting it and
tracking these changes allows a reason-
able schedule for display replacement
to be planned.
Those who are seriously concerned
about color accuracy should exam-
ine their displays quality. The tools the
Spyder provides for this examination
will be shown in the next pages. Find
these functions at the end of the cali-
bration cycle after SpyderProof under
the heading Advanced Analysis.
P
h
o
t
o
:
s
v
e
d
o
l
i
v
e
r
-
F
o
t
o
l
i
a
.
c
o
m
Advanced Analysis
Color Management for Photographers | and now! Fine-Tuning Displays | 59
Advanced Analysis tools Color Gamut
The Advanced Analysis tools ofer six diferent tests: for color gamut, representation
of tone, brightness and contrast, the white point at various OSD settings, screen
uniformity, and the color accuracy of your display. These tests can be performed
individually or sequentially. Please note that performing all the tests takes at least
15 minutes. Investing this time will give you a very specifc idea of what your dis-
play can do. Comparing this to the results from a year later will show you how your
display has aged.
Over time colors are not as bright or intense as when the display was new.
Loss of display brightness causes reduced luminance and contrast values. This
window shows the percentage of our color reference spaces that the display
can show us.
Advanced Analysis tools Color Gamut
Color Management for Photographers | and now! Fine-Tuning Displays | 60
In a nutshell, the following three tests for tonal brightness, contrast, and OSD (on-
screen display) settings are best done together, because they give a good sense of
how your display has been afected by the aging process. Special attention should be
given to measuring the white point using various display presets, accessed through
the OSD, on initial calibration. These presets adjust the display frmware. In many
Tone Response, Brightness & Contrast, and OSD Settings
displays, you can select factory presets for video games, ofce work, photo editing
or other applications. Although these presets are often targeted to the consumer,
and are not calibrated to the specifc display, they also provide an important aid to
the advanced user. This analysis function can be used to determine which preset
is closest to the desired calibration goal. Choosing this setting means the custom
calibration and profling have to do less work and can bring out the maximum tonal
gradation from the display hardware. The result is a better quality display profle, and
better image-display on screen.
Tone Response, Brightness & Contrast,
and OSD Settings
Color Management for Photographers | and now! Fine-Tuning Displays | 61
Screen Uniformity
TIP:
By being aware of your displays brightness and color
uniformity, you will know if you need to shift images
on-screen to evaluate image color and densities in ar-
eas displaying in corners of the screen.
To properly judge the color and densities of an image you should know your display
from the center out to the edges. This way, if necessary, you can move the edges of
an image to a more central location to be certain youre making good judgments
and appropriate adjustments.
The uniformity of the screen refers to the evenness of the color and brightness
from the center to the edges and corners. Displays vary considerably in how evenly
backlit they are. One of the justifcations for the higher cost of advanced imaging
displays is improved uniformity.
Screen Uniformity
Color Management for Photographers | and now! Fine-Tuning Displays | 62
Color Accuracy
This test will show how accurately specifc colors are reproduced on the
screen. It includes three sequences of 12, 24, or 48 colors, derived from the
Datacolor ColorCHECKR target. The selected set of colors are displayed and
measured, then analyzed to show the deviations for each color. Results are
numerical as well as visible; the longer the bar, the worse the deviation from
the desired color.
various categories, complete with visual ratings. It ofers a conve-
nient tool to compare diferent displays to determine which ofers
more accurate color.
Color Accuracy
Color Management for Photographers | and now! Fine-Tuning Displays | 63
Calibrating Two Displays
Calibrating two displays
Many photo editors and graphic
designers work with two displays. It is
not uncommon to use both screens for
color critical work, instead of reserving
one just for palettes.
Even two identical displays may not
match visually, without calibrating and
profling both displays. However, in
order to use two displays with two dif-
ferent ICC profles, you will need a video
card designed to work with two dis-
plays and to manage two diferent color
profles.
Alternatively, one can also work with
two graphics cards. When used in older
Windows systems, these cards should
be identical. Unfortunately, under Win-
dows, many video cards support attach-
ing two displays, but only one color cal-
ibration. Technically, they only hold one
color lookup table (C-LUT) to give to
the operating system for both displays,
which can be overwritten by calibrating
either of the displays. There are cards
that operate with two LUTs, and you
should check to see that your card is
one of them. When testing, be sure you
have the latest version of the driver for
your graphics card.
The use of multiple, profled displays,
with a few issues noted above, is sup-
ported in Windows operating systems
since Windows XP. Apple has supported
multiple displays for much longer. There
are new challenges in multiple-display
profling in recent OS X versions. Using
the latest Spyder software helps assure
that these issues do not afect your
results.
It is important to check that both dis-
plays are set to the same target values,
so the same color temperature, gamma,
and brightness will be used. If the sys-
tem or the hardware is not willing to
accept two diferent profles, then the
compromise is to calibrate only the
main screen. However, to assure that
the palette display does not bias
your color perception, set it to a lower
brightness than the main display.
The SpyderTune feature can be used
for visual fne-tuning of two displays.
Even though both displays are cali-
brated, your eyes may perceive them
diferently, due to the diferent tech-
nologies used in diferent displays. In
some cases even displays of the same
make and model maybe perceived dif-
ferently, as parts may come from multi-
ple suppliers.
30
Farbmanagement fr Fotografen | ... aber dann! Monitor feinjustieren | 30
31
Exkurs: Zwei Monitore kalibrieren
Zwei Monitore kalibrieren
Viele Bildbearbeiter und Grafker arbei-
ten mit zwei Monitoren: Einer zeigt das
Foto oder das Layout, der zweite dient
dazu, alle Paletten moderner Bildbear-
beitungs- und Grafkprogramme zum
Direkt zugrif bereitzuhalten.
Selbst bei zwei bauidentischen Bild-
schirm-Modellen stimmen Linearisie-
rung, Luminanz und Weipunkt ohne Ka-
librierung nicht berein. Um aber zwei
Monitore mit zwei unterschiedlichen
ICC-Proflen konfgurieren zu knnen, ist
eine Grafkkarte erforderlich, die fr den
Betrieb mit zwei Monitoren ausgelegt ist,
und die zwei unterschiedliche Farbpro-
fle verwalten kann.
Alternativ kann man auch mit zwei
Grafkkarten arbeiten, die aber zumin-
dest beim Einsatz in lteren Windows-
Systemen baugleich sein sollten. Leider
untersttzen viele Dualhead-Modelle
so werden Karten genannt, an die man
zwei Monitore anschlieen kann aber
nur ein Farbprofl. Technisch betrachtet,
halten sie zur Kommunikation mit dem
Betriebssystem nur einen Lookup-Ta-
ble (LUT) vor, der bei einer zweiten Mo-
nitormessung kurzerhand berschrieben
wird. Es gibt jedoch auch Karten, die mit
zwei LUT arbeiten. Wenn es Probleme ge-
ben sollte, prfen Sie zunchst, ob Sie
mit der aktuellsten Version des Treibers
fr Ihre Grafkkarte arbeiten. Der Betrieb
von mehreren, proflierbaren Moni toren
ist, abgesehen von den erwhnten Hard-
wareproblemen, in der Windows-Welt
seit XP systemseitig vorgesehen. In der
Welt der Apple-Computer gab es diesbe-
zglich frher keine Schwierigkeiten, erst
seit Snow Leoprad (10.6) beeinfusst die
interne Farboptimierung die Ergebnis-
qualitt negativ.
Wichtig ist es, darauf zu achten, dass
beide Monitore mit denselben Ziel-
werten, also derselben Farbtemperatur
und demselben Gamma eingestellt wer-
den. Sollte das System oder die Hardware
nicht willens sein, zwei unterschiedliche
Profle zu akzeptieren, gibt es einen ein-
fachen Trick, um dennoch farbverlsslich
zu arbeiten: Kalibrieren Sie einfach nur
den Bildschirm, auf dem Sie in Zukunft
die Bilder abstimmen mchten, meist
also das grere und/oder das neuere
Gert. Die Werkzeugpaletten verlieren
ihre Funktion auch dann nicht, wenn sie
mit Farbstichen dargestellt werden.
Die SpyderTune-Funktion hilft Ih-
nen bei der manuellen Angleichung von
zwei Monitoren, die zwar schon kalibriert
sind, die aber Ihr Auge wegen der unter-
schiedlichen Lichtquellenart (beispiels-
weise Retina-Display, Backlit-LCD und
CCFL-Hintergrund-Display) als leicht un-
terschiedlich wahrnimmt.
Color Management for Photographers | and now! Fine-Tuning Displays | 64
Calibrating a Studio
Calibrating a Studio
Most studios have a series of older and
newer displays. In a typical studio there
are three basic computer setups: One
or more relatively new, fast worksta-
tions with higher quality displays, one
or more decommissioned computers
with older displays, which run mainly as
ofce computers or batch servers, and
one or more notebooks used for travel
or presentations, as well as ofce work.
On each of these devices, the photos
will appear diferently, even if they are
calibrated and profled.
Higher quality, newer displays often
have a wider color gamut and smoother
color transitions. Calibration does not
improve these factors, it simply stan-
dardizes the presentation of color.
When a poor display is calibrated, it is
now neutral, but it still has gamut and
smoothness limitations.
All displays can be adjusted to the
same brightness and contrast, but this
requires matching them all to the low-
est quality display in the group. After
such calibration, the displays will look
similar, but the better displays will be
limited to the brightness and dynamic
range of the least common denomina-
tor. Choose wisely when deciding what
displays to include in a Studio Standard
to avoid excessive reductions in the
better displays. Laptops are best cali-
brated separately.
The function used for this process is
StudioMatch. It measures the lumi-
nances of each display you wish to
match, then brings them to a common
denominator. All monitors will then
show colors uniformly, but with the
brightness and contrast of the weakest
display.
32
Farbmanagement fr Fotografen | ... aber dann! Monitor feinjustieren | 32
33
Exkurs: Ein Studio kalibrieren
Ein Studio kalibrieren
Wer ein Studio betreibt, hat oft ber
die Jahre eine Vielzahl von Rechnern
und Monitoren angehuft, die alle noch
mehr oder minder wertvolle Dienste lei-
sten. In einem typischen Szenario fnden
sich drei Grundmodule: Eine oder meh-
rere relativ neue, schnelle Workstations
mit hochwertigen Monitoren, ein oder
mehrere ausgemusterte Computer mit
alten Bildschirmen, die hauptschlich als
Rechenknechte zum Abarbeiten von Sta-
pelverarbeitungsjobs laufen, sowie ein
oder mehrere Notebooks, die unterwegs
als Bildbetrachter oder als Prsentations-
displays und im Studio vornehmlich als
Broarbeitspltze dienen. Alle diese Ge-
rte zeigen die Fotos sehr unterschied-
lich an auch wenn sie kalibriert wur-
den. Das hat technische Grnde. Jeder
Monitor kann eine bestimmte Anzahl an
gesttigten Farbtnen darstellen. Je bes-
ser und je neuer der Monitor ist, desto
mehr Farbnuancen umfasst sein indivi-
dueller Gamut. Die Kalibrierung verbes-
sert nicht die Hardware, sondern neu-
tralisiert die Darstellung. Wenn jetzt ein
schlechter Monitor kalibriert wird, stellt
er anschlieend die Farben neutral dar,
aber eben nicht besser als es die Hard-
ware-Voraussetzungen erlauben. Daher
weichen die Darstellungen auf mehreren
qualitativ unterschiedlichen Monitoren
auch nach der Neutralisierung hinsicht-
lich der Brillanz und der farblichen Dife-
renzierungsfhigkeit voneinander ab.
Sollen nun alle Monitore die Bilder
identisch anzeigen, ist das natrlich
mglich. Die Voraussetzung bleibt aber,
dass man sich am schwchsten Glied
der Kette orientiert. Damit alle Monitore
gleich aussehen, begrenzt man die Lu-
minanzen der besseren Monitore, indem
man ihre Schwarz- und Weiwerte den
schlechteren angleicht.
Praktisch funktioniert das folgender-
maen: Man startet direkt mit dem Mo-
dul StudioMatch der Spyder-Software.
Sie misst selbstndig nacheinander die
Luminanzen der anzugleichenden Mo-
nitore, um sie dann auf einen Nenner zu
bringen.
Anschlieend zeigen alle Monitore die
Farben einheitlich wie der mit dem ge-
ringsten Dynamikumfang an.
Color Management for Photographers | and now! Fine-Tuning Displays | 65
Projector Calibration
Calibrating a projector functions sim-
ilarly to calibrating a monitor. Ideally,
when you connect a calibrated projector
to another computer, you should recali-
brate and reprofle; but moving the ICC
profle from one laptop to another using
a USB stick can be done, especially with
Mac laptops, where the video standards
are more consistent.
Spyder4ELITE is the only level of
Spyder product that calibrates projec-
tors. The Spyder is mounted on a tri-
pod or light stand, and placed 12 inches
from the screen, with its sensor pointed
at the screen. The Spyder will not only
measure the colors of the projector, but
at the same time take into account the
screens color properties. When calibrat-
ing a projector, the software throws a
cross hair on the screen, for aligning the
Spyder. The Spyder will cast a shadow
on the screen. The sensor measures a
large screen area, so the shadow is not a
problem.
P
h
o
t
o
:
J
e
n
s
R
u
f
e
n
a
c
h
TIP:
There is an option available to build
three versions of the projector pro-
le, the standard one, and two oth-
ers for increasing degrees of ambi-
ent light in the room.
Projector Calibration
2
Color Management for Photographers | aha Understanding Digital Color | 2
3
Color Management for Photographers | Viewing the color print | 67
Making Custom Printer Profiles
Making Custom
Printer Profiles
Unlike displays, which require frequent
recalibration, most printing devices are
consistent over time and their profiles
can be used indefinitely. Changes due
to head wear or ink settling may re-
quire eventual reprofiling, but in the
short run, printer profiles are valid as
long as the paper and ink dont change.
The exception to this rule is laser print-
ers, where toner density can vary with
humidity.
Depending on the needs of the job and
the aesthetic preferences of the pho-
tographer, resin-coated photographic
papers, matte fine art papers, coated
canvas, or offset press-proofing papers
can be used in inkjet printers. These
media are often changed frequently,
from one to another and back again.
Working with different papers on a
high quality photo printer requires cus-
tom profiles for each paper type. Un-
fortunately, generic profiles for general
paper types are insufficient. Unique
profiles are needed for the slight-
est differences in paper type, quality,
and coating. At first glance this may
sound extreme but think how differ-
ently an ink drop behaves on an open
porous newsprint paper, compared to
a smooth photographic paper. When
the drop hits the photo paper, it keeps
its shape and dries. On newsprint, the
drop soaks in, spreads, and becomes
less intense.
P
h
o
t
o
:
O
l
i
w
e
r
M
e
w
s
Color Management for Photographers | Viewing the color print | 68
6
Farbmanagement fr Fotografen | vorzeigen Farbecht ausdrucken | 6
7
Druckerprofile selbst ausmessen
Schlielich erlauben die modernen
Farbmanage ment-Lsungen dank ihres
Komforts vor allem, dass man sich mg-
lichst bald wieder seiner eigentlichen Ar-
beit zuwenden kann: Der Fotografe.
Vor der Installation des mit dem Spyder-
Print gelieferten Softwarepakets sollten
Sie prfen, ob Ihr Betriebssystem die not-
wendigen Vorausetzungen erfllt. Am PC
muss mindestens die Version Windows XP
installiert sein, bei einem Apple-Computer
ist das Mac OS 10.4 Voraussetzung.
Sie fnden nach der Installation eine
Standalone-Applikation in Ihrem Pro-
grammverzeichnis. Prfen Sie zur Sicher-
heit regelmig, ob es auf der Webseite
des Herstellers (www.datacolor.com) eine
neuere Programmversion gibt.
gar acht Farben ausgedehnt, vermittelt
eine Idee davon, was sich auf einem Qua-
dratzentimeter Papier beim Druckvor-
gang abspielt und warum schon feinste
Qualittsunterschiede beim Papier sich
erheblich auf die Farbdarstellung auswir-
ken knnen.
Hinzu kommt der Einfuss der Tinte auf
die Farbgebung. Originaltinten erzeugen,
wenn auch nicht zwingend bessere, in je-
dem Fall aber andere Farben als die gns-
tigeren Marken-Tinten oder die noch
gnstigeren Refllsysteme.
Wer dann mit vier verschiedenen Pa-
piersorten und jeweils zwei Tintentypen
an zwei unterschiedlichen Druckern
arbeitet, braucht also insgesamt 16
Druckerprofle.
Fr den Einsteiger ist es zunchst am
gnstigsten, mit den Original-Tinten, den
Original-Papieren sowie den mitgelie-
ferten Proflen des Druckerherstellers zu
arbeiten.
Diese sind weitestgehend aufeinander
abgestimmt und bringen in Kombination
mit einem kalibrierten Monitor relativ
verlssliche Ergebnisse.
Gibt es keine mitgelieferten Profle
oder werden aus sthetischen Grnden
beziehungsweise um Geld zu sparen,
Fremdtinten und/oder Spezialpapiere
eingesetzt, muss man selbst Hand anle-
gen und fr jedes Papier in Kombination
mit jedem Tintentyp ein eigenes Profl an-
legen. Zwar fnden sich auch im Internet
kostenlos ladbare Profle fr manche
Drucker-Tinten-Papier-Kombination,
doch erzielt man die genauesten Ergeb-
nisse mit den selbst angelegten Proflen,
da diese auch von Hand nachgebessert
werden knnen, und die die ganz indivi-
duellen Eigenheiten des jeweiligen Dru-
ckers bercksichtigen.
Der technische Ablauf bei der Drucker-
abstimmung ist theoretisch denkbar ein-
fach: Man druckt ein spezielles Testbild
aus und liest die gedruckten Farben an-
schlieend wieder ein. Dann werden mit
einer Spezialsoftware die Soll-Werte mit
den Ist-Werten verglichen und am Ende
ergibt sich daraus ein Profl.
In der Praxis erweist sich die Drucker-
proflierung als ein etwas umfangreicher
und zeitaufwndiger Vorgang. Wer pro-
fessionelle Ansprche an die Exaktheit
der Proflierung stellt oder stellen muss,
arbeitet bei der Drucker proflierung mit
einem teureren Spektrokolorimeter.
Bei dieser Vorgehensweise, die wir auf
den nchsten Seiten im Detail beschrei-
ben, lassen sich je nach Qualittsanforde-
rungen Messcharts mit 150, 225 oder 729
Patchfeldern plus 238 Grauverlaufsfelder
ausdrucken, um die Messdichte um die
Grauachse zu erhhen.
Mit dem Spektrokolorimeter misst man
nach dem Druck die Felder aus. Prziser
geht es kaum. Ein Spektrokolorimeter
mitsamt Prof lierungs software wie der
SpyderPrint von Datacolor, an dem wir
das Vorgehen zeigen, liegt in der Preis-
klasse um 340 Euro.
Das ist sicher nichts fr Gelegenheits-
fotografen, doch macht sich die Aus-
gabe fr Enthusiasten und Profs schnell
bezahlt.
Beim Erstellen individueller Druckerprofle ist Handarbeit angesagt: Jedes Farbfeld muss einzeln erfasst werden.
F
o
t
o
:
B
r
a
n
d
n
R
e
c
h
t
e
n
Schwieriger Vergleich
Falls Ihr Druck trotz sorgsamer Drucker-
proflierung im direkten Vergleich mit
dem Monitor Abweichnungen zeigt, kann
das verschiedene Grnde haben. Zum
Beispiel zeigen viele Monitore, wenn sie
eine hohe Leuchtkraft besitzen, Schatten
zu hell an. Sie knnen die Leuchtkraft bei
der Kalibrierung auf ein vernftiges Ma
(100 120 Candela) senken. Trotzdem
bleibt ein Monitor aber ein Monitor und
hat vllig andere Refexionseigenschaf-
ten als Papier. Damit Ihre Monitordarstel-
lung dem Papieroriginal nher kommt,
aktivieren Sie beim Softproof in Photo-
shop Papierfarbe simulieren.
Making Custom Printer Profiles
When creating custom proles, each strip must be read by hand. It takes a bit of practice to acquire the technique.
P
h
o
t
o
:
B
r
a
n
d
o
n
R
e
c
h
t
e
n
Difcult comparisons
If your print doesnt match your display
despite careful printing after profling,
there can be various reasons. If the dis-
play is too bright, shadows will be artif-
cially open. You should lower the displays
brightness to a recommended 100-120
candelas when calibrating. In the end,
displays still have diferent visual quali-
ties than paper. In order to make your dis-
plays representation of the print more
faithful to the original, you should use
the soft proofng option in your editing
applications. Using an appropriate proof-
ing light will also improve results and con-
sistency.
Using different inks must also be con-
sidered. Original manufacturers inks
may or may not produce better color
than less expensive replacement inks
or popular refill systems. But there is
no question that changing ink brands
will require new profiles.
At first its best to work with the orig-
inal inks, papers and profiles provided
by the printers manufacturer. These
are well coordinated with each other,
and produce relatively reliable results
in combination with a calibrated dis-
play. When there arent any available
profiles for a particular paper, such as
when you buy different inks or choose
to print on special papers, its neces-
sary to make custom profiles for every
paper and ink combination. While its
possible to find profiles on the Internet
for many printer and ink combinations,
the most exact results are achieved
with custom profiles, as these can be
edited by hand and take into account
the very individual characteristics of
each printer.
Profiling a printer is very simple in the-
ory: a special test chart is printed and
the colors on the chart are measured.
The measured values are compared to
the original values sent to the printer,
using special software, and a profile
is generated from the comparison. In
practice, printer profiling has a num-
ber of details that make it more com-
plex than display calibration.
With the approach described here,
printer charts with 225 or 729 color
patches, with an option of 238 addi-
tional gray patches, are used, depend-
ing on the type of printer, and type
of printing to be done. Be sure to use
the EZ targets, if you are going to read
them a strip at a time, instead of a
patch at a time.
After printing the desired chart, its
measured with the spectrocolorime-
ter. A spectro and profiling software,
such as Datacolors SpyderPRINT, costs
more than a display calibrator; but a
combined display/print profiling bun-
dle can reduce the individual costs.
This is certainly not for casual photog-
raphers, but will pay for itself quickly
when used by advanced users or any-
one printing large images.
Best of all, modern color manage-
ment solutions make it easy to return
as quickly as possible to the real work
photography.
After installation, the new App will
appear in your Applications folder.
Checks for software updates occur
automatically, if you allow that option
on installation, or from the application
preferences
Color Management for Photographers | Viewing the color print | 69
Page Setup Printer Specifications
To start, the software asks you to adjust the page setup to print in landscape (hori-
zontal) mode. If you are working on a larger format printer, it is simplest to use Let-
ter or A4 size sheets for profling. This avoids paper waste and simplifes setup. After
page setup, follow the wizard, which will lead you step by step through the process
of profling.
TIP:
For those who know the
process well, its okay to
skip the Print Quality
Check and Media Setting
Check options, if your
printer is in good shape.
Page Setup Printer Specifications
You begin by entering the printer information needed for print-
ing the target, which will be useful later. Ideally you will fll in
four items; the printer name, the inks used (such as: matte black
or gloss black), the paper being profled, and the media setting
used (which you will also need to use when printing through
the profle). The date and time are selected automatically by the
operating system. You then start the printer check routines.
Color Management for Photographers | Viewing the color print | 70
Media Preference Test Checking Print Quality
If you have not used the printer for a while, you should test the print quality before
profling to detect any clogs or problems in advance. You can choose to print on the
center of the sheet of paper or on one corner in order to economize on media, and
allow four tests to be run on the same sheet. In the images shown, on the left, the
test image shows the red, magenta and black ink nozzles are clogged and must be
cleaned with a printer utility. In the center, the magenta cartridge is almost empty.
At the right, the print is correct.
Checking Print Quality Media Preference Test
If your printer driver ofers you an option to set diferent media types, you can print
up to four test images on a sheet with this dialog, to fnd out which driver setting
gives you the best result. Experience has shown that the best media setting is not
always the obvious one.
Color Management for Photographers | Viewing the color print | 71
Choosing a Target Starting a Profile
After checking your printer for functionality, in the next screen you choose to print a test
chart or to continue measuring a previously printed and partially measured chart. Its also
possible to reread a chart if you discover measurement errors that youd like to correct.
In this dialog you specify how many patches are printed on your test chart. Some demand-
ing uses or problem printers need 729 patch profles, but 225 patch profles work well with
recent graphics-quality inkjets.
Starting a Profile Choosing a Target
Those printing in black and white should add the Extended grays option, totaling
either four or nine pages. The EZ Targets are prepared for fast strip reading. Classic Tar-
gets are designed to read each patch individually, which takes more time but saves
paper, through reduced patch size.
Color Management for Photographers | Viewing the color print | 72
Device Calibration Previewing
The preview function on the right side of the dialog box is very helpful. Using it, you
get a clearer idea of what is printed, at which setting. For example: for a view of the tar-
gets for Advanced grayscale, select Page 3. Use the buttons at the lower edge of the
screen to move between sheets.
To calibrate the spectrocolorimeter before use, set it on the supplied calibration base.
Set the head of the instrument over the white reference tile, and make sure the rear of
the instrument rests correctly on the base.
Previewing Device Calibration
Press briefy on the front of the device to read the reference tile, and if the measur-
ing has succeeded, you will hear a click tone to confrm the completion of the cal-
ibration process.
Color Management for Photographers | Viewing the color print | 73
Measuring Safeguarding measuring
Before measuring the patches, choose a descriptive name for each data
fle. This is stored in XML format on your hard drive and can be recalled
at any time for reuse. If you want to protect your measuring fles for the
long term, you should include the Application Support folder and Pro-
fles folder in your backup system. On the Mac, Time Machine can do this
automatically.
Safeguarding measuring Measuring
After selecting Measure, youll be asked if you want to see a short
introduction to the technique for measuring strips. Watch this
short animated video at least once, to learn the trick of moving the
instrument over the target, and minimizing measurement errors.
Practice a few times, then move back and start again.
Color Management for Photographers | Viewing the color print | 74
SpyderProof Profile Setup
Print the SpyderProof test images with diferent Render-
ing Intents to learn what each ofers. Rendering intents
provide diferent methods of bringing unprintable colors
into the printers gamut. The choices are relative colori-
metric, absolute colorimetric, perceptual and saturation.
All four are also available in Photoshop, but Lightroom is
limited to relative colorimetric and perceptual.
You can choose Advanced Editing to modify the color profle. These adjustments
support diferent purposes. For example, special profles can be created for difer-
ent types of photography or special printing efects, such as cross-tinted B & W im-
ages. These tools also allow you to tune profles to optimize shadow detail, and
other factors. Be sure to check the online help, for information on the many tuning
functions.
TIP:
To get Saturation Intent in
Lightroom, use the check-
box in the Apps Prefer-
ences to switch Satura-
tion and Perceptual when
building a prole, and
choose Perceptual when
printing from Lightroom,
to get Saturation.
SpyderProof Profile Setup
Color Management for Photographers | Softproofng and Media | 2
Color Management for Photographers | Softproofng and Media | 76
Proofing on the Display
Proofing on the Display
Judging images on the display only
seems simple at frst glance. Its pos-
sible to make painfully wrong decisions
about how to edit an image when judg-
ing from the display, especially for in-
experienced users. What appears to be
good on the calibrated display can be a
disaster in the print version. Colors can
change beyond recognition, sometimes
forming strange surface efects, the
overall impact of the colors can be sig-
nifcantly muted, and certain colors lose
their intensity.
The underlying logic of this ambiguity is
reminiscent of Ren Magrittes painting
The Treachery of Images. The paint-
ing shows an image of a pipe with the
words This is not a pipe underneath. A
simple language game: One sees a pipe,
but materially it is a piece of canvas. Just
as the picture of a pipe is not a pipe, but
a fgure that represents a pipe, an im-
age on a monitor is not a print. Rather,
it is a representation of the pixel values,
which, if the software works correctly,
looks like a photograph. But just as a
pipe is made of wood and not of can-
vas, the displays representation of the
image is shown using colors of emitted
light, while a tangible print is made with
dyes or pigments.
Since almost anything can be calculated
if the computer is powerful enough, you
can view not only the standard RGB ver-
sion of images, but a simulation display-
ing how the image will print on a partic-
ular ink and paper. Unlike a hard proof,
which is a print on paper, emulating a
diferent type of print on diferent paper
(perhaps a newspaper), this is called soft
proofng, since its done by software, on
screen.
P
h
o
t
o
:
O
l
i
w
e
r
M
e
w
s
Color Management for Photographers | Softproofng and Media | 77
Working Space Choices Color Settings in Photoshop
The previously generated display profle is automatically used by Photoshop and other appli-
cations to display images, thanks to system-wide color management on the Mac and recent
versions of Windows.
You should choose a color space in Photoshop that meets the needs of your imaging uses.
It is important that the colors are not being converted indiscriminately between diferent
color spaces. Adobe RGB is suitable for general use, sRGB for web graphics, mobile, photo
books, or certain other spaces for special uses, so that you see the correct color in external-
ly supplied fles.
Color Settings in Photoshop Working Space Choices
After youve defned your color working space, youre often dealing with images that were
created in a color space diferent from the one you chose for Photoshops default. When you
open these images, a dialog box will appear asking how you wish to handle the diference
between the color space of the image and your working color space in Photoshop.
Always start by choosing to keep the embedded profle. Once open, you can make a visual
inspection of the image to decide whether or not to convert to a diferent profle. Assigning
a diferent profle is only appropriate if you believe the color space tagged to the image was
incorrect and you wish to correct it. For all other uses, the Convert command is the appropri-
ate choice, to keep the colors the same, while changing the space they are represented in.
Color Management for Photographers | Softproofng and Media | 78
Editing using Soft Proofing Configuring your Profiles
You can soft proof an image in Photoshop by choosing View/Proof Setup/Cus-
tom, and selecting the printer profle for your upcoming printing. If you then
select Proof Colors under the View menu, it will activate the soft proof func-
tion. This feature is particularly valuable for people new to editing images
onscreen, as it will show you which colors will not change when printed and
which will. For an even closer match to the print, choose Simulate Paper Col-
or.
Configuring your Profiles Editing using Soft Proofing
You can edit photos while in soft proof mode, making it possible to tune your
image to a particular output. You can adjust colors, highlights and shadow
detail for optimal efect with a printer/ink/paper combination. In Photoshop
it is necessary to save an appropriately named version of the device-specifc
fle: MyImageEpson3000Entrada, for example.
Color Management for Photographers | Softproofng and Media | 79
Proofing for the Web Gamut Warning
The Gamut Warning tool allows you to see what colors in your image
are outside the printer/ink/paper combinations gamut (color range). It
is then possible to use editing tools to bring these colors in-gamut your-
self, instead of depending on a rendering intent to do it for you. Soft
proofng and gamut warning are powerful tools, but they are only as
good as your printer profle. Editing the soft proof view of your printer
profle can improve the match, and the value of both tools.
Gamut Warning Proofing for the Web
The process of saving images for use on the Web varies with diferent Appli-
cation, and even diferent App versions. In Lightroom, sRGB should be cho-
sen when exporting, along with an appropriate Web resolution, generally
much lower than the original image resolution. In Photoshop its possible
to convert to sRGB for the Web using the Convert to Profle command, but
theres also an Export for Web option that combines this conversion with oth-
er functions, such as resolution reduction.
Color Management for Photographers | Softproofng and Media | 80
Softproofing in Lightroom
Starting with version 4, Lightroom also has a softproofng function. While not ofering
some functions of the Photoshop version, it makes up in convenience what it lacks in
controls. To activate the soft-proof view, go to the Develop mode and select the Soft
Proofng checkbox located below the image area. Subsequently, the title of the area at
top right displaying the word Histogram will change to Soft Proofng. The histogram
changes to refect the output, instead of the image fle. Output profles are select-
ed for soft proofng in the pulldown menu directly below the histogram window.
You can also select either Perceptual or Relative Colorimetric rendering intents. (see
Tip in previous chapter) Then, check the Simulate Ink and Paper box to show the full
efect of the profle selection.
Lightroom ofers a Create Proof Copy option, making a virtual copy without tak-
ing up disk space, as a Photoshop output-tuned image version does. Lightroom also
ofers two gamut warnings, one with a tiny display icon, to show you where areas of
the original image cant be shown correctly on your display; and another with a page
icon, to show areas of your original image that cant be printed.
Softproofing in Lightroom
Color Management for Photographers | Softproofng and Media | 81
The Quality of Custom Prints
The Quality
of Custom Prints
For a long time, inkjet prints were
visually inferior to photo lab prints.
Only in recent years did the six to
twelve color inkjet printers produce
prints that were beautiful at close
viewing distances. Now there are new
papers which deliver the appearance of
baryta prints, the most desirable type
of photo lab prints.
This makes custom printing exciting
for advanced photographers without
sleepless nights in the darkroom, and
making excellent output much faster
and easier. Those without space for a
darkroom still have space for a digital
darkroom. Its even possible to make
adjustments live, in front of the cus-
tomer. Digital printing saves much time
and efort.
Unfortunately, not all that can be pho-
tographed, or viewed on screen, can be
printed. This was also true with analog
photography. However, it was far more
difcult to predict exactly what colors
and details would appear on the paper
in the photo lab.
Those who work on the computer with
careful color management, using qual-
ity paper, correcting their color images
in soft proof mode, and sharpening
appropriately before printing, can pro-
duce lab quality custom prints. The
techniques discussed on the following
pages will help your progress towards
that perfect print.
P
h
o
t
o
:
J
e
n
s
R
u
f
e
n
a
c
h
Color Management for Photographers | Softproofng and Media | 82
RGB Printing
If you print your images on an ink-jet printer, make sure the photos are in RGB mode.
These are not the colors of the inks in the printer; they are the color format that the
computer knows how to communicate. CMYK fles cannot be processed by computer
operating systems, and are silently converted to RGB with no color management. This
is avoided by working in RGB.
You need only set up the print parameters in the Print dialog and make sure that the
correct options are set. For Photoshop use:
Color handling Photoshop determines the colors;
Printer profle - choose either the manufacturers profle for your
paper or ideally your own custom profle
Rendering intent - the same that you chose in the Proof Setup.
IMPORTANT TIP:
Be sure to disable
color correction in
the printer driver,
to avoid a second,
incorrect, color
conversion.
RGB Printing
Color Management for Photographers | Softproofng and Media | 83
Ofset printing, with its four standard
colors, is certainly not the best option
to print photos, but its the afordable
option when large quantities of images
are needed. Whether printed as a maga-
zine, a book, a newspaper, or some other
form, a standards-based profle is avail-
able for diferent print types. These stan-
dards-profles defne a base-line color
space for each type of printing device.
The press profles included in Photoshop
can be used to soft proof and convert
fles for many production methods.
However, its always best to consult with
your print provider about their specif-
cations for image preparation, including
preferred color space, profle conversion,
and color separations before preparing
your images to send to print. Here we
are dealing with lithographic printing,
so, images will be converted to CMYK.
When you send images to be printed by
a high quality photo printing service, you
pay signifcantly more than home print-
ing, or low cost print services, but you
reduce your role to preparing the imag-
es for the print provider. The print service
may provide ICC profles for soft proofng,
Many photo labs now ofer far more
than just paper images. Their product
lines include: T-shirts, mugs, calendars,
greeting cards and photo books in var-
ious formats. Prices for simple prints are
very low compared to printing them
yourself, but the color accuracy is of-
ten problematic. Most consumer labs
do not provide color management in-
formation to the customer or just say:
send sRGB. This makes soft proof-
ing questionable. Image compres-
sion and automatic adjustments to
make consumer images brighter and
more colorful also compromise quality.
Images sent to most outside print sources
need to be converted to 8 bits per chan-
nel, and converted to sRGB. These two
reductions hint at the compromises that
outsourced printing involves. If you pro-
vide images in another color space or bit
Some European printers prefer that you
edit your images in ECIRGB or Lab color
spaces instead of Adobe RGB or sRGB.
Doing your own custom printing comes
at a price. You must set up the correct
workfow, so that the print matches the
display, edit the images, manage the
printer, and wait while the fles are print-
ed. Printing at home is not inexpensive.
Printers cost much more as they grow
larger, but ink costs drop of in the larg-
er size machines. It requires soul search-
ing and budget calculations to decide
what size printer you can justify. Those
wanting to make a large number of
small prints, a few large prints, or bound
books will usually be better served by a
service provider.
but you must do the work of optimizing
the images for print.
While it may be possible to have the au-
to-adjustments turned of, other pro-
duction processes cant be avoided.
When comparing the afordable prints
to quality output, keep these factors in
mind.
depth, many labs will charge you a spe-
cial conversion fee before printing, which
can raise the print price signifcantly.
Outsourced Prints
Offset Printing Photo Printers
The Photo Lab
Color Management for Photographers | Softproofng and Media | 84
The World of Papers
The World of Papers
In the past, everything was simpler.
You were asked two questions at the
photo shop, Print size? and Glossy
or Matte? Most photographers choose
glossy simply because theyve had lit-
tle experience with matte. The colors
appear brilliant in the image and there
will be an extra touch of luminosity,
regardless of lighting. Using this logic,
you would get, according to the photo-
graphic conditions, good but not always
optimal prints. Photos made of sunlit
scenes would look great, but the surface
brilliance doesnt always reinforce the
intent of the photo. Images of a rugged
landscape would look more impressive
if printed on textured materials such
as canvas. Choosing the correct print
media reinforces the pictures impact,
at least for those who know the difer-
ences in media and how to use them for
enhancing their prints.
For example, Fine Art photos are rarely
printed on a glossy surface. The fne art-
ist wants to make as many details visi-
ble as possible, and the glossy surface
works against this goal, because it adds
an efect, rather like a subtle contrast
boost. In the fne art world, there are
only matte papers, with many diferent
products ofered, whose characteristics
are sometimes hard to understand.
While the photographer printing in an
analog home darkroom had only the
choice of a glossy, satin, or matte
fnish, printing on baryta paper required
complicated processing fnishing with a
hot press to deliver desired results. All
other materials such as canvas, hand-
made paper or fabric were used by
highly advanced photographers or
photo labs specializing in these media.
Today, anyone who owns an inkjet
printer can print a photo on nearly any
fat material that will ft in the printer.
The recommended papers for these
printers ofer far greater choices than
were ever available before. Apart from
classic glossy and matte fnishes, there
are now diferent art papers, canvas and
even transparency flm available. These
are often available in several weights
and may behave diferently in difer-
ent weights. What media you can put in
your printer varies with the inks in your
printer, and its ability to handle thicker
or stifer stock.
What papers you choose will depend on what your printer can
accept, what works best with your images, and your experi-
ence with diferent media. The more experimenting you do, the
wider your world will be.
P
h
o
t
o
:
O
l
i
w
e
r
M
e
w
s
Color Management for Photographers | Softproofng and Media | 85
High Gloss
P
h
o
t
o
:
O
l
i
w
e
r
M
e
w
s
High Gloss
Glossy paper is available in several gra-
dations between high gloss and satin
fnish. High gloss is most common
in photo labs and in packs of paper
labeled glossy. The images produced
on this paper look and feel like tradi-
tional photo prints.
Glossy papers allow high maximum
density, highly saturated colors, a max-
imum ink coverage and high maximum
density, which together produce crisp
contrasts. Unfortunately, these papers,
with their glossy surface, are very sensi-
tive to fngerprints so its best to handle
them with gloves or use a wide border.
In addition, ink should not be applied
as quickly to a glossy surface, making
this type of printing slower. Some paper
coatings have reduced this issue but
others still require setting your printer
driver to only in one direction, instead
of printing bidirectionally. Allowing dry-
ing time before handling is critical with
glossy prints.
Color Management for Photographers | Softproofng and Media | 86
Matte
P
h
o
t
o
:
O
l
i
w
e
r
M
e
w
s
Matte
Matte paper looks considerably more
subtle than high-gloss and makes a
somewhat more elegant impression.
This paper fnish plays to its strengths
when displaying delicate details. Because
of its large printable color space and its
excellent light and shadow detail, matte
fnishes are preferred by many expert
photographers. Matte papers are suited
for printing images captured with high
ISO settings, so that the noise in the
image will integrate into the paper tex-
ture, giving a soft, flm-like appearance of
graininess.
However, matte surfaces tend to be sen-
sitive to moisture, which limits their
durability. Some printers automatically
seal with a clear ink. If not, spraying the
prints may be necessary. Matte papers
come with names such as matte,semi-
matte,satin,pearl, or luster.
Matte papers have an advantage in
that they are more absorbent, deliver-
ing faster print drying. They have fewer
refection issues than glossy media, and
less gloss diferential (a situation where
un-inked sections of the print have a dif-
ferent degree of gloss than inked sec-
tions). Matte papers are also less sensi-
tive to fngerprints.
Color Management for Photographers | Softproofng and Media | 87
Canvas
P
h
o
t
o
:
O
l
i
w
e
r
M
e
w
s
Canvas
There were many attempts to establish
textiles as a medium thoughout the his-
tory of photography. However, photo-
graphs printed on textiles remained a
niche market until inkjet technology
arrived. Classic canvas is 100% cotton;
polyester-blend canvas is more com-
mon than 100% cotton canvas.
Plain weave canvas has warp threads
and weft threads woven together, to
make the typical surface. In twill weave,
weft threads are woven over two or
more warp threads to create a herring-
bone pattern.
Inkjet canvas comes in both gloss and
matte fnishes and with or without a
gesso layer, which covers much of the
canvas texture, resembling the canvas
in oil paintings.
Canvas is available in individual sheets
in small formats, but more often is
printed from rolls and then gently
stretched on a wooden stretcher frame.
Stretched canvas is pleasing, as well as
being lighter than traditional framing,
and smaller, due to the lack of matting.
In addition, it eliminates the glass, low-
ering costs and allowing for easier ship-
ping, but making spraying of prints
important.
Inkjet canvas is often used for the repro-
duction of paintings. Reproductions
of classic, as well as contemporary,
paintings on inkjet canvas are becom-
ing popular, but it is also an excellent
medium for photo prints.
Color Management for Photographers | Softproofng and Media | 88
Inkjet Film
Inkjet Film
Backlit Film is the most common type of
inkjet flm.
Transparent polyester flms printed with
inkjets get their color saturation from
backlighting. Without a light source,
the colors are dull and washed out. The
level of detail is similar to photo paper,
and the color often surpasses paper, so
its clear why backlit flms are becoming
increasingly popular for both business
and private display.
The problem is the color fdelity. A color
shift occurs in the black and magenta
channels caused by the diferent thick-
ness of the inks. You should be sure to
work with the specifc ICC profles made
for the backlit flm material. Backlit flm
is usually printed on its rear side, provid-
ing scratch-resistant surfaces suitable for
the outer and inner liner. Indoor mate-
rials remain colorfast for about a year.
With special treatment, outdoor flms
can be made colorfast for up to three
years, but will have a lower scratch resis-
tance. A special type of transparency
flm is self-adhesive, clear flm, which
already looks brilliant on its own when
adhered to white acrylic. Backlighting
enhances the efect, but is not required.
Such flms are used primarily in bright
rooms, such as the workplace, which
can also be used at night. Another spe-
cial form is self-adhesive window flm,
like we remember from holiday deco-
rations. These allow unpleasant views
to become colorful stained glass. Some
adhesive flms can be used multiple
times so you can change them periodi-
cally, perhaps seasonally.
There are also technical flms such as
metal foil, for example, which produce a
visual efect emulating old, or very high
quality photographic processes.
Color Management for Photographers | Softproofng and Media | 89
Fine Art Paper
P
h
o
t
o
:
O
l
i
w
e
r
M
e
w
s
Fine Art Paper
Those who dont enjoy typical glossy or
matte papers may fnd the feld of fne
art papers interesting. These are primar-
ily heavyweight grades, with the surface
color presented in soft, natural tones, or
sometimes with artifcial brighteners.
These papers are often expensive, have
a soft texture and a special feel in the
hand, like the watercolor papers they
descended from. Because they show the
fnest details, they are ideal for printing
color photographs and black and white
images, especially for art reproduction
with high image depth.
For those who print their work as art,
not as commercial output, longevity
and fade resistance is important. Ear-
lier in inkjet development, a wide vari-
ety of pricey papers were called fne art
papers. Not all of them were good for
fne art work, but the best of the current
generation are excellent, and can print
reproductions of watercolor paintings
that are difcult to tell from the original.
We should consider not only how these
papers look behind glass, but their tac-
tile qualities as well. A key consideration
is their archival quality. For high quality
photo prints, color stability is guaran-
teed for many years. For current inkjet
technology, its possible to make a color-
stable print with an estimated shelf life
of over a hundred years.
Color Management for Photographers | Softproofng and Media | 90
Handmade Paper
32
Farbmanagement fr Fotografen | echt? Softproof & Medien | 32
33
Leinwand
Fine-Art-Papiere
Wer keine typischen Glossy-Prints mag
und eher mit matten Papierqualitten
liebugelt, fr den knnte die Welt der Fi-
ne-Art Papiere interessant sein. Hierbei
handelt es sich vornehmlich um schwere
Qualitten, deren Oberfche sich oft in
Naturtnen prsentiert und ohne knst-
liche Aufheller auskommt. Diese oft sehr
teuren Papiere verfgen zumeist ber
eine feine, weiche Oberfchenstruktur
sowie eine besondere Haptik. Weil sie
auch feinste Details darstellen knnen,
eignen sie sich hervorragend fr den
Druck von Schwarz-Wei- und Farbfoto-
grafen sowie fr Kunstreproduktionen
mit hoher Bildtiefe.
Fr Fotografen, die ihre Arbeit nicht aus
kommerzieller Sicht betreiben, sondern
darin eine Kunst sehen, ist der Ausdruck
der Arbeiten auf Materialien, die hch-
sten Ansprchen gengen, ein absolu-
tes Muss. Seit ein paar Jahren gibt es eine
fast unberschaubare Vielfalt von Papie-
ren im Hochpreissegment, die sich als
Fine-Art Papiere ausgeben. Nicht alle sind
es, aber die besten von ihnen machen
aus einem Abzug ein Original. Und zwar
eines, das man nicht nur gerne hinter
Glas betrachtet, sondern eines, das auch
haptische Qualitten besitzt. Zentral ist
bei einem guten Fine-Art-Papier jedoch
die Haltbarkeitsdauer. Wie hochwertige
Fotoabzge sollten hier schon ein paar
Jahre Farbstabilitt garantiert werden.
Mit den aktuellen Tinten ist das nicht un-
mglich, auch wenn die mit hundert und
mehr Jahren angegebenen Haltbarkeiten
sich wohl erst noch in der Praxis bewei-
sen mssen. Bis dato werden die Daten
im Lichtofen ermittelt.
Handmade Paper
Most people think of handmade paper
for fne letter writing, rather than photo-
graphic prints. Its less bright than many
other papers, and usually has a textured
surface. Originally this paper was made
with fber pulp in a vat by hand. Now
it can be made by machine as well and
has become more afordable. The struc-
ture of the handmade paper types gives
prints made on these papers a special
feel and a unique color aesthetic. It is
often made from cotton rag, is acid-free,
and ideal for artwork. There are multi-
ple diferent surface textures available,
which can result in confusion for many
photographers because its not easy to
fgure out which subject goes best with
a particular paper. Paper manufacturers,
Hahnemhle in particular, have tried to
clarify the choices through paper nam-
ing. This results in the textured paper
named Albrecht Drer on account of
his watercolor paintings (though he is
better known for his drawings) or the
paper German Etching, which is par-
ticularly suitable for images with an
embossed favor.
When uncertain, dont worry too much
about the structures and kinds of paper.
Only a few images will beneft from
a strong paper texture. Its usually
the interplay of colors and details on
the paper that determines the visual
impression.
Address
Datacolor, NSA
Lawrenceville, NJ 08648
+1.609.924.2189
marketing@datacolor.com
Datacolor AG Europe
8305 Dietlikon / Zurich
+41 44.835.3711
info@datacolor.eu
http://spyder.datacolor.com
Spyder eBook
All About Color Management
Copyright 2013 Datacolor. All rights reserved.
Das könnte Ihnen auch gefallen
- Canon EOS 7D ManualDokument276 SeitenCanon EOS 7D Manualdougmungavin3744Noch keine Bewertungen
- All About The MessiahDokument5 SeitenAll About The Messiahdougmungavin3744Noch keine Bewertungen
- Self Defence Proven - StrategiesDokument20 SeitenSelf Defence Proven - Strategiesmabe002Noch keine Bewertungen
- Flashbenders ArticleDokument2 SeitenFlashbenders Articledougmungavin3744Noch keine Bewertungen
- Canon EOS 40D ManualDokument0 SeitenCanon EOS 40D Manualdougmungavin3744Noch keine Bewertungen
- User Manual Yn565ex enDokument32 SeitenUser Manual Yn565ex enMárcio Vicente de PauloNoch keine Bewertungen
- Canon EOS 40D ManualDokument0 SeitenCanon EOS 40D Manualdougmungavin3744Noch keine Bewertungen
- Color Management All AboutDokument91 SeitenColor Management All Aboutdougmungavin3744100% (1)
- Hebrew AlphabetDokument1 SeiteHebrew AlphabetJames GregoryNoch keine Bewertungen
- Char First Char DefinitionsDokument1 SeiteChar First Char Definitionsdougmungavin3744Noch keine Bewertungen
- FTC - Fair Debt CollectionDokument4 SeitenFTC - Fair Debt Collectiondougmungavin3744Noch keine Bewertungen
- Consumer Handbook On ArmsDokument10 SeitenConsumer Handbook On Armsdougmungavin3744Noch keine Bewertungen
- Never Split the Difference: Negotiating As If Your Life Depended On ItVon EverandNever Split the Difference: Negotiating As If Your Life Depended On ItBewertung: 4.5 von 5 Sternen4.5/5 (838)
- Shoe Dog: A Memoir by the Creator of NikeVon EverandShoe Dog: A Memoir by the Creator of NikeBewertung: 4.5 von 5 Sternen4.5/5 (537)
- The Subtle Art of Not Giving a F*ck: A Counterintuitive Approach to Living a Good LifeVon EverandThe Subtle Art of Not Giving a F*ck: A Counterintuitive Approach to Living a Good LifeBewertung: 4 von 5 Sternen4/5 (5794)
- The Yellow House: A Memoir (2019 National Book Award Winner)Von EverandThe Yellow House: A Memoir (2019 National Book Award Winner)Bewertung: 4 von 5 Sternen4/5 (98)
- Hidden Figures: The American Dream and the Untold Story of the Black Women Mathematicians Who Helped Win the Space RaceVon EverandHidden Figures: The American Dream and the Untold Story of the Black Women Mathematicians Who Helped Win the Space RaceBewertung: 4 von 5 Sternen4/5 (894)
- The Little Book of Hygge: Danish Secrets to Happy LivingVon EverandThe Little Book of Hygge: Danish Secrets to Happy LivingBewertung: 3.5 von 5 Sternen3.5/5 (399)
- Elon Musk: Tesla, SpaceX, and the Quest for a Fantastic FutureVon EverandElon Musk: Tesla, SpaceX, and the Quest for a Fantastic FutureBewertung: 4.5 von 5 Sternen4.5/5 (474)
- A Heartbreaking Work Of Staggering Genius: A Memoir Based on a True StoryVon EverandA Heartbreaking Work Of Staggering Genius: A Memoir Based on a True StoryBewertung: 3.5 von 5 Sternen3.5/5 (231)
- Grit: The Power of Passion and PerseveranceVon EverandGrit: The Power of Passion and PerseveranceBewertung: 4 von 5 Sternen4/5 (587)
- Devil in the Grove: Thurgood Marshall, the Groveland Boys, and the Dawn of a New AmericaVon EverandDevil in the Grove: Thurgood Marshall, the Groveland Boys, and the Dawn of a New AmericaBewertung: 4.5 von 5 Sternen4.5/5 (266)
- On Fire: The (Burning) Case for a Green New DealVon EverandOn Fire: The (Burning) Case for a Green New DealBewertung: 4 von 5 Sternen4/5 (73)
- The Emperor of All Maladies: A Biography of CancerVon EverandThe Emperor of All Maladies: A Biography of CancerBewertung: 4.5 von 5 Sternen4.5/5 (271)
- The Hard Thing About Hard Things: Building a Business When There Are No Easy AnswersVon EverandThe Hard Thing About Hard Things: Building a Business When There Are No Easy AnswersBewertung: 4.5 von 5 Sternen4.5/5 (344)
- The Unwinding: An Inner History of the New AmericaVon EverandThe Unwinding: An Inner History of the New AmericaBewertung: 4 von 5 Sternen4/5 (45)
- Team of Rivals: The Political Genius of Abraham LincolnVon EverandTeam of Rivals: The Political Genius of Abraham LincolnBewertung: 4.5 von 5 Sternen4.5/5 (234)
- The World Is Flat 3.0: A Brief History of the Twenty-first CenturyVon EverandThe World Is Flat 3.0: A Brief History of the Twenty-first CenturyBewertung: 3.5 von 5 Sternen3.5/5 (2219)
- The Gifts of Imperfection: Let Go of Who You Think You're Supposed to Be and Embrace Who You AreVon EverandThe Gifts of Imperfection: Let Go of Who You Think You're Supposed to Be and Embrace Who You AreBewertung: 4 von 5 Sternen4/5 (1090)
- The Sympathizer: A Novel (Pulitzer Prize for Fiction)Von EverandThe Sympathizer: A Novel (Pulitzer Prize for Fiction)Bewertung: 4.5 von 5 Sternen4.5/5 (119)
- Her Body and Other Parties: StoriesVon EverandHer Body and Other Parties: StoriesBewertung: 4 von 5 Sternen4/5 (821)
- Internoise-2015-437 - Paper - PDF Sound Standard Gas TurbineDokument8 SeitenInternoise-2015-437 - Paper - PDF Sound Standard Gas TurbinePichai ChaibamrungNoch keine Bewertungen
- I Am Wondering If There Is Any Value To Adding Cdms To My GT With Dln. Does Anyone Have These Systems? and If So Which Ones Would You RecommendDokument11 SeitenI Am Wondering If There Is Any Value To Adding Cdms To My GT With Dln. Does Anyone Have These Systems? and If So Which Ones Would You RecommendSahariar Bin ShafiqueNoch keine Bewertungen
- Louis Kahn's Insights on Architectural Design for Glare and Breeze in AngolaDokument21 SeitenLouis Kahn's Insights on Architectural Design for Glare and Breeze in AngolaBeatriz OliveiraNoch keine Bewertungen
- Black Iron Amended PEA PDFDokument372 SeitenBlack Iron Amended PEA PDFemerson sennaNoch keine Bewertungen
- 1 - Introduction To AggregateDokument22 Seiten1 - Introduction To AggregateFatin HazwaniNoch keine Bewertungen
- Determine Crop Water Stress Using Deep Learning ModelsDokument22 SeitenDetermine Crop Water Stress Using Deep Learning ModelsY19ec151Noch keine Bewertungen
- Quantum Chemistry: Dr. Rohul Hayat Adnan Department of Chemistry UTMDokument7 SeitenQuantum Chemistry: Dr. Rohul Hayat Adnan Department of Chemistry UTMNazratul NajwaNoch keine Bewertungen
- Pengaruh Promosi Kesehatan Metode Penyuluhan Tentang Hiv/Aids Terhadap Peningkatan Pengetahuan Remaja Di Sma N 5 Padang Sari Setiarini AbstrakDokument7 SeitenPengaruh Promosi Kesehatan Metode Penyuluhan Tentang Hiv/Aids Terhadap Peningkatan Pengetahuan Remaja Di Sma N 5 Padang Sari Setiarini AbstrakRafi SalimNoch keine Bewertungen
- Test Specification: iUBT435 - Anatomy and PhysiologyDokument3 SeitenTest Specification: iUBT435 - Anatomy and PhysiologyVicki TseNoch keine Bewertungen
- School of Engineering Department of Mechanical EngineeringDokument17 SeitenSchool of Engineering Department of Mechanical EngineeringMohammed KawashNoch keine Bewertungen
- SSC 211 ED Activity 4.1Dokument4 SeitenSSC 211 ED Activity 4.1bernard bulloNoch keine Bewertungen
- Exam 2020-2021Dokument8 SeitenExam 2020-2021Rawan ToubarNoch keine Bewertungen
- Eth 41276 02 PDFDokument428 SeitenEth 41276 02 PDFBiljana PetrusevskaNoch keine Bewertungen
- Visual Division-1Dokument3 SeitenVisual Division-1Jumran BaharNoch keine Bewertungen
- Contribution of Science and Technology To National DevelopmentDokument2 SeitenContribution of Science and Technology To National DevelopmentAllan James DaumarNoch keine Bewertungen
- 2018A4PS0580P Arpan Sharma: Experiment 7 Heat Exchanger - Shell and Tube ObjectiveDokument4 Seiten2018A4PS0580P Arpan Sharma: Experiment 7 Heat Exchanger - Shell and Tube ObjectiveArpanNoch keine Bewertungen
- CorpusRembrandt 3Dokument819 SeitenCorpusRembrandt 3Yuliya UdotNoch keine Bewertungen
- Kami Export - Exam Booster FCE Speaking Part 3 and 4Dokument2 SeitenKami Export - Exam Booster FCE Speaking Part 3 and 4Valen JacobNoch keine Bewertungen
- 107 - Low Stretch Rope - 2018Dokument5 Seiten107 - Low Stretch Rope - 2018Dusan CincarNoch keine Bewertungen
- 2 Way Poppet Type Bi-Directional Solenoid ValveDokument16 Seiten2 Way Poppet Type Bi-Directional Solenoid ValveJonathan GiraldoNoch keine Bewertungen
- Automatic Bus Suspension PID Controller DesignDokument50 SeitenAutomatic Bus Suspension PID Controller Designchuhuynh100% (1)
- LEED AP ND Candidate Handbook - SFLBDokument32 SeitenLEED AP ND Candidate Handbook - SFLBPERVEZ AHMAD KHANNoch keine Bewertungen
- Nuig Lander1Dokument21 SeitenNuig Lander1diana meriakri100% (1)
- 104 Question Papers - MergedDokument19 Seiten104 Question Papers - MergedRozy RayliNoch keine Bewertungen
- Reaction Paper On The Impossible DreamDokument2 SeitenReaction Paper On The Impossible DreamJoshua Pantaleon Valiente100% (3)
- International Case StudyDokument14 SeitenInternational Case StudyPriyanka Khadka100% (1)
- E-RPMS PORTFOLIO (Design 3)_DepEdClickDokument51 SeitenE-RPMS PORTFOLIO (Design 3)_DepEdClickauhsoj raluigaNoch keine Bewertungen
- BS en 12457-2 - 2002Dokument30 SeitenBS en 12457-2 - 2002Helio C. Souza33% (3)
- Produk Fermentasi Tradisional Indonesia Berbahan Dasar Pangan Hewani (Daging Dan Ikan) : A ReviewDokument15 SeitenProduk Fermentasi Tradisional Indonesia Berbahan Dasar Pangan Hewani (Daging Dan Ikan) : A Reviewfebriani masrilNoch keine Bewertungen
- Developmental Psychology-Revised 2018Dokument51 SeitenDevelopmental Psychology-Revised 2018Aadya PoddarNoch keine Bewertungen