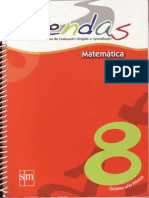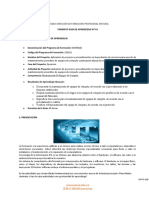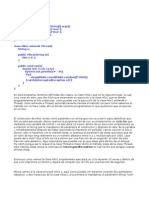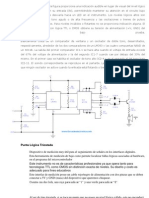Beruflich Dokumente
Kultur Dokumente
Numbers'09
Hochgeladen von
Gabriel Flores-RozasCopyright
Verfügbare Formate
Dieses Dokument teilen
Dokument teilen oder einbetten
Stufen Sie dieses Dokument als nützlich ein?
Sind diese Inhalte unangemessen?
Dieses Dokument meldenCopyright:
Verfügbare Formate
Numbers'09
Hochgeladen von
Gabriel Flores-RozasCopyright:
Verfügbare Formate
Numbers 09
Manual del usuario
Apple Inc. K
Copyright 2011 Apple Inc. Todos los derechos
reservados.
Segn las leyes de propiedad intelectual, este manual
no puede copiarse, ni total ni parcialmente, sin el
consentimiento por escrito de Apple. Los derechos del
usuario sobre el software se rigen por el contrato de
licencia de software incluido.
El logotipo de Apple es una marca comercial de
Apple Inc., registrada en EE UU y en otros pases. El
uso del logotipo de Apple, producido mediante el
teclado (Opcin + G), con fnes comerciales y sin el
previo consentimiento por escrito de Apple, puede
constituir una infraccin de marcas comerciales y una
competencia desleal contraria a las leyes.
En la realizacin de este manual se ha puesto el mximo
cuidado para asegurar la exactitud de la informacin
que contiene. Apple no se responsabiliza de los posibles
errores de impresin o copia.
Apple
1 Infnite Loop
Cupertino, CA 95014-2084
408-996-1010
www.apple.com
Apple, el logotipo de Apple, Aperture, AppleWorks,
Finder, iPhoto, iTunes, iWork, Keynote, Mac, Mac OS,
Numbers, Pages, QuickTime, Safari y Spotlight son
marcas comerciales de Apple Inc., registradas en EE UU
y en otros pases.
App Store y MobileMe son marcas de servicio de
Apple Inc.
Adobe y Acrobat son marcas comerciales o marcas
comerciales registradas de Adobe Systems Incorporated
en EE UU y/o en otros pases.
Los nombres de otras empresas y productos
mencionados en este manual son marcas comerciales
de sus respectivas empresas. La mencin de
productos de terceras partes tiene nicamente
propsitos informativos y no constituye aprobacin ni
recomendacin. Apple declina toda responsabilidad
referente al funcionamiento o el uso de estos productos.
E019-2126 07/2011
11 Prlogo: Bienvenido a Numbers 09
13 Captulo 1: Herramientas y tcnicas de Numbers
13 Plantillas de hoja de clculo
14 La ventana de Numbers
16 Cmo acercar o alejar
16 El panel Hojas
17 Vista de impresin
17 Visualizacin a pantalla completa
18 La barra de herramientas
19 La barra de formato
20 La ventana Inspector
21 Herramientas de frmula
23 El panel Estilos
24 El visualizador multimedia
25 La ventana Colores
27 La ventana Tipos de letra
28 La ventana Advertencias
29 Funciones rpidas de teclado y mens de funcin rpida
30 Captulo 2: Cmo crear, guardar y organizar una hoja de clculo de
Numbers
30 Cmo crear una hoja de clculo
31 Cmo importar un documento de otra aplicacin
32 Cmo utilizar archivos CSV u OFX en una hoja de clculo
33 Cmo abrir una hoja de clculo existente
33 Cmo proteger con contrasea una hoja de clculo
34 Guardar una hoja de clculo
36 Cmo deshacer los cambios
37 Bloquear una hoja de clculo para impedir su edicin
37 Cmo guardar automticamente una versin de copia de seguridad
38 Cmo guardar una copia de una hoja de clculo
39 Buscar una versin archivada comprimida de una hoja de clculo
40 Cmo guardar una hoja de clculo como una plantilla
3
Contenido
4 Contenido
40 Cmo guardar trminos de bsqueda de Spotlight para una hoja de clculo
41 Cmo cerrar una hoja de clculo sin salir de Numbers
42 Cmo utilizar hojas para organizar una hoja de clculo
43 Cmo aadir y eliminar hojas
43 Cmo reorganizar hojas y su contenido
44 Cmo cambiar los nombres de las hojas
45 Cmo dividir una hoja en pginas
46 Ajuste del tamao de pgina de una hoja de clculo
47 Cmo aadir encabezados y pies de pgina a una hoja
47 Cmo organizar los objetos de una pgina en la vista de impresin
48 Cmo ajustar la orientacin de la pgina
49 Cmo ajustar el orden de paginacin
49 Cmo numerar pginas
50 Cmo ajustar los mrgenes de pgina
51 Captulo 3: Cmo usar las tablas
51 Cmo trabajar con tablas
52 Cmo aadir una tabla
52 Cmo utilizar las herramientas de tabla
55 Cmo redimensionar una tabla
56 Cmo mover tablas
57 Denominacin de tablas
57 Cmo mejorar el aspecto de las tablas
58 Cmo defnir tablas reutilizables
59 Cmo copiar tablas entre aplicaciones de iWork
59 Cmo seleccionar tablas y sus componentes
60 Cmo seleccionar una tabla
60 Cmo seleccionar una celda de tabla
61 Cmo seleccionar un grupo de celdas de tabla
62 Cmo seleccionar una fla o una columna en una tabla
62 Cmo seleccionar los bordes de una celda
64 Cmo trabajar con flas y columnas en tablas
65 Como aadir flas a una tabla
66 Cmo aadir columnas a una tabla
67 Cmo reorganizar flas y columnas
67 Cmo eliminar flas y columnas de una tabla
68 Cmo aadir flas o columnas de cabecera de tabla
69 Bloqueo de las flas y columnas de cabecera de una tabla
70 Cmo aadir flas de pie de pgina a una tabla
71 Cmo cambiar el tamao de las flas y columnas de una tabla
72 Cmo alternar colores de fla en una tabla
72 Cmo ocultar flas y columnas de una tabla
74 Cmo ordenar las flas de una tabla
75 Cmo fltrar en una tabla
Contenido 5
76 Cmo crear categoras de tablas
77 Cmo defnir categoras y subcategoras de tabla
82 Cmo eliminar categoras y subcategoras de tabla
82 Cmo gestionar categoras y subcategoras de tabla
85 Captulo 4: Cmo trabajar con celdas de tabla
85 Cmo poner contenido en las celdas de tabla
85 Aadir y editar valores de celdas
86 Cmo trabajar con texto en celdas de tabla
87 Cmo trabajar con nmeros en celdas de tabla
88 Cmo utilizar el autorrelleno en celdas de tabla
89 Cmo mostrar un contenido demasiado grande para su celda
90 Cmo usar el formato condicional para controlar los valores de las celdas de tabla
91 Cmo defnir las reglas del formato condicional
93 Cmo cambiar y gestionar el formato condicional
94 Cmo aadir imgenes o color a las celdas de tabla
94 Cmo fusionar celdas de tabla
95 Cmo dividir celdas de tabla
96 Dar formato a bordes de celdas
96 Cmo copiar y mover celdas
97 Cmo aadir comentarios a celdas de tabla
98 Cmo dar formato a los valores de celdas para su visualizacin
100 Cmo utilizar el formato automtico en celdas de tabla
101 Cmo utilizar el formato de nmero en celdas de tabla
102 Cmo utilizar el formato de moneda en celdas de tabla
103 Cmo utilizar el formato de porcentaje en celdas de tabla
104 Cmo utilizar el formato de fecha y hora en celdas de tabla
105 Cmo utilizar el formato de duracin en celdas de tabla
106 Cmo utilizar el formato de fraccin en celdas de tabla
107 Cmo utilizar el formato de sistema numrico en celdas de tabla
108 Cmo utilizar el formato cientfco en celdas de tabla
108 Cmo utilizar el formato de texto en celdas de tabla
109 Cmo utilizar una casilla de seleccin, un regulador, un controlador de paso o un
men local en celdas de tabla:
111 Cmo utilizar sus propios formatos para mostrar los valores de las celdas de tabla
112 Cmo crear un formato numrico personalizado
114 Cmo defnir el elemento Enteros de un formato numrico personalizado
115 Cmo defnir el elemento Decimales de un formato numrico personalizado
117 Cmo defnir la Escala de un formato numrico personalizado
119 Cmo asociar condiciones con un formato de nmero personalizado
121 Cmo crear un formato de fecha/hora personalizado
122 Cmo crear un formato de texto personalizado
123 Cmo cambiar un formato de celda personalizado
124 Cmo reordenar, renombrar y eliminar formatos de celda personalizados
6 Contenido
126 Captulo 5: Cmo trabajar con estilos de tabla
126 Cmo utilizar los estilos de tabla
127 Cmo aplicar estilos de tabla
128 Cmo modifcar los atributos de estilo de tabla
128 Cmo copiar y pegar estilos de tabla
129 Cmo utilizar el estilo de tabla por omisin
129 Cmo crear estilos de tabla
129 Cmo renombrar un estilo de tabla
130 Cmo eliminar un estilo de tabla
131 Captulo 6: Cmo usar frmulas en tablas
131 Los elementos de las frmulas
133 Cmo realizar clculos instantneos
134 Cmo utilizar frmulas rpidas predefnidas
135 Cmo crear sus propias frmulas
135 Cmo aadir y editar frmulas utilizando el editor de frmulas
136 Cmo aadir y editar frmulas utilizando la barra de frmulas
137 Cmo aadir funciones a frmulas
139 Cmo controlar errores y advertencias en las frmulas
140 Cmo eliminar frmulas
140 Cmo hacer referencia a celdas en las frmulas
142 Uso del teclado y del ratn para crear y editar frmulas
143 Cmo distinguir las referencias de celdas absolutas y relativas
144 Cmo usar operadores en frmulas
144 Los operadores aritmticos
145 Los operadores de comparacin
146 Cmo copiar o mover frmulas y sus valores calculados
146 Cmo visualizar todas las frmulas de una hoja de clculo
147 Cmo buscar y reemplazar elementos de frmulas
149 Captulo 7: Cmo crear grfcas a partir de datos
149 Acerca de las grfcas
152 Cmo crear una grfca a partir de los datos de una tabla
154 Cmo cambiar de tipo de grfca
155 Cmo mover una grfca
156 Cmo sustituir flas y columnas de tabla por series de datos de grfca
156 Cmo aadir ms datos a una grfca existente
157 Cmo incluir en una grfca datos de tabla ocultos
157 Cmo sustituir o reordenar las series de datos en una grfca
158 Cmo eliminar datos de una grfca
159 Cmo eliminar una grfca
159 Cmo compartir grfcas con documentos de Pages y Keynote
159 Cmo dar formato a las grfcas
Contenido 7
160 Cmo colocar y dar formato al ttulo y a la leyenda de una grfca
161 Cmo girar o cambiar el tamao de una grfca
162 Cmo dar formato a los ejes de una grfca
165 Cmo dar formato a los elementos de una serie de datos de una grfca
169 Cmo mostrar barras de error en las grfcas
170 Cmo mostrar lneas de tendencia en las grfcas
171 Cmo dar formato al texto de ttulos, etiquetas y leyendas de grfca
171 Cmo dar formato a tipos de grfca especfcos
172 Cmo personalizar el aspecto de las grfcas de sectores
173 Cambiar los colores y texturas de una grfca de sectores
174 Cmo mostrar etiquetas en una grfca de sectores
175 Cmo separar sectores individuales de una grfca de sectores
176 Cmo aadir sombras a las grfcas de sectores y a los sectores
176 Cmo girar grfcas de sectores en 2D
177 Ajuste de sombras, espaciado y nombres de serie en grfcas de barras y de
columnas
178 Cmo personalizar smbolos de punto de datos y lneas en grfcas de lneas.
178 Cmo mostrar los smbolos de punto de datos en grfcas de reas
179 Cmo utilizar las grfcas de dispersin
180 Cmo personalizar grfcas de dos ejes y mixtas
181 Cmo confgurar los ajustes de escenas para grfcas en 3D
183 Captulo 8: Cmo trabajar con texto
183 Adicin de texto
183 Cmo seleccionar texto
184 Cmo eliminar, copiar y pegar texto
185 Cmo defnir el formato del tamao y la apariencia del texto
185 Cmo poner el texto en negrita, cursiva o subrayado
186 Cmo aadir sombra y tachado al texto
187 Cmo crear texto esquematizado
187 Cmo cambiar el tamao del texto
187 Cmo poner el texto en subndice o superndice
188 Cmo cambiar las maysculas del texto
188 Cmo cambiar los tipos de letra
189 Cmo ajustar el suavizado de los tipos de letra
190 Cmo aadir marcas de acento
190 Cmo ver distribuciones de teclado para otros idiomas
191 Cmo escribir caracteres especiales y smbolos
192 Cmo utilizar las comillas tipogrfcas
192 Uso de caractersticas tipogrfcas avanzadas
193 Cmo ajustar la alineacin, el espaciado y el color del texto
194 Cmo alinear texto horizontalmente
195 Cmo alinear texto verticalmente
8 Contenido
196 Cmo ajustar el espaciado entre lneas de texto
197 Cmo ajustar el espaciado antes o despus de un prrafo
197 Cmo ajustar el espaciado entre caracteres
198 Cmo cambiar el color del texto y del fondo del texto
198 Cmo ajustar las tabulaciones para alinear el texto
199 Cmo crear una tabulacin
200 Cmo cambiar una tabulacin
200 Cmo eliminar una tabulacin
200 Cmo cambiar los ajustes de regla
201 Cmo ajustar las sangras
201 Cmo ajustar las sangras de prrafos
202 Cmo cambiar el margen interno del texto en objetos
202 Cmo crear listas
203 Cmo generar listas de forma automtica
203 Cmo formatear listas con vietas
205 Cmo formatear listas numeradas
206 Cmo formatear listas ordenadas
207 Cmo utilizar cuadros de texto, fguras y otros efectos para resaltar texto
207 Cmo aadir cuadros de texto
208 Cmo presentar texto en columnas
209 Cmo introducir texto en formas
209 Utilizacin de hipervnculos
210 Cmo enlazar a una pgina web
210 Cmo enlazar a un mensaje de correo electrnico predirigido
211 Cmo editar texto de hipervnculos
212 Cmo insertar nmeros de pgina y otros valores modifcables
213 Cmo sustituir texto de forma automtica
214 Cmo insertar un espacio duro
214 Cmo comprobar la ortografa
215 Cmo trabajar con las sugerencias de ortografa
216 Cmo buscar y reemplazar texto
218 Captulo 9: Cmo trabajar con fguras, grfcos y otros objetos
218 Cmo trabajar con imgenes
220 Cmo reemplazar las imgenes de una plantilla con imgenes propias
221 Enmascaramiento (recorte) de imgenes
222 Cmo reducir el tamao de los archivos de imagen
223 Eliminacin del fondo o de elementos no deseados de una imagen
224 Cmo cambiar el brillo, el contraste y otros ajustes de una imagen
226 Cmo crear fguras
226 Cmo aadir una fgura predibujada
227 Cmo aadir una fgura personalizada
228 Cmo editar fguras
Contenido 9
229 Cmo aadir, eliminar y desplazar los puntos de edicin de una fgura
229 Cmo modifcar la forma de una curva
230 Cmo modifcar la forma de un segmento recto
230 Cmo transformar puntos angulares en puntos curvados y viceversa
231 Cmo editar un rectngulo redondeado
231 Cmo editar fechas simples y dobles
232 Cmo editar un bocadillo redondo o cuadrado
232 Cmo editar una estrella
233 Cmo editar un polgono
233 Uso de sonido y pelculas
234 Cmo aadir un archivo de sonido
235 Cmo aadir un archivo de pelcula
235 Cmo aadir un marco de imagen alrededor de una pelcula
236 Cmo ajustar los parmetros de reproduccin de los contenidos multimedia
237 Cmo reducir el tamao de los archivos multimedia
238 Cmo manipular, ordenar y cambiar el aspecto de los objetos
238 Cmo seleccionar objetos
239 Cmo copiar o duplicar objetos
239 Cmo eliminar objetos
239 Cmo desplazar y colocar objetos
240 Cmo desplazar un objeto hacia delante o hacia atrs (colocacin de objetos en
capas)
241 Cmo alinear objetos entre s de forma rpida
241 Cmo utilizar las guas de alineacin
242 Cmo crear sus propias guas de alineacin
243 Cmo posicionar objetos mediante coordenadas X e Y
243 Cmo agrupar y desagrupar objetos
244 Cmo conectar objetos mediante una lnea ajustable
245 Cmo bloquear y desbloquear objetos
245 Cmo modifcar objetos
246 Cmo cambiar el tamao de los objetos
246 Cmo voltear y girar objetos
247 Cmo cambiar el estilo de los bordes
248 Cmo enmarcar objetos
249 Cmo aadir sombras
250 Cmo aadir un refejo
251 Cmo ajustar la opacidad
252 Cmo rellenar objetos con colores o imgenes
252 Cmo rellenar un objeto con un color slido
252 Relleno de un objeto con colores mezclados (gradaciones)
254 Cmo rellenar un objeto con una imagen
256 Cmo trabajar con MathType
10 Contenido
257 Captulo 10: Cmo aadir datos de la agenda a una tabla
257 Cmo utilizar los campos de la Agenda
258 Cmo asignar nombres de columna a nombres de campos de la Agenda
260 Cmo aadir datos de la agenda a una tabla existente
261 Cmo aadir datos de la agenda a una tabla nueva
262 Captulo 11: Cmo compartir una hoja de clculo de Numbers
262 Cmo imprimir una hoja de clculo
263 Cmo exportar una hoja de clculo a otros formatos de documento
263 Cmo exportar una hoja de clculo en formato PDF
264 Cmo exportar una hoja de clculo en formato Excel
264 Cmo exportar una hoja de clculo en formato CSV
265 Cmo enviar su hoja de clculo de Numbers a la versin beta pblica de iWork.com
269 Cmo enviar una hoja de clculo mediante correo electrnico
269 Cmo enviar una hoja de clculo a iWeb
270 Cmo compartir grfcas, datos y tablas con otras aplicaciones de iWork
271 Captulo 12: Cmo disear sus propias plantillas de hoja de clculo de
Numbers
271 Cmo disear una plantilla
272 Cmo defnir de estilos de tabla para una plantilla personalizada
272 Cmo defnir tablas reutilizables para una plantilla personalizada
272 Cmo defnir grfcas, cuadros de texto, fguras e imgenes por omisin para una
plantilla personalizada
273 Cmo defnir los atributos por omisin de las grfcas
273 Cmo defnir los atributos por omisin de los cuadros de texto y las fguras
274 Cmo defnir los atributos por omisin de las imgenes importadas
274 Cmo crear contenido inicial de hoja de clculo para una plantilla personalizada
275 Cmo predefnir tablas y otros objetos para una plantilla personalizada
275 Cmo crear marcadores de posicin multimedia para una plantilla personalizada
276 Cmo predefnir hojas para una plantilla personalizada
276 Cmo guardar una plantilla personalizada
11
Numbers ofrece un modo de trabajo potente e intuitivo
que le permitir desde ajustar el presupuesto familiar
hasta completar un informe de laboratorio, pasando por la
preparacin de documentacin fnanciera detallada.
Para empezar a trabajar con Numbers, no tiene ms que abrirlo y seleccionar una de
las plantillas prediseadas. Sobrescriba los marcadores de posicin de texto, utilice
frmulas prediseadas y convierta datos de tablas en grfcas llenas de color. Antes de
darse cuenta tendr una hoja de clculo atractiva y bien organizada.
Este manual del usuario proporciona instrucciones detalladas para ayudarle a realizar
tareas especfcas en Numbers. Adems de este manual, hay otros recursos a su
disposicin donde puede encontrar ayuda.
P
r
l
o
g
o
Bienvenido a Numbers 09
12 Prlogo Bienvenido a Numbers 09
Lecciones en vdeo en Internet
Las lecciones de iniciacin en vdeo disponibles en www.apple.com/es/iwork/tutorials/
numbers proporcionan instrucciones para realizar las tareas ms habituales en
Numbers. La primera vez que abra Numbers, aparecer un mensaje con un enlace a
estas lecciones en la red. Puede ver las lecciones de iniciacin en vdeo de Numbers en
cualquier momento seleccionando Ayuda > Lecciones en vdeo.
Ayuda en pantalla
La ayuda en pantalla contiene instrucciones detalladas para completar todas las tareas
de Numbers. Para acceder a la ayuda, abra Numbers y seleccione Ayuda > Ayuda
Numbers. La primera pgina de ayuda tambin proporciona acceso a sitios web tiles.
Ayuda y Manual del usuario de frmulas y funciones de iWork
La ayuda sobre frmulas y funciones de iWork y el Manual del usuario de frmulas y
funciones de iWork contienen instrucciones detalladas acerca del uso de las frmulas
y otras funciones avanzadas en sus hojas de clculo. Para abrir el manual del usuario,
seleccione Ayuda > Manual del usuario de frmulas y funciones de iWork. Para abrir la
ayuda, seleccione Ayuda > Ayuda sobre frmulas y funciones de iWork.
Sitio web de iWork
Lea las noticias e informacin ms recientes acerca de iWork en www.apple.com/es/
iwork.
Sitio web de soporte
Encontrar informacin detallada acerca de solucin de problemas en www.apple.com/
es/support/numbers.
Etiquetas de ayuda
Numbers proporciona etiquetas de ayuda (breves textos explicativos) para la mayora
de los elementos en pantalla. Para ver una etiqueta de ayuda, mantenga el puntero
sobre un elemento durante unos segundos.
13
En este captulo se presentan las ventanas y herramientas que
se utilizan para trabajar con hojas de clculo de Numbers.
Antes de crear una hoja de clculo de Numbers, seleccione una plantilla como base.
Plantillas de hoja de clculo
La ventana Selector de plantilla presenta diferentes plantillas de hoja de clculo entre
las que puede elegir.
Las plantillas contienen hojas, tablas, frmulas y otros elementos predefnidos que le
ayudan a empezar.
Para abrir la ventana Selector de plantilla:
Seleccione Archivo > Nuevo a partir del selector de plantilla. m
1
Herramientas y tcnicas de
Numbers
Estos son algunos modos de usar la ventana Selector de plantillas:
Para ver miniaturas de todas las plantillas, haga clic en Todas en la lista de categoras m
de plantillas del lateral izquierdo de la ventana del selector de plantilla.
Para ver las plantillas por categoras, haga clic en En blanco, en Finanzas personales o
en otra categora.
Para aumentar o disminuir el tamao de las miniaturas, arrastre el regulador de la m
parte inferior de la ventana.
Para crear una hoja de clculo utilizando una plantilla especfca, haga clic en la m
plantilla y, a continuacin, en Seleccionar.
Si desea empezar a partir de una hoja de clculo normal, sin formato, seleccione la
plantilla En blanco.
Consulte Cmo crear una hoja de clculo en la pgina 30, Cmo importar un
documento de otra aplicacin en la pgina 31 y Cmo utilizar archivos CSV u OFX en
una hoja de clculo en la pgina 32 para obtener ms informacin sobre cmo crear
una hoja de clculo de Numbers.
La ventana de Numbers
La ventana de Numbers tiene elementos que le ayudan a desarrollar y organizar la
hoja de clculo.
14 Captulo 1 Herramientas y tcnicas de Numbers
Captulo 1 Herramientas y tcnicas de Numbers 15
Panel Hojas: Este panel de la parte superior izquierda lista las tablas y las grfcas de
cada hoja de la hoja de clculo. En Hojas puede organizar su informacin en grupos
de tems relacionados (por ejemplo, datos para 2008 y datos para 2009). Arrastre el
control de redimensionamiento de Hojas, ubicado en la parte superior derecha del
panel Hojas, hacia la derecha o hacia la izquierda para hacer el panel ms ancho o ms
estrecho.
Barra de herramientas: Situada en la parte superior de la ventana, la barra de
herramientas ofrece acceso con un slo clic a las herramientas ms utilizadas. Utilcela
para aadir rpidamente hojas, tablas, cuadros de texto, archivos multimedia y otros
objetos.
Barra de formato: La barra de formato, situada bajo la barra de herramientas,
proporciona un prctico acceso a las herramientas para editar un objeto seleccionado.
Barra de frmulas: La barra de frmulas, situada bajo la barra de formato, permite
crear y editar las frmulas de una celda seleccionada.
Lienzo de la hoja: El lienzo de la hoja, la parte principal de la ventana, muestra los
objetos situados en la hoja seleccionada. Las tablas, las grfcas y otros objetos pueden
ser arrastrados sobre el lienzo de la hoja para cambiarlos de lugar.
Panel Estilos: El panel Estilos, situado bajo el panel Hojas, lista los estilos de tabla
prediseados para la plantilla que se est utilizando. Seleccione una tabla y haga
clic en un estilo para cambiar instantneamente su aspecto. Arrastre el control de
redimensionamiento de Estilos, ubicado en la parte superior derecha del panel Estilos,
hacia arriba o hacia abajo, para agrandar o reducir el panel.
Resultados instantneos de clculos: En este rea, situada bajo el panel Estilos, se
muestran los resultados de los clculos para los valores de las celdas seleccionadas.
Para ms informacin sobre Vaya a
Cmo visualizar una hoja de clculo Cmo acercar o alejar en la pgina 16
Visualizacin a pantalla completa en la
pgina 17
El panel Hojas en la pgina 16
Vista de impresin en la pgina 17
Bloqueo de las flas y columnas de cabecera de
una tabla en la pgina 69
Herramientas para la gestin de hojas de clculo La barra de herramientas en la pgina 18
La barra de formato en la pgina 19
La ventana Inspector en la pgina 20
La ventana Advertencias en la pgina 28
Herramientas para trabajar con frmulas en las
celdas
Herramientas de frmula en la pgina 21
Para ms informacin sobre Vaya a
Herramientas que mejoran el aspecto de una
hoja de clculo
El panel Estilos en la pgina 23
El visualizador multimedia en la pgina 24
La ventana Colores en la pgina 25
La ventana Tipos de letra en la pgina 27
Funciones rpidas de teclado Funciones rpidas de teclado y mens de
funcin rpida en la pgina 29
Cmo acercar o alejar
Puede aumentar (acercar imagen) o reducir (alejar imagen) la vista de una hoja.
Estos son algunos modos de acercar o alejar la imagen de una hoja:
Seleccione Visualizacin > Zoom > Acercar imagen o Visualizacin > Zoom > Alejar m
imagen.
Para volver al 100%, seleccione Visualizacin > Zoom > Tamao real.
Seleccione un nivel de ampliacin en el men local situado en la esquina inferior m
izquierda del lienzo.
Cuando visualice una hoja en la vista de impresin, reduzca el nivel de zoom para ver
ms pginas a la vez en la ventana.
Si utiliza Numbers en Mac OS X 10.7 (Lion) o posterior, tambin puede mostrar la
ventana de la aplicacin en visualizacin a pantalla completa, lo que le ayudar a
trabajar sin distracciones. Para obtener ms informacin, consulte Visualizacin a
pantalla completa en la pgina 17.
El panel Hojas
El panel Hojas se encuentra en el lado superior izquierdo de la ventana de Numbers y
le permite visualizar y desplazarse a las tablas y grfcas de una hoja con rapidez.
Haga clic para mostrar
u ocultar las tablas y
grficas de una hoja en
el panel Hojas.
Arrastre hacia la izquierda
o la derecha para cambiar
el tamao del panel Hojas.
Haga clic en una tabla
o grfica de la lista para
seleccionarla y mostrarla
en el lienzo de la hoja.
16 Captulo 1 Herramientas y tcnicas de Numbers
Captulo 1 Herramientas y tcnicas de Numbers 17
Consulte el apartado Cmo utilizar hojas para organizar una hoja de clculo en la
pgina 42 para obtener ms informacin.
Vista de impresin
Si desea imprimir una hoja o crear un PDF de ella, puede utilizar la vista de impresin
para visualizar la disposicin de los objetos de una hoja en pginas individuales.
Haga clic para mostrar u
ocultar la vista de impresin.
Desplcelo para reducir o ampliar
todos los objetos de la hoja.
rea de pie de pgina
rea de cabecera
Haga clic para seleccionar
un nivel de zoom de
pgina que le permita ver
ms o menos pginas.
Haga clic para visualizar
las pginas en
orientacin vertical.
Haga clic para visualizar
las pginas en
orientacin apaisada
(horizontal).
Consulte el apartado Cmo dividir una hoja en pginas en la pgina 45 para obtener
ms informacin acerca de la vista de impresin.
Visualizacin a pantalla completa
Si utiliza Numbers en Mac OS X 10.7 (Lion) o posterior, puede mostrar la ventana
de la aplicacin en visualizacin a pantalla completa, lo que le ayudar a trabajar
sin distracciones. En la visualizacin a pantalla completa, la ventana de la aplicacin
Numbers se ampla hasta ocupar toda la pantalla y se traslada a otro espacio para que
usted pueda desplazarse fcilmente entre Numbers y el escritorio.
Para ver Numbers a pantalla completa:
Seleccione Visualizacin > Usar pantalla completa o haga clic en el botn Pantalla m
completa de la esquina superior derecha de la ventana de Numbers (est indicado
con dos fechas que apuntan hacia fuera).
Para salir de la visualizacin a pantalla completa, realice cualquiera de las acciones
siguientes:
Pulse Escape en el teclado. m
Mueva el puntero a la parte superior de la pantalla para mostrar la barra de mens y, a m
continuacin, haga clic en el botn Pantalla completa situado en la esquina superior
derecha de la pantalla.
Seleccione Visualizacin > Salir de pantalla completa. m
La barra de herramientas
La barra de herramientas de Numbers proporciona acceso con un solo clic a muchas
de las acciones que se realizan cuando se trabaja en Numbers. A medida que vaya
descubriendo las acciones que realiza ms a menudo, puede aadir, eliminar y
reorganizar los botones de la barra de herramientas para adaptarlos a su estilo
de trabajo. Tambin se puede ocultar la barra de herramientas seleccionando
Visualizacin > Ocultar barra de herramientas. Para volver a mostrarla, seleccione
Visualizacin > Mostrar barra de herramientas.
Para ver una descripcin de lo que hace un botn, coloque el puntero sobre el botn.
La seleccin por omisin de los botones de la barra de herramientas se muestra a
continuacin. El botn Pantalla completa de la esquina superior derecha no aparecer
si no est utilizando Mac OS X 10.7 (Lion) o posterior.
Abra la ventana Inspector,
el visualizador multimedia,
la ventana Colores o la
ventana Tipos.
Enve una hoja de
clculo por Internet.
Aada una grfica, un
cuadro de texto, una figura
o un comentario.
Aada una
tabla.
Aada una frmula
o funcin.
Ordene, filtre y
categorice las filas.
Aada
una hoja.
Muestre u oculte la vista de impresin, los
comentarios y otras opciones.
Muestre u oculte todas las
frmulas y funciones de la hoja
de clculo.
Visualice y edite
contenidos a
pantalla completa.
Para personalizar la barra de herramientas:
1 Seleccione Visualizacin > Personalizar barra de herramientas. Aparece la hoja
Personalizar barra de herramientas.
18 Captulo 1 Herramientas y tcnicas de Numbers
Captulo 1 Herramientas y tcnicas de Numbers 19
2 Realice los cambios que desee en la barra de herramientas.
Para aadir un tem a la barra de herramientas, arrastre su icono hasta la barra
de herramientas. Si modifca con frecuencia la confguracin de la barra de
herramientas, puede aadirle el botn Personalizar.
Para eliminar un elemento de la barra de herramientas, arrstrelo fuera de ella.
Para restaurar el conjunto por omisin de botones de la barra de herramientas,
arrastre el conjunto por omisin a la barra de herramientas.
Para hacer ms pequeos los iconos de la barra de herramientas, seleccione Usar
tamao reducido.
Para mostrar solo iconos o solo texto, seleccione una opcin en el men local
Mostrar.
Para modifcar la ubicacin de los elementos de la barra de herramientas, arrstrelos.
3 Haga clic en Aceptar.
Tambin puede personalizar la barra de herramientas utilizando estas funciones rpidas:
Para eliminar un elemento de la barra de herramientas, pulse la tecla Comando
mientras arrastra el elemento fuera de la barra de herramientas.
Tambin puede pulsar la tecla Control mientras hace clic en el elemento y, a
continuacin, seleccionar Eliminar tem en el men de funcin rpida.
Para mover un elemento, pulse la tecla Comando mientras arrastra el elemento por
la barra de herramientas.
La barra de formato
Use la barra de formato, que aparece bajo la barra de herramientas, para cambiar de
forma rpida el aspecto del texto, las tablas, las grfcas y otros elementos de la hoja
de clculo.
Los controles de la barra de formato varan segn el objeto seleccionado. Para ver
una descripcin de lo que hace un control de la barra de formato, coloque el puntero
sobre el control.
A continuacin, se muestra el aspecto de la barra de formato cuando se selecciona
una tabla o una celda.
Elija la disposicin del texto en
las celdas de la tabla.
Cambie el formato de
los bordes de las
celdas.
Aada color de fondo a
una celda.
D formato a los valores de celda.
Establezca la
fila/columna de
cabecera y de pie.
Muestre u oculte el nombre de una tabla.
Cambie el formato del
texto de las celdas de
la tabla.
Para mostrar y ocultar la barra de formato:
Seleccione Visualizacin > Mostrar barra de formato, o Visualizacin > Ocultar barra m
de formato.
La ventana Inspector
La mayora de los elementos de la hoja de clculo se pueden formatear usando los
inspectores de Numbers. Cada Inspector se centra en un aspecto de formato diferente.
Por ejemplo, el Inspector de celdas le permite cambiar el formato de las celdas y los
valores de celda. Coloque el puntero sobre los botones y otros controles de los paneles
Inspector para ver una descripcin de la funcin de los controles.
Los botones situados en la
parte superior de la ventana
Inspector abren los diez
inspectores: Documento,
Hoja, Tabla, Celdas, Grfica,
Texto, Figura, Dimensiones,
Hipervnculo y QuickTime.
Abra las diferentes ventanas Inspector para trabajar de manera ms cmoda con la
hoja de clculo. Por ejemplo, puede abrir el Inspector de la fgura y el Inspector de
celdas para tener acceso a todas las opciones de formato de imagen y celda.
Cuando haya abierto una ventana del Inspector, haga clic en cualquiera de los botones
situados en la parte superior para visualizar otro Inspector. Si, por ejemplo, hace clic en
el segundo botn de la izquierda, se mostrar el Inspector de hojas de clculo.
Estos son algunos modos de abrir una ventana Inspector:
Haga clic en Inspector en la barra de herramientas. m
Seleccione Visualizacin > Mostrar Inspector. m
Para abrir otra ventana Inspector, seleccione Visualizacin > Nueva ventana de m
Inspector.
20 Captulo 1 Herramientas y tcnicas de Numbers
Captulo 1 Herramientas y tcnicas de Numbers 21
Herramientas de frmula
Puede aadir una frmula a una celda de la tabla para visualizar un valor en la celda
derivado de un clculo. Numbers dispone de varias herramientas para trabajar con
frmulas en las celdas:
El Editor de frmulas permite crear y modifcar frmulas. Para abrir el editor de
frmulas seleccione una celda y escriba el signo igual (=). Tambin puede abrirlo
seleccionando Editor de frmulas en el men local Funcin de la barra de
herramientas.
Botn Cancelar
Descarte los cambios.
Botn Aceptar
Guarde los cambios.
Campo de texto
Visualice o edite una frmula.
Editor de frmulas
Muvalo presionando
aqu y arrastrando.
Encontrar ms informacin acerca de este editor en el apartado Cmo aadir y
editar frmulas utilizando el editor de frmulas en la pgina 135.
La barra de frmulas, siempre visible debajo de la barra de formato, tambin se
puede utilizar para crear y modifcar una frmula en una celda seleccionada.
Abrir el navegador
de funciones.
Botn Cancelar
Descarte los cambios.
Botn Aceptar
Guarde los cambios.
Cambie el tamao
de visualizacin
de la frmula.
Campo de texto
Visualice o edite una frmula.
En el apartado Cmo aadir y editar frmulas utilizando la barra de frmulas en la
pgina 136 encontrar instrucciones sobre cmo aadir y editar frmulas con esta
herramienta.
El navegador de funciones es la forma ms rpida de aadir una funcin. Una funcin
es una frmula predefnida con un nombre (por ejemplo, SUMA y PROMEDIO).
Seleccione una
funcin para ver
informacin sobre ella.
Busque una funcin.
Inserte la funcin
seleccionada.
Seleccione una categora
para ver las funciones
que engloba.
Para abrir el navegador de funciones, seleccione Mostrar navegador de funciones
en el men local Funcin de la barra de herramientas.
En el apartado Cmo aadir funciones a frmulas en la pgina 137 se explica cmo
utilizar el navegador de funciones. Para obtener informacin acerca de todas las
funciones de iWork, y examinar numerosos ejemplos que ilustran su uso, seleccione
Ayuda > Ayuda sobre frmulas y funciones de iWork o Ayuda > Manual del
usuario de frmulas y funciones de iWork.
22 Captulo 1 Herramientas y tcnicas de Numbers
Captulo 1 Herramientas y tcnicas de Numbers 23
El panel Estilos
El panel Estilos permite aplicar rpidamente formatos predefnidos a las tablas de una
hoja de clculo. Los estilos de tabla defnen atributos como el color, el tamao del
texto y el borde de las celdas.
Para aplicar un estilo de tabla, seleccione la tabla y haga clic en un estilo en el panel
Estilos.
Pasar de un estilo de tabla a otro solo necesita un clic.
Consulte el apartado Cmo utilizar los estilos de tabla en la pgina 126 para ms
detalles.
El visualizador multimedia
El visualizador multimedia permite acceder a todos los archivos multimedia de la
fototeca de iPhoto, la biblioteca de iTunes y la carpeta Pelculas. Puede arrastrar un
elemento del visualizador multimedia a una hoja de clculo o a un contenedor de
imgenes de un Inspector.
Seleccione un origen.
En primer lugar, haga clic
en un botn para ir a sus
archivos multimedia.
Arrastre un elemento hasta
el documento o hasta un
contenedor de imgenes
de uno de los inspectores.
Escriba aqu el nombre de un archivo para buscarlo.
Si no utiliza iPhoto o Aperture para almacenar sus fotos, o iTunes para guardar su
msica, o si no guarda sus pelculas en la carpeta Pelculas, puede aadir otras carpetas
al visualizador multimedia para poder acceder a los contenidos multimedia de la
misma forma.
Estos son algunos modos de abrir el visualizador multimedia:
Haga clic en Contenido en la barra de herramientas. m
Seleccione Visualizacin > Mostrar visualizador multimedia. m
Estos son algunos modos de aadir otras carpetas al visualizador multimedia:
Para aadir una carpeta que contenga archivos de audio, haga clic en Audio en el m
visualizador multimedia y, a continuacin, arrastre la carpeta que desee desde el Finder
hasta el visualizador multimedia.
Para aadir una carpeta que contiene fotos, haga clic en Fotos en el visualizador m
multimedia y, a continuacin, arrastre la carpeta desde el Finder hasta el visualizador
multimedia.
24 Captulo 1 Herramientas y tcnicas de Numbers
Captulo 1 Herramientas y tcnicas de Numbers 25
Para aadir una carpeta que contiene pelculas, haga clic en Pelculas en el visualizador m
multimedia y, a continuacin, arrastre la carpeta desde el Finder hasta el visualizador
multimedia.
Para ms informacin sobre cmo Vaya a
Importar una imagen Cmo trabajar con imgenes en la pgina 218
Aadir un archivo de sonido Cmo aadir un archivo de sonido en la
pgina 234
Aadir un archivo de pelcula Cmo aadir un archivo de pelcula en la
pgina 235
La ventana Colores
La ventana Colores se utiliza para aplicar color al texto, las celdas, los bordes de celda
y a otros objetos. Aunque tambin se puede utilizar la barra de formato para aplicar
colores, la ventana Colores ofrece opciones de gestin de color avanzadas.
El color seleccionado en la rueda de
color aparece en este cuadro. (Los
dos colores de este cuadro indican
que la opacidad est ajustada en
menos del 100%.)
Use el regulador para ajustar
los matices ms claros y
oscuros en la rueda de color.
Haga clic para
seleccionar un color
en la rueda de color.
Arrastre los colores desde el cuadro
de color para guardarlos en la
paleta de colores.
Haga clic en el icono de
bsqueda y luego haga
clic en cualquier elemento
de la pantalla para buscar
el color equivalente.
Haga clic en un botn
para visualizar distintos
modelos de colores.
Arrastre el regulador de
opacidad hacia la
izquierda para hacer el
color ms transparente.
Puede usar la rueda de color en la ventana Colores para seleccionar diferentes colores.
El color que seleccione aparece en el cuadro en la parte superior de la ventana Colores.
Puede guardar ese color para su uso futuro situndolo en la paleta de colores.
Para aplicar los colores seleccionados en la ventana Colores a un objeto, seleccione
el objeto y coloque el color en el contenedor de color apropiado de un Inspector.
Se puede hacer clic en un contenedor de color de uno de los inspectores y, a
continuacin, hacer clic en un color del contenedor. Tambin se puede arrastrar un
color desde la paleta de colores, o desde el cuadro de color, hasta un contenedor de
color de un Inspector.
Estos son algunos modos de abrir la ventana Colores:
Haga clic en Colores en la barra de herramientas. m
Haga clic en un contenedor de color de uno de los inspectores. m
Para seleccionar un color despus de abrir la ventana Colores:
1 Haga clic en cualquier parte de la rueda de color.
El color seleccionado aparece en el cuadro de colores en la parte superior de la
ventana Colores.
2 Para que el color se vuelva ms claro o ms oscuro, arrastre el regulador del lado
derecho de la ventana Colores.
3 Para que el color se vuelva ms transparente, arrastre el regulador Opacidad hacia la
izquierda, o introduzca un valor porcentual en el campo Opacidad.
4 Para utilizar la paleta de colores, brala arrastrando el tirador de la parte inferior de la
ventana Colores.
Para guardar un color en la paleta, arrstrelo desde el cuadro de color hasta la paleta
de colores. Para eliminar un color de la paleta, arrastre un cuadrado en blanco hasta el
color que desea eliminar.
5 Para igualar el color de otro elemento de la pantalla, haga clic en el icono de bsqueda
situado a la izquierda del cuadro de color en la ventana Colores.
Haga clic sobre el tem en la pantalla cuyo color desee igualar. El color aparece en el
cuadro de colores. Seleccione el elemento que desee colorear en la hoja de clculo y, a
continuacin, arrastre el color desde el cuadro de color hasta el elemento.
26 Captulo 1 Herramientas y tcnicas de Numbers
Captulo 1 Herramientas y tcnicas de Numbers 27
La ventana Tipos de letra
Utilice la ventana Tipos de letra para seleccionar tipos de letra, tamaos de letra
y otras caractersticas del formato del tipo de letra, incluyendo el sombreado y el
tachado del texto. Tambin se puede utilizar la ventana Tipos de letra para organizar
los tipos de letra favoritos y los utilizados ms frecuentemente, de forma que sea
sencillo encontrarlos cuando se necesiten.
Cree efectos de texto
interesantes utilizando
estos botones.
El men Accin.
Seleccione un estilo de letra para
aplicarlo al texto seleccionado.
Busque tipos de letra escribiendo su
nombre en el campo de bsqueda.
Seleccione un tamao
de letra para aplicarlo
al texto seleccionado.
Aplique una sombra
al texto seleccionado.
Modifique la sombra
con los controles de
opacidad, difuminado,
desplazamiento y
ngulo.
Previsualice la tipografa
seleccionada (es posible
que tenga que elegir
Mostrar previsualizacin
en el men Accin).
Para abrir la ventana Tipos de letra:
Haga clic en Tipos de letra en la barra de herramientas. m
Estos son algunos modos de cambiar el tipo de letra de un texto seleccionado:
En el campo Buscar, escriba el nombre del tipo de letra que desea utilizar y, a m
continuacin, seleccione su nombre en la lista de familia.
Seleccione un tipo (por ejemplo, Cursiva o Negrita) en la lista de tipos. m
En la columna Tamao, escriba o seleccione el tamao de tipo de letra deseado. m
Estos son algunos modos de utilizar los controles de la parte superior de la ventana
Tipos de letra:
Site el puntero sobre cualquier control de la parte superior de la ventana para ver
una etiqueta de ayuda que describe lo que el control realiza. Si no puede ver los
controles, seleccione Mostrar efectos en el men local Accin (con el icono de un
engranaje), situado en la esquina inferior izquierda de la ventana.
Para subrayar texto, seleccione un estilo de subrayado (por ejemplo, simple o doble) m
en el men local Subrayar texto.
Para aplicar un estilo de tachado (por ejemplo, simple o doble), seleccinelo en el m
men local Tachar texto.
Para aplicar color al texto, haga clic en el botn Color del texto para abrir la ventana m
Colores. Consulte el apartado La ventana Colores en la pgina 25 para ms detalles.
Para aplicar color detrs de un prrafo, haga clic en el botn Color del documento m
para abrir la ventana Colores.
Para aplicar una sombra, haga clic en el botn Sombreado del texto. Utilice los m
controles Opacidad del sombreado, Difuminado del sombreado, Separacin del
sombreado y ngulo del sombreado para dar formato a la sombra.
Para organizar los tipos de letra:
1 Haga clic en el botn Aadir coleccin (+) para crear una nueva coleccin y asignarle
un nombre.
2 Seleccione un fragmento de texto y formatelo con la familia de tipos de letra, el tipo
y el tamao que desee.
3 Arrastre el nombre del tipo de letra desde la lista Familia hasta la coleccin donde
desee archivarla.
Para confgurar la ventana Tipos de letra para uso frecuente:
Deje la ventana Tipos de letra abierta mientras trabaja. Redimensione la ventana m
utilizando el control de la esquina inferior derecha, de forma que slo sean visibles las
familias de tipografas y los tipos de la coleccin de tipos de letra seleccionada.
La ventana Advertencias
Es posible que, al importar un documento a Numbers o al exportar una hoja de clculo
de Numbers a otro formato, algunos elementos no se transferan como se esperaba. En
la ventana Advertencias del documento se listan los problemas detectados.
En caso de problemas, ver un mensaje que le permite revisar las advertencias. Si
decide no revisarlas, puede ver la ventana Advertencias en cualquier momento
seleccionando Visualizacin > Mostrar advertencias del documento.
Si ve una advertencia sobre un tipo de letra ausente, puede seleccionar la advertencia
y hacer clic en Reemplazar tipo para elegir otro tipo de letra.
Si desea copiar una o varias advertencias, seleccinelas en la ventana Advertencias
del documento y elija Editar > Copiar. Despus, puede pegar el texto copiado en un
mensaje de correo electrnico, un archivo de texto u otra ventana.
28 Captulo 1 Herramientas y tcnicas de Numbers
Captulo 1 Herramientas y tcnicas de Numbers 29
Funciones rpidas de teclado y mens de funcin rpida
Se puede utilizar el teclado para realizar muchas tareas de Numbers. Si desea consultar
una lista completa de funciones rpidas de teclado, abra Numbers y seleccione Ayuda
> Funciones rpidas de teclado.
Muchos objetos tambin tienen mens de funcin rpida con comandos que se
pueden aplicar al objeto. Los mens de funcin rpida son especialmente tiles para
trabajar con tablas y grfcas.
Para abrir un men de funcin rpida:
Pulse la tecla Control mientras hace clic sobre un objeto. m
30
En este captulo se explica cmo gestionar hojas de clculo
de Numbers.
Para crear una hoja de clculo de Numbers, abra Numbers y seleccione una plantilla.
Tambin puede importar un documento creado con otra aplicacin, como puede ser
Microsoft Excel o AppleWorks 6, o bien crear un hoja de clculo a partir de un archivo
CSV (valores separados por comas).
En este captulo se explica cmo crear hojas de clculo de Numbers, cmo guardar
hojas y cmo abrir hojas existentes.
En este captulo encontrar tambin instrucciones sobre cmo organizar hojas de
clculo por hojas y por pginas a la hora de imprimirlas o de crear archivos PDF.
Cmo crear una hoja de clculo
Para crear una hoja de clculo de Numbers, seleccione la plantilla que contenga las
caractersticas de contenido y formato adecuados.
Comience con la plantilla En blanco para crear la hoja de clculo desde cero. O
seleccione una de las otras mltiples plantillas para tener un punto de partida para
crear un presupuesto, planifcar una festa y mucho ms, utilizando tablas, grfcas y
datos de ejemplo predefnidos.
Para crear una hoja de clculo:
1 Abra Numbers haciendo clic en su icono del Dock, o haga doble clic en su icono del
Finder.
Si la aplicacin Numbers est abierta, seleccione Archivo > Nuevo a partir del selector
de plantilla.
2
Cmo crear, guardar y organizar
una hoja de clculo de Numbers
Captulo 2 Cmo crear, guardar y organizar una hoja de clculo de Numbers 31
2 En la ventana Selector de plantilla, seleccione una categora de plantilla en la columna
izquierda para visualizar las plantillas relacionadas y, a continuacin, seleccione la
plantilla que ms se ajuste a la hoja de clculo que desea crear. Si desea empezar
desde una hoja de clculo sin contenido predefnido, seleccione En blanco.
Puede hojear el contenido de una plantilla moviendo el puntero a izquierda y
derecha sobre su icono. Para modifcar el tamao de los iconos de plantilla, arrastre el
regulador de la parte inferior de la ventana.
3 Una vez haya seleccionado una plantilla, haga clic en Seleccionar. Se abre una hoja de
clculo nueva en la pantalla.
Tambin puede hacer que Numbers abra automticamente una plantilla determinada
cada vez que abra Numbers o que cree una hoja de clculo nueva. Seleccione
Numbers > Preferencias, haga clic en General, seleccione Para nuevos documentos:
Usar plantilla: y luego haga clic en Seleccionar. Seleccione el nombre de la plantilla y, a
continuacin, haga clic en Seleccionar.
Cada vez que se abre el selector de plantilla, aparecen seleccionadas la categora y la
plantilla seleccionadas anteriormente.
Cmo importar un documento de otra aplicacin
Puede crear una hoja de clculo de Numbers importando un documento creado
con Microsoft Excel o AppleWorks 6. Numbers tambin puede importar archivos con
formato de valores separados por comas (CSV), formato delimitado por tabulaciones y
formato OFX (Open Financial Exchange).
Desde AppleWorks, slo se pueden importar hojas de clculo.
Estos son algunos modos de importar un documento:
Arrastre el documento al icono de la aplicacin Numbers. Se abre una hoja de clculo m
de Numbers nueva y se muestra todo el contenido del documento importado.
En Numbers, seleccione Archivo > Abrir, elija el documento en cuestin y haga clic en m
Abrir.
Puede importar datos de la Agenda para crear de forma rpida tablas que contengan m
nombres, nmeros de telfono, direcciones y dems informacin de sus contactos.
Consulte el apartado Cmo utilizar los campos de la Agenda en la pgina 257 para
obtener instrucciones.
Si desea importar datos en formato CSV u OFX, consulte m Cmo utilizar archivos CSV u
OFX en una hoja de clculo en la pgina 32.
Si no puede importar un documento, intente abrirlo en otra aplicacin y guardarlo en
un formato compatible con Numbers, o copie y pegue el contenido en una hoja de
clculo de Numbers existente.
Tambin puede exportar hojas de clculo de Numbers a archivos de Microsoft Excel,
PDF y CSV. Consulte el apartado Cmo exportar una hoja de clculo a otros formatos
de documento en la pgina 263 para obtener ms detalles.
Cmo utilizar archivos CSV u OFX en una hoja de clculo
Para aadir datos en formato CSV u OFX a una hoja de clculo abierta:
1 Seleccione una hoja.
2 Realice una de las siguientes operaciones:
Para crear una o ms tablas, arrastre un archivo CSV u OFX desde el Finder hasta el
lienzo de la hoja.
Para aadir datos CSV u OFX a una tabla vaca, arrastre el archivo CSV u OFX a la tabla.
Los datos se aadirn; se crearn columnas adicionales si es necesario.
Para aadir datos CSV u OFX a una tabla que contiene datos, arrastre el archivo CSV
u OFX a la tabla.
Si las columnas no coinciden, seleccione una opcin en la hoja que aparecer.
Puede cancelar la importacin, aadir columnas a la tabla, ignorar las columnas
adicionales o crear una tabla con los datos CSV u OFX.
32 Captulo 2 Cmo crear, guardar y organizar una hoja de clculo de Numbers
Captulo 2 Cmo crear, guardar y organizar una hoja de clculo de Numbers 33
Cmo abrir una hoja de clculo existente
Puede abrir una hoja de clculo de iWork 08 o iWork 09. Para sacar provecho de las
nuevas caractersticas, guarde las hojas de clculo de iWork 08 en formato de iWork
09. Para permitir que los usuarios de iWork 08 puedan acceder a la hoja de clculo,
gurdela en formato de iWork 08.
Si abre una hoja de clculo de iWork 09 que est protegida por contrasea, deber
introducir la contrasea en el campo Contrasea para poder ver el contenido de la
hoja de clculo.
Estos son algunos modos de abrir una hoja de clculo existente:
Para abrir una hoja de clculo desde el selector de plantilla, haga clic en Abrir un m
archivo existente en la ventana del selector de plantilla, seleccione el documento y
haga clic en Abrir.
Para abrir una hoja de clculo con la que haya trabajado recientemente, seleccinela
en el men local Abrir recientes, situado en la parte inferior izquierda de la ventana
del selector de plantilla.
Para abrir una hoja de clculo mientras trabaja en otra, seleccione Archivo > Abrir, m
seleccione la hoja de clculo y, a continuacin, haga clic en Abrir.
Para abrir una hoja de clculo con la que ha trabajado recientemente, seleccione
Archivo > Abrir recientes y seleccione la hoja de clculo en el submen.
Para abrir una hoja de clculo de Numbers desde el Finder, haga doble clic en el icono m
de hoja de clculo o arrstrelo al icono de la aplicacin Numbers.
Aunque al abrir una hoja de clculo aparezca un mensaje de aviso de que falta un tipo
de letra o un archivo, podr utilizar igualmente la hoja de clculo. Numbers permite
seleccionar tipos de letra para sustituir a los que faltan. Tambin puede aadir los tipos
de letra que faltan saliendo de Numbers y aadindolos a la carpeta Tipos de letra
(para obtener ms informacin, consulte la Ayuda Mac). Para que vuelvan a mostrarse
las pelculas o los archivos de sonido que faltan, vuelva a aadirlos a la hoja de clculo.
Cmo proteger con contrasea una hoja de clculo
Si desea restringir el acceso a un documento de Numbers, puede asignarle una
contrasea. Las contraseas pueden constar de casi cualquier combinacin de
nmeros y letras maysculas o minsculas, as como de varios de los caracteres de
teclado especiales. Las contraseas con combinaciones de letras, nmeros y otros
caracteres suelen considerarse ms seguras.
Cuando guarde una hoja de clculo en formato de iWork 08 o de Excel, no podr usar
la proteccin mediante contrasea. Sin embargo, s podr asignarle una contrasea al
exportarla en formato PDF.
A continuacin, se indican distintas formas de gestionar la proteccin con
contrasea en una hoja de clculo de Numbers:
Para usar una hoja de clculo protegida por contrasea, abra la hoja, introduzca la m
contrasea cuando se le solicite, marque si lo desea la opcin Guardar esta contrasea
en mi llavero y, a continuacin, haga clic en Aceptar.
Si escribe de forma incorrecta la contrasea dos veces, se mostrarn los recordatorios
defnidos durante la creacin de la misma.
Para aadir una contrasea a la hoja de clculo, abra el Inspector del documento m
y seleccione Solicitar contrasea para abrir en el panel Documento. Escriba la
contrasea que desee usar en los campos provistos a tal efecto y haga clic en "Defnir
contrasea". Aparecer el icono de un candado junto al ttulo del documento para
indicar que est protegido con contrasea.
Si desea obtener ayuda a la hora de crear una contrasea robusta o poco comn,
haga clic en el botn con el icono en forma de llave situado junto al campo
Contrasea a fn de abrir el asistente para contraseas y utilizarlo como ayuda para
crear una contrasea. Puede seleccionar un tipo de contrasea en el men local, en
funcin de las caractersticas de contrasea que sean ms importantes para usted.
En el campo Sugerencia, aparece una contrasea; su nivel de seguridad (las
contraseas ms seguras son las ms difciles de descifrar) se indica mediante la
longitud y el color verde la barra Calidad. Si le gusta la contrasea sugerida, cpiela y
pguela en el campo Contrasea.
Si no le gusta la contrasea sugerida, puede seleccionar una contrasea distinta en el
men local Sugerencia, aumentar la longitud de la contrasea arrastrando el regulador
o escribir su propia contrasea.
Para eliminar la contrasea de una hoja de clculo, abra el documento protegido m
con contrasea y anule la seleccin de Exigir contrasea para abrir en el panel
Documento del Inspector del documento. Escriba la contrasea del documento para
desactivar la proteccin por contrasea y haga clic en Aceptar.
Para cambiar una contrasea, abra el Inspector del documento, haga clic en Cambiar m
contrasea, introduzca sus datos y, a continuacin, haga clic en Cambiar contrasea.
Para aadir una contrasea para un PDF de su hoja de clculo, siga las instrucciones m
del apartado Cmo exportar una hoja de clculo en formato PDF en la pgina 263.
Guardar una hoja de clculo
Si utiliza Mac OS X 10.7 (Lion) o posterior, Numbers guarda con frecuencia la
hoja de clculo en segundo plano de forma automtica, para que no tenga que
preocuparse de la posible prdida de los cambios realizados si la aplicacin se cierra
inesperadamente. Tambin puede guardar la hoja de clculo manualmente, creando
un archivo comprimido de versiones anteriores que puede recuperarse en cualquier
momento.
34 Captulo 2 Cmo crear, guardar y organizar una hoja de clculo de Numbers
Captulo 2 Cmo crear, guardar y organizar una hoja de clculo de Numbers 35
Independientemente del sistema operativo que utilice, es recomendable guardar
la hoja de clculo con frecuencia mientras trabaja en ella. Tras guardar una hoja de
clculo por primera vez, puede pulsar Comando + S para volver a guardarla utilizando
los mismos ajustes.
Al guardar una hoja de clculo de Numbers, los tipos de letra no se incluyen como
parte de la hoja de clculo. Si transfere una hoja de clculo de Numbers a otro
ordenador, compruebe los tipos de letra utilizados en la hoja de clculo estn
instalados en la carpeta Fonts de dicho ordenador.
Para guardar una hoja de clculo por primera vez:
1 Seleccione Archivo > Guardar, o pulse Comando + S.
2 En el campo Guardar como, escriba un nombre para la hoja de clculo.
3 Seleccione la ubicacin donde desea guardar la hoja de clculo.
Si el directorio en el que desea guardar la hoja de clculo no aparece en el men local
Dnde, haga clic en el tringulo desplegable a la derecha del campo Guardar como, y
desplcese hasta otra ubicacin.
4 Si desea que la hoja de clculo muestre una Vista Rpida en el Finder de una versin
10.5 o posterior de Mac OS X, seleccione Incluir previsualizacin en el documento.
Si desea que se incluya siempre una previsualizacin en sus hojas de clculo,
seleccione Numbers > Preferencias, haga clic en General y seleccione Incluir
previsualizacin en el documento por omisin.
5 Si desea guardarla como un hoja de clculo de iWork 08 o de Excel, seleccione
Guardar copia como y seleccione Documento de iWork 08 o de Excel en el men
local.
6 Si se va a abrir la hoja de clculo en otro ordenador, haga clic en Opciones avanzadas
y confgure las opciones para determinar qu se copia en la hoja de clculo.
Copiar pelculas y sonido en el documento: Si utiliza pelculas o archivos de sonido
en su hoja de clculo, esta opcin hace que estos se guarden con la hoja de clculo,
de modo que los archivos puedan reproducirse si la hoja de clculo se abre en otro
ordenador. Puede quitar la seleccin de esta opcin si desea reducir el tamao del
archivo, pero los archivos multimedia no podrn reproducirse en otros ordenadores.
Consulte Cmo reducir el tamao de los archivos de imagen en la pgina 222 y
Cmo reducir el tamao de los archivos multimedia en la pgina 237 para conocer
otras tcnicas para reducir el tamao de archivo.
Copiar las imgenes de la plantilla en el documento: Si no selecciona esta opcin
y abre la hoja de clculo en un ordenador que no tenga Numbers instalado, la hoja
puede presentar otro aspecto.
7 Haga clic en Guardar.
Por lo general, slo puede guardar las hojas de clculo de Numbers en ordenadores
y servidores que utilicen Mac OS X. Numbers no es compatible con ordenadores con
Mac OS 9 ni con servidores Windows que ejecuten Servicios para Macintosh. Si la
tiene que guardar en un ordenador con Windows, utilice el software de servidor AFP,
disponible para Windows, para hacerlo.
Para ms informacin sobre cmo Vaya a
Compartir sus hojas de clculo con otras
personas
Cmo imprimir una hoja de clculo en la
pgina 262
Cmo enviar su hoja de clculo de Numbers
a la versin beta pblica de iWork.com en la
pgina 265
Cmo exportar una hoja de clculo a otros
formatos de documento en la pgina 263
Cmo enviar una hoja de clculo mediante
correo electrnico en la pgina 269
Cmo enviar una hoja de clculo a iWeb en la
pgina 269
Deshacer o impedir la introduccin de cambios
en una hoja de clculo
Cmo deshacer los cambios en la pgina 36
Bloquear una hoja de clculo para impedir su
edicin en la pgina 37
Guardar diferentes versiones de una hoja de
clculo
Cmo guardar automticamente una versin de
copia de seguridad en la pgina 37
Buscar una versin archivada comprimida de
una hoja de clculo en la pgina 39
Cmo guardar una copia de una hoja de
clculo en la pgina 38
Cmo guardar una hoja de clculo como una
plantilla en la pgina 40
Guardar trminos que Spotlight pueda usar para
encontrar una hoja de clculo
Cmo guardar trminos de bsqueda de
Spotlight para una hoja de clculo en la
pgina 40
Cerrar una hoja de clculo sin salir del programa Cmo cerrar una hoja de clculo sin salir de
Numbers en la pgina 41
Cmo deshacer los cambios
Si no desea guardar los cambios realizados en la hoja de clculo desde que la abri o
guard por ltima vez, puede deshacerlos.
Estos son algunos modos de deshacer cambios:
Para deshacer el cambio ms reciente, seleccione Editar > Deshacer. m
Para deshacer varios cambios, seleccione varias veces Editar > Deshacer. Puede m
deshacer todos los cambios realizados desde que abri la hoja de clculo o volver a la
ltima versin guardada.
36 Captulo 2 Cmo crear, guardar y organizar una hoja de clculo de Numbers
Captulo 2 Cmo crear, guardar y organizar una hoja de clculo de Numbers 37
Para restaurar los cambios que ha anulado con Edicin > Deshacer, seleccione una o m
varias veces Edicin > Rehacer.
Para deshacer todos los cambios realizados desde la ltima vez que guard la hoja de m
clculo, seleccione Archivo > Volver a la versin guardada y, a continuacin, haga clic
en Restaurar.
Bloquear una hoja de clculo para impedir su edicin
Si utiliza Mac OS X 10.7 (Lion) o posterior, puede bloquear una hoja de clculo
para evitar modifcarla accidentalmente cuando slo quera abrirla y visualizarla.
Puede desbloquear la hoja de clculo fcilmente en cualquier momento para seguir
editndola.
Para bloquear una hoja de clculo:
1 Abra la hoja de clculo que desee bloquear y coloque el puntero sobre el nombre de
la hoja de clculo en la parte superior de la ventana de la aplicacin Numbers.
Aparecer un tringulo.
2 Haga clic en el tringulo y seleccione Bloquear en el men local.
Para desbloquear una hoja de clculo de modo que pueda editarla:
Coloque el puntero sobre el nombre de la hoja de clculo, en la parte superior de la m
ventana de la aplicacin Numbers, hasta que aparezca un tringulo, haga clic en el
tringulo y seleccione Desbloquear.
Cmo guardar automticamente una versin de copia de seguridad
Cada vez que guarde una hoja de clculo, puede guardar una copia que no incluya
los cambios realizados desde la ltima vez que se guard. De esta manera, si no le
gustan las modifcaciones que realiz, puede volver a (restaurar) la versin de copia de
seguridad de la hoja de clculo.
La mejor manera de crear versiones de copia de seguridad difere segn la
versin de Mac OS X que est utilizando. Mac OS X 10.7 (Lion) o posterior guarda
automticamente una instantnea de la hoja de clculo cada vez que guarda los
cambios. Puede acceder a un archivo comprimido de todas las versiones guardadas
anteriormente en cualquier momento. Para obtener informacin sobre cmo acceder
y utilizar versiones anteriores de los documentos en Lion, consulte Buscar una versin
archivada comprimida de una hoja de clculo en la pgina 39.
Si utiliza Mac OS X 10.6.x (Snow Leopard) o anterior, puede confgurar Numbers para
que cree automticamente una copia de la ltima versin guardada de la hoja de
clculo. Esta posibilidad tambin puede resultarle til si utiliza Lion y desea guardar
una versin de copia de seguridad de su hoja de clculo en otro disco duro de la red.
Para crear un archivo comprimido de versiones de su hoja de clculo guardadas
anteriormente en Lion o posterior:
Seleccione Archivo > Guardar una versin o pulse Comando + S. m
Para crear una copia de la ltima versin guardada de su hoja de clculo:
Seleccione Numbers > Preferencias, haga clic en General y, a continuacin, seleccione m
Crear una copia de la versin anterior.
La prxima vez que guarde la hoja de clculo, se crear una versin de copia de
seguridad en la misma ubicacin con la frase Copia de seguridad de ante del nombre
de archivo. Slo una versin (la ltima versin guardada) se guarda como copia de
seguridad. Cada vez que guarde la hoja de clculo, el archivo de copia de seguridad
antiguo es reemplazado por el archivo de copia de seguridad nuevo.
Para restaurar la ltima versin guardada despus de realizar cambios no guardados,
seleccione Archivo > Volver a la versin guardada. Se deshacen los cambios de la hoja
de clculo abierta.
Cmo guardar una copia de una hoja de clculo
Si desea duplicar la hoja de clculo que tiene abierta, puede guardarla utilizando un
nombre o ubicacin distintos.
Para guardar una copia de una hoja de clculo en Mac OS X 10.7 (Lion) o posterior:
1 Seleccione Archivo > Duplicar.
Se crear una copia sin ttulo de la hoja de clculo. Ambas copias permanecern
abiertas en el escritorio y podr visualizarlas o editarlas.
2 Cierre la ventana de la copia sin ttulo, escriba un nombre para la hoja de clculo y
seleccione una ubicacin en el men local.
3 Haga clic en Guardar.
Para guardar una copia de una hoja de clculo en Mac OS X 10.6.x (Snow Leopard) o
anterior:
Seleccione Archivo > Guardar como y especifque un nombre y una ubicacin. m
La hoja de clculo con el nombre nuevo permanece abierta. Para trabajar con la
versin anterior, seleccione Archivo > Abrir recientes y elija la versin anterior en el
submen.
Tambin puede automatizar la creacin de una copia de seguridad de la hoja de
clculo cada vez que guarda los cambios, conservando el nombre y la ubicacin del
original pero con las palabras Copia de seguridad de antes del nombre. Consulte
Cmo guardar automticamente una versin de copia de seguridad en la pgina 37.
38 Captulo 2 Cmo crear, guardar y organizar una hoja de clculo de Numbers
Captulo 2 Cmo crear, guardar y organizar una hoja de clculo de Numbers 39
Buscar una versin archivada comprimida de una hoja de clculo
Si ha guardado una hoja de clculo varias veces en Mac OS X 10.7 (Lion) o posterior,
todas las versiones guardadas se archivan automticamente en forma comprimida.
Puede examinar el archivo comprimido para localizar una versin anterior que desee
restaurar o consultar. Tras localizar la versin comprimida que desea, puede restaurarla
como una copia totalmente editable o bien slo extraer de ella el texto, las imgenes o
los ajustes de documento que desee volver a utilizar.
Para explorar y restaurar versiones archivadas en forma comprimida de una hoja de
clculo:
1 Abra la hoja de clculo a cuyas versiones anteriores desee acceder y coloque el
puntero sobre el nombre de la hoja de clculo en la parte superior de la ventana de la
aplicacin Numbers.
Aparecer un tringulo.
2 Haga clic en el tringulo y seleccione Explorar todas las versiones.
La visualizacin cambia para mostrar instantneas de todas las versiones guardadas
de la hoja de clculo retrocediendo sobre un fondo de estrellas. Un control temporal
situado en el lado derecho de la pantalla indica cundo se guard la versin en primer
plano de la izquierda.
Versiones anteriores de la
hoja de clculo
Versin actual de la
hoja de clculo
Haga clic aqu para restaurar la versin
mostrada en la parte derecha de la pantalla.
Haga clic aqu para salir de esta visualizacin
sin restaurar una versin anterior.
Arrastre en el control temporal
para consultar versiones anteriores
guardadas en diferentes momentos.
3 Arrastre el tirador a lo largo del control temporal para retroceder en el tiempo y buscar
versiones ms antiguas de la hoja de clculo.
4 Cuando encuentre una versin que desee examinar con ms detalle, haga clic en su
imagen.
La versin se trasladar a primer plano, donde puede ver diferentes hojas o cambiar el
tamao de la visualizacin, seleccionar objetos de cualquier hoja de clculo, abrir los
inspectores y copiar objetos o ajustes de los inspectores.
5 Realice una de las siguientes operaciones:
Para restaurar completamente la versin anterior, haga clic en Restaurar cuando la
versin deseada est en primer plano. La hoja de clculo restaurada aparecer en el
escritorio habitual y sustituir a la ltima versin en que estaba trabajando antes de
visualizar las versiones anteriores. (Dicha versin se guardar entonces en el control
temporal, por si desea recuperarla.)
Para restaurar slo un objeto o un ajuste de un inspector de la versin anterior,
copie el objeto o el ajuste seleccionndolo y pulsando Comando + C y, a
continuacin, haga clic en Documento actual para ver la versin actual de la hoja
de clculo. Localice la hoja en la que desea pegar el tem que acaba de copiar y
haga clic para insertar el cursor en la posicin de la hoja donde quiere que aparezca
el tem. Pegue el tem pulsando Comando + V.
Para comparar la versin anterior con la actual disponindolas una junto a otra,
haga clic en Documento actual.
6 Para volver al escritorio habitual, haga clic en Aceptar.
Cmo guardar una hoja de clculo como una plantilla
Para utilizar como punto de partida para futuros documentos una hoja de clculo que
haya creado, puede guardarla como plantilla. Si guarda una hoja de clculo como una
plantilla, sta aparecer en el selector de plantillas.
Para guardar una hoja de clculo como una plantilla:
Seleccione Archivo > Guardar como plantilla. m
Consulte el apartado Cmo disear una plantilla en la pgina 271 para obtener ms
detalles.
Cmo guardar trminos de bsqueda de Spotlight para una hoja de
clculo
En las hojas de clculo de Numbers puede almacenar informacin como el nombre del
autor y palabras clave y, despus, utilizar Spotlight para encontrar las hojas de clculo
que contengan dicha informacin.
40 Captulo 2 Cmo crear, guardar y organizar una hoja de clculo de Numbers
Captulo 2 Cmo crear, guardar y organizar una hoja de clculo de Numbers 41
Para almacenar trminos de Spotlight:
1 Haga clic en el botn Inspector de la barra de herramientas y, a continuacin, haga clic
en el botn Inspector del documento.
2 En los campos de Spotlight, introduzca o modifque informacin.
Para buscar hojas de clculo que contengan informacin de Spotlight, haga clic en
el icono de Spotlight situado en la parte superior derecha de la barra de mens y, a
continuacin, escriba el texto que desea buscar.
Cmo cerrar una hoja de clculo sin salir de Numbers
Cuando haya terminado de trabajar con una hoja de clculo, puede cerrarla sin salir de
Numbers.
Estos son algunos modos de cerrar la hoja de clculo activa y mantener la
aplicacin abierta:
Para cerrar la hoja de clculo activa, seleccione Archivo > Cerrar o haga clic en el botn m
de cierre que encontrar en la esquina superior izquierda de la ventana de Numbers.
Para cerrar todas las hojas de clculo abiertas, mantenga pulsada la tecla Opcin m
y seleccione Archivo > Cerrar todo o haga clic en el botn de cierre de la hoja de
clculo activa.
Si ha realizado cambios desde la ltima vez que guard la hoja de clculo, Numbers le
solicitar que la guarde.
Cmo utilizar hojas para organizar una hoja de clculo
Al igual que los captulos de un libro, las hojas le permiten dividir la informacin en
grupos manejables. Por ejemplo, puede que desee colocar grfcas en la misma hoja
que las tablas que contienen los datos de las grfcas. O puede que desee colocar
todas las tablas en una hoja y todas las grfcas en otra hoja. A lo mejor desea tener
una hoja para los contactos de trabajo y otra para amigos y familiares.
Las hojas de una hoja de clculo y las tablas y grfcas de cada hoja se representan en
el panel Hojas, situado a lo largo del borde izquierdo de la ventana.
Haga clic para mostrar
u ocultar las tablas y
grficas de una hoja en
el panel Hojas.
Arrastre hacia la izquierda
o la derecha para cambiar
el tamao del panel Hojas.
Haga clic en una tabla
o grfica de la lista para
seleccionarla y mostrarla
en el lienzo de la hoja.
Slo se listan las tablas y las grfcas de las hojas, aunque tambin tenga texto,
imgenes u otros objetos en la hoja de clculo.
Es posible que el orden de las tablas y las grfcas de una hoja en el panel Hojas no
coincida con su orden en la hoja de clculo, tal y como se describe en el apartado
Cmo reorganizar hojas y su contenido en la pgina 43.
Estos son algunos modos de ver los objetos de una hoja:
Para mostrar u ocultar todas las tablas y grfcas de una hoja en el panel Hojas, haga m
clic en el tringulo desplegable situado a la izquierda de la hoja en el panel.
Para ver el contenido de una hoja, haga clic en ella en el panel Hojas. m
Mientras se est trabajando en una tabla o grfca de una hoja de clculo, dicha tabla
o grfca aparece resaltada en el panel Hojas.
Para ms informacin sobre cmo Vaya a
Crear y eliminar hojas Cmo aadir y eliminar hojas en la pgina 43
Mover hojas, reordenar sus tablas y grfcas, y
mover tablas y grfcas entre distintas hojas
Cmo reorganizar hojas y su contenido en la
pgina 43
Asignar un nombre a una hoja Cmo cambiar los nombres de las hojas en la
pgina 44
42 Captulo 2 Cmo crear, guardar y organizar una hoja de clculo de Numbers
Captulo 2 Cmo crear, guardar y organizar una hoja de clculo de Numbers 43
Cmo aadir y eliminar hojas
Estos son algunos modos de crear y eliminar hojas:
Para aadir una hoja nueva, haga clic en el botn Hoja de la barra de herramientas. m
Tambin puede seleccionar Insertar > Hoja.
Se aade una hoja nueva con una tabla predefnida al fnal del panel Hojas. Si desea
mover la hoja, arrstrela a una ubicacin nueva del panel Hojas.
Cuando se aade una hoja, Numbers le asigna un nombre por omisin, que puede
cambiarse, tal como se describe en Cmo cambiar los nombres de las hojas en la
pgina 44.
Para copiar una hoja, realice cualquiera de las siguientes operaciones: m
Con la tecla Opcin pulsada, arrastre la hoja que desea copiar hasta la ubicacin
deseada en el panel Hojas.
Haga una copia utilizando Edicin > Duplicar, que inserta la copia inmediatamente
detrs de la hoja seleccionada.
En el panel Hojas, seleccione una hoja para copiar, seleccione Edicin > Copiar,
seleccione la hoja detrs de la cual desea que se ubique la copia y, por ltimo,
seleccione Edicin > Pegar.
Para eliminar una hoja y su contenido, seleccinela en el panel Hojas y pulse la tecla m
Suprimir.
Cmo reorganizar hojas y su contenido
En el panel Hojas, puede mover las hojas y cambiar el orden de las tablas y grfcas.
Tambin puede trasladar las tablas y las grfcas de una hoja a otra.
Reordenar las tablas y las grfcas en el panel Hojas no afecta a su ubicacin en el
lienzo de la hoja. En el panel Hojas, por ejemplo, se pueden poner las grfcas junto
a las tablas de las que derivan, o listar las tablas en el orden en que se desea trabajar
en ellas. Pero en el lienzo de la hoja se pueden presentar estos objetos en un orden
distinto (por ejemplo, al disponer la hoja de clculo para su impresin).
Estos son algunos modos de reorganizar las hojas en el panel Hojas:
Para mover una hoja, seleccinela y arrstrela a una nueva ubicacin del panel. Las m
hojas se desplazan a medida que las arrastra.
Tambin puede seleccionar varias hojas y moverlas como un grupo.
Para copiar (o cortar) y pegar hojas, seleccione las hojas, seleccione Edicin > Cortar o m
Edicin > Copiar, seleccione la hoja a continuacin de la cual desea colocar las hojas
que est moviendo y seleccione Edicin > Pegar.
Para mover una o varias tablas y grfcas asociadas con una hoja, seleccinelas y m
arrstrelas a una nueva ubicacin de la misma hoja o a una hoja diferente.
Tambin puede utilizar las acciones cortar/pegar o copiar/pegar para mover tablas y
grfcas en el panel.
Para mover un objeto dentro de una hoja de la hoja de clculo, seleccinelo y
arrstrelo a una ubicacin diferente, o utilice las acciones cortar/pegar o copiar/pegar.
Para colocar objetos en pginas concretas para imprimir o para crear un PDF, siga
las instrucciones descritas en el apartado Cmo dividir una hoja en pginas en la
pgina 45.
Cmo cambiar los nombres de las hojas
Las hojas se distinguen por un nombre en el panel Hojas. El nombre de la hoja se
asigna por omisin cuando se aade una hoja, pero se puede cambiar por un nombre
ms descriptivo.
A continuacin, presentamos distintos procedimientos para cambiar el nombre de
una hoja:
En el panel Hojas, haga doble clic en el nombre y edtelo. m
Seleccione la hoja en el panel Hojas, o un objeto de la hoja, y en el Inspector de hojas m
de clculo, edite el nombre en el campo Nombre.
Tambin puede cambiar los nombres de las tablas y las grfcas de una hoja. Consulte
los apartados Denominacin de tablas en la pgina 57 y Cmo colocar y dar formato
al ttulo y a la leyenda de una grfca en la pgina 160 para obtener instrucciones.
44 Captulo 2 Cmo crear, guardar y organizar una hoja de clculo de Numbers
Captulo 2 Cmo crear, guardar y organizar una hoja de clculo de Numbers 45
Cmo dividir una hoja en pginas
La vista de impresin le permite visualizar una hoja en pginas individuales, as como
mover objetos y redimensionarlos hasta obtener la disposicin deseada para una
versin impresa o en PDF de la hoja. Tambin puede aadir cabeceras, pies de pgina
y nmeros de pgina, entre otras cosas.
Haga clic para mostrar u
ocultar la vista de impresin.
Desplcelo para reducir o ampliar
todos los objetos de la hoja.
rea de pie de pgina
rea de cabecera
Haga clic para seleccionar
un nivel de zoom de
pgina que le permita ver
ms o menos pginas.
Haga clic para visualizar
las pginas en
orientacin vertical.
Haga clic para visualizar
las pginas en
orientacin apaisada
(horizontal).
Estos son algunos modos de mostrar u ocultar la vista de impresin:
Haga clic en Vista en la barra de herramientas y, a continuacin, seleccione Mostrar m
vista de impresin u Ocultar vista de impresin.
Seleccione Archivo > Mostrar vista de impresin o Archivo > Ocultar vista de m
impresin.
Seleccione Visualizacin > Mostrar vista de impresin o Visualizacin > Ocultar vista de m
impresin.
Haga clic en el icono de pgina situado junto al control de zoom de pgina, en la parte m
inferior izquierda del lienzo.
Al utilizar la vista de impresin, el nivel de zoom seleccionado en el men local de la
esquina inferior izquierda determina el nmero de pginas que puede visualizar en la
ventana de manera simultnea.
Los atributos de pgina, como la orientacin y los mrgenes de la pgina, se
confguran por separado para cada hoja con el Inspector de hojas de clculo.
Escriba el nombre de la hoja.
Reduzca o ample todos los objetos de la hoja.
Ajuste la orientacin de la pgina y
el orden de paginacin.
Ajuste los mrgenes de la pgina.
Especifique el primer nmero de pgina de
la hoja.
Para ms informacin sobre cmo Vaya a
Ajustar el tamao de pgina para que coincida
con el del papel que est utilizando
Ajuste del tamao de pgina de una hoja de
clculo en la pgina 46
Ver las cabeceras y los pies de pgina en la parte
superior e inferior de la tabla en cada pgina
Cmo aadir encabezados y pies de pgina a
una hoja en la pgina 47
Ajustar el tamao y la ubicacin de los objetos de
una hoja
Cmo organizar los objetos de una pgina en la
vista de impresin en la pgina 47
Colocar las pginas en posicin horizontal o
vertical
Cmo ajustar la orientacin de la pgina en la
pgina 48
Ordenar las pginas de izquierda a derecha o de
arriba a abajo
Cmo ajustar el orden de paginacin en la
pgina 49
Mostrar nmeros de pgina en cabeceras y pies
de pgina
Cmo numerar pginas en la pgina 49
Ajustar el espacio en blanco entre el borde de la
hoja y los bordes del papel
Cmo ajustar los mrgenes de pgina en la
pgina 50
Ajuste del tamao de pgina de una hoja de clculo
Antes de trabajar con la vista de impresin, ajuste el tamao de las pginas para que
refeje el tamao del papel que va a utilizar.
46 Captulo 2 Cmo crear, guardar y organizar una hoja de clculo de Numbers
Captulo 2 Cmo crear, guardar y organizar una hoja de clculo de Numbers 47
Para ajustar el tamao de pgina:
1 Haga clic en el botn Inspector de la barra de herramientas y, a continuacin, haga clic
en el botn Inspector del documento.
2 Seleccione un tamao de pgina en el men local Tamao del papel.
Cmo aadir encabezados y pies de pgina a una hoja
Puede hacer que el mismo texto aparezca en varias pginas de una hoja. La
informacin repetitiva que aparece en la parte superior de la pgina se denomina
cabecera, y la que aparece en la parte inferior, pie de pgina.
Puede colocar el texto que elija en la cabecera o el pie de pgina o utilizar campos de
texto con formato. Los campos de texto con formato, permiten insertar texto que se
actualiza automticamente. Por ejemplo, al insertar el campo de fecha, se muestra la
fecha actual cada vez que se abre la hoja de clculo. De manera similar, los campos de
nmero de pgina realizan un seguimiento de los nmeros de pgina a medida que
se aaden o eliminan pginas.
Para defnir el contenido de una cabecera o pie de pgina:
1 Haga clic en Visualizacin en la barra de herramientas y seleccione Mostrar vista de
impresin.
2 Para ver las reas de la cabecera y del pie de pgina, coloque el puntero cerca de la
parte superior o inferior de una pgina.
Tambin puede hacer clic en Visualizacin en la barra de herramientas y seleccionar
Mostrar disposicin.
3 Para aadir texto a una cabecera o un pie de pgina, coloque el punto de insercin en
la cabecera o el pie de pgina e inserte el texto.
4 Si desea aadir nmeros de pgina u otros valores variables, consulte las instrucciones
del apartado Cmo insertar nmeros de pgina y otros valores modifcables en la
pgina 212.
Cmo organizar los objetos de una pgina en la vista de impresin
Redimensione objetos, desplcelos por una pgina o a pginas diferentes y divida
tablas largas en varias pginas cuando visualice una hoja en la vista de impresin.
Para mostrar la vista de impresin, haga clic en Visualizacin en la barra de
herramientas y seleccione Mostrar vista de impresin.
A continuacin, presentamos distintos mtodos para distribuir objetos en las
pginas de una hoja seleccionada:
Para ajustar el tamao de todos los objetos de la hoja a fn de cambiar el nmero m
de pginas que ocupan, utilice los controles Escala del contenido (situados en el
Inspector de hojas de clculo).
Tambin puede arrastrar el regulador de escala del contenido, situado en la parte
inferior izquierda del lienzo, para cambiar el tamao de todos los objetos de una hoja
de clculo.
Para redimensionar objetos individuales, seleccinelos y arrastre sus tiradores de m
seleccin o cambie los valores del campo Tamao en el Inspector de las dimensiones.
Para redimensionar una tabla, consulte el apartado Cmo redimensionar una tabla en
la pgina 55. Para redimensionar una grfca, consulte el apartado Cmo girar o
cambiar el tamao de una grfca en la pgina 161. Para redimensionar otros objetos,
consulte el apartado Cmo cambiar el tamao de los objetos en la pgina 246.
En la vista de impresin, las flas y columnas de cabecera aparecen en cada pgina si la m
tabla ocupa ms de una pgina.
Para evitar que se muestren las flas o columnas de cabecera cuando una tabla ocupa
varias pginas, quite la seleccin de la opcin Repetir flas de cabecera en cada
pgina o Repetir columnas de cabecera en cada pgina en el men Tabla.
Para mover objetos de una pgina a otra, arrstrelos o utilice las acciones de cortar y m
pegar.
Cmo ajustar la orientacin de la pgina
Puede disponer las pginas de una hoja con una orientacin vertical (retrato) u
horizontal (paisaje).
Para ajustar la orientacin de pgina de una hoja:
1 Haga clic en Visualizacin en la barra de herramientas y seleccione Mostrar vista de
impresin.
2 Haga clic en Inspector en la barra de herramientas, haga clic en el botn Inspector de
hojas de clculo y, despus, en el botn de orientacin de pgina adecuado del rea
Disposicin de pgina del panel.
Tambin puede hacer clic en un botn de orientacin de pgina en la parte inferior
izquierda del lienzo.
48 Captulo 2 Cmo crear, guardar y organizar una hoja de clculo de Numbers
Captulo 2 Cmo crear, guardar y organizar una hoja de clculo de Numbers 49
Cmo ajustar el orden de paginacin
En la vista de impresin las pginas pueden ser ordenadas de izquierda a derecha o de
arriba a abajo. Este orden determina cmo se imprime y se exporta el documento a PDF.
Para ajustar el orden de paginacin:
Haga clic en Inspector en la barra de herramientas, haga clic en el botn Inspector de m
hojas de clculo y, despus, en el botn de arriba a abajo o de izquierda a derecha del
rea Disposicin de pgina del panel.
Cmo numerar pginas
Es posible mostrar los nmeros de pgina en la cabecera o el pie de pgina de una
pgina.
Para numerar las pginas de una hoja:
1 Seleccione la hoja.
2 Haga clic en Visualizacin en la barra de herramientas y seleccione Mostrar vista de
impresin.
3 Haga clic en Visualizacin en la barra de herramientas y seleccione Mostrar
disposicin para ver las cabeceras y los pies de pgina.
Tambin puede ver las cabeceras y pies de pgina manteniendo el puntero sobre la
parte superior o inferior de la pgina.
4 Haga clic en la primera cabecera o en el primer pie de pgina para aadir un nmero
de pgina, de acuerdo con las instrucciones del apartado Cmo insertar nmeros de
pgina y otros valores modifcables en la pgina 212.
5 Haga clic en Inspector en la barra de herramientas, haga clic en el botn Inspector de
hojas de clculo y, a continuacin, especifque el primer nmero de pgina.
Para continuar la numeracin de pgina de la hoja seleccionada previamente,
seleccione Continuar desde la hoja anterior.
Para iniciar la numeracin de pgina de la hoja en un nmero determinado, utilice el
campo Empezar en.
Cmo ajustar los mrgenes de pgina
En la vista de impresin, todas las pginas de la hoja tienen mrgenes (espacio en
blanco entre el borde de la hoja y los bordes del papel). Estos mrgenes se indican
en pantalla mediante lneas de color gris claro que estn visibles cuando se utiliza la
visualizacin como esquema.
Para ajustar los mrgenes de pgina de una hoja:
1 Seleccione la hoja en el panel Hojas.
2 Haga clic en Ver en la barra de herramientas, seleccione Mostrar vista de impresin
y, a continuacin, haga clic en Ver en la barra de herramientas y seleccione Mostrar
disposicin.
3 Haga clic en el botn Inspector de la barra de herramientas y, a continuacin, haga clic
en el botn Inspector de hojas de clculo.
4 Para ajustar la distancia entre los mrgenes de la disposicin y los lados izquierdo,
derecho, superior e inferior de una pgina, introduzca valores en los campos Izquierda,
Derecha, Arriba y Abajo.
5 Para ajustar la distancia entre una cabecera o un pie de pgina y el borde inferior o
superior de la pgina, introduzca valores en los campos Cabecera y Pie de pgina
Para imprimir la hoja de clculo con el rea de impresin ms grande posible en su
impresora, seleccione Usar mrgenes de la impresora. Al imprimir, se ignoran todos los
ajustes de mrgenes indicados en el Inspector de hojas de clculo.
50 Captulo 2 Cmo crear, guardar y organizar una hoja de clculo de Numbers
51
Este captulo le explica cmo aadir y dar formato a las
tablas y a sus flas y columnas.
En otros captulos encontrar instrucciones centradas en aspectos particulares de las
tablas.
Para ms informacin sobre cmo Vaya a
Gestionar las celdas y sus contenidos Captulo 4, Cmo trabajar con celdas de
tabla, en la pgina 85
Utilizar estilos de tabla para darles formato Captulo 5, Cmo trabajar con estilos de
tabla, en la pgina 126
Utilizar frmulas en las celdas Captulo 6, Cmo usar frmulas en tablas, en la
pgina 131
Mostrar en grfcas el valor de las celdas Captulo 7, Cmo crear grfcas a partir de
datos, en la pgina 149
Cmo trabajar con tablas
Utilice diferentes tcnicas para crear tablas y para gestionar sus caractersticas, tamao
y ubicacin.
Para ms informacin sobre cmo Vaya a
Insertar tablas Cmo aadir una tabla en la pgina 52
Utilizar las herramientas de tabla Cmo utilizar las herramientas de tabla en la
pgina 52
Agrandar o reducir tablas Cmo redimensionar una tabla en la pgina 55
Reubicar tablas Cmo mover tablas en la pgina 56
Asignar nombres a tablas Denominacin de tablas en la pgina 57
Aplicar color y otros efectos visuales a tablas Cmo mejorar el aspecto de las tablas en la
pgina 57
3
Cmo usar las tablas
Para ms informacin sobre cmo Vaya a
Defnir tablas que pueda utilizar repetidamente Cmo defnir tablas reutilizables en la pgina 58
Compartir tablas entre aplicaciones de iWork Cmo copiar tablas entre aplicaciones de
iWork en la pgina 59
Cmo aadir una tabla
Aunque la mayora de las plantillas contiene una o varias tablas predefnidas, puede
aadir ms tablas a la hoja de clculo de Numbers.
Estos son algunos modos de aadir una tabla:
Haga clic en Tablas en la barra de herramientas y seleccione una tabla predefnida en m
el men local.
Puede aadir sus propias tablas predefnidas al men local. Consulte Cmo defnir
tablas reutilizables en la pgina 58 para obtener instrucciones.
Seleccione Insertar > Tabla > m Tipo de tabla.
Si desea crear una tabla basada en una celda o en varias celdas adyacentes de una m
tabla existente, seleccione la celda o celdas y, a continuacin, arrastre la seleccin a
una parte vaca de la hoja. Para conservar los valores de las celdas seleccionadas en la
tabla original, mantenga pulsada la tecla Opcin mientras arrastra las celdas.
Consulte Cmo seleccionar tablas y sus componentes en la pgina 59 para obtener
ms informacin acerca de las tcnicas de seleccin de celdas.
Si desea crear una tabla basada en una fla o columna entera de una tabla existente, m
haga clic en la pestaa de referencia asociada a la fla o columna, pulse la pestaa
de referencia, arrastre la fla o columna a una parte vaca de la hoja y, a continuacin,
suelte la pestaa. Para mantener los valores de la fla o columna de la tabla original,
mantenga pulsada la tecla Opcin mientras los arrastra.
Cmo utilizar las herramientas de tabla
Puede dar formato a una tabla y sus columnas, flas, celdas y valores de celdas
utilizando diferentes herramientas de Numbers.
Estos son algunos modos de gestionar las caractersticas de una tabla:
Seleccione una tabla haciendo clic en su nombre en el panel hojas, y utilice la barra m
de formato para darle formato rpidamente. En Cmo seleccionar una tabla en la
pgina 60 se describen otras maneras de seleccionar una tabla.
52 Captulo 3 Cmo usar las tablas
Captulo 3 Cmo usar las tablas 53
Elija la disposicin del texto en
las celdas de la tabla.
Cambie el formato de
los bordes de las
celdas.
Aada color de fondo a
una celda.
D formato a los valores de celda.
Establezca la
fila/columna de
cabecera y de pie.
Muestre u oculte el nombre de una tabla.
Cambie el formato del
texto de las celdas de
la tabla.
Utilice el Inspector de la tabla para acceder a los controles especfcos de la tabla, m
como los campos para controlar con precisin el ancho de columna y la altura
de la fla. Para abrir el Inspector de la tabla, haga clic en Inspector en la barra de
herramientas y, a continuacin, haga clic en el botn Inspector de la tabla.
Aada un nombre
de tabla.
Combine o divida las
celdas seleccionadas.
Ajuste el tamao de las
filas y columnas.
Ajuste el estilo, el ancho y
el color de los bordes de
celda.
Aada color o una
imagen a una celda.
Cambie el
comportamiento de
las teclas Retorno y
Tabulador.
Aada o elimine de 1 a 5 filas de
cabecera, columnas de cabecera
y filas de pie de pgina.
Utilice el Inspector de celdas para dar formato a los valores de celda. Por ejemplo, m
puede mostrar un smbolo de moneda en las celdas que incluyan valores monetarios.
Los formatos de celda determinan el modo en que se muestran los valores de las
celdas, pero nunca modifcan los valores subyacentes utilizados en los clculos. Por
ejemplo, una celda con un valor real de 4,29 podra mostrarse como 4,3, pero los
clculos utilizan el valor 4,29.
Tambin puede confgurar un formato condicional. Por ejemplo, puede hacer que una
celda aparezca en rojo cuando su valor supere un nmero concreto.
Para abrir el Inspector de celdas, haga clic en Inspector en la barra de herramientas y, a
continuacin, haga clic en el botn Inspector de celdas.
Los botones situados en la
parte superior de la ventana
Inspector abren los diez
inspectores: Documento,
Hoja, Tabla, Celdas, Grfica,
Texto, Figura, Dimensiones,
Hipervnculo y QuickTime.
Utilice el Inspector de la fgura para crear efectos visuales especiales, como sombras. m
Para abrir el Inspector de la fgura, haga clic en Inspector en la barra de herramientas y,
a continuacin, haga clic en el botn Inspector de la fgura.
Utilice los estilos de tabla para ajustar la apariencia de las tablas de forma rpida y m
coherente. Consulte Cmo utilizar los estilos de tabla en la pgina 126 para obtener
ms informacin.
Utilice las pestaas de referencia y los tiradores que aparecen al seleccionar una m
celda para reorganizar la tabla con rapidez, seleccionar todas las celdas de una fla
o columna, aadir flas y columnas, etc. Cmo seleccionar una celda de tabla en la
pgina 60 describe cmo seleccionar una celda de tabla.
Arrastre el tirador de
tabla para mover la tabla.
Las letras de las pestaas de referencia se pueden
utilizar para hacer referencia a columnas.
Haga clic en el tirador de
columna para aadir una
columna. Arrstrelo para
aadir varias columnas.
Los nmeros de las
pestaas de referencia
se pueden utilizar para
hacer referencia a filas.
Arrastre el tirador de columna y
fila hacia abajo para aadir filas.
Arrstrelo a la derecha para
aadir columnas. Arrstrelo en
diagonal para aadir filas y
columnas al mismo tiempo.
Haga clic en el tirador de fila para aadir
una fila. Arrstrelo para aadir ms filas.
Las pestaas de referencia tambin se utilizan al trabajar con frmulas (en Cmo
hacer referencia a celdas en las frmulas en la pgina 140 se explica cmo).
Acceda a un men de funcin rpida seleccionando una tabla o una o ms celdas, y m
mantenga pulsada la tecla Control mientras hace clic de nuevo.
54 Captulo 3 Cmo usar las tablas
Captulo 3 Cmo usar las tablas 55
Tambin puede utilizar los mens locales de las pestaas de referencia de fla y
columna.
Utilice el editor de frmulas y la barra de frmulas para aadir y editar frmulas. m
Consulte los apartados Cmo aadir y editar frmulas utilizando el editor de
frmulas en la pgina 135 y Cmo aadir y editar frmulas utilizando la barra de
frmulas en la pgina 136 para obtener detalles.
Utilice el navegador de funciones para aadir y editar funciones. Consulte m Cmo
aadir funciones a frmulas en la pgina 137 para obtener ms detalles.
Cmo redimensionar una tabla
Puede hacer que una tabla sea ms grande o ms pequea arrastrando uno de sus
tiradores de seleccin o utilizando el Inspector de las dimensiones. Tambin puede
cambiar el tamao de una tabla redimensionando sus columnas y flas.
Antes de redimensionar una tabla, seleccinela haciendo clic en su nombre en el panel
Hojas, o utilizando una de las otras tcnicas que se recogen en Cmo seleccionar una
tabla en la pgina 60.
Estos son algunos modos de redimensionar una tabla seleccionada:
Arrastre uno de los tiradores de seleccin cuadrados que aparecen al seleccionar una m
tabla.
Para mantener las proporciones de una tabla, mantenga pulsada la tecla Maysculas
mientras la arrastra.
Para modifcar el tamao de la tabla desde su centro, mantenga pulsada la tecla
Opcin mientras arrastra.
Para modifcar el tamao de una tabla en una direccin, arrastre un tirador lateral en
lugar del tirador de la esquina.
Para redimensionar especifcando dimensiones exactas, seleccione una tabla o una m
celda, haga clic en Inspector en la barra de herramientas y, a continuacin, haga clic
en el botn Inspector de las dimensiones. Al utilizar el Inspector de las dimensiones,
puede especifcar una anchura y una altura nuevas y cambiar la distancia a la tabla
desde los mrgenes mediante los campos Posicin.
Para modifcar el tamao ajustando las dimensiones de flas y columnas, consulte m
Cmo cambiar el tamao de las flas y columnas de una tabla en la pgina 71.
Cmo mover tablas
Puede mover una tabla arrastrndola, o puede reubicar una tabla utilizando el
Inspector de las dimensiones.
Estos son algunos modos de mover una tabla:
Si la tabla no est seleccionada, o si est seleccionada toda ella, pulse en el borde de la m
tabla y arrstrelo.
Si hay seleccionada una celda, arrastre su tabla utilizando el tirador Tabla situado en la
esquina superior izquierda.
Para limitar el movimiento a horizontal, vertical o de 45 grados, mantenga pulsada la m
tecla Maysculas mientras arrastra.
Para mover una tabla con mayor precisin, haga clic en cualquier celda, haga clic en m
Inspector en la barra de herramientas, a continuacin, haga clic en el botn Inspector
de las dimensiones y utilice los campos de Posicin para reubicar la tabla.
Para copiar una tabla y mover la copia, con la tecla Opcin pulsada pulse en el borde m
de una tabla que no est seleccionada (o de una que est toda ella seleccionada) y, a
continuacin, arrstrelo.
56 Captulo 3 Cmo usar las tablas
Captulo 3 Cmo usar las tablas 57
Denominacin de tablas
Todas las tablas de Numbers tienen un nombre que aparece en el panel Hojas y que
se puede mostrar de manera opcional sobre la tabla. Se puede cambiar, ocultar y
formatear el nombre de tabla por omisin (Tabla 1, Tabla 2, etc.).
Estos son algunos modos de trabajar con nombres de tabla:
Para cambiar un nombre, haga doble clic en l en el panel Hojas y escriba el nuevo m
nombre.
Tambin puede hacer clic en la tabla y cambiar su nombre utilizando el campo
Nombre del Inspector de la tabla.
Dos tablas no pueden tener el mismo nombre en ninguna hoja.
Para mostrar el nombre de una tabla en el lienzo de la hoja, haga clic en la tabla y, a m
continuacin, seleccione Nombre en la barra de formato o en el Inspector de la tabla.
Para ocultar el nombre de la tabla en la hoja, anule la seleccin de Nombre.
Para formatear un nombre mostrado en el lienzo de la hoja, seleccione la tabla, haga m
clic en el nombre en el lienzo para activar el nombre para su formateo, y utilice la barra
de formato, la ventana Tipos de letra o el panel Texto del Inspector del texto.
Para aumentar la distancia entre el nombre de tabla y el cuerpo de la misma, m
seleccione Nombre en el Inspector de la tabla, haga clic en el nombre en el lienzo y, a
continuacin, utilice el Inspector del texto para modifcar el espaciado de Despus del
prrafo.
Cmo mejorar el aspecto de las tablas
Puede aplicar color, utilizar imgenes y emplear otras tcnicas de formato para
aumentar el atractivo de las tablas.
Estos son algunos modos de mejorar el aspecto de una tabla:
Puede rellenar el fondo de una tabla entera o de celdas individuales con distintos m
efectos de color, o con una imagen. Consulte Cmo rellenar objetos con colores o
imgenes en la pgina 252 para obtener instrucciones.
Puede cambiar el grosor y color de los bordes alrededor de una tabla y de sus celdas, m
como se describe en Dar formato a bordes de celdas en la pgina 96.
Puede ajustar los atributos del texto de las celdas, incluidas las de cabecera y pie de m
pgina. Consulte los apartados Cmo defnir el formato del tamao y la apariencia
del texto en la pgina 185 y Cmo ajustar la alineacin, el espaciado y el color del
texto en la pgina 193 para obtener detalles.
Cuando haya creado un efecto visual que quiera reutilizar, puede copiarlo y pegarlo;
seleccione la tabla o celdas cuyo efecto quiera reutilizar, elija Formato > Copiar estilo,
seleccione la tabla o celdas a las que desea dar formato y, a continuacin, seleccione
Formato > Pegar estilo. Tambin puede utilizar estilos de tabla para replicar formatos
que haya aplicado a una tabla, como se describe en Cmo utilizar los estilos de
tabla en la pgina 126.
Cmo defnir tablas reutilizables
Puede aadir sus propias tablas al men de tablas predefnidas que aparece al
hacer clic en Tablas en la barra de herramientas o al seleccionar Insertar > Tabla. Las
tablas reutilizables tienen la estructura y el estilo de tabla que elija, y pueden incluir
contenido (texto de cabecera, frmulas, etc.).
Para defnir una tabla reutilizable:
1 Seleccione una tabla.
2 Defna un estilo para la tabla.
El estilo de tabla determina el formato de los bordes, el fondo y el texto de las celdas.
Una forma de defnir el estilo de una tabla es seguir las instrucciones de los apartados
Cmo modifcar los atributos de estilo de tabla en la pgina 128 y Cmo copiar y
pegar estilos de tabla en la pgina 128.
Como alternativa, puede aplicar su propia estructura y contenido de tabla
personalizado a la tabla reutilizable, pero darle el estilo original por omisin en lugar
del propio. En el paso 7 se indica cmo utilizar esta opcin.
3 Defna la estructura de la tabla.
Para redimensionar la tabla, consulte los apartados Cmo redimensionar una tabla en
la pgina 55 y Cmo cambiar el tamao de las flas y columnas de una tabla en la
pgina 71.
Para defnir las columnas y flas, consulte Cmo trabajar con flas y columnas en
tablas en la pgina 64.
Para dividir o combinar celdas, consulte los apartados Cmo dividir celdas de tabla en
la pgina 95 o Cmo fusionar celdas de tabla en la pgina 94.
4 Aada y d formato al contenido que desee reutilizar. Consulte Cmo poner
contenido en las celdas de tabla en la pgina 85 para obtener instrucciones. Las
frmulas que aada deben hacer referencia nicamente a celdas de la tabla que est
defniendo.
5 Seleccione Formato > Avanzado > Capturar tabla.
6 Escriba un nombre para la tabla.
7 Seleccione Usar estilo por omisin del documento si desea que la tabla tome el estilo
de tabla por omisin cuando se aada a la hoja de clculo. De lo contrario, se utilizar
el estilo de tabla defnido en el paso 2.
58 Captulo 3 Cmo usar las tablas
Captulo 3 Cmo usar las tablas 59
8 Haga clic en Aceptar.
Ahora puede aadir una copia de la tabla reutilizable a la hoja de clculo actual; para
ello, seleccinela en el men de tablas predefnidas que aparece al hacer clic en Tablas
en la barra de herramientas o al seleccionar Insertar > Tabla.
Para reorganizar, renombrar o eliminar tablas del men, seleccione Formato >
Avanzado > Gestionar tablas. Haga doble clic en un nombre para cambiar el nombre
de una tabla predefnida. Seleccione una tabla y haga clic en el botn de fecha arriba
o abajo para desplazarla hacia arriba o hacia abajo en la lista de tablas. Haga clic en el
botn Eliminar () para eliminar una tabla. Haga clic en Salir cuando haya terminado.
Los cambios de la tabla y del men se aplican nicamente a la hoja de clculo actual.
Si desea que los cambios de las tablas reutilizables y del men estn disponibles en
otras hojas de clculo, guarde la hoja de clculo como una plantilla, de acuerdo con las
instrucciones de Cmo guardar una plantilla personalizada en la pgina 276.
Cmo copiar tablas entre aplicaciones de iWork
Puede copiar una tabla de una aplicacin de iWork a otra.
La tabla conserva su apariencia, datos y otros atributos, pero algunas de las
caractersticas de Numbers no son compatibles en las dems aplicaciones:
Las flas y columnas ocultas en Numbers, son eliminadas.
Los comentarios aadidos a las celdas de tablas de Numbers no se copian.
Para copiar una tabla de una aplicacin de iWork a otra:
1 Seleccione la tabla que desee copiar, tal y como se describe en Cmo seleccionar una
tabla en la pgina 60.
2 Seleccione Edicin > Copiar.
3 En la otra aplicacin, coloque un punto de insercin para la tabla copiada y, a
continuacin, seleccione Edicin > Pegar.
Cmo seleccionar tablas y sus componentes
Hay que seleccionar las tablas, flas, columnas, celdas y bordes de celdas para poder
trabajar con ellos.
Para ms informacin sobre cmo Vaya a
Seleccionar tablas Cmo seleccionar una tabla en la pgina 60
Seleccionar una celda de tabla Cmo seleccionar una celda de tabla en la
pgina 60
Seleccionar un grupo de celdas Cmo seleccionar un grupo de celdas de
tabla en la pgina 61
Para ms informacin sobre cmo Vaya a
Seleccionar una fla o una columna Cmo seleccionar una fla o una columna en una
tabla en la pgina 62
Seleccionar bordes de celda Cmo seleccionar los bordes de una celda en la
pgina 62
Cmo seleccionar una tabla
Al seleccionar una tabla, los tiradores de seleccin aparecen en los bordes de la misma.
Estos son algunos modos de seleccionar una tabla:
Haga clic en el nombre de la tabla en el panel Hojas. m
Si no hay seleccionada una celda, mueva el puntero al borde de la tabla. Cuando el m
puntero se convierta en una cruz negra, haga clic para seleccionar la tabla.
Si una celda de tabla o un segmento de borde est seleccionado, haga clic en el m
tirador de tabla situado en la esquina superior izquierda para seleccionar la tabla.
Tambin puede pulsar Comando + Retorno.
Cmo seleccionar una celda de tabla
Al seleccionar una celda, el borde de la celda seleccionada queda resaltado.
Al seleccionar una celda tambin se muestran pestaas de referencia a lo largo de la
parte superior y los laterales de la tabla.
Para seleccionar una celda de una tabla:
1 Mueva el puntero sobre la celda. El puntero se convierte en una cruz blanca.
2 Haga clic en la celda.
Cuando haya una celda seleccionada, utilice las teclas Tabulador y Retorno y las teclas de
fechas para mover la seleccin a una celda adyacente. Al quitar la seleccin de La tecla
de retorno lleva a la siguiente celda situada bajo Opciones de tabla en el Inspector de
la tabla, se cambia el efecto de las teclas Retorno y Tabulador. Quite la seleccin de la
casilla si desea que la tecla Retorno se comporte como un retorno de carro dentro de la
celda, lo que es ms til cuando se escriben prrafos de texto en las celdas.
60 Captulo 3 Cmo usar las tablas
Captulo 3 Cmo usar las tablas 61
Para seleccionar Si la opcin Tecla Retorno
est seleccionada
Si la opcin Tecla Retorno no
est seleccionada
La siguiente celda a la derecha Pulse Tabulador.
Si pulsa Tabulador cuando est
seleccionada la ltima celda de
una columna, se aadir una
nueva columna.
Si aade o cambia datos en la
ltima columna, pulse Tabulador
dos veces para aadir una
nueva columna.
Pulse Tabulador.
Si pulsa Tabulador en la ltima
columna, se seleccionar la
primera celda de la siguiente
fla.
Si pulsa Tabulador en la ltima
celda de la tabla, se aadir una
nueva fla.
La celda anterior Pulse Maysculas + Tabulador. Pulse Maysculas + Tabulador.
Si pulsa Maysculas + Tabulador
en la primera celda, se
seleccionar la ltima celda.
La siguiente celda hacia abajo Pulse fecha abajo o Retorno.
Si ha estado utilizando la tecla
Tabulador para navegar por
las celdas, al pulsar Retorno se
seleccionar la siguiente celda
hacia abajo de la celda en la que
ha iniciado la tabulacin.
Si pulsa Retorno cuando est
seleccionada la ltima celda de
una fla, se aadir una nueva
fla.
Si aade o cambia datos en la
ltima celda, pulse Retorno dos
veces para aadir una nueva fla.
Pulse fecha abajo.
La siguiente celda hacia arriba Pulse fecha arriba o Mayscula
+ Retorno.
Pulse fecha arriba o Mayscula
+ Retorno.
Cmo seleccionar un grupo de celdas de tabla
Puede seleccionar celdas adyacentes o no adyacentes.
Estos son algunos modos de seleccionar un grupo de celdas:
Para seleccionar celdas adyacentes, seleccione una celda y, a continuacin, mantenga m
pulsada la tecla Maysculas mientras selecciona celdas adyacentes.
Tambin puede hacer clic en una celda, pulsar y arrastrar por un intervalo de celdas.
Para seleccionar celdas no adyacentes, mantenga pulsada la tecla Comando mientras m
selecciona las celdas. Haga clic con la tecla Comando pulsada para anular la seleccin
de una celda del grupo.
Cmo seleccionar una fla o una columna en una tabla
Seleccione las flas y columnas mediante las pestaas de referencia.
Para seleccionar una fla o columna entera:
1 Seleccione cualquier celda de la tabla de manera que las pestaas de referencia estn
visibles.
2 Realice una de las siguientes operaciones:
Seleccione una columna haciendo clic en su pestaa de referencia (sobre la
columna).
Seleccione una fla haciendo clic en su pestaa de referencia (a la izquierda de la fla).
Cmo seleccionar los bordes de una celda
Seleccione segmentos de borde de celda cuando desee darles formato o arrstrelos
para redimensionar flas y columnas. Un segmento de borde nico es un lateral de
una celda. Un segmento de borde largo incluye todos los segmentos de borde nicos
adyacentes.
Un segmento de borde
nico (horizontal)
Un segmento de
borde largo (vertical)
Un segmento de borde
largo (horizontal)
Un segmento de
borde nico (vertical)
Despus de seleccionar segmentos de borde, puede formatear su color y trazo, tal
como se describe en Dar formato a bordes de celdas en la pgina 96, o arrastrarlos
para hacer ms grandes o pequeas las flas y columnas, como se explica en Cmo
cambiar el tamao de las flas y columnas de una tabla en la pgina 71.
Estos son algunos modos de seleccionar segmentos de borde:
Para seleccionar rpidamente segmentos de borde para darles formato, seleccione una m
tabla, fla, columna o celda.
62 Captulo 3 Cmo usar las tablas
Captulo 3 Cmo usar las tablas 63
Haga clic en el botn Bordes de la barra de formato y seleccione una opcin del men
local.
Borders button
Tambin puede utilizar los botones Bordes de celda del Inspector de la tabla para
seleccionar un segmento de borde.
Para seleccionar segmentos de borde, ya sea para formatear o para redimensionar m
flas y columnas, utilice el modo de seleccin de borde. Seleccione Permitir seleccin
de borde en el men local Bordes de la barra de formato o elija Tabla > Permitir
seleccin de borde y, a continuacin, seleccione la tabla con la que desea trabajar.
El puntero cambia de forma cuando se coloca sobre un segmento horizontal o vertical,
El puntero cambia y parece abarcar sobre el segmento.
El puntero tiene esta apariencia cuando
est sobre un segmento horizontal.
El puntero tiene esta apariencia cuando
est sobre un segmento vertical.
Para seleccionar un segmento largo, haga clic en el borde horizontal o vertical de una
celda. Para cambiar la seleccin a un segmento nico, vuelva a hacer clic.
Para aadir un segmento nico o largo a la seleccin, mantenga pulsada la tecla
Maysculas o Comando al hacer clic.
Para anular la seleccin de un segmento nico, haga clic en l manteniendo pulsada la
tecla Maysculas o Comando.
Para alternar entre la seleccin de segmento nico y segmento largo, haga clic en un
borde.
Para salir del modo de seleccin de borde, elija No permitir seleccin de borde en el
men local Bordes de la barra de formato o seleccione Tabla > No permitir seleccin
de borde.
Cmo trabajar con flas y columnas en tablas
Puede aadir o eliminar de forma rpida flas y columnas, crear flas o columnas de
cabecera o flas de pie de pgina, etc.
Al introducir, eliminar, redimensionar, ocultar o mostrar flas o columnas de una tabla,
puede que se muevan otros objetos de la hoja para evitar solapamientos o para
mantener las posiciones relativas de los objetos. Para evitar que los objetos se muevan
de forma automtica, seleccione Numbers > Preferencias y, en el panel General, anule
la seleccin de Mover los objetos automticamente al cambiar el tamao de las
tablas.
Para ms informacin sobre cmo Vaya a
Insertar nuevas flas en una tabla Como aadir flas a una tabla en la pgina 65
Insertar nuevas columnas en una tabla Cmo aadir columnas a una tabla en la
pgina 66
Desplazar o copiar flas y columnas a otra
ubicacin en la misma tabla o en otra distinta
Cmo reorganizar flas y columnas en la
pgina 67
Eliminar flas y columnas Cmo eliminar flas y columnas de una tabla en
la pgina 67
Utilizar flas y columnas de cabecera Cmo aadir flas o columnas de cabecera de
tabla en la pgina 68
Bloquear flas y columnas de cabecera para que
permanezcan a la vista al desplazarse por las flas
y columnas del cuerpo de una tabla
Bloqueo de las flas y columnas de cabecera de
una tabla en la pgina 69
Utilizar flas de pie de pgina Cmo aadir flas de pie de pgina a una
tabla en la pgina 70
Redimensionar flas y columnas Cmo cambiar el tamao de las flas y columnas
de una tabla en la pgina 71
Dar a las flas alternas de una tabla un color de
fondo diferente.
Cmo alternar colores de fla en una tabla en la
pgina 72
Ocultar flas y columnas seleccionadas Cmo ocultar flas y columnas de una tabla en
la pgina 72
Ordenar flas en orden ascendente o descendente
utilizando el valor de las celdas de una o ms
columnas
Cmo ordenar las flas de una tabla en la
pgina 74
Ocultar flas que no contienen determinados
valores
Cmo fltrar en una tabla en la pgina 75
64 Captulo 3 Cmo usar las tablas
Captulo 3 Cmo usar las tablas 65
Para ms informacin sobre cmo Vaya a
Disponer flas en categoras y subcategoras para
resaltar caractersticas compartidas
Cmo crear categoras de tablas en la pgina 76
Cmo defnir categoras y subcategoras de
tabla en la pgina 77
Cmo eliminar categoras y subcategoras de
tabla en la pgina 82
Cmo gestionar categoras y subcategoras de
tabla en la pgina 82
Como aadir flas a una tabla
Puede aadir flas en una tabla o al fnal de una tabla.
Si la tabla contiene una fla de pie de pgina, las flas que se aadan en la parte inferior
de la tabla se aaden encima de la fla de pie de pgina. Si la tabla tiene asociados
criterios de fltrado, no podr aadir nuevas flas hasta que desactive el fltrado;
consulte las instrucciones en Cmo fltrar en una tabla en la pgina 75.
Si todas las celdas del cuerpo en una columna sobre la nueva fla contienen la misma
frmula o control de celda, la frmula o control de celda se repite en la nueva fla.
Estos son algunos modos de aadir flas:
Para aadir una fla sobre una celda seleccionada, pulse Opcin + Flecha arriba. m
Para aadir una fla debajo de una celda seleccionada, pulse Opcin + Flecha abajo.
Puede aadir una sola fla encima o debajo de una fla concreta, manteniendo m
el puntero sobre la pestaa de referencia de una fla para ver su fecha de men,
haciendo clic en la fecha y, a continuacin, seleccionando Aadir fla arriba o Aadir
fla abajo en el men local.
Tambin puede hacer clic en una fla y seleccionar Tabla > Aadir fla arriba o Tabla >
Aadir fla abajo.
Para aadir mltiples flas, seleccione el nmero que desea aadir (seleccione tres si m
desea aadir tres flas). Para aadir flas tras una fla concreta, asegrese de que la fla
inferior seleccionada sea aquella tras la que quiere aadir las nuevas; para aadir flas
antes de una fla concreta, asegrese de que la fla superior seleccionada sea aquella
sobre la que quiere aadir las nuevas. A continuacin, seleccione Tabla > Aadir flas
arriba o Tabla > Aadir flas abajo.
Para aadir una fla al fnal de la tabla, pulse Retorno cuando est seleccionada la m
ltima celda. Pulse Retorno dos veces si nicamente ha aadido o cambiado el valor
de la celda y sigue editndola.
Si la opcin La tecla de retorno lleva a la siguiente celda bajo Opciones de tabla en el
Inspector de la tabla no est seleccionada, pulse Tabulador en la ltima celda de la fla.
Para aadir una o ms flas al fnal de la tabla, puede utilizar el tirador de fla situado m
en la esquina inferior izquierda, que estar visible cuando seleccione una celda.
Para aadir una fla al fnal de la tabla, haga clic una vez en el tirador de fla.
Para aadir varias flas al fnal de la tabla, arrastre hacia abajo el tirador de fla o el
tirador de columna y fla (en la esquina inferior derecha).
Para aadir flas y columnas al mismo tiempo, arrastre el tirador de columna y fla en
diagonal.
Puede dividir celdas en dos flas iguales. m Cmo dividir celdas de tabla en la pgina 95
describe el modo.
Cmo aadir columnas a una tabla
Estos son algunos modos de aadir columnas:
Para aadir una columna despus de una celda seleccionada, pulse Opcin + Flecha m
derecha.
Para aadir una columna antes de una celda seleccionada, pulse Opcin + Flecha
izquierda.
Para aadir una sola columna, desplace el puntero sobre la pestaa de referencia m
de una columna para ver su fecha de men. Haga clic en la fecha y seleccione
Aadir columna antes o Aadir columna despus en el men local. Tambin puede
seleccionar una columna y despus seleccionar estos comandos en el men Tabla.
Para aadir mltiples columnas, seleccione el nmero que desea aadir (seleccione m
tres si desea aadir tres columnas). Para aadir columnas tras una columna concreta,
asegrese de que la columna ms a la derecha seleccionada sea aquella tras la que
quiere aadir las nuevas; para aadir columnas antes de una columna concreta,
asegrese de que la columna ms a la izquierda seleccionada sea aquella antes de
la que quiere aadir las nuevas. A continuacin, seleccione uno de los comandos
anteriores.
Puede utilizar la tecla Tabulador para aadir una columna a la derecha de la tabla m
cuando la opcin La tecla de retorno lleva a la siguiente celda est seleccionada en
Opciones de tabla en el Inspector de la tabla.
Pulse Tabulador una vez cuando se haya seleccionado la ltima celda. Pulse Tabulador
dos veces si nicamente ha aadido o cambiado el valor de la celda y contina
editndola.
Si desea aadir una o varias columnas a la derecha de una tabla, puede utilizar m
el tirador de columna de la esquina superior derecha, que estar visible cuando
seleccione una celda.
Para aadir una columna a la derecha de la tabla, haga clic una vez en el tirador de
columna.
Para aadir varias columnas a la derecha de la tabla, arrastre el tirador de columna o el
tirador de columna y fla (en la esquina inferior derecha) hacia la derecha.
Para aadir flas y columnas al mismo tiempo, arrastre el tirador de columna y fla en
diagonal.
66 Captulo 3 Cmo usar las tablas
Captulo 3 Cmo usar las tablas 67
Puede dividir celdas en dos columnas iguales. m Cmo dividir celdas de tabla en la
pgina 95 describe el modo.
Cmo reorganizar flas y columnas
La pestaa de referencia de una fla o columna le permite mover o copiar la fla o
columna a una ubicacin diferente de la misma tabla o de otra.
Estos son algunos modos de reorganizar flas y columnas:
Para mover una columna o fla a una ubicacin diferente de la misma tabla o de m
una tabla diferente, haga clic en la pestaa de referencia de la columna o la fla y, a
continuacin, pulse y arrastre la pestaa de referencia. Suelte la pestaa cuando la
lnea negra resalte el punto donde desea insertar la columna o fla.
Para insertar una copia de una fla o columna en otro punto de la tabla o en otra tabla, m
haga clic en la pestaa de referencia y, a continuacin, mantenga pulsada la tecla
Opcin y la pestaa de referencia mientras arrastra la columna o fla a la ubicacin
deseada.
Tambin puede copiar o mover una sola celda o un grupo de celdas adyacentes
dentro de una tabla o entre tablas diferentes. Consulte Cmo copiar y mover
celdas en la pgina 96 para obtener instrucciones.
Cmo eliminar flas y columnas de una tabla
Existen diferentes tcnicas disponibles para eliminar una o ms flas o columnas de
una tabla.
stos son algunos modos de eliminar flas o columnas:
Seleccione una o ms flas o columnas, o una celda en una de ellas, y a continuacin m
seleccione Tabla > Eliminar fla o Tabla > Eliminar columna.
Para eliminar una sola fla o columna, coloque el puntero sobre la pestaa de m
referencia de la columna o fla para ver la fecha del men, y seleccione Eliminar fla o
Eliminar columna en el men local.
Para eliminar varias flas o columnas adyacentes, seleccinelas y, a continuacin, elija m
Eliminar las flas seleccionadas o Eliminar las columnas seleccionadas en el men
local de la pestaa de referencia de una fla o columna seleccionada.
Para eliminar las flas vacas, arrastre hacia arriba el tirador de fla inferior izquierdo o el m
tirador de columna inferior derecho.
Para eliminar las flas con contenido, mantenga pulsada la tecla Opcin mientras arrastra.
Para eliminar las columnas vacas, arrastre el tirador de columna superior derecho m
hacia adentro.
Para eliminar las columnas con contenido, mantenga pulsada la tecla Opcin mientras
arrastra.
Cmo aadir flas o columnas de cabecera de tabla
Utilice las flas y columnas de cabecera cuando quiera etiquetar flas y columnas. Las
flas y columnas de cabecera presentan un formato que las hace independientes del
resto de las flas y columnas (las del el cuerpo). Las flas de cabecera estn siempre
encima de la fla superior del cuerpo. Las columnas de cabecera estn siempre
directamente a la izquierda de la columna del cuerpo situada ms a la izquierda.
Puede utilizar hasta cinco flas de cabecera y cinco columnas de cabecera. Las
mltiples cabeceras son tiles cuando quiere asignar nombre a dos o ms columnas
o flas de cabecera. Para formatear una cabecera de modo que abarque varias flas o
columnas, fusione las celdas de cabecera como se describe en Cmo fusionar celdas
de tabla en la pgina 94.
Si una tabla contiene tanto flas como columnas de cabecera, la celda (o celdas)
superior izquierda se considera parte de la fla de cabecera. Las columnas de cabecera
aparecen debajo de cualquier fla de cabecera.
Las flas y columnas de cabecera pueden ajustarse de modo que aparezcan al principio
de la tabla y en todas las pginas, si la tabla abarca ms de una pgina. En la vista
de impresin, haga clic en el botn de cabecera apropiado en la barra de formato
y seleccione Repetir flas de cabecera en cada pgina. Si una tabla abarca varias
pginas, al editar el texto o cambiar la apariencia de una columna o fla de cabecera, el
cambio se realiza de manera coherente en toda la tabla.
Para obtener informacin acerca de la vista de impresin, consulte Cmo dividir
una hoja en pginas en la pgina 45.
Para obtener informacin sobre cmo mantener las cabeceras a la vista cuando no
trabaja en vista de impresin, consulte Bloqueo de las flas y columnas de cabecera
de una tabla en la pgina 69.
Estos son algunos modos de aadir o eliminar flas o columnas de cabecera:
Si una tabla no tiene cabeceras, seleccione la tabla y haga clic en un botn Cabecera m
de la barra de formato para aadir una.
Vuelva a hacer clic en l para eliminar la cabecera.
68 Captulo 3 Cmo usar las tablas
Captulo 3 Cmo usar las tablas 69
Haga clic en el tringulo desplegable situado junto a un botn Cabecera de la barra m
de formato y, a continuacin, seleccione en el men local el nmero de flas o de
columnas de cabecera que desea aadir. Seleccione 0 para eliminar todas las flas y
columnas de cabecera.
Aada una columna de cabecera.
Aada filas de cabecera.
Para eliminar una fla o columna de cabecera, mantenga el puntero sobre la pestaa m
de referencia de una fla o columna de cabecera para ver su fecha de men. Haga clic
en la fecha y seleccione Eliminar fla o Eliminar columna en el men local.
Seleccione una tabla o un elemento de ella. Haga clic en Inspector en la barra de m
herramientas, haga clic en el botn Inspector de la tabla y, a continuacin, haga clic
en el botn adecuado de Cabeceras y pie de pgina. Seleccione el nmero de flas o
columnas de cabecera en el men local.
Seleccione una tabla o un elemento de ella y, a continuacin, seleccione Tabla > Filas m
de cabecera o Tabla > Columnas de cabecera. A continuacin, seleccione el nmero de
flas o columnas de cabecera desde el submen.
Convertir la fla superior del cuerpo o la columna ms a la izquierda en fla o columna m
de cabecera. Coloque el puntero sobre la pestaa de referencia de una fla o columna
de cuerpo para ver su fecha de men. Haga clic en la fecha y seleccione Convertir en
fla cabecera o Convertir en columna cabecera en el men local. Estos comandos solo
estn disponibles cuando ya existen cuatro o menos flas o columnas de cabecera.
Las celdas de cabecera facilitan la lectura y la creacin de frmulas en las celdas de la
tabla. Para obtener ms informacin, consulte Cmo hacer referencia a celdas en las
frmulas en la pgina 140.
Bloqueo de las flas y columnas de cabecera de una tabla
Cuando no se encuentre en vista de impresin (vista que repite en cada pgina las
flas y columnas de cabecera), puede mantener a la vista las cabeceras al desplazarse
por el documento empleando la opcin de bloqueo.
Estos son algunos modos de bloquear y desbloquear las flas y columnas de
cabecera de una tabla:
Seleccione la tabla o un elemento de ella, haga clic en el botn de fla o columna de m
cabecera en la barra de formato y, a continuacin, seleccione, o quite la seleccin de,
Bloquear flas de cabecera o Bloquear columnas de cabecera en el men local.
Tambin puede acceder a estos comandos desde los botones de cabecera en el
Inspector de la tabla.
Seleccione la tabla o un elemento de ella y, a continuacin, seleccione Tabla > Filas m
de cabecera o Tabla > Columnas de cabecera. A continuacin, seleccione, o quite la
seleccin de, Bloquear flas de cabecera o Bloquear columnas de cabecera.
Cmo aadir flas de pie de pgina a una tabla
Utilice flas de pie de pgina cuando desee dirigir la atencin a las ltimas flas de una
tabla. Las flas de pie de pgina presentan un formato que las hace independientes del
resto de las flas y columnas (el cuerpo). Una fla de pie de pgina se compone de las
celdas inferiores de cada columna.
Puede utilizar hasta cinco flas de pie de pgina. Para formatear un pie de pgina de
modo que abarque varias columnas, fusione las celdas de pie de pgina como se
describe en Cmo fusionar celdas de tabla en la pgina 94.
Estos son algunos modos de aadir o eliminar flas de pie de pgina:
Si una tabla no tiene pies de pgina, seleccione la tabla y haga clic en el botn Pie de m
la barra de formato para aadir uno.
Vuelva a hacer clic en l para eliminar el pie de pgina.
70 Captulo 3 Cmo usar las tablas
Captulo 3 Cmo usar las tablas 71
Haga clic en el tringulo desplegable situado junto al botn Pie de la barra de formato m
y, a continuacin, seleccione en el men local el nmero de flas de pie de pgina que
desea aadir. Seleccione 0 para eliminar todas las flas de pie de pgina.
Aada filas de pie
de pgina.
Para eliminar un pie de pgina, coloque el puntero sobre la pestaa de referencia m
de una fla de pie de pgina para ver su fecha del men, haga clic en la fecha y
seleccione Eliminar fla en el men local.
Seleccione una tabla o un elemento de ella. Haga clic en Inspector en la barra de m
formato, haga clic en el botn Inspector de la tabla y, a continuacin, haga clic en el
botn Pie. Seleccione el nmero de flas de pie de pgina en el men local.
Seleccione una tabla o un elemento de ella y, a continuacin, seleccione Tabla > Pies m
de pgina. Despus seleccione el nmero de flas de pie de pgina en el submen.
Cmo cambiar el tamao de las flas y columnas de una tabla
Redimensione todas las flas y columnas para que tengan el mismo tamao, o
redimensione nicamente flas y columnas especfcas de una tabla.
Estos son algunos modos de redimensionar flas y columnas:
Si desea que todas las flas tengan el mismo tamao, seleccione la tabla o una o varias m
columnas y elija Tabla > Distribuir flas uniformemente.
Si desea que todas las columnas tengan el mismo tamao, seleccione la tabla o una o m
varias flas y elija Tabla > Distribuir columnas uniformemente.
Para redimensionar una sola fla, arrastre el borde inferior de la pestaa de referencia m
de la fla hacia arriba o hacia abajo.
Tambin puede seleccionar la fla y utilizar el campo Altura fla en el Inspector de la
tabla.
Para redimensionar una columna, arrastre el borde derecho de la pestaa de referencia m
de la columna hacia la derecha o hacia la izquierda.
Tambin puede seleccionar una celda y utilizar el campo Ancho columna en el
Inspector de la tabla.
Si desea que varias flas tengan el mismo tamao, seleccione una o varias celdas de m
las flas y elija Tabla > Distribuir flas uniformemente. No es necesario que las flas sean
adyacentes.
Tambin puede arrastrar el borde inferior de la pestaa de referencia de una de las
flas hacia arriba o hacia abajo, o utilizar el campo Altura fla del Inspector de la tabla.
Si desea que varias columnas tengan el mismo tamao, seleccione una o varias celdas m
de las columnas y elija Tabla > Distribuir columnas uniformemente. No es necesario
que las columnas sean adyacentes.
Tambin puede arrastrar el borde derecho de la pestaa de referencia de una de las
columnas hacia la izquierda o la derecha, o utilizar el campo Ancho columna del
Inspector de la tabla.
Si desea contraer una fla o columna para eliminar el espacio inutilizado cuando los m
valores de celda no llenan las celdas, seleccione una celda y haga clic en uno de los
botones Ajustar del Inspector de la tabla. Tambin puede hacer doble clic en una
columna o en un separador de pestaa en la columna de referencia.
Si el contenido de la celda est recortado como consecuencia del redimensionado,
consulte Cmo mostrar un contenido demasiado grande para su celda en la
pgina 89 para ver las diferentes opciones.
Para redimensionar columnas o flas arrastrando segmentos de borde, Seleccione m
Permitir seleccin de borde en el men local Bordes de la barra de formato o elija
Tabla > Permitir seleccin de borde.
Seleccione la tabla y, a continuacin, haga clic y arrastre un borde horizontal o vertical.
Cmo alternar colores de fla en una tabla
Utilice un fondo de color diferente para flas alternas con el fn de dar a la tabla un
efecto de bandas.
Para alternar los colores de las flas:
1 Seleccione la tabla o un elemento de ella.
2 Haga clic en el botn Inspector de la barra de herramientas y, a continuacin, haga clic
en el botn Inspector de la tabla.
3 Seleccione Alternar color de flas.
4 Haga clic en el contenedor de color adyacente para abrir la ventana Colores y,
a continuacin, seleccione un color para las flas alternas. Consulte La ventana
Colores en la pgina 25 para obtener instrucciones.
5 Para cambiar los atributos de relleno del resto de las flas, utilice los controles de Fondo
de celdas del Inspector de la tabla. Consulte Cmo rellenar objetos con colores o
imgenes en la pgina 252 para obtener instrucciones.
Cmo ocultar flas y columnas de una tabla
Oculte flas o columnas especfcas que no desea eliminar para no verlas ni utilizarlas.
Cuando una fla o columna est oculta, no se puede cambiar su formato, combinar,
dividir ni manipular de ninguna otra manera. No obstante, las frmulas que utiliza una
celda oculta no se ven afectadas, y la ordenacin tiene en cuenta los valores ocultos.
72 Captulo 3 Cmo usar las tablas
Captulo 3 Cmo usar las tablas 73
Cuando una fla o columna estn ocultas, ver un hueco en los nmeros de fla o en las
letras de columna en las pestaas de referencia.
Estos son algunos modos de ocultar y mostrar flas y columnas:
Para ocultar una nica fla o columna, seleccione Ocultar fla u Ocultar columna en el m
men local de la pestaa de referencia de la fla o columna.
Para ocultar varias flas o columnas, seleccione las flas (o una celda en cada una de
ellas) y, a continuacin, seleccione Ocultar flas seleccionadas u Ocultar columnas
seleccionadas desde el men local de una pestaa de referencia.
Para mostrar todas las flas y columnas ocultas en una tabla, seleccione la tabla o un m
elemento de ella y, a continuacin, seleccione Tabla > Mostrar todas las flas o Tabla >
Mostrar todas las columnas.
Tambin puede seleccionar esos comandos desde el men local de cualquier pestaa
de referencia.
Para mostrar flas ocultas inmediatamente encima de una fla, o columnas ocultas m
inmediatamente a la izquierda de una columna, haga clic en la pestaa de referencia
de la fla o columna y seleccione Mostrar flas nmeros de fla o Mostrar columnas
letras de columna en el men local.
Para mostrar flas o columnas ocultas en un intervalo seleccionado de flas o columnas, m
indique el intervalo y, a continuacin, seleccione Mostrar flas seleccionadas en el
men local de cualquiera de las flas o columnas seleccionadas.
Las flas o columnas que estn ocultas en tablas de Numbers se eliminan cuando se
copian las tablas en otras aplicaciones de iWork.
Las flas y columnas que contienen celdas combinadas no se pueden ocultar.
Cmo ordenar las flas de una tabla
Puede ordenar los valores de algunas o de todas las celdas de una columna en
orden ascendente o descendente. Las flas que contengan celdas afectadas por esta
operacin se reordenarn. Las celdas de cabecera no se ordenan.
La ordenacin tiene en cuenta los valores en las flas y columnas ocultas.
Estos son algunos modos de ordenar:
Para ordenar una tabla completa reordenando las celdas de una columna, seleccione m
ascendente u descendente en el men local para la pestaa de referencia de la
columna.
Tambin puede hacer clic en una tabla y, a continuacin, hacer clic en Reorganizar en
la barra de herramientas, o seleccionar Mostrar ms opciones en el men local de
una pestaa de referencia para abrir la ventana Reorganizar. Haga clic en el tringulo
desplegable Ordenar para revelar los controles de ordenacin. Seleccione Ordenar
toda la tabla en el men local y, a continuacin, seleccione una columna y un criterio
de ordenacin en los otros mens locales.
74 Captulo 3 Cmo usar las tablas
Captulo 3 Cmo usar las tablas 75
Para ordenar nicamente parte de una tabla, seleccione las flas que desea ordenar, m
abra la ventana Reorganizar y seleccione Ordenar flas seleccionadas en el men local.
A continuacin, seleccione una columna por la que se va a ordenar y un criterio de
ordenacin en los otros mens locales.
Para volver a ordenar los valores despus de cambiarlos, abra la ventana Reorganizar y m
haga clic en Ordenar ahora.
Para ordenar la tabla por una columna y despus por otra, abra la ventana Reorganizar m
y seleccione una opcin de los tres mens locales. A continuacin, haga clic en el
botn Aadir (+) y seleccione opciones para la segunda ordenacin.
Para aplicar criterios de ordenacin adicionales, vuelva a hacer clic en el botn Aadir
(+).
La tabla siguiente muestra cmo se ordenan diferentes tipos de datos en orden
ascendente o descendente.
Tipo de datos Orden ascendente Orden descendente
Texto aAzZ ZzAa
Fechas Ao (el ms antiguo en primer
lugar), a continuacin el Mes
(enero en primer lugar) y por
ltimo el da (de 1 a 31)
Ao (el ms reciente en primer
lugar), a continuacin el Mes
(diciembre en primer lugar) y
por ltimo el da (de 31 a 1)
Numbers 2, 1, 0, 1 y as sucesivamente 1, 0, 1, 2 y as sucesivamente
Celdas que contienen solo texto
junto con celdas que contienen
solo nmeros
2, 1, 0, 1, etc. y, a continuacin,
aAzZ
ZzAa, luego 1, 0, 1, 2 y as
sucesivamente
Celdas que contienen una
mezcla de texto y nmeros
Primero los valores que
comiencen con nmeros (1Z, 1z,
A1, a1)
Primero los valores que
comiencen con texto (A1, a1,
1A, 1z)
Celdas vacas Abajo Abajo
Booleano (VERDADERO, FALSO) Debajo del texto y encima de
una celda vaca
Sobre el texto
Cmo fltrar en una tabla
Puede ocultar las flas de una tabla que no contengan los valores especifcados.
Al ordenar celdas, se tienen en cuenta los valores de las flas ocultas.
Para especifcar criterios para las flas que desea mostrar:
1 Haga clic en la tabla.
2 Haga clic en Reorganizar en la barra de herramientas o seleccione Mostrar ms
opciones en el men local de una pestaa de referencia para abrir la ventana
Reorganizar.
3 Haga clic en el tringulo desplegable Filtro para revelar los controles de fltrado.
4 Seleccione las columnas cuyos valores desea usar para crear los criterios de fltrado.
5 Utilice los dems controles para defnir el valor de columna para las flas que desea
mostrar.
6 Si desea utilizar criterios de fltro adicionales, haga clic en el botn Aadir (+) para
defnir los que desea sumar.
Si selecciona est en los n valores superiores o est en los n valores inferiores, se
visualizarn todos los valores coincidentes con los n valores superiores o inferiores, que
pueden ser ms den.
Nota: No podr aadir nuevas flas a la tabla hasta que desactive los fltros de fla. Para
dejar de fltrar flas de la tabla, anule la seleccin de Mostrar flas que coincidan con
en la ventana Reorganizar.
Cmo crear categoras de tablas
Puede organizar una tabla en categoras. Puede crear categoras seleccionando
flas particulares para una categora, o puede ajustar Numbers de modo que se
creen categoras y subcategoras automticamente, utilizando el valor en una o mas
columnas de la tabla (columnas de valor de categora). Cuando se utilizan columnas
de valor de categora, cambiar valores en ellas puede provocar que las flas entren en
categoras diferentes.
Cada categora o subcategora se muestra con una fla de categora encima. Haga
clic en el tringulo desplegable cerca del borde izquierdo de la fla de categora para
mostrar u ocultar (expandir o contraer) la categora.
Fila de categoras de mobiliario
de oficina
Fila de categoras de mobiliario
de terraza
Fila de categoras de mobiliario
de biblioteca
76 Captulo 3 Cmo usar las tablas
Captulo 3 Cmo usar las tablas 77
Las flas de categora tienen caractersticas especiales que ayudan a gestionar las
categoras.
Puede aadir o eliminar categoras y realizar otras operaciones empleando el men
local de la referencia de celda para una fla de categora. Si selecciona Expandir
todo o Contraer todo, se expandirn o se contraern todas las categoras situadas
en el nivel de la fla desde la que seleccion el comando.
Men local de
referencias de celda
para esta fila de
categoras
Puede mostrar de forma automtica valores calculados (como los subtotales o el
recuento de flas) en las celdas de la fla de categora.
Nmero de filas calculadas
Para ms informacin sobre cmo Vaya a
Crear categoras y subcategoras Cmo defnir categoras y subcategoras de
tabla en la pgina 77
Eliminar categoras Cmo eliminar categoras y subcategoras de
tabla en la pgina 82
Aadir o eliminar flas de categoras, mostrar
valores calculados automticamente en celdas de
la fla de categora, mover una categora, cambiar
el nivel de una categora, contraer o expandir flas
de categoras y realizar otras tareas de gestin de
categoras
Cmo gestionar categoras y subcategoras de
tabla en la pgina 82
Cmo defnir categoras y subcategoras de tabla
Puede crear categoras y subcategoras de Numbers basadas en valores de una o ms
columnas de la tabla. Tambin puede agrupar flas en categoras insertando de forma
manual flas de categora entre las flas de tabla. Puede crear categoras basadas en
flas, adyacentes o no, de una tabla.
Cmo crear categoras manualmente
Al crear categoras insertando de forma manual una fla de categora, se aade una
nueva columna (la columna de valor de categora) a la tabla para mostrar valores de
marcadores de posicin nicos para cada categora. El valor del marcador de posicin
se emplea en la fla de categora para identifcar la categora.
Columna de valores
de categoras
Puede quiera ocultar la columna (haga clic en el men local de su pestaa de
referencia y seleccione Ocultar columna). Para cambiar el nombre del marcador de
posicin de una fla de categora por uno ms signifcativo, edite el nombre como
hara con el texto de cualquier celda.
Cmo crear categoras usando los valores de una columna
Cuando se categoriza una tabla utilizando los valores de una columna, Numbers crea
una categora diferente por cada valor nico de la columna. La columna cuyo valor
se utiliza para crear categoras es la columna de valor de categora. Todas las flas que
contienen el mismo valor en la columna de valor de categora se colocan juntos en
una categora. El valor compartido se emplea como nombre de la categora en la fla
de categora.
Fila de categoras
Columna de valores de categoras
78 Captulo 3 Cmo usar las tablas
Captulo 3 Cmo usar las tablas 79
Si se cambia un valor en la columna de valor de categora, la fla se desplaza a otra
categora diferente si el valor ya existe en alguna otra columna de valor de categora;
en caso contrario, se crea una categora para el nuevo valor.
Opcionalmente, puede ocultar una columna de valor de categora, pero si lo desea
puede dejar la columna visible, en caso de que necesite cambiar alguno de sus valores.
Tambin podra no querer editar el nombre de la fla de categora. Cuando cambia el
nombre de una fla de categora, todos los valores de la columna de valor de categora
se sustituyen con el nuevo nombre, sobrescribiendo otros valores en las celdas.
Estos son algunos modos de crear categoras y subcategoras:
Para dividir las flas de una tabla en un lugar concreto, seleccione Insertar categora m
en el men local de la pestaa de referencia de la fla inferior de la categora que
desee crear. Por ejemplo, para dividir una tabla de 9 flas en dos categoras con las
cinco primeras flas en la primera categora, seleccione Insertar categora en el men
local de la fla 5.
Para colocar un intervalo de flas adyacentes o no adyacentes en una categora, m
seleccione las flas y, a continuacin, seleccione Crear una categora con las flas
seleccionadas en el men local de la pestaa de referencia de una de las flas
seleccionadas.
Para categorizar flas con el mismo valor en una columna particular, seleccione m
Categorizar por esta columna en el men local de la pestaa de referencia de la
columna. Cuando cambia un valor en la columna, su fla se coloca en una categora
diferente basndose en el nuevo valor de la celda.
Tambin puede utilizar la ventana Reorganizar. Haga clic en la tabla y, a continuacin,
haga clic en Reorganizar en la barra de herramientas o seleccione Mostrar ms
opciones en el men local de una pestaa de referencia para abrir la ventana
Reorganizar. Haga clic en el tringulo desplegable Categoras para revelar los controles
de categorizacin. En el primer men local, seleccione el nombre de la columna que
quiere utilizar como columna de valor de categora.
Seleccione el nombre de la columna
que desea usar como columna de
valores de categoras.
Las categoras de tabla estn basadas en valores nicos de la columna seleccionada.
Fila de categoras
Columna de valores de categoras
Si la columna de valor de categora contiene fechas, puede seleccionar una unidad de
fecha en el segundo men local.
Columna de categoras
con fechas
Seleccione una unidad de fecha.
La unidad de fecha seleccionada controla el modo en que se categorizan las flas,
adems de cmo se identifca la categora en la fla de categora.
Las filas de categoras
muestran aos porque se
seleccion el valor aos
en la ventana Reorganizar.
80 Captulo 3 Cmo usar las tablas
Captulo 3 Cmo usar las tablas 81
Para crear una subcategora, abra la ventana Reorganizar y haga clic en el botn m
Aadir (+) junto a la categora o subcategora bajo el que quiere la nueva subcategora.
A continuacin, seleccione las columnas cuyos valores desea usar para la subcategora.
Haga clic aqu para aadir
una subcategora.
Cada subcategora tiene su propia fla de categora en la tabla.
Fila de subcategoras
Para aadir una categora o subcategora por encima o por debajo de una categora o m
subcategora existente, en el men local de referencia de celda de la de la categora o
de la subcategora, seleccione Aadir categora arriba o Aadir categora abajo.
Si elimina un valor de una columna de valor de categora, su fla se sita en una
categora con valores en blanco en la columna.
Si elimina todas las flas de una categora, esta es eliminada de la tabla.
Cmo eliminar categoras y subcategoras de tabla
Puede eliminar categoras y subcategoras de forma temporal, o bien dejar de
utilizarlas del todo.
Estos son algunos modos de descategorizar flas:
Para descategorizar temporalmente todas las flas de una tabla, haga clic en la tabla m
y, a continuacin, haga clic en Reorganizar en la barra de herramientas, o seleccione
Mostrar ms opciones en el men local de una pestaa de referencia para abrir
la ventana Reorganizar. Quite la seleccin de Insertar categoras. Para restaurar la
categorizacin, seleccione Insertar categoras.
Tambin puede seleccionar Formato > Desactivar todas las categoras. Para restaurar
categoras, seleccione Tabla > Activar todas las categoras.
Para dejar de categorizar una tabla, en la ventana Reorganizar haga clic en el botn m
Eliminar () adyacente a cada categora y subcategora.
Tambin puede hacer clic en el men local de la referencia de celda de una fla de
categora del nivel superior, y seleccionar Eliminar categoras.
Para dejar de utilizar una columna en particular como columna de valor de categora, m
en la ventana Reorganizar haga clic en el botn Eliminar () junto a la columna.
Tambin puede seleccionar Eliminar categoras en el men local de la pestaa de
referencia de la columna.
Cmo gestionar categoras y subcategoras de tabla
Estas son algunas tcnicas para gestionar categoras:
Para trasladar una fla de una categora a otra, seleccinela y arrstrela a la nueva m
categora.
Para mover una categora dentro de una tabla, haga clic en la pestaa de referencia de
su fla de categora y arrastre la categora a la nueva ubicacin.
Para subir o bajar una categora un nivel, haga clic en Reorganizar en la barra de m
herramientas, o seleccione Mostrar ms opciones en el men local de una pestaa
de referencia para abrir la ventana Reorganizar. Haga clic en los botones Subir o Bajar
junto a una columna.
Tambin puede, hacer clic en el men local de la pestaa de referencia de una fla de
categora y, a continuacin, seleccionar Avanzar (para subir una categora a un nivel
superior) o Retroceder (para bajarla a un nivel inferior).
Para formatear una fla de categora, seleccione una o ms celdas y utilice la barra de m
formato o el Inspector de la grfca para modifcar el relleno del fondo y el estilo del
texto. Los cambios se aplican a todas las celdas de la fla de categora actual y a todas
las otras flas de categora del mismo nivel.
82 Captulo 3 Cmo usar las tablas
Captulo 3 Cmo usar las tablas 83
Para mostrar los valores calculados automticamente utilizando los valores de celda m
de una columna de una categora o subcategora, haga clic en una celda de fla de
categora y, a continuacin, haga clic en el tringulo desplegable.
Haga clic en un
tringulo desplegable
para seleccionar un
tipo de clculo.
Seleccione un tipo de clculo numrico (Subtotal, Media, etc.) para mostrar los
resultados de las operaciones con valores numricos (excepto valores de fecha, hora o
duracin); seleccione Contar para mostrar un recuento de las celdas que no estn en
blanco.
Nmero de celdas no vacas
Para mostrar la clase de clculo visualizada, seleccione Mostrar nombre de funcin en
el men local despus de elegir un tipo de clculo.
Nombre de funcin mostrado
Para eliminar el contenido de una celda en una fla de categora, seleccione En blanco m
en el men local de la celda.
Para mostrar el nombre de categora en la celda, seleccione Nombre de categora.
Para aadir una nueva fla a una categora o subcategora, seleccione Aadir fla arriba m
o Aadir fla abajo en el men local de la referencia de celda de una fla. Cuando se
aade la nueva fla, las celdas de las columnas de valor de categora reciben el valor de
la categora o subcategora en la que se insert la fla.
Para ocultar flas, seleccinelas y elija Ocultar flas seleccionadas desde el men local m
de una pestaa de referencia de la fla.
Se ocultan las flas del cuerpo en el intervalo seleccionado, pero se siguen mostrando
las flas de categora.
Para expandir o contraer todas las categoras o subcategoras del mismo nivel, m
seleccione Expandir todo o Contraer todo en el men local de la referencia de celda
de cualquier fla situada en el mismo nivel que desee expandir o contraer.
Para expandir o contraer todas las categoras y subcategoras de todos los niveles, con m
la tecla Opcin pulsada, haga clic en el tringulo desplegable situado junto al borde
izquierdo de cualquier fla de categora.
Si hay una o varias categoras del mismo nivel contradas, al hacer clic con la tecla Opcin
pulsada se expandirn todas las categoras.
Si hay una o varias categoras del mismo nivel expandidas, al hacer clic con la tecla
Opcin pulsada se contraern todas las categoras.
84 Captulo 3 Cmo usar las tablas
85
En este captulo se describe cmo trabajar con las celdas y
con su contenido.
Cmo poner contenido en las celdas de tabla
Utilice varias tcnicas para aadir contenido a las celdas.
Para ms informacin sobre cmo Vaya a
Aadir, reemplazar, copiar, pegar y mover los
valores de las celdas
Aadir y editar valores de celdas en la pgina 85
Formatear y alinear el texto de las celdas, y
utilizar las funciones de bsqueda y reemplazo y
de correccin ortogrfca
Cmo trabajar con texto en celdas de tabla en
la pgina 86
Trabajar con valores numricos de celdas Cmo trabajar con nmeros en celdas de
tabla en la pgina 87
Usar el autorrelleno para repetir
automticamente el valor de una celda en las
celdas adyacentes
Cmo utilizar el autorrelleno en celdas de
tabla en la pgina 88
Aadir y editar valores de celdas
Puede aadir, cambiar y eliminar el contenido de las celdas.
stos son algunos modos de aadir y editar valores:
Si la celda est vaca, seleccinela y escriba un valor. m Cmo seleccionar una celda de
tabla en la pgina 60 le indicar cmo seleccionar celdas.
Para reemplazar un contenido especfco ya presente en la celda, seleccione la celda m
y seleccione lo que desee reemplazar haciendo doble clic, manteniendo pulsada la
tecla Maysculas, y seleccione ms contenido si desea reemplazar ms. Escriba para
reemplazar el contenido seleccionado.
Para reemplazar todo el contenido de la celda, seleccinela y empiece a escribir. m
4
Cmo trabajar con celdas de tabla
Si La tecla de retorno lleva a la siguiente celda no est seleccionado en el Inspector
de la tabla, tambin puede seleccionar la celda y pulsar Retorno o Intro, que selecciona
todo el contenido de la celda, y comenzar a escribir a continuacin.
Para insertar contenido dentro de contenido existente, seleccione la celda, haga clic m
para colocar el punto de insercin y comience a escribir.
Para deshacer los cambios efectuados en una celda de la tabla desde que se m
seleccion la celda, pulse Esc.
Para eliminar el contenido de las celdas, flas o columnas de la tabla, seleccione las m
celdas, flas o columnas y pulse la tecla Suprimir o seleccione Editar > Borrar.
Para eliminar el contenido, el relleno de fondo y cualquier ajuste de estilo, seleccione
Edicin > Borrar todo. El estilo por omisin se aplicar a la seleccin.
Para copiar, pegar y mover valores de celda, consulte las instrucciones del apartado m
Cmo copiar y mover celdas en la pgina 96.
Para aadir frmulas y funciones a las celdas, consulte las instrucciones de m Cmo crear
sus propias frmulas en la pgina 135.
Cmo trabajar con texto en celdas de tabla
Puede controlar el formato y la alineacin del texto en las celdas y puede utilizar las
opciones de buscar/reemplazar y el corrector ortogrfco.
Al escribir texto en una celda, Numbers muestra el texto que se puede utilizar para
completar el contenido de la celda segn texto similar presente en otra parte de la
tabla. Puede utilizar el texto sugerido, si es adecuado, o seguir escribiendo e ignorar
las sugerencias. Para desactivar las sugerencias automticas, quite la seleccin de
la opcin Mostrar la lista de relleno automtico en columnas de tabla en el panel
General de las Preferencias de Numbers.
stas son algunas tcnicas para trabajar con texto en las celdas de la tabla:
Para insertar un salto de lnea, pulse Opcin + Retorno. m
Para insertar un salto de prrafo, si no est seleccionada la opcin La tecla Retorno m
lleva a la siguiente celda en Opciones de tabla del Inspector de la tabla, pulse
Retorno. En caso contrario, pulse Opcin + Retorno.
Otra opcin es hacer clic en la barra de frmulas y hacer clic en el botn de salto de la
barra de formato.
Para insertar una marca de tabulacin en una tabla, pulse Opcin + Tabulador. m
Otra opcin es hacer clic en la barra de frmulas y hacer clic en el botn de tabulacin
de la barra de formato.
86 Captulo 4 Cmo trabajar con celdas de tabla
Captulo 4 Cmo trabajar con celdas de tabla 87
Para ajustar la alineacin del texto, utilice los botones de alineacin de la barra de m
formato.
Alinee el texto a la izquierda, al centro, a la derecha; justifique el texto;
o alinee el texto a la izquierda y los nmeros a la derecha.
Alinee el texto a la parte superior,
central o inferior de las celdas.
El Inspector del texto incluye opciones de formato de texto adicionales (haga clic en
Inspector en la barra de herramientas y, despus, en el botn Inspector del texto).
Consulte el apartado Cmo ajustar la alineacin, el espaciado y el color del texto en la
pgina 193 para obtener ms informacin.
Para controlar los atributos de tipo de letra, utilice los botones de formato de texto en m
la barra de formato.
Seleccione un tipo de letra.
Seleccione un estilo de letra.
Seleccione el tamao de letra.
Seleccione el color del texto.
Otra opcin es utilizar la ventana Tipos de letra (haga clic en Tipos de letra en la
barra de herramientas).
Consulte el apartado Cmo defnir el formato del tamao y la apariencia del texto en
la pgina 185 para obtener ms informacin.
Para comprobar la ortografa, siga las instrucciones que aparecen en m Cmo comprobar
la ortografa en la pgina 214.
Para buscar y reemplazar de forma opcional texto en las celdas, siga las instrucciones m
que aparecen en Cmo buscar y reemplazar texto en la pgina 216.
Para evitar que Numbers interprete lo que usted escriba como un nmero, utilice el m
formato de texto. Consulte el apartado Cmo utilizar el formato de texto en celdas de
tabla en la pgina 108 para ms detalles.
Nota: En las funciones que usan valores para realizar clculos, las cadenas de texto se
ignoran.
Cmo trabajar con nmeros en celdas de tabla
Algunas operaciones con tablas, como las frmulas y las funciones que realizan
operaciones matemticas, dependen de celdas que contienen los valores numricos.
stas son algunas tcnicas para trabajar con nmeros en las celdas:
En una celda numrica slo se pueden utilizar nmeros (de 0 a 9) o uno de los m
siguientes caracteres: signo ms (+), signo menos (), parntesis de apertura y cierre (
), barra (/), smbolo de moneda (por ejemplo, ), signo porcentual (%), punto (.), letra E
(mayscula o minscula).
Puede escribir algunos caracteres (como %) en una celda, o puede utilizar un formato m
de celda, como se describe en Cmo dar formato a los valores de celdas para su
visualizacin en la pgina 98.
Para especifcar un nmero negativo, utilice el smbolo menos () antes del nmero. m
Cuando escriba un nmero en una celda que sea demasiado largo para poder
visualizarse, Numbers convertir el nmero:
Cuando un nmero decimal no quepa en una celda, el nmero se redondear. Por
ejemplo, 1.77777777777777777777 se convertira en 1,77777777777778.
Cuando un nmero entero no quepa en una celda, el nmero se mostrar
con notacin cientfca. Por ejemplo, 77777777777777777777 se convertira en
7,777778E+19.
La notacin cientfca muestra nmeros utilizando un exponente elevado a la
potencia de 10. El exponente se muestra despus de una E.
Si el nmero convertido sigue sin caber, se recortar. Consulte el apartado Cmo
mostrar un contenido demasiado grande para su celda en la pgina 89 para obtener
ms informacin.
Puede encontrar instrucciones sobre el uso de frmulas y funciones en celdas en
Cmo crear sus propias frmulas en la pgina 135.
Cmo utilizar el autorrelleno en celdas de tabla
Con el autorrelleno puede utilizar el contenido de una o ms celdas para aadir
valores de forma automtica a las celdas contiguas.
stos son algunos modos de autorrellenar celdas:
Para pegar el contenido y el relleno de una celda en las celdas adyacentes, seleccione m
la celda y, a continuacin, arrastre el tirador de relleno (un pequeo crculo en la
esquina inferior derecha de la celda) sobre las celdas donde desea pegarlos.
Se pegan los datos, el formato de celda, las frmulas o el relleno asociados con la celda
seleccionada, pero no los comentarios. Si alguna de las celdas de destino contiene
datos, la funcin de autorrelleno sobrescribir dichos datos con el valor que est
repitiendo.
Para pegar el contenido y el relleno de una celda en una o ms celdas de la misma fla m
o columna, seleccione dos o ms celdas contiguas y seleccione una de las siguientes
opciones:
88 Captulo 4 Cmo trabajar con celdas de tabla
Captulo 4 Cmo trabajar con celdas de tabla 89
Insertar > Relleno > Rellenar derecha: Asigna a las celdas seleccionadas el valor de la
celda seleccionada situada ms a la izquierda.
Insertar > Relleno > Rellenar izquierda: Asigna a las celdas seleccionadas el valor de
la celda seleccionada situada ms a la derecha.
Insertar > Relleno > Rellenar arriba: Asigna a las celdas seleccionadas el valor de la
celda seleccionada situada ms arriba.
Insertar > Relleno > Rellenar abajo: Asigna a las celdas seleccionadas el valor de la
celda seleccionada situada ms abajo.
Se pegan los datos, el formato de celda, las frmulas o el relleno asociados con la celda
seleccionada, pero no los comentarios. Si alguna de las celdas de destino contiene
datos, la funcin de autorrelleno sobrescribir dichos datos con el valor que se est
repitiendo.
Tambin puede aadir valores a las celdas basndose en patrones de valores. Por m
ejemplo, si una celda contiene un da de la semana o un mes, puede seleccionar la
celda y arrastrarla hacia la derecha o hacia abajo para aadir el siguiente da o mes en
la celda contigua.
Para crear nuevos valores basndose en patrones numricos, seleccione dos o ms
celdas antes de arrastrar. Por ejemplo, si dos celdas seleccionadas contienen un 1 y un
2, los valores 3 y 4 se aadirn al arrastrar a las dos celdas contiguas. Y si dos celdas
seleccionadas contienen un 1 y un 4, los valores 7 y 10 se aadirn al arrastrar a las dos
celdas contiguas (los valores se incrementarn de 3 en 3).
El autorrelleno no establece ninguna relacin entre las celdas del grupo. Despus del
autorrelleno, puede cambiar las celdas independientemente unas de otras.
Cmo mostrar un contenido demasiado grande para su celda
Cuando una celda es demasiado pequea para mostrar todo su contenido, esto es lo
que ocurre:
Si el contenido es un nmero o una fecha, aparecer un indicador de solapamiento.
El indicador de solapamiento
Con otros tipos de valores, no aparece ningn indicador de solapamiento. Solo se
puede ver el contenido que sea visible dentro de los lmites de su celda.
stos son algunos modos de controlar contenidos demasiado grandes para una
celda:
Para permitir que un valor se expanda a las celdas adyacentes, anule la seleccin de m
Ajustar en la barra de formato o la de Ajustar el texto en la celda en el Inspector de
celdas. Los nmeros y las fechas se recortan en lugar de extenderse, incluso con el
ajuste desactivado.
Si las celdas adyacentes estn vacas, mostrarn el contenido expandido. Pero si
contienen datos, el contenido que no quepa en la celda no se mostrar y aparecer el
indicador de solapamiento.
Si desea que el contenido se ajuste al tamao de la celda en vez de extenderse,
seleccione Ajustar en la barra de formato o Ajustar el texto en la celda en el Inspector
de celdas.
Si los valores de la celda no son visibles debido a que las columnas son demasiado m
estrechas, puede utilizar el botn Ajustar situado junto a los controles de Ancho
columna del Inspector de la tabla, para visualizar los valores. Seleccione una celda, una
o ms columnas, o toda la tabla y, a continuacin, haga clic en el botn Ajustar.
Tambin puede redimensionar una columna arrastrando el borde derecho de su
pestaa de referencia hacia la derecha, o mediante los controles Ancho columna del
Inspector de la tabla.
Si los valores de la celda no son visibles debido a que las flas son demasiado m
estrechas, puede utilizar el botn Ajustar situado junto a los controles de Altura fla
del Inspector de la tabla para visualizar los valores. Seleccione una celda, una o ms
flas, o toda la tabla y, a continuacin, haga clic en el botn Ajustar. Al aadir o eliminar
contenido de una fla, la altura de la fla cambia automticamente para adaptarse a la
altura del contenido.
Tambin puede redimensionar una fla haciendo clic en el borde derecho de la
pestaa de referencia y arrastrndolo hacia abajo, o mediante los controles de Altura
fla del Inspector de la tabla.
Adems, puede redimensionar las columnas y las flas para adaptarlo al contenido m
mediante las pestaas de referencia.
Si desea aumentar la altura de una fla para adaptarla al contenido ms largo, haga
doble clic en el borde inferior de la pestaa de referencia de la fla. La anchura de
columna no se ajusta automticamente al realizar cambios en el contenido.
Si desea aumentar el ancho de una columna para adaptarlo al contenido ms largo,
haga doble clic en el borde derecho de la pestaa de referencia de la columna.
Cmo usar el formato condicional para controlar los valores
de las celdas de tabla
El formato condicional cambia la apariencia de una celda cuando sta contiene un
valor en particular, denominado valor de prueba.
Para aplicar el formato condicional, hay que seleccionar una o ms celdas y, a
continuacin, defnir una o ms reglas. Las reglas especifcan los efectos visuales que
se han de asociar a las celdas cuando contengan el valor de prueba.
90 Captulo 4 Cmo trabajar con celdas de tabla
Captulo 4 Cmo trabajar con celdas de tabla 91
Por ejemplo, se puede defnir una regla que rellena una celda de azul cuando contiene
0, otra que muestra el valor de la celda en negrita si es mayor de 0, y otra que rellene
la celda de rojo si el valor es inferior a 0.
Las reglas aplicadas a varias celdas activan el formato condicional en todas las celdas
que contienen el valor de prueba.
Para ms informacin sobre cmo Vaya a
Crear reglas Cmo defnir las reglas del formato
condicional en la pgina 91
Eliminar todo el formato condicional de las
celdas, cambiar las reglas, buscar celdas que
utilicen el mismo formato condicional, copiar/
pegar el formato condicional entre tablas
Cmo cambiar y gestionar el formato
condicional en la pgina 93
Cmo defnir las reglas del formato condicional
Una regla de formato condicional se utiliza para detectar cundo las celdas contienen
un valor de prueba, que puede ser un valor especfco suministrado por el usuario o
un valor que coincida con el valor actual de una celda de tabla especfca. La regla
especifca el formato a aplicar a las celdas cuando contengan el valor de prueba.
Para defnir reglas:
1 Seleccione una o ms celdas.
2 Haga clic en el botn Inspector de la barra de herramientas, despus haga clic en el
botn Inspector de celdas y, a continuacin, en Mostrar reglas.
Otra opcin es seleccionar Formato > Mostrar reglas de formato condicional.
3 Seleccione una opcin en el men local Seleccionar una regla.
Las opciones de la seccin superior del men aplican pruebas a valores numricos. Las
opciones de la seccin central son para valores de texto. La opcin Con fechas es para
fechas.
4 Para indicar un valor de prueba especfco, escrbalo en el campo de valor, a la derecha
del men local.
Tambin se puede utilizar el valor de una celda como valor de prueba. Para ello, haga
clic en el pequeo crculo azul del campo de valor.
Haga clic para seleccionar una celda de una tabla.
Aparece el campo de referencia de celda.
Indique una referencia de celda haciendo clic en una celda. Tambin se puede escribir
una referencia de celda y pulsar Retorno; consulte Cmo hacer referencia a celdas
en las frmulas en la pgina 140 para obtener informacin sobre cmo escribir
referencias de celdas.
La regla Entre requiere que se especifquen dos valores de prueba. El formato se aplica
si cualquiera de los nmeros o cualquier nmero entre ellos aparece en la celda o
celdas.
Para la regla Con fechas, antes de especifcar un valor de prueba hay que seleccionar
opciones en los mens locales situados a ambos lados del campo de valor de prueba.
5 Para especifcar el formato a aplicar a las celdas cuando contengan el valor de prueba,
haga clic en Edicin.
Contenedor de color del texto: Haga clic en l para seleccionar un color para aplicarlo
a los valores de celda.
Botones de estilo de tipo de letra: Haga clic en B para mostrar los valores de celda
en negrita, en I para mostrarlos en cursiva, en U para subrayarlos y en T para aplicar el
estilo de tachado.
92 Captulo 4 Cmo trabajar con celdas de tabla
Captulo 4 Cmo trabajar con celdas de tabla 93
Contenedor de color de relleno: Haga clic en l para seleccionar un color de relleno
de celda.
Al hacer clic, en el recuadro Muestra se puede ver el efecto de las selecciones
realizadas. Cuando est satisfecho con el efecto, haga clic en Aceptar.
6 Para aadir otra regla, haga clic en el botn Aadir (+) y repita los pasos del 3 al 5.
Si se defne ms de una regla para una celda y el valor de sta satisface las condiciones
de varias reglas:
El color de texto aplicado es el asociado a la regla ms alta que contenga un color
de texto especifcado.
El estilo de tipo de letra aplicado es el asociado a la regla ms alta que contenga un
estilo de tipo de letra especifcado.
El color de relleno aplicado es el asociado a la regla ms alta que contenga un color
de relleno especifcado.
Si, despus de aplicar al valor de la celda el color de texto especifcado, se escribe
nuevo texto en la celda colocando un punto de insercin y cambiando el color del
texto en la barra de formato o en el Inspector del texto, el texto nuevo aparece con el
nuevo color, pero el texto existente conserva el color ajustado en la regla.
Cmo cambiar y gestionar el formato condicional
He aqu algunas tcnicas que puede utilizar:
Para buscar todas las celdas de una tabla que tengan las mismas reglas de formato m
condicional que una celda en particular, seleccione la celda, haga clic en Mostrar
reglas en el Inspector de celdas y haga clic en Seleccionar todo. Las celdas con reglas
coincidentes sern seleccionadas en la tabla.
Para eliminar todos los formatos condicionales asociados a las celdas de una tabla, haga m
clic en Mostrar reglas en el Inspector de celdas y haga clic en Borrar todas las reglas.
Para aplicar las mismas reglas de formato condicional a celdas de tablas diferentes, m
seleccione la celda cuyas reglas desee reutilizar, a continuacin seleccione Edicin >
Copiar, seleccione una o ms celdas de otra tabla y, por ltimo, seleccione Edicin > Pegar.
Para aadir o eliminar una regla de formato condicional, haga clic en el botn Aadir m
(+) o en Eliminar () de la ventana Formato condicional.
Para cambiar una regla, cambie la defnicin de las opciones de su men local, sus m
valores de prueba o su formato. estas son algunas tcnicas para trabajar con valores de
prueba especifcados como referencias de celdas:
Para eliminar un valor de prueba que sea una referencia de celda, haga clic en el campo
del valor de prueba y pulse Suprimir.
Para reemplazar una referencia de celda por otra, haga clic en el campo del valor de
prueba y haga clic en una celda distinta de la misma tabla o de otra.
Para reemplazar un valor de prueba textual por una referencia de celda, haga clic en el
campo del valor de prueba, luego haga clic en el pequeo crculo azul y, por ltimo,
haga clic en una celda de tabla.
Cmo aadir imgenes o color a las celdas de tabla
Puede aadir grfcos o color a unas celdas de la tabla o a toda una tabla.
Para aadir una imagen o color a una celda:
1 Seleccione la celda.
2 Haga clic en Inspector en la barra de herramientas y, a continuacin, haga clic en el
Inspector de la tabla.
3 Para aadir una imagen, seleccione Relleno de imagen en el men local Fondo
de celda. Consulte el apartado Cmo rellenar un objeto con una imagen en la
pgina 254 para obtener instrucciones.
4 Para aadir un color de fondo, seleccione Relleno de color o Gradacin en el men
local Fondo de celda. Consulte el apartado Cmo rellenar un objeto con un color
slido en la pgina 252 y Relleno de un objeto con colores mezclados (gradaciones)
para obtener ms informacin al respecto.
Cmo fusionar celdas de tabla
Al fusionar celdas se combinan varias celdas adyacentes en una, eliminando los bordes
para que se comporten como una sola celda.
Para fusionar celdas:
1 Seleccione un grupo de dos o ms celdas adyacentes. El grupo de celdas que
seleccione debe formar un rectngulo y deben ser todas celdas de cuerpo o todas
celdas de encabezado de pgina o todas celdas de pie de pgina.
2 Seleccione Tabla > Fusionar celdas.
Tambin puede hacer clic en el botn Fusionar del Inspector de la tabla.
94 Captulo 4 Cmo trabajar con celdas de tabla
Captulo 4 Cmo trabajar con celdas de tabla 95
Para deshacer la fusin de celdas, seleccione una celda creada por fusin y, a
continuacin, anule la seleccin de la opcin Fusionar celdas en el men Tabla o haga
clic en el botn Deshacer fusin de celdas del Inspector de la tabla.
Esto es lo que sucede con el contenido de las celdas en la fusin:
Al fusionar horizontalmente celdas contiguas que contengan slo texto o una
mezcla de texto, nmeros, valores con formato y frmulas, el contenido de todas las
celdas originales se une en forma de texto separado por tabuladores.
Al fusionar verticalmente celdas contiguas que contengan slo texto o una mezcla
de texto, nmeros, valores con formato y frmulas, el contenido de todas las celdas
se une en forma de texto separado por saltos de lnea.
Al fusionar celdas de columna, el fondo de la celda adquiere la imagen o color que
estaba en la celda ms alta.
Al fusionar celdas de fla, el fondo de la celda adquiere la imagen o color que estaba
en la celda situada ms a la izquierda.
Si una celda con texto, un nmero, una frmula o un formato de celda se fusiona con
una celda vaca, la celda nueva conserva el contenido de la celda que no est vaca.
Si una celda con un formato de nmero se fusiona con una celda vaca, la celda
nueva conserva el formato de nmero.
Las flas y columnas que contienen celdas combinadas no se pueden ocultar.
Cmo dividir celdas de tabla
La divisin de celdas separa la celda seleccionada en dos partes iguales, horizontal
(flas) o verticalmente (columnas). Ambas celdas nuevas poseen los mismos colores o
imgenes de fondo. El texto que estaba en la celda original permanece en la celda ms
alta o ms a la izquierda.
Para dividir celdas horizontal o verticalmente:
1 Seleccione una o varias celdas. Para dividir una fla o columna entera, seleccione todas
las celdas de una fla o columna.
2 Para dividir celdas en flas, seleccione Tabla > Dividir en flas. Para dividir celdas en
columnas, seleccione Tabla > Dividir en columnas.
Tambin puede hacer clic en el botn Dividir del Inspector de la tabla.
3 Para crear unidades cada vez ms pequeas, repita los pasos 1 y 2 en las celdas divididas.
Para volver a unir celdas divididas, fusinelas tal y como se describe en Cmo fusionar
celdas de tabla en la pgina 94.
Dar formato a bordes de celdas
Puede modifcar el grosor de las lneas y el color de los bordes de las celdas, o puede
ocultar el borde de cualquier celda.
Para cambiar el formato de los bordes de celda de la tabla:
1 Seleccione el borde de celda que desee formatear. Consulte el apartado Cmo
seleccionar los bordes de una celda en la pgina 62 para obtener instrucciones.
2 Utilice los controles de la barra de formato o del Inspector de la tabla.
Haga clic para seleccionar
un color de trazo.
Haga clic para seleccionar un estilo de trazo.
Haga clic para seleccionar
un grosor de lnea.
Men local Trazo: permite seleccionar un estilo de relleno. Seleccione Ninguno para
ocultar los bordes.
Grosor de la lnea: controla el espesor del trazo.
Contenedor de color: Permite seleccionar un color de relleno.
Si se hace clic en el contenedor de color de la barra de formato, aparece una matriz
de colores. Seleccione un color haciendo clic en l en la matriz o haga clic en Mostrar
colores para abrir la ventana Colores y utilizar opciones de color adicionales.
Si hace clic en el contenedor de color del inspector de la tabla, se abre la ventana
Colores. Consulte en La ventana Colores en la pgina 25 las instrucciones para utilizar
esta herramienta.
Cmo copiar y mover celdas
stos son algunos modos de copiar y mover celdas:
Para mover celdas dentro de una tabla, a otra tabla o al lienzo, seleccione una celda m
o varias celdas contiguas y, a continuacin, cuando el puntero cambie y se convierta
en una cruz blanca, arrastre la seleccin hasta que las celdas de destino estn
seleccionadas. Los valores de las celdas de destino son reemplazados, y los valores de
la ubicacin original, eliminados.
96 Captulo 4 Cmo trabajar con celdas de tabla
Captulo 4 Cmo trabajar con celdas de tabla 97
Para copiar celdas dentro de una tabla, a otra tabla o al lienzo, arrastre las celdas m
seleccionadas mientras mantiene pulsada la tecla Opcin. Los valores de las celdas de
destino son reemplazados, y los valores de la ubicacin original, conservados.
Tambin se pueden copiar celdas seleccionndolas, seleccionando Edicin > Copiar,
seleccionando las celdas de destino y, fnalmente, seleccionando Edicin > Pegar.
Tambin se puede pegar el contenido de una celda en mltiples celdas, sin que sea
necesario que sean adyacentes a la celda copiada o entre ellas. Despus de copiar una
celda, seleccione las celdas de destino y, a continuacin, seleccione Edicin > Pegar. El
contenido de la celda es copiado en todas las celdas de destino, ya sea en la misma o
en otra tabla, reemplazando los contenidos existentes.
Para insertar las celdas copiadas sin sobrescribir las celdas de destino, seleccione m
Insertar > Columnas copiadas o Insertar > Filas copiadas despus de seleccionar las
celdas de destino.
Columnas copiadas: aade columnas nuevas para dar cabida a las celdas copiadas.
Filas copiadas: aade flas nuevas para dar cabida a las celdas copiadas.
Cuando se pega el contenido de una celda en una celda diferente, tambin se pegan
los comentarios asociados al contenido pegado.
Si se elimina el contenido de una celda, los comentarios asociados son eliminados
tambin.
Consulte el apartado Cmo reorganizar flas y columnas en la pgina 67 para obtener
informacin acerca de cmo copiar y mover flas y columnas con las pestaas de
referencia.
Consulte Cmo copiar o mover frmulas y sus valores calculados en la pgina 146
para obtener detalles acerca de cmo duplicar o mover una celda que contiene una
frmula.
Cmo aadir comentarios a celdas de tabla
Utilice los comentarios para grabar informacin acerca de las celdas de la tabla.
A continuacin, se muestran algunos modos de trabajar con los comentarios:
Para aadir un comentario a una celda, seleccione la celda y haga clic en Comentario m
en la barra de herramientas, o seleccione Insertar > Comentario. Escriba en el cuadro
de comentario.
Para mover un comentario, arrstrelo. m
Para ocultar todos los comentarios, seleccione Visualizacin > Ocultar comentarios. m
Aparece un marcador amarillo en las celdas de la tabla que contengan un comentario.
Para ocultar un comentario, haga clic en el botn Minimizar () de la esquina superior
izquierda del cuadro de comentario, o haga clic en el marcador de comentario. Un
comentario oculto puede mostrarse temporalmente situando el puntero sobre el
marcador.
Para mostrar todos los comentarios, seleccione Visualizacin > Mostrar comentarios. m
Para mostrar un comentario oculto, haga clic en su marcador.
Para eliminar un comentario, haga clic en la X situada en la esquina superior derecha m
del cuadro de comentario.
Para incluir comentarios cuando imprima una hoja, muestre los comentarios que m
desee imprimir y, a continuacin, seleccione Archivo > Imprimir.
Cmo dar formato a los valores de celdas para su
visualizacin
Puede aplicar un formato a una celda para que su valor se muestre de un modo
concreto. Por ejemplo, puede aplicar el formato de moneda a las celdas que contengan
valores monetarios, de forma que el smbolo de la moneda correspondiente (por
ejemplo, $, o ) aparezca junto a los nmeros de la celda.
Cuando se utiliza un formato de celda, solo se ajustan las caractersticas de
visualizacin del valor. Cuando el valor se emplea en frmulas, se utiliza el valor real, no
el valor con formato. La nica excepcin es cuando hay demasiados nmeros tras una
coma decimal, en cuyo caso, el nmero se redondea.
stos son algunos modos de trabajar con formatos de celdas:
Para aplicar formatos de celda seleccione una o varias celdas y, a continuacin, utilice m
la barra de formato o el men local Formato de celda del Inspector de celdas, para
seleccionar el formato.
Para aadir un valor a una celda vaca que tiene un formato, seleccione la celda e m
introduzca un valor. El formato se aplicar al salir de la celda.
Si elimina un valor de una celda con un formato, el formato no se eliminar. Para m
eliminar el formato, aplique el formato automtico. Para eliminar el valor y el formato,
seleccione Edicin > Borrar todo.
Tras defnir un formato de celda, puede asociar dicho formato a varias celdas utilizando m
la funcin de autorrelleno. Consulte el apartado Cmo utilizar el autorrelleno en
celdas de tabla en la pgina 88 para obtener instrucciones.
Para ver sin formato el contenido de una celda a la que se ha aplicado formato, m
seleccione la celda y mire el valor real en la barra de frmulas.
98 Captulo 4 Cmo trabajar con celdas de tabla
Captulo 4 Cmo trabajar con celdas de tabla 99
Utilice ese formato de celda Cuando desee Ms informacin aqu
automtico Formatear automticamente
el contenido basndose en los
caracteres que contiene
Cmo utilizar el formato
automtico en celdas de
tabla en la pgina 100
nmero Formatear la visualizacin de
las posiciones decimales de un
nmero, el separador de miles y
los valores negativos.
Cmo utilizar el formato de
nmero en celdas de tabla en la
pgina 101
moneda Formatear la visualizacin de los
valores monetarios
Cmo utilizar el formato de
moneda en celdas de tabla en
la pgina 102
porcentaje Mostrar los valores numricos
seguidos por el smbolo %
Cmo utilizar el formato
de porcentaje en celdas de
tabla en la pgina 103
fecha y hora Formatear la visualizacin de los
valores de fecha y hora
Cmo utilizar el formato de
fecha y hora en celdas de
tabla en la pgina 104
duracin Formatear la visualizacin
de los valores de semana,
da, hora, minuto, segundo y
microsegundo
Cmo utilizar el formato de
duracin en celdas de tabla en
la pgina 105
fraccin Formatear la forma de mostrar
cualquier parte de un valor
inferior a 1
Cmo utilizar el formato de
fraccin en celdas de tabla en la
pgina 106
sistema numrico Formatear la visualizacin de
los nmeros utilizando las
convenciones de un sistema
numrico en particular (como
decimal o binario)
Cmo utilizar el formato de
sistema numrico en celdas de
tabla en la pgina 107
cientfco Formatear la visualizacin de
los nmeros utilizando un
exponente elevado a la potencia
de 10.
Cmo utilizar el formato
cientfco en celdas de tabla en
la pgina 108
texto Mostrar el contenido de la
celda exactamente igual que se
introdujo
Cmo utilizar el formato de
texto en celdas de tabla en la
pgina 108
controles de celda (casillas de
seleccin, regulador, controlador
de paso o men local)
Controlar los valores especfcos
que puede contener una celda
Cmo utilizar una casilla de
seleccin, un regulador, un
controlador de paso o un men
local en celdas de tabla: en la
pgina 109
personalizada Defnir su propio formato de
celda
Cmo utilizar sus propios
formatos para mostrar los
valores de las celdas de tabla en
la pgina 111
Cmo utilizar el formato automtico en celdas de tabla
Cuando se aade una celda, su contenido se muestra utilizando el formato automtico.
Este contenido, en una celda a la que se le
asigna el formato automtico
Se formatea as para ser mostrado
Un nmero Las posiciones decimales y los puntos se
conservan como se introdujeron.
Por ejemplo, 1.000.000,008 se muestra
1.000.000,008.
Un valor de moneda El valor se muestra sin posiciones decimales si
es un entero ($50); en caso contrario, se muestra
con dos posiciones decimales. Si hay ms de dos
posiciones decimales, se aplica el redondeo.
Por ejemplo, 1.000,0075 se muestra 1.000,01.
Un valor de fecha El valor se formatea utilizando el formato de
fecha especifcado en Preferencias del Sistema
(busque formato de fecha en Preferencias del
Sistema) y se trata como un valor de fecha en
las frmulas. Para ver los formatos de fecha en
Numbers, abra el Inspector de celdas y seleccione
Fecha y hora en el men local Formato celda. A
continuacin, seleccione el men local Fecha.
Un valor de ao de dos dgitos mayor de 50 se
muestra utilizando el prefjo 19; de lo contrario, se
utiliza el prefjo 20.
Por ejemplo, 1/1 se muestra como 1 ene 2008, y
05 ene se muestra como 5 ene 2008.
Un valor booleano Los valores true (verdadero) y false (falso)
son convertidos a VERDADERO y FALSO. Estas
celdas pueden ser utilizadas en operaciones
booleanas en frmulas.
Un valor porcentual Un nmero seguido por el signo % se muestra
como se introdujo, y en las frmulas el valor
es tratado como un valor porcentual. No es
necesario un espacio delante del signo %.
Por ejemplo, se puede escribir tanto 5% como 5
%.
Un valor cientfco El formato de muestra redondea el valor a dos
posiciones decimales.
Por ejemplo, 1,777E3 se muestra 1,78+E3.
100 Captulo 4 Cmo trabajar con celdas de tabla
Captulo 4 Cmo trabajar con celdas de tabla 101
Este contenido, en una celda a la que se le
asigna el formato automtico
Se formatea as para ser mostrado
Un valor de duracin Un nmero acompaado por un sufjo de
duracin (sem o semanas, d o das, h u horas,
m o minutos, s o segundos, ms o milisegundos)
es tratado como un valor de duracin en las
frmulas. El sufjo se muestra en su forma
abreviada.
Por ejemplo, 2 semanas se muestra como 2sem.
Un valor fraccionario El valor es formateado como una fecha si
coincide con uno de los formatos disponibles
para valores de fecha. en caso contrario, para
mostrarlo se utiliza la precisin Hasta tres dgitos.
Por ejemplo, 1/1 se muestra como 1 ene 2008.
Si se ha aplicado un formato diferente a la celda, se puede cambiar su formato a
automtico seleccionando la celda y seleccionando Automtico en el men local
Formato celda de la barra de formato.
Tambin puede utilizar el Inspector de celdas.
Para aplicar el formato automtico utilizando el Inspector de celdas:
1 Seleccione la celda o las celdas.
2 Haga clic en Inspector en la barra de herramientas y haga clic en el botn Inspector
de celdas.
3 Seleccione Automtico en el men local Formato celda.
Cmo utilizar el formato de nmero en celdas de tabla
Utilice el formato de nmeros para formatear la visualizacin de los decimales del
nmero, el separador de miles y los valores negativos.
Para defnir un formato de nmero que muestre dos decimales, un separador de
miles, y los nmeros negativos con el signo menos, seleccione una o varias celdas y, a
continuacin, haga clic en el botn Formato numrico de la barra de formato. Utilice
los botones Reducir el nmero de decimales y Aumentar el nmero de decimales
para cambiar el nmero de decimales.
Botn Formato numrico
Si desea tener ms control sobre el formato numrico, utilice el Inspector de celdas.
Para defnir un formato numrico mediante el Inspector de celdas:
1 Seleccione la celda o las celdas.
2 Haga clic en Inspector en la barra de herramientas y haga clic en el botn Inspector
de celdas.
3 Seleccione Nmero en el men local Formato celda.
4 Para especifcar cuntos decimales mostrar, utilice el campo Decimales.
Si un valor contiene ms decimales de los que ha especifcado, el valor decimal mostrado
se redondear, sin perder el valor no mostrado. Por ejemplo, si una celda se formatea
para mostrar dos decimales, el valor 3,456 se mostrar como 3,46, no como 3,45.
5 Para especifcar cmo se muestran los valores negativos, seleccione una opcin en el
men local situado junto al campo Decimales.
6 Para especifcar si utilizar o no un separador de miles, seleccione o no Separador de
miles.
Cmo utilizar el formato de moneda en celdas de tabla
Utilice el formato de moneda para dar formato a la visualizacin de los valores de
moneda.
Para defnir un formato de moneda que muestre dos decimales, un separador de
miles y los nmeros negativos con el signo menos, seleccione una o varias celdas y, a
continuacin, haga clic en el botn Formato moneda. Utilice los botones Reducir el
nmero de decimales y Aumentar el nmero de decimales para cambiar el nmero
de decimales.
Botn Aumentar el
nmero de decimales
Botn Reducir el
nmero de decimales
Botn Formato
moneda
102 Captulo 4 Cmo trabajar con celdas de tabla
Captulo 4 Cmo trabajar con celdas de tabla 103
Si desea tener ms control sobre el formato de moneda, utilice el Inspector de celdas.
Para defnir un formato de moneda mediante el Inspector de celdas:
1 Seleccione la celda o las celdas.
2 Haga clic en Inspector en la barra de herramientas y haga clic en el botn Inspector
de celdas.
3 Seleccione Moneda en el men local Formato celda.
4 Para especifcar un smbolo de moneda, seleccione una opcin en el men local
Smbolo.
Si desea maximizar el nmero de opciones del men local Smbolo, seleccione
Numbers > Preferencias y, a continuacin, Mostrar lista completa de monedas en el
Inspector de celdas,en el panel General.
5 Para especifcar cuntos decimales mostrar, utilice el campo Decimales. Si un valor
contiene ms decimales de los que ha especifcado, el valor decimal mostrado se
redondear, sin perder el valor no mostrado. Por ejemplo, si una celda se formatea para
mostrar dos decimales, el valor 3,456 se mostrar como 3,46, no como 3,45.
6 Para especifcar cmo se muestran los valores negativos, seleccione una opcin en el
men local situado junto al campo Decimales.
7 Para especifcar si utilizar o no un separador de miles, seleccione o no Separador de
miles.
8 Para mostrar el smbolo de la divisa en el borde de la celda, seleccione Estilo
contabilidad.
Cmo utilizar el formato de porcentaje en celdas de tabla
Utilice el formato de porcentaje para mostrar valores numricos seguidos del smbolo
de tanto por ciento (%).
Si el valor se emplea en una frmula, se utilizar su versin decimal. Por ejemplo, un
valor que se muestra como 3,00% se utilizar como 0,03 en una frmula.
Si escribe 3% en una celda con formato utilizando el formato automtico y, a
continuacin, aplica el formato de porcentaje a la celda, el valor mostrado ser 3%. Sin
embargo, si escribe 3 en una celda con formato utilizando el formato automtico y, a
continuacin, aplica el formato de porcentaje a la celda, el valor mostrado ser 300%.
Para defnir un formato de porcentaje que muestre dos decimales, un separador de
miles y los nmeros negativos con el smbolo de negativo, seleccione una o varias
celdas y, a continuacin, haga clic en el botn Formato porcentaje. Utilice los botones
Reducir el nmero de decimales y Aumentar el nmero de decimales para cambiar
el nmero de decimales.
Botn Aumentar el nmero
de decimales
Botn Reducir el nmero
de decimales
Botn Formato
porcentaje
Si desea tener ms control sobre el formato de porcentaje, utilice el Inspector de
celdas.
Para defnir un formato de porcentaje mediante el Inspector de celdas:
1 Seleccione la celda o las celdas.
2 Haga clic en Inspector en la barra de herramientas y haga clic en el botn Inspector
de celdas.
3 Seleccione Porcentaje en el men local Formato celda.
4 Para especifcar cuntos decimales mostrar, utilice el campo Decimales.
Si un valor contiene ms decimales de los que ha especifcado, el valor decimal mostrado
se redondear, sin perder el valor no mostrado. Por ejemplo, si una celda se formatea
para mostrar dos decimales, el valor 3,456 se mostrar como 3,46, no como 3,45.
5 Para especifcar cmo mostrar valores negativos, seleccione una entrada del men
local situado junto al campo Decimales.
6 Para especifcar si utilizar o no un separador de miles, seleccione o no Separador de
miles.
Si una celda que est formateando ya contiene un valor, ste se asume como un valor
decimal y se convierte en un porcentaje. Por ejemplo, 3 se convertira en 300%.
Cmo utilizar el formato de fecha y hora en celdas de tabla
Utilice el formato de fecha y hora para mostrar valores de fecha y/u hora.
104 Captulo 4 Cmo trabajar con celdas de tabla
Captulo 4 Cmo trabajar con celdas de tabla 105
Para defnir un formato de fecha y hora, seleccione una o varias celdas, haga clic en
el botn Formato celda de la barra de formato y, a continuacin, seleccione Fecha y
hora en el men local y elija una opcin del submen.
Botn Formatos de celda
Seleccione Ms para aplicar
el formato de fecha y hora
por omisin de la plantilla y
abra el Inspector de celdas.
Para desea tener ms control sobre el formato de fecha y hora, utilice el Inspector
de celdas.
Para defnir un formato de fecha y hora mediante el Inspector de celdas:
1 Seleccione la celda o las celdas.
2 Haga clic en Inspector en la barra de herramientas y haga clic en el botn Inspector
de celdas.
3 Seleccione Fecha y hora en el men local Formato celda.
4 Para especifcar cmo desea el formato de fecha, seleccione un formato en el men
local Fecha.
5 Para especifcar cmo desea el formato de hora, seleccione un formato en el men
local Hora.
Cmo utilizar el formato de duracin en celdas de tabla
Utilice el formato de duracin para valores que describen incrementos de tiempo, tales
como semanas, das, horas, minutos, segundos o milisegundos.
Para defnir un formato de duracin, seleccione una o varias celdas, elija Duracin en el
men local Formato celda de la barra de formato y utilice el Inspector de celdas para
especifcar el formato.
Para defnir un formato de duracin para celdas seleccionadas mediante el
Inspector de celdas:
1 Seleccione la celda o las celdas.
2 Si el Inspector de celdas no est ya abierto, haga clic en el botn Inspector de la barra
de herramientas y, a continuacin, haga clic en el botn Inspector de celdas.
3 Seleccione Duracin en el men local Formato celda.
4 Utilice el control Unidades para seleccionar las unidades que desea que se muestren
para los valores de duracin.
Por omisin se muestran horas, minutos y segundos (h, m y s).
Para seleccionar una nica unidad, arrastre el extremo derecho o el izquierdo del
regulador hacia el centro, hasta que no se pueda hacer ms corto. Entonces, haga clic
en el centro del regulador y arrstrelo sobre la unidad que desea utilizar.
Par seleccionar ms de una unidad, redimensione y arrastre el regulador hasta que
est sobre las unidades que desea utilizar.
5 En el men local Formato, seleccione un formato de visualizacin.
Cmo utilizar el formato de fraccin en celdas de tabla
Utilice el formato de fracciones para controlar la visualizacin de cualquier parte de un
valor inferior a 1. Por ejemplo, 27.5 se muestra como 27 1/2 si el formato es Medias y
como 27 4/8 si el formato es Octavos.
Para defnir un formato de fraccin, seleccione una o varias celdas, elija Fracciones en
el men local Formato celda de la barra de formato y, a continuacin, seleccione un
formato en el submen.
Botn Formatos de celda
Tambin puede utilizar el Inspector de celdas.
Para defnir un formato de fraccin para celdas seleccionadas mediante el Inspector
de celdas:
1 Seleccione la celda o las celdas.
2 Haga clic en Inspector en la barra de herramientas y haga clic en el botn Inspector
de celdas.
106 Captulo 4 Cmo trabajar con celdas de tabla
Captulo 4 Cmo trabajar con celdas de tabla 107
3 Seleccione Fracciones en el men local Formato celda.
4 Seleccione un formato de visualizacin en el men local Precisin.
Cmo utilizar el formato de sistema numrico en celdas de tabla
Utilice el formato de sistema numrico para representar nmeros utilizando las
convenciones de sistemas numricos desde base 2 a base 36. Cuando se utiliza el
formato de Base 2, 8 o 16, se pueden mostrar valores negativos precedindolos con un
signo menos o con notacin de complemento de dos; los valores negativos en todas
las otras bases se muestran utilizando el signo menos.
En este sistema
numrico
100 se muestra as 100 se muestra as si
se usa Signo menos
100 se muestra as si
se usa Complemento
de doses
Base 2 1100100 1100100 10011100
Base 8 144 144 634
Base 10 100 100 100
Base 16 64 64 9C
Para defnir un formato de sistema numrico, seleccione una o varias celdas, elija
sistema numrico en el men local Formato celda de la barra de formato y, a
continuacin, utilice el Inspector de celdas para especifcar el formato.
Para defnir un formato de sistema numrico para celdas seleccionadas mediante el
Inspector de celdas:
1 Seleccione la celda o las celdas.
2 Si el Inspector de celdas no est ya abierto, haga clic en el botn Inspector de la barra
de herramientas y, a continuacin, haga clic en el botn Inspector de celdas.
3 Seleccione Sistema numrico en el men local Formato celda.
4 Utilice el campo Base para especifcar el valor de la base del sistema numrico que se
desea utilizar.
5 Utilice el campo Lugares para especifcar el nmero total de dgitos que deben
mostrarse.
6 Si seleccion Base 2, 8 o 16, seleccione una opcin para mostrar los valores negativos.
Signo menos: Muestra los valores negativos con un signo menos delante.
Complemento de doses: Muestra los valores negativos utilizando la notacin de
complemento de dos.
Los valores negativos en el resto de los sistemas numricos se muestran siempre
utilizando un signo menos delante.
Cmo utilizar el formato cientfco en celdas de tabla
Utilice el formato cientfco para mostrar nmeros utilizando un exponente elevado
a la potencia de 10. El exponente se muestra despus de una E. Por ejemplo, el valor
5,00 en formato cientfco se mostrara como 5,00E+00. Y el valor 12345 se muestra
como 1,23E+04.
Para defnir un formato cientfco que muestre dos posiciones decimales, seleccione
una o ms celdas, haga clic en el botn Formato celda de la barra de formato y elija
Cientfca en el men local.
Si desea tener ms control sobre el nmero de posiciones decimales, utilice el
Inspector de celdas.
Para defnir un formato cientfco para una o ms celdas mediante el Inspector de
celdas:
1 Seleccione la celda o las celdas.
2 Haga clic en Inspector en la barra de herramientas y haga clic en el botn Inspector
de celdas.
3 Seleccione Cientfco en el men local Formato de celdas.
4 Utilice el campo Decimales para especifcar cuntas posiciones decimales deben
mostrarse.
Cmo utilizar el formato de texto en celdas de tabla
Utilice el formato de texto cuando desee que todo el contenido de una celda sea
tratado como texto, incluso aunque se trate de un nmero. Cuando se aplica a una
celda un formato de texto, su valor se muestra exactamente como se introdujo.
108 Captulo 4 Cmo trabajar con celdas de tabla
Captulo 4 Cmo trabajar con celdas de tabla 109
Hay diferentes maneras de defnir un formato de texto para una o varias celdas
seleccionadas:
Haga clic en el botn Formato celda de la barra de formato y seleccione Texto. m
Haga clic en Inspector en la barra de herramientas, haga clic en el botn Inspector de m
celdas y seleccione Texto en el men local Formato celda.
Cmo utilizar una casilla de seleccin, un regulador, un controlador
de paso o un men local en celdas de tabla:
Puede aadir una casilla de seleccin, un regulador, un controlador de paso o un men
local a una celda:
Casilla de seleccin: tiles para celdas cuyo valor indica uno de dos estados posibles,
como activado o desactivado, o s o no.
Regulador: til para realizar cambios considerables en los nmeros con rapidez, de
manera que se puede ver el efecto de los cambios en otras celdas de la tabla o una
grfca.
Paso: Se utiliza para aumentar o reducir nmeros en incrementos especfcos.
Men local: Se utiliza para predefnir los valores que puede contener una celda.
Al ajustar el formato de una celda para que utilice una casilla o un men local, slo se
puede aadir o cambiar el contenido de una celda mediante el control. Las celdas que
utilizan un regulador o un controlador de paso permiten escribir un valor en la celda o
utilizar el control.
A continuacin, presentamos distintos procedimientos para aadir controles a
celdas:
Para aadir una casilla de seleccin, seleccione la celda o las celdas. m
Haga clic en el botn Casilla de seleccin de la barra de formato. Se aaden casillas
de seleccin que no estn marcadas a las celdas seleccionadas.
Botn Casilla
Otra opcin es hacer clic en Inspector en la barra de herramientas y, despus, hacer
clic en el botn Inspector de celdas. Seleccione Casilla de seleccin en el men
local Formato celda y, a continuacin, seleccione el estado inicial (Seleccionado o No
seleccionado).
Para aadir un regulador, haga clic en el botn Formato celda de la barra de formato m
y, a continuacin, seleccione Regulador en el men local. Se crear un regulador con
los ajustes por omisin, visibles en el Inspector de celdas.
Tambin puede abrir el Inspector de celdas y seleccionar Regulador en el men local
Formato celda.
En el Inspector de celdas, cambie los ajustes por omisin si as lo desea:
Mnimo y Mximo: indica los valores menor y mayor de la celda.
Incremento: indica la cantidad en que se aumenta o reduce el valor de la celda al
mover el regulador (o las teclas de fecha) un incremento.
Posicin: le permite colocar el regulador a la derecha o en la parte inferior de la celda.
Mostrar como: aplica un formato de nmero, moneda, porcentaje, fraccin, cientfco
o de sistema numrico a los valores de la celda.
Decimales: indica el nmero de decimales que se deben mostrar.
Para aadir un men local, haga clic en el botn Formato celda de la barra de formato m
y, a continuacin, seleccione Men local para crear un men local con los ajustes por
omisin.
Tambin puede abrir el Inspector de celdas y seleccionar Men local en el men local
Formato celda.
En el Inspector de celdas, edite las entradas del marcador de posicin en la lista; para
hacerlo, seleccinelas y escriba los valores que desee.
Para aadir un elemento a la lista, haga clic en el botn Aadir (+) y escriba el
elemento. Si especifca un nmero, se tratar como un nmero, no como texto.
Para eliminar un tem, seleccinelo y haga clic en el botn Eliminar ().
Para aadir un controlador de paso, haga clic en el botn Formato celda de la m
barra de formato y, a continuacin, seleccione Paso en el men local para crear un
controlador de paso con los ajustes por omisin.
110 Captulo 4 Cmo trabajar con celdas de tabla
Captulo 4 Cmo trabajar con celdas de tabla 111
Tambin puede abrir el Inspector de celdas y seleccionar Paso en el men local
Formato celda.
En el Inspector de celdas, cambie los ajustes por omisin si as lo desea:
Mnimo y Mximo: indica los valores menor y mayor de la celda.
Incremento: indica la cantidad en que se aumenta o reduce el valor de la celda al
hacer clic una vez en el controlador de paso (o una tecla de fecha).
Mostrar como: aplica un formato de nmero, moneda, porcentaje, fraccin, cientfco
o de sistema numrico a los valores de la celda.
Decimales: indica el nmero de decimales que se deben mostrar.
Cmo utilizar sus propios formatos para mostrar los valores de las
celdas de tabla
Puede crear sus propios formatos de celda para mostrar valores numricos, de texto y
de fecha y hora. Los formatos de celda que cree, llamados formatos personalizados, se
listan en el men local Formato celda de la barra de formato.
Los formatos personalizados se listan tambin en el men local Formato celdas del
Inspector de celdas.
Para ms informacin sobre cmo Vaya a
Defnir un formato de nmero personalizado que
aplique formato de moneda, dgitos decimales y
otros, a un nmero de una celda
Cmo crear un formato numrico
personalizado en la pgina 112
Cmo defnir el elemento Enteros de un formato
numrico personalizado en la pgina 114
Cmo defnir el elemento Decimales de un
formato numrico personalizado en la pgina 115
Cmo defnir la Escala de un formato numrico
personalizado en la pgina 117
Defnir un formato de nmero personalizado que
vare con el valor de un nmero de una celda
Cmo asociar condiciones con un formato de
nmero personalizado en la pgina 119
Defnir un formato de fecha/hora personalizado
que especifque el da, el mes, el ao, la hora, los
minutos y otros aspectos de un valor de fecha/
hora de una celda
Cmo crear un formato de fecha/hora
personalizado en la pgina 121
Defnir el texto que desea que aparezca junto a
un valor introducido en una celda
Cmo crear un formato de texto
personalizado en la pgina 122
Gestionar los formatos personalizados que ha
creado
Cmo cambiar un formato de celda
personalizado en la pgina 123
Cmo reordenar, renombrar y eliminar formatos
de celda personalizados en la pgina 124
Cmo crear un formato numrico personalizado
Para defnir su propio formato para mostrar nmeros en las celdas:
1 Seleccione una o ms celdas.
2 Realice una de las siguientes operaciones:
Seleccione Personalizado en el men local Formato celda de la barra de formato.
Seleccione Personalizado en el men local Formato celda del Inspector de celdas.
Seleccione Formato > Crear formato de celda personalizado.
Campo de formato
Arrastre los elementos
al campo de formato.
3 Seleccione Nmero y texto en el men local Tipo.
4 Defna su formato numrico arrastrando los elementos (de color azul) del cuadro
Elementos de nmero y texto al campo de formato situado sobre el cuadro.
Haga clic en un tringulo
desplegable para seleccionar
una opcin de formato.
112 Captulo 4 Cmo trabajar con celdas de tabla
Captulo 4 Cmo trabajar con celdas de tabla 113
Enteros: Aada este elemento cuando desee dar formato a los dgitos situados a
la izquierda de una coma decimal. Consulte el apartado Cmo defnir el elemento
Enteros de un formato numrico personalizado en la pgina 114 para obtener ms
informacin.
Moneda: Aada este elemento para mostrar un smbolo de moneda. Para identifcar
el smbolo que desea utilizar, haga clic en el tringulo desplegable visible sobre
el elemento cuando est en el campo de formato y seleccione un smbolo. Puede
maximizar el nmero de opciones que aparecern en el men local seleccionando
Mostrar lista completa de monedas en el inspector de celdas en las Preferencias de
Numbers.
Decimales: Aada este elemento para formatear el modo en que se muestran los
dgitos decimales. Consulte el apartado Cmo defnir el elemento Decimales de un
formato numrico personalizado en la pgina 115 para obtener ms informacin.
Espacios: Utilice este elemento para controlar la cantidad de espacio que se muestra
entre los elementos. Haga clic en el tringulo desplegable visible en el elemento
cuando est en el campo de formato y seleccione una opcin. Normal aade un
espacio estndar, Anchura aade un espacio largo y Estrecho aade un sexto de
espacio largo. Puede aadir ms de un elemento de Espacios al campo de formato con
estas opciones, pero slo uno de los elementos de Espacios puede ser Flexible; esta
opcin alinea a la izquierda los elementos que le preceden y alinea a la derecha los
elementos que le siguen.
Escala: Utilice este elemento para dimensionar el valor de presentacin de un nmero.
Por ejemplo, se pueden mostrar valores por encima de 100 como nmero de centenas
(1000 se mostrara 10). Consulte el apartado Cmo defnir la Escala de un formato
numrico personalizado en la pgina 117 para obtener ms informacin.
5 Para mostrar texto predefnido antes o despus de cualquier elemento, coloque un
punto de insercin en el campo de formato y escriba el texto. Se puede hacer clic
en cualquier elemento y utilizar las teclas de fecha izquierda y fecha derecha para
colocar el punto de insercin.
6 Para eliminar un elemento del campo, seleccinelo y pulse la tecla Suprimir.
Para mover el elemento por el campo, arrstrelo.
7 En el campo Nombre, escriba un nombre para el formato numrico.
Los nombres de los formatos personalizados se listan en el men local Formato celda
de la barra de formato y en el men local Formato celda del Inspector de celdas.
8 Haga clic en Aceptar para guardar su formato numrico y aplicarlo a las celdas
seleccionadas.
Este es un ejemplo de formato numrico:
Balance:-$ #.### ,##
El guin es un elemento de Espacios, ajustado para mostrar un espacio Normal
entre el smbolo de moneda y el nmero.
El signo del dlar es un elemento Moneda.
#.### es un elemento Entero que muestra nmeros mayores de 999 con un
separador de miles.
,## es un elemento Decimales.
Cuando se escribe este nmero en una celda
con el formato anterior
El nmero se muestra as
10000000 Balance: $ 10.000,000
0,95 Balance: $ 0,95
,666 Balance: $ 0,67
Cmo defnir el elemento Enteros de un formato numrico personalizado
El elemento Enteros permite personalizar el aspecto de los enteros de una celda.
Despus de aadir un elemento Enteros a un formato numrico personalizado, se
puede seleccionar, hacer clic en su tringulo desplegable y utilizar las opciones de su
men local para personalizar los atributos de representacin del elemento.
Consulte Cmo crear un formato numrico personalizado en la pgina 112 para
obtener informacin sobre cmo aadir un elemento Enteros.
Estos son algunos modos de utilizar el men local del elemento Enteros:
Para mostrar u ocultar el separador de miles, seleccione Mostrar separador u Ocultar m
separador.
114 Captulo 4 Cmo trabajar con celdas de tabla
Captulo 4 Cmo trabajar con celdas de tabla 115
Para mostrar ceros o espacios delante del entero cuando ste tiene menos de un m
nmero concreto de dgitos, seleccione Mostrar ceros en los dgitos no utilizados o
Colocar espacios en los dgitos no usados. A continuacin, aumente o disminuya
el nmero de ceros o guiones que se muestran en el campo de formato; seleccione
Aadir dgito, Eliminar dgito o Nmero de dgitos en el men local, o utilice la tecla
de fecha arriba o de fecha abajo para ajustar el nmero de dgitos.
Al seleccionar Este nmero Se muestra as
Mostrar separador 10000000 10.000.000
Ocultar Separador 10000000 10000000
Mostrar ceros en los dgitos no
utilizados y ajustar Nmero de
dgitos a 6
100 000100
Cmo defnir el elemento Decimales de un formato numrico personalizado
El elemento Decimales permite personalizar el aspecto de los dgitos decimales en
una celda. Los dgitos decimales son nmeros que aparecen a la derecha de la coma
decimal.
Despus de aadir un elemento Decimales a un formato numrico personalizado, se
puede seleccionar, hacer clic en su tringulo desplegable y utilizar las opciones de su
men local para personalizar los atributos de visualizacin del elemento.
Consulte Cmo crear un formato numrico personalizado en la pgina 112 para
obtener informacin sobre cmo aadir un elemento Decimales.
Estos son algunos modos de utilizar el men local del elemento Decimal:
Para mostrar dgitos decimales como nmeros, seleccione Decimales. m
Para representar dgitos decimales no utilizados cuando su nmero es inferior a un
nmero concreto de dgitos, seleccione Mostrar ceros a la derecha o Colocar espacios
en lugar de ceros a la derecha. A continuacin, aumente o disminuya el nmero de
ceros o guiones que se muestran en el campo de formato; seleccione Aadir dgito,
Eliminar dgito o Nmero de dgitos en el men local, o utilice las teclas de fecha
arriba y fecha abajo para ajustar el nmero de dgitos.
Si se introducen en la celda ms dgitos decimales que el nmero especifcado aqu, se
redondea a dicho nmero de dgitos.
Para mostrar dgitos decimales como una fraccin, seleccione Fracciones. m
Para especifcar una unidad fraccionaria (por ejemplo, Cuartos), haga clic en el
tringulo desplegable del elemento y seleccione una opcin en el men local.
Para evitar mostrar dgitos decimales cuando son introducidos en una celda, no aada m
el elemento Decimales al campo de formato.
Los valores mostrados son redondeados al entero ms prximo cuando se introducen
valores decimales en una celda.
Al seleccionar Este nmero Se muestra as
Decimales y Mostrar ceros a la
derecha y ajustar Nmero de
dgitos a 6
100,975 100,975000
Fracciones y seleccionar la
opcin Hasta dos dgitos
(23/24)
100,975 100 39/40
Cuando se aade un elemento
Espacios entre elementos
Enteros y Decimales en el
campo de formato, se muestra
un espacio entre el entero y la
fraccin.
Fracciones y seleccionar la
opcin Cuartos
100,16 100 1/4
116 Captulo 4 Cmo trabajar con celdas de tabla
Captulo 4 Cmo trabajar con celdas de tabla 117
Cmo defnir la Escala de un formato numrico personalizado
El elemento Escala permite mostrar un nmero introducido en una tabla de celda
utilizando porcentaje, notacin cientfca u otras convenciones de magnitud de valor.
Para utilizar el elemento Escala:
1 Adalo como se describe en Cmo crear un formato numrico personalizado en la
pgina 112.
2 Seleccinelo en el campo de formato, haga clic en su tringulo desplegable y elija una
opcin.
Cuando se aplica un formato que incluye un elemento de escala a una celda que ya
contiene un valor, el valor original se conserva (simplemente, se muestra de forma
diferente). Cuando se aplica el mismo formato a una celda vaca y despus se aade un
valor, el valor real tiene en cuenta la escala especifcada. La siguiente tabla ilustra estos
casos.
Para esta opcin de
escala
Cuando se introduce
12000 en una celda
El valor real es El valor mostrado es
Porcentaje Y despus aplicar la
opcin
1200000% 1200000
Despus de aplicar la
opcin
1200000% 12000
Porcentaje (%) Y despus aplicar la
opcin
1200000% 1200000%
Despus de aplicar la
opcin
12000% 12000%
Cientos Y despus aplicar la
opcin
12000 120
Despus de aplicar la
opcin
12000 120
Para esta opcin de
escala
Cuando se introduce
12000 en una celda
El valor real es El valor mostrado es
Cientos (C) Y despus aplicar la
opcin
12000 120C
Despus de aplicar la
opcin
12000 120C
Miles Y despus aplicar la
opcin
12000 12
Despus de aplicar la
opcin
12000 12
Miles (K) Y despus aplicar la
opcin
12000 12K
Despus de aplicar la
opcin
12000 12K
Millones Y despus aplicar la
opcin
12000 0
Despus de aplicar la
opcin
12000 0
Millones (M) Y despus aplicar la
opcin
12000 0M
Despus de aplicar la
opcin
12000 0M
Billones Y despus aplicar la
opcin
12000 0
Despus de aplicar la
opcin
12000 0
Billiones (MM) Y despus aplicar la
opcin
12000 0MM
Despus de aplicar la
opcin
12000 0MM
Trillones Y despus aplicar la
opcin
12000 0
Despus de aplicar la
opcin
12000 0
Trillones (B) Y despus aplicar la
opcin
12000 0B
Despus de aplicar la
opcin
12000 0B
cientfco Y despus aplicar la
opcin
12000 1E+0.4
118 Captulo 4 Cmo trabajar con celdas de tabla
Captulo 4 Cmo trabajar con celdas de tabla 119
Para esta opcin de
escala
Cuando se introduce
12000 en una celda
El valor real es El valor mostrado es
Despus de aplicar la
opcin
12000 1E+0.4
Cmo asociar condiciones con un formato de nmero personalizado
Se asocian condiciones con un formato de nmero personalizado para variar las
caractersticas de presentacin de una celda dependiendo de lo que se introduzca en ella.
El siguiente es un formato numrico que tiene cuatro condiciones. La condicin
superior se aplica si el nmero introducido no satisface ninguna de las otras
condiciones.
Cuando se escribe este valor en una celda con
el formato anterior
El valor se muestra as
15000 Deuda: $0015,00K
0 Todo pagado
500 Crdito: $ (0000,50K)
Cuenta cerrada Nota: cuenta cerrada
Para crear un formato numrico que tenga condiciones:
1 Seleccione una o ms celdas.
2 Realice una de las siguientes operaciones:
Seleccione Personalizado en el men local Formato celda de la barra de formato.
Seleccione Personalizado en el men local Formato celda del Inspector de celdas.
Seleccione Formato > Crear formato de celda personalizado.
3 Seleccione Nmero y texto en el men local Tipo.
4 Haga clic en el botn Aadir (+) situado a la derecha del campo de formato para
aadir una condicin.
5 En el men local situado encima del nuevo campo de formato, seleccione una
condicin.
6 Defna el formato numrico que desea aplicar cuando un nmero cumpla la condicin,
aadiendo elementos al campo de formato.
Consulte Cmo crear un formato numrico personalizado en la pgina 112 para
obtener informacin sobre cmo interactuar con el campo de formato.
7 Repita los pasos 4 a 6 tantas veces como sean necesarias para defnir todas las
condiciones.
Nota: Para eliminar una condicin, haga clic en el botn Eliminar (), situado a la
derecha de su campo de formato.
8 En el campo de formato ms alto, defna el formato de presentacin que desea utilizar
si un nmero no satisface ninguna de las condiciones.
Se puede utilizar el elemento Texto introducido para mostrar texto predefnido si se
introduce un valor de texto, en lugar de un nmero. Consulte el apartado Cmo crear
un formato de texto personalizado en la pgina 122 para obtener ms informacin.
9 En el campo Nombre, escriba un nombre para su formato numrico y, a continuacin,
haga clic en Aceptar para guardarlo y aplicrselo a las celdas seleccionadas.
Los nombres de los formatos personalizados se listan en el men local Formato celda
de la barra de formato y en el men local Formato celda del Inspector de celdas.
120 Captulo 4 Cmo trabajar con celdas de tabla
Captulo 4 Cmo trabajar con celdas de tabla 121
Cmo crear un formato de fecha/hora personalizado
Para defnir su propio formato para mostrar valores de fecha y hora en las celdas:
1 Seleccione una o ms celdas.
2 Realice una de las siguientes operaciones:
Seleccione Personalizado en el men local Formato celda de la barra de formato.
Seleccione Personalizado en el men local Formato celda del Inspector de celdas.
Seleccione Formato > Crear formato de celda personalizado.
3 Seleccione Fecha y hora en el men local Tipo.
4 Defna su formato de fecha/hora arrastrando los elementos (de color azul) del cuadro
Fecha y hora al campo de formato situado sobre el cuadro.
5 Cuando un elemento se encuentre en el campo de formato, haga clic en su tringulo
desplegable y seleccione una opcin de formato en el men local.
6 Para mostrar texto predefnido antes o despus de cualquier elemento, coloque el
punto de insercin en el campo de formato y escriba el texto. Se puede hacer clic
en cualquier elemento y utilizar las teclas de fecha izquierda y fecha derecha para
colocar el punto de insercin.
7 Para mostrar espacio entre los elementos, coloque el punto de insercin y pulse la
barra espaciadora una o ms veces.
8 Para eliminar un elemento del campo, seleccinelo y pulse la tecla Suprimir.
Para mover un elemento por el campo, arrstrelo.
9 En el campo Nombre, escriba un nombre para el formato de fecha/hora.
Los nombres de los formatos personalizados se listan en el men local Formato celda
de la barra de formato y en el men local Formato celda del Inspector de celdas.
10 Haga clic en Aceptar para guardar su formato de fecha/hora y aplicarlo a las celdas
seleccionadas.
Cuando se introduce un valor de fecha o de hora en una celda con formato, el formato
es aplicado si el valor introducido contiene un guin (-) o una barra (/).
Cuando se escribe este valor en una celda con
el formato anterior
El valor se muestra as
16/4/99 4 abril 1999 cae en el da 106 del ao
23-3 23 febrero 2008 cae en el da 54 del ao
Dic. 15, 2010 Dic. 15, 2010
Cmo crear un formato de texto personalizado
Se puede defnir el texto a mostrar antes o despus de un valor introducido en una
celda, cuando no se ha aplicado ningn otro formato a la celda.
Para defnir el texto a mostrar en las celdas:
1 Seleccione una o ms celdas.
2 Realice una de las siguientes operaciones:
Seleccione Personalizado en el men local Formato celda de la barra de formato.
Seleccione Personalizado en el men local Formato celda del Inspector de celdas.
Seleccione Formato > Crear formato de celda personalizado.
3 Seleccione Nmero y texto en el men local Tipo.
4 Arrastre el elemento Texto introducido (azul) desde la caja Elementos de fecha y
hora hasta el campo de formato vaco situado sobre la caja. (Elimine los elementos
que pudiera haber en el campo antes de arrastrar el elemento Texto introducido.)
5 Coloque el punto de insercin antes o despus del elemento y escriba el texto,
incluyendo espacios si es preciso. Se puede hacer clic en el elemento y utilizar las
teclas de fecha izquierda y fecha derecha para colocar el punto de insercin.
Cuando se escribe Es necesario actualizar la direccin en un campo con este formato,
el valor se muestra as: Informar al cliente: es necesario actualizar la direccin.
6 En el campo Nombre, escriba un nombre para el formato de texto.
122 Captulo 4 Cmo trabajar con celdas de tabla
Captulo 4 Cmo trabajar con celdas de tabla 123
Los nombres de los formatos personalizados se listan en el men local Formato celda
de la barra de formato y en el men local Formato celda del Inspector de celdas.
7 Haga clic en Aceptar para guardar su formato de texto y aplicarlo a las celdas
seleccionadas.
Cmo cambiar un formato de celda personalizado
Estos son algunos modos de cambiar formatos personalizados y aplicar los cambios
a las celdas:
Para cambiar los elementos asociados a un formato personalizado que ha sido m
aplicado a las celdas, seleccione las celdas y haga clic en Mostrar formato en el
Inspector de celdas.
Para eliminar un elemento, seleccinelo en el campo de formato y pulse Suprimir.
Para aadir un elemento, arrastre un elemento dentro del campo de formato.
Para mover un elemento, arrstrelo por el campo de formato.
Para redefnir un elemento, haga clic en el tringulo desplegable del elemento y
seleccione una opcin del men local.
Despus de realizar los cambios, realice una de las siguientes operaciones:
Para guardar el formato cambiado y aplicarlo a las celdas seleccionadas utilizando el
mismo nombre, haga clic en Aceptar y, a continuacin, en Reemplazar.
Para guardar el formato cambiado como un formato nuevo y aplicarlo a las celdas
seleccionadas, cambie el nombre del formato y haga clic en Aceptar.
Para aplicar el formato modifcado a celdas no seleccionadas, seleccione las celdas y
elija el nombre del formato en el men local Formato celda de la barra de formato,
o el men Formato celda del Inspector de celdas.
Para cambiar el nombre de un formato personalizado, utilice el cuadro de dilogo m
de gestin de formatos de celda personalizados. Para mostrar el cuadro de dilogo,
haga clic en Gestionar formatos en el cuadro de dilogo de formato personalizado,
o seleccione Formato > Gestionar formatos de celda personalizados. A continuacin,
haga doble clic en el nombre, escriba los cambios y haga clic en Aceptar.
Cuando se cambia el nombre de un formato personalizado, el nombre anterior
permanece asociado a las celdas a las que ha sido aplicado, y el nombre anterior es
eliminado de la lista de formatos personalizados. Para asociar el nuevo nombre de
formato con esas celdas, seleccinelas y seleccione el nuevo nombre en el men
localFormato celda de la barra de formato, o el men Formato celda del Inspector
de celdas.
Cmo reordenar, renombrar y eliminar formatos de celda personalizados
Utilice el cuadro de dilogo de gestin de formatos de celda para gestionar formatos
de celda personalizados. El cuadro de dilogo muestra todos los formatos de celda
personalizados disponibles en el documento.
124 Captulo 4 Cmo trabajar con celdas de tabla
Captulo 4 Cmo trabajar con celdas de tabla 125
Para gestionar formatos de celda personalizados:
1 Si el cuadro de dilogo de gestin de formatos de celda personalizados no est
abierto, haga clic en Gestionar formatos en el cuadro de dilogo de formatos
personalizados, o seleccione Formato > Gestionar formatos de celda personalizados
para abrirlo.
2 Realice una de las siguientes operaciones:
Renombre un formato personalizado haciendo doble clic en el formato y escribiendo los
cambios.
Reordene formatos personalizados en los mens locales seleccionando un formato y
haciendo clic en una de las fechas bajo la lista, para moverlo hacia arriba o hacia abajo
en la lista.
Elimine un formato personalizado seleccionndolo y haciendo clic en el botn Eliminar
() de debajo de la lista.
3 Haga clic en Aceptar para guardar los cambios y cerrar el cuadro de dilogo.
126
En este captulo se explica cmo utilizar estilos de tabla para
gestionar de manera rpida y coherente la apariencia de las
tablas.
Las plantillas de Numbers incluyen varios estilos de tabla listos para usar. Tambin
puede modifcar los estilos de plantilla o crear sus propios estilos.
Cmo utilizar los estilos de tabla
Puede utilizar diferentes caractersticas visuales para distinguir las tablas en una
hoja de clculo de Numbers. Por ejemplo, puede dar formato a una tabla que
contenga entradas y supuestos utilizando un fondo azul y bordes correspondientes,
y formatear otra tabla con resultados de clculo utilizando un fondo gris y bordes
correspondientes.
La manera ms sencilla de cambiar la apariencia de una tabla es aplicarle un estilo
de tabla. Los estilos de tabla tambin garantizan que las tablas tienen un formato
coherente. Un estilo de tabla es un formato predefnido que puede aplicar a una tabla
con un clic del ratn. Un estilo de tabla predefne los atributos siguientes:
El fondo de la tabla (color o imagen) y la opacidad del mismo
El trazo, el color y la opacidad del borde exterior de las celdas del cuerpo, y los
bordes exteriores de la fla de cabecera, la columna de cabecera y la fla de pie de
pgina.
El fondo (color o imagen y opacidad) y los atributos de texto de las celdas de la
tabla, incluidas las celdas de cabecera y pie de pgina
5
Cmo trabajar con estilos de tabla
Captulo 5 Cmo trabajar con estilos de tabla 127
Para ms informacin sobre cmo Vaya a
Formatear una tabla usando un estilo de tabla Cmo aplicar estilos de tabla en la pgina 127
Modifcar el estilo de una tabla Cmo modifcar los atributos de estilo de
tabla en la pgina 128
Cmo copiar y pegar estilos de tabla en la
pgina 128
Cambiar el estilo por omisin de una tabla Cmo utilizar el estilo de tabla por omisin en
la pgina 129
Guardar el formato aplicado a una tabla como un
nuevo estilo de tabla
Cmo crear estilos de tabla en la pgina 129
Cambiar el nombre de un estilo de tabla Cmo renombrar un estilo de tabla en la
pgina 129
Eliminar un estilo de tabla de una hoja de clculo Cmo eliminar un estilo de tabla en la
pgina 130
Cmo aplicar estilos de tabla
Tras aplicar un estilo a una tabla, puede cambiar cualquiera de los formatos defnidos
en el estilo. Estos cambios se denominan reemplazos. Si, ms adelante, asigna un estilo
diferente a la tabla, puede conservar o eliminar los reemplazos que cre.
Estos son algunos modos de aplicar un estilo de tabla:
Para reemplazar el estilo de una tabla y eliminar los reemplazos, haga clic en la fecha m
situada a la derecha del estilo que desea aplicar y, a continuacin, seleccione Borrar y
Aplicar estilo.
Tambin puede seleccionar Formato > Volver a aplicar estilo de tabla.
Para reemplazar el estilo actual de una tabla pero mantener los reemplazos, seleccione m
la tabla y, a continuacin, haga clic en el nombre de un estilo en el panel Estilos,
situado a la izquierda de la ventana. Tambin puede seleccionar una tabla, hacer
clic en la fecha situada a la derecha del estilo que desea aplicar y, a continuacin,
seleccionar Aplicar estilo.
Tambin puede arrastrar un nombre de estilo del panel Estilos a una tabla. En este
caso, no es necesario seleccionar la tabla.
Para reemplazar el estilo de todas las tablas de una hoja y conservar los reemplazos, m
arrastre un nombre de estilo del panel Estilos al icono de una hoja en el panel Hojas.
Cmo modifcar los atributos de estilo de tabla
Puede modifcar los atributos del estilo de tabla para cambiar el aspecto de una tabla.
Estos son algunos modos de modifcar los atributos de estilo de tabla:
Para cambiar el color de fondo de una tabla, de las celdas de cabecera o de las celdas m
del cuerpo, seleccione la tabla o las celdas y haga clic en el contenedor Relleno de la
barra de formato.
Puede utilizar los controles de fondo de celda, en el Inspector de la tabla, para realizar
cambios ms importantes en la seleccin. El apartado Cmo rellenar objetos con
colores o imgenes en la pgina 252 proporciona instrucciones para estos controles.
Para cambiar la opacidad del fondo, utilice los controles de Opacidad en el Inspector
de la fgura. Consulte Cmo ajustar la opacidad en la pgina 251 para obtener
instrucciones.
Para cambiar el trazo y el color de los bordes de celda de la tabla, siga las instrucciones m
de Dar formato a bordes de celdas en la pgina 96.
Para formatear texto en una o varias celdas, seleccione las celdas. m
Para modifcar el color, la alineacin y el espaciado del texto en una celda, utilice
la barra de formato o el Inspector del texto (haga clic en Inspector en la barra de
herramientas y haga clic en el botn Inspector del texto).
Para modifcar los atributos de tipo de letra, utilice la ventana Tipo de letra (haga clic
en Tipos de letra en la barra de herramientas).
Si desea utilizar los cambios realizados para redefnir el estilo de tabla para toda la
hoja de clculo, haga clic en la fecha situada a la derecha del estilo y, a continuacin,
seleccione Redefnir estilo de la tabla. Todas las tablas de la hoja de clculo que
utilicen el estilo se actualizarn para refejar los cambios realizados, aunque los
reemplazados se conservan.
Tambin puede crear un estilo nuevo con los cambios realizados; para hacerlo, haga
clic en la fecha situada a la derecha del estilo y, a continuacin, seleccione Crear
nuevo estilo.
Cmo copiar y pegar estilos de tabla
Puede cambiar la apariencia de una tabla copiando y pegando estilos de tabla y de
celda.
Estos son algunos modos de copiar y pegar estilos de tabla:
Para copiar el estilo de una celda, seleccinela y elija Formato > Copiar estilo. m
Para aplicar a otras celdas un estilo de celda copiado, seleccione las celdas y elija m
Formato > Pegar estilo.
128 Captulo 5 Cmo trabajar con estilos de tabla
Captulo 5 Cmo trabajar con estilos de tabla 129
Para pegar una tabla copiada usando el estilo de tabla por omisin de la hoja de m
clculo, seleccione Edicin > Pegar con el mismo estilo.
Cmo utilizar el estilo de tabla por omisin
Todas las hojas de clculo tienen un estilo de tabla denominado estilo de tabla por
omisin. Es el estilo de tabla que se aplica a las tablas nuevas.
Para modifcar el estilo de tabla por omisin:
Haga clic en la fecha situada a la derecha del estilo que desea utilizar como estilo de m
tabla por omisin y, a continuacin, seleccione Poner como estilo por omisin para las
tablas nuevas.
Si desea utilizar el estilo de tabla por omisin para una tabla reutilizable que defna,
siga las instrucciones de Cmo defnir tablas reutilizables en la pgina 58.
Cmo crear estilos de tabla
Para crear un estilo de tabla, dele formato a una tabla y guarde el formato como un
estilo de tabla.
Para crear un estilo de tabla:
1 Utilice las instrucciones de Cmo modifcar los atributos de estilo de tabla en la
pgina 128 para obtener los efectos visuales que desea.
2 Seleccione la tabla, haga clic en la fecha situada a la derecha de cualquier estilo en el
panel Estilos y, a continuacin, seleccione Crear nuevo estilo.
3 Escriba un nombre nico para el nuevo estilo de tabla y haga clic en Aceptar.
El nuevo estilo de tabla aparece en el panel Estilos y se puede aplicar a cualquier tabla
de la hoja de clculo.
Para hacer que un nuevo estilo de tabla est disponible en las dems hojas de clculo,
cree una plantilla a partir de la hoja. Consulte Cmo guardar una hoja de clculo
como una plantilla en la pgina 40 para conocer ms detalles.
Cmo renombrar un estilo de tabla
Los nombres de estilo de tabla se pueden cambiar.
Para renombrar un estilo de tabla:
1 Haga clic en la fecha situada a la derecha del estilo en el panel Estilos.
2 Seleccione Renombrar el estilo.
3 Edite el nombre del estilo asegurndose de que es nico en la hoja de clculo.
4 Pulse Retorno.
Cmo eliminar un estilo de tabla
Si elimina un estilo de tabla utilizado en una hoja de clculo, debe seleccionar un estilo
diferente para reemplazarlo.
Para eliminar un estilo:
1 Haga clic en la fecha situada a la derecha del estilo en el panel Estilos.
2 Seleccione Eliminar estilo.
3 Si el estilo que desea eliminar se est utilizando en la hoja de clculo actual, elija un
estilo para reemplazarlo y, a continuacin, haga clic en Aceptar.
130 Captulo 5 Cmo trabajar con estilos de tabla
131
En este captulo se explica cmo realizar clculos en las
celdas de una tabla utilizando frmulas.
Los elementos de las frmulas
Una frmula realiza un clculo y muestra el resultado en la celda en la que se coloca la
frmula. Una celda que contiene una frmula se denomina celda de frmula.
Por ejemplo, en la celda inferior de una columna se puede insertar una frmula que
sume los nmeros de todas las celdas situadas sobre ella. Si alguno de los valores de
las celdas situadas encima de la celda de frmula cambia, la suma que aparece en la
celda de frmula se actualiza de forma automtica.
Una frmula realiza clculos utilizando valores especfcos proporcionados por el
usuario. Los valores pueden ser nmeros o texto (constantes) que el usuario escriba en
la frmula. O bien, pueden ser valores que residan en celdas y que se identifcan en la
frmula utilizando referencias de celda. Las frmulas usan operadores y funciones para
realizar clculos utilizando los valores proporcionados por el usuario:
Los operadores son smbolos que inician operaciones, por ejemplo, operaciones
aritmticas u operaciones de comparacin. Los smbolos se utilizan en las frmulas
para indicar la operacin que se desea usar. Por ejemplo, el smbolo + suma valores,
y el smbolo = compara dos valores para determinar si son iguales.
=A2 + 16: Una frmula que utiliza un operador para sumar dos valores.
=: Siempre precede a una frmula.
A2: una referencia de celda. A2 hace referencia a la segunda celda de la primera
columna.
+: Un operador aritmtico que suma el valor que le precede con el valor que le sigue.
16: Una constante numrica.
6
Cmo usar frmulas en tablas
Las funciones son operaciones predefnidas con nombre, como SUMA y PROMEDIO.
Para usar una funcin, escriba su nombre y, entre parntesis a continuacin del
nombre, especifque los argumentos que necesita la funcin. Los argumentos
especifcan los valores que utiliza la funcin cuando realiza sus operaciones.
=SUMA(A2:A10): Una frmula que utiliza la funcin SUMA para sumar los valores
de un intervalo de celdas (nueve celdas de la primera columna).
A2:A10: una referencia de celda que hace referencia a los valores de las celdas de la
A2 a la A10.
Para ms informacin sobre cmo Vaya a
Visualizar al instante la suma, promedio, valor
mnimo, valor mximo y recuento de valores
de las celdas seleccionadas y, opcionalmente,
guardar la frmula usada para derivar estos
valores
Cmo realizar clculos instantneos en la
pgina 133
Aadir rpidamente una frmula que muestre
la suma, promedio, valor mnimo, valor mximo,
recuento o producto de los valores de las celdas
seleccionadas
Cmo utilizar frmulas rpidas predefnidas en
la pgina 134
Usar herramientas y tcnicas para crear y
modifcar frmulas
Cmo aadir y editar frmulas utilizando el
editor de frmulas en la pgina 135
Cmo aadir y editar frmulas utilizando la barra
de frmulas en la pgina 136
Cmo aadir funciones a frmulas en la
pgina 137
Cmo eliminar frmulas en la pgina 140
Usar los centenares de funciones que se incluyen
en iWork y revisar los ejemplos que muestran
cmo aplicar las funciones en contextos
fnancieros, de ingeniera, estadsticos, etc.
Ayuda > Ayuda sobre frmulas y funciones de
iWork
Ayuda > Manual del usuario de frmulas y
funciones de iWork
Aadir distintos tipos de referencias de celda a
una frmula
Cmo hacer referencia a celdas en las
frmulas en la pgina 140
Uso del teclado y del ratn para crear y editar
frmulas en la pgina 142
Cmo distinguir las referencias de celdas
absolutas y relativas en la pgina 143
Usar operadores en frmulas Los operadores aritmticos en la pgina 144
Los operadores de comparacin en la
pgina 145
132 Captulo 6 Cmo usar frmulas en tablas
Captulo 6 Cmo usar frmulas en tablas 133
Para ms informacin sobre cmo Vaya a
Copiar o mover frmulas, o el valor que calculan,
entre celdas de tabla
Cmo copiar o mover frmulas y sus valores
calculados en la pgina 146
Buscar frmulas y elementos en ellas Cmo visualizar todas las frmulas de una hoja
de clculo en la pgina 146
Cmo buscar y reemplazar elementos de
frmulas en la pgina 147
Cmo realizar clculos instantneos
En la esquina inferior izquierda de la ventana de Numbers, puede visualizar los
resultados de clculos comunes usando los valores de dos o ms celdas seleccionadas.
Para realizar clculos instantneos:
1 Seleccione dos o ms celdas de una tabla; no es necesario que sean adyacentes.
Los resultados de los clculos con los valores de dichas celdas se muestran al
momento en la esquina inferior izquierda de la ventana.
Los resultados que se muestran
en la zona inferior izquierda se
basan en los valores de estas dos
celdas seleccionadas.
suma: muestra la suma de los valores numricos de las celdas seleccionadas.
med: muestra el promedio de los valores numricos de las celdas seleccionadas.
mn.: muestra el valor numrico ms pequeo de las celdas seleccionadas.
mx.: muestra el valor numrico ms grande de las celdas seleccionadas.
recuento: muestra el nmero de valores numricos y de fecha/hora de las celdas
seleccionadas.
Las celdas vacas y las celdas que contienen otros tipos de valores no se utilizan en los
clculos.
2 Para llevar a cabo otro conjunto de clculos instantneos, seleccione celdas diferentes.
Si un clculo determinado le resulta muy til y desea incorporarlo a una tabla, puede
aadirlo como una frmula a una celda de tabla vaca. Slo tiene que arrastrar suma,
med. u otro de los elementos de la esquina inferior izquierda a una celda vaca. No es
necesario que la celda est en la misma tabla que las utilizadas en los clculos.
Cmo utilizar frmulas rpidas predefnidas
Una forma sencilla de realizar de clculos bsicos con valores de un intervalo de celdas
adyacentes, es seleccionarlas y aadir una frmula rpida utilizando el men local que
aparece al hacer clic en Funcin en la barra de herramientas.
Suma: calcula la suma de los valores numricos de las celdas seleccionadas.
Promedio: calcula el promedio de los valores numricos de las celdas seleccionadas.
Mnimo: determina el valor numrico ms pequeo de las celdas seleccionadas.
Mximo: determina el valor numrico ms grande de las celdas seleccionadas.
Contar: determina el nmero de valores numricos y de fecha/hora de las celdas
seleccionadas.
Producto: multiplica todos los valores numricos de las celdas seleccionadas.
Tambin puede seleccionar Insertar > Funcin y utilizar el submen que aparece.
Las celdas vacas y las que contienen otros tipos de valores se ignoran.
Estos son algunos modos de aadir una frmula rpida:
Para utilizar los valores seleccionados en una columna o una fla, seleccione las celdas, m
haga clic en Funcin en la barra de herramientas y elija un clculo en el men local.
Si las celdas se encuentran en la misma columna, Numbers colocar la frmula en la
primera celda vaca que haya debajo de las celdas seleccionadas. Si no hay ninguna
celda vaca, Numbers aadir una fla para incluir la frmula.
Si las celdas se encuentran en la misma fla, Numbers colocar la frmula en la primera
celda vaca que haya a la derecha de las celdas seleccionadas. Si no hay ninguna celda
vaca, Numbers aadir una columna para incluir la frmula.
Para utilizar m todos los valores de las celdas de una columna, haga clic en la pestaa de
referencia o en la celda de cabecera de la columna, haga clic en Funcin en la barra de
herramientas y seleccione un clculo en el men local.
Numbers coloca la frmula en una fla de pie de pgina. Si no existe un fla de pie de
pgina, Numbers aade una.
Para utilizar m todos los valores de una fla, haga clic en la pestaa de referencia o en
la celda de cabecera de la fla, haga clic en Funcin en la barra de herramientas y
seleccione un clculo en el men local.
Numbers coloca la frmula en una columna nueva.
134 Captulo 6 Cmo usar frmulas en tablas
Captulo 6 Cmo usar frmulas en tablas 135
Cmo crear sus propias frmulas
Aunque existen muchas tcnicas de funcin rpida para aadir frmulas que realicen
clculos sencillos (consulte los apartados Cmo realizar clculos instantneos en la
pgina 133 y Cmo utilizar frmulas rpidas predefnidas en la pgina 134), cuando se
requiere un mayor control, las herramientas de frmula permiten aadir las frmulas
que se desea.
Para ms informacin sobre cmo Vaya a
Usar el editor de frmulas para trabajar con una
frmula
Cmo aadir y editar frmulas utilizando el
editor de frmulas en la pgina 135
Usar la barra de frmulas redimensionable para
trabajar con una frmula
Cmo aadir y editar frmulas utilizando la barra
de frmulas en la pgina 136
Usar el navegador de funciones para aadir
funciones rpidamente a las frmulas cuando se
utiliza el editor de frmulas o la barra de frmulas
Cmo aadir funciones a frmulas en la
pgina 137
Detectar una frmula errnea Cmo controlar errores y advertencias en las
frmulas en la pgina 139
Cmo aadir y editar frmulas utilizando el editor de frmulas
El editor de frmulas contiene un campo de texto que incluye su frmula. A medida
que se aadan referencias de celda, operadores, funciones o constantes a una frmula,
tendr un aspecto similar a este en el editor de frmulas.
Todas las frmulas
deben empezar por
el signo igual. La funcin Suma.
Hace referencia a celdas
utilizando sus nombres.
Una referencia
a un intervalo
de tres celdas.
El operador
Resta.
Estos son algunos modos de trabajar con el Editor de frmulas:
Para abrir el Editor de frmulas, realice una de las siguientes operaciones: m
Seleccione una celda y, a continuacin, escriba el signo igual (=).
Haga doble clic en una celda que contenga una frmula.
Seleccione una celda, haga clic en Funcin en la barra de herramientas y, a
continuacin, seleccione Editor de frmulas en el men local.
Seleccione una celda y elija Insertar > Funcin > Editor de frmulas.
Seleccione una celda que contenga una frmula y, a continuacin, pulse Opcin +
Retorno.
El editor de frmulas se abrir sobre la celda seleccionada, pero puede moverlo.
Para mover el editor de frmulas, mantenga el puntero sobre su lado izquierdo que se m
convierta en una mano y, a continuacin, arrstrelo.
Para crear una frmula, haga lo siguiente: m
Para aadir un operador o una constante al campo de texto, coloque el punto
de insercin y escriba. Puede utilizar las teclas de fecha para mover el punto de
insercin por el campo de texto. Consulte el apartado Cmo usar operadores en
frmulas en la pgina 144 para obtener ms informacin acerca de los operadores
que puede usar. Cuando la frmula requiera un operador y no haya aadido
ninguno, se insertar automticamente el operador +. Seleccione el operador + y
escriba un operador distinto si es necesario.
Para aadir referencias de celda al campo de texto, site el punto de insercin y siga
las instrucciones del apartado Cmo hacer referencia a celdas en las frmulas en la
pgina 140.
Para aadir funciones al campo de texto, site el punto de insercin y siga las
instrucciones del apartado Cmo aadir funciones a frmulas en la pgina 137.
Para eliminar un elemento de un campo de texto, seleccione el elemento y pulse la m
tecla Suprimir.
Para guardar los cambios, pulse Retorno, pulse Intro o haga clic en el botn Aceptar m
del editor de frmulas. Tambin puede hacer clic fuera de la tabla.
Para cerrar el editor de frmulas y no guardar ninguno de los cambios realizados, pulse
Esc o haga clic en el botn Cancelar del editor de frmulas.
Cmo aadir y editar frmulas utilizando la barra de frmulas
La barra de frmulas, que se encuentra bajo la barra de formato, permite crear
y modifcar frmulas en una celda seleccionada. Al aadir referencias de celda,
operadores, funciones o constantes a una frmula, presentan un aspecto similar a este.
El operador Resta.
Hace referencia a celdas
utilizando sus nombres. La funcin Suma.
Todas las frmulas
deben empezar por
el signo igual.
Una referencia a un
intervalo de tres celdas.
Estos son algunos modos de trabajar con la barra de frmulas:
Para aadir o editar una frmula, seleccione la celda y aada o cambie los elementos m
de la frmula en la barra de frmulas.
Para aadir elementos a una frmula, haga lo siguiente: m
136 Captulo 6 Cmo usar frmulas en tablas
Captulo 6 Cmo usar frmulas en tablas 137
Para aadir un operador o una constante, coloque el punto de insercin en la
barra de frmulas y escriba. Puede usar las teclas de fecha para mover el punto
de insercin. Consulte el apartado Cmo usar operadores en frmulas en la
pgina 144 para obtener ms informacin acerca de los operadores que puede usar.
Cuando la frmula requiera un operador y no haya aadido ninguno, se insertar
automticamente el operador +. Seleccione el operador + y escriba un operador
distinto si es necesario.
Para aadir referencias de celda a la frmula, site el punto de insercin y siga las
instrucciones del apartado Cmo hacer referencia a celdas en las frmulas en la
pgina 140.
Para aadir funciones a la frmula, site el punto de insercin y siga las
instrucciones del apartado Cmo aadir funciones a frmulas en la pgina 137.
Para aumentar o disminuir el tamao de visualizacin de los elementos de la frmula m
en la barra de frmulas, seleccione una opcin en el men local Tamao del texto de
la frmula situado sobre la barra de frmulas.
Para aumentar o disminuir la altura de la barra de frmulas, arrastre el control de
redimensionamiento de la parte inferior derecha de la barra hacia arriba o hacia abajo,
o haga doble clic en el control de redimensionamiento para ajustar automticamente
la frmula.
Para eliminar un elemento de una frmula, seleccione el elemento y pulse la tecla m
Suprimir.
Para guardar los cambios, pulse Retorno, pulse Intro o haga clic en el botn Aceptar m
situado sobre la barra de frmulas. Tambin puede hacer clic fuera de la barra de
frmulas.
Para no guardar los cambios realizados, haga clic en el botn Cancelar situado sobre la
barra de frmulas.
Cmo aadir funciones a frmulas
Una funcin es una operacin predefnida con nombre (como SUMA y PROMEDIO)
que se puede usar para realizar un clculo. Una funcin puede ser uno de los muchos
elementos de una frmula o ser el nico elemento de una frmula.
Existen varias categoras de funciones, desde funciones fnancieras que calculan tasas
de inters, valores de inversin y otros datos, hasta funciones estadsticas que calculan
promedios, probabilidades, desviaciones estndar, etc. Para obtener informacin acerca de
todas las categoras de funciones de iWork y sus funciones, o para revisar los numerosos
ejemplos que muestran cmo usarlas, seleccione Ayuda > Ayuda sobre frmulas y
funciones de iWork o Ayuda > Manual del usuario de frmulas y funciones de iWork.
Aunque puede escribir una funcin en el campo de texto del editor de frmulas o de
la barra de frmulas, el navegador de funciones ofrece una forma cmoda de aadir
una funcin a una frmula.
Seleccione una
funcin para ver
informacin sobre ella.
Busque una funcin.
Inserte la funcin
seleccionada.
Seleccione una categora
para ver las funciones
que engloba.
Panel izquierdo: Muestra las categoras de funciones. Seleccione una categora
para ver las funciones de dicha categora. La mayora de las categoras representan
familias de funciones relacionadas. La categora Todas muestra todas las funciones
en orden alfabtico. La categora Recientes muestra las diez funciones insertadas ms
recientemente utilizando el Navegador de funciones.
Panel derecho: Muestra funciones individuales. Seleccione una funcin para ver
informacin acerca de ella y, si lo desea, para aadirla a una frmula.
Panel inferior: Muestra informacin detallada acerca de la funcin seleccionada.
Para utilizar el navegador de funciones para aadir una funcin:
1 En el editor de frmulas o en la barra de frmulas, site el punto de insercin donde
desee aadir la funcin.
Nota: Cuando una frmula requiera un operador antes o despus de una funcin y no
se haya aadido ninguno, se insertar automticamente el operador +. Seleccione el
operador + y escriba un operador distinto si es necesario.
138 Captulo 6 Cmo usar frmulas en tablas
Captulo 6 Cmo usar frmulas en tablas 139
2 Para abrir el navegador de funciones, realice una de las siguientes operaciones:
Haga clic en la barra de frmulas y, a continuacin, haga clic en el botn Navegador
de funciones.
Haga clic en el botn Funcin de la barra de herramientas y seleccione Mostrar
navegador de funciones en el men local.
Seleccione Insertar > Funcin > Mostrar navegador de funciones.
Seleccione Visualizacin > Mostrar navegador de funciones.
3 Seleccione una categora de funcin.
4 Seleccione una funcin haciendo doble clic en ella o seleccionndola y haciendo clic
en Insertar funcin.
5 En el editor de frmulas o en la barra de frmulas, reemplace cada marcador de
posicin de argumento de la funcin insertada por un valor.
Aparece la ayuda para el argumento
emisin cuando se sita el puntero
sobre el marcador de posicin.
Los marcadores de posicin
de los argumentos opcionales
aparecen en gris claro.
Haga clic para ver una lista
de valores vlidos.
Para ver una breve descripcin del valor de un argumento, site el puntero sobre el
marcador de posicin del argumento. Tambin puede hacer referencia a informacin
acerca del argumento en la ventana del navegador de funciones.
Para especifcar un valor para reemplazar un marcador de posicin de argumento que
tenga un tringulo desplegable, haga clic en el tringulo desplegable y, a continuacin,
seleccione un valor en el men local. Para ver la informacin acerca de un valor en
el men local, mantenga el puntero sobre el valor. Para ver la ayuda de la funcin,
seleccione Ayuda sobre funciones.
Para especifcar un valor para reemplazar cualquier marcador de posicin de argumento,
haga clic en el marcador de posicin del argumento y escriba una constante o inserte
una referencia de celda (consulte Cmo hacer referencia a celdas en las frmulas en
la pgina 140 para obtener instrucciones). Si el marcador de posicin de argumento es
de color gris claro, la insercin de un valor para el mismo es optativa.
Cmo controlar errores y advertencias en las frmulas
Cuando una frmula de una celda no est completa, incluye referencias de celda que
no son vlidas o es incorrecta por cualquier otro motivo, o cuando una operacin de
importacin crea una condicin de error en una celda, Numbers muestra un icono
en dicha celda. Un tringulo azul en la esquina superior izquierda de una celda indica
una o ms advertencias. Un tringulo rojo en medio de una celda signifca que se ha
producido un error de frmula.
Para visualizar los mensajes de error y advertencia:
Haga clic en el icono. m
Una ventana de mensajes resume las condiciones de error y advertencia asociadas con
la celda.
Para hacer que Numbers emita una advertencia cuando una celda referenciada en
una frmula est vaca, seleccione Numbers > Preferencias y, en el panel General,
seleccione Mostrar advertencias cuando las frmulas hagan referencia a celdas vacas.
Cmo eliminar frmulas
Si ya no desea utilizar una frmula asociada a una celda, puede eliminarla
rpidamente.
Para eliminar una frmula de una celda:
1 Seleccione la celda.
2 Pulse la tecla Suprimir.
Si necesita revisar las frmulas de una hoja de clculo antes de decidir qu eliminar,
seleccione Visualizacin > Mostrar lista de frmulas.
Cmo hacer referencia a celdas en las frmulas
Se utilizan referencias de celda para identifcar celdas cuyos valores se desean usar en
frmulas. Las celdas pueden estar en la misma tabla que la celda de frmula, en otra
tabla de la misma hoja o en una hoja diferente.
Las referencias de celda presentan distintos formatos, en funcin de factores como si
la tabla de la celda incluye encabezados, si se desea hacer referencia a una sola celda o
a un intervalo de celdas, etc. A continuacin, se presenta un resumen de los formatos
que pueden usarse para las referencias de celda.
140 Captulo 6 Cmo usar frmulas en tablas
Captulo 6 Cmo usar frmulas en tablas 141
Para hacer referencia a Use este formato Ejemplo
Cualquier celda de la tabla que
contiene la frmula
La letra de la pestaa de
referencia seguida del nmero
de la pestaa de referencia de
la celda
C55 hace referencia a la fla
cincuenta y cinco de la tercera
columna.
Una celda de una tabla que
tenga una fla de cabecera y una
columna de cabecera
El nombre de la columna
seguido del nombre de la fla
2006 Ingresos hace referencia a
una celda cuya fla de cabecera
contiene 2006 y cuya columna
de cabecera contiene Ingresos.
Una celda de una tabla que
tenga varias flas o columnas de
cabecera
El nombre de la cabecera a
cuyas flas o columnas desee
hacer referencia
Si 2006 es una cabecera que
abarca dos columnas (Ingresos
y Gastos), 2006 hace referencia a
todas las celdas de las columnas
Ingresos y Gastos.
Un intervalo de celdas Dos puntos (:) entre la primera
y la ltima celda del intervalo,
usando la notacin de pestaas
de referencia para identifcar las
celdas
B2:B5 hace referencia a cuatro
celdas de la segunda columna.
Todas las celdas de una fla El nombre de la fla o nmero-
fla:nmero-fla
1:1 hace referencia a todas las
celdas de la primera fla.
Todas las celdas de una columna La letra o el nombre de la
columna
C hace referencia a todas las
celdas de la tercera columna.
Todas las celdas de un intervalo
de flas
Dos puntos (:) entre el nmero o
el nombre de fla de la primera y
la ltima fla del intervalo
2:6 hace referencia a todas las
celdas de cinco flas.
Todas las celdas de un intervalo
de columnas
Dos puntos (:) entre la letra o
el nombre de columna de la
primera y la ltima columna del
intervalo
B:C hace referencia a todas las
celdas de la segunda y de la
tercera columna.
Una celda en otra tabla de la
misma hoja
Nombre de la tabla seguido de
dos signos de dos puntos (::) y,
a continuacin, el identifcador
de celda
Tabla 2::B5 hace referencia
a la celda B5 de la tabla
denominada Tabla 2. Tabla
2::2006 Inscripcin en clase hace
referencia a una celda por su
nombre.
Una celda en una tabla de la
misma hoja
Nombre de hoja seguido de dos
puntos dobles (::), el nombre de
la tabla si el nombre de la celda
no es nico dentro de la hoja de
clculo, dos puntos dobles ms
y luego el identifcador de celda
Hoja 2::Tabla 2::2006 Inscripcin a
clase hace referencia a una celda
de una tabla denominada Tabla
2 de una hoja denominada
Hoja 2.
Puede omitir un nombre de tabla u hoja si la celda o celdas a las que se hace
referencia tienen nombres nicos en la hoja de clculo.
Al hacer referencia a una celda de una cabecera de varias flas o columnas, observar el
siguiente comportamiento:
Se utiliza el nombre de la celda de cabecera ms cercana a la celda a la que se hace
referencia. Por ejemplo, si una tabla tiene dos flas de cabecera y B1 contiene Perro
y B2 contiene Gato, al guardar una frmula que use Perro, se guardar Gato en su
lugar.
No obstante, si Gato aparece en otra celda de cabecera de la hoja de clculo, se
conservar Perro.
Consulte el apartado Uso del teclado y del ratn para crear y editar frmulas en la
pgina 142 para aprender a insertar referencias de celda en una frmula. Consulte
el apartado Cmo distinguir las referencias de celdas absolutas y relativas en la
pgina 143 para obtener informacin sobre formas absolutas y relativas de referencias
de celda, que resultan importantes cuando se necesita copiar o mover una frmula.
Uso del teclado y del ratn para crear y editar frmulas
Puede escribir referencias de celda en una frmula, o bien puede insertarlas usando el
ratn o funciones rpidas de teclado.
Estos son algunos modos de insertar referencias de celda:
Para usar una funcin rpida de teclado para introducir una referencia de celda, site m
el punto de insercin en el editor de frmulas o en la barra de frmulas y realice una
de las siguientes operaciones:
Para hacer referencia a una nica celda, pulse Opcin y use las teclas de fecha para
seleccionar la celda.
Para hacer referencia a un intervalo de celdas, mantenga pulsadas las teclas
Maysculas + Opcin despus de seleccionar la primera celda del intervalo y hasta
que seleccione la ltima celda del intervalo.
Para hacer referencia a celdas de otra tabla en la misma u otra hoja, seleccione la
tabla pulsando las teclas Opcin + Comando + Av Pg para desplazarse hacia abajo
por las tablas u Opcin + Comando + Re Pg para desplazarse hacia arriba por
las mismas. A continuacin, use una de las dos tcnicas descritas ms arriba para
seleccionar una o ms celdas de la tabla.
Para especifcar atributos absolutos y relativos de una referencia de celda despus
de insertarla, haga clic en la referencia insertada y pulse Comando + K para recorrer
las opciones. Consulte el apartado Cmo distinguir las referencias de celdas
absolutas y relativas en la pgina 143 para obtener ms informacin.
Para usar el ratn para introducir una referencia de celda, site el punto de insercin m
en el editor de frmulas o en la barra de frmulas y realice una de las siguientes
operaciones en la misma tabla que la celda de frmula, o en una tabla distinta de la
misma u otra hoja:
Para hacer referencia a una nica celda, haga clic en la celda.
142 Captulo 6 Cmo usar frmulas en tablas
Captulo 6 Cmo usar frmulas en tablas 143
Para hacer referencia a todas las celdas de una fla o columna, haga clic en la
pestaa de referencia de la fla o columna.
Para hacer referencia a un intervalo de celdas, haga clic en una celda del intervalo y
arrastre el ratn hacia arriba, hacia abajo, hacia la izquierda o hacia la derecha para
seleccionar o cambiar de tamao el intervalo de celdas.
Para especifcar atributos absolutos y relativos de una referencia de celda tras
haberla insertado, haga clic en ella, haga clic en su tringulo desplegable y
seleccione una opcin en el men local. Consulte el apartado Cmo distinguir
las referencias de celdas absolutas y relativas en la pgina 143 para obtener ms
informacin.
La referencia de celda insertada utiliza nombres en lugar de notaciones de pestaa
de referencia si la opcin Usar nombres de celdas de cabecera como referencias est
seleccionada en el panel General de las preferencias de Numbers.
Para escribir una referencia de celda, site el punto de insercin en el editor de m
frmulas o en la barra de frmulas, e introduzca la referencia de celda usando uno de
los formatos enumerados en Cmo hacer referencia a celdas en las frmulas en la
pgina 140.
Tras escribir tres caracteres para una referencia de celda que incluya el nombre de una
celda de cabecera, tabla u hoja, aparecer una lista de sugerencias si los caracteres
introducidos coinciden con uno o ms nombres en la hoja de clculo. Puede
seleccionar una de las sugerencias de la lista o seguir escribiendo. Para desactivar las
sugerencias de nombres, seleccione Numbers > Preferencias y quite la seleccin de la
opcin Usar nombres de celdas de cabecera como referencias en el panel General.
Cmo distinguir las referencias de celdas absolutas y relativas
Utilice formas absolutas y relativas de una referencia de celda para indicar hacia qu
celda desea que seale la referencia si se copia o se traslada una frmula.
Si una referencia de celda es relativa (A1), cuando su frmula se desplaza, permanece
igual. No obstante, cuando la frmula se corta o copia y luego se pega, la referencia de
celda cambia para conservar la misma posicin relativa respecto a la celda de frmula.
Por ejemplo, si una frmula que contiene A1 aparece en C4 y se copia la frmula y se
pega en C5, la referencia de celda de C5 se convierte en A2.
Si los componentes de fla y columna de una referencia de celda son absolutos ($A$1),
cuando su frmula se desplaza o se copia y pega, la referencia de celda no cambia. Se
utiliza el signo de dlar ($) para designar un componente de fla o columna absoluto.
Por ejemplo, si una frmula que contiene $A$1 aparece en C4 y se copia la frmula y
se pega en C5 o en D5, la referencia de celda de C5 o D5 sigue siendo $A$1.
Si el componente de fla de una referencia de celda es absoluto (A$1), el componente de
columna es relativo y puede cambiar para conservar su posicin relativa a la celda
de la frmula. Por ejemplo, si una frmula que contiene A$1 aparece en C4 y copia la
frmula y la pega en D5, la referencia de celda de D5 pasar a ser B$1.
Si el componente de columna de una referencia de celda es absoluto ($A1), el componente
de fla es relativo y puede cambiar para conservar su posicin relativa a la celda de
la frmula. Por ejemplo, si una frmula que contiene $A1 aparece en C4 y se copia la
frmula y se pega en C5 o en D5, la referencia de celda de C5 se convierte en $A2.
Si se seleccionan tanto la celda de frmula como sus celdas referenciadas, al desplazar la
seleccin, la frmula permanece igual, independientemente de los ajustes relativos o
absolutos de las referencias de celda.
A continuacin, se indican una serie de formas para especifcar el carcter absoluto
de los componentes de referencia de celda:
Escriba la referencia de celda utilizando una de las convenciones descritas m
anteriormente.
Haga clic en el tringulo desplegable de una referencia de celda y seleccione una m
opcin en el men local.
Seleccione una referencia de celda y puse Comando + K para recorrer las opciones. m
Cmo usar operadores en frmulas
Use operadores en las frmulas para realizar operaciones aritmticas y comparar
valores.
Los operadores aritmticos realizan operaciones aritmticas, como sumas y restas,
y devuelven resultados numricos. Para obtener ms informacin, consulte Los
operadores aritmticos en la pgina 144.
Los operadores de comparacin comparan dos valores y dan como resultado
VERDADERO o FALSO. Para obtener ms informacin, consulte Los operadores de
comparacin en la pgina 145.
Los operadores aritmticos
Puede usar operadores aritmticos para realizar operaciones aritmticas en frmulas.
Cuando desee Utilice este operador
aritmtico
Por ejemplo, si A2 contiene 20
y B2 contiene 2, la frmula
Sumar dos valores + (signo ms) A2 + B2 devuelve 22.
Restar un valor de otro (signo menos) A2 B2 devuelve 18.
Multiplicar dos valores * (asterisco) A2 * B2 devuelve 40.
144 Captulo 6 Cmo usar frmulas en tablas
Captulo 6 Cmo usar frmulas en tablas 145
Cuando desee Utilice este operador
aritmtico
Por ejemplo, si A2 contiene 20
y B2 contiene 2, la frmula
Dividir un valor por otro / (barra) A2 / B2 devuelve 10.
Elevar un valor a la potencia de
otro valor
^ (signo de intercalacin) A2 ^ B2 devuelve 400.
Calcular un porcentaje % (signo de porcentaje) A2% devuelve 0,2, formateado
para mostrarse como 20%.
El uso de una cadena de texto con un operador aritmtico devuelve un error. Por
ejemplo, 3 + hola no es una operacin aritmtica correcta.
Los operadores de comparacin
Puede usar los operadores de comparacin para comparar dos valores en frmulas. Las
operaciones de comparacin siempre devuelven los valores VERDADERO o FALSO.
Cuando desee determinar si Use este operador de
comparacin
Por ejemplo, si A2 contiene 20
y B2 contiene 2, la frmula
Dos valores son iguales = A2 = B2 devuelve FALSO.
Dos valores no son iguales <> A2 <> B2 devuelve VERDADERO.
El primer valor es mayor que el
segundo valor
> A2 > B2 devuelve VERDADERO.
El primer valor es menor que el
segundo valor
< A2 < B2 devuelve FALSO.
El primer valor es mayor o igual
que el segundo valor
>= A2 >= B2 devuelve VERDADERO.
El primer valor es menor o igual
que el segundo valor
<= A2 <= B2 devuelve FALSO.
Las cadenas de texto son ms grandes que los nmeros. Por ejemplo, hola > 5 da
como resultado VERDADERO.
VERDADERO y FALSO pueden compararse entre s, pero no con nmeros ni cadenas de
texto. Las comparaciones VERDADERO > FALSO y FALSO < VERDADERO daran como
resultado VERDADERO, porque VERDADERO se interpreta como 1 y FALSO se interpreta
como 0. VERDADERO = 1 devuelve FALSO y VERDADERO = Texto devuelve FALSO.
Las operaciones de comparacin se utilizan principalmente en funciones como SI, que
comparan dos valores y, a continuacin, realizan otras operaciones en funcin de si la
comparacin devuelve VERDADERO o FALSO. Para obtener ms informacin acerca de
este tema, seleccione Ayuda > Ayuda sobre frmulas y funciones de iWork o Ayuda >
Manual del usuario de frmulas y funciones de iWork.
Cmo copiar o mover frmulas y sus valores calculados
A continuacin, presentamos distintas tcnicas para copiar y mover celdas
relacionadas con una frmula:
Para copiar el valor calculado de una celda de frmula, pero no la frmula, seleccione m
la celda, seleccione Edicin > Copiar, seleccione la celda que desee que incluya el valor
y, a continuacin, seleccione Edicin > Pegar valores.
Para copiar o mover una celda de frmula o una celda a la que haga referencia m
una frmula, siga las instrucciones descritas en el apartado Cmo copiar y mover
celdas en la pgina 96.
Si la tabla es grande y desea mover la frmula a una celda que no est visible,
seleccione la celda, escoja Edicin > Marcar para desplazar, seleccione la otra celda y,
a continuacin, escoja Edicin > Desplazar. Por ejemplo, si la frmula =A1 se encuentra
en la celda D1 y desea mover la misma frmula a la celda X1, seleccione D1, escoja
Edicin > Marcar para mover, seleccione X1 y, a continuacin, escoja Edicin > Mover.
La frmula =A1 aparece en la celda X1.
Si se copia o desplaza una celda de frmula, cambie las referencias de celda, tal como
se explica en Cmo distinguir las referencias de celdas absolutas y relativas en la
pgina 143, si es necesario.
Si se desplaza una celda a la que hace referencia una frmula, la referencia de celda en
la frmula se actualiza inmediatamente. Por ejemplo, si aparece una referencia a A1 en
una frmula y mueve A1 a D95, la referencia de celda de la frmula pasar a ser D95.
Cmo visualizar todas las frmulas de una hoja de clculo
Para ver una lista de todas las frmulas de una hoja de clculo, seleccione Visualizacin
> Mostrar lista de frmulas o haga clic en el botn Lista de frmulas de la barra de
herramientas.
Ubicacin: Identifca la hoja y la tabla en la que se encuentra la frmula.
Resultados: Muestra el valor actual calculado por la frmula.
Frmula: Muestra la frmula.
146 Captulo 6 Cmo usar frmulas en tablas
Captulo 6 Cmo usar frmulas en tablas 147
Estos son algunos modos de usar la ventana de lista de frmulas:
Para identifcar la celda que contiene una frmula, haga clic en la frmula. La tabla se m
muestra sobre la ventana de lista de frmulas con la celda de frmula seleccionada.
Para editar la frmula, haga doble clic en ella. m
Para cambiar el tamao de la ventana de la lista de frmulas, arrastre el tirador de m
seleccin de la esquina superior derecha hacia arriba o hacia abajo.
Para buscar frmulas que contengan un determinado elemento, escriba el elemento m
en el campo de bsqueda y pulse Retorno.
Cmo buscar y reemplazar elementos de frmulas
Utilice la ventana Reemplazar y buscar para buscar en todas las frmulas de una hoja
de clculo y, si lo desea, modifcar sus elementos.
A continuacin, se indican una serie de formas de abrir la ventana Buscar y
reemplazar:
Seleccione Edicin > Buscar > Mostrar bsqueda y, a continuacin, haga clic en m
Buscar y reemplazar.
Seleccione Visualizacin > Mostrar lista de frmulas y haga clic en Reemplazar y m
buscar.
Buscar: escriba el elemento de frmula (referencia de celda, operador, funcin, etc.)
que desee buscar.
En: seleccione Slo las frmulas en este men local.
Coincidir maysculas y minsculas: seleccione esta opcin para buscar nicamente
los elementos cuyas letras maysculas y minsculas coincidan exactamente con las
letras escritas en el campo Buscar.
Palabras enteras: seleccione esta opcin para buscar nicamente los elementos cuyo
contenido completo coincida con el contenido escrito en el campo Buscar.
Reemplazar: si lo desea, escriba lo que quiera usar para reemplazar lo que haya
escrito en el campo Buscar.
Repetir bsqueda (bucle): seleccione seguir buscando lo que haya escrito en el
campo Buscar incluso despus de haber buscado en toda la hoja de clculo.
Siguiente o Anterior: haga clic en esta opcin para buscar la siguiente instancia o la
instancia anterior de lo que haya escrito en el campo Buscar. Cuando se encuentra un
elemento, se abre el editor de frmulas y muestra la frmula que contiene la instancia
de dicho elemento.
Reemplazar todo: haga clic en esta opcin para reemplazar todas las instancias de lo
que haya escrito en el campo Buscar por lo que haya escrito en el campo Reemplazar.
Reemplazar: haga clic en esta opcin para reemplazar la instancia actual de lo que
haya escrito en el campo Buscar por lo que haya escrito en el campo Reemplazar.
Reemplazar y buscar: haga clic en esta opcin para reemplazar la instancia actual de
lo que haya escrito en el campo Buscar y localizar la siguiente instancia.
148 Captulo 6 Cmo usar frmulas en tablas
149
En este captulo se describe cmo crear y dar formato a
grfcas visualmente atractivas a partir de los datos de sus
tablas.
Numbers ofrece herramientas para crear atractivas grfcas propias donde mostrar
algunos o todos los datos de una o ms tablas. Por omisin, el diseo de las grfcas
depende del tema que se utilice, aunque se pueden ajustar los colores, las texturas, las
sombras y las etiquetas, entre otros elementos, para darle la apariencia que se desee o
para resaltar aspectos concretos.
Acerca de las grfcas
Utilice una grfca cuando desee representar visualmente tendencias o relaciones
que puedan ser ms difciles de ver cuando los datos se presentan en forma de tabla.
En Numbers, puede elegir entre diversos tipos de grfcas en 2D o 3D para presentar
sus datos, como pueden ser grfcas de sectores, grfcas de lneas, grfcas de barras,
grfcas de columnas o grfcas de reas, dependiendo de cul le resulte ms til para
representar sus datos. Tambin puede utilizar una grfca mixta para superponer dos
tipos de grfca dentro de la misa fgura. Tambin puede representar sus datos en una
grfca de dispersin bidimensional, usando para ello escalas lineales o logartmicas.
Numbers incluye los siguientes tipos de grfcas:
Tipo de grfca Iconos
Columnas
Columnas apiladas
Barras
7
Cmo crear grfcas a partir de
datos
Tipo de grfca Iconos
Barras apiladas
Lneas
reas
reas apiladas
Sectores
Dispersin
Mixta
Dos ejes
Las grfcas en 3D pueden ser de cualquiera de
los tipos anteriores, excepto de dispersin, mixtas
o de dos ejes. La grfca presentada aqu es una
grfca de sectores en 3D.
Ejemplo
Puede que desee crear una grfca que compare cmo ha cambiado entre 2007 y
2010 la poblacin de aves de dos regiones alpinas estudiadas. Estos datos pueden
presentarse primero en una tabla con flas para la Regin 1 y la Regin 2. El
investigador ha contado el nmero de aves de cada regin, cada ao desde 2007 hasta
2010, de modo que tiene 4 puntos de datos (o valores) para cada regin.
150 Captulo 7 Cmo crear grfcas a partir de datos
Captulo 7 Cmo crear grfcas a partir de datos 151
Si representa estos datos como una grfca de columnas, tendr un aspecto similar al
de la siguiente:
Los conjuntos de
datos contienen un
punto de datos (una
barra) de cada serie
de datos.
La leyenda de la grfica indica
las dos series de datos.
En esta grfca, la Regin 1 y la Regin 2 constituyen las series de datos dado que los
puntos de datos (nmero de aves) de cada regin estn representados mediante una
serie de columnas del mismo color, una para cada ao. Cada columna para la Regin
1 se coloca junto a la columna correspondiente para la Regin 2, y cada conjunto
de columnas adyacentes se denomina conjunto de datos o categora (2007 es una
categora, 2008 es una categora, etc.).
Para poner un nfasis diferente en sus datos, puede transponerlos de manera que los
puntos de datos se agrupen por regin en lugar de por ao. En este caso, los puntos
de datos para cada ao se representan como una serie de columnas (series de datos);
en este caso, cada serie tiene solo dos puntos de datos y los grupos de columnas para
cada regin son categoras. Por tanto, esta grfca de columnas contiene dos conjuntos
de cuatro columnas (puntos de datos), una categora para la Regin 1 y un conjunto
de datos para la Regin 2.
Los conjuntos de datos contienen un
punto de datos (una barra) de cada
una de las cuatro series de datos.
Estas dos barras
representan una
serie de datos.
Las series de datos se representan de manera distinta en los diferentes tipos de
grfcas:
En las grfcas de columnas y en las grfcas de barras, la serie de datos se representa
mediante una serie de columnas con el mismo color o textura de relleno.
En una grfca de lneas, una serie de datos se representa mediante una nica lnea.
En una grfca de reas, la serie de datos se representa mediante la fgura de una
rea.
En una grfca de sectores, nicamente un conjunto de datos (el primer punto de
datos de cada serie) se representa en la grfca (el que aparezca en primer lugar en
la tabla).
En una grfca de dispersin, cada punto de la grfca se determina mediante un
valor x y un valor y. Dos columnas de valores se representan como coordenadas
x y coordinadas y en una grfca que representa los puntos de datos de una nica
serie de datos.
Para ms informacin sobre cmo Vaya a
Crear y editar una grfca usando datos de una o
ms tablas
Cmo crear una grfca a partir de los datos de
una tabla en la pgina 152
Dar formato a ttulos, leyendas, ejes y otros
elementos de una grfca
Cmo dar formato a las grfcas en la pgina 159
Dar formato a grfcas de sectores, grfcas de
lneas y otros tipos de grfcas
Cmo dar formato a tipos de grfca
especfcos en la pgina 171
Cmo crear una grfca a partir de los datos de una tabla
Puede aadir una grfca que muestre todos los datos de una tabla o slo los datos
de las celdas seleccionadas de una o varias tablas. Si cambia los datos de las celdas de
una tabla relacionada con una grfca, la grfca se actualiza automticamente.
Cuando se aade una grfca, Numbers defne las flas o las columnas de la tabla como
la serie de datos por omisin. En la mayora de casos, si la tabla es cuadrada o ms
ancha que alta, las flas de la tabla se convierten en la serie por omisin. Sin embargo,
resulta muy sencillo cambiar la serie y los conjuntos de datos una vez que la grfca
se ha creado, como tambin lo es aadir, quitar y editar los datos de la grfca en
cualquier momento.
Si una tabla contiene flas o celdas de cabecera, Numbers utiliza el texto de la primera
fla o columna como etiquetas de eje. En caso contrario, se utiliza para las etiquetas un
texto predefnido que puede editarse posteriormente.
152 Captulo 7 Cmo crear grfcas a partir de datos
Captulo 7 Cmo crear grfcas a partir de datos 153
Estos son algunos modos de aadir datos concretos y crear una grfca:
Para aadir una grfca basada en toda una tabla, seleccione la tabla, haga clic en m
Grfcas en la barra de herramientas y seleccione un tipo de grfca en el men local.
En el men local, las
grficas 2D estn a la
izquierda y las grficas
en 3D, a la derecha.
Los valores de la tabla se representan en la grfca. Si la tabla est vaca, la grfca
estar en blanco hasta que aada valores a las celdas de la tabla.
Para aadir una grfca basada en un intervalo de celdas de tabla adyacentes, haga m
clic en una celda y, a continuacin, haga clic y arrastre para seleccionar otras celdas;
tambin puede seleccionar la primera celda del intervalo y luego mantener pulsada
la tecla Maysculas mientras selecciona la ltima celda, para seleccionar as todo
el intervalo. A continuacin, haga clic en Grfcas en la barra de herramientas y
seleccione un tipo de grfca.
Para aadir una grfca basada en celdas no adyacentes, mantenga pulsada la tecla m
Comando mientras selecciona celdas de una tabla. A continuacin, haga clic en
Grfcas en la barra de herramientas y seleccione un tipo de grfca.
Para aadir una grfca basada en datos procedentes de ms de una tabla, m
seleccione primero una tabla o un intervalo de celdas contiguas y cree una grfca. A
continuacin, haga clic en Grfcas en la barra de herramientas y seleccione un tipo
de grfca. Seleccione la grfca y, manteniendo pulsada la tecla Comando, haga clic o
arrastre celdas de otra tabla para aadir sus datos a la grfca.
Para aadir una grfca a modo de marcador de posicin a la que aadirle sus datos m
en otro momento, asegrese de no tener nada seleccionado, haga clic en Grfcas en
la barra de herramientas y seleccione un tipo de grfca. Se crear una grfca y una
nueva tabla con datos de marcador de posicin.
Para dibujar una grfca, seleccione en primer lugar las celdas de la tabla a las que m
desee que haga referencia la grfca y, a continuacin, mantenga pulsada la tecla
Opcin y haga clic en Grfcas en la barra de herramientas. Seleccione un tipo de
grfca. Cuando el puntero se convierta en una cruz, arrastre la cruz por el lienzo para
crear una grfca del tamao deseado. Para mantener las proporciones de la grfca,
mantenga pulsada la tecla Maysculas mientras arrastra.
Para ms informacin sobre cmo Vaya a
Cambiar el tipo de grfca Cmo cambiar de tipo de grfca en la
pgina 154
Mover una grfca Cmo mover una grfca en la pgina 155
Modifcar una serie de datos de una grfca Cmo sustituir flas y columnas de tabla por
series de datos de grfca en la pgina 156
Cmo sustituir o reordenar las series de datos en
una grfca en la pgina 157
Cambiar los datos representados en una grfca Cmo aadir ms datos a una grfca
existente en la pgina 156
Cmo eliminar datos de una grfca en la
pgina 158
Cmo incluir en una grfca datos de tabla
ocultos en la pgina 157
Eliminar una grfca Cmo eliminar una grfca en la pgina 159
Copiar una grfca en un documento de Keynote
o Pages y mantenerla actualizada a medida que
cambien sus datos.
Cmo compartir grfcas con documentos de
Pages y Keynote en la pgina 159
Cmo cambiar de tipo de grfca
Puede cambiar de tipo de grfca siempre que quiera. No obstante, algunos tipos
de grfca usan los datos de fla y columna de otra manera, como se describe a
continuacin.
Para cambiar de tipo de grfca:
1 Seleccione la grfca.
2 Realice una de las siguientes operaciones:
En el men local situado en el extremo izquierdo de la barra de formato, seleccione
un tipo de grfca.
Con la tecla Control pulsada, haga clic en la grfca, seleccione Tipo de grfca en el
men local, y seleccione un tipo de grfca en el submen.
Haga clic en Inspector en la barra de herramientas, despus en el botn Inspector
de la grfca y, a continuacin, seleccione un tipo de grfca en el men local que
aparece al hacer clic en el icono de la grfca en el extremo superior izquierdo.
Si pasa a utilizar una grfca de sectores, el primer punto de datos de cada serie se
representar como un sector.
Si opta por una grfca de dispersin, para cada punto de la grfca necesitar dos
valores. Si la grfca se basa en un nmero impar de flas o columnas, la ltima fla o
columna no se va a representar.
154 Captulo 7 Cmo crear grfcas a partir de datos
Captulo 7 Cmo crear grfcas a partir de datos 155
Si decide utilizar una grfca de barras, columnas, reas o lneas, cada serie de la nueva
grfca se corresponde con una fla o columna.
Si selecciona la versin tridimensional de una grfca, el Inspector de la grfca mostrar
los controles para determinar la profundidad de los objetos y el estilo de iluminacin
de la grfca, entre otras variables.
Es posible que el formato aplicado a la grfca que est modifcando no se aplique
a la nueva grfca. Por ejemplo, el atributo de relleno de color de los elementos de
punto de datos (barras, sectores, etc.) tiene un valor por omisin diferente en cada tipo
de grfca. Si ha cambiado el color de relleno de una columna y despus modifca el
tipo de grfca para que sea de barras, el color de relleno se perder. Segn el tipo de
grfca, los atributos que pueden volver a su estilo original son las etiquetas de valor y
la posicin, el estilo de texto, el trazo de serie, la sombra de serie, el relleno de serie, los
smbolos de punto de datos y los rellenos de punto de datos.
Cuando se cambia el tipo de una grfca y el nuevo tipo presenta algunos de los mismos
atributos que el tipo anterior, dichos atributos no varan. Los atributos compartidos
incluyen ejes, cuadrculas, marcas, etiquetas de ejes, indicacin de valores mnimos,
formato numrico, bordes, rotacin, sombras y estilos de iluminacin 3D. Consulte los
apartados Cmo dar formato a las grfcas en la pgina 159 y Cmo dar formato a tipos
de grfca especfcos en la pgina 171 para obtener ms informacin al respecto.
Las grfcas de barras o de columnas, y las de barras o columnas apiladas, comparten
sus atributos, excepto la posicin de la etiqueta de valor. Adems, las grfcas de barras
y columnas poseen rellenos propios.
Las sombras de las grfcas en 3D s se conservan entre los diversos tipos de grfca.
Cmo mover una grfca
Al desplazar una grfca hasta una nueva ubicacin dentro del mismo documento
de Numbers, las conexiones con las celdas de la tabla a las que hace referencia se
mantienen.
Estos son algunos modos de mover una grfca:
Para mover una grfca hasta una ubicacin distinta dentro de la misma hoja, m
seleccinela y arrstrela hasta su nueva posicin, o bien crtela y pguela en la nueva
ubicacin.
Para mover una grfca a una hoja distinta, cpiela, seleccione la otra hoja en la barra m
lateral y pguela en el lienzo de dicha hoja.
Cmo sustituir flas y columnas de tabla por series de datos de grfca
Al seleccionar una grfca, aparece un marco oscuro alrededor de las celdas de tabla
relacionadas con ella. El botn de series de datos de la esquina superior izquierda
del marco que rodea la tabla correspondiente a una grfca seleccionada, le permite
transformar las flas y columnas de tabla en series de datos dentro de la grfca.
Estos cuadrados
indican el color que
representa cada serie
de datos.
Botn de serie de datos
Para transformar flas y columnas de tabla en series de grfca:
Seleccione la grfca y, a continuacin, haga clic en el botn de series de datos. m
Cuando el botn presenta este aspecto, las columnas son
series de datos. Haga clic en el botn para convertir las filas
en series de datos.
Cuando el botn presente este aspecto, las filas son
series de datos. Haga clic en el botn para convertir en
columnas las series de datos.
Cmo aadir ms datos a una grfca existente
Puede aadir datos de celdas individuales que sean o no adyacentes a aquellas a las
que hace referencia la grfca, incluir una nueva fla o columna, o aadir datos desde
varias tablas.
Estos son algunos modos de aadir datos a una grfca:
Para aadir datos de celdas que son adyacentes a las celdas que ya estn m
representadas, seleccione la grfca y, a continuacin, con la tecla Maysculas
pulsada,haga clic sobre las celdas que desee.
Para aadir datos de celdas que no son adyacentes a las celdas que ya estn m
representadas, seleccione la grfca y, a continuacin, con la tecla Comando pulsada,
haga clic en, o arrastre, las celdas que desee.
156 Captulo 7 Cmo crear grfcas a partir de datos
Captulo 7 Cmo crear grfcas a partir de datos 157
Para ampliar el intervalo de celdas adyacentes con valores representados, seleccione la m
grfca. En la tabla, arrastre el control circular situado en la esquina inferior derecha del
intervalo a la derecha o hacia abajo.
Si se trata de una grfca de dispersin, la funcin de arrastrar slo le permite aadir
un nmero par de flas o columnas.
Para aadir una nueva fla o columna de datos, seleccione la tabla e inserte la fla o m
columna entre las celdas que ya estn representadas. Cuando aada datos a celdas
nuevas, los datos se representarn en la grfca.
Para aadir datos de celdas de una tabla distinta, seleccione las celdas que contienen m
los datos que desea aadir y arrstrelas hasta la grfca.
Los nuevos datos se aaden como una nueva serie de datos. Para visualizar o cambiar
los datos de origen de la grfca, haga clic en una serie de datos de la grfca para ver
la tabla y las celdas de origen.
Para incluir en la grfca los datos de flas y columnas ocultas, consulte el apartado
Cmo incluir en una grfca datos de tabla ocultos en la pgina 157.
Cmo incluir en una grfca datos de tabla ocultos
Si tiene flas o columnas ocultas en una tabla, pero desea incluirlas o excluirlas de una
grfca, puede optar por hacerlo en el panel Grfca del Inspector de la grfca.
Para incluir o excluir datos ocultos:
1 Seleccione la grfca y haga clic en el botn Inspector en la barra de herramientas.
2 Haga clic en el botn Grfca de la ventana Inspector, luego haga clic en Grfca y, a
continuacin, realice una de las siguientes operaciones:
Para incluir en la grfca los datos ocultos, seleccione Mostrar datos ocultos.
Para excluir de la grfca los datos ocultos, quite la seleccin de Mostrar datos
ocultos.
Cmo sustituir o reordenar las series de datos en una grfca
Al aadir, quitar o reordenar datos de una grfca, los cambios realizados no afectan a
la tabla o tablas cuyos datos se muestran en la grfca.
Por ejemplo, si desea sustituir una serie de valores de datos de una grfca existente
por una serie de datos distinta, puede sustituir fcilmente cualquier fla o columna
usada en la grfca por los datos de una fla o columna distinta. Al hacerlo, solo la
grfca se ve afectada, dejando todas las tablas intactas. Tambin puede cambiar
el orden en que aparecen las series de datos en la grfca, sin tener que cambiar la
grfca en s.
Para reordenar o sustituir una serie de datos:
1 Seleccione la grfca.
Aparecer un marco oscuro delimitando las celdas de datos de la tabla que se usan en
la grfca.
2 Haga clic en el botn Inspector en la barra de herramientas y, a continuacin, haga clic
en el botn Grfca de la ventana Inspector.
3 Haga clic en Serie en el Inspector de la grfca y, a continuacin, realice una de las
siguientes operaciones:
Para modifcar el orden en que se muestran las series en la grfca, seleccione uno
de los elementos de serie que desea mover y, a continuacin, seleccione un nmero
en el men local Orden del panel Serie del Inspector de la grfca.
Para sustituir toda o parte de la serie de datos por una fla o columna de datos
distinta, vaya al panel Datos del panel Serie, seleccione la referencia de celdas que
represente el intervalo de datos que desee sustituir y arrstrela hasta el nuevo
intervalo de celdas de datos que desee incluir.
Para cambiar la etiqueta de la serie de datos, seleccione la referencia de celdas
que contiene la etiqueta de la serie en el campo Etiqueta del panel Serie y, a
continuacin, seleccione la celda con la etiqueta que desee utilizar.
Cmo eliminar datos de una grfca
Puede eliminar los valores solo de una grfca, y dejarlos en la tabla relacionada, o
eliminar los valores de una grfca y la tabla relacionada.
Estos son algunos modos de quitar datos:
Para quitar un punto de datos tanto de una grfca como de la tabla en la que aparece, m
seleccione la celda en la que se encuentran los datos y pulse Suprimir. El valor se
elimina de la tabla y de la grfca.
Si elimina una columna o fla que forma parte de un par de dos columnas
representadas en una grfca de dispersin, el punto de datos de dos valores
relacionado se elimina de la grfca.
Para eliminar varios valores de celdas individuales tanto de una grfca como de la m
tabla donde aparece, seleccione la tabla, haga clic con la tecla Maysculas (para celdas
contiguas) o Comando (para celdas no contiguas) pulsadas para seleccionar las celdas
y, a continuacin, pulse Eliminar. Los valores se eliminan de la tabla y de la grfca.
Para contraer un intervalo de celdas contiguas que componen una grfca, seleccione m
la grfca. En la tabla, arrastre el control circular situado en la esquina inferior derecha
del intervalo a la izquierda o hacia arriba. Las celdas que no estn seleccionadas ya no
se muestran en la grfca, pero los valores siguen en la tabla.
Para quitar una serie de datos de una grfca, haga clic en la grfca, seleccione un m
elemento de la serie o haga clic en la etiqueta de serie de la tabla. Pulse Suprimir. Los
valores se eliminan de la grfca, pero no de la tabla.
158 Captulo 7 Cmo crear grfcas a partir de datos
Captulo 7 Cmo crear grfcas a partir de datos 159
Para quitar un conjunto de datos, seleccione la grfca y, a continuacin, seleccione la m
etiqueta de categora en la tabla. Pulse Suprimir. Los valores se eliminan de la grfca,
pero no de la tabla.
Si la categora no tiene una etiqueta en la tabla, haga clic en el botn de serie de datos
de la tabla para convertir la categora en una serie, seleccione la serie que contiene los
datos que desea eliminar y pulse Suprimir.
Cmo eliminar una grfca
Estos son algunos modos de eliminar una grfca:
Para eliminar la grfca pero conservar las tablas relacionadas, seleccinela y pulse m
Suprimir.
Para eliminar la grfca y las tablas relacionadas, seleccione las tablas y pulse Suprimir. m
Cmo compartir grfcas con documentos de Pages y Keynote
Puede copiar una grfca y pegarla en una presentacin de Keynote o un documento
de Pages. Una vez pegada, la grfca queda enlazada a la versin de Numbers. Si los
datos de la tabla de Numbers representados en la grfca cambian, puede actualizar la
grfca en Keynote o Pages.
Para enlazar una grfca de Numbers con una copia de s misma en Keynote o
Pages:
Guarde la hoja de clculo, seleccione y copie la grfca, y luego pguela en una m
presentacin de Keynote o en un documento de Pages.
Para actualizar una grfca enlazada en Keynote o Pages:
Asegrese de que la hoja de clculo de Numbers que contiene la grfca actualizada m
se haya guardado. En Keynote o Pages, seleccione la grfca y haga clic en el botn
Actualizar.
Para desenlazar una grfca de su versin de Numbers:
En Keynote o Pages, seleccione la grfca y haga clic en el botn Desenlazar. m
Cmo dar formato a las grfcas
Todas las grfcas que se crean tienen asociado un ttulo, una leyenda y unas etiquetas
que es posible mostrar u ocultar, as como cambiar su aspecto y su ubicacin. Tambin
puede cambiar los colores y texturas de la grfca, las escalas de los ejes y sus marcas, y
las etiquetas de puntos de datos que contiene. Puede girar las grfcas en 2D y ajustar
el ngulo y el estilo de iluminacin de las grfcas en 3D.
Para ms informacin sobre cmo Vaya a
Dar formato al ttulo, etiquetas y leyenda de una
grfca
Cmo colocar y dar formato al ttulo y a la
leyenda de una grfca en la pgina 160
Cmo dar formato al texto de ttulos, etiquetas y
leyendas de grfca en la pgina 171
Modifcar el tamao y la orientacin de una
grfca
Cmo girar o cambiar el tamao de una
grfca en la pgina 161
Modifcar la escala, las marcas de los ejes y las
etiquetas de una grfca
Cmo dar formato a los ejes de una grfca en
la pgina 162
Modifcar el color, la textura, la sombra y otros
rasgos de imagen de la grfca
Cmo dar formato a los elementos de una serie
de datos de una grfca en la pgina 165
Mostrar elementos especiales en grfcas Cmo mostrar barras de error en las grfcas en
la pgina 169
Cmo mostrar lneas de tendencia en las
grfcas en la pgina 170
Dar formato a grfcas de sectores, grfcas de
barras y otros tipos de grfca especfcos
Cmo dar formato a tipos de grfca
especfcos en la pgina 171
Cmo colocar y dar formato al ttulo y a la leyenda de una grfca
El ttulo de la grfca es el lugar donde puede describirse el contenido de la misma.
La leyenda de la grfca indica qu serie de datos representa cada uno de los colores
usados en la misma.
Puede mostrar u ocultar el ttulo o la leyenda de una grfca, modifcar la apariencia de
su texto y arrastrarlos a donde desee que aparezcan. Para modifcar cualquier atributo
de grfca, seleccione en primer lugar la grfca correspondiente.
Estos son algunos modos de colocar y dar formato al ttulo y a la leyenda de una
grfca seleccionada:
Para mostrar el ttulo o leyenda, seleccione Visualizacin > Mostrar Inspector y, a m
continuacin, haga clic en el botn Grfca del inspector. Seleccione Mostrar ttulo o
Mostrar leyenda.
Para asignar un nuevo ttulo a la grfca, seleccione el texto en el cuadro de ttulo y m
escriba uno nuevo.
Para editar las etiquetas de la leyenda, edite las etiquetas de serie de la tabla m
relacionada o seleccione la leyenda y edite el texto directamente en ella.
Para dar formato al texto de la leyenda o del ttulo, utilice los controles de la barra de m
formato.
Para desplazar la leyenda, seleccinela y arrstrela. m
160 Captulo 7 Cmo crear grfcas a partir de datos
Captulo 7 Cmo crear grfcas a partir de datos 161
Para aadir elementos de texto descriptivo a una grfca, cree un cuadro de texto.
Consulte el apartado Cmo aadir cuadros de texto en la pgina 207. Cuando haya
acabado de dar formato a la grfca, podr agrupar el cuadro de texto con la grfca,
de tal modo que ambos se muevan siempre juntos si decide cambiar la ubicacin de
la grfca. Consulte el apartadoCmo agrupar y desagrupar objetos en la pgina 243.
Cmo girar o cambiar el tamao de una grfca
Existen diferentes tcnicas para girar grfcas bidimensionales. En cambio, no es
posible hacer girar ni invertir las grfcas en tres dimensiones. Si una grfca en 3D est
agrupada con grfcas en 2D, podr girar el grupo, pero en realidad slo lo harn las
grfcas en 2D.
Estos son algunos modos de girar o cambiar el tamao de una grfca:
Para cambiar el tamao de una grfca, seleccinela entera y realice una de las m
siguientes operaciones:
Arrastre un tirador de seleccin activo. Los tiradores de seleccin activos se
distinguen porque tienen un contorno negro.
Para mantener las proporciones de la grfca, mantenga pulsada la tecla Maysculas
mientras la arrastra para redimensionarla.
Para cambiar el tamao de la grfca en una direccin, arrastre el tirador situado en
un lateral en lugar de los situados en las esquinas.
Si desea cambiar el tamao especifcando las dimensiones exactas, haga clic en
Inspector en la barra de herramientas y, a continuacin, haga clic en el botn
Inspector de las dimensiones. En el Inspector de las dimensiones, puede especifcar
nuevos valores de anchura, altura y ngulo de rotacin, adems de modifcar la
distancia de la grfca con respecto a los mrgenes.
Para girar grfcos en 2D, seleccione toda la grfca y realice una de las siguientes m
operaciones:
Seleccione la grfca, mantenga pulsada la tecla Comando y mueva el puntero hacia
un tirador de seleccin activo hasta que se convierta en una fecha curva de dos
cabezas y, a continuacin, arrastre un tirador de seleccin.
Para girar una grfca en incrementos de 45 grados, pulse las teclas Maysculas y
Comando mientras arrastra un tirador de seleccin.
Haga clic en Inspector en la barra de herramientas y despus en el botn Inspector
de dimensiones. A continuacin, arrastre la rueda Girar o utilice los controles de
ngulo para ajustar el ngulo de la grfca.
Las grfcas de sectores tambin pueden girarse mediante el Inspector de la grfca.
Consulte el apartado Cmo girar grfcas de sectores en 2D en la pgina 176.
Cmo dar formato a los ejes de una grfca
En las grfcas de columnas, las grfcas de reas, las grfcas de lneas y las grfcas de
barras, los puntos de datos se representan en un eje (el eje y para las de columnas,
reas y lneas, y el eje x para las de barras) y los conjuntos de datos se agrupan en el
otro eje. El eje de los puntos de datos recibe el nombre de eje de valores, mientras que
el eje de los conjuntos de datos se conoce como eje de categoras.
En las grfcas de dispersin, tanto el eje x como el y son ejes de valores. En las
grfcas de dos ejes existen dos ejes y (el eje de valores Y1 y el eje de valores Y2) a
los que se les puede dar formato por separado. Para obtener ms detalles acerca de
las grfcas de dos ejes, consulte el apartado Cmo personalizar grfcas de dos ejes y
mixtas en la pgina 180.
Para mostrar u ocultar un eje o los bordes de una grfca, establecer la escala (lineal o
de registro) y la longitud del eje de valores, o bien para ajustar la retcula y las marcas
a lo largo de los ejes, realice la seleccin correspondiente e introduzca los valores
apropiados en el panel Eje del Inspector de la grfca.
Muchas de estas opciones de formato tambin estn disponibles al usar la barra
de formato. Como sucede con el Inspector de la grfca, las opciones disponibles
en la barra de formato se corresponden siempre con el tipo de grfca que haya
seleccionado.
Para colocar lneas de retcula y marcas a lo largo de los ejes de la grfca:
Seleccione las lneas de retcula y las marcas que desea de uno o de ambos mens m
locales Seleccionar opciones de ejes del panel Ejes del Inspector de la grfca.
162 Captulo 7 Cmo crear grfcas a partir de datos
Captulo 7 Cmo crear grfcas a partir de datos 163
Para formatear los valores en el eje de valores, realice cualquiera de las siguientes
acciones en el panel Eje del Inspector de la grfca:
Para ajustar el nmero ms alto que aparece en el eje de valores, escriba el nmero m
que desee en el campo Mximo, debajo de Eje de valores. Este valor no puede
ser inferior al valor mximo del conjunto de datos completo. Si no especifca un
nmero, el campo muestra la palabra Auto y el valor se calcula de forma automtica
basndose en los datos.
Para establecer el valor en el punto de origen del eje de valores, escriba un nmero m
en el campo Mn, debajo de Eje de valores. Este valor no puede ser mayor que el
valor mnimo del conjunto de datos completo. Si no especifca un nmero, el campo
muestra la palabra Auto y el valor se calcula de forma automtica basndose en los
datos.
Para especifcar el nmero de marcas de eje entre el cero y los valores mnimo y m
mximo del eje de valores, especifque un nmero en el campo Pasos, debajo de Eje
de valores.
Para visualizar los valores de datos en el eje de valores, seleccione Mostrar etiquetas m
de los valores y/o Mostrar el valor mnimo en el men local Seleccionar opciones de
ejes, debajo de Eje de valores.
Para dar a los valores un formato distinto al que tienen en la tabla relacionada, m
seleccione una opcin en el men local Formato, debajo de Eje de valores.
Nmero: Muestra el valor del punto de datos sin unidades, a menos que especifque
lo contrario. Para especifcar unidades, escrbalas en el campo Sufjo. En el campo
Decimales, especifque cuntos decimales desea que se muestren y, a continuacin,
seleccione 100 o (100) en el men local adyacente para elegir un estilo para visualizar
nmeros negativos. Seleccione Separador si desea mostrar un separador de miles a la
izquierda del decimal.
Moneda: Muestra el valor del punto de datos como un importe monetario. Seleccione
el smbolo de la moneda que desee en el men local Smbolo. Utilice el campo
Decimales para especifcar cuntos decimales desea que se muestren. Para visualizar
valores negativos precedidos por un signo menos o entre parntesis, seleccione 100 o
(100) en el men local. Seleccione Separador si desea mostrar un separador de miles a
la izquierda del decimal.
Porcentaje: Muestra el valor del punto de datos dividido entre 100. Utilice el campo
Decimales para especifcar cuntos decimales desea que se muestren. Para visualizar
valores negativos precedidos por un signo menos o entre parntesis, seleccione 100 o
(100) en el men local. Seleccione Separador si desea mostrar un separador de miles a
la izquierda del decimal.
Fecha y hora: Muestra los valores de punto de datos con formato de fecha y hora.
Duracin: Muestra los valores de punto de datos como una unidad de tiempo (por
ejemplo, segundos, minutos o semanas).
Fraccin: Muestra los valores de punto de datos menores que 1 como un entero
encima de otro. (Si los valores son mayores que 1, no se ver ninguna representacin
de los datos en forma de fraccin.) Seleccione la precisin con la que desea que se
redondeen las fracciones en el men local Precisin. Si selecciona una opcin como
Medios o Cuartos, los valores se representarn como una porcin del crculo total,
redondeados hasta la divisin ms prxima que haya seleccionado.
Cientfca: Muestra los valores de punto de datos en notacin cientfca, donde 10
elevado a una potencia se representa como E+ seguido de un entero. Utilice el
campo Decimales para especifcar cuntos decimales desea que se muestren.
Personalizada: Seleccione un formato de nmero personalizado que ya haya creado, o
cree uno nuevo. Consulte el apartado Cmo utilizar sus propios formatos para mostrar
los valores de las celdas de tabla en la pgina 111 para obtener ms informacin.
Para mostrar los ttulos de categora (conjunto de datos):
1 Seleccione Mostrar categoras en el men local Seleccionar opciones de ejes en la
seccin Eje de la categora del panel Eje del Inspector de la grfca.
2 Para cambiar las etiquetas de categora, site el puntero en el campo Etiquetas, realice
una de las siguientes operaciones y, a continuacin, haga clic en el botn Aceptar (la
marca verde) para guardar los cambios:
Para incluir una etiqueta, haga clic en la celda de la tabla donde desea que aparezca
la etiqueta. Se aadir una referencia a la celda en el campo Etiquetas.
Para excluir una etiqueta, seleccione la referencia de celda en el campo Etiqueta y
pulse la tecla Suprimir.
3 Para modifcar el intervalo para las categoras de etiqueta, realice una de las siguientes
operaciones, o bien las dos:
Escriba un valor o utilice el controlador de paso del campo Cada ... categoras.
Por ejemplo, un valor de 2 muestra el resto de ttulos de categora, un valor de 3
muestra todos los terceros ttulos de categora, etc.
Seleccione Mostrar ltima categora en el men local Seleccionar opciones de
ejes en la seccin Eje de la categora si desea que aparezca el ttulo de la ltima
categora.
Para aadir u ocultar un ttulo de eje:
1 Seleccione Mostrar ttulo en el men local Seleccionar opciones de ejes en la
seccin Eje de valores o Eje de la categora del panel Eje del Inspector de la grfca.
2 En la grfca, haga doble clic en el ttulo del valor o de la categora que aparece, y
escriba el ttulo que desee.
3 Para dar formato a los atributos de texto del ttulo, utilice los controles de la barra de
formato.
4 Para ocultar un ttulo, quite la seleccin de la opcin en los mismos mens locales.
164 Captulo 7 Cmo crear grfcas a partir de datos
Captulo 7 Cmo crear grfcas a partir de datos 165
Para defnir una escala lineal, logartmica o porcentual para el eje de valores:
Seleccione Escala lineal, Escala de registro o Escala de porcentaje en el men local m
Seleccionar opciones de ejes en Eje de valores en el panel Eje del Inspector de la
grfca.
Las escalas de porcentaje solo estn disponibles para las grfcas de barras apiladas
en 2D, columnas y reas; las escalas lineal y logartmica solo estn disponibles para
grfcas en 2D que no estn apiladas. Las grfcas en 3D slo pueden usar una escala
lineal. (En el caso de las grfcas de sectores, los valores pueden mostrarse como
porcentajes si se selecciona Porcentaje en el men local Formato, debajo de Etiquetas.)
Para cambiar el color y la textura de los elementos de las series, o para dar formato a
los smbolos de puntos de datos y a las etiquetas de valores, utilice el panel Serie del
Inspector de la grfca. Consulte Cmo dar formato a los elementos de una serie de
datos de una grfca en la pgina 165.
Para conocer las opciones de formato que son exclusivas de un tipo de grfca
concreto, consulte el apartado Cmo dar formato a tipos de grfca especfcos en la
pgina 171.
Cmo dar formato a los elementos de una serie de datos de una
grfca
Puede usar diversos efectos visuales para mejorar la apariencia de los elementos de
una serie de datos, como pueden ser barras (en grfcas de columnas y de barras),
fguras de puntos de datos (en las grfcas de difusin) y fguras de rea.
Los sectores de una grfca de sectores tambin representan una serie de datos,
pero en su caso existen consideraciones de formato especiales. Para obtener ms
informacin, consulte el apartado Cmo personalizar el aspecto de las grfcas de
sectores en la pgina 172.
Muchas de las opciones de formato de series estn disponibles en la barra de formato.
Cuando seleccione un elemento de serie en una grfca, los elementos de la barra de
formato cambian para proporcionar las opciones necesarias para cambiar el formato
de los elementos de serie. Por ejemplo, puede hacer clic en el contenedor Relleno de la
barra de formato y rpidamente seleccionar un color para su aplicacin al elemento de
serie seleccionado.
Muchas opciones estn disponibles utilizando el Inspector de la grfca. Por ejemplo,
en el caso de las grfcas de barras, columnas y reas, puede cambiarse el aspecto y
el estilo de las fguras y smbolos de las series de datos en el panel Serie de datos
del Inspector de la grfca, tras haber seleccionado un elemento de la serie que desee
cambiar.
Para rellenar los elementos de serie seleccionados, con colores o texturas diseados
especialmente, utilizando el Inspector de la grfca:
1 Seleccione una columna, una barra u otro elemento de la serie al que desee dar
formato.
2 Haga clic en Inspector en la barra de herramientas, en el botn Inspector de la grfca
y, a continuacin, en Colores de grfca.
3 Seleccione un tipo de relleno (por ejemplo, Relleno de textura) en el primer men local.
4 Seleccione una coleccin de rellenos (por ejemplo, Mrmol o Madera) en el segundo
men local.
5 Realice una de las siguientes operaciones:
Si desea rellenar todos los elementos de la serie de datos, haga clic en Aplicar todo.
El primer relleno se aplica a los elementos de la primera serie y el segundo, a los
elementos de la segunda serie, y as sucesivamente.
Para rellenar los elementos de una sola serie de datos, arrastre el relleno hasta un
elemento (barra, columna, etc.) de la serie.
Tenga en cuenta que estos rellenos no pueden usarse en las grfcas de lneas y de
dispersin. Para obtener ms informacin acerca de cmo dar formato a los elementos
de serie en estos tipos de grfca, consulte el apartado Cmo personalizar smbolos
de punto de datos y lneas en grfcas de lneas. en la pgina 178 y Cmo utilizar las
grfcas de dispersin en la pgina 179.
166 Captulo 7 Cmo crear grfcas a partir de datos
Captulo 7 Cmo crear grfcas a partir de datos 167
Para ajustar la opacidad, trazo, sombra o relleno de los elementos de serie
seleccionados:
Seleccione el elemento que desee cambiar, haga clic en el botn Inspector de la m
fgura y, a continuacin, realice los ajustes que desee.
A la hora de ajustar la opacidad y el relleno, tenga en cuenta que al arrastrar el
regulador Opacidad de la parte inferior del Inspector de la fgura se modifca la
opacidad de toda la grfca. Para dar formato a una nica serie, seleccinela y ajuste
la opacidad del relleno de color, el relleno de gradacin o el relleno de tinte, segn
sea necesario. Para obtener ms detalles, consulte los apartados Cmo ajustar la
opacidad en la pgina 251 y Cmo rellenar objetos con colores o imgenes en la
pgina 252.
Para descubrir cmo usar una de sus propias imgenes como relleno, consulte el
apartado Cmo rellenar un objeto con una imagen en la pgina 254.
Para ms informacin sobre cmo cambiar el aspecto de la lnea que rodea a un
elemento, consulte el apartado Cmo cambiar el estilo de los bordes en la pgina 247.
Para aprender a modifcar las sombras, consulte el apartado Cmo aadir sombras en
la pgina 249.
Para visualizar y dar formato a las etiquetas de punto de datos de la serie
seleccionada:
1 Haga clic en Serie en el Inspector de la grfca.
2 Seleccione Etiquetas de los valores.
3 Para colocar las etiquetas, haga clic en uno de los botones Posicin.
4 Para dar a los valores un formato distinto al que tienen en la tabla relacionada,
seleccione una opcin en el men local Formato, debajo de Eje de valores.
Nmero: Muestra el valor del punto de datos sin unidades, a menos que especifque
lo contrario. Para especifcar unidades, escrbalas en el campo Sufjo. En el campo
Decimales, especifque cuntos decimales desea que se muestren y, a continuacin,
seleccione 100 o (100) en el men local adyacente para elegir un estilo para visualizar
nmeros negativos. Seleccione Separador si desea mostrar un separador de miles a la
izquierda del decimal.
Moneda: Muestra el valor del punto de datos como un importe monetario. Seleccione
el smbolo de la moneda que desee en el men local Smbolo. Utilice el campo
Decimales para especifcar cuntos decimales desea que se muestren. Para visualizar
valores negativos precedidos por un signo menos o entre parntesis, seleccione 100 o
(100) en el men local. Seleccione Separador si desea mostrar un separador de miles a
la izquierda del decimal.
Porcentaje: Muestra el valor del punto de datos dividido entre 100. Utilice el campo
Decimales para especifcar cuntos decimales desea que se muestren. Para visualizar
valores negativos precedidos por un signo menos o entre parntesis, seleccione 100 o
(100) en el men local. Seleccione Separador si desea mostrar un separador de miles a
la izquierda del decimal.
Fecha y hora: Muestra los valores de punto de datos con formato de fecha y hora.
Duracin: Muestra los valores de punto de datos como una unidad de tiempo (por
ejemplo, segundos, minutos o semanas).
Fraccin: Muestra los valores de punto de datos menores que 1 como un entero
encima de otro. (Si los valores son mayores que 1, no se ver ninguna representacin
de los datos en forma de fraccin.) Seleccione la precisin con la que desea que se
redondeen las fracciones en el men local Precisin. Si selecciona una opcin como
Medios o Cuartos, los valores se representarn como una porcin del crculo total,
redondeados hasta la divisin ms prxima que haya seleccionado.
Cientfca: Muestra los valores de punto de datos en notacin cientfca, donde 10
elevado a una potencia se representa como E+ seguido de un entero. Utilice el
campo Decimales para especifcar cuntos decimales desea que se muestren.
Personalizada: Seleccione un formato de nmero personalizado que ya haya creado, o
cree uno nuevo. Consulte el apartado Cmo utilizar sus propios formatos para mostrar
los valores de las celdas de tabla en la pgina 111 para obtener ms informacin.
Para cambiar el color y la textura de los elementos de las series, o para dar formato a
los smbolos de puntos de datos y a las etiquetas de valores, utilice el panel Serie del
Inspector de la grfca. Consulte Cmo dar formato a los elementos de una serie de
datos de una grfca en la pgina 165.
Para conocer las opciones de formato que son exclusivas de un tipo de grfca
concreto, consulte el apartado Cmo dar formato a tipos de grfca especfcos en la
pgina 171.
168 Captulo 7 Cmo crear grfcas a partir de datos
Captulo 7 Cmo crear grfcas a partir de datos 169
Cmo mostrar barras de error en las grfcas
Puede mostrar barras de error alrededor de los puntos de datos en todas las grfcas
2D, salvo en las de sectores. Las barras de error indican el grado de error que puede
existir en un punto de datos en particular.
Para mostrar barras de error para los puntos de datos de una serie seleccionada:
1 En el Inspector de la grfca, haga clic en Serie y, a continuacin, haga clic en Avanzado
en la parte inferior de la ventana Inspector. A continuacin, haga clic en Barras de error.
En el caso de las grfcas de dispersin, es posible tener barras de error para las dos
series de datos. Defnalas por separado siguiendo las instrucciones para ambos ejes.
2 En el men local, seleccione cmo desea que se muestren las barras de error:
Positivo o Negativo: Muestra barras de error completas, tanto por encima como por
debajo de cada punto de datos.
Slo positivo: Muestra slo la parte de cada barra de error que queda por encima de
su punto de datos.
Slo negativo: Muestra slo la parte de cada barra de error que queda por debajo de
su punto de datos.
3 En el segundo men local, seleccione el tipo de barra de error que desea que se muestre:
Valor fjo: Muestra una barra de error del mismo valor absoluto para todos los puntos
de datos. Especifque un valor en el campo adyacente.
Porcentaje: Muestra barras de error basadas en un porcentaje fjo de cada valor de
punto de datos. Especifque un porcentaje en el campo adyacente.
Desviacin estndar: Muestra barras de error basadas en la desviacin estndar
del conjunto de datos. Especifque el nmero de desviaciones estndar en el campo
adyacente.
Error estndar: Muestra barras de error estndar.
Personalizada: Le permite defnir barras de error basadas en sus propios criterios. En el
campo Positivo, especifque hasta qu distancia sobre los puntos de datos desea que se
extiendan las barras de error; en el campo Negativo, especifque hasta qu distancia por
debajo de los puntos de datos desean que se extiendan las barras de error.
4 En el campo adyacente al segundo men local, especifque el intervalo de barras de error.
5 Seleccione una barra de error, haga clic en el botn Inspector de la fgura o, si lo desea,
modifque los extremos de lnea de las barras de error mediante el men local Trazo.
Cmo mostrar lneas de tendencia en las grfcas
Las lneas de tendencia son lneas calculadas y dibujadas para adaptarse a sus datos,
de acuerdo con el tipo de ecuacin que prefera. Puede mostrar lneas de tendencia
para la mayora las grfcas 2D, excepto para las de barras apiladas, de columnas, de
reas y de sectores.
Para mostrar una lnea de tendencia para los puntos de datos de una serie
seleccionada:
1 Seleccione una o ms series para las que desee mostrar una lnea de tendencia y, a
continuacin, haga clic en el botn Inspector de la barra de herramientas.
2 Haga clic en Grfca en la ventana Inspector y, a continuacin, haga clic en Serie.
3 Haga clic en Avanzado, en la parte inferior del panel Serie. Luego, haga clic en Lnea
de tendencia.
4 En el men local, seleccione el tipo de ecuacin que desee utilizar para calcular la lnea
de tendencia:
Lineal: Genera una lnea recta, especialmente til para series de datos lineales simples.
Logartmica: Genera una lnea curva, especialmente til cuando los valores aumentan
o disminuyen rpidamente y luego se estabilizan.
Polinmica: Genera una lnea curva que tiene altos y bajos para mostrar dnde los
valores aumentan o caen. Especifque el orden del polinomio que desea utilizar en el
campo Orden; el orden 4 genera hasta 3 altos o bajos.
Potencia: Genera una lnea curva para su uso a la hora de comparar mediciones que
aumentan a un ritmo especfco. Potencia no puede usarse con datos que contengan
ceros o valores negativos.
Exponencial: Genera una lnea curva para su uso cuando los valores aumentan o
disminuyen a un ritmo cada vez mayor. Exponencial no puede usarse con datos que
contengan ceros o valores negativos.
170 Captulo 7 Cmo crear grfcas a partir de datos
Captulo 7 Cmo crear grfcas a partir de datos 171
Promedio variable: Genera una lnea de tendencia usando el nmero de puntos de
datos que especifque en el campo Periodo, hallando su promedio y usando el valor
resultante como punto de lnea de tendencia.
5 Para ver la ecuacin que describe una lnea de tendencia, seleccione la lnea y, a
continuacin, seleccione Mostrar ecuacin. Puede arrastrar esta ecuacin hasta el
lugar de la hoja donde desee que aparezca.
6 Para ver el valor al cuadrado empleado para calcular una lnea de tendencia, seleccione
la lnea y luego seleccione Mostrar valor R2. Puede arrastrar este nmero hasta el
lugar de la hoja donde desee que aparezca.
7 Para mostrar una etiqueta para una lnea de tendencia, seleccione la lnea de
tendencia y, a continuacin, seleccione Etiqueta. Escriba una etiqueta en el campo
adyacente.
8 Para cambiar el color o el grosor de una lnea de tendencia, seleccinela y haga clic en
el botn Figura de la ventana Inspector. Use los controles de Trazo para realizar ajustes.
Cmo dar formato al texto de ttulos, etiquetas y leyendas de grfca
Puede modifcar el tamao y el aspecto de los ttulos de las grfcas y de los ejes, de
las etiquetas de los ejes y los puntos de datos, y de las leyendas.
Para defnir el formato del texto de las etiquetas y las leyendas:
1 Seleccione el elemento adecuado, segn el texto al que desee dar formato:
Para dar formato a todos los ttulos y etiquetas de una grfca (excluyendo la leyenda),
haga clic en la grfca para cambiar todo el texto al tipo de letra y el color que prefera.
Para dar formato al texto de todos los puntos de datos de una nica serie, seleccione
el cuadro de texto de uno de los puntos de datos de la serie.
Para dar formato al texto de una etiqueta de eje, seleccione el texto.
Para dar formato al texto de todas las etiquetas de serie, seleccione el cuadro de
etiqueta de la serie.
Para cambiar el texto de una leyenda de grfca, seleccione la leyenda.
2 Utilice los controles de la barra de formato para dar formato al texto seleccionado.
Cmo dar formato a tipos de grfca especfcos
Las grfcas de sectores, de barras y de columnas, junto con otros tipos de grfca
concretos, tienen opciones de formato especiales.
Por ejemplo, puede aplicar una sombra a sectores individuales, separarlos del centro
del crculo, usar smbolos distintos para los puntos de datos de lneas distintas de una
grfca de lneas, y muchas cosas ms.
Para ms informacin sobre cmo Vaya a
Dar formato a grfcas de sectores y a sectores
individuales de las mismas
Cmo personalizar el aspecto de las grfcas de
sectores en la pgina 172
Dar formato a las barras de las grfcas de barras
y columnas
Ajuste de sombras, espaciado y nombres de
serie en grfcas de barras y de columnas en la
pgina 177
Dar formato a elementos de una grfca de lneas Cmo personalizar smbolos de punto de datos
y lneas en grfcas de lneas. en la pgina 178
Dar formato a grfcas de reas Cmo mostrar los smbolos de punto de datos
en grfcas de reas en la pgina 178
Dar formato a grfcas de dispersin Cmo utilizar las grfcas de dispersin en la
pgina 179
Dar formato a grfcas de dos ejes y mixtas Cmo personalizar grfcas de dos ejes y
mixtas en la pgina 180
Dar formato a grfcas en 3D Cmo confgurar los ajustes de escenas para
grfcas en 3D en la pgina 181
Cmo personalizar el aspecto de las grfcas de sectores
Una grfca de sectores representa un solo conjunto de datos y cada sector constituye
un valor de punto de datos de dicho conjunto (el primer punto de datos de cada
serie de datos). Si las series de datos estn dispuestas en flas, solo la primera columna
se usa para crear la grfca; si las series de datos estn dispuestas en columnas, solo
la primera fla se emplea para crear la grfca. Es posible representar grfcamente
cualquier conjunto de datos desplazndolo a la primera fla o columna de la tabla.
Para ajustar el aspecto de un sector en particular, primero debe seleccionar la grfca
de sectores y, a continuacin, seleccionar los sectores que desee modifcar.
Estos son algunos modos de seleccionar sectores concretos de una grfca:
Para seleccionar uno de los sectores, haga clic en l. m
Para seleccionar todos los sectores, seleccione un sector cualquiera y pulse Comando m
+ A.
Para seleccionar sectores no contiguos, mantenga pulsada la tecla Comando mientras m
selecciona cada sector.
Para seleccionar un grupo de sectores contiguos, seleccione el primero y, a m
continuacin, seleccione el ltimo manteniendo pulsada la tecla Maysculas.
172 Captulo 7 Cmo crear grfcas a partir de datos
Captulo 7 Cmo crear grfcas a partir de datos 173
Para ms informacin sobre cmo Vaya a
Aplicar colores y texturas a una grfca de
sectores
Cambiar los colores y texturas de una grfca de
sectores en la pgina 173
Mostrar etiquetas de serie y de punto de datos en
una grfca de sectores
Cmo mostrar etiquetas en una grfca de
sectores en la pgina 174
Hacer que algunos sectores destaquen
visualmente
Cmo separar sectores individuales de una
grfca de sectores en la pgina 175
Aadir sombras a grfcas de sectores Cmo aadir sombras a las grfcas de sectores y
a los sectores en la pgina 176
Girar una grfca de sectores en 2D Cmo girar grfcas de sectores en 2D en la
pgina 176
Aplicar otro formato Cmo dar formato a las grfcas en la pgina 159
Cambiar los colores y texturas de una grfca de sectores
Estos son algunos modos de cambiar los colores y texturas de una grfca de
sectores:
Si desea rellenar los elementos de serie con colores o texturas diseados m
especialmente, haga clic en Inspector en la barra de herramientas, haga clic en el
botn Inspector de la grfca y, a continuacin, haga clic en Colores de grfca.
Seleccione un tipo de relleno (por ejemplo, Rellenos de textura) en el primer men
local y seleccione una coleccin de rellenos (por ejemplo, Mrmol o Madera) en el
segundo men local. A continuacin, realice una de las siguientes operaciones:
Para rellenar todos los sectores, haga clic en Aplicar todo. El primer relleno se aplica
a los elementos de la primera serie y el segundo, a los elementos de la segunda
serie, y as sucesivamente.
Para rellenar un nico sector, arrastre el relleno hasta el sector.
Para ajustar la opacidad, trazo, sombra y otros atributos grfcos de los sectores, m
seleccione el sector que desee cambiar, haga clic en el botn Inspector de la fgura y,
a continuacin, realice los ajustes que desee.
A la hora de ajustar la opacidad y el relleno, tenga en cuenta que al arrastrar el
regulador Opacidad de la parte inferior del Inspector de la fgura se modifca la
opacidad de toda la grfca. Para dar formato a una nica serie, seleccinela y ajuste
la opacidad del relleno de color, el relleno de gradacin o el relleno de tinte, segn
sea necesario. Para obtener ms detalles, consulte los apartados Cmo ajustar la
opacidad en la pgina 251 y Cmo rellenar objetos con colores o imgenes en la
pgina 252.
Para ms informacin sobre cmo Vaya a
Utilizar una imagen propia como relleno Cmo rellenar un objeto con una imagen en la
pgina 254
Cambiar el aspecto de la lnea que rodea al
crculo o a un sector
Cmo cambiar el estilo de los bordes en la
pgina 247
Cambiar las sombras Cmo aadir sombras a las grfcas de sectores y
a los sectores en la pgina 176
Cambiar las cualidades de profundidad de una
grfca de sectores en 3D
Cmo confgurar los ajustes de escenas para
grfcas en 3D en la pgina 181
Cmo mostrar etiquetas en una grfca de sectores
Para mostrar etiquetas de series y puntos de datos en las grfcas de sectores, utilice el
Inspector de la grfca.
Para mostrar los nombres de serie o las etiquetas de punto de datos en una grfca
de sectores:
1 Seleccione la grfca o los sectores para los que desea mostrar una etiqueta o el
nombre de la serie.
2 Haga clic en Inspector en la barra de herramientas y, a continuacin, haga clic en el
botn Inspector de la grfca.
3 Seleccione Etiquetas y, a continuacin, arrastre el regulador Posicin para situar la
etiqueta de punto de datos ms cerca o ms lejos del centro del crculo. Tambin
puede especifcar un valor en el campo para establecer la distancia del sector respecto
al centro del crculo como un porcentaje del radio del crculo.
Tambin puede utilizar el regulador Etiquetas de la barra de formato para posicionar
etiquetas.
4 Para visualizar los valores en un formato concreto, realice una seleccin en el men
local Formato y ajuste las opciones:
Nmero: Muestra el valor del punto de datos sin unidades, a menos que especifque
lo contrario. Para especifcar unidades, escrbalas en el campo Sufjo. En el campo
Decimales, especifque cuntos decimales desea que se muestren y, a continuacin,
seleccione 100 o (100) en el men local adyacente para elegir un estilo para visualizar
nmeros negativos. Seleccione Separador si desea mostrar un separador de miles a la
izquierda del decimal.
Moneda: Muestra el valor del punto de datos como un importe monetario. Seleccione
el smbolo de la moneda que desee en el men local Smbolo. Utilice el campo
Decimales para especifcar cuntos decimales desea que se muestren. Para visualizar
valores negativos precedidos por un signo menos o entre parntesis, seleccione 100 o
(100) en el men local. Seleccione Separador si desea mostrar un separador de miles a
la izquierda del decimal.
174 Captulo 7 Cmo crear grfcas a partir de datos
Captulo 7 Cmo crear grfcas a partir de datos 175
Porcentaje: Muestra el valor del punto de datos dividido entre 100. Utilice el campo
Decimales para especifcar cuntos decimales desea que se muestren. Para visualizar
valores negativos precedidos por un signo menos o entre parntesis, seleccione 100 o
(100) en el men local. Seleccione Separador si desea mostrar un separador de miles a
la izquierda del decimal.
Fecha y hora: Muestra los valores de punto de datos con formato de fecha y hora.
Duracin: Muestra los valores de punto de datos como una unidad de tiempo (por
ejemplo, segundos, minutos o semanas).
Fraccin: Muestra los valores de punto de datos menores que 1 como un entero
encima de otro. (Si los valores son mayores que 1, no se ver ninguna representacin
de los datos en forma de fraccin.) Seleccione la precisin con la que desea que se
redondeen las fracciones en el men local Precisin. Si selecciona una opcin como
Medios o Cuartos, los valores se representarn como una porcin del crculo total,
redondeados hasta la divisin ms prxima que haya seleccionado.
Cientfca: Muestra los valores de punto de datos en notacin cientfca, donde 10
elevado a una potencia se representa como E+ seguido de un entero. Utilice el
campo Decimales para especifcar cuntos decimales desea que se muestren.
Personalizada: Seleccione un formato de nmero personalizado que ya haya creado, o
cree uno nuevo. Consulte el apartado Cmo utilizar sus propios formatos para mostrar
los valores de las celdas de tabla en la pgina 111 para obtener ms informacin.
5 Para mostrar el nombre de la serie, seleccione Mostrar nombres de las series.
Cmo separar sectores individuales de una grfca de sectores
Si desea resaltar sectores concretos, puede separarlos de la grfca.
Separe un sector de
la grfica mediante el
regulador Explosin.
Estos son algunos modos de separar sectores de una grfca:
Si desea separar un nico sector del centro de una grfca de sectores en 2D o 3D, m
seleccinelo y arrstrelo o bien utilice el control Explosin del Inspector de la grfca.
Para separar todos los sectores del centro de una grfca en 3D, seleccione la grfca m
antes de utilizar el control Separacin.
Para separar varios sectores del centro de una grfca de sectores 2D o 3D, con la tecla m
Maysculas pulsada o con la tecla Comando pulsada, haga clic para seleccionar los
sectores y arrastrarlos, o utilice el control Explosin.
Puede aadir un nombre de serie o una etiqueta de punto de datos para distinguir
an ms determinados sectores. Consulte Cmo dar formato a los elementos de una
serie de datos de una grfca en la pgina 165.
Cmo aadir sombras a las grfcas de sectores y a los sectores
Es posible aplicar sombras a los sectores de la grfca de forma individual, o bien
a toda la grfca. Al aadir sombras a sectores individuales, estos parecen estar en
capas distintas, de modo que, a la hora de aadir una sombra a un sector, suele
ser recomendable separarlo primero. Consulte el apartado Cmo separar sectores
individuales de una grfca de sectores en la pgina 175 para obtener instrucciones.
Para aadir sombras:
1 Seleccione la grfca o los sectores de forma individual. Haga clic en Inspector en la
barra de herramientas y, a continuacin, haga clic en el botn Inspector de la grfca.
Realice una de las siguientes operaciones:
Para aadir sombras a sectores individuales, seleccione Individual en el men local
Sombra.
Para aadir una sombra a toda la grfca, seleccione Grupo en el men local Sombra.
Tambin puede utilizar el men local Sombra de la barra de formato.
2 Para confgurar los atributos de sombra, puede utilizar el Inspector de la fgura.
Consulte el apartado Cmo aadir sombras en la pgina 249 para obtener
instrucciones.
Cmo girar grfcas de sectores en 2D
Estos son algunos modos de girar las grfcas de sectores:
Seleccione la grfca, haga clic en Inspector en la barra de herramientas y, despus, en m
el botn Inspector de la grfca. A continuacin, utilice la rueda o el campo ngulo
de rotacin.
Haga clic en el botn Inspector de la barra de herramientas y despus en el botn m
Inspector de dimensiones. A continuacin, arrastre la rueda Girar o utilice los
controles de ngulo para ajustar el ngulo de la grfca.
Seleccione la grfca, mantenga pulsada la tecla Comando y mueva el puntero hacia m
un tirador de seleccin activo hasta que se convierta en una fecha curva de dos
cabezas y, a continuacin, arrastre un tirador de seleccin.
Para girar la grfca en incrementos de 45 grados, pulse las teclas Maysculas y m
Comando mientras arrastra un tirador de seleccin o la rueda Rotacin.
176 Captulo 7 Cmo crear grfcas a partir de datos
Captulo 7 Cmo crear grfcas a partir de datos 177
Ajuste de sombras, espaciado y nombres de serie en grfcas de
barras y de columnas
En las grfcas de barras y columnas, puede ajustar la distancia entre los conjuntos de
barras o columnas (conjuntos de datos). En las grfcas donde los conjuntos de datos
no estn apilados, puede ajustar tambin la distancia entre las barras o columnas
(conjuntos de datos individuales). Tambin puede aplicar sombras a series de datos
individuales o a toda la grfca.
En las grfcas de barras o columnas que no estn apiladas, puede optar tambin por
mostrar los nombres de serie o etiquetas.
Para personalizar grfcas de barras o columnas:
1 Seleccione una grfca de barras o columnas.
2 Haga clic en el botn Inspector de la barra de herramientas, haga clic en el botn
Inspector de la grfca y luego haga clic en Grfca.
3 Para cambiar la separacin entre barras o categoras, realice una de las siguientes
operaciones:
Para modifcar el espacio entre las barras, escriba el valor que desee (o haga clic en
las fechas) en el campo Separacin entre barras.
Para cambiar el espacio entre categoras (en grfcas no apiladas), especifque un
valor en el campo Separacin entre grupos.
El valor es el porcentaje del grosor de la barra. Las barras aumentan de grosor al
disminuir el espacio entre ellas. Tambin puede desplazar el puntero cerca del borde
de la barra hasta que se convierta en una fecha doble y, a continuacin, puede
arrastrarla para aumentar o reducir el grosor de la barra.
4 Para aadir sombras, realice una de las siguientes operaciones:
Para aadir sombras a algunas barras concretas, seleccione Individual en el men
local Sombra.
Para aadir sombras a grupos de barras, seleccione Grupo en el men local Sombra.
Para confgurar los atributos de sombra, puede utilizar el Inspector de la fgura.
Consulte el apartado Cmo aadir sombras en la pgina 249 para obtener
instrucciones.
5 Para mostrar los nombres de serie, haga clic en Eje y seleccione Mostrar nombres de
las series en el men local Seleccionar opciones de ejes del eje de categora.
Para obtener ms informacin acerca de otras opciones de formato, consulte el
apartado Cmo dar formato a las grfcas en la pgina 159.
Cmo personalizar smbolos de punto de datos y lneas en grfcas de
lneas.
En las grfcas de reas y lneas, pueden utilizarse smbolos, como crculos, tringulos,
cuadrados y rombos, para representar puntos de datos. Tambin puede mostrar una
lnea recta o curva entre los puntos de datos.
Puede utilizar la barra de formato para personalizar rpidamente los smbolos y las
lneas. Seleccione un smbolo y utilice los controles Smbolo y Tamao para darle
formato. Utilice los controles de Trazo para dar formato a las lneas. El Inspector de la
grfca proporciona opciones adicionales.
Estos son algunos modos de cambiar los smbolos de punto de datos y las lneas de
conexin utilizando el Inspector de la grfca:
Para cambiar el smbolo de punto de datos, seleccione una serie de datos (una fgura m
de rea o una lnea), haga clic en Inspector en la barra de herramientas y, despus,
en el botn Inspector de la grfca. A continuacin, haga clic en Serie. Seleccione un
smbolo en el men local Smbolo de datos. Ajuste el tamao de los smbolos de
punto de datos introduciendo un valor o usando el controlador del campo adyacente.
Para unir los puntos con una curva, seleccione una serie de datos (lnea) y, a m
continuacin, seleccione Curva en el men local Conexin puntos.
Para cambiar el color de lnea, seleccione una lnea, haga clic en Inspector en la barra m
de herramientas y, despus, en el botn Inspector de la fgura. A continuacin, utilice
los controles de trazo.
Para obtener ms informacin acerca de otras opciones de formato, consulte el
apartado Cmo dar formato a las grfcas en la pgina 159.
Cmo mostrar los smbolos de punto de datos en grfcas de reas
En las grfcas de reas, pueden utilizarse smbolos, como crculos, tringulos,
cuadrados y rombos, para representar puntos de datos.
Puede utilizar la barra de formato para personalizar rpidamente los smbolos.
Seleccione un smbolo y utilice los controles Smbolo y Tamao para darle formato.
Tambin puede utilizar el Inspector de la grfca.
178 Captulo 7 Cmo crear grfcas a partir de datos
Captulo 7 Cmo crear grfcas a partir de datos 179
Para mostrar los smbolos de puntos de datos utilizando el Inspector de la grfca.
1 Seleccione una serie de datos (fgura de rea), haga clic en Inspector en la barra de
herramientas, haga clic en el botn Inspector de la grfca y, a continuacin, haga clic
en Serie.
2 Seleccione un smbolo en el men local Smbolo de datos.
3 Ajuste el tamao de los smbolos de punto de datos introduciendo un valor o usando
el controlador del campo adyacente.
Para obtener ms informacin acerca de otras opciones de formato, consulte el
apartado Cmo dar formato a las grfcas en la pgina 159.
Cmo utilizar las grfcas de dispersin
Las grfcas de dispersin representan los datos de una manera diferente a como lo
hacen los dems tipos de grfcas. Dichas grfcas necesitan al menos dos columnas o
flas de datos para representar los valores de una nica serie de datos. Para representar
varias series de datos se utilizan pares adicionales de dos columnas o dos flas.
Cada par de valores determina la posicin de un punto de datos. El primer valor de
datos del par es el eje X del punto. El segundo valor de datos es el eje Y del punto. Si
ya ha creado una grfca con puntos de datos que no ocurran por pares y la convierte
en una grfca de dispersin, es posible que Numbers no pueda representar los datos
como usted espera. Segn cmo estn ordenados los datos en la tabla, podra no ser
ni siquiera posible representarlos. Asegrese de haber introducido valores x e y
para cada serie de datos que desee representar antes de elegir crear una grfca de
dispersin.
Cuando seleccione una grfca de dispersin, el botn de la serie aparecer
superpuesto como un engranaje en la esquina superior izquierda de la tabla. Puede
usar una sola columna (o fla) de datos como valor x para diversas columnas (o
flas) de valores y. Para hacerlo, haga clic en el botn con el icono de un engranaje
y seleccione Compartir valores X. Utilice ese mismo botn para cambiar entre flas o
columnas como series de datos de la grfca.
Antes de poder cambiar el aspecto de los smbolos de punto de datos o las lneas,
debe seleccionar un smbolo o lnea de inters.
Puede utilizar la barra de formato para personalizar rpidamente los smbolos y las
lneas. Seleccione un smbolo y utilice los controles Smbolo y Tamao para darle
formato. Utilice los controles de Trazo para dar formato a las lneas. El Inspector de la
grfca ofrece opciones adicionales.
Estos son algunos modos de cambiar el aspecto de smbolos de punto de datos y
lneas seleccionados utilizando el Inspector de la grfca:
Para ajustar el tamao de un smbolo, realice una seleccin en el men local Smbolo m
de datos e introduzca un valor o utilice el controlador del campo adyacente.
Para conectar los puntos de la serie seleccionada con una lnea recta o curva, m
seleccione una opcin en el men local Conexin puntos.
Para cambiar el color de los puntos de datos o lneas de la grfca, seleccione un punto m
de datos o una lnea que desee cambiar y abra el Inspector de la fgura. (Recuerde
que puede cambiar por separado los colores para puntos de datos, lneas y lneas de
tendencia, a pesar de que representen la misma serie de datos.) En el Inspector de la
fgura, haga clic en la paleta de colores de trazo y, a continuacin, seleccione un color
en la ventana Colores.
Para cambiar el estilo y grosor de cualquier lnea de la grfca, seleccinela y elija un m
estilo de lnea en el men local Trazo del Inspector de la fgura. Introduzca un valor o
utilice el controlador del campo adyacente para ajustar el grosor de la lnea.
En las grfcas de dispersin, puede visualizar barras de error para las medidas tanto
del eje x como del eje y. Para obtener ms informacin acerca de cmo mostrar
barras de error, consulte el apartado Cmo mostrar barras de error en las grfcas en
la pgina 169. Para obtener ms informacin acerca de otras opciones de formato,
consulte el apartado Cmo dar formato a las grfcas en la pgina 159.
Cmo personalizar grfcas de dos ejes y mixtas
Tanto las grfcas de dos ejes como las mixtas contienen dos series de datos, cada una
de ellas representada por una grfca de columnas, lneas o reas. El Inspector de la
grfca contiene controles que le permiten cambiar por separado el formato de cada
uno de los ejes.
Las grfcas de dos ejes representan las dos series de datos como dos grfcas,
empleando un eje de valores distinto (eje y) para cada grfca. El eje del lado
izquierdo de la grfca corresponde a la primera serie de datos y se denomina Eje de
valores (Y1). El eje del lado derecho de la grfca corresponde a la segunda serie de
datos y se denomina Eje de valores (Y2).
180 Captulo 7 Cmo crear grfcas a partir de datos
Captulo 7 Cmo crear grfcas a partir de datos 181
Las grfcas mixtas presentan las dos series de datos en una misma grfca.
Para mostrar una serie de datos empleando una columna, lnea o rea:
1 Seleccione la serie de datos.
2 Realice una de las siguientes operaciones:
En la barra de formato, seleccione una opcin en el men local Opciones para
series.
En el Inspector de la grfca, seleccione una opcin en el men local Tipo de serie.
Para obtener ms informacin acerca de otras opciones de formato, consulte el
apartado Cmo dar formato a las grfcas en la pgina 159.
Cmo confgurar los ajustes de escenas para grfcas en 3D
Para las grfcas 3D se puede cambiar el ngulo de visualizacin arrastrando las puntas
de fecha que aparecen al seleccionar la grfca.
El Inspector de la grfca proporciona controles adicionales.
Para ajustar la confguracin de la escena 3D utilizando el Inspector de la grfca:
1 Seleccione una grfca en 3D, haga clic en Inspector en la barra de herramientas, haga
clic en el botn Inspector de la grfca y, a continuacin, haga clic en Grfca.
2 Para modifcar el ngulo de visualizacin de la grfca, arrastre una de las puntas de
fecha del botn de fecha azul hasta que haya situado la grfca en el lugar deseado.
3 Para modifcar el ngulo de iluminacin y la intensidad, seleccione una opcin en el
men local Estilo de iluminacin que ofrezca el aspecto que desee.
4 Para cambiar la profundidad de los elementos de la grfca, arrastre el regulador
Profundidad de la grfca. Al arrastrar hacia la derecha, los elementos de la grfca
parecen estirarse hacia el usuario.
5 Para mejorar los bordes de una grfca en 3D, seleccione Mostrar ejes biselados.
6 Para cambiar la forma de las barras en grfcas de barras y columnas 3D, utilice el
men local Forma barras.
Para obtener ms informacin acerca de otras opciones de formato, consulte el
apartado Cmo dar formato a las grfcas en la pgina 159.
182 Captulo 7 Cmo crear grfcas a partir de datos
183
Aada y modifque el aspecto del texto, incluyendo el texto
de listas, cuadros de texto, celdas de tabla y fguras.
Adicin de texto
Aada texto escribiendo en un cuadro de texto, una fgura o una celda.
Para ms informacin sobre cmo Vaya a
Crear un cuadro de texto y aadirle texto Cmo aadir cuadros de texto en la pgina 207
Aadir texto a una fgura Cmo introducir texto en formas en la
pgina 209
Trabajar con texto en celdas. Aadir y editar valores de celdas en la pgina 85
Cmo trabajar con texto en celdas de tabla en
la pgina 86
Cmo utilizar el formato de texto en celdas de
tabla en la pgina 108
Personalizar el texto Cmo seleccionar texto en la pgina 183
Cmo eliminar, copiar y pegar texto en la
pgina 184
Cmo defnir el formato del tamao y la
apariencia del texto en la pgina 185
Cmo ajustar la alineacin, el espaciado y el
color del texto en la pgina 193
Cmo crear listas en la pgina 202
Cmo seleccionar texto
Antes de formatear o realizar cualquier otra operacin sobre texto, deber seleccionar
el texto con el que desea trabajar.
Estos son algunos modos de seleccionar texto:
Para seleccionar uno o ms caracteres, haga clic delante del primer carcter y arrastre m
por los caracteres que desee seleccionar.
8
Cmo trabajar con texto
Para seleccionar una palabra, haga doble clic en la misma. m
Para seleccionar un prrafo, haga clic tres veces en el prrafo. m
Para seleccionar bloques de texto, haga clic al comienzo del bloque de texto y, a m
continuacin, haga clic en el fnal de otro bloque de texto mientras mantiene pulsada
la tecla Maysculas.
Para seleccionar desde el punto de insercin hasta el inicio del prrafo, pulse la tecla m
fecha arriba mientras mantiene pulsadas las teclas Maysculas y Opcin.
Para seleccionar desde el punto de insercin hasta el fnal del prrafo, pulse la tecla m
fecha abajo mientras mantiene pulsadas las teclas Maysculas y Opcin.
Para ampliar la seleccin carcter a carcter, pulse la tecla fecha izquierda o fecha m
derecha mientras mantiene pulsada la tecla Maysculas.
Para ampliar la seleccin lnea a lnea, pulse la tecla fecha arriba o fecha abajo m
mientras mantiene pulsada la tecla Maysculas.
Para seleccionar varias palabras o bloques de texto que no son contiguos, seleccione el m
primer bloque de texto que desee y, a continuacin, seleccione el texto adicional con
la tecla Comando pulsada.
Cmo eliminar, copiar y pegar texto
El men Edicin contiene comandos para las operaciones de edicin de texto.
Estos son algunos modos de editar texto:
Para copiar (o cortar) y pegar texto, seleccione el texto y seleccione Edicin > Copiar o m
Edicin > Cortar. Haga clic en el lugar en el que desee pegar el texto.
Para que el texto copiado conserve el formato de estilo, seleccione Edicin > Pegar.
Para que el texto copiado adopte el formato de estilo del texto que lo rodea,
seleccione Edicin > "Pegar con el mismo estilo".
Para eliminar texto, seleccione el texto y seleccione Edicin > Eliminar o pulse la tecla m
Suprimir.
Si elimina texto sin intencin, seleccione Editar > Deshacer Eliminar para recuperarlo.
Al utilizar el comando Copiar o el comando Cortar, el texto seleccionado se coloca en
el Portapapeles, donde permanecer hasta que seleccione de nuevo Copiar o Cortar,
o hasta que apague su ordenador. El Portapapeles guarda el contenido de slo una
operacin de copia o corte por vez.
184 Captulo 8 Cmo trabajar con texto
Captulo 8 Cmo trabajar con texto 185
Cmo defnir el formato del tamao y la apariencia del texto
D formato al texto utilizando la barra de formato, los mens de Numbers, el Inspector
del texto o la ventana Tipos de letra.
Para ms informacin sobre cmo Vaya a
Cambiar el aspecto del texto Cmo poner el texto en negrita, cursiva o
subrayado en la pgina 185
Cmo aadir sombra y tachado al texto en la
pgina 186
Cmo crear texto esquematizado en la
pgina 187
Cmo cambiar el tamao del texto en la
pgina 187
Cmo poner el texto en subndice o
superndice en la pgina 187
Cmo cambiar las maysculas del texto en la
pgina 188
Cmo cambiar los tipos de letra en la
pgina 188
Cmo ajustar el suavizado de los tipos de
letra en la pgina 189
Aadir acentos, ver distribuciones de teclado
internacionales y mucho ms
Para suavizar los tipos de letra en la pantalla en
la pgina 189
Cmo aadir marcas de acento en la pgina 190
Cmo escribir caracteres especiales y
smbolos en la pgina 191
Cmo utilizar las comillas tipogrfcas en la
pgina 192
Ajustar el seguimiento, las ligaduras, las lneas
base y el uso de maysculas
Uso de caractersticas tipogrfcas avanzadas en
la pgina 192
Cmo poner el texto en negrita, cursiva o subrayado
La barra de formato, el men Formato y la ventana Tipos de letra hacen rpido y
sencillo el cambio de la apariencia del texto. Cuando hay texto seleccionado, se puede
poner en negrita, cursiva o subrayado.
Estos son algunos modos de poner el texto en negrita, cursiva o subrayado:
Para utilizar la barra de formato, seleccione un fragmento de texto o haga clic en m
donde desee introducir texto y, a continuacin, utilice los controles de la barra de
formato para cambiar su aspecto.
Cambie la tipografa, el
estilo y el tamao del
tipo de letra.
Ajuste el color del texto.
Ponga el texto en
negrita, en cursiva o
subryelo.
Alinee el texto.
Ajuste el espaciado de
lneas.
Divida el texto en columnas.
Para utilizar el men Formato, seleccione un fragmento de texto o haga clic en donde m
desee introducir texto y, a continuacin, seleccione Formato > Tipo de letra > Negrita,
Cursiva o Subrayado.
Para utilizar la ventana Tipos de letra, seleccione un texto, haga clic en Tipos de letra m
en la barra de herramientas y, a continuacin, utilice los controles de la ventana Tipos
de letra para poner el texto en negrita, cursiva o subrayado. Consulte La ventana
Tipos de letra en la pgina 27 para obtener ms informacin sobre la ventana Tipos
de letra.
Cmo aadir sombra y tachado al texto
Puede utilizar la ventana Tipos de letra para crear y dar formato a sombras en el texto,
y para marcarlo con una lnea de tachado.
Estos son algunos modos de aadir tachado y sombras:
Para aadir tachado al texto seleccionado, haga clic en Tipos de letra en la barra de m
herramientas, haga clic en el botn Tachar texto y seleccione Ninguno, Sencillo o
Doble en el men local.
O seleccione texto y elija Formato > Tipo de letra > Tachado.
Aparecer una lnea de tachado sobre el texto seleccionado, del mismo color que
el texto. Para cambiar el color de tachado, seleccione Color en el men local Tachar
Texto y, a continuacin, seleccione un color en la ventana Colores. La lnea de tachado
adoptar el color seleccionado, mientras que el texto conservar su color original.
Para aadir rpidamente sombreado al texto seleccionado, seleccione Sombra en la m
barra de formato.
Para aadir una sombra al texto seleccionado y especifcar los atributos de la sombra, m
haga clic en Tipos de letra en la barra de herramientas y, a continuacin, haga clic en
el botn Sombreado del texto.
Arrastre el regulador de opacidad de la sombra (el primer regulador a la izquierda)
hacia la derecha para oscurecer la sombra.
Arrastre el regulador de difuminado de la sombra (el regulador del medio) hacia la
derecha para hacer la sombra ms difusa.
186 Captulo 8 Cmo trabajar con texto
Captulo 8 Cmo trabajar con texto 187
Arrastre el regulador de desplazamiento de la sombra (el tercero) hacia la derecha para
separar la sombra del texto.
Gire la rueda ngulo de la sombra para ajustar la direccin de la misma.
Para ajustar las sombras del texto utilizando el Inspector de la fgura, consulte m Cmo
aadir sombras en la pgina 249 para obtener ms informacin.
Cmo crear texto esquematizado
Puede cambiar el texto para que aparezca como un contorno estarcido.
Para crear texto esquematizado:
1 Seleccione el texto que desee que aparezca con contorno, o haga clic donde desee
escribir nuevo texto.
2 Seleccione Formato > Tipo de letra > Contorno.
Cmo cambiar el tamao del texto
Puede cambiar el tamao en puntos del texto para ampliarlo o reducirlo.
Para modifcar el tamao del texto seleccionado:
1 Seleccione el texto cuyo tamao desee modifcar.
2 Para cambiar el tamao del texto, realice una de las siguientes acciones:
Para cambiar el tamao del texto en incrementos de 1 punto, seleccione Formato >
Tipo de letra > Mayor. O seleccione Formato > Tipo de letra > Menor.
Tambin puede utilizar el men local Tamao del texto de la barra de formato.
Para especifcar un tamao preciso para el texto seleccionado, haga clic en Tipos
de letra en la barra de herramientas y utilice los controles de Tamao de la ventana
Tipos de letra. Consulte el apartado Cmo cambiar los tipos de letra en la
pgina 188 para obtener ms informacin.
Adems, es posible aadir iconos Mayor y Menor en la barra de herramientas.
Seleccione Visualizacin > Personalizar, y arrastre los iconos hasta la barra de
herramientas. A continuacin, haga clic en Salir.
Cmo poner el texto en subndice o superndice
Con esta opcin podr subir o bajar el texto respecto a su lnea base.
Para poner el texto en subndice o superndice
1 Seleccione el texto que desee subir o bajar, o haga clic si desea escribir nuevo texto.
2 Para crear un subndice o un superndice con un tamao de letra inferior al texto que
acompaa, seleccione Formato > Tipo de letra > Lnea base > Subndice. O seleccione
Formato > Tipo de letra > Lnea base > Superndice.
Para subir o bajar texto en relacin al resto del texto de la misma lnea, seleccione
Subir o Bajar en el submen Lnea base.
Para restaurar el texto a la misma lnea base que el texto del cuerpo, seleccione la
opcin Valor por omisin del submen Lnea base.
Puede aadir los iconos de Subndice y Superndice a la barra de herramientas.
Seleccione Visualizacin > Personalizar, y arrastre los iconos hasta la barra de
herramientas. A continuacin, haga clic en Salir.
Cmo cambiar las maysculas del texto
Puede crear de forma rpida bloques de texto en maysculas o minsculas, o
formatear el texto como un ttulo.
Para cambiar el uso de maysculas en el texto
1 Seleccione el texto que desee modifcar, o haga clic donde desee escribir nuevo texto.
2 Seleccione Formato > Tipo de letra > Maysculas y seleccione una opcin del
submen.
Seleccione Todo maysculas para cambiar el texto a maysculas.
Seleccione Versalitas para cambiar el texto a versalitas, con maysculas ms grandes
para las letras en maysculas.
Seleccione Ttulo para cambiar el texto a un formato de ttulo, que pone en mayscula
la primera letra de cada palabra.
Seleccione Ninguno para evitar el uso automtico de maysculas.
Cmo cambiar los tipos de letra
Cuando hay texto seleccionado, utilizando los controles de la barra de formato se
pueden cambiar rpidamente la familia de tipos, el tipo, el tamao, el color y el color
de fondo.
la ventana Tipos de letra ofrece un control avanzado sobre los tipos de letra. Utilice
los controles de tamao y los ajustes de tipografa para personalizar el aspecto de su
texto.
Para modifcar el tipo de letra del texto seleccionado, utilizando la ventana Tipos
de letra:
1 Haga clic en Tipos de letra en la barra de herramientas.
2 En la ventana Tipos de letra, seleccione un estilo de tipo de letra en la columna
Familia y, a continuacin, seleccione el tipo en la columna Tipo.
Si no puede ver todas las familias de tipos de letra que sabe que estn instaladas en
el ordenador, seleccione Todos los tipos de letra en la columna Colecciones o escriba
el nombre del tipo de letra que est buscando en el campo de bsqueda, en la parte
inferior de la ventana Tipos de letra.
188 Captulo 8 Cmo trabajar con texto
Captulo 8 Cmo trabajar con texto 189
En el panel de previsualizacin en la parte superior de la ventana Tipos de letra
aparece la previsualizacin del tipo de letra seleccionado. Si no ve el panel de
previsualizacin, seleccione Mostrar vista previa en el men local Accin en la
esquina inferior izquierda de la ventana Tipos de letra.
3 Ajuste el tamao del tipo de letra utilizando el regulador de tamao u otros controles
de tamao.
4 Defna los ajustes de tipografa del tipo de letra seleccionado usando el comando
Tipografa en el men local Accin. En la ventana Tipografa, haga clic en los tringulos
desplegables para visualizar y seleccionar los diferentes efectos de tipografa
disponibles para el tipo de letra seleccionado.
Los distintos tipos de letra poseen diferentes efectos de tipografa disponibles.
Consulte el apartado Uso de caractersticas tipogrfcas avanzadas en la pgina 192
para obtener ms informacin.
Cmo ajustar el suavizado de los tipos de letra
En caso de que los tipos de letra que se ven en la pantalla aparezcan borrosos o
desiguales, puede que convenga ajustar el estilo de suavizado de letra o cambiar
el tamao mnimo del texto a partir del cual Mac OS X deba suavizar los tipos de
letra. Es posible tambin que, al exportar una hoja en formato PDF, las letras se vean
distorsionadas. Puede confgurar los ajustes de suavizado de letra para que los tipos de
letra se suavicen cuando se exporten como archivos PDF.
Para suavizar los tipos de letra en la pantalla
1 Abra Preferencias del Sistema y haga clic en Apariencia.
2 Para desactivar el suavizado de la letra en Mac OS X 10.6 (Snow Leopard) o posterior,
seleccione Usar suavizado de letra LCD cuando est disponible.
Para especifcar un estilo de suavizado de letra en Mac OS X 10.5.7 (Leopard) o
versiones anteriores, seleccione un estilo en el men local Estilo de suavizado de letra.
Dependiendo del tipo de pantalla que tenga, puede que note escasas diferencias o
ninguna entre los estilos de suavizado.
3 Si planea utilizar tamaos de fuente pequeos en su documento, seleccione un
tamao de punto en el men local Desactivar suavizado de texto para tamaos de
tipo de letra.
Cuando la funcin de suavizado de letra est activada, puede que resulte difcil leer las
tipografas ms pequeas, para las cuales es recomendable desactivarla.
Para obtener ms informacin acerca del suavizado de letra en Mac OS X, haga clic en
el botn Ayuda de la esquina inferior derecha de la ventana del panel de preferencias
Apariencia.
Cmo aadir marcas de acento
Puede utilizar el Visor de Teclado para aadir acentos a determinados caracteres.
El Visor de Teclado muestra los caracteres para la disposicin de teclado o mtodo
de entrada seleccionado en el men de teclado. Por ejemplo, si selecciona
Estadounidense en el men de teclado, se visualizarn los caracteres que aparecen en
el teclado americano en el Visor de Teclado.
Para aadir acentos:
1 Seleccione Mostrar Visor de Teclado en el men de teclado situado a la derecha de la
barra de mens.
El men de teclado, a la derecha de la barra de mens, tiene el icono de una bandera
o carcter. Si no ve el men de teclado, vaya a Cmo ver distribuciones de teclado
para otros idiomas para obtener instrucciones para visualizar el men de teclado.
2 Pulse Maysculas, Opcin o Opcin + Maysculas para destacar los acentos
disponibles en el Visor de Teclado.
Las teclas correspondientes a los acentos se resaltan. Dependiendo de su teclado,
puede que no necesite pulsar ninguna tecla de modifcacin para ver las teclas de los
acentos.
3 Site el punto de insercin en el lugar del documento donde desee escribir.
4 Pulse la tecla de modifcacin que puls en el paso 2 (Maysculas, Opcin, Opcin +
Maysculas o ninguna) y pulse la tecla del teclado que se resalta en el Visor de Teclado.
5 Suelte la tecla de modifcacin y, a continuacin, pulse la tecla correspondiente al
carcter acentuado.
Por ejemplo, en un teclado estadounidense, para que aparezca el carcter , pulse
Opcin + E (la tecla del acento) y, a continuacin, pulse E (la letra sobre la que
aparecer el acento).
Cmo ver distribuciones de teclado para otros idiomas
El Visor de Teclado muestra los caracteres de la distribucin de teclado o mtodo
de entrada seleccionado en el men de teclado. Por ejemplo, si selecciona
Estadounidense en el men de teclado, se visualizarn los caracteres que aparecen en
el teclado americano en el Visor de Teclado.
Puede utilizar el Visor de Teclado para ver dnde se encuentran determinados
caracteres en los teclados de otros idiomas, si tiene instalados tipos de letra de estos
idiomas.
Para acceder al Visor de Teclado, el men de teclado debe estar visible en la barra de
mens.
190 Captulo 8 Cmo trabajar con texto
Captulo 8 Cmo trabajar con texto 191
Para mostrar el men de teclado:
1 Seleccione Apple > Preferencias del Sistema y realice una de las siguientes
operaciones:
En Mac OS X 10.6 o versiones posteriores, haga clic en Idioma y Texto, haga clic
en Fuentes de entrada y seleccione la casilla situada junto a la opcin Visor de
teclado y caracteres.
En Mac OS X 10.5.7 o versiones anteriores, haga clic en Internacional, haga clic en
Men Teclado y, a continuacin, seleccione la casilla situada junto a la opcin Visor
de Teclado.
El men de teclado aparecer a la derecha de la barra de mens con el icono de
una bandera o carcter.
2 Seleccione la casilla situada junto a la distribucin de teclado o mtodo de entrada de
un determinado pas para ver la distribucin de caracteres de los teclados utilizados en
dicho pas.
3 Seleccione la casilla junto a Mostrar el men de teclado en la barra de mens.
Para ver la distribucin de teclado de otro idioma:
1 Seleccione un idioma o mtodo de entrada en el men de teclado situado a la
derecha de la barra de mens.
2 Seleccione Mostrar Visor de Teclado en el men de teclado.
3 Pulse las teclas del teclado para ver dnde se encuentran en el Visor de Teclado.
Pulse Opcin, Maysculas y Comando + Opcin para ver los acentos y los caracteres
especiales.
4 Para insertar un carcter en el lugar en el que se encuentra el punto de insercin del
documento actual, haga clic en la tecla que introduce dicho carcter en el Visor de
Teclado.
Cmo escribir caracteres especiales y smbolos
Utilizando la ventana Caracteres de Mac OS X, se pueden insertar caracteres especiales,
como smbolos matemticos, letras con acentos, fechas y otros caracteres grfcos, y
mucho ms. Tambin puede utilizar esta paleta para introducir caracteres en japons,
chino tradicional, chino simplifcado y coreano, as como caracteres de otros idiomas.
Para insertar caracteres especiales o smbolos:
1 Site el punto de insercin en el lugar donde desee que aparezca el carcter especial
o el smbolo.
2 Seleccione Edicin > Caracteres especiales, para abrir la ventana Caracteres (o
seleccione Caracteres en el men local Accin en la esquina inferior izquierda del
men Tipos de letra).
3 Seleccione el tipo de caracteres que desea visualizar en el men local Visualizacin en
la parte superior de la ventana Caracteres. En el caso de que resultara imposible ver el
men Visualizacin, haga clic en el botn de la esquina superior derecha de la ventana
para mostrar su parte superior. Haga clic nuevamente en este botn para ocultar la
parte superior de la ventana.
4 Haga clic en un tem en la lista de la izquierda para visualizar los caracteres que se
encuentran disponibles en cada categora.
5 Haga doble clic en el carcter o smbolo de la derecha que desee insertar en la hoja de
clculo, o seleccione el carcter y haga clic en Insertar.
Si el carcter no se muestra en la hoja de clculo, es posible que Numbers no sea
compatible con ese carcter.
Cmo utilizar las comillas tipogrfcas
Las comillas tipogrfcas son comillas de apertura y cierre curvadas; las comillas de
apertura son diferentes de las de cierre. Cuando no se utilizan comillas tipogrfcas, las
marcas son rectas y no hay diferencia entre las de apertura y las de cierre.
Comillas
tipogrficas
Comillas rectas
Para utilizar comillas tipogrfcas:
Seleccione Numbers >Preferencias, haga clic en Autocorreccin y seleccione Usar m
comillas tipogrfcas.
Uso de caractersticas tipogrfcas avanzadas
Algunos tipos de letra, como Zapfno y Hoefer, disponen de caractersticas tipogrfcas
avanzadas que le permiten crear diferentes efectos. Si utiliza cierto tipo de letra en un
cuadro de texto que posee diferentes efectos tipogrfcos, puede cambiar muchos de
los efectos en el submen Tipo de letra del men Formato. Por ejemplo, es posible
ajustar lo siguiente:
Seguimiento: coloque los caracteres ms juntos o ms separados.
Ligadura: utilizar o descartar estilos ornamentados entre las letras o al fnal o al
principio de las lneas que combinen dos o ms caracteres de texto en un solo glifo.
Sin ligadura
Con ligadura
En el submen Ligadura, seleccione Valor por omisin para utilizar los ajustes
de ligadura especifcados en la ventana Tipografa para el tipo de letra que se
est utilizando. Seleccione Ninguna para desactivar las ligaduras para el texto
seleccionado, o seleccione Usar todas para activar ligaduras adicionales para el
texto seleccionado.
192 Captulo 8 Cmo trabajar con texto
Captulo 8 Cmo trabajar con texto 193
En la ventana Tipografa se hallan disponibles caractersticas de tipografa avanzadas.
Para abrir la ventana Tipografa:
1 Haga clic en Tipos de letra en la barra de herramientas.
2 En la ventana Tipos de letra, seleccione Tipografa en el men local Accin (en la
esquina inferior izquierda).
Cmo ajustar la alineacin, el espaciado y el color del texto
Las principales herramientas para ajustar los atributos de texto son la barra de formato
y el Inspector del texto. Mediante el men Formato puede realizar algunos ajustes de
alineacin horizontal (como centrar el texto o alinearlo a la izquierda).
Los controles de color, espaciado y alineacin tambin estn disponibles en la barra
de formato cuando se selecciona texto. Si selecciona texto en un cuadro de texto,
comentario o fgura, puede ajustar el color del texto y su fondo, alinear texto y ajustar
el interlineado.
Cambie la tipografa, el
estilo y el tamao del tipo
de letra.
Ajuste el color del texto.
Ponga el texto en
negrita, en cursiva o
subryelo.
Alinee el texto.
Ajuste el espaciado de
lneas.
Divida el texto en columnas.
Cuando se trabaja con texto en una celda de tabla, se puede utilizar la barra de
formato para alinear el texto de la celda, tanto horizontal como verticalmente.
Alinee texto en
sentido vertical.
Alinee texto en sentido horizontal.
El panel Texto del Inspector del texto le proporciona acceso a ms opciones de
alineacin e interlineado.
Botones de alineacin horizontal: haga clic para alinear
el texto seleccionado a la izquierda, a la derecha, en el
centro, o a la izquierda y la derecha, o para utilizar la
alineacin especial de celda de tabla.
Botones de alineacin vertical: haga clic
para alinear texto respecto a las partes
superior, central o inferior de un cuadro
de texto, figura o celda de tabla.
Espacio entre caracteres y entre
lneas: ajuste el espaciado entre
caracteres, lneas y prrafos del
texto seleccionado.
Arrastre para ajustar la cantidad de espacio
entre el texto y los bordes interiores de los
cuadros de texto, celdas de tabla y formas.
Haga clic para cambiar el
color del texto seleccionado.
El botn Inspector de texto
Para ms informacin sobre cmo Vaya a
Alinear texto Cmo alinear texto horizontalmente en la
pgina 194
Cmo alinear texto verticalmente en la
pgina 195
Ajustar el espaciado del texto Cmo ajustar el espaciado entre lneas de
texto en la pgina 196
Cmo ajustar el espaciado antes o despus de
un prrafo en la pgina 197
Cmo ajustar el espaciado entre caracteres en la
pgina 197
Ajustar el color del texto Cmo cambiar el color del texto y del fondo del
texto en la pgina 198
Cmo alinear texto horizontalmente
Puede cambiar la alineacin de los prrafos en una columna, celda de tabla, cuadro
de texto o fgura para que el texto quede alineado con el borde derecho o izquierdo,
centrado, o alineado a la izquierda y a la derecha (justifcado).
Utilice los botones de alineacin de la barra de formato para cambiar rpidamente
la alineacin de texto en la hoja de clculo. Para cambiar la alineacin de texto,
seleccione el texto y, a continuacin, haga clic en los botones de alineacin de la barra
de formato.
194 Captulo 8 Cmo trabajar con texto
Captulo 8 Cmo trabajar con texto 195
Para alinear el texto a la izquierda o a la derecha, centrarlo o justifcarlo, mediante el
Inspector del texto:
1 Seleccione el texto que desee modifcar.
2 Haga clic en el botn Inspector de la barra de herramientas, haga clic en el botn
Texto y, a continuacin, haga clic en Texto.
3 Haga clic en uno de los cinco botones de alineacin horizontal, situados a la derecha
del contenedor de color. De izquierda a derecha, estos botones tienen los siguientes
efectos.
Alineacin izquierda: Coloca todas las lneas del texto al margen izquierdo del objeto.
Centrar: Ajusta el centro de cada lnea de texto al centro del objeto.
Alineacin derecha: Ajusta todas las lneas del texto al margen derecho del objeto.
Justifcar: Espacia los caracteres de cada lnea de manera que las stas toquen tanto el
margen izquierdo como el margen derecho del objeto.
Alinear celda de tabla automticamente: Ajusta a la izquierda el texto y a la derecha
los nmeros en una celda de tabla.
Los cuatro primeros botones de alineacin estn disponibles en la barra de formato
cuando se selecciona texto. Los cinco botones de alineacin horizontal tambin estn
disponibles en la barra de formato cuando hay una celda de tabla seleccionada.
Tambin puede alinear el texto horizontalmente; para ello, seleccione Formato > Texto,
y seleccione una de estas opciones: Alinear a la izquierda, Centrar, Alinear a la derecha,
Justifcar o Alinear celda de tabla automticamente.
Si desea sangrar la primera lnea de texto de un prrafo u obtener informacin acerca
de cmo eliminar la sangra del prrafo, consulte Cmo ajustar las sangras en la
pgina 201.
Cmo alinear texto verticalmente
Se puede cambiar la alineacin vertical de los prrafos de una celda de tabla, un
cuadro de texto o una fgura, de forma que el texto quede alineado desde el borde
superior al inferior o para que quede centrado entre ellos.
Para alinear el texto por arriba, por abajo o en el centro de un cuadro de texto,
celda de tabla o fgura:
1 Seleccione el cuadro de texto, celda de tabla o fgura cuya alineacin desee modifcar.
2 Haga clic en el botn Inspector de la barra de herramientas, haga clic en el botn
Texto y, a continuacin, haga clic en Texto.
3 Haga clic en uno de los tres botones de alineacin vertical para alinear texto con la
parte superior, central o inferior de la celda de tabla, cuadro de texto o fgura.
Los botones de alineacin vertical tambin estn disponibles en la barra de formato
cuando se trabaja con una celda de tabla.
Cmo ajustar el espaciado entre lneas de texto
Puede aumentar o disminuir la distancia entre lneas de texto.
Utilice el control Espacio entre lneas de la barra de formato para cambiar
rpidamente la distancia entre las lneas del texto seleccionado. Para ajustar el
espaciado de lneas antes de comenzar a escribir, haga clic en el control Espacio entre
lneas de la barra de formato y, a continuacin, escriba.
Haga clic para cambiar la
cantidad de espacio entre
lneas de texto.
Para ajustar el espaciado utilizando el Inspector del texto:
1 Seleccione el texto que desee modifcar.
2 Haga clic en el botn Inspector de la barra de herramientas, haga clic en el botn
Texto y, a continuacin, haga clic en Texto.
3 Mueva el regulador de Lnea a la izquierda para reducir el espaciado o a la derecha
para aumentarlo.
Para especifcar un valor de espaciado de lnea preciso, escriba un valor de punto en
el campo Lnea, o haga clic en la fecha arriba o en la fecha abajo situadas junto al
campo.
4 Seleccione una opcin de espaciado de lneas en el men local Espaciado de lneas
que aparece cuando hace clic en el texto situado debajo del campo Lnea.
Men local Espacio entre lneas
Haga clic en el texto situado debajo
del campo Lnea y elija una opcin
de espaciado de lnea.
Campo Lnea
Escriba un valor (o haga clic en las flechas) para especificar
el espacio entre las lneas de texto de un prrafo.
Espaciado de lnea estndar (Sencillo, Doble, Mltiple): el espacio entre lneas es
proporcional al tamao del tipo de letra. Utilcelo para dejar fja la distancia relativa
entre los trazos ascendentes (partes de las letras que se extienden hasta la parte
superior de la lnea) y los trazos descendentes (partes de las letras que se extienden
hasta la parte inferior). Sencillo ajusta el espaciado de lneas a espacio sencillo,
mientras que Doble lo ajusta a doble espacio. Mltiple le permite ajustar los valores de
interlineado entre sencillo y doble, o ms del doble.
196 Captulo 8 Cmo trabajar con texto
Captulo 8 Cmo trabajar con texto 197
Como mnimo: La distancia desde una lnea a la siguiente nunca ser menor que
el valor que se haya ajustado, pero puede ser mayor para tipos de letra de mayor
tamao, a fn de evitar la superposicin de las lneas de texto. Utilcelo para dejar fja la
distancia entre lneas y evitar la superposicin ante el aumento del tamao del texto.
Exactamente: la distancia entre las lneas de base.
Entre: este valor aumenta el espacio entre lneas en lugar de aumentar la altura de las
lneas. En cambio, el espacio doble duplica la altura de cada lnea.
Cmo ajustar el espaciado antes o despus de un prrafo
Puede aumentar o reducir el espaciado antes o despus de los prrafos.
Utilice el control Espacio entre lneas de la barra de formato para cambiar
rpidamente la distancia anterior o posterior a los prrafos. Para ajustar el espaciado
anterior o posterior de los prrafos, seleccione el texto y, a continuacin, haga clic en el
control Espacio entre lneas de la barra de formato.
Para ajustar la cantidad de espacio antes y despus del prrafo:
1 Seleccione los prrafos que desee modifcar.
2 Haga clic en el botn Inspector de la barra de herramientas, haga clic en el botn
Texto y, a continuacin, haga clic en Texto.
3 Arrastre el regulador Antes del prrafo o Despus del prrafo. Adems, es posible
especifcar un valor preciso (5 puntos, por ejemplo) en los cuadros de texto.
Si los valores de Antes del prrafo y de Despus del prrafo para prrafos contiguos
no es el mismo, el valor de espaciado superior ser el que se utilice. Por ejemplo, si el
valor de Antes del prrafo del prrafo actual es de 12 puntos y el prrafo anterior tiene
un valor Despus del prrafo de 14 puntos, el espaciado entre los prrafos ser de 14
puntos.
El espaciado antes de un prrafo no aparece si el prrafo se encuentra en un cuadro de
texto, una fgura o una celda de tabla.
Para ajustar el espaciado alrededor del texto en cuadros, formas y celdas de tabla,
utilice el control Margen interno, que se describe en Cmo cambiar el margen
interno del texto en objetos en la pgina 202.
Cmo ajustar el espaciado entre caracteres
Puede aumentar o disminuir la cantidad de espacio entre caracteres.
Para ajustar la cantidad de espacio entre caracteres:
1 Seleccione el texto que desee modifcar, o haga clic donde desee escribir nuevo texto.
2 Haga clic en el botn Inspector de la barra de herramientas, haga clic en el botn
Texto y, a continuacin, haga clic en Texto.
3 Arrastre el regulador Carcter o especifque un nuevo porcentaje en el campo Carcter.
Tambin puede ajustar el espacio entre los caracteres seleccionados eligiendo Formato
> Tipo de letra > Seguimiento y eligiendo una opcin en el submen.
Cmo cambiar el color del texto y del fondo del texto
Puede cambiar el color del texto utilizando la barra de formato, el Inspector del
texto y la ventana Tipos de letra. Los cambios que realice con cualquiera de estas
herramientas anulan los cambios de color ya efectuados con las dems herramientas.
Estos son algunos modos de resaltar el texto utilizando el color:
Para cambiar el color del texto seleccionado, haga clic en el contenedor Color del m
texto, en la barra de formato. En la matriz de colores que aparece, seleccione un color
haciendo clic en el mismo o haga clic en Mostrar colores para abrir la ventana Colores
y ver opciones de color adicionales.
Tambin se puede cambiar el color del texto seleccionado utilizando el Inspector m
del texto. Haga clic en Inspector en la barra de herramientas, haga clic en el botn
Texto, haga clic en Texto y, a continuacin, haga clic en el contenedor de color. Se
abrir la ventana Colores. Consulte La ventana Colores en la pgina 25 para obtener
instrucciones.
Para aadir color detrs de un prrafo, haga clic en Tipos de letra en la barra de m
herramientas, haga clic en el botn Color del documento de la ventana Tipos de
letra (el cuarto botn por la izquierda) y, a continuacin, seleccione un color en la
ventana Colores.
Cmo ajustar las tabulaciones para alinear el texto
Se puede alinear un texto en puntos especfcos ajustando tabulaciones. Al pulsar
la tecla Tabulador (u Opcin + Tabulador cuando est trabajando en una celda de
tabla), el punto de insercin (y cualquier texto situado a su derecha) se mueve hasta la
siguiente tabulacin y el texto que usted escribe se iniciar en ese punto. Se pueden
utilizar los smbolos de la regla horizontal del Inspector del texto para gestionar las
tabulaciones.
198 Captulo 8 Cmo trabajar con texto
Captulo 8 Cmo trabajar con texto 199
Para ms informacin sobre cmo Vaya a
Aadir una tabulacin Cmo crear una tabulacin en la pgina 199
Cambiar la ubicacin y el tipo de las tabulaciones Cmo cambiar una tabulacin en la pgina 200
Eliminar una tabulacin Cmo eliminar una tabulacin en la pgina 200
Ajustar las preferencias de regla Cmo cambiar los ajustes de regla en la
pgina 200
Cmo crear una tabulacin
Puede utilizar la regla horizontal para aadir una nueva tabulacin.
Si la regla horizontal est oculta, haga clic en Visualizacin en la barra de herramientas
y seleccione Mostrar reglas. Para obtener informacin acerca de cmo ajustar las
preferencias de regla, consulte Cmo cambiar los ajustes de regla en la pgina 200.
Los smbolos azules del
tabulador aparecen en la
regla horizontal cuando se
selecciona texto tabulado.
Tabulacin
decimal
Tabulacin
derecha
Tabulacin
centrada
Tabulacin
izquierda
Para crear una nueva tabulacin:
Para crear una nueva tabulacin, haga clic en la regla horizontal para colocar un m
smbolo de tabulacin dnde desee ajustar sta y, a continuacin, con la tecla Control
pulsada, haga clic en el smbolo de tabulacin. Seleccione una opcin de alineacin en
el men de funcin rpida:
Seleccione de entre estos
tipos de tabuladores.
Tabulacin izquierda: alinea el lado izquierdo del texto con la tabulacin.
Tabulacin centrada: sita el centro del texto en la tabulacin.
Tabulacin derecha: alinea el lado derecho del texto con la tabulacin.
Tabulacin decimal: para nmeros, alinea el carcter decimal (un punto o una coma)
con la tabulacin.
Tambin puede hacer doble clic en el smbolo de tabulador repetidamente hasta que
aparezca el tipo de tabulador deseado.
Cmo cambiar una tabulacin
Cambie la ubicacin y el tipo de las tabulaciones utilizando la regla horizontal. Si la
regla horizontal est oculta, haga clic en Visualizacin en la barra de herramientas
y seleccione Mostrar reglas. Para ms informacin acerca de cmo ajustar las
preferencias de regla, consulte Cmo cambiar los ajustes de regla en la pgina 200.
Estos son algunos modos de cambiar las tabulaciones:
Para mover una tabulacin, arrastre su smbolo de tabulador azul a lo largo de la regla m
horizontal.
Para cambiar de tipo la tabulacin, con la tecla Control pulsada, haga clic en el smbolo m
de tabulador en la barra horizontal y seleccione una opcin en el men de funcin
rpida. O bien haga doble clic en el smbolo de tabulador en la regla repetidamente
hasta que aparezca el tipo de tabulador deseado.
Cmo eliminar una tabulacin
Puede eliminar de forma rpida una tabulacin utilizando la regla horizontal. Si la
regla horizontal est oculta, haga clic en Visualizacin en la barra de herramientas
y seleccione Mostrar reglas. Para ms informacin acerca de cmo ajustar las
preferencias de regla, consulte Cmo cambiar los ajustes de regla en la pgina 200.
Para eliminar una tabulacin:
Arrastre el tabulador fuera de la regla horizontal. m
Cmo cambiar los ajustes de regla
Para cambiar los ajustes de regla:
Seleccione Numbers > Preferencias y utilice el men local Unidades de la regla para m
ajustar las unidades de medida en las reglas.
Los nuevos ajustes de regla se aplican a todas las hojas de clculo que se visualizan en
Numbers hasta que vuelvan a ser cambiados.
200 Captulo 8 Cmo trabajar con texto
Captulo 8 Cmo trabajar con texto 201
Cmo ajustar las sangras
Es posible ajustar la cantidad de espacio entre el texto y el borde interior de un cuadro
de texto, una fgura o una celda de tabla.
Para ms informacin sobre cmo Vaya a
Cambiar el sangrado Cmo ajustar las sangras de prrafos en la
pgina 201
Ajustar el espacio entre el texto y el borde
interior de los objetos
Cmo cambiar el margen interno del texto en
objetos en la pgina 202
Cmo ajustar las sangras de prrafos
Las sangras de los prrafos se ajustan mediante la regla horizontal.
Sangra de la primera lnea
Sangra izquierda Sangra derecha
Estos son algunos modos de ajustar las sangras:
Para cambiar la sangra derecha, arrastre el smbolo de sangra derecha (tringulo azul m
invertido en el lado derecho de la regla horizontal) hacia el lugar donde desea que
termine el borde derecho del prrafo.
Para cambiar la sangra izquierda, arrastre el smbolo de sangra izquierda (tringulo m
azul invertido en el lado izquierdo de la regla) hacia el lugar donde desea que empiece
el borde izquierdo del prrafo.
Para modifcar el margen izquierdo independientemente de la sangra izquierda, m
mantenga pulsada la tecla Opcin mientras lo arrastra.
Para cambiar el sangrado de la primera lnea, arrastre la sangra de la primera lnea m
(rectngulo azul) hasta donde desee que comience la primera lnea de cada prrafo.
Si desea que la primera lnea quede a la misma altura que el margen izquierdo,
asegrese de que el rectngulo est alineado con el smbolo de sangra izquierda.
Para crear una sangra francesa, arrastre el rectngulo hacia la izquierda del smbolo de m
sangra izquierda.
Cmo cambiar el margen interno del texto en objetos
Adems, es posible cambiar la cantidad de espacio entre el texto y el borde interior
del cuadro de texto, la fgura o la celda de tabla. Esta medida se denomina el margen
interior. La cantidad de espacio que indique se aplica por igual alrededor del texto en
todos sus lados.
Para ajustar el espacio entre el texto y el borde interior de su objeto:
1 Si no hay ningn punto de insercin en el objeto, seleccione dicho objeto. (Si el punto
de insercin se encuentra dentro del objeto, pulse Comando + Retorno para salir del
modo de edicin de texto y seleccione el objeto.)
2 Haga clic en el botn Inspector de la barra de herramientas, haga clic en el botn
Texto y, a continuacin, haga clic en Texto.
3 Arrastre el regulador Insertar margen hacia la derecha para aumentar el espacio
entre el texto y el borde interior del objeto, o escriba el nmero que desee en el
cuadro Insertar margen y pulse Retorno. Tambin puede hacer clic en las fechas para
incrementar o disminuir el espacio.
Indique la cantidad de espacio que desee
alrededor del texto dentro de un cuadro
de texto, una forma o una celda de tabla.
Cmo crear listas
Numbers proporciona vietas y numeracin con estilos de formato previo para crear
listas sencillas u ordenadas. Las listas con vietas y numeradas son listas sencillas sin
jerarquas anidadas de informacin como las se podran ver en una lista ordenada (un
esquema).
Para ms informacin sobre cmo Vaya a
Crear listas automticamente basndose en lo
que escriba
Cmo generar listas de forma automtica en la
pgina 203
Utilizar el Inspector del texto para formatear listas
con vietas.
Cmo formatear listas con vietas en la
pgina 203
Utilizar el Inspector del texto para formatear listas
numeradas.
Cmo formatear listas numeradas en la
pgina 205
Utilice el Inspector de texto para aadir y dar
formato a listas ordenadas (esquemas).
Cmo formatear listas ordenadas en la
pgina 206
202 Captulo 8 Cmo trabajar con texto
Captulo 8 Cmo trabajar con texto 203
Cmo generar listas de forma automtica
Al utilizar la generacin automtica de listas, Numbers aplica formato
automticamente a una lista basndose en lo que se escribe. Para utilizar esta funcin,
seleccione Numbers > Preferencias, haga clic en Autocorreccin y asegrese de que
est seleccionada la opcin Detectar listas automticamente.
Para crear una lista automticamente:
1 Site el punto de insercin donde desee que comience la lista.
2 Cree una lista realizando una de las siguientes operaciones:
Para crear una lista con vietas, pulse Opcin + 8 para introducir una vieta (), un
asterisco (*) o un guin (-). A continuacin, escriba un espacio seguido de texto y
pulse Retorno. Para obtener informacin sobre cmo formatear una lista con vietas,
consulte Cmo formatear listas con vietas en la pgina 203.
Para crear una lista con etiquetas que sean nmeros, letras o nmeros romanos,
escriba el nmero, letra o nmero romano y, a continuacin, un punto, un espacio
y algo de texto. Seguidamente, pulse Retorno. Para obtener informacin sobre
cmo formatear una lista numerada u ordenada, consulte Cmo formatear listas
numeradas en la pgina 205 y Cmo formatear listas ordenadas en la pgina 206.
3 Contine creando su lista realizando una de las siguientes operaciones:
Para aadir un nuevo tema en el nivel actual de sangra, pulse Retorno.
Para mover un tema de la lista al siguiente nivel de sangra inferior, pulse Tabulador.
Para mover un tema de la lista al siguiente nivel superior, pulse Maysculas +
Tabulador.
4 Para fnalizar la lista, pulse Retorno dos veces, o pulse Retorno y, a continuacin,
Suprimir.
Nota: Si est trabajando en una celda de tabla y la opcin La tecla de retorno lleva
a la siguiente celda est seleccionada en el Inspector de la tabla, pulse Opcin +
Retorno en vez de simplemente Retorno.
Cmo formatear listas con vietas
Aunque puede utilizar la generacin automtica de listas para crear una lista con
vietas sencilla, utilizando el Inspector del texto tendr ms opciones para formatear
las listas con vietas. Consulte Cmo generar listas de forma automtica en la
pgina 203 para obtener informacin sobre cmo crear una lista automticamente.
Para aadir y formatear una lista de vietas utilizando el Inspector del texto:
1 Site el punto de insercin donde desee que comience la lista.
2 Haga clic en Inspector en la barra de herramientas, haga clic en el botn Inspector del
texto y haga clic en Vietas.
3 Seleccione un estilo de vieta del men local Vietas y numeracin.
Para utilizar un carcter escrito como vieta, seleccione Vietas de texto y seleccione
un carcter de la lista o escriba un carcter nuevo en el campo.
Para utilizar una de las vietas de imagen que se incluyen en Numbers, seleccione
Vietas de imagen y elija una de las imgenes de la lista.
Para utilizar su propia imagen como vieta, seleccione Imagen personalizada y elija
una imagen en el cuadro de dilogo Abrir que aparecer.
4 Para cambiar el tamao de una vieta de imagen, especifque un porcentaje
del tamao de la imagen original en el campo Tamao. O seleccione la opcin
Proporcional al texto y especifque un porcentaje del tamao del texto; esta opcin
mantiene la relacin imagen-texto de las vietas, incluso si cambia posteriormente el
tamao del tipo de letra.
5 Para ajustar el espacio entre las vietas y el margen izquierdo, utilice el campo Sangra
de vieta. Para ajustar el espacio entre las vietas y el texto, utilice el campo Sangra
de texto.
6 Para colocar las vietas ms arriba o ms abajo con respecto al texto de un cuadro o
fgura, utilice el campo Alinear.
7 Para aadir y sangrar los elementos con vietas en su lista, realice una de las siguientes
operaciones:
Para aadir un nuevo tema en el nivel actual de sangra, pulse Retorno. Si est
trabajando en una celda de la tabla y la opcin La tecla de retorno lleva a la
siguiente celda est seleccionada en el Inspector de la tabla, pulse Opcin +
Retorno en su lugar.
Para crear un prrafo sin vietas dentro de un tema, pulse Retorno mientras
mantiene pulsada la tecla Maysculas. Si est trabajando en una celda de tabla
y la opcin La tecla de retorno lleva a la siguiente celda est seleccionada en el
Inspector de la tabla, pulse Control + Retorno.
Para introducir un nuevo tema en el siguiente nivel de sangra inferior, pulse
Tabulador. Para introducir un nuevo tema en el siguiente nivel superior, pulse
Maysculas + Tabulador. Tambin puede hacer clic y mantener pulsado una vieta y
arrastrar hacia la derecha, hacia la izquierda, hacia abajo y a la derecha o hacia abajo
y a la izquierda.
Si est trabajando en una celda de tabla y la opcin La tecla de retorno lleva a la
siguiente celda est seleccionada en el Inspector de la tabla, utilice los controles de
nivel de sangra del panel Vietas del Inspector del texto para aumentar o disminuir
el nivel de las entradas.
Para volver al texto normal al fnal de la lista, pulse Retorno y seleccione Sin vietas
en el men local Vietas y numeracin. Puede que tambin necesite ajustar el nivel
de sangra.
204 Captulo 8 Cmo trabajar con texto
Captulo 8 Cmo trabajar con texto 205
Si est trabajando en una celda de tabla y la opcin La tecla de retorno lleva a
la siguiente celda est seleccionada en el Inspector de la tabla, pulse Opcin +
Retorno en vez de simplemente Retorno.
Cmo formatear listas numeradas
Aunque puede utilizar la generacin automtica de listas para crear una lista
numerada sencilla, utilizando el Inspector del texto tendr ms opciones para dar
formato a las listas numeradas. Consulte Cmo generar listas de forma automtica en
la pgina 203 para obtener informacin sobre cmo crear una lista automticamente.
Para aadir y formatear una lista numerada:
1 Site el punto de insercin donde desee que comience la lista.
2 Haga clic en Inspector en la barra de herramientas, haga clic en el botn Inspector del
texto y haga clic en Vietas.
3 Seleccione Nmeros en el men local Vietas y numeracin y, a continuacin,
seleccione un estilo de numeracin en el men local, directamente debajo del mismo.
4 Para ajustar el espacio entre los nmeros y el margen izquierdo, utilice el campo
Sangra de nmeros. Para ajustar el espacio entre los nmeros y el texto, utilice el
campo Sangra de texto.
5 Para aadir y sangrar los elementos de la lista, realice una de las siguientes
operaciones:
Para aadir un nuevo tema en el nivel actual de sangra, pulse Retorno. Si est
trabajando en una celda de la tabla y la opcin La tecla de retorno lleva a la
siguiente celda est seleccionada en el Inspector de la tabla, pulse Opcin +
Retorno en su lugar.
Para crear un prrafo sin nmeros dentro de un tema, pulse Retorno mientras
mantiene pulsada la tecla Maysculas. Si est trabajando en una celda de tabla
y la opcin La tecla de retorno lleva a la siguiente celda est seleccionada en el
Inspector de la tabla, pulse Control + Retorno.
Para introducir un nuevo tema en el siguiente nivel de sangra inferior, pulse
Tabulador. Para introducir un nuevo tema en el siguiente nivel superior, pulse
Maysculas + Tabulador. Tambin puede hacer clic y mantener pulsado un nmero y
arrastrar hacia la derecha, hacia la izquierda, hacia abajo y a la derecha o hacia abajo
y a la izquierda.
Si est trabajando en una celda de tabla y la opcin La tecla de retorno lleva a la
siguiente celda est seleccionada en el Inspector de la tabla, utilice los controles de
nivel de sangra del panel Vietas del Inspector del texto para aumentar o disminuir
el nivel de las entradas.
Para volver al texto normal al fnal de la lista, pulse Retorno y seleccione Sin vietas
en el men local Vietas y numeracin. Puede que tambin necesite ajustar el nivel
de sangra.
Si est trabajando en una celda de tabla y la opcin La tecla de retorno lleva a
la siguiente celda est seleccionada en el Inspector de la tabla, pulse Opcin +
Retorno en vez de simplemente Retorno.
Para aadir un prrafo existente a una lista numerada, haga clic en el prrafo,
seleccione un estilo de numeracin y haga clic en Continuar desde la anterior.
Para iniciar una nueva secuencia de numeracin en una lista, haga clic en Empezar
en y especifque el nmero con el que desea iniciar la secuencia.
Si quiere que los elementos de la lista cuenten con subtemas etiquetados (como en un
esquema), utilice una lista ordenada en lugar de una lista numerada.
Cmo formatear listas ordenadas
Las listas ordenadas ofrecen diferentes estilos de numeracin para cada nivel de
sangra en una lista, permitiendo crear una jerarqua en la informacin. Por ejemplo:
Puede crear una lista utilizando una secuencia de numeracin mientras baja desde
el nivel superior hasta los inferiores: I, A, 1, a), (1), (a), i), (1) y (a).
Puede crear una lista de estilo legal, que anexa un nmero o letra adicional en cada
nivel inferior: 1, 1.1, 1.1.1, y as sucesivamente.
Para aadir y formatear una lista ordenada:
1 Site el punto de insercin donde desee que comience la lista.
2 Haga clic en Inspector en la barra de herramientas, haga clic en el botn Inspector del
texto y haga clic en Vietas.
3 Para crear una lista de estilo legal, seleccione Numeracin progresiva en el men local
Vietas y numeracin. De lo contrario, seleccione Nmeros.
4 Seleccione un estilo de numeracin del men local que aparece justo debajo del
mismo.
5 Para ajustar el espacio entre los nmeros y el margen izquierdo, utilice el campo
Sangra de nmeros. Para ajustar el espacio entre los nmeros y el texto, utilice el
campo Sangra de texto.
6 Para aadir y sangrar los elementos de la lista, realice una de las siguientes
operaciones:
Para aadir un nuevo tema en el nivel actual de sangra, pulse Retorno. Si est
trabajando en una celda de la tabla y la opcin La tecla de retorno lleva a la
siguiente celda est seleccionada en el Inspector de la tabla, pulse Opcin +
Retorno en su lugar.
Para crear un prrafo sin nmeros dentro de un tema, pulse Retorno mientras
mantiene pulsada la tecla Maysculas. Si est trabajando en una celda de tabla
y la opcin La tecla de retorno lleva a la siguiente celda est seleccionada en el
Inspector de la tabla, pulse Control + Retorno.
206 Captulo 8 Cmo trabajar con texto
Captulo 8 Cmo trabajar con texto 207
Para introducir un nuevo tema en el siguiente nivel de sangra inferior, pulse
Tabulador. Para introducir un nuevo tema en el siguiente nivel superior, pulse
Maysculas + Tabulador. Para moverse entre los diferentes niveles, tambin puede
hacer clic y mantener pulsado un nmero y arrastrar hacia la derecha, hacia la
izquierda, hacia abajo y a la derecha o hacia abajo y a la izquierda.
Si est trabajando en una celda de tabla y la opcin La tecla de retorno lleva a la
siguiente celda est seleccionada en el Inspector de la tabla, utilice los controles de
nivel de sangra del panel Vietas del Inspector del texto para aumentar o disminuir
el nivel de las entradas.
Para volver al texto normal al fnal de la lista, pulse Retorno y seleccione Sin vietas
en el men local Vietas y numeracin. Puede que tambin necesite ajustar el nivel
de sangra.
Si est trabajando en una celda de tabla y la opcin La tecla de retorno lleva a
la siguiente celda est seleccionada en el Inspector de la tabla, pulse Opcin +
Retorno en vez de simplemente Retorno.
Para aadir un prrafo existente a una lista numerada, haga clic en el prrafo,
seleccione un estilo de numeracin y, a continuacin, haga clic en Continuar desde
la anterior.
Para iniciar una nueva secuencia de numeracin en una lista, haga clic en Empezar
en y especifque el nmero con el que desea iniciar la secuencia.
Cmo utilizar cuadros de texto, fguras y otros efectos para
resaltar texto
Para ms informacin sobre cmo Vaya a
Aadir cuadros de texto Cmo aadir cuadros de texto en la pgina 207
Enfatizar texto usando color Cmo cambiar el color del texto y del fondo del
texto en la pgina 198
Crear columnas de texto Cmo presentar texto en columnas en la
pgina 208
Colocar texto en una forma Cmo introducir texto en formas en la
pgina 209
Cmo aadir cuadros de texto
Puede aadir un cuadro de texto a una hoja y arrastrarlo para situarlo donde desee.
Para crear un cuadro de texto:
1 Haga clic en Cuadro de texto en la barra de herramientas (o seleccione Insertar >
Cuadro de texto).
2 En el cuadro de texto que aparecer, haga doble clic sobre el texto y escriba.
Los cuadros de texto se amplan o reducen de forma automtica para adaptarse a la
longitud del texto.
3 Cuando haya terminado de escribir, haga clic fuera del cuadro de texto. O, para dejar
de modifcar el texto y seleccionar el cuadro, pulse Comando+Retorno.
4 Arrastre los controles del cuadro de texto para modifcar su anchura.
5 Arrastre el cuadro de texto para ubicarlo en la hoja.
El texto no se puede alargar arrastrndolo hacia arriba o hacia abajo. Sin embargo, se
puede forzar que el cuadro crezca verticalmente arrastrando los tiradores de seleccin
hacia adentro para hacer el cuadro sea ms estrecho.
Tambin puede dibujar un cuadro de texto. Con la tecla Opcin pulsada, haga clic en
Cuadro de texto en la barra de herramientas y arrastre el puntero por la ventana de la
hoja de clculo para crear un cuadro de texto con el tamao deseado.
Cmo presentar texto en columnas
Puede organizar el texto de un cuadro de texto o de una fgura rectangular en
columnas. Cuando el texto haya rellenado una columna, pasar a la siguiente columna.
Utilice el men local Columnas de la barra de formato para dividir el texto en
columnas de forma rpida.
Para obtener ms opciones, utilice el Inspector del texto.
Para crear columnas y cambiarles el formato con el Inspector del texto:
1 Seleccione el cuadro de texto o la fgura rectangular que contenga el texto que desea
dividir en columnas.
2 En la barra de herramientas haga clic en Inspector, haga clic en el botn Inspector del
texto y haga clic en Columnas.
3 Para indicar cuntas columnas desea, utilice el campo Columna.
4 Si quiere que todas las columnas tengan la misma anchura, seleccione Igualar ancho
de columnas.
Para defnir columnas con distintos anchos, anule la seleccin de la opcin Igualar
ancho de columnas, haga doble clic en un valor de Columna en la tabla y escriba un
nuevo ancho.
5 Para cambiar la distancia entre columnas, haga doble clic en un valor de Corondel y
modifquelo.
208 Captulo 8 Cmo trabajar con texto
Captulo 8 Cmo trabajar con texto 209
Cmo introducir texto en formas
Todas las fguras, salvo las lneas, pueden incluir texto.
Para aadir texto a una fgura:
1 Coloque una fgura en el lugar que desee de la hoja.
Para obtener informacin acerca de cmo aadir fguras, consulte Cmo aadir una
fgura predibujada en la pgina 226 y Cmo aadir una fgura personalizada en la
pgina 227.
2 Haga doble clic en la fgura y escriba el texto que desee.
El indicador de
solapamiento muestra
que el texto supera
los bordes de la figura.
3 Para cambiar el tamao de la fgura, seleccinela y arrastre los tiradores de seleccin.
(Si el punto de insercin se encuentra dentro de la fgura, pulse Comando + Retorno
para salir del modo edicin de texto y seleccione la fgura.)
Es posible cambiar el formato del texto dentro de las fguras. Tambin puede girar
una fgura pero mantener su texto horizontal. Despus de girar la fgura, seleccione
Formato > Figura > Restaurar tiradores de texto y objeto.
4 Para aadir texto a una fgura que forma parte de un grupo, haga doble clic en la zona
de texto de cualquiera de las fguras del grupo.
Si cambia el tamao del grupo, todo cambiar de tamao salvo el texto. Por supuesto,
en cualquier momento puede seleccionar el texto y cambiar el tamao de la letra.
Consulte el apartado Cmo agrupar y desagrupar objetos en la pgina 243 para
obtener ms informacin acerca de la agrupacin de objetos.
Utilizacin de hipervnculos
Los hipervnculos se utilizan en hojas de clculo que se van a visualizar en pantalla,
ya sea como archivos HTML o como hojas de clculo de Numbers. Puede aadir
hipervnculos para abrir un mensaje de correo electrnico o una pgina web de
Internet.
Para ms informacin sobre cmo Vaya a
Utilizar un hipervnculo a una pgina web para ir
a un navegador web
Cmo enlazar a una pgina web en la
pgina 210
Enlazar con un nuevo mensaje de correo
electrnico con el asunto y la direccin
especifcados
Cmo enlazar a un mensaje de correo
electrnico predirigido en la pgina 210
Cambiar el texto de un enlace existente Cmo editar texto de hipervnculos en la
pgina 211
Cmo enlazar a una pgina web
Puede aadir un hipervnculo que abra una pgina web en su navegador web por
omisin.
Para aadir hipertexto que abra una pgina web:
1 Seleccione el texto que desea convertir en un hipervnculo.
Si utiliza texto que comienza por www o http, el texto se convierte de forma
automtica en un hipervnculo. Para desactivar esta opcin, seleccione Numbers >
Preferencias, haga clic en Autocorreccin y anule la seleccin de Detectar
automticamente direcciones web y de correo electrnico. Este ajuste es especfco
del ordenador, por lo que si se abre la hoja de clculo en un ordenador que tenga un
ajuste diferente, se utilizar el ajuste de dicho ordenador en su lugar.
2 Haga clic en Inspector en la barra de herramientas, haga clic en el botn Inspector de
hipervnculos y seleccione Activar como hipervnculo.
3 Seleccione Pgina web en el men local Enlazar con.
4 Escriba la direccin de la pgina web en el campo URL.
Botn Inspector de hipervnculos
Escriba el URL con la que desea
crear un enlace.
Seleccione esta casilla
para desactivar todos los
hipervnculos con el fin
de editarlos.
Tambin se puede crear rpidamente un hipervnculo utilizando el men Insertar.
Coloque un punto de insercin en cualquier parte de la hoja de clculo y seleccione
Insertar > Hipervnculo > Pgina web. Se aade un enlace a la hoja de clculo y se
abre el Inspector de hipervnculos. Escriba la direccin de la pgina web en el campo
URL.
Cmo enlazar a un mensaje de correo electrnico predirigido
Puede aadir un hipervnculo en el que puede hacer clic para crear un mensaje de
correo electrnico predirigido en su aplicacin de correo por omisin.
Para aadir hipertexto que se vincule con un mensaje de correo electrnico:
1 Seleccione el texto que desea convertir en un hipervnculo.
210 Captulo 8 Cmo trabajar con texto
Captulo 8 Cmo trabajar con texto 211
Si incluye una direccin de correo electrnico en una hoja de clculo, el texto se
convierte automticamente en un hipervnculo. Para desactivar esta opcin, seleccione
Numbers > Preferencias, haga clic en Autocorreccin y, a continuacin, anule la
seleccin de Detectar automticamente direcciones web y de correo electrnico.
Este ajuste es especfco del ordenador, por lo que si se edita la hoja de clculo en un
ordenador que tenga un ajuste diferente, se utilizar el ajuste de dicho ordenador en
su lugar.
2 Haga clic en Inspector en la barra de herramientas, haga clic en el botn Inspector de
hipervnculos y seleccione Activar como hipervnculo.
3 Seleccione Mensaje de correo electrnico en el men local Enlazar con.
4 Escriba la direccin de correo electrnico del destinatario en el campo Para.
5 De forma opcional, puede escribir una lnea de asunto en el campo Asunto.
Escriba la direccin de correo electrnico
del destinatario del mensaje.
Escriba el asunto del mensaje.
Tambin se puede crear rpidamente un hipervnculo utilizando el men Insertar.
Coloque un punto de insercin en cualquier parte de la hoja de clculo y seleccione
Insertar > Hipervnculo > Mensaje de correo. Se aade un enlace a la hoja de clculo
y se abre el Inspector de hipervnculos. Escriba la direccin de correo electrnico en el
campo Para:.
Cmo editar texto de hipervnculos
Existen varios mtodos para editar el texto de hipervnculos.
stos son algunos modos de editar texto de un hipervnculo:
Desactive los hipervnculos, para que puedan ser editados sin activar el enlace. m
Haga clic en Inspector en la barra de herramientas, haga clic en el botn Inspector
de hipervnculos, seleccione Desactivar todos los hipervnculos, edite el texto y, a
continuacin, reactive el enlace.
Haga clic fuera del texto del hipervnculo y utilice las teclas de fechas para mover el m
punto de insercin en el texto.
Cmo insertar nmeros de pgina y otros valores
modifcables
Puede insertar valores como nmeros de pgina, contador de pginas, nombre de
archivo y fecha y hora en una hoja de clculo mediante campos de texto con formato,
que Numbers actualiza automticamente cuando dichos valores cambian. Estos
valores son habituales en cabeceras y pies de pgina (consulte el apartado Cmo
aadir encabezados y pies de pgina a una hoja en la pgina 47), pero puede insertar
campos de texto con formato en cualquier parte de la hoja de clculo.
stos son algunos modos de insertar campos de texto con formato:
Para aadir nmeros de pgina, site el punto de insercin en el sitio en que desea m
que aparezca el nmero de pgina y, a continuacin, seleccione Insertar > Nmero de
pgina.
Para cambiar el formato de los nmeros de pgina, con la tecla Control pulsada, haga
clic en un nmero de pgina y seleccione un nuevo formato de nmero.
Para aadir el nmero total de pginas, site el punto de insercin en el sitio en que m
desea que aparezca el nmero de pginas y, a continuacin, seleccione Insertar >
Contador de pginas.
Para incluir el nmero total de pginas con cada nmero de pgina, como en 2 de 10,
aada un nmero de pgina, escriba de y seleccione Insertar > Contador de pginas.
Para cambiar el formato de recuento de pginas, haga clic en un recuento de pgina
con la tecla Control pulsada y seleccione un nuevo formato de nmero.
Para aadir y formatear la fecha y la hora, coloque el punto de insercin en el lugar en m
el que desee que aparezca el valor y seleccione Insertar > Fecha y hora.
Para cambiar el formato de fecha y hora, haga clic en el valor de fecha y hora con la
tecla Control pulsada, seleccione Modifcar fecha y hora y, a continuacin, seleccione
un formato de fecha y hora en el men local. Si desea que la hoja de clculo muestre
siempre la fecha y la hora actuales, seleccione Ajustar automticamente al abrir.
Para aadir el nombre de archivo de la hoja de clculo, site el punto de insercin en m
el sitio en que desea que aparezca el nombre de archivo y, a continuacin, seleccione
Insertar > Nombre de archivo.
Para mostrar la ruta del directorio del archivo, haga doble clic en el nombre de archivo
y seleccione Mostrar ruta del directorio.
Para mostrar la extensin del archivo, haga doble clic en el nombre de archivo y
seleccione Mostrar siempre extensiones del archivo.
212 Captulo 8 Cmo trabajar con texto
Captulo 8 Cmo trabajar con texto 213
Cmo sustituir texto de forma automtica
Numbers se puede confgurar para que reconozca y reemplace texto que no desea
y lo sustituya por el texto que s desea. Por ejemplo, si escribe lso, Numbers puede
cambiarlo automticamente por los.
Para confgurar la sustitucin automtica de texto:
1 Seleccione Numbers > Preferencias.
2 Haga clic en Autocorreccin y defna los ajustes que desee.
Para convertir automticamente las comillas simples y dobles en comillas tipogrfcas
(de modo que las comillas de inicio y de cierre no sean idnticas), seleccione la opcin
Usar comillas tipogrfcas.
Para asegurarse de que la primera palabra de una frase comienza en mayscula,
seleccione Corregir uso de maysculas.
Para convertir automticamente a superndices las letras de las abreviaturas 1o, 2o,
3o, etc., seleccione Convertir sufjos numricos en superndices.
To set Numbers para que detecte automticamente que un texto es una direccin
de correo electrnico o una direccin URL, seleccione Detectar automticamente
direcciones web y de correo electrnico. Las direcciones web y de correo electrnico
que escribe se convierten automticamente en hipervnculos para Mail o Safari.
Para utilizar la generacin automtica de listas, seleccione Detectar automticamente
listas.
Para reemplazar automticamente palabras mal escrita si slo hay una opcin en el
diccionario de ortografa, seleccione Usar las sugerencias del corrector ortogrfco
automticamente.
Para cambiar uno o varios caracteres por otros, seleccione Sustitucin de smbolos
y texto. A continuacin, utilice las flas de la tabla para defnir y activar sustituciones
especfcas. Por ejemplo, para hacer que al escribir los caracteres (c), Numbers los
convierta automticamente en el smbolo , ponga una marca de seleccin en la
columna Activo. Para aadir una fla a la tabla y defnir su propia sustitucin, haga clic
en el botn Aadir (+). Para eliminar un elemento seleccionado, haga clic en el botn
Eliminar ().
Los ajustes de sustitucin se aplican a todo el texto que se cambie o aada en las
hojas de clculo de Numbers.
Cmo insertar un espacio duro
Puede insertar un espacio duro entre palabras para asegurarse de que stas palabras
aparezcan siempre en la misma lnea de texto.
Para insertar un espacio duro:
Pulse la barra espaciadora mientras mantiene presionada la tecla Opcin. m
Cmo comprobar la ortografa
Puede ajustar el corrector ortogrfco para que seale los errores de ortografa
mientras escribe, o comprobar la ortografa de toda la hoja de clculo o el texto
seleccionado cuando lo desee.
Aparecer una lnea discontinua roja debajo de las palabras con errores ortogrfcos.
stos son algunos modos de buscar las palabras con errores ortogrfcos:
Para comprobar la ortografa mientras escribe, seleccione Edicin > Ortografa > m
Comprobar ortografa mientras escribe.
Para desactivar la revisin ortogrfca mientras se escribe, haga clic en Edicin >
Ortografa > Comprobar ortografa mientras escribe para anular la seleccin a esta
opcin (asegrese de eliminar la marca junto al comando de men).
Si desea comprobar la ortografa desde el punto de insercin hasta el fnal de la m
hoja de clculo, haga clic para colocar el punto de insercin y seleccione Editar >
Ortografa > Comprobar ortografa. Para limitar la comprobacin de ortografa a una
parte especfca de la hoja de clculo, seleccione el texto que desea comprobar antes
de ejecutar el comando.
Se resaltar la primera palabra con errores ortogrfcos que se encuentre.
Puede corregirla o volver a seleccionar el mismo comando de men para seguir
comprobando la ortografa de la hoja de clculo.
Para avanzar ms rpido, pulse Comando + punto y coma (;) para seguir comprobando
la ortografa de la hoja de clculo.
Para comprobar la ortografa m y visualizar sugerencias para las palabras con errores
ortogrfcos, seleccione Edicin > Ortografa > Ortografa.
Se abre la ventana Ortografa. Encontrar instrucciones sobre su uso en el apartado
Cmo trabajar con las sugerencias de ortografa en la pgina 215.
Para aceptar automticamente las sugerencias de correccin, seleccione
Pages > Preferencias, haga clic en Autocorreccin y, a continuacin, seleccione Usar las
sugerencias del corrector ortogrfco automticamente.
214 Captulo 8 Cmo trabajar con texto
Captulo 8 Cmo trabajar con texto 215
Cmo trabajar con las sugerencias de ortografa
Utilice la ventana Ortografa para trabajar con palabras alternativas.
Para trabajar con las palabras sugeridas:
1 Seleccione Edicin > Ortografa > Ortografa.
Se abre la ventana Ortografa y se resalta la primera palabra con errores.
2 Cada idioma tiene un diccionario de ortografa diferente. Para asegurarse de que se
selecciona el idioma correcto, seleccione el texto con el que desea trabajar, haga clic
en Inspector en la barra de herramientas, haga clic en el botn Texto y, a continuacin,
haga clic en Ms. Seleccione un idioma en el men local Idioma.
3 Para reemplazar la palabra incorrecta en el texto, haga doble clic en la palabra o en la
ortografa correcta en la lista de sugerencias.
4 Si la palabra correcta no aparece en la lista de sugerencias, pero conoce la grafa
correcta, seleccione la palabra mal escrita en la ventana Ortografa, escriba la palabra
correcta y haga clic en Corregir.
5 Si la ortografa actual es la correcta y desea dejarla tal cual, haga clic en Ignorar o
Recordar. Utilice Aprender si se trata de un trmino que utiliza a menudo y desea
aadirlo al diccionario de ortografa.
Si por error utiliz la funcin Recordar y desea deshacer ahora esa accin, realice una
de las siguientes operaciones:
En Mac OS X 10.4, escriba la palabra en el campo de texto situado debajo de la lista
de sugerencias y, a continuacin, haga clic en Olvidar.
En Mac OS X 10.5, haga clic con la tecla Control pulsada en la palabra en cuestin y
seleccione Descartar ortografa en el men local.
6 Si no aparece ninguna opcin alternativa en la lista de sugerencias en Mac OS X
10.4, seleccione la palabra con errores en la ventana Ortografa e intntelo con otra
ortografa. Haga clic en Suposicin para ver si aparecen nuevas posibilidades en la lista
de sugerencias.
7 Haga clic en Buscar siguiente y repita los pasos del 2 al 6 hasta que no encuentre ms
errores ortogrfcos.
Tambin puede mantener pulsada la tecla Control y hacer clic en una palabra con
errores ortogrfcos. Desde el men local podr seleccionar una ortografa alternativa
opcional, hacer clic en Aprender o en Ignorar.
Cmo buscar y reemplazar texto
Puede buscar todas las ocurrencias de una palabra o frase en la hoja de clculo y, de
manera opcional, cambiarlas por otras. Para obtener informacin sobre cmo buscar y,
opcionalmente, sustituir elementos en frmulas, consulte Cmo buscar y reemplazar
elementos de frmulas en la pgina 147.
Estos son algunos modos de buscar y reemplazar texto:
Para buscar texto en una hoja de clculo, seleccione Edicin > Buscar > Mostrar m
bsqueda para mostrar la ventana de bsqueda.
Escriba la palabra o frase que desea buscar en el campo de bsqueda. Opcionalmente,
haga clic en el tringulo desplegable del campo de bsqueda y seleccione Coincidir
maysculas y minsculas y/o Palabras enteras para restringir los resultados de la
bsqueda.
Cuando los resultados de la bsqueda aparezcan en la ventana, seleccione uno para
resaltarlo en la hoja de clculo.
Para volver a mostrar los resultados de cualquiera de las diez ltimas bsquedas,
seleccione una cadena de bsqueda en el men local del campo de bsqueda en
Bsquedas recientes.
Para buscar texto en una hoja de clculo, o en la hoja actual, y sustituirlo con texto m
diferente, seleccione Edicin > Buscar > Mostrar bsqueda y, a continuacin, haga clic
en Reemplazar y buscar.
Buscar: Escriba el texto que desea encontrar.
En: Seleccione Documento completo o Slo la hoja actual en este men local para
ajustar el mbito de la operacin de bsqueda.
Coincidir maysculas y minsculas: Seleccione para buscar slo texto cuyas
maysculas y minsculas coincidan exactamente con el contenido del campo Buscar.
Palabras enteras: Seleccione para buscar slo texto que coincida en su totalidad con
el contenido del campo Buscar.
216 Captulo 8 Cmo trabajar con texto
Captulo 8 Cmo trabajar con texto 217
Reemplazar: Escriba en este campo el texto de reemplazo.
Repetir bsqueda (bucle): Seleccione para continuar buscando el contenido del campo
Buscar incluso despus de que ya se haya buscado en toda la hoja de clculo u hoja.
Siguiente o Anterior: haga clic en esta opcin para buscar la siguiente instancia o la
instancia anterior de lo que haya escrito en el campo Buscar. Cuando se encuentra un
elemento, se abre el editor de frmulas y muestra la frmula que contiene la instancia
de dicho elemento.
Reemplazar todo: haga clic en esta opcin para reemplazar todas las instancias de lo
que haya escrito en el campo Buscar por lo que haya escrito en el campo Reemplazar.
Reemplazar: haga clic en esta opcin para reemplazar la instancia actual de lo que
haya escrito en el campo Buscar por lo que haya escrito en el campo Reemplazar.
Reemplazar y buscar: haga clic en esta opcin para reemplazar la instancia actual de
lo que haya escrito en el campo Buscar y localizar la siguiente instancia.
Utilice los dems comandos del submen Editar > Buscar para operaciones m
adicionales.
Buscar siguiente o Buscar anterior: busca la ocurrencia anterior o siguiente del
texto de la bsqueda actual sin reemplazarla; empieza en la hoja actual o las celdas
seleccionadas y busca hacia delante o hacia atrs en la hoja de clculo.
Usar seleccin para Buscar: busca la siguiente instancia del texto seleccionado.
Ir a la seleccin: muestra el texto seleccionado cuando no se est mostrando en ese
momento.
218
Aprenda a aadir imgenes, fguras, sonido y pelculas a sus
hojas de clculo.
Un objeto es cualquier elemento aadido a una hoja de clculo para su manipulacin.
Imgenes, fguras, pelculas, cuadros de texto, tablas y grfcas son objetos.
Este captulo se concentra en las imgenes (fotografas o archivos PDF), las fguras,
los sonidos y las pelculas. Muchas de las tcnicas tratadas en este captulo para la
colocacin y manipulacin de objetos pueden generalizarse para tablas, grfcas y
cuadros de texto; las tcnicas de aplicacin de un formato especial a estos objetos se
tratan en otros captulos.
Cmo trabajar con imgenes
Numbers acepta todos los formatos compatibles con QuickTime, entre ellos los
siguientes tipos de archivos grfcos:
TIFF
GIF
JPEG
PDF
PSD
EPS
PICT
Si prev aumentar o reducir signifcativamente las dimensiones de una imagen,
considere la posibilidad de convertirla en un archivo PDF antes de importarla. Los
archivos PDF no pierden claridad al cambiar mucho su tamao; otros tipos de archivo
podran no conservar igual de bien su claridad tras ser redimensionados. Puede
convertir una imagen en un archivo PDF mediante Instantnea. Abra Instantnea (se
encuentra en la carpeta Aplicaciones/Utilidades), seleccione Captura > Seleccin para
capturar una imagen y, a continuacin, elija Archivo > Imprimir para guardar la imagen
como archivo PDF.
9
Cmo trabajar con fguras, grfcos
y otros objetos
Captulo 9 Cmo trabajar con fguras, grfcos y otros objetos 219
Para importar una imagen, realice cualquiera de las siguientes operaciones:
Seleccione Insertar > Seleccionar, seleccione el archivo y, a continuacin, haga clic en m
Insertar.
Arrastre un archivo desde el Finder. m
Haga clic en Multimedia en la barra de herramientas, haga clic en Fotos en el m
visualizador multimedia, seleccione el lbum donde se encuentre la imagen y, a
continuacin, arrastre una miniatura para colocarla donde desee.
Seleccione un origen.
En primer lugar, haga clic
en un botn para ir a sus
archivos multimedia.
Arrastre un elemento hasta
el documento o hasta un
contenedor de imgenes
de uno de los inspectores.
Escriba aqu el nombre de un archivo para buscarlo.
Los botones en la parte superior del visualizador multimedia le permiten acceder a las
imgenes en su fototeca de iPhoto, las pelculas en su carpeta Pelculas o los archivos
de audio en la biblioteca de iTunes.
Arrastre un archivo desde otra aplicacin. m
Tras importar la imagen, puede arrastrarla hasta la posicin que desee en una hoja.
Puede utilizar las herramientas de Numbers para enmascarar (recortar) una imagen,
cambiar su brillo, contraste y otras cualidades, o borrar su fondo.
Para ms informacin sobre cmo Vaya a
Reemplazar imgenes y otros marcadores de
posicin de una plantilla con sus propios objetos
Cmo reemplazar las imgenes de una plantilla
con imgenes propias en la pgina 220
Enmascarar imgenes para eliminar partes no
deseadas
Enmascaramiento (recorte) de imgenes en la
pgina 221
Reducir el tamao de una hoja de clculo
guardando solo la parte utilizada de las imgenes
enmascaradas
Cmo reducir el tamao de los archivos de
imagen en la pgina 222
Hacer transparentes partes de una imagen para
eliminar el fondo
Eliminacin del fondo o de elementos no
deseados de una imagen en la pgina 223
Mejorar la calidad de las imgenes y crear efectos
visuales interesantes
Cmo cambiar el brillo, el contraste y otros
ajustes de una imagen en la pgina 224
Colocar, alinear o cambiar el tamao o el formato
de una imagen
Cmo manipular, ordenar y cambiar el aspecto
de los objetos en la pgina 238
Aadir una ecuacin que se pueda manipular
como una imagen
Cmo trabajar con MathType en la pgina 256
Cmo reemplazar las imgenes de una plantilla con imgenes propias
Las fotos que ve en las plantillas de Numbers son en realidad marcadores de posicin
de contenido. Al arrastrar sus propias imgenes a estos marcadores de posicin, su
contenido es dimensionado, posicionado y enmarcado para encajar en la plantilla.
Para comprobar si una imagen es un marcador de posicin, site el puntero sobre
ella y compruebe si una etiqueta de ayuda le indica que arrastre un archivo hasta el
marcador de posicin.
Estos son algunos modos de trabajar con marcadores de posicin de contenido:
Para sustituir un marcador de posicin de contenido con una imagen propia, arrstrela m
hasta el marcador desde el visualizador multimedia, el Finder u otra aplicacin.
Para cambiar el tamao o la posicin de su imagen dentro de un marcador de m
posicin de contenido, haga clic en el botn Editar mscara que fota sobre la imagen
tras soltarla en el marcador de posicin y realice alguna de las siguientes operaciones:
Para redimensionar la imagen dentro del marcador de posicin, arrastre el tirador de
cambio de tamao que hay sobre el botn Editar mscara.
Para recolocar la imagen dentro del marcador de posicin, site el puntero sobre la
imagen (el puntero puede aparecer como una mano) y arrstrela hasta la posicin
deseada.
Para reemplazar un objeto ya colocado en un marcador de posicin de contenido,
arrastre sobre l un nuevo archivo. No es necesario eliminar primero el archivo anterior.
Para recolocar un marcador de posicin de contenido en una hoja, arrstrelo. m
220 Captulo 9 Cmo trabajar con fguras, grfcos y otros objetos
Captulo 9 Cmo trabajar con fguras, grfcos y otros objetos 221
Para eliminar un marcador de posicin de contenido de una hoja, seleccinelo y pulse m
Suprimir.
Enmascaramiento (recorte) de imgenes
Puede recortar imgenes, sin alterar los archivos de imagen en s, enmascarando los
bordes para eliminar partes no deseadas o para cambiar el contorno de la imagen. Si
no especifca una determinada fgura para la mscara, Numbers usar una mscara
rectangular por omisin. As y todo, puede utilizar cualquier fgura disponible en
Numbers, incluidas las fguras personalizadas creadas con la herramienta Dibujar, para
enmascarar los bordes de la imagen.
Para enmascarar una imagen:
1 Importe la imagen que quiere enmascarar.
2 Dependiendo de la fgura de mscara que quiere utilizar, realice una de las siguientes
operaciones:
Para enmascarar la imagen con la fgura rectangular por omisin, seleccinela y
haga clic en el botn Mscara de la barra de herramientas (o seleccione Formato >
Mscara).
Para enmascarar la imagen con una fgura predibujada (un crculo o una estrella,
por ejemplo), seleccinela y, a continuacin, seleccione Formato > Enmascarar con
fgura > Figura.
Para enmascarar la imagen con cualquier fgura, incluidas una personalizada, cree
la fgura deseada y arrstrela sobre la imagen que desea enmascarar. Con la tecla
Maysculas pulsada, haga clic para seleccionar tanto la fgura como la imagen y,
a continuacin, haga clic en Mscara en la barra de herramientas (o seleccione
Formato > Enmascarar con la fgura seleccionada).
Aparecer una mscara sobre la imagen, as como una serie de controles.
Arrastre la imagen para
colocar la parte que
desea mostrar.
Arrastre el regulador para
redimensionar la imagen.
Haga clic para mostrar u ocultar
el rea exterior de la mscara.
Arrastre los tiradores
de seleccin para
redimensionar la mscara.
3 Para redimensionar la imagen, arrastre el regulador situado encima del botn Editar
mscara.
4 Para perfeccionar la mscara, realice una de las siguientes operaciones:
Para redimensionar la mscara, arrastre los tiradores de seleccin en su fgura.
Para limitar las proporciones de la mscara, mantenga pulsada la tecla Maysculas
mientras arrastra.
Para girar la mscara, mantenga pulsada la tecla Comando mientras arrastra un
tirador de seleccin de su esquina.
5 Arrastre la imagen para colocar la parte que desea mostrar. Para mover la mscara,
haga clic en el borde punteado de la mscara y arrstrelo.
6 Cuando est satisfecho con la posicin y el tamao de la imagen, y con la mscara,
realice una de las siguientes operaciones para terminar:
Haga doble clic en la mscara o en la imagen.
Pulse Retorno.
Haga clic fuera de la imagen.
Haga clic en Editar mscara.
7 Para redimensionar o girar la imagen enmascarada, arrastre, o arrastre con la tecla
Comando pulsada, los tiradores de seleccin.
8 Para cambiar el tamao o la posicin de la mscara, o de la imagen que contiene,
seleccione la imagen enmascarada y, a continuacin, haga clic en Editar mscara.
Repita los pasos anteriores tantas veces como sea necesario.
9 Para quitar la mscara a una imagen, haga clic en Desenmascarar en la barra de
herramientas (o seleccione Formato > Desenmascarar).
Si enmascara un archivo de imagen muy grande y solo necesita emplear la versin
ms pequea en su hoja de clculo, puede hacer que Numbers guarde solo la copia
ms pequea de la imagen, reduciendo as el tamao de la hoja de clculo. Consulte
Cmo reducir el tamao de los archivos de imagen en la pgina 222.
Cmo reducir el tamao de los archivos de imagen
Si ha redimensionado o enmascarado un archivo de imagen muy grande y desea
guardar el archivo como parte de su hoja de clculo de Numbers (de modo que pueda
transferirla fcilmente a otro ordenador), pero quiere reducir en lo posible el tamao
del documento, puede optar por guardar solo la versin ms pequea de la imagen
(recortada o reducida) en su hoja de clculo.
Antes de reducir el tamao del archivo de imagen, debe guardar el documento.
Consulte Guardar una hoja de clculo en la pgina 34 para obtener ms informacin
al respecto.
Estos son algunos modos de reducir el tamao de las imgenes:
Para reducir el tamao de archivo de una sola imagen enmascarada o reducida en m
tamao, seleccione la imagen y, a continuacin, elija Formato > Imagen > Reducir
tamao de archivo de imagen.
222 Captulo 9 Cmo trabajar con fguras, grfcos y otros objetos
Captulo 9 Cmo trabajar con fguras, grfcos y otros objetos 223
Para reducir el tamao de archivo de todas las imgenes enmascaradas o m
redimensionadas (reducidas), no seleccione ningn elemento de la hoja y seleccione
Archivo > Reducir tamao de archivo.
Importante: Despus de reducir el tamao de los archivos de imagen enmascarados
o reducidos, no podr restaurarlos a su tamao original. Si ms tarde desea restaurar
su tamao original, deber aadir de nuevo los archivos de imagen originales al
documento.
Las imgenes empleadas en rellenos no pueden reducirse de este modo. Adems, es
posible que algunos archivos de imagen no puedan reducirse.
Para obtener informacin sobre cmo reducir el tamao de los archivos de audio y
vdeo, consulte Cmo reducir el tamao de los archivos multimedia en la pgina 237.
Eliminacin del fondo o de elementos no deseados de una imagen
La herramienta Alfa instantneo le permite hacer transparentes partes de una imagen
con el fn de eliminar su fondo.
Obtendr los mejores resultados eliminando colores slidos con mrgenes claros. Para
eliminar reas que no se diferencian tan claramente, seleccione un rea ms pequea
y repita del proceso.
Para eliminar elementos no deseados:
1 Seleccione la imagen.
2 Seleccione Formato > Alfa instantneo.
3 Haga clic en el color que desee convertir en transparente y arrastre el ratn
lentamente sobre el mismo.
Al arrastrar se selecciona al rea
contigua que utiliza un color
similar al seleccionado.
A medida que se arrastra, la seleccin crece para incluir el rea contigua que utiliza
colores similares. Puede controlar la parte de la imagen seleccionada arrastrando
menos o ms.
Si mantiene pulsada la tecla Opcin mientras arrastra, se eliminarn de la imagen
todas las apariciones del color sobre el que est arrastrando.
4 Repita el paso 3 tantas veces como desee.
Si arrastra ms aqu....
...se selecciona una
parte mayor de la
imagen.
Puede restaurar en cualquier momento las partes eliminadas de la imagen. Para volver
a la imagen original, seleccione Formato > Eliminar alfa instantneo. Para restaurar
partes de la imagen eliminadas con alfa instantneo, seleccione Edicin > Deshacer
alfa instantneo hasta que se restauren las partes.
Cmo cambiar el brillo, el contraste y otros ajustes de una imagen
Puede cambiar el brillo, el contraste y otros ajustes de las imgenes para mejorar
su calidad o crear efectos interesantes. Los ajustes que haga no afectan a la imagen
original; solo alteran el aspecto de la imagen en Numbers.
Para ajustar una imagen:
1 Seleccione la imagen.
2 Seleccione Visualizacin > Mostrar Ajustar imagen.
Ajuste el contraste entre los
tonos claros y los oscuros.
Cambie la intensidad del color.
Introduzca tonos ms
clidos o ms fros.
Cambie la proporcin del
tono rojo y el tono verde.
Agudice o atene el
foco.
Ajuste las sombras y los resaltados.
Comprenda la relacin entre
sombras y resaltados.
Cambie los niveles de los
tonos oscuros y claros.
Restaure los ajustes originales.
Ajuste la luminosidad.
Mejore los colores
automticamente.
3 Use los controles para realizar ajustes.
224 Captulo 9 Cmo trabajar con fguras, grfcos y otros objetos
Captulo 9 Cmo trabajar con fguras, grfcos y otros objetos 225
Brillo: Cambia la cantidad de blanco en la imagen. Arrastrar hacia la derecha aumenta
el blanco de la imagen, hacindola ms brillante.
Contraste: Cambia la diferencia entre las reas claras y oscuras de la imagen. Si
aumenta el contraste, las partes claras se harn ms claras y las oscuras, ms oscuras. Si
disminuye el contraste se reducir la diferencia entre partes claras y oscuras. Arrastrar
hacia la derecha hace que el borde entre reas luminosas y oscuras gane nitidez, lo
que puede dar un efecto de ilustracin a la fotografa.
Saturacin: Cambia la riqueza del color en la imagen. Arrastrar hacia la derecha hace
los colores ms ricos o vibrantes.
Temperatura: Cambia el calor o la frialdad de la imagen ajustando la cantidad de
tonos clidos (rojo) o fros (azul).
Tinte: Altera el color general de la imagen ajustando la cantidad de tonos rojos o
verdes.
Nitidez: Agudiza o suaviza (difumina) el foco de la imagen.
Exposicin: Cambia la claridad u oscuridad general de la imagen. Al ajustar la
exposicin, toda la imagen se vuelve ms clara o ms oscura. Aumentar la exposicin
tambin puede reducir el color.
Histograma y niveles: Describe la informacin de color total de la imagen, desde
la sombra ms oscura de la izquierda hasta el resalte ms brillante de la derecha. La
altura de los picos indica cunta informacin de color corresponde a un intervalo
determinado.
Para ajustar el nivel oscuro, arrastre el regulador izquierdo hacia el centro. Arrastrar
el regulador hacia la derecha estrecha el intervalo del color y puede proporcionar
ms claridad a las sombras. La posicin del regulador determina cunta informacin
se encuentra en la parte ms oscura de la imagen; cualquier informacin a la
izquierda del regulador se omite en la imagen. Puede arrastrar el regulador justo
hasta el punto en que la lnea del histograma muestra un resalte notable, lo que
signifca que existen detalles.
Para ajustar el nivel de luz, arrastre el regulador derecho hacia el centro. Arrastrar
el regulador hacia la izquierda estrecha el intervalo del color y puede proporcionar
ms claridad a los resaltes. La posicin del regulador determina cunta informacin
se encuentra en la parte ms luminosa de la imagen; cualquier informacin a la
derecha del regulador se omite en la imagen. Puede arrastrar el regulador justo
hasta el punto en que la lnea del histograma muestra un resalte notable, lo que
signifca que existen detalles.
Mejorar: Ajusta automticamente la imagen extendiendo de manera uniforme los
tonos rojos, verdes y azules por el histograma.
4 Para restaurar los ajustes originales, haga clic en Restaurar imagen.
Para guardar los cambios que realiz, guarde el documento. Los ajustes existentes en
el momento de guardar el documento estarn visibles cada vez que abra la ventana
Ajustar imagen.
Cmo crear fguras
Numbers proporciona una variedad de fguras predibujadas para aadir a hojas
de clculo, como crculos, rectngulos de esquinas rectas o redondeadas, estrellas,
bocadillos, fechas y otras. Tambin puede crear sus fguras personalizadas o alterar las
lneas y contornos de una fgura predibujada.
Para ms informacin sobre cmo Vaya a
Aadir una fgura predefnida sencilla Cmo aadir una fgura predibujada en la
pgina 226
Dibujar sus propias fguras Cmo aadir una fgura personalizada en la
pgina 227
Modifcar los contornos de una fgura Cmo editar fguras en la pgina 228
Cambiar la orientacin, el color, la sombra, y ms
cosas, de una fgura
Cmo manipular, ordenar y cambiar el aspecto
de los objetos en la pgina 238
Cmo aadir una fgura predibujada
Puede insertar fguras predibujadas, como tringulos, fechas, crculos y rectngulos,
para utilizarlos como grfcos simples.
Estos son algunos modos de aadir una fgura predibujada:
Haga clic en Figuras en la barra de herramientas y, a continuacin, seleccione una m
fgura en el men local.
Seleccione Insertar > Figura > m Figura.
Pulse la tecla Opcin cuando haga clic en Figuras en la barra de herramientas y m
seleccione una fgura en el men local; el puntero se convertir en una cruz. Arrastre
el ratn a travs de la hoja para crear una fgura del tamao deseado. Pulse la tecla
Maysculas mientras arrastra para conservar las proporciones de la fgura (por ejemplo,
para que los tringulos mantengan todos sus lados iguales).
Arrastre la nueva fgura al punto de la hoja que desee. Para cambiar los contornos de la
fgura, primero debe hacerla editable; consulte Cmo editar fguras en la pgina 228.
Para obtener informacin sobre cmo manipular y alinear fguras o cambiar sus
propiedades generales de objeto, como el color, el estilo de borde (trazo), el tamao,
la orientacin, las sombras y otras, consulte Cmo manipular, ordenar y cambiar el
aspecto de los objetos en la pgina 238.
226 Captulo 9 Cmo trabajar con fguras, grfcos y otros objetos
Captulo 9 Cmo trabajar con fguras, grfcos y otros objetos 227
Cmo aadir una fgura personalizada
Puede utilizar la herramienta Dibujar para crear sus propias fguras.
Para crear una fgura personalizada:
1 Haga clic en Figuras en la barra de herramientas y seleccione la herramienta Dibujar (o
seleccione Insertar > Figura > Dibujar con lpiz).
El puntero pasar de ser una fecha a la punta de una pluma.
2 Haga clic en cualquier lugar del documento para crear el primer punto de la fgura
personalizada.
3 Haga clic para crear ms puntos.
Cada punto que aada se conectar al anterior. Para borrar un segmento que acabe de
crear, pulse la tecla Suprimir. Puede pulsar Suprimir varias veces.
4 Para dejar de dibujar y cerrar la fgura (es decir, aadir una lnea slida entre el ltimo
punto y el primero), haga clic en el primer punto.
Para dejar de dibujar y dejar abierta la fgura (sin ninguna lnea entre el primer punto y
el ltimo), de forma que pueda completarla ms adelante, pulse Esc o haga doble clic
en el ltimo punto creado.
5 Para cerrar o aadir puntos a una fgura que previamente ha dejado abierta, haga clic
una vez en la fgura para seleccionarla y una segunda vez para mostrar sus puntos.
Haga doble clic en uno de los dos puntos extremos del segmento abierto; el puntero
se convertir en una punta de pluma.
Para aadir puntos adicionales, haga clic en otras ubicaciones.
Cuando est listo para dejar de dibujar y cerrar la fgura, haga clic en el punto fnal del
segmento abierto.
6 Seleccione el borde de la fgura y arrstrelo hasta donde desee de la hoja.
7 Para cambiar los contornos de la fgura, primero debe hacerla editable, tal como se
describe en Cmo editar fguras en la pgina 228.
Para obtener informacin sobre cmo manipular y alinear fguras o cambiar sus
propiedades generales de objeto, como el color, el estilo de borde (trazo), el tamao,
la orientacin, las sombras y otras, consulte Cmo manipular, ordenar y cambiar el
aspecto de los objetos en la pgina 238.
Cmo editar fguras
Puede manipular y reformar los puntos y contornos de una fgura ya colocada en una
hoja. Para editar una fgura de esta forma, debe convertirla en editable.
Estos son algunos modos de hacer editable una fgura:
Para convertir una fgura predibujada en editable, seleccinela y, a continuacin, m
seleccione Formato > Figura > Convertir en editable.
Aparecern puntos rojos en la fgura. Arrstrelos para editar la fgura. Ms adelante,
para editar una fgura predibujada que haya sido convertida en editable, haga doble
clic en ella lentamente.
Para convertir una fgura personalizada en editable, haga clic una vez en la fgura para m
seleccionarla y, a continuacin, haga clic una segunda vez para mostrar sus puntos de
edicin.
Para ms informacin sobre cmo Vaya a
Cambiar el contorno de una fgura manipulando
sus puntos
Cmo aadir, eliminar y desplazar los puntos de
edicin de una fgura en la pgina 229
Expandir o contraer una curva o cambiar su
ngulo
Cmo modifcar la forma de una curva en la
pgina 229
Cambiar el ngulo entre dos segmentos, o
cambiar la longitud de un segmento
Cmo modifcar la forma de un segmento
recto en la pgina 230
Convertir uno o ms puntos en curvas, o curvas
en puntos
Cmo transformar puntos angulares en puntos
curvados y viceversa en la pgina 230
Cambiar las esquinas de un rectngulo
redondeado
Cmo editar un rectngulo redondeado en la
pgina 231
Ajustar las proporciones relativas de la punta y la
cola de una fecha
Cmo editar fechas simples y dobles en la
pgina 231
Ajustar las esquinas y otros aspectos de un
bocadillo redondo o cuadrado
Cmo editar un bocadillo redondo o
cuadrado en la pgina 232
Aumentar o reducir el nmero de puntas de una
estrella
Cmo editar una estrella en la pgina 232
Aumentar o reducir el nmero de lados de un
polgono
Cmo editar un polgono en la pgina 233
Manipular el color, el estilo de borde y otros
aspectos de una fgura
Cmo manipular, ordenar y cambiar el aspecto
de los objetos en la pgina 238
228 Captulo 9 Cmo trabajar con fguras, grfcos y otros objetos
Captulo 9 Cmo trabajar con fguras, grfcos y otros objetos 229
Cmo aadir, eliminar y desplazar los puntos de edicin de una fgura
Puede ajustar las lneas y contornos de una fgura aadiendo, moviendo o eliminando
sus puntos de edicin. En primer lugar, debe convertir la fgura en editable, tal y como
se describe en Cmo editar fguras en la pgina 228.
Estos son algunos modos de manipular los puntos de edicin de una fgura:
Para aadir un punto, convierta la fgura en editable, pulse la tecla Opcin y, a m
continuacin, mantenga el puntero sobre el borde de la fgura. El puntero se convierte
en una punta de pluma con un signo ms (+). Haga clic en la ubicacin del borde
donde desee aadir un punto y, si es necesario, mueva el punto.
Para mover un punto, convierta la fgura en editable, haga clic en el punto y, a m
continuacin, arrstrelo a otra ubicacin. Para mover varios puntos al mismo tiempo,
haga clic en diversos puntos manteniendo pulsada la tecla Maysculas y luego
arrstrelos.
Para eliminar un punto, convierta la fgura en editable, haga clic en el punto y, a m
continuacin, pulse la tecla Suprimir. Puede eliminar varios puntos al mismo tiempo
manteniendo pulsada la tecla Maysculas mientras hace clic en ellos, y luego pulsando
Suprimir.
Cmo modifcar la forma de una curva
Un modo de crear una fgura propia es modifcar el contorno de una predibujada.
Esta tcnica tambin puede emplearse para reajustar las curvas de una fgura
personalizada.
Para modifcar la forma de una curva:
1 Convierta la fgura en editable. Para obtener ms informacin acerca de cmo hacer
esto, consulte Cmo editar fguras en la pgina 228.
Aparecern puntos rojos en la fgura, indicando que en ellos puede modifcar las
curvas.
2 Haga clic en un punto rojo de la curva que va a modifcar. Aparecern tiradores de
control a cada lado del punto rojo.
Tambin puede arrastrar un
punto para modificar la curva.
Para modificar la curva,
arrastre un tirador de control
o gire uno o ambos tiradores
de control.
3 Arrastre el punto rojo o uno de sus tiradores para ajustar la curvatura.
Mueva los tiradores de control en el sentido de las agujas del reloj o en el contrario.
Se obtienen efectos diferentes si se mueven los tiradores juntos o por separado. Vaya
probando hasta que obtenga el efecto deseado.
Para mover los tiradores a la vez, arrastre cualquiera de ellos manteniendo pulsada la
tecla Opcin.
Para mover solo un tirador, pulse la tecla Comando mientras lo arrastra.
4 Para lograr un control ms preciso del contorno, aada ms puntos de edicin
manteniendo pulsada la tecla Opcin mientras pasa el puntero por el borde de la
fgura. Cuando el puntero adopte la forma de punta de pluma con un signo (+), haga
clic all donde quiera aadir un nuevo punto de edicin. Para obtener ms informacin,
consulte Cmo aadir, eliminar y desplazar los puntos de edicin de una fgura en la
pgina 229.
Cmo modifcar la forma de un segmento recto
Puede cambiar el ngulo entre dos segmentos, o cambiar la longitud de un segmento.
Para modifcar la forma de un segmento recto:
1 Convierta la fgura en editable. Para obtener ms informacin acerca de cmo hacer
esto, consulte Cmo editar fguras en la pgina 228.
2 Haga clic en un punto angular.
3 Arrastre el punto hacia la derecha o hacia la izquierda para cambiar el ngulo entre los
dos segmentos unidos.
4 Arrastre el punto hacia fuera o hacia dentro para cambiar la longitud de uno de los
segmentos.
5 Aada ms puntos de edicin manteniendo pulsada la tecla Opcin mientras pasa
el puntero sobre una lnea. Cuando el puntero adopte la forma de punta de pluma
con un signo (+), haga clic all donde quiera aadir un nuevo punto de edicin. Para
obtener ms informacin, consulte Cmo aadir, eliminar y desplazar los puntos de
edicin de una fgura en la pgina 229.
Cmo transformar puntos angulares en puntos curvados y viceversa
Puede convertir uno o ms puntos en curvas o curvas en puntos. En primer lugar,
deber hacer la fgura editable, tal y como se describe en Cmo editar fguras en la
pgina 228.
Estos son algunos modos de transformar puntos angulares en puntos curvados y
viceversa:
Para transformar un punto angular en uno curvado, convierta la fgura en editable y m
haga doble clic en el punto angular.
Para transformar un punto curvado en uno angular, convierta la fgura en editable y m
haga doble clic en el punto curvado.
230 Captulo 9 Cmo trabajar con fguras, grfcos y otros objetos
Captulo 9 Cmo trabajar con fguras, grfcos y otros objetos 231
Para convertir todos los puntos curvos de una o ms fguras en puntos angulares, haga m
las fguras editables, seleccinelas y, a continuacin, seleccione Formato > Figura >
Redondear contorno.
Para convertir todos los puntos curvos de una o ms fguras en puntos angulares, haga m
las fguras editables, seleccinelas y, a continuacin, seleccione Formato > Figura >
Aflar contorno.
Una vez que una fgura sea editable, puede utilizar los comandos Redondear Contorno
y Aflar Contorno sin tener que volver a hacerla editable.
Cmo editar un rectngulo redondeado
El rectngulo redondeado tiene un control circular que le permite modifcar las
esquinas.
Arrastre este
control para afilar o
redondear el vrtice.
Para editar un rectngulo redondeado:
Seleccione la fgura y arrastre su punto de edicin azul hacia la izquierda para aflar los m
vrtices, o hacia la derecha para redondearlos.
Cmo editar fechas simples y dobles
Una fgura de fecha dispone de puntos de edicin especializados que le permiten
ajustar las proporciones relativas de la punta y la cola de la fecha.
Arrastre este
control para
cambiar la
longitud de la cola.
Arrastre este control hacia
arriba o hacia abajo para
cambiar el ancho de la cola.
Arrastre este control hacia
la izquierda o la derecha
para cambiar el tamao de
la punta de flecha.
Para cambiar las proporciones de una fecha simple o doble:
Seleccione la fgura y realice alguna de las siguientes operaciones: m
Para alargar la fecha, arrastre uno de los tiradores de seleccin en la punta o la cola.
Para hacer toda la fecha ms estrecha o ms gruesa, arrastre uno de los tiradores
de seleccin en el recuadro de seleccin de la fecha, cerca del punto donde se
encuentran la punta y la cola.
Para cambiar el grosor relativo de la punta o la cola de la fecha, site el puntero
sobre el punto de edicin azul donde se encuentran la punta y la cola. Cuando
cambie el aspecto del puntero, arrastre el punto de edicin en cualquier direccin
para ajustar las proporciones de la fecha.
Cmo editar un bocadillo redondo o cuadrado
Los bocadillos redondos y cuadrados tienen controles de edicin especiales. Mediante
ellos puede indicar que las esquinas de la fgura sean ms o menos cuadradas o
curvadas, as como ajustar el grosor y la longitud de su apndice.
Para cambiar el aspecto de los bocadillos redondos y cuadrados:
Seleccione la fgura y realice alguna de las siguientes operaciones: m
Para hacer los ngulos ms rectos, arrastre el punto de edicin azul hacia el
apndice de la fgura. Arrastre en direccin contraria al apndice para redondear las
esquinas.
Para hacer ms grueso o delgado el apndice de la fgura, arrastre hacia dentro o
hacia fuera el punto de edicin azul donde se encuentran el apndice y el cuerpo
de la fgura.
Para hacer ms largo el apndice de la fgura, arrastre hacia dentro o hacia fuera el
punto de edicin azul en la punta del apndice.
Para hacer el cuerpo de la fgura ms alto, corto, ancho o estrecho, arrastre los
tiradores de seleccin en el recuadro de seleccin de la fgura.
Cmo editar una estrella
La fgura de estrella tiene un regulador que aumenta o reduce su nmero de puntas, y
un punto de edicin azul que hace ms agudo u obtuso el ngulo entre las puntas.
Compruebe el nmero de
puntas que tiene la estrella.
Arrastre este regulador para
aumentar o reducir el nmero
de puntas de la estrella.
Arrastre este control para
cambiar los ngulos entre
los puntos de la estrella.
Estos son algunos modos de editar una estrella:
Cuando se selecciona la fgura de una estrella, aparece el regulador. Arrastre el m
regulador para aumentar o reducir el nmero de puntas de la estrella.
232 Captulo 9 Cmo trabajar con fguras, grfcos y otros objetos
Captulo 9 Cmo trabajar con fguras, grfcos y otros objetos 233
Arrastre el punto de edicin azul para cambiar el ngulo entre las puntas de la estrella. m
Cmo editar un polgono
El polgono tiene un regulador para aumentar su nmero de lados.
Arrastre este regulador para
aumentar o reducir el nmero
de lados del polgono.
Compruebe en el nmero
de lados que tiene el
polgono.
Para editar un polgono:
Cuando se selecciona el polgono, aparece el regulador. Arrastre este regulador para m
aumentar o reducir el nmero de lados del polgono.
Uso de sonido y pelculas
Puede aadir audio (un archivo de msica o una lista de reproduccin de su biblioteca
de iTunes, o cualquier otro archivo de sonido) a una hoja de clculo de Numbers.
Tambin puede aadir vdeo que se reproduzca dentro de una hoja.
Numbers acepta todos los tipos de archivo QuickTime o iTunes, incluidos los
siguientes:
MOV
MP3
MPEG-4
AIFF
AAC
Tenga en cuenta que algunos archivos multimedia estn protegidos bajo la ley
de copyright. Algunos archivos de msica descargados de Internet solo pueden
reproducirse en el ordenador en el que se han descargado. Asegrese de que el
ordenador que emplea dispone de permisos para reproducir todos los archivos
multimedia incluidos en la hoja de clculo.
Cuando aada archivos multimedia a su hoja de clculo, asegrese de que estarn
disponibles si transfere el documento a otro ordenador. Al guardar el documento,
seleccione la opcin Copiar pelculas y sonido en el documento en la ventana
Guardar. (si no ve esta opcin, haga clic en el botn junto al campo Guardar
para mostrar toda la ventana Guardar y, a continuacin, haga clic en el tringulo
desplegable Opciones avanzadas.)
Para ms informacin sobre cmo Vaya a
Aadir audio a una hoja de clculo Cmo aadir un archivo de sonido en la
pgina 234
Aadir una pelcula Cmo aadir un archivo de pelcula en la
pgina 235
Aadir un marco de imagen alrededor de una
pelcula
Cmo aadir un marco de imagen alrededor de
una pelcula en la pgina 235
Especifcar ajustes que controlan la reproduccin
de pelculas y sonido
Cmo ajustar los parmetros de reproduccin de
los contenidos multimedia en la pgina 236
Eliminar de una hoja de clculo partes de audio y
archivos de pelcula sin utilizar
Cmo reducir el tamao de los archivos
multimedia en la pgina 237
Cmo aadir un archivo de sonido
Estos son algunos modos de aadir sonido a una hoja de clculo:
Arrastre un archivo de sonido desde el Finder a cualquier punto de una hoja o a un m
marcador de posicin de contenido.
Haga clic en Multimedia en la barra de herramientas, seleccione iTunes en el men m
local, seleccione una lista de reproduccin y, a continuacin, arrastre un archivo o
lista de reproduccin a cualquier punto de la hoja o a un marcador de posicin de
contenido.
El archivo de sonido se representa en la hoja mediante un icono de altavoz.
Haga doble clic en el icono para reproducir el archivo de sonido. Para confgurar
los ajustes de reproduccin de audio, consulte Cmo ajustar los parmetros de
reproduccin de los contenidos multimedia en la pgina 236.
Cuando aada archivos multimedia, asegrese de que estarn disponibles si transfere
el documento a otro ordenador. Cuando guarde su documento, seleccione la opcin
Copiar pelculas y sonido en el documento en la ventana Guardar despus de
seleccionar Guardar o Guardar como. (Si no ve la opcin, haga clic en el tringulo
desplegable junto al campo y, a continuacin, haga clic en Opciones avanzadas.)
234 Captulo 9 Cmo trabajar con fguras, grfcos y otros objetos
Captulo 9 Cmo trabajar con fguras, grfcos y otros objetos 235
Tenga en cuenta que algunos archivos multimedia estn protegidos bajo la ley
de copyright. Algunos archivos de msica descargados de Internet solo pueden
reproducirse en el ordenador en el que se han descargado. Asegrese de que el
ordenador que emplea dispone de permisos para reproducir todos los archivos
multimedia incluidos en la hoja de clculo.
Cmo aadir un archivo de pelcula
Estos son algunos modos de aadir una pelcula a una hoja de clculo:
Arrastre un archivo de pelcula desde el Finder a cualquier punto de una hoja o a un m
marcador de posicin de contenido.
Haga clic en Multimedia en la barra de herramientas y, a continuacin, haga clic en m
Pelculas en el visualizador multimedia. Seleccione un archivo y arrstrelo a una hoja o
a un marcador de posicin de contenido.
Seleccione Insertar > Seleccionar y busque el archivo de pelcula que desee. m
Seleccinelo y haga clic en Insertar. Arrastre la pelcula al punto de la hoja en el que
desee situarla.
Para obtener ms informacin acerca de los ajustes que puede realizar para controlar
la reproduccin de pelculas, consulte Cmo ajustar los parmetros de reproduccin
de los contenidos multimedia en la pgina 236.
Tenga en cuenta que algunos archivos multimedia estn protegidos bajo la ley
de copyright. Algunos archivos de msica descargados de Internet solo pueden
reproducirse en el ordenador en el que se han descargado. Asegrese de que el
ordenador que emplea dispone de permisos para reproducir todos los archivos
multimedia incluidos en la hoja de clculo.
Cuando aada archivos multimedia a su hoja de clculo, asegrese de que estarn
disponibles si transfere el documento a otro ordenador. Cuando guarde su
documento, seleccione la opcin Copiar pelculas y sonido en el documento en la
ventana Guardar despus de seleccionar Guardar o Guardar como. (Si no ve la opcin,
haga clic en el tringulo desplegable junto al campo y, a continuacin, haga clic en
Opciones avanzadas.)
Cmo aadir un marco de imagen alrededor de una pelcula
Colocar un marco de imagen alrededor de una pelcula es un modo atractivo de
presentarla en una hoja de clculo. Para aadir un marco de imagen, utilice el ajuste
Trazo en el Inspector de la fgura.
Para enmarcar una pelcula:
1 Seleccinela y haga clic en el botn Inspector de la barra de herramientas para abrir la
ventana Inspector. Haga clic en el botn Inspector de la fgura de la ventana Inspector.
2 Seleccione Marco de imagen en el men local Trazo.
3 Haga clic en el marco de imagen que aparece bajo el men local Trazo y seleccione un
estilo de marco.
4 Arrastre el regulador Escala o especifque un porcentaje para ajustar el grosor del
marco de imagen.
Consulte Cmo enmarcar objetos en la pgina 248 para obtener ms informacin
acerca de los marcos de imagen.
Cmo ajustar los parmetros de reproduccin de los contenidos
multimedia
Si no desea utilizar un archivo de audio o pelcula entero en su hoja de clculo, sino
que quiere limitar la reproduccin a determinadas partes, puede indicarlo en el
Inspector de QuickTime. Tambin puede ajustar el fotograma pster de la pelcula,
que es el que se muestra hasta que la pelcula empieza a reproducirse, as como otras
opciones de reproduccin.
Utilice estos controles para visualizar
la pelcula o reproducir sonido a
medida que edita la hoja de clculo.
Inicie y detenga una pelcula
en momentos determinados.
Ajuste las opciones de repeticin de reproduccin.
Ajuste el volumen de reproduccin.
Seleccione el fotograma que debe
mostrarse hasta que la pelcula
comience a reproducirse.
El botn Inspector de
QuickTime
Puede utilizar los botones Reproducir, Pausa, Avance rpido y Rebobinar, disponibles
en el Inspector de QuickTime, para reproducir y previsualizar una pelcula mientras
ajusta las preferencias de reproduccin aqu descritas.
Para defnir las preferencias de reproduccin multimedia:
1 Haga clic en Inspector en la barra de herramientas y, a continuacin, haga clic en el
botn Inspector de QuickTime.
2 Haga clic en el objeto de pelcula o sonido para seleccionarlo.
3 Si desea que en una hoja de clculo solo se reproduzca parte de una pelcula, ajuste
los fotogramas o tiempos de principio y fnal arrastrando los reguladores Iniciar y
Detener.
Para limitar la reproduccin de un archivo de audio a ciertas partes, arrastre los
reguladores Iniciar y Detener.
236 Captulo 9 Cmo trabajar con fguras, grfcos y otros objetos
Captulo 9 Cmo trabajar con fguras, grfcos y otros objetos 237
4 Para especifcar qu fotograma de una pelcula se mostrar hasta que comience
la reproduccin, arrastre el regulador Fotograma pster hasta que vea la imagen
deseada.
5 Seleccione una opcin de repeticin del men local Repeticin:
Ninguno: ejecutar una sola vez.
Bucle: repetir continuamente.
Bucle adelante y atrs: Reproduce adelante y atrs continuamente.
6 Para aumentar o disminuir el volumen de reproduccin, arrastre el regulador Volumen
hacia la izquierda o hacia la derecha.
Cmo reducir el tamao de los archivos multimedia
Incluir archivos de audio o pelcula grandes en una hoja de clculo de Numbers
puede aumentar mucho el tamao de archivo del documento. Si solo est utilizando
una porcin del archivo de sonido o pelcula en la hoja de clculo, puede eliminar las
partes no empleadas y as reducir el tamao del archivo de Numbers. Puede optar por
reducir el tamao de archivos multimedia determinados o el de todos los archivos
multimedia del documento que no se estn utilizando en su totalidad.
Antes de reducir los archivos de pelcula o audio, debe guardarlos como parte de
su documento. Seleccione Archivo > Guardar, haga clic en Opciones avanzadas,
asegrese de que Copiar pelculas y sonido en el documento est seleccionado y, a
continuacin, haga clic en Guardar. Para obtener ms detalles sobre cmo guardar
hojas de clculo, consulte Guardar una hoja de clculo en la pgina 34.
Estos son algunos modos de reducir el tamao de archivo de una hoja de clculo:
Para reducir el tamao de un archivo multimedia concreto del documento, seleccione m
un archivo de sonido o pelcula para el que haya ajustado los reguladores Iniciar y
Detener para excluir parte del archivo y, a continuacin, seleccione Formato > Imagen
> Reducir tamao de archivo multimedia.
Para reducir el tamao de todos los archivos multimedia de un documento, asegrese m
de que no hay seleccionado ningn archivo de sonido, pelcula o imagen y, a
continuacin, seleccione Archivo > Reducir tamao de archivos multimedia.
Tras reducir el tamao de su archivo de sonido o vdeo, no podr restaurar el archivo
a su extensin original ni escuchar o ver las partes que ha excluido. Para restaurar el
archivo completo deber aadirlo de nuevo.
Es posible que algunos archivos de pelcula no puedan reducirse de este modo.
Para obtener informacin sobre cmo reducir el tamao de los archivos de imagen,
consulte Cmo reducir el tamao de los archivos de imagen en la pgina 222.
Cmo manipular, ordenar y cambiar el aspecto de los objetos
En general, el modo de seleccionar, ordenar y manipular objetos en Numbers es el
mismo ya se trabaje con imgenes, fguras, pelculas, tablas, elementos de grfcas o
cuadros de texto. Se emplean los mismos controles para redimensionar y reorientar la
mayora de los objetos, as como para aadir sombras, refejos, estilos de borde (trazos),
colores o imgenes de relleno y otros.
Para ms informacin sobre cmo Vaya a
Seleccionar uno o ms objetos para editarlos Cmo seleccionar objetos en la pgina 238
Copiar o duplicar un objeto Cmo copiar o duplicar objetos en la pgina 239
Eliminar un objeto Cmo eliminar objetos en la pgina 239
Ordenar objetos en una hoja, agruparlos y
bloquearlos
Cmo desplazar y colocar objetos en la
pgina 239
Redimensionar objetos, cambiar su orientacin,
modifcar sus bordes y realizar otras operaciones
de edicin
Cmo modifcar objetos en la pgina 245
Rellenar objetos con un color slido, un
degradado de color o una imagen
Cmo rellenar objetos con colores o
imgenes en la pgina 252
Cmo seleccionar objetos
Para poder mover, modifcar o realizar otras operaciones en objetos, primero debe
seleccionarlos. Un objeto seleccionado tiene tiradores que le permiten mover o
manipular el objeto.
Estos son algunos modos de seleccionar o anular la seleccin de objetos:
Para seleccionar una tabla,haga clic en su nombre en el panel Hojas. Para ver m
otras tcnicas de seleccin de tablas, consulte Cmo seleccionar tablas y sus
componentes en la pgina 59.
Para seleccionar otros objetos individuales, haga clic en cualquier parte del objeto (si
no tiene relleno, haga clic en el borde).
Para seleccionar varios objetos de una hoja, mantenga pulsada la tecla Maysculas m
mientras hace clic en ellos.
Para seleccionar todos los objetos de una hoja, haga clic en ella y pulse Comando + A. m
Para seleccionar un objeto que forme parte de un grupo, primero debe desagrupar los m
objetos. Seleccione el grupo y, a continuacin, seleccione Disposicin > Desagrupar.
Para anular la seleccin de objetos de un grupo de objetos seleccionados, mantenga m
pulsada la tecla Comando y, a continuacin, haga clic en los objetos cuya seleccin
desee anular.
238 Captulo 9 Cmo trabajar con fguras, grfcos y otros objetos
Captulo 9 Cmo trabajar con fguras, grfcos y otros objetos 239
Cmo copiar o duplicar objetos
La tcnica a utilizar para copiar un objeto depende de dnde quiera colocar la copia.
Cuando la copia se va a colocar lejos del original o en otro documento, generalmente
es ms fcil copiar y pegar. Si est trabajando con un objeto que se colocar cerca del
original, la duplicacin suele ser ms fcil.
Estos son algunos modos de copiar un objeto:
Para copiar y pegar un objeto, seleccinelo y, a continuacin, seleccione Edicin > m
Copiar. Haga clic donde desee que aparezca la copia. Seleccione Edicin > Pegar.
Para duplicar un objeto de una hoja, mantenga pulsada la tecla Opcin mientras lo m
arrastra.
Tambin puede seleccionar el objeto y elegir Edicin > Duplicar. La copia aparecer
sobre el original, ligeramente desplazada. Arrastre la copia a la ubicacin deseada.
Para copiar una imagen entre documentos de Numbers, seleccione la imagen m
y arrastre su icono desde el campo Informacin del archivo del Inspector de
dimensiones hasta una hoja del otro archivo de Numbers.
Cmo eliminar objetos
Para eliminar objetos:
Seleccione los objetos y pulse la tecla Suprimir. m
Si elimina un objeto sin querer, seleccione Editar > Deshacer Eliminar.
Cmo desplazar y colocar objetos
Numbers proporciona varias herramientas para ayudarle a disponer objetos en
una hoja con mayor precisin, incluidas unas guas de alineacin personalizables.
Los objetos pueden agruparse para facilitar su manipulacin conjunta, y tambin
bloquearse en su posicin para impedir que se muevan mientras trabaja. Tambin es
posible solaparlos para crear el efecto de profundidad.
Estos son algunos modos de manipular directamente los objetos:
Para mover una tabla a otra ubicacin en una hoja, utilice las tcnicas descritas en m
Cmo mover tablas en la pgina 56 .
Para mover otros objetos, arrstrelos. Evite arrastrar objetos mediante sus tiradores de
seleccin, ya que puede modifcar su tamao de forma involuntaria.
Para alinear objetos con precisin al arrastrarlos puede utilizar las guas de alineacin. m
Consulte Cmo utilizar las guas de alineacin en la pgina 241 para obtener ms
detalles.
Para limitar el movimiento del objeto a horizontal, vertical o un ngulo de 45 grados, m
empiece a arrastrar el objeto mientras mantiene pulsada la tecla Maysculas.
Para mover un objeto seleccionado en pequeos incrementos, pulse una de las teclas m
de fecha, de manera que el objeto se mueva un punto a la vez. Para mover el objeto
diez puntos a la vez, mantenga pulsada la tecla Maysculas mientras pulsa una tecla
de fecha.
Para ver la posicin del objeto mientras lo mueve, seleccione Numbers > Preferencias m
y, a continuacin, seleccione Mostrar el tamao y la posicin al desplazar objetos en
el panel General.
Para mover un texto o un objeto dentro de otro objeto, seleccinelo y elija Edicin m
> Cortar. Site el punto de insercin donde desee que aparezca el objeto, y luego
seleccione Edicin > Pegar.
Para ms informacin sobre cmo Vaya a
Cambiar el orden de objetos solapados Cmo desplazar un objeto hacia delante o hacia
atrs (colocacin de objetos en capas) en la
pgina 240
Alinear objetos Cmo alinear objetos entre s de forma
rpida en la pgina 241
Utilizar guas de alineacin para alinear objetos Cmo utilizar las guas de alineacin en la
pgina 241
Crear guas de alineacin propias que
permanezcan visibles mientras trabaja
Cmo crear sus propias guas de alineacin en
la pgina 242
Colocar objetos con precisin mediante
coordenadas X e Y
Cmo posicionar objetos mediante coordenadas
X e Y en la pgina 243
Ajustar objetos de modo que permanezcan
juntos al desplazarlos, copiarlos o pegarlos
Cmo agrupar y desagrupar objetos en la
pgina 243
Unir dos objetos con una lnea Cmo conectar objetos mediante una lnea
ajustable en la pgina 244
Bloquear objetos de modo que no se muevan de
forma accidental
Cmo bloquear y desbloquear objetos en la
pgina 245
Cmo desplazar un objeto hacia delante o hacia atrs (colocacin de objetos en
capas)
Si los objetos se superponen o si el texto y los objetos se superponen, puede cambiar
el orden de los objetos en la capa.
Para mover un objeto delante o detrs del texto u otro objeto:
1 Seleccione el objeto que desea mover.
2 Para mover un objeto capa por capa, seleccione Disposicin > Traer adelante o
Disposicin > Enviar atrs.
3 Para mover un objeto a la parte superior o inferior de la pila, seleccione Disposicin >
Traer al frente o Disposicin > Enviar al fondo.
240 Captulo 9 Cmo trabajar con fguras, grfcos y otros objetos
Captulo 9 Cmo trabajar con fguras, grfcos y otros objetos 241
Si apila objetos con frecuencia, puede aadir los botones Frente, Fondo, Adelante
y Atrs a la barra de herramientas para trabajar de forma ms efcaz. Para obtener
informacin acerca de cmo personalizar la barra de herramientas, consulte La barra
de herramientas en la pgina 18.
Cmo alinear objetos entre s de forma rpida
Puede utilizar el men de comandos para alinear rpidamente objetos en la misma
hoja, o para separarlos un espacio determinado. Primero debe seleccionar todos los
objetos que desee alinear (mantenga pulsadas las teclas Maysculas o Comando
mientras hace clic en cada objeto para seleccionarlo).
Para alinear objetos seleccionados:
Para alinear objetos entre s, seleccione Disposicin > Alinear objetos y, a m
continuacin, seleccione una de las opciones de alineacin del submen.
Izquierda: coloca los objetos de manera que sus bordes izquierdos se alineen
verticalmente con el primer objeto que seleccione.
Centrar: coloca los objetos de manera que sus centros se alineen verticalmente con el
primer objeto que seleccione.
Derecha: coloca los objetos de manera que sus bordes derechos se alineen
verticalmente con el primer objeto que seleccione.
Arriba: coloca los objetos de manera que sus bordes superiores se alineen
horizontalmente con el primer objeto que seleccione.
Medio: mueve los objetos verticalmente para que sus centros se alineen
horizontalmente con el primer objeto que seleccione.
Abajo: coloca los objetos de manera que sus bordes inferiores se alineen
horizontalmente con el primer objeto que seleccione.
Para espaciar los objetos uniformemente en una hoja, seleccione Disposicin > m
Distribuir objetos y, a continuacin, elija una opcin del submen.
Horizontalmente: ajusta el espaciado horizontal entre objetos.
Verticalmente: ajusta el espaciado vertical entre objetos.
Tambin puede alinear objetos entre s arrastrndolos y utilizando guas de alineacin
para determinar cundo estn colocados correctamente. Consulte el apartado Cmo
utilizar las guas de alineacin en la pgina 241 para obtener ms informacin.
Cmo utilizar las guas de alineacin
Las guas de alineacin aparecen y desaparecen al mover objetos en un hoja, lo que
le proporciona informacin instantnea acerca de su posicin relativa. Por ejemplo,
puede verlas aparecer cuando varios objetos se alinean por su centro o por un borde.
Estas guas solo aparecen mientras se arrastra un objeto. Cuando se suelta el objeto,
las guas desaparecen. Puede mostrar las guas de alineacin con distintos colores,
de modo que le resulte ms fcil ver el estado de la alineacin al desplazar objetos.
Si activa las guas de alineacin o cambia su color, el ajuste se aplicar a todos los
documentos que abra en Numbers.
Estos son algunos modos de manejar las guas de alineacin:
Para ajustar las opciones de las guas de alineacin, seleccione Numbers > Preferencias m
y, a continuacin, haga clic en Reglas. Seleccione las opciones de Guas de alineacin
que describen cmo desea que estas aparezcan:
Para mostrar las guas cuando el centro de un objeto se alinea con otro, seleccione
Mostrar las guas en el centro del objeto.
Para mostrar las gua cuando los bordes de un objeto se alinean con otro objeto,
seleccione Mostrar las guas en los bordes del objeto.
Para cambiar el color de las guas de alineacin, haga clic en el contenedor de color de m
las guas de alineacin y seleccione uno en la ventana Colores.
Para ocultar momentneamente las guas, mantenga pulsada la tecla Comando m
mientras arrastra un objeto.
Otro modo de alinear objetos es especifcar su posicin exacta mediante las
coordenadas X e Y. Consulte Cmo posicionar objetos mediante coordenadas X e
Y en la pgina 243.
Crear guas de alineacin propias donde las necesite tambin puede ayudarle a situar
objetos. Consulte Cmo crear sus propias guas de alineacin en la pgina 242.
Cmo crear sus propias guas de alineacin
Puede crear guas de alineacin estticas para ayudarle a alinear objetos en una hoja
de clculo. Estas guas de alineacin no aparecen y desaparecen al arrastrar objetos,
sino que permanecen visibles mientras trabaja, aunque deje la hoja y vuelva a ella ms
tarde.
Para crear una gua de alineacin:
1 Haga clic en Visualizacin en la barra de herramientas y, a continuacin, seleccione
Mostrar reglas.
Nota: Cuando se est editando texto, no se pueden crear guas de alineacin. Salga
del modo de edicin seleccionando un objeto o haciendo clic en la hoja.
2 Coloque el puntero sobre una regla y arrstrela a la hoja. Aparece una gua de
alineacin.
3 Arrastre la gua al lugar que desee de la hoja.
4 Para eliminar una gua de alineacin creada, arrstrela fuera del borde de la hoja.
242 Captulo 9 Cmo trabajar con fguras, grfcos y otros objetos
Captulo 9 Cmo trabajar con fguras, grfcos y otros objetos 243
Tambin puede especifcar coordenadas X e Y para colocar objetos con precisin.
Consulte Cmo posicionar objetos mediante coordenadas X e Y en la pgina 243.
Cmo posicionar objetos mediante coordenadas X e Y
Puede ubicar objetos de forma precisa en el punto de una hoja que desee,
especifcando coordenadas espaciales referidas a las reglas.
Para especifcar la posicin de un objeto mediante sus coordenadas X e Y:
1 Seleccione el objeto que desea ubicar.
2 Haga clic en Inspector en la barra de herramientas y, a continuacin, haga clic en el
botn Inspector de las dimensiones.
3 Introduzca los valores X e Y (en unidades de la regla) en los campos Posicin.
Las coordenadas especfcas determinan la posicin de la esquina superior izquierda
del campo contenedor del objeto. Si se gira un objeto, las coordenadas X e Y
especifcan la esquina superior izquierda del campo contenedor del objeto girado, que
puede ser de un tamao distinto del original.
El valor X se mide desde el extremo izquierdo de la hoja.
El valor Y se mide desde el extremo superior de la hoja.
Cuando se introducen los valores de las coordenadas X e Y para las posiciones de lnea
en el Inspector de las dimensiones, las coordenadas de inicio se referen al primer
extremo creado (o el extremo superior izquierdo, si no se dibuj la lnea). Si ms
adelante voltea o hace girar la lnea, las coordenadas de inicio seguirn refrindose al
mismo extremo.
Coloque una lnea especificando las
coordinadas x e y para su extremo inicial.
Coloque una lnea especificando las
coordinadas x e y para su extremo final.
Otro modo de alinear objetos mientras se trabaja es utilizar las guas de alineacin
integradas que aparecen al arrastrar objetos por la hoja, o crear guas de alineacin
estticas que le ayuden a alinear objetos. Consulte Cmo utilizar las guas de
alineacin en la pgina 241 y Cmo crear sus propias guas de alineacin en la
pgina 242.
Cmo agrupar y desagrupar objetos
Es posible agrupar objetos para moverlos, copiarlos, redimensionarlos y orientarlos
como si fuesen uno solo.
Puede editar un objeto aislado dentro de un grupo sin tener que desagrupar primero.
Los objetos agrupados pueden agruparse de nuevo con otros, creando una jerarqua o
anidacin de objetos agrupados. Para seleccionar un objeto anidado en varios niveles
de agrupamiento, se debe hacer clic en l una vez por cada nivel de anidacin.
Para agrupar objetos:
1 Mantenga pulsada la tecla Comando (o Maysculas) mientras selecciona los objetos
que desea agrupar.
Si no puede seleccionar un objeto, es posible que est bloqueado y que necesite
desbloquearlo. Para obtener informacin acerca de cmo hacerlo, consulte Cmo
bloquear y desbloquear objetos en la pgina 245.
2 Seleccione Disposicin > Agrupar.
Para desagrupar objetos:
Seleccione el grupo y, a continuacin, seleccione Disposicin > Desagrupar. Si el grupo m
est bloqueado, desbloquelo primero.
Si no puede seleccionar un grupo de objetos, es posible que est bloqueado y que
deba desbloquearlo. Para obtener informacin acerca de cmo hacerlo, consulte
Cmo bloquear y desbloquear objetos en la pgina 245.
Para seleccionar un objeto concreto agrupado con otros:
Haga clic una vez en el objeto que quiere editar para seleccionar el grupo, y una vez m
ms para seleccionar el objeto concreto.
Si al hacer clic una vez no selecciona el objeto concreto que desea, podra estar
anidado en varios niveles de agrupamiento. Vuelva a hacer clic hasta que el objeto que
desea est seleccionado.
Cmo conectar objetos mediante una lnea ajustable
El modo ms sencillo de unir dos objetos con una lnea es utilizar una lnea de
conexin (en vez de crear una lnea separada como una fgura). Dos objetos unidos
por una lnea de conexin permanecen unidos incluso si se recolocan los objetos.
Para unir dos objetos mediante una lnea de conexin:
1 Mantenga pulsada la tecla Comando mientras selecciona los dos objetos que quiere
unir y, a continuacin, seleccione Insertar > Lnea de conexin.
Aparece una lnea recta que une los objetos seleccionados. Si se mueve el objeto
separadamente, la lnea de conexin se encoge, se estira y cambia su posicin para
mantener los objetos conectados.
2 Para que la lnea sea curva, arrastre el punto blanco de edicin cerca del centro de la
lnea.
Si arrastra los objetos a distintas posiciones en una hoja, la curvatura de la lnea se
ajusta para mantener los objetos conectados.
244 Captulo 9 Cmo trabajar con fguras, grfcos y otros objetos
Captulo 9 Cmo trabajar con fguras, grfcos y otros objetos 245
3 Para crear un espacio entre el fnal de la lnea y uno de los objetos conectados, de
modo que no se estn tocando, arrastre el punto de edicin azul al fnal de la lnea,
alejndolo del objeto que est tocando.
La lnea mantendr la distancia con el objeto conectado al mover los objetos.
4 Para cambiar el color, estilo, grosor, o extremos de la lnea, dele formato mediante los
controles de la barra de formato o el Inspector de la fgura, como hara con cualquier
otra lnea. Para obtener informacin ms detallada acerca del cambio de estos
atributos, consulte Cmo modifcar objetos en la pgina 245.
Cmo bloquear y desbloquear objetos
Puede bloquear objetos para evitar moverlos de manera accidental mientras trabaja.
Los objetos individuales o agrupados que estn bloqueados no se pueden mover,
eliminar ni modifcar en modo alguno hasta que se desbloquean. Sin embargo, los
objetos bloqueados se pueden seleccionar, copiar o duplicar; cuando se copia o
duplica un objeto bloqueado, el nuevo objeto tambin queda bloqueado.
Para bloquear un objeto:
Seleccione los objetos que quiere bloquear y, a continuacin, seleccione Disposicin > m
Bloquear.
Para desbloquear un objeto:
Seleccione los objetos que quiere desbloquear y, a continuacin, seleccione m
Disposicin > Desbloquear.
Cmo modifcar objetos
Puede cambiar el tamao de los objetos, cambiar su orientacin, modifcar los estilos
de borde, aadirles sombras y refejos y ajustar su opacidad.
Para ms informacin sobre cmo Vaya a
Cambiar el tamao de un objeto Cmo cambiar el tamao de los objetos en la
pgina 246
Voltear o girar un objeto Cmo voltear y girar objetos en la pgina 246
Dar formato a un borde alrededor de objetos Cmo cambiar el estilo de los bordes en la
pgina 247
Colocar un marco de imagen alrededor de un
objeto
Cmo enmarcar objetos en la pgina 248
Aadir sombras para crear sensacin de
profundidad
Cmo aadir sombras en la pgina 249
Aadir un refejo que refeja verticalmente hacia
abajo
Cmo aadir un refejo en la pgina 250
Hacer los objetos ms o menos opacos Cmo ajustar la opacidad en la pgina 251
Cmo cambiar el tamao de los objetos
Puede modifcar el tamao de un objeto arrastrado sus controles o escribiendo unas
dimensiones exactas.
Estos son algunos modos de cambiar el tamao de los objetos:
Para cambiar el tamao de un objeto arrastrando, seleccione el objeto y, a m
continuacin, arrastre uno de sus tiradores de seleccin. Para cambiar el tamao de un
objeto en una direccin, arrastre un marcador lateral en lugar de uno de esquina.
Para modifcar el tamao del objeto desde su centro, pulse la tecla Opcin mientras
arrastra.
Para mantener las proporciones de un objeto, mantenga pulsada la tecla Maysculas
mientras arrastra. Tambin puede hacer clic en Inspector en la barra de herramientas,
hacer clic en el botn Inspector de las dimensiones y, a continuacin, seleccionar
Mantener proporciones antes de arrastrar.
Para ver el tamao de un objeto cuando arrastra un tirador de seleccin, seleccione
Numbers > Preferencias y, a continuacin, seleccione Mostrar el tamao y la posicin
al desplazar objetos en el panel General.
Para cambiar el tamao de un objeto con las proporciones exactas, seleccione el m
objeto, haga clic en Inspector en la barra de herramientas, haga clic en el botn
Inspector de las dimensiones y, a continuacin, utilice los controles Anchura y Altura.
Para cambiar el tamao de varios objetos a la vez, seleccione los objetos, haga clic m
en Inspector en la barra de herramientas, haga clic en el botn Inspector de las
dimensiones y, a continuacin, escriba valores nuevos en los campos Anchura y Altura.
Seleccione el objeto y, a continuacin, haga clic en Tamao original en el Inspector m
de las dimensiones.
Si ha redimensionado un archivo de imagen muy grande pero solo necesita emplear
la versin ms pequea en su hoja de clculo, puede hacer que Numbers guarde
solo una copia ms pequea de la imagen, reduciendo as el tamao del documento.
Consulte Cmo reducir el tamao de los archivos de imagen en la pgina 222.
Cmo voltear y girar objetos
Puede voltear o girar cualquier objeto. Por ejemplo, si desea usar una imagen de una
fecha en su documento, pero necesita que apunte en una direccin distinta, puede
ubicarla vertical u horizontalmente, o hacer que apunte hacia cualquier ngulo.
Estos son algunos modos de cambiar la orientacin de un objeto:
Para voltear un objeto horizontal o verticalmente, seleccione el objeto y, a m
continuacin, seleccione Disposicin > Volteo horizontal o Disposicin > Volteo
vertical.
Tambin puede hacer clic en Inspector en la barra de herramientas, hacer clic en el
botn Inspector de las dimensiones y, a continuacin, usar los botones de volteo.
246 Captulo 9 Cmo trabajar con fguras, grfcos y otros objetos
Captulo 9 Cmo trabajar con fguras, grfcos y otros objetos 247
Para girar un objeto, seleccione el objeto, mantenga pulsada la tecla Comando y m
mueva el puntero hacia un tirador de seleccin activo hasta que se convierta en una
fecha curvada con dos puntas y, a continuacin, arrastre un tirador de seleccin.
Para girar el objeto en incrementos de 45 grados, mantenga pulsadas las teclas
Maysculas y Comando al arrastrar uno de los tiradores de seleccin.
Tambin puede hacer clic en Inspector en la barra de herramientas, hacer clic en el
botn Inspector de las dimensiones y, a continuacin, arrastrar la rueda de girar o
utilizar los controles de ngulo para ajustar el ngulo del objeto.
Para girar una fgura y mantener su texto horizontal, despus de girar la fgura, m
seleccione Formato > Figura > Restaurar tiradores de texto y objeto.
Cmo cambiar el estilo de los bordes
En el caso de las fguras, elementos de grfca y cajas de texto, puede seleccionar
un estilo de lnea y un color para el borde del objeto o no especifcar ningn borde.
Tambin puede aadir bordes alrededor de imgenes importadas. Para cambiar los
bordes de la tabla y de sus celdas, consulte Cmo dar formato a los bordes de las
celdas.
Puede utilizar la barra de formato para cambiar el estilo de lnea, el grosor de lnea y el
color de lnea del borde alrededor de uno o varios objetos seleccionados.
Seleccione un color
de lnea.
Seleccione un estilo de lnea.
Seleccione un ancho de lnea.
Puede utilizar el Inspector de la fgura y la ventana Colores para realizar ajustes
adicionales.
Para ajustar el estilo del borde con el Inspector de la fgura:
1 Seleccione el objeto que desea modifcar.
2 Haga clic en Inspector en la barra de herramientas y, a continuacin, haga clic en el
botn Inspector de la fgura.
3 Seleccione Lnea en el men local Trazo.
4 Seleccione un estilo de lnea en el men local.
Introduzca el grosor de
la lnea en este campo.
Seleccione un tipo de extremo
de lnea en estos mens locales.
Seleccione una lnea slida, una
lnea de puntos, una lnea
discontinua u otro estilo de lnea.
Haga clic en el contenedor de color
y seleccione un color de lnea.
5 Para cambiar el grosor de lnea, escriba un valor en el campo Trazo (o haga clic en las
fechas).
6 Para cambiar el color de la lnea, haga clic en la paleta de colores y seleccione un color.
7 Para que la lnea tenga un punto fnal, como una punta de fecha o un crculo,
seleccione puntos fnales sobre derecha e izquierda en los mens locales.
Cmo enmarcar objetos
Delimite sus cuadros de texto, imgenes, pelculas, fguras y marcadores de posicin de
contenido con bordes grfcos, denominados marcos de imagen.
Para aadir un marco de imagen:
1 Seleccione el contenido o marcador de posicin de contenido, haga clic en Inspector
en la barra de herramientas y, a continuacin, haga clic en el botn Inspector de la
fgura.
2 Seleccione Marco de imagen en el men local Trazo y, a continuacin, haga clic en la
miniatura para seleccionar uno.
Haga clic en esta
flecha y en la
miniatura para
seleccionar un
estilo de marco.
Para ajustar el grosor del marco, utilice el regulador de escala o escriba un porcentaje
especfco en el campo adyacente. (No todos los marcos de imagen se pueden ajustar.)
Para cambiar un marco de imagen:
1 Seleccione un objeto enmarcado o un marcador de posicin de contenido, haga
clic en Inspector en la barra de herramientas y, a continuacin, haga clic en el botn
Inspector de la fgura.
2 Seleccione Marco de imagen en el men local Trazo y, a continuacin, haga clic en la
fecha situada junto a la miniatura para seleccionar un marco de imagen nuevo.
248 Captulo 9 Cmo trabajar con fguras, grfcos y otros objetos
Captulo 9 Cmo trabajar con fguras, grfcos y otros objetos 249
Para eliminar un marco de imagen:
Seleccione el contenido o el marcador de posicin de contenido y, a continuacin, m
seleccione un estilo de lnea (o Ninguno) en el men local Trazo.
Cmo aadir sombras
Las sombras crean una impresin de profundidad. La sombra de un objeto aparece
sobre cualquier objeto que est detrs. Puede crear diferentes efectos de sombra o
eliminar la sombra de un objeto.
Este objeto posee las
propiedades de sombra
por omisin.
La sombra de este objeto
est ajustada sobre un
ngulo diferente.
La sombra de este
objeto posee un valor
de desplazamiento alto.
La sombra de este
objeto posee el factor de
difuminacin ms bajo.
Este objeto posee un color
de sombra diferente.
La sombra de este objeto posee
un valor de difuminacin alto.
Para aadir o eliminar con rapidez una sombra, seleccione el objeto y, a continuacin,
seleccione o anule la seleccin de Sombra en la barra de formato. El Inspector de la
fgura ofrece un control mayor sobre el formato de las sombras.
Para aadir una sombra con el Inspector de la fgura:
1 Seleccione el objeto o el texto.
2 Haga clic en Inspector en la barra de herramientas y, a continuacin, haga clic en el
botn Inspector de la fgura.
3 Seleccione Sombra para aadir una sombra al objeto. Anule la seleccin de Sombra
para eliminar una sombra.
Modifique el color de la
sombra en el contenedor
de color.
Cambie el ngulo de la
sombra con la rueda
ngulo.
Los valores de Desplazamiento,
Difuminacin y Opacidad cambian
la apariencia de la sombra.
Seleccione la opcin para
aadir una sombra a un
objeto seleccionado.
4 Ajuste el ngulo de la sombra con los controles de ngulo.
5 Para ajustar la distancia de la sombra con respecto al objeto, utilice los controles de
desviacin.
Un valor de desviacin de sombra elevado hace que la sombra de un objeto se vea
ms larga y un poco ms separada del mismo.
6 Para ajustar la suavidad del borde de la sombra, utilice los controles de Difuminado.
Un valor alto de difuminado hace que la sombra del objeto se vea ms difusa; un valor
bajo le da a la sombra bordes ms defnidos.
7 Para cambiar la transparencia de la sombra, ajuste un porcentaje en el campo
Opacidad. No utilice el regulador Opacidad situado en la parte inferior del Inspector de
la fgura, que cambia la opacidad del objeto (no de su sombra).
8 Para cambiar el color de la sombra, haga clic en el contenedor Color de la sombra y
seleccione un color.
Cmo aadir un refejo
Puede aadir a un objeto un refejo vertical hacia abajo.
Para aadir o eliminar con rapidez un refejo, seleccione el objeto y, a continuacin,
seleccione o anule la seleccin de Refejo en la barra de formato. El Inspector de la
fgura ofrece un control mayor sobre el formato de los refejos.
Para aadir un refejo a un objeto con el Inspector de la fgura:
1 Seleccione el objeto.
2 Haga clic en Inspector en la barra de herramientas y, a continuacin, haga clic en el
botn Inspector de la fgura.
3 Seleccione Refejo y arrastre el regulador para aumentar o reducir la cantidad de refejo.
250 Captulo 9 Cmo trabajar con fguras, grfcos y otros objetos
Captulo 9 Cmo trabajar con fguras, grfcos y otros objetos 251
Cmo ajustar la opacidad
Puede crear efectos interesantes haciendo que los objetos sean ms o menos opacos.
Si se ubica un objeto con opacidad baja encima de otro objeto, por ejemplo, el objeto
situado debajo se muestra a travs del de arriba. Dependiendo de cun alto o bajo
sea el ajuste de opacidad, los objetos de atrs pueden volverse muy visibles, en parte
oscurecidos o totalmente imposibles de ver (con una opacidad del 100%).
Para cambiar la opacidad de un objeto:
1 Seleccione el objeto.
2 Realice una de las siguientes operaciones:
En la barra de formato, utilice los controles de Opacidad para ajustar la opacidad.
En el Inspector de la grfca, arrastre el regulador de opacidad o introduzca un
porcentaje en el campo adyacente.
En el caso de las fguras, puede ajustar la opacidad de los colores del relleno y el trazo
independientemente de la opacidad del objeto. Si mueve el regulador Opacidad en la
ventana Colores para modifcar el relleno o trazo de un color, ese valor de opacidad
se convierte en el valor mximo de opacidad del objeto. Luego, cuando modifque la
opacidad del objeto en el Inspector de la fgura, lo estar cambiando de forma relativa
al nivel de opacidad ajustado en la ventana Colores.
Este crculo est ajustado en el
100% de opacidad en el Inspector
de la figura. El relleno de color est
ajustado al 50% de opacidad en la
ventana de colores. El contorno del
crculo est ajustado al 100% de
opacidad en la ventana de colores.
Este crculo est ajustado
en el 100% de opacidad
en el Inspector de la figura.
Este crculo est ajustado en el 50% de
opacidad en el Inspector de la figura.
Si cambia la opacidad de un objeto y despus no puede restaurar el color de relleno
del objeto al 100%, puede deberse a que la opacidad se ajust a menos del 100% en
la ventana Colores. Para solucionarlo, seleccione el objeto, seleccione Visualizacin >
Mostrar colores y, a continuacin, ajuste al 100% la opacidad en la ventana Colores.
Cmo rellenar objetos con colores o imgenes
Puede rellenar fguras, tablas, celdas de tabla y elementos de grfcas con un color
slido, con gradaciones de color (colores que se funden entre ellos) o con una imagen.
Para ms informacin sobre cmo Vaya a
Aadir un fondo de color slido a un objeto Cmo rellenar un objeto con un color slido en
la pgina 252
Aadir un fondo de colores que se funden entre
ellos
Relleno de un objeto con colores mezclados
(gradaciones) en la pgina 252
Colocar una imagen dentro de un objeto Cmo rellenar un objeto con una imagen en la
pgina 254
Cmo rellenar un objeto con un color slido
Puede rellenar fguras, tablas, celdas de tabla y elementos de grfcas con un color
slido.
Utilice la barra de formato para aadir un color de relleno rpidamente a un objeto
seleccionado. Haga clic en el contenedor de relleno y seleccione un color en la matriz
de colores, o haga clic en Mostrar colores para abrir la ventana Colores y elegir otras
opciones. Utilice el control Opacidad para ajustar el grado de transparencia.
Tambin puede utilizar el Inspector de la fgura para rellenar un objeto con un color
slido.
Para cambiar el color de relleno de un objeto con el Inspector de la fgura:
1 Seleccione el objeto.
2 Haga clic en Inspector en la barra de herramientas y, a continuacin, haga clic en el
botn Inspector de la fgura.
3 Seleccione Relleno de color en el men local Relleno.
4 Haga clic en el contenedor de color situado debajo del men local Relleno para abrir
la ventana Colores y, a continuacin, seleccione un color en la ventana Colores.
Para obtener ms informacin sobre el uso de la ventana Colores, consulte La ventana
Colores en la pgina 25.
Relleno de un objeto con colores mezclados (gradaciones)
Puede rellenar fguras, tablas, celdas de tabla y elementos de grfcas con colores que
se funden con otros, llamados degradados de color.
Para crear degradados de color en un relleno de objeto, utilice las opciones del
Inspector de la fgura. Las opciones de relleno degradado bsicas proporcionan el
modo ms fcil de mezclar dos colores en una lnea recta. Las opciones Avanzadas de
relleno degradado le permiten mezclar mltiples colores, as como crear un degradado
circular (radial).
252 Captulo 9 Cmo trabajar con fguras, grfcos y otros objetos
Captulo 9 Cmo trabajar con fguras, grfcos y otros objetos 253
Para rellenar un objeto con un degradado lineal de dos colores:
1 En el Inspector de la fgura, seleccione Relleno degradado en el men local Relleno.
Haga clic sobre la flecha de dos puntas
para invertir el gradiente.
Cambie la orientacin del
degradado o ajuste su direccin
usando los botones de flecha o
la rueda ngulo, o escribiendo
un valor.
Haga clic sobre cada
paleta de colores
para seleccionar
colores.
2 Haga clic en cada contenedor de color y seleccione los que quiera mezclar en la
ventana Colores.
Para obtener ms informacin sobre el uso de la ventana Colores, consulte La ventana
Colores en la pgina 25.
3 Para ajustar la direccin del gradiente, use la rueda o campo ngulo.
4 Para voltearlo horizontal o verticalmente, haga clic en los botones de ngulo con
forma de fecha.
5 Para invertir el gradiente, haga clic en la fecha de dos puntas que est junto a las
paletas de colores.
Para rellenar un objeto con un degradado multicolor:
1 En el Inspector de la fgura, seleccione Relleno degradado avanzado en el men local
Relleno.
2 Para aadir otro color al degradado, coloque el puntero en el punto (justo debajo de
la tira de degradado del Inspector) donde desee que empiece el nuevo color. Cuando
aparezca un signo ms (+), haga clic en l para aadir un nuevo control de color.
Aada un nuevo control por cada color que desee incluir en el degradado.
3 Para cambiar un color en el degradado, haga clic en un control de color (justo debajo
de la tira de degradado) y seleccione un color en la ventana Colores. Repita estos
pasos para cada color que desea incluir en el degradado.
4 Si desea eliminar un control de color, arrstrelo hacia abajo, alejndolo del Inspector.
Desaparecer.
Tiene que tener al menos dos controles de color bajo la tira de degradado.
5 Para cambiar la brusquedad o sutileza de la mezcla de colores en el degradado,
arrastre los controles del punto de mezcla (encima de la tira de degradado del
Inspector).
6 Para cambiar la direccin de un degradado lineal, utilice la rueda o campo ngulo.
7 Para crear un degradado radial, haga clic en el botn de degradado radial. Puede
ajustar el aspecto de un degradado radial realizando alguna de las siguientes
operaciones:
Para volver a centrar el degradado en el objeto, arrastre el pequeo control azul
circular del punto de mezcla (en el centro del degradado, dentro de su objeto) hasta
donde desee que est el centro.
Para cambiar la brusquedad o sutileza de la mezcla de colores en el degradado,
arrastre el control circular del punto de mezcla fuera de su objeto, ms cerca o ms
lejos del centro del degradado.
Experimente con los controles circulares del punto de mezcla asociados a su objeto
y con los controles del punto de mezcla sobre la tira de degradado en el Inspector
de la fgura, y arrstrelos hasta dar con el aspecto deseado.
8 Para invertir el gradiente, haga clic en la fecha de dos puntas que est junto a las
paletas de colores.
Cmo rellenar un objeto con una imagen
Puede rellenar una fgura, cuadro de texto, tabla, celda de tabla, fondo de grfca o
serie de grfcas con una imagen.
Para rellenar un objeto con una imagen:
1 Seleccione el objeto que desee rellenar con una imagen.
2 Si el Inspector de la fgura no est abierto, haga clic en el botn Inspector de la barra
de herramientas y, a continuacin, haga clic en el botn Inspector de la fgura.
3 En el Inspector de la fgura, seleccione Relleno de imagen o Relleno de imagen
teida y, a continuacin, seleccione una imagen.
Tambin puede arrastrar un archivo de imagen desde el Finder o desde el navegador
multimedia hasta el contenedor de imagen del Inspector de la fgura, o bien hasta una
celda de tabla o una serie de grfcas.
Utilice el men local
para ajustar el tamao
de la imagen dentro
del objeto.
Para modificar la imagen,
arrastre una imagen sobre
el contenedor de imagen.
254 Captulo 9 Cmo trabajar con fguras, grfcos y otros objetos
Captulo 9 Cmo trabajar con fguras, grfcos y otros objetos 255
4 Seleccione una escala de imagen del men local.
Escalar hasta ajustar: redimensiona la imagen para lograr el mejor ajuste posible a las
dimensiones del objeto. Si la forma del objeto es diferente de la forma de la imagen
original, es posible que algunas partes de la imagen no aparezcan; tambin puede
aparecer un espacio en blanco alrededor de la imagen.
Escalar hasta llenar: ampla o reduce la imagen de manera que quede un espacio
vaco mnimo a su alrededor, aunque la forma del objeto y de la imagen sea distinta.
Estirar: ajusta la imagen de acuerdo con las dimensiones del objeto, pero la
distorsiona si el objeto tiene una forma diferente a la de la imagen original.
Tamao original: ubica la imagen dentro del objeto sin alterar sus dimensiones
originales. Si la imagen es ms grande que el objeto, solo se ve parte de la imagen en
el mismo. Si la imagen es ms pequea que el objeto, queda un espacio en blanco
alrededor del mismo.
En mosaico: repite la imagen dentro del objeto si la imagen es ms pequea que el
mismo. Si la imagen es ms grande que el objeto, solo se ve parte de la imagen dentro
del mismo.
En Mosaico
(imagen pequea)
En Mosaico (imagen grande)
Escalar hasta ajustar Estirar
Tamao original
En Mosaico
(imagen grande)
Escalar
hasta llenar
5 Si elige Relleno de imagen teida, haga clic en la paleta de colores (situada a la
derecha del botn Seleccionar) para elegir un color de tinte. Arrastre el regulador
Opacidad en la ventana Colores para que el teido sea ms oscuro o ms claro. (Si
arrastra el regulador Opacidad del Inspector de la fgura, cambiar la opacidad tanto
del teido como de la imagen.)
Haga clic para seleccionar un
color de tinte para la imagen.
Cmo trabajar con MathType
Si tiene instalado MathType 6, puede abrirlo desde dentro de Numbers y utilizarlo
para escribir expresiones matemticas y ecuaciones. Una vez creada una ecuacin con
MathType 6, puede manipularla en Numbers como si fuera una imagen.
Para escribir una ecuacin utilizando MathType 6 dentro de Numbers:
1 Site el puntero en el lugar donde desea que aparezca la ecuacin.
2 Seleccione Insertar > Ecuacin MathType.
MathType 6 se abre y muestra la ecuacin E=mc
2
.
3 Haga doble clic en la ecuacin y escriba la ecuacin que desee utilizando las ventanas
y herramientas de la aplicacin MathType 6.
Consulte la Ayuda de MathType 6 para obtener instrucciones concretas acerca del uso
de este producto.
4 Cuando haya terminado de escribir la ecuacin, seleccione Archivo > Cerrar y volver a
Numbers y, a continuacin, haga clic en S en la ventana que aparece para guardar la
ecuacin.
5 Arrastre la ecuacin al punto de la hoja en el que desee situarla.
Una vez cerrado MathType 6, Numbers trata la ecuacin como un objeto que se puede
recolocar, redimensionar, reorientar, agrupar, superponer o incluso enmascarar como
una imagen. Sin embargo, si se enmascara la ecuacin, para editarla es necesario
desenmascararla.
6 Para editar la ecuacin, haga doble clic en ella para volver a abrir MathType 6.
256 Captulo 9 Cmo trabajar con fguras, grfcos y otros objetos
257
En este captulo se describe cmo aadir la informacin de
contacto almacenada en la Agenda y en las tarjetas vCard a
una tabla de Numbers.
Los campos de la Agenda son una gran fuente de nombres, nmeros de telfono,
direcciones y otros datos de personas. Puede utilizar los datos de la Agenda para
crear tablas con rapidez que unifquen la informacin que necesita de contactos
empresariales, amigos, contactos de vacaciones, etc.
Cmo utilizar los campos de la Agenda
Es posible insertar datos de los campos de la Agenda en tablas de Numbers. Tambin
puede insertar datos de una tarjeta de direccin vCard que le hayan enviado.
Si una tabla tiene una fla de cabecera con nombres coincidentes con los nombres del
campo de la Agenda o la vCard, puede aadir los datos de contacto arrastrando las
tarjetas a la tabla. Tambin puede crear una tabla arrastrando tarjetas al lienzo.
Para ms informacin sobre Vaya a
Los campos de la Agenda que admite Numbers Cmo asignar nombres de columna a nombres
de campos de la Agenda en la pgina 258
Cmo aadir datos de la Agenda o de una tarjeta
vCard a una tabla existente
Cmo aadir datos de la agenda a una tabla
existente en la pgina 260
Cmo aadir datos de la Agenda o de una tarjeta
vCard y crear una tabla en un solo paso
Cmo aadir datos de la agenda a una tabla
nueva en la pgina 261
Cmo insertar datos de contacto y otros desde
una tabla de Numbers a un documento de Pages
Ayuda Pages o Manual del usuario de Pages 09
10
Cmo aadir datos de la agenda a
una tabla
Cmo asignar nombres de columna a nombres de campos
de la Agenda
En la tabla siguiente se resumen los campos de la Agenda que admite Numbers. Los
sinnimos son nombres alternativos que puede utilizar para aadir un valor de campo
de la Agenda determinado.
Nombres de campos de la Agenda Sinnimos de nombres de campos
Prefjo Ttulo nombre, prefjo nombre
Apellido Patronmico, sobrenombre
Nombre Prenombre, Mote, Nombre de pila
Sufjo Sufjo nombre, sufjo profesional, sufjo
acadmico
Sobrenombre
Nombre de soltera
Cargo
Departamento Tareas departamento
Empresa
Telfono (primer nmero disponible)
Telfono principal
Telfono (trabajo)
Telfono (casa)
Mvil Telfono mvil, telfono celular, mvil
Fax casa
Fax trabajo
Busca Localizador
Telfono alternativo
Correo electrnico (primera direccin disponible) Direccin de correo electrnico
Correo electrnico (trabajo)
Correo electrnico (casa)
Correo electrnico alternativo
URL (primera URL disponible)
URL trabajo
URL casa
258 Captulo 10 Cmo aadir datos de la agenda a una tabla
Captulo 10 Cmo aadir datos de la agenda a una tabla 259
Nombres de campos de la Agenda Sinnimos de nombres de campos
URL alternativa
Cumpleaos
AIM (primera direccin disponible) MI, Identifcador MI, Nombre MI, Direccin MI,
Chat, Identifcador chat, Nombre chat, Direccin
chat
AIM trabajo MI trabajo, Gestor MI trabajo, Nombre MI trabajo,
Direccin MI trabajo, Gestor MI trabajo, Nombre
chat trabajo, Direccin chat trabajo
AIM casa Inicio IM, Gestor inicio MI, Nombre inicio MI,
Direccin MI, Inicio chat, Gestor inicio chat,
Nombre inicio chat, Direccin inicio chat
AIM alternativo Otros MI, Otros gestores MI, Otros nombres MI,
Otras direcciones MI, Otros chat,Otros gestores
chat, Otros nombre chat, Otras direcciones chat
Yahoo
Yahoo en el trabajo
Yahoo en casa
Otros Yahoo
Direccin
Direccin (primera direccin disponible) Calle
Ciudad (primera ciudad disponible) Poblacin
Provincia (primera provincia disponible)
CP Cdigo postal
Pas (primer pas disponible)
Direccin (trabajo)
Direccin (trabajo) Calle (trabajo)
Ciudad (trabajo) Poblacin (trabajo)
Provincia (trabajo)
Cdigo postal trabajo CP trabajo
Pas (trabajo)
Direccin (casa)
Calle (direccin personal) Direccin personal
Ciudad Ciudad residencia, poblacin residencia
Provincia
Cdigo postal casa CP casa
Nombres de campos de la Agenda Sinnimos de nombres de campos
Pas de residencia
Direccin alternativa
Calle (direccin alternativa) Otra calle, Otra direccin
Ciudad alternativa Otra ciudad
Provincia alternativa
Cdigo Postal alternativo Otro CP, Otro cdigo postal
Pas alternativo
Nota Notas
Cmo aadir datos de la agenda a una tabla existente
Puede aadir datos de la Agenda o de una vCard a una tabla existente si la fla de
cabecera de la tabla contiene nombres que coincidan con los nombres de campos que
se listan en el apartado Cmo asignar nombres de columna a nombres de campos de
la Agenda en la pgina 258.
Para aadir datos de contacto a una tabla existente:
1 Identifque los campos de la Agenda o vCard que contengan los valores que desea
copiar en la tabla.
2 Asegrese de que la tabla tiene una fla de cabecera con celdas que contienen
nombres de campos de la Agenda o vCard compatibles.
Los datos de los campos que no se pueden asignar a una celda de fla de cabecera no
se aadirn a la tabla.
3 En la Agenda, seleccione uno o ms contactos o grupos y arrstrelos hasta la tabla.
Tambin puede arrastrar una o ms vCards a la tabla.
Si es necesario para incluir todos los datos, se aadirn flas.
Si los datos de un contacto ya existen en la tabla, tambin se aadir otra fla para el
contacto. Para detectar las flas duplicadas, utilice la ordenacin, tal como se describe
en el apartado Cmo ordenar las flas de una tabla en la pgina 74.
260 Captulo 10 Cmo aadir datos de la agenda a una tabla
Captulo 10 Cmo aadir datos de la agenda a una tabla 261
Cmo aadir datos de la agenda a una tabla nueva
Utilice los datos de la Agenda o de una vCard para crear una tabla que contenga una
fla para contactos individuales.
stos son algunos modos de crear una tabla que contenga datos de contacto:
En la Agenda, seleccione una o ms tarjetas o un grupo y arrastre la seleccin hasta el m
lienzo.
Arrastre una o varias vCards hasta el lienzo. m
La tabla contiene una columna para cada campo de la Agenda o vCard denominado,
como se describe en el apartado Cmo asignar nombres de columna a nombres de
campos de la Agenda en la pgina 258. No obstante, inicialmente slo estn visibles
los campos Apellido, Nombre, Telfono y Correo electrnico; las otras columnas estn
ocultas. Para visualizar las columnas ocultas, seleccione Tabla > Mostrar todas las
columnas. Si es necesario, puede eliminar o renombrar columnas.
262
En este captulo se describen los diferentes procedimientos
para distribuir una hoja de clculo de Numbers de manera
que otros usuarios puedan acceder a ella.
Adems de imprimir o enviar por fax la hoja de clculo, puede compartirla
electrnicamente. Si la exporta en otros formatos de documento, puede colaborar con
otros usuarios que utilicen Excel y otras aplicaciones. Tambin puede compartir hojas
de clculo a travs de Internet y mediante Mail.
Cmo imprimir una hoja de clculo
Puede utilizar la vista de impresin para distribuir los objetos de sus hojas por
varias pginas antes de imprimir. Consulte Cmo dividir una hoja en pginas en la
pgina 45 para obtener instrucciones. Utilice el Inspector de hojas de clculo para
confgurar atributos de pgina, como la orientacin y los mrgenes.
Para imprimir:
1 Seleccione Archivo > Imprimir.
2 Seleccione la impresora que desea usar en el men local Impresora.
3 Escriba el nmero de copias que desea imprimir en el campo Copias y seleccione
Intercaladas si desea que cada grupo de pginas se imprima junto y en orden, antes
de imprimir el grupo siguiente. Si desea imprimir un lote de la pgina 1, luego de la
pgina 2, luego de la pgina 3, etctera, anule la opcin Intercaladas.
4 Indique las hojas que desea imprimir:
Todas las hojas: Imprime todas las hojas de su hoja de clculo.
Hoja actual: Imprime solo la hoja seleccionada al abrir la ventana de impresin.
5 Para imprimir una lista de todas las frmulas de la hoja de clculo, seleccione Incluir
una lista de todas las frmulas del documento.
6 Haga clic en Imprimir.
11
Cmo compartir una hoja de
clculo de Numbers
Captulo 11 Cmo compartir una hoja de clculo de Numbers 263
Para obtener ms informacin sobre ajustes adicionales de impresin, haga clic en el
botn Ayuda de la ventana de impresin.
Cmo exportar una hoja de clculo a otros formatos de
documento
Puede compartir hojas de clculo de Numbers en distintas plataformas y con distintas
aplicaciones si las exporta a un archivo en formato PDF, Excel o de valores separados
por comas (CSV).
Para ms informacin sobre cmo Vaya a
Crear un archivo PDF de su hoja de clculo y,
opcionalmente, protegerlo mediante contrasea
Cmo exportar una hoja de clculo en formato
PDF en la pgina 263
Crear un archivo de su hoja de clculo que
pueda abrirse y editarse en Microsoft Excel en
un ordenador Mac OS X o en un ordenador con
Windows
Cmo exportar una hoja de clculo en formato
Excel en la pgina 264
Crear un archivo de su hoja de clculo para
aplicaciones capaces de abrir archivos CSV
Cmo exportar una hoja de clculo en formato
CSV en la pgina 264
Cmo exportar una hoja de clculo en formato PDF
Los archivos PDF se pueden visualizar o imprimir en Vista Previa o en Safari y se
pueden editar con una aplicacin PDF.
Para crear un archivo PDF con una hoja de clculo:
1 Seleccione Compartir > Exportar.
2 Haga clic en PDF.
3 Seleccione una resolucin de imagen en el men local Calidad de imagen.
Buena: Las imgenes se reducen a una resolucin de 72 dpi.
Mejor: Las imgenes se reducen a una resolucin de 150 dpi.
ptima: No se reduce la resolucin de imagen.
4 Seleccione qu hojas desea exportar en el men local Disposicin.
Visualizacin como hoja: Exporta cada hoja como una nica pgina en el archivo PDF.
Visualizacin como pgina: Exporta la hoja seleccionada empleando la paginacin
confgurada en la vista de impresin. Para obtener informacin acerca de la vista de
impresin, consulte Cmo dividir una hoja en pginas en la pgina 45.
5 Haga clic en el tringulo desplegable de Opciones de seguridad para proteger con
contrasea el archivo PDF.
Las contraseas estn limitadas a 32 caracteres ASCII. Seleccione una o ms de las
siguientes opciones.
Abrir documento: Especifque una contrasea requerida para abrir el archivo PDF.
Imprimir documento: Solicite una contrasea para imprimir el archivo PDF. Si
selecciona esta opcin, seleccione tambin Abrir documento y especifque una
contrasea.
Copiar contenido del documento: Especifque una contrasea requerida para copiar
contenido del archivo PDF.
6 Haga clic en Siguiente para especifcar un nombre y una ubicacin para el archivo PDF.
7 Haga clic en Exportar para crear el archivo PDF.
Cmo exportar una hoja de clculo en formato Excel
Los archivos en formato Excel se pueden abrir y editar en Microsoft Excel en un
ordenador con Mac OS X o en un ordenador con Windows.
Cada tabla se convierte a una hoja de trabajo de Excel, y todos los dems objetos se
colocan en hojas de trabajo aparte si hay ms de una tabla.
Estos son algunos modos de crear una versin Excel de una hoja de clculo:
Seleccione Compartir > Exportar y haga clic en Excel. m
Seleccione Resumen si no quiere que se incluya una hoja de clculo de resumen
en sus exportaciones de varias hojas de clculo. Haga clic en Siguiente para indicar
un nombre de archivo y una ubicacin y, a continuacin, haga clic en Exportar para
crearlo.
Seleccione Archivo > Guardar como, seleccione Guardar copia como y elija m
Documento de Excel en el men local. Consulte Guardar una hoja de clculo en
la pgina 34 para obtener informacin acerca de las dems opciones disponibles al
utilizar este mtodo.
Algunos de los clculos de las frmulas pueden variar en Excel.
Cmo exportar una hoja de clculo en formato CSV
Muchas aplicaciones de hoja de clculo pueden abrir archivos en formato CSV. En un
archivo CSV, los valores de celda de cada fla estn separados por comas. Las flas estn
separadas por caracteres de fnal de lnea.
Cada tabla se coloca en su propio archivo CSV, y todos los archivos se colocan en una
carpeta. Los grfcos no se exportan. Los ltimos valores calculados s se exportan.
Para crear una versin CSV de su hoja de clculo:
1 Seleccione Compartir > Exportar.
2 Haga clic en CSV.
3 Seleccione una opcin en el men local Codifcacin de texto.
Unicode (UTF-8): Esta opcin es compatible con casi todas las aplicaciones.
264 Captulo 11 Cmo compartir una hoja de clculo de Numbers
Captulo 11 Cmo compartir una hoja de clculo de Numbers 265
Occidental (Mac OS Roman) u Occidental (Windows Latin 1): Estas opciones son
para las aplicaciones que las requieran.
4 Haga clic en Siguiente para especifcar un nombre y una ubicacin para el archivo.
5 Haga clic en Exportar para crear el archivo.
Cmo enviar su hoja de clculo de Numbers a la versin beta
pblica de iWork.com
Puede enviar su hoja de clculo a iWork.com y acceder a ella desde cualquier
ordenador con un navegador web compatible, una cuenta de correo electrnico y su
ID de Apple. Su ID de Apple es el mismo que su nombre de suscriptor de MobileMe o
el ID de su cuenta de iTunes Store. Si no dispone de un ID de Apple, vaya a
https://appleid.apple.com y siga las instrucciones que aparecen en pantalla para
obtener uno.
Al enviar una hoja de clculo a iWork.com, puede seleccionar las siguientes opciones:
Compartir con usuarios: invite a usuarios especfcos a que aadan comentarios y
notas, y a que reproduzcan y descarguen su hoja de clculo.
Publicar en Internet: cree una direccin web pblica (URL) que puede publicar
en un sitio web o en otra parte para que cualquier persona pueda ver su hoja de
clculo. El pblico en general no podr ver ni dejar comentarios o notas en su hoja
de clculo.
Cargar para uso privado: enve su hoja de clculo a iWork.com de modo que solo
pueda verla usted. Posteriormente, puede compartirla con otros usuarios.
Importante: Si ha asignado una contrasea a su hoja de clculo, dicha contrasea no
proteger la hoja de clculo cuando se visualice en iWork.com. La contrasea solo ser
efectiva cuando los usuarios descarguen la hoja de clculo protegida por contrasea y
la visualicen en sus ordenadores. Para proteger la hoja de clculo con una contrasea en
Internet, debe ajustar una contrasea en Internet cuando publique la hoja de clculo.
Para compartir una hoja de clculo con usuarios invitados:
1 Abra la hoja de clculo que desee compartir y haga clic en el botn Compartir en la
barra de herramientas o seleccione Compartir > Compartir mediante iWork.com.
2 Escriba su ID de Apple y su contrasea y, a continuacin, haga clic en Conectarse.
Si ha olvidado su ID de Apple o su contrasea, haga clic en Ha olvidado su
contrasea? y siga las instrucciones que aparecern en pantalla.
Si es la primera vez que enva un documento a iWork.com, recibir un correo
electrnico de confrmacin en su direccin de correo electrnico. Haga clic en el
enlace de verifcacin del mensaje de correo electrnico y contine con el proceso
para compartir su documento.
3 Seleccione Compartir con usuarios.
4 En los campos Para y Mensaje, escriba la direccin de correo electrnico de las
personas a las que desea permitir el acceso a la hoja de clculo y un mensaje.
5 Escriba otro asunto si no desea usar el que se crea de forma automtica.
6 Ajuste las opciones de visualizacin de su hoja de clculo compartida. Haga clic en
"Mostrar avanzado" para ver todas las siguientes opciones avanzadas:
Dejar comentarios: seleccione esta opcin para permitir que las personas que vean su
hoja de clculo puedan dejar comentarios.
266 Captulo 11 Cmo compartir una hoja de clculo de Numbers
Captulo 11 Cmo compartir una hoja de clculo de Numbers 267
Descargar la hoja de clculo: seleccione esta opcin para permitir que las personas
que vean su hoja de clculo puedan descargrsela.
Copiar en iWork.com como: escriba o seleccione un nombre de archivo para la hoja
de clculo en Internet.
Opciones de descarga: seleccione una o varias opciones de formato de archivo en las
que se pueda descargar la hoja de clculo.
Privacidad: seleccione esta opcin para solicitar una contrasea a las personas que
deseen ver su hoja de clculo en Internet. Escriba la contrasea que desee establecer
en los campos provistos a tal efecto y haga clic en Defnir contrasea. Asegrese de
notifcar a los usuarios la contrasea de la hoja de clculo.
Puede usar el asistente para contraseas (haga clic en el botn con un icono de clave)
como ayuda para crear una contrasea ms segura. Para obtener ms informacin
sobre el asistente para contraseas, consulte Cmo proteger con contrasea una hoja
de clculo en la pgina 33.
7 Haga clic en Compartir.
Se enviar una copia de su hoja de clculo a iWork.com, as como invitaciones por
correo electrnico a los usuarios. Los usuarios debern hacer clic en el enlace nico de
sus mensajes de correo electrnico para acceder a su hoja de clculo en Internet. Si
dejan comentarios, su nombre aparecer en ellos.
Para publicar una hoja de clculo en Internet para que pueda visualizarla el pblico
en general:
1 Abra la hoja de clculo que desee compartir y haga clic en el botn Compartir en la
barra de herramientas o seleccione Compartir > Compartir mediante iWork.com.
2 Escriba su ID de Apple y su contrasea y, a continuacin, haga clic en Conectarse.
Si ha olvidado su ID de Apple o su contrasea, haga clic en Ha olvidado su
contrasea? y siga las instrucciones que aparecern en pantalla.
Si es la primera vez que enva un documento a iWork.com, recibir un correo
electrnico de confrmacin en su direccin de correo electrnico. Haga clic en el
enlace de verifcacin del mensaje de correo electrnico y contine con el proceso
para publicar su documento.
3 Seleccione Publicar en Internet.
4 Haga clic en "Mostrar avanzado" si desea cambiar el nombre de la hoja de clculo
en Internet y, a continuacin, escriba o seleccione un nombre de archivo para el
documento en Internet.
5 Haga clic en Publicar.
Se publicar una copia de la hoja de clculo en iWork.com. Los usuarios podrn ver su
hoja de clculo, pero no podrn aadir comentarios ni notas a la misma.
6 En el cuadro de dilogo que aparece, haga clic en "Ver en lnea" para ver la hoja de
clculo en iWork.com.
Su navegador se abrir mostrando la hoja de clculo publicada en iWork.com.
7 En la ventana del navegador, haga clic en "Mostrar URL pblica" para ver la direccin
web de su documento.
Puede copiar la direccin web (URL) y publicarla en un sitio web o en cualquier otra
parte. Cualquier persona que tenga esa direccin web podr ver su hoja de clculo en
Internet.
Para cargar una hoja de clculo y usarla de forma privada:
1 Abra la hoja de clculo y haga clic en el botn Compartir en la barra de herramientas o
seleccione Compartir > Compartir mediante iWork.com.
2 Escriba su ID de Apple y su contrasea y, a continuacin, haga clic en Conectarse.
Si ha olvidado su ID de Apple o su contrasea, haga clic en Ha olvidado su
contrasea? y siga las instrucciones que aparecern en pantalla.
Si es la primera vez que enva un documento a iWork.com, recibir un correo
electrnico de confrmacin en su direccin de correo electrnico. Haga clic en el
enlace de verifcacin del mensaje de correo electrnico y contine con el proceso
para cargar su documento.
3 Seleccione Cargar para uso privado.
4 Haga clic en "Mostrar avanzado" si desea cambiar el nombre de la hoja de clculo en
Internet y, a continuacin, escriba o seleccione un nombre de archivo para la hoja de
clculo en Internet.
5 Haga clic en el botn Cargar.
Se enviar una copia de la hoja de clculo a iWork.com.
6 Haga clic en "Ver en lnea" para ver su hoja de clculo en iWork.com, o haga clic en
Aceptar para cerrar el cuadro de dilogo.
Para acceder a todas sus hojas de clculo en Internet desde la vista "Documentos
compartidos" de iWork.com, realice una de las siguientes acciones:
Abra una hoja de clculo y seleccione Compartir > Mostrar documentos compartidos. m
Si no est conectado, seleccione Compartir > Conectarse y elija Mostrar documentos
compartidos.
Vaya a m http://www.iwork.com/ y conctese.
Puede confgurar iWork.com para que le avise por correo electrnico cuando algn
usuario haya publicado nuevos comentarios en una de sus hojas de clculo en
Internet. Para ver esta informacin y ms detalles sobre la forma de usar iWork.com,
vaya a http://www.iwork.com/ y haga clic en Ayuda en la parte inferior de la pgina.
268 Captulo 11 Cmo compartir una hoja de clculo de Numbers
Captulo 11 Cmo compartir una hoja de clculo de Numbers 269
Cmo enviar una hoja de clculo mediante correo
electrnico
Adjunte su hoja de clculo en formato Numbers, Excel o PDF a un mensaje de
correo electrnico. Si ha protegido la hoja de clculo con contrasea, los ajustes de
contrasea se conservarn en los archivos adjuntos de Numbers.
Para adjuntar una hoja de clculo a un mensaje de correo electrnico:
1 Si desea enviar por correo electrnico una hoja en formato Numbers, puede protegerla
primero con contrasea.
Consulte Cmo proteger con contrasea una hoja de clculo en la pgina 33 para
obtener informacin acerca de cmo proteger con contrasea una hoja de clculo.
2 Seleccione Compartir > Enviar a travs de Mail y, en el submen, seleccione Numbers,
Excel o PDF.
Se abrir un nuevo mensaje de correo electrnico en la aplicacin por omisin de
correo electrnico, con una versin Numbers, Excel o PDF de la hoja de clculo adjunta.
Cmo enviar una hoja de clculo a iWeb
Si utiliza o piensa utilizar iWeb para crear un sitio web, puede enviar una hoja de
clculo de Numbers directamente a su blog o podcast de iWeb. La hoja de clculo se
convierte en un archivo adjunto que los visitantes de su sitio web pueden descargar.
Para enviar una hoja de clculo a iWeb:
1 Asegrese de que tiene instalado iWeb 08 o una versin posterior.
2 Abra su hoja de clculo de Numbers y seleccione Compartir > Enviar a iWeb; a
continuacin, seleccione Numbers o PDF en el submen.
Numbers: Crea una versin comprimida de la hoja de clculo. Si la hoja de clculo
est protegida con contrasea, los ajustes de contrasea se conservan.
PDF: Crea una versin PDF.
3 iWeb se abrir si no lo estaba; se puede seleccionar un blog o podcast nuevo o
existente al que adjuntar la hoja de clculo. Si solo tiene un blog o podcast, la hoja de
clculo se adjuntar a dicho blog o podcast.
Cuando publique su pgina web, los visitantes que se suscriban a su blog o podcast
obtendrn automticamente los archivos adjuntos ms recientes, que se enviarn a su
biblioteca de iTunes (solo en publicacin de PDF).
Para obtener ms informacin acerca del funcionamiento de iWeb para disear y
publicar pginas web, abra iWeb y seleccione Ayuda > Ayuda iWeb.
Cmo compartir grfcas, datos y tablas con otras
aplicaciones de iWork
Puede copiar una grfca y pegarla en una presentacin de Keynote o un documento
de Pages. Una vez pegada, la grfca queda enlazada a la versin de Numbers. Si los
datos de la tabla de Numbers representados en la grfca cambian, guarde la hoja
de clculo de Numbers cambiada y actualice la grfca en Keynote o Pages. Consulte
Cmo compartir grfcas con documentos de Pages y Keynote en la pgina 159 para
obtener ms informacin.
Los documentos de Pages pueden aprovecharse de los datos de la Agenda, vCard
y otros almacenados en tablas de Numbers. Consulte Cmo utilizar los campos de
la Agenda en la pgina 257 para aprender a utilizar datos la Agenda y de vCard en
Numbers. Consulte la Ayuda Pages o el Manual del usuario de Pages 09 para aprender a
utilizar datos de Numbers para la combinacin de correo.
Puede copiar una tabla en un documento de Pages o Keynote. Consulte Cmo copiar
tablas entre aplicaciones de iWork en la pgina 59 para obtener ms informacin.
270 Captulo 11 Cmo compartir una hoja de clculo de Numbers
271
Este captulo est orientado a diseadores que deseen crear
sus propias plantillas de hoja de clculo.
En este captulo, se presupone que ya est familiarizado con las caractersticas de
Numbers que se describen en los captulos anteriores.
Cmo disear una plantilla
Las plantillas que incluye Numbers ofrecen ideas para disear la apariencia de grfcas,
tablas y otros objetos.
Para crear sus propias plantillas, puede hacer algo tan sencillo como aadir el logotipo
de su empresa a una plantilla existente o puede modifcar estos atributos de una
plantilla de Numbers:
Estilos de tabla
Tablas reutilizables disponibles al hacer clic en Tablas en la barra de herramientas
Formato por omisin de diferentes tipos de grfcas
Atributos por omisin de cuadros de texto, fguras e imgenes
Nmero y nombre de las hojas
Contenido predefnido de las hojas, como texto, tablas y marcadores de posicin de
contenido
Para ms informacin sobre cmo Vaya a
Confgurar los estilos de tabla de una plantilla Cmo defnir de estilos de tabla para una
plantilla personalizada en la pgina 272
Crear tablas predefnidas con las que dotar a la
plantilla
Cmo defnir tablas reutilizables para una
plantilla personalizada en la pgina 272
Confgurar grfcas y otros objetos para la
plantilla
Cmo defnir grfcas, cuadros de texto, fguras
e imgenes por omisin para una plantilla
personalizada en la pgina 272
12
Cmo disear sus propias
plantillas de hoja de clculo de
Numbers
Para ms informacin sobre cmo Vaya a
Crear contenido inicial Cmo crear contenido inicial de hoja de clculo
para una plantilla personalizada en la pgina 274
Guardar la plantilla Cmo guardar una plantilla personalizada en la
pgina 276
Cmo defnir de estilos de tabla para una plantilla
personalizada
Una plantilla tiene uno o ms estilos de tabla que le permiten formatear una tabla
seleccionada con un slo clic. Los estilos de tabla son tiles para aplicar un formato
coherente a las tablas.
Puede utilizar o redefnir los estilos de tabla de una plantilla de Numbers o crear
sus propios estilos. Consulte el apartado Cmo utilizar los estilos de tabla en la
pgina 126 para obtener instrucciones sobre cmo hacerlo.
Cmo defnir tablas reutilizables para una plantilla
personalizada
Las plantillas tienen una o varias tablas reutilizables que le permiten aadir tablas
que ya tienen un estilo y tamao. Tambin puede incluir contenido predefnido, como
frmulas y texto.
Cuando se est utilizando una plantilla, para aadir una tabla reutilizable haga clic en
Tablas, en la barra de herramientas, y seleccione una tabla del men local.
Puede utilizar o redefnir las tablas reutilizables de una plantilla de Numbers o
crear tablas propias. Encontrar instrucciones en el apartado Cmo defnir tablas
reutilizables en la pgina 58.
Cmo defnir grfcas, cuadros de texto, fguras e imgenes
por omisin para una plantilla personalizada
Las plantillas tienen valores por omisin defnidos para los objetos siguientes, que
entran en vigor cuando el usuario de una plantilla aade uno:
Grfcas
Cuadros de texto
Figuras
Imgenes importadas
Puede utilizar los ajustes por omisin existentes en la plantilla o cambiarlos.
272 Captulo 12 Cmo disear sus propias plantillas de hoja de clculo de Numbers
Captulo 12 Cmo disear sus propias plantillas de hoja de clculo de Numbers 273
Para ms informacin sobre cmo Vaya a
Ajustar los atributos de grfca por omisin Cmo defnir los atributos por omisin de las
grfcas en la pgina 273
Confgurar los atributos por omisin para cuadros
de texto y formas
Cmo defnir los atributos por omisin de los
cuadros de texto y las fguras en la pgina 273
Confgurar los atributos de imagen por omisin Cmo defnir los atributos por omisin de las
imgenes importadas en la pgina 274
Cmo defnir los atributos por omisin de las grfcas
Puede ajustar la apariencia por omisin de cada tipo de grfca. Los atributos por
omisin deben ajustarse de manera individual en cada tipo de grfca.
Para ajustar los atributos de grfca por omisin:
1 Coloque una grfca en la hoja, haciendo clic en Grfcas en la barra de herramientas y
seleccionando un tipo de grfca.
2 Seleccione la grfca y, a continuacin, ajuste sus atributos.
Si desea informacin acerca de cmo redimensionar una grfca, girarla y ajustar
otros atributos comunes de las grfcas, consulte el apartado Cmo dar formato a las
grfcas en la pgina 159.
Para obtener informacin acerca de cmo formatear grfcas de sectores, grfcas de
barras y otros tipos de grfcas especfcas, consulte el apartado Cmo dar formato a
tipos de grfca especfcos en la pgina 171.
3 Repita los pasos 1 y 2 para todos los tipos de grfca para los que desee defnir
atributos por omisin.
4 Seleccione una grfca y, a continuacin, seleccione Formato > Avanzado > Defnir
estilo por omisin de tipo de grfca.
Repita esta accin para todas las grfcas que est confgurando.
5 Elimine las grfcas de la hoja de clculo.
Cmo defnir los atributos por omisin de los cuadros de texto y las
fguras
Los atributos por omisin de los cuadros de texto y de las fguras determinan su
relleno, trazo, sombra y opacidad al insertarlos en una hoja por primera vez. Los
atributos por omisin tambin determinan la apariencia del texto que se coloque en
los cuadros o fguras.
Para defnir los cuadros de texto y las fguras por omisin:
1 Aada los objetos a una hoja de clculo.
Haga clic en Cuadro de texto en la barra de herramientas para aadir una caja de
texto, y haga clic en Figuras en la barra de herramientas para seleccionar una fgura.
2 Para confgurar atributos de texto en la caja de texto o fgura, seleccione el objeto,
adale texto y, a continuacin, formatee los atributos de texto.
Consulte el apartado Cmo defnir el formato del tamao y la apariencia del texto en
la pgina 185 para obtener instrucciones.
3 Para confgurar atributos de objeto, seleccione la caja de texto o fgura y, a
continuacin, siga las instrucciones de los apartados Cmo manipular, ordenar y
cambiar el aspecto de los objetos en la pgina 238.
4 Guarde la caja de texto y la fgura como objetos por omisin.
Para guardar la caja de texto, seleccinela y, a continuacin, seleccione Formato >
Avanzado > Defnir estilo por omisin de caja de texto.
Para guardar la fgura, seleccinela y, a continuacin, seleccione Formato > Avanzado >
Defnir estilo por omisin de fgura.
5 Elimine la caja de texto y la fgura de la hoja de clculo.
Cmo defnir los atributos por omisin de las imgenes importadas
En el caso de grfcos importados, puede ajustar sombras, opacidad, bordes, etc. por
omisin.
Para ajustar los atributos de imagen por omisin:
1 Importe una imagen tal como se describe en el apartado Cmo trabajar con
imgenes en la pgina 218.
2 Seleccione la imagen y, a continuacin, ajuste sus atributos.
Para eliminar partes no deseadas de una imagen, consulte Enmascaramiento (recorte)
de imgenes en la pgina 221 y Eliminacin del fondo o de elementos no deseados
de una imagen en la pgina 223.
Para mejorar la calidad de la imagen y crear efectos interesantes, consulte Cmo
cambiar el brillo, el contraste y otros ajustes de una imagen en la pgina 224.
Para colocar y cambiar el formato de la imagen, consulte Cmo manipular, ordenar y
cambiar el aspecto de los objetos en la pgina 238.
3 Seleccione Formato > Avanzado > Defnir estilo de imagen por omisin.
4 Elimine la imagen de la hoja.
Cmo crear contenido inicial de hoja de clculo para una
plantilla personalizada
Puede utilizar contenido predefnido para modelar la apariencia de una hoja de
clculo terminada o para proporcionar instrucciones y otras ayudas de productividad a
los usuarios de plantillas.
274 Captulo 12 Cmo disear sus propias plantillas de hoja de clculo de Numbers
Captulo 12 Cmo disear sus propias plantillas de hoja de clculo de Numbers 275
Para ms informacin sobre cmo Vaya a
Aadir nombres, formulas y otros contenidos Cmo predefnir tablas y otros objetos para una
plantilla personalizada en la pgina 275
Defnir un marcador de posicin de contenidos Cmo crear marcadores de posicin multimedia
para una plantilla personalizada en la pgina 275
Organizar el contenido en hojas Cmo predefnir hojas para una plantilla
personalizada en la pgina 276
Cmo predefnir tablas y otros objetos para una plantilla
personalizada
Aada tablas, grfcas, cajas de texto, imgenes, fguras y otro contenido previo a las
plantillas para aumentar la produccin de los usuarios y que los objetos de la hoja de
clculo tengan una apariencia atractiva.
Puede, por ejemplo:
Aadir nombres a las tablas y ttulos a las grfcas y a sus ejes
Aadir frmulas y otro contenido predefnido a las celdas
Confgurar las celdas para que muestren los valores de una manera determinada
(por ejemplo, con un formato de nmero o con casillas)
Crear cajas de texto o comentarios con instrucciones y sugerencias para utilizar la
plantilla
Utilizar colores para resaltar la importancia de ciertos elementos de las tablas y las
grfcas
Cmo crear marcadores de posicin multimedia para una plantilla
personalizada
Al arrastrar su propio archivo de imagen, pelcula o audio a un marcador de posicin
de contenidos, el tamao y la posicin de su contenido se ajusta automticamente.
Adems, es muy sencillo reemplazar el contenido del marcador de posicin por otro,
puesto que slo hay que arrastrar el nuevo archivo hasta all; no es necesario eliminar
el primero.
Para crear un marcador de posicin de contenidos:
1 Aada una imagen, archivo de audio o pelcula a la hoja de clculo.
Consulte los apartados Cmo trabajar con imgenes en la pgina 218, Cmo aadir
un archivo de sonido en la pgina 234 y Cmo aadir un archivo de pelcula en la
pgina 235 para obtener instrucciones al respecto.
2 Seleccione el objeto importado y trasldelo a la ubicacin que desee de la hoja de
clculo, tal como se describe en el apartado Cmo desplazar y colocar objetos en la
pgina 239.
3 Aplique el formato que desea al objeto importado, tal como se explica en el apartado
Cmo manipular, ordenar y cambiar el aspecto de los objetos en la pgina 238.
4 Seleccione el objeto y, a continuacin, Formato > Avanzado > Defnir como marcador
de posicin de contenidos.
Para eliminar un marcador de posicin de contenidos, seleccinelo y pulse la tecla
Suprimir.
Cmo predefnir hojas para una plantilla personalizada
Aada varias hojas a una plantilla que incluya contenido que desea separar en grupos.
Estos son algunos modos de confgurar hojas para una plantilla:
Puede aadir o eliminar hojas de una plantilla de Numbers. Consulte el apartado m
Cmo aadir y eliminar hojas en la pgina 43 para ms detalles.
Para desplazar hojas y reordenar su contenido, consulte el apartado m Cmo reorganizar
hojas y su contenido en la pgina 43.
Cmo guardar una plantilla personalizada
Puede guardar la nueva plantilla para que aparezca en el selector de plantillas.
Para guardar una plantilla personalizada:
1 Seleccione Archivo > Guardar como plantilla.
2 Escriba el nombre para la plantilla.
3 Asegrese de que la carpeta denominada My Templates se muestre en el men local
Lugar de la ventana Guardar.
La plantilla se guarda en la carpeta de inicio dentro de la siguiente estructura de
subcarpetas: Librera/Application Support/iWork/Numbers/Templates/My Templates/.
Se muestra en el panel Mis plantillas del selector de plantilla.
4 Haga clic en Guardar.
Para eliminar una plantilla personalizada, en el Finder, vaya a la carpeta en la que ha
guardado la plantilla y arrstrela a la Papelera.
276 Captulo 12 Cmo disear sus propias plantillas de hoja de clculo de Numbers
Das könnte Ihnen auch gefallen
- Solucionario Solemne 1Dokument6 SeitenSolucionario Solemne 1Gabriel Flores-RozasNoch keine Bewertungen
- El Arte de La Guerra para EjecutivosDokument12 SeitenEl Arte de La Guerra para EjecutivosGabriel Flores-RozasNoch keine Bewertungen
- Instalación de "Portal Empresa" en Mac OSDokument7 SeitenInstalación de "Portal Empresa" en Mac OSGabriel Flores-RozasNoch keine Bewertungen
- Las Gráficas en La EconomíaDokument25 SeitenLas Gráficas en La EconomíaGabriel Flores-RozasNoch keine Bewertungen
- Cálculo: Introducción A Los LímitesDokument15 SeitenCálculo: Introducción A Los LímitesGabriel Flores-RozasNoch keine Bewertungen
- MacBook Air 13 (2010)Dokument215 SeitenMacBook Air 13 (2010)Gabriel Flores-RozasNoch keine Bewertungen
- Yoga, Un Complemento para Artes MarcialesDokument18 SeitenYoga, Un Complemento para Artes MarcialesGabriel Flores-RozasNoch keine Bewertungen
- Saludo Al Sol PDFDokument2 SeitenSaludo Al Sol PDFGabriel Flores-Rozas100% (1)
- Espada China Clásica: Las Partes de La Espada JianDokument2 SeitenEspada China Clásica: Las Partes de La Espada JianGabriel Flores-RozasNoch keine Bewertungen
- Matemática 8º Año de Enseñanza BásicaDokument188 SeitenMatemática 8º Año de Enseñanza BásicaGabriel Flores-RozasNoch keine Bewertungen
- Manejo Del Sistema Operativo Mac OS X 10.7Dokument6 SeitenManejo Del Sistema Operativo Mac OS X 10.7Gabriel Flores-RozasNoch keine Bewertungen
- Temporizador ContadorDokument14 SeitenTemporizador ContadorJesús VázquezNoch keine Bewertungen
- Macro SapDokument4 SeitenMacro SapWilly Anderson Gomez TaypeNoch keine Bewertungen
- Inteligencia Artificial Conceptos y Programas (Tim HARTNELL) (Acme)Dokument278 SeitenInteligencia Artificial Conceptos y Programas (Tim HARTNELL) (Acme)roshi.shionteraNoch keine Bewertungen
- Entregable 01Dokument5 SeitenEntregable 01Nicky AANoch keine Bewertungen
- Hacer Indice y Citas BibliograficasDokument10 SeitenHacer Indice y Citas BibliograficasEdwin Apaza CheccaNoch keine Bewertungen
- Arena Promodel FlexsimDokument10 SeitenArena Promodel FlexsimMartin Reyes100% (2)
- Metrados - Cree FinalDokument4 SeitenMetrados - Cree FinalGpR GORE CUSCONoch keine Bewertungen
- Tipos de Cables y Configuracion de Una Red TelefonicaDokument12 SeitenTipos de Cables y Configuracion de Una Red TelefonicaNahaman Rodriguez RamirezNoch keine Bewertungen
- 3.2 Evaluación de Alternativas (TIR)Dokument27 Seiten3.2 Evaluación de Alternativas (TIR)Oscar NúñezNoch keine Bewertungen
- Tipos de Buses de Computadoras-4Dokument6 SeitenTipos de Buses de Computadoras-4erika sanchezNoch keine Bewertungen
- TRABAJO PRÁCTICO 1 OfimaticaDokument10 SeitenTRABAJO PRÁCTICO 1 OfimaticaCarlos BatistaNoch keine Bewertungen
- Pampaco PrensacablesDokument26 SeitenPampaco PrensacablesmartinNoch keine Bewertungen
- Programacion Del Pic 16f84 EjemplosDokument39 SeitenProgramacion Del Pic 16f84 EjemplosAlexeievich Rodriguez100% (1)
- Guía de Aprendizaje #01Dokument9 SeitenGuía de Aprendizaje #01ismael gomezNoch keine Bewertungen
- Presentacion de Entrenamiento para HG532eDokument38 SeitenPresentacion de Entrenamiento para HG532eAlex Herrera OrtizNoch keine Bewertungen
- Generando Un PDF Con Rotativa en Visual Studio 2012Dokument9 SeitenGenerando Un PDF Con Rotativa en Visual Studio 2012German MattNoch keine Bewertungen
- INFORME-DE-RESIDENTE-N-24 (Reparado)Dokument56 SeitenINFORME-DE-RESIDENTE-N-24 (Reparado)Adisson VillaltaNoch keine Bewertungen
- Fun CardDokument8 SeitenFun CardArmando HenríquezNoch keine Bewertungen
- Acuerdo Adicional para La Compra de Equipos Celulares en Cuotas en Distribuidores AutorizadoDokument4 SeitenAcuerdo Adicional para La Compra de Equipos Celulares en Cuotas en Distribuidores AutorizadoJhony VeranoNoch keine Bewertungen
- Leccion 1.1 Tipos de ProgramacionDokument6 SeitenLeccion 1.1 Tipos de ProgramacionSergio SanchezNoch keine Bewertungen
- DOS (Disk Operating Sytem)Dokument26 SeitenDOS (Disk Operating Sytem)nunezmaritza256227Noch keine Bewertungen
- Estandarización de Uso de Botellas-ElaboraciónDokument49 SeitenEstandarización de Uso de Botellas-ElaboraciónAndres NuñezNoch keine Bewertungen
- HilosDokument15 SeitenHilosEugenio Pajaro ANoch keine Bewertungen
- Cap10 11Dokument68 SeitenCap10 11Pablo Emanuel Flores CordovaNoch keine Bewertungen
- Ejercicio 6 de Repaso: ExcelDokument2 SeitenEjercicio 6 de Repaso: ExcelDeivi RuizNoch keine Bewertungen
- Instrucciones de TV Tactil NecDokument72 SeitenInstrucciones de TV Tactil NecMiguelASilvaNoch keine Bewertungen
- Punta LogicaDokument2 SeitenPunta LogicaEddy Renato Casos GeronimoNoch keine Bewertungen
- Periféricos de La ComputadoraDokument10 SeitenPeriféricos de La ComputadoraAgustin AltamiranoNoch keine Bewertungen
- Mac OS X v10.5Dokument7 SeitenMac OS X v10.5Guadalupe JaramilloNoch keine Bewertungen
- Universidad Nacional Autónoma de México: Práctica 1: Herramientas de Prueba para El Sistema MínimoDokument7 SeitenUniversidad Nacional Autónoma de México: Práctica 1: Herramientas de Prueba para El Sistema MínimoUziiel OlguiinNoch keine Bewertungen