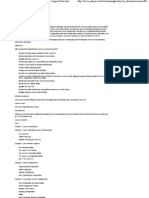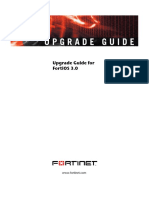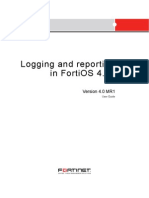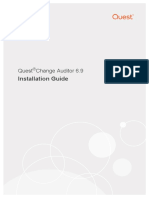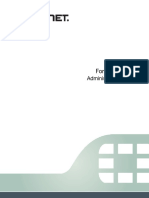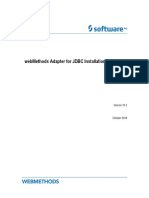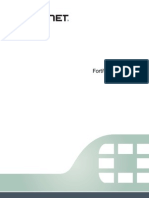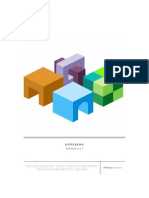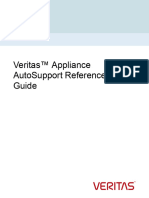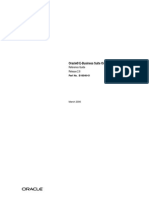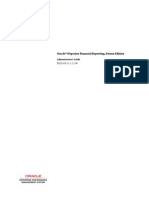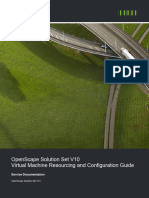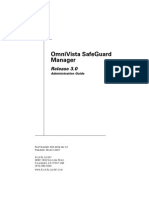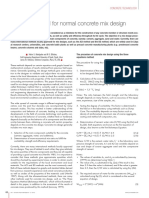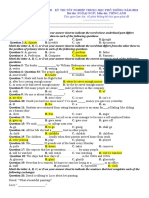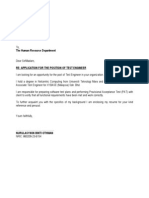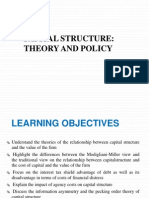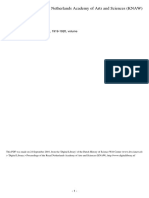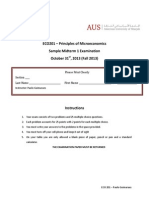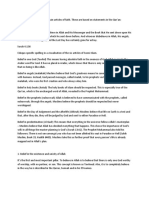Beruflich Dokumente
Kultur Dokumente
FortiAnalyzer 505 Admin Guide PDF
Hochgeladen von
wallace9867Originalbeschreibung:
Originaltitel
Copyright
Verfügbare Formate
Dieses Dokument teilen
Dokument teilen oder einbetten
Stufen Sie dieses Dokument als nützlich ein?
Sind diese Inhalte unangemessen?
Dieses Dokument meldenCopyright:
Verfügbare Formate
FortiAnalyzer 505 Admin Guide PDF
Hochgeladen von
wallace9867Copyright:
Verfügbare Formate
FortiAnalyzer v5.
0 Patch Release 5
Administration Guide
FortiAnalyzer v5.0 Patch Release 5 Administration Guide
November 13, 2013
05-505-187572-20131113
Copyright 2013 Fortinet, Inc. All rights reserved. Fortinet, FortiGate, and FortiGuard, are
registered trademarks of Fortinet, Inc., and other Fortinet names herein may also be trademarks
of Fortinet. All other product or company names may be trademarks of their respective owners.
Performance metrics contained herein were attained in internal lab tests under ideal conditions,
and performance may vary. Network variables, different network environments and other
conditions may affect performance results. Nothing herein represents any binding commitment
by Fortinet, and Fortinet disclaims all warranties, whether express or implied, except to the
extent Fortinet enters a binding written contract, signed by Fortinets General Counsel, with a
purchaser that expressly warrants that the identified product will perform according to the
performance metrics herein. For absolute clarity, any such warranty will be limited to
performance in the same ideal conditions as in Fortinets internal lab tests. Fortinet disclaims in
full any guarantees. Fortinet reserves the right to change, modify, transfer, or otherwise revise
this publication without notice, and the most current version of the publication shall be
applicable.
Technical Documentation docs.fortinet.com
Knowledge Base kb.fortinet.com
Customer Service & Support support.fortinet.com
Training Services training.fortinet.com
FortiGuard fortiguard.com
Document Feedback techdocs@fortinet.com
Page 3
Table of Contents
Table of Figures................................................................................................ 8
Change Log..................................................................................................... 12
Introduction..................................................................................................... 13
Scope..................................................................................................................... 15
Entering FortiAnalyzer configuration data.............................................................. 15
Entering text strings (names) ........................................................................... 15
Selecting options from a list ............................................................................ 15
Enabling or disabling options .......................................................................... 15
Whats New in FortiAnalyzer v5.0 ................................................................. 16
FortiAnalyzer v5.0 Patch Release 5 ....................................................................... 16
Report wizard................................................................................................... 16
Cover page customization............................................................................... 16
Report text element customization.................................................................. 16
SIP/SCCP datasets.......................................................................................... 16
Summary of enhancements: ............................................................................ 17
Reports ............................................................................................................ 17
Logging............................................................................................................ 17
Other ................................................................................................................ 17
FortiAnalyzer v5.0 Patch Release 4 ....................................................................... 17
Chart builder wizard......................................................................................... 17
System dashboard widgets ............................................................................. 17
Report templates ............................................................................................. 18
Summary of enhancements: ............................................................................ 18
FortiAnalyzer v5.0 Patch Release 3 ....................................................................... 19
RAID Management page.................................................................................. 19
Pre-processing logic of ebtime........................................................................ 19
FortiMail/FortiWeb logging and reporting support .......................................... 20
Drill Down tab .................................................................................................. 20
Event Management tab.................................................................................... 20
FortiAnalyzer VM support for Microsoft Hyper-V Server ................................. 20
Import and export report templates................................................................. 20
Summary of enhancements............................................................................. 20
Table of Contents Page 4 FortiAnalyzer v5.0 Patch Release 5 Administration Guide
FortiAnalyzer v5.0 Patch Release 2 ....................................................................... 21
Log arrays ........................................................................................................ 21
FortiClient logging............................................................................................ 22
Backup/restore logs and reports ..................................................................... 22
Reliable FortiAnalyzer logging ......................................................................... 22
Predefined charts and datasets for wireless ................................................... 23
Web-based Manager enhancements............................................................... 23
SNMP support and management information base (MIB) updates................. 23
CLI command branch change ......................................................................... 23
SQL query tool in the Web-based Manager .................................................... 24
XML web service support ................................................................................ 24
Summary of enhancements............................................................................. 25
FortiAnalyzer v5.0 Patch Release 1 ....................................................................... 25
Key Concepts ................................................................................................. 26
Administrative domains ......................................................................................... 26
Operation modes ................................................................................................... 26
Standalone mode............................................................................................. 27
Analyzer and collector mode ........................................................................... 28
Log storage............................................................................................................ 30
Workflow................................................................................................................ 31
Web-based Manager...................................................................................... 32
System requirements............................................................................................. 32
Web browser support ...................................................................................... 32
Screen resolution............................................................................................. 32
Connecting to the Web-based Manager ............................................................... 33
Web-based Manager overview.............................................................................. 33
Web-based Manager configuration....................................................................... 35
Language support............................................................................................ 35
Administrative access...................................................................................... 36
Restricting access by trusted hosts ................................................................ 37
Idle timeout ...................................................................................................... 37
Reboot and shutdown the FortiAnalyzer unit ........................................................ 38
Administrative Domains................................................................................. 40
Adding an ADOM................................................................................................... 41
Assigning devices to an ADOM............................................................................. 43
Assigning administrators to an ADOM............................................................. 44
Device Manager.............................................................................................. 45
Devices manager ................................................................................................... 46
Devices and VDOMs........................................................................................ 46
Unregistered devices ....................................................................................... 51
Log arrays.............................................................................................................. 52
Device reports........................................................................................................ 55
Table of Contents Page 5 FortiAnalyzer v5.0 Patch Release 5 Administration Guide
System Settings.............................................................................................. 56
Dashboard ............................................................................................................. 57
Customizing the dashboard............................................................................. 58
System Information widget .............................................................................. 60
License Information widget.............................................................................. 66
Unit Operation widget ...................................................................................... 67
System Resources widget ............................................................................... 67
Alert Messages Console widget ...................................................................... 69
CLI Console widget.......................................................................................... 70
Statistics widget............................................................................................... 71
Logs/Data Received widget............................................................................. 72
Log Receive Monitor widget ............................................................................ 73
All ADOMs.............................................................................................................. 75
RAID Management................................................................................................. 77
Network ................................................................................................................. 84
Diagnostic tools ............................................................................................... 89
Admin..................................................................................................................... 89
Monitoring administrator sessions................................................................... 89
Administrator.................................................................................................... 90
Profile............................................................................................................... 95
Remote authentication server.......................................................................... 98
Administrator settings.................................................................................... 103
Certificates........................................................................................................... 104
Local certificates............................................................................................ 104
CA certificates................................................................................................ 107
Certificate revocation lists ............................................................................. 108
Event log.............................................................................................................. 109
Task monitor ........................................................................................................ 111
Advanced............................................................................................................. 112
SNMP v1/v2c................................................................................................. 113
Mail server...................................................................................................... 117
Syslog server ................................................................................................. 118
Meta fields ..................................................................................................... 118
Device log settings......................................................................................... 120
Advanced settings ......................................................................................... 122
Drill Down...................................................................................................... 124
Traffic Activity ...................................................................................................... 124
Web Activity......................................................................................................... 125
Email Activity ....................................................................................................... 125
Threat Activity...................................................................................................... 126
Table of Contents Page 6 FortiAnalyzer v5.0 Patch Release 5 Administration Guide
Event Management ...................................................................................... 127
Events .................................................................................................................. 127
Event details................................................................................................... 128
Acknowledge events...................................................................................... 129
Event handler ....................................................................................................... 130
Traffic log events............................................................................................ 133
Event log alerts .............................................................................................. 135
Log View........................................................................................................ 140
Viewing log messages ......................................................................................... 141
Customizing the log view............................................................................... 148
Log details ..................................................................................................... 150
Archive ........................................................................................................... 151
Browsing log files................................................................................................. 152
Importing a log file ......................................................................................... 154
Downloading a log file.................................................................................... 155
FortiClient logs..................................................................................................... 156
Configuring rolling and uploading of logs............................................................ 156
Reports.......................................................................................................... 161
Report templates ................................................................................................. 162
Configure reports........................................................................................... 171
Schedules ...................................................................................................... 187
Filters ............................................................................................................. 188
Language & Print options .............................................................................. 189
Reports .......................................................................................................... 189
Chart library ......................................................................................................... 191
Chart builder wizard....................................................................................... 191
Advanced chart option................................................................................... 195
Report calendar ................................................................................................... 199
Advanced............................................................................................................. 199
Dataset........................................................................................................... 199
Output profile................................................................................................. 204
Language ....................................................................................................... 206
FortiAnalyzer Firmware................................................................................ 208
Upgrading from FortiAnalyzer v5.0 Patch Release 4........................................... 208
Upgrading from FortiAnalyzer v4.0 MR3 ............................................................. 208
General firmware upgrade steps ......................................................................... 208
Downgrading to previous versions ...................................................................... 212
Appendix A: SNMP MIB Support................................................................. 213
Appendix B: Port Numbers.......................................................................... 214
Appendix C: Maximum Values Matrix......................................................... 216
Maximum values matrix....................................................................................... 216
Table of Contents Page 7 FortiAnalyzer v5.0 Patch Release 5 Administration Guide
Appendix D: FortiAnalyzer VM..................................................................... 218
Licensing.............................................................................................................. 218
FortiAnalyzer VM firmware................................................................................... 219
Appendix E: MySQL databases................................................................... 220
Setting up FortiAnalyzer with an external MySQL database ............................... 220
Index .............................................................................................................. 222
Page 8
Table of Figures
RAID management page .............................................................................................. 19
Create log array dialog box ......................................................................................... 21
System resources widget ............................................................................................ 23
Edit dataset dialog box ................................................................................................ 24
Download WSDL file dialog box .................................................................................. 24
Topology of the FortiAnalyzer unit in standalone mode .............................................. 27
Topology of the FortiAnalyzer units in analyzer/collector mode .................................. 28
Change operation mode to analyzer ........................................................................... 29
Change operation mode to collector ........................................................................... 29
Logging, analyzing, and reporting workflow ................................................................ 31
The tab bar .................................................................................................................. 34
Administration settings ................................................................................................ 35
Network management interface .................................................................................. 37
Administrative settings ................................................................................................ 38
Unit operation actions in the Web-based Manager ..................................................... 38
Create an ADOM .......................................................................................................... 41
Edit an ADOM .............................................................................................................. 42
Device Manager tab ..................................................................................................... 45
Column right-click menu ............................................................................................. 46
Add device wizard login screen ................................................................................... 47
Add device wizard add device screen ......................................................................... 47
Add device wizard add device screen two .................................................................. 49
Add device wizard summary screen ............................................................................ 49
Edit a device ................................................................................................................ 50
Unregistered device dialog box ................................................................................... 51
Promote unregistered devices ..................................................................................... 52
Create log array window .............................................................................................. 53
Rebuild log array dialog box ........................................................................................ 53
All log arrays window ................................................................................................... 54
All log arrays window ................................................................................................... 54
Rebuild log array dialog box. ....................................................................................... 54
FortiAnalyzer system settings dashboard ................................................................... 57
Click an active module name to add module to page dialog box ............................... 59
A minimized widget ..................................................................................................... 59
System information widget .......................................................................................... 60
Change host name dialog box ..................................................................................... 61
Change system time settings dialog box .................................................................... 62
Backup dialog box ....................................................................................................... 63
Restore dialog box ....................................................................................................... 64
Change operation mode .............................................................................................. 65
License information widget .......................................................................................... 66
VM License information widget ................................................................................... 66
Unit operation widget .................................................................................................. 67
System resources widget (real time display) ............................................................... 67
System resources widget (historical display) .............................................................. 68
Edit system resources settings window ...................................................................... 69
Alert message console widget ..................................................................................... 69
Table of Figures Page 9 FortiAnalyzer v5.0 Patch Release 5 Administration Guide
List of all alert messages ............................................................................................. 70
CLI console widget ...................................................................................................... 71
Statistics widget .......................................................................................................... 71
Logs/data received widget (real-time) ......................................................................... 72
Logs/data received widget (historical) ......................................................................... 72
Edit logs/data received settings window ..................................................................... 72
Log receive monitor widget (log type) ......................................................................... 73
Log receive monitor widget (device) ............................................................................ 73
Edit log receive monitor settings ................................................................................. 74
All ADOMs list .............................................................................................................. 75
Create a new ADOM .................................................................................................... 76
RAID Management menu page ................................................................................... 78
RAID settings dialog box ............................................................................................. 78
Network page .............................................................................................................. 84
Network interface list ................................................................................................... 85
Configure network interfaces ....................................................................................... 86
Routing table ............................................................................................................... 87
Create new route ......................................................................................................... 87
IPv6 routing table ......................................................................................................... 88
Create new route ......................................................................................................... 88
Diagnostic tools ........................................................................................................... 89
Example Ping diagnostics output ................................................................................ 89
Administrator session list ............................................................................................. 90
Administrator list .......................................................................................................... 91
New administrator dialog box ...................................................................................... 92
Edit administrator page ............................................................................................... 94
Administrator profile list ............................................................................................... 96
Create new administrator profile ................................................................................. 97
Server list ..................................................................................................................... 98
Remote Authentication Servers ................................................................................... 99
New LDAP server dialog box ..................................................................................... 100
Remote Authentication Servers ................................................................................. 101
New RADIUS Server window ..................................................................................... 101
Remote Authentication Servers ................................................................................. 102
New TACACS+ server dialog box .............................................................................. 102
Settings dialog box .................................................................................................... 103
Local certificates sub-menu ...................................................................................... 104
New local certificate .................................................................................................. 105
Import local certificate dialog box ............................................................................. 106
Result page ................................................................................................................ 106
Import CA certificate dialog box ................................................................................ 107
Result page ................................................................................................................ 108
Import CRL dialog box .............................................................................................. 109
Local log window ....................................................................................................... 110
Task monitor window ................................................................................................ 111
SNMP v1/v2c dialog box ........................................................................................... 114
New SNMP community ............................................................................................. 115
Mail server window .................................................................................................... 117
Mail server settings .................................................................................................... 117
Syslog server window ................................................................................................ 118
Syslog server settings ................................................................................................ 118
System metadata ....................................................................................................... 119
Table of Figures Page 10 FortiAnalyzer v5.0 Patch Release 5 Administration Guide
Add a meta-field ........................................................................................................ 119
Edit Meta-field ........................................................................................................... 120
Device log settings window ....................................................................................... 121
Advanced settings ..................................................................................................... 122
Example WSDL file .................................................................................................... 123
Drill Down tab and data ............................................................................................. 124
Events page ............................................................................................................... 127
Event details page ..................................................................................................... 129
Confirmation dialog box ............................................................................................ 129
Event handler page .................................................................................................... 131
Create event handler page ........................................................................................ 133
Create event handler page ........................................................................................ 136
Edit event handler page ............................................................................................. 138
Traffic log window (Formatted) .................................................................................. 141
Traffic log window (Raw) ........................................................................................... 148
Filter settings dialog box ........................................................................................... 148
Column settings dialog box ....................................................................................... 149
Column settings dialog box ....................................................................................... 149
Filter settings dialog box ........................................................................................... 150
Log details frame ....................................................................................................... 150
Log archive tab .......................................................................................................... 151
View packet log dialog box ........................................................................................ 151
Log file list window .................................................................................................... 152
Display logs by serial number example ..................................................................... 154
Import log file dialog box ........................................................................................... 154
Download log file dialog box ..................................................................................... 155
FortiClient logs ........................................................................................................... 156
Device log settings window ....................................................................................... 157
Default report page .................................................................................................... 168
Create report page .................................................................................................... 171
Template page ........................................................................................................... 172
Template and section toolbars .................................................................................. 173
Default new report ..................................................................................................... 173
Add a new section ..................................................................................................... 174
Edit section ................................................................................................................ 175
Add a new chart ......................................................................................................... 176
Chart filters dialog box .............................................................................................. 177
Edit predefined chart ................................................................................................. 178
Clone chart ................................................................................................................ 178
Choose a graphic dialog box ..................................................................................... 179
Heading element ........................................................................................................ 179
Edit heading dialog box ............................................................................................. 180
Edit text dialog box .................................................................................................... 181
Cover Page Settings page ......................................................................................... 183
Edit workspace window ............................................................................................. 184
Move a report template element ................................................................................ 185
Edit an element .......................................................................................................... 186
Schedule a report template ....................................................................................... 187
Report filters .............................................................................................................. 188
Language & Print Options .......................................................................................... 189
Latest reports ............................................................................................................. 189
Device reports ............................................................................................................ 190
Table of Figures Page 11 FortiAnalyzer v5.0 Patch Release 5 Administration Guide
Choose data page ..................................................................................................... 191
Add filters page .......................................................................................................... 192
Preview page ............................................................................................................. 194
Charts page ............................................................................................................... 195
Create new chart (table) dialog box ........................................................................... 196
Clone chart dialog box .............................................................................................. 197
Edit chart dialog box .................................................................................................. 198
Report calendar ......................................................................................................... 199
Datasets ..................................................................................................................... 200
New dataset dialog box ............................................................................................. 200
Clone dataset dialog box ........................................................................................... 202
Edit dataset dialog box .............................................................................................. 202
SQL query pop-up window ....................................................................................... 203
Output profile page .................................................................................................... 204
Create new output profile dialog box ........................................................................ 205
Report language ........................................................................................................ 206
Create a new language .............................................................................................. 207
Firmware image checksums page ............................................................................. 209
Backup dialog box ..................................................................................................... 209
Snapshot of FortiAnalyzer VM (VMware) ................................................................... 210
Snapshot of FortiAnalyzer VM (Microsoft Hyper-V) ................................................... 211
Firmware upgrade dialog box .................................................................................... 211
Page 12
Change Log
Date Change Description
2012-11-20 Initial release.
2013-01-14 Provisional document update for v5.0 Patch Release 1.
2013-04-02 Provisional document update for v5.0 Patch Release 2.
2013-04-24 Updated log rolling and uploading configuration and firmware update instructions.
2013-05-29 Updated introductory feature list.
2013-07-16 Provisional document update for v5.0 Patch Release 3.
2013-09-13 Provisional document update for v5.0 Patch Release 4.
2013-09-20 Added information on device disk log quota and log array disk log quota.
2013-11-13 Provisional document update for v5.0 Patch Release 5.
Page 13
Introduction
FortiAnalyzer offers enterprise class features to identify these threats, but also provides
flexibility to evolve along with your ever-changing network. FortiAnalyzer can generate highly
customized reports for your business requirements while aggregating logs in a hierarchical,
tiered logging topology.
FortiAnalyzer platforms integrate network logging, analysis, and reporting into a single system,
delivering increased knowledge of security events throughout your network. The FortiAnalyzer
family minimizes the effort required to monitor and maintain acceptable use policies, as well as
identify attack patterns to help you fine tune your policies. Organizations of any size will benefit
from centralized security event logging, forensic research, reporting, content archiving, data
mining and malicious file quarantining.
You can deploy FortiAnalyzer physical or virtual appliances to collect, correlate, and analyze
geographically and chronologically diverse security data. Aggregate alerts and log information
from Fortinet appliances and third-party devices in a single location, providing a simplified,
consolidated view of your security posture. In addition, FortiAnalyzer platforms provide detailed
data capture for forensic purposes to comply with policies regarding privacy and disclosure of
information security breaches.
This guide contains the following chapters:
Whats New in FortiAnalyzer v5.0
Key Concepts
Web-based Manager
Administrative Domains
Device Manager
System Settings
Drill Down
Event Management
Log View
Reports
FortiAnalyzer Firmware
SNMP MIB Support
Port Numbers
Maximum Values Matrix
FortiAnalyzer VM
This is a provisional document.
Introduction Page 14 FortiAnalyzer v5.0 Patch Release 5 Administration Guide
FortiAnalyzer features
Pre-defined and customized charts help monitor and maintain identify attack patterns,
acceptable use policies, and demonstrate policy compliance
Network capacity and utilization data reporting allow you to plan and manage networks
more efficiently
Scalable architecture allows the FortiAnalyzer to run in collector or analyzer modes for
optimized log processing
Advanced features such as event correlation, forensic analysis, and vulnerability assessment
provide essential tools for in-depth protection of complex networks
Secure data aggregation from multiple FortiGate and FortiCarrier security appliances
provides network-wide visibility and compliance
Fully integrated with FortiManager appliances for a single point of command, control,
analysis, and reporting
Notify key personnel when specific events or triggers occur by creating granular alert rules
Reconcile various log types (such as traffic, web filter and attack) to perform forensics with
detailed logging capabilities
Create custom SQL datasets, charts and reports which can then be imported/exported to
other administrative domains or FortiAnalyzers
Deploy with either a physical hardware appliance or virtual machine (VMware ESX, ESXi and
Microsoft Hyper-V) with multiple options to dynamically increase storage
Event Management: Raise and monitor important events to present the IT administrator with
unprecedented insight into potentially anomalous behavior
Drill-downs: Generate ad-hoc graphical views of summary traffic, web, email and threat
activity.
FortiAnalyzer supported devices
FortiGate Multi-Threat Security Systems
FortiMail Messaging Security Systems
FortiClient Endpoint Security Suite
FortiWeb Web Application Security
FortiManager Centralized Management
Any Syslog-Compatible Device
Introduction Page 15 FortiAnalyzer v5.0 Patch Release 5 Administration Guide
Scope
This document describes how to use the Web-based Manager to set up and configure the
FortiAnalyzer unit. It assumes you have already successfully installed the FortiAnalyzer unit by
following the instructions in your units QuickStart guide.
At this stage:
You have administrative access to the Web-based Manager and/or Command Line Interface
(CLI).
The FortiAnalyzer unit can connect to the Web-based Manager and CLI.
This document explains how to use the Web-based Manager to:
maintain the FortiAnalyzer unit, including backups
configure basic settings, such as system time, DNS settings, administrator password, and
network interfaces
configure advanced features, such as adding devices, DLP archiving, logging, and reporting.
This document does not cover commands for the command line interface (CLI). For information
on the CLI, see the FortiAnalyzer v5.0 Patch Release 5 CLI Reference.
Entering FortiAnalyzer configuration data
The configuration of a FortiAnalyzer unit is stored as a series of configuration settings in the
FortiAnalyzer configuration database. To change the configuration you can use the Web-based
Manager or CLI to add, delete or change configuration settings. These configuration changes
are stored in the configuration database as they are made.
Individual settings in the configuration database can be text strings, numeric values, selections
from a list of allowed options, or on/off (enable/disable).
Entering text strings (names)
Text strings are used to name entities in the configuration. For example, the name of a report
chart, administrative user, and so on. You can enter any character in a FortiAnalyzer
configuration text string except, to prevent Cross-Site Scripting (XSS) vulnerabilities, text
strings in FortiAnalyzer configuration names cannot include the following characters:
" (double quote), & (ampersand), ' (single quote), < (less than), and < (greater than)
Selecting options from a list
If a configuration field can only contain one of a number of selected options, the Web-based
Manager and CLI present you a list of acceptable options and you can select one from the list.
No other input is allowed. From the CLI, you must spell the selection name correctly.
Enabling or disabling options
If a configuration field can only be on or off (enabled or disabled), the Web-based Manager
shows a check box or other control that can only be enabled or disabled. From the CLI, you can
set the option to enable or disable.
Page 16
Whats New in FortiAnalyzer v5.0
FortiAnalyzer v5.0 Patch Release 5
FortiAnalyzer v5.0 Patch Release 5 includes the following new features and enhancements.
Always review all sections in the FortiAnalyzer Release Notes prior to upgrading your device.
Report wizard
The create report page has been improved in this release.
Step 1 - Configure Report Settings: Enter a report name, select a time period, device, report
type, output profile and color code. You can also apply filters and select language and print
options.
Step 2 - Define Report Template: Customize the report template.
Step 3 - Schedule Report: Enable the schedule and select the frequency, start and end dates,
and the maximum number of the report type to save.
See Configure reports on page 171 for more information.
Cover page customization
You can now customize the report cover page images and text in the report template page.
See Edit report template content on page 185 for more information.
Report text element customization
You can now customize the report text element. You can apply bold and italics to text, indent
text, and create both bulleted and numbered lists.
See To add text to a report template: on page 180 for more information.
SIP/SCCP datasets
The following datasets have been added to FortiAnalyzer for SIP and SCCP support:
appctrl-Top-Block-SCCP-Callers
appctrl-Top-Blocked-SCCP-Callers-by-Blocking-Criteria
content-Count-Total-SCCP-Call-Registrations-by-Hour-of-Day
content-Count-Total-SCCP-Calls-Duration-by-Hour-of-Day
content-Count-Total-SCCP-Calls-per-Status
appctrl-Top-Blocked-SIP-Callers
appctrl-Top-Blocked-SIP-Callers-by-Blocking-Criteria
content-Count-Total-SIP-Call-Registrations-by-Hour-of-Day
content-Count-Total-SIP-Calls-per-Status
content-Dist-Total-SIP-Calls-by-Duration
Whats New in FortiAnalyzer v5.0 Page 17 FortiAnalyzer v5.0 Patch Release 5 Administration Guide
Summary of enhancements:
The following is a list of enhancements in FortiAnalyzer v5.0 Patch Release 5.
Reports
SIP/SCCP datasets
Added Spyware, Adware, and other predefined charts to the Threat Report
Added an OR option to the report filter
Cover page customization
Report wizard
Reorganize the configuration page layout for Schedule
Logging
Added support to upload logs to multiple rolling servers
Configurable FortiAnalyzer option and device filters for Log Forwarding and Aggregation
Log Search enhancements
Other
Added System Charts and Custom Charts checkboxes to filter out predefined charts or
customized charts.
Download FortiGuard Databases for more detailed reports
Web-based Manager enhancement when rebuilding a log array
FortiAnalyzer v5.0 Patch Release 4
FortiAnalyzer v5.0 Patch Release 4 includes the following new features and enhancements.
Always review all sections in the FortiAnalyzer Release Notes prior to upgrading your device.
Chart builder wizard
A chart builder wizard has been added to allow you to create custom charts. See Chart builder
wizard on page 191 for more information.
System dashboard widgets
Three new widgets have been added to the system dashboard: Statistics, Logs/Data Received,
and Log Receive Monitor. See Statistics widget on page 71, Logs/Data Received widget on
page 72, and Log Receive Monitor widget on page 73 for more information.
Whats New in FortiAnalyzer v5.0 Page 18 FortiAnalyzer v5.0 Patch Release 5 Administration Guide
Report templates
FortiAnalyzer v5.0 Patch Release 4 includes the following report templates:
Admin and System Events Report
Application and Risk Analysis
Bandwidth and Applications Report
Client Reputation
Email Report
Security Analysis
Threat Report
User Report
User Security Analysis
VPN Report
Web Usage Report
Wifi Network Summary
Wireless PCI
FortiMail Default Report
FortiWeb Default Report
Summary of enhancements:
The following is a list of enhancements in FortiAnalyzer v5.0 Patch Release 4.
Reports
Option to remove the FortiAnalyzer report cover page
Generate per user reports (setup via XML)
Chart builder wizard
Predefined report template for custom application report
Predefined report template for threat activity
Change the background color, text color, text size, and text style in reports
Format text areas and headers in report
Report cover page customization
Usability enhancements for reports
Report templates
Logging
Log forward in CEF format
SQL index performance optimizations and enhanced log search support
Import logs from a remote FTP/SCP/SFTP server
Configure up to three log rolling upload servers
Whats New in FortiAnalyzer v5.0 Page 19 FortiAnalyzer v5.0 Patch Release 5 Administration Guide
Other
Export and import image files along with report DAT files
Event Management extensions and enhancements
System dashboard widgets
FortiAnalyzer v5.0 Patch Release 3
FortiAnalyzer v5.0 Patch Release 3 includes the following new features and enhancements.
Always review all sections in the FortiAnalyzer Release Notes prior to upgrading your device.
RAID Management page
A RAID Management menu item replaces the existing RAID Monitor widget. This enhancement
extends the existing RAID monitoring capabilities allowing you to perform simple RAID
management tasks such as add, remove, or replace disks and reconfigure RAID levels.
This page provides a summary of RAID information including the RAID level configured, status,
disk space usage, and disk status. When hovering your mouse cursor over each disk, a pop-up
window provides the disk number, model, firmware, RAID level, capacity, and disk status.
You can use the right-click menu to repair, add, or delete disks.
Figure 1: RAID management page
Pre-processing logic of ebtime
Logs with the following conditions met are considered usable for the calculation of estimated
browsing time:
Traffic logs with logid of 13 or 2, when logid == 13, hostname must not be empty. The
service field should be either HTTP, 80/TCP or 443/TCP.
If all above conditions are met, then devid, vdom, and user (srcip if user is empty) are
combined as a key to identify a user. For time estimation, the current value of duration is
calculated against history session start and end time, only un-overlapped part are used as the
ebtime of the current log.
Whats New in FortiAnalyzer v5.0 Page 20 FortiAnalyzer v5.0 Patch Release 5 Administration Guide
FortiMail/FortiWeb logging and reporting support
FortiAnalyzer v5.0 Patch Release 3 or later supports FortiMail and FortiWeb logging and
reporting. ADOMs must be enabled on FortiAnalyzer before these devices can be added.
FortiMail and FortiWeb are log triggered devices. Once configured to log to the FortiAnalyzer
they will be displayed in the unregistered device list. Upon promoting the device to the DVM
table, it will be added to the respective default ADOM.
Drill Down tab
The Drill Down tab allows you to generate ad-hoc graphical views of traffic, web, email, and
threat activity on an individual FortiGate device, VDOM, or log array.
Event Management tab
In Event Management you can configure events based on logging filters. You can select to send
the event to an email address, SNMP server, or syslog server. Events can be configured per
device or per log array. You can create events for FortiGate, FortiCarrier, FortiMail, and FortiWeb
devices.
Event Management replaces Alert Events.
FortiAnalyzer VM support for Microsoft Hyper-V Server
FortiAnalyzer VM now supports Microsoft Hyper-V Server 2008 and 2012 virtualization
environments.
Import and export report templates
This release adds the ability to import and export report templates. A report template created on
one FortiAnalyzer device can be exported and imported into another FortiAnalyzer device.
Summary of enhancements
The following is a list of enhancements in FortiAnalyzer v5.0 Patch Release 3:
Log search
Device storage and log management
RAID Management page
Report Web-based Manager enhancements
Merge event log based charts to the default report
Chart level filters
Report filter improvements
Drill Down tab
Event Management tab
FortiMail and FortiWeb devices cannot be manually added using the Add Model Device wizard.
Whats New in FortiAnalyzer v5.0 Page 21 FortiAnalyzer v5.0 Patch Release 5 Administration Guide
FortiMail logging and reporting support
FortiWeb logging and reporting support
FortiAnalyzer VM support for Microsoft Hyper-V Server
Added support for real-time syslog forwarding over TCP connections
Web Filter report template
WiFi Network Summary report template
Import and export report templates
FortiAnalyzer v5.0 Patch Release 2
FortiAnalyzer v5.0 Patch Release 2 includes the following new features and enhancements.
Always review all sections in the FortiAnalyzer Release Notes prior to upgrading your device.
Log arrays
Log arrays have been added to support group-based access to logs and reports. Log arrays are
available in the Device Manager tab. Log arrays also allow you to manage log data belonging to
FortiGate HA clusters from a single device object. You can add VDOMs from a single device to
different log arrays. You can configure and schedule reports for each log array.
Figure 2: Create log array dialog box
After creating a log array, only new logs will be populated into this array. Older logs will remain
on the device. To collect older logs, you will need to build the array database. Use the following
CLI command to build the array database:
execute sql-local rebuild-device <log array device ID>
Both the device disk log quota and the log array disk log quota are enforced. The device disk
log quota includes all log files, all archive files, and database space for logs on the device. The
log array disk log quota includes database space used by log array tables. The device disk log
quota no longer applies when it is added to a log array.
Whats New in FortiAnalyzer v5.0 Page 22 FortiAnalyzer v5.0 Patch Release 5 Administration Guide
The SQL logs for the members of the log array will be rebuilt. To verify that the array rebuild was
successful, select the Log View tab to view the log array and logs.
FortiClient logging
Support has been added to FortiAnalyzer to allow you to log FortiClient endpoint traffic.
FortiClient logs are stored under a single device object. This feature requires FortiClient v5.0
Patch Release 2 or later.
Backup/restore logs and reports
The following CLI commands have been added to FortiAnalyzer v5.0 Patch Release 2 to allow
you to backup and restore logs and reports:
execute backup logs: Backup device logs to a specified server.
execute backup logs-only: Backup device logs only to a specified server.
execute backup reports: Backup reports to a specified server.
execute restore logs: Restore device logs and DLP archives from a specified server.
execute restore logs-only: Restore device logs from a specified server.
execute restore reports: Restore reports from a specified server.
Reliable FortiAnalyzer logging
FortiAnalyzer v5.0 Patch Release 2 or later supports reliable logging.
Executing this command will not reboot the FortiAnalyzer device.
Fortinet recommends configuring log arrays prior to deploying the FortiAnalyzer into
production. When adding and deleting log arrays, you will need to rebuild the database to view
older logs.
Whats New in FortiAnalyzer v5.0 Page 23 FortiAnalyzer v5.0 Patch Release 5 Administration Guide
Predefined charts and datasets for wireless
The following charts and datasets have been added for wireless support:
chart: "default-AP-Detection-Summary-by-Status-OnWire"
dataset: "default-AP-Detection-Summary-by-Status-OnWire"
chart: "default-AP-Detection-Summary-by-Status-OffWire"
dataset: "default-AP-Detection-Summary-by-Status-OffWire"
chart: "default-AP-Detection-Summary-by-Status-OnWire_Table"
dataset: "default-AP-Detection-Summary-by-Status-OnWire"
chart: "default-AP-Detection-Summary-by-Status-OffWire_Table"
dataset "default-AP-Detection-Summary-by-Status-OffWire"
chart: "default-selected-AP-Details-OnWire"
dataset "default-selected-AP-Details-OnWire"
chart: "default-selected-AP-Details-OffWire"
dataset: "default-selected-AP-Details-OffWire"
chart: "default-Managed-AP-Summary"
dataset: "default-Managed-AP-Summary"
chart: "default-Managed-AP-Summary_Table"
dataset: "default-Managed-AP-Summary"
chart: "event-Wireless-Client-Details"
dataset: "event-Wireless-Client-Details"
Web-based Manager enhancements
System Resources widget
The System Resources widget displays CPU usage for each processor core, and memory and
hard disk usage information. See System Resources widget on page 67 for more information.
Figure 3: System resources widget
SNMP support and management information base (MIB) updates
FortiAnalyzer v5.0 Patch Release 2 enhances SNMP support and MIBs have been updated.
CLI command branch change
In FortiAnalyzer v5.0 Patch Release 2, the fmsystem and fasystem CLI branches have been
merged into the system branch.
Whats New in FortiAnalyzer v5.0 Page 24 FortiAnalyzer v5.0 Patch Release 5 Administration Guide
SQL query tool in the Web-based Manager
An SQL query tool has been added to the Web-based Manager to allow you to test SQL
datasets. After you choose a log type and set up variables for the filter you can test the SQL
query before saving the setting.
Figure 4: Edit dataset dialog box
XML web service support
FortiAnalyzer web services has been enhanced to support SQL reporting. The following APIs
are now supported in SQL:
runFazReport
getFazGeneratedReport
listFazGeneratedReports
getFazArchive
removeFazArchive
getSystemStatus
getFazConfig
setFazConfig
searchFazLog
To download the WSDL file on your FortiAnalyzer, go to System Settings > Advanced >
Advanced Settings. Select the download WSDL file icon to save the file to your management
computer.
Figure 5: Download WSDL file dialog box
Whats New in FortiAnalyzer v5.0 Page 25 FortiAnalyzer v5.0 Patch Release 5 Administration Guide
Summary of enhancements
The following is a list of enhancements in FortiAnalyzer v5.0 Patch Release 2:
Log arrays
Group reports
Backup/restore logs and reports
CLI command branch change
Client reputation report template
FortiClient logging
Predefined charts and datasets for wireless
Reliable FortiAnalyzer logging
Report template updates
SNMP support and management information base (MIB) updates
SSQL query tool in the Web-based Manager
System Resources widget enhancement
XML web service support
FortiAnalyzer v5.0 Patch Release 1
FortiAnalyzer v5.0 Patch Release 1 includes the following new features and enhancements.
Always review all sections in the FortiAnalyzer Release Notes prior to upgrading your device.
The following is a list of enhancements in FortiAnalyzer v5.0 Patch Release 1:
Added support for IPv6 networking
Auto-generate log fields
Certificate compatibility with FortiGate
Dataset improvements
Device Manager
FortiOS v5.0.0 support
GTP log compatibility
Improved Collector and Analyzer modes
Log Aggregation (Collector mode)
Multiple concurrent running reports
New DVM table
New FortiAnalyzer VM licensing model
New PDF report style
Removed index-based logging and reporting
Support OU for the report LDAP filter
Support upgrade from FortiAnalyzer v4.0 MR3
Page 26
Key Concepts
This chapter defines basic FortiAnalyzer concepts and terms.
If you are new to FortiAnalyzer, this chapter can help you to quickly understand this document
and your FortiAnalyzer platform.
This topic includes:
Administrative domains
Operation modes
Log storage
Workflow
Administrative domains
Administrative domains (ADOMs) enable the admin administrator to constrain other
FortiAnalyzer unit administrators access privileges to a subset of devices in the device list. For
Fortinet devices with virtual domains (VDOMs), ADOMs can further restrict access to only data
from a specific devices VDOM.
Enabling ADOMs alters the structure of and the available functions in the Web-based Manager
and CLI, according to whether or not you are logging in as the admin administrator, and, if you
are not logging in as the admin administrator, the administrator accounts assigned access
profile. See System Information widget on page 60 for information on enabling and disabling
ADOMs.
For information on working with ADOMs, see Select a column from the list to add or remove
that column from the table. on page 46. For information on configuring administrators and
administrator settings, seeAdmin on page 89.
Operation modes
The FortiAnalyzer unit has three operation modes:
Standalone: The default mode that supports all FortiAnalyzer features.
Analyzer: The mode used for aggregating logs from one or more log collectors. In this mode,
the log aggregation configuration function is disabled.
Collector: The mode used for saving and uploading logs. For example, instead of writing
logs into the database, the collector can retain the logs in original (binary) format for
uploading. In this mode, the report function and some functions under System and Tools are
disabled.
ADOMs must be enabled to support FortiMail and FortiWeb logging and reporting.
Key Concepts Page 27 FortiAnalyzer v5.0 Patch Release 5 Administration Guide
The analyzer and collector modes are used together to increase the analyzers performance.
The collector provides a buffer to the FortiAnalyzer by off-loading the log receiving task from the
analyzer. Since log collection from the connected devices is the dedicated task of the collector,
its log receiving rate and speed are maximized.
The mode of operation that you choose will depend on your network topology and individual
requirements. For information on how to select an operation mode, see Changing the
operation mode on page 64.
Standalone mode
The standalone mode is the default mode that supports all FortiAnalyzer features. If your
network log volume is reasonable and does not compromise the performance of your
FortiAnalyzer unit, you can choose this mode.
Figure 6 illustrates the network topology of the FortiAnalyzer unit in standalone mode.
Figure 6: Topology of the FortiAnalyzer unit in standalone mode
The FortiAnalyzer 100 and 400 model series do not support the analyzer mode.
Key Concepts Page 28 FortiAnalyzer v5.0 Patch Release 5 Administration Guide
Analyzer and collector mode
The analyzer and collector modes are used together to increase the analyzers performance.
The collector provides a buffer to the analyzer by off-loading the log receiving task from the
analyzer. Since log collection from the connected devices is the dedicated task of the collector,
its log receiving rate and speed are maximized.
In most cases, the volume of logs fluctuates dramatically during a day or week. You can deploy
a collector to receive and store logs during the high traffic periods and transfer them to the
analyzer during the low traffic periods. As a result, the performance of the analyzer is
guaranteed as it will only deal with log insertion and reporting when the log transfer process is
over.
As illustrated in Figure 7: company A has two remote branch networks protected by multiple
FortiGate units. The networks generate large volumes of logs which fluctuate significantly
during a day. It used to have a FortiAnalyzer 4000B in standalone mode to collect logs from the
FortiGate units and generate reports. To further boost the performance of the FortiAnalyzer
4000B, the company deploys a FortiAnalyzer 400C in collector mode in each branch to receive
logs from the FortiGate units during the high traffic period and transfer bulk logs to the
FortiAnalyzer during the low traffic period.
Figure 7: Topology of the FortiAnalyzer units in analyzer/collector mode
Key Concepts Page 29 FortiAnalyzer v5.0 Patch Release 5 Administration Guide
To set up the analyzer/collector configuration:
1. On the FortiAnalyzer unit, go to System Settings > Dashboard.
2. In the System Information widget, in the Operation Mode field, select Change.
The Change Operation Mode dialog box opens.
3. Select Analyzer.
Figure 8: Change operation mode to analyzer
4. To enable log aggregation service, select enable Log Aggregation Service, enter the desired
disk quota, then enter a password for the analyzer server and confirm it.
5. Select OK.
6. On the first collector unit, go to System Settings > Dashboard.
7. In the System Information widget, in the Operation Mode field, select Change.
The Change Operation Mode dialog box opens.
8. Select Collector.
Figure 9: Change operation mode to collector
Key Concepts Page 30 FortiAnalyzer v5.0 Patch Release 5 Administration Guide
9. Configure the following settings:
10.Select OK.
11.On the second collector unit, repeat steps 6 to 10.
Log storage
The FortiAnalyzer unit supports Structured Query Language (SQL) logging and reporting. The
log data is inserted into the SQL database for generating reports. Both local and remote SQL
database options are supported.
For more information, see Reports on page 161.
Remote Server IP Enter the IP address of the analyzer unit to which this log collector
uploads logs.
Enable Log
Aggregation
Select to enable log aggregation.
Password Enter the password of the analyzer unit.
Confirm
Password
Reenter the password if the analyzer unit.
Upload Daily at Select a time from the drop-down list to upload logs on a daily basis.
The collector archives all logs that are uploaded.
During the uploading, if the connection with the analyzer fails, the
collector will keep trying to reconnect until the connection restores.
Enable Real-time
Forwarding
Select to upload logs in real-time. This action will upload log if the
selected level and logs of the levels more serious than the select level.
Minimum Log
Level
Select the minimum log level to be uploaded in real-time.
Log levels include the following:
Emergency: The system has become unusable.
Alert: Immediate action is required.
Critical: Functionality is affected.
Error: An erroneous condition exists and functionality is
probably affected.
Warning: Function might be affected.
Notification: Normal events.
Information: General information about system operations.
Debug: Detailed information useful for debugging purposes.
Key Concepts Page 31 FortiAnalyzer v5.0 Patch Release 5 Administration Guide
Workflow
Once you have successfully deployed the FortiAnalyzer platform in your network, using and
maintaining your FortiAnalyzer unit involves the following:
Configuration of optional features, and re-configuration of required features if required by
changes to your network
Backups
Updates
Monitoring reports, logs, and alerts
Figure 10 illustrates the process of data logging, data analyzing, and report generation by the
FortiAnalyzer unit in standalone or analyzer mode.
Figure 10:Logging, analyzing, and reporting workflow
Page 32
Web-based Manager
This section describes general information about using the Web-based Manager to access the
Fortinet system with a web browser.
This section includes the following topics:
System requirements
Connecting to the Web-based Manager
Web-based Manager overview
Web-based Manager configuration
Reboot and shutdown the FortiAnalyzer unit
System requirements
Web browser support
The FortiAnalyzer Web-based Manager supports the following web browsers:
Microsoft Internet Explorer versions 9 and 10
Mozilla Firefox versions 24 and 25
Google Chrome version 30
Other web browsers may function correctly, but are not supported by Fortinet.
Screen resolution
Fortinet recommends setting your monitor to a screen resolution of 1280x1024. This allows for
all the objects in the Web-based Manager to be properly viewed.
Additional configuration options and short-cuts are sometimes available through right-click
menus. Right-clicking the mouse in various location in the interface accesses these options.
Please refer to the FortiAnalyzer Release Notes for product integration and support information.
Web-based Manager Page 33 FortiAnalyzer v5.0 Patch Release 5 Administration Guide
Connecting to the Web-based Manager
The FortiAnalyzer unit can be configured and managed using the Web-based Manager or the
Command Line Interface (CLI). This section will step you through connecting to the unit via the
Web-based Manager.
For more information on connecting your specific FortiAnalyzer unit, read that devices
QuickStart guide.
To connect to the Web-based Manager:
1. Connect the unit to a management computer using an Ethernet cable.
2. Configure the management computer to be on the same subnet as the internal interface of
the FortiAnalyzer unit:
a. Browse to Network and Sharing Center > Change Adapter Settings > Local Area
Connection Properties > Internet Protocol Version 4 (TCP/IPv4) Properties.
b. Change the IP address of the management computer to 192.168.1.2 and the netmask
to 255.255.255.0.
3. On the management computer, start a supported web browser and browse to
https://192.168.1.99.
4. Type admin in the User Name field, leave the Password field blank, and select Login.
You should now be able to use the FortiAnalyzer Web-based Manager.
For information on enabling administrative access protocols and configuring IP addresses, see
Configuring network interfaces on page 86.
Web-based Manager overview
The FortiAnalyzer Web-based Manager consists of four primary parts: the tab bar, the main
menu bar, the tree menu, and the content pane. The content pane includes a toolbar and, on
some tabs, is horizontally split into two sections. The main menu bar is only visible on certain
tabs when ADOMs are disabled (see System Information widget on page 60).
You can use the Web-based Manager menus, lists, and configuration pages to configure most
FortiAnalyzer settings. Configuration changes made using the Web-based Manager take effect
immediately without resetting the FortiAnalyzer system or interrupting service. The Web-based
Manager also includes online help, accessed by selecting the help icon on right side of the tab
bar.
If the network interfaces have been configured differently during installation, the URL and/or
permitted administrative access protocols (such as HTTPS) may no longer be in their default
state.
If the URL is correct and you still cannot access the Web-based Manager, you may also need to
configure static routes. For details, see Configuring static routes on page 87.
Web-based Manager Page 34 FortiAnalyzer v5.0 Patch Release 5 Administration Guide
Tab bar
The Web-based Manager tab bar contains the device model, the available tabs, the Help
button, and the Log Out button.
Figure 11:The tab bar
Tree menu
The Web-based Manager tree menu is on the left side of the window. The content in the menu
varies depending on which tab is selected and how your FortiAnalyzer unit is configured. If
ADOMs are enabled, the contents of the tree menu on all tabs except the System Settings tab,
will be organized by ADOM.
Some elements in the tree menu can be right-clicked to access different configuration options.
Content pane
The content pane is on the right side of the window. The information changes depending on
which tab is being viewed, and what element is selected in the tree menu. The content pane of
the device manager and log view tabs is split horizontally into two frames.
Device Manager tab Manage groups, devices, and VDOMs, and view real-time monitor
data. For more information, see Device Manager on page 45.
Log View tab View and download logs for connected devices. For more
information, see Log View on page 140.
Drill Down tab Drill down traffic, web, email, and threat activity for FortiGate,
VDOMs, and log arrays. For more information, see Drill Down on
page 124.
Event Management tab Configure and view events for managed log devices. For more
information, see Event Management on page 127.
Reports tab Configure report templates, schedules, and output profiles, and
manage charts and datasets. For more information, see Reports
on page 161.
System Settings tab Configure system settings such as network interfaces,
administrators, system time, server settings, and others. You can
also perform maintenance and firmware operations. For more
information, see System Settings on page 56.
Help button Open the FortiAnalyzer online help.
Log Out button Log out of the Web-based Manager.
Web-based Manager Page 35 FortiAnalyzer v5.0 Patch Release 5 Administration Guide
Web-based Manager configuration
Global settings for the Web-based Manager apply regardless of which administrator account
you use to log in. Global settings include the idle timeout, TCP port number on which the
Web-based Manager listens for connection attempts, the network interface(s) on which it
listens, and the language of its display.
This section includes the following topics:
Language support
Administrative access
Restricting access by trusted hosts
Idle timeout
Language support
The Web-based Manager supports multiple languages; the default language setting is Auto
Detect. Auto Detect uses the language configured on your management computer. If the
language is not supported, the Web-based Manager defaults to English. You can change the
Web-based Manager to display language in English, Simplified Chinese, Traditional Chinese,
Japanese, or Korean. For best results, you should select the language that the management
computer operating system uses. You can also set the interface to automatically detect the
system language.
To change the Web-based Manager language:
1. Go to System Settings > Admin > Admin Settings.
2. In the Language field, select a language from the drop-down list, or select Auto Detect to
use the same language as configured for your management computer.
3. Select Apply.
Figure 12:Administration settings
Web-based Manager Page 36 FortiAnalyzer v5.0 Patch Release 5 Administration Guide
The following table lists FortiAnalyzer v5.0 Patch Release 5 language support information.
Administrative access
Administrative access enables an administrator to connect to the system to view and change
configuration settings. The default configuration of your system allows administrative access to
one or more of the interfaces of the unit as described in the QuickStart and installation guides
for your device.
Administrative access can be configured in IPv4 or IPv6 and includes settings for: HTTPS,
HTTP, PING, SSH, TELNET, SNMP, Web Service, and Aggregator.
To change administrative access:
1. Go to System Settings > Network.
By default, port1 settings will be presented. To configure administrative access for a different
interface, select All Interfaces, and then select the interface from the list.
2. Set the IPv4 IP/Netmask or the IPv6 Address, select one or more Administrative Access
types for the interface, and set the default gateway and DNS servers.
Table 1: Language support
Language Web-based Manager Reports Documentation
English
French - -
Spanish - -
Portuguese - -
Korean -
Chinese (Simplified) -
Chinese (Traditional) -
Japanese -
Web-based Manager Page 37 FortiAnalyzer v5.0 Patch Release 5 Administration Guide
Figure 13:Network management interface
3. Select Apply to finish changing the access settings.
For more information, seeNetwork on page 84.
Restricting access by trusted hosts
To prevent unauthorized access to the Web-based Manager you can configure administrator
accounts with trusted hosts. With trusted hosts configured, the admin user can only log in to
the Web-based Manager when working on a computer with the trusted host as defined in the
admin account.
For more information, see Administrator on page 90.
Idle timeout
By default, the Web-based Manager disconnects administrative sessions if no activity takes
place for fifteen minutes. This idle timeout is recommended to prevent someone from using the
Web-based Manager from a PC that is logged in and then left unattended.
To change the Web-based Manager idle timeout:
1. Go to System Settings > Admin > Admin Settings.
2. Change the Idle Timeout minutes as required.
Web-based Manager Page 38 FortiAnalyzer v5.0 Patch Release 5 Administration Guide
Figure 14:Administrative settings
3. Select Apply to save the setting.
For more information, see Administrator settings on page 103.
Reboot and shutdown the FortiAnalyzer unit
Always reboot and shutdown the FortiAnalyzer system using the unit operation options in the
Web-based Manager or the CLI commands to avoid potential configuration problems.
Figure 15:Unit operation actions in the Web-based Manager
To reboot the FortiAnalyzer unit:
1. From the Web-based Manager, go to System Settings > Dashboard.
2. In the Unit Operation widget, select Reboot or, in the CLI Console widget, enter:
execute reboot
The system will be rebooted.
Do you want to continue? (y/n)
3. Select y to continue. The FortiAnalyzer system will be rebooted.
To shutdown the FortiAnalyzer unit:
1. From the Web-based Manager, go to System Settings > Dashboard.
2. In the Unit Operation widget, select Shutdown or, in the CLI Console widget, enter:
execute shutdown
The system will be halted.
Do you want to continue? (y/n)
3. Select y to continue. The FortiAnalyzer system will be shut down.
Web-based Manager Page 39 FortiAnalyzer v5.0 Patch Release 5 Administration Guide
To reset the FortiAnalyzer unit:
1. In the CLI Console widget, enter:
execute reset all-settings
This operation will reset all settings to factory defaults
Do you want to continue? (y/n)
2. Select y to continue. The device will reset to factory default settings and reboot.
To reset logs and re-transfer all logs into the database:
1. In the CLI Console widget, enter:
execute reset-sqllog-transfer
WARNING: This operation will re-transfer all logs into database.
Do you want to continue? (y/n)
2. Select y to continue.
Page 40
Administrative Domains
When ADOMs are enabled, the Device Manager tab has collapsible ADOM navigation, where all
of the ADOMs are displayed on the tree menu on the left of the interface. The devices within
each ADOM are shown in the default All FortiGate group. When ADOMs are disabled, the tree
menu simply displays All FortiGates and All Log Arrays. Non-FortiGate devices are grouped into
their own specific ADOMs.
ADOMs are not enabled by default, and enabling and configuring the domains can only be
performed by the admin administrator. The maximum number of ADOMs you can add depends
on the FortiAnalyzer system model. Please refer to the FortiAnalyzer datasheet for information
on the maximum number of devices that your model supports.
The number of devices within each group is shown in parentheses next to the group name.
To enable the ADOM feature:
1. Log in as admin.
2. Go to System Settings > Dashboard.
3. In the System Information widget, select Enable next to Administrative Domain.
To disable the ADOM feature:
1. Remove all log devices from all non-root ADOMs.
2. Delete all non-root ADOMs, by right-clicking on the ADOM in the tree menu in the Device
Manager tab and selecting Delete from the pop-up menu.
3. Go to System Settings > Dashboard.
4. In the system information widget, select Disable next to Administrative Domain.
ADOMs must be enabled to support FortiMail and FortiWeb logging and reporting. When a
FortiMail or FortiWeb device is promoted to the DVM table, the device is added to their
respective default ADOM and will be visible in the left tree menu.
You can not create a new FortiMail or FortiWeb ADOM. Go to System Settings > System
Settings > All ADOMs to view all default and configured ADOMs on your FortiAnalyzer device.
This page displays all devices associated with each ADOM.
FortiGate and FortiCarrier devices cannot be grouped into the same ADOM. FortiCarrier
devices are added to a specific default FortiCarrier ADOM.
Administrative Domains Page 41 FortiAnalyzer v5.0 Patch Release 5 Administration Guide
Adding an ADOM
You can create both FortiGate and FortiCarrier ADOMs for versions 5.0, 4.0 MR3, and 4.0 MR2.
FortiAnalyzer has default ADOMs for FortiCache, FortiCarrier, FortiClient, FortiMail, FortiWeb,
FortiAnalyzer, and syslog devices. When one of these devices is promoted to the DVM table,
the device is added to their respective default ADOM and will be visible in the left tree menu.
To add an ADOM:
1. In the Device Manager tab, right-click on an ADOM name. Alternatively, go to System
Settings > All ADOMs and select Create New in the toolbar.
2. In the right-click menu, under the ADOM heading, select Create New.
The Create ADOM dialog box opens.
Figure 16:Create an ADOM
3. Enter the following information:
Name Enter an unique name that will allow you to distinguish this ADOM
from your other ADOMs.
Device Type Select the device type from the drop-down list. Select either
FortiGate or FortiCarrier.
Version Select the firmware version of the devices that will be in the ADOM.
Select one the following:
5.0 GA
4.0 MR3
4.0 MR2
Administrative Domains Page 42 FortiAnalyzer v5.0 Patch Release 5 Administration Guide
4. Select OK to create the ADOM.
To edit an ADOM:
1. In the Device Manager tab, right-click on the ADOM you need to edit.
2. In the right-click menu, under the ADOM heading, select Edit.
The Edit ADOM dialog box opens.
Figure 17:Edit an ADOM
3. Edit the following information as required:
Search Enter a search term to find a specific device (optional).
Devices Select members from the available member list on the left and
transfer them to the Selected member list on the right to assign the
devices to the ADOM.
Name Enter an unique name that will allow you to distinguish this ADOM
from your other ADOMs.
Device Type This field cannot be edited.
Version This field cannot be edited.
Search Enter a search term to find a specific device (optional).
Administrative Domains Page 43 FortiAnalyzer v5.0 Patch Release 5 Administration Guide
4. Select OK to finish editing the ADOM.
To delete an ADOM:
1. In the Device Manager tab, right-click on the ADOM you need to delete.
2. In the right-click menu, under the ADOM heading, select Delete.
3. In the confirmation dialog box, select OK to delete the ADOM.
Assigning devices to an ADOM
The admin administrator selects the devices to be included in an ADOM. You cannot assign the
same device to two different ADOMs.
To assign devices to an ADOM
1. On the Device Manager tab, in the tree menu, right-click on the ADOM to which you want to
assign a device and, under the ADOM heading in the pop-up menu, select Edit.
The Edit ADOM dialog box will open.
2. From the Available member list, select which devices you want to associate with the ADOM
and select the right arrow to move them to the Selected member list.
If the administrative device mode is Advanced, you can add separate FortiGate VDOMs to
the ADOM as well as FortiGate units.
3. When done, select OK. The selected devices appear in the device list for that ADOM.
Devices Select members from the available member list on the left and
transfer them to the Selected member list on the right to assign the
devices to the ADOM.
Status Enable or disable the ADOM.
You are unable to delete an ADOM which contains user(s), device(s), or log array(s).
The root ADOM cannot be deleted.
You can move multiple devices at once. To select multiple devices, select the first device, then
hold the Shift key while selecting the last device in a continuous range, or hold the CTRL key
while selecting each additional device.
Administrative Domains Page 44 FortiAnalyzer v5.0 Patch Release 5 Administration Guide
ADOM device modes
An ADOM has two device modes: normal and advanced. In normal mode, you cannot assign
different FortiGate VDOMs to multiple FortiManager ADOMs. The FortiGate unit can only be
added to a single ADOM.
In advanced mode, you can assign different VDOMs from the same FortiGate unit to multiple
ADOMs.
To change the ADOM mode, go to System Settings > Advanced > Advanced Settings.
Alternatively, use the following command in the CLI:
config system global
set adom-mode {normal | advanced}
end
Normal mode is the default. To change from advanced back to normal, you must ensure no
FortiGate VDOMs are assigned to an ADOM.
Assigning administrators to an ADOM
The admin administrator can create other administrators and assign an ADOM to their account,
constraining them to configurations and data that apply only to devices in their ADOM.
To assign an administrator to an ADOM
1. Log in as admin.
Other administrators cannot configure administrator accounts when ADOMs are enabled.
2. Go to System Settings > Admin > Administrator.
3. Configure the administrator account, and select the Admin Domains that the administrator
account will be able to use to access the FortiManager system.
4. Select OK to save the setting.
Advanced ADOM mode will allow users to assign VDOMs from a single device to different
ADOMs, but will result in a reduced operation mode and more complicated management
scenarios. It is recommended for advanced users only.
By default, when ADOMs are enabled, existing administrator accounts other than admin are
assigned to the root domain, which contains all devices in the device list. For more information
about creating other ADOMs, see Assigning devices to an ADOM on page 43.
Do not select Edit for the admin account. The admin administrator account cannot be
restricted to an ADOM.
Page 45
Device Manager
The Device Manager tab allows you to add and edit devices and VDOMs, and view real-time
monitor data for those devices. It also allows you to create, edit, and delete ADOMs, when they
are enabled (see System Information widget on page 60). In FortiAnalyzer v5.0 Patch Release
2 or later you can also configure log arrays for group-based access to logs and reports.
Figure 18 displays the Device Manager page. The left tree menu lists devices and log arrays per
ADOM.
Figure 18:Device Manager tab
The tree menu, on the left side of the interface, shows the ADOMs and the device and log arrays
within those ADOMs. If ADOMs are disabled, the tree menu simply shows the devices and log
arrays.
The device and VDOM list can be searched using the search box in the content pane toolbar.
The columns shown in the list can be changed, and the list can be sorted by selecting a column
header.
To change the column settings:
1. Right-click on a column in the content pane to open the right-click menu.
2. Select Column Settings.
Columns currently included in the content pane table have a green check mark next them.
Device Manager Page 46 FortiAnalyzer v5.0 Patch Release 5 Administration Guide
Figure 19:Column right-click menu
3. Select a column from the list to add or remove that column from the table.
Devices manager
Devices are organized by device type.
VDOMs and model devices can be created and deleted, and added to log arrays to help
organize the devices and VDOMs and to simplify the process of updating their firmware. See
Log arrays on page 52 for more information.
Devices and VDOMs
Device models can be added and deleted, devices can be edited, and VDOMs can be deleted.
The Add Device wizard is used to add model devices.
Device Manager Page 47 FortiAnalyzer v5.0 Patch Release 5 Administration Guide
To add a model device:
1. Right-click on a group in the tree menu or in the content pane and, from the right-click menu,
select Add Device, or, if ADOMs are not enabled, select Add Device from the toolbar.
The Add Device wizard opens.
Figure 20:Add device wizard login screen
2. Enter the device IP address, name, and password in the requisite fields.
3. Select Next to continue to the next wizard page: Add Device.
Figure 21:Add device wizard add device screen
Device Manager Page 48 FortiAnalyzer v5.0 Patch Release 5 Administration Guide
4. Enter the following information:
5. Select Next to proceed to the next add device page.
Name Enter a name for the device.
Description Enter a description for the device (optional).
Device Type Select the device type from the drop-down list. Select FortiGate for
FortiGate ADOMs, FortiCarrier for FortiCarrier ADOMs.
Note: In FortiAnalyzer v5.0 Patch Release 5 you can only add
FortiGate and FortiCarrier devices. FortiCarrier devices can be
added to a FortiCarrier ADOM.
Device Model Select the device model from the drop-down list.
Firmware Version Select the firmware version and major release from the drop-down
list.
Serial Number Enter the device serial number. This value must match the device
model selected.
Enable Interface
Mode
Select to enable interface mode. If the device does not support
interface mode, this option is not available.
Hard Disk Installed This option is available when the device model has a hard disk.
Disk Log Quota
(min. 100MB)
Enter the disk log quota in MB.
When Allocated
Disk Space is Full
Select to overwrite the oldest logs or to stop logging when the
allocated disk space is full.
Log Storage Select either Standalone Logs or Log Array. When selecting Log
Array, select the array from the drop-down list.
Device Permissions Select the device permissions from: Logs, DLP Archive, Quarantine,
and IPS Packet Log.
Other Device
Information
Enter other device information (optional), including:
Company/Organization, Contact, City, Province/State, and Country.
Device Manager Page 49 FortiAnalyzer v5.0 Patch Release 5 Administration Guide
Figure 22:Add device wizard add device screen two
6. After the device has been created successfully, select Next to proceed to the summary page.
Figure 23:Add device wizard summary screen
7. Select Finish to add the device model.
To edit a device:
1. In the Device Manager tab, in the tree menu, select the group that contains the device you
need to edit.
2. In the content pane, right-click on the on the device and select Edit from the right-click
menu.
Device Manager Page 50 FortiAnalyzer v5.0 Patch Release 5 Administration Guide
The Edit Device dialog box opens.
Figure 24:Edit a device
3. Edit the following information as needed:
Name The name of the device.
Description Descriptive information about the device.
Company/Organization Company or organization information.
Country Enter the country.
Province/State Enter the province or state.
City Enter the city.
Contact Enter the contact name.
IP Address The IP address of the device.
Admin User The administrator username.
Password The administrator password.
Device Manager Page 51 FortiAnalyzer v5.0 Patch Release 5 Administration Guide
4. Select OK to finish editing the device.
To delete a device or VDOM:
1. In the Device Manager tab, in the tree menu, select the group that contains the device or
VDOM you need to delete.
2. In the content pane, right-click on the on the device or VDOM and select Delete in the
right-click menu.
3. Select OK in the confirmation window to delete the device or VDOM.
Unregistered devices
In FortiAnalyzer v5.0 Patch Release 4 or earlier releases, the config system global set
unregister-pop-up command is enabled by default. When a device is configured to send
logs to FortiAnalyzer, the unregistered device table will be displayed. You can decide to add
devices to specific ADOMs now, at a later date, or delete the device.
Figure 25:Unregistered device dialog box
Device Information Information about the device, including serial number, device
model, firmware version, connected interface, HA mode, cluster
name, and cluster members.
Disk Log Quota (min.
100MB)
The amount of space that the disk log is allowed to use, in MB.
When Allocated Disk
Space is Full
The action for the system to take when the disk log quota is filled,
either Overwrite Oldest Logs, or Stop Logging.
Secure Connection Select check box to enable this feature. Secure Connection
secures OFTP traffic through an IPsec tunnel.
ID The device serial number.
Pre-Shared Key The pre-shared key for the IPsec connection between the
FortiGate and FortiAnalyzer.
Device Permissions The devices permissions. Select any of: Logs, DLP Archive,
Quarantine, and IPS Packet Log.
Device Manager Page 52 FortiAnalyzer v5.0 Patch Release 5 Administration Guide
In FortiAnalyzer v5.0 Patch Release 5 or later, the config system global set
unregister-pop-up command is disabled by default. When a device is configured to send
logs to FortiAnalyzer, the unregistered device table will not be displayed. Instead, a new entry
Unregistered Devices will appear in the Device Manager tab under All FortiGate. You can then
promote devices to specific ADOMs or use the right-click menu to delete the device.
Figure 26:Promote unregistered devices
Log arrays
Log arrays support group-based access to logs and reports. Log arrays are available in the
Device Manager tab. Log arrays also allow you to manage log data belonging to FortiGate HA
clusters from a single device object. You can add VDOMs from a single device to different log
arrays. You can configure and schedule reports for each log array.
After creating a log array, only new logs will be populated into this array. Older logs will remain
on the device. To collect older logs, you will need to build the array database. Use the following
CLI command to build the array database:
execute sql-local rebuild-device <log array device ID>
The SQL logs for the members of the log array will be rebuilt. To verify that the array rebuild was
successful, select the Log View tab to view the log array and logs.
To create a new log array:
1. In the Device Manager tab, right-click on All Log Arrays in the navigation tree, and under the
Log Array heading select Add in the right-click menu.
The Create Log Array window appears.
Both the device disk log quota and the log array disk log quota are enforced. The device disk
log quota includes all log files, all archive files, and database space for logs on the device. The
log array disk log quota includes database space used by log array tables. The device disk log
quota no longer applies when it is added to a log array.
Executing this command will not reboot the FortiAnalyzer device.
Fortinet recommends configuring log arrays prior to deploying the FortiAnalyzer into
production. When adding and deleting log arrays, you will need to rebuild the database to view
older logs.
Device Manager Page 53 FortiAnalyzer v5.0 Patch Release 5 Administration Guide
Figure 27:Create log array window
2. Configure the following settings:
3. Select OK to save the log array configuration.
4. You will be prompted to rebuild the log array.
Figure 28:Rebuild log array dialog box
5. Select to rebuild the log array now or at a later date. To view older logs they will need to be
re-indexed.
Name The name of the log array.
Description Descriptive information about the log array.
Disk Log Quota (MB) Enter the disk log quota in MB.
When Allocated Disk
Space is Full
Select to overwrite the oldest logs or to stop logging when the
allocated disk space is full.
Devices Select the plus (+) sign to add devices or VDOMs to the log array.
Each device can only belong to one log array. If the device you
want to add is currently assigned to another log array, you must
first remove the device from the other log array. You can add
VDOMs from a single device to different log arrays.
Device Manager Page 54 FortiAnalyzer v5.0 Patch Release 5 Administration Guide
To edit a log array:
1. In the Device Manager tab, select All Log Arrays from the navigation tree.
2. In the right content pane, right-click the log array you would like to edit.
Figure 29:All log arrays window
3. Select Edit in the right-click menu.
4. Edit the settings as required.
5. Select OK to save the changes.
To rebuild a log array:
1. In the Device Manager tab, select All Log Arrays from the navigation tree.
2. In the right content pane, right-click the log array you would like to rebuild.
Figure 30:All log arrays window
3. Select Rebuild in the right-click menu. A Rebuild Log Array dialog box will be displayed.
Figure 31:Rebuild log array dialog box.
4. Select Rebuild Now to continue.
To delete a log array:
1. In the Device Manager tab, select All Log Arrays from the navigation tree.
2. In the right content pane, right-click the log array you would like to delete.
3. Select Delete in the right-click menu.
4. Select OK in the confirmation window to delete the log array.
Device Manager Page 55 FortiAnalyzer v5.0 Patch Release 5 Administration Guide
Device reports
You can view, download, and delete device reports in the Device Manager content pane.
Selecting a device or VDOM from the list will display all reports associated with that device or
VDOM.
To view latest reports from the Device Manager tab:
1. Go to the Device Manager tab and select the ADOM that contains the device or log array
whose reports you would like to view.
2. The report history is shown in the lower content pane showing a list of all the reports that
have been run for that device.
3. You can click on the report to display the report in a browser window or download the report
to your management computer.
Page 56
System Settings
The System Settings tab enables you to manage and configure the basic system options for the
FortiAnalyzer unit. This includes the basic network settings to connect the device to the
corporate network, the configuration of administrators and their access privileges, and
managing and updating firmware for the device
The System Settings tab provides access to the following menus and sub-menus:
Additional configuration options and short-cuts are available using the right-click menu.
Right-click the mouse on different navigation panes on the Web-based Manager page to
access these options.
Dashboard Select this menu to configure, monitor, and troubleshoot your
FortiAnalyzer device. Select to add widgets to an existing dashboard or
create multiple dashboards. Dashboard widgets include: System
Information, License Information, Unit Operation, System Resources,
Alert Message Console, and CLI Console.
All ADOMs Select this menu to create new ADOMs and monitor all existing ADOMs.
RAID Management Select this menu to configure and monitor your RAID configuration. This
page displays information about the status of RAID disks as well as
what RAID level has been selected. It also displays how much disk
space is currently consumed. For more information, see RAID
Management on page 77.
Network Select this menu to configure your FortiAnalyzer interfaces. In this page
you can also view the IPv4/IPv6 Routing Table and access Diagnostic
Tools.
Admin Select this menu to configure administrator user accounts, as well as
configure global administrative settings for the FortiAnalyzer unit.
Administrator
Profile
Remote authentication server
Administrator settings
Certificates Select this menu to configure the following:
Local certificates
CA certificates
Certificate revocation lists
System Settings Page 57 FortiAnalyzer v5.0 Patch Release 5 Administration Guide
Dashboard
When you select the System Settings tab, it automatically opens at the System Settings >
Dashboard page; see Figure 32.
The Dashboard page displays widgets that provide performance and status information and
enable you to configure basic system settings. The dashboard also contains a CLI widget that
enables you to use the command line through the Web-based Manager. These widgets appear
on a single dashboard.
Figure 32:FortiAnalyzer system settings dashboard
Event log Select this menu to view FortiAnalyzer event log messages. On this
page you can:
Download the logs in .log or .csv formats
View raw logs or logs in a formatted table
Browse the event log, FDS upload log, and FDS download log
Task monitor Select this menu to view FortiAnalyzer tasks.
Advanced Select to configure mail server settings, remote output, SNMP, metafield
data and other advanced settings.
SNMP v1/v2c
Mail server
Syslog server
Meta fields
Device log settings
Advanced settings
System Settings Page 58 FortiAnalyzer v5.0 Patch Release 5 Administration Guide
The following widgets are available:
Customizing the dashboard
The FortiAnalyzer system settings dashboard is customizable. You can select which widgets to
display, where they are located on the page, and whether they are minimized or maximized.
To move a widget
Position your mouse cursor on the widgets title bar, then click and drag the widget to its new
location.
To add a widget
In the dashboard toolbar, select Add Widget, then select the names of widgets that you want to
show. To hide a widget, in its title bar, select the Close icon.
System Information Displays basic information about the FortiAnalyzer system including
host name, serial number, platform type, system time, firmware
version, system configuration, current administrators, up time,
administrative domains, and operation mode.
From this widget you can manually update the FortiAnalyzer
firmware to a different release. For more information, see System
Information widget on page 60.
License Information Displays the devices being managed by the FortiAnalyzer unit, the
maximum numbers of devices allowed, the maximum number of
ADOMs allowed, GB/Day of logs allowed, and GB/Day of logs used.
FortiAnalyzer VM also includes device quota allowed, device quota
used, and management IP address fields. For more information, see
License Information widget on page 66.
Unit Operation Displays status and connection information for the ports of the
FortiAnalyzer unit. It also enables you to shutdown and reboot the
FortiAnalyzer unit. For more information, see Unit Operation widget
on page 67.
System Resources Displays the real-time and historical usage status of the CPU,
memory and hard disk. For more information, see System
Resources widget on page 67.
Alert Message Console Displays log-based alert messages for both the FortiAnalyzer unit
itself and connected devices. For more information, see Alert
Messages Console widget on page 69.
CLI Console Opens a terminal window that enables you to configure the
FortiAnalyzer unit using CLI commands directly from the Web-based
Manager. This widget is hidden by default. For more information, see
CLI Console widget on page 70.
Statistics Displays statistics for logs and reports since last reset.
Logs/Data Received Displays the real-time and historical usage status of logs received
and data received.
Log Receive Monitor Displays a real-time monitor of logs received. You can select to view
data per device or per log type.
System Settings Page 59 FortiAnalyzer v5.0 Patch Release 5 Administration Guide
Figure 33:Click an active module name to add module to page dialog box
To reset the dashboard
In the dashboard toolbar, select Dashboard > Reset Dashboards. The dashboards will be reset
to the default view, which includes the System Information, License Information, Unit Operation,
System Resources, and Alert Message Console widgets.
To see the available options for a widget
Position your mouse cursor over the icons in the widgets title bar. Options vary slightly from
widget to widget, but always include options to close or show/hide the widget.
Figure 34:A minimized widget
The following table lists the widget options.
Show/Hide arrow Display or minimize the widget.
Widget Title The name of the widget.
More Alerts Show the Alert Messages dialog box.
This option appears only in the Alert Message Console widget.
Edit Select to change settings for the widget.
This option appears only in certain widgets.
Detach Detach the CLI Console widget from the dashboard and open it in a
separate window.
This option appears only in the CLI Console widget.
Refresh Select to update the displayed information.
Close Select to remove the widget from the dashboard. You will be prompted
to confirm the action. To add the widget, select Widget in the toolbar
and then select the name of the widget you want to show.
Show/Hide arrow
Refresh
Close
Widget title Edit
System Settings Page 60 FortiAnalyzer v5.0 Patch Release 5 Administration Guide
System Information widget
The system dashboard includes a System Information widget, shown in Figure 35, which
displays the current status of the FortiAnalyzer unit and enables you to configure basic system
settings.
Figure 35:System information widget
The following information is available on this widget:
Host Name The identifying name assigned to this FortiAnalyzer unit. For more
information, see Changing the host name on page 61.
Serial Number The serial number of the FortiAnalyzer unit. The serial number is
unique to the FortiAnalyzer unit and does not change with firmware
upgrades. The serial number is used for identification when
connecting to the FortiGuard server.
Platform Type This field is displayed for FortiAnalyzer VM.
System Time The current date, time, and time zone on the FortiAnalyzer internal
clock or NTP server. For more information, see Configuring the
system time, time zone, and date on page 62.
Firmware Version The version number and build number of the firmware installed on
the FortiAnalyzer unit. To update the firmware, you must download
the latest version from the Customer Service & Support portal at
https://support.fortinet.com. Select Update and select the firmware
image to load from your management computer.
System Configuration The date of the last system configuration backup. The following
actions are available:
Select Backup to backup the system configuration to a file; see
Backing up the system on page 63.
Select Restore to restore the configuration from a backup file;
see Restoring the configuration on page 64.
Current Administrators The number of administrators that are currently logged in. The
following actions are available:
Select Change Password to change your own password.
Select Details to view the session details for all currently logged
in administrators. See Monitoring administrator sessions on
page 89 for more information.
System Settings Page 61 FortiAnalyzer v5.0 Patch Release 5 Administration Guide
Changing the host name
The host name of the FortiAnalyzer unit is used in several places.
It appears in the System Information widget on the Dashboard. For more information about
the System Information widget, see System Information widget on page 60.
It is used in the command prompt of the CLI.
It is used as the SNMP system name. For information about SNMP, see SNMP v1/v2c on
page 113.
The System Information widget and the get system status CLI command will display the
full host name. However, if the host name is longer than 16 characters, the CLI and other places
display the host name in a truncated form ending with a tilde ( ~ ) to indicate that additional
characters exist, but are not displayed.
For example, if the host name is Fortinet1234567890, the CLI prompt would be
Fortinet123456~#.
To change the host name:
1. Go to System Settings > Dashboard.
2. In the System Information widget, in the Host Name field, select Change.
The Change Host Name dialog box appears.
Figure 36:Change host name dialog box
3. In the Host Name field, type a new host name.
The host name may be up to 35 characters in length. It may include US-ASCII letters,
numbers, hyphens, and underscores. Spaces and special characters are not allowed.
4. Select OK to save the setting.
Up Time The duration of time the FortiAnalyzer unit has been running since it
was last started or restarted.
Administrative Domain Displays whether ADOMs are enabled, and allows for enabling and
disabling ADOMs.
Operation Mode Display and change the current operating mode. Select either
Standalone, Analyzer, or Collector. Note that not all models support
all operation modes.
System Settings Page 62 FortiAnalyzer v5.0 Patch Release 5 Administration Guide
Configuring the system time, time zone, and date
You can either manually set the FortiAnalyzer system time and date, or configure the
FortiAnalyzer unit to automatically keep its system time correct by synchronizing with a Network
Time Protocol (NTP) server.
To configure the date and time:
1. Go to System Settings > Dashboard.
2. In the System Information widget, in the System Time field, select Change.
The Change System Time Settings dialog box appears.
Figure 37:Change system time settings dialog box
3. Configure the following settings to either manually configure the system time, or to
automatically synchronize the FortiAnalyzer units clock with an NTP server:
For many features to work, including scheduling, logging, and SSL-dependent features, the
FortiAnalyzer system time must be accurate.
System Time The date and time according to the FortiAnalyzer units clock at the
time that this tab was loaded, or when you last selected the Refresh
button.
Time Zone Select the time zone in which the FortiAnalyzer unit is located and
whether or not the system automatically adjusts for daylight savings
time changes.
Set Time Select this option to manually set the date and time of the
FortiAnalyzer units clock, then select the Hour, Minute, Second, Year,
Month, and Day fields before you select OK.
Synchronize with
NTP Server
Select this option to automatically synchronize the date and time of
the FortiAnalyzer units clock with an NTP server, then configure the
Syn Interval and Server fields before you select OK. Select the plus (+)
icon to add multiple NTP servers.
System Settings Page 63 FortiAnalyzer v5.0 Patch Release 5 Administration Guide
4. Select OK to apply your changes.
Updating the system firmware
To take advantage of the latest features and fixes, the device firmware can be upgraded. For
more information on firmware upgrades see FortiAnalyzer Firmware on page 208.
Backing up the system
Fortinet recommends that you back up your FortiAnalyzer configuration to your management
computer on a regular basis to ensure that, should the system fail, you can quickly get the
system back to its original state with minimal affect to the network. You should also perform a
back up after making any changes to the FortiAnalyzer configuration or settings that affect the
log devices.
You can perform backups manually. Fortinet recommends backing up all configuration settings
from your FortiAnalyzer unit before upgrading the FortiAnalyzer firmware.
To back up the FortiAnalyzer configuration:
1. Go to System Settings > Dashboard.
2. In the System Information widget, in the System Configuration field, select Backup.
The Backup dialog box appears.
Figure 38:Backup dialog box
3. Configure the following settings:
4. If you want to encrypt the backup file, select the Encryption check box, then enter and
confirm the password you want to use.
5. Select OK and save the backup file on your management computer.
Sync Interval Enter how often in minutes the FortiAnalyzer unit should synchronize
its time with the NTP server. For example, entering 1440 causes the
Fortinet unit to synchronize its time once a day.
Server Enter the IP address or domain name of an NTP server. To find an NTP
server that you can use, go to http://www.ntp.org.
Encryption Select to encrypt the backup file with a password. The password is
required to restore the configuration. The check box is selected by
default.
Password Select a password. This password is used to encrypt the backup
file, and is required to restore the file. (This option is available only
when the encryption check box is selected.)
Confirm Password Re-enter the password to confirm it.
System Settings Page 64 FortiAnalyzer v5.0 Patch Release 5 Administration Guide
Restoring the configuration
You can use the following procedure to restore your FortiAnalyzer configuration from a backup
file on your management computer.
To restore the FortiAnalyzer configuration:
1. Go to System Settings > Dashboard.
2. In the System Information widget, in the System Configuration field, select Restore.
The Restore dialog box appears.
Figure 39:Restore dialog box
3. Configure the following settings:
4. Select OK to proceed with the configuration restore.
Changing the operation mode
The FortiAnalyzer unit has three operation modes: standalone, analyzer, and collector. For more
information, see Operation modes on page 26.
To change the operation mode:
1. On the FortiAnalyzer unit, go to System Settings > Dashboard.
2. In the System Information widget, in the Operation Mode field, select Change.
The Change Operation Mode dialog box opens.
From Local Select Browse to find the configuration backup file you want to
restore on your management computer.
Password Enter the encryption password, if applicable.
Overwrite current IP,
routing
Select the check box to overwrite the current IP and routing
settings.
Not all FortiAnalyzer models support all operation modes.
System Settings Page 65 FortiAnalyzer v5.0 Patch Release 5 Administration Guide
Figure 40:Change operation mode
3. Configure the following settings:
4. Select OK to change the operation mode. See Operation modes on page 26 for more
information.
Standalone Select to configure FortiAnalyzer in standalone mode.
Analyzer Select to configure FortiAnalyzer in analyzer mode.
Enable Log Aggregation
Service
Select to enable log aggregation service.
Disk Quota Enter the disk quota in MB.
Password Enter the password.
Confirm Password Enter the password again to confirm it.
Collector Select to configure FortiAnalyzer in collector mode.
Enable Log Aggregation Select to enable log aggregation.
Remote Server IP Enter the IP address of the remote server.
Password Enter the password.
Confirm Password Enter the password again to confirm it.
Upload Daily at Select the time from the drop-down list.
Enable Realtime
Forwarding
Select to enable real-time forwarding.
Remote Server IP Enter the IP address of the remote server.
Level Select the logging level from the drop-down list. Select one
of the following: Emergency, Alert, Critical, Error, Notification,
Information, or Debug.
System Settings Page 66 FortiAnalyzer v5.0 Patch Release 5 Administration Guide
License Information widget
The license information displayed on the dashboard shows information on features that vary by
a purchased license or contract, such as FortiGuard subscription services. It also displays how
many devices are connected or attempting to connect to the FortiAnalyzer unit.
Figure 41:License information widget
The VM license information widget displays similar information but includes the VM license
information and management IP address.
Figure 42:VM License information widget
Upload a FortiAnalyzer VM license:
1. Go to System Settings > Dashboard.
2. In the License Information widget, in the VM License field, select Upload License.
3. Browse and locate the VM license file on your management computer.
4. Select OK to load the license file.
The information displayed in the license information widget will vary between physical and
virtual machine FortiAnalyzer variations.
System Settings Page 67 FortiAnalyzer v5.0 Patch Release 5 Administration Guide
Unit Operation widget
The Unit Operation widget on the dashboard is a graphical representation of the FortiAnalyzer
unit. It displays status and connection information for the ports on the FortiAnalyzer unit. It also
enables you to reboot or shutdown the FortiAnalyzer hard disk with a quick click of the mouse.
Figure 43:Unit operation widget
The following information is available on this widget:
System Resources widget
The System Resources widget on the dashboard displays the usage status of the CPU, memory
and hard disk. You can view system resource information in both real-time and historical format,
and either the average CPU usage or the usage for each individual processor core.
Multiple System Resources widgets can be added to the dashboard.
Figure 44:System resources widget (real time display)
Port numbers (vary
depending on
model)
The image below the port name indicates its status by its color. Green
indicates the port is connected. Grey indicates there is no connection.
For more information about a ports configuration and throughput,
position your mouse over the icon for that port. You will see the full name
of the interface, the IP address and netmask, the status of the link, the
speed of the interface, and the number of sent and received packets.
Reboot Select to restart the FortiAnalyzer unit. You are prompted to confirm
before the reboot is executed.
Shutdown Select to shutdown the FortiAnalyzer unit. You are prompted to confirm
before the shutdown is executed.
System Settings Page 68 FortiAnalyzer v5.0 Patch Release 5 Administration Guide
Figure 45:System resources widget (historical display)
The following information is available:
Change the system resource widget display settings:
1. Go to System Settings > Dashboard.
2. In the System Resources widget, hover the mouse over the title bar and select the Edit icon.
The Edit System Resources Settings dialog box appears.
CPUx Usage The current CPU utilization for each processor core.
The Web-based Manager displays CPU usage for core processes only.
CPU usage for management processes (for example, for HTTPS
connections to the Web-based Manager) is excluded.
Average CPU Usage The current average CPU utilization.
The Web-based Manager displays CPU usage for core processes only.
CPU usage for management processes (for example, for HTTPS
connections to the Web-based Manager) is excluded.
Memory Usage The current memory utilization.
The Web-based Manager displays memory usage for core processes
only. Memory usage for management processes (for example, for
HTTPS connections to the web-based manager) is excluded.
Hard Disk Usage The current hard disk usage, shown on a pie chart as a percentage of
total hard disk space.
This item does not appear when viewing historical system resources.
System Settings Page 69 FortiAnalyzer v5.0 Patch Release 5 Administration Guide
Figure 46:Edit system resources settings window
3. You can configure the following settings:
4. Select OK to apply your settings.
Alert Messages Console widget
The Alert Message Console widget displays log-based alert messages for both the
FortiAnalyzer unit itself and connected devices.
Alert messages help you track system events on your FortiAnalyzer unit such as firmware
changes, and network events such as detected attacks. Each message shows the date and
time that the event occurred.
Figure 47:Alert message console widget
Multi-core CPU
Display
Select Each Core to view the CPU usage for each processor core
(default). Select Average to view only the average CPU usage.
View Type Select Real Time to view the most current information about
system resources (default). Select Historical to view historical
information about system resources.
Time Period Select one of the following: Last 10 minutes, Last 1 hour, or Last 24
hours. This option is only available when Historical is selected.
Refresh Interval To automatically refresh the widget at intervals, enter a number
between 10 and 240 seconds. To disable the refresh interval
feature, enter 0.
System Settings Page 70 FortiAnalyzer v5.0 Patch Release 5 Administration Guide
The widget displays only the most current alerts. For a complete list of unacknowledged alert
messages, select the More Alerts icon in the widgets title bar. A popup window appears. To
clear the list, select Clear Alert Messages.
Figure 48:List of all alert messages
Select the Edit icon in the title bar to open the Edit Alert Message Console Settings dialog box
so that you can adjust the number of entries visible, and their refresh interval.
CLI Console widget
The CLI Console widget enables you to enter command lines through the Web-based Manager,
without making a separate Telnet, SSH, or local console connection to access the CLI.
To use the console, click within the console area. Doing so will automatically log you in using the
same administrator account you used to access the Web-based Manager. You can then enter
commands by typing them. You can copy and paste commands into or from the console.
For information on available CLI commands, see the FortiAnalyzer v5.0 Patch Release 5 CLI
Reference.
The CLI Console widget requires that your web browser support JavaScript.
The command prompt, by default the model number such as Fortinet-800B #, contains the
host name of the Fortinet unit. To change the host name, see Changing the host name on
page 61.
System Settings Page 71 FortiAnalyzer v5.0 Patch Release 5 Administration Guide
Figure 49:CLI console widget
Statistics widget
The Statistics widget displays the numbers of sessions, volume of log files, and number of
reports handled by the FortiAnalyzer unit.
Figure 50:Statistics widget
The widget displays the following information:
Logs & Reports
Logs The number of new log files received from a number of devices since the
statistics were last reset.
Log Volume The average log file volume received per day over the past seven days.
Select Details to view the log file volume received per day.
Reports The number of reports generated for a number of devices. Select Details
for more information on the reports.
Reset Hover the mouse over the title bar, select the Reset icon, and select OK in
the confirmation dialog box.
System Settings Page 72 FortiAnalyzer v5.0 Patch Release 5 Administration Guide
Logs/Data Received widget
The Logs/Data Received widget displays the rate over time of the logs and data, such as Traffic,
Web Filter, and Event logs, received by the FortiAnalyzer unit.
Figure 51:Logs/data received widget (real-time)
Figure 52:Logs/data received widget (historical)
The widget displays the following information:
To configure settings for the widget, hover the mouse over the title bar and select the Edit icon.
Figure 53:Edit logs/data received settings window
Configure the following settings:
Logs Received Number of logs received per second.
Data Received Volume of data received.
View Type To view only the most current information about system resources, from
View Type, select Real Time. To view historical information about system
resources, from View Type, select Historical.
System Settings Page 73 FortiAnalyzer v5.0 Patch Release 5 Administration Guide
Log Receive Monitor widget
The Log Receive Monitor widget displays the rate at which logs are received over time. You can
select to display log data by log type or per device.
Figure 54:Log receive monitor widget (log type)
Figure 55:Log receive monitor widget (device)
To configure settings for the widget, hover the mouse over the title bar and select the Edit icon.
Time Period To change the time range, from Time Period, select one of the following:
Last 10 Minutes, Last 1 Hour, or Last 24 Hours.
Refresh Interval To automatically refresh the widget at intervals, in Refresh Interval, enter
a number between 10 and 240 seconds. To disable the refresh interval
feature, enter 0.
System Settings Page 74 FortiAnalyzer v5.0 Patch Release 5 Administration Guide
Figure 56:Edit log receive monitor settings
Configure the following settings:
Type Select either:
Log Type: Display the type of logs that are received from all registered
devices and separates them into categories. The categories include
Event, Email Filter, Mail Statistics, Traffic, Web Filter, and Other.
Device: Display the logs that received by each registered device and
separates the devices into the top number of devices.
Number of
Entries
Select the number of either log types or devices in the widgets graph,
depending on your selection in the Type field.
Time Period Select one of the following time ranges over which to monitor the rate at
which log messages are received:
Hour
Day
Week
Refresh Interval To automatically refresh the widget at intervals, in Refresh Interval, type a
number between 10 and 240 seconds. To disable the refresh interval
feature, type 0.
System Settings Page 75 FortiAnalyzer v5.0 Patch Release 5 Administration Guide
All ADOMs
The All ADOMs options displays all the ADOMs configured on the device and provides the
option to create new ADOMs. It is only visible if ADOMs are enabled, see System Information
widget on page 60.
Figure 57:All ADOMs list
The following information and options are available:
This menu is available when Administrative Domains are enabled.
FortiAnalyzer v5.0 Patch Release 3 or later supports FortiGate, FortiCarrier, FortiClient,
FortiMail, FortiWeb, and ADOM types.
Create New Select to create a new ADOM. The following ADOMs are
pre-configured: FortiCache, FortiCarrier, FortiClient, FortiMail, FortiWeb,
Syslog, others, and root. You can create new FortiGate and FortiCarrier
ADOMs.
Note: FortiAnalyzer v5.0 Patch Release 5 supports root, custom
ADOMs, FortiCarrier, FortiClient, FortiMail, and FortiWeb.
Search Enter a keyword to search your ADOMs.
Name The names of the current ADOMs.
Version The firmware release version for the ADOM.
Device The devices that are currently in the ADOM.
Delete Select Delete in the right-click menu to delete the ADOM.
Edit Select Edit in the right-click menu to edit the ADOM.
Select All Select Select All in the right-click menu to select all ADOMs in the list.
Alternatively, you can use CTRL + A to select ADOMs.
System Settings Page 76 FortiAnalyzer v5.0 Patch Release 5 Administration Guide
To create a new ADOM:
1. Select Create New from the ADOM list toolbar, or right click in the ADOM list and select New
in the right-click menu.
The Create ADOM dialog box opens.
Figure 58:Create a new ADOM
2. Enter a name for the ADOM in the Name field.
3. Select the device type (FortiGate or FortiCarrier) and version of the firmware release for the
ADOM from the drop-down lists.
4. Select the devices to be added to the ADOM from the device list on the left, and then select
the arrow button to transfer them into the selected devices list on the right.
5. Select OK to create the ADOM.
To edit an ADOM:
1. Right click on the ADOM you need to edit and select Edit from the right-click menu.
The Edit ADOM dialog box opens.
2. Edit the ADOM information as required and then select OK.
The device type and version cannot be edited.
The default ADOMs (FortiCache, FortiCarrier, FortiClient, FortiMail, FortiWeb, Syslog) cannot be
edited.
System Settings Page 77 FortiAnalyzer v5.0 Patch Release 5 Administration Guide
To disable an ADOM:
1. Right click on the ADOM you need to edit and select Edit from the right-click menu.
The Edit ADOM dialog box opens.
2. Uncheck the Status checkbox and then select OK.
You must remove all devices before disabling the ADOM.
To delete an ADOM:
1. Right click on the ADOM you would like to delete and select Delete from the right-click
menu.
2. Select OK in the confirmation dialog box to delete the ADOM.
RAID Management
RAID (Redundant Array of Independent Disks) helps to divide data storage over multiple disks
which provides increased data reliability. FortiAnalyzer units that contain multiple hard disks can
configure the RAID array for capacity, performance, and availability.
You can view the status of the RAID array from the RAID menu in System Settings > RAID
Management. The RAID Management page displays the status of each disk in the RAID array,
including the disks RAID level. This menu also displays how much disk space is being used.
In Disk Management the following information is displayed: Disk Number, Member of RAID, Disk
Status, Size (GB), and Disk Model.
The Alert Message Console widget, located in System Settings> Dashboard, will provides
detailed information about RAID array failures. For more information see Alert Messages
Console widget on page 69.
If you need to remove a disk from the FortiAnalyzer unit, you might be able to hot swap it. Hot
swapping means that you can remove a failed hard disk and replace it with a new one while the
FortiAnalyzer unit is in operation. Hot swapping is a quick and efficient way to replace hard
disks. For more information about hot swapping, see The following table lists RAID support
information per FortiAnalyzer model. on page 82.
The default ADOMs (FortiCache, FortiCarrier, FortiClient, FortiMail, FortiWeb, Syslog) cannot be
edited.
The default ADOMs (FortiCache, FortiCarrier, FortiClient, FortiMail, FortiWeb, Syslog) cannot be
deleted.
This menu is available on devices that support RAID.
System Settings Page 78 FortiAnalyzer v5.0 Patch Release 5 Administration Guide
Figure 59:RAID Management menu page
To configure RAID:
1. Go to System Settings > RAID Management, in the RAID Level field, select Change.
The RAID Settings dialog box opens.
Figure 60:RAID settings dialog box
2. From the RAID Level drop-down list, select the RAID option you want to configure and then
select OK. Once selected, depending on the RAID level, it may take a while to generate the
RAID array.
If the RAID settings is changed, all data will be deleted.
System Settings Page 79 FortiAnalyzer v5.0 Patch Release 5 Administration Guide
Supported RAID levels
FortiAnalyzer units with multiple hard drives can support the following RAID levels:
Linear
A linear RAID level combines all hard disks into one large virtual disk. The total space
available in this option is the capacity of all disks used. There is very little performance
change when using this RAID format. If any of the drives fails, the entire set of drives is
unusable until the faulty drive is replaced. All data will be lost.
RAID 0
A RAID 0 array is also referred to as striping. The FortiAnalyzer unit writes information evenly
across all hard disks. The total space available is that of all the disks in the RAID array. There
is no redundancy available. If any single drive fails, the data on that drive cannot be
recovered. This RAID level is beneficial because it provides better performance, since the
FortiAnalyzer unit can distribute disk writing across multiple disks.
Minimum number of drives: 2
Data protection: No protection
RAID 1
A RAID 1 array is also referred to as mirroring. The FortiAnalyzer unit writes information to
one hard disk, and writes a copy (a mirror image) of all information to all other hard disks.
The total disk space available is that of only one hard disk, as the others are solely used for
mirroring. This provides redundant data storage with no single point of failure. Should any of
the hard disks fail, there are several backup hard disks available.
Minimum number of drives: 2
Data protection: Single-drive failure
RAID 1 +Spare
A RAID 1 with hot spare array uses one of the hard disks as a hot spare (a stand-by disk for
the RAID). If a hard disk fails, within a minute of the failure, the hot spare is substituted for
the failed drive, integrating it into the RAID array, and rebuilding the RAIDs data. When you
replace the failed hard disk, the new hard disk is used as the new hot spare. The total disk
space available is the total number of disks minus two.
RAID 5
A RAID 5 array employs striping with a parity check. Similar to RAID 0, the FortiAnalyzer unit
writes information evenly across all drives but additional parity blocks are written on the
same stripes. The parity block is staggered for each stripe. The total disk space is the total
number of disks in the array, minus one disk for parity storage. For example, with four hard
disks, the total capacity available is actually the total for three hard disks. RAID 5
performance is typically better with reading than with writing, although performance is
degraded when one disk has failed or is missing. With RAID 5, one disk can fail without the
RAID 0 is not recommended for mission critical environments as RAID 0 is not fault-tolerant.
One write or two reads are possible per mirrored pair. RAID 1 offers redundancy of data. A
re-build is not required in the event of a drive failure. This is the simplest RAID storage design
with highest disk overhead.
System Settings Page 80 FortiAnalyzer v5.0 Patch Release 5 Administration Guide
loss of data. If a drive fails, it can be replaced and the FortiAnalyzer unit will restore the data
on the new disk by using reference information from the parity volume.
Minimum number of drives: 3
Data protection: Single-drive failure
RAID 5 +Spare
A RAID 5 with hot spare array uses one of the hard disks as a hot spare (a stand-by disk for
the RAID). If a hard disk fails, within a minute of the failure, the hot spare is substituted for
the failed drive, integrating it into the RAID array, and rebuilding the RAIDs data. When you
replace the failed hard disk, the new hard disk is used as the new hot spare. The total disk
space available is the total number of disks minus two.
RAID 6
A RAID 6 array is the same as a RAID 5 array with an additional parity block. It uses
block-level striping with two parity blocks distributed across all member disks.
Minimum number of drives: 4
Data protection: Up to two disk failures.
RAID 6 +Spare
A RAID 6 with hot spare array is the same as a RAID 5 with hot spare array with an additional
parity block.
RAID 10
RAID 10 (or 1+0), includes nested RAID levels 1 and 0, or a stripe (RAID 0) of mirrors (RAID
1). The total disk space available is the total number of disks in the array (a minimum of 4)
divided by 2, for example:
two RAID 1 arrays of two disks each
three RAID 1 arrays of two disks each
six RAID1 arrays of two disks each.
One drive from a RAID 1 array can fail without the loss of data; however, should the other
drive in the RAID 1 array fail, all data will be lost. In this situation, it is important to replace a
failed drive as quickly as possible.
Minimum number of drives: 4
Data protection: Up to two disk failures in each sub-array.
Alternative to RAID 1 when additional performance is required.
System Settings Page 81 FortiAnalyzer v5.0 Patch Release 5 Administration Guide
RAID 50
RAID 50 (or 5+0) includes nested RAID levels 5 and 0, or a stripe (RAID 0) and stripe with
parity (RAID 5). The total disk space available is the total number of disks minus the number
of RAID 5 sub-arrays. RAID 50 provides increased performance and also ensures no data
loss for the same reasons as RAID 5. One drive in each RAID 5 array can fail without the loss
of data.
Minimum number of drives: 6
Data protection: Up to one disk failure in each sub-array.
RAID 60
A RAID 60 (6+0) array combines the straight, block-level striping of RAID 0 with the
distributed double parity of RAID 6.
Minimum number of drives: 8
Data protection: Up to two disk failures in each sub-array.
RAID disk status
The RAID Management page displays the status of each disk in the RAID array. The following is
a list of possible disk status states:
OK
The hard drive is optimal and functioning normally.
Rebuilding
The FortiAnalyzer is in the process of writing data to a newly added hard drive in order to
restore the hard drive to an optimal state. The FortiAnalyzer is not fully fault tolerant until
rebuilding is complete.
Initializing
The FortiAnalyzer is in the process of writing to all the hard drives in the device in order to
make the array fault tolerant.
Verifying
The FortiAnalyzer is in the process of ensuring that the parity data of a redundant drive is
valid.
Degraded
The hard drive is no longer being used by the RAID controller.
Inoperable
One or more drives are missing from the FortiAnalyzer. The drive is no longer available to the
operating system. Data on an inoperable drive cannot be accessed.
Higher fault tolerance than RAID 5 and higher efficiency than RAID 0.
High read data transaction rate, medium write data transaction rate, and slightly lower
performance than RAID 50.
System Settings Page 82 FortiAnalyzer v5.0 Patch Release 5 Administration Guide
The following table lists RAID support information per FortiAnalyzer model.
Hot swapping hard disks
If a hard disk on a FortiAnalyzer unit fails, it must be replaced. On FortiAnalyzer devices that
support hardware RAID, the hard disk can be replaced while the FortiAnalyzer unit is running,
also known as hot swapping. On FortiAnalyzer units with software RAID, the device must be
shutdown prior to exchanging the hard disk.
To identify which hard disk failed, read the relevant log message in the Alert Message Console
widget (see Alert Messages Console widget on page 69).
Table 2: RAID support per FortiAnalyzer model
Model RAID Type RAID Level Hot Swappable
FAZ-100C - - -
FAZ-200D - - -
FAZ-300D Software RAID Linear, 0, 1 -
FAZ-400B Software RAID 0, 1 -
FAZ-400C - - -
FAZ-1000B Software RAID 1 -
FAZ-1000C Software RAID Linear, 0, 1, 10 -
FAZ-1000D Software RAID Linear, 0, 1, 10 -
FAZ-2000A Hardware RAID 0, 5, 5 + Spare, 10, 50 Yes
FAZ-2000B Hardware RAID 0, 5, 5 +Spare, 6, 6 +Spare, 10, 50 Yes
FAZ-3000D Hardware RAID 0, 1, 1 +Spare, 5, 5 +Spare, 6, 6 +Spare,
10, 50, 60
Yes
FAZ-4000A Hardware RAID 0, 5, 5 +Spare, 10, 50 Yes
FAZ-4000B Hardware RAID 0, 5, 5 +Spare, 6, 6 +Spare, 10, 50, 60 Yes
FAZ-VM - - -
FAZ-VM64,
FAZ-VM64-HV
- - -
System Settings Page 83 FortiAnalyzer v5.0 Patch Release 5 Administration Guide
To hot-swap a hard disk on a device that supports hardware RAID, simply remove the faulty
hard disk and replace it with a new one.
The FortiAnalyzer unit will automatically add the new disk to the current RAID array. The status
appears on the console. The RAID Management page will display a green check mark icon for
all disks and the RAID Status area will display the progress of the RAID
re-synchronization/rebuild.
Adding new disks
Some FortiAnalyzer units have space to add more hard disks to increase your storage capacity.
To add more hard disks:
1. Obtain the same disks as those supplied by Fortinet.
2. Back up the log data on the FortiAnalyzer unit. You can also migrate the data to another
FortiAnalyzer unit if you have one. Data migration reduces system down time and risk of data
loss.
For information on data backup, see Backing up the system on page 63.
3. Install the disks on the FortiAnalyzer unit. You can do so while the FortiAnalyzer unit is
running.
4. Configure the RAID level.
If you have backed up the log data, restore the data. For more information, see Restoring the
configuration on page 64.
Electrostatic discharge (ESD) can damage FortiAnalyzer equipment. Only perform the
procedures described in this document from an ESD workstation. If no such station is available,
you can provide some ESD protection by wearing an anti-static wrist or ankle strap and
attaching it to an ESD connector or to a metal part of a FortiAnalyzer chassis.
When replacing a hard disk, you need to first verify that the new disk has the same size as those
supplied by Fortinet and has at least the same capacity as the old one in the FortiAnalyzer unit.
Installing a smaller hard disk will affect the RAID setup and may cause data loss. Due to
possible differences in sector layout between disks, the only way to guarantee that two disks
have the same size is to use the same brand and model.
The size provided by the hard drive manufacturer for a given disk model is only an
approximation. The exact size is determined by the number of sectors present on the disk.
Once a RAID array is built, adding another disk with the same capacity will not affect the array
size until you rebuild the array by restarting the FortiAnalyzer unit.
Fortinet recommends that you use the same disks as those supplied by Fortinet. Disks of other
brands will not be supported by Fortinet. For information on purchasing extra hard disks,
contact your Fortinet reseller.
System Settings Page 84 FortiAnalyzer v5.0 Patch Release 5 Administration Guide
Network
The FortiAnalyzer unit can manage Fortinet devices connected to any of its interfaces. The DNS
servers must be on the networks to which the FortiAnalyzer unit connects, and should have two
different addresses.
To view the configured network interfaces, go to System Settings > Network. The network
screen is displayed.
Figure 61:Network page
Configure the following settings:
Management Interface
IP/Netmask The IP address and netmask associated with this interface.
IPv6 Address The IPv6 address and netmask associated with this interface.
Administrative
Access
Select the allowed administrative service protocols from: HTTPS,
HTTP, PING, SSH, TELNET, SNMP, Web Service, and Aggregator.
IPv6 Administrative
Access
Select the allowed IPv6 administrative service protocols from:
HTTPS, HTTP, PING, SSH, TELNET, SNMP, Web Service, and
Aggregator.
Default Gateway The default gateway associated with this interface
DNS
Primary DNS Server Enter the primary DNS server IP address.
Secondary DNS
Server
Enter the secondary DNS server IP address.
System Settings Page 85 FortiAnalyzer v5.0 Patch Release 5 Administration Guide
Viewing the network interface list
To view the Network interface list, select the All Interfaces button.
Figure 62:Network interface list
The following information is available:
All Interfaces Click to open the network interface list. See Viewing the network
interface list on page 85.
Routing Table Click to open the routing table. See Configuring static routes on
page 87.
IPv6 Routing Table Click to open the IPv6 routing table. See Configuring IPv6 static
routes on page 88.
Diagnostic Tools Select to run available diagnostic tools, including Ping, Traceroute,
and View logs.
Name The names of the physical interfaces on your FortiAnalyzer unit. The
name, including number, of a physical interface depends on the model.
Unlike FortiGate, you cannot set alias names for the interfaces. For
more information, on configuring the interface, see Configuring
network interfaces on page 86.
If HA operation is enabled, the HA interface has /HA appended to its
name.
IP / Netmask The IP address and netmask associated with this interface.
IPv6 Address The IPv6 address associated with this interface.
Description A description of the interface.
Administrative
Access
The list of allowed administrative service protocols on this interface.
These include HTTP, HTTPS, PING, SSH, TELNET, SNMP, Web Service,
and Aggregator.
IPV6 Administrative
access
The list of allowed IPv6 administrative service protocols on this
interface. These include HTTP, HTTPS, PING, SSH, TELNET, SNMP,
Web Service, and Aggregator.
Enable Displays if the interface is enabled or disabled. If the port is enabled, a
green circle with a check mark appears in the column. If the interface is
not enabled, a gray circle with an X appears in the column.
System Settings Page 86 FortiAnalyzer v5.0 Patch Release 5 Administration Guide
Configuring network interfaces
In the Network interface list select the interface name link to change the interface options.
Figure 63:Configure network interfaces
Configure the following settings:
Enable Select to enable this interface. A green circle with a check mark
appears in the interface list to indicate the interface is accepting
network traffic.
When not selected, a gray circle with an X appears in the interface
list to indicate the interface is down and not accepting network traffic.
Alias Enter an alias for the port to make it easily recognizable.
IP Address/Netmask Enter the IP address and netmask for the interface.
IPv6 Address Enter the IPv6 address for the interface.
Administrative
Access
Select the services to allow on this interface. Any interface that is used
to provide administration access to the FortiAnalyzer unit will require at
least HTTPS or HTTP for web-manager access, or SSH for CLI
access.
IPv6 Administrative
Access
Select the services to allow on this interface. Any interface that is used
to provide administration access to the FortiAnalyzer unit will require at
least HTTPS or HTTP for web-manager access, or SSH for CLI
access.
Description Enter a brief description of the interface (optional).
System Settings Page 87 FortiAnalyzer v5.0 Patch Release 5 Administration Guide
Configuring static routes
Go to System Settings > Network and select the Routing Table button to view, edit, or add to
the static routing table.
Figure 64:Routing table
The following information/options are available:
Add a static route
Go to System Settings > Network, select the Routing Table button, and select Create New to
add a route, or select the route number to edit an existing route.
Figure 65:Create new route
Configure the following settings:
Delete Select the check box next to the route number and select Delete to remove
the route from the table.
Create New Select Create New to add a new route. See Add a static route on page 87.
Select the route number to edit the settings.
ID The route number.
IP/Netmask The destination IP address and netmask for this route.
Gateway The IP address of the next hop router to which this route directs traffic.
Interface The network interface that connects to the gateway.
Destination IP/Mask Enter the destination IP address and netmask for this route.
Gateway Enter the IP address of the next hop router to which this route directs
traffic.
Interface Select the network interface that connects to the gateway.
System Settings Page 88 FortiAnalyzer v5.0 Patch Release 5 Administration Guide
Configuring IPv6 static routes
Go to System Settings > Network and select the IPv6 Routing Table button to view, edit, or add
to the IPv6 static routing table.
Figure 66:IPv6 routing table
The following information and settings are available:
Add a IPv6 static route
Go to System Settings > Network, select the IPv6 Routing Table button, and select Create New
to add a route, or select the route number to edit an existing route.
Figure 67:Create new route
Configure the following settings:
Delete Select the check box next to the route number and select Delete to remove
the route from the table.
Create New Select Create New to add a new route. See Add a IPv6 static route on
page 88.
Select the route number to edit the settings.
ID The route number.
IPv6 Address The destination IPv6 address for this route.
Gateway The IPv6 address of the next hop router to which this route directs traffic.
Interface The network interface that connects to the gateway.
Destination IPv6 Prefix Enter the destination IPv6 prefix for this route.
Gateway Enter the IPv6 address of the next hop router to which this route
directs traffic.
Interface Select the network interface that connects to the gateway.
System Settings Page 89 FortiAnalyzer v5.0 Patch Release 5 Administration Guide
Diagnostic tools
Diagnostic tools allows you to run available diagnostic tools, including Ping, Traceroute, and
View logs.
Figure 68:Diagnostic tools
Figure 69 provides an example Ping diagnostic output of an internal network device.
Figure 69:Example Ping diagnostics output
Admin
The System Settings > Admin menu enables you to configure administrator accounts, access
profiles, and adjust global administrative settings for the FortiAnalyzer unit. The following
sub-menu options are available:
Monitoring administrator sessions
The Current Administrators view enables you to view the list of administrators logged into the
FortiAnalyzer unit. From this window you can also disconnect users if necessary.
To view logged in administrators on the FortiAnalyzer unit, go to System Settings > Dashboard.
In the System Information widget, under Current Administrators, select Detail.
The list of current administrator sessions opens.
Administrator Select to configure administrative users accounts. For more
information, see Administrator on page 90.
Profile Select to set up access profiles for the administrative users. For more
information, see Profile on page 95.
Remote Auth Server Select to configure authentication server settings for administrative log
in. For more information, see Remote authentication server on
page 98.
Admin Settings Select to configure connection options for the administrator including
port number, language of the Web-based Manager and idle timeout.
For more information, see Administrator settings on page 103.
System Settings Page 90 FortiAnalyzer v5.0 Patch Release 5 Administration Guide
Figure 70:Administrator session list
The following information is available:
To disconnect an administrator:
1. Go to System Settings > Dashboard.
2. In the System Information widget, in the Current Administrators field, select Detail. The list of
current administrator sessions appears; see Figure 70.
3. Select the check box for each administrator session that you want to disconnect, and select
Delete.
4. Select OK to confirm deletion of the session.
The disconnected administrator will see the FortiAnalyzer login screen when disconnected.
They will not have any additional warning. It is a good idea to inform the administrator before
disconnecting if possible should they be in the middle of important configurations for the
FortiAnalyzer or another device.
Administrator
Go to System Settings > Admin > Administrator to view the list of administrators and configure
administrator accounts. Only the default admin administrator account can see the complete
administrators list. If you do not have certain viewing privileges, you will not see the
administrator list.
User Name The name of the administrator account. Your session is indicated by
(current).
IP Address The login type (GUI, jsconsole, SSH, telnet) and IP address where the
administrator is logging in from.
Start Time The date and time the administrator logged in.
Time Out (mins) The maximum duration of the session in minutes (1 to 480 minutes).
Delete Select the check box next to the user and select Delete to drop their
connection to the FortiAnalyzer unit.
System Settings Page 91 FortiAnalyzer v5.0 Patch Release 5 Administration Guide
Figure 71:Administrator list
The following information is available:
Delete Select the check box next to the administrator you want to remove from the list
and select Delete.
Create New Select to create a new administrator. For more information, see To create a
new administrator account: on page 92.
User Name The name this administrator uses to log in. Select the administrator name to
edit the administrator settings.
Type The type of administrator account. The type can be one of the following:
LOCAL, RADIUS, LDAP, TACACS+, or PKI.
Profile The administrator profile for this user that determines the privileges of this
administrator. The profile can be one of the following: Restricted_User,
Standard_User, Super_User, or a custom defined profile. For information on
administrator profiles, see Profile on page 95.
Admin
Domain
The ADOMs to which the user has access. ADOM access can be all ADOMs or
specific ADOMs which are assigned to the profile.
Status Indicates whether the administrator is currently logged into the FortiAnalyzer
unit not. A green circle with an up arrow indicates the administrator is logged
in, a red circle with a down arrow indicates the administrator is not logged in.
Comments Descriptive text about the administrator account.
System Settings Page 92 FortiAnalyzer v5.0 Patch Release 5 Administration Guide
To create a new administrator account:
1. Go to System Settings > Admin > Administrator and select Create New.
The New Administrator dialog box appears.
Figure 72:New administrator dialog box
2. Configure the following settings:
User Name Enter the name that this administrator uses to log in. This field is
available if you are creating a new administrator account.
Type Select the type of authentication the administrator will use when
logging into the FortiAnalyzer unit. If you select LOCAL, you will
need to add a password. Select either LOCAL, RADIUS, LDAP,
TACACS+, or PKI.
Subject When selecting PKI, enter a description.
CA When selecting PKI, select a certificate in the drop-down list.
Require two-factor
authentication
When selecting PKI, you can select the checkbox to enforce
two-factor authentication. Enter a password and confirm.
New Password Enter the password.
Confirm Password Enter the password again to confirm it.
Server Select the RADIUS, LDAP, or TACACS+ server, as appropriate. This
option is only available if the type is not LOCAL.
wildcard Select this option to set the password as a wildcard. This option is
only available if the type is not LOCAL.
System Settings Page 93 FortiAnalyzer v5.0 Patch Release 5 Administration Guide
3. Select OK to create the new administrator account.
To modify an existing administrator account:
1. Go to System Settings > Admin > Administrator. The list of configured administrators
appears; see Figure 71 on page 91.
2. In the User Name column, click on the user name of the administrator you want to change.
Trusted Host1
Trusted Host2
Trusted Host3
Optionally, enter the trusted host IP address and network mask
from which the administrator can log in to the FortiAnalyzer unit.
You can specify up to ten trusted hosts in the Web-based Manager
or in the CLI.
Setting trusted hosts for all of your administrators can enhance the
security of your system. For more information, see Using trusted
hosts on page 95.
Trusted IPv6 Host1
Trusted IPv6 Host2
Trusted IPv6 Host3
Optionally, enter the trusted host IPv6 address from which the
administrator can log in to the FortiAnalyzer unit. You can specify
up to three trusted IPv6 hosts in the Web-based Manager. You can
configure up to ten trusted hosts in the CLI.
Setting trusted IPv6 hosts for all of your administrators can
enhance the security of your system. For more information, see
Using trusted hosts on page 95.
Profile Select a profile from the list. The profile selected determines the
administrators access to the FortiAnalyzer units features.
To create a new profile see Configuring administrator profiles on
page 97.
Admin Domain Choose the ADOM this admin will belong to. This field is available
only if ADOMs are enabled. Select either All ADOMs or Specify.
When selecting Specify, select the plus (+) icon to the left of the
field to select one or multiple ADOMs.
The Super_User profile defaults to All ADOMs access.
Description Optionally, enter a description of this administrators role, location
or reason for their account. This field adds an easy reference for
the administrator account.
System Settings Page 94 FortiAnalyzer v5.0 Patch Release 5 Administration Guide
The Edit Administrator window appears.
Figure 73:Edit administrator page
3. Modify the settings as required. For more information about configuring account settings,
see To create a new administrator account: on page 92.
4. Select OK to save your changes.
To delete an existing administrator account:
1. Go to System Settings > Admin > Administrator. The list of configured administrators
appears; see Figure 71 on page 91.
2. Select the check box of the administrator account you want to delete and then select the
Delete icon in the toolbar.
3. In the dialog box that appears, select OK to confirm the deletion.
The default admin administrator account cannot be deleted.
System Settings Page 95 FortiAnalyzer v5.0 Patch Release 5 Administration Guide
Using trusted hosts
Setting trusted hosts for all of your administrators increases the security of your network by
further restricting administrative access. In addition to knowing the password, an administrator
must connect only through the subnet or subnets you specify. You can even restrict an
administrator to a single IP address if you define only one trusted host IP address with a
netmask of 255.255.255.255.
When you set trusted hosts for all administrators, the FortiAnalyzer unit does not respond to
administrative access attempts from any other hosts. This provides the highest security. If you
leave even one administrator unrestricted, the unit accepts administrative access attempts on
any interface that has administrative access enabled, potentially exposing the unit to attempts
to gain unauthorized access.
The trusted hosts you define apply both to the Web-based Manager and to the CLI when
accessed through SSH. CLI access through the console connector is not affected.
Profile
The System Settings > Admin > Profile menu enables you to create or edit administrator profiles
which are used to limit administrator access privileges to devices or system features. There are
three predefined profiles with the following privileges:
You cannot delete these profiles, but you can modify them. You can also create new profiles if
required.
To view the list of configured administrator profiles, go to the System Settings > Admin > Profile
page.
If you set trusted hosts and want to use the Console Access feature of the Web-based
Manager, you must also set 127.0.0.1/255.255.255.255 as a trusted host. By default, Trusted
Host 3 is set to this address.
Restricted_User Restricted user profiles have no System Privileges enabled, and have
read-only access for all Device Privileges.
Standard_User Standard user profiles have no System Privileges enabled, but have
read/write access for all Device Privileges.
Super_User Super user profiles have all system and device privileges enabled.
This guide is intended for default users with full privileges. If you create a profile with limited
privileges it will limit the ability of any administrator using that profile to follow procedures in this
guide.
System Settings Page 96 FortiAnalyzer v5.0 Patch Release 5 Administration Guide
Figure 74:Administrator profile list
The following information is available:
The default administrator profiles can not be edited nor deleted.
Delete Select the check box next to the profile you want to delete and select
Delete. Predefined profiles cannot be deleted. You can only delete custom
profiles when they are not applied to any administrators.
Create New Select to create a custom administrator profile. See Configuring
administrator profiles on page 97.
Profile The administrator profile name. Select the profile name to view or modify
existing settings. For more information about profile settings, see
Configuring administrator profiles on page 97.
Description Provides a brief description of the system and device access privileges
allowed for the selected profile.
System Settings Page 97 FortiAnalyzer v5.0 Patch Release 5 Administration Guide
Configuring administrator profiles
You can modify one of the predefined profiles or create a custom profile if needed. Only
administrators with full system privileges can modify the administrator profiles.
To create a custom profile:
1. Go to System Settings > Admin > Profile and select Create New.
The Create Profile dialog box opens.
Figure 75:Create new administrator profile
2. Configure the following settings:
3. Select OK to save the new profile.
To modify an existing profile:
1. Go to System Settings > Admin > Profile. The list of available profiles appears; see Figure 74
on page 96.
2. In the Profile column, click on the name of the profile you want to change. The Edit Profile
dialog box appears.
Profile Name Enter a name for this profile.
Description Enter a description for this profile. While not a requirement, a description
can help to know what the profiles is for or the levels it is set to.
Other Settings Select None, Read Only, or Read-Write access for categories as required.
Profile Name Enter a name for this profile.
Description Enter a description for this profile. While not a requirement, a description
can help to know what the profiles is for or the levels it is set to.
Other Settings Select None, Read Only, or Read-Write access for categories as required.
System Settings Page 98 FortiAnalyzer v5.0 Patch Release 5 Administration Guide
3. Configure the appropriate changes and then select OK to save the settings.
To delete a profile:
1. Go to System Settings > Admin > Profile. The list of available profiles appears; see Figure 74
on page 96.
2. Select the check box of the custom profile you want to delete and then select the Delete
icon in the toolbar. You can only delete custom profiles when they are not applied to any
administrators.
3. In the confirmation dialog box that appears, select OK to delete the profile.
Remote authentication server
The FortiAnalyzer system supports remote authentication of administrators using RADIUS,
LDAP, and TACACS+ servers. To use this feature, you must configure the appropriate server
entries in the FortiAnalyzer unit for each authentication server in your network.
Go to System Settings > Admin > Remote Auth Server to view the server list.
Figure 76:Server list
The following information/options are available:
To modify an existing server configuration:
1. Go to System Settings > Admin > Remote Auth Server.
2. In the Name column, select the name of the server configuration you want to change. The
appropriate edit dialog box appears, depending on the server type selected.
The Name field cannot be changed when editing the profile in the Web-based Manager.
Create New Add a new LDAP, RADIUS, or TACACS+ server entry.
Delete Select the check box next to the server entry and select Delete. You cannot
delete a server entry if there are administrator accounts using it.
Name The server name. Select the server name to edit the settings.
Type The type of server, either LDAP, RADIUS, or TACACS+.
Details The IP address or DNS resolvable domain name of the server.
System Settings Page 99 FortiAnalyzer v5.0 Patch Release 5 Administration Guide
3. Modify the settings as required and select OK to apply your changes.
To delete an existing server configuration:
1. Go to System Settings > Admin > Remote Auth Server.
2. Select the check box beside the server configuration you want to delete and then select the
Delete toolbar icon. A confirmation dialog box appears.
3. Select OK to delete the server entry.
LDAP server
Lightweight Directory Access Protocol (LDAP) is an Internet protocol used to maintain
authentication data that may include departments, people, groups of people, passwords, email
addresses, and printers. LDAP consists of a data-representation scheme, a set of defined
operations, and a request/response network.
If you have configured LDAP support and require a user to authenticate using an LDAP server,
the FortiAnalyzer unit contacts the LDAP server for authentication. To authenticate with the
FortiAnalyzer unit, the user enters a user name and password. The FortiAnalyzer unit sends this
user name and password to the LDAP server. If the LDAP server can authenticate the user, the
FortiAnalyzer unit successfully authenticates the user. If the LDAP server cannot authenticate
the user, the FortiAnalyzer unit refuses the connection.
To add a LDAP server:
1. Go to System Settings > Admin > Remote Auth Server.
The list of servers appears.
Figure 77:Remote Authentication Servers
2. Select the Create New toolbar and select LDAP in the drop-down list.
The Name field cannot be changed when editing a server configuration in the Web-based
Manager.
You cannot delete a server entry if there are administrator accounts using it.
System Settings Page 100 FortiAnalyzer v5.0 Patch Release 5 Administration Guide
The New LDAP Server dialog box opens.
Figure 78:New LDAP server dialog box
3. Configure the following information:
4. Select OK to save the new LDAP server entry.
Name Enter a name to identify the LDAP server.
Server Name/IP Enter the IP address or fully qualified domain name of the LDAP
server.
Port Enter the port for LDAP traffic. The default port is 389.
Common Name
Identifier
The common name identifier for the LDAP server. Most LDAP
servers use cn. However, some servers use other common name
identifiers such as uid.
Distinguished Name The distinguished name used to look up entries on the LDAP servers
use. The distinguished name reflects the hierarchy of LDAP
database object classes above the common name identifier.
Bind Type Select the type of binding for LDAP authentication. Select either
Simple, Anonymous, or Regular in the drop-down list.
User DN Enter the user distinguished name. This option is available when the
Bind Type is set to Regular.
Password Enter the user password. This option is available when the Bind
Type is set to Regular.
Secure Connection Select to use a secure LDAP server connection for authentication.
Protocol Select either LDAPS or STARTTLS in the protocol field.
Certificate Select the certificate in the drop-down list.
System Settings Page 101 FortiAnalyzer v5.0 Patch Release 5 Administration Guide
RADIUS server
Remote Authentication Dial-in User (RADIUS) is a user authentication and network-usage
accounting system. When users connect to a server they enter a user name and password. This
information is passed to a RADIUS server, which authenticates the user and authorizes access
to the network.
You can create or edit RADIUS server entries in the RADIUS server list to support authentication
of administrators. When an administrator accounts type is set to RADIUS, the FortiAnalyzer unit
uses the RADIUS server to verify the administrator password at logon. The password is not
stored on the FortiAnalyzer unit.
To add a RADIUS server configuration:
1. Go to System Settings > Admin > Remote Auth Server.
The list of servers appears.
Figure 79:Remote Authentication Servers
2. Select the Create New in the toolbar and select RADIUS in the drop-down list.
The New RADIUS Server dialog box appears.
Figure 80:New RADIUS Server window
3. Configure the following settings:
Name Enter a name to identify the RADIUS server.
Server Name/IP Enter the IP address or fully qualified domain name of the RADIUS
server.
Server Secret Enter the RADIUS server secret.
Secondary
Server Name/IP
Enter the IP address or fully qualified domain name of the secondary
RADIUS server.
Secondary
Server Secret
Enter the secondary RADIUS server secret.
System Settings Page 102 FortiAnalyzer v5.0 Patch Release 5 Administration Guide
4. Select OK to save the new RADIUS server configuration.
TACACS+ server
Terminal Access Controller Access-Control System (TACACS) is a remote authentication
protocol that provides access control for routers, network access servers, and other networked
computing devices via one or more centralized servers. TACACS allows a client to accept a user
name and password and send a query to a TACACS authentication server. The server host
determines whether to accept or deny the request and sends a response back that allows or
denies network access to the user. The default TCP port for a TACACS server is 49.
For more information about TACACS+ servers, see the FortiGate documentation.
To add a TACACS+ server:
1. Go to System Settings > Admin > Remote Auth Server.
The list of servers appears.
Figure 81:Remote Authentication Servers
2. Select the Create New toolbar icon.
The New TACACS+ Server dialog box appears.
Figure 82:New TACACS+ server dialog box
3. Configure the following information:
Port Enter the port for RADIUS traffic. The default port is 1812. You can
change it if necessary. Some RADIUS servers use port 1645.
Auth-Type Enter the authentication type the RADIUS server requires. The default
setting of ANY has the FortiAnalyzer unit try all the authentication types.
Select from ANY, PAP, CHAP, or MSv2 (MSCHAPv2).
Name Enter a name to identify the TACACS+ server.
Server Name/IP Enter the IP address or fully qualified domain name of the TACACS+
server.
Port Enter the port for TACACS+ traffic. The default port is 49.
System Settings Page 103 FortiAnalyzer v5.0 Patch Release 5 Administration Guide
4. Select OK to save the new TACACS+ server entry.
Administrator settings
The System Settings > Admin > Admin Settings page allows you to configure global settings for
administrator access to the FortiAnalyzer unit, including:
Ports for HTTPS and HTTP administrative access
HTTPS & Web Service server certificate
Idle Timeout settings
Language of the web-based manager
Password Policy
Only the admin administrator can configure these system options, which apply to all
administrators logging onto the FortiAnalyzer unit.
To configure the administrative settings:
1. Go to System Settings > Admin > Admin Settings.
The Settings dialog box opens.
Figure 83:Settings dialog box
2. Configure the following settings:
Server Key Enter the key to access the TACACS+ server. The server key can be a
maximum of 16 characters in length.
Auth-Type Enter the authentication type the TACACS+ server requires. Select either
auto, ASCII, PAP, CHAP, or MSCHAP. The default value is auto.
Administration Settings
HTTP Port Enter the TCP port to be used for administrative HTTP access.
HTTPS Port Enter the TCP port to be used for administrative HTTPS access.
HTTPS & Web
Service Server
Certificate
Select a certificate from the drop-down list.
System Settings Page 104 FortiAnalyzer v5.0 Patch Release 5 Administration Guide
3. Select Apply to save your settings. The settings are applied to all administrator accounts.
Certificates
The FortiAnalyzer unit generates a certificate request based on the information you enter to
identify the FortiAnalyzer unit. After you generate a certificate request, you can download the
request to a computer that has management access to the FortiAnalyzer unit and then forward
the request to a CA.
The certificate window also enables you to export certificates for authentication, importing and
viewing.
Local certificates
The FortiAnalyzer has one default local certificate, Fortinet_Local. In this sub-menu you can:
Create local certificates
Delete local certificates
Import local certificates
View certificate details
Download local certificates
Figure 84:Local certificates sub-menu
Idle Timeout Enter the number of minutes that an administrative connection can
be idle before the administrator must log in again. The maximum is
480 minutes (8 hours). To ensure security, the idle timeout should be
a short period of time to avoid the administrator inadvertently leaving
the management computer logged in to the FortiAnalyzer unit and
opening the possibility of someone walking up and modifying the
network options.
Language Select a language from the drop-down list. Select either English,
Simplified Chinese, Traditional Chinese, Japanese, Korean, or Auto
Detect. The default value is Auto Detect.
Password Policy
Enable Select to enable administrator passwords.
Minimum
Length
Select the minimum length for a password. The default is eight
characters.
Must Contain Select the types of characters that a password must contain.
Admin
Password
Expires after
Select the number of days that a password is valid for, after which
time it must be changed.
System Settings Page 105 FortiAnalyzer v5.0 Patch Release 5 Administration Guide
To create a local certificate request:
1. Go to System Settings > Certificates > Local Certificates.
2. Select the Create New button.
The New Certificate window opens.
Figure 85:New local certificate
3. Configure the following settings:
4. Select OK to save the setting. The request is sent and the status is listed as pending.
The certificate window also enables you to export certificates for authentication, importing and
viewing.
Certificate Name The name of the certificate.
Key Size Select the key size from the drop-down list. Select one of: 512
Bit, 1024 Bit, 1536 Bit, or 2048 Bit.
Common Name (CN) Enter the common name of the certificate.
Country (C) Select the country from the drop-down list.
State/Province (ST) Enter the state or province.
Locality (L) Enter the locality.
Organization (O) Enter the organization for the certificate.
Organization Unit (OU) Enter the organization unit.
E-mail Address (EA) Enter the email address.
Only Local Certificates can be created. CA Certificates can only be imported
System Settings Page 106 FortiAnalyzer v5.0 Patch Release 5 Administration Guide
To import a local certificate:
1. Go to System Settings > Certificates > Local Certificates.
2. Select the Import button.
The Import dialog box opens.
Figure 86:Import local certificate dialog box
Enter the location of the local certificate, or select browse and browse to the location of the
certificate, and select OK.
To view a local certificate:
1. Go to System Settings > Certificates > Local Certificates.
2. Select the certificates which you would like to see details about and click on View Certificate
Detail.
The Result page opens.
Figure 87:Result page
The following information is displayed:
Certificate Name The name of the certificate.
Issuer The issuer of the certificate.
Subject The subject of the certificate.
Valid From The date from which the certificate is valid.
Valid To The last day that the certificate is valid. The certificate should be
renewed before this date.
System Settings Page 107 FortiAnalyzer v5.0 Patch Release 5 Administration Guide
To download a local certificate:
1. Go to System Settings > Certificates > Local Certificates.
Select the certificates which you would like to download, click on Download, and save the
certificate to the desired location.
CA certificates
The FortiAnalyzer has one default CA certificate, Fortinet_CA. In this sub-menu you can:
Delete CA certificates
Import CA certificates
View certificate details
Download CA certificates
To import a CA certificate:
1. Go to System Settings > Certificates > CA Certificates.
2. Select the Import button.
Figure 88:Import CA certificate dialog box
3. Enter the location of the local certificate, or select browse and browse to the location of the
certificate, and select OK.
To view a CA certificate:
1. Go to System Settings > Certificates > CA Certificates.
2. Select the certificates which you would like to see details about and click on View Certificate
Detail.
Version The certificates version.
Serial Number The serial number of the certificate.
Extension The certificate extension information.
System Settings Page 108 FortiAnalyzer v5.0 Patch Release 5 Administration Guide
The Result page opens.
Figure 89:Result page
The following information is displayed:
Downloading a CA certificate
To download a CA certificate:
1. Go to System Settings > Certificates > CA Certificates.
2. Select the certificates which you would like to download, click on Download, and save the
certificate to the desired location.
Certificate revocation lists
When you apply for a signed personal or group certificate to install on remote clients, you can
obtain the corresponding root certificate and Certificate Revocation List (CRL) from the issuing
CA. When you receive the signed personal or group certificate, install the signed certificate on
the remote client(s) according to the browser documentation. Install the corresponding root
certificate (and CRL) from the issuing CA on the FortiAnalyzer unit according to the procedures
given below.
Certificate Name The name of the certificate.
Issuer The issuer of the certificate.
Subject The subject of the certificate.
Valid From The date from which the certificate is valid.
Valid To The last day that the certificate is valid. The certificate should be
renewed before this date.
Version The certificates version.
Serial Number The serial number of the certificate.
Extension The certificate extension information.
System Settings Page 109 FortiAnalyzer v5.0 Patch Release 5 Administration Guide
To import a CRL:
1. Go to System Settings > Certificates > CRL.
2. Select Import in the toolbar.
Figure 90:Import CRL dialog box
3. Enter the location of the CRL, or select browse and browse to the location of the CRL, and
select OK.
Event log
The logs created by Fortinet are viewable within the Web-based Manager. You can use the
FortiAnalyzer Log Message Reference, available on the Fortinet Technical Documentation web
site to interpret the messages. You can view log messages in the FortiAnalyzer Web-based
Manager that are stored in memory or on the internal hard disk. Use the column filters to filter
the event logs that are displayed.
The column filters include the following:
Date Select the checkbox to enable this filter and specify the from and to
date in the format YYYY-MM-DD.
Time Select the checkbox to enable this filter and specify the from and to
time in the format HH:MM:SS.
Level Select the checkbox to enable this filter. Select a value for the field from
the drop-down list, select the checkbox (NOT) if required, and select the
level from the drop-down list.
User Select the checkbox to enable this filter. Select a value for the field from
the drop-down list, select the checkbox (NOT) if required, and enter the
username in the text field.
Subtype Select the checkbox to enable this filter. Select one or more of the
following event types: System manager event, FG-FM protocol event,
Device configuration event, Deployment manager event, Real-time
monitor event, Log and report manager event, Firmware manager event,
FortiGuard service event, FortiClient manager event, FortiMail manager
event, Debug I/O log event, Configuration change event, Device
manager event, Web service event.
Message Select the checkbox to enable this filter. Select a value for the field from
the drop-down list, select the checkbox (NOT) if required, and enter a
message in the text field.
System Settings Page 110 FortiAnalyzer v5.0 Patch Release 5 Administration Guide
To view the log messages:
1. Go to System Settings > Event Log.
The local log window appears.
Figure 91:Local log window
2. This page displays the following:
Column Settings Select to open the column settings dialog bog. You can edit which
columns are displayed and the order in which they appear.
Historical Log Select to view the historical log.
Type Select the type from the drop down list. Select one of the following:
Event Log, FDS Upload Log, or FDS Download Log.
When selecting FDS Upload Log, select the device from the
drop-down list, and select Go to browse logs.
When selecting FDS Download Log, select the service (FDS, FCT)
from the Service drop-down list, select the event type (All Event,
Push Update, Poll Update, Manual Update) from the Event
drop-down list, and Go to browse logs.
Download Select to download the event log elog. You can download the file in
CSV or normal format. Select OK to save the file to your
management computer.
Raw Log/Formatted
Table
Select to display either raw logs for a formatted table.
Refresh Select to refresh the information displayed in the log table.
# The log number.
System Settings Page 111 FortiAnalyzer v5.0 Patch Release 5 Administration Guide
Task monitor
Using the task monitor, you can view the status of the tasks that you have performed.
Go to System Settings > Task Monitor, then select a task category in the View field. Select the
history icon for task details.
Figure 92:Task monitor window
Date The date that the log file was generated. Select the filter icon to
create a filter for this column and select Apply to apply the filter. You
can also clear all filters.
Time The time that the log file was generated. Select the filter icon to
create a filter for this column and select Apply to apply the filter. You
can also clear all filters.
Level The log level. Select the filter icon to create a filter for this column
and select Apply to apply the filter. You can also clear all filters.
User User information. Select the filter icon to create a filter for this
column and select Apply to apply the filter. You can also clear all
filters.
Sub Type Log sub-type information. Select the filter icon to create a filter for
this column and select Apply to apply the filter. You can also clear all
filters.
Message Log message details. Select the filter icon to create a filter for this
column and select Apply to apply the filter. You can also clear all
filters.
<<first <prev 1 2 3 4
5 next> last>>
Use these page options to browse logs. You can select to display 50,
100, or 200 logs from the drop-down list.
System Settings Page 112 FortiAnalyzer v5.0 Patch Release 5 Administration Guide
The following information is available:
Advanced
The System Settings > Advanced menu enables you to configure SNMP, metafield data, and
other settings. The following options are available:
Delete Remove the selected task or tasks from the list.
View Select which tasks to view from the drop-down list, based on their status.
Select one of the following: Running, Pending, Done, Error, Cancelling,
Cancelled, Aborting, Aborted, Warning, or All.
ID The identification number for a task.
Source The platform from where the task is performed.
Expand Arrow Select to display the specific actions taken under this task.
Description The nature of the task.
User The users who have performed the tasks.
Status The status of the task (hover over the icon to view the description):
All: All types of tasks.
Done: Completed with success.
Error: Completed without success.
Cancelled: User cancelled the task.
Cancelling: User is cancelling the task.
Aborted: The FortiAnalyzer system stopped performing this task.
Aborting: The FortiAnalyzer system is stopping performing this task.
Running: Being processed. In this status, a percentage bar appears
in the Status column.
Start Time The time that the task was performed.
ADOM The ADOM associated with the task.
SNMP v1/v2c Select to configure FortiGate and FortiAnalyzer reporting through SNMP
traps. See SNMP v1/v2c on page 113.
Mail Server Select to configure mail server settings.
Syslog Server Select to configure syslog server settings.
Meta Fields Select to configure meta-fields.
Device Log Settings Select to configure log settings and access and to view the task
monitor. See Example WSDL file on page 123
Advanced settings Select to configure ADOM mode, download the WSDL file, and
configure the task list size. See Advanced settings on page 122.
System Settings Page 113 FortiAnalyzer v5.0 Patch Release 5 Administration Guide
SNMP v1/v2c
Simple Network Management Protocol (SNMP) allows you to monitor hardware on your
network. You can configure the hardware, such as the FortiAnalyzer SNMP agent, to report
system information and send traps (alarms or event messages) to SNMP managers. An SNMP
manager, or host, is typically a computer running an application that can read the incoming trap
and event messages from the agent and send out SNMP queries to the SNMP agents. A
FortiManager unit can act as an SNMP manager, or host, to one or more FortiAnalyzer units.
By using an SNMP manager, you can access SNMP traps and data from any FortiAnalyzer
interface configured for SNMP management access. Part of configuring an SNMP manager is to
list it as a host in a community on the FortiAnalyzer unit it will be monitoring. Otherwise the
SNMP monitor will not receive any traps from that FortiAnalyzer unit, or to query that unit.
You can configure the FortiAnalyzer unit to respond to traps and send alert messages to SNMP
managers that were added to SNMP communities. When you are configuring SNMP, you need
to first download and install both the FORTINET-CORE-MIB.mib and
FORTINET-FORTIMANAGER-FORTIANALYZER-MIB.mib files so that you can view these alerts
in a readable format. The Fortinet MIB contains support for all Fortinet devices, and includes
some generic SNMP traps; information responses and traps that FortiAnalyzer units send are a
subset of the total number supported by the Fortinet proprietary MIB.
Your SNMP manager may already include standard and private MIBs in a compiled database
which is all ready to use; however, you still need to download both the
FORTINET-CORE-MIB.mib and FORTINET-FORTIANALYZER-MIB.mib files regardless.
FortiAnalyzer SNMP is read-only: SNMP v1 and v2 compliant SNMP managers have read-only
access to FortiAnalyzer system information and can receive FortiAnalyzer traps. RFC support
includes most of RFC 2665 (Ethernet-like MIB) and most of RFC 1213 (MIB II). FortiAnalyzer
units also use object identifiers from the Fortinet proprietary MIB.
For more information about the MIBs and traps that are available for the FortiAnalyzer unit, see
SNMP MIB Support on page 213.
SNMP traps alert you to events that happen, such as an a log disk being full or a virus being
detected.
SNMP fields contain information about your FortiAnalyzer unit, such as percent CPU usage or
the number of sessions. This information is useful to monitor the condition of the unit, both on
an ongoing basis and to provide more information when a trap occurs.
Configuring the SNMP agent
The SNMP Agent sends SNMP traps that originate on the FortiAnalyzer system to an external
monitoring SNMP manager defined in one of the FortiAnalyzer SNMP communities. Typically an
SNMP manager is an application on a local computer that can read the SNMP traps and
generate reports or graphs from them.
The SNMP manager can monitor the FortiAnalyzer system to determine if it is operating
properly, or if there are any critical events occurring. The description, location, and contact
information for this FortiAnalyzer system will be part of the information an SNMP manager will
have this information is useful if the SNMP manager is monitoring many devices, and it will
enable faster responses when the FortiAnalyzer system requires attention.
System Settings Page 114 FortiAnalyzer v5.0 Patch Release 5 Administration Guide
Go to System Settings > Advanced > SNMP v1/v2c to configure the SNMP Agent.
Figure 93:SNMP v1/v2c dialog box
Configure the following settings:
Configuring an SNMP community
An SNMP community is a grouping of devices for network administration purposes. Within that
SNMP community, devices can communicate by sending and receiving traps and other
information. One device can belong to multiple communities, such as one administrator
terminal monitoring both a firewall SNMP community and a printer SNMP community.
SNMP Agent Select to enable the FortiAnalyzer SNMP agent. When this is enabled, it
sends FortiAnalyzer SNMP traps.
Description Enter a description of this FortiAnalyzer system to help uniquely identify
this unit.
Location Enter the location of this FortiAnalyzer system to help find it in the event it
requires attention.
Contact Enter the contact information for the person in charge of this
FortiAnalyzer system.
Communities The list of SNMP communities added to the FortiAnalyzer configuration.
Create New Select Create New to add a new SNMP community. If SNMP Agent is not
selected, this control will not be visible.
For more information, see Configuring an SNMP community on
page 114.
Community
Name
The name of the SNMP community.
Queries The status of SNMP queries for each SNMP community.
Traps The status of SNMP traps for each SNMP community.
Enable Select to enable or unselect to disable the SNMP community.
Delete icon Select to remove an SNMP community.
Edit icon Select to edit an SNMP community.
System Settings Page 115 FortiAnalyzer v5.0 Patch Release 5 Administration Guide
You can add an SNMP community to define a destination IP address that can be selected as the
recipient (SNMP manager) of FortiAnalyzer unit SNMP alerts. Defined SNMP communities are
also granted permission to request FortiAnalyzer unit system information using SNMP traps.
Each community can have a different configuration for SNMP queries and traps. Each
community can be configured to monitor the FortiAnalyzer unit for a different set of events. You
can also add the IP addresses of up to eight SNMP managers to each community.
To create a new SNMP community:
1. Go to System Settings > Advanced > SNMP v1/v2c.
2. Ensure that the SNMP Agent is enabled, and under Communities, select Create New. SNMP
events will vary based on the device model and type.
The New SNMP Community dialog box opens.
Figure 94:New SNMP community
3. Enter the below information as required.
Community
Name
Enter a name to identify the SNMP community. If you are editing an
existing community, you will be unable to change the name.
System Settings Page 116 FortiAnalyzer v5.0 Patch Release 5 Administration Guide
4. Select OK to create the SNMP community.
To edit an SNMP community:
1. Go to System Settings > Advanced > SNMP v1/v2c.
2. In the Action column of the community you need to edit, select the edit icon.
The Edit SNMP Community dialog box opens.
3. Edit the SNMP community settings as required and then select OK.
Hosts The list of FortiAnalyzer that can use the settings in this SNMP community
to monitor the FortiAnalyzer system. Select Add to create a new entry that
you can edit.
IP Address Enter the IP address of an SNMP manager. By default, the IP address is
0.0.0.0 so that any SNMP manager can use this SNMP community.
Interface Select the name of the interface that connects to the network where this
SNMP manager is located from the drop-down list. You need to do this if
the SNMP manager is on the Internet or behind a router.
Delete icon Select to remove this SNMP manager entry.
Add Select to add a new default entry to the Hosts list that you can edit as
needed. You can have up to eight SNMP manager entries for a single
community.
Queries Enter the port numbers (161 by default) that the FortiAnalyzer system
uses to send SNMP v1 and SNMP v2c queries to the FortiAnalyzer in this
community. Enable queries for each SNMP version that the FortiAnalyzer
system uses.
Note: The SNMP client software and the FortiAnalyzer unit must use the
same port for queries.
Traps Enter the Remote port numbers (162 by default) that the FortiAnalyzer
system uses to send SNMP v1 and SNMP v2c traps to the FortiAnalyzer
in this community. Enable traps for each SNMP version that the
FortiAnalyzer system uses.
Note: The SNMP client software and the FortiAnalyzer unit must use the
same port for traps.
SNMP Event Enable the events that will cause the FortiAnalyzer unit to send SNMP
traps to the community. These events include:
Interface IP changed
Log disk space low
System Restart
RAID Event
Power Supply Failed
CPU Overusage
Memory Low
Log Alert
Log Rate
Data Rate
System Settings Page 117 FortiAnalyzer v5.0 Patch Release 5 Administration Guide
To delete an SNMP community:
1. Go to System Settings > Advanced > SNMP v1/v2c.
2. In the Action column of the community you need to delete, select the delete icon.
3. Select OK in the confirmation dialog box to delete the SNMP community.
Mail server
Configure SMTP mail server settings for alerts, edit existing settings, or delete mail servers.
Figure 95:Mail server window
Select Create New to configure mail server settings.
Figure 96:Mail server settings
Configure the following settings and then select OK:
If an existing mail server is set in an Event Handler configuration, the delete icon is removed and
the mail server entry can not be deleted.
SMTP Server Enter the SMTP server domain information, e.g.
mail@company.com.
SMTP Server Port Enter the SMTP server port number. The default port is 25.
Enable Authentication Select to enable authentication.
Email Account Enter an email account, e.g. admin@company.com.
Password Enter the email account password.
System Settings Page 118 FortiAnalyzer v5.0 Patch Release 5 Administration Guide
Syslog server
Configure syslog server settings for alerts, edit existing settings, or delete syslog servers. Select
Create New to add a new syslog server.
Figure 97:Syslog server window
Select Create New to configure a new syslog server.
Figure 98:Syslog server settings
Configure the following settings and then select OK:
Meta fields
The System Settings > Advanced > Meta Fields menu enables you and other administrators to
add extra information when configuring, adding, or maintaining FortiGate units. You can make
the fields mandatory or optional, and set the side of the field.
With the fields set as mandatory, administrators must supply additional information when they
create a new FortiGate object, such as an administrator account or firewall policy. Fields for this
new information are added to the FortiGate unit dialog boxes in the locations where you create
these objects. You can also provide fields for optional additional information.
The list of system object metadata fields appears; see Figure 99.
If an existing syslog server is set in an Event Handler configuration, the delete icon is removed
and the syslog server entry can not be deleted.
Name Enter a name for the syslog server.
IP address (or FQDN) Enter the IP address or FQDN of the syslog server.
Port Enter the syslog server port number. The default port is 514.
System Settings Page 119 FortiAnalyzer v5.0 Patch Release 5 Administration Guide
Figure 99:System metadata
The following information is available:
To add a new metadata field:
1. Go to System Settings > Advanced > Meta Fields.
The list of configured system meta data objects appears; see Figure 99.
2. Select Create New.
The Add Meta-field dialog box opens.
Figure 100:Add a meta-field
3. Configure the following settings:
Create New Create a new metadata field for this object.
Delete Select to delete this metadata field.
Meta-Field The name of this metadata field. Select the name to edit this field.
Length The maximum length of this metadata field.
Importance Indicates whether this field is required or optional.
Status Indicates whether this field is enabled or disabled.
Object The system object to which this metadata field applies. Select either
Devices, Device Groups, or Administrative Domains.
Name Enter the label to use for the field.
Length Select the maximum number of characters allowed for the field from
the drop-down list (20, 50, or 255).
Importance Select Required to make the field compulsory, otherwise select
Optional.
Status Select Disabled to disable this field. The default is enabled.
System Settings Page 120 FortiAnalyzer v5.0 Patch Release 5 Administration Guide
4. Select OK to save the new field.
To edit a metadata field:
1. Go to System Settings > Advanced > Meta Fields. The list of configured system meta data
objects appears; see Figure 99.
2. Select the name of the meta field that you would like to edit to open the Edit Meta-field
dialog box.
Only the length, importance, and status of the meta field can be edited.
3. Edit the settings as required.
Figure 101:Edit Meta-field
4. Select OK to apply the changes.
To delete metadata fields:
1. Go to System Settings > Advanced > Meta Fields.
2. Select meta fields that you would like to delete.
The default meta fields cannot be deleted.
3. Select the Delete icon in the toolbar, then select OK in the confirmation box to delete the
fields.
Device log settings
The device log settings menu window, found at System Settings > Advanced > Device Log
Settings, allows you to configure event logging to disk and includes the following options:
Log rollover options
Log upload to an FTP, SFTP or SCP server
System Settings Page 121 FortiAnalyzer v5.0 Patch Release 5 Administration Guide
Figure 102:Device log settings window
Configure the following settings and then select Apply:
Rollover Options
Roll log file when
size exceeds
Enter the log file size. Enter a value between 50 to 500 MB.
Roll log files at a
regular time
Select to roll logs daily or weekly. When selecting daily, select the
hour and minute value in the drop-down lists. When selecting
weekly, select the day, hour, and minute value in the drop-down
lists.
Enable log uploading Select to upload real time device logs.
Upload Server Type Select one of FTP, SFTP, or SCP.
Upload Server IP Enter the IP address of the upload server.
Username Select the username that will be used to connect to the upload
server.
Password Select the password that will be used to connect to the upload
server.
Remote Directory Select the remote directory on the upload server where the log will
be uploaded.
Upload Log Files Select to upload log files when they are rolled according to settings
selected under Roll Logs or daily at a specific hour.
Upload rolled files in
gzipped format
Select to gzip the logs before uploading. This will result in smaller
logs, and faster upload times.
Delete files after
uploading
Select to remove device log files from the FortiAnalyzer system after
they have been uploaded to the Upload Server.
System Settings Page 122 FortiAnalyzer v5.0 Patch Release 5 Administration Guide
Advanced settings
To view and configure advanced settings options, go to the System Settings > Advanced >
Advanced Settings page.
Figure 103:Advanced settings
Configure the following settings and then select Apply:
Advanced ADOM mode will allow users to assign VDOMs from a single device to different
ADOMs, but will result in a reduced operation mode and more complicated management
scenarios. It is recommended for advanced users only.
ADOM Mode Select either Normal or Advanced. In normal mode, you can only add
FortiGate devices to an ADOM. In advanced mode, you can add
FortiGate devices and/or their VDOMs to an ADOM.
Download WSDL file Select to download the FortiAnalyzer units Web Services Description
Language (WSDL) file.
Web services is a standards-based, platform independent, access
method for other hardware and software APIs. The file itself defines
the format of commands the FortiAnalyzer will accept as well as the
response to expect. Using the WSDL file, third-party or custom
applications can communicate with the FortiAnalyzer unit and operate
it or retrieve information just as an admin user would from the
Web-based Manager or CLI.
Task List Size Set a limit on the size of the task list.
System Settings Page 123 FortiAnalyzer v5.0 Patch Release 5 Administration Guide
Figure 104 provides an example WSDL file.
Figure 104:Example WSDL file
Page 124
Drill Down
The Drill Down tab allows you to generate ad-hoc graphical views of traffic, web, email, and
threat activity on an individual FortiGate device, VDOM, or log array. Similar to the log view
feature, if a FortiGate device belongs to a log view group, it will no longer be available as an
individual device.
Figure 105:Drill Down tab and data
Traffic Activity
FortiAnalyzer has a fixed subset of drill downs for traffic activity. You can view and drill down top
applications, top destinations, and top source data for an individual device, VDOM, or log array
that is configured to log to your FortiAnalyzer device. This data can be populated for the last 30
minutes, 1 hour, 4 hours, 12 hours, 1 day or 7 days.
To display traffic drill down data:
1. Select either Top-Applications, Top-Destination, or Top-Source in the Traffic tree menu.
2. In the ADOM field, select an ADOM from the drop-down list.
3. In the Device field, select a device, VDOM, or log array from the drop-down list.
4. In the Time Period field, select the desired time period from the drop-down list.
5. In the Sort field, select either By Session or By Bandwidth from the drop-down list.
6. Optionally, you can enter a source interface and destination interface to filter data.
7. Select Go in the toolbar to populate data for the selected device, VDOM, or log array.
Drill Down Page 125 FortiAnalyzer v5.0 Patch Release 5 Administration Guide
To drill down populated data:
1. In the table displayed, select one of the fields to display the drill down information. The drill
down table is displayed.
2. Hover the mouse over the drill down chart to view detailed information for the entry. You can
select the print icon in the toolbar to print the drill down data.
Web Activity
FortiAnalyzer has a fixed subset of drill downs for web activity. You can drill down the most
popular websites and visitors and top web visitors and websites for an individual device,
VDOM, or log array that is configured to log to your FortiAnalyzer device. This data can be
populated for the last 30 minutes, 1 hour, 4 hours, 12 hours, 1 day or 7 days.
To display web activity drill down data:
1. Select either Most-Popular-Websites-and-Visitors or Top-Web-Visitors-and-Websites in the
Web Activity tree menu.
2. In the ADOM field, select an ADOM from the drop-down list.
3. In the Device field, select a device, VDOM, or log array from the drop-down list.
4. In the Time Period field, select the desired time period from the drop-down list.
5. Select Go in the toolbar to populate data for the selected device, VDOM, or log array.
To drill down populated data:
1. In the table displayed, select one of the fields to display the drill down information. The drill
down table is displayed.
2. Hover the mouse over the drill down chart to view detailed information for the entry. You can
select the print icon in the toolbar to print the drill down data.
Email Activity
FortiAnalyzer has a fixed subset of drill downs for email activity. You can drill down top email
recipients and top email senders by count or by volume for an individual device, VDOM, or log
array that is configured to log to your FortiAnalyzer device. This data can be populated for the
last 30 minutes, 1 hour, 4 hours, 12 hours, 1 day or 7 days.
To display email activity drill down data:
1. Select either Top-Email-Recipients-by-Count, Top-Email-Recipients- by-Volume,
Top-Email-Senders-by-Count, or Top-Email-Senders-by-Volume in the Email Activity tree
menu.
2. In the ADOM field, select an ADOM from the drop-down list.
3. In the Device field, select a device, VDOM, or log array from the drop-down list.
4. In the Time Period field, select the desired time period from the drop-down list.
5. Select Go in the toolbar to populate data for the selected device, VDOM, or log array.
To drill down populated data:
1. In the table displayed, select one of the fields to display the drill down information. The drill
down table is displayed.
2. You can select the print icon in the toolbar to print the drill down data.
Drill Down Page 126 FortiAnalyzer v5.0 Patch Release 5 Administration Guide
Threat Activity
FortiAnalyzer has a fixed subset of drill downs for threat activity. You can drill down top attack
destinations, top attack sources, and top viruses for an individual device, VDOM, or log array
that is configured to log to your FortiAnalyzer device. This data can be populated for the last 30
minutes, 1 hour, 4 hours, 12 hours, 1 day or 7 days.
To display threat activity drill down data:
1. Select either Top-Attack-Destinations, Top-Attack-Sources, or Top-Viruses in the Threat tree
menu.
2. In the ADOM field, select an ADOM from the drop-down list.
3. In the Device field, select a device, VDOM, or log array from the drop-down list.
4. In the Time Period field, select the desired time period from the drop-down list.
5. Select Go in the toolbar to populate data for the selected device, VDOM, or log array.
To drill down populated data:
1. In the table displayed, select one of the fields to display the drill down information. The drill
down table is displayed.
2. You can select the print icon in the toolbar to print the drill down data.
Page 127
Event Management
In Event Management you can configure events handlers based on log type and logging filters.
You can select to send the event to an email address, SNMP community, or syslog server.
Events can be configured per device, per log array, or for all devices. You can create event
handlers for FortiGate, FortiCarrier, FortiMail, and FortiWeb devices.
Events
Events can also be monitored and the logs associated with a given event can be viewed.
The events page provides a list of the generated events. Right-clicking on an event in the table
gives you the option of viewing event details including the raw log entries associated with that
event, adding review notes, and acknowledging the event.
To view events, go to the Event Management tab and select Event Management > All Events.
You can also view events by severity and by handler. When ADOMs are enabled, select the
ADOM, and then select All Events. FortiMail and FortiWeb events are listed in their respective
default ADOM.
Figure 106:Events page
Event Management Page 128 FortiAnalyzer v5.0 Patch Release 5 Administration Guide
The following table lists page information and options:
Event details
Event details provides a summary of the event including the event name, severity, type, count,
additional information, last occurrence, device, event handler, raw log entries, and review notes.
You can also acknowledge and print events in this page.
To view log messages associated with an event:
1. Go to Event Management > All Events.
2. Select the event, right-click, and select View Details in the menu.
The Event Details page is displayed.
Time Period Select a time period from the drop-down list. Select one of: All, Last 1
hour, Last 1 day, Last 7 days, or Last 30 days.
Show/Hide
Acknowledged
Select to show or hide acknowledged events. Acknowledged events are
greyed out in the list.
Search Search for a specific event.
Count The number of log entries associated with the event. Click the heading
to sort events by count.
Event Handler The name of the Event Handler that triggered the event. Click the
heading to sort events by event handler.
Event Name The name of the event. Click the heading to sort events by event name.
Event Type The event type. For example, Traffic or Event. Click the heading to sort
events by event type.
Severity The severity level of the event. Event severity level is a user configured
variable. The severity can be Critical, High, Medium, or Low. Click the
heading to sort events by severity.
Additional Info Additional information about the event. Click the heading to sort events
by additional information.
Last Occurrence The date and time that the event was created and added to the events
page. Click the heading to sort events by last occurrence.
Acknowledge Displays a grey circle icon with an x when the event has not been
acknowledged and a green circle icon with a check mark when the
event has been acknowledged. Click the heading to sort events by last
acknowledged status.
Items per page Select to display 50, 100, or 150 items per page.
First, Prev, 1, 2, ..,
Next Last
Navigate pages in the events page.
View Details Select an event entry, right-click, and select View Details in the menu.
The Event Details page will be displayed.
Acknowledge Select an event entry, right-click, and select Acknowledge in the menu
to remove the event from the list.
Event Management Page 129 FortiAnalyzer v5.0 Patch Release 5 Administration Guide
Figure 107:Event details page
3. In this page you can view raw log entries, enter review notes, acknowledge the event, or
print the event details. You can also click the event handler link to view the event handler that
triggered the event.
4. Select OK to return to the All Events page.
Acknowledge events
You can select to acknowledge events to remove them from the event list. An option has been
added to this page to allow you to show or hide these acknowledged events.
To acknowledge events:
1. Go to Event Management > All Events and select the event or events you would like to
acknowledge. To select multiple alert events press the CTRL button and select events using
the left-click button on your mouse.
2. Right-click and select Acknowledge in the menu.
3. Select OK in the confirmation dialog box to acknowledge the selected alert event or events.
Figure 108:Confirmation dialog box
Select the Show Acknowledge checkbox in the toolbar to view acknowledged events.
Event Management Page 130 FortiAnalyzer v5.0 Patch Release 5 Administration Guide
Event handler
The event handler allows you to view, create new, edit, delete, clone, and search event
handlers. You can select these options in the toolbar. The right-click menu includes these
options and also includes the ability to enable or disable configured event handlers. You can
create event handlers for a specific device, multiple devices, or log arrays. You can select to
create event handlers for traffic logs or event logs. Events for FortiMail and FortiWeb devices
are created within their respective ADOMs.
FortiAnalyzer v5.0 Patch Release 5 includes five default event handlers for FortiGate and
FortiCarrier devices. Click on the event handler name to enable or disable the event handler and
to assign devices to the event handler. The default event handlers are disabled by default.
Table 3: Default event handlers
Event Handler Description
Antivirus Event Severity: High
Filters: Traffic Log, Log messages that match all conditions:
Level Greater Than or Equal To Notice
Security Event Equal To AntiVirus
Event Handling: Generate alert when 1 or more of each type
occur in 30 minutes
APP Ctrl Severity: Medium
Filters: Traffic Log, Log messages that match all conditions:
Security Action Equal To Blocked
Security Event Equal To Application Control
Event Handling: Generate alert when 1 or more of each type
occur in 30 minutes
DLP Severity: Medium
Filters: Traffic Log, Log messages that match all conditions:
Level Greater Than or Equal To Notice
Security Event Equal To DLP
Event Handling: Generate alert when 1 or more of each type
occur in 30 minutes
Event Management Page 131 FortiAnalyzer v5.0 Patch Release 5 Administration Guide
Go to the Event Management tab and select Event Handler in the tree menu.
Figure 109:Event handler page
The following table lists page information and options:
IPS Event Severity: High
Filters: Traffic Log, Log messages that match all conditions:
Level Greater Than or Equal To Notice
Security Event Equal To IPS
Event Handling: Generate alert when 1 or more of each type
occur in 30 minutes
Web Filter Severity: Medium
Filters: Traffic Log, Log messages that match all conditions:
Security Action Equal to Blocked
Security Event Equal to WebFilter
Event Handling: Generate alert when 1 or more of each type
occur in 30 minutes
Name The name of the event handler.
Filters The filters that you have configured for the event handler.
Devices The devices that you have configured for the event handler. This field
will either display All FortiGates or list each device or log array.
Severity The severity that you configured for the event handler. This field will
display Critical, High, Medium, or Low.
Send Alert to The email address, SNMP server, or syslog server that has been
configured for the event handler.
Status The status of the event handler. This field will display a green circle
check mark when enabled or a grey circle x when disabled.
Create New Select to create a new event handler. This option is available in the
toolbar and right-click menu.
Table 3: Default event handlers (continued)
Event Handler Description
Event Management Page 132 FortiAnalyzer v5.0 Patch Release 5 Administration Guide
Edit Select an event handler and select edit to make changes to the entry.
This option is available in the toolbar and right-click menu.
Delete Select one or all event handlers and select delete to remove the entry(s).
This option is available in the toolbar and right-click menu. The default
event handlers cannot be deleted.
Clone Select an event handler in this page and click to clone the entry. A
cloned entry will have Copy added to the name field. You can rename
the cloned entry while editing the event handler. This option is available
in the toolbar and right-click menu.
Select All Select an event handler and select Select All in the right-click pop-up
menu. You can then select Delete in the toolbar to select all entries.
Enable Select an event handler and select Enable in the right-click pop-up
menu.
Disable Select an event handler and select Disable in the right-click pop-up
menu.
Event Management Page 133 FortiAnalyzer v5.0 Patch Release 5 Administration Guide
Traffic log events
You can create traffic log event handlers to monitor network traffic based on specific log filters.
Create a new event handler (traffic log):
1. Go to Event Management > Event Handler.
2. Select Create New in the toolbar. Optionally, you can right-click the entry and select Create
New in the pop-up menu.
The Create Event Handler page opens.
Figure 110:Create event handler page
3. Configure the following settings:
Name Enter a name for the event handler.
Description Enter a description for the event handler.
Enable Select to enable the event handler.
Event Management Page 134 FortiAnalyzer v5.0 Patch Release 5 Administration Guide
Devices Select All FortiGates or select Specify and use the plus (+) symbol
to add devices or log arrays.
Note: When creating a new event handler for FortiMail and
FortiWeb, the All FortiGates option is a bug.
Severity Select the severity from the drop-down list. Select one of the
following: Critical, High, Medium, or Low.
Filters
Log Type Select Traffic Log.
Log message that
match
Select either All or Any of the Following Conditions.
Add Filter Select the plus (+) symbol to add log filters.
Destination IP Select Destination IP from the Log Field drop-down list. Select
either Equal To or Not Equal To in the Match Criteria drop-down
list. Enter a destination IP in the Value text field. Select the
garbage can icon to delete the filter.
Destination Port Select Destination Port from the Log Field drop-down list. Select
one of Equal To, Not Equal To, Greater Than or Equal To, Less
Than or Equal To, Greater Than, or Less Than in the Match Criteria
drop-down list. Enter a destination port in the Value text field.
Select the garbage can icon to delete the filter.
Level Select Level from the Log Field drop-down list. Select one of
Equal To, Not Equal To, Greater Than or Equal To, Less Than or
Equal To, Greater Than, or Less Than in the Match Criteria
drop-down list. Select the logging level (Emergency, Alert,
Critical, Error, Warning, Notice, Information, Debug) from the
Value drop-down list. Select the garbage can icon to delete the
filter.
Security Event Select Security Event from the Log Field drop-down list. Select
either Equal To in the Match Criteria drop-down list. Select either
AntiVirus, WebFilter, Application Control, DLP, or IPS from the
Value drop-down list. Select the garbage can icon to delete the
filter.
Status Select Status from the Log Field drop-down list. Select either
Equal To or Not Equal To in the Match Criteria drop-down list.
Select either DENY, ACCEPT, START, DNS, IP-CONN, WEB,
CLOSE, or TIMEOUT from the Value drop-down list. Select the
garbage can icon to delete the filter.
Generic Text Filter Enter a generic text filter. For more information on creating a text
filter select the help icon.
Event Details Only available when you have one Security Event filter or the Log
Type is Event Log.
Event Name Select an event name from the drop-down list. The options in the
list are dependent on the specific security event selected.
Event Management Page 135 FortiAnalyzer v5.0 Patch Release 5 Administration Guide
4. Select OK to save the configuration.
Event log alerts
You can create event log event handlers to monitor network events based on specific log filters.
Create a new event handler (event log):
1. Go to Event Management > Event Handler.
2. Select Create New in the toolbar. Optionally, you can right-click the entry and select Create
New in the pop-up menu.
The Create Event Handler page opens.
Additional Info Select additional information from the drop-down list. The options
in the list are dependent on the specific security event selected.
Event Handling
Generate alerts
when ...
Enter threshold values to generate alerts and x or more of each
type occur in x minutes.
Send Alert Email Select the checkbox to enable. Enter an email address in the To
and From text fields and select the email server from the
drop-down list. To create a new mail server, select the System
Settings tab, select Advanced > Mail Server, and select Create
New in the toolbar.
Send SNMP Trap to Select the checkbox to enable this feature. Select an SNMP
community from the drop-down list. To create a new SNMP
community, select the System Settings tab, select Advanced >
SNMP v1/v2, select the checkbox to enable the SNMP agent. In
the Communities section, select Create New in the toolbar.
Send Alert to Syslog
Server
Select the checkbox to enable this feature. Select a syslog server
from the drop-down list. To create a syslog server, select the
System Settings tab, select Advanced > Syslog Server, and select
Create New in the toolbar.
Event Management Page 136 FortiAnalyzer v5.0 Patch Release 5 Administration Guide
Figure 111:Create event handler page
3. Configure the following settings:
Name Enter a name for the event handler.
Description Enter a description for the event handler.
Enable Select to enable the event handler.
Devices Select All FortiGates or select Specify and use the plus (+) symbol
to add devices or log arrays.
Note: When creating a new event handler for FortiMail and
FortiWeb, the All FortiGates option is a bug.
Severity Select the severity from the drop-down list. Select one of the
following: Critical, High, Medium, or Low.
Filters
Log Type Select Event Log.
Event Management Page 137 FortiAnalyzer v5.0 Patch Release 5 Administration Guide
4. Select OK to save the configuration.
Log message that
match
Select either All or Any of the Following Conditions.
Add Filter Select the plus (+) symbol to add log filters.
Level Select Level from the Log Field drop-down list. Select either
Equal To, Not Equal To, Greater Than or Equal To, Less Than or
Equal To, Greater Than, or Less Than in the Match Criteria
drop-down list. Select the logging level (Emergency, Alert,
Critical, Error, Warning, Notice, Information, Debug) from the
Value drop-down list. Select the garbage can icon to delete the
filter.
System Event Select System Event from the Log Field drop-down list. Select
either Equal To or Not Equal To in the Match Criteria drop-down
list. Select either System, Router, VPN, User, WAN Optimization
or Wireless from the Value drop-down list. Select the garbage can
icon to delete the filter.
Generic Text Filter Enter a generic text filter. For more information on creating a text
filter select the help icon.
Event Details Only available when you have one Security Event filter or the Log
Type is Event Log.
Event Name Select an event name from the drop-down list. The options in the
list are dependent on the specific security event selected.
Additional Info Select additional information from the drop-down list. The options
in the list are dependent on the specific security event selected.
Event Handling
Generate alerts
when ...
Enter threshold values to generate alerts and x or more of each
type occur in x minutes.
Send Alert Email Select the checkbox to enable. Enter an email address in the To
and From text fields and select the email server from the
drop-down list. To create a new mail server, select the System
Settings tab, select Advanced > Mail Server, and select Create
New in the toolbar.
Send SNMP Trap to Select the checkbox to enable this feature. Select an SNMP
community from the drop-down list. To create a new SNMP
community, select the System Settings tab, select Advanced >
SNMP v1/v2, select the checkbox to enable the SNMP agent. In
the Communities section, select Create New in the toolbar.
Send Alert to Syslog
Server
Select the checkbox to enable this feature. Select a syslog server
from the drop-down list. To create a syslog server, select the
System Settings tab, select Advanced > Syslog Server, and select
Create New in the toolbar.
Event Management Page 138 FortiAnalyzer v5.0 Patch Release 5 Administration Guide
To edit an event handler:
1. Go to Event Management > Event Handler.
2. Select an event handler entry and select Edit in the toolbar. Optionally, you can right-click the
entry and select Edit in the pop-up menu.
The Edit Event Handler page opens.
Figure 112:Edit event handler page
3. Edit the settings as required.
4. Select OK to save the configuration.
To clone an event handler:
1. Go to Event Management > Event Handler.
2. Select an event handler entry and select Clone in the toolbar. Optionally, you can right-click
the entry and select Clone in the pop-up menu. The Clone Event Handler window opens.
3. Edit the settings as required.
4. Select OK to save the configuration.
To delete an event handler:
1. Go to Event Management > Event Handler.
2. Select an event handler entry and select Delete in the toolbar. Optionally, you can right-click
the entry and select Delete in the pop-up menu.
Event Management Page 139 FortiAnalyzer v5.0 Patch Release 5 Administration Guide
3. Select OK in the confirmation dialog box to proceed.
To enable an event handler:
1. Go to Event Management > Event Handler.
2. Select an event handler entry, right-click and select Enable in the pop-up menu. The status
field will display a green circle check mark icon.
To disable an event handler:
1. Go to Event Management > Event Handler.
2. Select an event handler entry, right-click and select Disable in the pop-up menu. The status
field will display a grey circle x icon.
Select Select All in the right-click menu to select all alert event entries. You can then select
Delete in the toolbar to delete the selected entries.
The default event handlers cannot be deleted. Use the right-click menu to enable or disable
these event handlers.
Page 140
Log View
Logging and reporting can help you in determining what is happening on your network, as well
as informing you of certain network activity, such as detection of a virus or IPsec VPN tunnel
errors. Logging and reporting go hand in hand, and can become a valuable tool for information
as well as helping to show others the activity that is happening on the network.
Your FortiAnalyzer device collects logs from managed FortiGate, FortiCarrier, FortiMail,
FortiWeb devices and FortiClient endpoint agents. On FortiMail you can view history, event,
antivirus, and email filter logs. On FortiWeb you can view event logs. On FortiGate and
FortiCarrier you can view traffic, event, and security logs.
Traffic logs record the traffic that is flowing through your FortiGate unit. Since traffic needs
firewall policies to properly flow through the unit, this type of logging is also referred to as
firewall policy logging. Firewall policies control all traffic that attempts to pass through the
FortiGate unit, between FortiGate interfaces, zones and VLAN sub-interfaces.
The event log records administration management as well as Fortinet device system activity,
such as when a configuration has changed, admin login, or high availability (HA) events occur.
Event logs are an important log file to record because they record Fortinet device system
activity, which provides valuable information about how your Fortinet unit is performing. The
FortiGate event logs includes System, Router, VPN, and User menu objects to provide you more
granularity in viewing and searching log data.
Security logs (FortiGate) record all antivirus, web filtering, application control, intrusion
prevention, email filtering, data leak prevention, and VoIP activity on your managed devices.
For more information on logging see the Logging and Reporting for FortiOS v5.0 Handbook at
http://docs.fortinet.com/fgt/handbook/50/fortigate-loggingreporting-50.pdf.
The Log View tab shows log messages for connected devices, organized by ADOMs. You can
also view, import, and export log files stored for a given device, and browse logs for all devices.
The logs displayed on your FortiAnalyzer are dependent on the device type logging to it.
FortiGate, FortiCarrier, FortiMail, FortiWeb, and FortiClient logging is supported. ADOMs must
be enabled to support FortiMail and FortiWeb logging.
Log View Page 141 FortiAnalyzer v5.0 Patch Release 5 Administration Guide
Viewing log messages
To view log messages, select the Log View tab and browse to the device whose logs you would
like to view in the tree menu. You can view the traffic log, event log, or security log information
per device or per log array. FortiMail and FortiWeb logs are found in the respective default
ADOM. For more information on FortiGate raw logs, see the FortiGate Log Message Reference.
For more information on FortiMail raw logs, see the FortiMail Log Message Reference.
Figure 113:Traffic log window (Formatted)
This page displays the following:
Search Enter a search syntax. Select the drop-down icon to view History,
Bookmarks, and Filters. Perform a search based on the filters. The
filters available will vary based on device type and log type.
Star Icon Select the star icon to save the search to favorites (bookmarks).
Question Mark Icon Hover your mouse over this icon for example search syntax.
Timeframe Select a time frame from the drop-down list. Select one of the
following: Any time, Last 1 hour, Last 1 day, Last 7 days, or Last 30
days.
Refresh Icon Refresh the log view.
Bookmarks Icon Select the bookmarks icon to view all saved searches. Use the
right-click menu to delete entries from bookmarks or paste the entry
into the search field.
Log View Page 142 FortiAnalyzer v5.0 Patch Release 5 Administration Guide
View Icon When selecting the view icon a menu is displayed with the following
options:
Realtime Log, Historical Log
Column Settings
Case Sensitive Search, Case Insensitive Search
Enable/Disable Column Filter
Display Raw, Display Formatted
Download
Realtime Log,
Historical Log
Select this menu item to switch between Realtime Log and Historical
Log. When Realtime Log is selected, logs displayed are updated in
real time. When Historical Log is selected, you can search and
download logs.
Column Settings The default column settings and available fields will vary by device
type. Select the View icon to change the column settings for the
page you are currently viewing. This table provides details of the
default columns.
Case Sensitive Search,
Case Insensitive
Search
Select this menu item to switch between case sensitive search and
case insensitive search modes.
Enable/Disable
Column Filter
Select to enable or disable column filters.
Log Details Adjust the location and visibility of the Log Details frame. It can be
hidden, or visible on the bottom or right side of the content pane. For
more information, see Log details on page 150.
Pause/Resume Icon Select to pause or resume log data.
This option is only available when in the real time view.
Display Raw
Display Formatted
Select either Formatted or Raw. Formatted log view displays log
information by column. Raw log view provides a more granular level
of log information, see Figure 114.
Download Select to download the logs. Select the log file format in the
drop-down list. Select either Text or CSV format. Select the
checkbox to compress the log file with gzip. Select to download
either the current page or all pages in the log.
Columns Columns will be available, depending on the device type and log
type selected in the tree menu. Select the View icon to change the
column settings for the page you are currently viewing. This table
provides details of the default columns.
Add to search Right-click on a column value and select Add to search to search all
logs that contain this value. You can select multiple values for search
and save the search to favorites.
Log View Page 143 FortiAnalyzer v5.0 Patch Release 5 Administration Guide
Traffic Traffic log columns include the following information:
#: The log entry identifier.
Date/Time: The time the log was generated. Hover the mouse
cursor over the entry to view the date and time.
Source/Device: The source device IP address.
Destination IP: The destination IP address and the country flag
icon. Hover the mouse cursor over the flag icon to view the
country information.
Service
Sent/Received: The number of packets sent and received in kB.
Hover the mouse cursor over the entry to view the actual values.
User
Application
Source MAC
Security Action
You can use the column filters to display specific logs. Alternatively,
you can right-click on a log column entry to add that specific field to
the search window and search all logs. You can view the log details
in the lower content pane on the page.
Event > System System log columns include the following information:
#: The log entry identifier.
Date/Time: The time the log was generated. Hover the mouse
cursor over the entry to view the date and time.
Level: The logging level. Hover the house cursor over the entry to
view the logging level.
Message: The log message content.
User
You can use the column filters to display specific logs. Alternatively,
you can right-click on a log column entry to add that specific field to
the search window and search all logs. You can view the log details
in the lower content pane on the page.
Event > VPN VPN log columns include the following information:
#: The log entry identifier.
Date/Time: The time the log was generated. Hover the mouse
cursor over the entry to view the date and time.
Level: The logging level. Hover the house cursor over the entry to
view the logging level.
Action
Message: The log message content.
Status
VPN Tunnel
You can use the column filters to display specific logs. Alternatively,
you can right-click on a log column entry to add that specific field to
the search window and search all logs. You can view the log details
in the lower content pane on the page.
Log View Page 144 FortiAnalyzer v5.0 Patch Release 5 Administration Guide
Event > User User log columns include the following information:
#: The log entry identifier.
Date/Time: The time the log was generated. Hover the mouse
cursor over the entry to view the date and time.
Level: The logging level. Hover the house cursor over the entry to
view the logging level.
Action
Message: The log message content.
User
Status
Group
You can use the column filters to display specific logs. Alternatively,
you can right-click on a log column entry to add that specific field to
the search window and search all logs. You can view the log details
in the lower content pane on the page.
Event > Router Router log columns include the following information:
#: The log entry identifier.
Date/Time: The time the log was generated. Hover the mouse
cursor over the entry to view the date and time.
Level: The logging level. Hover the house cursor over the entry to
view the logging level.
Message: The log message content.
IP
You can use the column filters to display specific logs. Alternatively,
you can right-click on a log column entry to add that specific field to
the search window and search all logs. You can view the log details
in the lower content pane on the page.
Event > Wireless Wireless log columns include the following information:
#: The log entry identifier.
Date/Time: The time the log was generated. Hover the mouse
cursor over the entry to view the date and time.
Level: The logging level. Hover the house cursor over the entry to
view the logging level.
Action
Message: The log message content.
SSID
Channel
You can use the column filters to display specific logs. Alternatively,
you can right-click on a log column entry to add that specific field to
the search window and search all logs. You can view the log details
in the lower content pane on the page.
Log View Page 145 FortiAnalyzer v5.0 Patch Release 5 Administration Guide
Security > Web Filter Web Filter log columns include the following information:
#: The log entry identifier.
Date/Time: The time the log was generated. Hover the mouse
cursor over the entry to view the date and time.
Source/Device: The source device IP address.
Destination IP: The destination IP address and the country flag
icon. Hover the mouse cursor over the flag icon to view the
country information.
Service
Host Name
Status
URL
Category Description
Sent/Received: The number of packets sent and received in kB.
Hover the mouse cursor over the entry to view the actual values.
You can use the column filters to display specific logs. Alternatively,
you can right-click on a log column entry to add that specific field to
the search window and search all logs. You can view the log details
in the lower content pane on the page.
Security > Application
Control
Application Control log columns include the following information:
#: The log entry identifier.
Date/Time: The time the log was generated. Hover the mouse
cursor over the entry to view the date and time.
Level: The logging level. Hover the house cursor over the entry to
view the logging level.
Message: The log message content.
User
You can use the column filters to display specific logs. Alternatively,
you can right-click on a log column entry to add that specific field to
the search window and search all logs. You can view the log details
in the lower content pane on the page.
Log View Page 146 FortiAnalyzer v5.0 Patch Release 5 Administration Guide
Security > Data Leak
Prevention
Data Leak Prevention log columns include the following information:
#: The log entry identifier.
Date/Time: The time the log was generated. Hover the mouse
cursor over the entry to view the date and time.
User
Source/Device: The source device IP address.
Service
URL
Action
File
Subject
Filter Index
Filter Type
DLP Extra Info
You can use the column filters to display specific logs. Alternatively,
you can right-click on a log column entry to add that specific field to
the search window and search all logs. You can view the log details
in the lower content pane on the page.
Security > Vulnerability
Scan
Vulnerability Scan log columns include the following information:
#: The log entry identifier.
Date/Time: The time the log was generated. Hover the mouse
cursor over the entry to view the date and time.
Destination IP: The destination IP address and the country flag
icon. Hover the mouse cursor over the flag icon to view the
country information.
Vulnerability
Severity
OS
Vulnerability Count
User
You can use the column filters to display specific logs. Alternatively,
you can right-click on a log column entry to add that specific field to
the search window and search all logs. You can view the log details
in the lower content pane on the page.
Log View Page 147 FortiAnalyzer v5.0 Patch Release 5 Administration Guide
Depending on configuration and the device type, different logs will be available, such as traffic
logs, event logs, and security logs.
Content Content log columns include the following information:
#: The log entry identifier.
Date/Time: The time the log was generated. Hover the mouse
cursor over the entry to view the date and time.
Sub Type
Level: The logging level. Hover the house cursor over the entry to
view the logging level.
Client: The client IP address.
Sent/Received: The number of packets sent and received in kB.
Hover the mouse cursor over the entry to view the actual values.
Method
URL
To
From
Subject
FTP Command
File
Profile
Local
Remote
Status
Protocol
Action
Chat Message
File Name
File Size
Source/Device: The source device IP address.
Destination IP: The destination IP address and the country flag
icon. Hover the mouse cursor over the flag icon to view the
country information.
Phone
Host Name
You can use the column filters to display specific logs. Alternatively,
you can right-click on a log column entry to add that specific field to
the search window and search all logs. You can view the log details
in the lower content pane on the page.
Pages Settings to adjust the number of logs listed per page and to browse
through the pages of logs.
Log Details frame Detailed information on the log message selected in the log message
list. See Log details on page 150 for more information.
Log View Page 148 FortiAnalyzer v5.0 Patch Release 5 Administration Guide
Figure 114 shows the granular raw log details. When selecting to view raw logs you can view
either real time or historical logs. You can download the log file in text or CSV format file.
Figure 114:Traffic log window (Raw)
Customizing the log view
The columns in the log message list can be customized to show only relevant information in
your preferred order.
For most columns, you can also filter data within the columns to include or exclude log
messages which contain your specified text in that column. Most column headings contain a
gray filter icon, which becomes green when a filter is configured and enabled. You can enable or
disable column filters in the View menu.
Figure 115:Filter settings dialog box
The available column settings will vary based on the device and log type selected. The filter
settings will vary based on the column settings.
Log View Page 149 FortiAnalyzer v5.0 Patch Release 5 Administration Guide
To display or hide columns:
1. Browse to the log message list you would like to customize
2. Select the View icon in the toolbar and select Column Settings in the menu.
The Column Settings dialog box opens.
Figure 116:Column settings dialog box
3. Select which columns to hide or display.
In the Available Fields area, select the names of individual columns you want to display,
then select the single right arrow to move them to the Show fields in this order area.
In the Show fields in this order area, select the names of individual columns you want to
hide, then select the single left arrow to move them to the Available Fields area.
To return all columns to their default displayed/hidden status, select the Default button.
4. Select Apply to apply the changes to the log message list.
To change the order of the columns:
1. Browse to the log message list you would like to customize
2. Select the View icon in the toolbar and select Column Settings in the menu.
The Column Settings dialog box opens.
Figure 117:Column settings dialog box
3. In the Show fields in this order area, select a column name whose order of appearance you
want to change.
Log View Page 150 FortiAnalyzer v5.0 Patch Release 5 Administration Guide
4. Select the up or down arrow to move the column in the ordered list.
Placing a column name towards the top of the Show fields in this order list will move the
column to the left side of the log message list.
5. Select Apply to apply the changes to the log message list.
To filter log messages by column content:
1. Select the View icon in the toolbar and select Enable Column Filter in the menu.
2. In the heading of the column that you want to filter, select the filter icon to open the Filter
Settings dialog box for that column. The Filter Settings dialog boxes are specific to the
column you are filtering.
The Filter Settings dialog box opens.
Figure 118:Filter settings dialog box
3. Enter the requisite information to filter the selected column and then select Apply.
The columns filter icon will turn green when the filter is enabled. Downloading the current
view will only download the log messages that meet the current filter criteria.
Log details
Log details can be viewed for any of the collected logs. The fields available in the this pane
cannot be edited or re-organized.
To view log details, select the log in the log message list. The log details frame will be displayed
in the lower frame of the content pane.
Figure 119:Log details frame
The details provided in the log detail frame will vary depending on the device and type of log
selected.
Log View Page 151 FortiAnalyzer v5.0 Patch Release 5 Administration Guide
Archive
The Archive tab is displayed next to the Log Details tab on the details frame when archived logs
are available.
Figure 120:Log archive tab
The name and size of the archived log files are listed in the table. Selecting the download button
next to the file name allows you to save the file to your computer.
Depending on the file type of the archived log file, the View Packet Log button may also be
available next to the download button. Select this button to open the View Packet Log dialog
box, which displays the path and content of the log file.
Figure 121:View packet log dialog box
Log View Page 152 FortiAnalyzer v5.0 Patch Release 5 Administration Guide
Browsing log files
Go to Log View > Log Browse to view log files stored for devices. On this page you can display,
download, delete, and import log files.
When a log file reaches its maximum size, or reaches the scheduled time, the FortiAnalyzer rolls
the active log file by renaming the file. The file name will be in the form of xlog.N.log, where x is
a letter indicating the log type and N is a unique number corresponding to the time the first log
entry was received.
For information about setting the maximum file size and log rolling options, see Configuring
rolling and uploading of logs on page 156.
If you display the log messages in formatted view, you can display and arrange columns and/or
filter log messages by column contents. For more information, see Customizing the log view
on page 148.
Figure 122:Log file list window
This page displays the following:
Delete Mark the check box of the file whose log messages you want to delete,
then select this button.
Display Mark the check box of the file whose log messages you want to view,
then select this button. For more information, see Viewing log
messages on page 141
Download Mark the check box of the log file that you want to download, select this
button, then select a format for saving the log files: text (.txt), or
comma-separated value (.csv).
For more information, see Downloading a log file on page 155.
Log View Page 153 FortiAnalyzer v5.0 Patch Release 5 Administration Guide
Import Select to import log files.
For more information about importing log files, see Importing a log file
on page 154.
Search Search the log files by entering a text value in the search window. For
example, search log files by device serial number.
Columns
Device The device host name.
Type The log type. For example, Email Filter, Event, Traffic, Web Filter,
Network Scan, Virus, Application Control, Data Leak Prevention.
Log Files A list of available log files for each device or device group. Select the
group name to expand the list of devices within the group, and to view
their log files.
The current, or active, log file appears as well as rolled log files. Rolled
log files include a number in the file name, such as
vlog.1267852112.log.
If you configure the FortiAnalyzer unit to delete the original log files after
uploading rolled logs to an FTP server, only the current log will exist.
From The start time when the log file was generated.
To The end time when the log file was generated.
Size (bytes) The size of the log file.
Items per page Select to display 50, 100, or 500 log items per page.
First, Prev, 1, 2, ..,
Next Last
Navigate pages in the log browse page.
Go to page Browse log file pages.
Log View Page 154 FortiAnalyzer v5.0 Patch Release 5 Administration Guide
Figure 123:Display logs by serial number example
Importing a log file
Imported log files can be useful when restoring data, or loading log data for temporary use. For
example, if you have older log files from a device, you can import these logs to the FortiAnalyzer
unit so that you can generate reports containing older data. Importing log files is also useful
when changing your RAID configuration. Changing your RAID configuration reformats the hard
disk, erasing log files. If you back up the log files, after changing the RAID configuration, you
can import logs to restore them to the FortiAnalyzer unit.
To import a log file:
1. Go to Log View > Log Browse.
2. Select Import in the toolbar.
The Import Log File dialog box opens.
Figure 124:Import log file dialog box
3. Select the device to which the imported log file belongs from the Device field drop-down list,
or select [Take From Imported File] to read the device ID from the log file.
If you select [Take From Imported File] your log file must contain a device_id field in its log
messages.
4. In the File field, enter the path and file name of the log file, or select Browse. and browse to
the log file.
Log View Page 155 FortiAnalyzer v5.0 Patch Release 5 Administration Guide
5. Select OK.
A message appears, stating that the upload is beginning, but will be cancelled if you leave
the page.
6. Select OK.
The upload time varies depending on the size of the file and the speed of the connection.
After the log file successfully uploads, the FortiAnalyzer unit inspects the log file.
If the device_id field in the uploaded log file does not match the device, the import will fail.
Select Return to attempt another import.
If you selected [Take From Imported File], and the FortiAnalyzer units device list does not
currently contain that device, a message appears after the upload. Select OK to import the
log file and automatically add the device to the device list, or select Cancel.
Downloading a log file
You can download a log file to save it as a backup or for use outside the FortiAnalyzer unit. The
download consists of either the entire log file, or a partial log file, as selected by your current log
view filter settings and, if downloading a raw file, the time span specified.
To download a log file:
1. Go to Log View > Log Browse.
2. Select the specific log file (wlog.log, elog.log, etc.) that you want to download.
3. Select Download in the toolbar.
4. The Download Log File dialog box opens.
Figure 125:Download log file dialog box
5. Select OK.
If prompted by your web browser, select a location to where save the file, or open the file
without saving.
6. Select the log file format, either a text file, Native file, or a CSV file, and select Compress with
gzip if you need to download a compressed file.
7. Select OK.
If prompted by your web browser, select a location to where save the file, or open the file
without saving.
Log View Page 156 FortiAnalyzer v5.0 Patch Release 5 Administration Guide
FortiClient logs
The FortiAnalyzer can receive FortiClient logs uploaded through TCP port 514. The FortiClient
logs can be viewed and downloaded from Log View > FortiClient.
Figure 126:FortiClient logs
To download a FortiClient log file, select the desired log from the list, then select Download from
the toolbar. In the confirmation dialog box, select if you want to compress the log file with gzip,
then select Apply to download the log file.
For more information, see the FortiClient v5.0 Patch Release 4 Administration Guide.
Configuring rolling and uploading of logs
You can control device log file size and consumption of the FortiAnalyzers disk space by
configuring log rolling and scheduled uploads to a server.
As the FortiAnalyzer unit receives new log items, it performs the following tasks:
verifies whether the log file has exceeded its file size limit
checks to see if it is time to roll the log file if the file size is not exceeded.
Configure the time to be either a daily or weekly occurrence, and when the roll occurs. When a
current log file (tlog.log) reaches its maximum size, or reaches the scheduled time, the
FortiAnalyzer unit rolls the active log file by renaming the file. The file name will be in the form of
xlog.N.log (for example, tlog.1252929496.log), where x is a letter indicating the log type
and N is a unique number corresponding to the time the first log entry was received. The file
modification time will match the time when the last log was received in the log file.
Once the current log file is rolled into a numbered log file, it will not be changed. New logs will
be stored in the new current log called tlog.log. If log uploading is enabled, once logs are
uploaded to the remote server or downloaded via the Web-based Manager, they are in the
following format:
FG3K6A3406600001-tlog.1252929496.log-2012-09-29-08-03-54.gz
If you have enabled log uploading, you can choose to automatically delete the rolled log file
after uploading, thereby freeing the amount of disk space used by rolled log files. If the log
upload fails, such as when the FTP server is unavailable, the logs are uploaded during the next
scheduled upload.
Log rolling and uploading can be enabled and configured in the Web-based Manager in System
Settings > Advanced > Device Log Settings. For more information, see Device log settings on
page 120.
Log View Page 157 FortiAnalyzer v5.0 Patch Release 5 Administration Guide
The device log settings menu window, found at System Settings > Advanced > Device Log
Settings, allows you to configure event logging to disk and includes the following options:
Log rollover options
Log upload to an FTP, SFTP or SCP server
Figure 127:Device log settings window
Configure the following settings and then select Apply:
Rollover Options
Roll log file when
size exceeds
Enter the log file size. Enter a value between 50 to 500 MB.
Roll log files at a
regular time
Select to roll logs daily or weekly. When selecting daily, select the
hour and minute value in the drop-down lists. When selecting
weekly, select the day, hour, and minute value in the drop-down
lists.
Enable log uploading Select to upload real time device logs.
Upload Server Type Select one of FTP, SFTP, or SCP.
Upload Server IP Enter the IP address of the upload server.
Username Select the username that will be used to connect to the upload
server.
Password Select the password that will be used to connect to the upload
server.
Remote Directory Select the remote directory on the upload server where the log will
be uploaded.
Upload Log Files Select to upload log files when they are rolled according to settings
selected under Roll Logs or daily at a specific hour.
Log View Page 158 FortiAnalyzer v5.0 Patch Release 5 Administration Guide
Log rolling and uploading can also be enabled and configured using CLI commands. For more
information, see the FortiAnalyzer v5.0 Patch Release 5 CLI Reference.
To enable or disable log file uploads:
To enable log uploads, enter the following CLI commands:
config system log settings
config rolling-regular
set upload enable
set del-files {enable | disable}
set directory <string>
set file-size <integer>
set gzip-format {enable | disable}
set ip <server_ipv4>
set log-format {csv | native | text}
set password <string>
set server_type {ftp | scp | sftp}
set upload-hour <integer>
set upload-trigger {on-roll | on-schedule}
set username <string>
set when {daily | none | weekly}
end
end
where:
Upload rolled files in
gzipped format
Select to gzip the logs before uploading. This will result in smaller
logs, and faster upload times.
Delete files after
uploading
Select to remove device log files from the FortiAnalyzer system after
they have been uploaded to the Upload Server.
del-files {enable |
disable}
Delete the log files from the FortiAnalyzer hard disk one
uploading is complete.
directory <string> The directory on the upload server where the FortiAnalyzer
unit stores the uploaded logs. The maximum length is 128
characters.
file-size <integer> Roll log files when they reach this size (MB).
gzip-format {enable |
disable}
Compress the log files using the gzip format.
ip <server_ipv4> The upload servers IP address.
log-format {csv |
native | text}
The format of the uploaded log files:
csv: CSV (comma-separated value) format
native: Native format (text or compact)
text: Text format (convert if necessary)
server_type {ftp |
scp | sftp}
The type of upload server.
Log View Page 159 FortiAnalyzer v5.0 Patch Release 5 Administration Guide
To disable log uploads, enter the following CLI commands:
config system log settings
config rolling-regular
set upload disable
end
end
To roll logs when they reach a specific size:
Enter the following CLI commands:
config system log settings
config rolling-regular
set file-size <integer>
end
end
where <integer> is the size at which the logs will roll, in MB.
To roll logs on a schedule:
To disable log rolling, enter the following CLI commands:
config system log settings
config rolling-regular
set when none
end
end
upload-hour <integer> The hour that the log files are uploaded. The default is zero.
Enter the number, without minutes, in the 24-hour format.
upload-trigger
{on-roll |
on-schedule}
The type of trigger will upload log files.
on-roll will upload log files whenever they roll.
on-schedule will upload log files on a scheduled
basis.
username <string> The upload server user name. The maximum length is 36
characters.
password <string> The upload server password.
when {daily | none |
weekly}
Select when to roll log files. Select daily, weekly, or none.
Log View Page 160 FortiAnalyzer v5.0 Patch Release 5 Administration Guide
To enable daily log rolling, enter the following CLI commands:
config system log settings
config rolling-regular
set upload enble
set when daily
set hour <integer>
set min <integer>
set file-size <integer>
end
end
where:
To enable weekly log rolling, enter the following CLI commands:
config system log settings
config rolling-regular
set when weekly
set days {mon | tue | wed | thu | fri | sat | sun}
set hour <integer>
set min <integer>
end
end
where:
hour <integer> The hour of the day when the when the FortiAnalyzer rolls the
traffic analyzer logs.
min <integer> The minute when the FortiAnalyzer rolls the traffic analyzer logs.
file-size <integer> Roll log files when they reach this size (MB).
days {mon | tue | wed | thu |
fri | sat | sun}
The days week when the FortiAnalyzer rolls the
traffic analyzer logs.
hour <integer> The hour of the day when the when the
FortiAnalyzer rolls the traffic analyzer logs.
min <integer> The minute when the FortiAnalyzer rolls the traffic
analyzer logs.
Page 161
Reports
FortiAnalyzer units can analyze information collected from the log files of managed log devices.
It then presents the information in tabular and graphical reports. These reports provide a quick
and detailed analysis of activity on your networks.
To reduce the number of reports needed, reports are independent from devices, and contain
layout information in the form of a report template. The devices and any other required data
related information can be added as parameters to the report at the time of report generation.
The Reports tab allows you to configure reports using the predefined report templates,
configure report schedules, view report history and the report calendar, and configure and view
charts, datasets, and output profiles.
This chapter contains the following sections:
Report templates
Schedules
Reports
Chart library
Report calendar
Advanced chart option
Additional configuration options and short-cuts are available using the right-click menu.
Right-click the mouse on different navigation panes on the Web-based Manager page to
access these options.
If ADOMs are enabled, each ADOM will have its own report settings.
FortiMail and FortiWeb reports are available when ADOMs are enabled. Reports for these
devices are configured within their respective default ADOM. FortiMail and FortiWeb have
device specific charts and datasets.
Reports Page 162 FortiAnalyzer v5.0 Patch Release 5 Administration Guide
Report templates
The FortiAnalyzer has 13 preconfigured reports and report templates for FortiGate log devices.
FortiMail and FortiWeb log devices have one default report. These report templates can be used
as is, and you can also clone or edit the template. You can also create new reports and report
templates and customize them as required. The following table lists the report templates and
charts.
Table 4: Report templates
Report Template Charts
FortiGate
Admin and System Events Report Admin-Login-System-Events
System-Active-Summary
Application and Risk Analysis Security Report
App-Risk-Top-Users-By-Bandwidth
App-Risk-Top-User-Source-By-Sessions
App-Risk-Top-Users-By-Reputation-Scores-Bar
App-Risk-Top-Devices-By-Reputation-Scores
App-Risk-Application-Usage-By-Category-With-Pie
App-Risk-App-Usage-By-Category
App-Risk-Breakdown-Of-Risk-Applications
App-Risk-Number-Of-Applications-By-Risk-Behavior
App-Risk-High-Risk-Application
App-Risk-Key-Applications-Crossing-The-Network
App-Risk-Applications-Running-Over-HTTP
App-Risk-Top-Web-Sites-Visited-By-Network-Users-Pie-Cha
App-Risk-Top-Web-Sites-Visited-By-Network-Users
App-Risk-Web-Browsing-Hostname-Category
Top-Destination-Countries-By-Browsing-Time
App-Risk-Traffic-Hostnames-By-Browsing-Time
App-Risk-Top-Threat-Vectors-Crossing-The-Network
App-Risk-Top-Critical-Threat-Vectors-Crossing-The-Network
App-Risk-Top-High-Threat-Vectors-Crossing-The-Network
App-Risk-Top-Medium-Threat-Vectors-Crossing-The-Network
App-Risk-Top-Low-Threat-Vectors-Crossing-The-Network
App-Risk-Top-Info-Threat-Vectors-Crossing-The-Network
App-Risk-Top-Virus-By-Name
App-Risk-Top-Virus-Victim
App-Risk-Malware-Discovered
App-Risk-Vulnerability-Discovered
App-Risk-Data-Los-Prevention-Type-Events
Reports Page 163 FortiAnalyzer v5.0 Patch Release 5 Administration Guide
Bandwidth and Applications
Report
Traffic-Bandwidth-Summary-Day-Of-Month
Session-Summary-Day-Of-Month
Top-Users-By-Bandwidth
Top-User-Source-By-Sessions
Top-App-By-Bandwidth
Top-App-By-Sessions
Top-Destination-Addresses-By-Bandwidth
Top-Destination-Addresses-By-Sessions
Top-Wifi-Clients-By-Bandwidth
Traffic-History-By-Active-User
Client Reputation Score-Summary-For-All-Users-Devices
Number-Of-Incidents-For-All-Users-Devices
Top-Users-By-Reputation-Scores
Top-Devices-By-Reputation-Scores
Top-Users-With-Increased-Scores
Top-Devices-With-Increased-Scores
Email Report Top-Email-Senders-By-Count
Top-Email-Senders-By-Bandwidth
Top-Email-Receivers-By-Count
Top-Email-Receivers-By-Bandwidth
Table 4: Report templates (continued)
Report Template Charts
Reports Page 164 FortiAnalyzer v5.0 Patch Release 5 Administration Guide
Security Analysis Bandwidth and Applications
Traffic-Bandwidth-Summary-Day-Of-Month
Session-Summary-Day-Of-Month
Top-Users-By-Bandwidth
Top-User-Source-By-Sessions
Top-App-By-Bandwidth
Top-App-By-Sessions
Top-Destination-Addresses-By-Bandwidth
Top-Destination-Addresses-By-Bandwidth
DHCP-Summary-By-Port
Top-Wifi-Client-By-Bandwidth
Traffic-History-By-Active-User
Web Usage
webfilter-Top-Web-Users-By-Blocked-Requests
webfilter-Top-Web-Users-By-Allowed-Requests
webfilter-Top-Users-By-Bandwidth
webfilter-Top-Web-Users-By-Browsing-Time
webfilter-Top-Blocked-Web-Sites-By-Requests
webfilter-Top-Allowed-Web-Sites-By-Requests
webfilter-Top-Allowed-Web-Sites-By-Bandwidth
traffic-Top-Domains-By-Browsing-Time
Emails
Top-Email-Senders-By-Count
Top-Email-Senders-By-Bandwidth
Top-Email-Receivers-By-Count
Top-Email-Receivers-By-Bandwidth
Threats
Top-Virus-By-Name
Top-Virus-Victim
Top-Attack-Source
Top-Attack-Victim
VPN Usage
Top-Static-IPSEC-Tunnels-By-Bandwidth
Top-Dial-Up-IPSEC-Tunnels-By-Bandwidth
Top-SSL-VPN-Users-By-Bandwidth
Top-SSL-VPN-Web-Mode-Users-By-Bandwidth
vpn-Top-Dial-Up-VPN-Users-By-Duration
vpn-Traffic-Usage-Trend-VPN
Admin and System Events
Admin-Login-System-Events
System-Active-Summary
User Activity Summary
Top5-Users-By-Bandwidth
Table 4: Report templates (continued)
Report Template Charts
Reports Page 165 FortiAnalyzer v5.0 Patch Release 5 Administration Guide
Threat Report Attacks
Top-Attack-Victim
Top-Attack-Source
Attacks-By-Severity
Intrusion-in-Last-7-Days
Top-Attacks-Detected
Top-Attacks-Blocked
Virus
Top-Virus-Victim
Top-Virus-By-Name
Top-Virus-Source
Virus-Time-Line
Web Filter
webfilter-Top-Web-Users-By-Blocked-Requests
webfilter-Top-Web-Users-By-Allowed-Requests
webfilter-Top-Blocked-Web-Sites-By-Requests
webfilter-Top-Allowed-Web-Sites-By-Requests
webfilter-Top-Blocked-Web-Categories
webfilter-Top-Allowed-Web-Categories
webfilter-Web-Activity-Summary-By-Requests
Spyware
Top-Spyware-Victims
Top-Spyware-by-Name
Top-Spyware-Source
Spyware-Time-Line
Adware
Top-Adware-Victims
Top-Adware-by-Name
Top-Adware-Source
Adware-Time-Line
User report Top5-Users-By-Bandwidth
User Security Analysis user-drilldown-Top-Blocked-Web-Sites-By-Requests
user-drilldown-Top-Allowed-Web-Sites-By-Requests
user-drilldown-Top-Blocked-Web-Categories
user-drilldown-Top-Allowed-Web-Categories
user-drilldown-Top-Attacks
user-drilldown-Top-Attacks-High Severity
user-drilldown-Top-Virus-By-Name
user-drilldown-Top-Virus-Receivers-Over-Email
user-drilldown-Count-Spam-Activity-by-Hour-of-Day
user-drilldown-Top-Spam-Sources
Table 4: Report templates (continued)
Report Template Charts
Reports Page 166 FortiAnalyzer v5.0 Patch Release 5 Administration Guide
VPN report VPN Usage
vpn-Traffic-Usage-Trend-VPN
vpn-Top-Dial-Up-VPN-Users-By-Duration
SSL VPN
default-Top-Sources-Of-SSL-VPN-Tunnels-By-Bandwidth
Top-SSL-VPN-Users-By-Bandwidth
Top-SSL-VPN-Web-Mode-Users-By-Bandwidth
IPsec VPN
default-Top-Dial-Up-User-Of-Vpn-Tunnel-By-Bandwidth
Top-Static-IPSEC-Tunnels-By-Bandwidth
Top-Dial-Up-IPSEC-Tunnels-By-Bandwidth
Web Usage report webfilter-Web-Activity-Summary-By-Requests
traffic-Browsing-Time-Summary
webfilter-Top-Web-Users-By-Blocked-Requests
webfilter-Top-Web-Users-By-Allowed-Requests
webfilter-Top-Users-By-Bandwidth
traffic-Top-Web-Users-By-Browsing-Time
webfilter-Top-Blocked-Web-Sites-By-Requests
webfilter-Top-Allowed-Web-Sites-By-Requests
webfilter-Top-Allowed-Web-Sites-By-Bandwidth
webfilter-Top-Video-Streaming-Websites-By-Bandwidth
webfilter-Top-Blocked-Web-Categories
webfilter-Top-Allowed-Web-Categories
traffic-Top-Domains-By-Browsing-Time
traffic-Top-Destination-Countries-By-Browsing-Time
webfilter-Top-Search-Phrases
Wifi Network Summary Network Summary
wifi-Overall-Traffic
wifi-Num-Distinct-Client
Wireless Usage and Clients
wifi-Top-AP-By-Bandwidth
wifi-Top-AP-By-Client
wifi-Top-SSID-Bandwidth
wifi-Top-SSID-By-Client
wifi-Top-App-By-Bandwidth
wifi-Top-Client-By-Bandwidth
wifi-Top-OS-By-Bandwidth
wifi-Top-OS-By-Client
wifi-Top-Device-By-Bandwidth
wifi-Top-Device-By-Client
Table 4: Report templates (continued)
Report Template Charts
Reports Page 167 FortiAnalyzer v5.0 Patch Release 5 Administration Guide
Figure 128 shows the default report and edit report page.
Wireless PCI default-AP-Detection-Summary-by-Status-OnWire
default-AP-Detection-Summary-by-Status-OffWire
default-AP-Detection-Summary-by-Status-OnWire_table
default-AP-Detection-Summary-by-Status-OffWire_table
default-Managed-AP-Summary
default-Managed-AP-Summary_table
default-selected-AP-Details-OnWire
default-selected-AP-Details-OffWire
event-Wireless-Client-Details
FortiMail
FortiMail Default Report fml-History-Top10-Client-IP
fml-History-Top10-Local-User
fml-History-Top10-Sender
fml-History-Top10-Recipient
fml-History-Top10-Virus-Sender
fml-History-Top10-Virus-Recipient
FortiWeb
FortiWeb Default Report fwb-attack-Top-Attack-Sources
fwb-attack-Top-Attacked-Destinations
fwb-traffic-Top-Sources
fwb-traffic-Top-Destinations
fwb-event-Top-Event-Categories
fwb-event-Top-Event-Types
fwb-event-Top-Login-By-User
Table 4: Report templates (continued)
Report Template Charts
Reports Page 168 FortiAnalyzer v5.0 Patch Release 5 Administration Guide
Figure 128:Default report page
The following settings are available:
Step 1: Configure Report Settings
Report Name The template report name.
Time Period Select the time period from the drop-down list. When selecting Other,
you can specify the start and end date and time.
Devices Select either Specify to add specific devices or select All FortiGates, All
FortiMails or All FortiWebs.
Type Select either Single Report (Group Report) or Multiple Reports
(Per-Device).
Output Profile
(Notification)
Select the output profile from the drop-down list or select Create New to
create a new output profile.
Color Code Select a color code to apply to the report schedule.
Filters (Optional)
Log messages that
match
Select to match all filters or any of the following conditions.
(+) Add Filter Select to add report filters. Select the field, operator, and value from the
drop-down list. These filters will vary based on device type.
LDAP Query Select the checkbox to add an LDAP query. Select the LDAP server
from the drop-down list. Select the case change value from the
drop-down list.
Reports Page 169 FortiAnalyzer v5.0 Patch Release 5 Administration Guide
Language & Print Options (Optional)
Language Select the report language from the drop-down list.
Print Cover Page Select the checkbox to print the report cover page. When selecting to
print the cover page, you can customize the report cover page.
Print Table of
Contents
Select the checkbox to print a table of contents.
Print Device List Select the checkbox to print the device list. Select either Compact,
Count, or Detailed from the drop-down list.
Obfuscate User Select the checkbox to hide user information.
Step 2: Define Report Template
Edit Template Select Edit Template to edit report layout including headings, images,
charts, and report settings.
Edit Cover Page Select Edit Cover Page to edit cover page images, text, color, creation
date, and data range.
Note: You must select to Print Cover Page in step 1 for this option to be
displayed.
Step 3: Schedule Report
Enable Schedule Select to enable schedules for the report selected.
Generate PDF
Report Every
Select a time period from the drop-down list.
Starts on Select the report start date.
End Click the text field and select the report end date in the pop-up
calendar.
Allow save
maximum
Select a value between 1-10000 for the maximum number of reports to
save.
Apply Select to apply changes to the report template.
Reports Reports are displayed in the lower content pane.
Run Now Select to run the report now. The report in PDF format will be displayed
in the bottom Report content pane.
Delete Select reports and then select Delete from the toolbar.
Download Select reports and then select Download from the toolbar.
Name The name of the report.
Time The time and date that the report was run.
Device Type The device type that the report was run against.
Right-Click Menu
Reports Page 170 FortiAnalyzer v5.0 Patch Release 5 Administration Guide
Report
Create New Create a new report template.
Clone Clone the report template selected.
Delete Delete the report template. The default report templates cannot be
deleted.
Import Import a report template.
Export Export a report template.
Go To Template Go to the report template.
Folder
Create New Create a new template folder.
Rename Rename a template folder.
Delete Delete a template folder. Any report templates in the folder will be
deleted.
Reports
Run Now Select to run the report now. The report in PDF format will be displayed
in the bottom Report content pane.
Delete Select reports and then select Delete from the toolbar.
Download Select reports and then select Download from the toolbar.
Select All Select Select All to select all reports in the lower reports content pane.
Reports Page 171 FortiAnalyzer v5.0 Patch Release 5 Administration Guide
Configure reports
Reports and report templates can be created, edited, cloned, and deleted. You can also import
and export report templates. New content can be added to and organized on a template,
including: new sections, three levels of headings, text boxes, images, charts, and line and page
breaks.
To create a new report template:
1. Go to the Reports tab and right-click on Reports in the tree menu.
2. In the right-click menu, under the Report heading, select Create New.
The Create Report page opens.
Figure 129:Create report page
3. In the Create Report page, configure report settings. For more information see Step 1:
Configure Report Settings on page 168.
4. Select Apply to save the settings. Step 2 - Define Report Template and Step 3 - Schedule
Report menu options are now available.
5. In the Define Report Template section, select Edit Template.
The template page opens
To create a custom cover page, you must select Print Cover Page in the Language & Print
Options menu.
Reports Page 172 FortiAnalyzer v5.0 Patch Release 5 Administration Guide
Figure 130:Template page
6. In the Template page you can edit the report layout, add headers, text fields, images, and
charts. Alternatively, you can right-click the report name and select Go To Template from the
menu. For more information on template elements, see Add report template content on
page 173.
7. Select Setting in the template toolbar to edit workspace and select OK to save changes. For
more information. see To edit the workspace of a report template: on page 184.
8. Select Save in the template toolbar to save changes made to the report template. Select
Return in the template toolbar to return to the Create Report page.
9. In the Define Report Template section, select Edit Cover Page. For more information, see To
edit cover page settings: on page 182.
10.Select Save in the template toolbar to save the new report cover page. Select Return in the
template toolbar to return to the Create Report page.
11.Configure report schedule. For more information, see Step 3: Schedule Report on
page 169.
12.Select Apply to save the report template.
To clone a report template:
1. Go to the Reports tab and right-click on the report you would like to clone in the tree menu.
2. In the right-click menu, under the Report heading, select Clone.
3. In the Clone Report Template dialog box, enter a name for the new template, and select OK.
A new template with the same information as the original template is created with the given
name. You can then modify the cloned report as required.
To export a report template:
1. Go to the Reports tab and right-click on the report you would like to export in the tree menu.
2. In the right-click menu, under the Report heading, and select Export.
3. In the pop-up dialog box, select to save the file (.dat) to your management computer, and
select OK. You can then import the report template to another FortiAnalyzer device.
To import a report template:
1. Go to the Reports tab and right-click on Reports.
2. In the right-click menu, under the Report heading, and select Import.
3. In the Import Report Template dialog box, select Browse and locate the report template
(.dat) file on your management computer, and select OK. The report template will be loaded
into FortiAnalyzer.
Reports Page 173 FortiAnalyzer v5.0 Patch Release 5 Administration Guide
To create a new report template folder:
1. Go to the Reports tab and right-click on Reports in the tree menu.
2. In the right-click menu, under the Folder heading, and select Create New.
3. In the Create New Folder dialog box, enter a name for the folder, and select OK.
A new template folder is created with the given name.
To delete a report template or report template folder:
1. Go to the Reports tab and right-click on the report template or report template folder that
you would like to delete in the tree menu.
2. In the right-click menu select Delete.
3. In the confirmation dialog box, select OK to delete the report template or folder.
Add report template content
Various content can be added to a report template, such as charts, images, and typographic
elements, using the section and template toolbars.
Figure 131:Template and section toolbars
To add a section to a report template:
1. Go to the Reports tab and select the report from the tree menu to which you would like to
add content.
2. Select Go To Template in the right-click menu to display the report template.
Figure 132:Default new report
3. From the section toolbar, select the Add icon.
The Add a New Section dialog box opens.
Headings Text Image
Charts Breaks Save
Return
Setting Default Footer Move Up Move Down
Add Edit Delete
Reports Page 174 FortiAnalyzer v5.0 Patch Release 5 Administration Guide
Figure 133:Add a new section
4. Configure the following settings:
5. Select OK to create the new section.
6. If you are finished editing the template, select Save in the template toolbar to save your
changes.
7. Select Return in the toolbar to return to Create Report page.
To edit a section in a report template:
1. Go to the Reports tab and select the report from the tree menu to which you would like to
edit.
2. Select Go To Template in the right-click menu to display the report template.
3. From the section toolbar, select the Edit Section icon.
The Edit Section dialog box opens.
Number of Columns Select to display either one or two columns.
Title Enter the section title.
Background Color Select the background color from the palette.
Font color Select the font color from the palette.
Font size Enter the font size. The default is 12 px.
Font family Select one of the following: Courier, Helvetica, Times, SimSun,
SimHei, MingLiu, MS-Gothic, MS-PGothic, MS-Mincyo,
MS-PMincyo, DotumChe, Dotum, BatangChe, or Batang.
Font style Select one of the following: Regular, Bold, Italic, or Bold and Italic.
Alignment Select one of the following: Left, Center, or Right.
Left margin Select the left margin value from the drop-down list.
Right margin Select the right margin value from the drop-down list.
Reports Page 175 FortiAnalyzer v5.0 Patch Release 5 Administration Guide
Figure 134:Edit section
4. Configure the following settings:
5. Select OK to create the new section.
6. If you are finished editing the template, select Save in the template toolbar to save your
changes.
7. Select Return in the toolbar to return to Create Report page.
To add header text to the report template:
1. Go to the Reports tab and select the report from the tree menu to which you would like to
add a default header.
2. Select Go To Template in the right-click menu to display the report template.
Number of Columns Select to display either one or two columns.
Title Enter the section title.
Background Color Select the background color from the palette.
Font color Select the font color from the palette.
Font size Enter the font size. The default is 12 px.
Font family Select one of the following: Courier, Helvetica, Times, SimSun,
SimHei, MingLiu, MS-Gothic, MS-PGothic, MS-Mincyo,
MS-PMincyo, DotumChe, Dotum, BatangChe, or Batang.
Font style Select one of the following: Regular, Bold, Italic, or Bold and Italic.
Alignment Select one of the following: Left, Center, or Right.
Left margin Select the left margin value from the drop-down list.
Right margin Select the right margin value from the drop-down list.
Reports Page 176 FortiAnalyzer v5.0 Patch Release 5 Administration Guide
3. Click and drag the text icon to the report header text field.
4. If you are finished editing the template, select Save in the template toolbar to save your
changes.
5. Select Return in the toolbar to return to Create Report page.
To add a default footer to report template footer:
1. Go to the Reports tab and select the report from the tree menu to which you would like to
add a default header.
2. Select Go To Template in the right-click menu to display the report template.
3. Click and drag the default footer icon to the report footer.
4. If you are finished editing the template, select Save in the template toolbar to save your
changes.
5. Select Return in the toolbar to return to Create Report page.
To add a chart to a report template:
1. Go to the Reports tab and select the report from the tree menu to which you would like to
add a chart.
2. Select Go To Template in the right-click menu to display the report template.
3. Click and drag the chart icon to the location where you want to add the chart.
When you release the mouse button, the Add Charts dialog box will open.
Figure 135:Add a new chart
The header text and header image will print the cover page information including the device
hostname in the report header when selecting not to print the report cover page in Language &
Print Options.
The default header will print the cover information including the device hostname in the report
header when selecting not to print the report cover in Advanced Settings.
Reports Page 177 FortiAnalyzer v5.0 Patch Release 5 Administration Guide
4. Find the chart that you would like to add in one of the following ways:
Browse the list of all the available the available charts.
Select the category of the chart you are looking for and then browse the list of the charts
in that category.
Search for the chart by entering all or part of the chart name into the Search field.
5. Select OK once you have selected the chart you would like to add.
The charts placeholder will appear in the location that you had selected in the template.
6. To add a chart filter, select the filter icon.
The Chart Filters dialog box will open.
Figure 136:Chart filters dialog box
7. If you are finished editing the template, select Save in the template toolbar to save your
changes.
8. Select Return in the toolbar to return to Create Report page.
To edit a predefined chart in a report template:
1. Go to the Reports tab and select the report from the tree menu to which you would like to
add a chart.
2. Select Go To Template in the right-click menu to display the report template.
3. In the chart you want to edit, select the Edit icon in the chart toolbar.
A warning dialog box is displayed.
Although you can add filters to the predefined charts, you can not edit default predefined
charts. When selecting to edit the chart, you will be prompted with a warning dialog box. You
have the option to copy the chart and then make changes. The copy will replace the predefined
chart in the report template.
Reports Page 178 FortiAnalyzer v5.0 Patch Release 5 Administration Guide
Figure 137:Edit predefined chart
4. Select the Copy and Edit button.
The Clone Chart page is displayed.
Figure 138:Clone chart
5. Edit the chart as required and select OK to save the changes. The copy will replace the
predefined chart in the report template. The default name for a cloned chart is
Copy-of-Original-Chart-Name.
6. If you are finished editing the template, select Save in the template toolbar to save your
changes.
7. Select Return in the toolbar to return to Create Report page.
To add an image to a report template:
1. Go to the Reports tab and select the report from the tree menu to which you would like to
add an image.
2. Select Go To Template in the right-click menu to display the report template.
3. Click and drag the image icon to the location where you want to add the image.
The Choose a graphic dialog box will open.
Reports Page 179 FortiAnalyzer v5.0 Patch Release 5 Administration Guide
Figure 139:Choose a graphic dialog box
4. Select an image from the list, or select Upload to browse for an image on your computer.
5. Select OK once you have selected the image you would like to add.
The image will appear in the location that you had selected in the template.
6. If you are finished editing the template, select Save in the template toolbar to save your
changes.
7. Select Return in the toolbar to return to Create Report page.
To add headings to a report template:
1. Go to the Reports tab and select the report from the tree menu to which you would like to
add headings.
2. Select Go To Template in the right-click menu to display the report template.
3. Click and drag the required heading icon to the location where you want to add the template
heading.
When you release the mouse button, the selected element will be placed into the template.
Figure 140:Heading element
4. To edit the heading text and level, select the edit icon on the template element, or
double-click on the element.
The Edit Heading dialog box will open.
Reports Page 180 FortiAnalyzer v5.0 Patch Release 5 Administration Guide
Figure 141:Edit heading dialog box
5. Configure the following settings:
6. Select OK to finish editing the heading.
7. If you are finished editing the template, select the Save icon to save your changes.
8. Select Return in the toolbar to return to Create Report page.
To add text to a report template:
1. Go to the Reports tab and select the report from the tree menu to which you would like to
add text.
2. Select Go To Template in the right-click menu to display the report template.
3. Click and drag the text icon to the location where you want to add the text box.
When you release the mouse button, the selected element will be placed into the template.
4. To edit the text, select the edit icon on the template element, or double-click on the element.
The Edit Text dialog box will open.
Content Enter the heading text.
Font color Select the font color from the palette.
Font size Enter the font size.
Font family Select one of the following: Courier, Helvetica, Times, SimSun,
SimHei, MingLiu, MS-Gothic, MS-PGothic, MS-Mincyo,
MS-PMincyo, DotumChe, Dotum, BatangChe, or Batang.
Font style Select one of the following: Regular, Bold, Italic, or Bold and Italic.
Alignment Select one of the following: Left, Center, or Right.
Left margin Select the left margin value from the drop-down list.
Right margin Select the right margin value from the drop-down list.
Switch to Select to change the heading type.
Reports Page 181 FortiAnalyzer v5.0 Patch Release 5 Administration Guide
Figure 142:Edit text dialog box
5. Configure the following settings:
6. Select OK to finish editing the text.
7. If you are finished editing the template, select Save in the template toolbar to save your
changes.
Content Enter the text in this text field. You can change text elements in the
text toolbar. The following options are available: bold, italics, indent,
outdent, unordered list (bullets), ordered list (numbered list), undo,
and redo.
Use the right-click menu to cut, copy, paste, and delete content. You
can also configure languages and the spell checker.
Font color Select the font color from the palette.
Font size Enter the font size. The default size is 12 px.
Font family Select one of the following: Courier, Helvetica, Times, SimSun,
SimHei, MingLiu, MS-Gothic, MS-PGothic, MS-Mincyo,
MS-PMincyo, DotumChe, Dotum, BatangChe, or Batang.
Font style Select one of the following: Regular, Bold, Italic, or Bold and Italic.
Left margin Select the left margin value from the drop-down list.
Right margin Select the right margin value from the drop-down list.
Reports Page 182 FortiAnalyzer v5.0 Patch Release 5 Administration Guide
8. Select Return in the toolbar to return to Create Report page.
To add breaks to a report template:
1. Go to the Reports tab and select the report from the tree menu that you would like to edit.
2. Select Go To Template in the right-click menu to display the report template.
3. Click and drag the required break icon to the location where you want to add the break. Line
breaks and page breaks are available.
When you release the mouse button, the selected break will be placed into the template.
4. If you are finished editing the template, select Save in the template toolbar to save your
changes.
5. Select Return in the toolbar to return to Create Report page.
To edit cover page settings:
1. Go to the Reports tab and select the report from the tree menu that you would like to edit.
2. Select Edit Cover Page in the Define Report Template section.
The Cover Page Settings page opens.
When adding text to the report header or footer, you can only edit the content. Additional
settings are not available for the text element in the report header or footer.
It is recommended to edit the section prior to adding text elements as the section menu will
override settings in an existing custom text section.
Reports Page 183 FortiAnalyzer v5.0 Patch Release 5 Administration Guide
Figure 143:Cover Page Settings page
3. Configure the following settings:
Top Image Select Choose to select an image or upload a new image.
Select an image in the pop-up window and select OK to save
the selection.
Show Creation Time Select the checkbox to print the report date on the cover
page.
Show Data Range Select the checkbox to print the data range on the cover
page.
Bottom Image Select Choose to select an image or upload a new image.
Select an image in the pop-up window and select OK to save
the selection.
Footer Left Text Select to edit the text printed in the left hand footer of the
cover page.
Footer Right Text Select to edit the text printed in the left hand footer of the
cover page.
Footer Background Color Select the cover page footer background color from the
palette.
Reset to Default Select to reset the cover page settings to their default
settings.
Reports Page 184 FortiAnalyzer v5.0 Patch Release 5 Administration Guide
4. Select the Save button in the toolbar to save changes and select the Template button to
return to the report template page.
5. Select Return in the toolbar to return to Create Report page.
To edit the workspace of a report template:
1. Go to the Reports tab and select the report from the tree menu that you would like to edit.
2. Select Go To Template in the right-click menu to display the report template.
3. Select Setting in the template toolbar.
The Edit Workspace window opens.
Figure 144:Edit workspace window
4. Configure the following settings:
5. If you are finished editing the template, select Save in the template toolbar to save your
changes.
6. Select Return in the toolbar to return to Create Report page.
Background Color Select the background color from the palette.
Font color Select the font color from the palette.
Font size Enter the font size. The default size is 12 px.
Font family Select one of the following: Courier, Helvetica, Times, SimSun,
SimHei, MingLiu, MS-Gothic, MS-PGothic, MS-Mincyo,
MS-PMincyo, DotumChe, Dotum, BatangChe, or Batang.
Font style Select one of the following: Regular, Bold, Italic, or Bold and Italic.
Alignment Select one of the following: Left, Center, or Right.
Left margin Select the left margin value from the drop-down list.
Right margin Select the right margin value from the drop-down list.
Reports Page 185 FortiAnalyzer v5.0 Patch Release 5 Administration Guide
Edit report template content
The elements added to report template can be moved, deleted, and some of them can be
edited.
To move a report template element:
1. Go to the Reports tab and select the report from the tree menu that you would like to edit.
2. Select Go To Template in the right-click menu to display the report template.
3. Click and drag an element to the desired location.
A gray box with a dashed red outline will appear in the location where the element will be
placed.
4. Release the mouse button to drop the element into the desired location.
Figure 145:Move a report template element
5. When you are finished editing the template, select Save in the template toolbar to save your
changes.
To edit a report template element:
1. Go to the Reports tab and select the report from the tree menu that contains to the element
you would like to edit.
2. Select Go To Template in the right-click menu to display the report template.
3. Select the edit icon in top right corner of the element to be edited. Break elements cannot be
edited.
Reports Page 186 FortiAnalyzer v5.0 Patch Release 5 Administration Guide
Figure 146:Edit an element
4. Depending on the type of element you are editing, an appropriate edit dialog box will open.
The edit element dialog boxes contain the same information as the add element dialog
boxes, see Add report template content on page 173.
5. When you have completed the required edits, select OK to close the edit element dialog box.
6. Select Save in the template toolbar to save your changes.
To delete a report template element:
1. Go to the Reports tab and select the report from the tree menu that contains to the element
you would like to delete.
2. Select Go To Template in the right-click menu to display the report template.
3. Select the delete icon in the top right corner of the element.
4. Select OK in the confirmation dialog box to delete the element.
5. Select Save in the template toolbar to save your changes.
Import and export report templates
Report templates can be imported from and exported to the management computer.
To import a report template:
1. Go to the Reports tab and right-click on a report in the tree menu.
2. Select Import in the pop-up menu.
The Import Report Template dialog box opens.
3. Select Browse and browse to the location of the template file.
4. Select OK to import the report template.
To export a report template:
1. Go to the Reports tab and right-click on a report in the tree menu.
2. Select Export in the pop-up menu.
3. Select a location to save the template, then select OK to export the report template.
Reports Page 187 FortiAnalyzer v5.0 Patch Release 5 Administration Guide
Schedules
Report schedules provide a way to schedule an hourly, daily, weekly, or monthly report so that
the report will be generated at a specific time. You can also manually run a report schedule at
any time and enable or disable report schedules.
The schedule is built-in to the report template.
Figure 147:Schedule a report template
Configure the following settings:
To edit a report schedule:
1. Go to the Reports tab and right-click a report in the tree menu.
2. Edit the report schedule as required and select Apply to apply the changes.
To delete a scheduled report:
1. Go to the Reports tab and select Report Calendar in the tree menu.
2. Right-click the scheduled report you would like to delete and then select Delete from the
pop-up menu.
3. Select OK in the confirmation dialog box to delete the scheduled report.
To manually run a report:
1. Go to the Reports tab and select a report in the tree menu.
2. Select Run Now from the report toolbar in the lower content pane to run the report.
Optionally, you can select Run in the template toolbar.
The report will run and the report will be generated and listed under Latest Reports. See
Reports on page 189 for information on viewing the report.
Enable Schedule Select to enable report template schedules.
Generate PDF
Report Every
Select when the report is generated:
Enter a number for the frequency of the report based on the time
period selected from the drop-down list, or select On Demand to
only run the report manually.
If On Demand is not selected, enter a starting and ending date and
time for the file generation, or set it for never ending.
Starts On Enter a starting date and time for the file generation.
Ends Enter an ending date and time for the file generation, or set it for never
ending.
Allow save
maximum
Select a value between 1-10000 for the maximum number of reports to
save.
Reports Page 188 FortiAnalyzer v5.0 Patch Release 5 Administration Guide
To disable a scheduled report:
1. Go to the Reports tab and select Report Calendar in the tree menu.
2. Right click the scheduled report and select Disable from the right-click menu.
3. In the confirmation box, select OK.
Filters
In the filters section of the Configure Report Settings section, you can apply filters and add an
LDAP query.
Figure 148:Report filters
Configure the following settings
Disabling a report will remove all scheduled instances of the report from the report calendar.
Completed reports will remain in the report calendar.
Log messages that match Select to apply all filters or any of the selected filters.
Add Filter Select the Add Filter icon to add a filter to the report. Select the
field, operator, and enter a value in the text field.
LDAP Query Select to add an LDAP query to the report. Select the LDAP
server from the drop-down list. Select to enable or disable case
change.
Reports Page 189 FortiAnalyzer v5.0 Patch Release 5 Administration Guide
Language & Print options
In the Language & Print Options section of the report, you can further customize reports. You
can configure report language, print the cover page, print the table of contents, print a device
list, and obfuscate users.
Figure 149:Language & Print Options
Configure the following settings:
Reports
Reports are displayed in the lower content pane. You can view reports that have been
generated on the FortiAnalyzer system. This page displays the report name, the time and date
that the report was generated, and the device type. Select a report from the list to view the
report in a new window or tab in your web-browser.
The reports can also be downloaded as PDFs, and deleted.
Figure 150:Latest reports
To view the latest reports:
Latest reports can be viewed for a specific report template from the Reports tab or for a specific
device from the Device Manager tab.
To view latest reports from the Reports tab:
1. Go to the Reports tab and select the report in the tree menu.
2. In the lower content pane you can select a report to view the report, delete the report or
download the report.
Language Select the report language. Select one of the following: English, French,
Japanese, Korean, Portuguese, Simplified_Chinese, Spanish, or
Traditional_Chinese.
Print Cover Page Select to print a report cover page.
Print Table of
Contents
Select to print a table of contents.
Print Device List Select to print the device list. Select one of the following: Compact,
Count, Detailed.
Obfuscate User Select to obfuscate user names in the report.
Reports Page 190 FortiAnalyzer v5.0 Patch Release 5 Administration Guide
To view latest reports from the Device Manager tab:
1. Go to the Device Manager tab and select the ADOM that contains the device whose latest
report you would like to view.
2. The report history is shown in the lower content pane showing a list of all the reports that
have been run for that device.
Figure 151:Device reports
To delete a report:
1. In the Reports content pane, select the checkbox in the right column beside the report
name.
2. Select Delete in from the toolbar and select OK in the confirmation dialog box to delete the
report or reports.
To delete multiple reports:
1. In the Reports content pane, select the checkbox for Show All to display all reports. The
Show All link is displayed when 20 or more reports are in the Latest Reports list.
2. Select the checkbox beside the reports you would like to delete and select Delete in the
toolbar. To select all reports, select Select All in the right-click menu and then select Delete.
To download reports:
1. In the Reports content pane, select the download icon in the right column beside the report
name.
2. Save the file to your computer, or open the file in an applicable program.
To download multiple reports:
1. In the Reports content pane select Show All to display all reports. The Show All link is
displayed when 20 or more reports are in the Latest Reports list.
2. Select the checkbox beside the reports you would like to download and select Download in
the toolbar. To select all reports, select Select All in the right-click menu and then select
Download.
You can also download and delete device reports in the Device Manager tab.
Reports Page 191 FortiAnalyzer v5.0 Patch Release 5 Administration Guide
Chart library
The FortiAnalyzer unit provides a selection of predefined charts. New charts can be created
using the new chart builder wizard, by cloning and editing an existing chart, or by using the
advanced chart option. You can select to display predefined chart, custom charts, or both.
FortiAnalyzer v5.0 Patch Release 4 or later includes a chart builder wizard to enable you to
create custom charts. For advanced users, right-click the right content pane and select Create
New to create SQL based charts.
Chart builder wizard
To access the chart builder wizard, go to the Reports tab, select Chart Library, and select
Wizard in the toolbar. To create a new chart, follow the steps listed below.
Step 1: Choose data
You can create charts for traffic or event logs.
Figure 152:Choose data page
The chart builder wizard is available for FortiGate and FortiCarrier ADOMs only.
Select the video icon to view the FortiAnalyzer 5.0: How to create a custom chart tutorial.
Reports Page 192 FortiAnalyzer v5.0 Patch Release 5 Administration Guide
Configure the following settings:
Step 2: Add filters
You can add one or more filters to the chart and select to match all or any conditions. These
filters will be permanently saved to the dataset query.
Figure 153:Add filters page
Configure the following settings:
Log Type Select either Traffic Log or Event Log.
Group by The options in the drop-down list are dependent on the log type
selected. The Group by option will be displayed in the column 1 or
Y-axis in the chart.
Traffic log attributes: Application Category, Application ID, Application
Name, Attack, Destination Country, Destination Interface, Destination IP,
Device Type, Source Interface, Source IP, Source SSID, User, Virus,
VPN, VPN Type, Web Category, or Website (Hostname).
Event log attributes: VPN Tunnel or Remote IP.
Aggregate by Select one of the following from the drop-down list: Duration, Received
Bytes, Sent Bytes, Total Bytes, Total Sessions or Total Blocked Sessions.
The Aggregate by option will be displayed in the column 2 or X-axis in
the chart.
Show Select one of the following from the drop-down list: Top 5, Top 10, Top
25, Top 50, or Top 100.
Match Select to match all or any of the configured conditions.
+ Add Select one of the following filter fields in the drop-down list:
Reports Page 193 FortiAnalyzer v5.0 Patch Release 5 Administration Guide
Destination
Interface
Select Equals, Not Equal, Contains, or Not Contain from the second
drop-down list and enter a value in the text field. Select the garbage
can icon to delete the filter.
This filter is available for traffic logs only.
Destination IP Select Equals, Not Equal, or Range from the second drop-down list.
When selecting Range, enter the starting and ending IP address in the
text fields. Select the garbage can icon to delete the filter.
This filter is available for traffic logs only.
Security Action Select Equals or Not Equal from the second drop-down list. Select
Pass Through from the third drop-down list. Select the garbage can
icon to delete the filter.
This filter is available for traffic logs only.
Security Event Select Equals or Not Equal from the second drop-down list. Select one
of Analytics, Application Control, AV Error, Banned Word, Command
Block, DLP, File Filter, General Mail Log, HTML Script Virus, IPS, MIME
Fragmented, MMS Checksum, MMS Dupe, MMS Endpoint, MMS
Flood, MAC Quarantine, Oversize, Script Filter, Spam Filter, SSH Block
SSH Log, Switching Protocols, Virus, VOIP, Web Content, Web Filter,
or Worm from the third drop-down list. Select the garbage can icon to
delete the filter.
This filter is available for traffic logs only.
Service Select Equals, Not Equal, Contains, or Not Contain from the second
drop-down list and enter a value in the text field. Select the garbage
can icon to delete the filter.
This filter is available for traffic and event logs.
Source Interface Select Equals, Not Equal, Contains, or Not Contain from the second
drop-down list and enter a value in the text field. Select the garbage
can icon to delete the filter.
This filter is available for traffic logs only.
Source IP Select Equals, Not Equal, or Range from the second drop-down list.
When selecting Range, enter the starting and ending IP address in the
text fields. Select the garbage can icon to delete the filter.
This filter is available for traffic logs only.
User Select Equals, Not Equal, Contains, or Not Contain from the second
drop-down list and enter a value in the text field. Select the garbage
can icon to delete the filter.
This filter is available for traffic and event logs.
Reports Page 194 FortiAnalyzer v5.0 Patch Release 5 Administration Guide
Step 3: Preview
The preview page allows you to select the chart type and rename the custom chart.
Figure 154:Preview page
Configure the following settings:
Select Finish to add the custom chart. You can now apply the custom chart to a report template.
Chart Type Select the chart type in the drop-down list. Select one of the following:
Table, Bar, Line, or Pie.
Note: Depending on the chart settings, you may not be able to change
the chart type.
Column 1/Y-axis Displays the Group by selection.
Column 2/X-axis Displays the Aggregate by selection.
Name Displays the default name of the custom chart. You can edit the name
field.
Reports Page 195 FortiAnalyzer v5.0 Patch Release 5 Administration Guide
Advanced chart option
To view and configure charts, go to the Reports tab and select Create New in the right-click
menu.
Figure 155:Charts page
The following options are available:
Charts are predefined to show specific information in an appropriate format, such as pie charts
or lists. They are organized into categories, and can be added to, removed from, and organized
in reports. You can select to show predefined charts, custom charts, or both.
Wizard Select to launch the chart builder wizard.
Edit Select to edit a chart.
Delete Select to delete a chart.
Clone Select to clone an existing chart.
Show Predefined Select to display predefined charts.
Show Custom Select to display custom charts.
Search Use the search field to find a specific chart.
Create New Select Create New from the right-click menu to use the advanced chart
builder.
The available predefined charts may change. FortiAnalyzer v5.0 Patch Release 3 or later include
enhanced charts for FortiGate and charts for FortiMail and FortiWeb.
Reports Page 196 FortiAnalyzer v5.0 Patch Release 5 Administration Guide
To create a new chart:
1. Go to the Reports tab, select an existing chart, and select Create New in the right-click
menu.
The New Chart dialog box opens.
Figure 156:Create new chart (table) dialog box
2. Enter the required information for the new chart.
Name Enter a name for the chart.
Description Enter a description.
Category Select a category for the chart from the drop-down menu. Select one
of the following: Traffic, Event, FortiMail, IPS(Attack), Web Filter,
Virus, Network Scan, Email Filter, FortiWeb, or WiFi.
Dataset Select a dataset from the drop-down list. See Dataset on page 199
for more information. These filters will vary based on device type.
Graph Type Select a graph type from the drop-down list. Select one of the
following: bar, pie, table, or line.
Resolve Hostname Select to resolve the hostname.
bar, pie, or line
Line Subtype Select one of the following: basic, stacked, or back-to-back.
This option is only available when line is selected as the graph type.
X-Axis Data Binding: Select a value from the drop-down menu.
Only Show First: Enter a numerical value. Only the first X items will
be displayed. Other items are bundled into Others.
Overwrite label: Enter a label.
Y-Axis Order By: Select a value from the drop-down menu.
Data Binding: Select a value from the drop-down menu.
Overwrite label: Enter a label.
Reports Page 197 FortiAnalyzer v5.0 Patch Release 5 Administration Guide
3. Select OK to create the new chart.
To clone a chart:
1. Go to the Reports tab and select Chart in the tree menu.
2. Select the chart that you would like to clone and select Clone from the toolbar or right-click
menu.
The Clone Chart dialog box opens.
Figure 157:Clone chart dialog box
3. Edit the information as needed and select OK to clone the chart.
Order By Select to order by the X-Axis or Y-Axis.
This option is only available when the graph type is line or bar.
table
Only Show
First Items
Enter a numerical value. Only the first X items will be displayed.
Other items are bundled into Others.
Data Type Select either ranked or raw.
Columns Up to fifteen columns can be included.
Header: Enter header information.
Data Binding: Select a value from the drop-down menu.
Add Column Select to add a column.
Reports Page 198 FortiAnalyzer v5.0 Patch Release 5 Administration Guide
To edit a chart:
1. Go to the Reports tab and select Chart in the tree menu.
2. Double-click on the chart that you would like to edit, or select the chart and select Edit from
the toolbar or right-click menu.
The Edit Chart dialog box opens.
Figure 158:Edit chart dialog box
3. Edit the information as required and select OK to finish editing the chart.
To delete charts:
1. Go to the Reports tab and select Chart Library in the tree menu.
2. Select the chart or charts that you would like to delete and select Delete from the toolbar or
right-click menu.
3. Select OK in the confirmation dialog box to delete the chart or charts.
Predefined charts cannot be edited, the information is read-only. You can clone a predefined
chart and make changed to the copy.
Predefined charts cannot be deleted, the information can only be viewed.
Reports Page 199 FortiAnalyzer v5.0 Patch Release 5 Administration Guide
Report calendar
The report calendar provides an overview of scheduled reports. You can view all reports
scheduled for the selected month.
Right-clicking a report schedule in the calendar, and selecting Edit, opens the Edit Report page,
allowing you to make changes to the settings for that schedule (see Schedules on page 187).
If the report has already been run, you can right-click the report schedule and select Download
to download the report to your management computer.
To view the report calendar, go to the Reports tab and select Report Calendar in the tree menu.
Figure 159:Report calendar
When hovering the mouse cursor over a scheduled report on the calendar, a notification box will
appear detailing the report name, status, and the device type.
Advanced
The advanced menu allows you to view, configure and test datasets, create output profiles, and
report languages.
Dataset
FortiAnalyzer datasets are collections of log files from monitored devices. Reports are
generated based on these datasets. These filters will vary based on device type.
Predefined datasets for each supported device type are provided, and new datasets can be
created and configured. FortiAnalyzer v5.0 Patch Release 2 or later adds the ability to test a
SQL query per dataset against specific devices or log arrays before saving the configuration.
FortiAnalyzer v5.0 Patch Release 5 introduces new datasets for SIP and SCCP.
Reports Page 200 FortiAnalyzer v5.0 Patch Release 5 Administration Guide
To view and configure datasets, go to the Reports tab and select Advanced > Dataset in the tree
menu.
Figure 160:Datasets
The following options are available:
To create a new dataset:
1. Go to the Reports tab and select Advanced > Dataset in the tree menu.
2. Select Create New on the toolbar, or right-click in the dataset list and select New from the
pop-up menu.
The Create New Dataset dialog box opens.
Figure 161:New dataset dialog box
Create New Select to create a new dataset.
Edit Select to edit an existing dataset.
Delete Select to delete a dataset.
Clone Select to clone an existing dataset.
Search Use the search field to find a specific dataset.
Reports Page 201 FortiAnalyzer v5.0 Patch Release 5 Administration Guide
3. Enter the required information for the new dataset.
4. Test the query to ensure that the dataset functions as expected.
5. Select OK to create the new dataset.
To clone a dataset:
1. Go to the Reports tab and select Advanced > Dataset in the tree menu.
2. Select the dataset that you would like to clone and select Clone from the toolbar or
right-click menu.
The Clone Dataset dialog box opens.
Name Enter a name for the dataset.
Log Type Select a log type from the drop-down list.
The following log types are available for FortiGate: Application
Control, Attack, DLP Archive, DLP, Email Filter, Event, Traffic,
Virus, Web Filter, and Network Scan.
The following log types are available for FortiMail: Email Filter,
Event, History, and Virus.
The following log types are available for FortiWeb: Attack,
Event, and Traffic.
Query Enter the SQL query used for the dataset.
Add Variable Select to add a variable, expression, and description
information.
Test query with specified
devices and time period
Select devices and test the SQL query against the new dataset.
In FortiAnalyzer v5.0 Patch Release 2 or later you can test the
query against specific devices or a log array.
Devices Select All FortiGates, All FortiMails, All FortiWebs, or Specify to
select specific devices or log arrays to run the SQL query
against.
Time Period Use the drop-down menu to select a time period. When
selecting Other, enter the start date, time, end date, and time.
Test Select Test to test the SQL query before saving the dataset
configuration.
Reports Page 202 FortiAnalyzer v5.0 Patch Release 5 Administration Guide
Figure 162:Clone dataset dialog box
You can clone a predefined dataset or custom dataset.
3. Edit the information as needed and test the query to ensure that the dataset functions as
expected.
4. Select OK to clone the dataset and create a new dataset.
To edit a dataset:
1. Go to the Reports tab and select Advanced > Dataset in the tree menu.
2. Double-click on the dataset that you would like to edit, or select the dataset and select Edit
from the toolbar or right-click menu.
The Edit Dataset dialog box opens.
Figure 163:Edit dataset dialog box
3. Edit the information as required and test the query to ensure that the dataset functions as
expected.
Reports Page 203 FortiAnalyzer v5.0 Patch Release 5 Administration Guide
4. Select OK to finish editing the dataset.
To delete datasets:
1. Go to the Reports tab and select Advanced > Dataset in the tree menu.
2. Select the dataset or datasets that you would like to delete and select Delete from the
toolbar or right-click menu.
3. Select OK in the confirmation dialog box to delete the datasets or datasets.
To view the SQL query for an existing dataset:
1. Go to the Reports tab and select Advanced > Dataset in the tree menu.
2. Hover the mouse cursor over one of the datasets in the list.
3. The SQL query is displayed in the pop-up window.
Figure 164:SQL query pop-up window
Predefined datasets cannot be edited, the information is read-only. You can view the SQL query
and variables used in the dataset and test against specific devices or log arrays.
Predefined datasets cannot be deleted, the information is read-only.
Reports Page 204 FortiAnalyzer v5.0 Patch Release 5 Administration Guide
Output profile
Output profiles allow you to define email addresses to which generated reports are sent, and
provides an option to upload the reports to FTP, SFTP, or SCP servers. Once created, an output
profile can be specified in a report schedule; see Schedules on page 187.
Figure 165:Output profile page
To create a new output profile:
1. Go to the Reports tab and select Advanced > Output Profile in the tree menu.
2. Select Create New on the toolbar, or right-click in the output profile list and select New from
the pop-up menu.
The Create New Output Profile dialog box opens.
You must configure a mail server before you can configure an output profile. Please see Mail
server on page 117 for information on configuring a mail server.
Reports Page 205 FortiAnalyzer v5.0 Patch Release 5 Administration Guide
Figure 166:Create new output profile dialog box
3. Enter the following information:
Name Enter a name for the new output profile.
Description Enter a description for the output profile (optional).
Email Generated Reports Enable email generated reports.
Subject Enter a subject for the report email.
Body Enter body text for the report email.
Email Recipients Select the email server from the drop-down list and enter to
and from email addresses.
Select the plus (+) icon to add another entry so that you can
specify multiple recipients.
Upload Report to Server Enable uploading the reports to a server.
Server Type Select FTP, SFTP, or SCP from the drop-down list.
Server Enter the server IP address.
User Enter the username.
Password Enter the password.
Directory Specify the directory where the report will be saved.
Delete file(s) after
uploading
Select to delete the report after it has been uploaded to the
selected.
Reports Page 206 FortiAnalyzer v5.0 Patch Release 5 Administration Guide
4. Select OK to create the new output profile.
To edit an output profile:
1. Go to the Reports tab and select Advanced > Output Profile in the tree menu.
2. Double-click on the output profile that you would like to edit, or select the output profile and
select Edit from the toolbar or right-click menu. The Edit Output Profile dialog box opens.
3. Edit the information as required and select OK to finish editing the output profile.
To delete output profiles:
1. Go to the Reports tab and select Advanced > Output Profile in the tree menu.
2. Select the output profile or profiles that you would like to delete and select Delete from the
toolbar or right-click menu.
3. Select OK in the confirmation dialog box to delete the selected output profile or profiles.
Language
The language of the reports can be specified when creating a report schedule (see Schedules
on page 187). New languages can be added, and the name and description of the languages
can be changed. The predefined languages cannot be edited.
The available report languages can be viewed in the Reports tab under Advanced > Language.
Figure 167:Report language
The available pre-configured report languages include:
English (default report language)
French
Japanese
Korean
Portuguese
Simplified Chinese
Spanish
Traditional Chinese
To add a language:
1. Go to the Reports tab and select Advanced > Language in the tree menu.
2. Select Create New on the toolbar, or right-click in the language list and select New from the
pop-up menu.
The Create New Language dialog box opens.
Reports Page 207 FortiAnalyzer v5.0 Patch Release 5 Administration Guide
Figure 168:Create a new language
3. Enter a name and description for the language in the requisite fields.
4. Select OK to add the language.
To edit a language:
1. Go to the Reports tab and select Advanced > Language in the tree menu.
2. Double-click on the language that you would like to edit, or select the language and select
Edit from the toolbar or right-click menu. The Edit Language dialog box opens.
3. Edit the information as required and select OK to finish editing the language.
To delete languages:
1. Go to the Reports tab and select Advanced > Language in the tree menu.
2. Select the language or languages that you would like to delete and select Delete from the
toolbar or right-click menu.
3. Select OK in the confirmation dialog box to delete the selected language or languages.
Adding a new language does not create that language. It only adds a placeholder for that
language that contains the language name and description.
Predefined languages cannot be edited, information is read-only.
Predefined languages cannot be deleted, information is read-only.
Page 208
FortiAnalyzer Firmware
This section explains how to properly upgrade to FortiAnalyzer v5.0 Patch Release 5. The
following topics are included in this sections:
Upgrading from FortiAnalyzer v5.0 Patch Release 4
Upgrading from FortiAnalyzer v4.0 MR3
General firmware upgrade steps
Downgrading to previous versions
For detailed instructions on upgrading your FortiAnalyzer device, refer to the FortiAnalyzer
Release Notes and FortiAnalyzer Upgrade Guide.
Upgrading from FortiAnalyzer v5.0 Patch Release 4
FortiAnalyzer v5.0 Patch Release 5 officially supports upgrade from FortiAnalyzer v5.0 Patch
Release 4.
Upgrading from FortiAnalyzer v4.0 MR3
FortiAnalyzer v5.0 Patch Release 5 officially supports upgrade from FortiAnalyzer v4.0 MR3
Patch Release 7.
Upon upgrading to FortiAnalyzer v5.0 Patch Release 1, your v4.0 MR3 logs are automatically
converted and inserted into the SQL database. An icon appears at the top right corner after
login to the Web-based Manager next to the logout and help buttons. This pops-up a small
window displaying the progress.
General firmware upgrade steps
The following table lists the general firmware upgrade steps.
Step 1: Prepare your FortiAnalyzer for upgrade
1. Make sure all log devices are running the supported firmware version as stated in the
Release Notes.
2. To verify the integrity of the download, go back to the Download section of the Customer
Service & Support portal, then select the Firmware Image Checksums link. Optionally, you
Table 5: Upgrade steps
Step 1 Prepare your FortiAnalyzer for upgrade.
Step 2 Backup your FortiAnalyzer system configuration. For FortiAnalyzer VM,
take a Snapshot of the VM instance.
Step 3 Transfer the firmware image to your FortiAnalyzer device.
Step 4 Log into your FortiAnalyzer Web-based Manager to verify the upgrade was
successful.
FortiAnalyzer Firmware Page 209 FortiAnalyzer v5.0 Patch Release 5 Administration Guide
can select Download from the toolbar and select Firmware Image Checksums from the
drop-down list.
Figure 169:Firmware image checksums page
3. Enter the file name and select Get Checksum Code to get the firmware image checksum
code. Compare this checksum with the checksum of the firmware image.
Step 2: Back up your FortiAnalyzer configuration
1. Go to System Settings > Dashboard.
2. In the System Information widget, under System Configuration, select Backup.
The Backup dialog box opens.
Figure 170:Backup dialog box
3. Select the checkbox to encrypt the backup file and enter a password.
When selecting to encrypt the backup configuration file, the same password used to encrypt
the file will be required to restore this backup file to the FortiAnalyzer device.
FortiAnalyzer Firmware Page 210 FortiAnalyzer v5.0 Patch Release 5 Administration Guide
4. Select OK and save the backup file on your local computer.
5. In VM environments, it is recommended that you take a Snapshot of the VM instance. In the
event of an issue with the firmware upgrade, use the Snapshot Manager to revert to the
Snapshot. To create a Snapshot, right-click the VM instance and select Snapshot > Take
Snapshot.
Figure 171:Snapshot of FortiAnalyzer VM (VMware)
The system configuration file from a FortiAnalyzer v4.0 MR3 device cannot be directly imported
into a FortiAnalyzer v5.0 Patch Release 5 device.
Optionally, you can backup the configuration file to a FTP, SFTP, or SCP server using the
following CLI command:
execute backup all-settings {ftp | sftp} <server IP address>
<path/filename to the server> <user name on server> <password>
[cryptpasswd]
execute backup all-settings scp <server IP address> <path/filename to
the server> <user name on server> <SSH certificate> <crptpassrd>
For information on snapshots in Microsoft Hyper-V Server environments, refer to the Microsoft
Windows Server online help.
FortiAnalyzer Firmware Page 211 FortiAnalyzer v5.0 Patch Release 5 Administration Guide
Figure 172:Snapshot of FortiAnalyzer VM (Microsoft Hyper-V)
Step 3: Transfer the firmware image to your FortiAnalyzer device
1. Go to System Settings > Dashboard.
2. In the System Information widget, in the Firmware Version field, select Update.
The Firmware Upgrade dialog box opens.
Figure 173:Firmware upgrade dialog box
3. Select Browse to locate the firmware image (.out file) that you downloaded from the
Customer Service & Support portal and select Open.
FortiAnalyzer Firmware Page 212 FortiAnalyzer v5.0 Patch Release 5 Administration Guide
4. Select OK. Your FortiAnalyzer will upload the firmware image and you will receive the
following message: The firmware upload is complete. The upgrade process has begun.
Please refresh your browser in a few minutes.
Step 4: Verify the upgrade
1. Refresh the browser page and log back into the device.
2. Launch the Device Manager module and make sure that all formerly added log devices are
still listed.
3. Launch the other functional modules and make sure they work properly.
Downgrading to previous versions
FortiAnalyzer does not provide a full downgrade path. You can downgrade to a previous
FortiAnalyzer firmware release via the Web-based Manager or CLI. A system reset is required
after the firmware downgrading process has completed.
To re-initialize a FortiAnalyzer, use the following CLI commands via a console port connection:
execute reset all-settings
execute format {disk | disk-ext4}
Optionally, you can upgrade firmware stored on a FTP or TFTP server using the following CLI
command:
exexute restore image {ftp | tftp} <file path on the FTP server>
<server IP address <user name on server> <password>
All configuration will be lost after downgrading the device and the hard drives could be
formatted automatically.
Firmware downgrade is not recommended as it could lead to log data loss.
Page 213
Appendix A: SNMP MIB Support
The FortiAnalyzer SNMP agent supports the following management information blocks (MIBs):
You can obtain these MIB files from the Customer Service & Support portal,
https://support.fortinet.com.
To be able to communicate with your FortiAnalyzer units SNMP agent, you must first compile
these MIBs into your SNMP manager. If the standard MIBs used by the SNMP agent are already
compiled into your SNMP manager, you do not have to compile them again.
To view a trap or querys name, object identifier (OID), and description, open its MIB file in a
plain text editor.
All traps sent include the message, the FortiAnalyzer units serial number, and host name.
For instructions on how to configure traps and queries, see Configuring the SNMP agent on
page 113.
Table 6: FortiAnalyzer MIBs
MIB or RFC Description
FORTINET-CORE-MIB This Fortinet-proprietary MIB enables your SNMP manager to
query for system information and to receive traps that are
common to multiple Fortinet devices.
FORTINET-FORTIMANAGER
-FORTIANALYZER-MIB
This Fortinet-proprietary MIB enables your SNMP manager to
query for FortiAnalyzer-specific information and to receive
FortiAnalyzer-specific traps.
RFC-1213 (MIB II) The FortiAnalyzer SNMP agent supports MIB II groups, except:
There is no support for the EGP group from MIB II (RFC
1213, section 3.11 and 6.10).
Protocol statistics returned for MIB II groups (IP, ICMP,
TCP, UDP, etc.) do not accurately capture all
FortiAnalyzer traffic activity.
More accurate information can be obtained from the
information reported by the FortiAnalyzer MIB.
RFC-2665 (Ethernet-like
MIB)
The FortiAnalyzer SNMP agent supports Ethernet-like MIB
information except the dot3Tests and dot3Errors groups.
Page 214
Appendix B: Port Numbers
The following tables describe the port numbers that the FortiAnalyzer unit uses:
ports for traffic originating from units (outbound ports)
ports for traffic receivable by units (listening ports)
ports used to connect to the FDN.
Traffic varies by enabled options and configured ports. Only default ports are listed.
Table 7: FortiAnalyzer outbound ports
Functionality Port(s)
DNS lookup UDP 53
NTP synchronization UDP 123
Windows share UDP 137-138
SNMP traps UDP 162
Syslog, log forwarding UDP 514
Note: If a secure connection has
been configured between a FortiGate
and a FortiAnalyzer, syslog traffic will
be sent into an IPsec tunnel. Data will
be exchanged over UDP 500/4500,
Protocol IP/50.
Log and report upload TCP 21 or TCP 22
SMTP alert email TCP 25
User name LDAP queries for reports TCP 389 or TCP 636
RADIUS authentication TCP 1812
TACACS+ authentication TCP 49
Log aggregation client TCP 3000
Device registration of FortiGate or FortiManager units;
remote access to quarantine, logs and reports from a
FortiGate unit; remote management from a
FortiManager unit (configuration retrieval) (OFTP)
TCP 514
Port Numbers Page 215 FortiAnalyzer v5.0 Patch Release 5 Administration Guide
Table 8: FortiAnalyzer listening ports
Functionality Port(s)
Windows share UDP 137-139 and TCP 445
Syslog, log forwarding UDP 514
Note: If a secure connection has
been configured between a FortiGate
and a FortiAnalyzer, syslog traffic will
be sent into an IPsec tunnel. Data will
be exchanged over UDP 500/4500,
Protocol IP/50.
SSH administrative access to the CLI TCP 22
Telnet administrative access to the CLI TCP 23
HTTP administrative access to the Web-based
Manager
TCP 80
HTTPS administrative access to the Web-based
Manager; remote management from a FortiManager
unit
TCP 443
Device registration of FortiGate or FortiManager units;
remote access to quarantine, logs and reports from a
FortiGate unit; remote management from a
FortiManager unit (configuration retrieval) (OFTP)
TCP 514
NFS share TCP 2049
HTTP or HTTPS administrative access to the
Web-based Manager's CLI dashboard widget.
Protocol used will match the protocol used by the
administrator when logging in to the Web-based
Manager.
TCP 2032
Log aggregation server
Log aggregation server support requires model
FortiAnalyzer 800 series or greater.
TCP 3000
Remote management from a FortiManager unit
(configuration installation)
TCP 8080
Remote MySQL database connection TCP 3306
Page 216
Appendix C: Maximum Values Matrix
Maximum values matrix
Table 9 lists maximum values per FortiAnalyzer model.
Table 9: Maximum values of FortiAnalyzer models
Feature
F
A
Z
-
1
0
0
C
,
F
A
Z
-
2
0
0
D
F
A
Z
-
3
0
0
D
,
F
A
Z
-
4
0
0
B
,
F
A
Z
-
4
0
0
C
F
A
Z
-
1
0
0
0
B
,
F
A
Z
-
1
0
0
0
C
F
A
Z
-
1
0
0
0
D
F
A
Z
-
2
0
0
0
A
,
F
A
Z
-
2
0
0
0
B
F
A
Z
-
3
0
0
0
D
,
F
A
Z
-
4
0
0
0
A
,
F
A
Z
-
4
0
0
0
B
F
A
Z
-
V
M
-
B
A
S
E
F
A
Z
-
V
M
-
G
B
1
F
A
Z
-
V
M
-
G
B
5
F
A
Z
-
V
M
-
G
B
2
5
F
A
Z
-
V
M
-
G
B
1
0
0
Administrative Domains
(ADOMS)
100,
150
175,
200,
300
2000 2000 2000 10000 10000 10000 10000 10000
Administrators 256 256 256 256 256 256 256 256 256 256
Administrator access
profiles
256 256 256 256 256 256 256 256 256 256
SNMP community 256 256 256 256 256 256 256 256 256 256
SNMP managers per
community
256 256 256 256 256 256 256 256 256 256
Email servers 256 256 256 256 256 256 256 256 256 256
Syslog servers 256 256 256 256 256 256 256 256 256 256
TACACS+ servers 256 256 256 256 256 256 256 256 256 256
Administrator RADIUS
servers
256 256 256 256 256 256 256 256 256 256
Administrator LDAP servers 256 256 256 256 256 256 256 256 256 256
Static routes 256 256 256 256 256 256 256 256 256 256
Log devices 100,
150
175,
200,
300
2000 2000 2000 10000 10000 10000 10000 10000
Devices per ADOM 100,
150
175,
200,
300
2000 2000 2000 10000 10000 10000 10000 10000
Maximum Values Matrix Page 217 FortiAnalyzer v5.0 Patch Release 5 Administration Guide
Log arrays 100,
150
175,
200,
300
2000 2000 2000 10000 10000 10000 10000 10000
Report output profiles 250 250 500 750 1000 1000 1000 1000 1000 1000
SQL report templates 1000 1000 1000 1000 1000 1000 1000 1000 1000 1000
SQL report charts 1000 1000 1000 1000 1000 1000 1000 1000 1000 1000
SQL report datasets 1000 1000 1000 1000 1000 1000 1000 1000 1000 1000
SQL database size (GB) 1000 4000,
1000,
2000
1000,
8000
3K,
12K
16K,
6K,
24K
200 +200 +1000 +8K +16K
Table 9: Maximum values of FortiAnalyzer models (continued)
Page 218
Appendix D: FortiAnalyzer VM
Licensing
Fortinet offers the FortiAnalyzer VM in a stackable license model based on GB logs per day and
storage add-ons. This model allows you to expand your VM solution as your environment
expands. When configuring your FortiAnalyzer, ensure to configure hardware settings as
outlined in Table 10 and consider future expansion.
For more information see the FortiAnalyzer product datasheet available on the Fortinet web site,
http://www.fortinet.com/products/fortianalyzer/index.html.
Table 10: FortiAnalyzer VM license information
Technical Specification VM-Base VM-GB1 VM-GB5 VM-GB25 VM-GB100
Hypervisor Support VMware ESX versions 4.0 and 4.1
VMware ESXi versions 4.0, 4.1, 5.0 and 5.1
Microsoft Hyper-V Server 2008 R2 and 2012
VM Form Factor VMware ESX/ESXi: Open Virtualization Format (OVF)
Microsoft Hyper-V Server: Virtual Hard Disk (VHD)
Devices / ADOMs Supported 10,000
Virtual CPUs
(Minimum / Maximum)
1 / Unlimited
Virtual Network Interfaces
(Minimum / Maximum)
1 / 4
Virtual Memory
(Minimum / Maximum)
2GB / Unlimited
The default memory size is 2GB
Virtual Storage
(Minimum)
40GB
Device Quota 200GB +200GB +1TB +8TB +16TB
Sessions / Day 3.5 M 3.5 M 18 M 85 M 360 M
FortiAnalyzer VM Page 219 FortiAnalyzer v5.0 Patch Release 5 Administration Guide
FortiAnalyzer VM firmware
Fortinet provides FortiAnalyzer VM firmware images for both VMware ESX/ESXi and Microsoft
Hyper-V Server virtualization environments.
VMware ESX/ESXi
.out: Download either the 32-bit or 64-bit firmware image to upgrade your existing
FortiAnalyzer VM installation.
.ovf.zip: Download either the 32-bit or 64-bit package for a new FortiAnalyzer VM
installation. This package contains an Open Virtualization Format (OVF) file for VMware and
two Virtual Machine Disk Format (VMDK) files used by the OVF file during deployment.
Microsoft Hyper-V Server
.out: Download the firmware image to upgrade your existing FortiAnalyzer VM installation.
.hyperv.zip: Download the package for a new FortiAnalyzer VM installation. This package
contains a Virtual Hard Disk (VHD) file for Microsoft Hyper-V Server.
Page 220
Appendix E: MySQL databases
Setting up FortiAnalyzer with an external MySQL database
Follow the steps listed below to setup your FortiAnalyzer with an external MySQL database.
Setting up your MySQL Server:
1. Validate that you have a supported version of MySQL. This information will be displayed
when you first log into the MySQL monitor. FortiAnalyzer v5.0 Patch Release 5 supports
MySQL Server v5.5.
2. Set your server to bind to an accessible address and restart the server. This can be the IP
address of any interface on the database host. Fortinet recommends using a private network
or a direct cross-connection. Locate the the my.cnf file associated with your MySQL
installation and change the bind-address to the appropriate IP address.
3. Restart the server.
4. Create a user for your FortiAnalyzer to use. You will need to create a user with privileges to
create a database schema, create tables, update, insert, and select. You can edit these
priviledges after you have picked a scheme name.
Setting up your FortiAnalyzer:
1. In the FortiAnalyzer CLI console, enter the following command to set the SQL status as
remote:
config system sql
set status remote
Set the user name and password of the external user you have configured on your MySQL
Server using the following commands:
set username <username_string>
set password <password_string>
Set the database name using the following command:
set database-name <database_name_string>
Note that whatever name you enter here will create two schemas on your database server,
one called ***.db and the other called ***_hcache.db.
Next you will tell the FortiAnalyzer how to connect to the server with the following
commands:
set database-type mysql
set server <server_IP_address>
Exit the config system sql menu using the end command.
end
The minimum privileges for your external FortiAnalyzer user should include SELECT, INSERT,
UPDATE, DELETE, EXECUTE, CREATE, ALTER, INDEX, and DROP.
MySQL databases Page 221 FortiAnalyzer v5.0 Patch Release 5 Administration Guide
2. You can validate the connection to your remote database one of two ways. You can connect
to the database server and check for your new schemas or you can turn on SQL plugin
dedugging on your FortiAnalyzer and enter the following CLI command:
diagnose debug application sqlplugind 8
This command will allow you to see if a connection has occurred.
Page 222
Index
A
access
administrative 36
console 70
acknowledge
events 129
add
break 182
chart 176
elements 173182
headings 179
language 206
log array 52
model device 47
report cover 176
template image 178
text box 180
administrative domain. See ADOM
administrator
access 36
accounts 89, 92
authentication 89
configure 90
connections 89
create new 92
current 60
delete 90, 94
disconnect 90
edit 93
monitor 89
netmask 93
profiles 89, 95
sessions 89
settings 103
timeout 90
trusted host 95
ADOM 75
administrators 44
advanced mode 44
assign devices 43
create new 41, 76
delete 43, 77
device modes 44
disable 77
edit 42, 76
enable 61
FortiMail 40
FortiWeb 40
name 41, 42
alert
console 69
email events 137
logs 135
mail server 117
messages 69
antivirus
events 130
API 122
archive
logs 30, 151
ASCII 61
assign
devices 43
authentication
remote 98
server 89
B
backup 63
configuration 60
encrypt 63
logs 22
reports 22
browse
log 152
C
CA
certificate 107
download 108
import 107
issuing 108
view 107
calendar 199
certificate revocation list. See CRL
certificates 104
CA 107
download 107, 108
import 106, 107
local 104, 106
request 105
view 106, 107
change
date 62
host name 61
language 35
mode 64
time 62
characters
special 61
Index Page 223 FortiAnalyzer v5.0 Patch Release 5 Administration Guide
chart
advanced options 195
builder 191
category 196
clone 197
configure 195
create new 196
dataset 196
delete 198
edit 198
filters 192
name 196
template 191
type 194
wizard 191
CLI 15, 70
commands 58, 70
console 58, 70
widget 57
clone
chart 197
dataset 201
event handler 138
report template 172
column
log view 149
order 149
settings 45
command line interface. See CLI
command prompt 61, 70
community
name 115
SNMP 114
configuration
backup 60, 63
restore 64
configure
administration 103
administrator 90, 97
backup 60
chart 195
date 62
event logging 120, 157
events 20, 127
interfaces 86
mail server 117
profiles 97
RAID 78
routing 87, 88
SNMP 113
syslog server 118
time 62
connect
administrator 89
Web-based Manager 33
connection
secure 51
console
access 70, 95
CPU
usage 68
create new
administrator 92
ADOM 41, 76
certificate request 105
chart 196
dataset 200
event handler 133, 135
LDAP server 99
metadata 119
metadata field 119
output profile 204
profile 97
RADIUS server 101
report template 171
route 87, 88
SNMP community 115
TACACS+ server 102
template folder 173
CRL 108
import 109
custom
chart 191
dashboard 58
log view 148
profile 97
resource information 68
D
daily
log rolling 160
dashboard
add widget 58
alert message console 69
CLI console 70
customize 58
data received 72
license information 66
log receive monitor 73
logs received 72
options 59
RAID monitor 77
reset 59
statistics 71
system information 60
system resources 67
unit operation 67
data
drill down 125, 126
email activity 125
threat activity 126
traffic 124
web activity 125
widget 72
database
rebuild 52
Index Page 224 FortiAnalyzer v5.0 Patch Release 5 Administration Guide
dataset
chart 196
clone 201
create new 200
delete 203
edit 202
report 199
SQL query 201, 203
date
configure 62
default
gateway 84
password 15
settings 39
delete
administrator 90, 94
ADOM 43, 77
charts 198
datasets 203
device 51
element 186
event handler 138
languages 207
log array 54
metadata 119, 120
output profiles 206
profile 98
reports 55, 190
schedule 187
server 99
SNMP community 117
task 112
VDOM 51
details
logs 150
device
add model 47
assign 43
delete 51
edit 49
modes 44
reports 55
diagnostic tools 89
disable
ADOM 77
event handler 139
log rolling 159
log uploads 158, 159
schedule 188
display
columns 149
DLP
events 130
DNS 84
port 214
servers 84
download
certificate 107, 108
log 155
reports 55, 190
WSDL file 122
drill down 20
data 125, 126
email activity 125
threat activity 126
traffic activity 124
web activity 125
E
edit
administrator 93
ADOM 42, 76
chart 198
dataset 202
device 49
element 185
event handler 138
language 207
log array 54
metadata 120
output profile 206
report 185
schedule 187
SNMP community 116
template workspace 184
element
add 173182
delete 186
edit 185
move 185
email activity
drill down 125
view data 125
enable
ADOMs 61
event handler 139
log uploads 158
SNMP agent 114
encrypt
backup 63
event
configure logging 120, 157
event handler 130
clone 138
create 135
create new 133
delete 138
disable 139
DLP 130
edit 138
enable 139
log alerts 135
name 131
severity 131
traffic logs 133
event management 127
FortiGate 127
FortiMail 127
FortiWeb 127
SNMP trap 137
syslog server 137
Index Page 225 FortiAnalyzer v5.0 Patch Release 5 Administration Guide
events
acknowledge 128, 129
alert email 137
antivirus 130
configure 20, 127
filter 131
handler 130
log 128, 135
management 20
monitor 127
raw logs 128
review notes 128
severity 128
SNMP 137
system 137
export
report template 172, 186
reports 20
F
FDN
port 214
filter
events 131
log type 136
logs 150
firmware 60
update 63
FortiAnalyzer 120, 157
maximum values 216
ports 214
reboot 38
server 121, 157
shutdown 38
upgrade 208
VM 20, 216
FortiClient
logging 22
support 22
FortiGate
event management 127
FortiMail 20
ADOMs 40
event management 127
FortiWeb 20
ADOMs 40
event management 127
FQDN 118
FTP server 120, 121, 157
H
hard disk 82
hot-swapping 82
usage 68
hide
columns 149
history
reports 189
host
name 60, 61
trusted 37, 95
hot swap 82
I
idle timeout 37, 104
import
certificate 107
CRL 109
local certificate 106
log 154
report template 172, 186
reports 20
information
customize 68
installation 15
interface 85
configure 86
list 85, 86
management 84
IPS
events 131
J
javascript 70
L
language 104
add 206
change 35
delete 207
edit 207
report 189, 206
Web-based Manager 35
LDAP server
configuration 99
create new 99
delete 99
modify 98
ports 214
license
information 66
lightweight directory access protocol. See LDAP
list
interfaces 85, 86
size 122
Index Page 226 FortiAnalyzer v5.0 Patch Release 5 Administration Guide
log 62
aggregation 29, 30
archive 30, 151
backup 22
browse 152
disable rolling 159
download 155
events 135
import 154
level 30
messages 109
ports 214
raw 128
receive monitor 73
reliability 22
restore 22
roll 156, 160
rolling size 159
rotate 121, 157
rotation 120, 157
settings 112, 120, 157
storage 30
to disk 120, 157
traffic 133
type 192
type filters 136
upload 30, 120, 121, 156, 157, 158
view 109
view packets 151
widget 72
log array 52
add 52
delete 54
edit 54
rebuild database 52
log view 140
column order 149
columns 149
customize 148
details 150
filter 150
M
mail server 204
alerts 117
settings 117
manage
events 20, 127
reports 55
management
interface 84
management information block. See MIB
management interface
administrative access 84
default gateway 84
IP 84
IPv6 address 84
IPv6 administrative access 84
netmask 84
manager
connect to 33
memory
usage 68
metadata
add field 119
create new 119
delete 119, 120
edit 120
metafields 118
MIB 213
files 213
Fortinet 213
mode 26
advanced 44
analyzer 28, 29
change 64
collector 28, 29
device 44
standalone 27
modify
profile 97
server 98
monitor
administrators 89
events 127
logs 73
task 111
move
element 185
N
name
ADOM 41, 42
chart 196
common 105
event handler 131
host 60, 61
report 168
SNMP community 115
syslog server 118
netmask
administrator 93
network
diagnostic tools 85
DNS 84
interface list 85
interfaces 85, 86
IPv6 routing table 85
management interface 84
routing table 85
settings 84
static routing 87, 88
traffic 133
network time protocol. See NTP
NTP
port 214
O
OFTP 51
P
packet log 151
Index Page 227 FortiAnalyzer v5.0 Patch Release 5 Administration Guide
password 30, 63, 64
administrator 15
policy 104
port
numbers 214
remote 116
profile
administrator 89, 95
configure 97
create new 97, 204
delete 98, 206
edit 206
modify 97
output 204
report 168
restricted 95
standard 95
super 95
R
RADIUS server 101
configure 101
create new 101
delete 99
modify 98
port 214
RAID
configure 78
linear 79
management 19
monitor 77
RAID 0 79
RAID 10 80
RAID 5 79
RAID 5 +Spare 80
RAID 50 81
RAID 6 80
RAID 6 +Spare 80
RAID 60 81
RAID1 79
supported levels 79
reboot 67
FortiAnalyzer 38
remote
authentication 98
port 116
remote authentication dial-in user. See RADIUS
report
advanced settings 189
backup 22
break 182
calendar 199
charts 191
cover 176, 189
datasets 199
delete 190
device 55
device list 189
download 55, 190
edit 185
export template 186
filters 188
heading 179
history 189
import template 186
language 169, 189, 206
latest 189
LDAP query 188
name 168
obfuscate names 189
output 204
per-device 168
ports 214
pre-defined 18
profile 168, 204
restore 22
run 169, 170, 187
schedule 169, 187, 188
section 173, 174
table of contents 189
templates 18, 161, 162
text 180
time period 168
type 168
workspace 184
reset
dashboard 59
default settings 39
FortiAnalyzer 39
resolution 32
restore
configuration 64
logs 22
reports 22
system 64
roll
logs 156, 159
route
add 87, 88
configure 88
routing
configure 87, 88
static 87, 88
run
report 169, 170, 187
schedule 187
Index Page 228 FortiAnalyzer v5.0 Patch Release 5 Administration Guide
S
schedule 62
delete 187
disable 188
edit 187
reports 187
run 187
SCP server 120, 121, 157
screen
resolution 32
secure
connection 51
secure shell. See SSH
serial number 60
server
authentication 89, 98
delete 99
DNS 84
FortiAnalyzer 121, 157
FTP 120, 121, 157
LDAP 98, 99
mail 117, 204
modify 98
name 118
RADIUS 101
remote 98
SCP 120, 121, 157
SFTP 120, 121, 157
SMTP 117
syslog 118
TACACS+ 102
session
monitor 89
settings
administrator 103
advanced 112, 122
columns 45
default 39
device log 112
log 120, 157
log rotation 120, 157
mail server 117
network 84
syslog server 118
severity
events 128
SFTP server 120, 121, 157
shutdown 38, 67
simple network management protocol. See SNMP
SMTP
port 214
server 117
SNMP 112, 113
agent 113, 114, 213
configure 113
enable 114
events 137
manager 113
port 214
system name 61
traps 116
v1 116
v2c 116
SNMP community 114
create new 115
delete 117
edit 116
name 115
special characters 61
SQL 30
dataset 24
port 215
query 24
query dataset 201
SSH 70
port 215
SSL 62
static routes 87
statistics
widget 71
status
task 112
strings 15
structured query language. See SQL 30
supported
web browsers 32
syslog server
events 137
FQDN 118
name 118
port 214
settings 118
system
advanced settings 112
backup 63
event management 137
firmware 63
name 61
options 103
resources 67
restore 64
time 60, 62
widget 60
T
TACACS+ server 102
configure 102
create new 102
delete 99
modify 98
port 214
Index Page 229 FortiAnalyzer v5.0 Patch Release 5 Administration Guide
task
delete 112
list size 122
monitor 111
status 112
TCP 156
template
add break 182
add chart 176
add headings 179
add image 178
add section 173, 174
add text 180
charts 191
clone 172
create new 171
export 172, 186
folder 173
import 172, 186
report 161, 162
workspace 184
terminal access controller access-control system. See
TACACS+
text 15
threat activity 124
drill down 126
view data 126
time
configure 62
report 168
set 62
system 60, 62
zone 62
timeout 37, 104
administrator 90
traffic 124
activity 124
drill down 124
events 133
ports 214
view data 124
tree menu 34
trusted host 37
security 95
tunnel 51
U
unit operation 67
update
firmware 63
upgrade
FortiAnalyzer 208
upload
enable 121, 157
logs 30, 156, 157, 158
uptime 61
utilization
CPU 68
hard disk 68
memory 68
V
VDOM
delete 51
view
certificate 106, 107
email activity 125
event logs 128
log messages 128
logs 109, 140
packet log 151
reports 55
SQL query 203
threat activity 126
traffic data 124
web activity 125
W
web activity
drill down 125
view data 125
web browser
supported 32
web filter
events 131
web services description language. See WSDL
Web-based Manager 33
content pane 34
language 35
tab bar 34
tree menu 34
weekly
log rolling 160
widget
add 58
alert message console 69
CLI 57
CLI console 70
license information 66
log receive monitor 73
logs/data received 72
options 59
RAID monitor 77
resource information 68
statistics 71
system information 60
system resources 67
unit operation 67
wizard
chart 191
WSDL
file download 122
Das könnte Ihnen auch gefallen
- Bellak Tat Sheet2pdfDokument17 SeitenBellak Tat Sheet2pdfTalala Usman100% (3)
- CompTIA Linux+ Certification Study Guide (2009 Exam): Exam XK0-003Von EverandCompTIA Linux+ Certification Study Guide (2009 Exam): Exam XK0-003Noch keine Bewertungen
- Juniper Networks - Introduction To The Junos Operating System (IJOS)Dokument2 SeitenJuniper Networks - Introduction To The Junos Operating System (IJOS)wallace9867Noch keine Bewertungen
- Worksheet Pirates of The Caribbean Curse of TheDokument3 SeitenWorksheet Pirates of The Caribbean Curse of TheAylin Acar0% (1)
- EDIBLE PLANTSDokument10 SeitenEDIBLE PLANTSBotany DepartmentNoch keine Bewertungen
- FortiManager-v5.0.6 Admin GuideDokument512 SeitenFortiManager-v5.0.6 Admin GuideraygbNoch keine Bewertungen
- Fortianalyzer Admin 40 Mr3Dokument393 SeitenFortianalyzer Admin 40 Mr3Juan Miguel AmadoNoch keine Bewertungen
- FactoryTalk Linx Data BridgeDokument59 SeitenFactoryTalk Linx Data BridgedeccanchaserNoch keine Bewertungen
- Fortianalyzer Admin 40 Mr3Dokument380 SeitenFortianalyzer Admin 40 Mr3sua07j398Noch keine Bewertungen
- FortiOS-v4.0-MR2-Patch-Release-15-Release-NotesDokument19 SeitenFortiOS-v4.0-MR2-Patch-Release-15-Release-Notescanonpixmats6050Noch keine Bewertungen
- Fortigate Wanopt Cache Proxy 520 PDFDokument153 SeitenFortigate Wanopt Cache Proxy 520 PDFMaría José ParrasNoch keine Bewertungen
- Troubleshooting PDFDokument96 SeitenTroubleshooting PDFJeanNoch keine Bewertungen
- FortiOS-v4.0-MR3-Patch-Release-5-Release-NotesDokument22 SeitenFortiOS-v4.0-MR3-Patch-Release-5-Release-Notescanonpixmats6050Noch keine Bewertungen
- Forticontroller 5000 Cli Ref 50Dokument68 SeitenForticontroller 5000 Cli Ref 50KhaleelNoch keine Bewertungen
- VirtuaC Users Manual-En v3.0.0Dokument264 SeitenVirtuaC Users Manual-En v3.0.0Djvionico PerezNoch keine Bewertungen
- Fortinet Fortios 3.0 Manual de UsuarioDokument46 SeitenFortinet Fortios 3.0 Manual de UsuarioRodolfo Jose Moncada AriasNoch keine Bewertungen
- Fortigate Logging ReportingDokument68 SeitenFortigate Logging Reportingzulhelmi2010Noch keine Bewertungen
- FTLG gr001 - en eDokument111 SeitenFTLG gr001 - en eIkhtiander IkhtianderNoch keine Bewertungen
- Fortianalyzer Admin 40 Mr3Dokument366 SeitenFortianalyzer Admin 40 Mr3Jorge CasaliNoch keine Bewertungen
- Change Auditor GuideDokument68 SeitenChange Auditor GuideAli Touseef100% (1)
- FortiGate-60B Install GuideDokument66 SeitenFortiGate-60B Install GuideccicrafaelNoch keine Bewertungen
- Install Guide: Fortigate-100A Fortios 3.0 Mr6Dokument54 SeitenInstall Guide: Fortigate-100A Fortios 3.0 Mr6Moises MedinaNoch keine Bewertungen
- FortiSwitch 124B-PoE Administration GuideDokument42 SeitenFortiSwitch 124B-PoE Administration Guidegnu slimNoch keine Bewertungen
- E17968 Concepts GuideDokument34 SeitenE17968 Concepts GuideSahatma SiallaganNoch keine Bewertungen
- BRM KnownIssues E28199Dokument176 SeitenBRM KnownIssues E28199rlufthansaNoch keine Bewertungen
- Oracle® Application Server Installation GuideDokument272 SeitenOracle® Application Server Installation GuideManilka DiasNoch keine Bewertungen
- Forticlient Admin 52 WindowsDokument183 SeitenForticlient Admin 52 WindowswmtNoch keine Bewertungen
- FTSecurity Sys ConfigDokument218 SeitenFTSecurity Sys ConfigDaniel CastilloNoch keine Bewertungen
- FortiAuthenticator 4.0 Release NotesDokument25 SeitenFortiAuthenticator 4.0 Release NotesAndrew WebbNoch keine Bewertungen
- FactoryTalk Linx GatewayDokument135 SeitenFactoryTalk Linx GatewaydeccanchaserNoch keine Bewertungen
- 9-0 Adapter for JDBC Install and Users GuideDokument273 Seiten9-0 Adapter for JDBC Install and Users GuideBhargaviNoch keine Bewertungen
- Oracle Fusion Middleware: Report Designer's Guide For Oracle Business Intelligence Publisher 12c (12.2.1.1.0)Dokument576 SeitenOracle Fusion Middleware: Report Designer's Guide For Oracle Business Intelligence Publisher 12c (12.2.1.1.0)Anil SNoch keine Bewertungen
- C40 CRN 2081362-001sp5Dokument51 SeitenC40 CRN 2081362-001sp5hussai7Noch keine Bewertungen
- fortimanager-50-ga-new-featuresDokument36 Seitenfortimanager-50-ga-new-featuresRino OktoraNoch keine Bewertungen
- Datalogic QuickScan QW2400 Users ManualDokument288 SeitenDatalogic QuickScan QW2400 Users Manualrofesow685tigasu.com100% (1)
- 10-3 Adapter For JDBC Install and Users GuideDokument295 Seiten10-3 Adapter For JDBC Install and Users GuidesakthiNoch keine Bewertungen
- FortiVoice User Guide 7.31 Rev2Dokument222 SeitenFortiVoice User Guide 7.31 Rev2Riadh MadhourNoch keine Bewertungen
- Replacement Guidelines: Controllogix 5560/5570 To Controllogix 5580Dokument74 SeitenReplacement Guidelines: Controllogix 5560/5570 To Controllogix 5580NixiusNoch keine Bewertungen
- Hsys9 Install Config TroubleshootDokument106 SeitenHsys9 Install Config TroubleshootpraswerNoch keine Bewertungen
- Oracle TimesTen In-Memory Database C Developer's Guide, Release 18.1Dokument340 SeitenOracle TimesTen In-Memory Database C Developer's Guide, Release 18.1errr33Noch keine Bewertungen
- Whats New in TDLDokument225 SeitenWhats New in TDLtaraknath1984Noch keine Bewertungen
- FortiGate Enterprise Configuration Example 01-30006-0315-20080310Dokument54 SeitenFortiGate Enterprise Configuration Example 01-30006-0315-20080310Hoa NguyenNoch keine Bewertungen
- Prod RelDokument110 SeitenProd RelcyberskypeNoch keine Bewertungen
- NetBackup Self Service 773 Configuration GuideDokument72 SeitenNetBackup Self Service 773 Configuration GuidemohantysNoch keine Bewertungen
- Fortigate Whats New 52 Beta 4 PDFDokument98 SeitenFortigate Whats New 52 Beta 4 PDFQamar IqbalNoch keine Bewertungen
- FortiGate Example SOHO 01-30006-0062-20080310Dokument54 SeitenFortiGate Example SOHO 01-30006-0062-20080310Bijay ShakyaNoch keine Bewertungen
- Veritas Appliance AutoSupport Reference GuideDokument42 SeitenVeritas Appliance AutoSupport Reference Guidejarg200690Noch keine Bewertungen
- RSLinx Enterprise GRGDokument85 SeitenRSLinx Enterprise GRGRaul DiazNoch keine Bewertungen
- Ftac gr002 - en eDokument110 SeitenFtac gr002 - en eCarlos Andres Morales PovedaNoch keine Bewertungen
- MFG Pro Eb21 Installation Guide Progress DatabaseDokument183 SeitenMFG Pro Eb21 Installation Guide Progress DatabaseAnis KhalilNoch keine Bewertungen
- Veritas Appliance AutoSupport Reference GuideDokument42 SeitenVeritas Appliance AutoSupport Reference GuideAvipan87Noch keine Bewertungen
- Proficy HMI/SCADA - iFIX: OPC A + E SDokument52 SeitenProficy HMI/SCADA - iFIX: OPC A + E SmhaioocNoch keine Bewertungen
- Install Guide: Fortigate-300A Fortios 3.0 Mr6Dokument56 SeitenInstall Guide: Fortigate-300A Fortios 3.0 Mr6Amarjeet.SinghNoch keine Bewertungen
- NetBackup 52xx and 5330 Appliance Capacity Planning and Performance Tuning Guide - 3.0Dokument151 SeitenNetBackup 52xx and 5330 Appliance Capacity Planning and Performance Tuning Guide - 3.0FrancescoNoch keine Bewertungen
- Forticlient Admin 505Dokument129 SeitenForticlient Admin 505bizmarkyNoch keine Bewertungen
- Oracle OnDemand Network ReferenceGuideDokument138 SeitenOracle OnDemand Network ReferenceGuideOlgalicia SGNoch keine Bewertungen
- Hyperion Financial Reporting - Administrator's Guide 11.1.2.1Dokument68 SeitenHyperion Financial Reporting - Administrator's Guide 11.1.2.1sukkhirediffNoch keine Bewertungen
- Fortigate Fortigate500Dokument394 SeitenFortigate Fortigate500Darwin RubioNoch keine Bewertungen
- Fortianalyzer Admin 520Dokument282 SeitenFortianalyzer Admin 520Andrei Nitu0% (1)
- OpenScape Solution Set V10 OpenScape Virtual Machine Resourcing and Configuration Guide Service Documentation Issue 1Dokument96 SeitenOpenScape Solution Set V10 OpenScape Virtual Machine Resourcing and Configuration Guide Service Documentation Issue 1iuri lucasNoch keine Bewertungen
- In 1011 ReleaseNotes enDokument45 SeitenIn 1011 ReleaseNotes enJAHNoch keine Bewertungen
- Microsoft Windows Server 2008 R2 Administrator's Reference: The Administrator's Essential ReferenceVon EverandMicrosoft Windows Server 2008 R2 Administrator's Reference: The Administrator's Essential ReferenceBewertung: 4.5 von 5 Sternen4.5/5 (3)
- Microsoft Virtualization: Master Microsoft Server, Desktop, Application, and Presentation VirtualizationVon EverandMicrosoft Virtualization: Master Microsoft Server, Desktop, Application, and Presentation VirtualizationBewertung: 4 von 5 Sternen4/5 (2)
- Securing Windows Server 2008: Prevent Attacks from Outside and Inside Your OrganizationVon EverandSecuring Windows Server 2008: Prevent Attacks from Outside and Inside Your OrganizationNoch keine Bewertungen
- Practical Draughtsman of Industrial DesignDokument426 SeitenPractical Draughtsman of Industrial Designwallace9867Noch keine Bewertungen
- Alcatel-OmniVista SafeGuard Manager Admin GuideDokument210 SeitenAlcatel-OmniVista SafeGuard Manager Admin Guidewallace9867Noch keine Bewertungen
- HPE FlexFabric 5930 Switch Series - c04974061-3Dokument1 SeiteHPE FlexFabric 5930 Switch Series - c04974061-3wallace9867Noch keine Bewertungen
- FortiAuthenticator FSSO Authentication User GuideDokument53 SeitenFortiAuthenticator FSSO Authentication User Guidewallace9867Noch keine Bewertungen
- Simulate ONTAP 8.0Dokument76 SeitenSimulate ONTAP 8.0guesthotNoch keine Bewertungen
- Fortianalyzer Cli 520Dokument206 SeitenFortianalyzer Cli 520ba31Noch keine Bewertungen
- Check Point User Administration - Quick ReferenceDokument18 SeitenCheck Point User Administration - Quick Referencewallace9867Noch keine Bewertungen
- CCNA2 M9 Basic Router TroubleshootingDokument19 SeitenCCNA2 M9 Basic Router TroubleshootingtheonewhoNoch keine Bewertungen
- Meena ResumeDokument3 SeitenMeena ResumeAnonymous oEzGNENoch keine Bewertungen
- Void For Vagueness DoctrineDokument16 SeitenVoid For Vagueness Doctrinefatima ramosNoch keine Bewertungen
- ISO/IEC 20000 Lead Implementer Course (5 Days)Dokument3 SeitenISO/IEC 20000 Lead Implementer Course (5 Days)rohitbanerjeeNoch keine Bewertungen
- Novena in Honor of St. Elizabeth Ann SetonDokument3 SeitenNovena in Honor of St. Elizabeth Ann SetonLadiesofCharityUSANoch keine Bewertungen
- Khulafa-al-Rashidun, UmarDokument9 SeitenKhulafa-al-Rashidun, UmarDuha QureshiNoch keine Bewertungen
- Bolomeya Model For Normal Concrete Mix DesignDokument6 SeitenBolomeya Model For Normal Concrete Mix DesignprincessrandotaNoch keine Bewertungen
- Internship Report On Nundhyar Engineering & Construction BattagramDokument65 SeitenInternship Report On Nundhyar Engineering & Construction BattagramFaisal AwanNoch keine Bewertungen
- Lecture 22 NDokument6 SeitenLecture 22 Ncau toanNoch keine Bewertungen
- Definite IntegralsDokument51 SeitenDefinite IntegralsKovid BalliNoch keine Bewertungen
- Book Report Template 02Dokument3 SeitenBook Report Template 02JaredNoch keine Bewertungen
- ĐỀ CHUẨN MINH HỌA SỐ 03Dokument17 SeitenĐỀ CHUẨN MINH HỌA SỐ 03Lê Thị Ngọc ÁnhNoch keine Bewertungen
- Application for Test Engineer PositionDokument3 SeitenApplication for Test Engineer PositionAsz WaNieNoch keine Bewertungen
- About Meat Eating in Sikh DharmDokument4 SeitenAbout Meat Eating in Sikh Dharmvijay123inNoch keine Bewertungen
- Paper - Iii Law of Torts (Paper Code: K-103) : Books RecommendedDokument1 SeitePaper - Iii Law of Torts (Paper Code: K-103) : Books Recommendedvivek6593Noch keine Bewertungen
- Capital StructureDokument59 SeitenCapital StructureRajendra MeenaNoch keine Bewertungen
- Counseling techniques for special populationsDokument67 SeitenCounseling techniques for special populationsSittie Nabila Panandigan100% (2)
- Sale DeedDokument3 SeitenSale DeedGaurav Babbar0% (1)
- English - Method BobathDokument4 SeitenEnglish - Method Bobathje_corektNoch keine Bewertungen
- KARG - (Ravenloft) Quoth The Raven #10Dokument179 SeitenKARG - (Ravenloft) Quoth The Raven #10David CullifordNoch keine Bewertungen
- Kinematic Viscosity, Units & DimensionDokument7 SeitenKinematic Viscosity, Units & DimensionPrithwish Kr SutradharNoch keine Bewertungen
- KNAW Proceedings from 1919-1920Dokument481 SeitenKNAW Proceedings from 1919-1920Eduardo Salgado EnríquezNoch keine Bewertungen
- ECO 201 Sample Midterm Exam (Paulo GuimaraesDokument14 SeitenECO 201 Sample Midterm Exam (Paulo GuimaraesAhmed NegmNoch keine Bewertungen
- Individual Assignment I Google Search Network CampaignDokument15 SeitenIndividual Assignment I Google Search Network CampaignMokshita VajawatNoch keine Bewertungen
- In Sunni IslamDokument5 SeitenIn Sunni IslamMk AkangbeNoch keine Bewertungen
- 1000arepas Maythuna Aceituna Una YogaDokument164 Seiten1000arepas Maythuna Aceituna Una YogaDaniel Medvedov - ELKENOS ABE100% (1)
- NIH Strategic Plan For Data ScienceDokument26 SeitenNIH Strategic Plan For Data ScienceAristide AhonzoNoch keine Bewertungen
- SRDF S LabDokument9 SeitenSRDF S LabUma SekharNoch keine Bewertungen