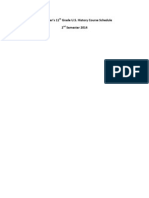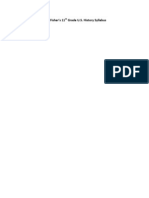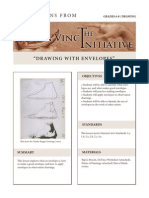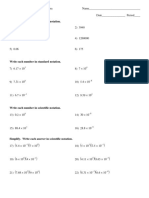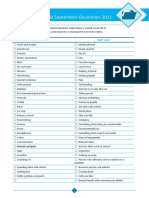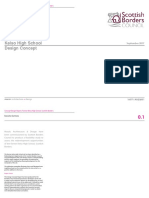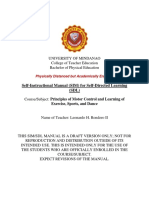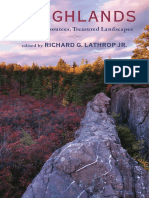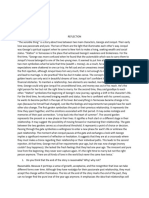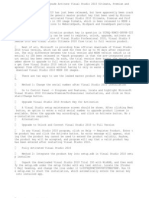Beruflich Dokumente
Kultur Dokumente
Website
Hochgeladen von
api-251234909Originaltitel
Copyright
Verfügbare Formate
Dieses Dokument teilen
Dokument teilen oder einbetten
Stufen Sie dieses Dokument als nützlich ein?
Sind diese Inhalte unangemessen?
Dieses Dokument meldenCopyright:
Verfügbare Formate
Website
Hochgeladen von
api-251234909Copyright:
Verfügbare Formate
16 Learning & Leading with Technology | November 2009
By Linda Amundson
Five Steps to an Accessible
Classroom Website
I
f you were to evaluate your class-
room website right now, would you
be able to navigate it using text-to-
speech sofware with your eyes closed?
Would you be able to gather all of the
information the website provides with
the sound turned of? What if you
viewed the website through a browser
with images turned of? What if you
could not use a mouse?
When teachers or technology co-
ordinators publish a website, they are
providing a product for a diverse group
of people. Tats why website design
should follow accessibility guidelines.
Websites should be accessible to those
with visual, hearing, movement, cog-
nitive, and speech disabilities. People
may be using a variety of tools to ex-
perience and navigate your website,
including voice output, Braille displays,
keyboards instead of mice, and screen
magnifers. Te efective use of these
tools becomes possible only when a
website is truly accessible.
In addition, when you follow acces-
sibility guidelines, your website be-
comes navigable for those with
slow Internet connections and people
who have limited experience with the
language you speak.
Good design means greater acces-
sibility for all. Follow these fve steps,
and you will open your website to a
wide community of diverse users.
Step 1: Organize for Easier Navigation
Make sure you use headers to struc-
ture your webpage. Headers identify
new sections to the reader, whether
visitors are skimming a website for
information or using a screen reader.
I
S
T
O
C
K
P
H
O
T
O
.
C
O
M
/
P
G
I
A
M
Copyright 2009, ISTE (International Society for Technology in Education), 1.800.336.5191 (U.S. & Canada) or 1.541.302.3777 (Intl), iste@iste.org, www.iste.org. All rights reserved.
November 2009 | Learning & Leading with Technology 17
Tink of using headers as similar to
creating an outline. Headers provide
a hierarchy for your text and organize
information into groups.
Graphic elements, such as horizon-
tal lines, are not always clear signals
for new sections, especially to some-
one who cannot see the screen. Go
ahead and use horizontal lines and
other graphical elements, but be sure
to incorporate headers as well.
Use similar organization on all of
the pages within your website to al-
low the user to become comfortable
with the format you have chosen and
to make navigating other pages easier.
Also, do not create webpages that are
too large for the screen and require
horizontal scrolling. Keep in mind
that your audience may use a variety
of screen resolutions. Use relative siz-
ing in percent format rather than a
fxed pixel amount to allow visitors
to view your website using browser
windows of various sizes.
Finally, when organizing informa-
tion on your website, think about the
colors you are using for fonts and
backgrounds. Avoid red and green,
as these colors are indistinguishable
to those with color blindness. Also,
consider the contrast of the colors.
Never use colors on the same page
that are difcult to distinguish in
gray scale.
Step 2: Navigation without a Mouse
Set up your website so that users can
navigate easily through the informa-
tion with the Tab key. Tis will be
benefcial to a variety of people, in-
cluding those with vision impairments
or even someone with a temporary
disability such as a broken arm.
Uses headers
Doesnt require horizontal scrolling
Uses appropriate color scheme for
the background
Can be viewed easily in gray scale
Can be navigated with the Tab key;
does not have dropdown menus
Provides descriptive text for links
WHAT MAKES THIS WEBSITE ACCESSIBLE?
Uses the access key tag to assign
letters to main links
Provides a description of the image
at the top using the alt tag
Uses alt tags of appropriate length
Provides title tags on main links to
give users descriptions
Provides a link to contact the
webpage developer
The World Wide Web Consortium website (www.w3.org) follows all of the criteria
listed in this article:
Keep in mind that tools such as roll-
overs and dropdown menus are dif-
fcult to use without a mouse. Because
these features use Java script, most
screen readers cannot interpret the
information. Cascading style sheets
(CSS) can improve the usability of the
Java script, but incorporating them
Copyright 2009, ISTE (International Society for Technology in Education), 1.800.336.5191 (U.S. & Canada) or 1.541.302.3777 (Intl), iste@iste.org, www.iste.org. All rights reserved.
18 Learning & Leading with Technology | November 2009
into a website can be a complicated
process for the Web developer.
One way to make links accessible to
those without a mouse is to include
the access key attribute in the link
code. Access keys allow the developer
to choose a letter key to press to go to
a specifc linked page. Each link can
be coded with a diferent access key
to allow the user to follow a variety
of links without tabbing through
each one each time. It is also helpful
to group related links together.
Step 3: Text Explanations for Images
Provide text for every item in your web-
site that is not in text format, such as
images, audio, animation, buttons, Java
applets, and image maps. Tink about
how you would describe them over the
telephone. Provide enough information
so that the user isnt lef questioning
what they are missing, but bear in mind
that too much information can make
viewing and navigating the website a
daunting task. Screen readers cannot
make sense of images and Java script,
so be sure to provide explanations in
text. Otherwise, users who cannot view
the screen will skip nontext items.
One way to provide text information
is to use the alt tag or longdesc tag
within the image, animation, or applet
HTML code. Some Web editors, such
as PageSpinner for Mac, will ask for
this information when inserting a new
image. Use the alt tag for a very brief
description of the item so the informa-
tion is available when the image can-
not be viewed. If you require a longer
description, use the longdesc tag to
provide a link to an additional fle with
more information about the item. Tis
is especially useful when describing a
graph, chart, or detailed image.
Sound and video need text too. Al-
ways include captions in video, and
provide transcripts of audio and video
so the user can gather all of the neces-
sary information.
Finally, if all of the additional text
gets to be too much for one page,
provide an additional page that is
text only. Make sure to create a link
between the two pages so the user
can get back to the original page.
Step 4: Using Text that Makes Sense
When creating links, use text that ac-
tually describes what the link is about.
Avoid phrases such as click here,
which doesnt tell users what infor-
mation they will gather by clicking
on a link and doesnt apply to those
who arent using a mouse. One way to
include more information about the
link is to use the title attribute. You
can give the link a title within the link
code and describe what the link does.
Also, if the same link text is used mul-
tiple times on the same page, it should
link to the same page each time.
Step 5: Web Validators
Web validators evaluate your website
according to various categories of ac-
cessibility. Afer evaluating your web-
site, a validator generates a report that
lists any accessibility problems. Each
Web validator assesses the website ac-
cording to slightly diferent criteria,
so you or your Web developer may
consider using more than one. (See
Web Validation Tools.)
Periodicals
Help You
Transform Teaching
Journal of Research on
Technology in Education
www.iste.org/JRTE
Journal of Computing
in Teacher Education
www.iste.org/JCTE
Subscribe Today!
WEB
VALIDATION
TOOLS
Cynthia Says: www.contentquality.com
Copyright 2009, ISTE (International Society for Technology in Education), 1.800.336.5191 (U.S. & Canada) or 1.541.302.3777 (Intl), iste@iste.org, www.iste.org. All rights reserved.
November 2009 | Learning & Leading with Technology 19
Final Check
Afer planning your website using these
fve steps, its time for a fnal check.
Try using your website without a
mouse. Can you navigate it now?
Turn the sound of on your com-
puter, change the settings in your
Internet browser to turn of images,
and resize the window.
Check the website using a gray-scale
color scheme.
If you can still gather all of the
intended information, you have ac-
complished your goal of making the
Convenience and Choice in New
Master of Science in Instructional Technology
36-credit fully online course
Degree for New York state certified educations
leads to certification as a K-12 Educational
Technology Specialist
Graduates of the program can apply for NY
professional certification in initial certification area
Make global connections with other educators
Teach with innovative technology
For admissions or information, call 888.780.4063
or visit www.nyit.edu/education
Register Now
Chart the Future
and Challenge Convention
Resources
Introduction to Web Accessibility by
WebAIM: http://webaim.org/intro
Introduction to Web Accessibility (2005) by
World Wide Web Consortium: www.w3.org/
WAI/intro/accessibility.php
PageSpinner: www.optima-system.com/page
spinner
Quick Tips to Make Accessible Web Sites
(1999) by the Education and Outreach Work-
ing Group: www.w3.org/WAI/quicktips
Linda Amundson is an eighth
grade teacher at Karcher Middle
School in Burlington, Wisconsin.
She recently completed a mas-
ters degree in technology in
education at Lesley University.
website more accessible. Another way
to check website accessibility is to ask
an individual with a disability to test
your website to provide additional
feedback. Also, be sure to include an
e-mail address on your webpage.
It takes considerable thought to
ensure that a webpage is accessible to
a wide audience. Teachers as Web de-
velopers need to consider the purpose
of their webpages, which is to provide
information to the intended audience.
By keeping these fve steps in mind,
your website will become much more
efective and useful.
Test Accesibilidad Web: www.tawdis.net/ingles.html?lang=en WAVE: http://wave.webaim.org
Copyright 2009, ISTE (International Society for Technology in Education), 1.800.336.5191 (U.S. & Canada) or 1.541.302.3777 (Intl), iste@iste.org, www.iste.org. All rights reserved.
Copyright of Learning & Leading with Technology is the property of International Society for Technology in
Education and its content may not be copied or emailed to multiple sites or posted to a listserv without the
copyright holder's express written permission. However, users may print, download, or email articles for
individual use.
Das könnte Ihnen auch gefallen
- Hidden Figures: The American Dream and the Untold Story of the Black Women Mathematicians Who Helped Win the Space RaceVon EverandHidden Figures: The American Dream and the Untold Story of the Black Women Mathematicians Who Helped Win the Space RaceBewertung: 4 von 5 Sternen4/5 (895)
- Backward Design1Dokument5 SeitenBackward Design1api-279510794Noch keine Bewertungen
- The Subtle Art of Not Giving a F*ck: A Counterintuitive Approach to Living a Good LifeVon EverandThe Subtle Art of Not Giving a F*ck: A Counterintuitive Approach to Living a Good LifeBewertung: 4 von 5 Sternen4/5 (5794)
- Glogster RubricDokument1 SeiteGlogster Rubricapi-251234909Noch keine Bewertungen
- Shoe Dog: A Memoir by the Creator of NikeVon EverandShoe Dog: A Memoir by the Creator of NikeBewertung: 4.5 von 5 Sternen4.5/5 (537)
- Course ScheduleDokument1 SeiteCourse Scheduleapi-251234909Noch keine Bewertungen
- Grit: The Power of Passion and PerseveranceVon EverandGrit: The Power of Passion and PerseveranceBewertung: 4 von 5 Sternen4/5 (588)
- SyllabusDokument1 SeiteSyllabusapi-251234909Noch keine Bewertungen
- The Yellow House: A Memoir (2019 National Book Award Winner)Von EverandThe Yellow House: A Memoir (2019 National Book Award Winner)Bewertung: 4 von 5 Sternen4/5 (98)
- Algorithms Notes For ProfessionalsDokument252 SeitenAlgorithms Notes For ProfessionalsJin100% (1)
- Budi PekertiDokument13 SeitenBudi PekertiAPRI100% (1)
- Computer ProfessionalDokument185 SeitenComputer ProfessionalSHAHSYADNoch keine Bewertungen
- The Little Book of Hygge: Danish Secrets to Happy LivingVon EverandThe Little Book of Hygge: Danish Secrets to Happy LivingBewertung: 3.5 von 5 Sternen3.5/5 (400)
- Words N Expressions To AvoidDokument3 SeitenWords N Expressions To AvoidLina Marie BesaNoch keine Bewertungen
- Never Split the Difference: Negotiating As If Your Life Depended On ItVon EverandNever Split the Difference: Negotiating As If Your Life Depended On ItBewertung: 4.5 von 5 Sternen4.5/5 (838)
- Drawing With EnvelopesDokument9 SeitenDrawing With EnvelopesJulio Garcia Garcia100% (2)
- Elon Musk: Tesla, SpaceX, and the Quest for a Fantastic FutureVon EverandElon Musk: Tesla, SpaceX, and the Quest for a Fantastic FutureBewertung: 4.5 von 5 Sternen4.5/5 (474)
- Scientific Notation PDFDokument2 SeitenScientific Notation PDFJAYSONNoch keine Bewertungen
- A Heartbreaking Work Of Staggering Genius: A Memoir Based on a True StoryVon EverandA Heartbreaking Work Of Staggering Genius: A Memoir Based on a True StoryBewertung: 3.5 von 5 Sternen3.5/5 (231)
- Learning Plan FinalDokument3 SeitenLearning Plan FinalMary AnalynNoch keine Bewertungen
- z80 LH0080 Tech ManualDokument25 Seitenz80 LH0080 Tech ManualAnonymous 8rb48tZSNoch keine Bewertungen
- The Emperor of All Maladies: A Biography of CancerVon EverandThe Emperor of All Maladies: A Biography of CancerBewertung: 4.5 von 5 Sternen4.5/5 (271)
- чек лист IELTS speaking September-December 2021Dokument2 Seitenчек лист IELTS speaking September-December 2021Елена КуликоваNoch keine Bewertungen
- Chapter Three SpeechDokument12 SeitenChapter Three SpeechAlex GetachewNoch keine Bewertungen
- Devil in the Grove: Thurgood Marshall, the Groveland Boys, and the Dawn of a New AmericaVon EverandDevil in the Grove: Thurgood Marshall, the Groveland Boys, and the Dawn of a New AmericaBewertung: 4.5 von 5 Sternen4.5/5 (266)
- AR0001 Concept Design Rev ADokument28 SeitenAR0001 Concept Design Rev AJulian JuniorNoch keine Bewertungen
- The Hard Thing About Hard Things: Building a Business When There Are No Easy AnswersVon EverandThe Hard Thing About Hard Things: Building a Business When There Are No Easy AnswersBewertung: 4.5 von 5 Sternen4.5/5 (345)
- Science Companion Earth's Changing Surface Virtual Field TripDokument90 SeitenScience Companion Earth's Changing Surface Virtual Field TripScience Companion100% (2)
- On Fire: The (Burning) Case for a Green New DealVon EverandOn Fire: The (Burning) Case for a Green New DealBewertung: 4 von 5 Sternen4/5 (74)
- Null HypothesisDokument10 SeitenNull HypothesisarmailgmNoch keine Bewertungen
- The World Is Flat 3.0: A Brief History of the Twenty-first CenturyVon EverandThe World Is Flat 3.0: A Brief History of the Twenty-first CenturyBewertung: 3.5 von 5 Sternen3.5/5 (2259)
- Self-Instructional Manual (SIM) For Self-Directed Learning (SDL)Dokument92 SeitenSelf-Instructional Manual (SIM) For Self-Directed Learning (SDL)Shannon OpallaNoch keine Bewertungen
- Team of Rivals: The Political Genius of Abraham LincolnVon EverandTeam of Rivals: The Political Genius of Abraham LincolnBewertung: 4.5 von 5 Sternen4.5/5 (234)
- Arduino Robot KitDokument12 SeitenArduino Robot KitRohit Vaishampayan100% (1)
- The Unwinding: An Inner History of the New AmericaVon EverandThe Unwinding: An Inner History of the New AmericaBewertung: 4 von 5 Sternen4/5 (45)
- The Highlands Critical Resources and Teasured LandscapesDokument381 SeitenThe Highlands Critical Resources and Teasured LandscapesYaqun CaiNoch keine Bewertungen
- The Gifts of Imperfection: Let Go of Who You Think You're Supposed to Be and Embrace Who You AreVon EverandThe Gifts of Imperfection: Let Go of Who You Think You're Supposed to Be and Embrace Who You AreBewertung: 4 von 5 Sternen4/5 (1090)
- Communication Skills For Doctors PDFDokument2 SeitenCommunication Skills For Doctors PDFJenny50% (2)
- Largest Countries in The WorldDokument6 SeitenLargest Countries in The WorldSATHIASEELAN SIVANANDAM, AdvocateNoch keine Bewertungen
- Quality Procedures and Forms 2016Dokument30 SeitenQuality Procedures and Forms 2016Mohammed Musa100% (9)
- Damodar Dharmananda Kosambi: Chalega-Better Than A Padma-This-That-Or-The-Other!Dokument3 SeitenDamodar Dharmananda Kosambi: Chalega-Better Than A Padma-This-That-Or-The-Other!Sanjiv BokilNoch keine Bewertungen
- Punctuated Equilibrium Theory Explaining Stability and Change in Public Policymaking - Syed Rashedul HossenDokument21 SeitenPunctuated Equilibrium Theory Explaining Stability and Change in Public Policymaking - Syed Rashedul HossenRashed ShukornoNoch keine Bewertungen
- Reflection Week 3 - The Sensible ThingDokument3 SeitenReflection Week 3 - The Sensible Thingtho truongNoch keine Bewertungen
- E-Cell DSCOE IIT Bombay - 2018 19Dokument12 SeitenE-Cell DSCOE IIT Bombay - 2018 19abhiNoch keine Bewertungen
- X16 42552VS2010UltimTrial1Dokument2 SeitenX16 42552VS2010UltimTrial1An LcNoch keine Bewertungen
- Why Slabs Curl - Part1Dokument6 SeitenWhy Slabs Curl - Part1Tim LinNoch keine Bewertungen
- The Sympathizer: A Novel (Pulitzer Prize for Fiction)Von EverandThe Sympathizer: A Novel (Pulitzer Prize for Fiction)Bewertung: 4.5 von 5 Sternen4.5/5 (121)
- Siwes Report CHISOM SAM ORJIDokument41 SeitenSiwes Report CHISOM SAM ORJISOMSKI1100% (2)
- Course Outline BA301-2Dokument4 SeitenCourse Outline BA301-2drugs_182Noch keine Bewertungen
- Berna1Dokument4 SeitenBerna1Kenneth RomanoNoch keine Bewertungen
- Keshav Mohaneesh Aumeer 16549793 Assignment 2 Case Study Managing Change 3002Dokument12 SeitenKeshav Mohaneesh Aumeer 16549793 Assignment 2 Case Study Managing Change 3002pri demonNoch keine Bewertungen
- ENGLISH For You and MeDokument31 SeitenENGLISH For You and Mejkhjhk100% (3)
- Her Body and Other Parties: StoriesVon EverandHer Body and Other Parties: StoriesBewertung: 4 von 5 Sternen4/5 (821)