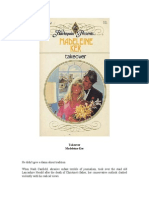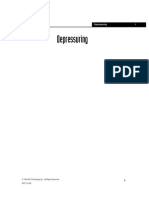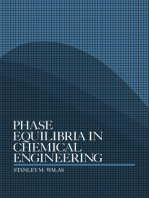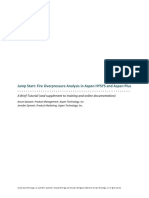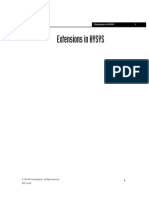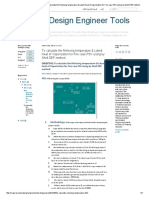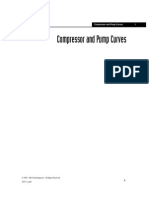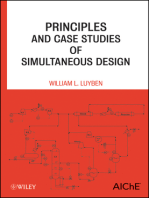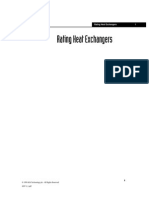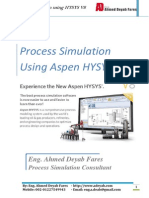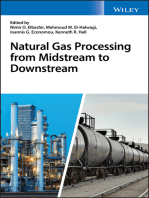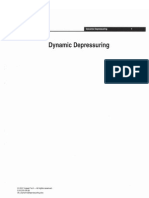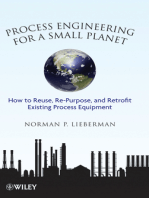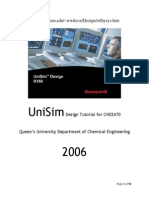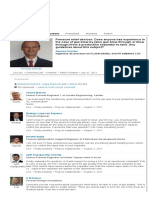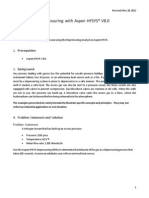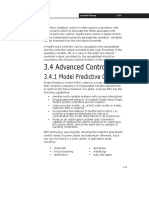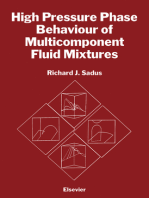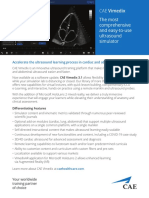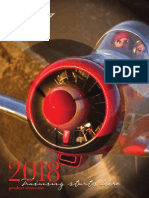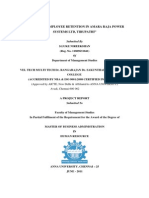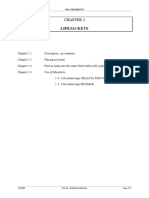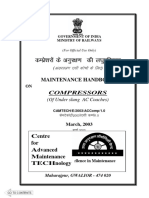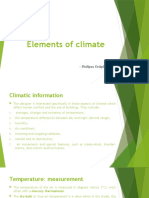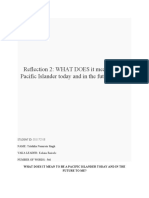Beruflich Dokumente
Kultur Dokumente
The HYSYS Spreadsheet
Hochgeladen von
Syed Muzamil AhmedCopyright
Verfügbare Formate
Dieses Dokument teilen
Dokument teilen oder einbetten
Stufen Sie dieses Dokument als nützlich ein?
Sind diese Inhalte unangemessen?
Dieses Dokument meldenCopyright:
Verfügbare Formate
The HYSYS Spreadsheet
Hochgeladen von
Syed Muzamil AhmedCopyright:
Verfügbare Formate
The HYSYS Spreadsheet 1
1
The HYSYS Spreadsheet
1999 AEA Technology plc - All Rights Reserved
ADV 4_1.pdf
2 The HYSYS Spreadsheet
2
Workshop
The HYSYS Spreadsheet is a powerful tool that allows the user to apply
the functionality of Shreadsheet programs to flowsheet modelling. The
Spreadsheet has complete access to all process variables; this allows the
Spreadsheet to be virtually unlimited in its applicability and function.
In this module, the Spreadsheet will be used to calculate the required
orifice area of a Pressure Safety Valve. Unlike the Depressurizing utility,
where the area is an input, the flow will be inputted here and the
Spreadsheet will calculate the required area.
Learning Objectives
After completion of this module, you will be able to:
Import and export variables to and from the Spreadsheet
Add complex formulas to the Spreadsheet
Use the HYSYS Spreadsheet in a wide variety of applications
Open and run Macro Language Editor programs
Prerequisites
Before beginning this module, you should be able to:
Add Streams and Unit Operations to the PFD
Manoeuvre within the HYSYS interface
Process Overview
4 The HYSYS Spreadsheet
4
The HYSYS Spreadsheet
With complete access to all process variables, the Spreadsheet is a very
powerful tool in the HYSYS environment. The power of the Spreadsheet
can be fully realized by the addition of formulas, functions, logical
operators, and basic programming statements.
The Spreadsheets ability to import and export variables means that
seamless transfer of data between the Simulation Environment and the
Spreadsheet is a simple matter. Any changes in the Simulation
Environment are immediately reflected in the Spreadsheet, and vice-
versa.
The Spreadsheet has several common applications. For example, the
Spreadsheet can be used to:
Transfer variables between flowsheet objects.
Relate the pressure drop in a Heat Exchanger to the flow.
Perform mathematical operations using variables from the
simulation.
The HYSYS Spreadsheet 5
5
Importing and Exporting Variables
The contents of any cell in the Simulation Environment can be added
to the Spreadsheet. The contents of any Spreadsheet cell can be
exported to any specifiable (blue) cell in the Simulation Environment.
Note that the contents of any Spreadsheet cell cannot be simulationsly
imported and exported.
There are three ways of importing values into the Spreadsheet.
Drag and Drop - Position the cursor over the desired item; then
press and hold the right mouse button. Move the cursor over to
the Spreadsheet. Once over the Spreadsheet, the cursors
appearance will change to a "bulls eye" type. Release the right
mouse button when the "bulls eye" cursor is over the desired
cell. The specific information about the imported variable will
appear in the Current Cell group.
Variable Browsing - A variable may also be imported into the
Spreadsheet by placing the cursor on an empty cell in the
Spreadsheet and pressing (and releasing) the right mouse
button. Choose Import Variable from the list that appears, and
select the variable using the Variable Navigator.
Connections Page - On the Connections page, press the
Add Import button and select the desired variable using the
Variable Navigator. After selecting the variable, choose the
desired cell from the Drop Down list.
Exporting variables from the Spreadsheet into the Simulation
environment is also a simple procedure. The methods for doing this are
very similar.
Drag and Drop - Position the cursor over the Spreadsheet cell
that is to be exported. Press and hold the right mouse button;
the cursor should now change to the "bulls eye" type. Move the
"bulls eye" cursor over to the desired cell. Release the right
mouse button, the transfer should be completed.
Variable Browsing - A variable may be exported from the
Spreadsheet into the Simulation environment by placing the
cursor on the exportable cell in the Spreadsheet and pressing
(and releasing) the right mouse button. Choose Export
Formula Result from the list that appears, and select the
desired location for the variable using the Variable Navigator.
Connections Page - On the Connections page, press the
Add Export button and select the desired variable using the
Variable Navigator. After selecting the variable, choose the
desired cell from the Drop Down list.
In order for a variable to be
dragged out of a particular
view, that view must be "un-
pinned" or non-modal. Click
on the pin to convert the view.
The value in any Spreadsheet
cell can be exported, except if
it is an imported value.
6 The HYSYS Spreadsheet
6
Adding Spreadsheet Functions
The HYSYS Spreadsheet has extensive mathematical and logical
function capabilities. Users familiar with common Spreadsheet
programs will immediately recognize the form of the HYSYS functions
as similar to the form used by these other programs.
All functions in the HYSYS Spreadsheet must be proceeded by either a
"+" or an "@" depending on the type of function. Plus signs (+) are used
for straight mathematical functions: addition, subtraction,
multiplication, and division. The ampersand (@) is used before special
functions such as logarithmic, trigonometric, and logical functions.
Some examples of the HYSYS functions and their form follow here:
Addition - uses the "+" sign, e.g. +A1+A2
Subtraction - uses the "-" sign, e.g. +A1-A2
Multiplication - uses the "*" sign, e.g +A1*A2
Division - uses the "/" sign (not the "\") e.g. +A1/A2
Power - uses the "^" sign, e.g. +A2^4
Factorial - uses the "!" sign, e.g +A2!
Square Root - uses the "@SQRT" function, e.g @SQRT(A2)
Sine, Cosine, and Tangent - use the @sin, @cos, and @tan
functions, e.g @sin(A2). Inverse trigonometric functions are
also available, @asin, @acos, and @atan. Hyperbolic
functions can also be represented in HYSYS, they use the form
@sinh, @cosh, and @tanh.
Logarithmic Functions - are represented in HYSYS with the
following forms: @ln, @log, and @exp.
Pi - simply enter "+pi" to represent the number 3.1416....
To view the available HYSYS
functions any time, press the
Function Help button. This
view has two pages, Functions
and Expressions.
A cells numerical value can be
copied to another cell using
the simple formula, +A1, for
example.
Parenthesis are mandatory in
many of the advanced HYSYS
functions.
They can also be used to
designate the calculation
order.
The HYSYS Spreadsheet 7
7
Logical Operators
The HYSYS Spreadsheet supports Boolean logic, essentially a true/false
logic. A true statement has a value of 1, and a false statement has a
value of 0. For example, suppose that the cell A1 has a value of 10, and
the cell A2 has a value of 5. If the logical statement +A1<A2 were entered
into cell A3. The cell would display a value of 0 because the logic
statement is false.
The following logical operators can be used in Boolean logic
statements:
Equal to - uses "==", e.g +A1==A2
Not Equal to - uses "!=", e.g. +A1!=A2
Greater than - uses ">", e.g. +A1>A2
Less than - uses "<", e.g. +A1<A2
Greater than or Equal to - uses ">=", e.g. +A1>=A2
Less than or Equal to - uses "<=", e.g. +A1<=A2
IF/THEN/ELSE Statements
The HYSYS Spreadsheet also supports the basic IF/THEN/ELSE
Statement. The form of this statement is:
@if (condition) then (if true) else (if false)
The condition is a logical expression, such as "B1<= 10". The if true
represents what the cell will show if the condition is true; it can be a
number or a formula. The if false represents what the cell will show if
the condition is false; it can also be a number or a formula.
An example of the completed statement follows.
@if (B1<=10) then (B1*2) else (B1/10)
Suppose that the value in cell B1 is 8. What will the IF/
THEN/ELSE Statement shown above calculate? __________
The "else" is not optional here.
An If/Then statement is not
valid in HYSYS.
8 The HYSYS Spreadsheet
8
Building the Simulation
In this module, the required orifice area for a Pressure Relief Valve will
be calculated in a manner quite different from the method used in the
Depressurization module. However, the same streams will be used.
Therefore, continue with, or open, the Depressurization case. In this
module the two streams will be combined with a mixer, a flow rate will
be specified and the Spreadsheet will be used to calculate the required
orifice area.
1. Add a Mixer to the PFD. Attach both streams as feed streams and
create a product stream named Comb. Feed.
2. Ensure that the pressure assignment on the mixer is set to "Set
Outlet to Lowest Inlet"
3. Set the Molar flowrates of both feed streams to 460 kgmole/hr
(1000 lbmole/hr).
4. Add a V/L Separator to the system, with the feed stream as Comb.
Feed, the vapour product stream as PSV Vapour and the liquid
product stream as PSV Liquid.
The formulas that will be used to calculate the orifice area are based on
API-520. The formula for orifice area for the vapour stream is:
And the equation for the orifice area required for the liquid flow is:
The addition of a V/L
Separator allows the user to
calculate orifice areas for both
vapour and liquid streams
separately.
A
V
M T Z
C K
d
K
b
K
v
P MW
------------------------------------------------------------------------- =
A
L
G SG
22.8 K
d
K
w
K
u
P
-------------------------------------------------------------------- =
The HYSYS Spreadsheet 9
9
The terms in the above equations are defined here:
A
V
and A
L
= the orifice area required for vapour and liquid
flows, respectively, in square inches.
M = the mass flow of the vapour stream in lb/hr.
T = the stream temperature in Rankin.
Z = the compressibility factor of the vapour stream.
C = the Vapour Flow constant = 315, for this example.
K
d
= the Coefficient of Discharge of the orifice = 0.953, for this
example.
K
b
= the Vapour Flow Correction Factor = 1.0, for this example.
K
v
= the Vapour Flow Factor for variable back pressures, used
with bellows values only = 1.0, in this example.
MW = the average Molecular Weight of the stream.
P = the pressure of the stream, in psia.
G = the actual Volume Flow, in GPM.
SG = the specific gravity of the liquid stream.
Delta P = Pressure Drop across the valve, in PSI.
K
w
= the Liquid Flow Factor of variable back pressures, used
with bellows valves only = 1.0, in this example.
K
u
= the Liquid Viscosity Correction Factor = 1.0, in this
example.
Before entering the Spreadsheet, change the unit set to match the units
above. The easiest way to do this is to clone the Field unit set and name
the new set PSV Units. Change the required variables as shown below:
Note that all of the constants
given here are defined in Field
units. Using SI units without
changing the constants will
give wrong results.
The units are accessed through
Tools/Preferences on the main
menu bar.
Variable Type Unit
Area in
2
Temperature Rankin (R)
Actual Liquid Volume Flow USGPM
10 The HYSYS Spreadsheet
10
Adding and Defining the Spreadsheet
To install the Spreadsheet, choose Add Operation from the Flowsheet
menu and select Spreadsheet. Alternatively, select the Spreadsheet
button from the Object Pallet.
1. Change the size of the Spreadsheet to 4 columns and 15 rows. The
size of a Spreadsheet is set on the Parameters tab. The default
unit set for the Spreadsheet can also be changed on the
Parameters page. For this exercise, select the default unit set to
be the newly created PSV Units unit set.
2. Labels and constants can be added to the Spreadsheet, so that it
looks like this:
Spreadsheet Button
Of course, labels are not
necessary, but as the Spread-
sheet grows, it can become
difficult to remember what
each number represents.
The HYSYS Spreadsheet 11
11
The following variables have to be imported into the Spreadsheet:
The following formulas can now be to be added to the Spreadsheet:
In this Cell... Import...
B2 PSV Vapour - Mass Flow
B3 PSV Vapour - Temperature
B4 PSV Vapour - Phase Z Factor
B7 PSV Vapour - Pressure
B8 PSV Vapour - Molecular Weight
D2 PSV Liquid - Act Liquid Vol. Flow
D3 PSV Liquid - Mass Density
D5 PSV Liquid - Pressure
The methods of importing
variables was discussed
previously in this module.
In this Cell... Enter...
B12 +(b2*@sqrt(b3)*@sqrt(b4))/
(b5*b6*b7*b9*b10*@sqrt(b8))
D4 +d3/62.4
D7 +d5-d6
D12 +(d2*@sqrt(d4))/
(22.8*d8*d9*d10*@sqrt(d7))
C14 +b12+d12
The formulas must be entered
exactly as they are given here.
A missing parenthesis or * will
cause an error.
Cell labels are not case
sensitive.
12 The HYSYS Spreadsheet
12
The final Spreadsheet should look like this:
What is the total required area of the orifice? __________
Save your case!
The HYSYS Spreadsheet 13
13
Exercise 1
Compare with the Depressurizing
Utility
In this module, and the previous one, depressurizing of a system was
examined. It may not be obvious, but the numbers used in this module
were derived from the previous module. The flow rate used here was
found by averaging the flow rate through the PSV found in the
Depressurizing module. The streams in both modules share the same
composition, the same flow and the same pressures.
Because of the similar nature of these two streams, one would expect
that inputting the orifice area that was found in this module into the
depressurizing utility would yield similar results to those found in the
Depressurization module. Well, lets try it.
14 The HYSYS Spreadsheet
14
Create a depressurizing utility in the simulation with the following data.
If you need help in finding the locations for these variables return to the
previous module:
In this Cell... Enter... (Field) Enter... (SI)
Stream Comb. Feed Comb. Feed
Vessel Volume 3200 ft
3
90 m
3
Liquid Volume 1800 ft
3
51 m
3
Wetted Area 62,000 in
2
40 m
2
Mode Adiabatic Adiabatic
Relief Pressure 435 psia 3000 kPa
Depress. Time 900 seconds 900 seconds
Final Pressure 14.7 psia 102 kPa
Press. Steps 100 100
Isentropic Efficiency 25 % 25 %
Vessel Spec Heat 25 BTU/lb-F 100 kJ/kg-C
Vessel Mass 13230 lb 6000 kg
Valve Equation General General
C1 0.953 2.5
C2 0.5 0.5
Gc 32.17 1
Av 0.00886 ft
2
0.00082 m
2
Valve Rate Units lb/hr kg/hr
Upstream Pressure Units lb
f
/ft
2
kPa
Use only one unit set through-
out this exercise. If using Field
units, enter everything in Field
units. If using SI, enter
everything in SI.
C1 is equal to the Orifice
constant when working with
Field units, and 2.62 * the
Orifice constant when
working in SI. This applies to
General Valves only.
Remember that Gc is always
32.17 when working with
Field units, and 1 when
working with SI.
The HYSYS Spreadsheet 15
15
Calculate the utility and move to the Plots page, select the Pressure
radio button.
Exercise 2
Constant Rate Depressurization
As an additional exercise, model the value in the Depressurizing utility
as a subsonic valve with the following information:
These settings set the valve as a constant rate type valve. If C2 = 0 then
pressure has no impact on the valves flow rate.
What final pressure and depressurizing time does the
utility calculate? __________
Is a valve of this size sufficient to meet the requirements of
complete depressurization, i.e. the final pressure is
atmospheric, in 15 minutes? __________
In this Cell... Enter... (Field) Enter... (SI)
C1 72,000 32,400
C2 0 0
Valve Rate Units lb/hr kg/hr
What is the depressurization time in this case? __________
Save your case!
16 The HYSYS Spreadsheet
16
Challenge
The Macro Language Editor
HYSYS contains a Macro Language Editor, that lets the user write
programs that can access information from the HYSYS Simulation, and
calculate a value or a series of values.
This language editor uses the WinWrap Basic script, a language very
similar to Microsoft
Visual Basic
. The Macro Language Editor allows
users to develop, test, and execute programs. Programs can also be
saved and reopened in any number of HYSYS cases.
There are several programs already prepared for many different
applications. These programs can found on Hyprotechs website at
www.hyprotech.com\OLE\default.htm.
In this module, a prewritten program will be used to calculate the
orifice area needed to vent the Comb. Feed stream.
1. Access the Macro Language Editor under Tools in the Main Menu
Bar.
2. With the provided disk in the A: drive, open the file A:\PSV.wwb.
3. Run the Program by selecting Run under Macro on the Menu Bar.
4. Enter a Relief Pressure of 15.5 bar (225 psig), and select Two
Phase Relief. Otherwise, accept all of the default values.
What orifice area does the program calculate? __________
How does this value compare with the value calculated
previously? __________
Das könnte Ihnen auch gefallen
- Plant Data in Aspen HYSYS TutorialDokument37 SeitenPlant Data in Aspen HYSYS TutorialDILNoch keine Bewertungen
- Madeleine Ker - TakeoverDokument91 SeitenMadeleine Ker - Takeover66677785100% (1)
- HSC 405 Grant ProposalDokument23 SeitenHSC 405 Grant Proposalapi-355220460100% (2)
- Advance de PressuringDokument12 SeitenAdvance de PressuringSyed Muzamil AhmedNoch keine Bewertungen
- PC3 The Sea PeopleDokument100 SeitenPC3 The Sea PeoplePJ100% (4)
- Vapor-Liquid Equilibria Using Unifac: A Group-Contribution MethodVon EverandVapor-Liquid Equilibria Using Unifac: A Group-Contribution MethodNoch keine Bewertungen
- Phase Equilibria in Chemical EngineeringVon EverandPhase Equilibria in Chemical EngineeringBewertung: 4 von 5 Sternen4/5 (11)
- Phase Equilibria: Basic Principles, Applications, Experimental TechniquesVon EverandPhase Equilibria: Basic Principles, Applications, Experimental TechniquesNoch keine Bewertungen
- Rigorously Size Relief Valves For Critical FluidsDokument10 SeitenRigorously Size Relief Valves For Critical Fluidsashirwad shetty100% (2)
- Compressor CurvesDokument10 SeitenCompressor CurvesSyed Muzamil AhmedNoch keine Bewertungen
- Gas-Liquid And Liquid-Liquid SeparatorsVon EverandGas-Liquid And Liquid-Liquid SeparatorsBewertung: 3.5 von 5 Sternen3.5/5 (3)
- Using Calc LevelsDokument16 SeitenUsing Calc LevelsSyed Muzamil Ahmed100% (1)
- Using Calc LevelsDokument16 SeitenUsing Calc LevelsSyed Muzamil Ahmed100% (1)
- HYSYS Training 2013Dokument27 SeitenHYSYS Training 2013Kokil JainNoch keine Bewertungen
- ASPEN Fire Relief Load Determination - Jump StartDokument27 SeitenASPEN Fire Relief Load Determination - Jump StartDWNLD USRML100% (2)
- Flow Analysis for Hydrocarbon Pipeline EngineeringVon EverandFlow Analysis for Hydrocarbon Pipeline EngineeringNoch keine Bewertungen
- Integration of TemplatesDokument6 SeitenIntegration of TemplatesSyed Muzamil AhmedNoch keine Bewertungen
- 11-3842 PSV Jump StartDokument20 Seiten11-3842 PSV Jump StartchikukotwalNoch keine Bewertungen
- Gas Sweetening and Processing Field ManualVon EverandGas Sweetening and Processing Field ManualBewertung: 4 von 5 Sternen4/5 (7)
- Chemical Process Design and Simulation: Aspen Plus and Aspen Hysys ApplicationsVon EverandChemical Process Design and Simulation: Aspen Plus and Aspen Hysys ApplicationsBewertung: 2 von 5 Sternen2/5 (1)
- A-Extensions in HYSYSDokument4 SeitenA-Extensions in HYSYSSyed Muzamil AhmedNoch keine Bewertungen
- A-Extensions in HYSYSDokument4 SeitenA-Extensions in HYSYSSyed Muzamil AhmedNoch keine Bewertungen
- Calculate The Relieving Temperature Latent Heat of Vaporization For Fire Case PSV Sizing by Shell DEP Method PDFDokument3 SeitenCalculate The Relieving Temperature Latent Heat of Vaporization For Fire Case PSV Sizing by Shell DEP Method PDFDjamel Ait MohamedNoch keine Bewertungen
- Optimum Design of Turbo Expander Final-PaperDokument12 SeitenOptimum Design of Turbo Expander Final-PaperGerman Gader100% (2)
- Column SizingDokument16 SeitenColumn SizingSyed Muzamil Ahmed100% (9)
- Compressor and Pump CurvesDokument14 SeitenCompressor and Pump CurvesSyed Muzamil AhmedNoch keine Bewertungen
- Reactions With HYSYSDokument16 SeitenReactions With HYSYSSyed Muzamil AhmedNoch keine Bewertungen
- Hysys User GuideDokument168 SeitenHysys User GuideAmine NitroNoch keine Bewertungen
- The HYSYS SpreadsheetDokument10 SeitenThe HYSYS SpreadsheetSyed Muzamil AhmedNoch keine Bewertungen
- Bio EthanolDokument303 SeitenBio EthanolSyed Muzamil Ahmed100% (2)
- 11 Baby Crochet Cocoon Patterns PDFDokument39 Seiten11 Baby Crochet Cocoon Patterns PDFIoanaNoch keine Bewertungen
- Guidelines for Enabling Conditions and Conditional Modifiers in Layer of Protection AnalysisVon EverandGuidelines for Enabling Conditions and Conditional Modifiers in Layer of Protection AnalysisNoch keine Bewertungen
- Principles and Case Studies of Simultaneous DesignVon EverandPrinciples and Case Studies of Simultaneous DesignNoch keine Bewertungen
- Rating Heat ExchangersDokument16 SeitenRating Heat ExchangersSyed Muzamil Ahmed100% (1)
- Custom ColumnsDokument14 SeitenCustom ColumnsSyed Muzamil AhmedNoch keine Bewertungen
- Hysys - Thermodynamics Best Practice Guide For Upstream & MidstreamDokument42 SeitenHysys - Thermodynamics Best Practice Guide For Upstream & MidstreamPablo Maximo100% (1)
- Distillation Design and Control Using Aspen SimulationVon EverandDistillation Design and Control Using Aspen SimulationBewertung: 5 von 5 Sternen5/5 (2)
- FlaresimDokument436 SeitenFlaresimMohamed Ali Boumaraf100% (1)
- Multiphase Flow 1995Von EverandMultiphase Flow 1995A. SerizawaNoch keine Bewertungen
- MS For Brick WorkDokument7 SeitenMS For Brick WorkSumit OmarNoch keine Bewertungen
- Hysys 2014Dokument219 SeitenHysys 2014Jair Rangel100% (2)
- Natural Gas Processing from Midstream to DownstreamVon EverandNatural Gas Processing from Midstream to DownstreamNimir O. ElbashirNoch keine Bewertungen
- Sibuyan Island ResiliencyDokument12 SeitenSibuyan Island ResiliencyEndangeredSpeciesNoch keine Bewertungen
- 11-4080 HYSYS Relief Valve Sizing Demo Guide FinalDokument18 Seiten11-4080 HYSYS Relief Valve Sizing Demo Guide FinalNoman Abu-FarhaNoch keine Bewertungen
- Adv 8 1Dokument10 SeitenAdv 8 1Micu Ionut BogdanNoch keine Bewertungen
- KMI Hysys TrainingDokument156 SeitenKMI Hysys Trainingndwiandini100% (5)
- Nikola Tesla Was Murdered by Otto Skorzeny.Dokument12 SeitenNikola Tesla Was Murdered by Otto Skorzeny.Jason Lamb50% (2)
- Ehy 101Dokument548 SeitenEhy 101hamzashafiq186% (7)
- HYSYS2016Dokument254 SeitenHYSYS2016Lizet Daniela Chambi100% (1)
- AspenFlareSysAnalyzerV8 0 RefDokument228 SeitenAspenFlareSysAnalyzerV8 0 RefrandimakmurNoch keine Bewertungen
- Statistics for Process Control Engineers: A Practical ApproachVon EverandStatistics for Process Control Engineers: A Practical ApproachNoch keine Bewertungen
- UniSim Flare Getting Started GuideDokument66 SeitenUniSim Flare Getting Started GuideAnonymous VVfzTyFNoch keine Bewertungen
- Advanced Hysys Course PSVDokument40 SeitenAdvanced Hysys Course PSVEbby Onyekwe100% (2)
- Kg-Tower ManualDokument5 SeitenKg-Tower ManualJohnny50% (2)
- Model A Refrigerated Gas Plant Workshop: ObjectiveDokument25 SeitenModel A Refrigerated Gas Plant Workshop: Objectivemiri-256Noch keine Bewertungen
- Process Engineering for a Small Planet: How to Reuse, Re-Purpose, and Retrofit Existing Process EquipmentVon EverandProcess Engineering for a Small Planet: How to Reuse, Re-Purpose, and Retrofit Existing Process EquipmentNoch keine Bewertungen
- Chemical Engineering Process SimulationVon EverandChemical Engineering Process SimulationBewertung: 4 von 5 Sternen4/5 (13)
- High-Pressure Fluid Phase Equilibria: Phenomenology and ComputationVon EverandHigh-Pressure Fluid Phase Equilibria: Phenomenology and ComputationNoch keine Bewertungen
- AspenPIPESYSV7 2 TutorialDokument66 SeitenAspenPIPESYSV7 2 TutorialAmbuja SharmaNoch keine Bewertungen
- 2 Stage CompressionDokument18 Seiten2 Stage CompressionSyed Muzamil Ahmed100% (3)
- 03 Refrigerated Gas PlantDokument23 Seiten03 Refrigerated Gas Plantmiguel100% (1)
- UniSim design tutorial for methanol processDokument92 SeitenUniSim design tutorial for methanol processsolo660% (1)
- Aspen Fired Heater Models in HYSYS SimulationsDokument13 SeitenAspen Fired Heater Models in HYSYS SimulationsWendellReeceFrankNoch keine Bewertungen
- Gas Blow-By From A Production Separator To Tank PDFDokument7 SeitenGas Blow-By From A Production Separator To Tank PDFebby1100% (1)
- HYSYS - Course EA1000 Advanced Process ModelingDokument210 SeitenHYSYS - Course EA1000 Advanced Process Modelingnagymate0% (1)
- Dyn 006H DepressuringDokument14 SeitenDyn 006H DepressuringNicandroGonzalesNoch keine Bewertungen
- Advanced Process Control-HYSYSDokument27 SeitenAdvanced Process Control-HYSYSAhmad DeyabNoch keine Bewertungen
- Aspen Hysys Dynamics Process ControlDokument6 SeitenAspen Hysys Dynamics Process ControlAkhi Sofi0% (1)
- Study Guide-Aspen HYSYS ExpertDokument6 SeitenStudy Guide-Aspen HYSYS ExpertSam100% (1)
- 08 ColumnPressureRelief PDFDokument10 Seiten08 ColumnPressureRelief PDFtaeebNoch keine Bewertungen
- Reid Vapour Pressure Methods in HYSYSDokument3 SeitenReid Vapour Pressure Methods in HYSYSMahesh100% (1)
- Aspen Fired Heater Models Embedded in HYSYSDokument11 SeitenAspen Fired Heater Models Embedded in HYSYSВалентин СелищевNoch keine Bewertungen
- Aspen HYSYS Advanced Process Modeling Topics Course AgendaDokument3 SeitenAspen HYSYS Advanced Process Modeling Topics Course Agendasidiq160% (1)
- Handbook of Thermal Conductivity, Volume 3: Organic Compounds C8 to C28Von EverandHandbook of Thermal Conductivity, Volume 3: Organic Compounds C8 to C28Noch keine Bewertungen
- High Pressure Phase Behaviour of Multicomponent Fluid MixturesVon EverandHigh Pressure Phase Behaviour of Multicomponent Fluid MixturesNoch keine Bewertungen
- De PressuringDokument12 SeitenDe PressuringSyed Muzamil AhmedNoch keine Bewertungen
- CAE The Most Comprehensive and Easy-To-Use Ultrasound SimulatorDokument2 SeitenCAE The Most Comprehensive and Easy-To-Use Ultrasound Simulatorjfrías_2Noch keine Bewertungen
- Smart Note Taker Saves Time With Air WritingDokument17 SeitenSmart Note Taker Saves Time With Air WritingNagarjuna LokkuNoch keine Bewertungen
- ASA 2018 Catalog WebDokument48 SeitenASA 2018 Catalog WebglmedinaNoch keine Bewertungen
- O2 Orthodontic Lab Catalog PDFDokument20 SeitenO2 Orthodontic Lab Catalog PDFplayer osamaNoch keine Bewertungen
- 1"a Study On Employee Retention in Amara Raja Power Systems LTDDokument81 Seiten1"a Study On Employee Retention in Amara Raja Power Systems LTDJerome Samuel100% (1)
- Sri Radhakrishna SwamijiDokument43 SeitenSri Radhakrishna SwamijiNarayana IyengarNoch keine Bewertungen
- Proceedings of The 16 TH WLCDokument640 SeitenProceedings of The 16 TH WLCSabrinaNoch keine Bewertungen
- Acuity Assessment in Obstetrical TriageDokument9 SeitenAcuity Assessment in Obstetrical TriageFikriNoch keine Bewertungen
- Pharmacokinetics and Drug EffectsDokument11 SeitenPharmacokinetics and Drug Effectsmanilyn dacoNoch keine Bewertungen
- Chap 2 Debussy - LifejacketsDokument7 SeitenChap 2 Debussy - LifejacketsMc LiviuNoch keine Bewertungen
- Maintenance Handbook On Compressors (Of Under Slung AC Coaches) PDFDokument39 SeitenMaintenance Handbook On Compressors (Of Under Slung AC Coaches) PDFSandeepNoch keine Bewertungen
- Swatchh Bharat AbhiyanDokument13 SeitenSwatchh Bharat AbhiyanHRISHI SHARMANoch keine Bewertungen
- HVCCI UPI Form No. 3 Summary ReportDokument2 SeitenHVCCI UPI Form No. 3 Summary ReportAzumi AyuzawaNoch keine Bewertungen
- Fraktur Dentoalevolar (Yayun)Dokument22 SeitenFraktur Dentoalevolar (Yayun)Gea RahmatNoch keine Bewertungen
- Elements of ClimateDokument18 SeitenElements of Climateእኔ እስጥፍNoch keine Bewertungen
- Current Relays Under Current CSG140Dokument2 SeitenCurrent Relays Under Current CSG140Abdul BasitNoch keine Bewertungen
- Quaternary Protoberberine Alkaloids (Must Read)Dokument26 SeitenQuaternary Protoberberine Alkaloids (Must Read)Akshay AgnihotriNoch keine Bewertungen
- 5125 w04 Er PDFDokument14 Seiten5125 w04 Er PDFHany ElGezawyNoch keine Bewertungen
- Revolutionizing Energy Harvesting Harnessing Ambient Solar Energy For Enhanced Electric Power GenerationDokument14 SeitenRevolutionizing Energy Harvesting Harnessing Ambient Solar Energy For Enhanced Electric Power GenerationKIU PUBLICATION AND EXTENSIONNoch keine Bewertungen
- Drugs Pharmacy BooksList2011 UBPStDokument10 SeitenDrugs Pharmacy BooksList2011 UBPStdepardieu1973Noch keine Bewertungen
- Material and Energy Balance: PN Husna Binti ZulkiflyDokument108 SeitenMaterial and Energy Balance: PN Husna Binti ZulkiflyFiras 01Noch keine Bewertungen
- Reflection 2: WHAT DOES It Mean To Be A Pacific Islander Today and in The Future To Me?Dokument5 SeitenReflection 2: WHAT DOES It Mean To Be A Pacific Islander Today and in The Future To Me?Trishika NamrataNoch keine Bewertungen
- Garlic Benefits - Can Garlic Lower Your Cholesterol?Dokument4 SeitenGarlic Benefits - Can Garlic Lower Your Cholesterol?Jipson VargheseNoch keine Bewertungen