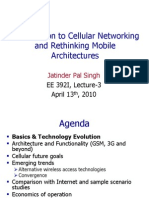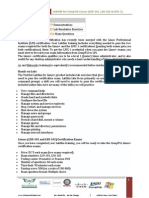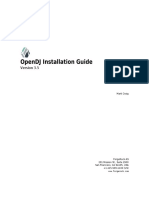Beruflich Dokumente
Kultur Dokumente
Consoleusermanualv1 5
Hochgeladen von
api-260614376Originaltitel
Copyright
Verfügbare Formate
Dieses Dokument teilen
Dokument teilen oder einbetten
Stufen Sie dieses Dokument als nützlich ein?
Sind diese Inhalte unangemessen?
Dieses Dokument meldenCopyright:
Verfügbare Formate
Consoleusermanualv1 5
Hochgeladen von
api-260614376Copyright:
Verfügbare Formate
V1.
5 9-28-30 7-14 1
GRADGURU CONSOLE USER MANUAL
I. What is the GradGuru Console?
The console is the platform where users can create, edit and manage content on the
GradGuru app, as well as track individual and multiple students progress on their
deadlines. The link for the console is: console.gradguru.org.
II. What are Notifications?
Notifications are used to communicate with students in your district or school.
Notifications remind students of deadlines and deliver tips for success.
Notifications can be seen in a list form under the Deadlines or Tips tab in the app.
The students in your district can see all school-specific upcoming deadlines.
Alerts are sent out with accompanying reminders (if applicable) to all students in your
district.
There are two types of notifications:
Hard Notifications: These notifications have concrete deadline dates.
Soft Notifications: These are tips/facts that do not have deadline dates associated
with them.
III. Overview of Tabs
a. Home
This is the landing page after the user logs in.
b. Analytics
The Analytics tab shows basic analytic reports of application use.
Analytics are divided into three categories: App Data, Notification Data and
User Data. Each Analytic is shown as a representative graph or pie chart. If
you click the turn button on the right side of the illustration you will see data
table that corresponds to the visual chart. The following are samples of
different types of data reports that GGCC can generate.
V1.5 9-28-30 7-14 2
i. App Data
Users Per College: Graph Version
Users Per College: Table Version (when you click Turn)
Users per device (The app currently runs on two types of
devices, those using either the Android and or the iPhone
operating system)
New users per date
V1.5 9-28-30 7-14 3
ii. Notifications data
Colleges and notifications
Kind of notifications: The number of hard vs. soft Notifications category: The number of
notifications. notifications per category.
iii. Users data
This information is self-reported by the user via the app.
Users per motivation per college: User motivation is the reason the
student has given for being enrolled at community college. This data also
shows the number of students in various socio-demographic categories.
For example the data can show you all users between 18-24 year old and
all users who wishes to transfer to a 4 year college.
Active and inactive notifications:
The number of users that have their notifications for
GradGuru turned on active or off inactive New users per college
V1.5 9-28-30 7-14 4
IV. Notifications
a. This tab gives an overview of all notifications that have been sent
and will be sent out for your community college district or college.
You are currently able to sort reminders by:
Type of notification
o Hard Notification (deadlines)
o Soft Notification (tips)
Status of Notification
o Sent
o To Send
Date to send
o Sorts notifications in ascending or descending order
Reminders
o Sorts notifications based on the number of follow-up reminders
you have created, up to three.
Reminders - Sample Display
b. New Notifications
This screen is used to add, delete, or edit notification to be sent to
students in your community college or district.
Adding Tips
Facts/Tips are also known as soft notifications. Facts/tips can be school
specific or, district specific, or generalized to be sent to all schools.
How to add a fact/tip
1. Click on the New Notifications tab.
2. Click on the Type dropdown screen and select Fact/Tip
V1.5 9-28-30 7-14 5
3. Click on District and choose your community college district to include all
schools
4. To send a school specific notification, choose none for district then
choose your school(s) from the Schools dropdown menu and click Add
Schools.
5. In the Call to action box type in a few words about your fact/tip. This is
the fact/tip that the students will see when they click on the tips tab in the
app (and that will initially appear on the students device as a new
V1.5 9-28-30 7-14 6
notification). The text in this box MUST be less than 100
characters. Short and pithy is best.
6. In the text box type in the tip/fact text. This is the text that students can
share on Facebook and twitter. The text in this box MUST be 123
characters or less so it can be tweeted. (Each tip will have via
@mygradguru added to the end of each tip, which deducts from the 140
character total that Twitter allows ).
7. Source is the journal, article, book or website that provides the evidence
or research behind the merits of your tip. (OPTIONAL)
8. Research is a brief summary of the scientific data from the Source that
backs up the tip/fact. (OPTIONAL)
9. To add a Date to Send, THIS DATE IS THE DATE YOU WISH THE
NOTIFICATION TO BE SENT. You can access a pop up calendar by
V1.5 9-28-30 7-14 7
clicking on the left half of the Date to Send box. Or you can click on the
right side of the box to type the date in yourself. The required date entry
format is: YYYY-MM-DD.
10. A facts/tips is much more effective if it is hyperlinked to a means
for acting on the tip. For instance, a tip about the importance of
applying for financial aid on time should have link to the FAFSA web site .
You can add the text you want clicked on to access the hyperlink in the
Text box, then add the URL for the hyperlink in the URL box next to
the Link (http://www.fafsa.ed.gov/). THE URL MUST INCLUDE
HTTP://
11. You can mark each fact/tip as belonging to up to two categories. Click
the dropdown menu next to each of the Category boxes. Adding one or
two categories to your tip can help you track which kinds of facts/tips
students find most useful.
V1.5 9-28-30 7-14 8
12. Though Facts/Tips do not need reminders, you can choose to add them
by clicking the Add Reminder box.
You can include reminder text and add the schedule-to-send date the same
way you added your Fact/Tip text and schedule-to-send in steps 5 and 6.
Make sure your reminder text is no more than 123 characters.
13. Once finished click the save button
V1.5 9-28-30 7-14 9
A notification is only saved when you see Success! The notification was
saved at the top of your screen.
14. To add a new notification, must click the Add New button on the top
right of your screen.
c. Adding Deadlines
Deadlines are also called hard notifications.
Deadlines can be school specific or for all campuses in a district.
How to add a deadline:
1. Click on the New Notifications tab.
2. Click on the Type dropdown screen and click deadline
V1.5 9-28-30 7-14 10
3. Click on District and choose your community college district to include all
schools
4. If you want to send a school specific notification choose none for district
then choose your school(s) from the Schools dropdown menu and click
Add Schools.
5. In the text box type in the text deadline. This is the notification that the
students will see when they click on the deadlines tab in the app. This is
also the text that students can share on Facebook and twitter. The text
in this box MUST be 123 characters or less.
6. To add a Date to Send, you can access a pop up calendar by clicking on
the left half of the Date to Send box. THIS IS THE DATE OF THE
ACTUAL DEADLINE, and WILL SHOW UP ON THE CALENDAR ON
THIS DATE. Or you can click on the right side of the box to type the date
in yourself. The required date entry format is: YYYY-MM-DD.
Example: If the add/drop deadline is 9/9, the date to send field should be 9/9, and
the Text should read today is the last day to add/drop.
V1.5 9-28-30 7-14 11
7. If applicable, follow step 6 to insert an end date for the deadline.
8. Deadlines do not necessarily need any accommodating hyperlinks. If
desired, you can add hyperlink text in the Text box. You can then add
the URL for the hyperlink in the URL box. You may want to add links to
your site for more information on specific deadlines.
9. You can mark each Deadline as belonging to up to two categories. Click
the dropdown menu next to each of the Category boxes. Adding one or
two categories to your deadlines can help you track which kinds of
deadlines students find most useful.
V1.5 9-28-30 7-14 12
10. You can choose to add reminders for deadlines by clicking the Add
Reminder box. Reminders can occur before or after the anchor
date.
11. You can include reminder text and add the reminder date the same way
you added your deadline text and date in steps 5 and 6. Make sure your
reminder text is no more than 123 characters.
12. If you want to also ask students a Yes or No question, you can check off
the question box. Make sure the question you requires only is yes or
no answer.
Example: did you drop a class this semester? The answers will be viewable under the
feedback or answer detail tab.
V1.5 9-28-30 7-14 13
You can add a total of 3 reminders/questions for each Deadline notification.
13. Once finished click the save button
A notification is only saved when you see Success! The notification was
saved at the top of your screen.
14. To add a new notification you must click the Add New button on the top
right of your screen.
V1.5 9-28-30 7-14 14
V. Trouble Shooting
For troubleshooting please email baljeetkaur@gradguru.org.
VI. Support from GradGuru
Data Reports provided based on the GGCC Service Level package chosen. Please see
the Grad Guru web site for more information on Service Level package options.
Das könnte Ihnen auch gefallen
- A Heartbreaking Work Of Staggering Genius: A Memoir Based on a True StoryVon EverandA Heartbreaking Work Of Staggering Genius: A Memoir Based on a True StoryBewertung: 3.5 von 5 Sternen3.5/5 (231)
- The Sympathizer: A Novel (Pulitzer Prize for Fiction)Von EverandThe Sympathizer: A Novel (Pulitzer Prize for Fiction)Bewertung: 4.5 von 5 Sternen4.5/5 (119)
- Never Split the Difference: Negotiating As If Your Life Depended On ItVon EverandNever Split the Difference: Negotiating As If Your Life Depended On ItBewertung: 4.5 von 5 Sternen4.5/5 (838)
- Devil in the Grove: Thurgood Marshall, the Groveland Boys, and the Dawn of a New AmericaVon EverandDevil in the Grove: Thurgood Marshall, the Groveland Boys, and the Dawn of a New AmericaBewertung: 4.5 von 5 Sternen4.5/5 (265)
- The Little Book of Hygge: Danish Secrets to Happy LivingVon EverandThe Little Book of Hygge: Danish Secrets to Happy LivingBewertung: 3.5 von 5 Sternen3.5/5 (399)
- Grit: The Power of Passion and PerseveranceVon EverandGrit: The Power of Passion and PerseveranceBewertung: 4 von 5 Sternen4/5 (587)
- The World Is Flat 3.0: A Brief History of the Twenty-first CenturyVon EverandThe World Is Flat 3.0: A Brief History of the Twenty-first CenturyBewertung: 3.5 von 5 Sternen3.5/5 (2219)
- The Subtle Art of Not Giving a F*ck: A Counterintuitive Approach to Living a Good LifeVon EverandThe Subtle Art of Not Giving a F*ck: A Counterintuitive Approach to Living a Good LifeBewertung: 4 von 5 Sternen4/5 (5794)
- Team of Rivals: The Political Genius of Abraham LincolnVon EverandTeam of Rivals: The Political Genius of Abraham LincolnBewertung: 4.5 von 5 Sternen4.5/5 (234)
- Shoe Dog: A Memoir by the Creator of NikeVon EverandShoe Dog: A Memoir by the Creator of NikeBewertung: 4.5 von 5 Sternen4.5/5 (537)
- The Emperor of All Maladies: A Biography of CancerVon EverandThe Emperor of All Maladies: A Biography of CancerBewertung: 4.5 von 5 Sternen4.5/5 (271)
- The Gifts of Imperfection: Let Go of Who You Think You're Supposed to Be and Embrace Who You AreVon EverandThe Gifts of Imperfection: Let Go of Who You Think You're Supposed to Be and Embrace Who You AreBewertung: 4 von 5 Sternen4/5 (1090)
- Her Body and Other Parties: StoriesVon EverandHer Body and Other Parties: StoriesBewertung: 4 von 5 Sternen4/5 (821)
- The Hard Thing About Hard Things: Building a Business When There Are No Easy AnswersVon EverandThe Hard Thing About Hard Things: Building a Business When There Are No Easy AnswersBewertung: 4.5 von 5 Sternen4.5/5 (344)
- Hidden Figures: The American Dream and the Untold Story of the Black Women Mathematicians Who Helped Win the Space RaceVon EverandHidden Figures: The American Dream and the Untold Story of the Black Women Mathematicians Who Helped Win the Space RaceBewertung: 4 von 5 Sternen4/5 (890)
- Elon Musk: Tesla, SpaceX, and the Quest for a Fantastic FutureVon EverandElon Musk: Tesla, SpaceX, and the Quest for a Fantastic FutureBewertung: 4.5 von 5 Sternen4.5/5 (474)
- The Unwinding: An Inner History of the New AmericaVon EverandThe Unwinding: An Inner History of the New AmericaBewertung: 4 von 5 Sternen4/5 (45)
- The Yellow House: A Memoir (2019 National Book Award Winner)Von EverandThe Yellow House: A Memoir (2019 National Book Award Winner)Bewertung: 4 von 5 Sternen4/5 (98)
- On Fire: The (Burning) Case for a Green New DealVon EverandOn Fire: The (Burning) Case for a Green New DealBewertung: 4 von 5 Sternen4/5 (73)
- Highly Integrated and Performance Optimized: 32-Bit Microcontrollers For Automotive and Industrial ApplicationsDokument46 SeitenHighly Integrated and Performance Optimized: 32-Bit Microcontrollers For Automotive and Industrial Applicationstyleung50% (2)
- QUALITY MANAGEMENT USER MANUAL OF GOOGLE DOCSDokument17 SeitenQUALITY MANAGEMENT USER MANUAL OF GOOGLE DOCSRimsha LatifNoch keine Bewertungen
- Etx 203axDokument376 SeitenEtx 203axChung Nguyen Van100% (1)
- 1975 Fairchild TTL MacrologicDokument298 Seiten1975 Fairchild TTL MacrologickgrhoadsNoch keine Bewertungen
- Introduction To MPLS - BRKMPL-1100Dokument78 SeitenIntroduction To MPLS - BRKMPL-1100innovativekalu100% (1)
- AD8Dokument22 SeitenAD8brctlnNoch keine Bewertungen
- A Survey On Wireless Security: Technical Challenges, Recent Advances, and Future TrendsDokument39 SeitenA Survey On Wireless Security: Technical Challenges, Recent Advances, and Future Trendsprasad shingneNoch keine Bewertungen
- 2018 Limelight Networks - The State of Online Gaming 2018 PDFDokument26 Seiten2018 Limelight Networks - The State of Online Gaming 2018 PDFblitzeroNoch keine Bewertungen
- DX DiagDokument36 SeitenDX DiagSuvam NandiNoch keine Bewertungen
- 05 Wiring DiagramDokument4 Seiten05 Wiring DiagramLuis RodriguezNoch keine Bewertungen
- JP Overton's PortfolioDokument25 SeitenJP Overton's PortfolioPaul CrawfordNoch keine Bewertungen
- Common Flash Interface Version 1.4Dokument8 SeitenCommon Flash Interface Version 1.4Gastón LutriNoch keine Bewertungen
- 4G LTE Mobile Wi-Fi: Go Anywhere Connect EverywhereDokument4 Seiten4G LTE Mobile Wi-Fi: Go Anywhere Connect EverywhereIbai BiNoch keine Bewertungen
- Blue Screen of DeathDokument4 SeitenBlue Screen of DeathAnoop ChellappanNoch keine Bewertungen
- C C B J.D./M.B.A.: Hristopher - UckDokument2 SeitenC C B J.D./M.B.A.: Hristopher - UckChris BuckNoch keine Bewertungen
- Atrie Ipam-4800 Ip Dslam: Quick Installation GuideDokument8 SeitenAtrie Ipam-4800 Ip Dslam: Quick Installation GuideelvagolocoNoch keine Bewertungen
- Honeypots: Made By: Anjali Vishnoi Ankita SharmaDokument42 SeitenHoneypots: Made By: Anjali Vishnoi Ankita Sharmaanjalivishnoi21Noch keine Bewertungen
- Akash Agarwal: Front End DeveloperDokument2 SeitenAkash Agarwal: Front End DeveloperakashNoch keine Bewertungen
- Quickstart Guide XamarinDokument56 SeitenQuickstart Guide XamarinPeriNoch keine Bewertungen
- Introduction To Cellular Networking and Rethinking Mobile ArchitecturesDokument31 SeitenIntroduction To Cellular Networking and Rethinking Mobile ArchitecturesJen N. de ChavezNoch keine Bewertungen
- Zos v1r9.0 DFSMSHSM Storage Administration Guide Dgt2s661Dokument744 SeitenZos v1r9.0 DFSMSHSM Storage Administration Guide Dgt2s661Anitha Mail4honorNoch keine Bewertungen
- PipelineDokument142 SeitenPipelinesanjay hansdakNoch keine Bewertungen
- Hen08102 NVRDokument4 SeitenHen08102 NVRarunspeakersNoch keine Bewertungen
- Introduction To SuperMap IserverDokument46 SeitenIntroduction To SuperMap IserverArif W. SunarsoNoch keine Bewertungen
- Resume PDFDokument2 SeitenResume PDFRushdMomaniNoch keine Bewertungen
- Revathy CVVDokument2 SeitenRevathy CVVrevathykaNoch keine Bewertungen
- How To Deploy EPGDokument6 SeitenHow To Deploy EPGcavendisuNoch keine Bewertungen
- Matematika 2 Score and Accuracy ReportDokument14 SeitenMatematika 2 Score and Accuracy ReportmalindaNoch keine Bewertungen
- LABSIM For CompTIA Linux+ (LX0-101, LX0-102 & LPIC-1)Dokument3 SeitenLABSIM For CompTIA Linux+ (LX0-101, LX0-102 & LPIC-1)irshaad010% (3)
- OpenDJ 3.5 Install GuideDokument50 SeitenOpenDJ 3.5 Install GuidefacundoNoch keine Bewertungen