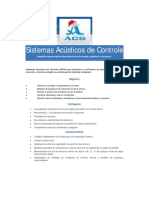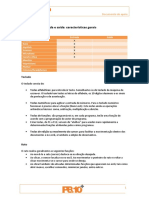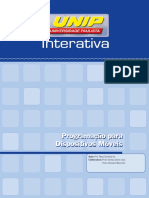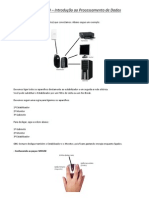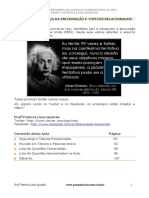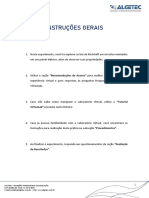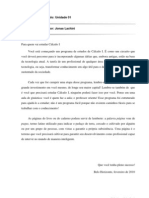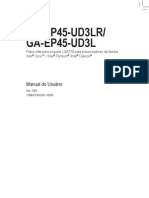Beruflich Dokumente
Kultur Dokumente
Catia Part 1
Hochgeladen von
erickmbsCopyright
Verfügbare Formate
Dieses Dokument teilen
Dokument teilen oder einbetten
Stufen Sie dieses Dokument als nützlich ein?
Sind diese Inhalte unangemessen?
Dieses Dokument meldenCopyright:
Verfügbare Formate
Catia Part 1
Hochgeladen von
erickmbsCopyright:
Verfügbare Formate
D
D
A
A
C
C
6
6
D DE ES SE EN NH HO O E E M MA AN NU UF FA AT TU UR RA A
A AU UX XI IL LI IA AD DO O P PO OR R C CO OM MP PU UT TA AD DO OR R
N
NO OT TA AS S D DE E A AU UL LA A
P PR RO OF F. . D DA AN NI IE EL L C CA AM MU US SS SO O
2 20 00 07 7
R RE EV VI IS S O O 0 01 1
DAC6 Desenho e Manufatura Auxiliados por Computador
2
NDICE
Iniciar o CATIA V5 ......................................................................................................................... 3
Interface do usurio.......................................................................................................................... 3
Menu Start
Barra de menus
Barra de ferramentas
Barra padro
Barra de visualizao
Modos de visualizao
Material
Utilizando o mouse
Seleo de objetos
Menu contextual
Sketch .............................................................................................................................................. 11
Seqncia para criar o sketcher
Sketch tools
Profile
Operation
Constraint ....................................................................................................................................... 15
Part Design ....................................................................................................................................... 18
Estrutura da rvore
Estrutura do mdulo
Ferramentas para construo ....................................................................................................... 19
Pad
Pocket
Hole
Shaft
Groove
Stiffener
Rib
Slot
MultSection
Ferramentas para edio ............................................................................................................... 27
Edgefillet
Chamfer
Draft Angle
Shell
Ferramentas para edio
Ferramentas para transformao.................................................................................................. 31
Translao
Rotao
Simetria
Retangular Pattern
Circular Pattern
DAC6 Desenho e Manufatura Auxiliados por Computador
3
Ferramentas de elementos de referncia .................................................................................... 36
Plano
Linha
Ponto
Ferramentas para medio ............................................................................................................ 37
Distncia
Propriedades
Modelamento hbrido ..................................................................................................................... 39
Corte
Espessura
Fechamento da espessura
Operao booleana.......................................................................................................................... 42
Inserir novo corpo
Adio de corpos
Interseco de corpos
Subtrao de corpos
Customizao................................................................................................................................... 44
Ferramentas avanadas.................................................................................................................. 46
Scan
Reorder
DAC6 Desenho e Manufatura Auxiliados por Computador
4
Iniciar o CATIA V5
No ambiente desktop, selecione duas vezes o cone CATIA V5
Ou selecione o cone CATIA V5, boto direito do mouse e abrir.
Aguarde alguns minutos at carregar o software e bom trabalho!
Interface do usurio
Barra de ttulo
Exibe o nome do modelo aberto
Barra de menus
O usurio tem acesso a todos os comandos
Barra de visualizao
Mostra as ferramentas de visualizao e
movimentao do modelo
Barra de ferramentas
Exibe as ferramentas de criao e
modificao. As ferramentas so
carregadas de acordo com o
mdulo aberto
Menu Start
Acesso aos mdulos
Barra padro (Standard)
Ferramentas padro windows
DAC6 Desenho e Manufatura Auxiliados por Computador
5
Menu Start
O CATIA V5 um software com mltiplas aplicaes, desta forma ele est organizado por mdulos, onde cada
mdulo est focado em uma rea de atuao. A quantidade de mdulos disponvel ao usurio ser de acordo
com a licena instalada do CATIA V5.
1. Selecione o menu Start
2. Escolha o mdulo de trabalho ( Mechanical Design,
Shape, Analysis and Simulation, etc)
3. E selecione a segunda rea especfica de trabalho (Part
Design, Assembly Design, Generative Shape Design, etc)
Voc tambm pode personalizar os mdulos de trabalho, atravs da barra de menus ->Tools-> Customize.
Barra de menus
As ferramentas de trabalho dos mdulos esto organizadas no menu fixo ou atravs dos cones
localizados na Barra de Ferramentas. Na barra de menus o usurio ir encontrar todas as ferramentas
que foram carregadas no mdulo, enquanto que na barra de ferramentas o usurio pode configurar a
posio e a visualizao dos cones.
Barra de ferramentas
Para cada mdulo de trabalho ser carregado pelo software uma barra de
ferramenta especfica. O usurio poder personalizar o layout dos cones.
Para ativar ou desativar uma ferramenta, selecione o boto direito do mouse,
sobre qualquer cone e selecione a ferramenta para ativ-la.
DAC6 Desenho e Manufatura Auxiliados por Computador
6
O primeiro cone localizado no canto superior direito, sempre indica o mdulo de trabalho ativo. Veja
alguns exemplos abaixo:
Barra padro
Criar um modelo novo Ferramentas para retornar ou avanar uma operao
Salvar o modelo
Abrir um modelo existente Imprimir Ferramentas de edio (recortar, copiar e colar)
Barra de visualizao
Fly Mode Pan Zoom in Normal View Hide/ Show
Fit All in Isometric View
Rotate Zoom out Shading Swap visible space
Create Mult-View
Fly mode Animao de vo atravs do modelo.
Fit All in - Enquadra a geometria na rea de trabalho.
Pan -Movimenta a geometria na horizontal ou vertical.
Rotate -Rotaciona a geometria.
Zoom in Aumenta o zoom.
Zoom out Diminui o zoom.
DAC6 Desenho e Manufatura Auxiliados por Computador
7
Normal View - Posiciona a geometria perpendicular a tela ou a um plano escolhido.
Create Mult-View Divide a tela e quatro partes.
Isometric View - Posiciona a geometria nas vistas isometrica, elevao, planta, lateral direita e esquerda.
Shading Modos de visualizao (veja a seguir)
Hide/ Show -Esconde ou mostra um objeto selecionado
Swap visible space Visualiza a rea onde os objetos esto escondidos. Para objetos que esto em No
show.
Modos de visualizao
Shading sem bordas (SHD)
Shading com bordas
Shading com bordas suavizadas
Shading com bordas escondidas
Shading com material
Wireframe
DAC6 Desenho e Manufatura Auxiliados por Computador
8
Customizao do modo de vizualizao
Voc ainda pode personalizar o modo de visualizao dos elementos:
Bordas
Shading
Material
1. Selecione o cone Material.
2. Escolha a categoria e o material.
3. Selecione o PartBody e o boto ApplyMaterial e OK para finalizar.
Importante: O software no aplica apenas textura no objeto, mas tambm propriedades fisco-mecnicas tais
como densidade, mdulo de elasticidade, coeficiente de expanso trmica e caractersiticas da hachura entre
outras configuraes.
DAC6 Desenho e Manufatura Auxiliados por Computador
9
Utilizando o mouse
Utilizar o mouse para: Faa o seguinte:
Selecionar o objeto
(qualquer elemento mostrado na
tela)
Posicione o curso sob o modelo e
pressione o boto esquerdo
Centralizar o objeto na tela
Selecione o boto central do
mouse sob o modelo
Movimentar o modelo na
horizontal ou vertical (pan)
Selecione e mantenha pressionado
o boto central do mouse sob o
modelo. Veja que o cursor alterou
para formado de cruz.
Rotacionar o modelo (Rotate)
Selecione e mantenha pressionado
o boto central e o boto da direita
do mouse sob o modelo. Veja que
o cursor alterou para formado de
mo.
Zoom mais e menos Selecione e mantenha pressionado
o boto central e o boto da direita
do mouse sob o modelo e solte o
boto da direita do mouse. Veja
que o cursor alterou para formado
de seta. Basta movimentar o
cursor para acima ou para baixo
para aplicar o zoom.
+
DAC6 Desenho e Manufatura Auxiliados por Computador
10
Seleo de objetos
Select ( Seleciona objeto com boto esquerdo do mouse )
Selection Trap (Seleciona os objetos que somente estiverem dentro da rea limitada)
Intersecting Trap (Seleciona todos os objetos que foram interseccionados pela seleo e alm dos
objetos que esto dentro da rea limitada)
Polygonal Trap (Este tipo de seleo permite maior liberdade para definir a rea de limitao. Ser
selecionado somente os objetos que estiverem dentro da rea limitada)
Menu contextual
O menu contextual permite obter um acesso rpido aos
comandos mais utilizados, como edio de objeto
(propriedades), comandos de recortar e colar, atualizao do
objeto, apagar, esconder ou mostrar o objeto, etc.
Para acessar o menu contextual, basta posicionar o mouse
sobre o objeto e selecionar o boto da direita do mouse.
De acordo como o mdulo usado os comandos do menu
contextual podem ser diferentes.
DAC6 Desenho e Manufatura Auxiliados por Computador
11
Sketch
Seqncia para criar o sketch
1. Selecione o cone do Sketch
2. Selecione o plano de trabalho que pode ser os planos xy, yz ou zx, um plano qualquer do espao ou mesmo
uma face de um slido existente.
Os planos xy, yz e zx esto localizados na rvore e no centro da tela
3. Crie a geometria atravs das barra de ferramenta Profile
4. Caso seja necessrio editar a geometria utilize a barra de ferramenta Operation
5. Em seguida faa a restrio da geometria, utilizando a ferramenta Constrain
A geometria estando totalmente restringida, ou seja na cor verde, basta sair do Sketch e criar o slido.
6. Para finalizar, basta sair do sketch selecionado o cone exit workbench
Sketch tools
Snap to point - posiciona o cursor do mouse sobre o grid da tela
Construction/ Standard Element Elementos de construo que auxiliam na criao do Sketch. Estes
elementos no so visveis no ambiente 3D.
Geometrical Constraints - Auxilia a criao das restries geomtricas. Sempre trabalhar com este
cone ativo.
Dimensional Constraints Auxilia na criao das restries dimensionais do sketch. Sempre trabalhar
com este cone ativo.
DAC6 Desenho e Manufatura Auxiliados por Computador
12
Profile
Profile
Retangulos
Dica: A seta localizada abaixo do cone indica que h mais variaes particulares deste cone.
Crculos e arcos
Elipse
Linha
Linha de centro (utilizado para elementos de revoluo)
Pontos
Operation
Corner (cantos arredondados)
Opes do comando Corner:
Ambos elementos sero relimitados
O primeiro elemento ser relimitado
Nenhum elemento ser relimitado
DAC6 Desenho e Manufatura Auxiliados por Computador
13
Chanfro
Opes do comando Chamfer
Ambos elementos sero relimitados
O primeiro elemento selecionado ser relimitado
Nenhum elemento ser relimitado
Opes de dimensionamento:
Comprimento do ngulo da hipotenusa
Comprimento 1 e comprimento 2
Comprimento 1 e ngulo
Trim
Opes do comando Trim:
Trim All elements (Relimita todos os elementos)
Trim First Element (Relimita apenas o primeiro elemento selecionado)
Quick Trim
Opes do comando Quick Trim:
Break and Rubber In
(O elemento selecionado ser deletado e os demais sero relimitados)
Break and Rubber Out
(O elemento selecionado ser relimitado e os demais sero deletados)
Break and Keep
(O elemento selecionado ser cortado e mantido)
Simetria e mirror
DAC6 Desenho e Manufatura Auxiliados por Computador
14
Projeo da geometria 3D para o plano do sketch
Projeo 3D
1. Crie um novo Sketch
2. Selecione o cone Project 3D Elements
3. Selecione a aresta que deseje projetar neste sketch. Esta aresta ser indicada
na cor amarela.
Interseco 3D
1. Crie um novo Sketch
2. Selecione o cone Intersect 3D Elements
3. Selecione a parte do slido que ser cortado com o sketch. O elemento criado ser indicado na cor
amarela. Para facilitar o corte, voc pode girar o slido.
DAC6 Desenho e Manufatura Auxiliados por Computador
15
Constraint (Restrio)
A restrio um elemento importante para a criao do sketch. Ela define as dimenses e as limitaes
geomtricas da geometria. Os constraints podem ser classificadas em restrio dimensional e restrio
geomtrica.
Restrio dimensional
Nmero de elementos Restrio dimensional possvel
Um elemento selecionado Comprimento
Raio ou dimetro
Dois elementos selecionados Distncia entre elementos
ngulo
Restrio geomtrica
Nmero de elementos Restrio geomtrica possvel
Um elemento selecionado Fixar elemento
Horizontal
Vertical
Dois elementos selecionados Coincidncia
Concentricidade
Tangncia
Paralelismo
Perpendicularidade
Trs elementos selecionados Simetria
Ponto eqidistante
O CATIA V5 detecta as possveis restries geomtricas durante a criao da geometria auxiliando o usurio,
mas voc deve prestar ateno para no criar restries desnecessrias.
Ex. restrio geomtrica Ex. restrio dimensional
Tangncia
DAC6 Desenho e Manufatura Auxiliados por Computador
16
Formas de aplicar restrio
Restrio de um elemento
Selecione o elemento e o cone Constraint
Outra forma:
Selecione o elemento e o cone Constraints Defined in Dialog Box e selecione o tipo de restrio.
Restrio de dois elementos
Restrio dimensional Restrio geomtrica
Selecione o primeiro elemento, selecione
cone Constraint e selecione o segundo
elemento.
Selecione o primeiro elemento, selecione cone
Constraint ,selecione o segundo elemento,
pressione o boto direito do mouse e selecione a
restrio geomtrica.
Outra forma:
Selecione o primeiro elemento, selecione e mantenha pressione o boto CTRL do teclado e selecione
cone Constraints Defined in Dialog Box . Agora escolha a restrio (dimensional ou
geomtrica).
A influncia da cor na criao das restries
Cor da geometria e restries Diagnstico Soluo
VERDE A geometria est parametrizada, ou seja est
OK.
No h problema
BRANCA A geometria no tem restries , ou as
restries aplicadas so insuficientes.
Adicionar restries
PURPURA ou ROXO A geometria est com restries em excesso
ou redundantes, onde chamamos de Over-
Constrain.
Remover uma ou
mais restries
MARRON As restries aplicadas no tem consistncia.
Remover uma ou
mais restries
DAC6 Desenho e Manufatura Auxiliados por Computador
17
Nomeclatura dos tipos de restrio geomtrica
De acordo com a restrio criada na pea ela ser representada da seguinte forma:
Restrio Smbolo
Perpendicular
Coincidncia
Vertical
Horizontal
Fixo
Paralelo ou tangncia
Concentricidade
Das könnte Ihnen auch gefallen
- Manual CYBELEC PTDokument87 SeitenManual CYBELEC PTdavi100% (3)
- 1040 MIRA Concrete UltrassoundDokument15 Seiten1040 MIRA Concrete UltrassoundJaques ValleNoch keine Bewertungen
- Como Instalar o WindowsDokument16 SeitenComo Instalar o WindowsphsoaresNoch keine Bewertungen
- Manual Motorola One VisionDokument228 SeitenManual Motorola One VisionluizhtdNoch keine Bewertungen
- Periféricos de Entrada e Saída: Características GeraisDokument4 SeitenPeriféricos de Entrada e Saída: Características Geraisalexandre teixeira diasNoch keine Bewertungen
- Letramento, Cognição e Processos de Inclusão em Sociedades Grafocêntricas Digitais (Leitura Base Da Unidade 2)Dokument16 SeitenLetramento, Cognição e Processos de Inclusão em Sociedades Grafocêntricas Digitais (Leitura Base Da Unidade 2)Souza SilvaNoch keine Bewertungen
- Aula Reviso PCDFDokument85 SeitenAula Reviso PCDFDaniel AlvesNoch keine Bewertungen
- PTD Uc1 Info BasicaDokument11 SeitenPTD Uc1 Info BasicanazanoNoch keine Bewertungen
- Software LivreDokument18 SeitenSoftware LivreJosé FrazãoNoch keine Bewertungen
- Livro-Texto - Unidade IDokument97 SeitenLivro-Texto - Unidade Ivitb PauloNoch keine Bewertungen
- Relatório LanguardDokument2 SeitenRelatório LanguardfelipejacsonNoch keine Bewertungen
- INFORMATICADokument321 SeitenINFORMATICAMarilliaNoch keine Bewertungen
- Tema 5 Noções de Programação - Exemplos Com Manipulação de Imagens DigitaisDokument54 SeitenTema 5 Noções de Programação - Exemplos Com Manipulação de Imagens DigitaislifetexNoch keine Bewertungen
- Introdução À Tecnologia Web - Módulo 1Dokument41 SeitenIntrodução À Tecnologia Web - Módulo 1Pedro Correia100% (12)
- Impacto Da Engenharia Mecatrónica Na SociedadeDokument5 SeitenImpacto Da Engenharia Mecatrónica Na SociedadeJoao Dique Maguichire PkayNoch keine Bewertungen
- 2 Aula de IPDDokument4 Seiten2 Aula de IPDDouglas TaveiraNoch keine Bewertungen
- Nocoes de Informatica Teoria e ExercicioDokument107 SeitenNocoes de Informatica Teoria e ExercicioajgrelhaNoch keine Bewertungen
- MQL4Dokument305 SeitenMQL4Card0z0100% (1)
- Roteiro LabDokument18 SeitenRoteiro LabJonatas MenezesNoch keine Bewertungen
- Puc Minas Virtual - Jonas LachiniDokument12 SeitenPuc Minas Virtual - Jonas LachiniJeanne PassosNoch keine Bewertungen
- Apostila Windows XP - 7A - Joao AntonioDokument73 SeitenApostila Windows XP - 7A - Joao AntonioJoelson Silva100% (1)
- Livro - as-Tecnologias-Da-Inteligencia - Pierre Levy - CTRL FDokument104 SeitenLivro - as-Tecnologias-Da-Inteligencia - Pierre Levy - CTRL FTiago Lacerda100% (3)
- Mitos O365 PTDokument13 SeitenMitos O365 PTptgruposNoch keine Bewertungen
- Texto 1 - Memória de ComputadorDokument2 SeitenTexto 1 - Memória de Computadorars39Noch keine Bewertungen
- Motherboard Manual R PTDokument112 SeitenMotherboard Manual R PTRaulsoftNoch keine Bewertungen
- The Data Science Handbook (CADY, 2017)Dokument2 SeitenThe Data Science Handbook (CADY, 2017)Filipe França SilvaNoch keine Bewertungen
- Tutorial GPS Leica SR20Dokument22 SeitenTutorial GPS Leica SR20Joelson50% (2)
- Conteudo UNIP 2Dokument62 SeitenConteudo UNIP 2Tcc Microservices0% (1)
- 11 - Business-Analytics-E-Ferramentas-EstratégicasDokument46 Seiten11 - Business-Analytics-E-Ferramentas-EstratégicasMarcosNoch keine Bewertungen
- Manual Software NetControl-Pacote 49 AdministradorDokument30 SeitenManual Software NetControl-Pacote 49 AdministradorAlancarlos SecundoNoch keine Bewertungen