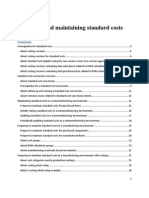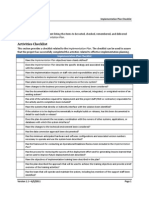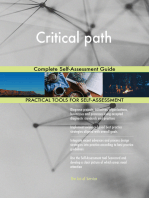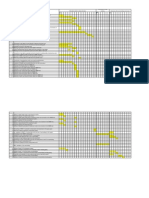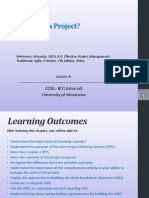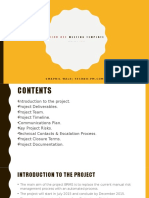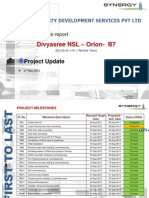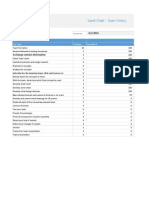Beruflich Dokumente
Kultur Dokumente
Quick Gantt Chart Template
Hochgeladen von
Jose Lizarraga0 Bewertungen0% fanden dieses Dokument nützlich (0 Abstimmungen)
55 Ansichten8 SeitenCopyright
© © All Rights Reserved
Verfügbare Formate
XLSX, PDF, TXT oder online auf Scribd lesen
Dieses Dokument teilen
Dokument teilen oder einbetten
Stufen Sie dieses Dokument als nützlich ein?
Sind diese Inhalte unangemessen?
Dieses Dokument meldenCopyright:
© All Rights Reserved
Verfügbare Formate
Als XLSX, PDF, TXT herunterladen oder online auf Scribd lesen
0 Bewertungen0% fanden dieses Dokument nützlich (0 Abstimmungen)
55 Ansichten8 SeitenQuick Gantt Chart Template
Hochgeladen von
Jose LizarragaCopyright:
© All Rights Reserved
Verfügbare Formate
Als XLSX, PDF, TXT herunterladen oder online auf Scribd lesen
Sie sind auf Seite 1von 8
Quick Gantt Chart using Excel
Project Start Date Type 1 whenever an activity happens on a date
18 19 20 21 24 25 26 27 28 3 4 5 6 7 10 11 12 13 14 17 18 19 20 21 24
Activity Duration
F F F F F F F F F M M M M M M M M M M M M M M M M
Activity 1 4
Activity 2 4
Activity 3 9
Activity 4 5
Activity 5 6
Activity 6 13
Activity 7 19
Activity 8 18
Activity 9 17
Activity 10 13
Activity 11 11
Activity 12 11
Activity 13 7
Activity 14 4
Activity 15 9
Activity 16 4
Activity 17 5
Activity 18 2
Activity 19 8
Activity 20 1
2/18/2014 Show help
Wantm
ore?
Prepared by Chandoo.org
Type 1 whenever an activity happens on a date
25 26 27 28 31 1 2 3 4 7 8 9 10 11 14 15 16 17 18 21 22 23 24 25 28 29 30 1 2 5 6 7 8 9 12 13 14 15 16
M M M M M A A A A A A A A A A A A A A A A A A A A A A M M M M M M M M M M M M
Get Project Management Template Pack 4
19 20 21 22 23 26 27 28 29 30 2 3 4 5 6 9 10 11 12 13 16 17 18 19 20 23 24 25 26 27 30 1 2 3 4 7 8 9 10
M M M M M M M M M M J J J J J J J J J J J J J J J J J J J J J J J J J J J J J
11 14 15 16 17 18 21 22 23 24 25 28 29 30 31 1 4
J J J J J J J J J J J J J J J A A
Instructions:
To add more activities:
1. Select Activity 20 and all the date columns.
2. Drag down to add more activities.
To add more dates:
1. Select the last date column
2. Drag side ways to add more dates.
To show Plan by week instead of day:
1. Select cell E5
2. Write =D5+7
3. Press enter
4. Select E5
Activity 20 and all the date columns.
2. Drag down to add more activities.
2. Drag side ways to add more dates.
To show Plan by week instead of day:
Go back
Das könnte Ihnen auch gefallen
- Proposalivery Guide Addendum For Customer CareDokument14 SeitenProposalivery Guide Addendum For Customer CareReza Ali PatwaryNoch keine Bewertungen
- Entertainment Executive Assistant in NYC Resume Amanda GordonDokument2 SeitenEntertainment Executive Assistant in NYC Resume Amanda GordonAmandaGordon2100% (1)
- HCM Demo Script - Position ActionsDokument15 SeitenHCM Demo Script - Position Actionsnaveenkumar7754918Noch keine Bewertungen
- Setting Up and Maintaining Standard Costs-2Dokument49 SeitenSetting Up and Maintaining Standard Costs-2Syed Vaisul KarneNoch keine Bewertungen
- Load ScheduleDokument18 SeitenLoad SchedulevijayNoch keine Bewertungen
- Network Implementation Project PlanDokument2 SeitenNetwork Implementation Project PlanvidhubNoch keine Bewertungen
- Cash Position Cash In: Abbreviated Business Plan - Medchill - 1Dokument1 SeiteCash Position Cash In: Abbreviated Business Plan - Medchill - 1kaseymedchillNoch keine Bewertungen
- Document Purpose: Implementation Plan ChecklistDokument2 SeitenDocument Purpose: Implementation Plan ChecklistJulie Ann PiliNoch keine Bewertungen
- Hazard Heat Map Training: Lufkin IndustriesDokument33 SeitenHazard Heat Map Training: Lufkin IndustriesjoshuaNoch keine Bewertungen
- BS - P2M - 002 - Equipment Maintenance - ExternalDokument3 SeitenBS - P2M - 002 - Equipment Maintenance - ExternalMohammed alsalahiNoch keine Bewertungen
- Kattameya Medical Centre (Seashel Hospital) Star Care Hospital ProjectDokument21 SeitenKattameya Medical Centre (Seashel Hospital) Star Care Hospital ProjectDiaa GobranNoch keine Bewertungen
- Econsultancy Project PlanDokument16 SeitenEconsultancy Project PlanAmoy Pixel NicholsonNoch keine Bewertungen
- Subrat Tripathi Sap Fico Consultant345681318598114Dokument6 SeitenSubrat Tripathi Sap Fico Consultant345681318598114riteshNoch keine Bewertungen
- Source of Project CostDokument10 SeitenSource of Project CostBaginda HutapeaNoch keine Bewertungen
- Project PlanDokument8 SeitenProject PlanRodsheen100% (1)
- The Pivot Table TutorialDokument30 SeitenThe Pivot Table Tutorialasingh_849672Noch keine Bewertungen
- IC Lean Project Management 5S Checklist For Offices TemplateDokument1 SeiteIC Lean Project Management 5S Checklist For Offices TemplateJames DesuzaNoch keine Bewertungen
- Updating Activities Using Apply Actuals / Update ProgressDokument5 SeitenUpdating Activities Using Apply Actuals / Update ProgressbizhanjNoch keine Bewertungen
- CV - IT ManagerDokument4 SeitenCV - IT ManagerGustavo SalazarNoch keine Bewertungen
- Project ManagmentDokument29 SeitenProject ManagmentKaren Kaveri0% (1)
- Relevant Electrical Standards: Issue 2 October 2014Dokument8 SeitenRelevant Electrical Standards: Issue 2 October 2014zabiruddin786Noch keine Bewertungen
- Project Proposal TemplateDokument7 SeitenProject Proposal Templatekumelachewbirre22Noch keine Bewertungen
- SDM PresentationDokument21 SeitenSDM PresentationDushtu_HuloNoch keine Bewertungen
- Overtime FormDokument1 SeiteOvertime FormMarco Ruiz CastronuevoNoch keine Bewertungen
- MEPDokument2 SeitenMEPsardarmkhanNoch keine Bewertungen
- Project Tracking Template: Current Status Projects Deliverables Cost / HoursDokument6 SeitenProject Tracking Template: Current Status Projects Deliverables Cost / HoursvsroilgasNoch keine Bewertungen
- Sas A00-211Dokument50 SeitenSas A00-211Venkata Lakshmi BurlaNoch keine Bewertungen
- Project Management Plan Reverse Logistics Midterm PDFDokument10 SeitenProject Management Plan Reverse Logistics Midterm PDFramrammithraNoch keine Bewertungen
- Cable Sizing CalcDokument18 SeitenCable Sizing CalcJj SpNoch keine Bewertungen
- Project Plan TemplateDokument6 SeitenProject Plan TemplateiunitedNoch keine Bewertungen
- Generator Fuel ConsumptionDokument1 SeiteGenerator Fuel ConsumptionenginerdyNoch keine Bewertungen
- Satto Sinha Subject Matter ExpertDokument3 SeitenSatto Sinha Subject Matter ExpertSatto SinhaNoch keine Bewertungen
- Project Proposal Template 19Dokument6 SeitenProject Proposal Template 19Siddanth DeswalNoch keine Bewertungen
- Minggu Ke 10 - Keadah-Keadah Pengurusan ProjekDokument43 SeitenMinggu Ke 10 - Keadah-Keadah Pengurusan ProjekNur'Aina Farhana NorzelanNoch keine Bewertungen
- Example Weekly Project Status ReportDokument1 SeiteExample Weekly Project Status ReportJitendra yadav75% (4)
- Itto SheetDokument10 SeitenItto SheetTabiNoch keine Bewertungen
- FMD January 2022 Report: Place Achievements NotesDokument1 SeiteFMD January 2022 Report: Place Achievements NotesMuhammad MedhatNoch keine Bewertungen
- 6 - Template - Project Status Report With Gantt ChartDokument1 Seite6 - Template - Project Status Report With Gantt ChartHarmanWaliaNoch keine Bewertungen
- RL.1.1 Perfect Order Fullfilment - SuppliersDokument7 SeitenRL.1.1 Perfect Order Fullfilment - SuppliersIsmael Guamani MenaNoch keine Bewertungen
- Pitfalls of Testing and CommissioningDokument43 SeitenPitfalls of Testing and CommissioningSCottNoch keine Bewertungen
- OvertimeClaim SampleDokument2 SeitenOvertimeClaim SampleRrichard Prieto MmallariNoch keine Bewertungen
- Roles and Responsibilities Matrix 2Dokument2 SeitenRoles and Responsibilities Matrix 2yaseen_kasmi66640% (1)
- Aln Group Clearance Form - v4 - Seadweller CorpDokument4 SeitenAln Group Clearance Form - v4 - Seadweller CorpJomar FrogosoNoch keine Bewertungen
- Project PlannerDokument4 SeitenProject PlannerchkzaNoch keine Bewertungen
- Project Management Quick Reference Guid1Dokument6 SeitenProject Management Quick Reference Guid1Tavares PriceNoch keine Bewertungen
- Commissioning and Start-UpDokument1 SeiteCommissioning and Start-UpLuciano GaglianoNoch keine Bewertungen
- How To Plan A Project?: CODL-BIT (External) University of MoratuwaDokument85 SeitenHow To Plan A Project?: CODL-BIT (External) University of MoratuwaUdeshika WanninayakeNoch keine Bewertungen
- CW1 Project Management DossierDokument4 SeitenCW1 Project Management DossierShamir YanayNoch keine Bewertungen
- Senior Engineer Systems Analyst in Toronto Canada Resume George PolakkattilDokument3 SeitenSenior Engineer Systems Analyst in Toronto Canada Resume George PolakkattilGeorge PolakkattilNoch keine Bewertungen
- Project Kick Off MeetingDokument11 SeitenProject Kick Off Meetingpradeep100% (1)
- Project Management ReviewerDokument7 SeitenProject Management ReviewerRia GabsNoch keine Bewertungen
- Project Resource Plan: Name Focus Area: Process: Prepared byDokument5 SeitenProject Resource Plan: Name Focus Area: Process: Prepared byHenry KaweesaNoch keine Bewertungen
- Divyasree NSL - Orion-B7: Project UpdateDokument9 SeitenDivyasree NSL - Orion-B7: Project UpdateprincejonnalaNoch keine Bewertungen
- Gantt Chart - Team Victory: The Tasks Duration Complete %Dokument8 SeitenGantt Chart - Team Victory: The Tasks Duration Complete %Jeremy PowellNoch keine Bewertungen
- Project Management Using Excel - Gantt Chart TemplateDokument4 SeitenProject Management Using Excel - Gantt Chart TemplateTaurean Laurent100% (1)
- Project Status Dashboard Xl2003Dokument22 SeitenProject Status Dashboard Xl2003Ateeq MustafaNoch keine Bewertungen
- Project Planner: Period HighlightDokument1 SeiteProject Planner: Period HighlightZawahir Mohd WazirNoch keine Bewertungen
- Excel Task Tracker TemplateDokument5 SeitenExcel Task Tracker TemplateAbdelouhab CHALALNoch keine Bewertungen