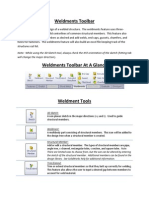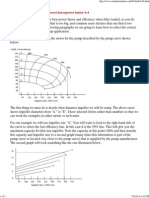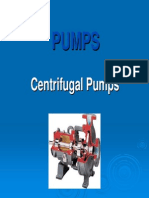Beruflich Dokumente
Kultur Dokumente
Blocks
Hochgeladen von
Souvik SingharoyCopyright
Verfügbare Formate
Dieses Dokument teilen
Dokument teilen oder einbetten
Stufen Sie dieses Dokument als nützlich ein?
Sind diese Inhalte unangemessen?
Dieses Dokument meldenCopyright:
Verfügbare Formate
Blocks
Hochgeladen von
Souvik SingharoyCopyright:
Verfügbare Formate
SolidWorks Blocks
Objective:
1) Blocks Definition
2) Demonstrate Block techniques
3) Review Tips
4) Additional Resources
SolidWorks Blocks
DEFINITION of a block is a 2D single or group of text,
sketch entities, balloons, or imported entities saved as a
single unit.
Blocks can be created, inserted by instance, exploded,
edited, and so on; most annotations and symbols
available in libraries; legacy AutoCAD blocks, including
tile blocks, can be imported and used in SolidWorks.
SolidWorks File Extension = .SLDBLK
AutoCad file extension for blocks = .dwg
SolidWorks Blocks
Finding Blocks Commands
Toolbar
Menu
Right Click
SolidWorks Blocks
Where are Blocks Stored
Blocks are saved within the file you are
working in
Assembly Part Drawing
SolidWorks Blocks
Where are Blocks Stored
Blocks can be saved to a design library for
future use/
Drag and Drop, or
Block, Save
SolidWorks Blocks
Blocks can be used in:
Sketches Example = geometry used
repeatedly to create parts or features.
Assemblies Example = simplified
mechanisms and test their motion before
developing more complex 3D models.
Drawings Example = title block items
logos, parts lists, notes used repeatedly,
Notes with attributes, and drawing
schematics.
SolidWorks Blocks
Attributes in text blocks
Tip: Create Blocks in a drawing if you want to add
a note that is going to contain a text attribute
(cannot add text notes w/attributes to parts or
assembly sketches).
In a Drawing> create a Note in a sketch
block.
Save block.
Edit block & Add attribute
name.
SolidWorks Blocks
Why add attributes to Blocks?
Saves you from having to edit the block to
edit the text.
SolidWorks Blocks
Imported AutoCad Blocks - Editing attributes
Go to Properties manager
Text/Dimension Display
SolidWorks Blocks
Creating Blocks in parts
1. Start sketch.
2. Create geometry (add dimension and relations as desired).
3. Tools>Blocks>Make or right click>Make block.
4. Select entities.
5. Move manipulator to future insertion point (optional otherwise it defaults
to the lower left corner of the block, but you may wish to select the point
yourself).
Tip: To save a future insertion point - Click the arrow on the insertion point tab
to make the manipulator to show up, then drag and drop on a point you
want to be your insertion point.
6. See figure 1 (next slide).
7. Select OK.
8. Block is created under sketch in feature manager.
Tip: Click on block name, then F2 to change the name or one slow click on the
block name in the feature manager and rename.
SolidWorks Blocks
Figure 1 - Geometry in part sketch
MANIPULATOR
SELECTED
ENTITIES
SolidWorks Blocks
Creating Blocks in parts
1. Part can be rotated or add more relations to fix block.
2. Blocks can be also be saved to a design library for future use.
3. Drag and Drop or Block>Save.
SolidWorks Blocks
Assembly Create Layout A linkage example
Tip: Start with Assembly: If you want to convert
your sketch blocks to parts.
1. Use the Create Layout button.
2. Construct short link.
3. Construct separate long link in same layout.
4. Add horizontal line for rail.
5. Add relations, LH end of short link to origin, LH
end of long link to RH end of short link.
6. Mate RH end of long link to horizontal rail.
SolidWorks Blocks
SolidWorks Blocks
Assembly Create Layout A linkage example
1. Right click and select Make Block or use
Tools, Blocks, Make Block.
2. Select entities to include in block.
3. Repeat for each block you want to
create.
SolidWorks Blocks
Assembly Create Layout A linkage example
SolidWorks Blocks
Tips while creating blocks
Tip: Explode copied blocks if you want to change a part of it to be
different from the copied version, then save the new entities from
exploded block and you have two similar but different blocks quickly.
Tip: Click on block name, then F2 to change the name or one slow
click on the block name in the feature manager and rename.
Tip: Ctrl + Left mouse button and drag a block to create copies of
the same block.
Tip: Save blocks for use in future drawings and storage of special/
common blocks that you can use over and over Drag & Drop, or
Block/Save
SolidWorks Blocks
Make Block into part
Right click on block.
Select Make Part.
SolidWorks Blocks
Make Block into part
Extrude using typical techniques.
Tip: Use Layout button to Navigate in and out of
Layout mode and Editing sketches.
SolidWorks Blocks
Belt/Chain
Tip: Must create Blocks of circles to represent
sprockets or pulley geometry in order to get Traction
mate to appear.
1. Create 2 or more circles.
2. Select belt/chain from toolbar or Tools, sketch
entities, belt/chain.
3. Pick the two circles. Note this could be
multiple pulleys as well.
SolidWorks Blocks
Belt/Chain
4. Check Driving if you want to select a length of
the belt.
5. Uncheck Driving and add a dimension between
the pulleys to set centers.
6. Exit the sketch and the Belt length will update
and be shown in feature manager.
SolidWorks Blocks
Belt/Chain
SolidWorks Blocks
Traction
Tip: Create Blocks of circles to represent gears or pulley
geometry in order to get Traction mate to appear.
Same as belt/chain, except you select the gears
you want to add a traction mate to.
Select the traction Mate.
Brings gears together.
Rotate one and see the other rotate.
SolidWorks Blocks
Tips review
Tip: Create Blocks in a drawing if you want to add a note that is
going to contain an attribute (you cannot add text notes with
attributes to parts or assembly sketches).
Tip: You can rename your block names (one slow click on the block
name in the feature manager and rename) (or select the feature in
the tree and click F2).
Tip: To save a future insertion point - Click the arrow on the insertion
point tab to make the manipulator to show up, then drag and drop
on a point you want to be your insertion point.
Tip: Ctrl + Left mouse button and drag a block to create copies of
the same block in.
SolidWorks Blocks
Tips review
Tip: Save blocks for use in future drawings and storage of special/
common blocks that you can use over and over.
Tip: Use Layout button to Navigate in and out of Layout mode and
Editing sketches.
Tip: Start with Assembly: If you want to convert your sketch blocks
to parts.
Tip: Must create blocks of circles to represent sprockets or pulley
geometry before belt/chain will function.
Tip: Convert pulleys/gears/circles to get Traction mate to appear.
SolidWorks Blocks
Additional Resources
www.YouTube.com - Search for
SolidWorks Blocks
SolidWorks Help and Tutorials
SolidWorks Blocks
Questions?
Das könnte Ihnen auch gefallen
- The Subtle Art of Not Giving a F*ck: A Counterintuitive Approach to Living a Good LifeVon EverandThe Subtle Art of Not Giving a F*ck: A Counterintuitive Approach to Living a Good LifeBewertung: 4 von 5 Sternen4/5 (5794)
- The Gifts of Imperfection: Let Go of Who You Think You're Supposed to Be and Embrace Who You AreVon EverandThe Gifts of Imperfection: Let Go of Who You Think You're Supposed to Be and Embrace Who You AreBewertung: 4 von 5 Sternen4/5 (1090)
- Never Split the Difference: Negotiating As If Your Life Depended On ItVon EverandNever Split the Difference: Negotiating As If Your Life Depended On ItBewertung: 4.5 von 5 Sternen4.5/5 (838)
- Hidden Figures: The American Dream and the Untold Story of the Black Women Mathematicians Who Helped Win the Space RaceVon EverandHidden Figures: The American Dream and the Untold Story of the Black Women Mathematicians Who Helped Win the Space RaceBewertung: 4 von 5 Sternen4/5 (895)
- Grit: The Power of Passion and PerseveranceVon EverandGrit: The Power of Passion and PerseveranceBewertung: 4 von 5 Sternen4/5 (588)
- Shoe Dog: A Memoir by the Creator of NikeVon EverandShoe Dog: A Memoir by the Creator of NikeBewertung: 4.5 von 5 Sternen4.5/5 (537)
- The Hard Thing About Hard Things: Building a Business When There Are No Easy AnswersVon EverandThe Hard Thing About Hard Things: Building a Business When There Are No Easy AnswersBewertung: 4.5 von 5 Sternen4.5/5 (344)
- Elon Musk: Tesla, SpaceX, and the Quest for a Fantastic FutureVon EverandElon Musk: Tesla, SpaceX, and the Quest for a Fantastic FutureBewertung: 4.5 von 5 Sternen4.5/5 (474)
- Her Body and Other Parties: StoriesVon EverandHer Body and Other Parties: StoriesBewertung: 4 von 5 Sternen4/5 (821)
- The Sympathizer: A Novel (Pulitzer Prize for Fiction)Von EverandThe Sympathizer: A Novel (Pulitzer Prize for Fiction)Bewertung: 4.5 von 5 Sternen4.5/5 (121)
- The Emperor of All Maladies: A Biography of CancerVon EverandThe Emperor of All Maladies: A Biography of CancerBewertung: 4.5 von 5 Sternen4.5/5 (271)
- The Little Book of Hygge: Danish Secrets to Happy LivingVon EverandThe Little Book of Hygge: Danish Secrets to Happy LivingBewertung: 3.5 von 5 Sternen3.5/5 (399)
- The World Is Flat 3.0: A Brief History of the Twenty-first CenturyVon EverandThe World Is Flat 3.0: A Brief History of the Twenty-first CenturyBewertung: 3.5 von 5 Sternen3.5/5 (2259)
- The Yellow House: A Memoir (2019 National Book Award Winner)Von EverandThe Yellow House: A Memoir (2019 National Book Award Winner)Bewertung: 4 von 5 Sternen4/5 (98)
- Devil in the Grove: Thurgood Marshall, the Groveland Boys, and the Dawn of a New AmericaVon EverandDevil in the Grove: Thurgood Marshall, the Groveland Boys, and the Dawn of a New AmericaBewertung: 4.5 von 5 Sternen4.5/5 (266)
- A Heartbreaking Work Of Staggering Genius: A Memoir Based on a True StoryVon EverandA Heartbreaking Work Of Staggering Genius: A Memoir Based on a True StoryBewertung: 3.5 von 5 Sternen3.5/5 (231)
- Team of Rivals: The Political Genius of Abraham LincolnVon EverandTeam of Rivals: The Political Genius of Abraham LincolnBewertung: 4.5 von 5 Sternen4.5/5 (234)
- On Fire: The (Burning) Case for a Green New DealVon EverandOn Fire: The (Burning) Case for a Green New DealBewertung: 4 von 5 Sternen4/5 (73)
- The Unwinding: An Inner History of the New AmericaVon EverandThe Unwinding: An Inner History of the New AmericaBewertung: 4 von 5 Sternen4/5 (45)
- Design & Construction of Piping SystemsDokument115 SeitenDesign & Construction of Piping SystemsSuresh Babu100% (13)
- Weldments Toolbar: Description: Aids in The Design of A Welded Structure. The Weldments Feature Uses ThreeDokument2 SeitenWeldments Toolbar: Description: Aids in The Design of A Welded Structure. The Weldments Feature Uses ThreeIvan DulicNoch keine Bewertungen
- MotorDokument20 SeitenMotortechzonesNoch keine Bewertungen
- Pump MotorDokument3 SeitenPump MotorSouvik SingharoyNoch keine Bewertungen
- Suction Bowl DesignDokument3 SeitenSuction Bowl DesignSouvik SingharoyNoch keine Bewertungen
- Non Clogging PumpsDokument15 SeitenNon Clogging PumpsSouvik SingharoyNoch keine Bewertungen
- Centrifugal PumpDokument42 SeitenCentrifugal Pumprumabiswas853100% (2)
- Centrifugal PumpDokument39 SeitenCentrifugal PumpGogot Pantja Parijogo100% (1)
- 13 March 2003 - Maths AptitudeDokument5 Seiten13 March 2003 - Maths AptitudeSouvik SingharoyNoch keine Bewertungen
- PARTICIPANT WORKBOOK Pro-EDokument164 SeitenPARTICIPANT WORKBOOK Pro-ESouvik SingharoyNoch keine Bewertungen
- SH 1 UgDokument40 SeitenSH 1 UgSouvik SingharoyNoch keine Bewertungen
- Ansys Assignment For 2-D Static TrussDokument22 SeitenAnsys Assignment For 2-D Static TrussSouvik SingharoyNoch keine Bewertungen