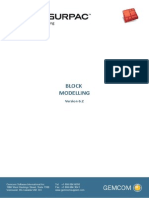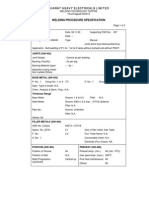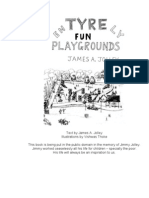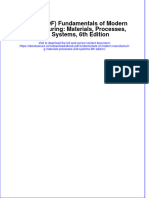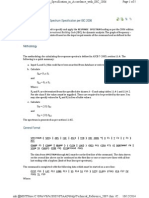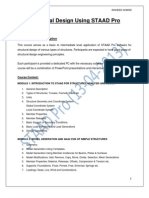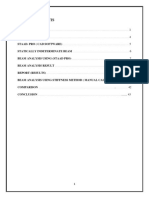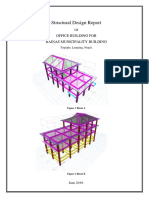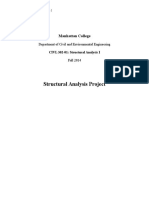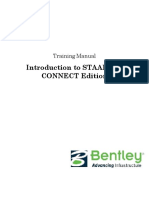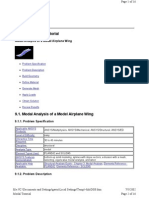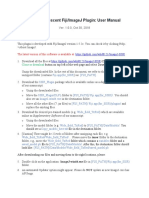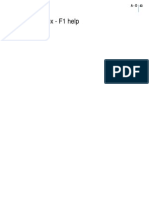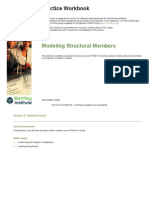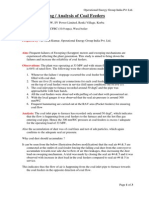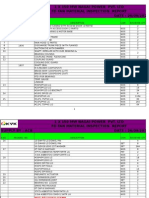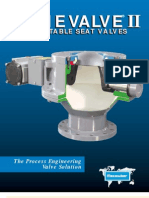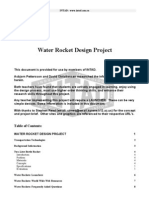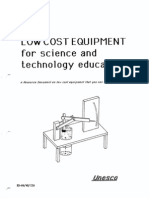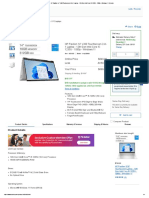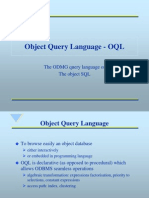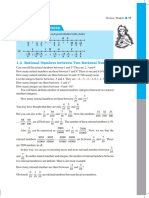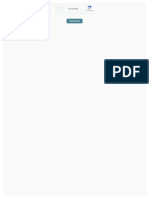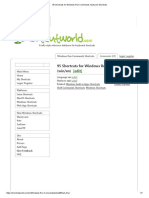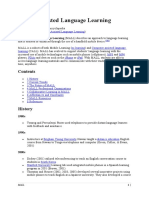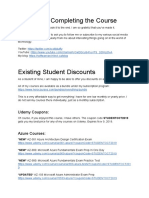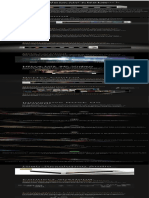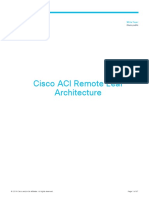Beruflich Dokumente
Kultur Dokumente
Using Staad - Module 3 - Useful Functions To Complete The Geometry
Hochgeladen von
malosinus0 Bewertungen0% fanden dieses Dokument nützlich (0 Abstimmungen)
6 Ansichten37 Seitenstaad tutorial
Originaltitel
Using Staad - Module 3 - Useful Functions to Complete the Geometry
Copyright
© © All Rights Reserved
Verfügbare Formate
PDF, TXT oder online auf Scribd lesen
Dieses Dokument teilen
Dokument teilen oder einbetten
Stufen Sie dieses Dokument als nützlich ein?
Sind diese Inhalte unangemessen?
Dieses Dokument meldenstaad tutorial
Copyright:
© All Rights Reserved
Verfügbare Formate
Als PDF, TXT herunterladen oder online auf Scribd lesen
0 Bewertungen0% fanden dieses Dokument nützlich (0 Abstimmungen)
6 Ansichten37 SeitenUsing Staad - Module 3 - Useful Functions To Complete The Geometry
Hochgeladen von
malosinusstaad tutorial
Copyright:
© All Rights Reserved
Verfügbare Formate
Als PDF, TXT herunterladen oder online auf Scribd lesen
Sie sind auf Seite 1von 37
Using STAAD Pro 2005 Tutorial
(With U.S. Design Codes)
Munir M. Hamad
SDC
Schroff Development Corporation
www.schroff.com
www.schroff-europe.com
PUBLICATIONS
Copyrighted
Material
Copyrighted
Material
Copyrighted
Material
Copyrighted
Material
3-1
Module 3:
Useful Functions to Complete the
Geometry
This Module contains
Translational Repeat
Circular Repeat
Mirror
Rotate
Move
Insert Node
Adding Beams (Connecting & Intersecting)
Cut Section
Renumber
Miscellaneous Functions
Copyrighted
Material
Copyrighted
Material
Copyrighted
Material
Copyrighted
Material
Using STAAD Pro
3-2
Copyrighted
Material
Copyrighted
Material
Copyrighted
Material
Copyrighted
Material
Module 3: Useful Functions to Complete the Geometry
3-3
Introduction
The five methods we discussed in Module 2 are used to create the
basic geometry. However, cannot alone fulfill the creation of some
complex requirements of structural engineer.
In this module, we will discuss essential functions, which will
enable the user to complete any unusual requirements in building up
the geometry.
User should select Node, Beam, or Plate before issuing any of the
functions to be discussed herein.
When you combine Module 2 & Module 3, you will know all the
geometry function exists in STAAD Pro.
Copyrighted
Material
Copyrighted
Material
Copyrighted
Material
Copyrighted
Material
Using STAAD Pro
3-4
Translational Repeat
With this function we can duplicate Nodes, Beams, Plates in the
direction of X, Y, or Z.
Select the desired Nodes, Beams, or Plates to be duplicated.
From Generate toolbar, select Translational Repeat, or from
menus select Geometry/Translational Repeat, the following dialog
box will appear:
Specify the Global Direction; you have three choices X, Y, or Z.
Specify the No. of Steps excluding the geometry you draw.
Specify the Default Step Spacing in the default length unit.
The Step Spacing may be positive or negative value (that is if the
duplication process to take place in the negative side of X, Y, or
Z).
You can change the individual step spacing from the table in the
dialog box.
Specify if you want to Renumber Bays, a new column will be
added, so user can specify the starting number of Beam numbers
STAAD Pro will start with, for each new frame will be added.
Specify if you want to Link Steps or not. Linking Steps is to link
the duplicate frames generated by Beams parallel to the direction of
copying. Accordingly specify if you want to make the Base (the
nodes at the bottom) to be linked or unlinked (Open).
Copyrighted
Material
Copyrighted
Material
Copyrighted
Material
Copyrighted
Material
Module 3: Useful Functions to Complete the Geometry
3-5
Using Translational Repeat
Exercise 11
1. Start STAAD Pro, and create a new frame 4 meter in X-axis, and 3
meter in Y-axis.
2. Save this file under the name Common.std (this file will be used for the
other exercises of this module and the other modules).
3. Select all Beams.
4. Start the Translation Repeat, and specify the input data in a way to
produce the structure as shown below (leave the Spacing to be 5m):
5. Dont save and close.
Copyrighted
Material
Copyrighted
Material
Copyrighted
Material
Copyrighted
Material
Using STAAD Pro
3-6
Circular Repeat
With this function, we can duplicate Nodes, Beams, and Plates in a
semi-circular, or circular fashion around one of the major axes.
Select the desired Nodes, Beams, or Plates to be duplicated. From
Generate toolbar, select Circular Repeat, or from menus select
Geometry/Circular Repeat, the following dialog box will appear:
Specify the Axis of Rotation, which will be one of the three major
axes X, Y, or Z.
Specify the Total Angle (+ve=CCW) to be covered by the duplicate
frames. Then specify the No. of Steps excluding the geometry you
draw.
To specify the point that the Axis of Rotation will go Through, you
have three ways:
Click on the icon, and specify it on the screen.
You remember the Node Number, type it in.
You dont know the Node Number but you know its coordinate,
type it in.
Specify to Link Steps, or not, and to Open Base, or not.
Copyrighted
Material
Copyrighted
Material
Copyrighted
Material
Copyrighted
Material
Module 3: Useful Functions to Complete the Geometry
3-7
Using Circular Repeat
Exercise 12
1. Open Common.std.
2. Select all Beams.
3. Start the Circular Repeat, and specify the input data in a way to
produce the structure below (this is a top view):
4. Dont save and close.
Copyrighted
Material
Copyrighted
Material
Copyrighted
Material
Copyrighted
Material
Using STAAD Pro
3-8
Mirror
With Mirror function, we can create a mirror image of the selected
Nodes, Beams, and Plates around any of the three planes.
Select the desired Nodes, Beams, or Plates to be duplicated. From
Generate toolbar, select Generate-Mirror, or from menus select
Geometry/Mirror, the following dialog box will appear:
Specify the Mirror Plane one of the following X-Y, X-Z, or Y-Z.
To specify the Plane Position, you have three ways:
Click on the icon, and specify it on the screen.
If you remember the Node Number, type it in.
If you dont know the Node Number but you know its X
coordinate, type it in.
Specify Generate Mode whether:
Copy mode will generate the mirror image and keep the original
geometry.
Move mode will generate the mirror image and erase the original
geometry.
Copyrighted
Material
Copyrighted
Material
Copyrighted
Material
Copyrighted
Material
Module 3: Useful Functions to Complete the Geometry
3-9
Using Mirror
Exercise 13
1. Open Common.std.
2. Select all Beams.
3. Start the Generate-Mirror, and specify the input data in a way to
produce the structure below.
4. Dont save and close.
Copyrighted
Material
Copyrighted
Material
Copyrighted
Material
Copyrighted
Material
Using STAAD Pro
3-10
Rotate
With Rotate function, we will be able to rotate Nodes, Beams, and
Plates around any axis we specify.
Select the desired Nodes, Beams, or Plates to be rotated. From
Generate toolbar, select Generate-Rotate, or from menus select
Geometry/Rotate, the following dialog box will appear:
Specify the rotation Angle in degrees.
To specify the Axis Passes Through point you have three ways to
do that:
Click on the icon, and specify Node 1, and Node 2 on the screen.
If you remember the Node Number, type it in.
If you dont know the two Nodes Number but you know their
coordinates, type it in.
Specify Generate Mode whether:
Copy mode will generate the rotated geometry and keep the
original geometry. Specify to Link Bays or not.
Move mode will generate the rotated geometry and erase the
original geometry.
Note Positive rotation angle will rotate Counter Clock Wise.
Copyrighted
Material
Copyrighted
Material
Copyrighted
Material
Copyrighted
Material
Module 3: Useful Functions to Complete the Geometry
3-11
Using Rotate
Exercise 14
1. Open Common.std.
2. Select all Beams.
3. Start the Generate-Rotate, and specify the input data in a way to
produce the structure below. (Hint: Use Rotate with angle =+40).
4. Dont save and close.
Copyrighted
Material
Copyrighted
Material
Copyrighted
Material
Copyrighted
Material
Using STAAD Pro
3-12
Move
In Module 2, we found that STAAD Pro geometry is the Nodes.
Beams, and Plates are defined based on the Nodes at their ends or
corners, hence when you move Nodes, as if you are moving Beams,
or Plates, or stretching them (stretch here means the two movement;
elongating or shortning)
Select the desired Nodes (you can select Beams, or Plates, but move
will move their Nodes).
You have three ways to access the function:
Press F2.
Right-click and select Move.
From the menus select Geometry/Move, then one of the options.
The following dialog box will appear:
Input the movement disctance and which direction.
Depends on your selection the output will be either moving or
stretching.
Insert Node
Node in STAAD Pro is stiffed joint, hence there will be 6 reactions
on it. That means, if user inserted a Node, at the middle of a Beam,
the stability of the structure will not be affecetd.
Select one Beam.
You have three ways to access the function:
Start the Insert Node function by clicking on the function from
the Geometry toolbar
Select Geometry/Insert Node, or Geometry/Split Beam!
Right-click and select Insert Node.
Copyrighted
Material
Copyrighted
Material
Copyrighted
Material
Copyrighted
Material
Module 3: Useful Functions to Complete the Geometry
3-13
The following dialog box will appear:
Add Mid Point If you click this button, a new Node at the middle of the Beam will
be added.
Add n Points In the field of n specify the number of Nodes to be added, then click
Add n Points.
Add New Point In the field of Distance specify the location from the start of the
Beam, and click Add New Point. STAAD Pro will produce in the
field of Proportion; the percentage of the diatnace to the whole
length of the Beam.
Alternatively, you can input the Proportion, and the Distance will
be measured.
Note If you select more than one Beam and initite the function, the
following dialog box will appear:
This dialog box will give you the ability to perform this function on
multi-beams in one single command.
Copyrighted
Material
Copyrighted
Material
Copyrighted
Material
Copyrighted
Material
Using STAAD Pro
3-14
Add Beam between Mid-Points
To add Beams from the middle of one Beam to the middle of
another Beam.
From the Geometry toolbar, click the Add Beam between Mid-
Points.
The mouse shape will change to this shape.
Click the first Beam (click anywhere in the Beam), a new Node at
the middle will be added.
Go the second Beam, and click anywhere on the Beam.
A new Beam will be added fom the middle of the first Beam to the
middle of the seocnd Beam.
Add Beam by Perpendicular Intersection
The same as the previous function except this function will link an
existing Node in a perpendicular fashion to an existing Beam.
From the Geometry toolbar, click the Add Beam by Perpendicular
Intersection.
Click on an existing Node.
Click on any Beam.
A new Beam will be added perpendicular on the selected Beam.
Copyrighted
Material
Copyrighted
Material
Copyrighted
Material
Copyrighted
Material
Module 3: Useful Functions to Complete the Geometry
3-15
Using Tools to add Nodes and Beams
Exercise 15
1. Open Common.std.
2. Select the 4 m Beam.
3. Using Insert Node, and Move try to do the geometry below:
Copyrighted
Material
Copyrighted
Material
Copyrighted
Material
Copyrighted
Material
Using STAAD Pro
3-16
4. Do the following steps to produce the below geometry from the
geometry you just created:
a. Add Beams
b. Add Beam between Mid-Points
c. Add Beam by Perpendicular Intersection
Copyrighted
Material
Copyrighted
Material
Copyrighted
Material
Copyrighted
Material
Module 3: Useful Functions to Complete the Geometry
3-17
Connect Beams along an Axis
You can connect Nodes along any of the major axes with Beams.
Select the desired Nodes to be connected along X, Y, or Z.
From the menus select Geometry/Connect Beams along, then
choose one of the three axes. The Nodes will be connected with
Beams.
Intersect Selected Members
Sometimes, it happens that two Beams intersect each other without
creating a Node at the interesction point. This may happen specially
in DXF files importing. This will lead STAAD Pro to interpret that
there will be no transmitting of the forces between these two Beams,
therefore we need to make a check for such a case, and correct it.
From the menus select Geometry/Intersect Selected Members, then
you can select Intersect, or Highlight.
Highlight will only highlight any occurance of such a problem.
Intersect will solve the problem.
A dialog box will appear asking you to specify the tolerance.
Specify the tolerance value, click OK.
If such a problem is not present in your geometry, STAAD Pro will
produce the following message:
Copyrighted
Material
Copyrighted
Material
Copyrighted
Material
Copyrighted
Material
Using STAAD Pro
3-18
If such a problem is present in your geometry, STAAD Pro will
create Nodes at intersection as needed, and produce the following
message:
Note If you dont want to use Highlight function, select the beams you
suspect have this problem, then issue the command Intersect.
Connecting Nodes, and Creating Intersections
Exercise 16
1. Open Common.std.
2. Select all Beams, and start Translational Repeat. The Global Direction is
Z, Default Step Spacing is 3m, and No. of Steps is 3, (Dont Link
Steps), Click OK.
3. The shape should look like the following:
Copyrighted
Material
Copyrighted
Material
Copyrighted
Material
Copyrighted
Material
Module 3: Useful Functions to Complete the Geometry
3-19
4. Change to the Node cursor, and select the Nodes at the upper-right, like
the following:
5. From Menus select Geometry/Connect Beams Along/Z Axis. The
shape should be like the following:
Copyrighted
Material
Copyrighted
Material
Copyrighted
Material
Copyrighted
Material
Using STAAD Pro
3-20
6. Select the first Node and the last Node, on the upper-left side:
7. From Menus select Geometry/Connect Beams Along/Z Axis. A single
Beam will be added connecting the first Node and the last Node.
8. Change to the Beam cursor.
9. Select the whole geometry (Ctrl+A).
10. From menus select Geometry/Intersect Selected Members /Intersect,
and accept the default tolerance value.
11. A dialog box will tell you that 2 new Beams Created.
12. Dont save and close.
Copyrighted
Material
Copyrighted
Material
Copyrighted
Material
Copyrighted
Material
Module 3: Useful Functions to Complete the Geometry
3-21
Cut Section
Dealing with 3D View of a geometry with all of the Beams and
Plates shown may lead to confusion, and accordingly will slow the
production of geomerty or other functions like inputting cross-
sections. Cut Section is the suitable function to create a slice of the
geometry so user can focus on the job.
From Strcuture toolbar, select Cut Section, or from menus select
Tools/Cut Section.
You have three ways to create a slice of your geometry:
Range By Joint
Range By Min/Max
Select to View
Range By Joints Specify the Plane you want to slice parallel to it. You have three
choices, X-Y, Y-Z, and X-Z.
Specify a Node number, so the slicing will take place at it.
Range By Min/Max Specify the Plane you want to slice parallel to it. You have three
choices, X-Y, Y-Z, and X-Z.
Specify the Minimum distance, and the Maximum distance, any
geometry parallel to the plane selected and with the range of the
distance will be shown.
Copyrighted
Material
Copyrighted
Material
Copyrighted
Material
Copyrighted
Material
Using STAAD Pro
3-22
Select to View You have three choices in this slicing method:
Window/Rubber Band; whereis the user to make a window
(click left button and hold to make a rectangle) whatever in it will
be shown. (Note that the Middle Point of the member is the
important part to be included inside the Window, and any Node
within the Window).
Select Nodes, Beams, or Plates, then choose View Highlight. If
you selected Nodes, Nodes only will be shown, etc.
Click on Select To View, and choose the part of geometry you
want to see, you can select more than one choice.
According to your choice, part of the structure will be shown.
Show All Whenever you are done working with your desired slice, simply
select the function again, and click on Show All button, the whole
structure will appear again.
Copyrighted
Material
Copyrighted
Material
Copyrighted
Material
Copyrighted
Material
Module 3: Useful Functions to Complete the Geometry
3-23
Renumber
Numbering Nodes, Beams, and Plates is the mission of STAAD Pro,
but we can interfere in it and renumber whatever we want.
Select Nodes, Beams, or Plates.
From menus, select Geometry/Renumber, choose suitable option.
Warning message will appear:
Read this message carefully, as it will remove any undoing from this
file, hence it may be something you dont want to do.
If you click on No, nothing will happen. If you click Yes, a dialog
box will appear:
Specify Start numbering from, and whether it will in Ascending
order, or Descending order, then specify the Sort Criteria.
Copyrighted
Material
Copyrighted
Material
Copyrighted
Material
Copyrighted
Material
Using STAAD Pro
3-24
Cutting Section & Renumbering
Exercise 17
1. Open Common.std.
2. Select all Beams, and start Translational Repeat. The Global Direction is
Z, Default Step Spacing is 3m, And No. of Steps is 3, Link Steps, and
Open Base.
3. Right-click and select Labels, and then click Node Numbers on.
Identify one of the Nodes at the top (let it be Node # 2).
4. Start Cut Section, at the Range By Joint, select X-Z, With Node # 2.
The shape of the Geometry should look something like this:
Copyrighted
Material
Copyrighted
Material
Copyrighted
Material
Copyrighted
Material
Module 3: Useful Functions to Complete the Geometry
3-25
5. Change the cursor to Node cursor, and select all Nodes.
6. Select Geometry/Renumber/Nodes.
7. Select to start numbering from 100, and in an Ascending order. Specify
the Sort Criteria to be Joint No.
8. The geometry should look like the following:
9. Select Cut Section again, and click Show All.
10. Dont save and close.
Copyrighted
Material
Copyrighted
Material
Copyrighted
Material
Copyrighted
Material
Using STAAD Pro
3-26
Delete
You can delete Nodes, Members, and Plates.
Deleting Nodes If you want to delete Nodes, any thing attached to them (namely;
Beams ot Plates) will be deleted:
Select Nodes.
Press Del Key at the keyboad.
A warning message will appear:
If you click Yes, the operation will be done and the Nodes will be
deleted. No, will stop the operation.
Deleting Beams and
Plates
Select the desired Beams, and Plates:
If you select one Beam and press Delete, the Nodes at its end will
remian intact (except if your geomerty is one Beam).
If you select more than one Beam, STAAD Pro will give you a
warning message:
Based on your answer, you can keep the Nodes, or remove them
as well.
The same thing applies for Plates, except deleting a single Plate will
lead to the warning message.
Copyrighted
Material
Copyrighted
Material
Copyrighted
Material
Copyrighted
Material
Module 3: Useful Functions to Complete the Geometry
3-27
Undo / Redo
You have unlimited number of Undos, and Redos to perform in one
session.
After you perform several functions, you want to undo one or two of
them, from the File toolbar, click Undo, or select Edit/Undo, or you
can press Ctrl+Z.
Also, you can undo group of actions, if you clicked on the pop-up
list, you can click on a certain action, accordingly STAAD Pro will
highlight anything between what we select and the point you are
standing on it right now, then double-click or press Enter.
Redo is to undo the undone
From File toolbar, click Redo, or from menus select Edit/Redo, or
press Ctrl+Y.
All Undo specifications apply to Redo.
Zooming and Panning
You can zoom and Pan using different methods in STAAD Pro. You
will find all zoom commands and Pan command in View toolbar,
and from menus in the View/Zoom or View/Pan.
Zoom Window, is to draw a window (rectangular shape by
specifying two opposite corners) around the desired portion of the
geometry to be magnified, by clicking the left button of mouse and
holding until you specify the other corner of the window. Whatever
inside this window will be magnified.
Zoom Factor, is to specify a magnifying factor (greater than 1) or
shrinking factor (less than 1), the following dialog box will appear:
Copyrighted
Material
Copyrighted
Material
Copyrighted
Material
Copyrighted
Material
Using STAAD Pro
3-28
Zoom In, to get you closer to the geometry, step-by-step.
Zoom Out, to get you farther from the geometry, step-by-step.
Zoom Extents (the menu option is All), after several zooms in and
out, this options allows you to see the whole geometry filling the
screen.
Zoom Dynamic, just like Zoom Window, except Zoom Dynamic
will create a window conatining the new view, and you can scroll up
and down, left and right, to view the other parts of the structure.
Zoom Previous, to get you back to last view.
Pan, a hand will appear, to allow the user to pan the geometry in all
of the sides, click the left button and drag the geometry in any
direction (it is more practical to use Pan with other zooms), to disabe
it press Esc, or click the icon again.
Display Whole Structure, just like Zoom Extents. It works with
Cut Section (discussed earlier) as Show All option.
Magnifying Glass, a glass will appear, click and hold, you will see
a bigger picture of the part, once you start moving you will magnify
other parts of your geometry.
Using IntelliMouse If you have IntelliMouse (the mouse with a wheel), you can use it to
Zoom In, and Zoom Out.
If you move the wheel forward you are zooming in.
If you move the wheel backward you are zooming out.
Previous Selection, STAAD Pro remembers the last selection you
made. To re-use the last selection, simply click this button, and
STAAD Pro will select it for you.
Copyrighted
Material
Copyrighted
Material
Copyrighted
Material
Copyrighted
Material
Module 3: Useful Functions to Complete the Geometry
3-29
Dimensioning
You can dimenstion your geometry to make it more meaningful for
anybody will view your model.
There are two ways to put dimension in STAAD Pro:
Using Dimension function
Using Node to Node Distance function
Dimension function Dimesion function will put dimension over Beams only, stating the
length of the Beam on the middle of it.
From Structure toolbar, click Dimension, or from menus select
Tools/Dimension Beams. The following dialog box will appear:
While Display mode is on, select either to:
Dimension to View, to dimension all Beams at the current view.
Dimension to Selected Beams, the selected Beams proir to the
initiation of this function will be dimensioned.
Dimension to List, type in the numbers of Beams that you desire
to dimension (leave spaces between Beam numbers).
To remove the dimension from the geometry, select the Remove
mode, and click Remove.
Node to Node
Distance function
This function is manual, you will click on two Nodes and STAAD
Pro will put a dimension between these two Nodes. There is no need
for a Beam to be between the two Nodes.
From the Structure toolbar, click the Node to Node Distance, or
from menus select Tools/Display Node to Node Dimension.
In both ways, the mouse shape will change.
Click the first Node, then click the second Node, dimension will
appear on the distance you clicked. Keep doing this, until you are
done.
Copyrighted
Material
Copyrighted
Material
Copyrighted
Material
Copyrighted
Material
Using STAAD Pro
3-30
To remove this type of dimension, from Structure toolbar, click
Remove Node to Node Distance, or from menus select
Tools/Remove Node Dimension. The dimension will disappear.
Pointing to Nodes, Beams, and Plates
Without issuing any command, if you point to Node, Beam, or Plate
STAAD Pro will give you the number of the Node, Beam, or Plate.
Pointing to Node Using the Node cursor, point to a Node, the cusor will provide the
Node Number:
Pointing to Beam Using the Beam cursor, point to a Beam, the cursor will provide the
Beam Number, and the Start and End Colors:
Copyrighted
Material
Copyrighted
Material
Copyrighted
Material
Copyrighted
Material
Module 3: Useful Functions to Complete the Geometry
3-31
As we mentioned before, each Beam is defined by the two Nodes at
its ends. Since STAAD Pro will number every thing in the geometry,
we will never know how STAAD Pro wrote the definition of Beam
in the input file except using the following:
Opening the input file, and verify.
Go the the Beam table in the Geometry Page Control.
Using the color code.
By default the green will be the Start, and blue is the End.
This particularly important when you want to use Loading system.
To change the colors of the Start and End:
Right-click, and select Labels, from Beams, there will be two
colors labeled Start Color, and End Color. Click the desired
color icon, and change the colors.
To permanently set the color code of the Beams, click Beam Ends
on in the same dialog box.
Copyrighted
Material
Copyrighted
Material
Copyrighted
Material
Copyrighted
Material
Using STAAD Pro
3-32
Pointing to Plate Using the Plate cursor, point to a Plate, the cursor will provide the
Plate Number.
Global and Local Coordinate Systems
There is a single Global Coordinate System in STAAD Pro, which
we defined the Node coordinates using it.
The Global Coordinate System, appear at the lower left corner of
the main window.
We use GX, GY, and GZ, to differntiate them from the Local
Coordinate System X, Y, and Z.
For each Beam, there is a Local Coordinate System, as follows:
X, is always from Start to End along the member.
Y, in the direction of Minor principle axis.
Z, in the direction of Major principle axis.
Beam results always produced using the Local Coordinate System,
such as Fx (Axial Load), Fy (Shear), and Mz (Bending moment).
Copyrighted
Material
Copyrighted
Material
Copyrighted
Material
Copyrighted
Material
Module 3: Useful Functions to Complete the Geometry
3-33
To view the Local Coordinate System of the Beam
Right-click, and select Labels.
From Beams, click Beam Orientation ON
You will see the X, and Y, and you can determine Z.
Copyrighted
Material
Copyrighted
Material
Copyrighted
Material
Copyrighted
Material
Using STAAD Pro
3-34
For each Plate there is Local Coordinate System, which will be as
follows:
X, is from first Node to the second Node.
Y, lies in the Plane defined by the third point orthogrphical to X.
Z, is derived from the Right-Hand-Rule (which defines the
relationship between the three axes).
To see the orientation of Plate Local Coordinates:
Right-click, and select Labels.
From Plates, click Plate Orientation ON.
You will see the X, Y, and Z of the Plate:
Copyrighted
Material
Copyrighted
Material
Copyrighted
Material
Copyrighted
Material
Module 3: Useful Functions to Complete the Geometry
3-35
Module Review
1. In the Mirror function which of the following statements is true:
a. I can define a User-Defined Plane to Mirror around it.
b. I can only Mirror around X-Z Plane.
c. I can Mirror around any of the three main Planes.
d. There is only Copy mode in Mirror.
2. In the Translational Repeat:
a. The distances between steps generated should be the same.
b. I can repeat parallel to any of the three main axes.
c. I cant link steps.
d. I cant renumber step Beams.
3. Use ________________ command to cut a slice of your geometry.
4. If you delete Nodes, the Beams, and Plates attached to them will be intact:
a. True
b. False
5. There is one method to place dimension on your geometry:
a. True
b. False
6. Some of the Zooms options are __________,__________,__________,_________
Copyrighted
Material
Copyrighted
Material
Copyrighted
Material
Copyrighted
Material
Using STAAD Pro
3-36
Module Review Answers
1. c
2. b
3. Cut Section
4. b
5. b
6. Window, In, Out, Dynamic, Previous, etc.
Das könnte Ihnen auch gefallen
- Exploring Bentley STAAD.Pro CONNECT Edition, 3rd EditionVon EverandExploring Bentley STAAD.Pro CONNECT Edition, 3rd EditionBewertung: 5 von 5 Sternen5/5 (3)
- Premium Transmission Gear BoxDokument80 SeitenPremium Transmission Gear BoxShipra Shalini83% (6)
- Premium Transmission Gear BoxDokument80 SeitenPremium Transmission Gear BoxShipra Shalini83% (6)
- Block ModellingDokument108 SeitenBlock ModellingjunaifaNoch keine Bewertungen
- Block Modelling SurpacDokument115 SeitenBlock Modelling SurpacIndra Setiawan Sunarja100% (8)
- WPS For Different Materail by BhelDokument176 SeitenWPS For Different Materail by Bhelsaisssms911691% (46)
- TATA320 Crane ManualDokument45 SeitenTATA320 Crane Manualkatepol826450% (4)
- How To Make Playground Using TyresDokument117 SeitenHow To Make Playground Using Tyressaisssms9116100% (5)
- Science Action BOOK-4Dokument62 SeitenScience Action BOOK-4saisssms9116Noch keine Bewertungen
- CH 5 NOTES - Data Organization and Descriptive StatisticsDokument32 SeitenCH 5 NOTES - Data Organization and Descriptive StatisticsMila SmithNoch keine Bewertungen
- Full Download Ebook PDF Fundamentals of Modern Manufacturing Materials Processes and Systems 6th Edition PDFDokument42 SeitenFull Download Ebook PDF Fundamentals of Modern Manufacturing Materials Processes and Systems 6th Edition PDFruth.white442100% (37)
- STDCE TH Editting 01Dokument43 SeitenSTDCE TH Editting 01lavyNoch keine Bewertungen
- Using STAAD Pro 2005 CoursewareDokument83 SeitenUsing STAAD Pro 2005 Coursewaredktiong100% (2)
- Staad Performance AnalysisDokument4 SeitenStaad Performance AnalysisGelbert SilotNoch keine Bewertungen
- Steel Frame Structure Modeling by Staad-Pro (Example - 2) by Prof. Dr. Nabeel Al-BayatiDokument6 SeitenSteel Frame Structure Modeling by Staad-Pro (Example - 2) by Prof. Dr. Nabeel Al-BayatiProfessor Dr. Nabeel Al-Bayati-Consultant Engineer100% (1)
- Staad LectureDokument3 SeitenStaad LectureJesus Ray M. Mansayon100% (3)
- Response Spectrum Analysis As Per StaadDokument5 SeitenResponse Spectrum Analysis As Per StaadprabhuNoch keine Bewertungen
- Structural Analysis ReportDokument3 SeitenStructural Analysis ReportLandz GanzonNoch keine Bewertungen
- Time PampletDokument2 SeitenTime PampletraveemcaNoch keine Bewertungen
- Steel Frame Structure Analysis and Design by Staad-Pro (Example - 4) by Prof. Dr. Nabeel Al-BayatiDokument3 SeitenSteel Frame Structure Analysis and Design by Staad-Pro (Example - 4) by Prof. Dr. Nabeel Al-BayatiProfessor Dr. Nabeel Al-Bayati-Consultant Engineer100% (2)
- Structural Design Using STAAD ProDokument2 SeitenStructural Design Using STAAD ProWaheed AhmadNoch keine Bewertungen
- Staad Pro NotesDokument134 SeitenStaad Pro Notespwd2007Noch keine Bewertungen
- Autodesk Advance Concrete SoftwareDokument1 SeiteAutodesk Advance Concrete SoftwarelaikienfuiNoch keine Bewertungen
- Staad Lecture PDFDokument3 SeitenStaad Lecture PDFJohn SewNoch keine Bewertungen
- RCDC Getting StartedDokument13 SeitenRCDC Getting StartedEr Suresh Kumar100% (2)
- Structural Analysis 3Dokument42 SeitenStructural Analysis 3AnasKTNoch keine Bewertungen
- Design of Column FootingDokument5 SeitenDesign of Column Footinggani100% (1)
- STAAD - Pro & STAAD Advanced Concrete Designer RCDC: (Beams, Slabs, Columns and Footings)Dokument49 SeitenSTAAD - Pro & STAAD Advanced Concrete Designer RCDC: (Beams, Slabs, Columns and Footings)Arnold VercelesNoch keine Bewertungen
- Structure Report RAINAS MUNICIPALITY BUILDING Revised.Dokument78 SeitenStructure Report RAINAS MUNICIPALITY BUILDING Revised.Laxu Khanal100% (1)
- Introduction To Staad Pro V8I & Staad EditorDokument9 SeitenIntroduction To Staad Pro V8I & Staad EditorAkshay MehtaNoch keine Bewertungen
- Connections Example For RC-RE: 1) Retrieve The StructureDokument30 SeitenConnections Example For RC-RE: 1) Retrieve The StructureKhandaker Khairul AlamNoch keine Bewertungen
- Structural Analysis 1 Final ProjectDokument10 SeitenStructural Analysis 1 Final ProjectSam CorradoNoch keine Bewertungen
- Bank BrochureDokument4 SeitenBank BrochureAjay AjayNoch keine Bewertungen
- STAAD - Foundation Users Manual PDFDokument487 SeitenSTAAD - Foundation Users Manual PDFTravis PaulNoch keine Bewertungen
- Structural Analysis, Design & Detailing SoftwareDokument6 SeitenStructural Analysis, Design & Detailing SoftwareSrajeshK0% (1)
- RC Building DesignDokument49 SeitenRC Building DesignUmange Ranasinghe100% (1)
- Introduction To STAAD Pro CONNECT Edition: Training ManualDokument20 SeitenIntroduction To STAAD Pro CONNECT Edition: Training ManualtigersronnieNoch keine Bewertungen
- ETABS Tutorial 2Dokument11 SeitenETABS Tutorial 2PAYANGDONoch keine Bewertungen
- Staadpro2006 Module-1 WorkbookDokument32 SeitenStaadpro2006 Module-1 Workbooksaistructure3500Noch keine Bewertungen
- Advanced Opensees Algorithms, Volume 1: Probability Analysis Of High Pier Cable-Stayed Bridge Under Multiple-Support Excitations, And LiquefactionVon EverandAdvanced Opensees Algorithms, Volume 1: Probability Analysis Of High Pier Cable-Stayed Bridge Under Multiple-Support Excitations, And LiquefactionNoch keine Bewertungen
- SURPAC Model FillingDokument13 SeitenSURPAC Model FillingDelfidelfi SatuNoch keine Bewertungen
- Department of Civil Engineering: Software Application Lab (18CVL66)Dokument128 SeitenDepartment of Civil Engineering: Software Application Lab (18CVL66)manjunathaNoch keine Bewertungen
- Introduction To Corridor DesignDokument19 SeitenIntroduction To Corridor DesignmcikreNoch keine Bewertungen
- Plotting PDFDokument102 SeitenPlotting PDFYosuaNoch keine Bewertungen
- Staad Structure Lab ManualDokument75 SeitenStaad Structure Lab Manualomkukki9893Noch keine Bewertungen
- ANSYS57 Tut ModalDokument16 SeitenANSYS57 Tut ModaldiclovisNoch keine Bewertungen
- Stress Analysis - Creo-Simulate-220813Dokument35 SeitenStress Analysis - Creo-Simulate-220813saad HussainNoch keine Bewertungen
- STAAD Reinforced Concrete FrameDokument108 SeitenSTAAD Reinforced Concrete Framekelvin jake castroNoch keine Bewertungen
- OpendTect User Documentation Version 4Dokument29 SeitenOpendTect User Documentation Version 4Olaoluwa OlatonaNoch keine Bewertungen
- ADAPT-Builder 2018 GUI Quick Reference GuideDokument93 SeitenADAPT-Builder 2018 GUI Quick Reference GuideI'm LuongNoch keine Bewertungen
- ADAPT-Builder 2018 GUI Quick Reference Guide PDFDokument93 SeitenADAPT-Builder 2018 GUI Quick Reference Guide PDFJuan Paulo MarceloNoch keine Bewertungen
- Features:: - Box Mode, An Optimized and Quick Mode For Fracturing BoxesDokument3 SeitenFeatures:: - Box Mode, An Optimized and Quick Mode For Fracturing BoxesSerbulo AzuajeNoch keine Bewertungen
- Micromine Mine Planning Training DraftDokument22 SeitenMicromine Mine Planning Training DraftAir100% (3)
- Sisr-Fluorescent Fiji/Imagej Plugin: User Manual: Software SetupDokument5 SeitenSisr-Fluorescent Fiji/Imagej Plugin: User Manual: Software SetupRangikaNoch keine Bewertungen
- Day 1Dokument137 SeitenDay 1tonystark8052Noch keine Bewertungen
- Flagging An Interval Table With 3dm InterceptsDokument12 SeitenFlagging An Interval Table With 3dm InterceptsRozalia PengoNoch keine Bewertungen
- CE 193 Lecture Module 1Dokument24 SeitenCE 193 Lecture Module 1Alfred AgngarayngayNoch keine Bewertungen
- 1.2 Description of The Tutorial ProblemDokument59 Seiten1.2 Description of The Tutorial ProblemRomana YasmeenNoch keine Bewertungen
- Materials Studio Introductory Tutorial PDFDokument6 SeitenMaterials Studio Introductory Tutorial PDFunistarNoch keine Bewertungen
- View Dbox HelpDokument608 SeitenView Dbox HelpArjun JPNoch keine Bewertungen
- Handbook SurpacDokument144 SeitenHandbook Surpacrusli geologistNoch keine Bewertungen
- Class Hand Out M FG 324048 Kelly YoungDokument24 SeitenClass Hand Out M FG 324048 Kelly YoungMich CentenoNoch keine Bewertungen
- Tutoria Underground TunnelsDokument9 SeitenTutoria Underground TunnelsAntonio RamosNoch keine Bewertungen
- ADAPT-Builder 2019 GUI Quick Reference GuideDokument103 SeitenADAPT-Builder 2019 GUI Quick Reference GuideephremNoch keine Bewertungen
- Dipole Simulation Using ANSYS EDTDokument37 SeitenDipole Simulation Using ANSYS EDTNix FaineNoch keine Bewertungen
- Practice Workbook: Modeling Structural MembersDokument44 SeitenPractice Workbook: Modeling Structural MembersclarkgaguiNoch keine Bewertungen
- Schieldrop Schieldrop: Wesman WesmanDokument1 SeiteSchieldrop Schieldrop: Wesman Wesmansaisssms9116Noch keine Bewertungen
- ASME Coal Sampling Test ProcedureDokument4 SeitenASME Coal Sampling Test ProcedureRoby SzNoch keine Bewertungen
- Electrodes CalculationDokument6 SeitenElectrodes CalculationVijay RajNoch keine Bewertungen
- Afs OimDokument135 SeitenAfs OimRajesh TopiyaNoch keine Bewertungen
- Amrita School of Engineering: Accredited by NAAC With A' GradeDokument2 SeitenAmrita School of Engineering: Accredited by NAAC With A' Gradesaisssms9116Noch keine Bewertungen
- List ASME Standards ListDokument1 SeiteList ASME Standards ListKeyur PatelNoch keine Bewertungen
- Troubleshooting Coal FeedersDokument3 SeitenTroubleshooting Coal Feederssaisssms9116Noch keine Bewertungen
- WasheryDokument4 SeitenWasherysaisssms9116Noch keine Bewertungen
- Fan Inspection ReportDokument24 SeitenFan Inspection Reportsaisssms9116Noch keine Bewertungen
- FRPDokument6 SeitenFRPsaisssms9116Noch keine Bewertungen
- Belt Conveyors: Mechanical Engineering Department Carlos III UniversityDokument19 SeitenBelt Conveyors: Mechanical Engineering Department Carlos III UniversityMohamed MaherNoch keine Bewertungen
- Book ChassisDokument52 SeitenBook ChassisanglianwarriorNoch keine Bewertungen
- North East of Scotland Science Consortium: Learning and Concept MapsDokument50 SeitenNorth East of Scotland Science Consortium: Learning and Concept Mapssaisssms9116Noch keine Bewertungen
- Dome ValveDokument6 SeitenDome Valvesaisssms9116Noch keine Bewertungen
- Basic WeldingDokument40 SeitenBasic WeldingVishnu Vardhan . C100% (8)
- Water Rocket Design ProjectDokument8 SeitenWater Rocket Design Projectsaisssms9116Noch keine Bewertungen
- 101 Science EXPERIMENTS WITH PAPERDokument49 Seiten101 Science EXPERIMENTS WITH PAPERsaisssms9116100% (5)
- Science Action-BOOK 5Dokument64 SeitenScience Action-BOOK 5saisssms9116Noch keine Bewertungen
- Science Action - BOOK 2Dokument46 SeitenScience Action - BOOK 2saisssms911650% (2)
- Science Action - BOOK 3Dokument49 SeitenScience Action - BOOK 3saisssms9116Noch keine Bewertungen
- LOW COST EQUIPMENT For Sci Ence and Techno Logy EducatiDokument217 SeitenLOW COST EQUIPMENT For Sci Ence and Techno Logy Educatisaisssms9116Noch keine Bewertungen
- Science Expeiments Using MirrorsDokument54 SeitenScience Expeiments Using Mirrorssaisssms9116Noch keine Bewertungen
- Simple Science ExperimentsDokument59 SeitenSimple Science ExperimentsArsalan Ahmed Usmani100% (4)
- Axioms Activity (Games) PDFDokument3 SeitenAxioms Activity (Games) PDFKristopher TreyNoch keine Bewertungen
- Basic Nonlinear Analysis User's Guide: Siemens Siemens SiemensDokument144 SeitenBasic Nonlinear Analysis User's Guide: Siemens Siemens Siemensபென்ஸிஹர்Noch keine Bewertungen
- Verafin CaseDokument3 SeitenVerafin CaseMargaret Tariro MunemwaNoch keine Bewertungen
- Source Code Ijtima Falakiyin NUsanataraDokument187 SeitenSource Code Ijtima Falakiyin NUsanataraUlum NiNoch keine Bewertungen
- Nonlinear Behavior of Piezoelectric AccelerometersDokument2 SeitenNonlinear Behavior of Piezoelectric AccelerometersscouttypeNoch keine Bewertungen
- HP Pavilion 14 - x360 Touchscreen 2-In-1 Laptop - 12th Gen Intel Core I5-1235u - 1080p - Windows 11 - CostcoDokument4 SeitenHP Pavilion 14 - x360 Touchscreen 2-In-1 Laptop - 12th Gen Intel Core I5-1235u - 1080p - Windows 11 - CostcoTanish JainNoch keine Bewertungen
- Imrt VmatDokument29 SeitenImrt VmatandreaNoch keine Bewertungen
- Fundamentals of Data Structures and AlgorithmsDokument2 SeitenFundamentals of Data Structures and Algorithmstestdump64Noch keine Bewertungen
- Loading The Dataset: 'Churn - Modelling - CSV'Dokument6 SeitenLoading The Dataset: 'Churn - Modelling - CSV'Divyani ChavanNoch keine Bewertungen
- Amoeba: A Distributed Operating System For TheDokument10 SeitenAmoeba: A Distributed Operating System For Thepou testeshitNoch keine Bewertungen
- OQLDokument16 SeitenOQLVikram KarkiNoch keine Bewertungen
- "C:/Users/user1/Desktop/Practice" "C:/Users/user1/Desktop/Practice/HR - Comma - Sep - CSV" ','Dokument1 Seite"C:/Users/user1/Desktop/Practice" "C:/Users/user1/Desktop/Practice/HR - Comma - Sep - CSV" ','ShubhamJainNoch keine Bewertungen
- RAC Frequently Asked Questions (RAC FAQ) (Doc ID 220970.1)Dokument60 SeitenRAC Frequently Asked Questions (RAC FAQ) (Doc ID 220970.1)rlamtilaaNoch keine Bewertungen
- Try These: 1.4 Rational Numbers Between Two Rational NumbersDokument1 SeiteTry These: 1.4 Rational Numbers Between Two Rational NumbersLokendraNoch keine Bewertungen
- Subject Manual Tle 9-10Dokument12 SeitenSubject Manual Tle 9-10Rhayan Dela Cruz DaquizNoch keine Bewertungen
- Kulubukedoguru Runotabixapika Farulepolo RejezaxogDokument2 SeitenKulubukedoguru Runotabixapika Farulepolo RejezaxogBISHOY magdyNoch keine Bewertungen
- Lab 1Dokument8 SeitenLab 1Masud SarkerNoch keine Bewertungen
- 95 Shortcuts For Windows Run Commands Keyboard Shortcuts PDFDokument7 Seiten95 Shortcuts For Windows Run Commands Keyboard Shortcuts PDFsreekanthNoch keine Bewertungen
- Innovative Charts in Excel: Team Start Point Performance ScoreDokument6 SeitenInnovative Charts in Excel: Team Start Point Performance ScoreVictorNoch keine Bewertungen
- Mobile Assisted Language Learning (MALL) Describes An Approach To Language LearningDokument7 SeitenMobile Assisted Language Learning (MALL) Describes An Approach To Language Learninggusria ningsihNoch keine Bewertungen
- Udemy Bonus LecturesDokument3 SeitenUdemy Bonus LecturesAbhishekNoch keine Bewertungen
- HiFi ROSEDokument1 SeiteHiFi ROSEjesusrhNoch keine Bewertungen
- Benefits Management PlanDokument1 SeiteBenefits Management PlanTariq AlzahraniNoch keine Bewertungen
- THE Football Analytics HandbookDokument26 SeitenTHE Football Analytics HandbookAlvaro Zabala100% (2)
- Brocade Compatibility Matrix Fos 7x MX PDFDokument34 SeitenBrocade Compatibility Matrix Fos 7x MX PDFbalaage2s5Noch keine Bewertungen
- HP Client Management Interface Technical WhitepaperDokument39 SeitenHP Client Management Interface Technical Whitepaperpottytoddy1422Noch keine Bewertungen
- Antenna Systems Demostrator ASD512pdfDokument4 SeitenAntenna Systems Demostrator ASD512pdfMiguel OrdoñezNoch keine Bewertungen
- Cisco - Aci - White Paper c11 740861Dokument67 SeitenCisco - Aci - White Paper c11 740861PrasannaNoch keine Bewertungen