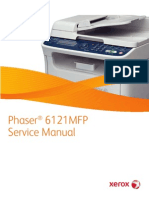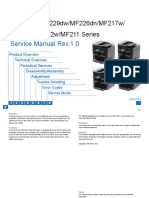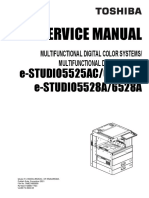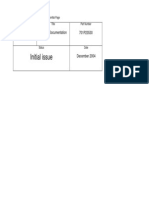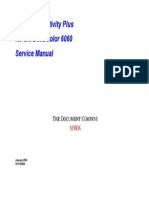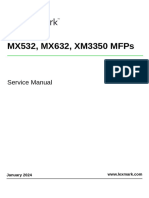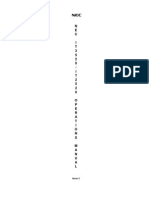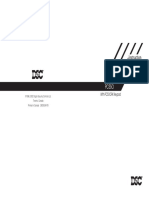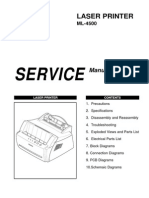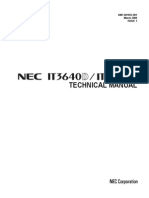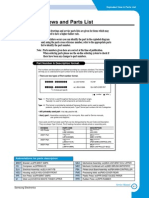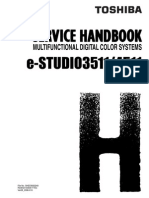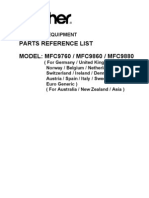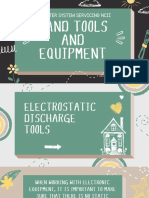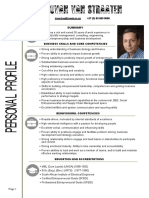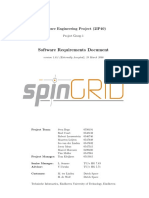Beruflich Dokumente
Kultur Dokumente
IT2840D 3640D Copier Operation Manual
Hochgeladen von
Christopher CollinsCopyright
Verfügbare Formate
Dieses Dokument teilen
Dokument teilen oder einbetten
Stufen Sie dieses Dokument als nützlich ein?
Sind diese Inhalte unangemessen?
Dieses Dokument meldenCopyright:
Verfügbare Formate
IT2840D 3640D Copier Operation Manual
Hochgeladen von
Christopher CollinsCopyright:
Verfügbare Formate
Operations Manual
NEC Unified Solutions, Inc.
Document Solutions
CC93001B
Issue 1
NEC IT3640D/IT2840D
Contents of this manual are subject to change without prior notice at the discretion of
NEC Unified Solutions, Inc. This document has been prepared for the use of
employees and customers of NEC Unified Solutions, Inc. and may not be reproduced
without prior written approval of NEC Unified Solutions, Inc.
Windows is a registered trademark of Microsoft Corporation.
Copyright 2009
NEC Unified Solutions, Inc.
6535 N. State Highway 161
Irving, TX 75039-2402
Document Solutions
NEC IT3640D/IT2840D Operations Manual 1
Regul at o r y an d Saf et y
In f o r mat i o n
SECTION 1 REGULATORY INFORMATION
The following information provides data for using this machine on the Public Switched
Telephone Network, as required by the Federal Communications Commission (FCC).
1.1 FCC Notification
This equipment complies with Part 68 of the FCC Rules and the requirements
adopted by the ACTA. On the equipment is a label that contains, among other
information, a product identifier in the format:
US:AAAEQ##TXXXX. If requested, this number must be provided to the
telephone company.
FCC Certification Number US: AY5FA00BIT3530
This equipment uses certification jack USOC RJ11C.
A plug and jack used to connect this equipment to the premises wiring and
telephone network must comply with the applicable FCC Part 68 rules and
requirements adopted by the ACTA.
A compliant telephone cord and modular plug is provided with this product. It
is designed to be connected to a compatible modular jack that is also
compliant. See installation instructions for details.
The REN is used to determine the number of devices that may be connected
to a telephone line. Excessive RENs on the telephone line may result in the
devices not ringing in response to an incoming call. In most but not all areas,
the sum of the RENs should not exceed five (5.0).
To be certain of the number of devices that may be connected to a line, as
determined by the total RENs, contact the local telephone company. For
products approved after July 23, 2001, the REN for this product is part of the
product identifier that has the format: US:AAAEQ##TXXXX. The digits
represented by ## are the REN without a decimal point (e.g., 03 is a REN of
0.3). For earlier products, the REN is separately shown on the label.
2 Regulatory and Safety Information
Issue 1 NEC IT Series
If this equipment causes harm to the telephone network, the telephone
company will notify you in advance that temporary discontinuance of service
may be required. But if advance notice isn't practical, the telephone company
will notify the customer as soon as possible. Also, you will be advised of your
right to file a complaint with the FCC if you believe it is necessary.
The telephone company may make changes in its facilities, equipment,
operations or procedures that could affect the operation of the equipment. If
this happens the telephone company will provide advance notice in order for
you to make any necessary modifications to maintain uninterrupted service.
If trouble is experienced with this equipment, please contact NEC Unified
Solutions, Inc. 1-800-232-9632 for repair and/or warranty information. If the
equipment is causing harm to the telephone network, the telephone company
may request that you disconnect the equipment until the problem is resolved.
Connection to party line service is subject to state tariffs. Contact the state
public utility commission, public service commission or corporation commis-
sion for information.
If your home has specially wired alarm equipment connected to the telephone
line, ensure the installation of this equipment does not disable your alarm
equipment. If you have questions about what will disable alarm equipment,
consult your telephone company or a qualified installer.
This equipment cannot be used by a telephone company providing coin-op
service. A connection to party line service is subject to state tariffs.
If a telephone set is to be used with this equipment, insure that it meets FCC
Part 68 for Hearing Aid compatibility.
When programming and/or making test calls to emergency numbers, please
remember to:
Remain on the line and briefly explain to the dispatcher the reason for
the call.
Perform such activities in the off-peak hours, such as early morning or
late evening.
NEC IT Series Issue 1
NEC IT3640D/IT2840D Operations Manual 3
1.2 Transmitter Subscribers Identification (TSI)
As of December 20, 1992, the Telephone Consumer Protection Act of 1991
requires that the following information must be included in the top margin of
each page of the facsimile transmission:
The date and time the facsimile was sent.
The name of the business or company.
The facsimile telephone number of the sending machine.
It is illegal to turn off the TSI feature.
This facsimile machine meets these requirements by including this information
within the Transmitters Subscribers Identification (TSI).
Please refer to Section 1.6 Required Initial Registration/Settings and
Confirmation on page 3-4, and Section 2.6 Registering the Transmitter
Subscribers Identification (TSI) on page 3-20 for instructions on programming
the TSI and the date and time. It is most important to always keep the TSI
feature turned on when sending a document.
This machine generates and uses radio frequency energy and if not installed
and used properly, that is, in strict accordance with the manufacturers
instructions, may cause interference to radio and television reception. It has
been type-tested and found to comply within the limits for a Class A computing
device in accordance with the specifications in subpart J of Part 15 of the FCC
Rules and Regulations. Part 15 is designed to provide reasonable protection
against such interference in a residential installation. However, there is no
guarantee that interference will not occur in a particular installation. If this
machine does cause interference to radio or television reception, which can be
determined by turning the machine off and on, the user is encouraged to try to
correct the interference by one or more of the following measures:
Reorient the receiving antenna.
Relocate the machine with respect to the receiver.
Move the machine away from the receiver.
Plug the machine into a different power outlet so that the machine and
the receiver are on different branch circuits.
As an ENERGY STAR
partner, NEC Corporation
has determined that this product meets the ENERGY
STAR
guidelines for energy efficiency.
ENERGY STAR
is a U.S. registered mark.
4 Regulatory and Safety Information
Issue 1 NEC IT Series
1.3 Industry Canada Notification
Certification Number: 140K - IT3530
Complies with: CP-01, Issue 8, Part I
Ringer Equivalence Number: 0.0
Connector: CA 11A
The Industry Canada label identifies a certified machine. Certification means
that the machine meets certain telecommunications network protective,
operational, and safety requirements. The department does not guarantee the
machine will operate to the users satisfaction.
Before installing the machine, users should ensure that it is permissible to be
connected to the facilities of the local telecommunications company. The
machine must also be installed using an acceptable method of connection. In
some cases, the companys inside wiring associated with a single line
individual service may be extended by means of a certified connector
assembly (telephone extension cord). The customer should be aware that
compliance with the above conditions may not prevent degradation of service
in some situations.
Repairs to a certified machine should be made by an authorized Canadian
maintenance facility designated by the supplier. Any repairs or installations
made by the user to this machine, or machine malfunctions, may give the
telecommunications company cause to request that the user disconnect the
machine.
For their own protection, users should ensure that the electrical ground
connections of the power utility, telephone lines, and internal metallic water
pipe system, if present, are connected together. This protection may be
particularly important in rural areas.
CAUTION 1: Users should not attempt to make such connections
themselves, but should contact the appropriate electrical
inspection authority, or electrician, as appropriate.
CAUTION 2: The act of monitoring or recording telephone
conversations under certain circumstances may violate
federal or state statutes. Consultation with your legal
counsel prior to engaging in such practices would be
advisable.
NEC IT Series Issue 1
NEC IT3640D/IT2840D Operations Manual 5
NOTICE: The Ringer Equivalence Number (REN) assigned to each terminal
device provides an indication of the maximum number of terminals allowed to
be connected to a telephone interface. The termination on an interface may
consist of any combination of devices, subject only to the requirement that the
sum of the RENs of all the devices does not exceed five (5.0).
Safety Certifications
This machine has been certified by CSA International and found to comply
with all the applicable requirements of the standard for Information Technology
Equipment.
CAN/CSA - C22.2 No. 60950-2001 UL 60950-2001
1.4 Laser Classification and Safety
Laser Safety
This machine is certified as a Class 1 laser product under the U.S.
Department of Health and Human Services (DHHS) radiation perfor-
mance standard, according to the Radiation Control For Health And
Safety Act of 1968. This means that this product does not produce haz-
ardous laser radiation.
Since radiation emitted inside this machine is completely contained
within protective housings and external covers, the laser beam cannot
escape from the machine during any phase of user operation.
Internal Laser Radiation
This is a Class IIIB laser diode assembly that has a visually invisible
laser beam. The print head assembly (laser) is not a field service item;
therefore, the print head should not be opened under any circumstance.
Product
Maximum Radiation
Power
Wavelength
IT3640D 28.9 uW 770 nm to 795 nm
IT2840D 28.9 uW 770 nm to 795 nm
6 Regulatory and Safety Information
Issue 1 NEC IT Series
Classification of the Laser Product
This machine is classified as a Class 1 laser product under the CDRH
regulations of the USA.
1.5 CDRH Regulations
The Center for Devices and Radiological Health (CDRH) of the U.S. Food and
Drug Administration implemented regulations for laser products on August 2,
1976. These regulations apply to laser products manufactured from August 1,
1976. Compliance is mandatory for products marketed in the United States.
The label shown in the following illustration indicates compliance with the
CDRH regulations and must be attached to laser products marketed in the
United States.
The following maintenance can be performed by the customer:
Document Jam
Print Paper Jam
Installing Print Paper
Replacing the spare TX Marker Stamp
Others
Laser access window
When the side cover is opened and the imaging unit is removed.
Use of controls, adjustments, or performance of
procedures other than those specified in this manual
may result in hazardous radiation exposure.
NEC IT Series Issue 1
NEC IT3640D/IT2840D Operations Manual 7
1.6 Perchlorate Notification
This product includes a battery which contains Perchlorate Material.
Perchlorate Material - special handling may apply.
See http://www.dtsc.ca.gov/hazardouswaste/perchlorate/.
1.7 Notification for US Only
The lamp of the LCD Backlight contains mercury and must be recycled or
disposed of according to local, state or federal laws.
8 Regulatory and Safety Information
Issue 1 NEC IT Series
SECTION 2 SAFETY PRECAUTIONS
2.1 Installation Space
Sufficient space must be provided to enable normal operation, routine checks,
replacement of consumables, and to perform routine maintenance on the
machine.
2.2 Using this Machine
The following items describe general areas of machine usage by the end-user.
Conditions on Installation and Use
The following list provides safety warnings for properly operating the
machine. Please adhere to these guidelines, as serious injury or
machine failure may occur.
There is a ventilation duct on the back of the machine. A gap of at
least four inches (100 mm) must be maintained.
The figures above represent the dimensions when the optional
assemblies are mounted.
69-1/4 (1757) 45-1/4 (1148)
5
9
(
1
5
0
0
)
51-3/4 (1312) 4-3/4
(121)
12-3/4
(324)
28-1/4 (720) 13
(328)
4
4
(
1
1
1
6
)
1
5
(
3
8
4
)
24-1/4
(616)
Unit: inch (mm)
16-1/2
(422)
4
(100)
NEC IT Series Issue 1
NEC IT3640D/IT2840D Operations Manual 9
Warnings
Stop using this machine immediately if
smoke or an abnormal odor is coming from
the unit.
Failure to do so may result in a fire, electric
shock, or machine failure. Disconnect the power
plug from the wall outlet immediately, and
contact the dealer for service.
Do not place small metal objects or
containers filled with liquids on top of the
machine. Items such as paper clips,
chemicals, cosmetics, drinking glasses,
flower vases, etc. can harm the machine.
Using the items above may result in fire or
machine damage, if liquids or metal objects drop
into the machine.
Stop using this machine immediately if this
machine is dropped or any cover is
damaged.
Failure to do so may result in a fire, electric
shock, or machine failure. Disconnect the power
plug from the wall outlet immediately, and
contact the dealer for service.
Do not disassemble or remodel this machine.
Failure to do so may result in a fire, electric
shock, or machine failure. Also, damage to your
eyesight may occur if the laser is serviced.
Contact the service center or dealer for any
internal checks and repairs available if there are
no appropriate instructions in this manual.
Stop using this machine immediately if water
or any metal object is dropped inside the
machine.
Failure to do so may result in a fire, electric
shock, or machine failure. Disconnect the power
plug from the wall outlet immediately, and
contact the dealer for service.
Take care not to damage the power cord in
any manner. Do not twist, heat, forcibly pull,
or place heavy objects on this cord.
Such action may result in a fire or electric shock.
Do not unplug the power cord with wet
hands.
Such action may result in an electric shock due
to electrical discharge.
High voltage is used inside this machine. Do
not remove any of the covers.
Such action may result in electric shock.
Do not operate the machine or install any
machine options during a thunderstorm.
Such actions may result in an electric shock or
machine failure.
Do not touch the toner fixing unit located
inside the machine, or the area around it, as
it becomes extremely hot.
Some areas are hot enough to cause serious
burn injury.
This is a warning that indicates a hazard that can lead to
serious injury or death.
10 Regulatory and Safety Information
Issue 1 NEC IT Series
Cautions
Do not place the machine in direct sunlight
or near a heater.
Such an environment may cause machine failure
or even a fire due to extreme temperatures
inside the machine chassis.
Do not place the machine on an uneven
surface, or somewhere that is subject to
vibration or mechanical instability.
Such an environment may cause injury or failure
if the machine falls down or tips over.
Do not place the machine in a humid, dusty,
smoky, or steamy environment.
Such an environment may cause machine failure
or poor performance in the scanning and printing
mechanisms.
The ground cable must be connected.
In certain cases, a ground cable should be
connected to an independent earth ground. Do
not connect the ground to a gas pipe, lightning
rod, water pipe, or a telephone ground.
Do not cover the ventilation grille on the
machine.
If this grille is blocked or covered, internal
temperature will rise and may cause machine
failure.
Hold the solid plug when disconnecting the
power cord.
The power cord should be disconnected by
holding and pulling on the solid plug part and not
on the cord itself. Pulling on the cord may cause
power cord damage, resulting in a fire or electric
shock.
Care must be taken not to catch your fingers
or clothes when closing the cover.
Some surfaces are sharp or pointed, which may
result in injury to person or clothing.
Lift the machine in the positions indicated
when transporting the machine.
Lifting the machine using any other area may
result in injury to person or machine damage.
Before moving the machine, first disconnect
the power cord and telephone/facsimile line
connection.
Failure to do so may damage the power cord
and line cable.
Do not place the power cord near a heater.
This may cause the power cord to melt, thus
exposing internal wiring that can cause fire or an
electric shock.
This is a caution that indicates a hazard that can lead to injury or
damage to property.
NEC IT Series Issue 1
NEC IT3640D/IT2840D Operations Manual 11
Immediately wipe off any liquid dropped on
the surface.
Failure to do so may cause an electric shock or
machine failure.
For product and property safety reasons,
disconnect the power cord from the wall
outlet when this product is not to be used for
prolonged periods.
Doing so will avoid the possibility of fire or
machine failure.
Do not touch the inside of the side cover or
the copper terminals located at the lower part
of the imaging unit.
Doing so may result in machine failure due to
static discharge.
Clean the prongs of the power plug and
surrounding area at least once a year. Unplug
the power plug before cleaning.
Dust may cause a fire.
Recommendations
Do not place the machine in an excessively
hot (over 87 degrees F) or cold (less than 27
degrees F) environment.
Doing so may result in erratic operation.
Do not place the machine in a location where
chemical vapors are emitted.
Doing so may damage the machine or cause
improper operation.
Do not install the machine in a location that
is subject to excessive vibration.
Doing so may cause improper operation or
machine damage.
Do not operate this machine near other
devices that are affected by electromagnetic
radiation (such as a radio or television).
This machine complies within the limits for a
FCC Part 15 Class A digital device. If this
machine is used in a residential location, it may
cause electromagnetic interference. In this case,
the user is asked to take appropriate measures
to minimize the interference.
Do not place the machine in a location that is
subject to significant temperature changes
(such as near an air conditioner or heater).
Doing so may cause improper machine opera-
tion due to excess temperature variations and
increased condensation in the machine.
Do not use a hard or pointed object to press
the Touch Panel.
Doing so may permanently damage the panel.
Do not open any covers while the machine is
operating.
Doing so will suspend operations and may cause
a paper jam.
Do not lean or place any heavy objects on the
Operation Panel.
Doing so may result in Operation Panel failure.
Cautions
This is a recommendation that indicates a certain procedure
should be followed for proper performance.
12 Regulatory and Safety Information
Issue 1 NEC IT Series
Do not give any strong jolt to the machine.
Doing so may cause machine failure.
Do not place any other objects on the Multi-
purpose Manual Bypass Tray except copy
papers.
Doing so may damage the Multi-purpose Manual
Bypass Tray.
Cautions on Power Supply
Warnings
Use only on U.S. standard 120V AC power.
Using any other voltage
source can cause machine
failure or fire.
Do not use this machine in countries other
than the United States and Canada, as the
machine is designed for use in these coun-
tries only.
Use in other countries can cause fire, electric
shock, and damage to the internal power supply
because of voltage differences. Also communi-
cation problems can occur because of different
telephone line parameters.
This machine must be plugged into its own
independent wall outlet circuit.
Do not plug the power cord into a wall outlet that
is also powering devices such as air
conditioners, copiers, or refrigerators, etc. Doing
so can cause improper operation due to power
surges caused by the other device.
The wall outlet must be able to handle the
amount of current required to properly oper-
ate the machine.
The wall outlet circuit must be capable of provid-
ing 12 amperes, or more, for proper operation.
Do not plug many appliances into the same
wall outlet.
Failure to do so may cause a fire or electric
shock.
Be sure to use the power cord supplied with
this machine.
Also, do not use the power cord supplied
with this machine with other products.
Failure to do so may cause a fire, electric shock
or machine failure.
Stop using the power cord if the power cord
is damaged (exposing internal wiring, cutting
the power cord, etc.).
Continuation of use may cause a fire, electric
shock or machine failure.
Recommendations
This is a warning that indicates a hazard that can lead to serious
injury or death.
NEC IT Series Issue 1
NEC IT3640D/IT2840D Operations Manual 13
Toner Bottle and Imaging Unit
Cautions
Do not throw used toner bottles or imaging
units into an incinerator or fire.
The toner is highly flammable and can cause a
fire to spread quickly.
Do not forcefully pull out toner bottles or the
imaging units from the machine, or do not
open toner bottles or imaging units.
Doing so can cause machine failure.
This is a caution that indicates a hazard that can lead to injury or
damage to property.
Recommendations
Only use toner bottles and imaging units
specified by NEC Unified Solutions, Inc.
Use of unauthorized parts and consummables
may result in unit failure or a reduction in print
quality. In certain cases, this may also void the
machines warranty.
Do not store a toner bottle or imaging unit
upright or upside down.
Doing so can result in print failures.
Do not open the wrapping of the toner bottle
or imaging unit until it is to be used.
Doing so can result in poor print quality.
Do not touch or scratch the surface of the
imaging units photosensitive parts.
Doing so can result in machine failure or poor
print quality.
Make sure the toner bottle or imaging unit is
not dropped or thrown.
Doing so can result in unit failure and/or poor
print quality.
Do not store toner bottles or imaging units in
direct sunlight.
Exposing the imaging unit's photosensitive parts
in sunlight may cause print failures.
Do not store a toner bottle or imaging unit in
the following environments: Hot, humid or
dusty areas; areas near direct flame; areas in
direct sunlight; areas near magnetically sen-
sitive objects (such as floppy disks, etc.); in a
vehicle or area where extreme temperature
variations can occur.
Doing so can result in poor print quality.
NEC Unified Solutions, Inc. is collecting used
imaging units and empty toner bottles for
recycling.
Bring used imaging units and empty toner bottles
to the store you purchased at or the closest
maintenance service center.
This is a recommendation that indicates a certain procedure
should be followed for proper performance.
14 Regulatory and Safety Information
Issue 1 NEC IT Series
Take care not to scatter toner when toner bot-
tles and imaging units are being replaced. If
toner is scattered, be careful not to allow it to
contact skin or clothing, not to aspirate it, or
not to ingest it.
In case of inhalation of toner, gargle well with
a large amount of water in a fresh air area. In
case of ingesting toner, vomit toner out, rinse
your mouth with water, and drink a large
amount of water. Go to see a physician and
follow his/her instruction.
In case of getting toner on your skin or cloth-
ing, wash them with soap and rinse well with
water. In case of getting toner in eyes, rinse
your eyes with a large amount of water for
more than 15 minutes until pain goes away,
and go to see a physician if necessary.
Keep imaging units and toner bottles out of
reach of children. If children ingest toner,
make them vomit toner out, rinse their mouth
with water, and drink a large amount of water.
Bring them to a physician and follow his/her
instruction.
Recommendations
NEC IT Series Issue 1
NEC IT3640D/IT2840D Operations Manual 15
Print Paper
Recommendations
Only use the types specified by NEC Unified
Solutions, Inc. Do not use paper that is
wrinkled, folded, damp, or paper that has
already been printed on.
This can result in poor print quality or machine
failure. For details concerning which types of
paper to use, consult your dealer.
Paper Storage
Even paper that meets the required standards
will deteriorate if stored improperly. A
deterioration in paper quality may result in failure
of the paper feed mechanisms, a print paper
jam, or reduction in overall print quality.
The following items should be kept in mind when
storing print paper:
Be sure to store the paper in a dry, low
humidity environment.
Do not unwrap a ream of paper until it is
ready for use. The wrapping helps keep out
moisture.
Store the paper on a flat surface.
Do not store the paper at floor level, as
humidity is generally higher at that location.
Make sure that paper is not folded or curled
when stored.
Do not store reams of paper on their ends,
or stack too high.
Do not store paper in areas of direct sunlight
or in places subject to large temperature
variations.
If the paper is exposed to areas of high
humidity, leave the paper (while still in the
wrapper) in the area it is to be used for a
day, or more. This will assist in conditioning
the paper to the proper environment.
This is a recommendation that indicates a certain procedure
should be followed for proper performance.
16 Regulatory and Safety Information
Issue 1 NEC IT Series
Other Conditions of Use
Others
Normal international communications may
sometimes not be possible depending on the
telephone line status.
Many times international facsimile communication
is affected by various noise on the telephone line.
Items such as echoes, static, timing problems, etc.,
can degrade a facsimile communication. Many
times the problem is corrected when the machine
interrupts a connection and redials the destination.
The cooling fan comes on intermittently.
The machines cooling fan is connected to a
thermostat. When the internal temperature rises
to a certain level, the cooling fan is engaged to
circulate cool air throughout the machine.
Ventilate the area.
Ozone is produced as a normal by-product of the
printer engine. The quantity of ozone is well
below the level that is harmful to your health.
However, the odor produced may be unpleasant
if the machine is in an area with poor ventilation.
In such cases, be sure to properly maintain
ventilation in the room containing the machine.
If a Humidifier is used.
If tap or well water is used in a room humidifier,
impurities in the water are discharged into the
rooms air supply. This can cause deposits to
build up inside the print engine and may cause
poor print quality. It is recommended to only use
distilled water which contains only minute
quantities of impurities.
When using 2-Sided Copying.
If 2-Sided Copying is executed, paper printed on
one side is ejected onto the tray. This paper is
then automatically inserted to print on the other
side of the paper. The purpose of this operation
is to turn over the paper and is not a malfunction.
Do not pull out or touch the paper that is printed
on one side and ejected onto the tray. Otherwise,
copying may not be completed properly, or a
paper jam or other failure may occur.
When using adhesive.
If adhesive containing solvent such as spray
adhesive is used on the documents copied with
the machine, toner on the document may melt
occasionally.
NEC IT Series Issue 1
NEC IT3640D/IT2840D Operations Manual 17
SECTION 3 LEGAL RESTRICTIONS TO COPYING
Copying of the following items are forbidden under certain circumstances. The list is
not all inclusive and no liability is assumed for its completeness or accuracy. In case
of doubt, consult an attorney.
Obligations or Securities of the United States Government, such as:
Bonds and obligations of certain agencies of the government such as FHA, etc.
Bonds. (US Savings Bonds may be photographed only for publicity purposes in
connection with the campaign for the sale of such bonds.)
Internal Revenue Stamps. (If it is necessary to copy a legal document on which
there is a canceled revenue stamp, this may be done provided the reproduction of
the document is performed for lawful purposes.)
Postage Stamps - canceled or uncanceled. (For philatelic purposes, postage
stamps may be photographed provided the reproduction is in black and white and
is less than 3/4 or more than 1-1/2 times the linear dimensions of the original.)
Postal Money Orders.
Bills, Checks, or Drafts for Money drawn by or upon authorized officers of the
United States.
Stamps and other representatives of value, of whatever denomination, which have
been or may be issued under any Act of Congress.
Adjusted Compensation Certificates for War Veterans.
Obligations or Securities of any Foreign Government, bank, or Corporation.
Copyrighted material, unless permission of the copyright owner has been
obtained or the copyright falls within the fair use or library reproduction rights
provisions of the copyright law. Further information of these provisions may be
obtained from the Copyright Office, Library of Congress, Washington, D.C. 20559.
Ask for Circular R21.
Certificates of Citizenship or Naturalization. (Foreign Naturalization Certificates
may be photographed.)
Passports. (Foreign passports may be photographed.)
Certificates of Indebtedness
National Bank Currency
Coupons from Bonds
United States Bonds
Treasury Notes
Federal Reserve Notes
Federal Reserve Bank Notes
Silver Certificates
Gold Certificates
Fractional Notes
Certificates of Deposit
Paper Money
18 Regulatory and Safety Information
Issue 1 NEC IT Series
Immigration Papers.
Draft Registration Cards.
Selective Service Induction Papers which bear any of the following information:
Badges, Identification Cards, Passes, or Insignia carried by Military, Naval
personnel, or by members of the various Federal departments and bureaus, such
as FBI, CIA, Treasury, etc. (unless a photograph is ordered by the head of such
department or bureau.)
Copying the following is also prohibited in certain states: Automobile Licenses,
Drivers Licenses, and Automobile Certificates of Title.
Registrants earnings or income
Registrants dependency status
Registrants Court record
Exceptions: U.S. Army and Navy
discharge certificates may be
photographed.
Registrants previous military service
Registrants physical or mental
condition
NEC IT Series Issue 1
NEC IT3640D/IT2840D Operations Manual 19
Please check that the following accessories are enclosed before starting operations.
Please order consumables from your NEC authorized dealer when they run out.
Accessories
Operations Manual 1
Quick Reference Guide 1
Printer Controller Quick Start
Guide
1
PC Printer Utility CD-ROM 1
Telephone line cord 1
Power cord 1
Print paper size label 1 set
Imaging Unit 1
Consumables
Imaging Unit
Toner bottle
Spare TX Marker Stamp (for optional TX Marker Stamp)
Staples (for optional Finisher)
Staples/Saddle (for optional Finisher Saddle kit)
Useful I nformation
20 Regulatory and Safety Information
Issue 1 NEC IT Series
Specifications
Product Number
IT3640D IT2840D
Communication
standard
G3
Applicable
communication lines
Public Switched Telephone Network (PSTN)
Standard cassette Universal cassette x 2
Paper Sizes
Universal Cassette: 11x17, 11x14, Legal, Letter, Letter (Landscape), 5 1/2 x 8 1/2
Large Capacity Cabinet (*1): Letter
Multi-purpose Manual Bypass Tray: 11x17, Legal, Letter, Letter (Landscape), 5 1/2 x 8 1/2, 5 1/2 x
8 1/2 (Landscape)
Paper types
Standard paper (52.3 to 105g/m
2
), Recycled paper,
Multi-purpose Manual Bypass Tray: Thick (91~210g/m
2
), OHP sheets, Envelope
Recording system Electronic photographic recording system
Power requirements 120VAC, 50/60Hz, 12A
Power consumption
Stand-by/Power Saving Mode :approx. 5W
Transmission Mode :approx. 47W
Reception Mode :approx. 47W
Copying Mode :approx. 690W
Maximum :approx. 1350W
Stand-by/Power Saving Mode :approx. 5W
Transmission Mode :approx. 47W
Reception Mode :approx. 47W
Copying Mode :approx. 640W
Maximum :approx. 1350W
External dimensions 677 x 720 x 860mm (WxDxH)
Weight 178 lbs (81kg)
Required environment
Temperature: 27.1
o
F (10
o
C) to 87.8
o
F (31
o
C)
Humidity: 15 to 80%
DC resistance 295 ohms
Ni-MH battery for
memory back-up
Voltage: 1.2V
Capacity: 1100mAh (*2)
(*1) Optional
(*2) The Ni-MH battery for memory back-up should not be replaced by the user. Contact your service center for replacement
in case of failure.
NEC IT Series Issue 1
NEC IT3640D/IT2840D Operations Manual 21
The following optional parts are available for the NEC IT3640D/IT2840D. These allow
for more efficient and convenient operation.
Optional Memory Board
This memory option increases the document storage capacity. This is convenient
when scanning and copying large volumes of documents. It also allows for more
received document storage, if the machine should run out of print paper.
Paper Feed Cabinets
Up to four layers of cassettes, including two standard cassettes, can be installed.
2-Step Copy Desk
Optional 2-Step Copy Desk allows for height adjustments.
Job Separator
Offers sorting by the user designating which tray gets copier output and which tray
gets facsimile printed output.
Built-in Finisher
Enables sorting, stapling, and hole punching.
Punch Kit
Punches holes in the paper. Can be equipped with the Built-in Finisher.
Saddle Kit
Enables saddle stapling and folding of pages. Can be equipped with the Built-in
Finisher. Cannot be used with the Mail-Bin Kit.
Mail-Bin Kit
Automatically sorts the printed output from the printer. Can be equipped with the
Built-in Finisher. Cannot be used with the Saddle Kit.
Types of Paper Cassettes Paper Capacity
Paper Feed Cabinet (1) 500 sheet cassette with
one empty drawer
2-Way Paper Feed Cabinet (2) 500 sheet cassettes
Large Capacity Cabinet 2, 500 sheets
Options
22 Regulatory and Safety Information
Issue 1 NEC IT Series
Additional Bin Kit
This tray automatically sorts the printed output from the printer. Can be equipped
with the Built-in Finisher.
Mechanical Counter
A six-digit counter for printed page count. This is an additional counter to the
internal soft counter.
Second G3 Port
A second facsimile line can be installed, allowing the convenience and efficiency
of simultaneous sending and receiving.
TX Marker Stamp Unit
The TX Marker stamps a small red mark on the document, showing the user that
the individual pages were successfully scanned into memory.
SIP-FAX Adaptor
Enables you to use the SIP-FAX function.
(*) The Network Application Kit is required.
NEC IT3640D/IT2840D Operations Manual i
Table of Contents
Regulatory and Safety I nformation
Section 1 Regulatory Information ..................................................................1
1.1 FCC Notification ........................................................................................ 1
1.2 Transmitter Subscribers Identification (TSI) ............................................. 3
1.3 Industry Canada Notification ..................................................................... 4
1.4 Laser Classification and Safety ................................................................. 5
1.5 CDRH Regulations .................................................................................... 6
1.6 Perchlorate Notification ............................................................................. 7
1.7 Notification for US Only ............................................................................. 7
Section 2 Safety Precautions .........................................................................8
2.1 Installation Space ...................................................................................... 8
2.2 Using this Machine .................................................................................... 8
Section 3 Legal Restrictions To Copying ....................................................17
Chapter 1 Getting Started
Section 1 Product Overview ........................................................................ 1-1
Section 2 Names and Functions of Parts ................................................... 1-3
Section 3 Operation Panel and Touch Panel ............................................. 1-9
3.1 Operation Panel ...................................................................................... 1-9
3.2 Touch Panel ......................................................................................... 1-11
3.3 Stand-by Screen (Initial Screen) ........................................................... 1-15
Issue 1 NEC IT Series
ii Table of Contents
3.4 Accessibility Settings Feature ............................................................... 1-20
3.5 Account and Account Track Mode ........................................................ 1-26
Section 4 How to use the Copier and Facsimile (Auto-mode Screen) .. 1-28
Section 5 Handling Documents ................................................................ 1-29
5.1 Using the Automatic Document Feeder (ADF) ..................................... 1-29
5.2 Using the Book Scanner ....................................................................... 1-30
5.3 Notes on Handling Documents ............................................................. 1-31
Section 6 Quitting an Operation ............................................................... 1-36
Section 7 Interrupting an Operation ......................................................... 1-38
7.1 Interrupting ............................................................................................ 1-38
Section 8 Confirming the Settings ........................................................... 1-39
Section 9 Routine Care .............................................................................. 1-57
9.1 Installing Print Paper ............................................................................. 1-57
9.2 Installing and Replacing the Toner Bottle ............................................. 1-64
9.3 Installing and Replacing the Spare Transmission (TX) Marker Stamp . 1-68
9.4 Installing and Adding Staples ............................................................... 1-71
9.5 Cleaning ................................................................................................ 1-77
Chapter 2 Copy Operations
Section 1 Basic Copy Operations ............................................................... 2-1
1.1 Copying with the Automatic Document Feeder ...................................... 2-2
1.2 Copying with the Book Scanner .............................................................. 2-4
1.3 Selecting the Copy Paper Size for Copying ............................................ 2-5
1.4 Paper Size Reset .................................................................................. 2-13
NEC IT Series Issue 1
NEC IT3640D/IT2840D Operations Manual iii
1.5 Selecting the Zoom Ratio for Copying .................................................. 2-13
1.6 Selecting the Zoom Ratio ..................................................................... 2-14
1.7 Zoom Selections Available ................................................................... 2-16
1.8 Registering the Zoom Ratio .................................................................. 2-18
1.9 Using the Registered Zoom Ratio for Copying ..................................... 2-19
1.10 Zoom Ratio Reset ................................................................................. 2-19
1.11 Adjusting the Density for Copying ........................................................ 2-19
1.12 Making the Choice for Density Selection .............................................. 2-21
1.13 Density Setting Reset ........................................................................... 2-21
1.14 Copying Figures and Photos ................................................................ 2-21
1.15 Image Quality Setting Reset ................................................................. 2-23
1.16 Simplex/Duplex Copying ...................................................................... 2-23
1.17 Simplex/Duplex Copy Setting Reset ..................................................... 2-24
Section 2 Advanced Copy Operations ..................................................... 2-25
2.1 Using the Sorting Mode While Copying ................................................ 2-25
2.2 Stapled Binding .................................................................................... 2-28
2.3 Hole Punching ...................................................................................... 2-32
2.4 Setting a Crease ................................................................................... 2-35
2.5 Mixed Size Original Document Detection ............................................. 2-37
2.6 Copying Z-folded Documents ............................................................... 2-40
2.7 Copying Multiple Documents on One Page .......................................... 2-41
2.8 Attaching Cover Sheets to Copies ........................................................ 2-49
2.9 Inserting Separators (Sheet Cover Insertion) ....................................... 2-52
2.10 Copying and Overhead Projector Interleaving ...................................... 2-54
2.11 Setting Up Page Margins ...................................................................... 2-57
2.12 Erasing a Portion of the Document ....................................................... 2-59
Issue 1 NEC IT Series
iv Table of Contents
2.13 Repeated Copying on a Single Sheet ................................................... 2-61
2.14 Book Copying ....................................................................................... 2-64
2.15 Booklet Creation ................................................................................... 2-69
2.16 Numbering Each Set of Copies ............................................................ 2-70
2.17 Printing a Stamp on the Copy Paper .................................................... 2-73
2.18 Black-White Reverse Copying .............................................................. 2-74
2.19 Separate Scanning ............................................................................... 2-75
2.20 Using Copy Programs ........................................................................... 2-78
Chapter 3 Registration and Setting Operations
Section 1 General Information .................................................................... 3-1
1.1 Describing the Registration and Setting Screens ................................... 3-1
1.2 User Setting Screen ................................................................................ 3-2
1.3 Maintenance Screen ............................................................................... 3-2
1.4 Administrator Management Screen ........................................................ 3-3
1.5 Reports Screen ....................................................................................... 3-3
1.6 Required Initial Registration/Settings and Confirmation ......................... 3-4
1.7 Entering Characters for Registration ...................................................... 3-4
Section 2 Basic Settings and Registration Operation .............................. 3-7
2.1 Basic Settings ......................................................................................... 3-7
2.2 Accessing the Administrator Management Screen ................................. 3-9
2.3 Setting the Date and Time .................................................................... 3-10
2.4 Setting the Time Zone and Daylight Saving Time ................................ 3-12
2.5 Registering the Telephone Number ...................................................... 3-16
2.6 Registering the Transmitter Subscribers Identification (TSI) ............... 3-20
2.7 Registering the Self-ID .......................................................................... 3-22
NEC IT Series Issue 1
NEC IT3640D/IT2840D Operations Manual v
2.8 Registering the Administrator Number ................................................. 3-23
2.9 Disabling the Sleep Mode ..................................................................... 3-26
2.10 Setting the Account Track Mode .......................................................... 3-27
2.11 Registering Accounts ............................................................................ 3-31
2.12 Registering Passwords for Secured Communications ......................... 3-37
2.13 Registering One-Touch Keys ............................................................... 3-39
2.14 Registering an Index for One-Touch Keys ........................................... 3-50
2.15 Registering Program Keys .................................................................... 3-54
Chapter 4 Advanced Registration and Setting Operations
Section 1 General Information .................................................................... 4-1
Section 2 Advanced Settings ...................................................................... 4-1
2.1 Changing the Initial Settings ................................................................... 4-1
2.2 Transmission Settings .......................................................................... 4-23
2.3 Setting the Reception Functions ........................................................... 4-29
2.4 Setting the Memory Lock for the Received FAX ................................... 4-31
2.5 Deleting the Confidential Box ............................................................... 4-37
2.6 Transferring Documents to the Administrator (TX Forwarding) ............ 4-38
2.7 Setting for Received Documents .......................................................... 4-40
2.8 Report Print Settings ............................................................................ 4-52
2.9 Confirming the Usage Status of Each Account .................................... 4-54
2.10 Confirming and Modifying the Page Counters ...................................... 4-56
2.11 Setting Enhance Security Mode ........................................................... 4-59
2.12 Access Lock Function ........................................................................... 4-61
2.13 Software Switch Settings ...................................................................... 4-63
Section 3 Advanced Registration ........................................................... 4-102
Issue 1 NEC IT Series
vi Table of Contents
3.1 Establishing a Bulletin Board .............................................................. 4-102
3.2 Registering Copy Programs ................................................................ 4-107
3.3 Registering the Confidential Box ........................................................ 4-109
Chapter 5 Basic Sending and Receiving Operations
Section 1 General Introduction ................................................................... 5-1
Section 2 Basic Sending Operations ......................................................... 5-1
2.1 Quick Memory Transmission .................................................................. 5-1
2.2 Calling the Destination and Transmitting the Document ......................... 5-5
2.3 Selecting the Communications Mode (for optional 2nd G3 Port only) .... 5-6
2.4 Using Full Dialing for International Destinations ..................................... 5-6
2.5 When Transmission is Unsuccessful ...................................................... 5-7
2.6 Using One-Touch Dialing ........................................................................ 5-8
2.7 Searching the Destination by Name ..................................................... 5-11
2.8 Using Program Dialing Keys ................................................................. 5-12
2.9 Sending Fine Print and Photos ............................................................. 5-14
2.10 Adjusting Contrast ................................................................................ 5-16
2.11 Sending Documents without Reduction ................................................ 5-17
2.12 Selecting the Scan Area ....................................................................... 5-19
2.13 Using Chain Dialing .............................................................................. 5-21
Section 3 Basic Receiving Operations ..................................................... 5-25
3.1 Changing the Reception Mode ............................................................. 5-25
3.2 While Receiving a Document ................................................................ 5-25
3.3 When the Recording Paper Runs Out .................................................. 5-26
3.4 Paper Sizes and Document Formats .................................................... 5-26
3.5 When Receiving Long Documents ....................................................... 5-27
NEC IT Series Issue 1
NEC IT3640D/IT2840D Operations Manual vii
3.6 Making and Receiving Telephone Calls ............................................... 5-27
Chapter 6 Advanced Sending and Receiving Operations
Section 1 General Information .................................................................... 6-1
Section 2 Advanced Transmission Operations ......................................... 6-1
2.1 Serial Broadcast Transmission ............................................................... 6-1
2.2 Sending After Confirming the Destination .............................................. 6-6
2.3 Printing TSI Information and Destination Information ............................. 6-8
2.4 Printing the Transmission Report ......................................................... 6-11
2.5 2 in 1 Transmission .............................................................................. 6-13
2.6 2-Sided Transmission ........................................................................... 6-14
2.7 Rotation Transmission of Letter-sized Documents ............................... 6-17
2.8 Priority Transmission ............................................................................ 6-18
2.9 Timer Transmission .............................................................................. 6-19
2.10 Using the TX Marker ............................................................................. 6-20
2.11 Real-Time Transmission ....................................................................... 6-22
2.12 Password Transmission ....................................................................... 6-23
2.13 Remote Copying ................................................................................... 6-24
2.14 F-CODE ................................................................................................ 6-26
2.15 Registering a Document on a Bulletin Board ........................................ 6-28
2.16 Polling Transmission ............................................................................ 6-32
2.17 Manual Reception ................................................................................. 6-34
Section 3 Advanced Reception Operations ............................................. 6-36
3.1 Password Reception ............................................................................. 6-36
3.2 Selecting Password Reception ............................................................. 6-36
3.3 Receive Polling and Start Timer ........................................................... 6-36
Issue 1 NEC IT Series
viii Table of Contents
3.4 Retrieving from a Bulletin Board ........................................................... 6-38
Chapter 7 Reports and Lists
Section 1 Reports and Lists ........................................................................ 7-1
1.1 Printing the Activity Report (TX) ............................................................. 7-1
1.2 Printing the Activity Report (RX) ............................................................. 7-4
1.3 Printing the One-Touch Key List ............................................................. 7-6
1.4 Printing the FAX Program List ................................................................ 7-8
1.5 Printing the Bulletin Board List .............................................................. 7-10
1.6 Printing the Confidential Box Information ............................................. 7-12
1.7 Printing the Setting List ......................................................................... 7-13
Chapter 8 Troubleshooting
Section 1 Display Icons and Alarm Messages .......................................... 8-1
1.1 Display Icons .......................................................................................... 8-1
1.2 Alarm Messages ..................................................................................... 8-2
1.3 Document Jam ........................................................................................ 8-7
Section 2 Troubleshooting ........................................................................ 8-22
Section 3 Power Failure ............................................................................ 8-28
3.1 Documents in Memory are Retained for 12 Hours ............................... 8-28
3.2 Registered Items are Retained ............................................................. 8-28
Section 4 Dehumidify Function ................................................................ 8-29
Section 5 Toner Replenishment ............................................................... 8-32
Appendix A Glossary of Terms
NEC IT3640D/IT2840D Operations Manual ix
List of Figures
Figure 1-1 Names and Functions of Parts .......................................................................... 1-3
Figure 1-2 Open Document Cover ...................................................................................... 1-4
Figure 1-3 Back View of the NEC IT3640D/IT2840D ......................................................... 1-5
Figure 1-4 Optional Equipment for Additional Efficiency .................................................... 1-6
Figure 1-5 TX Marker Location ........................................................................................... 1-8
Figure 1-6 Operation Panel Components ........................................................................... 1-9
Figure 1-7 Angle Adjustment of Operation Panel ............................................................. 1-11
Figure 1-8 Touch Panel Display ....................................................................................... 1-11
Figure 1-9 Account Selection Screen ............................................................................... 1-12
Figure 1-10 Utility Screen ................................................................................................... 1-13
Figure 1-11 Status Display ................................................................................................. 1-13
Figure 1-12 Auto-mode Screen .......................................................................................... 1-15
Figure 1-13 Copy Screen .................................................................................................... 1-16
Figure 1-14 One-Touch Screen .......................................................................................... 1-17
Figure 1-15 Search Screen ................................................................................................. 1-18
Figure 1-16 10-key Dialing Screen ..................................................................................... 1-18
Figure 1-17 Index List Screen ............................................................................................. 1-19
Figure 1-18 Enlarge Display Screen ................................................................................... 1-21
Figure 1-19 Loading the Automatic Document Feeder ....................................................... 1-29
Figure 1-20 Using the Book Scanner .................................................................................. 1-30
Figure 1-21 Placing the Document on the Glass Surface ................................................... 1-31
Figure 1-22 Maximum and Minimum Document Sizes ....................................................... 1-34
Issue 1 NEC IT Series
x List of Figures
Figure 1-23 Pressing the Stop Key ..................................................................................... 1-36
Figure 1-24 Selecting Which Operation to Cancel .............................................................. 1-36
Figure 1-25 Pressing the Panel Reset Key ......................................................................... 1-37
Figure 1-26 Touching Cancel on the Touch Panel ............................................................. 1-37
Figure 1-27 Pressing the Interrupt Key ............................................................................... 1-38
Figure 1-28 Pulling Out the Paper Cassette ....................................................................... 1-58
Figure 1-29 Loading the Paper Cassette ............................................................................ 1-58
Figure 1-30 Pushing In the Paper Cassette ........................................................................ 1-59
Figure 1-31 Pulling Out the Paper Cassette ....................................................................... 1-59
Figure 1-32 Adjusting the Paper Width Guide .................................................................... 1-60
Figure 1-33 Adjusting the Paper Length Guide ................................................................... 1-60
Figure 1-34 Loading the Paper Cassette ............................................................................ 1-61
Figure 1-35 Pushing In the Paper Cassette ........................................................................ 1-61
Figure 1-36 Pushing the Tray Button .................................................................................. 1-62
Figure 1-37 Pulling Out the Paper Cassette ....................................................................... 1-62
Figure 1-38 Loading the Paper Cassette ............................................................................ 1-63
Figure 1-39 Pushing In the Paper Cassette ........................................................................ 1-63
Figure 1-40 Opening the Toner Bottle Cover ...................................................................... 1-64
Figure 1-41 Pulling the Toner Bottle Lever ......................................................................... 1-64
Figure 1-42 Pulling Out the Toner Bottle Tray .................................................................... 1-65
Figure 1-43 Raising the Toner Holder ................................................................................. 1-65
Figure 1-44 Removing the Old Toner Bottle ....................................................................... 1-65
Figure 1-45 Gently Shake the New Toner Bottle ................................................................ 1-66
Figure 1-46 Turn the Bottle to Loosen the Toner ................................................................ 1-66
Figure 1-47 Inserting the New Toner Bottle ........................................................................ 1-66
NEC IT Series Issue 1
NEC IT3640D/IT2840D Operations Manual xi
Figure 1-48 Inserting the New Toner Bottle ........................................................................ 1-67
Figure 1-49 Replacing the Toner Bottle Tray ...................................................................... 1-67
Figure 1-50 Closing the Toner Cover ................................................................................. 1-67
Figure 1-51 Lifting the Document Feeder Cover ................................................................ 1-68
Figure 1-52 Opening the Document Guide Plate ................................................................ 1-69
Figure 1-53 Removing the Used Marker ............................................................................. 1-69
Figure 1-54 Installing a New Marker ................................................................................... 1-70
Figure 1-55 Closing the Document Guide Plate ................................................................. 1-70
Figure 1-56 Lowering the Document Feeder Cover ........................................................... 1-70
Figure 1-57 Opening the Front Cover ................................................................................. 1-71
Figure 1-58 Opening the Finisher Cover ............................................................................ 1-71
Figure 1-59 Removing the Staple Holder ........................................................................... 1-72
Figure 1-60 Pushing Staple Holder Buttons ....................................................................... 1-72
Figure 1-61 Removing the Empty Cartridge ....................................................................... 1-72
Figure 1-62 Inserting the New Staple Cartridge ................................................................. 1-73
Figure 1-63 Installing the Refilled Staple Holder ................................................................ 1-73
Figure 1-64 Closing the Finisher Cover .............................................................................. 1-73
Figure 1-65 Closing the Front Cover .................................................................................. 1-74
Figure 1-66 Removing a Staple Jam .................................................................................. 1-74
Figure 1-67 Cleaning the External Surfaces ....................................................................... 1-77
Figure 1-68 Displaying the Panel Cleaning Screen ............................................................ 1-78
Figure 1-69 Panel Cleaning Mode ...................................................................................... 1-78
Figure 1-70 Cleaning the Touch Panel ............................................................................... 1-79
Figure 1-71 Reset the Touch Panel Screen ....................................................................... 1-79
Figure 1-72 Opening the Document Cover ......................................................................... 1-80
Issue 1 NEC IT Series
xii List of Figures
Figure 1-73 Cleaning Areas ................................................................................................ 1-81
Figure 1-74 Clean White Parts ............................................................................................ 1-82
Figure 1-75 Closing the Document Cover ........................................................................... 1-83
Figure 1-76 Lifting the Document Feeder Cover ................................................................. 1-84
Figure 1-77 Cleaning the Document Feed Rollers .............................................................. 1-84
Figure 1-78 Cleaning the Lower Rollers ............................................................................. 1-85
Figure 1-79 Closing the Hopper and Hopper Cover ........................................................... 1-85
Figure 1-80 Opening the Front Cover ................................................................................. 1-86
Figure 1-81 Opening the Finisher Cover ............................................................................. 1-86
Figure 1-82 Pulling Out the Scrap Box ............................................................................... 1-87
Figure 1-83 Discarding the Hole Punch Scraps .................................................................. 1-87
Figure 1-84 Putting the Scrap Box Back into Place ............................................................ 1-88
Figure 1-85 Closing the Finisher Cover .............................................................................. 1-88
Figure 1-86 Closing the Front Cover ................................................................................... 1-89
Figure 3-1 Main Utility Screen ............................................................................................. 3-1
Figure 3-2 User Setting Screen .......................................................................................... 3-2
Figure 3-3 Maintenance Screen .......................................................................................... 3-2
Figure 3-4 Administrator Management Screens ................................................................. 3-3
Figure 3-5 Reports Screen .................................................................................................. 3-3
Figure 6-1 TX Marker Position .......................................................................................... 6-22
Figure 7-1 Activity Report (TX) Example ............................................................................ 7-3
Figure 7-2 Activity Report (RX) Example ............................................................................ 7-5
Figure 7-3 One-Touch Key List Example ............................................................................ 7-7
Figure 7-4 FAX Program List Example ............................................................................... 7-9
Figure 7-5 Bulletin Board List Example ............................................................................. 7-11
NEC IT Series Issue 1
NEC IT3640D/IT2840D Operations Manual xiii
Figure 7-6 Confidential List Example ................................................................................ 7-13
Figure 7-7 Setting List Example ........................................................................................ 7-14
Figure 8-1 Memory Clear Report Example ....................................................................... 8-28
Issue 1 NEC IT Series
xiv List of Figures
THIS PAGE INTENTIONALLY LEFT BLANK
NEC IT3640D/IT2840D Operations Manual xv
List of Tables
Table 1-1 Standard Icons ............................................................................................................ 1-14
Table 2-1 Sorting / Grouping with Options .................................................................................. 2-27
Table 2-2 Stapled Number of Pages Per Copied Set .................................................................. 2-32
Table 2-3 Hole Punching Position ............................................................................................... 2-34
Table 2-4 Examples of Copying Mixed Documents ..................................................................... 2-38
Table 2-5 Mixed Original Detection Mode Allowable Size Combinations .................................... 2-38
Table 8-1 Display Icons ................................................................................................................. 8-1
Table 8-2 Alarm Messages ............................................................................................................ 8-2
Issue 1 NEC IT Series
xvi List of Tables
THIS PAGE INTENTIONALLY LEFT BLANK
NEC IT3640D/IT2840D Operations Manual 1 - 1
C h a p t e r 1 Get t i n g St ar t ed
SECTION 1 PRODUCT OVERVIEW
The IT40 Series, including the NEC IT3640D and IT2840D machines, provide full
network integration. The series offers a full complement of features including digital
copying and document finishing accessories, facsimile, network printing, E-mail
integration, PC faxing, network scanning, and IP transport. This section presents the
IT40 Series features and functions.
Both machines offer corporate workgroups and satellite offices a comprehensive
solution for information and centralized document capabilities. Starting with the 36
page per minute (IT3640D) and 28 page per minute (IT2840D) print speed, and
continuing with their 80 page duplex scanning speed, the foundation is built for your
customers total document solution.
Among the standard copier features are: 64 MB memory and 600 dpi resolution,
offering outstanding copy quality for the most demanding applications. Also included
are Sheet Insertion, Distribution Numbering, Edge Adjustment, 150-page Multi-
purpose Bypass Tray, and Image Repeat.
Network printing, including advanced features, comes standard.
Duplex printing and duplex scanning round-out this impressive line-up of features,
comes standard.
A full line of finishing features are also available. Stapling, hole punching, saddle
stitching, stamps, sheet insertion separation, rotation sorting, and covers allow your
NEC IT40 Series machine to become a document publication center.
The NEC IT40 Series also offers you a full line of upgrade options: dual ports and
network extensions allow for a life-long upgrade path for the products.
As a hub facsimile unit, the digital IT40 Series offers a standard Facsimile function.
Leading-edge facsimile features and functions include: Quick Memory Transmission,
dual-port upgrade path, 64 MB of standard facsimile memory, double-sided original
transmission, 540 location auto-dial, sub-addressing, and a fully integrated touch
screen.
With the NEC IT40 Series your solution delivers printing, finishing, and digital copier
functionality from their desktop throughout the entire network.
1 - 2 Getting Started
Issue 1 NEC IT Series
A Network Application Kit is also available for the NEC IT40 Series. This technical
innovation allows the NEC IT40 Series to evolve into your customers Internet/Intranet
communications network, providing several application opportunities.
The Network Application Kit includes:
E-mail Transmission - users no longer need to scan an image into their PC to
e-mail it. Simply load the document into the NEC IT3640D, dial the destination
e-mail address, and send the e-mail message directly from the machine.
Scan to E-mail - scan directly into your e-mail box on your PC and the IT30Series
machine can convert the scanned image to TIFF or PDF file format. The e-mail
message arrives with the scanned image as an attached file, so it can be opened,
viewed, saved, or inserted into another application.
Scan to File - the Network Application Kit also provides an IP scanner application
as well as conversion of paper documents to file format. A One-Touch key can be
registered to scan directly into a predetermined file on a PC in TIFF or PDF
format. Also, a registered key, in the IT30Series, can be set up on the PC for
scanning to the PCs selected file.
Document Forwarding - automatically forward communications to the IT30Series
machine to a Client PC e-mail or fax unit. Forward all received documents to
where they need to go, where another copy is needed, or where a person can
share the information.
Archive Distribution - automatically archive all communications to a Client PC.
Now all fax receptions can automatically be forwarded to a Client PC for security,
validation, and storage.
IP Transmission - send at network speed from one NEC ITSeries machine to
another. Send your documents at 600 dpi for original-like quality and, by using
your Intranet, provide security for your sensitive document communications.
Internet FAX - send your documents via Internet FAX to another Internet-
compatible facsimile device to save telephone usage costs.
Finally, the Network Application Kit offers an Agent feature that provides administra-
tion management of the NEC IT40 Series machine via the Internet/Intranet.
A dual-port feature offers two V.34 modems supplying 33.6K bps lines with JBIG
coding. This, in effect, doubles the machines facsimile communications applications.
You can use dual communications for high-volume, time-saving, and cost-saving
solutions.
NEC IT Series Issue 1
NEC IT3640D/IT2840D Operations Manual 1 - 3
SECTION 2 NAMES AND FUNCTIONS OF PARTS
This section names and explains the basic functions of various parts of the machine.
For a description of the operation panel, refer to Section 3 Operation Panel and Touch
Panel in this chapter on page 1-9.
Figure 1-1 Names and Functions of Parts
Duplexing Document
Feeder (Automatic
Document Feeder)
Document Feeder
Cover
Document Guide
Plate
Adjustable to the width
of the document
Touch Panel
User interface for
entering and registering
information
Exit Tray
Print paper exits the
printer in this area
Power Switch
Cover
The power switch is
covered to prevent
accidental shut off
Toner Bottle
Cover
Multi-purpose
Bypass Tray
Document Feed Tray
Holds the document when
feeding
Document
Cover
To be opened for
using the book
scanner
Stopper
The stopper prevents
long scanned pages
from sliding off the
unit
Document Exit
Tray
Scanned pages are
fed out here
Side Cover
Can be opened to
remove a paper jam
Operation Panel
Paper Level
Indication
When the paper runs
out, the indicator turns
red to alert
Print Lamp
Green during printing,
red if a print alarm is
generated
Paper Feed
Cabinet
(option)
When cycling the power switch from on to off, wait for 10
seconds before turning the switch to on again.
Paper Feed
Cabinet
(standard)
Duplex Unit
Allows printing on
both side of paper
1 - 4 Getting Started
Issue 1 NEC IT Series
Figure 1-2 Open Document Cover
Document Pad
Document Scanning
Area
Book Scanner
With the document
cover opened, a
document or book is
placed on the glass
surface in order to
be transmitted or
copied
Document Cover
Glass Surface
Socket
for the
LAN
Cable
USB Connector
for Printer
Refer to the Printer
Controller User
Manual for details.
Cable Routing
Cover
Routes the LAN cable,
etc. toward the rear side.
NEC IT Series Issue 1
NEC IT3640D/IT2840D Operations Manual 1 - 5
Figure 1-3 Back View of the NEC IT3640D/IT2840D
Power Inlet
Ground Terminal
Standard Machine
Connector for an
extra telephone set
Line Connector
(for fax line)
For Optional 2nd G3 Port
Before connecting an extra telephone set, check
that it can be used on the type of telephone line
installed. Some types of telephones may be
unusable. For details, contact your service agent
or dealer.
Second G3 Line
Connector 1
(for fax line)
Second G3 Line
Connector 2
(for fax line)
Connector for an
extra telephone set
1 - 6 Getting Started
Issue 1 NEC IT Series
Figure 1-4 Optional Equipment for Additional Efficiency
Job Separator
Documents from the
copier, printer, or
facsimile are
automatically sorted
.
Care should be taken when removing the paper from the tray.
It is possible to cut your hand with the paper, or to hit your
hand on the bottom of the Operation Panel when the panel is
in the tilted position.
Pull the lever to remove the
paper from the Job Separator.
NEC IT Series Issue 1
NEC IT3640D/IT2840D Operations Manual 1 - 7
Figure 1-4 Optional Equipment for Additional Efficiency (continued)
Mail Bin Kit
Documents from the printed
pages from the PC printer are
automatically sorted in each
bin for a person or the group
Large Capacity
Cabinet
Up to 2500 sheets of print
paper capacity
Paper Feed
Cabinet
Built-in Finisher
Printed pages from facsimile,
printers, or copier are
automatically sorted.
Documents can be stapled and/
or hole-punched.
Additional Bin Kit
Printed pages from
facsimile, copier, or
printer are automatically
sorted
Note:
Do not set objects below the output tray of the
Finisher.
Do not set objects on top of the Saddle Kit or the Mail-
Bin Kit.
Saddle Kit (not shown)
Can center-fold and staple printouts
Cannot be used together with the Mail Bin Kit
1 - 8 Getting Started
Issue 1 NEC IT Series
Figure 1-5 TX Marker Location
TX Marker Stamp Unit
Marks each sheet, confirming that
it has successfully been scanned
NEC IT Series Issue 1
NEC IT3640D/IT2840D Operations Manual 1 - 9
SECTION 3 OPERATION PANEL AND TOUCH PANEL
3.1 Operation Panel
The Operation Panel is used for entering information into the machine and for
machine operation. The Touch Panel allows the operator to easily and
efficiently register data into the machine.
Figure 1-6 Operation Panel Components
Key Name Function
Copy
Press this key to copy. When this lamp is lit, the
copy functions are available.
Fax/Mail/Scan
Press this key to send a facsimile, e-mail, or scan a
document. When this lamp is lit, the facsimile or
scanning functions are available for use.
Preset Scan Press this key to use the IP Scanner function.
Access
Press this key to enable the account management
mode or user authentication mode.
Interrupt
Press this key to interrupt an operation in progress.
The lamp will stay lit during the interrupt process.
Touch Panel
Display
Fax/Mail/Scan
Copy
Interrupt
Panel Reset
C (Clear)
Stop
Start
10-key Pad
Contrast
Enlarge Display
Settings
Preset Scan
Power Lamp
Access
Proof Copy
Pause
Mode Check
Utility
1 - 10 Getting Started
Issue 1 NEC IT Series
Panel Reset Press this key to reset the touch panel settings.
Utility Press this key for registration and to make settings.
Mode Check
Press this key to confirm the setting status of each
function.
Pause
Press this key to insert a preset pause of three
seconds when dialing a telephone number. A pause
is needed, in certain cases, to enter additional
numbers such as account numbers, passwords,
etc. The Pause key can also be used when
registering One-Touch keys.
10-key Pad
Press these keys to enter a facsimile telephone
number, number of copies desired, or other data to
be registered.
C (Clear)
Pressing this key will reset the number of copies
entered to 1. Pressing this key will also clear any
data entered when dialing a number or registering
information.
Start
Press this key to begin copying, transmission of a
facsimile, or reception of a facsimile after talking
(manual reception). Copy and transmission are
available while the lamp is green. When the lamp is
orange, copying and transmission are not available.
Stop
Press this key to stop an operation, such as
transmission or copying. This is not the same as
using the Interrupt key, which temporarily suspends
an operation.
Settings Press this key to activate Accessibility settings.
Enlarge Display Press this key to enlarge the touch panel display.
Contrast
Press this key to adjust light and shade contrast of
the touch panel display.
Proof Copy
Press this key to copy just one page to check the
printout before making multiple copies.
Key Name Function
NEC IT Series Issue 1
NEC IT3640D/IT2840D Operations Manual 1 - 11
3.2 Touch Panel
The Touch Panel is used to specify the functions of the copier and facsimile,
as well as to register information for various functions.
Examples of touch panel screens shown in this manual may differ slightly from the
actual display due to software modifications.
Figure 1-7 Angle Adjustment of Operation Panel
Figure 1-8 Touch Panel Display
The angle of the Operation Panel
can be adjusted for three levels.
Pull the lever to adjust the panel
angle.
Job List 0%
Memory
Occupied
Ready to copy.
1
Basics
Application
Combine
Originals
Auto
Paper
Paper Zoom
Simplex/
Duplex
1.000 1 1
Mixed
Original Finishing
Quality/
Density
Function Tabs
Message
Keys
Status Display zone/
Alarm Display zone
1 - 12 Getting Started
Issue 1 NEC IT Series
Details of the Main Screens
Account Selection Screen
This screen is displayed when the Account Track Mode has been
enabled and is used to the track machine usage by an account. The
operator must select an account before using the machine.
When the Account Track Mode is off, this screen is displayed when
<Access> is pressed.
Figure 1-9 Account Selection Screen
Message
The message area further explains an operational procedure, such as
[Ready to copy.].
Keys / Function Tabs
Keys and tabs, such as [Quality/Density] and [Combine Originals], are
used to select operations. By touching different keys and tabs copy
and facsimile functions and registration menus can be selected. One
type of key changes the actual screen when touched, while another
type selects a desired function. In the latter case, the key changes
from normal (dark letters on a white background) to inverted (white
letters on a dark background) when touched.
Status Display zone
This area displays icons indicating the volume of memory used and
the equipment status.
Alarm Display zone
This area displays icons warning the user of machine problems such
as no print paper installed, a paper jam, or a communication error, etc.
Job List 0%
Memory
Occupied
Input Account Name and Password to
login.
Account Track
Account Name
Password
Login
NEC IT Series Issue 1
NEC IT3640D/IT2840D Operations Manual 1 - 13
Utility Screen
This screen is used to set various options, register items such as
facsimile numbers, date and time, etc., and to print reports.
Status Display
While the machine is performing an operation, its status is indicated by
icons located at the bottom of the touch panel. Refer to Figure 1-11
Status Display. Table 1-1 Standard Icons shows the icons displayed
during normal machine operation. For a complete list of icons used, refer
to 1.1 Display Icons in Chapter 8 on page 8-1.
Figure 1-10 Utility Screen
Figure 1-11 Status Display
Utility
Admin.
Management
User
Setting
Printer
Settings
Reports
0%
Memory
Occupied
Mainte-
nance
Copy Prg.
Exit
Job List 2%
Memory
Occupied
Now Scanning original (s).
1
Icon zone
1 - 14 Getting Started
Issue 1 NEC IT Series
Automatic Display Time-out
If a selected screen, such as a menu screen, is left open the touch panel
automatically returns to the initial screen after a user-set time period.
Either the facsimile screen or the copier screen can be set as the default
display. For details on setting the default display, refer to 1.6 Required Initial
Registration/Settings and Confirmation in Chapter 3 on page 3-4.
Automatic Back-light
The touch panel automatically turns off to save power and conserve screen
life. To enable the panel back-light, simply touch anywhere on the panel
surface. When printing is stopped (waiting to be printed), the power save
function (Energy Save Mode, Sleep Mode) will not work.
Table 1-1 Standard Icons
Icons Description
Dialing Now dialing a destination
TX Wait Waiting to be transmitted
Copying Now copying
Scanning Now scanning a facsimile page
Receiving Now receiving a facsimile
Sending Now sending a facsimile
NEC IT Series Issue 1
NEC IT3640D/IT2840D Operations Manual 1 - 15
3.3 Stand-by Screen (Initial Screen)
The screen which is displayed when the machine is ready to begin operations
for copying, facsimile activity, and registration, is called the stand-by screen.
The stand-by screen can be set from four types to suit the way you normally
use the machine.
The four stand-by screen choices are:
Auto-mode Screen (default screen set at factory)
Copy Screen
Facsimile Screen
Scanner Screen (option)
For details on setting the stand-by screen, refer to 1.6 Required Initial
Registration/Settings and Confirmation in Chapter 3 on page 3-4.
Auto-mode Screen
This screen is used for both facsimile and copy operations without specifying
which function is used.
When the 10-key Pad is used to enter a figure of four digits or more, or a
figure starting with 0, *, or # and <Start> is pressed, the machine
automatically determines it to be a facsimile number and begins trans-
mission. When a three-digit number or less is entered, the machine
determines this to be the number of copies required and begins copying.
When <Copy> is pressed, the copy menu screen is displayed. To select
the copy function, press the <Copy> key.
When <Fax/Mail/Scan> is pressed, the facsimile menu screen is
displayed. To select the facsimile function, press the <Fax/Mail/Scan>
key.
Figure 1-12 Auto-mode Screen
Job List
1
Load document.
Input # of copies or FAX number
and press the Start key.
FAX&Copy
Standard
FAX (G3)
0%
Memory
Occupied
JAPAN NEW
YORK
BOSTON ARIZO
NA
COPY
1
Auto
Paper
1. 000
Facsimile numbers registered for One-Touch keys 1~4
and copy program key 1 are displayed in this zone.
1 - 16 Getting Started
Issue 1 NEC IT Series
When the Auto-mode screen has been selected as the default screen,
pressing the <Panel Reset> key twice, while in the copy, facsimile menu
or scanner screen (option), will return you to the Auto-mode screen.
Copy Screen
This screen is used to select various copying functions. If this machine is
mainly used as a copier, this screen can be set as the default stand-by screen.
When <Fax/Mail/Scan> is pressed on the operation panel, the facsimile
menu screen is displayed. To select the various facsimile functions,
press the <Fax/Mail/Scan> key.
FAX Screen
This screen is used to select the facsimile functions. If this machine is used
mainly as a facsimile unit, it may be convenient to set this screen as the
default stand-by screen. The facsimile number selection screen displayed first
can be selected from the following:
One-Touch numbers screen (factory default screen)
Search One-Touch Keys screen
10-key Dialing screen
Index List screen
For details on changing the default screen, refer to 1.6 Required Initial
Registration/Settings and Confirmation in Chapter 3 on page 3-4.
Figure 1-13 Copy Screen
Job List 0%
Memory
Occupied
Ready to copy.
1
Basics
Application
Combine
Originals
Auto
Paper
Paper Zoom
Simplex/
Duplex
1.000 1 1
Mixed
Original Finishing
Quality/
Density
NEC IT Series Issue 1
NEC IT3640D/IT2840D Operations Manual 1 - 17
One-Touch Screen
This screen displays numbers that have been registered in advance for
One-Touch dialing.
There are 36 One-Touch screens categorized with index tabs, and up to
540 numbers can be registered (15 numbers can be registered per index
screen).
Keys with frames are FAX Program keys.
For One-Touch keys registered with secondary addresses, an S mark
is displayed at the upper-right corner of the key.
When <Copy> on the operation panel is pressed, the copy menu is
displayed. Press <Copy> to select the copy function.
When [Search] is touched, the Search One-Touch Keys screen is
displayed.
When [10-key Dialing] is touched, the dial input screen is displayed.
When [Quality & Reduction] is touched, the facsimile transmission
image quality, contrast, and reduction screen is displayed.
When [FAX Menu] is touched, the screen setting various communica-
tions parameters is displayed.
Figure 1-14 One-Touch Screen
Job List 0%
Memory
Occupied
Standard Com. Ready
Chain Dial On-hook Dial
One-Touch
Search FAX Menu
10-key
Dialing
Quality&
Reduction
JAPAN NEW
YORK
BOSTON ARIZO
NA
TO HQ BRANCH
BRANCH SUPPLIER
Index List
1 - 18 Getting Started
Issue 1 NEC IT Series
Search One-Touch Keys Screen
This screen is used to search the destinations by name.
To display the Search One-Touch Keys screen, you must register a one-touch key in
advance.
Refer to 2.13 Registering One-Touch Keys in Chapter 3 on page 3-39.
10-key Dialing Screen
Use this screen to enter a facsimile number by using the 10-key dialing pad.
When <Copy> on the operation panel is pressed, the copy menu is
displayed. Press <Copy> to select the copy function.
When [One-Touch] is touched, the One-Touch screen is displayed.
When [Search] is touched, the Search One-Touch Keys screen is
displayed.
When [Quality & Reduction] is touched, the facsimile transmission
image quality, contrast, and reduction screen is displayed.
When [FAX Menu] is touched, the screen setting various
communications parameters is displayed.
Figure 1-15 Search Screen
Figure 1-16 10-key Dialing Screen
W @ E Q R
Z X C
T
V
Y
B
U
N
I
M
O P
S D A F G H J K
. ,
L
SPACE
Alpha Caps
Job List 0%
Memory
Occupied
Cancel Search
Del.
Search One-Touch Keys
Job List 0%
Memory
Occupied
One-Touch Search
Quality&
Reduction
Com. Ready Standard
Chain Dial On-hook Dial
FAX Menu
10-key
Dialing
Com. Mode
FAX (G3)
Over seas F-CODE
Add. Delete T S
NEC IT Series Issue 1
NEC IT3640D/IT2840D Operations Manual 1 - 19
Index List Screen
This screen displays an index list for classifying the One-Touch keys. The
Index List makes for a convenient way to organize the previously registered
One-Touch keys into handy categories or titles.
There are 36 index keys in total, and up to 15 One-Touch keys can be
registered per index key.
When <Copy> on the operation panel is pressed, the copy menu is
displayed. Press <Copy> to select the copy function.
When [Enter] is touched, the One-Touch screen is displayed.
When [Search] is touched, the Search One-Touch Keys screen is
displayed.
When [10-key Dialing] is touched, the dial input screen is displayed.
When [Quality & Reduction] is touched, the facsimile transmission
image quality, contrast, and reduction screen is displayed.
When [FAX Menu] is touched, the screen setting various
communications parameters is displayed.
Figure 1-17 Index List Screen
Job List 0%
Memory
Occupied
2
1
Index List
One-Touch
Search FAX Menu
10-key
Dialing
Quality&
Reduction
CUSTOMER SUPPLIER BRANCH
Enter
1 - 20 Getting Started
Issue 1 NEC IT Series
3.4 Accessibility Settings Feature
You may adjust the mode of the Touch Panel display, or the volume of the
alarm to suit your convenience.
Accessibility Settings Feature
Enlarge Display
Touch <Enlarge Display> and specify where you want to enlarge on the
Touch Panel.
Touch <Enlarge Display> again to go back to the normal display.
Key Name Function
Enlarge Display Press this key to enlarge the panel display.
Screen Mode
Touch this key to indicate the screen mode. The
Touch Panel display may reverse black/white.
Key Speed
Settings
Touch this key to adjust the time of the key speed
settings for [^][+][][] keys.
Extend Auto
Reset
Touch this key to extend the length of time until the
Touch Panel display goes back to the stand-by
screen.
Notification
Screen
Touch this key to extend the length of time for the
notification screen, which shows up after pressing
<Start> for the Fax/Copy operation.
Sound Setting
Touch this key to adjust the volume of the key-
touch sound. The volume can be set louder.
Key Tones
Touch this key to adjust key tone of the key-touch
sound or alarms. Select from three levels: [Low],
[Middle], and [High].
Job List 0%
Memory
Occupied
Standard Com. Ready
Chain Dial On-hook Dial
One-Touch
Search FAX Menu
10-key
Dialing
Quality&
Reduction
JAPAN NEW
YORK
BOSTON ARIZO
NA
TO HQ BRANCH
BRANCH SUPPLIER
Index List
ne-Touch
Search
1
D
JAPAN NEW
YORK
B
BRANCH SUP
NEC IT Series Issue 1
NEC IT3640D/IT2840D Operations Manual 1 - 21
You may operate the Touch Panel in the enlarged mode.
Accessibility Settings Screen
Set the user settings on the Accessibility Settings feature screen.
Touch the <Settings> button to display the settings screen.
If various settings are already programmed, those settings will be
activated by touching <Settings>, and the <Settings> button will light
green.
When the Accessibility Settings feature is active, [Set] is highlighted.
Touch [Reset] to cancel the Accessibility Settings feature and go back to
the original screen. (<Settings> button lamp will turn off.)
Figure 1-18 Enlarge Display Screen
ne-Touch
Search
1
D
JAPAN NEW
YORK
B
BRANCH SUP
Touch this arrow to scroll up.
Touch this area to scroll up and
right.
Touch this arrow to scroll
right. When you reach the
right end, it will shift to the left
end of the next line.
Touch this area to scroll down
and right.
Touch this arrow to scroll left.
When you reach the left end, it
will shift to the right end of the
line above.
Touch this arrow to scroll down.
Touch this area to scroll
up and left.
Touch this area to scroll
down and left.
Accessibility Settings
Screen Mode
Key Speed Settings
Notification Screen
Normal Screen
0.3 / 0.1
30 sec.
Sound Setting Default
Key Tones Low
Reset Set
Enter
Extend Auto Reset
No Reset
1 - 22 Getting Started
Issue 1 NEC IT Series
Screen Mode
Touch [Screen Mode] to indicate the screen mode. The Touch Panel display
may be reversed black/white.
Touch [Inverted Screen] to invert the color of the Touch Panel display.
Touch [Normal Screen] to go back to the normal display.
Key Speed Settings
Touch [Key Speed Settings] to display this screen.
By setting up the key speed, it is possible to select the key and move the
cursor continuously. This setting is for touching the [^][+][][] keys.
Screen Mode
Screen Mode can be set.
Inverted
Screen
Normal
Screen
Enter
Job List 0%
Memory
Occupied
On-hook Dial
One-Touch
Search FAX Menu
Quality&
Reduction
10-Key
Dialing
Com. Ready Standard
BRANCH SUPPLIER
Index List
JAPAN NEW
YORK
BOSTON
TO HQ BRANCH
ARIZO
NA
Chain Dial
Key Speed Settings
Enter
Set Key Repeat settings.
Press CHECK to confirm the settings.
CHECK
0.1
0.1to3.0sec.
0.3
0.1to3.0sec.
Interval Time Delay Time
NEC IT Series Issue 1
NEC IT3640D/IT2840D Operations Manual 1 - 23
Set the delay time (how many seconds you need to keep touching the
[^][+][][] key on the screen [such as selecting the destinations or
setting the functions] before turning into the key repeat mode), and
interval time (how many seconds needed to keep touching the
[^][+][][] key on the screen [such as selecting the destinations or
setting the functions] to move the cursor).
Touch [] and [] to set these times.
Example: When you keep touching [] on the screen, such as TEL. NO.
selecting screen. (The speed of the cursors movement is set.)
Keep touching [CHECK] to confirm the setting for Key Speed Settings.
Extend Auto Reset
Touch [Extend Auto Reset] to display this screen. The NEC IT3640D/
IT2840D is configured so the Touch Panel display goes back to the
stand-by screen automatically if there is no command given for a certain
period of time (default configuration: one minute).
60 sec. 90 sec.
120 sec.
Enter
Extend Auto Reset
Select amount of time the Auto Reset
Confirmation Screen should appear.
30 sec.
None
Auto Reset Notice
To continue operation, press any
key (or any where) on the
control panel.
1 - 24 Getting Started
Issue 1 NEC IT Series
If you activate the Accessibility Settings feature, you may set it to extend
the duration time for the Confirmation screen to last longer before going
back to the stand-by screen.
Select from [30 sec.], [60 sec.], [90 sec.], or [120 sec.] to extend the length
of time for the Confirmation screen to last. Touch [None] to go back to the
stand-by screen without extending the duration time.
Notification Screen
Touch [Notification Screen] to display this screen:
The NEC IT3640D/IT2840D is configured to display the Notification
screen for three seconds, to confirm the destination and document
number, before fax/copy is started. If you activate the Accessibility
Settings feature, you may extend the duration time for the Notification
screen.
Select [3 sec.], [10 sec.], or [60 sec.] to extend the duration time for the
Notification screen. Touch [No Reset] to continue the Notification screen
to last until [Enter] is touched on the Notification screen.
Notification Screen
Notification Screen time can be set.
3 sec. 10 sec. 60 sec.
Enter
No Reset
Reception Completed
Enter
Destination : 123
Doc. # : 9112345-678
Time Stored : 15 : 55
Job List 2%
Memory
Occupied
NEC IT Series Issue 1
NEC IT3640D/IT2840D Operations Manual 1 - 25
Sound Setting
Touch [Sound Setting] to display the screen.
You may adjust the volume of the key-touch sound by six levels in the
normal default configuration.
If you activate the Accessibility Settings feature, you may set these
volumes to be louder. Select either [Default] or [Loud] to set the
volume.
Key Tones
Touch [Key Tones] to display this screen.
You may adjust the key tone of the key-touch sound by three levels.
Select from [Low], [Middle], or [High] to set the key tone.
Enter
Sound Setting
Sound levels can be Increased.
Default Loud
Select Key Tone.
Low Middle High
Key Tones
Enter
1 - 26 Getting Started
Issue 1 NEC IT Series
3.5 Account and Account Track Mode
Different settings can be saved for each account of the machine. Accounts are
defined as individual persons using the machine, or accounts can be separate
departments using the machine. Unauthorized machine usage is prevented by
pre-registering approved accounts.
Accounts:
O Those persons who are registered in the NEC IT3640D/IT2840D are called Accounts.
Refer to 2.11 Registering Accounts in Chapter 3 on page 3-31.
O Accounts are registered using the Administrator Management screen. Refer to 2.2
Accessing the Administrator Management Screen in Chapter 3 on page 3-9.
O Registered accounts data can be amended by the accounts. Refer to 2.11 Registering
Accounts in Chapter 3 on page 3-31.
Account Track Mode:
O The usage status for each account can be confirmed. Unauthorized use of the
machine can be prevented by registering a password for each account. Refer to 2.9
Confirming the Usage Status of Each Account in Chapter 4 on page 4-54.
When Accounts are to be Restricted:
When Accounts are Not Restricted:
Registration / Settings Before Use Operation When Used
Account
Track Mode
Account
Registration
Password
Registration
Account
Selection
Operation
Password
Input
Accounts with
passwords
registered
ON Required Yes Required Required
Accounts
without
passwords
registered
ON Required No Required
Not
Required
Registration / Settings Before Use Operation When Used
Account
Track Mode
Account
Registration
Password
Registration
Account
Selection
Operation
Password
Input
When used
with common
settings
OFF
Not
Required
Not
Required
Not
Required
Not
Required
NEC IT Series Issue 1
NEC IT3640D/IT2840D Operations Manual 1 - 27
After Completing Copying or Transmission:
When users are restricted, users must log out once the task is com-
pleted. This prevents unauthorized usage after the current operation is
finished.
Account Selection
1 . Touch [Account Name].
2 . Enter the Account Name and
touch [Enter].
Refer to 1.7 Entering Characters for
Registration in Chapter 3 on page 3-4.
3 . Touch [Password].
When password is not set, this
step is not required.
4 . Enter the password and touch
[Enter].
Refer to 1.7 Entering Characters for
Registration in Chapter 3 on page 3-4.
5 . Press <Access> or touch
[Login]. The standby screen is
now displayed.
Job List 0%
Memory
Occupied
Input Account Name and Password to
login.
Account Track
Account Name
Password
Login
Del.
W E P O I U Y T R @ Q
S D L K J H G F A
Z X , . M N B V C
_ SPACE
Alpha Caps
Job List 0%
Memory
Occupied
Enter Cancel
Account
Name
W E P O I U Y T R @ Q
S D L K J H G F A
Z X , . M N B V C
_ SPACE
Alpha Caps
Password
Del.
0%
Memory
Occupied
Enter Cancel
Job List
1 - 28 Getting Started
Issue 1 NEC IT Series
SECTION 4 HOW TO USE THE COPIER AND FACSIMILE (AUTO-MODE SCREEN)
The Auto-mode screen can be switched between setting the number of copies
needed and the facsimile destination by simply entering the appropriate numbers.
When this Auto-mode screen is displayed, the machine can be used without selecting
the copy or facsimile screens.
Job List 0%
Memory
Occupied
Standard Com. Ready
Chain Dial On-hook Dial
One-Touch
Search FAX Menu
10-key
Dialing
Quality&
Reduction
JAPAN NEW
YORK
BOSTON ARIZO
NA
TO HQ BRANCH
BRANCH SUPPLIER
Index List
Job List
1
Load document.
Input # of copies or FAX number
and press the Start key.
FAX&Copy
Standard
FAX (G3)
0%
Memory
Occupied
JAPAN NEW
YORK
BOSTON ARIZO
NA
COPY
1
Auto
Paper
1. 000
Job List 0%
Memory
Occupied
Standard
FAX (G3)
Com. Ready
1234
NEW
YORK
JAPAN BOSTON ARIZO
NA
COPY
1
FAX&Copy
Job List 0%
Memory
Occupied
Standard
FAX (G3)
NEW
YORK
JAPAN BOSTON ARIZO
NA
COPY
1
FAX&Copy
12
Load document.
Input # of copies or FAX number
and press the Start key.
To FAX,
enter FAX Numbers.
Auto
Paper
1. 000
Using various facsimile
functions
Press the <Fax/Mail/
Scan> key
Auto-mode Screen
Refer to Chapter 5 Basic
Sending and Receiving
Operations.
Load the Document
Using various copy
functions
Press the <Copy> key
Refer to Chapter 2 Copy
Operations.
Use the 10-key Pad to
enter numbers
Enter a four-digit number (or more), or figures
starting from 0.
Enter a three-digit number (or less).
Facsimile
transmission
Copying
Telephone
number
(facsimile)
Number of
sets to be
copied
Press the Start key
Press the Start key
Facsimile is transmitted to the
destination input with figures
Copy the number of sets input with figures
Job List 0%
Memory
Occupied
Ready to copy.
1
Basics
Application
Combine
Originals
Auto
Paper
Paper Zoom
Simplex/
Duplex
1.000 1 1
Mixed
Original Finishing
Quality/
Density
NEC IT Series Issue 1
NEC IT3640D/IT2840D Operations Manual 1 - 29
SECTION 5 HANDLING DOCUMENTS
This section provides information on correctly handling documents for transmission or
copying. Document pages may be inserted in two different ways. For additional
details, refer to 5.3 Notes on Handling Documents in this chapter on page 1-31.
Before Starting Operations:
O The Automatic Document Feeder (ADF) feeds document pages one-by-one, when transmitting
and copying.
O The Book Scanner is used when transmitting or copying documents that cannot be handled by
the ADF, such as books, catalogs, and bound materials.
5.1 Using the Automatic Document Feeder (ADF)
1. Place the document face up at the left side of the Document Feed Tray.
2. Position the document firmly against the left of the document hopper and
adjust the Document Guide Plates to the width of the pages.
3. Insert the document pages gently until they reach their initial edge and
stop inside the feeder (a beep is heard).
Figure 1-19 Loading the Automatic Document Feeder
Place the document face up in the
feeder.
Stopper
Document
Feed Tray
Document
Guide
Plates
Document Size
Detection Sensor
1 - 30 Getting Started
Issue 1 NEC IT Series
5.2 Using the Book Scanner
1. Open the Document Cover and place the document face down and flush
with the glass surface.
2. Position the document in the top left-hand corner of the glass surface.
3. For transmission, the document should be placed with its longer side
against the back edge of the glass surface. If placed with the shorter side
against the back, the entire document may be reduced when transmitted.
4. When [Book Copy] on the [Application] - [Book Copy/Repeat] screen is
used, adjust the center of the document to the mark on the Book Scanner.
5. Close the Document cover before beginning transmission or copying.
Figure 1-20 Using the Book Scanner
Book Scanner mark
Place the book,
magazine, etc. in the
top left-hand corner
NEC IT Series Issue 1
NEC IT3640D/IT2840D Operations Manual 1 - 31
5.3 Notes on Handling Documents
Please observe these important points concerning handling documents.
When Documents are placed in the ADF
Adjust the document guide plates to the width of the document pages.
Remove all paper clips and staples from the documents.
If a document has cut-and-paste or taped attachments, only the Book
Scanner should be used. Scanning these pages in the ADF may cause a
jam condition or affect the image quality.
Do not use the ADF for scanning pages containing tape flags, as this
may cause a jam condition or affect image quality.
Ensure that any correction fluid or ink has dried before inserting the
pages into the ADF.
Do not open the Document Feed Cover while the ADF is in use. This will
cause the ADF scanning operation to be suspended.
Ensure that no pages are left on the Book Scanner glass. The ADF will
not operate with a page left on the Book Scanner glass.
Do not set your hand or any paper scraps, etc., on top of the Document
Size Detection Sensor.
Figure 1-21 Placing the Document on the Glass Surface
Longer side against the back. Shorter side against the back.
1 - 32 Getting Started
Issue 1 NEC IT Series
When Documents are placed on the Book Scanner
Ensure that any correction fluid or ink has dried before inserting the
pages on the glass surface.
When scanning a book, or thick document, do not force the document
cover to close. Excessive force may cause damage to the cover.
Ensure that no pages remain in the ADF. The Book Scanner will not
operate until these pages are removed.
Certain document sizes may not be automatically detected. In these
cases, the size must be manually selected. For details, refer to 2.12
Selecting the Scan Area in Chapter 5 on page 5-19.
Documents that may not be capable of automatic size detection:
Dark documents
Transparencies, such as over-head projector sheets and tracing
paper
Unusually shaped or long documents
Documents with raised (embossed) characters
Documents smaller than Letter size (portrait or landscape)
Documents larger than Ledger (11" by 17") size
When used with the Document Cover open
If the paper being scanned is very thin, marks on the Document Cover
may affect image quality. In this case, place a blank sheet of the same
size over the page to be scanned.
If the document is not a standard size (i.e., Letter or Legal) the machine
will choose the nearest standard size paper.
NEC IT Series Issue 1
NEC IT3640D/IT2840D Operations Manual 1 - 33
For correct page size detection to take place, the Document Cover must
be opened to at least 15.
Do not place anything heavier than 6.6 lbs (3 kg) on the glass surface.
Avoid looking at the Book Scanning area when scanning takes place, as
a very bright light is used.
Use the Book Scanner for copying or transmitting thin paper (11 lbs) or
excessively thick paper (heavier than 22 lbs).
Close the Document Cover slowly.
Open cover to at least 15
1 - 34 Getting Started
Issue 1 NEC IT Series
Maximum and Minimum Document Sizes
Document sizes from 5" by 3.9" to 11.6" by 39.3" can be scanned when
using the ADF. If a document is of an irregular size, the size limits that
can be scanned are shown in Figure 1-22 Maximum and Minimum
Document Sizes.
Any size of up to Ledger (11" by 17") can be copied or transmitted using
the Book Scanner.
Figure 1-22 Maximum and Minimum Document Sizes
The machine puts an outer margin
of 0.39" (10 mm) around the page
edge.
* In the case of 1-Sided document.
The size for the 2-Sided document
is 5.5" (140mm).
* In the case of 1-Sided document.
The size for the 2-Sided document
is 17" (435mm).
*
*
NEC IT Series Issue 1
NEC IT3640D/IT2840D Operations Manual 1 - 35
Maximum Number of Pages in the ADF
Up to 80 pages can be loaded in the ADF at a time. Paper weights of
between 14 lbs. and 22 lbs. may be used.
Transmitting Ledger sized Documents
When a Ledger (11" by 17") document is transmitted, it is automatically
reduced according to the paper sizes available in the receiving machine.
To send Ledger size pages in their original size, select No Reduction.
For additional details, refer to 2.11 Sending Documents without
Reduction in Chapter 5 on page 5-17.
Destination machines paper size
Original (senders) paper size
Ledger (11" X 17") Legal (8.5" X 14")
Ledger (11" by 17") Original size Original size
Legal Reduced to legal Original size
Letter Reduced to letter Reduced to letter
1 - 36 Getting Started
Issue 1 NEC IT Series
SECTION 6 QUITTING AN OPERATION
This section describes how to quit an operation in progress.
Press the <Stop> Key
Press the <Stop> key when setting functions or registering information.
When the machine is operating, the function that is currently being used
is displayed on the touch panel, so that key may be touched to stop that
particular function.
If the <Stop> key is pressed while copying, operation is halted. When
halted, copying may be resumed by pressing the <Start> key.
Figure 1-23 Pressing the Stop Key
Figure 1-24 Selecting Which Operation to Cancel
15%
Memory
Occupied
Stop
Enter Cancel
Select a job to delete.
Sending
1
1
SALES 11:32
04/23
NEC IT Series Issue 1
NEC IT3640D/IT2840D Operations Manual 1 - 37
Press the <Panel Reset> Key
Press the <Panel Reset> key and all settings for copy and facsimile
functions are cleared.
Press the [Cancel] Button
The registration or setting screen can be canceled by touching [Cancel]
when [Cancel] is displayed on either screen. When [Cancel] is touched,
the data which is being registered or the setting is cleared.
Figure 1-25 Pressing the Panel Reset Key
Figure 1-26 Touching Cancel on the Touch Panel
W E P O I U Y T R Q
S D L K J H G F A
Z X M N B V C
SPACE
Alpha
, .
- _
@
Caps
0%
Memory
Occupied
Del.
Enter Cancel
Account Name
1 - 38 Getting Started
Issue 1 NEC IT Series
SECTION 7 INTERRUPTING AN OPERATION
7.1 Interrupting
Copying or printing operations can be suspended to allow other documents to
be copied or transmitted.
Before Starting Operations:
O Interruption is not possible during document scanning for transmission.
O When a facsimile is received while operation is interrupted, the received data is stored
in memory without being printed.
O Sorting, grouping, stapling, and hole punching cannot be used when an operation is
interrupted.
O The Interrupt key lamp is lit while an operation is being interrupted.
How to Interrupt an Operation
1. Press the <Interrupt> key.
To cancel the selection press <Interrupt>once again.
2. Copy or transmit the document.
To copy a document, press <Copy>.
To send a facsimile, press <Fax/Mail/Scan>.
For more information, refer to Section 1 Basic Copy Operations in Chapter 2 on
page 2-1, and Section 2 Basic Sending Operations in Chapter 5 on page 5-1.
3. Press <Interrupt>.
4. The machine will return to the pre-interrupted status.
The interrupted operation can be continued.
Figure 1-27 Pressing the Interrupt Key
NEC IT Series Issue 1
NEC IT3640D/IT2840D Operations Manual 1 - 39
SECTION 8 CONFIRMING THE SETTINGS
Communications and copier settings can be confirmed by using the <Mode Check>
key.
Before Starting Operations:
O The <Mode Check> key on the operation panel will be used to confirm the settings.
O Two confirmation categories exist.
Facsimile
Destination confirmation screen: The specified destination can be confirmed and
modified.
Quality/Reduction confirmation screen: The settings for image quality, contrast,
reduction, and scanning area can be confirmed and modified.
FAX Menu confirmation screen ([Menu 1] and [Menu 2] screens if the optional Net-
work Application kit is installed): FAX Menu settings can be confirmed and reset.
Copying
Settings confirmation screen: The copy functions that have been set can be
confirmed. The settings can also be reset or cancelled. Functions that have been set
in advance can be registered into copy program keys.
Confirming Facsimile Settings
1 . Press <Mode Check> on
the FAX screen.
2 . Confirm the settings.
1 - 40 Getting Started
Issue 1 NEC IT Series
1. Touch [Destination] to
confirm the number.
When <Mode Check> is
pressed, this screen is
displayed initially.
When multiple
destinations are selected:
Up to four numbers can be
displayed at a time.
If some numbers are not
displayed, touch [q] [+] to check
them.
To add destinations:
Touch [Add Dest.] to select
number.
To delete a destination:
Select the key for the number to
be deleted, then touch [Delete].
To confirm the
communications mode,
etc.:
Select the key for the number to
be confirmed, and touch [Detail].
Description of the screen:
This icon indicates a number
selection by a One-Touch key.
This icon indicates a number
entered by the 10-key Pad.
Confirming the Quality Screen Settings
1. Touch [Quality] to confirm
the settings.
Confirm settings:
The current settings are displayed
above each key.
To modify settings:
Touch the key for the function to be
modified and change the setting.
Confirming Facsimile Settings (Continued)
Job List
Destination Quality FAX Menu
Detail Add Dest. Dest. :
Mode Check
Enter
1
1
#000
#001
#012
Dest. : 4
JAPAN
NEW YORK
ARIZONA
123 234
123
123 123
123 345
Delete
0%
Memory
Occupied
Job List 0%
Memory
Occupied
Destination Quality
Enter
FAX Menu
Quality
Reduction
Contrast
Scan Area
Standard
Auto Size
Auto
Detect.
Mode Check
NEC IT Series Issue 1
NEC IT3640D/IT2840D Operations Manual 1 - 41
Confirming the FAX Menu Settings
1. Touch [FAX Menu] to con-
firm the settings.
The Transmitter Subscribers
Identification (TSI) is required on
all facsimile transmissions.
It is illegal to turn off this feature!
Confirming settings:
The key for a function that has been
selected is displayed in reverse.
To cancel settings:
Touch the key for the function to be
canceled. The appearance of the key
returns to normal.
3 . Touch [Enter]. The display
returns to the FAX screen.
Confirming the Copy Settings
1 . Press <Mode Check> on the
Copy screen.
2 . Confirm the settings.
There are four types of
confirmation screens
When [Next] is touched, the screen
changes to the next one. When [Prev.]
is touched, it returns to the previous
screen.
To register a copy program:
Touch [Job Mem Input] to register the
functions that have been selected in a
copy program.
Refer to 3.2 Registering Copy
Programs in Chapter 4 on page
4-107.
3 . Touch [Exit]. The display returns
to the Copy screen.
Enter
Job List 0%
Memory
Occupied
Destination Quality FAX Menu
Mode Check
Real-Time
Priority TX
2in1
TSI
Password TX
Timer Set
2-Sided TX
Remote Copy
TX Marker
Rotation TX
TX Report
Job List 0%
Memory
Occupied
Exit
Mode Check
Non-Sort
1/4
Next
Job Mem
Input
Finishing
Text
Auto
Density
Quality/
Density
1 - 42 Getting Started
Issue 1 NEC IT Series
Confirming the Results of Fax Transmission, Status of Printing Jobs, and Saved
Documents
Confirm the status of operation for the device, order of the pending printing jobs,
results of fax transmission, and documents saved in the bulletin board or confidential
box on the Touch Panel.
Before Starting Operations:
The Job List screen is divided into the following five categories.
By setting the software switch, you can specify whether to display the Job screen or
the Print Order screen initially when touching [Job List]. The factory default setting is
Job screen.
Refer to Setting for Job List Screen Display (Mode 473) in Chapter 4 on page 4-98.
Job: Touch [Job] to display the functions under operations.
Print Order: Touch [Print Order] to display the order (maximum of eight jobs) of
printing, including documents for copy/received-fax/report printout/
PC printout, etc.
Print: Touch [Print] to display the status of the printing operation for the
documents for copy/PC printout.
Com.: Touch [Com.] to display the status of the send-fax and received-
fax documents.
Doc.: Touch [Doc.] to display the documents that are saved in the NEC
IT3640D/IT2840D.
Bulletin Board:Touch [Bultn. Board] to display the documents registered in the
bulletin board. You may print/delete the documents registered in
the bulletin board.
Confidential: Touch [Conf.] to display the documents saved in the confidential
box. You may print/delete documents saved in the confidential box.
Type of Document Maximum Number of Displayed Documents
Documents Now Sending/To Be Sent 200
Documents Sent 96
Transmission Results of Documents Sent 296
Documents Now Receiving/To Be Printed 200
Documents Received 256
Transmission Results of Documents
Received
456
NEC IT Series Issue 1
NEC IT3640D/IT2840D Operations Manual 1 - 43
Public: Touch [Public] to display the public documents saved in the
document reception manager. You may print/transfer/delete
documents saved.
Re-print: Touch [Proof Print] to display the documents set for proof print by
PC printing function. You may change its setting or cancel printing.
Confidential Touch [Secure Print] to print the documents set as confidential by
Print: PC printing function.
Displaying the J ob List
1 . Touch [Job List].
2 . Confirm the active function.
Confirming the status:
Up to four functions are
displayed at a time. If the
desired function is not displayed,
touch [+] and [q] to locate it.
3 . Confirm the operational
details:
1. Touch the function
that you want to
confirm.
2. Confirm the details
of the function and
touch [Enter].
4 . Touch [Enter] and the
display returns to the
stand-by screen.
Com. Ready Standard
On-hook Dial Chain Dial
BRANCH SUPPLIER
15%
Memory
Occupied
Job List
One-Touch
Search FAX Menu
10-key
Dialing
Quality&
Reduction
JAPAN NEW
YORK
BOSTON ARIZO
NA
TO HQ BRANCH
Index List
Job List 15%
Memory
Occupied
Job List
Doc. Com. Print
Print
Order
Job
User Name Rcvd Status
4/23 11 : 32
Enter
04/23
11:00 NEW YORK Sending
1
1
Job List 15%
Memory
Occupied
Delete
Sending 4/23 11 : 00
4/23 11 : 00
9112345-678 Doc. # :
:
Dest. : NEW YORK
Page : 005/005
Time
Stored
:
User/
Account
Com. Mode : FAX (G3)
Enter
1 - 44 Getting Started
Issue 1 NEC IT Series
Confirming the Printing Order
1 . Touch [Job List].
2 . Touch [Print Order].
3 . Confirm the printing order.
Confirming the status:
Touch [+] and [q] to search for
the document you are looking
for, and to confirm the printing
order.
4 . Touch [Enter] and the
display returns to the
stand-by screen.
Com. Ready Standard
On-hook Dial Chain Dial
BRANCH
JAPAN NEW
YORK
BOSTON ARIZO
NA
TO HQ BRANCH
SUPPLIER
15%
Memory
Occupied
Job List
One-Touch
Search FAX Menu
10-key
Dialing
Quality&
Reduction
Index List
Job List 15%
Memory
Occupied
Job List
Doc. Com. Print
Print
Order
Job
User Name Rcvd Status
4/23 11 : 32
Enter
04/23
11:00 PC Printing
1
1
Job List 15%
Memory
Occupied
Job List 4/23 11 : 32
Doc. Com. Print
Print
Order
Job
No Rcvd TSI
Sta-
tus
Page
Left Mode
Prt
04 / 23
11 : 30
04 / 23
11 : 32 Wait
100
100
PC
RX
2
1
1
2
3
4
Enter
NEC IT Series Issue 1
NEC IT3640D/IT2840D Operations Manual 1 - 45
Confirming the Printing Status
1 . Touch [Job List].
2 . Touch [Print].
Confirming the status:
Up to four functions are displayed at a
time. If the desired function is not
displayed, touch [+] and [q] to locate it.
3 . Confirm the printing status.
Confirming the status:
1. Select the printing status
you want to confirm.
2. Confirm the detail
information and touch
[Enter].
When the document needs to
be deleted:
Touch [Delete].
Com. Ready Standard
On-hook Dial Chain Dial
BRANCH
JAPAN NEW
YORK
BOSTON ARIZO
NA
TO HQ BRANCH
SUPPLIER
15%
Memory
Occupied
Job List
One-Touch
Search FAX Menu
10-key
Dialing
Quality&
Reduction
Index List
OK
Job List 15%
Memory
Occupied
Rcvd Status
Job List 4/23 11 : 32
Doc. Com. Print
Print
Order
Job
Copier Print
Stopping
04 / 23
11 : 05
Printer
Receiving
04 / 23
11 : 10 pc-100
1
1
User Name
04 / 23
11 : 05
04 / 23
11 : 10
04 / 23
11 : 20
pc-100
pc-100
Job List 15%
Memory
Occupied
Rcvd Status
Job List 4/23 11 : 32
Doc. Com. Print
Print
Order
Job
Printer
Receiving
To be Printed
PRT
1
1
Enter
User Name
Copier Print
Stopping
Job List 15%
Memory
Occupied
Delete
Copier Waiting 4/23 11 : 32
Enter
: 4 / 23 11 : 32
: 12345
: 010/999
Time
Stored
No. of
Pages
:
Job No.
User/
Account
1 - 46 Getting Started
Issue 1 NEC IT Series
4 . Touch [Enter] and the display
returns to the stand-by screen.
Confirming the Transmission Status
1 . Touch [Job List].
2 . Touch [Com.].
Confirming the Printing Status (Continued)
Job List 15%
Memory
Occupied
Com. Ready Standard
On-hook Dial Chain Dial
BRANCH SUPPLIER
One-Touch
Search FAX Menu
10-key
Dialing
Quality&
Reduction
JAPAN NEW
YORK
BOSTON ARIZO
NA
TO HQ BRANCH
Index List
Job List 15%
Memory
Occupied
Job List
Doc. Com. Print
Print
Order
Job
User Name Rcvd Status
4/23 11 : 32
Enter
1
1
NEC IT Series Issue 1
NEC IT3640D/IT2840D Operations Manual 1 - 47
3 . Confirm the transmission status.
Confirming the status:
Touch [+] and [q] to retrieve the
desired document, and confirm the
transmission status.
When [Interim Rep.] is
displayed:
If [Interim Rep.] is touched while a
document is being scanned or
transmitted, an interim transmission
report is printed.
When [Delete] is displayed:
If [Delete] is touched when there is a
document awaiting transmission, the
transmission is cancelled.
When timer icon is
displayed:
If timer transmission is set, the
timer icon is displayed to the
right of the reception date and
time.
Time to hold the incomplete
transmission data:
The length of time to hold the
incomplete transmission data can be
set. Refer to Setting of Length of Time
to Hold Data after Incomplete
Transmission (Mode 004) in Chapter 4
on page 4-69.
4 . Touch [Enter]. The display
returns to the stand-by screen.
Confirming the Reception Status
1 . Touch [Job List].
Confirming the Transmission Status (Continued)
Job List 15%
Memory
Occupied
Delete Interim Rep.
Enter
Job List 4/23 11 : 32
Result To be sent (Scanned)
4/23 11 : 00 11 : 32
9112345-678 Doc. #
Dest. 0/123
Page 002
:
:
:
:
:
Time
Stored
Doc. Com. Print
Print
Order
Job
RX Doc.
:
User/
Account
Job List 15%
Memory
Occupied
Com. Ready Standard
On-hook Dial Chain Dial
BRANCH SUPPLIER
One-Touch
Search FAX Menu
10-key
Dialing
Quality&
Reduction
JAPAN NEW
YORK
BOSTON ARIZO
NA
TO HQ BRANCH
Index List
1 - 48 Getting Started
Issue 1 NEC IT Series
2 . Touch [Com.].
3 . Touch [RX Doc.].
4 . Confirm the reception status.
Confirming the status:
Touch [+] and [q] to retrieve the
desired document, and confirm the
reception status.
When the document needs to
be deleted:
Touch [Delete].
5 . Touch [Enter]. The display
returns to the stand-by screen.
Confirming the Reception Status (Continued)
Job List 15%
Memory
Occupied
Job List
Doc. Com. Print
Print
Order
Job
User Name Rcvd Status
4/23 11 : 32
Enter
1
1
Job List 15%
Memory
Occupied
Delete Interim Rep.
Enter
Job List 4/23 11 : 32
Result To be sent (Scanned)
4/23 11 : 00 11 : 32
9112345-678 Doc. #
Dest. 0/123
Page 002
:
:
:
:
:
Time
Stored
Doc. Com. Print
Print
Order
Job
RX Doc.
:
User/
Account
Job List 15%
Memory
Occupied
Doc.
Enter
Com. Print
Print
Order
Job
Result
4/23 11 : 00
9112345-543 Doc. #
Dest. 123
Page 005
Com.Mode FAX (G3) TX Doc. :
User 1 :
Job List 4/23 11 : 32
RX (OK)
:
:
:
:
:
Time
Stored
User/
Account
NEC IT Series Issue 1
NEC IT3640D/IT2840D Operations Manual 1 - 49
Confirming the Bulletin Board Document Status
1 . Touch [Job List].
2 . Select [Doc.], then touch [Bultn.
Board].
3 . Select the document to be
confirmed.
To confirm a document:
Touch [+] and [q] to retrieve the
desired document, and confirm the
registered document.
When a number key is touched, details
about the document are displayed.
4 . Confirm the details of the
documents.
When the document needs to
be printed:
Touch [Print].
When the document needs to
be deleted:
Touch [Delete].
Com. Ready Standard
On-hook Dial Chain Dial
BRANCH
JAPAN NEW
YORK
BOSTON ARIZO
NA
TO HQ BRANCH
SUPPLIER
15%
Memory
Occupied
Job List
One-Touch
Search FAX Menu
10-key
Dialing
Quality&
Reduction
Index List
Job List 15%
Memory
Occupied
Job List 4/23 11 : 32
Doc. Com. Print
Print
Order
Job
Conf. Bultn. Board
Public
Enter
Proof Print
Secure
Print
Enter
Bulletin Board 4/23 11 : 32
No.
Regist.
Title
1
2
3
4
Branch office SALES
03/30
19:38
03/30
15:20
03/30
17:30
04/23
11:00
DOMESTIC
HQ
OVER SEAS
Project-A
House organ
Project-B
Time
Stored
3
1
Job List 15%
Memory
Occupied
Job List 15%
Memory
Occupied
Delete Print
Number
Title
Doc. #
Page
: 2
: Project-A
: 9112345-678
: 005
:
Bulletin Board 4/23 11 : 32
Enter
: 3/30 15 : 20
Time
Stored
User/
Account
1 - 50 Getting Started
Issue 1 NEC IT Series
5 . Touch [Enter] until the stand-by
screen appears.
Confirming the Confidential Box Documents
1 . Touch [Job List].
2 . Select [Doc.], then touch
[Conf.].
3 . Select the confidential box.
The key of the box that stores a
document displays in reverse.
When the password is set to the
confidential box, entering the
password is required.
Confirming the Bulletin Board Document Status (Continued)
Com. Ready Standard
On-hook Dial Chain Dial
BRANCH SUPPLIER
15%
Memory
Occupied
Job List
One-Touch
Search FAX Menu
10-key
Dialing
Quality&
Reduction
JAPAN NEW
YORK
BOSTON ARIZO
NA
TO HQ BRANCH
Index List
Job List 15%
Memory
Occupied
Job List 4/23 11 : 32
Doc. Com. Print
Print
Order
Job
Conf. Bultn. Board
Public
Enter
Proof Print
Secure
Print
Job List 15%
Memory
Occupied
BOX4
BOX5 BOX6 BOX7 BOX8
BOX9 BOX10
BOX1 BOX2 BOX3
Confidential 4/23 11 : 32
Enter
NEC IT Series Issue 1
NEC IT3640D/IT2840D Operations Manual 1 - 51
4 . Confirm the documents stored in
the confidential box.
To confirm a document:
Touch [Check] to confirm the detailed
information.
Touch [+] and [q] to retrieve the
desired document, and confirm the
document stored in the box.
When the document needs to
be printed:
Touch [Print]. All documents inside the
confidential box will be printed.
When the document needs to
be deleted:
Touch [Delete]. All documents inside
the confidential box will be deleted.
5 . Touch [Enter] until the stand-by
screen appears.
Confirming the Saved Documents
1 . Touch [Job List].
2 . Select [Doc.], then touch
[Public].
Confirming the Confidential Box Documents (Continued)
Job List 15%
Memory
Occupied
Box Name
No. of Doc
: BOX1
: 005
Delete Print Check
Confidential 4/23 11 : 32
Enter
Com. Ready Standard
On-hook Dial Chain Dial
BRANCH SUPPLIER
15%
Memory
Occupied
Job List
One-Touch
Search FAX Menu
10-key
Dialing
Quality&
Reduction
JAPAN NEW
YORK
BOSTON ARIZO
NA
TO HQ BRANCH
Index List
Job List 15%
Memory
Occupied
Job List 4/23 11 : 32
Doc. Com. Print
Print
Order
Job
Conf. Bultn. Board
Public
Enter
Proof Print
Secure
Print
1 - 52 Getting Started
Issue 1 NEC IT Series
3 . Confirm the saved documents.
To confirm the documents:
Touch [+] and [q] to retrieve the
desired document, and confirm the
saved documents.
When the document needs to
be printed:
Touch [Print].
When the document needs to
be deleted:
Touch [Delete].
When a document needs to be
transferred:
Touch [Forward].
4 . Touch [Enter] until the stand-by
screen appears.
Printing the Proof Print Documents
1 . Touch [Job List].
2 . Select [Doc.], then touch [Proof
Print].
Confirming the Saved Documents (Continued)
Job List 15%
Memory
Occupied
Delete Print Forward
Public 4/23 11 : 32
Enter
: 123
: 005
Dest.
Page
Doc. #
: 3/30 15 : 20
: 9112345-678
Time
Stored
:
User/
Account
Job List 15%
Memory
Occupied
Com. Ready Standard
On-hook Dial Chain Dial
BRANCH
JAPAN NEW
YORK
BOSTON ARIZO
NA
TO HQ BRANCH
SUPPLIER
One-Touch
Search FAX Menu
10-key
Dialing
Quality&
Reduction
Index List
Conf.
Proof Print
Bultn. Board
Public
Job List 15%
Memory
Occupied
Job List 4/23 11 : 32
Enter
Doc. Com. Print
Print
Order
Job
Secure
Print
NEC IT Series Issue 1
NEC IT3640D/IT2840D Operations Manual 1 - 53
3 . Select the document to print,
change the setting or cancel
printing, then touch [Action].
To select a document:
Touch [+] and [q] to retrieve the
desired document, and select the
document to print.
When all the documents need
to be deleted:
Touch [Delete All], then touch [Yes] on
the confirmation screen.
4 . Confirm the document to print
and touch [Print]. Printing will
now begin.
When the document needs to
be deleted:
Touch [Delete], then touch [Yes] on the
confirmation screen.
To change the number of
copies or print settings:
Touch [Change Settings], and change
the settings as required.
To confirm the print settings:
Touch [Detail].
5 . Touch [Enter]. the display
returns to the stand-by screen.
Printing the Confidential Documents
1 . Touch [Job List].
Printing the Proof Print Documents (Continued)
04/23 11 : 32 SALES ABC.doc
Job List 15%
Memory
Occupied
Select the document.
Date/Time
Stored
Document
Name
Proof
Print Enter
User Name
Delete All
1
1
Action
Print
Detail
04/23 11 : 32
SALES
ABC.doc
Job List 15%
Memory
Occupied
Set the Operation.
Proof
Print Prev.
Change
Settings
Proof
Print
Delete
Date/Time
Stored
Document
Name
User Name
Job List 15%
Memory
Occupied
Com. Ready Standard
On-hook Dial Chain Dial
BRANCH
JAPAN NEW
YORK
BOSTON ARIZO
NA
TO HQ BRANCH
SUPPLIER
One-Touch
Search FAX Menu
10-key
Dialing
Quality&
Reduction
Index List
1 - 54 Getting Started
Issue 1 NEC IT Series
2 . Select [Doc.], then touch
[Secure Print].
3 . Touch [Secure Print ID].
4 . Enter the secured document ID,
then touch [Enter].
5 . Touch [Secure Print
Password].
Printing the Confidential Documents (Continued)
Conf.
Proof Print
Bultn. Board
Public
Job List 15%
Memory
Occupied
Job List 4/23 11 : 32
Enter
Doc. Com. Print
Print
Order
Job
Secure
Print
Secure Print ID
Job List 15%
Memory
Occupied
Input the Secure Print ID and Password
to access.
Secure
Print Enter Cancel
Secure Print
Password
W E P O I U Y T R @ Q
S D L K J H G F A
Z X , . M N B V C
_ SPACE
Alpha
-
Caps
Job List 15%
Memory
Occupied
Input Secure
Print ID. Enter Cancel
Del.
Secure Print ID
Job List 15%
Memory
Occupied
Input the Secure Print ID and Password
to access.
Secure
Print Enter Cancel
Secure Print
Password
NEC IT Series Issue 1
NEC IT3640D/IT2840D Operations Manual 1 - 55
6 . Enter the secured document
password, then touch [Enter].
7 . Touch [Enter].
8 . Select the document to print or
cancel printing, then touch
[Action].
To print all the documents at
once:
Touch [Batch Operations], then touch
[Batch Print]. On the confirmation
screen, touch [Yes].
To delete all the documents at
once:
Touch [Batch Operations], then touch
[Batch Delete]. On the confirmation
screen, touch [Yes].
By setting the software switch,
you can specify the method of
selecting the confidential
document.
Refer to Setting Access Lock,
Data Overwriting, and
Confidential Document Selection
(Mode 469) in Chapter 4 on page
4-97.
9 . Confirm the document to print
and touch [Print]. Printing will
now begin.
When the document needs to
be deleted:
Touch [Delete], then touch [Yes] on the
confirmation screen.
Printing the Confidential Documents (Continued)
W E P O I U Y T R @ Q
S D L K J H G F A
Z X , . M N B V C
_ - SPACE
Alpha Caps
Job List 15%
Memory
Occupied
Input Secure
Print Password. Enter Cancel
Del.
Job List 15%
Memory
Occupied
04/23 10 : 30 SALES ABC.doc
04/23 10 : 50 SALES DEF.doc
04/23 11 : 00 SALES GHI.doc
Select the document.
Date/Time
Stored
Document
Name
Prev.
User Name
Secure
Print 1
1
Action
Batch
Operations
Job List 15%
Memory
Occupied
04/23 10: 30
SALES
ABC.doc
Set the Operation.
Secure
Print Prev.
Delete
Date/Time
Stored
Document
Name
Print
User Name
1 - 56 Getting Started
Issue 1 NEC IT Series
1 0 . Touch [Enter]. The display
returns to the stand-by
screen.
Printing the Confidential Documents (Continued)
NEC IT Series Issue 1
NEC IT3640D/IT2840D Operations Manual 1 - 57
SECTION 9 ROUTINE CARE
9.1 Installing Print Paper
The following section describes the procedure for installing print paper in the
paper cassette and changing the paper size.
Before Starting Operations:
O Up to four paper cassettes can be installed using additional cassettes (optional items).
O The following print sizes can be set:
O If there is no paper left for printing, the message Add paper is displayed on the touch panel
screen. When the paper runs out, the Paper Level Indication turns red to alert the user.
O Use only the recommended paper.
o = Available x = Not
Available
11x17 11x14 Legal
Letter
(L)
Letter
(C)
51/2x81/2 (L) 51/2x81/2 (C) OHP
Paper cassette o o o o o x x x
Large Capacity
Cabinet
x x x x o x x x
Multi-purpose
Manual Bypass
o o o o o o o o
(L) = Lengthwise direction (C) = Crosswise direction OHP = Overhead Projector (transparencies)
1 - 58 Getting Started
Issue 1 NEC IT Series
Loading Paper
1. Pull out the paper cassette.
2. Insert a quantity of paper into the cassette, being careful not to exceed the
maximum load. This maximum is indicated by a mark on the paper guide.
Figure 1-28 Pulling Out the Paper Cassette
Figure 1-29 Loading the Paper Cassette
Maximum paper load
indication
NEC IT Series Issue 1
NEC IT3640D/IT2840D Operations Manual 1 - 59
3. Push the paper cassette back into the machine.
Changing the Paper Size
1. Pull out the paper cassette.
Figure 1-30 Pushing In the Paper Cassette
Figure 1-31 Pulling Out the Paper Cassette
1 - 60 Getting Started
Issue 1 NEC IT Series
2. Pinch the paper width guide with your fingers, and slide the paper guide to
the desired width.
3. Hold the paper length guide and slide the guide to the desired length.
Figure 1-32 Adjusting the Paper Width Guide
Figure 1-33 Adjusting the Paper Length Guide
NEC IT Series Issue 1
NEC IT3640D/IT2840D Operations Manual 1 - 61
4. Insert a quantity of paper into the cassette, being careful not to exceed the
maximum load. This maximum is indicated by a mark on the paper guide.
5. Push in the paper cassette and replace the paper size label to reflect the
size currently installed.
Figure 1-34 Loading the Paper Cassette
Figure 1-35 Pushing In the Paper Cassette
Maximum paper load
indication
1 - 62 Getting Started
Issue 1 NEC IT Series
Installing Paper (Large Capacity Cabinet)
1. Push the <Push> button.
2. Pull out the paper cassette.
Figure 1-36 Pushing the Tray Button
Figure 1-37 Pulling Out the Paper Cassette
When the main power
is off, even if the tray
button is pushed, the
paper cassette
cannot be pulled out.
NEC IT Series Issue 1
NEC IT3640D/IT2840D Operations Manual 1 - 63
3. Insert a quantity of paper into the cassette, being careful not to exceed
the maximum load. This maximum is indicated by a mark on the paper
guide. Paper can be installed in both sides of the cassette.
4. Push the paper cassette back into the machine.
Figure 1-38 Loading the Paper Cassette
Figure 1-39 Pushing In the Paper Cassette
Do not touch this part.
1 - 64 Getting Started
Issue 1 NEC IT Series
9.2 Installing and Replacing the Toner Bottle
1. Pull down on the toner bottle housing area cover.
2. Pull the lever.
Figure 1-40 Opening the Toner Bottle Cover
Figure 1-41 Pulling the Toner Bottle Lever
NEC IT Series Issue 1
NEC IT3640D/IT2840D Operations Manual 1 - 65
3. Pull out the toner bottle tray.
4. Raise the holder.
5. Slowly pull out the old toner bottle.
This step is not necessary when installing the initial toner bottle.
Figure 1-42 Pulling Out the Toner Bottle Tray
Figure 1-43 Raising the Toner Holder
Figure 1-44 Removing the Old Toner Bottle
1 - 66 Getting Started
Issue 1 NEC IT Series
6. Gently tap the new toner bottle four to five times on each end (top and
bottom) against a firm surface. This will loosen any settled toner.
7. Shake the new toner bottle well to loosen up the toner inside.
Turn the bottle upside-down about five times.
8. Make sure the UP mark is facing upwards and install the toner bottle in
the toner bottle tray. Lower the holder.
Figure 1-45 Gently Shake the New Toner Bottle
Figure 1-46 Turn the Bottle to Loosen the Toner
Figure 1-47 Inserting the New Toner Bottle
NEC IT Series Issue 1
NEC IT3640D/IT2840D Operations Manual 1 - 67
9. Peel off the seal slowly. Caution: If the seal is not peeled off slowly, the
toner may spill out and cause stains.
10. Replace the toner bottle tray, until a click sound is heard.
11. Closer the toner cover.
Figure 1-48 Inserting the New Toner Bottle
Figure 1-49 Replacing the Toner Bottle Tray
Figure 1-50 Closing the Toner Cover
1 - 68 Getting Started
Issue 1 NEC IT Series
The toner is automatically supplied to the unit after the toner bottle cover is
closed. Do not turn off the power, or open this cover while the toner is being
supplied.
It may be impossible to remove the toner bottle if the cover is opened
while the bottle is being rotated. In this case, close the cover, and try
again a short time later.
Do not re-fill the toner bottle. It may cause a malfunction. It may be
impossible to replace the toner bottle while the power is turned off.
Toner Supply:
If the print is still faint immediately after toner replacement, execute the toner supply
procedure. For details on this procedure, refer to Section 5 Toner Replenishment in
Chapter 8 on page 8-32.
9.3 Installing and Replacing the Spare Transmission (TX) Marker Stamp
This procedure illustrates how to install and replace the TX Marker.
Before Starting Operations:
O A spare TX Marker Stamp is required.
O The spare TX Marker Stamp is a consumable part. Replacement markers must be
purchased from the dealer who sold this machine.
Installing and Replacing the Spare TX Marker Stamp
1. Pull the lever and lift up on the Document Feeder Cover.
Figure 1-51 Lifting the Document Feeder Cover
NEC IT Series Issue 1
NEC IT3640D/IT2840D Operations Manual 1 - 69
2. Open the Document Guide Plate.
3. Pick up the used Marker grabbing the part above the round pin of the
stamp with the tweezers.
This step is not necessary on an initial Marker installation.
Figure 1-52 Opening the Document Guide Plate
Figure 1-53 Removing the Used Marker
1 - 70 Getting Started
Issue 1 NEC IT Series
4. Insert the new Marker in place.
5. Close the Document Guide Plate.
6. Lower the Document Feeder Cover to the operating position.
Figure 1-54 Installing a New Marker
Figure 1-55 Closing the Document Guide Plate
Figure 1-56 Lowering the Document Feeder Cover
Fit the little round
peaks fixed to the
Marker into the slit
in the unit.
NEC IT Series Issue 1
NEC IT3640D/IT2840D Operations Manual 1 - 71
9.4 Installing and Adding Staples
This section describes how to install and add staples in the optional Built-in
Finisher Unit and the optional Saddle Kit. When the Finisher Unit is first
installed, staples will need to be added to the stapler. When the warning
message There are no staples is displayed, the staple supply is exhausted
and will need replacement.
Installing and Adding the Staple Cartridge (Finisher Unit)
1. Open the front cover.
2. Open the Finisher cover.
Figure 1-57 Opening the Front Cover
Figure 1-58 Opening the Finisher Cover
1 - 72 Getting Started
Issue 1 NEC IT Series
3. Pull out the staple holder.
4. Push two [PUSH] buttons on the sides of the staple holder.
5. Pull out the empty staple cartridge from the staple holder.
Figure 1-59 Removing the Staple Holder
Figure 1-60 Pushing Staple Holder Buttons
Figure 1-61 Removing the Empty Cartridge
Cog
Stapler
When the stapler becomes empty, the stapler moves to the front
position automatically. If the stapler is at back inside, rotate the
green cog and move the stapler to the front position.
Staple Cartridge
NEC IT Series Issue 1
NEC IT3640D/IT2840D Operations Manual 1 - 73
6. Insert a new staple cartridge into the staple holder, and carefully remove
the stopper sticker.
7. Insert the refilled staple holder into the stapling unit.
8. Close the Finisher cover.
Figure 1-62 Inserting the New Staple Cartridge
Figure 1-63 Installing the Refilled Staple Holder
Figure 1-64 Closing the Finisher Cover
1 - 74 Getting Started
Issue 1 NEC IT Series
9. Close the front cover.
Clearing a Staple Jam
1. If a staple should jam, remove the staple holder. Refer to 9.4 Installing and
Adding Staples in this chapter on page 1-71.
2. Push the guide up on the staple holder to remove the sheet of staples. The
jammed staple can be removed.
3. Replace the staple holder.
After a staple jam has been cleared, stapling may not occur for a maximum of 10
times, until the sheet of staples is brought into position.
Figure 1-65 Closing the Front Cover
Figure 1-66 Removing a Staple Jam
NEC IT Series Issue 1
NEC IT3640D/IT2840D Operations Manual 1 - 75
Installing and Adding the Staple Cartridge (Saddle Kit)
1. While holding up the paper output
tray, remove the staple cartridge.
2. Press in the area marked PUSH to
unlock the staple holder.
3. Remove the empty staple cartridge
from the staple cartridge holder.
4. Insert the new staple cartridge into
the staple cartridge holder.
1 - 76 Getting Started
Issue 1 NEC IT Series
5. Carefully remove the stopper.
6. Insert the refilled staple cartridge
holder until it locks into place.
Caution!:
Be careful when installing the staple
cartridge holder.
Be sure that the staple cartridge holder
is inserted facing the correct direction.
7. Lower the paper output tray.
8. Open and then shut the misfeed-
clearing door.
NEC IT Series Issue 1
NEC IT3640D/IT2840D Operations Manual 1 - 77
9.5 Cleaning
This section describes how to clean various areas of the machine.
Before Starting Operations:
O Use a soft cloth slightly dampened with water, or a gentle cleanser. Be certain to
thoroughly wring out the cloth before using it, as dripping any liquid inside the machine
can cause machine failure.
O The panel-cleaning screen should be selected on the touch panel before cleaning
begins.
Both the glass surface of the document scanning area and the document feed rollers
should be cleaned often in order to maintain high image quality. Any dirt or paper
dust on these surfaces can adversely affect the copy quality. Maintaining a regular
cleaning schedule will keep these areas free of contaminants.
Cleaning the External Surfaces
1. Using a damp cloth, wipe each surface area of the machine.
Figure 1-67 Cleaning the External Surfaces
1 - 78 Getting Started
Issue 1 NEC IT Series
Cleaning the Touch Panel
1. Display the panel cleaning screen.
Figure 1-68 Displaying the Panel Cleaning Screen
Figure 1-69 Panel Cleaning Mode
0%
Memory
Occupied
Maintenance
Dehumidify
Utility
Alarm
Beep
Line Moni-
tor Sound
Confirma-
tion Beep
Toner Re-
plenisher
Memory
Lock RX
Job Comp-
lete Beep
Panel
Cleaning
Enter
Press <Utility>.
Select [Maintenance], and
touch [Panel Cleaning].
Panel Cleaning Mode
Press the Panel Reset key to return.
NEC IT Series Issue 1
NEC IT3640D/IT2840D Operations Manual 1 - 79
2. Clean the Touch Panel.
3. Press <Panel Reset> to return to the Utility screen.
Figure 1-70 Cleaning the Touch Panel
Figure 1-71 Reset the Touch Panel Screen
1 - 80 Getting Started
Issue 1 NEC IT Series
Cleaning the Document Scanning Area
1. Open the document cover.
Figure 1-72 Opening the Document Cover
NEC IT Series Issue 1
NEC IT3640D/IT2840D Operations Manual 1 - 81
2. Clean the document scanning area, glass surface, and document pad.
Figure 1-73 Cleaning Areas
Document
Pad
Glass
Surface
Document
Scanning
Area
1 - 82 Getting Started
Issue 1 NEC IT Series
3. Clean the top white parts.
Figure 1-74 Clean White Parts
Top White Parts
NEC IT Series Issue 1
NEC IT3640D/IT2840D Operations Manual 1 - 83
4. Close the document cover.
Figure 1-75 Closing the Document Cover
1 - 84 Getting Started
Issue 1 NEC IT Series
Cleaning the Document Feed Rollers
1. Pull the lever and lift the Document Feeder Cover.
2. Clean the ten feed rollers in the hopper area. Refer to Figure 1-77
Cleaning the Document Feed Rollers.
Figure 1-76 Lifting the Document Feeder Cover
Figure 1-77 Cleaning the Document Feed Rollers
Clean rollers
NEC IT Series Issue 1
NEC IT3640D/IT2840D Operations Manual 1 - 85
3. Lift the document guide plate up as well, and clean the four lower rollers.
4. Close the document guide plate and lower the document feeder cover to
their original position.
Figure 1-78 Cleaning the Lower Rollers
Figure 1-79 Closing the Hopper and Hopper Cover
Clean rollers
1 - 86 Getting Started
Issue 1 NEC IT Series
Throwing Away the Hole Punch Scraps
1. Open the front cover.
2. Open the Finisher cover.
Figure 1-80 Opening the Front Cover
Figure 1-81 Opening the Finisher Cover
NEC IT Series Issue 1
NEC IT3640D/IT2840D Operations Manual 1 - 87
3. Pull out the scrap box (FN3.1).
4. Throw away the hole punch scraps.
Figure 1-82 Pulling Out the Scrap Box
Figure 1-83 Discarding the Hole Punch Scraps
Scrap Box
1 - 88 Getting Started
Issue 1 NEC IT Series
5. Insert the scrap box (FN3.1).
6. Close the Finisher cover.
Figure 1-84 Putting the Scrap Box Back into Place
Figure 1-85 Closing the Finisher Cover
NEC IT Series Issue 1
NEC IT3640D/IT2840D Operations Manual 1 - 89
7. Close the front cover.
Figure 1-86 Closing the Front Cover
1 - 90 Getting Started
Issue 1 NEC IT Series
THIS PAGE INTENTIONALLY LEFT BLANK
NEC IT3640D/IT2840D Operations Manual 2 - 1
C h a p t e r 2 Co py Oper at i o n s
SECTION 1 BASIC COPY OPERATIONS
There are two ways to scan documents when making copies:
Automatic Document Feeder (ADF) - up to 80 pages will automatically be
scanned, page-by-page.
Book Scanner - When a book, magazine, catalog, brochure, or any other bound
material is to be copied, the Book Scanner should be used.
Before Starting Operations:
O Observe which screen is being displayed to determine how to begin the Copy mode.
O By setting the software switch, you can specify whether to enable use of the copy function.
Refer to Setting Copy Function Use (Mode 307) in Chapter 4 on page 4-92.
O Auto-mode screen:
Copying is available whenever this screen is displayed.
If four digits or more are input, or a number beginning with 0, *, # (facsimile
number), the Auto-mode screen automatically switches to the facsimile transmission
mode.
This chapter describes using the NEC IT3640D/
IT2840D basic copy functions, as well as more
advanced functions. Features such as enlarge-
ment or reduction, image quality selection, select-
ing the copy paper size, sorting, stapling, and hole-
punching will be covered in detail.
Job List
1
Load document.
Input # of copies or FAX number
and press the Start key.
FAX&Copy
Standard
FAX (G3)
0%
Memory
Occupied
JAPAN NEW
YORK
BOSTON ARIZO
NA
COPY
1
Auto
Paper
1. 000
2 - 2 Copy Operations
Issue 1 NEC IT Series
O Copy screen:
The machine is ready to copy when the Copy screen is showing.
O FAX screen:
When the FAX screen is displayed, press the <Copy> key to make copies.
O Proof Print:
When copying multiple sets, press <Proof Print> instead of <Start>, and you can
print only one set first to confirm the copy result. Consequently, you can prevent mis-
copying. Proof Print is available only in the Sort mode.
1.1 Copying with the Automatic Document Feeder
The Automatic Document Feeder (ADF) allows up to 80 pages at a time to be
placed into the feeder. Each page is scanned, one-by-one, and exits the
feeder in the original order, as it was inserted.
Copying with the Automatic Document Feeder
1 . Load the document in the
Automatic Document Feeder.
For more information, refer to
Section 5 Handling
Documents in Chapter 1 on
page 1-29.
2 . Press <Copy>.
3 . Use the 10-key pad to enter
the number of copies.
Change the number of copies
by pressing <C> (Clear key).
Up to 999 copies can be
made.
4 . Press <Start>.
Job List 0%
Memory
Occupied
Ready to copy.
1
Basics
Application
Combine
Originals
Auto
Paper
Paper Zoom
Simplex/
Duplex
1.000 1 1
Mixed
Original Finishing
Quality/
Density
NEC IT Series Issue 1
NEC IT3640D/IT2840D Operations Manual 2 - 3
5 . Confirm Accepted time and
Job No., and touch [Enter].
6 . Copying will now begin.
Copying begins even if [Enter]
is not touched.
To Stop Copying:
Press <Stop> to cease
copying. The screen changes
to the stop screen and the
copy process will stop. Refer
to Section 6 Quitting an
Operation in Chapter 1 on
page 1-36.
If Memory is Full:
Retry copying later if the
facsimile function is being
used.
If paper is empty, refill the
cassettes as needed. Refer to
9.1 Installing Print Paper in
Chapter 1 on page 1-57.
Copying with the Automatic Document Feeder (Continued)
Enter
0%
Memory
Occupied
Job List
The job is accepted.
Accepted
Time
: 11 : 34
Job No. : 00000
2 - 4 Copy Operations
Issue 1 NEC IT Series
1.2 Copying with the Book Scanner
The Book Scanner allows copies to be made of books, magazines, reports, or
any other bound material.
Copying with the Book Scanner
1 . Open the Document Cover and
place the document on the glass
surface.
For more information, refer to
Section 5 Handling Documents in
Chapter 1 on page 1-29.
2 . Close the Document Cover.
3 . Press <Copy>.
4 . Use the 10-key pad to enter the
number of copies.
Change the number of copies by
pressing <C> (Clear key).
Up to 999 copies can be made.
5 . Press <Start>.
6 . Confirm the Accepted time, and
Job No., and touch [Enter].
Job List 0%
Memory
Occupied
Ready to copy.
1
Basics
Application
Combine
Originals
Auto
Paper
Paper Zoom
Simplex/
Duplex
1.000 1 1
Mixed
Original Finishing
Quality/
Density
Enter
0%
Memory
Occupied
Job List
The job is accepted.
Accepted
Time
: 11 : 34
Job No. : 00000
NEC IT Series Issue 1
NEC IT3640D/IT2840D Operations Manual 2 - 5
1.3 Selecting the Copy Paper Size for Copying
When two or more sizes of paper are installed, the print paper size selection
can be set automatically in accordance with the scanned document. Manual
paper size selection is available, as well.
Before Starting Operations:
O The machine automatically reduces or enlarges the copied image in accordance with
the print paper size if [Auto Zoom] is selected as the zoom ratio. For details on
enlargement and reduction, refer to 1.5 Selecting the Zoom Ratio for Copying in this
chapter on page 2-13.
O By setting the software switch, you can automatically set [Auto Size] for selecting a
paper feed source when [Auto Paper] is set.
Refer to Setting AMS when Selecting Paper Feed Source (Mode 403) in Chapter 4 on
page 4-95.
Automatic Paper Selection Function:
O This function automatically selects the paper in accordance with the scanned
documents size, direction, and zoom ratio setting.
O The Automatic Paper Selection function has a preset (default) factory setting. It can be
set to select a determined copy paper cassette as priority. For details, refer to 2.1
Changing the Initial Settings in Chapter 4 on page 4-1.
O If an irregularly sized document is set (any size other than letter or legal size), the
document size may not be detected correctly, and may be copied on the incorrect size
paper or not copied at all. In this case, the operator must manually select the copy
paper cassette.
7 . Copying will now begin.
Copying begins even if [Enter] is
not touched.
To Stop Copying:
Press <Stop> to cease copying.
The screen changes to the stop
screen and the copy process will
stop. Refer to Section 6 Quitting
an Operation in Chapter 1 on
page 1-36.
If Memory is Full:
Retry copying later if the facsimile
function is being used.
If paper is empty, refill the
cassettes as needed. Refer to 9.1
Installing Print Paper in Chapter 1
on page 1-57.
Copying with the Book Scanner (Continued)
2 - 6 Copy Operations
Issue 1 NEC IT Series
O When the ADF is used for copying, the copy size will be determined by the first
scanned page of the document and the same sized paper will be used for the
remaining printed pages. (This does not apply to a case when the Mixed Original
setting has been enabled.)
O When letter sized paper is selected for copying, even if the document and paper
direction differ, the direction of the paper can automatically be rotated 90
o
for copying.
(This function cannot be used when the Book Scanner is used for copying after
selecting the paper.)
Selecting the Copy Paper Cassette
1 . Load the document in the ADF
or Book Scanner.
For more information, refer to
Section 5 Handling Documents in
Chapter 1 on page 1-29.
2 . Press <Copy>.
3 . Select [Basics] and touch
[Paper].
Job List 0%
Memory
Occupied
Ready to copy.
1
Basics
Application
Combine
Originals
Auto
Paper
Paper Zoom
Simplex/
Duplex
1.000 1 1
Mixed
Original Finishing
Quality/
Density
NEC IT Series Issue 1
NEC IT3640D/IT2840D Operations Manual 2 - 7
4 . Select the Paper Cassette.
To Select the paper:
The copy paper size, direction,
and cassette number are
displayed on the keys that depict
the paper cassette. Select the
paper cassette in accordance
with the original documents
direction.
When the [Auto Paper Select]
key is touched:
Paper will automatically be
selected in accordance with the
original documents size and
zoom ratio.
5 . Press <Start>. Copying will now
begin.
Copying with the Multi-purpose Manual Bypass Tray
1 . Load the document in the ADF
or Book Scanner.
For more information, refer to
Section 5 Handling Documents in
Chapter 1 on page 1-29.
2 . Press <Copy>.
3 . Select [Basics] and touch
[Paper].
Selecting the Copy Paper Cassette (Continued)
Job List 0%
Memory
Occupied
Ready to Copy.
1
Basics
1
2
3
Letter
Legal
Auto Paper
Select
Change
Setting
4
1114
Letter
Application
Combine
Originals
Quality/
Density
Paper
Letter
Zoom
Simplex/
Duplex
Job List 0%
Memory
Occupied
Ready to copy.
1
Basics
Application
Combine
Originals
Auto
Paper
Paper Zoom
Simplex/
Duplex
1.000 1 1
Mixed
Original Finishing
Quality/
Density
2 - 8 Copy Operations
Issue 1 NEC IT Series
4 . Select the Multi-purpose Bypass
Tray and touch [Change
Setting].
No need to change the mode if
you do not change the paper size
or paper type.
5 . Select the paper size and type.
Paper Sizes and Types:
Regular Size (Letter or Legal)
1. Touch the cassette paper
size.
Print paper selection
should be made in
accordance with the
original documents size
and direction.
2. Touch [Enter].
Copying with the Multi-purpose Manual Bypass Tray (Continued)
Job List 0%
Memory
Occupied
Ready to copy.
Basics
1
2
3
Letter
Legal
Auto Paper
Select
Change
Setting
4
1114
Letter
Application
Combine
Originals
Quality/
Density
Letter
Paper Zoom
Simplex/
Duplex
1
1
OHP
Thin
Normal
Thick
A4 Letter
Enve-
lope
Exec. 16K
Job List 0%
Memory
Occupied
Change
Settings Enter
Application
Quality/
Density Basics
Combine
Originals
Custom
Size
Select paper type and size for
the Bypass Tray.
Paper Zoom
Simplex/
Duplex
NEC IT Series Issue 1
NEC IT3640D/IT2840D Operations Manual 2 - 9
Irregular Sized Paper
1. Touch [Custom Size].
2. Use the displayed keys to
enter the horizontal length [X]
and to enter the vertical
length [Y].
3. Touch [Enter].
To Enter:
Touch [X] or [Y] to enter
the value using the [] or
[] arrow.
Sizes available:
X = 5 1/2 inches to 17
inches (140 to 432 mm)
Y = 3 9/16 inches to 11 11/16
inches (90 to 297 mm)
Press <C> (Clear key) to
clear the figures.
Registering the Paper Size
1. Touch [Custom Size].
2. Touch [Size Registration].
3. Use the [] or [] arrow to
enter the horizontal length [X]
and to enter the vertical
length [Y].
Sizes available:
X = 5 1/2 inches to 17
inches (140 to 432 mm)
Y = 3 9/16 inches to 11 11/16
inches (90 to 297 mm)
Press <C> (Clear key) to
clear the figures.
4. Select [1] or [2] and then
touch [Enter].
Copying with the Multi-purpose Manual Bypass Tray (Continued)
X
Y
2
1
/ X 8
Y 11
1
2
/ X 8
Y 11
1
2
8
1
/2
11
Job List 0%
Memory
Occupied
1
Input the custom paper size
using the keys below.
Size Regis
-tration
Enter Cancel
Custom Size
3 16
9
/ 11
11
/16 ~
5
1
/2 ~17
Application
Quality/
Density Basics
Combine
Originals
Paper Zoom
Simplex/
Duplex
X
Y
2
1
/ X 8
Y 11
1
2
/ X 8
Y 11
1
2
8
1
/2
11
Job List 0%
Memory
Occupied
1
Input paper size, then
press a memory key.
Enter
Size Registration
3 16
9
/ 11
11
/16 ~
5
1
/2 ~17
Application
Quality/
Density Basics
Combine
Originals
Paper Zoom
Simplex/
Duplex
2 - 10 Copy Operations
Issue 1 NEC IT Series
Using the Memorized Paper
Size for Copying
1. Touch [Custom Size].
2. Select [1] or [2] and then
touch [Enter].
Copying on OHP films or Thick
paper
1. Select the paper type, and
touch [Enter].
The Thick setting should
be selected when printing
postcards or labels.
Copying with the Multi-purpose Manual Bypass Tray (Continued)
X
Y
1
2
X 8
Y 11
1/
/
2
X 8
Y 11
1
2
8
1
/2
11
Job List 0%
Memory
Occupied
1
Input the custom paper size
using the keys below.
Size Regis
-tration
Enter Cancel
Custom Size
3 16
9
/ 11
11
/16 ~
5
1
/2 ~17
Application
Quality/
Density Basics
Combine
Originals
Paper Zoom
Simplex/
Duplex
Job List 0%
Memory
Occupied
1
Custom
Size
Enve-
lope
OHP Exec. 16K
Change
Settings
Thin
Normal A4 Letter
Enter
Application
Quality/
Density Basics
Combine
Originals
Select paper type and size for
the Bypass Tray.
Paper Zoom
Simplex/
Duplex
Thick
NEC IT Series Issue 1
NEC IT3640D/IT2840D Operations Manual 2 - 11
6 . Load a sheet of paper onto the
Multi-purpose Manual Bypass
Tray.
1. Open the Multi-purpose
Manual Bypass Tray.
If a large sheet of print paper is being
used, open the extension table to
prevent it from falling out.
2. Place a sheet of paper on
the tray.
3. Adjust the guides to the
paper width.
4. Insert the paper until the
paper stops.
Observe the following:
Adjust the guides exactly to the
paper width.
Set a new sheet of paper each time
you copy.
Set the side to be copied face down.
Set the paper in accordance with the
size and direction of the selected
paper.
Do not use wrinkled, folded, or damp
paper.
Avoid using paper that has been
printed on one side. This can lead to
paper jamming.
When a postcard or thick paper stock
is used, straighten out the shape
before inserting onto the tray.
When thick paper, OHP films,
postcards, or labels are used for
copying, do not select any of the
2-Sided Copying, Booklet, Stapling,
or Holepunching functions.
Up to 150 sheets can be set. When
postcards, labels, OHP films, or thick
papers are used, dont set over 50.
When envelopes are used do not set
over 10.
When postcards or envelopes are
used, set the shorter side of the
paper toward the Multi-purpose
Manual Bypass Tray.
When envelopes are used, load with
the flap side up, as shown in the
drawing.
Copying with the Multi-purpose Manual Bypass Tray (Continued)
Extension Table
2 - 12 Copy Operations
Issue 1 NEC IT Series
When envelopes are used, push out
any air inside the envelope and hold
the edge tightly. If the edge is not
held tightly, it can lead to wrinkling or
paper jamming.
7 . Press <Start>. Copying will now
begin.
To copy two or more sheets:
Consecutive copying is possible
by setting the appropriate amount
of paper on the Multi-purpose
Manual Bypass Tray.
Copying with the Multi-purpose Manual Bypass Tray (Continued)
Special Paper Mode
When the icons above are displayed
on the paper size selection key, the
special paper mode is set for that cas-
sette.
The icons displayed and their descrip-
tion are shown next.
S
2
Job List 0%
Memory
Occupied
1
Letter
Legal
1114
Letter
1
2
3
4
Auto Pater
Select
Application
Quality/
Density Basics
Combine
Originals
Ready to copy.
Change
Setting
Letter
Paper Zoom
Simplex/
Duplex
Recycled paper
If this mode has been set, the paper cassette
containing recycled print paper is not selected
when the automatic paper selection function is
enabled. For example, if both new and recycled
paper are loaded into separate cassettes and
the new paper is mainly used, the new paper is
selected as the priority paper when copying by
setting the cassette containing recycled paper
into this Recycled paper mode.
2-Sided Copy is Impossible
This icon indicates that double sided copying is
impossible for the print paper in this cassette.
The machine will not select that particular
cassette in the Auto Paper mode.
NEC IT Series Issue 1
NEC IT3640D/IT2840D Operations Manual 2 - 13
1.4 Paper Size Reset
The paper size selection is reset to the default setting by touching
<Panel Reset>. If the machine sits idle, the paper size selection will also be
reset after a period of time set by the user.
1.5 Selecting the Zoom Ratio for Copying
Before Starting Operations:
When Special Paper Mode is set:
Installing the same sized paper in
two cassettes, or more, allows the
machine to automatically switch
between paper cassettes to
continue the print job, if paper
runs out in a cassette. However, if
this mode is set, the cassette will
not be selected.
O The zoom ratio can be selected by the following methods:
Full-Size The document is copied in the same size
as the original by touching the [x1.0] key,
regardless of the copy paper size.
Copying with the Multi-purpose Manual Bypass Tray (Continued)
Special paper
When this mode is set, the paper is not selected
automatically. For example, this will prevent
accidentally printing on special colored paper,
which had been intended only for use as cover
sheets or separators in the printed copy.
The NEC IT3640D/IT2840D can reduce
or enlarge the size of copies. The zoom
ratio can be set automatically in accor-
dance with the original documents size
and the sizes of copy paper installed, or
it can be set manually.
2 - 14 Copy Operations
Issue 1 NEC IT Series
1.6 Selecting the Zoom Ratio
The zoom ratio can be selected by the operator. Automatic zoom adjustment
is available, as well as manually setting the zoom for precise reduction or
enlargement.
Auto Zoom The optimal zoom ratio is automatically
selected in accordance with the size of the
original and the selected copy paper size.
Fixed Zoom (Letter, Legal, etc.) Zoom ratio for copying regular-sized
documents onto regular-sized copy paper
have already been set in touch panel keys.
Zoom Up/Zoom Down The desired zoom ratio can be set in
increments of 0.1%.
Slightly Smaller Image The document can be copied at a slightly
smaller size than the original by simply
touching the [Minimal] key. This is useful
when copying documents with writing at
the very edge of the paper. The zoom ratio
can also be changed.
XY Zoom The desired zoom ratio can be set using
the 10-key Pad.
Individual Zoom The X and Y zoom ratio can be set for the
documents length and width.
Set Zoom Up to two, most frequently used zoom
ratios can be registered.
Selecting the Zoom Ratio
1 . Load the document in the ADF
or the Book Scanner.
For more information, refer to
Section 5 Handling Documents in
Chapter 1 on page 1-29.
O The zoom ratio can be selected by the following methods: (Continued)
NEC IT Series Issue 1
NEC IT3640D/IT2840D Operations Manual 2 - 15
2 . Press <Copy>.
3 . Select [Basics] and touch
[Zoom].
4 . The various zoom settings are
then displayed. Select the zoom
ratio.
Selecting the Zoom Ratio (Continued)
Job List 0%
Memory
Occupied
Ready to copy.
1
Basics
Application
Combine
Originals
Auto
Paper
Paper Zoom
Simplex/
Duplex
1.000 1 1
Mixed
Original Finishing
Quality/
Density
Job List 0%
Memory
Occupied
Ready to copy.
1
Basics
1.000
Auto Zoom XY Zoom
Re-
duce
En-
large
1115
Letter
1117
Letter
0.5
2.0 1.0
Min-
imal
Letter
1117
Legal
1117 Legal
0.250~4.000
5
1
/2 8
1
/2
Legal
Letter
Application
Combine
Originals
Quality/
Density
Paper
Simplex/
Duplex
2 - 16 Copy Operations
Issue 1 NEC IT Series
1.7 Zoom Selections Available
Setting to Full-Size:
1. Touch [x1.0].
Setting the Fixed Zoom Ratio:
1. Select either an enlargement
or a reduction key for the
desired zoom ratio.
2. Make the selection in
accordance with the
originals size and the
installed copy paper sizes.
Setting the Automatic Zoom Ratio:
1. Touch [Auto Zoom].
Irregular sized documents
(any size other than Letter or
Legal) may be copied with
an incorrect zoom ratio. In
such cases, a manual zoom
setting should be made.
When [Auto Zoom] is
touched, the screen changes
to the paper cassette
selecting screen.
Using the Zoom Up/Zoom Down
Key:
1. Use the [] or [] arrow
key to select the zoom ratio.
To Select:
Every time the [] arrow is
touched, the zoom ratio
increases by 0.001 (0.1%).
Every time the [ ] arrow
is touched, the zoom ratio
decreases by
0.001 (0.1%).
The zoom ratio can be
changed rapidly by
repeatedly touching the
arrow key.
Job List 0%
Memory
Occupied
Ready to copy.
1
Basics
1.000
Auto Zoom XY Zoom
Re-
duce
En-
large
1115
Letter
1117
Letter
0.5
2.0 1.0
Min-
imal
Letter
1117
Legal
1117 Legal
0.250~4.000
5
1
/2 8
1
/2
Legal
Letter
Application
Combine
Originals
Quality/
Density
Paper
Simplex/
Duplex
NEC IT Series Issue 1
NEC IT3640D/IT2840D Operations Manual 2 - 17
Slightly Smaller Image Copies:
1. Touch [Minimal].
The zoom ratio for
documents needing only
slight reduction can be
changed. For details, refer to
1.5 Selecting the Zoom Ratio
for Copying in this chapter
on page 2-13.
The factory default setting is
93%.
Setting the X/Y Zoom:
1. Touch [XY Zoom].
2. Touch [Individual Zoom].
3. Use the 10-key Pad to enter
the zoom ratio for paper
width [X] and length [Y] and
touch [Enter].
To Select:
Enter figures after touching [X]
or [Y]. Figures ranging from
0.250 (25%) to 4.000 (400%)
can be selected as the zoom
ratio. Press <C> (Clear key) to
clear the figures.
XY Zoom Ratio:
1. Touch [XY Zoom].
2. Use the 10-key pad to enter
the zoom ratio and touch
[Enter].
To Select:
Figures ranging from 0.250 (25%)
to 4.000 (400%) can be selected
as the zoom ratio. For example,
for 0.645 (64.5%), press <0>,
<6>, <4>, and <5> in that order
using the 10-key Pad. Press <C>
(Clear key) to clear the figures.
Job List 0%
Memory
Occupied
Auto Zoom XY Zoom
Re-
duce
En-
large
1115
Letter
1117
Letter
0.5
2.0 1.0
Letter
1117
Legal
Letter
Legal
1117 Legal
0.250~4.000
5
1
/2 8
1
/2
Min-
imal
Ready to copy.
1
0.930
Basics
Application
Combine
Originals
Quality/
Density
Paper
Simplex/
Duplex
Job List 0%
Memory
Occupied
Input the custom zoom ratio
using the 10-key Pad or select
one of the other zoom options
below.
Non-Sort
1
Auto Paper
XY Zoom
Set Zoom
Individ-
ual Zoom
1.000 1.000 0.930
0.250~4.000
2 1
.
Minimal
Enter
Application
Quality/
Density Basics
Combine
Originals
Paper Zoom
Simplex/
Duplex
Job List 0%
Memory
Occupied
Input the custom zoom ratio
using the 10-key pad.
Individual Zoom
X
Y
.
.
0.250~4.000
0.250~4.000
Enter
Application
Quality/
Density Basics
Combine
Originals
Paper Zoom
Simplex/
Duplex
Job List 0%
Memory
Occupied
Input the custom zoom ratio
using the 10-key Pad or select
one of the other zoom options
below.
Non-Sort
1
Auto Paper
XY Zoom
Set Zoom
Individ-
ual Zoom
1.000 1.000 0.930
0.250~4.000
2 1
.
Minimal
Enter
Application
Quality/
Density Basics
Combine
Originals
Paper Zoom
Simplex/
Duplex
2 - 18 Copy Operations
Issue 1 NEC IT Series
1.8 Registering the Zoom Ratio
The zoom ratio may be registered into a key, so that the most frequently used
settings are conveniently available to the operator at the touch of a single key.
Registering the Zoom Ratio
1 . Touch [XY Zoom].
2 . Touch [Set Zoom].
3 . Use the 10-key Pad to enter the
zoom ratio before selecting [1],
[2], or [Minimal]. Then touch
[Enter].
To Select:
When touching [1], [2], or [Minimal] after
entering the zoom ratio, the zoom ratio
is registered on the selected key.
Figures ranging from 0.250 (25%) to
4.000 (400%) can be selected as the
zoom ratio for [1] or [2], and figures
ranging from 0.900 (90%) to 0.999
(99.9%) for [Minimal].
For example, for 0.645 (64.5%), press
<0>, <6>, <4>, and <5> using the
10-key Pad. Press <C> (Clear) to
delete the characters.
Job List 0%
Memory
Occupied
Input the custom zoom ratio
using the 10-key Pad or select
one of the other zoom options
below.
Non-Sort
1
Auto Paper
XY Zoom
Set Zoom
Individ-
ual Zoom
1.000 1.000 0.930
0.250~4.000
2 1
.
Minimal
Enter
Application
Quality/
Density Basics
Combine
Originals
Paper Zoom
Simplex/
Duplex
Job List 0%
Memory
Occupied
2 1
1
Set Zoom
Minimal
1.000 1.000 0.930
1.000
0.250~4.000
Input the zoom ratio using 10
Keys, then press a memory key.
0.900~0.999
Enter
Application
Quality/
Density Basics
Combine
Originals
Paper Zoom
Simplex/
Duplex
NEC IT Series Issue 1
NEC IT3640D/IT2840D Operations Manual 2 - 19
1.9 Using the Registered Zoom Ratio for Copying
A pre-registered zoom ratio can be executed at the touch of a key. This is
useful when certain zoom ratios are used regularly in copying jobs.
1.10 Zoom Ratio Reset
The zoom ratio selection is reset to the default setting by touching
<Panel Reset>. If the machine sits idle, the zoom ratio selection will also be
reset after a period of time set by the user.
1.11 Adjusting the Density for Copying
The density can be adjusted to suit the contrast of the text and the background
of the document being copied. For example, if the document is printed on dark
colored paper, the density can be adjusted to print the text clearly.
Before Starting Operations:
O Density can be adjusted by the following methods:
Automatic density - Determines the density of the document and automatically
selects the optimal density for copying.
Manual density - Allows the user to manually select the density according to
their needs.
Using the Registered Zoom Ratio for Copying
1 . Touch [XY Zoom].
2 . Select [1] or [2], and touch
[Enter].
To Select:
The zoom ratio that has been
registered on [1] or [2] is set.
3 . Press <Start>. Copying will now
begin.
Job List 0%
Memory
Occupied
Input the custom zoom ratio
using the 10-key Pad or select
one of the other zoom options
below.
Non-Sort
1
Auto Paper
XY Zoom
Set Zoom
Individ-
ual Zoom
1.000 1.000 0.930
0.250~4.000
2 1
.
Minimal
Enter
Application
Quality/
Density Basics
Combine
Originals
Paper Zoom
Simplex/
Duplex
2 - 20 Copy Operations
Issue 1 NEC IT Series
Adjusting the Density
1 . Load the document in the
machine.
For more information, refer to
Section 5 Handling Documents in
Chapter 1 on page 1-29.
2 . Press <Copy>.
3 . Touch [Quality/Density].
4 . Touch [Auto], [Lighter], or
[Darker] to select the density.
Using the Automatic Density
Function:
Touch [Auto] to display it in reverse.
Selecting with the Manual
Density Function:
Every time [Lighter] is touched, the
printing is lightened, whereas touching
[Darker] darkens the printing.
When [Photo] is selected for the
image quality, the automatic
density function cannot be used.
Touch [Lighter] or [Darker] to
adjust the density.
5 . Press <Start>. Copying will now
begin.
Job List 0%
Memory
Occupied
Ready to copy.
1
Basics
Application
Combine
Originals
Auto
Paper
Paper Zoom
Simplex/
Duplex
1.000 1 1
Mixed
Original Finishing
Quality/
Density
Job List 0%
Memory
Occupied
1
Basics
Ready to copy.
Darker Lighter Auto Photo
Text
Dot
Matrix
Text +
Photo
Application
Combine
Originals
Quality/
Density
NEC IT Series Issue 1
NEC IT3640D/IT2840D Operations Manual 2 - 21
1.12 Making the Choice for Density Selection
The choice for the density selection is based on the original document. Here is
an example.
1.13 Density Setting Reset
The density setting selection is reset to the default setting by touching
<Panel Reset>. If the machine sits idle, the density setting selection will also
be reset after a period of time set by the user. For more details, refer to 2.1
Changing the Initial Settings in Chapter 4 on page 4-1.
1.14 Copying Figures and Photos
Select the image quality in accordance with the original document type:
[Text] - Select this when copying documents consisting of mainly text.
[Text + Photo] - Select this when copying documents with a mixture of
text and photos.
Density Selection Document Type
Normal
Lighter
Darker
Darker document (such as newspaper or
blueprint with dense characters)
Normal document
Text is light or printed in color.
Documents to be copied may include
text, drawings, photographs, and/or
pencil writings. The NEC IT3640D/
IT2840D allows you to select an
appropriate Image Quality for
exceptional copying.
2 - 22 Copy Operations
Issue 1 NEC IT Series
[Photo] - Select this when copying documents containing photos, or
lighter and darker parts.
[Dot Matrix] - Select this when copying documents with light text such
as pencil writings.
Setting the I mage Quality
1 . Load the document in the
machine.
For more information, refer to
Section 5 Handling Documents in
Chapter 1 on page 1-29.
2 . Press <Copy>.
3 . Touch [Quality/Density].
4 . Select the desired image quality
from [Text], [Text + Photo],
[Photo], and [Dot Matrix].
When [Photo] is selected, the
automatic density function cannot
be used.
5 . Press <Start>. Copying will now
begin.
Job List 0%
Memory
Occupied
Ready to copy.
1
Basics
Application
Combine
Originals
Auto
Paper
Paper Zoom
Simplex/
Duplex
1.000 1 1
Mixed
Original Finishing
Quality/
Density
Job List 0%
Memory
Occupied
1
Basics
Ready to copy.
Darker Lighter Auto Photo
Text
Dot
Matrix
Text +
Photo
Application
Combine
Originals
Quality/
Density
NEC IT Series Issue 1
NEC IT3640D/IT2840D Operations Manual 2 - 23
1.15 Image Quality Setting Reset
The image quality setting selection is reset to the default setting by touching
<Panel Reset>. If the machine sits idle, the image quality setting selection will
also be reset after a period of time set by the user. For more details, refer to
2.1 Changing the Initial Settings in Chapter 4 on page 4-1.
1.16 Simplex/Duplex Copying
This function enables copying of 2-sided documents and copying 1-sided
documents on to single-sided or on to both sides of one sheet.
Copy Format
Single-Sided copying - Copying the document onto a single side of paper.
2-Sided copying - Copying the document onto both sides of paper.
Setting the Simplex/Duplex Copy
1 . Load the document in the
machine.
For more information, refer to
Section 5 Handling Documents in
Chapter 1 on page 1-29.
2 . Press <Copy>.
1
1
1
1
2
2
1
1
1
1
2
Single Sided Document 2 Sided Document
2
1
1
Single Sided Document
1
1
2
1
1
2
1
1
2
2 Sided Document
2 - 24 Copy Operations
Issue 1 NEC IT Series
1.17 Simplex/Duplex Copy Setting Reset
The Simplex/Duplex copy setting is reset to the default setting by pressing
<Panel Reset>. If the machine sits idle, the Simplex/Duplex copy setting will
be reset after a period of time set by the user. For more details, refer to 2.1
Changing the Initial Settings in Chapter 4 on page 4-1.
3 . Select [Basics] and touch
[Simplex/Duplex].
4 . Select the desired copy format.
5 . Press <Start>. Copying will now
begin.
Setting the Simplex/Duplex Copy (Continued)
Job List 0%
Memory
Occupied
Ready to copy.
1
Basics
Application
Combine
Originals
Auto
Paper
Paper Zoom
Simplex/
Duplex
1.000 1 1
Mixed
Original Finishing
Quality/
Density
Job List 0%
Memory
Occupied
1
Basics
Copy Orig.
2-Sided 2-Sided
Single-
Sided
Single-
Sided
Application
Combine
Originals
Quality/
Density
Paper Zoom
Simplex/
Duplex
If originals will be placed
on the glass, place the 1st
page on glass and then press
Start.
NEC IT Series Issue 1
NEC IT3640D/IT2840D Operations Manual 2 - 25
SECTION 2 ADVANCED COPY OPERATIONS
The more advanced copy functions will now be described. Features such as stapling,
hole-punching, collating, inserting sheet covers, and OHP sheets will be covered in
detail.
2.1 Using the Sorting Mode While Copying
This function is useful when making two or more sets of copies. Each set can
be printed out in the order of the original document (Sorting), or the same
page can be printed out the required number of times (Grouping). When
many pages of documents need to be copied for multiple sets, such as
documents for meetings, they can easily be collated using this function.
Before Starting Operations:
O To make copies using the sorting mode, the same size and same type of copy paper
should be inserted in separate paper cassettes in different directions, or the optional
Built-in Finisher will be required.
O If a document positioned on the original glass is copied using the Sort setting,
copying is automatically performed using the Separate Scan function.
O This function cannot be used when:
= Stapling, Hole Punch setting, Sheet Cover Insertion, Cover Sheet, or Image
Repeat is selected.
= The document is placed in the Book Scanner while selecting a paper cassette.
= Paper other than Letter size is selected.
Sorting Options
Sort The documents are copied and collated in the same page
order as the original.
Group Each page of the document is copied separately the
specified number of times.
3
2
1
3
2
1
3
2
1
3
2
1
1
1
1
3
2
1
2
2
2
3
3
3
2 - 26 Copy Operations
Issue 1 NEC IT Series
Non-sort The specified number of pages are copied in the same
order as the original, without being collated.
Sorting Procedure
1 . Load the document in the
machine.
For more information, refer to
Section 5 Handling Documents in
Chapter 1 on page 1-29.
2 . Press <Copy>.
3 . Select [Basics] and touch
[Finishing].
4 . Select the desired collating
option.
When 1-Sided to 1-Sided copying
is done using the Book Scanner,
the collating functions (Group,
Sort) cannot be used.
Sorting Options (Continued)
3
2
1
3
3
3
2
2
2
1
1
1
Job List 0%
Memory
Occupied
Ready to copy.
1
Basics
Application
Combine
Originals
Auto
Paper
Paper Zoom
Simplex/
Duplex
1.000 1 1
Mixed
Original Finishing
Quality/
Density
Job List 0%
Memory
Occupied
Ready to copy.
1
Basics
Group
Enter
Finishing
Application
Combine
Originals
Quality/
Density
Non-Sort
Sort
NEC IT Series Issue 1
NEC IT3640D/IT2840D Operations Manual 2 - 27
Sorting / Grouping Details
When [Sort] or [Group] is selected, copying depends on the optional parts
installed on the NEC IT3640D/IT2840D. Refer to Table 2-1 Sorting / Grouping
with Options.
5 . Use the 10-key Pad to enter the
required number of copies.
6 . Press <Start>. Copying will now
begin.
Table 2-1 Sorting / Grouping with Options
Selecting
Sort or
Group
When the Finisher is installed
When the same sized paper
is loaded in separate
cassettes in different
directions
Sort Each set of copies is collated by
shifting the output.
Each set of copies is
collated in a different
direction.
Group Copies are collated by shifting in
accordance with each page of
the document.
Copies are collated in a
different direction in
accordance with each page
of the document.
Sorting Procedure (Continued)
2 - 28 Copy Operations
Issue 1 NEC IT Series
Sorting Selection Setting Reset
The collating selection (Sort, Non-Sort, or Group) is reset to the default setting
by touching <Panel Reset>. If the machine sits idle, the collating selection will
also be reset after a period of time set by the user. For more details refer to 2.1
Changing the Initial Settings in Chapter 4 on page 4-1
2.2 Stapled Binding
The collated copies can be stapled.
Before Starting Operations:
O The optional Built-in Finisher is required to use this function.
O The stapling position can be changed in accordance with the document and the
direction of the copy paper. If [AUTO] is selected, the stapling position will
automatically be specified.
O Up to 50 sheets can be stapled together when using the Built-in Finisher.
O Up to 15 sheets can be stapled together when using the Saddle Kit.
O Do not use this function with thick paper, envelope, or OHP film.
O The staple cartridge must be replaced when the Replace the Staple Cartridge
message is displayed.
O For more details, refer to 9.4 Installing and Adding Staples in Chapter 1 on page 1-71.
O If Corner Staple was selected, the stapling position cannot be specified. However, if
Corner Staple is used together with the Hole Punch setting, the stapling position
can be specified.
O If a document positioned on the original glass is copied using a stapling setting,
copying is automatically performed using the Separate Scan function.
O A stapling setting cannot be selected if another job has been interrupted.
Stapling
1 . Load the document in the
machine.
For more information, refer to
Section 5 Handling Documents in
Chapter 1 on page 1-29.
2 . Press <Copy>.
NEC IT Series Issue 1
NEC IT3640D/IT2840D Operations Manual 2 - 29
3 . Select [Basics] and touch
[Finishing].
Staple Settings
1 . To staple a document:
1. Corner Staple - Touch [Cor-
ner Staple].
2. 2-Point Staple - Touch
[2 Staples], then touch
[Position Setting].
2 . Select a stapling position, then
touch [Enter].
To select:
Touch the key displaying the desired
position.
Stapling (Continued)
Job List 0%
Memory
Occupied
Ready to copy.
1
Basics
Application
Combine
Originals
Auto
Paper
Paper Zoom
Simplex/
Duplex
1.000 1 1
Mixed
Original Finishing
Quality/
Density
Job List 0%
Memory
Occupied
Basics
Ready to copy.
1
Corner
Staple
2-Hole
Punch
3-Hole
Punch
Group
Enter
Finishing
Application
Combine
Originals
Quality/
Density
Non-Sort 2 Staples
Sort
Finishing
Enter
Job List 0%
Memory
Occupied
Select a finishing mode. Use
POSITION SETTING to select the
appropriate orientation. 1
Corner
Staple
2-Hole
Punch
3-Hole
Punch
Position
Setting
Application
Quality/
Density Basics
Combine
Originals
Group
Non-Sort
Sort
2 Staples
A
A
Position Setting
Job List 0%
Memory
Occupied
Ready to copy.
1
Enter
Auto
Application
Quality/
Density Basics
Combine
Originals
Paper Zoom
Simplex/
Duplex
2 - 30 Copy Operations
Issue 1 NEC IT Series
Original Documents Direction
Care must be taken when placing the original document into the ADF, or Book
Scanner, so that the correct stapling position occurs.
3 . Press <Start>. Copying will now
begin.
When the Corner Staple Setting is Selected:
Document Orientation
Staple Position Feeding from the
Duplexing Document
Feeder
Scanning from the
Original Glass
Staple Settings (Continued)
Document size: Letter C Document size: Letter C Paper size: Letter C
Document size: 5-1/2 x 8-1/2 C Document size: 5-1/2 x 8-1/2 C Paper size: 5-1/2 x 8-1/2 C
Document size: Letter L or Legal L Document size: Letter L or Legal L Paper size: Letter L or Legal L
Document size: 11 x 17 L Document size: 11 x 17 L Paper size: 11 x 17 L
NEC IT Series Issue 1
NEC IT3640D/IT2840D Operations Manual 2 - 31
When 2-Point Staple Setting is Selected:
Screen
Icon
Document Orientation
Staple Position
Feeding from the Duplexing
Document Feeder
Scanning from the Original
Glass
Document size: Letter C or 5-1/2 x 8-1/2 C Document size: Letter C or 5-1/2 x 8-1/2 C Paper size: Letter C or 5-1/2 x 8-1/2 C
Document size: Letter C or Legal C Document size: Letter C or Legal C Paper size: Letter L or Legal L
Document size: Letter L or 5-1/2 x 8-1/2 C Document size: Letter L or 5-1/2 x 8-1/2 C Paper size: Letter C or 5-1/2 x 8-1/2 C
Document size: Letter L or Legal L Document size: Letter L or Legal L Paper size: Letter L or Legal L
Document size: 11 x 17 L Document size: 11 x 17 L Paper size: 11 x 17 L
2 - 32 Copy Operations
Issue 1 NEC IT Series
Points to Note When Stapling
It is recommended to collate up to the following number of sets of copies,
otherwise the copies may become uncollated or fall from the Finisher bin slots.
Refer to Table 2-2 Stapled Number of Pages Per Copied Set.
When Saddle Kit is used, it can staple from 2 to 15 sheets.
2.3 Hole Punching
The printed copies can be 2-hole or 3-hole punched for convenience and
filing.
Before Starting Operations:
O The optional Built-in Finisher and Punch Kit are required to use this function.
O The hole punching position can be changed in accordance with the original document
and the direction of the copy paper.
O Do not use this function with thick paper, envelopes, or OHP film.
O If copying is started without the hole punch position specified, or if [OFF] was selected,
the hole punch position is automatically specified according to the document
orientation, as shown:
Table 2-2 Stapled Number of Pages Per Copied Set
# Sheets to be Stapled Number of Sets Accumulated
2 100 sets
3 to 5 80 sets
6 to 10 60 sets
11 to 20 40 sets
21 to 30 33 sets
31 to 40 25 sets
41 to 50 20 sets
NEC IT Series Issue 1
NEC IT3640D/IT2840D Operations Manual 2 - 33
Hole Punching
1 . Place the document in the
machine.
For more information, refer to
Section 5 Handling Documents in
Chapter 1 on page 1-29.
2 . Press <Copy>.
3 . Select [Basics] and touch
[Finishing].
4 . Touch [2-Hole Punch] or
[3-Hole Punch].
5 . Touch [Position Setting].
Job List 0%
Memory
Occupied
Ready to copy.
1
Basics
Application
Combine
Originals
Auto
Paper
Paper Zoom
Simplex/
Duplex
1.000 1 1
Mixed
Original Finishing
Quality/
Density
Job List 0%
Memory
Occupied
Basics
Ready to copy.
1
Corner
Staple
2-Hole
Punch
3-Hole
Punch
Group
Enter
Finishing
Application
Combine
Originals
Quality/
Density
Non-Sort 2 Staples
Sort
Job List 0%
Memory
Occupied
Finishing
Enter
Select a finishing mode. Use
POSITION SETTING to select the
appropriate orientation. 1
Corner
Staple
2-Hole
Punch
3-Hole
Punch
Application
Quality/
Density Basics
Combine
Originals
Group
Non-Sort
Sort
2 Staples
Position
Setting
2 - 34 Copy Operations
Issue 1 NEC IT Series
Original Documents Direction
Care must be taken when placing the original document into the ADF, or Book
Scanner, so that the correct hole punching positioning occurs. Refer to Table
2-3 Hole Punching Position.
6 . Select the position for punching
the holes and touch [Enter].
To Select:
Touch the display key for the hole
position to be selected.
7 . Press <Start>. Copying will now
begin.
Table 2-3 Hole Punching Position
Screen
Icon
Document Orientation
Feeding from the Duplexing
Document Feeder
Scanning from the Original
Glass
Hole Punching (Continued)
A
A
Job List 0%
Memory
Occupied
1
Basics
Enter
Ready to copy.
Position Setting
Auto
Application
Combine
Originals
Quality/
Density
Paper Zoom
Simplex/
Duplex
NEC IT Series Issue 1
NEC IT3640D/IT2840D Operations Manual 2 - 35
2.4 Setting a Crease
The pages can be creased in half for a Booklet.
Before Starting Operations:
O In order to crease the sheet of paper, the optional Built-in Finisher and Saddle Kit are
required.
O Booklet Creation must be selected before choosing [Crease]. Refer to Setting for
Booklet Creation in this chapter on page 2-69.
O Additionally, you can add two staples in the middle of the paper (center stapling).
O Creased and 2-Point Stapling can be applied to Letter to 11x17L sized paper.
O 2 to 15 sheets of paper can be stapled.
O Only plain and recycled paper can be creased or 2-Point Stapled.
O When crease or center stapling is selected, depending on the document set direction,
it will be copied as shown below.
O Depending on the document set direction, such as setting the horizontal side of
the lengthwise document against the back, the copy page order may be changed.
Table 2-3 Hole Punching Position (Continued)
Screen
Icon
Document Orientation
Feeding from the Duplexing
Document Feeder
Scanning from the Original
Glass
2 - 36 Copy Operations
Issue 1 NEC IT Series
Setting a Crease
1 . Place the document in the
machine.
For more information, refer to
Section 5 Handling Documents in
Chapter 1 on page 1-29.
2 . Press <Copy>.
3 . Set the booklet creation.
For more information, refer to
2.15 Booklet Creation in this
chapter on page 2-69.
4 . Select [Basics] and touch
[Finishing].
5 . Touch [Crease].
When using Center Staple,
(folding), select the [2-Point
Staple] key.
6 . Press <Start>. Copying will now
begin.
Job List 0%
Memory
Occupied
Ready to copy.
1
Basics
Application
Combine
Originals
Auto
Paper
Paper Zoom
Simplex/
Duplex
1.000 1 1
Mixed
Original Finishing
Quality/
Density
Job List 0%
Memory
Occupied
2-Hole
Punch
Corner
Staple
Crease
3-Hole
Punch
Finishing
1
Enter
Application
Quality/
Density Basics
Combine
Originals
Ready to copy.
Group
Non-Sort
Sort
2 Staples
NEC IT Series Issue 1
NEC IT3640D/IT2840D Operations Manual 2 - 37
2.5 Mixed Size Original Document Detection
Copy paper is selected automatically in accordance with the length of each
original document sheet fed in the ADF.
Before Starting Operations:
O Original documents must be set in the ADF to use this function. Up to 80 sheets in a
document can be set at once.
O The copy speed is slightly slower since the size of each sheet is detected prior to
copying.
O If documents of different lengths are inserted without enabling this function, the copy
paper is selected on the basis of the first page of the document, and the same sized
paper as the first page will be used for the remainder (when used together with the
automatic paper selection function).
O Stapling may not be possible when the automatic paper selection function is used
together with this function.
O Under the following circumstances, the Image Rotation* function will not operate,
causing incomplete copies:
= Both print paper size and zoom ratio are manually set.
= The Mixed Size Original Document Detection mode is selected in combination with
the Automatic Paper Selection mode.
= The Mixed Size Original Document Detection mode is selected in combination with
the Automatic Zoom Ratio mode.
* The Image Rotation function rotates the image 90 degrees when the portrait/landscape orientations
of the original and the copy paper are different from each other.
2 - 38 Copy Operations
Issue 1 NEC IT Series
Handling Documents:
O Make sure the document sheets are fully inserted into the ADF.
O Adjust the document guides to the largest documents width.
Table 2-4 Examples of Copying Mixed Documents
With automatic paper selection
Original document Copy
When the automatic size function is used to select Letter sized paper.
Original document Copy
Table 2-5 Mixed Original Detection Mode Allowable Size Combinations
Mixed Original Size
Maximum Original Width
11" 8-1/2" 5-1/2"
11 x 17L 8-1/2 x 11C 8-1/2 x 14L 8-1/2 x 11L 8-1/2 x 5-1/2C 8-1/2 x 5-1/2L
11"
11 x 17L
O O - - - -
8-1/2 x 11C
O O - - - -
8-1/2"
8-1/2 x 14L
O O O O O -
8-1/2 x 11L
O O O O O -
8-1/2 x 5-1/2C
X X O O O -
5-1/2"
8-1/2 x 5-1/2L
X X X X X O
O = Copying possible
X = Combination not allowed
- = Cannot be set
NEC IT Series Issue 1
NEC IT3640D/IT2840D Operations Manual 2 - 39
Mixed Original Detection Setting Reset
The mixed document selection is reset by pressing <Panel Reset> or will be
reset after the machine sits idle for a time set by the user. For more details,
refer to 2.1 Changing the Initial Settings in Chapter 4 on page 4-1.
Selecting Mixed Original Detection
1 . Place the document in the
Automatic Document Feeder.
Stack the document pages face
up, making sure that all pages are
aligned at the top edge and on
the left side.
For more information, refer to
Section 5 Handling Documents in
Chapter 1 on page 1-29.
2 . Press <Copy>.
3 . Select [Basics] and touch
[Mixed Original].
[Mixed Original] is displayed in
reverse when it is selected.
[Mixed Original] can be selected
only when [Single-Sided] is
selected in both the document
and copy menus on the [Simplex/
Duplex] screen.
4 . Press <Start>. Copying will now
begin.
Job List 0%
Memory
Occupied
Ready to copy.
1
Basics
Application
Combine
Originals
Auto
Paper
Paper Zoom
Simplex/
Duplex
1.000 1 1
Mixed
Original Finishing
Quality/
Density
2 - 40 Copy Operations
Issue 1 NEC IT Series
2.6 Copying Z-folded Documents
This function enables you to set Z-folded documents in the ADF and copy
them.
Before Starting Operations:
O When specifying Z-folded Document copying, set documents in the ADF.
O Since the size of the documents is detected one at a time, the copying speed slightly
slows.
O Z-folded Document copying cannot be executed with the following functions:
Book Scanner, Mixed Originals, Irregular-sized Documents, Edge/Frame Erase
Handling Documents:
O Make sure the document sheets are fully inserted into the ADF.
O Adjust the document guides to the largest documents width.
Specifying Z-folded Document Copying
1 . Load the document in the ADF.
(Document loading example)
Refer to Section 5 Handling
Documents in Chapter 1 on page
1-29.
2 . Press <Copy>.
3 . Select [Basics] and touch
[Mixed Original].
[Mixed Original] is displayed in
reverse when it is selected.
4 . Press <Start>. Copying will now
begin.
Job List 0%
Memory
Occupied
Ready to copy.
1
Basics
Application
Combine
Originals
Auto
Paper
Paper Zoom
Simplex/
Duplex
1.000 1 1
Mixed
Original Finishing
Quality/
Density
NEC IT Series Issue 1
NEC IT3640D/IT2840D Operations Manual 2 - 41
Z-folded Document Setting Reset
The Z-folded document setting is reset by pressing <Panel Reset> or will be
reset after the machine sits idle for a time set by the user. For more details,
refer to 2.1 Changing the Initial Settings in Chapter 4 on page 4-1.
2.7 Copying Multiple Documents on One Page
This function enables copying multiple documents on one page.
Copy Format:
Single Sided, 2in1 copying -Two sheets of a document are copied onto a
single side of copy paper.
2
2
1
1
2
1
1
Single Sided Document
2
2
1
1
1
1
2
2 Sided Document
2
2
1
1
1
1
2
2
1
1
2
2
1
1
2
2 - 42 Copy Operations
Issue 1 NEC IT Series
2-Sided, 2in1 copying - A total of four pages of a document are cop-
ied onto both sides of a single sheet of copy
paper.
Single Sided, 4in1 copying -A total of four pages of a document are cop-
ied onto a single side of paper.
This function may not be available, depend-
ing on the model.
2-Sided, 4in1 copying - A total of eight pages of a document are
copied onto both sides of a single sheet of
copy paper.
This function may not be available, depend-
ing on the model.
4
3
2
1
1
2
2
4
1
1
3
2
2
4
1
1
3
1
3
1
4
1
1
1
2
Single Sided Document
2 Sided Document
4
3
2
1
1
3
3
1
1
4
4
2
2
3
3
1
1
4
4
2
2
Single Sided Document
1
3
1
4
1
1
1
2
2 Sided Document
8
7
6
5
4
3
2
1
1
2
2
1
1
4
4
3
3
6
6
5
5
8
8
7
7
Single Sided Document
Front Back
7
8
5
6
3
4
1
2
2 Sided Document
2
2
1
1
4
4
3
3
6
6
5
5
8
8
7
7
Front Back
NEC IT Series Issue 1
NEC IT3640D/IT2840D Operations Manual 2 - 43
Setting for Loading a Document:
Selects the document direction (long side placed vertically or
horizontally) and document installation direction (placed vertically or
horizontally) when carrying out 2-Sided copying, 2in1 copying, 4in1
copying, or copying a 2-Sided document.
Failure to set the document direction and document loading direction
may result in the page order and copying direction becoming
incorrect.
Setting for the Margin of a Document:
When a single sided document with a margin is copied onto both
sides of a sheet of paper, or 2-Sided documents with margins are
copied onto a single side of paper, the position of the margin can be
adjusted.
Setting for Single Sided, 2in1 / 4in1 Copying
1 . Place the document in the
machine.
For more information, refer to
Section 5 Handling Documents in
Chapter 1 on page 1-29.
2 . Press <Copy>.
3 . Touch [Combine Originals].
A B
Document
A
Copy Document
B
Copy
Job List 0%
Memory
Occupied
Ready to copy.
1
Basics
Application
Combine
Originals
Auto
Paper
Paper Zoom
Simplex/
Duplex
1.000 1 1
Mixed
Original Finishing
Quality/
Density
2 - 44 Copy Operations
Issue 1 NEC IT Series
4 . Select [2in1] or [4in1].
The selected key is displayed in
reverse.
When 2in1 or 4in1 copying is
selected, the scaling factor (which
has been preset earlier by the
user) is automatically selected.
The scaling factor can be
overridden, if a different scaling
factor is preferred. Refer to 2.1
Changing the Initial Settings in
Chapter 4 on page 4-1.
5 . Press <Start>. Copying will now
begin.
Setting for 2-Sided, 2in1/4in1 Copying
1 . Place the document in the
machine.
For more information, refer to
Section 5 Handling Documents in
Chapter 1 on page 1-29.
2 . Press <Copy>.
3 . Select [Basics] and touch
[Simplex/Duplex].
Setting for Single Sided, 2in1 / 4in1 Copying (Continued)
1
Original
Direction
Margin
4in1 2in1
Job List 0%
Memory
Occupied
Basics Application
Combine
Originals
Quality/
Density
If originals will be placed
on the glass, place the 1st
page on glass and then press
Start.
Job List 0%
Memory
Occupied
Ready to copy.
1
Basics
Application
Combine
Originals
Auto
Paper
Paper Zoom
Simplex/
Duplex
1.000 1 1
Mixed
Original Finishing
Quality/
Density
NEC IT Series Issue 1
NEC IT3640D/IT2840D Operations Manual 2 - 45
4 . Select [2-Sided] on the Copy
side and touch [Combine
Originals].
5 . Select [2in1] or [4in1].
The selected key is displayed in
reverse.
When 2in1 or 4in1 copying is
selected, the scaling factor (which
has been preset earlier by the
user) is automatically selected.
The scaling factor can be
overridden, if a different scaling
factor is preferred. Refer to 2.1
Changing the Initial Settings in
Chapter 4 on page 4-1.
6 . Press <Start>. Copying will now
begin.
Setting for Original Direction
This setting is available only for setting the
document in the ADF.
1 . Place the document in the ADF.
For more information, refer to
Section 5 Handling Documents in
Chapter 1 on page 1-29.
2 . Press <Copy>.
Setting for 2-Sided, 2in1/4in1 Copying (Continued)
Job List 0%
Memory
Occupied
1
Basics
Copy Orig.
2-Sided 2-Sided
Single-
Sided
Single-
Sided
Application
Combine
Originals
Quality/
Density
Paper Zoom
Simplex/
Duplex
If originals will be placed
on the glass, place the 1st
page on glass and then press
Start.
1
Original
Direction
Margin
4in1 2in1
Job List 0%
Memory
Occupied
Basics Application
Combine
Originals
Quality/
Density
If originals will be placed
on the glass, place the 1st
page on glass and then press
Start.
2 - 46 Copy Operations
Issue 1 NEC IT Series
3 . Touch [Combine Originals].
4 . Select [2in1] or [4in1].
The selected key is displayed in
reverse.
When 2in1 or 4in1 copying is
selected, the scaling factor (which
has been preset earlier by the
user) is automatically selected.
The scaling factor can be
overridden, if a different scaling
factor is preferred. Refer to 2.1
Changing the Initial Settings in
Chapter 4 on page 4-1.
5 . Touch [Original Direction].
6 . Select the direction of a
document and touch [Enter].
To cancel the Setting:
Touch [Cancel].
Setting for Original Direction (Continued)
Job List 0%
Memory
Occupied
Ready to copy.
1
Basics
Application
Combine
Originals
Auto
Paper
Paper Zoom
Simplex/
Duplex
1.000 1 1
Mixed
Original Finishing
Quality/
Density
1
Original
Direction
Margin
4in1 2in1
Job List 0%
Memory
Occupied
Basics Application
Combine
Originals
Quality/
Density
If originals will be placed
on the glass, place the 1st
page on glass and then press
Start.
1
Original
Direction
Margin
4in1 2in1
Job List 0%
Memory
Occupied
Basics Application
Combine
Originals
Quality/
Density
If originals will be placed
on the glass, place the 1st
page on glass and then press
Start.
A B
Loading a wide
document lengthways
Loading a long
document lengthways
A
B
Loading a long
document sideways
AB
A
B
Loading a wide
document sideways
Job List 0%
Memory
Occupied
1
Select the Original Set
Direction.
Basics
Enter Cancel
Original Direction
Application
Quality/
Density
Combine
Originals
NEC IT Series Issue 1
NEC IT3640D/IT2840D Operations Manual 2 - 47
7 . Press <Start>. Copying will now
begin.
Setting a Margin for a Document
1 . Place the document in the
machine.
For more information, refer to
Section 5 Handling Documents in
Chapter 1 on page 1-29.
2 . Press <Copy>.
3 . Touch [Combine Originals].
4 . Select [2in1] or [4in1], and
touch [Margin].
The selected key is displayed in
reverse.
When 2in1 or 4in1 copying is
selected, the scaling factor (which
has been preset earlier by the
user) is automatically selected.
The scaling factor can be
overridden, if a different scaling
factor is preferred. Refer to 2.1
Changing the Initial Settings in
Chapter 4 on page 4-1.
Setting for Original Direction (Continued)
Job List 0%
Memory
Occupied
Ready to copy.
1
Basics
Application
Combine
Originals
Auto
Paper
Paper Zoom
Simplex/
Duplex
1.000 1 1
Mixed
Original Finishing
Quality/
Density
1
Original
Direction
Margin
4in1 2in1
Job List 0%
Memory
Occupied
Basics Application
Combine
Originals
Quality/
Density
If originals will be placed
on the glass, place the 1st
page on glass and then press
Start.
2 - 48 Copy Operations
Issue 1 NEC IT Series
5 . Select the position for the
document margin (left or top).
6 . Use the [] or [] arrow to
adjust the width of the margin
and touch [Enter].
To Select:
Figures ranging from 0 to 3/4 inch (0 to 20
mm) can be set.
Every time [] is touched, the set value is
decreased by 1/16 inch (1 mm).
Every time [] is touched, the set value is
increased by 1/16 inch (1 mm).
To Cancel the Setting:
Touch [Cancel].
Copying Style:
When Left is selected for the file margin
position, both the front and back of the
document are copied in the same direction
as the original.
When Top is selected, the back of the
document is copied upside-down to the
original document.
7 . Press <Start>. Copying will now
begin.
Setting a Margin for a Document (Continued)
0
Job List 0%
Memory
Occupied
1
Set the position and the
width of the margin.
Basics
Enter Cancel
Margin
Position Width
0 ~
3
/
4
Application
Combine
Originals
Quality/
Density
Job List 0%
Memory
Occupied
1
Set the position and the
width of the margin.
Basics
Enter Cancel
Margin
Position Width
3
/
4
0 ~
3
/
4
Application
Quality/
Density
Combine
Originals
NEC IT Series Issue 1
NEC IT3640D/IT2840D Operations Manual 2 - 49
2.8 Attaching Cover Sheets to Copies
Different types of paper, such as colored paper, can be used for cover sheets
when at least two sets of a document are copied.
Before Starting Operations:
O When attaching a cover sheet, the document should be set in the ADF. A cover sheet
cannot be attached if the original document is placed in the Book Scanner.
O Paper to be used for cover sheets should be inserted into a different paper cassette to
distinguish it from cassettes with plain copy paper.
O Cover sheet paper should be inserted in the cassette in the same direction as the plain
paper used for copies.
O Both front and back cover sheets can be attached.
O Copying is possible on the cover sheet paper.
Methods of Attaching Cover Sheets
There are six variations for attaching cover sheets to a document.
1. Front Cover Sheet - Blank Back Cover Sheet - None
2. Front Cover Sheet - Blank Back Cover Sheet - Blank
3. Front Cover Sheet - Blank Back Cover Sheet - Copied on
3
2
1
3
2
1
3
2
1
3
2
1
3
2
1
3
2
1
2 - 50 Copy Operations
Issue 1 NEC IT Series
4. Front Cover Sheet - Copied on Back Cover Sheet - None
5. Front Cover Sheet - Copied on Back Cover Sheet - Blank
6. Front Cover Sheet - Copied on Back Cover Sheet - Copied on
Attaching Cover Sheets
1 . Load the document in the
Automatic Document Feeder.
For more information, refer to
Section 5 Handling Documents in
Chapter 1 on page 1-29.
2 . Press <Copy>.
3 . Select [Application] and touch
[Cover Mode].
3
2
1
3
2
1
3
2
1
3
2
1
3
2
1
3
2
1
Job List 0%
Memory
Occupied
Ready to copy.
1
Cover Mode
Page
Margin
Image
Settings
Separate
Scan
Edge/Frame
Erase
Insert
Sheet
B/W
Reverse
OHP
Interleave
Book Copy/
Repeat
Application
Quality/
Density
Basics
Combine
Originals
NEC IT Series Issue 1
NEC IT3640D/IT2840D Operations Manual 2 - 51
4 . Select the method of attaching
the Front and Back Covers, and
touch the key for the cover sheet
paper.
To Select:
Touch the keys for attaching the
individual front and back cover sheets.
The selected keys are displayed in
reverse.
To Cancel the Setting:
Touch [Cancel].
When the paper cassette in which
the cover sheet paper is installed
is displayed, touch [Enter] instead
of the key for cover sheet paper.
5 . Touch the key for the paper
cassette containing the cover
sheet paper and touch [Enter].
6 . Touch [Enter].
7 . Press <Start>. Copying will now
begin.
Attaching Cover Sheets (Continued)
Job List 0%
Memory
Occupied
Basics
Ready to copy.
1
Cover Mode
Enter
Application
Combine
Originals
Quality/
Density
Cancel
With Image
Blank
With Image
Blank
None
Back Cover
Cover
Paper
Front
Cover
Legal
1
4
1
2
3
1
Basics
Ready to copy.
Cover Paper
Enter
Letter
Letter
Legal
1114 Letter
Job List 0%
Memory
Occupied
Application
Combine
Originals
Quality/
Density
Job List 0%
Memory
Occupied
Basics
Ready to copy.
1
Cover Mode
Enter
Application
Combine
Originals
Quality/
Density
Cancel
With Image
Blank
With Image
Blank
None
Back Cover
Cover
Paper
Front
Cover
Letter
4
2 - 52 Copy Operations
Issue 1 NEC IT Series
2.9 Inserting Separators (Sheet Cover Insertion)
Different types of paper, such as colored paper, can be used as separator
sheets when at least two sets of a document are copied.
Before Starting Operations:
O The document must be loaded into the ADF for this function to operate. The separator
function does not work when using the Book Scanner.
O Paper of a different size or direction must be inserted into the original document at the
required separator position.
O Paper used for the separator (printed output) should be installed into a different paper
cassette than the normal print paper cassette.
O Paper with the same size as the document should be used for the separator and
inserted in the same direction.
O Copying is possible on the paper used for separator sheets.
O This function can be used together with the cover sheet function.
O This function cannot be used together with Booklet Creation or when using mixed
documents.
Examples of Inserting Separators
Separators are inserted into the copies wherever paper of a different size or
direction is found in the original document during copying.
Non-Copied Inserts
Copied Inserts
NEC IT Series Issue 1
NEC IT3640D/IT2840D Operations Manual 2 - 53
I nserting the Separators
1 . Load the document in the
Automatic Document Feeder.
Be sure to insert different sized
paper (into the original document)
in the position that separator
sheets placement is required.
For more information, refer to
Section 5 Handling Documents in
Chapter 1 on page 1-29.
2 . Press <Copy>.
3 . Select [Application] and touch
[Insert Sheet].
4 . Select [With Image] or [Blank]
on the separator sheet (whether
to print on the sheet), and touch
the key for the cassette
containing the separator paper.
If the paper cassette in which the
separator paper is installed is
displayed, touch [Enter] instead
of the key for the separator paper.
To Cancel the Setting:
Touch [Cancel].
5 . Touch the key of the paper
cassette containing the
separator paper and touch
[Enter].
Job List 0%
Memory
Occupied
Ready to copy.
1
Cover Mode
Page
Margin
Image
Settings
Separate
Scan
Edge/Frame
Erase
Insert
Sheet
B/W
Reverse
OHP
Interleave
Book Copy/
Repeat
Application
Quality/
Density
Basics
Combine
Originals
1
Job List 0%
Memory
Occupied
Basics
Insert Sheet
Enter
Application
Combine
Originals
Quality/
Density
Cancel
Insert Sheet Set Method
Insert
Paper
With Image Legal
Blank
Insert paper of different size
or direction at the position
you wish to Insert Sheet.
1
4
1
2
3
Letter
Letter
Legal
1114 Letter
Job List 0%
Memory
Occupied
Basics
Ready to Copy.
Insert Paper
Enter
Application
Combine
Originals
Quality/
Density
1
2 - 54 Copy Operations
Issue 1 NEC IT Series
2.10 Copying and Overhead Projector Interleaving
Separators can be inserted between the Overhead Projector (OHP)
transparency copies as they are printed.
Before Starting Operations:
O Paper for the separators should be installed in a paper cassette. The OHP sheets
should be installed in the Multi-purpose Manual Bypass Tray.
O Paper with the same size as the OHP sheets should be used for the separator and
inserted in the same direction.
O Copying is possible on the separators (interleaves).
O Using this feature, the number of copies cannot be selected.
Examples of Inserting Separators between OHP Sheets
Separators can be inserted between OHP sheets and can be either blank or
can have images printed on them.
Non-Copied Interleaves (Blank)
6 . Touch [Enter].
7 . Press <Start>. Copying will now
begin.
I nserting the Separators (Continued)
4
Job List 0%
Memory
Occupied
Basics
Insert Sheet
Enter
Application
Combine
Originals
Quality/
Density
Cancel
Insert Sheet Set Method
Insert
Paper
With Image Letter
Blank
Insert paper of different size
or direction at the position
you wish to Insert Sheet.
1
NEC IT Series Issue 1
NEC IT3640D/IT2840D Operations Manual 2 - 55
Copied Interleaves (Copied Image)
I nserting OHP I nterleaves
1 . Load the document in the
machine.
For more information, refer to
Section 5 Handling Documents in
Chapter 1 on page 1-29.
2 . Press <Copy>.
3 . Select [Application] and touch
[OHP Interleave].
4 . Select [With Image] or [Blank]
on the OHP Interleave screen.
To Cancel the Setting:
Touch [Cancel].
Job List 0%
Memory
Occupied
Ready to copy.
1
Cover Mode
Page
Margin
Image
Settings
Separate
Scan
Edge/Frame
Erase
Insert
Sheet
B/W
Reverse
OHP
Interleave
Book Copy/
Repeat
Application
Quality/
Density
Basics
Combine
Originals
2
Job List 0%
Memory
Occupied
Basics
Enter
Application
Combine
Originals
Quality/
Density
1
Ready to copy.
OHP Inter leave
Cancel
With Image
Blank
Copy or
Blank
Inter leaving
Paper
OHP Films
Letter Legal
2 - 56 Copy Operations
Issue 1 NEC IT Series
5 . Touch the key for the separator
paper.
If the paper cassette in which the
OHP sheets are installed is
displayed, this operation is not
required.
6 . Touch the key for the paper
cassette in which the OHP
Interleaving sheets are installed,
then touch [Enter].
7 . Touch [Enter].
8 . Press <Start>. Copying will now
begin.
I nserting OHP I nterleaves (Continued)
2
Job List 0%
Memory
Occupied
Basics
Enter
Application
Combine
Originals
Quality/
Density
1
Ready to copy.
OHP Inter leave
Cancel
With Image
Blank
Copy or
Blank
Inter leaving
Paper
OHP Films
Letter Legal
4
1
2
3
Letter
Letter
Legal
1114
Basics
Interleaving Paper
Enter
0%
Memory
Occupied
1
Ready to copy.
Application
Combine
Originals
Quality/
Density
Job List
2
Job List 0%
Memory
Occupied
Basics
Enter
Application
Combine
Originals
Quality/
Density
1
Ready to copy.
OHP Inter leave
Cancel
With Image
Blank
Copy or
Blank
Inter leaving
Paper
OHP Films
Letter Legal
NEC IT Series Issue 1
NEC IT3640D/IT2840D Operations Manual 2 - 57
2.11 Setting Up Page Margins
Margins for binding a file can be set up by shifting the image while still
including all the printing area. The position of the binder margin can be
selected either at the left side edge or at the top edge. The margin width can
also be selected.
Setting Up Page Margins
1 . Load the document in the
machine.
For more information, refer to
Section 5 Handling Documents in
Chapter 1 on page 1-29.
2 . Press <Copy>.
3 . Select [Application] and touch
[Page Margin].
Left side edge Top edge
Job List 0%
Memory
Occupied
Ready to copy.
1
Cover Mode
Page
Margin
Image
Settings
Separate
Scan
Edge/Frame
Erase
Insert
Sheet
B/W
Reverse
OHP
Interleave
Book Copy/
Repeat
Application
Quality/
Density
Basics
Combine
Originals
2 - 58 Copy Operations
Issue 1 NEC IT Series
4 . Touch the [] key to set the file
margin position (at the left or at
the top).
Copying Style:
When Left is selected for the file margin
position, both the front and back of the
document are copied in the same
direction as the original.
When Top is selected, the back of the
document is copied upside-down to the
original document.
5 . Use the [] or [] arrow to
select the file margin width, then
touch [Enter].
To Select:
Figures ranging from 0 to 3/4 inch (0 to
20 mm) can be set.
Every time the [] arrow is touched,
the set value is decreased by 1/16 inch
(1 mm).
Every time the [] arrow is touched,
the set value is increased by 1/16 inch
(1 mm).
To Cancel the Setting:
Touch [Cancel].
The copy image may be lost if the
file margin width is set more than
is necessary. An appropriate size
must be set for the file margin
width.
6 . Press <Start>. Copying will now
begin.
Setting Up Page Margins (Continued)
Job List 0%
Memory
Occupied
1
Basics
Enter Cancel
Page Margin
Width
0
0 ~
3
/
4
Application
Quality/
Density
Combine
Originals
If the original's text is
not in the upright position as
shown below, set the original
direction first.
Position
Job List 0%
Memory
Occupied
1
Basics
Enter Cancel
Page Margin
Width
0
0 ~
3
/
4
Application
Quality/
Density
Combine
Originals
If the original's text is
not in the upright position as
shown below, set the original
direction first.
Position
NEC IT Series Issue 1
NEC IT3640D/IT2840D Operations Manual 2 - 59
2.12 Erasing a Portion of the Document
Some areas of the document can be erased to eliminate shadow marks left
from the punched holes, or other marks. It is also convenient for erasing
header data from facsimiles and any other printing in border areas.
To Erase:
Erase Mode
1 . Load the document in the
machine.
For more information, refer to
Section 5 Handling Documents in
Chapter 1 on page 1-29.
2 . Press <Copy>.
3 . Select [Application], and touch
[Edge/Frame Erase].
4 . Touch the [] arrow to set the
erased position. Choices are:
Left Edge erase, Top Edge
erase, or Frame erase.
Left edge erasing mode Top edge erasing mode Frame erasing mode
Job List 0%
Memory
Occupied
Ready to copy.
1
Cover Mode
Page
Margin
Image
Settings
Separate
Scan
Edge/Frame
Erase
Insert
Sheet
B/W
Reverse
OHP
Interleave
Book Copy/
Repeat
Application
Quality/
Density
Basics
Combine
Originals
Job List 0%
Memory
Occupied
1
Basics
Enter Cancel
Width
Application
Quality/
Density
Combine
Originals
If the original's text is
not in the upright position as
shown below, set the original
direction first.
Position
Edge/Frame Erase
1
/
4
~
3
/
4
1
/
4
2 - 60 Copy Operations
Issue 1 NEC IT Series
5 . Touch the [] or [] arrow to
select the width to be erased,
then touch [Enter].
To Select:
Figures ranging from 1/4 to 3/4 inch (5
to 20 mm) can be set.
Every time the [] arrow is touched, the
set value is decreased by 1/16 inch (1
mm).
Every time the [] arrow is touched, the
set value is increased by 1/16 inch
(1 mm).
To Cancel the Setting:
Touch [Cancel].
The width to be erased is in
accordance to the original
documents dimensions.
Therefore, care must be taken
when enlarging or reducing the
image so that no portion is lost or
distorted.
6 . Press <Start>. Copying will now
begin.
Erase Mode (Continued)
Job List 0%
Memory
Occupied
1
Basics
Enter Cancel
Width
Application
Quality/
Density
Combine
Originals
If the original's text is
not in the upright position as
shown below, set the original
direction first.
Position
Edge/Frame Erase
1
/
4
~
3
/
4
1
/
4
NEC IT Series Issue 1
NEC IT3640D/IT2840D Operations Manual 2 - 61
2.13 Repeated Copying on a Single Sheet
One sheet of a document can be repeatedly copied onto one sheet of copy
paper.
Examples of Image Repeating
When Ledger (11" by 17") is selected as the copy paper size and direct
mode is set as the zoom ratio to copy a Letter-sized document:
When Letter (8 1/2" by 11") is selected as the paper size and 0.500
(50%) is set as the zoom ratio to copy a Letter-sized document:
I mage Repeating
1 . Load the document in the
machine.
For more information, refer to
Section 5 Handling Documents in
Chapter 1 on page 1-29.
2 . Press <Copy>.
3 . Select [Application], and touch
[Book Copy/Repeat].
A A A
Letter document
Copy paper: Ledger (1117"),
scaling factor: direct mode
A
A A
A A
Letter document
Copy paper: Letter,
scaling factor: 0.500 (50%)
Job List 0%
Memory
Occupied
Ready to copy.
1
Cover Mode
Page
Margin
Image
Settings
Separate
Scan
Edge/Frame
Erase
Insert
Sheet
B/W
Reverse
OHP
Interleave
Book Copy/
Repeat
Application
Quality/
Density
Basics
Combine
Originals
2 - 62 Copy Operations
Issue 1 NEC IT Series
4 . Touch [Image Repeat].
5 . Select the document size.
Automatic Size Detection:
1. Touch [Auto Detect], then
touch [Enter].
To Cancel the Setting:
Touch [Cancel].
I mage Repeating (Continued)
Job List 0%
Memory
Occupied
Basics
Enter
Application
Combine
Originals
Quality/
Density
1
Ready to copy.
Cancel
Book Copy/
Repeat
Image
Repeat Book Copy Booklet
Job List 0%
Memory
Occupied
1
Basics
Enter Cancel
Application
Quality/
Density
Combine
Originals
Multiple images of the
original will be produced on
a single sheet.
Original Size
Image Repeat
Auto
Detect
Oversized
Paper
Job List 0%
Memory
Occupied
1
Basics
Enter Cancel
Application
Quality/
Density
Combine
Originals
Multiple images of the
original will be produced on
a single sheet.
Original Size
Image Repeat
Auto
Detect
Oversized
Paper
NEC IT Series Issue 1
NEC IT3640D/IT2840D Operations Manual 2 - 63
Regular Size (Letter or Legal):
1. Touch [Oversized Paper].
2. Select the document size,
then touch [Enter].
Irregular Size (any size other than Letter/Legal)
1. Touch [Oversized Paper].
2. Touch [Custom Size].
Irregular Size (Continued)
3. Use the [] or [] keys to
enter the horizontal length
and the vertical length of the
original, then touch [Enter].
To Enter:
When it is displayed in fraction,
touch [X] or [Y] to move the
cursor and then enter the value
using the [] or [] arrow.
Width [X] can be set ranging from
1 to 17 inches (25 to 432 mm).
Length [Y] can be set ranging from 1 to 11 11/16
inches(25 to 297 mm).
I mage Repeating (Continued)
Select the size of the
original.
Basics
Oversized Paper
Enter
1
Job List 0%
Memory
Occupied
1117
Legal
Letter
1114 5
1
/2 8
1
/2
Custom
Size
Application
Combine
Originals
Quality/
Density
Select the size of the
original.
Basics
Oversized Paper
Enter
1
Job List 0%
Memory
Occupied
1117
Legal
Letter
1114 5
1
/2 8
1
/2
Custom
Size
Application
Combine
Originals
Quality/
Density
Input the Custom Size of the
Original using the keys below.
Basics
Custom Size
Enter
1
Job List 0%
Memory
Occupied
Application
Combine
Originals
Quality/
Density
X
Y 11
17
1 11
11
/16 ~
1~17
2 - 64 Copy Operations
Issue 1 NEC IT Series
2.14 Book Copying
When copying a bound document like a book, you can select to copy each
page onto separate sheets or to copy the two facing pages onto one sheet.
This function includes an option to erase the edge or margin of the document.
Before Starting Operations:
The document needs to be loaded in the Book Scanner. When the document
is loaded in the ADF, this function cannot be used.
Book Copy Format
Book/Separation copy - This function can be used to copy a bound document.
The bound document is copied onto individual pages.
Book/Spreadsheet copy - This format can be used to copy bound reports. Two
facing pages can be copied onto a single sheet of
paper without being divided into two sheets.
6 . Touch [Enter].
7 . Press <Start>. Copying will now
begin.
I mage Repeating (Continued)
Job List 0%
Memory
Occupied
1
Enter
Quality/
Density
Combine
Originals
Cancel
Image Repeat
Original Size
Auto
Detect
Oversized
Paper
Multiple images of the
original will be produced on
a single sheet.
Legal
Application
Basics
2 1
2 1
Bound document
2 1
2 1
Bound document
NEC IT Series Issue 1
NEC IT3640D/IT2840D Operations Manual 2 - 65
Book Erase - This format can be used to copy two facing pages in a
book. The edge of the document can be erased
(frame erasing) or the margin of the book can be
erased (center erasing) when copying. Both the frame
and center erase functions can be selected
simultaneously.
Book Copying
1 . Place the document in the Book
Scanner.
Adjust the center of the bound
documents to the mark on the
Book Scanner.
For more information, refer to
Section 5 Handling Documents in
Chapter 1 on page 1-29.
2 . Press <Copy>.
3 . Select [Application], and touch
[Book Copy/Repeat].
2 1 2 1
Bound document
2 1
2 1
Bound document
Frame Erase Center Erase
Job List 0%
Memory
Occupied
Ready to copy.
1
Cover Mode
Page
Margin
Image
Settings
Separate
Scan
Edge/Frame
Erase
Insert
Sheet
B/W
Reverse
OHP
Interleave
Book Copy/
Repeat
Application
Quality/
Density
Basics
Combine
Originals
2 - 66 Copy Operations
Issue 1 NEC IT Series
4 . Touch [Book Copy].
2in1 copying, 4in1 copying, and
Booklet Creation cannot be
carried out when [Book Copy] is
selected.
5 . Select [Left Bind] or [Right
Bind].
To Select:
When [Left Bind] is touched, copying is
carried out from the left page to the right
page.
When [Right Bind] is touched, copying
is carried out from the right page to the
left page.
The selected key is displayed in
reverse.
6 . Select the copy format.
Copying Two Facing Pages Individually (Book/Separation Copy):
1. Select [Separation] and
touch [Enter].
Book Copying (Continued)
Job List 0%
Memory
Occupied
Basics
Enter
Application
Combine
Originals
Quality/
Density
1
Ready to copy.
Cancel
Book Copy/
Repeat
Image
Repeat Book Copy Booklet
Job List 0%
Memory
Occupied
1
Basics
Enter Cancel
Application
Quality/
Density
Combine
Originals
Left Bind Separation
Right Bind Book Erase
Orig. Copy
Book
Spread
Ready to copy.
Book Copy
Job List 0%
Memory
Occupied
1
Basics
Enter Cancel
Application
Quality/
Density
Combine
Originals
Left Bind Separation
Right Bind Book Erase
Orig. Copy
Book
Spread
Ready to copy.
Book Copy
NEC IT Series Issue 1
NEC IT3640D/IT2840D Operations Manual 2 - 67
Copying Two Facing Pages onto a Single Sheet of Paper (Book/
Spreadsheet Copy):
1. Select [Book Spread], and
touch [Enter].
Erasing the Edge and Margin of the Document when Copying (Book
Erase):
1. Touch [Book Erase].
2. Select the position that the
Book Erase function will
apply to.
Job List 0%
Memory
Occupied
1
Basics
Enter Cancel
Application
Quality/
Density
Combine
Originals
Left Bind Separation
Right Bind Book Erase
Orig. Copy
Book
Spread
Ready to copy.
Book Copy
Job List 0%
Memory
Occupied
1
Basics
Enter Cancel
Application
Quality/
Density
Combine
Originals
Left Bind Separation
Right Bind Book Erase
Orig. Copy
Book
Spread
Ready to copy.
Book Copy
2 - 68 Copy Operations
Issue 1 NEC IT Series
3. Use the [] or [] arrow
keys to set the area to be
erased when copying.
To Select:
Touch the [ ] arrow under the following
displays to set the position to be
erased.
To erase the edge of the
document
To erase the margin
To erase both the edge
and the margin of the
document
Figures ranging from 1/4 to 3/4
inch (5 to 20 mm) can be set as
the frame erasing.
The center erasing width is fixed
to 1/2 inch (12 mm).
Every time the [ ] arrow is
touched, the set value is
decreased by 1/16 inch (1 mm).
Every time the [ ] arrow is
touched, the set value is
increased by 1/16 inch (1 mm).
To Cancel the Setting:
Touch [Cancel].
4. Touch [Enter].
7 . Press <Start>. Copying will now
begin.
Erasing the Edge and Margin of the Document when Copying (Book
Erase): (Continued)
Job List 0%
Memory
Occupied
Basics
Enter
Application
Combine
Originals
Quality/
Density
1
Ready to copy.
Book Erase
1
/
4
~
3
/
4
1
/
4
Frame
Cancel
NEC IT Series Issue 1
NEC IT3640D/IT2840D Operations Manual 2 - 69
2.15 Booklet Creation
Copying onto both sides of copy paper in book page order is possible. Folding
and binding the paper down the center can make a booklet, magazine,
reports, etc.
Setting for Booklet Creation
1 . Place the document in the
machine.
Adjust the center of the bound
documents to the mark on the
Book Scanner.
For more information, refer to
Section 5 Handling Documents in
Chapter 1 on page 1-29.
2 . Press <Copy>.
3 . Select [Application], and touch
[Book Copy/Repeat].
8
8
7
7
6
6
5
5
4
4
3
3
2
2
1
1
Single Sided
Document
7
7
2
2
8
1
5
5
4
4
6
3
Job List 0%
Memory
Occupied
Ready to copy.
1
Cover Mode
Page
Margin
Image
Settings
Separate
Scan
Edge/Frame
Erase
Insert
Sheet
B/W
Reverse
OHP
Interleave
Book Copy/
Repeat
Application
Quality/
Density
Basics
Combine
Originals
2 - 70 Copy Operations
Issue 1 NEC IT Series
2.16 Numbering Each Set of Copies
Printing a number for each printed set of a document is possible. The number
is printed as a background image and can be useful to track distribution of
copied sets, or when handling confidential documents.
Before Starting Operations:
O Numbers are printed as a background image for each copied set.
O When the Distribution function is set, Sort mode is automatically selected as the
finishing setting.
O The number can be printed on the first page or on all the pages.
O Three levels of contrast can be selected for the printed numbers.
O When the printed number reaches 999, the number resets to 000.
4 . Select [Booklet], and touch
[Enter].
The [Booklet] key displays in
reverse.
When [Booklet] is selected, the
scaling factor (which has been
preset earlier by the user) is
automatically selected.
The scaling factor can be
overridden if a different scaling
factor is preferred.
When Booklet Creation is
selected, making a crease and
center stapling can be set
additionally.
When Booklet Creation is
selected, depending on the
document set direction, the
copying page order may change.
Refer to Setting a Crease in this
chapter on page 2-35.
5 . Press <Start>. Copying will now
begin.
Setting for Booklet Creation (Continued)
Job List 0%
Memory
Occupied
Basics
Enter
Application
Combine
Originals
Quality/
Density
1
Ready to copy.
Cancel
Book Copy/
Repeat
Image
Repeat Book Copy Booklet
NEC IT Series Issue 1
NEC IT3640D/IT2840D Operations Manual 2 - 71
O The initial number can be selected by the operator.
Setting for the Numbering Function
1 . Load the document in the
machine.
For more information, refer to
Section 5 Handling Documents in
Chapter 1 on page 1-29.
2 . Press <Copy>.
3 . Select [Application], then touch
[Image Settings].
4 . Touch [Set Numbering].
Job List 0%
Memory
Occupied
Ready to copy.
1
Cover Mode
Page
Margin
Image
Settings
Separate
Scan
Edge/Frame
Erase
Insert
Sheet
B/W
Reverse
OHP
Interleave
Book Copy/
Repeat
Application
Quality/
Density
Basics
Combine
Originals
Job List 0%
Memory
Occupied
Image Settings
1
Enter Cancel
Application
Quality/
Density
Basics
Combine
Originals
Ready to copy.
Stamp
Set
Numbering
2 - 72 Copy Operations
Issue 1 NEC IT Series
5 . Select the distribution function.
Selecting the Initial Printed Number:
1. Use the 10-key Pad to enter the initial number.
To Select:
Numbers can range from 000 to 999.
To set the initial number to 003, enter 3.
If no initial number is set, numbering starts at 001.
To Cancel the Setting:
Touch [Cancel].
Selecting Which Pages are Numbered:
1. Touch [First page only] or [All Pages].
To Select:
When [First page only] is touched, the number will just be printed on the first page of
each printed set.
When [All Pages] is touched, every page of the set is printed with the distribution
number.
Selecting the Contrast for the Printed Number:
1. Select the desired contrast for the printed number. Choices are:
[Darker], [Normal], and [Lighter].
6 . Touch [Enter].
7 . Press <Start>. Copying will now
begin.
Setting for the Numbering Function (Continued)
Job List 0%
Memory
Occupied
1
Basics
Enter Cancel
Application
Quality/
Density
Combine
Originals
Set Numbering
Input the starting number to
be printed on the copies using
the 10-key Pad (0-999).
Starting
Number
Darker
Normal
Lighter All Pages
Text Density Pages
1
First page
only
NEC IT Series Issue 1
NEC IT3640D/IT2840D Operations Manual 2 - 73
2.17 Printing a Stamp on the Copy Paper
A special message, called a Stamp, can be printed on the papers background
when copying. Examples include [TOP SECRET], [CONFIDENTIAL],
[DRAFT], etc.
Before Starting Operations:
O There are seven Stamp messages.
O The Stamp can be printed on the first page or on all the pages.
Printing a Stamp on the Paper
1 . Load the document in the
machine.
For more information, refer to
Section 5 Handling Documents in
Chapter 1 on page 1-29.
2 . Press <Copy>.
3 . Select [Application] and touch
[Image Settings].
4 . Touch [Stamp].
Job List 0%
Memory
Occupied
Ready to copy.
1
Cover Mode
Page
Margin
Image
Settings
Separate
Scan
Edge/Frame
Erase
Insert
Sheet
B/W
Reverse
OHP
Interleave
Book Copy/
Repeat
Application
Quality/
Density
Basics
Combine
Originals
Job List 0%
Memory
Occupied
Image Settings
1
Enter Cancel
Application
Quality/
Density
Basics
Combine
Originals
Ready to copy.
Stamp
Set
Numbering
2 - 74 Copy Operations
Issue 1 NEC IT Series
2.18 Black-White Reverse Copying
This feature reverses the black/white contrast of the manuscript when
copying.
Before Starting Operations:
O Images created by the machine, such as Distribution Number or a Stamp, will not be
reversed.
O The black/white image cannot be reversed after the document has been already been
scanned.
5 . Select the Stamp pattern to print.
To select the Stamp:
Touch the key for the mark you want
printed. When selected, the key will
be highlighted. Touch [Cancel] to
cancel.
To set the pages for the
Stamp:
Touch either [First page only] or [All
Pages].
[First page only]: Touch this to print
the Stamp only on the first copied
page.
[All Pages]: Touch this to print the
Stamp on all copied pages.
6 . Touch [Enter].
7 . Press <Start>. Copying will now
begin.
Black-White Reverse Copying
1 . Load the document in the
machine.
For more information, refer to
Section 5 Handling Documents in
Chapter 1 on page 1-29.
2 . Press <Copy>.
Printing a Stamp on the Paper (Continued)
Job List 0%
Memory
Occupied
Stamp
PROOF
COPY DRAFT
CONFIDEN-
TIAL
TOP SECRET
DO NOT
COPY
FINAL
Pages
First page
only
All Pages
1
Enter Cancel
Application
Quality/
Density
Basics
Combine
Originals
Select a stamp pattern
to print.
NEC IT Series Issue 1
NEC IT3640D/IT2840D Operations Manual 2 - 75
2.19 Separate Scanning
When a document with a large number of pages is copied, the whole set can
be copied by dividing the pages for scanning.
When the Numbering function is set, a multiple-paged document can be
copied with continuous numbering.
Before Starting Operations:
O Scanning is suspended when memory becomes full. In this case, press <Start> to
print the part of the document that has already been scanned.
3 . Select [Application], then touch
[B/W Reverse].
[B/W Reverse] will be
highlighted.
4 . Press <Start>. Copying will now
begin.
Using the Book Scanner for Separate Scanning
1 . Load the document in the Book
Scanner.
For more information, refer to
Section 5 Handling Documents in
Chapter 1 on page 1-29.
2 . Press <Copy>.
Black-White Reverse Copying (Continued)
Job List 0%
Memory
Occupied
1
Ready to copy.
Cover Mode
Image
Settings
Separate
Scan
Edge/Frame
Erase
Insert
Sheet
B/W
Reverse
Application
Quality/
Density
Basics
Combine
Originals
Page
Margin
OHP
Interleave
Book Copy/
Repeat
2 - 76 Copy Operations
Issue 1 NEC IT Series
3 . Select [Application] and touch
[Separate Scan].
4 . Press <Start>. Scanning will
now begin.
5 . After scanning is complete, load
the next document page in the
Book Scanner, then press
<Start>.
Repeat this operation until the
whole document is completely
scanned.
6 . Touch [Scan End] when all
scanning is completed.
To add documents to be
scanned:
Touch [Restart] to re-start scanning.
Place the page on the glass and press
<Start>.
7 . Press <Start>. Copying will now
begin.
Using the Book Scanner for Separate Scanning (Continued)
Job List 0%
Memory
Occupied
Ready to copy.
1
Cover Mode
Page
Margin
Image
Settings
Separate
Scan
Edge/Frame
Erase
Insert
Sheet
B/W
Reverse
OHP
Interleave
Book Copy/
Repeat
Application
Quality/
Density
Basics
Combine
Originals
Job List 2%
Memory
Occupied
Pause.
Press [Start] to continue.
1
Restart Scan End
70
No. of
Pages
Job List 2%
Memory
Occupied
Copying will begin after you
press the Start Key. 1
70
Restart Scan End
No. of
Pages
NEC IT Series Issue 1
NEC IT3640D/IT2840D Operations Manual 2 - 77
Using the Automatic Document Feeder for Separate Scanning
1 . Load the document in the
Automatic Document Feeder.
For more information, refer to
Section 5 Handling Documents in
Chapter 1 on page 1-29.
2 . Press <Copy>.
3 . Select [Application] and touch
[Separate Scan].
4 . Press <Start>. The document
will now begin to scan.
To Suspend Scanning:
Press <Stop>.
5 . After scanning is complete, load
the next document page in the
feeder, then press [Restart].
Repeat this operation until the
whole document is completely
scanned.
6 . Touch [Scan End] when all
scanning is completed.
Job List 0%
Memory
Occupied
Ready to copy.
1
Cover Mode
Page
Margin
Image
Settings
Separate
Scan
Edge/Frame
Erase
Insert
Sheet
B/W
Reverse
OHP
Interleave
Book Copy/
Repeat
Application
Quality/
Density
Basics
Combine
Originals
Job List 2%
Memory
Occupied
Pause.
Press [Start] to continue.
1
Restart Scan End
70
No. of
Pages
Job List 2%
Memory
Occupied
Copying will begin after you
press the Start Key. 1
70
Restart Scan End
No. of
Pages
2 - 78 Copy Operations
Issue 1 NEC IT Series
2.20 Using Copy Programs
Copying functions used frequently can be registered and accessed as
necessary. For example, if you frequently use the same zoom and density
settings, these parameters can be registered into a key for convenient recall.
Before Starting Operations:
O Registration is required in advance. For details on Copy Program registration, refer to
3.2 Registering Copy Programs in Chapter 4 on page 4-107.
O The following items can be registered in combination as Copy Programs:
7 . Press <Start>. Copying will now
begin.
Number of Copies Image Settings
Zoom Separate Scanning
Sorting, Grouping Copy Paper Size
Cover Sheets Density
OHP Interleaving Mixed Original
Edge/Frame Erase Page Insertion
Page Margin B/W Reverse
Copy Repeating Combine Originals
Using the Copy Programs
1 . Press <Utility>, and touch
[Copy Prg.].
2 . Select the program to be used.
To select the copy program:
Only keys in which copy programs are
registered are displayed. Touch the key
with the desired functions programmed.
Using the Automatic Document Feeder for Separate Scanning (Continued)
Enter
0%
Memory
Occupied
1
6
2
7
3
8
4
9
5
10
Press a job number key to view the job
settings.
Copy Program
Utility
NEC IT Series Issue 1
NEC IT3640D/IT2840D Operations Manual 2 - 79
3 . Load the document and press
<Start>. Copying will now begin.
Using the Copy Programs (Continued)
0%
Memory
Occupied
1/3
Enter Cancel
Next
1
Auto
Paper
1. 000
1 1
Non-Sort
Quality/
Density
Text+
Photo
Auto
Density
Copy Job
Memory Recall
2 - 80 Copy Operations
Issue 1 NEC IT Series
NEC IT3640D/IT2840D Operations Manual 3 - 1
C h a p t e r 3 Regi st r at i o n an d
Set t i n g Oper at i o n s
SECTION 1 GENERAL INFORMATION
This chapter describes how to register information into the NEC IT3640D/IT2840D
and how to enable its many useful features.
1.1 Describing the Registration and Setting Screens
The main Registration and Setting displays are accessed by pressing the
<Utility> key.
When the registration and settings are finished on each screen of the utility
functions, return to the initial screen, then press the <Panel Reset> key.
Figure 3-1 Main Utility Screen
Utility
Admin.
Management
User
Setting
Printer
Settings
Reports
0%
Memory
Occupied
Mainte-
nance
Copy Prg.
Exit
3 - 2 Registration and Setting Operations
Issue 1 NEC IT Series
1.2 User Setting Screen
The screen shown below is for registration of various functions.
1.3 Maintenance Screen
The screen shown is for setting the basic management operations and for
routine care to use the NEC IT3640D/IT2840D properly.
Figure 3-2 User Setting Screen
Figure 3-3 Maintenance Screen
0%
Memory
Occupied
User Setting
Utility
FAX Input
User's
Choice
Enter
0%
Memory
Occupied
Maintenance
Dehumidify
Utility
Alarm
Beep
Line Moni-
tor Sound
Confirma-
tion Beep
Toner Re-
plenisher
Memory
Lock RX
Job Comp-
lete Beep
Panel
Cleaning
Enter
NEC IT Series Issue 1
NEC IT3640D/IT2840D Operations Manual 3 - 3
1.4 Administrator Management Screen
When in the Utility screen, touching the Admin. Management key gives
access to the Administrator Management screen. Access to the Administrator
Management screen is restricted to those users having an Administrator
Code. While in this screen, the machines administrator can register and set
features that are restricted from normal users. The Administrator Management
Screen is composed of two screens: [Admin. 1] and [Admin. 2]. Refer to
Figure 3-4 Administrator Management Screens in this chapter on page 3-3.
1.5 Reports Screen
This screen is used to print various reports/lists (used to confirm the status of
the machine), and the status of registration of various functions.
Figure 3-4 Administrator Management Screens
Figure 3-5 Reports Screen
0%
Memory
Occupied
Utility
TX Settings
Initial
Settings
Rep. Print
RX Settings
Report
Settings
Admin. Set
FAX Setting
Doc Manage.
Counter
Administrator Management 1
Account/
User Auth.
Enter Enter
0%
Memory
Occupied
Administrator Management 2
Utility
Soft SW Set Print Set
Security
Settings
RX Act. Report
FAX Program List
Confidential List
TX Act. Report
One-Touch List
Bulletin Board
List
0%
Memory
Occupied
Utility
Enter
Reports
3 - 4 Registration and Setting Operations
Issue 1 NEC IT Series
1.6 Required Initial Registration/Settings and Confirmation
In order to properly use and benefit from this machine, certain information
must be registered in advance. Items such as the current date and time, the
Transmitter Subscribers Identification (TSI), Self-ID, Self Telephone Number,
One-Touch numbers, etc., are needed to use the machine to its full capabili-
ties.
Various settings, including settings for printing styles of reports, have already
been set at the factory before shipment. Those settings (defaults) can be
changed to meet the needs of the business.
The following items must be registered before use:
Time and Date
Self-Telephone Number - the telephone number of the fax line.
TSI - the name of your company or business and the facsimile number
that is printed at the top of every transmitted fax page.
Self-ID - the name of the company and the facsimile number which may
be displayed on the receivers machine.
It is recommended that the following items be registered to effectively use the
machine:
One-Touch Dialing keys
Index keys
Program keys
1.7 Entering Characters for Registration
This section explains how characters are entered as part of the registration
process for items such as the TSI, One-Touch keys, and any other feature that
requires characters.
Before Starting Operations:
O Use the character keys to select the desired characters.
O Use the 10-key Pad to enter numeric information.
NEC IT Series Issue 1
NEC IT3640D/IT2840D Operations Manual 3 - 5
Entering Characters
Alphanumeric Screen:
This screen is used to enter alphanumeric characters and symbols.
Symbol Screen:
This screen is used to enter the symbols.
W E P O I U Y T R Q
S D L K J H G F A
Z X M N B V C
SPACE
Alpha
, .
- _
@
Caps
0%
Memory
Occupied
TSI Registration
Del.
Enter Cancel
Characters entered will
appear in this area
Character selection area
[ +] [ ] : Moves the cursor.
[Del.] : Deletes the character at the cursor position.
By setting the software switch, you also can
specify to delete with the [Delete] key by
backspacing.
Refer to Setting the Delete Key Use Method
(Mode 478) in Chapter 4 on page 4-101.
[SPACE] : Enters a space.
[Alpha] : Touch to display the symbol screen.
[Caps] : Touch to enter uppercase characters.
Enter Cancel
0%
Memory
Occupied
Del.
! #
/ ?
)
$ % &
(
[ ] { } < >
~ =
@
. ,
| \ ^
; : + `
Symbol
TSI Registration
Characters entered will
appear in this area
Character selection area
[ +] [ ] : Moves the cursor.
[Del.] : Deletes the character at the cursor position.
By setting the software switch, you also can
specify to delete with the [Delete] key by
backspacing.
Refer to Setting the Delete Key Use Method
(Mode 478) in Chapter 4 on page 4-101.
[Symbol] : Touch to display the alphanumeric screen.
The and ~
keys will display as
~
(tilde).
3 - 6 Registration and Setting Operations
Issue 1 NEC IT Series
Entering Alphanumeric Characters and Symbols
1 . Touch a character key to enter
the character.
To enter Capital (uppercase)
characters:
Touch [Caps] before entering the
character.
To enter Symbols:
Touch [Alpha] to display the Symbol
screen.
To delete characters:
Move the cursor over the character to
be deleted and touch [Del.]. Touch [+]
[] to move the cursor.
By setting the software switch, you also
can specify to delete with the [Delete]
key by backspacing.
Refer to Setting the Delete Key Use
Method (Mode 478) in Chapter 4 on
page 4-101.
To clear all characters:
Press <C> (Clear key).
2 . Touch [Enter]. The characters
are registered.
If [Enter] is not displayed:
According to the registration screen,
another key (such as [Next]) may be
displayed instead of [Enter].
W E P O I U Y T R Q
S D L K J H G F A
Z X M N B V C
SPACE
Alpha
, .
- _
@
Caps
0%
Memory
Occupied
TSI Registration
Del.
Enter Cancel
NEC IT Series Issue 1
NEC IT3640D/IT2840D Operations Manual 3 - 7
SECTION 2 BASIC SETTINGS AND REGISTRATION OPERATION
In order for the NEC IT3640D/2840D to properly and efficiently run, it is necessary to
set certain functions and register information into the machine.This is typically done
by a single key user, or administrator, who is in charge of seeing that parameters such
as passwords, report printing, date and time accuracy, facsimile numbers, and others
are properly entered.These basic settings and registration details will be covered in
the following sections.
2.1 Basic Settings
This section will explain setting items required for basic operation of the NEC
IT3640D/2840D.
The following are basic settings:
Setting the Confirmation Beep Volume, Alarm Beep Volume, and
Line Monitor Sound Volume, Job Complete Beep Volume, and the
Sound Pattern.
Setting the Confirmation Beep Volume, Alarm Beep Volume, Line
Monitor Sound Volume, Job Complete Beep Volume, and the Sound
Pattern:
You can adjust the volume of the confirmation beep of the touch panel, the
alarm beep volume (paper out, paper jam, communication error, etc.), the line
monitor sound volume (ringer tone, facsimile answer tone, etc.), job complete
beep volume (completion of sending and receiving facsimile, copy operation,
etc.) and can set the sound pattern for the alarm.
Setting the Volume
1 . Press <Utility>.
2 . Select [Maintenance].
Utility
Admin.
Management
User
Setting
Printer
Settings
Reports
0%
Memory
Occupied
Mainte-
nance
Copy Prg.
Exit
3 - 8 Registration and Setting Operations
Issue 1 NEC IT Series
3 . Select the sound volume to be
adjusted.
To set the Confirmation Beep
Volume:
Touch [Confirmation Beep] to set the
volume of the touch panel key
manipulation. The default setting is 3.
It also beeps when the operation is not
accepted.
To set the Alarm Beep Volume:
Touch [Alarm Beep] to set the alarm
beep volume, which is heard whenever
a problem develops (such as a paper
jam). The default setting is 3.
To set the Line Monitor Sound
Volume:
Touch [Line Monitor Sound] to set the
speaker volume heard when the
machine dials a facsimile number, for
example. The default setting is 3.
To Set the J ob Complete Beep
Volume:
Touch [Job Complete Beep] to set the
volume for the completion sound, which
is heard when sending and receiving
facsimile, and copy operation is
completed. The default setting is 3.
If the optional Network Applica-
tion kit is installed, [POP3 RX]
also is displayed.
4 . Touch [] or [] to select the
volume, then touch [Enter].
To Select:
Six volume levels (0 to 5) can be set.
The sound gets louder as the number
gets larger.
Set to 0 to turn off the sound.
5 . Touch [Enter] repeatedly and
[Exit] until the display returns to
the stand-by screen.
Setting the Volume (Continued)
0%
Memory
Occupied
Maintenance
Dehumidify
Utility
Alarm
Beep
Line Moni-
tor Sound
Confirma-
tion Beep
Toner Re-
plenisher
Memory
Lock RX
Job Comp-
lete Beep
Panel
Cleaning
Enter
0%
Memory
Occupied
Utility
3
0to5
Set the desired volume.
Confirmation Beep
Enter Cancel
NEC IT Series Issue 1
NEC IT3640D/IT2840D Operations Manual 3 - 9
2.2 Accessing the Administrator Management Screen
This section describes how to access the Administrator Management screen
and how various functions are set and information registered. The
administrator is typically the person who manages the machine and is
responsible for seeing that all aspects of using the machine are maintained.
Accessing the Administrator Management Screen
1 . Press <Utility>.
2 . Select [Admin. Management].
3 . Use the 10-key pad to enter the
Administrator Number (up to
eight digits), then touch [Enter].
Factory default setting is
00000000.
This screen is not displayed
unless an Administrator Number
has been registered.
By setting the software switch,
you can specify whether a
password must be entered when
selecting [Admin. Management].
Refer to Setting the
Administrator Password Entry
(Mode 024) in Chapter 4 on page
4-79.
Refer to 2.8 Registering the
Administrator Number in this
chapter on page 3-23.
Utility
Admin.
Management
User
Setting
Printer
Settings
Reports
0%
Memory
Occupied
Mainte-
nance
Copy Prg.
Exit
Enter the number (Max. 8 digits).
Administrator Number
Enter Cancel
Utility
0%
Memory
Occupied
3 - 10 Registration and Setting Operations
Issue 1 NEC IT Series
2.3 Setting the Date and Time
Before starting to use the machine, the current date and time should be set.
This setting is very important, as all reports, transmissions, and receptions will
have the date and time printed on them. Whats more, any timed operation
(e.g. Timer Transmission, Polling, Broadcasting, etc.) depends on the correct
date and time.
Before Starting Operations:
O Enter the calendar year in the four-digit format.
O Enter the time in the 24-hour format.
O If the date and time need adjustment, use the same procedure to correct them.
4 . Select either [Admin. 1] or
[Admin. 2], and on the
Administrator Management
screen choose the function for
registration and setting.
5 . After completing registration or
setting, touch [Enter] repeatedly
and [Exit] until the stand-by
screen is displayed.
Accessing the Administrator Management Screen (Continued)
0%
Memory
Occupied
Enter
Admin. 2 Admin. 1
Administrator Management
Utility
NEC IT Series Issue 1
NEC IT3640D/IT2840D Operations Manual 3 - 11
Setting the Date and Time
1 . Select [Admin. 1] on the
Administration Management
screen, and touch [Initial
Settings].
Refer to 2.2 Accessing the
Administrator Management
Screen in this chapter on page
3-9.
2 . Touch [Date/Time Set].
3 . Touch [Time Date].
0%
Memory
Occupied
Utility
TX Settings
Initial
Settings
Rep. Print
RX Settings
Report
Settings
Admin. Set
FAX Setting
Doc Manage.
Counter
Administrator Management 1
Account/
User Auth.
Enter
0%
Memory
Occupied
Initial Settings
Date/Time Set
TSI Registration
Language (Com.)
Self-ID
Self-telephone #
information 1
Self-telephone #
information 2
Enter
0%
Memory
Occupied
Set Date and Time settings.
Date/Time Set
Utility
TimeZone TimeDate D.S.T.
Enter
3 - 12 Registration and Setting Operations
Issue 1 NEC IT Series
2.4 Setting the Time Zone and Daylight Saving Time
The time zone can be set in accordance with the location of the machine. For
example, if the NEC IT3640D/IT2840D is installed in New York, the time zone
setting is set for -5:00 GMT (Greenwich Mean Time). GMT is the world-wide
time reference standard, where clocks can be set in accordance to the time in
Greenwich, England. A setting for Daylight Saving Time can also be set.
Before Starting Operations:
O The time zone setting that is attached to the e-mail header transmission and reception
can be set for the difference from standard time in 30-minute increments. E-mail
transmission is available with the optional Network Application Kit.
O The standard time zone for North America (east coast) market models is set to -5:00
UTC. The factory default setting is -5:00.
4 . Use the 10-key Pad to enter the
date and time.
To setup:
Use the 10-key pad to enter the data in
the order of month, date, year, hour,
and minute.
Example: 11:32, April 23, 2009,
touch: [0] [4] [2] [3] [2] [0] [0] [9] [1] [1]
[3] [2].
To adjust the date or time, touch the key
([Month] [Day] [Year] [Hour] [Minute])
needed to adjust.
To modify:
Press <C> (Clear key) and re-enter the
data.
5 . Touch [Enter] repeatedly and
[Exit] until the display returns to
the stand-by screen.
Setting the Date and Time (Continued)
Hour
11 32
Minute
Input date and time.
TimeDate
Date/Time Settings
Day Month
04 23
Year
2009
0%
Memory
Occupied
Enter Cancel
NEC IT Series Issue 1
NEC IT3640D/IT2840D Operations Manual 3 - 13
Setting the Time Zone
1 . Select [Admin. 1] on the
Administration Management
screen, and touch [Initial
Settings].
Refer to 2.2 Accessing the
Administrator Management
Screen in this chapter on page
3-9.
2 . Touch [Date/Time Set].
3 . Touch [Time Zone].
4 . Touch [] or [] to set the
proper time zone, then touch
[Enter].
0%
Memory
Occupied
Utility
TX Settings
Initial
Settings
Rep. Print
RX Settings
Report
Settings
Admin. Set
FAX Setting
Doc Manage.
Counter
Administrator Management 1
Account/
User Auth.
Enter
0%
Memory
Occupied
Initial Settings
Date/Time Set
TSI Registration
Language (Com.)
Self-ID
Self-telephone #
information 1
Self-telephone #
information 2
Enter
0%
Memory
Occupied
Set Date and Time settings.
Date/Time Set
Utility
TimeZone TimeDate D.S.T.
Enter
0%
Memory
Occupied
-05:00
GMT -12:00to+13:00
Set Time Zone. Time from GMT will be
adjusted according to day light saving
time.
TimeZone
Date/Time Settings
Enter Cancel
3 - 14 Registration and Setting Operations
Issue 1 NEC IT Series
5 . Touch [Enter] repeatedly and
[Exit] until the display returns to
the stand-by screen.
Setting Daylight Saving Time (D.S.T.)
1 . Select [Admin. 1] on the
Administration Management
screen, and touch [Initial
Settings].
Refer to 2.2 Accessing the
Administrator Management
Screen in this chapter on page
3-9.
2 . Touch [Date/Time Set].
3 . Touch [D.S.T.].
4 . Touch [Auto] or [OFF] to set the
Daylight Saving Time, then
touch [Enter].
The factory default setting is
[Auto].
When in the [Auto] setting, one
hour is automatically added to the
units clock on the second
Sunday in March, and one hour is
subtracted on the first Sunday in
November.
For those areas not observing
D.S.T., the setting should be
[OFF].
Setting the Time Zone (Continued)
0%
Memory
Occupied
Utility
TX Settings
Initial
Settings
Rep. Print
RX Settings
Report
Settings
Admin. Set
FAX Setting
Doc Manage.
Counter
Administrator Management 1
Account/
User Auth.
Enter
0%
Memory
Occupied
Initial Settings
Date/Time Set
TSI Registration
Language (Com.)
Self-ID
Self-telephone #
information 1
Self-telephone #
information 2
Enter
0%
Memory
Occupied
Enter Cancel
Date/Time Settings
Daylight Saving Time
Auto-Setting for Daylight Saving Time.
OFF Auto
NEC IT Series Issue 1
NEC IT3640D/IT2840D Operations Manual 3 - 15
5 . Touch [Enter] repeatedly and
[Exit] until the display returns to
the stand-by screen.
Setting the Language for Transmitter Subscribers I dentification (TSI ), Reports, etc.
Before Starting Operations:
O IT3640D/IT2840D does not support JIS 2004 for Japanese language.
1 . Select [Admin. 1] on the
Administration Management
screen, and touch [Initial
Settings].
Refer to 2.2 Accessing the
Administrator Management
Screen in this chapter on page
3-9.
2 . Touch [Language (Com.)].
3 . Select one of the languages,
then touch [Enter].
Some of the reports stay in
English, even if you select
another language.
4 . Touch [Enter] repeatedly and
[Exit] until the display returns to
the standby screen.
Setting Daylight Saving Time (D.S.T.) (Continued)
0%
Memory
Occupied
Utility
TX Settings
Initial
Settings
Rep. Print
RX Settings
Report
Settings
Admin. Set
FAX Setting
Doc Manage.
Counter
Administrator Management 1
Account/
User Auth.
Enter
0%
Memory
Occupied
Initial Settings
Date/Time Set
TSI Registration
Language (Com.)
Self-ID
Self-telephone #
information 1
Self-telephone #
information 2
Enter
0%
Memory
Occupied
Select the language to be used for
communication.
Language (Com.)
Utility
Japanese
Spanish
English French
Enter Cancel
3 - 16 Registration and Setting Operations
Issue 1 NEC IT Series
2.5 Registering the Telephone Number
This section explains the method of registering the Self-Telephone Number,
PSTN/Extension Line Switch, and Line Type for sending and receiving a Fax.
About the Telephone Number:
Self-Telephone Number - This is simply the facsimile telephone number
used at this machine, and it identifies this machine at the remote
destination.
PSTN/Extension Line Switch - When connected to a Private Branch
Exchange (PBX), the machine may not correctly execute facsimile
communication as is. A setting is made to allow communication via a
PBX. The factory default is set for use on an external line (not connected
to a PBX).
Line Type - There are two methods of dialing on telephone lines: Touch-
tone dialing (PB) and Dial-Pulse (DP10, DP20) dialing. Dialing a
facsimile telephone number is impossible if the correct method of dialing
does not match the type of line used where the machine is installed.
Register the type of dialing method used by the NEC IT3640D/IT2840D.
PB (Push Button, or Touch-tone style) dialing is the factory default
setting.
Before Starting Operations:
O Up to 20 digits can be registered as the number.
O This number may be printed on report(s) or list(s) at the destination. It is
recommended that the full telephone number be registered (including the area code)
and that this number be corrected if a new facsimile telephone number is issued.
O This same procedure is used to modify a currently registered Self-Telephone Number.
Registering and Modifying the Self-Telephone Number
1 . Select [Admin. 1] on the
Administrator Management
screen, and touch [Initial
Settings].
Refer to 2.2 Accessing the
Administrator Management
Screen in this chapter on page
3-9.
0%
Memory
Occupied
Utility
TX Settings
Initial
Settings
Rep. Print
RX Settings
Report
Settings
Admin. Set
FAX Setting
Doc Manage.
Counter
Administrator Management 1
Account/
User Auth.
Enter
NEC IT Series Issue 1
NEC IT3640D/IT2840D Operations Manual 3 - 17
2 . Touch [Self-telephone #
information].
When the 2nd G3 Port model is
used:
When the optional 2nd G3 Port is
installed, two separate facsimile
telephone numbers will be issued.
Touch [Self-telephone # information 1],
or [Self-telephone # information 2] to
register each facsimile number.
3 . Touch [Self-telephone # 1].
4 . Use the 10-key Pad to enter the
facsimile telephone number,
then touch [Enter].
To re-enter the number:
Use [ + ] or [ ] to move the cursor
and re-enter the number, or press <C>
(Clear key) to re-enter it.
Touch [Delete] to erase a character on
the cursor.
Touch [Cancel] to cancel the procedure.
To use International Codes:
Touch [+] to register the International
telephone code, and enter 1 as the
country code for the United States.
Registering and Modifying the Self-Telephone Number (Continued)
0%
Memory
Occupied
Initial Settings
Date/Time Set
TSI Registration
Language (Com.)
Self-ID
Self-telephone #
information 1
Self-telephone #
information 2
Enter
0%
Memory
Occupied
PSTN
PB
Self-telephone # Information 1
Self-telephone # 1
PSTN/Ext Switch 1
Line Type 1
Enter
+
123
Enter Self-TEL # (Max. 20 digits).
Enter Cancel
Utility
Self-telephone # 1
0%
Memory
Occupied
Delete
3 - 18 Registration and Setting Operations
Issue 1 NEC IT Series
Setting for an External Line or PBX
1 . Touch [PSTN/Ext Switch 1].
2 . Select [Extension] or [PSTN].
To select:
Touch [PSTN] to connect directly to a
telephone line.
Touch [Extension] to connect to a
telephone line via the PBX (for
example, if a 9 must be dialed to gain
access to an outside line).
To select PSTN:
1. Touch [PSTN] and
[Enter].
To select Extension Line
Switch:
1. Touch [Extension].
2. Use the 10-key Pad to
enter the digit required by
the PBX to access an
external line, then touch
[Enter].
3. Touch [Enter] again.
0%
Memory
Occupied
PSTN
PB
Self-telephone # Information 1
Self-telephone # 1
PSTN/Ext Switch 1
Line Type 1
Enter
Select PSTN or Extension line.
Enter Cancel
Utility
PSTN/Ext Switch 1
0%
Memory
Occupied
PSTN Extension
9
0to9
0%
Memory
Occupied
Input Outgoing Number.
Utility
Enter Cancel
Outgoing #
NEC IT Series Issue 1
NEC IT3640D/IT2840D Operations Manual 3 - 19
Setting the Line Type
1 . Touch [Line Type 1].
2 . Select the key for the telephone
line type currently used, then
touch [Enter].
To select:
[DP20] - touch this when the dial speed
of the dial line is 20 pulses per second.
[DP10] - touch this when the dial speed
of the dial line is 10 pulses per second.
[PB] - touch this when a Touch-tone
type line is used. This will be the major-
ity of cases.
3 . Confirm the dial type when the
display returns to the screen
shown in step 1. Touch [Enter] if
the data is correct.
To modify:
Touch [Line Type] to change the setting.
4 . Touch [Enter] repeatedly and
[Exit] until the display returns to
the stand-by screen.
0%
Memory
Occupied
PSTN
PB
Self-telephone # Information 1
Self-telephone # 1
PSTN/Ext Switch 1
Line Type 1
Enter
0%
Memory
Occupied
Select Line Type.
Line Type 1
Utility
PB DP10 DP20
Enter Cancel
3 - 20 Registration and Setting Operations
Issue 1 NEC IT Series
2.6 Registering the Transmitter Subscribers Identification (TSI)
The TSI is the main identification of the NEC IT3640D/2840D. The TSI con-
sists of the business (or company name) and the facsimile telephone number
of the machine. It is much like the Self-ID, however, the TSI is sent to the
receiving machine and prints at the top of every received page as an important
identifier.
Before Starting Operations:
O A maximum of eight TSI can be registered. Different TSI may be set for each
destination or department. Refer to 2.3 Printing TSI Information and Destination
Information in Chapter 6 on page 6-8.
O The TSI is required on all facsimile transmissions. It is illegal not to register this TSI, or
to turn off this feature. Refer to 1.2 Transmitter Subscribers Identification (TSI) in
Regulatory and Safety Information on page 3.
O Up to 40 alphanumeric characters can be registered in the TSI.
O The same procedure is used to modify the registered TSI.
Registering and Modifying the TSI
1 . Select [Admin. 1] on the
Administrator Management
screen, and touch [Initial
Settings].
Refer to 2.2 Accessing the
Administrator Management
Screen in this chapter on page
3-9.
2 . Touch [TSI Registration].
0%
Memory
Occupied
Utility
TX Settings
Initial
Settings
Rep. Print
RX Settings
Report
Settings
Admin. Set
FAX Setting
Doc Manage.
Counter
Administrator Management 1
Account/
User Auth.
Enter
0%
Memory
Occupied
Initial Settings
Date/Time Set
TSI Registration
Language (Com.)
Self-ID
Self-telephone #
information 1
Self-telephone #
information 2
Enter
NEC IT Series Issue 1
NEC IT3640D/IT2840D Operations Manual 3 - 21
3 . Select the TSI to register.
4 . Enter the TSI, then touch
[Enter].
Refer to 1.7 Entering Characters
for Registration in this chapter on
page 3-4.
5 . Confirm the registered TSI when
the display returns to the screen
shown in step 3. Touch [Enter] if
the TSI is correct.
To modify:
Touch the number key of the TSI to re-
register.
6 . Touch [Enter] repeatedly and
[Exit] until the display returns to
the stand-by screen.
Registering and Modifying the TSI (Continued)
0%
Memory
Occupied
1
4
2
Select TSI to register.
TSI is the sender's information.
TSI Registration
Utility
2
1
3
Enter
W E P O I U Y T R Q
S D L K J H G F A
Z X M N B V C
SPACE
Alpha
, .
- _
@
Caps
0%
Memory
Occupied
TSI Registration
Del.
Enter Cancel
3 - 22 Registration and Setting Operations
Issue 1 NEC IT Series
2.7 Registering the Self-ID
The Self-ID is the name of your company and the machines facsimile number
that prints on the management report and also is displayed on the panel of the
receiving machine. It is convenient for allowing the destination to confirm who
sent a document.
Before Starting Operations:
O Up to 12 alphanumeric characters and symbols can be registered as the ID.
O This same procedure is used to modify the registered Self-ID.
O The Self-ID may not be displayed at the destination (depends on maker and model). In
this case, the Self-Telephone Number is displayed.
Self-I D Registration and Modification
1 . Select [Admin. 1] on the
Administrator Management
screen, and touch [Initial
Settings].
Refer to 2.2 Accessing the
Administrator Management
Screen in this chapter on page
3-9.
2 . Touch [Self-ID].
0%
Memory
Occupied
Utility
TX Settings
Initial
Settings
Rep. Print
RX Settings
Report
Settings
Admin. Set
FAX Setting
Doc Manage.
Counter
Administrator Management 1
Account/
User Auth.
Enter
0%
Memory
Occupied
Initial Settings
Date/Time Set
TSI Registration
Language (Com.)
Self-ID
Self-telephone #
information 1
Self-telephone #
information 2
Enter
NEC IT Series Issue 1
NEC IT3640D/IT2840D Operations Manual 3 - 23
2.8 Registering the Administrator Number
The responsibility of registering information into the NEC IT3640D/2840D and
setting functions in the machine is performed by the administrator. To enter
into the Administrator Management Mode, the administrator must first enter an
administrator number. This number is simply a password to prohibit unautho-
rized users from modifying registered information.
Before Starting Operations:
O If an administrator number is not registered, the administrator management menu can
still be operated without entering a number.
3 . Enter the Self-ID and touch
[Enter].
Refer to 1.7 Entering Characters
for Registration in this chapter on
page 3-4.
4 . Confirm the registration details
after the display returns to the
screen shown in step 2.
Touch [Enter] if they are correct.
To modify:
Touch [Self-ID] to re-register.
5 . Touch [Enter] repeatedly and
[Exit] until the display returns to
the stand-by screen.
Self-I D Registration and Modification (Continued)
W E P O I U Y T R @ Q
S D L K J H G F A
Z X , . M N B V C
_ SPACE
0%
Memory
Occupied
Self-ID
Enter
Del.
Cancel
Caps Alpha
3 - 24 Registration and Setting Operations
Issue 1 NEC IT Series
Registering the Administrator Number
1 . Select [Admin. 1] on the
Administrator Management
screen, and touch [Admin. Set].
Refer to 2.2 Accessing the
Administrator Management
Screen in this chapter on page
3-9.
2 . Touch [Administrator Number].
If the optional Network Applica-
tion kit is installed, [Activity
Report E-mail TX] also is
displayed.
3 . Use the 10-key Pad to enter the
password of the administrator
(up to eight digits), then touch
[Next].
To re-enter the number:
Use [+] or [] to move the cursor and
re-enter the number, or press <C> to re-
enter the number.
When [Delete] is touched, the character
on the cursor is deleted.
When [Cancel] is touched, it returns to
the initial status.
4 . Touch [New Password].
0%
Memory
Occupied
Utility
TX Settings
Initial
Settings
Rep. Print
RX Settings
Report
Settings
Admin. Set
FAX Setting
Doc Manage.
Counter
Administrator Management 1
Account/
User Auth.
Enter
0%
Memory
Occupied
Administrator Settings
Administrator Number
Disable Sleep Mode YES
Enter
Next Cancel
Utility
Administrator Number can be set.
Input maximum 8 digits password.
Current Password
0%
Memory
Occupied
Delete
0%
Memory
Occupied
Confirm New Password
New Password
Utility
Enter Cancel
Change Password
Change password.
NEC IT Series Issue 1
NEC IT3640D/IT2840D Operations Manual 3 - 25
5 . Enter a new password and touch
[Enter].
6 . Touch [Confirm New
Password].
7 . Enter the Password again to
confirm.
8 . Touch [Enter] repeatedly and
[Exit] until the display returns to
the stand-by screen.
Registering the Administrator Number (Continued)
Enter Cancel
Utility
Administrator Number can be set.
Input maximum 8 digits password.
Adiministrator Number
0%
Memory
Occupied
Delete
0%
Memory
Occupied
Confirm New Password
New Password
Utility
Enter Cancel
Change Password
Change password.
Enter Cancel
Utility
Administrator Number can be set.
Input maximum 8 digits password.
Adiministrator Number
0%
Memory
Occupied
Delete
3 - 26 Registration and Setting Operations
Issue 1 NEC IT Series
2.9 Disabling the Sleep Mode
This machine enters into the Sleep Mode if it sits idle for a period of time. You
can disable the Sleep Mode by selecting an option menu on the Administrator
Management screen.
Before Starting Operations:
O You can set the waiting time before entering the Sleep Mode. Refer to 2.1 Changing
the Initial Settings in Chapter 4 on page 4-1.
Disabling the Sleep Mode
1 . Select [Admin. 1] on the
Administrator Management
screen, and touch [Admin. Set].
Refer to 2.2 Accessing the
Administrator Management
Screen in this chapter on page
3-9.
2 . Touch [Disable Sleep Mode].
If the optional Network Applica-
tion kit is installed, [Activity
Report E-mail TX] also is
displayed.
3 . Touch [YES] to disable the
Sleep Mode, then touch [Enter].
0%
Memory
Occupied
Utility
TX Settings
Initial
Settings
Rep. Print
RX Settings
Report
Settings
Admin. Set
FAX Setting
Doc Manage.
Counter
Administrator Management 1
Account/
User Auth.
Enter
Administrator Number
Disable Sleep Mode NO
0%
Memory
Occupied
Administrator Settings
Enter
NO YES
0%
Memory
Occupied
Should Users have the option to turn
off Sleep Mode (YES) or (NO)?
Utility
Enter Cancel
Disable Sleep Mode
NEC IT Series Issue 1
NEC IT3640D/IT2840D Operations Manual 3 - 27
2.10 Setting the Account Track Mode
Unauthorized use of the NEC IT3640D/2840D can be prevented, or the num-
ber of copies made by each account can be restricted. Passwords are set for
each department, or for individual account.
Before Starting Operations:
O Before switching the Account Track Mode, be sure to confirm the following points.
Otherwise, information stored in memory may be lost.
= Transmission or printing is not being performed.
= No copy or print jobs remain in memory (memory is 0%).
O The factory default setting is OFF.
User Authentication:
O If the optional Network Application kit is installed, in addition to the Account Track
Mode, you can prevent unauthorized use of the machine by using the User
Authentication function that authenticates users.
For more information, refer to User Authentication in Chapter 2 of the IT Series
Network Application Operation Manual.
4 . Confirm the setting details when
the display returns to the screen
shown in step 2. Touch [Enter] if
the setting is correct.
To Modify:
Touch [Disable Sleep Mode] to reregis-
ter.
5 . Touch [Enter] repeatedly until
the display returns to the screen
in step 2. Touch [Enter] if the
setting is correct.
Disabling the Sleep Mode (Continued)
3 - 28 Registration and Setting Operations
Issue 1 NEC IT Series
Setting the Account Track Mode
1 . Select [Admin. 1] on the
Administrator Management
screen, and touch [Account/
User Auth.].
Refer to 2.2 Accessing the
Administrator Management
Screen in this chapter on page
3-9.
2 . Touch [User Authentication
ON/OFF].
3 . Select [ON] for Account Track
and touch [Enter].
0%
Memory
Occupied
Utility
TX Settings
Initial
Settings
Rep. Print
RX Settings
Report
Settings
Admin. Set
FAX Setting
Doc Manage.
Counter
Administrator Management 1
Account/
User Auth.
Enter
0%
Memory
Occupied
OFF
User Authentication
ON/OFF
Utility
Enter
Account/User
Authentication
0%
Memory
Occupied
Enter Cancel
OFF
ON (MFP)
User Auth.
Setting
Account
Track
synchro-
nize
OFF
ON
Utility
Enter general settings.
User Authentication
ON/OFF
ON (Extern-
al Server)
NEC IT Series Issue 1
NEC IT3640D/IT2840D Operations Manual 3 - 29
4 . Select [YES] and touch [Enter].
The machine automatically
restarts.
If you select [YES], the account
track data is initialized, and the
machine restarts.
Even though the account track
data is initialized, registered
account data is not erased.
If you select [NO], the Account
Track Mode does not change,
and returns to the previous
status.
Setting Allow Print without Authentication
1 . Select [Admin. 1] on the
Administrator Management
screen, and touch [Account/
User Auth.].
Refer to 2.2 Accessing the
Administrator Management
Screen in this chapter on page
3-9.
2 . Touch [Allow Print without
Authentication].
[Allow Print without Authentica-
tion] and [Account Track Setting]
are displayed when Account
Track mode is set to [ON].
Setting the Account Track Mode (Continued)
Select YES to initialize Account Track
and User Authentication data.
0%
Memory
Occupied
NO YES
General
Settings
Utility
Enter
0%
Memory
Occupied
Utility
TX Settings
Initial
Settings
Rep. Print
RX Settings
Report
Settings
Admin. Set
FAX Setting
Doc Manage.
Counter
Administrator Management 1
Account/
User Auth.
Enter
Account Track
Setting
Allow Print without
Authentication
User Authentication
ON/OFF
ON
OFF
0%
Memory
Occupied
Utility
Enter
Account/User
Authentication
3 - 30 Registration and Setting Operations
Issue 1 NEC IT Series
3 . Select [ON] or [OFF] for Allow
Print without Authentication and
touch [Enter].
To Select:
Touch [ON] to allow printing a docu-
ment that is not account-authenticated.
Touch [OFF] to restrict printing a docu-
ment that is not account-authenticated.
4 . When the display returns to the
screen shown in step 2, confirm
the details and touch [Enter] if
they are correct.
To modify:
Select the item to modify and reregister
it.
5 . Touch [Enter] repeatedly and
[Exit] until the display returns to
the stand-by screen.
Setting Allow Print without Authentication (Continued)
OFF ON
0%
Memory
Occupied
Allow Print without
Authentication
Select whether to allow printing
when User/Account is not specified.
Utility
Enter Cancel
NEC IT Series Issue 1
NEC IT3640D/IT2840D Operations Manual 3 - 31
2.11 Registering Accounts
When account registration is completed for departments in a company, each
Account can restrict the number of pages that can be printed per account.
Unauthorized use can be avoided by registering a password for each user or
department.
Before Starting Operations:
O A maximum of 1,000 accounts can be registered.
O Before registering accounts, the Account Track Mode should have been set to On.
Refer to 2.10 Setting the Account Track Mode in this chapter on page 3-27.
User Registration items:
Account Name:
Accounts (department or individual user) name is registered. Up to 12
characters may be registered.
Password:
Register this to restrict the accounts.
Maximum Print Limit:
This is set to restrict the number of pages that can be printed per
account. Input range is 0 to 999,999 pages.
Registering Accounts
1 . Select [Admin. 1] on the
Administrator Management
screen, and touch [Account/
User Auth.].
Refer to 2.2 Accessing the
Administrator Management
Screen in this chapter on page
3-9.
0%
Memory
Occupied
Utility
TX Settings
Initial
Settings
Rep. Print
RX Settings
Report
Settings
Admin. Set
FAX Setting
Doc Manage.
Counter
Administrator Management 1
Account/
User Auth.
Enter
3 - 32 Registration and Setting Operations
Issue 1 NEC IT Series
2 . Touch [Account Track Setting].
The [Account Track Setting] key
is displayed when Account Track
Mode is set to ON.
3 . Select the key which includes
the number you want to register
for the account.
To Select by Account Number:
Touch [Account #] and enter the
account number using the 10-key Pad.
4 . Touch a key that is not yet
registered.
If a key has already been
registered, the information can be
changed by touching that key.
Registering Accounts (Continued)
Utility
0%
Memory
Occupied
Enter
Allow Print without
Authentication
User Authentication
ON/OFF
ON
ON
Account Track
Setting
Account/User
Authentication
Select Account.
Press Start to print the counter.
Account # All Counter Clear
000to099 300to399 200to299 100to199
400to499 700to799 600to699 500to599
800to899 900to999
0%
Memory
Occupied
Account Data
Enter
0 2 1 3 5 4 6
Select Account.
Account Data
Enter Prev.
8 9 7
0%
Memory
Occupied
000:
002:
004:
006:
008:
001:
003:
005:
007:
009:
NEC IT Series Issue 1
NEC IT3640D/IT2840D Operations Manual 3 - 33
5 . Registering account information.
Registering the Accounts
Name:
1. Touch [Account Name].
2. Enter the Account Name,
then touch [Enter].
Registering Accounts (Continued)
0%
Memory
Occupied
000000
Account Name
Password
Max. Print Allowance
#000
Account
Registr. Enter Cancel
W E P O I U Y T R Q
S D L K J H G F A
Z X M N B V C
SPACE
Alpha
, .
- _
@
Caps
0%
Memory
Occupied
Del.
Enter Cancel
Account Name
3 - 34 Registration and Setting Operations
Issue 1 NEC IT Series
Registering the Password:
1. Touch [Password], then
touch [New Password].
2. Use the 10-key Pad to enter
the Password (eight digits),
then touch [Enter].
Concerning the Password:
When a password has not been
registered, the user selection
screen can be used without enter-
ing a password.
To reenter:
Press <C> to re-enter a password.
When [Cancel] is touched, it
returns to the initial status.
To modify:
After entering the current password, enter [New Password] and [Confirm New Pass-
word].
3. Touch [Confirm New Password].
4. Enter the Password again to confirm, then touch [Enter].
5. Touch [Enter].
Registering Accounts (Continued)
0%
Memory
Occupied
Confirm New Password
New Password
Utility
Enter Cancel
Change Password
Change password.
W E P O I U Y T R Q
S D L K J H G F A
Z X M N B V C
Caps
SPACE
Alpha
, .
- _
@
0%
Memory
Occupied
Enter Cancel
Del.
Password
NEC IT Series Issue 1
NEC IT3640D/IT2840D Operations Manual 3 - 35
Registering the Maximum
Print Allowance Setting:
1. Touch [Max. Print
Allowance].
2. Use the 10-key Pad to
enter the maximum
number of sheets to be
printed, then touch
[Enter].
Enter 000000 for no
printing limit.
To re-enter the
number:
Use [] or [] to move the
cursor and re-enter the num-
ber, or press <C> to re-enter
the number.
When [Cancel] is
touched, it returns to the
initial status.
6 . Confirm the setting details when
the display returns to the screen
shown in step 5. Touch [Enter] if
the setting is correct.
To modify:
Touch the key for the item to be modi-
fied and re-register it.
7 . Touch [Enter] repeatedly and
[Exit] until the display returns to
the stand-by screen.
Registering Accounts (Continued)
Enter Cancel
0%
Memory
Occupied
Set Max. Print Allowance.
Max. Print Allowance
Utility
000000P.
0to999999
3 - 36 Registration and Setting Operations
Issue 1 NEC IT Series
Modifying and Deleting Account Data
1. Select the account to modify
or delete.
Refer to 2.11 Registering
Accounts in this chapter on page
3-31.
2. Touch [General Settings],
and modify the registered
data.
To delete, touch [Delete
Account].
When deleting an account, be
sure to confirm that no jobs of
that account remain in memory.
To Delete:
Confirm the registered details, and
touch [Delete]. When the confirmation
screen is displayed, touch [YES].
If you specify an account with Account
Track mode and are operating it,
[Delete Account] is not displayed for
that account while it is being operated.
3. Touch [Enter] repeatedly
and [Exit] until the display
returns to the stand-by
screen.
Counter
Password
: USER1
:
: 888888
: 999999
0%
Memory
Occupied
Detail
Utility
Enter
Account
Name
Total
Counter
General
Settings
Clear
Counter
Delete
Account
Max. Print
Allowance
NEC IT Series Issue 1
NEC IT3640D/IT2840D Operations Manual 3 - 37
2.12 Registering Passwords for Secured Communications
Passwords can be registered that allow both reception and transmission of
facsimiles only when a match is made with the reception or transmission site.
These passwords offer a level of security so the facsimile is sent to, or
received by, the correct party. This section describes registering a password to
carry out password communications.
Before Starting Operations:
O A communication password is used for Password Transmission or Password
Reception.
O The password-protected transmission (Password TX On) setting is reset upon
completion of each transmission. For details, refer to 2.1 Changing the Initial Settings
in Chapter 4 on page 4-1.
O The factory default setting is Password not required for reception (Communication
Password:00). For details, refer to 3.1 Password Reception in Chapter 6 on page
6-36.
Registering the Password for Password Communications
1 . Select [Admin. 1] on the
Administrator Management
screen, and touch [FAX
Setting].
Refer to 2.2 Accessing the
Administrator Management
Screen in this chapter on page
3-9.
0%
Memory
Occupied
Utility
TX Settings
Initial
Settings
Rep. Print
RX Settings
Report
Settings
Admin. Set
FAX Setting
Doc Manage.
Counter
Administrator Management 1
Account/
User Auth.
Enter
3 - 38 Registration and Setting Operations
Issue 1 NEC IT Series
2 . Select [Password Com.] and
touch [Com. Password].
3 . Use the 10-key pad to enter the
communication password (two
digits), then touch [Next].
To re-enter the number:
Press <C> (clear key) and re-enter the
number. When [Cancel] is touched, it
returns to the initial status.
4 . Touch [New Password].
5 . Use the 10-Key pad to enter the
new password (two digits), then
touch [Enter].
6 . Touch [Confirm New
Password].
7 . Enter the password again to
confirm, then touch [Enter].
8 . Touch [Enter].
Registering the Password for Password Communications (Continued)
0%
Memory
Occupied
Password Communication
Com. Password
Enter
0%
Memory
Occupied
FAX Settings
RX Functions Password Com.
Enter
Next Cancel
Utility
Only matching TX and RX password
allows communication. Enter 2-digit
password.
Current Password
0%
Memory
Occupied
NEC IT Series Issue 1
NEC IT3640D/IT2840D Operations Manual 3 - 39
2.13 Registering One-Touch Keys
One-Touch keys add the convenience and speed of dialing a pre-registered
facsimile number, along with other registered data, at the touch of a single key.
Misdialing a facsimile number is eliminated and the user can quickly and
accurately send their document.
Items to be registered:
Destination Name:
The One-Touch key is labeled with the destinations name or location.
Up to 12 characters can be registered.
Destination Number:
Register the telephone number (64-digits maximum), transmission
speed, F-Code.
Communication Mode:
Register the communication mode.
Before Starting Operations:
O There are 36 One-Touch dial screens categorized with index tabs, and up to 540
destinations can be registered (15 destinations can be registered per index screen).
O It is easier to retrieve the destinations by making an index to classify them when they
are registered. Refer to 2.14 Registering an Index for One-Touch Keys in this chapter
on page 3-50.
O Make sure that the facsimile number is registered correctly to avoid erroneous dialing
and incomplete transmissions.
O The registered data can be modified or deleted. Also, the display position of the One-
Touch key can be modified.
O By setting the software switch, you can restrict the fax registration operation to the
administrator, and specify not to display registered telephone numbers on screens and
reports.
Refer to Setting of Destination Information Displaying and One-Touch Dial
Registration Rights (Mode 477) in Chapter 4 on page 4-100.
9 . Confirm the setting details when
the display returns to the screen
shown in step 2. Touch [Enter] if
the setting is correct.
To modify:
Touch [Com. Password] to re-register.
1 0 . Touch [Enter] repeatedly and
[Exit] until the display returns
to the stand-by screen.
Registering the Password for Password Communications (Continued)
3 - 40 Registration and Setting Operations
Issue 1 NEC IT Series
Automatic Destination Switching:
If the transmission to the main destination fails, the machine transmits a
document to a secondary destination automatically. You need to register two
destinations to one One-Touch key to enable this function.
To perform automatic destination switching, the optional Network Application
Kit must be installed.
Confirmation of the Registered Details:
A One-Touch list can be printed to verify the data. Refer to 1.3 Printing the
One-Touch Key List in Chapter 7 on page 7-6.
Registering One-Touch Keys
1 . Press <Utility>, and touch [User
Setting].
2 . Touch [FAX Input].
Utility
Admin.
Management
User
Setting
Printer
Settings
Reports
0%
Memory
Occupied
Mainte-
nance
Copy Prg.
Exit
0%
Memory
Occupied
User Setting
Utility
FAX Input
User's
Choice
Enter
NEC IT Series Issue 1
NEC IT3640D/IT2840D Operations Manual 3 - 41
3 . Touch [One-Touch].
If the optional Network Applica-
tion kit is installed, [Domain
Name] also is displayed.
4 . Select the desired One-Touch
key to be registered.
The initial screen for the Index is
automatically displayed. Touch
[+ ] [ ], [Index List], or the tab
for the index to search for the
desired One-Touch key.
5 . Enter the destinations name to
be displayed on the One-Touch
key, then touch [Next].
These symbols are not available
for One-Touch keys:
" ^ \ | ; : * / ? . , ( ) [ ] < >
Registering One-Touch Keys (Continued)
0%
Memory
Occupied
FAX Input
Utility
One-Touch
Conf. Box
Index FAX Program
Bultn. Board
Enter
0%
Memory
Occupied
Select One-Touch to REG/CHANGE/DEL.
Touch [Enter].
JAPAN NEW
YORK
BOSTON ARIZO
NA
TO HQ BRANCH
One-Touch
Enter
BRANCH SUPPLIER
Index List
Next Cancel
W E P O I U Y T R Q
S D L K J H G F A
Z X M N B V C
SPACE
Alpha
, .
- _
@
Caps
0%
Memory
Occupied
Dest. Name
Del.
3 - 42 Registration and Setting Operations
Issue 1 NEC IT Series
6 . Select the communications
mode, then touch [Next].
This screen is displayed only
when the optional 2nd G3 Port is
installed.
If the optional Network Applica-
tion kit is installed, [Internet FAX]
and [PC] also are displayed.
[G3-1] and [G3-2] represent the
two facsimile telephone lines
connected to the machine. This
setting selects which line the
machine will choose when dialing
a destination.
Registering One-Touch Keys (Continued)
G3-1 G3-2
Select communication mode.
FAX
Com. Mode
0%
Memory
Occupied
Cancel Prev. Next
NEC IT Series Issue 1
NEC IT3640D/IT2840D Operations Manual 3 - 43
7 . Use the 10-key Pad to enter the
facsimile number of the
destination, then touch [Next].
To re-enter the number:
Use [+] or [] to move the cursor
and re-enter the number, or press
<C> to re-enter the number.
The destinations facsimile
number can be up to 64 digits.
A three second pause may be
added to the number by pressing
<Pause>.
If the NEC IT3640D/2840D is set
for dial pulse (DP) dialing, a
touch-tone can be dialed by
touching [T].
To specify Destination Machine
Confirmation Transmission:
After entering the fax number, touch [S]
to enter the special character S.
Refer to 2.2 Sending After Confirming
the Destination in Chapter 6 on page
6-6.
Refer to Overseas (International)
Transmission in this chapter on
page 3-44, Registering the F-
Code in this chapter on page
3-45, and Registering the
Communications Speed in this
chapter on page 3-46 as needed.
8 . Confirm the registered
information. Touch [Enter] if
it is correct.
To modify:
Select the item to modify and re-
register it.
Automatic Destination
Switching
Touch [One-Touch], [2ndary Addr.
Reg.], and register the destination
f or t he aut omat i c dest i nat i on
switching.
Registering One-Touch Keys (Continued)
Numbers up to 64 digits can be input.
One-
Touch
#014
Next Prev. Cancel
0%
Memory
Occupied
33.6K
Speed Overseas F-CODE
Delete T S
Enter Cancel
One-
Touch
Dest. Mode 1 Mode 2
One-
Touch
Destination Name
Communication Mode
Destination Number
NEW YORK
FAX (G3-1)
123234
NEW YORK
#014
0%
Memory
Occupied
Delete
3 - 44 Registration and Setting Operations
Issue 1 NEC IT Series
9 . Touch [Enter] repeatedly
and [Exit] until the display
returns to the stand-by
screen.
To register consecutively:
Repeat the procedure from
step 4.
Overseas (I nternational) Transmission
1 . Perform the same procedure as
steps 1 to 6 under Registering
One-Touch Keys.
Refer to Registering One-Touch
Keys in this chapter on page
3-39.
2 . Use the 10-key Pad to enter the
facsimile number of the
destination, then touch
[Overseas].
[Overseas] is displayed in
reverse, showing that this mode
is enabled.
3 . Touch [Next].
4 . Confirm the registered details.
Touch [Enter] if they are correct.
To modify:
Select the item to be modified, and
reregister it.
5 . Touch [Enter] repeatedly and
[Exit] until the display returns to
the stand-by screen.
Registering One-Touch Keys (Continued)
Numbers up to 64 digits can be input.
One-
Touch
#014
Next Prev. Cancel
0%
Memory
Occupied
33.6K
Speed Overseas F-CODE
Delete T S
NEC IT Series Issue 1
NEC IT3640D/IT2840D Operations Manual 3 - 45
Registering the F-Code
1 . Perform the same procedure as
steps 1 to 6 under Registering
One-Touch Keys.
Refer to Registering One-Touch
Keys in this chapter on page
3-39.
2 . Use the 10-key Pad to enter the
facsimile number of the
destination, then touch
[F-CODE].
3 . Select the key for the item to be
registered.
Refer to 2.14 F-CODE in Chapter
6 on page 6-26.
4 . Use the 10-key Pad to enter the
F-Code, then touch [Enter].
Numbers up to 64 digits can be input.
One-
Touch
#014
Next Prev. Cancel
0%
Memory
Occupied
33.6K
Speed Overseas F-CODE
Delete T S
0%
Memory
Occupied
Utility
F-CODE
Enter F-CODE.
F-CODE (SUB)
F-CODE (SEP)
F-CODE (SID/PWD)
Enter
Enter F-CODE (SUB).
Enter Cancel
Utility
F-CODE (SUB)
0%
Memory
Occupied
Delete
12345
3 - 46 Registration and Setting Operations
Issue 1 NEC IT Series
5 . Confirm the registered details.
Touch [Enter] if they are correct.
To modify:
Select the item to be modified, and re-
register it.
6 . Touch [Next].
7 . Touch [Enter] repeatedly and
[Exit] until the display returns to
the stand-by screen.
Registering the Communications Speed
1 . Perform the same procedure as
steps 1 to 6 under Registering
One-Touch Keys.
2 . Set the communication speed:
1. Use the 10-Key Pad to
enter the facsimile num-
ber of the destination,
then touch [Speed].
3 . Touch [ ] or [ ] to select the
communication speed, then
touch [Enter].
4 . Touch [Next].
Registering the F-Code (Continued)
Numbers up to 64 digits can be input.
One-
Touch
#014
Next Prev. Cancel
0%
Memory
Occupied
33.6K
Speed Overseas F-CODE
Delete T S
33. 6K
2.4to33.6
0%
Memory
Occupied
Enter Cancel
Select Transmission speed.
Speed
Utility
NEC IT Series Issue 1
NEC IT3640D/IT2840D Operations Manual 3 - 47
5 . Confirm the registered details.
Touch [Enter] if they are correct.
To modify:
Select the item to be modified, and re-
register it.
6 . Touch [Enter] repeatedly and
[Exit] until the display returns to
the stand-by screen.
Modifying and Deleting I nformation
1 . Perform the same procedure as
in steps 1 to 3 under Registering
One-Touch Keys.
Refer toRegistering One-Touch
Keys in this chapter on page
3-39.
2 . Touch a One-Touch key to be
modified.
3 . Select the tab for the item to be
modified, then change the
registered details.
To modify:
Select the tab for the item to be
modified from: [Dest.], [Mode 1], and
[Mode 2] menus. For details, refer to
Registering One-Touch Keys in this
chapter on page 3-39.
To delete:
Confirm the registered details, and
touch [Delete].
Automatic Destination
Switching
Touch [One-Touch], [2ndary Addr.
Reg.], and register the destination for
automatic destination switching.
Registering the Communications Speed (Continued)
Enter Cancel
One-
Touch
Dest. Mode 1 Mode 2
One-
Touch
Destination Name
Communication Mode
Destination Number
NEW YORK
FAX (G3-1)
123234
NEW YORK
#014
0%
Memory
Occupied
Delete
3 - 48 Registration and Setting Operations
Issue 1 NEC IT Series
4 . Confirm the registered details.
Touch [Enter] if they are correct.
To modify:
Select the item to be modified, and re-
register it.
5 . Touch [Enter] repeatedly and
[Exit] until the display returns to
the stand-by screen.
Copying a One-Touch Key
1 . Perform the same procedure as
steps 1 to 7 under Registering
One-Touch Keys.
Refer to Registering One-Touch
Keys in this chapter on page
3-39.
2 . Select [One-Touch] and touch
[One-Touch Copy].
3 . Touch the desired One-Touch
Key.
4 . Confirm that the One-Touch Key
has been copied. Touch [Enter]
if it is correct.
Modifying and Deleting I nformation (Continued)
Enter Cancel
One-
Touch
Dest.
One-Touch Copy
2ndary Addr. Reg.
Replace Main & 2ndary
OFF
Mode 1 Mode 2
One-
Touch
NEW YORK
#014
0%
Memory
Occupied
Delete
0%
Memory
Occupied
Index List
Index 1 Index 2
NEW YO
RK
Select One-Touch key to be copied.
One-Touch Copy
Enter Cancel
NEC IT Series Issue 1
NEC IT3640D/IT2840D Operations Manual 3 - 49
5 . Touch [Enter] repeatedly and
[Exit] until the display returns to
the stand-by screen.
Registering the Secondary Address I nformation
1 . Perform the same procedure as
steps 1 to 7 under Registering
One-Touch Keys.
Refer to Registering One-Touch
Keys in this chapter on page
3-39.
2 . Select [One-Touch] and touch
[2ndary Addr. Reg.].
To Switch Between Main and
Secondary Addresses:
After registering a secondary address,
you can switch between main and
secondary addresses by touching
[Replace Main & 2ndary].
3 . Enter the secondary address
information and touch [Enter].
To Register:
Select the tab for the item to be
modified from: [Destination], [Mode 1]
and [Mode 2] menus. For details, refer
to Registering One-Touch Keys in this
chapter on page 3-39.
4 . Touch [Enter] repeatedly and
[Exit] until the display returns to
the stand-by screen.
Copying a One-Touch Key (Continued)
Enter Cancel
One-
Touch
Dest.
One-Touch Copy
2ndary Addr. Reg.
Replace Main & 2ndary
OFF
Mode 1 Mode 2
One-
Touch
NEW YORK
#014
0%
Memory
Occupied
Delete
Communication Mode
Job List
Destination Number
FAX (G3-1)
Mode 1 Mode 2
2ndary Addr. Reg.
Enter Cancel
0%
Memory
Occupied
Destination
3 - 50 Registration and Setting Operations
Issue 1 NEC IT Series
2.14 Registering an Index for One-Touch Keys
It is much easier to operate the NEC IT3640D/IT2840D if the One-Touch keys
have been registered in an organized fashion (e.g. by region, branch,
alphabetically, etc.). The Index Keys provide a convenient method of
organizing the One-Touch keys.
Before Starting Operations:
O The index key name can be up to eight characters.
O There are 36 index keys, and up to 540 destinations can be registered (up to 15
destinations per index key display page).
O By setting the software switch, you can restrict the fax registration operation to the
administrator.
Refer to Setting of Destination Information Displaying and One-Touch Dial
Registration Rights (Mode 477) in Chapter 4 on page 4-100.
Registering I ndex Keys
1 . Press <Utility>.
2 . Select [User Setting], then
touch [FAX Input].
Job List 0%
Memory
Occupied
Standard Com. Ready
Chain Dial On-hook Dial
One-Touch
Search FAX Menu
10-key
Dialing
Quality&
Reduction
JAPAN NEW
YORK
BOSTON ARIZO
NA
TO HQ BRANCH
BRANCH SUPPLIER
Index List
Index tab
0%
Memory
Occupied
User Setting
Utility
FAX Input
User's
Choice
Enter
NEC IT Series Issue 1
NEC IT3640D/IT2840D Operations Manual 3 - 51
3 . Touch [Index].
If the optional Network Applica-
tion kit is installed, [Domain
Name] also is displayed.
4 . Select an index key to be
registered.
5 . Enter the index key name, then
touch [Enter].
Refer to 1.7 Entering Characters
for Registration in this chapter on
page 3-4.
6 . Touch [Enter] repeatedly and
[Exit] until the display returns to
the stand-by screen.
To register consecutively:
Repeat the procedure from step 3.
Registering I ndex Keys (Continued)
0%
Memory
Occupied
FAX Input
Utility
One-Touch
Conf. Box
Index FAX Program
Bultn. Board
Enter
Enter
0%
Memory
Occupied
Index
BRANCH SUPPLIER
2
1
W E P O I U Y T R Q
S D L K J H G F A
Z X M N B V C
SPACE
Alpha
, .
- _
@
Caps
0%
Memory
Occupied
Index Name
Del.
INDEX 1
Enter Cancel
3 - 52 Registration and Setting Operations
Issue 1 NEC IT Series
Modifying I ndex Key Name
1 . Perform the same procedure as
in steps 1 to 3 under Registering
Index Keys.
Refer to Registering Index Keys
in this chapter on page 3-50.
2 . Touch an Index key to be
modified.
3 . Place the cursor on the
character that you want to
modify and touch [Del.].
4 . Re-enter the index key name,
then touch [Enter].
Refer to 1.7 Entering Characters
for Registration in this chapter on
page 3-4.
5 . Touch [Enter] repeatedly and
[Exit] until the display returns to
the stand-by screen.
Enter
0%
Memory
Occupied
Index
BRANCH SUPPLIER
2
1
W E P O I U Y T R Q
S D L K J H G F A
Z X M N B V C
SPACE
Alpha
, .
- _
@
Caps
0%
Memory
Occupied
Index Name
Del.
BRANCH
Enter Cancel
W E P O I U Y T R Q
S D L K J H G F A
Z X M N B V C
SPACE
Alpha
, .
- _
@
Caps
0%
Memory
Occupied
Index Name
Del.
INDEX 1
Enter Cancel
NEC IT Series Issue 1
NEC IT3640D/IT2840D Operations Manual 3 - 53
Deleting I ndex Key Name
1 . Perform the same procedure as
in steps 1 to 3 under Registering
Index Keys.
Refer to Registering Index Keys
in this chapter on page 3-50.
2 . Touch the Index key to be
deleted.
3 . Press <C> (Clear key) to delete
the Index key name and touch
[Enter].
4 . Touch [Enter] repeatedly and
[Exit] until the display returns to
the stand-by screen.
Enter
0%
Memory
Occupied
Index
BRANCH SUPPLIER
2
1
W E P O I U Y T R Q
S D L K J H G F A
Z X M N B V C
SPACE
Alpha
, .
- _
@
Caps
0%
Memory
Occupied
Index Name
Del.
Enter Cancel
3 - 54 Registration and Setting Operations
Issue 1 NEC IT Series
2.15 Registering Program Keys
Program keys are special keys registered to carry out routine functions at the
touch of a single key. If the same action is performed frequently (such as
sending documents to multiple destinations at a specific time, or making a
2-sided transmission with a certain image quality, etc.), the program key may
be registered so that all the needed features occur at the touch of a key.
Details that can be Registered:
The following three types of programs can be registered, as well as
destination data.
Transmission Program:
Image Quality, Contrast, Reduction, Scan Area, Real-time
Transmission, Priority Transmission, Timer Transmission, TSI,
Transmission Report, Remote Copying, Password Transmission,
2in1 Transmission, 2-Sided Transmission, Rotation Transmission,
and TX Marker stamping can be registered in program keys.
Batch Program:
Documents being sent to a common destination are stored into
memory all during the day. At a programmed time, all the
documents are then transmitted to the desired destination.
Polling Reception Program:
The time to perform a polling reception can be registered.
Confirmation of the Registered Details:
A Program key list can be printed to confirm the registered data. Refer to 1.4
Printing the FAX Program List in Chapter 7 on page 7-8.
Before Starting Operations:
O Up to 30 program keys can be registered. However, there cannot be more than 540
facsimile and one-touch keys in total.
O The name of the program key can be up to 12 characters.
O Destinations must be pre-registered as One-touch keys before they can be registered
in a program key. Refer to 2.13 Registering One-Touch Keys in this chapter on page
3-39.
O Up to 300 destinations can be registered.
O Make sure that the destinations are registered correctly to avoid erroneous dialing and
incomplete transmissions.
O The registered data can be modified or deleted.
O By setting the software switch, you can restrict the fax registration operation to the
administrator, and specify not to display registered telephone numbers on screens and
reports.
Refer to Setting of Destination Information Displaying and One-Touch Dial
Registration Rights (Mode 477) in Chapter 4 on page 4-100.
NEC IT Series Issue 1
NEC IT3640D/IT2840D Operations Manual 3 - 55
Registering the Transmission Program
1 . Press <Utility>.
2 . Select [User Setting], then
touch [FAX Input].
3 . Touch [FAX Program].
If the optional Network Applica-
tion kit is installed, [Domain
Name] also is displayed.
4 . Select the One-Touch key to be
registered.
The initial screen for the Index is
automatically displayed. Touch
[+] [], [Index List], or the tab
for the index to search for the
desired One-Touch key.
0%
Memory
Occupied
User Setting
Utility
FAX Input
User's
Choice
Enter
0%
Memory
Occupied
FAX Input
Utility
One-Touch
Conf. Box
Index FAX Program
Bultn. Board
Enter
Enter
0%
Memory
Occupied
Select One-Touch to REG/CHANGE/DEL.
Touch [Enter].
FAX Program
JAPAN NEW
YORK
BOSTON ARIZO
NA
TO HQ BRANCH
BRANCH SUPPLIER
Index List
3 - 56 Registration and Setting Operations
Issue 1 NEC IT Series
5 . Enter the program name to be
displayed on the FAX Program
key, then touch [Next].
Refer to 1.7 Entering Characters
for Registration in this chapter on
page 3-4.
6 . Select [TX] and touch [Next].
7 . Select the destination.
Using a One-Touch key:
Touch [One-Touch], touch the one-
touch key for the destination, and touch
[Enter].
Using Name Search:
Touch [Search] and select the
destination, then touch [Enter].
Using Serial Broadcast
Transmission:
Select all destinations to be sent.
When the destination is not
registered:
Touch [No Dest.].
8 . Touch [Next].
Registering the Transmission Program (Continued)
Next Cancel
W E P O I U Y T R Q
S D L K J H G F A
Z X M N B V C
SPACE
Alpha
, .
- _
@
Caps
0%
Memory
Occupied
Program Name
Del.
Next Prev. Cancel
0%
Memory
Occupied
FAX Program
Select Program Mode.
Polling RX TX Batch
0%
Memory
Occupied
Select destination.
FAX Program
Next Prev. Cancel
Search One-Touch
No Dest.
Dest. : 0
NEC IT Series Issue 1
NEC IT3640D/IT2840D Operations Manual 3 - 57
9 . Touch [Transmission Setting].
1 0 . Select the functions to be
registered. Touch [Enter]
when finished.
To select:
The Image Quality, Reduction,
Contrast, and Scan Area can be
selected on the [Quality] screen. When
[FAX Menu] is touched, the following
functions can be selected.
Real-Time Transmission
Transmission Report
Priority Transmission
Remote Copying
Timer Transmission
Password Transmission
TSI
2in1 Transmission
2-Sided Transmission
Rotation Transmission
TX Marker (option)
Timer and Real-Time
Transmission cannot be selected
concurrently. If two or more
destinations are selected and the
Real-Time Transmission is also
used, the Real-Time
Transmission setting is reset.
When 2in1 Transmission is
selected, [Auto Size] is selected
as the zoom ratio.
Registering the Transmission Program (Continued)
BRANCH
Program Name
Program Mode
Destination
Transmission Setting
Delete
BRANCH
TX
015
FAX Program
Enter Cancel
0%
Memory
Occupied
0%
Memory
Occupied
FAX Program
Enter
Destination Quality FAX Menu
Quality
Reduction
Contrast
Scan Area
Standard
Auto Size
Auto
Detect.
3 - 58 Registration and Setting Operations
Issue 1 NEC IT Series
1 1 . Confirm the details that have
been registered in the
program key. Touch [Enter]
if they are correct.
To modify:
Select the item to modify and re-
register it.
1 2 . Touch [Enter] repeatedly
and [Exit] until the standby
screen returns.
To consecutively register:
Repeat the procedure from step 4.
Register the Batch Program
1 . Perform the same steps as in
steps 1~5 under Registering the
Transmission Program.
Refer to Registering the
Transmission Program in this
chapter on page 3-55.
2 . Select [Batch], then touch
[Next].
Registering the Transmission Program (Continued)
BRANCH
Program Name
Program Mode
Destination
Transmission Setting
Delete
BRANCH
TX
015
FAX Program
Enter Cancel
0%
Memory
Occupied
0%
Memory
Occupied
Select Program Mode.
FAX Program
Next Prev. Cancel
Polling RX TX Batch
NEC IT Series Issue 1
NEC IT3640D/IT2840D Operations Manual 3 - 59
3 . Select the destination.
Using a One-Touch key:
Touch the [One-Touch] key, touch the
One-Touch key for the destination, then
touch [Enter].
Using Search:
Touch [Search] to select the destination
by spelling. Touch [Enter] after selecting
the destination.
4 . Touch [Next].
5 . Set the time and interval for
transmission.
Setting the Hour:
1. Touch [Hour].
2. Enter the digits using
the 10-key Pad.
Numbers ranging from
0~23 may be entered.
Setting the Minutes:
1. Touch [Minute].
2. Enter the digits using
the 10-key Pad.
Numbers ranging from
00~59 may be entered.
Setting the Transmission
Interval:
1. Touch [Every Hours].
2. Enter the digits using
the 10-key Pad.
Set the length of time for
the transmission interval
(01~24 hours).
6 . Touch [Next].
Register the Batch Program (Continued)
Next Prev. Cancel
0%
Memory
Occupied
Select destination.
FAX Program
Search One-Touch
Dest. : 0
0%
Memory
Occupied
FAX Program
Next Prev. Cancel
Set time and Transmission interval.
20
Hour
35
Minute Every Hours
24Hour
Current Time 15 : 55
3 - 60 Registration and Setting Operations
Issue 1 NEC IT Series
7 . Touch [Transmission Setting].
8 . Select functions to be registered.
Touch [Enter] after selecting all
of them.
To select:
The Image Quality, Reduction, Con-
trast, and Scan Area can be selected on
the [Quality] screen. When [FAX Menu]
is touched, the following functions can
be selected.
TSI
2in1 Transmission
Destination Insert
2-Sided Transmission
Transmission Report
Password Transmission
Rotation Transmission
TX Marker (option)
When 2in1 Transmission is
selected, [Auto Size] is selected
as the zoom ratio.
9 . Confirm the details that have
been registered in the program
key. Touch [Enter] if they are
correct.
To modify:
Select the item to be modified, and re-
register it.
Register the Batch Program (Continued)
0%
Memory
Occupied
Program Name
Program Mode
Destination
Transmission Setting
USA. POST
Batch
USA
USA. POST Delete
Enter Cancel
FAX Program
0%
Memory
Occupied
FAX Program
Enter
Dest. Time Quality Menu 1
Quality
Reduction
Contrast
Scan Area
Standard
Auto Size
Auto
Detect.
0%
Memory
Occupied
Program Name
Program Mode
Destination
Transmission Setting
USA. POST
Batch
USA
USA. POST Delete
Enter Cancel
FAX Program
NEC IT Series Issue 1
NEC IT3640D/IT2840D Operations Manual 3 - 61
1 0 . Touch [Enter] repeatedly
and [Exit] until the display
returns to the stand-by
screen.
Registering the Polling Reception Program
1 . Perform the same steps as those
of 1~5 under Registering the
Transmission Program.
Refer to Registering the
Transmission Program in this
chapter on page 3-55.
2 . Select [Polling RX], then touch
[Next].
3 . Select the destination.
Using a One-Touch key:
Touch the [One-Touch] key, touch the
One-Touch key for the destination, then
touch [Enter].
Using Search:
Touch [Search] to select the destination
by spelling. Touch [Enter] after selecting
the destination.
4 . Touch [Next].
Register the Batch Program (Continued)
Polling RX TX Batch
0%
Memory
Occupied
Select Program Mode.
Next Prev. Cancel
FAX Program
Next Prev. Cancel
0%
Memory
Occupied
Select destination.
FAX Program
Search One-Touch
Dest. : 0
3 - 62 Registration and Setting Operations
Issue 1 NEC IT Series
5 . Touch [Timer Set].
6 . Selecting the time for starting
Polling Reception:
Setting the Hour:
1. Touch [Hour].
2. Enter the digits using
the 10-key Pad.
Numbers ranging from
0~23 may be entered.
Setting the Minutes:
1. Touch [Minute].
2. Enter the digits using
the 10-key Pad.
Numbers ranging from
00~59 may be entered.
When the Time is not
desired:
1. Touch [Timer OFF].
7 . Touch [Enter].
Registering the Polling Reception Program (Continued)
0%
Memory
Occupied
FAX Program
Program 2
Program Name
Destination
Timer Set
Program Mode
Delete
Enter Cancel
Program 2
Polling RX
NEW YORK
Timer OFF
NEC IT Series Issue 1
NEC IT3640D/IT2840D Operations Manual 3 - 63
8 . Confirm the details that have
been registered in the program
key. Touch [Enter] if they are
correct.
To modify:
Select the item to be modified, and re-
register it.
9 . Touch [Enter] repeatedly and
[Exit] until the display returns to
the stand-by screen.
Modifying and Deleting Data
1 . Perform the same steps as those
of 1 to 3 under Registering the
Transmission Program.
Refer to Registering the
Transmission Program in this
chapter on page 3-55.
2 . Touch the facsimile program key
to be modified.
3 . Touch the key for the item to be
modified, and modify the
registered details.
All registered details are cleared
when the program type is
modified.
Transmission Program:
To modify:
Select the key for the item to be modi-
fied from the choices in the display.
To delete:
Confirm the registered details, and
touch [Delete] to erase the informa-
tion.
Registering the Polling Reception Program (Continued)
0%
Memory
Occupied
Program Name
Program Mode
Destination
Timer Set
Program 2
Polling RX
NEW YORK
15:30
Program 2 Delete
Enter Cancel
FAX Program
BRANCH
Program Name
Program Mode
Destination
Transmission Setting
Delete
BRANCH
TX
015
FAX Program
Enter Cancel
0%
Memory
Occupied
3 - 64 Registration and Setting Operations
Issue 1 NEC IT Series
Batch Program:
To modify:
Select the key for the item to be modi-
fied from the choices in the display.
To delete:
Confirm the registered details, and
touch [Delete] to erase the informa-
tion.
Polling Reception Program:
To modify:
Select the key for the item to be modi-
fied from the choices in the display.
To delete:
Confirm the registered details, and
touch [Delete] to erase the informa-
tion.
4 . Confirm the registered details.
Touch [Enter] if they are correct.
To modify:
Select the item to be modified, and re-
register it.
5 . Touch [Enter] repeatedly and
[Exit] until the display returns to
the stand-by screen.
Modifying and Deleting Data (Continued)
0%
Memory
Occupied
Program Name
Program Mode
Destination
Transmission Setting
USA. POST
Batch
USA
USA. POST Delete
Enter Cancel
FAX Program
0%
Memory
Occupied
Program Name
Program Mode
Destination
Timer Set
Program 2
Polling RX
NEW YORK
15:30
Program 2 Delete
Enter Cancel
FAX Program
NEC IT3640D/IT2840D Operations Manual 4 - 1
C h a p t e r 4 Advan ced
Regi st r at i o n an d
Set t i n g Oper at i o n s
SECTION 1 GENERAL INFORMATION
This chapter describes the advanced registration items, and the setting of advanced
features of the NEC IT3640D/IT2840D.
SECTION 2 ADVANCED SETTINGS
2.1 Changing the Initial Settings
Initial settings when carrying out panel reset while the NEC IT3640D/IT2840D
is turned ON can be changed for the usage situation. When the NEC IT3640D/
IT2840D is turned ON, or when panel reset is carried out, it becomes
unnecessary to set up a copy and a fax function again, if it is set according to
the situation used most often.
The following items can be set according to the users choice:
Mixed Original Detection:
Sets whether the Mixed Original Detection mode is set as the default.
The factory default is OFF.
Language Selected for LCD:
Can be set to display either English, Japanese, French or Spanish. The
factory default setting is English. (The NEC IT3640D/IT2840D does not
support JIS 2004 for Japanese language.)
Measurement Unit Setting:
Sets the unit to display numerical values on the Touch Panel. The factory
default setting is Inch (Num. Value).
4 - 2 Advanced Registration and Setting Operations
Issue 1 NEC IT Series
Default: Setting Simplex/Duplex:
Sets the default for Single Sided or Double Sided copying. The factory
default setting is 11.
Auto Paper/Auto Zoom:
Selects the default from Auto Paper Select, Auto Zoom, or Manual. The
factory default setting is Auto Paper Select.
Priority Tray:
Sets the default value for paper selection. The factory default setting is
Top Cassette.
Special Paper Setting:
Sets the paper type for each paper feeding point (including a cassette).
The factory default setting is Normal Paper.
Zoom Ratio for Combine Booklets:
Sets whether or not to use the automatic zoom ratio when performing
2in1 or 4in1 copying. The automatic zoom ratio factory default setting is
Recall.
Low Power Mode:
Sets the length of time before the machine automatically switches into
the Low Power Mode when no activity has occurred. The factory setting
is 1 minute.
Sleep Mode:
If there is no activity for a certain amount of time, the machine will enter
into Sleep Mode. The waiting time can be set by the user. The factory
setting is 1 minute. The amount of power saved is greater than the Low
Power Mode; however, it takes longer to print. Touching any key on the
operation panel wakes up the machine. When powering up, the panel
shows Under Processing for a short time, and then starts working. The
Sleep Mode can be disabled by Administrator Management Settings.
LCD Back-Light OFF:
If there is no activity within a certain amount of time, the machine will turn
off the Touch Panel backlight element. The length of time the machine
waits to turn off the backlight can be set. The factory setting is 1 minute.
NEC IT Series Issue 1
NEC IT3640D/IT2840D Operations Manual 4 - 3
Auto Reset:
If there is no activity within a certain period of time while registering,
setting, or selecting data, the Touch Panel display returns to the stand-by
screen. This length of time can be set by the user. The factory setting is
1 minute.
Auto Reset when Account is changed:
Sets whether to reset each function when the account changes. The
factory default setting is ON.
4 in 1 Copy Order:
Sets the page order for the 4 in 1 copying. The factory default setting is:
Default Quality/Density Modes:
Sets whether to use automatic or manual as the default density setting.
The factory default settings are Auto (for density) and Text (for image).
Priority Copy Density Levels:
Sets the default density value. The factory default setting is Normal.
Print Density:
Sets the print exposure level to lighten or darken the printed output. The
factory default setting is 0.
Output Priority:
Sets the default for collating. The factory default setting is Non-Sort.
Sort/Non-Sort Auto Change:
Sets whether the machine enables the automatic changing of the sorting
function according to the number of copies to be sorted per set. If you
use the Sort/Non-Sort Auto Change function, the mode switches to Non-
Sort after copying a set if there is only one page in the next set, and
switches to Sort when there are multiple pages. The factory default
setting is ON.
4 - 4 Advanced Registration and Setting Operations
Issue 1 NEC IT Series
Output Tray Settings (option):
Sets bin (the paper exit area) allocation for each copying or facsimile
function. The factory default setting is as follows:
When the Job Separator is installed -
When the Finisher is installed -
Auto Paper Select for Small Original:
Sets whether a document can be copied if it is too small to be detected
when the automatic paper selection is used. The factory default is Copy.
Dehumidify Scanner:
Sets the time for the automatic Dehumidify Scanner. The factory default
setting is OFF.
Crease/Center Staple (option):
Sets the place of the crease and staple when the Booklet Creation
feature is selected. The factory default is 0.
Priority Screen:
Sets the initial display for the stand-by screen. The factory default setting
is Auto screen.
Priority Facsimile Screen:
Sets the initial value for the destination specification screen when using
the facsimile function. The factory default is One-Touch screen.
Default Device:
Sets whether the copier or printer will be used as a primary function. The
factory default setting is Copy.
If you select [Printer], the machine prints after spooling each page of
data. Compared to selecting [Copy], the machine can print PC print data
faster.
1st Tray - FAX, Port 1, Port 2
2nd Tray - Printer, Copier
1st Tray - FAX, Port 1, Port 2
2nd Tray - Printer, Copier
NEC IT Series Issue 1
NEC IT3640D/IT2840D Operations Manual 4 - 5
If you select [Copy], the machine starts printing after spooling all pages
of print data.
Although you can copy, even while spooling the print data, compared to
selecting [Printer], the machine takes time until printing the PC print
data.
Users Choice Settings
1 . Press <Utility>.
2 . Touch [User Setting].
3 . Touch [Users Choice].
4 . Setting for Mixed Original
Detection:
1. Select [1/6], and touch
[Mixed Original
Detection].
Utility
Admin.
Management
User
Setting
Printer
Settings
Reports
0%
Memory
Occupied
Mainte-
nance
Copy Prg.
Exit
0%
Memory
Occupied
User Setting
Utility
FAX Input
User's
Choice
Enter
0%
Memory
Occupied
Inch
(Fraction)
OFF
English
User's Choice
1/6 2/6 3/6 4/6 5/6 6/6
Utility
Language Selected
for LCD
Measurement Unit
Setting
Mixed Original
Detection
Enter
4 - 6 Advanced Registration and Setting Operations
Issue 1 NEC IT Series
2. Select [ON] or [OFF] to
set the Mixed Original
Detection default setting,
then touch [Enter].
Refer to 2.5 Mixed Size
Original Document
Detection in Chapter 2
on page 2-37.
5 . Setting for Display Language:
1. Select [1/6], then touch
[Language Selected for
LCD].
2. Select the Language
desired, then touch
[Enter].
6 . Setting for Measurement Unit
Setting:
1. Select [1/6], then touch
[Measurement Unit
Setting].
Users Choice Settings (Continued)
OFF ON
0%
Memory
Occupied
Utility
Enter Cancel
Mixed Original
Detection
Set the Mixed Original Detection
default (ON/OFF). If ON, the copier
will scan each original first for size
and then again for the image.
0%
Memory
Occupied
Inch
(Fraction)
OFF
English
User's Choice
1/6 2/6 3/6 4/6 5/6 6/6
Utility
Language Selected
for LCD
Measurement Unit
Setting
Mixed Original
Detection
Enter
0%
Memory
Occupied
Select the language to be used for
communication.
Japanese
Spanish
Utility
Enter Cancel
Language Selected
for LCD
English French
0%
Memory
Occupied
Inch
(Fraction)
OFF
English
User's Choice
1/6 2/6 3/6 4/6 5/6 6/6
Utility
Language Selected
for LCD
Measurement Unit
Setting
Mixed Original
Detection
Enter
NEC IT Series Issue 1
NEC IT3640D/IT2840D Operations Manual 4 - 7
2. Select the way of the
numerical value is to be
displayed, then touch
[Enter].
7 . Setting for Default Setting
Simplex/Duplex:
1. Select [2/6], then touch
[Default Setting
Simple/Duplex].
2. Select the document and
copying method to be set
as the default value, then
touch [Enter].
Refer to 1.16 Simplex/
Duplex Copying in
Chapter 2 on page
2-23.
Users Choice Settings (Continued)
Select the numerical value
and the display unit.
Enter Cancel
Inch (Num.
Value)
Inch
(Fraction)
Utility
Measurement Unit
Setting
0%
Memory
Occupied
0%
Memory
Occupied
Recall
Auto Paper
Select
1 1
1
Legal
User's Choice
1/6 2/6 3/6 4/6 5/6 6/6
Utility
Auto Paper/
Auto Zoom
Special Paper
Setting
Default Setting
Simplex/Duplex
Zoom Ratio for
Combine Booklets
Priority Tray
Enter
Select the default for Single Sided or
Double Sided copying (1Sided/2Sided).
Enter Cancel
Utility
0%
Memory
Occupied
1 2 2 2 1 1
Default Setting
Simplex/Duplex
4 - 8 Advanced Registration and Setting Operations
Issue 1 NEC IT Series
8 . Setting for the Auto Paper/
Auto Zoom Priority:
1. Select [2/6], then touch
[Auto Paper/Auto
Zoom].
2. Select [Auto Paper
Select], [Auto Zoom],
or [Manual] to set the
default value, then touch
[Enter].
Refer to 1.3 Selecting
the Copy Paper Size
for Copying in Chapter
2 on page 2-5 and 1.5
Selecting the Zoom
Ratio for Copying in
Chapter 2 on page
2-13.
9 . Setting for Priority Tray:
1. Select [2/6] then touch
[Priority Tray].
2. Select the paper
cassette for the paper to
be set as the default
paper, then touch
[Enter].
Refer to 1.3 Selecting
the Copy Paper Size for
Copying in Chapter 2 on
page 2-5.
Users Choice Settings (Continued)
0%
Memory
Occupied
Recall
Auto Paper
Select
1 1
1
Legal
User's Choice
1/6 2/6 3/6 4/6 5/6 6/6
Utility
Auto Paper/
Auto Zoom
Special Paper
Setting
Default Setting
Simplex/Duplex
Zoom Ratio for
Combine Booklets
Priority Tray
Enter
0%
Memory
Occupied
Enter Cancel
Utility
Auto Paper/
Auto Zoom
Auto Paper
Select
Manual Auto Zoom
Select default mode for
Paper Selection and Zoom.
0%
Memory
Occupied
Recall
Auto Paper
Select
1 1
1
Legal
User's Choice
1/6 2/6 3/6 4/6 5/6 6/6
Utility
Auto Paper/
Auto Zoom
Special Paper
Setting
Default Setting
Simplex/Duplex
Zoom Ratio for
Combine Booklets
Priority Tray
Enter
1
2
3
4
Enter Cancel
Utility
Priority Tray
0%
Memory
Occupied
Letter
Letter
Legal
1114
Select default Tray/Paper for Auto
Zoom and Manual Paper Selection.
NEC IT Series Issue 1
NEC IT3640D/IT2840D Operations Manual 4 - 9
1 0 . Setting for Special Paper:
1. Select [2/6], then Touch
[Special Paper
Setting].
2. Select the key for the
paper cassette
containing special paper,
then select the special
paper type. Finally, touch
[Enter].
If [Recycled] or [Special
Paper] is set, it is not
used for facsimile
reception, as well as for
copying with Auto-Paper
selected.
1 1 . Setting for Zoom Ratio for
Combine Booklets:
1. Select [2/6], then touch
[Zoom Ratio for
Combine Booklets].
2. Select [ON] or [OFF] to
select the scaling factor
best suited for the
document and the copy
paper size, then touch
[Enter].
Refer to 2.7 Copying
Multiple Documents on
One Page in Chapter 2
on page 2-41 and 2.15
Booklet Creation in
Chapter 2 on page
2-69.
Users Choice Settings (Continued)
0%
Memory
Occupied
Recall
Auto Paper
Select
1 1
1
Legal
User's Choice
1/6 2/6 3/6 4/6 5/6 6/6
Utility
Auto Paper/
Auto Zoom
Special Paper
Setting
Default Setting
Simplex/Duplex
Zoom Ratio for
Combine Booklets
Priority Tray
Enter
4
1
2
3
0%
Memory
Occupied
Utility
Normal
Recycled
1-Sided
Only
Special
Paper
Enter Cancel
Specify the paper type for
each tray.
Special Paper
Setting
0%
Memory
Occupied
Recall
Auto Paper
Select
1 1
1
Legal
User's Choice
1/6 2/6 3/6 4/6 5/6 6/6
Utility
Auto Paper/
Auto Zoom
Special Paper
Setting
Default Setting
Simplex/Duplex
Zoom Ratio for
Combine Booklets
Priority Tray
Enter
Enter Cancel
Utility
0%
Memory
Occupied
ON OFF
0.500
0.647
4in1
/Booklet 2in1
Zoom Ratio for
Combine Booklets
In 2 in 1 or 4 in 1 mode, select
whether or not you wifh to recall
suggested zoom ratio.
4 - 10 Advanced Registration and Setting Operations
Issue 1 NEC IT Series
1 2 . Setting for Low Power Mode:
1. Select [3/6], then touch
[Low Power Mode].
2. Press <C> and enter
digits using the 10-key
Pad, then touch [Enter].
Setting the timer for
Low Power Mode:
Times ranging from 1~240
minutes can be set.
To change the Setting:
Press <C> (Clear key) and re-
enter.
1 3 . Setting for Sleep Mode:
1. Select [3/6], then touch
[Sleep Mode].
2. Press <C> and enter
digits using the 10-key
Pad, then touch [Enter].
Setting the timer for
Sleep Mode:
Ti mes rangi ng from 1~240
minutes can be set.
To disable the Sleep
Mode:
Turn off the Sleep Mode on the
Admi ni st rat or Management
screen. When the Sleep Mode
is disabled, [No Reset] appears
on this screen. Refer to 2.9
Disabling the Sleep Mode in
Chapter 3 on page 3-26.
To Change the Setting:
Press <C> (Clear key) and re-
enter.
Users Choice Settings (Continued)
0%
Memory
Occupied
User's Choice
1/6 2/6 3/6 4/6 5/6 6/6
Utility
Enter
15Min
1Min
1Min
ON
Auto Reset when
Account is changed
LCD Back-Light OFF
Auto Reset
Sleep Mode
Low Power Mode
30Min
Enter Cancel
0%
Memory
Occupied
The Low Power Mode will activate
after (x) minutes of nonuse. Enter
the desired time using 10-key pad.
Low Power Mode
Utility
1to240
15 M.
0%
Memory
Occupied
User's Choice
1/6 2/6 3/6 4/6 5/6 6/6
Utility
Enter
15Min
1Min
1Min
ON
Auto Reset when
Account is changed
LCD Back-Light OFF
Auto Reset
Sleep Mode
Low Power Mode
30Min
15 M.
Enter Cancel
0%
Memory
Occupied
Input the amount of time that will
elapse for the device to enter Sleep
Mode.
Sleep Mode
Utility
1to240
NEC IT Series Issue 1
NEC IT3640D/IT2840D Operations Manual 4 - 11
1 4 . Setting for the LCD Back-Light
OFF Function:
1. Select [3/6], then touch
[LCD Back-Light OFF].
2. Press <C> and enter
digits using the 10-key
Pad, then touch [Enter].
To change the setting:
Press <C> (clear key) and re-
enter.
Times ranging from 1~240
minutes can be set.
If the settings for Low
Power Mode and Sleep
Mode are shorter than
the LCD Back-Light OFF
function, it turns off
immediately.
1 5 . Setting for Auto Reset:
1. Select [3/6], then touch
[Auto Reset].
Users Choice Settings (Continued)
0%
Memory
Occupied
User's Choice
1/6 2/6 3/6 4/6 5/6 6/6
Utility
Enter
15Min
1Min
1Min
ON
Auto Reset when
Account is changed
LCD Back-Light OFF
Auto Reset
Sleep Mode
Low Power Mode
30Min
0%
Memory
Occupied
10 M.
1to240
The LCD backlight will be turned OFF
if the panel is not used for the
amount of time specified below.
Please set the time using the keypad.
LCD Back-Light OFF
Utility
Enter Cancel
0%
Memory
Occupied
User's Choice
1/6 2/6 3/6 4/6 5/6 6/6
Utility
Enter
15Min
1Min
1Min
ON
Auto Reset when
Account is changed
LCD Back-Light OFF
Auto Reset
Sleep Mode
Low Power Mode
30Min
4 - 12 Advanced Registration and Setting Operations
Issue 1 NEC IT Series
2. Set the length of time
before Auto Reset is
activated, then touch
[Enter].
To select:
When setting the time from 1
to 240 minutes, use the 10-key
Pad to enter digits. When [30
seconds] is touched, the reset
time is set to 30 seconds.
If a timer is not
needed:
Touch [No Reset].
If Enhance Security mode is
set to ON, [No Reset] is not
displayed.
To change the setting:
Press <C> (clear key) and re-
enter.
1 6 . Setting for Auto Reset when
Account is changed:
1. Select [3/6], then touch
[Auto Reset when
Account is changed].
2. Select [ON] or [OFF] to
set the default value to
automatically clear
defaults when an
account is changed, then
touch [Enter].
Users Choice Settings (Continued)
0%
Memory
Occupied
The Control Panel will reset after (X)
minutes of nonuse.
Auto Reset
Utility
No Reset
1 M. 30 seconds
1to240
Enter Cancel
0%
Memory
Occupied
User's Choice
1/6 2/6 3/6 4/6 5/6 6/6
Utility
Enter
15Min
1Min
1Min
ON
Auto Reset when
Account is changed
LCD Back-Light OFF
Auto Reset
Sleep Mode
Low Power Mode
30Min
Panel will reset if the Access key is
ON.
Enter Cancel
Utility
0%
Memory
Occupied
ON OFF
Auto Reset when
Account is changed
NEC IT Series Issue 1
NEC IT3640D/IT2840D Operations Manual 4 - 13
1 7 . Setting for 4in1 Copy Order:
1. Select [4/6], then touch
[4in1 Copy Order].
2. Select the default page
order for 4in1 copying,
then touch [Enter].
1 8 . Setting for Default Quality/
Density Modes
1. Select [4/6] and touch
[Default Quality/
Density Modes].
2. Select the density setting
method and image
quality to be set as the
default value, then touch
[Enter].
Refer to 1.11 Adjusting
the Density for Copying
in Chapter 2 on page
2-19, and 1.14 Copying
Figures and Photos in
Chapter 2 on page
2-21.
Users Choice Settings (Continued)
0%
Memory
Occupied
User's Choice
1/6 2/6 3/6 4/6 5/6 6/6
Utility
Enter
Output Priority
Copy Order
12
34
Auto Exposure-
Text
Normal
0
4in1
Non-Sort
Priority Copy
Density Levels
Default Quality/
Density Modes
Print Density
0%
Memory
Occupied
Select the default copy order when
making copies in the 4in1 mode.
Copy Order
Enter Cancel
Utility
4in1
4in1
0%
Memory
Occupied
User's Choice
1/6 2/6 3/6 4/6 5/6 6/6
Utility
Enter
Output Priority
Copy Order
12
34
Auto Exposure-
Text
Normal
0
4in1
Non-Sort
Priority Copy
Density Levels
Default Quality/
Density Modes
Print Density
Select the Image/Density mode
at the time of Initial mode.
Enter Cancel
Utility
0%
Memory
Occupied
Default Quality/
Density Modes
Text +
Photo
Density
Image Quality
Manual Auto
Text
Dot Matrix
Photo
4 - 14 Advanced Registration and Setting Operations
Issue 1 NEC IT Series
1 9 . Setting for Priority Copy
Density Levels:
1. Select [4/6], then touch
[Priority Copy Density
Levels].
2. Select the default
density level for the
automatic setting and
the manual setting, then
touch [Enter].
Refer to 1.11 Adjusting
the Density for Copying
in Chapter 2 on page
2-19.
2 0 . Setting for Print Density:
1. Select [4/6], then touch
[Print Density].
2. Select the density for
printing, then touch
[Enter].
Users Choice Settings (Continued)
0%
Memory
Occupied
User's Choice
1/6 2/6 3/6 4/6 5/6 6/6
Utility
Enter
Output Priority
Copy Order
12
34
Auto Exposure-
Text
Normal
0
4in1
Non-Sort
Priority Copy
Density Levels
Default Quality/
Density Modes
Print Density
Adjust the default settings for the
Auto and Manual Exposure modes.
Enter Cancel
Utility
Priority Copy
Density Levels
0%
Memory
Occupied
For Auto Mode
For Manual
Mode
Lighter Normal Darker
Darker Lighter
0%
Memory
Occupied
User's Choice
1/6 2/6 3/6 4/6 5/6 6/6
Utility
Enter
Output Priority
Copy Order
12
34
Auto Exposure-
Text
Normal
0
4in1
Non-Sort
Priority Copy
Density Levels
Default Quality/
Density Modes
Print Density
-2 -1 1 2 0
0%
Memory
Occupied
Select the default for
Print Density Level.
Enter Cancel
Utility
Print Density
NEC IT Series Issue 1
NEC IT3640D/IT2840D Operations Manual 4 - 15
2 1 . Setting for the Output Priority:
1. Select [4/6], then touch
[Output Priority].
2. Select the default
collating method, then
touch [Enter].
2 2 . Setting for Sort/Non-Sort Auto
Change:
1. Select [5/6], then touch
[Sort/Non-Sort Auto
Change].
2. Select [ON] or [OFF] to
set the default value,
then touch [Enter].
Refer to Sorting
Procedure in Chapter 2
on page 2-26.
Users Choice Settings (Continued)
0%
Memory
Occupied
User's Choice
1/6 2/6 3/6 4/6 5/6 6/6
Utility
Enter
Output Priority
Copy Order
12
34
Auto Exposure-
Text
Normal
0
4in1
Non-Sort
Priority Copy
Density Levels
Default Quality/
Density Modes
Print Density
0%
Memory
Occupied
Output Priority
Select the default Output Mode.
Utility
Enter Cancel
Corner
Staple
2-Hole
Punch
3-Hole
Punch
Group
Non-Sort 2 Staples
Sort
0%
Memory
Occupied
OFF
Prohibit Copy
OFF
User's Choice
1/6 2/6 3/6 4/6 5/6 6/6
Utility
Sort/Non-Sort
Auto Change
Auto Paper Select
for Small Original
Output Tray
Settings
Crease/Center
Staple
Dehumidify Scanner
Enter
The Output mode is automatically
chosen based on the number of origi-
nals and the number of copy sets.
Enter Cancel
Utility
Sort/Non-Sort
Auto Change
0%
Memory
Occupied
ON OFF
4 - 16 Advanced Registration and Setting Operations
Issue 1 NEC IT Series
2 3 . Setting for Output Tray:
1. Select [5/6] then touch
[Output Tray Settings].
The [Output Tray
Settings] key is
displayed only when the
optional Job Separator
or a Finisher is installed.
2. Select respective output
trays for facsimile, copy,
and PC print sheets,
then touch [Enter].
[Reception Print] sets
which output bin is used
when the FAX reception
function is used.
[Copier/Printer] sets
which output bin is used
when the copy function
or PC printer function is
used.
Port sorting is available
only when the 2nd G3
port option is installed.
With Job Separator (FAX, 2nd G3
port)
Users Choice Settings (Continued)
0%
Memory
Occupied
OFF
Prohibit Copy
OFF
User's Choice
1/6 2/6 3/6 4/6 5/6 6/6
Utility
Sort/Non-Sort
Auto Change
Auto Paper Select
for Small Original
Output Tray
Settings
Crease/Center
Staple
Dehumidify Scanner
Enter
0%
Memory
Occupied
Copier/
Printer
Reception
Utility
Enter
Output Tray
Settings
0%
Memory
Occupied
Select the Output Tray location for
each function below.
Utility
Enter Cancel
1 2
1 2
Output Tray
Settings
Line2
Line1
NEC IT Series Issue 1
NEC IT3640D/IT2840D Operations Manual 4 - 17
With Finisher (FAX)
With Finisher (FAX, 2nd G3 port)
With Job Separator (Copier, Printer)
Users Choice Settings (Continued)
0%
Memory
Occupied
Select the Output Tray location for
each function below.
Utility
Enter Cancel
1 2
FAX
3
Output Tray
Settings
0%
Memory
Occupied
1 2
Line2
Line1
1 2
3
3
Select the Output Tray location for
each function below.
Utility
Enter Cancel
Output Tray
Settings
Select the Output Tray location for
each function below.
Enter Cancel
1 2
Copies
Printer
1 2
0%
Memory
Occupied
Utility
Output Tray
Settings
4 - 18 Advanced Registration and Setting Operations
Issue 1 NEC IT Series
With Finisher (Copier/Printer)
2 4 . Setting for Auto Paper Select
for Small Original:
1. Select [5/6], then touch
[Auto Paper Select for
Small Original].
2. Select [Copy] or
[Prohibit Copy] to
detect small documents,
then touch [Enter].
Users Choice Settings (Continued)
0%
Memory
Occupied
Enter Cancel
Copies
Printer
Select the Output Tray location for
each function below.
Utility
1 2
1 2
3
3
Output Tray
Settings
0%
Memory
Occupied
OFF
Prohibit Copy
OFF
User's Choice
1/6 2/6 3/6 4/6 5/6 6/6
Utility
Sort/Non-Sort
Auto Change
Auto Paper Select
for Small Original
Output Tray
Settings
Crease/Center
Staple
Dehumidify Scanner
Enter
0%
Memory
Occupied
Choose whether to copy when
small-sized originals are placed
on the glass and Auto Paper Select
is ON.
Enter Cancel
Utility
Copy
Auto Paper Select
for Small Original
Prohibit
Copy
NEC IT Series Issue 1
NEC IT3640D/IT2840D Operations Manual 4 - 19
2 5 . Setting for Dehumidify
Scanner:
1. Select [5/6], then touch
[Dehumidify Scanner].
2. Enter digits using the
10-key pad for the time
to perform Dehumidify
Scanner, then touch
[Enter].
To select:
Touch [Hour] or [Minute] and
enter digits.
To change the
settings:
Press <C>(Clear key) and
re-enter.
Touch [OFF] to turn OFF
the timer of the
Dehumidify Scanner.
2 6 . Setting for Crease/Center
Staple:
1. Select [5/6], then touch
[Crease/Center Staple].
The [Crease/Center
Staple] key is displayed
only when the optional
Finisher and Saddle Unit
are installed.
2. Select the paper size,
then touch [Enter].
Users Choice Settings (Continued)
0%
Memory
Occupied
OFF
Prohibit Copy
OFF
User's Choice
1/6 2/6 3/6 4/6 5/6 6/6
Utility
Sort/Non-Sort
Auto Change
Auto Paper Select
for Small Original
Output Tray
Settings
Crease/Center
Staple
Dehumidify Scanner
Enter
0%
Memory
Occupied
Current Time 15 : 55
Minute Hour
Dehumidify time can be set.
Utility
Enter
Dehumidify Scanner
OFF
0%
Memory
Occupied
OFF
Prohibit Copy
OFF
User's Choice
1/6 2/6 3/6 4/6 5/6 6/6
Utility
Sort/Non-Sort
Auto Change
Auto Paper Select
for Small Original
Output Tray
Settings
Crease/Center
Staple
Dehumidify Scanner
Enter
Please select the paper size.
Crease/Center
Staple
Letter Legal
A3
8K
B4
B5 A4
1117
0%
Memory
Occupied
Utility
Enter Cancel
4 - 20 Advanced Registration and Setting Operations
Issue 1 NEC IT Series
3. Touch [Crease] or
[Center Staple]. Touch
[] [] to adjust the
setting, and then touch
[Enter].
2 7 . Setting for Priority Screen:
1. Select [6/6], then touch
[Priority Screen].
2. Touch [Default Device
Priority].
Users Choice Settings (Continued)
-10 +10
-10 +10
0%
Memory
Occupied
Enter Cancel
Set the position of the Crease and
Center Staple.
Crease/Center
Staple
Utility
Crease
Center
Staple
0
0
Letter
0%
Memory
Occupied
User's Choice
1/6 2/6 3/6 4/6 5/6 6/6
Utility
Priority Screen
Enter
Default Device Copy
0%
Memory
Occupied
Enter
One-Touch
Auto
Default
Device Priority
Priority FAX Screen
Priority Screen
NEC IT Series Issue 1
NEC IT3640D/IT2840D Operations Manual 4 - 21
3. Select the key for the
screen to be displayed
first, then touch [Enter].
To select:
[FAX]:
Touch this to display the FAX
screen as priority.
[Auto]:
Touch this to display the
Auto-mode screen as priority.
[Copy]:
Touch this to display this
screen as the priority.
The selected key is displayed
in reverse to show it is
activated.
Switching the screen:
To switch the Default Device
Priority screen from [Auto] to
[Copy] or [FAX], after setting,
press the <Panel Reset> key.
2 8 . Setting for Priority FAX
Screen:
1. Select [6/6], then
[Priority Screen], and
then touch [Priority FAX
Screen].
Users Choice Settings (Continued)
0%
Memory
Occupied
Enter Cancel
Select priority screen.
Utility
Default
Device Priority
Copy FAX
Auto
0%
Memory
Occupied
Enter
One-Touch
Auto
Default
Device Priority
Priority FAX Screen
Priority Screen
4 - 22 Advanced Registration and Setting Operations
Issue 1 NEC IT Series
2. Select the key for the
screen to be displayed
as the initial FAX screen,
then touch [Enter].
To select:
[One-Touch]:
Touch this to make this the
initial screen displayed.
[Search]:
Touch this to make this the
initial screen displayed.
[10-key Dialing]:
Touch this to make this the
initial screen displayed.
[Index]:
Touch this to make this the
initial screen displayed.
The selected key is displayed
in reverse.
Switching the screen
priority:
The screen will be switched
after resetting the user
selection or the automatic
clearing, or after pressing
<Panel Reset>.
When the Index List
screen is set, it will also
be the priority screen for
registering One-Touch
keys and Program keys.
2 9 . Setting for Default Device:
1. Select [6/6], then touch
[Default Device].
Users Choice Settings (Continued)
Select Priority FAX Screen.
Enter Cancel
Utility
Priority FAX Screen
0%
Memory
Occupied
10-key
Dialing
Search One-Touch
Index
0%
Memory
Occupied
User's Choice
1/6 2/6 3/6 4/6 5/6 6/6
Utility
Priority Screen
Enter
Default Device Copy
NEC IT Series Issue 1
NEC IT3640D/IT2840D Operations Manual 4 - 23
2.2 Transmission Settings
This section describes instructions for setting the transmission functions to be
carried out by the administrator.
The following items can be set:
Priority Quality:
Sets the default value for the Image Quality setting. The factory default is
Standard.
Priority Contrast:
Sets the default value for the Contrast setting. The factory default setting
is Normal.
Communication mode (when the 2nd G3 Port option is used):
Sets the default value for which of the two G3 facsimile lines is tried first.
The factory setting is set to try Port 1 first.
Initial Status of the Transmission Mode (TX):
Sets either Memory Transmission or Real-Time Transmission as the
default setting. The factory setting is Memory Transmission mode.
2. Select the default
device, then touch
[Enter].
3 0 . Touch [Enter] repeatedly and
[Exit] until the display returns
to the stand-by screen.
Users Choice Settings (Continued)
Enter Cancel
Utility
Default Device
0%
Memory
Occupied
Copy Printer
The selected function will be given
priority.
4 - 24 Advanced Registration and Setting Operations
Issue 1 NEC IT Series
TSI Position:
Sets the style of the TSI information to be printed on the transmitted
document. The factory setting is On the Doc.
TSI Selection:
If multiple Transmitter Subscribers Identifications (TSI) are registered,
you may set the default TSI to go back to after operation. The default
setting is [1].
Rotation TX:
You may set whether to do Rotation TX or not after an operation. The
default setting is [ON].
2-Sided TX:
You may set the margin layout for the 2-sided transmission. The default
setting is [OFF].
Transmission Settings
1 . Select [Admin. 1] on the
Administrator Management
screen, and then touch [TX
Settings].
Refer to 2.2 Accessing the
Administrator Management
Screen in Chapter 3 on page
3-9.
The Transmitter Subscriber's Identification (TSI) is
required on all facsimile transmissions. It is illegal to
turn off this feature.
0%
Memory
Occupied
Utility
TX Settings
Initial
Settings
Rep. Print
RX Settings
Report
Settings
Admin. Set
FAX Setting
Doc Manage.
Counter
Administrator Management 1
Account/
User Auth.
Enter
NEC IT Series Issue 1
NEC IT3640D/IT2840D Operations Manual 4 - 25
2 . Quality Mode Menu
selections:
1. Select [Quality/Mode],
then touch [Priority
Quality].
2. Select the key for the
Image Quality to be set
as the initial (default)
value, then touch
[Enter].
Refer to 1.14 Copying
Figures and Photos in
Chapter 2 on page
2-21.
3. Touch [Priority
Contrast].
Transmission Settings (Continued)
0%
Memory
Occupied
TX Settings
Quality/Mode Com. Menu
Enter
0%
Memory
Occupied
Standard
FAX (G3-1)
Quality/Mode
Priority Quality
Priority Contrast
Communication Mode
Enter
0%
Memory
Occupied
Enter Cancel
Utility
Select Priority Quality.
Priority Quality
Standard Fine Super Fine
Text+Photo GSR Super GSR
0%
Memory
Occupied
Standard
FAX (G3-1)
Quality/Mode
Priority Quality
Priority Contrast
Communication Mode
Enter
4 - 26 Advanced Registration and Setting Operations
Issue 1 NEC IT Series
4. Select the contrast
setting for the default
value, then touch
[Enter].
Refer to 2.10 Adjusting
Contrast in Chapter 5 on
page 5-16.
5. Touch [Communication
Mode].
6. Select the G3 Port to be
used as the default port,
then touch [Enter].
The [Com. Mode]
screen is displayed only
when the optional 2nd
G3 Port is installed.
If the optional Network
Application kit is
installed, [Internet FAX]
and [PC] also are
displayed.
3 . Communication Menu
selections:
1. Select [Com. Menu],
then touch [TX].
Transmission Settings (Continued)
Enter Cancel
Set Priority Contrast.
Priority Contrast
Utility
0%
Memory
Occupied
Lighter Normal Darker
0%
Memory
Occupied
Standard
FAX (G3-1)
Quality/Mode
Priority Quality
Priority Contrast
Communication Mode
Enter
Enter Cancel
Select communication mode.
Com. Mode
Utility
0%
Memory
Occupied
G3-1 G3-2 FAX
0%
Memory
Occupied
OFF
Memory TX
Communication Menu
TX
TSI
Rotation TX
2-Sided TX
Enter
NEC IT Series Issue 1
NEC IT3640D/IT2840D Operations Manual 4 - 27
2. Select the key for the
transmission mode to be
set as the default value,
then touch [Enter].
3. Touch [TSI].
4. Touch [TSI Position].
5. Select the key for the
default position of the
TSI on the document,
then touch [Enter].
Transmission Settings (Continued)
0%
Memory
Occupied
Enter Cancel
Select transmission mode.
TX
Utility
Real-Time Memory TX
0%
Memory
Occupied
OFF
Memory TX
Communication Menu
TX
TSI
Rotation TX
2-Sided TX
Enter
0%
Memory
Occupied
On The Doc.
TSI
TSI Position
1 TSI Selection
Enter
The Transmitter
Subscriber's
Identification (TSI) is
required on all facsimile
transmissions. It is illegal
to turn off this feature.
0%
Memory
Occupied
OFF Out of Doc. On The Doc.
Enter Cancel
Select TSI print position.
TSI Position
Utility
4 - 28 Advanced Registration and Setting Operations
Issue 1 NEC IT Series
6. Touch [TSI Selection].
7. Select the TSI you want
to select as default, then
touch [Enter] repeatedly
until the display returns
to the Communication
Menu screen.
8. Touch [Rotation TX].
9. Select [ON] or [OFF] as
default, then touch
[Enter].
Transmission Settings (Continued)
0%
Memory
Occupied
On The Doc.
TSI
TSI Position
1 TSI Selection
Enter
0%
Memory
Occupied
4
3
2
1
Select TSI.
TSI Selection
Utility
2
1
Enter Cancel
0%
Memory
Occupied
OFF
Memory TX
Communication Menu
TX
TSI
Rotation TX
2-Sided TX
Enter
0%
Memory
Occupied
TX Rotation setting can be set.
Rotation TX
Utility
ON OFF
Enter Cancel
NEC IT Series Issue 1
NEC IT3640D/IT2840D Operations Manual 4 - 29
2.3 Setting the Reception Functions
This section describes reception function settings that are performed by the
administrator.
Reception Functions:
Reception Mode:
Sets the reception mode of the NEC IT3640D/IT2840D. The factory
default setting is Automatic Reception.
Number of Rings:
Sets the number of times the units telephone rings before the automatic
reception function begins. The factory default setting is 1 ring.
10. Touch [2-Sided TX].
11. Select [ON] or [OFF] for
2-Sided TX. If you select
[ON], select the margin
layout you want to set as
default, then touch
[Enter].
Transmission Settings (Continued)
0%
Memory
Occupied
OFF
Memory TX
Communication Menu
TX
TSI
Rotation TX
2-Sided TX
Enter
0%
Memory
Occupied
2-Sided TX
Document Margin
Select the position of the doc. margin
2-Sided TX
Utility
Auto Top Margin
OFF
Standard
Book
ON
Enter Cancel
4 - 30 Advanced Registration and Setting Operations
Issue 1 NEC IT Series
Reception Settings
1 . Select [Admin. 1] on the
Administrator Management
screen, and touch [FAX
Setting].
Refer to 2.2 Accessing the
Administrator Management
Screen in Chapter 3 on page
3-9.
2 . Touch [RX Functions].
3 . Setting the reception
functions:
1. Touch [Reception
Mode].
2. Select the reception
mode to be set as the
initial value, then touch
[Enter].
To select:
[Auto] - Touch this to set the
Automatic Reception mode.
[Manual] - Touch this to set the
Manual Reception mode.
0%
Memory
Occupied
Utility
TX Settings
Initial
Settings
Rep. Print
RX Settings
Report
Settings
Admin. Set
FAX Setting
Doc Manage.
Counter
Administrator Management 1
Account/
User Auth.
Enter
0%
Memory
Occupied
FAX Settings
RX Functions Password Com.
Enter
0%
Memory
Occupied
Auto
1 Time (s)
RX Functions
Reception Mode
No. of RX Call Rings
Enter
0%
Memory
Occupied
Enter Cancel
Manual Auto
Select RX Function.
Reception Mode
Utility
NEC IT Series Issue 1
NEC IT3640D/IT2840D Operations Manual 4 - 31
2.4 Setting the Memory Lock for the Received FAX
Lock the printout of the received facsimile to printout collectively. By setting up
the hours for Memory Lock, and the password-controlled printing operation,
you may receive incoming faxes during the late evening in safety and security.
Before Starting Operations:
O Only received fax documents can be memory locked.
O Copy/PC printouts cannot be locked.
O You may set Memory Lock for specified days of the week.
4 . Set the number of rings before
Automatic Reception takes
place:
1. Touch [No. of RX Call
Rings].
2. Use the 10-key Pad to
enter the number of
times the telephone is to
ring before activating the
Automatic Reception
function, then touch
[Enter].
Selections are 1~ 20
rings.
If the number of rings is
set to 10 or more, some
destination machine
may fail to receive calls.
5 . Confirm the setting details
when the display returns to the
screen shown in step 3. Touch
[Enter] if they are correct.
To modify:
Touch the key for the items to be
modified to change the setting.
6 . Touch [Enter] repeatedly and
[Exit] until the display returns
to the stand-by screen.
Reception Settings (Continued)
0%
Memory
Occupied
Enter Cancel
No. of rings can be set before answer.
No. of RX Call Rings
Utility
1 T.
1to20
4 - 32 Advanced Registration and Setting Operations
Issue 1 NEC IT Series
O If you set memory lock hours, when the time comes for releasing the memory, saved
documents are automatically printed.
O If you want to manually print, select [Memory Lock RX] on the [Maintenance] screen,
and print.
O If you want to password-control the unlocking operation, register [Memory Lock
Password].
O If the Memory Lock Password is not yet registered, the printing operation may begin
without entering a password.
Setting the Collective Printing for the Received FAX
1 . Select [Admin. 1] on the
Administrator Management
screen and touch [RX
Settings].
Refer to 2.2 Accessing the
Administrator Management
Screen in Chapter 3 on page
3-9.
2 . Touch [Memory Lock].
3 . Select the item to modify.
0%
Memory
Occupied
Utility
TX Settings
Initial
Settings
Rep. Print
RX Settings
Report
Settings
Admin. Set
FAX Setting
Doc Manage.
Counter
Administrator Management 1
Account/
User Auth.
Enter
0%
Memory
Occupied
RX Settings
Memory Lock Delete Conf. Box
Enter
NEC IT Series Issue 1
NEC IT3640D/IT2840D Operations Manual 4 - 33
Setting the Memory Lock Hours for the Received FAX
1 . Touch [Memory Lock On/
Off].
2 . Select the day of the week to
set memory lock hours.
3 . Touch [Stop Time], then use
the 10-key Pad to input the
time when you want to start
printing.
0%
Memory
Occupied
Memory Lock On/Off Reset
Memory Lock Password
Memory Lock RX Setting.
Memory Lock
Utility
Enter
0%
Memory
Occupied
00:00
00:00 Start Time
Day:
THU
SUN
FRI
MON
SAT
TUE WED
Stop Time
Days select: Locked
for Start-Stop time
Days not backlit:
Locked all day.
Memory Lock RX Settings.
Time Setting
Utility
Enter OFF
0%
Memory
Occupied
08:00
00:00 Start Time
Day:
Stop Time
Memory Lock RX Settings.
Time Setting
Utility
Days select: Locked
for Start-Stop time
Days not backlit:
Locked all day.
Enter
THU
SUN
FRI
MON
SAT
TUE WED
OFF
4 - 34 Advanced Registration and Setting Operations
Issue 1 NEC IT Series
4 . Touch [Start Time], then use
the 10-key Pad to input the
time when you want to stop
printing, then touch [Enter].
Before you set the time, make
sure to first set the day of the
week.
The time you select to start/
stop printing will be common
for all days of the week
selected. You may not select a
different time for different days
of the week.
You may not set the same time
for the Start and Stop printing
operations.
Touch [OFF] to cancel setting.
When Memory Lock is set, this
icon will be displayed.
Setting the Memory Lock Password
1 . Touch [Memory Lock
Password], then touch [New
Password].
Setting the Memory Lock Hours for the Received FAX (Continued)
0%
Memory
Occupied
08:00
20:00
Day:
Stop Time
Memory Lock RX Settings.
Time Setting
Utility
Start Time
Days select: Locked
for Start-Stop time
Days not backlit:
Locked all day.
Enter
THU
SUN
FRI
MON
SAT
TUE WED
OFF
0%
Memory
Occupied
Confirm New Password
New Password
Utility
Enter Cancel
Change Password
Change password.
NEC IT Series Issue 1
NEC IT3640D/IT2840D Operations Manual 4 - 35
2 . Use the 10-key Pad to input
the Memory Lock Password
(four digits), then touch
[Enter].
To re-enter:
Touch <C> (Clear) to clear the
data field, and re-enter the
information.
Touch [Cancel] to go back to the
state before registering any
information.
3 . Touch [Confirm New
Password].
4 . Enter the password again to
confirm.
5 . Touch [Enter] repeatedly and
[Exit] until the display returns
to the stand-by screen.
To modify:
Touch the key to modify and re-
enter.
Start the Printing Manually
1 . Press <Utility>.
2 . Touch [Maintenance].
Setting the Memory Lock Password (Continued)
0%
Memory
Occupied
Memory Lock password enables printing
of RX doc. during memory lock. Enter
4-digit password.
Memory Lock Password
Utility
Enter Cancel
Delete
Utility
Admin.
Management
User
Setting
Printer
Settings
Reports
0%
Memory
Occupied
Mainte-
nance
Copy Prg.
Exit
4 - 36 Advanced Registration and Setting Operations
Issue 1 NEC IT Series
3 . Touch [Memory Lock RX].
If the optional Network Applica-
tion kit is installed, [POP3 RX]
also is displayed.
4 . Use the 10-key Pad to input
the Memory Lock Password
(four digits), then touch
[Enter].
This screen will not be
displayed when the Memory
Lock Password is not set.
5 . Select [Lock Off], then touch
[Enter].
To stop printing:
Touch [Lock On] while printing,
then touch [Enter]. After the
document is printed, the lock
feature is enabled.
To restart printing, then go
back to Memory Lock on:
Touch [Temp. Print], then it will
print the document in memory (at
that time) and go back to Memory
Lock on.
6 . Touch [Enter] repeatedly and
[Exit] until the display returns
to the stand-by screen.
To modify:
Touch the key to modify and re-
enter.
Start the Printing Manually (Continued)
0%
Memory
Occupied
Maintenance
Dehumidify
Utility
Alarm
Beep
Line Moni-
tor Sound
Confirma-
tion Beep
Toner Re-
plenisher
Memory
Lock RX
Job Comp-
lete Beep
Panel
Cleaning
Enter
0%
Memory
Occupied
Enter Cancel
Input Memory Lock RX password.
Memory Lock Password
Utility
0%
Memory
Occupied
Enter Cancel
Temp. Print
Memory Lock On/Off can be set.
Memory Lock RX
Utility
Lock Off Lock On
NEC IT Series Issue 1
NEC IT3640D/IT2840D Operations Manual 4 - 37
2.5 Deleting the Confidential Box
The following section describes the procedure for deleting a confidential box.
Before Starting Operations:
O Register a confidential box by using FAX Input of User Setting. Refer to Registering
the Confidential Box in this chapter on page 4-110.
O If you delete a confidential box, the documents in the confidential box are also deleted.
To delete only the documents in the confidential box without deleting the confidential
box, delete the documents with the Doc. Menu of the Job List. Refer to Confirming the
Results of Fax Transmission, Status of Printing Jobs, and Saved Documents in
Chapter 1 on page 1-42.
Deleting the Confidential Box
1 . Select [Admin. 1] on the
Administrator Management
screen and touch [RX
Settings].
Refer to 2.2 Accessing the
Administrator Management
Screen in Chapter 3 on page
3-9.
2 . Touch [Delete Conf. Box].
0%
Memory
Occupied
Utility
TX Settings
Initial
Settings
Rep. Print
RX Settings
Report
Settings
Admin. Set
FAX Setting
Doc Manage.
Counter
Administrator Management 1
Account/
User Auth.
Enter
0%
Memory
Occupied
RX Settings
Memory Lock Delete Conf. Box
Enter
4 - 38 Advanced Registration and Setting Operations
Issue 1 NEC IT Series
2.6 Transferring Documents to the Administrator (TX Forwarding)
Documents can be transferred from this machine to the Administrator for
management purposes.
Before Starting Operations:
O Modify the software switch setting before using this function. Refer to Setting
Administrator Transfer (Mode 198) in this chapter on page 4-86.
O Specify the Administrators destination number by a One-Touch key. Refer to 2.6
Using One-Touch Dialing in Chapter 5 on page 5-8.
3 . Select the confidential box to
be deleted.
4 . Touch [Yes].
5 . Confirm that the confidential
box is deleted after the display
returns to the screen shown in
step 3, then touch [Enter].
To delete another confidential
box, repeat from step 3 above.
6 . Touch [Enter] repeatedly and
[Exit] until the display returns
to the stand-by screen.
Deleting the Confidential Box (Continued)
BOX4
BOX5 BOX6 BOX7 BOX8
BOX9 BOX10
BOX1 BOX2 BOX3
Delete Confidential Box
Enter
Select Confidential Box to be deleted.
0%
Memory
Occupied
Yes No
Delete registered data?
0%
Memory
Occupied
NEC IT Series Issue 1
NEC IT3640D/IT2840D Operations Manual 4 - 39
O If the optional Network Application kit is installed, documents can be transferred to the
Administrator via E-mail, as well as to the IP Scanner set up by the Administrator on a
PC. In this case, it is necessary to register the E-mail address or IP address of the
Administrator to a One-Touch key in advance.
Setting Administrator Transfer
1 . Select [Admin. 1] on the
Administrator Management
screen and touch [Doc
Manage.].
Refer to 2.2 Accessing the
Administrator Management
Screen in Chapter 3 on page
3-9.
2 . Touch [TX Document].
3 . Touch [TX Forwarding].
0%
Memory
Occupied
Utility
TX Settings
Initial
Settings
Rep. Print
RX Settings
Report
Settings
Admin. Set
FAX Setting
Doc Manage.
Counter
Administrator Management 1
Account/
User Auth.
Enter
Document Management
TX Document RX Document
0%
Memory
Occupied
Enter
TX Document
TX Forwarding
Enter
0%
Memory
Occupied
4 - 40 Advanced Registration and Setting Operations
Issue 1 NEC IT Series
2.7 Setting for Received Documents
This function is used to set how the operator wants a document to be handled
after reception.
Received documents are classified by F-CODE, Port, and Public Document.
Under these categories, you may set how to process each received
document.
Type of documents:
F-CODE: Sets how to process the document for each F-CODE. When an F-
Coded document is received, it will be processed according to the
pre-set method of reception set for each F-CODE.
Up to 10 digits can be specified for the F-CODE.
Port: Sets how to process documents for each port.
Public Document: Sets how to process the document without F-CODE.
Methods of Handling a Document after Reception:
O Print: Prints the document as soon as it is received.
O Forward: Forwards the received document to other facsimiles. Up to 300 destinations
can be specified for forwarding.
O Print & Forward: Prints the document and also forwards it to other facsimiles. Up to
300 destinations can be specified for forwarding.
O Save to Box: Saves the received document into a box, that has been registered in
advance for each user, without printing it. [Save to Box] is available only for Public
Document.
4 . Specify the destination and
touch [Enter].
To Specify by the One-Touch
key:
Touch [One-Touch] and select the
Administrators One-Touch key, then
touch [Enter].
To specify by name search:
Touch [Search] and select the
Administrator, then touch [Enter].
5 . Touch [Enter] repeatedly and
[Exit] until the display returns
to the stand-by screen.
Setting Administrator Transfer (Continued)
Select Forwarding Destination.
TX Forwarding
Search One-Touch
0%
Memory
Occupied
Enter
NEC IT Series Issue 1
NEC IT3640D/IT2840D Operations Manual 4 - 41
Before Starting Operations:
O The factory default setting is to print the document as soon as it is received.
O When the machine receives a remote copy facsimile, it prints a received document
irrespective of the current setting.
O The setting has higher priority in the order of F-CODE, Port, and Public Document.
O By setting the software switch, you can refuse to receive documents sent from fax
numbers other than those specified with F-Code.
Refer to Setting Junk Fax Rejection (Mode 306) in this chapter on page 4-91.
O By setting the software switch, you can print your Transmitter Subscribers
Identification (TSI) information on received documents when forwarding them.
Refer to Printing TSI When Forwarding (Mode 352) in this chapter on page 4-94.
Settings for Received Documents
1 . Select [Admin. 1] on the
Administrator Management
screen and touch [Doc
Manage.].
Refer to 2.2 Accessing the
Administrator Management
Screen in Chapter 3 on page
3-9.
2 . Touch [RX Document].
3 . Touch [Public Document].
0%
Memory
Occupied
Utility
TX Settings
Initial
Settings
Rep. Print
RX Settings
Report
Settings
Admin. Set
FAX Setting
Doc Manage.
Counter
Administrator Management 1
Account/
User Auth.
Enter
Document Management
TX Document RX Document
0%
Memory
Occupied
Enter
0%
Memory
Occupied
F-CODE
Public Document
Port
Select RX doc. Management settings. If
no matched RX doc. outputs as normal.
RX Document
Utility
Enter
4 - 42 Advanced Registration and Setting Operations
Issue 1 NEC IT Series
4 . Touch [RX Doc. Settings].
5 . Select the document
management method.
To select:
Select the desired method of
handling a received document.
The selection is displayed in reverse.
To print the received document
immediately (factory default):
1. Touch [Print], and touch
[Enter].
The [Print] key is displayed in
reverse when it is selected.
To forward the received docu-
ment to other facsimiles:
1. Touch [Forward].
2. Select the destinations
and touch [Enter].
To select:
Touch [Add Dest.] and select
the destination. When [Detail] is
touched, details about the
destination are displayed.
To delete:
Touch the key for the
destination and touch [Delete].
Settings for Received Documents (Continued)
0%
Memory
Occupied
OFF
Public Document
RX Doc. Settings
Forwarding Dest.
Document Management
Enter Cancel
0%
Memory
Occupied
Select processing of Received Doc.
Settings of RX Doc.
Document Management
Prt&Forward Forward Print
Save to Box
Enter
0%
Memory
Occupied
1
1
#001
#002
JAPAN
NEWYORK 123 234
#012 ARIZONA 123 345
#011 BOSTON 123 123
123
Dest. :
Public Document
Delete Detail Add Dest.
Forwarding Destination
Dest. : 4
Enter
NEC IT Series Issue 1
NEC IT3640D/IT2840D Operations Manual 4 - 43
To print the received docu-
ment and forward it to other
facsimiles:
1. Touch [Prt&Forward].
2. Select the destinations
and touch [Enter].
To select:
Touch [Add Dest.] and select
the destination. When [Detail]
is touched, details about the
destination are displayed.
To delete:
Select the key for the
destination and touch [Delete].
To save the received docu-
ment in a box:
1. Touch [Save to Box],
then touch [Enter].
Printing the document:
Search the document on the
Public screen by selecting [Job
List] - [Doc.] - [Public], and print
it.
6 . Touch [Enter] repeatedly and
[Exit] until the display returns
to the stand-by screen.
To modify:
Touch the key for the items to be
modified to change the setting.
Settings for Received Documents (Continued)
0%
Memory
Occupied
1
1
#001
#002
JAPAN
NEWYORK 123 234
#012 ARIZONA 123 345
#011 BOSTON 123 123
123
Dest. :
Public Document
Delete Detail Add Dest.
Forwarding Destination
Dest. : 4
Enter
0%
Memory
Occupied
Select processing of Received Doc.
Settings of RX Doc.
Document Management
Prt&Forward Forward Print
Save to Box
Enter
4 - 44 Advanced Registration and Setting Operations
Issue 1 NEC IT Series
Setting for Handling the Received Document by F-CODE
1 . Select [Admin. 1] on the
Administrator Management
screen and touch [Doc
Manage.].
Refer to 2.2 Accessing the
Administrator Management
Screen in Chapter 3 on page
3-9.
2 . Touch [RX Document].
3 . Touch [F-CODE].
4 . Select the key to register.
0%
Memory
Occupied
Utility
TX Settings
Initial
Settings
Rep. Print
RX Settings
Report
Settings
Admin. Set
FAX Setting
Doc Manage.
Counter
Administrator Management 1
Account/
User Auth.
Enter
Document Management
TX Document RX Document
0%
Memory
Occupied
Enter
0%
Memory
Occupied
F-CODE
Public Document
Port
Select RX doc. Management settings. If
no matched RX doc. outputs as normal.
RX Document
Utility
Enter
0%
Memory
Occupied
3
1
F-CODE
F-CODE
0dest. OFF
0dest. OFF
0dest. OFF
0dest. OFF
Document Management
Forward Print
Enter
NEC IT Series Issue 1
NEC IT3640D/IT2840D Operations Manual 4 - 45
5 . Touch [F-CODE].
To delete:
Touch [Delete].
6 . Select the way of setting the
F-CODE.
Registration of the F-CODE:
1. Touch [F-CODE].
2. Enter the F-CODE, then
touch [Enter].
Refer to 1.6 Required
Initial Registration/
Settings and
Confirmation in Chapter
3 on page 3-4.
To re-enter the
number:
Use [+] or [] to move the
cursor and re-enter the
number, or press <C> to
re-enter it.
Touch [Delete] to erase a
character on the cursor.
Touch [Cancel] to cancel the
procedure.
Setting for Handling the Received Document by F-CODE (Continued)
0%
Memory
Occupied
OFF
F-CODE
F-CODE
RX Doc. Settings
Forwarding Dest.
Delete
Document Management
Enter Cancel
0%
Memory
Occupied
OFF
Enter F-CODE.
F-CODE
Document Management
F-CODE
F-CODE Password
Remote Input Check
Enter
0%
Memory
Occupied
Delete
Enter F-CODE.
F-CODE
Document Management
Enter Cancel
4 - 46 Advanced Registration and Setting Operations
Issue 1 NEC IT Series
Registration of the F-CODE Password:
1. Touch [F-CODE
Password], then touch
[New Password].
2. Enter the F-CODE
password, then touch
[Enter].
To re-enter the
number:
Use [+] or [] to move the
cursor and re-enter the num-
ber, or press <C> to re-enter it.
Touch [Delete] to erase a char-
acter on the cursor.
Touch [Cancel] to cancel the
procedure.
When modifying:
After entering the current
password, enter the new pass-
word for [New Password] and
[Confirm New Password].
3. Touch [Confirm New
Password].
4. Enter the password
again to confirm, then
touch [Enter].
5. Touch [Enter] again.
0%
Memory
Occupied
Confirm New Password
New Password
Utility
Enter Cancel
Change Password
Change password.
0%
Memory
Occupied
Delete
Enter F-CODE password
that is used for Remote Input check.
F-CODE Password
Document Management
Cancel Enter
NEC IT Series Issue 1
NEC IT3640D/IT2840D Operations Manual 4 - 47
Registration of the Remote I nput Check:
1. Touch [Remote Input
Check].
2. Select [ON] or [OFF] for
the remote input check,
then touch [Enter].
3. Touch [Enter] again.
7 . Touch [RX Doc. Settings].
8 . Select the way of handling the
received document.
0%
Memory
Occupied
ON OFF
Password restriction can be set.
Remote Input Check
Document Management
Enter Cancel
0%
Memory
Occupied
OFF
F-CODE
F-CODE
RX Doc. Settings
Forwarding Dest.
Delete
Document Management
Enter Cancel
0%
Memory
Occupied
Select processing of Received Doc.
Settings of RX Doc.
Document Management
Prt&Forward Forward Print
Enter
4 - 48 Advanced Registration and Setting Operations
Issue 1 NEC IT Series
To print the received document
immediately (factory default):
1. Touch [Print], and touch
[Enter].
The [Print] key is displayed
in reverse when it is
selected.
To forward the received docu-
ment to other facsimiles:
1. Touch [Forward].
2. Select the destinations
and touch [Enter].
To select:
Touch [Add Dest.] and select
the destination. When [Detail] is
touched, details about the
destination are displayed.
To delete:
Touch the key for the
destination and touch [Delete].
To print the received docu-
ment and forward it to other
facsimiles:
1. Touch [Prt&Forward].
2. Select the destinations
and touch [Enter].
To select:
Touch [Add Dest.] and select
the destination. When [Detail]
is touched, details about the
destination are displayed.
To delete:
Select the key for the
destination and touch [Delete].
Registration of the Remote I nput Check: (Continued)
0%
Memory
Occupied
1
1
#001
#002
JAPAN
NEWYORK
#012 ARIZONA
#011 BOSTON
Dest. :
F-CODE
Delete Detail Add Dest.
Forwarding Destination
Dest. : 4
Enter
123 234
123 345
123 123
123
0%
Memory
Occupied
1
1
#001
#002
JAPAN
NEWYORK
#012 ARIZONA
#011 BOSTON
Dest. :
F-CODE
Delete Detail Add Dest.
Forwarding Destination
Dest. : 4
Enter
123 234
123 345
123 123
123
NEC IT Series Issue 1
NEC IT3640D/IT2840D Operations Manual 4 - 49
9 . Touch [Enter] repeatedly and
[Exit] until the display returns
to the stand-by screen.
To modify:
Touch the key for the items to be
modified to change the setting.
Setting for Handling the Received Document by Port
1 . Select [Admin. 1] on the
Administrator Management
screen and touch [Doc.
Manage.].
Refer to 2.2 Accessing the
Administrator Management
Screen in Chapter 3 on page
3-9.
2 . Touch [RX Document].
3 . Touch [Port].
Registration of the Remote I nput Check: (Continued)
0%
Memory
Occupied
Utility
TX Settings
Initial
Settings
Rep. Print
RX Settings
Report
Settings
Admin. Set
FAX Setting
Doc Manage.
Counter
Administrator Management 1
Account/
User Auth.
Enter
Document Management
TX Document RX Document
0%
Memory
Occupied
Enter
0%
Memory
Occupied
F-CODE
Public Document
Port
Select RX doc. Management settings. If
no matched RX doc. outputs as normal.
RX Document
Utility
Enter
4 - 50 Advanced Registration and Setting Operations
Issue 1 NEC IT Series
4 . Select the port.
5 . Touch [RX Doc. Settings].
To use the port:
Touch [YES].
To not use the port:
Touch [NO].
The items on this screen (such
as Port, RX Doc. Settings,
Forwarding Dest.) can be set
when [YES] is selected.
6 . Select the way of handling the
received document.
To print the received document
immediately (factory default):
1. Touch [Print], and touch
[Enter].
The [Print] key is displayed
in reverse when it is
selected.
Setting for Handling the Received Document by Port (Continued)
0%
Memory
Occupied
1
1
G3-1
G3-2
Port
Port
0dest. OFF
0dest. OFF
Document Management
Forward Print
Enter
0%
Memory
Occupied
OFF
G3-1
Port
Port
RX Doc. Settings
Forwarding Dest.
Document Management
YES NO
Enter Cancel
0%
Memory
Occupied
Select processing of Received Doc.
Settings of RX Doc.
Document Management
Prt&Forward Forward Print
Enter
NEC IT Series Issue 1
NEC IT3640D/IT2840D Operations Manual 4 - 51
To forward the received docu-
ment to other facsimiles:
1. Touch [Forward].
2. Select the destinations
and touch [Enter].
To select:
Touch [Add Dest.] and select
the destination. When [Detail] is
touched, details about the
destination are displayed.
To delete:
Touch the key for the destina-
tion and touch [Delete].
To print the received document
and forward it to other facsimiles:
1. Touch [Prt&Forward].
2. Select the destinations
and touch [Enter].
To select:
Touch [Add Dest.] and select
the destination. When [Detail]
is touched, details about
destination are displayed.
To delete:
Select the key for the
destination and touch [Delete].
7 . Touch [Enter] repeatedly and
[Exit] until the display returns
to the stand-by screen.
To modify:
Touch the key for the items to be
modified to change the setting.
0%
Memory
Occupied
1
1
#001
#002
JAPAN
NEWYORK
#012 ARIZONA
#011 BOSTON
Dest. :
Port
Delete Detail Add Dest.
Forwarding Destination
Dest. : 4
Enter
123 234
123 345
123 123
123
0%
Memory
Occupied
1
1
#001
#002
JAPAN
NEWYORK
#012 ARIZONA
#011 BOSTON
Dest. :
Port
Delete Detail Add Dest.
Forwarding Destination
Dest. : 4
Enter
123 234
123 345
123 123
123
4 - 52 Advanced Registration and Setting Operations
Issue 1 NEC IT Series
2.8 Report Print Settings
This section describes the various settings needed for printing reports.
Report Settings
Transmission Report:
Sets the report giving details concerning facsimile transmission results.
The factory default setting is If TX Fail (prints a report if the transmission
was unsuccessful).
Activity Report:
Sets whether an activity report is automatically printed after every 50
communication transmissions. The factory default setting is ON.
Report Setting
1 . Select [Admin. 1] on the
Administrator Management
screen, then touch [Report
Settings].
Refer to 2.2 Accessing the
Administrator Management
Screen in Chapter 3 on page
3-9.
2 . Setting functions for printing a
report:
1. Touch [TX Report].
0%
Memory
Occupied
Utility
TX Settings
Initial
Settings
Rep. Print
RX Settings
Report
Settings
Admin. Set
FAX Setting
Doc Manage.
Counter
Administrator Management 1
Account/
User Auth.
Enter
0%
Memory
Occupied
ON
Report Settings
TX Report
Activity Report
Enter
NEC IT Series Issue 1
NEC IT3640D/IT2840D Operations Manual 4 - 53
2. Select the method of
printing the activity
report, then touch
[Enter].
To select:
You may set two types of
reports, either the Single
destination, or the Multiple
destinations.
[ON] - Touch this to automat-
ically print a transmission
report for every transmission.
[If TX Fail] - Touch this to
automatically print a transmis-
sion report only when the
transmission could not be
sent.
[OFF] - Touch this to turn off
the automatic transmission
report printing.
3 . Setting for the Activity Report:
1. Touch [Activity Report].
2. Select [ON] or [OFF] for
automatic printing, then
touch [Enter].
4 . Confirm the setting details
when the display returns to the
screen shown in step 2. Touch
[Enter] if they are correct.
To modify:
Touch the key for the items to be
modified to change the setting.
5 . Touch [Enter] repeatedly and
[Exit] until the display returns
to the stand-by screen.
Report Setting (Continued)
0%
Memory
Occupied
TX Report
Enter Cancel
Select TX Report setting.
Utility
Single destination
Multiple destinations
OFF If TX Fail ON
OFF If TX Fail ON
0%
Memory
Occupied
Utility
Activity Report
Enter Cancel
Select Activity Report setting.
OFF ON
4 - 54 Advanced Registration and Setting Operations
Issue 1 NEC IT Series
2.9 Confirming the Usage Status of Each Account
A per-account status can be displayed concerning the number of pages
printed and transmitted. Accounts can only be displayed when the accounts
have been registered.
Confirming Account Status
1 . Select [Admin. 1] on the
Administrator Management
screen and touch [Account/
User Auth.].
Refer to 2.2 Accessing the
Administrator Management
Screen in Chapter 3 on page
3-9.
2 . Touch [Account Track
Setting].
3 . Select the account.
To select:
Touch the key for the account or
touch [Account #] and enter the
desired account number.
When [All Counter Clear] is
touched, all accumulated
account data is cleared.
0%
Memory
Occupied
Utility
TX Settings
Initial
Settings
Rep. Print
RX Settings
Report
Settings
Admin. Set
FAX Setting
Doc Manage.
Counter
Administrator Management 1
Account/
User Auth.
Enter
Utility
0%
Memory
Occupied
Enter
Allow Print without
Authentication
User Authentication
ON/OFF
ON
ON
Account Track
Setting
Account/User
Authentication
Select Account.
Press Start to print the counter.
Account # All Counter Clear
000to099 300to399 200to299 100to199
400to499 700to799 600to699 500to599
800to899 900to999
0%
Memory
Occupied
Account Data
Enter
NEC IT Series Issue 1
NEC IT3640D/IT2840D Operations Manual 4 - 55
4 . Touch [Counter].
To Reset Counter:
Touch [Clear Counter].
If [Account Track] is set to
[ON], [Counter] and [Clear
Counter] are not displayed.
5 . Confirm the accumulated data
and touch [Exit].
There are three types of
counter screens:
When [Next] is touched, the screen
changes to the next one. When
[Prev.] is touched, it returns to the
previous one.
6 . Touch [Enter] repeatedly and
[Exit] until the display returns
to the stand-by screen.
Confirming Account Status (Continued)
0 2 1 3 5 4 6
Select Account.
Account Data
Enter Prev.
8 9 7
0%
Memory
Occupied
000: USER 1
002:
004:
006:
008:
001:
003:
005:
007:
009:
Counter
Password
: USER1
:
: 888888
: 999999
0%
Memory
Occupied
Detail
Utility
Enter
Account
Name
Total
Counter
General
Settings
Clear
Counter
Delete
Account
Max. Print
Allowance
888888
333333
111111
333333
111111
0%
Memory
Occupied
Utility
Counter
Exit Next
Total Count
Total Large Size Counter
Total (Copy)
Large Size (Copy)
Total (Print)
4 - 56 Advanced Registration and Setting Operations
Issue 1 NEC IT Series
2.10 Confirming and Modifying the Page Counters
The meter count of the accumulated number of pages received, copied, or
reports printed can be confirmed and modified by the authority of the
administrator.
Confirming the Total Pages Counter
Counter:
Total:
The total number of document pages and printed pages, since
installation of this machine can be confirmed.
Total: The total number of pages for the Fax Total, the PC
Printer Total, and the Copy Total can be confirmed.
Large Size Total: The total number of pages printed on large-sized
paper can be confirmed. The service technician sets
the paper size counted as large size.
2-sided Total: The total number of two-sided printings can be
confirmed.
No. of Originals: The total number of pages printed of documents can
be confirmed.
Print Total: The total number of printed pages can be
confirmed.
FAX Total:
The total number of scanned document pages, printed pages, and
facsimile transmission and reception pages can be confirmed.
Scan Total: The total number of scanned document pages for
facsimile transmission and scanner transmission
can be confirmed.
Large Size Scan: The total number of document pages for facsimile
transmission and scanner transmission scanned on
large-sized paper can be confirmed. The service
technician sets the paper size counted as large size.
Print Total: The total number of printed pages for facsimile
reception and report printing can be confirmed.
Large Size Print: The total number of pages for facsimile reception
the report printing printed on large-sized paper can
be confirmed. The service technician sets the paper
size counted as large size.
NEC IT Series Issue 1
NEC IT3640D/IT2840D Operations Manual 4 - 57
TX Total: The total number of facsimile transmission pages
that can be confirmed.
RX Total: The total number of facsimile reception pages that
can be confirmed.
PC Printer Total:
The total number of PC printed pages can be confirmed.
Total: The total number of printed pages for PC printing
can be confirmed.
Large Size: The total number of pages for PC printing printed on
large-sized paper can be confirmed. The service
technician sets the paper size counted as large size.
Copy Total:
The total number of copy printed pages can be confirmed.
Total: The total number of printed pages for copying can
be confirmed.
Large Size: The total number of printed pages for copying
printed on large-sized paper can be confirmed. The
service technician sets the paper size counted as
large size.
Devices
FAX Print:
The number of printed pages received by the facsimile can be confirmed
and modified.
Copy Print:
The number of copy printed pages can be confirmed and modified.
Report Print:
The total number of printed reports can be confirmed and modified.
FAX TX:
The number of pages transmitted by facsimile can be confirmed and
modified.
PC Print:
The number of PC printed pages can be confirmed and modified.
4 - 58 Advanced Registration and Setting Operations
Issue 1 NEC IT Series
Confirming and Modifying the Page Counters
1 . Select [Admin. 1] on the
Administrator Management
screen and touch [Counter].
Refer to 2.2 Accessing the
Administrator Management
Screen in Chapter 3 on page
3-9.
2 . Touch [Total], [Device], [Fax
Total], [Copy Total], or [PC
Printer Total].
3 . Select the item to modify.
Items other than those on the
[Device] screen cannot be
modified.
[E-mail TX] is displayed only
when the optional Network
Application kit is installed.
0%
Memory
Occupied
Utility
TX Settings
Initial
Settings
Rep. Print
RX Settings
Report
Settings
Admin. Set
FAX Setting
Doc Manage.
Counter
Administrator Management 1
Account/
User Auth.
Enter
0%
Memory
Occupied
Total Device
FAX Total Copy Total
Counter
PC Printer Total
Enter Cancel
0%
Memory
Occupied
Total
Large Size Total
2-Sided Total
No. of Originals
0000000
000000
000000
000000
Print Total 000000
Total
Enter
0%
Memory
Occupied
FAX Print
Copy Print
Report Print
FAX TX
000000
000000
000000
000000
PC Print
E-mail TX
000000
000000
Device
Enter
NEC IT Series Issue 1
NEC IT3640D/IT2840D Operations Manual 4 - 59
2.11 Setting Enhance Security Mode
This function regulates soft switch modification as well as Memory Clear
execution by the service technician, to prevent careless modification of the
settings of the machine.
Before Starting Operations:
O Setting the Enhance Security Mode restricts the following operations.
= Modifying soft switch settings (including operation by service technician)
= Settings other than touch panel adjustments with the service technician-use
Maintenance screen.
= Memory initialization by the service technician.
4 . Use the 10-key Pad to enter a
modified count figure, then
touch [Enter].
To re-enter the number:
Use [ + ] or [ ] to move the cursor
and re-enter the number, or press <C>
(clear key) to re-enter it.
When [Cancel] is touched, it returns to
the initial status.
5 . Confirm the registered details
when the display returns to the
screen shown in step 3.
To modify:
Touch the key of the item to be
modified, and re-register.
6 . Touch [Enter] repeatedly and
[Exit] until the display returns
to the stand-by screen.
Confirming and Modifying the Page Counters (Continued)
0%
Memory
Occupied
Set number of FAX prints.
FAX Print
Utility
000000P.
0to999999
Enter Cancel
0%
Memory
Occupied
Total
Large Size Total
2-Sided Total
No. of Originals
0000000
000000
000000
000000
Print Total 000000
Total
Enter
4 - 60 Advanced Registration and Setting Operations
Issue 1 NEC IT Series
Setting Enhance Security Mode
1 . Touch [Admin. 2], then touch
[Security Settings].
2 . Touch [Enhance Security].
[Enhance Security] is
displayed if administrator
password entry is set to Enter
by setting the software switch.
Refer to Setting the
Administrator Password Entry
(Mode 024) in this chapter on
page 4-79.
3 . Select [ON] or [OFF] for the
Enhance Security Mode, and
touch [Enter].
4 . Turn the power switch OFF,
and then turn it ON again after
about 10 seconds elapse.
Enter
0%
Memory
Occupied
Administrator Management 2
Utility
Soft SW Set Print Set
Security
Settings
0%
Memory
Occupied
Enter
Security
Settings
Enhance
Security
Unlock
Enter Cancel
Utility
Set the Enhance Security Mode.
0%
Memory
Occupied
Enhance
Security
ON OFF
Cancel
Turn the power off and then
on to use new setting.
0%
Memory
Occupied
NEC IT Series Issue 1
NEC IT3640D/IT2840D Operations Manual 4 - 61
2.12 Access Lock Function
This function prevents the use of a function if a user incorrectly enters an
encoded number (User Authentication Password, Administrator Password,
Secure Print Password, etc.) a specified number of times.
Before Starting Operations:
O The factory default setting for the Access Lock function is NO.
Set the Access Lock function with the soft switch.
Refer to Setting Access Lock, Data Overwriting, and Confidential Document Selection
(Mode 469) in this chapter on page 4-97.
O Turning the power OFF and then ON again releases the Access Lock penalty.
O If you set the Access Lock function to YES, the following passwords become subject
to the Access Lock penalty.
= Administrator Password
= User Authentication Password (if Network Application Kit is installed)
= Confidential Box F-CODE Password
= Memory Lock Password
= Bulletin Board F-CODE Password
= Secure Print Password
O With the administrator maintenance settings, you can individually release the functions
subject to the Access Lock penalty.
The Enhance Security Mode is
set.
When the Enhance Security
Mode is set, the icon is
displayed.
Setting Enhance Security Mode (Continued)
Job List
1
Load document.
Input # of copies or FAX number
and press the Start key.
FAX&Copy
Standard
FAX (G3-1)
0%
Memory
Occupied
Auto
Paper
1. 000
4 - 62 Advanced Registration and Setting Operations
Issue 1 NEC IT Series
Releasing Access Lock Function
1 . Touch [Admin. 2], then touch
[Security Settings].
If the optional Network Applica-
tion Kit is installed, [Network
Set] and [Ping] also are
displayed.
2 . Touch [Unlock].
3 . Select the function to release
Access Lock, and touch
[Enter].
You cannot release the
Administrator Password from
Access Lock. It always is
subject to Access Lock.
If the optional Network Applica-
tion Kit is installed, [User
Authentication] also is
displayed.
4 . Touch [Enter] repeatedly and
[Exit] until the display returns
to the stand-by screen.
Enter
0%
Memory
Occupied
Administrator Management 2
Utility
Soft SW Set Print Set
Security
Settings
0%
Memory
Occupied
Enter
Security
Settings
Enhance
Security
Unlock
0%
Memory
Occupied
Secure Print
Memory Lock
Conf. Box F-CODE
Utility
Enter Cancel
Unlock
Select mode to unlock and
press [Enter].
Bulletin Board
F-CODE
NEC IT Series Issue 1
NEC IT3640D/IT2840D Operations Manual 4 - 63
2.13 Software Switch Settings
The NEC IT3640D/IT2840D is already set to various functions as default. By
manipulating software switches, you may activate these functions to suit your
needs.
Software Switch Settings
Mode Selection: Set the category of software switch settings in three digits.
Bit Selection: Each mode is defined with a combination of eight binary bits
(0~7), each having a pair of alternatively selectable values 0 and 1. Each
bit value represents a function status.
HEX Selection: Set the function status for each mode in hexadecimal number
(0~9, A~F). For example, when the bit is set to 00110000, the HEX setting
will be 30.
The example of Bit Selection (binary number) and HEX Selection
(hexadecimal number) is shown in the following table.
Decimal Number
Bit Selection
(Binary Number)
HEX Selection
(Hexadecimal Number)
0 00000000 00
1 00000001 01
2 00000010 02
3 00000011 03
4 00000100 04
5 00000101 05
6 00000110 06
7 00000111 07
8 00001000 08
9 00001001 09
10 00001010 0A
11 00001011 0B
12 00001100 0C
13 00001101 0D
14 00001110 0E
15 00001111 0F
16 00010000 10
4 - 64 Advanced Registration and Setting Operations
Issue 1 NEC IT Series
17 00010001 11
18 00010010 12
19 00010011 13
20 00010100 14
252 11111100 FC
253 11111101 FD
254 11111110 FE
255 11111111 FF
Setting the Software Switch
1 . Select [Admin. 2] on the
Administrator Management
screen and touch [Soft SW
Set].
Refer to 2.2 Accessing the
Administrator Management
Screen in Chapter 3 on page
3-9.
If the optional Network Applica-
tion kit is installed, [Network
Set] and [Ping] also are
displayed.
2 . Touch [Mode Selection], then
use the 10-Key Pad to enter
the mode number.
Decimal Number
Bit Selection
(Binary Number)
HEX Selection
(Hexadecimal Number)
.
.
.
.
.
.
.
.
.
.
.
.
Enter
0%
Memory
Occupied
Administrator Management 2
Utility
Soft SW Set Print Set
Security
Settings
0%
Memory
Occupied
Enter
000
(76543210)
00110000
30
F
C
E
B
D
A
HEX Selection
Bit Selection
Mode Selection
Soft SW Set
Enter
NEC IT Series Issue 1
NEC IT3640D/IT2840D Operations Manual 4 - 65
3 . Set the function by [Bit
Selection] or [HEX
Selection].
Setting by [Bit Selection]:
1. Touch [Bit Selection],
then by touching [+] or
[], place the cursor on
the bit you want to
change.
2. Enter the <0> or <1> by
using the 10-Key Pad,
then touch the lower
[Enter] key.
To set consecutively:
Repeat the procedure from
step 2.
Setting by [HEX Selection]:
1. Touch [HEX Selection].
2. Enter [HEX Selection]
by the 10-Key Pad and
[A] to [F], then touch the
lower [Enter] key.
To set consecutively:
Repeat the procedure from
step 2.
4 . Touch [Enter] repeatedly and
[Exit] until the display returns
to the stand-by screen.
Setting the Software Switch (Continued)
0%
Memory
Occupied
Enter
000
(76543210)
00110000
30
F
C
E
B
D
A
HEX Selection
Bit Selection
Mode Selection
Soft SW Set
Enter
0%
Memory
Occupied
Enter
000
(76543210)
00110000
30
F
C
E
B
D
A
HEX Selection
Bit Selection
Mode Selection
Soft SW Set
Enter
4 - 66 Advanced Registration and Setting Operations
Issue 1 NEC IT Series
Setting the Transmission Marker and Password Check (Mode 000)
Factory Setting
Bit Number 7 6 5 4 3 2 1 0
Bit Value 0 0 1 1 0 0 0 0 (HEX: 30)
Associated Functions and Selectable Statuses
In the column of bit value, each shaded portion represents a factory-set function
status. In the far right column is given the page number of a related description.
Bit No.
Associated
Functions
Bit
Value
Selectable
Statuses
Ref.
Page
7 To select default to print or
not to print the transmission
marker.
0 Not to print.
6-20
1 To print.
6 To specify print position of the
transmission marker.
0 To print at both upper
and lower ends of
each document page.
6-20
1 To print at the lower
end of each
document page.
5, 4 11 Do not modify these
bits.
3 To select default to check or
not to check the
communication password
before transmission.
0 Not to check.
6-23
1 To check.
2 To select default to check or
not to check the
communication password
before reception.
0 Not to check.
6-36
1 To check.
1, 0 00 Do not modify these
bits.
In mode 000, the software switch permits the user to determine the function status of
this machine with respect to a transmission marker and communication password.
NEC IT Series Issue 1
NEC IT3640D/IT2840D Operations Manual 4 - 67
Setting the Document Destination I nsert (Mode 001)
Factory Setting
Bit Number 7 6 5 4 3 2 1 0
Bit Value 0 0 0 1 0 1 0 0 (HEX: 14)
Associated Functions and Selectable Statuses
In the column of bit value, each shaded portion represents a factory-set function
status. In the far right column is given the page number of a related description.
Bit No.
Associated
Functions
Bit
Value
Selectable
Statuses
Ref.
Page
7, 6, 5, 4,
3, 2, 1
0001
010
Do not modify these
bits.
0 Select to insert or not to insert
the destination to the sending
document.
0 Not to insert.
6-8
1 To insert.
In mode 001, the software switch permits the user to determine the function status of
this machine with respect to destination insert.
4 - 68 Advanced Registration and Setting Operations
Issue 1 NEC IT Series
Setting the Memory Clear Report and TX Report for Serial Broadcast (Mode 002)
Factory Setting
Bit Number 7 6 5 4 3 2 1 0
Bit Value 1 0 1 0 1 0 0 0 (HEX: A8)
Associated Functions and Selectable Statuses
In the column of bit value, each shaded portion represents a factory-set function
status. In the far right column is given the page number of a related description.
Bit No.
Associated
Functions
Bit
Value
Selectable
Statuses
Ref.
Page
7, 6, 5, 4 1010 Do not modify these
bits.
3 To select to print or not to
print the memory clear report.
0 Not to print out.
8-28
1 To print out.
2 When broadcasting, to print
all TX Reports on one sheet,
or to print each TX Report on
separate sheets.
0 All TX Reports on
one sheet.
7-1
1 Each TX Report on
separate sheets.
1, 0 00 Do not modify these
bits.
In mode 002, the software switch permits the user to determine the function status of
this machine with respect to memory clear report and TX report for serial broadcast.
NEC IT Series Issue 1
NEC IT3640D/IT2840D Operations Manual 4 - 69
Setting of Length of Time to Hold Data after I ncomplete Transmission (Mode 004)
Factory Setting
Bit Number 7 6 5 4 3 2 1 0
Bit Value 0 0 0 1 0 1 1 0 (HEX: 16)
Associated Functions and Selectable Statuses
In the column of bit value, each shaded portion represents a factory-set function
status. In the far right column is given the page number of a related description.
Bit No.
Associated
Functions
Bit
Value
Selectable
Statuses
Ref. Page
7, 6, 5, 4 0001 Do not modify these
bits.
3, 2, 1, 0 To set the length of time to
hold data in memory after
incomplete transmission.
0000 In this setting, [Re-TX]
key will not be
displayed.
1-47
0001 To set data hold time
to 10 minutes.
0010 To set data hold time
to 20 minutes.
0011 To set data hold time
to 30 minutes.
0100 To set data hold time
to 40 minutes.
0101 To set data hold time
to 50 minutes.
0110 To set data hold time
to 60 minutes.
0111 To set data hold time
to 120 minutes.
1000 To set data hold time
to 240 minutes.
1001 To set data hold time
to 480 minutes.
Others Do not use any other
combination of bit
values.
In mode 004, the software switch permits the user to determine the function status of
this machine with respect to the length of time to hold data after incomplete
transmission.
4 - 70 Advanced Registration and Setting Operations
Issue 1 NEC IT Series
Setting Connection onto Common Telephone Line (Mode 006)
Factory Setting
Bit Number 7 6 5 4 3 2 1 0
Bit Value 0 0 1 1 0 0 1 0 (HEX: 32)
Associated Functions and Selectable Statuses
In the column of bit value, each shaded portion represents a factory-set function
status. In the far right column is given the page number of a related description.
Bit No.
Associated
Functions
Bit
Value
Selectable
Statuses
Ref.
Page
7, 6, 5,
4, 3, 2
001
100
Do not modify these
bits.
1 Select the PSTN port
automatically. Specify how to
dial standard telephone lines.
(Valid only for the products
using the optional 2nd G3
port.)
0 Based on the type of
operation/
registration, call from
the designated line
under ports 1 and 2.
5-6
1 Regardless of the
type of operation/
registration, call from
the available line
under ports 1 and 2.
0 0 Do not modify this bit.
In mode 006, the software switch permits the user to determine the function status of
this machine as required for the connection to a common telephone line, with respect
to the time expected for connection of communications via the line, signal transfer
speed of the line, dialing system through the line, connection system to the line, and
acceptability of high-speed control.
NEC IT Series Issue 1
NEC IT3640D/IT2840D Operations Manual 4 - 71
Setting of Reception Mode for Long Documents (Mode 007)
Factory Setting
Bit Number 7 6 5 4 3 2 1 0
Bit Value 1 0 1 1 1 0 0 1 (HEX: B9)
Associated Functions and Selectable Statuses
In the column of bit value, each shaded portion represents a factory-set function
status. In the far right column is given the page number of a related description.
Bit No.
Associated
Functions
Bit
Value
Selectable
Statuses
Ref.
Page
7, 6, 5 1. Reduction settings (Mode
007 bit 1=0)
(1) Extra length of RX image
compared with printing
paper is less than the
value set in Mode 007 bit
7 to 5. Cut off.
(2) Extra length of RX image
compared with printing
paper is more than the
value set in Mode 007 bit
7 to 5.
a. And the reduction
ratio value is more
than the ones set in
Mode 007 bit 4 to 2.
Reduction.
b. And the reduction
ratio value is less
than the ones set in
Mode 007 bit 4 to 2.
Separated into two
sheets.
000 0 mm
5-27
001 8 mm
010 12 mm
011 14 mm
100 18 mm
101 20 mm
110 24 mm
111 Not available
In mode 007, the software switch permits the user to determine the function status of
this machine with respect to reception mode for long documents in comparison with
the employed print paper. An automatic mode can be selected for cutting away an
exceeding document part, if it is relatively small, or for reducing the size of the
received document.
4 - 72 Advanced Registration and Setting Operations
Issue 1 NEC IT Series
7, 6, 5 2. Cut off settings (Mode 007
bit 1=1)
(1) Extra length of RX image
compared with printing
paper is less than the
value set in Mode 007 bit
7 to 5. Cut off.
(2) Extra length of RX image
compared with printing
paper is more than the
value set in Mode 007 bit
7 to 5. Separated into
two sheets.
000 0 mm
5-27
(continued) 001 8 mm
010 12 mm
011 14 mm
100 18 mm
101 20 mm
110 24 mm
111 Not available
4, 3, 2 To provide a limit ratio to size
reduction that this machine is
permitted to make when having
received a longer document
that is printable on any
available printing paper,
rendering the received
document printable in size so
that in case of a [90%] limit the
size reduction is permitted
within a ratio range of 90% to
100%. (This function is
available for reception printing
only if bit 1 of this mode is 0.)
000 To permit no size
reduction of the
received document.
5-27
001 To provide a
reduction limit of
95%.
010 To provide a
reduction limit of
90%.
011 To provide a
reduction limit of
85%.
100 To provide a
reduction limit of
80%.
101 To provide a
reduction limit of
65%.
110 To provide a
reduction limit of
60%.
Others Do not use any other
combination of bit
values.
Setting of Reception Mode for Long Documents (Mode 007) (Continued)
NEC IT Series Issue 1
NEC IT3640D/IT2840D Operations Manual 4 - 73
1 Selection to reduce in size or
partially cut away a received
document that is longer than
printable on any available print
paper.
(Valid only when printing a
received document.)
0 To perform size
reduction.
5-27
1 To perform cutaway.
0 1 Do not modify these
bits.
Example 1: Mode 007/Bit (7, 6, 5, 4, 3, 2, 1)=(0, 0, 0, 1, 1, 0, 0)
Printing paper is 70% smaller than the original RX image, then no area is cut off
and the image will be reduced to 70% and printed on one sheet.
Example 2: Mode 007/Bit (7, 6, 5, 4, 3, 2, 1)=(0, 0, 0, -, -, -, 1)
RX image is longer than printing paper, then it is not reduced, and all the image
is separated onto two sheets, not cut off.
Setting of Reception Mode for Long Documents (Mode 007) (Continued)
4 - 74 Advanced Registration and Setting Operations
Issue 1 NEC IT Series
Setting of Dividing Print, Print Paper, Reading, and Power Saving Mode (Mode 008)
Factory Setting
Bit Number 7 6 5 4 3 2 1 0
Bit Value 0 0 0 0 0 0 0 0 (HEX: 00)
Associated Functions and Selectable Statuses
In the column of bit value, each shaded portion represents a factory-set function status. In the far right
column is given the page number of a related description.
Bit No.
Associated
Functions
Bit
Value
Selectable
Statuses
Ref.
Page
7 To detect the print papers.
(Valid only when printing a
received document.)
0 Print paper priority.
(Determines if any paper exists in any
cassette or not)
5-26
1 Paper cassette registered size priority.
(Determined based on the paper size data
set for paper cassette)
6, 5, 4, 3 To select the print paper for
the received document. (Valid
only when printing a received
document.)
0000 Proper size paper will be selected
automatically.
5-26
0100 Do not use wider width paper.
1000 Same width only.
Others Do not use any other combination of bit
values.
2, 1, 0 000 Do not modify these bits.
In mode 008, the software switch permits the user to determine the function status of this machine with
respect to dividing print, size selection, and presence detection modes of print paper in reception printing.
NEC IT Series Issue 1
NEC IT3640D/IT2840D Operations Manual 4 - 75
Setting of Display Status at Serial Broadcast Transmission (Mode 014)
Factory Setting
Bit Number 7 6 5 4 3 2 1 0
Bit Value 0 0 0 0 0 0 0 1 (HEX: 01)
Associated Functions and Selectable Statuses
In the column of bit value, each shaded portion represents a factory-set function status. In the far right
column is given the page number of a related description.
Bit No.
Associated
Functions
Bit
Value
Selectable
Statuses
Ref.
Page
7, 6, 5
4, 3, 2
000
000
Do not modify these bits.
1, 0 At serial broadcast
transmission, select display of
confirmation screen.
00 A confirmation screen is not displayed.
6-4
01 At serial broadcast transmission, a
confirmation screen is displayed.
10 A confirmation screen is always
displayed.
11 Do not modify this bit.
In mode 014, the software switch permits the user to determine the function status of the display of the
confirmation screen at serial broadcast transmission.
4 - 76 Advanced Registration and Setting Operations
Issue 1 NEC IT Series
Setting the Printing Date and Time Received (Mode 016)
Factory Setting
Bit Number 7 6 5 4 3 2 1 0
Bit Value 0 1 0 0 0 0 0 0 (HEX: 40)
Associated Functions and Selectable Statuses
In the column of bit value, each shaded portion represents a factory-set function
status. In the far right column is given the page number of a related description.
Bit No.
Associated
Functions
Bit
Value
Selectable
Statuses
Ref.
Page
7 0 Do not modify this bit.
6
To select to use the extra
telephone set or not.
0 Do not use.
1-5
1 To use.
5, 4, 3, 2 0000 Do not modify these
bits.
1 To select to print or not to
print the date and time
received in fax mode.
0 Not to print.
1 To print.
0 Specify the place of the
printed date and time
received in fax mode.
0 Print inside of
document.
1 Print outside of
document.
In mode 016, the software switch permits the user to determine the function status of
this machine with respect to printing the date and time received in the mail mode/fax
mode.
NEC IT Series Issue 1
NEC IT3640D/IT2840D Operations Manual 4 - 77
Setting 10-key Dialing Screen Display and Serial Broadcasting (Mode 018)
Factory Setting
Bit Number 7 6 5 4 3 2 1 0
Bit Value 0 0 0 0 0 0 0 1 (HEX: 01)
Associated Functions and Selectable Statuses
In the column of bit value, each shaded portion represents a factory-set function
status. In the far right column is given the page number of a related description.
Bit No.
Associated
Functions
Bit
Value
Selectable
Statuses
Ref.
Page
7, 6, 5, 4 0000 Do not modify these
bits.
3
Specify whether to display 10-
key Dialing screen.
0 Display
5-1
6-1
1 Not display
2 Specify whether to allow
broadcast transmission.
0 Allow
6-1
1 Not allow
1, 0 01 Do not modify these
bits.
In mode 018, the software switch permits the user to determine the function status of
this machine with respect to disabling 10-key Dialing screen display and serial
broadcasting.
4 - 78 Advanced Registration and Setting Operations
Issue 1 NEC IT Series
Setting the Result Report (Mode 023)
Factory Setting
Bit Number 7 6 5 4 3 2 1 0
Bit Value 1 1 1 1 1 0 0 0 (HEX: F8)
Associated Functions and Selectable Statuses
In the column of bit value, each shaded portion represents a factory-set function
status. In the far right column is given the page number of a related description.
Bit No.
Associated
Functions
Bit
Value
Selectable
Statuses
Ref.
Page
7, 6, 5, 4 1111 Do not modify these
bits.
3 To select to attach or not to
attach the sent image to the
result report.
0 Not to attach image.
5-7
1 To attach image.
2, 1, 0 000 Do not modify these
bits.
In mode 023, the software switch permits the user to determine the function status of
this machine with respect to selecting whether to attach the sent image to the result
report.
NEC IT Series Issue 1
NEC IT3640D/IT2840D Operations Manual 4 - 79
(*1) If administrator password entry is set to Not enter, the Enhance Security mode cannot
be set.
(*2) If administrator password entry is set to Not enter, the entry of [Current Password] is not
required when setting the password within the administrator maintenance menu.
Setting the Administrator Password Entry (Mode 024)
Factory Setting
Bit Number 7 6 5 4 3 2 1 0
Bit Value 1 0 0 0 0 0 0 1 (HEX: 81)
Associated Functions and Selectable Statuses
In the column of bit value, each shaded portion represents a factory-set function
status. In the far right column is given the page number of a related description.
Bit No.
Associated
Functions
Bit
Value
Selectable
Statuses
Ref.
Page
7, 6 10 Do not modify these
bits.
5 Specify whether to enter the
administrator password to
display the Administrator
Management screen. (*1) (*2)
0 Enter
3-9
1 Not enter
4, 3, 2, 1, 0 00001 Do not modify these
bits.
In mode 024, the software switch permits the user to determine the function status of
this machine with respect to entering the administrator password.
4 - 80 Advanced Registration and Setting Operations
Issue 1 NEC IT Series
Setting Remote Maintenance (Mode 026)
Factory Setting
Bit Number 7 6 5 4 3 2 1 0
Bit Value 1 1 0 1 1 1 1 0 (HEX: DE)
Associated Functions and Selectable Statuses
In the column of bit value, each shaded portion represents a factory-set function
status. In the far right column is given the page number of a related description.
Bit No.
Associated
Functions
Bit Value
Selectable
Statuses
Ref.
Page
7 Specify whether to execute
remote maintenance using a
PC.
0 Not allow remote
maintenance
1 Allow remote
maintenance
6, 5, 4, 3, 2,
1, 0
1011110 Do not modify these
bits.
In mode 026, the software switch permits the user to determine the function status of
this machine with respect to allowing the execution of remote maintenance using a
PC.
NEC IT Series Issue 1
NEC IT3640D/IT2840D Operations Manual 4 - 81
Setting the Maximum Print Pages for Remote Copying (Mode 028)
Factory Setting
Bit Number 7 6 5 4 3 2 1 0
Bit Value 0 1 1 0 0 0 1 1 (HEX: 63)
Associated Functions and Selectable Statuses
In the column of bit value, each shaded portion represents a factory-set function
status. In the far right column is given the page number of a related description.
Bit No.
Associated
Functions
Bit Value
Selectable
Statuses
Ref.
Page
7 0 Do not modify this bit.
6, 5, 4, 3, 2,
1, 0
Specify the maximum number
of copies to be printed for
Remote Copying function at
the receiving side.
0000001 1 Set
6-24
0000010 2 Sets
0000011 3 Sets
0000100 4 Sets
1100011 99 Sets
Others Do not use any other
combination of bit
values.
In mode 028, when receiving documents specified for remote copying, you can
specify the maximum number of copies allowed to be printed at the receiving side.
4 - 82 Advanced Registration and Setting Operations
Issue 1 NEC IT Series
Setting the Receiving FAX Functions (Mode 030)
Factory Setting
Bit Number 7 6 5 4 3 2 1 0
Bit Value 1 0 1 1 0 0 0 1 (HEX: B1)
Associated Functions and Selectable Statuses
In the column of bit value, each shaded portion represents a factory-set function
status. In the far right column is given the page number of a related description.
Bit No.
Associated
Functions
Bit
Value
Selectable
Statuses
Ref.
Page
7 1 Do not modify these
bits.
6, 5 To select to set or not to set
for Rotation Print when
receiving a fax.
00 Not to set.
5-26
01 To set
(without 90-degree
sorting, when
receiving a remote
copy).
10 To set
(with 90-degree
sorting, when
receiving a remote
copy).
11 Do not modify this bit.
4 To select to set or not to set
2in1 Reception in receiving a
fax.
0 Not to set.
5-26
1 To set.
3, 2, 1, 0 0001 Do not modify these
bits.
In mode 030, the software switch permits the user to determine the function status of
this machine with respect to setting Rotation Print / 2in1 Reception in receiving a fax.
NEC IT Series Issue 1
NEC IT3640D/IT2840D Operations Manual 4 - 83
Setting Holding Time of Confidential Documents (Mode 036)
Factory Setting
Bit Number 7 6 5 4 3 2 1 0
Bit Value 0 0 0 0 0 0 0 1 (HEX: 01)
Associated Functions and Selectable Statuses
In the column of bit value, each shaded portion represents a factory-set function
status. In the far right column is given the page number of a related description.
Bit No.
Associated
Functions
Bit
Value
Selectable
Statuses
Ref.
Page
7, 6, 5, 4, 3 Select time to hold
confidential documents in
memory.
00000 Not to delete
confidential
document.
1-42
00001 1 hour
00010 2 hours
00011 3 hours
00100 4 hours
00101 5 hours
00110 6 hours
00111 7 hours
01000 8 hours
01001 9 hours
01010 10 hours
01011 11 hours
01100 12 hours
01101 13 hours
01110 14 hours
01111 15 hours
10000 16 hours
10001 17 hours
10010 18 hours
10011 19 hours
10100 20 hours
In mode 036, the software switch permits the user to determine the function status of
this machine with respect to setting holding time of confidential documents.
4 - 84 Advanced Registration and Setting Operations
Issue 1 NEC IT Series
10101 21 hours
10110 22 hours
10111 23 hours
11000 24 hours
others
Do not use any other
combination of bit
values.
2, 1, 0 001 Do not modify these
bits.
Setting Holding Time of Confidential Documents (Mode 036) (Continued)
NEC IT Series Issue 1
NEC IT3640D/IT2840D Operations Manual 4 - 85
Setting the Cassette Selection for Receiving FAX (Mode 037)
Factory Setting
Bit Number 7 6 5 4 3 2 1 0
Bit Value 1 1 1 1 1 0 0 0 (HEX: F8)
Associated Functions and Selectable Statuses
In the column of bit value, each shaded portion represents a factory-set function
status. In the far right column is given the page number of a related description.
Bit No.
Associated
Functions
Bit
Value
Selectable
Statuses
Ref.
Page
7 To select to permit or not to
permit the selection of the first
cassette when receiving a
fax.
0 Not to permit. (*1)
5-26
1 To permit.
6 To select to permit or not to
permit the selection of the
second cassette when
receiving a fax.
0 Not to permit. (*1)
5-26
1 To permit.
5 To select to permit or not to
permit the selection of the
third cassette when receiving
a fax. (*)
0 Not to permit. (*1)
5-26
1 To permit.
4 To select to permit or not to
permit the selection of the
fourth cassette when
receiving a fax. (*)
0 Not to permit. (*1)
5-26
1 To permit.
3 1 Do not modify this bit.
2 To select to permit or not to
permit the selection of the
multi-purpose manual bypass
tray when receiving a fax.
0 Not to permit. (*1)
5-26
1 To permit.
1, 0 00 Do not modify these
bits.
(*) Valid only when the optional print paper cassettes are installed.
(*1) Do not set bits 7, 6, 5, 4, and 2 all to logic 0.
In mode 037, the software switch permits the user to determine the function status of
this facsimile with respect to setting the options of the cassette and multipurpose
manual bypass tray when receiving a fax.
4 - 86 Advanced Registration and Setting Operations
Issue 1 NEC IT Series
Setting Administrator Transfer (Mode 198)
Factory Setting
Bit Number 7 6 5 4 3 2 1 0
Bit Value 1 1 0 1 0 0 0 0 (HEX: D0)
Associated Functions and Selectable Statuses
In the column of bit value, each shaded portion represents a factory-set function
status. In the far right column is given the page number of a related description.
Bit No.
Associated
Functions
Bit
Value
Selectable
Statuses
Ref.
Page
7 To select to transfer or not to
transfer the document to the
Administrator.
0 Not to transfer.
4-38
1 To transfer
6 1 Do not modify this bit.
5, 4 To select to print or not to
print TX report after
transferring documents. *
00 Not to print
4-38
01 To print when transfer
failed.
10 To print.
11 Do not modify this bit.
3, 2, 1, 0 0000 Do not modify these
bits.
* This setting is valid when Bit 7 is set to 1.
In mode 198, the software switch permits the user to determine the function status of
this machine with respect to selecting whether or not to transfer documents to the
Administrator after the document was sent.
NEC IT Series Issue 1
NEC IT3640D/IT2840D Operations Manual 4 - 87
Setting Destination Machine Confirmation Transmission (Mode 200)
Factory Setting
Bit Number 7 6 5 4 3 2 1 0
Bit Value 0 0 0 0 0 1 0 0 (HEX: 04)
Associated Functions and Selectable Statuses
In the column of bit value, each shaded portion represents a factory-set function
status. In the far right column is given the page number of a related description.
Bit No.
Associated
Functions
Bit
Value
Selectable
Statuses
Ref.
Page
7, 6, 5 000 Do not modify these
bits.
4 Set whether the machine is to
execute Destination Machine
Confirmation Transmission if
a Destination Machine
Confirmation Transmission-
use special character string is
not included in the dialed
number.
0 Not confirm
6-6
1 Confirm
3, 2, 1, 0
(*)
Specify the digit quantity for
comparing the CSI signal
when executing Destination
Machine Confirmation
Transmission.
(If the dialed number does not
match the digit quantity
specified with this setting,
compare with all digits of the
dialed number.)
If comparing with the
verification number, compare
with all digits of the
verification number
regardless of this setting.
0000 Not available
6-6
0001 1 digit
0010 2 digits
0011 3 digits
0100 4 digits
0101 5 digits
0110 6 digits
0111 7 digits
1000 8 digits
1001 9 digits
In mode 200, the software switch permits the user to determine the function status of
this machine with respect to setting whether to send faxes only after confirming the
destination with the CSI (Called Subscriber ID) signal received from the destination
machine.
4 - 88 Advanced Registration and Setting Operations
Issue 1 NEC IT Series
1010 10 digits
1011-
1111
Not available
(*) Setting the comparison subject and the CSI comparison digit quantity
(Ex: If the CSI comparison digit quantity is set to 6 digits, and a 10-digit CSI signal is
received)
Comparison
subject
Comparison subject
relationship
Machine Operation
Destination fax
number
Destination fax number is larger
than CSI signal comparison digit
quantity
Compares according to the
setting value of CSI signal
comparison digit quantity.
(If the dialed number is 10 digits,
compares the last 6 digits.)
Destination fax number is smaller
than CSI signal comparison digit
quantity
Compares only the digit quantity
of the dialed number.
(If the dialed number is 4 digits,
compares the last 4 digits.)
Verification number Verification number digit quantity
is smaller than CSI signal digit
quantity
Compares only the digit quantity
of the verification number.
(If the verification number is 10
digits, compares the last 10
digits.)
Verification number digit quantity
is larger than CSI signal digit
quantity
Compares only the digit quantity
of the verification number.
(If the verification number is 11 or
more digits, the last 11 digits
become the comparison subject.
However since the CSI signal is
only 10 digits, the numbers do not
match, and a transmission error
occurs.)
Setting Destination Machine Confirmation Transmission (Mode 200) (Continued)
NEC IT Series Issue 1
NEC IT3640D/IT2840D Operations Manual 4 - 89
Setting the Number of Rings for Receiving to 2nd G3 Port (Mode 249)
Factory Setting
Bit Number 7 6 5 4 3 2 1 0
Bit Value 0 0 0 0 1 0 0 0 (HEX: 08)
Associated Functions and Selectable Statuses
In the column of bit value, each shaded portion represents a factory-set function
status. In the far right column is given the page number of a related description.
Bit No.
Associated
Functions
Bit
Value
Selectable
Statuses
Ref.
Page
7, 6, 5, 4, 3 To specify the number of rings for
receiving (optional 2nd G3 Port).
00000 None (0 time)
4-29
00001 1 time
00010 2 times
00011 3 times
00100 4 times
00101 5 times
00110 6 times
00111 7 times
01000 8 times
01001 9 times
01010 10 times
01011 11 times
01100 12 times
01101 13 times
In mode 249, the software switch permits the user to determine the function status of
this machine with respect to setting the number of rings to make before starting
receiving to the 2nd G3 Port.
4 - 90 Advanced Registration and Setting Operations
Issue 1 NEC IT Series
Bit No.
Associated
Functions
Bit
Value
Selectable
Statuses
Ref.
Page
7, 6, 5, 4, 3
(continued)
To specify the number of rings for
receiving (optional 2nd G3 Port).
01110 14 times.
4-29
01111 15 times
10000 16 times
10001 17 times
10101 18 times
10011 19 times
10100 20 times
others
Do not use any other
combination of bit
values
2, 1, 0 000
Do not modify these
bits.
Setting the Number of Rings for Receiving to 2nd G3 Port (Mode 249) (Continued)
NEC IT Series Issue 1
NEC IT3640D/IT2840D Operations Manual 4 - 91
Setting J unk Fax Rejection (Mode 306)
Factory Setting
Bit Number 7 6 5 4 3 2 1 0
Bit Value 0 0 0 0 0 0 0 0 (HEX: 00)
Associated Functions and Selectable Statuses
In the column of bit value, each shaded portion represents a factory-set function
status. In the far right column is given the page number of a related description.
Bit No.
Associated
Functions
Bit
Value
Selectable
Statuses
Ref.
Page
7
Specify whether to refuse to
receive documents sent from fax
numbers other than those
specified with F-Code.
0 Not reject faxes
4-40
1 Reject faxes
6, 5, 4, 3, 2,
1, 0
00000
00
Do not modify these
bits.
In mode 306, the software switch permits the user to determine the function status of
this machine with respect to rejecting the reception of junk faxes.
4 - 92 Advanced Registration and Setting Operations
Issue 1 NEC IT Series
Setting Copy Function Use (Mode 307)
Factory Setting
Bit Number 7 6 5 4 3 2 1 0
Bit Value 0 0 0 0 0 0 0 0 (HEX: 00)
Associated Functions and Selectable Statuses
In the column of bit value, each shaded portion represents a factory-set function
status. In the far right column is given the page number of a related description.
Bit No.
Associated
Functions
Bit
Value
Selectable
Statuses
Ref.
Page
7 Specify whether to allow use
of the copy function.
0 Use
2-1
1 Not use
6, 5, 4, 3,
2, 1, 0
00000
00
Do not modify these
bits.
In mode 307, the software switch permits the user to determine the function status of
this machine with respect to allowing the use of the copy function.
NEC IT Series Issue 1
NEC IT3640D/IT2840D Operations Manual 4 - 93
Setting the Display Enlargement (Mode 311)
Factory Setting
Bit Number 7 6 5 4 3 2 1 0
Bit Value 0 0 0 0 0 0 0 0 (HEX: 00)
Associated Functions and Selectable Statuses
In the column of bit value, each shaded portion represents a factory-set function
status. In the far right column is given the page number of a related description.
Bit No.
Associated
Functions
Bit Value
Selectable
Statuses
Ref.
Page
7 0 Do not modify this bit.
6 When <Enlarge Display> is
pressed and the display is
moving to the next screen,
select whether to go to the
next screen or to wait for user
operation where to enlarge.
0 To wait for
specification where to
enlarge.
1-20
1 To go to the next
screen enlarged.
5, 4, 3, 2, 1, 0 000000 Do not modify these
bits.
In mode 311, the software switch permits the user to determine the function status of
this machine with respect to display enlargement, selecting whether to move to the
next screen enlarged or to wait for user operation where to enlarge.
4 - 94 Advanced Registration and Setting Operations
Issue 1 NEC IT Series
Printing TSI When Forwarding (Mode 352)
Factory Setting
Bit Number 7 6 5 4 3 2 1 0
Bit Value 1 1 0 1 0 0 0 0 (HEX: D0)
Associated Functions and Selectable Statuses
In the column of bit value, each shaded portion represents a factory-set function
status. In the far right column is given the page number of a related description.
Bit No.
Associated
Functions
Bit
Value
Selectable
Statuses
Ref.
Page
7, 6 11 Do not modify these
bits.
5 To select to print or not to
print the TSI on a fax when
forwarding it.
0 Not to print.
4-40
1 To print.
4 To specify the place of the
printed TSI on a fax when
forwarding it.
0 Print outside of
document.
4-40
1 Print inside of
document.
3, 2, 1, 0 0000 Do not modify these
bits.
In mode 352, the software switch permits the user to determine the function status of
this machine with respect to printing the TSI when forwarding a received document.
NEC IT Series Issue 1
NEC IT3640D/IT2840D Operations Manual 4 - 95
Setting AMS when Selecting Paper Feed Source (Mode 403)
Factory Setting
Bit Number 7 6 5 4 3 2 1 0
Bit Value 0 0 0 0 0 0 0 1 (HEX: 01)
Associated Functions and Selectable Statuses
In the column of bit value, each shaded portion represents a factory-set function
status. In the far right column is given the page number of a related description.
Bit No.
Associated
Functions
Bit Value
Selectable
Statuses
Ref.
Page
7 0 Do not modify this bit.
6 Specify whether to
automatically set AMS for
selecting a paper feed source
when Auto Paper (APS) is
set.
0 Set AMS
2-5
1 Not set AMS
5, 4, 3, 2, 1, 0 000001 Do not modify these
bits.
In mode 403, the software switch permits the user to determine the function status of
this machine with respect to specifying Auto Size (AMS) when selecting a paper feed
source.
4 - 96 Advanced Registration and Setting Operations
Issue 1 NEC IT Series
Setting the Auto-reset After Copying by the Automatic Document Feeder (Mode 429)
Factory Setting
Bit Number 7 6 5 4 3 2 1 0
Bit Value 0 0 0 0 0 0 0 0 (HEX: 00)
Associated Functions and Selectable Statuses
In the column of bit value, each shaded portion represents a factory-set function
status. In the far right column is given the page number of a related description.
Bit No.
Associated
Functions
Bit Value
Selectable
Statuses
Ref.
Page
7, 6 00 Do not modify these
bits.
5 To select to set or not to set
the auto-reset after copying
by the automatic document
feeder.
0 Not to set.
4-3
1 To set.
4, 3, 2, 1, 0 00000 Do not modify these
bits.
In mode 429, the software switch permits the user to determine the function status of
this machine with respect to setting the auto-reset after copying by the Automatic
Document Feeder.
NEC IT Series Issue 1
NEC IT3640D/IT2840D Operations Manual 4 - 97
(*1) After changing the setting, turn the power OFF and then ON again.
(*2) If the Access Lock penalty is set, documents are displayed with ID and released with
password, regardless of the setting of this bit.
Setting Access Lock, Data Overwriting, and Confidential Document Selection
(Mode 469)
Factory Setting
Bit Number 7 6 5 4 3 2 1 0
Bit Value 0 1 0 0 0 0 0 0 (HEX: 40)
Associated Functions and Selectable Statuses
In the column of bit value, each shaded portion represents a factory-set function
status. In the far right column is given the page number of a related description.
Bit No.
Associated
Functions
Bit
Value
Selectable
Statuses
Ref.
Page
7 Enable Access Lock. 0 Disable
4-61
1 Enable
6 When deleting image data in
memory, specify whether or
not to overwrite-delete the
data. (*1)
0 Not set
1 Set
5 Specify confidential document
selection method. (*2)
0 Display all
documents matching
ID and password
1-55
1 Display documents
with ID, and release
with password
4, 3, 2, 1, 0 00000 Do not modify these
bits.
In mode 469, the software switch permits the user to determine the function status of
this machine with respect to setting access lock, data overwriting, and confidential
document selection.
4 - 98 Advanced Registration and Setting Operations
Issue 1 NEC IT Series
Setting for J ob List Screen Display (Mode 473)
Factory Setting
Bit Number 7 6 5 4 3 2 1 0
Bit Value 0 0 0 0 0 0 0 0 (HEX: 00)
Associated Functions and Selectable Statuses
In the column of bit value, each shaded portion represents a factory-set function
status. In the far right column is given the page number of a related description.
Bit No.
Associated
Functions
Bit
Value
Selectable
Statuses
Ref.
Page
7 To select to display the
screen with [Job] tab (Job
Status Order) or with [Print
Order] tab.
0 To display [Job] tab.
(Job Status Order)
1-42
1 To display [Print
Order] tab.
6, 5, 4, 3,
2, 1, 0
00000
00
Do not modify these
bits.
In mode 473, the software switch permits the user to determine the function status of
this machine with respect to setting primary [Job List] screen.
NEC IT Series Issue 1
NEC IT3640D/IT2840D Operations Manual 4 - 99
Setting the Use of Communication Functions (476)
Factory Setting
Bit Number 7 6 5 4 3 2 1 0
Bit Value 0 0 0 0 0 0 0 0 (HEX: 00)
Associated Functions and Selectable Statuses
In the column of bit value, each shaded portion represents a factory-set function
status. In the far right column is given the page number of a related description.
Bit No.
Associated
Functions
Bit Value
Selectable
Statuses
Ref.
Page
7, 6 00 Do not modify these
bits.
5 Specify whether to allow the
use of G3 Fax.
0 Use
1 Not use
4, 3, 2, 1, 0 00000 Do not modify these
bits.
In mode 476, the software switch permits the user to determine the function status of
this machine with respect to whether to allow the use of G3 Fax communication
functions.
4 - 100 Advanced Registration and Setting Operations
Issue 1 NEC IT Series
Setting of Destination I nformation Displaying and One-Touch Dial Registration Rights
(Mode 477)
Factory Setting
Bit Number 7 6 5 4 3 2 1 0
Bit Value 0 0 0 0 0 0 0 0 (HEX: 00)
Associated Functions and Selectable Statuses
In the column of bit value, each shaded portion represents a factory-set function
status. In the far right column is given the page number of a related description.
Bit No.
Associated
Functions
Bit Value
Selectable
Statuses
Ref.
Page
7 0 Do not modify this bit.
6, 5 Specifies whether to display
keys related to fax program
registration and report
outputting on the User
Setting screen (release to
users) or the Admin.1
screen (restrict to
administrators)
Specifies whether to display
the telephone numbers and
addresses of destinations
registered in one-touch dial
keys on screens and reports.
00 - Display on User
Setting screen
- Display the
addresses and
telephone numbers
of destinations on
screens and reports
3-39
3-50
3-54
4-102
4-109
5-7
6-5
6-12
7-1
7-4
7-6
7-8
7-10
7-12
01 Not available
10 - Display on Admin.
1 screen
- Display the
addresses and
telephone numbers
of destinations on
screens and reports
11 - Display on Admin.
1 screen
- Display only the
names of
destinations on
screens and reports
4, 3, 2, 1, 0 00000 Do not modify these
bits.
Specifies how to restrict the registration of one-touch dial and fax programs and how
to display destination information registered in one-touch dial keys.
NEC IT Series Issue 1
NEC IT3640D/IT2840D Operations Manual 4 - 101
Setting the Delete Key Use Method (Mode 478)
Factory Setting
Bit Number 7 6 5 4 3 2 1 0
Bit Value 0 0 0 0 0 0 0 0 (HEX: 00)
Associated Functions and Selectable Statuses
In the column of bit value, each shaded portion represents a factory-set function
status. In the far right column is given the page number of a related description.
Bit No.
Associated
Functions
Bit Value
Selectable
Statuses
Ref.
Page
7 Specify the operation when
pressing the Delete key.
0 Delete key
(Delete the character
with the cursor on it.
If the cursor is not on
a character, move the
cursor with the arrow
keys and then delete
the character.)
3-5
3-6
1 Back Space key
(If the cursor is on a
character, delete that
character. If the
cursor is not on a
character, delete the
character
immediately leftward
of the cursor).
6, 5, 4, 3,
2, 1, 0
000000
0
Do not modify these
bits.
In mode 478, the software switch permits the user to determine the function status of
this machine with respect to setting the Delete key use method.
4 - 102 Advanced Registration and Setting Operations
Issue 1 NEC IT Series
SECTION 3 ADVANCED REGISTRATION
The following section describes the procedures for registering more advanced
features and items into the NEC IT3640D/IT2840D.
3.1 Establishing a Bulletin Board
A bulletin board needs to be established before a document can be registered
on it.
Items to be registered:
O Bulletin Board Number:
Select the bulletin board number (1 to 10) to register. Up to 10 bulletin boards can be
created.
O F-CODE:
Register an F-CODE to use the bulletin board functions for each board. Up to 20
characters can be registered using numbers 0~9,
*
, and #.
O F-CODE Password:
A password can be registered to download a document from a bulletin board. The
password can be set for each board. Up to 20 characters can be registered using
numbers 0~9,
*
, and #.
O Name:
Register a name for a bulletin board according to its number. Up to 16 characters can
be registered.
O Remote Input Check:
Sets whether or not a password is required to register a document on a bulletin board.
The factory default setting is Remote Input Check ON.
O Remote Output Check:
Sets whether or not a password is required to download a document from a bulletin
board. The factory default setting is Remote Output Check OFF.
Before Starting Operations:
O By setting the software switch, you can restrict the fax registration operation to the
administrator.
Refer to Setting of Destination Information Displaying and One-Touch Dial
Registration Rights (Mode 477) in this chapter on page 4-100.
NEC IT Series Issue 1
NEC IT3640D/IT2840D Operations Manual 4 - 103
Establishing a Bulletin Board
1 . Press <Utility>.
2 . Select [User Setting], then
touch [FAX Input].
3 . Touch <Bultn. Board>.
If the optional Network Applica-
tion kit is installed, [Domain
Name] also is displayed.
4 . Select a bulletin board
number.
Utility
Admin.
Management
User
Setting
Printer
Settings
Reports
0%
Memory
Occupied
Mainte-
nance
Copy Prg.
Exit
0%
Memory
Occupied
User Setting
Utility
FAX Input
User's
Choice
Enter
0%
Memory
Occupied
FAX Input
Utility
One-Touch
Conf. Box
Index FAX Program
Bultn. Board
Enter
Enter
0%
Memory
Occupied
No. Title F-CODE
Select Bulletin Board #.
1
4
3
2
Bulletin Board
3
1
4 - 104 Advanced Registration and Setting Operations
Issue 1 NEC IT Series
5 . Register the items required for
the bulletin board:
Registering the title:
1. Touch [Title].
2. Enter the title, then touch
[Enter].
Refer to 1.7 Entering
Characters for
Registration in
Chapter 3 on page
3-4.
Register the F-CODE:
1. Touch [F-CODE].
Establishing a Bulletin Board (Continued)
W E P O I U Y T R Q
S D L K J H G F A
Z X M N B V C
Caps
SPACE
Alpha
, .
- _
@
0%
Memory
Occupied
Title
Del.
Proceeds Branch
Enter Cancel
Enter Cancel
ON
OFF
Bulletin Board
Delete
F-CODE
Title
Remote Output Check
F-CODE Password
Remote Input Check
0%
Memory
Occupied
NEC IT Series Issue 1
NEC IT3640D/IT2840D Operations Manual 4 - 105
2. Enter the F-CODE, then
touch [Enter].
Make sure not to
duplicate the F-CODEs
for the bulletin board
and the confidential box!
To re-enter the
number:
Use [+] or [] to move the
cursor and re-enter the
number, or press <C> to re-
enter it. When the [Delete] key
is touched, the character on
the cursor is deleted. When
the [Cancel] key is touched,
the display returns to the initial
status.
Refer to 2.14 F-CODE
in Chapter 6 on page
6-26.
Registering the F-CODE Password:
1. Touch [F-CODE
Password], then touch
[New Password].
2. Enter the F-CODE
Password, then touch
[Enter].
To re-enter the
number:
Use [+] or [] to move the
cursor and re-enter the
number, or press <C> to re-
enter it. When the [Delete] key
is touched, the character on
the cursor is deleted. When
the [Cancel] key is touched,
the display returns to the initial
status.
Refer to 2.14 F-CODE
in Chapter 6 on page
6-26.
3. Touch [Confirm New
Password].
Register the F-CODE: (Continued)
Enter Cancel
Enter F-CODE.
F-CODE
Utility
0%
Memory
Occupied
Delete
0%
Memory
Occupied
Enter Cancel
Delete
Enter F-CODE password.
F-CODE Password
Utility
4 - 106 Advanced Registration and Setting Operations
Issue 1 NEC IT Series
4. Enter the password
again to confirm, then
touch [Enter].
5. Touch [Enter] again.
Setting the Remote I nput Check:
1. Touch [Remote Input
Check].
2. Select [ON] or [OFF],
then touch [Enter].
Setting the Remote Output Check:
1. Touch [Remote Output
Check].
2. Select [ON] or [OFF],
then touch [Enter].
Registering the F-CODE Password: (Continued)
0%
Memory
Occupied
Enter Cancel
Select Remote Input check.
Remote Input Check
Utility
OFF ON
0%
Memory
Occupied
Enter Cancel
Select Remote Output check.
Remote Output Check
Utility
OFF ON
NEC IT Series Issue 1
NEC IT3640D/IT2840D Operations Manual 4 - 107
3.2 Registering Copy Programs
Frequently used copy functions can be registered in advance and executed at
the touch of a single key. This speeds up routine copy jobs and helps to
increase office productivity.
Before Starting Operations:
O Up to 10 copy programs can be registered.
O The following functions can be registered in combination with each other in the copy
programs.
O For additional details on copying using the program keys, refer to 2.20 Using Copy
Programs in Chapter 2 on page 2-78.
6 . Confirm the registered details
after the display returns to the
screen shown in step 5. Touch
[Enter] if the entries are
correct.
To modify:
Touch the key for the item to be
modified, and re-register it.
7 . Touch [Enter] repeatedly and
[Exit] until the display returns
to the stand-by screen.
To establish another bulletin
board, repeat from step 4
above.
Number of Copies Mixed Original Edge/Frame Erase
Copy Paper Size Cover Sheets Copy Repeating
Zoom Page Insertion Image Settings
Density OHP Interleaving Separate Scanning
Sorting, Grouping Combine Originals B/W Reverse
Page Margins
Registering Copy Programs
1 . Set the copy function to be
registered.
Setting the Remote Output Check: (Continued)
4 - 108 Advanced Registration and Setting Operations
Issue 1 NEC IT Series
2 . Press <Mode Check>.
3 . Touch [Job Mem Input].
There are four types of
Confirmation screens:
When [Next] is touched, the screen
changes to the next one.
When [Prev.] is touched, it returns to
the previous one.
4 . Touch [Input], then touch the
key to register the program.
Keys marked with this
symbol have not yet
been programmed. If a
new program is
registered in a key that
was previously
registered, the old
program is deleted.
To confirm the registered
details:
Touch the key that has already been
registered after touching [Check].
To delete registration:
Touch the key that is already
registered and touch [Delete].
5 . Touch [Check], then touch the
programmed key.
6 . Confirm the registered details.
Touch [Enter] if they are
correct.
There are two types of
confirmation screens. When
[Next] is touched, the screen
changes to the second one.
When [Prev.] is touched on the
second screen, it returns to the
first screen.
Registering Copy Programs (Continued)
Job List 0%
Memory
Occupied
Exit
Mode Check
Non-Sort
1/4
Next
Job Mem
Input
Finishing
Text
Auto
Density
Quality/
Density
1
6
2 3 4 5
7 8 9 10
Job List 0%
Memory
Occupied
Input Delete Check
Select Recall, Input, Delete or Check,
and press the appropriate program key.
Copy Program
Recall
Enter
Save/Recall Job Settings
0%
Memory
Occupied
1/3
Enter Recall
Next
1
Auto
Paper
1. 000
1 1
Non-Sort
Quality/
Density
Text+
Photo
Auto
Density
Copy Program
Check
NEC IT Series Issue 1
NEC IT3640D/IT2840D Operations Manual 4 - 109
3.3 Registering the Confidential Box
In order to save documents in the confidential box, you need to register the
confidential box in advance.
Confidential Box Name:
Register the name for the confidential box. Up to eight characters can be
registered.
F-CODE:
Register the F-CODE with which to identify the confidential box. Twenty
digits composed of numbers and symbols 0 to 9, *, and # can be
registered.
Refer to 2.14 F-CODE in Chapter 6 on page 6-26.
F-CODE Password:
Register the pass word for the confidential box. Twenty digits composed
of numbers and symbols 0 to 9, *, and # can be registered.
Refer to 2.14 F-CODE in Chapter 6 on page 6-26.
Remote Input Check:
Set whether or not to have password control when receiving documents
to the confidential box from other fax machines. The default setting is
Remote Input Check Off.
Before Starting Operations:
O By setting the software switch, you can restrict the fax registration operation to the
administrator.
Refer to Setting of Destination Information Displaying and One-Touch Dial
Registration Rights (Mode 477) in this chapter on page 4-100.
7 . Touch [Enter]. The display
returns to the Copy screen.
Registering Copy Programs (Continued)
4 - 110 Advanced Registration and Setting Operations
Issue 1 NEC IT Series
Registering the Confidential Box
1 . Press <Utility>.
2 . Touch [User Setting].
3 . Touch [FAX Input].
4 . Touch [Conf. Box].
If the optional Network Applica-
tion kit is installed, [Domain
Name] also is displayed.
Utility
Admin.
Management
User
Setting
Printer
Settings
Reports
0%
Memory
Occupied
Mainte-
nance
Copy Prg.
Exit
0%
Memory
Occupied
User Setting
Utility
FAX Input
User's
Choice
Enter
0%
Memory
Occupied
FAX Input
Utility
One-Touch
Conf. Box
Index FAX Program
Bultn. Board
Enter
NEC IT Series Issue 1
NEC IT3640D/IT2840D Operations Manual 4 - 111
5 . Select the confidential box.
6 . Setting for the Confidential
Box.
1. Registering the Confiden-
tial Box Name:
a. Touch [Confidential
Box Name].
b. Enter the confiden-
tial box name, then
touch [Enter].
Registering the Confidential Box (Continued)
0%
Memory
Occupied
Enter
Select Conf. Box to REG/CHANGE/DEL.
Touch Enter.
Confidential Box
0%
Memory
Occupied
OFF Remote Input Check
F-CODE Password
F-CODE
Confidential Box Name
Delete
Enter Cancel
Confidential Box
W E P O I U Y T R Q
S D L K J H G F A
Z X M N B V C
SPACE
Alpha
, .
- _
@
Caps
0%
Memory
Occupied
Confidential Box Name
Del.
Enter Cancel
4 - 112 Advanced Registration and Setting Operations
Issue 1 NEC IT Series
2. Registering the F-CODE:
a. Touch [F-CODE].
b. Enter the F-CODE,
then touch [Enter].
To re-enter the
number:
Use [ + ] or [ ], to move
the cursor and re-enter the
number, or press <C>
(Clear key) to re-enter it.
Touch [Delete] to erase a
character on the cursor.
Touch [Cancel] to cancel
the procedure.
Registering the Confidential Box (Continued)
Enter Cancel
Enter F-CODE.
F-CODE
Utility
0%
Memory
Occupied
Delete
NEC IT Series Issue 1
NEC IT3640D/IT2840D Operations Manual 4 - 113
3. Registering the F-CODE
Password:
a. Touch [F-CODE
Password], then
touch [New
Password].
b. Enter the F-CODE
password, then touch
[Enter].
Refer to 2.14 F-CODE
in Chapter 6 on page
6-26.
To re-enter the
number:
Use [ + ] or [ ], to move
the cursor and re-enter the
number, or press <C>
(Clear key) to re-enter it.
Touch [Delete] to erase a
character on the cursor.
Touch [Cancel] to cancel
the procedure.
c. Touch [Confirm New
Password].
d. Enter the password again
to confirm, then touch
[Enter].
e. Touch [Enter] again.
4. Registering the Remote
Input Check:
a. Touch [Remote
Input Check].
b. Select [ON] or [OFF]
for remote input
check, then touch
[Enter].
Registering the Confidential Box (Continued)
0%
Memory
Occupied
Enter Cancel
Delete
Enter F-CODE password.
F-CODE Password
Utility
0%
Memory
Occupied
Enter Cancel
Select Remote Input check.
Remote Input Check
Utility
OFF ON
4 - 114 Advanced Registration and Setting Operations
Issue 1 NEC IT Series
7 . Confirm the registration details
after the display returns to the
screen shown in step 6. Touch
[Enter] if they are correct.
To modify:
Touch the key to modify and re-enter.
8 . Touch [Enter] repeatedly and
[Exit] until the display returns
to the stand-by screen.
To register another
Confidential Box, repeat from
step 5 above.
Registering the Confidential Box (Continued)
NEC IT3640D/IT2840D Operations Manual 5 - 1
C h a p t e r 5 Basi c Sen di n g an d
Recei vi n g Oper at i o n s
SECTION 1 GENERAL INTRODUCTION
This chapter describes how to operate the machine as a facsimile. First, the basic
operation items are described, in order to get the user familiar with sending
facsimiles, the various dialing methods used to send facsimiles, as well as setting the
image quality and contrast.
In Chapter 6, more advanced operational features are covered. Items such as Serial
Broadcasting, 2-Sided Transmission, Timer Transmission, and 2in1 Transmission are
among the advanced features described.
SECTION 2 BASIC SENDING OPERATIONS
This section describes the basic operations needed to send and receive a facsimile
document.
2.1 Quick Memory Transmission
When the NEC IT3640D/IT2840D scans the first page of a document, it imme-
diately begins dialing the destination number. The NEC IT3640D/IT2840D
continues to scan the remaining pages, while it sends whatever has been
stored in memory. Many other facsimile machines do not begin sending until
all the document pages have been scanned and stored.
Before Starting Operations:
Telephone line type:
Register the Self-Telephone Number and select the telephone line type
for your line. Refer to Setting the Line Type in Chapter 3 on page 3-19.
By setting the software switch, you can disable the display of the 10-key
Dialing screen.
Refer to Setting 10-key Dialing Screen Display and Serial Broadcasting
(Mode 018) in Chapter 4 on page 4-77.
5 - 2 Basic Sending and Receiving Operations
Issue 1 NEC IT Series
Using the Auto-mode Screen:
Transmission is possible using this screen just by entering a number with
four digits or more, or a number starting with 0, *, or # (facsimile
numbers). Refer to 3.3 Stand-by Screen (Initial Screen) in Chapter 1 on
page 1-15.
Using the FAX Screen:
Transmission is possible directly from this screen. Refer to 3.3 Stand-by
Screen (Initial Screen) in Chapter 1 on page 1-15.
Using the Copy Screen:
Press <Fax/Mail/Scan> before transmission.
Transmitting when Using the Automatic Document Feeder
1 . Load the document into the
ADF.
Refer to Section 5 Handling
Documents in Chapter 1 on page
1-29.
2 . Press <Fax/Mail/Scan>.
3 . Touch [10-key Dialing].
Job List 0%
Memory
Occupied
Standard Com. Ready
Chain Dial On-hook Dial
One-Touch
Search FAX Menu
10-key
Dialing
Quality&
Reduction
JAPAN NEW
YORK
BOSTON ARIZO
NA
TO HQ BRANCH
BRANCH SUPPLIER
Index List
NEC IT Series Issue 1
NEC IT3640D/IT2840D Operations Manual 5 - 3
4 . Use the 10-key Pad to enter the
facsimile number of the
destination.
5 . Press <Start>. Transmission will
now begin.
To quit sending:
Press <Stop>, then select the action to
suspend.
Refer to Section 6 Quitting an
Operation in Chapter 1 on page
1-36.
When memory is full:
Try transmitting again after waiting for
memory to be freed.
Transmitting Using the Book Scanner
1 . Open the Document Cover to
place the document on the glass
surface.
Refer to Section 5 Handling
Documents in Chapter 1 on page
1-29.
2 . Close the Document Cover.
3 . Press <Fax/Mail/Scan>.
Transmitting when Using the Automatic Document Feeder (Continued)
5 - 4 Basic Sending and Receiving Operations
Issue 1 NEC IT Series
4 . Touch [10-key Dialing].
5 . Use the 10-key Pad to enter the
facsimile number of the
destination.
6 . Press <Start>. The Scanning
screen will be displayed.
When the memory is full:
Try transmitting again after waiting for
memory to be freed.
7 . Touch [Scan End] after all
pages have been stored into
memory.
When scanning multiple
documents:
Place the next document on the glass
surface and press <Start> while the
screen indicates [Restart Scan] to con-
tinue with scanning.
Transmitting Using the Book Scanner (Continued)
Job List 0%
Memory
Occupied
Standard Com. Ready
Chain Dial On-hook Dial
One-Touch
Search FAX Menu
10-key
Dialing
Quality&
Reduction
JAPAN NEW
YORK
BOSTON ARIZO
NA
TO HQ BRANCH
BRANCH SUPPLIER
Index List
Job List 2%
Memory
Occupied
Scanning.
ScanPages
Quality/
Reduction
Scan End
001
Restart Scan
Standard
Job List 2%
Memory
Occupied
Scanning completed.
Press the Start key.
Quality/
Reduction
Scan End
002
Restart Scan
Standard
ScanPages
NEC IT Series Issue 1
NEC IT3640D/IT2840D Operations Manual 5 - 5
2.2 Calling the Destination and Transmitting the Document
Using the Automatic Document Feeder:
The NEC IT3640D/IT2840D will begin dialing and sending the document
as soon as the first page is stored into memory. If the machine is trans-
mitting a previously stored document, or if the machine is currently
receiving a document, it will store your document into memory, until the
previous action is finished.
Using the Book Scanner:
Press <Start> after scanning all the pages of the document. As soon as
the <Start> key is pressed, dialing will begin.
Up to 200 documents can be stored in memory. If 200 documents have
already been stored, or if memory is full, no more pages can be stored.
8 . Press <Start>. Transmission will
now begin.
To suspend transmission:
Press <Stop>, then select the action to
be suspended. Refer to Section 6 Quit-
ting an Operation in Chapter 1 on page
1-36.
Transmitting Using the Book Scanner (Continued)
5 - 6 Basic Sending and Receiving Operations
Issue 1 NEC IT Series
2.3 Selecting the Communications Mode (for optional 2nd G3 Port only)
The communication mode is selected to send the document via a spe-
cific facsimile port.
[G3-1] Select this port to send via G3 Port 1.
[G3-2] Select this port to send via G3 Port 2.
The communications mode returns to the default setting after each trans-
mission. The default setting is to call from the available line under ports 1
and 2, regardless of the port specified. Refer to 2.1 Changing the Initial
Settings in Chapter 4 on page 4-1. Also, refer to Setting Connection onto
Common Telephone Line (Mode 006) in Chapter 4 on page 4-70.
2.4 Using Full Dialing for International Destinations
If the country code and the destinations facsimile number are entered after
the international code, a busy signal (or fast busy) may be heard, and dialing
may be impossible.
In this case, it may be necessary to enter a pause to allow proper dialing
timing to occur. It is recommended that <Pause> be pressed twice to enter a
six-second pause after the international code. After this, the rest of the number
may be dialed as normal.
Job List 0%
Memory
Occupied
Add.
Com. Ready
Chain Dial On-hook Dial
Com. Mode Over seas F-CODE
FAX (G3-1)
Standard
One-Touch Search FAX Menu
10-key
Dialing
Quality&
Reduction
Delete T S
Job List 0%
Memory
Occupied
On-hook Dial
Com. Ready Standard
Chain Dial
Com. Mode
FAX G3-1 G3-2
Enter
One-Touch Search FAX Menu
10-key
Dialing
Quality&
Reduction
NEC IT Series Issue 1
NEC IT3640D/IT2840D Operations Manual 5 - 7
2.5 When Transmission is Unsuccessful
A Result Report is printed whenever a document cannot be sent. The
report contains part of the first page image of the unsuccessful docu-
ment, as well as details about the attempted transmission. Refer to Set-
ting the Result Report (Mode 023) in Chapter 4 on page 4-78.
If a document could not be transmitted, it can be resent (maximum of 20
documents). To re-send, touch [Job List] and then touch [Com.] to
identify the unsuccessful document.
If either the [Retry] key or the [Dest. Chng] key is displayed on the
Touch Panel, re-transmission is possible without the need of re-
scanning. To send to the same destination, touch [Retry]. To send to a
different destination, touch [Dest. Chng].
The following document has not been transmitted. Try to retransmit.
P.1
(THU) APR 23 2009 11:32
CHICAGO
USER ACCOUNT : SALES
DESTINATION : NEW YORK
DEST. NUMBER : 123234
F-CODE : 12345
PAGES : 0 sheets
RESULT : BUSY
DOCUMENT# : 9114316-761
TIME STORED : APR 23 11:10
TX START : APR 23 11:10
DURATION :
MODE :
Transmission details
Data and time of
printing the report
TSI
IMAGE
Result Details of Communications Status
BUSY Destination is engaged.
The line is busy.
NO ANS The destination is unable to receive.
The destination does not answer the telephone.
INTERR Communications are suspended.
F.MEM The memory is full.
NG Communication was unsuccessful.
5 - 8 Basic Sending and Receiving Operations
Issue 1 NEC IT Series
2.6 Using One-Touch Dialing
If the destinations facsimile number is registered in advance, the desired
number can be selected by just pressing the appropriate One-Touch key.
Before Starting Operations:
O The destinations number must be registered in advance. Refer to 2.13 Registering
One-Touch Keys in Chapter 3 on page 3-39.
O If One-Touch keys are categorized into branch offices, regions such as the United
States and International, or as customers/clients, etc., it is easier to keep track by
entering the One-Touch keys into Index keys. Refer to 2.14 Registering an Index for
One-Touch Keys in Chapter 3 on page 3-50.
O Each One-Touch key has a One-Touch Number. A destination can also be selected by
inputting the One-Touch Number (000~539) instead of pressing the One-Touch key.
O One-Touch Numbers are allocated with an index as shown:
Using One-Touch Numbers
1 . Load the document in the unit.
Refer to Section 5 Handling
Documents in Chapter 1 on page
1-29.
2 . Press <Fax/Mail/Scan>.
Com. Ready Standard
On-hook Dial Chain Dial
0%
Memory
Occupied
One-Touch
Search FAX Menu
10-key
Dialing
Quality&
Reduction
Index List
Job List
000 001 002 003 004
005 006 007 008 009
010 011 012 013 014
Com. Ready Standard
On-hook Dial Chain Dial
0%
Memory
Occupied
One-Touch
Search FAX Menu
10-key
Dialing
Quality&
Reduction
Index List
Job List
525 526 527 528 529
530 531 532 533 534
535 536 537 538 539
(Index 1) (Index 36)
~
NEC IT Series Issue 1
NEC IT3640D/IT2840D Operations Manual 5 - 9
3 . Press <#>.
4 . Use the 10-key Pad to enter the
One-Touch number (three
digits).
The One-Touch key for which the
One-Touch number is entered will
be displayed in reverse.
5 . Press <Start>.
6 . Touch [Enter] after confirming
the destination and the
document number, etc.
Transmission now begins.
Transmission begins even if
[Enter] is not touched.
Using One-Touch Numbers (Continued)
Com. Ready Standard
BRANCH SUPPLIER
0%
Memory
Occupied
One-Touch
Search FAX Menu
10-key
Dialing
Quality&
Reduction
JAPAN NEW
YORK
BOSTON ARIZO
NA
TO HQ BRANCH
Index List
#
Job List
Com. Ready Standard
BRANCH SUPPLIER
0%
Memory
Occupied
One-Touch
Search FAX Menu
10-key
Dialing
Quality&
Reduction
JAPAN NEW
YORK
BOSTON ARIZO
NA
TO HQ BRANCH
Index List
#
Job List
000
Reception Completed
Enter
Destination : JAPAN
Doc. # : 9112345-678
Time Stored : 15 : 55
Job List 2%
Memory
Occupied
5 - 10 Basic Sending and Receiving Operations
Issue 1 NEC IT Series
Using One-Touch Keys
1 . Load the document in the
machine.
Refer to Section 5 Handling
Documents in Chapter 1 on page
1-29.
2 . Press <Fax/Mail/Scan>.
3 . Touch the One-Touch key for the
desired destination.
Using Index Keys:
The first index screen is automatically
displayed. Touch the index tabs, [Index
List], or [+] [] to find the desired key.
To select multiple destinations:
Touch all the keys needed. The
selected keys are displayed in reverse.
To correct an entry:
An entry can be cancelled by touching
the key again. The desired key can then
be selected.
4 . Press <Start>.
5 . Touch [Enter] after confirming
the destination and the
document number, etc.
Transmission now begins.
Transmission begins even if
[Enter] is not touched.
Job List 0%
Memory
Occupied
Standard Com. Ready
Chain Dial On-hook Dial
One-Touch
Search FAX Menu
10-key
Dialing
Quality&
Reduction
JAPAN NEW
YORK
BOSTON ARIZO
NA
TO HQ BRANCH
BRANCH SUPPLIER
Index List
Reception Completed
Enter
Destination : NEWYORK
Doc. # : 9112345-678
Time Stored : 15 : 55
Job List 2%
Memory
Occupied
NEC IT Series Issue 1
NEC IT3640D/IT2840D Operations Manual 5 - 11
2.7 Searching the Destination by Name
The destination can be searched alphabetically by the names registered in the
One-Touch Keys.
Before Starting Operations:
O The destinations number must be registered in advance. Refer to 2.13 Registering
One-Touch Keys in Chapter 3 on page 3-39.
Searching the Destination by Name
1 . Load the document in the
machine.
Refer to Section 5 Handling
Documents in Chapter 1 on page
1-29.
2 . Press <Fax/Mail/Scan>.
3 . Touch [Search].
Job List 0%
Memory
Occupied
Standard Com. Ready
Chain Dial On-hook Dial
One-Touch
Search FAX Menu
10-key
Dialing
Quality&
Reduction
JAPAN NEW
YORK
BOSTON ARIZO
NA
TO HQ BRANCH
BRANCH SUPPLIER
Index List
5 - 12 Basic Sending and Receiving Operations
Issue 1 NEC IT Series
2.8 Using Program Dialing Keys
Various functions can be registered as program keys for convenience and
efficient operations. Items such as Serial Broadcasting, Timer Transmission,
and 2in1 Transmission can all be registered in advance, and the operation is
then as simple as touching a single key.
Before Starting Operations:
O The functions and destination information must be registered in advance. Up to 30
keys can be registered as Program Dialing keys. The total number of One-Touch keys
and Program Dialing keys cannot exceed 540.
For more information, refer to 2.15 Registering Program Keys in Chapter 3 on page
3-54.
4 . Input the spelling of the
destination being searched, and
touch [Search].
5 . Confirm and touch the
destination, and press <Start>.
Transmission now begins.
Searching can be done using [q]
or [+].
Keys with frames are FAX
Program keys.
Using the [Search Input] key:
The entering characters screen is dis-
played.
Searching the Destination by Name (Continued)
W @ E Q R
Z X C
T
V
Y
B
U
N
I
M
O P
S D A F G H J K
. ,
L
SPACE
Alpha Caps
Job List 0%
Memory
Occupied
NEW
Del.
Search Cancel
Search One-Touch Keys
1
1
Job List 0%
Memory
Occupied
Com. Ready
FAX
One-Touch
Search
FAX Menu
10-key
Dialing
Quality&
Reduction
Search Input
#001 NEW YORK
Standard Dest.: 1
NEC IT Series Issue 1
NEC IT3640D/IT2840D Operations Manual 5 - 13
Using Program Dialing Keys
1 . Load the document in the
machine.
Refer to Section 5 Handling
Documents in Chapter 1 on page
1-29.
2 . Press <Fax/Mail/Scan>.
3 . Touch the Program Dialing key
to be used.
Program Dialing keys are those
with borders.
Using Index Keys:
The first index screen is automatically
displayed. Touch the index tabs, [Index
List], or [+] [] to find the desired key.
4 . Confirm the details and press
<Start>.
If the optional Network Applica-
tion kit is installed, [Menu 1] and
[Menu 2] screens are displayed
instead of [FAX Menu].
5 . Touch [Enter] after confirming
the destination and the
document number, etc.
Transmission now begins.
Transmission begins even if
[Enter] is not touched.
Job List 0%
Memory
Occupied
Standard Com. Ready
Chain Dial On-hook Dial
One-Touch
Search FAX Menu
10-key
Dialing
Quality&
Reduction
JAPAN NEW
YORK
BOSTON ARIZO
NA
TO HQ BRANCH
BRANCH SUPPLIER
Index List
Job List 0%
Memory
Occupied
Check-TX
Destination
#000
#001
#003
FAX Menu
JAPAN
NEW YORK
ARIZONA
123 234
123
123 345
Quality
Detail Add Dest.
Dest. : 3
Dest. :
1
1
Delete
5 - 14 Basic Sending and Receiving Operations
Issue 1 NEC IT Series
2.9 Sending Fine Print and Photos
Setting I mage Quality
1 . Load the document in the
machine.
Refer to Section 5 Handling
Documents in Chapter 1 on page
1-29.
2 . Press <Fax/Mail/Scan>.
3 . Touch [Quality&Reduction].
Selecting the appropriate image quality
for documents containing fine print,
detailed drawings, and photographs will
ensure that the document is sent clearly.
Job List 0%
Memory
Occupied
Standard Com. Ready
Chain Dial On-hook Dial
One-Touch
Search FAX Menu
10-key
Dialing
Quality&
Reduction
JAPAN NEW
YORK
BOSTON ARIZO
NA
TO HQ BRANCH
BRANCH SUPPLIER
Index List
NEC IT Series Issue 1
NEC IT3640D/IT2840D Operations Manual 5 - 15
4 . Touch [Quality] and select the
image quality setting.
5 . Select the destination.
6 . Press <Start>. Transmission
now begins.
Settings for image quality return
to the default value after each
transmission. Refer to 2.1
Changing the Initial Settings in
Chapter 4 on page 4-1.
Document Type Image Quality Setting
Normal sized characters (handwriting, typed, etc.) [Standard]
Fine print (newspapers, magazines, reports, etc.) or
detailed drawings
[Fine]
[Super Fine]
Photos and text mixed [Text + Photo]
Photos [GSR]
[Super GSR]
If the destinations facsimile does not support Super Fine, Super GSR, or Text+Photo, then the
document is sent in either Fine or GSR automatically.
When GSR, Super GSR, or Text+Photo is selected the image quality may deteriorate
depending on the quality and the paper size of the destinations facsimile.
Transmission of a document containing photos may produce stripes across the photo,
depending on the original photograph. If the stripes are too distinctive, select either GSR or
Super GSR when sending the document.
Setting I mage Quality (Continued)
Job List 0%
Memory
Occupied
Standard
Text+Photo GSR Super GSR
Fine Super Fine
Quality Contrast
Reduction/
Area
Com. Ready Standard
On-hook Dial Chain Dial
Search FAX Menu
10-key
Dialing
One-Touch
Quality&
Reduction
5 - 16 Basic Sending and Receiving Operations
Issue 1 NEC IT Series
2.10 Adjusting Contrast
The image contrast can be adjusted to suit the darkness of characters and
paper used when sending a document. For example, if the characters are
printed on colored paper, the contrast can be adjusted to compensate for the
colored paper.
Adjusting Contrast
1 . Load the document in the
machine.
Refer to Section 5 Handling
Documents in Chapter 1 on page
1-29.
2 . Press <Fax/Mail/Scan>.
3 . Touch [Quality&Reduction].
4 . Touch [Contrast].
Job List 0%
Memory
Occupied
Standard Com. Ready
Chain Dial On-hook Dial
One-Touch
Search FAX Menu
10-key
Dialing
Quality&
Reduction
JAPAN NEW
YORK
BOSTON ARIZO
NA
TO HQ BRANCH
BRANCH SUPPLIER
Index List
Job List 0%
Memory
Occupied
Standard
Text+Photo GSR Super GSR
Fine Super Fine
Quality Contrast
Reduction/
Area
Com. Ready Standard
On-hook Dial Chain Dial
Search FAX Menu
10-key
Dialing
One-Touch
Quality&
Reduction
NEC IT Series Issue 1
NEC IT3640D/IT2840D Operations Manual 5 - 17
2.11 Sending Documents without Reduction
Normally, a document is automatically reduced to fit the paper size of the
recipients facsimile. If automatic size reduction is not desired, or if the docu-
ment must be sent in its original size, the Nonreduction mode is available.
5 . Select the desired contrast
setting.
Adjusting the contrast level:
Five levels are available. The transmit-
ted document gets lighter each time
[Lighter] is touched (use this for dark
colored paper). The level gets darker
each time [Darker] is touched (use this
for faint or colored characters).
6 . Select the destination.
7 . Press <Start>. Transmission
now begins.
The contrast selection
automatically returns to the
default value after each
transmission.
Nonreduction Mode
1 . Load the document in the
machine.
Refer to Section 5 Handling
Documents in Chapter 1 on page
1-29.
2 . Press <Fax/Mail/Scan>.
Adjusting Contrast (Continued)
Job List 0%
Memory
Occupied
Quality Contrast
Reduction/
Area
Com. Ready Standard
On-hook Dial Chain Dial
Search FAX Menu
10-key
Dialing
One-Touch
Quality&
Reduction
Lighter Normal Darker
5 - 18 Basic Sending and Receiving Operations
Issue 1 NEC IT Series
3 . Touch [Quality&Reduction].
4 . Touch [Reduction/Area].
5 . Touch [Reduction].
6 . Touch [No Reduction], then
touch [Enter].
Setting:
When [Auto Size] is selected, the
machine automatically adjusts the size
of the document to that of the recipient.
When [No Reduction] is selected, the
document is sent in its original size
regardless of the recipients paper size.
7 . Select the destination.
Nonreduction Mode (Continued)
Job List 0%
Memory
Occupied
Standard Com. Ready
Chain Dial On-hook Dial
One-Touch
Search FAX Menu
10-key
Dialing
Quality&
Reduction
JAPAN NEW
YORK
BOSTON ARIZO
NA
TO HQ BRANCH
BRANCH SUPPLIER
Index List
Job List 0%
Memory
Occupied
Standard
Text+Photo GSR Super GSR
Fine Super Fine
Quality Contrast
Reduction/
Area
Com. Ready Standard
On-hook Dial Chain Dial
Search FAX Menu
10-key
Dialing
One-Touch
Quality&
Reduction
Job List 0%
Memory
Occupied
Quality Contrast
Reduction/
Area
Com. Ready Standard
On-hook Dial Chain Dial
Search FAX Menu
10-key
Dialing
One-Touch
Quality&
Reduction
Auto Size
Auto
Detect.
Reduction Scan Area
A
A
A A
Job List 0%
Memory
Occupied
Quality Contrast
Reduction/
Area
Enter
Com. Ready Standard
On-hook Dial Chain Dial
Search FAX Menu
10-key
Dialing
One-Touch
Quality&
Reduction
Reduction
No
Reduction
Auto Size
NEC IT Series Issue 1
NEC IT3640D/IT2840D Operations Manual 5 - 19
2.12 Selecting the Scan Area
The area of the document to be scanned can be specified. Part of a large doc-
ument can be sent, or irregular-sized documents can be sent.
8 . Press <Start>. Transmission
now begins.
The size reduction setting returns
to [Auto Size] after each
transmission.
Selecting the Scan Area
1 . Load the document in the
machine.
Refer to Section 5 Handling
Documents in Chapter 1 on page
1-29.
2 . Press <Fax/Mail/Scan>.
3 . Touch [Quality&Reduction].
Nonreduction Mode (Continued)
Job List 0%
Memory
Occupied
Standard Com. Ready
Chain Dial On-hook Dial
One-Touch
Search FAX Menu
10-key
Dialing
Quality&
Reduction
JAPAN NEW
YORK
BOSTON ARIZO
NA
TO HQ BRANCH
BRANCH SUPPLIER
Index List
5 - 20 Basic Sending and Receiving Operations
Issue 1 NEC IT Series
4 . Touch [Reduction/Area].
5 . Touch [Scan Area].
6 . Select the area to be scanned
and touch [Enter].
Selecting the area:
Touch a key to adjust the size and
direction of the area of the document to
be scanned.
When [Auto Detect.] is touched, the
scanned area that most closely
matches the document size is automati-
cally set. However, Letter width is set if
the document is narrower than Letter
width.
7 . Select the destination.
8 . Press <Start>. Transmission
now begins.
The setting for the scanned area
returns to [Auto Detect.] after
each transmission.
Selecting the Scan Area (Continued)
Job List 0%
Memory
Occupied
Standard
Text+Photo GSR Super GSR
Fine Super Fine
Quality Contrast
Reduction/
Area
Com. Ready Standard
On-hook Dial Chain Dial
Search FAX Menu
10-key
Dialing
One-Touch
Quality&
Reduction
Job List 0%
Memory
Occupied
Quality Contrast
Reduction/
Area
Com. Ready Standard
On-hook Dial Chain Dial
Search FAX Menu
10-key
Dialing
One-Touch
Quality&
Reduction
Auto Size
Auto
Detect.
Reduction Scan Area
Com. Ready Standard
On-hook Dial Chain Dial
0%
Memory
Occupied
One-Touch Search FAX Menu
10-key
Dialing
Quality&
Reduction
Job List
Quality Contrast
Scan Area
Reduction/
Area
1117
Legal
AutoDetect.
Metric
5
1
/2 8
1
/2 5
1
/2 8
1
/2
Letter Letter
Exec. Exec.
Enter
NEC IT Series Issue 1
NEC IT3640D/IT2840D Operations Manual 5 - 21
2.13 Using Chain Dialing
Multiple One-Touch keys can be combined together to allow dialing of
authorization codes, extensions, PINs, etc., that may exceed the digit length of
a single One-Touch key.
Before Starting Operations:
O Chain Dialing is possible by using the 10-key Pad, in combination with a One-Touch
key.
O Numbers up to 192 digits long can be dialed when chain dialing is used. Numbers up
to 64 digits long are displayed on the touch panel screen.
Confirming the Scanning Area:
The area scanned by the book scanner should be checked against the
mark on the periphery of the glass surface.
For example, when Letter (8 1/2"x11") is selected, the part of the document
shown below is sent.
Selecting the Scan Area (Continued)
A4
A4
5 - 22 Basic Sending and Receiving Operations
Issue 1 NEC IT Series
Using Chain Dialing
1 . Load the document in the
machine.
Refer to Section 5 Handling
Documents in Chapter 1 on page
1-29.
2 . Press <Fax/Mail/Scan>.
3 . Touch [Chain Dial].
When [Chain Dial] is touched,
the [Chain Dial] key is
highlighted and this icon is
displayed.
Job List 0%
Memory
Occupied
Standard Com. Ready
Chain Dial On-hook Dial
One-Touch
Search FAX Menu
10-key
Dialing
Quality&
Reduction
JAPAN NEW
YORK
BOSTON ARIZO
NA
TO HQ BRANCH
BRANCH SUPPLIER
Index List
NEC IT Series Issue 1
NEC IT3640D/IT2840D Operations Manual 5 - 23
4 . Select the destination.
Using One-touch keys:
1. Touch the One-Touch
key.
Refer to 2.6 Using
One-Touch Dialing in
this chapter on page
5-8.
When a One-Touch
key is touched:
This icon is dis-
played.
To confirm the
number:
When the cursor is
moved to the icon,
after [10-key Dialing]
is touched, the num-
ber is displayed that
is registered in the
One-Touch key.
Use [+] [] to move
the cursor.
To continue the
number:
Touch a One-Touch key to
select the next part of the
Chain Dial.
Using Chain Dialing (Continued)
Job List 0%
Memory
Occupied
123
ABCDEF
#100
Com. Mode
FAX (G3)
Over seas F-CODE
Com. Ready
One-Touch
10-key
Dialing
Quality&
Reduction
Standard
Search FAX Menu
Delete T S
Chain Dial
5 - 24 Basic Sending and Receiving Operations
Issue 1 NEC IT Series
Using the 10-key Pad:
1. Touch [10-key Dialing]
and use the 10-key Pad
to enter the destinations
number.
Refer to 2.1 Quick
Memory Transmission
in this chapter on page
5-1.
To re-enter the
number:
Use [+] [] to move the
cursor and re-enter individual
digits, or press <C> and re-
enter the entire number,
When [Delete] is touched,
the character above the cur-
sor is deleted.
5 . Press <Start>. Transmission
now begins.
Using Chain Dialing (Continued)
Job List 0%
Memory
Occupied
123
ABCDEF
#100
Com. Mode
FAX (G3)
Over seas F-CODE
Com. Ready
One-Touch
10-key
Dialing
Quality&
Reduction
Standard
Search FAX Menu
Delete T S
Chain Dial
NEC IT Series Issue 1
NEC IT3640D/IT2840D Operations Manual 5 - 25
SECTION 3 BASIC RECEIVING OPERATIONS
When the NEC IT3640D/IT2840D is in Automatic Reception mode, documents will be
received without any user intervention. Manual Reception mode is also available. This
section describes the receiving procedure concerning paper sizes and how the unit
handles an out-of-paper condition.
3.1 Changing the Reception Mode
There are two methods to receive a facsimile:
Automatic Reception:
The NEC IT3640D/IT2840D will automatically answer the incoming call
and receive the facsimile without any action from the user.
Manual Reception:
When an extra telephone set is connected to the unit, manual reception
is available. The user must pick up the telephone handset, press
<Start>, and hang up the handset in order to receive a facsimile. (When
manual reception is set, the (Auto RX mode off) icon is displayed.)
This mode is mainly used if the user location only has a single telephone
line, and that line is used for both voice calls and facsimile calls.
Refer to 2.7 Setting for Received Documents in Chapter 4 on page 4-40.
3.2 While Receiving a Document
The touch panel displays a receiving icon:
When reception is complete, a beep is heard.
Com. Ready Standard
On-hook Dial Chain Dial
BRANCH SUPPLIER
One-Touch
Search FAX Menu
10-key
Dialing
Quality&
Reduction
JAPAN NEW
YORK
BOSTON ARIZO
NA
TO HQ BRANCH
Index List
Job List 15%
Memory
Occupied
5 - 26 Basic Sending and Receiving Operations
Issue 1 NEC IT Series
3.3 When the Recording Paper Runs Out
The touch panel displays an alarm icon indicating the lack of paper.
When paper runs out, the paper level indication turns red to alert the
user.
The received document(s) is stored in memory. Once the paper supply is
replenished, any stored documents will automatically be printed.
If memory becomes full, no further document data can be stored.
3.4 Paper Sizes and Document Formats
The received document sizes can be:
Ledger (11" by 17")
Legal (8 1/2" by 14")
Letter (Portrait - 8 1/2" by 11")
Letter (Wide - 11" by 8 1/2")
If the recording paper installed is not the same size as that of the
receiving facsimile, the document is either printed on the next larger size
paper (if installed), or the facsimile is reduced to fit on the available
paper size.
For example, if a ledger-sized document is received and the NEC
IT3640D/IT2840D has only letter-sized paper installed, the document is
reduced and printed on the letter-sized paper. Refer to 2.7 Setting for
Received Documents in Chapter 4 on page 4-40.
When letter-sized documents are received, the page is rotated by 90
o
and will be printed if the documents were inserted (at the sending end) in
a different direction than the print paper (Rotation Print).
A received document cannot be printed on paper inserted in the Multi-
purpose Manual Bypass Tray. Refer to Setting the Cassette Selection for
Receiving FAX (Mode 037) in Chapter 4 on page 4-85.
No Paper Icon
NEC IT Series Issue 1
NEC IT3640D/IT2840D Operations Manual 5 - 27
Refer to Setting of Dividing Print, Print Paper, Reading, and Power
Saving Mode (Mode 008) in Chapter 4 on page 4-74, and Setting the
Receiving FAX Functions (Mode 030) in Chapter 4 on page 4-82.
3.5 When Receiving Long Documents
When a document is received that is longer than the normal paper sizes,
the document image is reduced as shown below. In this case, the
optimal reduction ratio is automatically selected to fit the image onto the
print paper.
If the received document is too long to be printed on the installed print
paper (even to the maximum reduction amount of 60%), the image is
divided and printed on multiple pages. In this case, the transition area
(the area where the image is divided) is printed on both pages.
The maximum reduction ratio can be set. The Cut Off mode is also
available, in which case the excess area is ignored when printed.
For more details, refer to 2.7 Setting for Received Documents in Chapter
4 on page 4-40, and Setting of Reception Mode for Long Documents
(Mode 007) in Chapter 4 on page 4-71.
3.6 Making and Receiving Telephone Calls
The NEC IT3640D/IT2840D can be used to make voice calls in addition to fac-
similes. This section describes the method of using a telephone connected to
the machine.
Before Starting Operations:
O An external telephone (not provided) must be connected to the jack marked TEL
PORT 1 on the back of the machine.
Reduction
A
Received document (original size)
A
Print paper
5 - 28 Basic Sending and Receiving Operations
Issue 1 NEC IT Series
Making a Call:
1 . Press <Fax/Mail/Scan>.
2 . Pick up the handset.
Make sure that a dial tone is
heard from the handset.
3 . Dial the number from the
telephone.
4 . Use the handset in the same
manner as a regular telephone.
5 . Hang up the handset when the
call is complete.
Making an On-hook Call:
1 . Press <Fax/Mail/Scan>.
2 . With the handset in place, touch
[On-hook Dial].
Make sure that a dial tone is
heard from the unit.
3 . Select the destination number.
4 . When you hear the call being
answered, touch [On-hook Dial]
to take the unit off hook.
Job List 0%
Memory
Occupied
Standard Com. Ready
Chain Dial On-hook Dial
One-Touch
Search FAX Menu
10-key
Dialing
Quality&
Reduction
JAPAN NEW
YORK
BOSTON ARIZO
NA
TO HQ BRANCH
BRANCH SUPPLIER
Index List
NEC IT Series Issue 1
NEC IT3640D/IT2840D Operations Manual 5 - 29
5 . Hang up the handset when the
call is complete.
Receiving a Call:
1 . Lift up the handset when a ringer
is heard.
Refer to 2.7 Setting for Received
Documents in Chapter 4 on page
4-40.
2 . If a facsimile tone is heard,
press <Start> and hang up the
handset.
The facsimile will now be
received.
3 . If a voice call was received,
hang up the handset when the
call is completed.
Making an On-hook Call: (Continued)
5 - 30 Basic Sending and Receiving Operations
Issue 1 NEC IT Series
THIS PAGE INTENTIONALLY LEFT BLANK
NEC IT3640D/IT2840D Operations Manual 6 - 1
C h a p t e r 6 Advan ced Sen di n g
an d Recei vi n g
Oper at i o n s
SECTION 1 GENERAL INFORMATION
This chapter describes the various operational procedures for advanced receiving
and transmitting features of the NEC IT3640D/IT2840D. Items such as Serial Broad-
casting, Timer Transmission, and 2in1 Transmission along with many others, will be
explained in detail.
SECTION 2 ADVANCED TRANSMISSION OPERATIONS
2.1 Serial Broadcast Transmission
Serial Broadcasting allows transmission of a document to multiple destina-
tions. The document is stored in memory, then the NEC IT3640D/IT2840D can
sequentially send the document to up to 300 destinations.
Before Starting Operations:
O Up to 300 destinations can be selected for each transmission. However, only up to
twelve can be specified when using the 10-key Pad for dialing the destination.
O By setting the software switch, you can disable the display of the 10-key Dialing
screen and the execution of serial broadcast transmission.
Refer to Setting 10-key Dialing Screen Display and Serial Broadcasting (Mode 018) in
Chapter 4 on page 4-77.
Using One-Touch Dialing:
O Facsimile numbers must be registered in advance. Refer to 2.13 Registering One-
Touch Keys in Chapter 3 on page 3-39.
O More than one number can be registered in a Program key. Refer to 2.15 Registering
Program Keys in Chapter 3 on page 3-54.
6 - 2 Advanced Sending and Receiving Operations
Issue 1 NEC IT Series
Serial Broadcast Transmission
1 . Load the document in the
machine.
Refer to Section 5 Handling
Documents in Chapter 1 on page
1-29.
2 . Press <Fax/Mail/Scan>.
3 . Select all the destinations to
which the document is to be
sent.
Selecting with One-Touch Keys:
1. On the One-Touch
screen(s), select all the
destinations required.
Refer to 2.6 Using
One-Touch Dialing in
Chapter 5 on page 5-8.
Job List 0%
Memory
Occupied
Standard Com. Ready
Chain Dial On-hook Dial
One-Touch
Search FAX Menu
10-key
Dialing
Quality&
Reduction
JAPAN NEW
YORK
BOSTON ARIZO
NA
TO HQ BRANCH
BRANCH SUPPLIER
Index List
NEC IT Series Issue 1
NEC IT3640D/IT2840D Operations Manual 6 - 3
Selecting with the 10-key Pad:
1. Enter the destinations
facsimile number using
the 10-key Pad.
2. To add another location,
touch [Add.].
3. Enter the next number.
4. Repeat steps 2 and 3
until all locations have
been entered.
Selecting with a Program Key:
1. Touch the required
Program key(s) on the
touch panel.
Refer to 2.8 Using
Program Dialing Keys
in Chapter 5 on page
5-12.
4 . Press <Start>.
5 . Touch [Enter].
If the destination is selected via a
Program key, this screen will not
appear.
Job List 0%
Memory
Occupied
Com. Mode
FAX (G3-1)
Over seas F-CODE
Com. Ready
123
Standard Dest.: 0
One-Touch
10-key
Dialing
Quality&
Reduction
Search FAX Menu
Add. Delete T S
Job List 0%
Memory
Occupied
Standard Com. Ready
Chain Dial On-hook Dial
One-Touch
Search FAX Menu
10-key
Dialing
Quality&
Reduction
JAPAN NEW
YORK
BOSTON ARIZO
NA
TO HQ BRANCH
BRANCH SUPPLIER
Index List
Enter
Check Destinations,
then press the Start Key.
0%
Memory
Occupied
Job List
6 - 4 Advanced Sending and Receiving Operations
Issue 1 NEC IT Series
6 . Confirm the number of
destinations and the facsimile
number, then press <Start>.
Transmission now begins.
If the optional Network Applica-
tion kit is installed, [Menu 1] and
[Menu 2] screens are displayed
instead of [FAX Menu].
The Check-TX screen can be
selected to be displayed or not,
by setting the software switch.
Refer to Setting of Display Status
at Serial Broadcast Transmission
(Mode 014) in Chapter 4 on page
4-75.
Selecting with a Program Key: (Continued)
Job List 0%
Memory
Occupied
Mode Check
Destination
#000
#001
FAX Menu
JAPAN
NEW YORK 234 8901
123
Quality
Detail Add Dest.
Dest. : 2
Dest. :
1
1
Delete
NEC IT Series Issue 1
NEC IT3640D/IT2840D Operations Manual 6 - 5
Confirming the Status of the Serial Broadcast Transmission
O The Serial Broadcast Report presents a detailed status report of all aspects of the
transmission.
Refer to 2.8 Report Print Settings in Chapter 4 on page 4-52.
O By setting the software switch, you can specify not to display the telephone numbers
of recipients on screens and reports.
Refer to Setting of Destination Information Displaying and One-Touch Dial
Registration Rights (Mode 477) in Chapter 4 on page 4-100.
SERI AL BROADCAST REPORT
DOCUMENT# :9114376-760
TIME STORED :APR 23 11:10
TX START :APR 23 11:10
DURATION :4' 30"
USER ACCOUNT :SALES
TOTAL DST. :8stations
PAGES :5sheets
P.1
(THU) APR 23 2009 11:32
CHICAGO
RESULT
OK
OK
DESTINATION
AA
DD
FIN. :7stations
No.
#000
#003
RESULT
BUSY
DESTINATION
GG
T.B.S. :1stations
No.
#006
Destinations to which transmission
could not be completed
Destinations to which transmission
completed normally
TSI
RESULT
OK
OK
DESTINATION
BB
EE
No.
#001
#004
RESULT DESTINATION No.
RESULT
OK
DESTINATION
123
RESULT
OK
OK
DESTINATION
CC
FF
No.
#002
#005
RESULT DESTINATION No.
Data and time of
printing the report
Result Details of Communications Status
OK Transmitted
BUSY Destination is engaged.
The line is busy.
NO ANS The destination is unable to receive.
The destination does not answer the telephone.
INTERR Communications are suspended.
F.MEM The memory is full.
NG Communication was unsuccessful.
6 - 6 Advanced Sending and Receiving Operations
Issue 1 NEC IT Series
2.2 Sending After Confirming the Destination
Destination Machine Confirmation Transmission
Before Starting Operations:
O To confirm the CSI signal, your facsimile number must be registered in the destination
machine.
O By touching [S] to add the special character S after entering the facsimile number of
the destination, confirm the destination machine and send the document.
O If you register the facsimile number and the special character in a one-touch key, you
can use this function with one-touch dialing.
For more information, refer to 2.6 Using One-Touch Dialing in Chapter 5 on page 5-8.
For more information, refer to 2.13 Registering One-Touch Keys in Chapter 3 on page
3-39.
O By setting the software switch, you can specify this function even without adding the
special character S every time you send.
The factory default setting of this function is Not confirm (Mode 200 Bit 4 is 0).
If Destination Machine Confirmation Transmission is set to Confirm (Mode 200 Bit 4
is 1), you can cancel this function by touching [S] twice after entering the facsimile
number to add the special characters SS.
For more information, refer to Setting Destination Machine Confirmation Transmission
(Mode 200) in Chapter 4 on page 4-87.
The table below describes how to set the soft switch (Mode 200 Bit 4) and how to
specify this function.
O Before sending the document, compare the destination facsimile number with the
details of the CSI signal received from the destination machine, and send the docu-
ment only if they match.
Soft switch setting
(Mode 200 Bit 4)
To confirm destination
and send
To send without
confirming destination
0 Dial destination
facsimile number and
special character S
Dial destination
facsimile number (do not
add special character)
1 Dial destination
facsimile number (do not
add special character)
Dial destination
facsimile number and
special characters SS
Confirm destination with special characters
Fax number
+
Special
characters
To avoid sending faxes to the wrong
destination, you can confirm the desti-
nation with the CSI (Called Subscriber
ID) signal received from the destination
at the time of sending, and then send
the fax.
NEC IT Series Issue 1
NEC IT3640D/IT2840D Operations Manual 6 - 7
CSI signal: Called Subscriber ID: + (character), telephone-use country code,
regional code, international facsimile number including subscriber
number = own facsimile number information
O If the destination facsimile number and the CSI signal do not match, or if a CSI signal
is not received, a reception error occurs.
O By adding an arbitrary verification number after the special character and dialing, you
can send the document only if the verification number and the CSI signal match.
O By setting the soft switch, you can set the digit number comparing the destination
facsimile number and the CSI signal. The factory default setting is 4 digits.
For more information, refer to Setting Destination Machine Confirmation Transmission
(Mode 200) in Chapter 4 on page 4-87.
Dialing method
Destination machine confirmation
method
Destination facsimile number +
Special character S
Compare destination facsimile
number with CSI signal
Destination facsimile number +
Special character S + Verification
number
Compare verification number with CSI
signal
Sending after Confirming the Destination Machine
1 . Load the document in the
machine.
For more information, refer to
Section 5 Handling Documents in
Chapter 1 on page 1-29.
2 . Press <Fax/Mail/Scan>.
3 . Touch [10-key Dialing].
Job List 0%
Memory
Occupied
Standard Com. Ready
Chain Dial On-hook Dial
One-Touch
Search FAX Menu
10-key
Dialing
Quality&
Reduction
JAPAN NEW
YORK
BOSTON ARIZO
NA
TO HQ BRANCH
BRANCH SUPPLIER
Index List
6 - 8 Advanced Sending and Receiving Operations
Issue 1 NEC IT Series
2.3 Printing TSI Information and Destination Information
The Transmitter Subscribers Identification (TSI) helps the recipient identify
the sender, as well as provides the date, time, and page numbers of the
transmission.
Multiple TSI can be registered. An internal fax can be sent in the name of the
department or division, while an external fax can be sent in the company
name.
The TSI is required on all facsimile transmissions. It is unlawful to turn this
feature off. (Refer to 1.2 Transmitter Subscribers Identification (TSI) on
page 3 in Regulatory and Safety Information.)
When a document is transmitted, the recipients name can be printed along
with the TSI. The recipient can easily confirm to whom the document is
addressed.
Before Starting Operations:
O The date, time, and sending stations name must be registered in advance. Refer to
2.6 Registering the Transmitter Subscribers Identification (TSI) in Chapter 3 on page
3-20, and 1.6 Required Initial Registration/Settings and Confirmation in Chapter 3 on
page 3-4.
O A maximum of eight TSI can be registered.
O This function prints a recipient name as it is registered in a One-Touch key. The
recipients information must be registered in advance as a One-Touch key. For more
information, refer to 2.13 Registering One-Touch Keys in Chapter 3 on page 3-39.
4 . Use the 10-key Pad to enter the
facsimile number of the
destination, and touch [S].
To temporarily cancel Transmis-
sion Destination Machine Confir-
mation when the soft switch is set
to automatically confirm the desti-
nation and send (Mode 200 Bit 4
is 1), touch [S] twice to enter the
special characters SS after the
facsimile number.
5 . Press <Start>. Transmission will
now begin.
Sending after Confirming the Destination Machine (Continued)
Job List 0%
Memory
Occupied
Com. Mode
FAX (G3-1)
Over seas F-CODE
Com. Ready
123
Standard Dest.: 0
One-Touch
10-key
Dialing
Quality&
Reduction
Search FAX Menu
Add. Delete T S
NEC IT Series Issue 1
NEC IT3640D/IT2840D Operations Manual 6 - 9
O The recipients name cannot be inserted when using 10-key dialing, or when the Chain
Dialing feature is used. When this function is set, the TSI displayed on the sheet can
be up to 20 characters.
O The name of each recipient is printed on documents when using Serial Broadcast
Transmission.
Setting the Transmitter Subscriber's I dentification (TSI )
1 . Load the document in the
machine.
Refer to Section 5 Handling
Documents in Chapter 1 on page
1-29.
2 . Press <Fax/Mail/Scan>.
3 . Select [Set 1] from [FAX Menu],
then touch [TSI].
If the optional Network Applica-
tion kit is installed, the [Net.] tab
also is displayed.
FROM SALES
ESTIMATE
(THU) APR 23 2009 11:32/ST. 11:32/NO.9114316763 P 3
Standard TSI Individual User TSI
Job List 0%
Memory
Occupied
Set 2 Appl. Set 1
TSI
FAX
2-Sided TX 2in1
TX Report
Rotation TX
TSI
Com. Ready Standard
One-Touch Search
FAX Menu
10-key
Dialing
Quality&
Reduction
On-hook Dial Chain Dial
6 - 10 Advanced Sending and Receiving Operations
Issue 1 NEC IT Series
4 . Select the method of printing the
TSI, then touch [Select TSI].
To Select:
[TSI]: Prints your name, the time of
sending, the document number, etc. on
the document when sending.
[Dest. Insert & TSI]: Prints the name of
the destination in addition to your name
on the document when sending.
To print the name of the destination, the
recipients information must be regis-
tered in advance as a One-Touch key.
For more information, refer to 2.13 Reg-
istering One-Touch Keys in Chapter 3
on page 3-39.
[OFF]: Sends the document without
printing your name, etc.
5 . Select the TSI, then touch
[Enter].
6 . Touch [Enter].
Setting the Transmitter Subscriber's I dentification (TSI )
Job List 0%
Memory
Occupied
Set 2 Appl.
Enter
Set 1
FROM
TSI OFF
Select TSI
TSI
FAX
Com. Ready Standard
One-Touch Search
FAX Menu
10-key
Dialing
Quality&
Reduction
On-hook Dial Chain Dial
Dest. insert
& TSI
Enter
Select TSI
Job List 0%
Memory
Occupied
4
3
2
1 SALES
ABC
0123
Com. Ready
2
1
Standard
One-Touch Search
FAX Menu
10-key
Dialing
Quality&
Reduction
On-hook Dial Chain Dial
Job List 0%
Memory
Occupied
Set 2 Appl.
Enter
Set 1
FROM SALES
TSI OFF
Select TSI
TSI
FAX
Com. Ready Standard
One-Touch Search
FAX Menu
10-key
Dialing
Quality&
Reduction
On-hook Dial Chain Dial
Dest. insert
& TSI
NEC IT Series Issue 1
NEC IT3640D/IT2840D Operations Manual 6 - 11
2.4 Printing the Transmission Report
A Transmission Report can be set to print after every transmission, print only
when a transmission failed, or not to print.
7 . Select the destination.
Refer to 2.1 Quick Memory
Transmission in Chapter 5 on
page 5-1.
Refer to 2.6 Using One-Touch
Dialing in Chapter 5 on page 5-8.
Refer to 2.7 Searching the
Destination by Name in Chapter 5
on page 5-11.
8 . Press <Start>. Transmission
now begins.
Printing the Transmission Report
1 . Load the document in the
machine.
Refer to Section 5 Handling
Documents in Chapter 1 on page
1-29.
2 . Press <Fax/Mail/Scan>.
3 . Select [Set 1] from [FAX Menu],
then touch [TX Report].
If the optional Network Applica-
tion kit is installed, the [Net.] tab
also is displayed.
Setting the Transmitter Subscriber's I dentification (TSI )
Job List 0%
Memory
Occupied
Set 2 Appl. Set 1
TSI
FAX
2-Sided TX 2in1
TX Report
Rotation TX
TSI
Com. Ready Standard
One-Touch Search
FAX Menu
10-key
Dialing
Quality&
Reduction
On-hook Dial Chain Dial
6 - 12 Advanced Sending and Receiving Operations
Issue 1 NEC IT Series
4 . Select the printout condition of
the Transmission Report, then
touch [Enter].
How to select:
[Default]: Transmission Report will be
printed in a preset manner. Refer to
Step 7.
[ON]: Transmission Report will be
printed after every fax sent.
[If TX Fail]: Transmission Report will be
printed only if a fax could not be sent.
[OFF]: Transmission Report will not be
printed whether a fax is successful or
not.
5 . Select the destination.
6 . Press [Start]. Transmission now
begins.
7 . After the transmission, the report is printed.
By setting the software switch, you can specify not to display the telephone
numbers of recipients on screens and reports.
Refer to Setting of Destination Information Displaying and One-Touch Dial
Registration Rights (Mode 477) in Chapter 4 on page 4-100.
Printing the Transmission Report (Continued)
Job List 0%
Memory
Occupied
Com. Ready Standard
On-hook Dial Chain Dial
One-Touch Search
FAX Menu
10-key
Dialing
Quality&
Reduction
Set 2 FAX Appl.
Enter
Set 1
Single destination : TX fail
Multiple dest. : OFF
Default
ON If TX Fail OFF
TX Report
TRANSMI SSI ON REPORT
P.1
USER ACCOUNT :SALES
DESTINATION :NEW YORK
DEST. NUMBER :123
F-CODE :12345
PAGES :1sheets
RESULT :OK
DOCUMENT # :9112345-678
TIME STORED :APR 23 11:10
TX START :APR 23 11:10
DURATION :9 sec
MODE :ECM
Details of the time of transmission
Result Details of Communications Status
OK Transmitted
BUSY The recipient's facsimile was engaged.
The line was busy.
NO ANS The recipient's facsimile was not able to receive.
The recipient's facsimile did not answer the call.
INTERR Communications were suspended.
F.MEM The memory is completely full.
NG Communication was unsuccessful.
(THU) APR 23 2009 11:32
TOKYO
Date and Time of Report Transmitter
NEC IT Series Issue 1
NEC IT3640D/IT2840D Operations Manual 6 - 13
2.5 2 in 1 Transmission
The 2 in 1 Transmission feature allows the user to send two consecutive let-
ter-sized pages as a single page. The two pages are reduced before sending,
and will be received and printed as one letter-sized page. This feature is con-
venient for saving telephone line charges (only one page is being sent), as
well as saving consumables on the recipients end (i.e. less toner and paper
are used).
Before Starting Operations:
O Only the Automatic Document Feeder can be used to scan documents for the 2 in 1
transmission feature.
O Only letter-sized documents can be used.
O The letter paper must be inserted into the ADF in the crosswise direction.
O The 2in1 Transmission feature cannot be set at the same time with 2-Sided
Transmission and Real-Time Transmission.
O The 2in1 Transmission feature is reset after each transmission.
2 in 1 Transmission
1 . Load the document in the ADF in
the portrait direction.
2 . Press <Fax/Mail/Scan>.
3 . Select [Set 1] from [FAX Menu],
and touch [2in1].
If the optional Network Applica-
tion kit is installed, the [Net.] tab
also is displayed.
4 . Select the destination.
5 . Press <Start>. Transmission
now begins.
Job List 0%
Memory
Occupied
Com. Ready Standard
On-hook Dial Chain Dial
One-Touch Search
FAX Menu
10-key
Dialing
Quality&
Reduction
Set 2 FAX Appl. Set 1
TSI
2-Sided TX
TX Report
Rotation TX 2in1
TSI
6 - 14 Advanced Sending and Receiving Operations
Issue 1 NEC IT Series
2.6 2-Sided Transmission
This feature allows a two-sided page to be scanned and transmitted.
Before Starting Operations:
O Any document sent by using this feature can only be printed on one side of the paper
at the recipients end.
O Real-Time Transmission, 2in1 Transmission, and the TX Marker cannot be used with
this feature.
2-Sided Transmission
1 . Load the document in the ADF
with the front side face up.
Refer to Section 5 Handling
Documents in Chapter 1 on page
1-29.
2 . Press <Fax/Mail/Scan>.
3 . Select [Set 1] from [FAX Menu],
then touch [2-Sided TX].
If the optional Network Applica-
tion kit is installed, the [Net.] tab
also is displayed.
Job List 0%
Memory
Occupied
Set 2 Appl. Set 1
TSI
FAX
2-Sided TX 2in1
TX Report
Rotation TX
TSI
Com. Ready Standard
One-Touch Search
FAX Menu
10-key
Dialing
Quality&
Reduction
On-hook Dial Chain Dial
NEC IT Series Issue 1
NEC IT3640D/IT2840D Operations Manual 6 - 15
4 . Select the margin and direction
of the document, then touch
[Enter].
Setting the document
margin:
1. Select the document
margin (standard or
top).
Touch either [Standard
Book] or [Top Margin],
according to the way the
document is laid out.
To automatically set the
margin, touch [Auto].
Touch [OFF] to cancel
the setting.
Setting the document
direction:
1. Touch [Document
Direction].
2. Select the document
direction, then touch
[Enter].
2-Sided Transmission (Continued)
Job List 0%
Memory
Occupied
Com. Ready Standard
On-hook Dial Chain Dial
One-Touch Search
FAX Menu
10-key
Dialing
Quality&
Reduction
Set 2 FAX Appl. Set 1
Enter
Document Margin
Standard
Book
Top Margin Auto
Document
Direction
2-Sided TX
OFF
Job List 0%
Memory
Occupied
Com. Ready Standard
On-hook Dial Chain Dial
One-Touch Search
FAX Menu
10-key
Dialing
Quality&
Reduction
Set 2 FAX Appl. Set 1
Enter
Document Margin
Standard
Book
Top Margin Auto
Document
Direction
2-Sided TX
OFF
1 2 3 4
Job List 0%
Memory
Occupied
Com. Ready Standard
On-hook Dial Chain Dial
One-Touch Search
FAX Menu
10-key
Dialing
Quality&
Reduction
Set 2 FAX Appl. Set 1
Document Direction
Auto
Enter
6 - 16 Advanced Sending and Receiving Operations
Issue 1 NEC IT Series
5 . Select the destination.
6 . Press <Start>. Transmission
now begins.
2-Sided Transmission (Continued)
A
Loading a wide
document lengthways
Loading a long
document lengthways
A
Loading a long
document sideways
A
A
Loading a wide
document sideways
NEC IT Series Issue 1
NEC IT3640D/IT2840D Operations Manual 6 - 17
2.7 Rotation Transmission of Letter-sized Documents
When the longer side of the letter-sized paper (8.5"x11") is inserted into the
document feeder, the document is treated as an 11"x17" sized document in
the recipients facsimile machine. If the recipient fax machine uses letter-sized
paper, the document will be reduced. However, if you set Rotation Transmis-
sion, the machine will be able to transmit the letter-sized document in its origi-
nal size, regardless of the document insertion direction.
Before Starting Operations:
O The Rotation Transmission function is only applicable to letter-sized documents.
Rotation Transmission of Letter-sized Documents
1 . Load the document with
the longer side inserted
into the document
feeder.
Refer to Section 5
Handling Documents in
Chapter 1 on page 1-29.
2 . Press <Fax/Mail/Scan>.
3 . Select [Set 1] from
[FAX Menu], then touch
[Rotation TX].
[Rotation TX] will be
highlighted.
If the optional Network
Application kit is
installed, the [Net.] tab
also is displayed.
4 . Select the destination.
5 . Press <Start>. Scanning
now begins.
Job List 0%
Memory
Occupied
Com. Ready Standard
On-hook Dial Chain Dial
One-Touch Search
FAX Menu
10-key
Dialing
Quality&
Reduction
Set 2
TSI
FAX Appl. Set 1
2-Sided TX
TX Report
Rotation TX 2in1
TSI
6 - 18 Advanced Sending and Receiving Operations
Issue 1 NEC IT Series
2.8 Priority Transmission
This feature allows an urgent document to be transmitted with top priority. If a
serial broadcast is in progress, the urgent document can be stored into mem-
ory and will be sent as soon as the job in progress is finished. The urgent doc-
ument is then transmitted and the serial broadcast then resumes where it was
interrupted.
Before Starting Operations:
O Only one recipient can be specified for this feature.
O The Timer Transmission feature cannot be used with this feature.
O The Real-Time Transmission feature cannot be used with this feature.
Priority Transmission
1 . Load the document in the
machine.
Refer to Section 5 Handling
Documents in Chapter 1 on page
1-29.
2 . Press <Fax/Mail/Scan>.
3 . Select [Set 2] from [FAX Menu],
then touch [Priority TX].
If the optional Network Applica-
tion kit is installed, the [Net.] tab
also is displayed.
4 . Select the destination.
5 . Press <Start>. The document
will now be scanned.
Job List 0%
Memory
Occupied
Com. Ready Standard
On-hook Dial Chain Dial
One-Touch Search
FAX Menu
10-key
Dialing
Quality&
Reduction
Set 2 FAX Appl. Set 1
Timer Set TX Marker Priority TX
NEC IT Series Issue 1
NEC IT3640D/IT2840D Operations Manual 6 - 19
2.9 Timer Transmission
The Timer Transmission feature allows a scanned document to be sent at a
specific time. This can save on long-distance and international call charges by
timing the transmissions after telephone rates are discounted.
Before Starting Operations:
O Use the 24-hour clock to set the time. The time must be set accurately in order for the
document to be sent at the correct time.
O The timer setting is reset after each transmission.
O Up to 200 documents can be stored for Timer Transmission.
O Real-Time Transmission and Priority Transmission features cannot be performed in
combination with a Timer Transmission.
Timer Transmission
1 . Load the document in the
machine.
Refer to Section 5 Handling
Documents in Chapter 1 on page
1-29.
2 . Press <Fax/Mail/Scan>.
3 . Select [Set 2] from [FAX Menu],
then touch [Timer Set].
If the optional Network Applica-
tion kit is installed, the [Net.] tab
also is displayed.
4 . Use the 10-key Pad to enter the
desired transmission time, then
touch [Enter].
Setting the time:
Touch [Hour] or [Minute], and use the
10-key Pad to enter the time.
The numbers can be cleared by
pressing <C>.
To Cancel:
Touch [OFF] to cancel.
Job List 0%
Memory
Occupied
Com. Ready Standard
On-hook Dial Chain Dial
One-Touch Search
FAX Menu
10-key
Dialing
Quality&
Reduction
Set 2 FAX Appl. Set 1
Timer Set TX Marker Priority TX
Job List 0%
Memory
Occupied
One-Touch Search
FAX Menu
10-key
Dialing
Quality&
Reduction
FAX
Enter OFF
Set 2 Appl. Set 1
Timer Set
Current Time 15 : 55
Minute
16 24
Hour
Com. Ready Standard
Chain Dial On-hook Dial
6 - 20 Advanced Sending and Receiving Operations
Issue 1 NEC IT Series
2.10 Using the TX Marker
The TX Marker feature stamps a small red mark at either the bottom, or the
top and bottom of each scanned page. This confirms to the user that a page
was successfully scanned into memory.
Before Starting Operations:
O An optional TX Marker Stamp Unit is required for this function.
O Replace the spare TX Marker when the print becomes too light. Refer to 9.3 Installing
and Replacing the Spare Transmission (TX) Marker Stamp in Chapter 1 on page 1-68.
O The TX Marker cannot be used with the copy features.
O Only ADF can be used for the TX Marker feature. When using the book scanner the
TX Marker will not be stamped on the page.
O By setting the software switch, you can specify the method of applying the TX marker
stamp.
Refer to Setting the Transmission Marker and Password Check (Mode 000) in Chapter
4 on page 4-66.
5 . Select the destination.
6 . Press <Start>. The document is
stored into memory and will be
sent at the specified time.
Using the TX Marker
1 . Load the document in the ADF.
Refer to Section 5 Handling
Documents in Chapter 1 on page
1-29.
2 . Press <Fax/Mail/Scan>.
Timer Transmission (Continued)
NEC IT Series Issue 1
NEC IT3640D/IT2840D Operations Manual 6 - 21
TX Marker Conditions:
When either the Real-Time Transmission or Manual Transmission function is
selected, a marker will stamp only on pages successfully transmitted.
When Quick Memory Transmission is selected, a marker is printed showing
that the document pages have successfully been scanned into memory. In this
case, refer to the Activity List or the Transmission Report to verify that the
transmission was successful.
To Return to Initial Status:
The setting is reset after each transmission.
3 . Select [Set 2] from [FAX Menu],
then touch [TX Marker].
If the optional Network Applica-
tion kit is installed, the [Net.] tab
also is displayed.
4 . Select the desired stamping
position, then touch [Enter].
5 . Select the destination.
6 . Press <Start>. Transmission
now begins.
Using the TX Marker (Continued)
Job List 0%
Memory
Occupied
Com. Ready Standard
On-hook Dial Chain Dial
One-Touch Search
FAX Menu
10-key
Dialing
Quality&
Reduction
Set 2 FAX Appl. Set 1
Timer Set TX Marker Priority TX
One-Touch Search
FAX Menu
10-key
Dialing
Quality&
Reduction
FAX
Enter
Top&Bottom OFF Bottom
Appl.
TX Marker
Com. Ready Standard
Chain Dial On-hook Dial
Job List 0%
Memory
Occupied
Set 2 Set 1
6 - 22 Advanced Sending and Receiving Operations
Issue 1 NEC IT Series
Position of the TX Marker:
The TX Marker can be set to stamp the bottom of a page, or the top and
bottom of a page. Refer to Figure 6-1 TX Marker Position.
Refer to 2.1 Changing the Initial Settings in Chapter 4 on page 4-1.
2.11 Real-Time Transmission
The Real-Time Transmission feature allows sending documents page-by-
page, without first storing them into memory.
Before Starting Operations:
O The ADF is the only scanning method available with this feature.
O Real-Time Transmission cannot be used while another document is being sent or
received.
O The feature can only be used for a single transmission at a time.
O The Timer Transmission feature cannot be used with Real-Time Transmission.
O The Real-Time Transmission feature cannot be set at the same time with 2in1
Transmission, 2-Sided Transmission, and Priority Transmission.
Figure 6-1 TX Marker Position
Real-Time Transmission
1 . Load the document in the
Automatic Document Feeder.
Refer to Section 5 Handling
Documents in Chapter 1 on page
1-29.
2 . Press <Fax/Mail/Scan>.
NEC IT Series Issue 1
NEC IT3640D/IT2840D Operations Manual 6 - 23
2.12 Password Transmission
Password Transmission is used to make certain that important documents can
only be sent to the proper recipient station. A 2-digit password is registered in
both the sending and receiving facsimile units. If the passwords match, the
document is sent successfully; however, if the passwords do not match on
both sides, the communication fails.
Before Starting Operations:
O The same password must be registered at both sending and receiving sides. Refer to
2.12 Registering Passwords for Secured Communications in Chapter 3 on page 3-37.
O This feature may not work on all manufacturers units installed at the receiving end.
O Refer to Setting the Transmission Marker and Password Check (Mode 000) in Chapter
4 on page 4-66.
3 . Select [FAX] from [FAX Menu],
then touch [Real-Time].
[Real-Time] will be highlighted.
If the optional Network Applica-
tion kit is installed, the [Net.] tab
also is displayed.
4 . Select the destination.
5 . Press <Start>. Transmission
now begins.
The NEC IT3640D/IT2840D will
return to the initial sending status
after each transmission.
Real-Time Transmission (Continued)
Job List 0%
Memory
Occupied
Com. Ready Standard
On-hook Dial Chain Dial
One-Touch Search
FAX Menu
10-key
Dialing
Quality&
Reduction
Set 2 FAX Appl. Set 1
Remote Copy Password TX Real-Time
Job List 2%
Memory
Occupied
Page 001
Sending.
6 - 24 Advanced Sending and Receiving Operations
Issue 1 NEC IT Series
2.13 Remote Copying
The Remote Copying function allows the sender to specify how many copies
of the transmitted document are to be printed at the receiving end.
Before Starting Operations:
O Up to 99 copies can be specified.
O This function is only available if the receiving facsimile has the Remote Copying
function using F-CODE, otherwise the transmission will fail.
O The Remote Copying setting is reset after each transmission.
Password Transmission
1 . Load the document in the
machine.
Refer to Section 5 Handling
Documents in Chapter 1 on page
1-29.
2 . Press <Fax/Mail/Scan>.
3 . Select [FAX] from [FAX Menu],
then touch [Password TX].
[Password TX] will be highlighted.
If the optional Network Applica-
tion kit is installed, the [Net.] tab
also is displayed.
4 . Select the destination.
5 . Press <Start>. Transmission
now begins.
Job List 0%
Memory
Occupied
Com. Ready Standard
On-hook Dial Chain Dial
One-Touch Search
FAX Menu
10-key
Dialing
Quality&
Reduction
Set 2 FAX Appl. Set 1
Remote Copy Real-Time Password TX
NEC IT Series Issue 1
NEC IT3640D/IT2840D Operations Manual 6 - 25
Remote Copying
1 . Load the document in the
machine.
Refer to Section 5 Handling
Documents in Chapter 1 on page
1-29.
2 . Press <Fax/Mail/Scan>.
3 . Select [FAX] from [FAX Menu],
then touch [Remote Copy].
If the optional Network Applica-
tion kit is installed, the [Net.] tab
also is displayed.
4 . Use the 10-key Pad to enter the
number of copies to be printed at
the remote side, then touch
[Enter].
Specify up to 99 copies.
The numbers can be cleared by
pressing <C>.
5 . Select the destination.
6 . Press <Start>. Transmission
now begins.
Job List 0%
Memory
Occupied
Com. Ready Standard
On-hook Dial Chain Dial
One-Touch Search
FAX Menu
10-key
Dialing
Quality&
Reduction
Set 2 FAX Appl. Set 1
Remote Copy Real-Time Password TX
One-Touch Search
FAX Menu
10-key
Dialing
Quality&
Reduction
FAX
Enter OFF
Appl.
Sets
2to99
Remote Copy
Com. Ready Standard
Chain Dial On-hook Dial
Job List 0%
Memory
Occupied
Set 2 Set 1
6 - 26 Advanced Sending and Receiving Operations
Issue 1 NEC IT Series
2.14 F-CODE
The F-CODE provides a facsimile communication function using codes such
as Sub-Address (SUB), Selective Polling (SEP), and Password (PWD) as
defined in the G3 standard of the International Telecommunications Union
(ITU-T).
The F-CODE enables confidential transmission and bulletin board communi-
cations between facsimiles that support the F-CODE. The 10-key Pad digits
and symbols are used to specify the F-CODE.
SUB:
Specified when transmitting using an F-CODE.
SEP:
Specified to retrieve a document stored on a facsimile at the transmitting
side by calling that facsimile (Receive Polling).
SID/PWD:
Specified when the called facsimile is password protected.
Before Starting Operations:
O When an F-CODE is entered using the number keys, F-CODE transmission can only
be used for one recipient per transmission. Note that an F-CODE cannot be specified
for individual recipients when documents are transmitted to multiple recipients simulta-
neously (Serial Broadcast Transmission).
O When an F-CODE is registered in a One-Touch key, F-CODE transmission to individ-
ual recipients is possible.
Confidential F-CODE Transmission:
Individual mailboxes are created in the NEC IT3640D/IT2840D by registering
individual F-CODEs for each user. A password is required to download the
received document, so confidential communications can be sent between fac-
similes.
NEC IT Series Issue 1
NEC IT3640D/IT2840D Operations Manual 6 - 27
Bulletin Boards:
Documents can be disclosed to anyone who wants to access them by using
an F-CODE to establish a Bulletin Board. Documents on a bulletin board can
be downloaded to your facsimile by inputting the F-CODE registered for the
Bulletin Board.
Establishing a Bulletin Board - Refer to 3.1 Establishing a Bulletin
Board in Chapter 4 on page 4-102.
Sending a document to a Bulletin Board - Refer to 2.15 Registering
a Document on a Bulletin Board in this chapter on page 6-28.
Downloading a registered document from a Bulletin Board - Refer
to 3.4 Retrieving from a Bulletin Board in this chapter on page
6-38.
Procedure for Confidential F-CODE Transmission
1 . Select [F-CODE], then touch
[F-CODE (SUB)] when facsimile
transmission is used.
When an F-CODE password is
required:
Select [F-CODE (SID/PWD)].
F-CODEs can be registered in a
One-Touch key. Refer to 2.13
Registering One-Touch Keys in
Chapter 3 on page 3-39.
To print Confidential F-CODE
documents:
Press [Job List] to print the document
from the [Doc.] confirmation screen.
F-CODE Over seas Com. Mode
FAX (G3)
Job List 0%
Memory
Occupied
Com. Ready
123
Standard
One-Touch Search FAX Menu
10-key
Dialing
Quality&
Reduction
Add. Delete T S
Dest.: 0
Job List 0%
Memory
Occupied
Com. Ready
One-Touch Search
Quality&
Reduction
Enter
Standard
Chain Dial On-hook Dial
FAX Menu
10-key
Dialing
F-CODE
F-CODE (SUB) 12345
F-CODE (SEP)
F-CODE (SID/PWD)
6 - 28 Advanced Sending and Receiving Operations
Issue 1 NEC IT Series
Remote Multi-Copies:
The sender can specify the number of copies to be printed at the receiving
side.
Procedure for Remote Multi-Copying
Specify the F-CODE (SUB) as follows:
Details on setting an F-CODE:
When the NEC IT3640D/IT2840D receives an F-CODE, it first searches for
the F-CODE from the Bulletin Board (1 to 10), and if there is no appropriate
F-CODE, it goes on to search the Confidential Boxes (1 to 10) that have been
set for each user.
2.15 Registering a Document on a Bulletin Board
Documents can be made available to anyone by establishing a mailbox on the
unit. Those who know the password can register documents on the Bulletin
Board either on-site, or from a remote facsimile.
For example, a Bulletin Board might be established to hold a companys latest
sales brochure, or technical information updates about a certain product. This
information can be retrieved on demand, at the convenience of the recipient.
Before Starting Operations:
O Before registering a document on a Bulletin Board, the Bulletin Board must be
established so that F-CODE passwords can be registered. Refer to 3.1 Establishing a
Bulletin Board in Chapter 4 on page 4-102.
02 05
Specifies the desired number of copies to
be printed at the receiving end.
Function code:
Specify 02 for the Remote Multi-Copying
function.
When you set an F-CODE, it is recommended to manage them
by classifying the numbers for the Confidential Box and the
Bulletin Board.
NEC IT Series Issue 1
NEC IT3640D/IT2840D Operations Manual 6 - 29
O When documents are registered on a Bulletin Board from a remote facsimile, the
F-CODE and F-CODE password registered for each Bulletin Board need to be
specified. If the F-CODE and F-CODE password do not match, the document cannot
be registered on the Bulletin Board. Refer to 2.14 F-CODE in this chapter on page
6-26.
O Up to 10 Bulletin Boards can be established. Only one document can be registered
per Bulletin Board.
O If a new document is registered on a Bulletin Board where another already exists, the
new document data replaces the previously registered data.
Registering a Document on a Bulletin Board
1 . Load the document in the unit.
Refer to Section 5 Handling
Documents in Chapter 1 on page
1-29.
2 . Press <Fax/Mail/Scan>.
3 . Select [Appl.] from [FAX Menu],
then touch [Bulletin Reg].
If the optional Network Applica-
tion kit is installed, the [Net.] tab
also is displayed.
4 . Touch the Bulletin Board number
to register the document.
Job List 0%
Memory
Occupied
One-Touch Search
FAX Menu
10-key
Dialing
Quality&
Reduction
FAX
Polling TX BulletinReg
Polling RX Retrieve
Appl.
Com. Ready Standard
Chain Dial On-hook Dial
Set 2 Set 1
Branch office 1234
Project-A 2345
House organ 4567
Project-B 7890
Title F-CODE
Select Bulletin Board #.
Bulletin Reg
Cancel
3
1
Job List 0%
Memory
Occupied
No.
1
4
3
2
6 - 30 Advanced Sending and Receiving Operations
Issue 1 NEC IT Series
5 . Select the image quality for the
document to be sent, then touch
[Next].
Refer to 2.9 Sending Fine Print
and Photos in Chapter 5 on page
5-14.
6 . Select the contrast setting for the
document to be sent, then touch
[Next].
Refer to 2.10 Adjusting Contrast
in Chapter 5 on page 5-16.
7 . Select the reduction and the
scanning area of the document
to be sent, then touch [Next].
Refer to 2.11 Sending Documents
without Reduction in Chapter 5
on page 5-17, and 2.12 Selecting
the Scan Area in Chapter 5 on
page 5-19.
8 . Select the desired transmission
setting(s).
Refer to 2.3 Printing TSI Informa-
tion and Destination Information
in this chapter on page 6-8, 2.5 2
in 1 Transmission in this chapter
on page 6-13, 2.6 2-Sided Trans-
mission in this chapter on page
6-14, 2.7 Rotation Transmission
of Letter-sized Documents in this
chapter on page 6-17 and 2.10
Using the TX Marker in this chap-
ter on page 6-20.
Registering a Document on a Bulletin Board (Continued)
Job List 0%
Memory
Occupied
Bulletin Reg
Next Prev. Cancel
Text+Photo GSR
Fine Super Fine Standard
Super GSR
Select quality.
Press the Start for data registration.
Job List 0%
Memory
Occupied
Bulletin Reg
Next Prev. Cancel
Set contrast.
Press the Start for data registration.
Lighter Normal Darker
Job List 0%
Memory
Occupied
Bulletin Reg
Next Prev. Cancel
Select Reduction/Area.
Press the Start for data registration.
Auto Size
Auto
Detect.
Reduction Scan Area
Bulletin Reg
Prev. Cancel
2-Sided TX
TX Marker
Rotation TX 2in1
TSI
TX settings can be changed.
Press the Start for data registration.
Job List 0%
Memory
Occupied
NEC IT Series Issue 1
NEC IT3640D/IT2840D Operations Manual 6 - 31
9 . Press <Start>. The document is
now transmitted.
1 0 . Touch [Enter].
Registering a Document from a Remote Facsimile
1 . Place the document in the unit.
2 . Set the transmission features
(such as image quality, contrast,
etc.).
3 . Enter SUB for the F-CODE of
the Bulletin Board to register the
document.
4 . Enter SID/PWD for the
password of the Bulletin Board
(F-CODE password) to register
the document.
5 . Dial the facsimile number of the
NEC IT3640D/IT2840D.
6 . Press the units Start key (or its
equivalent). The document is
sent to the NEC IT3640D/
IT2840D and is registered into
the proper Bulletin Board.
Any previously registered
document in the Bulletin Board
will be replaced by this new
incoming document.
Registering a Document on a Bulletin Board (Continued)
Job List 5%
Memory
Occupied
Enter
Reception Completed
Title : Project-A
Doc. # : 9112345-678
Time Stored : 15 : 55
6 - 32 Advanced Sending and Receiving Operations
Issue 1 NEC IT Series
2.16 Polling Transmission
This feature allows the receiving side to
automatically request transmission of docu-
ments stored into the memory of the send-
ing side.
Before Starting Operations:
O The document stored in memory is deleted
after it is transmitted.
O Polling Transmission is not available if the memory is full.
O Only one document can be selected for Polling Transmission. This feature cannot be
used if there is another document already selected to be sent.
O The feature is reset after each transmission.
Polling Transmission
1 . Load the document in the
machine.
Refer to Section 5 Handling
Documents in Chapter 1 on page
1-29.
2 . Press <Fax/Mail/Scan>.
3 . Select [Appl.] from [FAX Menu],
then touch [Polling TX].
If the optional Network Applica-
tion kit is installed, the [Net.] tab
also is displayed.
Job List 0%
Memory
Occupied
One-Touch Search
FAX Menu
10-key
Dialing
Quality&
Reduction
FAX
Polling TX BulletinReg
Polling RX Retrieve
Appl.
Com. Ready Standard
Chain Dial On-hook Dial
Set 2 Set 1
NEC IT Series Issue 1
NEC IT3640D/IT2840D Operations Manual 6 - 33
4 . Select the image quality for the
document to be sent, then touch
[Next].
Refer to 2.9 Sending Fine Print
and Photos in Chapter 5 on page
5-14.
5 . Select the contrast setting for the
document to be sent, then touch
[Next].
Refer to 2.10 Adjusting Contrast
in Chapter 5 on page 5-16.
6 . Select the reduction and the
scanning area of the document
to be sent, then touch [Next].
Refer to 2.11 Sending Documents
without Reduction in Chapter 5
on page 5-17, and 2.12 Selecting
the Scan Area in Chapter 5 on
page 5-19.
Polling Transmission (Continued)
Job List 0%
Memory
Occupied
Polling TX
Next Cancel
Select quality.
Press Start for Polling TX.
Text+Photo GSR
Fine Super Fine
Super GSR
Standard
Job List 0%
Memory
Occupied
Polling TX
Next Prev. Cancel
Set contrast.
Press Start for Polling TX.
Lighter Normal Darker
Polling TX
Next Prev. Cancel
Job List 0%
Memory
Occupied
Select Reduction/Area.
Press Start for Polling TX.
Auto Size
Auto
Detect.
Reduction Scan Area
6 - 34 Advanced Sending and Receiving Operations
Issue 1 NEC IT Series
2.17 Manual Reception
The NEC IT3640D/IT2840D normally receives a document automatically
(Automatic Reception), but you can also receive a document after talking on
the telephone.
Before Starting Operations:
O An external telephone (not provided) is required for Manual Reception.
7 . Select the desired transmission
setting(s).
Refer to 2.3 Printing TSI
Information and Destination
Information in this chapter on
page 6-8, 2.5 2 in 1 Transmission
in this chapter on page 6-13, 2.6
2-Sided Transmission in this
chapter on page 6-14, 2.7
Rotation Transmission of Letter-
sized Documents in this chapter
on page 6-17 and 2.10 Using the
TX Marker in this chapter on page
6-20.
8 . Press <Start>. The document is
scanned.
9 . Touch [Enter].
Polling Transmission (Continued)
Job List 0%
Memory
Occupied
TX settings can be changed.
Press Start for Polling TX.
Polling TX
Prev. Cancel
2-Sided TX
TX Marker TX Report
Rotation TX 2in1
TSI
Enter
Job List 5%
Memory
Occupied
Reception Completed
Doc. # : 9112345-890
Time Stored : 15 : 55
NEC IT Series Issue 1
NEC IT3640D/IT2840D Operations Manual 6 - 35
Switching to Manual Reception
1 . Touch [Manual] on the
Reception Mode setting screen.
Skip this step if [Manual] is
highlighted.
Refer to 2.3 Setting the
Reception Functions in Chapter 4
on page 4-29.
2 . Touch [Enter] and [Exit] until
the display returns to the
standby screen.
Manual Reception Procedure
1 . When the telephone rings, press
<Fax/Mail/Scan> and then pick
up the handset to speak to the
caller.
2 . After talking, press <Start>
when you hear facsimile tones
through the handset. Reception
now begins.
3 . Replace the handset in its
cradle.
A beep sound is heard when
reception is completed.
0%
Memory
Occupied
Enter Cancel
Manual Auto
Select RX Function.
Reception Mode
Utility
6 - 36 Advanced Sending and Receiving Operations
Issue 1 NEC IT Series
SECTION 3 ADVANCED RECEPTION OPERATIONS
3.1 Password Reception
When a receive password is set, a document will only be received when both
sending and receiving ends have matching passwords. This feature can be
used to filter out junk facsimiles.
Necessary registration:
The Communication Password must be registered in advance. Refer to 2.12
Registering Passwords for Secured Communications in Chapter 3 on page
3-37.
Before Starting Operations:
O The senders facsimile must be registered with the same communication password as
registered in the NEC IT3640D/IT2840D. Depending on the senders make and model
of facsimile, password communication may not be possible.
O To use this feature, a software switch must be set. Refer to Setting the Transmission
Marker and Password Check (Mode 000) in Chapter 4 on page 4-66.
3.2 Selecting Password Reception
Refer to 2.12 Password Transmission in this chapter on page 6-23.
3.3 Receive Polling and Start Timer
When Receive Polling is selected, a document stored at the remote side can
be retrieved by the NEC IT3640D/IT2840D. A timer may be added to the
polling feature, so that the document is retrieved at a specified time.
NEC IT Series Issue 1
NEC IT3640D/IT2840D Operations Manual 6 - 37
Receive Polling
1 . Press <Fax/Mail/Scan>.
2 . Select [Appl.] from [FAX Menu],
then touch [Polling RX].
If the optional Network Applica-
tion kit is installed, the [Net.] tab
also is displayed.
3 . Select the destination input
method.
Refer to 2.1 Quick Memory
Transmission in Chapter 5 on
page 5-1, 2.6 Using One-Touch
Dialing in Chapter 5 on page 5-8,
and 2.7 Searching the
Destination by Name in Chapter 5
on page 5-11.
4 . Select the senders facsimile
number, and touch [Next].
5 . Select the reception time.
Select the time:
Touch [Hour] or [Minute] and use the
10-key Pad to enter the time. The digits
can be cleared by pressing <C>.
To not select the reception
time:
Touch [Timer OFF].
Job List 0%
Memory
Occupied
One-Touch Search
FAX Menu
10-key
Dialing
Quality&
Reduction
FAX
Polling TX BulletinReg
Polling RX Retrieve
Appl.
Com. Ready Standard
Chain Dial On-hook Dial
Set 2 Set 1
Job List 0%
Memory
Occupied
Select destination method.
Search One-Touch
Polling RX
Cancel
10-key
Dialing
0%
Memory
Occupied
Job List
Polling RX
Prev. Cancel
Timer OFF
Current Time 15 : 55
Minute Hour
Set the time.
Press the Start key for Polling RX.
20 35
6 - 38 Advanced Sending and Receiving Operations
Issue 1 NEC IT Series
3.4 Retrieving from a Bulletin Board
A document that has been registered on another units Bulletin Board can be
downloaded.
Before Starting Operations:
O Use a F-CODE to select the Bulletin Board. The F-CODE that has been registered for
each Bulletin Board number must be confirmed with the other party in advance of
starting.
O If access to the Bulletin Board is password restricted by the other partys facsimile, the
F-CODE password also needs to be confirmed.
Downloading Documents Registered on another units Bulletin Board:
O Different operations must be used to download documents registered on your own
facsimiles Bulletin Board.
6 . Press <Start>.
7 . Touch [Enter]. Reception will
begin at the specified time.
The display returns to the standby
screen, and reception begins at
the specified time, even if [Enter]
is not touched.
Receive Polling (Continued)
Job List 0%
Memory
Occupied
Reception Completed
Enter
Destination : NEW YORK
: 20 : 35
Time Stored : 15 : 55
Timer
Set
NEC IT Series Issue 1
NEC IT3640D/IT2840D Operations Manual 6 - 39
Retrieving a Document from a Bulletin Board
1 . Press <Fax/Mail/Scan>.
2 . Select [Appl.] from [FAX Menu],
then touch [Retrieve].
If the optional Network Applica-
tion kit is installed, the [Net.] tab
also is displayed.
3 . Select the destination input
method.
Using One-Touch dialing to
select:
The F-CODE must be registered in
advance.
Refer to 2.1 Quick Memory
Transmission in Chapter 5 on
page 5-1, 2.6 Using One-Touch
Dialing in Chapter 5 on page 5-8
and 2.7 Searching the
Destination by Name in Chapter 5
on page 5-11.
Using the 10-key Pad to Select:
1. Use the 10-key Pad to
enter the facsimile
number, then touch
[F-CODE].
Job List 0%
Memory
Occupied
One-Touch Search
FAX Menu
10-key
Dialing
Quality&
Reduction
FAX
Polling TX BulletinReg
Polling RX Retrieve
Appl.
Com. Ready Standard
Chain Dial On-hook Dial
Set 2 Set 1
Job List
Select destination method.
Search One-Touch
Retrieve
10-key
Dialing
Cancel
0%
Memory
Occupied
Job List 0%
Memory
Occupied
Com. Mode
FAX (G3-1)
Over seas F-CODE
Retrieve
Next Prev. Cancel
Enter destination.
Delete T S
6 - 40 Advanced Sending and Receiving Operations
Issue 1 NEC IT Series
2. Touch [F-CODE (SEP)].
Inputting the F-CODE
password:
Touch [F-CODE (SID/PWD)]
in the same way, and enter
the F-CODE password.
3. Use the 10-key Pad to
enter the F-CODE of the
Bulletin Board, then
touch [Enter].
4. Touch [Enter].
5. Touch [Next].
Retrieving a Document from a Bulletin Board (Continued)
4 . Select the reception time.
Procedure for setting:
Touch [Hour] or [Minute], and use the
10-key Pad to enter the time. The digits
can be deleted by pressing <C>.
To not select the reception
time:
Touch [Timer OFF].
Using the 10-key Pad to Select: (Continued)
Job List 0%
Memory
Occupied
Retrieve
F-CODE
Enter
Enter F-CODE.
F-CODE (SUB)
F-CODE (SEP)
F-CODE (SID/PWD)
Job List 0%
Memory
Occupied
Delete
Enter F-CODE (SEP).
F-CODE (SEP)
Enter
Retrieve
Job List
Retrieve
Prev. Cancel
Set the time.
Press the Start key for Retrieve.
Hour Minute
Current Time 15 : 55
20 35
Timer OFF
0%
Memory
Occupied
NEC IT Series Issue 1
NEC IT3640D/IT2840D Operations Manual 6 - 41
5 . Press <Start>.
6 . Touch [Enter]. Reception will
begin at the specified time.
The display returns to the standby
screen, and reception begins at
the specified time, even if [Enter]
is not touched.
Retrieving a Document from a Bulletin Board (Continued)
Reception Completed
Enter
Job List 0%
Memory
Occupied
Destination : 123
Time Stored : 15 : 55
: 20 : 35
Timer
Set
6 - 42 Advanced Sending and Receiving Operations
Issue 1 NEC IT Series
THIS PAGE INTENTIONALLY LEFT BLANK
NEC IT3640D/IT2840D Operations Manual 7 - 1
C h a p t e r 7 Repo r t s an d Li st s
SECTION 1 REPORTS AND LISTS
The NEC IT3640D/IT2840D is designed to print a variety of reports for users to check
the status of operations such as transmissions, receptions, and other communications
reports. In addition, the unit will print confirmation lists of data registered in the
machine, such as facsimile numbers, program keys, index keys, etc.
1.1 Printing the Activity Report (TX)
The transmission activity report verifies, in report form, important details about
the transmitted communications.
Before Starting Operations:
O This section describes how to manually print out the report.
O The NEC IT3640D/IT2840D is set to automatically print out this report after 50 trans-
missions. (Default is 50 transmissions.) Refer to 2.8 Report Print Settings in Chapter 4
on page 4-52.
O The method of printing the TX Report for Serial Broadcasting can be selected by
setting the software switch. Refer to Setting the Memory Clear Report and TX Report
for Serial Broadcast (Mode 002) in Chapter 4 on page 4-68.
O By setting the software switch, you can restrict the report output operation to the
administrator, and not display registered telephone numbers on reports.
Refer to Setting of Destination Information Displaying and One-Touch Dial
Registration Rights (Mode 477) in Chapter 4 on page 4-100.
Printing the Activity Report (TX)
1 . Press <Utility>, and touch
[Reports].
Utility
Admin.
Management
User
Setting
Printer
Settings
Reports
0%
Memory
Occupied
Mainte-
nance
Copy Prg.
Exit
7 - 2 Reports and Lists
Issue 1 NEC IT Series
2 . Touch [TX Act. Report].
3 . Touch [Enter]. The Activity
Report (TX) is printed.
The report is printed even if
[Enter] is not touched.
Printing the Activity Report (TX) (Continued)
RX Act. Report
FAX Program List
Confidential List
TX Act. Report
One-Touch List
Bulletin Board
List
0%
Memory
Occupied
Utility
Enter
Reports
1%
Memory
Occupied
Reception Completed
Enter
: 11 : 32 Time Stored
: TX Act. Report Report Print
NEC IT Series Issue 1
NEC IT3640D/IT2840D Operations Manual 7 - 3
Figure 7-1 Activity Report (TX) Example
ACTI VI TY REPORT ( TX)
RESULT
F.MEM
OK
OK
OK
OK
OK
USER ACCOUNT
SALES
MKTING
SALES
SALES
HQ
SALES
SIZE
P.1
PAGES
2
1
1
2
2
1
MODE
ECM 1
G3 B 1
ECM P 1
ECM B 1
G3 1
ECM 1
DESTINATION
123
NEW YORK
123123
BOSTON
987765
ARIZONA
DURATION
49"
28"
26"
48"
50"
25"
TX START
APR 21 20:32
APR 21 21:00
APR 22 9:18
APR 22 9:55
APR 22 10:03
APR 22 14:00
DOCUMENT #
9114316-763
9114316-764
9114316-765
9114316-766
9114316-767
9114316-768
Communications Mode
ECM: ECM mode
G3: G3 mode
BR: Broadcast transmission
Transmission Functions
B: Batch transmission
C: Confidential communications
P: Polling communications
I: Individual login
F: Forwarding
Blank: General transmission
(other than the above)
Line Port Used
1: When Port1 is used (Optional)
2: When Port2 is used (Optional)
Blank: Single port
Number of Pages Transmitted
indicating the number of successfully
transmitted pages
Account's name used
Result Details of Communications Status
OK Transmitted
BUSY Destination is engaged.
The line is busy.
NO ANS The destination is unable to receive.
The destination does not answer the telephone.
INTERR Communications are suspended.
F.MEM The memory is full.
NG Communication was unsuccessful.
PT.DEL Some communications were unsuccessful.
IMG NG Communication quality of image is coarse.
Transmission finished in progress.
(THU) APR 23 2009 11:32
CHICAGO
Date and Time of Report TSI
7 - 4 Reports and Lists
Issue 1 NEC IT Series
1.2 Printing the Activity Report (RX)
The reception activity report verifies, in report form, important details about the
received communications.
Before Starting Operations:
O This section describes how to manually print out the report.
O Refer to 2.8 Report Print Settings in Chapter 4 on page 4-52.
O By setting the software switch, you can restrict the report output operation to the
administrator, and not display registered telephone numbers on reports.
Refer to Setting of Destination Information Displaying and One-Touch Dial
Registration Rights (Mode 477) in Chapter 4 on page 4-100.
Printing the Activity Report (RX)
1 . Press <Utility>, and touch
[Reports].
2 . Touch [RX Act. Report].
Utility
Admin.
Management
User
Setting
Printer
Settings
Reports
0%
Memory
Occupied
Mainte-
nance
Copy Prg.
Exit
RX Act. Report
FAX Program List
Confidential List
TX Act. Report
One-Touch List
Bulletin Board
List
0%
Memory
Occupied
Utility
Enter
Reports
NEC IT Series Issue 1
NEC IT3640D/IT2840D Operations Manual 7 - 5
3 . Touch [Enter]. The Activity
Report (RX) is printed.
The report is printed even if
[Enter] is not touched.
Figure 7-2 Activity Report (RX) Example
Printing the Activity Report (RX) (Continued)
1%
Memory
Occupied
Reception Completed
Enter
: 11 : 32 Time Stored
: RX Act. Report Report Print
ACTI VI TY REPORT ( RX)
RESULT
F.MEM
OK
OK
OK
OK
OK
USER ACCOUNT
MKTING
P.1
PAGES
2
1
1
2
2
1
MODE
G3 1
G3 P 1
ECM 1
ECM 1
G3 1
ECM 1
DESTINATION
NEW YORK
123234
BOSTON
987321
987765
ABCDEF
DURATION
49"
28"
26"
48"
50"
25"
DOCUMENT #
3714316-753
3502268-511
3714316-753
3714316-756
6080361-236
5114316-768
Communications Mode
ECM: ECM mode
G3: G3 mode
Reception Functions
C: Confidential communications
P: Polling communications
F: Forwarding
Blank: General reception
(other than the above)
Number of Pages Printed
Indicating the number of
pages printed
Account's name used
RX START
APR 21 20:32
APR 21 21:00
APR 22 9:18
APR 22 9:55
APR 22 10:03
APR 22 14:00
Line Port Used
1: When Port1 is used (Optional)
2: When Port2 is used (Optional)
Blank: Single port
(THU) APR 23 2009 11:32
CHICAGO
Date and Time of Report TSI
Result Details of Communications Status
OK Transmitted
BUSY Destination is engaged.
The line is busy.
NO ANS The destination is unable to receive.
The destination does not answer the telephone.
INTERR Communications are suspended.
F.MEM The memory is full.
NG Communication was unsuccessful.
B.PRT Under printing.
IMG NG Communication quality of image is coarse.
Transmission finished on the way.
7 - 6 Reports and Lists
Issue 1 NEC IT Series
1.3 Printing the One-Touch Key List
The facsimile destinations registered in One-Touch Keys can be printed.
Before Starting Operations:
O By setting the software switch, you can restrict the report output operation to the
administrator.
Refer to Setting of Destination Information Displaying and One-Touch Dial
Registration Rights (Mode 477) in Chapter 4 on page 4-100.
Printing the One-Touch Key List
1 . Press <Utility>, and touch
[Reports].
2 . Touch [One-Touch List].
3 . Touch [Enter]. The One-Touch
List is printed.
The list is printed even if [Enter] is
not touched.
Utility
Admin.
Management
User
Setting
Printer
Settings
Reports
0%
Memory
Occupied
Mainte-
nance
Copy Prg.
Exit
RX Act. Report
FAX Program List
Confidential List
TX Act. Report
One-Touch List
Bulletin Board
List
0%
Memory
Occupied
Utility
Enter
Reports
Reception Completed
Enter
1%
Memory
Occupied
: 11 : 32 Time Stored
: One-Touch List Report Print
NEC IT Series Issue 1
NEC IT3640D/IT2840D Operations Manual 7 - 7
Figure 7-3 One-Touch Key List Example
ONETOUCH LI ST
COM. MODE
FAX (G3-1)
FAX (G3-1)
FAX (G3-2)
P.1
DESTINATION INFORMATION
123
123234
123123
DESTINATION
JAPAN
NEW YORK
BOSTON
No.
#000
#001
#002
INDEX
BRANCH
BRANCH
BRANCH
Registered details of the
One-Touch Keys
Communications Mode
Used line type is displayed
FAX (G3) : Used for transmissions to G3 facsimiles
FAX (G3-1) : Used for transmissions to G3 facsimiles from port 1 (optional)
FAX (G3-2) : Used for transmissions to G3 facsimiles from port 2 (optional)
(THU) APR 23 2009 11:32
CHICAGO
Date and Time of Report TSI
7 - 8 Reports and Lists
Issue 1 NEC IT Series
1.4 Printing the FAX Program List
The information registered in the facsimile program keys can be printed.
Before Starting Operations:
O By setting the software switch, you can restrict the report output operation to the
administrator.
Refer to Setting of Destination Information Displaying and One-Touch Dial
Registration Rights (Mode 477) in Chapter 4 on page 4-100.
Printing the FAX Program List
1 . Press <Utility>, and touch
[Reports].
2 . Touch [FAX Program List].
3 . Select the program key to be
printed.
Utility
Admin.
Management
User
Setting
Printer
Settings
Reports
0%
Memory
Occupied
Mainte-
nance
Copy Prg.
Exit
RX Act. Report
FAX Program List
Confidential List
TX Act. Report
One-Touch List
Bulletin Board
List
0%
Memory
Occupied
Utility
Enter
Reports
0%
Memory
Occupied
Select FAX Prog. to be output.
FAX Program List
Enter
BRANCH SUPPLIER
JAPAN NEW
YORK
BOSTON ARIZO
NA
TO HQ BRANCH
Index List
NEC IT Series Issue 1
NEC IT3640D/IT2840D Operations Manual 7 - 9
4 . Touch [Enter]. The FAX
Program List is printed.
The list is printed even if [Enter] is
not touched.
Figure 7-4 FAX Program List Example
Printing the FAX Program List (Continued)
1%
Memory
Occupied
Reception Completed
Enter
: 11 : 32 Time Stored
Report Print
FAX Program
List
:
PROGRAM NAME : BRANCH
INDEX : BRANCH
PROGRAM MODE : TX
P.1
TSI : 1 (CHICAGO)
QUALITY : STANDARD
REDUCTION : AUTO SIZE
ROTATION TX : OFF
PRIORITY TX : OFF
PASSWORD TX : OFF
BATCH TIME :
2SIDED TX : OFF
CONTRAST :
2in1 : OFF
TIMER SET : OFF
DEST. INSERT : OFF
REAL-TIME : OFF
BATCH INTERVAL :
TX MARKER : OPTION
SCAN AREA : AUTO DETECT
TX REPORT : DEFAULT
REMOTE COPY : OFF
Details of communications settings registered in the facsimile program keys
DESTINATION
AAA
EEE
I I I
No.
#000
#004
#008
DESTINATION
BBB
FFF
J J J
No.
#001
#005
#009
DESTINATION
CCC
GGG
KKK
No.
#002
#006
#010
DESTINATION
DDD
HHH
No.
#003
#007
(THU) APR 23 2009 11:32
CHICAGO
Date and Time of Report TSI
FAX PROGRAM LI ST
7 - 10 Reports and Lists
Issue 1 NEC IT Series
1.5 Printing the Bulletin Board List
The list of documents registered on the Bulletin Board(s) can be printed in
report form.
Before Starting Operations:
O Refer to 3.1 Establishing a Bulletin Board in Chapter 4 on page 4-102, 2.15
Registering a Document on a Bulletin Board in Chapter 6 on page 6-28, and 3.4
Retrieving from a Bulletin Board in Chapter 6 on page 6-38.
O By setting the software switch, you can restrict the report output operation to the
administrator.
Refer to Setting of Destination Information Displaying and One-Touch Dial
Registration Rights (Mode 477) in Chapter 4 on page 4-100.
Printing the Bulletin Board List
1 . Press <Utility>, and touch
[Reports].
2 . Touch [Bulletin Board List].
Utility
Admin.
Management
User
Setting
Printer
Settings
Reports
0%
Memory
Occupied
Mainte-
nance
Copy Prg.
Exit
RX Act. Report
FAX Program List
Confidential List
TX Act. Report
One-Touch List
Bulletin Board
List
0%
Memory
Occupied
Utility
Enter
Reports
NEC IT Series Issue 1
NEC IT3640D/IT2840D Operations Manual 7 - 11
3 . Touch [Enter]. The Bulletin
Board List is printed.
The list is printed even if [Enter] is
not touched.
Figure 7-5 Bulletin Board List Example
Printing the Bulletin Board List (Continued)
Reception Completed
Enter
1%
Memory
Occupied
: 11 : 32 Time Stored
: Bulletin Board
List
Report Print
BULLETI N BOARD LI ST
P.1
No.
1
2
3
4
5
6
F-CODE
1000
2000
3000
4000
5000
6000
TITLE
Project-A
Proceeds of B/O
House organ
Project-B
Proceeds
others
TIME STORED
MAR 2 18:30
MAR 30 20:12
APR 5 9:25
APR 5 19:10
APR 6 9:12
APR 18 9:35
PAGES
18
5
2
8
4
1
USER ACCOUNT
OVER_SEAS
SALES
HQ
ACCT
ENG
NEW YORK
REMOTE IN CHECK
/ REMOTE OUT CHECK
ON / ON
OFF / OFF
ON / OFF
OFF / ON
ON / OFF
Date and Time of
Document Registration
Title of the Registered
Document
(THU) APR 23 2009 11:32
CHICAGO
Date and Time of Report TSI
7 - 12 Reports and Lists
Issue 1 NEC IT Series
1.6 Printing the Confidential Box Information
Registered information in the Confidential Box can be printed as a confidential
list.
Before Starting Operations:
O By setting the software switch, you can restrict the report output operation to the
administrator.
Refer to Setting of Destination Information Displaying and One-Touch Dial
Registration Rights (Mode 477) in Chapter 4 on page 4-100.
Printing the Confidential Box Information
1 . Press <Utility>, and
touch [Reports].
2 . Touch [Confidential
List].
3 . Touch [Enter]. The
Confidential List is
printed.
The list is printed even if
[Enter] is not touched.
Utility
Admin.
Management
User
Setting
Printer
Settings
Reports
0%
Memory
Occupied
Mainte-
nance
Copy Prg.
Exit
RX Act. Report
FAX Program List
Confidential List
TX Act. Report
One-Touch List
Bulletin Board
List
0%
Memory
Occupied
Utility
Enter
Reports
Reception Completed
Enter
1%
Memory
Occupied
: 11 : 32 Time Stored
: Conf. List Report Print
NEC IT Series Issue 1
NEC IT3640D/IT2840D Operations Manual 7 - 13
1.7 Printing the Setting List
The status of the various machine settings can be verified with the Setting List.
Before Starting Operations:
O This report can only be printed by the administrator.
Figure 7-6 Confidential List Example
Printing the Setting List
1 . Select [Admin. 1] on the
Administrator Management
screen, and touch [Rep. Print].
Refer to 2.2 Accessing the
Administrator Management
Screen in Chapter 3 on page 3-9.
2 . Touch [Setting List].
CONFI DENTI AL LI ST
P.1
CONF. BOX
SALES
F-CODE
123456789
REMOTE IN CHECK
ON
(THU) APR 23 2009 11:32
CHICAGO
Date and Time of Report TSI
0%
Memory
Occupied
Utility
TX Settings
Initial
Settings
Rep. Print
RX Settings
Report
Settings
Admin. Set
FAX Setting
Doc Manage.
Counter
Administrator Management 1
Account/
User Auth.
Enter
0%
Memory
Occupied
Enter
Setting List
Report Print
7 - 14 Reports and Lists
Issue 1 NEC IT Series
3 . Touch [Enter]. The Setting List
is printed.
The list is printed even if [Enter] is
not touched.
Figure 7-7 Setting List Example
Printing the Setting List (Continued)
Reception Completed
Enter
1%
Memory
Occupied
: 11 : 32 Time Stored
: Setting List Report Print
SETTI NG LI ST
P.1
USER SETTINGS
USER'S CHOICE
1/6
MIXED ORIGINAL DETECTION : OFF
2/6
DEFAULT SET SIMPLEX/DUPLEX : 1 1
AUTO PAPER/AUTO ZOOM : AUTO PAPER
PRIORITY TRAY : 1
[SPECIAL PAPER SETTING]
TRAY 1 : NORMAL
TRAY 2 : NORMAL
TRAY 3 : NORMAL
TRAY 4 : NORMAL
BYPASS TRAY : NORMAL
ZOOM (COMBINE/BOOKLETS) : ON
(THU) APR 23 2009 11:32
CHICAGO
Date and Time of Report TSI
NEC IT3640D/IT2840D Operations Manual 8 - 1
C h a p t e r 8 Tr o ubl esh o o t i n g
SECTION 1 DISPLAY ICONS AND ALARM MESSAGES
This section describes the icons that indicate the current status of the machine
operation, and the alarm messages that are displayed whenever an abnormality
occurs.
1.1 Display Icons
The following icons will be displayed on the touch panel to indicate various
machine operations.
Table 8-1 Display Icons
Symbol Message Description
Dialing Now dialing the number.
Dial Wait Waiting to re-dial.
Copying Now copying.
Scanning
Now scanning a document to transmit by
facsimile.
Receiving Now receiving a facsimile.
Sending Now sending a facsimile.
Waiting for polling A document is waiting for polling transmission.
Bulletin Board A document is registered on the bulletin board.
Com. Ready Standard
On-hook Dial Chain Dial
BRANCH SUPPLIER
One-Touch
Search FAX Menu
10-key
Dialing
Quality&
Reduction
JAPAN NEW
YORK
BOSTON ARIZO
NA
TO HQ BRANCH
Index List
Job List 15%
Memory
Occupied
Icons are displayed in this area of the screen.
8 - 2 Troubleshooting
Issue 1 NEC IT Series
1.2 Alarm Messages
Use the following list of alarm messages and solutions to determine the best
remedy for a problem.
Received document There is a received document in the mailbox.
Auto RX mode off Automatic reception is off (Manual mode is on).
Printing Now printing.
Waiting to print A document is waiting to be printed.
Printing is stopped Memory Lock mode is enabled.
Received PC data Now receiving data for the PC printer.
PC data in memory Data is retained for the PC printer.
Account operating
Operating by selecting the Account in the
Account Administration mode.
Enhance Security
Mode operating
The Enhance Security Mode is set.
No print paper Restock the recording paper.
No toner Replace the toner bottle.
Replace the drum The imaging unit needs to be replaced.
Periodic inspection It is time for periodic inspection to be done.
Table 8-2 Alarm Messages
Messages Causes Countermeasure
Malfunction detected.
Call for service.
There is a fault within
the machine.
Contact your dealer for service.
Properly close the
section(s) indicated by
the arrow(s).
A door on the
machine, or an
optional part is not
closed correctly.
Close the door indicated by the
arrow(s).
Misfeed detected.
Remove misfeed at O.
Print paper or
document is jammed.
Remove the print paper or
document from the indicated
area.
Table 8-1 Display Icons (Continued)
Symbol Message Description
NEC IT Series Issue 1
NEC IT3640D/IT2840D Operations Manual 8 - 3
Your account has
reached the maximum
copies allowed. Please
call your administrator.
The number of copies
made has reached
the maximum value
set by the
administrator.
Ask the administrator to clear
accumulated number of pages
copied.
Ask the administrator to change
the setting for the maximum
number of copied pages.
Account has reached
its maximum copy
allowance. Please call
your administrator.
The number of print
jobs made has
reached the
maximum value set
by the administrator.
Ask the administrator to clear
accumulated number of pages
printed.
Ask the administrator to change
the setting for the maximum
number of printed pages.
The selected copy job
will exceed the
maximum allowance.
Job cannot be
processed. Call your
administrator.
Copying is impossible
because the
accumulated number
of pages copied has
reached the
maximum set by the
administrator.
Retry copying after resetting the
mode.
Ask the administrator to clear
the number of accumulated
number of copied pages.
Toner is running low. The toner supply is
running low.
Replace the toner bottle.
Please add toner. The toner has run
out.
Replace the toner bottle.
Thee Image Unit needs
to be changed.
The life of the drum is
exhausted.
Replace the Imaging Unit.
The Imaging Unit
needs to be changed.
Call you technical
representative.
The life of the drum is
exhausted.
Replace the Imaging Unit.
Install the Imaging Unit. The imaging unit
(drum) is not
installed.
Install the Imaging Unit.
The Exit Tray has
reached its maximum
capacity. Please
remove all copies from
the tray as indicated by
the arrow(s).
The document tray is
full of printed pages.
Remove the paper from the Exit
Tray.
Table 8-2 Alarm Messages (Continued)
Messages Causes Countermeasure
8 - 4 Troubleshooting
Issue 1 NEC IT Series
Image data has caused
memory overflow.
Your copy job has
been canceled.
Memory is full. Retry copying after reducing the
number of pages.
Print out any documents waiting
to be printed. This will free up
memory space.
Memory is full. Memory is full. Reserve for transmission after
memory becomes available.
Print out any documents waiting
to be printed. This will free up
memory space.
Setting operation
cannot be made due to
memory full.
Memory is full. Reserve for transmission after
memory becomes available.
Print out any documents waiting
to be printed. This will free up
memory space.
Original left on Glass. A page remains on
the Book Scanner
glass.
Remove the document from the
Book Scanner glass.
Matching paper size is
not available. Choose
another paper size.
There is no
appropriate paper in
any cassette that
meets the document
size and scaling
factor specified.
Select the paper.
Load the proper size print
paper.
Paper setting is not
correct. Please set
paper correctly.
There is no
appropriate paper in
any cassette that
meets the document
size and scaling
factor specified.
Select the paper. Load the
proper size print paper.
Matching paper size in
not available. Please
place matching paper
size in Bypass Tray.
There is no
appropriate paper in
Multi-purpose Manual
Bypass Tray.
Place the indicated size paper in
Multi-purpose Manual Bypass
Tray.
Auto Size mode cannot
be used with the
selected paper size.
Please select a zoom
ratio.
The scaling factor
calculated from the
selected paper size
and document size is
not within the proper
range.
Set the proper scaling factor.
Select the paper.
Table 8-2 Alarm Messages (Continued)
Messages Causes Countermeasure
NEC IT Series Issue 1
NEC IT3640D/IT2840D Operations Manual 8 - 5
Replenish paper. No paper is in the
selected cassette.
Load print paper.
Please reposition
original.
Document size could
not be detected, due
to the Sleep Mode
being active.
Replace the original again.
When Sleep Mode is active,
cancel the Sleep Mode first, and
then place the document.
Please remove paper
in the Bypass Tray.
Paper remains on the
Multi-purpose Manual
Bypass tray.
Remove all paper remaining on
the Multi-purpose Manual
Bypass Tray.
This mode cannot be
selected in Interrupt
mode.
A function that does
not accept an
interruption is
selected.
Reset the Interrupt mode or the
function currently selected.
Paper tray is not for
Duplex copies.
A paper cassette with
paper that cannot be
printed on both sides
is selected for
2-Sided copying.
Reselect the paper.
Cancel 2-Sided Copying.
This mode is not
available with Duplex
mode.
A paper cassette with
paper that cannot be
copied on both sides
is selected after
2-Sided Copying is
selected.
Reselect the paper.
Cancel 2-Sided Copying.
This mode cannot be
selected in
combination with the
Exclusive Paper Mode
(i.e. envelope, OHP,
etc.).
Stapling or 2-Sided
Copying is selected
after a cassette with
thick paper or OHP
sheets is selected.
Cancel the stapling or 2-Sided
Copy function.
Reselect the paper.
The selected position
cannot be hole-
punched. Cancel Hole-
Punch mode or change
the position.
Direction of the
document and the
selected position for
the Hole-Punch is not
proper.
Change the direction of the
document. Change the Hole-
Punch position. Cancel Hole-
Punch mode.
Please remove all
copies in the non-sort
tray.
Paper remains in the
non-sort tray.
Remove all paper from the non-
sort tray.
Table 8-2 Alarm Messages (Continued)
Messages Causes Countermeasure
8 - 6 Troubleshooting
Issue 1 NEC IT Series
This screen cannot be
changed now. Select
Interrupt Mode to
change the application.
<Fax/Mail/Scan> is
pressed while the
copying function is
active.
Press <Interrupt> to stop
copying, then press <Fax/Mail/
Scan>.
Return the following
number of originals to
Document Feeder.
A paper jam has
occurred while using
the ADF for copying.
Return the indicated number of
pages to the ADF.
Cannot interrupt this
job (not enough free
memory). Press Start
to resume.
<Interrupt> is
pressed, but
interruption is
unavailable because
the memory capacity
is insufficient.
Press <Start> to restart the
copying operation prior to
interruption.
Cannot interrupt this
job :not enough free
memory.
<Interrupt> is
pressed, but
interruption is
unavailable because
the memory capacity
is insufficient.
Wait until memory becomes
available.
Original Size cannot be
detected. Re-select the
paper size.
The document size
could not be detected
with the automatic
paper mode.
Select the paper size.
Original size cannot be
detected. Select Zoom.
The document size
could not be detected
with the automatic
size mode.
Set the zoom ratio.
Select a different paper size.
Original size cannot be
detected. Enter the
Originals size.
The document size
could not be
detected.
Place the document again.
Reselect the document size.
Cancel the image repeating
function.
Original size cannot be
detected. Reposition
original or cancel
following modes:
The document size
could not be
detected.
Place the document again.
Reselect the document size.
Cancel the indicated functions.
Table 8-2 Alarm Messages (Continued)
Messages Causes Countermeasure
NEC IT Series Issue 1
NEC IT3640D/IT2840D Operations Manual 8 - 7
1.3 Document Jam
Use the procedure shown to clear a document jam.
Before Starting Operations:
O If the document becomes jammed, the touch panel displays a message: Misfeed
detected. Remove misfeed at O. and shows the cover needed to be opened to
remove the jam. Open the cover indicated at the arrow and remove the jam.
J am in the Document Feeder Cover:
1 . Pull the lever and lift the
Document Feeder Cover.
2 . Slowly withdraw the jammed
sheet.
If the document is
wrapped around the roller,
the page should be pulled
out carefully. It may be
possible to pull out the
sheet from the back side of
the document feeder.
3 . Open the Document Guide
Plate.
If the document is jammed
in the Document Guide
side, pull the lever (the one
that is at the front of the
Document Guide) and
open the Document Guide
Plate.
8 - 8 Troubleshooting
Issue 1 NEC IT Series
4 . Slowly withdraw the jammed
paper by turning the dial.
5 . Lower the Document Feeder
Cover.
J am under the Document Feed Tray:
1 . Pull the lever and lift the
Document Feeder Cover.
2 . Holding the Document Feed
Tray by hand, slowly
withdraw the jammed sheet
by turning the dial.
J am in the Document Feeder Cover: (Continued)
NEC IT Series Issue 1
NEC IT3640D/IT2840D Operations Manual 8 - 9
Print Paper Jam
Use the following procedures to remove jammed print paper.
Before Starting Operations:
O If print paper becomes jammed, the touch panel displays a message Misfeed
detected. Remove misfeed at O., and indicates which cover needs to be opened.
Open the cover indicated by an arrow, and remove the jammed paper.
If the Print Paper Frequently J ams:
O Confirm how to install the print paper, storage conditions, and the print paper size, etc.
Refer to 9.1 Installing Print Paper in Chapter 1 on page 1-57.
If the Side Cover is Opened to Remove J ammed Paper:
O Care should be taken if the imaging unit needs to be withdrawn in order to remove
jammed paper. A toner spill may occur. Toner may ruin the working surface or your
clothes.
Important Areas to Observe
The following areas guide the user to important machine areas.
3 . Lower the Document Feed
Tray, and close the
Document Feeder Cover.
J am under the Document Feed Tray: (Continued)
Caution!
Do not touch the copper terminals located
within the Side Cover, under the imaging
unit.
Doing so may cause failure due to static
discharge.
8 - 10 Troubleshooting
Issue 1 NEC IT Series
Paper J am at the Side Cover (Universal Cassette):
1 . Open the Multi-purpose
Manual Bypass Tray.
2 . Pull on the lever to open the
Side Cover.
Displays and Paper Jam Positions
The handling procedure differs according to the position of the paper jam. Refer
to the appropriate page indicated for instructions on removing the jammed paper.
NEC IT Series Issue 1
NEC IT3640D/IT2840D Operations Manual 8 - 11
3 . Slowly withdraw the jammed
paper.
4 . Close the Side Cover.
If the jammed paper
cannot be removed from
the Side Cover:
Pull out the paper cassette holding
the paper supply that was used,
then remove the jammed paper
from the cassette side.
5 . Close the Multi-purpose
Manual Bypass Tray.
Paper J am at the Side Cover (Universal Cassette): (Continued)
8 - 12 Troubleshooting
Issue 1 NEC IT Series
Paper J am at the Side Cover (Paper Feed Cabinet):
1 . Lift up on the lever to open
the Side Cover.
2 . Slowly withdraw the jammed
paper.
3 . Close the Side Cover.
If the jammed paper
cannot be removed from
the Side Cover:
Pull out the Universal Cassette
and remove the jammed paper
from the cassette side.
NEC IT Series Issue 1
NEC IT3640D/IT2840D Operations Manual 8 - 13
Paper J am at the Side Cover (Large Capacity Cabinet):
1 . Lift up on the lever to open
the Side Cover.
2 . Slowly withdraw the jammed
paper.
3 . Close the Side Cover.
If the jammed paper
cannot be removed from
the Side Cover:
Pull out the Large Capacity
Cabinet and remove the jammed
paper from the cassette side.
8 - 14 Troubleshooting
Issue 1 NEC IT Series
Paper J am at the Multi-purpose Manual Bypass Tray:
1 . Lift up on the lever and pull
out the cover.
2 . Slowly withdraw the jammed
paper with pulling out the
cover.
Paper J am at the Side Cover (Fuser Unit):
1 . Open the Multi-purpose
Manual Bypass Tray.
2 . Lift up on the lever to open
the Side Cover.
NEC IT Series Issue 1
NEC IT3640D/IT2840D Operations Manual 8 - 15
3 . Open the Paper Guide.
Caution!
The area around the fuser unit is
very hot! Do not touch anything
other than the jammed paper.
Try to remove the jammed
paper without removing the
imaging unit, if possible.
Doing so may cause the
toner to spill.
Never touch the Transfer
Roller (black roller). Printed
image quality may become
poor.
4 . Slowly withdraw the jammed
paper.
Caution!
The area around the fuser unit is
very hot! Extreme caution must
be exercised when handling
objects in this area.
5 . Close the Paper Guide.
6 . Close the Side Cover.
Be sure not to leave paper
scraps in the fuser unit,
otherwise a machine
failure may occur.
7 . Close the Multi-purpose
Manual Bypass Tray.
Paper J am at the Side Cover (Fuser Unit): (Continued)
Transfer Roller
8 - 16 Troubleshooting
Issue 1 NEC IT Series
Paper J am at the Finisher (optional):
1 . Open the front cover.
2 . Open the Finisher cover.
3 . Operate the levers and cogs
[FN1 to FN5] which are
shown on the touch panel,
slowly withdraw the jammed
paper.
FN1
FN2
FN3
FN4
FN5
NEC IT Series Issue 1
NEC IT3640D/IT2840D Operations Manual 8 - 17
If the staple unit stopped on
the way, move the staple unit
to the back by rotating the
cog. Then slowly withdraw
the jammed paper.
When the Punch Kit is
installed, first pull out the
scrap box [FN3.1] and then
pull the lever [FN3].
Refer to Throwing Away the
Hole Punch Scraps in
Chapter 1 on page 1-86.
4 . If the jammed paper cannot
be removed from the
Finisher, slowly redraw the
jammed paper from the exit
tray while rotating the cog
[FN6].
5 . Close the Finisher cover.
Paper J am at the Finisher (optional): (Continued)
FN6
8 - 18 Troubleshooting
Issue 1 NEC IT Series
6 . Close the front cover.
Paper J am at the Duplex Unit:
1 . Open the Multi-purpose
Manual Bypass Tray.
2 . Open the cover of the
Duplex Unit.
3 . Slowly withdraw the jammed
paper.
4 . Close the Duplex Unit cover.
Paper J am at the Finisher (optional): (Continued)
NEC IT Series Issue 1
NEC IT3640D/IT2840D Operations Manual 8 - 19
5 . Close the Multi-purpose
Manual Bypass Tray.
Paper J am at the Mail-Bin Kit (optional):
1 . Pull the lever.
2 . Open the cover [FN8].
3 . Slowly withdraw the jammed
paper. If the jammed paper
cannot be removed from the
cover [FN8], withdraw the
jammed paper from the
downside while holding the
lever [FN7].
Paper J am at the Duplex Unit: (Continued)
FN8
FN7
8 - 20 Troubleshooting
Issue 1 NEC IT Series
4 . Close the cover [FN8].
Paper J am at the Saddle Kit (optional):
1 . Open the front cover.
2 . Turn dial FN5 or dial FN6,
and then pull out any misfed
paper.
3 . Remove all paper from the
paper output tray.
Paper J am at the Mail-Bin Kit (optional): (Continued)
FN8
NEC IT Series Issue 1
NEC IT3640D/IT2840D Operations Manual 8 - 21
4 . Open the misfeed-clearing
door, and then pull out any
misfed paper.
5 . Close the misfeed-clearing
door.
6 . Close the front cover.
Paper J am at the Saddle Kit (optional): (Continued)
8 - 22 Troubleshooting
Issue 1 NEC IT Series
SECTION 2 TROUBLESHOOTING
If trouble develops with the NEC IT3640D/IT2840D, follow the appropriate instructions
described in this section. If these measures fail to resolve the problem, contact your
dealers service center.
During the Stand-by Mode
Condition Cause Countermeasure
Touch panel is
blank.
Power plug at wall outlet is
disconnected.
Connect the power cord at the
wall outlet.
Power switch is off. Turn on the power switch.
Touch panel does not light. Press any key on the panel.
The back-light off period can
be adjusted to turn off the
Touch Panel LCD.
The thermostat inside the unit
has activated due to excessive
heat within the product, or
electrical interference due to
thunderstorms, etc.
Turn off the power switch and
wait a few minutes to restore
power.
The panel contrast is set too
dark.
Adjust the panel contrast
setting.
Start key does
not light green.
The account has not been
selected (when the Account
Management mode is
activated).
Select an account.
Power cannot
be turned on.
Power cord is disconnected
from wall outlet.
Connect the power cord at the
wall outlet.
The circuit breaker supplying
power to the wall outlet is
tripped.
Reset the circuit breaker.
Slow reduction in voltage.
Power failure occurs.
Turn off the power switch and
wait a few minutes before
restoring power.
NEC IT Series Issue 1
NEC IT3640D/IT2840D Operations Manual 8 - 23
Copying
Condition Cause Countermeasure
The document
is not scanned.
The document is too thick. Use book scanner to copy.
The document is too thin, or too
small.
Use book scanner to copy.
Document scanning area is
dirty.
Clean the document
scanning area.
Unit cuts off
during a copy
procedure.
The wall outlet cannot supply
the rated power for this
machine.
Be sure to use a wall outlet
whose power rating is
suitable for this machine.
Electrical installation work is
required if a suitable wall
outlet is not available.
Copies are
blank.
The document is placed face
down (for the ADF).
Place the document face up
and retry copying.
Copy is too
faint.
The copy density setting is
inappropriate.
Adjust the copy density
setting.
Adjust the contrast priority
level on the copy setting.
Too many photos or dark
documents are copied
consecutively.
Use the Toner Replenisher
key to replenish the toner
supply.
Copying immediately after
replacing the toner bottle.
Toner is running low. Replace the toner bottle.
Paper is damp. Replace the paper supply.
Copy is too
dark.
The copy density setting is
inappropriate.
Adjust the copy density
setting.
Adjust the contrast priority
level on the copy setting.
Document scanning area is
dirty.
Clean the scanning area.
Document is not flush with the
glass surface (on Book
Scanner).
Reset the document as close
to the glass as possible.
8 - 24 Troubleshooting
Issue 1 NEC IT Series
Streaky lines
appear on the
copies.
-OR-
The copies
appear shaded.
The document scanning
surface, or document pad is
dirty.
Clean the scanning surface,
or the document pad.
Transparent documents, such
as OHP, are being copied.
Place a blank sheet of white
paper on the document
during copying.
A very thin document with print
on both sides is being copied.
Due to the thin papers
transparency, the back side
print may show. Reduce the
density level and retry.
The periphery
of the copied
area is shaded.
The document pad is dirty. Clean the document pad.
The print paper selected is
larger than the original
document (when x1.0 mode is
used for copying).
Manually select the same
sized paper as the original
document.
Use the appropriate scaling
factor to enlarge the
document being copied.
The document size and paper
direction are different (when
x1.0 mode is used for copying).
Manually select the same
sized paper as the original
document.
Reset the paper in the same
direction as the original
document.
The appropriate reduction size
is not selected.
Select the appropriate
reduction size to suit the
paper.
Copying (Continued)
Condition Cause Countermeasure
NEC IT Series Issue 1
NEC IT3640D/IT2840D Operations Manual 8 - 25
The copied
image is
skewed.
The document guide plate has
not been adjusted properly.
Adjust the document guide
plate to match the original
documents paper width.
The document is not placed
correctly on the scanning glass.
Place the document on the
glass surface using the scale
mark.
Dirt or dust on the glass surface
is causing trouble (when the
Duplexing Document Feeder is
used).
Clean the glass surface
thoroughly.
The paper is not placed correctly
in the cassette.
Line up the edges of the
paper with the guides on the
cassette.
The copied
image has
folds.
The paper is not placed correctly
in the cassette.
Line up the edges of the
paper with the guides on the
cassette.
The paper is curled or damp. Replace the paper.
The Copy
function cannot
be set.
The Interrupt mode is on. When the lamp for the
Interrupt key lights, the
interruption mode is on.
Press the <Interrupt> key to
reset the function.
Transmission
Condition Cause Countermeasure
The document
is not scanned.
The document is too thick. Use the Book Scanner for
transmission.
The document is too thin, or too
small.
Use the Book Scanner for
transmission.
The scanning area is dirty. Clean the scanning area.
The document
is skewed
during
scanning.
The document guide plate is not
adjusted properly to the width of
the document.
Adjust the document guide
plate to the match the
document width.
Copying (Continued)
Condition Cause Countermeasure
8 - 26 Troubleshooting
Issue 1 NEC IT Series
The image
received at the
receiver is not
clear.
The document is not set
correctly.
Set the document correctly.
The scanning area is dirty. Clean the scanning area.
The original document is too
light.
Adjust the contrast that is
appropriate for the document.
There is a problem with the
telephone line connection, or
with the receiving facsimile.
Make a copy with this
machine. If the copy is clear,
try to resend the document to
the receiver.
A blank sheet
is printed at the
receiving
station.
The document was placed face
down in the ADF.
Place the document face up in
the ADF and resend.
Automatic
transmission is
impossible.
The number is wrong. Confirm the facsimile number.
The number is a voice number. Confirm the facsimile number.
There is a problem at the
receiving end (such as, paper
out, toner out, memory full,
power off, etc.).
Contact the receiving end and
check for trouble.
TX Marker is
too light.
The Marker is becoming dry. Replace the stamp.
Reception
Condition Cause Countermeasure
The received
image is not
clear.
Approved print paper is not
being used.
Only use quality copy paper.
The paper is damp. Replace the paper supply.
Toner has run out. Replace the toner bottle.
There is a telephone line
problem, or with the sending
end.
Make a copy on this machine.
If the copy is clear, contact the
sending side to check for
trouble.
Transmission (Continued)
Condition Cause Countermeasure
NEC IT Series Issue 1
NEC IT3640D/IT2840D Operations Manual 8 - 27
A blank page is
printed on the
print paper at
this machine.
Toner supply is out.
The document was not placed
correctly at the sending end.
Replace the toner bottle.
Contact the sending end.
Automatic
Reception is
impossible.
The machine is in the Manual
Reception mode.
Set the Automatic Reception
mode.
Memory is full. If paper has run out, replace
the paper supply to print out
the document stored in
memory.
An alarm is displayed. Follow the troubleshooting
instructions to reset the alarm.
Streaks appear
on the
received copy.
There is a problem with the
telephone line, or the sending
side.
Make a copy at this machine.
If the copy is clear, contact the
sending side to check for
trouble.
Reception (Continued)
Condition Cause Countermeasure
8 - 28 Troubleshooting
Issue 1 NEC IT Series
SECTION 3 POWER FAILURE
This section describes how to take action in case of a power failure.
3.1 Documents in Memory are Retained for 12 Hours
Transmitted and received documents that are being stored in memory are
retained for approximately 12 hours after power is interrupted (provided that
the power to the product has been turned on for at least 24 hours prior to the
power failure). After 12 hours, the data is subject to being erased.
If any documents are lost during a power failure, a Memory Clear Report will
be printed once power is restored to the unit. This report can be used to
confirm the number and destinations of any erased facsimiles.
Refer to Setting the Memory Clear Report and TX Report for Serial Broadcast (Mode
002) in Chapter 4 on page 4-68.
3.2 Registered Items are Retained
Registered data such as date, time, registered facsimile numbers, passwords,
management information, user registration, etc. are retained regardless of the
power failure duration. This data is stored using another battery and re-
registration of data is unnecessary.
Figure 8-1 Memory Clear Report Example
MEMORY CLEAR REPORT
USER ACCOUNT
MKTING
SALES
SALES
PAGES
3
2
4
15
8
P.1
DESTINATION
123
123234
123123
MODE STORED
TX
TX
RX
POLL. BD
POLL. BD
TIME STORED
APR 23 6:10
APR 23 6:15
APR 23 6:20
APR 23 7:30
APR 23 8:00
DOCUMENT #
9114316-761
9114316-762
9114316-763
9114316-764
9114316-765
Start time for
memory storing
Communications functions that
has been set when the document
is stored in the memory
Account's name used
(THU) APR 23 2009 11:32
CHICAGO
Date and Time of Report TSI
NEC IT Series Issue 1
NEC IT3640D/IT2840D Operations Manual 8 - 29
SECTION 4 DEHUMIDIFY FUNCTION
Condensation may build up around the scanning area and optics inside the unit when
rapid temperature changes occur. This moisture can accumulate and cause image
quality to degrade.
This section describes how the dehumidify (condensation) function can be set to
prevent this problem from occurring.
Dehumidify Procedure:
The lamp in the document scanning area lights for five minutes. This will
evaporate any moisture inside the scanning area.
Dehumidify Time:
This function can be set to automatically turn on at a set time every day. Enter the
time using the 24-hour clock.
Dehumidify Procedure
1 . Press <Utility>, and touch
[Maintenance].
2 . Touch [Dehumidify]. The
moisture inside the scanning
area now begins to
evaporate.
If the optional Network
Application kit is installed,
[POP3 RX] also is displayed.
3 . Touch [Enter] repeatedly
and [Exit] until the display
returns to the stand-by
screen.
Utility
Admin.
Management
User
Setting
Printer
Settings
Reports
0%
Memory
Occupied
Mainte-
nance
Copy Prg.
Exit
0%
Memory
Occupied
Maintenance
Dehumidify
Utility
Alarm
Beep
Line Moni-
tor Sound
Confirma-
tion Beep
Toner Re-
plenisher
Memory
Lock RX
Job Comp-
lete Beep
Panel
Cleaning
Enter
8 - 30 Troubleshooting
Issue 1 NEC IT Series
Setting the Dehumidify Scanner Time
1 . Press <Utility>.
2 . Touch [User Setting].
3 . Touch [Users Choice].
4 . Select tab [5/6] and touch
[Dehumidify Scanner].
Utility
Admin.
Management
User
Setting
Printer
Settings
Reports
0%
Memory
Occupied
Mainte-
nance
Copy Prg.
Exit
0%
Memory
Occupied
User Setting
Utility
FAX Input
User's
Choice
Enter
0%
Memory
Occupied
OFF
Prohibit Copy
OFF
User's Choice
1/6 2/6 3/6 4/6 5/6 6/6
Utility
Sort/Non-Sort
Auto Change
Auto Paper Select
for Small Original
Output Tray
Settings
Crease/Center
Staple
Dehumidify Scanner
Enter
NEC IT Series Issue 1
NEC IT3640D/IT2840D Operations Manual 8 - 31
5 . Enter the start time to begin
the procedure, then touch
[Enter].
To Select:
Touch [Hour] or [Minute], and then
enter the time using the 10-key
Pad. When [OFF] is touched, the
function is deactivated.
To re-enter:
Press <C> to clear, and re-enter.
6 . Touch [Enter] repeatedly
and [Exit] until the display
returns to the stand-by
screen.
Setting the Dehumidify Scanner Time (Continued)
0%
Memory
Occupied
Dehumidify time can be set.
Utility
11 : 28
Minute Hour
16 24
Dehumidify Scanner
Current Time
Enter OFF
8 - 32 Troubleshooting
Issue 1 NEC IT Series
SECTION 5 TONER REPLENISHMENT
The printing may temporarily become faint after printing large areas of dark, or a large
amount of photos. In cases such as these, the toner supply can be manually
replenished to improve the print quality.
Before Starting Operations:
O Do not turn off the power or open the side cover while the toner is being replenished.
O Only replenish the toner if the copy appears faint.
Toner Replenishment Procedure
1 . Press <Utility>, and touch
[Maintenance].
2 . Touch [Toner
Replenisher].
The machines toner supply
is replenished.
If the optional Network
Application kit is installed,
[POP3 RX] also is displayed.
3 . Touch [Enter] repeatedly
and [Exit] until the display
returns to the stand-by
screen.
Utility
Admin.
Management
User
Setting
Printer
Settings
Reports
0%
Memory
Occupied
Mainte-
nance
Copy Prg.
Exit
0%
Memory
Occupied
Maintenance
Dehumidify
Utility
Alarm
Beep
Line Moni-
tor Sound
Confirma-
tion Beep
Toner Re-
plenisher
Memory
Lock RX
Job Comp-
lete Beep
Panel
Cleaning
Enter
NEC IT3640D/IT2840D Operations Manual A - 1
A p p e n d i x A Gl o ssar y o f Ter ms
This glossary is provided to help define terms used throughout this documentation.
Term Definition
Automatic Document Feeder A mechanism that automatically feeds a number of document pages,
one after the other. ADFs can feed single-sided or double-sided
pages, depending on the design.
Batch Transmission This feature provides convenience and cost savings. The
destinations facsimile number and a timer are registered in a
program key. All throughout the work day, documents bound for the
registered destination are stored into memory, rather than being
transmitted one-by-one. When the registered time is met, all the
stored documents are then sent during one call. This can save on
costly telephone charges, if the registered timer is set for after-peak
hour times.
Bound Document A bound document is one that has its pages attached, stitched, or
glued together such that the individual pages will not come loose.
Examples include: books, magazines, reports, proposals, and
catalogs. When copies or faxes of these documents are needed, it
requires a book scanner rather than an ADF.
Book Scanner A mechanism that scans bound document pages for making copies
or faxing.
Bulletin Board When a mail box is established in the memory and information is
assigned, the information can be disclosed to anyone who wants to
read it.
Dialing A telephone or facsimile number can be dialed via one of the
following methods: 10-key Pad dialing, One-touch keys, and
Program keys.
F-CODE This function provides a facsimile communication function using
codes such as Sub-Address (SUB), Selective Polling (SEP), and
Password (PWD) defined in the G3 Standards of the ITU-T. The
F-CODE enables confidential transmission and bulletin board
communications between facsimiles that support F-CODE protocol.
A - 2 Glossary of Terms
Issue 1 NEC IT Series
G3 Communications Communications that conforms to G3 standard (International
Standards for Facsimile Communications). A facsimile
communication via the Public Switched Telephone Network (PSTN).
2nd G3 Port An optional G3 facsimile port allowing simultaneous communication
(sending and receiving) on both lines. For example:
Transmission/Transmission
Transmission/Reception
Reception/Reception
ITU-T Acronym for the International Telecommunications Union. This
group used to be called the CCITT, and is responsible for
standardizing facsimile communications.
JBIG Coding A new method of data compression/decompression standardized by
the Joint Bilevel Image Expert Group, a subcommittee of the ITU-T.
JBIG is a very effective coding method for transferring large and high
resolution image data, such as grayscale (GSR) images and photos.
Manual Reception/
Transmission
The ability for the operator to send and receive a facsimile after
answering and speaking on the telephone.
Memory The device(s) in a facsimile that stores image data. Generally
speaking, the larger the memory size means that more image data
(pages) can be stored. Memory is also used by the printing function,
if the facsimile unit has a PC printing ability.
Memory Reception If the print paper runs out during a facsimile reception, the image
data is automatically stored into memory, and then printed when the
paper supply is replaced. Likewise, if the facsimile develops a paper
jam, or runs out of toner, the received document will be stored into
memory until the problem is resolved.
On-hook Dialing This feature offers dialing without lifting the telephone handset. The
machines speaker is activated so the operator can hear if the
destinations facsimile number is busy, or if the line is connected to a
live operator.
Private Branch Exchange
(PBX)
A PBX is telephone system equipment that is installed in a company
to connect a large number of telephone sets incorporating multiple
station lines for advanced telephone operations. Items like voice
processing, direct inward dialing, and automated attendant features
are available via a PBX.
Push Button Signal A dialing signal used on a telephone line consisting of two sets of
frequency tones combined together. The resulting tone is decoded,
by the telephone equipment, as a dialed digit. By touching [Tone], the
touchtone (PB) line becomes available even if a dial phone line (DP
10 pps, DP 20 pps) is connected.
Term Definition
NEC IT Series Issue 1
NEC IT3640D/IT2840D Operations Manual A - 3
Quick Memory Transmission A feature which dials a facsimile telephone number immediately after
the first document page is scanned. The remaining pages continue to
scan into memory while the pages already stored are sent. Many
facsimile machines wait to dial a destination number after all the
document pages are stored.
Super G3 High-speed facsimile transmission mode via the PSTN and adopted
by the ITU-T. Using the V.34 facsimile modem and the JBIG coding
method, it is possible to send an ITU-T test chart (similar to a typical
one-page text letter) in under three seconds.
Term Definition
A - 4 Glossary of Terms
Issue 1 NEC IT Series
THIS PAGE INTENTIONALLY LEFT BLANK
Notes
Notes
Operations Manual
NEC Unified Solutions, Inc.
Document Solutions
Issue 1
CC93001B
NEC IT3640D/IT2840D
AM1-001050-001
February 2009
Das könnte Ihnen auch gefallen
- XEROX WorkCentre Copycentre 123-128-133 Service Manual PagesDokument7 SeitenXEROX WorkCentre Copycentre 123-128-133 Service Manual PagesAmr H Fadl HNoch keine Bewertungen
- Error Codes - Konica-Minolta - Bizhub C654Dokument4 SeitenError Codes - Konica-Minolta - Bizhub C654befremdenNoch keine Bewertungen
- BizHub C300, C352 Field Service Manual - Firmware G4Dokument952 SeitenBizHub C300, C352 Field Service Manual - Firmware G4Bob RamirezNoch keine Bewertungen
- Xerox Phaser 6121MFP ServiceManualDokument532 SeitenXerox Phaser 6121MFP ServiceManual4555556100% (1)
- MB760 - MB770 - MPS5502 - Service Manual Rev 1 2 of 2 PDFDokument390 SeitenMB760 - MB770 - MPS5502 - Service Manual Rev 1 2 of 2 PDFOkidata ImpresorasNoch keine Bewertungen
- Service Manual SCX-6345Dokument322 SeitenService Manual SCX-6345rboborgesNoch keine Bewertungen
- ESTUDIO5506 6506 7506ACsdcDokument517 SeitenESTUDIO5506 6506 7506ACsdcthanh nguyendatthanhNoch keine Bewertungen
- Canon MF5900 Series Service ManualDokument176 SeitenCanon MF5900 Series Service ManualJuan Semilla de Manzana75% (4)
- Xerox Phaser 3300 Service ManualDokument296 SeitenXerox Phaser 3300 Service ManualHéctor Alberto CavalloNoch keine Bewertungen
- Canon Isensys - mf229dw Service ManualDokument308 SeitenCanon Isensys - mf229dw Service ManualFlorin GostianNoch keine Bewertungen
- Kyocera Ecosys p4040dnDokument271 SeitenKyocera Ecosys p4040dnzoltanpolyakNoch keine Bewertungen
- eS6525AC SM EN 0000Dokument1.380 SeiteneS6525AC SM EN 0000Marlos BonillaNoch keine Bewertungen
- XEROX Work Centre M118 Service ManualDokument564 SeitenXEROX Work Centre M118 Service ManualPreduta Monica100% (1)
- LASER PRINTER SERVICE MANUALDokument131 SeitenLASER PRINTER SERVICE MANUALBayardo AguilarNoch keine Bewertungen
- Xerox Productivity Plus For The Docucolor 6060 Service ManualDokument186 SeitenXerox Productivity Plus For The Docucolor 6060 Service Manualk1tikiNoch keine Bewertungen
- Canon Ir7105 - 7095 - 7086 Series Service ManualDokument588 SeitenCanon Ir7105 - 7095 - 7086 Series Service ManualCOLOR50Noch keine Bewertungen
- Data Back-up-Restore Instruction ManualDokument27 SeitenData Back-up-Restore Instruction ManualjeevannoaNoch keine Bewertungen
- ApeosPort4 C3375Dokument464 SeitenApeosPort4 C3375pandit1010Noch keine Bewertungen
- MFC 9840 Parts ManualDokument40 SeitenMFC 9840 Parts Manualservicemanuals1Noch keine Bewertungen
- Error Codes Canon GseriesDokument3 SeitenError Codes Canon GseriesSonel SmithNoch keine Bewertungen
- 4 - Pantum M6550-6600 Series Service ManualDokument119 Seiten4 - Pantum M6550-6600 Series Service Manualmightymanny100% (1)
- 7020_smDokument679 Seiten7020_smЮлиян ЯкимовNoch keine Bewertungen
- M6700-M6800-M7100-M7200 Series Serivice Manual (V5.15)Dokument101 SeitenM6700-M6800-M7100-M7200 Series Serivice Manual (V5.15)Prakash Prakash ANoch keine Bewertungen
- 7166398-Ricoh Aficio 2232c Color Copier Service ManualDokument580 Seiten7166398-Ricoh Aficio 2232c Color Copier Service Manualroblane100% (1)
- IBUKI TI-005 Firmware Ver SI61 Ver. 201411060655Dokument3 SeitenIBUKI TI-005 Firmware Ver SI61 Ver. 201411060655Soraphong NaknoppakoonNoch keine Bewertungen
- Kyocera km-2560 km-3060 SMDokument389 SeitenKyocera km-2560 km-3060 SMAnonymous lYwX12hwQNoch keine Bewertungen
- Workcentre 7220/7225 Service Documentation: November 9, 2012 Ecat VersionDokument1.017 SeitenWorkcentre 7220/7225 Service Documentation: November 9, 2012 Ecat VersionDoicho AndonovNoch keine Bewertungen
- FUJITSU Fi-5900C Scanner Fi-590PRF Fi-590PRB ServiceDokument327 SeitenFUJITSU Fi-5900C Scanner Fi-590PRF Fi-590PRB ServicePon ThephavongNoch keine Bewertungen
- Apeosportv c5575Dokument771 SeitenApeosportv c5575nitis99999Noch keine Bewertungen
- Xerox 5845-5865-5875-5890 - SMDokument1.991 SeitenXerox 5845-5865-5875-5890 - SMUmar LiaqatNoch keine Bewertungen
- Samsung CLP-550 Service ManualDokument205 SeitenSamsung CLP-550 Service ManualKlema HanisNoch keine Bewertungen
- Met-Mf3 FSM FR Final 050419Dokument3.200 SeitenMet-Mf3 FSM FR Final 050419Régis MartinotNoch keine Bewertungen
- Manual Service Ricoh FW770 A0Dokument206 SeitenManual Service Ricoh FW770 A0Andreea Iliescu100% (1)
- WC 7132 SMDokument1.726 SeitenWC 7132 SMcoachayotte75% (4)
- Service Manual MPC 2030Dokument832 SeitenService Manual MPC 2030liviumaraNoch keine Bewertungen
- Color Laserjet Pro m252 PDFDokument522 SeitenColor Laserjet Pro m252 PDFThomas2206100% (1)
- Troubleshooting Service Call CodesDokument36 SeitenTroubleshooting Service Call CodesPeter xuNoch keine Bewertungen
- Bizhub361 421 501FieldSvcManualDokument722 SeitenBizhub361 421 501FieldSvcManualJamesNoch keine Bewertungen
- wcm24 Service ManualDokument1.489 Seitenwcm24 Service ManualBlaze Copier100% (2)
- PSG MPC 307Dokument32 SeitenPSG MPC 307Jose Abraham Grovas VelezNoch keine Bewertungen
- ECOSYS P6030cdn Service ManualDokument176 SeitenECOSYS P6030cdn Service Manualhoem homeNoch keine Bewertungen
- MX328 - MX338 SSMDokument34 SeitenMX328 - MX338 SSMhatchett927Noch keine Bewertungen
- Errores HP Laserjet 1300 PDFDokument6 SeitenErrores HP Laserjet 1300 PDFarkittoNoch keine Bewertungen
- IT3520 - 2520 User ManualDokument465 SeitenIT3520 - 2520 User Manualbramirez8098Noch keine Bewertungen
- Operator's Manual For FAX Unit: Multifunctional Digital SystemsDokument120 SeitenOperator's Manual For FAX Unit: Multifunctional Digital SystemsZoltan CadarNoch keine Bewertungen
- GD-1320 Om en 0006Dokument128 SeitenGD-1320 Om en 0006Sieu LeNoch keine Bewertungen
- DK380 R4 PRG ManualDokument426 SeitenDK380 R4 PRG ManualHuynh TamNoch keine Bewertungen
- Tecra8000 Users GuideDokument288 SeitenTecra8000 Users GuideNelsongs52Noch keine Bewertungen
- DK Program SheetsDokument206 SeitenDK Program SheetsScotRNoch keine Bewertungen
- Motorola Digital Cable Receiver Model Dct2000 ManualDokument86 SeitenMotorola Digital Cable Receiver Model Dct2000 Manualdjohnson23-1Noch keine Bewertungen
- Installation Manual DCT2500 Digital Consumer Terminal: Messages Remote ONDokument54 SeitenInstallation Manual DCT2500 Digital Consumer Terminal: Messages Remote ONleonhopkins8701Noch keine Bewertungen
- R03 FSC Series Technical Reference Manual PDFDokument132 SeitenR03 FSC Series Technical Reference Manual PDFjorge furtado de freitasNoch keine Bewertungen
- Ge Simon 3 ManualDokument36 SeitenGe Simon 3 ManualsargentsilerNoch keine Bewertungen
- Toshiba Strata DK 14 - 40i - 424 Install & MaintDokument766 SeitenToshiba Strata DK 14 - 40i - 424 Install & Maintkerek2Noch keine Bewertungen
- 3101799-EN R1.0 EST3X User Guide PDFDokument70 Seiten3101799-EN R1.0 EST3X User Guide PDFAgustin RosasNoch keine Bewertungen
- Modem v3600 Users ManualDokument224 SeitenModem v3600 Users ManualgermanNoch keine Bewertungen
- DSC PC550 User ManualDokument8 SeitenDSC PC550 User ManualjgpbNoch keine Bewertungen
- SG mlr2-dg v1.8 Can-Us Im Eng 29001543 r2Dokument60 SeitenSG mlr2-dg v1.8 Can-Us Im Eng 29001543 r2Zaira MandarinoNoch keine Bewertungen
- 07100-00018C - Triton RL5000 User Manual (3.0)Dokument208 Seiten07100-00018C - Triton RL5000 User Manual (3.0)Edwíín Alexander Pte MendezNoch keine Bewertungen
- Samsung SVC4500 Service ManualDokument97 SeitenSamsung SVC4500 Service ManualChristopher CollinsNoch keine Bewertungen
- Samsung ML 1650 Xaasvc Service ManualDokument89 SeitenSamsung ML 1650 Xaasvc Service ManualChristopher CollinsNoch keine Bewertungen
- Samsung ML-1440R - M Service ManualDokument14 SeitenSamsung ML-1440R - M Service ManualChristopher CollinsNoch keine Bewertungen
- SVC6000 Service ManualDokument140 SeitenSVC6000 Service ManualChristopher CollinsNoch keine Bewertungen
- IT40D Series Service ManualDokument752 SeitenIT40D Series Service ManualChristopher CollinsNoch keine Bewertungen
- Samsung ML 1210 Xaasvc Service ManualDokument80 SeitenSamsung ML 1210 Xaasvc Service ManualChristopher CollinsNoch keine Bewertungen
- Samsung ML-5000A&G Service ManualDokument91 SeitenSamsung ML-5000A&G Service ManualChristopher CollinsNoch keine Bewertungen
- Manual K7T - Turbo Ver 3Dokument89 SeitenManual K7T - Turbo Ver 3huan1234100% (1)
- Samsung ML-5000A&G Service ManualDokument91 SeitenSamsung ML-5000A&G Service ManualChristopher CollinsNoch keine Bewertungen
- CLP-510 - Exploded View & Part ListDokument50 SeitenCLP-510 - Exploded View & Part ListChristopher CollinsNoch keine Bewertungen
- INTRAVIA 10p Service ManualsDokument298 SeitenINTRAVIA 10p Service ManualsChristopher Collins100% (1)
- Toshiba E-STUDIO 3511-4511 Service HandbookDokument554 SeitenToshiba E-STUDIO 3511-4511 Service HandbookBoroncoiAdrian100% (1)
- Copier Gp200-215 Service ManualDokument210 SeitenCopier Gp200-215 Service ManualChristopher Collins0% (1)
- IT40D Series Service ManualDokument752 SeitenIT40D Series Service ManualChristopher CollinsNoch keine Bewertungen
- Konica Minolta Bizhub C6500 Field Service Total ManualDokument1.231 SeitenKonica Minolta Bizhub C6500 Field Service Total ManualChristopher Collins77% (22)
- Sharp Serial Dot Matrix Printer DP-730 Parts & ServiceDokument44 SeitenSharp Serial Dot Matrix Printer DP-730 Parts & ServiceChristopher CollinsNoch keine Bewertungen
- SVC6100Dokument135 SeitenSVC6100Christopher CollinsNoch keine Bewertungen
- Brother MFC 9760 9860 9880 Parts ManualDokument31 SeitenBrother MFC 9760 9860 9880 Parts ManualCarlos LimiaNoch keine Bewertungen
- DP-3520 Service ManualDokument629 SeitenDP-3520 Service ManualJohn Bailey50% (2)
- IT28C6 36C6 FieldServiceDokument1.134 SeitenIT28C6 36C6 FieldServiceChristopher CollinsNoch keine Bewertungen
- Sharp Color Laser Printer JX-8200 ServiceDokument206 SeitenSharp Color Laser Printer JX-8200 ServiceChristopher CollinsNoch keine Bewertungen
- Vivado Basic TutorialDokument30 SeitenVivado Basic Tutorial8885684828Noch keine Bewertungen
- Eden SuppDokument146 SeitenEden SuppdavidmirmNoch keine Bewertungen
- Quiz Questions on Internet ConceptsDokument3 SeitenQuiz Questions on Internet Conceptsjohn100% (1)
- Detailed Adv For DGM (Legal) Dec-2022Dokument4 SeitenDetailed Adv For DGM (Legal) Dec-2022Bittudubey officialNoch keine Bewertungen
- E560 23ba23 DSDokument4 SeitenE560 23ba23 DSJoao SantosNoch keine Bewertungen
- VLSI Design of Low Power Reversible 8-Bit Barrel ShifterDokument6 SeitenVLSI Design of Low Power Reversible 8-Bit Barrel Shiftereditor_ijtelNoch keine Bewertungen
- HP EliteBook 2540P Compal LA-5251P Swatch-UMA Rev 0.9 SchematicsDokument47 SeitenHP EliteBook 2540P Compal LA-5251P Swatch-UMA Rev 0.9 SchematicsRama MamethNoch keine Bewertungen
- Hand Tools and EquipmentDokument54 SeitenHand Tools and EquipmentSnowball MeowwNoch keine Bewertungen
- Kettler Katalog 2016 - 2017Dokument28 SeitenKettler Katalog 2016 - 2017rian supriatnaNoch keine Bewertungen
- E CommerceDokument16 SeitenE CommercesyazwaniNoch keine Bewertungen
- Advanced Python Lab GuideDokument38 SeitenAdvanced Python Lab GuideNetflix ChatbotNoch keine Bewertungen
- Form Emsd Ee Ct2B: Fresh Water Cooling Towers Scheme Notification of Completion of Cooling Tower InstallationDokument3 SeitenForm Emsd Ee Ct2B: Fresh Water Cooling Towers Scheme Notification of Completion of Cooling Tower InstallationSimoncarter LawNoch keine Bewertungen
- Power System StudiesDokument46 SeitenPower System Studiesadau100% (1)
- Case Study 2Dokument6 SeitenCase Study 2Joshua Rogers100% (1)
- I Semester 2020-2021: Textile FibresDokument7 SeitenI Semester 2020-2021: Textile FibresNikunj SharmaNoch keine Bewertungen
- Understand Manage and Measure Cyber RiskDokument239 SeitenUnderstand Manage and Measure Cyber RiskAmine Haddanou100% (1)
- Aor Ar5001d Operating ManualDokument95 SeitenAor Ar5001d Operating ManualRustemNoch keine Bewertungen
- CV-JM Van StraatenDokument5 SeitenCV-JM Van StraatenJovan Van StraatenNoch keine Bewertungen
- TH1n en Datasheet Mar 2018 AirbusDokument2 SeitenTH1n en Datasheet Mar 2018 Airbuseng.ibrahim.abdo89Noch keine Bewertungen
- AIS Project Plan Document - v1.0Dokument15 SeitenAIS Project Plan Document - v1.0Candy SpiceNoch keine Bewertungen
- SAIC-RTR4 User Manual 20 PagesDokument20 SeitenSAIC-RTR4 User Manual 20 PagesJim ToewsNoch keine Bewertungen
- Software Requirements Document PDFDokument54 SeitenSoftware Requirements Document PDFAshishJaiswalNoch keine Bewertungen
- Quick start guide for Verizon high speed internetDokument1 SeiteQuick start guide for Verizon high speed internetchrisban35Noch keine Bewertungen
- ECE Wireless Electricity PDFDokument33 SeitenECE Wireless Electricity PDFraheem shaikNoch keine Bewertungen
- Solartility LED Emergency Light Catalogue 201608Dokument1 SeiteSolartility LED Emergency Light Catalogue 201608Dhawn Aciong TaoaguenNoch keine Bewertungen
- Bizgram Export FileDokument58 SeitenBizgram Export FileBizgram Asia0% (1)
- AVCCDokument3 SeitenAVCCTanya WilkersonNoch keine Bewertungen
- Computer Basics: TroubleshootingDokument8 SeitenComputer Basics: TroubleshootingSer Crz JyNoch keine Bewertungen
- Cobham Tactical Comms and Surveillance Short Product GuideDokument12 SeitenCobham Tactical Comms and Surveillance Short Product GuidekarakogluNoch keine Bewertungen
- SRM Valliammai Engineering College Question Bank on Basic Civil and Mechanical EngineeringDokument8 SeitenSRM Valliammai Engineering College Question Bank on Basic Civil and Mechanical EngineeringMr. G. SathiyaseelanNoch keine Bewertungen