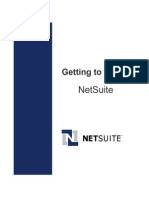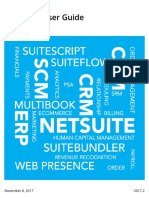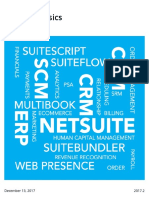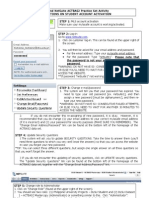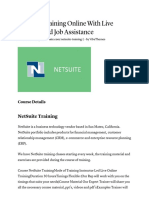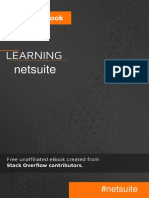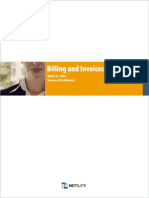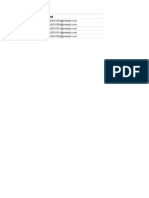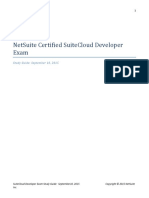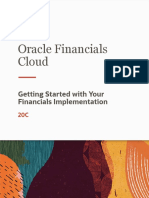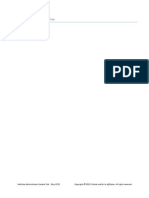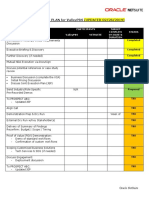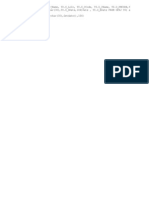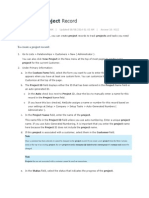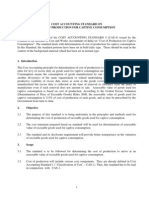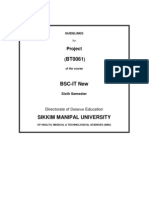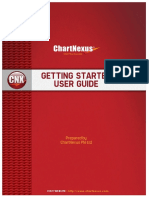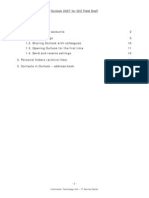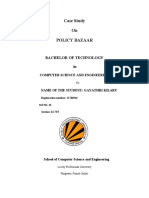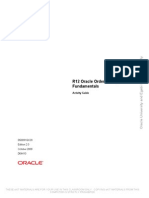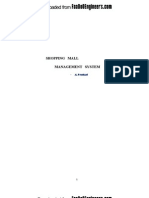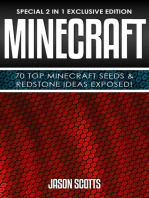Beruflich Dokumente
Kultur Dokumente
Net Suite Basics
Hochgeladen von
Satish Prabhakar Doke0%(1)0% fanden dieses Dokument nützlich (1 Abstimmung)
2K Ansichten188 SeitenNet Suite Basics
Copyright
© © All Rights Reserved
Verfügbare Formate
PDF, TXT oder online auf Scribd lesen
Dieses Dokument teilen
Dokument teilen oder einbetten
Stufen Sie dieses Dokument als nützlich ein?
Sind diese Inhalte unangemessen?
Dieses Dokument meldenNet Suite Basics
Copyright:
© All Rights Reserved
Verfügbare Formate
Als PDF, TXT herunterladen oder online auf Scribd lesen
0%(1)0% fanden dieses Dokument nützlich (1 Abstimmung)
2K Ansichten188 SeitenNet Suite Basics
Hochgeladen von
Satish Prabhakar DokeNet Suite Basics
Copyright:
© All Rights Reserved
Verfügbare Formate
Als PDF, TXT herunterladen oder online auf Scribd lesen
Sie sind auf Seite 1von 188
NetSuite Basics Guide
May 10, 2011
Release 2011 Version 1
Copyright NetSuite, Inc. 2009 All rights reserved.
NetSuite Basics Guide
May 10, 2011
This document is the property of NetSuite, Inc., and may not be reproduced in whole or in part without
prior written approval of NetSuite, Inc.
Trademarks
The following marks are registered trademarks or service marks of NetSuite, Inc. in the United States and
other countries.
NETSUITE
The "N" in NetSuite Logo
SUITESCRIPT
SUITEFLEX
ONE SYSTEM. NO LIMITS.
PREMIER PAYROLL SERVICE
OpenAir is a trademark of OpenAir Inc.
Other trademarks and service marks used or referenced in this document are the property of their
respective owners and are hereby acknowledged.
NetSuite Basics
Contents
Chapter 1 NetSuite Basics Overview
Navigating Through NetSuite . . . . . . . . . . . . . . . . . . . . . . . . . . . . . . . . . . . . . 5
Using Popup and Dropdown Lists . . . . . . . . . . . . . . . . . . . . . . . . . . . . . . . . . . . . . . . 5
Using Keyboard Shortcuts . . . . . . . . . . . . . . . . . . . . . . . . . . . . . . . . . . . . . . . . . . . . . . 8
Chapter 2 Setting Personal Preferences
Setting General Preferences . . . . . . . . . . . . . . . . . . . . . . . . . . . . . . . . . . . . . . 11
Mapping Addresses on Records and Transactions . . . . . . . . . . . . . . . . . . . 16
Choosing a Language for Your NetSuite User Interface . . . . . . . . . . . . . . 16
Setting Preferences for Appearance . . . . . . . . . . . . . . . . . . . . . . . . . . . . . . . 18
Setting Preferences for Transactions . . . . . . . . . . . . . . . . . . . . . . . . . . . . . . 21
Setting Reporting and Search Preferences . . . . . . . . . . . . . . . . . . . . . . . . . . 22
Setting Preferences for Activities . . . . . . . . . . . . . . . . . . . . . . . . . . . . . . . . . 24
Setting Preferences for Alerts. . . . . . . . . . . . . . . . . . . . . . . . . . . . . . . . . . . . . 26
Receiving Email Alerts . . . . . . . . . . . . . . . . . . . . . . . . . . . . . . . . . . . . . . . . . . 27
Setting Preferences for Telephony . . . . . . . . . . . . . . . . . . . . . . . . . . . . . . . . 28
Setting Preferences for Restricting Views . . . . . . . . . . . . . . . . . . . . . . . . . . 29
Resetting Your Login Email or Password. . . . . . . . . . . . . . . . . . . . . . . . . . . 30
Setting Up External Password Reset . . . . . . . . . . . . . . . . . . . . . . . . . . . . . . . 32
Chapter 3 Working with Records and Lists
Working with Records. . . . . . . . . . . . . . . . . . . . . . . . . . . . . . . . . . . . . . . . . . . 33
Roles and Permissions . . . . . . . . . . . . . . . . . . . . . . . . . . . . . . . . . . . . . . . . . . . . . . . . . . . . . . . . . 33
Groups . . . . . . . . . . . . . . . . . . . . . . . . . . . . . . . . . . . . . . . . . . . . . . . . . . . . . . . . . . . . . . . . . . . . . . . . 33
Synchronization. . . . . . . . . . . . . . . . . . . . . . . . . . . . . . . . . . . . . . . . . . . . . . . . . . . . . . . . . . . . . . . 33
NetSuite Record Pages . . . . . . . . . . . . . . . . . . . . . . . . . . . . . . . . . . . . . . . . . . . . . . . . 34
Entering Subtab Data on Records. . . . . . . . . . . . . . . . . . . . . . . . . . . . . . . . . . . . . . . . . . . . . . 34
NetSuite Record Types . . . . . . . . . . . . . . . . . . . . . . . . . . . . . . . . . . . . . . . . . . . . . . . . 34
Viewing and Editing Records . . . . . . . . . . . . . . . . . . . . . . . . . . . . . . . . . . . . . . . . . . 36
Viewing Records. . . . . . . . . . . . . . . . . . . . . . . . . . . . . . . . . . . . . . . . . . . . . . . . . . . . . . . . . . . . . . . 36
Editing Records. . . . . . . . . . . . . . . . . . . . . . . . . . . . . . . . . . . . . . . . . . . . . . . . . . . . . . . . . . . . . . . . 36
Attaching Files to Records . . . . . . . . . . . . . . . . . . . . . . . . . . . . . . . . . . . . . . . . . . . . . 36
Checking Spelling on Records . . . . . . . . . . . . . . . . . . . . . . . . . . . . . . . . . . . . . . . . . . 37
Inactivating Records . . . . . . . . . . . . . . . . . . . . . . . . . . . . . . . . . . . . . . . . . . . . . . . . . 38
Duplicate Record Detection . . . . . . . . . . . . . . . . . . . . . . . . . . . . . . . . . . . . . . . . . . . . 39
Working with Groups . . . . . . . . . . . . . . . . . . . . . . . . . . . . . . . . . . . . . . . . . . . . . . . . 45
Working with Lists. . . . . . . . . . . . . . . . . . . . . . . . . . . . . . . . . . . . . . . . . . . . . . 52
Exporting Lists . . . . . . . . . . . . . . . . . . . . . . . . . . . . . . . . . . . . . . . . . . . . . . . . . . . . . . 53
Using Inline Editing . . . . . . . . . . . . . . . . . . . . . . . . . . . . . . . . . . . . . . . . . . . . . . . . . . 54
Using the Recent Records Menu . . . . . . . . . . . . . . . . . . . . . . . . . . . . . . . . . . . . . . . . 55
Working with List Views, Sublist Views, and Dashboard Views . . . . . . . . . . . . . . 56
NetSuite Basics
List View . . . . . . . . . . . . . . . . . . . . . . . . . . . . . . . . . . . . . . . . . . . . . . . . . . . . . . . . . . . . . . . . . . . . . . 56
Sublist View . . . . . . . . . . . . . . . . . . . . . . . . . . . . . . . . . . . . . . . . . . . . . . . . . . . . . . . . . . . . . . . . . . . 57
Dashboard View . . . . . . . . . . . . . . . . . . . . . . . . . . . . . . . . . . . . . . . . . . . . . . . . . . . . . . . . . . . . . . 57
Chapter 4 Working with Your Calendar and Activities
Using Your Calendar . . . . . . . . . . . . . . . . . . . . . . . . . . . . . . . . . . . . . . . . . . . . 64
Setting Your Calendar Time Zone . . . . . . . . . . . . . . . . . . . . . . . . . . . . . . . . . . . . . . 65
Setting Calendar Preferences . . . . . . . . . . . . . . . . . . . . . . . . . . . . . . . . . . . . . . . . . . . 65
Navigating Your Calendar . . . . . . . . . . . . . . . . . . . . . . . . . . . . . . . . . . . . . . . . . . . . 67
Synchronizing Your Calendar . . . . . . . . . . . . . . . . . . . . . . . . . . . . . . . . . . . . . . . . . . 68
Working with Events . . . . . . . . . . . . . . . . . . . . . . . . . . . . . . . . . . . . . . . . . . . . 69
Scheduling Events . . . . . . . . . . . . . . . . . . . . . . . . . . . . . . . . . . . . . . . . . . . . . . . . . . . . 70
Inviting Others to Events . . . . . . . . . . . . . . . . . . . . . . . . . . . . . . . . . . . . . . . . . . . . . . 74
Setting Up Recurring Events . . . . . . . . . . . . . . . . . . . . . . . . . . . . . . . . . . . . . . . . . . . 75
Using Resource Records on Events . . . . . . . . . . . . . . . . . . . . . . . . . . . . . . . . . . . . . . 76
Tracking Time for Events . . . . . . . . . . . . . . . . . . . . . . . . . . . . . . . . . . . . . . . . . . . . . 78
Responding to Event Invitations . . . . . . . . . . . . . . . . . . . . . . . . . . . . . . . . . . . . . . . . 79
Quickly Accepting Event Invitations. . . . . . . . . . . . . . . . . . . . . . . . . . . . . . . . . . . . . . . . . . . . 81
Setting Up Event Reminders . . . . . . . . . . . . . . . . . . . . . . . . . . . . . . . . . . . . . . . . . . . 81
Cancelling or Deleting Events . . . . . . . . . . . . . . . . . . . . . . . . . . . . . . . . . . . . . . . . . . 83
Working with CRM Tasks . . . . . . . . . . . . . . . . . . . . . . . . . . . . . . . . . . . . . . . 85
CRM Tasks . . . . . . . . . . . . . . . . . . . . . . . . . . . . . . . . . . . . . . . . . . . . . . . . . . . . . . . . . . . 85
Project Tasks . . . . . . . . . . . . . . . . . . . . . . . . . . . . . . . . . . . . . . . . . . . . . . . . . . . . . . . . . 85
Creating CRM Task Records . . . . . . . . . . . . . . . . . . . . . . . . . . . . . . . . . . . . . . . . . . . 86
Tracking Time on CRM Tasks . . . . . . . . . . . . . . . . . . . . . . . . . . . . . . . . . . . . . . . . . 88
Tasks and Project Tasks Portlets on Your Dashboard . . . . . . . . . . . . . . . . . . . . . . 90
Working with Phone Calls . . . . . . . . . . . . . . . . . . . . . . . . . . . . . . . . . . . . . . . 91
Scheduling or Logging Phone Calls . . . . . . . . . . . . . . . . . . . . . . . . . . . . . . . . . . . . . . 92
Tracking Time on Phone Calls . . . . . . . . . . . . . . . . . . . . . . . . . . . . . . . . . . . . . . . . . 94
Using Telephony Integration . . . . . . . . . . . . . . . . . . . . . . . . . . . . . . . . . . . . . . . . . . . 95
Chapter 5 Working with Email
Sending Email from NetSuite. . . . . . . . . . . . . . . . . . . . . . . . . . . . . . . . . . . . . 98
Sending Email to Contacts . . . . . . . . . . . . . . . . . . . . . . . . . . . . . . . . . . . . . . . . . . . . 99
Sending Email Directly from Lists and Records . . . . . . . . . . . . . . . . . . . . . . . . . . . 100
Emailing Transactions . . . . . . . . . . . . . . . . . . . . . . . . . . . . . . . . . . . . . . . . . . . . . . . 101
Setting Preferences for Receiving Copies of Emailed Forms . . . . . . . . . . . . . . . . . . . . 102
Sending Search and Report Results Email . . . . . . . . . . . . . . . . . . . . . . . . . . . . . . . 103
Attaching Files to Email Messages . . . . . . . . . . . . . . . . . . . . . . . . . . . . . . . . . . . . . 103
Customizing Email Signatures and From Fields . . . . . . . . . . . . . . . . . . . . . . . . . . 103
Using Variable Envelope Return Paths . . . . . . . . . . . . . . . . . . . . . . . . . . . . . . . . . 104
Working with Email Templates . . . . . . . . . . . . . . . . . . . . . . . . . . . . . . . . . . 104
Creating New Email Templates . . . . . . . . . . . . . . . . . . . . . . . . . . . . . . . . . . . . . . . 106
Customizing Templates for System-Automated Email . . . . . . . . . . . . . . . . . . . . . 108
Using CRMSDK Tags . . . . . . . . . . . . . . . . . . . . . . . . . . . . . . . . . . . . . . . . . . . . . . . . 109
. . . . . . . . . . . . . . . . . . . . . . . . . . . . . . . . . . . . . . . . . . . . . . . . . . . . . . . . . . . . . . 115
NetSuite Basics
Chapter 6 Outlook Integration
Using NetSuite for Outlook 2.0 . . . . . . . . . . . . . . . . . . . . . . . . . . . . . . . . . . 116
NetSuite for Outlook Version 2.0 Overview . . . . . . . . . . . . . . . . . . . . . . . . . . . . . . 116
What is NetSuite for Outlook 2.0? . . . . . . . . . . . . . . . . . . . . . . . . . . . . . . . . . . . . . . . . . . . . . 117
Who Uses NetSuite for Outlook 2.0 and Why? . . . . . . . . . . . . . . . . . . . . . . . . . . . . . . . . . 117
Prerequisites for NetSuite for Outlook 2.0 . . . . . . . . . . . . . . . . . . . . . . . . . . . . . . . 118
Downloading and Installing NetSuite for Outlook 2.0 . . . . . . . . . . . . . . . . . . . . . 119
NetSuite for Outlook Assistant . . . . . . . . . . . . . . . . . . . . . . . . . . . . . . . . . . . . . . . . . . . . . . . . 119
Using a Secondary Installation of NetSuite for Outlook 2.0 . . . . . . . . . . . . . . . . . 121
Logging in to NetSuite for Outlook 2.0 . . . . . . . . . . . . . . . . . . . . . . . . . . . . . . . . . . 122
Synchronizing Records for NetSuite and Outlook 2.0 . . . . . . . . . . . . . . . . . . . . . . 123
Record Sharing Between Outlook and NetSuite . . . . . . . . . . . . . . . . . . . . . . . . . . 130
Saving Messages with NetSuite for Outlook 2.0 . . . . . . . . . . . . . . . . . . . . . . . . . . . 131
Setting Options for NetSuite for Outlook 2.0 . . . . . . . . . . . . . . . . . . . . . . . . . . . . . 133
Troubleshooting NetSuite for Outlook 2.0 . . . . . . . . . . . . . . . . . . . . . . . . . . . . . . . 143
Using NetSuite for Outlook 1.0 . . . . . . . . . . . . . . . . . . . . . . . . . . . . . . . . . . 145
Downloading and Installing NetSuite for Outlook 1.0 . . . . . . . . . . . . . . . . . . . . . 146
Logging In and Setting Preferences for Outlook . . . . . . . . . . . . . . . . . . . . . . . . . . . 147
Your Outlook NetSuite Address Book . . . . . . . . . . . . . . . . . . . . . . . . . . . . . . . . . . 149
Saving Messages with NetSuite for Outlook 1.0 . . . . . . . . . . . . . . . . . . . . . . . . . . . 149
Troubleshooting with NetSuite for Outlook 1.0 . . . . . . . . . . . . . . . . . . . . . . . . . . . 152
Synchronization with Intellisync. . . . . . . . . . . . . . . . . . . . . . . . . . . . . . . . . 154
Prerequisites for Intellisync . . . . . . . . . . . . . . . . . . . . . . . . . . . . . . . . . . . . . . . . . . . 154
Setting Up Intellisync Synchronization . . . . . . . . . . . . . . . . . . . . . . . . . . . . . . . . . 156
Setting Up Synchronization for a BlackBerry Device . . . . . . . . . . . . . . . . . . . . . . 159
Intellisync Contacts Mappings . . . . . . . . . . . . . . . . . . . . . . . . . . . . . . . . . . . . . . . . 161
Intellisync Events Mappings . . . . . . . . . . . . . . . . . . . . . . . . . . . . . . . . . . . . . . . . . . 162
Intellisync Tasks Mappings . . . . . . . . . . . . . . . . . . . . . . . . . . . . . . . . . . . . . . . . . . . 163
Chapter 7 Working with the File Cabinet
Creating File Cabinet Folders . . . . . . . . . . . . . . . . . . . . . . . . . . . . . . . . . . . 165
Creating a Shortcut to a File Cabinet Folder . . . . . . . . . . . . . . . . . . . . . . . . . . . . . . . . . . . 166
Restricting Access to File Cabinet Folders . . . . . . . . . . . . . . . . . . . . . . . . . 167
Uploading Files to the File Cabinet . . . . . . . . . . . . . . . . . . . . . . . . . . . . . . . 168
Uploading Your Logo to the File Cabinet . . . . . . . . . . . . . . . . . . . . . . . . . 169
Moving and Copying File Cabinet Files . . . . . . . . . . . . . . . . . . . . . . . . . . . 169
Downloading Files from the File Cabinet . . . . . . . . . . . . . . . . . . . . . . . . . 170
Publishing File Cabinet Documents . . . . . . . . . . . . . . . . . . . . . . . . . . . . . . 170
Deleting File Cabinet Files . . . . . . . . . . . . . . . . . . . . . . . . . . . . . . . . . . . . . . 170
Accepted File Cabinet File Types. . . . . . . . . . . . . . . . . . . . . . . . . . . . . . . . . 171
Chapter 8 Increasing Speed and Performance in NetSuite
Identifying Performance Issues . . . . . . . . . . . . . . . . . . . . . . . . . . . . . . . . . . 173
Using the PET Window. . . . . . . . . . . . . . . . . . . . . . . . . . . . . . . . . . . . . . . . . . . . . . . . . . . . . . . . 174
Improving Server Performance . . . . . . . . . . . . . . . . . . . . . . . . . . . . . . . . . . 175
NetSuite Basics
Adjusting NetSuite Preferences . . . . . . . . . . . . . . . . . . . . . . . . . . . . . . . . . . . . . . . . . . . . . . . 175
Speeding up your Searches and Reports . . . . . . . . . . . . . . . . . . . . . . . . . . . . . . . . . 176
Optimizing Search Performance . . . . . . . . . . . . . . . . . . . . . . . . . . . . . . . . . . . . . . . 176
Scheduling Long Running Reports . . . . . . . . . . . . . . . . . . . . . . . . . . . . . . . . . . . . . 177
Configuring Dashboard Portlets . . . . . . . . . . . . . . . . . . . . . . . . . . . . . . . . . . . . . . . 177
Improving Network Performance . . . . . . . . . . . . . . . . . . . . . . . . . . . . . . . . 178
Using a Trace Route to Troubleshoot Performance Issues . . . . . . . . . . . . . . . . . . 179
Troubleshooting Problems with Firewalls and Proxy Servers . . . . . . . . . . . . . . . 180
Reporting Network Performance Issues . . . . . . . . . . . . . . . . . . . . . . . . . . . . . . . . . 181
Improving Client Performance . . . . . . . . . . . . . . . . . . . . . . . . . . . . . . . . . . 182
Identifying Client Performance Issues . . . . . . . . . . . . . . . . . . . . . . . . . . . . . . . . . . . . . . . . . 182
Troubleshooting Client Performance Issues . . . . . . . . . . . . . . . . . . . . . . . . . . . . . . . . . . . 183
Configuring Dashboard Portlets . . . . . . . . . . . . . . . . . . . . . . . . . . . . . . . . . . . . . . . . . . . . . . 183
Adjusting Browser Settings . . . . . . . . . . . . . . . . . . . . . . . . . . . . . . . . . . . . . . . . . . . 184
Clearing Browser Cache . . . . . . . . . . . . . . . . . . . . . . . . . . . . . . . . . . . . . . . . . . . . . . 186
NetSuite Basics Overview
Navigating Through NetSuite
NetSuite Basics
5
Chapter 1 NetSuite Basics Overview
This guide provides information about the NetSuite functions that all, or most, users employ
on a regular basis. Read this guide to get an introduction to these basic functions and to begin
getting comfortable working in NetSuite.
Basic Tasks in NetSuite
Basic tasks discussed in this guide include the following:
Setting Personal Preferences describes the user preferences available to you. These
preferences allow you to set up your NetSuite account to best fit the needs of your
work. (Note that your user preferences operate within the constraints of account-level
preferences and role-based dashboards that may be set up by your account
administrator.)
Working with Records and Lists introduces how to enter and modify your data in
NetSuite records, how these records are organized into lists, and how you can create
specialized groups of records.
Working with Your Calendar and Activities explains how to manage your calendar and
set up activities in NetSuite. Activities include events, phone calls, and tasks.
Working with Email outlines the variety of email messages that can be automated with
NetSuite and provides instructions for integrating your NetSuite email with your
Microsoft Outlook email with the NetSuite for Outlook 1.0 integration client.
Working with the File Cabinet describes how to add files that can be stored with and
attached to NetSuite records.
Navigating Through NetSuite
Using Popup and Dropdown Lists
When you select from a long list of records to populate a NetSuite field, you can use various
built-in functions to save time. These functions include autocompletion and popup lists. Many
fields also include links to search, edit, and create related records.
Autocompleting Dropdown Lists
Instead of selecting from a dropdown list, you can type the first letter(s) of a value and the field
is completed automatically.
NetSuite Basics Overview
Navigating Through NetSuite
NetSuite Basics
6
Accessing Related Records from Dropdown Lists
Some dropdown lists include buttons to access related records, so you can quickly add, review,
or change a record before you select it for a field.
Click the Add New button to create a new record:
Click the Open button to view or edit an existing record:
Using Popup Lists
You can set a Maximum Entries in Dropdowns preference, to use popup lists instead of
dropdowns for fields with large numbers of possible values. To set this preference, go to Home
> Set Preferences, on the General subtab, in the Maximum Entries in Dropdowns field, and
enter the maximum number of records you want to appear in a dropdown. If the records in a
list exceeds this number, then the list automatically becomes a popup list. If the records do not
exceed this number, then a dropdown list appears.
Each popup list includes a Tab key with options to display the complete list of records, search
for a record, create a new record, and view or edit an existing record:
Note: You can choose to always use popup lists by entering 0 in the Maximum Entries in
Dropdowns field. To always use dropdowns, enter a large number that exceeds the
number of entries in any of your lists.
Narrowing Popup Lists
You can narrow a popup list to the most relevant records, by entering letters into a field and
pressing the Tab key. A popup window appears containing only the records that have similar
names. For example, in the following screenshot, a user typed au and pressed Tab to display a
list of customers:
NetSuite Basics Overview
Navigating Through NetSuite
NetSuite Basics
7
Popup Multi Select Lists
On fields that allow you to select multiple values, you can access popup multi select lists. To
quickly enter a single value in this type of field, you can type the first few letters and press Tab.
To enter multiple values, you can click the Select Multiple button to display a popup window
with a complete list of records that you can select and search.
Using Popup Auto Suggest
NetSuite provides an auto suggest function for popup lists, including popup multi select lists.
As you type 3 letters or more, a list of suggested matching records displays. You can select from
this list to quickly populate the field.
If you do not want this list of suggested matches to display, you can disable the auto suggest
feature by clearing the Popup Auto Suggest box on the Reporting/Search tab of Home > Set
Preferences.
Using Popup List Search Links
Any field with a popup list has a search link. Click the search link icon, and a search window
pops up. Enter criteria for the search, click Submit, and a list of items matching your search
criteria appears. Select the item you want, and it is inserted into the field.
On transaction forms, NetSuite searches the full name of the item or the name of the final
subitem and autofills the item field with any matching names. For example, typing bas would
find Summer:Picnic:Basket and Basket:Welcome.
For example, to create a sales order for a customer in Alaska, click the Search link next to the
Customer:Project field. When the Customer Search window pops up, type AK in the state field, and
click Submit. The pop up changes to show only your customers in Alaska. Click the name of the
customer you want, and NetSuite inserts it into the Customer:Project field.
NetSuite Basics Overview
Navigating Through NetSuite
NetSuite Basics
8
Using Keyboard Shortcuts
The following are useful keyboard shortcuts you can use in NetSuite.
Note: Some keyboard hot keys and shortcuts function only when using Internet
Explorer.
Searching All Data in Your Account
You can press ALT-G to move the cursor directly to the Global Search field.
Entering Data and Completing Forms
Use these shortcuts to complete and edit data on forms and records:
In transaction headers, press the Enter key to save the transaction.
On a transaction line, press the Enter key to save the line and go to the next line.
Press Tab to move the cursor between fields and buttons.
Use the spacebar to check or clear a checkbox.
In Amount fields, enter numbers to calculate by addition or subtraction.
For example, enter 10 + 15 to calculate a total amount.
Press and hold CTRL while clicking with your mouse to select multiple choices in a
list.
Date Fields
In date fields, use the following keyboard shortcuts to change dates:
Press Shift + t to enter tomorrow's date.
Press p to enter the end of the current period (if you use accounting periods).
Press t to enter today's date.
Press y to enter yesterday's date.
Press m to enter the last day of the month.
Press the Plus key (+) to increase one day.
Press the Minus key (-) to decrease one day.
Multi-Choice buttons
On transactions and records that have buttons using a dropdown, you can select the non-
default button option. Use the Tab key to navigate to the dropdown button. Then, use the
down-arrow key to expand the dropdown list. Click Enter to select the desired action. To
collapse the dropdown, use the up-arrow key to return to the top.
NetSuite Basics Overview
Navigating Through NetSuite
NetSuite Basics
9
Navigating Subtabs
When using tabbed forms, you can quickly switch between tabs by using keyboard shortcuts.
Each subtab has a single letter underlined in the title. Press and hold ALT and then press the
corresponding letter to switch to that subtab. The cursor appears in the first field on the subtab.
Viewing Reports
When viewing reports, you can do the following:
Press Page Up to go to the previous page of a report.
Press Page Down to go to the next page of a report.
Press Home to go to the first page of a report.
Press End to go to the last page of a report.
Setting Personal Preferences
NetSuite Basics
10
Chapter 2 Setting Personal Preferences
Setting personal preferences allows you to set up NetSuite to suit your needs. The Set
Preferences page displays options for virtually all aspects of your NetSuite account. The
features enabled in your account, and your NetSuite role affect which subtabs and options
display on the Set Preferences page.
These preferences are specific to your NetSuite role. If you have multiple roles in NetSuite, the
preferences you set in one role do not affect your other NetSuite roles, in most cases. For
example, changing the preference for date format does affect all of your roles. However,
changing the color for the NetSuite application only affects the role where you set the
preference. The preferences you set do not apply to any other NetSuite users, even if they are
assigned the same role as you are.
Note that company level preferences are different from the preferences you set on the Set
Preferences page. Company preferences affect all users in a NetSuite account. In general, other
NetSuite roles cannot change company level preferences. Only administrators and NetSuite
roles with the Setup Company permission can set company preferences. For more information,
please read Setting Company Preferences.
To set your personal preferences:
1. Go to Home > Set Preferences.
2. Click a subtab on the Set Preferences page to edit your preferences for a specific area of
NetSuite.
The topics listed below describe the options available on each subtab of the Set
Preferences page:
Setting General Preferences
Choosing a Language for Your NetSuite User Interface
Setting Preferences for Appearance
Setting Preferences for Transactions
Setting Reporting and Search Preferences
Setting Preferences for Activities
Setting Preferences for Alerts
Receiving Email Alerts
Setting Preferences for Telephony
Setting Preferences for Restricting Views
3. When you are finished setting preferences, click Save.
Setting Personal Preferences
Setting General Preferences
NetSuite Basics
11
You can set preferences on multiple subtabs before clicking Save. You can see your changes on
the next transaction, or record you enter, or the next time you visit a certain page.
Setting Your Login Email and Password
On the Home tab, of your NetSuite dashboard, you can set preferences related to your login
email and password. Please read the topics below for more information.
Resetting Your Login Email or Password
Setting Up External Password Reset
Setting General Preferences
The following options are available on the General subtab of the Set Preferences page based on
the features in your NetSuite account, and the permissions associated with your NetSuite role.
Field Name Function
User Profile
Nickname Enter the name that you want to appear in the From field of
email you send from NetSuite.
Signature Enter a signature that appears at the end of email you send
from NetSuite.
Add Signature to Messages Check this box if you want to include your signature
automatically added to all fax and email messages you send.
Note: If you have already included the <NLSIGNATURE>
CRMSDK tag in the fax or email template you are using, your
signature will not added twice.
From Email Address Enter the email address you want shown as the From address in
email you send through the system. Replies to this email are
sent to this email address as well.
If you do not enter an email address here, email you send will
show your login email address.
Localization
Language Select the language for your NetSuite account. For more
information, see Choosing a Language for Your NetSuite User
Interface.
PDF Language Select a language for reports exported in PDF format.
Time Zone Select the time zone you work in. This is the time zone for your
CRM calendar.
Search filters and reports that include date fields with
timestamps respect the time zone you set here.
Note: If you change the time zone, all of the roles associated
with your email and password are affected.
Setting Personal Preferences
Setting General Preferences
NetSuite Basics
12
Calendar System A calendar preference is only available when you select
Japanese as the Language preference.
Select the calendar to use within NetSuite.
Gregorian Calendar - This is the default calendar. It is the
internationally accepted civil calendar.
Japanese Imperial Calendar - This is a specialized
Japanese calendar. The imperial date format is required for
some government documents and applications used in
Japan.
Use Furigana Field The Furigana field is only available on records in the NetSuite
Japan edition when you select Japanese as the Language
preference.
Check this box if you want to sort lists of records by the
Furigana field.
Formatting
Date Format Select the date format for all of your NetSuite roles.
Note: If you change the date format, all of the roles associated
with your email and password are affected.
Long Date Format Select how to display the month, day and year in NetSuite.
Note: If you change the Long Date Format, all of the roles
associated with your email and password are affected.
Time Format Select an option for how time displays in your NetSuite
account.
Note: If you change the time format, all of the roles associated
with your email and password are affected.
Phone Number Format Select an option to display phone numbers in your NetSuite
account.
This setting only applies to seven and ten digit phone numbers.
Auto Place Decimal Check this box to insert a decimal point between the second
and third digit from the right when you enter numbers.
When you first start using NetSuite this preference is activated.
Defaults
Use Multicurrency Expense Reports In accounts with the Multiple Currencies feature enabled, check
this box for expense reports to allow use of foreign currencies
by default.
When this option is enabled, the Use Multi Currency box on
Expense Report transactions is checked by default.
Download PDF Files Check this box if you use PDF forms and save them as files.
Clear the box if you use HTML forms, or if you print PDF forms
without saving them as files.
Field Name Function
Setting Personal Preferences
Setting General Preferences
NetSuite Basics
13
Address Mapping Type Select a service for generating maps for addresses on forms
and records. You can click the Map icon next to an address on a
form or record to see the map.
For more information, see Mapping Addresses on Records and
Transactions on page 16.
Show Internal IDs Check this box to display ID values on forms.
NetSuite can display the values for a records ID on forms. The
ID differentiates one record from another. This is useful during
development as a quick reference to verify that the ID
submitted on a request refers to the correct record.
Note: This preference does not apply to saved search results.
You must add Internal ID as a results column in order to return
Internal ID values for a search.
Only Show Last Subaccount Check this box to indent subaccounts in list fields on
transactions and forms.
For example, with the box checked, subaccounts appear
indented under the parent account:
Parent account
Subaccount 1
Subaccount 2
With the box cleared, subaccount names include the parent
name:
Parent account
Parent account: Subaccount 1
Parent account: Subaccount 2
Only Show Last Subentity Check this box to indent subrecords in dropdown lists on
transactions and forms. This applies to relationship records,
such as customers, partners and leads. For example:
Parent customer
Subcustomer 1
Subcustomer 2
When the box is cleared, subentity record names include the
parent name:
Parent customer
Parent customer: Subcustomer 1
Parent customer: Subcustomer 2
Note: When records display in popup lists subentity names
always include the parent name.
Field Name Function
Setting Personal Preferences
Setting General Preferences
NetSuite Basics
14
Only Show Last Subitem Check this box to show only subitems and omit parent items in
dropdown lists on transactions and forms. For example:
Subitem 1
Subitem 2
When the box is cleared, subitem names include the parent
name:
Parent item
Parent item: Subitem 1
Parent item: Subitem 2
Note: When records display in popup lists subitem names
always include the parent name.
Messages
Submit Warnings Check this box to see a warning when you are about to leave a
page before submitting the transaction you were working on.
Note: This is only available for the Internet Explorer browser.
Limit CC Field to Contacts and Employees Check this box so that email messages are only copied to
contacts or employees.
Default Issue Email Notification Select one of the following options to be notified at your login
email address when an issue you have submitted or edited
changes:
On Any Change Receive an email every time someone
edits the issue record.
When Base Status is Open Receive an email when the
issue status changes to a base status of Open.
When Base Status is On Hold Receive an email when
the issue status changes to a base status of On Hold.
When Base Status is Resolved Receive an email when
the issue status changes to a base status of Resolved.
When Base Status is Closed Receive an email when the
issue status changes to a base status of Closed.
Notify Me Upon Issue Assignment Check this box to receive a notification at your login email
address when an issue is assigned to you.
Optimizing NetSuite
Delay Loading of Sublists Check this box to delay loading information on subtabs until
you click the specific subtab.
Note: Setting this preference improves page-load times.
Field Name Function
Setting Personal Preferences
Setting General Preferences
NetSuite Basics
15
Number of Rows in List Segments Enter the maximum number of records to display in each
segment.
For example, if you have 200 customers, then enter 25 in this
field to see them in groups of 25 per page. To see the next set of
25 customers, select the next group from the list at the bottom
of the page.
Note: Setting the list segment to 25 or less improves page-load
times.
Maximum Entries in Dropdowns Enter a number beyond which a dropdown list becomes a
popup list. When the list reaches the maximum you set here,
the list displays in a pop up window.
If you always want your lists to pop up, then set the maximum
to zero. If you always want your lists to display in dropdowns,
set the maximum to 500.
Note: Setting the maximum entries to 25 or less improves
page-load times.
Type-Ahead On List Fields When you check this box, NetSuite displays a list of matching
records you can select from when you type characters into a
dropdown list field.
This preference may allow you to enter data into list fields more
quickly.
Require Exact Match on Item Type-Ahead When you turn on the Type-Ahead On List Fields option
(above), check this box so that NetSuite selects a record based
on an exact match of the characters you type. Otherwise,
NetSuite chooses a record based on the first character you
typed.
Show Quick Add Row on Lists Check this box to use quick add on direct editable lists.
Quick add allows you to create new records from lists and only
add basic information.
You can turn this preference off on individual lists.
Check Spelling in Text Area as You Type Check this box to use NetSuites spell checker for fields where
you enter text, such as email messages.
Note: This option is only available if your display language is
English (U.S.) or English (International).
Field Name Function
Setting Personal Preferences
Mapping Addresses on Records and Transactions
NetSuite Basics
16
Mapping Addresses on Records and Transactions
You can quickly view maps for addresses on records and transactions, by clicking Map links.
To select the mapping web site to use to display maps, go to Home > Set Preferences > General
Subtab > Defaults. In the Address Mapping Type field, select to open maps in GoogleMaps,
Yahoo! Maps, or Mapquest.
This feature is especially useful for:
Deliveries
Door-to-door sales campaigns
Service calls
Contacting hard-to-reach customers, contacts or employees
Transactions or records with address fields have a Map link next to the address. After you fill in
the street address, city, state, zip code and country fields on records, you can click the icon to
view a map of the address location. This map opens in a new window, where you can zoom in
or out for a bigger picture or more detail, and you can print step-by-step driving directions to
this address from any location.
The Map link shows on transactions next to Bill To and Ship To fields. On records, the icon
shows next to Billing Address and Shipping Address fields.
When viewing a record, click the text of the underlined address to view the map. When you are
finished viewing your map or driving directions, close the map window to return to NetSuite.
Choosing a Language for Your NetSuite User Interface
With the Multi-Language feature, you can choose the language in which NetSuite displays
whenever you log in to your account.
This preferences is available only if an account administrator has enabled the Multi-Language
feature at Setup > Company > Enable Features, on the Company subtab.
To set your language preference:
1. Go to Home > Set Preferences.
2. On the General subtab, in the Language field select a language. The following choices
are supported:
Chinese (Simplified)
Chinese (Traditional)
Danish
English (International)
English (U.S.)
French
Setting Personal Preferences
Choosing a Language for Your NetSuite User Interface
NetSuite Basics
17
German
Italian
Japanese
Korean
Portuguese (Brazilian)
Russian
Spanish
Swedish
Thai
Important: For the languages listed above, NetSuite provides translation strings for the
user interface and for printed transaction forms. The Multi-Language feature
also supports the use of several additional languages for Web site
translations, but these languages must be defined in company preferences
and translation strings must be provided. See the help topic Setting Up
Multiple Languages.
3. In the PDF Language field, you can select a different language for PDF output when
you choose to export a report as a PDF, in the PDF Language field. The following
languages are available:
English (U.S.)
Chinese (Simplified)
Chinese (Traditional)
Japanese
Korean
4. Click Save.
This preference does not affect others with access to your account. For the best results when
viewing translated NetSuite pages, set your browser to view UTF-8 encoded pages.
In Internet Explorer, go to View > Encoding > Auto-Select.
In Firefox, go to Tools > Options, and in General options, click Languages. In the
Default Character Encoding field, select Unicode (UTF-8).
Setting Personal Preferences
Setting Preferences for Appearance
NetSuite Basics
18
Setting Preferences for Appearance
The following fields are available on the Appearance subtab of the Set Preferences page based
on the features in your NetSuite account, and the permissions associated with your NetSuite
role.
Field Name Function
Colors
Color Theme Choose a color theme for your NetSuite pages and tabs.
To use a college color theme, select the school name in the
Color Theme field. Schools are organized by conference.
To create or edit a color theme go to Setup > Web Site > Color
Themes.
Color Family Choose a color family to apply to all the pages of NetSuite.
Color Saturation Choose a saturation setting for your color family. This option
does not apply when you use a classic color theme
Color Lightness Choose a setting for your color family. This setting only affects
the color family, not the color theme.
Dark darkens the appearance of your color family.
Light lightens the appearance of your color family.
Normal Shows your color family with its default light settings.
Styles
Screen Font Choose Verdana, Arial, or MSGothic as the screen font on all of
the NetSuite pages for this role. Note that this selection
changes the font on your pages only; it will not affect any forms
or your web site.
Compensate for Large Fonts Displays easier-to-read layouts if you have set your computer
display to use large fonts.
Zoom Change the scaled size of NetSuite pages.
Set the zoom greater than 100% to enlarge text on the page.
Set the zoom lower to minimize scrolling.
Register Look on Lists Check this box to display lists of records and transactions as
registers. This setting applies shading every other row in your
list, making it easier to read.
Only Show Field Borders on Hover Check this box to cause the lines around each field to show
only when the cursor hovers over the field. By default this box is
not checked and all lines around each field display at all times.
Centers & Dashboards
Setting Personal Preferences
Setting Preferences for Appearance
NetSuite Basics
19
Use Classic Interface This preference affects how you display the NetSuite.
Check this box to see the tabs in NetSuite laid out the same way
as the Administrator role. If all users enable this option, they all
see tabs appropriate for their role, and can navigate the
application similar to the administration.
Note: This box does not appear when you are logged in as an
Administrator, because administrators use the classic interface
by default.
Drop-Down Menus Check this box to display menus when you click on or roll over a
tab at the top of the page. All tasks available on the page
display in the drop-down menu.
Maximum Links in New Bar Enter a value for the maximum number of links displayed on
your New bar. This number must be between 1 and 30.
Hover over the icon next to the last visible link to access a list of
the hidden links.
Include Text with Icons in New Bar Check this box to display text along with each icon in the New
bar. By default this box is not checked and icons do not display
explanatory text.
Note: A company preference also exists for Include Text with
Icons in New Bar. If an administrator sets this company
preference and does not allow override, this option is not
available as a user preference.
Show New Bar on Dashboard Check this box to show the New bar on your dashboard.
Click the icon that follows the final link and select Personalize to
choose the links to include.
Show Setup Manager on Setup Tab When this option is enabled, the Setup tab has a menu option
for the Setup Manager tool. This tool logically groups links and
provides helpful tips for setup tasks.
If you would rather have a Setup Overview page without these
features, clear this box, which is checked by default.
Landing Page Select the tab that you want to be the first page displayed
when you log into your NetSuite account. If you do not make a
selection in this dropdown, your Home page is the initial
landing page.
The list of possible landing pages includes all standard tabs and
custom tabs in your center.
The page you select here is overridden if your account
administrator sets the general company Landing Page
preference to use a custom landing page created by a Suitelet.
Show Portlet Hint Check this box to display a popup notice when slow-loading
dashboard portlets time out during dashboard loading.
To improve page load time on the dashboard, minimize the
slow-loading portlets.
Entry Forms
Field Name Function
Setting Personal Preferences
Setting Preferences for Appearance
NetSuite Basics
20
Limit Entry Forms to Two Columns Check this box to limit the columns of fields on entry forms to
two columns.
By default, fields on entry forms are arranged in three columns.
Expand Tabs on Entry Forms Check this box to expand tabs on your NetSuite pages.
Enable Rich Text Editing Check this box to use the rich text editor in text fields. Each field
includes the Formatted Text header with a link you can click to
enter HTML Source Code.
The Formatted Text header includes Font, Size, and Color
dropdowns, and a toolbar with text style, alignment, and
paragraph format options. Use these tools to format text you
enter into the field.
Clear the box to remove the Formatted Text header on text
fields.
Default Rich Text Editor Font Select the default font for rich text editor fields.
Default Rich Text Editor Font Size Select the default font size for rich text editor fields.
Field Name Function
Setting Personal Preferences
Setting Preferences for Transactions
NetSuite Basics
21
Setting Preferences for Transactions
The following fields may be available on the Transactions subtab of the Set Preferences page
based on the features in your NetSuite account, and the permissions associated with your
NetSuite role.
Field Name Function
Basic
Auto Fill Transactions Check this box to automatically enter information on
transaction pages based on the last transaction for the entity
you select.
When you clear this box, you can use the Auto Fill button on
transaction pages to automatically enter information.
Warnings
Duplicate Number Warnings A warning appears when you enter a document number you
used before.
Inventory Level Warnings Check this box to see warnings when you sell inventory items
with quantities at or below their reorder points.
You must also set these minimum quantities at Lists > Items, on
the Basic tab, in the Reorder Point field.
Customer Credit Limit Handling Select your preferred method for handling customer credit
limits:
Ignore Allows you to enter sales orders and invoices that
exceed the customers credit limit without a warning.
Warn Only Generates a warning when you enter a sales
order or invoice that exceeds the customers credit limit.
The warning displays in a dialog box so you can choose to
enter or cancel the transaction.
Enforce Holds Blocks you from entering a sales order or
invoice that exceeds the customers credit limit.
Vendor Credit Limit Warnings Check this box to receive a warning when you exceed the credit
limit for a vendor.
Printing
Print Using HTML Check this box to print transaction forms in HTML format.
Clear this check box if you prefer to print transactions forms in
PDF format. Printing PDF forms requires Acrobat Reader.
Email Using HTML Sends email attachments in HTML format. Clear this box if you
prefer sending email attachments in PDF format.
Horizontal Print Offset Enter a positive number in inches to move the text to the right.
Enter a negative number in inches to move the text to the left.
Vertical Print Offset Enter a positive number in inches to move the text lower. Enter
a negative number in inches to move the text higher.
Setting Personal Preferences
Setting Reporting and Search Preferences
NetSuite Basics
22
Setting Reporting and Search Preferences
The following fields are available on the Reporting/Search subtab of the Set Preferences page
based on the features in your NetSuite account, and the permissions associated with your
NetSuite role.
Field Name Function
Reporting
Report by Period Select what type of reports you want to view by period.
Financials Only Select this option to display the following
financial reports by period:
Income Statements
Balance Sheets
Cash Flow Statement
Trial Balance Report
Income Graph
Expense Graph
Net Worth Graph
All Reports Select this option to view all applicable reports
by period.
Never Select this option not to display any reports by period.
Note: When you select Financials Only or Never, you may
encounter problems with data for KPI scorecards that use
accounting periods.
Print Company Logo Check this box to include your company logo on all printed
reports.
Display Report Title on Screen Check this box to display the report title, company name, and
date or period range at the top of all reports displayed on your
screen. Even when this preference is not enabled, this title
information still prints on reports.
To display report title information only on selected reports, do
not check this box. Instead, click Options in the footer of each
report, and check the Display Title box.
Display Report Description Check this box to display customization details as part of report
title for all reports. These details are from the Description field
in the More Options step of the Report Builder.
To disable the display of customization details for selected
reports, click Options in the footer of each report, and clear the
Print Description box.
Default Bank Account Select the bank account to use as the default account for the
Bank Register listed on the Reports page and the Bank Balance
snapshot on the Home page.
Setting Personal Preferences
Setting Reporting and Search Preferences
NetSuite Basics
23
Show Forecasts as Weighted Check this box to show the weighted forecast value instead of
total projected forecast values on reports.
You can set this preference at both Home > Set Preferences,
and at Setup > Sales > Sales Preferences > Forecasts. The
setting you select for this preference on the Set Preferences
page overrides the company wide setting for this preference on
the Sales Preferences page.
Search
Show List When Only One Result Check this box to list search results, even when there is only
one result. If you clear this box and there is only one result from
a search, the record or transaction automatically opens.
Quick Search Uses Keywords Check this box so that the Quick Search portlet returns records
with names that start with AND records with names that
contain the keywords you enter.
If you clear this box, the Quick Search portlet displays Starts
With and Contains buttons. Searches can return records with
names that start with keywords OR records with names that
contain keywords, based on the button you select.
Popup Search Uses Keywords You use popup searches when you type a keyword and press
TAB to make a selection in a field on a transaction or form.
Check this box to base search results for popup lists only on
keywords that start with and include all the search terms
entered.
Note: Enabling this preference removes the Starts With and
Contains options from the Quick Search portlet.
Include Inactives in Global Search & Quick
Search
Check this box to include inactive records in results returned for
keywords entered in the Search field or in the Quick Search
portlet.
By default, only active records and transactions are searched
with these fields.
Popup Auto Suggest Check this box to have NetSuite suggest matches for the text
you enter in fields as you type. You can select from the list of
matching records to select the record you need.
Global Search Auto Suggest This box is checked by default. NetSuite suggests matches for
the text you enter in the Search field, automatically as you type.
You can select from the list of suggested records to go directly
to the record you need.
Global Search Sort by Name/ID Check this box to sort global search results by name, instead of
by record type and then by name within each record type.
Global Search Customer Prefix Includes
Leads and Prospects
By default this box is cleared, and when you type the cu prefix
in the Search field, only customer records display in search
results.
Check this box to display leads, prospects, and customers in
your search results when you type the cu prefix in the Search
field.
Field Name Function
Setting Personal Preferences
Setting Preferences for Activities
NetSuite Basics
24
Setting Preferences for Activities
Set your personal preferences before you start working with your calendar, and activities such
as phone calls and tasks. Here, you can set preferences for sending email invitations, types of
reminders, and more. You can also set a default priority for tasks and phone calls. If you use the
Outlook Integration feature to synchronize records, you can set a default category for contacts
synchronized between Outlook and NetSuite.
The following fields are available on the Activities subtab of the Set Preferences page based on
the features in your NetSuite account, and the permissions associated with your NetSuite role.
PDF Page Orientation Select landscape or portrait orientation for your PDF output
when you export a report or search results as a PDF.
PDF Font Size Select a font size for the PDF output when you choose to
export a report or search results as a PDF.
Export
CSV Export Character Encoding Select an alternate character encoding for CSV exports of lists,
reports, and searches.
Default encoding is UTF-8. Other options are Windows 1252,
the default format for Microsoft Excel, and Shift-JIS, the most
widely used format in Japan.
Field Name Function
Field Name Function
Calendar
Edit Activities from Calendar Check this box to open events in Edit mode when you click
events on your calendar.
Send Invitation Emails Select recipients for email notification about events.
Internally - Send email only to employees and groups of
employees in your NetSuite account.
To all invitees - Send email to everyone invited to the
event, including customers, contacts, partners, etc.
Restrict Invitees to Employees Check this box to choose only employees as invitees on event
records.
Default New Events Public Check this box to make all events you create public by default.
Others who have access to your calendar.
You can clear the Public box on individual event records.
Default Reminder Type Specify the type of event reminder you prefer: email, popup or
none.
Default Reminder Time Select the amount of time before an event when you prefer to
receive reminders.
Play Audio with Popup Event Reminders Check this box to play a sound with popup event reminders.
You must have your browser set to play sounds in Web sites.
Setting Personal Preferences
Setting Preferences for Activities
NetSuite Basics
25
Tasks & Phone Calls
Default Priority for Tasks Select a default priority for new tasks.
You can change the priority for a task in the Priority field on the
task record.
Default New Tasks Public Check this box to make all new tasks public by default.
You can mark a task private by checking the Private Task box on
the task record
Default New Phone Calls Public Check this box to make all phone calls you create public by
default.
Sync
Default Sync Category Select the category you want contacts to sync to by default.
Field Name Function
Setting Personal Preferences
Setting Preferences for Alerts
NetSuite Basics
26
Setting Preferences for Alerts
The following fields are available on the Alerts subtab of the Set Preferences page. For more
information about setting preferences for email alerts, see Receiving Email Alerts. For more
information about subscribing to email alerts, see the help topic Enabling Saved Search Email
Alerts.
Note: When you remove an Activities, Reminders, Key Performance Indicators, or Report
Snapshot portlet from your home page, alert emails no longer include information
from the portlet(s) you removed.
Field Name Function
First Selection Select an initial time to receive an email message containing
the latest information about the events, reminders, key
performance indicators, and report snapshots displayed in
portlets on your Home page.
Second Selection Select an second time to receive an email message containing
the latest information about the events, reminders, key
performance indicators, and report snapshots displayed in
portlets on your Home page.
Third Selection Select a third time to receive an email message containing the
latest information about the events, reminders, key
performance indicators, and report snapshots displayed in
portlets on your Home page.
Include links in HTML alerts Check this box to include links to key performance indicators
and reminders included in your alert email.
When you click a link, a browser window opens where you can
log in to NetSuite and view the report for that key performance
indicator or reminder.
You must also have the Email Using HTML box checked on the
Transactions subtab of the Set preferences page to include
links.
Respect Quick Date Portlet Settings Check this box so that email alert results are based on the date
selected in your dashboard's Quick Date Selector portlet.
Clearing the box sends email alert results based on a different
date.
EMail Select an email address to which email alerts should be sent.
Send an On-Demand Alert from this Role Check this box to enable on-demand alerts. On-demand alerts
allow you to send email to alerts@alerts.netsuite.com or to
reply to an alert email and receive an email from NetSuite with
the contents of your dashboard to your login email address.
Click Here to send a test email message to
<your email>.
Click the link to send a test message to the specified email
address.
Setting Personal Preferences
Receiving Email Alerts
NetSuite Basics
27
Receiving Email Alerts
On the Alerts subtab of the Set Preferences page, you can choose to receive two different sorts
of email alerts:
You can choose to receive a Daily Facts email alert up to three times a day. This
standardized message summarizes the latest information in the Events, Reminders,
Key Performance Indicators, and standard Report Snapshots portlets on your Home
page. Note that these messages do not include data from custom and sales
management report snapshots.
You can also email alerts@alerts.netsuite.com from the email address you use to log
in and NetSuite will automatically send you an email alert.
You can choose to receive email updates when information in one or more of your
most important saved searches changes.
To set up email alerts:
1. Go to Home > Settings > Set Preferences.
2. Click the Alerts subtab.
3. Choose the times of day you want to receive your three email alerts.
4. Check the Include Links in HTML Alerts box to enable you to click links in email
alerts and open your account to the relevant information.
5. Check the Send an On-Demand Alert from the Role box to enable you to send email to
alerts@alerts.netsuite.com and automatically receive your email alerts.
Note: You must send email to this address from the email account you use to log in to
NetSuite.
6. To receive email alerts when saved search data changes, select the record type that
search is based on in the Record Type field.
7. In the Search field, select the name of the saved search.
A search must have the Available as Alert box checked to appear in this list. Only
Administrators can set searches to be available as alerts.
8. Check the Send on Update box if you want to receive alerts both when new records are
added and when current records are updated.
9. Click Add/Edit.
10. Repeat steps 6 9 to add up to five saved searches.
11. Click Save.
You will now begin receiving email alerts at the times you set.
Setting Personal Preferences
Setting Preferences for Telephony
NetSuite Basics
28
Setting Preferences for Telephony
The Telephony subtab only appears on the Set Preferences page if you use the Telephony
Integration feature.
To enable the feature an administrator must go to Setup > Company > Enable Features. On the
SuiteFlex subtab, in the Integration Add-Ons section, check Telephony Integration, and click
Save.
You can set the following options on the Telephony subtab of the Set Preferences page:
If you are using TAPI for telephony integration, follow the additional instructions listed on the
Telephony subtab of the Set Preferences page to set up your phone and install the proper
drivers.
For more information about using telephony integration, see Using Telephony Integration.
Field Name Function
Telephony Option Select TAPI to use Telephony Integration with a TAPI-enabled
phone or software for TAPI integration, such as Artisoft's
TeleVantage.
Select CTI to use a NetSuite partner, Contactual or Five9, for
integration.
TAPI Device Enter the name of the TAPI device you use to connect your
phone to your computer.
CTI URL Enter the URL for the CTI partner with whom you have an
account:
Contactual http://www.contactual.com/
c2d.php?phone={phone}
Five9 http://localhost9999/
agentServlet?cmd=makeCall&numberToCall={phone}
Prefix to Dial Out Enter any numbers that should be dialed before the number in
a phone number field.
For example, you may need to dial 9 or 1 before you dial out of
your phone system.
Setting Personal Preferences
Setting Preferences for Restricting Views
NetSuite Basics
29
Setting Preferences for Restricting Views
Click the Restrict View subtab of the Set Preferences page, to limit your access to information
for the specific class, location, department, or subsidiary you select. The restrictions apply only
for the duration of your current session. The next time you login, your original settings are
restored.
Important: If you use Netsuite OneWorld, some reports do not support consolidation
and can return results for only one subsidiary at a time. Before you can run
one of these reports, you must set your user preferences to restrict your view
to a single subsidiary, at Home > Set Preferences on the Restrict View subtab.
Some standard reports return errors when you attempt to run them before setting this
preference.
Field Name Function
Subsidiary (NetSuite OneWorld accounts only)
Restrict your access to just those records from the subsidiary
you select. The restrictions apply to the user interface, searches,
and reports for the duration of your current session.
Note: You cannot run reports that do not support
consolidation until you set this preference. Some reports
require the restriction to a single subsidiary. In this case do not
check the Include Sub-Subsidiaries box.
Include Sub-Subsidiaries (NetSuite OneWorld accounts only)
Check this box to include records from child subsidiaries, in
addition to the selected parent subsidiary for the current login
session.
When you select your root subsidiary above, it does not make
sense to check this box. Records from all the sub-subsidiaries
are available by default.
Department Restrict your access to just those records from the department
you select. The restrictions apply to the user interface, searches,
and reports for the duration of your current session.
The next time you log in, your original settings will be restored.
Include Sub-Departments Check this box to include records from sub-departments of the
selected department for this session.
Include Unassigned Check this box to include records that do not have a designated
department in this session.
Location Restrict your access to just those records from the location you
select. The restrictions apply to the user interface, searches, and
reports for the duration of your current session.
The next time you log in, your original settings will be restored.
Include Sub-Locations Check this box to include records from sublocations of the
selected location for this session.
Include Unassigned Check this box to include records that do not have a designated
location in this session.
Setting Personal Preferences
Resetting Your Login Email or Password
NetSuite Basics
30
For more information, see Inactivating Roles and Restricting Your Subsidiary View.
Resetting Your Login Email or Password
You can change the email address and password you use to log in to NetSuite from the Settings
portlet on your Home page.
If you have access to more than one NetSuite account, you can choose to have different email
and password logins for each account. If you use separate logins for each account, you must
sign out and then log in again to switch to another NetSuite account.
You can also choose to use the same email and password login for all of the NetSuite accounts
you have access to. If you use one login, you can click the Change Role link at the top right
corner of the page to switch to another account.
Note: The email address you use to log in is used for email notifications and other
communication sent from NetSuite.
To change your login email address or password:
1. In the Home page Settings portlet, click Change Email/Password.
The Settings portlet appears, by default, at the bottom of the left column of the Home
page. However, you can drag and drop this portlet anywhere on the dashboard.
2. In the Current Password field, enter the password you currently use to login.
Class Restrict your access to just those records from the class you
select. The restrictions apply to the user interface, searches, and
reports for the duration of your current session.
The next time you log in, your original settings will be restored.
Include Sub-Classes Check this box to include records from sub-classes of the
selected class for this session.
Include Unassigned Check this box to include records that do not have a designated
class in this session.
Field Name Function
Setting Personal Preferences
Resetting Your Login Email or Password
NetSuite Basics
31
This is required to make changes to your email or password for the security of your
account.
3. To change your email address, enter your new address in the New Email Address field,
and re-enter the same address in the Confirm New Email field.
To change your password only and keep your login email, skip this step and go to Step
6.
4. If you currently access more than one account with your login, check Just This
Account to change your login information for only the account to which you are
currently logged in.
If you check this box, you will log in to this account with your new email and password
and log in to other accounts with your previous email and password.
5. To change your login email address only, click Save. To also change your password,
continue to the next step.
6. To change your password, enter the new password you want to use to access your
account. Be aware of the following requirements:
A prior password may never be reused.
There must be at least a 2 character difference between a new password and the
last password. (For example, a user cannot change a password from foobar_123 to
foobar_124.)
Passwords must contain the following:
At least one alphabetical character
At least one numeric or special character. Special characters include: ` @ # $
% ^ & * ) ; ' [ ] "{ }.
The minimum number of characters in the password depends upon the limit set
by your account administrator. If you use this login to access a role that can view
credit card numbers that are not encrypted, your password must be at least 7
characters.
7. Click Save.
The next time you log in to NetSuite, you must use the new information you entered above.
You can also reset your password if you are unable to log in because you forgot your password.
For more information, see Setting Up External Password Reset.
For more information about password requirements, see the help topic NetSuite Password
Requirements.
Warning: You are locked out for 30 minutes after 6 consecutive logins with incorrect
password.
Setting Personal Preferences
Setting Up External Password Reset
NetSuite Basics
32
Setting Up External Password Reset
In the event that you forget your password, you can answer three security questions to verify
your identity and have NetSuite email a temporary password.
If you do not set up these security questions, you must contact NetSuite Customer Support to
gain access to your account.
To set up external password reset:
1. In the Home page Settings portlet, click Update Security Questions.
2. In the Question 1, Question 2 and Question 3 fields, select questions about yourself for
which you can easily remember a consistent answer.
Each question must be unique.
You are prompted with each of these questions when you click the Forgot Your
Password link on the login page. You must answer each question correctly to have
your password reset and regain access to your account.
3. In the Answer 1, Answer2, and Answer 3 fields, enter the answers to each question you
selected.
Be sure that you spell your answer correctly and use a format that you are likely to use
when prompted with the question again. For example, to answer the question, In what
city was your father born? You must decide whether to enter the city only, or to
include the city and the state or province.
4. Click Save.
After you save your security questions, the Forgot Your Password? link displays on the
NetSuite login page. When you click this link, answer the security questions to confirm your
identity and a new password is emailed to your login email address. You can then log in with
the temporary password, and you are required to change your password. See Resetting Your
Login Email or Password.
Warning: You are locked out for 30 minutes after 6 consecutive logins with incorrect
password.
Working with Records and Lists
Working with Records
NetSuite Basics
33
Chapter 3 Working with Records and Lists
Managing your business with NetSuite makes your job easier than ever. All the information
you need to keep your business running smoothly is organized and stored in easy-to-read,
easy-to-find records. NetSuite records are accessible from list pages that include all records of a
specified type. You can customize these lists to display various fields from each record type.
Working with Records
NetSuite tracks all the information in your account using records.
You create a new customer record to track address, phone and email information. Link
customer records with contact records to keep track of the individuals you do business with.
You also create records for each of your financial accounts, any items you may sell, marketing
campaigns, customer support cases, phone calls, events any information that you use to
successfully conduct business is tracked in NetSuite on a record.
After you create records in NetSuite, you can look at account registers, track customer activity,
and receive reminders for upcoming events and phone calls. For more information, see
NetSuite Record Pages.
Roles and Permissions
The types of records you can view and edit vary according to the roles and permissions
assigned to you. You can select which records members of your organization can view, and
regulate the operations they can perform on records. For example, you may want to grant only
edit permissions to a certain record type, so that an employee may be able to update the record,
but unable to delete it or create a new one. For more information, see Understanding NetSuite
Permissions.
Groups
You can create groups of records to communicate with a set of individuals within your
organization, or other companies you do business with. For example, you can invite a group of
employees to a meeting, or send a marketing email blast to a group of customers. With
NetSuite, you can create a dynamic group that changes based on record search results, or you
can create a static group using a set of records that you select. For more information, see
Working with Groups.
Synchronization
Use NetSuite for Outlook to synchronize the calendar you maintain in NetSuite with your
Outlook calendar. For more information, see Using NetSuite for Outlook 2.0.
Working with Records and Lists
Working with Records
NetSuite Basics
34
NetSuite Record Pages
Each NetSuite record is represented as a page in the user interface, with basic data displayed in
fields at the top of the page, and more detailed data (including data from related records)
displayed in lists and fields on subtabs at the bottom of the page. For more information about
creating records in NetSuite, see NetSuite Record Types. The following screenshot shows a
customer record in NetSuite:
Entering Subtab Data on Records
Most records have subtabs you can use to associate related record types, such as customers and
contacts, send email and fax messages, or attach files. Depending on the record type you are
using, and the role with which you are logged in to NetSuite, you will see different subtabs.
For more information about expanding subtabs, and required fields on sublists, visit the Help
Center and read, Subtabs and Sublists.
NetSuite Record Types
NetSuite includes record types for all areas of your business. Click the links below to learn more
about each record type and how to create new records:
Accounting - Visit the Help Center and read NetSuite Accounting Overview.
Items - Visit the Help Center and read Creating Item Records.
Shipping Items - visit the Help Center, and read Creating Shipping Items.
Working with Records and Lists
Working with Records
NetSuite Basics
35
If you use the Shipping Label Integration feature, visit the Help Center and read
Shipping Integration with FedEx, UPS and USPS/Endicia.
Gift Certificates - visit the Help Center and read Setting Up Gift Certificates.
Employees - visit the Help Center and read Adding an Employee.
Relationships - NetSuite enables you to create records for different types of business
relationships:
Leads - Visit the Help Center and read Lead Management Overview.
Prospects - Visit the Help Center and read, Prospects.
Customers - Visit the Help Center and read, Customers.
Projects - See one of the following topics in the Help Center:
Creating a Basic Project Record
Creating an Advanced Project Record
Contacts - Visit the Help Center and read, Contacts.
Groups - Visit the Help Center and read, Working with Groups.
Note that you create a group using a list of contact, customer, employee, job,
partner, or vendor records that you select. In Netsuite, using groups enables you to
communicate efficiently with individuals and companies you do business with.
Vendor - Visit the Help Center and read, Adding a Vendor Record.
Competitors - Visit the Help Center and read, Competitors.
Other Names - Visit the Help Center and read, Other Name Records.
Commissions - Visit the Help Center and read, Commissions.
Marketing - Visit the Help Center and read, Marketing Automation Overview.
Support Management - See the following topics in the Help Center:
Setting Up Case Management
Issue Management
Knowledge Base
Web Site - See the following topics in the Help Center:
Items, Forms, & Images.
Tabs & CategoriesTabs & Categories
Setting Up Items for the Web SiteSetting Up items for the Web Site
Search - Visit the Help Center and read Defining a Saved Search.
Mass Updates - Visit the Help Center and read Making Mass Changes or Updates.
Working with Records and Lists
Working with Records
NetSuite Basics
36
Custom - Visit the Help Center and read Creating Custom Record Types.
Activities - NetSuite enables you to create records to keep track of your business
activities. See the Help Center topics below to learn more:
Scheduling EventsScheduling Events
Creating CRM Task RecordsCreating CRM Task Records
Scheduling or Logging Phone CallsScheduling or Logging Phone Calls
Viewing and Editing Records
After you create records in your NetSuite account, you can access those records to enter new
information or edit information.
To create a new record, go to the NetSuite tab that lists the record you want, and then click the
New link next to a record type. For more information, see NetSuite Record Types.
Viewing Records
You can view an existing record by:
Searching for it by name or ID. See the help topic, Finding Records.
Going to the NetSuite tab that lists the selected type of record, clicking the task link for
that type of record to see a list of the records, and clicking a View or Edit link for the
record.
Editing Records
You can edit an individual record by clicking Edit next to the record in a list, or you can use
Inline Editing to change data on multiple records from the list page. For more information, see
Using Inline Editing.
Subtabs on records allow you to enter additional information depending on the record type, as
well as attach files to the record. For more information, see Entering Subtab Data on Records.
Attaching Files to Records
You can attach documents in the file cabinet to records and transactions using the
Communication subtab. This can be useful, for example, if you want to keep a copy of a
contract or license on a customer record.
Working with Records and Lists
Working with Records
NetSuite Basics
37
To attach a file to a record or transaction:
1. Click the Communication subtab on the record.
2. Click the Files subtab. Here, you have several options for attaching a file:
Click Attach to attach a file that already exists in the file cabinet.
Click New File to attach a file from your computer or the Web.
Click . A popup window displays with more options:
Click List to select the file you want to attach from a list of files in the file
cabinet.
Click New to display a window where you can browse the files on your
computer, or enter a URL from the Web. Here, you can also choose to make
the file available for SuiteBundles.
Click Open | Edit, when you have already selected a file, to preview it in a new
browser.
3. Click Add.
Now, when anyone in your company opens the record, they can also view files associated with
the record. Note that members of your organization must have access to a particular folder to
view a file from that folder attached to a record or transaction.
Important: A file in the Attachments to Send folder or Attachments Received folder cannot
be attached to records or transactions. You must move the file to another folder. For more
information, see Moving and Copying File Cabinet Files.
Checking Spelling on Records
You can check spelling in fields on select records to ensure your correspondence with
customers is clear and professional.
NetSuite offers the following spell checking capabilities for text fields such as messages:
An inline spell checker that places red underlines under words that are not in the
dictionary, and provides a right-click menu of suggested replacements and other
actions for each underlined word.
This option is available if you set your language display preference to English (U.S.) or
English (International).
A Spell icon that you can click to open a popup spell checker.
Inline Spell Checker
By default the inline spell checker is enabled for text fields. You can disable it by going to Home
> Set Preferences and in the Optimizing NetSuite section, disabling the Check Spelling in Text
Areas as You Type box.
Working with Records and Lists
Working with Records
NetSuite Basics
38
When the inline spell checker is enabled, red underlines appear immediately as you type words
that are not in the dictionary.
Right-click on an underlined word to see the following menu of options:
Suggested replacements for misspelled word. Click on a suggestion to use it.
Ignore. Click on it to allow this instance of the misspelled word.
Ignore All. Click on it to allow the misspelled word throughout the text field.
Add to Dictionary. Adds the word to the users dictionary, so it will not be marked as
misspelled in the future.
Hide Spell Checker. Click on it to remove all underlining.
Spell Icon
A Spell icon appears next to message fields on most records. This icon is available even when
the inline spell checker has been disabled.
To run spell check on a text field, click the Spell icon. If the field includes any words that are not
in the dictionary, a popup window open with suggests for replacements. In the popup, you can:
Click Replace to replace the word with the suggestion
Click Replace All to replace all instances of the word with the same suggestion
Click Add to add the word to the dictionary
Click Ignore to skip the word without replacing or adding
Click Ignore All to ignore all instances of the word
Click Close when you are finished checking spelling
Review the check box indicating whether the inline spell checker has been enabled. If it
is disabled, you can click this check box to enable it.
If all words in a field are spelled correctly when you click the Spell icon, the popup window
alerts you that spell check is complete.
Inactivating Records
As your business grows, you may no longer need certain records in your NetSuite account.
Inactivating records is a quick and useful way to clean up your lists and keep your records up-
to-date.
To inactivate list records:
1. Check the Show Inactives box at the bottom of a list. The page automatically reloads to
display the Inactives checkbox.
2. In the Inactive column, check the boxes next to the records you want to inactivate.
3. Click Submit.
Working with Records and Lists
Working with Records
NetSuite Basics
39
After you inactivate a record, it no longer appears in NetSuites dropdown and popup lists. You
can still see inactive records on list pages, however, by checking the Show All box at the bottom
of the page.
Duplicate Record Detection
In the course of doing business, it is common to have more than one record created for the
same contact, customer, vendor, or partner. NetSuites Duplicate Detection & Merge feature
helps you find these duplicate records and use the information in them to create a single
record.
An administrator or someone else with the Enable Features permission can turn on the
Duplicate Detection & Merge feature at Setup > Company > Enable Features, on the Company
subtab, Data Management section.
Merging or Deleting Duplicate Records
To find possible duplicate records, you can search your customer, contact, vendor and partner
records for matching information. You can then merge the duplicate records according to the
terms you set, resulting in one complete record for each person or business.
To set preferences for which types of records you want to search and how they are classified as
duplicates, someone with the Administrator role can go to Setup > Company > Duplicate
Detection.
After a duplicate search has occurred, on the Manage Duplicates page, you can specify:
which records are duplicates
which records are not duplicate
the record that you want to keep as the original or master record
Then, you can choose to delete all duplicates for a record or merge information from the
duplicate records into the master record. If the master record and duplicate record have
different information for the same field, the information from the master record is saved.
Note: For duplicate searches of customer and contact records, some common words are
excluded to prevent false matches. For a list of these words, see Words Excluded
from Duplicate Detection Matching.
To search for possible duplicates:
1. Either click the notice in the duplicate record, or go to Lists > Mass Update > Mass
Duplicate Record Merge.
Note: Your role must have full access to the Duplicate Record Management permission
to merge duplicates. The Sales Person role has View access only by default. Manager
and administrator roles have Full access.
Working with Records and Lists
Working with Records
NetSuite Basics
40
2. In the Entities filter in the footer of the list, select a type of record to view suspected
duplicates for that type.
For example, select Contacts to view all contacts you have access to that have some of
the same information as other contact records.
3. On the Manage Duplicates page, check the box in the Master column next to the
record you want to designate as the main record. Information from duplicate records is
merged into empty fields on the master record.
4. Check the box in the Duplicate column next to any record that is for the same person
as the master record. Information from these records is merged into the master record.
5. Check the box in the Not A Duplicate column next to any record that is not for the
same person as the master record. These records remain unchanged.
6. In the Merge Type field, select how you want to merge the selected records:
7. Click Submit Selected to complete the action you selected in the Merge Type field.
On the Merge Record Duplicates page:
Option Description
Mark all selected as not duplicates This leaves all records without any changes.
Merge duplicates into master record This merges all information from the duplicate records into
empty fields in the master record. If information is entered in
field on both the master and the duplicate, the information on
the master record remains the same.
Merge duplicates into record created the
earliest
This saves the record with the earliest date in the Created
column and places information from selected duplicated
records into any empty fields on the saved record.
Merge duplicates into record with most
populated fields
This saves the record with the highest number in the Fields
column and places information from selected duplicate records
into any empty fields on the saved record.
Merge duplicates into record with most
recent activity
This saves the record with the most recent date in the Last
Activity column and places information from selected duplicate
records into empty fields on the saved record.
Delete duplicates, keep master record This saves only the record you selected as the master and
deletes all records you selected as duplicates.
Delete duplicates, keep record created the
earliest
This saves the record with the earliest date in the Created
column and deletes all other selected records in this group.
Delete duplicates, keep record with most
populated fields
This saves the records with the highest number in the Fields
column and deletes all other selected records in that group.
Delete duplicates, keep record with most
recent activity
This saves the record with the most recent date in the Last
Activity column and deletes all other selected records in the
group.
Make duplicates subrecords of master This saves the record you designate as the original, master
record and converts those you marks as duplicates into its
subrecords.
Working with Records and Lists
Working with Records
NetSuite Basics
41
The Group # column groups records with matching information. For example, if you
are searching for duplicates by phone number and have 3 records with the same phone
number, all of these records have the same group number.
The Fields column displays how many fields on the records have information entered.
Use the Entities filter in the footer of the list to show either possible contact duplicates
or possible customer duplicates.
Use the Fields filter in the footer of the list to show information from various fields on
the records. For example, if you select Match Fields, you view information from the
fields used to mark the records as duplicates.
Use the Merge Type field in the footer of the list to choose how you want to merge the
duplicates listed.
Click Mark All As Dup. to check all the boxes in the Duplicate column.
Click Mark All As Not Dup. to check all the boxes in the Not A Dup. column.
Click Unmark All to clear all the boxes.
Click Submit Selected to complete the action selected in the Merge Type field.
Important: Merging records also merges the records' transaction histories. The original
data, for example entities' names, is retained to preserve a transaction's
history. You may want to restrict the capability to perform merges by
permission levels to specific roles or to the NetSuite Administrator. This may
be particularly important in environments where audit requirements
discourage merging transaction records.
To limit a roles ability to perform merges:
1. Go to Setup > Users/Roles > Manage Roles.
2. Click Customize or Edit for a role.
3. On the Permissions tab, click Lists.
4. Add the Duplicate Record Management permission to the role.
5. Select View. By selecting View, you hide the Merge button from users with this role.
Merging Different Types of Records
Sometimes duplicate records exist between record types, such as a vendor record and a partner
record for the same person or company. While the Duplicate Detection feature only searches
for possible matches within the same record type, if you know of duplicated between two
record types, you still have the option to manually merge them.
You can merge records between the following record types:
Partners
Vendors
Working with Records and Lists
Working with Records
NetSuite Basics
42
Customers
Other Names
To merge records of different types:
1. Open in edit mode the duplicate record you want to merge into another, master record.
To open a record in edit mode, click Edit next to the name in the list, or click Edit
on the record itself.
Do not make any changes to the record.
2. Click Merge.
Clicking Merge opens a new page.
3. In the Merge Into field, if you have a dropdown list, select the name of the customer,
partner, vendor, or other name record into which the above record should be merged.
The record selected in the Merge Into field becomes the master record.
If you have an empty field with an arrow button at the end, click the arrow and
choose List. In the popup, you can filter the list by record type and choose the
record this record should be merged with.
4. Click Save.
The merged record opens. All activities, transactions, messages, files, cases, contacts and other
subtab lists are combined on the merged record. Fields previously blank on the master record
are filled with information from the duplicate record, but no field data is replaced.
Important: You may want to restrict the ability of users to merge records. For more
information on how to limit the merge function by role, refer to the Important note in Merging
or Deleting Duplicate Records.
Words Excluded from Duplicate Detection Matching
Records are listed as duplicates when they have either matching or similar information. When
searching for similar information, NetSuite excludes certain words or phrases that occur often
in fields to avoid false duplicates. This list is organized by field name.
Customer, Partner, and Vendor Name
The following words or abbreviations are not considered when searching for similar
information to prevent false matches in the company or customer name field:
Corp.
Corporation
Co.
Company
Inc.
Working with Records and Lists
Working with Records
NetSuite Basics
43
Incorporated
Enterprise(s)
Firm
Note that duplication detection also ignores variations of these terms, such as abbreviations
without periods at the end.
Email Address
If you identify duplicates based on matching email address, you can set duplicate criteria on
Email (full) to identify duplicates only if the full email addresses of two records match exactly.
If you set duplicate criteria based on Email (domain only), the following domain names are
not considered when searching for similar information to prevent false matches for email
addresses:
adelphia.net
altavista.com
ameritech.net
aol.com
attbi.net
att.net
bellsouth.net
bigfoot.com
comcast.net
cox.net
earthlink.com
excite.com
gmail.com
home.com
hotmail.com
ix.netcom.com
juno.com
lycos.com
mail.com
mindspring.com
msn.com
Working with Records and Lists
Working with Records
NetSuite Basics
44
netscape.net
netzero.com
pacbell.net
prodigy.net
qwest.net
sbcglobal.net
swbell.net
sympatico.ca
verizon.net
worldnet.att.net
yahoo.com
yahoo.co.uk
Note: Potential duplicate results are determined differently when using the email address
from a customer record instead of a contact record. Customer records are flagged
as potential duplicates when the domain name portion of the address matches, as
long as the domain name is not listed above. Contact records are only flagged as
duplicates if the entire email address matches. This difference prevents false
potential duplicate results that occur when multiple contact records from one
company use the same domain name in their email addresses.
Phone Number
When searching the phone number field for duplicates, all prefixes and extensions will be
excluded so that only the 9 digit or 6 digit numbers are considered. If two matching phone
numbers are compared, one with an area code and one without, they will not be detected as
duplicates.
Address
Addresses will be considered potential duplicates based on the street number and name.
Similar numbers with a street name match will be considered potential duplicates, for example.
The following words or symbols are not considered when searching for potential duplicates in
the Address field:
Street/St.
Avenue/Ave.
Court/Ct.
Suite/Ste.
Apartment/Apt.
Working with Records and Lists
Working with Records
NetSuite Basics
45
#
Lane/Ln.
Highway/Hwy.
Road/Rd.
West/W.
North/N.
East/E.
South/S.
NW
SW
SE
Working with Groups
A group is a set of employees, contacts, customers, partners or vendors. You can create groups
of records to communicate with a set of individuals. For example, invite a group to a meeting,
or create folders in the file cabinet for a specific group in your organization.
With groups you can do the following:
Easily invite everyone in a group to the same event.
Use the shared calendar to see when the group meets or has other scheduled events.
Create folders in the file cabinet that only group members can view.
Assign cases, leads, and support or sales territories to groups if the Support Group or
Sales Group box is checked on the group record.
If you use the Marketing Automation feature, customer, lead and prospect groups can
be selected as target groups for marketing campaigns. You also send email, mail or
faxes in bulk to a group using the Mail Merge feature. You can divide groups into
marketing test cells that allow you to test different versions of a marketing template.
If you use the Team Selling feature, you can create sales teams. For more information,
see Setting Up a Sales Team.
You can create groups by choosing members individually or by using a search of records. To
create a group, go to Lists > Relationships > Groups > New.
Working with Records and Lists
Working with Records
NetSuite Basics
46
You can create two types of groups:
Dynamic groups dynamic group membership changes to include anyone that meets
the group's criteria.
For example, you can set search criteria to create a group of all employee sales reps.
When a new sales rep is hired, the rep automatically becomes a member of this
dynamic group. When a sales rep takes a position in another department, that rep is
removed from the group automatically. Whenever you use the Mail Merge feature to
send bulk email to this dynamic group, NetSuite uses the search criteria to determine
the current group members.
When you publish a tab or category to a dynamic group using the Audience subtab of
the tab or category record, the tab or categorys audience is updated nightly based on
the criteria for the group.
You can create dynamic groups from new searches or saved searches. See Creating a
Dynamic Group.
Static groups the membership of static groups does not change.
You can create static groups by selecting members from lists or with a search. Support
and sales groups must be static groups. See Creating a Static Group.
Note: Be aware that you can not create a static group with more than 10,000 members.
For groups larger than 10,000, you must create a dynamic group.
You can create a group of contacts as a dynamic group or a static group. See Creating a Contact
Group.
Creating a Dynamic Group
Dynamic group membership changes to include anyone that meets the criteria defined in a
saved search.
For example, you can set search criteria to create a group of all employee sales reps. When a
new sales rep is hired, the rep automatically becomes a member of this dynamic group. When a
sales rep takes a position in another department, that rep is removed from the group
Working with Records and Lists
Working with Records
NetSuite Basics
47
automatically. Whenever you use the Mail Merge feature to send bulk email to this dynamic
group, NetSuite uses the search criteria to determine the current group members.
You can create a dynamic group from an existing saved search or you can create a new saved
search when you create the group.
To create a dynamic group:
1. Go to Customers > Relationships > Groups > New.
2. On the Create Group page, choose Dynamic.
3. Choose the kind of members you would like this group to contain.
4. Click Continue.
5. Enter a name for this group.
6. Do one of the following:
Select an existing saved search in the Saved Search field.
Click to create a new saved search for adding members to this group.
For more information on saved searches, see Defining a Saved Search.
Depending on the kind of group you are creating, you can use joined searches to
generate your results. For example, if you are creating a customer group, you can
use a transaction search to give you the desired results. If you are creating a contact
group, you can search for vendors that meet the criteria.
After you select or create a saved search, the members of the group are shown on
the Members subtab.
7. If the owner of this group is someone else, select that person in the Owner field.
Only the owner can edit or delete this group.
8. If this group shares an email alias, enter the email address in the Email field.
9. Enter other information about this group in the Comments field.
10. Check the Private box if you want only members of this group to be able to see this
group and its membership.
11. If you want to restrict access to this group to members of another group, select the
group in the Restrict To field. Restricted groups cannot be marked private.
Restricted groups can only be used by members of the group you select in the
Restricted To field.
12. Click Save.
Working with Records and Lists
Working with Records
NetSuite Basics
48
Now, every time a record of this type is created, it is added to this group if it matches the
criteria in the saved search.
Note: When you publish a tab or category to a dynamic group using the Audience subtab
of the tab or category record, the tab or categorys audience is updated nightly
based on the criteria for the group.
Creating a Static Group
The membership of a static group remains constant. You can create static groups by selecting
members from lists and with a search. Support and sales groups must be static groups.
You can add or remove members from a static group at any time.
Note: You can not create a static group with more than 10,000 members. For groups larger
than 10,000, you must create a dynamic group.
1. Go to Customers > Relationships > Groups > New.
2. On the Create Group page, choose Static.
3. Choose the kind of members you would like this group to contain.
4. Click Continue.
5. Enter a name for this group.
6. If the owner of this group is someone else, select that person in the Owner field.
Only the owner can add and remove members or delete this group.
7. If this group shares an email alias, enter the email address in the Email field.
8. Enter other information about this group in the Comments field.
9. Check the Private box if you want only members of this group to be able to see this
group and its membership.
10. If you want to restrict access to this group to members of another group, select the
group in the Restrict To field. Restricted groups cannot be marked private.
Restricted groups can only be used by members of the group you select in the
Restricted To field.
11. If you are creating an employee group, the following fields are available:
Support Group Check this box to mark this group a support group.
On case records, support groups are listed in the Assigned To field. When you
assign a case territory, support groups are listed in the Support Rep. field.
Product Team Check this box to mark this group as a product team.
Product team groups can be selected in the Product Team field on issues. Product
teams designate who is responsible for resolving an issue. Members of this team
are emailed when an issue is first entered so that everyone is aware of the problem.
Working with Records and Lists
Working with Records
NetSuite Basics
49
Functional Team Check this box to mark this group as a functional team.
Functional teams can be emailed copies of the issue from the Communication
subtab on issue records. You may want to check this box for all product team
groups and then create additional function team groups for other teams you want
to email.
Issue Role Select a role that corresponds to the role of this groups members, and
this group can be assigned to issues.
12. On the Members subtab, do one of the following:
To add individual members, enter part of a members name in the Name column,
and press Tab. Select a member, and click Add. Repeat these steps for each
member.
Click Add Multiple, and hold CTRL to select more than one member from the list.
Click Add With Search to enter search criteria for the members you want to add.
You can use more than one of these methods to add members to the same group. For
example, you can select a few members individually and then add all the members that
meet search criteria.
Depending on the kind of group you are creating, you can use joined searches to
generate your results. For example, if you are creating a customer group, you can use a
transaction search to give you the desired results. If you are creating a contact group,
you can search for vendors that meet the criteria.
13. If this is an employee group, click the Calendar Preferences subtab.
14. In the Title field, enter a title for this calendar.
This title is selected in the Calendar dropdown in the Calendar portlet to view this
groups calendar.
15. In the Daily Start Time field, select the earliest time that shows on this calendar for
scheduling events.
16. In the Daily End Time field, select the latest time that shows on this calendar for
scheduling events.
17. Select the default view for this calendar.
You can change the view on the Calendar page.
18. In the Daily Time Increments field, choose how many time increments are shown in
the daily view of this calendar.
19. Click Save.
To add a member to this group, open the group record. On the Members subtab, use one of the
methods in step 11 to add a member.
To remove a member from this group, open the group record. On the Members subtab, click
the name of a member, and click Remove.
Working with Records and Lists
Working with Records
NetSuite Basics
50
Creating a Contact Group
You can create a contact group from the contacts associated with an entity search or entity
groups.
There are two ways to create a contact group:
Go to Lists > Relationships > Groups > New, and select Contacts for the type of
members you want to create a group for.
For information on creating groups, see Creating a Dynamic Group and Creating a
Static Group.
Open an entity group record, and click the Group Contacts button. You can create
static contact groups this way.
Creating a Static Contact Group
You can create contact groups based on searches for the record they are associated with. For
example, you could search for all customers with a specific sales rep and create a group of all
contacts associated with these customers.
To create a static contact group based on customer or other criteria:
1. Go to Lists > Relationships > Groups > New.
2. Select Static.
3. Choose the kind of record you want to enter criteria for.
In the example mentioned above, you would choose Customers.
4. Enter a name for your group.
5. On the Members Subtab, click Add With Search.
6. Choose the criteria you want to use for the search.
Working with Records and Lists
Working with Records
NetSuite Basics
51
7. Enter criteria for the records whose contacts you want to create a group from.
8. Click Search & Select.
9. Click Add Static Members.
10. On the Create Static Group page, click Save.
11. When the record has saved, click Group Contacts.
12. Enter a name for the static contact group.
13. Clear the box in the Include column next to any contacts you do not want to include in
the contact group.
14. Click Save.
Creating a Dynamic Contact Group
To create a dynamic contact group based on customer or other criteria, you should first create a
saved search for the contacts based on fields from customer or other records.
After you have created your saved search:
1. Go to Lists > Relationships > Groups > New, and choose Dynamic.
Working with Records and Lists
Working with Lists
NetSuite Basics
52
2. In the dropdown, choose Contact.
3. Click Continue.
4. Enter a name for the group.
5. In the Saved Search field, select the saved search you created.
6. Click Save.
Working with Lists
You can use NetSuite lists to access individual records, or to work with multiple records at once.
The location of lists of records depends on the role you use to log in. Only the Administrator
role has access to all record types.
You can do the following with most lists:
Click a column heading to sort the list by that column.
Click Edit next to a name to make changes to the record.
Click a name to view the record.
Check the Show Inactives box to see inactivated records.
Check the Report Style box to see the list without grid lines.
Filter the list using fields at the bottom of the page.
Click Print to print the list.
Click New to create a new record to add to the list.
Click Export to export this list as a CSV, Microsoft Excel, or PDF file.
Large lists of records may be broken down into smaller sections. Use the From To
dropdown list at the bottom of the page to see a different set of records.
Working with Records and Lists
Working with Lists
NetSuite Basics
53
Note that when the Direct List Editing feature is enabled, you can edit fields directly on the list.
See Using Inline Editing.
Exporting Lists
You can export NetSuite lists as files that you can open in external applications. In the footer of
a list page, you can:
Click Export - CSV to export results to a .csv file.
Click Export - PDF to export results to a .pdf file.
Click Export - Microsoft Excel to export results to an .xls file.
For results exported to a .csv or .xls file, you have the option of saving the file or opening it for
immediate viewing in Microsoft Excel. For results exported to a .pdf file, the file opens
immediately.
You can preserve the relational aspects of exported data by including the Internal ID as a results
column in the list to be exported.
Be aware of the following export limitations:
Exported PDFs currently have some output limitations. You may encounter issues if
your lists include a large number of rows and/or columns, or extremely long field
values. You cannot export lists with more than 30 columns and NetSuite truncates
exported records for lists with more than 10 columns. For details, see Limitations on
Exports to PDF.
If you use Microsoft Excel to open an exported CSV file that contains data in
languages other than English, some special characters may appear corrupted. If you
encounter this issue, it is recommended that you export data to Excel instead of CSV.
Once you open the file in Excel, you can save it as a CSV file. For more information,
see Limitations on CSV Exports of Data with Special Characters.
Limitations on Exports to PDF
Exported PDFs have some output limitations. If your export includes more than 10,000 rows,
exporting them to PDF may cause an error. Also, if your export includes a large number of
columns or extremely long field values, you may encounter formatting issues.
To avoid performance problems, exports with more than 30 columns are not supported.
Exports with more than 10 columns are truncated to a limited number of rows, as shown in the
following table:
Number of Columns in PDF Export PDF Export Truncated to
1-10 columns no truncation
11-20 columns 2000
21-30 columns 1000
more than 30 columns not supported
Working with Records and Lists
Working with Lists
NetSuite Basics
54
Limitations on CSV Exports of Data with Special Characters
If you export data in a language other than English to a CSV file, and you use Microsoft Excel
to open the file, some special characters may appear corrupted.
Exported CSV files are plain text files that do not include any BOM (byte order marker)
characters to provide character encoding information. These files use UTF-8 character
encoding, but their lack of BOM causes Excel to use a character encoding other than UTF-8 for
them, causing their special (non-ASCII) characters to appear corrupted.
This issue does not occur when you open an exported XLS file in Microsoft Excel. It also does
not occur when you open an exported CSV file in Notepad, or in another text or CSV editor.
To avoid this issue:
1. Export data to Microsoft Excel, instead of CSV.
2. Open the file in Excel.
3. Save the file as a CSV file, if desired.
Note that Excel adds a BOM character to the beginning of the CSV file.
Using Inline Editing
Inline list editing allows you to update records quickly by changing data directly in a records
row on the list page. This capability supports faster and easier editing because you do not have
to go into each individual record in order to edit it.
Inline list editing is available when the Direct List Editing feature is enabled. To enable the
Direct List Editing feature, go to Setup > Company > Enable Features. On the Company subtab,
in the Data Management section, check the Direct List Editing box and click Save.
Note: When the Direct List Editing feature is enabled, inline editing is available by default
for all search results in dashboard portlets. However, each Custom Search portlet
has an Allow Inline Editing setup option that you can use to enable or disable inline
editing for specific portlets. See the help topic Displaying Saved Search Results in
Dashboard Portlets.
You can customize the list view to display certain fields from a record type on the list page. For
more information, see Customizing List Views.
To use inline editing:
1. Use the switch at the top of the page to turn on Inline Editing.
The list page refreshes to display a pencil icon in each column header that contains
editable fields.
2. Click the field where you want to enter or change information.
3. Click away from the field after making changes.
Working with Records and Lists
Working with Lists
NetSuite Basics
55
The data is automatically saved on that record.
You can use the following keystrokes to navigate editable fields:
Use TAB to move right.
Use SHIFT+TAB to move left.
Use SHIFT+ENTER to move up.
Use ENTER to move down.
Use ALT+X to edit the first editable field on the page.
Use ALT+Q to select the first field in the Quick Add row at the bottom of the page.
Use CTRL+Z to revert the value in a field back to the previous value.
Use ESC when you are done editing a field and want to save the new value and close
the field.
Use DELETE/BACKSPACE when you have multiple records selected and you want to
delete all of the selected records.
You can also use the following tools to increase your data entry performance:
Edit the same field on multiple records by selecting multiple fields while holding down
CTRL on your keyboard.
Use the Quick Add bar at the bottom of the list to enter and save new records.
Note: If a field on a record is referred to by a formula custom field, you cannot edit the
referenced field with Inline Editing. For more information on sourcing, see Creating
Formula Fields.
Each custom record type created in NetSuite has an Allow Inline Editing option that is different
from the general inline editing that is available when the Direct List Editing feature is enabled.
When enabled, the custom record type option allows records of this type to be edited directly
when they display in a sublist on a parent record. Enabling this option does not control
whether records of this type can be direct list edited in their own list pages and views. This
option is not related to the Direct List Editing feature or to the Inline Editing buttons that
display on list pages when the feature is enabled.
Using the Recent Records Menu
NetSuite offers two different ways to view a list of records you recently accessed.
Hover over the Resent Records icon , to see a list of records you recently viewed or edited.
This is the Recent Records menu. From here you can click on a link to open a record in view
mode, or move your cursor over the link and click Edit to open the record in Edit mode. You
can also click All Recent Records to view a complete list of recent records. This list includes the
record type and the date the record was last accessed.
Working with Records and Lists
Working with Lists
NetSuite Basics
56
You can also create a Recent Records portlet on your dashboard to show the last ten records
you viewed or edited. Click Personalize Dashboard (under the tabs at the top of your
dashboard) and then select Recent Records in the Add Content panel.
The difference between using the Recent Records menu and the Recent Records portlet is that
the portlet displays a constant list of recent records on the dashboard. The menu only displays
recent records on demand, when you click or hover over the icon.
Working with List Views, Sublist Views, and Dashboard Views
NetSuite provides you with several different options for viewing lists of records in your
account.
List View
The list view is displayed when you go to the NetSuite tab that lists the record you want, and
click the task link for that type of record. You can customize this view by changing the fields
that display on the list page. A customized view is based on a custom search that you create for
that record type.
To customize a list view, click Customize View or Edit View. Note that the Edit View button
only displays when the list view has already been customized. For more information, see
Customizing List Views.
Recent Records menu Recent Records portlet
Working with Records and Lists
Working with Lists
NetSuite Basics
57
Sublist View
Most records include subtabs that display additional fields or lists of other records. You can
create a separate customized sublist view that displays different data than a list view. For more
information, see Customizing Sublist Views.
Dashboard View
You may choose to display a list of records in a portlet on your dashboard. NetSuite enables you
to create a separate customized view for list portlets on your dashboard. For more information,
see Customizing Dashboard Views.
Working with Records and Lists
Working with Lists
NetSuite Basics
58
Note: Your existing list, sublist, and dashboard views may be based on preferred view
settings specified by your administrator or by another user with Publish Search
permission, rather than on system-defined defaults. For information about how
preferred view settings are defined, see the help topic Using a Saved Search as a
View.
Customizing List Views
You can customize the list view for most record types. Customizing the list view allows you to
change the columns displayed in the list and select the filter options available in the footer of
the list page.
You can create custom views for any list that includes the Customize View or Edit View button
on the list page.
Note that if a saved search has been made available as a list view, you can select that saved
search as your list view, instead of customizing a new one. These searches are available from a
View dropdown. See Selecting an Existing Saved Search as a Custom View.
To create a custom view for lists:
1. On the list page you want to customize, click Customize View or Edit View.
If the list view of this record type has not been previously customized, the Customize
View button displays; if it has, the Edit View button displays.
Working with Records and Lists
Working with Lists
NetSuite Basics
59
2. In the Search Title field, enter a different name for your custom view, if desired.
Default search title is Custom <record type> <selected view> View, for example,
Custom Customer General View.
3. On the Results subtab:
a. Select a different field to use for sorting, if desired.
b. Add, remove, and move fields as desired.
c. Enter custom labels for fields as desired. Default label is field name.
4. On the Available Filters subtab:
a. Add, remove, and move fields to be displayed as filter dropdowns on the list page.
b. Enter custom labels for filter dropdowns as desired. Default label is field name.
c. Leave the Show in Footer setting as Yes for all fields. If you change this setting to
No, the filter dropdown does not display.
5. When you have finished making changes, click Save. This customized view is now used
for the selected record types list page.
Note that you also can do the following:
Click More Options to display a full saved search definition page, where you can
edit other options, such as filter criteria. (Note that if you make changes to other
options on this page, these settings are preserved when you return to the simple
customization page, even though they are no longer visible.)
Working with Records and Lists
Working with Lists
NetSuite Basics
60
Click Cancel to return to the list page, with no changes.
Click Restore Defaults to return to the list page that uses your previously defined
preferred search settings, if any, or system-defined defaults. (Note that this button
only displays after you have customized the list view.)
Customizing Sublist Views
You can customize the view used for a list that appears on record types subtabs. Available
customizations include changes to displayed results columns and filter dropdowns.
Note: If an existing saved search has been made available as a sublist view, you can select
that search to customize your subtab view, instead of creating a new one. These
searches are available from a View dropdown. See Selecting an Existing Saved
Search as a Custom View.
To create a custom view for a sublist:
1. On the list you want to customize, click Customize View.
2. In the Search Title field, you can enter a different name for your custom view.
Default search title is Custom <main record type> <sub record type> Sublist View,
for example, Custom Item Transaction Sublist View.
3. On the Criteria subtab:
a. Add filter criteria as desired.
4. On the Results subtab:
a. Select a different field to use for sorting, if desired.
Working with Records and Lists
Working with Lists
NetSuite Basics
61
b. Add, remove, and move fields as desired.
c. Enter custom labels for fields as desired. Default label is field name.
5. On the Available Filters subtab:
a. Add, remove, and move fields to be displayed as filter dropdowns on the list page.
b. Enter custom labels for filter dropdowns as desired. Default label is field name.
c. Leave the Show in Footer setting as Yes for all fields. If you change this setting to
No, the filter dropdown does not display.
6. When you have finished making changes, click Save. This customized view is now used
for the selected record types sublist.
Note that you also can do the following:
Click More Options to display a full saved search definition page, where you can
edit other options. (Note that if you make changes to other options on this page,
these settings are preserved when you return to the simple customization page,
even though they are no longer visible.)
Click Cancel to return to the record that includes the sublist, with no changes.
Click Restore Defaults to return to the sublist that uses your previously defined
preferred search settings, if any, or system-defined defaults. (Note that this button
only displays after you have customized the sublist view.)
Customizing Dashboard Views
You can customize the view used for a record types lists in dashboard List portlets. Available
customizations include changes to displayed results columns and filter dropdowns. This is
different from Personalizing Dashboards, which is changing the portlets on the dashboard.
Note: If an existing saved search has been made available as a dashboard view, you can
select that search to customize your dashboard view, instead of creating a new one.
These searches are available from a View dropdown. See Selecting an Existing
Saved Search as a Custom View.
To create a custom view for list portlets on dashboards:
1. In the List portlet displaying the dashboard list you want to customize, click the
Customize View or Edit View link.
If the dashboard view of this record type has not been previously customized, the
Customize View link displays; if it has, the Edit View link displays.
Working with Records and Lists
Working with Lists
NetSuite Basics
62
2. In the Search Title field, enter a different name for your custom view, if desired.
Default search title is Custom <record type> Basic View, for example, Custom Item
Basic View.
3. On the Results subtab:
a. Select a different field to use for sorting, if desired.
b. Add, remove, and move fields as desired.
c. Enter custom labels for fields as desired. Default label is field name.
4. On the Available Filters subtab:
a. Add, remove, and move fields to be displayed as filter dropdowns on the list page.
b. Enter custom labels for filter dropdowns as desired. Default label is field name.
c. Leave the Show in Footer setting as Yes for all fields. If you change this setting to
No, the filter dropdown does not display.
5. When you have finished making changes, click Save. This customized view is now used
to display the selected record type in List portlets.
Note that you also can do the following:
Click More Options to display a full saved search definition page, where you can
edit other options, such as filter criteria. (Note that if you make changes to other
options on this page, these settings are preserved when you return to the simple
customization page, even though they are no longer visible.)
Click Cancel to return to the page displaying the List portlet, with no changes.
Working with Records and Lists
Working with Lists
NetSuite Basics
63
Click Restore Defaults to return to the page with the List portlet that uses your
previously defined preferred search settings, if any, or system-defined defaults.
(Note that this button only displays after you have customized the list view.)
Selecting an Existing Saved Search as a Custom View
An administrator or another user with the Publish Search permission can set an existing saved
search to be available as a list view, a sublist view, and a dashboard view. This setting allows you
to select this search from a View dropdown to customize your view, instead of clicking
Customize View and creating your own.
If a View dropdown is not displayed, it means that no saved searches of that record type have
been set as available for that type of view.
The following screenshot shows the View dropdown for a dashboard view:
For information about how saved searches are set to be available as custom views, see the help
topic Using a Saved Search as a View.
Working with Your Calendar and Activities
Using Your Calendar
NetSuite Basics
64
Chapter 4 Working with Your Calendar
and Activities
NetSuites calendar and activities features help you to make effective use of your work time. Use
the calendar to manage your activities, including events, tasks, and phone calls.
You must set preferences before you start using your calendar, and working with activity
records in NetSuite. For more information, see Setting Preferences for Activities on page 24.
The calendar displays on the Activities tab in your NetSuite account. Read Using Your
Calendar on page 64 to learn how to set preferences for sharing your calendar with others in
your organization, and how to synchronize your calendar using NetSuite for Outlook.
When you use the Time Tracking for CRM feature, you can track time on tasks, phone calls,
events and cases. Tracking time on these activities can help you become more aware of how
much time is spent on certain projects.
The topics below provide more information about working with your calendar and activities:
Working with Events on page 69 describes how to create and edit events, as well as
how to track time on event records.
Working with CRM Tasks on page 85 describes how to create CRM tasks and Project
tasks, as well as how to track time on CRM tasks.
Working with Phone Calls on page 91 describes how to schedule phone calls, track
time on phone calls, and use telephony with NetSuite.
Using Your Calendar
NetSuite enables you to manage your schedule by using a customizable calendar. Events you
create in NetSuite automatically display on your calendar. To display tasks and phone calls on
your calendar, check the reserve time box on task and phone call records, and then enter the
start and end times.
Read the following topics for information about how to set up and use your NetSuite calendar:
Setting Your Calendar Time Zone on page 65 describes how to share events and
meetings with your co-workers across the country or around the world.
Setting Calendar Preferences on page 65 describes how to make appointments
visible on your calendar, and how to share your calendar with other NetSuite users in
your organization.
Navigating Your Calendar on page 67 describes how to best navigate the calendar
page.
Working with Your Calendar and Activities
Using Your Calendar
NetSuite Basics
65
Synchronizing Your Calendar on page 68 describes how to use the NetSuite for
Outlook client for viewing your appointments and making changes to your schedule
without logging in to NetSuite. You must use the Outlook Integration feature, to take
advantage of this functionality.
Setting Your Calendar Time Zone
The first step in setting up your NetSuite calendar is to make sure your calendar reflects the
time zone in which you work. The time zone you choose affects your calendar and events, and
affects data returned by reports and searches for date fields with timestamps.
To set your Calendar Time Zone:
1. Go to Home > Set Preferences.
2. On the General subtab, in the Time Zone field, select your time zone
3. Click Save.
The next step in setting up your calendar is Setting Calendar Preferences.
Setting Calendar Preferences
Before you begin working with your calendar, you must set preferences for how you want to
use your calendar. These preferences determine the following about your calendar:
privacy settings
calendar display
sharing
Prior to setting your calendar preferences, set the time zone to make sure your calendar reflects
the time zone in which you work. For more information, see Setting Your Calendar Time Zone.
To set your calendar preferences:
1. Click the Activities tab.
2. In the page header, click Calendar Preferences to view the Personal Calendar Setup
page.
3. In the Title field, enter a name for this calendar.
You are the only person who can see this title. If you give others access to your
calendar, they see your name when viewing your availability.
4. Use the Sharing field to set preferences for access to your calendar. Note that you can
choose a different Event Access setting on individual event records.
Public This gives everyone in your company access to your calendar.
Private This restricts everyone in your company from seeing your calendar.
Working with Your Calendar and Activities
Using Your Calendar
NetSuite Basics
66
Defined Below This allows you to select who can view and schedule
appointments on your calendar using the Calendar Access subtab.
5. If you choose Defined Below in the Sharing field, click the Calendar Access subtab to
select the names of people you want to have access to your calendar.
6. Click Preferences to choose a default view for your calendar, your time preferences,
and whether or not to show phone calls and tasks on your calendar.
7. After you have set all of your preferences, click Save.
Calendar Access
Use the Calendar Access subtab to define how your events appear when others in your NetSuite
account view your calendar.
In the Grant Access to column, select who should have access to your calendar.
Note that only NetSuite users with login access to your account appear in this list.
In the Access Level field, choose one of the following access levels:
View This person can see events you mark public and busy times for events
you mark busy.
Edit This person can see, change and remove events you mark public and
see busy times for events you mark busy. They cannot delete events on your
calendar.
Full This person has view and edit access to public events on your calendar.
Those with Full access can delete events on your calendar.
Click Add.
Note: Private events are not shown even to those with access to your calendar. To
grant access to your private events, check the Can Access Private Events box for
the selected NetSuite user.
Preferences
The options on the Preferences subtab determine how the calendar displays when you are
logged in to NetSuite. You can choose a daily, weekly, or monthly view, and designate a start
and end time for your calendar day.
In the Default View field, choose to display your calendar in a daily, weekly or
monthly format.
You can always change the view on the calendar by clicking Day, Week or Month
in the calendar.
Check the Display Non-blocking Phone Calls in Calendar box if you want phone
calls that do not reserve time to show on your calendar.
Check the Display Non-blocking Tasks in Calendar box if you want tasks that do
not reserve time to show on your calendar.
Working with Your Calendar and Activities
Using Your Calendar
NetSuite Basics
67
Note: Tasks and phone calls that do not reserve time show first on your calendar
on the day for which they are scheduled.
In the Daily section, in the Start Time field, select the time your calendar day
begins. In the End Time field, select the time your calendar day ends.
This can be the start and end of the work day.
In the Time Increments field, select how you want to display time on your
calendar's daily view.
Now you can begin using your calendar. When you or others go to your calendar, your
calendar appears according to your settings on the Preferences subtab.
Navigating Your Calendar
Your Calendar page includes a monthly calendar on the left and a list of calendar events in the
center. You can view your calendar by day, week or month.
To see your calendar, go to Activities > Scheduling > Calendar. At the top of the page, click
Calendar Preferences to set a default view for your calendar.
For more information, see Setting Calendar Preferences on page 65.
The figure above illustrates actions you can complete with the calendar. The numbered options
below correspond with the numbers in the figure above:
1. On the left side of the page, in the small monthly calendar, click Today to see all events
scheduled for today.
2. Click the arrows at the top of the small monthly calendar to view your events for the
previous or next month.
Working with Your Calendar and Activities
Using Your Calendar
NetSuite Basics
68
3. In the center of the page, in the daily view, click a time to create an event beginning at
that time.
4. In the center of the page, click an event to view the event's record.
5. In the small monthly calendar on the left, click Day, Week or Month to change the
calendar view in the center of the Calendar page.
6. In the small monthly calendar on the left, click the date to view events for that day.
7. At the bottom of the page, click New Event to create a new event.
8. At the bottom of the page, click Print to print the events listed in the center of the page.
Calendar Icons
Icons denote the status of your events. Color icons denote your response to the events on your
calendar.
A green circle with a check shows next to an event you have accepted.
A white circle shows next to an event to which you have not yet responded.
If you decline an event, it will not show on your calendar. Other icons show if an event has a
reminder or is recurring.
Displaying Your Calendar
You can display the Calendar Activities portlet on your NetSuite Home page. This is useful if
you want to see your Activities for the day on the Home page when you log in to NetSuite.
To show the Calendar Activities portlet on the Home page:
1. Go to Home > Customize This Page.
2. In the Add Content panel, click Activities to make the portlet appear on your Home
page.
3. Click Setup in the portlet to set your preference to display Todays Activities or Todays
and Upcoming Activities.
Synchronizing Your Calendar
With synchronization, you can quickly and easily import and update your contacts, calendar
events, and tasks between NetSuite and Microsoft Outlook, Palm, and BlackBerry devices.
Currently, you have two options for synchronization:
NetSuite for Outlook 2.0 This client provides bidirectional synchronization of
contact, event, task, and phone call records between NetSuite and Outlook, as well as
the ability to save Outlook messages to NetSuite records. You can download this client
from NetSuite and run it as an Outlook Add-In.
For information about using NetSuite for Outlook 2.0 for synchronizations, see Using
NetSuite for Outlook 2.0 on page 116.
Working with Your Calendar and Activities
Working with Events
NetSuite Basics
69
NetSuite for Outlook 1.0 With this client you must use Intellisync to synchronize
NetSuite and Outlook contact, event, and task records. Note that this client only
supports synchronizing small numbers of records at one time. You can download
Intellisync from Netsuite.
For information about using Intellisync, see Synchronization with Intellisync on
page 154.
Working with Events
In NetSuite, you use event records to reserve time on your calendar for appointments and
meetings. When you create an event, you are the owner. If you are invited to an event and you
accept, then you are an attendee. You can click on an event displayed on your calendar to see
more information about it, such as the location and a list of the people invited.
Read the topics below to learn more about working with events:
Scheduling Events on page 70 describes how to create new event records and how to
use the Scheduler portlet to schedule events.
Inviting Others to Events on page 74 describes how to send an email invitations with
details about the event, including the date, time and location.
Setting Up Recurring Events on page 75 describes how to create a record for an event
that occurs on a regular basis, such as a weekly or monthly meeting.
Using Resource Records on Events on page 76 describes how to use event records to
reserve certain resources, such as a conference room, or a speaker phone.
Tracking Time for Events on page 78 describes how to keep track of time spent on
events for reporting purposes and billing. Note that you can only track time on events
if you use the Tracking Time for CRM feature.
Responding to Event Invitations on page 79 describes how to accept, decline, or
mark an event invitation as tentative.
Working with Your Calendar and Activities
Working with Events
NetSuite Basics
70
Setting Up Event Reminders on page 81 describes the different types of event
reminders and how to set them up when you edit an event record, or respond to an
event invitation via email.
Cancelling or Deleting Events describes the difference between canceling and deleting
events, as well as how to cancel one-time and recurring events.
Scheduling Events
You can schedule an event through an event record or by using the Scheduler portlet. The
Scheduler is convenient when organizing an event for a group. You can click the link to the
event on your calendar to make changes if necessary.
Creating a New Event Record
Use an event record to send an email invitation, attach a document for discussion, and to
reserve a resource such as a conference room.
When you create an event, you are automatically designated the organizer. Only the person
selected as the organizer can make scheduling changes to the record. It is possible to change the
organizer on public events only if you are one of the following:
an administrator
the event's organizer
you have edit permission to the event's calendar
Note that you can only change the owner on private or busy events if you are the owner.
To create a new event record:
1. Go to Activities > Scheduling > Events > New.
You can also click a time on your calendar when it is in Daily view mode to display a
new event record.
2. Under Primary Information:
a. You can select a Custom Form (optional).
b. In the Title field, enter the subject or title for this event.
c. Fill in the Location field, and select the date of this event.
d. Select whether the status of the event is Confirmed, Tentative or Canceled.
e. In the Event Access field, select how you want this event to appear on your
calendar.
Public This event and its information appear to everyone with access to the
calendar.
Private This event appears only to you and to invitees with access to the
calendar. For more information, see Event Scheduling Notes.
Working with Your Calendar and Activities
Working with Events
NetSuite Basics
71
Show as Busy This event appears as a busy time slot to everyone with access
to the calendar. No other information about this event is displayed.
f. In the Organizer field, select the person who is organizing this event. The event
organizer is automatically set as an accepted attendee for this event.
3. Under Date and Time:
a. Select a date for the event.
b. Check the All Day box, if this event will last the entire day.
When you check this box, the start and end times fill in automatically based on
your calendar preferences.
c. Check the Reserve Time box if you want to reserve time on your calendar for this
event.
Events that do not reserve time appear first on your calendar on the day they are
scheduled. These can include events such as birthdays or anniversaries.
d. Select the start and end times for this event. If the selected time slot conflicts with
any existing events, a popup warning displays on the screen.
e. In the Reminder Type field select the type of reminder you want to receive. In the
Reminder field, select a time before the event when you want to be reminded. For
more information, see Setting Up Event Reminders when Creating or Editing
Events.
4. On the Attendees subtab, invite other people to the event.
In the Send Invitation to column, select a name from the list. For more information,
see Inviting Others to Events.
5. On the Resources subtab, you can reserve the necessary resources for this event such as
a conference room or presentation materials. For more information, see Reserving
Resources for Events.
The availability of those individuals and materials you have selected on the Attendees
or Resources subtabs shows on the Availability subtab.
Click the arrows next to the date to view the availability on other days. The window of
time shown on this subtab is the same as the Daily start and end times set in your
calendar preferences.
6. Click the Recurrence subtab, if the event will happen again. For more information, see
Setting Up Recurring Events.
7. When you have finished entering all of the information for this event, click Save.
The following are optional settings on the event record:
On the Message subtab, enter any messages or notes for this event.
This message appears under the event title in the email sent to the people invited.
On the Related Records subtab:
Working with Your Calendar and Activities
Working with Events
NetSuite Basics
72
Select a company if this event is related to a customer, vendor, partner, or other
name. The event record is attached to the entity record.
The Contact field lists the contacts for the entity you have selected. Select the
contact with whom this event is associated, if any.
If this event pertains to a support case, select the case number in the Support Case
field. The event record is attached to the case record.
If this event is related to a transaction, select the transaction number. The event is
listed on the Events subtab of the transaction record.
Use the Time Tracking subtab, if you use the Time Tracking for CRM feature and want
to track time for this event. For more information, see Tracking Time for Events.
Click the Communication subtab to attach a file to this event. For more information
on attaching files, see Attaching Files to Records.
Using the Event Scheduler Portlet
The Scheduler portlet is a quick way to enter event records. The Scheduler allows you to select
people to invite, and see their availability directly on the Activities tab in NetSuite. It is useful
for creating an event to which you invite people who belong to a group. When you select the
group in the View Group list, the list of group members displays in the Scheduler. After you set
the date and time, click Create New Event to create the event record.
To schedule an event by using the Event Scheduler portlet:
1. Display the Scheduler portlet on the Activities tab.
If the Scheduler portlet is not displayed on your Activities tab, click Customize this
Page (at the top of the page), and then click Scheduler in the Add Content panel.
2. In the View Group field, select the group for which you want to schedule an event.
3. Select the date of the event.
The earliest available time slot for everyone in the group is highlighted.
Working with Your Calendar and Activities
Working with Events
NetSuite Basics
73
4. Click on a time slot for the event.
5. Drag the slider bars, under the time, to set the duration of the event.
6. Clear the boxes next to the group members you do not want to invite to the event.
The organizer is not invited to the event by default.
7. Click Add Invitees or Add Resources to include people or resources that are not a part
of the group you selected.
8. Click Create New Event.
9. Enter the title and other information concerning the event.
10. Click Save.
Working with Your Calendar and Activities
Working with Events
NetSuite Basics
74
Event Scheduling Notes
As you are scheduling events, be aware of the following:
Calendar Hot Keys for Events
You can use keyboard shortcuts to quickly set dates on events and transactions. In NetSuite
date fields, use the following keyboard shortcuts to quickly change dates:
Press Shift + t to enter tomorrow's date.
Press p to enter the end of the current period (if you use accounting periods).
Press t to enter today's date.
Press y to enter yesterday's date.
Press m to enter the end of the month.
Press the Plus key (+) to move forward one day.
Press the Minus key (-) to move back one day.
Warning for Conflicting Events
On an event record, when you select start and end times that conflict with an existing event,
NetSuite displays a warning that clearly indicates the name and time of the conflicting event.
Marking Events as Private
An event marked as private can only be viewed by the owner of the event and its attendees.
Private events do not show on the calendar, and they appear as Busy when checking availability
on event records. If you have checked the Can Access Private Events box for one or more users,
these users see private events.
Note: Only the owner of a private event can delete it. Even those with the Administrator
role cannot delete private events from another users calendar. These events must
be deleted through the Delete Events mass update.
Inviting Others to Events
Use the Attendees subtab on the Event record to invite people to an event. If the people you
invite are in your company, the event appears on their NetSuite calendars.
Working with Your Calendar and Activities
Working with Events
NetSuite Basics
75
To invite attendees to an event:
1. On the event record, click the Attendees subtab.
2. In the Send Invitation to column, select the name of the person or group you are
inviting to this event.
The Availability field is automatically filled by NetSuite. When those invited are not in
your company, this field always says Available.
If the person or group is in your company, their availability depends on whether they
have conflicting events in their NetSuite calendars. You can view availability on the
Availability subtab.
3. The Response column defaults to the status, No Response when you add an invitee.
When those invited receive the invitation to the event, they can accept, decline, or
tentatively accept the invitation. Their status displays here, on the event record. For
more information, see Responding to Event Invitations.
4. In the Attendance column, select whether each person's attendance is optional or
required.
5. In the Email column, check the box next to each person to whom you want to send an
email invitation.
Check the Notify Attendees by Email box to send email to attendees in the list based on
your preference for sending invitation email. For more information, see Setting
Preferences for Activities.
6. Click Add.
7. Repeat these steps for each person or group you want to invite.
8. When you have added everyone you want to invite, click the Availability subtab to see
if they are all available at this time, or click Save if you are finished with this event.
You can restrict the contacts that appear in the Send Invitation To column by setting the
Restrict Invitees to Employees preference at Home > Set Preferences > Activities. If you check
this box, only employees appear in the Send Invitation To column.
Setting Up Recurring Events
If an event occurs on a regular basis, such as weekly, monthly, or the first Tuesday of the month,
you can set a recurrence pattern for the event. The event will display on the calendar on the
dates when it occurs.
To make an event occur more than once:
1. On the event record, click the Recurrence subtab.
2. Select how often this event should occur:
Daily Enter the interval between days if this event is every day or every few days,
or select every weekday if this event is every day except Saturdays and Sundays.
Working with Your Calendar and Activities
Working with Events
NetSuite Basics
76
Enter 1 as the interval if this event is every day, for example, or enter 2 if the event
is every other day.
Weekly Enter the interval between weeks, and select the day of the week this
event repeats on.
Monthly If this event occurs on the same day of every month or every few
months, enter the date the event repeats, and select the interval between months.
If this event occurs on the same day of the week every month or every few months,
select the week, the day of the week, and enter the interval between months.
Yearly If this event occurs once a year, select the month and day of the event, or
select the week, day and month.
3. In the End By field, set the date this event stops recurring.
4. If the event continues indefinitely, check the No End Date box.
5. If you need resource materials for this event, click the Resources subtab. Otherwise,
click Save to save the event.
Invitees can choose to decline either the entire series of events or specific dates in the series.
Using Resource Records on Events
Resources can be anything from conference rooms to speaker phones that you use within your
company for meetings, and conferences. In NetSuite, you create resource records to reserve
these items.
You must use the Resources subtab on the event record to reserve a resource for an event. If
someone else creates an event for the same time, and attempts to reserve the same resource, the
availability shows as busy.
Creating a Resource
When you create a resource record, you are also creating a calendar associated with the
resource. If the resource is public, then any NetSuite user in your account can select the
resource on the calendar page, and see when the resource is booked for a given day, week, or
month.
To create a resource record:
1. Go to Activities > Setup > Resources > New.
2. In the Name field, enter a name for this resource. This name appears in the list on the
Resources subtab of event records.
3. The Owner field displays your name by default as the creator of this resource record.
You can select another user to be responsible for this resource record.
4. Enter a brief description of this resource in the Description field.
Working with Your Calendar and Activities
Working with Events
NetSuite Basics
77
5. Check the Private box if you only want the owner to be able to view the resource
calendar.
6. The Title field displays the name of the resource. You can edit this field to have a
different title.
7. In the Daily Start Time and Daily End Time fields, select the time this calendar day
begins and ends.
This can be the start and end of the work day, or any time you want to see events on
this resource calendar.
8. Click Save.
Now you can reserve this resource when you schedule events. For more information, see
Reserving Resources for Events on page 78.
Setting Calendar Preferences for a Resource
After you create a resource record, you can select the resource in the Calendar list on the
calendar to check for availability.
Make changes to the resource record and its calendar preferences by going to Activities > Setup
> Resources, and clicking Edit next to a resource.
The following fields display on the Calendar Preferences subtab of the Resource record:
Title The resource name entered in the Name field appears here as the name of the
calendar.
Daily Start Time and Daily End Time Select the time that this calendar should begin
showing events, and the time when this calendar should stop showing events.
Default View Choose to display this calendar in a daily, weekly or monthly format.
Daily Time Increments Select the increments of time for this calendar's daily view.
Sharing Choose a level of access for this calendar. Note that you can still specify on
event records how you want events to appear on this calendar.
Public This gives everyone in your company access to this calendar.
Defined Below This restricts everyone in your company from seeing this
calendar except the people you select in the section below.
Give certain individuals access to this calendar by selecting a name in the User
column. Only NetSuite users with login access appear in this list.
In the Access Level column, choose the level of access for each person who is
allowed to see this calendar:
Working with Your Calendar and Activities
Working with Events
NetSuite Basics
78
None This person cannot access this calendar.
View This person can see events marked public and busy times for events
marked busy.
Edit This person can see, change and remove events marked public and see
busy times for events marked busy.
Full This person has complete access for viewing and editing this calendar.
Note: Private events are not shown even to those with access to this resource calendar. To
grant access to private events, check the Can Access Private Events box for the
selected user.
Reserving Resources for Events
Reserving resources is similar to inviting attendees. You must create resource records at
Activities > Setup > Resources > New before you can reserve them for events.
To reserve a resource for an event:
1. On the event record, click the Resources subtab.
2. In the Resource column, select the resource you need to reserve. The resource
availability for the time of this event shows in the Availability column.
3. Click Add.
You can view the availability of the resource for other times on the Availability subtab
after you have added the resource.
Tracking Time for Events
Time Tracking for CRM enables you to keep track of time spent on events with the option to
bill that time to customers.
To use Time Tracking for CRM, someone with administrator access needs to go to Setup >
Company > Enable Features, and on the Employees subtab, check the Time Tracking for CRM
box.
To track time on event records:
1. Go to Activities > Scheduling > Events.
2. On the Events list, click the event for which you want to track time.
3. On the Event record, click the Time subtab.
Your name is selected in the Employee column by default. Other employees, as well as
vendors, can be selected here.
4. In the Date column, set the date for which you want to track time.
Working with Your Calendar and Activities
Working with Events
NetSuite Basics
79
5. Select the customer or project that this time pertains to in the Customer: Project
column.
This is the customer that is billed if you choose to make this time billable.
6. In the Billable column, check the box if you want the time for this employee to be
billed back to the customer.
7. Select the service item that this time pertains to in the Service Item column.
8. If you track departments, classes or locations, make selections for each field that this
time is associated with.
9. In the Duration column, enter, time or calculate the amount of time spent on this
event.
10. In the Memo column, enter a note explaining what was accomplished during this time.
11. Click Add.
If you checked the Billable box, you can now bill this customer for this time on the Billable
Time subtab when you create an invoice. View reports for time spent on cases, tasks and events
on the Reports tab, under the Project/Time Tracking heading.
All employee names are listed on the Time subtab by default.
Note: For instructions for limiting employees ability to enter time records, see the help
topic Restricting Employee Time Tracking Entries.
Responding to Event Invitations
When you are invited to an event, you can choose to accept or decline the invitation or mark it
as tentative. Unless the event organizer selects a response for you on the event record, your
status is No Response until you respond.
To respond to an event invitation choose one of the methods listed below:
Click the Accept, Tentative or Decline link displayed in the email invitation you
receive.
You do not need to log in to NetSuite to respond to the event with this method.
Note that you do not have the option to set up an event reminder with this method.
Events List
Go to Activities > Scheduling > Events. This is useful when you have several events to
respond to.
To accept all events at one time, click Accept All at the bottom of the event list.
To respond to individual events, click Edit next to the event, and then click the
appropriate button on the event record.
Working with Your Calendar and Activities
Working with Events
NetSuite Basics
80
Calendar
Go to the Activities tab to see your calendar, or go to Activities > Scheduling >
Calendar.
Click the event in the calendar to display the event record, and then click the
appropriate button to respond.
Calendar Activities Portlet
Go to the Calendar Activities portlet on your Home tab.
Click the event in the portlet to display the event record.
Click the appropriate button on the event record.
Reminders Portlet
Go to the Reminders portlet on your Home tab.
To display events in the Reminders portlet, click setup, and then check the box next to
Event Invitations to respond to.
Click the event link in the portlet to display the event record.
Click the appropriate button on the event record.
Note: To display the Calendar Activities or Reminders portlet on your home page, click
the Customize this Page link at the top of the Home tab, and then select Activities
or Reminders from the Add Content panel.
Listed below are the available responses for an event invitation:
Quick Accept Accept the event without responding to the event organizer or setting
a reminder. For more information, see Quickly Accepting Event Invitations on
page 81.
Accept Agree to go to the event. With this option you have the option to send an
email response to the event organizer.
Tentative Wait to respond to this event.
Decline Defer from going to this event. With this option you also have the option to
send an email response to the event organizer.
If the status for an event is Declined, the event is removed from your calendar.
Decline This Date Decline only this occurrence of a recurring event.
Unless you click Quick Accept in NetSuite, when you respond to the event, a popup window
opens. Here, you can email your response to the event organizer, and set your personal
reminder for this event. For more on setting up event reminders, see Setting Up Event
Reminders.
If you choose not to send an email when you respond to the event invitation, the event
organizer can still see the status for each invitee on the event record. People with permission to
see the event's record can also see the status of those invited.
Working with Your Calendar and Activities
Working with Events
NetSuite Basics
81
To set default preferences for events, see Setting Preferences for Activities on page 24.
Quickly Accepting Event Invitations
If you receive several event invitations on a daily basis, you can quickly accept your events by
clicking the Quick Accept button on event records.
Using the Quick Accept button:
Accepts the event without asking you to set a reminder or respond to the event
organizer.
Marks the event accepted.
Makes the event appear on your calendar.
To quickly accept an event, open the event record, and click Quick Accept.
If you accept your events from the email invitation, you can click the Accept the event link at
the bottom of the email message to quickly accept the event.
Setting Up Event Reminders
Event reminders are sent either as email messages, or they appear as popup messages in
NetSuite. Reminders show the day, date, time, title and location of the upcoming event.
Event reminders are helpful when an event record is scheduled far in advance of the event
taking place.
When you receive a popup reminder, you can choose from the following:
Click Dismiss to close the window
Click Go to Event to open the event record in a new window.
Click Snooze to select the amount of time before you want to be reminded again.
By default, reminders are set to include audio. You can change this preference, and set other
preferences for event reminders, at Home > Set Preferences, on the Activities tab. For more
information, see Setting Preferences for Activities on page 24.
You set event reminders when you create or edit an event, or when you accept or tentatively
accept an event invitation. For instructions, see the following:
Setting Up Event Reminders when Creating or Editing Events
Setting Up Event Reminders when Responding to Event Invitations
Setting Up Event Reminders when Creating or Editing Events
NetSuite offers different options for event reminders. You can choose to receive your reminder
in an email message, or in a popup window when you are logged in to NetSuite. Note that
others invited to the event can set their own reminders when they accept or tentatively accept
the event invitation.
Working with Your Calendar and Activities
Working with Events
NetSuite Basics
82
To ensure that you receive your reminder at the correct time, make sure the clock on your
computer is set to your time zone, and then go to Home > Set Preferences to set the same time
zone in NetSuite.
To set up event reminders when creating or editing an event:
1. Go to Activities > Scheduling > Events.
2. Click Edit next to an event in the list, or click New Event.
3. In the Reminder field, select the amount of time in advance of the event that you
would like to be reminded.
4. In the Reminder Type field, select how you want to be reminded.
Popup reminders pop up in a window at the designated time if you are logged into
your NetSuite account.
Email reminders are sent to the email address you use to log in to NetSuite.
5. Click Save.
Note: If you select None in either the Reminder field or the Reminder Type field, you will
not receive a reminder.
Setting Up Event Reminders when Responding to Event
Invitations
To set a reminder when you respond to an event invitation, you must log in and accept the
invitation in your account. You cannot set reminders when using the links included in the
email invitation.
To set up event reminders when responding to an event invitation:
1. Log in to your NetSuite account.
2. On the Home page, click the link in the Reminders portlet to respond to the event
invitation.
The event record appears in view mode with buttons to respond to the invitation.
For a complete list of ways in which to respond to an event invitation, see Responding
to Event Invitations on page 79.
3. Click Accept to accept the invitation, or click Tentative to tentatively accept the
invitation.
A window pops up where you can choose to email the event organizer and set your
reminder for the event.
4. Choose whether to send the event organizer an email including your response. If you
decide to email the organizer, you can add your own message to the email.
5. In the Reminder field, select the amount of time before the event's start time that you
want to receive a popup or email reminder.
Working with Your Calendar and Activities
Working with Events
NetSuite Basics
83
6. In the Reminder Type field, select which kind of reminder you want to receive: popup,
email or none.
Note: If you select None in either the Reminder field or the Reminder Type field, you will
not receive a reminder.
7. Click OK.
Your event now shows on your calendar with a reminder icon. Note that if you decline an event
invitation, you are not given the option to set a reminder. The event does not show on your
calendar.
Cancelling or Deleting Events
Only an events organizer can cancel or delete an event.
When cancelling an event, you can use the event record to alert attendees and to update the
events status. If your event is recurring, you can choose to cancel one instance or cancel the
entire series of events.
To cancel an event, edit the event record. In the Status field, select Canceled, and click Save.
Canceled events are shown as Canceled on the calendar. Deleted events are not shown on the
calendar.
Note: To edit events from the calendar, you must have checked the Edit Activities from
Calendar box on the Activities subtab at Home > Set Preferences.
Cancelling a One-Time Event
You can cancel an event from the Events list, or from your calendar.
To cancel a one-time event:
1. Go to Activities > Scheduling > Events, or click the name of the event on your calendar.
If you accessed the event from the Event list, click Edit next to the event you want to
cancel.
2. In the Status field, select Cancelled.
3. To notify those invited to the event, check the Notify internal attendees by email box
on the Attendees subtab.
4. Click Save.
Cancelling a Recurring Event
Use the calendar to cancel a recurring event. Click the event in the calendar to open the entire
series for editing.
To cancel a recurring event:
1. Click the name of the event from your calendar.
Working with Your Calendar and Activities
Working with Events
NetSuite Basics
84
2. Click Edit This Date if you want to only cancel the event for one occurrence.
Click Edit to cancel every occurrence of the event.
3. In the Status field, select Cancelled.
4. On the Attendees subtab, check the Notify internal users by email box to send email to
everyone invited to the event updating them on the status.
5. Click Save.
If you do not need to notify those invited and want to remove the event from your Events list,
you can simply delete the event.
Deleting an Event
You must be the organizer to delete an event. Note that when you delete an event, the attendees
are not notified, and the event is removed from the calendar.
To delete an event:
1. Go to Activities > Scheduling > Events, or click the event on your calendar.
2. If you accessed the event from the Event list, click Edit next to the event you want to
cancel.
3. On the event record, click Delete.
Working with Your Calendar and Activities
Working with CRM Tasks
NetSuite Basics
85
Working with CRM Tasks
In NetSuite, tasks are records used to track work items that need to be completed within a
certain time. Tasks can be assigned to you or to another person in your organization. NetSuite
allows you to create two different types of tasks: CRM Tasks and Project Tasks.
CRM Tasks
You can create a task record and assign it to an employee for completion or create a task, and
then assign it to yourself as a reminder.
Each record contains details about the work that needs to be completed. A task shows on your
list of tasks until you mark it Completed, or you delete it. For more information, see Creating
CRM Task Records on page 86.
You can also assign tasks to partners. Check the Assign Tasks to Partners box at Setup >
Company > General Preferences. Next, go to Lists > Partners, click the partner record you want
to work with, and then check the Assign Tasks box on the partners record.
To help you manage your time, you can track time on task records. To do this, an administrator
must enable the Time Tracking for CRM feature on the Employees subtab at Setup > Company
> Enable Features. For more information, see Tracking Time on CRM Tasks on page 88.
CRM tasks may be associated with a project, but are not considered part of the projects
schedule unless they are explicitly included using the Include CRM Tasks in Project Totals
check box.
For information about displaying CRM Tasks and Project Tasks on your dashboard, see Tasks
and Project Tasks Portlets on Your Dashboard on page 90.
Project Tasks
Use project task records instead of CRM task records to track information for projects. For
more information, visit the Help Center and read the topic, Advanced Project Tasks.
Working with Your Calendar and Activities
Working with CRM Tasks
NetSuite Basics
86
You can create a project task record only if you use the Advanced Projects feature. Each project
task represents an individual work item that must be completed to finish a project, and can
only be created on a project record. Project tasks are used to facilitate project planning.
Creating CRM Task Records
Create a new CRM task record to track work items that need to be completed. You can use the
Import Assistant to import CRM tasks from another system into NetSuite. For more
information, see the help topic, Tasks Import.
To track tasks associated with projects, use Project Task records.
To create a CRM task:
1. Open a new task record by doing one of the following:
Go to Activities > Scheduling > Tasks > New.
Click Task in the Create New bar at the top of most Overview pages.
2. In the Primary Information field group:
Select the form you want to work with in the Custom Form field.
Enter a title for the task. The title should describe the task.
In the Assigned To field, select the employee who is assigned to the task.
Your name appears in this field by default.
Note: In NetSuite OneWorld accounts, employees from all subsidiaries show in
this field.
Check the Notify Assignee by Email box to send an email notification to the
person who is assigned to the task.
This email informs the person that a task has been created or edited and assigned
to him or her.
If this person's record does not include an email address, no message is sent.
Select the appropriate level of priority for this task.
Use the Insert Before field to change the order of tasks. Select a task from the list
that the new task should be placed above.
Select a status for this task. Only someone with permission to edit the task record
is allowed change the status.
(Optional) Check the Private Task box if you want only you or the person in the
Assigned To field to see this task.
3. In the Date and Time field group:
Set the start date for this task.
In the Due Date field, enter the date when this task should be completed.
Working with Your Calendar and Activities
Working with CRM Tasks
NetSuite Basics
87
After the task is finished, fill in Date Completed field.
(Optional) Check the Reserve Time box to turn the task into a scheduled task
which can be displayed on the calendar. When you check this box, the Start Time
and End Time fields become required fields.
Enter the start and end times in the From and To fields.
Note: Use the Availability subtab to view when the person assigned to the task
is available.
To set a preference for CRM Tasks to display on your calendar, go to Activities
> Scheduling > Calendar > Calendar Preferences > Preferences subtab. Check
the Display Non-blocking Tasks in Calendar box.
In the Reminder Type field, choose a type of reminder for scheduled tasks
(that appear on the calendar):
None No reminder is triggered.
Email An email reminder is sent to the email address on the employee
record for the person selected in the Assigned To field.
Popup A popup reminder opens when the person assigned to this task is
logged in to NetSuite.
In the Reminder field, select a time before the task begins when you want to
see the reminder.
Note: You must select both a reminder type and a reminder time to trigger the
reminder. The person assigned to this task can edit the task record to change
the reminder settings.
4. Review and edit other subtabs as necessary.
Messages subtab
5. In the Notes field, enter notes or a description about this task.
These comments appear in the email message sent to the person this task is assigned
to.
Related Records subtab
Select a company if this task is related to a customer, vendor, partner, or other
name.
The Contact field lists the contacts for the company you have selected. Select the
contact associated with the task.
If this task pertains to a support case, select the case number in the Support Case
field.
If this task is related to a transaction, select the transaction number.
Select and add multiple companies and contacts associated with this task.
Working with Your Calendar and Activities
Working with CRM Tasks
NetSuite Basics
88
For example, the contact who requested the task or requires reporting on this task
can show on the Related Info subtab. Other companies affected or involved with
the task can be added here on the Contacts subtab.
Availability subtab
Click the Availability subtab to review availability of the user assigned to the task.
Communication subtab
Click the User Notes subtab to add any notes concerning this event.
Click the Files subtab to attach a file to this event. For more information on
attaching files, see Attaching Files to Records.
Time subtab
If you have enabled either the Time Tracking for CRM or Advanced Projects feature,
you can track time for this task. For more information, see Tracking Time on CRM
Tasks.
6. After entering information on these subtabs, click Save.
You can change or update information for existing tasks by clicking Edit next to a task from the
tasks list.
As you work on your tasks or complete them, update the status of the tasks. If the tasks are not
marked private, others can see your progress and know what you are working on. This
facilitates communication between departments within your company.
Tracking Time on CRM Tasks
You can enter time transactions to track the amount of time spent on each task. To track time
on tasks you must enable the Time Tracking for CRM feature.
With Time Tracking for CRM, you can track time on tasks, phone calls, events and cases.
Tracking time on these activities can help you manage your company by being aware of how
much time is spent on certain activities.
To enable this feature, go to Setup > Company > Enable Features > Employees and check the
Time Tracking for CRM box.
To track time on CRM tasks:
1. Click Edit next to an existing task record at Activities > Scheduling > Tasks. For
information about entering task records, see Creating CRM Task Records.
2. Click the Time Tracking subtab on the task record.
Important: If you use the Advanced Projects feature, you can include CRM tasks in
project totals. Note, however, that you must use project task records to track tasks
associated with specific projects.
Working with Your Calendar and Activities
Working with CRM Tasks
NetSuite Basics
89
3. The fields below display on the Time Tracking subtab only when you use the Advanced
Projects feature.
a. Initial Time Budget Enter your first estimate of the time this task requires.
Later, you can increase or decrease your time estimate in the Current Time Budget
field.
By maintaining an initial time estimate in this field, you can compare your initial
estimate to your current estimate.
If you entered a time estimate on a project task template, that amount shows in this
field.
b. Current Time Budget If your estimate of the time required by this task increases
or decreases from your original estimate, enter the revised estimate in the Current
Time Budget field.
c. Actual Time This field shows the total amount of time entered against this task.
d. Time Remaining This field shows the estimated remaining amount of time for
this task.
Time remaining is calculated as (Initial Time Budget - Actual Time).
If you have entered a Current Time Budget to update your Initial Time Budget,
then the time remaining for the task is calculated as (Current Time Budget - Actual
Time).
e. Percent Time Complete This field shows the calculated total of work that has
been completed to date, in percent format. The percent complete is calculated as
(Actual Time * 100%) / Initial Time Budget.
If you have entered a Current Time Budget figure, then the percent complete is
calculated as follows (Actual Time * 100%) / Current Time Budget.
f. Percent Complete Enter an estimate of how much of the total amount of work
for this task is already completed. For example, if half the work toward completion
is done, enter 50%.
The percentage you enter in this field overrides the auto-calculated figure in the
Percent Time Complete field and is used for task calculations.
4. The columns listed below are available for tracking time on all CRM task records.
In the Employee column, select the employee for whom you want to track time.
Employee names are listed in this column by default. Administrators can control
which names show for certain roles in this list by going to Setup > Users/Roles >
Manage Roles.
Working with Your Calendar and Activities
Working with CRM Tasks
NetSuite Basics
90
In the Date column, enter the date for this time entry.
In the Duration column, enter time or calculate the amount of time this employee
worked on this task in hours.
In the Customer:Project column, select the customer or project associated with
the time entry.
Checking the box in the Billable column allows you to bill the customer for this
time at Transactions > Sales > Create Invoices on the Billable Time subtab.
In the Payroll Item column, select the payroll item to pay this employee for this
time entry.
In the Service Item column, select the service item associated with this task. To
create a new service item, select New.
In the Memo column, write a brief description about what this employee did
during this time.
If you track departments, locations or classes, select the corresponding
information for this time.
5. Click Add.
6. Repeat this process to track time for additional customers or employees for this task.
7. Click Save.
For instructions on limiting employees ability to enter time records, see Restricting Employee
Time Tracking Entries in the Help Center. Employees can also use the Employee Center to track
their time. For more information, see Giving an Employee Access to Time Tracking in the Help
Center.
You can view Employee time on the Reports page under the Time & Billables heading.
Tasks and Project Tasks Portlets on Your Dashboard
NetSuite provides two portlets to help you manage tasks. You can add a portlet to show CRM
tasks and, if the Advanced Projects feature is enabled, a portlet to display project tasks.
Tracking CRM Tasks
Use the Tasks portlet on your Home page to track work you need to complete on CRM tasks.
If you use the Direct List Editing feature, you can change a tasks status to Completed in the
Tasks portlet. Changes made to a task in the portlet are automatically changed on the task
record. You can also click Edit next to a task in the Tasks portlet to update the information on a
task record.
By default, the Tasks portlet displays each tasks due date, title, company involved, priority, and
status. To change the displayed fields, click Customize View at the bottom of the portlet, or
choose from the View field, if available.
Working with Your Calendar and Activities
Working with Phone Calls
NetSuite Basics
91
You can also:
Choose an option in the Quick Sort field to change the order in which tasks appear.
Click Quick Add to create a new task quickly. Click New Task to enter a new task
record.
Click Set Up to set the number of tasks that show in the portlet.
Click Refresh to update the portlet after you update or complete tasks.
For information about working with CRM tasks, see Working with CRM Tasks.
Displaying Advanced Projects Tasks
If you use Advanced Projects, add the Project Tasks portlet to display project tasks on your
dashboard. The portlet shows project tasks assigned to all resources and provides quick access
to project task information.
If you use the Direct List Editing feature, you can change a project tasks status in the Project
Tasks portlet. Changes made to a task in the portlet are automatically changed on the task
record. You can also click Edit next to a task in the Tasks portlet to update the information on a
project task record.
By default, the project tasks portlet displays the project, task ID, task name, estimated work,
actual work, start date, and end date for each task. To change the displayed fields, click
Customize View at the bottom of the portlet, or choose from the View field, if available.
Use the portlet filter options to select the range of tasks to display in the portlet. Filter
selections are sticky changes, meaning your selections are saved until you change them.
Assignee - Display all project tasks or only tasks assigned to a specific resource or
group of resources. You can also select to display unassigned tasks.
Priority - Select to view project tasks by importance.
View - Create a custom database view if you want to limit the project tasks displayed in
the portlet to a segment of all project tasks.
From-To - View a range of tasks based on the project task column selected. For
example, if you select to sort by task name, you can then select a range of task names to
display on the portlet.
For information about working with project tasks, see Advanced Project Tasks.
Working with Phone Calls
Use phone call records to document business calls. Phone call records include information
about the call, such as the organizer and the date completed. You can also display phone calls
on your NetSuite calendar, and link the phone call to another record type such as company,
contact, or support case. After a phone call is linked to another record type, the phone call
appears on the Activities subtab of that record.
Working with Your Calendar and Activities
Working with Phone Calls
NetSuite Basics
92
For more information about working with phone calls, see the following:
Scheduling or Logging Phone Calls on page 92 describes how to create phone call
records in NetSuite.
Tracking Time on Phone Calls on page 94 describes how to use phone call records in
NetSuite to track time spent on each call. Note that you must use the Time Tracking for
CRM feature to take advantage of this functionality.
Using Telephony Integration on page 95 describes how to make outbound calls
directly from records in your NetSuite account.
Scheduling or Logging Phone Calls
You can use phone call records to schedule calls and list them in order of the due date and
priority. Or, you may simply use phone calls to document customer feedback whenever a
customer calls you. NetSuite stores the information on a record in the Phone Call list, on the
customer record who calls and on the contact's record who called for the customer.
When you receive a phone call from a customer, for example, go to the customer record, click
Call in the New bar at the top of the record, and enter the details and reason the customer is
calling.
To schedule or log a phone call:
1. Go to Activities > Scheduling > Phone Calls > New.
2. If you have created a custom form you want to use for this record, select that form in
the Custom Form field.
Click Customize Form to create a new custom form.
3. In the Subject field, enter the main subject of the discussion.
4. In the Organizer field, select who is responsible for making the call.
Your name fills here by default.
Working with Your Calendar and Activities
Working with Phone Calls
NetSuite Basics
93
5. In the Phone Call Date field, enter the date the call is scheduled for.
6. Check the Reserve Time box to schedule this phone call on the calendar.
If you want phone calls that reserve time on your calendar, check the Display Non-
blocking Phone Calls in Calendar box at Activities > Scheduling > Calendar >
Calendar Preferences.
7. If you are scheduling this call, select the start and end times in the From and To fields.
Use the Availability subtab to see when the organizer (you) and all added participants
with NetSuite records are available.
8. In the Date Completed field, enter the actual date this call was completed if different
from the scheduled date.
9. In the Phone Number field, you can enter the number dialed to make this call if it is
different from the number of the participant(s) selected below.
10. In the Status field, select whether this phone call is Scheduled or Completed.
11. Check the Private Phone Call box to only display this call in your list of calls.
12. If this is a scheduled call, select the type of reminder you want to receive:
None No reminder is triggered.
Email An email reminder is sent to the email address on the employee record for
the person selected in the Organizer field.
Popup A popup reminder opens when the organizer is logged in to NetSuite.
You must also select a reminder time to set the reminder.
13. In the Reminder field, enter the time increment before the time set in the From field
that a reminder should be triggered.
You must also select a reminder type in order to set the reminder.
14. In the Notes field, enter notes or a description of the content of the phone call.
15. On the Related Info subtab, select a company if this call is related to a customer,
vendor, partner, or other name.
The Contact field lists the contacts for the entity you have selected.
16. In the Contact field, select the contact with whom this call is associated.
17. If this call pertains to a support case, select the case number in the Support Case field.
18. If this call is related to a transaction, select the transaction number.
19. On the Participants subtab, you can add listings for those participating in the call.
Choices available from Participant dropdown. Available choices include employees,
customers, partners, vendors, and other names.
20. Attach files relating to this call on the Files subtab.
21. Click Save.
Working with Your Calendar and Activities
Working with Phone Calls
NetSuite Basics
94
Your phone call is now documented. If the phone call was set as completed when it was created,
it remains in the tasks list until it is marked Completed.
To mark a phone call Completed, go to Activities > Scheduling > Phone Calls, and click
Completed next to the phone call that has already been placed.
Tracking Time on Phone Calls
Tracking time on phone calls can help you manage your company by being aware of how much
time is spent on the phone.
To track time, someone with the Administrator role must go to Setup > Enable Features >
CRM, and click the Time Tracking for CRM box. With Time Tracking for CRM, you can track
time on tasks, phone calls, events and cases.
To track time on phone calls:
1. Go to Activities > Scheduling > Phone Calls.
2. Click New to create a new phone call to track time, or click Edit next to the call you
want to track time for.
3. Click the Time Tracking subtab.
Your name appears in the Employee column.
4. In the Date column, enter the date for this time entry.
5. In the Customer:Project column, select the customer or project this call applies to.
If you check the Billable box, someone with the Accountant role can bill this customer
for this time at Customers > Sales > Create Invoices on the Billable Time subtab.
6. In the Billable column, check the box if you want to be able to bill this time to the
customer.
7. In the Service Item column, select the service item associated with this call.
To create a new service item, select New.
8. In the Payroll Item column, select the payroll item to pay this employee for this time
entry.
9. If you track departments, locations or classes, select the corresponding information for
this time.
10. In the Duration column, enter, time or calculate the amount of time this employee
worked on this call in hours.
11. In the Memo column, write a brief description about what this employee did during
this time.
12. Click Add.
13. Repeat this process to track time for additional customers or employees for this call.
Working with Your Calendar and Activities
Working with Phone Calls
NetSuite Basics
95
14. When you have finished entering information for this call, click Save.
Employees still need to enter their time in the Employee Center.
Note: For instructions for limiting employees ability to enter time records, see the help
topic Restricting Employee Time Tracking Entries.
Using Telephony Integration
NetSuite provides two options for integrating NetSuite with a telephone system. Each requires
different technology for implementation:
Telephony Application Programming Interface (TAPI) for placing outbound calls
with NetSuite. With TAPI you can click on the phone icon next to a phone number and
your phone system will automatically dial the number. Note that TAPI only works on
Windows operating systems (not Mac or Linux). For more information, see Setting Up
TAPI Telephony Integration.
Use Computer Telephony Integration (CTI) for receiving and routing inbound
calls. As calls come in, the CTI application queries customer information in NetSuite
and presents it to the sales or support rep in a browser window using Screen
Population technology. The representative has the required information on screen
when speaking with the customer. For more information, see Setting Up CTI
Telephony Integration.
To integrate your NetSuite account with either TAPI or CTI technology, the account
administrator must first enable the Telephony Integration feature at Setup > Company > Enable
Features, on the SuiteFlex subtab. Then, each user who plans to use Telephony Integration must
go to Home > Set Preferences and follow the directions provided on the Telephony subtab.
For instructions on making calls automatically from NetSuite records, see Making Calls From
NetSuite.
If your account includes the ODBC Connections for Advanced Reporting feature, you can set
up a telephony view to use for reporting. See Setting Up a Telephony View.
Setting Up TAPI Telephony Integration
Telephony Application Programming Interface (TAPI) must be set up individually on each
users PC. You must have a TAPI compliant phone and software such as Artisofts TeleVantage.
To set up TAPI integration, the account administrator must first enable the Telephony
Integration feature at Setup > Company > Enable Features, on the SuiteFlex subtab. Next, each
user must download and install the driver available at Home > Set preferences on the
Telephony subtab. After downloading the driver, enter the name of the TAPI enabled phone.
Note: Two versions of TAPI are available, TAPI 2.x and TAPI 3.x. NetSuite supports both
TAPI versions.
Working with Your Calendar and Activities
Working with Phone Calls
NetSuite Basics
96
To set up telephony integration with a TAPI device:
1. Go to Home > Set Preferences.
2. On the Telephony subtab, in the Telephony Option field, select TAPI.
3. Follow the steps to install the required drivers for Telephony Integration.
4. In the TAPI Device field, enter the device that controls communication with your
phone. If you do not know the name of your TAPI device, you can use a sample
program at www.exceletel.com to find this information.
5. In the Prefix to Dial Out field, enter any numbers that must be dialed before dialing a
phone number in your phone system. For example, you may need to dial 9 or 1 before
a number.
6. Click Save.
If you have trouble locating the name of your TAPI device or receive an error message that it
could not be found, try the following troubleshooting tips:
If the name of your TAPI device ends with extension.tsp, try leaving out this extension
when entering the name in NetSuite.
The TAPI Device field is case-sensitive and must match your device name exactly.
Download a sample program here to test dialing from your phone. From the exceletel
Web page, click the EXE link to download the etQuickDial program.
When the program has downloaded, open the program and view all TAPI-enabled
devices on your computer in the Active field. Select the device you are using, and check
the Active box. Then enter a phone number to dial and click Dial to make sure the call
is initiated from your device correctly.
To learn how to initiate and end calls, see Making Calls From NetSuite.
Setting Up CTI Telephony Integration
To use Computer Telephony Integration (CTI), you must set up an account with one of our
partners, Contactual or Five9. Software provided by these partners uses VoIP to work with
your NetSuite account to provide click-to-call for out bound calls and Screen Population
(Screen Pop) technology for incoming calls.
To set up your account for CTI, an account administrator must go to Setup > Company >
Enable Features. On the SuiteFlex subtab, check the boxes next to Telephony Integration and
Web Services.
To set up telephony integration with CTI:
1. Go to Home > Set Preferences, and click the Telephony subtab.
2. In the Telephony Option field, select CTI.
3. In the CTI URL field, enter the URL corresponding to the partner you have chosen:
Contactual http://www.contactual.com/c2d.php?phone={phone}
Working with Your Calendar and Activities
Working with Phone Calls
NetSuite Basics
97
Five9 http://localhost9999/
agentServlet?cmd=makeCall&numberToCall={phone}
4. Click Save.
Note: See Contactual or Five9s documentation for more information on setting up
partner software to work with NetSuite.
To learn how to initiate and end calls, see Making Calls From NetSuite.
Making Calls From NetSuite
When you use the Telephony Integration feature, you can initiate calls from the following pages
in NetSuite:
Relationship record lists
Phone call list
Phone call records
Relationship records
Saved search results that include phone numbers
Subtab lists on records that include phone numbers
Any record, list or saved search with a phone custom field
To make a call, just click on the phone icon, or underlined phone number from a list or record.
To end the call, you can simply hang up the phone, or you can click the next phone number to
end the current call and begin the next call.
For example, you go to Activities > Scheduling > Phone Calls > Search and click New Saved
Search to create a search of the phone calls that need to be completed today. From your list of
results, you click the phone icon next to the first phone number in the list. Your phone then
rings to signal the call is ready. When you pick up the receiver, the phone number is dialed, and
your call is connected. To end the call, you click the phone number of the next customer and
continue with the process.
Working with Email
Sending Email from NetSuite
NetSuite Basics
98
Chapter 5 Working with Email
NetSuite allows you to send information using your NetSuite account and can track all
communication between you and those you do business with. Whether through email, letters
or over the phone, all of the information you need to know can be planned and executed
through NetSuite.
Read the following topics for more information:
Sending Email from NetSuite on page 98
Working with Email Templates on page 104
You can also install NetSuites Outlook integration client which allows you to save messages
from your Outlook mail account to NetSuite records.
Two versions of this client are available. For more information, see:
Using NetSuite for Outlook 1.0 on page 145
Using NetSuite for Outlook 2.0 on page 116
For a complete list of accepted top level domains you can use for setting up your email address,
see the Internet Assigned Numbers Authority Web site.
Sending Email from NetSuite
You can send email to the people you do business with directly from the NetSuite application.
For information about sending email from NetSuite, see the following:
Sending Email to Contacts
Sending Email Directly from Lists and Records
Emailing Transactions
Sending Search and Report Results Email
Customizing Email Signatures and From Fields
Using Variable Envelope Return Paths
Email sent from NetSuite uses one of the following as the From address:
the email address set in the From Email Address field at Home > Set Preferences >
General under User Profile, or
if there is no from email address entered on the Set Preferences page, the employees
login email address
Working with Email
Sending Email from NetSuite
NetSuite Basics
99
When the recipient replies to the email message, this reply is sent to the email address used to
send the original message.
Sending Email to Contacts
You can choose to email a contact from the following types of records:
Contact
Customer
Lead
Prospect
Vendor
Company
Other Name
Partner
Opportunity
To send email to a contact:
1. On the record for the company, customer, partner, vendor or opportunity whose
contact you want to send an email message to, click the Messages subtab.
2. Click Email.
3. In the popup window, on the Recipients subtab, select the contact you want to email in
the Recipient field.
His or her email address should fill in.
4. In the Copy Others column, select others you want to include in this message.
5. In the Email field, enter an email address if one does not fill in.
6. Check the Cc box to copy this contact, or check the Bcc box to blind copy the contact.
7. Click Add for each contact you want to copy.
8. Click the Message subtab.
9. To use an email template in this message, select a template you have uploaded to
NetSuite.
For more information on creating email templates, see Creating New Email Templates.
10. Check the Update box to update your template with any edits you make in the Message
field.
11. In the Subject field, enter a mandatory subject for this message.
12. In the Message field, enter your email message.
Working with Email
Sending Email from NetSuite
NetSuite Basics
100
If you selected a template, you can edit the message in this field.
13. Click the Attachments subtab.
14. Check the Zip Attachments box to compress the files you are sending.
15. In the Attach Document Template field, select a letter template to format your
attachment.
16. To attach a statement to this message, check the Include Statement box, and select the
date of the statement.
In the Start Date field, you have the option of entering the date of the oldest
transaction you want to appear on the statement.
In the Type field, you can select the type of statement to attach.
You can enable the Show Only Open Transactions option to include only open
transactions in the attached statement. If you enable this option and do not enter a
start date, the statement includes all open transactions in the customer's history.
17. In the Attach File column, select the file from your file cabinet you want to attach to
this message. Select New to upload a new file from your hard drive.
Note: Email attachments must be 5MB or smaller.
18. Click Add after each attachment you want to add.
19. Click Send, or if you use Mail Merge, click Merge & Send.
This message is saved on the Messages subtab for each contact receiving the message.
If contacts for your customers, vendors or partners reply to the email you send from NetSuite,
that reply is both sent to the email address you log in with and automatically saved to the
Messages subtab of the contact record and customer, vendor or partner's record.
You can also save messages you receive. For example, if you receive a phone call from a
customer contact, you can record the message of the call on the customer's record. See the help
topic Saving Messages from Contacts for more information.
Note: If you use the UK Edition, in order to comply with UK law, your business address and
VAT number are included in the footer of all email you send to those outside of
your company.You can click View History to view all messages sent to and from
contacts.
Sending Email Directly from Lists and Records
In NetSuite, you can send email to the people you do business with, by sending email directly
from NetSuite lists and records, using your personal email account.
Important: These messages are not saved in NetSuite, and you cannot receive replies to
these messages in NetSuite.
Working with Email
Sending Email from NetSuite
NetSuite Basics
101
To send email from a list:
1. On the Lists tab, under the Relationships heading, select the type of record for the
person to whom you want to send an email (such as customer or vendor).
2. If the email address is not already showing in the list, make a selection in the View
filter at the footer of the list to display a list with an Email column. (For example, the
All view and the Basic view include an Email column.)
3. Click the icon next to an email address. This opens a new message window in your
personal email account with the To field completed.
4. Enter a subject and message text, and click Send. Then you can continue working in
NetSuite.
To send email from a record:
If you are sending email from a record other than the contact record, you must have a contact
and a valid email address selected on the Contacts subtab.
1. On the record, click the icon next to an email address for a contact. This opens a new
message window in your personal email account with the To field completed.
2. Enter a subject and message text, and click Send. Then you can continue working in
NetSuite.
Emailing Transactions
There are several ways to email a transaction.
You can send copies of transactions through email in any of the following ways:
Select Save & Email in the Save button dropdown.
By default, clicking Save & Email immediately saves and emails the transaction to the
email address on the customer or vendor record (for customers or vendors of type
individual) or the primary contacts email address (for customers or vendor of type
company).
Click the Email button when viewing a transaction.
After saving a transaction, you are shown the transaction form in view mode. You can
click the Email button to email the transaction to the primary contact (for records of
type company) or the customer or vendor (for records of type individual).
Working with Email
Sending Email from NetSuite
NetSuite Basics
102
If you want to modify the email before you send it, an administrator can go to Setup
> Company > Printing, Fax & Email Preferences. On the Email subtab, enable the Use
Popup for Main Transaction Email Button preference. Leave this preference disabled if
you want to send email immediately upon clicking the Email button.
Check the To Be Emailed box.
When filling out the transaction form, click the Messages subtab. Check the To Be
Emailed box, and enter the email address you want to send the form to. Separate
multiple email addresses with semicolons.
If you want to remove the email buttons to prevent the accidental emailing of transaction
forms, you can customize the buttons that are shown on your transaction forms. For
information on hiding buttons on forms, see Configuring Buttons and Actions.
Setting Preferences for Receiving Copies of Emailed Forms
You can choose which employees in your company receive copies of emailed transaction forms.
For example, you could choose to have sales managers receive copies of all transactions, or you
might set up an email address to archive all your emailed transactions.
To choose who receives copies of emailed transactions:
1. Click the Setup tab.
2. On the Setup page, under the Company heading, click Printing, Fax & Email
Preferences.
3. Click the Email subtab.
4. In the Transactions section, do the following:
Check the Customers Default to Email Transactions box, so that when you enter
new customer records, they have the To Be Emailed box checked by default. This
means your customers receive emails when you each time you submit transactions
for them.
Check the Vendors Default to Email Transactions box, so that when you enter
new vendor records, they have the To Be Emailed box checked by default.
Clear the Send To All Administrators box, if you do not want NetSuite users with
the Administrator role to receive a copy of emailed transactions.
In the CC field, enter email addresses you would like to receive copies of emailed
transactions. You can enter multiple addresses by separating them with commas.
In the From Address for Emailed Forms list, select the email address you want to
show in the From field of e-mail you send with NetSuite.
Check the box next to Popup For Main Transaction Email Button so that when
you click the Email button on a transaction, an email form opens, allowing you to
modify the recipients and email text.
If this preference is disabled, when you click the Email button on a transaction, the
transaction email is sent immediately.
Working with Email
Sending Email from NetSuite
NetSuite Basics
103
5. Click Save.
Now, when transactions are emailed, only the people you choose here receive copies of the
forms.
Sending Search and Report Results Email
You can send other users email containing results from searches and reports of NetSuite data.
An Email button is available on most report and search results pages.
For information about sending email directly from a report results page, see the help
topic Emailing a Report.
For information about sending email directly from a search results page, see the help
topic Emailing Search Results.
If you are an administrator or have at least Create level of the Publish Search permission, you
can enable system-generated search email messages on the Email subtab of a saved search page.
You can use saved search email to share complete search results with other users, to schedule
long-running searches for low usage times, and to alert targeted users about changes to their
important records. For more information, see the help topic Sending Saved Search Email.
Attaching Files to Email Messages
You can attach file cabinet documents to email messages sent through NetSuite.
Note: You cannot attach files from the Attachments to Send and Attachments
Received folders. If you want to attach files from these folders to records or
transactions, you must move them to another folder. For more information, see
Moving and Copying File Cabinet Files.
To attach a file to an email message:
1. On the Email Message popup, click the Attachments subtab.
2. Check the Zip Attachments box if you want to compress the files you are attaching.
3. In the Attach File column, select the file and click Add.
You can attach files up to 5 MB in size.
4. Repeat this for each file you want to attach.
5. When you are finished composing your email, click Merge & Send.
Customizing Email Signatures and From Fields
You can set up an email profile to determine the following for email you send through
NetSuite:
Working with Email
Working with Email Templates
NetSuite Basics
104
the name that appears in the From field
the From email address
a custom signature
To set up your email profile:
1. Go to Home > Set Preferences, in the User Profile area of the General subtab.
2. In the Nickname field, enter the name you want to appear in the From field on email
you send.
3. In the Signature field, enter an email signature.
You can enter up to 150 HTML characters in this field.
4. In the From Email Address field, enter the email address you want to appear in the
From field on email you send.
5. Click Save.
To include your email signature, you must include the <NLSIGNATURE> tag in the email
message. You can also place this tag in email templates. If you do not enter a nickname or a
From address, your login email address appears in the From field.
Using Variable Envelope Return Paths
With the Capture Email Replies feature, email sent from lists, records and transactions is
automatically saved to the contact record and the record of the associated entity before being
sent to your login email address. This is accomplished through the use of variable envelope
return paths, or VERPs.
VERPs route email messages to NetSuites servers so that they can be recorded in NetSuite and
then forwarded to the recipient. The sender and recipient addresses are not changed or hidden
by VERPs. The use of VERPs is considered a best practice measure and complies with the mass
email policies of large ISPs and email providers.
Working with Email Templates
Email templates are HTML or text documents you create to use when you do the following:
Send email from records
Send email from transactions
Send automatic notifications to those who submit online forms
Send notification email to sales reps when a lead, prospect, or customer submits an
online form
Send bulk email with the mail merge feature
If you use NetSuite or NetSuite CRM, email templates also are used when you do the following:
Working with Email
Working with Email Templates
NetSuite Basics
105
Perform mail merge operations
Send notification to customers who submit cases
Send notification employees who have been assigned a case
Creating a New Email Template:
You can use an email template to generate personalized email messages that you can send to the
people with whom you do business.
Before you use an email template, you must create a template record. You can prepare your
template file outside of NetSuite using an HTML editor or you can create it directly on the
template record. These templates are available at Documents > Templates > Email Templates.
For information, see Creating New Email Templates.
Modifying a System Email Template:
In addition to creating new email templates for various purposes, administrators and other
users with the Set Up Company permission can modify the standard email templates for
system-automated email used in case management and user notifications. These templates are
available at Setup > Company > System Email Templates. For information, see Customizing
Templates for System-Automated Email.
Using CRMSDK Tags:
Each email template can contain CRMSDK tags that refer to specific information relating to
the email recipients. When NetSuite generates an email message with a template, the CRMSDK
tags are replaced with the information that corresponds with the recipient's record.
For example, you can list the company's name and address in the heading of a letter. To do this
you insert the CRMSDK tags that correspond with each line in the address above the greeting.
You also can include CRMSDK tags in the subject of email you send.
Below is a sample email template that incorporates CRMSDK tags. The example is an email
message sent out to new leads by their sales reps.
Working with Email
Working with Email Templates
NetSuite Basics
106
When the email message is generated by NetSuite, the CRMSDK tags are replaced with
information from the lead record.
For more information and a list of tags, see Using CRMSDK Tags.
Creating New Email Templates
Email templates can be created either outside of NetSuite in a simple word processing
application or can be entered directly on the Template subtab of email template records. If you
create an email template outside of NetSuite, save your template as a plain text (.txt) or an
HTML (.html or .htm) file.
<NLENTITY>
<NLADDRESS1>
<NLADDRESS2>
<NLCITY>, <NLSTATE> <NLZIPCODE>
Dear <NLFIRSTNAME>,
My name is <NLSALESREP>, a sales representative for Wolfe Electronics in the <NLCITY> area.
Thank you for your interest in Wolfe Electronics. If you need any assistance in placing an order or if
you need information about any of our products, please feel free to call me at 408-555-3652.
Sincerely,
<NLSALESREP>
Wolfe Electronics
Tom Wetteland
TRS Van Lines, Ltd.
Suite 12
3810 Castleberry Rd.
San Diego, CA 92110
Dear Tom,
My name is Krista Barton, a sales representative for Wolfe Electronics in the San Diego area.
Thank you for your interest in Wolfe Electronics. If you need any assistance in placing an order or if
you need information about any of our products, please feel free to call me at 408-555-3652.
Sincerely,
Krista Barton
Wolfe Electronics
Working with Email
Working with Email Templates
NetSuite Basics
107
When you select an email template in the Send Email popup on a record, the text from your
template appears in the Message field. You can modify the template message before you send
the email message.
If you do not prepare your template file beforehand, you can compose the message in the
Template field of the email template record.
Note: If you use the UK Edition, in order to comply with UK law, your business address and
VAT number are included in the footer of all email you send to those outside of your
company. You do not have to add this information to your template.
To create an email template record:
1. Go to Documents > Templates > Email Templates > New.
2. Enter a name for this template.
3. In the Description field, you can enter information about this template.
4. On the Template subtab, in the Subject field, enter the subject of the email.
5. Do one of the following:
Select File if you have created the email template beforehand, and select the
template file. Select New if you have not already uploaded your template file to
your file cabinet.
Select Text Editor if you have not yet created your email template. Compose your
template in the rich text field.
If you are pasting template text, and your template file contains HTML, you must
click the HTML Source Code link to ensure that CRMSDK tags are properly
included.
Select a field in the Insert Field dropdown to have NetSuite place the
corresponding CRMSDK tag in your template.
6. On the Restrict Access subtab, check the Private box if you do not want others in your
company to use this template.
7. If you want this template to only be used by members of a specific group, select that
group in the Restrict to Group field.
8. On the Marketing subtab, check the Add Unsubscribe Link to Message Footer box if
you want to have a link to the Campaign Subscription Center added to the footer of
email messages sent with this template.
9. Check the Add Company Address to Message Footer box if you want your companys
address shown in the footer of email sent with this template.
10. Select the campaign email domain you want to use for this email template.
Campaign domains replace any reference to netsuite.com in the email message you
send with templates. This is required if you send more than 10,000 email each month
through campaigns or email merge operations.
Working with Email
Working with Email Templates
NetSuite Basics
108
11. Select the campaign subscription associated with this email template.
You can create new campaign subscription categories at Setup > Marketing >
Campaign Subscriptions > New.
12. Click Save.
Customizing Templates for System-Automated Email
Administrators, and other users with the Set Up Company permission, can modify templates
for the following automated email notifications:
Automatic Case Closure Notification
Case Assignment Support Notifications
Case Escalation Notifications
Case Update Support Notifications
Customer Center Access Email
Messages to Customers
Messages to Employees
New Case Customer Notifications
Partner Center Access Email
User Access Email
System email templates can contain CRMSDK tags that refer to specific information in your
NetSuite data. When NetSuite generates an email message using a template, the CRMSDK tags
are replaced with the information that is sourced from the recipient's record. For more
information, see Using CRMSDK Tags.
To customize a template for system email:
1. Go to Setup > Company > System Email Templates.
2. Click Edit next to the type of email you want to change.
3. (Optional) Enter a description of this template.
4. If you have enabled the Multi-Language feature, multiple language subtabs are
available on the Templates subtab. Click the subtab for the language of the template
you want to edit.
5. Edit the Subject text if desired.
6. In the Create Template From field, choose whether to modify template text and tags in
the text editor or to substitute an uploaded file.
To use a file, choose the File option button, and: click the Add New button to
upload a file to the file cabinet, or click the Open button to open an existing file
cabinet file.
Working with Email
Working with Email Templates
NetSuite Basics
109
To modify the existing template in the text editor, choose the Text Editor button,
and edit text and tags in the field below.
Use the Following fields to display tags for inclusion on the template:
Select a record type in the Field Type dropdown. This selection determines
options in Select Field dropdown.
Select a field in the Select Field dropdown. This selection determines the tag
that displays in the Tag field.
You can use the tag displayed in the Tag field by placing it between angle
brackets in your template to have the tag replaced with information from each
recipient's record.
7. If you do not want the customized template to be used for all users, click the Restrict
Access subtab.
If you want to be the only user for this template, check the Private box.
If you want to restrict the use of this template to a group of employees, select the
group in the Restrict To Group field. (Note that you can create a new group record
at Lists > Groups > New.)
8. Click Save.
Using CRMSDK Tags
The table on the next page includes the CRMSDK tags recognized by NetSuite.
The entries in the Field column refer to fields on CRM records you can reference in your
templates. An "x" marks the records that include each field. For example, if you want to insert
your customer's name in the greeting of an email template, you would write Dear
<NLENTITYID>.
CRMSDK tags have different formats depending on where they are used. CRMSDK tags
should always be capitalized.
Marketing campaign email enclose the tag in angle brackets (< and >)
Email templates enclose in angle brackets (< and >)
Fax templates enclose in angle brackets (< and >)
PDF templates enter without brackets
Letter templates automatically formatted by Microsoft Word
In general, the kinds of tags you apply to a template must match the record you are sending
your message to. For instance, you cannot use a template to send an email to a partner if the
template includes a tag that refers to the Sales Rep field.
However, if you are creating a template for communicating with contacts, you can refer to fields
on the parent record each contact is associated with. For example, you can include the name of
Working with Email
Working with Email Templates
NetSuite Basics
110
the sales rep assigned to a customer in a message sent to that customer's contact person.
Additionally, fields that you can use in templates created for contacts that do not appear on the
contact record are marked with a "".
When you include the NLFIRSTNAME and NLLASTNAME tags in an email template used to
send notification email to those who submit online forms, these tags is replaced according to
these rules:
If the recipient is a customer of the type Individual, the first and last name on the
customer record are used.
If the recipient is a customer of the type Company, the primary contacts first and last
name are used.
Working with Email
Working with Email Templates
NetSuite Basics
111
Field
Cust:Projec
t
Vendor Partner Employee Contact Tag
Auto Name x x x x x NLAUTONAME
Company Name x x x x NLCOMPANYNAME
Name x x x x x NLENTITYID
Sales Rep x NLSALESREP
Phone x x x x x NLPHONE
Alt. Phone x x NLALTPHONE
Fax x x x x NLFAX
Email x x x x x NLEMAIL
Contact First Name x x x NLFIRSTNAME
Contact Last Name x x x NLLASTNAME
Contact Middle Initial x x NLMIDDLENAME
Promotion Code x NLREFERRALCODE
Partner x NLPARTNER
Child Of, Subpartner Of,
Company
x x x NLCOMPANY
Child Of x NLPARENT
Address Line 1 x x x x x NLADDRESS1
Address Line 2 x x x x x NLADDRESS2
City x x x x x NLCITY
State/County x x x x x NLSTATE
Zip/Postal Code x x x x x NLZIPCODE
Country x x x x x NLCOUNTRY
Account Number x x x NLACCOUNTNUMBER
Terms x x NLTERMS
Balance x NLBALANCE
Days Overdue x NLDAYSOVERDUE
Overdue Balance x NLOVERDUEBALANCE
Sales Rep Nickname x NLSALESREPNICKNAME
Signature x NLSIGNATURE
Salutation x x NLSALUTATION
Department x NLDEPARTMENT
Class x NLCLASS
Location x NLLOCATION
Supervisor x x NLSUPERVISOR
Alt. Email x NLALTEMAIL
Working with Email
Working with Email Templates
NetSuite Basics
112
Inserting Tags for Names
When you are creating an email template for customers, you can use the following tags:
NLENTITYID This tag inserts the information entered in the Customer ID field.
To add this field to a template, select Name in the Insert Field.
NLCOMPANYNAME This is the information entered in the Company Name field
on the customer record.
To add this field to a template, select Company Name in the Insert Field.
NLFIRSTNAME This is the information entered in the first name field. This only
applies to customers who are individuals.
To add this field to a template, select First Name in the Insert Field.
NLLASTNAME This is the information entered in the last name field. This only
applies to customers who are individuals
To add this field to a template, select Last Name in the Insert Field.
NLCONTACT This is the name of the customers primary contact.
Select Contact (Primary) in the Insert Field
When you are creating a template for contacts, you can use the following:
NLENTITYID This tag inserts the information entered in the Contact ID field.
To add this field to a template, select Name in the Insert Field.
NLCOMPANY This is the information in the Customer ID field on the customer
record this contact is the primary contact for.
To add this field, select Parent Entity in the Insert Field.
NLFIRSTNAME This is the information entered in the first name field on the
contact record.
To add this field to a template, select First Name in the Insert Field.
NLLASTNAME This is the information entered in the last name field on the contact
record.
To add this field to a template, select Last Name in the Insert Field.
Office Phone x NLOFFICEPHONE
Home Phone x NLHOMEPHONE
Mobile Phone x NLMOBILEPHONE
Title/Subject x NLTITLE
Partner Code x NLPARTNERCODE
Field
Cust:Projec
t
Vendor Partner Employee Contact Tag
Working with Email
Working with Email Templates
NetSuite Basics
113
CRMSDK Tags for Case Messages
The following tags can be used to add case information to an email case response. These tags
can be used in addition to the CRMSDK tags that refer to the customer who entered the case.
CRMSDK Tags for Transactions
The following tags can be used to include transaction information in email messages you send.
Field Tag
Subject NLTITLE
Case Number NLCASENUMBER
Company Name NLCOMPANYNAME
Support Rep Assigned NLASSIGNED
Priority NLPRIORITY
Contact Name NLCONTACT
Status NLSTATUS
Origin NLORIGIN
Message History (Non-Internal) NLCASEHISTORY
Message History (Internal or External) NLCASEHISTORYEMP
Most Recent (Non-Internal) Message NLCASELASTMESSAGE
Most Recent Message (Internal or External) NLCASELASTMESSAGEEMP
Creation Time NLSTARTTIME
Creation Date NLSTARTDATE
Type NLCATEGORY
Recent Escalation Message NLESCALATIONMESSAGE
Link to Customer Center NLCASEURL
Name of User who Logged In NLUSERNAME
Company Logo NLCOMPANYLOGO
Signature NLSIGNATURE
Field Tag
Bill To NLBILLADDRESS
Class NLCLASS
Consolidated Balance NLCONSOLBALANCE
(Consolidated) Overdue NLCONSOLOVERDUEBALANCE
(Consolidated) Days NLCONSOLDAYSOVERDUE
Currency NLCURRENCYNAME
Date NLTRANDATE
Date Created NLDATECREATED
Working with Email
Working with Email Templates
NetSuite Basics
114
Custom Field Tags
To determine the tags to use for custom fields, an administrator can go to Setup > Entity Fields.
Hold your mouse pointer over the field you want to include in your template. At the top of the
page, the Web address for this page appears in your browser. At the end of the address is the
field tag. For example, the tag may look like this:
NLCUSTENTITY5
Inserting Default Values
When creating email, fax, and marketing email templates, you can insert a default value to use
when the record has no data entered in the field you reference. CRMSDK tags with default
values should take the following form:
Days Open NLDAYSOPEN
Department NLDEPARTMENT
Exchange Rate NLEXCHANGERATE
Expected Close Date NLEXPECTEDCLOSEDATE
Forecast Type NLFORECASTTYPE
ID NLID
Include in Forecast NLINCLUDEINFORECAST
Include in Forecast: High NLINCLUDEINFORECASTHIGH
Include in Forecast: Low NLINCLUDEINFORECASTLOW
Project NLJOB
Last Modified Date NLLASTMODIFIEDDATE
Lead Source NLLEADSOURCE
Location NLLOCATION
Main Entity NLENTITY
Memo NLMEMO
Open Status NLOPENSTATUS
Partner NLPARTNER
Probability NLPROBABILITY
Sales Group NLSALESGROUP
Sales Rep/Employee NLSALESREP
Ship To NLSHIPADDRESS
Status NLDOCUMENTSTATUS
Total NLTOTAL
Transaction # NLTRANID
Type NLTYPE
Field Tag
Working with Email
NetSuite Basics
115
<NLTAG DEFAULT="default value">
If, for example, you were to include the first name of a contact to appear in the greeting, you
might enter
<NLFIRSTNAME DEFAULT="friend">
If a contact's record does not include a first name, the greeting reads
"Dear friend,"
To set a default for a tag in a PDF template, click the Options tab in the Field Properties dialog.
Enter the default value in the Default field.
9.
10. Check the Consolidated Statement box if you want to apply payments, deposits, and
credit only the through the top level customer in a customer-subcustomer hierarchy.
Keep this box clear if you want to be able to apply payments, deposits, and credits to
any open invoice entered for any customer or subcustomer in a customer hierarchy.
This preference is only available if you have enabled the Consolidated Payments
feature.
Outlook Integration
Using NetSuite for Outlook 2.0
NetSuite Basics
116
Chapter 6 Outlook Integration
NetSuite has developed Windows-based client applications to synchronize the records you
create in NetSuite with Outlook, as well as your BlackBerry device. For more information
about these clients, see the following:
Using NetSuite for Outlook 2.0 on page 116 discusses how to use the latest version of
the Outlook Integration client to synchronize records and calendar events between
Outlook and NetSuite, attach Outlook email messages to NetSuite records and
synchronize records and events between Outlook and your BlackBerry.
Using NetSuite for Outlook 1.0 on page 145 describes how you can use NetSuite for
Outlook 1.0 to save email messages to NetSuite contact, customer, case and
opportunity records. (Intellisync is for use with the NetSuite for Outlook 1.0 client; it is
not necessary if you use NetSuite for Outlook 2.0.)
Synchronization with Intellisync on page 154 explains how to use Intellisync for
basic synchronization of contact, task, and event records with Outlook, as well as Palm,
and BlackBerry devices.
Using NetSuite for Outlook 2.0
NetSuite for Outlook 2.0 is compatible with Microsoft Outlook 2003 and 2007, and operating
systems: Windows XP and Vista. The client is only compatible with the Microsoft Exchange
email server. For information about using NetSuite for Outlook 2.0, see the following:
NetSuite for Outlook Version 2.0 Overview
Prerequisites for NetSuite for Outlook 2.0
Downloading and Installing NetSuite for Outlook 2.0
Logging in to NetSuite for Outlook 2.0
Synchronizing Records for NetSuite and Outlook 2.0
Record Sharing Between Outlook and NetSuite
Saving Messages with NetSuite for Outlook 2.0
Setting Options for NetSuite for Outlook 2.0
Troubleshooting NetSuite for Outlook 2.0
NetSuite for Outlook Version 2.0 Overview
With NetSuite for Outlook it is no longer necessary to manage your email, calendar, tasks, and
contacts in Microsoft Outlook separately from your NetSuite account.
Outlook Integration
Using NetSuite for Outlook 2.0
NetSuite Basics
117
This feature allows employees who prefer to use Outlook to manage email, contacts and
calendar events to synchronize those records with corresponding records in NetSuite. They can
also save messages received in Outlook to contact records in NetSuite. Because this feature
synchronizes records between Outlook and NetSuite it allows visibility of up-to-date
information in the NetSuite application, and allows all members of your organization to make
informed business decisions.
What is NetSuite for Outlook 2.0?
NetSuite for Outlook is the client application you use to synchronize events, tasks, calls, and
contacts between Outlook and Netsuite. When you set up the client, you can create a
synchronization schedule and set filters for your records.
You can also use the client to resolve synchronization conflicts. For example, you may have a
meeting scheduled for 10:30 in your NetSuite calendar, but in your Outlook calendar that
meeting is scheduled for 10:00. When you run the NetSuite for Outlook client, you are alerted
by a pop up window which allows you to choose the correct time for the meeting.
Who Uses NetSuite for Outlook 2.0 and Why?
The following members of your organization can benefit from NetSuite for Outlook:
Sales managers and sales reps - A sales manager who is constantly on the road
visiting customers and attending meetings always carries a Blackberry and uses it to
determine the time and location of the next meeting. Because the calendar is up-to-
date on the Blackberry and in NetSuite, it is possible to check availability and schedule
additional meetings with customers on location without logging in to NetSuite.
When travel plans change, a sales rep can display the weekly view of the NetSuite
calendar and see the number of events to be rescheduled. After updating events in
NetSuite, the sales rep can log into Microsoft Outlook to catch up on email, and initiate
the NetSuite for Outlook 2.0 synchronization process. Even without logging into
NetSuite, all events and contacts are synchronized.
Support representative - A support rep who works with customers on cases over the
phone or by email can capture email from Outlook and save it to cases in NetSuite. By
performing a sync of all the cases assigned to the support rep, it is possible to attach
email to corresponding cases. In a later synchronization, all the saved email is synced
onto case records in NetSuite and available to everyone who has access to the cases.
Administrative assistant - An executive assistant frequently needs to schedule
meetings for the CEO in the NetSuite calendar. To help keep the NetSuite calendar and
the Outlook calendar coordinated, a synchronization schedule can be set to occur
every hour. When necessary, synchronization can be manually initiated.
Outlook Integration
Using NetSuite for Outlook 2.0
NetSuite Basics
118
Prerequisites for NetSuite for Outlook 2.0
Before you install and begin using NetSuite for Outlook 2.0, please read the prerequisites
below. If you have previously used Intellisync for synchronization, you must complete Step 4 to
install the NetSuite for Outlook 2.0 client successfully.
To prepare for using NetSuite for Outlook 2.0:
1. Enable the Outlook Integration feature in NetSuite.
An administrator, or another user with the Setup Enable Features permission, can go
to Setup > Company > Enable Features. On the SuiteFlex tab, check the Outlook
Integration box.
2. Confirm that your role in NetSuite has full permission for both Outlook Integration,
and Web Services.
Note: An administrator can define user roles in two separate areas in NetSuite: Setup >
Integration > Web Services, and Setup > Users/Roles > Manage Roles. If the role is
defined in both places, then the role defined at Setup > Integration > Web Services
takes precedence.
3. Mark the Disable Mandatory Custom Field Validation field at Setup > Web Services
Preferences.
This action allows synchronization for records with mandatory custom fields.
4. If you are currently using Intellisync, NetSuites previous option for synchronization,
you should back up all previously synchronized contacts, upcoming or recurring tasks,
and upcoming or recurring events that exist in your Outlook account. Complete all of
the steps below before installing the NetSuite for Outlook client.
a. Uninstall Intellisync.
b. In Outlook, create a backup folder for each of the following record types: Events,
Contacts, and Tasks.
c. Copy and paste all records into the corresponding backup folder.
For example, click on your events folder in Outlook. Select all of the event records,
and then copy and paste them in the backup folder you created in Step 4b above.
Note: The first time you synchronize records, the NetSuite for Outlook client
creates additional folders in Outlook. When you backup your Outlook records,
you are preserving the original data for your own reference.
d. Close Outlook.
After you have completed these steps, you are ready to install. See Downloading and Installing
NetSuite for Outlook 2.0.
Outlook Integration
Using NetSuite for Outlook 2.0
NetSuite Basics
119
Downloading and Installing NetSuite for Outlook 2.0
Before you can begin using NetSuite for Outlook 2.0, follow the steps below to successfully
download and install the client.
Note that you can install the client software on more than one computer. For more
information, see Using a Secondary Installation of NetSuite for Outlook 2.0.
To install NetSuite for Outlook 2.0:
1. Close Outlook if you currently have it open.
2. If necessary, uninstall the previous version of NetSuite for Outlook from your
computer.
Note: After you uninstall, a backup folder is created in Outlook. This folder contains
data from your primary Outlook folder.
3. In NetSuite, go to the Home page. In the Settings portlet, choose Set Up Outlook
Integration, and click the link to download and install the NetSuite for Outlook 2.0
client.
4. Follow the steps provided in the setup wizard.
5. After the setup wizard has completed, Outlook reopens.
6. A dialog window opens for you to specify the root Outlook folder available for
synchronization with NetSuite. All subfolders and items in this folder are available for
synchronization with NetSuite.
To make sure all data is saved, select the highest level folder, which is usually Personal
Folders. Note that it is possible to change this location later; see Setting NetSuite for
Outlook General Options.
7. After you have specified a folder, the NetSuite for Outlook Assistant opens to guide
you through required setup tasks. Click on the Assistant window to start the process.
NetSuite for Outlook Assistant
Outlook Integration
Using NetSuite for Outlook 2.0
NetSuite Basics
120
During the Connection Settings step, the Assistant verifies your internet connection.
If the connection cannot be verified, a dialog opens where you can specify connection
settings. For more information, see Defining NetSuite for Outlook Connection
Settings.
The NetSuite for Outlook Registration step opens a login dialog where you need to
enter your NetSuite account number, user name, and password. Your account number
is displayed in NetSuite at Support > Customer Service > Contact Support by Phone.
For more information, see Logging in to NetSuite for Outlook 2.0.
The Filter Settings step opens a dialog where you can limit the NetSuite records that
Outlook can access, so NetSuite for Outlook client can run more quickly. For more
information, see Setting Up Synchronization Filters.
Note: When you synchronize events with NetSuite for Outlook, the default date filter
excludes events that occurred prior to todays date. If you want to sync all events in
your calendar, you must remove the date filter on event records in NetSuite for
Outlook prior to running synchronization.
The Synchronization Schedule step opens a dialog where you can define a time-based
interval for automatic synchronizations to occur, and access filter settings. For more
information, see Scheduling Automatic Synchronizations.
The Advanced Settings step opens a dialog where you can check the Save mail to
NetSuite records on exact match of email address box to save all messages to
NetSuite automatically whenever you click the NetSuite for Outlook Save Mail button.
For more information, see Setting NetSuite for Outlook General Options.
The First Synchronization step performs an initial synchronization of NetSuite and
Outlook records.
The first synchronization can take up to an hour, depending on how many records you
have set to synchronize. For more information, see Synchronizing Records for NetSuite
and Outlook 2.0.
Outlook Integration
Using NetSuite for Outlook 2.0
NetSuite Basics
121
After you have gone through the NetSuite for Outlook installation and setup process, the
following tools are available in Outlook:
NetSuite for Outlook icon in your taskbar
You can use this icon in your system tray to initiate synchronization and to set
up your filter criteria and synchronization preferences.
Left-click this icon to start a synchronization. For information, see
Synchronizing Records for NetSuite and Outlook 2.0.
Right-click this icon to open an options dialog where you can set preferences
and manage your filter criteria. For information, see Setting Options for
NetSuite for Outlook 2.0.
Save Mail button in your Outlook mailbox toolbar
Use this button to save messages received in Outlook to your
NetSuite account.
An advanced preference determines how this button works. For information, see
Setting NetSuite for Outlook Advanced Options.
Save & Send button in your Outlook outgoing email message taskbar
Use this button to save messages you are sending from Outlook to
your NetSuite account.
For more information, see Saving Messages with NetSuite for Outlook 2.0.
Using a Secondary Installation of NetSuite for Outlook 2.0
You can install the NetSuite for Outlook client using the same Netsuite account and role, on
two computers running Microsoft Outlook. The first installation of NetSuite for Outlook on a
computer such as your workstation, is the primary installation. A secondary installation of the
client with the same NetSuite login credentials may occur on your laptop, for example.
The purpose of a secondary installation is to help you perform operations in Outlook such as
creating shared records (events, phone calls, tasks, contacts), and saving emails to records
(customers, opportunities, cases). You can perform standard operations on the secondary
installation, but you cannot synchronize records.
Outlook Integration
Using NetSuite for Outlook 2.0
NetSuite Basics
122
The table below compares the operations available in primary and secondary installations of
NetSuite for Outlook 2.0.
Important: There can only be one primary installation at a time. Installing NetSuite for
Outlook 2.0 twice on the same computer results in duplicate records.
Logging in to NetSuite for Outlook 2.0
The NetSuite for Outlook - Registration dialog window displays whenever you need to log in,
creating the connection between your NetSuite account and Outlook. An internet connection
is required for this login.
You are required to log in to NetSuite for Outlook in the following cases:
During the setup process after installation.
To download updates to NetSuite for Outlook.
When you synchronize NetSuite and Outlook records.
When you define synchronization filters.
To log in to NetSuite for Outlook 2.0:
1. Outlook must be running on your computer.
2. In the Account field, Enter your NetSuite account number.
Your account number is displayed on the NetSuite for Outlook 2.0 setup page, and also
at Support > Customer Service > Contact Support by Phone.
3. In the User Name field, enter the email address you use to log in to NetSuite.
If you need to change values previously entered in the Account and User Name fields,
see Setting NetSuite for Outlook General Options.
4. In the Password field, enter your NetSuite password.
5. Click Login.
Operation Primary Installation Secondary Installation
Create/edit/delete/share Contacts,
Events, Tasks, Phone Calls
Y Y
Save emails to NetSuite records Y Y
Estimate the number of records
flagged for synchronization
Y Y
Synchronization Y N
Conflict Resolution Y N
Confirm Deletion Y N
Outlook Integration
Using NetSuite for Outlook 2.0
NetSuite Basics
123
Synchronizing Records for NetSuite and Outlook 2.0
After your first synchronization, records are synchronized automatically, depending on the
frequency preferences you set. To begin synchronization manually, just left-click the NetSuite
for Outlook icon in the system tray. You also can right-click the icon and choose Synchronize
Now.
Your first synchronization can take up to an hour, depending on how many records you have
set to synchronize. Synchronization is taking place when the NetSuite for Outlook icon in
your system tray is spinning. You can choose to see how much progress has been made by
right-clicking the system tray icon and choosing Show Progress. The NetSuite for Outlook 2.0
Synchronization popup window (pictured below) opens showing what stage of
synchronization is currently in progress. To hide this progress window, just close it, and
synchronization continues.
The following sections provide more information about synchronizing records between
NetSuite and Outlook.
Synchronizing Events
Synchronizing Tasks
Synchronizing Phone Calls
Synchronizing Contacts
Synchronizing Records from Your BlackBerry
Setting Options for Conflict Resolution
Record Sharing Between Outlook and NetSuite
Note: For optimal performance, limit the number of synchronized records to 5,000. You can
set your synchronization filters to limit the number of records. See Setting Up
Synchronization Filters.
Synchronizing Events
The default filter setting synchronizes all events that you created in NetSuite, and events to
which you are invited. When you create an event, you automatically become an attendee.
To limit NetSuite events synchronized with Outlook, define filters in NetSuite for
Outlook. For information, see Setting Up Synchronization Filters.
To limit Outlook events synchronized with NetSuite, disable event record sharing in
Outlook. For information, see Record Sharing Between Outlook and NetSuite.
Outlook Integration
Using NetSuite for Outlook 2.0
NetSuite Basics
124
The NetSuite for Outlook client synchronizes events that you created on your BlackBerry and
synchronized to Outlook. These events are automatically flagged for synchronization. For
more information about synchronization with your BlackBerry, see Synchronizing Records
from Your BlackBerry.
Note: Events created in Outlook prior to installing the NetSuite for Outlook 2.0 client are
not shared. These events are not available for synchronization to NetSuite. For more
information, see Record Sharing Between Outlook and NetSuite.
Attendees
Currently, NetSuite for Outlook 2.0 does not synchronize attendees on event records between
NetSuite and Outlook.
Event Filters
When you setup the date filter for events, recurring events that occur before the start date
specified in the filter do not synchronize from NetSuite to Outlook. Make sure you setup the
date filter to include the first date of a recurring event.
Events and Time Zone
Your time zone setting in Outlook and time zone setting in NetSuite must match for events to
synchronize correctly between applications. For example, if an event in Outlook lasts from 8:00
p.m. to 10:00 p.m. Pacific Time (PT) and your NetSuite account is in Eastern Time (ET), the
event will not synchronize because it is seen as a multi-day event from 11:00 p.m. to 1:00 a.m.
ET.
All Day Events
In Outlook, an all-day appointment displays your time as busy when viewed by other people,
but an event or annual event displays your time as free. An event is an activity that lasts 24
hours or longer.
In NetSuite, an event is something you attend or spend time doing. Each event shows on your
calendar after you create it. If the event lasts the entire day, you must check the All Day box. If
this box is checked, the start and end times fill in automatically.
Creating an all-day event in Outlook is different from creating an all-day event in NetSuite.
Note the following:
When you clear the Reserve Time box on events created in NetSuite, they are saved in
Outlook as events with StartTime=0:00 and EndTime=0:00.
When you check the All day event box on an Outlook event record and synchronize
with NetSuite, the new event created in NetSuite starts at 12:00 a.m., and ends at 11:59
p.m. It does not have the All Day box checked, and Event Access is set to Private.
When you check the All Day box on a NetSuite event record and synchronize with
Outlook, the new event in Outlook is set to match the start and end time of your daily
calendar view and does not have the All day event box checked.
Outlook Integration
Using NetSuite for Outlook 2.0
NetSuite Basics
125
In NetSuite, you can set your daily calendar to display the start and end time of your choice.
1. Go to the Activities tab.
2. Click Calendar Preferences in the right side of the header.
3. On the Personal Calendar Setup page, click the Preferences subtab.
Multi-Day Events
Events spanning multiple days can be created in Outlook but cannot be created in NetSuite. For
this reason, multi-day events in Outlook do not synchronize to NetSuite.
Recurrent Events
NetSuite for Outlook 2.0 supports synchronization of recurrent events. The recurrent pattern
in Outlook differs from the recurrent pattern in NetSuite. NetSuite for Outlook 2.0
synchronizes only recurrent fields supported by NetSuites recurrent pattern. The following
Outlook recurrent fields are ignored:
Duration
Range of recurrence: End after X occurrences
Event Reminders
Reminders are available for both NetSuite events and Outlook events. For NetSuite reminders,
you can choose either a popup window or an email. Outlook reminders always display in a
popup window.
When you synchronize events, NetSuite for Outlook handles reminders as described below.
When you synchronize an event in NetSuite with Outlook:
The Outlook event sets a reminder using the time in the Reminder field, but does
not save the Reminder Type.
The Outlook event does not have a reminder, if the event in NetSuite has a
reminder type of None.
When you synchronize an Outlook event with NetSuite:
NetSuite applies your default Reminder Type to the event record. If your default
Reminder Type is None, no reminder is set in NetSuite.
You can set the default Reminder Type in NetSuite at Home > Set Preferences on
the Activities subtab.
NetSuite uses the closest possible value for the event reminder time set in Outlook.
This is because Outlook events have some different values from NetSuite events
for reminders.
For example, if the Outlook event reminder is set to 11 hours, the synced NetSuite
event reminder is set to 8 hours.
Outlook Integration
Using NetSuite for Outlook 2.0
NetSuite Basics
126
Calendar Event Access
The settings for showing an event on the calendar differ in behavior between NetSuite and
Outlook.
The following logic is used when events are synchronized from NetSuite to Outlook:
Notes:
In NetSuite, when you create an event where Event Access is set to Show as Busy, the
second time you synchronize the event with Outlook, the Event Access setting is
changed to Public. This change results from the synchronization logic.
In NetSuite, private means that the event is not visible to others and the time slot does
not appear as busy. Because private events are handled differently in NetSuite and
Outlook, note the following:
In Outlook, a private event can be synchronized to NetSuite, but the event does not
appear as private in NetSuite. The event status is Show as Busy.
In NetSuite, an event marked as private shows in Outlook as an event with the time
slot marked Show As Free.
Status and Reserve Time
When events are added to NetSuite from Outlook:
The Status field is set to Confirmed by default.
The Reserve Time box is checked by default.
When events are added to Outlook from NetSuite, information for Status and Reserve Time are
not saved in Outlook.
Outlook Show Time As NetSuite Event Access and Status
Free Event Access = Private
Status = Confirmed
Tentative Event Access = Show as Busy
Status = Confirmed
Busy Event Access = Show as Busy
Status = Confirmed
Out Of Office Event Access = Show as Busy
Status = Confirmed
Outlook Show Time As NetSuite Event Access and Status
Free Event Access = Private
Status = Confirmed
Busy Event Access = Show as Busy
Status = Confirmed (see notes below)
Busy Event Access = Public
Status = Confirmed
Outlook Integration
Using NetSuite for Outlook 2.0
NetSuite Basics
127
Synchronizing Tasks
By default, you can synchronize all NetSuite tasks that are assigned to you.
To limit NetSuite tasks to be synchronized with Outlook, define filters in NetSuite for
Outlook. For information, see Setting Up Synchronization Filters.
To limit Outlook tasks to be synchronized with NetSuite, unshare task records in
Outlook. For information, see Record Sharing Between Outlook and NetSuite.
Tasks in Outlook
Tasks created in Outlook must have values for both Start Date and Due Date in order to be
synchronized to NetSuite. Tasks without values for both of these fields are not synchronized.
Note that after you create a task in NetSuite, and synchronize with Outlook, the name in the
Task Owner field in Outlook is the person logged in to Outlook.
Recurring Tasks
Recurring tasks created in Outlook do not synchronize with NetSuite because NetSuite does
not currently support recurring tasks.
Date Completed and % Completed
The Date Completed for tasks in NetSuite is not saved in Outlook after synchronization.
Likewise, the % Completed for tasks in Outlook is not saved in NetSuite after synchronization.
Task Reminders
Reminders are not available on Tasks in NetSuite. You can set the appropriate reminder for a
task in Outlook after synchronization is complete.
Task Status
Tasks in Outlook have different options for the Status field than in NetSuite. Use the chart
below to see how task statuses in Outlook are set in NetSuite when synchronized.
Synchronizing Phone Calls
By default, you can synchronize all phone calls either you have organized or in which you are a
participant. Note the following details about synchronizing phone calls:
To limit NetSuite phone calls to be synchronized with Outlook, you can define filters
in NetSuite for Outlook. For information, see Setting Up Synchronization Filters.
Task Status in Outlook Task Status in NetSuite
Not Started Not Started
In Progress In Progress
Completed Completed
Waiting on Someone Else In Progress
Deferred In Progress
Outlook Integration
Using NetSuite for Outlook 2.0
NetSuite Basics
128
All phone call records created in Outlook are always shared with NetSuite. You cannot
disable record sharing on phone call records in Outlook.
Recurring phone calls entered in Outlook are not synchronized to NetSuite.
You can create a new phone call in Outlook in the same manner that you create an ordinary
Outlook record. Choose File > New > Phone Call, or click the New command bar and choose
Phone Call. The new phone call is created in the Calendar folder.
Phone Calls Without Time Set
Phone calls created in NetSuite that do not have the Reserve Time box checked are created as
events in Outlook that show at the top of the calendar for the day of the call but do not block off
time on the calendar. These phone call events have a status in Outlook of Free, and have a
StartTime=0:00 and EndTime=0:00.
Even untimed calls in NetSuite may have a reminder set in Outlook after synchronization if
you have a default reminder preference set in Outlook. To change this preference, go to Tools >
Options, Preferences tab, Calendar section, where you can uncheck the Default Reminder box
or change the time interval for the reminder.
Timed Phone Calls
Phone calls created in NetSuite that have the Reserve Time box checked are created as events in
Outlook that block off time on the calendar and have a status of Busy. The start time and end
time from the call in NetSuite are used in Outlook.
All Day and Multi-Day Phone Calls
Phone calls created in Outlook and marked as All Day are created in NetSuite with the Reserve
Time box unchecked, and with start and end times of 12am and 11:59pm.
Outlook All Day phone calls have a status of Free by default, and Outlook phone calls with a
status of Free are created with the Reserve Time box unchecked in NetSuite. Outlook phone
calls with a status of Busy, Tentative, or Out of Office are created in NetSuite with the Reserve
Time box checked.
Note: Phone calls that span more than one day, and recurring phone calls created in
Outlook do not synchronize to NetSuite. NetSuite does not support these types of
phone call records.
Synchronizing Contacts
NetSuite for Outlook synchronizes contact records based on the synchronization filters you set.
For information, see Setting Up Synchronization Filters.
You can limit the contact records that synchronize from Outlook to NetSuite by opening the
contact record in Outlook and clicking the Share bar at the top of the record to stop sharing
with NetSuite. For more information, see Record Sharing Between Outlook and NetSuite.
Contacts shared with NetSuite have a unique icon in your Contacts list in Outlook.
Outlook Integration
Using NetSuite for Outlook 2.0
NetSuite Basics
129
Contact First and Last Names
If a contact in NetSuite is created with a name entered in the Contact field but does not have a
first and last name entered in the Name field, the contact is synchronized to Outlook without a
name.
Associating a Contact with a Customer in Outlook
To associate a contact with a customer in Outlook, click the sales book icon next to the
Customer field, and select or enter a customer name.
When you associate a contact with a customer in Outlook, the customer must be a company as
opposed to an individual, or the contact record is not synchronized with NetSuite the next time
you run NetSuite for Outlook. This means that data you enter on the contact record in Outlook
does not appear on the record in NetSuite, and vice versa.
Note: Shared Outlook records that do not match NetSuite for Outlook filter rules are
deleted when you check the Delete synched records in Outlook that no longer
match filter criteria box. This box is checked by default. For more information,
read Setting Up Synchronization Filters.
Synchronizing Contacts in OneWorld
When you create a new contact in Outlook for synchronization to NetSuite OneWorld, a
subsidiary must be assigned to the contact record. Contact records created in Outlook are
assigned to a subsidiary based upon the customer record to which they are attached, or the role
with which you are logged in to use the client.
There are two ways to assign a NetSuite OneWorld subsidiary to a contact record created in
Outlook:
Select a customer on the contact record in Outlook. When it is synced, the contact is
associated with the customers subsidiary.
Log in to NetSuite for Outlook with a role that has access to only one subsidiary. If
your role has access to more than one subsidiary, NetSuite cannot determine the
correct subsidiary, and the contact record will not be synchronized with your NetSuite
account.
The Category Filter for Contact and Customer Records
Use the Category synchronization filter to create rules that limit the contact and customer
records available for synchronization based on the category to which they belong.
Create categories for contact records at Setup > Sales > CRM Lists.
Create categories for customer records at Setup> Accounting > Accounting Lists >
Customer Category.
For more information about synchronization filters, see Setting Up Synchronization Filters.
Outlook Integration
Using NetSuite for Outlook 2.0
NetSuite Basics
130
Outlook Contacts Must Be in Default Contacts Folder
NetSuite for Outlook 2.0 only synchronizes contacts in the default Outlook Contacts folder
according to the following rules:
Contacts must be created in this folder, or directly synced to this folder from NetSuite.
Contacts created in other folders are not available for synchronization or for sharing
with NetSuite.
Contacts that you create in another folder and then move to the default Contacts folder
still are not available for synchronization after being moved.
Synchronized contacts that are moved from the default Contacts folder to another
folder after synchronization, are inactivated as a result of the next synchronization.
For more information, see Record Sharing Between Outlook and NetSuite.
Synchronizing Records from Your BlackBerry
The NetSuite for Outlook client synchronizes events that you created on your BlackBerry and
synchronized to Outlook. The client does not synchronize events directly from your
Blackberry to NetSuite. Events that have been synchronized from your BlackBerry to Outlook
will be marked as Shared in Outlook by default, and will be synchronized with NetSuite
during your next synchronization.
Tasks and contacts that you create in your BlackBerry and synchronize to Outlook are marked
as Not Shared by default in Outlook. You can enable or disable record sharing from the
actions menu in Outlook. For more information, see Record Sharing Between Outlook and
NetSuite.
Record Sharing Between Outlook and NetSuite
Disabling Record Sharing One Record at a Time
You can choose not to share a contact, task, or event record that is synchronized between
NetSuite and Outlook. To do this, simply open the record in Outlook, and click the green
Shared With NetSuite bar at the top of the record.
When you disable record sharing, the connection between that record in NetSuite and the same
record in Outlook is broken. Contact records that are not shared are made inactive the next
time you synchronize with NetSuite. All other record types that are not shared are flagged for
deletion. If you set the preference, Always ask me before deleting records in NetSuite in
Advanced Options, you are asked to confirm the deletion. For more information, see Restoring
Records Deleted in Outlook.
You can restore the connection between a contact record in Outlook and the same record in
NetSuite after you have disabled sharing in Outlook, and the record has been inactivated in
NetSuite. Simply, share the contact in Outlook and activate the same contact in NetSuite. After
the next synchronization, the link between these contacts will be restored.
Outlook Integration
Using NetSuite for Outlook 2.0
NetSuite Basics
131
Bulk Enabling and Disabling Record Sharing
You can enable or disable sharing for a set of events, tasks or contacts that you created in
Outlook.
To enable or disable sharing on a set of Outlook records:
1. Select the record type you want to work with. For example, calendar, tasks, or contacts.
2. Click the View menu in Outlook, set the Current View to Outlook Data Files, or a list
view.
3. Select a set of records.
4. In the Actions Menu, select Enable Sharing or Disable Sharing.
Saving Messages with NetSuite for Outlook 2.0
The Save Mail options in NetSuite for Outlook, allow you to save email messages on customer,
contact, opportunity, and case records. For example, if you receive an email from a customer
contact, you can save the message on the contact record. You can also save a new message to a
NetSuite record at the same time as you are sending it from Outlook, by using the Save and
Send options.
Save Mail to SalesBook - This option allows you to save email messages to NetSuite in
bulk when you run the NetSuite for Outlook client to synchronize records. You can
only save messages to records that have been synchronized with NetSuite and are
shared in Outlook. You do not need an internet connection to use this option because
the synchronization does not occur until you run the NetSuite for Outlook client. For
more information, see Saving Mail to the SalesBook.
Outlook Integration
Using NetSuite for Outlook 2.0
NetSuite Basics
132
Save Mail to NetSuite - This option saves Outlook messages directly to Netsuite
records via Web Services technology, without synchronization. When you choose Save
Mail to NetSuite, you can also create a new contact record using the NetSuite for
Outlook client. You need an internet connection to use this option, because you must
log in to the client. For more information, see Saving Mail to NetSuite.
Using Outlook 2003
If you use Outlook 2003, you must set the mail format in Outlook before you can save messages
to NetSuite. In Outlook, go to Tools > Options. Click on the Mail Format tab and set the
following:
Compose in this message format: HTML
Clear the Use Microsoft Office word 2003 to edit e-mail messages box.
Clear the Use Microsoft Office word 2003 to read Rich Text e-mail messages box.
Click OK to close the options window. You are now ready to save your Outlook messages to
NetSuite.
Saving Mail to the SalesBook
The SalesBook displays records that you have already synchronized between Outlook and
NetSuite. When you use the Save Mail to SalesBook option, select the record to which you want
to attach a message. The next time you run the NetSuite for Outlook client, the email message
is attached to the NetSuite record.
To save an email message using the SalesBook:
1. Select a message in Outlook.
2. Click Save Mail, and then choose Save Mail to SalesBook.
3. In the SalesBook window, select the NetSuite record(s) where you want to save the
email message.
Note: When you select All Items in the Show field of the SalesBook, the name column
displays the records ID. If you use Auto-Generated Numbers for customer records,
this value may be different than the customer name.
4. After you run a synchronization process, the email message is saved in NetSuite and
displays under the Messages subtab on the Netsuite record.
To save a new email message at the same time as you are sending it from Outlook, open a new
message window in Outlook, click Save & Send, and then choose Save & Send to SalesBook.
Saving Mail to NetSuite
The Save Mail to NetSuite option allows you to create a new contact record, or search for an
existing contact, customer, opportunity or case record in your NetSuite account.
Outlook Integration
Using NetSuite for Outlook 2.0
NetSuite Basics
133
To save an email message using the Save Message to NetSuite window:
1. Select a message in Outlook.
2. Click Save Mail, and then choose Save Mail to NetSuite.
3. Log in using the NetSuite for Outlook 2.0-Registration window.
The Save messages to NetSuite window appears.
4. Enter information in any of the fields in the Search in NetSuite section.
Click Create New Contact to create a new record in NetSuite. The New Contact
window displays where you can enter information about your contact, and then
select the contact in the list.
Note: If you use custom fields on contact records, you must create contacts
manually in NetSuite.
Click Find Matches to initiate a search for records, and then select a record from
the list.
5. Click Save to NetSuite
The email message is now saved to the record in NetSuite.
To save a new email message at the same time as you are sending it from Outlook, open a new
message window in Outlook, click Save & Send, and then choose Save & Send to NetSuite.
Note the following:
When an email message is sent to more than one person, only the first person in the
list shows in the To field in NetSuite. All other recipients are shown in the Cc field.
When a message contains an attachment, the attachment is automatically saved in
NetSuite with the message. Only attachments less than 10MB are allowed.
When you use the SalesBook, and you have the Save mail to NetSuite records on
exact match of email preference enabled, note that the message is only saved to
NetSuite records that match the recipients email address. For more information, see
Setting NetSuite for Outlook Advanced Options.
Setting Options for NetSuite for Outlook 2.0
You can customize the settings, preferences and filter criteria for the records you want to
download to Outlook in the Options screen of the NetSuite for Outlook client.
To set NetSuite for Outlook options:
1. In the task bar of your system tray, right-click the icon.
2. Select Options.
You can set any option listed in the left pane of the Options window by clicking the
appropriate icon.
Outlook Integration
Using NetSuite for Outlook 2.0
NetSuite Basics
134
For more information about setting each of the options available, read the topics below:
Setting NetSuite for Outlook General Options
Setting Synchronization Options
Scheduling Automatic Synchronizations
Setting Up Synchronization Filters
Setting Options for Conflict Resolution
Restoring Records Deleted in Outlook
Checking for NetSuite for Outlook Updates
Using the Option Window to Contact Technical Support
Defining NetSuite for Outlook Connection Settings
Setting NetSuite for Outlook Advanced Options
Setting NetSuite for Outlook General Options
You can change the root Outlook folder, and the NetSuite account you use for synchronization
on the General page of the Options dialog.
Warning: To avoid losing data synced to Outlook from NetSuite, verify your role and
account number before changing your login information. You can overwrite
synchronized records and messages if you change the NetSuite account or role you
use with the NetSuite for Outlook client.
To set General Options for NetSuite for Outlook:
1. Right-click the icon in your task bar, and click Options.
2. The Location section displays the root Outlook folder available for synchronization
with NetSuite. All subfolders and items in this folder are available for synchronization.
3. The Account section displays the NetSuite account used for integration and
synchronization. For information, see Logging in to NetSuite for Outlook 2.0. To set
other options, choose from the list in the left pane of the dialog.
Outlook Integration
Using NetSuite for Outlook 2.0
NetSuite Basics
135
Setting Synchronization Options
You can set a preference for when you want to run NetSuite for Outlook, and you can set filters
to determine which records should synchronize down from NetSuite to Outlook. When
synchronization occurs, records in your NetSuite account are updated with data from the
corresponding records in Outlook.
Scheduling Automatic Synchronizations
You can start synchronization anytime by clicking on the icon in your taskbar, or you can
schedule synchronization to occur automatically.
To schedule automatic synchronization:
1. Right-click the icon in your task bar.
2. Click Options.
3. Click the Synchronization icon in the left pane of the dialog.
4. In the Autorun section, you can choose how often Outlook and NetSuite should
synchronize automatically. Move the slider to choose from the following intervals:
Once per Hour
Once per 12 Hours
Once per Day
Once per Week
Outlook Integration
Using NetSuite for Outlook 2.0
NetSuite Basics
136
Setting Up Synchronization Filters
NetSuite for Outlook provides options for you to limit the records available for
synchronization. Note that synchronization filters only control which records are synchronized
from NetSuite to Outlook.
Create your own filters by Completing the NetSuite for Outlook Filter Dialog.
Accept the in NetSuite for Outlook 2.0 Default Synchronization Filters.
Important: To prevent slow performance, set up your filter criteria to sync less than 5,000
records.
Filters limit NetSuite records only. When an Outlook record is shared with NetSuite, that
record is always synchronized with NetSuite. Changes you make to the record in Outlook are
synchronized with the record in NetSuite.
In the Filter section of the Synchronization page, you can check the Delete synched records in
Outlook that no longer match filter criteria box, to delete shared Outlook records that do not
match NetSuite for Outlook filter rules. By default, this box is checked. You can also disable
record sharing in Outlook. For more information, see Record Sharing Between Outlook and
NetSuite.
Click Customize, to open the Filter dialog window. Here, you can set rules for the types of
records you want to synchronize from NetSuite to Outlook.
Note the following conventions when setting your filter criteria:
Contact, event, task, and phone call records - Filters limit the number of records
that are synchronized between NetSuite and Outlook. Outlook messages can be
attached to these records.
Customer, opportunity, and case records - Filters only limit the number of
NetSuite records to which Outlook messages can be attached. The client does not
synchronize these types of records.
Completing the NetSuite for Outlook Filter Dialog
In the Filter dialog window, you can define rules to filter records for synchronization from
NetSuite to Outlook.
To set up filters:
1. On the left side of the filter window, click the type of record for which you want to set
filter criteria.
The record types default filter rules, or the rules you set, are displayed.
Outlook Integration
Using NetSuite for Outlook 2.0
NetSuite Basics
137
The left dropdown for each rule lists the record types fields.
The middle dropdown lists the operators: is, is not, in, is null, is not null.
The right field may be a dropdown that lists possible values for the selected field,
or a text box where you can enter a value.
2. Make changes to rules as necessary.
a. To make changes to a rule, select from one of its dropdown lists or enter a value in
its text box.
b. To remove a rule, click the minus (-) button next to it
c. To add a rule, click the plus (+) button in the upper right corner.
Note: Rules are always applied using AND logic, meaning that a record must
match all rules in order to be included for synchronization.
3. When you have finished setting filters for a record type, click a different type of record
on the left to make changes to its rules.
4. If you do not want to synchronize any records of a certain record type, click the record
type in the left pane, and check the Do not synchronize this record type box.
5. When you have finished defining filter rules, click the Estimate button to see the
number of records available for synchronization. The total number of all records to
sync should be less than 5,000.
6. If you need to further limit the number of records, click a record type and modify rules
again.
7. You can click the Reset button to apply the default filter settings to a record type.
8. When your rules are complete, click OK to save them and close the NetSuite for
Outlook Filter dialog.
Default Synchronization Filters
The synchronization filters described below are applied by default. You can see these filters the
first time you open the NetSuite for Outlook Filter dialog.
List of operators
for use in filter
criteria.
List of fields on
selected record
type.
List of values for
the selected
field.
Use the plus or
minus buttons to
add or remove
rules.
Outlook Integration
Using NetSuite for Outlook 2.0
NetSuite Basics
138
Contacts You must be the assigned company sales rep, and the contact must be
marked private.
Customers You must be the assigned company sales rep.
Tasks The task must be assigned to you, the due date must be the day you installed
the client or later, and the status must not be completed.
Events You must be an attendee, and the start date must be the day you installed the
client or later.
Phone Calls You must be the organizer, and the call date must be today or later.
Opportunities You must be the sales rep on the transaction.
Cases The case must be assigned to you, and the stage must not be closed.
Setting Options for Conflict Resolution
Sometimes records are changed in both your Outlook account and your NetSuite account
between synchronizations. For example, you may change the address on a contact record in
NetSuite, and change the phone number on that same contact record in Outlook. When
information is changed on the same record in both accounts, a conflict occurs during
synchronization.
You can choose an option so that NetSuite for Outlook manages records with conflicting data
the same way for every synchronization.
Outlook Integration
Using NetSuite for Outlook 2.0
NetSuite Basics
139
To choose an option for conflict resolution:
1. Right-click the NetSuite for Outlook client icon in your task bar.
2. Choose Options.
3. In the NetSuite for Outlook 2.0 - Options window, click the Conflict Resolution icon.
4. Choose from the following options:
NetSuite records always overwrite Outlook records - Give preference to the
records in NetSuite, and never display the Conflict Resolution window.
Outlook records always overwrite NetSuite records - Give preference to the
records in Outlook, and never display the Conflict Resolution window.
Always ask me whenever there are conflicting records - Always display the
Conflict Resolution window, so you can choose which records take preference.
5. Click Apply, and then click OK to save your selection.
The Conflict Resolution window is only displayed if you have selected the option, Always ask
me whenever there are conflicting records. In this case, the following alert icon displays when
conflicts are found during synchronization.
Click on the alert to display the conflict resolution window, and choose which records to
overwrite.
Outlook Integration
Using NetSuite for Outlook 2.0
NetSuite Basics
140
Restoring Records Deleted in Outlook
If you synchronize Outlook records with NetSuite, then later delete the records from Outlook,
the next time you run a synchronization, these records are deleted from NetSuite.
For a chance to prevent records from being deleted, set the Always ask me before deleting
records in NetSuite preference in Advanced Options. Then, when the NetSuite for Outlook
client detects synced records that have been deleted from Outlook, a popup alert is displayed.
You can use the Confirm Synchronization window to indicate whether or not to delete records.
The Confirm Synchronization window allows you to do the following:
Show: Use this list to display the type of changes that were made to Outlook records.
Undo: Click this button to restore the deleted records to Outlook from NetSuite.
Note: For an Outlook record not shared with NetSuite, clicking Undo means the
record is not deleted from NetSuite. Since the record is not shared, a duplicate of the
record is created in Outlook after the next synchronization.
Resume Synchronization: Click this button to continue with the synchronization and
delete the records from NetSuite.
Click the view details link to
see the list of fields in
NetSuite and Outlook that
have conflicting data.
These option buttons apply only to
the specific record in the list.
The option buttons at the top apply your
selection to all records in the list.
Outlook Integration
Using NetSuite for Outlook 2.0
NetSuite Basics
141
For more information, read Setting NetSuite for Outlook Advanced Options.
Checking for NetSuite for Outlook Updates
To open the Update page of the NetSuite for Outlook - Options dialog, right-click the icon
in your task bar, click Options, and then click the Update icon in the left pane of the dialog.
In this dialog, you can set options to check for NetSuite for Outlook updates.
Using the Option Window to Contact Technical Support
You can send an email to NetSuite customer support by using the Options window in the
NetSuite for Outlook client. The client log file generated from your last synchronization is
automatically attached to the message. For more information about capturing log files, see
Troubleshooting NetSuite for Outlook 2.0.
To contact NetSuite customer support using the Options window:
1. Choose the subject of your email from the list.
Outlook Integration
Using NetSuite for Outlook 2.0
NetSuite Basics
142
2. You can enter your comments in the Comments field.
3. Click Send Feedback to open an Outlook email message window.
4. Click Send in the message window to send an email to support@netsuite.com.
Defining NetSuite for Outlook Connection Settings
To open the Connection page of the NetSuite for Outlook - Options dialog, right-click the
icon in your task bar and click the Connection icon in the left pane of the dialog.
In this dialog, you can indicate the settings that NetSuite for Outlook should use for an internet
connection during login. By default, Internet Explorer settings are used.
Setting NetSuite for Outlook Advanced Options
To set advanced options, right-click the icon in your task bar and click the Advanced icon
in the NetSuite for Outlook - Options dialog.
Outlook Integration
Using NetSuite for Outlook 2.0
NetSuite Basics
143
You can check the Save mail to NetSuite records on exact match of email address
box to save all messages to NetSuite automatically when you click the Save Mail or the
Save & Send button In Outlook. If you clear this box, the Save Mail and the Save &
Send buttons provide dropdown lists for selecting the correct record when there is
more than one match based on email address.
When receiving mail, click the Save Mail button to save the message to your
contact record and to customer or contact records that match the senders email
address.
When sending mail, click the Save & Send button to save the message to customer
or contact records with the same email address as the recipient.
Note: If you have the Email Case Capture feature enabled in NetSuite, email from
NetSuite cases is automatically saved in NetSuite.
You can check the Always ask me before deleting records in NetSuite box to display
the Confirm Synchronization window each time the client detects that a record has
been deleted in Outlook. For more information, see Restoring Records Deleted in
Outlook. If you choose not to check this box, records deleted in Outlook are also
deleted in NetSuite when you run the synchronization client.
You can clear the Display mail processing buttons box to turn off the Save Mail
button in your Outlook mailbox toolbar and in your Outlook outgoing email messages
taskbar.
Note: To save emails to records, you must check this box.
Troubleshooting NetSuite for Outlook 2.0
The information below provides guidance for troubleshooting, and capturing useful data to
give NetSuite customer support if needed.
Capturing SOAP Messages for Troubleshooting
Simple Object Access Protocol (SOAP), is a protocol specification for exchanging information
between NetSuite and Outlook. Use the NetSuite for OutLook 2.0 Options window to contact
Customer Support, and automatically attach SOAP files to your message.
Outlook Integration
Using NetSuite for Outlook 2.0
NetSuite Basics
144
To capture SOAP messages on a computer running Windows operating system:
1. Right click on the NetSuite for Outlook icon in your taskbar, and select Options.
2. Select Technical Support in the left pane of the Options window.
3. Check the Generate SOAP files for debugging purposes box.
4. Use the NetSuite for Outlook client to reproduce the error. All the data required for
troubleshooting is automatically captured.
5. Click Send Feedback to send a log file and SOAP files to NetSuite Customer Support.
Your email message and attachments are sent to support@netsuite.com.
Recovering NetSuite for Outlook 2.0 after Outlook Crashes
If Microsoft Outlook crashes, it may cause the NetSuite for Outlook 2.0 client to be disabled. To
enable the client after a crash, follow the steps below.
For Microsoft Outlook 2003:
1. Open Outlook. Go to Help > About > Disabled Items.
If Outlook has disabled the NetSuite for Outlook client, it is listed in the Disabled
Items window.
2. Select the client in the list, and click Enable.
3. To verify that the NetSuite for Outlook 2.0 client is still active, go to Tools > Options.
4. Click the Other tab.
5. Click the Advanced Options button.
6. Click the COM Add-Ins button.
7. Select NetSuite for Outlook.
8. Select NetSuite for Outlook Ribbon Helper.
Outlook Integration
Using NetSuite for Outlook 1.0
NetSuite Basics
145
For Microsoft Outlook 2007:
1. Open Outlook. Go to Help > Disabled Items.
If Outlook has disabled the NetSuite for Outlook client, it is listed in the Disabled
Items window.
2. Select the client in the list, and click Enable.
3. To verify that the NetSuite for Outlook 2.0 client is still active, go to Tools > Trust
Center.
4. Select Add-Ins.
5. Select COM Add-Ins from the dropdown at the bottom.
6. Click on the Go button.
7. Select NetSuite for Outlook.
8. Select NetSuite for Outlook Ribbon Helper.
Forcing NetSuite for Outlook to Start
After installation, if you are unable to start the NetSuite for Outlook application, follow the
steps below to resolve the problem.
To force NetSuite for Outlook to start:
1. Close Outlook.
2. Click the Start menu.
3. Select Run.
4. In the Open field type the following:
Outlook.exe /resetfolders
Using NetSuite for Outlook 1.0
NetSuite for Outlook 1.0 client options allow you to automatically save email threads in
Microsoft Outlook that are associated with relationship records in NetSuite. Two options are
available:
Support for Microsoft Outlook 2002 and 2003, and Windows XP.
Support for Microsoft Outlook 2007 and Windows Vista.
To select a client option, click Set Up Outlook Integration in the Settings portlet on the Home
tab. At the bottom of the page is a link to download NetSuite for Outlook 1.0.
Note: NetSuite for Outlook 1.0 does not have specific email server requirements, as it
does not interact with the email server. You cannot use NetSuite for Outlook with
Outlook on Mac, Outlook Express, or Webmail.
Outlook Integration
Using NetSuite for Outlook 1.0
NetSuite Basics
146
Downloading and Installing NetSuite for Outlook 1.0
Before you can begin using the Outlook Integration feature, you need to download and install
one of the two available clients:
The Outlook 2002 and 2003 Integration Client supports Windows XP.
The Outlook 2007 Integration Client supports Windows XP and Windows Vista.
Note: This topic applies to NetSuite for Outlook 1.0 clients only. For instructions
applicable to NetSuite for Outlook 2.0, see Using NetSuite for Outlook 2.0 on
page 116.
To set up NetSuite for Outlook 1.0:
1. Ensure that NetSuites Outlook Integration feature is enabled.
An administrator, or another user with the Setup Enable Features permission, should
go to Setup > Company > Enable Features, and on the SuiteFlex tab, check the Outlook
Integration box.
2. Close Outlook if you currently have it open.
3. In NetSuite, go to the Home page, Settings portlet, and select Set Up Outlook
Integration.
4. On the setup page:
For Outlook 2002 or 2003:
a. Click Download the Installer for Outlook 2002 and 2003 Integration Client.
b. Save the NetSuiteForOutlook.exe file to your local machine, then run it.
c. Follow the steps provided in the setup wizard.
Important: The Outlook 2002 and 2003 Integration Client does not support
Windows Vista.
For Outlook 2007:
a. Click Download the Installer for Outlook 2007 Integration Client.
b. Save the NetSuiteForOutlook.zip file to your local machine.
c. Extract all files from the .zip file.
Note: The o2007pia.msi file is a setup package from Microsoft that installs the Primary
Interop Assembly (PIA) for Outlook 2007. The connector depends on the PIA, which
may have already been installed with the main Office/Outlook setup. It shows up as
the .NET Programmability component under Outlook in the advanced view of
Office setup.
d. (For Vista users only) Right-click the NetsuiteForOutlook2007.exe file and choose
run as administrator.
e. Follow the steps provided in the setup wizard.
Outlook Integration
Using NetSuite for Outlook 1.0
NetSuite Basics
147
5. Reopen Outlook.
When you reopen Outlook, you will see two new buttons available in the toolbar:
Save in NetSuite - You can use this button to save messages you have received in
Outlook to your NetSuite account.
NetSuite Options - You can use this button to log in, set preferences, and set up
your NetSuite address book.
If you do not see these buttons, see the following FAQ: I have just installed Outlook
Integration, so why dont I see the NetSuite buttons in Outlook?
Logging In and Setting Preferences for Outlook
Before you begin saving messages in NetSuite through Outlook, you need to log in to your
session and set your preferences for using Outlook with NetSuite.
To log in to NetSuite through Outlook, you must have a default role selected on your Choose
Role page in NetSuite. You are using this role through Outlook when you log in and have access
to the same contacts, customers and opportunities.
Note: This topic applies to NetSuite for Outlook 1.0 clients only. For instructions
applicable to NetSuite for Outlook 2.0, see Synchronization with Intellisync on
page 154.
If you have not already installed the Outlook client, see Downloading and Installing NetSuite
for Outlook 1.0.
To log in to NetSuite through Outlook:
1. In Outlook, click NetSuite Options to open the dropdown menu.
2. Select Set Login Values...
3. In the NetSuite Login popup, enter the email address and password you use to log in to
your NetSuite.
If you use more than one NetSuite account, use the email and password for the account
you want to save messages in.
4. In the Account field, enter the account number for the account you want to save
messages in.
You can find your account number on NetSuites Set Up Outlook Integration page,
available from the link in the home pages Settings portlet. The account number will
automatically fill in when you log in to NetSuite in the future.
5. Check the Save values and login automatically box to have your email address,
password, and account number saved in Outlook.
If you check this box, you will be automatically logged in to NetSuite when you save a
message to NetSuite.
Outlook Integration
Using NetSuite for Outlook 1.0
NetSuite Basics
148
If you do not save your login values and do not log in when you first open Outlook, you can log
in when you first save a message to NetSuite.
To set preferences:
1. Clear the Display Confirmation... box to avoid seeing the confirmation log after a
message is saved to NetSuite.
2. Check the Save Attachments by Default box to save a message's attachments every time
a message is automatically saved to NetSuite.
3. Check the Save to Opportunities box to have the option to save messages to
opportunity records in NetSuite.
4. Check the Save to Cases box to have the option to save messages to case records in
NetSuite.
Note: If you have the Email Case Capture feature enabled, email resulting from NetSuite
cases is automatically saved in NetSuite.
5. Select the maximum number of records you want displayed in results when you search
for records in NetSuite to attach a message to.
6. Check the Remind me about queued messages at Startup box to have Outlook search
for messages waiting to be saved to NetSuite from your last session or when you were
offline whenever you open Outlook.
7. In the Logging section, select how specific you want your message logs. Message logs
provide a history of the messages you have saved in NetSuite. Minimum is the most
general, and Verbose is the most specific.
8. In the Default Type field under Entity Preferences, select the default record type you
want to search when saving a message to NetSuite. You can select Contacts, Customers,
or Both.
Note: We recommend leaving the default as Contacts for the best performance.
9. Check the Only Search NetSuite Address in Outlook for initial match box to have
Outlook look for matches only in your NetSuite address book.
If a match is not found, the Save Message to NetSuite window pops up, where you can
manually search for records in your account.
Note: We recommend checking this box to find matches more quickly.
10. Check the Automatically save in NetSuite if exact match is found box to have a message
automatically saved when there is an exact match for the record in your NetSuite
Address Book.
11. Click OK to save your preferences.
Now that you have set your preferences, you can upload the contacts from your NetSuite
account into a NetSuite Address Book in Outlook. This speeds up the process of saving
Outlook Integration
Using NetSuite for Outlook 1.0
NetSuite Basics
149
messages to NetSuite from Outlook. For information, see Your Outlook NetSuite Address
Book.
Your Outlook NetSuite Address Book
When you use the Outlook Integration feature, creating a NetSuite Address Book can speed up
the process of saving messages in Outlook to your NetSuite account.
If you have not already done so, log in to NetSuite through Outlook before setting up your
NetSuite Address Book.
Note: This topic applies to NetSuite for Outlook 1.0 clients, not to NetSuite for Outlook
2.0.
To create or update your NetSuite Address Book:
1. In Outlook, click NetSuite Options... to open the dropdown menu.
2. Select Update Address Book...
3. Select the contact categories containing the contacts you want to upload, and click
Update Address Book.
You can upload up to 1,000 contacts.
Press and hold CTRL to select more than one category.
If you have recently created or edited a category, click Update Categories to refresh
your categories list.
Note: If you currently have contacts in your NetSuite Address Book, updating the address
book replaces your current contacts with the contacts from the categories you have
selected.
You will see a status bar window while Outlook connects to NetSuite and loads your contacts
into the address book.
When the status window closes, all contacts from the categories you selected have been
uploaded into your NetSuite Address Book in Outlook. You can go to NetSuite Options > Open
Address Book to view the uploaded contacts.
Once you have set up your address book, you can begin saving messages. For information, see
Saving Messages with NetSuite for Outlook 1.0.
Saving Messages with NetSuite for Outlook 1.0
With the Outlook Integration feature, you can save both messages that you are sending and
messages that you have received.
These messages are saved on the customer or contact record with a matching email address,
based on the preferences set at NetSuite Options > Preferences.
Outlook Integration
Using NetSuite for Outlook 1.0
NetSuite Basics
150
Note: This topic applies to NetSuite for Outlook 1.0 clients only. For instructions
applicable to NetSuite for Outlook 2.0, see Saving Messages with NetSuite for
Outlook 2.0.
To save a message to customer or contact records in NetSuite:
1. If you are sending a message you want to save, click the Send and Save button with the
NetSuite logo when you are ready to send the message.
If you want to save a message you have received, select the message in Outlook, and
click the Save in NetSuite button. You can also right click on a message and select Save
in NetSuite in the menu.
2. The following options occur when you choose to save a message:
If the sender or recipient of the message is in your address book and you have
enabled the Automatically save in NetSuite if exact match is found preference, the
message is saved in NetSuite on that persons record, and no popup is shown.
If the person is in your address book but you do not have the above preference
enabled, a Save Message to NetSuite window pops up with search results for
contacts that match the sender or recipient of the message.
If the contact is not in your address book, you can use the search fields in the Save
Message to NetSuite popup to find the contact you want to save the message to,
and click Find Matches.
If you have not logged in to your NetSuite account from Outlook yet, you will be
prompted to do so using your login email address, password, and account number.
You can find your account number on NetSuites Set Up Outlook Integration page,
available from the link in the home pages Settings portlet.
3. When matches in NetSuite are found, they are listed in a popup. Check the box next to
each record you want to attach this message to.
4. If this message has attachments, click the Attachments tab.
5. Check the box next to each attachment you want to save with the message.
Messages save on the Files subtab of each record you save this message to and in the
Attachments to Send or Attachments Received folders of the File Cabinet.
You save up to 5MB for each attachment and a total of 10MB for each message.
6. Click Save to NetSuite.
7. If you have chosen to see confirmation messages, click OK in the confirmation popup.
Your results are logged in the Results window that pops up, and your message has been saved in
NetSuite.
To save a message to opportunity records in NetSuite:
1. Click NetSuite Options..., and select Preferences... to make sure you have checked the
Save to Opportunities box.
Outlook Integration
Using NetSuite for Outlook 1.0
NetSuite Basics
151
2. If you are sending a message you want to save, click Send and Save.
If you are saving a message you have received, select the message, and click Save in
NetSuite.
3. In the Save Message to NetSuite popup, click the Opportunities tab.
4. If the opportunity you want to save to is not shown in the results list, enter the
opportunitys title, sales rep, customer or number, and click Find Matches.
5. In the results list, check the box next to each opportunity you want to save this message
to.
The message will be saved in the Messages subtab of each opportunity you select.
6. If this message has attachments, click the Attachments tab.
7. Check the box next to each attachment you want to save with the message.
Messages save on the Files subtab of each record you save this message to and in the
Attachments to Send or Attachments Received folders of the File Cabinet.
You save up to 5MB for each attachment and a total of 10MB for each message.
8. Click Save to NetSuite.
9. If you have elected to see confirmation messages, click OK in the confirmation popup.
Your results are logged in the Results window that pops up, and your message has been saved in
NetSuite.
To save a message to case records in NetSuite:
1. Click NetSuite Options..., and select Preferences... to make sure you have checked the
Save to Cases box.
2. If you are sending a message you want to save, click Send and Save.
If you are saving a message you have received, select the message, and click Save in
NetSuite.
3. In the Save Message to NetSuite popup, click the Cases tab.
4. If the case you want to save to is not shown in the results list, enter the cases subject,
number, company, assigned employee, and click Find Matches.
5. In the results list, check the box next to each case you want to save this message to.
The message will be saved in the Messages subtab of each case you select.
6. If this message has attachments, click the Attachments tab.
7. Check the box next to each attachment you want to save with the message.
Messages save on the Files subtab of each record you save this message to and in the
Attachments to Send or Attachments Received folders of the File Cabinet.
You save up to 5MB for each attachment and a total of 10MB for each message.
Outlook Integration
Using NetSuite for Outlook 1.0
NetSuite Basics
152
8. Click Save to NetSuite.
9. If you have elected to see confirmation messages, click OK in the confirmation popup.
Your results are logged in the Results window that pops up, and your message has been saved in
NetSuite.
Troubleshooting with NetSuite for Outlook 1.0
What versions of Outlook are supported for integration?
The existing Outlook integration client supports Microsoft Outlook 2002 and 2003, and
Windows XP. You now also have the option to download an upgrade to the existing client,
to support Microsoft Outlook 2007 and Windows Vista.
The instructions for using both clients are basically the same; you just select one of them
from the download page.
I have just installed Outlook Integration, so why dont I see the NetSuite buttons
in Outlook?
The Outlook integration client was not enabled after installation. You need to enable it
manually.
In Outlook, go to Tools > Options. On the Other tab, click the Advanced Options button.
In the Advanced Options dialog, click the COM Add-Ins button.
In the COM Add-Ins dialog, check the box next to NetSuite for Outlook. (If NetSuite for
Outlook is not listed, click the Add button, and enter the following path in the Add-In
dialog: C:\Program Files\NetSuite\Outlook\NSAddinShimS, then click OK.)
After you have checked NetSuite for Outlook, click OK. If you receive an error on load,
uninstall NetSuite for Outlook (from Add/Remove Programs in the control panel), browse
to C:\Program Files\NetSuite\Outlook and delete NSAddinShimS, and reinstall Outlook
Integration (from Set Up Outlook Integration in the Settings portlet on your NetSuite
home page).
Also see the related FAQ topic: Why are my Outlook Integration buttons missing?
Check to make sure that the NetSuite add-in is properly enabled. First, in your Outlook
Inbox, go to Help > About Microsoft Outlook, and click Disabled Items. To enable the
NetSuite add-in, select the item, and click Enable.
Next, in your Outlook Inbox, go to Tools > Options, and click the Other tab. Click
Advanced Options, and click Add-In Manager. Check the box next to the NetSuite Add-in,
and click OK.
I have already been using Outlook Integration, but why have the NetSuite buttons
now disappeared?
Outlook may have not fully shut down the last time you closed it. Fully shut down Outlook
and try to restart it again. If this still does not work, shut down Outlook and open your
Task Manager to stop any Outlook processes. When this is finished, reopen Outlook.
Outlook Integration
Using NetSuite for Outlook 1.0
NetSuite Basics
153
Why am I getting login errors when I try to save messages?
Log in to NetSuite and make sure you have selected Default Role on the Change Role page.
This tells Outlook which role to use for record permissions. Then, in Outlook, go to
NetSuite Options > Set Login values to make sure you have entered the correct email
address, password, and account number. You can find your account number on NetSuites
Set Up Outlook Integration page, available from the link in the home pages Settings
portlet.
Why am I getting an error about generating an xml document?
In Outlook, if you disconnect the NetSuite for Outlook Add-In, you must close and restart
Outlook before reconnecting the add-in to avoid this error.
The NetSuite for Outlook Add-In can be reconnected at Tools > Options > Other >
Advanced Options > COM Add-Ins. After you have restarted Outlook, check the NetSuite
for Outlook Add-In box, and click OK.
Why cant I see the NetSuite Address Book from my Outlook Address Book?
If you have recently updated your NetSuite Address Book for the first time, it may take a
while for the NetSuite Address Book to show as an option in your Outlook Address Book
window.
To access the NetSuite Address Book immediately, go to NetSuite Options > Open Address
Book.
Why am I receiving an error that I dont have the correct permissions?
Your NetSuite role must have permissions for both Web Services and Outlook Integration
in order to use the Outlook Integration feature. Contact your administrator to have them
give you both permissions in NetSuite at Setup > Manage Roles.
Why am I receiving an error that the record already exists when I try to save a
message and multiple attachments to NetSuite?
One or more of the attachments has a file name that duplicates the name of a file already in
NetSuite. You can either rename the attachment(s) or save the message without the
attachment(s).
Why am I getting a server error?
Both Web Services and NetSuite need to be working correctly for successful integration. If
a database is temporarily down, you may get an error citing a server issue. After allowing
time for the error to resolve itself, you can try to save the message again.
Why wasn't an employee message saved in NetSuite?
To prevent the saving of automated email messages, you cannot save email messages to the
sender's employee contact record.
Outlook Integration
Synchronization with Intellisync
NetSuite Basics
154
Synchronization with Intellisync
Intellisync is a desktop solution that enables Microsoft Windows users to synchronize with
NetSuite. You can use Intellisync to update your contacts, events, and tasks in Microsoft
Outlook and Palm and BlackBerry devices to match records in your NetSuite account.
Important: NetSuite for Outlook Version 2.0 is now available to provide bidirectional
synchronization between Outlook and NetSuite. If you are using NetSuite for
Outlook 2.0, you do not need to use Intellisync for synchronization. For information,
see Using NetSuite for Outlook 2.0.
Before you can begin synchronization with Intellisync, you need to complete some
preliminary setup in NetSuite. See Prerequisites for Intellisync.
To download and set up Intellisync for use with a Blackberry, see Setting Up
Synchronization for a BlackBerry Device.
To download and set up Intellisync for use with any other device, see Setting Up
Intellisync Synchronization.
After you have downloaded and set up Intellisync, you can synchronize your contacts, tasks,
and events.
To start a synchronization with Intellisync:
1. Open the Intellisync client on your computer, and click Sync. (To synchronize with a
BlackBerry device, initiate your sync in BlackBerry Desktop.)
2. When prompted, enter your NetSuite login password to begin the sync.
For details about how Intellisync maps fields during synchronizations, see the following topics:
Intellisync Contacts Mappings, Intellisync Events Mappings, and Intellisync Tasks Mappings.
Please note that a significant amount of time is required to synchronize large amounts of data,
such as your initial sync. The synchronization client may appear as if it is not responding due to
the length of the initial sync. However, please be patient and allow the client to finish. After you
complete your initial sync, future syncs require significantly less time.
Note that Intellisync is recommended only for synchronizations of less than 100 contacts. For
syncs of 100 or more contacts, we suggest that you use NetSuite for Outlook 2.0. Alternatively,
you could store external contacts in a CSV file and use the NetSuite Import Assistant to import
them. For information, see Importing CSV Files with the Import Assistant.
Prerequisites for Intellisync
Before you download and install Intellisync and begin synchronizations, you need to ensure
the following tasks are completed.
Enabling NetSuites Synchronization Feature
Selecting a Default NetSuite Role
Setting NetSuite Calendar Preferences
Outlook Integration
Synchronization with Intellisync
NetSuite Basics
155
Setting Up NetSuite Contact Categories
Then you can download and set up Intellisync. For information, see Setting Up Intellisync
Synchronization, or for a Blackberry, see Setting Up Synchronization for a BlackBerry Device.
Enabling NetSuites Synchronization Feature
In order to use Intellisync to synchronize Outlook and NetSuite records, NetSuites
synchronization feature must be enabled. To enable this feature, an administrator or another
user with setup permissions should go to Setup > Company > Enable Features, and on the
SuiteFlex tab, check the Synchronization box.
Selecting a Default NetSuite Role
When you set up the synchronization client, you are required to enter your NetSuite account
number and your login email address. Intellisync syncs to the data in your default role for this
account. If you have more than one role, be sure that you have selected one role as the default,
and that you use the default role to log in before you sync.
You probably want to choose the role with access to the most customer, contact, case,
and/or opportunity records as the default to be used for synchronizations.
If you have more than one assigned NetSuite role, a Change Role link appears in the
upper right of your NetSuite page. Click this link to go to a Choose Role page, where
you can select a default role.
If you are not sure whether you have multiple assigned roles or you cannot access the
Choose Role page, check with your NetSuite administrator for help.
Setting NetSuite Calendar Preferences
Before synchronizing your data, your calendar preferences must be set up. To do this set up, go
to the Activities tab and click the Calendar Preferences link in the upper right corner. For more
information, see Setting Calendar Preferences.
If you have previously set up calendar preferences, you do not need to set them up again.
Setting Up NetSuite Contact Categories
NetSuite allows you to assign a category on each contact record. In order to synchronize a
contact, it must be assigned a category that is defined as available for synchronization.
To ensure contacts are set up for syncing:
1. Review contact records to see the assigned category. To see a list of contacts, you can go
to Leads > Relationships > Contacts and/or Customers > Relationships > Contacts.
2. If contact records are assigned one or more categories, review each contact category
record to see if it is marked as available for sync.
a. Go to Customers > Other > CRM Lists
b. Click the Edit link next to the contact category.
Outlook Integration
Synchronization with Intellisync
NetSuite Basics
156
c. If the Sync box is not checked, check it and save.
3. If contact records are not assigned a category, you can create a new contact category
and mark it available for syncing:
a. Go to Customers > Other > CRM Lists > New.
b. Enter a name for the contact category.
c. Check the Sync box.
d. Click Save.
4. Now you need to assign all contact records without a category, to the new contact
category. You can use the mass update function.
a. Go to Customers > Other > Mass Updates.
b. On the Mass Updates list, expand Contact Management and select Add Contact
Category.
c. On the Mass Update page, make sure the new contact category is selected in the
dropdown next to the title.
d. Set other fields as desired. For example, if you want to assign the category to a
subset of records, you can set criteria.
e. Click the Preview button to see a list of all contacts. The ones that will be updated
are checked. Clear the box next to any records you do not want updated.
f. Click Perform Update to finish the mass update.
Setting Up Intellisync Synchronization
Once you have completed the steps in Prerequisites for Intellisync, you can prepare the
Intellisync client by completing the following tasks.
Downloading Intellisync
Setting Up Intellisync
Once you have completed these setup tasks, you can begin synchronizations.
Note that slightly different steps are required for syncs with a Blackberry. For information, see
Setting Up Synchronization for a BlackBerry Device
Downloading Intellisync
Netsuite provides links for you to download and install Intellisync.
1. Go to the Home page Settings portlet and click Set Up Synchronization.
2. On the Set Up Synchronization page, choose the client for the application you want to
synch with.
A popup window appears.
Outlook Integration
Synchronization with Intellisync
NetSuite Basics
157
3. Choose to save this program to disk.
A save window appears.
4. Choose where you want to save this application.
5. Click Save.
The NetSuitePumaSync.exe file saves.
Installing Intellisync
6. When the file is saved, open the synchronization file.
This file is named NetSuitePumaSynch_Outlook.exe or
NetSuitePumaSynch_Palm.exe.
The InstallShield Wizard for Intellisync begins. The InstallShield Wizard uninstalls
previous versions of the client that are on your hard drive.
7. Accept the defaults, and install Intellisync.
The Intellisync for NetSuite icon appears on your desktop.
Setting Up Intellisync
After you download the Intellisync client, you need to set it up.
1. Click the Intellisync icon.
Intellisync for NetSuite window pops up.
2. Click Setup to specify your synchronization settings.
The Configuration Settings window pops up.
3. In the Company Name field, enter or paste your NetSuite account number.
You can find your account number on the Set Up Synchronization page. (Open this
page by clicking the Set Up Synchronization link in the Home pages Settings portlet.)
4. In the User ID field, enter the email address you use to log in to NetSuite.
5. If you are setting up the client for Outlook or BlackBerry, leave the Password field
blank. Whenever you perform a synchronization, you are prompted for your password.
If you enter your password in the Password field during setup, it is encrypted and
stored locally on your system, and you are not prompted for it each time you sync.
NetSuite does not recommend this for the Outlook and BlackBerry client.
6. If you are setting up the Palm client, enter your NetSuite password in the Password
field. The password is encrypted and stored locally on your system, and you are not
prompted for it each time you sync.
7. If you need to configure Proxy Server settings, please see your local network
administrator.
8. Click Configure Applications...
Outlook Integration
Synchronization with Intellisync
NetSuite Basics
158
Setting Up Events for Intellisync
1. Select Events.
The Choose Application window pops up.
2. Under Available Applications:, select the program you use for your calendar.
3. Under Operation, choose Synchronize.
4. Under Folder Name:, click Browse.
The Choose Event(s) Folder window pops up.
5. Click Add to enter a new folder or select the appropriate folder.
6. Click OK.
Note: If you use Intellisync to export an event from Outlook to NetSuite, then open the
event in NetSuite and make changes, when you use Intellisync to resync, the
NetSuite event definition overwrites the event in Outlook.
Setting Up Contacts for Intellisync
1. Select Address Book.
The Choose Application window pops up.
2. Under Available Application:, select the program you use to keep your contacts.
3. Under Operation, choose Synchronize.
4. Under Folder Name:, click Browse.
The Choose Address Book Folder(s) window pops up.
5. Click Add to enter a new folder or select the appropriate folder.
6. Click OK.
Setting Up Tasks for Intellisync
1. Select ToDo's.
The Choose Application window pops up.
2. Under Available Applications, select the program you use for your calendar.
3. Under Operation, choose Synchronize.
4. Under Folder Name:, click Browse.
The Choose ToDo's Folder window pops up.
5. Click Add to enter a new folder or select the appropriate folder.
6. Click OK.
7. On the configuration window, click OK.
8. On the configuration settings window, click Save.
Outlook Integration
Synchronization with Intellisync
NetSuite Basics
159
Setting Up Synchronization for a BlackBerry Device
Once you have completed the steps in Prerequisites for Intellisync, you can prepare your
Blackberry and the Intellisync client by completing the following tasks.
Downloading Intellisync for Blackberry
Setting Up Intellisync for Blackberry
Setting Up Blackberry Desktop
Once you have completed these setup tasks, you can begin synchronizations. You should
initiate your sync in BlackBerry Desktop.
Note that slightly different steps are required for syncs with devices other than a Blackberry.
For information, see Setting Up Intellisync Synchronization
Downloading Intellisync for Blackberry
1. Uninstall BlackBerry Desktop.
You can reinstall BlackBerry Desktop after you have set up Intellisync.
2. Delete the folder containing your existing BlackBerry configuration.
This folder is usually at C:\Documents and Settings\<Current user's
name>\Application Data\Research in Motion\BlackBerry\Intellisync.
3. Delete the Intellisync folder.
4. Go to the Home pages Settings portlet and click the Set Up Synchronization link.
5. On the Set Up Synchronization page, click the link to download the Intellisync for
NetSuite Synchronization Client for Microsoft Outlook and BlackBerry.
A dialog window opens.
6. In the dialog, choose to save this program to disk.
A save window appears.
7. Choose where you want to save this application.
8. Click Save.
The NetSuitePumaSync.exe file saves.
Installing Intellisync
9. When the file is saved, open the NetSuitePumaSynch_Outlook.exe file.
The InstallShield Wizard for Intellisync begins. The InstallShield Wizard uninstalls
previous versions of the client that are on your hard drive.
10. Accept the defaults, and install Intellisync.
The Intellisync for NetSuite icon is added on your desktop.
Outlook Integration
Synchronization with Intellisync
NetSuite Basics
160
Setting Up Intellisync for Blackberry
1. Click the Intellisync icon.
Intellisync for NetSuite window pops up.
2. Click Setup to specify your synchronization settings.
The Configuration Settings window pops up.
3. In the Company Name field, enter or paste your NetSuite account number.
You can find your account number on the Set Up Synchronization page. (Open this
page by clicking the Set Up Synchronization link in the Home pages Settings portlet.)
4. In the User ID field, enter the email address you use to log in to NetSuite.
5. Leave the Password field blank. Your synchronization password is the password you
use to log in to NetSuite.
You are prompted for your password whenever you synchronize your data.
If you enter your password here, it is encrypted and stored locally on your system.
Warning: It is not recommended that you enter your password during setup. Instead,
enter your password every time you synchronize your data.
6. If you need to configure Proxy Server settings, please see your local network
administrator.
7. Click Configure Applications...
Setting Up Events for Blackberry Sync
1. Select Events.
The Choose Application window pops up.
2. Under Available Applications:, select the program you use for your calendar.
3. Under Operation, choose Synchronize.
4. Under Folder Name:, click Browse.
The Choose Event(s) Folder window pops up.
5. Click Add to enter a new folder or select the appropriate folder.
6. Click OK.
Setting Up Contacts for Blackberry Sync
1. Select Address Book.
The Choose Application window pops up.
2. Under Available Application:, select the program you use to keep your contacts.
3. Under Operation, choose Synchronize.
4. Under Folder Name:, click Browse.
Outlook Integration
Synchronization with Intellisync
NetSuite Basics
161
The Choose Address Book Folder(s) window pops up.
5. Click Add to enter a new folder or select the appropriate folder.
6. Click OK.
Setting Up Tasks for Blackberry Sync
1. Select ToDo's.
The Choose Application window pops up.
2. Under Available Applications, select the program you use for your calendar.
3. Under Operation, choose Synchronize.
4. Under Folder Name:, click Browse.
The Choose ToDo's Folder window pops up.
5. Click Add to enter a new folder or select the appropriate folder.
6. Click OK.
7. On the configuration window, click OK.
8. On the configuration settings window, click Save.
Setting Up Blackberry Desktop
1. Reinstall BlackBerry Desktop after you have set up Intellisync.
2. Open the BlackBerry Desktop Choose Translator Dialog.
3. Select the NetSuite connector.
Intellisync Contacts Mappings
When you sync your contact records with NetSuite, Intellisync looks at the fields in the
program you are using. Once a relationship is established, it inserts the information from your
other application into NetSuite fields. Use the chart below to see how your contact records
sync.
Intellisync NetSuite
title n/a
lastName Last Name
firstName First Name
middleName Middle Name
companyName Company Name
projectTitle Project Title
notes Comments
businessStreet Address 1 / Address 2
Outlook Integration
Synchronization with Intellisync
NetSuite Basics
162
You can change this mapping by opening Intellisync and selecting Setup > Configure
Applications. Highlight Address Book, make sure it is checked, and then select Advanced >
Field Mapping > OK. When the mapping list appears, you can match different fields in your
other contact management system to fields in your NetSuite account.
Intellisync Events Mappings
When you sync your event records with NetSuite, Intellisync looks at the fields in the program
you are using. Once a relationship is established, it inserts the information from your other
application into NetSuite Australia fields. Use the chart below to see how your event records
sync.
businessCity City
businessState State
businessZip Zip
businessCountry Country
homeStreet Address 1 / Address 2
homeCity City
homeState State
homeZip Zip
homeCountry Country
email email
email2 n/a
businessPhone Office Phone
businesssPhone2 n/a
homePhone Home Phone
mobile Mobile Phone
fax Fax
altFax n/a
pager n/a
otherPhone Main Phone
birthDate n/a
priority n/a
businessWeb n/a
category n/a
department n/a
privateFlag n/a
Intellisync NetSuite
Outlook Integration
Synchronization with Intellisync
NetSuite Basics
163
You can change this mapping by opening Intellisync and selecting Setup > Configure
Applications. Highlight Events, make sure it is checked, and then select Advanced > Field
Mapping > OK. When the mapping list appears, you can match different fields in your other
contact management system to fields in your NetSuite account.
Note: If you use Intellisync to export an event from Outlook to NetSuite, then open the
event in NetSuite and make changes, when you use Intellisync to resync, the
NetSuite event definition overwrites the event in Outlook.
Intellisync Tasks Mappings
When you sync your task records with NetSuite, Intellisync looks at the fields in the program
you are using. Once a relationship is established, it inserts the information from your other
application into NetSuite fields. Use the chart below to see how your task records sync.
Intellisync NetSuite
startDate Date
startTime start time
endDate n/a
endTime end time
subject Title
description Message
location Location
privateFlag Calendar Access/Privacy
category n/a
allDayEvent All Day Event
alarmFlag Show event on home tab
repeatType Repeat Every
Intellisync NetSuite
subject Title
description Comments
startDate Start Date
startTime n/a
completedDate latest date/time associated with a CHANGE Status
completedTime n/a
completedFlag Status = Completed
dueDate Due Date
dueTime n/a
status n/a
priority n/a
Outlook Integration
Synchronization with Intellisync
NetSuite Basics
164
You can change this mapping by opening Intellisync and selecting Setup > Configure
Applications. Highlight ToDos, make sure it is checked, and then select Advanced > Field
Mapping > OK. When the mapping list appears, you can match different fields in your other
contact management system to fields in your NetSuite account.
privateFlag n/a
category n/a
alarmFlag Show task on home page
Intellisync NetSuite
Working with the File Cabinet
Creating File Cabinet Folders
NetSuite Basics
165
Chapter 7 Working with the File Cabinet
You can use the NetSuite File Cabinet to store and organize your business documents online
and then associate them with company, customer, contact, vendor, other name, partner, task,
event and case records.
First, you upload documents and images to folders in your file cabinet. Then, you can attach
them to your records. When you log in, you can view the files you want to see with the
appropriate records.
Files of all types can be stored in the file cabinet. File types are remembered even when they are
not recognized. When you retrieve your file, the file type is remembered, and you can open it
using the appropriate program.
Note: NetSuite recommends working with files 100 MB or smaller. Note that other factors
may affect uploading and downloading files larger than 100 MB, such as network
speed, time-out settings, and overall space limitations. Unless you have purchased
additional storage space, each NetSuite account comes with 10 GB of total storage
space.
To view your file cabinet, click the Documents tab.
To attach a file cabinet file to a record, open the record, and click the Files subtab. Select the file
you want to attach, and click Add.
Creating File Cabinet Folders
To set up your file cabinet, you first need to create folders in which you store your documents
and images.
If you use the Web Store feature or the Marketing Automation feature, a folder already exists
where you can store your files for these purposes.
To create a folder:
1. Go to Documents > Files > File Cabinet.
2. On the File Cabinet page, click New Folder.
3. In the Folder Name field, enter a name for this folder.
You will select this name when you attach documents and images to records.
4. In the Sub-Folder of field, select this folder's parent folder if one exists.
5. In the Description field, enter a brief message describing what you store in this folder.
6. If you use classes and you want to restrict this folder by class, select the class in the
Restrict by Class field.
Working with the File Cabinet
Creating File Cabinet Folders
NetSuite Basics
166
7. If you use departments and you want to restrict this folder by department, select the
department in the Restrict by Department field.
8. If you use locations and you want to restrict this folder by location, select the location
in the Restrict by Location field.
9. If you use groups and you want only members of a group to use this folder, select the
group in the Restrict by Group field.
Only people in this group can access the files in this folder. To restrict the folder to
people who meet certain criteria, restrict it to a dynamic group, which is a group based
on a saved search. Dynamic groups add and remove members on a nightly basis as
they meet or no longer the criteria of the search.
10. If you want to make this a private folder, check the Private box.
11. If the User Notes subtab is displayed, you can add any notes pertaining to this file
cabinet folder.
12. When you have finished, click Save.
Your folder is now available in your file cabinet.
Creating a Shortcut to a File Cabinet Folder
In the Shortcuts portlet on your NetSuite Home page, you can add links to the file cabinet
folders you most frequently use. To create a shortcut for a folder, you must find the folders
internal ID, use this ID to construct a URL that points to the folder, and use the URL to set up
a new shortcut in the Shortcuts portlet.
To create a shortcut on your NetSuite Home tab:
1. Click the Documents tab.
2. Find the internal ID for the folder.
a. Hold your mouse over the folder as displayed in the File Cabinet title bar.
b. Remember the internal ID displayed at the bottom left of the browser window.
3. Click the Home tab.
Working with the File Cabinet
Restricting Access to File Cabinet Folders
NetSuite Basics
167
4. In the Shortcuts portlet, click New Shortcut.
Note: If the Shortcuts portlet does not display on your Home tab, click Customize this
Page in the upper right, and then select Shortcuts from the Add Content list in the left
pane.
5. Append your folders internal ID to the end of the URL below, which displays a file
cabinet folder:
https://system.netsuite.com/app/common/media/mediaitemfolders.nl?folder=
For example:
https://system.netsuite.com/app/common/media/mediaitemfolders.nl?folder=11
6. Click Save
Now you can navigate directly to this folder by clicking the link in the Shortcuts portlet on your
NetSuite Home page.
Restricting Access to File Cabinet Folders
By restricting access to a folder in your NetSuite File Cabinet you can allow a certain group,
class, or department in your company access to the folder and the files inside. When a folder is
marked as private, only the person who created that folder and the account administrator have
access to it. Administrators can view the contents of any folder, including private folders and
folders that have been restricted.
Note the following when you restrict access to a folder with subfolders:
If a subfolder is created under a parent folder after it has been restricted to a group, the
subfolder inherits the parent folders restriction unless you explicitly change the
subfolder's restriction.
If a parent folders restriction is changed after a subfolder was created, the subfolder
does not automatically inherit the new restriction. You can manually apply the
restriction to the subfolder.
A subfolder can have fewer restrictions than its parent folder.
An Administrator can set the Hide Attachment Folders preference at Setup > Company >
General Preferences to prevent access to the following folders:
Attachments Received
Attachments Sent
Mail Merge
When this preference is set, employees and partners still have access to files that are attached to
customer and other record types even if the files reside in one of the folders listed above.
However, they are unable to view or to search for those files in the file cabinet.
Note: The Hide Attachment Folders preference overrides any restriction applied to a
subfolder of the Attachments Received and the Attachments to Send folder.
Working with the File Cabinet
Uploading Files to the File Cabinet
NetSuite Basics
168
Uploading Files to the File Cabinet
Documents of all types are accepted in the file cabinet, although some file types are not
recognized by NetSuite. File types are memorized for each file while they are uploaded to the
file cabinet, and the type is restored when you retrieve the file. If you upload files of
unrecognized type in .zip files, NetSuite cannot determine the file type. Please upload files
individually if you see that specific files are not being recognized.
NetSuite recommends working with files 100 MB or smaller. Note that other factors may affect
uploading files larger than 100 MB, such as network speed, time-out settings, and overall space
limitations. Unless you have purchased additional storage space, each NetSuite account comes
with 10 GB of total storage space.
To upload files to a file cabinet folder:
1. Go to Documents > Files > File Cabinet.
2. On the File Cabinet page, click the name of the folder where you want to store files.
3. Choose a method for uploading files:
Click Add File to select an individual file from your computer.
Click Advanced Add to add a file from the Internet or to add multiple files.
a. Verify the Destination Folder is where you intend to upload files.
b. Check the Unzip files box to automatically extract files into the Destination
folder as they are uploaded.
c. Check the Make all Files Available Without Login box to automatically make
each file available externally. Files available externally are available for viewing
in your Web site and in the Customer, Vendor or Partner Centers.
d. Check the Overwrite Files with Same Name box to avoid uploading duplicate
files in this folder. Files of the same name are automatically updated with the
latest version you upload in this folder of the file cabinet. You can upload
duplicate files in different folders.
e. Click Add to upload the .zip file. Click Add & New to add the .zip file, and then
add another .zip file.
Note: All files uploaded in the Images folder or the Web Site Hosting Files folder
are automatically available externally. This prevents broken images and links in
your Web site.
4. Repeat these steps to upload other files to the file cabinet.
After you upload files to your file cabinet, you can attach them to records using the Files
subtab.
Working with the File Cabinet
Uploading Your Logo to the File Cabinet
NetSuite Basics
169
Uploading Your Logo to the File Cabinet
Uploading your logo allows you to print it on all forms except checks. You also can display your
logo in your store or site.
Logos are considered images and need to be attached to your account. Logo files must be in
GIF or JPG format, and the file size should be less than 10 KB. The image should not be more
than 60 pixels wide and 100 pixels high.
To upload your logo:
1. Go to Documents > Files > Images.
2. At the bottom of the page, click Add File.
3. Click Browse and select the image you want to attach.
The local address of the image appears in the File field.
4. Click Open.
Now, you can set your logo to appear on forms and in your Web site.
To set your logo to appear on forms, someone with the Administrator role can go to Setup >
Company > Company Information and select the logo in the Company Logo (Forms) field. If
the logo file does not appear in this dropdown, double-check to make sure the folder to which
you uploaded the file is the folder selected in the Company Logo Folder dropdown on the
Setup > Company Information page.
To set your logo to appear in your Web store, someone with the Administrator or Store
Manager role can go to Setup > Web Site > Set Up Web Site > Appearance and select the logo in
the Site Logo field.
Moving and Copying File Cabinet Files
Moving files lets you quickly transfer specific files to different folders in your file cabinet.
To move file cabinet files:
1. Navigate to the folder that contains the files you want to move.
2. At the bottom of the page, click the Move Files button.
3. Check the box next to each file you want to move.
4. In the Move To field, select the folder you want to move the files to.
5. When you have finished, click Move.
The selected files are now stored in the new folder and have been removed from the original
location.
You can move many files at once by using the Move Files to Folder mass update at Lists > Mass
Update > Mass Updates.
Working with the File Cabinet
Downloading Files from the File Cabinet
NetSuite Basics
170
You can also copy files to other folders to easily store files in multiple folders.
To copy file cabinet files:
1. Navigate to the folder that contains the files you want to copy.
2. At the bottom of the page, click the Copy Files button.
3. Check the box next to each file you want to copy.
4. In the Copy To field, select the folder where you want to save copies of the files.
5. When you have finished, click Copy.
The selected files are now saved in both the original folder and the new folder.
Downloading Files from the File Cabinet
You can download individual files or entire file cabinet folders and their contents.
Note that the same restrictions applied to a file cabinet folder also apply to the Download link.
If you do not have permission to view files in a certain folder, then you cannot use the
Download link to save files from that folder on to your computer.
To download from the file cabinet:
1. Go to Documents > Files > File Cabinet.
2. Navigate to the file or folder you want to download.
3. Click Download next to the file or folder.
When you download a folder, all of the files and subfolders are downloaded in a ZIP file to
maintain the folder hierarchy.
Note: NetSuite recommends working with files 100 MB or smaller. If your network
connection is slow, you may not be able to successfully download a file that is
greater than 100 MB.
Publishing File Cabinet Documents
You can publish a link in your NetSuite Web site or intranet tab to a document stored in your
file cabinet when you use the Document Publishing feature with the File Cabinet and Web Site
or Intranet features.
Files must be set as Available Without Login to be accessible online. When you publish a file
online, the link to the file is published, and site visitors can click the link to preview the file.
Deleting File Cabinet Files
You can delete files to help organize and clean your NetSuite file cabinet.
Working with the File Cabinet
Accepted File Cabinet File Types
NetSuite Basics
171
To delete files:
1. Navigate to the folder that contains the files you want to delete.
2. At the bottom of the page, click the Delete Files button.
3. Check the box next to each file you want to delete.
4. Click the Delete button.
Note: You cannot delete files that are referenced by other records in NetSuite.
Alternatively, you can inactivate files you no longer use.
Accepted File Cabinet File Types
The following file types can be uploaded to the NetSuite file cabinet:
File Type Filename Extension
AutoCad Drawing .dwg
Bitmap Image .bmp
Cascading Style Sheet .css
CSV (Comma-Separated Values) .csv
Microsoft Excel Spreadsheet .xls
Flash Animation .swf
GIF (Graphics Interchange Format) Image .gif
GNU Zip .gz
HTML (Hypertext Markup Language) .htm or .html
GEM Image .img
JavaScript .js
JPEG (Joint Photography Experts Group)
Image
.jpg or .jpeg
Messager RFC .eml
Microsoft Project .mpp
Microsoft Word Document .doc
MP3 .mp3
MPEG .mpeg or .mpg
PDF (Portable Document Format) .pdf
PJPEG (Progressive JPEG) Image .pjpeg
Plain Text .txt
PNG (Portable Network Graphics) .png
PostScript .ps
PowerPoint .ppt
Working with the File Cabinet
Accepted File Cabinet File Types
NetSuite Basics
172
QuickTime Video .qt
Rich Text Format .rtf
SMS (Sound Management System) .sms
TIF (Tagged Image File) .tif or .tiff
Microsoft Visio Drawing .vsd
Windows Icon .ico
XML (Extensible Markup Language) .xml
Zip .zip
File Type Filename Extension
Increasing Speed and Performance in NetSuite
Identifying Performance Issues
Edit this Variable with BookTitle
173
Chapter 8 Increasing Speed and
Performance in NetSuite
In general terms, performance indicates how well a computer system or application is doing the
work it is supposed to do. Read the topics below to learn how to optimize performance of the
NetSuite application on your computer.
Identifying Performance Issues
Improving Server Performance
Improving Network Performance
Improving Client Performance
Speeding up your Searches and Reports
The following sections describe some simple steps for optimizing NetSuite performance.
Adjusting NetSuite Preferences
Adjusting Browser Settings
Clearing Browser Cache
Troubleshooting Problems with Firewalls and Proxy Servers
Configuring Dashboard Portlets
For tips to manage search and reporting performance, please read:
Optimizing Search Performance
Scheduling Long Running Reports
The following tip can help troubleshoot general performance issues:
Using a Trace Route to Troubleshoot Performance Issues
Identifying Performance Issues
Several different factors can contribute to performance issues. For example, slow performance
in the NetSuite application could be due to slow performance on a server at NetSuite, network
performance, or the performance of your computer, also known as client performance.
The information below can help you to identify the source of the performance issue you may
be experiencing, and provide guidance for troubleshooting. You can also find useful data to
give NetSuite customer support if needed.
Increasing Speed and Performance in NetSuite
Identifying Performance Issues
Edit this Variable with BookTitle
174
Using the PET Window
To help identify performance issues, you can double-click the NetSuite logo in the upper left
corner of any page in the NetSuite application to display the Page Email Time (PET) window.
This window displays performance data that is helpful for troubleshooting and for providing
information to NetSuite Customer Support if necessary.
The PET window includes the following data:
Total Displays total page load time in seconds.
Note: This data may not apply to reports, dashboards, or centers.
Server Displays the percentage of the total page load time spent on retrieving
information from the NetSuite server.
If this row has the highest percentage in the list, see Improving Server Performance.
Network Displays the percentage of the total page load time it takes for data to travel
from the NetSuite servers to your computer.
If this row has the highest percentage in the list, the problem could be related to your
Internet Service provider (ISP). See Improving Network Performance.
Client Displays the percentage of the total page load time it takes for your computer
to render the page.
If this row has the highest percentage in the list, see Improving Client Performance.
Page Displays the Web address of the page you are viewing in the application.
Email Displays your email address.
Time Displays system date and time.
If you experience slow performance consistently on a certain page, then use the information
displayed in the PET window to create a case with NetSuite Customer Support.
To copy the results of the PET window into a support case:
1. Double click the NetSuite logo at the top left of the page that exhibits slow
performance.
2. Select all the text in the window, and copy.
3. Click the Support tab.
Increasing Speed and Performance in NetSuite
Improving Server Performance
Edit this Variable with BookTitle
175
4. Select Contact Support Online.
5. In the What would you like to do? field, select Report a performance problem.
6. Paste the text into the Message field.
7. Click Submit.
Improving Server Performance
Sever performance is measured as the time spent retrieving data from a NetSuite server. If you
consistently experience slow performance even after reading the tips in Speeding up your
Searches and Reports, please contact NetSuite customer support. Note that adjusting NetSuite
preferences can also improve server performance.
Adjusting NetSuite Preferences
NetSuite includes many preferences that you can modify in order to configure your system for
optimum performance. To review available preference options, go to Home > Set Preferences.
Adjust the following preferences to speed page loading:
On the Appearance tab, Centers & Dashboards section, set the Landing Page
preference to open NetSuite to a page of your choosing other than the Home page.
Setting this preference opens the application on the page you visit most frequently.
On the General tab, Optimizing NetSuite section:
Enable the Delay Loading of Sublists preference to initially load NetSuite pages
without data on subtabs.
When this preference is enabled, the data on each subtab is loaded only when the
subtab is clicked. This shortens the initial page loading time.
Set the Number of Rows in List Segments preference to a lower number in order
to speed the loading of pages containing long lists.
Server Performance:
Is measured by the time it
takes for NetSuite servers
and internal networks to
generate and send data.
Increasing Speed and Performance in NetSuite
Improving Server Performance
Edit this Variable with BookTitle
176
A segment size of 50 is recommended. When a page includes a long list of records,
the list is divided into segments, with one segment loaded at a time. Resetting this
preference decreases the size of each segment.
Set the Maximum Entries in Dropdowns preference to a lower number in order
to speed the loading of pages containing dropdown menus with large numbers of
options.
A setting of 50 or less is recommended, unless you find your workflow requires
larger menus. Any list with more results than this setting appears in a popup
instead of a dropdown. Using popup lists speeds page load time.
With dropdown list fields, all values in a list are loaded when you access a
page.
With popup list fields, the lists are not loaded until you search for an item or
click the list icon. You can quickly search and automatically complete fields by
entering just the first few letters of the item and pressing the Tab key on your
keyboard.
Speeding up your Searches and Reports
Displaying many thousands of rows of search results or report data can put considerable load
on a NetSuite server. As a result, you may experience a delay in the display of your search
results, or your report.
The topics below describe ways in which you can optimize NetSuite to display your search
results and reports more quickly.
Optimizing Search Performance
Scheduling Long Running Reports
Optimizing Search Performance
NetSuite provides powerful search capabilities that allow you to retrieve the precise
information you need from a potentially vast amount of stored data. However, going through a
large number of stored records can slow down search results. Review the following tips for
managing search performance.
For information about different types of NetSuite searches, see Search Overview. For details
about preferences you can set for searches, go to Home > Set Preferences and click on field
names in the Reporting/Search tab.
Avoiding the Contains Condition in Searches
The contains condition is one of the most resource-expensive search mechanisms. Try to
replace this condition wherever possible in order to improve search performance:
If all the records you want to retrieve begin with the value you are attempting to match,
use starts with or keywords instead of contains.
Increasing Speed and Performance in NetSuite
Improving Server Performance
Edit this Variable with BookTitle
177
For example, if you are searching for all records for customers with names beginning
with Goldman, such as Goldman Sachs-NY and Goldman Sachs-SF, you can
define search criteria of Name/ID starts with Goldman, rather than Name/ID
contains Goldman.
If all the records you want to retrieve contain words beginning with the value you are
attempting to match, use has keywords instead of contains.
For example, if you are searching for all records for customers with the word Toys in
their names, such as KayBee Toys and Toys R Us, you can define search criteria of
Name/ID has keywords TOYS.
Scheduling Long-Running Saved Searches
NetSuite offers you the option of scheduling saved searches and having results emailed to the
recipients you choose, so you do not have to stop your work to wait for long-running searches.
On the Email subtab of a Saved Search definition page, you can choose the date or dates when
you want to run the search, and select one or more recipients for emailed search results.
Scheduled saved searches are run at 2 a.m. Pacific time on selected dates. For more
information, see Enabling Saved Search Scheduled Email.
Scheduling Long Running Reports
If you discover that a report takes a long time to return results, you can click the Schedule
button in the footer of that report. Clicking the Schedule button opens the Schedule Report
page where you can create a schedule to automatically email the report. Schedules can be
created for standard and saved reports and can be sent to other users.
On the Schedule Report page you can select recipients, enter a message, and/or select
attachments to include with the emailed report. You can then use the options on the
Recurrence tab to define how often you want this report emailed to the recipients.
For more information, see Scheduling a Report.
Warning: If your report is not returning results quickly enough, DO NOT repeatedly
attempt to run it while the original report is still running. Executing multiple reports
at the same time can cause significant performance issues.
Configuring Dashboard Portlets
NetSuite allows great flexibility for dashboard configuration, giving you the freedom to include
a large number of portlets on every page. Be aware that the loading of real-time data for
portlets can increase page loading times. For example, Key Performance Indicators portlets and
custom saved search portlets may be slow to load.
When you are setting up your dashboard, consider ways to manage page loading performance.
If you would like easy access to a portlets information but do not need to see it right on
your dashboard, consider adding a shortcut in the shortcuts portlet, rather than
Increasing Speed and Performance in NetSuite
Improving Network Performance
Edit this Variable with BookTitle
178
placing an additional portlet on the dashboard. For information, see Setting Up
Shortcuts Portlets.
If you want to include slow-loading portlets on your dashboard, you can avoid loading
their data at initial page load by minimizing them.
To minimize a portlet, click the minus sign icon in the portlets upper right corner.
Then, after a page has been loaded, you can click the plus sign icon to display a
minimized portlets data for viewing.
Improving Network Performance
Network performance is measured as the time it takes for data to travel from a server at
NetSuite to your computer. Some pages in NetSuite may take longer to load than others.
The following issues are symptoms of network performance problems:
A form, such as a customer record, or transaction taking a long time to finish loading.
A report taking a long time to display data on the page.
Use the PET window to determine if network time accounts for a large amount (e.g. 25% or
more) of the total time to bring up a slow page. For more information, see Using the PET
Window on page 174.
If you are experiencing issues similar to the ones listed above, we recommend that you log in to
NetSuite using https://system2.netsuite.com/pages/login.jsp. If the system2 domain provides
better performance, then you can continue to use this domain to work as usual in your
NetSuite account.
To troubleshoot network performance issues, try the following:
Check the Optimizing NetSuite box at Home> Set Preferences > General.
Check to see if there are custom scripts in your account at Setup > Customization >
Scripts.
Determine whether the issue is only happening for one type of form. What is different
about the form as compared to other forms that load more quickly?
Network performance is
measured as the time it takes
for data to travel from a server
at NetSuite to your computer.
Increasing Speed and Performance in NetSuite
Improving Network Performance
Edit this Variable with BookTitle
179
If you notice persistent slowness due to network performance, see Reporting Network
Performance Issues to learn how to submit a case to NetSuite Customer Support.
Using a Trace Route to Troubleshoot Performance Issues
You can perform a trace route (tracert) to determine if the performance issues you are
experiencing are due to your Internet connection or to NetSuite server performance.
To perform a trace route:
On a PC:
a. Click the Start button on the Windows Taskbar, and select Run.
b. Type cmd and click OK. (In Windows 98 type command, and click OK).
c. At the command prompt type cd\, and press Enter on your keyboard.
d. At the C:\> prompt type tracert system.netsuite.com, and press Enter.
On a Mac:
a. Open the Network Utility application.
b. By default, this application is located in the Utilities folder, found inside the
Applications folder on the main system hard drive (Hard Drive > Applications >
Utilities > Network Utility).
c. Click the Traceroute tab.
d. Enter system.netsuite.com in the network address box, and click Trace.
The results of this command will show the path taken from your computer and every hop
taken to reach NetSuite. Look for "Timed Out" or any result over 100ms. The first line which
reads Timed Out or is over 100ms may indicate a connection problem.
If the first problematic line is within the first three lines, this usually indicates a connectivity
issue within your own network. Please contact your network administrator, and provide the
results of your trace route.
If the first problematic line appears after the first three lines and before the last three result
lines, this indicates there may be a problem with a router you travel through prior to reaching
NetSuite's servers. Please contact your Internet Service Provider (ISP) with the results of the
trace route so they can further investigate any connection problems.
If you are getting timed out within the last three result lines, this may point to a performance
problem with NetSuite's network providers. Contact NetSuite Support for assistance.
To copy the results of the trace route and paste them into a NetSuite support case:
On a PC:
a. At the command prompt type cd\, and press Enter.
b. At the C:\> prompt type:
Increasing Speed and Performance in NetSuite
Improving Network Performance
Edit this Variable with BookTitle
180
c. tracert.exe -4 -d system.netsuite.com>>results.txt
d. press Enter.
e. Open My Computer from your desktop, and then open the (C:) drive.
f. Double-click the results.txt file to open it.
g. Copy the results of the trace route.
On a Mac:
a. Highlight the results of the trace route.
b. Go to Edit > Copy.
c. In NetSuite, navigate to Support > Customer Service > Contact Support Online.
d. Paste the trace route results into the Message field.
Troubleshooting Problems with Firewalls and Proxy Servers
Firewalls and NetSuite
A firewall is generally set up to protect your network or computer from unwanted Internet
traffic. The primary function of a firewall is to let good traffic pass through while bad traffic is
blocked. If your company uses a firewall to monitor Internet traffic, your network manager
may need to modify the firewall to use NetSuite successfully.
If you are experiencing performance issues, pages that load slowly, or frequent time-outs, try
accessing NetSuite from a location outside of the firewall. If you determine that the firewall
may be a problem, try making the following changes to the firewall:
Set up the firewall to allow all traffic to and from:
www.netsuite.com
system.netsuite.com
shopping.netsuite.com
Open the following Ports:
Port 80 for non-secure http pages
Port 443 for secure https pages
Port 1706 for ODBC access
Proxy Servers and NetSuite
A proxy server is not recommended for use with NetSuite.
When your company uses a proxy server for internet traffic, and you visit a Web page from
your work station, a request is sent to the proxy server for that page. The proxy server retrieves
Increasing Speed and Performance in NetSuite
Improving Network Performance
Edit this Variable with BookTitle
181
the page from the Internet and forwards the page to your computer. The page is then cached, or
saved, on the proxy server's disk drive for future use. For subsequent requests of the same page,
the proxy server returns the cached version of the page stored on its drive instead of accessing a
current version of the page from the Internet.
Cached pages returned by a proxy server can cause problems when using NetSuite, because you
need to view accurate and up to date information about your company, but the proxy server
shows cached pages with stale data.
Reporting Network Performance Issues
If you notice persistent slowness due to network performance, report the problem to NetSuite
Customer Support only after you have observed a high percentage in the Network section of
the PET window at least three times in succession. For more information, see Using the PET
Window.
To open a case with Customer Support,
1. Click the Support tab.
2. Select Contact Support Online.
3. In the What would you like to do? field, select Report a performance problem.
4. Add detailed information about the issue you are experiencing into the Message field.
When you report a Network Performance issue to Customer Support, please include answers to
the questions below. This information will help to diagnose and resolve the problem quickly.
What browser are you using? Do you have any plug-ins installed?
Are you using a firewall? If so, what is the name and version of the firewall software or
device? What ports are open?
Are you using a proxy for your HTTP Connections? If so, what is the name and version
of the software? For more information, see Troubleshooting Problems with Firewalls
and Proxy Servers.
Are you using an anti-virus or anti-spyware application? If so, what is the name and
version of the software?
Include your public IP address in the case.
Go to http://www.whatismyip.com to get this information.
The more information you add to a case, the better NetSuite Customer Support can serve you.
If you are using a PC, open a command prompt and run the following commands to gather
more information to add to your case:
Execute a dnslookup on the affected domain and include the output. For example, if
you are having trouble with system.netsuite.com, then type the command below in a
Command Prompt window, and press enter.
nslookup.exe system.netsuite.com.
Increasing Speed and Performance in NetSuite
Improving Client Performance
Edit this Variable with BookTitle
182
Execute a traceroute on the affected domain and include the output. For more
information, see Using a Trace Route to Troubleshoot Performance Issues.
Execute the following commands, and add the results to your case.
ping system.netsuite.com
telnet system.netsuite.com 443
Improving Client Performance
Client performance is measured as the time it takes for your computer to render a page. Other
applications running on your computer in addition to NetSuite are using your computers
resources. These applications may impact the performance of the NetSuite application on your
computer.
Some client performance problems may appear in one browser and not in another. For
example, if you display a list of sales orders with Internet Explorer 7, the page may render more
slowly than if you display sales orders with FireFox. These differences may result from browser
configuration, security defenders, and/or individual browser add-ons.
Also note that some NetSuite tasks require intensive resources, for example creation of a sales
order with 200 items.
Identifying Client Performance Issues
To identify client performance issues:
1. Right-click the toolbar on your computer. Select Task Manager.
2. Click the Processes tab.
3. Click Memory Usage to sort the processes based on memory usage, or RAM.
There are no universal requirements for the amount of Random Access Memory (RAM) or
how fast a computer must be to run NetSuite. The requirements depend on the way your
computer is being used and on the other applications running on your computer. For example,
Client performance is measured
as the time it takes for your
computer to render a page.
Increasing Speed and Performance in NetSuite
Improving Client Performance
Edit this Variable with BookTitle
183
your computer may be able to run NetSuite but is not powerful enough to run NetSuite with
your Voice Over IP (VOIP) application. Or, your computer is powerful enough to run your
VOIP application and NetSuite at the same time, but cannot create a sales order that contains
200 line items.
Troubleshooting Client Performance Issues
To troubleshoot client performance issues:
Close all the applications you are not using. If you need to run more than one
application consider increasing your computer resources.
Check your Security Defender (Anti Spyware/Virus/Phishing) firewall application.
Some of these applications check the page before loading it on your browser; this check
can cause a delay.
Remove any spyware that could be using your computers resources.
Test on different browsers. You can install Firefox on your computer for free. Load the
page using Firefox, then load the page using Internet Explorer. Use the browser that
displays the page faster.
Determine whether there are add-ons running on your browser, like Anti Virus, Anti
SPAM, or phishing? Eliminate browser add-ons, one by one, to identify the cause of
the issue.
For more information about improving browser performance, see Adjusting Browser
Settings and Clearing Browser Cache.
Configuring Dashboard Portlets
NetSuite allows great flexibility for dashboard configuration, giving you the freedom to include
a large number of portlets on every page. Be aware that the loading of real-time data for
portlets can increase page loading times. For example, Key Performance Indicators portlets and
custom saved search portlets may be slow to load.
When you are setting up your dashboard, consider ways to manage page loading performance.
If you would like easy access to a portlets information but do not need to see it right on
your dashboard, consider adding a shortcut in the shortcuts portlet, rather than
placing an additional portlet on the dashboard. For information, see Setting Up
Shortcuts Portlets.
If you want to include slow-loading portlets on your dashboard, you can avoid loading
their data at initial page load by minimizing them.
To minimize a portlet, click the minus sign icon in the portlets upper right corner.
Then, after a page has been loaded, you can click the plus sign icon to display a
minimized portlets data for viewing.
Increasing Speed and Performance in NetSuite
Improving Client Performance
Edit this Variable with BookTitle
184
Adjusting Browser Settings
Adjusting browser settings to cache pages in your Web browser enables you to quickly access
the pages you visit frequently. These adjustments make pages load faster and reduce the
possibility of JavaScript error messages.
NetSuite recommends that you adjust browser settings in order to maximize your NetSuite
performance. For information, see:
Caching Pages in Internet Explorer
Caching Pages in Firefox
Enabling Caching of Secure Pages in Firefox
Caching Pages in Internet Explorer
To cache pages and improve performance in Internet Explorer:
1. In your browser header, go to Tools > Internet Options.
2. On the General tab, in the Temporary Internet Files or Browsing history section, click
Settings.
a. In the Check for newer versions of stored pages section, select Automatically.
Warning: Do not choose the Never option. The Never option does not
significantly improve performance but can create security issues by delivering Web
pages that contain expired data.
b. In the Temporary Internet files folder section, set Amount of disk space to use: to
50MB.
c. Click OK.
3. Click the Security tab.
a. Click the Trusted Sites icon, and then click the Sites button.
b. Enter the address http://*.netsuite.com and click Add.
c. Click OK.
4. Click the Privacy tab.
The Settings section should not require any changes.
We recommend setting the slider to Medium or Medium High.
Setting privacy to High will require that you manually enter https://
system.netsuite.com, https://checkout.netsuite.com, and http://
www.netsuite.com as allowed sites by clicking the Sites button.
5. In the Pop-up Blocker section, if the Block pop-ups box is checked, click Settings.
a. Enter the address system.netsuite.com, and click Add.
Increasing Speed and Performance in NetSuite
Improving Client Performance
Edit this Variable with BookTitle
185
b. Click Close.
6. Click the Advanced tab.
a. Under the HTTP 1.1 section ensure that both the Use HTTP 1.1 and Use HTTP
1.1 through proxy connections boxes are checked.
These settings guarantee that all content on a page is delivered as rapidly as
possible.
b. Under the Security section, clear the box for Do not save encrypted pages to disk.
If you must ensure that none of your cached content is ever accessible, check the
Empty Temporary Internet Files folder when browser is closed box instead. This
will cause NetSuite to perform more slowly upon login, but all subsequent pages
will perform well.
7. Click Apply, and then click OK.
Caching Pages in Firefox
To cache pages in Firefox:
1. In the browser heading, go to Tools > Options.
2. Click the Advanced icon.
3. In the Cache section, edit your settings to Use up to: 50 MB of disk space for the
cache.
4. Click OK.
Close all open browser windows after changing your settings, and then open a new
browser window before logging back in to your NetSuite account.
If you encounter JavaScript errors after making these changes, hold down the CTRL
key on your keyboard while clicking the Refresh button in your browser. This forces an
update of your cached JavaScript files.
If this change does not result in performance improvements, you can check to see
whether the caching of secure pages currently is enabled.
Enabling Caching of Secure Pages in Firefox
Note that client performance can be adversely impacted because of the default setting in
FireFox not to cache secure pages.
To enable caching in FireFox for secure pages (https://system.netsuite.com):
1. Open a FireFox browser window.
2. In the address bar, type the text below, and then click Go:
about:config
3. Scroll down to the preference browser.cache.disk_cache_ssl.
Increasing Speed and Performance in NetSuite
Improving Client Performance
Edit this Variable with BookTitle
186
4. Right-click on the preference line and select Toggle, to set the Value to true.
FireFox now caches secure pages, including all https://system.netsuite.com pages. By
caching these pages, FireFox can load pages more quickly.
Clearing Browser Cache
Sometimes you may experience temporary performance issues due to the contents of your
browser cache (temporary internet files).
If you have never cleared cache before, it may take 5 minutes or longer to clear your cache files
the first time. Subsequent attempts to clear cache should take less than 1 minute if done on a
regular basis. Because this process takes a very short amount of time, you may want to clear
cache as needed whenever you notice slow performance or multiple Java script errors (Errors
on Page) while working in NetSuite.
Das könnte Ihnen auch gefallen
- SuiteTalkWebServicesPlatformGuide (IMPRESA)Dokument346 SeitenSuiteTalkWebServicesPlatformGuide (IMPRESA)ZettoX0% (1)
- Getting To Know NetSuiteDokument58 SeitenGetting To Know NetSuiteSatish Prabhakar DokeNoch keine Bewertungen
- Netsuite DocsDokument282 SeitenNetsuite Docssubodh456Noch keine Bewertungen
- Oracle Fusion Applications The Ultimate Step-By-Step GuideVon EverandOracle Fusion Applications The Ultimate Step-By-Step GuideNoch keine Bewertungen
- Netsuite Day 1Dokument20 SeitenNetsuite Day 1Samit TandukarNoch keine Bewertungen
- Net Suite BasicsDokument204 SeitenNet Suite Basicskanaki.rakesh100% (1)
- Netsuite Practice SetDokument7 SeitenNetsuite Practice SetElena Estella S. GravadorNoch keine Bewertungen
- NetSuite TrainingDokument9 SeitenNetSuite TrainingNaresh KondaNoch keine Bewertungen
- Netsuite PDFDokument94 SeitenNetsuite PDFJaime Alejandro Chavez Castro100% (1)
- Net Suite BasicsDokument348 SeitenNet Suite BasicsRaghavendraYadav100% (2)
- NetSuite Billing and Invoicing Process & User GuideDokument76 SeitenNetSuite Billing and Invoicing Process & User GuideMohie MondyNoch keine Bewertungen
- Netsuite TricksDokument205 SeitenNetsuite TricksJennifer Wagner100% (1)
- NetSuiteBasics PDFDokument244 SeitenNetSuiteBasics PDFAbhishek SharmaNoch keine Bewertungen
- Financial Statements GuideDokument83 SeitenFinancial Statements GuideAnonymous Go6Clq100% (1)
- Advanced Revenue Management PDFDokument122 SeitenAdvanced Revenue Management PDFFaiz KaziNoch keine Bewertungen
- NetSuite Tricks and TipsDokument3 SeitenNetSuite Tricks and TipsTomNoch keine Bewertungen
- NetSuite Suite Training ERP FundamentalsDokument496 SeitenNetSuite Suite Training ERP FundamentalsJON 4321Noch keine Bewertungen
- NetSuite ERP Consultant Sample TestDokument18 SeitenNetSuite ERP Consultant Sample TestS PmNoch keine Bewertungen
- NetSuite Integration Data SheetDokument2 SeitenNetSuite Integration Data SheetadeptiaNoch keine Bewertungen
- 1 Krishanu Ghosh 2 Vijay Vasant 4 Manish Diwedi 5 Neil DoshiDokument5 Seiten1 Krishanu Ghosh 2 Vijay Vasant 4 Manish Diwedi 5 Neil DoshiKrishanu GhoshNoch keine Bewertungen
- NetSuite ODBC Connection String Via External App Like Java, .NET, PHP.Dokument1 SeiteNetSuite ODBC Connection String Via External App Like Java, .NET, PHP.RonaldTaipeNoch keine Bewertungen
- AdministratorGuide NetsuiteDokument273 SeitenAdministratorGuide NetsuiteCristian Núñez100% (1)
- NetSuite ERPDokument4 SeitenNetSuite ERProhitsingh_81Noch keine Bewertungen
- Netsuite GlossaryDokument42 SeitenNetsuite Glossarymiguel barrosNoch keine Bewertungen
- Dynamics 365 Implementation Guide v2Dokument691 SeitenDynamics 365 Implementation Guide v2koggen100% (3)
- Implementing ProcurementDokument702 SeitenImplementing ProcurementmanitenkasiNoch keine Bewertungen
- SuiteScript Sublist APIsDokument18 SeitenSuiteScript Sublist APIsNagendra VenkatNoch keine Bewertungen
- Net Suite ARDokument87 SeitenNet Suite ARutsavNoch keine Bewertungen
- NetSuite Enhancement Initiatives (SRP) V1 14042020Dokument53 SeitenNetSuite Enhancement Initiatives (SRP) V1 14042020Tommy AgustioNoch keine Bewertungen
- Dynamics365 AdministrationGuideDokument1.097 SeitenDynamics365 AdministrationGuidePetra Ru100% (1)
- Netsuite Services IntegrationDokument6 SeitenNetsuite Services IntegrationAashna Cloud TechNoch keine Bewertungen
- NetSuite Customization ServicesDokument12 SeitenNetSuite Customization Servicesinoday.comNoch keine Bewertungen
- 2015 Developer Study Guide - LaunchDokument7 Seiten2015 Developer Study Guide - LaunchNagendra VenkatNoch keine Bewertungen
- Developer IT Pro Business CentralDokument922 SeitenDeveloper IT Pro Business CentralHarish KumarNoch keine Bewertungen
- NetSuite TrainingDokument10 SeitenNetSuite Trainingkulakarni kishanraoNoch keine Bewertungen
- NetSuite SuiteTax Setup Guide PDFDokument75 SeitenNetSuite SuiteTax Setup Guide PDFAnurag Singh100% (1)
- NetSuite Site Builder FundamentalsDokument196 SeitenNetSuite Site Builder FundamentalsRen Valparaiso100% (2)
- Setup cash flow management in Dynamics AXDokument12 SeitenSetup cash flow management in Dynamics AXwong.dNoch keine Bewertungen
- Tips & Tricks For MD 365 For Finance and OperationsDokument8 SeitenTips & Tricks For MD 365 For Finance and Operationsمحمود رجبNoch keine Bewertungen
- Administrator Sample Test PDFDokument19 SeitenAdministrator Sample Test PDFS PmNoch keine Bewertungen
- D365 BC - Finance Essentials PDFDokument99 SeitenD365 BC - Finance Essentials PDFJames SanabriaNoch keine Bewertungen
- New Cost Accounting Ledger in D365Dokument123 SeitenNew Cost Accounting Ledger in D365pjanssen2306Noch keine Bewertungen
- Getting Started With Your Financials Implementation PDFDokument120 SeitenGetting Started With Your Financials Implementation PDFgiuseppe barlettaNoch keine Bewertungen
- 01 NetSuite Data Model 2020Dokument17 Seiten01 NetSuite Data Model 2020Gerardo GonzalezNoch keine Bewertungen
- Brick and Mortar Re-Imagined With Microsoft Dynamics 365 For RetailDokument12 SeitenBrick and Mortar Re-Imagined With Microsoft Dynamics 365 For RetailAshish MathurNoch keine Bewertungen
- SLA Oracle Subledger TrainingDokument243 SeitenSLA Oracle Subledger TrainingJaya KrishnaNoch keine Bewertungen
- Oracle SCM Cloud - Planning Central Implementation - Student Guide 1Dokument428 SeitenOracle SCM Cloud - Planning Central Implementation - Student Guide 1Bikesh Pandey100% (2)
- Administrator Sample TestDokument19 SeitenAdministrator Sample TestS PmNoch keine Bewertungen
- Oracle ERP Cloud Service Integrations OverviewDokument12 SeitenOracle ERP Cloud Service Integrations OverviewSergeyNoch keine Bewertungen
- Administering, Configuring, and Maintaining Microsoft Dynamics 365 in The CloudDokument271 SeitenAdministering, Configuring, and Maintaining Microsoft Dynamics 365 in The CloudmOnskie mOnskieNoch keine Bewertungen
- Inventory Value Report - Microsoft Dynamics Ax 2012 - WhitepaperDokument10 SeitenInventory Value Report - Microsoft Dynamics Ax 2012 - WhitepaperAnkit45444444Noch keine Bewertungen
- CLOUD - Implementing Accounting Hub PDFDokument490 SeitenCLOUD - Implementing Accounting Hub PDFDaniel KirubakarNoch keine Bewertungen
- Oracle Financials Cloud Shared Service Centers WP PDFDokument33 SeitenOracle Financials Cloud Shared Service Centers WP PDFAbayneh AssefaNoch keine Bewertungen
- Netsuite TutorialDokument17 SeitenNetsuite TutorialjagadishksNoch keine Bewertungen
- Joint Execution PlanDokument3 SeitenJoint Execution Planjeff.turlaNoch keine Bewertungen
- Suite - PresentationDokument38 SeitenSuite - Presentationmmm100% (1)
- Bank Statement Processing - SAP B1 9.0Dokument23 SeitenBank Statement Processing - SAP B1 9.0Satish Prabhakar DokeNoch keine Bewertungen
- New Project Code Creation Alert For SAP B1Dokument1 SeiteNew Project Code Creation Alert For SAP B1Satish Prabhakar DokeNoch keine Bewertungen
- Resignation FormatDokument1 SeiteResignation FormatSatish Prabhakar DokeNoch keine Bewertungen
- Netsuite Brochure PDFDokument21 SeitenNetsuite Brochure PDFscarscar123Noch keine Bewertungen
- HowTo TDS 88 India in SAP B1Dokument89 SeitenHowTo TDS 88 India in SAP B1Satish Prabhakar DokeNoch keine Bewertungen
- Create Project Records in NetSuite with 40 StepsDokument5 SeitenCreate Project Records in NetSuite with 40 StepsSatish Prabhakar DokeNoch keine Bewertungen
- Domain Knowledge-NetsuiteDokument5 SeitenDomain Knowledge-NetsuiteSatish Prabhakar Doke0% (1)
- Territry Sales Report For SAP B1Dokument1 SeiteTerritry Sales Report For SAP B1Satish Prabhakar DokeNoch keine Bewertungen
- New Enhancements To Come With SAP Business One 9.1Dokument2 SeitenNew Enhancements To Come With SAP Business One 9.1Satish Prabhakar DokeNoch keine Bewertungen
- Batch Mode PorcessingDokument17 SeitenBatch Mode PorcessingSatish Prabhakar DokeNoch keine Bewertungen
- Pensol Industries LTD: User Manual 50 % Cenvat On Capital GoodsDokument12 SeitenPensol Industries LTD: User Manual 50 % Cenvat On Capital GoodsSatish Prabhakar DokeNoch keine Bewertungen
- Diffrent UoM SalesDokument14 SeitenDiffrent UoM SalesSatish Prabhakar DokeNoch keine Bewertungen
- Landed Cost User ManualDokument18 SeitenLanded Cost User ManualSatish Prabhakar DokeNoch keine Bewertungen
- Project GuidelinesDokument4 SeitenProject Guidelineslove2_onlygirlsNoch keine Bewertungen
- CAS 4-Cost of Prod. For Captive ConsumptionDokument8 SeitenCAS 4-Cost of Prod. For Captive ConsumptionVivekanandNoch keine Bewertungen
- SBO Mailer Related NoteDokument2 SeitenSBO Mailer Related NoteSatish Prabhakar DokeNoch keine Bewertungen
- BT0061-Project Guidelines PDFDokument8 SeitenBT0061-Project Guidelines PDFSatish Prabhakar DokeNoch keine Bewertungen
- MB0039 - Business Communication - Sem 1 - With Answer 1Dokument8 SeitenMB0039 - Business Communication - Sem 1 - With Answer 1Satish Prabhakar DokeNoch keine Bewertungen
- TC - 01 Bajaj Finance Insurence Application Form - Submit To Carete AcccountDokument3 SeitenTC - 01 Bajaj Finance Insurence Application Form - Submit To Carete AcccountGiriBabu ReddyNoch keine Bewertungen
- Getting Started User Guide: Prepared by Chartnexus Pte LTDDokument14 SeitenGetting Started User Guide: Prepared by Chartnexus Pte LTDTonga ProjectNoch keine Bewertungen
- Bus Ticket System ProjectDokument61 SeitenBus Ticket System ProjectHAILE KEBEDE0% (1)
- Outlook 2007 For GIZ Field Staff: Information Technology Unit - IT-Service CenterDokument17 SeitenOutlook 2007 For GIZ Field Staff: Information Technology Unit - IT-Service CenterIrwandi LieNoch keine Bewertungen
- Tu Ict PolicyDokument12 SeitenTu Ict Policyjoseph livingNoch keine Bewertungen
- Design of An Automated Library Management System For State Universities in NigeriaDokument6 SeitenDesign of An Automated Library Management System For State Universities in NigeriaIkechukwu OkeyNoch keine Bewertungen
- Beginner'S Guide To CpanelDokument57 SeitenBeginner'S Guide To CpanelHarish KumarNoch keine Bewertungen
- Ultimate Pi Based Home ServerDokument29 SeitenUltimate Pi Based Home Servermarius_danila8736Noch keine Bewertungen
- V2i931 PDFDokument8 SeitenV2i931 PDFBrieNoch keine Bewertungen
- Assignmt5 (522) Wajid SirDokument12 SeitenAssignmt5 (522) Wajid SirDil NawazNoch keine Bewertungen
- Cisco Wireless Controller Configuration Guide, Release 8.2: Americas HeadquartersDokument1.266 SeitenCisco Wireless Controller Configuration Guide, Release 8.2: Americas HeadquartersMohammad AldehneeNoch keine Bewertungen
- Case Study On Policy Bazaar: Bachelor of Technology inDokument18 SeitenCase Study On Policy Bazaar: Bachelor of Technology inKilaru GayathriNoch keine Bewertungen
- D50091GC20 Ag PDFDokument244 SeitenD50091GC20 Ag PDFDevaraj NarayananNoch keine Bewertungen
- Network IP Audio System SoftwareDokument119 SeitenNetwork IP Audio System Softwarewildor01Noch keine Bewertungen
- Oracle Security and AuditingDokument0 SeitenOracle Security and Auditingmyx_roNoch keine Bewertungen
- IGNOU MCA 3rd Semster Sofware Engineering Lab Record Solved MCSL 036Dokument62 SeitenIGNOU MCA 3rd Semster Sofware Engineering Lab Record Solved MCSL 036fajer00783% (6)
- Online Job Portal Technical DocumentDokument10 SeitenOnline Job Portal Technical DocumentArvind singh0% (1)
- OAuth Pros and ConsDokument12 SeitenOAuth Pros and ConsNickleus JimenezNoch keine Bewertungen
- Rehire OnboardingDokument19 SeitenRehire OnboardingAbsar SyedNoch keine Bewertungen
- Data Collection and Analysis Modules (DCAM)Dokument76 SeitenData Collection and Analysis Modules (DCAM)mansorhayonNoch keine Bewertungen
- Device parameter and feature overviewDokument2 SeitenDevice parameter and feature overviewJordan RivasNoch keine Bewertungen
- SRS Project Proposal PDFDokument29 SeitenSRS Project Proposal PDFArdit StafaNoch keine Bewertungen
- 52466425B-ENU LabManualDokument654 Seiten52466425B-ENU LabManualgvroctaNoch keine Bewertungen
- VitreaCoreEDUCATION REFERENCE GUIDEDokument220 SeitenVitreaCoreEDUCATION REFERENCE GUIDEОлександр БіликNoch keine Bewertungen
- Flexwind Manual Version 1.3 - Aug 30, 2016Dokument38 SeitenFlexwind Manual Version 1.3 - Aug 30, 2016Calum CalumNoch keine Bewertungen
- Report Shopping Mall Management System - UnlockedDokument31 SeitenReport Shopping Mall Management System - UnlockedKrishna Paprunia75% (4)
- TWS Commands Part1Dokument61 SeitenTWS Commands Part1Guru Prasad0% (1)
- Black Box TestingDokument14 SeitenBlack Box TestingPanuNoch keine Bewertungen
- Blood Finder ApplicationDokument96 SeitenBlood Finder ApplicationROHITNoch keine Bewertungen
- Software Requirement Specification For E - HealthcareDokument10 SeitenSoftware Requirement Specification For E - HealthcareNelakurthi SudheerNoch keine Bewertungen
- Excel Essentials: A Step-by-Step Guide with Pictures for Absolute Beginners to Master the Basics and Start Using Excel with ConfidenceVon EverandExcel Essentials: A Step-by-Step Guide with Pictures for Absolute Beginners to Master the Basics and Start Using Excel with ConfidenceNoch keine Bewertungen
- Music Production for Beginners: How to Make Professional Electronic Dance Music, The Ultimate 3 in 1 Bundle for Producers (Synthesizer Explained, The Ultimate Melody Guide & Mixing EDM Music)Von EverandMusic Production for Beginners: How to Make Professional Electronic Dance Music, The Ultimate 3 in 1 Bundle for Producers (Synthesizer Explained, The Ultimate Melody Guide & Mixing EDM Music)Noch keine Bewertungen
- Skulls & Anatomy: Copyright Free Vintage Illustrations for Artists & DesignersVon EverandSkulls & Anatomy: Copyright Free Vintage Illustrations for Artists & DesignersNoch keine Bewertungen
- How to Create Cpn Numbers the Right way: A Step by Step Guide to Creating cpn Numbers LegallyVon EverandHow to Create Cpn Numbers the Right way: A Step by Step Guide to Creating cpn Numbers LegallyBewertung: 4 von 5 Sternen4/5 (27)
- Learn Power BI: A beginner's guide to developing interactive business intelligence solutions using Microsoft Power BIVon EverandLearn Power BI: A beginner's guide to developing interactive business intelligence solutions using Microsoft Power BIBewertung: 5 von 5 Sternen5/5 (1)
- Generative Art: A practical guide using ProcessingVon EverandGenerative Art: A practical guide using ProcessingBewertung: 4 von 5 Sternen4/5 (4)
- The Designer’s Guide to Figma: Master Prototyping, Collaboration, Handoff, and WorkflowVon EverandThe Designer’s Guide to Figma: Master Prototyping, Collaboration, Handoff, and WorkflowNoch keine Bewertungen
- Windows 11 for Beginners: The Complete Step-by-Step User Guide to Learn and Take Full Use of Windows 11 (A Windows 11 Manual with Useful Tips & Tricks)Von EverandWindows 11 for Beginners: The Complete Step-by-Step User Guide to Learn and Take Full Use of Windows 11 (A Windows 11 Manual with Useful Tips & Tricks)Bewertung: 5 von 5 Sternen5/5 (1)
- Google Certification: Learn strategies to pass google exams and get the best certifications for you career real and unique practice tests includedVon EverandGoogle Certification: Learn strategies to pass google exams and get the best certifications for you career real and unique practice tests includedNoch keine Bewertungen
- 2022 Adobe® Premiere Pro Guide For Filmmakers and YouTubersVon Everand2022 Adobe® Premiere Pro Guide For Filmmakers and YouTubersBewertung: 5 von 5 Sternen5/5 (1)
- A History of Video Games in 64 ObjectsVon EverandA History of Video Games in 64 ObjectsBewertung: 4.5 von 5 Sternen4.5/5 (26)
- Blender 3D Basics Beginner's Guide Second EditionVon EverandBlender 3D Basics Beginner's Guide Second EditionBewertung: 5 von 5 Sternen5/5 (1)
- iPhone X Hacks, Tips and Tricks: Discover 101 Awesome Tips and Tricks for iPhone XS, XS Max and iPhone XVon EverandiPhone X Hacks, Tips and Tricks: Discover 101 Awesome Tips and Tricks for iPhone XS, XS Max and iPhone XBewertung: 3 von 5 Sternen3/5 (2)
- Blender 3D for Jobseekers: Learn professional 3D creation skills using Blender 3D (English Edition)Von EverandBlender 3D for Jobseekers: Learn professional 3D creation skills using Blender 3D (English Edition)Noch keine Bewertungen
- Minecraft : 70 Top Minecraft Seeds & Redstone Ideas Exposed!: (Special 2 In 1 Exclusive Edition)Von EverandMinecraft : 70 Top Minecraft Seeds & Redstone Ideas Exposed!: (Special 2 In 1 Exclusive Edition)Noch keine Bewertungen
- WordPress For Beginners - How To Set Up A Self Hosted WordPress BlogVon EverandWordPress For Beginners - How To Set Up A Self Hosted WordPress BlogNoch keine Bewertungen