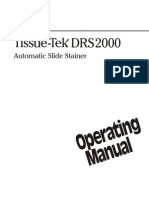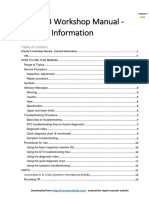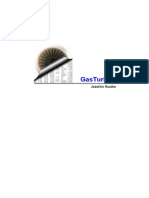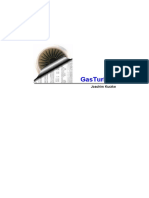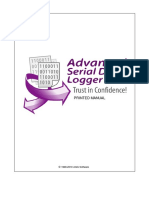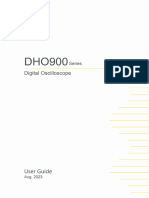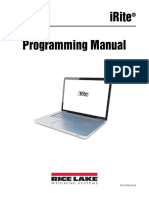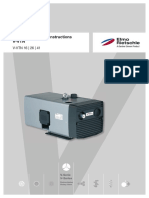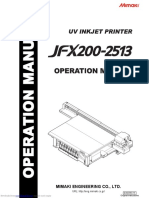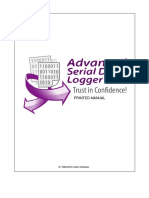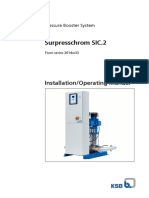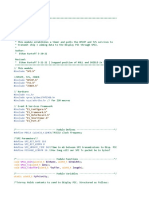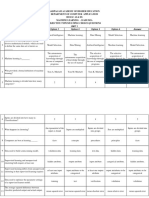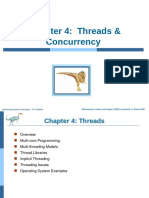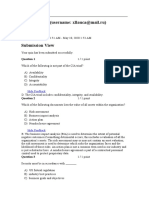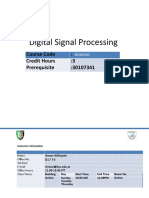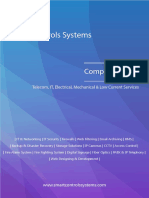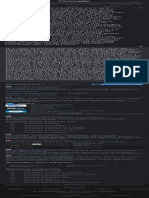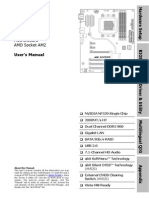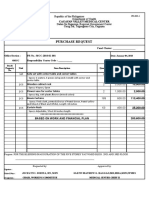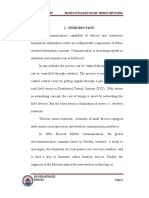Beruflich Dokumente
Kultur Dokumente
PrismaPro 2.x Manual English
Hochgeladen von
nightkids86Copyright
Verfügbare Formate
Dieses Dokument teilen
Dokument teilen oder einbetten
Stufen Sie dieses Dokument als nützlich ein?
Sind diese Inhalte unangemessen?
Dieses Dokument meldenCopyright:
Verfügbare Formate
PrismaPro 2.x Manual English
Hochgeladen von
nightkids86Copyright:
Verfügbare Formate
Fast & Fluid Management P a g e | 1
PrismaPro 2 - Manual
Fast & Fluid Management P a g e | 2
1 Contents
2 Welcome to PrismaPro 2 ....................................................................................................................... 6
3 Licensing ................................................................................................................................................ 7
4 User Interface ........................................................................................................................................ 8
4.1 General .......................................................................................................................................... 8
4.2 Main Screen ................................................................................................................................... 8
4.3 Formula Select Screen ................................................................................................................... 9
4.4 Dispense Screen .......................................................................................................................... 10
4.5 Job Status Screen ......................................................................................................................... 12
4.6 Place / Remove Can Screens ....................................................................................................... 13
4.7 Maintenance Screen .................................................................................................................... 14
5 How to dispense .................................................................................................................................. 15
5.1 Basics of dispensing with PrismaPro ........................................................................................... 15
5.1.1 Step 1 - Open the Formula Selection Screen .................................................................... 15
5.1.2 Step 2 - Select a formula...................................................................................................... 15
5.1.3 Step 3 - Check the formula .................................................................................................. 16
5.1.4 Step 4 Job Status Screen ................................................................................................... 17
5.1.5 Step 5 Place Can ............................................................................................................... 17
5.2 Refill during dispense .................................................................................................................. 17
6 How to ................................................................................................................................................. 18
6.1 Select Formula ............................................................................................................................. 18
6.2 Select Standard Formula ............................................................................................................. 19
6.2.1 General ................................................................................................................................ 19
6.2.2 Selecting a Standard Formula .............................................................................................. 20
6.3 Select Own formula ..................................................................................................................... 22
6.3.1 General ................................................................................................................................ 22
6.3.2 Selecting an Own Formula ................................................................................................... 23
6.3.3 Add a new formula .............................................................................................................. 24
6.3.4 Deleting an Own Formula .................................................................................................... 26
6.4 Create Manual formula ............................................................................................................... 27
Fast & Fluid Management P a g e | 3
6.4.1 General ................................................................................................................................ 27
6.5 Select History Formula ................................................................................................................ 28
6.5.1 General ................................................................................................................................ 28
6.6 Select Spectro Formulas .............................................................................................................. 29
6.6.1 General ................................................................................................................................ 29
6.6.2 L*a*b measuring ................................................................................................................. 30
6.6.3 Formulating ......................................................................................................................... 31
6.7 Select Colorcards ......................................................................................................................... 32
6.7.1 General ................................................................................................................................ 32
6.8 Adjust Formulas ........................................................................................................................... 34
7 Maintenance........................................................................................................................................ 36
7.1 General ........................................................................................................................................ 36
7.2 Refill Canisters ............................................................................................................................. 37
7.3 Dispenser settings ....................................................................................................................... 40
7.3.1 General ................................................................................................................................ 40
7.3.2 Settings ................................................................................................................................ 40
7.4 Configure dispenser settings ....................................................................................................... 42
7.5 Channel settings .......................................................................................................................... 44
8 Menu ................................................................................................................................................... 47
8.1 File Menu ..................................................................................................................................... 47
8.1.1 Backup Now ......................................................................................................................... 47
8.1.2 Export .................................................................................................................................. 47
8.1.3 Import .................................................................................................................................. 48
8.1.4 Create / Restore Install Set .................................................................................................. 48
8.1.5 Change Language ................................................................................................................. 50
8.1.6 Lock ...................................................................................................................................... 51
8.1.7 Log off .................................................................................................................................. 51
8.2 Programs Menu ........................................................................................................................... 52
8.2.1 Cleanup ................................................................................................................................ 53
8.2.2 Reports ................................................................................................................................ 54
Fast & Fluid Management P a g e | 4
8.3 Setup Menu ................................................................................................................................. 55
8.4 Help Menu ................................................................................................................................... 56
9 Settings ................................................................................................................................................ 57
9.1 Components ................................................................................................................................ 57
9.1.1 View ..................................................................................................................................... 58
9.1.2 Edit / Add ............................................................................................................................. 59
9.1.3 Delete .................................................................................................................................. 60
9.2 Cans ............................................................................................................................................. 61
9.2.1 Empty Cans .......................................................................................................................... 62
9.2.2 Prefilled Cans ....................................................................................................................... 64
9.3 Units ............................................................................................................................................ 66
9.3.1 General ................................................................................................................................ 66
9.3.2 View ..................................................................................................................................... 67
9.3.3 Edit / Add ............................................................................................................................. 67
9.3.4 Delete .................................................................................................................................. 69
9.4 Labels ........................................................................................................................................... 70
9.4.1 General ................................................................................................................................ 70
9.4.2 Layouts ................................................................................................................................ 71
9.4.3 Print Actions ........................................................................................................................ 74
9.5 Users ............................................................................................................................................ 76
9.5.1 General ................................................................................................................................ 76
9.5.2 Viewing ................................................................................................................................ 77
9.5.3 Editing .................................................................................................................................. 78
9.6 Settings ........................................................................................................................................ 79
9.6.1 General settings ................................................................................................................... 80
9.6.2 Dispenser settings ............................................................................................................... 80
9.6.3 Shop Settings ....................................................................................................................... 82
9.6.4 Prices / Labels settings ........................................................................................................ 83
9.6.5 Security settings .................................................................................................................. 84
9.6.6 Formula settings .................................................................................................................. 84
Fast & Fluid Management P a g e | 5
9.6.7 Formula update settings ...................................................................................................... 85
9.6.8 Spectro settings ................................................................................................................... 85
9.6.9 Task schedule settings ......................................................................................................... 85
10 Formula import ................................................................................................................................ 87
10.1 Automatic import ........................................................................................................................ 87
10.2 Manual import ............................................................................................................................. 87
10.3 Scheduled update ........................................................................................................................ 87
11 Gravimetric feedback ...................................................................................................................... 88
11.1 Tolerances ................................................................................................................................... 88
11.2 Scale properties ........................................................................................................................... 89
12 Install PrismaPro .............................................................................................................................. 92
13 Backup PrismaPro ............................................................................................................................ 93
13.1 General ........................................................................................................................................ 93
13.2 Application Data Backup ............................................................................................................. 93
13.3 Customer Data Backup ................................................................................................................ 93
13.4 Automatic backup ....................................................................................................................... 94
13.5 Manual Backup ............................................................................................................................ 95
14 Recovery .......................................................................................................................................... 96
15 Error messages .............................................................................................................................. 100
15.1 General ...................................................................................................................................... 100
15.2 PrismaPro errors ........................................................................................................................ 100
15.3 Dispenser errors ........................................................................................................................ 103
16 Table of figures .............................................................................................................................. 119
Fast & Fluid Management P a g e | 6
2 Welcome to PrismaPro 2
PrismaPro 2 is the software program to control your Fast & Fluid Management Automatic Color
Dispenser. PrismaPro can be used for Harbil, Tintmaster and FA dispensers as well as the Accutinter.
PrismaPro can contain both standard formulas and custom made formulas.
This manual assists you in using PrismaPro. It gives clear information about the use of the actual screen.
Because PrismaPro can be configured to customers requirements, it is possible that some functions are
not described or that screens look different.
Fast & Fluid Management P a g e | 7
3 Licensing
Figure 1: License Screen
When you first start PrismaPro, the license screen (Figure 1) will show. Without registration PrismaPro
will run for 60 days in trial mode. After that you must register PrismaPro or it will stop working.
- Enter the shop name
- Enter the Contact person
- Enter the Authorization code
- Click theRegister-button
If the entered details are correct PrismaPro is now registered.
For a more detailed description of the license procedure see the document Licensing PrismaPro.pdf.
This document is available on the following 2 locations:
- In the Documents folder on the installation CD
- On the download section of the Http://www.fast-fluid.com website.
Fast & Fluid Management P a g e | 8
4 User Interface
4.1 General
In this chapter the PrismaPro user interface will be described. A number of screenshots will explain basic
interface parts which are used throughout this document. The screen in Figure 2 is the PrismaPro Main
Screen. When you start PrismaPro this is the first screen you see. It allows access to all functionality
available in PrismaPro.
4.2 Main Screen
Figure 2: PrismaPro Main Screen
Nr. Function
1 The menu is used to access all functionality in PrismaPro
2 The toolbar is used to access important functionality in PrismaPro, such as dispensing and
maintenance
3 The status bar displays information about the current PrismaPro environment, such as
canisters that need refilling
2
1
3
Fast & Fluid Management P a g e | 9
4.3 Formula Select Screen
The screen in Figure 3
is the Formula Select Screen. This is a powerful way of selecting which formula you want to dispense.
It allows you to search through your Standard, Own, History and Spectro formulas and gives the
ability to create custom formulas via the manual tab page.
Figure 3: Formula Select Screen
Nr. Function
1 The different ways to dispense a formula are separated by tab pages
2 The search fields are a powerful tool to select the desired formula
3 The Clear-button clears any search criteria selected in 2
4 The formula grid displays all formulas which comply with the search criteria entered in 2
5 The Back-button takes you back to the previous step in selecting a formula to dispense
6 Once a formula has been selected the Next-button will take you to the next step (the
Dispense screen)
1
2
3
4
5 6
Fast & Fluid Management P a g e | 10
4.4 Dispense Screen
Figure 4: Dispense Screen
Nr. Function
1 The Formula Box shows the details of the selected formula.
The Approximate Color is a feature that should be supported by the database.
The color shown on the screen depends on the settings of the monitor and values given with the
formula import. When for a formula the color is unknown, PrismaPro will show an empty field.
The fields in this part of the screen depend on the configuration
2 The Components Box shows which colorants are to be dispensed in which amounts. The base
paint can that has to be placed in the dispenser is displayed below the colorant quantities
3 The number of cans to be dispensed
4 The Can Size for the formula to dispense in. PrismaPro can force you to select a can size or set
the smallest can size as default. PrismaPro recalculates the required colorant amounts
5 Click on the Job status-button or press F6 to open the Job status window. This window shows
the actual actions of the dispenser. The window opens automatically
6 Click on the Maintenance-button or press F7 to open the machine maintenance window to
refill the canisters
10
2
3
4
5
1
8 7 9 6
11
12
13
Fast & Fluid Management P a g e | 11
Nr. Function
7 Click on the Save-button to save the current (adapted) formula as an own formula
8 Click on the Adjust-button to make manual adjustments to the formula
9 PrismaPro can calculate the formula price for you. PrismaPro needs the colorant prices and
Prefilled Can prices
10 Click on the Print-button to print an (additional) label for the selected formula. It is possible
that PrismaPro has configured to print a label automatically
11 Click on the Back-button to close the Dispense window and return to the Select formula
window. The Esc -key has the same function as the Back-button
12 Click on the Dispense-button to start the dispensing process. You can also start this process by
pressing F8
13 Select whether the whole adjusted formula should be dispensed or only the adjustments.
Note:
This option field is only available when the formula was adjusted by the operator.
Fast & Fluid Management P a g e | 12
4.5 Job Status Screen
Figure 5: Job Status Screen
Nr. Function
1 The Abort-button allows you to cancel the current job
2 The Remove-button allows you to remove a job from the queue
3 The Remove All-button allows you to remove all jobs from the queue and abort the current
job
4 The Components List shows all components of the active job
5 The Progress Bar shows an indication of the progress of the current job
6 The Queue shows all jobs waiting to process and the current one being processed. The jobs
are sorted by the time theyre added to the queue
1 2 3
4
6
5
Fast & Fluid Management P a g e | 13
4.6 Place / Remove Can Screens
Figure 6: Place Can Screen
Nr. Function
1 Here the message will be displayed. This can be any type of message, but most it one of these:
- Place Can
- Remove Can
- Aborted
2 Shows the recipe details if applicable
3 Use this button to place or remove the can. It can also be used to agree on whatever message is
shown in 1. The text on this button is adjusted automatically.
Note:
In this example it says Can placed, but it can also say:
- Remove Can
- OK
4 The Abort-button will abort the process
1
2
3 4
Fast & Fluid Management P a g e | 14
4.7 Maintenance Screen
Figure 7: Maintenance Screen
Nr. Function
1 Opens the dialog for refilling the selected canister. The button becomes activated when you
select a canister
2 Starts the purge action of the selected canister
3 Purging all pumps that have not been used for a while
4 Purge all pumps. This is recommended to do every morning
5 Agitate. This informs the dispenser to start agitating until stopped
6 Clean the nozzles by turning the turntable a number of rounds. The number of rounds is set in
the Dispenser settings
7 Select the sequence of displaying of the canisters:
- Canister ID
- Current level
- Component code
8 The biggest part of the Maintenance Screen shows all available canisters in PrismaPro
1 2 3 4 5 6 7
8
Fast & Fluid Management P a g e | 15
5 How to dispense
5.1 Basics of dispensing with PrismaPro
Dispensing is easy with PrismaPro:
- Select a formula
- Select a can size
- Click on the dispense button and place the correct can
To understand how to select a formula and to have it dispensed, follow the steps described below.
5.1.1 Step 1 - Open the Formula Selection Screen
- Click on the Formula-button (Figure 8)or press F3 in the main screen
Figure 8: Toolbar
5.1.2 Step 2 - Select a formula
Enter the name of the desired collection (e.g. RAL) in the Collection field, or click on the arrow and select
RAL from the dropdown-list of available collections.
Collection
You select the product and color code in the same way. You can start the formula search with the
product or color code too.
If the Dispense Screen does not open automatically and all fields are filled out, click the Next-button
to open continue to the next step.
Fast & Fluid Management P a g e | 16
5.1.3 Step 3 - Check the formula
Figure 9: Dispense Screen
In the Dispense Screen the details of the selected formula are displayed in the Formula Box (1). Make
sure this is indeed the desired formula before you dispense it. If its the wrong formula you can always go
back to the previous step by clicking the Back-button.
Right next to the Formula Box the colorants the formula contains are shown. The amount to be
dispensed is calculated and will change if you select a different can size (2). Below the Colorants there
is an image of a can which displays what type of can will be used. Next to the can the Number of Cans
to be dispensed and the Can Size can be adjusted. In this edit box you can chose from a number of
prefilled cans or manually enter a custom can size. Note that when you select a different can size the
picture of the can will also change.
Click on the Dispense-button to start dispensing.
1
2
Fast & Fluid Management P a g e | 17
5.1.4 Step 4 Job Status Screen
The Job Status Screen (Figure 5 on page 8) opens as soon as the dispensing process starts. This screen
shows the progress of the dispensing process and indicates the action being carried out by the machine.
If necessary, PrismaPro will ask you to place a can in the dispenser or to remove a can. When dispensing
has finished, this screen closes automatically and you are returned to the Dispense Screen (Step 3).
Clicking on the Hide-button in Job Status Screen or pressing the Esc-key will return you to the Select
Formula Screen (Step 2). This has no consequences for the dispensing process.
5.1.5 Step 5 Place Can
PrismaPro shows a popup screen (Figure 6 on page 13) asking you to place the can. This screen will also
show you the details of the dispense job.
- Place the can
After the dispense process is finished PrismaPro will request you to remove the can. This will happen in a
similar screen. This screen shows the same information as the Place Can Screen, but also shows how
much has actually been dispensed.
- Remove the can
5.2 Refill during dispense
During dispense the canisters can run out of colorant.
When a canister does not contain enough colorant to complete the dispense action, PrismaPro will
request you to refill the canister.
- The Maintenance Screen appears
- After refilling you can continue with dispensing
Fast & Fluid Management P a g e | 18
6 How to
6.1 Select Formula
Chapters 6.2 to 6.7 will explain each different formula type available in PrismaPro and how to
work dispense a recipe with them. There are (up to) six different formula types:
- Standard
- Own
- History
- Manual
- Spectro
- Orders
- Colorcards
It is possible that one ore more formula types are not available or a different formula set is available.
This depends on your colorant supplier. PrismaPro is highly configurable and your colorant supplier may
have requested to disable certain functionalities.
The demo version of PrismaPro comes with the databases Standard, Own, Manual and History.
The options Spectro, Orders and Colorcards are also available in the demo version, but are upon
request in the full version.
You can access these formulas by clicking the Formula-button or pressing F3. You will see the window
as in Figure 10. In this window you can navigate to the different formula types.
Fast & Fluid Management P a g e | 19
6.2 Select Standard Formula
6.2.1 General
Figure 10: Formula Select Screen - Standard
The Standard -tab sheet (Figure 10) shows all standard formulas. They cannot be edited directly. You
can change the formula in the Dispense Screen and store it as an Own-formula. (For more
information about this see chapter 6.8)
The screen is build up in 2 parts:
- Search Fields (1)
- Formula Grid (2)
In the Search Field you can specify which formula you are looking for. The Formula Grid shows all
formulas that match the search criteria.
Note:
This manual uses the PrismaPro demo data as example. It is possible that one or more formula types are
not available due to licensing and/or user rights. Also the search fields can vary.
1
2
Fast & Fluid Management P a g e | 20
6.2.2 Selecting a Standard Formula
Use the Search Fields to start searching a formula.
Figure 11: Search Fields
Example:
Lets select a Collection first. Immediately when you type in the first character of the collection name
PrismaPro finds collections which match with the character(s) and shows them in a dropdown-list (Figure
12). You can continue to type in the collection name field or select the collection from the dropdown-list.
Figure 12: Collection dropdown-list
With the arrow at the end of each Search Field (marked area Figure 12) PrismaPro can show a
dropdown-list with all available items in that Search field.
In this example we selected the collection RAL. After selecting the collection PrismaPro shows you a list
with all products and colors available with this collection.
You can scroll through the list and select a formula, or enter a color name and/or product to filter the list
of formulas. When you filter multiple Search Fields you will notice that the data is adjusted to other
filters that are already selected. In this example you will only see colors which are part of a formula
whose collection is RAL.
Fast & Fluid Management P a g e | 21
Figure 13: Empty Formula
It is possible that the database contains formulas without colorants. The prefilled can might already
contain the desired color or there is no recipe available. The color is known by your colorant supplier, but
the recipe has not been created.
In the Formula Select Screen you can see which recipe has no colorant. In Figure 13 they are marked
with an icon of a can with a cross. This image is displayed on the left side of the Formula Grid.
If the formula youre looking for isnt in the Formula Grid with the filter you setup you can use the
Clear-button to erase the filter.
Fast & Fluid Management P a g e | 22
6.3 Select Own formula
6.3.1 General
Figure 14: Formula Select Screen - Own
In the Own- tab sheet you select a formula from the list of specific formulas saved for your customers.
You can filter on customer, product or color. When this is the first time you use PrismaPro, the database
will most likely contain zero Own Formulas. See chapter 6.3.3 for creating Own Formulas.
Note:
This manual uses the PrismaPro demo data as example. It is possible that one or more formula types are
not available due to licensing and/or user rights. Also the Search Fields can vary depending on your
PrismaPro configuration.
Fast & Fluid Management P a g e | 23
6.3.2 Selecting an Own Formula
Figure 15: Search Fields
Selecting an Own Formula works the same as selecting a Standard Formula. With the arrow at
the end of each field you can open a dropdown-list to make a selection.
When all Own Formulas are from the same color or product or customer the value will be
automatically inserted in the Search Field. This allows you to select a formula quickly.
There are 2 additional options available for Own Formulas:
- Add
- Delete
Both options will be explained in detail in the coming chapters.
Fast & Fluid Management P a g e | 24
6.3.3 Add a new formula
- Click on the Add-button to add a formula
A new window appears (Figure 16) where you create the formula. This screen is divided into two parts.
The left part contains detailed information about the formula and the right side contains the actual
formula.
All items are blank at the start and some are required fields. The following fields are required:
- Color
- Customer
- Product
- At least 1 Component (Blue, Violet, Red, etc)
Figure 16: Formula Add Screen
Fast & Fluid Management P a g e | 25
6.3.3.1 Adding a customer
Start to type in the field Customer. A dropdown-menu appears from which you can select an existing
customer or create a new one. Select <New> when you want to add a new customer. The following
screen will pop up:
Figure 17: Customers - Add
Enter the customer details. (Figure 17) All fields are optional, except the field Customer.
PrismaPro can use the discount for price calculation. The discount is in percentages.
6.3.3.2 Adding other formula data
- Select or add the color in the same way as you did with the customer
- Fill out which can size the new formula is based on
- Select a product and base paint
- Select the colorants by adding an amount after the colorant
- Press the OK-button and the formula will be stored
You now returned to the Formula select screen. Select the formula you just created and click the Next-
button to go to dispense it.
Fast & Fluid Management P a g e | 26
6.3.4 Deleting an Own Formula
The Own-tab sheet offers the user the ability to delete Own Formulas. This option is configurable
and may not be available in your PrismaPro configuration.
Deleting an Own Formula is irreversible. Think twice before you delete it!
To delete an Own Formula do the following:
- Select the Own Formula you want to delete
- Click the Delete-button in the Own-tab sheet
- A Confirmation box will appear:
Figure 18: Delete Own Formula - Confirmation
- Click the Yes-button in the confirmation dialog
The Own Formula is now deleted. You will be taken back to the Own-tab sheet.
Fast & Fluid Management P a g e | 27
6.4 Create Manual formula
6.4.1 General
Figure 19: Formula Select - Manual
In the Manual-tab sheet you can create your own formula:
- Select on what amount your formula will be based in the upper left corner. This can be 1 Liter or
1 Kg with different amount
- Select a product and base paint
- Select the colorants by adding an amount after the colorant
- Click on the Next-button to go to the dispense screen and dispense the formula
In the Dispense screen you have the option to save the formula. It will be saved then as an Own
Formula. When you click on the Save-button, PrismaPro requests you to select a customer name or
add a new customer, as well as a color name.
After saving the formula you automatically return to the dispense screen. The formula can be dispensed
again from the Own-tab sheet.
Fast & Fluid Management P a g e | 28
6.5 Select History Formula
6.5.1 General
Figure 20: Formula Select - History
In the History tab sheet (Figure 20) you can select a formula that has been dispensed in the past.
Searching in History is similar to searching in Standard- or Own-formulas. PrismaPro stores all
dispensed formulas in this database ordered by the date of dispense.
For each of these formulas you can see the following data in the formula grid:
- Color (name)
- Collection
- Product
- Customer
- Zip code
All the search fields which are available in Standard and Own are available together with the extra
field Dispensed date.
Fast & Fluid Management P a g e | 29
6.6 Select Spectro Formulas
6.6.1 General
Figure 21: Formula Select - Spectro
The Spectro-tab sheet contains 2 methods to select a Spectro Formula:
- L*a*b* measuring (1)
- Formulating (2)
The results of each of these methods will be displayed in the Formula Grid (3). This grid contains a
number of additional fields that arent available in other formula types:
Name Function
Measured Color The color measured by the Spectrometer
Formula Color The actual formula as it is available in the database
Delta E The difference between the measured color and the formula color
1
2
3
Fast & Fluid Management P a g e | 30
6.6.2 L*a*b measuring
L*a*b measuring requires a spectrometer and a suitable driver.
L*a*b search requires a spectrometer with a driver that is compatible with PrismaPro. The color is
measured to compare it with the L*a*b values stored in the database.
With the spectrometer you measure the L*a*b value of the color you need. You then click on the
Search-button to find the best matching formula. You can also first select a product before searching
the best matching formula.
Figure 22: Spectro data
In the picture above in Figure 22 you see the results of an L*a*b search. Below the Scan-button the
result of the color measuring is shown.
Fast & Fluid Management P a g e | 31
PrismaPro can work with several brands Spectrometers:
- Datacolor
- Spectro cam / Spectro star
- Spectrolino (Gretag McBeth)
- X-rite
Other brands are on request.
6.6.3 Formulating
Next to color search you may want to scan a color and then create a formula for it.
Formulating requires a plug-in. PrismaPro has the possibility to use plug-in. These plug-in are developed
by the supplier of the spectrometer. The plug-in controls the spectrometer and calculates the formula
for the measured color and selected product.
For more details, ask your supplier of spectrometers.
Fast & Fluid Management P a g e | 32
6.7 Select Colorcards
6.7.1 General
Figure 23: Formula Select - Colorcards
A Colorcard is a formula without any ingredient specified. The optic values (Reflection values) are
known, but the formula to dispense this color is unknown. It is possible that there are formulas that
match the color. However you can create the formula with PrismaPro or find a matching color that exists
in the database.
In order to let PrismaPro calculate for you the formula, PrismaPro needs the properties of the
components. The database must contain certain data of all components available in PrismaPro to
calculate the formula.
To access Colorcards, go to the Formula Select Screen and select the Colorcards-tab sheet. Select a
color, a collection and a product. This is the same as with the other formula types.
Fast & Fluid Management P a g e | 33
Figure 24: Colorcard Search Field
After you have selected a collection, color and a product, you can let PrismaPro search for the formula in
the database. If PrismaPro does not show any results, the formula does not exist or a matching formula
cannot be found.
Figure 25: Colorcard Formulate
This means that the formula has to be created.
- Click on the Formulate-button to start the creation of the formula
- Once created the dispense screen opens, from which you can dispense the formula
Note:
The formula is not tested, so it may differ a little from the expected color.
Fast & Fluid Management P a g e | 34
6.8 Adjust Formulas
You might want to change the selected formula a little bit. Make it more of or less green for example.
PrismaPro offers the ability to do this by adding some extra colorant or reducing amounts of colorants of
the selected formula.
Figure 26: Dispense Window Toolbar
- Select a formula and go to the dispense screen
- Click on the Adjust-button (marked area in Figure 26)
- You will now see the Formula Edit Screen
Figure 27: Formula Edit Screen
Fast & Fluid Management P a g e | 35
PrismaPro has loaded the formula data into this screen for editing. On the right hand side of the screen
(Figure 27) you can see the colorant amounts in the formula. You can change these amounts either by
typing in the correct amount (Click in the amount box first), or by clicking on the up and down arrows
next to the field.
In the left hand side of the screen PrismaPro shows the formula contents graphically. You can also
change the product and base paint.
- Press the OK-button to go to the Dispense Screen
Figure 28: Confirmation Dialog - Color Indication
When you have adjusted the colorants then you will see get a confirmation box (Figure 28). Click the
Yes-button if you want to keep the original approximate color.
After accepting the changes you made, the Dispense screen opens again. You now have the possibility
to dispense the whole formula or only the adjustments. This gives the possibility to dispense only the
changes or the whole formula, including the adjustments.
Figure 29: Dispense Type
You can dispense the adjustment (Only the amounts added) by selecting this option from the dropdown-
list marked in Figure 29.
In the Dispense screen you can save the formula as an Own Formula by clicking the Save-button.
This button is located left of the marked area in Figure 26.
Fast & Fluid Management P a g e | 36
7 Maintenance
7.1 General
In order to keep your dispenser up and running, you need to maintain the dispenser. You may also want
do some changes to the settings of the dispenser.
This chapter guides you through the Maintenance Screen of PrismaPro and gives explanation about the
common settings you may change during use of the dispenser.
Figure 30: Toolbar
All maintenance and settings are done in the Maintenance Screen of PrismaPro. You can access the
maintenance screen by clicking on Maintenance-button (The marked button in Figure 30) or by
pressing F7.
In the Maintenance Screen you can access the dispenser settings. Be careful when changing settings.,
they can change the dispense behavior of the dispenser.
Fast & Fluid Management P a g e | 37
7.2 Refill Canisters
Figure 31: Canister Refill Screen
To open the Canister Refill Screen simply select the canister you want to refill and click the Refill-
button on the Maintenance Screen (Figure 7 on page 14).
When the dispenser has moved the correct canister to its refill position the screen shown in Figure 31
will become visible. This window contains the following elements:
- Amount (1)
- Refill Factor (2)
- An image of the canister
- Canister details (3)
- Usage details (4)
1
2
4
3
Fast & Fluid Management P a g e | 38
When you want to refill you can simply enter the desired amount in the text box which is located in the
top of the screen, indicated with number 1.
Note:
You can subtract from the canister by entering a negative value.
When you fill a canister, some of the colorant will be left in the package. The refill factor is the
percentage of the colorant put in the canister. When updating the canister levels PrismaPro takes the
refill factor into account.
In the picture in Figure 31 the refill factor is 95%, meaning that 5% of the colorant still remains in the
package. You can change this percentage.
When you fill up a canister to 100% but arent sure how much you added you can use the Fill to 100%-
button and PrismaPro will fill the canister to its maximum.
Field Function
Dispenser The dispenser the canister belongs to. In a typical situation this value is the same for every
colorant
Canister The number of the canister
Component The component code
Current Current content of canister as known by the dispenser driver
Maximum Maximum content of the canister
Warning Canister content at which PrismaPro will warn you to refill the canister
Minimum Canister content at which PrismaPro will refuse to dispense a formula
Density The density of the colorant inside the canister
Fast & Fluid Management P a g e | 39
Figure 32: Canister Refill - Usage
The Usage-button gives access to an overview of the usage of the colorant. Clicking this button will
expand the Canister Refill Screen with the screen shown in Figure 32.
You can monitor the colorant usage per days, weeks, months or years for a certain period.
- With Period type you select days, weeks, months or years
- With Period you set the number of days, weeks, etc. until the actual date
Fast & Fluid Management P a g e | 40
7.3 Dispenser settings
7.3.1 General
This chapter is intended for service technicians and higher. Wrong settings can give wrong
dispense results.
Access to the Configuration Screen depends on the rights of the user. The screen of the EuroAT differs
from the Harbil dispensers.
Before a dispenser is taken in service, it has to be fine tuned because all parameters of the dispenser are
set to default values. The parameters need to be checked. It is possible that the used colorants need
different settings, such as higher or slower pump speeds etc.
7.3.2 Settings
The parameters are set in the Dispenser Configuration Screen. You can find this on the menu bar in the
Maintenance Screen. Open the dispenser configuration menu to fine tune the settings of the
dispenser.
- Open the Maintenance Screen and click on the Configuration-menu
A dropdown-menu appears from which you choose the dispenser you want to configure.
Figure 33: Dispenser Configuration Menu
After clicking on the dispenser in this example Simulation is the name of the dispenser a new
screen appears. This screen is called the Dispenser Configuration Screen.
Its build up out of 3 different parts:
- Version and License Information
- Tests
- Settings
Depending on your user level you may not have sufficient user rights to display all options.
Fast & Fluid Management P a g e | 41
Figure 34: Dispenser Configuration - Version
Version info:
The Version-tab sheet shows you the version and the license of the dispenser driver. Here you can
change the language of the driver user interface as well.
Registered to:
This field is only filled out when the Idex Dispenser Driver is used with other software then PrismaPro.
Settings:
The Settings-tab sheet allows you to configure the dispenser driver.
Fast & Fluid Management P a g e | 42
7.4 Configure dispenser settings
Figure 35: Dispenser Configuration - Settings
Agitation
Duration Number of seconds the agitation/stirring is on
Interval Number of minutes before agitation starts again
Fast & Fluid Management P a g e | 43
Table configuration
Cleaning offset The position the turntable will be moved in order to clean the used nozzles after
a dispense
The offset will be for all canisters. It only has influence after the last colorant has
been dispensed
Cleaning rounds Number of rounds that the turntable will turn when starting the nozzle
cleaning program manually from the maintenance screen
Fast PWM% The fast speed of the turn table. The turntable uses this speed to move the turn
table several positions
Do not set the speed too high or too low. When too high, it may give problems to
position the pumps correctly. If too low, the turn table motor may consume too
much current and becomes overheated
Should be always faster then Slow PWM
This value is empty when running in simulation mode
Slow PWM% The slow speed of the turn table. This setting is than always lower then the Fast
PWM. Used to position the pump correctly in front of the pump mechanism.
This value is empty when running in simulation mode
Log Level
HA Canisters Level Turns on logging of changes made to the canister level
Communication
Port The serial port to connect the dispenser to is shown
Canisters & Pumps:
Advanced Settings for each individual channel (pump)
General
Suppress remove
can warning
With this option checked PrismaPro will no longer ask the user to remove the can
Fast & Fluid Management P a g e | 44
7.5 Channel settings
Figure 36: Canister Channel Properties
Note:
The settings in this screen have influence on the behavior of the dispenser when dispensing.
If you are not familiar with settings of the dispenser and/or have no experience in calibrating
the dispenser, do not change the values!
Fast & Fluid Management P a g e | 45
To open the Canister Channel Properties Screen click the Advanced-button in the Dispenser
Configuration Screen. The parameters in the screen are for each individual channel (1, 2, 3 etc.).
The values can revert back to default. The real values are depending on the colorants in your dispenser.
After installation it may be necessary to change some parameters.
The yellow fields are editable. The blue fields are fixed and should not be changed.
Setting Function
Table position The column header. The numbers are representative for the pump positions on the
turntable. These numbers can be greater than the number of canisters. This is
because it is possible that a 2 Oz. and 5 Oz. or a 10 Oz pump is combined on one
canister
Channel ID The channel id. A channel is a combination of pump and position. It is possible to
have more channels on one canister
Canister ID The canister name. The sequence is the same as on the turntable. The canister
numbers may differ from the channels since more channels can be related to one
canister
Component code The colorant or component code. With the code PrismaPro knows which canister
contains which colorant. It is possible to have the same component in more then
one canister
Component
density
The density of the component. Always in Kg per liter
Current level The actual level of the canister in liters. This level changes after every use of the
canister. Its possible to set the actual level manually, without the use of the refill
screen. Note that the refill factor is ignored in this way
Minimum level The minimum level that should remain in the canister in order to avoid that the
pump will suck air. PrismaPro will not dispense when the canister has reached this
level
Maximum level The maximum level of the canister
Warning level Canister content at which PrismaPro will warn you to refill the canister
Fill position offset The number of positions the table will move the selected canister after the pump
position in order to refill the canister
Disabled Here you set whether a canisters is used or not. '0' means enabled and '1' disabled
Pump type Shows you the pump type where the dispenser driver is configured to
Purge interval Use for Smart purge. When the pump is not used for a period of time the pump will
be purged when requesting a smart purge
Purge amount The amount of colorant that will be used for purge. 3 ml is recommended
Min. dispense
amount [ml]
Amount below which the dispensed amount could be incorrect. PrismaPro will give
a warning when a requested amount is below this amount. You can proceed with
the dispense action or abort the action
Prime strokes
purge
The number of prime strokes before a purge
Fast & Fluid Management P a g e | 46
Setting Function
Prime strokes
dispense
The number of prime strokes before a dispense
Drip delay The waiting time for the turntable after each dispensed component in order to
give the drop time to fall. This can have influence on the accuracy, especially with
small amounts. It works while purging too
Pump speed up The speed of the pump in mm per second
Pump delay at top The waiting time of the pump when it has reached the highest position during the
dispense stroke. This time gives the component time to fill the pump
Pump delay
large/small opening
This parameter specifies the time in centiseconds that the piston remains in
position after the dispense in order to allow the fluid to leave the pump cylinder
completely (maximal 255)
Pump speed
large/small opening
This parameter specifies the speed in mm/sec that the piston should make when
moving downwards
Switch point
large/small
This parameter specifies the speed in mm/sec that the piston should make when
making the sniffing motions
Pump speed sniff The pump speed for sniff back. Sniff back sucks the colorant from the nozzle back
in the pump, preventing that drops of colorant will fall off the nozzle
Sniff back steps The number of steps for sniff back
Minimum steps Below this number of steps the piston is moved extra steps up before the
dispense cycle is started. This is done in order to have enough components in the
pump for a proper dispense. Minimum Steps is only available with HA-S/M/L and
Bt models. In the models HAXXX and TMXXXX this is handled by the dispenser
driver
Extra steps The number of steps that the pump will be moved up before the dispense cycle
starts. This is done in order to have enough components in the pump for a proper
dispense. The number of steps below which the extra steps are used is defined in
parameter Minimum steps. Extra Steps is only available with HA-S/M/L and Bt
models. In the models HAXXX and TMXXXX this is handled by the dispenser driver
Operating mode Indication how the dispenser driver is functioning:
- V stands for Volumetric. Volumetric dispense means that the driver
recalculates the requested amount from PrismaPro into a volumetric
value
- G means Gravimetrical feed back. A part of the requested amount is
dispensed first. The dispensed amount is measured. This missing part is
calculated and dispensed. This option is used when very precise
dispensing is required
- R stands for Read out. The dispensed amount is measured and stored
Fast & Fluid Management P a g e | 47
8 Menu
8.1 File Menu
The first menu in the menu bar of PrismaPro is File. This is common for most Windows based software.
The next functions can be available depending on the rights of the current user:
- Backup Now
- Export
- Import
- Create Install Set
- Restore Install Set
- Change language
- Change Password
- Lock
- Log Off
- Exit
8.1.1 Backup Now
During installation PrismaPro creates a backup. In case of problems with the database or other files,
PrismaPro can refer to this folder to restore. When set up properly PrismaPro will automatically create a
backup on regular basis.
With Backup Now now you can create a backup manually. For more information see chapter 13.
8.1.2 Export
The export option allows you to export your formula data for later usage or manual backup. There are
three ways to export available:
History (CSV)
- For analyzing purposes you can export the dispense history of PrismaPro. The data is written to a
comma separated file (*.csv) and can be read by Excel or other programs
Own formulas (SDF)
- You can export Own Formulas to use for backup or to load it on another computer
Prices (SDF)
- Edit prices in PrismaPro and export the prices to be used on other computers
Figure 37: File Menu
Fast & Fluid Management P a g e | 48
8.1.3 Import
The import option allows you to import 3 different types of files:
- SDF
- ZIP
- FDB
There are two ways to import these types of files:
From file
- Select the new formula file to update the formula database
From Internet
- Connect to the Internet to download and update the formula database
See also chapter 10 for more details about importing formulas.
8.1.4 Create / Restore Install Set
Each PrismaPro installation uses an install set. This is customer specific data stored in a *.ppi file. This file
contains the following relevant data:
- Formula data
- Dispenser Configuration(s)
- Images (Such as the main screen and screen saver images)
To create an install set:
- Click File|Create Install Set
- Select the destination of the Install Set
- Click the Save-button
Figure 38: Create Install Set Progress
A backup will be created before the actual creation of the Install Set begins. Depending on the size of
your database this process can take some time.
Fast & Fluid Management P a g e | 49
To restore an Install Set:
- Click File|Restore Install Set
Figure 39: Restore Install Set - Confirmation
- You will be asked if you want to continue or not (Figure 39). Click the Yes-button to continue
the process of restoring an Install Set
- Select the Install Set in the File Dialog that became visible
- PrismaPro will first create a backup of the current data (Figure 40)
Figure 40: Auto backup PrismaPro
- After creating a backup PrismaPro will restore the selected Install Set. When this is finished you
will get a message asking you to restart PrismaPro
Fast & Fluid Management P a g e | 50
8.1.5 Change Language
PrismaPro can work with any language that exists today, however not all languages are actually
translated. PrismaPro is shipped only with languages that are translated.
Figure 41: Change Language Screen
To change the language:
- Open File|Change Language
- In the new window (Figure 41) that became visible simply select the desired language from the
dropdown-box. If the desired language is unavailable you can create it yourself by clicking on the
Launch TransEdit-button
Fast & Fluid Management P a g e | 51
8.1.6 Lock
The current user can lock Windows in order to block access for unauthorized users.
8.1.7 Log off
Figure 42: Login Screen
For security PrismaPro has several users. PrismaPro usually starts up with the lowest user.
To log on as a higher user, go to the menu File.
- Click File|Log Off
At this point the current user is logged off. Any open screens have been closed. Any dispense job will
continue as normal.
- A log on screen appears
- Enter the user name or click on the arrow to get a dropdown-list with the users
- If required enter the password
- Click on the Log on-button
With sufficient user rights you can edit, add or delete users from PrismaPro.
Fast & Fluid Management P a g e | 52
8.2 Programs Menu
The menu Programs gives access to the basic functions of PrismaPro. The buttons on the screen are
links to these functions. For quick access function keys can be used too.
- Formula
- Maintenance
- Cleanup
- Job status
- Reports
The option Formula opens the Formula Select Screen. For more information about the formula select
screen see chapter 6.1.
The option Maintenance opens the Maintenance Screen. For more information about the
maintenance screen see chapter 7.
Figure 43: Programs Menu
Fast & Fluid Management P a g e | 53
8.2.1 Cleanup
Figure 44: Cleanup Screen
Cleanup (Figure 44) lets you clean the History-database. This option provides you the possibility to
remove history formulas until a specific date.
- Open Programs|Cleanup
- In the screen that is now visible enter the date to which (and including) you want to clean up history
data
- Click the OK-button
Cleanup will usually take a couple of minutes to complete. While cleanup is in progress you will see the
screen below in Figure 45.
Figure 45: Cleanup progress
A Cleanup is irreversible. Once the history data has been cleaned up there is no way of getting
it back except by restoring a backup.
Fast & Fluid Management P a g e | 54
8.2.2 Reports
Figure 47: Reports Screen
Reports can help you create usage statistics of PrismaPro. There are a lot of items from which you can
view the statistics.
With the Export-button you can export the data of a report to a comma separated file.
With the View-button you can view the data of the report.
- Select the report you want to view
- Enter the date from and the date until you wish to view the history. You can select the date from a
calendar by clicking on the icon next to the dropdown-box. A calendar appears in which you can
select a date (Figure 46)
- Click the Export-button to export the report to a CSV file (comma separated file) or click the
View-button to open the report in your default web browser
Figure 46: Date picker
Fast & Fluid Management P a g e | 55
8.3 Setup Menu
The Setup Menu grants the user access to various settings. The options available to the user depend on
the user rights. PrismaPro can be configured in a way that a user cannot access this menu at all. This is a
typical configuration for the user Operator.
- Components
- Cans
- Units
- Labels
- Users
- Settings
All of these menu options will be explained in detail in chapter 9.6.
Figure 48: Settings Menu
Fast & Fluid Management P a g e | 56
8.4 Help Menu
The Help Menu contains information about your installation and gives you access to this help
document.
Help
- Allows access to this document
License
- Shows information about your license
About
- Shows the About Screen (Figure 50) which contains information about the current PrismaPro
version, Windows and the used formulas
Figure 50: About Screen
Figure 49: Help Menu
Fast & Fluid Management P a g e | 57
9 Settings
9.1 Components
You can access the Components Screen via the menu Setup|Components. This option may not be
available depending on your user rights.
Figure 51: Components Screen
Fast & Fluid Management P a g e | 58
To access the components screen (Figure 51) choose Setup|Components from the menu. The following
options are available:
- View
- Edit
- Add Base
- Add Colorant
- Add Prefilled
- Add Manual
- Delete
9.1.1 View
Sometimes you want to view some information about a colorant, for example its density. To do this, do
the following:
- Select the component you want to view
- Click the View-button
Figure 52: Components - View
The screen similar to Figure 37 will now pop up.
- To stop viewing click the Close-button
Fast & Fluid Management P a g e | 59
9.1.2 Edit / Add
Lets say that for this example we need to change the density of the component Blue.
- In the components screen select the component Blue
- Click the Edit-button
A screen similar to Figure 52 will now become visible.
Figure 53: Editing Density
- Locate the Density-field (marked area in Figure 53)
- Update the density to the desired value. You can type any number in this field; PrismaPro
will automatically add the Kg/Liter label
- Click on the OK-button to save your changes
Adding a component is done in exactly the same way.
- Click the Add *-button
- Fill in the component details
Component Code and Component Name are required fields
- To save the component click OK
There is no difference in the way the various components are added. They are stored in the database in a
different way, but adding a Base-component works exactly the same as adding any other type of
component.
Warning:
Editing a component may influence the way PrismaPro dispenses a formula. Double check any
changes you make.
Fast & Fluid Management P a g e | 60
9.1.3 Delete
When a component is no longer used you may want to delete it. You can do this as follows:
- Select the component you want to delete
- Click the Delete-button
- A confirmation dialog will appear
Note: Deleting is irreversible. Once deleted you can only restore a component by restoring a
backup (See chapter 14)
Figure 54: Delete Component Confirmation
- Click the Yes-button to delete the component
If the component you want to delete is still in use you will see an error message (Figure 55 below).
Figure 55: Error deleting component
Fast & Fluid Management P a g e | 61
9.2 Cans
You can access the Cans Screen via the menu Setup|Cans. This option may not be available depending
on your user rights.
Figure 56: Cans Screen
To edit empty or prefilled cans use the Cans Screen (Figure 56). This screen shows all available empty
and prefilled cans in PrismaPro.
The only options available to the end user are viewing and editing cans. If you need to add or delete a
can please use the FM-Format or ask your colorant supplier.
The cans you see in this window can be different in your configuration.
Warning:
Editing a can may influence the way PrismaPro dispenses a formula. Double check any
changes you make.
Fast & Fluid Management P a g e | 62
9.2.1 Empty Cans
An empty can is a can without a base, for example:
- 1 Liter
- 2.5 Liter
- 1 Kg
9.2.1.1 View
- Select the Empty Can you want to view
- Click the View-button
- The screen below is now visible. It shows the details of the Empty Can
Figure 57: Viewing Empty Can
- Click the Close-button to stop viewing
Fast & Fluid Management P a g e | 63
9.2.1.2 Edit
For this example we will change the can2.5 LT to 4 LT
- Select the Empty Can you want to edit
- Click the Edit-button
- A screen similar to Figure 57 is now visible, but now all fields are editable instead of read-
only
Figure 58: Editing Empty Can
- Locate the Name-field, which is the upper most text box and change the value to 4 LT
(marked area in Figure 58)
- Change the Can size-field, which is located just below the Name-field, to 4
The fields Name and Can size dont necessarily have to match, but it is highly recommended to avoid
any sort of confusing while determining what can size to use while dispensing.
- To save your changes click the OK-button or click theCancel-button to cancel the
changes
Note:
- The Name-field cannot be empty and must be unique
- The Can size-field cannot be zero
Fast & Fluid Management P a g e | 64
9.2.2 Prefilled Cans
A prefilled can is an empty can filled with base paint, for example:
- 1 Liter Pale-Wall Paint
- 10 Kg Extra-Pale-Floor Paint
- 5 Liter White-Gloss
9.2.2.1 View
- Select the Prefilled Can you want to view
- Click the View-button
- The screen below is now visible. It shows the details of the Prefilled Can
Figure 59: Viewing Prefilled Can
- Click the Close-button to stop viewing
Fast & Fluid Management P a g e | 65
9.2.2.2 Edit
For this example we will change the price of the can 1 LT Extra Pale-Wall Paint.
- Select the Prefilled Can you want to edit
- Click the Edit-button
- A screen similar to Figure 59 is now visible, but now all fields are editable instead of read-
only
Figure 60: Editing Prefilled Can
- Locate the Price-field, which is the lowest text box and change the value (marked area in
Figure 60)
Changing the price of a prefilled can may result in a different price printed on the label. For more
information about labels see chapter 9.4.
- To save your changes click the OK-button or click the Cancel-button to cancel the
changes
Fast & Fluid Management P a g e | 66
9.3 Units
9.3.1 General
You can access the Units screen via the menu Setup|Units. This option may not be available depending
on your user rights.
Figure 61: Units Screen
Warning:
Editing a unit may influence the way PrismaPro dispenses a formula. Double check any
changes you make.
To calculate the correct dispense amounts PrismaPro needs to know which units are used and how big a
unit is (the ratio). Therefore PrismaPro has a table called Units. In this table some basic units and
derivations are stored.
PrismaPro uses 4 types of units:
- Kg
- Liter
- m
- m2
Kg and Liter are the most commonly used.
Fast & Fluid Management P a g e | 67
9.3.2 View
- Select the Unit you want to view
- Click the View-button
- The screen below is now visible. It shows the details of the Prefilled Can
Figure 62: Viewing Unit
- To stop viewing click the Close-button
9.3.3 Edit / Add
For this example we will add a new fictive Unit named Litogram
- Click the Add-button
- A screen similar to Figure 62 is now visible, but this time all fields are editable instead of
read-only
Figure 63: Adding Unit
- Locate the Name-field, which is the upper most text box and change the value to
Litogram
- To save your changes click the OK-button or click the Cancel-button to cancel the
changes
Fast & Fluid Management P a g e | 68
Ratios:
When adding a unit you can enter your own name for the new unit. After that you select the ratio of the
unit and you choose the type.
Figure 64: Shots
The example above shows the unit Shots. The type is Liter. The ratio is calculated as follows:
1 shot is 1/48 of a fluid ounce. Here 1 fluid ounce equals to 29.574 ml or 0.029574 Liter. The ratio
therefore equals to 0.029574 liter divided by 48.
It is important that the ratio is the same as the ratio stored in the formula import file or SDF. If not, it is
not possible to import the formulas. See also Formula in the menu Settings.
Note that changing units can have influence on the dispense behavior of the dispenser. The unit table is
used by PrismaPro to know on which unit the formulas are based. If the dispense unit is shots, PrismaPro
recalculates the values of the database to liters, using the ratio and unit type of the unit Shots. If you
change the ratio, PrismaPro will dispense a totally different amount! This can even lead to problems with
the amounts of the prefilled cans!
Editing a Unit is similar to adding a unit. Instead of clicking the Add-button you click the Edit-
button.
Fast & Fluid Management P a g e | 69
9.3.4 Delete
When a unit is no longer used you may want to delete it. You can do this as follows:
- Select the unit you want to delete
- Click the Delete-button
- A confirmation dialog will appear
Note: Deleting is irreversible. Once deleted you can only restore a unit by restoring a backup.
(See chapter 14)
Figure 65: Delete Unit Confirmation
- Click the Yes-button to delete the unit
If the unit you want to delete is still in use you will see an error message (Figure 66 below).
Figure 66: Error deleting Unit
Fast & Fluid Management P a g e | 70
9.4 Labels
9.4.1 General
PrismaPro can print labels for you. To do so PrismaPro uses the printer installed in Windows.
The labels are edited by the Administrator. It depends on the user rights if a lower user can edit the
labels too. The same goes for the print actions.
You can access the Labels screen via the menu Setup|Labels.
Figure 67: Labels Screen
The labels can simply be used just to inform what is in the can or print bar codes to be used at the pay-
desk.
The labels can be used within PrismaPro. For example the Dispensing_Can_Label is usually available in
PrismaPro and used to display information, like product, base and can size on the can in the Dispense
Screen.
A few other standard labels are already added to PrismaPro. Of course other labels can be created or
existing labels can be customized.
The Labels Screen has two tab sheets:
- Layouts
- Print Actions
In Layouts the labels are created and edited. In Print actions the required print actions are defined.
Fast & Fluid Management P a g e | 71
9.4.2 Layouts
9.4.2.1 Add / Edit
To add or edit a label:
- Select the Label
- Click the Add- or Edit-button
- The screen below is now visible
Figure 68: Labels Edit Screen
- To Save the Label click the OK-button or click the Cancel-button to cancel any changes
Fast & Fluid Management P a g e | 72
A label is build up in 4 steps:
- General information:
The general information is used to reference the label in PrismaPro, for example when you
define a print action
- Header:
The header is where most labels are defined. It can contain data such as the customer name,
base paint used or the price of the label
- Lines:
The lines part is used to show items that repeat itself, for example all the colorants in the
dispensed formula
- Footer:
The footer part is used to create summaries, for example the total amount of fluid dispensed
Editing a label is very similar to working with WordPad.
Figure 69: Labels Editor Toolbar
You can use the toolbar in Figure 69 to change edit the appearance of the Label.
The Labels Editor in PrismaPro allows you to use various data which is available in the database about for
example the current dispense job. For example:
- Customer data
- Dispensed amount
- Product name
To use these data in a label, click the Add field-button. The following screen will appear:
Figure 70: Add custom fields
Fast & Fluid Management P a g e | 73
- Select the data you are looking for in the Code-field, for example BARCODE
- Optionally you can apply a format. Only apply a format for number or date fields. Other
fields cannot be formatted and will make the Label invalid
- Click the OK-button to add the custom field to the Label
The result will look as followed:
<&BARCODE>
A barcode doesnt look like a real barcode by itself. To do this select the complete field text and change
the font type to EAN-13. This will make the barcode appear as a real barcode instead of numbers.
9.4.2.2 Remove
Removing a label is irreversible. When the Label is deleted you can only get it back by restoring a
backup.
- Select the Label you want to delete
- Click the Remove-button
- The following dialog will appear:
Figure 71: Remove Label Confirmation
- Click the Yes-button to remove the Label
If a Label you want to delete is used in Print Actions you will get the following error message:
Figure 72: Error removing label
You must first delete the Print Action where the Label is being used in before you can remove the
label. For more information about deleting a Print Action, see chapter 9.4.3.2 on page 75.
Fast & Fluid Management P a g e | 74
9.4.3 Print Actions
A Print Action defines when a certain Label will be printed or shown on screen.
9.4.3.1 Add / Edit
In this example we will create a Print Action that shows the Standard_Label on the screen after
dispensing a manual recipe has finished.
- Click the Add-button
- The following screen will appear:
Figure 73: Editing Print Action
- Select After Dispense in the Print Action-field
- Select Manual in the Formula Type-field
- Select Standard_Label in the Label-field
- Select Screen in the Destination-field
- Click the OK-button to save the Print Action or the Cancel-button to cancel the
changes
Fast & Fluid Management P a g e | 75
9.4.3.2 Remove
- Select the Print Action you want to delete
- Click the Remove-button
- The following dialog will show:
Figure 74: Remove Print Action Dialog
- Click the Yes-button to remove the Print Action
Fast & Fluid Management P a g e | 76
9.5 Users
9.5.1 General
You can access the Users Screen via the menu Setup|Users. This option may not be available
depending on your user rights.
Figure 75: Users Screen
This screen allows you to edit the following user settings:
- Visible in Login Screen
- Password
- Startup menu item
Fast & Fluid Management P a g e | 77
9.5.2 Viewing
When you open the Users Screen (Figure 75) you will only see users with equal or lower user rights.
This prevents user with low user rights from finding out possible higher-users and try to guess their
password.
To view a user:
- Select the user you want to view
- Click the View-button
- The following screen will appear:
Figure 76: Viewing a user
- To stop viewing click the Close-button
Fast & Fluid Management P a g e | 78
9.5.3 Editing
In this example we will change a users startup menu item to Formula
- Select the User you want to edit
- Click the Edit-button
- A similar screen as Figure 76 will appear
Figure 77: Editing User
- Change the Startup menu item by clicking the arrow button in the dropdown-box and select
Formula
- Click the OK-button to save your changes or click the Cancel-button to cancel your work
When you now logon as this user PrismaPro will automatically open the Formula Select Screen.
Fast & Fluid Management P a g e | 79
9.6 Settings
PrismaPro is highly configurable. Most of these options are available in the settings screen. The Settings
Screen is only available to users with sufficient rights.
This screen contains many settings. Therefore they will not all be explained in detail. Most of these
settings are self explanatory.
Fast & Fluid Management P a g e | 80
9.6.1 General settings
Setting Description
Date format The way PrismaPro displays the date
Time format The way PrismaPro displays the time
Decimal point The way PrismaPro displays the decimal point
Wait time Saving The amount of time the Wait time Saving screen is visible
Data source Labels The database where labels, print actions and calculated fields are stored
Backup folder The folder which PrismaPro uses for creating and restoring backups
Show time in status bar Show the time in the status bar (yes/no)
Database check at
startup
Check the database during start up (yes/no)
Start maximized Start PrismaPro maximized (yes/no)
9.6.2 Dispenser settings
Setting Description
Configuration folder The dispenser configuration PrismaPro is using. For more information see
chapter 9.6.2.1
Punching Should PrismaPro ask for a punch (yes/no)
Match standard
formula with own
formula
Do you want to be notified if a formula exists in both standard and own
formulas (yes/no)
Clear can selection Should PrismaPro clear the selected can (yes/no)
Auto advance after
formula selection
Auto advance to the dispense screen after selecting a formula (yes/no)
Ask for barcode Should PrismaPro ask for a barcode (yes/no)
Fast & Fluid Management P a g e | 81
9.6.2.1 Dispenser Configuration
PrismaPro configurations come with one ore more dispenser configurations added.
After a while you can decide to use another model or type that is not available in PrismaPro.
Depending on your account on http://my.fast-fluid.com, you can download data files of other model
dispensers.
Download the dispenser configuration you need. The file you have downloaded has the extension
*.idd.
Copy this file to the computer where PrismaPro is running.
It depends on your user rights in PrismaPro if you can add a dispenser type or not.
- Open PrismaPro
- Log on as a user that has sufficient rights to add dispenser configurations
- Open the menu Setup|Settings and go to the Dispenser-tab sheet
Figure 78: Add Dispenser Configuration
Here the actual dispenser folder is shown. By changing to another folder you can switch between the
different dispenser types. To add a new configuration:
- Click on the Add dispenser configuration-button (Figure 78)
- Select the downloaded idd-file and click on the Open-button
Now PrismaPro creates a new folder containing all necessary files of the new dispenser configuration.
- Click on the arrow at the right of the current dispenser configuration
- Select the new dispenser folder from the list
Note:
It depends on your user rights in PrismaPro if you can add a dispenser type or not.
When you are finished with setting up PrismaPro for the new dispenser, you can create an install set to
use on feature installations.
Fast & Fluid Management P a g e | 82
9.6.3 Shop Settings
9.6.3.1 Labels
The Shop Settings are a number of settings that can be used on Labels.
You can create a Label that references to, for example the Store name setting. When this label is
printed or viewed it will read the store name from the settings and display it.
This allows the user to create a Label which can be used in each shop, regardless of the shop name.
9.6.3.2 Formula filter
For understanding this feature, know-how about F&FM Format is required.
Figure 79: Formula filter setting
PrismaPro provides you the possibility to give the end user access to a select number of collections and /
or products available in the database. This is done with the Formula Filter. In this way it is not
necessary to make different formula updates. Instead the selection is made at the location.
In the Product table and / or Collection table in F&FM-Format an extra field can be added, named
Filter_Group. It is possible to have multiple filter groups and multiple collections and / or products
added to the same filter group.
You can now use this filter group to filter your products and / or collections in PrismaPro
Fast & Fluid Management P a g e | 83
9.6.4 Prices / Labels settings
Figure 80: Price settings
PrismaPro can calculate prices and print them on a label. Standard PrismaPro comes with the
Price_Calculation_Label. With this Label PrismaPro can print formula prices for you.
In this tab page PrismaPro shows some basic parameters for price calculation.
To calculate the prices PrismaPro uses some basic parameters:
- Currency symbol
- VAT
- Surcharge
- Colorant price unit
The Surcharge is added to all prices, like the VAT.
Fast & Fluid Management P a g e | 84
9.6.5 Security settings
Setting Description
User name User name for auto login
Password Password for auto login
Action What PrismaPro should do with the screensaver:
- None:
No screensaver at all. This also overrides the Windows settings
- Lock:
Locks the computer. No screensaver will be shown
- Screensaver:
Start the configured screensaver
- Screensaver and Lock:
Start the configured screensaver and lock the computer
- Window:
PrismaPro will not use Windows settings
Wait The time in minutes before the screensaver starts
Screensaver The path where the screensaver is stored
Shut down computer at
exit
Should the computer shut down when PrismaPro closes (yes/no)
Multiple PrismaPro
Instances
Allow PrismaPro to start multiple times (yes/no)
9.6.6 Formula settings
Setting Description
Based on (default) What unit are formulas based on by default
Component store unit Unit used to store the component amounts in the database
Component display
unit
Unit used to display the component amounts
Component accuracy Maximum decimal places for a component amount
Formula entry in
percentage
Entry of ingredients in percentages of based on
Display format This group box gives a number of settings to adjust the way formulas are
displayed in PrismaPro
Fast & Fluid Management P a g e | 85
9.6.7 Formula update settings
Setting Description
URL The location where PrismaPro should look for a formula update
Use Internet Explorer If checked PrismaPro will use Internet Explorer settings for proxy
This is a FTP location Check this option if the URL is an ftp address. PrismaPro needs to know this
because it requires a different approach
Proxy settings If you are behind a proxy, use these settings to enter the proxy details
FTP login If This is a FTP location is checked these settings are most likely required
9.6.8 Spectro settings
Refer to your Spectrometer documentation.
9.6.9 Task schedule settings
PrismaPro has the ability to perform certain task at fixed intervals. It works very similar to the way
Outlook handles tasks.
- Click the New-button to add a new task
- The following screen is now visible:
Figure 81: Schedule Item
Fast & Fluid Management P a g e | 86
There are x different type of tasks that PrismaPro can perform:
- Smart Purge
- Purge All
- Clean
- Backup
- Windows cmd
- History export (CSV)
- Formula update
These tasks can be performed on the following intervals:
- Not Scheduled
- Hourly
- Daily
- Weekly
- Monthly
- Yearly
All these options do exactly what you expect.
Examples:
- Purge All nozzles every week on Monday.
- Clean All pumps hourly every 3 hours
- Perform a Formula Update every month on the first day of that month
Fast & Fluid Management P a g e | 87
10 Formula import
There are 3 ways PrismaPro can import formulas:
- Automatically
- Manual
- Scheduled
Automatically is preferable because it only needs a few simple actions of the end-user.
10.1 Automatic import
You may receive new formulas from your formula supplier. This can be an update or even a complete
new color system. PrismaPro can automatically update its database with the new formulas for you when
PrismaPro starts up.
You receive the file with the new formulas by CD-ROM or through the Internet.
- Copy the files with the new formulas to C:\PrismaPro\Updates. You can do this while
PrismaPro is running
- To update the PrismaPro database restart PrismaPro.
- It will now automatically be installed
10.2 Manual import
When necessary you can update the database manually directly from the Internet. This can be useful
when the recipe provider has prepared an update for the existing formula set or made critical changes.
It is possible that the address of the web page is already filled out by your supplier.
Apart from updating via the Internet, you may update the formulas manually from a local file. This is only
practical when you need to update frequently and you do not want to close down PrismaPro every time.
10.3 Scheduled update
Since PrismaPro 2.3 its possible to schedule the formula update. PrismaPro will look at a specified
location for an update on a specified interval. If an update is available it will ask you if you want to
update or not.
- Make sure the settings are correctly set (Chapter 9.6.7)
- Make sure the scheduled task is correctly set (Chapter 9.6.9)
Fast & Fluid Management P a g e | 88
11 Gravimetric feedback
11.1 Tolerances
For very high precision PrismaPro can use a scale to measure the output of the dispenser. PrismaPro
dispenses the requested amount minus a small part. PrismaPro reads out the scale and calculates the
missing part and dispenses again.
Because it is never possible to dispense with 100% precision, you have to set acceptable tolerances for
the components.
Figure 82: Tolerance settings
The available tolerances are shown in Figure 82.
Depending on the requested amount, the absolute dispense or the relative dispense has influence on the
dispensed amount. With small amounts the absolute dispense will be the leading tolerance, with large
amounts the relative dispense is leading.
Calculation example:
Absolute over Dispense = 0.02 grams
Absolute under Dispense = 0.02 grams
Relative over Dispense = 1.00 %
Relative under Dispense = 1.00 %
When for example a requested amount is 100 gram, we get the following tolerances:
Absolute Maximum = 100 gram + 0.02 gram = 100.02 Grams
Absolute Minimum = 100 gram - 0.02 gram = 99.98 Grams
Relative Maximum = 100 gram * (100 % + 1.00 %) = 101 Grams
Relative Minimum = 100 gram * (100 % - 1.00 %) = 99 Grams
In this example the highest maximum is that of Relative Maximum and the lowest minimum is the
Relative Minimum.
The used tolerance range will be from 99 grams to 101 Grams conform the relative tolerances.
Fast & Fluid Management P a g e | 89
If we have a requested amount of 1.00 gram, then we get the following tolerances:
Absolute Maximum = 1.00 gram + 0.02 gram = 1.02 Grams
Absolute Minimum = 1.00 gram - 0.02 gram = 0.98 Grams
Relative Maximum = 1.00 gram * (100 % + 1.00 %) = 1.01 Grams
Relative Minimum = 1.00 gram * (100 % - 1.00 %) = 0.99 Grams
This time the highest value is the Absolute Maximum, and the lowest value is the Absolute Minimum.
Therefore the actual tolerance range here is from 0.98 grams to 1.02 grams conform the absolute
tolerances
As you can see PrismaPro always uses the largest tolerance. It depends on the requested amount
whether PrismaPro will use the absolute tolerance or the relative tolerance.
11.2 Scale properties
The operation mode Gravimetrical feedback and Read Out are using a scale. This can be a Manual
Scale, but it is more common to use an Automatic Scale.
If you have sufficient user rights and if your PrismaPro is configured to use gravimetric feedback you can
adjust scale properties by opening the Scale Configuration Screen.
- Open the Dispenser Configuration Screen (Figure 34)
- Switch to the tab page Settings
- Click on the Configuration-button in the Scale-section (Figure 83 below)
Figure 83: Scale section
- The Scale Configuration Screen is now visible (Figure 84)
The scale type is set to Simulated or Manual by default. To switch to the scale type, click on the
arrow in the Scale Type-field. You will notice that by selecting a different scale the Scale Configuration
Screen might change in appearance. It will only show relevant options for the selected scale.
Fast & Fluid Management P a g e | 90
Figure 84: Scale Configuration Screen
The Scale Type dropdown-box shows all scales that are currently compatible with PrismaPro. If you like
to use a scale that is not listed, select the Universal-scale type or contact our support department.
Resolution:
- The resolution is the number decimals behind the comma
Communication properties:
- PrismaPro knows the factory settings of the selectable scales. This means that you can set all
properties for the communication manually, or choose to use the factory settings. To use the
factory settings click the Set Defaults-button
- For ambient settings and other stability settings of the scale, please check the manual of the
scale
Sampling:
- Set how many times the dispenser driver will read the scale to control if the weight is stable with
which interval. The tolerance is how much the difference between the samples may be
Fast & Fluid Management P a g e | 91
Tare:
Taring sets the scale to exactly 0. This can be used to test the communication with the scale.
Get Weight:
- Read out the scale. Can be used to test the communication with the scale
When you are using a Universal Scale you get 2 additional options:
Tare Command:
- The command used by the scale to tare it
Weight Command:
- The command used by the scale to get the weight
To save the changes youve made to the scale properties click the Apply-button. To close the Scale
Configuration window and apply your changes click the OK-button. To close the Scale Configuration
window without applying changes click the Cancel-button
Fast & Fluid Management P a g e | 92
12 Install PrismaPro
For installing PrismaPro please read the Installing PrismaPro 2.2.1.pdf manual which is available in the
Documentation directory on the installation CD and on the http://www.fast-fluid.com website.
Fast & Fluid Management P a g e | 93
13 Backup PrismaPro
13.1 General
PrismaPro can create 2 types of backup:
- Application Data
- Customer Data
13.2 Application Data Backup
An Application Data-backup will only be created upon installing a new version of PrismaPro. This way
you can easily revert back to an older version if necessary. By default this backup will be stored in
C:\PP2Backup\App.
The Application Data-backup contains of the following data:
- Executables
- Images
- Languages
13.3 Customer Data Backup
A Customer Data-backup is created more often. When you update PrismaPro or update formula data a
Customer Data-backup will be created. If the formula update was unsuccessful or the new formulas
contain errors you can easily revert back to the previously used formula data. By default this backup will
be stored in C:\PP2Backup\Data.
The Customer Data-backup contains the following data:
- Settings
- Dispenser Configuration(s)
- Formula data
- Extras
Depending on the size of your formula database creating a backup can take a number of seconds or last
10 minutes. These backups are stored compressed to save disk space.
Fast & Fluid Management P a g e | 94
13.4 Automatic backup
As described earlier in chapter 8.1.1, you can create a backup manually.
- Choose File|Backup Now
- A confirmation dialog asking permission to create the backup is now visible
Figure 85: Backup Confirmation Dialog
- Click the OK-button to continue
- The backup will now start
A progress screen will appear. Here you can read what kind of data is being added to the backup.
Figure 86: Backup progress
- Click the Close-button after the backup is finished to close this screen
Fast & Fluid Management P a g e | 95
13.5 Manual Backup
Together with PrismaPro a tool named Backup is installed. This tool is capable of creating a backup of
PrismaPro. The program normally starts automatically, but it also has a user interface for manual
backups.
This program can be found in C:\PrismaPro\Bin, called Backup.exe.
- Run C:\PrismaPro\Bin\Backup.exe
The following window is now visible:
Figure 87: Manual Backup
You can select what you want to backup:
- Customer Data
- Application Data
You can enter a comment, which will be visible in the recovery process.
- To start the backup click the Start-button
Fast & Fluid Management P a g e | 96
14 Recovery
Together with PrismaPro a tool named Recovery is installed. This tool is capable of restoring backups
made by PrismaPro. The program can start automatically if PrismaPro encounters an error, but can also
be run manually.
This program can be found in C:\PrismaPro\Bin, called Recovery.exe.
- Close PrismaPro if its still running
- Run C:\PrismaPro\Bin\Recovery.exe
Figure 88: Recovery Selecting Backup Type
- Select which type of data needs to be recovered, customer data or application data. You can
select both options. Selecting both options is equivalent with the Resolute recovery available
prior to PrismaPro 2.3
- Click the Next >-button
Fast & Fluid Management P a g e | 97
In this example we will select both types to be recovered. Once you click the Next >-button the
following screen will appear:
Figure 89: Recovery Selecting Customer Backup
- This step asks you to select which backup you want to restore for the Customer Data. The best
way to determine which backup you need is to look at the data. If a problem started occurring
on, for example, 13 October select a backup which is older then this
- Click the Next >-button
Fast & Fluid Management P a g e | 98
The next step is similar to the previous step, only this time you are asked to select an application backup
instead of a customer data backup.
When selecting the application backup try to select a backup whose date is similar to that of the
customer data backup you selected. This increases the chance that the software matches the customer
data.
Figure 90: Recovery Selecting Application Backup
- Select the correct backup
- Click the Next >-button
Fast & Fluid Management P a g e | 99
Recovery is now ready to restore PrismaPro to a working state.
Figure 91: Recovery - Start Backup
- Click the Start-button to begin the recovery process
The recovery process usually takes a bit more time then the backup process. If your formula data is large
it can take several minutes.
- When the recovery process is complete click the Exit-button to close the program. PrismaPro
should now be in a working state again
Fast & Fluid Management P a g e | 100
15 Error messages
15.1 General
PrismaPro can present you error information when something went wrong. Please read the message
carefully. They can help you to solve the problem.
If you cant find the problem and you need help from your supplier or out software department, mention
the complete error message. If its possible describe the way to reproduce the error and any other
information that might prove useful in solving the issue.
- Error messages in the range of 1000 are PrismaPro related
- Error messages in the range of 4000 are dispenser related
15.2 PrismaPro errors
1011:
User "%s" does not exist in the database
Select or type in an existing user to set as the default login user.
1012:
Store unit name(%s) is not the same as SDF unit name(%s)
The dispense unit of the new formulas differs from the dispense unit in PrismaPro. It is possible that you
received the wrong formula set.
Please contact your supplier.
1014:
The unit type of unit %s is not the same as the price unit type %s defined in SDF
You are trying to import prices with a currency that differs from the currency set in
PrismaPro.
Please contact your supplier.
Fast & Fluid Management P a g e | 101
1015:
Store unit type is not the same as SDF unit type
The dispense unit of the new formulas differs from the dispense unit in PrismaPro. It is possible that you
received the wrong formula set.
Please contact your supplier.
1016:
There are no print actions defined for %s formulas
You want to print a label for this formula type. There is no label selected to be shown or printed
Please contact your supplier.
1018:
There are no price labels defined for %s formulas
You want to show or print the price for this formula type. There is no label selected to be shown or
printed
Please contact your supplier.
1032:
Store unit ratio(%g) is not the same as SDF unit ratio(%g)
The dispense unit of the new formulas differs from the dispense unit in PrismaPro. It is possible that you
received the wrong formula set.
Please contact your supplier.
1042:
Extra field (%s) must be the name of a field in the %s formulas table or in a
associated lookup table
The new formula update contains a field that does not exist in your PrismaPro configuration.
Write down the name of the field and contact your supplier.
Fast & Fluid Management P a g e | 102
1064:
Import file is not valid. Import will be aborted
The formula update file contains bugs. The third sentence in the error message contains the description
of the problem.
Write down the message and contact your supplier.
Fast & Fluid Management P a g e | 103
15.3 Dispenser errors
4000:
Dispenser not ready, wait till current task has finished
What you can do:
Wait till the dispenser has finished its current task.
If the dispenser does not respond, please reset the dispenser (Switch the dispenser off for
10 seconds and switch it on again. After 20 seconds shut down and restart PrismaPro)
If the problem still exists, please contact your supplier.
4001:
Can not present/removed. (re)place can
What you can do:
- Check if the can is still in its position
- Check if the can sensor detects the can
If the can sensor does not detect the can, it my several reasons:
- The can sensor is dirty
- The material of the can is difficult to detect
- The can sensor is defect
If case 2 is the situation, the sensor has to be adjusted. For case 2 and 3, please contact your
supplier.
Fast & Fluid Management P a g e | 104
4002:
Component "%s" is not known. Check configuration file and GUI
PrismaPro requests the dispenser to dispense a component that is not available on any of connected
dispensers.
It is possible that the database doesn't match with the components on the dispenser or the PrismaPro
database contains more components then available on the dispenser.
What you can do:
- Check the number of components and number of canisters
- Check if the right dispenser was chosen using Switch dispenser
If the problem still exists, please contact your supplier.
4003:
Component level in canister too low, (re)fill the canister with the correct
component/colorant
You get this message if the component amount requested exceeds the available amount in the canister.
See also 'Maintenance', Refill Canister.
4005:
The requested action is not supported by this system
PrismaPro requests an action from the dispenser that is not possible. This could be a single event due to
a communication failure.
Accept the error and try again to start the requested action. If you get the error again, shut down the
dispenser and PrismaPro and start the dispenser again after 10 seconds. Restart PrismaPro after 20
seconds.
If you get another error message, read the message carefully.
If the error still exists, please contact your supplier.
Fast & Fluid Management P a g e | 105
4006:
Position "%s" is higher then the maximum position "%s", check configuration file
Dispenser configuration on PrismaPro differs in channels/pumps from the connected dispenser.
It is possible that the wrong PrismaPro configuration has been installed or that the wrong configuration
is selected or the dispenser didn't count some pumps during initialization.
You can do the following to try to solve the problem:
- Check the dispenser type and check if PrismaPro is set to the right dispenser type
- Reset dispenser and have it initialized again (switch off the dispenser and on again). Shut down
PrismaPro and restart
- Check if the pump sensor can see all pumps
- It is possible that the turntable turns too fast. Reduce the table high speed and low speed
If the problem cannot be solved, please contact your supplier.
4007:
Inconsistent calibration table for channel "%s", check configuration file
The calibration may be incorrect for the indicated channel. It is possible that one or more calibration
points contain unacceptable values. The channel needs to be recalibrated in order to get acceptable
calibration values.
Contact your supplier to check the calibrations and settings of the dispenser.
Fast & Fluid Management P a g e | 106
4008:
Under dispense detected, component: ''%s'', dispensed amount: ''%s'', minimum
amount: ''%s''
This error can appear when using gravimetrical feedback. An under dispense has occurred. It is possible
that the formula is not dispensed correctly
Possible causes:
- The dispenser seems to dispense, but no colorant is dispensed
- It is possible that below a certain amount the colorant cannot be dispensed e.g. it doesn't leave
the nozzle
What you can do:
- Check if the pump speeds are set too low
- Check the minimum dispense amount of the colorants in the screen of the colorant properties
- Check the calibration of the dispenser. Gravimetrical feedback requires calibration of the
dispenser
If you cannot resolve the problem, please contact your supplier.
4009:
Over dispense detected, component: ''%s'', dispensed amount: ''%s'', maximum
amount: ''%s''
This error can appear when using gravimetrical feedback. There is more dispensed then allowed.
You can do the following to try to solve the problem:
- Check the pump speed of the particular channel. The speed may be too high
- Check the density of the component
- Check if the dispenser has been calibrated. Gravimetrical feedback requires calibration of the
dispenser
If the problem cannot be solved, please contact your supplier.
Fast & Fluid Management P a g e | 107
4010:
Invalid refill level. Canister level must stay between the canister's minimum and
maximum.
This error message indicates that the new Current Level is outside the canister's valid range.
The valid range is defined as from Minimum Level to Maximum Level.
The current level of the canister is lower than the minimum level or higher than the maximum level.
What you can do:
- Add a negative amount to subtract the over amount to decrease the level till or below the
maximum level
- Add a positive amount to increase the level till or above the minimum level
When refilling be aware of the refill factor. See Refill canisters on page 37.
4101:
Unsupported valve type ''%d'' in channel ''%s'', check configuration file
This result code says that the indicated valve type is not supported. There is another valve type specified
then known by the IDD.
The following types are supported:
- 0 (= 1-nozzle hole
- 1 (= 2-nozzle holes)
Valves of type 1 have two holes. Valve type is used while purging. You can do the following to try to solve
the problem:
- Check the dispenser type. The pump type may of an old model or from a different brand
If the problem cannot be solved, please contact your supplier.
Fast & Fluid Management P a g e | 108
4112:
Wrong registration key type ''%s''
The registration key is incorrect.
You can try the following to fix it:
- Check the dispenser type and check if PrismaPro is set to the right dispenser type
- Reset dispenser and have it initialized again (switch off the dispenser and on again).Shut down
and restart PrismaPro
- Check if the pump sensor can see all pumps
- It is possible that the turntable turns too fast. Reduce the table high speed and low speed
If the problem cannot be solved, please contact your supplier.
4114:
Could not open port ''%s'', check configuration file
It is possible that the serial port of the PC is used by another application or the serial port does not exist.
Check to which serial port the dispenser is
connected to. In the list of serial ports the
ports which are available are shown.
Select from this list the correct port.
Figure 92: IDD Connect Error Screen
If the problem still exists, please contact your supplier. This could be a problem with the dispenser or
with the computer.
Fast & Fluid Management P a g e | 109
4116:
Configuration file ''%s'' not validated
This result code indicates that the configuration file was changed outside of the editor. The editor
verifies the values entered and "signs" the configuration as valid. It was detected that the signature does
not match the actual configuration and thus the configuration file is not validated and initialization was
aborted.
Do not edit dispenser files outside PrismaPro.
It can have unpredictable results.
If the problem cannot be solved, please contact your supplier.
4199:
Driver not initialized
Results of the dispenser driver initializing the power box.
It is possible that PrismaPro is started, while the dispenser was not initialized.
You can do the following to try to solve the problem:
- Shut down PrismaPro and restart it again without shutting off the dispenser
If the problem cannot be solved, please contact your supplier.
4201:
Mismatch number of positions: expected=%d detected=%d, check
configuration file and position-sensor
This error appears when the dispenser counts a different number of pumps then set in the driver.
This error can happen when:
- One or more pumps are not detected by the pump sensor
- The wrong dispenser is configured in PrismaPro
To try to solve the problem:
- Check if the dispenser configuration is made for this machine. If possible try to select the correct
configuration with switch dispenser
- Check if the pump sensor (sensor 2) detects all pumps
Note that some actions may bee need logging in as a higher user. If the problem still exists, please
contact your supplier. Inform your supplier about dispenser type (serial number) and dispenser
configuration found in PrismaPro.
Fast & Fluid Management P a g e | 110
4400:
Wrong CRC
This error occurs when the communication between the computer and the dispenser is disturbed.
This can be because of a poor serial cable or bad serial port on the dispenser or computer.
If available, try another serial port on the computer or an external serial port, like an USB-to-serial
adapter.
If the error still exists, please contact your supplier.
4402:
Illegal parameters, check configuration file and machine type
This error occurs when the dispenser receives a command that cannot be executed. Mostly
this has to do with a wrong calibration of the dispenser. PrismaPro tries to send more steps
to the dispenser then allowed.
The following can be done in order to try to solve the problem:
- Check whether the error is random or related to specific colorants
- If the error is related to one or more colorants, check the calibration curves with
Calibration workshop. The number of maximum steps should be below the
mechanical maximum of the dispenser
- Reset the dispenser and restart PrismaPro
If the error still exists, please contact your supplier.
Fast & Fluid Management P a g e | 111
4410:
Stepper not home, check dispense speed, component viscosity and mechanical
wear
Stepper did not reach the home sensor.
Steps lost during going down.
This error can occur because the pump encounters too much resistance when going down. This
error can have the following causes:
- The nozzle has been clogged or something is blocking the pump
- The colorant is too thick for the chosen pump speed
- The driving belt of the pump has been broken (FA types only)
You can try the following to solve the problem:
- Check if the nozzle isn't clogged by executing a purge (In the maintenance screen select
the right canister and click on the purge button). Eventually the nozzle can be cleaned (see
the dispenser manual)
- Reduce the pump speed for this channel
- Check the driving belt of the pump (FA types). Check if there are no objects blocking the
pump mechanism
If the error still exists, please contact your supplier.
4411:
Stepper reached home sensor too soon
Steps may be lost during going up.
This error can have the following causes:
- The colorant is too thick for the suck speed of the pump
- The driving belt has been broken (FA types only)
You can try the following to solve the problem:
- Decrease the speed of the pump
- Check the driving belt of the pump (FA types only)
If the error still exists, please contact your supplier.
Fast & Fluid Management P a g e | 112
4412:
The valve motor is blocked
This error can have the following causes:
- The valve has been blocked or experiences heavy resistance
- The driving belt has been broken (FA types only)
- The valve motor does not work
You can try the following to solve the problem:
- Check the movement of the valve by trying to move the valve mechanism manually.
- Check the movement of the valve actuator by moving the valve with the Maintenance screen,
Menu Configuration, button "open valve"
- Check the functioning of the valve sensors.
- Check the driving belt of the valve (FA types only)
If the Error still exists, please contact your supplier.
4413:
The turntable is blocked
This can be caused by:
- The valve is still open
- The piston of the pump is still up
- The gear came loose of the turntable motor (TM and BT types)
- The pulley came loose of the turntable motor
- The drive belt of the turntable is broken
You can try the following to solve the problem:
- Check the dispenser using options on the maintenance screen and configuration screen
- FA types: Check the driving belts. If the piston is up, check if the valve is closed and try to push
down the piston. Push the piston to the same height as the other pistons because of the gripper
- Check if the pulley is still firmly mounted to the turntable motor or valve motor
- Check if the gear is still firmly mounted to the turntable motor. (TM and Bt types)
- Switch off the dispenser and restart the dispenser after 20 seconds. When the dispenser has
restarted, reboot PrismaPro. The dispenser should start with its initialization.
If the Error still exists, please contact your supplier.
Fast & Fluid Management P a g e | 113
4414:
Turntable moved from position
This can be caused by:
- The turntable has been moved manually
- The turntable moved from position during dispensing
- Turntable speed is too high and stops after sensor 6
- The brush tray is not in correct position (FA type dispenser)
You can try the following to solve the problem:
- Decrease the turntable speed. This is done in the configuration menu of the table. Please note
that the high speed never should be set lower then the low speed. Do not set the speeds too
low. This may cause the turntable not to move at all
- Check if sensor 6 is functioning when the table is turning. The light in the sensor turns on when a
position is detected
- Switch off the dispenser and restart the dispenser after 20 seconds. When the dispenser has
restarted, reboot PrismaPro. The dispenser should start with its initialization.
- Check if the brush tray is placed correctly (FA type dispenser)
If the error still exists, please contact your supplier.
4415:
Can not present. (Re)Place can
This can be caused by:
- No can was placed
- The can sensor is not adjusted properly
- The can sensor is defect
You can try the following to solve the problem:
- Place a can and check if the sensor detects the can
- Check if the sensor is correctly connected to the power board
- Adjust sensitivity of the can sensor
If the Error still exists, please contact your supplier.
Fast & Fluid Management P a g e | 114
4416:
Valve is open, driver failed to close retry
The Valve failed to close.
This can be caused by:
- The valve has been blocked or experiences heavy resistance
- The driving belt has been broken (FA types only)
- The valve motor does not work
You can try the following to solve the problem:
- Check the movement of the valve by trying to move the valve mechanism manually
- Check the movement of the valve actuator by moving the valve with the Maintenance screen,
Menu Configuration, button Open valve
- Check the functioning of the valve sensors
- Check the driving belt of the valve (FA types)
If the error still exists, please contact your supplier.
4417:
Turntable not home, driver failed to reposition and to retry
This can be caused by:
- The brush tray is not placed (FA types)
- The turntable is blocked
- The motor of the turntable has been broken
- The turntable is not driven properly (broken belt or not properly tightened pulley
You can try the following to solve the problem:
- Check if the brush tray has been correctly installed
- Check if the turntable motor functions and the turntable moves (driving belt on the Harbil type
dispensers and wheel on FA dispensers)
- While turntable is moving check the sensors 5 and 6. This is visible when a light lights up on the
sensor (note that only with the HAX00 models the sensors should lit up simultaneously)
If the error still exists, please contact your supplier.
Fast & Fluid Management P a g e | 115
4421:
The dispenser driver fails to communicate with the dispenser
PrismaPro has no contact with the dispenser.
This error can have the following reasons:
- The cable between the computer and dispenser isn't connected right or has been damaged
- The power hasn't been switch on
- The dispenser is connected to a com-port different from the settings in the driver
To solve the error, please try the following:
- Check if the cable is connected to the PC and the dispenser
- Check which serial port of the PC the dispenser is connected to and if PrismaPro is set to this
serial port
- Switch off the dispenser for twenty seconds. Then restart the software (HAX00, TMX00).
When the error continues to appear, please contact your supplier.
4423:
Short circuit detected on dispenser
Short circuit detected.
Please switch off dispenser and wait a few moments. Switch the dispenser on again. After 20 seconds
shut down and restart PrismaPro again.
If this doesn't help to solve the problem, please contact your supplier.
4601:
Invalid Parameter! Canister Minimum Level must be greater than or equal to 0 and
less than or equal to the Warning Level
Restart PrismaPro and eventually the dispenser.
If the error still exists, please contact your supplier.
Fast & Fluid Management P a g e | 116
4602:
Find Home failure
A pump or the nozzle closer failed to find its home position.
Shut down the dispenser and restart the dispenser after 30 seconds. Wait till you hear clicking sounds
from the relays (AT750 only). Then restart PrismaPro.
If the error still exists, please contact your supplier.
4603:
Step Forward failure
A pump or the nozzle closer failed to move.
Shut down the dispenser a restart the dispenser after 30 seconds. Wait till you hear clicking sounds from
the relays (AT750 only). Then restart PrismaPro.
If the error still exists, please contact your supplier.
4604:
Step Back failure
A pump or the nozzle closer failed to move.
Shut down the dispenser and restart the dispenser after 30 seconds. Wait till you hear clicking sounds
from the relays (AT750 only). Then restart PrismaPro.
If the error still exists, please contact your supplier.
4605:
Find Edge failure
A pump or the nozzle closer failed to detects its edge.
Shut down the dispenser and restart the dispenser after 30 seconds. Wait till you hear clicking sounds
from the relays (AT750 only). Then restart PrismaPro.
If the error still exists, please contact your supplier.
Fast & Fluid Management P a g e | 117
4606:
Motor Enable failure
A pump or the nozzle closer failed to detects its edge.
Shut down the dispenser a restart the dispenser after 30 seconds. Wait till you hear clicking sounds from
the relays. Then restart PrismaPro.
If the error still exists, please contact your supplier.
4607:
Motor Disable failure
A pump or the nozzle closer failed to detects its edge.
Shut down the dispenser a restart the dispenser after 30 seconds. Wait till you hear clicking sounds from
the relays. Then restart PrismaPro.
If the error still exists, please contact your supplier.
4608:
Nozzle Open failure
The nozzle closer failed to open.
Shut down the dispenser and restart the dispenser after 30 seconds. Wait till you hear clicking sounds
from the relays (AT750 only). Then restart PrismaPro.
Try to open the nozzle closer through the dispenser configuration screen.
If the error still exists, please contact your supplier.
4609:
Nozzle Close failure
The nozzle closer failed to close.
Shut down the dispenser and restart the dispenser after 30 seconds. Wait till you hear clicking sounds
from the relays. Then restart PrismaPro.
Try to open the nozzle closer thought the dispenser configuration screen.
If the error still exists, please contact your supplier.
Fast & Fluid Management P a g e | 118
4612:
The requested quantity of a component is below the minimum
amount allowed
You request an amount that is below the reliability of the calibration of this component. You may
continue the dispense, with the risk that the color is not correct.
For more information about his minimum amount, please contact your colorant supplier.
Fast & Fluid Management P a g e | 119
16 Table of figures
Figure 1: License Screen ................................................................................................................................ 7
Figure 2: PrismaPro Main Screen .................................................................................................................. 8
Figure 3: Formula Select Screen .................................................................................................................... 9
Figure 4: Dispense Screen ........................................................................................................................... 10
Figure 5: Job Status Screen .......................................................................................................................... 12
Figure 6: Place Can Screen .......................................................................................................................... 13
Figure 7: Maintenance Screen ..................................................................................................................... 14
Figure 8: Toolbar ......................................................................................................................................... 15
Figure 9: Dispense Screen ........................................................................................................................... 16
Figure 10: Formula Select Screen - Standard .............................................................................................. 19
Figure 11: Search Fields ............................................................................................................................... 20
Figure 12: Collection dropdown-list ............................................................................................................ 20
Figure 13: Empty Formula ........................................................................................................................... 21
Figure 14: Formula Select Screen - Own ..................................................................................................... 22
Figure 15: Search Fields ............................................................................................................................... 23
Figure 16: Formula Add Screen ................................................................................................................... 24
Figure 17: Customers - Add ......................................................................................................................... 25
Figure 18: Delete Own Formula - Confirmation .......................................................................................... 26
Figure 19: Formula Select - Manual ............................................................................................................ 27
Figure 20: Formula Select - History ............................................................................................................. 28
Figure 21: Formula Select - Spectro ............................................................................................................ 29
Figure 22: Spectro data ............................................................................................................................... 30
Figure 23: Formula Select - Colorcards........................................................................................................ 32
Figure 24: Colorcard Search Field ................................................................................................................ 33
Figure 25: Colorcard Formulate................................................................................................................... 33
Figure 26: Dispense Window Toolbar ......................................................................................................... 34
Figure 27: Formula Edit Screen ................................................................................................................... 34
Figure 28: Confirmation Dialog - Color Indication ....................................................................................... 35
Figure 29: Dispense Type............................................................................................................................. 35
Figure 30: Toolbar ....................................................................................................................................... 36
Figure 31: Canister Refill Screen .................................................................................................................. 37
Figure 32: Canister Refill - Usage ................................................................................................................. 39
Figure 33: Dispenser Configuration Menu .................................................................................................. 40
Figure 34: Dispenser Configuration - Version ............................................................................................. 41
Figure 35: Dispenser Configuration - Settings ............................................................................................. 42
Figure 36: Canister Channel Properties ....................................................................................................... 44
Figure 37: File Menu .................................................................................................................................... 47
Fast & Fluid Management P a g e | 120
Figure 38: Create Install Set Progress .......................................................................................................... 48
Figure 39: Restore Install Set - Confirmation .............................................................................................. 49
Figure 40: Auto backup PrismaPro .............................................................................................................. 49
Figure 41: Change Language Screen ............................................................................................................ 50
Figure 42: Login Screen ............................................................................................................................... 51
Figure 43: Programs Menu .......................................................................................................................... 52
Figure 44: Cleanup Screen ........................................................................................................................... 53
Figure 45: Cleanup progress ........................................................................................................................ 53
Figure 47: Reports Screen ........................................................................................................................... 54
Figure 46: Date picker ................................................................................................................................. 54
Figure 48: Settings Menu ............................................................................................................................ 55
Figure 50: About Screen .............................................................................................................................. 56
Figure 49: Help Menu .................................................................................................................................. 56
Figure 51: Components Screen ................................................................................................................... 57
Figure 52: Components - View .................................................................................................................... 58
Figure 53: Editing Density ............................................................................................................................ 59
Figure 54: Delete Component Confirmation ............................................................................................... 60
Figure 55: Error deleting component .......................................................................................................... 60
Figure 56: Cans Screen ................................................................................................................................ 61
Figure 57: Viewing Empty Can ..................................................................................................................... 62
Figure 58: Editing Empty Can ...................................................................................................................... 63
Figure 59: Viewing Prefilled Can .................................................................................................................. 64
Figure 60: Editing Prefilled Can ................................................................................................................... 65
Figure 61: Units Screen................................................................................................................................ 66
Figure 62: Viewing Unit ............................................................................................................................... 67
Figure 63: Adding Unit ................................................................................................................................. 67
Figure 64: Shots ........................................................................................................................................... 68
Figure 65: Delete Unit Confirmation ........................................................................................................... 69
Figure 66: Error deleting Unit ...................................................................................................................... 69
Figure 67: Labels Screen .............................................................................................................................. 70
Figure 68: Labels Edit Screen ....................................................................................................................... 71
Figure 69: Labels Editor Toolbar .................................................................................................................. 72
Figure 70: Add custom fields ....................................................................................................................... 72
Figure 71: Remove Label Confirmation ....................................................................................................... 73
Figure 72: Error removing label ................................................................................................................... 73
Figure 73: Editing Print Action ..................................................................................................................... 74
Figure 74: Remove Print Action Dialog ........................................................................................................ 75
Figure 75: Users Screen ............................................................................................................................... 76
Figure 76: Viewing a user ............................................................................................................................ 77
Fast & Fluid Management P a g e | 121
Figure 77: Editing User ................................................................................................................................ 78
Figure 78: Add Dispenser Configuration ..................................................................................................... 81
Figure 79: Formula filter setting .................................................................................................................. 82
Figure 80: Price settings .............................................................................................................................. 83
Figure 81: Schedule Item ............................................................................................................................. 85
Figure 82: Tolerance settings ...................................................................................................................... 88
Figure 83: Scale section ............................................................................................................................... 89
Figure 84: Scale Configuration Screen ......................................................................................................... 90
Figure 85: Backup Confirmation Dialog ....................................................................................................... 94
Figure 86: Backup progress ......................................................................................................................... 94
Figure 87: Manual Backup ........................................................................................................................... 95
Figure 88: Recovery Selecting Backup Type ............................................................................................. 96
Figure 89: Recovery Selecting Customer Backup ..................................................................................... 97
Figure 90: Recovery Selecting Application Backup ................................................................................... 98
Figure 91: Recovery - Start Backup ............................................................................................................. 99
Figure 92: IDD Connect Error Screen ......................................................................................................... 108
Das könnte Ihnen auch gefallen
- Serial Adobe Master Collection CS6Dokument4 SeitenSerial Adobe Master Collection CS6Olamide Olabode67% (6)
- CMG Tutorial PDFDokument434 SeitenCMG Tutorial PDFjamshidianmajid88% (8)
- JKSimMet v6 Manual PDFDokument425 SeitenJKSimMet v6 Manual PDFStajic Milan50% (2)
- LAS EZ User ManualDokument76 SeitenLAS EZ User ManualBruno MeloNoch keine Bewertungen
- Cfturbo PDFDokument560 SeitenCfturbo PDFCormac BarryNoch keine Bewertungen
- Operating Manual DRS2000 (ENG)Dokument47 SeitenOperating Manual DRS2000 (ENG)Krishnaveni Manan0% (1)
- Gas Turb 14Dokument379 SeitenGas Turb 14IzzadAfif1990Noch keine Bewertungen
- Eppendorf MasterCycler ManualDokument65 SeitenEppendorf MasterCycler ManualmtrnbhNoch keine Bewertungen
- Mazda 3 Workshop Manual - General InformationDokument58 SeitenMazda 3 Workshop Manual - General InformationHERNANDO VILLEGAS BLANCO100% (1)
- UM30200013-ENG VX130 Feb 2018 Rev2.2 PDFDokument228 SeitenUM30200013-ENG VX130 Feb 2018 Rev2.2 PDFMarius CorneanuNoch keine Bewertungen
- DP-3000 R59770374 03 Service PDFDokument377 SeitenDP-3000 R59770374 03 Service PDFAlmaz CinemaNoch keine Bewertungen
- Powerboat Handling Illustrated: How to Make Your Boat Do Exactly What You Want It to DoVon EverandPowerboat Handling Illustrated: How to Make Your Boat Do Exactly What You Want It to DoBewertung: 4.5 von 5 Sternen4.5/5 (6)
- Barco UserGuide R5905724 01 ICMP-Web-Commander-user-guideDokument55 SeitenBarco UserGuide R5905724 01 ICMP-Web-Commander-user-guideeeyyee GsNoch keine Bewertungen
- operators manual 2.1 2014.07 최신 PDFDokument86 Seitenoperators manual 2.1 2014.07 최신 PDFIngeNoch keine Bewertungen
- GPX Pro ManualDokument101 SeitenGPX Pro Manualraf65441Noch keine Bewertungen
- User Manual Totolink N300RT (English - 58 Pages)Dokument2 SeitenUser Manual Totolink N300RT (English - 58 Pages)Ageng LaksitoNoch keine Bewertungen
- Carrier Supra-St-Operator-EnglishDokument16 SeitenCarrier Supra-St-Operator-Englishcraig LattanziNoch keine Bewertungen
- Robot AskDokument392 SeitenRobot AskTran LongNoch keine Bewertungen
- CFturbo enDokument521 SeitenCFturbo enNoelCanoNoch keine Bewertungen
- KEPServerEX ManualDokument173 SeitenKEPServerEX ManualNông Dân Anh HùngNoch keine Bewertungen
- Gas Turb 11Dokument256 SeitenGas Turb 11Santiago Herrera PalacioNoch keine Bewertungen
- GasTurb11 PDFDokument256 SeitenGasTurb11 PDFMartin JavierNoch keine Bewertungen
- Printed Manual: © 1999-2019 AGG SoftwareDokument50 SeitenPrinted Manual: © 1999-2019 AGG SoftwareMaxime KIENOUNoch keine Bewertungen
- PDFDokument529 SeitenPDFSoe Pyae AungNoch keine Bewertungen
- RiceLake 920iUSB ProgrammingmanualDokument108 SeitenRiceLake 920iUSB ProgrammingmanualAlianza DiagoNoch keine Bewertungen
- DHO900 UserGuide enDokument289 SeitenDHO900 UserGuide enJcMhNoch keine Bewertungen
- PES 10 56 Operating Manual Installer FA 2 03 PDFDokument170 SeitenPES 10 56 Operating Manual Installer FA 2 03 PDFDong Hai NguyenNoch keine Bewertungen
- Smart PSS User's Manual V1.10.0Dokument87 SeitenSmart PSS User's Manual V1.10.0Jose Luis Pardo FigueroaNoch keine Bewertungen
- Manual Intecont Tersus PDFDokument176 SeitenManual Intecont Tersus PDFDouglas Souza100% (1)
- M 159007 8000hd Remote Display Enus RevdDokument54 SeitenM 159007 8000hd Remote Display Enus RevdbasculascenamexNoch keine Bewertungen
- MSI 8000 ManualDokument46 SeitenMSI 8000 ManualluckiflyNoch keine Bewertungen
- Preventive Maintenance HandoutDokument306 SeitenPreventive Maintenance HandoutAwolayeofori TamunosakiNoch keine Bewertungen
- Manage Hire Rehire (FJ0)Dokument346 SeitenManage Hire Rehire (FJ0)RaviNoch keine Bewertungen
- Manual Rice Lake Rev EDokument104 SeitenManual Rice Lake Rev Eabocanegrab12Noch keine Bewertungen
- Karma User Manual v12!2!0-1Dokument65 SeitenKarma User Manual v12!2!0-1Mohamad Syafiq IbrahimNoch keine Bewertungen
- AEMPro User Guide V2.0Dokument217 SeitenAEMPro User Guide V2.0jjjarrin2100% (1)
- Technical Manual: Programmable Indicator/ControllerDokument136 SeitenTechnical Manual: Programmable Indicator/ControllerHUyNoch keine Bewertungen
- Ba281 en PDFDokument30 SeitenBa281 en PDFvictor baccaNoch keine Bewertungen
- Mimaki Engineering Co., LTDDokument158 SeitenMimaki Engineering Co., LTDDejan PekićNoch keine Bewertungen
- ManualDokument475 SeitenManualPbo ZambalesNoch keine Bewertungen
- Manual Pro BannerDokument43 SeitenManual Pro BannerRene GutierrezNoch keine Bewertungen
- DC-Power ShapeDokument232 SeitenDC-Power Shapepawansaini8875Noch keine Bewertungen
- OM - 3HAC054618 - Painting - PowerPac-en PDFDokument102 SeitenOM - 3HAC054618 - Painting - PowerPac-en PDFLoredana IoanaNoch keine Bewertungen
- V-10130901-0202-0193 Livre Du Tra 01Dokument51 SeitenV-10130901-0202-0193 Livre Du Tra 0120501 20501Noch keine Bewertungen
- RhinoCAM2020 PPG Decoded GuideDokument55 SeitenRhinoCAM2020 PPG Decoded GuideMileta SindjelicNoch keine Bewertungen
- Fast Pack IP - Instrument - ManualDokument84 SeitenFast Pack IP - Instrument - ManualMiguel fuentesNoch keine Bewertungen
- OptimaPLC enDokument472 SeitenOptimaPLC enyarufoNoch keine Bewertungen
- Heraeus Megafuge 16 Heraeus Megafuge 16R: Instruction ManualDokument56 SeitenHeraeus Megafuge 16 Heraeus Megafuge 16R: Instruction Manualроман жуковNoch keine Bewertungen
- Datavideo ManualDokument43 SeitenDatavideo ManualBRRAOSAC1Noch keine Bewertungen
- Printed Manual: © 1999-2019 AGG SoftwareDokument50 SeitenPrinted Manual: © 1999-2019 AGG SoftwareBudhi HermawanNoch keine Bewertungen
- PikaTimer 1 5 User Manual PDFDokument45 SeitenPikaTimer 1 5 User Manual PDFPeter PanNoch keine Bewertungen
- DEIF USW3 Help 2016Dokument213 SeitenDEIF USW3 Help 2016Luis Augusto Cruz ValenzuelaNoch keine Bewertungen
- 4.2.5 Inlab Operator Manual 4-2014Dokument182 Seiten4.2.5 Inlab Operator Manual 4-2014Enrique UgaldeNoch keine Bewertungen
- ThermoFischerASTMProtocol PDFDokument70 SeitenThermoFischerASTMProtocol PDFMohamed BoumedieneNoch keine Bewertungen
- Surpresschrom SIC.2: Installation/Operating ManualDokument68 SeitenSurpresschrom SIC.2: Installation/Operating Manualfaria13Noch keine Bewertungen
- Installation and Configuration Datasul 12.1.7Dokument84 SeitenInstallation and Configuration Datasul 12.1.7Felipe MalaraNoch keine Bewertungen
- GPPDokument131 SeitenGPPVagner Rocha100% (1)
- Lanier Lanier All in One Printer 5470Dokument184 SeitenLanier Lanier All in One Printer 5470Juan Sanchez GutierraNoch keine Bewertungen
- Intecont Tersus Weighfeeder: Instruction ManualDokument177 SeitenIntecont Tersus Weighfeeder: Instruction ManualAltigran RibeiroNoch keine Bewertungen
- Teardowns: Learn How Electronics Work by Taking Them ApartVon EverandTeardowns: Learn How Electronics Work by Taking Them ApartNoch keine Bewertungen
- South Africa’s Renewable Energy IPP Procurement ProgramVon EverandSouth Africa’s Renewable Energy IPP Procurement ProgramNoch keine Bewertungen
- Catalog LPGTECH EN PDFDokument20 SeitenCatalog LPGTECH EN PDFMario KirilovNoch keine Bewertungen
- Diagrama Conectores Interfaces NEXIQDokument1 SeiteDiagrama Conectores Interfaces NEXIQFrancisco VidalNoch keine Bewertungen
- SMU05A V200R002C00 Site Monitoring Unit User Manual PDFDokument97 SeitenSMU05A V200R002C00 Site Monitoring Unit User Manual PDFnickNoch keine Bewertungen
- "Spi.H": Spi1 - Init Spi1 - TX Spi1 - TxbufferDokument6 Seiten"Spi.H": Spi1 - Init Spi1 - TX Spi1 - Txbufferapi-552271981Noch keine Bewertungen
- PSS CAPE CoordinationGraphics DataSheetDokument4 SeitenPSS CAPE CoordinationGraphics DataSheetMiguel Alfredo Perez OrtizNoch keine Bewertungen
- Public Switched Data NetworkDokument8 SeitenPublic Switched Data NetworkMichael David CaparazNoch keine Bewertungen
- ML Theory MCQ Unit 1,2,3,4,5Dokument31 SeitenML Theory MCQ Unit 1,2,3,4,5Lovely Naveen NSKNoch keine Bewertungen
- TWP Transparent Data Encryption Best PracticesDokument23 SeitenTWP Transparent Data Encryption Best Practiceshridgewood100% (1)
- CS Doc 01Dokument53 SeitenCS Doc 01F190962 Muhammad Hammad KhizerNoch keine Bewertungen
- CompTIA Network+Dokument18 SeitenCompTIA Network+awokeNoch keine Bewertungen
- JavaScript - Errors & Exceptions Handling - TutorialspointDokument8 SeitenJavaScript - Errors & Exceptions Handling - Tutorialspointglen4uNoch keine Bewertungen
- Quiz CISPDokument10 SeitenQuiz CISPLlauca XavierNoch keine Bewertungen
- CPH ManualDokument97 SeitenCPH ManualPawan MarkeNoch keine Bewertungen
- A Course in Bayesian Econometrics University of QueenslandDokument22 SeitenA Course in Bayesian Econometrics University of QueenslanddeustomanNoch keine Bewertungen
- Digital Signal Processing: Course Code: Credit Hours:3 Prerequisite:30107341Dokument48 SeitenDigital Signal Processing: Course Code: Credit Hours:3 Prerequisite:30107341محمد القدوميNoch keine Bewertungen
- How Valuable Is Company's Data?: What Is Business Intelligence?Dokument26 SeitenHow Valuable Is Company's Data?: What Is Business Intelligence?Arindam MondalNoch keine Bewertungen
- Smart Controls Systems - Corporate ProfileDokument13 SeitenSmart Controls Systems - Corporate ProfileZeeshan Ul HaqNoch keine Bewertungen
- Q50 g36 Smartwatch Sms CodesDokument6 SeitenQ50 g36 Smartwatch Sms CodesDouglas RussellNoch keine Bewertungen
- ArcGIS - Training - NEA - Exercises - SlideDokument14 SeitenArcGIS - Training - NEA - Exercises - SlideArenPrajapatiNoch keine Bewertungen
- Translate - Google SearchDokument1 SeiteTranslate - Google SearchCOSMIN PRUTEANUNoch keine Bewertungen
- Inventec Bremen 10 Bm10g 6050a2338401-A02 (Diagramas - Com.br)Dokument56 SeitenInventec Bremen 10 Bm10g 6050a2338401-A02 (Diagramas - Com.br)edivan santosNoch keine Bewertungen
- 18s PDFDokument6 Seiten18s PDFNUBG GamerNoch keine Bewertungen
- WinCC Unified - Calendar - ManualDokument102 SeitenWinCC Unified - Calendar - ManualTamas LorinczNoch keine Bewertungen
- Data of Wiper ProjectDokument10 SeitenData of Wiper ProjectSarah MahinNoch keine Bewertungen
- Manual Abit An52 - An52s PDFDokument80 SeitenManual Abit An52 - An52s PDFLeandro Gomes0% (1)
- Purchase Request: Fund ClusterDokument148 SeitenPurchase Request: Fund ClusterAlex SibalNoch keine Bewertungen
- Masusi Ngbanghayar Al I Nsafi L I Pi No1 0pani T I Kan:Mi T ODokument10 SeitenMasusi Ngbanghayar Al I Nsafi L I Pi No1 0pani T I Kan:Mi T OMellow YellowNoch keine Bewertungen
- Seminar Report Bluetooth Based Smart Sensor NetworksDokument21 SeitenSeminar Report Bluetooth Based Smart Sensor NetworksVivek Singh100% (1)