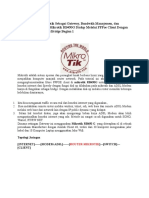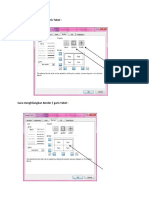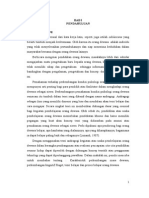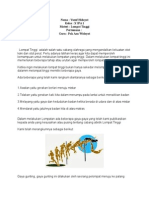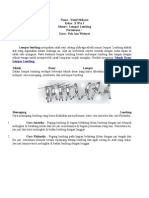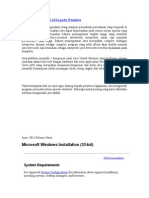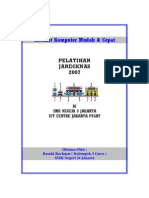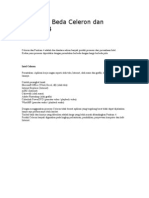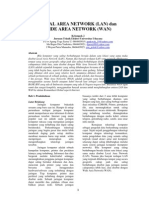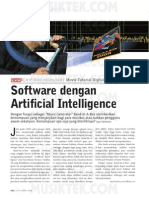Beruflich Dokumente
Kultur Dokumente
Membuat Kreasi Buah Dengan CorelDRAW
Hochgeladen von
ryanjipyOriginaltitel
Copyright
Verfügbare Formate
Dieses Dokument teilen
Dokument teilen oder einbetten
Stufen Sie dieses Dokument als nützlich ein?
Sind diese Inhalte unangemessen?
Dieses Dokument meldenCopyright:
Verfügbare Formate
Membuat Kreasi Buah Dengan CorelDRAW
Hochgeladen von
ryanjipyCopyright:
Verfügbare Formate
Spesifikasi:
Ukuran: 14x21 cm
Tebal: 306 hlm
Harga: Rp 50.800
Terbit pertama: Agustus 2005
Sinopsis singkat:
Buah merupakan objek yang eksotik, kaya warna, dan sangat inspiratif! Oleh karena itu, buku seri
teknik membuat objek kali ini mengambil tema 20 Kreasi Buah-Buahan dengan CorelDraw 12. Di
sini, Anda akan temukan teknik lengkap membuat objek-objek buah mulai dari sketsa kotor,
membentuk objek, sampai mewarnai yang dirancang secara profesional.
Untuk menambah wawasan dan nilai tambah bagi Anda, buku ini disertai CD berisi file-file latihan dan
pendukung, plus bonus sampel bab buku Elex Media dalam format PDF.
129
Menggambar Objek
Buah Leci
Buah Leci adalah jenis buah yang bentuk luarnya menyerupai ram-
butan namun tidak ada serabutnya, dalamnya menyerupai buah
kelengkeng, rasanya manis, kecut, asam.
Membuat Gambar Objek Buah Leci
Dalam proses pembuatan gambar objek Buah Leci ini kita akan
menggunakan objek Bezier Tool ditambah objek Text.
Gambar 9.1. Kreasi Gambar Objek Buah Leci
9
130
Ikuti langkah-langkah di bawah ini:
1. Buka program CorelDraw 12 kemudian siapkan lembar halaman
baru.
2. Pertama, kita akan membuat Leci 1. Klik Bezier Tool pada
Toolbox lalu buatlah sketsa objek leci 1 (5,4 x 5,21 cm).
Gambar 9.2. Sketsa Leci 1
3. Klik Shape Tool pada Toolbox (F10) lalu edit gambar hingga
membentuk gambar seperti di bawah ini (5,53 x 5,38 cm).
Gambar 9.3. Hasil Pengeditan
4. Klik Fill Tool kemudian pilih PostScript Fill Dialog. Lalu ikuti
setting berikut; PostSript Texture: Archimedes, Frequency: 3, klik
Preview Fill untuk mengetahui hasilnya.
5. Klik OK jika sudah.
131
Gambar 9.4. Pengaturan PostScript Fill
Gambar 9.5. Hasil Pengaturan PostSript Fill
6. Buat duplikatnya dengan menekan tanda + pada keyboard. Biar-
kan tetap pada posisinya. Lalu klik Interactive Fill Tool (G).
Ikuti setting berikut; Fill Type: Linear, Fill Dropdown: Red, Last
Fill Picker: Brick Red, Fountain Fill MidPoint: 40, dan posisikan
arah gradasi.
7. Kemudian, setting berikutnya; Fountain Fill Angle and Edge
Pad: -10 dan 17, tekan Enter, dan lihat gambar.
Gambar 9.6. Pengaturan Interactive Fill
132
Gambar 9.7. Hasil Pengaturan Interactive Fill
8. Kedua, kita akan membuat Kulit dan Efek Cahaya. Klik Bezier
Tool pada Toolbox lalu buatlah dua sketsa objek kulit dan
efek cahaya (2,45 x 2,14 cm) dan (0,91 x 2,76 cm).
Gambar 9.8. Sketsa Kulit dan Efek Cahaya
9. Klik Shape Tool pada Toolbox (F10) lalu edit gambar hingga
membentuk gambar seperti di bawah ini (2,73 x 2,35 cm) dan (1,22
x 2,76 cm).
Gambar 9.9. Hasil Pengeditan
10. Pilih objek efek cahaya lalu klik warna White. Pilih objek kulit
kemudian klik Interactive Fill Tool (G). Selanjutnya ikuti
setting; Fill Type: Radial, Fill Dropdown: 10% Black, Last Fill
Picker: White, Fountain Fill MidPoint: 50. Posisikan arah gradasi.
11. Untuk setting berikutnya; Fountain Fill Angle and Edge Pad: 0,
tekan Enter, dan lihat gambar.
Posisi dan Arah
Gradasi
133
Gambar 9.10. Pengaturan Interactive Fill
Gambar 9.11. Hasil Pengaturan Interactive Fill
12. Pilih objek kulit kemudian ganti outlinenya dengan klik Outline
Width pada property bar dengan angka 2,0 pt. Lihat hasilnya.
Gambar 9.12. Hasil Pengaturan Outline Width
13. Posisikan kedua objek tersebut terhadap objek buah leci.
Gambar 9.13. Posisi Objek Kulit dan Efek Cahaya
14. Ketiga, kita akan membuat Bayangan Lekukan. Klik Bezier Tool
pada Toolbox lalu buatlah dua sketsa objek bayangan lekukan
(0,98 x 1,42 cm) dan (0,57 x 0,64 cm).
Posisi dan Arah
Gradasi
134
Gambar 9.14. Sketsa objek Bayangan Lekukan
15. Klik Shape Tool pada Toolbox (F10) lalu edit gambar hingga
membentuk gambar seperti di bawah ini (0,99 x 1,42 cm) dan (0,6
x 0,64 cm).
Gambar 9.15. Hasil Pengeditan
16. Beri warna keduanya dengan warna 20% Black lalu posisikan,
lihat gambar.
Gambar 9.16. Objek Efek Bayangan Lekukan
17. Buat lagi objek path (1,07 x 0,26 cm) seperti gambar di bawah ini
dengan warna Black.
Gambar 9.17. Objek Path
18. Posisikan di atas objek efek bayangan lekukan 1, lihat gambar.
135
Gambar 9.18. Objek Path
19. Seleksi objek efek cahaya dan dua objek bayangan lekukan
kemudian klik-kanan None, lihat hasilnya.
Gambar 9.19. Hasil Pengaturan Outline
20. Keempat, kita akan membuat Leci 2. Seleksi semua objek lalu
gandakan dengan menekan Ctrl+D, putar ke kiri sedikit lalu
gunakan order to back.
21. Pilih objek kulit dan dua objek bayangan lalu tekan Delete. Pilih
objek efek cahaya lalu klik ikon Horizontal Mirror Button.
Posisikan. Sekarang tinggal pilih objek path lalu posisikan.
Gambar 9.20. Hasil Modifikasi Objek Leci 1
22. Klik objek leci duplikat kemudian ganti settingan warnanya
dengan; klik Interactive Fill Tool (G). Lalu ikuti setting; Fill
Type: Linear, Fill Dropdown: Red, Last Fill Picker: Orange,
Fountain Fill MidPoint: 40, dan posisikan arah gradasi. Untuk
setting berikutnya; Fountain Fill Angle and Edge Pad: (12 dan 5)
tekan Enter, lihat gambar.
136
Gambar 9.21. Pengaturan Interactive Fill
Gambar 9.22. Hasil Pengaturan Interactive Fill
23. Kelima, kita akan membuat Leci 3. Seleksi objek leci 2 kemudian
tekan Ctrl+D, putar secara manual ke kanan sedikit, posisikan,
dan lihat gambar.
Gambar 9.23. Objek Leci 3
24. Keenam, kita akan membuat Ranting. Klik Bezier Tool pada
Toolbox.
25. Buatlah dua sketsa objek Ranting (3,71 x 4,58 cm) dan (0,62 x 1,29
cm).
Posisi dan Arah
Gradasi
137
Gambar 9.24. Sketsa Objek Ranting
26. Klik Shape Tool pada Toolbox (F10) lalu edit gambar hingga
membentuk gambar seperti di bawah ini (3,71 x 4,69 cm) dan (0,69
x 1,36 cm).
Gambar 9.25. Hasil Pengeditan
27. Warnai dengan warna Orange lalu ganti outline width dengan 2,0
pt, posisikan terhadap objek leci.
Gambar 9.26. Objek Ranting
138
28. Ketujuh, kita akan membuat Daun. Klik Bezier Tool pada
Toolbox lalu buatlah sketsa objek daun (7,61 x 1,5 cm).
Gambar 9.27. Sketsa Objek Daun
29. Klik Shape Tool pada Toolbox (F10). Lalu edit gambar hingga
membentuk gambar seperti di bawah ini (7,61 x 2,11 cm).
Gambar 9.28. Hasil Pengeditan
30. Klik warna Chartreuse kemudian ganti outline-nya dengan 4,0 pt.
Gambar 9.29. Objek Daun
31. Buat objek path (2,11 x 0,36 cm) untuk memberi kesan serat lalu
beri warna Black.
Gambar 9.30. Objek Path
32. Buat duplikatnya kemudian posisikan terhadap objek daun.
Gambar 9.31. Objek Daun
139
33. Seleksi objek daun dengan seratnya kemudian posisikan terhadap
objek ranting. Lihat gambar.
Gambar 9.32. Objek Daun
34. Seleksi semua objek kemudian tekan Ctrl+D. Perkecil lalu klik
ikon Horizontal Mirror Button, posisikan.
Gambar 9.33. Objek Duplikat 1
35. Seleksi objek asli kemudian tekan Ctrl+D, perkecil lalu posisikan.
Gambar 9.34. Objek Duplikat 2
140
36. Kedelapan, kita akan membuat Background. Klik Rectangle Tool
(F6) kemudian buat 3 objek segi empat (8 x 15 cm) masingmasing
dengan warna Yellow, Ocean Green, dan Blue Violet, posisikan
kemudian gunakan order to back.
Gambar 9.35. Objek Background
37. Pilih objek warna yellow lalu klik Interactive Drop Shadow tool.
Kemudian pada pilihan presets: Flat Bottom Left, pilih objek
warna ocean green, presets: Flat Bottom Right, pilih objek warna
Blue Violet, presets: Medium Glow, atur handle-nya, lihat gam-
bar.
Gambar 9.36. Hasil Pengaturan Efek Drop Shadow
Handle
141
38. Kesembilan, kita akan membuat tulisan Buah Leci. Klik Text Tool
(F8) pada Toolbox kemudian buat tulisan dengan setting; Font
List: Brush Scripth MT, Font Size List: 100, beri warna Blue pada
color palette.
Gambar 9.37. Teks Buah leci
39. Tekan F12 kemudian ganti outline width dengan 2,0 pt, gandakan
objek tulisan tersebut kemudian posisikan.
Gambar 9.38. Pengaturan Outline
142
Gambar 9.39. Hasil Akhir Objek Buah Leci
Das könnte Ihnen auch gefallen
- Analisis Strategi Pemasaran Usaha Jasa Pembuatan Dan Perbaikan Furniture UD. Suryani Furniture Bogor Jawa BaratDokument112 SeitenAnalisis Strategi Pemasaran Usaha Jasa Pembuatan Dan Perbaikan Furniture UD. Suryani Furniture Bogor Jawa BaratRian Tata100% (3)
- Panduan Setting Mikrotik Sebagai GatewayDokument23 SeitenPanduan Setting Mikrotik Sebagai GatewayryanjipyNoch keine Bewertungen
- Tutor Excel 1Dokument3 SeitenTutor Excel 1ryanjipyNoch keine Bewertungen
- Manual Aplikasi Pendaftaran Calon Peserta UN 2016Dokument30 SeitenManual Aplikasi Pendaftaran Calon Peserta UN 2016kiasatin_englishNoch keine Bewertungen
- Ekspor Data ExcelDokument8 SeitenEkspor Data ExcelryanjipyNoch keine Bewertungen
- Bab OkeDokument30 SeitenBab OkeryanjipyNoch keine Bewertungen
- Analisis Konteks Analisis Kondisi Masyarakat Dan Lingkungan Diklat PaiDokument3 SeitenAnalisis Konteks Analisis Kondisi Masyarakat Dan Lingkungan Diklat PairyanjipyNoch keine Bewertungen
- Lompat TinggiDokument4 SeitenLompat TinggiryanjipyNoch keine Bewertungen
- Draf POS UN Tahun 2016Dokument51 SeitenDraf POS UN Tahun 2016Syaiful ArifinNoch keine Bewertungen
- Laporan Biology Feb'12Dokument15 SeitenLaporan Biology Feb'12ryanjipyNoch keine Bewertungen
- Lempar LembingDokument3 SeitenLempar LembingryanjipyNoch keine Bewertungen
- Tugas PLH Kelompok 2 Des'11Dokument3 SeitenTugas PLH Kelompok 2 Des'11ryanjipyNoch keine Bewertungen
- Tutorial Menginstall JAVA Pada WindowsDokument9 SeitenTutorial Menginstall JAVA Pada WindowsryanjipyNoch keine Bewertungen
- Program Peminatan SmaDokument4 SeitenProgram Peminatan SmaryanjipyNoch keine Bewertungen
- Merakit Komputer Dengan Cepat & MudahDokument16 SeitenMerakit Komputer Dengan Cepat & MudahAli Abdullah Saleh HuddhingNoch keine Bewertungen
- Merakit Komputer Dengan Cepat & MudahDokument16 SeitenMerakit Komputer Dengan Cepat & MudahAli Abdullah Saleh HuddhingNoch keine Bewertungen
- ProsesorDokument2 SeitenProsesorryanjipyNoch keine Bewertungen
- Pengantar JavaDokument8 SeitenPengantar JavaryanjipyNoch keine Bewertungen
- Jaringan Lan WanDokument7 SeitenJaringan Lan WanFerry HeryadiNoch keine Bewertungen
- Tutorial Band in A BoxDokument2 SeitenTutorial Band in A BoxryanjipyNoch keine Bewertungen