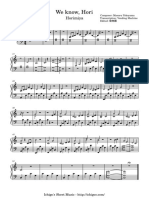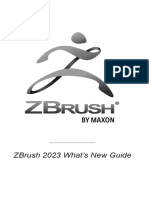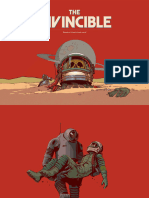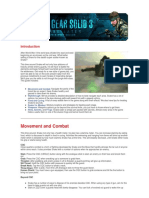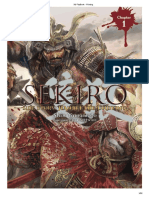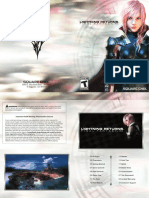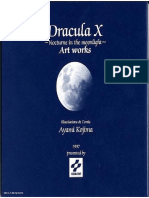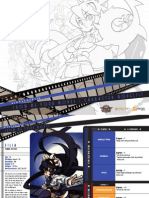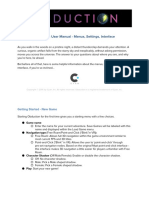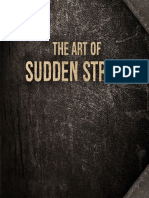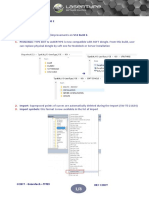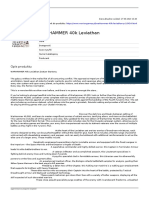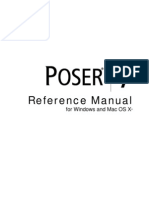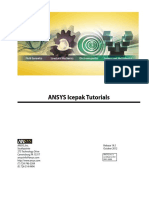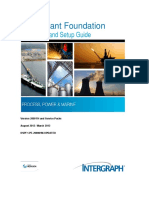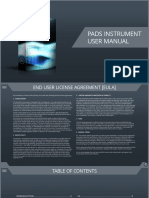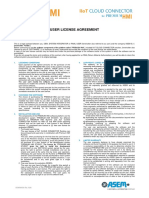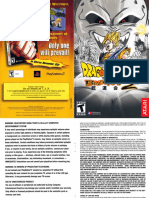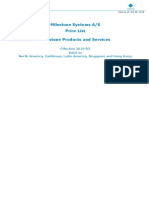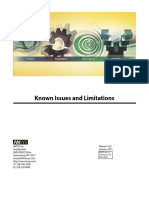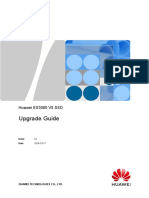Beruflich Dokumente
Kultur Dokumente
Poser Pro Reference Manual PDF
Hochgeladen von
Alexis EzequielOriginaltitel
Copyright
Verfügbare Formate
Dieses Dokument teilen
Dokument teilen oder einbetten
Stufen Sie dieses Dokument als nützlich ein?
Sind diese Inhalte unangemessen?
Dieses Dokument meldenCopyright:
Verfügbare Formate
Poser Pro Reference Manual PDF
Hochgeladen von
Alexis EzequielCopyright:
Verfügbare Formate
REV May 12, 2013
PoserPro 2014
Reference Manual
ii
Credits
Poser Pro 2014 Development Team includes:
Larry Weinberg Jack Walther Stefan Werner
Walter Hunt Jianhua Shen Erik Martin
Brian Romero Colin Gerbode Steve Rathmann
James Feathers Darrell Glidden Teyon Alexander
Phil Cooke Ted Bagginsbill Czotter Jason Cozy
Denise Tyler Uli Klumpp Steve Cooper
Support by:
Matt Ko John Czaky Gerard Espinoza
Diego Nargoli Tori Porter Logan Roberts
Michi Catanese Dave Cunningham Eric Eastman
Maria Garcia Martin Spierings Mike Nichols
FortyThree PR Jim Conti Bob Virgil
Andrew Chen Chris Szeles Eric Long
Steve Yatson
Special thanks to Wim van de Bospoort, Charles Taylor, Brian
Haberlin, Erwin Coumans, Monty Oum, and Shane Newville
Poser Content:
Biohazard boundless Danie & Marforno (DM
Productions)
Dark Edge Design Dead_Reckoning DevilDogStudios (Brent
Bowers, Christopher
Haigood, Wayne Martell, Vik
Sorensangbam)
Dimension3D Don Albert Esha
evg3dren HDR VFX llc Jay Koelzer Illustration
Jennifer Greenlees Kamilche Karanta
Kozaburo
Takahashi
Lady Littlefox Meshbox
Nerd3D Letterworks Art
Studios
MaxStudios.de
MindVision-GDS Olivier Vinet PhilC
Pixelwarrior Rhiannon royloo
Runtime DNA
(Colm Jackson,
Eric VanDycke,
Syyd Raven)
Shaderworks (Basil
Gass)
Sixus1media
VanishingPoint
(John Hoagland,
Barry Gibson, Ed
Wright, Gunpoint
3D, Helgard de
Barros, Al Reed,
Panos Coliopoulos
Zygote
Agent Provocateur by Team RDNA | www.runtimedna.com
Poser Pro 2014
Reference Manual
iii
Technology or content provided in part by
Singular Inversions, Inc.
Portions of the FireFly renderer and associated shading technologies 2002 by
Pixels Digital, Inc.
Cloth Simulation by Size8 Software, Inc.
Lip Sync Technology provided by Automatic Sync Technologies (www.
automaticsync.com).
Wardrobe Wizard from Phil Cooke/Cindy Carney.
Open source components include:
Boost C++ http://www.boost.org
Bullet Physics http://bulletphysics.org
Embree http://embree.github.com
FreeImage http://freeimage.sourceforge.net
FreeType http://freetype.sourceforge.net
Geometric Tools http://www.geometrictools.com
k-d tree point cloud: Henrik Wann Jensen
libCurl http://curl.haxx.se/libcurl/
libjpeg http://www.ijg.org
libtiff http://www.libtiff.org
numpy http://numpy.scipy.org
OpenEXR http://www.openexr.com
OpenSSL http://www.openssl.org
OpenSubdiv http://graphics.pixar.com/opensubdiv
pcre http://www.pcre.org
PIL http://www.pythonware.com/products/pil
pthreads http://sourceware.org/pthreads-win32
Python http://www.python.org
SFMT http://www.math.sci.hiroshima-u.ac.jp/~m-mat/MT/SFMT
XMLRPC++ http://xmlrpcpp.sourceforge.net
XMP http://www.adobe.com/products/xmp
Trademark & Copyright Notice
Poser, Poser Pro, the Poser logo, and the Smith Micro Logo
are trademarks and or registered trademarks of Smith Micro
Software, Inc. Poser copyright 1991-2013 All Rights Reserved.
COLLADA is a trademark of Sony Computer Entertainment, Inc.
Used by permission by Khronos. All other product names are
trademarks or registered trademarks of their respective holders.
Before using this software or reading this
document, make sure you have read, understood,
and agreed to the license contained in Poser End User
License Agreement (EULA) on page 12. Licensed
product.
PoserPro 2014
Reference Manual
iv
A Message from Larry Weinberg
In the 1980s, my secret ambition was to become an illustrator,
to draw like the great old masters. But something was lacking
in my brain that kept me from being able to visualize my
characters complex poses. I knew what I wanted to draw, and
I knew what was great when I saw it, but starting from a blank
page just never worked. I dropped into my local art supply
shop and bought one of those little wooden mannequins that
I thought would be my friend. He wasnt very nice to me and
never did what I asked of him. I quickly became determined to
put him out of a job and thus set out to build the world a better
mannequin. At the time, I was programming and animating in
Hollywood, mostly for Rhythm and Hues Studios. I had built up
a wealth of 3D math and computer graphics knowledge. Why not
make a digital mannequin? So, while giving life to faming match
characters, Mr. Peanut, and billowing sheets of fabric softener
during my day job, I began creating Poser at night.
All I wanted was a simple visualization tool, one that would be
easy to pose with and quick to use for any artist. I wasnt yet
thinking about high quality rendering, shadows, animation,
textures, or anything else. But Poser, like old John Henry,
had a mind of its own. Poser 1 was released in 1995, and grew
quickly. I knew Poser could be a useful tool but the response was
overwhelming and the art it helped create was mind blowing.
Throughout the subsequent version releases, Posers community
kept growing and diversifying, with people beginning to
incorporate Poser into scientifc, medical, architectural, CAD,
theatrical, and dance-based projects and presentations. Ideas
kept pouring in as more and more people joined the Poser
community. Poser also evolved to include a new friendlier
interface, more rendering powers, new content, and many new
features.
The following that Poser attracted continues to amaze us all,
as does the communitys ongoing diversity, creativity, talent,
and passion. The Poser artists and modelers of the world have
pushed far beyond anything I thought possible. Poser has been
used in award winning character animations, as design for
huge sculptures, for comic books, for medical illustration and
instruction, for legal reconstruction, and for unleashing the kind
of astounding images that, well, move us all.
In 2000 Curious Labs took Posers reigns. Our team began
looking at where Poser and human simulation could (and
should) continue growing. We knew we needed to remain
committed to making products that would be easy enough
for every artist to use. We also knew we needed to integrate
our capabilities with the world of professional 3D graphics
productions and with the new emerging Web-deployable
technologies. Poser 4 Pro Pack was born of these needs, allowing
Poser scenes and characters to be hosted inside high end
professional packages such as 3D Studio MAX, Lightwave, and
Cinema 4D. We also added Flash and Viewpoint Experience
Technology capabilities for real time display via the Web.
Poser Pro 2014
Reference Manual
v
Today, Poser has obtained huge levels of growth through the
courageous efforts by many extremely talented and motivated
professionals. Believe me, Poser is no longer written by me
coding alone into the night. Its a powerful graphics product that
is the culmination of the work of a very talented group that spans
the globe.
While streamlining our interface, weve integrated a large
database of scanned human heads into a phenomenal
face-designing environment. We added realistic rendering
capabilities far beyond where we started, with the ability to
create networks of complex shading nodes for unlimited textures
and materials. We also added physical simulation of cloth and
hair. By combining these new powers with a new suite of human
models and poses, and a new portal to allow people to fnd
content on the internet, Poser should, well, change the world
again.
Each of us at Smith Micro Software sees what we do as a labor
of love. Poser could never have gotten this far without each
and every one of our dedicated staff. And, Poser could certainly
never have evolved this far without the involvement of the Poser
community, who has supported our efforts with enthusiasm,
forum inundations, email blasts, contributions to the product,
and a stream of unbelievable images.
Thanks to everyone who has touched or been touched by Poser.
Larry Weinberg
Original Poser Creator
PoserPro 2014
Reference Manual
vi
Poser Pro 2014
Reference Manual
vii
Contents
Contents
Part 1: Poser Introduction 1
Chapter 1: Welcome to Poser! 2
Whats New in Poser 4
Included Documentation 6
System Requirements 6
When You Have Questions 8
About Your Reference Manual 10
Chapter 2: Installing Poser 12
Poser End User License Agreement (EULA) 12
CONTACTING CUSTOMER SERVICE AND TECHNICAL
SUPPORT 20
Using the Download Manager 20
Installing Poser 23
Installing Queue Manager 27
Upgrading From an Earlier Version of Poser 28
Registering Poser 28
Updating Poser 29
Project Selection 29
Project Guide 30
Chapter 3: Setting Up the Poser Workspace 32
Setting Application Preferences 32
Setting Up Your Workspace 41
Using the Log Window 45
Part 2: Building Scenes 47
Chapter 4: The Pose Room 48
Menu Bar 49
Light Controls 49
Camera Controls 50
Room Tabs 51
Editing Tools 51
Document Window 52
Display Controls 53
Parameters/Properties Palette 53
Parameters Palette 54
Properties Palette 54
Library Palette 54
Memory Dots 56
Animation Controls 57
Showing and Hiding Windows and Palettes 58
Keyboard Shortcuts 62
Other Basic Operations 66
PoserPro 2014
Reference Manual
viii
Contents
Chapter 5: The Document Window 72
Preview Tab 72
Title 73
Options Menu 73
Preview Tab Context Menus 79
Render Tab 97
Render Comparison 101
Displaying Recent Renders 102
Uploading to Facebook 103
Chapter 6: The Display Controls and Menu 105
The Display Menu Commands 110
Chapter 7: The Poser Library 122
Displaying the Library Palette 125
Accessing Different Content Libraries 131
About Library Palette Categories 138
Maintaining Your Library Palette 161
Dragging and Dropping Library Content 167
Searching the Library 167
Searching for New Content 169
Favorites Tab 171
Chapter 8: The Content Room 173
Downloading and Installing Content 174
Chapter 9: Posing Figures 176
General Posing Principles 176
Selecting Body Parts 181
The Editing Tools 184
The Parameters/Properties Palette 192
Properties 192
Parameters Palette 197
Posing Faces 204
Posing Animals 210
Pose Dots 211
Saving Poses in the Library 211
Other Posing and Figure Aids 211
Chapter 10: Working with Props 219
About Props 219
Hair 220
Strand-Based Hair 220
Prop-based Hair 220
Clothing 221
Adding & Importing Props 223
Moving, Resizing, and Deforming Props 223
Deleting Props 224
Creating New Props 224
Creating Prop Parameters 225
Poser Pro 2014
Reference Manual
ix
Contents
The Prop Origin 225
Prop Properties 225
Prop Parameters 227
Replacing a Body Part with a Prop 228
Set Figure Parent 230
Changing a Parent 231
Grouping Objects 232
Using Constraint Channels 237
Creating Simulation Proxies 240
Deleting Objects 241
Chapter 11: Cameras 242
Camera View 242
Show Camera Names 242
The Camera Controls 242
The Main, Auxiliary, and Posing Cameras 243
The Face Camera 244
Left and Right Hand Cameras 244
The Dolly Camera 245
Orthographic Cameras 245
Shadow Light Cameras 246
Changing Cameras 246
Select Camera Control 247
Flyaround View 247
Positioning Cameras 248
Creating Cameras 251
Camera Properties & Parameters 251
Pointing & Locking Cameras 258
Camera Dots 259
Saving Camera Sets 259
Chapter 12: Lighting 261
Light Types 262
Selecting Lights 263
Creating Lights 263
Adjusting Light Intensity 265
Light Color 265
Delete Light 266
Aiming Lights 266
Using Light Indicators 268
Light Properties 270
Light Parameters 276
Saving & Loading Light Sets 279
Memorizing and Restoring Lights 279
Animating Lights 279
Part 3: Materials 280
Chapter 13: The Basics of Materials 281
PoserPro 2014
Reference Manual
x
Contents
Why Multi/Sub-object Materials? 282
Color 282
About Maps & Templates 283
Texture Map 284
Bump Maps 285
Transparency Maps 286
Refection Map 287
Displacement Map 287
Procedural Shaders 288
Creating Character Textures 288
Creating and Using Bump, Refection, and Transparency
Maps 294
Putting It All Together 295
Chapter 14: The Material Room 296
Navigating the Shader Window 298
Simple Shader View 298
Shaders 309
Wacros 310
Chapter 15: Working with Nodes 315
About Nodes 315
The Material Room Options Menu 316
Material Room Node Connections 318
Chapter 16: Material Room Nodes 325
Root Nodes 325
Math Nodes 333
3D Texture Nodes 364
2D Texture Nodes 373
Compound Nodes 381
Part 4: Rendering 391
Chapter 17: The Render Menu 392
Render 392
Area Render 392
Render in Background 392
Render in Queue 393
Sketch Style Render 393
Antialias Document 394
Motion Blur Document 394
Render Settings 395
Render Dimensions 395
Materials 395
Reload Textures 395
Reuse Shadow Maps 395
Clear Shadow Maps 396
Chapter 18: The Render Settings Dialog 397
Poser Pro 2014
Reference Manual
xi
Contents
Render Engines 397
Sketch Tab 398
Preview Tab 398
Real-time Raytrace Preview 402
Tips & Tricks 403
Chapter 19: Using The FireFly Render Engine 404
Firefy Tab: Quality Settings 406
Manual Settings 409
Indirect Light 413
FireFly Options Settings 417
Saving and Loading Presets 422
Smoothing Geometry 422
Network Render Queue 426
64-Bit Render Engine 431
Gamma Correction and Linear Rendering 432
Gamma Correction Per Texture 433
Rendering Layered PSD Files 434
Chapter 20: The Sketch Designer 440
Sketch Elements 440
Presets 441
Checkboxes 441
Brushes 441
Sketch Parameters 441
Rendering Sketches 443
Exporting Painter Scripts 443
Part 5: Animating 444
Chapter 21: The Animation Menu 445
Make Movie 445
Recalculate Dynamics 445
Retime Animation 445
Resample Key Frames 445
Loop Interpolation 445
Quaternion Interpolation 445
Skip Frames 446
Mute Sound 446
Clear Sound 446
Play Movie File 446
Chapter 22: Animating with Poser 447
Animation Overview 447
Using the Animation Controls 450
Using the Animation Palette 454
Animation Palette Options Menu 456
Keyframes View 457
Layers Tab 469
PoserPro 2014
Reference Manual
xii
Contents
Animation Sets Tab 472
Using the Walk Designer 474
Sound 481
Using the Talk Designer 482
Importing BVH Motion Capture Files 486
Advanced Animation Techniques 487
Saving Animations to the Library 492
Chapter 23: Using Bullet Physics 493
Creating a Simulation 493
Using Live Simulation 493
Calculating Simulations 494
Object Types 494
Setting Object Properties 498
Simulation Settings 500
Object Constraints 501
Deleting a Simulation 509
Saving Objects with Bullet Physics 509
Chapter 24: Rendering Animations 510
QuickTime Options 513
Flash Options 515
Part 6: Customizing Content 517
Chapter 25: The Face Room 518
Using Images to Create Heads 520
Creating Custom Textures 526
The Face Shaping Tool 527
Loading/Saving/Previewing Textures 531
Applying Custom Heads/Textures 531
Chapter 26: The Hair Room 533
Step One: Defning Hair Groups 534
Step Two: Growing Hair 535
Step Three: Styling Hair 537
Step Four: Setting Hair Dynamics 542
Hair Properties & Parameters 545
Hair Colors and Materials 547
Adding Strand-Based Hair to the Library Palette 548
Chapter 27: The Cloth Room 550
Using the Cloth Room 550
Conforming vs. Dynamic Cloth 551
Adding Dynamic Clothing 551
Using Dynamic Clothing without a Figure 552
Using Dynamic Clothing with Morphs 552
Cloth Parameters & Properties 566
Creating Props and Morph Targets 566
Adding Dynamic Cloth to the Library Palette 567
Poser Pro 2014
Reference Manual
xiii
Contents
Chapter 28: The Fitting Room 569
Problems and Solutions 569
Preparing Your Scene 570
Adjust Scale, Position, and Rotation 570
Creating a Fitting Simulation 573
Fitting Simulation Methods 575
Painting Vertex Weights 583
Completing the Fitting Simulation 585
Chapter 29: Wardrobe Wizard 589
Using the Wardrobe Wizard 589
Converting Clothing 590
Finding Your Converted Clothing 596
Analyzing Full Body Morphs 596
Common Questions (and Answers) 611
Part 7: Content Creation Tools 613
Chapter 30: Modifying Figures & Props 614
Using Deformers 615
Creating Magnet Deformers 616
Using Magnets with Weight Maps 621
Using Deformers with Grouped Objects 642
Creating Morphs with the Morphing Tool 642
The Combine Tab 643
The Create Tab. 647
Copying Morphs Between Figures 657
Using the Fitting Tools 658
Creating Morphs in Other Applications 660
Combining Morphs in Poser 661
Using Dependent Parameters 666
Managing Morphed Figures 679
Chapter 31: Figure and Prop Editors 681
The Group Editor 681
About Groups 690
The Hierarchy Editor 695
Chapter 32: The Setup Room 704
Creating Figures for Poser 705
About the Setup Room 705
The Setup Room Interface 706
Setting Up an Original Figure 707
Troubleshooting 718
Chapter 33: Working with Joints, Weights, and Skinning
719
What are Joints? 719
Using the Joint Editor 719
PoserPro 2014
Reference Manual
xiv
Contents
Copying Joints from Another Figure 725
Joint Attribute Types 725
Creating and Using Falloff Zones 731
Setting Joint Angles 740
Editing Bulge Settings 741
Setting Joint Orders 741
Adding Affected Actors 743
Copying and Saving Joint Settings 745
Weight Maps 746
Fixing Mismatched Scales 762
Transferring Zones and Weight Maps to Clothing 763
Skinning Methods 767
Working with Subdivision Surfaces 769
Modeling Considerations 774
Chapter 34: Using Poser with Other Applications 777
Importing Files 777
Exporting Files 783
Using Poser with ZBrush and GoZ 789
Importing/Exporting a GoZ File 803
PoserFusion Hosting Plug-ins 803
Part 8: PoserPython 836
Chapter 35: About PoserPython 837
Why Python? 838
A Word of Warning 838
PoserPython Types & Methods Listing 838
Chapter 36: Basic PoserPython Concepts 839
Basic Python Structure 839
Sample Python Script 840
Writing Python Scripts 841
Folder Syntax 841
Running Your Script 841
For Further Information 841
Chapter 37: Running PoserPython Scripts 842
The Scripts Menu 842
The Python Scripts Palette 842
Running Python Scripts Directly 843
Appendices 844
Appendix A: Technical Support 845
Appendix B: Poser File Structure 847
About Poser Files 847
A Word of Warning 847
Editing Files 848
Poser File Types 848
Poser Pro 2014
Reference Manual
xv
Contents
File Hierarchy 849
Commonly Used Poser Objects 851
Basic File Syntax 852
Poser & OBJ Files 853
Dependent Parameters 854
Appendix C: 3D Basics 857
About 3D Space 857
Vertices 866
Splines 866
Polygons 867
The Poser Workspace 867
Normals 868
Camera 868
Lights 868
Hierarchy 868
Appendix D: Creating and Converting Hierarchy Files
871
Hierarchy File Explained 872
Converting Hierarchy Files 874
Verifying Hierarchy Files 875
Poser Pro 2014
Reference Manual
1
Part 1: Poser
Introduction
Poser Pro 2014
Reference Manual
2
Chapter 1: Welcome to Poser!
Chapter 1: Welcome to
Poser!
Thank you for purchasing Poser. If youve never used Poser
before, welcome! Are you upgrading from an earlier version of
Poser? Welcome back!
Poser Pro is the fastest way for professional artists and
production teams to add pre-rigged and fully textured 3D
characters to their projects. With 5GB of included content
libraries and richly varied third party Poser content, Poser Pro
is the perfect link between professional production tools and
ready to use 3D character assets, saving development time and
resources.
Poser Pro includes intuitive posing, animation, and rigging tools
all designed to make working with 3D character content as easy
as possible. Poser Pro provides a node-based material system,
dynamic hair, dynamic cloth, morph creation brushes and facial
photo matching tools Automatic tools lipsync phonemes with
imported sound fles and create walk and run animation cycles.
Poser Pro renders video or still images in photo-real or sketch
styles. Included are an updated set of PoserFusion hosting
plugins to integrate posed or animated Poser characters and
scenes into 3ds Max, Maya, and Cinema 4D and LightWave.
Import/ Export COLLADA content for 3D fgure interchange
between game engines and other 2D and 3D tools such as
Photoshop, Softimage and SketchUp.
Poser Pro is optimized for 32/64 Bit and multi-core systems,
better utilizing system memory and multiple threads to
improve overall performance and reduce rendering times,
with background rendering so you can continue working on
other projects. Poser Pros OpenGL Support takes advantage of
graphics card hardware to provide realistic lighting, shadows
and color. Poser Pros Queue Manager lets you distribute and
manage renderings across a Network Render Queue of cross
platform systems
In Poser Pro 2014, weve included a host of exciting and
powerful new features. Subdivision Surfaces via the use of
Pixars OpenSubdiv provide the most effcient and popular
surface polygonal smoothing in the business. With Bullet
Physics we net Soft Body Dynamics, Rigid Body Dynamics
and Hair physics with Live Simulation. A new Comic Book
preview node with Threshold control provides both color and
black & white cartoon images and animations. Weight Maps on
Magnets provides more precise control over Posers powerful
deformers. Simplify complicated materials and shaders with
our new Compound Material Node. Our new Interactive
Raytrace Preview provides you a raytraced thumbnail of your
scene, updating with every change of the character, camera or
lights. To repurpose your existing clothing content to ft any
character, weve created a powerful Fitting Room so your fgures
Poser Pro 2014
Reference Manual
3
Chapter 1: Welcome to Poser!
will always have something to wear. Speaking of fgures, weve
included 7 new cartoon characters, and 2 new humans, Rex and
Roxie. Our morphing tool now will help better ft clothing, with
Tighten, Loosen and Sag methods. And now Poser supports
copying morphs from fgure to fgure. There are improvements
in Raytrace rendering performance, OpenGL performance, the
Grouping Tool, Symmetry, Mirroring, and even Cut and Paste
operations.
Poser Pro supports HDRI output to produce images with full
range of shadow, color, contrast and highlight intensities.
With Gamma Correction, specify gamma values for textures
and exported images for linear rendering with increased
luminance accuracy. Poser Pros improved Firefy render engine
supports Indirect Lighting with Irradiance Caching for Global
Illumination effects and now even supports rendering with
Ambient Occlusion at the same time. New shader nodes enable
Subsurface Scattering for luminescent skin tones and Custom
Scatter for bioluminescent effects. Posers physically correct
light fall-off produces more photo-real fnal renderings. Normal
Mapping adds the appearance of complexity and surface detail
to 3D objects without increasing geometry resolution. Render
out PSD layers for improved compositing, share fnal content via
Facebook.
Poser Pro includes advanced Weight Map Rig support enabling
vertex by vertex fne painting of joint bends and bulges, to
generate better performing 3D characters that can be more
easily posed with natural joints across the body. Hybrid
Rigging supports both traditional Poser Sphere and Capsule
zones to be used in combination. Poser Pro also supports both
traditional grouped body part fgures and single skin fgures for
interoperability. Weight Map Support for third party fgures
is delivered within our native poser fle format, the PZ3, an
open, well documented format that has been at the heart of the
creative Poser community for nearly 20 years.
Poser Pro is designed with Poser Character Creators in mind and
includes a suite of vertex Weight Map Creation tools including
Vertex Weight Auto-transfer to permit the creation of new
weight mapped fgures from an existing rig, generation of new
Weight Maps from existing Poser Zones of Infuence, pressure
sensitive painting of Weight Maps and interactive color display
of affected vertices. Another advance in Poser is the ability to
set-up both traditional zones and weight maps to affect body
parts beyond the parent or child of the selected actor, enabling
complex fgures such as winged fgures that need to interact with
multiple body parts simultaneously. Once youve created Weight
Mapped fgures using Poser Pro, they can be fully integrated into
Poser 9 or 10, or any of the third party host apps supported by
PoserFusion.
Other basic features include Multi-Select Drag and Drop from
and within Posers Content Library, Expanded Context Menus
for better workfow, new camera modes to focus on your selected
area, pressure sensitive tablet support in the Morph Brush and
Weight Map Painting tools. Improved Content Management
system with drag and drop, auto conforming, search, metadata
Poser Pro 2014
Reference Manual
4
Chapter 1: Welcome to Poser!
support, zone strength display for fgure rigging, parameter
change indicator and the Recent Render palette.
Whether used a standalone character animation system, or as a
critical tool in your existing production pipeline, Poser Pro is the
most effcient way for game designers, 3D artists, professional
illustrators, animators and graphics production teams to add 3D
character animation content to any project.
Whats New in Poser
Poser includes the following new features:
Figure Design
Fitting Room: See Chapter 28: The Fitting Room on
page 569
Subdivision Surfaces: Choose Figure > Skinning Method
> Poser Unimesh to create a unifed mesh. Then select
the Body actor for the fgure to specify the amount of
subdivision in the Properties palette. See Working with
Subdivision Surfaces on page 769.
Group Editor Enhancements: Select polygons by painting,
or by rectangular selection. Add or remove polygons by
group or material, and mirror them on positive or negative
X, Y, or Z axes. See The Group Editor on page 681.
New Morph Painting Tools: See Using the Fitting Tools
on page 658.
Weight Maps for Magnets: See Using Magnets with
Weight Maps on page 621.
Animation
Bullet Physics Simulations: Choose Window > Bullet
Physics Controls to open the Physics Simulation Palette.
You can assign each object in your scene to one of three
types of objects: Choreographed, Rigid Dynamic, or Soft
Dynamic. See Chapter 23: Using Bullet Physics on page
493
Dynamic Hair
Hair Room Improvements: Now offers the choice between
traditional Poser and enhanced Bullet Physics solvers. See
Bullet Physics Solver on page 543.
Creating and Importing Hair in GoZ: Allows you to import
ZBrush FiberMesh as hair objects. See Importing Hair
from GoZ on page 799.
Poser Pro 2014
Reference Manual
5
Chapter 1: Welcome to Poser!
Materials
Compound Material Nodes: The new Compound node
allows you to combine any Poser node type as an external
input or output, providing a way to reduce clutter in the
Advanced Material Room. Compound nodes allow you to
add external inputs and outputs within a separate Material
Room window. After you are fnished with the compound
node, you can return to the main window in the Advanced
material room editor. See Compound Nodes on page
381.
User-assignable names for Material Nodes: Double-click
a node name to assign a new name to a material node. See
Renaming Nodes on page 320.
Preview Rendering
Raytrace Preview: See Real-time Raytrace Preview on
page 402.
Improved bounding box calculation performance.
Comic Book Preview Mode: Use Posers exciting new
Color and B&W Comic Book Preview for static or animated
toon imagery. This feature will enable you to create comic
art with fantastic line control and color, or clean black and
white outlines with persistent shading even when rotating
or animating your point of view. See Comic Book Preview
Mode on page 120.
Final Rendering
Performance improvements for all raytraced effects. The
new ray accelerator signifcantly speeds up rendering of
scenes that are raytrace-heavy.
Improved toon outlines in Firefy.
Sketch outlines now connect across body parts.
Usability
Log Window: Displays an ongoing log of commands
used in Poser. The log window can be docked or foating,
and can display useful information for users. Use the Log
Window context menu to flter the log based on criteria
such as timestamp, category, application commands, group
selection, warnings, or debug information. See Using the
Log Window on page 45.
The ability to spawn props for use as simulation proxies in
physics, hair, or cloth simulations. See Creating Simulation
Proxies on page 240.
Poser Pro 2014
Reference Manual
6
Chapter 1: Welcome to Poser!
Various performance improvements for bending, real-time
shader updates, and animation playback.
Earlier and more comprehensive verifcation of binary
morph data integrity.
Parameters Palette: Added an option to display parameter
channels in calculation order, allowing you to correct
the initial order of physics simulation parameters. See
Parameters Palette Options Menu on page 198.
Import/Export
Enabled export options for morph weights and sparse array
KHR extensions in COLLADA.
Support for modern media formats such as MP3, H.264/
MP4 via Media Foundation (Windows 7 and 8 only).
Included Documentation
Poser includes the following documentation:
Poser Reference Manual: This Reference Manual has been
rewritten and Poser features added. It is included in both
hard copy and in electronic PDF format on your Poser DVD.
Selecting Help > Poser Reference Manual from within
Poser will also launch this manual.
The version of the manual accessible from the
help menu is optimized for screen viewing. If you
wish to print it out, your Poser DVD contains a version
that is optimized for print in the documentation folder.
Quick Reference Card (QRC): The QRC is a fold-out
reference that briefy describes key Poser features and
includes a comprehensive list of Poser keyboard shortcuts.
PoserPython Methods Manual: This manual contains
an organized listing of each PoserPython method available
in Poser. It is included in PDF format on your Poser DVD
and is also accessible from within Poser by selecting Help >
PoserPython Manual.
Quick Start Guide: This Quick Start guide is an on-screen
step-by-step interactive guide that takes users through the
necessary steps to quickly create scenes within Poser.
System Requirements
System requirements for Poser installation are as follows:
Poser Pro 2014
Reference Manual
7
Chapter 1: Welcome to Poser!
Windows
Windows XP, Vista, 7, or 8 (64-bit OS required for 64-bit
installation)
1.3 GHz Pentium 4 or newer, Athlon 64 or newer (1.65 GHz
or faster recommended)
1 GB system RAM (4 GB or more recommended)
OpenGL enabled graphics card or chipset recommended
(recent NVIDIA GeForce and ATI Radeon required for
advanced real-time preview features)
24-bit color display, 1440 x 900 minimum resolution
3 GB free hard disk space (6 GB recommended)
DVD-ROM drive (Physical product only)
Internet connection required for Content Paradise
Windows Internet Explorer 7 or newer
Adobe Flash Player 11 or newer
Adobe AIR (external library)
Hosting plug-ins require a valid English language
installation of their respective host application:
Maxon CINEMA 4D R10-14 (64 & 32-bit)
Autodesk 3ds Max 2010 - 2014 (64 & 32-bit)
Autodesk Maya 2010 - 2014 (64 & 32-bit)
Newtek LightWave 3D 9 - 11 (64 & 32-bit)
ZBrush 4 or later required for GoZ interoperability.
Mac
Mac OS X 10.6, 10.7, or 10.8
1.5 GHz Intel Core processor (Core 2 Duo or faster
recommended, 64-bit CPU required for 64-bit support)
1 GB system RAM (4 GB or more recommended)
OpenGL enabled graphics card or chipset recommended
(recent NVIDIA GeForce and ATI Radeon required for
advanced real-time preview features)
24-bit color display, 1440 x 900 minimum resolution
3 GB free hard disk space (6 GB recommended)
Poser Pro 2014
Reference Manual
8
Chapter 1: Welcome to Poser!
DVD-ROM drive (Physical product only)
Internet connection required for Content Paradise
Adobe Flash Player 11 or newer
Adobe AIR (external library)
Hosting plug-ins require a valid English language
installation of their respective host application:
Maxon CINEMA 4D R10-14 (64 & 32-bit)
Autodesk Maya 2010 - 2014 (64 & 32-bit)
Newtek Light Wave 3D 9 - 11 (64 & 32-bit)
ZBrush 4 or later required for GoZ interoperability.
Poser Content Online
Posers Content room includes a direct link to the online
Content Paradise (http://www.contentparadise.com), which
offers hundreds of fgures, props, textures and other content
available for use within Poser. Also, Posers Download Manager
makes the process of downloading content and installing it to
the appropriate Library categories fully automatic, so accessing
high quality content has never been simpler! See Chapter 8:
The Content Room on page 173 for more information about
the Content room, and Content Paradise.
Other Smith Micro Software Products
Check out these products from Smith Micro Software:
Manga Studio: Manga Studio, the leading manga and
comic art software, provides all the essential tools you
need to create professional, ready-to-publish pages from
start to fnish! Manga Studio offers an intuitive interface,
and delivers the best suite of ready-to-use screen tones,
content and special manga and comic effects for hobbyists,
experienced artists and professionals.
Anime Studio: Anime Studio is your complete animation
program for creating 2D movies, cartoons, anime and cut
out animations. Create your own desktop animated shorts
in the style of SouthParkStudios.com and JibJab.com, or
use Anime Studio to produce full-length animation for
flm, video or streaming over the web. Anime Studio allows
digital enthusiasts at home and professionals in the studio
to bring their imagination to life!
When You Have Questions
As you begin using Poser for your 3D projects, youll
undoubtedly have questions or want to network with other Poser
artists. Youre not alone! There are many resources available for
Poser artists. Here are just a few:
Poser Pro 2014
Reference Manual
9
Chapter 1: Welcome to Poser!
Need Help?
Poser includes the Help menu, which serves to answer most of
your questions while using the application:
Poser Help: Selecting Help > Poser Reference Manual
opens the Poser Reference Manual in PDF format.
PoserPython Help: Selecting Help > PoserPython Manual
opens the PoserPython Methods Manual in PDF format.
About: Windows users can select Help > About Poser
to display the Poser version and copyright information.
Macintosh users should look in the Poser Application menu,
and select About Poser, to see this information. This option
will be useful if you need to obtain technical support, since
the Technical Support representative will need to know this
information.
The Help > Content Paradise submenu contains links to
information on content from Content Paradise.
Smith Micro Software Resources
Online Support: For technical support, customer service,
downloads, and to visit the Smith Micro Poser community
and gallery, visit us at http://my.smithmicro.com/support.
Using Poser: For updates, tutorials, and Poser user stories,
visit http://poser.smithmicro.com/index.html.
To Learn More: If youd like to learn more about Smith
Micro Software, visit us at http://my.smithmicro.com.
Contacting Technical Support: If our Web Knowledge
Base does not resolve your situation, please contact us
through http://support.smithmicro.com. Please refer to
Appendix A: Technical Support on page 845 to view our
technical support policy.
Sales: You may reach our sales department via e-mail at:
sales@smithmicro.com.
Other Links: Selecting Help > Smith Micro Web Links or
Help > Other Web Links within Poser lists other valuable
online resources.
Third-Party Forums
You may also visit online Poser forums such as:
Animotions: http://www.animotions.com
Renderosity: http://www.renderosity.com
RuntimeDNA: http://www.runtimedna.com
Poser Pro 2014
Reference Manual
10
Chapter 1: Welcome to Poser!
Smith Micro Software does not regulate content
on third-party forums and their listing and
order of appearance in this manual is not an
endorsement.
Other Important Resources
Visit the following sites to learn about some of the applications
and technology supported by Poser:
Python resources: The following is a small sample of the
ever-growing body of online and hardcopy information
concerning the Python scripting language:
The basic Python interpreter (which allows you to write
your own Python scripts for any desired purpose) as
well as many in-depth documents and links to other
online resources is available for free download at
http://www.python.org.
You can fnd additional online resources on wxPython
at http://www.wxpython.org.
Learning Python, 3rd Edition by Mark Lutz; OReilly
& Associates; ISBN # 0-596-51398-4
wxPython in Action by Noel Rappin and Robin Dunn;
Manning Publications; ISBN # 1-932-39462-1
About Your Reference Manual
Smith Micro Software strives to provide documentation that is
complete, accurate, informative, and friendly. Your feedback is
always welcome. Please e-mail your comments to: techsupport@
smithmicro.com.
The Poser Reference Manual is for both Macintosh and
Windows. By convention, Macintosh commands precede
Windows commands in the text. The Poser interface for
Macintosh and Windows platforms is identical, unless otherwise
specifed.
For clarity, this manual uses several notational conventions to
present information of special importance. Lists of items, points
to consider, or procedures that do not need to be performed in a
specifc order appear in bullet format:
Item 1
Item 2
Procedures that must be followed in a specifc order appear in
numbered steps:
1. Perform this step frst
2. Perform this step second
Poser Pro 2014
Reference Manual
11
Chapter 1: Welcome to Poser!
Specifc keyboard keys are depicted in square brackets and
are capitalized. For example: [ESC]. If more than one key
should be pressed simultaneously, the notation appears as
[KEY1]+[KEY2], for example [ALT]+[F4]. When a modifer
key differs between the Macintosh and Windows platform, the
Macintosh modifer is listed frst followed by a slash and the
Windows modifer key. For example, [COMMAND]/[CTRL]+[I]
is equivalent to the Macintosh [COMMAND]+[I] and the
Windows [CTRL]+[I].
Screen prompts, menu and window names, felds, buttons,
boxes, etc. appear in bold type. Where you need to access a
palette, command, or submenu, the syntax is Menu > Submenu.
For example File > Save As means you should open the File
pull-down menu and then select Save As to open the Save As
dialog box.
Program and script code appears in standard Courier font, for
example:
cd\letters\business\legal [ENTER]
Notes detail tips, tricks, and other important
information.
Warnings alert you to potentially harmful
consequences such as data loss.
Poser Pro 2014
Reference Manual
12
Chapter 2: Installing Poser
Chapter 2: Installing
Poser
Before opening your DVD holder, please take a moment to read,
understand, and agree to the Poser End User License Agreement
(EULA). If you do not agree with the terms of the EULA, please
return your entire Poser package including the unopened DVD
holder to Smith Micro Software or your place of purchase. Once
you have read and accepted the EULA, you may proceed with
installing Poser on your system.
The Smith Micro online store will accept the
return of either physical or electronically
downloaded products purchased directly from Smith
Micro within 30 days of the date of purchase. Products
purchased in retail stores must be returned to the place
of purchase and meet their specifc return policy terms.
Smith Micro reserves the right to change this policy at
any time.
Poser End User License Agreement
(EULA)
This End User License Agreement (EULA) is between you
(both the individual installing the Program and any single legal
entity on behalf of which such individual is acting) (you or
your) and Smith Micro Software, Inc., and/or its subsidiaries
(Company).
PLEASE READ THIS EULA CAREFULLY BEFORE USING THE
SOFTWARE. BY CLICKING THE I ACCEPT BUTTON WHEN
INSTALLING THE PROGRAM, YOU ARE AGREEING TO BE
BOUND BY THE TERMS OF THIS EULA. IF YOU DO NOT
AGREE TO THE TERMS OF THIS EULA, CLICK ON THE I
DO NOT ACCEPT BUTTON. IF YOU DO NOT ACCEPT THIS
EULA, YOU MAY NOT USE OR ACCESS THE SOFTWARE.
USING OR ACCESSING ANY PART OF THE SOFTWARE
INDICATES THAT YOU ACCEPT THESE TERMS.
DEFINITIONS
Content means animations, characters, clothing, faces,
hair, geometries, images, materials, meshes, morphs,
motion fles, props, PoserPython scripts, textures, bump
maps, transparencies, and similar fles and data created
with the intent of being used within the Program and/or
third party applications.
Poser Pro 2014
Reference Manual
13
Chapter 2: Installing Poser
Documentation means any written material in any
form for installation and use of the Program provided by
authorized agents or representatives of the Company.
Legitimate Uses means (a) creating morph targets based
on the Restricted Content, provided that any distribution
of the morph targets will not include the original mesh
connectivity information (for example, distribution in
the form of data utilized with morph moving utilities or
in a .CR2 fle that references the original geometry, but
no inclusion of the complete mesh); (b) creating texture
templates derived from the Restricted Content to create
new maps for either Restricted Content or Other Content;
(c) creating tutorials, books, or other educational materials
using images of the Program interface or Content for sale,
distribution, public display, or public performance, provided
such materials are intended to educate users as to use of the
Program; (d) creating original Content for sale, distribution,
public display, or public performance; (e) creating materials
(e.g., shader trees) for use with either Restricted Content
or Other Content; (f) creating characters or props based on
Restricted Content in Proprietary File Formats, where the
original (or modifed) geometry, texture, or other Restricted
Content fles are not distributed with such characters or
props; or (g) creating PoserPython scripts.
Other Content means Content that is not Restricted
Content or Unrestricted Content. Other Content may be
subject to license terms imposed by the Other Contents
original creator.
Program means the Company computer software and
associated fles in Proprietary File Formats delivered via the
accompanying physical media or electronic media.
Proprietary File Formats means any of Companys
proprietary compressed and uncompressed formats and/
or future proprietary fle formats, including fles with the
following extensions: CM2, CR2, FC2, HD2, HR2, LT2,
MC6, MT5, PP2, PZ2, PZ3.
Restricted Content means all Content included with
or part of the Program that is not Unrestricted Content,
including without limitation mesh objects (geometry)
in any format, fles in Proprietary File Formats, images,
materials, texture, transparency maps, Documentation, and
Companys proprietary data.
Unrestricted Content means Content included with
or part of the Program that is specifcally identifed in the
Documentation or listed in this EULA as Unrestricted
Content. The following fgure geometries and their
associated textures are Unrestricted Content: low res male,
low res female, medium res male, medium res female.
Poser Pro 2014
Reference Manual
14
Chapter 2: Installing Poser
THIRD-PARTY TECHNOLOGY AND
CONTENT
Portions of the Program and Other Content contain technology
and/or other components licensed by the Company from the
following third parties: Pixels Digital, Inc., Singular Inversions,
Inc., Size8 Software, Inc., and Automatic Sync Technologies
LLC, each of whom retain the ownership, copyrights,
trademarks, and patents to their respective contributions to
the Program. Open source components include: Open source
components include: Boost C++ http://www.boost.org, Bullet
Physics http://bulletphysics.org, Embree http://embree.github.
com, FreeImage http://freeimage.sourceforge.net, FreeType
http://freetype.sourceforge.net, Geometric Tools http://www.
geometrictools.com, k-d tree point cloud: Henrik Wann Jensen,
libCurl http://curl.haxx.se/libcurl/, libjpeg http://www.ijg.
org, libtiff http://www.libtiff.org, numpy http://www.numpy.
org, OpenEXR http://www.openexr.com, OpenSSL http://
www.openssl.org, pcre http://www.pcre.org, PIL http://www.
pythonware.com/products/pil, pthreads http://sourceware.
org/pthreads-win32, Python http://www.python.org, pthreads
http://sourceware.org/pthreads-win32, SFMT http://www.
math.sci.hiroshima-u.ac.jp/~m-mat/MT/SFMT, XMLRPC++
http://xmlrpcpp.sourceforge.net, XMP http://www.adobe.
com/products/xmp Other Content that is subject to third-party
rights included with Program and Documentation is copyrighted
and owned by the original Content creators.
GENERAL
You agree to use the Program, Documentation and Content only
for lawful purposes. Any use of the Program, Documentation or
Content other than as granted in this EULA must be approved by
the Companys prior written consent. The Company maintains
an ongoing EULA enforcement program. Violation of any
provision in this EULA automatically terminates this EULA. The
Company reserves all other rights that it may have for violation
of this EULA.
PROGRAM LICENSE
Subject to the terms and conditions of this EULA and your
payment of the license fee, the Company grants you a limited,
personal, nontransferable and nonexclusive license (without
the right to sublicense): (i) to use a single copy of the Program
(except as expressly permitted in the Documentation) solely
for your own internal business operations on a single computer
as set forth in Section K below for production operation or,
on a temporary basis, on a backup system if such equipment
is inoperative, consistent with the limitations specifed or
referenced in this EULA and the Documentation; (ii) to use the
Documentation provided with the Program in support of your
authorized use of the Program; and (iii) to copy the Program
to make one (1) archival copy of the Program for your personal
archival or backup purposes, and to make a suffcient number of
Poser Pro 2014
Reference Manual
15
Chapter 2: Installing Poser
copies for Legitimate Uses or the intended use described in the
Documentation, provided that all titles and trademark, copyright
and restricted rights notices are reproduced on all such copies.
Any other uses of the Program, including without limitation the
Program interface, other than those granted in this EULA must
be approved by the Companys prior written consent.
You will not use, copy, modify, derive, or transfer the Program or
Documentation, or any copy, modifcation, derivation, or merged
portion thereof, in whole or in part via any means or for any
purpose whatsoever except as expressly permitted in this EULA
or the Documentation. You will not relicense, sublicense, rent,
lease, or lend the Program for third-party training, commercial
time-sharing or service bureau use. You will not, and will not
permit any third party to, reverse engineer, decompile, debug,
disassemble, circumvent the security features of, or interfere
with the normal functionality and operation of the Program for
any reason whatsoever without the express prior written consent
of the Company or except to the extent expressly permitted
by applicable law. If the Program is an upgrade to a previous
version of the Program, you must possess and maintain a valid
license to such previous version in order to use the upgrade.
You expressly acknowledge that the Company has a
valuable proprietary interest in both the Program and the
Documentation. All title, ownership, interest and rights in and
to the patent, copyright, trademark, trade secret and any other
intellectual property rights in the Program (and any derivative
works thereof) and the Documentation (and any derivative
works thereof), not expressly granted to you by this EULA
remain with the Company. You do not acquire any other rights,
express or implied, in the Program (and any derivative works
thereof) and the Documentation (and any derivative works
thereof) other than those rights expressly granted under this
EULA. Without limiting the generality of the foregoing, the
Company retains all title, ownership, interest and rights in and
to the patent, copyright, trademark, trade secret and any other
intellectual property rights in the copy of the Program contained
on your archival media, and all of the terms of this EULA
apply to such archival copy as if it were the original Company-
produced copy of the Program that was furnished to you when
you paid the licensing fee.
Except as otherwise expressly permitted in the Documentation,
you will only use the Program on a single computer, meaning
that you must treat the Program like a book. Like a book
means that the Program may be used by any number of people
and may be freely moved from one computer to another so long
as no possibility exists of the Program being used at more than
one computer simultaneously. More than one person at a time
cannot read the same copy of a book, and this restriction applies
to the Program. The Company is pleased to offer site licenses for
multiple simultaneous users. Please contact the Company at the
address below for details.
You, your employees, and/or authorized agents must protect
the Programs confdentiality and act to enforce your obligations
under this EULA. You cannot distribute or otherwise make
Poser Pro 2014
Reference Manual
16
Chapter 2: Installing Poser
the Program or Documentation available to any third party
via any means whatsoever, public or private, for any purpose,
commercial or not, unless explicitly allowed by this EULA.
You assume full responsibility for your selection of the Program
to achieve your intended results and for the installation, use, and
results you obtain from the Program. Company has no obligation
to provide support, maintenance, upgrades, modifcations or
new releases under this EULA
CONTENT LICENSE
Subject to the terms and conditions of this EULA and your
payment of the license fee, Company grants you a limited,
personal, nontransferable and nonexclusive license (without the
right to sublicense):
a. To reproduce, prepare derivative works based upon,
distribute, publicly display, and publicly perform the
Unrestricted Content for any lawful purpose other than
to create a product which is intended to compete with the
Program or to create new content which is intended to
compete with the Restricted Content.
b. To prepare derivative works based upon the Restricted
Content solely for Legitimate Uses and lawful uses.
c. To reproduce, prepare derivative works based upon,
distribute, publicly display, and publicly perform content
you create using Restricted Content, provided that such use
of Restricted Content shall be solely Legitimate Uses and
lawful uses.
Notwithstanding the foregoing, nothing shall limit the
Companys right to independently create, develop, own, market,
distribute, license, sublicense, import, export, sell, or otherwise
exploit any content or materials similar to any derivative works
based upon the Content.
You will use the Other Content in accordance with all applicable
license terms imposed by the contents original creator.
You will not use, copy, modify, derive, distribute, transfer or
sublicense the Restricted Content, the Unrestricted Content,
or the Other Content or any copy, modifcation, derivation, or
portion thereof, in whole or in part via any means or for any
purpose whatsoever except as expressly permitted in this EULA
or the Documentation.
You expressly acknowledge that the Company has a valuable
proprietary interest in the Restricted Content and the
Unrestricted Content. All title, ownership, interest and rights
in and to the patent, copyright, trademark, trade secret and any
other intellectual property rights in the Restricted Content and
the Unrestricted Content not expressly granted to you by this
EULA remain with the Company. You do not acquire any other
rights, express or implied, in the Company-created Restricted
Poser Pro 2014
Reference Manual
17
Chapter 2: Installing Poser
Content (and any derivative works thereof) other than those
rights expressly granted under this EULA.
Except as otherwise expressly permitted in the Documentation
or unless otherwise provided for herein, you will only use the
Content on a single computer, meaning that you must treat
the Content like a book. The Company is pleased to offer site
licenses for multiple simultaneous users. Please contact the
Company at the address below for details.
TERM
This EULA remains in full force and effect until terminated. You
may terminate it at any time by returning or destroying both
the Program and the Documentation, together with all copies,
modifcations, and merged portions of the Product and the
Documentation in any form. The Company is in no way obliged
to issue refunds. Company may terminate this EULA at any time
upon your breach of any of the provisions hereof.
Upon termination, you will immediately cease all use of
the Program, return or destroy both the Program and the
Documentation to the Company, together with all copies,
modifcations, and merged portions of the Product and
the Documentation in any form, and so certify to vendor.
Termination of this EULA for any reason in no way limits the
Companys right to continue enforcing all rights provided by law
and does not entitle you to a refund of your license fee except
as provided herein. All provisions of this EULA that protect the
Companys proprietary rights continue in full force and effect
after termination.
LIMITED WARRANTY
The Company provides the Program and the Documentation AS
IS with no warranty. The Company makes no representations or
warranties, either express or implied, of any kind with respect
to the Program and the Documentation. To the fullest extent
permissible under applicable law, Company expressly disclaims
all warranties of any kind, either express or implied, with respect
to the Program or the Documentation, including warranties of
merchantability, ftness for a particular purpose, satisfactory
quality, and non-infringement. The Company does not warrant
that the Programs functionality will meet your requirements
or that the Program operation will be uninterrupted or error-
free. No distributor, dealer, or any other entity or person is
authorized to expand or alter either this warranty or this EULA,
and the Company will not be bound by any such representation
in any way. You assume the entire risk of the Programs and the
Documentations quality and performance. Should the Program
prove defective, you assume the entire cost of all necessary
servicing repair or correction.
Poser Pro 2014
Reference Manual
18
Chapter 2: Installing Poser
LIMITATION OF LIABILITY
In no event will the Company be liable to you for any indirect,
incidental, consequential, special, or punitive damages,
including damages for any lost profts, arising out of your use or
inability to use the Program and the Documentation, even if the
Company has been advised of the possibility of such damages
or for any claim by any other party. Some states and countries
do not allow the limitation or exclusion of liability for certain
damages, so the above limitation or exclusion may not apply to
you. In no event will the Companys liability to you or any other
person for damages hereunder exceed the amount of the license
fee paid by you to use the Program regardless of the form of the
claim. The parties acknowledge that this limitation of liability
are an essential element of the bargain between the parties,
without which Company would not have entered into this
EULA. Companys pricing refects this allocation of risk and the
limitation of liability specifed herein.
INDEMNIFICATION
You will indemnify and hold harmless, and at Companys
request defend, Company and its affliates, successors and
assigns from and against any and all claims, losses, liabilities,
damages, settlements, expenses and costs (including, without
limitation, attorneys fees and court costs) which arise out of or
relate to any third party claim or threat thereof that your use
of the Program, Documentation or Content is unlawful or not
otherwise permitted by this EULA. Company reserves the right,
at its own expense, to assume the exclusive defense and control
of any matter otherwise subject to indemnifcation hereunder.
EXPORT LAW ASSURANCES
Export of this Program and Documentation is governed by
the laws and regulations of the United States and import laws
and regulations of certain other countries. You will comply
with all such laws and regulations. Export of this Program and
Documentation to any entity on the Denied Parties List and
other lists promulgated by various agencies of the United States
Federal Government is strictly prohibited.
U.S. GOVERNMENT RESTRICTED
RIGHTS
The Program and Documentation is provided with
RESTRICTED RIGHTS. Any use, modifcation, reproduction,
release, performance, display or disclosure by the U.S.
Government or any of its agencies shall be governed solely by the
terms of this EULA and shall be prohibited except to the extent
expressly permitted by the terms of this EULA. The Software
and Documentation are deemed to be commercial computer
software and commercial computer software documentation,
Poser Pro 2014
Reference Manual
19
Chapter 2: Installing Poser
respectively, pursuant to DFAR Section 227.7202 and FAR
12.212(b), as applicable. Any technical data provided that is not
covered by the above provisions is deemed to be technical data-
commercial items pursuant to DFAR Section 227.7015(a). Any
use, modifcation, reproduction, release, performance, display or
disclosure of such technical data shall be governed by the terms
of DFAR Section 227.7015(b).
MISCELLANEOUS
This EULA shall be governed by the laws of the State of
California, without giving effect to any choice of law rules. This
EULA will not be governed by the United Nations Convention on
Contracts for the International Sales of Goods, the application
of which is expressly excluded. Exclusive jurisdiction over and
venue of any suit arising out of or relating to this EULA will be
in the state and federal courts of Orange County, California.
If for any reason a court of competent jurisdiction fnds any
provision, or portion thereof, to be unenforceable, the remainder
of this License shall continue in full force and effect. The waiver
by either party of any default or breach of this EULA will not
constitute a waiver of any other or subsequent default or breach.
You may not assign, sell, transfer, delegate or otherwise dispose
of, whether voluntarily or involuntarily, by operation of law or
otherwise, this EULA or any rights or obligations under this
EULA without the prior written consent of the Company. Any
purported assignment, transfer or delegation by you will be null
and void. This EULA constitutes the entire agreement between
the parties and supersedes all prior or contemporaneous
agreements or representations, written or oral, concerning the
subject matter of this EULA. This EULA may not be modifed
or amended except in a writing signed by a duly authorized
representative of each party.
CONTACT INFORMATION
If you have questions concerning this EULA or need to contact
Customer Service, please contact Company at this address:
Smith Micro Software, Inc., 51 Columbia, Aliso Viejo, CA
92656.
TRADEMARK AND COPYRIGHT NOTICE
Poser, Poser Pro, the Poser logo, and the Smith Micro Logo
are trademarks and or registered trademarks of Smith
Micro Software, Inc. Poser copyright 1991-2013 All Rights
Reserved. All other product names are trademarks or registered
trademarks of their respective holders. Licensed product.
This EULA does not grant you the right to use, and you shall not
use, the copyrighted materials or trademarks of Company or its
affliates in any advertising, publicity or promotion, or to express
or imply any endorsement of such party. Without limiting the
generality of the foregoing, you may not express or imply any
Poser Pro 2014
Reference Manual
20
Chapter 2: Installing Poser
endorsement by the Company or its affliates of any tutorials,
books, or other educational materials you create using images of
the Program interface or Content.
BY CLICKING ON THE I ACCEPT BUTTON WHEN
INSTALLING THE PROGRAM, YOU ACKNOWLEDGE THAT
(1) YOU HAVE READ AND REVIEWED THIS AGREEMENT
IN ITS ENTIRETY, (2) YOU AGREE TO BE BOUND BY THIS
AGREEMENT, (3) THE INDIVIDUAL SO CLICKING HAS
THE POWER, AUTHORITY AND LEGAL RIGHT TO ENTER
INTO THIS AGREEMENT ON BEHALF OF YOU AND, (4) BY
SO CLICKING, THIS AGREEMENT CONSTITUTES BINDING
AND ENFORCEABLE OBLIGATIONS OF YOU.
CONTACTING CUSTOMER SERVICE
AND TECHNICAL SUPPORT
For Customer Service questions or problems (returns, warranty),
please visit http://my.smithmicro.com/support.
For technical support, please refer to Appendix A: Technical
Support on page 845 of your Poser Reference Manual.
Using the Download Manager
The Smith Micro Download Manager allows you to selectively
download and install the Poser application and content
installers, as well as updates when they become available. Once
the downloads start, you can pause and resume the download as
needed.
Poser Pro owners will need to enter the serial
number for Queue Manager separately to
download and install the Queue Manager. This allows
you to install the Queue Manager on every machine that
you want to use as a network node.
The download manger is platform-specifc. If
you are using Poser Pro on both Mac and
Windows platforms, you will need to have both platform
versions of the download manager to obtain the
necessary Queue Manager installers.
When you frst start the Download Manager you will be asked to
enter a valid Poser serial number.
Check the Keep Installers checkbox if you want to retain a copy
of the installers on your hard drive after installation is complete.
Then increase or decrease the number of installers that you want
to keep on your system.
Poser Pro 2014
Reference Manual
21
Chapter 2: Installing Poser
If you do not have Keep Installers checked, it
will not keep the installers. This fag does not
stick to the installers you have already downloaded. The
Download Manager checks the status of this option and
acts appropriately on each startup.
Click OK to proceed to the next screen.
Enter your Poser serial number to use the Download Manager.
A Data Location button appears in the lower-left corner of
the Download Manager. This allows you to select a location on
your system to store the fles that you download. To change the
location from the default, click the Data Location button and
choose the fle and folder you want to use.
If you have previously downloaded fles with the
Download Manager and then change the Data
Location, the Download Manager will move the fles
that you previously downloaded into the new folder that
you specify.
Poser Pro 2014
Reference Manual
22
Chapter 2: Installing Poser
You can selectively download one or more installers, or download
all of them.
When the Download Manager starts, it displays a list of
installers, and their version numbers. You can download as
follows:
To add all of the installers to the download queue, click
the Download All button that appears at the bottom of the
Download Manager.
To pause all of the downloads, click the Pause All button.
To download a specifc installer, click the Download button
that appears to the right of the installer name, for each
installer that you want to download.
To pause a specifc download that is in progress, click the
Pause button.
To resume a paused download, click the Resume button.
To cancel all downloads, close the Download Manager
window.
After all downloads are complete, you will need to install the
Poser application frst before the download manager allows you
to install content installers. Click the Install button for each
content installer that you want to include.
The Support Files installer must be installed to
obtain Face Room support for the fgures
included with Poser.
Both the Nude Figures content installer and the
Hair content installer must be installed to use
Roxie (her eyelashes are in the Hair content installer).
Poser Pro 2014
Reference Manual
23
Chapter 2: Installing Poser
Installing Poser
Installing Poser is a straightforward process. Before inserting
your DVD, be sure to save any work in progress and close all
running applications, including virus-checking utilities and other
background software. Having this clean environment will
help the installation process proceed smoothly and will prevent
any loss of data in the highly unlikely event of a problem. To
install Poser, complete the following steps:
Poser Installation (Windows)
1. Click on the Poser installer to start the Installer.
2. The Welcome screen will appear, click Next to continue.
3. The Poser End User License Agreement (EULA) on page
12 appears. Select I accept the agreement and click
Next.
4. The Information screen appears. Review the Readme fle.
This fle contains information that was too recent to be
included in this manual. Please take a moment to read this
fle, as the changes outlined therein may affect how you
install and/or use Poser. When you have fnished reading
the Readme fle, click Next to proceed with the installation.
5. The Select Destination Location screen appears. Use
this screen to select the installation path for the Poser
executable. Select the destination location where you want
to install Poser Pro. You can use the default location or click
the Browse button to specify another location, click Next to
continue.
6. If you have a 64-bit computer and 64-bit Windows
operating system, Setup will install the 64-bit version of
Poser Pro by default. You can check the Install 32 bit fles
option to optionally and additionally install the 32-bit
version of Poser Pro in its own installation folder.
Poser Pro 2014
Reference Manual
24
Chapter 2: Installing Poser
Choosing an installation location.
If you are using the 64-bit version of Poser Pro,
you can also choose to install the 32-bit version
of Poser Pro for improved backward compatibility with
add-on scripts and plug-ins that are not 64-bit capable.
In addition, the 32-bit version of Poser Pro allows you
the option of either docking the library or running it in a
separate window, whereas the 64-bit version runs the
library in a separate window only.
7. The Select Components screen appears. Choose the desired
installation options from the drop-down menu:
Full Installation: Most users choose the Full
Installation option. This option performs the complete
installation of Poser Pro including all content and the
Queue Manager.
Compact Installation: This option installs Poser Pro,
the Network Queue Manager, Application Support
Files, and Core Content Files. Additional content is
installed if the applicable options are selected. This
option is useful if hard drive space is limited.
Basic Content (Clothed Figures, Props, Scenery):
This option installs clothed fgures and medical
references (skeletons and muscles), Props, and Scenery.
Custom Installation: Allows you to choose the items
that you want to install.
Queue Manager Only: Installs the Poser Queue
Manager. Use this option for installing additional
network rendering nodes.
8. Click Next to continue to the Select Content Location
screen. Select the location for the Poser Pro content
Runtime directory. Based on the descriptions below, select
the location that works best for you and click Next.
Poser Pro 2014
Reference Manual
25
Chapter 2: Installing Poser
Shared Documents Directory: This is the default
installation option. Files can be shareduseful in multi-
user environment or when UAC is enabled on Windows
Vista or later.
My Documents Directory: The fles will only be
accessible to the user who installed them.
Poser Directory: The content library resides next to
the Poser Pro program fles.
Other Location: Specify the directory of your choice.
This option is desirable if you want to install your
content on a different hard drive or folder name.
9. If you selected Other Location in step 8, the Select
Custom Content Location screen appears. Use this screen
to choose the installation folder for your Poser content. By
default, Window 7 users install the content folder beneath
the Users > Public > Documents folder on their C: drive;
however, you can browser to or enter the folder or hard
drive of your choice. Click Next after you make your choice.
10. The Select Start Menu Folder screen will appear. You
can use the default location or click the Browse button to
specify another location. When you are fnished, click Next.
11. Select Additional Tasks screen will appear. Options here
allow you to remove, backup or reuse existing preference
fles that store information such as library runtimes,
interface layouts, and other preferences. You can also enable
the check boxes to create desktop icons for Poser and the
Queue Manager (Poser Pro only). Click Next after you make
your choices
12. Review your choices in the Ready to Install screen. Finally,
click Install to install the Poser Pro and Queue Manager
applications. When they are fnished installing, click
Finished.
Portions of Poser require that Flash Player is
installed on your system. Verify that Flash
Player is present before using Poser Pro.
Posers Content Library utilizes Microsoft
Internet Explorer technology. To ensure the
optimal experience and compatibility for the Content
Library, the installer will disable Local Machine
Lockdown for the Poser application. This will not affect
other applications outside of Poser. Details about Local
Machine Lockdown can be found at http://msdn.
microsoft.com/en-us/library/ms537641(VS.85).aspx.
The installer grants Poser components in
<AppLocation > \Runtime\ui\Flex\ a Flash
sandbox setting of localTrusted.
Poser Pro 2014
Reference Manual
26
Chapter 2: Installing Poser
Some features of Poser, such as the Library and
rendering in a separate process, require that you
allow local network communication to operate. The
features will not work if a personal frewall prevents
local network communication.
Poser Installation (Mac)
It is recommended that you install Poser on a
hard drive that is formatted with HFS+
Journaled formatting. Extended Journaled formatting
can be used as long as you do not make it case-sensitive.
Double-click on the Install icon.
1. The Introduction screen appears. Click Continue.
2. The Readme fle appears. This fle contains information that
was too recent to be included in this manual. Please take
a moment to read this fle, as the changes outlined therein
may affect how you install and/or use Poser. When you have
fnished reading the Readme fle, click Continue to proceed
with the installation.
3. The Poser End User License Agreement (EULA) on page
12 appears. Click Continue. Click Agree to continue the
installation.
4. The Installation Type screen appears. Check or uncheck the
content types you want to install (Default Content, Clothed
and Reference Figures, Clothing, Hair, Nude Figures,
Props and Scenery, Cartoon and Fantasy Figures, and
Animals:
5. Click Continue after you choose the content you want to
install.
6. Setup informs you how much space will be used by the
installation, including the content you selected. Click
the Change Install Location button to choose another
installation location, if desired and click Continue to return
to the previous screen.
7. Once you have made your selection, click the Install button.
The Authentication window appears, and you will be
asked to enter your user account password, or an account
name and password with Administrator privileges, in
order to proceed with the installation. After entering the
information, click OK to continue.
8. When the installation is complete are fnished installing,
click Quit.
Poser Pro 2014
Reference Manual
27
Chapter 2: Installing Poser
Installing Queue Manager
The Queue Manager can be installed as part of your initial Poser
Pro installation using the Full Installation (Windows) or Easy
Install option (Mac). You can install just the Queue Manager on
remote systems by following the instructions below:
Installing Queue Manager on a Remote
System (Windows)
1. Click on the Poser Pro installer to start the installation.
2. The Welcome screen will appear, click Next to continue.
3. The Poser End User License Agreement (EULA) on page
12 will appear. Accept the agreement and click Next.
4. Review the Readme text and click Next.
5. Select the destination location where you want to install the
Queue Manager. You can use the default location or click
the Browse button to specify another location. Click Next to
continue.
6. Using the pull-down menu select Queue Manager and click
Next.
7. Select Additional Tasks screen will appear. Enable the
check boxes to create desktop icons for both Poser Pro and
the Queue Manager, click Next.
8. Click Install to install the Queue Manager. When the
installation is done, click Finished.
Installing Queue Manager on a Remote
System (Mac)
1. Click on the Poser Pro installer to start the installation.
2. The Welcome screen will appear, click Continue.
3. The Poser End User License Agreement (EULA) on
page 12 will appear. Accept the agreement and click
Continue.
4. Review the Readme text and click Continue.
5. Select the destination location where you want to install the
Queue Manager. You can use the default location or click the
Browse button to specify another location. Click Continue.
6. Using the pull-down menu select Queue Manager and click
Continue.
Poser Pro 2014
Reference Manual
28
Chapter 2: Installing Poser
7. Click Install to install the Queue Manager. When the
installation is done, click Quit.
Licensing
The frst time you start the Queue Manager, you will be
prompted to type in your name and your Queue Manager
serial number in the Queue Manager Personalize screen. It is
important to know that you can install the Queue Manager on as
many systems as you wish. However, the number of systems you
can use simultaneously will be limited to the number of Queue
Manager nodes that are included with your Poser Pro purchase.
You can determine how many nodes are available to you by
looking at your Queue Manager serial number. The second
set of numbers between dashes indicates how many systems
(including the one on which Poser Pro is installed) can operate
the Queue Manager simultaneously.
Upgrading From an Earlier Version of
Poser
When upgrading from an earlier Poser version, be sure to
install Poser in a separate, empty folder, so as not to interfere
with existing Poser installations. Additionally, if you have large
amounts of content from your previous versions of Poser, the
ideal way to add this content to your Poser installation is with
the Add Runtime feature. (See Accessing Different Content
Libraries on page 131 for more information about the Add
Runtime feature.) We do not recommend attempting to copy
over or reinstall your content in other ways, as we cannot
guarantee that the content will be properly transferred to Poser.
Registering Poser
After installation, you can choose to register your copy of Poser
via the Web. Registering Poser with Smith Micro Software is
required in order to receive technical support, free product
updates and other benefts.
1. If you wish to register your copy of Poser, simply check the
box on the authentication window that appears upon your
initial launch of Poser, and Poser will automatically register
your product for you with Smith Micro Software. If you use
this method, this is the only action necessary on your part;
the rest will be taken care of automatically.
2. Alternately, you can open your browser and navigate
to http://www.smithmicro.com/support/product-
registration.aspx. In the unlikely event you receive an error,
please wait a while then try again. If you get repeated errors
or if you do not have an Internet connection (or prefer
to register via email), you may call or email Smith Micro
Software to complete your registration.
Poser Pro 2014
Reference Manual
29
Chapter 2: Installing Poser
3. Select the version of Poser that you wish to register from the
drop-down list, and click the Next button to continue.
4. Enter your user information in the form that appears in
your browser. Fields marked in red are required for you to
register your copy of Poser. Enter your information, then
click Register to complete your registration.
5. If one or more felds are missing information, a message
will display specifying the incomplete felds. You will be
asked to add the necessary information and resubmit your
user information. Once your registration is successful, a
summary screen will appear. Thank you for using Poser by
Smith Micro Software!
Updating Poser
Smith Micro Software is committed to supporting all of our
products by releasing Service Releases and other updaters that
address issues present in earlier versions and/or enhance the
products usability or functionality. Poser will automatically
check for product updates upon launching, and will notify
you when an update is available. Please visit http://poser.
smithmicro.com/updates.html to download the latest updates.
If you wish to disable the automatic update notifcation, you may
do so by clearing the Check for Updates on Launch checkbox
in the General Preferences dialog.
If you choose not to receive automatic notifcations, please visit
http://poser.smithmicro.com/updates.html regularly to check
for product updates.
Alternately, you can click the Check Now button in the General
Preferences dialog to execute an immediate update check.
(See Setting Application Preferences on page 32 for more
information about the General Preferences dialog.)
Project Selection
Upon launching Poser, you may want to choose Window >
Quick Start to view the Quick Start dialog. This dialog allows
you to select a Project to load into the Project Guide palette
within Poser. A Project is an interactive guided workfow that
you can use for guidance or reference as you undertake specifc
tasks within Poser. Click the icon for the Project you wish to
select, or choose a Project from the pop-up menu for more
options. Once you have selected a Project, click OK to close the
dialog and complete your launch of Poser.
Poser Pro 2014
Reference Manual
30
Chapter 2: Installing Poser
Quick Start window.
Should you choose to load a different Project once Poser has
launched, simply select Window > Quick Start to open the
Quick Start dialog and change the current Project in the Project
Guide palette.
Project Guide
Use the arrows at the top of the Project Guide palette to
navigate through a Project. Click on the right arrow to step
forward through the pages of the Project, or on the left arrow
to step backwards through the pages. The current page number
and title will be displayed in the center between the navigation
arrows. The page content, as well as any associated actions by
the Poser application, will be specifc to the Project you choose
to load.
Project Guide.
The projects in the Project Guide are interactive
workfow guides, which means that you, the
user, perform the tasks described within them. However,
some steps may include actions automatically
undertaken by Poser to assist you in following the
processes described.
The Project Guide palette functions in the same manner as
all palettes within Poser; once enabled, it will remain open
Poser Pro 2014
Reference Manual
31
Chapter 2: Installing Poser
and accessible. You may choose to interact with the Project
Guide at your own pace, either stepping through a given Project
methodically or returning to the Project intermittently within the
process of your own workfow. As such, the Project Guide is a
fexible tool designed to meet a variety of work styles and needs.
Should you decide to close the Project Guide palette, simply
click on the close icon in the upper right corner of the palette.
You can then reopen the palette at any time by selecting Window
> Project Guide from the Poser menu bar.
Poser Pro 2014
Reference Manual
32
Chapter 3: Setting Up the Poser Workspace
Chapter 3: Setting Up the
Poser Workspace
This chapter discusses the ways in which you can customize
Poser to suit your individual needs. Your preference settings will
be stored on your system in the home directory for your user
name. This allows different users on the same system to set up
their own individual preference settings. For specifc information
on the location of the preference fles on your system, please see
Poser Default File Locations on page 850.
Setting Application Preferences
Posers General Preferences dialog allows you to control
certain global Poser settings. Open this dialog by selecting Edit
> General Preferences. The General Preferences dialog
appears.
Click the OK button when fnished to save your preferences
and close the dialog. The following topics describe the available
preferences.
Document Preferences
The Document Preferences tab contains settings specifc to the
Document window. The Document Preference options are as
follows:
Document Preferences.
Launch Behavior: The Launch Behavior options allow you
to specify whether the Document window will open using
your customized preferred settings, or the default factory
settings, whenever you launch Poser. If you customize the
Poser Pro 2014
Reference Manual
33
Chapter 3: Setting Up the Poser Workspace
Document window by resizing and/or moving it, or by
changing the character that loads when you start Poser,
selecting the Launch to preferred state radio button after
you have adjusted the Document window will save these
changes when you exit and re-launch Poser. If you want
your Document window to revert to its default (as installed)
location and size whenever you launch Poser, select the
Launch to factory state button. Please refer to Chapter
5: The Document Window on page 72 for more
information about the Document window.
Set Preferred State: Click this button after you arrange
your document window the way you like. This will save it as
the preferred startup state
Undo/Redo: The Undo/Redo options allow you to specify
the maximum number of levels for the Undo/Redo cache.
By default the cache size is set to 100 levels of Undo. You
can leave this setting at 100 if you have available system
resources, or you can reduce the level to conserve memory.
Clicking the Clear cache now... button will clear the Undo/
Redo cache.
Smoothing Preferences: The Default Crease Angle
setting allows you to specify the default Crease Angle to
be used in polygon smoothing calculations. Please refer to
Smoothing Geometry on page 422 for more information
on the Crease Angle setting.
Optimizations: The Multithreaded Bending setting is
off by default. When enabled the feature will attempt to
parallelize the computations across multiple threads during
bending, this will produce faster bending by better utilizing
multi-threads and multi-core CPUs.
Interface Preferences
The Interface Preferences tab contains application-level
settings for Posers general user interface. The Interface
Preference options are as follows:
Interface Preferences.
Poser Pro 2014
Reference Manual
34
Chapter 3: Setting Up the Poser Workspace
Launch Behavior: If you customize the Poser interface by
adding, removing, rotating, resizing, and/or hiding different
elements, or by creating your own palette arrangements in
any of the Poser rooms, selecting the Launch to previous
state radio button after making your changes will save the
changes when you exit and re-launch Poser. If you want
your Poser interface to revert to its default (as installed)
location and size whenever you launch Poser, select the
Launch to factory state button.
Mouse Input: The Tablet Mode option decreases the
sampling rate for greater accuracy when using a graphics
tablet as the input device. If your button has a scroll wheel,
you can check the Scroll to Zoom option to zoom in and out
of your scene. Uncheck the option to disable this feature.
If you wish to operate Poser with a graphic
tablet, please make sure to activate Tablet Mode
in Edit -> General Preferences -> Interface -> Mouse
Input.
Object Popup Menu: When you use the Object Popup
menu to select an actor in your scene, the menu arranges
them in a series of submenus. The value entered in the
Hierarchical Threshold feld determines the maximum
number of actors that are allowed to appear in a menu item
before they appear in a branch beneath the previous level.
Lower values increase the number of submenus. If you want
all items to appear in a single level in the hierarchy, enter a
higher value such as 200.
Object Popup menu hierarchy.
Poser Pro 2014
Reference Manual
35
Chapter 3: Setting Up the Poser Workspace
Display, Color Blind Accessible: Check this option to use
an interface that is designed for those who are color-blind.
Display Units: Poser allows you to work with real-world
units, enhancing your ability to make accurate recreations.
Use the Display units pull-down menu to make your
selection. The available choices are:
Poser native units
Inches
Feet
Millimeters
Centimeters
Meters
One Poser native unit is the equivalent of 8.6 feet,
or 262.128 centimeters.
3D Mouse: The 3D Mouse options control the behavior of
a 3D input device such as 3Dconnexions SpaceNavigator.
Checking the Reverse Cameras box changes the direction
the main and auxiliary cameras rotate when using a 3D
mouse. Checking the Reverse Dolly Cameras box reverses
the direction the dolly cameras rotate when using a 3D
mouse. Checking the Reverse Actors box reverses the
direction actors move when controlled with a 3D mouse.
When using a 3D Mouse (such as
SpaceNavigator or similar), by default all
rotation axes and translations will be transmitted.
Holding down the Shift key will flter out translations,
and holding down the CTRL key (Windows) or CMD key
(Mac) will flter out rotations.
Library Preferences
The Library Preferences tab contains setting that are specifc
to the Poser Library. The Library Preference options are as
follows:
Poser Pro 2014
Reference Manual
36
Chapter 3: Setting Up the Poser Workspace
Library Preferences (Poser Pro).
Double-click Behavior: The Double-click Behavior
setting specifes the results of double-clicking on a Library
preset. Select the appropriate radio button to choose
between adding the new preset to the scene, or replacing
the selected preset in the scene. Note that the frst time
you double-click on a Library preset, a dialog will come up
allowing you to specify this setting. Your selected option will
then be applied to all subsequent double-click instances,
unless you change the setting in the Library Preferences
tab.
File Search: When an object is loaded from the Library,
Poser searches for all the associated fles included with that
object. The File Search options allow you to confgure the
extent of that search. These options are:
None: Selecting None disables fle searching; this
option is useful for content developers in testing the
accuracy of newly developed content, as it checks only
the fle locations that are specifed in the Poser fles.
Referenced fles will also be found next to a scene
document when search policy is set to None.
It is recommended that content developers set
the File Search to None when testing the
packaging of content that is intended for distribution.
Doing so will help determine if geometry fles and
textures appear in the correct locations and paths as
designated within the library fles. Error messages will
display when content fles are not in their expected
locations.
Shallow: Selecting Shallow will reduce the amount of
time spent searching for missing or mislabeled fles, but
will increase the instances of fles not found. This option
looks in all runtimes for the item, using the relative
Poser Pro 2014
Reference Manual
37
Chapter 3: Setting Up the Poser Workspace
path and flename provided. For example, if the fle
specifed is Runtime/geometries/FolderA/ObjectA.obj
but the fle actually lives in an external runtime folder
named C:/MySpecialFolder/Runtime/geometries/
FolderA/ObjectA.obj, then the shallow search will fnd
it. The Shallow search will also fnd ObjectA.obj in any
directories that are already known by Poser.
Deep: This is the default File Search setting. We
recommend that you select Deep fle searching, as this
option initiates the most extensive searches for content
fle components, hence increasing the likelihood that
missing or mislabeled fles will be found. This performs
a thorough search in all Runtime folders.
If your Runtime folders are extremely large,
resulting in Deep search results that take too
long to fnd missing fles, consider changing to a Shallow
search.
Pose Sets: By checking the Apply Universal Poses box,
poses saved to the library will be automatically written as
universal poses, and library poses applied to fgures by
double-clicking will always be applied as universal poses.
Launch Behavior: Controls how the library launches.
Embedded: By default, the library is embedded and
works internally with Poser Pro. You can dock and foat
the Library Palette the same as other palettes in the
interface.
External: Check this option if you want to run the
library as an external application. You will not be able
to dock and undock the library palette, but will be able
to position it on a second monitor if desired.
Foreground Poser on item load: Check this option
to bring Poser to the foreground after a library item
is loaded. With the option unchecked, focus remains
in the library until you manually switch to the Poser
application to continue with your scene.
Render Preferences
The Render Preferences tab contains settings that are specifc
to the FireFly render engine. The Render Preference options are
as follows:
Poser Pro 2014
Reference Manual
38
Chapter 3: Setting Up the Poser Workspace
Render Preferences.
Number of Threads: If you have a multi-processor and/
or multi-core hardware system, you can take advantage
of multi-threaded rendering by setting the Number of
Threads slider to a value greater than one.
We recommend rendering your scene with as
many threads as your system possesses CPU
cores. The default value for hyper-threaded CPUs is
twice the number of cores that you have (because the OS
sees twice as many virtual cores as there are physical
cores). On CPUs that are not hyper-threaded, the OS
sees only the physical cores. If you are unsatisfed with
the resulting performance, or if the render fails to
complete, then reduce the number of threads and/or
maximum bucket size. However, if you have a single-
processor and single-core system, we recommend that
you set the number of threads to one, as the increased
memory demand of running parallel threads may offset
the performance benefts.
For more information on multi-threaded
rendering, see Chapter 19: Using The FireFly
Render Engine on page 404.
Separate Process: Checking the Separate Process box
enables running FireFly renders in a separate process on the
CPU, and vice versa. This feature is disabled by default. For
more information on Rendering in a Separate Process, see
Chapter 19: Using The FireFly Render Engine on page
404.
Poser Pro 2014
Reference Manual
39
Chapter 3: Setting Up the Poser Workspace
Cache: The Max Cached Renders setting allows you to
confgure the number of renders that will be cached for
access via the Render Compare feature in the Document
windows Render tab, or the number of thumbnails that are
displayed in the Recent Renders palette. Please see Render
Comparison on page 101 for more information about the
Render Compare feature, and Displaying Recent Renders
on page 102 for more information about the Recent
Renders palette.
Texture Caching: Cached textures are kept in the temp
location specifed in General Preferences, even between
sessions.
Persistent size (MB): The maximum amount of memory
allocated to cached textures, in between sessions. When
you re-launch Poser, textures from the previous session are
still cached on disk (unless you set the size to zero). If you
re-open the scene you worked on previously (or one of the
recent scenes, if the cache is large enough) the texture cache
will be prepared already, allowing for a faster render start.
Run in Background Thread: Loads textures into the
cache while Poser is running, in preparation for the frst
render. Any texture that is not yet in the cache, or not
yet up to date in the cache, needs to be processed. If
Run in Background Thread is enabled, this processing
happens in a separate thread in the background (on
multi-core CPUs only). Chances are that by the time
you are done preparing the scene for rendering, all your
textures are in the cache already, and rendering will
start immediately.
The render cache for keeping rendered images and displaying
them on the Render tab of the Document window and in the
Recent Renders Palette uses the following locations to store
image data:
Windows:
%AppData%\Poser Pro\10\RenderCache\
Windows XP example:
C:\Documents and Settings\<PoserUser>\Application
Data\Poser Pro\10\RenderCache\
Windows Vista & 7 example:
C:\Users\<PoserUser>\AppData\Roaming\Poser Pro\10\
RenderCache\
Mac OS X:
~/Library/Application Support/Poser Pro/10/
RenderCache/
Mac OS X example:
/Users/<PoserUser>/Library/Application Support/Poser
Pro/10/RenderCache/
You can delete the fles in those folders to clear the render cache.
Please note that your cached renders will be lost after doing so. If
you reinstall Poser Pro and choose to back up your preferences,
the render cache will be moved into its backup location along
with all preferences.
Poser Pro 2014
Reference Manual
40
Chapter 3: Setting Up the Poser Workspace
Miscellaneous Preferences
Miscellaneous Preferences.
Save Files: Poser offers the following options for fle saving:
Use File Compression: Poser includes the ability to
save compressed runtime fles and scene fles using
zlib compression. This compression will signifcantly
reduce the size of your runtime directory and save
valuable hard drive space. These compressed fles will
act identically to non-compressed runtime fles when
used in Poser Pro. To enable fle compression, check
the Save Compressed Files option. Poser will open
both compressed and non-compressed fles, but writes
compressed fles using specifc fle extensions.
Compressed Poser fles can be opened by Poser
versions running Poser 4 Pro Pack or later. Zlib
compression is similar to gzip and zip compression
methods, and can typically be uncompressed by any
utility (such as WinZip) that handles either of these
formats.
Please note that all content included withPoser
Pro is compressed.
For more information on zlib, please refer to
http://www.info-zip.org/pub/infozip/zlib/. To
uncompress a fle, change the extension on the fle you
wish to access to .gz, then run your decompression
utility. Alternatively, you can use the included
PoserPython decompression script by launching Poser
and opening the Python Scripts window.
Poser Pro 2014
Reference Manual
41
Chapter 3: Setting Up the Poser Workspace
All Poser fles (scene, fgure, pose, expression,
hair, hand, prop, light, camera, material) can be
compressed. Compressed Poser fles have the extension
*.**Z (*.PZZ, *.CRZ, *.FCZ, etc.). Poser prop fles are
saved with the extension P2Z to avoid confusion with
compressed scene fles.
If you plan to distribute fles for use by artists
with Poser 4 and earlier, please be sure to save
them uncompressed. To do so, uncheck the Use File
Compression option in the Misc Preferences tab.
Poser uses standard Z-lib compression, allowing
you to use any Z-lib compatible compression/
decompression application to compress/decompress
fles.
Some advanced artists use a text editing
application to directly edit Poser fles. You must
uncompress compressed fles before editing them. To do
this, you can either load a fle into Poser, disable
compressed fle support, and save the results to a new
flename or use a third-party compression utility to
uncompress the fle. If you use the second method, you
can recompress the fle when youve fnished making
edits.
Use External Binary Morph Targets: Checking this
box will enable the use of External Binary Morph
Targets (EBMTs) when saving new content, or resaving
legacy Poser fles. Saving legacy fgures to the Poser
Library with this option enabled will generate new
.PMD EBMT fles for those fgures, thus allowing you
to take advantage of morph target sharing, reduced
fle sizes, and faster processing speeds for your legacy
fgures.
Set Python Editor: Clicking the Set Python Editor button
opens a standard Browse dialog, allowing you to select
the application you wish to use to edit PoserPython scripts
(such as Notepad for Windows).
Software Updates: Checking the Check for Updates on
Launch box enables the Automatic Update Notifcation
feature (see Updating Poser on page 29 for more
information about this feature). Clearing the box disables
Automatic Update Notifcation. Clicking the Check Now
button will execute an immediate update check.
Setting Up Your Workspace
The Poser workspace consists of the entire Poser screen,
including controls, the Document window, and other room-
specifc interface elements. You can customize most of these
Poser Pro 2014
Reference Manual
42
Chapter 3: Setting Up the Poser Workspace
elements to suit the way you work and store your preferences for
later use.
Docking and Floating Palettes
Posers sleek interface is geared toward streamlining your
workfow. You can dock, foat, and arrange foating palettes in
each of Posers different rooms, to set up a workspace layout that
meets your needs.
The Window menu contains commands that show or hide
Posers many palettes. If a palette is hidden, simply select the
desired palette from the Window pull-down menu to display it.
The options in the Window > Room Tools
submenus are enabled only when the respective
room is active. For example, the commands in the
Window > Room Tools > Face submenu will only be
enabled when you are in the Face Room.
The upper-right corner of each palette contains a Palette
Docking Control square. Click the square to open the palette
docking menu, which contains commands that work as
described below.
Palette Docking menu options.
Moving, Repositioning, and Resizing Palettes
Various controls allow you to resize docked or foating palettes,
or reposition them as necessary. For example:
Poser Pro 2014
Reference Manual
43
Chapter 3: Setting Up the Poser Workspace
Resizing handles for palettes.
To resize a docked palette, position the cursor over the
resize handle and drag in either direction indicated by the
double-arrow resize cursor.
To resize a foating palette, position your cursor over a side
or corner, where it turns into a double-arrow resize cursor.
Then drag to the desired size.
To reposition a palette, position the cursor in the Title area
of the palette, where it turns into a hand. Reposition the
palette to another area on your screen. If the area that you
drag to is highlighted in blue, the palette will dock into the
highlighted area of your workspace. If the area that you drag
to is not highlighted, the palette will foat in the new area
when you release the mouse button.
Some palettes display scroll bars when they contain more
information than can be displayed in the allotted space.
Some palettes (such as the Editing Tools or Display Styles
palettes) display options that wrap based on the width of the
palette.
Some palettes cannot be reduced beyond the minimum size
required to display all of the palette options and controls.
For examples, see the Camera Controls or Light Controls
palettes.
Poser Pro 2014
Reference Manual
44
Chapter 3: Setting Up the Poser Workspace
Enabling or Disabling Docking
To enable or disable palette docking:
Click the Palette Docking Control square at the top-right
corner of the palette. Check or uncheck Drag-Docking
Enabled as appropriate. This selection is checked when
docking is enabled, and not checked when disabled.
When Drag-Docking is disabled, you can move
the palette anywhere on the screen over the main
workspace or to an additional monitor. The palette will
always foat until you enable drag-docking again.
Docking Palettes
To dock a palette, use one of the following methods:
Drag the palette toward the area in which you want to place
it. When the area becomes highlighted, release the mouse.
If you drag the palette into an area that is already populated
by one or more palettes, the active docking area will split
horizontally or vertically to provide a location for the
additional palette.
Click the control at the top-right corner of foating palette,
and choose Docked from the menu. The palette will dock
into the position where it was last docked.
Floating Palettes
To foat a palette, use one of the following methods:
Drag the palette out of the docked location, and toward the
document window. Release the mouse when there is no
highlighted dock location for the palette.
Click the control at the top-right corner of a docked palette,
and choose Floating from the menu. The palette will foat in
the Poser workspace.
Closing Palettes
To close an open palette, use one of the following methods:
Click the Close icon in the upper-right corner.
Click the control at the top-right corner of the palette and
choose Close from the menu that appears.
Choose an open palette from the Window pull-down menu
to close it. Palettes that are currently open are indicated by
a check mark.
UI Memory Dots
You can save up to nine interface confgurations using the
Memory dots (described in Memory Dots on page 56).
Poser Pro 2014
Reference Manual
45
Chapter 3: Setting Up the Poser Workspace
Each Memory dot retains a separate instance of your selected
interface settings. This feature is globally applicable, meaning
that UI dots can be applied regardless of the specifc scene or
resolution. An alternative method for saving UI settings for
accessibility in any Poser scene is to modify Posers general
preferences as described in Setting Application Preferences
on page 32. However, while preferences set in this manner
are saved separately for each screen resolution, you can only
save one UI confguration per resolution using the general
preferences.
Setting Up the Document Window
Please refer to Chapter 5: The Document Window on page
72 for more information on customizing the Document
window and using the controls found there.
Using the Log Window
The Log window enables you to view a list of ongoing commands
as you use them in Poser. You can flter these comments on
various criteria (timestamp, category, application commands,
group selections, warnings, and debug information). This
information can be useful when you are trying to troubleshoot a
problem with Technical Support.
To display the Log window, choose Window > Log.
The window can be docked or undocked to the
workspace by using the palette context menu.
Click the square in the upper-right corner of the palette
to display the docking options.
If a crash occurs and you cant get to the log
window, you can copy the recent history from
Users\<user>\AppData\Local\Temp\Poser Pro\10\
Poser.log
Poser Pro 2014
Reference Manual
46
Chapter 3: Setting Up the Poser Workspace
Log Window.
Poser Pro 2014
Reference Manual
47
Chapter 3: Setting Up the Poser Workspace
Part 2: Building
Scenes
Poser Pro 2014
Reference Manual
48
Chapter 4: The Pose Room
Chapter 4: The Pose
Room
The Pose room is the focal point for much of your Poser
activity. This is where you add fgures and props to your scene
and perform your desired posing and animation (youll use the
Hair, Cloth, Material, and Face rooms to set up and animate
these items and can access the Library palette from any room).
This chapter introduces you to the basic Poser interface. The
following chapters will describe these interface elements in
greater detail, and then will move on to discussing the other
rooms in Poser.
The Pose room appears as follows at 1920 x 1200 resolution.
The number of palettes and options that you see
in each room depends upon your screen
resolution. At higher resolutions, the default work
spaces display more palettes, while at lower resolutions
you see fewer palettes.
The Pose Room.
In addition to rooms, much of Posers functionality is available
by using foating palettes and windows within the rooms
themselves. Most Poser rooms (including the Pose room) allow
you to customize your Poser workspace by hiding/displaying
and relocating controls anywhere you like. You can even save
up to nine different screen confgurations for the entire Poser
workspace.
The numbers on the image above identify the controls available
in the Pose room:
Menu bar (1)
Poser Pro 2014
Reference Manual
49
Chapter 4: The Pose Room
Light controls (2)
Camera controls (3)
Room tabs (4)
Editing tools (5)
Document window (6)
Display controls (7)
Properties & Parameters palettes (8)
UI dots (9)
Animation controls (10)
Library palette (11)
Please refer to Setting Up Your Workspace on page 41 for
more information about creating and saving custom workspace
layouts. The following sections provide a brief description of
the labeled interface elements and references to more detailed
information.
Menu Bar
The Menu Bar consists of a series of pull-down menus used for
accessing Poser functionality. Some menus and/or submenus
duplicate other on-screen interface elements. The Menu Bar
appears as follows and is available from every Poser room.
Posers Menu Bar.
Light Controls
The Light controls allow you to adjust lighting properties. Use it
for such purposes as adding and removing lights, and specifying
light colors and other light properties. The Light controls appear
as follows.
Poser Pro 2014
Reference Manual
50
Chapter 4: The Pose Room
The Light Controls.
Please refer to Chapter 12: Lighting on page 261 for more
information about the Light controls.
Camera Controls
The Camera controls allow you to select and move one or more
Poser cameras. There are two types of camera controls: View
and Position.
The Camera Controls.
The topmost controls are the View controls. Clicking one of
these controls activates the Face, Left Hand, or Right Hand
camera, as appropriate. You can also scroll through the list of
available cameras. The controls beneath the hand controls are
used to turn camera animation on or off, or to use the Flyaround
camera. The Position controls appear below these controls and
are used to move or rotate the currently selected camera. The
Poser Pro 2014
Reference Manual
51
Chapter 4: The Pose Room
Camera Plane position controls move the camera along the
X, Y, and/or Z axis, while the Trackball rotates the currently
selected camera without changing its location in 3D space. To
use the Camera controls, simply click and drag your desired
control. Moving a camera does not change the locations or poses
of fgures, props, and other elements in your scene.
The Frame Selected button changes the camera view to ft
around the currently selected actor. Pick a body part or actor,
and then click the Frame Selected control to change the camera
view to ft around the selected actor.
The Orbit Selected button rotates the camera around the
currently selected actor. This control is a toggle. When toggled
on, the camera will be centered on the selected object or body
part and you can rotate the camera so that it is always in the
center.
The Orbit Selected mode does not work with
cameras that are already set to orbit a specifc
body part (such as the Face, Left Hand, and Right Hand
cameras).
A subset of these Camera controls appears in the upper-right
corner of the Document window. Please refer to Chapter 11:
Cameras on page 242 for complete information about the
Camera controls.
Room Tabs
The Room tabs allow you to switch from room to room within
Poser. To enter a room, simply click its tab.
Room Tabs.
Editing Tools
The Editing Tools display contains the tools you use most often
when posing fgures/props.
By selecting a body part or prop followed by the desired Editing
tool, you can pose objects in various ways such as translating
(moving side to side or back and forth), rotating, twisting, etc.
You can also perform other functions such as editing Inverse
Kinematic (IK) chains and working with element/material
groups. Each Editing tool is a little different, but their basic
usage is as follows:
Poser Pro 2014
Reference Manual
52
Chapter 4: The Pose Room
The Editing Tools.
1. Select your desired body part or prop (referred to as an
element or actor) in your scene by clicking that actor.
2. Select the desired Editing tool. You can only have one
Editing tool selected at a time. The currently selected
Editing tool appears yellow within the Poser interface.
3. Click and drag to perform the selected tools function.
You can use the Editing tools in any combination to create a
virtually infnite number of still or animated poses. Please refer
to The Editing Tools on page 184 for more information on
the Editing tools. In addition, each tool is discussed in depth
where appropriate in this manual.
Document Window
The Document window is your viewport into the Poser
workspace where you view and pose your fgure and interact
directly with your scene. Each view of the Document window is
displayed through a virtual camera, which means you can view
each scene from multiple camera angles, either one at a time or
from up to four angles at once.
You can position cameras to view your scene from any angle
or distance and can resize the Document window to suit your
needs. In addition, the Document window has numerous
controls around its edges that you use to change the appearance
of scene elements. You can also select objects within your scene
by clicking them directly within the Document window or by
using the menus on the bottom of the window. Please refer to
Chapter 5: The Document Window on page 72 for more
information about the Document window.
Poser Pro 2014
Reference Manual
53
Chapter 4: The Pose Room
The Document Window.
Display Controls
The Display controls allow you to select your desired preview
mode for your entire scene, a fgure or prop, and/or specifc
elements of your currently selected fgure/prop.
The Display Controls.
Please refer to Chapter 6: The Display Controls and Menu on
page 105 for more information about the Display controls.
Parameters/Properties Palette
Poser offers an easy-to-use Parameters and Properties palette
that allows you to access any scene objects properties and
parameters in one convenient location.
Poser Pro 2014
Reference Manual
54
Chapter 4: The Pose Room
Parameters Palette.
To switch between the Properties and Parameters palettes,
simply click the desired tab at the top of the palette.
Although both properties and parameters
appear in the same palette, we will treat them as
separate entities throughout this manual for clarity.
Parameters Palette
The Parameters palette contains all of an objects parameters
transformation settings, (as described in Parameters Palette
on page 197) and morph targets. Each object type has
specialized parameters, which are described where appropriate
in this manual. Further, individual objects can have parameters
unique to that object. For example, different fgures have
different morph targets available.
Properties Palette
The Properties palette contains all of an objects properties. In
addition to certain universal properties (which are described
in Properties on page 192, each object type has specialized
properties, which are described where appropriate in this
manual.
Library Palette
The Library palette consists of three tabs.
Poser Pro 2014
Reference Manual
55
Chapter 4: The Pose Room
The Library tab contains all of the various categories of content
from which you can choose.
The Search tab allows you to perform keyword searches
through one or all of your runtimes.
The Favorites tab gives you quick access to your favorite
content.
Library Tab
The Library tab contain Posers Library content categories. The
Categories icons allow you to access and search through all
of the content available to your installation of Poser, including
content included with Poser and any additional content you may
have obtained. The Library tab contains categories (Figures,
Props, etc.) and subcategories (Animals, New Figures, etc.)
for organizing your Poser content: You can also organize your
favorite content in the Favorites tab for even quicker access.
Use the Library tab to add or remove elements from your Poser
scenes. The vast collection of content included with Poser allows
you start building scenes right away. The Library makes it easy
to add existing and new content collections so that you can fnd
and add any items to your scene. Please refer to Chapter 7: The
Poser Library on page 122 for more information about the
Library palette and to Changing the Library Appearance on
page 127 for information on how to show and hide the various
elements in the Library tab.
Poser ships with a wide array of content that
you can use to create thousands of unique still
and animated scenes. You can also use the Content
room to locate and obtain even more free and for-sale
content from leading 3D marketplaces! Please refer to
Chapter 8: The Content Room on page 173 for more
information about the Content room.
Library tab.
Poser Pro 2014
Reference Manual
56
Chapter 4: The Pose Room
Search Tab
Use the Search tab to perform keyword searches on one or all
of your Runtime libraries. This powerful new features makes it
easier to fnd the content you want to use, even in large content
collections. Youll fnd more information in Searching the
Library on page 167.
Favorites Tab
The Favorites tab on the Library palette provides quick access
to your favorite Poser content. For more information about
adding favorites, see Favorites Tab on page 171
Memory Dots
Being able to customize your workspace wouldnt be useful if you
had no way of saving your preferences. Poser includes Memory
dots that allow you to save poses, camera locations, and user
interface (UI) preferences and to switch between saved items
with a single mouse click.
Memory Dots.
Clicking the arrow to the left of the description allows you to
choose between the Poses, Camera, and UI memory dots that
you have saved.
Memory Dots options.
Please refer to the following for more information on each type
of Memory dot.
Pose Dots: Pose dots are described in further detail in
Pose Dots on page 211.
Poser Pro 2014
Reference Manual
57
Chapter 4: The Pose Room
Camera Dots: Camera dots are described in further detail
in Camera Dots on page 259
UI Dots: UI dots are described in further detail in Setting
Up Your Workspace on page 41.
Using Memory Dots
To use Memory dots:
1. Set up your pose, cameras, and/or interface (UI) the way
you want them.
2. Use the pull-down menu to select the dot type, as described
above.
3. Click an empty memory dot. This dot will appear full, as
shown below.
Filled, empty, and selected Memory Dots.
To use a dot, simply click it. The stored settings are applied to
your scene. To clear a memory dot (delete its information and
make it appear empty again), press and hold [OPT]/[ALT] while
clicking the memory dot you wish to erase.
Animation Controls
The Animation controls allow you to preview animations and
set up keyframes. You do this by posing your fgure, moving to
a new frame, and changing the pose. Clicking the Play button
plays an animation using the keyframes. The Animation
controls appear as follows:
Poser Pro 2014
Reference Manual
58
Chapter 4: The Pose Room
Animation Controls.
Please refer to Using the Animation Controls on page 450
to learn more about the Animation controls, and to Chapter
22: Animating with Poser on page 447 for more information
about creating and rendering animations using Poser.
Showing and Hiding Windows and
Palettes
The Window menu allows you to enable and disable (show and
hide) various Poser windows and palettes. The upper portion of
the Window menu contains the following commands:
The palette options that are displayed in each
room vary, depending on your screen resolution
or upon which room you have displayed.
The Window menu shows and hides windows and palettes.
Animation Palette: Selecting Window > Animation Palette
opens the Animation palette. Please refer to Using the
Animation Palette on page 454 for information about the
Animation palette and creating Poser animations.
Graph: Selecting Window > Graph opens the Graph
palette for the selected element in your scene. Please refer
to About the Graph Palette on page 459 for information
about using the Graph when making Poser animations.
Poser Pro 2014
Reference Manual
59
Chapter 4: The Pose Room
Libraries: Selecting Window > Libraries opens the Library
palette. Please refer to Chapter 7: The Poser Library on
page 122 for more information about the Library palette.
Hierarchy Editor: Selecting Window > Hierarchy Editor
opens the Hierarchy Editor palette. Please refer to About
Groups on page 690 for more information about the
Hierarchy Editor palette.
Joint Editor: Selecting Window > Joint Editor opens the
Joint Editor palette. Please refer to Chapter 33: Working
with Joints, Weights, and Skinning on page 719 for
more information about the Joint Editor palette.
Sketch Designer: Selecting Window > Sketch Designer
opens the Sketch Designer window. Please refer to
Chapter 20: The Sketch Designer on page 440for more
information about the Sketch Designer renderer.
Walk Designer: Selecting Window > Walk Designer opens
the Walk Designer window. Please refer to Using the Walk
Designer on page 474 for more information about the
Walk Designer window.
Talk Designer: Choose Window > Talk Designer to open
the Talk Designer window, described in Using the Talk
Designer on page 482.
Python Scripts: Selecting Window > Python Scripts
opens the Python Scripts palette. Please refer to The
Python Scripts Palette on page 842 for more information
about the Python Scripts palette.
Room Help: Selecting Window > Room Help opens an
HTML window with information to assist you in using the
Poser rooms.
Quick Start Guide: Choose Window > Quick Start Guide
to open the Quick Start Guide, described in Project
Guide on page 30.
Project Guide: Choose Window > Project Guide to open
the Project Guide, described in Project Guide on page
30.
Recent Renders: Choose Window > Recent Renders to
display a palette that contains thumbnails of the images
that you most recently rendered. For more information, see
Displaying Recent Renders on page 102.
Physics Palette: Choose Window > Bullet Physics
Controls to create physics simulations using Bullet Physics.
See Chapter 23: Using Bullet Physics on page 493 for
more information.
The lower portion of the Window menu contains commands that
toggle frequently-used palettes on and off.
Poser Pro 2014
Reference Manual
60
Chapter 4: The Pose Room
Window menu commands show and hide windows and palettes.
Camera Controls: Selecting Window > Camera Controls
toggles the Camera controls display on and off. A check
mark next to this option indicates that the controls are
currently displayed, and vice versa. Please refer to The
Camera Controls on page 242 for more information
about the Camera controls.
Preview Styles: Selecting Window > Preview Styles
toggles the Display controls display on and off. A check
mark next to this option indicates that the controls are
currently displayed, and vice versa. Please refer to Chapter
6: The Display Controls and Menu on page 105 for more
information about the Display controls.
Editing Tools: Selecting Window > Editing Tools toggles
the Editing tools display on and off. A check mark next
to this option indicates that the controls are currently
displayed, and vice versa. Please refer to The Editing
Tools on page 184 for more information about the
Editing tools.
Light Controls: Selecting Window > Light Controls
toggles the Light controls display on and off. A check mark
next to this option indicates that the controls are currently
displayed, and vice versa. Please refer to Chapter 12:
Lighting on page 261 for more information about the
Light controls.
Memory Dots: Selecting Window > Memory Dots toggles
the Memory dots display on and off. A check mark next
to this option indicates that the controls are currently
displayed, and vice versa. Please refer to Memory Dots on
page 56 for more information about the Memory dots.
Poser Pro 2014
Reference Manual
61
Chapter 4: The Pose Room
Parameters Palette: Selecting Window > Parameters
Palette shows or hides the Parameters/Properties
palette, which contains tabs for the Parameters palette
and Properties Palette. A check mark next to this option
indicates that the Parameters/Properties palette is
currently displayed, and vice versa. Please refer to
Parameters Palette on page 197 for more information
about the Parameters palette, and to Properties on page
192 for more information about the Properties palette.
Animation Controls: Selecting Window > Animation
Controls toggles the Animation controls display on and
off. A check mark next to this option indicates that the
controls are currently displayed, and vice versa. Please refer
to Using the Animation Controls on page 450 for more
information about the Animation controls.
Log: Choose Window > Log to open the Log Window.
See Using the Log Window on page 45 for further
information.
Raytrace Preview: Choose Window > Raytrace Preview
to open the real-time Raytrace Preview window, discussed
in Real-time Raytrace Preview on page 402
Room Tools: The Room Tools submenus display options
that are enabled when you are using the Material, Face,
Hair, or Cloth room. The options for each room are disabled
until you enter the room to which they apply.
Material: When you are in the Material room, a menu
option allows you to show or hide the Material Palette.
See Chapter 14: The Material Room on page 296
for further information about the Material Palette.
Face: When you are in the Face Room, menu options
allow you to show or hide the Face Preview, Photo
Lineup, Texture Preview, Face Texture Tool, or Face
Shaping Tool. These palettes are discussed in Chapter
24: Rendering Animations on page 510.
Hair: When you are in the Hair Room, menu options
allow you to show or hide the Hair Growth Groups,
Growth Controls, Styling Controls, and Dynamics
Controls palettes. These palettes are discussed in
Chapter 26: The Hair Room on page 533.
Cloth: When you are in the Cloth Room, menu options
allow you to show or hide the Cloth Simulation, Cloth,
Cloth Groups, and Dynamics Controls palettes.
These palettes are discussed in Chapter 27: The Cloth
Room on page 550.
Document Window Size: Selecting Window > Document
Window Size opens the Preview Dimensions dialog
allowing you to resize your Document window when it
is foating. Please refer to Chapter 5: The Document
Poser Pro 2014
Reference Manual
62
Chapter 4: The Pose Room
Window on page 72 for information about resizing your
Document window.
The Document Window is only resizeable when it
is foating. When docked, the document window
expands to ft into the space that is not used by docked
palettes.
Addons: Displays help and addon applications for and by
third party PoserPython developers.
Keyboard Shortcuts
Keyboard shortcuts are available for many menu commands
found in Poser. The following tables summarize the available
keyboard shortcuts for each menu.
File Menu
Command Windows Mac
File > New CTRL+N CMD+N
File > Open CTRL+O CMD+O
File > Close CTRL+W CMD+W
File > Save CTRL+S CMD+S
File > Save As CTRL+Shift+S CMD+Shift+S
File > Print CTRL+P CMD+P
File > Exit CTRL+Q
Edit Menu
Command Windows Mac
Edit > Undo CTRL+Z CMD+Z
Edit > Redo CTRL+Shift+Z CMD+Shift+Z
Edit > Cut CTRL+X CMD+X
Edit > Copy CTRL+C CMD+C
Edit > Paste CTRL+V CMD+V
Edit > Restore >
Element
CTRL+E CMD+E
Edit > Restore >
Figure
CTRL+Shift+F CMD+Shift+F
Edit > Restore > Lights CTRL+Shift+L CMD+Shift+L
Edit > Restore >
Camera
CTRL+Shift+H CMD+Shift+H
Edit > Restore > All CTRL+A CMD+A
Edit > Memorize >
Object
CTRL+ALT+E CMD+ALT+E
Edit > Memorize >
Figure
CTRL+ALT+F CMD+ALT+F
Poser Pro 2014
Reference Manual
63
Chapter 4: The Pose Room
Edit > Memorize >
Lights
CTRL+ALT+L CMD+ALT+L
Edit > Memorize >
Camera
CTRL+ALT+H CMD+ALT+H
Edit > Memorize > All CTRL+ALT+A CMD+ALT+A
Edit > Special
Characters
CMD+ALT+T
Edit > Preferences* CTRL+N CMD+K
* Preferences command is found in the Poser Pro application
menu in Mac systems
Figure Menu
Command Windows Mac
Figure > Drop to Floor CTRL+D CMD+D
Figure > Hide Figure CTRL+H CMD+H
Object Menu
Command Windows Mac
Object > Properties CTRL+I CMD+I
Display Menu
Command Windows Mac
Display > Camera
View > Main Camera
CTRL+M CMD+M
Display > Camera
View > From Left
CTRL+; (semicolon) CMD+; (semicolon)
Display > Camera
View > From Right
CTRL+ (apostrophe) CMD+ (apostrophe)
Display > Camera
View > From Top
CTRL+T CMD+T
Display > Camera
View > From Front
CTRL+F CMD+F
Display > Camera
View > Face Camera
CTRL+= (equal) CMD+= (equal)
Display > Camera
View > Posing Camera
CTRL+, (comma) CMD+, (comma)
Display > Camera
View > Right Hand
Camera
CTRL+[ (left bracket) CMD+[ (left bracket)
Display > Camera
View > Left Hand
Camera
CTRL+] (right bracket) CMD+] (right bracket)
Display > Camera
View > Dolly Camera
CTRL+/ (forward
slash)
CMD+/ (forward slash)
Display > Fly Around CTRL+L CMD+L
Poser Pro 2014
Reference Manual
64
Chapter 4: The Pose Room
Display > Frame
Selected
CTRL+Shift+= (equal) CMD+Shift+= (equal)
Display > Orbit
Selected Mode
CTRL+0 (zero) CMD+0 (zero)
Display > Document
Style > Silhouette
CTRL+1 CMD+1
Display > Document
Style > Outline
CTRL+2 CMD+2
Display > Document
Style > Wireframe
CTRL+3 CMD+3
Display > Document
Style > Hidden Line
CTRL+4 CMD+4
Display > Document
Style > Lit Wireframe
CTRL+5 CMD+5
Display > Document
Style > Flat Shaded
CTRL+6 CMD+6
Display > Document
Style > Cartoon w/
Lines
CTRL+7 CMD+7
Display > Document
Style > Smooth
Shaded
CTRL+8 CMD+8
Display > Document
Style > Texture
Shaded
CTRL+9 CMD+9
Display > Figure Style
> Use Document Style
CTRL+ALT+0 (zero) CMD+ALT+0 (zero)
Display > Figure Style
> Silhouette
CTRL+ALT+1 CMD+ALT+1
Display > Figure Style
> Outline
CTRL+ALT+2 CMD+ALT+2
Display > Figure Style
> Wireframe
CTRL+ALT+3 CMD+ALT+3
Display > Figure Style
> Hidden Line
CTRL+ALT+4 CMD+ALT+4
Display > Figure Style
> Lit Wireframe
CTRL+ALT+5 CMD+ALT+5
Display > Figure Style
> Flat Shaded
CTRL+ALT+6 CMD+ALT+6
Display > Figure Style
> Cartoon w/Lines
CTRL+ALT+7 CMD+ALT+7
Display > Figure Style
> Smooth Shaded
CTRL+ALT+8 CMD+ALT+8
Display > Figure Style
> Texture Shaded
CTRL+ALT+9 CMD+ALT+9
Display > Element
Style > Use Figure
Style
CTRL+Shift+0 (zero) CMD+Shift+0 (zero)
Display > Element
Style > Silhouette
CTRL+Shift+1 CMD+Shift+1
Display > Element
Style > Outline
CTRL+Shift+2 CMD+Shift+2
Display > Element
Style > Wireframe
CTRL+Shift+3 CMD+Shift+3
Poser Pro 2014
Reference Manual
65
Chapter 4: The Pose Room
Display > Element
Style > Hidden Line
CTRL+Shift+4 CMD+Shift+4
Display > Element
Style > Lit Wireframe
CTRL+Shift+5 CMD+Shift+5
Display > Element
Style > Flat Shaded
CTRL+Shift+6 CMD+Shift+6
Display > Element
Style > Cartoon w/
Lines
CTRL+Shift+7 CMD+Shift+7
Display > Element
Style > Smooth
Shaded
CTRL+Shift+8 CMD+Shift+8
Display > Element
Style > Texture
Shaded
CTRL+Shift+9 CMD+Shift+9
Display > Depth Cued CTRL+Shift+D CMD+Shift+D
Display > Tracking >
Bounding Boxes Only
CTRL+Shift+A CMD+Shift+A
Display > Tracking >
Fast Tracking
CTRL+Shift+X CMD+Shift+X
Display > Tracking >
Full Tracking
CTRL+Shift+C CMD+Shift+C
Display > Show
Background Picture
CTRL+B CMD+B
Display > Guides >
Ground Plane
CTRL+G CMD+G
Display > Preview
Drawing > OpenGL
Hardware
CTRL+ALT+O CMD+ALT+O
Display > Preview
Drawing > SreeD
Software
CTRL+ALT+S CMD+ALT+S
Render Menu
Command Windows Mac
Render > Render CTRL+R CMD+R
Render > Area Render CTRL+ALT+N CMD+ALT+N
Render > Antialias
Document
CTRL+ALT+R CMD+ALT+R
Render > Render
Settings
CTRL+Y CMD+Y
Render > Render
Dimensions
CTRL+Shift+Y CMD+Shift+Y
Render > Materials CTRL+U CMD+U
Animation Menu
Command Windows Mac
Animation > Make
Movie
CTRL+J CMD+J
Poser Pro 2014
Reference Manual
66
Chapter 4: The Pose Room
Window Menu
Command Windows Mac
Window > Animation
Palette
CTRL+Shift+V CMD+Shift+V
Window > Graph CTRL+Shift+G CMD+Shift+G
Window > Libraries CTRL+Shift+B CMD+Shift+B
Window > Hierarchy
Editor
CTRL+Shift+E CMD+Shift+E
Window > Joint Editor CTRL+Shift+J CMD+Shift+J
Window > Walk
Designer
CTRL+Shift+W CMD+Shift+W
Window > Talk
Designer
CTRL+Shift+K CMD+Shift+K
Window > Python
Scripts
CTRL+Shift+O CMD+Shift+O
Window > Camera
Controls
CTRL+Shift+R CMD+Shift+R
Window > Preview
Styles
CTRL+Shift+U CMD+Shift+U
Window > Editing
Tools
CTRL+Shift+T CMD+Shift+T
Window > Light
Controls
CTRL+Shift+I CMD+Shift+I
Window > Memory
Dots
CTRL+Shift+M CMD+Shift+M
Window > Parameter
Dials
CTRL+Shift+N CMD+Shift+N
Window > Animation
Controls
CTRL+Shift+P CMD+Shift+P
Other Basic Operations
Creating a New Scene
Selecting File > New creates a new Poser scene. A dialog will
appear if you have any unsaved changes in your previous scene.
If this dialog appears:
Selecting Yes opens a Save Poser Scene dialog box,
allowing you to save your current Poser scene. After saving
your current scene, the new scene will be created.
Selecting No creates a new Poser scene without saving your
unsaved changes. All unsaved changes will be lost, so use
this option carefully!
Selecting Cancel closes the dialog and cancels the new
scene creation, leaving your current Poser scene open.
Poser Pro 2014
Reference Manual
67
Chapter 4: The Pose Room
Opening a Scene
Selecting File > Open opens a standard Open dialog box,
allowing you to access and work on a previously saved Poser
scene fle. You are prompted to save any unsaved changes in
your current scene, if any (see above).
Opening a Recent File
Selecting File > Recent Files opens a pop-up list that displays a
list of the ten most recent document fles (.PZ3 or .PZZ formats)
that you opened in Poser.
Closing Your Scene
Selecting File > Close closes your current Poser scene while
leaving the Poser application running. You are prompted to save
any unsaved changes in your current scene.
Saving a Scene
Selecting File > Save saves your current Poser scene using your
previously specifed flename and save location. If you have not
previously saved your scene, Poser will open the standard Save
As dialog box, allowing you to name and save your current Poser
scene (see below).
Selecting File > Save As saves your current Poser scene
allowing you to select a different flename and/or save location.
This feature is useful for creating different versions of work,
which allows you to return to any previous stage if you decide
you dont like your progress beyond a given save point. For
example, you could save myscene_1.PZ3, then save new versions
as myscene_2.PZ3, myscene_3.PZ3, and so forth.
Compressed File Support
Poser allows you to compress saved fgures/props/scenes to
save hard drive room. To enable compression support, select
Edit > General Preferences, select the Library tab, and check
the Use File Compression box as described in Miscellaneous
Preferences on page 40.
Reverting Changes
Selecting File > Revert allows you to undo your changes and
reopen your current scene fle in its last-saved state. This is a
great way to do your recent changes over, however you will lose
everything youve done since the last time you saved your scene.
This is why we recommend that you save your scene often and,
if you think you may want to return to an earlier version, to save
progressive versions of your work using the Save As command.
Clicking Cancel returns you to Poser, and clicking Revert
proceeds to load the last saved version of your current scene.
Poser Pro 2014
Reference Manual
68
Chapter 4: The Pose Room
Run Python Script
Selecting File > Run Python Script opens a standard Open
dialog, allowing you to browse for your desired PoserPython
script. Once you locate your script, select it and click OK to
execute it.
Page Setup
Selecting File > Page Setup opens a standard Print Setup
dialog box allowing you to set up your printers. Please refer
to your operating system and/or printer documentation for
information on setting your print preferences.
Print
Selecting File > Print sends your current scene to your selected
printer. A standard Print dialog box opens allowing you to select
your desired printer and general printing properties. Poser
documents always print using the full page size. Please refer
to your operating system documentation for information on
selecting print options.
Exit
Selecting File > Exit closes Poser. You are prompted to save any
unsaved changes. You can also type [COMMAND]/[CTRL]+[Q]
to exit Poser.
This menu option is available for Windows only. For Macintosh,
the Quit command appears on the Poser Application menu.
Undo
Selecting Edit > Undo reverses your most recent change to the
actual scene. You can also press [COMMAND]/[CTRL]+[Z].
Undo applies only to alterations made within the actual scene; it
is not applicable to changes made to application settings, Library
content, etc.
Poser supports multiple levels of Undo. Selecting Edit > Undo
repeatedly allows you to step backwards through your most
recent document changes, reversing each change individually
and reverting the scene to its previous state. Some operations
within Poser will purge the Undo/Redo cache; a warning
dialog will appear asking you to confrm before the action is
implemented. Closing the fle will purge the Undo/Redo cache.
You can specify the maximum size of the Undo stack. Please
see Setting Application Preferences on page 32 for more
information.
Poser Pro 2014
Reference Manual
69
Chapter 4: The Pose Room
You can specify whether or not the Undo feature
will apply to camera changes. Open the
Properties palette for the currently selected camera, and
check the Remember changes for undo checkbox in
order to apply Undo to camera changes. Alternately, if
you do not wish camera changes to be included in the
Undo feature, make sure to uncheck this checkbox for
each camera. This checkbox is active by default.
Redo
Selecting Edit > Redo reiterates the most recently undone
action, thus reverting the scene to its previous state. You can
also press [COMMAND]/[CTRL]+Shift+[Z]. To reverse a Redo
action, simply select Edit > Undo again.
Cut
Selecting Edit > Cut removes the selected element(s) and places
them in the system Clipboard for later pasting. You can also
press [COMMAND]/[CTRL]+[X]. You can do this for poses and
other functions.
Copy
Selecting Edit > Copy copies selected elements to the Clipboard.
You can use this command to copy the position of one prop to
another. You can also copy transformation and rotation channel
information from the selected item and paste that information
into another item. For example, the following fgure shows
rotation information pasted from the fgures abdomen to its
arm.
Before and after abdomen pose settings are copied to a fgures
arm.
To copy and paste a shaped body part:
Poser Pro 2014
Reference Manual
70
Chapter 4: The Pose Room
1. Manipulate the body part using any tool you desire.
2. Select the body part (source), then select Edit > Copy or
press [COMMAND]/[CTRL]+[C].
3. Click to select the body part you wish to copy to (target)
and select Edit > Paste (see following subsection). This
copies all settings from the source to the target, including
deformers.
Paste
Selecting Edit > Paste, or pressing [COMMAND]/[CTRL]+[V],
places the item stored in the Clipboard into your current scene.
If you are pasting a pose, select the element to apply the copied
pose to, then make your selection.
Copying and pasting poses from one side to the
other does not mirror the poses. The same pose is
applied. To mirror poses, use the Symmetry function.
Copy Picture
Selecting Edit > Copy Picture takes a snapshot of your scene,
which you can then paste into a graphics application such as
Adobe Photoshop. Your scene is copied exactly as displayed in
the Document window.
Copying and pasting images in this manner is
not the same as rendering. Please refer to part 9
for information on rendering Poser scenes.
Duplicate
The Duplicate [ObjectName] option creates an exact duplicate
of the currently selected fgure or prop. The duplicate object
is placed within the Document window, in the same position
as the original. The duplicate object will appear in either the
Select Figure or Current Actor menu, depending on whether
it is a fgure or a prop, and can be resized and repositioned
independently from the original object.
Restore
Need to restore a scene element to its default state? Selecting
Edit > Restore opens a submenu allowing you to restore scene
elements, which are completely restored to their Poser default
states, including but not limited to position, scale, morphs,
parameters, materials, parent/child relationships, etc.
Poser Pro 2014
Reference Manual
71
Chapter 4: The Pose Room
The Restore function is literally for cases when
you wish to go back and start all over again. Use
it with care!
The Restore submenu appears as follows:
Element: Selecting Edit > Restore > Element restores the
current element to its default state. An element could be a
body part, prop, single camera, or single light.
Figure: Selecting Edit > Restore > Figure restores the
current fgure to its default state.
Lights: Selecting Edit > Restore > Lights restores all lights
in your scene to their Poser default state.
Camera: Selecting Edit > Restore > Camera restores the
current camera to its default state.
All: Selecting Edit > Restore > All restores all scene
elements to their default states. Use this option with care!
Memorize
While working, you might arrive at a convenient stopping
point. You know you like what you have so far and do not want
to revert all the way back to the Poser default state should you
need to restore one or more scene elements (or even the entire
scene) at a later time. No problem. Select Edit > Memorize and
the element(s) you wish to memorize (the list is the same as for
the Restore submenu, above). Doing this essentially changes
the default for your selected item(s), which can be undesirable
in some cases. Redoing this operation saves the new default
overwriting the old. If you later select Edit > Restore, your
element(s) will be restored to the last memorized settings.
It is very important when setting up new fgures
to use the Edit > Memorize > Figure command
to preserve default poses so that Inverse Kinematics
works properly.
Memorization works on a per-fle basis, meaning that
memorizing defaults in one fle does not affect the defaults of
other Poser fles or Library entries.
Poser Pro 2014
Reference Manual
72
Chapter 5: The Document Window
Chapter 5: The
Document Window
The Document window is your portal to the Poser workspace
where you view and can directly manipulate your scene and
the elements within it. The Document window consists of two
tabs: the Preview tab, which is where you do the work to set up
your Poser scene; and the Render tab, which is where you can
view the results of your renders. The following topics discuss the
Document window controls and how to use them.
Preview Tab
Clicking on the Preview tab at the top left of the Document
window brings up the scene preview window, where you can
manipulate fgures, props, etc. to set up your Poser scene. Refer
to Preview Tab on page 398 for detailed confguration
parameters for the Preview tabs preview display window. The
Preview tab contains the following controls:
Components of the Document Window.
Poser Pro 2014
Reference Manual
73
Chapter 5: The Document Window
Title
The Title appears along the top of the Document window, and
displays the current Poser scene (such as My Scene.PZ3).
Options Menu
Clicking on the arrow at the right side of the Title bar opens the
Document windows Options menu. This menu contains the
following settings and shortcuts:
Document Window Options menu.
Render
Selecting Render from the Context menu renders your
entire Poser scene, using the render settings specifed in the
Render Settings dialog, and the render engine specifed in the
Render Engine Selection menu on the Render tab. For more
information on Posers render settings, see Part 4: Rendering
on page 391. The render results will appear in the Render tab
of the Document window.
Render in Background
Choose the Render in Background command from the Options
menu to render your image or animation in the background.
This option allows you to continue working while your project
renders.
Background renders are only available for single
frames (images). The Background Render option
will not be available for movies. We recommend using
the Render Queue (see Network Render Queue on page
426) when rendering movies.
Poser Pro 2014
Reference Manual
74
Chapter 5: The Document Window
Render in Queue
Choose the Render in Queue command to send the selected
render process to the Queue Manager. Further information on
the Queue Manager can be found in Installing Queue Manager
on page 27 and Render in Queue on page 393.
Export Image
Selecting Export Image opens a standard Save As dialog that
will allow you to save the scene as it appears in your scene
preview window as an image fle. This can also be accomplished
by selecting File > Export > Image..
Upload Main Render To
Choose Upload Main Render To > Facebook to upload the
currently selected render to your Facebook account. For further
information on how to perform the upload, see Uploading to
Facebook on page 103.
Reload Textures
Clicking on Reload Textures will reload into memory all
textures for the current scene preview display. This allows
you to easily update any changes you may have made in other
applications to the currently loaded textures.
Reuse Shadow Maps
If you do not make changes to lights or object positions between
renders, there is no need to recalculate the shadow maps for
your scene, as they will not have changed. The Reuse Shadow
Maps option allows you to save the shadow map computations
from your previous render and reuse them, thereby saving time
with each subsequent render.
Clear Shadow Maps
Clicking on Clear Shadow Maps will cause Poser to recalculate
the shadow maps for your scene during the next render. Use this
option if you have made changes to lights or object positions, as
such changes will affect the shadows in your scene.
Render Settings
Selecting Render Settings will open the Render Settings dialog.
See Chapter 18: The Render Settings Dialog on page 397 for
more information on the Render Settings dialog options.
Poser Pro 2014
Reference Manual
75
Chapter 5: The Document Window
Render Dimensions
Selecting Render Dimensions brings up the Render
Dimensions dialog, which contains settings that allow you
to specify the dimensions of your render tab. See Render
Dimensions on page 75 for more information on the
Render Dimensions dialog settings.
Preview Dimensions
Selecting Preview Dimensions brings up the Preview Dimensions
dialog. Here you can specify your desired height and width
(in pixels) of the scene preview window. Clicking the Match
Background button forces the Document window to match the
dimensions of an imported background image or movie. Clicking
the Match Production Aspect button sets the scene preview
window size to the currently selected Production Frame aspect.
This button is only active when the Production Frame feature
is enabled (see Production Frame on page 111). Clearing a
checkbox disables the specifed option.
Collisions
A collision occurs when two objects in your scene partially or
completely occupy the same 3D space. Selecting the Collisions
menu item opens a pop-up menu that allows you to set the
following collision options for your current Poser scene:
Collisions On: Checking the Collisions on option prevents
objects in your scene from colliding with/penetrating each
other.
Collisions Off: Checking the Collisions off option allows
objects in your scene to collide with/penetrate each other.
Show Intersections: Checking the Show intersections
option displays colliding polygons in red when objects in
your scene collide with/penetrate each other but does not
prevent the collision.
Once you have set collision preferences for your scene, you must
then enable collision detection for each of the objects for which
you want to use this feature. Do this by selecting your desired
objects one at a time and checking the Collision Detection
checkbox in that objects Properties palette. This feature only
works between objects that have collision detection enabled.
If you have one object enabled and one disabled, collision
detection will not work.
Objects lose their collision detection settings
when hidden.
Poser Pro 2014
Reference Manual
76
Chapter 5: The Document Window
Document Window Size
The Document window is dockable and foatable. When the
Document window is in its foating state, there are two ways
that you can resize it:
Clicking and dragging the bottom right corner of the
Document window to your desired size.
Choose Window > Document Window Size, which opens
the Preview Dimensions dialog. Enter your desired
scene preview window height and width (in pixels) in the
appropriate felds and click OK to resize the Document
window.
Click the Match Background button to match the
Document window to the dimensions of an imported
background image or movie.
Click the Match Production Aspect button to set the
scene preview window size to the currently selected
Production Frame aspect. This button is only active when
the Production Frame feature is enabled (see Production
Frame on page 111).
Note that the above two options are disabled (as
shown below) when the Document window is
docked. To undock the document window, click the Float
Palette button in the Preview Dimensions dialog.
Setting Document Window size.
The Document window size is saved in the same manner as
described in Single/Multiple-View Panes on page 92.
OpenGL Hardware Acceleration
Poser offers OpenGL hardware accelerated rendering as well as
SreeD software rendering options for the scene preview display.
Simply right-click (Windows) or Apple key-click (Mac) within
the preview window to select hardware or software rendering for
processing the scene previews. In most cases, hardware rendered
Poser Pro 2014
Reference Manual
77
Chapter 5: The Document Window
previews will be faster than software rendered previews.
Additionally, hardware accelerated performance is independent
of the preview window size, whereas software rendering will
yield a lower frame rate with larger preview window sizes.
Recent and more powerful graphics cards with OpenGL support
will provide better results with the display of your Poser scene,
with better texture previews and faster interaction and updating
of the scene. Unfortunately, due to the vast variety of graphics
hardware available, hardware acceleration may not be supported
on every system. In that case please use the SreeD software
rendering option. Poser should automatically detect whether or
not OpenGL hardware rendering is supported for your system,
and if not, should default to SreeD software rendering.
Choosing your Preview Rendering option.
Select Figure/Current Actor Menus
The top left of the Preview tab contains the Select Figure (left)
and Current Actor (right) pull-down menus. The currently
Poser Pro 2014
Reference Manual
78
Chapter 5: The Document Window
selected fgure and item appear as labels, and those items
properties and parameter dials are accessible in the Parameters
& Properties palette. Double-clicking anywhere in the scene
preview area will open the Parameters & Properties palette in
the position and state in which it was last used, with the settings
for the currently selected fgure and/or actor displayed.
You can also select fgures, props, and other scene objects by
clicking on them directly in the scene preview area.
Select Figure (left) and Current Actor (right) menus.
Select Figure Menu: Use the Select Figure pull-down
menu to select your desired fgure. This can be helpful if you
Poser Pro 2014
Reference Manual
79
Chapter 5: The Document Window
have a number of fgures in your scene (particularly if you
are using conforming clothing, each item of which is a Poser
fgure).
Current Actor Menu: The Current Actor pull-down menu
allows you to select scene items as follows:
Body: Selecting Current Actor > Body selects the
entire body and all body parts of the currently selected
fgure.
Body Parts: Selecting Current Actor > Body Parts
opens the list of the currently selected fgures body
parts. By using this option, you will select only the
specifed body part on the currently selected fgure.
Props: Selecting Current Actor > Props opens the
list of all props in your scene (including hair and cloth
objects), allowing you to select your desired prop.
Cameras: Selecting Current Actor > Cameras opens
the list of the cameras in your scene. You may select
any camera from this list. Please refer to Chapter 11:
Cameras on page 242 for information about Poser
cameras.
Lights: Selecting Current Actor > Lights opens the list
of lights in your scene. You may select any light from
this list. Please refer to Chapter 12: Lighting on page
261 for information about Poser lights.
Preview Tab Context Menus
Right-clicking (Windows) or Apple key-clicking (Mac) within a
scene preview tab will open up the Context pop-up menu. The
options that appear in this menu vary, depending on the type of
item that you right-click over.
Actors Context Menu
When you right-click over a body part in a poseable fgure, the
context menu appears as shown below.
Poser Pro 2014
Reference Manual
80
Chapter 5: The Document Window
Actor Context Menu.
The Actor context menu provides the following commands:
The top line in the context menu displays the name of the
selected item.
Select: Expand the Select menu to select the part that you
right-click. A check mark appears beside the name of the
body part when it is set as the current selection.
Memorize and Restore: Equivalent to using the Edit >
Memorize and Edit > Restore commands as they apply to
the entire fgure, or to the selected element. See Memorize
on page 71 and Restore on page 70.
Lock: Equivalent to using the Figure > Lock Figure or
Object > Lock Object commands. Allows you to lock or
unlock the transformations of the selected actor or fgure.
The item is locked when a check mark appears beside the
item. See Lock Figure on page 215 and Lock Object
on page 211.
Hide Actor: Hides the actor that is right-clicked.
Show All: Equivalent to using the Figure > Show All
command. Unhides any hidden fgures or actors.
Frame Object: Equivalent to using the Frame Selected
camera control or the View > Frame Selected command.
See Frame Selected on page 111.
Poser Pro 2014
Reference Manual
81
Chapter 5: The Document Window
Element Style: Equivalent to using the Display > Element
Style command for the selected element. Choose the
desired display style from the submenu. See Chapter 6:
The Display Controls and Menu on page 105 for more
information about the display styles available in Poser.
Duplicate Figure: Equivalent to using the Edit > Duplicate
command. See Duplicate on page 70.
Change Figure (fgurename) Parent to: Equivalent to
using the Figure > Set Figure Parent command. Allows
you to select a prop, camera, or light as a fgure parent.
Choose Universe to remove the fgure parent. See Set
Figure Parent on page 230.
Conform Figure (fgurename)To: Equivalent to using the
Figure > Conform To command. Allows you to conform
the fgure to another fgure in the scene. Choose None to
unconform the selected fgure. See Adding Conforming
Clothing: Manual Conforming on page 143.
Use Inverse Kinematics: Equivalent to using the Figure >
Use Inverse Kinematics command. A check mark appears
beside the leg or hand when inverse kinematics is on. See
Inverse Kinematics (IK) on page 177.
Symmetry: Equivalent to using the Figure > Symmetry
command. Expand the menu and choose the desired
symmetry. See Symmetry on page 216.
Figure Style: Equivalent to using the Display > Figure
Style command. Allows you to choose the display style for
the fgure. See Chapter 6: The Display Controls and Menu
on page 105 for more information about the display styles
available in Poser.
Camera View: Equivalent to using the Display > Camera
View command. Select the desired camera view from the
context menu.
OpenGL: Equivalent to using the Display > Preview
Drawing > OpenGL Hardware command. See OpenGL
Hardware Acceleration on page 76.
SreeD: Equivalent to using the Display > Preview Drawing
> SreeD Software command. See OpenGL Hardware
Acceleration on page 76.
Toon Tones: Equivalent to using the Display > Cartoon
Tones command. Select the desired cartoon display mode
from the context menu. See Cartoon Tones on page 120.
Full Figures Context Menu
To display the context menu for a full fgure, right-click the
Figure circle that appears around a poseable fgure. The options
in the context menu are similar to those in the Actor context
menu described in the previous section.
Poser Pro 2014
Reference Manual
82
Chapter 5: The Document Window
Full Figure Context Menu.
The top line in the context menu displays the name of the
selected item.
Select: Expand the Select menu to select the part that you
right-click. A check mark appears beside the name of the
body part when it is set as the current selection.
Memorize and Restore: Equivalent to using the Edit >
Memorize and Edit > Restore commands as they apply to
the entire fgure, or to the selected element. See Memorize
on page 71 and Restore on page 70.
Lock: Equivalent to using the Figure > Lock Figure or
Object > Lock Object commands. Allows you to lock or
unlock the transformations of the selected actor or fgure.
The item is locked when a check mark appears beside the
item. See Lock Figure on page 215 and Lock Object
on page 211.
Hide Actor: Hides the actor that is right-clicked.
Show All: Equivalent to using the Figure > Show All
command. Unhides any hidden fgures or actors.
Frame Object: Equivalent to using the Frame Selected
camera control or the View > Frame Selected command.
See Frame Selected on page 111.
Element Style: Equivalent to using the Display > Element
Style command for the selected element. Choose the
desired display style from the submenu. See Chapter 6:
Poser Pro 2014
Reference Manual
83
Chapter 5: The Document Window
The Display Controls and Menu on page 105 for more
information about the display styles available in Poser.
Duplicate Figure: Equivalent to using the Edit > Duplicate
command. See Duplicate on page 70.
Change Figure (fgurename) Parent to: Equivalent to
using the Figure > Set Figure Parent command. Allows
you to select a prop, camera, or light as a fgure parent.
Choose Universe to remove the fgure parent. See Set
Figure Parent on page 230.
Conform Figure (fgurename)To: Equivalent to using the
Figure > Conform To command. Allows you to conform
the fgure to another fgure in the scene. Choose None to
unconform the selected fgure. See Adding Conforming
Clothing: Manual Conforming on page 143.
Use Inverse Kinematics: Equivalent to using the Figure >
Use Inverse Kinematics command. A check mark appears
beside the leg or hand when inverse kinematics is on. See
Inverse Kinematics (IK) on page 177.
Symmetry: Equivalent to using the Figure > Symmetry
command. Expand the menu and choose the desired
symmetry. See Symmetry on page 216.
Figure Style: Equivalent to using the Display > Figure
Style command. Allows you to choose the display style for
the fgure. See Chapter 6: The Display Controls and Menu
on page 105 for more information about the display styles
available in Poser.
Camera View: Equivalent to using the Display > Camera
View command. Select the desired camera view from the
context menu.
OpenGL: Equivalent to using the Display > Preview
Drawing > OpenGL Hardware command. See OpenGL
Hardware Acceleration on page 76.
SreeD: Equivalent to using the Display > Preview Drawing
> SreeD Software command. See OpenGL Hardware
Acceleration on page 76.
Toon Tones: Equivalent to using the Display > Cartoon
Tones command. Select the desired cartoon display mode
from the context menu. See Cartoon Tones on page 120.
Poser Pro 2014
Reference Manual
84
Chapter 5: The Document Window
Props Context Menu
Props Context Menu.
The top line in the context menu displays the name of the
selected item.
Select: Expand the Select menu to select the prop that you
right-click. A check mark appears beside the name of the
prop when it is set as the current selection.
Memorize Prop and Restore Prop: Equivalent to using
the Edit > Memorize and Edit > Restore commands as
they apply to the prop. See Memorize on page 71 and
Restore on page 70.
Lock Object: Equivalent to using the Object > Lock
Object command. Allows you to lock or unlock the
transformations of the selected prop. The item is locked
when a check mark appears beside the item. See Lock
Object on page 211.
Hide Actor: Hides the actor that is right-clicked.
Show All: Equivalent to using the Figure > Show All
command. Unhides any hidden fgures or actors.
Frame Object: Equivalent to using the Frame Selected
camera control or the View > Frame Selected command.
See Frame Selected on page 111.
Element Style: Equivalent to using the Display > Element
Style command for the selected element. Choose the
desired display style from the submenu. See Chapter 6:
The Display Controls and Menu on page 105 for more
information about the display styles available in Poser.
Poser Pro 2014
Reference Manual
85
Chapter 5: The Document Window
Duplicate: Equivalent to using the Edit > Duplicate
command. See Duplicate on page 70.
Change (propname) Parent to: Equivalent to using the
Object > Change Parent command. Allows you to select a
fgure, prop, camera, or light as a parent. Choose Universe
to remove the fgure parent. See Changing a Parent on
page 231.
Camera View: Equivalent to using the Display > Camera
View command. Select the desired camera view from the
context menu.
OpenGL: Equivalent to using the Display > Preview
Drawing > OpenGL Hardware command. See OpenGL
Hardware Acceleration on page 76.
SreeD: Equivalent to using the Display > Preview Drawing
> SreeD Software command. See OpenGL Hardware
Acceleration on page 76.
Toon Tones: Equivalent to using the Display > Cartoon
Tones command. Select the desired cartoon display mode
from the context menu. See Cartoon Tones on page 120.
Lights Context Menu
For information regarding commands that are specifc to lights,
see Chapter 12: Lighting on page 261.
Lights Context Menu.
Poser Pro 2014
Reference Manual
86
Chapter 5: The Document Window
The top line in the context menu displays the name of the
selected light.
Select: Expand the Select menu to select the light that you
right-click. A check mark appears beside the name of the
light when it is set as the current selection.
Memorize Lights and Restore Lights: Equivalent to using
the Edit > Memorize and Edit > Restore commands as
they apply to the lights. See Memorize on page 71 and
Restore on page 70.
Duplicate: Equivalent to using the Edit > Duplicate
command. See Duplicate on page 70.
Lock Light: Equivalent to using the Object > Lock Object
command. Allows you to lock or unlock the transformations
of the selected light. The item is locked when a check mark
appears beside the item. See Lock Object on page 211.
Light On: Turns the light on or off. A check mark appears
beside the command when the light is on.
Casts Shadows: Turns shadows on or off for the selected
light. Shadows are on when the option is checked.
Light Type: Allows you to choose the type of light. A check
mark appears beside the currently selected light type.
Include in OpenGL Preview: Allows the effects of the
current light to display in the preview render in the
document window. A check mark appears beside the light if
it is included.
Point At: Equivalent to using the Object > Point At
command. See Point At on page 212.
Change (lightname) Parent to: Equivalent to using the
Object > Change Parent command. Allows you to select a
fgure, prop, camera, or light as a parent. Choose Universe
to remove the parent. See Changing a Parent on page
231.
Camera View: Equivalent to using the Display > Camera
View command. Select the desired camera view from the
context menu.
OpenGL: Equivalent to using the Display > Preview
Drawing > OpenGL Hardware command. See OpenGL
Hardware Acceleration on page 76.
SreeD: Equivalent to using the Display > Preview Drawing
> SreeD Software command. See OpenGL Hardware
Acceleration on page 76.
Toon Tones: Equivalent to using the Display > Cartoon
Tones command. Select the desired cartoon display mode
from the context menu. See Cartoon Tones on page 120.
Poser Pro 2014
Reference Manual
87
Chapter 5: The Document Window
Cameras Context Menu
For information regarding commands that are specifc to
cameras, see Chapter 11: Cameras on page 242.
You will need to make the camera visible in the
Properties panel before you right-click to display
the camera context menu.
Cameras Context Menu.
The top line in the context menu displays the name of the
selected camera.
Select: Expand the Select menu to select the light that you
right-click. A check mark appears beside the name of the
light when it is set as the current selection.
Memorize Cameras and Restore Cameras: Equivalent to
using the Edit > Memorize and Edit > Restore commands
as they apply to the selected camera. See Memorize on
page 71 and Restore on page 70.
Lock Camera: Equivalent to using the Object > Lock
Object command. Allows you to lock or unlock the
transformations of the selected camera. The item is locked
when a check mark appears beside the item. See Lock
Object on page 211.
Point At: Equivalent to using the Object > Point At
command. See Point At on page 212.
Change (lightname) Parent to: Equivalent to using the
Object > Change Parent command. Allows you to select a
fgure, prop, camera, or light as a parent. Choose Universe
to remove the parent. See Changing a Parent on page
231.
Camera View: Equivalent to using the Display > Camera
View command. Select the desired camera view from the
context menu.
Poser Pro 2014
Reference Manual
88
Chapter 5: The Document Window
OpenGL: Equivalent to using the Display > Preview
Drawing > OpenGL Hardware command. See OpenGL
Hardware Acceleration on page 76.
SreeD: Equivalent to using the Display > Preview Drawing
> SreeD Software command. See OpenGL Hardware
Acceleration on page 76.
Toon Tones: Equivalent to using the Display > Cartoon
Tones command. Select the desired cartoon display mode
from the context menu. See Cartoon Tones on page 120.
Background Context Menu
Background Context Menu.
Memorize and Restore: Equivalent to using the Edit >
Memorize and Edit > Restore commands. See Memorize
on page 71 and Restore on page 70.
Poser Pro 2014
Reference Manual
89
Chapter 5: The Document Window
Production Frame: Equivalent to using the Display >
Production Frame command. See Production Frame on
page 111.
Document Style: Equivalent to using the Display >
Document Style command. Allows you to choose the
display style for the entire document. See Chapter 6:
The Display Controls and Menu on page 105 for more
information about the display styles available in Poser.
Deformers: Equivalent to using the Display > Deformers
command. Allows you to show and hide the deformers in
the scene. See Deformers on page 113.
Ground Shadows: Equivalent to using the Display >
Ground Shadows command. Turns the ground shadow on
and off. See Ground Shadows on page 114.
Figure Circle: Equivalent to using the Display > Figure
Circle command. Toggles the display of the fgure circle
around the fgure. See Figure Circle on page 114.
Bend Body Parts: Equivalent to using the Display > Bend
Body Parts command. Toggles bending on and off in a
fgure. See Bend Body Parts on page 114.
Antialias Document: Equivalent to using the Render >
Antialias Document command. Smooths rough edges in
the rendered image. See Antialias Document on page
394.
Motion Blur Document: Equivalent to using the Render
> Motion Blur Document command. Adds a motion blur
effect to the render. See Motion Blur Document on page
394.
Camera View: Equivalent to using the Display > Camera
View command. Select the desired camera view from the
context menu.
OpenGL: Equivalent to using the Display > Preview
Drawing > OpenGL Hardware command. See OpenGL
Hardware Acceleration on page 76.
SreeD: Equivalent to using the Display > Preview Drawing
> SreeD Software command. See OpenGL Hardware
Acceleration on page 76.
Toon Tones: Equivalent to using the Display > Cartoon
Tones command. Select the desired cartoon display mode
from the context menu. See Cartoon Tones on page 120.
Area Render
The Area Render feature allows you to select a specifc region of
your scene to render, thereby allowing you to more quickly view
Poser Pro 2014
Reference Manual
90
Chapter 5: The Document Window
the results of changes to one part of your scene, without having
to re-render the entire scene each time. Area Renders appear in
the Render tab overlaid on the windows existing image at the
time the Area Render was taken, so you can view the rendered
area in the context of your entire scene.
Area Render icon.
To use the Area Render feature, simply click on the Area Render
icon at the top of the Preview or Render tab. The symbol will
turn red, indicating that Area Render has been enabled. Then
click and drag within the scene preview area to select the portion
of the scene you wish to render. The results will appear in the
Render tab of the Document window, using the render settings
specifed in the Render Settings dialog, and the render engine
specifed in the Render Engine Selection menu on the Render
tab. Poser will save the most recently rendered image in the
Render tab, allowing you to toggle back and forth between the
Preview and Render tabs, without losing your rendered image.
Render
The Render icon at the top of the Preview or Render tab
is a shortcut to the Render command. Clicking this symbol
will render your entire Poser scene, using the render settings
specifed in the Render Settings dialog, and the render engine
specifed in the Render Engine Selection menu on the Render
tab. For more information on Posers render settings, see Part
4: Rendering on page 391. The render results will appear in
the Render tab of the Document window.
Render icon.
Mini Camera Controls
The Mini Camera Controls located at the top right of the
Preview tab contain a subset of the total available Camera
controls. From left to right, these are:
Poser Pro 2014
Reference Manual
91
Chapter 5: The Document Window
Frame Selected Object: Allows you to pick a body part
and then frame that body part in the camera view. To frame
another object, select another body part and click the icon
again.
Orbit Selected Mode: Toggles the Orbit Selected feature
on and off. When on, the camera will be centered on the
selected body part while rotating. The arrow turns blue
when Orbit Selected mode is active.
The Orbit Selected mode does not work with
cameras that are already set to orbit a specifc
body part (such as the Face, Left Hand, and Right Hand
cameras).
Camera Rotation: The Camera Rotation trackball tilts and
spins the currently selected camera about all three axes.
Move XZ: Clicking and dragging the Move XZ control
moves the currently selected camera along the X and/or Z
axes.
Move XY: Clicking and dragging the Move XY control
moves the currently selected camera along the X and/or Y
axes.
Please refer to Chapter 11: Cameras on page 242 for detailed
information about the Camera controls.
Mini Camera Controls.
Changing Cameras within a Pane
The camera label in the upper left corner of the scene preview
tab displays the currently selected camera for that pane. You can
change the selected camera in each pane of the Preview tab. To
do this, click on the Current Actor pop-up menu, or right-click
anywhere within the desired pane to open the context menu, and
click on the Camera View option.
Poser Pro 2014
Reference Manual
92
Chapter 5: The Document Window
Choosing a camera view from the menu commands.
To change the camera, click your desired option. The view in the
selected pane will switch to your newly selected camera.
Single/Multiple-View Panes
By default, the Preview tab consists of one pane, meaning that
you can view your scene using one camera at a time. You can,
however, add up to four simultaneous viewing panes (cameras)
to your Document window using eight customizable layouts,
which helps you visualize your scene in all dimensions.
To select a layout, click the Document window Layout menu
button in the lower left corner of the Preview tab, and select
your desired layout from the pop-up menu.
To toggle between single pane and the most recently
selected multiple-pane layout, press [D].
Press [F] to cycle through all of the available multiple-pane
layouts.
Poser Pro 2014
Reference Manual
93
Chapter 5: The Document Window
Multiple view panes.
You can resize panes by clicking and dragging their borders.
Poser remembers pane sizes and camera selections if you
switch layouts while working on a given scene, and these
selections are also saved when you save your Poser scene.
To use the same layout every time you launch Poser, select
the Previous State option from the General Preferences
dialog as described in Setting Application Preferences
on page 32. You can also save up to nine pane/camera
layouts using the UI Memory dots (see Memory Dots on
page 56).
Clicking anywhere in a pane makes that pane active. A red
border appears around the active pane.
Tracking Mode
Tracking mode determines the type of preview Poser uses to
display an object when you reposition either that object or a
camera. The Tracking Mode pop-up menu in the lower left
corner of the Preview tab offers three tracking mode options.
From top to bottom, these are:
Box: Displays scene elements (fgures and props) as
bounding boxes all the time, whether still or moving. This
is the fastest way to preview scenes and is useful for rough
blocking work.
Fast: Displays fgures and props in the currently selected
display style while they or the camera are still and as
bounding boxes when in motion. This combines an accurate
scene view so you can see before and after images without
waiting for each frame to fully render. Fast tracking can
Poser Pro 2014
Reference Manual
94
Chapter 5: The Document Window
help save time while blocking out scenes and creating
animations.
Full: Displays scene elements in the currently selected
Document window display style at all times, whether still
or animated. This mode is suitable for users with high-
performance computers and for performing fne-tuning on
previously blocked-out scenes.
Box and Full tracking modes.
Depth Cueing
The Depth Cueing button appears to the right of the Tracking
Mode menu along the bottom left of the Preview tab.
Depth Cueing adds dimension to scene elements visible in the
Document window. When Depth Cueing is enabled, elements
farther away from the camera fade into the distance. This
provides a quick visual indication of the depth of your scene,
which can be helpful if you are viewing it using a single pane. To
toggle depth cueing on and off, click the Depth Cueing button.
Depth Cueing depends on the total depth of your scene. For
example, if your scene consists of a single fgure, the portions
of that fgure farthest from the camera will appear faded out.
Adding another element (such as a prop) farther from the
camera than the fgure will cause the prop to appear faded with
the fgure being more visible. This is useful if you wish to control
the amount of depth cueing in your scene.
Poser Pro 2014
Reference Manual
95
Chapter 5: The Document Window
Depth cueing fades objects that are farther away in the distance.
Depth cueing and shadows do not affect your
rendered output.
Shadows
Items in your scene can cast shadows on the ground plane,
which can help you orient them in 3D space. Disabling shadows
can help speed up scene redraw time.
The Shadows button appears in the lower left corner of the
Document window. Clicking the Shadows button allows you to
choose which shadows will be displayed in the preview window
as you build your scene:
Shadow display options.
No Shadows: Turns shadow display off. This can help
improve performance on systems that have limited
hardware resources.
Ground Shadows: Displays shadows on the ground only as
shown in the following fgure.
Hardware Shadows: Displays more realistic shadows in
relation to the lights in your scene.
The Enable Hardware Shading option in the
Preview tab of the Render Settings dialog must
be enabled for hardware shadows to display.
Poser Pro 2014
Reference Manual
96
Chapter 5: The Document Window
Ground and Hardware Shadows: Displays both ground
and hardware shadows (if enabled).
Displaying ground and hardware shadows.
Colors
You can improve your view of your scene by altering the
foreground, background, shadow, and ground colors appearing
within the Document windows Preview tab. The four dots
located along the lower-right corner of the Preview tab allow
you to control the following colors, respectively:
Interface options for foreground, background, shadow, and ground
colors.
Foreground: Clicking the Foreground button opens
the Poser Color Picker and displays an eyedropper icon.
Pressing [OPT]/[ALT] while clicking this button opens your
operating systems standard Color Picker. Position this
dropper over the color you wish to select and click it. If you
use the operating systems standard Color Picker, you can
alter the color using numeric values. The Foreground color
affects the color of the Silhouette, Outline, Wireframe, and
Hidden Line display modes (see Chapter 6: The Display
Controls and Menu on page 105).
Poser Pro 2014
Reference Manual
97
Chapter 5: The Document Window
The color picker.
Background: Change the Background color as described
above. This color affects the Poser workspace background.
The fnal render will always display whatever is
attached to the Color channel of the Root
Background node. However, if you wish the same image
to appear in the preview render, you must also attach it
to the BG Picture or BG Movie node. For more
information about nodes, please refer to Chapter 16:
Material Room Nodes on page 325.
Shadow: Change the Shadow color as described above.
This color affects the preview shadow displayed in the
Preview tab (if enabled).
Ground: Change this color as described above. This color
affects the ground plane displayed in the Preview tab (if
enabled).
Render Tab
Clicking on the Render tab at the top left of the Document
window displays the main render window, where you can see the
rendered results of your Poser scene. The Render tab contains
the following controls:
Poser Pro 2014
Reference Manual
98
Chapter 5: The Document Window
Render Window controls.
Render Dimensions
The main render window size is displayed in the upper left
corner of the Render tab. Clicking this display brings up the
Render Dimensions dialog, which contains the following
settings:
Render Dimensions options.
Match Preview Window: Clicking the Match Preview
Window radio button sets the resulting render to match the
existing render preview window size.
Fit in Preview Window: Alternately, clicking the Fit in
Preview Window radio button will ft the resulting render
within the render preview window, while maintaining the
specifed aspect ratio.
Poser Pro 2014
Reference Manual
99
Chapter 5: The Document Window
Render to Exact Resolution: Clicking the Render to
Exact Resolution radio button will generate the render
results according to the specifc resolution specifed in the
following felds.
Width: Enter the width in pixels for the render window in
the Width feld. Larger measurements take longer to render
and require more disk space.
Height: Enter the height in pixels for the render window in
the Height feld. Larger measurements take longer to render
and require more disk space.
Resolution: Enter the resolution in dot pixels per inch
(DPI) in the Resolution feld. 72DPI is normal for screen-
resolution images and is suitable for images you intend
to distribute online. 300DPI is appropriate for most print
functions, and 1200DPI is used when you need extreme
detail. Higher resolution images require more disk space
and take longer to render.
Constrain Aspect Ratio: Checking the Constrain Aspect
Ratio checkbox preserves the render windows aspect
ratio (width divided by height). For example, if you begin
with 640x480 and change the 640 to 1280, the height
will automatically change to 960. Clearing this checkbox
disables this option.
Match Document Window: Clicking the Match Document
Window button sets the Document windows current size in
the Width and Height felds.
The production frame is determined by the aspect ratio resulting
from the output width and height. You can set the production
frame to be visible in the Document windows scene preview
area, by selecting Display > Production Frame from the menu
bar.
Quick-Scale
The Quick-Scale pop-up menu is along the top left of the
Render tab. It offers quick access to three different render
scale options: Full Size, Half Size, and Quarter Size. Note that
this feature is not intended to replace the Render Dimensions
menu, but rather is a tool for facilitating quick render previews,
as the smaller scale render sizes require less time to calculate.
Poser Pro 2014
Reference Manual
100
Chapter 5: The Document Window
Quick Scaling options.
Render Engine Selection
Click on the name of the currently selected render engine, along
the top of the Render tab, to display the Render Engine popup
menu. This menu allows you to easily switch between the various
renderers included with Poser. To modify the render settings for
each render engine, open the Render Settings dialog by clicking
on Render > Render Settings... in the menu bar (see Chapter
18: The Render Settings Dialog on page 397 for a description
of this window).
Selecting a render engine.
Area Render
Clicking the Area Render icon along the top right of the Render
tab enables the Area Render feature, which allows you to select
a specifc region of the current image to render, thereby saving
processing time. Area Render uses the render settings specifed
in the Render Settings dialog, and the render engine specifed
in the Render Engine Selection menu (as described above).
Area Render is available for the FireFly renderer only. Please
see Area Render on page 89 for a complete description of
this features functionality.
Poser Pro 2014
Reference Manual
101
Chapter 5: The Document Window
Render
To render the current image, click the Render icon along the top
of the Render tab. The results will display in the main render
window area, using the render settings specifed in the Render
Settings dialog, and the render engine specifed in the Render
Engine Selection menu (as described above).
New Render Window (Tear Off)
Clicking the Tear Off arrow symbol next to the Render icon
sends the current Main render image to a new window. You can
then select a previously rendered image, or generate a new one,
in the main render window and compare the two images side by
side.
New Render Window icon.
Pan
If the image you have rendered is larger than the render window
size, you can pan the image by clicking and dragging in the main
render window. The Pan symbol at the top right of the Render
tab activates this feature. Panning is useful as it allows you to
shrink the Document window as needed, such as when entering
the Material room, and still have access to your entire rendered
image.
Render Comparison
Poser offers convenient render comparison features, allowing
you to contrast two different rendered images within the main
render window. Clicking either of the two squares in the lower
left corner of the Render tab brings up a pop-up menu listing
the most recent renders by date and time. By default, the most
recent render is set as the Main render, and is checked in the
list under the black square. The second most recent render is
the default Compare render, and is checked in the list under the
white square. You can, however, select any render from the list
as your Main and Compare renders. To compare the Main and
Compare renders, use the Render Wipe slider at the bottom
of the main render window. Moving the slider to the right
displays the Main render, while moving it to the left displays the
Compare render. The default number of recent renders listed is
ten. You can confgure this number in the General Preferences
Poser Pro 2014
Reference Manual
102
Chapter 5: The Document Window
dialog. (See Setting Application Preferences on page 32 for
more information about the General Preferences dialog.)
Render Comparison controls.
Displaying Recent Renders
You can use the Recent Renders palette to display thumbnails of
your most recent rendered images. This palette can be docked or
foating in the same manner as other palettes in your workspace.
To show or hide the Recent Renders palette, choose Window >
Recent Renders. A check mark appears beside the command
when the palette is visible.
From the Recent Renders palette, you can perform the following
functions:
Click a thumbnail in the Recent Renders palette to display
the selected render in the Render window. Partially and
fully completed renders appear in this palette
The number of thumbnails that appear in the
palette are determined by the Max Cached
Renders setting in the Render tab of the General
Preferences dialog. For more information on this setting
see Render Preferences on page 37.
Right-click a thumbnail to display a context menu with the
following commands.
Export Image: Opens the Export As dialog, which
allows you to save the render in one of the supported
image formats.
Poser Pro 2014
Reference Manual
103
Chapter 5: The Document Window
Upload To: Allows you to upload the selected render to
Facebook, as described later in this chapter.
Set Compare Image: Designates the selected image as
the image to compare with another thumbnail for use
with the Render Wipe slider.
Delete: Deletes the selected render from the render
cache, and removes the thumbnail from the Recent
Renders palette.
Recent Renders options.
Uploading to Facebook
If you have a Facebook account, you can upload your renders
to your account directly from within Poser. The steps are as
follows:
1. After you complete your render, do one of the following:
Click the arrow at the upper-right corner of the
Document window to display the Options menu. Then
choose Upload Main Render To > Facebook.
Uploading to Facebook from the Document Window options menu.
Poser Pro 2014
Reference Manual
104
Chapter 5: The Document Window
You can also choose Window > Recent Renders to
display the Recent Renders palette. Then right-click on
the thumbnail of the image that you want to upload,
and choose Upload to > Facebook from the context
menu.
Uploading to Facebook from the Recent Renders Palette.
2. In the dialog that appears, you are asked to enter a name for
the Facebook album that you want to upload to, and to add
a description of the image. After you enter the information,
click OK to launch Facebook.
3. A browser window opens and you are asked to log in to your
Facebook account.
4. If you have not yet set up the Smith Micro Video Uploader,
you are directed to a page where you check an option to
allow Smith Micro Software Video Uploader to publish
content. Click Allow Publishing to save the authorization
permissions. You will be prompted to close the browser
window to return to the Smith Micro Software Video
Uploader.
Confgure Facebook to allow access from Smith Micro Video
Uploader.
5. Your Facebook account opens, where you should see the
image posted on your wall.
Poser Pro 2014
Reference Manual
105
Chapter 6: The Display Controls and Menu
Chapter 6: The Display
Controls and Menu
Poser allows you to select 12 display styles. Selecting a different
display style can help you better visualize your scene and/or
add additional artistic interest to your rendered output. You can
select display styles on the scene, fgure/prop, or element (body
part) level.
Document Display Style controls.
The Display Controls palette has adjustable
width and height, and the controls auto-wrap to
ft the allotted width. If additional height is needed to
display all the controls, a scrollbar appears on the right
side of the palette.
Clicking the arrow to the left of the title opens a pull-down menu
with the following options:
Display styles can be set for the entire document, for a single fgure,
or for an element.
By default, the display style that you select will be applied to the
entire document (Document Display Style). You can also apply
different display styles to the selected fgure, or the selected
element.
To change the display style for the entire document, choose
Display > Document Style > (display option), or choose
Document Style from the Display controls palette and click
the display style icon you want to use. This affects how all
scene elements (fgures and props) are displayed unless the
display style of a fgure or actor is overridden as described
below.
Poser Pro 2014
Reference Manual
106
Chapter 6: The Display Controls and Menu
To change the display style for the selected fgure, choose
Display > Figure Style > (display option), or choose
Figure Style and click the desired display type from the
Display controls palette shown above. Selecting the Figure
Style option accesses the Figure Display controls, which
causes only the selected fgure or prop to display in the
selected style without affecting the other scene elements. To
revert the selected actor back to the document style, choose
Display > Figure Style > Use Document Style, or click
the Use Document Style option in the Figure Style display
options palette.
To change the display style for the selected element (such
as a prop or selected body part actor on a fgure), choose
Display > Element Style > (display option), or choose
Element Style and click the desired display type from the
Display controls palette shown above. Only the selected
fgure or prop will display in the selected style without
affecting the other scene elements. If the selected element
is a body part on a fgure, you can revert back to the display
mode set for the entire fgure by choosing Display >
Element Style > Use Figure Style, or by clicking the Use
Figure Style option in the Element Style display options
palette.
Whether you use the Display > Document Style, Figure
Style, or Element Style menu, or the Document Style, Figure
Style, or Element Style display control palette, there are
twelve different display styles from which to choose. They are as
follows:
Silhouette: displays the fgure/element only as a cutout, as
shown to the right.
Silhouette Display Style.
Outline: displays the fgure/element only as an outline.
When either the entire scene or an entire fgure is displayed
in this mode, outlines appear around each actor (body part),
as shown to the right.
Poser Pro 2014
Reference Manual
107
Chapter 6: The Display Controls and Menu
Outline Display Style.
Wireframe: displays the fgure/element as a polygonal
mesh. This mode displays the actual polygons comprising
the fgure/element, including polygons that would normally
be hidden from view (such as a fgures back when viewed
from the front), as shown to the right.
Wireframe Display Style.
Hidden Line: displays only the fgure/elements polygons
that would normally be visible from the current camera.
For example, if you are viewing a fgure from the front, the
polygons forming the back would not be visible, as shown to
the right.
Hidden Line Display Style.
Lit Wireframe: displays much the same as the Wireframe
display style, except that the polygons colors correspond to
the color of the surface material, as shown to the right.
Poser Pro 2014
Reference Manual
108
Chapter 6: The Display Controls and Menu
Lit Wireframe Display Style.
Flat Shaded: displays fgures/elements using the surface
material colors while displaying the mesh facets, as shown
to the right.
Flat Shaded Display Style.
Flat Lined: same as the Flat Shaded display style, except
that black mesh lines clearly denote polygon edges, as
shown to the right.
Flat Lined Display Style.
Cartoon: displays the fgure/element using a simulated
hand-drawn style, as shown to the right. See Cartoon
Tones on page 120 for more information about this
shading style. Poser offers improved Cartoon display effects
in conjunction with the OpenGL hardware acceleration
option (see OpenGL Hardware Acceleration on page
76).
Poser Pro 2014
Reference Manual
109
Chapter 6: The Display Controls and Menu
Cartoon Display Style.
Cartoon With Line: same as the Cartoon display style,
except that fgures/elements are outlined with black lines, as
shown to the right. See Cartoon Tones on page 120 for
more information.
Cartoon with Line Display Style.
Smooth Shaded: displays fgures/elements as smooth
continuous surfaces with the material colors, as shown to
the right.
Smooth Shaded Display Style.
Smooth Lined: combines the Flat Lined and Smooth
Shaded by displaying the polygons as a black mesh over a
smooth surface, as shown to the right.
Poser Pro 2014
Reference Manual
110
Chapter 6: The Display Controls and Menu
Smooth Lined Display Style.
Texture Shaded: displays fgures/elements using texture
maps, as shown to the right.
Texture Shaded Display Style.
You can also change display styles by selecting Display >
Document Style, Display > Figure Style, and Display >
Element Style.
By default, Poser renders using the Texture Shaded mode.
While rendering high-resolution output using the currently
selected display styles and/or depth cueing, etc. is not directly
supported, you can achieve excellent results using the rendering
tips discussed in Tips & Tricks on page 403.
The Display Menu Commands
As the name implies, the Display menu controls how items
appear in your Poser workspace, specifcally within the
Document window.
Camera View
Choose Display > Camera View to select one of the cameras
available in your scene. See Chapter 11: Cameras on page
242 for more information about the various camera views.
Camera Layout
Choose Display > Camera Layout to select the number of
different views that you want to display in the document
Poser Pro 2014
Reference Manual
111
Chapter 6: The Display Controls and Menu
window. See Single/Multiple-View Panes on page 92 for
more information about multiple views.
Fly Around
This command puts the current camera in Flyaround mode. For
more information, see Flyaround View on page 247.
Frame Selected
The Frame Selected command fts the camera view around the
currently selected actor. For example, you can pick a body part,
and then choose the Frame Selected command to frame the
camera view around that body part.
Orbit Selected Mode
The Orbit Selected command rotates the camera around
the currently selected actor. This command is a toggle. When
toggled on, the camera will be centered on the selected object or
body part and you can rotate the camera so that it is always in
the center.
The Orbit Selected mode does not work with
cameras that are already set to orbit a specifc
body part (such as the Face, Left Hand, and Right Hand
cameras).
Show Camera Names
This command shows or hides the display of camera names in
the document window.
Production Frame
Selecting Display > Production Frame allows you to specify
whether you wish the production frame to be visible in the
Document windows scene preview. The size of the production
frame is determined by the aspect ratio resulting from the output
width and height. See Render Dimensions on page 75
and Keyframe Controls on page 452 for more information
about confguring the output dimensions for images and movies,
respectively.
Document Style
Selecting Display > Document Style allows you to select a
display style for your entire Poser scene. This is the same as
using the Display controls discussed earlier.
Poser Pro 2014
Reference Manual
112
Chapter 6: The Display Controls and Menu
Figure Style
Selecting Display > Figure Style allows you to select a display
style for your currently selected Poser fgure. This is the same as
using the Display controls discussed earlier.
If your currently selected fgure does not use the
same display style as the document, choose
Display > Figure Style > Use Document Style to
change to change it to the same display mode that is
selected for Document Display Style.
Element Style
Selecting Display > Element Style allows you to select a display
style for your currently selected scene element (for example,
a body part or a prop). This is the same as using the Display
controls.
If your currently selected element (body part,
prop, hair, and so on) does not use the same
display style as the fgure to which it is attached, choose
Display > Element Style > Use Figure Style to change
to change it to the same display mode that is selected for
the fgure.
Depth Cued
Selecting Display > Depth Cued toggles depth cueing on and
off. Depth cueing makes objects fade as they get further from
the camera. A check mark appears when this feature is active
and vice versa. Please refer to Depth Cueing on page 94 for
more information about depth cueing.
Depth Cueing fades objects over distance.
Poser Pro 2014
Reference Manual
113
Chapter 6: The Display Controls and Menu
Tracking
Selecting Display > Tracking allows you to set your desired
tracking mode. Please refer to Tracking Mode on page 93
for more information about tracking modes.
Deformers
As the name implies, deformers (morph targets, parameters,
force felds, and magnets) affect the shape of fgures and props
within your scene.
The Alyson and Ryan fgures utilize many
deformers to improve bending and joint
performance.
Each deformer type is discussed in its own section later in this
manual. Selecting Display > Deformers allows you to:
Show all deformers (magnets, waves, and force felds) in
your scene (Display > Deformers > Show All).
Hide all deformers in your scene (Display > Deformers >
Hide All).
Only show the currently selected deformer. (Display >
Deformers > Show current selection only).
A check mark appears next to the currently selected deformer
display mode. You can select hidden deformers using the
Current Actor pull-down menu. Hiding some or all deformers
can reduce clutter, particularly in complex scenes.
Deformers hidden (top) and visible (bottom).
Poser Pro 2014
Reference Manual
114
Chapter 6: The Display Controls and Menu
Ground Shadows
Selecting Display > Ground Shadows displays or hides ground
shadows, as shown in the following fgure.
Please refer to Shadows on page 95 for more information
about ground shadows.
Ground shadows (top); Hardware shadows (middle); Both
(bottom).
Figure Circle
Selecting Display > Figure Circle toggles displaying a white
circle around your currently selected fgure in your scene, which
turns red depending on cursor location, allowing you to select
the entire fgure. Please refer to Selecting Body Parts on page
181 for more information about the Figure Circle.
Bend Body Parts
Selecting Display > Bend Body Parts toggles bending on and
off. All body parts are separate elements (actors). As you change
their positions, Poser attempts to maintain continuity over the
entire body. The arm should connect smoothly to the shoulder,
etc. Poser achieves these smooth transitions by bending body
parts where they join. However, the bends that work well for a
body part might not work well when applied to fgures created
from props, or fgures that have some body parts replaced
by props (such as replacing a hand with a hook for a pirate
character). Rendering images with bending disabled can cause
fgures to appear broken, as shown above.
Poser Pro 2014
Reference Manual
115
Chapter 6: The Display Controls and Menu
When the Bend Body Parts option is off, fgures split at the group
seams.
Foreground/Background Color
Selecting Display > Foreground Color or Display >
Background Color allows you to specify the Document
windows foreground and background colors, respectively. You
can also do this using the Color controls located next to the
Document window. Please refer to Colors on page 96 for
an explanation of foreground and background colors.
Show Background Picture
If you have a background image in your scene that was placed
there using either the File menu (see Importing Background
Pictures on page 778) or by pasting the current fgure/prop
into the background (see below), then selecting Display > Show
Background Picture toggles displaying this image on and off.
Please refer to Importing Movies on page 777 for more
information on adding a background animation to your Poser
scene.
Clear Background Picture
Selecting Display > Clear Background Picture deletes the
currently displayed background image (if any).
Paste Onto Background
You can paste an image of your currently selected fgure/
prop into your scene background: This is especially helpful for
planning animation.
Poser Pro 2014
Reference Manual
116
Chapter 6: The Display Controls and Menu
You can paste a snapshot of your scene onto the background and
make changes.
To do this, select the prop/fgure you wish to paste into the
background, then Select Display > Paste onto Background. If
you do this more than once, each succeeding image supersedes
the previous one. This is also true if you import a separate
background image/movie.
Show Background Footage
Selecting Display > Show Background Footage displays
imported animation footage in the workspace background.
Clear Background Footage
Selecting Display > Clear Background Footage removes
imported animation footage from your scene.
Use Background Shader Node
There are two ways of specifying the background of a scene
by loading an image in the BG Picture node, or by attaching a
shader tree to the Background root node:
If you want to use the BG Picture node as the background of your
rendered image, choose Render over > Background picture
in the Render Settings dialog, as described in FireFly Options
Settings on page 417. Please refer to Importing Background
Pictures on page 778 for information on importing
background pictures.
If you want to use the shader attached to the Background
root node as the background of your rendered image, choose
Render over > Current BG shader as described in FireFly
Options Settings on page 417. Please refer to Root
Poser Pro 2014
Reference Manual
117
Chapter 6: The Display Controls and Menu
Background Node on page 329 for information about
using background shaders.
Guides
Poser provides several guides to assist you when posing
fgures. Guides are particularly useful for helping you achieve
a particular perspective more easily. To display a guide, select
Display > Guides and select the guide you wish to display. A
check mark appears next to visible guides. To hide a guide, select
Display > Guides and select the guide you wish to hide. Hidden
guides have no check marks next to them. The available guides
are described in the following sections.
Ground Plane
The ground plane provides a basic reference of the cameras
position relative to the Poser workspace. It also helps show scene
elements vertical positions relative to one another. You can
display the ground plane using the same display style as the rest
of your scene or you can give it its own display styles.
The ground plane represents the zero point of the scenes height.
Head Lengths
This guide references the fgures height. Most people are
roughly seven heads tall, meaning that the average head is
1/7th the height of a person. This guide can be helpful when you
are performing body shaping operations such as using morph
targets.
Poser Pro 2014
Reference Manual
118
Chapter 6: The Display Controls and Menu
Head lengths are represented by several parallel planes.
Hip-Shoulder Relationship
This guide displays the relationship between the fgures upper
and lower body. It helps you see the side-to-side, bend, and twist
in the hip, abdomen, and chest. This is particularly useful when
editing/viewing your fgure using different cameras.
Hip and shoulder relationship guides.
Horizon Line
This guide references the Poser workspaces horizon line. You
can check camera orientation by selecting a camera and checking
its position relative to the horizon line. The horizon line is also
useful when creating perspective between two or more fgures
Poser Pro 2014
Reference Manual
119
Chapter 6: The Display Controls and Menu
or other scene elements. For example, if the horizon line crosses
the front fgures chest, arrange all the fgures so that the horizon
line crosses their chests as well. This ensures that all fgures are
on the same plane and contributes to a viewers sense that all
fgures have their feet on the ground.
Displaying the horizon line.
Vanishing Lines
Vanishing lines are an artistic technique for achieving realistic
perspective. You can see this is real life by standing at the corner
of a long building and sighting along a wall. You will see that the
roof and the ground appear to converge the farther away you
look until they eventually meet. This phenomenon is one of the
things that give objects the appearance of depth in both real and
virtual life.
Displaying vanishing lines.
Focus Distance Guide
The focus distance is the distance at which objects appear
most in focus. This distance is individually confgurable for
each camera. The Focus Distance Guide shows you where the
focus distance for the selected camera falls within the scene,
to help you visualize the position of various scene elements in
Poser Pro 2014
Reference Manual
120
Chapter 6: The Display Controls and Menu
relationship to the focal plane. For more information on the
focal plane and focus distance, see Camera Parameters on
page 252.
Preview Drawing
Selecting Preview Drawing allows you to specify whether you
wish to use OpenGL hardware rendering, or SreeD software
rendering, for your scene preview display. Please see OpenGL
Hardware Acceleration on page 76 for more information
about hardware versus software rendering.
Cartoon Tones
Selecting Cartoon Tones allows you to choose between the
following options for your scene preview display: One, Two,
or Three cartoon shading tones, Three Tones Plus Highlights,
and Smooth Toned. These shading styles affect the Cartoon
Display Style specifcally, and are only visible when Cartoon
is selected as the Document Style, Figure Style, or Element
Style from the Display menu. Note that these styles are for the
scene preview only, and are not to be confused with fnal render
shading styles.
Comic Book Preview Mode
Comic book preview mode displays the items in your preview
window with a look that is similar to comic book illustration,
without the need to assign materials that have Toon IDs. The
previews include persistent shadowing and improved outlining.
Comic Book styles not only work in Texture Shaded mode, but
they also work with any other display style (Wireframe, Flat
shaded, Cartoon, and so on).
The Cartoon Tones command, mentioned previously, includes
two Comic Book mode toggles: Comic Book is used for black and
white preview, and Comic Book (Color) for color previews:
Poser Pro 2014
Reference Manual
121
Chapter 6: The Display Controls and Menu
Comic Book (left) and Comic Book (Color) (right).
There are two ways to enable one of the Comic Book styles:
Choose Display> Cartoon Tones > Comic Book or
Display > Cartoon Tones > Comic Book (Color).
Right-click in the viewport, and choose Toon Tones >
Comic Book, or Toon Tones > Comic Book (Color).
You can use the Render > Antialias Document
command to produce a fnal rendering, or open
the Render Settings dialog to render an image using
your current Preview settings.
You can use the Comic Book Threshold slider, located below the
lower-left corner of the document window. To adjust the light/
dark contrast of the comic book preview, simply click the Comic
Book Threshold icon to display the slider.
Comic Book Threshold slider
Poser Pro 2014
Reference Manual
122
Chapter 7: The Poser Library
Chapter 7: The Poser
Library
Posers hierarchical Library palette provides access to all of
the content that ships with Poser such as fgures, props, lights,
cameras, etc. It has three tabs: the Library tab that provides
access to the Poser content categories, the Search tab which
allows you to search your content folders for specifc fles,
and the Favorites tab where you can gain easy access to your
frequently used or favorite content items. The Library tab
contains ten categories, discussed below. Each category is
further divided into subcategories. You can create and remove
categories and subcategories, and can add and remove content,
including your existing content libraries, to/from the Library
palette. See Maintaining Your Library Palette on page 161
for information on maintaining your Library palette.
Poser can also automatically install content purchased or
obtained using the Content room as described in Chapter 8:
The Content Room on page 173.
The following fgure shows the various controls and options that
are contained in the library palette. The boxed area in Figure
1 shows the Library list. Navigate through the Library list as
follows:
Use the Up and Down arrow keys to move higher or lower in
your content tree.
Use the Right and Left arrow keys to open and close folders.
Click or select an item in the list to expand the display and
view a larger preview of the content item.
Poser Pro 2014
Reference Manual
123
Chapter 7: The Poser Library
The Library Window.
1. Library Tabs: Allows you to switch between three views in
the Library Palette: Library, Search, and Favorites.
2. Category Icons: Allows you to select one of the ten library
categories. From left to right, they are Figures, Poses,
Faces, Hair, Hands, Props, Lights, Cameras, Materials
and Scenes.
3. Library Selection: Click the Show Library selector to
display all runtime folders, or to display the contents of
a single selected runtime folder in the library contents
window.
4. Expanded folder: Click the down arrow to collapse the
contents of the folder. The number that appears in brackets
at the beginning of the folder name designates the number
of items that are contained within that folder.
5. Collapsed folder: Click the right arrow to expand the
contents of the folder. The number that appears in brackets
at the beginning of the folder name designates the number
of items that are contained within that folder.
6. Category Selection: Allows you to select a library category
(listed above in Category Icons) by name.
7. Remove Library: A Remove Library (-) icon appears to
the right of the Add Library icon when you use the Show
Library menu to select a Library that you added yourself
Poser Pro 2014
Reference Manual
124
Chapter 7: The Poser Library
through the Add Library command. See Removing
Libraries on page 134 for details.
8. Add Library: Click the Add Library (+) icon to open
the Browse for Folder dialog, which allows you to select
additional Library folders that you have stored on your
computer.
Content that is created for Poser is typically
arranged in a folder named Runtime, with
subfolders beneath that for geometry, textures, and
library items. For more information about creating,
installing and accessing additional library folders, see
Accessing Different Content Libraries on page 131
9. Item List Panel: The currently selected item is highlighted
in blue. If the Item List Panel is not displayed, the currently
selected item displays as a larger icon in the Tree view.
10. Extended Details Panel: Displays a thumbnail, flename,
fle size, installation date, and other details about the item
that is selected in the library.
11. Single check mark: Click the single check mark icon to
replace the item that is currently selected in your scene
with the item that is highlighted in the library. Functions
of the single check mark button vary, depending on the
Library category that is currently selected. See Loading and
Managing Items using the Library Icons on page 135.
12. Double Check mark: Click the double-check mark icon to
add the currently selected item to your scene. The double
check mark does not appear for every Library category and
the purpose varies depending on the selected category. See
Loading and Managing Items using the Library Icons on
page 135.
13. Add a Folder (+}: Click this button to create a new folder or
subfolder beneath the currently selected library folder.
14. Save to Library (+): Click this button to add the item that is
currently selected in your scene into the library.
15. Delete from Library (-): Click this button to delete the
library content item that is currently selected. Note that
this button completely removes the library item from the
Library, not from your scene.
16. Add to Favorites: Adds the item that is currently
highlighted in the library to the librarys Favorites tab.
17. Display Options Widget: Click the Display Options widget
to expand or collapse the display options in the bottom of
the library palette.
Poser Pro 2014
Reference Manual
125
Chapter 7: The Poser Library
18. Display Options: Use the Display, Tree, List, and General
display options to confgure how content is displayed in the
Library palette.
19. Breadcrumb Trail: Displays the library path to the currently
selected folder or item. Use the Up arrow at the left of the
breadcrumb trail to navigate up to the previous folder level.
20. Library Menu (not shown): Appears in the 32-bit Library
only. Click the Docking Control icon (the small square)
in the upper-right corner to select commands that dock,
undock, close, or enable/disable dragging. Refer to
Docking and Floating Palettes on page 42 for further
information.
Displaying the Library Palette
If the Library Palette is not open, select Window > Libraries.
The library consists of several different sections that can be
shown or hidden. For further information, see Accessing
Different Content Libraries on page 131.
Additional library preferences appear in the Library tab of
the General Preferences dialog. See Library Preferences
on page 35 for a discussion of the settings you fnd in
this tab.
There are notable differences between the 32-bit and 64-bit
versions of the Library:
When using the 32-bit version of Poser Pro, you can
dock or foat the library palette. Commands to dock or
foat the library appear in the docking options menu,
accessible by clicking the Docking Control square in the
upper-rght corner of the Library window.
In the 64-bit version (Poser Pro only), the Library
Palette is displayed in foating (external) state only. The
docking options menu is not available in the upper-
right corner of the Library window. However, you will
notice a library popup widget in the upper-right corner
of the Poser interface that allows you to bring the
library window to the foreground when it falls behind
other windows.
The Library Popup widget.
Poser Pro 2014
Reference Manual
126
Chapter 7: The Poser Library
When you use the Poser Library as an external
application (Poser Pro only), you will see two
icons in the system tray. The icon with the human fgure
brings Poser to the foreground when it appears behind
other windows. Similarly, the icon with the scrolled
document brings the external library application to the
foreground.
Poser and Poser Library icons.
When the Library Palette is foating, you can position
and resize it however you like. Drag either side of
the Library palette across your screen to the desired
width. You can also move the Library palette to a
second monitor if desired. For further instructions
on arranging palettes, refer to Docking and Floating
Palettes on page 42.
The Library Palette allows you to display your content in
a variety of ways. You can display your content in a Tree
view, which displays all of the content in your libraries in a
hierarchical list. The tree view appears as shown below if the
Item List display is turned off
Viewing library items in Tree view.
Alternatively, you can undock the Library palette and display
content thumbnails in multiple rows and columns, which allows
Poser Pro 2014
Reference Manual
127
Chapter 7: The Poser Library
a better view of all of the content in a selected folder. When
Item List is open, a hierarchical tree appears in the left side of
the library. When you select a folder in the tree, the folders and
content within the selected folder appear in a multi-column
display that adjusts to fll the width of your library window as
shown below.
Displaying thumbnails in multiple rows and columns.
The following section describes how you can customize the
appearance of the Library palette to suit your needs.
Changing the Library Appearance
A widget appears at the bottom of the Library palette, just
beneath the library buttons shown in the previous fgure. Click
this widget to expand the Library palette to view the display
options described in the sections that follow:
The Library Display Options widget.
Poser Pro 2014
Reference Manual
128
Chapter 7: The Poser Library
General Options
General library options.
Always On Top: Check this option to keep the Library
window on top of all other open windows on the screen.
When unchecked, the Library window will be allowed to
move behind other windows when they have focus.
Reopen Folders: When checked, preserves the state of
current open folders when you close and then reopen the
library. If you toggle it off, the library reverts to a completely
clean state when relaunched, with all folders closed.
Show Path Tool Tip: Enable or disable the tool tip that
displays the path to a library folder when you hover your
mouse over a folder name in the library.
Tool Tip Delay (ms): Drag the slider left or right to adjust
the amount of time between hovering over a library name
and displaying its path tool tip. Time delay is adjustable
from 100 to 1000 ms.
Show Folder Counts: Check or uncheck this option to
show or hide the number that represents the number of
items in a folder. When checked, the number of items
contained in the folder appears within parentheses.
Display Options
Display library options.
Check or uncheck the options listed below, to show or hide the
various areas in the Library Palette as desired. These areas are
labeled in the following fgure.
Poser Pro 2014
Reference Manual
129
Chapter 7: The Poser Library
Breadcrumbs, Tree, Item List, and Extended Details in the Library
palette.
Tree: Displays a hierarchical view of the contents of your
library. Check or uncheck this option to show or hide the
hierarchical tree in the Library Palette. If the Item List Panel
is turned off, thumbnails appear in the tree.
Item List Panel: Displays the folders and content
thumbnails for the folder that is selected in the tree. The
thumbnail display appears in multiple rows and columns
that adjust to the width and height of the Library palette.
Check or uncheck this option to show or hide the item list
panel.
Extended Details Panel: Displays information about the
selected item. Check or uncheck this option to show or hide
the extended details.
The Extended Details panel will display basic
information such as the product name, size, the
date the fle was installed and last modifed, and the
path to the fle on your computer. Additional metadata
can also appear about a library item if it has been added
by the author of the content. Extended details can
include additional information such as author name,
copyright information, usage instructions, and more.
Metadata is stored in a fle that ends with an XMP
extension. For more information, see the article at
http://blog.smithmicro.com/2010/07/12/poser-3d/
metadata-makes-life-in-poser-easier/.
Breadcrumbs: Displays the runtime folder path to the
selected library folder. Check or uncheck this option to show
or hide the breadcrumbs.
Ticker: Displays up to the minute news about Poser and
related content.
Poser Pro 2014
Reference Manual
130
Chapter 7: The Poser Library
When breadcrumbs are displayed, you can use
the Up arrow icon (at the right of the
Breadcrumb trail) to navigate to the next highest folder
level in the path. You can also click any folder in the
breadcrumb trail to move up to the selected level.
Tree Options
Thumbnails and additional product details appear in the Tree if
you have selected to disable the Item List Panel. The options in
the Tree Options section control the size of preview and selected
item thumbnails, details, and other items in the Tree.
Tree library options.
Thumbnail Size: Drag the slider left or right to decrease or
increase the size of the preview thumbnails.
Selected Thumbnail Size: Drag the slider left or right to
decrease or increase the size of the thumbnail for selected
library items.
Show Item Details: Shows or hides the File Name, Size,
Installed, and Modifed details that appear beside the
currently selected library item.
Tree Indentation: Drag the slider left or right to decrease
or increase the amount of indentation for items and folders
that appear within and beneath library folders.
Show Folder Thumbnails: Check or uncheck this option to
show or hide Folder icons in the library. When unchecked,
only the name of a folder will appear in the library. When
checked, a small Folder icon appears beside the folder
name.
List Options
When the Item List is enabled, thumbnails appear in multiple
columns that adjust to ft the width of the panel. Settings in
the List Options section control size of the thumbnail and the
placement of text around the thumbnail.
List library options.
Poser Pro 2014
Reference Manual
131
Chapter 7: The Poser Library
Thumbnail Size: Drag the slider left or right to decrease or
increase the size of the content thumbnails.
Label Height: Adjusts the amount of vertical space between
the thumbnail rows to allow for labels that have multiple
lines.
Horizontal Gap: Adjusts the amount of horizontal space
between the thumbnails
Details Options
Details library options.
Show Image: Check this option to display an image of the
selected library item in the Extended Details panel. Uncheck
the option to remove the image display.
Max Image Size: If you have images displayed in the
Extended Details panel, drag the slider toward the left to
reduce the size of the image, or toward the right to increase
the size.
Accessing Different Content Libraries
Poser contains two Libraries: Runtime (contains the content
that shipped with your copy of Poser) and Downloads (a default
folder for added third-party content).
Poser content libraries are arranged in Runtime
folders, which contain many different types of
components that are used in Poser. In addition to
content such as fgures, props, hair, and poses, Runtime
folders can also contain scripts, interface fles, plug-ins,
and other application-critical data. The collection of
different types of elements in a Runtime folder is known
as a Library.
You may add as many Libraries as you wish. This feature allows
you to store Poser content in different folders and/or different
drives, making content management more powerful than ever.
Also, should you need to reinstall Poser for any reason, you can
do so without affecting your custom Libraries. You can access
each of your Libraries using the Library palette.
Switching Libraries
To flter content between loaded Library Runtimes, click on the
Show Library menu, which is located along the top of the Library
tab of the Library palette. Doing so will open the Available
Poser Pro 2014
Reference Manual
132
Chapter 7: The Poser Library
Libraries pop-up menu, from which you can display the
contents of any single Library, or of all your runtime libraries.
You can add and access external libraries from the Library palette.
Adding Libraries
As mentioned earlier, Poser creates Runtime and Download
libraries during installation, dependent upon which content
you elect to install during installation. There is also a great
deal of third-party content available for Poser, and if you have
acquired a large collection you may fnd it necessary to arrange
your content into multiple library folders. Then you can use the
following process to make your additional folders appear in the
Library palette.
Runtime folders have a structure similar to the following.
Folders and content shown in italics are unique to the content
and are named by the creator of the content.
Runtime
Geometries
(vendor or product folder)
OBJ fles for product
Libraries
Camera
(vendor or product folder)
Camera and thumbnail fles for product
Character
(vendor or product folder)
Character and thumbnail fles for product
Face
(vendor or product folder)
Face and thumbnail fles for product
Hair
(vendor or product folder)
Hair and thumbnail fles for product
Hand
(vendor or product folder)
Hand and thumbnail fles for product
Light
(vendor or product folder)
Light and thumbnail fles for product
Materials
(vendor or product folder)
Material and thumbnail fles for product
Pose
(vendor or product folder)
Pose and thumbnail fles for product
Poser Pro 2014
Reference Manual
133
Chapter 7: The Poser Library
Props
(vendor or product folder)
Prop and thumbnail fles for product
Scene
(vendor or product folder)
Scene and thumbnail fles for product
Textures
(vendor or product folder)
texture image fles for product
Poser products do not always contain all of the above-
mentioned folders beneath the Runtime folder. For example,
if you are installing a piece of clothing, it might add fles in the
Geometries, Props, and Textures folders but not in the others.
As an example of creating a new Library on your hard drive,
assume the following:
You have collected dozens or hundreds of items that relate
to several different fgures. You want to arrange them into
different libraries that make the content easier to fnd.
You have an external hard drive D: that has lots of room
to store content. You decide you want to install all of your
content there.
You create a Content folder to store all this content.
Beneath that Content folder, you create other subfolders
to store each of the content types you want to organize.
The folders can be named for a specifc fgure (Miki 3,
Terai Yuki, etc) or type of character (Monsters, Animals,
etc), or even a theme (Anime, Horror, Sci Fi, etc). Arrange
them in any way you like. The following fgure shows some
examples.
Adding a Library folder.
Now you want to install all of the content that relates to one
fgure (such as Smith Micros Miki 4 fgure). You extract/
install all of your Miki 3 clothing, hair, and other related
content into the D:\Content\Miki 4 folder. The fnal path to
the runtime folder is D:\Content\Miki 4\Runtime.
To add this example Miki 4 Library to Poser, you would
proceed as follows:
Poser Pro 2014
Reference Manual
134
Chapter 7: The Poser Library
1. Open the Library palette if it is not open.
2. Click the Add Library button (+) to open a standard
Browse for Folder dialog box.
The Add Library icon.
3. Select the hard drive that stores the Library fles you want to
add (for our example, you would choose D:)
4. Navigate to the folder that stores the Runtime folder and
its subfolders (for our example, you would choose Content,
then Miki 4).
5. Click OK to add the new Library
When adding existing Poser libraries to your
Poser Library palette, you must preserve your
Runtime folder name and structure (<drive > :\<folder
> \<subfolder > \Runtime\<folders >. Navigate the
Browse dialog to your desired Runtime folder. The
added Library will appear using the name of the folder
containing the Runtime folder.
Poser allows you to create your own folders to
store your own poses, material settings and
other creations, or so that you can organize library
items to your liking. See Creating Subfolders on page
161.
Removing Libraries
The Remove Library button appears when a library other than
the Poser default libraries is selected. You cannot delete the
default Poser library. Deleting libraries only severs the link
between the Library folders and the Library palette. It does not
remove any of the folders or content from your hard drive. This
protects your data from accidental deletion and allows you to
reuse Libraries at need (such as from removable drives).
Poser Pro 2014
Reference Manual
135
Chapter 7: The Poser Library
If you want to remove the Library from your
hard drive completely, you will need to do this
manually by deleting the folder and contents from your
hard drive. Exercise extreme caution when deleting
library folders from your hard drive, as they will be
irretrievably lost.
To remove a library:
1. Use the Show Library list to select a Library that you
previously added using the steps outlined in Changing the
Library Appearance on page 127
Note that you will be unable to delete libraries
that were installed during the Poser installation
You can only remove libraries that you added yourself.
2. Click the Remove Library button (minus sign) to remove
the selected Library from the Library palette. The name of
the library is removed from the Show Library list, and its
contents no longer appear in the Library.
The Remove Library icon.
Loading and Managing Items using the
Library Icons
The Library icons appear as shown in the following fgure.
Certain Library icons are only available for specifc categories.
These icons appear at the bottom of the palette.
From left to right, these icons are:
Poser Pro 2014
Reference Manual
136
Chapter 7: The Poser Library
Several icons add content to the scene and to the Library.
Single check mark: Clicking the single check button serves
different functions as listed below:
Figures Category: Changes the selected fgure.
Poses Category: Applies the pose to the fgure for
which it was originally designed.
Faces: Applies the selected face expression to the
currently selected fgure.
Hair: Adds selected hair to the scene.
Hands: Applies a hand pose to the currently selected
fgure. You are prompted to specify right hand or left
hand.
Props: Adds the currently selected prop to the scene.
Lights: Replaces the existing lights in the scene with
the currently selected light set.
Cameras: Applies the camera settings to the camera.
Materials: Applies the single material to the currently
selected single material in an object; or, applies a
Material Collection to all materials in the current object.
Scenes: Closes the current scene and replaces it with
the scene you are adding from the library.
Double check mark: The double check mark button
appears for the following categories and serves the purposes
listed below:
Figures Category: Creates a new fgure in the scene.
Typically used to add additional human characters,
clothing, and other poseable fgures.
Poses Category: Applies the currently selected pose as
a universal pose.
Lights: Adds the lights in the library to those already
present in the scene.
Poser Pro 2014
Reference Manual
137
Chapter 7: The Poser Library
Scene: Keeps the content that is currently in your
scene, and adds the additional content from the
selected library item.
Add a Folder: Click the Add a Folder (+) button to
create a folder beneath the currently selected Library
folder.
Add to Library: Clicking the Add to Library (+) button
adds the selected item to the Library palette.
Delete from Library: Clicking the Delete from Library (-)
button removes the selected item from the Library palette.
Add to Favorites: Click to add the currently highlighted
library item to your Favorites list.
Placing/Adding Items to the Poser
Workspace
In addition to using the library icons as discussed in the previous
section, you can also drag an item from the library and drop
it into your scene. As you drag an item from the library to the
scene, a tooltip displays the action that you are performing.
You can also select multiple items into the library and add
them to your scene at the same time. Click to select the frst
item, and then press the Shift key (Windows or Mac) to select a
contiguous range of thumbnails between the frst and last items
you selected. You can also CMD-click (Mac) or CTRL-click
(Windows) to add additional items to the selection. Then drag or
drop the additional items into your scene.
Adding clothing to a fgure.
Poser Pro 2014
Reference Manual
138
Chapter 7: The Poser Library
Removing an Item From the Poser
Workspace
To remove an item from the Poser workspace, frst select the
item to remove by either selecting it in the Document window
or using the Current Actor pull-down menu (see Select Figure/
Current Actor Menus on page 77), then press [DEL].
About Library Palette Categories
Posers new library allows you to quickly select categories and
the items contained within them.
If you are seeking more information related to
installed third party Poser content, please look in
the ReadMe Folder located in the Poser Pro installed
runtime folder. This folder is in the content location
that you selected when installingPoser Pro. There are
not ReadMes for every specifc piece of content, but
there are some that may help get you more familiar
with how pieces of content were designed to be used
together, special features of a piece of content or in
depth details on how to use it. The P.I.C.K Content for
example has a PDF fle in the ReadMe/CP Partners/
MindVision-GDS folder which has in depth details on
how to use it to its fullest potential
Click a Category icon to select a Content category. Then
drill down in the hierarchical list in the Library list to select
the item you want to add to your scene.
Category icons help you choose a Library category.
You can also drill down through the Category menu to
select an item. First, click the Category icon to select the
main category for your content. Then click the Category
button (shown in the following fgure) to drill down in the
menus until you fnd the item you want to choose. In the
following fgure, the menu drills down from Hair > Poser
Content > People > Alyson to list all of the available hair
objects in that folder.
Poser Pro 2014
Reference Manual
139
Chapter 7: The Poser Library
Category menus allow you to select a category folder.
The Library palette categories are described in further detail
below in About Library Palette Categories on page 138.
Please refer to Loading and Managing Items using the Library
Icons on page 135 for information on working with Library
palette content.
The default categories are broken down by Poser fle type:
Figures, Poses, Faces, Hair, Hand poses, Props, Lights,
Cameras, Materials and Scene. Please refer to Poser File
Types on page 848 for a brief discussion of Poser fle types
and how they relate to using Poser. When you switch between
categories, the Library remembers which item was selected the
last time you used a specifc category.
You can navigate through the Content pane as follows:
When you reach a content folder that contains items, you
can navigate through the contents in the folder using your
arrow keys. Click to activate a selection in the Content pane,
then use the Left and Right arrow keys to collapse or expand
folders, and the Up and Down arrow keys to navigate
through the folder contents.
Press the Refresh button to refresh the contents. This is
useful after you install content while Poser is running.
The Library popup menu displays nested menus, but you
can also click on a folder or category to switch to it, and then
highlight an item to load it.
The Figures Category
Figures are poseable content items that use an extension
of CR2 or CRZ. The Figures category houses your poseable
Poser fgures. This category contains many fgures to work
with, including various types of males and females, children,
skeletons, mannequins, stick fgures, and animals. Morph values
can be saved with fgures if you choose the option to do so while
Poser Pro 2014
Reference Manual
140
Chapter 7: The Poser Library
saving them. Newer Poser fgures feature fully articulated hands
and feet with movable fngers and toes.
There are two main types of clothing used in
Poser: conforming clothing (discussed here), and
dynamic clothing, which are treated as and found in the
Props library. Youll fnd more information about
dynamic clothing in Chapter 27: The Cloth Room on
page 550.
Poser includes two versions of both M/F human
skeletons. These skeletons are found in the
Additional Figures/Skeletons content folder. The
human skeletons named Ryan and Alyson are designed
to conform inside the Ryan or Alyson fgures to create
medical illustration effects. These conforming skeletons
will follow the conformed fgures poses and positions. A
semi transparent version of each characters texture is
found in the Materials in the Library, so setting up a
skeleton inside a fgure is easy to achieve using these
pre-confgured material collections. The fully articulated
M/F skeletons are accurate versions of the human
skeleton with each bone poseable. These are not
designed to conform inside the human fgures, but
instead work best on their own.
The Figures category stores poseable fgures, such as humans and
animals.
Some models are available in high- and low- resolution versions.
Use high-resolution models for realism, and low-resolution
Poser Pro 2014
Reference Manual
141
Chapter 7: The Poser Library
models (these have very low polygon counts) when performance
matters. For example, using low polygon fgures instead of high
polygon fgures in the distance of a large scene can conserve on
your computer resources.
Replacing Figures
If you want to replace a fgure or light in your scene with one
from the Library palette:
1. Select the fgure you wish to replace and click the Change
Figure (single check mark) button.
2. If you are replacing a fgure, the Change Figure dialog
appears with the following options:
Keep modifed geometries: Check this option if you
have modifed the geometry of the fgure with morphs
and want to pass the modifcations on to the fgure
that is replacing it. Props and magnets attached to the
fgure, and other changes such as groups changed or
added and normals reversed, will be applied to the
fgure after replacement.
Keep attached props: Check this option if you have
attached props to the fgure and want to attach them to
the fgure that is replacing it.
Keep attached deformers: Check this option if you
want the new object to use any deformers (magnets or
wave deformers) that you have added to the object that
is being replaced.
Keep attached fgures: When checked, any fgures
that are attached to the original fgure will remain
in the scene and will be attached to the new fgure.
For example, if you have Alyson wearing conforming
clothing, and then you replace Alyson with Alisha, then
Alisha will wear the same clothing. When this option
is not checked, the clothing worn by the original fgure
will be removed from the scene when the replacement
fgure appears.
Keep current proportions: To have the new
fgure retain the old fgures proportions, check the
Keep current proportions checkbox. Leaving this
checkbox blank allows the new fgure to retain its own
proportions.
Poser Pro 2014
Reference Manual
142
Chapter 7: The Poser Library
Change Figure options.
3. After you make your selections, click OK to add the fgure.
Adding Conforming Clothing: Automatic Conforming
The simplest way of clothing fgures is with conforming
clothing. Conforming clothing is poseable, just like a human or
animal fgure. This type of clothing is typically designed for a
specifc fgure (for example, clothing designed for Alyson will
not ft or conform exactly to the G2 fgures). However, when
conforming clothing is attached (or conformed) to the fgure,
it automatically bends and poses along with the character that
wears the clothing.
Options in the Properties dialog allow you to
choose whether or not you want to include
morphs and/or scaling when conforming your clothing
to a fgure. For further information, see Figure
Properties on page 193.
Due to fundamental changes to Alyson 2 and
Ryan 2 fgures, conforming clothing created for
the original Alyson and Ryan fgures will not
automatically conform. For best results, clothing
originally created for Alyson and Ryan can be converted
using Wardrobe Wizard (included with this copy of
Poser) to ft the new Alyson 2 and Ryan 2 fgure
variations. See Chapter 29: Wardrobe Wizard on page
589 for detailed information about using the
Wardrobe Wizard.
Conforming clothing is rigged like a fgure, including the same
joint parameters. Some conforming clothing includes morphs
that correspond with the morphs in the fgure.
You will fnd conforming clothing in either the Figure library or
the Props library.
When found in the Figures library (as is typical for older
clothing, or conforming clothing created by third-party
content creators), conforming clothing will use a CR2 or
CRZ extension.
Poser Pro 2014
Reference Manual
143
Chapter 7: The Poser Library
When found in the Props library (as is common for Poser 7
and later, and G2 Figure clothing prepared by Smith Micro),
conforming clothing will use a PP2 or PPZ extension.
You can drag and drop conforming clothing onto a selected
fgure and the clothing will automatically inherit the pose of the
fgure. To automatically conform clothing to your fgure, follow
these steps:
Conforming clothing automatically fts to the character that it is
designed for.
1. Click to select the fgure in your scene that you wish to
clothe. This makes it the active fgure in your scene.
2. Locate a conforming clothing item in the desired Figures or
Props category. Clothing is often named for the fgure that
it is designed to ft (for example, Alyson Pants).
3. Drag the clothing from the library and drop it onto the
fgure that you selected in Step 1. If your fgure is posed, you
should see the clothing conform to the pose of the fgure.
Adding Conforming Clothing: Manual Conforming
You can use the Figure > Conform To command to manually
conform clothing to any fgure in your scene. The process is as
follows:
1. Select the fgure you wish to clothe.
2. Select a conforming clothing item from the desired Figures
or Props category. Clothing is often named for the fgure
that it is designed to ft (for example, Alyson Pants).
3. If your clothing is in the Figures category, click the Create
New Figure button at the bottom of the Library palette. If
the item is in the Props category, click the Apply Library
Preset button. The clothing appears to the scene in its
default position and pose. Alternatively, you can drag and
drop from the Library to the Document window.
Poser Pro 2014
Reference Manual
144
Chapter 7: The Poser Library
4. When added to the scene, conforming clothing appears
in the Select Figure menu pull-down menu (described
in Select Figure/Current Actor Menus on page 77)
. Verify that the clothing item that you want to conform is
currently selected.
5. Choose Figure > Conform To. The Conform To dialog
appears, listing all of the fgures in your scene.
The Conform To dialog allows you to select the character that will
wear the clothing.
Some tight-ftting conforming clothing may not
completely cover the base fgures skin,
particularly when the fgure is animated. You might
notice the base fgure poking through areas of the
conforming clothing. There are two ways to correct this
problem. The frst method is to hide the body part of the
fgure that is poking through by setting the body part as
invisible (see Body Part Actor Properties on page
195). The second method of correction is to use the
Morph Brush to raise the clothing over the hole, or lower
the body part underneath the clothing (see Creating
Morphs with the Morphing Tool on page 642).
6. Select the fgure you wish to conform the clothing to in the
dialog that appears. Click OK when fnished. The clothing
conforms to the fgure.
7. Apply a pose to the fgure, and the conformed clothing
should automatically snap to the new position.
If the clothing item that you added does not
appear in the Select Figure menu, check inside
the Current Actor > Props menu, because you may
have added a dynamic clothing item instead. For further
information on using Dynamic clothing, see Chapter
27: The Cloth Room on page 550.
Poser Pro 2014
Reference Manual
145
Chapter 7: The Poser Library
You can also use conforming clothing without a
fgure. Conforming clothing is treated like any
other Poser fgure and can be added to the Poser
workspace and posed/animated just like any other
Poser fgure.
The Poses Category
The Poses Library palette category houses poses (*.PZ2), which
actually ft into several different categories.
Figure Poses
Poses were originally designed as pre-defned poses (standing,
sitting, working, and so on) that you could apply to your
currently selected fgure. Pose fles store pose information
for an entire fgure, including its hands (see below for more
information). They contain joint positions for each of the fgures
joints (such as Left Elbow bend 45 degrees).
When adding a pose to a fgure, facial
expressions are not applied, even if they are
included in the Pose fle. This preserves any work you
have done to your face prior to applying the pose. To
apply facial expressions, choose items from the Face
category in your library. If the pose contains morph
settings they will override the values on the fgure to
which they are applied.
Poser Pro 2014
Reference Manual
146
Chapter 7: The Poser Library
Use presets in the Pose category to pose your characters.
To add a pose to a fgure:
1. Select the fgure (not its clothing) to apply the pose to.
2. Open the Poses category and highlight the pose that you
want to apply to the fgure.
3. Choose one of the following options:
Click the Apply Original Pose (single check mark)
button to apply the pose to the selected fgure when the
pose was created specifcally for that fgure.
Click the Apply Universal Pose (double check mark)
button to apply the pose to the selected fgure as a
Universal pose.
Drag and drop the pose from the Library to the fgure.
A tooltip displays the name of the character as your
mouse hovers over it. Release the mouse when the
tooltip displays the correct character name.
Poser Pro 2014
Reference Manual
147
Chapter 7: The Poser Library
After posing, the clothing also poses with the character.
Some of the Poses included in the Library are
Universal Poses, meaning they will be
compatible with any human Poser fgure. If you check
the Apply Universal Poses option in the General
Preferences dialog > Library tab, you can save any pose
to your library as a Universal pose.
Poses that are set-up for fgures with standard
rigging may not apply correctly when uses with
fgures provided with Poser 7 and later.
Poses that were created in Poser 6 or earlier
versions applied specifcally to a particular
fgure. For example, a pose you may have created for
the James fgure may not work correctly when applied
to the Kate fgure due to the different joint setups
between the two fgures. However, you can apply a
legacy pose to the fgure for which it was designed, and
then save it to the Library, which will convert the pose to
a Universal Pose for use with other fgures.
Material (or MAT) Poses
Material collections, discussed in The Materials Category
on page 157, are the preferred method for saving complete
materials for a fgure or prop to the Materials library. Third-
party content creators sometimes use Material Poses (or MAT
fles for short), as an alternative to MC6 material collection fles.
MAT Poses are typically found in the Poses library and are not
created or tested by Smith Micro Software. If you need help with
MAT fles, please refer to the fle creator (if you purchased or
obtained a MAT fle using the Content room, for example) or
to one of the many online resources, some of which are listed in
Third-Party Forums on page 9.
Poser Pro 2014
Reference Manual
148
Chapter 7: The Poser Library
Other Pose Types
Though not as common as fgure and MAT poses, you will also
fnd a mixture of other types of pose fles in the Pose Room. Like
MAT poses, these are generally created by third-party content
creators. Other uses for Pose fles include:
Many Smith Micro characters (including Ryan and Alyson)
include Specialty poses that zero a fgure, add deformers,
turn IK off of the legs and arms, and lock or unlock the toes.
Third-party content may or may not include similar poses.
Specialty poses perform specifc functions that help with posing and
ftting clothing.
Poser Pro 2014
Reference Manual
149
Chapter 7: The Poser Library
MOR poses, which apply character morphs and settings to
a fgure.
INJ and REM poses, which inject or remove injected
morphs into or from a fgure.
When you are not certain what a pose type is used for, check
the Readme fle (which usually accompanies the third-party
product), or contact the individual that created the product.
Adding Poses with Animation Layers
If you are adding a Pose set containing Animation Layers to your
scene, a dialog will appear asking whether or not you wish to
Add new layers to your scene, or Merge all the layers in the Pose
set into a single layer, which you can select from a pop-up menu.
The dialog also provides you with options for how to handle
duplication of layer names when adding new layers to the scene.
For more information on Animation Layers, see Layers Tab on
page 469.
Additional options for poses that have animation layers.
The Faces Category
The Face Library palette category houses facial expression fles
(*.FC2), which can be applied to your currently selected fgure.
Face fles contain parameter settings that activate facial morph
targets (see Chapter 30: Modifying Figures & Props on
page 614 for information about morph targets) to create the
expression. These fles are the same as if you manually adjusted
Poser Pro 2014
Reference Manual
150
Chapter 7: The Poser Library
each of the face dials available for your current fgure, or if you
use the Random Face poses in the Library, except that they apply
preset values at once, saving time.
Poser Face directories contain full facial expressions (Angry,
Disgust, Fear, and so on). You can also dial these individually,
by facial region (eyes, lips, cheeks, and so on). To do so, click on
the head to fnd the full set of facial morphs. Any combination of
these head/face morph targets will be stored in the Face category
when you add a new entry.
Facial expressions are often designed for a particular fgure,
since each fgure can have different facial parameters available.
For example, an expression fle created for the Poser 6 Male
fgure (James) may not work on Ryan, because Ryan has far
more available facial parameters.
Ryan and Alysons Face directories contain full
facial expressions. You can also dial the
expressions manually in the Morphs section of the
Parameters palette when you select Ryan or Alyson. To
dial these individually, by facial region such as eyes,
lips, or other feature, click the head to fnd the full set of
morphs. You can save any combination of these head/
face morph targets when you save a new face to the
Librarys Face category.
To add a facial expression:
1. Select the fgure to apply the expression to.
2. Locate the desired facial expression in the Face library.
3. Double-click the selected facial expression, or click
the Apply Library Preset button, or drag the selected
expression from the library to the character. The facial
expression on your fgure changes.
Poser Pro 2014
Reference Manual
151
Chapter 7: The Poser Library
Expressions for your characters are found in the Face category.
The Hair Category
The Hair Library palette category houses hair (*.HR2) fles,
which can be applied to your currently selected fgure. Hair
created for one fgure may or may not ft or work with other
fgures.
There are three different types of hair used in Poser:
Conforming hair, which is commonly found in the Figures
library (usually when created by third-party vendors) or
in the Hair library (usually when created by Smith Micro).
This type of hair is added and conformed to your fgure
as instructed in Adding Conforming Clothing: Manual
Conforming on page 143.
Prop hair, which is a modeled and textured OBJ fle found
in the Hair category, using an HR2 extension.
Strand-based (or dynamic) hair, which is created in the Hair
room and typically found in the Hair category, using an HR2
extension.
Strand-based hair created in the Hair room
cannot be saved to the Library palette unless it is
saved with underlying geometry such as a fgure or
skull cap.
Poser Pro 2014
Reference Manual
152
Chapter 7: The Poser Library
Adding Hair to a Figure
Conforming hair is added to your fgure using the same method
as conforming clothing, discussed in Adding Conforming
Clothing: Manual Conforming on page 143.
To add either strand-based or prop-based hair to a fgure:
1. Select the fgure to which you wish to add hair.
2. Select your desired hair using the Library palette.
3. Click the Apply Library Preset icon or drag the hair from
the library to your scene. The hair is added to the fgure.
If your fgure already has prop-based hair,
adding new hair replaces the old. You can either
add or replace selected conforming hair, depending on
whether you choose the single check mark or double
check mark (which adds another conforming hair
fgure).
The Hair library stores many different types of hair for your
characters.
Poser Pro 2014
Reference Manual
153
Chapter 7: The Poser Library
While prop-based hair usually orients itself to the angle and
rotation of the head, you may need to reposition the hair to
precisely ft the fgures head (especially if it was created for
another fgure as is the case in this example). To do this, use the
Current Actor pull-down menu to select the hair, then use the
hairs Trans parameter dials as necessary in the Parameters
palette. To translate conforming hair, you usually use the
Translate dials in the Head actor of the head.
You can use the YTrans parameter dial to adjust the height of the
hair.
The Hands Category
This Library palette category houses hand (*.HD2) fles, which
can be applied to your currently selected fgure. Hand fles are
subsets of Pose fles that only contain positioning information
for the hand and its children (fngers). Hand poses contain both
fnger positions and wrist positions.
Not all fgures hands are created using the same
number of joints. Ryan and Alyson contain an
additional joint at the knuckle and older hand poses
may not work correctly on their hands. Additionally,
Hand poses saved using Ryan or Alyson may not apply
to older content correctly.
If you apply a pose fle to a fgure then apply a hand, only the
hand positions will change. If, however, you apply a hand fle to
a fgure followed by a pose, the pose application will override the
positions specifed by the hand fle.
Poser Pro 2014
Reference Manual
154
Chapter 7: The Poser Library
The Hands category stores poses that affect the hands and fngers.
To add a hand pose to a fgure:
1. Click the fgure to which you want to apply the hand pose.
2. Select the Hands category in the Poser Library, and select
the hand pose that you want to apply.
3. Click the Apply Library Preset button at the bottom of the
Library palette, or drag the hand pose from the library to the
character to which you want to apply the pose. A dialog asks
if you want to apply the pose to the fgures right hand or left
hand. Click either button to apply the pose.
The Props Category
This Library palette category houses props (*.PP2), which are
loosely defned as static or poseable objects that are not fgures.
Items such as swords, balls, canes, furniture, walls, some types
of clothing (such as dynamic) and other non-conforming items
fall into this category. You will also fnd conforming clothing
items in the Props library.
For more information about Dynamic Clothing,
see Chapter 27: The Cloth Room on page
550.
Poser Pro 2014
Reference Manual
155
Chapter 7: The Poser Library
The Props library includes many elements for scene building.
Adding Props
To add a prop to your scene:
1. Open the scene to which you want to add the prop.
2. If you want to replace a prop that is already in your scene
with another prop from the library, select the prop in your
scene that you want to replace.
3. Choose the Props category from the Library palette.
4. From the Library palette, select the prop you want to add to
the scene.
5. Click the Apply Library Preset (single check mark) button.
6. By default the prop appears in the center of the scene in
its default position. You can use the Translate dials in the
Parameters palette to reposition the prop to the correct spot
in your workspace.
Poser Pro 2014
Reference Manual
156
Chapter 7: The Poser Library
A prop added to a scene.
If you wish to have the prop move with another
scene item (such as a tennis racket moving in
concert with the fgures hand), you need to specify a
parent for the racket. Please refer to Changing a
Parent on page 231 for directions on setting a parent
for an object.
The Light Category
This Library palette category houses lights (*.LT2), which
includes the number, color, position, and other lighting
attributes. Please refer to Chapter 12: Lighting on page 261
for a description of Poser lights.
Several lighting presets can be found in the Lights category.
Poser Pro 2014
Reference Manual
157
Chapter 7: The Poser Library
The Camera Category
This Library palette category houses cameras (*.CM2), which
includes all Poser cameras, their positions, and other attributes.
Please refer to Chapter 11: Cameras on page 242 for
information about Poser cameras.
The Camera category stores different settings to position cameras
in your scene.
The Materials Category
Posers Material library provides an easy way to apply preset
materials to the items in your scene. You can navigate through
the items in your library, and then drag and drop compatible
materials from the Library to the objects in your scene. As you
drag your material into the scene, a tooltip displays the name
of the actor in your scene. Release the mouse when the tooltip
displays the correct actor name.
When saving materials to the library, Poser offers two methods
for storing material defnitions for an entire fgure in a single fle.
Both of these methods can save considerable time, since they
can apply colors and maps to an entire fgure simply by loading
them from the Library palette instead of having to add them one
by one.
This Library palette category houses materials (*.MT5), which
include all Poser materials and any associated shader trees
created or loaded into the Material room. Materials and material
collections can be dragged from the Library and dropped onto an
object in your scene.
The Material Collection (MC6/MCZ) fle format was designed as
a fully integrated replacement for MAT pose fles. Additionally,
Poser includes a built-in compatibility feature, which enables
you to simply change the extension of your MAT fles to MC6
or MCZ, and Poser will recognize them as Material Collections.
Poser Pro 2014
Reference Manual
158
Chapter 7: The Poser Library
However, Smith Micro Software does support the MAT fles
included in your Poser installation.
Use the Materials category to apply different textures and
materials to the items in your scene.
Adding Materials to the Library Palette
Poser offers the option of saving either single materials, or
grouped material collections from a single fgure, to the Library
palette.
To save single material to the Library palette:
1. Open the Material Room.
2. In the Library palette, select the desired Category/
Subcategory that will store the new material.
3. Move the mouse into the Preview window, where it turns
into an Eyedropper tool. Use the eyedropper to pick up the
material that you want to save. The material settings appear
in the Simple or Advanced view in the Material room.
4. Click the Save to Library icon (+) at the bottom of the
Library palette.
5. In the New Material Set dialog, select the Single Material
radio button.
6. Enter a name for the Material and click OK. A square
showing the single material appears in the currently selected
Material library category/subcategory.
Poser Pro 2014
Reference Manual
159
Chapter 7: The Poser Library
Adding Material Collections to the Library Palette
Poser also allows you to save some or all of the materials for a
single fgure together in a Material Collection, in addition to
saving single materials individually. Simply select the Material
Collection option in the Add to Library dialog, as described
below, and choose which materials you would like to include
in the collection. Like MAT fles, Material Collections provide
the convenience of grouping materials in a single fle, and also
offer the added beneft of seamless integration into your Poser
workfow. Please refer to Chapter 14: The Material Room on
page 296 for information about the Material room.
To save Material Collection to the Library palette:
1. Open the Material Room and select your desired category/
subcategory.
2. Move the mouse into the Preview window, where it turns
into an Eyedropper tool. Use the eyedropper to pick up
one of the materials in the object that uses the material
collection that you want to save. The single material that you
clicked appears in Simple or Advanced view in the Material
room.
3. Click the Add to Library icon (+) at the bottom of the
Library palette.
4. In the New Material Set dialog, select the Material
Collection radio button, and click the Select Materials
button to open the Select Materials dialog.
5. Choose which materials you would like to include in your
collection from the list presented in the Select Materials
dialog, and click OK. Select All and Select None buttons
are also provided to add or clear all materials in the
selection set.
6. Enter a name for the Material Collection and click OK. A
small thumbnail of the object with your material settings
appears in the currently selected Material library category/
subcategory.
The Scene Category
The Scene category allows you to load or save complete scenes.
This is especially useful when you want to work with objects
that are inter-related to each other, or which use dependent
parameters to interact with each other. It also allows you to
load complex scenes or a complete set design -- including lights,
cameras, and props in the background -- with a single click.
Poser Pro 2014
Reference Manual
160
Chapter 7: The Poser Library
Adding Scenes from the Library
You can use the Scene category in the library to open a scene,
or to merge content from an existing scene into your current
project. Follow these steps:
1. Open the Library and select the Scene category.
2. Create or navigate to the folder that stores the scene you
want to use.
3. Choose one of the following:
Click the Load New Scene (single check mark) button
to replace the contents of the current scene with the
scene contents in the library. This is the same as using
the File > Open command. You will be prompted to
save any unsaved changes in the existing project before
its contents are replaced.
Click the Import Scene (double check mark) button
to add the contents of the scene in the Library to
your current scene. This is the same as choosing the
File > Import > Poser Document/Prop command.
Everything from the imported scene will be added;
however if a light in the existing scene is named the
same as a light in the imported scene, it will be replaced
with the light from the imported scene.
Saving Scenes to the Library
Saving the scene into the library allows you to easily fnd and
reuse projects that you have previously created, and also makes
it easier to share complete project settings with others.
To save a scene to the library, proceed as follows:
1. Open the Library and select the Scene category.
2. Create or navigate to the folder that will store the new scene.
3. Click the Add to Library icon (+) at the bottom of the
Library palette.
4. In the New Set dialog, enter a name for the new scene.
5. Click OK. A small thumbnail of the scene appears in the
currently selected Scene library category/subcategory.
Poser Pro 2014
Reference Manual
161
Chapter 7: The Poser Library
The Scene category allows you to use or save complete scenes into
the Library.
Maintaining Your Library Palette
You can maintain your Library palette by adding and removing
items to and from the Library palette, as described below.
Creating Subfolders
You can create new subfolders in the library to store your
content. Follow these steps:
1. Use the Show Library menu to select <All > libraries, or the
library to which you want to add the folder.
2. Click the category icon that applies to the subfolder you
want to create. For example, if you are using the new folder
to store a Prop, select the Prop category.
3. Highlight the folder beneath which you want the new folder
to appear.
4. Click the Create New Folder icon located at the bottom of
the Library palette. You are prompted to enter a name for
the new folder.
5. Enter a new folder name and choose OK. The folder appears
in the Library palette.
Poser Pro 2014
Reference Manual
162
Chapter 7: The Poser Library
Creating a new Library subfolder.
Adding Items to the Library
The following section provides some notes on saving content in
general.
Saving an item to the Library palette adds the appropriate
item to the currently selected category/subfolder. The actual
fle location of your saved item will display along the bottom
of the Library palette when you select the item by clicking on
its preview image once it has been added to the Library. In
addition, when you save content to the Library, a basic set of
metadata is saved along with the object. This metadata appears
in the Librarys Extended Details panel when it is displayed.
For more information about the Extended Details panel and
metadata, see Display Options on page 128.
To add an item to the Library palette:
1. Select your desired category/subcategory.
2. Click the Save to Library icon (+) at the bottom of the
Library palette.
Poser Pro 2014
Reference Manual
163
Chapter 7: The Poser Library
Library buttons help you maintain and use your library.
3. Complete the dialog that follows (see following subtopics for
information on category-specifc dialogs).
4. Enter a name for the new Library palette item and click
OK. You may be prompted to select a subset of actors for
inclusion in the saved item, depending on the item type
being saved (poses, expressions, props, lights, cameras or
material collections). Please refer to the following sub-topic
for information on selecting actors.
5. Depending on the Library palette category being saved to,
you may be asked if you wish to save morph channels (such
as facial expressions, muscle bulges, etc.). Saving morph
channels will preserve all adjustments you might have made
to any morph target parameters. You may also be asked
whether you wish to save Body transformations; this option
will preserve any modifcations to parameters on the Body
actor.
When saving content, you may be prompted for additional
information to be saved.
Poser Pro 2014
Reference Manual
164
Chapter 7: The Poser Library
This option appears when saving poses, but you
need to take care when saving morph channels
and body transformations with poses that you will
distribute to others. If your pose is designed as a regular
pose that reposes the fgure (for example, from standing
to sitting), in most cases you do not want to include
body transformations or morphs that will affect the
settings of the fgure that is in another users scene. On
the other hand, if your pose is meant to set morph
targets for a custom fgure, you want to include morph
channels in the pose set.
6. Poses and Faces can save animated data (such as an
animated pose like swinging a golf club). To select only the
current frame, select Single Frame. To save more than
one frame of animation, select Multiple Frames and enter
your desired starting and ending frame numbers. If you are
adding an animated pose that includes animation layers, the
Select Layers button will be enabled. Clicking this button
opens the Select Layers dialog, which allows you to specify
which layer(s) you wish to save with the pose. Click OK
when you have fnished making your selections.
Poses can be saved as still poses (a single frame), or as animated
poses (multiple frames).
Your new item will be added to the Library palette and will be
accessible whenever Poser is running. Poser also automatically
generates an editable .PNG format preview image based on
Camera position. You can make a better preview image by
positioning the camera to focus on the item youre saving.
To add dynamic cloth to the Library palette, add
it as you would any other prop. For strand-
based hair objects, you must either save a Poser scene
fle (PZ3) with your hair object in it or grow hair on a
prop and save that prop to the Library palette.
Poser Pro 2014
Reference Manual
165
Chapter 7: The Poser Library
Adding Actors to a Library Palette Entry
When you save Poses and Faces to the library, a Select Subset
button appears in the New Set dialog, allowing you to specify
which actors to include in the library fle. This allows you to
create poses that affect only a part of the fgure (for example, a
pose that only affects the arms and hands, rather than the entire
body of a fgure).
If you opt to select a subset of actors within your scene for saving
to the Library palette, the Hierarchy Selection dialog appears,
allowing you to specify the actors you wish to include in your
new Library palette entry.
You can include or exclude specifc body parts from saved poses.
The list of actors appears hierarchically, just as it does in the
Hierarchy Editor window (see About Groups on page 690).
You can expand collapsed hierarchies by clicking the + sign next
to a collapsed branch, and can collapse expanded branches by
clicking the - sign next to an expanded branch.
Poser Pro 2014
Reference Manual
166
Chapter 7: The Poser Library
To include an actor in your new Library palette entry, check the
box to the left of your desired actor. Clearing an actors checkbox
excludes it from the Library palette entry. Excluding an actor
that is a parent of one or more actors excludes the children
actors as well.
Adding Items to the Library Palette (Manual
Method)
You can also add items to the Library palette by creating folders
and subfolders in the Poser hierarchy and adding your items
directly to those folders. Please refer to Appendix B: Poser File
Structure on page 847 for more information about the Poser
fle structure.
This is an advanced feature that should only be
undertaken by advanced Poser users who are
familiar with creating custom content. Manually adding
Library items could result in misplacing fles, which
could cause these Library items to be invisible and/or
unusable. Smith Micro Software cannot provide
technical support for people who manually create
content folders. If you purchased content and are unable
to get it to appear in the Library or if it has other errors,
please contact the content creator.
Adding Items to the Library Palette (Poser
Download Manager)
Posers Download Manager can detect and install Poser content
downloaded using the Content room. Please refer to Chapter 8:
The Content Room on page 173 for more information about
the Content room.
Deleting Items from the Library Palette
To delete an item from the Library palette, select it by clicking
its preview image, then click the Delete from Library icon (-) at
the bottom of the palette (see below for an image of the Library
icons).
Poser Pro 2014
Reference Manual
167
Chapter 7: The Poser Library
The Library icons.
Deletions are permanent! Be sure you really
want to delete the selected item. If you have not
saved your content elsewhere (such as archiving the
source fles), the deleted content will be permanently
lost. You cannot undo content deletions.
Dragging and Dropping Library
Content
You can use drag and drop to add or work with library content,
with the same functionality that is found in your standard
operating system drag and drop. For example, when using the
external (AIR) library, you can drag and drop items between
library folders, or drag a CR2 fle from the library and drop it
into an opened text editor to make changes to the fle.
Searching the Library
The new Search tab in the library allows you to perform a
keyword search in your local content libraries. You can perform
the search in all or selected categories.
Poser Pro 2014
Reference Manual
168
Chapter 7: The Poser Library
You can search the library for specifc search terms.
To perform a Library search, follow these steps:
1. Switch to the Search tab in the Library.
2. Enter a keyword (such as Ryan) or a series of keywords
(such as Ryan pants) in the Search For feld.
3. From the Look In section, click the Local Library radio
button.
4. Check or uncheck options as follows:
To perform a search throughout all Library categories,
check the All Categories option.
To perform a search in specifc categories in your
Library, uncheck the All Categories option and then
check or uncheck Figures, Pose, Face, Hair, Hands,
Props, Light, Camera, or Materials as needed to fnd
the content you are looking for.
When searching, you can include or exclude specifc categories.
Poser Pro 2014
Reference Manual
169
Chapter 7: The Poser Library
5. Click the Search button. Poser performs a search for the
content that you specifed, and search results appear in the
Content pane.
6. To scroll forward or backward to view previous or later
searches, you can use the arrow keys to the right and left of
the Search button.
You can navigate forward and backward through search results.
Poser stores all search strings in a fle named
SearchState.xml fle, which is located in your
Poser installation folder. Windows Vista users can fnd
this fle in the Users \ (username) \ AppData \ Roaming
\ Poser \ 9.0 directory. These search terms are used in
conjunction with the Prev Search and Next Search
buttons shown in the previous fgure. You can edit this
fle to remove unwanted keywords from the search
results.
Searching for New Content
The Search tab in the library also allows you to perform
a keyword search in Content Paradise, Renderosity, and
RuntimeDNA for new content to add to your libraries. You can
perform the search in all or selected categories.
A working Internet connection is required for the
Content Paradise search and preview features to
function correctly.
To perform a search on Content Paradise, Renderosity, or
Runtime DNA, follow these steps:
1. Switch to the Search tab in the Library.
2. Enter a keyword (such as pants) or a series of keywords
(such as Alyson pants) in the Search For feld.
3. From the Look In section, click the radio button beside the
name of the content provider site that you want to search
(Content Paradise, Renderosity, or Runtime DNA).
4. Use the Category, Seller, Software, or Show Me buttons
to narrow your search to selected categories, if desired.
The categories you choose here are specifc to the content
provider site that you choose to search.
Poser Pro 2014
Reference Manual
170
Chapter 7: The Poser Library
The Search pane also allows you to fnd content on Content
Paradise.
5. Click the Search button. Poser performs a search for the
content that you specifed, and search results appear in the
Content pane.
Results from your Content Paradise, Renderosity, or Runtime DNA
search are displayed in the Search pane.
6. Perform either of the following steps on a search result:
Poser Pro 2014
Reference Manual
171
Chapter 7: The Poser Library
Single-click a thumbnail in the results. Details for the
selected item appear in the Extended Details area. If
you want to purchase the item, you can click the Add to
Cart link in the Extended Details area to add the item to
the shopping cart on the selected site.
You can add a selected search result to your shopping cart.
7. Double-click a thumbnail in the results. The product page
opens in the Content tab within Poser Pro. If you want to
purchase the item, you can click the Add to Cart button to
add the item to your shopping cart. Fore more information
about the Content tab, see Chapter 8: The Content Room
on page 173.
8. You can perform additional content searches or add other
search results into your cart. After your shopping session
is complete you can proceed to checkout to purchase your
selections.
Favorites Tab
The Favorites tab allows you to quickly add your favorite content
to library folders that you create yourself.
To add an item to the Favorites tab:
1. Highlight the library item that you want to add to favorites.
2. Click the Add to Favorites button at the bottom of the
Library palette. An Add to Favorites menu appears above
the selected item.
3. From the menu, select an existing Favorites category, or
choose <<New Folder > > to create a new Favorites folder.
When the New Library Name dialog appears, enter a name
for your new folder and click OK. The new folder appears in
the Favorites tab and your item appears within it.
Poser Pro 2014
Reference Manual
172
Chapter 7: The Poser Library
Add selected search results to your Favorites library folder.
Poser Pro 2014
Reference Manual
173
Chapter 8: The Content Room
Chapter 8: The Content
Room
Welcome to Content Paradise! Posers Content room accesses
Content Paradise, which is your gateway to leading marketplaces
that provide both free and for-sale Poser content. Need a Poser
fgure, prop, texture, or something else? Content Paradise has
you covered. And, Posers Download Manager can auto-install
most downloaded content and add it to the Library palette. No
more manually placing fles in folders!
Clicking the Content room tab at the top of the Poser workspace
opens the Content room.
The Content Room.
Aside from the Download Manager, the Content room accesses
the online Content Paradise Web server. Poser for Windows
seamlessly displays Web pages in the Poser workspace. Poser
for Macintosh automatically opens a new browser window
connected to Content Paradise. Content Paradise features and
interface are subject to change. Because of this, the discussion
in this reference manual is limited to discussing the Download
Manager.
Poser Pro 2014
Reference Manual
174
Chapter 8: The Content Room
Content Paradise includes comprehensive online help, which
is accessible from anywhere in the interface by clicking the
Help links. Please be sure to read all of the applicable Terms
of Service, including the Privacy Policy. Smith Micro Software
reserves the right to alter these policies at any time without prior
notice.
Downloading and Installing Content
After you purchase your content and check out of the
marketplace(s), you will be able to download it to your computer.
A progress meter keeps you informed of your downloads status.
Follow the onscreen instructions to begin the download. Once
the data transfer is complete, you can begin the installation
process. Macintosh users can simply unpack the downloaded
fles, and install them according to your needs. Windows users
can use the auto-install option, as described below.
The Install Options dialog appears for each downloaded fle
once data transfer is complete, with the following options:
Install Path: When you click Install, the content will install
to the folder specifed in the Install Path feld. By default,
the Poser Downloads Library folder is specifed. To change
the folder to which content is installed, enter your desired
path in the Install Path feld, or click the folder icon to
browse to your desired location. Please see Chapter 2:
Installing Poser on page 12 for information about
Libraries and the Library palette.
Install: Clicking the Install button installs the downloaded
content to the path specifed in the Install Path feld.
Cancel: Clicking the Cancel button cancels the installation
process. Downloaded content will remain uninstalled in the
location to which it was originally downloaded.
If the fle being installed already exists, a dialog pops up asking if
you want to overwrite the existing fle. Click No to abort, or Yes
to proceed with overwriting the old fle.
A confrmation dialog appears once installation is complete.
Click OK to acknowledge successful installation of your
downloaded content.
If Poser cannot recognize the content or cannot install content
(such as an executable fle), the Copy to Folder dialog appears,
with the following options:
Copy Path: When you click Copy, the downloaded content
will be copied to the folder specifed in the Copy Path feld.
To change the folder to which content is copied, enter your
desired path in the Copy Path feld, or click the folder icon
to browse to your desired location.
Poser Pro 2014
Reference Manual
175
Chapter 8: The Content Room
Copy: Clicking the Copy button copies downloaded content
to the path specifed in the Copy Path feld. You will then
need to manually install the content yourself.
Cancel: Clicking the Cancel button cancels the copy
process. Downloaded content will remain uninstalled in the
location to which it was originally downloaded.
In addition to the Content Paradise website, the Content room
also contains two buttons:
The Reset Content Paradise button returns you to the
Content Paradise home page.
The Install From Zip Archive button opens the Install
Options dialog, which is described above.
Poser Pro 2014
Reference Manual
176
Chapter 9: Posing Figures
Chapter 9: Posing
Figures
This chapter explains how to pose fgures and the tools youll use
while doing so. Posing is the process of bending, twisting, and
pulling a fgure into new and fantastic positions. You can even
create movies by changing poses over time.
General Posing Principles
A pose has two aspects: how the body parts move relative to
the rest of the body (such as raising or lowering an arm, your
shoulder, upper arm, forearm, hand, and fngers are moving
relative to the rest of your body) and the fgures position relative
to the Poser workspace (such as walking around a room). Posers
Editing tools (The Editing Tools on page 184) allow you
to move body parts, fgures, and props by simply clicking and
dragging. It doesnt get any easier!
When posing in Poser, youre working in all three dimensions.
Your only limitations are specifc motion limits placed on joints
to keep poses realistic. Enabling limits prevents, for example, a
fgures knees from bending backward or the head from twisting
360 degrees. However, you can disable limits and put your
fgures into any position you can imagine.
Posing and Camera Views
Newer Poser fgures (Version 3 and later) allow you to pose faces
and hands (expressions, gestures, etc.). Poser includes Face and
Hand Cameras (see Chapter 11: Cameras on page 242) that
zoom into these areas for close-up work.
While posing, you can switch cameras to view your work
from many different angles and can even select up to four
simultaneous camera views in the Document window (see
Chapter 5: The Document Window on page 72). It is
recommended that you select the Posing camera while working,
thus saving the Main and Auxiliary cameras for your fnal shots,
particularly if rendering animations.
The Pose Library
You can add poses you create to the Pose Library, as described
in Maintaining Your Library Palette on page 161, or you can
apply still or animated poses from the library to your currently
selected fgure as described in The Poses Category on page
145.
Translation
Translation moves multiple body parts by pulling them in a
chain. To visualize this, imagine a person lying down with their
Poser Pro 2014
Reference Manual
177
Chapter 9: Posing Figures
arms out to their sides. If you were to take hold of the hand and
lift it, at frst only the affected arm would move. Keep moving
higher, youd lift the shoulders, chest, hips, and eventually the
whole person off the ground. Posers Editing tools work this
way. Drag any part and connected parts follow. Parts move,
bend, and twist as you would expect them to.
When you pull one body part, connected parts follow.
Inverse Kinematics (IK)
Posers Inverse Kinematics (IK) features help you achieve
realistic poses and add natural-looking motion to your
animations. IK effects are most apparent when using the Editing
tools.
To demonstrate how IK works, try this:
Create a scene and load the default character (in this case, Andy
is still confgured as the default). Make sure that IK is on (it is
on by default). Use the Translate tool or the YTran parameter
dial to translate the hip upward on the Y Axis so that the feet
move up off the foor. Then move one of the feet to the side with
the Translate tool. Youll see an outline appear of where the
foot once was. That is the IK goal. The foot will move into that
position wherever possible.
Poser Pro 2014
Reference Manual
178
Chapter 9: Posing Figures
With IK enabled, the feet move to the position of their IK goals
whenever possible.
The purpose of IK is to make it easier to pose or animate the
arms and legs of a fgure. For example, when IK is on, you can
translate the hip, and the legs bend to accommodate the new
hip position without changing the positions of the feet. Arms
behave similarly: Place a fgures hands against an imaginary
wall and move the hip forward. The arms bend while the hands
remain fxed in position. For more information on IK, see
Understanding IK on page 179.
Enabling IK on a pose created with IK disabled
may alter your pose.
Enabling/Disabling IK
Inverse Kinematics can add realism to your scenes. You can
toggle Inverse kinematics (IK) on and off for the following limbs:
Left Leg
Right Leg
Left Arm
Right Arm
To toggle IK on or off for a limb, select Figure > Use Inverse
Kinematics > limb, where limb is one of the four limbs. A
checkbox next to a limb indicates that IK is active for that limb,
and vice versa.
Poser Pro 2014
Reference Manual
179
Chapter 9: Posing Figures
You can enable or disable IK for the legs and hands.
Understanding IK
Kinematics is the study of motion velocity, rotation, and
position. In terms of structures such as arms and legs,
kinematics is used to calculate how actions taken at a structures
root determine the position and rotation of the other end. For
example, hold your arm straight and rotate your shoulder joint.
Kinematics calculates the change in position of your arm, hand,
and fngers. If you know the angle by which you rotated your
shoulder, you can calculate your arms new position.
It follows that Inverse Kinematics studies the same problem
from the other end: The extremity moves, and IK determines
how the objects joined to it must respond in order to support the
new placement. If you raise your hand straight out to the side,
your hand, arm, and shoulder must move to accommodate your
hands new position. Or if someone was to grab your hand and
push, your arm would bend while your body remains still.
Poser supports IK for the arms and legs. With IK enabled, you
can translate the hands and feet and achieve appropriate arm
and leg positions automatically. IK creates targets to indicate the
end of the chain. When the hands or feet move, the target is set
to its new position. Moving any other body part keeps the target
in its original position relative to the rest of the body. Once the
target is reached, the end of the chain is fxed and the other
parts must bend to accommodate the hand or foot position. For
example, a foot reaches its target and the knee bends.
To work effectively with IK, you need to keep the following
things in mind:
Enable (turn on) IK when you are working with the Editing
tools.
The Rotate, Translate, and Twist tools may not behave
as you might expect for some body parts. For example,
you cannot easily rotate or translate a thigh or shin when
IK is enabled for that leg because the foots position takes
precedence. This behavior corresponds to real life: When
you stand, your feet and legs support your body, meaning
that you cannot arbitrarily move or rotate them. This
Poser Pro 2014
Reference Manual
180
Chapter 9: Posing Figures
consideration applies to both the Editing tools and the
parameter dials.
You cannot use IK and the Chain Break tool (see Chain
Break on page 189) on the same limb.
Limiting Motion
Selecting Figure > Use Limits toggles parameter limits on and
off. Please refer to Editing Parameter Dials on page 201 for
information about setting limits for parameter dials. The fgures
included with your copy of Poser have realistic limits applied
to them, meaning that you cant, for example, bend a knee
backward. Limits are disabled when this option is toggled off.
The Use Limits option keeps body parts within preset range limits.
The Use Limits option keeps body parts from moving beyond
natural ranges of motion. The fgures that come with Poser have
realistic limits that were set when the fgures were rigged. Third-
party content may or may not have realistic joint limits. If you
have questions about a particular piece of content, please contact
the contents creator or the marketplace where you purchased
the content. Natural is a subjective defnition. The limits for
Poser fgures are a rough guideline that may or may not look
right to you. You can customize maximum and minimum limits
using the methods described in Editing Parameter Dials on
page 201.
Select Figure > Use Limits to toggle limits on and off. A check
mark next to this option indicates that limits are being enforced,
and vice versa.
Posing Body Parts
Like their real-world counterparts, Poser fgures are made of
body parts connected by joints. Posing a fgure is as simple as
moving body parts to create a new position or pose. Body parts
are independent, and each considered an actor in its own right.
This concept holds true no matter what the fgure looks like
(snake, 2-legged, 8-legged, etc.). There are some special posing
cases:
Hands (see Posing Hands on page 208)
Poser Pro 2014
Reference Manual
181
Chapter 9: Posing Figures
Faces (see Posing Faces on page 204)
Eyes (see Posing Eyes on page 207)
Animals (see Posing Animals on page 210)
Posing a Figure
The easiest way to pose a fgure is to use the Editing tools as
described in The Editing Tools on page 184. The part will
move based on the part selected, your currently selected Editing
tool, your camera angle, and whether or not IK is enabled. You
can also use the parameter dials on the Parameters palette to
precisely move parts. Most poses are created using the Editing
tools to get the rough position followed by the parameter dials
for fne adjustments.
Selecting Body Parts
Before you begin posing fgures, you need to know how to select
the body part Actor(s) you wish to move in order to create your
still or animated pose. You can select body parts using the
Editing tools, the Current Actor pull-down menu, or by clicking
the desired part in the Document window. Each of a fgures
body parts is a poseable element.
The selected body part is outlined when selected.
If you right-click (Windows) or Apple key-click
(Mac) within the Document window, a pop-up
context menu brings up a menu listing all the body parts
positioned under your mouse cursor. You can select your
desired body part directly from this list, without having
to interrupt your workfow or change your camera
view. This process also makes it easier to select a specifc
actor in areas where many objects overlap.
Poser Pro 2014
Reference Manual
182
Chapter 9: Posing Figures
Using the Editing Tools
To select a body part using the Editing tools, click your desired
tool then click the body part you wish to pose. The currently
selected body part is highlighted in the Document window and
labeled in the Select Figure and Current Actor menus in the
top left corner of the Document window.
Click a body part with an editing tool to select it.
Using the Parameters/Properties Palette
You can also select body parts using the selection menu that
appears at the top left corner of the Parameters/Properties
palette. Click the arrow at the top-left corner of the palette to
display the menu. Here you can select any of the following:
Any body part for the currently selected fgure.
The Body Actor of the currently selected fgure.
Any props connected to the currently selected fgure (such
as hair, jewelry, articles that are parented to it, and so on).
Any of the cameras in the scene.
Any of the lights in the scene.
Poser Pro 2014
Reference Manual
183
Chapter 9: Posing Figures
A selection menu appears at the top of the Parameters/Properties
palette.
Using the Current Actor Pull-down Menu
To select a body part Actor using the pull-down menus:
Select Figure and Current Actor menus.
Drill through submenus to select your item.
Poser Pro 2014
Reference Manual
184
Chapter 9: Posing Figures
1. Select the desired fgure using the Select Figure pull-down
menu.
2. Select your desired body part using the Current Actor Item
pull-down menu.
This method can be preferable if your scene has several fgures
and/or detailed body parts (such as poseable fngers and toes).
If there are too many actors or scene elements
displayed in the Current Actor pull-down menu,
you can increase the Hierarchical Threshold value in the
Interface tab of the Preferences dialog. See Interface
Preferences on page 33.
The Editing Tools
The Editing tools appear as follows on your Poser workspace:
The Editing tools.
The tools presented in the above image are
available within the Pose Room. The availability
of individual Editing tools will vary in different Poser
rooms. Additional Editing tools available in different
rooms will be discussed in the relevant chapters of this
manual.
As described in Setting Up Your Workspace on page 41,
you can locate the Editing tools wherever you like on your Poser
screen and can display or hide the title. The tools will auto-wrap
to ft the allotted width or height of the palette. Tool tips are
displayed at the top of the palette that reveal the name of the tool
when you hover your mouse over it.
The Editing tools let you move body parts in many different
ways. A tools effect can vary depending on whether or not
Poser Pro 2014
Reference Manual
185
Chapter 9: Posing Figures
Inverse Kinematics (IK) is enabled. Please refer to Inverse
Kinematics (IK) on page 177 for information about IK.
Editing tools can pose an individual body part or a complete
fgure.
The Color, Grouping, View Magnifer,
Morphing, and Direct Manipulation tools serve
other purposes than posing and are discussed later in
this chapter.
The Editing tools work on an entire fgure, or on a body part
Actor on a fgure.
To pose a body part, select it and drag.
To pose the entire fgure, use one of the following methods:
Click and drag on the desired Editing tool and the
entire fgure will move according to the tool that has
been selected.
Select your desired Editing tool, then select the Figure
Ring surrounding your desired fgure and drag. The
Figure Ring is highlighted when selected, indicating
that you are working on the entire fgure at once.
To move an entire fgure, you can:
Click and drag an Editing tool.
Select and drag the Figure Ring.
Select Body using the Select Actor pull-down menu.
Select the fgures hip and move it (with IK disabled).
When using an Editing tool in the Document window, your
cursor changes to a visual representation of the selected tool.
This helps you keep track of how youre moving the selected
fgure or element.
When using an Editing tool with a fgure prop, you dont need to
click and drag with the cursor positioned over the affected item;
you can click and drag anywhere in the Document window.
Also, be aware that your camera view affects how your fgure or
element appears. Depending on the pose you are creating, you
may want to switch to a different camera. For example, if you
are moving an arm in front of a fgure, a side view will give you
a good view of the arms position relative to the fgures front,
and so on. You can change Camera views as described in Select
Figure/Current Actor Menus on page 77, and can even view
your Poser scene from multiple cameras at once, as described in
Changing Cameras within a Pane on page 91.
From left to right, the Editing tools are:
Rotate
The Rotate tool bends a body part at its joint. Rotation works
in three dimensions, allowing you to make a lot of progress very
Poser Pro 2014
Reference Manual
186
Chapter 9: Posing Figures
quickly. To rotate a body part, select the body part you wish to
rotate and drag perpendicular to the part to cause the rotation
to rotate up and down (relative to your point of view). Dragging
parallel to the part rotates it in and out, again relative to your
point of view.
To rotate the entire fgure, select it. Dragging the mouse up/
down and left/right functions as a trackball and rotates the
fgure on its own axes based on your camera location. You can
also adjust an items rotation using the parameter dials, as
discussed in Parameters Palette on page 197.
Rotate tool.
Twist
The Twist tool rotates a fgure/part/prop along its longest
axis (length). You can twist an entire fgure by selecting it and
dragging. Most of the bodys joints dont allow much twisting.
For example, your forearm can twist almost 180 degrees while
your wrist can hardly twist at all. The twist axis of the head,
neck, and torso is along the spine. For the forearm, the axis lies
along the arms length. Twisting an entire fgure rotates it about
its own axis. If the fgure is standing, it spins around. If lying
down, it rolls over. You can also adjust an items twist using the
parameter dials, as discussed in Parameters Palette on page
197.
Twist tool.
Translate/Pull
The Translate/Pull tool moves the selected fgure/part/prop
along the cameras view (vertically... X and Y axes) depending
how you drag. The translation may occur on the fgures X, Y,
and or Z axes depending on the position of the camera relative
Poser Pro 2014
Reference Manual
187
Chapter 9: Posing Figures
to the fgure. You can translate body parts or fgures, and can
also adjust an items translation using the parameter dials, as
discussed in Parameters Palette on page 197.
Translate/Pull tool.
Translate In/Out
The Translate In/Out tool moves the selected fgure/part/prop
along the Cameras Z axis (in and out). This translation may take
place along the fgures X, Y, and/or Z axes. Dragging down pulls
the item towards you, and vice versa. Moving an item towards
you makes that items seem larger, and vice versa. You can
also adjust an items translation using the parameter dials, as
discussed in Parameters Palette on page 197.
Translate In/Out tool.
Scale
The Scale tool allows you to scale the selected fgure/part/prop
along the cameras X and Y axes. The items affected axes will
vary depending on the cameras position relative to that item.
Dragging in towards the element reduces the scale, and dragging
away from the element increases the scale. To scale in two
dimensions, drag laterally. Dragging vertically scales in the third
dimension. The axes affected depend on your currently selected
camera position. You can also press and hold Shift while using
this tool to scale evenly in all three dimensions. Make a mistake?
No problem. Select Edit > Undo, or press [COMMAND]/
[CTRL]+[Z]. You can animate scale using the parameter dials as
described in Parameters Palette on page 197.
Poser Pro 2014
Reference Manual
188
Chapter 9: Posing Figures
Scale tool.
To scale an entire fgure, select the desired fgure using the
Select Figure pull-down menu in the Document window or
by clicking its Figure Ring. A fgures size is relevant only in
relation to other fgures and props within your scene. To pose a
single fgure, scaling is not necessary: You can simply zoom the
camera. If you are working with two or more fgures and want
to give one the appearance of being in the distance, its best to
simply move the selected fgure to the background using the
Translate tool (see above). You can also adjust an items scale
using the parameter dials, as discussed in Parameters Palette
on page 197.
Taper
The Taper tool allows you to taper the selected fgure/part/prop
along the Cameras X and Y axes. The items affected axes will
vary depending on the Cameras position relative to that item.
This only affects the end of the selected actor that is most distant
from the center of the body. Dragging to the right increases the
amount of taper, and dragging to the left decreases the taper,
faring the selected actor. You can also adjust an items taper
using the parameter dials, as discussed in Parameters Palette
on page 197.
Taper tool.
Poser Pro 2014
Reference Manual
189
Chapter 9: Posing Figures
Chain Break
The Chain Break tool ends the chain of parts affected by the
Translate tools.
Chain Break tool.
Using chain breaks on different body parts can create interesting
effects. For example, to prevent the chest from moving, apply
a chain break to it. You can then translate the hand freely
without moving the chest: only the hand, forearm, upper arm,
and shoulder will move. You must have IK disabled on the
desired limb(s) in order for this to work. Please refer to Inverse
Kinematics (IK) on page 177 for information about Inverse
Kinematics.
To add a chain break, select the Chain Break tool and click
where you want the chain broken. A Chain Break icon appears
wherever you insert a break. You can insert as many breaks in
your scene as needed. To remove a chain break, click the desired
icon.
Using the Chain Break tool.
Poser Pro 2014
Reference Manual
190
Chapter 9: Posing Figures
All fgures have chain breaks at their hips. You
cannot remove these breaks.
Color
The Color tool allows you to change a material groups surface
(diffuse) color. Please refer to Root Nodes on page 325 for
information about setting colors and other material values.
Color tool.
Grouping
The Grouping tool opens the Group Editor palette, which is
discussed in The Group Editor on page 681.
View Magnifer
The View Magnifer tool allows you to zoom in and out to and
from your desired areas of the Document window without
altering the position of your currently selected camera. This can
be of great help when working with scenes.
View Magnifer tool.
To use the View Magnifer tool, select it:
Click anywhere in the Document window or current view
pane to zoom in on the selected area. Repeated clicking will
continue zooming in one step per click.
To zoom in on a specifc region in the Document window,
click and drag a rectangle around the area you wish to
magnify. Your view will zoom in on the closest point that
encompasses your selected region.
Poser Pro 2014
Reference Manual
191
Chapter 9: Posing Figures
To zoom out, press [COMMAND]/[CTRL] while clicking in
the Document window.
Morphing Tool
The Morphing Tool opens the Morph Editor palette. The
Morphing Tool has two operational modes: Combine and
Create, which are accessed and controlled via the Morph Editor.
The Combine mode allows you to sculpt any surface on your
fgure using morph targets. The Create mode allows you to
manipulate the vertices on your models mesh to create new
morph targets. See Chapter 30: Modifying Figures & Props on
page 614 for more information about morph targets and the
Morph Editor palette.
Morphing tool.
Direct Manipulation
The Direct Manipulation tool allows you to directly adjust an
elements Translate, Scale, and Rotation parameters: You can
also use this tool to adjust falloff zones when setting up joint
parameters for a poseable fgure.
Direct Manipulation tool.
To adjust an element, frst select the Direct Manipulation tool,
then select your desired element:
Clicking and dragging one of the shaded boxes above the
selected element increase or decreases the elements X, Y, or
Z scale. This is the same as adjusting the xScale, yScale, and
zScale parameters, respectively.
Poser Pro 2014
Reference Manual
192
Chapter 9: Posing Figures
The Universal Manipulator tool makes posing easier.
You can also click and drag the colored circles to rotate the
selected element along its axes. Poser calculates the rotation
by using object coordinates for optimum control. Dragging the
red circle rotates about the elements X axis. The green circle
rotates about the elements Y axis, and the blue circle rotates
about the elements Z axis. The cursor changes to indicate which
transformation will occur. For example, move the cursor over
the circles, the cursor changes to a rotation icon, and so forth.
Elements rotate about their origins.
Clicking near the selected elements origin translates the element
as if you were using the Translate tool. Clicking away from the
origin and axes/circles allows you to rotate the element as if you
were using the Rotate tool.
The Parameters/Properties Palette
Poser offers a combined Properties/Parameters palette that lets
you quickly switch between a selected elements properties and
parameter dials.
For clarity, each tab on this combined palette is referred to
as a separate palette, either the Properties palette or the
Parameters palette, as appropriate. To switch between the
two, click your desired tab. You can also access an objects
Properties palette by double-clicking the desired object. Once
you do this, clicking the Parameters tab opens the same objects
Parameters palette. You can also access both palettes by
selecting Window > Parameter Dials.
Properties
The Properties palette contains the properties available for the
currently selected scene element. Properties for lights, cameras,
props, etc. are listed in their respective sections. This section
describes the properties available to fgures and body parts.
Poser Pro 2014
Reference Manual
193
Chapter 9: Posing Figures
The Properties palette allows you to set options for a selected item.
Figure Properties
Figures have the following properties:
Name: The Name feld displays the fgure or actor name.
Enter a new name in this feld if you desire.
Visible: Checking the Visible checkbox makes the fgure
visible and vice versa. Invisible objects are not included in
any render calculations, and do not appear in the rendered
scene.
You can animate visibility by clicking the
Animation Toggle (key icon) next to the Visible
checkbox. When animation is enabled, the icon appears
green. When disabled, it appears clear.
Visible in Raytracing: Checking the Visible in Raytracing
checkbox makes the fgure visible in raytraced refections,
such as if the fgure is in front of a mirror. Clearing this
checkbox makes the fgure not appear in refections. This
option is used when raytracing.
Light Emitter: When checked, allows the object to be
included in indirect lighting calculations so that light will
bounce off the object. When unchecked, indirect lighting
calculations are skipped for the object.
Poser Pro 2014
Reference Manual
194
Chapter 9: Posing Figures
Visible in Camera: When checked, the object is visible
in the camera and render. When unchecked, the object
does not render. Used in conjunction with Light Emitter,
described previously, to create light-casting objects.
Displacement Bounds: The Displacement Bounds
property determines the fgures displacement boundary.
Please refer to Chapter 19: Using The FireFly Render
Engine on page 404 for more information about
displacement bounds.
Include Morphs when conforming: When this option is
checked, the conforming article will automatically adjust
to ft morphs that are set in the character to which it is
conformed. Note, however, that the applicable morphs
must be included in the conforming article in order for this
to occur. In other words, if the character has a Big Belly
morph that is set, the conforming clothing must also have a
Big Belly morph in order for automatic morph conforming
to work properly.
Include scales when conforming: When this option is
checked, the conforming article will automatically adjust to
ft any scaling changes that are set in the character to which
it is conformed. In other words, if you have scaled the thighs
and shins of your character to 90%, the thighs and shins of
the conforming clothing will automatically adjust to ft that
scaling.
The accuracy of auto-scaling when conforming
is dependent upon proper confguration of
content. If auto-scaling does not appear to be working
properly for third party-content, check the
documentation furnished with the content, or contact
the content developer.
Match endpoints when conforming: In legacy content,
endpoints might not match between conforming clothing
and the fgure to which the clothing conforms. For example,
factors such as incorrect joint origin settings or extremely
tight parameter limits can cause clothing to behave
unexpectedly. When this option is checked, you can force
the matching of endpoints for conforming fgures on an
as-needed basis.
Follow origins when conforming: If you are conforming
a piece of clothing to a character that has animated origins
(discussed in Animatable Origins on page 488) check
this option to have the conforming item follow the animated
origins. When enabled, Poser will compute the deltas of the
current origin to follow the animated origins of the target
fgure.
Subdivision Levels: Allows you to subdivide the selected
fgure. See Working with Subdivision Surfaces on page
769 for more information.
Poser Pro 2014
Reference Manual
195
Chapter 9: Posing Figures
Body Part Actor Properties
Body part Actors have the following properties:
Body actor properties.
Internal Name: The Internal Name feld displays the body
parts internal (hidden) name, which Poser uses to track that
part. You cannot edit a body parts internal name within
Poser.
Name: The Name feld displays the body parts name. Enter
a new name in this feld if you desire.
Visible: Checking the Visible checkbox makes the body
part visible and vice versa. Invisible objects are not included
in any render calculations, and do not appear in the
rendered scene. See Figure Properties on page 193 for
information on animating the Visible property.
Visible in Raytracing: Checking the Visible in Raytracing
checkbox makes the body part visible in raytraced
refections, such as if the fgure is in front of a mirror.
Clearing this checkbox makes the fgure not appear in
refections. This option is used when raytracing.
Bend: Checking the Bend checkbox enables bending for the
selected body part and vice versa. Bends are discussed in
Bend Body Parts on page 114. Remember that selecting
Display > Bend Body Parts bends all body parts and this
property only affects the currently selected body part.
Visible in Camera: When checked, the object is visible
in the camera and render. When unchecked, the object
does not render. Used in conjunction with Light Emitter,
described previously, to create light-casting objects.
Light Emitter: When checked, allows the object to be
included in indirect lighting calculations so that light will
Poser Pro 2014
Reference Manual
196
Chapter 9: Posing Figures
bounce off the object. When unchecked, indirect lighting
calculations are skipped for the object.
Casts Shadows: Checking the Casts Shadows checkbox
forces the selected body part to cast a shadow, which will be
visible in your scene. Clearing this box means the selected
body part casts no shadow.
Collision Detection: Checking the Collision Detection
checkbox enables collision detection for the currently
selected body part.
Apply Collision Setting to Children: Clicking the Apply
Collision Setting to Children button applies the currently
selected body parts collision detection setting to that parts
children parts (if any).
Load Morph Target: Clicking the Load Morph Target
button displays the Load Morph Target dialog, allowing
you to load a custom morph target for the selected body
part (which is then editable using the Morphing Tool as
described in Creating Morphs with the Morphing Tool on
page 642). Please refer to Chapter 30: Modifying Figures
& Props on page 614 for more information about loading
morph targets.
Set Parent: Click the Set Parent button to assign a parent
to the currently selected prop. In the case of a fgure, this
button is only enabled for the active end point actor of an IK
chain. If the chain is turned on, it allows you to set a parent
for that endpoint actor (such as a foot), to a moving object,
or to another prop or constraint.
Displacement Bounds: The Displacement Bounds
property determines the body parts displacement
boundary. Please refer to Chapter 19: Using The FireFly
Render Engine on page 404 for more information about
displacement bounds.
Shading Rate: The Shading Rate allows you to specify the
desired shading rate for the currently selected body part.
Please refer to Chapter 19: Using The FireFly Render
Engine on page 404 for more information about shading
rates.
Smooth Polygons: Checking the Smooth Polygons
checkbox causes Poser to smooth the body parts polygons
at render time to eliminate or reduce a faceted appearance
caused by fat polygons. This option can cause sharp corners
to appear round. If the affected body part has sharp edges
that you wish to preserve while applying polygon smoothing
to other angles, you should specify those sharp edges using
smoothing groups or the crease angle threshold, as polygon
smoothing will not override these settings. See Smoothing
Geometry on page 422 for more information on
specifying hard versus smooth edges.
Poser Pro 2014
Reference Manual
197
Chapter 9: Posing Figures
Crease Angle: The Crease Angle setting establishes a
threshold up to which creases between adjoining polygons
will be smoothed. Polygons with crease angles over this
threshold will not be smoothed, and will be rendered as
hard edges. See Smoothing Geometry on page 422 for
more information about using the Crease Angle setting to
apply smooth shading.
Display Origin: Checking the Display Origin checkbox
displays the props origin. Please refer to The Prop Origin
on page 225 for more information about prop origins
Animatable Origin: When checked, allows you to animate
the actors origin as the actor is translated, rotated, or
scaled. This allows you to optimally position the joint origin
if the shape of the actor changes drastically by scaling or
morphing.
Subdivision Levels: Allows you to subdivide the selected
actor. See Working with Subdivision Surfaces on page
769 for more information.
Parameters Palette
The Parameters palette contains all of the parameters for the
currently selected scene element:
The Parameters Palette.
The following topics discuss the Parameters palette in detail:
(1) Current Actor Menu
(2) Parameters Palette Options Menu
Poser Pro 2014
Reference Manual
198
Chapter 9: Posing Figures
(3) Parameter Dial Groups
(4) Parameter Dials
(5) Parameter Dial Menu
(6) Master Parameter Indicator
(7) Dependent Parameter, showing Natural and Driven
parameter values
(8) If a dot appears to the left of a parameter dial name, it
means that the dial is set to something other than its default
value.
Current Actor Menu
The Parameters palettes Current Actor pull-down menu
(1) functions the same as the Current Actor pull-down at
the bottom left of the Document window. Please refer to
Select Figure/Current Actor Menus on page 77 for more
information about the Current Actor menu.
Parameters Palette Options Menu
The Parameters palette options menu (2) contains the following
options:
Parameters Palette Options menu.
Create New Master Parameter: Creates a new parameter
dial that can be set up to drive one or more dependent
parameter dials. For further information on dependent
parameters, see Using Dependent Parameters on page
666.
Create New Group: Selecting Create New Group creates
a new subgroup under the currently selected group. The
Create New Group dialog appears prompting you for a
name. Enter your desired name in the feld. To rename an
existing group (or if you make a mistake when creating the
group), double-clicking the group name in the Parameters
palette opens a feld allowing you to specify a new name.
Poser Pro 2014
Reference Manual
199
Chapter 9: Posing Figures
Delete Selected Groups: Selecting Delete Selected
Group deletes the currently selected group. Parameter dials
in deleted groups are moved to the next highest group or
subgroup, as appropriate.
Display in Calculation Order: Reorders parameter
channels. Allows you to correct the initial order of physics
simulation parameters in order to accommodate existing
and new morphs.
If morphs are added after, they will double after
simulation. You will need to reorder the channels
to address this issue.
Memorize: Selecting Memorize memorizes the current
parameter dial settings as default. Please refer to
Memorize on page 71 for more information on
memorizing parameter dials.
Restore: Selecting Restore restores the most recently
memorized defaults. Please refer to Restore on page 70
for more information about restoring saved defaults.
Delete Object: Selecting Delete Object deletes the current
object.
Show Hidden Parameters: Displays parameters that are
normally hidden from view, allowing you to view and edit
their parameters and properties.
Making changes to channels that are normally
hidden is recommended for advanced users only,
as improper changes can affect the usability of the
fgure.
Parameter Dial Groups
Poser offers parameter dial grouping (3), which organizes
parameters into easy to navigate categories.
Different fgures may have different parameter
dial groups.
Parameter dial groups have the following functionality:
Clicking the + sign next to a collapsed group/subgroup
expands that group/subgroup.
Clicking the sign next to an expanded group/subgroup
collapses that group/subgroup.
Double-clicking a group name allows you to rename that
group.
Poser Pro 2014
Reference Manual
200
Chapter 9: Posing Figures
You can drag and drop groups to change their hierarchical
relationship to each other. For example, a group could
become a subgroup under another group, and vice versa.
You can drag and drop parameter dials to different locations
within the same group or across groups and subgroups to
organize them as you see ft.
Parameter dial groups and subgroups are saved
in your Poser scene fles.
Parameter Dials
The parameter dials (4) in the Parameters palette let you pose
a fgure and adjust other attributes for fgures, props, lights,
camera, etc. using precise numerical increments. Each body
part and most other elements in the scene have their own set of
parameter dials. When an entire fgure is selected, the displayed
parameters affect the entire fgure. To use a parameter dial, you
can either click and drag it to the right to increase the selected
value or left to decrease it. You can also click the displayed
numeric value and manually enter your desired value using the
text box that appears.
To restore a parameter dials default (or last memorized)
setting, press and hold [OPT]/[ALT] while clicking the desired
parameter dial. To change a parameter dials default value, set
the dial to your desired value and either select Edit > Memorize
> element, as described in Memorize on page 71, or use the
Parameter Palette menu as described in Parameters Palette
Options Menu on page 198.
Each parameter dial has its own Parameter Dial menu (5),
which is accessible by clicking the arrow to the right of your
desired parameter dial. The Parameter Dial menu has the
following options:
Reset: Selecting Reset resets the parameter dial to its
default or last-memorized value.
Settings: Selecting Settings opens the Edit Parameter Dial
dialog, described in the following topic.
Graph: Selecting Graph opens the Graph palette for the
selected element. Please refer to Using Graphs on page
458 for more information about the Graph palette.
Recalculate Dynamics: If you have a dynamic object
selected (strand-based hair or dynamic cloth), selecting the
Recalculate Dynamics option recalculates the dynamics
for that object. Please refer to Step Four: Setting Hair
Dynamics on page 542 and to Step 4: Cloth Dynamics
Controls on page 562 for information about strand-based
hair and cloth dynamics, respectively.
Poser Pro 2014
Reference Manual
201
Chapter 9: Posing Figures
Split Morph: When enabled, selecting Split Morph
splits the currently selected morph into left and right
sides, allowing you to apply the selected morph target
asymmetrically. You can use this, for example, to introduce
irregularities into a fgures head, enhancing realism because
no persons head is perfectly symmetrical.
Master Parameter Indicator
The Master Parameter indicator appears when the designated
parameter dial is used to drive settings of other parameter dials.
Click the Parameter Dial menu arrow to open the Dependent
Parameter editing tool and the list of parameters controlled by
that dial. For more information about master parameters, see
Using Dependent Parameters on page 666.
Dependent Parameter Dials
When a parameter is confgured as a dependent parameter, two
values will be displayed to the right of the parameter dial. These
dials are referred to as the natural and driven parameters, and
are explained in detail in Using Dependent Parameters on
page 666.
Editing Parameter Dials
You can edit parameter dials by double-clicking your selected
parameter dial to open an Edit Parameter Dial dialog, which
allows you to set the following limits:
Each parameter dial has options that you can edit.
Value: The Value number sets the current parameter dial
value.
Min/Max Limit: The Min Limit and Max Limit values defne
the minimum and maximum limits for the parameter,
Poser Pro 2014
Reference Manual
202
Chapter 9: Posing Figures
respectively. The numbers can stand for different types of
values depending on the parameter you are editing. If it is a
joint parameter, the value will be expressed in degrees above
or below 0 (neutral). If you are adjusting a scale parameter,
the number will be a percentage with 100 being normal size.
Name: You can rename the parameter by entering a new
name in the Name feld.
Sensitivity: The Sensitivity value modifes the parameter
dials sensitivity to clicking and dragging. A lower number
decreases the sensitivity and vice versa.
Graph: Clicking the Graph button opens the Graph palette
for the selected element. Please refer to Using Graphs on
page 458 for more information about the Graph palette.
Force Limits: Check this option to keep the selected dial
within the minimum and maximum limit settings.
Click OK when you have fnished making changes.
Universal/Figure Parameters
This topic discusses both universal parameter dials and those
used for fgures. Parameters for cameras, lights, and other
elements are discussed in their respective sections.
Scale Parameters
Scale parameters are found in the Transform group of the
Parameters palette. Their functions are as follows:
Scale Parameters.
Taper: The Taper parameter dial tapers the selected body
part/prop. This function is the same as using the Taper tool,
described in Taper on page 188.
Scale: The Scale parameter dial enlarges or shrinks the
selected body part/prop in all three axes equally. This is the
same as using the Scale tool, described in Scale on page
187. Normal scale is 100%.
XYZScale: The xScale, yScale, and zScale parameter
dials enlarge or shrink the selected body part/prop along
the selected axis only. This allows you to squeeze or stretch
Poser Pro 2014
Reference Manual
203
Chapter 9: Posing Figures
items. This is the same as using the Scale tool. Normal scale
is 100%.
Posing Parameters
Posing parameters appear in the Transform group of the
Parameters palette, and appear in yellow text. The following
parameters are available for posing: Note that the options you
see for each joint vary, depending on the rotation order of the
joint: Each joint will have three options, one each for X, Y, and
Z rotation.
Posing Parameters.
Twist: The Twist parameter dial rotates a body part along
its own axis. For example, using twist on the head and neck
turns the head. This is the same as using the Twist tool,
described in Twist on page 186.
Bend: The Bend parameter dial rotates a body part on its
major axis. Most body parts bend forward and back, except
for the shoulder and hands, which bend up and down.
Side-to-Side: The Side-to-Side parameter dial rotates a
body part perpendicular to its major axis. The thigh has lots
of side-to-side motion, while the knee has very little.
Turn: The Turn parameter dial only appears for the feet
in some characters, instead of the Twist parameter. This
parameter turns the feet inward or outward.
Front-Back: The Front-Back parameter dial is used with
shoulders and collars to rotate them forward or back,
perpendicular to their major axis.
Body Parameter Dials
The following parameter dials are available for entire fgures.
Remember to select the correct fgure when working with
multiple fgures in a scene:
Poser Pro 2014
Reference Manual
204
Chapter 9: Posing Figures
Body Parameters.
XYZRotate: The xRotate, yRotate, and zRotate
parameter dials rotate a fgure around the X, Y, or Z axis as
appropriate.
XYZTran: the xTran, yTran, and zTran parameter dials
move a fgure along the indicated axis.
The XYZTran and other positioning dials refect
the currently selected unit of measure, which is
available in the General Preferences dialog. For
example, if a dial is set to 12 inches and you change units
to feet, the dial will now read 1 foot.
Posing Faces
Posers human fgures and many third-party fgures have fully
articulated faces, meaning you can position facial muscles such
as mouth, eyebrows, cheeks, and eyes to create different facial
expressions using the Parameter dials and/or the Morphing
Tool (described in Creating Morphs with the Morphing Tool
on page 642).
Facial expressions work for Alyson and Ryan
and their lo-res versions, even though the
warning dialog will appear when applying face
expressions to the lo-res fgures.
Poser Pro 2014
Reference Manual
205
Chapter 9: Posing Figures
Faces can be enhanced with Expression morphs.
Different Poser and third-party fgures will have
different body morphs. Smith Micro Software
cannot provide support for third-party fgures. Please
contact the vendor where you obtained your third-party
content for technical support.
Some older Poser fgures do not have poseable
faces.
When you select a head, a series of face-specifc parameter
dials appears in the Parameters palette, each dial controlling
a different aspect of the face. When using face parameter dials,
think of it as manipulating facial muscles to achieve the fnal
results.
The Face camera uses the selected fgures face as its center of
rotation, allowing you to preview your face poses up close.
Face Parameters
Face parameters normally operate in the range of 0 to 1, with 0
being fully off and 1 being fully on. Negative values (<0) produce
inverted poses, and poses greater than +/- 1 give exaggerated
poses. For example, a negative Frown parameter setting
produces a slight smile. Face parameters are morph targets that
can be used in concert to create expressions.
Poser Pro 2014
Reference Manual
206
Chapter 9: Posing Figures
Please refer to Chapter 30: Modifying Figures &
Props on page 614 for information on morph
targets and how they work inside Poser.
Poser fgures contain an array of facial morphs and parameters
that allow you to create an endless variety of faces and
expressions. The list of face parameters varies by fgure, and
the all parameters are self-explanatory. To view the available
face parameters, select the desired fgures head and open the
Parameters palette.
In addition to posing faces, you can also modify facial structure
as well as Ethnicity, Age and Gender parameters via the Face
Shaping tool in the Face room. See The Face Shaping Tool on
page 527 for more information on the Face Shaping tool.
Alyson and Ryan fgures include two levels of
facial Ethnicity morphs. You will fnd face
shaping morphs in the Parameters palette, and
Ethnicity, Age and Gender controls in the Face room
Faces & Phonemes
A phoneme is a linguistic term for the positions of the tongue,
lips, and teeth as they make sounds. Producing certain sounds
requires the mouth and tongue to be in certain positions.
Stringing phonemes together is what produces speech.
Poser allows you to create the appearance of phonemes (called
visemes when observed) to accurately simulate speech, a useful
feature when adding sound to your scenes (such as a speech).
You simulate speech by using different phonemes and keyframes
to sync your fgures mouth movements to an imported sound
(see Sound on page 481). Posers Talk Designer can
automatically generate a lipsync animation for you based upon
settings that you confgure in the Talk Designer palette. For
more information about the Talk Designer, see Using the Talk
Designer on page 482.
Poser Pro 2014
Reference Manual
207
Chapter 9: Posing Figures
Phoneme morphs work with the Talk Designer.
Posing Eyes
To pose eyes, select them using either the Editing tools or the
Current Actor pop-up menu and position them by clicking and
dragging, or by using the parameter dials.
Alyson and Ryan also have additional morph dials for the eyes,
which can vary the shape of the iris and pupil, or which move the
eyes up, down, right, or left.
Eye morphs size or position the Eyeball, Iris, Cornea, and Pupil.
Poser Pro 2014
Reference Manual
208
Chapter 9: Posing Figures
Posing Hands
Many Poser fgures have fully articulated hands. When you move
a fnger, the appropriate knuckle(s) bend. You can pose hands
for both these fgures and older Poser fgures without articulated
hand joints by applying hand poses from the Library palette.
The Left Hand and Right Hand cameras use the hand as their
centers of rotation, making it easier to create precise hand poses.
Use the Editing tools to pose hands as you would any other
body part. Please refer to The Editing Tools on page 184 for
information on using the Editing tools. You can also apply preset
hand poses to any Poser fgure using the Hands category in the
Library palette, just as you would any other pose.
When you select the main portion of a hand (labeled Left Hand
and Right Hand in the Item Select menu) on some Poser
fgures, you may also see a special set of hand parameter dials in
the Parameters palette. These dials are as follows:
Grasp: The Grasp parameter dial controls how tightly the
hand/fst is clenched.
Thumb: The Thumb parameter dial moves the thumb.
Higher values move the thumb in towards the hand, and
vice versa.
Spread: The Spread parameter dial controls the amount of
hand spread. Higher values spread the hand out, and vice
versa.
In addition, Alyson and Ryan include several additional
controls that provide extremely fne control over hand poses.
These additional options, coupled with the extra joints in their
hands, provide fne enough control to pose your hands holding
chopsticks or other eating utensils: These additional dials are
found in the Hand Controls section in the Parameters palette
when you choose the hand actor for the Alyson or Ryan:
ThumbBend: Bends all sections of the thumb at the same
time.
IndexBend: Bends all sections of the index fnger at the
same time.
MiddleBend: Bends all sections of the middle fnger at the
same time.
RingBend: Bends all sections of the ring fnger at the same
time.
PinkyBend: Bends all sections of the pinky at the same
time.
Poser Pro 2014
Reference Manual
209
Chapter 9: Posing Figures
Alyson and Ryan also include advanced controls
in the feet, that bend the toes in a more realistic
manner. Select the Right Toe or Left Toe actor, and
expand the Toe Controls section in the Parameters
Palette to fnd four dials: BigToeCurl, BigToeSpread,
ToesCurl, and ToesSpread.
Using the Hand Model
The Figures > Poser Content > Additional Figures subfolder
includes disembodied hands that use the new joints found
Alyson and Ryan. These hands include extra joints that allow
you to create hand poses that bend in a more realistic manner.
Use the Left Hand or Right Hand in this subfolder to create
hand poses that are compatible with Alyson and Ryan. Then save
the poses to the Hand library for future use.
Using Preset Hands
When youre done posing a hand, you can save it to the Hands
category in the Library. Hand poses are a subset of a fgure pose,
meaning that fgure poses include the hands but hands dont
include fgures.
Use Hand poses to pose a characters hand and fngers.
The Hands library folder includes various
subcategories. When selecting preset hand poses
for your fgure(s), pay attention to the subcategory from
which you choose them, as You can only apply specifc
hands to the corresponding fgures. For example, you
can only apply Poser 2 Fig. Hands to Poser 2 fgures.
To use a preset hand pose:
1. Click a fgure to select it.
2. Open the Library palette, then open the Hands category
and your desired subcategory.
3. Double-click the pose you want to use. A dialog appears
asking if you wish to apply the preset to the left or right
hand. Make your selection and click OK.
Poser Pro 2014
Reference Manual
210
Chapter 9: Posing Figures
Posing Animals
You can pose animals using the same techniques used to pose
humans. Animals have their own set of IK settings, bend zones,
and limits. On the Horse model, for example, moving the hip
down toward the ground does not make the animal sit, unlike
a human fgure. Editing tools, parameter dials, menus, etc. all
work the same with animals as they do with humans. Technically
speaking, animals and human fgures are identical, and Poser
makes no distinction between them.
Animals do not work with the Walk Designer,
which is primarily designed for two-legged
(bipedal) fgures. However, animals can work with the
Talk Designer if the animal includes morphs that
support it.
Animal fgures are poseable as well, but do not work with the Walk
Designer.
The stock animal fgures shipping with Poser use
the same limb names as humans, that is, front
legs and paws are labeled Shoulder, Arm, Hand, etc.
This means that animal fgures will not work in the
Walk Designer, which was created for use with two-
legged fgures. To animate an animal walking or
running, you need to keyframe its strides manually.
Poser Pro 2014
Reference Manual
211
Chapter 9: Posing Figures
Posing Animal Heads
Several animal models have fully articulated heads. For example,
you can pose the dogs mouth and ears. Use the parameter dials
just as you would for a human fgure. The available parameter
dials for a given animals head will vary depending on the
animal.
Pose Dots
You can save up to nine pose confgurations using the Memory
dots (described in Memory Dots on page 56). Each
Memory dot retains all of your selected fgures pose. This
feature is specifc to your current scene, meaning that Pose dots
cannot be transferred to different scenes. To save pose settings
and have them accessible in any Poser scene, you need to add
pose sets to the Library palette.
Pose Dots.
Saving Poses in the Library
All parameters are saved along with body part positions when
you save a pose to the Library palette. To save a pose to the
Library palette:
1. Open the Library palette.
2. Select the Pose category and your desired subcategory.
3. Follow the directions in Adding Items to the Library on
page 162.
Other Posing and Figure Aids
The Object menu allows you to manipulate objects within your
scene.
Lock Object
Selecting Object > Lock Object locks the currently selected
element (body part, prop, etc.). To lock your desired actor, select
it, then select Object > Lock Object. The currently selected
actor will be locked, meaning that it will not move relative to its
parent. For example, if the elbow is bent 45 degrees relative to
the upper arm, it will hold that position. Locking actors is a great
Poser Pro 2014
Reference Manual
212
Chapter 9: Posing Figures
way to protect your work once youve perfected a portion of your
fgure.
To unlock a locked actor, select it and Object > Lock Object. A
checkbox appears next to this menu item when the selected actor
is locked, and reselecting this option clears the checkbox and
unlocks the actor.
Point At
You can aim body parts, cameras, props, lights, etc. at other
scene elements using the Point At command. This works in
numerous situations, such as having a fgures eyes track a
moving object, keeping a camera focused on the action, etc. This
is different than parenting in that no hierarchical relationship
is created. One object simply points at another. By contrast,
parented objects retain their exact position and orientation
relative to their parent actors.
To point an actor at another actor:
1. Select the element you want to aim using the Select Item
pop-up menu.
2. Select Object > Point At to open a dialog box listing the
actors in the scene.
Choosing an object to point toward.
Select the object to aim at and click OK. The selected element
points at the object and a Point At parameter dial appears
in that elements Parameters palette. Selecting 1 points the
element directly at its selected target, and 0 points the element
away from the target.
Poser Pro 2014
Reference Manual
213
Chapter 9: Posing Figures
When selecting only a single item from the Object
Parent hierarchy window, you can simply
double-click on that item to make your selection and
close the window.
To disable pointing for an element:
1. Select the element.
2. Select Object > Point At.
3. Select None in the dialog that appears and click OK.
Figure Height
Poser provides several fgure heights, which you can adjust by
selecting Figure > Figure Height and selecting one of the eight
heights available.
Note that these settings may not work with al fgures. You
will get the best results when using these options with legacy
fgures, such as fgures made for Poser 4 and earlier versions.
Figure heights are intended for fgures that have very basic
construction.
Figure heights are measured in heads, meaning the ratio of the
head height to the overall body height:
Baby: 4 heads (each head is approximately 6 inches tall)
Toddler: 5 heads (each head is approximately 6.5 inches
tall)
Child: 6 heads (each head is approximately 7 inches tall)
Juvenile: 7 heads (each head is approximately 7.5 inches
tall)
Adolescent: 7.5 heads (each head is approximately 9 inches
tall)
Ideal Adult: 8 heads (each head is approximately 9 inches
tall)
Fashion Model: 8.5 heads (each head is approximately 9
inches tall)
Heroic Model: 9 heads (each head is approximately 9
inches tall)
You can create interesting effects by applying different height
settings to different fgures.
Genitalia
Some male and female nude models are anatomically correct.
Selecting Figure > Genitalia toggles displaying genitals on or
off.
Poser Pro 2014
Reference Manual
214
Chapter 9: Posing Figures
The Figures library includes a Poser Content > People > Ryan
> Genitals subfolder that contains props for all four male fgures
(Diego, Marcus, Ryan, and Tomo). There are versions for the
LowRes versions of these fgures as well. Add the proper library
item to the male fgure in your scene, and then choose Figure
> Conform To conform to the male fgure. Basic, Advanced,
Shiny, and Ultimate material collection fles are found in the
Materials > Poser Content > People > Ryan > (fgurename) >
Genitals subfolders.
Many female fgures do not have modeled
genitalia, relying instead on texture/bump/
transparency maps to create the appearance of
genitalia. This option only works for fgures that have
modeled genitalia that is set up to take advantage of this
feature. To remove genitals on a female character that
does not have modeled genitalia, you will need to modify
the texture map. The Judy and Jessi models contain
modeled genitalia, which are controllable via this
function.
Different fgures use different mechanisms for
dealing with genitalia, so not all fgures will be
affected by the Figure > Genitalia menu option. Some
newer fgures, such as the G2 male fgures and Ryan,
contain genitalia that is set up as a separate conforming
fgure.
Auto Balance
The Auto Balance feature is a valuable tool for helping create
realistic poses. When enabled, Poser calculates a fgures
mathematical weight and maintains it. In the following
example, there is more weight in the fgures hip or center
portion than in the torso. As you pose a fgure, Auto Balance
adjusts body parts to maintain the original weight distribution,
resulting in more natural-looking poses without having to
use several position adjustments. To further affect the weight
distribution and compensation calculations, you can reposition
the Center of Mass Control Object (the outlined ball) at the
base of the fgure. This control object is adjustable along the X
and Z axes in the ground plane. Moving the Center of Mass
Control Object also adjusts the Center of Mass Indicator,
which appears as a shaded sphere in the XZ (ground) plane
under the fgure. This Indicator shows the position above which
the current center of mass is located, as calculated from the body
part weights and the position of the Control Object.
Poser Pro 2014
Reference Manual
215
Chapter 9: Posing Figures
Using Auto Balancing.
When using Auto Balance, use small subtle motions to achieve
the best results. Large motions may create drastic results. If
this occurs, restore the fgure as described in Restore on
page 70. You may also want to select Figure > Use Limits
while working with the Auto Balance feature, to help maintain
realistic body positioning.
Selecting Figure > Auto Balance toggles Auto Balance on and
off for the selected fgure. When enabled, the Center of Mass
controls will be visible at the fgures base. A check mark appears
next to this option in the menu when its enabled. Reselecting
this option clears the check mark and disables Auto Balance for
the selected fgure.
Lock Figure
Selecting Figure > Lock Figure locks the fgure in its current
position. You cannot pose or move a locked fgure. This is a great
way of protecting your work in complex scenes where you have
fnished posing a fgure and dont want it to move accidentally.
A check mark appears next to this option when the currently
selected fgure is locked. Reselecting this option removes the
check mark and unlocks the fgure.
Lock Hand Parts
Selecting Figure > Lock Hand Parts locks the selected hand in
position, protecting it against accidental position changes while
you pose the rest of your fgure. To use this option:
1. Select the hand to lock.
Poser Pro 2014
Reference Manual
216
Chapter 9: Posing Figures
2. Select Figure > Lock Hand Parts. The hand is now locked.
This command is not available for all Poser fgures.
Please refer to Posing Hands on page 208 for information on
posing hands.
Drop to Floor
You can place a fgure in any position, such as in the middle of a
fying leap. You can leave your fgure in the air, or you can lower
it to the ground depending on your needs. Selecting Figure >
Drop to Floor brings the lowest part of the selected fgure or
prop into contact with the workspace foor. To display the foor,
refer to Ground Plane on page 117.
Symmetry
The Symmetry command allows you to copy pose characteristics
from one side of the body to another, which can save you time
when creating scenes in the Pose room or when building custom
fgures using the Setup room. Pose an arm and/or leg, and
use this command to instantly apply the same position to the
other side. You can also swap entire poses from side to side and
straighten the currently selected fgures torso.
Start pose (left); Right to Left (center); Swap Right and Left (right).
Selecting Figure > Symmetry opens the Symmetry menu,
which contains the following options for your currently selected
fgure:
Left to Right: Selecting Left to Right applies the position of
the bones on the left side of the fgure to the right side.
Right to Left: Selecting Right to Left applies the position of
the bones on the right side of the fgure to the left side.
Swap Right and Left: Selecting Swap Right and Left
swaps the positions of the bones on the right and left sides
of the fgure.
Poser Pro 2014
Reference Manual
217
Chapter 9: Posing Figures
Left Arm to Right Arm: Selecting Left Arm to Right Arm
positions the right arm bones in the same position as the
left arm.
Right Arm to Left Arm: Selecting Right Arm to Left Arm
positions the left arm bones in the same position as the right
arm.
Swap Right and Left Arms: Selecting Swap Right and
Left Arms swaps the positions of the bones on the right and
left arms of the fgure.
Left Leg to Right Leg: Selecting Left Leg to Right Leg
positions the right leg bones in the same position as the left
leg.
Right Leg to Left Leg: Selecting Right Leg to Left Leg
positions the left leg bones in the same position as the right
leg.
Swap Right and Left Legs: Selecting Swap Right and Left
Legs swaps the positions of the bones on the right and left
legs of the fgure.
Straighten Torso: Selecting Straighten Torso straightens
the torso area (Hip, Abdomen, Chest).
When you select a Symmetry function, a dialog box appears
asking if you wish to copy the joint zone setup as well. Click Yes
to apply the symmetry to the bone structure, or No to avoid
copying the joint setup.
Symmetry also copies element settings (morph
targets, deformers, parameters, etc.) from one
side to the other. For example, if you scale the Left Hand
to 200% and apply Left to Right symmetry, the other
hand will scale as well. Do not use this command if you
want to use asymmetrical settings.
Delete Figure
Selecting Figure > Delete Figure deletes the currently selected
fgure. A confrmation dialog appears. Click OK to proceed with
the deletion or Cancel to abort. Windows users can also delete a
fgure by selecting it and pressing [DEL].
If your fgure is wearing conforming clothing or has other
attached fgures, you can check the Delete attached fgures
option to delete them in addition to the fgure that you are
deleting.
Hide Figure
Selecting Figure > Hide Figure hides the currently selected
fgure if you have more than one fgure in your scene. This is
helpful when you work with complex scenes, especially where
Poser Pro 2014
Reference Manual
218
Chapter 9: Posing Figures
a fgure is getting in your way. You can also hide a fgure by
selecting the fgure to hide by selecting Body using the Select
Element pull-down menu and clearing the Visible checkbox
in the Properties palette as described in Properties on page
192.
Collision detection settings do not apply to
hidden objects.
Show All Figures
Selecting Figure > Show All Figures makes all hidden fgures
in your scene visible. You can also make hidden fgures visible
by selecting them and checking the Visible checkbox in the
Properties palette. If one or more body parts are set to invisible,
these will remain invisible when the selected fgure is shown.
Poser Pro 2014
Reference Manual
219
Chapter 10: Working with Props
Chapter 10: Working with
Props
Poser lets you add props to your scene. Props are three-
dimensional objects that your fgures can interact with or that
simply add interest to your scene. Props can be accessories to
add to your fgures character such as a wig, a moustache, a pair
of sunglasses, a cigar, or a briefcase. Or, your fgure could base
its pose on a prop, such as leaning on a cane, climbing a ladder,
or tossing a ball. This chapter covers hair, conforming (fgure-
based) clothing, and miscellaneous props not ftting into these
categories. Poser treats conforming clothing items like fgures,
however we will treat conforming clothing as props in this
chapter for the sake of discussion.
About Props
You can manipulate props just as you would any other element,
which is why you see the term body part/prop used throughout
this manual. You can change a props color, shape, deformation,
material, and maps (if it has UV coordinates refer to About
Maps & Templates on page 283). Props can even cast
shadows.
Posers replaceable geometry feature (see Replacing a Body
Part with a Prop on page 228) lets you replace body parts
with props, making the prop actually part of the fgure. You
can also parent a prop to a body part or another prop or scene
element, such as a briefcase in a hand. Please refer to Poser
File Types on page 848 for information about hierarchies in
general, and to About Groups on page 690 for information
on creating hierarchies within Poser. Props also add general
interest and meaning to your scenes, such as a mushroom for a
frog to perch on.
Props add interest to your scene.
You can select props from the Props category in the Library
palette, the Content room, or import props in a variety of
Poser Pro 2014
Reference Manual
220
Chapter 10: Working with Props
popular 3D formats. You can also create your own props in your
favorite 3D modeling application (provided that application
exports to one or more formats supported by Posers Import
function).
Props function like other scene elements, meaning you can use
the Editing tools and parameter dials and can specify properties
in the Properties palette. You can also create groups using the
Group Editor palette (see The Group Editor on page 681).
Hair
Posers Hair room (see Chapter 26: The Hair Room on page
533) allows you to create real strand-based hair, or to use
prop-based hair, when designing your fgures. Well discuss both
forms of hair in this section.
Strand-Based Hair
Posers Hair room adds dynamic strand-based hair to your scene
elements for ultimate realism. You can create as much or as little
hair anywhere you like on any object in your scene and can even
use it to add fur, lichens, grass, and many other effects. Please
refer to Chapter 26: The Hair Room on page 533 for more
information about strand-based hair and the Hair room.
By default, strand-based hair requires
signifcant computing resources, so you should
be careful not to overload your system. Please see the
detailed information about the Hair room for more
information.
Prop-based Hair
Prop-based hair is a special kind of prop that automatically
attaches itself to a fgures head. You can choose from a number
of styles in the Library palette (see The Hair Category on page
151). Once assigned, hair moves with the fgures head. Some
newer hair models that come with Poser are morphable, as are
many third-party hair props. It is common to use Transparency
Maps to improve the look of prop-based hair.
Poser Pro 2014
Reference Manual
221
Chapter 10: Working with Props
Prop-based hair automatically attaches to a fgures head, and is
geometry-based.
To add hair to a fgure from the Library palette, please refer
to Adding Hair to a Figure on page 152. Hair includes
parameter dials in the Parameters palette (see Prop
Parameters on page 227), allowing you to specify its scale and
position. Some hair also includes morph target parameter dials
that allow you to, for example, swing a ponytail as a character
walks. The Library palette also contains a pose-able hair model,
which contains elements just like a fgure. You can edit and pose
these elements just as you would any Poser fgure.
To use the conforming hair model:
1. Add the James fgure from the Figures > Poser Content >
People > James category of the Library palette.
2. Select and add the Messy Hair model from the Hair >
Poser Content > People > James Hair category in the
Library palette.
3. Set the head as the parent for the hair as described in
Changing a Parent on page 231.
Clothing
Posers Cloth room (see Chapter 27: The Cloth Room on
page 550) adds a whole new dimension to adding realistic
clothing to your fgures and cloth objects to your scenes. You
can even add realistic motion to clothes that will react as the
character moves (such as a skirt on a walking woman) and can
be windblown using wind force felds (described in Wind Force
Fields on page 633). Of course, Poser supports prop-based
clothing and ships with both dynamic and conforming (fgure-
based) clothing.
Poser Pro 2014
Reference Manual
222
Chapter 10: Working with Props
Dynamic Clothing
Please refer to Adding Dynamic Clothing on page 551 for
information about adding dynamic cloth to a fgure or scene.
Conforming Clothing
In addition to cloth objects, Poser includes libraries of fgure-
based clothing that you can use on nude fgures, which are
located in the Figures category of the Library palette and
includes shirts, pants, shoes, dresses, skirts, etc. Conforming
clothing attaches to a fgure and automatically moves with the
fgures poses. See Adding Conforming Clothing: Automatic
Conforming on page 142 and Adding Conforming Clothing:
Manual Conforming on page 143 for more information on
using automatic and manual conforming methods to attach
clothing to your fgures.
Clothing before conforming.
Poser Pro 2014
Reference Manual
223
Chapter 10: Working with Props
Clothing after conforming.
Adding & Importing Props
There are several ways to bring props into Poser. Props can be
added to the document window from the Props library, or you
can also import props from other 3D applications.
The Props Library
You can add props from the Library palettes Props category as
described in Adding Hair to a Figure on page 152.
Using 3D Objects as Props
You can import 3D objects created in other 3D applications
to use as props. Posers Import functionality is described in
Importing Files on page 777.
Poser places props in the workspace with your specifed origin
point. If you do not specify an origin point, the prop will appear
in the center of the workspace. If you import a prop and cant
see it, the prop may be too large and/or your currently selected
camera may be zoomed in too close to see it. Try zooming out
and/or switching cameras. You will probably have to scale and
translate props to get them where you want them in your scene,
using either the Editing tools or the props Parameter dials.
Moving, Resizing, and Deforming
Props
You can move, resize, and deform props using the Editing tools,
the Properties palette, and/or the Parameters palette.
Poser Pro 2014
Reference Manual
224
Chapter 10: Working with Props
Deleting Props
To delete a prop, select the prop you wish to delete and either
select Object > Delete Object or press [DEL].
Creating New Props
You can use the Grouping tool to select specifc polygons on
a fgure or prop, as discussed in The Group Editor on page
681. This feature allows you to create new props. For example,
this graphic shows an example of a face mask created to ft the
fgure by selecting polygons in the fgures face and creating a
prop, which was then exported to a 3D modeling application for
fnalizing.
The Group Editor can be helpful in creating a prop (such as a mask)
from a fgure.
To create a prop:
1. Select the prop or body part you want to base the prop on.
2. Select the Grouping tool to open the Group Editor palette.
3. Select polygons for a new group and create and name the
prop.
Poser Pro 2014
Reference Manual
225
Chapter 10: Working with Props
4. The new prop is now listed in the Current Actor pull-down
menu and can be moved, shaped, and edited like any other
prop.
You can save your new prop to the Library palette as described
in Adding Items to the Library on page 162.
Creating Prop Parameters
You can use morph targets to create new parameters for your
props. Please refer to Chapter 30: Modifying Figures & Props
on page 614 for more information about morph targets.
The Prop Origin
A props origin appears in the Document window as 3D
crosshairs. This is the center of that props rotation and scale.
When you rotate a prop, it rotates about its origin. It grows or
shrinks from the origin point when scaled. You can display a
props origin by selecting the desired prop and checking the
Display Origin checkbox in the Properties palette.
You can move a props origin using the originXYZ parameter
dials. Moving the origin alters the props rotation and scale
points. When adjusting the origin parameters, remember that
you are making these adjustments based on the props original
origin location, not its current position.
Prop Properties
Props have the following properties:
Prop properties.
Poser Pro 2014
Reference Manual
226
Chapter 10: Working with Props
Internal Name: The Internal Name feld displays the props
internal (hidden) name, which Poser uses to track that part.
You cannot edit a props internal name within Poser.
Name: The Name feld displays the prop name. Enter a new
name in this feld if you desire.
Visible: Checking the Visible checkbox makes the prop
visible and vice versa. Invisible props are not included
in any render calculations, and do not appear in the
rendered scene. See Figure Properties on page 193 for
information on animating the Visible property.
Visible in Raytracing: Checking the Visible in Raytracing
checkbox makes the prop visible in raytraced refections,
such as if the fgure is in front of a mirror. Clearing this
checkbox makes the fgure not appear in refections.
Casts Shadows: Checking the Casts Shadows checkbox
forces the selected prop to cast a shadow, which will be
visible in your scene. Clearing this box means the selected
body part casts no shadow.
Visible in Camera: When checked, the object is visible
in the camera and render. When unchecked, the object
does not render. Used in conjunction with Light Emitter,
described next, to create light-casting objects.
Light Emitter: When checked, allows the object to be
included in indirect lighting calculations so that light will
bounce off the object. When unchecked, indirect lighting
calculations are skipped for the object.
Collision detection: Checking the Collision Detection
checkbox enables collision detection for the currently
selected prop. Please refer to Collisions on page 75 for
more information about collision detection.
Apply Collision Setting to Children: Clicking the Apply
Collision Setting to Children button applies the currently
selected props collision detection setting to that parts
children parts (if any).
Load Morph Target: Clicking the Load Morph Target
button displays the Load Morph Target dialog, allowing
you to load a custom morph target for the selected prop
(which is then editable using the Morphing Tool). Please
refer to Chapter 30: Modifying Figures & Props on page
614 for more information about loading morph targets.
Set Parent: Clicking the Set Parent button allows you to
make the prop a child of another element in your scene.
Please refer to Changing a Parent on page 231 for
information on setting prop parents.
Displacement Bounds: The Displacement Bounds
property determines the props displacement boundary.
Poser Pro 2014
Reference Manual
227
Chapter 10: Working with Props
Please refer to Chapter 19: Using The FireFly Render
Engine on page 404 for more information about
displacement bounds.
Shading Rate: The Shading Rate allows you to specify
the desired shading rate for the currently selected prop.
Lowering the shading rate improves your render quality but
consumes computer resources. Please refer to Chapter 19:
Using The FireFly Render Engine on page 404 for more
information about shading rates.
Smooth Polygons: Checking the Smooth Polygons
checkbox causes Poser to smooth the props polygons at
render time to eliminate or reduce a faceted appearance
caused by fat polygons. This option can cause sharp corners
to appear round. If the affected prop has sharp angles, you
should experiment with disabling this option for optimum
results.
Crease Angle: The Crease Angle setting establishes a
threshold up to which creases between adjoining polygons
will be smoothed. Polygons with crease angles over this
threshold will not be smoothed, and will be rendered as
hard edges. See Smoothing Geometry on page 422 for
more information about using the Crease Angle setting to
apply smooth shading.
Display Origin: Checking the Display Origin checkbox
displays the props origin. Please refer to The Prop Origin
on page 225 for more information about prop origins.
Animatable Origin: When checked, allows you to animate
the prop origin as its actor is translated, rotated, or scaled.
This allows you to optimally position the prop origin if its
shape changes drastically by scaling or morphing.
You can animate the prop origin. When used in
combination with dependent parameters, this
can result in more realistic joint bends. See Animatable
Origins on page 488.
Subdivision Levels: Allows you to subdivide the selected
prop. See Working with Subdivision Surfaces on page
769 for more information.
Prop Parameters
Props have the following parameters:
Scale: The Scale parameter dial increases or decreases the
size of the prop in all axes.
XYZScale: The xScale, yScale, and zScale parameter dials
increase or decrease the size of the prop in the selected axis.
Poser Pro 2014
Reference Manual
228
Chapter 10: Working with Props
XYZRotate: The xRotate, yRotate, and zRotate parameter
dials rotate the prop around the selected axis.
XYZTran: The xTran, yTran, and zTran parameter dials
move the prop along the selected axis.
Prop parameters.
Replacing a Body Part with a Prop
Poser lets you replace a body part with a prop, such as a hook
on a pirates hand or a mask for a mans head. This example
was created by importing a model of a mask, then replacing the
fgures head with that mask.
You should replace body parts with props before
posing fgures to make positioning and aligning
easier.
Poser Pro 2014
Reference Manual
229
Chapter 10: Working with Props
A mask prop replaces the fgures head.
To replace a body part with a prop:
1. Add or import the desired prop.
2. Position and deform the prop as desired using the Editing
tools, deformers, and/or parameter dials. Be sure that the
props position overlaps the body a little (in most cases) to
avoid a break where the body meets the prop. You might
also want to make the body part being replaced invisible
using the Properties palette as described in Properties on
page 192.
3. Select Object > Replace Body Part with Prop to open the
Replace Part dialog.
4. Choose the prop to swap using the Prop pull-down menu
and click OK. The prop assumes the name of the body part
being replaced.
If the replaced body part doesnt look right, try disabling
bending by selecting the replaced body part and clearing the
Bend checkbox in the Properties palette. You can also use the
Joint Editor palette to make adjustments. This is an advanced
feature and should be used with care. Please refer to Chapter
33: Working with Joints, Weights, and Skinning on page 719
for information on using the Joint Editor palette. The prop
retains its material groups (see the Chapter 13: The Basics of
Materials on page 281), meaning you can apply shaders to it
as you can with any other material groups in your scene.
Props turned into body parts retain their current
positions relative to the fgure that they had
prior to being converted. Be sure to place props in their
desired locations before turning them into body parts.
Poser Pro 2014
Reference Manual
230
Chapter 10: Working with Props
Changing Figures with Replaced Geometry
If you try to change a fgure that has a prop for a body part using
the Change function in the Library palette, a warning will
appear asking if you want to keep the replaced geometry on the
new fgure replacing the old.
To keep the props that have replaced body parts, check
the Keep modifed geometries button. To keep the props
attached to their parents on the new fgure, check the Keeps
props attached to fgure checkbox. Click OK when ready.
To undo a geometry change and restore a fgures default
geometry, simply reload the original fgure from the Library
palette.
Set Figure Parent
You can attach props to body parts, body parts to each other,
fgures to props, fgures to fgures, cameras to body parts- the
list goes on and on. Setting a parent creates a hierarchical
relationship, as described in Poser File Types on page 848.
You can parent entire fgures to various other scene elements. To
set a parent for a fgure:
1. Select the fgure you wish to parent (make the child of
another object).
2. Select Figure > Set Figure Parent to open the Object
Parent dialog.
3. Select the desired parent object and click OK. To parent
props, camera, etc., select Object > Change Parent as
described in Changing a Parent on page 231.
Choosing a parent for an object.
Poser Pro 2014
Reference Manual
231
Chapter 10: Working with Props
Changing a Parent
You can attach props to body parts, body parts to each other,
fgures to props, fgures to fgures, cameras to body parts, etc.
Setting a parent creates a hierarchical relationship, as described
in Poser File Types on page 848. You can even control
whether parented props bend along with their parent body part.
Some items like sunglasses, etc. should not bend. However,
other items such as elbow pads on a roller blader should bend
with the parent. You should change parent props before posing
your fgures, since it may be harder to align props with fgures
once the fgures have been posed (such as a sword in a warriors
hand).
Heres an example of a ball parented to a fgures right hand.
A ball follows a fgures hand when it is parented to the hand.
You could also parent a chair to a fgures hip and make the chair
inherit the fgures bend.
When selecting only a single item from the Object
Parent hierarchy window, you can simply
double-click on that item to make your selection and
close the window.
While IK is set on for a fgure, you can use the
Change Parent command on a body part actor
to parent it to something else (such as another fgure
body part or prop).
Your parenting choices are virtually unlimited. For example,
how about parenting a camera to a fgures head? This could
create some interesting effects.
To set a parent for an element:
1. Select the object you wish to parent (make the child of
another object).
2. If necessary, use the Editing tools, deformers, and/or
parameter dials to position and shape the object. Ensure
the correct positioning using either a detailed preview style
(such as Lit Wireframe), zooming in close, or a test render.
You can also enable Collision Detection to prevent the
selected object from penetrating its parent object, or vice
Poser Pro 2014
Reference Manual
232
Chapter 10: Working with Props
versa. Please refer to Collisions on page 75 for more
information about the Collision Detection feature.
3. Select Object > Change Parent (or click the Set Parent
button in the Properties palette) to open the Object Parent
dialog.
You choose the parent object in the Object Parent dialog.
4. Select the desired parent object (the object to which the
currently selected object will be attached).
5. If you want the prop to bend like its parent, check the
Inherit bends of parent checkbox.
6. Click OK.
When selecting only a single item from the Object
Parent hierarchy window, you can simply
double-click on that item to make your selection and
close the window.
In the preceding examples, we parented the ball to the fgures
right hand and the chair to the fgures hip. To set parents for an
entire fgure, select Figure > Set Figure Parent as described in
Set Figure Parent on page 230.
Grouping Objects
A grouping object is a container that can act as a parent to two or
more objects. A grouping object allows you to perform the same
action to more than one object at a time. For example, when
several objects are assigned to the same grouping object as a
parent, you will be able to move or rotate the grouping object to
do the same to all of its children; or you could turn off visibility
for all of the children of the grouping object.
To demonstrate how grouping works:
1. Create a new project.
Poser Pro 2014
Reference Manual
233
Chapter 10: Working with Props
2. Add a few primitives (a box, a ball, and a bowl are shown
here).
3. Also add a Square Groundplane HR from the Props >
Primitives category.
4. With the Square Groundplane selected go into the
Material Room and click the Add Refection Wacro. The
ground plane will turn into a refective surface.
5. Change the colors of the props to add more variety to the
scene.
Four primitive objects in a scene.
Now, you can create the grouping. Choose Object > Create
Grouping. A container named Grouping n (where n represents
a numerical value automatically assigned by Poser) appears in
the scene. It will appear at the zero position in the scene (on the
foor, at the origin point of the scene). It appears as a cube in
wireframe display mode, and will not be rendered in your scene.
Poser Pro 2014
Reference Manual
234
Chapter 10: Working with Props
A grouping object at the origin point of the scene.
There are several ways that you can attach children to the
Grouping object:
Select an object in your scene that you want to attach to the
Grouping object. Choose Object > Change Parent, and use
the Change Parent dialog to select the Grouping Object in
the hierarchy.
Right-click in the Document window on the object you
want to attach. A context menu appears, and included is a
Change Parent to command. Expand the menu and select
Groupings > Grouping n (with n being the number of the
grouping you want to attach).
Open the Hierarchy Editor, and select the item you want
to attach to the grouping object. Drag and drop it on the
grouping object so that it becomes its child.
Use any of the above methods to attach the box and the ball.
Leave the bowl and ground plane as they are (do not assign the
Grouping object to them as the parent). Notice now, that when
you move the grouping around, the box and ball will move, but
the bowl and ground plane stay put.
Poser Pro 2014
Reference Manual
235
Chapter 10: Working with Props
Parent with the Object > Change Parent command (top) or with
the Document window context menu (bottom).
The Box and Ball move with the Grouping object. The bowl and
ground (not attached) stay put.
A Grouping object allows you to do more than translate or rotate
objects together.
For example, you can toggle the Visibility of a grouping object to
show or hide all of its children at once.
Poser Pro 2014
Reference Manual
236
Chapter 10: Working with Props
When a Grouping object is invisible, the
Hierarchy Window will display the visibility icon
slightly differently for its children. A blue outline will
appear around the visibility icons for children of a
grouping object, indicating that they have inherited the
Invisible setting from the grouping object.
You can also toggle the Visible in Raytracing property of a
Grouping object. Lets say that you have several objects on a
refective surface. If Visible in Raytracing is turned on for the
grouping object, refections will be calculated and rendered for
the child object. If Visible in Raytracing is turned off for the
object, refections will not be calculated. This can help speed up
rendering, but there may also be times when you intentionally
want some objects to be refected and others not.
Grouping object Visibility off (top); Visible in Raytracing off
(bottom).
Poser Pro 2014
Reference Manual
237
Chapter 10: Working with Props
Using Grouping Objects with Figures
When you create a grouping that includes a body part on a
fgure, the order that you select items can affect how the fgure
relates to the grouping object:
If you start by adding a fgure to your scene (such as Andy,
or Alyson or Ryan), and then use the Object > Create
Grouping command, the grouping object will appear in
the scene. Next, you select one of the body parts on the
character (such as the right forearm) and right-click to
choose Change Figure (fgure name) parent to from the
context menu that appears. The grouping object becomes a
parent of the entire fgure, and not just the selected body
part.
If you create your group frst (for example, you assign a
grouping object as a parent to a table, chair, and dishes on
the table) and then you assign the fgures hand as a parent
to the grouping object, you can still have some freedom over
the hand.
Using Constraint Channels
Constraint channels allow you to animate one object based
on the position of another object. To explain, visualize a scene
where a football is being tossed to a football player, and then
he catches it and runs with it. If you create this type of scene
in Poser, you can use a constraint channel to help with this
animation. The fgures hand can be a target for the football. You
animate the pass of the football, and when the football gets close
to the catcher you can set the value of the Constraint object to 1
so that the ball moves with the fgures hand.
You can delete the Constraint channel and the
Constraint object will still appear in the scene
and act as a grouping object, as described in Grouping
Objects on page 232.
Here is a simple example to illustrate how this works. Create
a simple scene that has three primitive props, such as a box, a
bowl, and a ball (or similar).
With one of the props selected (the box in this example), choose
Object > Add Constraint. The Add Constraint dialog appears
and prompts you to select a constraint target. You can then
select the ball as the target.
Poser Pro 2014
Reference Manual
238
Chapter 10: Working with Props
Choose a Constraint target from the Add Constraint dialog.
After you click OK, you will see that the box moves to the same
position held by the ball, so that they are now in the same space.
A Constraint dial appears in the Parameters Palette, and is set to
1. When you move this dial back toward the 0 value, you will see
the box move back toward its original position.
The box moves to the same space as the ball when the Constraint
dial is set to 1.
A wireframe box appears at the origin of the ball (the target),
but may be hidden within the target object. This wireframe
box is a container that will not render in your scene, but it
assists in animation. The Hierarchy Editor will show this box
as Constraint Grouping n (where n is a numerical value
automatically assigned in Poser) and it will appear as a child to
the ball.
Now, to see how a constraint channel works, move the
Constraint parameter dial back toward 1, so that the box moves
closer to the ball. Then move the ball (not the Constraint object)
with the editing tools. You will notice that the box follows the
Poser Pro 2014
Reference Manual
239
Chapter 10: Working with Props
ball. The amount of movement between the two objects is
determined by the value set by the Constraint parameter dial..
When an object has two constraint targets, set each to a value
between 0 and 1 for both to have effect.
You can add more than one constraint object. For example, you
can select the box and assign the bowl as a second constrain
target. An additional Constraint dial appears in the Parameters
window (and also in the Hierarchy window). When an object has
two Constraint targets, it works as follows:
If both Constraint 1 and Constraint 2 for the box are set to 1,
the box will be positioned according to Constraint 2.
If Constraint 1 is set to 0, and Constraint 2 is set to 1, the box
will be positioned according to Constraint 2.
If Constraint 1 is set to 1, and Constraint 2 is set to 0, the box
will be positioned according to Constraint 1.
If both Constraint 1 and Constraint 2 are set to values other
than 0 or 1, the box will be positioned in relation to both.
Poser Pro 2014
Reference Manual
240
Chapter 10: Working with Props
When an object has two constraint targets, set each to a value
between 0 and 1 for both to have effect.
Creating Simulation Proxies
The Object > Spawn Prop from Convex Hull command allows
you to quickly create lower-resolution objects that you can use
as a simulation proxy. They can be used for anything, such as
physics, hair, or cloth simulations. They help reduce resources
when you are trying to calculate simulations and collisions
against high resolution geometry. Simulation proxies are also
useful when you are trying to visualize where collisions against
an object will occur, and for proofng dynamics.
To create a simulation proxy, follow these steps:
1. Click the object in your scene for which you want to create a
low-resolution proxy. This can be a prop in your scene, or an
actor on a poseable character (such as a characters head).
2. Choose Object > Spawn Prop from Convex Hull. A prop,
named hull, appears in your scene.
The frst simulation proxy that you create will be
named hull. The second, and subsequent proxies
will be named hull n, where n is a sequential number
(such as 1, 2, and so on).
3. Switch to the Properties Palette, if desired, to assign a more
descriptive name for the proxy in the Name feld.
Poser Pro 2014
Reference Manual
241
Chapter 10: Working with Props
Examples of hull proxy objects.
Deleting Objects
Selecting Object > Delete Object deletes the currently selected
prop. A confrmation dialog appears. Click OK to delete the prop,
Cancel to abort.
Poser Pro 2014
Reference Manual
242
Chapter 11: Cameras
Chapter 11: Cameras
This section describes how Posers cameras work. As indicated
previously, cameras aim at the Poser workspace from different
vantage points. Switching cameras allows you to view your scene
from up to four of these vantage points at once.
Camera View
Selecting Display > Camera View allows you to select one of the
cameras available in your scene.
Show Camera Names
Selecting Display > Show Camera Names displays the name
of the currently selected camera in the top left corner of the
Document windows scene preview area. Clicking this option
again disables this feature.
The Camera Controls
The Camera controls allow you to quickly select and position
cameras. Used in conjunction with the available Document
window layouts, they allow you to quickly navigate your scene
and/or set up fnal shots for still or animated output. Remember
that every view you see of your scene inside the Document
window is done using one or more cameras. You can move
cameras in any direction, however positioning them can be a
time-consuming process. Having multiple cameras allows you to
use preset camera positions to quickly navigate your scene, while
the ability to position cameras allows you to create custom still
or moving shots for use either while working on your scene or
during rendering.
The Camera controls appear as follows in the Poser workspace.
Camera Controls.
Poser Pro 2014
Reference Manual
243
Chapter 11: Cameras
In addition, the Mini Camera controls appear on the top of the
Document window, allowing you to navigate your scene without
having to have the full Camera controls visible (such as when
you are using the Material room).
Mini Camera Controls.
The Animation On/Off control allows you to enable or disable
automatic keyframe generation when you move or change
rotation of a camera. The Flyaround camera view provides an
animated view of your scene as a camera rotates around it while
pointed at the center origin.
The Mini Camera controls consist of (from left to right) the
Frame Selected and Orbit Selected buttons, and the Trackball,
Move XY, and Move XZ controls. These function identically
to their counterparts in the main Camera controls and are
therefore detailed in this chapter.
The available 3D cameras are: Main, Auxiliary, Posing, Face,
Left Hand, Right Hand, and Dolly. The available orthographic
(2D) cameras are: Left, Right, Top, Bottom, Front, and Back.
When you render stills or animations, the rendering takes place
using the currently selected camera. Please refer to Part 4:
Rendering on page 391 for more information on rendering.
Each camera is discussed above.
The Main, Auxiliary, and Posing
Cameras
The Main, Auxiliary, and Posing cameras are revolving
cameras, which means they rotate about the center of the Poser
workspace. By default, fgures and props are placed at the center
of the workspace. Moving fgures/props does not alter these
cameras positions. The Auxiliary camera provides a secondary
camera for your use, such as when you are deciding which shot
to render and want to explore possibilities without affecting your
previous camera positioning/animation work
The Posing camera is similar to the Main and Auxiliary
Cameras except that it rotates about the currently selected
fgure, not the workspace. If you select another fgure, the
Posing camera moves to that fgure/prop.
Poser Pro 2014
Reference Manual
244
Chapter 11: Cameras
Main, Auxiliary, and Posing cameras as displayed in the Camera
Controls.
The Face Camera
The Face camera provides a close-up of the currently selected
fgures face, allowing you to precisely adjust facial expressions
and see your results in detail. This camera rotates around the
currently selected fgures face and moves if you select another
fgure. This camera also works with animal fgures. To switch to
the Face camera, select your desired fgure and click the Face
Camera control.
The Face camera displayed in the Camera Controls.
For the Face camera to work properly, be sure
your fgures heads are all named Head. This is
not an issue for fgures that were included with Poser
but could be an issue for third-party content and custom
fgures you create yourself.
Left and Right Hand Cameras
Like the Face camera, you can zoom in on the left or right
hand of the currently selected fgure to fne-tune gestures and
other hand positions. Hand cameras also focus on the currently
selected fgure. If the fgure is an animal, the Hand cameras will
Poser Pro 2014
Reference Manual
245
Chapter 11: Cameras
focus on the feet/paws/claws as appropriate. To switch to a hand
camera, click the Left hand or Right Hand icon as appropriate.
Left and Right Hand cameras as shown in the Camera Controls.
For the hand cameras to work properly, be sure
your fgures hands are all named Left Hand
and Right Hand. This is not an issue for fgures that
were included with Poser but could be an issue for third-
party content and custom fgures you create yourself.
The Dolly Camera
The Dolly camera rotates about its own center independently
of scene contents, meaning it can move around and between
elements in the scene. If you want to emulate a motion picture
camera, the Dolly camera is your best choice.
Orthographic Cameras
The Left, Right, Top, Bottom, Front, and Back cameras are
orthographic cameras, meaning that they product orthographic
projections. Orthographic projections makes objects appear fat
(2D), without the perspective of 3D views. Orthographic cameras
cannot be rotated, since they are permanently aligned to the
X, Y, and Z axes in the Poser workspace. Because of this, they
make excellent references for viewing your scene. Please refer to
About 3D Space on page 857 for a general discussion about
3D views.
Orthographic cameras as shown in the Camera controls.
Poser Pro 2014
Reference Manual
246
Chapter 11: Cameras
Shadow Light Cameras
Shadow light cameras are very useful for aiming lights and
creating their shadows. Each light in your scene has one
Shadow Light camera. Each shadow camera shares both XYZ
location and aim direction with its assigned light. Poser uses
these cameras to calculate shadows cast by the objects in each
lights path. Positioning these cameras and/or adjusting their
parameters/properties can affect how shadows appear in your
rendered scenes. You can select these cameras using the Select
Actor pull-down menu. Shadow cameras have a reduced set of
properties/parameters (see Camera Properties & Parameters
on page 251 for more information).
If you see poor depth map shadows in a portrait
shot, or if you see warping or fickering shadows
in animation, you can tweak the shadow cams to adjust
the feld of view to the parts of the scene that really
matter.
Shadow Light cameras displayed in the Select Actor drop down
menu.
Changing Cameras
To change a camera, use any of the following methods:
Poser Pro 2014
Reference Manual
247
Chapter 11: Cameras
Right-click the camera label in any Document window
pane and choose one of the options in the Camera View
submenu.
Click the Face, Left Hand, or Right Hand icon in the
Camera controls (see The Camera Controls on page
242).
Click the Select Camera control in the Camera controls
(see Select Camera Control on page 247).
Select Display > Camera View using the Menu Bar, then
selecting your desired camera in the Cameras pull-down
menu.
Select Camera Control
Clicking and dragging the cursor over the Select Camera
control cycles through the available camera views and changes
the Document window or currently active view pane to the
newly selected camera.
The Select Camera control.
Just above the main Select Camera control are three shortcut
buttons for specifc cameras. You can replace an existing camera
shortcut with your currently selected camera by pressing [OPT]/
[ALT] while clicking one of the Select Camera shortcut buttons.
A shortcut for your currently selected camera will replace the
previously existing camera shortcut.
Flyaround View
The Flyaround view places the currently selected camera on
a virtual track above and away from the center of the Poser
workspace and orbits around your scene, displaying all elements
Poser Pro 2014
Reference Manual
248
Chapter 11: Cameras
within view. This is an excellent way to quickly see how your
scene looks in 3D space. Once activated, this view remains
active until toggled off. To toggle Flyaround on and off, click
the control or make the selection using the Cameras pull-down
menu.
The Flyaround Camera control.
Positioning Cameras
In addition to selecting cameras, the Camera controls allow you
to position your currently selected camera using one or more of
the following controls. If you have more than one camera active
(multiple Document window view panes), these controls will
only affect the currently selected camera.
Camera Plane Controls
The Camera Plane controls constrain camera motion to specifc
3D planes (axes), helping you move the camera with precision:
Move YZ: The Move YZ control constrains camera motions
to the up/down (Y) and front/back (Z) axes.
Move XY: The Move XY control constrains camera motions
to the side/side (X) and up/down (Y) axes.
Move XZ: The Move XZ control constrains camera motions
to the side/side (X) and front/back (Z) axes.
Poser Pro 2014
Reference Manual
249
Chapter 11: Cameras
Camera Plane controls.
Rotation Trackball
The Rotation trackball tilts and spins the currently selected
camera about all three axes. The Main, Auxiliary, Posing, and
Dolly cameras rotate about the center of the Poser workspace.
The Posing camera rotates around the currently selected fgure.
The Face and Hand cameras rotate about the respective actors
(body parts) of the selected fgure. You can also use the Rotation
trackball by pressing [OPT]/[ALT] and dragging the cursor
around the workspace using the Document window.
The Rotation Trackball.
Scale Control
The Scale Camera control works like a zoom lens. Click the
control and drag right to zoom towards the cameras aim point
(workspace, fgure, or actor, depending on the camera). Clicking
and dragging left zooms out, and vice versa.
Focal Length Control
The Focal Length control increases or decreases the selected
cameras focal length. Clicking the control and dragging right
Poser Pro 2014
Reference Manual
250
Chapter 11: Cameras
increases the focal length, while clicking and dragging to the left
reduces the focal length. You can also adjust the cameras Focal
Length parameter in the Parameters palette.
Roll Control
The Roll Camera control banks the camera to the left or right,
tilting your view of the Poser workspace. Click the control and
drag left or right to tilt the camera in the indicated direction.
Scale, Roll, and Focal Length camera controls.
Frame and Orbit Selected Control
Use the Frame Selected control to ft the camera view around
the selected actor. When the Orbit Selected button is enabled,
the camera will orbit around the selected object. When the Orbit
Selected button is disabled, the camera will orbit normally.
Frame Selected and Orbit Selected camera controls.
Poser Pro 2014
Reference Manual
251
Chapter 11: Cameras
Creating Cameras
You can create new revolving or dolly cameras using the Object
> Create Camera menu option.
You can specify the type of camera you wish to create by
selecting either Revolving or Dolly from the Create Camera
sub-menu. A revolving camera rotates about the center of the
Poser workspace, regardless of the position of objects within the
scene. A dolly camera rotates about its own center, and can move
around and between elements in the scene.
Camera Properties & Parameters
When you select a camera, its properties and parameters will
appear in the Properties and Parameters palettes, respectively.
To access a cameras properties and parameters in the
appropriate palette when you do not currently have a camera
selected, you can:
Click your desired camera object if it is visible in the
Document window.
Use the Current Actor pull-down menu.
Camera Properties
Cameras have the following properties, available in the
Properties palette.
Camera Properties.
Name: The Name feld displays the camera name. Enter a
new name in this feld if you desire.
Visible: Checking the Visible checkbox makes the camera
visible in the Document window, and vice versa. Invisible
objects are not included in any render calculations, and do
not appear in the rendered scene. See Figure Properties
on page 193 or information on animating the Visible
property. When cameras are visible, you can right-click to
Poser Pro 2014
Reference Manual
252
Chapter 11: Cameras
display a context menu as described in Cameras Context
Menu on page 87.
Animating: Check the Animating box to have the selected
cameras movements recorded as keyframes in your
animation, or clear it to disable this feature. With this
feature disabled, you can still move the camera but its
movements will not be recorded as keyframes in your
animation. Camera animation allows camera movements
to appear as part of rendered movies, allowing for such
techniques as follow shots, fyaround views, etc. Please
refer to Chapter 22: Animating with Poser on page 447
for more information on creating animations. To enable/
disable camera animation, open the Properties palette.
When a camera is animated, your view of your scene
changes over time, which can add realism and interest to
your animation. Watch a movie and notice how often the
camera moves. You can animate Poser cameras just like
any other 3D object using keyframes and tween frames.
Different cameras will animate differently, since they have
differing centers of motion.
You can only use one camera per animation; you
cannot switch cameras in mid animation. To do
this, create separate clips then edit them together using
video editing software.
Remember changes for Undo: Checking the Remember
changes for Undo checkbox specifes that any camera
changes will be included in the Undo/Redo cache.
Unchecking this checkbox means that the Undo feature will
not apply to camera changes.
Camera Parameters
Like all parameter dials, clicking and dragging a dial to the
right increases its value, and clicking and dragging to the left
decreases its value. You can also click your desired parameters
numeric value to open a text feld allowing you to directly type
your desired value.
Poser Pro 2014
Reference Manual
253
Chapter 11: Cameras
Camera Parameters.
Other Parameters
The Other Parameters section contains a variety of parameters
to control the behavior of the selected camera. These parameters
are as follows:
Focal: The Focal parameter dial sets the cameras focal
length. Smaller numbers give wider angles and will add
more stretching and distortion as they decrease. Larger
numbers give results like telephoto lenses, and result in less
distorted but fatter images.
Perspective: The Perspective parameter shifts the current
cameras perspective without changing the cameras
location. This can give the illusion that the camera is farther
or nearer to objects in your scene. The Perspective setting is
hidden, because it is interconnected with the Focal setting.
If you adjust the Perspective dial, you will see a change in
the Focal setting.
Depth of Field: Widening the lens aperture of the camera
allows you to achieve a Depth of Field effect. The farther
away items are from the focal plane, the more blurred they
will appear. Depth of Field can be individually confgured
for each camera.
Focus Distance: The focus distance dial controls the
cross hair so that you can position the focus. Place the
cross hair at the distance at which objects appear most
Poser Pro 2014
Reference Manual
254
Chapter 11: Cameras
in focus. In Poser, focal distance for each camera is
determined by a control object located within the scene.
You can animate the control object like any other fgure
in Poser, by using keyframes to specify its change in
position; Poser will interpolate the movement between
keyframes for you. (For more information about
animating using keyframes, please refer to Chapter
22: Animating with Poser on page 447.) Enter your
desired value in the cameras Focus Distance feld.
The Focus Distance control, with Alyson as the point of focus, and
its render.
Poser Pro 2014
Reference Manual
255
Chapter 11: Cameras
The Focus Distance control, with the car as the point of focus, and
its render.
F-Stop: The F-Stop number represents a lens aperture
size. The larger the number, the smaller the aperture
opening. Each number is multiplied by a factor of
approximately 1.4 as the scale rises, giving standard
values of 1.0, 1.4, 2, 2.8, 4, 5.6, 8, 11, 16, 22, 32, etc.
Each change either doubles or halves the amount of
light transmitted by the lens to the flm plane. Basically,
f-stop is calculated from the focal length of the camera
lens divided by the diameter of the bundle of light rays
entering the lens and passing through the aperture
in the iris diaphragm. On a physical camera, this
represents the lens focal length (see next bullet) divided
by the f-stop value to determine the actual aperture
size. The F-Stop setting affects the depth of feld in
Poser, just as it would in a real camera lens. Smaller
F-stops increase depth of feld and narrow the point of
focus. Focus on the subject, and then enter the desired
value in the F-Stop feld.
The following images illustrate the Depth of Field effect.
Without depth of feld (left); With depth of feld (right).
Poser Pro 2014
Reference Manual
256
Chapter 11: Cameras
Poser allows you to enable or disable Depth of
Field for individual renders. In order for depth of
feld to render, you must enable the Depth of Field
option in the Render Settings dialog. Please refer to
Chapter 19: Using The FireFly Render Engine on page
404 for details on how to do this using the FireFly
Renderer.
If the results of your Depth of Field settings are
too grainy in the blurred areas, try raising the
number of Pixel Samples. Doing so will result in a
smoother effect, but increased render times.
Shutter Open: The Shutter Open value represents the
shutter opening time in fractions of a frame, where 0.0 is
the beginning of the frame and 1.0 is the end of the frame.
Unlike a real camera shutter, this one opens and closes
instantly with zero elapsed time. Regular camera shutters,
while extremely fast, require a small time interval to travel
between the closed and open positions.
Shutter Close: The Shutter Close value represents the
shutter closing time in fractions of a frame, where 0.0 is
the beginning of the frame and 1.0 is the end of the frame.
Unlike a real camera shutter, this one opens and closes
instantly with zero elapsed time. Regular camera shutters,
while extremely fast, require a small time interval to travel
between the closed and open positions. For example, setting
a beginning time of 0.0 and an ending time of 0.5 means the
shutter would be open for the frst half of a frame.
The Shutter Open and Shutter Close settings only
result in a visible effect when 3D Motion Blur is
activated in the Render Settings dialog. As the amount
of time between Shutter Open and Shutter Close
increases, the motion blur effect increases.
Hither: The Hither parameter controls the distance of the
clipping plane. Objects (or portions thereof) closer to the
camera than the hither distance will not appear in your view
pane.
Yon: The Yon parameter sets the farther range of the
clipping plane. Objects (or portions thereof) farther from
the camera than the yon distance will not appear in your
view plane. The Yon parameter is only applicable with
OpenGL hardware rendering.
Transform Parameters
When a camera is selected, you can use the parameter dials
on the Parameters palette to precisely adjust that cameras
position. The Dolly, Posing, Face, and Hand cameras have
the standard 3D Pitch, Yaw, and Roll parameters, while the
Poser Pro 2014
Reference Manual
257
Chapter 11: Cameras
Main and Auxiliary cameras have xOrbit, yOrbit, and zOrbit
parameters. These parameters are measured in degrees.
XYZ Dolly
The Dolly parameter dials move the selected camera along the
desired axis without altering its orientation, just like a movie
camera on a dolly cart, as shown below.
DollyX: The DollyX parameter moves the camera laterally.
Increasing this value moves the camera to the right.
DollyY: The DollyY parameter moves the camera vertically.
Increasing this value moves the camera up.
DollyZ: the DollyZ parameter moves the camera in and out.
Increasing this value moves the camera in and out.
XYZ Scale
As mentioned above, camera scale functions like a zoom lens.
The Scale control zooms the camera equally in all three axes.
Using the parameter dials, however, you can scale in any amount
using any combination of axes to create distorted effects. While
this might give the same appearance as distorting the fgures/
props in your scene, scaling cameras only affects the selected
camera; items in your scene are not affected. Decreasing scale
values zooms in along the selected axis, and vice versa.
xScale: The xScale parameter changes the cameras
horizontal scale.
yScale: The yScale parameter changes the cameras
vertical scale.
zScale: The zScale parameter changes the cameras depth
scale.
Scale: The Scale parameter dial changes the selected
cameras scale equally along all three axes and functions in
the same manner as the Scale camera control. If you have
already selected unequal scales using the individual axis
controls, the Scale dial/control preserves your previously
selected ratios.
XYZ Orbit
The Orbit parameters orbit the selected camera around the
indicated Poser workspace axis. It helps to think of the selected
axis as the center of a wheel with the camera being at the edge.
The camera maintains its distance from the axis and remains
pointing in the same direction relative to its starting point.
Setting positive degrees of rotation in the Orbit parameter
dials orbits the selected camera in a counterclockwise direction
around the selected axis, and vice versa.
xOrbit: The xOrbit parameter orbits the selected camera
using the Poser workspaces X axis as the center of rotation.
Poser Pro 2014
Reference Manual
258
Chapter 11: Cameras
yOrbit: The yOrbit parameter orbits the selected camera
using the Poser workspaces Y axis as the center of rotation.
zOrbit: The zOrbit parameter orbits the selected camera
using the Poser workspaces Z axis as the center of rotation.
Pitch, Roll, Yaw
These parameters rotate the Dolly, Posing, Face, and Hand
cameras about their own axes. To illustrate this, lets use the
example of a small plane with its X, Y, and Z axes labeled.
Pitch (Up or Down); Roll (Tilt); Yaw (Turn).
Pitch: The Pitch parameter rotates the selected camera
about its own X axis (up/down). A positive number pitches
the camera up (the scene appears to pitch down), and vice
versa.
Roll: the Roll parameter rotates the selected camera about
its own Z axis (tip left/tip right). A positive number rolls the
camera to the left (the scene appears to rotate to the right),
and vice versa.
Yaw: The Yaw parameter rotates the selected camera about
its own Y axis (rotate left/rotate right). A positive number
yaws the camera to the left (scene appears to yaw to the
right), and vice versa.
Pointing & Locking Cameras
As with any other object in your scene, you can use the
Hierarchy Editor (see About Groups on page 690) to keep
cameras pointed at certain other objects.
Pointing Cameras at Scene Objects
To point your camera at another scene object:
1. Select your desired camera using the Current Actor pop-up.
2. Select Object > Point At to open the Choose Actor dialog.
Poser Pro 2014
Reference Manual
259
Chapter 11: Cameras
3. Choose your desired scene object in the list of actors (the
camera can point at anything) and click OK.
The camera will point at the selected object and a Point At
parameter dial will appear in the Parameters palette for that
camera. Setting this parameter to 1 locks the camera on target,
and 0 completely disables pointing. Intermediate values
cause the camera to lag behind the object its pointing at. This
parameter allows you to create interesting effects when creating
animations.
Disabling Camera Pointing
To disable camera pointing:
1. Select your desired camera using the Current Actor pop-up.
2. Select Object > Point At to open the Choose Actor dialog.
3. Choose None in the list of actors (the camera can point at
anything) and click OK.
Locking Cameras
Once you have positioned a camera to your liking, you can lock
it to prevent it from being moved. To lock a camera, select it as
described above, then select Object > Lock Object. Selecting
this option again toggles locking off.
Memorizing and Restoring Cameras
You can use the Edit > Memorize > Camera command to
memorize the settings of the current camera. If you later want
to return to that camera, choose the Edit > Restore > Camera
command to restore the settings back to the camera that you
memorized.
Camera Dots
You can save up to nine camera confgurations using the
Memory dots (described in Memory Dots on page 56).
Each Memory dot retains the settings for all cameras in your
scene. All Memory dots are saved with the application, so your
saved camera confgurations will be accessible in any Poser
document loaded. You can also save camera settings to the
Library palette as described below, which would allow you to use
your Memory dots for other settings.
Saving Camera Sets
The Cameras category in the Library palette allows you to save
camera positions and access them using a few mouse clicks.
Camera positions are saved relative to the Poser workspace,
not fgures or other scene items. Saving camera sets saves
all cameras; you cannot save one camera. As with any other
Poser Pro 2014
Reference Manual
260
Chapter 11: Cameras
Library palette category, you can add subcategories to the
Cameras categories. Please refer to Chapter 2: Installing
Poser on page 12 for a description of the Library palette,
and to Maintaining Your Library Palette on page 161 for
information on adding items to it.
Poser Pro 2014
Reference Manual
261
Chapter 12: Lighting
Chapter 12: Lighting
Lights add color to your scene, reveal cues in forms, enhance
muscle contours, set moods, cast shadows, etc. Good lighting is a
key element of getting your scene to look right when you render
it. Lights work in renderings and in the Lit Wireframe and
Flat Shaded preview modes (refer to Chapter 6: The Display
Controls and Menu on page 105 for information about
display styles). You can use as many lights as you need in your
scene, with the only limitation being your systems resources.
Poser improves the OpenGL preview of lights in your scenes. It
automatically selects the eight brightest lights to display in the
real-time OpenGL preview. You can also manually select which
eight lights to preview in the Light Properties palette (see Light
Properties on page 270).
Lights can also help you create effects. For example, you could
add a refection map to an element in your scene, causing it to
direct light back at the source. Please refer to Using the Group
Editor on page 681 or an explanation of material groups and
to Part 3: Materials on page 280 for information on creating
material shaders for your scene elements.
The Light controls appear as follows.
Light Controls.
Each light has customizable characteristics, such as rotation and
revolution positions, color, and intensity (brightness). You can
turn lights on or off, adjust how the brightness diminishes as you
reach the edge of a lights range (the falloff), and specify whether
or not a light casts a shadow. You can also animate lights to
create effects such as lightning or fickering streetlights. As with
any other Poser object, you can parent lights to scene elements
to have the light move as the source element moves. By default,
Poser scenes include three infnite lights.
Poser Pro 2014
Reference Manual
262
Chapter 12: Lighting
When you add, remove, move, or adjust lights, the Document
window, Light controls, and the selected lights parameter dials
automatically adjust to show the lights new position/properties,
allowing you to preview your changes in real time.
When you right-click on one of the lights in your
scene, a context menu provides several different
commands that allow you to perform several different
functions. The commands shown in the light context
menu are described in Lights Context Menu on page
85.
Light Types
Poser allows you to create four types of lights: infnite, point,
spot and image based.
Infnite Lights
Infnite lights are comparable to the sun or moon shining on the
Earth. Rays from infnite lights are parallel as they enter your
Poser workspace. If you have multiple fgures and/or props in
your scene, infnite lights shine on each item equally. You cannot
place any scene element beyond an infnite lights range, and no
fgure/prop can be lit differently than another.
Infnite Lights shine parallel, and equally on all items in your scene.
Point Lights
Point lights are similar to a light bulb, in that they emit light
from a single source point outward in 360 degrees. These lights
are ideal for times when you want an omnidirectional light
source that can interact with objects and cast shadows in ways
that an infnite light cannot. For performance reasons depth
mapped shadows are not supported for point lights; point light
shadows must be calculated using raytracing.
Poser Pro 2014
Reference Manual
263
Chapter 12: Lighting
Spotlights
Spotlights cast light in a specifc direction, throwing light along
a cone-shaped path to create a classic stage spot effect. These
lights are useful for illuminating specifc objects or for creating
lighting effects. Spotlights can increase rendering times.
Diffuse Image Based Lights (IBL)
Diffuse Image Based Lighting (Diffuse IBL) takes a light probe,
which is ideally a 360 degree light distribution map captured
in a single map, and illuminates the scene using that map. In
Poser, only the diffuse component of the light is defned by the
light probe. As this technique is based on complete light data
for a given space, the lighting results are very realistic. In order
to get realistic shadows when using an image based light, we
recommend using Ambient Occlusion (see Light Properties
on page 270). You must activate raytracing in the Render
Settings dialog in order to render Ambient Occlusion effects.
To attach a light probe to the image based light, press the
Advanced Material Properties button on the Properties
palette (see Light Properties on page 270). Once in the
Material room, you have the option of attaching simply a light
probe image map, or a shader tree of any complexity, to the color
channel of your Diffuse IBL.
Poser has the ability to apply the full
functionality of its procedural shading system to
an image map used as an image based light. See Part 3:
Materials on page 280 for more information about
the image node manipulations available using the
shading system in the Material room.
Selecting Lights
You can select lights as follows:
Clicking one of the Lights in the Light Position indicator.
Using the Current Actor pop-up menu.
Creating Lights
To create a light, click the Create Light icon in the Light
controls, or click on Create Light in the Light Options pop-
up menu. Your new light will appear in the Light Position
indicator.
Poser Pro 2014
Reference Manual
264
Chapter 12: Lighting
The Create Light icon.
By default, Poser creates spotlights. To create a different type of
light, select Object > Create Light, and select the type of light
you wish to create from the pop-up menu that appears.
To change a light to another light type, select the new light and
click the Light Properties icon (see below for information about
light properties). You can also right-click the Create Light icon
(in the box above) to access the light type menu.
Creating a light with the Object menu commands.
If you select the Diffuse IBL light type on the Properties tab, you
will then need to go to the Material room, select that light as the
current actor, and apply an image map to use as the light probe.
In the Simple tab, you can simply select an image map via the
Texture Manager. In the Advanced tab, you would attach an
image node or a complete shader tree to the color channel.
Poser Pro 2014
Reference Manual
265
Chapter 12: Lighting
Adjusting Light Intensity
You can set a lights intensity using the Brightness control like
a dimmer switch. Click and drag the brightness indicator to the
left to dim the selected light, or to the right to brighten it.
You can also set the lights intensity using the parameter dials in
the Parameters palette.
Slide the Light Intensity slider to adjust the brightness of a light.
For image based lighting, you must adjust the light intensity in
the Advanced tab of the Material room. Take care when making
these adjustments, so that your results will approximate the
realism of the lighting conditions in the image map you have
selected.
You can set a lights intensity to a negative value,
thereby creating a non-light that will actually
darken the affected area(s) of your scene. You can use
this feature to create interesting effects.
Light Color
Light colors contribute to your scenes overall appearance and
mood. Unlike paints, light colors multiply instead of mixing
and adding to one another. For example, a red fgure with blue
lighting would appear black, not purple. If you dont want a light
to affect the color of items in your scene, set that lights color to
white or gray. Because of this relationship between scene items
and lights, you might want to set your scene items colors before
setting lighting colors. Note that with image based lighting, you
should generally use a white color, so as not to interfere with the
light colors already contained within the image map.
To change a lights color, click the Color icon in the Light
controls to open a standard Color Picker dialog. Make your
selection, and your selected light will change to its new color.
Two icons appear in the upper-right corner of the Light Color
picker. The frst icon opens the Material Editor, where you can
Poser Pro 2014
Reference Manual
266
Chapter 12: Lighting
add advanced material properties to the light. The other icon
opens your standard system color picker.
You can also set a lights color using the parameter dials in the
Parameters palette. For image based lighting, you can use the
Advanced tab of the Material room to plug any image node into
the color channel of that light. Doing so will allow you to see the
effects of the image based light on any surface in the Material
room, which will give you an exact idea of how those surfaces
will be shaded in the fnal render.
Changing the color of a light.
Delete Light
Select the light you wish to delete and click the Delete Light
icon in the Light controls, or click on Delete Light in the Light
Options pop-up menu.
Aiming Lights
Spotlights and infnite lights are directional light sources,
and therefore can be aimed with relation to your scene. You
should fnish posing your fgures and positioning your props
before aiming your lights. Doing this in reverse will cause your
scene elements appearances to change as you move them. For
example, rotating a fgure 180 degrees causes illumination
falling on its front to fall on its back. You may need to re-aim
your lights to continue working. Some traditional artists place a
bright light above and to the left of a fgure. Using a strong single
light source lets you see shading on distant and oblique surfaces,
contributing to the scenes depth and curvature. You may want
to read books on lighting, including using lights in photographic
studios, to give you ideas on using lights to enhance your Poser
scenes.
If you import a background image or movie, you should set your
lights to mimic the lighting in the background. For example, if
your background image shows a strong light coming from the
fgures right, dont light the fgure from the left. This will help
Poser Pro 2014
Reference Manual
267
Chapter 12: Lighting
preserve consistency between your scene and the background
and help integrate both elements together. Ideally, when
working with backgrounds, you should have the background
look like part of your scene. If your scene is a room using an
image of a brightly lit background visible through the windows,
you should have most of your lighting streaming in through the
windows to blend the room and its contents with the outside
world and lend realism to your scene.
You can aim lights using any of the following methods:
Using the Light Position control (see below).
Moving a lights indicator in the Document window (see
below).
Using the Editing tools (Rotate and Twist for infnite lights,
and Rotate, Twist, Translate/Pull and Translate In/Out
for spotlights. Please refer to The Editing Tools on page
184 for information on using the Editing tools).
Using the selected lights parameter dials in the Parameters
palette.
Using the Object > Point At (Point At on page 212) or
Object > Set Parent (Changing a Parent on page 231)
menus.
Using the desired lights Shadow camera, as described in
Shadow Light Cameras on page 246.
As discussed above, infnite lights always shine into the scene.
Aiming an infnite light sets the location from which the light
shines (such as setting the suns position in the sky). When
aiming spotlights, youre setting both the angle at which the light
shines and the lights position in 3D space.
Using the Light Position Control
The globe in the center of the Light Position indicator
represents your Poser scene in 3D space, and the light dots
represent the positions of each of the lights within your scene.
These dots can be moved in two ways with respect to the globe:
Rotation and Revolution. Rotation keeps the light in the same
physical position relative to the scene, but adjusts its direction
around its own local axis. Revolution moves the light around the
globe to a new position relative to the scene, while keeping the
light pointed at its parent, as shown in the fgures below. You
can select which positioning method you wish to use by clicking
either Rotate or Revolve in the Light Options pop-up menu.
The check mark indicates which option is currently selected.
Then click and drag your selected light dot(s) to change their
position and/or direction. Revolving these dots to different
positions around the globe adjusts the lighting angle, as shown
below.
Poser Pro 2014
Reference Manual
268
Chapter 12: Lighting
Adjusting light positions.
Clicking anywhere in the Light Position control
selects the nearest light.
Using Light Indicators
When you select a light, Poser displays a light indicator
describing your selected lights position in the Document
window. In some cases, viewing the indicator from a different
angle can help you visualize your lights position. You can
switch Camera views and/or zoom to view light indicators from
different angles. Additionally, you can adjust a lights position
by clicking and dragging the light indicator in the actual scene.
The Light controls will refect any changes you make to the light
indicators position. Note that image based lights have no light
indicators, as they surround your entire scene.
Infnite Light Indicators
An infnite lights indicator appears as a ring surrounding the
currently selected fgure/prop. This ring serves as the equatorial
line of an invisible globe with the light shining down on your
scene from the point on the equator indicated by the arrows, as
shown here.
Infnite Light Indicators.
Then viewed from oblique angles, the circle appears as an ellipse,
helping show if the light is in front of or behind the fgure. The
light is not actually on the edge of the indicator. The indicator
simply represents a larger globe encompassing the entire Poser
workspace. You can click and drag a light indicator to reposition
the selected light.
Poser Pro 2014
Reference Manual
269
Chapter 12: Lighting
Point Light Indicators
A point lights indicator appears as a small outlined circle,
depicting the lights position in 3D space (remember, you can
position point and spotlights in 3D space, unlike infnite lights),
as shown here.
Point Light Indicators.
As point lights emit light equally in all directions, there is no
direction indicator as with a spotlight.
Spotlight Indicators
A spotlights indicator appears as the outline of a spotlight in
your Poser workspace depicting both the lights position in 3D
space and the direction the light is pointing, as shown in this
image.
Spotlight Indicators.
Clicking and dragging a spotlights indicator moves the light
around the scene.
You may want to use orthographic views (Left,
Right, Top, Bottom, Front, or Back) to move
Spotlight indicators, since doing so constrains the
spotlights motion to two dimensions (YZ if using the
Left or Right views, XZ if using the Top or Bottom views,
and XY if using the Front or Back views). Using
perspective views can move your spotlight in oblique
directions, causing unexpected lighting effects.
Poser Pro 2014
Reference Manual
270
Chapter 12: Lighting
Light Properties
Light properties help you fne-tune your lighting effects. To
access a lights properties, select the light and either click the
Light Properties icon in the Light controls or select Object
> Properties. You can also access light properties in the
Properties palette.
Light Properties.
Depending on the light type that you select, you can control
some or all of the following light properties:
Include in OpenGL Preview: By default, Poser displays
the eight brightest lights. Users can optionally choose which
eight to display. By providing real time previews of eight
user-selectable lights, posing and lighting is faster and
yields better results. Use this option to select each light you
want to illuminate the scene preview. Mip Map support has
been enabled for enhanced performance when previewing
large textures. Together, these real-time preview engine
enhancements let the user view larger textures and offer
more complete scene previewing when setting up lights
If your scene has more than eight lights, you can check or
uncheck this option to include or exclude the current light
from the preview display.
Visible: Checking the Visible checkbox makes the light
visible in the Document window, and vice versa. Invisible
objects are not included in any render calculations, and do
not appear in the rendered scene. See Figure Properties
on page 193 for information on animating the Visible
property.
Animating: Checking the Animating checkbox allows you to
animate the light just as you would any other Poser object.
Animated lights can also have different settings in various
keyframes. For example, you could create a red spotlight on
Poser Pro 2014
Reference Manual
271
Chapter 12: Lighting
your fgures left side that orbits overhead and turns blue.
When you rendered this animation, you would see your
fgures color changing and shadows moving with the light.
You cannot animate lights that are turned off (see above).
On/Off: Checking the On box turns the light on, just like
ficking its switch. Clearing the checkbox turns the light off.
As a shortcut, you can also press OPT/ALT while clicking a
light in the Light controls to toggle the selected light on or
off.
Spot/Infnite/Point/Diffuse Image (IBL): Check the
appropriate radio button (Spot, Infnite, Point or Diffuse
Image (IBL)) to make your selection. Spot, infnite, point
and image based lights are discussed above.
Shadows: Checking the Shadows checkbox enables you to
choose one of the following two options:
Raytrace Shadows: Selecting Raytrace Shadows
enables raytracing of shadows. Traditionally, raytracing
results in clear, hard-edged shadows. However, Poser
offers a method for softening the shadow edges, thus
adding more realism to your raytraced shadows. You
can control this effect using the Shadow Blur Radius
dial (see below).
Depth Map Shadows: Selecting Depth Map Shadows
enables depth-based shadow mapping. If you are using
displacement maps, we recommend you select this
option rather than raytracing, for greater accuracy.
Enabling this option activates both the following dials:
Shadow Blur Radius: All shadows have a blurry
region around their edges. The Shadow Blur Radius
parameter specifes the radius of this blurry region. By
default, this dial is set to a low value. Raising the blur
radius increases the soft shadow edge effect.
Shadow Samples: The Shadow Samples parameter
controls the smoothness of shadows. The default value
is equivalent to earlier Poser versions that used a fxed
quality. Lower shadow sample settings render faster
but may produce grainier shadows with a random
dither. Higher shadow samples reduce the graininess
that can sometimes be seen in soft raytraced shadows.
As a general rule, the larger your Shadow Blur Radius
setting is, the more you will need to increase the
Shadow Samples to get a smooth result.
Shadow Min Bias: The Shadow Min Bias parameter
specifes how far to shift samples towards the light
source to prevent self-shadowing of objects.
Preview Shadow Map Size: Sets the amount of detail
in the shadows that are displayed by the preview render.
Default is 512. Higher values will make the shadow preview
Poser Pro 2014
Reference Manual
272
Chapter 12: Lighting
more detailed and accurate but will increase usage of system
resources.
Ambient Occlusion: Checking the Ambient Occlusion
checkbox enables Ambient Occlusion for the selected
light. Ambient occlusion adds realism to your scene by
approximating the way light and shadows act in real life. It
helps bring out details in creases and corners. This option
provides the advantage of calculating Ambient Occlusion
effects on all surfaces within the scene, without having
to attach an Ambient Occlusion node to every material.
Enabling this option activates the following controls:
Strength: The Ambient Occlusion Strength dial
specifes the degree to which Ambient Occlusion effects
will darken the occluded surfaces within the scene.
Scene AO Options: The Scene Ambient Occlusion
Options button provides access to the global set of
Ambient Occlusion parameters. These parameters are
described in the Ambient Occlusion node section under
Raytrace Nodes on page 357.
Scene Ambient Occlusion options.
Atmosphere Strength: The Atmosphere Strength dial
and feld allow you to specify the strength of atmospheric
(volumetric) effects. This attribute is used in conjunction
with the Root Atmosphere node, which is described in
Root Atmosphere Node on page 331.
Atmosphere Strength control.
Set Parent: Clicking the Set Parent button allows you to
make the light a child of another element in your scene.
Poser Pro 2014
Reference Manual
273
Chapter 12: Lighting
Color: Clicking the Color button opens the Poser Color
Picker, allowing you to set the lights color.
Advanced Material Properties: Clicking the Advanced
Material Properties button will automatically take you
to the Material room, with the current light active in the
Shader windows Advanced tab. Please refer to Advanced
Shader View on page 308 for more information about the
Advanced tab of the Shader window, and to Root Light
Node on page 330 for more information about the root
Light node attributes.
Attenuation: (Enabled for Spot lights or Point lights only):
This setting controls how bright or dark a spot light or point
light gets based on the distance away from the light source.
Options for spot and point lights are:
Constant: Behaves the same as Poser 7 and earlier
lights. This setting is predictable and controllable. The
Start Distance and End Distance parameters are very
useful for setting how close or far the light reaches.
Constant Attenuation.
Constant Attenuation with Tone Mapping.
Poser Pro 2014
Reference Manual
274
Chapter 12: Lighting
Inverse Linear: Use this option for lights that are
more physically correct. Objects that are close to the
light source are infnitely brighter (not exponentially,
but linearly). In other words, of Object B is twice the
distance from the light as Object A, then Object B
receives half as much light as Object A. This option
allows some artistic freedom without being as touchy as
Inverse Square (described next).
Inverse Linear Attenuation.
Inverse Linear Attenuation with Tone Mapping.
Inverse Linear Attenuation with Tone Mapping, Adjusted.
Poser Pro 2014
Reference Manual
275
Chapter 12: Lighting
Inverse Square: This option provides physically
correct lighting that is more dramatic, and harsher than
Inverse Linear. The light brightens exponentially as you
get closer to the light source. If Object B is twice the
distance from the light as Object A, it receives 1/4 the
amount of light.
Inverse Square Attenuation.
Inverse Square Attenuation with Tone Mapping.
Inverse Linear Attenuation with Tone Mapping, Adjusted.
Poser Pro 2014
Reference Manual
276
Chapter 12: Lighting
Evaluate in Light: When checked, includes Ambient
Occlusion in render calculations relating to light and
shadows.
Light Parameters
Be sure to select the light you wish to work with before using
the parameter dials to avoid accidentally changing settings for
the wrong light. Once youve adjusted a light the way you want
it, you can use the Lock Object command (see Lock Object
on page 211) to prevent accidental changes. Lights have the
following parameters, available in the Parameters palette:
Light Parameters.
Poser Pro 2014
Reference Manual
277
Chapter 12: Lighting
Angle Start/End (Spotlight Only)
The Angle Start and Angle End values allow you to specify how
a spotlights light falls off as you approach the edge of the cone
of light projected by the spotlight. The Angle Start parameter
specifes the amount of light (in percent) present at the start of
the cone of light projected by the spotlight, and the Angle End
parameter specifes the percentage of intensity present at the
cones end.
Distance Start/End (Spotlight Only)
As you know, light fades with distance from its source. The
Distance Start and Distance End parameters specify the
distance from the light source (in grid units) where the
spotlights intensity begins to drop (fall off), and the distance
in grid units when the spotlight is no longer casting light,
respectively.
Shadow
Poser lights can cast shadows, if you enable this option using the
selected lights Cast Shadow property in the Properties palette
as described above. Shadows add depth, realism, and dramatic
effects to your still or animated scenes. To change the cast of a
lights shadow, move the light.
Spotlights cast shadows based on the spotlights angular range,
meaning that tighter spotlights produce cleaner shadows. By
contrast, infnite lights adjust the view to fll the screen with
all objects that cast shadows. Because of this, if you render a
close-up of a scene with many fgures and/or props (especially
widely spaced items), the shadow map will not contain much
information.
Each light has a shadow camera, available using
the Current Actor pull-down menu. Advanced
users can aim these cameras as desired. Each lights
shadow map contains shadow information for the scene
as viewed through that lights shadow camera.
The shadow-related parameter dials are:
Shadow: Use the Shadow parameter dial to specify the
selected lights shadow strength. A setting of 0 disables cast
shadows for the selected light, while a setting of 100% casts
a dark shadow. You can animate shadow strength over time.
Map Size: The Map Size parameter dial sets the size of
the selected lights shadow map in pixels (shadow maps
are square). Poser uses image maps to apply shadows to
objects in the scene, and applies these shadows during
rendering. Larger map sizes increase the accuracy and detail
of shadow maps, but at a cost in memory and render time.
For example, each 1024x1024 map requires about 4MB of
Poser Pro 2014
Reference Manual
278
Chapter 12: Lighting
space, while a 2048x2048 map requires 16MB. You cannot
animate the shadow maps size.
XYZ Rotation
Adjusting these dials adjusts the direction in which the light is
pointing. For example, think of the suns path across the sky
throughout the day and how it appears farther north or south
with the changing of seasons. When the xRotate and yRotate
dials are set to 0 degrees, the light aims at the Poser workspace
from the front. ZRotate is only signifcant when the xRotate and
yRotate settings are not 0,0 or 180, 180. In all cases, the fgure
is in the default position.
xRotate: The xRotate parameter rotates the selected light
about the X axis.
yRotate: The yRotate parameter rotates the selected light
about the Y axis.
zRotate: The zRotate parameter rotates the selected light
about the Z axis.
Scale
The Scale parameter dial allows you to scale a lights indicator.
This does not affect the light itself.
Red, Green, Blue
The Red, Green, and Blue dials specify the amount of each of
the three primary colors to add to a lights fnal color. A value
of 1 means that the selected color is fully added, and 0 means
that color is not included at all. Using these three primary
colors to create a fnal color is called RGB lighting (Red, Green,
Blue). Each of the three colors can have 256 values ranging
from 0 to 255. This gives us 256 red, 256 green, and 256 blue
shades to work with, or 256^3 (16,777,216) total possible colors.
Parameter dial values correspond to RGB values as follows:
Parameter dial 0 = RGB color value 0 for the selected color.
Parameter dial 1 = RGB color value 255 for the selected
color.
Intensity
You can control your lights intensity using the Brightness
control or the Intensity parameter dial. A setting of 0% means
the light is fully off, and a setting of 100% means the light is
completely on (at full brightness/intensity).
Poser Pro 2014
Reference Manual
279
Chapter 12: Lighting
XYZ Translation (Spotlight Only)
The Translation dials allow you to specify a spotlights
precise location in 3D space by specifying grid coordinates. As
previously described, spotlights emit light from their location
in 3D space, meaning that objects behind the light are not
illuminated.
Saving & Loading Light Sets
You can save light sets to the Library, allowing you to reuse them
in later scenes. Light sets have the fle extension *.LT2 and are
saved to the Lights Library. Please refer to Maintaining Your
Library Palette on page 161 for information about adding
items to the Library palette.
Memorizing and Restoring Lights
You can use the Edit > Memorize > Lights command to
memorize the settings of the lights in your scene. If you later
want to return to those light settings, choose the Edit > Restore
> Lights command to restore the settings back to those that you
memorized. If you delete lights after you memorize light settings,
the deleted light(s) will not be restored.
Animating Lights
Lights can be animated like other Poser objects using keyframes
and tween frames. Please see Chapter 22: Animating with
Poser on page 447 for information about animating within
Poser.
Poser Pro 2014
Reference Manual
280
Chapter 12: Lighting
Part 3: Materials
Poser Pro 2014
Reference Manual
281
Chapter 13: The Basics of Materials
Chapter 13: The Basics
of Materials
Each fgure/prop has its own unique material list containing
individual materials within that list. You can see this for yourself
by creating a Poser scene with two or more fgures/props and
opening the Material room.
Two fgures in a scene.
Poser Pro 2014
Reference Manual
282
Chapter 13: The Basics of Materials
This sample scene has two fgures (Alyson Casual and Ryan
Casual). The Material room therefore displays the following
selections:
Materials found in Alyson and Ryan Casual.
As you can see, the two fgures in this image each have different
materials lists. Each object in a Poser scene has its own list
of materials, which is different for each object. These lists of
materials behave like a multi/sub-object material list/table.
Why Multi/Sub-object Materials?
The purpose of having more than one material per fgure (multi/
sub-object materials) is to provide each polygon with a different
or shared material property with other polygons. This gives you
control over material properties down to the polygon level.
A side beneft is that multi/sub-object materials also allow
great fexibility. For example, if you have a scene with multiple
fgures, each fgure can have its own skin and clothing colors.
Selecting one fgure or prop displays only the materials assigned
to just that fgure/prop, which organizes your materials and
prevents possible confusion. Also, if you save a fgure or prop to
the Library palette, its materials will be saved as well, thereby
preserving your work.
Color
Color is easy. By applying a color to an object or material group,
you are essentially dumping a bucket full of paint on that
object or group. Color goes a long way toward establishing the
fnal look of your object but it doesnt tell the whole story. For
Poser Pro 2014
Reference Manual
283
Chapter 13: The Basics of Materials
example, painting an apple red is obvious, but the simple red
color does not contain the other colors and shades, nor does it
portray the apples small imperfections and other features. Thus,
a material that simply uses color ends up looking plastic.
About Maps & Templates
Look at your own skin. Notice the differing colors, hairs, veins,
moles, and other features. Look at any object. Is it smooth or
rough? Opaque or transparent? If transparent, does it have the
same transparency all over or in portions? Is it matte or glossy?
Is it refective? What sort of texture or pattern does it have?
Now look at the objects around you. They all have different
material properties. How can you capture these properties
in your 3D objects? One answer is mapping. Each object in
your Poser scene can have its own maps, which are used for
specifying various attributes. Maps provide an effcient way to
add advanced effects to your objects. For example, if you had
to model every wrinkle, mole, eyelash, hair, or other feature,
your objects polygon count (number of polygons) would quickly
become prohibitive. In fact, most of the 3D fgures and other
objects you see in feature flms have relatively low polygon
counts and make extensive use of mapping.
As you know, most maps are two-dimensional representations
of 3D surfaces. Each point on the Earths surface that lies within
the maps area of coverage corresponds to a point on the map.
Depending on the area being mapped and the mapping method
used, the map may or may not resemble the actual surfaces it
represents. This effect is called distortion and is most easily
seen on world maps created using the Mercator projection. We
could spend a lot of time on this, but the important things to
remember are that:
Maps are 2D representations of 3D surfaces.
Each coordinate (location) on the 3D surface corresponds to
a location on the map.
The map may or may not resemble the 3D surface.
Here is a sample map template for a Poser fgure:
Poser Pro 2014
Reference Manual
284
Chapter 13: The Basics of Materials
A texture template.
The grid-like lines on the map correspond to the polygons on the
fgure mesh object itself. Blank areas do not correspond to any
part of the fgure and are ignored. Thus, you can color outside
the lines without ill effect, since only color falling within the
lines actually appears on the fgure.
Maps used for fgures normally use the UV coordinate system
where the upper left corner corresponds to 0,0 and the bottom
right corner to 1,1. Thus, the exact center of the map would be at
0.5,0.5. For any given object, you start with the blank template
shown above and modify it depending on the type of map you
are creating.
Alyson 2 and Ryan 2 use the same templates and
texture maps as Alyson and Ryan.
Texture Map
All map types (bump, transparency, etc.) are 2D representations
of 3D objects, and texture maps are no exception. Texture maps
are the primary way of making 3D objects look real. Texture
maps make skin on your Poser fgure look real, add realistic
grain to wood, etc. The following example shows a texture map
for one of the Poser fgures:
Poser Pro 2014
Reference Manual
285
Chapter 13: The Basics of Materials
A texture map.
You can use shader elements such as color to get an effect
without using texture maps, but you wont be able to precisely
place features where you want them (such as painted fngernails
on the ends of the fngers).
Bump Maps
A bump map is used to simulate roughness on a surface. Bump
maps are grayscale images where dark gray/black signifes lower
areas and bright white/light gray areas signify higher areas.
They work by shifting the objects normals to give the illusion of
depth. On a human fgure, a bump map allows you to simulate
wrinkles and other imperfections/textures.
Poser Pro 2014
Reference Manual
286
Chapter 13: The Basics of Materials
A bump map.
Transparency Maps
A transparency map is like a bump map in that it is a grayscale
image. Transparency maps regulate the amount of opacity
in a given location. The darker the color is, the greater the
transparency, and vice versa. Heres a sample transparency map
for eyelashes.
Poser Pro 2014
Reference Manual
287
Chapter 13: The Basics of Materials
A transparency map.
Look at the bump map, above. The lighter colored areas around
the eyelashes indicate that they should have height, that is, they
should stand out from the fgure itself. The texture map (see
Texture Map later in this chapter) specifes the lashes color as
rough smears. The transparency map above allows only those
portions of the texture map corresponding to the lighter areas
to show through. The combined effect is eyelashes that stick out
from the eyes. Where there are no eyelashes, you can see the skin
beneath them. This is a great example of how combining maps
can create very realistic effects.
Refection Map
Refection maps are also grayscale. As the name implies, they
are used to differentiate areas of varying refectivity. The use of
refection maps allows you to, for example, create a patterned
mirror where the patterns have a higher or lower amount of
refection.
Displacement Map
Displacement maps are very similar to bump maps but with a
key difference: Instead of simply shifting normals, displacement
maps actually move (displace) an objects geometry. Thus,
displacements provide more real depth than bump maps.
Displacement occurs at render time, meaning that objects will
look smooth until rendered.
Poser Pro 2014
Reference Manual
288
Chapter 13: The Basics of Materials
Procedural Shaders
Posers FireFly rendering engine supports the use of procedural
shaders (or shaders for short). Shaders consist of a root
node that can be modifed by adding additional nodes that
modify one or more of the root nodes values. A nodes output
can modify one or more nodes, and you can use more than one
node to infuence another. You can include all of the maps weve
discussed above when building shaders. You can also create
realistic materials that dont require any maps at all, or you can
have other nodes modifying any maps you decide to use. Thus,
shaders are a second method of creating materials that may
or may not integrate maps. Please refer to Chapter 14: The
Material Room on page 296 for information about Posers
Material room.
Creating Character Textures
Creating your own textures for fgures and/or props requires a
solid grasp of the concepts explained in Appendix C: 3D Basics
on page 857 and knowledge of one or more 2D graphics tools
such as Adobe Photoshop. The process of creating textures is
very similar if not identical for many 3D applications. While its
impossible to cover the entire process in this manual, we can
give you enough information to understand the basics and begin
creating your own maps.
This section covers creating maps. Please refer to
Part 3: Materials on page 280 for
information about applying maps to shaders.
Creating Texture Templates
If you use the fgures and props that came with Poser (or if you
buy fgures from most third-party vendors), they probably come
with one or more ready-made texture maps and one or more
blank templates. If you need to create a new texture template,
youll need to follow a process that is roughly similar to the
following:
1. Create your mesh object in your preferred 3D modeling
application.
2. Export the mesh in a format supported by Poser (see
Importing 3D Objects on page 779 for a list of
supported formats).
3. If your 3D modeling application supports exporting your
mesh object with UV mapping data, be sure to do this,
as this will probably create your template for you. Please
refer to your 3D modeling application documentation for
information.
4. If your exported object does not have UV information, youll
need to use an application such as UV Mapper (http://
Poser Pro 2014
Reference Manual
289
Chapter 13: The Basics of Materials
www.uvmapper.com) to create the UV information and
a blank template that can be used for any sort of map
(texture, bump, transparency, refection, displacement,
etc.). If you use a third-party application to create texture
templates, please refer to that applications documentation
for information on using that application. Also, should you
require technical support, please contact the applications
creator or vendor. Smith Micro cannot provide support for
third-party applications.
Creating and Using Texture Maps
This subsection contains a brief tutorial on creating texture
maps.
If youve seen some computer-animated movies lately, you were
probably astounded by the realism of the characters; this high
level of believability was achieved using high-quality 3D models
and image maps. The fact is, image maps can make or break a
models believability. What may surprise you is that Poser can
generate equally realistic results for you. We are going to give
you some pointers on how you can do this yourself using Poser
and a 2D graphics application such as Adobe Photoshop. The
primary topic for this tutorial is texture maps, however the
same principles apply to all types of image maps. Please refer to
About Maps & Templates on page 283 for information about
the various types of image maps.
Poser supports texture resolutions up to 8192 x
8192 pixels. For optimum performance in 3D
software and gaming engines, try to create your texture
maps at standard resolutions that are a power of 2.
Standard sizes are 512, 1024, 2048, 4096, and 8192.
Posers Material room can create complete
materials without needing any image maps. To
obtain precise results, however (such as a tattoo in a
specifc location), you will need to include image maps
in your shaders for texture, bump, transparency, etc.
Image maps are added to nodes using the Material
room. Also, the Face room can create custom head
textures for the Poser fgures from images or even from
scratch!
A texture map looks like a skinned 3D model spread out onto
a fat surface. Imagine peeling an orange and fattening the
peelings on a table- thats a texture map. When creating a
texture, remember that it will ultimately be wrapped around
your object and that youll need to pay special attention to the
edges, which will be seams when the texture is rendered.
Poser Pro 2014
Reference Manual
290
Chapter 13: The Basics of Materials
A texture map is painted over a template.
Texture makers use a UV map (template) to place the textures
major pieces. A UV map provides grid-like lines that correspond
to the objects geometry, provides a coloring book approach
to making textures, and only requires a good graphics editing
software package such as Adobe Photoshop. Like a coloring
book, items not placed properly within the grid lines render
askew, and anything bleeding over the edge of the grid does
not appear at all when rendered. This is one time where you
defnitely want to stay between the lines! The texture maps for
the fgures and props that are included with Poser are located on
the content CD. Because realistic human textures are the hardest
to achieve, we decided to describe creating one for this section.
The same principles apply to any texture you are creating, be it a
brick wall, animal fur, a plant- any fgure or prop for which you
want to use texture mapping.
The brief explanation that follows is courtesy of Ms. Syyd Raven,
who created the textures used by several default Poser fgures:
Save often and under different flenames to preserve
each step of your work.
Maps of 1500-3000 pixels provide an ideal realism/
performance balance. Some third-party textures can
be 4000 pixels or more, however these can slow Poser
down because they require additional computing
resources.
The fgure used for these renders requires two maps, one for
his head, and one for his body. Different Poser fgures may use
one or two texture maps, depending on the fgure. The following
sections address each map separately, and the same principles
apply to fgures that only use one map.
Poser Pro 2014
Reference Manual
291
Chapter 13: The Basics of Materials
As discussed above, creating maps is an
advanced process that can require one or more
third-party tools. Smith Micro cannot provide support
or additional information on creating texture maps
beyond the technical aspects that directly involve Poser.
The material presented in this section is for
informational purposes only.
The Head Map
Photos used for the basis of your texture should roughly
match the fnal texture map size.
Work on one side at a time.
Set the photographs opacity to approximately 50% so you
can use the underlying template to align it; scale, rotate, and
clone individual facial features to perfectly ft the map.
With your image editor running, launch Poser and apply the
head texture to the fgure:
Set the fgures material color to white and highlights to
black in the material editor.
Render the model with white lighting, no shadow, and
antialiasing enabled to test texture alignment.
Test various morph targets on the face to verify that the
texture remains in alignment.
Poser Pro 2014
Reference Manual
292
Chapter 13: The Basics of Materials
If the texture does not align properly on the template, it
will also not align properly on the model.
Make changes in your image editing software and test
render in Poser as many times as you need.
Once you are satisfed with your map, mirror the completed
side by copying and pasting into a new layer and fipping the
new section.
After mirroring the texture, you may notice a line down
the center. Remove this line by cloning an area with a
matching color, cutting and pasting small photo pieces
from the original source image, using the blend tool, or any
combination of these methods.
Change and add various details (lines, moles, etc.). No face
is perfectly symmetrical!
Continue expanding the skin to a bit beyond the template
edge.
While testing, rotate the head to see the ear and side of the
neck; you will need to pay close attention to these areas to
ensure that there are no seams.
Cut out and place individual teeth, giving the front six
(top) and eight (bottom) the most detail. Realistic teeth are
somewhat gray/yellow, not white.
Poser Pro 2014
Reference Manual
293
Chapter 13: The Basics of Materials
Photograph a tongue and apply it directly to the map.
Pay attention to the deep grooved center line; this adds
credibility to the texture when the models mouth is open.
The inner mouth looks reminiscent of a rib cage
surrounding lungs.
Lachrymal glands (tear ducts) have wetness and roundness.
Take close-up photos of eyes.
Have the model hold their eyes wide open to show the
whites and roundness of the iris.
Make the veins thin and not overly red to avoid bloodshot-
looking eyes.
The Body Map
The bodys fne details (hair, moles, etc.) require larger maps to
avoid blurring and pixilation. Many third-party body maps are
double the size of the corresponding head map.
A body texture map.
Its diffcult to use complete photos for textures since they
will not align correctly. Size and rotate working images or
photos using separate layers.
Poser Pro 2014
Reference Manual
294
Chapter 13: The Basics of Materials
Lay out the entire body frst, without worrying about
matching edges to get major portions in place, then fnesse
the edges with ever-increasing detail.
Male maps require more detail than females because of
body hair.
Photograph small areas, treating arms as 4-sided objects;
concentrate on elbow creases.
Male necks can include beards or stubble, which can be
problematic due to different resolutions between the head
and body textures.
Nipples can be tricky due to low resolution and may require
fne-tuning, especially on female maps due to breast
morphs.
Hands are also important; get close-ups of both sides.
Take care to include hand veins on the fnal texture as well
as creases that match the models geometry.
Use the same map for the left and right hand, then add
asymmetrical features. Repeat this for the feet.
Cut individual fngernails and toenails from your
photographs and ft them into the template.
Make sure you test all your work-in-progress in Poser.
When the body is complete, correct the head and body color
to make them the same shade/hue. Writing down your color
values can be a big help.
Creating and Using Bump,
Refection, and Transparency Maps
To be fully realistic, many textures also need transparency
and bump maps. For example, the eyelash area template
needs to be white where you want the object or eyelash visible.
Consequently, you will start with a black background and draw
in white where you want the eyelashes to appear when rendered.
A graphics tablet works well for this, since eyelashes require a
natural curved line that tapers to a point, which can be hard to
achieve with a mouse. If you dont own a graphics tablet, you
can begin with a very large map and reduce it to the proper size
later. The larger map will make it easier to draw the lines with
accuracy.
Bump maps add further realism to skin pores, scars, or moles.
For photorealistic skin, its imperative to deal with major
landmarks (moles, birthmarks, etc.) using a bump map. The
quickest way to create bump maps is to copy the fnished texture,
desaturate it (that is, remove all the color leaving only the
Poser Pro 2014
Reference Manual
295
Chapter 13: The Basics of Materials
black and white components), and invert it. Then convert it to
grayscale. This reduces the fles size and memory requirements.
Poser allows you to adjust the bump maps height, so its a good
idea to design them with very high contrast (or the most bump).
Most graphics packages have automatic contrast controls; this
is a great way to quickly get the widest range of bump for your
maps. If needed, you can decrease the bump height within Poser
before render time.
White areas of the bump map are high, and black areas are
low. In order for your texture to make a plausible map, you will
have to invert it before you can use it. If you forget to do this, it
may take you a while to fgure out why your test renders look a
bit odd. A good example of this would be whiskers pushing in
instead of outward.
Bump maps simply disturb an objects normals.
If you apply a bump map to a sphere, the surface
will seem rough while the edges remain smooth. Posers
Material room contains a displacement channel,
allowing you to use bump maps to actually alter the
geometry. For example, applying a displacement map to
a sphere would make the edges appear rough.
Once youve adjusted the contrast and desaturated your texture,
you can start modifying it to suit your particular needs. Go
ahead, give it a shot: You might be pleasantly surprised with
your results!
Putting It All Together
The following image demonstrates the results you can achieve by
combining the various types of maps.
A completely textured fgure.
Poser Pro 2014
Reference Manual
296
Chapter 14: The Material Room
Chapter 14: The Material
Room
Posers Material room is a very powerful tool for creating and
editing procedural shaders for the content in your scene. The
Material room is designed from the ground up to provide the
ultimate in power, fexibility, and ease of use by artists and
animators. You dont need to be a programmer! The Material
room gives you ultimate control over the appearance of your
Poser scenes.
The Material room allows you to describe the material properties
of your objects surfaces by giving you full control over every
aspect of shading a surface, from the surface color to complex
lighting interactions.
In this chapter we will explore the Material rooms basic building
blocks. For a more detailed look at working with shaders
and nodes in the Material room, please refer to Chapter 15:
Working with Nodes on page 315 and Chapter 16: Material
Room Nodes on page 325.
Access the Material room by clicking the Material room tab at
the top of the Poser workspace. The Material room appears as
follows.
The Material Room.
The number of palettes and options that you see
in each room depends upon your screen
resolution. At higher resolutions, the default work
spaces display more palettes, while at lower resolutions
you see fewer palettes:
The Material room offers two options for working with surface
materials: the Simple and Advanced view tabs. By default,
Poser Pro 2014
Reference Manual
297
Chapter 14: The Material Room
the Simple view of the Material Room is displayed when you
frst start up Poser. This allows new users to get familiar with
editing Materials before diving into the Advanced settings of the
Material Room. The Simple tab is actually a less complex front-
end for the Advanced tab, and allows users to apply and modify
materials by means of a few basic controls. For more advanced
users, the Advanced tab offers a powerful tool for defning
material properties using shaders and nodes.
Posers Material room contains the following items at 1280 x
960 resolution. Less items will appear at lower resolutions, and
more options will appear at higher resolutions.
Eyedropper Tool (1): The Eyedropper tool appears with
the Editing tools. Enabling it and clicking an object in
your scene opens that objects shader tree for editing in the
Shader window.
Document Window (2): Please refer to Chapter 5: The
Document Window on page 72 for information about
the Document window.
Light Controls (3): Please refer to Chapter 12: Lighting
on page 261 for information about the Light controls.
Object List (4): The Object List functions similarly to the
Current Actor menu and has the following options: Props
(includes strand-based hair and dynamic cloth), Lights,
Figures, and Background.
Current Material List (5): The Current Materials list
displays all of the material groups in the currently selected
fgure/prop. Poser organizes materials by fgure/prop,
thereby avoiding confusion when assigning materials and
allowing you to, for example, assign different eye or skin
colors to each fgure. This method of handling materials is
referred to as multi/sub-object materials and is discussed
in more detail in Chapter 13: The Basics of Materials on
page 281.
Material Room Help (6): The (?) icon at the top right of the
Shader window opens the Material room Help document.
This HTML document contains information about using
nodes and shaders to defne surface material attributes.
Options pop-up menu (7): The Options pop-up menu is
available from the Advanced tab of the Shader window,
allows you to add, cut, copy, paste, select, and deselect
nodes. For convenience, this can be also accessed by right-
clicking within the Advanced tab.
Shader Window (8): The Shader window contains two
tabs, for Simple or Advanced Material defnition techniques.
The Simple tab allows you to easily modify various
attributes of your selected material, including Diffuse Color,
Highlight, Ambient, Refection, Bump and Transparency.
The Advanced tab is where you build shaders, which
consist of a root node and as many connected nodes as
Poser Pro 2014
Reference Manual
298
Chapter 14: The Material Room
you want. Nodes can modify other nodes or the root node.
Please refer to Chapter 15: Working with Nodes on page
315 and Chapter 16: Material Room Nodes on page
325 for more information about working with shaders and
nodes.
Wacro Drawer (9): The Wacro Drawer allows you to select
from ten predefned shortcuts that cover various material
setup tasks. For more information about the Wacro Drawer,
please refer to the description of the Advanced Shader
View later in this chapter.
Parameters/Properties Palette (10): Please refer to
The Parameters/Properties Palette on page 192 for
information about the Parameters/Properties palette.
Animation Controls (11): Please refer to Using the
Animation Controls on page 450 for information about
the Animation controls.
Document Display Styles (12): Allows you to select one
of several different display styles for the elements in your
scene. See Chapter 6: The Display Controls and Menu on
page 105 for more information about the various display
styles.
Pose, UI and Camera Dots (13): Allows you to store fgure
poses, user interface settings, and camera settings for
retrieval at any time until you close your Poser document.
See Memory Dots on page 56.
Navigating the Shader Window
The question mark at the top right corner of the Shader window
opens the Material Room Workfow help page. This document
provides information on creating and connecting shader nodes,
frequently used nodes, and advanced material attributes.
Simple Shader View
The Simple tab of the Shader window provides you with easy
to use controls for adjusting various material attributes. Each of
these attributes, and how they can be modifed, are discussed in
detail below.
Poser Pro 2014
Reference Manual
299
Chapter 14: The Material Room
Elements of the Simple material view.
For all attributes in the Simple tab, clicking in the Texture
Preview Slot will bring up the Texture Manager dialog. Here
you can preview and select a previously used image map from
the pop-up list, or browse for a new map.
The Texture Manager.
Note that when accessing the Texture Manager from the Simple
tab, you have the ability to select both images and movies. In
the Advanced tab, the image and movie nodes are separate,
so the Texture Manager enables you to select one or the other
depending on which node you are using. Click the OK button
to load the image map. A preview of your selected map should
appear in the appropriate texture preview slot of the Simple tab.
When you select an image from the Texture Manager, you can
also select one of two options for Gamma correction:
Use Gamma value from Render Settings: This is the
default option. By default, the texture map will use the
global gamma correction settings as defned in the Render
Settings dialog.
Poser Pro 2014
Reference Manual
300
Chapter 14: The Material Room
Custom Gamma Value: Choose this option if you want
to override the global gamma correction settings for this
texture. Then enter the gamma correction setting in the
Custom Gamma Value feld.
The Map Strength dial adjusts the degree to which that image
map affects the surface material. Note that the Map Strength
dial directly controls the texture strength parameter on the
image map nodes, which can be seen on the Advanced tab.
For more information about using and creating various types of
image maps, please refer to About Maps & Templates on page
283.
The image map pop-up list in the Texture Manager provides a
historical list of path names for previously used image maps and
movies. This list facilitates quick image selection; it does not
indicate that these fles are currently loaded into memory.
A Caution symbol (exclamation point in a triangle) will appear
at any point when the surface attributes you are working with
are too complex to be edited in the Simple tab. For example, this
would be the case if a procedural shader node were attached to
the diffuse color input. Whenever the Caution symbol appears,
it is an indication that you need to use the Advanced tab for
full access to this attributes confguration parameters. Click the
Caution symbol to switch to the Advanced tab.
Caution symbols appear when advanced settings are applied.
Diffuse Color
The Diffuse color is the primary surface color of the current
fgure or prop. If there is no texture map applied to the fgure,
the Diffuse color will be the fgures only color (not considering
the effect of any colored lights). In a high quality rendering,
when a texture map is loaded the Diffuse color tints the texture
map. If you dont want the texture map to be affected by the
Diffuse color, leave the Diffuse color set to white (the default
color).
Poser Pro 2014
Reference Manual
301
Chapter 14: The Material Room
A diffuse color map applied to a material.
To change the Diffuse color, click on the Color Slot at the top of
the Diffuse component area. This will bring up the Poser Color
Picker, where you can select your desired color. If you wish to
access the system Color Picker, simply click on the RGB bar at
the top right corner of the Poser Color Picker.
The color picker.
If you choose to have highlights on a textured surface, you
might want to consider using the same map for Highlights as
for Diffuse. When you have a texture map applied to the Diffuse
component, pressing the Apply texture to highlight button will
also apply the same texture map to the Highlight component. If
you have a different texture map already loaded for the Highlight
component, checking this box will override it and apply the
texture map from the Diffuse component.
Highlights
The Highlight component corresponds to the Specular root
nodes on the Advanced tab, and controls the objects highlight.
Highlights are bright areas appearing where the light is refected
directly toward the camera. You can select a highlight color,
apply a texture map, and adjust the texture map strength,
as described above. In daylight and under most room lights,
Poser Pro 2014
Reference Manual
302
Chapter 14: The Material Room
highlights are white. To complement the lighting environment
youve set, select a color similar to your main light.
Highlight settings.
The Highlight Size dial allows you to determine the size and
intensity of your materials specular highlights. Smooth surfaces
have sharper specular highlights, whereas rougher materials
should have softer highlights. On the dial, higher values result in
larger, softer highlights for a duller, more matte effect, and lower
values result in smaller, sharper highlights for a shiny, more
polished effect.
Ambient
In Poser, you can set the Ambient color for each fgure or object
individually. An objects Ambient color is the color it emits
equally in all directions. It simulates an ambient (overall room)
lighting contribution. Unlike the other color properties, it acts
without taking into account any light positions or colors. In
other words, even if all other lights are turned off, the material
will continue to emit the Ambient color. Thus, using an Ambient
color on a surface can reduce the effect of shadows on that
surface.
Ambient settings.
Poser Pro 2014
Reference Manual
303
Chapter 14: The Material Room
The Ambient color mixes with the other lighting properties. Too
much ambience fattens the detail of an object, because it looks
the same regardless of how the surface interacts with lights in
the scene. If you want to turn ambient light down or off, set
the Ambient color to gray or black. If you want more intense
ambient light, set the Ambient color to white or a bright color.
Loading an image map into the Ambient component will cause
that image to function in the same way as an Ambient color.
The Ambient color selection, texture map selection, and Map
Strength control all function as described above.
Refection
Refection makes a fgure or object direct light back at its source,
giving it a refective appearance. Poser offers two methods for
applying Refection to your scene. The frst is to use a Refection
map, which is a 2D texture applied to a virtual sphere that
surrounds your Poser workspace. The texture is then refected
from the workspace and onto your object. This method is best
for scenes requiring subtle refections, as it renders much
quicker than raytracing, but results in somewhat less accurate
refection calculations. The other method is to use Raytraced
Refection, which is calculated using the raytracing rendering
technique. This method is ideal for scenes containing objects
with highly refective qualities, such as chrome or mirrors, as
raytracing yields extremely accurate refections. However, using
this method will increase your render times.
Refection settings.
Refective Color is a tint that is added only when a Refection
map is applied. Use the Refection Color option to create
dramatic effects in your renderings. To make a highly refective
object appear more vivid, use a variation of the objects color.
If the objects color is particularly bright, you may want to use
a darker tint of the same color. For an unusual tint, use a color
that is distinctly different from the objects color. The Map
Strength dial adjusts the Texture Strength parameter on the
Refection map node on the Advanced tab, and determines to
what degree the Refection map will affect the material.
Poser Pro 2014
Reference Manual
304
Chapter 14: The Material Room
The Multiply with Lights / Object color checkboxes directly
control the Refection Lite Mult and Refection Kd Mult
checkboxes on the Advanced tab. For more information about
these options, see Root Material (PoserSurface) Node on page
325.
Bump
A Bump map is a special image, wrapped around the object,
that works with the scene lighting to give the appearance of 3D
texture on an otherwise smooth object. Bump maps can be used
on individual objects or parts of a fgure to emulate any manner
of textures, from wrinkles and pores in skin, to raised patterns in
clothing or props, to cracks and bumps in stone.
Bump settings.
You can load Bump maps using the texture preview slot and
the Texture Manager, and adjust the Bump map strength with
the Map Strength dial, as described above. The Amount dial
specifes the amount of Bump, in units specifed in the General
Preferences dialog. Higher values yield more Bump effect,
or rougher surfaces, while lower values yield less Bump and
smoother surfaces. The Amount dial corresponds directly to the
Bump attribute on the Advanced tab.
Poser Pro 2014
Reference Manual
305
Chapter 14: The Material Room
Note that Bump maps simply disturb an objects normals. Thus,
if you apply a Bump map to a sphere, the surface will seem rough
while the edges remain smooth. Posers Material room contains
a Displacement channel, which allows you to use Bump maps to
actually alter the geometry of the surface. For example, applying
a Displacement map to a sphere would make the edges appear
rough, as well as the surface. The Displacement checkbox
in the Bump attribute enables the Displacement attribute
on the Advanced tab, replacing the Bump effect with actual
Displacement. With Displacement enabled, the Amount dial
specifes the amount of Displacement rather than the amount of
Bump.
The strength of bump and displacement maps is
expressed in real world units (whichever unit is
set under Edit >General Preferences). Please note that
with the default unit of Feet very small values already
yield a strong bump or displacement effect.
For more advanced users, adding a Normal Map
can add yet more realistic surface details.
Transparency
Transparency allows light to pass through a fgure or object,
so you can see through it. The higher a transparency value,
the more of the surrounding environment is visible through
the objects surface. If no light is refected on an object, 100%
Transparency and Edge settings make it invisible.
Transparency settings.
When a Transparency map is applied to an object, its
texture interferes with the transparency of the object. For
example, a checkerboard map results in an object that is
alternately transparent and solid. You can thus use textures as
Transparency maps.
Poser Pro 2014
Reference Manual
306
Chapter 14: The Material Room
The Transparency, Edge, and Falloff dials work together to
determine how an objects transparency behaves.
The Transparency dial affects the transparency of the part of
the object facing the camera, particularly toward the center
of the object. Higher Transparency values yield greater
transparency.
The Edge dial affects the transparency of the objects edges
specifcally. A high Edge value makes the object very transparent
on its edges. For most renderings, youll want to use a
Transparency value that is higher than the Edge value.
The Falloff dial determines the rate at which the transparency
becomes more opaque as you approach the edges of an object.
For a real world example, look at a transparent object such as a
drinking glass. The edges of the glass are less transparent than
the rest of the surface. This is where the transparency of the glass
falls off. In Poser, you can vary this falloff behavior. A smaller
value renders a sharper edge appearance, while a larger value
renders a more gradual falloff. If the Transparency and Edge
values are the same, there is no falloff in the rendering.
Normal and Gradient Bump Maps
A normal map is an image, wrapped around the object that
works with the scene lighting to give the appearance of 3D
texture on an otherwise smooth object. Normal maps can be
used on individual objects or parts of a fgure to emulate any
manner of textures, from wrinkles and pores in skin, to raised
patterns in clothing or props, to cracks and bumps in stone.
Note that normal maps simply replace an objects normals. Thus,
if you apply a normal map to a sphere, the surface will seem
rough while the edges remain smooth. Posers Material room
contains a Displacement channel, which allows you to use
displacement maps to actually alter the geometry of the surface.
For example, applying a displacement map to a sphere would
make the edges appear rough, as well as the surface.
To load a Normal Map, from the Material Room > Material
Palette, Advanced tab, connect the Image Node containing
a normal map to the Gradient Bump channel on the Poser
Surface Node. The channel value controls how much infuence
the normal map has on the surface. Higher values yield more
effect, or rougher surfaces, while lower values yield less effect
and smoother surfaces.
You can use Gamma Correction to adjust the
amount of surface infuence from the texture. For
more information about assigning gamma correction to
an image source, see Gamma Correction Per Texture
on page 433.
Next, select the type of normal map from the Gradient_Mode
pull-down menu according to how the normal map was exported
from the application it was created in. Select from the following
options.
Poser Pro 2014
Reference Manual
307
Chapter 14: The Material Room
Normal Map (Tangent space): Tangent space normal maps
have a mostly blue appearance. The normals in a tangent
space map are always considered up even if it is not true
in world space.
Normal Map (Object space): Object space normal maps
are rainbow-colored in appearance. The normals are
pointing in their actual directions.
Gradient BumpLegacy option for Poser gradient bump
maps.
Poser 4 and previous versions used our
proprietary gradient (.BUM) fle format for
mapping bumps. Poser Pro now supports .BUM fle
usage as follows: First, in the Material room, create an
IMAGE MAP node and load your .BUM fle into that
node. Then, connect the image map node with the BUM
fle to the root nodes GRADIENT BUMP attribute.
Gradient bump maps.
An object without, and with, a normal map applied.
Poser Pro 2014
Reference Manual
308
Chapter 14: The Material Room
Advanced Shader View
The Advanced tab of the Shader window is where you build
shaders by working with nodes. Please refer to Chapter 15:
Working with Nodes on page 315 and Chapter 16: Material
Room Nodes on page 325 for more information about shader
nodes and how they function within Poser.
The Advanced shader view.
The Shader windows Advanced tab contains the following
elements:
Poser Pro 2014
Reference Manual
309
Chapter 14: The Material Room
Object menu (1): The Object menu functions similarly
to the Current Actor menu and has the following options:
Props (includes strand-based hair and dynamic cloth),
Lights, Figures, and Background.
Material menu (2): The Material pull-down menu lists all of
the materials available for the currently selected actor. Poser
uses Multi/Sub-object materials, which means you will only
see the materials assigned to the currently selected fgure/
prop in this menu. Please refer to Chapter 13: The Basics
of Materials on page 281 for information about Multi/
Sub-object materials.
Options Menu (3): Clicking the arrow on the right side of
the Shader menu opens the Options menu for the Material
room. You can also open this menu by right-clicking in any
blank area within the Shader window or by clicking any
node input (see Chapter 15: Working with Nodes on page
315 and Chapter 16: Material Room Nodes on page
325).
Title Bar (4): You can reposition the Shader window using
its title bar.
Wacro Drawer (5): The Wacro Drawer allows you to select
from ten predefned shortcuts that cover various material
setup tasks. See the Wacros section below for specifc
information on these shortcuts.
Root Node (6): The root node for the currently selected
object or material group appears on the left side of the
Shader window.
Nodes (7): Additional nodes also appear in the Shader
window.
Shaders
A shader is a combination of nodes working together to create
the fnal desired color, pattern, and texture -- in short, the look
for your 3D objects. Every shader consists of a root node with
a different number of attributes depending on the type of root
node (Background, Material/Hair, Light or Atmosphere) being
used. Each of these attributes can have one or more linked nodes
that dynamically controls that attributes value or color. You can
either create materials from scratch or load a pre-made material.
Saving a material saves that materials shader tree, and loading
a material also loads its shader tree. Also, if you load a pre-
made material, you can modify it at will to create a whole new
look. Please refer to Root Nodes on page 325 for a detailed
description of the root nodes.
Poser Pro 2014
Reference Manual
310
Chapter 14: The Material Room
Using nodes to build a shader.
Wacros
Wacros are easy-to-use scripts designed to complete specifc
tasks within the Material room. The Wacro Drawer comes with
ten predefned Wacros, each of which accomplishes a basic
material setup task or process--often with the click of a single
button. You can save time by using Wacros for some of the more
common tasks you might wish to undertake in the Material
room. Wacros all act upon the root node for the selected object
or material. For more information on the various attributes on
the root nodes, please see Root Nodes on page 325.
Poser also supports user defned Wacros, which you can write
using Python scripting, and then place in the Runtime\Python\
poserScripts\Wacros\UserDefned folder within your Poser
installation folder. Your Wacros will then appear in the User
Defned pop-up menu. Please see Part 8: PoserPython on
page 836 for more information about writing Python scripts
for Poser.
Material Wacros.
Poser Pro 2014
Reference Manual
311
Chapter 14: The Material Room
The following Wacros are included with your Poser installation:
Add Refection: Before clicking the Add Refection Wacro
button, make sure you have selected a material to which you
want to add refective attributes. When you click the Add
Refection button, Poser will attach the following nodes:
A Refect raytrace node will be attached to the input
of the Refection_Color attribute on the root Material
node. The Refect node specifes the refection color
when raytracing. See Raytrace Nodes on page 357
for more information on the Refect nodes attributes.
A BG Color node will be attached to the input of the
Background attribute on the Refect node.
Add Refraction: Before clicking the Add Refraction
Wacro button, select a material to which you want to add
refraction. Refraction causes light to bend as it passes
from one transparent medium (material) to another; the
degree to which this occurs depends on the materials
refractive index. Note that refraction only affects
transparent materials, so the material you select must be
made transparent for refraction to be visible. Click the Add
Refraction button. If you have selected a material that is
opaque, a dialog will appear asking whether you wish to
make the material transparent and add refraction. Click Yes
on this dialog to proceed. Poser will then add the following
nodes:
A Refract raytrace node will be attached to the input
of the Refraction_Color attribute on the root Material
node. The Refract node specifes the refraction color
when raytracing. See Raytrace Nodes on page 357
for more information on the Refract nodes attributes.
A BG Color node will be attached to the input of the
Background attribute on the Refract node.
Set the Refraction_Value attribute on the root Material
node to between zero and one, in order to see the
refraction effect in your rendered image.
Refraction requires raytracing, so be sure to
have raytracing selected when you render in
order to see the refraction effect. We also recommend
setting the number of raytrace bounces to at least two
(or higher if you have refective surfaces behind the
transparent materials).
Add Skin Subsurface Scattering: Clicking the Add
Skin Subsurface Scattering Wacro button will apply a
Subsurface Skin node to the selected material. The node
will be attached to the Alternate Diffuse input of the root
material node, and the Alternate Diffuse color will be set to
white.
Poser Pro 2014
Reference Manual
312
Chapter 14: The Material Room
Set Up Shadow Catcher: Clicking the Set Up Shadow
Catcher button will enable the ShadowCatchOnly option on
the Poser Surface node of the selected material. This Wacro
will turn the selected material into a shadow catcher,
which means that it will become transparent except for
areas that are shaded by another object, which will show
only the shadow. One example of how you might use this
Wacro is if you created a scene showing a fgure on the
stairs prop, and you wanted to hide the stairs in order to
composite the fgure onto a photograph of actual stairs. For
more information about the ShadowCatchOnly attribute,
and shadow catchers, see Root Material (PoserSurface)
Node on page 325.
Set Up Toon Render: The Set Up Toon Render Wacro
will confgure your material to appear cartoon-like when
rendered. Clicking the button opens a dialog asking whether
you want to have specular highlights on your toon surfaces.
Click either No or Yes on this dialog to proceed. Poser will
then attach the following nodes:
A Toon diffuse node will be attached to the input on the
Alternate_Diffuse attribute of the root Material node.
See Toon on page 346 for more information about
the Toon nodes attributes.
Two additional links will be created from the output on
the materials Image_Map node, to the inputs on the
LightColor and DarkColor attributes on the Toon node.
If you clicked Yes on the initial dialog, a Glossy specular
node will be attached to the input on the Alternate_
Specular attribute of the root Material node. See
Glossy on page 342 for more information on the
Glossy nodes attributes.
Create Atmosphere: In order to view the effects of the
Create Atmosphere Wacro, you need to have something in
the background of your scene, such as a background plane
or additional fgures or props. Then, select Atmosphere
from the Object menu at the top of the Shader window.
Clicking the Create Atmosphere button opens the Choose
an Atmosphere dialog. Select the type of atmosphere you
wish to create, from the following options: Fog, Smoke,
SmokeyRoom, Depth_Cue. Then click OK. Poser will add
the appropriate nodes to create the atmosphere you have
selected. If you wish to know more about any of the specifc
nodes added, see Chapter 16: Material Room Nodes on
page 325. Render your scene to view the atmosphere
effects.
Set Up Light Style: The Set Up Light Style Wacro allows
you to specify the style of light you wish to apply to a
particular light. First, select the light you wish to confgure
from the Object menu at the top of the Shader window.
Then click the Set Up Light Style button. The Select a
light style dialog will appear, asking you to select a light
style from the following options: diffuse only, specular
Poser Pro 2014
Reference Manual
313
Chapter 14: The Material Room
only, white only. When you have made your selection, click
OK. You will see a message confrming that the light(s) you
had selected have been set to the light style you specifed.
Depending on the light style you selected, you will see the
following effects:
If you selected diffuse only, the Diffuse attribute on the
root Light node will be set to white, and the Specular
attribute will be set to black.
If you selected specular only, the Specular attribute on
the root Light node will be set to white, and the Diffuse
attribute will be set to black.
If you selected white only, the Color, Diffuse and
Specular attributes on the root Light node will all be set
to white.
Set Up Ambient Occlusion: Clicking the Set Up Ambient
Occlusion button will create an Ambient_Occlusion
raytrace node, the output of which is attached to the inputs
of the Diffuse_Value and Specular_Value attributes on the
root Material node. See Ambient Occlusion on page 358
for more information on the Ambient_Occlusion nodes
attributes.
IBL (Image Based Lighting): The IBL Wacro can only act
upon lights, so make sure you have selected a light from
the Object menu at the top of the Shader window, before
using this Wacro. Clicking the IBL button will open the
Texture Manager, which asks you to select a texture for the
Image_Map node.
Poser allows you to connect shader trees of any level of
complexity to your Image Based Light; the IBL Wacro,
however, is set up to use a single light probe image as an
image map. Light probes are panoramic images that can
record light levels from a 360 degree perspective, and are
typically created by taking a high-dynamic range image
of a mirrored sphere. Once you have selected your light
probe image in the Texture Manager, click OK. Poser will
attach an Image_Map node using your light probe to the
input of the Color attribute on the root Light node. For
more information on the Image_Map nodes attributes, see
Image Map on page 373. For information about Image
Based Lighting and light probes, see Diffuse Image Based
Lights (IBL) on page 263.
To maximize your Image Based Lighting effects,
we recommend using Ambient Occlusion. See
Light Properties on page 270 for information on
activating Ambient Occlusion for the selected light.
Remove Detached Nodes: Clicking the Remove
Detached Nodes button will clear away any nodes on
the currently selected material group whose outputs are
Poser Pro 2014
Reference Manual
314
Chapter 14: The Material Room
not attached to at least one other node. This Wacro is
particularly useful for cleaning up complex shader trees,
where the sheer number of nodes may make it diffcult to
see whether there are any detached nodes present in the
Shader window.
If you press the Shift key while choosing Remove
Detached Nodes, detached nodes will be
removed from all sub-materials in the fgure with a
single click.
Even if one or more nodes are attached to inputs
on a given node, if that nodes output is not
attached to another node, it will be removed by the
Remove Detached Nodes Wacro.
Poser Pro 2014
Reference Manual
315
Chapter 15: Working with Nodes
Chapter 15: Working with
Nodes
This chapter describes how to perform various operations
with nodes in the Shader window of the Material room. For a
description of the Material room itself, please refer to Chapter
14: The Material Room on page 296.
About Nodes
A node is the basic building block used to construct simple or
complex procedural shaders (also called shaders). All nodes have
the following elements except where noted:
Elements of a node.
Output (1): After accepting and processing any inputs plus
its own values, the end result is passed to the output for
connection to another nodes input. Root nodes do not have
this function.
Poser Pro 2014
Reference Manual
316
Chapter 15: Working with Nodes
Node Name (2): This is the name of the node. By default, a
number will appear when you have two or more of the same
node in your shader, for example Clouds_2, Clouds_3, and
so forth. You can double-click the name of the node to enter
a new name if desired.
Show/Hide Values Button (3): Clicking the Values button
toggles displaying the node values (6) on and off.
Show/Hide Preview Button (4): Clicking the Preview
button toggles displaying the node preview (9) on and off.
Enabling previews gives you a great idea of how each step in
your shader tree is contributing to the overall look, however
this can increase required computing resources.
Node Values (5): This area shows the values that you can
specify for the particular node.
Value Input (6): You can either input values directly in a
node or connect one or more nodes to an input to modify
the selected value.
Animation Toggle (7): Clicking the Animation control
toggles animation on and off for the selected value.
Preview (8): This displays a preview of the nodes output.
If you are running OpenGL hardware
acceleration, you may be able to view the results
of your procedural shaders in the Document windows
Preview tab, to give you a better sense of how your
rendered scene will appear. For more information
previewing procedural shaders, please see Preview
Tab on page 398.
The Material Room Options Menu
You can access the Options menu in one of four ways:
Clicking the Options menu arrow at the top right corner of
the Shader window.
Clicking either mouse button on a nodes input. In this case,
the Options menu will only have the New node option
available and may (depending on the input) have quick
access options for appropriate nodes to connect to the
selected input.
Clicking either mouse button on a nodes output.
Right-clicking any blank area in the Shader window.
The Options menu, which varies depending on how it was
accessed, has the following options:
Poser Pro 2014
Reference Manual
317
Chapter 15: Working with Nodes
Node options.
New node: Selecting New node creates a new node. Please
refer to the following section for more information about
creating nodes.
Cut: Selecting Cut places a copy of the selected node(s) into
the Clipboard and deletes the originals from the Shader
window along with any existing links between the cut nodes
and others. This preserves any links that exist between the
copied nodes.
Copy: Use the Shift key to select multiple nodes and/or the
full rote node to copy into the clipboard. Selecting Copy
places a copy of the selected node(s) into the Clipboard
without removing the originals from the Shader window
without altering their relationships with other nodes. This
preserves any links that exist between the copied nodes but
does not copy links between the copied nodes and other
nodes. In conjunction with the Paste command (see below),
this is a great way to propagate your shader trees (or any
portions you like) from shader to shader, thereby allowing
you to save time by leveraging previous work.
Paste: Selecting Paste places a copy of the node(s) stored
in the Clipboard into the Shader window.
Delete: Selecting Delete selected nodes deletes all
selected node(s). Any links to or from deleted nodes are
also lost, meaning you will need to reestablish broken
connections. Please refer to Linking Nodes on page 321
for information on linking/de-linking nodes.
Apply to all: Selecting Apply to all... applies all selected
nodes to all materials groups in the current object. This
overrides existing connections in affected material groups
but does not delete any nodes.
Collapse to compound node: Combines the selected
nodes into a compound node. For more information see
Poser Pro 2014
Reference Manual
318
Chapter 15: Working with Nodes
Collapsing Existing Nodes into a Compound Node on
page 386.
Expand compound node: Expands the selected compound
node back into its individual node components. For more
information, see Expanding Compound Nodes on page
388.
Select All: Selecting Select All selects all nodes in your
shader, including the root node.
Invert Selection: Selecting Invert Selection selects all
unselected nodes and deselects all selected nodes. In
essence, this function reverses your selection.
Material Room Node Connections
The Advanced view of the Material room uses a plug system
to connect nodes together. Node inputs typically appear on
the right side of a nodes palette, and the node output typically
appears in the upper-left corner of the node palette.
Node inputs and outputs.
You can link nodes to other nodes, thereby controlling one
nodes input with another nodes output. This interaction
between nodes is at the heart of the Material rooms
functionality and provides nearly infnite fexibility. Node
interaction works by plugging values or colors from one node
into another. Although only one nodes output can be connected
to another nodes input at the same time, there is no theoretical
Poser Pro 2014
Reference Manual
319
Chapter 15: Working with Nodes
limit to how deep these interactions can go. Available memory
and CPU speed will play a role in setting practical limits.
Several nodes can be chained together to create realistic materials.
Selecting Nodes
To select a node, simply click any blank area within the desired
node. To select multiple nodes, press and hold Shift while
making your selections.
Creating Nodes
Creating additional nodes is the frst step to creating your own
shader tree (remember that all shaders have at least a root
node).
To create a node, use one of the following methods:
To create a new node anywhere in the advanced Material
view, right click in the material view and choose New Node
> Category > Subcategory > Node. Then connect the new
node to the locations you desire.
Creating a new material node.
Poser Pro 2014
Reference Manual
320
Chapter 15: Working with Nodes
To create an instance of the node that is currently selected
in the Shader window, open the Options menu in the upper
right corner of the material room and select New Node >
Category > Subcategory > Node. Connect the new node
as desired.
Node options menu.
To create a new node that is automatically connected to
a node input, click the desired node input to display the
Options menu. Alternatively, you can drag from a nodes
input to an open area in the view will pop up the new node
menu. Your new node will appear with its output already
linked to your current nodes input. If you access the
Options menu in any other manner (see above), the new
node will not be linked.
Renaming Nodes
After you create a new node, you can double-click the name feld
to change the name of the node to something more descriptive.
Press Enter/Return to apply the new name.
Double-click a node name to rename it (top); After renaming
(bottom).
Poser Pro 2014
Reference Manual
321
Chapter 15: Working with Nodes
Linking Nodes
After creating a node, you may need to link it to an input on
another node. This is accomplished in one of three ways:
Direct Link: Click the output of the node you wish to link
and drag the cursor over the node or shader input you wish
to link to. Release the mouse button to complete the link.
Attaching a new node to the root node.
Moving Existing Links: To move a link from one node to
another, click the input you want to unlink and drag the
cursor off the node. Place the cursor over the input node you
wish to link and release the mouse button.
Relinking nodes.
Clicking and dragging: Click the input you wish to connect
a new node to and drag. A node connection will appear.
When you release the mouse button, the Options menu will
appear, allowing you to create a new node whose output is
pre-connected to your selected input.
Poser Pro 2014
Reference Manual
322
Chapter 15: Working with Nodes
Adding a new node to a root node input.
You can link a node to as many other nodes as you wish and each
node input can be linked to as many input nodes as you wish.
De-Linking Nodes
To break the link between two nodes, click the input you want to
unlink and select Disconnect in the Options menu.
Expanding/Collapsing Nodes
You can expand and collapse a nodes values and/or preview
separately, as described in the previous section.
Moving Nodes
You can move and arrange nodes to suit your particular work
style. A nodes position has no effect on the shaders function or
appearance. To move a node or nodes:
1. Select the node(s) you want to move as described above.
2. Hold the mouse button down and drag the node(s) to the
desired position. Release the mouse button to complete the
move.
Entering Node Values
To enter a value for a node, click the desired value to open a
small window with a value feld and a parameter dial. Here,
you can enter a numeric value in the feld and/or move the
parameter dial using the mouse. You can also link one or more
nodes to the desired value (see below), which will make the
appropriate adjustments.
Poser Pro 2014
Reference Manual
323
Chapter 15: Working with Nodes
Manually entering node values.
Some node values are pull-down menus. Use these as you would
any other pull-down menu.
Node options can be displayed in a pull-down menu.
Also, clicking a color within a node opens a standard Color
Picker, which you can use to quickly select your desired color.
Colors are selected through the Color Picker.
Deleting Nodes
To delete a node, select the node you wish to delete and either
press [DEL] or select Node > Delete.
Animating Nodes
You can animate node attributes by clicking the Animation
Toggle (key icon) for the attribute you wish to animate. When
animation is enabled, the icon appears green. When disabled, it
appears clear. Clicking the Animation Toggle opens a pull-down
menu with the following options:
Poser Pro 2014
Reference Manual
324
Chapter 15: Working with Nodes
Turn the Animation Toggle on (green) to animate a material.
Animated: Selecting the Animation option toggles
animation for the current attribute on or off. A check mark
appears next to this menu item when animation is enabled,
and vice-versa.
Info: Each animated attribute has one or more Info options
depending on the attribute. For example, a numerical node
will have one Info option for its numeric value, while a
color node will have three Info options (one each for red,
green, and blue). Selecting one of these options allows you
to set the current value, maximum and minimum limits,
name, and sensitivity. This dialog is exactly the same as the
Edit Parameter Dial dialog, which is discussed in Editing
Parameter Dials on page 201.
Graph: For each Info option that appears above, you will
see a Graph option. Selecting a Graph option opens the
Graph palette for the selected channel. Please refer to
Using Graphs on page 458 for more information about
the Graph palette.
Once animation is enabled, you can animate the attributes value
using any combination of the following methods:
Keyframes: Move to a frame and set a value, then move to a
different frame and set a new value.
Graph Palette: Use the Graph palette to animate the node.
Other nodes: Connect other nodes to control how the
attribute changes over time.
Please refer to Chapter 22: Animating with Poser on page
447 for more information about animating within Poser.
Poser Pro 2014
Reference Manual
325
Chapter 16: Material Room Nodes
Chapter 16: Material
Room Nodes
Poser includes the following nodes, which, combined and
linked to root nodes, can create virtually any shader you can
imagine. Nodes are divided into several groups: Math, Lighting,
Variables, 3D Textures, and 2D Textures. Each group and its
shaders is discussed in the following sections:
Root Nodes
As previously mentioned, all shaders include a root node, which
can be modifed using added nodes that modify the root node.
Thus, the root node is itself a complete shader. The Material
room has four root nodes: Material, Background, Light, and
Atmosphere. Lets examine these nodes further.
Root Node Help
Some node attributes have a question mark (?) icon next to
them. Clicking this icon opens help for that channel. This help
is also available by navigating the Material room help window
(available by clicking on the (?) icon at the top right of the
Shader window, or by selecting Window > Room Help if the
help pages are not already displayed in the Material room).
Root Material (PoserSurface) Node
The root Material node and root Hair nodes contain all of the
attributes required to create a complete shader for almost every
material group in your scene (fgures, props, hair). They both
have the following attributes:
Poser Pro 2014
Reference Manual
326
Chapter 16: Material Room Nodes
Poser Surface Node.
Diffuse Color: The Diffuse_Color attribute is the surface
color that is multiplied through any light striking the object.
Diffuse Value: The Diffuse_Value attribute defnes the
strength of the diffuse color, where 1=100%.
Specular Color: The Specular_Color attribute defnes the
color of the objects highlight.
Specular Value: The Specular_Value attribute defnes the
strength of the specular color, where 1=100%.
Highlight Size: The Highlight_Size attribute defnes the
quantity of micro-facets on the object surface. Micro-facets
are tiny imperfections that are invisible to the human eye,
yet effect the way light is refected off the surface. Very
smooth surfaces (such as glass) have very few imperfections
and produce a very sharp specular highlight. Surfaces such
as paper have extremely high numbers of imperfections in
their surface and thus produce subtler specular highlights.
Ambient Color: The Ambient_Color attribute defnes
the color that a surface has when it receives no light. This
can be used to simulate overall ambient light or to create
self-illuminating surfaces. Note that the ambient color of a
surface will also bounce off other surfaces when rendering
with indirect light enabled.
Poser Pro 2014
Reference Manual
327
Chapter 16: Material Room Nodes
Ambient Value: The Ambient_Value attribute defnes the
strength of the ambient color, where 1=100%.
Transparency: The Transparency attribute defnes the
objects opacity, where 1=fully transparent.
Transparency Edge: The Transparency_Edge attribute
defnes the objects transparency at its edges. For example, a
glass appears opaque at its edges.
Transparency Falloff: The Transparency_Falloff attribute
defnes how the transparency changes as it moves towards
the object edge. Smaller values create a sharper edge and
vice versa.
Translucence Color: The Translucence_Color attribute is
the color of light passing through the object.
Translucence Value: The Translucence_Value attribute
defnes the strength of the translucent color, where 1=100%.
Refection Color: The Refection_Color attribute allows
you to specify a refective color. This is a good input for
connecting other nodes to control refections.
Refection Value: The Refection_Value attribute defnes
the strength of the refective color, where 1=100%.
Refraction Color: The Refraction_Color attribute defnes
the color of light refracted by the current object.
Refraction Value: The Refraction_Value attribute defnes
the strength of the refraction color, where 1=100%.
Bump: The Bump attribute defnes the amount of bump
in the material. See Bump Maps on page 285 for
information about bump.
Displacement: The Displacement attribute defnes the
amount of displacement in the material. See Displacement
Map on page 287 for information about displacement.
Alternate Diffuse: The AlternateDiffuse attribute provides
an alternate input for diffuse lighting. Use this channel
for strand-based hair and anytime you wish to use custom
diffuse lighting.
Alternate Specular: The AlternateSpecular attribute
provides an alternate input for specular lighting. Use this
channel for strand-based hair and anytime you wish to use
custom specular lighting.
Refection Lite Mult: Checking the RefectionLiteMult
checkbox multiplies the total color through the amount
of diffuse lighting hitting each point on the surface. This
automatically darkens refections in areas not seen by lights.
On by default.
Poser Pro 2014
Reference Manual
328
Chapter 16: Material Room Nodes
Refection Kd Mult: Checking the RefectionKdMult
checkbox automatically tints the refection color by the
surfaces diffuse color value. Off by default.
Gradient Bump: Previous versions of Poser used a
proprietary fle format for bump maps (*.BUM). If you want
to use these older fle types in Poser, connect an image map
node to the Gradient_Bump attribute and load your desired
*.BUM fle into that node (see Image Map on page 373
for information on loading images). You cannot use *.BUM
fles with the FireFly renderer. The Gradient Mode option
also allows you to select one of two types of normal maps.
Gradient Mode:
Gradient Bump: Choose this option to use with a
grayscale bump map image.
Normal Map (Tangent space): Tangent space normal
maps have a mostly blue appearance. The normals in a
tangent space map are always considered up even if it
is not true in world space.
Normal Map (Object space): Object space normal
maps are rainbow-colored in appearance. The normals
are pointing in their actual directions.
For more information about normal maps, see
Normal and Gradient Bump Maps on page
306.
ShadowCatchOnly: Checking the ShadowCatchOnly
checkbox allows transparent surfaces to catch shadows,
as opposed to letting the shadows appear on the opaque
surface behind them. In other words, this option will treat
transparent surfaces as opaque, only in terms of their
interaction with shadows. A prime use of this feature would
be if you wish to render only a fgure and its shadow; you
could set up the foor as a transparent surface by using the
ShadowCatchOnly feature to show your fgures shadow on
the transparent foor, and render (without the background).
The foor will be invisible except for the shadow laying on it,
so the only things in your rendered scene will be the fgure
and its shadow.
ToonID: By default, selecting the Toon Outline option
causes an outline to appear around each separate material
on the fgure or object. Depending on how the fgure is
setup, this may lead to too many outlines. In such a case,
you can adjust the Toon ID assignment on the root node
of the material, to reduce the number of outlines drawn.
Assigning the same ID to multiple materials means that the
render engine will not draw separating outlines between
those materials.
Normals_Forward: Checking the Normals_Forward
checkbox will fip the surface normal to point towards the
camera (or towards the ray in case of raytracing). Light
for indirect lighting (IDL) is also cast in the direction of
Poser Pro 2014
Reference Manual
329
Chapter 16: Material Room Nodes
the normals. Use this option to avoid shading artifacts on
double-sided polygons.
Custom Outputs: Use the Custom_Output_1, Custom_
Output_2 and Custom_Output_3 connectors to defne
material properties that you want to output to Photoshop
layers. If there is no connection to these inputs in the
Poser Surface node, the output to a layered PSD fle will be
Diffuse only, Specular only, and Shadow only, respectively
for Custom Output 1, 2, and 3. For more information, see
Rendering Layered PSD Files on page 434.
You must have a hair object selected in order to
see its root node.
Root Background Node
The root Background node contains all of the attributes
required to create a complete shader for your scenes
background and has the following attributes:
Root Background Node.
Color: The Color attribute allows you to choose the
backgrounds base color.
Diffuse Color: The Diffuse_Color attribute is the surface
color that is multiplied through any light striking the object.
Specular Color: The Specular_Color attribute defnes the
color of the objects highlight.
Highlight Size: The Highlight_Size attribute defnes the
size of the highlight.
Bump: The Bump attribute defnes the amount of bump in
the material.
Poser Pro 2014
Reference Manual
330
Chapter 16: Material Room Nodes
The fnal render will always display whatever is
attached to the Color channel of the Root
Background node. However, if you wish the same image
or color to appear in the preview render, you must also
attach it to the BG Picture or BG Movie node.
Root Light Node
A root Light node appears whenever you have a light selected.
Each light in your scene has its own root Light node, which has
the following attributes:
Root Light Node.
Color: The Color attribute allows you to choose the lights
base color.
Intensity: The Intensity attribute defnes the lights
brightness.
Angle Start: The AngleStart attribute defnes the start of
the light cone (in degrees) for spotlights.
Angle End: The AngleEnd attribute defnes the end of the
light cone (in degrees) for spotlights.
Angle Expo: The AngleExpo attribute controls how the
light fades towards the edge of the light cone (falloff).
Diffuse: The Diffuse attribute allows you to create lights
that use only a diffuse component to light the scene.
Specular: The Specular attribute allows you to create lights
that use only a specular component to light the scene. You
can create specular only lights by setting the color in the
specular channel to black. You can also create a negative
light source (a light source that darkens or negates certain
colors in the areas of the scene lit by this light) by setting
the Specular value to zero (i.e., black) and setting the lights
Intensity to -1. Then the Color and Diffuse channels can be
adjusted to reduce certain aspects of light.
Poser Pro 2014
Reference Manual
331
Chapter 16: Material Room Nodes
Image Resolution: The Image Resolution attribute
specifes the width and height of the light probe to be
sampled. You can attach a light probe of any size, and then
adjust the resolution to suit your needs. Note that higher
resolutions require more processing time, whereas with
extremely low resolutions you will lose image quality. 256 is
a reasonable default resolution for most light probe images.
IBL Contrast: The IBL Contrast attribute allows you to
modify the level of contrast in the incoming light probe
image. The default value of 3 for this attribute is intended
for use with Low Dynamic Range (LDR) images. For High
Dynamic Range (HDR) images, the best IBL Contrast
setting would be 1.
You must have a light selected in order to see its
root node.
Root Atmosphere Node
The Root Atmosphere node contains all of the attributes
required to create realistic atmospheric effects such as fog, haze,
etc. in your scenes.
Root Atmosphere Node.
DepthCue_On: Checking the DepthCue_On checkbox
enables depth cueing, which varies all surface material
colors from their original lit colors to the specifed depth cue
color (see below). This gives an effect similar to enabling the
Depth Cueing option in the Document window as described
in Depth Cueing on page 94.
Volume_On: Checking the Volume_On checkbox enables
volumetric effects. You can enable depth cueing and/or
volumetric effects individually.
DepthCue_Color: The DepthCue_Color attribute specifes
the color to use when applying the depth cueing.
Poser Pro 2014
Reference Manual
332
Chapter 16: Material Room Nodes
DepthCue_StartDist: The DepthCue_StartDist attribute
specifes the distance from the current camera at which the
depth cueing effect begins. This distance is not necessarily
displayed in Poser distance units.
DepthCue_EndDist: The DepthCue_EndDist attribute
specifes the distance from the current camera at which the
depth cueing effect ends. This distance is not necessarily
displayed in Poser distance units.
Volume_Color: The Volume_Color attribute specifes the
color of the volumetric effect. This color is multiplied with
the color of the lights in your scene. To use the lights colors
for the volume, set this color to white.
Volume_Density: The Volume_Density attribute controls
the strength of the volumetric effect. This effect is multiplied
by each lights Atmosphere Strength attribute. If this
attribute is set to 1.0, the selected light will cast atmospheric
effects equal to this attribute and so forth. Please refer to
Light Properties on page 270.
Volume_StepSize: The Volume_StepSize attribute
specifes the distance between rendering samples taken
through the volume. Lowering this value increases the
quality and requires increased render time.
Volume_Noise: The Volume_Noise attribute adds a
random factor added to the sample that can help balance
out the effect of larger step sizes (see previous attribute).
You can connect nodes to the color and density attributes for
more complex effects.
Without volumetric rendering (no fog) on left; With volumetric
rendering (with fog) on right.
Poser Pro 2014
Reference Manual
333
Chapter 16: Material Room Nodes
Bright infnite lights can wash out volumetric
effects unless you use a very low density.
Volumetric effects are most successfully used with both
spotlights and carefully controlled density numbers.
Also, Volumetric lighting effects only appear over a
rendered object. They do not appear over an empty
background, even when a background shader is in
place. You need at least one object in on screen in order
for volumetric lighting effects to be visible.
Math Nodes
These are the math nodes included with Poser. You will fnd
them in the New Node > Math submenu. Unless specifed
otherwise, the list of attributes for each node is listed from top
to bottom.
Blender
The Blender node blends two colors using a value attribute as an
alpha mask. It has the following attributes:
Blender Node.
Input 1: The Input_1 attribute defnes the frst blend color.
Clicking this attribute opens the standard Color Picker.
Input 2: The Input_2 attribute defnes the second blend
color. Clicking this attribute opens the standard Color
Picker.
Poser Pro 2014
Reference Manual
334
Chapter 16: Material Room Nodes
Blending: The Blending attribute is used to determine the
amount of blending. Valid values are from 0 (Input 1 color
only) to 1 (Input 2 color only).
Fresnel Blend
The Fresnel Blend node has the following attributes:
Fresnel Blend Node.
Outer Color: The Outer Color attribute defnes the color of
surfaces facing away from the camera. Clicking it opens the
standard Color Picker.
Inner Color: The Inner Color attribute defnes the color of
surfaces facing towards the camera. Clicking it opens the
standard Color Picker.
Index of Refraction: The index of refraction of the material.
Light hitting the surface will be refected or transmitted
dependent on the incident angle based on the index of
refraction.
Edge Blend
The Edge Blend node blends color nodes based on surface and
camera angles. It has the following attributes:
Edge Blend Node.
Inner Color: The Inner Color attribute defnes the color of
surfaces facing towards the camera. Clicking it opens the
standard Color Picker.
Outer Color: The Outer Color attribute defnes the color of
surfaces facing away from the camera. Clicking it opens the
standard Color Picker.
Attenuation: The Attenuation attribute defnes the power
curve used for transitioning between the inner and outer
colors.
Poser Pro 2014
Reference Manual
335
Chapter 16: Material Room Nodes
Component
The Component node is useful for extracting the red, green,
or blue components from an input color. It has the following
attributes:
Component Node.
Component: The Component attribute specifes the color
to extract. 0=red, 1=green, and 2=blue.
Color: The Color attribute provides an input for another
node, whose output will be processed according to the
Component attribute setting.
Point: The Point attribute provides an input for a point
node whose output will be processed according to the
Component attribute setting.
Math Functions
The Math Functions node is useful for mathematically merging
values, nodes, and other parameters and can be used to create
patterns. It has the following attributes:
Math Functions Node.
Math Argument: This pull-down menu defnes the math
function to be used. Your options are:
Add: Selecting Add returns Value 1 plus Value 2.
Subtract: Selecting Subtract returns Value 1 minus
Value 2.
Multiply: Selecting Multiply returns Value 1 times
Value 2.
Divide: Selecting Divide returns Value 1 divided by
Value 2.
Sine: Selecting Sin returns the sine of Value 1. Value 2
is ignored.
Poser Pro 2014
Reference Manual
336
Chapter 16: Material Room Nodes
Cosine: Selecting Cos returns the cosine of Value 1.
Value 2 is ignored.
Tangent: Selecting Tan returns the tangent of Value 1.
Value 2 is ignored.
Square Root: Selecting Sqrt returns the square root of
Value 1. Value 2 is ignored.
Power: Selecting Pow returns the Value 1 to the Value
2 power (such as 33).
Exponential: Selecting Exp returns e to the exponent
Value 1, Value 2 is ignored (such as eV1).
Logarithm: Selecting Log returns the natural log of
Value 1, Value 2 is ignored.
Modulus: Selecting Mod returns the modulus
(remainder) of Value 1 divided by Value 2.
Absolute: Selecting Abs returns the absolute value of
Value 1. Value 2 is ignored.
Sign: Selecting Sign returns 1 if Value 1 is less than
zero, and 1 if Value 1 is greater than or equal to zero.
Value 2 is ignored.
Minimum: Selecting Min returns Value 1 if Value 1 is
less than Value 2, otherwise Value 2 is returned.
Maximum: Selecting Max returns Value 1 if Value 1 is
greater than Value 2, otherwise Value 2 is returned.
Clamp: Selecting Clamp returns Value 1 unless
Value 1 is less than 0 or greater than 1. If Value 1<0,
0 is returned. If Value 1 > 1, 1 is returned. Value 2 is
ignored.
Ceiling: Selecting Ceil returns Value 1 rounded up to
the next whole number. Value 2 is ignored.
Floor: Selecting Floor returns Value 1 rounded down
to the last whole number. Value 2 is ignored.
Round: Selecting Round returns Value 1 rounded to
the nearest whole number. Value 2 is ignored.
Step: Selecting Step returns 1 if Value 1 is less than
Value 2, and 0 if Value 1 is greater than or equal to
Value 2.
Smooth Step: Selecting Smoothstep returns Value 1
bicubically smoothed. Value 2 is ignored.
Bias: Selecting Bias adjusts the bias of Value 1 by
Value 2.
Gain: Selecting Gain adjusts the gain of Value 1 by
Value 2.
Value 1: The Value_1 value defnes the frst value in the
math equation.
Poser Pro 2014
Reference Manual
337
Chapter 16: Material Room Nodes
Value 2: The Value_2 value defnes the second value in the
math equation.
Color Math
The Color Math node performs the selected mathematical
operation with two colors. It has the following attributes:
Color Math node.
Math Argument: Please refer to the previous node
explanation, above, for a list of math arguments available in
this pull-down menu.
Value 1: The Value_1 attribute defnes the frst color value
in the math equation.
Value 2: The Value_2 attribute defnes the second color
value in the math equation.
User Defned
The User Defned node allows you to defne a custom color. The
Color Mode (bottom) attribute is a pull-down menu allowing
you to specify your desired color model. You can choose RGB,
HSV, or HSL modes and enter the appropriate attributes in the
three felds above, as follows:
User Defned node.
Red: This attribute allows you to specify the frst value: Red
(RGB) or Hue (HSV or HSL).
Green: This attribute allows you to specify the second value:
Green (RGB) or Saturation (HSV or HSL).
Blue: This attribute allows you to specify the third value:
Blue (RGB) or Value (HSV) or Lightness (HSL).
Color Mode: This attribute allows you to specify the color
mode that applies to the Red, Green, and Blue setting.
Poser Pro 2014
Reference Manual
338
Chapter 16: Material Room Nodes
Choices are RGB (Red, Green, Blue), HSV (Hue, Saturation,
Value) or HSL (Hue, Saturation, Lightness.
Simple Color
The Simple Color node allows you to access a color picker to
select a color. Clicking the color (Color attribute) opens the
Poser Color Picker. To use your operating systems Color Picker,
press [OPT]/[ALT] while clicking the color or click the red-green-
blue button in the top right of the Poser Color Picker.
Simple Color node.
Color Ramp
The Color Ramp node takes four colors and creates a spline
color map (gradient) with them. You can feed grayscale output
from other nodes (turbulence, wood, etc.) into this node to
create interesting still or animated effects using the grayscale
values as lookups into the color spline, providing a colorized
version of the original grayscale image. It has the following
attributes:
Color Ramp node.
Color 1 through Color 4: The Color_1 through Color_4
attributes allow you to input colors for the color spline.
Clicking them opens the standard Color Picker.
Input: The Input attribute is the grayscale value to lookup
into the color spline. This is where you should plug in your
grayscale images.
HSV
The HSV node allows you to adjust the Hue, Saturation, and/or
Value of the Color input.
Poser Pro 2014
Reference Manual
339
Chapter 16: Material Room Nodes
HSV Node.
Color: Allows you to specify the color source that you want
to adjust.
Hue: This attribute allows you to adjust the Hue of the Color
input. A setting of 1 represents no adjustment. Increase or
decrease the setting to offset the original hue.
Saturation: This attribute allows you to adjust the
Saturation of the Color input. A setting of 1 represents no
adjustment. Increase or decrease the setting to offset the
original saturation.
Value: This attribute allows you to adjust the Value of
the Color input. A setting of 1 represents no adjustment.
Increase or decrease the setting to offset the original value.
Gamma
The Gamma node allows you to incorporate Gamma settings
into the currently selected material. The Gamma node provides
the following settings:
Gamma Node.
Color: Allows you to specify a solid color, or to input other
nodes as a source of color.
Inverse: Used as a shortcut that applies the specifed
gamma value in reverse. For example, if Gamma value is set
to 2.2, checking the Inverse option will result in a Gamma
setting of 1/2.2 (or .4545).
Use Custom Gamma: Check this option to pass the custom
gamma settings to the node that is connected to the output.
Gamma: Sets the desired gamma value.
Poser Pro 2014
Reference Manual
340
Chapter 16: Material Room Nodes
Lighting Nodes
These are the light nodes included with the Material room.
Unless specifed otherwise, the list of attributes for each node is
listed from top to bottom. The Light menu item has several sub-
menus, each containing one or more nodes.
Specular Nodes
Specular nodes provide different models for calculating
highlights on objects.
Anisotropic
The Anisotropic node allows you to create irregularly shaped
highlights. It has the following attributes:
Anisotropic node.
Specular Color: The Specular_Color is the color of any
highlight that appears on the object surface. Highlights
lend the illusion of shininess. For example, a piece of wood
displays no highlight, while a piece of polished metal has
one or more distinct highlights. This color is generally the
same as that of the direct lighting falling on the affected
surface but does not have to be.
Specular Value: The Specular_Value is the amount of
infuence the specular color has on the shader. A higher
value will create larger, more distinct highlights and vice
versa.
Poser Pro 2014
Reference Manual
341
Chapter 16: Material Room Nodes
U Highlight Size: The U_Highlight_Size attribute is the
highlights size in the U direction.
V Highlight Size: The V_Highlight_Size attribute is the
highlights size in the V direction.
Xdir_X: The Xdir_X attribute controls the size of the
specular refection relative to the X-axis.
Xdir Y: The Xdir_Y attribute controls the size of the
specular refection relative to the Y-axis.
Xdir_Z: The Xdir_Z attribute controls the size of the
specular refection relative to the Z-axis.
Normals_Forward: Checking the Normals_Forward
checkbox will fip the surface normal to point towards the
camera (or towards the ray in case of raytracing). Use this
option to avoid shading artifacts on double-sided polygons.
Phong
The Phong node defnes a model for calculating highlights. It
has the following attributes:
Phong node.
Specular Color: The Specular_Color is the color of any
highlight that appears on the object surface. Highlights
lend the illusion of shininess. For example, a piece of wood
displays no highlight, while a piece of polished metal has
one or more distinct highlights. This color is generally the
same as that of the direct lighting falling on the affected
surface but does not have to be.
Specular Value: The Specular_Value is the amount of
infuence the specular color has on the shader. A higher
value will create larger, more distinct highlights and vice
versa.
Size: The Size attribute specifes the size of the highlight.
Normals_Forward: Checking the Normals_Forward
checkbox will fip the surface normal to point towards the
Poser Pro 2014
Reference Manual
342
Chapter 16: Material Room Nodes
camera (or towards the ray in case of raytracing). Use this
option to avoid shading artifacts on double-sided polygons.
Glossy
The Glossy node defnes a model for calculating highlights. It
has the following attributes:
Glossy node.
Specular Color: The Specular_Color is the color of any
highlight that appears on the object surface. Highlights
lend the illusion of shininess. For example, a piece of wood
displays no highlight, while a piece of polished metal has
one or more distinct highlights. This color is generally the
same as that of the direct lighting falling on the affected
surface but does not have to be.
Ks: The Ks attribute defnes the strength of the specular
color, where 1=100%.
Roughness: The Roughness attribute defnes the size of
highlights.
Sharpness: The Sharpness attribute defnes the sharpness
of the highlights edge.
Normals_Forward: Checking the Normals_Forward
checkbox will fip the surface normal to point towards the
camera (or towards the ray in case of raytracing). Use this
option to avoid shading artifacts on double-sided polygons.
Blinn
The Blinn node defnes a model for calculating highlights. It has
the following attributes:
Blinn node.
Specular Color: The Specular_Color is the color of any
highlight that appears on the object surface. Highlights
Poser Pro 2014
Reference Manual
343
Chapter 16: Material Room Nodes
lend the illusion of shininess. For example, a piece of wood
displays no highlight, while a piece of polished metal has
one or more distinct highlights. This color is generally the
same as that of the direct lighting falling on the affected
surface but does not have to be.
Eccentricity: The Blinn formula models the microfacets
(microscopic imperfections) of the surface as ellipsoids of
revolution. The Eccentricity attribute controls the size and
variation of the imperfections. Use 0 for very shiny surfaces
and 1 for very diffuse surfaces.
Specular Roll Off: The SpecularRollOff attribute controls
the highlights sharpness.
Refectivity: The Refectivity attribute controls the amount
of light refected back to the eye.
Normals_Forward: Checking the Normals_Forward
checkbox will fip the surface normal to point towards the
camera (or towards the ray in case of raytracing). Use this
option to avoid shading artifacts on double-sided polygons.
Specular
The Specular node defnes a model for calculating highlights. It
has the same attributes as the Phong node, which is discussed
below.
Specular node.
Specular Color:: The Specular_Color is the color of any
highlight that appears on the object surface. Highlights
lend the illusion of shininess. For example, a piece of wood
displays no highlight, while a piece of polished metal has
one or more distinct highlights. This color is generally the
same as that of the direct lighting falling on the affected
surface but does not have to be.
Specular Value: The Specular_Value is the amount of
infuence the specular color has on the shader. A higher
value will create larger, more distinct highlights and vice
versa.
Roughness: The Roughness attribute defnes the size of
highlights.
Normals_Forward: Checking the Normals_Forward
checkbox will fip the surface normal to point towards the
Poser Pro 2014
Reference Manual
344
Chapter 16: Material Room Nodes
camera (or towards the ray in case of raytracing). Use this
option to avoid shading artifacts on double-sided polygons.
ks Microfacet
The KS-Microfacet node is a node that is a physically-based
specular node that uses specularity calculations similar to those
used in the Subsurface Skin and Scatter nodes.
The settings are as follows:
ks-Microfacet node.
Roughness: The Roughness attribute defnes the size of
highlights. Lower values create smaller, sharper highlights.
Higher values create larger, more diffused highlights.
Ks: The Ks attribute controls the specular light strength,
where 1=100%.
Diffuse Nodes
Clay
The Clay node applies a clay-like lighting model to the selected
material. It has the following attributes:
Clay node.
Color: The Color attribute specifes the clay color. Clicking
the color opens a Color Picker.
Kd: The Kd attribute specifes the strength of the color,
where 1=100%.
Roughness: The Roughness attribute defnes the size of
highlights.
Diffuse
The Diffuse node allows you to use the standard diffuse lighting
model. It has the following attributes:
Poser Pro 2014
Reference Manual
345
Chapter 16: Material Room Nodes
Diffuse node.
Diffuse_Color: The Diffuse_Color attribute specifes the
diffuse color.
Diffuse_Value: The Diffuse_Value attribute defnes the
strength of the diffuse color, where 1=100%.
Normals_Forward: Checking the Normals_Forward
checkbox will fip the surface normal to point towards the
camera (or towards the ray in case of raytracing). Use this
option to avoid shading artifacts on double-sided polygons.
ProbeLight
The ProbeLight node takes an irradiance environment map,
which is a 360 degree light distribution contained within a single
image map, and applies it to your material. It has the following
attributes, as well as nine coeffcients:
Probe Light node.
Exposure: The Exposure attribute specifes the brightness,
or exposure level, of the irradiance map.
Saturation: The Saturation attribute specifes the degree of
color saturation within the irradiance map.
SurfaceColor: The SurfaceColor attribute allows you
to select a color tint by which the irradiance map will be
multiplied. For more realistic results, you should multiply
with white.
Poser Pro 2014
Reference Manual
346
Chapter 16: Material Room Nodes
If your intention is to create an image based
light, you can do so by simply adding a diffuse
image Based light to your scene in the lighting controls.
See Chapter 12: Lighting on page 261 for more
information about adding and confguring lights.
Toon
The Toon node gives your material a cartoon-like look. It has the
following attributes:
Toon node.
Light Color: The LightColor attribute specifes the light
color.
Dark Color: The DarkColor attribute specifes the dark
color.
Ink Color: The InkColor attribute specifes the ink color.
Spread: The Spread attribute defnes the sharpness/
softness of edges between colors.
Line Width: the LineWidth attribute specifes the width of
the ink color.
Normals_Forward: Checking the Normals_Forward
checkbox will fip the surface normal to point towards the
camera (or towards the ray in case of raytracing). Use this
option to avoid shading artifacts on double-sided polygons.
Special Nodes
Skin
The Skin node allows you to create realistic skin. It has the
following attributes:
Poser Pro 2014
Reference Manual
347
Chapter 16: Material Room Nodes
Skin node.
Skin Color: The SkinColor attribute selects the skins base
color. Clicking this attribute opens a standard Color Picker.
Sheen Color: The SheenColor attribute is the color of
any highlight that appears on the object surface. Highlights
lend the illusion of shininess. For example, a piece of wood
displays no highlight, while a piece of polished metal has
one or more distinct highlights. This color is generally the
same as that of the direct lighting falling on the affected
surface but does not have to be.
Ka: The Ka attribute controls the ambient light strength,
where 1=100%.
Kd: The Kd attribute controls the diffuse light strength,
where 1=100%.
Ks: The Ks attribute controls the specular light strength,
where 1=100%.
Thickness: The Thickness attribute controls the thickness
of the top, translucent skin layer.
ETA: The ETA attribute controls the density of the top,
translucent skin layer.
Subsurface Skin
The Subsurface Skin node offers more realistic skin effects
than the Skin node. It adds subsurface scattering effects that
give the skin more luminescence and sheen. This node has the
following settings:
Subsurface Skin node.
Poser Pro 2014
Reference Manual
348
Chapter 16: Material Room Nodes
Color: Determines the base color for the material. The
Subsurface Skin effect is added to this color. By default it
is set to white. You can choose another color, or attach an
image map or another node to the input.
Texture Detail: Represents the ratio of the use of the
texture for post-scatter versus pre-scatter. The range is from
0-1.0. A value of 1 will apply 100% of texture at post-scatter,
yielding more texture details. A value 0 uses none of texture
at post-scatter, applying all of that texture for pre-scatter
calculations, and yields very low texture detail. A value of .5
is a reasonable point to start experimenting.
Specularity: When set to 1, this setting approximates the
physical specular behavior of human skin. Increase or
decrease the setting for your desired effect.
Highlight Size: Determines the size of the highlight, similar
to the way that Highlight Size works in the Root node.
MaxError: This setting is a quality-speed trade-off. When
set to a low value, you will get higher precision in the
subsurface scattering, but rendering will be more slow.
When set to a higher value, you will get better rendering
speeds, but less precision in the subsurface scattering.
To demonstrate the Subsurface Skin node we start with a
simple scene: a fgure and two directional lights with raytraced
shadows. The head texture is very simple, just an image map
plugged into the diffuse color and the specular color. Diffuse
color is set to white, and specular color is set to black with a
value of zero.
Render settings for the scene are also standard. However,
in order to use the Subsurface Skin node, the Subsurface
Scattering option must be turned on in the Render Settings
dialog.
Render settings dialog with Subsurface Scattering turned on.
Poser Pro 2014
Reference Manual
349
Chapter 16: Material Room Nodes
Go to the Material room and select the Head material. Right-
click in an empty area in the Advanced material view and choose
New Node > Lighting > Special > Subsurface Skin.
Plug the output of the image map into the Color input of the new
node. Then, plug the output of the new node into the Alternate
Diffuse input of the PoserSurface root node. Finally, set the
Diffuse Value setting in the root node to 0, so that Poser only
uses the ALT Diffuse setting.
Material Settings for the Subsurface Skin node.
When you render the new material, Poser will frst render a
pre-pass to calculate light all over the surface (including the back
side). During the second pass, it calculates the scattering.
The following fgure shows a comparison before and after
subsurface scattering is added on a character.
Subsurface scattering only works on objects that
are in direct view of the camera. Objects in
refected surfaces will not be calculated with proper
Subsurface Scattering.
A fgure without subsurface skin (left); with subsurface skin (right).
Poser Pro 2014
Reference Manual
350
Chapter 16: Material Room Nodes
Velvet
The Velvet node allows you to create the appearance of realistic
velvety fabric. It has the following attributes:
Velvet node.
Velvet Color: The Velvet_Color attribute selects the color.
Clicking this attribute opens a standard Color Picker.
Velvet Sheen: The Velvet_Sheen attribute is the color of
any highlight that appears on the object surface. Highlights
lend the illusion of shininess. For example, a piece of wood
displays no highlight, while a piece of polished metal has
one or more distinct highlights. This color is generally the
same as that of the direct lighting falling on the affected
surface but does not have to be.
Ka: The Ka attribute controls the ambient light strength,
where 1=100%.
Kd: The Kd attribute controls the diffuse light strength,
where 1=100%.
Ks: The Ks attribute controls the specular light strength,
where 1=100%.
Roughness: The Roughness attribute controls the
thickness of the velvet.
Edginess: This attribute controls the horizon scatter of the
velvet.
Normals_Forward: Checking the Normals_Forward
checkbox will fip the surface normal to point towards the
camera (or towards the ray in case of raytracing). Use this
option to avoid shading artifacts on double-sided polygons.
Hair
The Hair node allows you to color your characters or props hair.
It has the following attributes:
Poser Pro 2014
Reference Manual
351
Chapter 16: Material Room Nodes
Hair node.
Root Color: The Root_Color attribute selects the color for
the root of the hair. Clicking this attribute opens a standard
Color Picker.
Tip Color: The Tip_Color attribute selects the color for the
tip of the hair. Clicking this attribute opens a standard Color
Picker.
Specular Color:: The Specular_Color attribute selects
the hairs highlight color. Clicking this attribute opens a
standard Color Picker.
Highlight Size: Allows you to determine the size and
intensity of the highlights in the hair.
Root Softness: The Root_Softness attribute controls the
roots transparency, which helps hair blend into the scalp.
To create realistic hair shaders, connect this
node to the root nodes Alternate Diffuse
attribute.
Opaque in Shadow: Check this option to create solid
shadows beneath hair strands. This allows you to create hair
that looks more full without having to increase the number
of hairs on the head (thereby requiring less computer
resources).
Scatter
The Scatter node offers another way to render scattering effects
in various objects, including skin. A number of presets that use
real-world material properties are included in this node.
The Scatter node offers the following settings:
Poser Pro 2014
Reference Manual
352
Chapter 16: Material Room Nodes
Scatter node.
Material: The Material selector includes several presets that
emulate the scatter effects of real-world materials.
Material options.
Use Material Color: Check this option if you want to use
color from the Material property.
Texture Detail: Represents the ratio of the use of the
texture for post-scatter versus pre-scatter. The range is from
0-1.0. A value of 1 will apply 100% of texture at post-scatter,
yielding more texture details. A value 0 uses none of texture
at post-scatter, applying all of that texture for pre-scatter
calculations, and yields very low texture detail. A value of .5
is a reasonable point to start experimenting.
Scale: Each of the Scatter materials are based on physical
measurements. The Scale setting decreases or increases the
physical scale to adjust appropriately for your geometry in
the event that it is smaller or larger than it would be in real
life.
MaxError: This setting is a quality-speed trade-off. When
set to a low value, you will get higher precision in the
subsurface scattering, but rendering will be more slow.
When set to a higher value, you will get better rendering
speeds, but less precision in the subsurface scattering.
Color: Determines the base color for the material. The
Scatter effect is added to this color. By default it is set to
white. You can choose another color or add an image map or
other node to the input.
Poser Pro 2014
Reference Manual
353
Chapter 16: Material Room Nodes
Use the same scene that you started with in Subsurface Skin
on page 347. If you completed that exercise, disconnect the
Subsurface Skin node from the Alternate Diffuse input of the
PoserSurface node, and then right-click the Subsurface Skin
node and choose Delete Node.
Next, right-click in an empty area in the Advanced Material
view. Choose New Node > Lighting > Special > Scatter. A new
scatter node is added to the Advanced material view. Plug the
output into the Alternate Diffuse input of the PoserSurface
node. Set the Diffuse Value in the PoserSurface node to 0 to
turn the texture infuence off.
You will notice when you render the Scatter node that the object
takes on the color of the selected material. The color of the
real-world materials is built in to the preset. In other words, if
you choose the Apple material there will be a green tone to the
Scatter effect. If you choose Skin1 or Skin2, the object will have
natural skin tones, and so on. Examples of Apple and Skin 1 are
shown in the following fgure.
Apple preset (left); Skin 1 preset (right).
Because colors are built into the Scatter presets, you will need
to take that into account when you use skin textures that have
built-in color (as most do.) There is a way that you can work
around this.
First, right-click in an empty area of the Advanced Material
view and add a Color Math node (New Node > Math >
Color_Math).
Click the Value 2 color chip in the Color Math node, and
then use the eyedropper to select the base skin color from
Poser Pro 2014
Reference Manual
354
Chapter 16: Material Room Nodes
the Image Map texture preview. This is the color that will be
removed after passing through the Color Math node.
Select the base color for Value 2 from the image texture map.
Set the Math Argument of the Color Math node to Divide.
Connect the output from the Image Map node into the
Value1 connector of the Color Math node. You can display
the texture preview in the Color Math node to view the
result. You should see a preview with the base fesh color
removed, and leaving other areas such as brows, eye
makeup, and shadows to pass through to the Scatter node.
Connect the output of the Color Math node into the Color
input of the Scatter node.
Connect the output of the Scatter node into the Alternate
Diffuse input of the PoserSurface node. When completed,
it should look like the following fgure:
Poser Pro 2014
Reference Manual
355
Chapter 16: Material Room Nodes
Final Color Math connections.
Now when you render your head, you will see the scattering
effects and skin tone from the Scatter node combined with the
additional detail that was in the texture you used.
Skin 1 Preset with added color from the Image Map and Color Math
nodes.
Poser Pro 2014
Reference Manual
356
Chapter 16: Material Room Nodes
Custom Scatter
This node exposes subsurface scattering with the raw parameters
available to the user, as opposed to the measured presets in the
plain Scatter node.
Custom Scatter node.
The Custom Scatter node has the following attributes:
Surface Color: The overall color of the surface. Applied
post-scattering, so textures applied to this input will remain
sharp.
Scatter Color: The color of the light that gets scattered in
the material.
Mean Free Path: The mean distance that light travels
in the surface before it scatters. Larger values result in a
more translucent effect. Note that regardless of the settings
in the preferences, this parameters units are always in
millimeters, due to the small size of typical values.
IOR (Index of Refraction): The index of refraction of
the material. Light hitting the surface will be refected or
transmitted dependent on the incident angle based on the
index of refraction. Range is 0.0001 3.4.
Pre-Scatter Texture: The incoming light on the surface will
be modulated by this color before it scatters in the material.
Pre-Scatter Ambient: The amount of self-illumination of
the material. This is being applied before scattering, so the
illumination generated here will be scattered around in the
material.
Max Error: Same parameter as in the other two subsurface
scattering nodes, this one is a speed vs. quality trade-off
parameter. Lower values equal a more precise calculation at
the expense of render time, higher values render faster but
may show artifacts. Range is 0.0 1.0.
FastScatter
The FastScatter node offers an easy application of subsurface
scattering (SSS) effects. The results of the FastScatter
calculation approximate true Subsurface Scattering.
Poser Pro 2014
Reference Manual
357
Chapter 16: Material Room Nodes
Fast Scatter node.
Subsurface scattering simulates the interaction
of light with translucent materials, whereby the
light interacts to some degree with the material below
the surface level. The FastScatter node is a legacy node
that was introduced prior to the implementation of true
Subsurface Scattering. This node should be phased out
by content developers and replaced with one of the true
Subsurface Scattering nodes: Subsurface Skin on page
347 or Scatter on page 351.
Raytrace Nodes
To use the raytracing nodes, you must have raytracing enabled
in the Render Settings dialog, as described in Chapter 18: The
Render Settings Dialog on page 397.
Refect
The Refect node specifes the refection color when raytracing.
It has the following attributes:
Refect node.
Background: The Background attribute selects the
background color to be used for raytracing. Clicking this
attribute opens a standard Color Picker.
Quality: The Quality attribute controls how many rays
are spawned by hitting a surface. Increasing this value
increases the realism of refections but consumes computing
resources.
Softness: The Softness attribute controls the randomness
of the directions of refected rays.
RayBias: The RayBias attribute helps to prevent false
shadows and other artifacts that may occur as a result
Poser Pro 2014
Reference Manual
358
Chapter 16: Material Room Nodes
of using raytracing techniques in conjunction with
displacement maps. RayBias offsets the starting point of
the rays above the geometry of the surface, so as to avoid
the displacement geometry in the raytracing calculation. Be
aware that if your RayBias setting is too high, your shadows
will migrate in the scene.
Refract
The Refract node specifes the refraction color when raytracing.
It has the following attributes:
Refract node.
Background: The Background attribute selects the
background color to be used for raytracing. Clicking this
attribute opens a standard Color Picker.
Index of Refraction: The Index of Refraction attribute
controls how much light bends when passing through the
object.
Quality: The Quality attribute controls how many rays
are spawned by hitting a surface. Increasing this value
increases the realism of refections but consumes computing
resources.
Softness: The Softness attribute controls how sharp or
smooth refracted light appears after passing through an
object.
RayBias: The RayBias attribute helps to prevent false
shadows and other artifacts that may occur as a result
of using raytracing techniques in conjunction with
displacement maps. RayBias offsets the starting point of
the rays above the geometry of the surface, so as to avoid
the displacement geometry in the raytracing calculation. Be
aware that if your RayBias setting is too high, your shadows
will migrate in the scene.
Ambient Occlusion
The Ambient Occlusion node uses raytracing to calculate the
degree to which other objects within a scene mask (or occlude)
the ambient light of a surface at a given point. Surfaces with
greater occlusion ratios will be rendered as darker than surfaces
with little or no occlusion. This node has the following attributes:
Poser Pro 2014
Reference Manual
359
Chapter 16: Material Room Nodes
Ambient Occlusion node.
Samples: The Samples attribute determines the number
of rays projected. Too few samples will result in a grainy
appearance in the darker areas of the scene. Higher sample
rates yield higher quality darkened areas, but take longer to
render.
MaxDist: The MaxDist attribute allows you to control the
maximum distance that the rays will travel through the
scene, thus limiting the amount of data collected.
RayBias: The RayBias attribute helps to prevent false
shadows and other artifacts that may occur as a result
of using raytracing techniques in conjunction with
displacement maps. RayBias offsets the starting point of
the rays above the geometry of the surface, so as to avoid
the displacement geometry in the raytracing calculation. Be
aware that if your RayBias setting is too high, your shadows
will migrate in the scene.
Strength: The Strength attribute controls the degree
to which the Ambient Occlusion node will darken the
occluded surfaces within the scene.
Evaluate in IDL: Check this option if you want Poser to
consider ambient occlusion settings during an indirect
lighting pass.
Without Ambient Occlusion (left); With Ambient
Occlusion/depth mapped shadows (right).
Gather
The Gather node uses raytracing to collect color and light
information from the surfaces within a specifc area, which when
combined with an infnite light source adds a realistic outdoor
Poser Pro 2014
Reference Manual
360
Chapter 16: Material Room Nodes
lighting effect. This effect also adds some color bleeding to the
rendered scene. The Gather sampling area, or cone, is defned by
the following attributes:
Gather node.
Samples: The Samples attribute determines the number
of Gather rays projected. Higher sample rates yield more
realistic results, but take longer to render.
MaxDist: The MaxDist attribute allows you to control the
maximum distance that the Gather rays will travel through
the scene, thus limiting the amount of data collected.
RayBias: The RayBias attribute helps to prevent false
shadows and other artifacts that may occur as a result
of using raytracing techniques in conjunction with
displacement maps. RayBias offsets the starting point
of the Gather rays above the geometry of the surface, so
as to avoid the displacement geometry in the raytracing
calculation. Be aware that if your RayBias setting is too
high, your shadows will migrate in the scene.
Angle: The Angle attribute sets the angle of the cone in
which the Gather rays will be projected. A wider angle will
result in a greater area and hence more data. More data will
give you more realistic results, but longer render times.
Without Gather/no color bleeding (left); With Gather/color
bleeding (right).
Fresnel
The Fresnel node is used for surfaces that are both refractive
and refective (also known as dielectrics). Such surfaces tend
to refect more when the observer to surface angle is high, and
refract more when the observer to surface angle is low. Most
surfaces that are transparent (refractive) are also refective.
Poser Pro 2014
Reference Manual
361
Chapter 16: Material Room Nodes
Fresnel node.
To use the Fresnel node with a surface node, plug it into the
surface nodes refraction_color channel. Set the Diffuse
values low, and Transparency to 0. The Fresnel node has the
following attributes:
Background: The Background attribute selects the
background color to be used for raytracing. Clicking this
attribute opens a standard Color Picker.
Index of Refraction: The Index of Refraction attribute
controls how much light bends when passing through the
object.
Quality: The Quality attribute controls how many rays
are spawned by hitting a surface. Increasing this value
increases the realism of refections but consumes computing
resources.
Softness: The Softness attribute controls how sharp or
smooth refracted light appears after passing through an
object.
Environment Map Nodes
Sphere Map
The Sphere Map node is a lighting node for performing
spherical refections. Attach this node to a materials refection
input (or as a raytrace refection modes color attribute) to create
spherical refections. This node has the following attributes:
Sphere map node.
Color: The Color attribute specifes the maps color.
Clicking the color opens a Color Picker.
Rotation: The Rotation attribute specifes the maps,
rotation along the X, Y, and Z values.
Poser Pro 2014
Reference Manual
362
Chapter 16: Material Room Nodes
Variable Nodes
These are the value nodes included with Poser. Unless specifed
otherwise, the list of attributes for each node is listed from top
to bottom.
N
The N node returns the normal at the specifed point. It has the
following attributes:
N Node.
X: The X attribute is the normal vectors X component.
Y: The Y attribute is the normal vectors Y component.
Z: The Z attribute is the normal vectors Z component.
Visualizes direction of surface normal.
P
The P node defnes a point in space. It has the following
attributes:
P Node.
Poser Pro 2014
Reference Manual
363
Chapter 16: Material Room Nodes
X: The X attribute is the points X location.
Y: The Y attribute is the points Y location.
Z: The Z attribute is the points Z location.
Frame Number
The Frame Number node returns the current frame number. It
has no user-defnable attributes.
U Texture Coordinate
The U node returns the S coordinate in texture space of the pixel
currently being rendered. It has no user-defnable attributes.
V Texture Coordinate
The V node returns the T coordinate in texture space of the pixel
currently being rendered. It has no user-defnable attributes.
Du
The dU node defnes the rate of change of surface parameters
as pertains to the current pixels location in S space. The d
indicates a derivative of the U parameter.
Dv
The dV node defnes the rate of change of surface parameters
as pertains to the current pixels location in T space. The d
indicates a derivative of the V parameter.
dPdv
The dPdv node represents a varying point surface shader
variable. It is a vector perpendicular to the surface normal in the
V direction. Specifcally, it indicates the derivative of the surface
position along V. It has no user-defnable attributes.
dPdu
The dPdu node represents a varying point surface shader
variable. It is a vector perpendicular to the surface normal in
the U direction. Specifcally, it indicates the derivative of the
surface position along U. It has no user-defnable attributes.
dNdv
The dNdv node represents the derivative of the surface normal
in the V direction. In other words, it defnes the rate of change
of the surface normal along V.
Poser Pro 2014
Reference Manual
364
Chapter 16: Material Room Nodes
dNdu
The dNdu node represents the derivative of the surface normal
in the U direction. In other words, it defnes the rate of change
of the surface normal along U.
3D Texture Nodes
These are the color nodes included with the Material room.
Unless specifed otherwise, the list of attributes for each node is
listed from top to bottom.
Fractal Sum
The Fractal Sum node is a fractal function that returns values
between 1 and 1. It has the following attributes:
Fractal Sum node.
X Scale: The scale of the property along the X (horizontal)
axis
Y Scale: The scale of the property along the Y (vertical) axis.
Z Scale: The scale of the property along the Z (depth) axis.
Octaves: The Octaves attribute defnes the number of
iterations for the fractal function. Higher values produce
more detailed fractals but may increase render time.
Bottom: The Bottom attribute controls the bottom color
level or foor.
Poser Pro 2014
Reference Manual
365
Chapter 16: Material Room Nodes
Bias: The Bias attribute specifes how far to shift samples
towards the light source to prevent self-shadowing of
objects.
Gain: The Gain attribute controls the balance between light
and dark colors.
fBm
The fBm node is a multi-fractal function. It has the following
attributes:
fBm node.
Signed: Checking the Signed checkbox returns values in
the range 1 to 1. If unchecked, values less than 0 will be
returned unsigned, e.g. 25 will be returned as 25.
Fractal Increment: The Fractal_Increment attribute
controls noise. Lower values result in a smoother noise
gradient.
Frequency Gap: The Frequency_Gap attribute controls
fractal size. Higher values product larger fractals.
Octaves: The Octaves attribute defnes the number of
iterations for the fractal function. Higher values produce
more detailed fractals but may increase render time.
X Scale: The scale of the property along the X (horizontal)
axis
Y Scale: The scale of the property along the Y (vertical) axis.
Z Scale: The scale of the property along the Z (depth) axis.
Bottom: The Bottom attribute controls the bottom color
level or foor.
Bias: The Bias attribute specifes how far to shift samples
towards the light source to prevent self-shadowing of
objects.
Poser Pro 2014
Reference Manual
366
Chapter 16: Material Room Nodes
Gain: The Gain attribute controls the balance between light
and dark colors.
Noise_Type: The Noise_Type attribute allows you to
select between the Original Perlin type and the Improved
enhanced noise defnitions.
Turbulence
The Turbulence node is an unsigned fractal function. It has the
following attributes:
Turbulence node.
X Scale: The scale of the property along the X (horizontal)
axis
Y Scale: The scale of the property along the Y (vertical) axis.
Z Scale: The scale of the property along the Z (depth) axis.
Octaves: The Octaves attribute defnes the number of
iterations for the fractal function. Higher values produce
more detailed fractals but may increase render time.
Bottom: The Bottom attribute controls the bottom color
level or foor.
Bias: The Bias attribute specifes how far to shift samples
towards the light source to prevent self-shadowing of
objects.
Gain: The Gain attribute controls the balance between light
and dark colors.
Noise_Type: The Noise_Type attribute allows you to
select between the Original Perlin type and the Improved
enhanced noise defnitions.
Noise
The Noise node adds random static or snow effects. It has
the following attributes:
Poser Pro 2014
Reference Manual
367
Chapter 16: Material Room Nodes
Noise node.
X Index: The x_index attribute defnes the position on the
X axis from which to draw a noise sample.
Y Index: The y_index attribute defnes the position on the Y
axis from which to draw a noise sample.
Z Index: The z_index attribute defnes the position on the Z
axis from which to draw a noise sample.
Min: The Min attribute controls the minimum amount of
noise.
Max: The Max attribute controls the maximum amount of
noise.
Cellular
The Cellular node is used to create mosaic or cubic tiles. It has
the following attributes:
Cellular node.
Color1: The Color1 attribute specifes the cell color.
Intensity1: The Intensity1 attribute determines the degree
of dominance between the cells and the cusps.
Poser Pro 2014
Reference Manual
368
Chapter 16: Material Room Nodes
Color2: The Color2 attribute specifes the color of the
borders between the cells.
Intensity2: The Intensity2 attribute determines the degree
of dominance between the cells and the cusps.
ScaleX: The ScaleX attribute controls the size of the tiles
along the x axis.
ScaleY: The ScaleY attribute controls the size of the tiles
along the y axis.
ScaleZ: The ScaleZ attribute controls the size of the tiles
along the z axis.
RandomColor: Enabling the RandomColor attribute
specifes that the color of each cell will be randomly
determined.
CellMode: The CellMode attribute determines the type and
shape of the cells. It has the following options:
Mode 1: This option creates 3D tiles. You can increase
the Intensity1 value to make the tiles more prominent.
Mode 2: This option emphasizes the cracks between
the cells. Set the Intensity1 value relatively high to
maximize this effect.
Mode 3: This option creates a spider-web effect. The
Color1 attribute defnes the color of the web strands.
Set the Intensity1 value relatively high to maximize this
effect.
Mode 4: This option is similar to that of Mode 3, but it
includes an additional dimension.
Mode 5: This option creates a quilt-style cell pattern
when the RandomColor attribute is enabled.
Jitter: The Jitter attribute controls the irregularity of the
cell sizes.
Turbulence: The Turbulence attribute controls the
irregularity of the cell boundaries.
GlobalCoordinates: When the GlobalCoordinates
attribute is enabled, the object will use the global
coordinates.
Noise_Type: The Noise_Type attribute allows you to
select between the Original Perlin type and the Improved
enhanced noise defnitions.
Clouds
The Clouds node simulates cloud patterns. It has the following
attributes:
Poser Pro 2014
Reference Manual
369
Chapter 16: Material Room Nodes
Clouds node.
Sky Color: The Sky_Color attribute defnes the areas
behind the clouds. Clicking it opens the standard Color
Picker.
Cloud Color: The Cloud_Color attribute defnes the
clouds. Clicking it opens the standard Color Picker.
Scale: The Scale attribute defnes the size of the clouds.
Complexity: The Complexity attribute defnes the
complexity of the cloud patterns.
Bottom: The Bottom attribute controls the bottom color
level or foor.
Bias: The Bias attribute specifes how far to shift samples
towards the light source to prevent self-shadowing of
objects.
Gain: The Gain attribute controls the balance between light
and dark colors.
Global Coordinates: Use the Global_Coordinates pull-
down menu to select ON or OFF. When on, the texture is
computes using world space instead of object space and vice
versa. If this option is on while the object is moving in any
way, the texture will appear to slide through the object
when rendered.
Noise_Type: The Noise_Type attribute allows you to
select between the Original Perlin type and the Improved
enhanced noise defnitions.
Spots
The Spots node consists of a 3D texture composed of random
spots. It has the following attributes:
Poser Pro 2014
Reference Manual
370
Chapter 16: Material Room Nodes
Spots node.
Base Color: The Base_Color attribute defnes the base
color. Clicking it opens the standard Color Picker.
Spot Color: The Spot_Color attribute defnes the spot
color. Clicking it opens the standard Color Picker.
Spot Size: The Spot_Size attribute defnes the size of the
spots.
Softness: The Softness attribute determines the transition
from the spot to the base color.
Threshold: The Threshold attribute defnes the lean
towards the base or spot color. Values close to 0 favor the
base color while values closer to 1 favor the spot color.
Global Coordinates: Use the Global_Coordinates pull-
down menu to select ON or OFF. When on, the texture is
computes using world space instead of object space and vice
versa. If this option is on while the object is moving in any
way, the texture will appear to slide through the object
when rendered.
Noise_Type: The Noise_Type attribute allows you to
select between the Original Perlin type and the Improved
enhanced noise defnitions.
Marble
The Marble node is a 3D simulation of marble or other stone
patterns. It has the following attributes:
Marble node.
Poser Pro 2014
Reference Manual
371
Chapter 16: Material Room Nodes
Base Color: The Base_Color attribute defnes the base
color. Clicking it opens the standard Color Picker.
Veins: The Veins attribute defnes the vein color. Clicking it
opens the standard Color Picker.
Scale: The Scale attribute defnes the size of the veins.
Turbulence: The Turbulence attribute defnes the low-
frequency randomness of the brick pattern.
Global Coordinates: Use the Global_Coordinates pull-
down menu to select ON or OFF. When on, the texture is
computes using world space instead of object space and vice
versa. If this option is on while the object is moving in any
way, the texture will appear to slide through the object
when rendered.
Noise_Type: The Noise_Type attribute allows you to
select between the Original Perlin type and the Improved
enhanced noise defnitions.
Granite
The Granite node is a 3D simulation of speckled granite
textures. It has the following attributes:
Granite node.
Base Color: The Base_Color attribute defnes the base
color. Clicking it opens the standard Color Picker.
Spot Color: The Spot_Color attribute defnes the spot
color. Clicking it opens the standard Color Picker.
Scale: The Scale attribute defnes the size of the speckles
(spots).
Shades: The Shades attribute defnes the number of
shades used for the texture between and including the base
and spot colors.
Poser Pro 2014
Reference Manual
372
Chapter 16: Material Room Nodes
Balance: The Balance attribute defnes the lean towards
the base or spot color. Values close to 0 favor the spot color
while values closer to 1 favor the base color.
Global Coordinates: Use the Global_Coordinates pull-
down menu to select ON or OFF. When on, the texture is
computes using world space instead of object space and vice
versa. If this option is on while the object is moving in any
way, the texture will appear to slide through the object
when rendered.
Noise_Type: The Noise_Type attribute allows you to
select between the Original Perlin type and the Improved
enhanced noise defnitions.
Wood
The Wood node provides a 3D texture that simulates wood
patterns. It has the following attributes:
Wood node.
Light Wood: The Light_Wood attribute defnes the base
wood color. Clicking it opens the standard Color Picker.
Dark Wood: The Dark_Wood attribute defnes the wood
grain color. Clicking it opens the standard Color Picker.
Scale: The Scale attribute determines the size of the wood
grain.
Turbulence: The Turbulence attribute determines the
amount of randomness of the wood grain.
Global Coordinates: Use the Global_Coordinates pull-
down menu to select ON or OFF. When on, the texture is
computes using world space instead of object space and vice
versa. If this option is on while the object is moving in any
Poser Pro 2014
Reference Manual
373
Chapter 16: Material Room Nodes
way, the texture will appear to slide through the object
when rendered.
Noise_Type: The Noise_Type attribute allows you to
select between the Original Perlin type and the Improved
enhanced noise defnitions.
Wave3D
The Wave3D node implements a three-dimensional sin / cos
trigonometric function, resulting in a three-dimensional wave
effect.
Wave 3D node.
2D Texture Nodes
These are the color nodes included with the Material room.
Unless specifed otherwise, the list of attributes for each node is
listed from top to bottom.
Wave2D
The Wave2D node implements a two-dimensional sin / cos
trigonometric function, resulting in a two-dimensional wave
effect.
Wave 2D node.
Image Map
The Image Map node allows you to specify an image to use as
a map (texture, refection, transparency, bump, displacement,
etc.). You can use any image as a map. However, if you want
Poser Pro 2014
Reference Manual
374
Chapter 16: Material Room Nodes
to use a map designed for the particular fgure/prop, you must
use an image that has been set up to work that way. Please refer
to About Maps & Templates on page 283 for a general
discussion about maps, and to Creating Character Textures on
page 288 for a brief description on creating maps. This node
has the following attributes:
Poser supports texture resolutions up to 8192 x
8192 pixels. Note, however, that high resolution
textures consume a greater amount of system resources.
Image map node.
Image Source: Displays the currently loaded image.
Clicking the Image Source attribute opens the Texture
Manager dialog. To load an image map, either select the
path from the drop-down list or click the Browse button to
open a standard Open dialog and select the image you wish
to load. A preview of your selected image should appear
in the preview window. You can also select to use a global
gamma value as set in the Render Settings dialog, or enter a
specifc gamma value that is unique to the selected texture.
Click OK to implement your changes or Cancel to abort.
Choosing a texture map.
Auto_Fit: Check this option to automatically ft the texture
map to the currently selected material without tiling.
Poser Pro 2014
Reference Manual
375
Chapter 16: Material Room Nodes
U Scale: The U_Scale attribute sets the U scale factor to
apply to the texture map when using UV or VU mapping.
When using a projection map method (see below), this is
one of two attributes used to defne the world space size of
the texture map being projected onto the surface.
V Scale: The V_Scale attribute sets the V scale factor to
apply to the texture map when using UV or VU mapping.
When using a projection map method (see below), this is
one of two attributes used to defne the world space size of
the texture map being projected onto the surface.
U Offset: The U_Offset attribute defnes the U position of
the frst texture tile in UV space. When using a projection
map method (see below), this is one of two attributes
used to defne the position of the upper left corner of the
projection screen in grid units.
V Offset: The V_Offset attribute defnes the V position of
the frst texture tile in UV space. When using a projection
map method (see below), this is one of two attributes
used to defne the position of the upper left corner of the
projection screen in grid units.
Texture Coordinates: The Texture_Coordinates pull-
down menu offers the following choices:
UV: The UV option behaves like rubber wallpaper that
can stretch over the object surface; the image fle is
made to correspond with set positions on the objects
surface, making any distortion caused by the stretching
seem more natural. This is the most versatile mapping
method.
VU: The VU option is identical to UV mapping, except
that the image map is rotated 90 degrees.
XY: The XY option works like a slide projector in that
the screen being projected onto is the XY plane whose
size and position are determined using the U_Scale,
V_Scale, U_Offset, and V_Offset parameters. Any
surface not oriented with the selected viewing plane will
distort the texture at render time.
XZ: Same as above but uses the XZ plane.
ZY: Same as above but uses the ZY plane.
Image Mapped: The Image_Mapped pull-down menu
offers the following choices:
None: The background color will be used for all areas of
the object not covered by the texture map.
Alpha: The background color will be used for all areas
of the object not covered by the texture map. The
background color will also be blended with the texture
map based on the alpha channel of the texture map.
Poser Pro 2014
Reference Manual
376
Chapter 16: Material Room Nodes
Clamped: The edge pixels of the texture map are
repeated to cover any area of the object that the texture
map does not cover.
Tile: The texture map will be tiled to ensure total
coverage. Tiling is controlled using the Mirror U and
Mirror V attributes, below.
Background: The Background attribute specifes the
background color. Clicking this attribute opens a standard
Color Picker. Global_Coordinates button forces projected
maps to use global instead of local coordinates.
Mirror U: Enabling the Mirror_U option can help hide the
seams between texture cells when tiling textures.
Mirror V: Enabling the Mirror_V option can help hide the
seams between texture cells when tiling textures.
Texture Strength: The Texture_Strength attribute defnes
the strength of the texture map, where 1=100%.
Filtering: The Filtering attribute allows you to select one
of three options for texture fltering on the selected image
map. These options are: None--no texture fltering; Fast--
high-speed texture fltering; Quality--high-quality texture
fltering; Crisp--provides more aliasing for increased
crispness.
Brick
The Brick node simulates brick or stone wall patterns. It has the
following attributes:
Brick node.
Brick Color: The Brick_Color attribute defnes the brick
color. Clicking it opens the standard Color Picker.
Mortar Color: The Mortar_Color attribute defnes the
mortar color. Clicking it opens the standard Color Picker.
Poser Pro 2014
Reference Manual
377
Chapter 16: Material Room Nodes
Brick Width: The Brick_Width attribute determines the
horizontal scale of the bricks.
Brick Height: The Brick_Height attribute determines the
vertical scale of the bricks.
Mortar Width: The Mortar_Width attribute determines the
spacing between bricks.
Turbulence: The Turbulence attribute defnes the low
frequency randomness of the brick pattern.
Softness: The Softness attribute defnes how softly the
brick blends into the mortar.
Noise: The Noise attribute defnes the high frequency
randomness of the brick pattern.
U Offset: The U_Offset attribute defnes the U position of
the frst texture tile in UV space. When using a projection
map method (see below), this is one of two attributes
used to defne the position of the upper left corner of the
projection screen in grid units.
V Offset: The V_Offset attribute defnes the V position of
the frst texture tile in UV space. When using a projection
map method (see below), this is one of two attributes
used to defne the position of the upper left corner of the
projection screen in grid units.
Noise_Type: The Noise_Type attribute allows you to
select between the Original Perlin type and the Improved
enhanced noise defnitions.
Tile
The Tile node is a 2D texture that simulates tile patterns. It has
the following attributes:
Tile node.
Poser Pro 2014
Reference Manual
378
Chapter 16: Material Room Nodes
Tile 1: The Tile_1 attribute defnes the frst tile color.
Clicking it opens the standard Color Picker.
Tile Shape 1: The Tile_Shape_1 pull-down menu defnes
the shape of the frst tile. Your options are:
Rectangle: Selecting Rectangular will make the tiles
rectangular.
Ellipsoid: Selecting Ellipsoid will make the tiles
elliptical.
Tile 2: This attribute defnes the second tile color. Clicking it
opens the standard Color Picker.
Tile Shape 2: The Tile_Shape_2 pull-down menu defnes
the shape of the second tile. This menu has the same options
as the Tile 1 Shape menu, described above.
Mortar Color: The Mortar_Color attribute defnes the
mortar color. Clicking it opens the standard Color Picker.
Tile Width: The Tile_Width attribute defnes the tiles
width.
Tile Height: The Tile_Height attribute defnes the tiles
height in.
Mortar Thickness: The Mortar_Thickness attribute
determines the spacing between bricks.
Turbulence: Defnes the low-frequency randomness of the
brick pattern.
Softness: The Softness attribute defnes how softly the
brick blends into the mortar.
Noise: The Noise attribute defnes the high-frequency
randomness of the brick pattern.
U Offset: The U_Offset attribute defnes the U position of
the frst texture tile in UV space. When using a projection
map method (see below), this is one of two attributes
used to defne the position of the upper left corner of the
projection screen in grid units.
V Offset: The V_Offset attribute defnes the V position of
the frst texture tile in UV space. When using a projection
map method (see below), this is one of two attributes
used to defne the position of the upper left corner of the
projection screen in grid units.
Noise_Type: The Noise_Type attribute allows you to
select between the Original Perlin type and the Improved
enhanced noise defnitions.
Poser Pro 2014
Reference Manual
379
Chapter 16: Material Room Nodes
Weave
The Weave node creates woven textile effects. It has the
following attributes:
Weave node.
Color 1: The Color_1 attribute defnes the frst woven color.
Clicking this attribute opens the standard Color Picker.
Color 2: The Color_2 attribute defnes the second woven
color. Clicking this attribute opens the standard Color
Picker.
Base Color: The Base_Color attribute defnes the
underlying color behind the woven pattern. Clicking this
attribute opens the standard Color Picker.
U Scale: The U_Scale attribute defnes the size of the
weave in the U direction.
V Scale: The V_Scale attribute defnes the size of the weave
in the V direction.
Height: The Height attribute defnes the height of the
woven pattern.
Bias: The Bias attribute adjusts the weaves bias.
Gain: The Gain attribute adjusts the weaves gain.
Movie
The Movie node allows you to add animations to materials.
Supported formats are AVI, MPG, and WMV. This node has the
following attributes:
Poser Pro 2014
Reference Manual
380
Chapter 16: Material Room Nodes
Movie node.
Video Source: The Video_Source attribute specifes the
path containing the selected animation.
U_Scale: The U_Scale attribute defnes the size of the
animation in the U direction.
V_Scale: The V_Scale attribute defnes the size of the
animation in the V direction.
U Offset: The U_Offset attribute defnes the U position of
the frst texture tile in UV space. When using a projection
map method (see below), this is one of two attributes
used to defne the position of the upper left corner of the
projection screen in grid units.
V Offset: The V_Offset attribute defnes the V position of
the frst texture tile in UV space. When using a projection
map method (see below), this is one of two attributes
used to defne the position of the upper left corner of the
projection screen in grid units.
Texture Coordinates: The Texture_Coordinates pull-
down menu offers the following choices:
UV: The UV option behaves like rubber wallpaper that
can stretch over the object surface; the PICT fle is
made to correspond with set positions on the objects
surface, making any distortion caused by the stretching
seem more natural. This is the most versatile mapping
method.
VU: The VU option is identical to UV mapping, except
that the image map is rotated 90 degrees.
XY: The XY option works like a slide projector in that
the screen being projected onto is the XY plane whose
Poser Pro 2014
Reference Manual
381
Chapter 16: Material Room Nodes
size and position are determined using the U_Scale,
V_Scale, U_Offset, and V_Offset parameters. Any
surface not oriented with the selected viewing plane will
distort the texture at render time.
XZ: Same as above but uses the XZ plane.
ZY: Same as above but uses the ZY plane.
Image Mapped: The Image_Mapped pull-down menu
offers the following choices:
None: The background color will be used for all areas of
the object not covered by the texture map.
Alpha: The background color will be used for all areas
of the object not covered by the texture map. The
background color will also be blended with the texture
map based on the alpha channel of the texture map.
Clamped: The edge pixels of the texture map are
repeated to cover any area of the object not which the
texture map does not cover.
Tile: The texture map will be tiled to ensure total
coverage. Tiling is controlled using the Mirror U and
Mirror V attributes, below.
Background: The Background attribute specifes the
background color.
Global Coordinates: Checking the Global_Coordinates
button forces projected maps to use global instead of local
coordinates.
Mirror U: Enabling the Mirror_U option can help hide the
seams between texture cells when tiling textures.
Mirror V: Enabling the Mirror_V option can help hide the
seams between texture cells when tiling textures.
Texture Strength: The Texture_Strength attribute defnes
the strength of the animated texture map, where 1=100%.
Frame Number: The Frame Number attribute functions
primarily as an input for other nodes (such as math and
variable nodes), and allows you to retime the animation
controlled by this node.
Loop Movie: Checking the Loop Movie checkbox loops the
animation.
Compound Nodes
The Compound Node allows you to combine any Poser node type
as an external input or output, providing a way to reduce clutter
in the Advanced Material Room. You can create modular blocks
that expose essential settings to the user in the main material
Poser Pro 2014
Reference Manual
382
Chapter 16: Material Room Nodes
room. If the user wants to expose the other settings for editing,
they can open up the compound node in a separate window.
Creating a Compound Node
A Compound Node is created using the same methods as
discussed in Creating Nodes on page 319. You will notice
a new node type called Compound in the New Node menu.
Initially, the new compound node will appear as shown at
the bottom of the following fgure. When you frst create the
compound node, there will be no input or output connections
exposed. In order to add them, you will need to follow the steps
that are outlined in Editing Compound Nodes on page 383.
Creating a new Compound node.
You can also select two or more nodes in the
main Material Room window and collapse them
into a compound node. See Collapsing Existing Nodes
into a Compound Node on page 386.
In the following fgure, we start with a primitive cube that has
no material settings. Then we create a new Compound node in
the main material room window. Youll learn how to edit the
compound node in the section that follows.
Poser Pro 2014
Reference Manual
383
Chapter 16: Material Room Nodes
Start with a new compound node.
Editing Compound Nodes
After you create a new compound node (or collapse existing
nodes into a compound node as described in the next section),
click the frst icon in the title bar to open the node in a separate
editing window in the Material Room.
Click the Compound node icon to edit the compound node in a
separate window.
When you enter the Compound Node editor, youll see the
following features:
Return to Main Window: To return to the main window in
the Advanced Material Room, click the icon that appears at
the upper left corner of the Compound Node editor.
Breadcrumb trail: Compound nodes can be nested
(in other words, you can have compound nodes within
compound nodes). If you are editing a nested compound
node, youll be able to follow a breadcrumb trail to move
forward and backward in the hierarchy.
Poser Pro 2014
Reference Manual
384
Chapter 16: Material Room Nodes
External Outputs: The nodes that you connect here will be
exposed on the compound node as output plugs that you can
connect to other nodes in the main window.
External Inputs: The nodes that you connect here will be
exposed on the compound as inputs plugs and settings that
you can connect to other nodes in the main window.
Compound node editor.
When creating connections to the external inputs and outputs,
youll use the same steps as you would in the main Material
Room advanced view. In the following fgure, a Turbulence node
has been attached to the External Outputs, and a second external
output (Noise) is in the process of being added.
Adding external outputs.
Poser Pro 2014
Reference Manual
385
Chapter 16: Material Room Nodes
Next, well connect one input each from the Turbulence and
Noise nodes into the External Input connector in the compound
node. What you have now is a very basic compound node that
has two eternal outputs, and two external inputs.
Connecting external inputs.
Click the Eye icon in the upper right corner of the External
Outputs node to expand the preview. When you highlight the
name of one of the external outputs, the preview will update to
display the results that will be output through the compound
node.
Previewing external outputs.
After you are fnished editing, click the icon in the upper-
left corner of the Compound Node view (at the left of the
breadcrumb trail) to return to the main Advanced Material
Room view. Your compound node will now display the external
inputs and outputs that you created in the Compound Node
editor window.
Poser Pro 2014
Reference Manual
386
Chapter 16: Material Room Nodes
The compound node in the main window.
You can then connect your compound node into other nodes in
the main material room, just as you do with any other node.
Connecting the compound node to other material nodes.
Collapsing Existing Nodes into a Compound
Node
You can select several nodes that already appear in the Advanced
Material Room window, and then collapse them into a single
compound node. This helps reduce clutter in the main window,
Poser Pro 2014
Reference Manual
387
Chapter 16: Material Room Nodes
and allows you to later go back and work on one aspect of your
texture at a time in a separate window.
To collapse two or more nodes into a compound node, follow
these steps:
1. Select two or more nodes in the Advanced Material View.
You can select nodes by shift-clicking them, or by drawing a
rectangular selection around them as shown in the following
fgure.
Selecting nodes.
2. Right-click over one of the selected nodes and choose
Collapse to Compound Node.
Collapsing a Compound node.
Renaming Nodes and Connections
When you return to the main window in the Advanced Material
room, the compound node is initially assigned a name of
compound, followed by a numerical value. You can double-click
Poser Pro 2014
Reference Manual
388
Chapter 16: Material Room Nodes
the name to enter a name that is more descriptive, as shown in
the following fgure.
Renaming a Compound node.
When you are editing nodes in Compound Node view, you can
also rename the external inputs and outputs that you connect to
the compound node, so that the user has a better understanding
of how that input or output will affect the material.
Renaming an external output.
The connections in the compound node can also
be rearranged by dragging the external input
and output names up or down and arrange them in a
logical manner . For example, you can place them in
order from top to bottom to match up with the
connections that you make to the PoserSurface node, so
that the connections do not cross over each other.
Expanding Compound Nodes
You can use the Expand Compound Nodes command in the
node menu to uncollapse the compound nodes into their
individual components. This will place the individual nodes back
into the main editor in the Advanced Material Room so that they
are accessible on an individual basis.
To expand a compound node, right-click on the node you want
to expand, and choose Expand Compound Nodes from the
context menu.
Poser Pro 2014
Reference Manual
389
Chapter 16: Material Room Nodes
Expanding a Compound node.
Saving Compound Node Fragments to the
Library
To save a compound node to the library, follow these steps:
1. Click to select the compound node that you want to save.
2. Switch to the Materials category in the library that you want
to save the selected node into.
3. Navigate to or create the folder that you want to save the
node into.
4. Click the Add to Library button in the Library window. The
New Material Set dialog appears.
5. Enter a name for the library item in the Set Name feld.
6. Check the Single Material option, and make sure that the
Selected Nodes Only option is checked.
7. Click OK to save the compound node to the library.
A compound node fragment only saves the
connections between the nodes that you selected
when you saved the compound node fragment. If you
later add that fragment to another material, you will
need to connect the inputs or outputs from the
compound node fragments to the appropriate nodes in
your current material.
Poser Pro 2014
Reference Manual
390
Chapter 16: Material Room Nodes
Saving a compound node.
Poser Pro 2014
Reference Manual
391
Chapter 16: Material Room Nodes
Part 4: Rendering
Poser Pro 2014
Reference Manual
392
Chapter 17: The Render Menu
Chapter 17: The Render
Menu
The Render pull-down menu (in the top Poser menu bar) is
where you render still images of your scene and access Posers
render settings.
Render
Selecting Render > Render renders your current scene using
the currently selected renderer and that renderers current
settings. Please refer to Part 4: Rendering on page 391 for
more information about the FireFly render engine and adjusting
render settings.
Area Render
Selecting Render > Area Render enables the Area Render
feature, which allows you to select a specifc region of the current
image to render, thereby saving processing time. Please see
Area Render on page 89 for a complete description of this
features functionality.
Render in Background
Render and work at the same time! Using Poser Pros
background rendering capabilities you have the ability to render
large, complex still frame scenes while you work. With the
FireFly render engine you can continue to work on your current
scene while sending another project to render.
To Render in the background, from the Main Menu select
Render > Render in Background.
Alternatively from the Render Settings dialog, and from the
FireFly Tab, you can also click on the Send Render To button
and chose Background on the menu, to render a single image of
the current state of the scene in the background.
Rendering in a background process.
Background renders are only available for single
frames (images). The Background Render option
will not be available for movies. We recommend using
the Render Queue (see Sending Jobs to the Queue
Manager on page 427) when rendering movies.
Poser Pro 2014
Reference Manual
393
Chapter 17: The Render Menu
After the Background Rendering has initialized, the Progress
Bar on the Document Window will show your Background
Rendering progress as you continue to work.
Poser Pros Background Rendering capabilities allow graphic
artists to render and work at the same time.
Clicking on the Preview Tab will allow you to continue to modify
your current project while its rendering.
If you fnd you need to cancel the Background Rendering in
progress, just click on the Cancel button in the upper right
corner of the document window.
Cancel Render button.
Render in Queue
This command sends rendering jobs to the Queue Manager. For
more information, see Sending Jobs to the Queue Manager on
page 427 for further information.
Sketch Style Render
Selecting Render > Sketch Style Render renders your scene
using the current Sketch Designer settings. Please see Chapter
20: The Sketch Designer on page 440 for information on
working with the Sketch Designer. Once youve set your options,
you can use this menu command for rendering at any time while
working in your scene.
Poser Pro 2014
Reference Manual
394
Chapter 17: The Render Menu
Antialias Document
Selecting Render > Antialias Document smooths rough
edges in your Document window view for preview purposes.
Antialiasing is a process of oversampling image data to smooth
object edges and avoid a jagged appearance along them. The
following images show a test render both without (left) and with
(right) antialiasing enabled.
Normal preview (left); Anti-aliased (right).
You can specify whether or not to apply antialiasing during
renders when specifying render settings. Please refer to Chapter
18: The Render Settings Dialog on page 397 for more
information about specifying render settings.
Motion Blur Document
As you probably know, fast-moving objects appear blurry. The
blur is caused by the fact that our eyes cannot refresh quickly
enough to see that the object is no longer in its previous location.
The 2D Motion Blur feature lets you give your animations the
illusion of motion, adding a whole new dynamic and level of
realism to your renderings.
Please see Chapter 19: Using The FireFly Render Engine on
page 404 for information about using the 3D Motion Blur
feature. You can also blur a single frame for test purposes by
selecting Render > MotionBlur Document.
Poser Pro 2014
Reference Manual
395
Chapter 17: The Render Menu
Using motion blur.
Render Settings
Selecting Render > Render Settings opens the Render
Settings dialog. Please refer to Chapter 18: The Render
Settings Dialog on page 397 for information about the
Render Settings dialog.
Render Dimensions
Selecting Render > Render Dimensions brings up the Render
Dimensions dialog, which contains settings that allow you
to specify the dimensions of your render tab. See Render
Dimensions on page 75 for more information on the
Render Dimensions dialog settings.
Materials
Selecting Render > Materials opens the Material room. Please
refer to Chapter 14: The Material Room on page 296 for
information about the Material room.
Reload Textures
Selecting Render > Reload Textures will reload into memory
all textures for the current scene preview display. This allows
you to easily update any changes you may have made in other
applications to the currently loaded textures.
Reuse Shadow Maps
If you do not make changes to lights or object positions between
renders, there is no need to recalculate the shadow maps for
Poser Pro 2014
Reference Manual
396
Chapter 17: The Render Menu
your scene, as they will not have changed. Selecting Render
> Reuse Shadow Maps allows you to save the shadow map
computations from your previous render and reuse them,
thereby saving time with each subsequent render.
Clear Shadow Maps
Selecting Render > Clear Shadow Maps will cause Poser to
recalculate the shadow maps for your scene during the next
render. Use this option if you have made changes to lights or
object positions, as such changes will affect the shadows in your
scene.
Poser Pro 2014
Reference Manual
397
Chapter 18: The Render Settings Dialog
Chapter 18: The Render
Settings Dialog
To open the Render Settings dialog, select Render > Render
Settings. This window appears as follows.
The Render Settings dialog.
Note that the Render Settings and Movie Settings dialogs
appear as tabs within a single dialog, thereby making it easy for
you to toggle between them.
Render Engines
Poser allows you to render still and animated scenes using three
separate render engines. You can select which tool you wish
to use by clicking on the relevant tab in the Render Settings
dialog. The available Poser renderers are:
FireFly rendering engine: This rendering engine supports
the use of procedural shaders, contains many controls that
let you control exactly how you want your rendered images/
movies to appear, and has the capability of generating truly
breathtaking results. Please refer to Chapter 19: Using The
FireFly Render Engine on page 404 for information on
using the FireFly renderer.
Sketch Renderer: The Sketch Renderer simulates a
variety of fne art techniques, to render your scene as a
drawing or painting. This tab also provides access to the
Sketch Designer, discussed in Chapter 20: The Sketch
Designer on page 440.
Poser Pro 2014
Reference Manual
398
Chapter 18: The Render Settings Dialog
Preview: If you want to render quality high-resolution
wireframe or silhouette (or any other display style) views of
your scene, please choose the Preview rendering engine.
You can also select the Preview tab to confgure your scene
preview window options.
Sketch Tab
The Sketch Tab provides thumbnail previews of ten standard
Sketch preset styles. Simply click on the appropriate thumbnail
to select the desired preset, and then click the Render Now
button to render your image using those preset values.
Alternately, you can use the Sketch Preset pop-up menu to
select from a list of standard presets and any custom presets you
may have saved using the Sketch Designer. To easily access the
Sketch Designer for fne tuning your sketch settings or creating
new presets, simply click on the Sketch Designer button. Please
see Chapter 20: The Sketch Designer on page 440 more
information about using the Sketch Designer render engine,
please see .
The Sketch Renderer.
Preview Tab
This tab allows you to customize the Scene Preview display in the
Document window, using the following settings: The settings in
this tab apply to the document preview, and the use of Preview
for actual output.
Poser Pro 2014
Reference Manual
399
Chapter 18: The Render Settings Dialog
The settings are discussed in the following sections.
The Preview Render tab.
All options on the Render Settings Preview tab
except for Offscreen Handling are now stored in
the document. Please set a Preferred Scene on General
Preferences Document tab if you want your settings to
persist between sessions.
Display Engine Settings
Select the appropriate radio button to use Posers built-in SreeD
software rendering, or OpenGL hardware rendering, for image
previews. These settings apply to the document preview, and
the use of Preview for actual output. Please refer to OpenGL
Hardware Acceleration on page 76 for more information
about the OpenGL hardware rendering option for Poser.
When using OpenGL for rendering, there are
two additional options for offscreen handling.
The default is Scene Window. When rendering a fnal
output with the Preview renderer, if you encounter
blank areas where other windows were overlapping the
scene window, you should switch to PBuffer.
All options on the Render Settings Preview tab
except for Offscreen Handling are stored in the
document. Please set a Preferred Scene on General
Preferences Document tab if you want your settings to
persist between sessions.
Poser Pro 2014
Reference Manual
400
Chapter 18: The Render Settings Dialog
Procedural Shader Preview
When using OpenGL hardware rendering, you can choose to see
the effects of the procedural shaders you are using in your actual
Scene Preview display, provided your system will support it.
Once you select OpenGL, Poser will automatically check whether
or not your system will support the calculation of real-time
procedural shader effects. Poser will then provide a message
within the Preview tab, stating whether or not your system will
support this feature. If you are not using OpenGL, Poser will
provide a message that the status of this feature is undefned for
your system; simply switch to OpenGL to have Poser confrm the
support status.
Procedural shader preview is available for
scenes using up to eight light sources.
Enable Hardware Shading: You can enable procedural
shader previews by clicking the checkbox. This feature is
enabled (checked) by default.
When Hardware Shading is enabled, the
preview renderer will only display fve lights,
due to complexities of depth map shadows, AO, and
normal mapping. When Hardware Shading is turned
off, you can preview up to eight lights.
Optimize Simple Materials: Enable shader
optimization by checking the checkbox. When shader
optimization is enabled, shaders will not be generated
for simple materials. Optimization is enabled by
default.
Enable Hardware Shadows: Uncheck this option
to disable enhanced real-time shadows when using
hardware shading. The Depth Bias setting is
dependent on the scene, the light placement, and
the camera hither and yon settings. You want to fnd
the smallest value that works well for your scene and
hardware. An offset of 4 is generally a good starting
point for NVidia cards, and an offset of 1 is a good
starting point for ATI cards.
The crisper your shadows are (that is, the larger
your shadow map sizes are), and the more your
light shines on a surface, the lower your hardware
shadow Depth Bias setting should be.
The performance of the procedural shader preview feature will
be dependent upon your systems hardware. Complex scenes
with a large number of shaders may slow preview performance;
if you are working with a large number of shaders, you may wish
to disable this feature.
Poser Pro 2014
Reference Manual
401
Chapter 18: The Render Settings Dialog
The procedural shader preview feature does not
support bump or displacement maps.
Additionally, certain nodes are not supported, such as
some raytracing effects, and some of the Variable nodes.
Enable Hardware AO: When checked, Ambient Occlusion
is displayed according to the capabilities in the graphics
hardware.
AO Strength: Controls the extent at which the space
ambient occlusion effect is applied.
Scene Style Options
You can also specify various Style Options for your scene
preview display, by entering your desired values in the
appropriate felds. These options include the following:
Silhouette Outline Width: The Silhouette Outline Width
option allows you to specify the width of the lines used in
the Outline display style.
Wireframe Line Edge: The Wireframe Line Edge option
allows you to specify the width of the lines used in the
Wireframe display style.
Toon Edge Line Width: The Toon Edge Line Width option
allows you to specify the width of the Toon Outline display
option, as enabled via the FireFly render settings.
Remove Backfacing Polys: Polygons facing away from the
camera will not be rendered when this option is checked.
Check the Antialias rendered image option to smooth out
rough stairstep edges that might appear in diagonal or
curved-shaped areas of high contrast.
Click the OK button to apply your settings.
Transparency Display
You can set the Transparency Display to the actual
transparency, or a specifed limit, by clicking the appropriate
radio button.
Selecting the Actual button will make any fully transparent
surfaces invisible in your scene preview.
If you wish to have some indication of where those items
are in your scene preview, you can specify a limit to the
transparency by selecting the Limit to button, and entering
a maximum transparency percentage value. In the fnal
render, transparent items are always rendered using the
actual transparency settings.
Poser Pro 2014
Reference Manual
402
Chapter 18: The Render Settings Dialog
Objects with multi-layered transparency, such as hair,
can sometimes appear to have inverted polygons in areas
where the layers overlap. Check the Enhance multi-layer
transparency option to improve the display of multi-
layered transparent objects. The preview display runs slower
when this option is enabled.
Texture Display Resolution
Adjust the Preview Texture Resolution slider to your liking.
Lower settings provide less detail in your scene preview, but save
on system resources. Higher settings provide more realism, but
may result in slower performance while building your scene in
preview mode.
Movie Settings
You can access the Movie Settings window by toggling
the Movie Settings tab next to the Render Settings tab.
Please refer to Keyframe Controls on page 452 for more
information on movie settings.
Real-time Raytrace Preview
Choose Window > Raytrace Preview to enable the real-time
raytraced viewport, which provides a more accurate preview
render without having to render your scene.
If the Auto Refresh option is enabled, the Raytrace Preview
window will update automatically as you make changes in
your scene, reducing the need for preview renders as you make
changes. To update the window manually, uncheck the Auto
Refresh option and click the Refresh button to update the
preview.
The Raytrace Preview.
Poser Pro 2014
Reference Manual
403
Chapter 18: The Render Settings Dialog
The Raytrace Preview window functions just like any other
Poser palette, which can be docked or foated. It appears only
in the room in which you initially opened it. For example, if you
turn the Raytrace Preview window on in the Pose Room, but
then switch to the Material Room, you will not see the Raytrace
Preview window unless you choose the Window > Raytrace
Preview command in the Material Room. When you return back
to the Pose Room, the frst Raytrace Preview window will still be
open there.
The Raytrace Preview rendering levels are in the
Render Settings Progressive Mode, a truncated
set of parameters that you can use to speed up rendering
by reducing the number of rays or use of displacement
maps. Several manual settings will be disabled when
using progressive mode. Uncheck this option if you need
more fexibility with manual render settings.
Tips & Tricks
This section contains a few tips and tricks for improving still and
animated renders:
Experiment with low render settings and gradually increase
them until you get the results you want. This will render
your scene using the optimal balance between quality and
speed. Small Web animations might need lower quality
rendering while a piece of fne art might require very high
settings.
Still and animated renders use the currently selected
camera. Be sure to select the proper camera before
rendering, particularly if camera motion is part of your
animation.
By default, Poser renders using the Texture Shaded display
style.
Use the draft and production rendering options to save time
while working and produce highly realistic results.
Use prop-based hair and fgure-based clothing instead of strand-
based hair and dynamic cloth where you do not need dynamic
effects. This will conserve computing resources.
Poser Pro 2014
Reference Manual
404
Chapter 19: Using The FireFly Render Engine
Chapter 19: Using The
FireFly Render Engine
This chapter describes the FireFly technology features and
render settings:
The FireFly renderer includes a wealth of powerful features, all
of which help to create beautiful, realistic renders in little time.
Those aspects of FireFly that are confgurable are described in
the following section. The following features enhance FireFlys
performance and results:
High Dynamic Range (HDR) Image Support for IBL:
Poser supports both High Dynamic Range (HDR) and Low
Dynamic Range
HDR images are comparable to analog photo flm, with
regards to the amount of information stored in the image.
HDR light probes have a signifcantly higher amount of
information, but are much harder to produce.
There are a number of different ways to create
HDR images. Several tutorials appear on the
Internet for using Photoshop CS2 or later to create
HDRI images. Some of them appear at http://www.
photoshopgurus.com or http://www.photoshopcafe.
com, for example.
You can use LDR images with Image Based Lighting
(IBL). LDR light probes are relatively easy to create,
using a mirrored ball to capture the light information
in a given environment. However, the amount of
information captured is much less than with an HDR
image, and therefore the quality of the light probe
is lower. For more information about Image Based
Lighting and light probes, see Diffuse Image Based
Lights (IBL) on page 263.
Occlusion Culling: FireFly ignores invisible scene elements
while rendering, in order to improve render performance.
Occlusion culling determines which scene elements have
visible impacts on the scene, and which may be culled
(ignored). FireFly runs occlusion culling calculations for
both the object and shadow render passes, to determine
whether each scene element (a) is visible within the scene,
and (b) casts any visible shadows. Occlusion culling cannot
be used in conjunction with raytracing, as raytracing
calculations include all scene elements, visible or not.
A scene elements visibility or invisibility with regards
to occlusion culling is not the same as the Visibility
setting the Properties palette for that element. When
unchecked, the Visibility property setting actually
hides an object within the scene, so that the object
is not included in any render calculations regardless
of its placement within the scene. Occlusion culling
Poser Pro 2014
Reference Manual
405
Chapter 19: Using The FireFly Render Engine
calculations apply to items that are set to be visible
within the scene, but are obscured from the cameras
perspective by other scene elements.
Texture Filtering: Texture fltering improves the
appearance of surfaces rendered using 2D image maps,
giving you better quality images, and avoiding aliasing and
other artifacts. Tiled texture loading uses texture fltering
to reduce the time required for processing. Texture fltering
can be confgured for individual textures on the Image Map
node in the Material room (see Image Map on page 373
for more information).
Without Texture Filtering (top); With Texture Filtering (bottom).
Tiled Texture Loading: Upon your frst FireFly render
Poser generates temporary fles on the hard disk from the
textures within the scene, and then selectively accesses them
during render time. Poser also creates a cache in memory
that contains the most recently used texture tiles. Tiled
texture loading makes use of other features, such as texture
fltering to reduce processing time. Depending upon your
systems resources, you may wish to increase the memory
cache size to offset the amount of disk access required for
Poser Pro 2014
Reference Manual
406
Chapter 19: Using The FireFly Render Engine
tiled texture loading, as this feature may use a lot of hard
disk space (potentially more than 1 GB). For information
about increasing the memory cache size, see Render
Preferences on page 37.
Multi-threaded Rendering: The Multi-threaded Rendering
feature takes advantage of the increased processing power of
the multi-processor or multi-core computer systems that are
now available. Using this feature, you can confgure FireFly
to render any number of separate threads simultaneously,
which results in reduced render times for most renders.
The number of threads can be specifed in the General
Preferences dialog (see Render Preferences on page
37 for more information).
We recommend rendering your scene with as
many threads (CPU cores) as your system
possesses. This is the default preference after installing
Poser. If you are unsatisfed with the resulting
performance, or if the render fails to complete, then
reduce the number of threads and/or maximum bucket
size.
Rendering in a Separate Process: By default, Poser
runs the application and the FireFly render engine within
a single process on the CPU. This means that both the
application and the render engine share the maximum
memory allotment given to a single process. Rendering in
a separate process means that the render engine alone has
access to that same maximum memory allotment, which can
yield signifcant performance advantages for highly complex
scenes, depending upon the memory confguration of your
specifc system. In addition, rendering in a separate process
provides greater stability due to the compartmentalization
of tasks, as well as allowing your system to manage memory
more effciently. However, rendering in a separate process
does require more resource overhead for setting up the
render. Therefore, if you are running primarily area
renders or simple small renders, we recommend that you
do not use this feature as the setup overhead will negate
the performance benefts. However, for large complex
renders, rendering in a separate process will defnitely yield
signifcant benefts. You can enable or disable this feature in
the General Preferences dialog (see Render Preferences
on page 37 for more information).
Firefy Tab: Quality Settings
The FireFly tab offers you a choice between specifying your
render settings automatically or manually. Check the Auto
Settings or Manual Settings radio button to display the
appropriate render setting controls. Note that the Auto and
Manual settings are stored independently, so making changes
to one will not affect the state of the other. The Auto settings are
Poser Pro 2014
Reference Manual
407
Chapter 19: Using The FireFly Render Engine
useful when you frst start using Posers FireFly render settings,
because they allow you to quickly setup and render your scenes.
Auto Settings.
Manual Settings.
Auto Settings: Draft vs. Final Quality
The Auto Settings option contains a Render Quality slider, that
ranges from Draft Quality (faster render times) to Final Quality
(slower render times). Moving this slider will automatically
adjust the values of the specifc render settings, as shown on the
graphs below the slider. The values of the render settings (Min
Poser Pro 2014
Reference Manual
408
Chapter 19: Using The FireFly Render Engine
shading rate, Pixel samples, Raytrace bounces, and Irradiance
caching) are depicted using a gradual shaded bar, with lighter
color representing smaller values and darker representing larger
values. Render settings such as Cast Shadows and Raytracing
are either enabled for the render or not, so those settings are
depicted using a solid color bar indicating the point at which
they become enabled.
At the Draft Render Quality, the rendering settings will
provide faster renders at lower quality. Use this option while
creating your scene to get an idea what it will look like once its
completed. At the Final Render Quality, the render settings yield
high-quality renders, but with increased render times. Use this
option for your fnal output. There are also options below, above,
and between Draft and Final quality which will increase or
decrease rendering time depending on your selection.
For a description of the settings that are found in the Auto
Settings view, refer to Manual Settings on page 409.
Increase or decrease render quality with the Render Quality slider.
Poser Pro 2014
Reference Manual
409
Chapter 19: Using The FireFly Render Engine
Manual Settings
Manual settings.
Acquire From Auto: Clicking the Acquire From Auto
button applies the current Automatic Quality Settings to the
individual Manual Quality Settings parameters.
Cast Shadows: This option is set automatically in Auto
Settings. Checking the Cast Shadows checkbox causes
the rendering engine to calculate shadows when rendering.
Individual settings will override this general setting. For
example, if a fgure in your scene is set to not cast shadows,
then it will cast no shadows even if Cast Shadows is turned
on for all other objects in the scene. However, if the Cast
Shadows checkbox is not enabled, no shadows will be
rendered regardless of individual object settings. Enabling
this option adds realism to your renders but can affect
render time.
Subsurface Scattering: Enables subsurface scattering in
the render engine. Materials that use subsurface scattering
will not render properly if this option is disabled. For
more information on some materials that use subsurface
scattering properties, see Subsurface Skin on page 347,
Scatter on page 351, and ks Microfacet on page 344.
Raytracing: This option is set automatically in Auto
Settings. Checking the Raytracing box enables raytracing,
and vice versa. Enabling raytracing greatly enhances
renderings, especially for curved surfaces, shadows,
refections, and refraction. However, it also greatly increases
rendering times. Raytracing projects rays from the camera
through every pixel visible in the render window, also
called the View pane. Each pixel is then set to the color
value returned by the ray projected through it, based on
the rays point of intersection with an object in the scene.
If the ray fails to intersect any objects, the pixel will be set
to the background color. To determine whether the point
of intersection is in shadow, a secondary ray is projected
Poser Pro 2014
Reference Manual
410
Chapter 19: Using The FireFly Render Engine
from the intersection point towards each light source. If the
shadow rays intersect an object, the original intersection
point lies in the shadow of that object. For refections,
when the ray intersects a refective surface, a new ray
is traced starting from the point of intersection and the
color returned by that ray is incorporated into the color of
the original intersection. This process is called recursive
raytracing because refected rays can spawn more refected
rays as long as they keep intersecting refective objects. The
images below show an example of raytracing. You can set
the number of refections (bounces) using the Raytrace
bounces option (see below).
Raytrace Bounces: This option is set automatically in
Auto Settings. When raytracing is enabled, the Raytrace
bounces option specifes how many bounces or
recursions the renderer will use when raytracing. You
should select the number of raytrace bounces based on the
number of refective or refractive surfaces that will interact
in your scene. Higher numbers can add realism if the scene
requires complex raytracing calculations. However, as
higher numbers require longer render times, in a simple
scenario increasing the number of raytrace bounces will just
waste computation time.
When using Indirect Lighting with transparent
surfaces, set the Raytrace Bounces setting to at
least 2 for proper IDL calculations.
One raytrace bounce (left); three raytrace bounces (right).
Irradiance Caching: This option is set automatically in
Auto Settings. Irradiance Caching is used to accelerate
Ambient Occlusion, Gather and Indirect Light effects.
This is done by reusing and interpolating values instead of
expensively calculating them separately for every shading
point. This process speeds up calculations by tracing
less rays. The irradiance caching quality can be adjusted
using the Irradiance caching slider. A lower setting means
lower quality: FireFly will use more estimations, resulting
in shorter processing times but less accuracy. A higher
setting equals higher quality: FireFly will run more new
calculations, resulting in longer processing times but
increased accuracy (see Indirect Light on page 413).
Poser Pro 2014
Reference Manual
411
Chapter 19: Using The FireFly Render Engine
If the quality of your render is unsatisfactory
with irradiance caching on, you can disable it to
calculate indirect lighting with a brute force method.
To disable, uncheck the box that appears to the left of the
Irradiance Caching slider.
Indirect Light: Only enabled when Raytracing is enabled.
See Indirect Light on page 413.
When using Indirect Lighting with transparent
surfaces, set the Raytrace Bounces setting to at
least 2 for proper IDL calculations.
Indirect Light Quality: See Indirect Light on page 413.
Pixel Samples: This option is set automatically in Auto
Settings. Select the XY pixel sample rate by moving the
Pixel Samples slider. Alternatively, you can click the dots
at either side of the slider to increment (right) or decrement
(left) the sample size. Pixel sampling rates determine how
many pixels are sampled when calculating antialiasing for
a single pixel. For example, a setting of 3 creates a 3-pixel
by 3-pixel grid with the pixel being sampled in the center.
At render time, the renderer would examine the 3x3 area
when determining the color and other values to assign to the
pixel currently being rendered. Expanding this number can
refne your renders but will greatly affect render times. 3x3
is considered a good default.
Minimum Shading Rate: This option is set automatically
in Auto Settings. The Minimum Shading Rate value
determines the level to which object polygons will be
subdivided (or diced) into micro-polygons. For example, a
shading rate of 1 means that polygons will be divided into
micro-polygons that each occupy approximately one pixel
of the rendered image, and a value of 4 means that each
micro-polygon will cover approximately 4 pixels of the
rendered image. Values less than one (such as 0.2) cause
each micro-polygon to be less than a pixel in size. Micro-
polygons within a given polygon are as identical in size,
shape, and area as possible. At render time, the renderer
will subdivide each polygon, sample each micro-polygon,
and assign the micro-polygons average color to the pixel
being rendered. Enter your desired sampling rate in the
Minimum Shading Rate feld, or adjust the slider to the
desired value. Decreasing this value can refne your renders
but increases render time. You can set this value on a per-
object basis using the desired objects Properties palette.
Setting this value in the Render Settings dialog applies it to
the entire scene, and overrides all per-object settings that
are lower than this global value. If an object has a higher
shading rate, Poser will use the objects shading rate when
rendering that object.
Poser Pro 2014
Reference Manual
412
Chapter 19: Using The FireFly Render Engine
High minimum shading rate (left), loss of detail; Low minimum
shading rate (right), full detail visible.
Maximum Bucket Size: The bucket is the area being
rendered at any one time. Enter your desired value in the
Maximum Bucket Size feld. For example, entering a value
of 10 creates a rendering bucket that is no greater than
10-pixels by 10-pixels in size. At render time, the renderer
will render one such bucket area at once. Increasing the
bucket size increases the area being rendered at once
but requires greater system resources. Use caution when
enlarging the bucket beyond its default size, and monitor
your system resources. Note that Poser will automatically
detect when the specifed bucket size will consume excessive
resources, and in such cases will override the specifed
bucket size and subdivide the buckets into smaller sizes.
Smaller sized buckets require less RAM, but will take longer
to render.
Minimum Displacement Bounds: This feature is enabled
only when Use Displacement Maps is checked in the
Rendering Options window. The Minimum Displacement
Bounds value is measured in Poser units (as specifed
in the General Preferences dialog), and determines the
amount of displacement the render engine anticipates.
Displacement mapping is a rendering technique that
adds realistic bumps and indentations to surfaces. This is
normally preferable to modeling deformations directly,
since you can alter the displacement map (template used
for calculating displacement) rather than editing the object.
Further, adding such detail directly to an object could
exponentially increase its polygon count and therefore
greatly affect render time. When setting the Minimum
Displacement Bounds, keep in mind that it is possible
for displacement deformations to exceed the render
bucket boundaries. In other words, even though the actual
geometry of a given object may be entirely contained within
the current render bucket, the object still may cross into
adjacent buckets through the displacement of its surface.
If a particular displacement exceeds the boundaries of
the currently rendered bucket at any point, you will see a
hole or patch crack at the affected location. To avoid this
problem, the render engine takes into account a volume
exceeding the actual geometry when determining whether
Poser Pro 2014
Reference Manual
413
Chapter 19: Using The FireFly Render Engine
or not an object is contained within a specifc bucket. This
volume is specifed by the displacement bounds. Smaller
bounds result in fewer objects within the current bucket and
therefore faster rendering, but increase the risk of geometry
cracks along the bucket boundaries. Larger bounds will
prevent cracks but will increase render time. The above
diagram illustrates this concept. In this case, the top of
the pyramid exceeds the bucket bounds and will therefore
be cut off, leaving a patch crack. Poser will automatically
determine the displacement bounds value, by evaluating
the shader trees defning the materials. If the shader tree is
particularly complex, Poser might not be able to compute
an appropriate value. In such a case, you should specify a
higher value in the Minimum Displacement Bounds feld.
This will become the minimum value Poser is allowed to use
for the displacement bounds when rendering.
Progressive Mode: Check this option to get a very fast
raytraced render. Several manual settings will be disabled
when using progressive mode. Uncheck this option if you
need more fexibility with manual render settings.
The Interactive Preview Window and
progressive mode render without any caching
for AO or IDL. Quality can be improved by using a
higher number of pixel samples, which comes with
proportionally higher render times. For more
information on The Raytrace Preview window, see
Real-time Raytrace Preview on page 402.
Displacement bounds limit the amount of displacement used in a
render.
Indirect Light
Posers indirect light feature provides increased realism by
adding light that naturally bounces off of objects to illuminate
other surrounding objects. To use indirect light, create a scene
Poser Pro 2014
Reference Manual
414
Chapter 19: Using The FireFly Render Engine
that contains objects from which light will bounce onto your
fgure(s). For example, you can scale one or more primitive
cubes to use as walls behind or near your fgure. Point a
directional light at the walls and the fgure, and the light will
bounce off the walls to illuminate the fgure near it.
Due to the number of interpolations and
calculations required for this feature, the
practical use of indirect light in animation will be
dependent on the number of elements in your scene and
the quality settings set in your renderer.
Indirect lighting bounces light from surrounding objects.
Irradiance caching is used to calculate rays for locations
where they can easily be determined. In-between locations are
interpolated. The render engine determines whether to calculate
or interpolate the rays based on the distance and direction of the
current location to the locations previously calculated and the
distance to other nearby objects.
Bounced light from IDL creates more realistic renders.
Related Settings in the Render Settings dialog include:
Indirect light: Check this option to add indirect light for
more realistic lighting
Poser Pro 2014
Reference Manual
415
Chapter 19: Using The FireFly Render Engine
Irradiance Caching: Determines the ratio of shading points
where indirect light will be calculated by raytracing vs. those
that will be interpolated.
Low values result in shorter render times, with more
interpolation.
High values achieve more precise results at the expense
of increased render times.
Indirect Light Quality: Indirect Light Quality
determines the number of rays used to calculate the
indirect light. Higher values mean higher quality at the
expense of longer render times.
The renderer will perform one pass as it samples the light rays.
The pre-pass displays red dots in the places where indirect light
is calculated explicitly. Following the pre-pass, the fnal render is
completed using the indirect light calculated in the pre-pass.
IDL Tips and Tricks
Scene Considerations: Indirect Light is designed to
simulate real-world lighting where light bounces from one
object to another in your scene. It works best when the
main objects in your scene are surrounded by some type
of environment such as a box, an environment sphere, or a
room built with the PICK props which you will fnd in the
Props library. Try to use props and materials that simulate a
real-world scene when you build a scene that uses IDL.
Watch the Pre-pass: During the IDL pre-pass, youll
see red dots appear in the areas where indirect light is
calculated. The Irradiance Caching setting controls how
sparse or dense the calculations are. If the dots are too
sparse, set the Irradiance Caching slightly higher and render
again. Conversely, if the dots are too dense you can reduce
the Irradiance Cache setting.
Smearing: If you see smearing in your scene, it probably
means there is not enough detail being picked up in the
indirect light. Increase the irradiance cache setting to reduce
the smearing.
Splotchiness: Splotchiness occurs when there are too
many samples taken. If you fnd that the dots are too dense
during the IDL pre-pass, it may result in splotchiness. Turn
down the Irradiance Caching setting, and increase the IDL
Quality setting.
Watch the number of lights: You wont need as many
lights in your scene when using IDL. Start with one or two
lights, using the frst one to light your main subject, and
a second light at about 15% intensity to offset shadows if
they are too dark. Also position your lights appropriately as
they relate to the source of the light (such as sunlight in day
Poser Pro 2014
Reference Manual
416
Chapter 19: Using The FireFly Render Engine
scenes, moonlight or artifcial light in night scenes, or light
through windows or from lamps in interior scenes).
Shadows: For more realistic shadows, use Ray Traced
shadows. For your main light, start with a Blur Radius of
around 10, Shadow Samples of around 40, and falloff set
to constant. Also use a Shadow Min Bias setting that is
appropriate for your display units setting. For example, if
your display units are in inches (as set in the Interface tab
of the General Preferences dialog), set the Shadow Min Bias
to .1 inch. Adjust these settings as appropriate for your scene
Normals: Indirect light is always calculated in the direction
of the normals. You will want to check the Normals Forward
option (usually checked by default) in the Poser Surface root
material node. This option is discussed in Root Material
(PoserSurface) Node on page 325.
Watch for Ambient glow: There are times when you desire
ambient glow from materials that are designed to be self-
illuminating (LEDs, computer screens, candle light, an
illuminated ceiling, and so on). There may be other times
when content uses colors or values in the Ambient channel
that cast undesirable light when IDL is enabled. This is
particularly noticeable in skin textures and can leave the
character looking fat.To check for objectionable ambient
glow, keep IDL enabled but turn all lights off. Then render
your scene. If you see light being cast from undesired places,
youll need to adjust the ambience of the offending materials
in the Material room. After you have fxed the objectionable
materials, turn your lights back on and re-render.
Animation Considerations: When rendering out an
animation while using IDL, make sure that multi-threaded
rendering is not being used (set Number of Threads to 1 in
the Render tab of the General Preferences dialog). If you
leave the setting at 2 or higher, your renders will come out
jittery, as the shadows and lighting will not line up from
frame to frame.
To create a transparent object with an
interesting glow, change the Transparency,
Transparency Edge, and Transparency Falloff settings
to .8 and mix with higher Ambient values and IDL
features.
Poser Pro 2014
Reference Manual
417
Chapter 19: Using The FireFly Render Engine
FireFly Options Settings
Firefy Options.
Render Over: These options specify the background to
be used when rendering images or movies. Check the
appropriate radio button for the option you wish to select.
Background Color: Selecting Background Color
renders the image/movie over the Document windows
background color. Please refer to Colors on page
96 for information about changing Document
window colors.
Black: Selecting Black renders the image/movie over a
plain black background.
Background Picture: Selecting Background Picture
renders the image/movie over the background image
in your scene. Please refer to Importing Background
Pictures on page 778 for information on importing
background pictures.
Current Background Shader: Selecting Current BG
Shader renders the image/movie over the specifed
background shader. Please refer to Root Background
Node on page 329 for information about using
background shaders.
Shadow Only: Checking the Shadow Only checkbox will
cause only the shadows from your scene to be rendered;
everything else in the scene will be completely white. This
feature is most useful for production rendering, as it allows
you to render just the shadows, thereby allowing you to edit
them independently from the rest of the scene. You can then
take the shadow only render into an image editing program,
Poser Pro 2014
Reference Manual
418
Chapter 19: Using The FireFly Render Engine
and composite it with the unshadowed scene. This setting
overrides all other render settings.
Smooth Polygons: Checking the Smooth Polygons
checkbox enables polygon smoothing, and vice versa.
When enabled, the FireFly rendering engine uses polygon
subdivision to smooth hard corners on objects. If your scene
contains hard edges that you dont wish to have smoothed,
you should defne those hard edges either by specifying
smoothing groups or by setting a crease angle threshold
to determine which polygons are affected. Please see
Smoothing Geometry on page 422 for more information
about smoothing groups and setting the crease angle
threshold. This option can be disabled for specifc objects as
needed, in the objects Properties palette.
Without Polygon Smoothing (left); With Polygon Smoothing
(right).
Remove Backfacing Polys: Check the Remove
Backfacing Polys option to turn off rendering of all
polygons that do not face the camera. This option saves
rendering time, but can effect realism when using
raytracing. The polygons that are rendered depend upon the
angle and position of the camera and objects in your scene.
Use Displacement Maps: Checking the Use Displacement
Maps checkbox enables (checked) or disables (cleared)
using displacement maps in your rendered output. Please
see About Maps & Templates on page 283 for a
description of maps in general, the Displacement Map
on page 287 for a description of displacement maps,
and Chapter 14: The Material Room on page 296 for
information about the Material room (maps are added to
nodes that are part of shaders).
Without Displacement (left); With Displacement (right).
Poser Pro 2014
Reference Manual
419
Chapter 19: Using The FireFly Render Engine
Depth of Field: Widening the lens aperture of the camera
allows you to achieve a Depth of Field effect. The farther
away items are from the focal plane, the more blurred they
will appear. The Depth of Field checkbox allows you to
enable or disable this effect when rendering your scene.
Please refer to Camera Parameters on page 252 for
information on confguring Depth of Field settings.
3D Motion Blur: As you probably know, when you shoot a
photo of a fast moving object, it appears blurry. The amount
of blur is directly related to the length of time that the
cameras shutter remains open while taking the shot. In a
similar manner, Posers Motion Blur feature lets you give
your animations the illusion of motion, adding a whole new
dynamic and level of realism to your renderings. Checking
the 3D motion blur checkbox enables motion blurring for
your scene when rendering. When this option is enabled,
adjusting the shutter open and close times affects the
amount of blurring. Please refer to Camera Parameters on
page 252 for more information about the Shutter Open
and Shutter Close parameters.
Toon Outline: The Toon Outline option uses post-
processing during the rendering process to draw an outline
around the edges of cartoon images. You can select from
nine outline brush styles. We recommend applying a Toon
shader node to your images, and then complementing that
shading with the Toon Outline option. Check the Toon
Outline checkbox to enable this feature.
Toon Outline.
Post Filter Size: The post flter supersamples pixels, that
is, samples the colors at various points inside a pixel to
arrive at the fnal pixel color. This is done in order to reduce
or eliminate various forms of aliasing (jagged edges) that
can occur under different circumstances. The fnal pixel
color is a weighted average of the supersample. Increasing
this value increases the area used for supersampling, but
Poser Pro 2014
Reference Manual
420
Chapter 19: Using The FireFly Render Engine
affects rendering time and resources. You can adjust this
value by moving the Post Filter Size slider or by clicking
the dots on either slide of the slider to increment (right) or
decrement (left) the value.
Post Filter Type: A post flter operates on an image and
modifes its appearance by applying a specifc weighting
algorithm to the supersamples taken for each pixel. The
specifc algorithm used for determining relative sample
weights depends upon which flter you select using the Post
flter type pull-down menu. Your options are as follows:
Box: A Box flter gives equal weight to all samples
within a sampling region with a diameter equal to the
pixel flter size. Box fltering example.
Gaussian: A Gaussian flter gives a variably
decreasing amount of weight to all samples within
a radius equal to half the pixel flter size, with the
maximum reduction in weight occurring farthest from
the center of the sampling region.
Poser Pro 2014
Reference Manual
421
Chapter 19: Using The FireFly Render Engine
Gaussian fltering example.
Sinc: A Sinc flter uses a decreasing sine wave
calculation to assign weight to samples within a radius
roughly half the pixel flter size. The sine wave effect is
similar to ripples radiating from the center point, where
samples will be given weight according to their relative
positions with regards to the crests and troughs of
the ripples.
Sinc fltering example.
Tone Mapping: This feature is useful for scenes with a
high dynamic range. Tone Mapping provides more control
for brightness, saturation, and post-render processing to
produce better images. It helps control overly bright areas in
an image to produce better, less blown out fnal renderings
with deeper contrast, helping to bring the brightest areas
back into a reproducible range. It helps preserve as much
information from a high dynamic range source as possible
in an LDR image or display. Two modes of tone mapping
are available.
Exponential: Works like flm. The more you expose
flm, the less sensitive it gets. This is a post rendering
flter that uses an exponential curve to gently approach
white. The brighter it gets, the less sensitive gets.
HSV (Hue, Saturation, Value) exponential: Treats
V exponentially, none on H, S. Brightness doesnt
desaturate or overbrighten color. It not physically
Poser Pro 2014
Reference Manual
422
Chapter 19: Using The FireFly Render Engine
accurate, but may be easier to control in scenes where
you want to get brights into a normal range without
going to white. .
Exposure: Editable when either Exponential or HSV Tone
Mapping are selected. This setting is the exponent used in
Exponential calculations.
HDRI optimized output: Check this option to generate an
image that is HDRI compatible. For further information,
see High Dynamic Range Image (HDRI) Export on page
784.
Gamma Correction: See Gamma Correction and Linear
Rendering on page 432 for more information.
Auxiliary Render Data: Allows you to choose properties for
output to individual PSD layers. For further information,
see Rendering Layered PSD Files on page 434.
Once you have fnished entering your desired settings, click
OK to store them. Render settings are saved when you save
your scene. Clicking Cancel closes the Render Settings dialog
without storing your changes.
To render your scene as a still image, select Render > Render or
click the Render Now button in the Render Settings dialog.
To render animations, please refer to Keyframe Controls on
page 452 for more information.
Saving and Loading Presets
Although FireFly settings are not saved with your Poser scene,
you can save and load FireFly Presets (including both Auto and
Manual Quality settings, as well as FireFly Options settings).
Simply click on the appropriate Preset button along the bottom
of the FireFly tab for the function you wish to perform. The Load
Preset and Delete Preset buttons will display pop-up menus
listing the presets that shipped with your copy of Poser, as well
as any additional presets you may have saved. Note that if you
make changes to a loaded preset, your changes will not be saved
unless you use the Save Preset button to record them. The Save
Preset button will allow you to save the current FireFly render
settings with a name of your own choosing. The Restore Defaults
button will restore all FireFly render settings to their default
locations.
Smoothing Geometry
Poser provides some additional features that make geometry
look smoother during render time, without having to add
additional geometry. The smooth shading feature affects an
objects shading without changing the geometry of its edges.
Smooth shading will render creased edges between polygons
as rounded, continuous surfaces rather than as hard edges. In
this way, smooth shading allows you to achieve a consistently
Poser Pro 2014
Reference Manual
423
Chapter 19: Using The FireFly Render Engine
smooth shading effect, without having to alter the geometry by
subdividing polygons to minimize the creases.
By default, if there are no smoothing groups specifed, smooth
shading will be applied to all fgures and objects within a scene,
according to the Crease Angle specifcation in the Properties
palette for each given current actor. Additionally, you can
customize smooth shading in one of two ways, as described in
the following sections.
Geometry smoothing is affected by the following settings, as
described in the sections that follow:
Crease angles, as set in an actors Properties palette or
globally in the Document tab of the General Preferences
dialog.
Smoothing groups, defnable in the Group Editor.
The Smooth Polygons option in the Firefy Render
Settings dialog.
Crease Angle
Crease angle represents the angle between the normals of
adjoining polygons. The Crease Angle property establishes a
threshold up to which smooth shading will be applied. In other
words, if the crease angle threshold is set to 70, smooth shading
will be applied to all polygon creases with angles smaller than 70
degrees. Polygon creases with angles greater than 70 degrees will
not be smoothed.
You can specify the Crease Angle threshold in the Properties
palette for each individual actor within a fgure or object. By
default, Crease Angle is set to 80 degrees for all actors.
You can set crease angles for an element in the Properties dialog.
To change the crease angle globally, select Edit > General
Preferences, and click on the Document tab.
Poser Pro 2014
Reference Manual
424
Chapter 19: Using The FireFly Render Engine
Global scene crease angles can be set in the General Preferences
dialog.
The following images provide examples of a sphere with crease
angles set at 10 degrees and 80 degrees, respectively.
Different crease angle settings: 10 degrees (left) and 80 degrees
(right).
Smoothing Groups
You can use the Group Editor palette to establish smoothing
groups, which defne the specifc polygons to which smooth
shading should be applied. This approach is useful in that it
allows you to customize smooth shading at the polygon level,
and gives you the ability to have hard edges intermixed with
smooth creases. Smoothing group settings will override the
crease angle setting for those specifc polygons.
Select the Grouping tool from the Editing Tools palette, which
will bring up the Group Editor palette. You can either assign all
polygons in one or more of your fgures existing object groups
Poser Pro 2014
Reference Manual
425
Chapter 19: Using The FireFly Render Engine
to smoothing groups, or you can create specifc new smoothing
groups, which will enable you to customize smooth shading at
the polygon level. Please refer to The Group Editor on page
681 for more information about creating new groups.
Assign Smoothing IDs in the Group Editor.
Once you have your groups established, simply click on the
Assign Smoothing ID button to designate the currently selected
group as a smoothing group. At render time, polygon creases
between all adjoining polygons within the same smoothing
group will be smoothed. Polygon creases between adjoining
polygons in different smoothing groups will not be smoothed,
and will therefore be rendered as hard edges. Thus you should
take care as to which Smoothing ID you assign to each specifc
polygon group.
Different polygon groups can be assigned the
same Smoothing ID, which will ensure smooth
shading across the geometric breaks between groups. To
do this, simply create a smoothing ID for the initial
group, and then select that same ID from the pop-up list
when assigning Smoothing IDs to the other groups.
Poser will recognize and support existing smoothing groups
in imported geometry. Thus, if you import fgures or objects
from another 3D application, Poser will apply smooth shading
according to the imported smoothing group defnitions, in the
same manner as if the smoothing groups had been assigned
within Poser.
Smooth Polygons
In the render settings, smooth polygons activates polygon
subdivision to smooth hard edges at render time. If your image
contains visible rough edges because your polygon mesh is
Poser Pro 2014
Reference Manual
426
Chapter 19: Using The FireFly Render Engine
sparse, then the render time polygon smoothing can render
those edges smooth. See FireFly Options Settings on page
417 for more information about applying this option.
Enable or disable Smooth Polygons settings in the Render Settings
dialog.
Note that the render time polygon smoothing will not override
hard edges specifed by either the crease angle or smoothing
groups. Thus, you can specify hard edges defnitively using either
of those methods, and still apply render time polygon smoothing
to all other edges.
The following fgure illustrates the render time polygon
smoothing effect. On the left is a sphere with a crease angle set to
80 degrees, with no polygon smoothing. On the right is the same
sphere with polygon smoothing enabled.
Spheres shown without (left) and with (right) polygon smoothing.
Network Render Queue
Rendering large and complex scenes (jobs) can take a long time
to process and monopolize your computer system. The Queue
Manager distributes jobs between one or several nodes in a
Network Render Queue. When you use the Queue Manager for
remote tasks, the Network Render Queue will distribute jobs
based on the systems that are available. You can send single-
frame or multiple-frame jobs to the Queue Manager.
Poser Pro 2014
Reference Manual
427
Chapter 19: Using The FireFly Render Engine
Sending Jobs to the Queue Manager
Once the Queue Manager is running on your system and/or on
another network node, you can send jobs to render in the Queue.
Poser Pro will launch the Queue Manager if it is not already
running on your system. However, in order process a job in the
Network Render Queue, the Queue Manager must be running on
the remote system(s).
The frst time you send a job to the Queue Manager you will be
prompted to locate the Poser Pro application using the standard
File Chooser. Navigate to where the Poser Pro application is
installed, select Poser Pro and click OK.
Using the Render Queue for a Single-Frame job
To send a single-frame job to the Render Queue, from the Main
Menu, select Render > Render In Queue. The current frame
with the current FireFly Render Engine settings will become the
rendered job. Name the job, select a fle format from the pull-
down menu, and specify the output location. Click Save. This
will submit the job to the Queue Manager and add the job to the
job list. Sending a job to the Queue launches the Queue Manager
if it is not already running.
When you send a single frame render to the
Queue, the flename that you enter will be
appended by the frame number that you are rendering.
For example, if your project is on frame 30 when you
render a still image, the image that is rendered in the
Queue will be named (flename)_0030. Previous renders
of the same frame will be overwritten.
The Render in Queue command creates a render job.
Using the Render Queue for a Multi-Frame Job
To send a multi-frame job to the render queue, from the Main
Menu, select Animation > Make Movie. In the Movie Settings
dialog select Image Files from the Format pull-down menu.
The Movie Settings will become the job properties, including:
Options, Resolution, Time Span and Increment. (For more
Poser Pro 2014
Reference Manual
428
Chapter 19: Using The FireFly Render Engine
information on Movie Settings refer to Movie Settings on page
402).
The Movie Settings tab in the Render dialog.
Once the movie settings have been defned they
cannot be changed, and the job will retain those
properties when sent to the Render Queue.
Next, switch to the Render Settings tab. Click on Send Render
To and select Queue. Name the job, select a fle format from the
pull-down menu, and specify the output location. Click Save.
This will submit the job to the Queue Manager and add the job
to the job list. Sending a job to the Queue launches the Queue
Manager if it is not already running.
Rendering to the Render Queue.
Once you have submitted a job to the Queue, you can begin
editing, start another project in Poser Pro, or start working in
another application.
Poser Pro 2014
Reference Manual
429
Chapter 19: Using The FireFly Render Engine
Using the Queue Manager
The Queue Manager has three sections: The Queue Menu, the
Job List and the Selected Job Panel.
Queue Menu
The Queue Menu allows you to confgure how jobs are
distributed for processing.
The Render Queue menu.
Suspended: Selecting Queue > Suspended, suspends the
operation of all jobs.
Process Jobs Locally: Enabling or disabling Queue >
Process Jobs Locally, specifes whether or not the Queue
Manager will use your local system to render your jobs.
Send Jobs to Network: Enabling or disabling Queue >
Send Jobs to Network, specifes whether or not the Queue
Manager will distribute jobs to other systems.
Accept Jobs from Network: Enabling or disabling Queue
> Accept Jobs from Network, specifes whether or not the
Queue Manager will process tasks from other systems. Local
jobs will always have priority.
Show Log Panel: Enabling Show Log Panel lets you see
a detailed log of the jobs being processed. The Log can be
useful for troubleshooting and tracking how other machines
are being utilized.
Job List
The Job List shows a jobs properties including Document,
Output File, Start Time, Completed Time, Status, Frame,
Start, End, Increment, Host and Order. On the Selected Job
Panel sort the jobs by clicking on any of the property headers.
This will not change the job order.
Poser Pro 2014
Reference Manual
430
Chapter 19: Using The FireFly Render Engine
The Render Queue Job List.
Document: The name of the document in Poser Pro.
Output File: The job name when submitted to the Queue.
Start Time: The time the job was received by the Queue
Manager.
Completed Time: The time the job was completed.
Status:
Running: The job is currently being processed.
Waiting: The job is waiting to be processed.
Suspended: The job is on hold.
Done: The job is processed and is shown on the job list
for reference.
Frame: Indicates the frame that is currently being rendered.
Start: Derived from the movie settings dialog (see Movie
Settings on page 402).
End: Derived from the movie settings dialog (see Movie
Settings on page 402)
Increment: Derived from the movie settings dialog (see
Movie Settings on page 402).)
Host: Indicates the node this job came from.
Selected Job Panel
Select a job to access the following options.
The Selected Job panel.
Output Path: Displays the output location of a selected job.
Go To Folder: Find the output location of your job anytime
by highlighting the job and clicking on the Go To Folder.
This will bring you to the output location.
Poser Pro 2014
Reference Manual
431
Chapter 19: Using The FireFly Render Engine
Order: Once a job is sent to the Queue Manager the job will
appear on the job list. You can change the order of the jobs
by selecting <<Lower or Raise > > .
Actions: Select a job from the Job List to change its status
using the following actions:
Cancel: Click Cancel to abort a job (Running, Waiting
or Suspended).
Delete: Click Delete to remove a completed job from
the Job List (Done).
Suspend: Click Suspend to put a running or waiting
job on hold.
Resume: Click Resume to continue processing a
suspended job.
If you are experiencing diffculty with the Network Render
Queue, verify the following:
All network cables are plugged in and the network is
functioning properly.
Remote systems in the Network Render Queue are up and
the Queue Manager application is installed and running.
Your personal frewall is allowing communication between
Poser Pro and the Queue Manager, locally and remotely.
If you are unable to resolve a network communication issue,
contact your Network Administrator.
64-Bit Render Engine
Poser Pro ships with 2 versions of its FireFly render engine:
A 32-bit and a 64-bit version. Traditionally computers utilize
a 32-bit Operating System, which can only address a limited
amount of memory. However, there is an increasing amount of
computers that are equipped with a 64-bit Operating System. If
your computer has a 64-bit Operating System, Poser Pro will use
its 64-bit FireFly Render Engine to access as much memory as
possible.
To utilize the 64-bit FireFly Render Engine, you must select
Render in Background (Mac OSX, Windows) or launch the
64-bit version of Poser Pro (Windows only).
Hardware Requirements for 64-bit Render
Engine
Intel Core 2 Duo CPU or better
AMD Athlon 64 CPU or better
Poser Pro supports the following 64-bit operating systems:
Poser Pro 2014
Reference Manual
432
Chapter 19: Using The FireFly Render Engine
Mac OS X 10.6
Mac OS X 10.7
Mac OS X 10.8
Windows XP x64
Windows Vista 64
Windows 7 64
Windows 8 64
Poser Pro will automatically select the appropriate Render
Engine for your system. If you are using a 32-bit system and
render in Firefy, Poser Pro will use the 32-bit Render Engine.
If you are using a 64-bit system and render in FireFly, it will
use the 64-bit Render Engine. This allows the Render Engine to
access more memory thereby better utilizing available memory.
Gamma Correction and Linear
Rendering
By confguring the gamma correction you can specify the gamma
that has been applied to textures, and the gamma that will be
applied to exported images. This allows you to perform linear
rendering for improved luminance accuracy.
When you create a new scene, the default setting for Linear
Rendering is 2.2. You must use the FireFly Render Engine to
set the gamma value. When you are opening a document from
a previous version of Poser, you will need to enable the gamma
correction if you want to perform linear rendering.
Gamma settings are propagated to the Preview
Renderer when hardware shading is enabled.
There is no separate gamma confguration option for
the Preview renderer; instead, they are taken from the
Firefy render settings, Texture Manager, and gamma
nodes in the Advanced Material Room.
HDRI fles will be read and written in a linear fashion with a
Gamma value of 1.0, ignoring whatever gamma value might be
specifed in that location.
To enable Gamma Correction, choose Render > Render
Settings, select the FireFly Tab and then check the Gamma
Correction Box from the Options Panel. The default gamma
value is 2.2 for most image formats. You have the option to
specify a custom gamma value in the text feld. The text feld is
only accessible only when the Gamma Correction Box is enabled.
Poser Pro 2014
Reference Manual
433
Chapter 19: Using The FireFly Render Engine
Set the Gamma Correction value in the Render Options window.
Gamma Correction Per Texture
Poser Pros Gamma correction on the Texture Manager allows
you to specify gamma values per texture, giving you the ability to
exclude certain textures from scene-wide gamma correction for
maximum fexibility when dealing with displacement or normal
maps.
Gamma correction for individual textures can be set in the Texture
Manager.
Local gamma correction is important if you know that not all
your incoming data has the same gamma value applied and you
know you need to adjust the value for certain textures. Gamma
correction on the Texture Manager allows correction per texture.
Poser Pro 2014
Reference Manual
434
Chapter 19: Using The FireFly Render Engine
Most all applications read and write
displacement maps linearly, even if the format
used might specify a different gamma value. When you
display a displacement map, it might look slightly
different from the effect it will end up having on the
geometry, therefore we recommend that you adjust the
Gamma Value to 1.0 for Displacement Mapping, as well
as for Normal Maps. Also use 1.0 for Transparency, or
whenever a grayscale map is used to drive an effect.
For information on how to access the Texture
Manager please refer to Chapter 17: The
Render Menu on page 392.
Once you are in the Texture Manager you can specify a custom
gamma value in the text feld for the selected texture.
Rendering Layered PSD Files
Poser features additional options in the Render Settings
dialog that allow you to specify additional information that
can be output to a layered PSD fle for further compositing
in Photoshop. After you create your scene in Poser, you open
the Render Settings dialog and check or uncheck the auxiliary
render data options that you want to include in the Photoshop
fle. Then, you render your image and save it as a Photoshop PSD
fle. When you open your image in Photoshop you will see the
full render as the Background layer. Each additional data option
that you checked will appear on its own individual Photoshop
layer.
The Render Options section of the Render Settings window
includes an Auxiliary Render Data drop down menu that allows
you to select from the following options:
Poser Pro 2014
Reference Manual
435
Chapter 19: Using The FireFly Render Engine
Check or uncheck layers to be output to PSD fles in the Render
Options window.
When you open your PSD in Photoshop, the complete rendered
image appears in a layer named Background. Depending on the
other options that you check in the Auxiliary Render Data drop-
down, you may see additional layers as described below.
Background layer in Photoshop.
Normal: The world space normal of the frontmost surface,
encoded as RGB values with x=red, y=green, z=blue.
Normal layers are identifed by the letter N in Photoshop.
Poser Pro 2014
Reference Manual
436
Chapter 19: Using The FireFly Render Engine
Normal layer in Photoshop.
Toon ID: The toon ID of the frontmost surface, where each
ID gets its own RGB color. Toon ID layers are identifed by
the letters ID in Photoshop.
Toon ID layer in Photoshop.
ZDepth: The distance of the frontmost surface from the
camera, encoded as grayscale. ZDepth layers are identifed
by the letter Z in Photoshop.
ZDepth layer in Photoshop.
Position: The world space position of the frontmost surface,
encoded as RGB values with x=red, y=green, z=blue.
Position layers are identifed by the letter P in Photoshop.
Poser Pro 2014
Reference Manual
437
Chapter 19: Using The FireFly Render Engine
Position layer in Photoshop.
Texture Coordinates: The UV coordinates of the frontmost
surface, with u = red and v = green. Texture Coordinate
layers are identifed by the letters UV in Photoshop.
Texture Coordinates layer in Photoshop.
The remaining three options correspond to three inputs on the
bottom of the Poser Surface Node as shown below.
Custom Output connectors on the Poser Surface Node.
Poser Pro 2014
Reference Manual
438
Chapter 19: Using The FireFly Render Engine
The render will export the nodes that are plugged into these
inputs on the Poser Surface Node. If nothing is attached to the
Poser surface node on these inputs, the output to PSD is as
follows:
Custom1: If your scene contains any materials that have
connections to the Custom_output_1 connector on the
PoserSurface Node, they can be rendered to a Photoshop
layer when you check this option. If there are no materials
with connections to Custom_output_1, checking this option
will create a layer that contains Diffuse only.
Custom 1 layer in Photoshop with grainy grayscale effect for
custom input.
Custom2: If your scene contains any materials that have
connections to the Custom_output_2 connector on the
PoserSurface Node, they can be rendered to a Photoshop
layer when you check this option. If there are no materials
with connections to Custom_output_2, checking this option
will create a layer that contains Specular only.
Custom 2 layer in Photoshop showing custom adjustments to the
two characters in the scene.
Custom3: If your scene contains any materials that have
connections to the Custom_output_3 connector on the
PoserSurface Node, they can be rendered to a Photoshop
layer when you check this option. If there are no materials
with connections to Custom_output_3, checking this option
will create a layer that contains Shadow only as shown
below.
Poser Pro 2014
Reference Manual
439
Chapter 19: Using The FireFly Render Engine
Custom 3 layer in Photoshop.
After rendering the desired layers, you can bring the saved PSD
fle into Photoshop, where you will be able to use blend styles
in the Layers palette to composite the layers together to create
interesting effects.
Various layers combined in Photoshop.
Poser Pro 2014
Reference Manual
440
Chapter 20: The Sketch Designer
Chapter 20: The Sketch
Designer
Posers Sketch Designer renders scenes as sketch-like drawings
using black-and-white or colored brush strokes that you can
tailor to your liking. Simulate pen, pencil, pastel, charcoal, and
even watercolors and paintings without ever having to pick up a
pencil or brush!
The Sketch Designer.
You can save Sketch Designer renders and reload them later
for further work. The Sketch Designer also lets you create
amazing animations that look like hand-drawn movies. For best
results, try rendering scenes using plenty of detail (hair, clothing,
etc.) and dramatic lighting.
To access the Sketch Designer, select Window > Sketch
Designer. Alternately, you can access the Sketch Designer
via the Sketch tab in the Render Settings dialog, which also
contains other render and movie settings.
Sketch Elements
The Sketch Designer recognizes three distinct divisions within
your scene:
Objects: Checking the Objects radio button allows you to
determine the sketch style for objects and fgures in your
scene.
Background: Checking the Background radio button
allows you to determine the sketch style for your scenes
background.
Edges: Checking the Edges radio button allows you to
determine the sketch style for the edges of objects and
fgures in your scene.
Poser Pro 2014
Reference Manual
441
Chapter 20: The Sketch Designer
Presets
You can use the Presets pop-up window above the preview tab
to select one of the available preset sketch styles. You can also
use the sliders and other options to create an almost infnite
variety of styles.
The Presets pop-up also allows you to create and remove sketch
presets. To create a preset, adjust the sketch style to your desired
settings, then select Presets > Create Preset. Enter a name
for your preset and click OK. Your new preset will appear in the
Presets menu.
To delete a preset, select the preset you wish to delete using the
Presets menu, then select Presets > Delete Preset.
The Delete Preset option allows you to remove
the sketch presets included with Poser. Once
deleted, you must reinstall Poser to restore your factory
default sketch presets.
Checkboxes
The Sketch Designer has three checkboxes:
Over Black: Checking the Over Black checkbox renders
your scene over a black background with white strokes.
When disabled, the background is white with black strokes.
Auto Density: Checking the Auto Density checkbox causes
stroke density to reach an automatic density based on the
current scene, ignoring the Density slider setting (see
below). When disabled, the density is calculated based on
the Density slider setting.
Colored Strokes: Checking the Colored Strokes checkbox
causes sketches to be rendered in color. When disabled,
sketches are rendered in black and white.
Brushes
The Sketch Designer includes several predefned brushes,
available using the Brushes pull-down menu. For maximum
effect, try using these brushes with both the Min Width and Max
Width sliders set to higher values.
Sketch Parameters
The Sketch Designer includes the following parameters,
controllable using sliders. Moving a slider to the right increases
the selected value, and vice versa. These parameters customize
many characteristics of the sketched lines. Your sketch redraws
each time you adjust a value, allowing you to see the results of
your changes.
Poser Pro 2014
Reference Manual
442
Chapter 20: The Sketch Designer
Density: The Density slider controls the density of lines in
the sketch.
Line Length: The Line Length slider defnes the length of
strokes.
Min Width: The Min Width slider defnes the width of the
edge of each stroke, which affects the brightness of the
original image.
Max Width: The Max Width slider defnes the width of the
center of each stroke, which affects the brightness of the
original image.
Lo Brightness: The Lo Brightness slider determines the
band of tone. A low setting only draws lines in the darkest
parts of your scene. If the Over Black option is disabled,
setting this control to 0 produces the best results.
Hi Brightness: The Hi Brightness slider determines the
band of tone. A lower setting only draws lines in the darkest
parts of your scene. If the Over Black option is enabled,
setting this control to 1 produces the best results.
Stroke Head: The Stroke Head slider determines the
amount of taper at the strokes head.
Stroke Tail: The Stroke Tail slider determines the amount
of taper at the strokes tail.
Line Random: The Line Random slider controls line
randomizations. Higher settings result in more randomly
shaped lines.
Color Random: The Color Random slider controls color
randomizations. Higher settings result in more random
colorization.
Opacity: The Opacity slider determines the clarity of lines.
Lower values create more transparent strokes.
Cross Hatch: The Cross Hatch slider controls the
frequency of cross-hatching in the strokes.
Total Angle: The Total Angle slider determines the total
amount of angle change that a stroke can have before it
stops drawing. Higher values darken the image. Lower this
value when you have lower Density settings.
Color Cutoff: The Color Cutoff slider determines the
threshold of color changes allowed for a stroke. Use this
slider in conjunction with Total Angle.
Light 1, 2, and 3: The Light 1, Light 2, and Light 3 sliders
determine the extent to which the frst three lights in your
scene contribute to the direction of strokes. Higher values
make the strokes go in the direction of the selected light(s).
Poser Pro 2014
Reference Manual
443
Chapter 20: The Sketch Designer
BG Direction: The BG Direction slider defnes the direction
of the background strokes.
Auto Spacing: The Auto Spacing slider controls the
amount of space between strokes if the Auto Density option
is enabled.
Color Blend: The Color Blend slider determines how much
color in the Document window will be blended into the
sketch.
Rendering Sketches
After setting up your sketch, you can render it to the Document
window. This is useful if you want to export a movie rendered
using the Sketch Designer renderer. To render to the Document
window, select Render > Sketch Style Render.
Exporting Painter Scripts
Clicking the Export Painter Script button in the lower left
corner of the Sketch Designer exports the current Sketch
Designer settings to Corel Painter. This has been tested to work
with Painter 6 and previous versions, and is not supported for
later versions though it may work with them.
Poser Pro 2014
Reference Manual
444
Chapter 20: The Sketch Designer
Part 5: Animating
Poser Pro 2014
Reference Manual
445
Chapter 21: The Animation Menu
Chapter 21: The
Animation Menu
The Animation pull-down menu lets you control various aspects
of your Poser animations.
Make Movie
Setting Animation > Make Movie opens the Make movie
window. Please refer to Chapter 24: Rendering Animations
on page 510 for more information on rendering animations in
Poser.
Recalculate Dynamics
Choose one of the options in the Animation > Recalculate
submenu to recalculate all cloth dynamics, all hair dynamics, all
physics dynamics, or all dynamics. For more information about
dynamics, see Chapter 26: The Hair Room on page 533,
Chapter 27: The Cloth Room on page 550, and Chapter 23:
Using Bullet Physics on page 493.
Retime Animation
Selecting Animation > Retime Animation allows you to
adjust the timing of your animations. Please refer to Retiming
Keyframes on page 467 for more information.
Resample Key Frames
Selecting Animation > Resample Key Frames opens the
Resample Keys window, which allows you to increase or
decrease the number of keyframes in your animation: Please
refer to Resampling Key Frames on page 468.
Loop Interpolation
If your animation contains looping cycles (such as a walk) that
do not match evenly (causing jerky motions between the end of
one loop and the start of the next), toggling Animation > Loop
Interpolation on can smooth out your animation.
Quaternion Interpolation
Quaternion interpolation is a mathematical formula that can
smooth rough animations. If your animation remains jerky
after editing keyframes and all other efforts at smoothing it out,
Poser Pro 2014
Reference Manual
446
Chapter 21: The Animation Menu
selecting Animation > Quaternion Interpolation can possibly
help. This option should be toggled on as a last resort.
Skip Frames
Selecting Animation > Skip Frames toggles skipping frames on
and off. This option can help speed playback.
Mute Sound
Selecting Animation > Mute Sound toggles sound muting
during animation playback. A check mark appears when muting
is enabled, and vice versa.
Clear Sound
Selecting Animation > Clear Sound deletes the sound
previously imported into your Poser scene.
Play Movie File
Selecting Animation > Play Movie File allows you to open a
movie fle for playback within Poser. A standard Open dialog
appears, allowing you to browse to your desired movie fle.
Poser Pro 2014
Reference Manual
447
Chapter 22: Animating with Poser
Chapter 22: Animating
with Poser
Poser allows you to animate fgures and props, giving life to your
scenes. You can use your work in multimedia projects, on the
Web, and in videos by exporting rendered results to Windows
AVI, Macintosh QuickTime, or Flash movie format. AVI movies
are rendered in 32-bit color, which by default includes an alpha
channel (mask) for each frame. This can aid in compositing the
animation with other movie footage. QuickTime movies can also
contain an Alpha channel if set to render at millions of colors.
Once rendered, exported animations can be opened and edited
in post-production tools such as Adobe Premiere and Adobe
After Effects, where you can edit sequences and add special
effects. While you can create long animations, we recommend
creating a series of shorter animations and piecing your scenes
together using an editing application. Real movies follow this
guideline as well: Each time a camera angle changes, youre
seeing a new take of a scene or a different scene altogether.
This includes cases such as conversations, where the camera
is switching back and forth between the participants. Poser
includes many powerful tools designed to help you create
stunningly realistic animations. Animation is easy to learn but
hard to master. Start with short simple movies and work up as
your skills improve. The results may surprise you!
Animation Overview
At its simplest, the animation process is as follows:
1. Decide how many frames you want in your animation. One
way to do this is to decide how long your animation will be
in seconds, then multiply that by the your desired number of
frames per second (frame rate).
2. Create a starting pose.
3. Select your next keyframe.
4. Create a new pose.
5. Repeat Steps 3 and 4 until your animation is complete.
Poser uses a technique called keyframe animation to simulate
motion based on a series of still poses. You set up a series of
poses at different points in time. These are the keyframes. Poser
flls in the gaps, interpolating between keyframes to create the
illusion of motion. This keeps you from having to move your
fgure each time you want to create a motion, such as is done
in stop-frame animation, where each frame is individually
positioned (many Claymation movies use stop-frame
animation).
Poser Pro 2014
Reference Manual
448
Chapter 22: Animating with Poser
What You Can Animate
What can you animate using Poser? Just about everything! Here
are some examples:
Figures (humans, animals, clothing, etc.): If you can
imagine a motion, you can create it using Poser! Please
refer to Chapter 9: Posing Figures on page 176 for
information about posing human fgures, and to Posing
Animals on page 210 for some information about posing
animals.
Hands: Gestures and small motions add incredible
realism to videos. Many amateur animators ignore hands
when animating, which subtly detracts from your scenes
realism. Please refer to Posing Hands on page 208 for
information about posing hands.
Faces: Animating faces can add emotion and power to your
scene and can also mimic speech. Please refer to Posing
Faces on page 204 for more information about posing
faces.
Props: You can animate props by moving them about the
Poser workspace, parenting them to other actors, etc. Please
refer to About Props on page 219 for more information
about props.
Lights and Cameras: Change color and position of lights
and zoom, pan, or bank cameras over time.
Deformers: You can animate magnets, waves, morph
targets, and parameters. Please refer to Using Deformers
on page 615 for more information about deformers.
Force Fields: You can animate Force Fields to create
realistic wind effects for strand-based hair and dynamic
cloth. Please refer to Wind Force Fields on page 633 for
more information about force felds.
Materials: You can animate material shaders as described in
Part 3: Materials on page 280.
Walk Paths: You can create paths that your fgures walk
along, as described in Creating a Walk Path on page
478.
Background: You can animate the background using the
Material room. Please refer to Part 3: Materials on page
280 for more information about the Material room.
Movie nodes: You can play movies on any object using
movie nodes in the Material room.
By default, your animation moves over the Document windows
background. You can have still or animated backgrounds in your
scenes. Please refer to Importing Background Pictures on
Poser Pro 2014
Reference Manual
449
Chapter 22: Animating with Poser
page 778 and to Importing Movies on page 777 for more
information about backgrounds in Poser scenes.
Inverse Kinematics
You can use IK or not in your animations, however it is a global
setting. If enabled on a fgures limbs, its on for the duration of
your animation, and vice versa. You can turn it on or off while
you work, but the fnal state is what will stick in your fnal
animation. Toggling IK on and off can affect your animation; its
best to pick an option before starting to animate and stay with
it to avoid having unexpected changes occur in your animation.
Please refer to Inverse Kinematics (IK) on page 177 for
more information about Inverse Kinematics.
Animation Tools
Poser has fve animation tools:
Animation controls: The simple, single channel Animation
controls allow you to create quick click-and-drag animations
as well as preview your work. Access the Animation
controls by clicking the handle at the bottom of your Poser
workspace. See Using the Animation Controls on page
450 for more information.
If not displayed, choose Window > Animation
Controls to show the Animation Controls. They
will dock or foat depending on how you last used them.
Animation Palette: The Animation palette contains the
advanced editing features, with which you can create more
complex animations. Among other things, you can edit
keyframes, animation layers and individual actors, and
create Animation Sets. Access the Animation palette by
selecting Window > Animation Palette. Please refer to
Using the Animation Palette on page 454 for more
information about the Animation palette.
Graph: Each actor in your scene has a Graph for each of its
possible motions, allowing you to exercise minute control
over your animations. Access the Graph for any parameter
by using the desired parameter dials menu as described in
Parameters Palette on page 197. Please refer to Using
Graphs on page 458 for more information about the
Graph.
Walk Designer: Creating realistic walking movements is
a very time consuming animation task to get right. Posers
Walk Designer takes the effort out of this process and lets
you quickly create realistic walks (for human fgures only).
Access the Walk Designer by selecting Window > Walk
Poser Pro 2014
Reference Manual
450
Chapter 22: Animating with Poser
Designer. Please refer to Using the Walk Designer on
page 474 for more information about the Walk Designer.
Talk Designer: Speech is one of the most important
aspects of many animations; due to the complexity of the
human face, it is also one of the most challenging things to
animate realistically. Posers Talk Designer animates facial
expressions, eye and head movements to create realistic lip
sync animations based upon speech sound fles that you
import. Access the Talk Designer by selecting Window >
Talk Designer. Please refer to Using the Talk Designer on
page 482 for more information about the Talk Designer.
Using the Animation Controls
The Animation controls are dockable and foatable. This
palette contains the tools most commonly used when creating
animations. They allow you to add and edit keyframes and
preview your animation. If the Animation controls do not appear
on your screen, choose Window > Animation Controls and
place them where you fnd it most convenient (generally the top
or bottom of your document window is the common location).
The Animation controls appear as follows, and consists of the
controls described in the following sections:
Animation Controls.
Timeline/Frame Indicator
The center portion of the Animation controls displays the
Timeline, which represents the total time of your animation in
Poser. This timeline contains a pointer (Scrubber) representing
the location of the current frame relative to the entire animation,
which is visible in the Document window. The Scrubber is very
commonly used to quickly fnd specifc points within animations.
Click and drag the Scrubber to quickly navigate your animation.
Just above the Scrubber is the Frame Indicator, which
indicates both the total number of frames in your animation
and your current position within that timeline, with the left feld
indicating position and the right indicating animation length.
For example, if the two numbers read 60 and 120, that means
Poser Pro 2014
Reference Manual
451
Chapter 22: Animating with Poser
that you are viewing the 60th frame of an animation that is 120
frames long.
You can jump to a specifc frame by clicking the left number
feld and entering the frame number you wish to jump to. You
can also add or remove frames by clicking the right number feld
and entering the number of frames you wish in your animation.
Entering a larger number lengthens your animation and vice
versa. Shortening animations will cut the excess frames from the
end. For example, if you reduce an animation from 120 to 90
frames, you will lose the fnal 30 frames.
Recording Keyframes
Poser records changes made to fgures, props, materials, etc. as
keyframes. Create keyframes by moving the scrubber to a new
point on the timeline and making your desired change(s) to
your scene. Recorded keyframes store new body part positions,
new prop positions, material settings, etc. for each fgure and
prop within your scene. You can only record one set of position
parameter settings for any given keyframe. For example, if you
select a frame and move a fgures arm up then change your
mind and move the arm down again, the downward position is
what will be remembered and what will affect your animation.
To make a fgures arm wave up and down:
1. Select a starting pose.
2. Move the scrubber to the point in time/frame number you
wish to edit.
3. Raise the arm using the Editing tools.
4. Move the scrubber to a later point in time/frame number.
5. Lower the arm, again using the Editing tools.
6. Continue creating keyframes until the motion sequence is
complete.
Camera animation must be enabled for the
currently selected camera In order to
automatically record keyframes. If animation is
disabled, you can add keyframes manually (see
following subsection).
Play Controls
The Play controls appear on the left side of the Animation
controls and allow you to preview your animation using VCR-
like controls. From left to right, the Play controls are as follows:
Poser Pro 2014
Reference Manual
452
Chapter 22: Animating with Poser
The Play Controls.
First Frame: Clicking the First Frame button moves to the
frst frame in your animation.
End Frame: Clicking the End Frame button moves to the
last frame in your animation.
Stop: Clicking the Stop button stops animation playback at
the current frame.
Play/Pause: Clicking the Play button plays your animation
at normal speed, including background movies and sounds
(if any). While your animation is playing, this button
becomes the Pause button. Clicking it freezes the animation
at the current frame.
Step Backward: Clicking the Step Backward button
moves back to the previous frame (i.e., the frame before the
current one).
Step Forward: Clicking the Step Forward button moves
forward one frame (i.e., the frame after the current one).
Loop: Checking the Loop radio button causes your
animation to repeat itself continuously when playing until
you click the Stop button.
Animation previews run in the Document window. Be
sure to select the appropriate tracking mode (see Tracking
Mode on page 93).
Keyframe Controls
In most cases, Posers automatic animation engine records
keyframes as you create animations. Sometimes, however,
youll want to manually add keyframes, such as when camera
animation is disabled. It is important for you to track the status
of camera animation, as you could create a series of keyframes
without realizing that the animation is off. As mentioned
above, if camera animation is disabled, you must manually add
keyframes in order to record them. You may also need to fne-
tune animations, which may necessitate recording additional
keyframes. For example, you could position the fgures left
foot at Frames 10 and 20, with Poser calculating its position for
Poser Pro 2014
Reference Manual
453
Chapter 22: Animating with Poser
the tween frames. If you wanted to refne this, you could add a
keyframe at Frame 15.
The Keyframe controls allow you to quickly and easily add,
preview, and remove keyframes within your animation. From
left to right, the Keyframe controls are:
The Keyframe Controls.
Previous Keyframe: The Previous Keyframe button
returns to the previous keyframe.
Next Keyframe: The Next Keyframe button advances to
the next keyframe.
Edit Keyframes: Clicking the Edit Keyframes button
opens the Animation Palette, discussed next.
Add Key Frames: Clicking the Add Key Frames button
adds a keyframe at the current frame number. For example,
if you have existing keyframes at Frames 15 and 30, you
could drag the Scrubber to Frame 22 and insert a keyframe
by clicking the Add Key Frames button. You can also
insert a keyframe by moving to any frame in your animation
and making a change in your scene. This change will
automatically be recorded as a new keyframe.
Remove Key Frames: Clicking the Remove Key Frames
button removes the currently selected keyframe. For
example, if your characters arm is over his head in Frame
1, down at Frame 15 and out to the side in Frame 30 and
you remove the keyframe in Frame 15, the fgures arm will
move out to the side position specifed in Frame 30 without
dropping to the fgures side. To delete a keyframe, use the
Next Keyframe or Previous Keyframe buttons to locate
your desired keyframe, then click the Remove Keyframe
button.
Skip Frames: Check this radio button to skip frames during
playback. This helps conserve system resources while
previewing your animation before you render it.
Poser Pro 2014
Reference Manual
454
Chapter 22: Animating with Poser
Using the Animation Palette
The Animation palette contains three tabs: the Keyframes
tab, the Layers tab, and the Animation Sets tab. Each of these
tabs will be described in detail in the following sections. To
display the Animation palette, you can either select Window
> Animation Palette, or click the Display Animation Palette
button in the Animation controls as described above. To close
the palette, either select Window > Animation Palette again, or
click the small box in the upper left corner.
The upper section of the Animation palette contains several
controls that appear on all three tabs. These are as follows:
Common Controls
Several controls and options are common to all of the tabs in the
Animation Palette. These options are discussed below.
The Animation Palette.
Current Layer
The Current Layer pop-up menu appears at the very top of the
Animation palette. This menu allows you to select a specifc
animation layer within the current animation. Please refer
to Layers Tab on page 469 for more information about
animation layers.
Poser Pro 2014
Reference Manual
455
Chapter 22: Animating with Poser
Frame Rate
The frame rate specifes the number of frames played per
second. To change the scene frame rate, you can either click the
current frame rate and enter your desired number in the text box
that appears or click the arrow to the left of the current frame
rate and make your selection from the Frame Rate pull-down
menu. Choices are 12, 15, 18, 24, 25, 30, 50, and 60 frames per
second. Some common frame rate settings are:
NTSC: 30
PAL: 25
Film: 24
Flash: 12 (recommended) or 15
For Poser integration into other apps, the user
will need to determine the frame rate to match
that of the hosting software. The default frame rate in
Poser is 30 fps, but other applications might use 24 fps.
Users will need to create a fle with the same frame rate.
This needs to be handled specially for each app.
You can also set the output frame rate using the
Movie Settings window ( Keyframe Controls
on page 452). This setting is independent from your
scene frame rate, as specifed in the Animation palette
(see above). Additionally, you can generate a quick
preview render by specifying the Every N-th Frame
setting in the Movie Settings window. Again, this
setting is for output purposes only, and is independent
of your scene frame rate.
Time
The Time control displays the amount of time in your animation
between the frst frame and the currently selected frame. Time
is displayed in SMTPE format (Hours:Minutes:Seconds:Frame).
You can jump to a specifc point in time by entering your desired
numbers in the felds. For example, if you jump to 1 minute in
an animation using 24 frames per second, youll arrive at Frame
1440 (24 frames/sec times 60 seconds).
Frame
The Frame Indicator is identical to its counterpart in the
Animation controls. You can jump to a specifed frame and
add or remove frames from your animation as described in
Timeline/Frame Indicator on page 450.
Poser Pro 2014
Reference Manual
456
Chapter 22: Animating with Poser
Play Controls
The Play controls are identical to their counterparts in the
Animation controls. See Play Controls on page 451 for more
information.
Play Range
By default, the entire animation plays when previewing
animations using the Play controls. You can, however, opt to
view only a portion of your animation during preview. This
feature is useful if you have a long animation and only want to
focus on small portions at a time. The Play Range indicator
appears at the bottom of all three tabs on the Animation palette.
To adjust the play range, drag the beginning and/or end point to
your desired starting and ending frames, respectively.
Animation Palette Options Menu
Clicking the Options arrow at the top right of the Animation
Palette opens the Animation palette Options menu, which
contains the following options:
Animation Palette options menu.
Display Frames: Selecting the Display Frames option
toggles the Timeline columns to display using animation
frames.
Display Time Code: Selecting the Display Time
Code option toggles the Timeline columns to display,
representing your animations running time.
Loop Interpolation: Selecting the Loop Interpolation
option toggles loop interpolation on and off. Please refer to
Loop Interpolation on page 445 for more information.
Quaternion Interpolation: Selecting the Quaternion
Interpolation option toggles quaternion interpolation on
and off. Please refer to Quaternion Interpolation on page
445 for more information.
Poser Pro 2014
Reference Manual
457
Chapter 22: Animating with Poser
Keyframes View
The Keyframes view is where you edit the keyframes in your
animation. It shows the layout of the keyframes and allows you
to set and move between them. You can also play animations
directly from this palette. The Keyframes tab appears as follows:
The Keyframes view of the Animation Palette.
When you frst display this tab, it shows any keyframes you
previously created using the Animation controls, for the
currently selected animation layer. Please refer to Layers
Tab on page 469 for more information about animation
layers. If you wish to see the keyframes contained within a
different animation layer, select the name of the new layer from
the Current Layer pop-up menu. In addition to the controls
described above, the Keyframes tab contains the following
elements:
Keyframe Controls
The Keyframe controls are almost identical to their counterparts
in the Animation controls. The main difference is that the
keyframe controls in the Keyframes palette feature a button that
allows you to open the Graph palette.
Keyframe Controls.
Poser Pro 2014
Reference Manual
458
Chapter 22: Animating with Poser
Previous Keyframe: The Previous Keyframe button
returns to the previous keyframe.
Next Keyframe: The Next Keyframe button advances to
the next keyframe.
Show Graph Display: Clicking the Show Graph Display
button opens the Graph, discussed in Using Graphs on
page 458.
Add Key Frames: Clicking the Add Key Frames button
adds a keyframe at the current frame number. For example,
if you have existing keyframes at Frames 15 and 30, you
could drag the Scrubber to Frame 22 and insert a keyframe
by clicking the Add Key Frames button. You can also
insert a keyframe by moving to any frame in your animation
and making a change in your scene. This change will
automatically be recorded as a new keyframe.
Remove Key Frames: Clicking the Remove Key Frames
button removes the currently selected keyframe. For
example, if your characters arm is over his head in Frame
1, down at Frame 15 and out to the side in Frame 30 and
you remove the keyframe in Frame 15, the fgures arm will
move out to the side position specifed in Frame 30 without
dropping to the fgures side. To delete a keyframe, use the
Next Keyframe or Previous Keyframe buttons to locate
your desired keyframe, then click the Remove Keyframe
button.
Skip Frames: Check this radio button to skip frames during
playback. This helps conserve system resources while
previewing your animation before you render it.
Using Graphs
When you double-click a keyframe, the Graph palette for that
keyframe appears. An elements Graph palette allows you to
perform precise edits on keyframes and modify the interpolation
methods used in your animation. The Graph palette contains the
following functions:
Poser Pro 2014
Reference Manual
459
Chapter 22: Animating with Poser
The Graph Palette.
Animatable Properties: The Animation Properties
pull-down menu allows you to select all of the animatable
properties for the currently selected element.
Interpolation Methods: See Selecting Interpolation
Types on page 459.
Keyframe Controls: See Keyframe Controls on page
457.
Work Area: See below.
The following subsections describe the Graphs functionality in
further detail.
About the Graph Palette
The Graph Work Area consists of two axes and a graph. The
horizontal axis represents time in frame numbers. The vertical
axis values change depending on the selected attribute. If you
choose a position attribute such as xTrans, the values represent
positions in 3D space (Cartesian coordinates). If you select an
editing property such as Bend, the axis represents degrees. A
morph parameters values are measured in percentages.
The Graph itself shows the actual change in the attribute over
the course of your animation. Its shape indicates the type of
interpolation being used. You can also use the Graph palette for
synchronizing sound to motion, as described in Syncing Sound
& Motion on page 482.
Selecting Interpolation Types
The Graph contains controls allowing you to specify
interpolation methods, which can be specifed on both the
element and frame range levels. The Interpolation controls
appear as follows:
Poser Pro 2014
Reference Manual
460
Chapter 22: Animating with Poser
Interpolation Controls.
To choose an interpolation method, select the elements and
frame range to modify, then click your desired Interpolation
button. The Animation palette uses color codes to depict varying
interpolation methods.
Spline: Green
Splines can sometimes go beyond and exceed the
maximum keyframed values depending on the
slope created by tightly-spaced keyframes. Adding
additional keyframes can constrain the slope into more
pleasing levels.
Linear: Red
Constant: Grayed out
Break Spline: A hash mark appears where Break Spline
has been applied.
Editing the Graph
You can edit the graph to achieve varying degrees of
interpolation. For example, to decrease the amount of Spline
interpolation, straighten the curve. You can set the curves shape
using preset interpolation methods or by dragging the curves
points to obtain your desired shape. You can also apply different
interpolation methods to different parts of the graph using the
Break Spline function.
Be aware that changing the graphs shape affects the selected
elements motion. To edit the graph, use the Animation
Properties pull-down menu or select Graph from the
Parameters palette (see Using Graphs on page 458) to
select the attribute to be edited. Next, drag any point on the
graph in the direction you want to move the curve. The curve
will reshape itself based on your chosen interpolation method(s).
Use the scrollbar to view parts of the graph that are not currently
being displayed.
To change the type of interpolation applied to a portion of the
graph, click and drag to select the frames you wish to change.
Your selected area will become highlighted. Next, click one of the
Interpolation buttons at the bottom of the palette. This can add
keyframes to your animation.
Vertical lines on the graph denote keyframes. You can move
these points to change when keyframes occur, and can also add
Poser Pro 2014
Reference Manual
461
Chapter 22: Animating with Poser
keyframes by clicking the point on the line where you want to
insert the keyframe.
The Current Frame indicator is a visual reminder of the frame
youre currently working on. To select a keyframe, click the Next
Keyframe or Previous Keyframe button, as appropriate, click
a keyframe indicator, or drag the Current Frame indicator to
the frame you wish to edit. Click and drag a rectangle to select a
range of frames.
Keyframes displayed in the Graph.
You can also perform the following functions using the Graph:
To move keyframes, select the keyframe(s) you want to
move, and drag forward or backward in the timeline to a
new location.
To add a keyframe, drag the Current Frame indicator
to your desired location and click the Add Key Frames
button.
To delete a keyframe, move the Current Frame indicator
to the desired keyframe and click the Delete Key Frames
button.
To cut, copy, and paste, use the editing hotkeys
([COMMAND]/[CTRL]+[X], [COMMAND]/[CTRL]+[C],
and [COMMAND]/[CTRL]+[V], respectively) or choose the
appropriate command from the Edit menu.
To close the Graph palette, click the small box in the upper
left corner.
Using the Graph With the Animation Palette
If you open the Animation palette, you can access the Graph
palette for the currently selected scene element by clicking the
Display Graph Palette button, or by double-clicking a keyframe
in the Animation palette. With both palettes open, you have the
following options:
Double-clicking any element in the Animation palettes
Element list switches the current Graph palette to the
selected element.
Poser Pro 2014
Reference Manual
462
Chapter 22: Animating with Poser
Pressing Opt/ALT while double-clicking any element in
the Animation palettes Element list opens a new Graph
palette for the selected element while not affecting any other
open Graph palettes. You can use this function to open as
many Graph palettes as you like at one time, which can
greatly speed up your animation work. You can even open
more than one Graph palette for each element, allowing you
to (for example) adjust the Right Forearms Twist and Bend
at once to achieve smooth realistic movement.
When you have more than one Graph palette
open at once, changing elements by double-
clicking them will only change the most recently opened
Graph palette. All other Graph palettes will retain their
current settings. If you need to change more than one
graph palette, close out all unneeded palettes, then re-
open them by selecting your currently needed elements.
Interpolation Controls
The process of flling in the blanks between keyframes (the area
known as tween frames) is called interpolation, and the frames
between keyframes are called tweens. Interpolation determines
how intermediate poses are created. Please refer to About
Poser Files on page 847 for a general discussion about
interpolation.
Poser supports four types of interpolation, which allows you to
make subtle changes to your animations. Interpolation settings
apply to a range of frames, meaning that you can use different
interpolation methods at different intervals in your animation.
The Interpolation controls allow you to specify the interpolation
method.
Interpolation Controls.
From left to right, the buttons are:
Spline: Places tween poses and settings on a curve. Motion
begins at one keyframe, accelerates to full velocity, and
gradually slows down as it approaches the next keyframe.
For example, if the frst keyframe has an arm by a fgures
side and the second one has it raised, the arm will begin
moving slowly, accelerate to a constant velocity, and slow
as it reaches the second keyframe. This is not to say that the
movement will be fast; actual speed of motion depends on
the amount of change between keyframes and the number
of tween frames. In our above example, having the second
keyframe 5 frames from the frst would make a very rapid
Poser Pro 2014
Reference Manual
463
Chapter 22: Animating with Poser
motion, while having 100 frames would make a very slow
motion. The key thing to remember is that this type of
animation resembles a smooth curve and is normally the
most realistic.
Spline Interpolation.
Linear: Takes the two keyframes and divides the motion
between them equally with no acceleration or deceleration
of the moving items. In the above example, the arm would
move at a constant velocity from keyframe to keyframe. If
you created a third keyframe with the arm back down, the
change direction at the second keyframe would be abrupt.
Linear Interpolation.
Constant: This has no intermediate poses. If you set a
series of poses with different keyframes, the frst pose will
be maintained until the second keyframe, at which point
it will instantly change to the second pose, which will be
maintained until the third keyframe, and so on.
Constant Interpolation.
Break Spline: Stops interpolation at the selected point
so you can begin a new interpolation style. This is useful
for blending different interpolation styles. For example, a
bouncing ball moves in a smooth arc until it hits the foor, at
which point it undergoes an abrupt change in direction and
speed. This is one scenario where changing interpolation
styles can aid your animating work.
Poser Pro 2014
Reference Manual
464
Chapter 22: Animating with Poser
Breaking interpolation.
Skip Frames
Clicking the Skip Frames radio button enabling this option
drops frames when previewing your animation, speeding up
playback. Click the button again to toggle its functionality off.
Loop
Clicking the Loop radio button causes your animation to repeat
itself continuously when playing until you click the Stop button.
Click the button again to toggle its functionality off.
This Element/All Elements
This option selects whether changes made using the Keyframes
tab (interpolation type, keyframe changes, etc.) apply to the
entire scene or just to the selected element. Click the This
Element or All Elements radio button, as appropriate, to make
your selection.
Selecting elements to change.
Elements List/Timeline
The Elements List displays a list of all elements in your scene.
The Timeline Area displays your animation frames and all of
the keyframes stored for each body part/prop/material/etc.
Keyframes appear in red, with tween (interpolated) frames
appearing in different colors according to their interpolation
type (see About Poser Files on page 847). You can expand
and collapse element listings by clicking the triangles next to
elements in the list. Each element can be further expanded to
display its properties and parameters that can be animated. For
example, you can view the Scale and Transition elements for a
fgures forearm. The following image displays a portion of the
Elements List for a scene.
Poser Pro 2014
Reference Manual
465
Chapter 22: Animating with Poser
The Element List.
To select an element, click it in the Element List. This selects
the desired element in the same manner as clicking it in the
Document window, using the Current Actor menu or selecting
it using any of the other available selection methods. Poser
highlights the currently selected element in the Elements List as
well as that elements row in the Timeline. Use the vertical scroll
bar on the right of the Elements List and expand and collapse
branches to view all of the elements in your scene. Collapsing
branches saves space in the display.
When you collapse an entire fgure in the
Elements List, the keyframes displayed will only
be those pertaining to that fgures location in the Poser
workspace. Youll need to expand the Elements List to
show posing/parameter changes.
Double-clicking an element in the list, or selecting an element
and clicking the Show Graph button, opens the Graph for the
selected item. Please see Using Graphs on page 458.
Editing Keyframes on the Timeline
You can use the Timeline to select, add, edit, or delete
keyframes. The Timeline appears as a grid that displays
keyframes for each element in your scene. Columns indicate
time, with each column corresponding to a single animation
frame or point in time (See Elements List/Timeline on page
464). The Ruler at the top of this area indicates whether
the columns indicate frames or points in time. Each row
corresponds to an element in your scene. As described above,
the Timeline presents information using color codes. Use the
horizontal and/or vertical scrollbars to navigate the Timeline if
necessary.
Selecting Keyframes
By default, Poser selects the frst frame in your animation
(Frame 1) when you open the Animation palette. You can select
any frame by clicking in or above its column. You can also enter
a number in the Frame feld. When you select a keyframe, Poser
displays the current elements row and time column, creating an
intersection.
Selecting a different keyframe moves the intersection to the
newly selected point. To select a keyframe, click any one of the
light green squares on the Timeline grid.
Poser Pro 2014
Reference Manual
466
Chapter 22: Animating with Poser
Selecting Keyframes.
Adding & Removing Keyframes
Adding keyframes stores a specifc pose and/or saves a Poser-
created interpolation (tween) frame. You can add keyframes
for the entire scene or the selected element by checking either
the This Element or All Elements radio button as described
in This Element/All Elements on page 464. When This
Element is selected, keyframes are only recorded for your
currently selected element. When All Elements is selected,
keyframes are recorded for every element in your scene. To add
a keyframe:
1. Select This Element or All Elements, as appropriate.
2. Select the frame or point in time where you wish to add the
keyframe.
3. Click the Add Keyframes button.
Removing Individual Keyframes
Removing keyframes can modify how your animation appears.
You can clear a keyframe for a specifc element or your
entire scene by selecting This Element or All Elements, as
appropriate. Removing a keyframe does not delete the frame,
but removes the saved information. To remove a keyframe:
1. Select This Element or All Elements, as appropriate.
2. Select the frame or point in time where you wish to remove
the keyframe.
3. Click the Delete Keyframes button.
Removing Multiple Keyframes
To remove an entire range of keyframes, click and drag over the
keyframes you wish to delete in the Timeline and press [DEL].
To remove multiple specifc keyframes, press and hold Shift
while selecting individual keyframes, then press [DEL].
Moving Keyframes
While creating animations, you may decide to have one or more
keyframes occur earlier or later than your present settings.
You may also want to apply the settings in some keyframes to
others. Poser allows you to move both individual and multiple
Poser Pro 2014
Reference Manual
467
Chapter 22: Animating with Poser
keyframes. To do this, click the keyframe you wish to move and
drag the colored cell horizontally to its new location. To move
multiple keyframes, select them and drag your selection to its
new location on the timeline.
Copying Keyframes
You can copy keyframes, fgure parts, and parameters appearing
in the Element List. By doing this, you can (for example) have
several Poser fgures marching in perfect step. Although Poser
does not limit how you copy and paste keyframes, you should
avoid mixing data (such as copying Scale parameter settings to
a Rotation parameter). You can also obtain unexpected results
by copying movements from one side of a body to another. If you
do copy parameters from side to side, you will need to make the
affected parameters negative on the side you copied to.
Choose Edit > Copy or press [COMMAND]/[CTRL]+[C] to copy
frames to your clipboard. When you reach your destination,
select Edit > Paste or press [COMMAND]/[CTRL]+[V].
Alternatively, you can click the desired keyframe then press and
hold Opt/ALT while dragging the keyframe to its new location.
You can move multiple keyframes by selecting them and Opt/
ALT+dragging your selection to its new location.
Retiming Keyframes
Selecting Animation > Retime Animation opens the Retime
Keys dialog, which allows you to adjust keyframe timing in your
animation.
The Retime Animation dialog.
By specifying source and destination frame ranges, you can
change the amount of time a motion or motions take to occur.
This command does not destroy any keyframes, meaning that
you can use it to repeat motions by copying them from one time
to another. Selecting a motion in one area and selecting a non-
overlapping destination re-maps the motion to another time
without deleting the original motion.
To retime keyframes:
1. Open the Retime Keys dialog box.
Poser Pro 2014
Reference Manual
468
Chapter 22: Animating with Poser
2. Enter the start and end frames for the section of animation
you want to retime in the Source Frames felds.
3. Enter the range of frames to retime the animation to in
the Destination Frames felds. If the destination range is
longer than the source range, the animation is expanded or
slows down, and vice versa.
4. Click OK when fnished.
When using this command, all existing
keyframes in the Destination Range are deleted.
Resampling Key Frames
Selecting Animation > Resample Key Frames opens the
Resample Keys window, which allows you to increase or
decrease the number of keyframes in your animation.
This window has the following options:
The Resample Keys dialog.
Modify: Check the appropriate radio button to sample
keyframes for the Current Element (prop, body part, etc.),
Current Figure (entire fgure), or Everything (entire
scene).
Resample Method: You have two options for resampling
keyframes:
Poser Pro 2014
Reference Manual
469
Chapter 22: Animating with Poser
Analyze Curvature: Causes Poser to examine the
amount of curvature (change over time) in your
animation and automatically assign new keyframes.
Make key frame every X frames: Check this radio
button and enter a value in the Frames feld to create
a keyframe every X frames, where X is the value you
entered in the feld.
Frame Range: If you want to resample key frames in a
specifc portion of your animation, enter the start frame and
end frame in the Frame Range felds.
Layers Tab
Animation layers, also known as non-linear animation, provide
you with the ability to separate different parts of an animation
into independent pieces, which can be individually edited,
moved, or even hidden, with respect to the entire animation. At
render time, the various layers are composited together into a
single animation, according to your specifcations. The Layers
tab on the Animation palette contains the controls that allow
you to create, confgure, move and delete animation layers.
Layers tab in the Animation Palette.
If you switch from the Layers tab to the
Keyframes tab, you will see any keyframes that
exist in the currently selected animation layer. If you
wish to see keyframes from another layer, use the
Current Layer pop-up menu at the top of the Animation
palette to select any existing layers, without having to
return to the Layers tab.
Poser Pro 2014
Reference Manual
470
Chapter 22: Animating with Poser
Base Layer
When you frst begin to create an animation, only one layer will
exist; this is known as the Base layer. The Base layer is always
present, and if you wish, you can create your entire animation
just in this single layer. The frame count of the Base layer is
equivalent to the length of the entire animation. The Start frame
of the Base layer is always Frame 1, and the End frame is the last
frame in the entire animation. Thus, changing the End frame of
the Base layer changes the length of your animation, which will
affect any other layers whose End frames coincide with the End
frame of the Base layer.
You cannot change any properties of a Base
Layer other than the End frame.
Creating, Deleting & Previewing Animation
Layers
In addition to the shared controls common to all three tabs on
the Animation palette (see Using the Animation Palette on
page 454 for a description of these controls), the upper section
of the Layers tab also contains three buttons:
New: Click the New button to create a new animation layer.
Delete: Click the Delete button to delete the currently
selected animation layer. This feature is disabled when the
Base layer is selected.
Current Layer Only: Click the Current Layer Only radio
button to temporarily exclude all other animation layers
from the playback. Doing so allows you to isolate the specifc
animation contained within the current layer, which can be
helpful in scenes with multiple layers.
Current Layer Only option.
Animation Layer Controls
The lower portion of the Layers tab contains additional controls
that allow you to confgure a selected layer, and the Timeline
Area, which displays the various layers in editable segments,
allowing you to see the hierarchy of the layers as well as where
each layer is placed in the timeline of the entire animation. The
Layer controls are as follows:
Poser Pro 2014
Reference Manual
471
Chapter 22: Animating with Poser
Layer Controls.
Layer Name: Once you have created a new layer, you can
change its default name to anything you want. Simply select
the layer in the Timeline display, and type the new name in
the text feld.
Include in Playback: Check or uncheck this option to
include or exclude the selected clip when you preview your
animation.
Start/End Frame: The Start frame and End frame controls
allow you to specify the Start and End frames for the
selected layer. While the Base layer always equals the length
of the entire animation, other layers can be of any length
up to the entire animation length, and can start and end
at any point within the duration of the animation. You can
change the Start and End frames by clicking on the frame
number and typing a new value into the feld. Alternately,
you can click on the layer segment in the Timeline Area and
drag it to a new position; the segment length will remain
constant, but the Start and End frames will change. Clicking
and dragging on either the beginning or the end of the layer
segment will change the Start or End frame respectively,
without moving the position of the segment within the
animation timeline. The length of the layer segment will
adjust to accommodate the new Start or End frame number.
Blend In/Out Frames: The Blend In/Out feature allows
you to gradually blend an animation layer into, or out of,
the full animation. This feature could be used, for example,
to create the effect of wind gradually picking up or fading
away. The Blend in frames and Blend out frames settings
allow to you specify over how many frames the linear blend
will occur. The Blend In/Out frame count is indicated on
the layer segment display as an additional shaded segment
attached to either the beginning or end of the layer segment.
Poser Pro 2014
Reference Manual
472
Chapter 22: Animating with Poser
If the animation contained within a specifc layer
is a gradual movement, then the Blend feature
may not be effective, particularly if the Blend In/Out
frame counts are set too low.
Composite Method: While compositing the full animation,
Poser begins with the Base layer, and works upwards
through the layer hierarchy incorporating each layer one
by one. The Composite method setting allows you to
specify the manner in which the individual layers will be
composited. The two options for compositing animation
layers are Replace and Add.
Replace: This is the default composite method for
animation layers. Selecting Replace means that any
action on a given parameter for a specifc actor will
replace any actions on the same parameter, on all layers
below the selected layer. For example, lets suppose that
Layer1 is below Layer2 in the animation layer hierarchy.
Lets also suppose that in Layer1 James chest is twisted
twenty degrees to the left, but in Layer2 his chest is
twisted only ten degrees to the left. With the Replace
option, the Layer2 setting will replace the setting from
Layer1.
Add: Selecting Add means that the values for all
rotation and translation parameters will be added
to one another as Poser composites each layer into
the animation. Using the above example, the twenty
degrees of Twist from Layer1 would be added to the
ten degrees from Layer2, resulting in a greater effect of
thirty degrees of Twist. However, if Layer1 had included
a twist of negative twenty degrees, while Layer2 had
included a twist of positive ten degrees, then the Add
option would result in a fnal twist effect of negative ten
degrees.
Move Up/Down: If you select the Replace composite
method, the specifc order of the layers within the layer
hierarchy will be very important, as parameter settings in
higher layers replace those in lower layers (see above for
additional explanation). You can change the order of layers
within the hierarchy by clicking the Move up or Move
down button to move the selected layer either up or down
one level. Clicking the button a second time will repeat the
action.
Animation Sets Tab
Animation sets allow you to store a series of animation clips
that are frequently used in combination. For example, you could
animate a fgure raising its arm above its head and save the
limbs movements to a named animation set.
Poser Pro 2014
Reference Manual
473
Chapter 22: Animating with Poser
Creating & Editing Animation Sets
To work with animation sets, open the Animation palette by
selecting Window > Animation Palette. Click the Animation
Sets tab to open the Animation Sets palette, as shown.
The Frame Rate, Time control, Frame Indicator, Play controls,
and Skip Frames button all function as described in previous
sections of this chapter.
Creating an Animation Set.
To create a new animation set, click the New button and
name your new set. Doing so will populate the Animation
Sets tab with additional editing controls.
To delete an animation set, select the set from the pop-up
menu to the right of the Attributes button, and click the
Delete button.
To add selected items and/or frames to your animation set,
click and drag to make your selection and click the + button.
You can select any combination of items/frames. The start
and end frames will be made identical for all items in the
animation set.
To remove selected item(s) and/or frame(s), make your
selection and click the button.
Several buttons allow you to add, remove, and set attributes for
your animation set items and frames.
To save an animation set, you will need to save the pose
to the Library. To save an animation set pose, frst open
the Pose library. Click the Save to Library button at the
bottom of the Library palette to display the New Set dialog.
Next, click the Select Subset button at the bottom of the
Poser Pro 2014
Reference Manual
474
Chapter 22: Animating with Poser
dialog to open the Select Objects dialog. Click the Select
from Animation Set button to display a list of the available
animation sets. Choose one of the sets, and click OK to save
the animation set to the library. Repeat for additional sets
you want to save.
Setting Animation Set Attributes
The Attributes button is for use with Python scripts. You can
add any arbitrarily named attribute with an associated value.
Using Python scripts, you can use these attributes any way you
wish. For example, you could create a Python script that causes
a fgure to blink their eyes repeatedly. For more information
on using Python scripts with Poser, please refer to Part 8:
PoserPython on page 836, or to the PoserPython Methods
Manual that accompanied your Poser installation.
Applying Animation Sets to Figures
You can also apply animation sets to fgures. For example, if you
create an animation set of an arm being raised, applying that set
to your current fgure will cause its arm to raise in the exact way
specifed by the animation set. This feature can help you save
time by allowing you to reuse complex animations over and over.
Using the Walk Designer
Of the wide range of human motions, walking is among the
hardest to simulate with any degree of accuracy. Walking looks
simple: just place one foot in front of the other. In reality,
however, it is an incredibly complex motion involving a variety
of muscles in the legs, torso, arms practically the entire body.
Thus, creating an accurate walk simulation entails a great deal
of precision posing. Posers Walk Designer allows you to bypass
most of this and create a realistic walk using just a few simple
steps.
The Walk Designer.
Poser Pro 2014
Reference Manual
475
Chapter 22: Animating with Poser
Creating the Walk
To open the Walk Designer, select the fgure youd like to
animate in the Poser scene, then choose the Window > Walk
Designer menu command.
Unless you want your fgure to walk in place (without a walk
path), create a walk as follows:
1. Create a walk path (your fgure will follow this path when
walking)
2. Create a walk using the Walk Designer.
The Walk Designer has two sections. The upper set of controls
creates the walks larger motions, while the lower set lets you set
up the walks secondary motions. To preview a walk, click the
Walk button at any time while using the Walk Designer. The
preview will loop indefnitely and the button will change to Stop.
Views
As you can see in the previous graphic, the Walk Designer
includes a real-time preview of the walk being created. As you
change the parameters, the walk changes to refect your updates.
You can specify the angle from which to preview your walk by
checking the appropriate radio button underneath the Preview
tab:
(default): Checking the radio button looks at the fgure on
an angle.
Side: Checking the Side radio button looks at the fgures
side.
Front: Checking the Front radio button looks at the fgures
front.
Top: Checking the Top radio button looks down from the
top.
The Walk Designer refects your current Poser
workspaces foreground, background, and
shadow colors, as well as tracking mode.
Figure Types
This step is optional, however it can address potential issues
such as irregular or jerky motions in generated walks. To load
a fgure type, click the Load button in the Walk Designer and
use the standard Open dialog to locate your desired character
(*.CR2) fle. Please see Appendix B: Poser File Structure
on page 847 for more information about Poser fle types,
including CR2 fles.
Poser Pro 2014
Reference Manual
476
Chapter 22: Animating with Poser
Try loading the same fgure youre working on.
For example, if creating a walk for the Don
fgure, load him into the Walk Designer for best results.
Blend & Tweak Styles
Once youve loaded your fgure type, you can begin designing
your walk. By default, the sliders are all in the middle of their
ranges. This combination applies a workable default walk.
Dragging a slide to the right increases its value and effect, and
vice versa. To create a walk:
1. Drag the Blend sliders to create the large motions. Use
the preview to view all of the available settings. Try using
combinations of several settings, and remember that small
changes can produce dramatic results.
2. Adjust the Tweak sliders to fne-tune the walk.
3. When your walk looks the way you want it to, click the Done
button to open the Apply Walk dialog (see below).
Clicking the Defaults button restores all sliders to
their default positions.
Loading & Saving Walks
You can load and save walk fles using the Walk Designer. This
is not the same as saving animated poses to the Library palette.
To save a walk, create it, then click the Save button to open
a standard dialog box allowing you to specify the name and
location for the saved walk. Select your desired path, enter a
name for the saved walk, and click OK.
To load a walk, click the Load button to open a standard Open
dialog, allowing you to specify a path and flename for the walk
fle to load.
For greatest realism, load walks created using
the same fgure type.
Applying Walks
Once youve created your walk, you need to apply it to the
fgures walk path (see Creating a Walk Path on page 478
for instructions on creating walk paths). The Walk Apply dialog
allows you to specify various options for applying your newly
created walk. If you want your fgure to walk in place, you can
use this dialog without having a walk path.
You have the following options when applying walks:
Poser Pro 2014
Reference Manual
477
Chapter 22: Animating with Poser
The Apply Walk dialog.
Figure: If your scene has more than one fgure in it, the
Figure pull-down menu allows you to select the fgure to
apply the walk to.
Walk in Place/Follow Path: Clicking the Walk in Place
radio button causes the selected fgure to walk in place
without going anywhere. You can use this option to create
a walk without a walk path. Alternately, if you wish your
fgure to follow a walk path, click the Follow Path radio
button.
Path: If your scene has more than one walk path, you can
use the Path pull-down menu to specify the walk path to
use.
Align Head to: Checking the Align Head to box lets you
control how the fgures head acts as it moves along the walk
path. One Step Ahead keeps the head aligned with the
body and produces the most head movements. End of Path
keeps the fgures head looking at the end of the walk path
no matter where it leads. Next Sharp Turn aligns the head
to the turns in the walk path, the head only moving when
the path curves.
Always Complete Last Step: Checking the Always
complete last step box forces the walk animation to
complete within the allotted time. This is useful if the walk
ends in mid-stride at the end.
Transition From/To Pose at Start/End Frames: The
Transition from pose at start and Transition from pose
at end options allow your fgure to smoothly transition
Poser Pro 2014
Reference Manual
478
Chapter 22: Animating with Poser
into and out of the walk at the beginning and end of the
walk cycle, respectively. When enabled, Poser interpolates
between the fgures pose at the start of the walk and the
settings you specifed in the Walk Designer, and vice
versa at the end of the cycle. For example, you can use this
feature to quickly set up a runner by posing the fgure in the
crouched starting position, designing a run, and specifying a
realistic transition time. When you play your animation, the
runner will come off the starting blocks and begin the run.
Checking one or both boxes enables the specifed option(s).
Once enabled, enter the number of frames to be used for the
transition. Longer time periods (more frames) allow more
realistic movements and vice versa.
Start Frame: Enter the frame in your animation where the
walk will begin in the Start Frame feld.
End Frame: Enter the frame in your animation where the
walk will end in the End Frame feld. Poser suggests a value
that is expected to yield a natural walk speed. The more
frames allocated, the more time a fgure will take to walk
along the specifed path.
Create Keyframes in: The Create Keyframes in setting
allows you to select either a new or existing animation layer
for your walk keyframes. Animation layers allow you to
organize your animations, save and reuse specifc aspects of
a larger animation.
We recommend that you create the keyframes in a
new animation layer; click the New animation layer
radio button to select this option. Alternately, you can
choose to use an existing animation layer by clicking
the Layer radio button, and selecting the name of the
layer from the pop-up menu. If you do not wish to use
animation layers, you can simply write all keyframes to
the Base Layer. For more information about animation
layers, please see Layers Tab on page 469.
Creating a Walk Path
Creating a walking fgure is a two-step process. The frst step
entails creating a walk path for your selected fgure that defnes
where s/he is going to walk. The fgure can walk in place or along
a path.
Walk paths are designed to work with the Walk Designer (see
Using the Walk Designer on page 474). While the Walk
Designer specifes how your fgure walks, a walk path specifes
where. The path is a curve drawn in the Document window that
sets the fgures course as it moves about the Poser workspace.
Create the path, design the walk, and the fgure walks along the
path from start to end, stopping at the end.
To create a walk path, Select Figure > Create Walk Path. A
default path appears in the Poser workspace. We recommend
shifting to the Top camera and zooming out to get the best view
Poser Pro 2014
Reference Manual
479
Chapter 22: Animating with Poser
of your scene and walk path, but you can work using any camera
you like. The following image shows a default walk path.
Default walk path.
Walk paths must be created on the ground plane.
Shaping Curves
The curves position is defned using control points. Click and
drag control points to shape your path any way you like.
Drag a control point to reshape the curve.
You can position the beginning and end of the walk path by
dragging the end control points. You can also reposition the
entire walk path by selecting the ring that appears when your
cursor is near the walk path, which functions like the Figure
Ring discussed in Selecting Body Parts on page 181.
Adding and Removing Control Points
To add control points, simply click anywhere along the line. Your
new control points appear. Adding control points can add detail
and/or lengthen your walk path.
Poser Pro 2014
Reference Manual
480
Chapter 22: Animating with Poser
You can add or remove points on the walk path.
To delete control points, press and hold Opt/ALT while clicking
the point you wish to remove.
Once you have completed your walk path, use the Walk
Designer to design a walk for your fgure. Please refer to Using
the Walk Designer on page 474 for more information about
the Walk Designer.
A reshaped walk path.
Because of the nature of the spline used for walk
paths, it is impossible to create a hard right-
angle turn. These and other abrupt direction changes
can result in unnatural-looking walks.
Once you have created a walk using the Walk
Designer, you can delete the walk path. The
fgure will still behave as though the walk path was
present.
Poser Pro 2014
Reference Manual
481
Chapter 22: Animating with Poser
Sound
Poser allows you to import sounds, which play when your
animation plays. This is a great way for you to add soundtracks,
speech, etc. to your animations. To import a sound clip, select
File > Import > Sound and use the standard Open dialog that
appears to locate your desired sound fle. If you wish to import
a speech sound clip for use with the Talk Designer, select File >
Import > Lip Sync Audio (see below for information on the Talk
Designer). Imported sounds attach to your animations at the
frst frame and play whenever the animation is played. Also, you
can only import one sound fle. If your animation calls for more
than one sound, edit your desired sounds together in an audio
editing application and create a new sound fle for importing
into Poser.
Importing Sound
Selecting either File > Import > LipSync Audio or File >
Import > Sound allows you to import WAV, MP3, and other
audio format sound clips that you can use as a soundtrack for
your animation. Imported speech or sounds are added to the
beginning of your animation and play every time you play your
animation. Upon selecting this option, a standard Open dialog
appears, allowing you to select the flename and location of the
sound fle you wish to import. If you selected the LipSync Audio
option, the Talk Designer will open with your specifed audio
fle selected. Please refer to Syncing Sound & Motion on page
482 for information on working with imported sounds.
Importing sounds fles will add keyframes based
on the current frame rate selected. For example
a two second long sound fle will expand the default
animation to 60 frames if a frame rate of 30 frames per
second has been selected for the animation.
Editing Sound
Sound duration appears in the Sound Range bar at the bottom
of the Animation Palette. You can clip imported sounds by
shortening the sound bar. However, if sound playback begins
at any frame other than 1, the beginning of the sound will be
clipped.
The sound range is displayed at the bottom of the Animation
Palette.
Poser Pro 2014
Reference Manual
482
Chapter 22: Animating with Poser
To specify start and end frames for the sound, drag arrows on
either side of the sound bar.
Syncing Sound & Motion
The Graph palette displays a graphic representation of the
sound fle called a waveform, which lets you see where changes
in sound occur. You can use this information to position
keyframes in your animation. Simulate speech by matching
peaks in the waveform with changes in mouth position, as shown
above. To display waveforms in the Graph palette, open it as
described in Using Graphs on page 458 and click the Toggle
Sound Display button to toggle waveform display on and off.
A sound appears as a waveform in the Graph palette.
Using the Talk Designer
Posers Talk Designer automates the task of animating facial
features for speech. The Talk Designer synchronizes morph
targets, Emotional Tweak controls, and powerful eye and head
motion modelling algorithms with your sound fle, making it
much easier to animate realistic facial expressions for speech.
The Talk Designer is confgured using the Talk Designer
palette. Choose Window > Talk Designer to open the palette.
Select File > Import > Lip Sync Audio to import a sound fle,
as described above. At the end of the import process, the Talk
Designer palette will automatically open with your imported
audio fle selected.
Poser Pro 2014
Reference Manual
483
Chapter 22: Animating with Poser
The Talk Designer.
Select Window > Talk Designer to open the Talk Designer
palette at any time.
Confguring the Talk Designer
The Talk Designer palette settings are described in the following
sections. When you have confgured the Talk Designer to your
satisfaction, click the Apply button at the bottom of the palette
to generate a lipsync animation based upon the settings you
specifed.
Input Files
Sound fle: Clicking the ... button next to the Sound fle
setting allows you to browse to the location of the sound fle
you wish to use for your lipsync animation. Poser supports
WAV fle, as well as AIFF fles on the Macintosh.
Supplemental text: For better accuracy, we recommend
that you include the text of the spoken words in the
Supplemental text feld. Text entries in this feld will be
required if you need to specify an alternative language. You
can click the ... button to browse to a text document, or
click on the + button to open a text box and enter the text
directly.
Language: If you add supplemental text, use the Language
pull-down menu to specify the language used. In order
Poser Pro 2014
Reference Manual
484
Chapter 22: Animating with Poser
to select another option from the Language menu, you
must have text entered in the Supplemental Text feld.
After entering your text, you will have the option to select
English, French, German, or Japanese.
Viseme map fle: A viseme map fle provides information
about which phonemes (speech sounds) are matched to
which specifc visemes, or facial expressions. These viseme
map fles are directly linked to the morph target setup of
the individual fgure. If you are working with any of the
newer fgures included with Poser, you can simply use the
default viseme map fle for the fgure. If you wish to use a
fgure from a previous version of Poser, please make sure
that a viseme map is provided in the associated pop-up
menu. If you use a fgure from a third-party source that was
created with a different morph target setup, you will need
to provide the viseme map fle that accompanies the fgure.
We recommend that you place the viseme map fle into the
\Runtime\LipSync\ folder that accompanies your Poser
installation. Doing so will add the fle to the pop-up menu in
the Talk Designer palette. Alternately, you can click the ...
button to browse to the location of the viseme map fle, if
you wish to keep it in another location.
If you are unsure whether or not your custom
fgure was created following the morph target
standards for included Poser fgures, you can try your
animation using the default viseme map fle. Smith
Micro cannot support third-party fgures. If you are
dissatisfed with the results, you will need to contact the
content creator.
Confguration
Figure: Specify which fgure in the scene you wish to use for
the lipsync animation, by selecting the name of the fgure
from the pop-up menu.
Start frame: Specify the Start Frame number for the actual
lipsync animation. By default, the Start Frame setting is set
to the Start Frame of the entire scene animation (frame 1).
End frame: Specify the End Frame number for the actual
lipsync animation. By default, the End Frame setting is set
to the End Frame of the entire scene animation (generally
frame 30, unless you have specifed a different scene End
Frame). Once you load a sound fle, the End Frame setting
will default to match the length of the sound fle.
Poser Pro 2014
Reference Manual
485
Chapter 22: Animating with Poser
If the End Frame number specifed in the Talk
Designer is greater than the End Frame for the
entire scene animation (as specifed on the Base Layer),
then additional frames will be appended to the scene to
accommodate the difference.
Create Keyframes in: The Create Keyframes in setting
allows you to select either a new or existing animation layer
for your lipsync animation keyframes. Animation layers
allow you to organize your animations, save and reuse
specifc aspects of a larger animation.
We recommend that you create the keyframes in a
new animation layer; click the New animation layer
radio button to select this option. You will be asked
to name the new layer. Alternately, you can choose to
use an existing animation layer by clicking the Layer
radio button, and selecting the name of the layer from
the pop-up menu. If you do not wish to use animation
layers, you can simply write all keyframes to the Base
Layer. For more information about animation layers,
please see Layers Tab on page 469.
Enunciation: The Enunciation slider allows you to
confgure the degree to which the Talk Designer will adjust
a fgures visemes, or facial morphs, in response to changes
in the audio fles perceived energy. Poser automatically
adjusts visemes to correlate to the energy of the selected
sound fle. However, you can use the Enunciation slider
to raise or lower the degree of reaction, to counteract or
supplement the automatic viseme adjustment. Move the
slider to the right to increase enunciation, or to the left to
decrease.
Head Motions
Eye Blink Rate: The Talk Designer can add intermittent
eye blinks that have been modeled on studies of actual
human blink rates, in order to animate blinks realistically
in relation to the animation of speech. The Eye Blink Rate
slider allows you to specify an average blink rate, measured
in blinks per minute (BPM). To change the average blink
rate, simply click and drag the slider, or click on the
numerical value in the text box and enter a number directly.
The default value is 12.5 BPM. A setting of zero (0 BPM)
disables the automatic blink feature, which means that with
this setting you must animate all eye blinks manually.
Create eye motion: When people speak, their eyes
generally look in different directions with relation to their
subject matter and surroundings. Adding eye movements
can result in a more realistic animation. Check the Create
eye motion checkbox to have Poser add eye movements to
your lipsync animation.
Poser Pro 2014
Reference Manual
486
Chapter 22: Animating with Poser
Create head motion: People naturally move their heads
during speech, which means that adding head motion to
your animation can yield more realistic results. Check the
Create head motion checkbox to have Poser add head
motion to your lipsync animation for you.
Emotional Tweaks
The Talk Designer includes six Emotional Tweaks, which are
morph targets that can be used in conjunction with speech.
These morph targets are based upon facial expressions
associated with the following emotions:
Anger
Disgust
Fear
Joy
Sadness
Surprise
Each of these Emotional Tweaks is adjusted by a slider, which
ranges between -100% and 100%. The values within this range
represent the degree to which each particular emotion will
manifest in the facial expressions of the fgure during the lipsync
animation. Feel free to mix and match the Emotional Tweaks
slider values to suit your specifc needs. To adjust the values, you
can either move the sliders to the right or left, or you can click on
the numerical value to the right of the slider and enter a number
directly.
Importing BVH Motion Capture Files
Selecting File > Import > BVH Motion allows you to import
motion-capture fles in the popular BVH format. A standard
Import dialog appears, allowing you to select your desired path
and flename.
To determine the correct axis or scale for the BVH fles consult
the developers readme or documentation. Developers such as
Biovision or House of Moves will provide this information. Or,
you can specify whether a fgures arms are aligned in the X or
Z axis during import. The align axis is determined at the time
of recording. Choose the correct axis so your fgure will move
correctly. Begin by selecting the body. Import the BVH fle and
select the Z-Axis arm alignment and Scale Automatically
options. Some actors may not be recognized, but the BVH fle
will still load. If you make a mistake, return to Frame 1 and
re-import the fle. Imported BVH keyframes are applied to
the currently selected fgure and can be edited like any other
keyframe (see Editing Keyframes on the Timeline on page
465).
Poser Pro 2014
Reference Manual
487
Chapter 22: Animating with Poser
In some cases, fgures can foat above the surface
of the foor after you import BVH data. Choose
the Scripts > Utility > dropFigToFloorAllFrames
command for a useful Python utility that drops the
fgure to the foor across all keyframes.
Advanced Animation Techniques
This section is where we stop talking about technical details for
a moment and focus on a few artistic considerations. Editing
animations is pretty easy work in and of itself. Getting your
animation to look just the way you want it and adding realism
are the hard parts. A jerky movement can turn smooth and
fowing or an unrealistic motion can become realistic if you keep
a few simple techniques in mind.
Keyframes and Timing
How should you space keyframes? Begin by considering time
and frame rate. Space keyframes so that the motion looks
natural at the selected frame rate. For example, if you have a
motion that requires 4/5 of a second, youll need 24 frames
at 30fps, 20 frames at 24fps, 9 frames at 12fps, etc. The basic
formula is frame rate (in frames per second) times motion
duration in seconds = number of frames required.
Creating Realistic Motion
Now that youve gotten the number of frames required for
a motion down, whats next? Break down the motion into
component parts. For example, look at a baseball player
swinging a bat. At frst glance, it may look like the arms are
moving. Upon closer inspection, however, you see that the
entire body is in motion. Some movements, like the arms and
legs, are more pronounced that others. So, begin with the large
movements then go back and work on the fner adjustments.
Using our baseball player example, you could start with two
keyframes: One at the beginning of the swing, the other at the
end.
Previewing this animation with only two keyframes would
probably give you a pretty good result, however the details are
where your animations will shine.
Now that the major motions are roughed in, lets add some
detail. For example, add the hip swings, shoulder tilts, etc. The
subtle details may not be overly noticeable, but your viewers will
pick up their presence or absence though they may not be able
to tell you whats wrong with your animation if these elements
are not present. Posers Animation palette and graph (described
in the previous sections) are ideal for this fne-tuning. Smooth
transitions dont occur in all movements. For example, when a
bat strikes a fast-moving baseball, there is an immediate change
in direction. This is an animation where linear interpolation
might be better suited. You can adjust splines in the Graph
Poser Pro 2014
Reference Manual
488
Chapter 22: Animating with Poser
palette, or change interpolation types to create motions. You can
adjust splines or change interpolation types in the Graph palette.
By working this way, you can create any kind of action and can
make that animation look as realistic as possible.
Animatable Origins
The Animatable Origin option appears in the Properties palette
when a prop is selected, or when a body part on a poseable fgure
is selected.
The Animatable Origin option.
When checked, the Animatable Origin option allows you to
animate the actors origin as the actor is translated, rotated, or
scaled. This allows you to optimally position the joint origin
if the shape of the actor changes drastically by scaling or
morphing.
Poser Pro 2014
Reference Manual
489
Chapter 22: Animating with Poser
Consider the example shown in the following fgures, which was
prepared by Nerd3D. In this example, the default Andy fgure
has been morphed into an alien shape.
A drastically morphed character.
Because the width and shape of the shoulders has changed so
much from the original fgure, the upper arm no longer rotates
with proper respect to the new shape and size of the shoulder.
When the Alien Andy morph is dialed in and the arm is raised
up, the arm rotates through the shoulder.
When the upper arm on the morphed character is rotated, its joint
.center is no longer appropriate for the morphed body shape.
Poser Pro 2014
Reference Manual
490
Chapter 22: Animating with Poser
When using animatable origins, you will get
much better bending if you frst merge your
spherical and capsule zones into weight maps frst, as
outlined in Adding a Weight Map on page 747. At a
minimum, convert the body parts where the mesh is
most affected by the morph (the shoulders, forearms,
head and neck in the case of this alien morph). Affected
actors will also allow you to create joints that bend more
naturally in respect to the joints around them.
After you convert your body parts into weight maps, use the
Properties palette to set the Animatable Origin option on for
each origin you need to change. Youll also want to make sure
that the Display Origin option is checked so that you can see and
position the origin. When viewed in Outline display mode, you
can easily see which origin points need to be adjusted when the
morph is dialed in.
Original joint centers as they appear in relation to the morph.
The Dependency Editor, discussed in Using Dependent
Parameters on page 666, allows you to link the morph with
the new positions of the joint centers. For example, after the
Alien Andy morph is dialed in, you would open the Dependent
Parameters editor and click Start Teaching to record the new
positions of the joint centers that you want to change. Any
changes you make to the joint positions are changed in the
Dependent Parameters editor as shown in the following fgure.
Poser Pro 2014
Reference Manual
491
Chapter 22: Animating with Poser
The Dependent Parameters editor will track positions of the Origin
X, Y, and Z dials after Start Teaching is pressed.
After you adjust the X, Y, and Z origin of the current joint, click
Stop Teaching. Select the next joint you want to edit, and Start
Teaching again.
DO NOT use Figure > Symmetry to copy the new
joint positions to the other side of the body.
Doing so will copy the positions of all joints into the
Dependent Parameters editor.
Continue as such until all of your joints are adjusted. They will
all be recorded in the Dependent Parameters editor. After you
have them all set up, click Stop Teaching again. After all of your
joints are positioned you will see the morphed character pose
much more naturally, and the way it is supposed to.
The new positions of the joints.
Poser Pro 2014
Reference Manual
492
Chapter 22: Animating with Poser
Long/Complex Animations
If you are trying to make a long movie or one that incorporates
changing cameras, you should create small clips and edit them
together in a video editing application such as Adobe Premiere.
Saving Animations to the Library
You can save animations to the Library palette as still (single-
frame) or animated (multiple frame) poses for use with other
fgures/props. See Adding Items to the Library on page 162
for more information on saving still or animated poses to the
Library.
Poser Pro 2014
Reference Manual
493
Chapter 23: Using Bullet Physics
Chapter 23: Using Bullet
Physics
The Physics Simulation palette allows you to incorporate Bullet
physics into your Poser animations. To open the palette, choose
Window > Bullet Physics Controls.
After you create a simulation, the objects in your simulation can
be assigned one of three object types, which are detailed further
in the sections that follow:
Creating a Simulation
The Physics Simulation palette allows you to create one or more
physics simulations in your Poser project. Each simulation
defnes the following:
The objects that will be included in that physics simulation.
The frames in your animation project in which the physics
calculations will be applied to the defned objects
Settings that will be applied to all of the objects included in
that simulation.
To create a new simulation, follow these steps:
1. From the Physics Simulation palette, click the New button
to create a new simulation.
2. The Simulation Name dialog will prompt you to enter a
name for the simulation. After you enter the name, click OK
to create the simulation.
3. To limit your simulation to certain frames in your project,
enter the starting and ending frames of the desired frame
range in the Start Frame and End Frame felds.
Setting up a new simulation.
Using Live Simulation
As you confgure the settings and constraints that you apply to
the physics objects in your scene, you can view the effects of
those settings in real time. Check the Live Simulation option
to preview how your simulation settings and weight painting
Poser Pro 2014
Reference Manual
494
Chapter 23: Using Bullet Physics
affect the physics objects in your scene. The live previews are
especially helpful while you paint constraint maps that control
how the objects respond to gravity, motion, and collision with
other objects.
Live simulations do not add keyframes to the
Animation Palette.
The Live Simulation button will be disabled until
after you set up the simulation objects in your
scene.
Pressing the Clear Simulation button will return
the objects to their default state. You will need to
uncheck the Live Simulation option before clearing the
simulation.
Calculating Simulations
Click the Calculate Simulation button to calculate your
simulation frame by frame for the currently selected simulation.
Keyframes will be added to the Animation palette for each object
in the current simulation.
Keyframes that are added to the Animation
Palette after calculating a simulation will be
removed when you click the Clear Simulation button.
Use the Animation > Recalculate Dynamics >
All Physics menu command to calculate all of
the physics simulations in your current project.
Object Types
After you create a new simulation, you need to set up the
simulation objects in your scene. Click the Objects button to
open the Select Objects dialog.
Click the Objects button to defne your physics objects.
The Select Objects dialog displays three tabs: Choreographed,
Rigid Dynamic, and Soft Dynamic. As you switch from one tab
Poser Pro 2014
Reference Manual
495
Chapter 23: Using Bullet Physics
to the next, you place a check beside each of the objects in your
scene that you want to designate as that object type.
Choreographed is used to defne stationary or animated
objects in your scene that the dynamic objects will collide
with. See Physics Object Types. on page 496.
Rigid Dynamic is used for hard-bodied objects that will
have physics applied to them. These objects will maintain
their shape when they interact with other objects in the
scene. See Rigid Dynamic Objects on page 497.
Soft Dynamic is used for soft-bodied objects that will have
physics applied to them. The shape of these objects are
affected by collision with other objects in the scene. See
Soft Dynamic Objects on page 497.
The Select Objects dialog allows you to assign the objects in your
scene to one of three types of objects.
When you assign physics objects in your scene, keep in mind
that you dont have to assign every object in your scene as a
physics object. For example, if your scene is composed of many
walls and furnishings inside a room, the only objects that you
need to assign to the current physics simulation are those that
will directly come into contact with each other in the simulation
that you are confguring.
Poser Pro 2014
Reference Manual
496
Chapter 23: Using Bullet Physics
Physics Object Types.
Choreographed Objects
Choreographed objects are those which either remain stationary
or are animated manually with keyframes. When assigning
choreographed objects, you only need to assign the objects that
you expect the other physics objects to collide with.
A simple example is shown in the fgure that follows. There
are fve objects in the scene: the ground, a large box, two balls,
and a cloth plane. Only two objects in the scene are assigned
as choreographed objects: the ground, and the large box in the
center. These two items will not move, and the other objects in
the scene will collide against them.
Choreographed objects are those that other physics objects collide
against.
Poser Pro 2014
Reference Manual
497
Chapter 23: Using Bullet Physics
Rigid Dynamic Objects
Rigid dynamic objects are those which will interact with other
objects, but which will maintain their shape when they collide
with other objects in the scene. The fgure shown below shows
two balls that are selected as rigid body objects. They will
maintain their shape when they collide against the other objects
in the scene.
Rigid dynamic objects maintain their shape when they collide
against other objects.
Soft Dynamic Objects
A soft dynamic object will change its shape or appearance when
other objects collide against it. One obvious example is a cloth
plane, as shown in the following fgure. However, its also useful
for other items such as a rubber ball that squashes and stretches
in response to its collision with the ground; or jiggle that you can
add to a heavy cartoon fgure as he or she walks or runs across
the scene.
Soft dynamic objects change shape when they collide against other
objects.
Poser Pro 2014
Reference Manual
498
Chapter 23: Using Bullet Physics
Setting Object Properties
The Properties tab in the Physics palette allows you to assign
properties to each of the physics objects in your scene. The
properties that are available depend on the type of object you are
confguring.
Setting Object Properties.
Select the object that you want to confgure from the Object
menu, and then click the Properties tab to display the following
options:
If your scene includes several objects that need to share the same
physics properties (for example, ten bowling pins), create the
frst object and set its physics properties. Then use the Edit >
Duplicate Object command to duplicate the frst object and its
physics properties. The duplicated object will automatically be
added to the current simulation. Alternatively, you can save the
frst object to the Library with its physics properties, and then
add it from the Library to the current simulation.
You can duplicate objects to add a new object with the same physics
settings.
Poser Pro 2014
Reference Manual
499
Chapter 23: Using Bullet Physics
Active: Check this option to apply the physics simulation
calculations to the currently selected object. You can
uncheck the option to remove the object from the
calculations without affecting the other settings that are
applied to it.
Apply Velocity from First Frame: If an object is animated
up to the starting frame of a physics simulation, check this
option to set the initial velocity of the object to be the same
when the simulation starts. For example, if you want a
bowling ball to move at a certain speed and direction, move
the frame before you want the physics to take over. Advance
to the next frame and move the ball to refect the speed
and direction that you want the ball to move. This will set
the base velocity which will be taken into account when the
simulation is calculated.
Use Animated Mesh: When this option is checked, a new
collision geometry will be created at every frame for the
selected choreographed object, to support morphs, bending,
magnets, etc. It generates a convex hull for each frame from
the bent parts.
If you want the physics to take over at a frame
other than 1, make sure that you set the
appropriate start frame in the Physics Palette, as
described in Creating a Simulation on page 493.
Collision Margin: Defnes the amount of distance that will
be allowed between physics objects and the objects they
collide with. Penetration can occur if the margin is set too
low.
The Collision Margin setting is related to your
preferred units. which are set in the Interface tab
of the General Preferences dialog, described in
Interface Preferences on page 33. For example, if
you have your preferred units set to Millimeters, the
value 5.0000 will represent 5 millimeters.
Friction: Lower friction amounts cause objects to move
more easily over other objects. A value of 1 will make the
object very sticky, and a value of 0 will make the object more
slippery.
Bounce: Low values make the object less bouncy; higher
values make the object more bouncy. When bounce is set to
0, the object will not bounce. A value of 1 makes the object
bounce indefnitely.
Linear Damping: (Hard and Soft Body objects only). The
amount of energy that is lost during each iteration when an
object moves linearly (such as from side to side). Without
damping, the object will appear to vibrate in the scene. A
value of 1 will absorb shock. A value of zero will remove
damping from the object.
Poser Pro 2014
Reference Manual
500
Chapter 23: Using Bullet Physics
Rotational Damping: (Hard Body objects only). Similar to
linear damping, except that this setting controls the amount
of energy that is lost during each iteration when an object is
rotating or spinning.
Mass: (Hard and Soft Body objects only). A relative
measurement that affects how objects of a higher mass
interact with objects of a lower mass. Items with a lower
mass setting will accelerate more after a collision than
items of a larger mass. Stronger forces will be needed to
move objects that have a higher mass. When objects with
a higher mass interact with objects of a lower mass, the
objects of lower mass will move more easily. Using the
example of a bowling ball and pins, the mass of the bowling
ball (example: 16 units) should be set higher than that of
the pins (example: 2 units) in order for the pins to react
appropriately when the ball strikes them.
Internal Pressure: (Soft Body objects only). Specifes the
internal pressure of the object. Objects that have a greater
internal pressure will collapse upon themselves less than
objects that have a smaller amount of internal pressure.
Linear Stiffness: (Soft Body objects only). Lower the linear
stiffness to make the object more stretchy; increase the
value to make it more stiff.
Choose Edit > Memorize > All after all of the
objects in your scene are set up. This allows you
to go return to the original placement of your objects
after you experiment with settings during live
simulation.
Simulation Settings
Click the Settings button in the upper section of the Physics
Palette to confgure general settings for the current simulation.
Click the Settings button to confgure general settings for the
simulation.
The Simulation Settings dialog opens, and you can confgure
the following properties for the simulation:
Poser Pro 2014
Reference Manual
501
Chapter 23: Using Bullet Physics
Simulation Settings dialog.
Gravity: Controls the strength of the gravity in the scene.
Values below zero pull objects downward, while values
above zero act like anti-gravity and make objects rise.
Damping: Controls the amount of resistance that your
objects have to gravity. Lower values make the object less
resistant, and higher values make the object more resistant.
Default Soft Collision Margin: Controls the distance that
soft body objects have to be before collisions are recognized.
The Default Soft Collision margin is the default value
assigned to soft-bodied objects when you add them to a
simulation.
Default Rigid Collision Margin: Controls the distance that
hard body objects have to be before collisions are detected.
The Default Rigid Collision Margin is the default value
assigned to rigid-bodied objects when you add them to a
simulation.
Steps Per Second: Defnes the number of small steps that
the simulation will take per second. Increasing the Steps
per Second setting will give more stable results and better
penetration persistence in your simulations. Calculations
will take longer with higher steps per second.
Better Soft Collisions with Clusters (Slower): Improves
simulation of soft bodied objects when collisions take place,
and can help prevent objects from penetrating through soft-
bodied objects. Using clusters on detailed objects can slow
calculations considerably.
Object Constraints
The Constraints tab in the Physics palette allows you to confgure
one of three different types of constraints for your physics
Poser Pro 2014
Reference Manual
502
Chapter 23: Using Bullet Physics
objects. It also features painting tools that allow you to paint
vertex maps that determine how the object responds to physics.
To add a constraint to the currently selected physics object, click
the New button in the Constraints tab. Youll see a menu that
allows you to choose one of several constraint types. These are:
Creating a new constraint
Self Constraint: Defnes how the object responds to physics
calculations. Each object can have only one self-constraint.
After you add a self-constraint, all vertices are initially set to
fully dynamic. Use the vertex painting tools to constrain the
vertices that you paint.
Self Constraint with painted vertices on a cloth plane.
Animated Constraint: Allows you to use a handle to
animate an object. The handle can be assigned as a child of
Poser Pro 2014
Reference Manual
503
Chapter 23: Using Bullet Physics
any other object in your scene, or animated in any way you
choose. The handle serves as a transform that you can move
things around with. The handle will pull on the vertices that
you paint. To confgure an animated constraint:
Position the animated handle where you want it to
appear. Generally, the handle should be positioned near
the object that you are adding the animated constraint
to.
Press the Set Handle Position button.
Use the painting tools to constrain selected vertices to
the animated handle.
Animated Constraint handle with constrained vertices.
Object Constraint: Constrains one object to another so that
they move together. You use a handle to defne the point at
Poser Pro 2014
Reference Manual
504
Chapter 23: Using Bullet Physics
which the two objects are supposed to connect to each other,
and tries to keep both objects connected at that point. For
example, if you have two rigid boxes, named Box 1 and Box
2, that you want to connect together at a certain point:
Select Box 2, and click the New button in the
Constraint tab to create an Object Constraint for this
object.
For the Constrain To object, select Box 1.
Position the handle at the point where you want to
connect the two objects.
Setup for an Object Constraint.
Click the Set Handle Position button after you position
the handle.
Setup for an Object Constraint.
You can chain multiple items together in this
manner. For example, you can add another
object (such as a third box), and then create another
Object Constraint that links Box 3 to Box 2.
Poser Pro 2014
Reference Manual
505
Chapter 23: Using Bullet Physics
Soft bodied objects may drift away from the
handle during simulation. Adding a second
Object Constraint between the same two objects may
improve performance.
When you click the Live Simulation or Calculate
Simulation button you should see your objects moving
together. For example, you can drag Box 1 around, and
Box 2 will automatically follow it.
Move Box 1 and Box 2 will follow it.
Limited Object Constraint: Constrains one rigid object to
another so that they move together, and also allows you to
limit rotation or translation in the X, Y, and/or Z direction.
The Limited Object Constraint can only be applied to a
Rigid Body object. Again, you have two rigid boxes, named
Box 1, and Box 2. You want them to connect together at a
certain point, but you want to limit the rotation of Box 2 to
the Z axis:
Select Box 2, and click the New button in the
Constraint tab to create a Limited Object Constraint
for this object.
For the Constrain To object, select Box 1.
Position the handle at the point where you want
to connect the two objects. (The result should look
similar to the setup shown previously for the Object
Constraint.)
Click the Set Handle Position button after you position
the handle.
The lower section allows you to set the limits for the X,
Y, or Z translations and rotations. In this example, we
want to allow rotation only on the Z axis. The X and Y
axis rotations are set to 0 minimum and maximum.
Poser Pro 2014
Reference Manual
506
Chapter 23: Using Bullet Physics
Limiting rotations to the Z axis only.
When you click the Live Simulation or Calculate
Simulation button you should see your objects moving
together, with the translations or rotations set as you
confgured for the Limited Object Constraint. In our
example, you can drag Box 1 around, and Box 2 will
automatically follow it but the rotation will be limited
to the Z axis.
Move Box 1 and Box 2 will follow it with limited rotations.
Painting Constraints
After you set up one of the constraint types mentioned in the
previous section, you can use the paintbrush tool to paint a
vertex map that defnes how the object will respond to that
constraint type.
Poser Pro 2014
Reference Manual
507
Chapter 23: Using Bullet Physics
Paintbrush tool.
After clicking the Paintbrush icon, the Dynamics Weights palette
opens. This palette allows you to paint the vertices on the object
to control how they will be affected by the physics engine. As you
paint, the vertices are coded with various colors.
Where no color appears, the object will be 100% affected by
the dynamics in the physics calculations.
Where color appears, darker colors defne areas that will be
affected by dynamics the most; brighter colors will defne
areas that will be less affected.
Green areas defne areas that will not be affected by the
physics calculations.
Cloth plane with self constrained vertices fully (left) and partially
(right) across the top.
The Dynamics Weights palette contains the following sections
and settings:
Painting Modes section: Choose one of the following
painting modes for your dynamic weights paintbrush:
More dynamic: Select this painting mode when you
want to make the object more responsive to physics
Poser Pro 2014
Reference Manual
508
Chapter 23: Using Bullet Physics
calculations. Vertices will appear with no color when
they are fully dynamic.
Initially, all vertices of an object are set to fully
dynamic unless you check the Invert Colors
option mentioned below.
More constrained: Select this painting mode when you
want to paint areas on an object to reduce the amount
of response to physics calculations. Vertices will appear
as bright green when vertices are fully constrained, and
the object will retain its base shape in those areas.
Smooth: Choose this painting mode when you want
to smooth or blend transitions between areas that are
more dynamic and areas that are more constrained.
Weight: Choose this painting mode when you want
to paint with a predefned strength value. Enter the
desired value in the Weight feld that appears beneath
the option.
Dynamics Weights Palette.
Deleting Constraints
To delete a constraint, follow these steps:
1. From the Object menu in the Physics Simulation palette,
select the object that contains the constraint you want to
delete.
2. Switch to the Constraints tab, if necessary.
3. Select the constraint that you want to delete from the list
of available constraints (which appears just above the
paintbrush).
4. Press Delete to delete the selected constraint.
Poser Pro 2014
Reference Manual
509
Chapter 23: Using Bullet Physics
Deleting a Simulation
If more than one simulation exists in your scene, frst click the
simulation that you want to delete from the list in the Simulation
Palette. Then click the Delete button in the upper section of the
Physics Simulation palette.
Saving Objects with Bullet Physics
After you create objects that have Bullet Physics applied, you can
save them to the Library with their settings intact. This allows
you to save items that bounce, or jiggle, or use specifc hard or
soft-bodied settings.
After a Bullet Physics object is saved to the Library, you will
need to resimulate the object(s) when you load them into your
scene. If an object is shared between two or more simulations, it
will only save the current simulation that was selected when you
saved the object to the Library.
Poser Pro 2014
Reference Manual
510
Chapter 24: Rendering Animations
Chapter 24: Rendering
Animations
Your can access the Movie Settings window by selecting
Animation > Make Movie. This window can also be accessed
via the Render Settings dialog. The Movie Settings window
appears as follows.
The Movie Settings dialog.
To use the Movie Settings window:
1. Select your desired movie format using the Format pull-
down menu. Your available options are:
Image Files (Mac and Windows): This option creates
an Image Sequence, which is a series of still images,
one for each frame in your animation. For maximum
value results and optimal quality, we recommend using
the Image Files option to render your fnal movie, and
then using a compositing tool for editing and post-
production work.
Flash (Mac and Windows): Adobe Flash is a popular
format for animations posted on Web sites. If you have
selected Flash format, click the Options button for
settings specifc to that format. The Flash movie options
will be discussed in detail later in this chapter. See
Flash Options on page 515 for more information.
Quicktime (Mac Only): Default Macintosh movie
format. We recommend that you use this format
only for preview purposes while still working on your
animation, as it provides the fastest possible access to
rendered results. See QuickTime Options on page
513 for more information.
AVI (Windows Only): Three options are available in
Windows for AVI format. Choose AVI (MJPEG) to
produce an AVI fle of any dimension, using a higher
amount of compression (for streaming); choose AVI
Poser Pro 2014
Reference Manual
511
Chapter 24: Rendering Animations
(DV) to produce a 720x480 pixel DV-quality AVI fle.
Choose AVI (Uncompressed) to produce an AVI fle of
any dimension, which will not be compressed.
AVI DV format will produce a 720 x 480 pixel
AVI fle, regardless of your render settings. If
your project render settings are not set to the same
aspect ratio, the movie will be stretched to ft within the
720x480 movie fle.
iPad Videos (Windows Only): Two options appear in
Windows to save your fles in M4V format. Choose iPad
Video (small) to render a M4V fle that has a higher
amount of compression. Choose iPad Video (large)
to create a M4V video fle with less compression and
higher quality.
iPad Small and Large options may not be
available on earlier versions of Windows.
WMV/ASF (Windows Only): Three options appear for
WMV/ASF format, for varying compression options:
Medium Quality, High Quality, and Uncompressed.
WMV/ASF options use Windows Media Audio 10
and Windows Media Video 9.
WMV output presets are also available in
Windows Vista, and Poser will write out valid
WMV fles if you choose the WMV/ASF preset. While
Media Player for Windows Vista does not support WMV
fles, you will be able to play them in any third-party
media player that runs under Windows Vista and has
WMV support.
2. Select which renderer you wish to use for your animation
using the Renderer pull-down menu. Your options are the
FireFly, Sketch or Preview render engines. See Chapter
19: Using The FireFly Render Engine on page 404
for more information about the FireFly renderer, and
Chapter 20: The Sketch Designer on page 440 for
more information about the Sketch Designer renderer. The
Preview renderer provides a quick draft-quality render of
your movie.
3. Under the Options section, check the appropriate
checkboxes when available:
Antialias: Antialiasing is available with the Preview
render engine, to improve the quality of images in draft
preview renders.
2D Motion Blur: This option provides realistic 2D
motion blurring effects to images and animations
rendered with the FireFly or Preview render engines.
Poser Pro 2014
Reference Manual
512
Chapter 24: Rendering Animations
Use the Blur Amount value to customize the results of
this effect.
4. Click the button in the lower left corner of the Movie
Settings tab to open the Render Dimensions dialog. Enter
the desired dimensions for your movie.
Setting Render Dimensions.
5. Specify your desired export Resolution Scale. The Quick-
Scale pop-up menu offers quick access to four different
render scale options: Full Size, Half Size, Quarter Size,
and Preview Size.
Note that the Resolution Scale feature is not
intended to replace the Frame Size value, but
rather is a tool for facilitating quick render previews, as
the smaller scale render sizes require less time to
calculate.
The production frame is determined by the
aspect ratio resulting from the output width and
height. You can set the production frame to be visible in
the Document windows scene preview area, by selecting
Display > Production Frame from the menu bar.
6. Specify your Time Span settings:
Range: Enter the start and end frame numbers for the
portion of your animation that you wish to render in the
Start and End boxes. This feature is useful if you wish
to save a subset of the total animation. For example, if
you create a 60-frame animation, you could opt to save
a 15-frame movie beginning 35 frames into the total
animation.
Increment: Click the appropriate Increment radio
button to specify how many frames to render in your
movie output. Your choices are as follows:
Poser Pro 2014
Reference Manual
513
Chapter 24: Rendering Animations
All Frames: Clicking the All Frames button will render
all frames in the specifed range, as defned by the
movies frame rate.
Frame Rate: Click the Frame Rate (number of frames
per second) radio button to use the movies current
output frame rate (as opposed to the actual frame
rate of the Poser keyframe data) or specify your own.
Enter the desired frame rate in the box, if you wish to
specify a frame rate other than the rate defned for the
document (for example, lower frame rates are generally
recommended for Flash output). Higher numbers give
smoother animations but require longer rendering
times and take up more room on your hard drive.
Please refer to Frame Rate on page 455 for a listing
of common frame rates.
Every Nth Frame: Clicking this radio button allows
you to render fewer frames, for fast preview purposes.
For example, rendering every 2nd frame takes half the
time as rendering every frame, and so on. Specify your
desired N value in the box.
7. Click the Make Movie button to open the Save Movie
dialog box, which allows you to browse for your desired
folder, then click the Save button to save your new
animation to the selected folder. Animation renders can take
some time depending on your scene, animation settings,
and computer, so please be patient.
QuickTime Options
When you choose Quicktime format and click the Options
button, the Compression Settings dialog opens. This dialog
includes the following settings for 32-bit Macintosh systems:
Certain Codecs may require a specifc image
aspect ratio in order to function properly.
The Compression Settings dialog (32-bit Macintosh systems).
Poser Pro 2014
Reference Manual
514
Chapter 24: Rendering Animations
Compression Type: Select which Codec you wish to use
from the Compression Type pop-up menu. Note that
certain Codecs offer additional confguration settings, as
mentioned below. Available choices are Animation, Apple
Intermediate Codec, DV-PAL, DV/DVCPPRO-NTSC,
DVCPRO-PAL, DVCPRO50-NTSC, DVCPRO50-PAL,
H.264, MPEG-4 Video and Photo-JPEG.
Certain Codecs may require a specifc image
aspect ratio in order to function properly.
Depending on the codec you select, the selections will
vary.
For information on Motion, Encoding Mode, and
Compression settings, refer to QuickTime
documentation at http://images.apple.com/quicktime/
pdf/QuickTime7_User_Guide.pdf.
When running Poser on a 64-bit Mac, the choice set for
Quicktime movies is a more contemporary selection set than
previous versions of Quicktime.
The Save dialog (64-bit Macintosh systems).
Format: Select which Codec you wish to use from the
Compression Type pop-up menu. Note that certain Codecs
offer additional confguration settings, as mentioned below.
Available choices are H.264 (saves as .MP4), Apple Pixlet
(saves as .MOV), MPEG-4 (saves as .MP4), and DVC Pal, or
DVC NTSC (which save as .DV).
Certain Codecs may require a specifc image
aspect ratio in order to function properly.
Depending on the codec you select, the selections will
vary.
Poser Pro 2014
Reference Manual
515
Chapter 24: Rendering Animations
Quality: Choose the level of quality that you desire. Choices
are Maximum, High, Normal, Low, and Minimum.
Flash Options
Clicking the Flash Options button opens the Flash Settings
dialog. You have the following options when exporting Adobe
Flash movies:
The Flash Export dialog.
Overlap Colors: Checking the Overlap Colors checkbox
causes Adobe Flash to take the color that is used the most
Poser Pro 2014
Reference Manual
516
Chapter 24: Rendering Animations
and create a silhouette of the entire object (such as a fgure
or prop). The next color is placed on top of the frst, and so
on, with each layer of color containing the layers above it.
Selecting this option makes for larger fles, but will increase
the quality of the fnal fle. Deselecting this option causes
blocks of different colors to appear next to each other with
no overlapping, which could cause the animated object to
appear broken or discontinuous.
Draw Outer Lines: Checking the Draw Outer Lines
checkbox draws a border around the entire silhouette.
Draw Inner Lines: Checking the Draw Inner Lines
checkbox draws lines around each color layer.
Line Width: Enter the desired line width (in pixels) in the
Line Width box.
Number of colors: Enter the desired number of colors
in the Number of colors box. Note that adding colors
will increase the fle size and download time for people
viewing this fle via the Web. Four colors are good for most
situations, though the maximum possible is 253.
Color Quantization: Quantization is the process of
selecting the specifed number of colors that best represent
your Poser fgure. You can select either Auto or Custom
quantization of colors. In either case, your color choices will
be saved with the project fle.
Auto Quantization: Check the appropriate radio button
to select if you want the quantization to occur across All
Frames or at a Specifed Frame.
All Frames: This option can be useful in situations
when you want color quantization to be applied to each
frame; for example, if you are animating materials.
Specifed Frame: If you selected Specifed Frame,
enter the frame number where the quantization should
occur in the Specifed Frame feld.
Custom Quantization: You can select custom colors
by clicking within the color preview windows to bring
up the Poser Color Picker. The number of custom color
preview windows will be determined by the Number
of Colors setting (see above). Mousing over any of the
preview windows will display the RGB color values for
that color at the top right of the Custom Color display
window. Click on the AutoGenerate Colors button to
restore the default custom color values.
For optimal results when exporting to Flash
format, use the scene preview Cartoon display
style when preparing your scene.
Poser Pro 2014
Reference Manual
517
Chapter 24: Rendering Animations
Part 6:
Customizing
Content
Poser Pro 2014
Reference Manual
518
Chapter 25: The Face Room
Chapter 25: The Face
Room
Adding realistic custom faces and creating a personalized head
can be an extremely complex undertaking, but Posers powerful
Face room greatly simplifes the process. In just a few minutes,
you can make your fgure look like you, one of your friends, or
anyone! With a few steps, you can reshape a fgures face using a
collection of dials that drive sculpting morphs, or import facial
photographs to match the face in the images.
By default, an HTML Help window opens when
you enter the face room. This window contains
additional tips and tricks for obtaining optimal results.
If you do not see this window, please select Window >
Room Help.
The Face room creates heads for use with the following fgures
(listed from newest to oldest):
Poser 10/Poser Pro 2014 fgures: Rex and Roxie
Ryan, Alyson, and their ethnic variations, including lo res
versions
Poser 7 Figures: SimonG2 and Sydney G2
Other G2 Figures: JamesG2, Jessi G2, Kelvin G2, Koji G2
Apollo Maximus
Miki, Miki 2, Miki 3, and Miki 4
Poser 6 Figures: James and Jessi
Poser 5 Figures: Don and Judy
The Face Room is shown below, with all palettes and options
docked. If you need to show the Face Room windows, choose
Window > Room Tools > Face, and select Face Preview,
Photo Lineup, Texture Preview, Face Texture Tool, Face
Shaping Tool as desired. These windows are described in the
sections that follow.
Poser Pro 2014
Reference Manual
519
Chapter 25: The Face Room
The Face Room.
The number of palettes and options that you see
in each room depends upon your screen
resolution. At higher resolutions, the default work
spaces display more palettes, while at lower resolutions
you see fewer palettes.
The Face room contains the following interface elements in
addition to some of the standard elements.
Photo Lineup (1): The Photo Lineup area is where
you load images and align them using a variety of tools.
Activating the Apply Shape checkbox generates geometry
matching your photos. The texture map and the geometry
based on the photos gets generated on the fy.
Face Texture Tool (2): The Face Texture Tool area lets you
apply a multitude of ethnic and other settings to modify the
current head texture map.
Face Preview window (3): The Face Preview window
displays a preview of your 3D head with textures. This
window features Mini Camera controls in its upper right
corner. You can also use the Face Shaping Tool (see The
Face Shaping Tool on page 527) to sculpt the face to your
exact specifcations.
Random Face button (4): Clicking the Random Face
button creates a completely random face. This will erase
any prior work youve done in the Face room and should
be used with care. The Random Face feature is a great way
to create realistic-looking characters by clicking a single
button. Click it as many times as you like until you get the
look you want!
Reset Face Room button (5): Clicking the Reset Face
room button restores the default head shape and texture.
Poser Pro 2014
Reference Manual
520
Chapter 25: The Face Room
This will erase all of your prior Face room work. Use this
option with care.
Texture Preview window (6): The Texture Preview
window lets you see your head texture map as you edit it
and also allows you to load and save textures for further
work.
Action buttons (7): The Action buttons are where you
apply customized head geometries to your fgures, spawn
morph targets, or import head texture maps.
Face Shaping Tool palette (8): The Face Shaping Tool
window is where you control the Face Shaping tool, which
is the equivalent of the Morphing Tool (see Creating
Morphs with the Morphing Tool on page 642) for the
Face room. You can modify heads by using the parameter
dials and/or the tool in this room.
Each of these areas is discussed below in this chapter.
As mentioned above, there are several methods for creating
custom heads.
Using two images to shape the geometry and create a
texture map.
Using the Face Shaping tool to sculpt the head as you
desire.
Using the Texture Variation area to create custom texture
maps quickly and easily.
Using the Random Face feature.
The Face room allows you to do any or all of these things when
creating heads. Well discuss the other functionality in the
subsequent sections. For now, lets walk through using images to
create a custom head.
If you want to reset the Face room to its default
state, click the Reset Face room button. This
erases all loaded images, deletes geometry changes, and
loses any texture modifcations you might have made.
Use this option with care!
Using Images to Create Heads
Creating custom 3D heads from existing images/photographs
(digital or scanned) requires the following steps:
1. Load the images.
2. Align the images (if needed).
3. Align the geometry to the images.
4. Apply the new shape to your fgure.
Poser Pro 2014
Reference Manual
521
Chapter 25: The Face Room
Apply the images you used to create the head as a texture map,
then apply the geometry shape and texture to the head.
Once youve completed these steps, you can proceed to use the
Face Shaping tool and/or the Texture Variation functionality.
If you do not want to use your own images, feel free to skip
ahead and explore the other head creation/customization
methods.
Step 1: Images
Creating a personalized head that matches a real person involves
using two pictures to create a texture map. Lets load some
images and build a personalized head!
Please follow these simple guidelines for optimum results:
Select an evenly lit front and profle picture for best results.
Front image: The front image should be a straight-on
front view with the subject directly facing the camera and
with the camera level with the subjects face. The picture
should be close enough to capture plenty of detail. Lighting
should also be adjusted to capture the most detail. Overly
bright lighting will give the image a washed-out appearance,
while overly dark lighting will not show off enough detail.
The persons mouth should be closed and the overall facial
expression should be neutral for best results.
Side image: The side image should be a direct side view
with the subject facing 90 degrees from the camera and
with the camera level with the subjects face. The remaining
guidelines for the front image apply to the side image as
well. Ideally, the front and side views should be taken from
the same distance.
The above images are great examples of ideal images. You can
use less than ideal or even mismatched images, however you
may get some unpredictable results. Each image has its own
alignment tools that can help position it optimally (see next
step). Of course, you can always experiment and have fun if you
want to!
The Face room supports most common image formats.
Poser Pro 2014
Reference Manual
522
Chapter 25: The Face Room
You must import existing images. Poser does not
have the functionality to create images. Images
can be photographs, line drawings, paintings, etc. The
Face room accepts most common image formats.
Textures generated from these images are sized at
512x512 pixels by default.
Step 2: The LineUp
Begin by clicking the Load icon (see below) for the front or
side image in the Photo Lineup area and locate the image you
want to use. For each image, Poser will ask you to locate several
points on the face. This will help it align and match the default
3D head to the images, which you can then fne tune. To locate
the specifed facial point on your own photo, click its location as
shown in the example face.
For the front image, youll be asked to locate the outside corner
of the fgures right eye and left corner of the lips, as shown
below.
The Photo Lineup area.
For the side image, youll need to locate the top of the right
earlobe and the front of the chin in the same manner as you did
for the front image.
The side image uses the subjects right side. If
your side image is of the subjects left side, you
can click the Flip icon to reverse the image.
Once loaded, the images appear in the workspace and the 3D
head and texture map appear.
Poser Pro 2014
Reference Manual
523
Chapter 25: The Face Room
Tools in the Photo Lineup area.
Loading the images and locating the requested areas allows
Poser to do a good job of approximating the location and shape
of the head geometry. You may, however, wish to go in and
perform some manual adjustments of the geometrys location
relative to the image.
To do this, each of the two images in the Photo Lineup area has
the following tools:
Load: Clicking the Load icon opens a standard OS dialog
allowing you to browse for and select your desired front
image. Once you load an image, youll be prompted to locate
various facial features. This helps Poser custom-ft the 3D
head to the images, as described above.
Delete: Clicking the Delete icon deletes the currently loaded
image.
Zoom: Clicking and dragging the Zoom icon allows you to
zoom in or out of the current image, allowing you to more
precisely position and shape the head geometry. Clicking the
Zoom icon and dragging to the right or up zooms in, while
dragging to the left or down zooms out. This tool simply
shifts your point of view; it does not affect the images or
the geometry. You cannot zoom out beyond your images
original size.
Pan: Clicking and dragging the Pan tool moves the image
in the same direction as your mouse movement. This is
particularly useful if you need to zoom in to a particular
area. You can individually pan the front and side images up,
down, left, or right. The front image will pan in the X and Y
axes (side-side and up-down) and the side image will pan in
the Y and Z axes (up-down and front-back). This tool simply
shifts your point of view; it does not affect the images or the
geometry.
Poser Pro 2014
Reference Manual
524
Chapter 25: The Face Room
Rotate Geometry: Improper rotation may cause
unsatisfactory photo lineup results. Ideally, the head should
not be rotated relative to the camera. However, many
photos show the head slightly rotated about the X axis (up
and down), the Y axis (looking left to right), or the Z axis
(tilting left to right). The Face room automatically detects
and compensates for some rotation (about the Z axis in the
front view and about the X axis in the side view), but you
may still need to perform additional manual adjustments for
best results.
To rotate about the X axis (front view), click and drag
the mouse horizontally while pressing Shift.
To rotate about the Y axis (front view), click and drag
the mouse horizontally while pressing Opt/ALT.
To rotate about the Z axis (front view), click and drag
the mouse horizontally without pressing any keys.
To rotate about the X axis (side view), click and drag the
mouse horizontally without pressing any keys.
Scale Geometry: Clicking and dragging the Scale
Geometry tool scales the geometry to align it to the image.
This feature is useful if your loaded image(s) are larger or
smaller than the geometry outline. You can pan up, down,
left, and/or right. This tool scales the geometry without
altering the image or your point of view.
Pan Geometry: Clicking and dragging the Pan Geometry
tool and dragging the mouse pans the geometry. This
feature is useful if your loaded image(s) are not perfectly
aligned with the geometry. The front image will pan in the X
and Y axes (side-side and up-down) and the side image will
pan in the Y and Z axes (up-down and front-back). This tool
pans the geometry without altering the image or your point
of view.
Poser does a good job at calculating how to shape the head
based on the images, however youll probably need to fne-tune
the head for best results. The head appears superimposed on
the images with red lines showing the facial features and green
control points. In this case, the head is a bit off-center as can be
seen by both the superimpositions and the texture map. How do
you fx this? Easy: Perform a little virtual surgery.
Step 3: Cyber Face Lifts
Looking at your loaded images, you will see the red outlines of
a head superimposed on the images. Each major facial feature
(eyes, nose, mouth, chin, etc.) has one or more control points,
which appear as green dots. All you need to do is move the
control points until they match the underlying image. Do this
by placing the mouse pointer over the control point you wish to
move. The cursor will change, at which point you can drag the
selected control point up, down, left, or right. For example, youd
move the middle nose point until its just under the bridge of the
Poser Pro 2014
Reference Manual
525
Chapter 25: The Face Room
nose and the two side points until theyre at the corners of the
nostrils, and so on. As you move the control points, youll see the
head beginning to conform more and more to the fgure. You will
also see lines indicating how each control point has moved from
its original position. If you wish to undo a control point move,
simply use the [COMMAND]/[CTRL]+[Z] command to return
the control point to its previous position.
You can also move the entire head using the Rotate Geometry,
Scale Geometry, and Pan Geometry tools, which are described
above. These tools move the head outline and alter the head
geometry to match. To move your image without altering the
head geometry, use the Pan Image tool, also described above.
This will cause the image to slide over the geometry.
If you make a mistake while moving the control points, you can
press [COMMAND]/[CTRL]+[Z] or select Edit > Undo to undo
your most recent change.
Please refer to the Face room HTML Help
window for additional tips & tricks. By default,
this window appears when you enter the face room. If it
does not appear, select Window > Room Help to open
the window.
Heres an example after adjustments.
Results after adjusting the photo lineup points.
You can use the Zoom tool to move in closer to
your images for even more precise control over
the results.
Step 4: Applying the Geometry/Texture
The texture map is created in real time as you work. Enable the
Apply Shape checkbox to apply your images to create a custom
Poser Pro 2014
Reference Manual
526
Chapter 25: The Face Room
head, which will appear in the Face Sculpting window. The
head geometry is dynamically updated as long as Apply Shape
is active.
Enabling the Apply Shape checkbox will erase
any work you may have done with the Face
Shaping tool. If you want to use a combination of
images and shaping, be sure to work with the images
before using the Face Shaping tool. This also occurs
with textures; loading images will undo any work you
have done in the Texture Variation area (see below).
Creating Custom Textures
The Face room includes the Texture Variation area, which
allows you to create custom head textures from scratch or
modify existing textures. The Face Room generates a new texture
and blends between the imported texture and the original Poser
fgures texture and attempts to color match the new texture to
the base fgure if selected by the user. It also allows the user to
select the imported Face Room photo resolutions for the new
texture. .
To access the Texture Variation area, click the Texture
Variation tab in area 2 of the Face room. This area allows you
to:
Create new textures from scratch by modifying the default
texture.
Modify textures created by loading images as discussed
above.
Edit loaded texture maps (see below).
Be sure to load/create your texture before using
the Texture Variation area, as doing so
afterward will lose your changes.
The Texture Variation area uses parameter dials that function
similarly to the dials in the Parameters palette, whose
functionality is described in Parameters Palette on page 197.
You can use the Parameter Dial menu to access dial settings,
reset a dial, or open the selected dials Graph (discussed in
Using Graphs on page 458). You cannot, however, memorize
Texture Variation dials. The available Texture Variation dials
are:
Facial Color: The Facial Color dials modify the color of
several facial regions and include Beard dark/light, Eye
sockets light/dark, Eyebrows lower light/dark, and
Eyebrows upper light/dark.
Ethnicity/Age & Gender: The Ethnicity/Age/Gender dials
generate ethnic, age, and gender traits and include less/
Poser Pro 2014
Reference Manual
527
Chapter 25: The Face Room
more African, less/more European, less/more Southeast
Asian, less/more East Indian, Younger/Older, and Male/
Female.
To modify your texture or the default texture, simply adjust
the dials. Your work will appear in real time in both the
Face Sculpting and Texture Preview windows.
Textures created in the Face room are scaled to
512x512 pixels. If you used higher resolution for
photo matching and want to keep the higher resolution,
choose Yes in the dialog that appears after pressing
Apply to Figure. To use larger texture maps, you can
also import a custom texture, then modify it.
The Face Shaping Tool
The Face Shaping Tool allows you to visually sculpt your
custom head by selecting and moving vertices. The Face room
contains a wide array of custom vertex editing parameters
for the Poser head that allow you to create virtually any face
imaginable. By default, the Face Shaping Tool is active
whenever your cursor is within the Face Sculpting window.
Just as with the Morphing tool (see Creating Morphs with the
Morphing Tool on page 642), you can use any combination
of clicking and dragging morph targets and/or adjusting Face
Shaping parameter dials in the Face Shaping Tool palette.
The Face Shaping Tool.
To use the Face Shaping Tool:
Poser Pro 2014
Reference Manual
528
Chapter 25: The Face Room
1. Click the portion of the face you wish to adjust and drag the
mouse. This selects the vertex nearest the spot where you
clicked and moves it in the direction you drag the mouse.
You can use the Mini Camera controls in the upper right
corner of the Face Sculpting window to position the head
exactly where you want it at any time before, during, or after
sculpting. Vertices are moved relative to your viewing angle.
For example, if you are looking at the face head-on, clicking
and dragging will move the morph up, down, left, and right.
If you are looking at the top of the head, dragging will move
vertices left, right, forward, and backward.
2. The Face Shaping Tool can manipulate all selected
parameters in the Face Shaping Tool palette. Checking
the checkbox next to a parameter dial includes the specifed
vertex parameter when using the tool, and clearing it means
the tool will not affect the specifed vertex parameter. Even
if a parameter is enabled, it may or may not be affected by
your use of the tool. For example, selecting a vertex in the
forehead may affect the eyebrows but may not affect the
mouth. Select your desired parameter(s), then click and
drag any vertex on the head.
3. Once you have a portion of the head the way you want it,
you can click the Pin button to freeze the selected vertex
from further manipulation. Pinned vertices may move as
you keep adjusting other portions of the body part, however
they will retain their current settings.
You can use the [COMMAND]/[CTRL]+[Z] command to undo
a specifc parameter change made with the Face Shaping Tool.
Or, if you want to reset all morph targets to their default values
(0), you can click the Clear Morphs button. Also, if you want
to clear all pins, simply click the Clear Pin Points button. Both
buttons are located in the Face Shaping Tool palette along with
other functionality (see below).
The Face Shaping Tool Palette
The Face Shaping Tool adjusts the parameters available in the
Face Shaping Tool palette, which uses parameter dials that
function similarly to the dials in the Parameters palette. You
can use the Parameter Dial menu to access dial settings, reset
a dial, or open the selected dials Graph (discussed in Using
Graphs on page 458) You cannot, however, memorize Face
Shaping Tool dials.
This is different than creating facial expressions
since you are actually modifying head geometry
instead of simply applying morphs to create a facial
expression.
When sculpting a head, you can use the Face Shaping Tool, the
dials in the Face Shaping Tool palette, or any combination you
wish. The available Face Shaping Tool parameter dials are:
Poser Pro 2014
Reference Manual
529
Chapter 25: The Face Room
Facial Morphs: The Facial Morphs dial groups includes
the following sub-groups and dials.
Brow Ridge: The Brow Ridge dials are High/Low,
Inner Up/Down, Outer Up/Down, and Forward Axis
Twist.
Cheekbones: The Cheekbones dials are High/Low,
Shallow/Pronounced, Thin/Wide, and Protrusion
Asymmetry.
Cheeks: The Cheeks dials are Concave/Convex, and
Round/Gaunt.
Chin: The Chin dials are Forward/Back, Pronounced/
Recessed, Retracted/Jutting, Shallow/Deep, Small/
Large, Short/Tall, Thin/Wide, Chin Axis Twist,
Forward Axis Shift, and Transverse Shift.
Eyes: The Eyes dials are Up/Down, Small/Large, Tilt
Inward/Outward, Together/Apart, Height Disparity,
and Transverse Shift.
Face: The Face dials are: Brow/Nose/Chin Ratio,
Forehead/Sellion/Nose Ratio, Light/Heavy, Round/
Gaunt, Thin/Wide, Coronal Bend, Coronal Shear,
and Vertical Axis Twist.
Forehead: The Forehead dials are: Small/Large,
Short/Tall, Tilt Forward/Back, and Forward Axis
Twist.
Jaw: The Jaw dials are Retracted/Jutting:, Wide/Thin,
Jaw-Neck Slope High/Low, and Concave/Convex.
Mouth: The Mouth dials are Drawn/Pursed, Happy/
Sad, High/Low, Protruding/Retracted, Tilt Up/Down,
Underbite/Overbite, Mouth-Chin Distance Short/
Long, Corners Transverse Shift, and Twist and Shift.
Lips: The Lips dials are Defated/Infated, Large/
Small, and Puckered/Retracted.
Nose: The Nose dials are Coronal Shear, Transverse
Shift, Up/Down, Flat/Pointed, Short/Long, Tilt Up/
Down, Tip Transverse Shift, Transverse Shift, and
Vertical Axis Twist.
Nose Bridge: The Nose Bridge dials are Shallow/
Deep, Short/Long, and Transverse Shift.
Nose Sellion: The Nose Sellion dials are Up/Down,
Shallow/Deep, Thin/Wide, and Transverse Shift.
Nose Region: The Nose Region dials are Concave/
Convex and Frontal Axes Twist.
Temples: The Temples dial is Thin/Wide.
Ears: The Ears dials are Up/Down, Back/Front, Short/
Long, Thin/Wide, Vertical Shear, and Forward Axis
Shear.
Poser Pro 2014
Reference Manual
530
Chapter 25: The Face Room
Ethnicity, Age, and Gender: The Ethnicity/Age/Gender
dials generate ethnic, age, and gender traits and include
less/more African, less/more European, less/more
Southeast Asian, less/more East Indian, Younger/Older,
and Male/Female.
Standard Figures > Poser 5: The Standard Figures >
Poser 5 dials generate the appearance of one or more of the
standard Poser 5 fgures and include Don, Judy, Will, and
Penny.
To create/modify your head, simply adjust the dials or use the
tool directly on the head. Your work will appear in real time in
the Face Shaping Tool window.
Caricatures
The Caricature dial allows you to exaggerate or de-exaggerate
the head and facial features. It has a meta effect, meaning it
impacts the results of the other sculpting tools. Increasing the
value increases the exaggeration, and vice versa, as follows:
The default value is 0.
Values > 0 apply exaggeration to the head, and values<0 but
greater than 1 apply de-exaggeration.
A value of 1 corresponds to the default head. For example,
if you created a long nose with the other tools, a value of
1 creates a very long nose, 1 is the default nose, and 3
creates a very short nose.
Caricature values near 1 will work for overall
de-exaggeration, however other tools (Face
Shaping, Random Face, etc.) will have little effect due to
the Caricature dials meta effect.
Use Morphs
The Face roomss morph database contains both symmetric and
asymmetric targets. The Use Morphs radio buttons allow you to
select between the following options:
Both: This option makes all morph targets in the database
available for interactive face sculpting. When you click on a
point on the face, Poser will select morphs from either the
symmetric or asymmetric morph target sets, depending on
what morphs are available at that location and what will
yield the best results.
Symmetry: This option makes only the symmetric morph
target set available.
Poser Pro 2014
Reference Manual
531
Chapter 25: The Face Room
Asymmetry: This option makes only the asymmetric morph
target set available. Adding slight asymmetry to the face can
often improve the realism of a computer generated face, as
no human face is perfectly symmetric.
Loading/Saving/Previewing Textures
The Face room loads a default Face Room texture (different for
each Face Room compatible fgure), which you will see in the
Texture Preview window. The Texture Preview window shows
real-time previews of your heads texture beginning with the
default and through any changes you make by loading images
and/or customizing textures. You can also load and save textures
to your hard drive for later use. To load a texture, click the Load
Texture icon on the left side of the Texture Preview window,
which opens a Load Head Texture window that allows you
to browse for the fle you wish to load. You can modify loaded
textures.
To save the texture being displayed in the Texture Preview
window, click the Save Texture icon on the right side of the
Texture Preview window, which opens a standard Save As
dialog (see Saving a Scene on page 67 for information
about the Save As dialog).
Applying Custom Heads/Textures
Once youve fnished making changes to the head and/or texture,
you may perform the following actions:
Apply to Figure: Clicking the Apply to Figure button
applies the head and texture that you created in the Face
room to the currently selected fgure in your scene. Face
Room compatible fgures are listed at the beginning of this
chapter.
Apply Shape Only: Clicking the Apply Shape Only dial
applies the head shape to the currently selected fgure
without applying the texture map.
Apply Texture Only: Clicking the Apply Texture Only
dial applies the head texture to the currently selected fgure
without applying the head shape.
Spawn Morph Target: Clicking the Spawn Morph Target
button allows you to save the head as a morph target. Please
refer to Spawning Morph Targets on page 661 for more
information about spawning morph targets.
Import Figure Head Texture: Clicking the Import Figure
Head Texture button imports the currently selected
fgures head texture, which you can then modify by
creating textures as described above. Imported textures
Poser Pro 2014
Reference Manual
532
Chapter 25: The Face Room
retain their original sizes. For example, if you import a
1000x1000 texture, all changes you make to it in the Face
room will retain the imported size. This is a great way to
create textures that are larger than the Face rooms default
512x512 size.
If you apply one or more heads to a scene with
no fgure, the applied head(s) will become props.
If your scene has multiple fgures, the head will be
applied to the currently selected fgure visible in the
Select Figure menu.
To remove a custom texture after applying it to
your fgure, go into the material room and select
the faceroomskin material. You can then replace the
applied texture map with one of your own, remove the
image map, etc. as desired.
Saving Faces
To save faces from the Face room, you must save PZ3 fles
containing the applied head. You can also spawn morph targets.
Poser Pro 2014
Reference Manual
533
Chapter 26: The Hair Room
Chapter 26: The Hair
Room
Posers Hair room allows you to create dynamic strand-based
3D hair for your fgures or props. You can add hair wherever
you like on any object in your scene and can add shaders in the
Material room (see Chapter 14: The Material Room on page
296) to give your hair almost any appearance from bleach
blond to moss, lichens, grass, etc. (a shader tree is created for
each hair group and is accessible in the Material room). You
can even apply Force Fields (see Wind Force Fields on page
633) to create realistic wind effects for your animations!
Hair contains many polygons that require hefty
computing resources.
The Hair room appears as follows at 1280 x 960 resolution.
The number of palettes and options that you see
in each room depends upon your screen
resolution. At higher resolutions, the default work
spaces display more palettes, while at lower resolutions
you see fewer palettes:
The Hair Room.
In addition to some standard tools, the Hair room has the
following interface elements:
Hair Growth Groups Controls (1): The Hair Growth
Groups controls allow you to create, edit, and delete hair
growth groups.
Growth Controls (2): The Growth Controls allow you to
specify how hair grows on growth groups.
Poser Pro 2014
Reference Manual
534
Chapter 26: The Hair Room
Styling Controls (3): As the name implies, the Styling
Controls allow you to control the appearance of hair.
Dynamics Controls (4): The Dynamics Controls allow
you to control how your hair behaves during animations.
The following subsections will walk you through creating strand-
based hair.
You can fnd skull-cap props in the Hair > Poser
Content > People > Alyson > Hair Props and
Hair > Poser Content > People > Ryan > Hair Props
categories within the Library palette.
Step One: Defning Hair Groups
Skullcap props for Ryan and Alyson and other fgures have hair
props pre-created. You can use the grouping tool to spawn props
for this purpose too.
If you want to be able to use the hair you are
creating for other fgures, please refer to
Adding Strand-Based Hair to the Library Palette on
page 548 for more information before proceeding.
The frst step in creating strand-based hair is to defne
one or more group of polygons as a hair group. A hair
group is a cluster of polygons that has been defned as
an area on which hair will grow. A prop or skullcap
can contain more than one hair group. For example,
you can create multiple growth groups on a skull cap or
hair prop to create a part in the hair; or small sections
of a conforming hair prop, or a smart hair prop can be
detailed with wisps of hair.
Please refer to the Using the Group Editor on
page 681 for a general discussion about
groups.
Hair Growth Group settings.
To do this:
Poser Pro 2014
Reference Manual
535
Chapter 26: The Hair Room
1. Select the object you wish to grow hair on.
2. Click the New Growth Group button in Area 1 of the
Hair room to create a new group called Hair_1 by default.
Subsequent hair groups are numbered sequentially (Hair_2,
etc.). You can rename groups by entering a new name in the
New Growth Group Name box that appears. Click OK to
proceed or Cancel to abort.
3. Click the Edit Growth Group button to enable the
Grouping tool and open the Group Editor palette. Be
sure that you have the correct hair group selected before
selecting polygons for the group. Please refer to The Group
Editor on page 681 for information about using the
grouping tools.
4. Select the polygons you wish to include in the hair group
you are creating.
You can create as many growth groups as you like, such as head
hair, moustaches, beards, chest, back, etc.
Assigning polygons to a hair group.
Be sure that you have the correct hair group
selected in the Group Editor palette before
selecting polygons for the group!
Step Two: Growing Hair
Once youve created a hair growth group, the next step is to grow
the guide hairs.
As the name implies, guide hairs infuence how nearby hairs
will grow. To do this, click the Grow Guide Hairs button. The
currently selected hair group will sprout guide hairs.
Poser Pro 2014
Reference Manual
536
Chapter 26: The Hair Room
Growing hair on a Hair Group.
Guide hairs both shape the hair group and increase performance
by allowing you to toggle displaying the fully populated hair
group on and off (see below). Either before or after growing
the guide hairs, you can apply some general parameters to
determine the overall hair shape. These are:
Hair Growth Controls.
Hair Length: The Hair Length parameter determines the
overall length of the guide hairs and subsequent populated
hairs. Increasing this parameter lengthens the hair and vice
versa.
Length Variance: Real hair tends to vary somewhat in
length. The Length Variance parameter allows you to
control how much the hair length will vary in the currently
selected hair group. A value of 0 means that all guide hairs
Poser Pro 2014
Reference Manual
537
Chapter 26: The Hair Room
are exactly the same length while a value of 1 adds a great
deal of variation.
Pull Back: Most hair on peoples heads tends to be combed
or pulled back along the scalp. The Pull Back parameter
controls the extent to which guide hairs are pulled pack.
Increasing this value pulls the guide hairs farther back and
fattens them along the scalp. Negative values push the hair
forward and away from the scalp.
Pull Down: Just as most hair is pulled back, it can hang
down thanks to styling, gravity, or both factors. The Pull
Down parameter determines the extent to which this
occurs. Increasing this value pulls the hair down and fattens
it along the head and vice versa. Negative values create anti-
gravity hair.
Once youve completed this step, your hair will be in place
and will have its rough shape.
Dont confuse the Pull Back and Pull Down
parameters as replacing gravity or other
dynamics that you can set after styling the hair. These
parameters merely set the hairs starting positions.
Step Three: Styling Hair
Now that youve grown the guide hairs and set some basic
parameters for how the hair will look, your next step is to style
the hair the way you want it. You can do this by setting the
included styling parameters and/or by using the Hair Edit tool.
You can use the Hair Edit tool at any time after growing hair,
although we recommend that you complete the previous step.
Please see the following subsection for information on using the
Hair Edit tool.
You can toggle the Show Populated function on
and off while you work to check your results as
you go.
The hair styling parameters are as follows:
Poser Pro 2014
Reference Manual
538
Chapter 26: The Hair Room
Styling Controls.
Show Populated: Checking the Show Populated checkbox
displays both the guide hairs and the population hairs.
This will show you exactly how the hair will look, but does
increase display refresh time. The status of this box will not
affect population of hair in the fnal render. Hair will always
appear populated in a FireFly render.
Hair Density: The Hair Density parameter controls the
total number of hairs in the group. The number of hairs are
displayed next to the dials label. Increasing this number
makes the hair fuller and more lush. The ability to Control
the total number of hairs is a powerful feature since it allows
you to create custom effects, however the total number of
hairs can impact rendering and redraw times. Experiment
with this number to get optimum coverage without adding
too many hairs.
As a matter of trivia, there are roughly 100-150
hairs in eyelashes per lid, roughly 500-1,000
hairs on each brow, and roughly 100,000 to 150,000
hairs on the head..
Tip Width: The Tip Width parameter controls the hairs
widths (diameters) at their tips. Hair usually thins
somewhat as it progresses from root to tip, so this number
will typically be less than the Root Width parameter, below.
Poser Pro 2014
Reference Manual
539
Chapter 26: The Hair Room
Root Width: The Root Width parameter controls the
hairs widths (diameters) at their roots. Hair usually thins
somewhat as it progresses from root to tip, so this number
will typically be larger than the Tip Width parameter, above.
Clumpiness: The Clumpiness parameter determines the
hairs tendency to form dreadlock-like bunches.
Kink Strength: The Kink Strength parameter is the
measure of how wavy/curly hair is. Increasing this value
increase the hairs waviness, and vice versa.
Kink Scale: The Kink Scale parameter determines the size
of hair waves/curls. Increasing this value increase the hairs
waviness, and vice versa.
Kink Delay: The Kink Delay parameter specifes the
distance from the root at which the hair begins to curl/wave.
Increasing this value increase the distance from the root,
and vice versa.
Verts Per Hair: The Verts per hair parameter controls how
many vertex points are in each strand of hair. Increasing
this value results in smoother, more fowing hair but
increases the system resources needed to render/redraw
your scene.
Style Hairs: Clicking the Style Hairs button selects the
Hair Select tool and opens the Hair Style Tool palette (see
below).
Using the Hair Edit Tool/Palette
The Hair Select tool is only available in the Hair room. It allows
you to directly edit guide hairs and create a nearly infnite
variety of hair styles (parts, tails, etc.). You can access it by either
selecting it in the Editing tools or by clicking the Hair Select
button as described above. The Hair Style Tool palette appears
as follows:
Poser Pro 2014
Reference Manual
540
Chapter 26: The Hair Room
Hair Styling tools.
You have the following controls available for directly
manipulating guide hairs:
Add Hairs to Selection (1): Select the Select Hairs tool,
then click and drag a rectangle around the guide hairs you
wish to select for further styling. Unselected guide hairs
are not affected by the Hair Edit tools. Selected hairs are all
affected equally. Selecting more guide hairs can be faster,
however you can select as few as one hair for precise control
over the style.
You can style selected hairs in the hair group.
For fner control over which hairs are selected,
try switching cameras or using the Magnifer
tool to zoom in close.
Poser Pro 2014
Reference Manual
541
Chapter 26: The Hair Room
Hair growth is based on the parent objects
polygon count. If you wish to add detailed hair
groups to a low-poly prop or to a portion of a fgure
with a low poly count, you can spawn a prop of the area
you wish to grow hair on, subdivide that prop in your
favorite 3d modeling application, then re-import the
prop and apply it where needed. This is the same idea as
skullcaps except that you are not limited to heads.
Translate Hairs (2): The Translate Hairs tool moves
the selected hair vertically around or laterally around
the cameras X and Y axes depending how you drag. The
translation may occur on the hairs X, Y, and or Z-axes
depending on the position of the camera relative to the hair.
Curl Hairs (3): The Curl Hairs tool bends a guide hair. Hair
rotation works in three dimensions, allowing you to make a
lot of progress very quickly. Dragging perpendicular to the
hair rotates it up and down (relative to your point of view).
Dragging parallel to the hair rotates it in and out, again
relative to your point of view.
Scale Hairs (4): The Scale Hairs tool allows you to scale
the selected hair along the cameras X and Y axes. The hairs
affected axes will vary depending on the cameras position
relative to that item. Dragging in towards the root reduces
the scale, and dragging away from the root increases the
scale. Dragging laterally scales hair in two dimensions, and
dragging vertically scales hair in the third dimension. The
axes affected depend on your currently selected camera
position. You can also press and hold Shift while using
this tool to scale the selected hair(s) evenly in all three
dimensions.
Remove Hairs from Selection (5): Select the Deselect
Hairs tool, or simply hold down the [CTRL] key, then click
and drag a rectangle around the guide hairs you wish to
deselect from further styling. The Hair Edit tools do not
affect unselected guide hairs.
Translate In/Out (6): The Translate Hairs In-Out tool
moves the selected hair(s) along the Cameras Z axis (in and
out). This translation may take place along the hairs X, Y,
and/or Z axes. Dragging down pulls the hair towards you,
and vice versa.
Twist (7): The Twist Hairs tool rotates selected hair(s) along
their own axis.
In addition to the editing tools, the palette has the following
controls:
Constrain Length: Checking the Constrain Length
checkbox forces all selected guide hairs to retain their
current lengths no matter how you use the hair editing tools.
Clearing this box allows the length to vary depending on
Poser Pro 2014
Reference Manual
542
Chapter 26: The Hair Room
how you use the hair editing tools (for example, you could
use the Hair Translate tool to lengthen some guide hairs to
create a ponytail.
Falloff: The Falloff slider controls the portion of the hair
affected by the styling. Moving the slider to the left causes
the tools to only act near the tip of the hair. Moving the
slider to the right causes the styling tools to affect more of
the hairs length. With the slider all the way to the right, the
entire hair is affected from root to tip.
Lengthen: Moving the Lengthen dial to the right lengthens
the selected guide hairs and vice versa.
Clear Selection: Clicking the Clear Selection button
deselects all selected guide hairs.
To exit this tool, either click the Close box on the palettes upper
right-hand corner or select another Editing tool.
The Hair Edit tools do not affect fgures or props
in your scene, and the Document Editing tools do
not affect hair.
Step Four: Setting Hair Dynamics
Youve got your hair grown and styled. Now lets add some
dynamics to control how the hair will behave during animations.
Poser Legacy
Dynamics Controls.
Poser Pro 2014
Reference Manual
543
Chapter 26: The Hair Room
Do Collisions: Checking the Do Collisions box enables
collision detection for the current hair group, which will
prevent hairs from penetrating other objects in the scene
(for example, long hair will not penetrate a fgures head). In
order to ensure proper collision detection, make sure that all
body parts with which you want the hair to collide have the
Collision Detection checkbox set on the Properties palette.
Gravity: The Gravity parameter controls the strength of
gravitational force acting on the hair.
Spring Strength: The Spring Strength parameter
determines the hairs springiness. Increasing this value
increases the springiness. A rubber band is a good example
of an object with a high amount of springiness.
Air Damping: The Air Damping parameter specifes the
hairs air resistance that occurs whenever the hair is moving
through the air. Short hair has a lower resistance than long
hair. Set this parameter with care as excessive values could
cause the hair to behave unpredictably.
Spring Damping: The Spring Damping parameter controls
the hairs elasticity.
Bend Resistance: The Bend Resistance parameter
controls the hairs resistance to bending or folding upon
itself.
Position Force: The Position Force parameter is a force
that pulls the hair vertices towards their choreographed
position. Increasing this value decreases hair dynamics, and
vice versa.
Root Stiffness: The Root Stiffness parameter determines
how stiff the hair is at its root.
Root Stiffness Falloff: The Root Stiffness Falloff
parameter controls how quickly the hairs root stiffness
decreases from root to tip.
Calculate Dynamics: Clicking the Calculate Dynamics
button applies the current dynamic settings to the selected
hair group. The number of frames in the keyframed
animation determines the calculation length. Populated
hairs do not display during calculation.
Bullet Physics Solver
The Bullet Physics solver offers improved performance and
appearance for dynamic hair. When using Bullet Physics for
hair, you create growth groups, grow, and style hair as outlined
in the previous sections in this chapter. Then you choose the
Bullet Physics solver from the Dynamics Controls section in the
Hair Room.
Poser Pro 2014
Reference Manual
544
Chapter 26: The Hair Room
Dynamics Controls.
Do Collisions: Checking the Do Collisions box enables
collision detection for the current hair group, which will
prevent hairs from penetrating other objects in the scene
(for example, long hair will not penetrate a fgures head). In
order to ensure proper collision detection, make sure that all
body parts with which you want the hair to collide have the
Collision Detection checkbox set on the Properties palette.
Gravity: Controls the strength of gravitational force acting
on the hair. Decrease the setting to reduce the amount
of gravitational force, or increase the setting to add more
gravitational force.
Stretch Resistance: Determines the stretchiness of the hair
as it is pulled by gravity. Increase the setting to make the
hair less stretchy (more resistant to stretching).
Bend Resistance: The Bend Resistance parameter
controls the hairs resistance to bending or folding upon
itself.
Root Stiffness: The Root Stiffness parameter determines
how stiff the hair is at its root (the end that comes from the
head).
Tip Stiffness: The Tip Stiffness parameter determines how
stiff the hair is at its tip (the end of the strand).
Poser Pro 2014
Reference Manual
545
Chapter 26: The Hair Room
Stiffness Falloff: The Root Stiffness Falloff parameter
controls how quickly the hairs root stiffness decreases from
root to tip.
Damping: The Damping parameter specifes the hairs air
resistance that occurs whenever the hair is moving through
the air. Short hair has a lower resistance than long hair. Set
this parameter with care as excessive values could cause the
hair to behave unpredictably.
Collision Margin: Controls the amount of space that exists
between the hair and the objects that it collides against,
before a collision is detected. If the collision margin is set
too low, hair can disappear inside the objects it collides
against.
Friction: Controls the amount of friction from the hair to
the choreographed objects in the scene set to collide against.
No hair self collision using Bullet.
Mass: Mass will not have an effect using the Bullet Physics
for hair.
Hair Properties & Parameters
To access a hair objects parameters and properties, you must
frst select the desired hair object, which appears in the Current
Actor menu under the Props category. Strand-based hair has the
following properties and parameters:
Hair Group Properties.
Hair Properties
Name: The Name feld displays the hair objects name.
Enter a new name in this feld if you desire.
Poser Pro 2014
Reference Manual
546
Chapter 26: The Hair Room
Visible: Checking the Visible checkbox makes the hair
object visible and vice versa. Invisible objects are not
included in any render calculations, and do not appear in
the rendered scene. See Figure Properties on page 193
for information on animating the Visible property.
Visible in Raytracing: Checking the Visible in Raytracing
checkbox makes the hair object visible in raytraced
refections, such as if the fgure is in front of a mirror.
Clearing this checkbox makes the fgure not appear in
refections.
Bend: Checking the Bend checkbox enables bending for the
selected hair object and vice versa. Bends are discussed in
Bend Body Parts on page 114. Remember that selecting
Display > Bend Body Parts bends all scene objects and
this property only affects the currently selected body part.
Casts Shadows: Checking the Casts Shadows checkbox
forces the selected prop to cast a shadow, which will be
visible in your scene. Clearing this box means the selected
hair object casts no shadow.
Displacement Bounds: The Displacement Bounds
property determines the hair objects displacement
boundary. Please refer to Chapter 19: Using The FireFly
Render Engine on page 404 for more information about
displacement bounds.
Recalculate Dynamics: The Recalculate Dynamics
option recalculates the dynamics for the current hair object.
Shading Rate: The Shading Rate allows you to specify the
desired shading rate for the currently selected hair object.
Please refer to Chapter 19: Using The FireFly Render
Engine on page 404 for more information about shading
rates.
Hair Parameters
Strand-based hair has the following parameters:
Poser Pro 2014
Reference Manual
547
Chapter 26: The Hair Room
Hair Group Parameters.
Dynamics: The Dynamics parameter sets the amount
by which the previously specifed dynamics will be played
during animations. A setting of 1 means the dynamics will
play exactly as specifed, a value of 2 means the dynamics
will behave as though all values were set to 200% of their
current settings, and so forth. Numbers below 1 reduce
the amount by which dynamics are applied, and negative
numbers apply the dynamics in reverse.
XYZRotate: The xRotate, yRotate, and zRotate parameter
dials rotate the hair object around the selected axis.
Scale: Increases or decreases the size of the hair object in
all axes.
XYZScale: The xScale, yScale, and zScale parameter dials
increase or decrease the size of the hair object in the selected
axis.
XYZTran: The xTran, yTran, and zTran parameter dials
move the hair object along the selected axis.
Hair Colors and Materials
Each strand-based hair object in your scene has its own shader
tree, which is accessible in the Material room, allowing you
to color your hair and add interesting effects. Please refer to
Chapter 14: The Material Room on page 296 for more
Poser Pro 2014
Reference Manual
548
Chapter 26: The Hair Room
information about the Material room. As with any other object,
you can select strand-based hair by clicking it in the Document
window, using the Current Actor menu, etc.
Hair Shader.
Adding Strand-Based Hair to the
Library Palette
Strand-based prop hair differs from geometry-based prop
hair because it needs underlying geometry in order to grow.
Strand-based hair grows in strands, much like real hair, rather
than being made from textured polygons like geometry-based
hair. You cant add strand-based hair to fgures/props in the
same manner as prop-based hair. As a result, you cant save
strand-based hair to the Library palette unless it is growing from
underlying geometry.
There are three ways to save strand-based hair for later use:
Saving a PZ3 fle with the hair object in it (you can do a
merge function later, as explained in Importing Poser
Documents or Props on page 779).
Saving a prop/body part with a hair object on it. In this
case, simply add the prop with the hair to your scene. For
example, you could use the Group Editor to select polygons
on a characters head and create a skullcap prop, grow hair
on that prop, and save the hair and prop to the Library
palette.
The Library palette includes skullcaps designed to ft the
Don, Judy, James and Jessi fgures. These skullcaps are
available in the Hair category under their respective fgures.
Poser Pro 2014
Reference Manual
549
Chapter 26: The Hair Room
To use a skullcap, add it to your scene, create and style
hair, then save the skullcap with your new hair style back to
the Library palette for use on other fgures. Add skullcaps
to fgures just as you would prop-based hair. This is the
preferred method for saving strand-based hair.
Skullcaps are also useful because they have a
higher polygon count than the underlying head,
giving you more detailed control over hair surfaces. You
can spawn props from any fgure or prop, subdivide
them in your favorite 3D modeling application, then
apply them anywhere you like to obtain more detailed
results.
To save strand-based hair to the Library palette:
1. Open the Hair category in the Library palette. Locate or
create a folder in which to save your new hair.
2. Click to select the hair that you want to save.
3. Click the Add to Library button. A message informs you
that you will need to save the hair group along with its
parent prop. Click OK to continue.
4. Click Select Subset in the Set Name dialog. When you
select your hair groups, make sure that you also choose the
prop that the hair groups are attached to. For example, if
you grew the hair groups directly on the fgures head, make
sure that you also include the Head in the props that you
select.!
Strand-based hair is created on a per-object
basis for each scene.
Poser Pro 2014
Reference Manual
550
Chapter 27: The Cloth Room
Chapter 27: The Cloth
Room
Posers Cloth room allows you to create realistic cloth that
behaves like real fabric. Want to add custom clothing to a fgure?
Create a tablecloth? How about a fying carpet? Poser offers
powerful tools that help you create dynamic cloth that responds
realistically when animated. You can even apply a Force Field
for realistic wind effects!
Using the Cloth Room
The Cloth room appears as follows.
The Cloth Room.
The number of palettes and options that you see
in each room depends upon your screen
resolution. At higher resolutions, the default work
spaces display more palettes, while at lower resolutions
you see fewer palettes.
In addition to standard UI elements, the Cloth room contains
the following UI elements:
Poser Pro 2014
Reference Manual
551
Chapter 27: The Cloth Room
Cloth Simulations (1): The Cloth Simulation area allows
you to create, delete, and set up cloth simulators.
Cloth (2): The Cloth area allows you to convert objects
to and from dynamic cloth objects and to set up collision
detection for your cloth.
Cloth Groups (3): The Cloth Groups area is where you set
up dynamic, choreographed, constrained, and decorated
cloth groups.
Dynamics Controls (4): The Dynamics Controls group
sets up dynamic parameters.
The cloth room help contains additional
information about importing props for use as
cloth.
Conforming vs. Dynamic Cloth
As mentioned in The Figures Category on page 139,
conforming clothing is a Poser fgure, while dynamic cloth
consists of props with dynamic and other behaviors applied to
simulate cloth. Poser supports both types of cloth.
Dynamic cloth adds incredible realism to your scenes by causing
cloth objects to move as they would in real life. For example, you
can use dynamic cloth to create the following types of items in
your Poser scene:
A tablecloth that drapes over a table
A slip cover over furniture
A fowing skirt that moves as a fgure walks
Dynamic cloth objects require increased computing resources
beyond those of conforming clothing. Items such as socks,
bikinis, or tights dont need to be dynamic since in real life these
types of clothing tend to be close-ftting with little to no room
for independent motion. You should generally use conforming
clothing for these situations because it requires fewer computing
resources.
Adding Dynamic Clothing
Dynamic clothing offers the most powerful means of clothing
fgures, allowing for realistic cloth draping and wrinkles.
Additionally, it is very easy to create clothing props for use as
dynamic clothing. Dynamic cloth retains its dynamics when
saved to the Library palette, but you will need to create a new
simulation whenever you add saved cloth objects. To add
dynamic cloth to your current fgure:
1. Select the item from the Library palette and add it to your
scene, then switch to the Cloth room.
Poser Pro 2014
Reference Manual
552
Chapter 27: The Cloth Room
2. Create a new simulation group, and select Body as your
desired collision object.
3. Recalculate the simulation.
Using Dynamic Clothing without a
Figure
Dynamic cloth retains its dynamics when saved to the Library
palette, but you will need to create a new simulation whenever
you add saved cloth objects. To add dynamic cloth without a
fgure:
1. Select the item from the Library palette and add it to your
scene, then switch to the Cloth room.
2. Create a new simulation group, and select your desired
collision object(s), if any.
3. Recalculate the simulation.
Using Dynamic Clothing with Morphs
Step 1: Create/Set Up a Cloth Simulator
The frst step in creating dynamic cloth is creating and setting up
a cloth simulator. You may have as many simulators as you wish
in your scene, however each simulator requires system resources
(RAM/CPU cycles) and increases rendering time.
Cloth Simulations options.
Poser Pro 2014
Reference Manual
553
Chapter 27: The Cloth Room
Creating the Simulation
To create a simulator, click the New Simulation button in the
Cloth Simulation area of the screen to open the Simulator
Settings dialog.
Creating the Simulation.
The Simulator Settings dialog box has the following options:
Simulation Name: Enter your desired name for the new
simulator in the Simulation Name feld. By default,
simulators are numbered in the order they are created, e.g.
Sim_1, Sim_2, etc.
Simulation Range: You can either set the simulator to
run throughout your entire animation or pick a set of
frames during which the simulator is active by entering
your desired frame numbers in the Start Frame and End
Frame felds, respectively. Increasing the number of frames
that a simulator is active requires greater amounts of
system resources. During the frames prior to the start of a
simulation, the cloth object will remain in its starting state.
After the simulation ends, the cloth object will remain in its
ending state for the rest of your animation. Additionally,
the Steps per frame parameter dial controls the number
of calculation steps per frame in order to smooth the cloth
simulation. Increasing this value improves the simulation
results but requires additional computing resources.
Additional Cloth Collision Options: These checkboxes
allow you to toggle the following additional collision
detection options on and off. By default, collisions are
calculated using cloth vertices against object polygons.
Object Vertex against cloth polygon: Checking
the Object Vertex against cloth polygon checkbox
performs additional collision calculations using object
vertices and cloth polygons, which helps eliminate tears
or holes that may occur when an object collides with the
cloth. Enabling this option slows the simulation.
Object Polygon against cloth polygon: Checking
the Object Polygon against cloth polygon checkbox
Poser Pro 2014
Reference Manual
554
Chapter 27: The Cloth Room
performs additional collision calculations using
object polygons and cloth polygons, which helps
eliminate tears or holes that may occur when an object
collides with the cloth. Enabling this option slows the
simulation.
Cloth self-collision: Checking the Cloth self collision
checkbox allows a cloth to detect its own polygons
during simulation, preventing (for example) a cape or
a fag from passing through itself. Enabling this option
slows the simulation.
Cloth Draping: The Cloth Draping options are:
Drape Frame: The Drape Frame value allows you to
set the number of frames per object to settle the cloth.
Calculate Drape: Clicking the Calculate Drape button
calculates the cloth objects draping behavior and
caches the simulation. When calculating the simulation,
cached drape settlings are added before beginning cloth
simulations, meaning that the settled cloth drape is at
frame 1 before the simulation begins.
When you have fnished setting up the simulator options, click
OK to accept your choices and create the simulator or Cancel to
exit without creating the simulator.
The Cloth Simulation area has two other buttons:
Delete Simulation: Simulation results are cached in a fle
during simulation computation, which Poser automatically
loads to save time and resources. Clicking the Delete
Simulation button deletes the cache contents.
Simulation Settings: Clicking the Simulation Settings
button reopens the Simulation Settings window, allowing
you to alter your cloth simulator settings.
Think of a cloth simulator as an envelope
supplying basic behavioral properties. You can
have multiple cloth objects in each simulation and/or
multiple simulations in each Poser scene. Each cloth
object, however, can only belong to one simulation at a
time. Increasing the number of simulations in a scene
can add complexity and interest, but also requires
increased computing resources.
The arrow at the top right of the Cloth Simulation area
displays the currently selected simulator. Clicking this arrow
opens a pull-down menu allowing you to select any of the cloth
simulators in your scene for modifcation.
Poser Pro 2014
Reference Manual
555
Chapter 27: The Cloth Room
Step 2: Cloth Controls
Now that youve created a simulator, your next step is to add
cloth objects. Do this using the Cloth controls (area 2 of your
screen).
Cloth Objects settings.
Clothifying Objects
To turn an object into a dynamic cloth object, select it and click
the Clothify button to open the Clothify window, which displays
a list of objects eligible to be turned into dynamic cloth. Use the
Object to clothify pull-down menu to select your desired object,
and click the Clothify button to make the cloth object, or Cancel
to abort.
Choosing an object to clothify.
To turn a dynamic cloth object back into a normal prop, select
it and click the Unclothify button. The prop will return to its
pre-clothifed shape, however it will retain its vertex groups
and dynamic parameters, meaning you wont have to start from
scratch if you re-clothify the object later.
You can also create static props and morph targets from cloth
objects as described in Creating Props and Morph Targets on
page 566.
Specifying Collision Objects
Once the simulator is created and youve specifed the basic
parameters and created dynamic cloth, the next part of the
simulator creation process is defning the objects that will
use collision detection (collision objects) with the cloth. Each
Poser Pro 2014
Reference Manual
556
Chapter 27: The Cloth Room
collision object will behave in accordance with the specifed
collision behaviors when contacting the cloth. Non collision
objects will not use collision detection with the cloth object. To
set up collision objects, click the Collide Against button to open
the Cloth Collision Objects window.
Choosing collision objects.
The Cloth Collision Objects window has the following options:
Add/Remove Collision Objects: Clicking the Add/
Remove button opens the Select Objects window, which
displays a hierarchical list of all the objects in your scene,
including body parts on fgures. By default, all scene objects
are selected (selected objects are checked). Add and remove
collision objects by checking/clearing the checkboxes next to
each object listing in the window, then click the OK button
to accept your choices or Cancel to abort. Added objects
appear in the Current Collision Object pull-down menu in
the Cloth Collision Objects window. You can set collision
options for each collision object by selecting it using the
pull-down menu and specifying the desired settings.
Select the object to clothify in the Select Objects dialog.
Collision Offset: The Collision Offset parameter
determines the distance between a cloth object and a
collision object at which the collision detection calculations
Poser Pro 2014
Reference Manual
557
Chapter 27: The Cloth Room
begin. Increasing this value can help avoid accidental
collisions, especially during animations, because Poser
requires a little time to calculate actual collisions. Increasing
this value too high can consume extra computing resources.
Experimentation will quickly yield the proper value for each
simulation. Please see Collision Offset & Depth on page
558 for more information.
Collision Depth: The Collision Depth parameter specifes
how close the cloth object must be to a collision object in
order for a collision to take place. Increasing this value
increases the distance at which the cloth and collision object
will collide. This is useful when creating clothing, because
the cloth will be kept away from the fgure. Increasing this
distance makes the cloth appear more static but avoids
having body parts penetrate the cloth (such as a leg poking
through a skirt). Experimentation will quickly yield the
proper value for each simulation. Please see Collision
Offset & Depth on page 558 for more information.
Static Friction: The Static Friction parameter sets the
coeffcient of friction for the collision object. This is similar
to the Dynamic Friction parameter except that this is the
force required to get a stationary cloth in contact with a
solid to start moving. For example, nylon over smooth
plastic will have a very low amount of static friction while
denim over wood will have a high amount. You can use the
Collision Friction checkbox (see below) to use the collision
objects value or the simulations value.
Dynamic Friction: The Dynamic Friction parameter
sets the coeffcient of friction for the collision object when
the object is in motion. Moving a piece of cloth across a
surface causes friction. Silk moving over a steel surface has
low resistance, while cotton moving over skin or coarse
sandpaper over rough wood has high resistance. You can
use the Collision Friction checkbox (see below) to use the
collision objects value or the simulations value.
Figure Collision Options: The Figure Collision Options
allow you to specify how the current cloth object will behave
when it drapes across/collides with a fgure. Most clothes
dressed on a fgure are modeled in such a way so that they
will ft on the target fgure when the fgure is in default pose.
However, most simulations including fgures and dresses
will not use fgures default pose at the start of simulation.
In order for the simulation to work correctly, we need to
simulate the cloth draping process: given certain frames, the
underlying fgure will interpolate from default pose to the
start pose, and the draping simulation ensures the cloth fts
the fgure at the start frame.
Start Draping From Zero Pose: Checking the Start
draping from zero pose checkbox is used when
creating cloth to be used as clothing on a fgure. For
Poser Pro 2014
Reference Manual
558
Chapter 27: The Cloth Room
example, you can convert conforming clothing into
dynamic cloth objects and drape them over a fgure
beginning from that fgures default pose. This is useful
when applying dynamic cloth to a posed fgure.
Ignore Head Collisions: Checking the Ignore head
collisions checkbox causes the collision detection not
to apply when the cloth collides with a fgures head.
This is useful for cloth that will not normally touch the
head, such as shirts, pants, etc.
Ignore Hand Collisions: Checking the Ignore hand
collisions checkbox causes the collision detection not
to apply when the cloth collides with a fgures hands.
Ignore Feet Collisions: Checking the Ignore feet
collisions checkbox causes the collision detection not
to apply when the cloth collides with a fgures feet.
Adding collision objects increases the computing
resources required to calculate cloth behavior
and dynamics. Thus, you should specify the minimum
number of collision objects possible.
When you have fnished setting up the collision objects, click
OK to accept your choices or Cancel to exit without setting up
collision objects.
The arrow at the top right of the Cloth area displays the
currently selected cloth object. Clicking this arrow opens a
pull-down menu allowing you to select any of the cloth objects in
your scene for modifcation.
Collision Offset & Depth
The Collision depth and Collision offset dials are limited to
minimum 0.1cm and maximum 10cm.
Before adjusting these settings, be sure to enable
the Object vertex against cloth polygon and
Object polygon against cloth polygon options in the
Simulator Settings dialog.
A real piece of cloth has two sides (inside & outside) and
thickness. A cloth mesh is composed of polygons, which
mathematically have zero thickness. The Collision
Depth and Collision Offset dials emulate thickness
by extruding the cloth inwards by the amount of
Collision depth units and outward by the amount
of Collision offset units. Thus, the cloth now has a
thickness of collision offset + collision depth. Any
specifed collision object intersecting this volume will be
treated as a collision.
Poser Pro 2014
Reference Manual
559
Chapter 27: The Cloth Room
Step 3: Cloth Groups
Objects being converted to cloth must have single-sided,
connected (welded) polygons without caps. Once youve created
a cloth simulator and cloth object, the next step is to create cloth
groups (groups of vertices) within each object, thus subdividing
the cloth object into regions (in the same manner as, for
example, dividing a body part into different material groups).
The exception is decorative objects such as buttons, belt buckles,
etc., which should be separate (non-welded) objects. Cloth
groups use vertices instead of polygons, meaning that the Group
Editor palette operates in vertex mode in the Cloth room (as
opposed to polygons). You can convert polygon groups to vertex
groups in the Cloth room by clicking the Add Group button
to open a pop-up list of existing groups. Group names with the
suffx [P] are polygon groups. Selecting polygon groups includes
all vertices of the affected polygons.
Cloth Group objects.
There are four types of groups available for cloth objects:
Dynamic: By default, cloth objects are created with one
dynamic group (_default_) comprising the entire object.
Dynamic cloth groups are simulated using the Dynamics
Poser Pro 2014
Reference Manual
560
Chapter 27: The Cloth Room
Controls (see following step), which determine how the
cloth moves, folds or drapes as it responds to gravity, wind
force and how an underlying fgure/prop moves. Examples
of moving fgures and props include a ball underneath a
carpet, or a fgure underneath clothing. You can create
multiple dynamic groups for each clothing object, and
each dynamic group can have different dynamics settings.
You cannot directly animate dynamic groups with regular
keyframing.
Choreographed: Each cloth object can have one
choreographed group. An empty choreographed group
is automatically created when you clothify an object.
Choreographed vertices can follow keyframed movement or
be excluded from the cloth simulation.
Constrained: Each cloth object can have one constrained
group. An empty constrained group is automatically created
when you clothify an object. Constrained vertices stick to
corresponding polygon faces of the underlying fgure and
are useful for cloth areas that have to follow the movement
of the underlying body part. They can be used to prevent
straps on a dress from slipping down the shoulders, or to
create a skirts belt that follows the waists movements.
If you do not place these vertices in a constrained group,
gravity can cause the cloth to fall until the skirt hits the body
or the ground. Constraining the belt vertices keeps the belt
at the waist and reduces simulation time. If the belt contains
complex geometry, the simulation will slow down.
Decorations: Each cloth object can have two decorations
groups (one soft and one rigid. These groups are
automatically created with empty contents when you
clothify an object. The decoration groups animate, moving
as underlying cloth moves while staying over the underlying
body. Good candidates for decoration vertices include tiny
or thin polygons such as pockets, belt loops, buttons, a knot
in a tie, etc. These are usually items sitting on another cloth
group and have only passive movement, either following
underlying body movement or other parts of the cloth.
Because of their small size and/or irregularity, these can
cause issues if not placed into this group. The decorations
group favors accessories that are geometrically separated
from the cloth mesh object. There are two reasons for this:
If the decorations group shares vertices with the cloth
mesh, the decorations vertices will not be simulated.
This causes the simulator to treat these areas as
boundaries, resulting in increased movement of these
areas compared to neighboring regions of the cloth.
Welding accessories to the cloth mesh often creates a
complex mesh where one edge is shared by more than
two polygons.
The two types of decoration groups are:
Poser Pro 2014
Reference Manual
561
Chapter 27: The Cloth Room
Soft: Objects in the soft decorated group move with the
underlying cloth and can fex as the cloth fexes. A good
example would be a belt loop.
Rigid: Objects in the rigid decorated group move with
the underlying cloth but do not bend or fex. Good
examples of rigid decoration objects are buttons or the
knot in a tie.
If you want the current cloth object to consist of a single dynamic
group, youre done. Continue on to Step 4 (below) to set your
dynamics. If, however, you want to create multiple groups, you
can do so using the following buttons:
New Dynamic Group: Clicking the New Dynamic Group
button opens the New Dynamic Vertex Group Name
box. Enter your desired name for the new dynamic group
and click OK to proceed or Cancel to abort. By default,
your entire cloth object consists of a dynamic group called
_default_. Any vertices that are not part of other dynamic,
constrained, choreographed, or decorated groups when
youre done creating/editing groups will remain in the
_default_ group.
Assigning a name to a Dynamic Group.
Since each cloth object can only have one
choreographed, constrained, and/or one each
soft & hard decorated groups, you can only assign
names to dynamic groups.
Delete Dynamic Group: Clicking the Delete Dynamic
Group button deletes the currently selected dynamic group.
Edit Dynamic Group: Clicking the Edit Dynamic Group
button opens the Group Editor palette, which allows you to
add or remove vertices from the currently selected group.
Please refer to The Group Editor on page 681 for
information on using the Group Editor palette.
Poser Pro 2014
Reference Manual
562
Chapter 27: The Cloth Room
Edit Choreographed Group: Clicking the Edit
Choreographed Group button opens the Group Editor
palette, which allows you to add or remove vertices
from the currently selected choreographed group
(_choreographed_). Please refer to The Group Editor
on page 681 for information on using the Group Editor
palette.
Edit Constrained Group: Clicking the Edit Constrained
Group button opens the Group Editor palette, which allows
you to add or remove vertices from the currently selected
constrained group (_constrained_). Please refer to The
Group Editor on page 681 for information on using the
Group Editor palette.
Edit Soft Decorative Group: Clicking the Edit Soft
Decorative Group button opens the Group Editor palette,
which allows you to add or remove vertices from the
currently selected soft decoration group (_softDecorated_).
Please refer to The Group Editor on page 681 for
information on using the Group Editor palette.
Edit Rigid Decorative Group: Clicking the Edit Rigid
Decorative Group button opens the Group Editor
palette, which allows you to add or remove vertices
from the currently selected rigid decoration group
(_rigidDecorated_). Please refer to The Group Editor
on page 681 for information on using the Group Editor
palette.
Keep the following in mind when working with cloth groups:
Adding vertices to the current group removes them from
other groups.
Removing vertices from the default group adds them to the
choreographed group.
Removing vertices from any group adds them to the default
group.
The arrow at the top right of the Cloth area displays the
currently selected cloth group within the currently selected cloth
object. Clicking this arrow opens a pull-down menu allowing you
to select any of the cloth groups in the current cloth object for
modifcation. To work on a different cloth object, use the pull-
down menu available in the Cloth area (Step 2).
Step 4: Cloth Dynamics Controls
Once youve created and edited cloth groups, the next step is to
defne dynamic properties for each of the dynamic groups in the
currently selected cloth object. Dynamic properties control how
the dynamic groups will move and behave when the dynamics
are calculated. The Cloth Dynamics Controls have the
following buttons:
Poser Pro 2014
Reference Manual
563
Chapter 27: The Cloth Room
The Group Editor is used in Vertex mode with Cloth Groups.
Calculate Simulation: Clicking the Calculate Simulation
button takes into account all of the simulation, object,
group, and dynamics settings included in the current
simulation and calculates the behavior of all of the cloth
objects in the simulation for all of the specifed frames.
Please see above for information on specifying cloth
simulation frame ranges.
If a clothifed object contains morphs that are
dialed in at frame 1, there may be occasions
when the morphs are doubled after the cloth simulation
is calculated. One way around this issue is to set the
morph back to zero on frame 1, and on the end frame.
Then set the morph back to 1 before you recalculate it.
Play Simulation: Clicking the Play simulation button plays
the currently selected simulation, allowing you to see how
the cloth behaves over time. If you dont like the current
behavior, you can alter any of the Cloth room settings and
try again.
Clear Simulation: Clicking the Clear Simulation button
empties all stored data in the current simulation (such
as altering collision settings, adding/removing objects,
editing groups, changing dynamics control settings, etc.),
allowing you to specify new dynamics, thus modifying how
the cloth object behaves. If you clear the simulation and
Poser Pro 2014
Reference Manual
564
Chapter 27: The Cloth Room
play the animation, what you are seeing is simply keyframe
animation with no simulation being calculated.
The Cloth room includes the following dynamics controls:
Dynamics Controls.
Poser Pro 2014
Reference Manual
565
Chapter 27: The Cloth Room
Fold Resistance: The Fold Resistance parameter specifes
the resistance to out-of-plane bending (folding). Increasing
this value lessens the cloths ability to bend. Soft fabrics like
silk fold very easily, so a low value (1.0) is appropriate. By
contrast, hard leather tends not to fold, so a higher value
would be appropriate.
Shear Resistance: The Shear Resistance parameter
controls the cloths resistance to in-plane shearing, or
side-to-side bending. A low shearing resistance allows the
cloth triangles (caused, for example, when the corner of
a rectangular piece of cloth is draped over a surface) to
collapse in on themselves, so a value of 50.0 or thereabouts
is appropriate. Wool has a low shear resistance while leather
has a very high amount.
Stretch Resistance: The Stretch Resistance parameter
specifes the cloths resistance to in-plane bending
(stretching). Most cloth is highly resistant to stretching, with
some exceptions like spandex, which is more elastic. The
default of 50.0 gives a fairly high resistance to stretching
suitable for cotton-type materials. A lower value might be
suitable for stretchy materials such as Lycra.
Stretch Damping: The Stretch Damping parameter
controls the internal energy loss caused by the motion of
the cloth fbers against each other. Higher damping causes
the cloth to lose its motion more quickly. Excessively high
values can make the cloth look like it is moving in syrup,
and extremely low values can cause the cloth to behave
irregularly. A value of 0.01 is suitable for more uses.
Cloth Density: The Cloth Density parameter specifes the
mass-per-unit area density of the cloth in grams per square
centimeter. If you take a 1cm x 1cm piece of cloth and weigh
it, the weight in grams is what this parameter should be set
to. For example, silk is very light while leather is very heavy
by comparison.
Cloth Self Friction: The Cloth Self Friction parameter
sets the coeffcient of friction between one part of the cloth
and another, or how easily the cloth moves over itself.
Higher values prevent the cloth from sliding over itself. For
example, rayon has a very low amount of self-friction while
denim has a fairly high amount.
Static Friction: The Static Friction parameter sets the
amount of friction between the cloth and solid objects.
This is similar to the Dynamic Friction parameter except
that this is the force required to get a stationary cloth in
contact with a solid to start moving. For example, nylon over
smooth plastic will have a very low amount of static friction
while denim over wood will have a high amount.
Dynamic Friction: The Dynamic Friction parameter sets
the coeffcient of friction between the cloth and solid objects
Poser Pro 2014
Reference Manual
566
Chapter 27: The Cloth Room
when the cloth is in motion. Moving a piece of cloth across
a surface causes friction. Silk moving over a steel surface
has low resistance, while cotton moving over skin or coarse
sandpaper over rough wood has high resistance.
Air Damping: The Air Damping parameter specifes the
cloths air resistance that occurs whenever the cloth is
moving through the air. Tightly woven cloth has a higher
resistance than loosely woven fabric. Set this parameter
with care as excessive values could cause the cloth to behave
unpredictably.
Collision Friction: Checking the Collision Friction
checkbox ignores the cloth objects Static Friction and
Dynamic Friction parameters, instead using those same
parameters belonging to the collision objects themselves.
Clearing this checkbox applies the cloth dynamic settings.
Reset: Clicking the Reset button resets all cloth dynamics
controls.
The label at the top right of the Cloth Dynamics Controls area
displays the currently selected cloth object. To change the object,
use the pull-down menu in the Cloth area (Step 2).
Cloth Parameters & Properties
To access a cloth objects parameters and properties, you must
frst select the desired cloth object.
Dynamic cloth objects have the same properties as props.
Please refer to Prop Properties on page 225 for
information about prop properties.
Dynamic cloth has the same parameters as strand-based
hair objects. Please refer to Hair Parameters on page
546 for information about hair object parameters.
Creating Props and Morph Targets
You can convert cloth objects into static props or morph targets
for use in scenes where a cloth-like look is desired without the
need for a dynamic cloth object. For example, you could create a
tablecloth using dynamic cloth and a table prop then convert the
dynamic cloth object into a static prop for use in future scenes.
If you did this, you would only need to include table legs where
visible between the foor and the edge of the cloth, thereby giving
you full realism while reducing your scenes polygon count.
As another example, you could drape a sheet over a fgure to
create a ghost. Then you could convert the draped sheet to a
static prop and use the Setup room to turn it into a poseable
ghost.
Poser Pro 2014
Reference Manual
567
Chapter 27: The Cloth Room
To create a prop from your dynamic clothing object:
1. Clothify an object as described above.
2. Use the Animation controls to move to your desired frame
(the cloth shape changes with each frame as the simulation
plays).
3. Use the Grouping tool to spawn a new prop. Please refer to
The Group Editor on page 681 for information on using
the Grouping tool and the Group Editor palette.
Creating a prop in this method preserves the shape of the
original cloth object at the time you created the prop but
removes all transformation (position, rotation, and scale). For
example, if you stretch a square into a rectangle, the new prop
will appear as a square deformed by the cloth simulation. In
this case, reapplying the transformations applied to the original
clothifed object restores the original appearance to the static
prop.
To create a morph target, follow steps 1 & 2 above, then spawn
a morph target as you would for any other prop/body part as
described in Spawning Morph Targets on page 661. You can
then apply the morph target to a prop.
Morph targets created in this manner work in
exactly the same manner as other morph targets,
meaning that all dynamic motion is lost.
You can also export clothifed props just like you would any
other scene object. Exported cloth objects become static mesh
objects in your chosen export format. To do this, follow steps 1 &
2 above, then export the object as described in Exporting Files
on page 783.
Adding Dynamic Cloth to the Library
Palette
Adding dynamic cloth to the Library palette is a special case that
merits its own topic. To add dynamic cloth:
1. If not done yet, load your desired fgure and be sure to
disable Inverse Kinematics (see Inverse Kinematics (IK)
on page 177). Next, open the Joint Editor palette (see
Chapter 33: Working with Joints, Weights, and Skinning
on page 719) and click the Zero Figure button.
2. If not loaded yet, load or import your desired cloth object
and ensure it fts the fgure without obvious intersections. If
importing a static prop, convert it into dynamic cloth using
the Cloth room as described in this chapter.
3. Select the cloth, then open its Properties palette and click
the Set Parent button (or select Object > Change Parent)
4. The Choose Parent window appears. Select Hip, being sure
not to check the Inherit bends of parent checkbox.
Poser Pro 2014
Reference Manual
568
Chapter 27: The Cloth Room
5. Open the Library palette to the Props category and select
your desired subcategory as described above. Save the cloth
object.
6. You will be prompted to save the object as a smart prop.
Click Yes.
If your cloth object is not tied to a fgure (such as
a tablecloth), simply save it as a prop.
Poser Pro 2014
Reference Manual
569
Chapter 28: The Fitting Room
Chapter 28: The Fitting
Room
The Fitting Room is designed to address the needs of those who
want to use existing clothing to ft new characters. The concept
is as follows ... you get a new fgure, you fnd clothing that you
like, and you use the Fitting Room to alter the ft of the clothing
to ft the newly available fgure. Along the way, the Fitting
Room allows you to convert the new ft into a prop (for dynamic
clothing) or fgure (for conforming clothing), including adding
groups, skeleton, and character morphs.
The ftting process is done semi-automatically, in that you
can use one of fve different ftting methods (Preft, Tighten,
Smooth, Soft Features, and Rigid Features) to control what
areas of the clothing should move more or less than others: The
calculations for each of these methods are done automatically
in Poser, but you can use paintbrush tools to determine the
strength at which each of these ftting methods are used. This
gives you full control over the appearance and result of the ft.
Problems and Solutions
The Fitting Room may not convert every piece of clothing
perfectly, and there are some known limitations in the types of
geometry that are diffcult for the ftting room to handle. The
following are some issues that are currently known:
Clothing that is modeled in sections, with unwelded seams,
can become split apart at the seams when tightened. The
Soft Features method cannot resolve this, as it s a result
of smoothing. The smoothing algorithm moves vertices as
they relate to their neighbors, and if a seam is not welded
it moves the sides away from each other. To reduce the
separation, use the Paint tools to subtract the smoothing
down to zero on both sides of the seam.
Clothing that has layered parts, such as a skirt and an
overskirt, or two or more layers of overlapping geometry,
can intersect and cause collisions.
Setting all vertices to the Rigid Features method (examples:
body armor, jewelry, jeweled Egyptian collars, etc.) can
result in unexpected translations of the geometry.
The Preft method can cause conficts with the Soft Features
and Rigid Features methods. Preft is run frst, and it can
balloon the geometry more than desirable in the areas that
use Soft or Rigid Features.
For clothing that incorporates more than one of the above
issues you can, if desired, use Posers GoZ plugin, Wardrobe
Wizard, or a third-party 3D application to reft to your new
character. Fit the clothing item as closely as you can. Then
Poser Pro 2014
Reference Manual
570
Chapter 28: The Fitting Room
import the morph as a full body morph in the Pose Room.
Dial the morph in before you enter the Fitting Room. When
you set up the Fitting Room simulation, uncheck the Zero
Figure option to apply your morph to the fgure. Then set all
Tighten method vertices to zero and paint in only the areas
that you need to tighten further. Then export as a prop or
fgure from the ftting room to complete the setup.
Many skirts have the lower portion grouped entirely as a
hip, and use body handles for posing. To group the lower
portion as a hip, pay attention to the body parts that you
select in the Transfer Figure dialog when you create the
fgure. Deselect all of the body parts that appear beneath the
hip. When you have the Auto Group option checked, this
will group the hip and the body handles into a single group.
The thighs, buttocks, shins, etc. will not be included. Youll
need to reassign the body handles to appropriately-named
groups using the Group Editor or another method.
For skirts that use the traditional grouping (such as when
the hip runs down the center of the skirt to separate the
left and right thigh groups), the hip group may not extend
completely to the bottom of the skirt and will cause the
center front and back of the skirt to appear unwelded. You
will need to regroup the skirt to include at least two rows of
polygons (one row at each side of the front and back center
lines) to add a separation between the thighs.
Preparing Your Scene
Before you enter the Fitting Room, you need to load the
character and the clothing that you want to reft into your scene.
The following image shows Miki 4, and a shirt from the Ryan 2
clothing library.
Load the character and clothing into your scene.
Adjust Scale, Position, and Rotation
When you bring a fgure and clothing into the ftting room, both
objects are converted to Poser unimeshes. What this means is
Poser Pro 2014
Reference Manual
571
Chapter 28: The Fitting Room
that any translation, rotation, or scaling will work on the entire
object, rather than on individual body parts.
Because of this, youll need to consider how the default poses
of characters differ, and whether or not you will need to rotate
body parts to match up the default poses more closely. Default
poses of Poser fgures can be quite different from one character
to another. Arms and legs can be bent differently, one character
might lean more forward or backward at the waist, and so on. If
the differences are substantial, its a good idea to use rotations
on the clothing to more closely match the default pose of the
character you want to ft.
For example, some characters are modeled with arms perfectly
straight when they are in their default pose, while others have
their arms and legs bent slightly differently. The steps that you
take at this point differ slightly, depending on these differences.
For example, if you are ftting a shirt, compare the bending
of the arms. To begin, scale and move the clothing item to
roughly match the fgure. You dont have to account for all of
the pokethrough when you do this. The idea is to just get the
clothing item in roughly the right position so that you can adjust
the arm bends.
If the arms are straight on the character, and are also
straight in the shirt, you can do the remainder of the ft in
the Fitting Room.
If the arms are straight in one case, but bent at the elbow in
another (such as shown in the following fgure), youll need
to adjust the rotations of the clothing before you enter the
Fitting Room.
Default arm positions for Miki 4 (top) and Victoria 4 (bottom).
In cases where the default pose is different, it helps to adjust the
rotations on the clothing before entering the Fitting Room. For
example, if the arms are bent differently on the shirt that youre
trying to ft, you can use the scale and rotation dials on the right
arm to get the sleeve to match as closely as possible, and then
use the Figure > Symmetry commands to apply the settings to
the other side.
Poser Pro 2014
Reference Manual
572
Chapter 28: The Fitting Room
Rotation adjustments of Victoria 4 shirt before (top) and after
(bottom).
After you make your adjustments, you may still have
pokethrough on the clothing in other areas. However, the
controls in the Fitting Room will take care of this when you
create your ftting simulation.
Victoria 4 shirt roughly scaled, rotated, and positioned to ft Miki 4.
If you dont need to change any rotations on
individual body parts, you can enter the Fitting
Room without doing so. You will be allowed to adjust the
overall scale and position of the clothing in the Fitting
Room.
If you do make scaling and rotation adjustments
in the Pose Room, you will need to uncheck the
Zero Figure option when you create your ftting
simulation as described in the following section.
Poser Pro 2014
Reference Manual
573
Chapter 28: The Fitting Room
Creating a Fitting Simulation
After you add the clothing and fgure to your scene, click the
Fitting tab to enter the Fitting Room. At this point, the frst
step is to create a ftting session, which basically identifes the
clothing item that you want to ft, and the character that you
want to ft it to.
To create a new ftting session, follow these steps:
1. With the character and clothing loaded into your scene, click
the Fitting tab to switch to the Fitting Room.
2. Click the New button at the top of the Fitting Sessions
palette.
Click the New button to create a ftting session.
3. In the Session dialog, complete the following:
Name: Enter a name for the clothing ftting session.
Object: Expand the Object list to select the clothing
item that you want to ft to the character.
Check the Keep Deformations option for the
Object if you applied morph targets or other
deformers to the clothing in the Pose Room. For
example, if you added magnets or applied a morph that
raises or lowers the hem of a skirt, you can check the
Preserve Deformations option to bring the skirt into the
Fitting Room with that length.
Uncheck the Zero Figure option for the Object if
you have made any rotation adjustments to the
clothing to match the default pose of the character, as
discussed in Adjust Scale, Position, and Rotation on
page 570.
It is standard practice for content developers to
zero their fgures (scale, position, and rotation)
and then memorize those settings before saving the item
to the library. However, sometimes this step is omitted,
which can result in a non-zeroed fgure being saved to
the library. Checking the Zero Figure option can
address conformers that have not been zeroed before
adding them to the library.
Poser Pro 2014
Reference Manual
574
Chapter 28: The Fitting Room
Goal: Expand the Goal list to select the character that
you want to ft the clothing to.
Check the Keep Deformations option for the
Goal if you applied morph targets or other
deformers to the character in the Pose Room. For
example, if you want to ft the clothing to a specifc full
body morph (such as Pregnant, or Body Builder) you
can check this option to load the character into the
Fitting Room with that body shape instead of the default
body shape.
Uncheck the Zero Figure option f you have made
any rotation adjustments to the fgure.
Select the Object (clothing item) and Goal (character).
4. Click OK. The clothing and character will appear in the
Fitting Room as Poser unimeshes.
Poser Pro 2014
Reference Manual
575
Chapter 28: The Fitting Room
Fitting Simulation Methods
After you create your new Fitting Session, youll see fve different
simulation methods associated with it: Preft, Tighten, Smooth,
Soft Features, and Hard Features. You can use each of these
ftting methods singly, or in combination with each other to alter
the ft of the clothing to ft the target character.
There are many controls and options that you see in common to
all these method types:
Common method controls and options.
Method menu: Allows you to choose one of fve ftting
methods that move the clothing in different ways to ft the
clothing. You can use any of these methods singularly, or in
combination with each other, to generate the new ft for the
clothing.
Enable Method: Enables or disables the currently selected
ftting method. Uncheck this option if you do not want to
use the currently selected method in the ftting session.
Weight: Controls the strength at which the currently
selected method will be applied to the clothing.
Display Weights: Enables or disables the display of colored
vertices that show you how much or how little the currently
selected method is applied to each vertex in the object.
The Display Weights option shows and hides the display of colored
vertices that show how strong the current method is applied.
Poser Pro 2014
Reference Manual
576
Chapter 28: The Fitting Room
Tighten
When you initially create a new ftting simulation, youll
automatically be directed to the Tighten method by default. If
you immediately press the Fit button in the upper section of the
Fitting Room, youll be able to get an idea of which areas need to
be worked on further.
Tighten options.
Pokethrough Margin: The pokethrough margin controls
the amount of distance between the fgure and the clothing
item. The default setting creates a suffcient amount of space
between the two to ensure that there is no pokethrough
when the fgure is posed. Decreasing the setting will
bring the clothing closer to the fgure, but may introduce
pokethrough when posing the fgure. Increasing the setting
will create more space between the fgure and the clothing.
Exclude Goal Group: Check this option to select a group
that you want to exclude from the Tighten ftting method.
This will create a new group in the clothing called _clothing
name_exclude, where _clothing name_ is the name of the
clothing item that is assigned in the ftting session. Click the
Grouping Tool icon to open the Group Editor. This allows
you to choose or create groups on the goal (the character
you are ftting to).
Poser Pro 2014
Reference Manual
577
Chapter 28: The Fitting Room
Excluding goal groups.
Paintbrush: Click the Paintbrush icon to enable the vertex
painting tools. Initially, all of the vertices in the clothing
object appear with green color, which indicates that the
Tighten method is applied at full strength. You can use the
Paintbrush to reduce the effect in areas that you do not want
to tighten as much.
Preft
When you run a ftting simulation, the areas that you include in
the Preft method will be pulled inward or outward before the
other ftting methods are calculated.
When you initially create a ftting simulation, it initially opens
with the Tighten method controls displayed. A good way to
determine areas where preft might be required is to click the
Fit button before you do anything else to the clothing. Then you
can add Preft to the areas where the fgure pokes through the
clothing.
Poser Pro 2014
Reference Manual
578
Chapter 28: The Fitting Room
Adding the Preft method to areas that do not ft properly after
clicking the Fit button.
In order to use the Preft method, you will need to create a Preft
Adjustment. To do so, click the New button in the Adjustment
section. A new adjustment will be created and automatically
named for you.
Click the New button to create a Preft Adjustment.
After you create the Preft adjustment, the following controls
appear in the Fitting Sessions palette for the Preft method:
Delete: Click this button to delete the currently selected
Preft adjustment.
Set Weight: Controls the weight at which the current
Preft adjustment will be applied to the clothing. A
setting of 1 applies the method at its full strength.
Paintbrush: Click the Paintbrush icon to enable the
vertex painting tools.
Object Surface Normal: Moves the clothing vertices
that you add to the Preft method inward or outward
based on the direction of the normals in the clothing
item.
Poser Pro 2014
Reference Manual
579
Chapter 28: The Fitting Room
Goal Surface Normal: Moves the clothing vertices that
you add to the Preft method inward or outward based
on the direction of the normals of the character that you
are trying to ft.
Direction indicator: Moves the clothing vertices that
you add to the Preft method inward or outward in a
specifc direction. Drag the circular indicator around
the globe to specify the direction of the preft.
The Weight setting in the Preft method controls
the amount that the clothing will be moved
during the Preft method. The Direction indicator gives
you a visual indication of this setting as you adjust the
Weight setting. Adjust the Weight setting until the
Direction indicator displays the amount at which you
want the clothing to move in that direction.
The Weight setting will resize the direction indicator to display how
much the Preft method will move the clothing.
Reverse directions: By default, the Preft method will
pull clothing vertices away from the character during
the Preft calculations. Check Reverse Directions to pull
clothing vertices toward the character instead.
Poser Pro 2014
Reference Manual
580
Chapter 28: The Fitting Room
Preft options.
Smooth
The Smooth method blends the vertices of the ftted clothing to
reduce the amount of hard transitions. When you choose the
Smooth method, youll notice that all vertices are smoothed at
maximum value (all appear green). Therefore, if you need to
make any changes to Smoothing, it will be to reduce the effect of
smoothing where you paint.
Smooth options.
Paintbrush: Click the Paintbrush icon to enable the vertex
painting tools.
Soft Features
The Soft Features method is used for areas that are fexible, but
which you want to maintain the overall shape as it moves more
closely to ft the fgure. Examples of soft features are pockets,
collars, seam lines, hem lines, folds, wrinkles, and so on.
Poser Pro 2014
Reference Manual
581
Chapter 28: The Fitting Room
When you switch to the Soft Features method, youll see vertices
that are variously colored. Poser takes a best guess at the areas
where the Soft Features method will be applied by analyzing
charges in the polygonal density and changes in the surface
normals.
Soft Features options.
Auto-Generate Weight Map: Use the Auto-Generate
Weight Map controls as follows to adjust the Soft Features
map
Threshold: Poser initially generates a Soft Features
map based on the default threshold setting of 20.
Increase the threshold to add more vertices to the Soft
Features vertex map.
Generate: After you adjust the threshold setting, click
the Generate button to update the Soft Features vertex
map based on the new threshold value.
Auto-generating a Soft Features vertex map.
Paintbrush: Click the Paintbrush icon to enable the vertex
painting tools. When painting a Soft Features vertex map,
Poser Pro 2014
Reference Manual
582
Chapter 28: The Fitting Room
focus on areas where you want the shape to be retained as
the clothing is ft to the fgure. The following fgure shows
additional Soft Feature method added to the collar, and the
result after the Fit is run.
Additional Soft Features strength added to the shirt collar.
Rigid Features
Use the Rigid Features method on areas where you want to
retain the shape when the clothing is ftted to the character.
Examples of Rigid Features would include buttons, buckles,
clasps, and other similar items. There is only one option for
Rigid Features:
Paintbrush: Click the Paintbrush icon to enable the vertex
painting tools.
Rigid Features options.
You might fnd it easier to paint Rigid Features
while you have your Display set to Smooth
Shaded Lined. It also helps if you reset the Fitting
Simulation so that you can paint the rigid features while
the clothing item is in its default shape and size. This
allows you to more easily determine which vertices you
need to paint.
Poser Pro 2014
Reference Manual
583
Chapter 28: The Fitting Room
Switching to Smooth Shaded Lined display mode to see polygons
and vertices more clearly.
Painting Vertex Weights
When you click the Paintbrush icon in the Fitting Room, it opens
the Vertex Weights palette shown in the following fgure.
Vertex Weights palette.
Poser Pro 2014
Reference Manual
584
Chapter 28: The Fitting Room
The settings and options in the top section of the Vertex Weights
palette are as follows:
Vertex weight painting modes.
Subtract: Use the Subtract brush to remove or reduce the
weight of the vertices that you paint.
Add: Use the Add brush to increase the weight of the
vertices that you paint.
Smooth: Use the Smooth brush to blend transitions
between adjacent areas that have wide variations in the
amount of weight applied to them.
Weight: Use the Weight brush to paint with a specifc
weight value, as entered in the Weight feld.
The middle section of the Vertex Weights palette contains
fve different brush styles, ranging from a very small brush
designed to paint single vertices to other brushes that have
varying degrees of softness around their edges. In addition,
the following additional settings appear here:
Brush options.
Use the harder edge brushes to paint vertex
weight on circular objects like round buttons,
scale brush size to match the diameter of the button,
then set a relatively high magnitude, center the brush
over the button and click to quickly paint that button
geometry.
Radius: Controls the size of the brush. Move the slider left
or right to adjust the size, or enter a specifc value in the
Radius text box.
Poser Pro 2014
Reference Manual
585
Chapter 28: The Fitting Room
You can increase or decrease the radius of the
brush by .0005 each time you press the Up or
Down arrow key. Press the Shift key while using the Up
or Down arrow key to increase/decrease by .005.
Magnitude: Controls the strength at which the effect is
applied while you paint. Move the slider left to decrease the
strength, or right to increase it. You can also enter a specifc
value in the Magnitude text box.
You can increase or decrease the magnitude of
the brush by .0005 each time you press the Left
or Right arrow key. Press the Shift key while using the
Left or Right arrow key to increase/decrease by .005.
Group: Check the Group option to isolate the effects of the
painting to a specifc group. Then select the group from the
drop-down menu.
Invert Colors: Check this option to reverse the color
display of the vertices, so that vertices with low values will
be displayed green, and vertices with high values will be
displayed with darker colors.
The bottom section of the Vertex Weights palette contains
controls that allow you to mirror, copy, paste, and set vertices to
specifc weights.
Mirror, Set, and Copy/Paste weights.
Mirror: Allows you to copy weight painting from one side of
a model to another. This helps save time, by allowing you
to paint one side of a model and then mirroring the same
values to the other side of the model.
Set All: Allows you to set all vertices to 0, to 1, or to the
value that you have entered in the Weight section in the top
of the Vertex Weights palette.
Copy/Paste: Provides commands that allow you to copy
and paste weight values between objects.
Completing the Fitting Simulation
You can run the ftting simulation any time during the ftting
process to test how the various methods are working on the
clothing item. You will also need to run the ftting simulation
Poser Pro 2014
Reference Manual
586
Chapter 28: The Fitting Room
after you complete your ftting, in order to generate the clothing
item that fts the character.
The controls to run the simulation and generate the fnal piece of
clothing are at the top of the Fitting Simulation palette.
Rigid Features options.
Fit: Click the Fit button to run the ftting simulation. You
can do this at any time during the ftting process to check
how each ftting method affects the clothing. Youll also need
to do it before you spawn a prop or create the clothing fgure
to ft your specifc fgure.
Reset: Clears the results of the ftting simulation from the
clothing. This returns the clothing back to its default shape
and position.
Iterations: The number of times that ftting calculations are
repeated to achieve the ft. Higher values take longer but can
provide a more accurate ft.
Spawn Prop: Click this button to create a prop based on the
current shape of the clothing. You will be prompted to enter
a name for the new prop. The new prop will appear in the
Pose Room, but will not be rigged to conform to the fgure.
Create Figure: Click this button to create a new conforming
fgure based on the current ft. The steps are as follows:
The New Figure dialog prompts you to enter a name for
the new conforming fgure.
The Transfer Figure dialog appears. Use the Hierarchy
List to check or uncheck the body parts that you want to
keep in the fgure.
Poser Pro 2014
Reference Manual
587
Chapter 28: The Fitting Room
Check the Keep Morphs option to add character morphs to the
clothing.
If you want to transfer morphs from the character to the
clothing, check the Transfer Morphs option.
Check the Auto Group option if you want to regroup
the clothing to match the groups in the fgure. If you
have already added the correct fgure groups using
another means, you can uncheck the option to preserve
the existing groups.
Check the Zero Rotations option to set all rotations
for each body part to zero. The results will be the
same as what you achieve when you zero a fgure after
conforming new clothing to a fgure.
Then click the Select button to choose the morphs that
you want to transfer to the clothing.
When you return to the Pose Room, conform the
clothing to the fgure. Then with the Body actor
selected on the clothing, switch to the Properties palette.
Check the Include Morphs When Conforming option so
that the clothing will automatically ft when you adjust
the characters morphs.
Poser Pro 2014
Reference Manual
588
Chapter 28: The Fitting Room
Check the Keep Morphs option to add character morphs to the
clothing.
Check the Auto Group option to group the clothing
based on the groups in the fgure. Uncheck this option
if you want to use other methods to add groups to the
clothing.
When you switch to the Pose Room youll see your new
clothing item. Select it, and then choose the Figure >
Conform To command to conform it to your character.
The original version of the clothing will still
appear in the scene. You can safely delete the
original version without affecting the copy that is in the
Fitting Room.
Poser Pro 2014
Reference Manual
589
Chapter 29: Wardrobe Wizard
Chapter 29: Wardrobe
Wizard
Wardrobe Wizard is a utility that enables Poser clothing models
originally created for one Poser fgure to be worn by another.
A very large number of fgures are supported, and support for
many past and current Poser/Smith Micro fgures are built into
Poser.
For a full complete list of fgures that are
supported by Wardrobe Wizard, see http://
www.philc.net/store_WW_Extra_Figs.php.
Before you use Wardrobe Wizard to convert clothing, you
may want to consider spending a few minutes reading these
instructions. Doing so may explain many questions that you
might encounter if you dive in before understanding what each
feature does.
Using the Wardrobe Wizard
Choose Scripts > PhilC > Wardrobe Wizard Menu then open
the Python window to view the Wardrobe Wizard button menu
shown below.
Wardrobe Wizard options in the Python Palette.
The commands in this palette are as follows:
Convert: Brings up the Plug in Graphical User Interface
(GUI), which is explained in Converting Clothing on page
590.
Analyze Full Body Morphs: Before you can add compatible
Full Body Morphs to the clothing you must frst allow
Wardrobe Wizard to analyze the fgure. This only needs to
be done once, (unless you subsequently change the morphs
Poser Pro 2014
Reference Manual
590
Chapter 29: Wardrobe Wizard
in the fgure). Requires the fgure to be selected in the scene.
This process is described in Analyzing Full Body Morphs
on page 596.
Smooth: Allows smoothing operations to be undertaken on
the clothing.
Infate/Defate: Allows the clothing to be infated or
defated.
WW Smooth, WW Smooth More, and WW
Infate full body morphs are automatically
included in each clothing conversion. If the Add Material
Dials option is selected, further refnement is provided
by being able to smooth and infate by material. See
Choosing Additional Converting Options on page
594 for more details. The Smooth and Infate menu
buttons allow you to perform these tasks on any fgure,
independently of the conversion process.
Utilities: Access more utilities, as discussed in Wardrobe
Wizard Utilities on page 599.
Zero Figure: Zero Pose the fgure. This is a convenience
utility. Neither the fgure nor the clothing needs to be within
the scene when performing a conversion.
Load: Load a character into the scene using a standard
Windows or Mac fle selection dialog rather than using the
Poser library.
Help: Brings up the Wardrobe Wizard help fle.
Version: Displays Wardrobe Wizard version, fgure support
and system information.
Back: Reloads the default Python script buttons.
Converting Clothing
You do not need to have any clothing or fgures in your Poser
scene in order to convert clothing. Simply click the Convert
button from the main Wardrobe Wizard palette to open the
Wardrobe Wizard dialog shown in the following fgure.
Poser Pro 2014
Reference Manual
591
Chapter 29: Wardrobe Wizard
Converting clothing with the Wardrobe Wizard.
Choosing the Original Clothing
Using the Original Clothing section of the GUI select the
clothing that you wish to convert. This may be either a single
item or an number of items. They can be Poser clothing fgures,
props or OBJ fles, either in their compressed or uncompressed
format.
Choosing the original clothing.
Note that clothing fgure fles should contain only
one item of clothing. If you have a multi item
CR2 fle then load it into Poser and save each item back
to the library. You can then batch convert the set. If you
have made multiple selections please note that any
conversion option selected will be applied to the whole
batch. Therefore do not convert pant suits within a
batch containing skirts since each requires different
settings.
Poser Pro 2014
Reference Manual
592
Chapter 29: Wardrobe Wizard
Please note that gloves are not supported by
Wardrobe Wizard.
Selecting the Target Library
Use the Save Result to This Library selector to choose the
Target Folder into which you wish the converted clothing to be
saved. For example if you wish the clothing to be saved to the
Poser library you would select your Poser library installation
folder
If you want to save your converted clothing to a remote Poser
library you would select the folder above that librarys Runtime
folder.
Clothing will be saved to a character specifc folder.
The OBJ fle will be saved to the Runtime: Geometries:
WardrobeWizard: Figure Name folder. In this way you can
easily reorganize your library if required.
You can move the fgure CR2 and PNG fles
without worrying about editing the path to the
OBJ fle.
Selecting the Figures to Convert From and
To
Use the Convert From scrollable list to select the fgure that the
original clothing was made for. All the fgures that you have the
support fles for will be listed here.
Use the Convert To scrollable list to select the fgure(s) that you
wish the clothing to be converted to. All the fgures that you have
the support fles for will be listed here.
The names of your available fgures will be
visible in the Convert to and Convert from lists.
These are the out of the box versions of those fgures. If
you have these fgures and receive a message that you
do not have a supported fgure, it may mean that the
fgure was customized by a third-party vendor.
Sometimes when customizing a fgure Poser or the user
will alter the name of the OBJ fle that the fgure
references. For example this can occur if the Poser Face
room is used. The solution is to either use the out of the
box fgure or edit your custom fgure to reference the
original OBJ fle.
Poser Pro 2014
Reference Manual
593
Chapter 29: Wardrobe Wizard
Click the Extra Figure Support button at the
bottom of the Wardrobe Wizard window to
obtain the most recent information on where to obtain
add-ons that provide Wardrobe Wizard support for
third-party Poser fgures.
Choosing the fgure to convert clothing from and to.
Choosing the Clothing Type
Select the type of clothing that best describes the clothing being
converted.
Choosing the clothing type.
Pants, Pant Suites, Shirts, Etc:- Choose this category
for Pants, Jackets, or any clothing above the hips. Most
anything that does not ft any of the other categories listed
below will ft this category.
Loose Skirts, Skirt Suites, Long Robes, Etc:- Choose this
category for any skirt that tends to fall away from the hips.
This also includes robes. This is probably going to be your
preferred skirt option, including short skirts.
Poser Pro 2014
Reference Manual
594
Chapter 29: Wardrobe Wizard
Tight Skirts: Use this option for any skirt that tends to
closely follow the line of the legs. You may want to use this
option if the legs of the fgure you are converting to are
signifcantly spread apart.
Short Hair: Choose this option for hair that does not extend
past the neck.
For long hair use Pants, Pant Suites, Shirts,
Etc.
Shoes that DO ft at Zero Pose: Use this option for any
shoe, boot, thigh boot that fts the fgure when both the
fgure and footwear are at their unconformed zero pose.
Shoes that DO NOT Fit at Zero Pose: Choose this option
for any shoe, boot, thigh boot that does not ft the fgure
when both the fgure and footwear are at their unconformed
zero pose. Please note that the more the shoe does not
ft, the poorer the quality of the conversion will be. See
Footwear on page 610 for more details.
Choosing Additional Converting Options
The Options section of the Wardrobe Wizard window contains
several other options that you can check or uncheck for clothing
conversion. These options are as follows:
Choosing additional conversion options.
High Resolution: Choose from High (checked) or Normal
(unchecked) resolution. Normal resolution will convert
faster but at the expense of defnition.
Flared: Select this option for fared pants or fared sleeves.
Close Fit: Only deselect this option if you are converting
particularly baggy clothing.
Poser Pro 2014
Reference Manual
595
Chapter 29: Wardrobe Wizard
Force Reanalysis: When an item of clothing is frst
converted Wardrobe Wizard undertakes an analyses of it.
The resulting data fle is stored for future use. This greatly
speeds up the time of any future conversion. However if for
example you converted as a Loose Skirt and wish to see
if perhaps selecting Tight Skirt may be better you would
need to select the Force Reanalyses check box to ensure
that Wardrobe Wizard redid the analyses with the new
settings.
Keep Existing Morphs: Wardrobe Wizard has the ability
to retain any Full Body Morphs contained in the existing
clothing. By selecting this check box you will subsequently
be presented with a pop up list of all the available existing
morphs and be able to select the ones that you wish to keep.
Add Full Body Morphs: Wardrobe Wizard has the ability to
add Full Body Morphs to the clothing to match the Convert
To fgure. For this you will frst have to have Wardrobe
Wizard analyze the fgure. Also accessed via this checkbox
option are the large number of very powerful clothing
adjustment morphs. Please see the details in the Full Body
Morph section above.
Regroup: Generally leave this option selected. Only turn
it off if there is some reason to not have Wardrobe Wizard
regroup the model. Possibly some custom process that you
wish to undertake.
Regroup All: Forces a more aggressive regrouping
algorithm, particularly in the torso. Use if the standard
regroup option does not give satisfactory results.
Fix Pokethrough: Any cloth that intersects the fgure will
be repositioned so that it remains above the skins surface.
Use with care. This tool is also included in the Wardrobe
Wizard Python Script buttons which may be a better time
to use it since the converted fgure will have been saved to
the library at that point. However you will probably fnd
that adjusting the newly created WW_Looseness morph
in the clothings BODY will give better results and be more
controllable. FixPokeThru works with clothing intersecting
the fgure. It is not designed to work with clothing
intersecting clothing.
As Prop: Delivers the converted clothing as a Poser Prop
rather than a conforming fgure. You would use this if you
wish to use the converted clothing as dynamic clothing in
the Poser Cloth room.
Add Material Dials: Provides the option to allow Wardrobe
Wizard to create a set of full body morphs that result in
smoothing or infation by selected material. Very powerful,
very useful, very easy to use. By way of a bonus if you
select this option you get an extra Shrink to ft dial. If you
havent read these instructions you will probable not realize
that it is there.
Poser Pro 2014
Reference Manual
596
Chapter 29: Wardrobe Wizard
Copy Weightmaps: Provides the option to copy weight
maps from the convert to fgure into the converted clothing.
Wardrobe Wizard will convert and save the clothing as
normal then load the clothing and fgure into the scene to
facilitate the weight map copying process. Since the fgure
will probably be located in a remote library the user will be
prompted to browse for its fle. Upon completion the user
will have the option to save the weight mapped clothing to a
fgure folder of their choice.
Once you have made your selections click the Convert button.
Depending on your selections you may get supplementary pop
up windows asking you to select such things as which morphs
to keep etc. The progress will be displayed in the Poser Python
output window.
Finding Your Converted Clothing
Upon completion open Poser and navigate to the designated
library. Your converted fgures will be in folders bearing the
suffx WW followed by the name of the fgure that they were
converted to. The name of the clothing will be the same as the
name of the original item, as will the thumbnail if one was
available for the original.
Analyzing Full Body Morphs
Wardrobe Wizard has the ability to automatically create full
body morphs in the clothing to match those contained in the
fgure that you wish to convert to. In this way if you have a fgure
that has been customized using full body morphs you can use
Wardrobe Wizard to build compatible morphs into the clothing.
Before this can happen you will frst need to have Wardrobe
Wizard analyze that fgure. If you have the Plug in GUI open as
shown above click the Cancel button then proceed as below.
1. With the desired fgure selected in the Poser scene, click the
Analyze Full Body Morphs button.
Poser Pro 2014
Reference Manual
597
Chapter 29: Wardrobe Wizard
Analyzing Full Body Morphs.
2. A dialog opens, and prompts you to select the morphs that
you want to include in your clothing.
Select the full body morphs that you want to analyze.
Scroll through the list and check the options that you
want to add into your clothing.
If you want to include all of the fgures morphs in your
clothing, click the Select All button.
Click Select None to deselect all of the selections you
have made.
Click Invert Selection to switch the selected morphs to
unselected, and vice versa.
Poser Pro 2014
Reference Manual
598
Chapter 29: Wardrobe Wizard
Click Cancel to exit the dialog without analyzing your
selections.
3. Click OK to apply your selections. Wardrobe Wizard
displays another dialog with a summary of the morphs that
you selected.
4. Click OK again to perform the conversion. Wardrobe
Wizard displays the progress as the morphs are being
analyzed. When the process is complete, the dialog displays
Done! at the end.
Wardrobe Wizard displays a dialog when the analysis is complete.
You only need to do this once for each fgure that
you wish to have Full Body Morphs added for.
The data is stored as a MOR fle for future use. You
would only need to reanalyze the fgure if you add/
change the morphs in the fgure. See additional tools
below for dealing with characters with non-standard
body morphs etc.
Refning the Full Body Morphs in Your
Clothing
In addition to the Full Body Morphs that you have transferred
from your fgure to the clothing, Wardrobe Wizard also includes
a large number of very powerful yet simple to use clothing
adjustment Full Body Morphs. You will fnd these dials in the
BODY section of your converted clothing, and listed under the
heading WW Adjustment Morphs.
A number of other WW Adjustment morphs may be included
when you make your selection from the pop up morph list
during the conversion process. It is strongly suggested that
you try them out. They provide a great deal of versatility in the
converted clothing. To access these powerful morphs simply
select the Add Body Morphs (plug-in:- Add FBMs) and Add
Material Dials checkboxes.
Poser Pro 2014
Reference Manual
599
Chapter 29: Wardrobe Wizard
The following morphs are built into the clothing automatically
by Wardrobe Wizard:
Smooth: This will provide a dial in the clothings BODY to
enable small wrinkles to be ironed out.
Smooth More: Similar to WW Smooth but applies to the
edges of the clothing.
Infate: Easily adjust how tight/loose the clothing fts the
fgure. If you fnd a small area of the underlying fgure
poking through turn the WW Looseness dial a little. It
is suggested that you initially try this rather than the
Pokethru option.
Shift: Translate the BODY or body parts. Use Save Changes
to Geometry to make the adjustment permanent.
Cleavage: This adjust the area of the clothing in between
and below the breasts. It was noticed that when clothing
made for a well endowed fgure was converted to a fgure of
more petite proportions there would be some clothing left
over that tended to sag. (Much the same as in real life). The
WW Cleavage dial allows you to easily take in the slack.
Under Breast Smooth: Sometimes required to provide
additional smoothing to loose ftting ladies shirts.
Wardrobe Wizard Utilities
Clicking the Utilities button in the main Wardrobe Wizard
script palette brings access to a number of utilities subdivided
by function. These utilities are not key to converting clothing but
are included as additional features that may prove useful.
The various utilities that are available appear in the menu shown
below. These utilities are described in the sections that follow.
Other Wardrobe Wizard Utilities.
Poser Pro 2014
Reference Manual
600
Chapter 29: Wardrobe Wizard
Figure Utilities
Wardrobe Wizard Figure Utilities.
Figure Utilities Menu 1
Load Figure: Opens a dialog that allows you to navigate to
a character library folder on your hard drive, and select a
character fle.
Zero Figure: Select a fgure and then click this button to set
all joint rotations to zero, and scales to 100%.
We recommend that you turn IK off before using
the Zero Figure option.
IK Off: Select a fgure and click this button to turn Inverse
Kinematics off.
IK On: Select a fgure and click this button to turn Inverse
Kinematics on. IK is applied to hands and feet with this
option.
Transparency Off: Turns transparency off. Only works in
older versions of Poser.
Transparency On: Turns transparency on. Only works in
older versions of Poser.
Weld Figure: Click this button to create a welded copy of
the selected fgure. The copy appears in the Select Actor
menu and is named new.
More...: Click to display Figure Utilities Menu 2.
Back: Goes back to the previous menu.
Poser Pro 2014
Reference Manual
601
Chapter 29: Wardrobe Wizard
Figure Utilities Menu 2
Figure Utilities (part 2).
Copy Scaling: Copies scaling parameters into the
clipboard.
Apply Scaling: Applies copied settings to the currently
selected fgure.
Save Scaling: After you copy scaling settings to the
clipboard, saves the scripts to your hard drive. The script is
found in your Poser installation folder as Runtime \Python
\poserScripts \PhilC \Wardrobe Wizard P10 \Scale.py.
Remove Scaling: Removes scaling settings from the fgure
that you click.
Remove Magnets: Removes magnets from the fgure that
you click.
Copy Joint Parameters: With two (or more) fgures in the
scene, allows you to copy joint parameters from one fgure
and apply them to another.
Back: Goes back to the previous menu.
Morphs Utilities
Morph Utilities Menu 1
Clicking the Utilities > Morph buttons brings up these buttons.
Poser Pro 2014
Reference Manual
602
Chapter 29: Wardrobe Wizard
Wardrobe Wizard Morph utilities.
Create MOR from Figure: This will analyze the current
character settings and create a morph analysis fles (MOR
fle.) This eases converting clothing from custom fgures
that are dialed from existing morphs; turns it into a 1-click
conversion.
Create MORs from Dials: This will analyze all the dials of
the current character and create multiple morph analysis
fles (MOR fles.) This is the same thing as the existing
Analyze full body morphs button, which creates a morph
analysis for every clothing dial. It is intended to be used with
fgures such as V4, V41 and Apollo etc each of which contain
some fancy string pulling in their fgure CR2 fles that result
in non-standard Full Body Morph dials that Wardrobe
Wizard can not recognize.
Dials to Single Morph: This will convert all current
character settings to a single Full Body Morph dial on
the character. This is a powerful feature that will take the
existing dials and magnets on the fgure, and turn it into a
single Full Body Morph dial on the BODY of the fgure. Lets
say you have a character that is based on V3 morphs, and
requires 15 morphs to be injected and set. This button will
let you turn them all into a single new morph, that doesnt
require the dials to be set, or even injected, any more.
Dials to Multiple Morphs: This will convert all dials on
the current character to multiple normal morphs on the
character. This is similar to Dials to Single Morph above,
but creates multiple morphs, one per dial. The new morphs
dont require the old dials to be set, or even injected, any
more.
Actor Morphs to Figure: This will transfer selected actor
morphs to the body. This is useful to bring up hair morphs
or chest morphs etc to the BODY level, where Wardrobe
Wizard can analyze them.
Poser Pro 2014
Reference Manual
603
Chapter 29: Wardrobe Wizard
Figs to Morphs: Provides a method of creating a full body
morph from a morphed version of the fgure. The steps are:
Load the base fgure and use the zero fgure button.
Load the reshaped fgure. (See Save Changes to
Geometry below)
With the base fgure selected click the Figs to morphs
button. This will use the reshaped fgure as a morph
target and build a full body morph into the base fgure.
Delete the reshaped fgure.
Save the base fgure to the library.
Save Changes to Geometry: Fixes the fgures geometry
to whatever is currently displayed in the scene. When the
fgure is saved back to the library this new geometry is
saved as a new OBJ fle. It is very possible that the joint
parameters will not work well. Its purpose is to:
Provide a fgure to be used as a morph target in Figs to
morphs above.
Enable clothing that does not ft the fgure at zero pose
to be made to ft and hence produce a good conversion.
See the anything else shoe example below.
Zero All Morphs: Sets all morph dial values to zero.
More...: Displays Morph Utilities Menu 2, described next.
Back: Goes back to the previous menu.
Morph Utilities Menu 2
Morph Utilties (part 2).
Set All Morphs: Sets all the morphs present in the fgure
to a value of 1.000 Intended as a quick way of setting all
morphs recently created in a blank fgure using magnets
in preparation for using the Poser menu Figure/Create full
body morph. Anything else and it just has novelty value.
Zero All Scaling: Just what the button says.
Poser Pro 2014
Reference Manual
604
Chapter 29: Wardrobe Wizard
Back: Goes back to the previous menu.
Texture Utilities
Wardrobe Wizard Texture Utilities.
Set All to White: Click this button to change all Diffuse
Color settings to white. Links to texture maps remain
connected to the root node.
Edit Texture: Click this option to display a menu of texture
maps that apply to the current fgure. When you then select
a texture map, the texture opens in the default program that
your system uses for editing bitmaps (such as Photoshop or
another image editor).
Apply Texture to All Mats: Click this button to display a
menu of texture maps that are applied to the current fgure.
When you then select one of the texture maps, it is applied
to all materials in the current fgure.
This option is not undoable, and is not
recommended for content that uses multiple
texture maps (such as fgures that use separate head,
body, teeth, and eyelash texture maps).
Copy Texture to Prop: Allows you to copy material settings
from one prop to another. They must both have the same
material names.
Transparency Off: Sets transparency to 0%.
Transparency On: Sets transparency to 100%.
Transparency Half: Sets transparency to 50%.
Remove All Textures: Removes textures from the item that
you click.
Back: Goes back to the previous menu.
Poser Pro 2014
Reference Manual
605
Chapter 29: Wardrobe Wizard
Prop Utilities
Wardrobe Wizard Prop Utilities.
Figure to Single Prop: Converts the fgure that you click
into a single prop.
Figure to Multiple Props: Converts the fgure that you click
into multiple props, and saves them to the Runtime \Python
\poserScripts \PhilC \Wardrobe Wizard P10 \temp folder.
Import Multiple Props: Allows you to import multiple
props (for example, the individual props saved with the
Figure to Multiple Props script mentioned above.
Back: Goes back to the previous menu.
Lights Utilities
Wardrobe Wizard Light Utilities.
Intensity: Provides several different options for increasing
or decreasing the Red, Green, Blue, or all channels of a light.
Poser Pro 2014
Reference Manual
606
Chapter 29: Wardrobe Wizard
Swap: Flips the orientation of the lights so that right lights
are moved to the left side, and left lights are moved to the
right side of the scene.
Shadows Off: Turns shadows off on all lights.
Shadows On: Turns shadows on for all lights.
Delete All: Deletes all lights in the scene.
Back: Goes back to the previous menu.
Shape Utilities
Clicking on the Utilities > Shape buttons brings up the Shape
buttons. They allow you to change the shape of the geometry.
Once you have the shape you like save the fgure to the library to
make the shape permanent.
The tools are primarily used to fne tune the shape of skirts but
may be used on other body parts also.
These utilities do not create a morph you
actually change the geometry that gets saved to
the OBJ fle.
Now for those who really want to get into it, here is an
explanation of how these buttons work and how they can be
customized. The list of formulas is in the data folder under
formulas.txt. Each line is a single formula consisting of the
name, the direction to apply the adjustment in, the adjustment
amount, and a set of numbers that control how the formula is
applied.
That set of numbers is most similar to a convolution kernel.
Examples:
0 0 Dont apply any adjustment.
1 1 All verts top to bottom get the adjustment equally.
1 0 Top half of the actor gets 100% of the adjustment,
bottom half gets no adjustment.
1 0 0 Top THIRD of the actor gets 100% of the adjustment,
bottom half gets no adjustment.
0 0 1 Top two thirds gets no adjustment, bottom third gets
all the adjustment.
The number of numbers on the line control how many sections
to divide the actor into. Two numbers divides the actor into
2 parts top to bottom, 3 numbers divides it into 3 parts, 10
numbers divides it into 10 parts, etc.
The value of the adjustment is the relative weight to give it.
Example:
pear xz .1 0 1 2 3 3 3 3 3 3 3 3 3 3 3 3
Poser Pro 2014
Reference Manual
607
Chapter 29: Wardrobe Wizard
This says:
Move in the xz direction only, which doesnt affect the
length. .1 is the amount to move.
There are 15 numbers following, that means divide the skirt
up into 15 sections.
The highest number is a 3 - that means all entries with 3
get 100% of the adjustment, entries of 2 gets 2/3 of the
adjustment, entries of 1 gets 1/3 of the adjustment, entries
of 0 get none of the adjustment.
The frst number is a zero - that means the top 1/15 gets no
adjustment.
The second number is a one - that means the next section
gets 1/3 of the adjustment.
The second number is a two - that means the next section
down gets 2/3 of the adjustment.
The following numbers are all 3s - that means the
remainder of the actor gets 100% of the adjustment.
There are three Shape Utility menus, with various shapes named
as follows. We suggest experimenting with these shapes to learn
how you can combine them to achieve the shapes you need:
Menu 1: Includes Undo, Flare, FlareFront, Taper,
TaperFront, InfateThighX, InfateThighZ, and Infate.
Choose More to proceed to the second menu, and Back to
return to the previous menu.
Menu 2: Includes Undo, InfateXZ, InfateX, InfateZ, Pear,
Hilo, Puff1, and Puff2. Choose More to proceed to the third
menu, and Back to return to the frst menu.
Menu 3: Includes Undo, Puff3, Puff4, and Back (which
returns to Menu 2).
Shift Utilities
These buttons move the geometry in Posers memory as opposed
to translating the model in 3D space. Redundant in Wardrobe
Wizard but retained here just in case.
Poser Pro 2014
Reference Manual
608
Chapter 29: Wardrobe Wizard
Wardrobe Wizard Shift utilities.
Shift Right: Shifts selected geometry to the right.
Shift Left: Shifts selected geometry to the left.
Shift Up: Shifts selected geometry upward.
Shift Down: Shifts selected geometry downward.
Shift Forward: Shifts selected geometry forward.
Shift Backward: Shifts selected geometry backward.
Back: Goes back to the previous menu.
Magnets Utilities
Wardrobe Wizard Magnet utilities.
Hide All Magnets: Hides all magnets in the scene.
Show All Magnets: Shows all magnets in the scene.
Poser Pro 2014
Reference Manual
609
Chapter 29: Wardrobe Wizard
Delete All Magnets: Deletes all magnets in the scene.
Hide Actor Magnets: Hides all magnets on the currently
selected actor.
Show Actor Magnets: Shows all magnets on the currently
selected actor.
Delete Actor Magnets: Deletes all magnets on the currently
selected actor.
Add Magnet: Adds a magnet to the scene.
Back: Goes back to the previous menu.
More Utilities
Additional Wardrobe Wizard utilities.
Fix Pokethrough: If a section of clothing is intersecting the
fgure this button will move it to just above the surface of the
skin. Use with care since some clothing models intentionally
have polygons that intersect the skin. You may be better
served by adjusting the WW Infate full body morph that
automatically gets included in each clothing conversion.
FixPokethru works with clothing intersecting the fgure. It is
not designed to work with clothing intersecting clothing
Poser Pro 2014
Reference Manual
610
Chapter 29: Wardrobe Wizard
Check For Updates: Opens your browser to a web page
that provides information on obtaining the most recent
updates for Wardrobe Wizard.
Make Art: Provides a tongue in cheek solution to the often
asked question of how Poser may be used to create art.
Back: Goes back to the previous menu.
Footwear
Shoes
Original footwear correctly aligns to and covers the original
fgure when both the fgure and the footwear are at the zero pose.
This is achieved without the need to conform the footwear to the
fgure.
The over riding factor is that the footwear fts the fgure, not the
style of the heel.
Converting fat footwear.
Hi Heels
The original footwear only fts the fgure providing that some
bending or morphing of the fgure or footwear is undertaken.
And/or the feet must be set invisible.
The majority of Poser high heel styled shoes fall into this
category.
Poser Pro 2014
Reference Manual
611
Chapter 29: Wardrobe Wizard
Converting footwear with heels.
Other Types of Shoes
Models that have to be shoe horned into ftting the zero posed
fgure.
Note that some high heeled shoes are correctly modeled to ft
the fgure when at the zero pose. These then take up their high
heel shape when the foot is bent. For these use the Shoe type of
conversion. Try Shoe type frst.
The above two methods are going to cover the majority of shoes
but for those that fall through the cracks try this.
1. By hook or by crook get the shoe to ft the zero posed fgure.
2. Use the Wardrobe Wizard Poser Python buttons Utilities >
Morphs > Save Changes to Geometry.
3. Save the shoes back to the Poser fgure library with a new
name so as to not over write the originals.
4. Convert using the newly created Footwear using the Shoe
type but if that does not work try the Hi Heel type.
Converting other types of shoes.
Common Questions (and Answers)
Q: Where can I get additional support for Wardrobe Wizard?
A: We suggest the following:
Poser Pro 2014
Reference Manual
612
Chapter 29: Wardrobe Wizard
For online information, video tutorials, etc. see http://www.
philc.net/WardrobeWizard.php.
To ask questions in the Wardrobe Wizard forum go to
http://www.philc.net/forum/ (requires creating a free user
account).
Q: Wardrobe Wizard starts to analyze the clothing but then
says that it can not fnd the OBJ fle.
A: Wardrobe Wizard can fnd paths in the CR2 fle when the
fgureResFile is given in either of these two these formats:-
Relative Path
Runtime:Geometries:Folder:SubFolder:flename.obj
Runtime:libraries:character:Folder:SubFolder:flename.
obj
Absolute Path
C:\Documents and Settings:Administrator:My
Documents:My Poser Files:Runtime:Geometries:Folder:SubFol
der:flename.obj
Open the CR2 fle in a text editor to fnd the fgureResFile line. It
is usually within the frst ten lines of the fle.
Either will work but if the path is relative check to ensure that
the CR2 fle is within that same Runtime. If the path is absolute
check that the fle is actually where it is supposed to be.
Q: The conversion went well, but there is one small section
that needs some extra adjustment. Using the Wardrobe
Wizard smoothing or infation morphs affects too great an
area.
A: Use the Poser Morphing Tool to fne tune as required. This
is a very useful tool that will allow you to smooth, push or pull
small areas as required. Suggest setting the Magnitude to a
very low value to allow fne control. For information about the
Morphing tool, see Creating Morphs with the Morphing Tool
on page 642.
Poser Pro 2014
Reference Manual
613
Chapter 29: Wardrobe Wizard
Part 7: Content
Creation Tools
Poser Pro 2014
Reference Manual
614
Chapter 30: Modifying Figures & Props
Chapter 30: Modifying
Figures & Props
This chapter explains how to create completely custom looks for
your fgures and props. For example, human bodies come in all
shapes and sizes. You can modify proportions using various tools
to achieve interesting effects.
A fgures head reshaped by a magnet.
Poser includes a wide variety of tools for fgure/prop shaping.
Here are some tips, tricks, and important things to keep in mind
when editing fgures and/or props:
All Poser fgures come with morph targets and full body
morphs, allowing you to reshape one or more body parts.
You can fnd more information about creating morphs in
Creating Morphs with the Morphing Tool on page 642
and Creating Morphs in Other Applications on page
660.
You can use the Grouping tool (see The Group Editor
on page 681 to create cloth, hair, or other groups. You
can also deform polygon groups as mentioned in Using
Deformers with Grouped Objects on page 642. The
Grouping tool is located in the Editing tools display.
The Scale and Taper tools (see Scale on page 187 and
Taper on page 188, respectively) can change a body or
elements shape. The Scale and Taper tools are located in
the Editing tools display.
Deformers (magnets, force felds, and waves) can also alter
shapes.
You can replace body parts with props (see Replacing a
Body Part with a Prop on page 228).
You can save your work to the Library palette.
Poser Pro 2014
Reference Manual
615
Chapter 30: Modifying Figures & Props
You can modify entire fgures or individual body parts. For
example, enlarging the abdomen can create a beer belly.
Widening the head broadens the face. Shaping fgures is
easiest when the fgure is in its default pose where you can
clearly see the results of each of your actions.
You may want to hide the other fgures and props in your
scene for an uncluttered view.
As you fnish shaping and posing each body part, you
can lock it as described in Lock Object on page 211.
And, once youve posed your fgure, you can guard against
accidental changes by locking the entire fgure as described
in Lock Figure on page 215.
Symmetry can be a huge time saver, allowing you to pose
half your fgure and apply the pose to the other side. Please
refer to Symmetry on page 216 for information about
using Symmetry. Also, try using cutting and pasting to apply
poses across multiple fgures.
If your computer can support it, we recommend enabling
Full Tracking mode (see Tracking Mode on page 93)
so you can view your work in real time. This does require
extra computing resources, which can affect performance
depending on your computers specifcations and the
complexity of your scene.
Using Deformers
Posers deformers (magnets, force felds, waves, morphs) shape
body parts, props, and fgures into new and interesting forms.
You can stretch a nose, make a belly bounce with a walk, make
hair and clothing blow in the wind, and create almost any body
shape you can imagine. You can animate deformer settings and
positions, allowing you to create (for example) gusting winds
(force feld), bulging muscles (morph targets), etc. The Wave,
Force Field, and Magnet deformers can also create custom
morph targets.
Deformers can be linked to joint rotations or
other parameters using the Dependent
Parameters Editor. Refer to Using Dependent
Parameters on page 666 for more information..
Magnets
Magnets distort objects by stretching them. You can use the
Rotate, Twist, Translate, and Scale tools on magnets. Please
see The Editing Tools on page 184 for information on using
the Editing tools. Heres an example of a sphere deformed by a
magnet:
Poser Pro 2014
Reference Manual
616
Chapter 30: Modifying Figures & Props
When the magnet is translated and scaled, the head is reshaped
accordingly.
Creating Magnet Deformers
To create a magnet, select the object you wish to deform then
select Object > Create Magnet. This creates three Magnet
objects, which together comprise the deformer.
Parts of a magnet.
The three parts are:
Magnet Object: The Magnet Object defnes the behavior of
the actual magnet.
Magnet Base: The Magnet Base defnes the zero point of
the area to be deformed. Moving the Magnet Base moves the
Magnet Object as well.
Poser Pro 2014
Reference Manual
617
Chapter 30: Modifying Figures & Props
Magnet Zone: The Magnet Zone defnes the area being
deformed. You can move and shape the Magnet Zone to suit
your needs.
Magnets work by deforming the area within the Magnet Zone
along the axis defned by the Magnet Base and Magnet Object
in an amount dependent on the distance between the Magnet
Object and the Magnet Base.
Using Editing Tools with Magnet Objects
To use Editing tools on a Magnet Object, select the magnet in
the Current Actor pull-down menu, then select your desired
Editing tool.
Rotate: The Rotate tool rotates the Magnet Object around
its three axes.
Twist: The Twist tool rotates the Magnet Object along its
own axis.
Translate/Pull: The Translate/Pull tool moves the Magnet
Object horizontally or vertically.
Translate In/Out: The Translate In/Out tool moves the
Magnet Object in or out from the center of the Poser
workspace.
Scale: The Scale tool increases or decreases the size of the
Magnet Object.
Magnet Deformer Properties
Magnet Objects, Magnet Bases, and Magnet Zones have
properties that you can edit using the Properties palette.
Magnet Object Properties
Magnet Objects have the following properties:
Magnet properties.
Name: The Name property allows you to rename the
Magnet Object by entering your desired name in this feld.
Visible: The Visible checkbox toggles visibility on and off.
Checking the box makes the object visible, and vice versa.
Invisible objects are not included in any render calculations,
and do not appear in the rendered scene. See Figure
Properties on page 193 for information on animating the
Visible property.
Poser Pro 2014
Reference Manual
618
Chapter 30: Modifying Figures & Props
Add element to deform: Checking the Add element to
deform button opens a hierarchy list, allowing you to select
added elements to be deformed by the Magnet. This only
works if the selected element(s) are within the Magnet Zone.
Magnet Object Parameters
Magnet Objects have the following parameter dials in the
Parameters palette:
Magnet parameters.
Scale: The Scale parameter dial increases or decreases the
size of the Magnet Object in all axes.
XYZScale: The xScale, yScale, and zScale parameter dials
increase or decrease the size of the Magnet Object in the
selected axis.
XYZRotate: The xRotate, yRotate, and zRotate parameter
dials rotate the Magnet Object around the selected axis.
XYZTran: The xTran, yTran, and zTran parameter dials
move the Magnet Object along the selected axis.
Magnet Base Properties
Magnet Bases have the following properties:
Magnet Base properties.
Poser Pro 2014
Reference Manual
619
Chapter 30: Modifying Figures & Props
Name: The Name property allows you to rename the
Magnet Base by entering your desired name in this feld.
Visible: The Visible checkbox toggles visibility on and off.
Checking the box makes the object visible, and vice versa.
Invisible objects are not included in any render calculations,
and do not appear in the rendered scene. See Figure
Properties on page 193 for information on animating the
Visible property.
Display Origin: The Display Origin checkbox displays the
Magnet Bases axes. This is useful because translations,
rotations, etc. occur based on the Magnet Bases axes, not
the Poser workspaces. See the Chapter 31: Figure and
Prop Editors on page 681 for a discussion about local vs.
global coordinates.
Casts Shadows: Checking the Casts Shadows checkbox
forces the selected body part to cast a shadow, which will be
visible in your scene. Clearing this box means the selected
body part casts no shadow.
Set Parent: Clicking the Set Parent button allows you to
make the Magnet Base a child of another element in your
scene. Please refer to Poser File Types on page 848 for a
description of hierarchical relationships and to Changing a
Parent on page 231 for information on setting parents.
Load Morph Target: Clicking the Load Morph Target
button displays the Load Morph Target dialog, allowing
you to load a custom morph target for the selected force
feld (which is then editable using the Morphing Tool as
described in Creating Morphs with the Morphing Tool on
page 642).
Magnet Zone Properties
Magnet Zones have the following properties:
Setting the Magnet Zones display style to
Wireframe can help make it more visible in your
Document window.
Poser Pro 2014
Reference Manual
620
Chapter 30: Modifying Figures & Props
Magnet Zone properties.
Name: The Name property allows you to rename the
Magnet Zone by entering your desired name in this feld.
Visible: The Visibility checkbox toggles visibility on and off.
Checking the box makes the object visible, and vice versa.
Group: Checking the Group checkbox enables grouping,
allowing you to deform a grouped portion of the selected
element(s). You can create groups to deform, and groups
can consist of portions of one or more body parts, props,
etc. Please see The Group Editor on page 681 for
information on using the Grouping tool. A group is selected
when a checkbox appears next to the group listing.
Set Parent: Clicking the Set Parent button allows you to
make the Magnet Zone a child of another element in your
scene. Please refer to Poser File Types on page 848 for a
description of hierarchical relationships and to Changing a
Parent on page 231 for information on setting parents.
Edit Falloff Graph: Clicking the Edit Falloff Graph button
allows you to edit the Magnet Zones Falloff graph, which
determines where the deforming area ends or falls off.
Please see Magnet Zone Falloff Graph on page 620 for
information on using this graph.
Use Weight Map: Check this option to use a weight map to
control the amount that the vertices are affected. Click the
Paintbrush icon to open the Vertex Weights palette so that
you can edit the magnet zone weight map. Vertices in the
weight map are initially set to 100% strength. The controls
in the Vertex Weights palette are described in Painting
Vertex Weights on page 583.
Magnet Zone Falloff Graph
Selecting Edit Falloff Graph in the Magnet Zone Properties
palette opens the Magnet Zone Falloff window.
Poser Pro 2014
Reference Manual
621
Chapter 30: Modifying Figures & Props
The left side of this graph depicts the center of the Magnet Zone,
and the right side is its edge. By default, a smooth curve appears,
meaning that the magnets infuence gradually tapers off towards
the edges of its zone. By adjusting this curve, you can alter the
falloff properties.
The effects of a magnet zone can be shaped with a graph.
To move control points click and drag them up and down.
Raising a control point increases the magnet zones infuence
at the location. To add control points, click any spot along the
curve. You cannot remove added control points.
A reshaped graph for the magnet zone.
Locking Magnets
You can lock magnets to prevent accidental changes. Please refer
to Lock Object on page 211.
Using Magnets with Weight Maps
Poser Pro 2014 provides features that allow you to paint weight
maps on magnets. This feature allows users of Poser Pro 2014 to
defne the areas that the magnet will affect with greater precision
and fexibility than that offered with the graph editor.
Poser Pro 2014
Reference Manual
622
Chapter 30: Modifying Figures & Props
Magnets are hidden by default in the Rex and
Roxie CR2s.
Weight mapped magnets can be used to improve bending when
a joint, such as a shoulder, is raised or lowered. The falloff
zone for the magnet can affect as few or as many vertices in the
geometry as you choose, and you can control the strength at
which the vertices are affected. This approach gives you more
precise and specifc results over using the graph editor that is
discussed in Magnet Zone Falloff Graph on page 620.
The following fgures demonstrate how a weight-mapped
magnet works. In this example, a magnet has been added to
Rexs right shoulder to control the shape of the shoulder when it
is rotated upward.
Magnet added to right shoulder.
After adding the magnet, the magnet zone is set up to use weight
maps. The Poser Pro 2014 weight painting tools are used to paint
specifc vertices that the magnet will affect, and the strength at
which they will be affected. The following fgure, showing the
body part in Hidden Line display mode, shows an example of the
vertices that are painted on the upper and lower sections of the
shoulder.
Poser Pro 2014
Reference Manual
623
Chapter 30: Modifying Figures & Props
Weight map for the magnet.
If the joint is rotated while painting the weight map, it helps
the designer determine how the changes affect the body part as
the joint is exercised. The following fgure shows the shoulder
rotated to the same angle as the previous Hidden Line view.
Effect of magnet when shoulder is rotated upward.
Adding Weight Maps to Magnets
Select the right collar, and choose Object > Create Magnet.
Poser Pro 2014
Reference Manual
624
Chapter 30: Modifying Figures & Props
Create a magnet for the right collar.
Choose the magnet base and move it into position.
Scale and move the magnet base into position beneath the breast.
Poser Pro 2014
Reference Manual
625
Chapter 30: Modifying Figures & Props
Scale the magnet zone up and move it into position.
Select the magnet, and switch to the Properties Palette. Click the
Add Element to Deform button, and then add the Chest as an
element to deform.
Select the magnet and add the Chest as an additional element to
deform.
Poser Pro 2014
Reference Manual
626
Chapter 30: Modifying Figures & Props
If you later need to exclude groups that you have
added to a magnet, elect the magnet zone and
switch to the Properties tab. The Group option allows
you to check groups that will be affected by the magnet
zone. Any unchecked group will not be affected. Choose
a group once to place a checkmark, and a second time to
remove an existing checkmark. For more information
about magnet zone properties, see Magnet Zone
Properties on page 619.
Next, select the magnet zone and check the Use Weight Map
option in the Properties palette. Then click the Paintbrush icon
to open the weight painting palette. Initially, all of the vertices on
the right collar and the chest will display in green, indicating that
the weight map values are all at full strength.
Enable the weight painting options for the magnet zone.
Use the Subtract brush to paint out the areas that you dont want
the magnet to affect. This allows you to defne the affected area
with great precision. It is helpful to view the fgure in Hidden
Line display mode while you paint the vertices. Also be sure to
move the magnet across the range of motion that you want the
magnet to affect. In other words, if you want the magnet to raise
the breast, translate the magnet on the Y axis. You may fnd
that some areas will need to be smoothed to create a nice blend
between the affected and unaffected vertices.
Poser Pro 2014
Reference Manual
627
Chapter 30: Modifying Figures & Props
Paint and smooth the weight map to affect the areas that you want
the magnet to affect.
The breast adjusted with the weight-mapped magnet.
Now select the left collar, and create a new magnet. Position and
scale the magnet base and magnet zone using the same values
as the right breast (except for the X translations, which should
be negative values on the right breast and positive values on the
left breast).
Poser Pro 2014
Reference Manual
628
Chapter 30: Modifying Figures & Props
Create a magnet for the left collar, scaling and positioning them the
same as the right collar (except X translation settings are positive).
Select the new magnet and add the Chest as an element to
deform, just as you did for the right collar magnet.
Now select the magnet zone for the right collar (the frst one you
created). In the Properties palette, click the Paintbrush icon to
open the Vertex Weights palette. Click the Copy/Paste button at
the bottom of the palette, and choose Copy to copy the weight
map into your clipboard.
Copy the weight map from the right collar into your clipboard.
Use the Select Actor menu in the Properties Palette to select
Magnet Zone 2 (the zone for the left collar).
Poser Pro 2014
Reference Manual
629
Chapter 30: Modifying Figures & Props
Select the second magnet zone from the Properties tab menu.
Click to activate the paintbrush for Magnet Zone 2, and then
click the Copy/Paste button again. This time, choose Paste
Mirrored > X Axis to mirror the weight map from the right
breast over to the left breast.
Paste the weight map in the clipboard, mirrored on the X axis.
Poser Pro 2014
Reference Manual
630
Chapter 30: Modifying Figures & Props
The fnal result.
Animating Magnet Zones
Select the right forearm and create a magnet using the Object >
Create Magnet command.
Create a magnet on the right forearm.
Select the magnet base, and then scale and position the magnet
over the right forearm. Then scale and position the magnet zone
to surround an area along the top of the forearm.
Poser Pro 2014
Reference Manual
631
Chapter 30: Modifying Figures & Props
Scale and position the magnet base and magnet zone.
Select the magnet, and raise it along the Y axis to create a bump
in the forearm.
Scale and position the magnet base and magnet zone.
With the magnet selected, switch to the Properties palette. Click
the Add Element to Deform button for each body part that you
want the magnet to affect. Repeat this step to assign the Right
Hand, Right Shoulder, Right Collar, and Chest.
Poser Pro 2014
Reference Manual
632
Chapter 30: Modifying Figures & Props
For the magnet, add (one at a time) the Right Hand, Right
Shoulder, Right Collar, and Chest as elements to deform.
Go to the frst frame in your project. Select the magnet zone, and
move it into position over the right hand. Then go to frame 30
(or the last frame in your animation), and move the magnet zone
over the shoulder.
Position the magnet zone on the frst and last frames of your
animation.
As the animated joint zone passes over the affected body parts,
youll see the bump affecting the actors that you assigned as
affected actors. The bump will affect the hand, then the forearm,
the shoulder, the right collar, and the chest over the course of the
animation.
Poser Pro 2014
Reference Manual
633
Chapter 30: Modifying Figures & Props
Wind Force Fields
Selecting Object > Create Wind Force creates a wind force feld
that ads realistic wind to your scenes. Force felds affect strand-
based hair and dynamic cloth.
A Wind Force Field.
You can position force felds using the Editing tools just as you
would any other prop.
Force Field Properties
Force felds have the following properties, available in the
Properties palette:
Forcefeld Properties.
Poser Pro 2014
Reference Manual
634
Chapter 30: Modifying Figures & Props
Internal Name: The Internal Name feld displays the force
felds internal (hidden) name, which Poser uses to track
that part. You cannot edit a force felds internal name
within Poser.
Name: The Name feld displays the force feld name. Enter
a new name in this feld if you desire.
Visible: Checking the Visible checkbox makes the force
feld visible and vice versa. Invisible objects are not included
in any render calculations, and do not appear in the
rendered scene. See Figure Properties on page 193 for
information on animating the Visible property.
Visible in Raytracing: Checking the Visible in Raytracing
checkbox makes the force feld visible in raytraced
refections, such as if the fgure is in front of a mirror.
Clearing this checkbox makes the force feld not appear in
refections.
Casts Shadows: Checking the Casts Shadows checkbox
forces the selected force feld to cast a shadow, which will be
visible in your scene. Clearing this box means the selected
force feld casts no shadow.
Display Origin: Checking the Display Origin checkbox
displays the force felds origin. Please refer to The Prop
Origin on page 225 for more information about force
feld origins.
Light Emitter: When checked, allows the object to be
included in indirect lighting calculations so that light will
bounce off the object. When unchecked, indirect lighting
calculations are skipped for the object. This allows you to
create objects such as illuminated light domes, which can
have high ambient values that will cast light, but that can
also be turned off and not rendered.
Visible in Camera: When checked, the object is visible
in the camera and render. When unchecked, the object
does not render. Used in conjunction with Light Emitter,
described previously, to create light-casting objects.
Collision detection: Checking the Collision Detection
checkbox enables collision detection for the currently
selected force feld. Please refer to Collisions on page
75 for more information about collision detection.
Apply Collision Setting to Children: Clicking the Apply
Collision Setting to Children button applies the currently
selected force felds collision detection setting to that parts
children parts (if any).
Load Morph Target: Clicking the Load Morph Target
button displays the Load Morph Target dialog, allowing
you to load a custom morph target for the selected force
feld, which is then editable using the Morphing Tool.
Please refer to Creating Morphs with the Morphing Tool
Poser Pro 2014
Reference Manual
635
Chapter 30: Modifying Figures & Props
on page 642 for more information about loading morph
targets.
Set Parent: Clicking the Set Parent button allows you
to make the force feld a child of another element in your
scene. Please refer to Poser File Types on page 848 for a
description of hierarchical relationships and to Changing a
Parent on page 231 for information on setting force feld
parents.
Displacement Bounds: The Displacement Bounds
property determines the force felds displacement
boundary. Please refer to Chapter 19: Using The FireFly
Render Engine on page 404 for more information about
displacement bounds.
Shading Rate: The Shading Rate allows you to specify the
desired shading rate for the currently selected force feld.
Please refer to Chapter 19: Using The FireFly Render
Engine on page 404 for more information about shading
rates.
Force Field Parameters
Force felds have the following parameters, available in the
Parameters palette:
Forcefeld Parameters.
Scale: Increases or decreases the size of the force feld in
all axes.
Poser Pro 2014
Reference Manual
636
Chapter 30: Modifying Figures & Props
XYZScale: The xScale, yScale, and zScale parameter dials
increase or decrease the size of the force feld in the selected
axis. This is only available for the force feld.
XYZRotate: The xRotate, yRotate, and zRotate parameter
dials rotate the force feld around the selected axis.
XYZTran: The xTran, yTran, and zTran parameter dials
move the force feld along the selected axis.
Amplitude: The Amplitude parameter controls the strength
of the force feld. Increasing this value increases the wind
speed, and vice versa.
Spread Angle: The Spread Angle parameter specifes the
force felds angle of effecting degrees.
Range: The Range parameter specifes the force felds
range of effect in the currently selected units (feet,
millimeters, etc.).
Turbulence: The Turbulence parameter controls the
amount of irregularity in the force felds wind stream and
can be used to simulate gusts.
Wave Deformers
Wave deformers distort objects by creating wave paths. You
can use the Rotate, Twist, Translate, and Scale tools on wave
deformers. Please see The Editing Tools on page 184 for
information on using the Editing tools. Heres an example of a
sphere deformed by a wave.
A wave deformer applied to a forearm.
Creating Wave Deformers
To create a wave, select the object you wish to deform then select
Object > Create Wave. This creates two Wave objects, which
together comprise the deformer. The two parts are:
Poser Pro 2014
Reference Manual
637
Chapter 30: Modifying Figures & Props
Parts of a Wave deformer.
Wave Object: The Wave Object defnes the behavior of the
actual wave.
Wave Zone: The Wave Zone defnes the area being
deformed. You can move and shape the Wave Zone to suit
your needs.
Using Editing Tools with Wave Deformers
To use Editing tools on a Wave Object, select the wave in
the Current Actor pull-down menu, then select your desired
Editing tool.
Rotate: The Rotate tool rotates the Wave Object/Zone
around its three axes.
Twist: The Twist tool rotates the Wave Object/Zone along
its own axis.
Translate/Pull: The Translate/Pull tool moves the Wave
Object/Zone horizontally or vertically. This does not affect
the Radial wave.
Translate In/Out: The Translate In/Out tool moves the
Wave Object/Zone in or out from the center of the Poser
workspace.
Scale: The Scale tool increases or decreases the size of the
Wave Object.
Wave Object Properties
Wave Objects and Zones have properties that you
can edit using the Properties palette.
Wave Objects have the following properties:
Poser Pro 2014
Reference Manual
638
Chapter 30: Modifying Figures & Props
Wave Deformer properties.
Name: The Name feld allows you to rename the Wave
Object by entering your desired name in this feld.
Visible: The Visible checkbox toggles visibility on and off.
Checking the box makes the object visible, and vice versa.
Invisible objects are not included in any render calculations,
and do not appear in the rendered scene. See Figure
Properties on page 193 for information on animating the
Visible property.
Radial Wave: Checking the Radial Wave radio button
causes the wave to spread from its origin like ripples in a
pond.
Directional Wave: Checking the Directional Wave radio
button causes the wave to spread in a linear fashion. The
following two properties control the direction.
Deformer Aligned: Checking the Deformer Aligned radio
button cause waves to propagate along the direction of the
Wave Object.
Object Normals: Checking the Object Normals radio
button cause waves to propagate along the affected objects
normals.
Add element to deform: Clicking the Add element to
deform button opens a hierarchy list, allowing you to select
added elements to be deformed by the wave. This only
works if the selected element(s) are within the Wave Zone.
Wave Zone Properties
Wave Zones have the following properties:
Poser Pro 2014
Reference Manual
639
Chapter 30: Modifying Figures & Props
Wave Zone properties.
Name: The Name feld allows you to rename the Wave Zone
by entering your desired name in this feld.
Visible: The Visible checkbox toggles visibility on and off.
Checking the box makes the object visible, and vice versa.
Invisible objects are not included in any render calculations,
and do not appear in the rendered scene. See Figure
Properties on page 193 for information on animating the
Visible property.
Group: Clicking the Group button allows you to deform a
grouped portion of the selected element(s). You can create
groups to deform, and groups can consist of portions
of one or more body parts, props, etc. Please see The
Group Editor on page 681 for information on using the
Grouping tool. A group is selected when a checkbox appears
next to the group listing.
Set Parent: Checking the Set Parent button allows you
to set a parent object for the Wave Zone. Please refer to
Changing a Parent on page 231 for information about
parenting objects.
Edit Falloff Graph: Clicking the Edit Falloff Graph button
allows you to edit the Wave Zones Falloff Graph, which
determines where the deforming area ends or falls off.
Please see the following topic for information on using this
graph.
Setting the Wave Zones Display Style to
Wireframe can help make it more visible in your
Document Window.
Use Weight Map: Check this option to use a weight map
to control the amount that the vertices are affected. Click
the Paintbrush icon to open the Vertex Weights palette so
that you can edit the wave zone weight map. Vertices in the
weight map are initially set to 100% strength. The controls
in the Vertex Weights palette are described in Painting
Vertex Weights on page 583.
Poser Pro 2014
Reference Manual
640
Chapter 30: Modifying Figures & Props
Wave Zone Falloff Graph: Clicking the Edit Falloff Graph
button in the Wave Zone Properties opens the Wave Zone
Falloff window, which appears and functions in the same
manner as the Magnet Falloff Graph depicted in Magnet
Zone Falloff Graph on page 620.
Wave Zone falloff graph.
Wave Deformer Parameters
Wave deformers can use the following parameter dials in the
Parameters palette:
Wave Deformer parameters.
Poser Pro 2014
Reference Manual
641
Chapter 30: Modifying Figures & Props
First, there are certain parameter dials that are only available for
waves:
Phase: The Phase parameter dial defnes the position
of the wave in infnite time. Use this parameter when
animating waves.
Amplitude: The Amplitude parameter dial defnes the
waves height.
Wavelength: The Wavelength parameter dial defnes the
distance between wave crests (frequency).
Stretch: The Stretch parameter dial controls the sharpness
of each wave.
Amp Noise: The Amp Noise parameter dial defnes the
randomness or noise of the waves amplitude.
Freq Noise: The Freq Noise parameter dial defnes the
randomness or noise of the wave patterns frequency.
Sinusoidal: The Sinusoidal parameter dial defnes the size
of the sine wave pattern.
Square: The Square parameter dial defnes the shape of the
wave pattern. Increasing this value creates square-shaped
waves.
Triangular: The Triangular parameter dial defnes the
shape of the wave pattern. Increasing this value creates
triangle-shaped waves.
Turbulence: The Turbulence parameter dial defnes the
roughness of a wave pattern. Increasing this value creates
jagged, turbulent waves, and vice versa.
Offset: The Offset parameter dial defnes if the waves
pattern is above, on, or below the waves origin. Increasing
this value brings the wave pattern above the origin. This
is helpful if, for example, you want to keep clothing from
deforming the underlying fgure.
The following common parameters also apply to Wave objects:
Scale: Increases or decreases the size of the Wave Object in
all axes.
XYZScale: The xScale, yScale, and zScale parameter
dials increase or decrease the size of the Wave Zone in the
selected axis. This is only available for the Wave Zone.
XYZRotate: The xRotate, yRotate, and zRotate parameter
dials rotate the Wave Object around the selected axis.
XYZTran: The xTran, yTran, and zTran parameter dials
move the Wave Object along the selected axis.
Poser Pro 2014
Reference Manual
642
Chapter 30: Modifying Figures & Props
Using Deformers with Grouped
Objects
You can create custom groups using the Group Editor palette
as described in The Group Editor on page 681 and apply
deformers to these groups. Groups can contain parts of one or
more body parts/props. You can select these groups by name
using the Properties palette for selected magnets or waves. To
apply a deformer to a group:
Select the body part/prop containing the group.
1. Create the deformer as described above.
2. Select the deformers Zone and access that zones properties
as described above. Check the Group checkbox, then select
one or more groups from the pop-up that appears. A group
is selected when a checkbox appears next to it.
This procedure deforms on the grouped sections of body parts/
props.
Creating Morphs with the Morphing
Tool
Morph targets are custom parameters added to body parts
or props that allow you to reshape the affected part(s). Poser
includes some built-in morph targets with the stock fgures, and
you can create your own. Morph targets allow you to easily resize
and reshape items and are fully animatable.
Faces reshaped with the Morphing Tool.
While morph targets appear as parameter dials in the
Parameters palette, they are actually custom geometry
containing the deformation, which you then apply using
parameter dials. Does this seem confusing? Its actually pretty
simple once you get the hang of it. Lets explore this functionality
a little further.
You can create your own morph targets using Poser and/or
another application. This manual primarily covers creating
morph targets in Poser, but we will discuss using third-
party applications in general terms. Within Poser, you use a
combination of deformers and existing morph channels (such
as the Surprised parameter) to create morph targets. Each
morph target gets its own Parameter dial whenever the affected
element(s) are selected and the morph target is loaded. For
Poser Pro 2014
Reference Manual
643
Chapter 30: Modifying Figures & Props
example, if you create a morph called Bulging Bicep for the
upper arm, youll see the Bulging Bicep parameter dial in the
Parameters palette when youve loaded the morph target and
selected the upper arm.
Clicking on the Morphing Tool in the Editing Tools display
opens the Morph Editor palette. The Morphing Tool has two
operational modes: Combine and Create, which are covered
in the sections that follow. Click on the appropriate tab in the
Morph Editor to switch between these two modes.
The Morphing Tool in the Editing Tools palette.
The Combine Tab
The Combine tab on the Morph Editor allows you to visually
sculpt your fgures morph targets by clicking on a body part
such as the head, then dragging the mouse to change the shape
of that body part. The changes that you see are all based on the
morphs that are already present in the body part. You can do this
with any scene object that has morph targets.
Poser Pro 2014
Reference Manual
644
Chapter 30: Modifying Figures & Props
The Morphing Tool Combine tab.
To use the Combine tab:
1. Select the body part you wish to sculpt, then select the
Morphing Tool. The Morph Editor palette appears. The
Combine tab displays all of the morph targets available for
the selected body part:
2. The list of morph targets is hierarchical and displays
branches containing the available morph targets. Clicking
the icon next to an expanded branch collapses that branch,
and clicking the + icon next to a collapsed branch expands
that branch. You can also use the scroll bars to navigate
the list. The Morph Editor will allow you to manipulate all
selected morph targets. A green dot next to a morph target
includes the specifed morph target when using the tool,
and a Lock icon means the specifed morph target will not
be affected by the tool. Even if a morph target is enabled,
it may or may not be affected by your use of the tool. For
example, selecting a vertex in the forehead may affect the
eyebrows but will not affect the mouth. Select your desired
morph target(s), then click and drag any vertex on the
selected body part.
Poser Pro 2014
Reference Manual
645
Chapter 30: Modifying Figures & Props
A face before and after using the Morphing Tool.
3. Once you have a portion of the body part the way you want
it, you can click the Pin button then click one or more
vertices to pin them, preventing further manipulation as you
work on other areas of the object. Pinned vertices appear as
red dots on the current object and may move as you keep
adjusting other portions of the body part (depending on
how many morph targets affect the pinned vertex), however
they will retain their current settings. Also, pins are retained
if you stop using the Morphing Tool and resume using it
later. To stop pinning vertices, click the Morphing button
(see below). You may notice some trembling if you adjust
morphs that affect pinned vertices.
The Morph Editor palette has the following functions:
Elements found in the Morphing Tool Combine tab.
Poser Pro 2014
Reference Manual
646
Chapter 30: Modifying Figures & Props
Morphing: Clicking the Morphing button re-enables the
Morphing Tool. Click this button after pinning vertices to
resume adjusting morphs.
Pin: Clicking the Pin button disables the Morphing Tool
and allows you to pin one or more vertices as discussed
above.
Clear Morphs: Clicking the Clear Morphs button resets all
morphs. Use this option with care as it will undo all of your
changes, even if you exit and resume using the Morphing
Tool.
Clear Pins: Clicking the Clear Pins button removes all pins
previously applied to the current object.
Exaggeration min/max: Exaggeration refers to the degree
to which a morph targets value will affect the vertices.
The Exaggeration Min and Exaggeration Max values
limit the extent of a morph targets possible effect when
the Morphing Tool is operating. No morph target can be
modifed beyond these limits (see Editing Parameter
Dials on page 201 for more information about parameter
dial limits). Increasing these limits therefore increases the
exaggeration effects of all morph targets. For a technical
description of Exaggeration Min/Max, see the following
note.
Mathematically, each morph target defnes a
displacement vector (v) on each object vertex,
and its exaggeration value defnes a multiplier (w).
Thus, a morph targets net effect is p + wv, where p is
the original vertex position. If w=1, we add v+p. W can
be any value. The larger w is, the more exaggeration
this morph targets effect has. The Exaggeration Min
and Exaggeration Max values globally defne the limits
for w across all morph target weights when the
Morphing Tool operates.
Lock All: Clicking the Lock All button locks all morph
targets, which disables morph-based shape changes. This
is handy when youre satisfed with your overall shape and
only want to fne-tune a few specifc morphs. In that case,
you could use this option then unlock only those morphs
you want to adjust.
Unlock All: Clicking the Unlock All button unlocks all
morph targets, allowing you to modify them.
To move in the Z axis, press and hold
[COMMAND]/[CTRL] while dragging.
Poser Pro 2014
Reference Manual
647
Chapter 30: Modifying Figures & Props
The Create Tab.
The Create tab of the Morph Editor allows you to select and
modify the mesh vertices to create new morph targets on a single
body part or across joint seams to adjacent body parts. As with
the Combine tab, you can apply the Create tab functionality to
any scene object that has a mesh.
Deformations made to the mesh while using the Create tab can
apply to the currently selected actor or to the entire fgure. A
parameter dial will appear only on body parts that are affected
by the morph brush.
In addition to creating morph targets for individual
actors, Poser also allows you to create Full-Body Morphs
(FBMs). For more information about Full-Body Morphs, see
Creating Full-Body Morphs on page 662.
Morphing Tool Create Tab.
Poser Pro 2014
Reference Manual
648
Chapter 30: Modifying Figures & Props
To use the Create tab:
1. Switch to the Create tab in the Morphing Tool if necessary.
2. To create a custom morph, click the Custom_Morph text at
the top of the Morphing Tool palette to display the menu.
3. To create a new morph, select New. You will be prompted to
assign a name for the new morph.
Choose New from the Custom Morph menu to create a new original
morph.
If you do not assign a name or choose an existing
morph before you begin painting, any changes
that you make will be assigned the generic morph name
of Custom Morph. You will need to use the Save a Copy
As button at the bottom of the Morphing Tool to save the
morph under a new name.
To work on an existing morph, expand the Body Parts
submenu to choose one of the body parts that uses that
morph (such as Waist), the morph category (such as
Morph or JCM), and then select the morph that you
want to edit (such as Pregnant).
To modify an existing morph, expand the Body Parts menu to select
the morph you want to modify.
Poser Pro 2014
Reference Manual
649
Chapter 30: Modifying Figures & Props
4. After you name your new morph or select an existing
morph, the name of the morph will appear at the top of the
Create tab. Set the value of the morph to 1 to begin editing.
Set the value of the morph to 1 while you are editing.
5. Click the icon for the action you wish to use to modify the
vertices: Push, Pull, Flatten, Smooth or Restore. You can
also choose one of the modes from the Action menu that
appears just above the icons.
Vertex modifcation options in the Create tab.
Push: Selecting Push will enable you to push the
vertices in the impact region inward from the original
surface of the mesh, to create a concavity such as a
dimple or a dent.
Pull: Selecting Pull will enable you to pull the vertices
in the impact region outward from the original surface
of the mesh. This task is very useful for cleaning up
any inappropriate intersections between the fgure and
either conforming or dynamic clothing; you can select a
region of the cloth, and simply pull it out past the point
of intersection with the fgure.
Poser Pro 2014
Reference Manual
650
Chapter 30: Modifying Figures & Props
Flatten: Takes all of the affected points and averages
the plane that best fts through all those points. It then
pushes all of the points to match that plane.
The following image shows an irregularly shaped object
in three stages: The top image shows the object before
it is fattened with the morph tool. The middle image
shows the object after a couple of areas have been
fattened with the Morph tool. The brush shape used no
falloff (the last brush option) and was set to a large size.
The third image shows the object after changing the
Morph brush to Smooth, and then passed through the
rough areas in the center.
An irregularly shaped object (top); after fattening (middle) and
then smoothed (bottom)..
Poser Pro 2014
Reference Manual
651
Chapter 30: Modifying Figures & Props
Smooth: With the Smooth option you can gradually
reduce the amount of variation in the surface mesh, to
create a smoother surface. This is particularly useful for
surfaces with high frequency variations. Keep in mind
that this option generally reduces defnition.
Restore: The Restore option gradually reverts your
recent changes back towards the original unmorphed
geometry state. This feature can be extremely useful in
fne-tuning your modifcations, as it allows you to back
up recent changes by gradual degrees.
Restore is not the same as Undo. If you make a
change, and then select Edit > Undo, your entire
change will be erased, and the mesh will revert to the
state it was in before you made the change. By using
Restore, you can revert the effects of your change
gradually, thus allowing you to edit your modifcation
without losing it completely.
Tighten Fit, Loosen Fit, and Sag: See Using the
Fitting Tools on page 658.
6. Select the mode in which you wish to work: Relative to
Surface, Screen, or Screen (In/Out).
Surface: When in Surface mode, all modifcations you
make to the mesh will be made along the direction of
the surface normal. This is the default mode, as you are
likely to want to sculpt in relation to the surface normal
direction for most purposes.
Screen: Screen mode allows you to deform the mesh
in any direction you wish. This option is useful for
situations when you may wish to sculpt the mesh in
a transverse or vertical direction. Please note that
the direction of the modifcation in Screen mode is
determined by the current view of the fgure as relative
to the screen. For example, if you wish to deform the
mesh towards the camera, you should rotate the fgure
ninety degrees, then make your modifcation by moving
your mouse to the side.
Screen (In/Out): Deforms the mesh relative to the
screen, moving the vertices toward or away from you.
7. Select your desired brush style from the fve circular brush
style icons. Posers morph target creation feature uses
a brush paradigm, which allows for varying degrees of
precision when applying your modifcations to the mesh.
The left most brush style impacts only the closest single
vertex to your mouse pointer, thus allowing for a great deal
of precise control. The remaining brush styles all affect a
region of the mesh. These regional brush styles have varying
degrees of falloff; the modifcation will affect vertices within
the impacted region to differing degrees, as determined by
the falloff. For example, the second brush style from the left
has a large falloff region, which means that while vertices
Poser Pro 2014
Reference Manual
652
Chapter 30: Modifying Figures & Props
at the center of the region will be strongly impacted by your
modifcations, the impact will decrease gradually over most
of the other vertices within the impact region. The falloff
area decreases with the next two brush styles, and the right-
most brush style has zero falloff, so that all vertices within
the region are impacted equally.
Adjusting the size of the Morph Brush.
Enabling the Display Brush option in the lower
portion of the Create tab will display a visual
preview of the impact region. This preview is color
coded to show the falloff effect: red indicates the area
most strongly affected, yellow indicates less effect, and
areas shown in green are the least affected within the
impact region.
8. Adjust the Radius dial to increase or decrease the size of
the impact region. If you have enabled the Display Brush
option, the visual preview will adjust automatically to
indicate the current impact region radius.
You can also use the Left or Right arrow keys to
adjust the radius of the brush.
9. You may want to adjust the Magnitude dial to specify how
much effect the Morphing Tool will have within the impact
region. A high Magnitude setting will allow you to make
large-scale dramatic changes, for faster workfow. A low
Magnitude setting will allow you to make more precise,
focused changes.
You can also use the Up or Down arrow keys to
adjust the magnitude of the brush.
Poser Pro 2014
Reference Manual
653
Chapter 30: Modifying Figures & Props
Radius and Magnitude settings control the size and strength of the
Morph Brush.
We recommend that you start with a relatively
low Magnitude setting to allow you to become
accustomed to the Morphing Tool, and then gradually
increase the Magnitude as needed.
10. By default, the Morphing Tool allows you to morph across
multiple body parts. If you want to make changes to a single
body part, check the Group option (shown in the following
fgure) and select a group from the popup menu.
You can limit changes to one body part in the Morphing Tool.
The Group option allows you to specify which specifc
polygons the Morphing Tool will affect. When you
enable the Group option, the Group pop-up menu will
display a list of all polygon groups that exist for the
currently selected actor. You can select a group from
this list to limit the effect of the Morphing Tool to
polygons contained in that group. You can also create
a group for your specifc purposes using the Group
Editor (see Chapter 30: Modifying Figures & Props
on page 614 for more information about the Group
Editor).
Poser Pro 2014
Reference Manual
654
Chapter 30: Modifying Figures & Props
11. Enable or disable the following options to suit your
requirements:
Average normals: Maintains more detail of the
underlying surface when Relative to Surface is
selected. It averages the normals of all the effected
vertices, instead of moving each affected vertex along its
own normal.
Accumulate: When Accumulate is enabled (checked),
your change will continue to accumulate so long as
you continue a single click-and-drag movement. This
option allows you to make a greater degree of change
with a single motion, but with less precision. When
the Accumulate option is disabled (unchecked),
each modifcation requires a separate click-and-drag
operation. Use this setting for greater control over your
modifcations.
Stroke: When the Stroke option is enabled (checked),
the Morphing Tool will implement your modifcations
along the trajectory of your mouse movement. This
allows you to paint deformations onto the surface
of the mesh as you move your mouse across it. When
Stroke is disabled, your mouse movements will adjust
the degree of the deformation, while the effect of the
modifcation applies to the original impact region only.
12. Once you have confgured the Morphing Tool to your
specifc needs via the Create tab, click and drag directly on
the current actor to deform the mesh.
13. When you have completed your modifcations, click the
Save Copy As button to propagate your work to a new
morph target.
14. The Create tab also contains the following Display options:
Display options in the Create tab.
Display Mesh: The Display Mesh option will
superimpose a visualization of the mesh over whatever
display style you have currently selected. (See Chapter
6: The Display Controls and Menu on page 105
for more information on the various display styles.)
This option can be very helpful in that it allows you
to see how your deformations affect the surrounding
polygons.
Display Brush: The Display Brush option displays
a visual preview of the region you will be impacting
Poser Pro 2014
Reference Manual
655
Chapter 30: Modifying Figures & Props
with your deformation. This preview uses different
colors to indicate the degree to which each area of the
impact region will be affected by your selected action.
Specifcally, red indicates the area most strongly
affected, yellow indicates that an area is less strongly
affected, and green areas are the least affected within
the impact region. The Display Brush option is
enabled by default. If you have elected to work on a
single group rather than the entire fgure, the brush will
display only when it is over the group that is selected
for editing.
The Morph Brush appears as multicolored vertices that represent
strongest and weakest areas.
Work With Current Morphs: When enabled, the Work
With Current Morphs option allows you to visualize
the current adjusted state of all other morph targets
while you deform the mesh. This option is useful for
creating a morph target that acts on top of another
morph target.
This setting is useful for understanding how your
new morph target will interact with other
existing morph targets.
When disabled, the Work With Current Morphs
option allows you to temporarily hide the effects of all
other morph targets while working within the Create
tab. Using this option allows you to work on the mesh
geometry in its neutral state, without losing the settings
of your other morph targets. If you leave the Create tab,
those morph targets will automatically revert to their
specifed states.
You can use the following functions to save or reset your morph
targets:
Additional Morphing Tool functions.
Poser Pro 2014
Reference Manual
656
Chapter 30: Modifying Figures & Props
Mirror: The Mirror button at the bottom of the Create tab
brings up a pop-up menu offering six options of different
axes and directions for creating symmetrical changes on
the currently selected object, for example -x to x or z to
-z. Note that these axes refer to the local coordinate system
of the currently selected object only, and are not related to
the world space coordinates of your Poser scene. Selecting
one of these options will mirror morph target changes from
one half of the currently selected object to another half of
the same object, as defned by the axis and direction you
selected from the menu.
If the mesh topology of the actor across which
you are attempting to mirror is not symmetrical,
the mirror feature may not be able to successfully
translate your morph target changes.
Zero Morph: The Zero Morph button will reset the surface
mesh to its undeformed state. Zero Morph will also clear
any morphing tool changes (stored in the Custom Morph
channel) that will generate at each body part and the
fgure level. If the Zero Morph button has been pushed, the
channel will still exist but the morph data is removed.
This Custom Morph channel is used as a
receptacle for morphing edits with the morphing
tool. Save a Copy As is the best way to preserve that
Custom Morph data for Full Body or individual body
part morphs.
The Zero Morph button only applies to the effects
of your new morph target; all other morph
target states will remain unchanged. Be sure to save a
copy of your modifcations before clicking the Zero
Morph button if you do not wish to lose your changes.
Save a Copy As: Whenever you enter the Create tab, any
modifcations you make will automatically be placed into
a Custom Morph morph target unless you follow steps
2 and 3 to create a new morph name or select an existing
morph. The Save a Copy As button will allow you to save
the current state of the Custom Morph target to a new,
separate morph target. You can use Save a Copy As to save
incremental modifcations as you work with the mesh, or to
propagate your fnal modifcations to the fgure for future
use.
Full Body Morphs created using the Save a Copy As
and the Custom Morph functions are traditional Delta
Add morphs with values that change linearly with the
a master parameter value. You can edit them using the
Poser Pro 2014
Reference Manual
657
Chapter 30: Modifying Figures & Props
dependent parameters editor, as mentioned in Using
Dependent Parameters on page 666. The Save a Copy
As morph saves a channel to each body part, and also adds
a parameter dial to the Body that drives all of the individual
body part channels.
The Custom Morph target is cumulative, in that
any modifcations you make will be made on top
of the previous state of the morph target. Therefore, if
you do not save your changes to a separate morph
target using the Save a Copy As button, they will
become incorporated into any fgure changes, and you
may have diffculty recovering that previous state.
Copying Morphs Between Figures
The Figure > Copy Morphs From and Object > Copy Morphs
From commands allow you to copy morphs between fgures and
clothing. This feature works more accurately with items that are
sparser in density (such as clothing) than with items that are
more fnely detailed (such as a face to face morph transfer).
To copy all morphs from a character to the clothing:
1. Load the character and the clothing into your scene.
2. Click to select the clothing that will receive the morphs.
3. Choose Figure > Copy Morphs From. The Copy Morphs
dialog appears.
4. Choose the character from which you want to copy the
morphs and then click OK to continue.
5. Use the Select Objects dialog to check the morphs that you
want to copy to the clothing.
6. Click OK to copy the morphs.
Similarly, the Object > Copy Morphs From command allows
you to copy morphs between objects in several different ways:
Load the source and target objects into your scene (such as a
character and the clothing).
7. Click to select the object that will receive the morphs (such
as a body part on the clothing).
8. Choose Object > Copy Morphs From. The Copy Morphs
dialog appears. It displays options to choose morphs from
the character, from the clothing, or from a prop:
Poser Pro 2014
Reference Manual
658
Chapter 30: Modifying Figures & Props
Choosing the morph source.
To copy morphs from a body part on the character,
expand the list that appears to the right of the character
name, and choose the body part from which you want
to copy the morphs.
To copy morphs from another part on the clothing,
expand the list that appears to the right of the current
clothing item. Choose the body part from which you
want to copy the morphs and then click OK to continue.
To copy morphs from a prop (such as a magnet sphere
or capsule), expand the list that appears to the right of
the Props list, and select the item that you want to copy
the morphs from. Then click OK to continue.
Using the Fitting Tools
The Create tab in the Morph Palette includes ftting tools that
allow you to create ftting morphs for clothing. These tools do
not take existing grouping into account and work on the entire
object geometry.
To use the ftting tools in the Morph Palette, follow these basic
steps:
1. Load the character and the clothing that you want to ft.
1. Translate and scale the clothing as needed to position the
clothing around the fgure as closely as possible.
2. Choose the Tighten Fit or Loosen Fit tool. Either of these
tools allow you to select the Target fgure to use. The Target
will be the character that you want to ft the clothing to.
Poser Pro 2014
Reference Manual
659
Chapter 30: Modifying Figures & Props
Choosing a Goal fgure.
3. Create a new morph and assign a name to it.
4. Use the ftting tools to adjust the clothing as necessary.
Adjust Brush Radius and Magnitude to increase or decrease
the areas and amount of effect.
Tighten Fit
Tighten Fit makes the clothing tighter in the areas that you
paint, moving it closer toward the shape of the Goal fgure.
Options are as follows:
Goal: The fgure that youre trying to ft to.
Attraction Points: The maximum number of closest points
on the target geometry that are taken into account when
tightening.
Pokethrough Resistance: The distance that determines
how much the clothing resists pushing into the target fgure
Loosen Fit
Loosen Fit: Makes the clothing looser in the areas that
you paint, moving it away from the shape of the underlying
fgure. Options are as follows:
Goal: The fgure that youre trying to ft to.
Attraction Points: The maximum number of closest
points on the target geometry that are taken into
account when loosening.
Sag
Sag: Use in cases where you need to add a draping effect,
such as the underside of an arm. It will affect polygons on
the lower side of the painted area, but not on the upper side.
Options are as follows:
Gravity: Confgurable gravity vector determines the
direction towards which the clothing will sag
Poser Pro 2014
Reference Manual
660
Chapter 30: Modifying Figures & Props
Falloff: Slider determines how quickly vertices whose
normals are very nearly orthogonal to the gravity vector
are affected by the sag.
Creating Morphs in Other
Applications
Creating Custom Morph Targets
You can create morph targets using your favorite 3D modeling
application so long as that application can import and export
Wavefront OBJ (*.OBJ) fles. To do this:
1. Export the body part for which you wish to create the morph
target as explained in Exporting Files on page 783.
2. Import the body part into your favorite 3D modeling
application.
3. Edit the geometry, being careful to only move vertices. Do
not add or remove vertices, or your morph target will not
work.
4. Export the edited geometry from the 3D modeling
application in the Wavefront OBJ (*.OBJ) format.
5. Load the morph target.
Adding Custom Morph Targets
Selecting Object > Load Morph Target allows you to load a
morph target for your currently selected element.
You can add morph targets that you created using a third-party
application and apply them to your fgures and props. You can
also add third-party morphs obtained from online sources such
as Posers Content room, which links you to several leading
Poser content marketplaces. Please refer to Chapter 8: The
Content Room on page 173 for more information on Posers
Content room.
To add a custom morph target:
1. Select the body part/prop to which you want to apply the
morph and open its properties in the Properties palette.
2. Click Load Morph Target to open the Load Morph Target
dialog.
Poser Pro 2014
Reference Manual
661
Chapter 30: Modifying Figures & Props
Loading a Morph Target.
3. Enter the complete path and flename to your desired
morph or use the Locate button to open a standard Browse
dialog allowing you to locate the correct fle. Your selected
fle must be in OBJ format, contain the same number of
vertices as the original body part/prop, and must only
contain the body part/prop being morphed.
4. Enter a name for the added fle, then click OK to exit back to
the Parameters palette. A new parameter dial appears with
the name of the newly added morph.
In order for morph targets to work properly, they must have
the same vertex order as the geometry mesh to which they are
applied. Some applications have diffculty preserving the vertex
order when editing or writing out morph targets. If you fnd that
your imported morph targets behave unexpectedly, you may
wish to check the Attempt Vertex Order Correction checkbox
when loading them. This checkbox is located on the Load Morph
Target dialog, which can be accessed by selecting Object > Load
Morph Target, or clicking the Load Morph Target button on the
Properties palette. Please note that signifcant changes to vertex
order are not possible with automatic correction.
Combining Morphs in Poser
Poser provides a number of different ways that you can combine
body morphs to create unique characters. For example, you can
use the Object > Spawn Morph Target command to create a
parameter dial for body parts and props that have been modifed
with deformers. The Figure > Create Full Body Morph
command allows you to create a single master dial in the Body to
drive morphs in several different body parts. Additionally, you
can use Dependent Parameters to create master parameter dials
that, in turn, create more realistic interactions between body
parts and rotations.
Spawning Morph Targets
In addition to the Create tab on the Morph Editor palette,
you can also create morph targets in Poser directly from the
Properties palette. Selecting Object > Spawn Morph Target
creates a morph target from deformed objects (body parts,
props) in your scene. You will be asked to name your new morph
Poser Pro 2014
Reference Manual
662
Chapter 30: Modifying Figures & Props
target, and a dial with your specifed name will appear in the
objects Parameters palette.
Shape an element using any combination of deformers you like
to get the results you want. Shaping multiple elements on a body
part includes all changes in the shape in the morph target.
1. Select the body part/props properties in the Properties
palette, then select Spawn Morph Target. A dialog appears
asking you to name your new target.
2. Enter your desired name and click OK. A parameter
dial appears in the Parameters palette with the name of
your new morph target. At this point, you can delete all
deformers used to create the morph.
Assigning a name to a custom morph.
Numbers greater than 0 apply the morph to the selected
element(s), and vice versa. A value of 1 means the morph target
is fully applied, a value of -1 means the morph is completely
inverted, and numbers greater than +/-1 create exaggerated
effects. Using the Bulging Bicep example, a value of 1 applies
the bulge fully, a value of -1 applies a full concavity (the reverse
of the original morph), and so on.
Creating Full-Body Morphs
You can save multiple body parts and then save the entire pose
as a full-fgure morph target, also known as a Full-Body Morph
(FBM). The new morph target encompasses all of the parameters
for that pose, meaning that everything morphs at the same time.
Only morph channels combine into a full-body
morph. Deformers are not automatically turned
into morph targets for full-fgure morphs, nor are
scales, rotations, and translations.
When you create a full body morph, the master
parameter dial in the BODY will be set to a value
of 1, and the dependent parameter dials in each
individual body actor will be set to 0, which is more in
line with how full body morphs are typically set up
manually.
To create a full-body morph target:
Poser Pro 2014
Reference Manual
663
Chapter 30: Modifying Figures & Props
1. Create morph targets for as many body parts as you wish.
Refer to this section for assistance if needed.
2. Morph each body part using the new Parameter dials as
discussed in Parameters Palette on page 197. Set them
to the values you want to appear in the full-body morph. For
example, setting the Bulging Bicep value to 0.5 means that
the full body morph, when set to 1, will morph that part of
the fgure as if you had applied the original morph with a
value of 0.5.
3. Select the entire fgure, then select Figure > Create Full
Body Morph. Enter a name for your new morph in the Set
Name dialog that appears.
When you select the fgures body again, a parameter dial with
your new morph target will appear. This morph functions just
like any other morph: Numbers greater than 0 apply the morph
to the selected element(s), and vice versa. A value of 1 means
the morph target is fully applied, a value of -1 means the morph
is completely inverted, and numbers grater than +/-1 create
exaggerated effects. Using the Bulging Bicep example, a value
of 1 applies the bulge fully, a value of -1 applies a full concavity
(the reverse of the original morph), and so forth.
Loading Full Body Morphs
You can use a third-party application to create a full body morph
for a Poser fgure, and then use the Figure > Load Full Body
Morph command to apply the complete morph to your fgure.
The Load Full Body Morph command will then split the morphs
across each individual body part and create a parameter dial in
the Body actor to control all of the individual body part morphs.
In order for the Load Full Body Morph command
to work properly, the OBJ fle must be grouped
the same as the original fgure. If the morphed fgure
does not contain groups, you will only see a parameter
dial in the Body actor, and you will not see any change
occur when you adjust the dial.
You can create your full body morph in a third-party application
in one of two ways:
You can import the unmodifed OBJ fle (usually found in
the Geometries folder) into your modeling application. This
is generally the preferred method, because you can then be
assured that your OBJ fle is not translated or modifed in
any way before you create your morph.
Alternatively, you can load a fgure into Poser from the
library. Before you export the fgure, turn off Inverse
Kinematics and zero the fgure, making sure that the hip and
Poser Pro 2014
Reference Manual
664
Chapter 30: Modifying Figures & Props
Body actors are not translated or rotated in any way. When
you choose the File > Export > Wavefront OBJ command,
export the entire fgure (do not omit any body parts). When
the Export Options dialog appears, verify that As Morph
Target (No World Transformations) and Include Existing
Groups in Polygon Groups options are checked as shown
in the following fgure.
Export options for geometry fles.
When creating your morph in your third-party application,
make sure that you do not add or remove vertices or otherwise
change the geometry in any way. You can only modify the shape
of the original fgure. When you export your geometry from your
modeling application, you must also make sure that the grouping
information is maintained.
To load the modifed body shape into Poser, follow these steps:
1. Load the original fgure from the library into your scene,
and select it to make it active.
2. Choose Figure > Load Full Body Morph. The Load Morph
Target dialog appears.
Loading a Morph Target.
3. Click the button to the right of the Geometry fle section to
locate the morphed OBJ fle that you exported from your
modeling application.
4. Enter a name for your morph in the Label feld. This is the
name that will be assigned to the parameter dials in the
Body and individual body actors in the Parameters window.
Poser Pro 2014
Reference Manual
665
Chapter 30: Modifying Figures & Props
5. Choose OK to complete the process. You should see morph
dials in the body and under each individual body part.
6. Test the morph by adjusting the dial in the Body section of
the Parameters palette.
If the morph does not work, it may mean that the OBJ
you imported did not contain groups. Check to see if a dial
appears in any of the individual body parts. If they are
absent, your OBJ fle did not contain groups. Consult the
documentation for your modeling program to determine
how to export the groups with your OBJ fle.
If the morph works but it makes the fgure explode, repeat
the process. This time, check the Attempt Vertex Order
Correction option in the Load Morph Target dialog. This
might resolve the problem.
Deleting Full and Partial Body Morphs
You can delete full or partial body morphs in the Parameters
palette.
Find the parameter dial for the morph you want to delete. You
can delete a morph by selecting a parameter from the BODY
actor, or from any other body part actor.
Click the arrow that appears at the right side of the parameter
dial to display the morph context menu, and choose Delete (if
the BODY actor is selected) or Delete Morph (if a body part
actor is selected).
Click the arrow to the right of the morph you want to delete, then
choose Delete (or Delete Morph) from the menu.
The Select Objects dialog will open. A check mark will appear
beside each body part from which the morph will be deleted.
By default, all body parts in which the selected morph appears
are checked. Uncheck any parts where you want the morph to
remain. Poser will ask you to confrm the deletion before the full
body morph is removed.
Poser Pro 2014
Reference Manual
666
Chapter 30: Modifying Figures & Props
By default, all body actors that contain the morph are selected by
default. Uncheck any actors where you want the morph to remain.
Using Dependent Parameters
You can change any existing parameter dial or create new
master parameter dials that can be used to control any number
of dependent (or slave) parameters. This powerful feature lets
you link morphs, deformers, transformations, bulge parameters,
or just about any element in the scene to create complex
interactions that are all driven by a master parameter.
Well examine how Ryan and Alyson use dependent parameters
to control how several magnet deformers shape the forearm and
bicep when you bend the forearm on Alyson.
Ryan and Alyson include several magnet deformers that help
joints bend more realistically. The dependent parameters feature
is used to link these deformers to various joints in the fgure.
There are some magnet deformers that cause Alysons forearm
and bicep to bulge when you bend her forearm. In previous
versions of Poser, you had to edit the fgures CR2 fle in a
text or CR2 editor to create a link between the forearms bend
rotation and the deformers (magnets or morphs) in the forearm
and bicep. The dependent parameters feature permits the
user to create these links without having to hand edit text in
the CR2 fle. In addition, it permits the user to create a curved
link that can have varying driven values at any value of the
master parameter. Conversely, the old hand-editing method
only created linear links between the master and dependant
parameters.
You can see all of the magnet deformers used in
Alyson if you choose Display > Deformers >
Show All. You can choose Display > Deformers > Hide
All to turn them back off after youve examined them.
In this example, we start by loading Alyson into an empty scene
and selecting the Top camera view. When you select Alysons left
Poser Pro 2014
Reference Manual
667
Chapter 30: Modifying Figures & Props
forearm, youll notice the following features in the Parameters
palette (shown in the following fgure):
A Master Parameter icon appears beside any parameter that
serves as a Master Parameter. Click on this button to open
the Dependent Parameters editor. This serves the same
function as choosing the Edit Dependencies command from
the Parameters Option Menu (as described next).
When two values appear beside a parameter dial, one above
the other, they indicate the following:
The lower number is the natural value, which is the
value as set by the parameter dial itself.
The upper number is the driven value, which is the
sum of the natural value setting plus any values set by
its master parameter.
Dependent Parameter values and icons.
Select Alysons Left Forearm, and click the Option Menu arrow
at the right of the Bend parameter to display the menu shown in
the following fgure. Choose Edit Dependencies from the menu
that appears. This opens the Dependent Parameters window.
Poser Pro 2014
Reference Manual
668
Chapter 30: Modifying Figures & Props
To open the Dependent Parameters window, choose Edit
Dependencies for the parameter you want to edit.
The Dependent Parameters window displays the following
settings and options:
Master Parameter: Lists the name of the Master Parameter
dial that will control the dependent parameters.
Start Teaching: Click this button to record the changes
that you want to link to the currently selected dial and value.
Value slider and number: Drag the slider left or right to
increase or decrease the value. You can also click the value
feld and enter a number.
Dependent Parameters: Provides a list of the other
parameters in the fgure that will be affected when you
adjust the Master Parameter dial. For example, when you
dial the Bend morph to -90 you want a change to occur in
the Left Shoulder body part.
Remove Selected: To remove dependent parameters, click
to highlight one or more of the entries in the Dependent
Parameters list, then click the Remove Selected button.
Type: There are two types of Master Parameter dials:
Keyed: This master parameter type is the only type of
dial that you can create in the Dependent Parameter
palette. You can create linear links or curved links that
have varying driven values at any value of the master
parameter.
Delta Add: If you see this type listed, it means that
the relationship between the master parameter dial
and its dependent parameters were created externally
(most often by content developers that created the
Poser Pro 2014
Reference Manual
669
Chapter 30: Modifying Figures & Props
relationships while editing the fgures CR2 character
fle). A Delta Add type is also created when you use
the Morphing Tool across body parts. Delta Add
parameters are editable in the Dependent Parameters
editor. When you add additional keys to a Delta master
parameter, it remains a Delta master parameter.
Delta Add dependent parameters.
When you look at the Bend parameter in Alysons left forearm,
youll notice that there are a number of deformers linked to the
parameter dial.
Keyed dependent parameters.
These deformers cause Alysons forearm and bicep to bulge
when you bend the forearm. If the deformers are displayed
(Display > Deformers > Show All) you can observe how
they respond when you adjust the Bend parameter on the left
forearm. You can adjust the dial in the Parameters palette, or in
the Dependent Parameters window.
Poser Pro 2014
Reference Manual
670
Chapter 30: Modifying Figures & Props
Showing deformers for a fgure.
The Dependent Parameter Editor Graph
The Graph in the Dependent Parameters window allows you to
adjust how the parameter responds between keys. At a minimum
you need two keys. But you can modify keys in the graph display
as follows:
Click on the graph display between two value keys and drag
up or down to add a third value key.
Drag the Master Parameters value in the graph by clicking
on the vertical line and moving it forward or backward.
Click on any value key and drag it up or down to increase/
decrease its value.
Click and drag in an open space of the graph to select
multiple keys. You can move this selection to include other
keys. Key navigation is controlled via the pop-up to the right
of the graph.
Creating Master Parameters
You can create a new Master Parameter dial from the
Parameters option menu in the Parameters Palette. Master
and Dependent Parameters arent restricted for use in fgures.
For example, you can create a Brightness master parameter
on the main light in your scene, and use it to raise or lower the
brightness in all of the lights in your scene at the same time.
Using Posers default three-light setup as an example, you would
create a master parameter for Light 2 (the front off-white light)
as the Master Parameter, as follows:
1. Select the actor that will serve as the master parameter. In
this case, we want to add a new Master Parameter to Posers
default Light 2.
Poser Pro 2014
Reference Manual
671
Chapter 30: Modifying Figures & Props
2. Click the Parameters Palette Options menu, and choose
Create New Master Parameter.
Creating a new Master Parameter dial.
3. The Dependent Parameters Editor opens and displays a
default name of Master(x), where (x) is a number. If it is
the frst Master Parameter that you are creating, it will be
named Master 1.
4. You need to add two keys for each dependent parameter
that you want to add. Since Light 2 is selected, we will
adjust the brightness on that light frst. First, click the Start
Teaching button.
5. In the Dependent Parameters palette, set the Parameter dial
to 1.000. This is the value we will use as the Bright setting
for the Master 1 Parameter dial.
6. Now you adjust the brightness on all three lights in your
scene. It doesnt matter which order you complete them in,
but since we have Light 2 selected already well do that one
frst. Set the Intensity for Light 2 to 200% (or double the
normal brightness).
7. Repeat Step 6 for Lights 1 and Lights 3, selecting them from
the Actor Selector in the Parameters Palette. As you make
these settings, youll notice entries are automatically added
to the Dependent Parameters palette.
After the frst key is created, click the Next Key button.
Poser Pro 2014
Reference Manual
672
Chapter 30: Modifying Figures & Props
8. Click the Next Key button in the Dependent Parameters
palette to create a key for the other end of the Master 1
parameter dial.
9. In the Dependent Parameters palette, set the Master 1
parameter to -1.00 (negative value). This is the setting that
we will use to turn the lights off.
10. In the Properties palette, set the intensity of your current
light to 0% (off). Then do the same for the other two lights.
Set the intensities for the lights to 0%.
With all of your settings confgured, click the Stop Teaching
button in the Parameters Palette. You can also close the
Dependent Parameters palette, if desired.
Click the Stop Teaching button when you complete the actions you
want to perform.
To test the new master parameter dial, select Light 2 in the
Parameters Palette, and adjust the Master 1 parameter dial. All
three lights should be off when the dial is set to -1, on at their
normal strength at 0, and at double brightness at 1.
Poser Pro 2014
Reference Manual
673
Chapter 30: Modifying Figures & Props
Test the new parameter dial to make sure it works as you expect.
Editing Master Parameters
The Dependent Parameters feature can be used to create or
enhance Full Body Morphs. In this section, well describe how
you can use the dependent parameters feature to enhance the
Pregnant full body morph.
Create a new Poser scene and add Alyson to your scene. Select
her Body, and expand the FBM morph section. Scroll down, if
necessary, until you see the Pregnant morph. Click the Master
Parameter icon to open the Dependent Parameter editor.
A master parameter icon.
Youll notice that a number of dependent parameters already
appear in the Dependent Parameters editor. If you highlight one
of the Dependent Parameters, the selected parameter appears
in the Parameters palette. For example, when you select the
rButtock: Pregnant entry in the Dependent Parameters list, the
settings for the rButtock body part appear in the Parameters
palette.
Poser Pro 2014
Reference Manual
674
Chapter 30: Modifying Figures & Props
As mentioned earlier in Using Dependent Parameters on page
666, there are two numerical values listed to the right of each
morph dial:
The natural value (lower) designates the value that is
currently set for the morph dial in the Parameters palette.
In the example shown, the dial in the Parameters palette is
set at 0%.
The driven value (upper) designates the value as controlled
by the master parameter. In this case, we are looking at a
Master Parameter dial (Pregnant), so its Driven value in the
Parameters palette is the same as that set in the Dependent
Parameters window.
Morphs affected by dependent parameters have two values:
natural and driven.
The Dependent Parameters list displays a list of the morphs that
are adjusted by the Pregnant morph. The above fgure shows
that the Pregnant morph dial in Alysons Body actor controls the
Pregnant morph in the hip, waist, abdomen, chest, left buttock,
and right buttock. If you are already familiar with previous
versions of Poser, you might recognize this type of morph
relationship as a Full Body Morph. In earlier versions of Poser,
you would have used the Figure > Create Full Body Morph
Poser Pro 2014
Reference Manual
675
Chapter 30: Modifying Figures & Props
command to create a master parameter dial in the fgures Body
part.
While the older method of creating Full Body Morphs is still
available, the Dependent Parameters feature provides you with
even more power. For example, you can link additional partial
body morphs or full body morphs to the Pregnant dial so that
there are even more changes to the shape of Alysons pregnant
body. To demonstrate, we are going to make the Pregnant
morph even more natural looking, by adding additional changes
to the breasts and hips. The Dependent Parameters feature
makes this a very simple process.
Since Alyson is already in your scene, select Body as the current
body part. Scroll down until you see the Pregnant full body
morph, and dial in or enter a setting of 1 in the Dependent
Parameters window.
The Pregnant morph is set on several body parts. Click Start
Teaching to further enhance the shape.
In the Dependent Parameters window, click the Start
Teaching button. This instructs Poser to create a link between
the Master Parameter and the values that you select until you tell
Poser to stop teaching the joint parameters.
Now, well adjust some of the breast settings to make them
look more like those of a pregnant woman. With Alysons Body
actor selected in the Parameters window, scroll down in the
Parameters palette and expand the morphs under the Breasts
Poser Pro 2014
Reference Manual
676
Chapter 30: Modifying Figures & Props
category. Then you can use the dials or enter values numerically.
The following list shows the values that we set. Yours dont have
to be exactly the same, feel free to experiment with other settings
if you desire:
Breast Diameter: 1.072
Breast Droop: 1
Breasts Large: 1.216
Breasts Natural: 1
Areola Size: .548
Nipples: .248
Breast morphs are adjusted for a fuller appearance.
Notice now that the shape of the breasts looks more natural and
realistic. Now well add a couple of other Full Body Morphs to
the mix. Well add a touch of the Pear Figure and Rubenesque
to adjust the overall body shape just a bit. Scroll back up to the
Full Body morphs section in the Parameters Palette, and adjust
the following values:
PearFigure: .199
Rubenesque: .199
Poser Pro 2014
Reference Manual
677
Chapter 30: Modifying Figures & Props
Other Full Body Morphs add additional shape to the Pregnant
morph.
Now return to the Dependent Parameters window, and click
Stop Teaching. The settings that you dialed in while teaching
the joint should all appear in the Dependent Parameters list.
When you adjust the dial in the Dependent Parameters window,
you should see the differences in the Pregnant morph respond
accordingly. Before you close the Dependent Parameters
window, set the value to zero.
Set the value of the Master Parameter dial to zero before you close
the window.
Now, go back to the Pregnant full body morph in the Parameters
window. Adjust the value up and down to see how the new
morph responds to the changes in the dial settings. Your
new Pregnant morph should respond exactly as it did in the
Dependent Parameters window. Notice how you also see the
values of the PearFigure and Rubenesque dials change when you
adjust the Pregnant morph. The values in the second column
Poser Pro 2014
Reference Manual
678
Chapter 30: Modifying Figures & Props
refect the settings that are inherited by the links that you
created with the master parameter.
When you adjust the Pregnant morph dial, the dependent
parameters adjust with it.
The following fgure shows the original Pregnant morph on the
left, and the new improved version on the right. As you can see,
the enhancements have made the morph look more natural.
The original and modifed Pregnant morph.
Before we move on to the next topic, there is one more thing
to examine. The previous shot of the Parameters palette shows
what happens to the PearFigure and Rubenesque morphs when
you dial in the enhanced Pregnant morph. Youll see that when
the Pregnant master parameter dial is set to .820, it drives the
PearFigure and Rubenesque morphs to .163. But what happens
if we want the woman to be more pear-shaped?
The solution is simple enough. You can adjust the natural value
(the lower value) of the Pear Figure morph just as you can with
any morph dial that is not affected by a master parameter. The
following fgure shows what happens when the natural value
Poser Pro 2014
Reference Manual
679
Chapter 30: Modifying Figures & Props
dial for the Pear Figure morph is increased to .8. The driven
value, which was previously set to .163 by the Pregnant morph,
increases by your .8 setting as well, and the resulting shape of
the fgure changes accordingly.
You can still adjust the Natural value of a dependent parameter
without affecting the Driven value.
To summarize, Dependent Parameters can be used to create
master parameter dials that drive other parameters in a fgure:
morph dials, magnets, light settings, material settings, rotations,
and more. As you experiment with this feature youll realize how
powerful and fexible it is.
Managing Morphed Figures
Saving Morph Targets
You can save morphed fgures to the Library palette. Saved
fgures retain their custom parameter dials, meaning you can use
them the next time you load that fgure. To save a fgure to the
Library palette, please refer to Adding Items to the Library on
page 162.
Poser saves morph targets to an external binary fle format
(.PMD), which contains only the morph targets for a particular
fgure or scene. This format allows for faster loading and greater
fexibility, as the targets are no longer enmeshed with the rest of
the data in the .PZ3 scene fle. This storage method also requires
less disk space, as all instances of the same fgure reference the
same .PMD fle for morph target data. If you change the morph
targets of one or more fgures created from the Library and then
save your scene, the morph target modifcations will be saved in
a single new .PMD fle accompanying the scene fle.
If you wish to save the modifed morph targets for any one
fgure independently, you must select the Use External Binary
Morph Targets option in the General Preferences palette (see
Setting Application Preferences on page 32), and then add
the modifed fgure back into the Library as a new fgure. A new
.PMD fle will be created for that fgure, containing the modifed
Poser Pro 2014
Reference Manual
680
Chapter 30: Modifying Figures & Props
morph targets. You can then reuse that fgure in other scenes.
Additionally, you can easily redistribute the morph targets
independently of the specifc fgure, thereby affording you
options for greater fexibility and effciency.
It is the responsibility of the user to comply with
the Smith Micro Software, Inc. End User License
Agreement, as well as any third party License
Agreements, before distributing Poser content. PMD
morph data can be redistributed as long as they include
morph delta information, and not geometry
information.
Distribution of PMD morph data found in third-
party content is subject to usage restrictions as
outlined by the third-party content developers.
When you open and resave a Poser scene fle (.PZ3) from a
previous version, Poser will create a new external .PMD fle
containing the morph targets for that scene. If you wish to save
morph targets for the fgures in that scene independently, simply
add those fgures to the Library as described above, and then
replace them in your scene. Poser will generate individual .PMD
fles for each of the fgures.
Deleting Morph Targets
You can use the Hierarchy Editor palette to delete morphs,
as explained in Working with Hierarchy Branches on page
699.
Poser Pro 2014
Reference Manual
681
Chapter 31: Figure and Prop Editors
Chapter 31: Figure and
Prop Editors
The Group Editor
Selecting the Grouping tool from the Editing tools display opens
the Group Editor palette. The Group Editor lets you select and
group individual polygons.
The Group Editor is very powerful and can
permanently alter your fgures if you overwrite
changed fgures into the Library. Be sure you
understand how the grouping tool works before editing
critical content. Its wise to practice on a simple object or
prop to grasp the concepts frst.
It helps to use Smooth Lined preview mode when
using the Group Editor as polygons and vertices
are clearly displayed.
The Group Editor is useful for various tasks within Poser such
as:
Creating material groups in the Material room. Please refer
to Chapter 14: The Material Room on page 296 for
information about the Material room.
Creating hair groups in the Hair room. Please refer
to Chapter 26: The Hair Room on page 533 for
information about the Hair room.
Creating cloth groups in the Cloth room. Please refer
to Chapter 27: The Cloth Room on page 550 for
information about the Cloth room.
Creating body parts in the Setup room. Please refer to
Chapter 25: The Face Room on page 518 for more
information about the Setup room.
Creating props. You can also create new props and deform
and morph selected portions of an element. For example,
you could use the Group Editor to select polygons around a
characters eyes, nose, and forehead, and use those selected
polygons to create a mask prop. See Creating/Editing
Groups on page 689 for information on how to select
polygons in the Group Editor.
Using the Group Editor
To create/edit a group, select the Grouping tool, which opens
the Group Editor palette.
Poser Pro 2014
Reference Manual
682
Chapter 31: Figure and Prop Editors
The Group Editor in the Editing Tools palette.
When this option is selected, all fgures and objects in the Poser
workspace turn gray. The Group Editor palette has the following
sections and functions.
Creating and Deleting Groups
The top section of the group editor includes controls to navigate
through, create, and delete groups from your current object.
The top section of the Group Editor.
Previous button (1): Cycles backward through the
currently existing groups.
Current Group pull-down menu (2): Use the Current
Group pull-down menu to jump directly to your desired
group.
Next button (3): Cycles backward through the currently
existing groups.
New Group button (4): Clicking the New Group button
creates a new group with the currently selected polygons.
Delete Group button (5): Clicking the Delete Group
button deletes the currently selected group.
Poser Pro 2014
Reference Manual
683
Chapter 31: Figure and Prop Editors
Adding, Removing, and Modifying Polygons
The Selection section of the Group Editor contains three menus
that allow you to add or remove polygons to the currently
selected group.
Selection Mode (6): Click the icon to display a menu that
allows you to choose one of the following selection modes:
Marquee: Allows you to add to or remove from the
currently selected group by drawing a rectangle around
the polygons that you want to include or exclude.
Draw: Allows you to add or remove from the currently
selected group by drawing over the polygons that you
want to include or exclude
Select mode button (7): Click the Select button to enable
polygon selection, and then click within the current object to
add polygons to the current group.
Deselect mode button (8): Click the Deselect button
to enable polygon deselection, and then click within the
current object to remove polygons from the current group.
The Selection section of the Group Editor.
Add menu (9): Expand the Add menu to add polygons to
the currently selected group, using one of four different
modes:
All: Adds all polygons in the currently selected group.
Group: Allows you to add polygons by group name.
Material: Allows you to add polygons by material name.
Mirror: Allows you to mirror selected polygons along
the X, Y, or Z axis to the opposite side of the model.
Poser Pro 2014
Reference Manual
684
Chapter 31: Figure and Prop Editors
Remove menu (10): Expand the Remove menu to remove
polygons from the currently selected group, using one of
four different modes:
All: Removes all polygons in the currently selected
group.
Group: Allows you to remove polygons by group name.
Material: Allows you to remove polygons by material
name.
Mirror: Allows you to mirror deselected polygons along
the X, Y, or Z axis to the opposite side of the model.
Modify menu (11): Expand the Modify menu to add or
remove from the selection using one of the following
methods:
Invert: Inverts the polygons that are assigned to the
selected group, so that unselected polygons become
selected, and selected polygons become unselected.
Grow: Expands the selection by one polygon around
all its edges. You can also use the plus sign on your
keyboard [ + ] to grow the selection.
Shrink: Reduces the selection by one polygon around
all its edges. You can also use the minus sign on your
keyboard [ - ] to shrink the selection.
Grow (Edge Loop): After selecting two or more
polygons in a loop, click the Grow button or use the
right parenthesis shortcut [ ) ] to expand the selection
by one along both ends of the same loop.
Shrink (Edge Loop): Click the Shrink button or use the
left parenthesis shortcut [ ( ] to shrink the selection by
one along both ends of the same loop.
Mirror: Mirrors the selection on one side of the model
to the other side, along the X, Y, or Z axis.
Showing and Hiding Faces and Objects
Display options in the Group Editor.
Hide Other Objects box (12): Checking the Hide Other
Objects checkbox hides all objects in your scene other than
the currently selected object, which can help if you have a
Poser Pro 2014
Reference Manual
685
Chapter 31: Figure and Prop Editors
complex scene and only want to see the object being worked
on.
Show Multigrouped Faces box (13): Checking the Show
multigrouped faces checkbox displays all polygons that
are assigned to more than one group. This can occur if you
grouped your geometry in the 3D modeling application
and accidentally assigned some polygons to more than one
group.
Show Nongrouped Faces box (14): Checking the Show
nongrouped faces box displays all polygons that do not
belong to a group. If you leave the Setup room with one
or more polygons that are not attached to a bone, they will
be maintained on a prop attached to the fgure and will be
available for grouping again when you return to the Setup
room.
The above commands are necessary for creating
a fgure using the geometry and bone structure.
The following commands are useful and can be
performed in the Setup room; however, they are not
necessary for fgure creation. They may, however, be
necessary for rendering and fnishing scenes using the
newly created fgure.
Geometry Functions
Geometry Functions in the Group Editor.
Create Prop button (14): Clicking the Create Prop button
creates a new prop from the selected group or polygons.
Enter a name for your new prop in the dialog that appears.
Spawn Props button (15): Clicking the Spawn Prop
button creates props for all groups that have been created.
Two examples of this might be to create a suit of form-ftting
armor or the basis for clothing props.
Poser Pro 2014
Reference Manual
686
Chapter 31: Figure and Prop Editors
Assign Material button (16): Clicking the Assign Material
button creates a new material class for the selected
polygon(s). A dialog box will appear asking you to name
the new material class. A material class is a parameter that
determines the polygons to which a material is applied.
For example, if you are creating a fgure with gloves on,
you could select the polygons of both gloves as a material
class. Later, you could use the Material command to assign
a material, texture, bump maps, etc. to the gloves. You can
think of material classes as groups that defne areas where
materials are applied.
Assign Smoothing ID button (17): Clicking the Assign
Smoothing ID button allows you to delineate smoothing
groups for the application of smooth shading across
adjoining polygon edges. A dialog will appear asking you to
assign a new or existing Smoothing ID to the current group.
Enter a new ID in the feld provided. For more information
about smoothing groups, see Smoothing Geometry on
page 422.
Create Perspective UVs button (18): Clicking the Create
Perspective UVs button maps texture coordinates for
a group. An example of using this command might be to
map an imported background image of a face to a Poser
group corresponding to the fgures face. The faces texture
coordinates would map to the image.
Reverse Group Normals button (19): Clicking the
Reverse Group Normals button reverses the normals of
the selected group. This allows you to turn environment-
type objects or other imports inside out for interactive
rendering as desired.
Auto Group button (20): See The Auto Group Command
on page 687 below.
Weld Group button (21): See The Weld Group Command
on page 688 below.
Polygon & Vertex Modes
The Grouping tool operates in polygon or vertex mode,
depending upon which room you are in when you use the Group
Editor:
In polygon mode, you can add/remove your currently
selected polygon(s) to the current polygon group. While in
this mode, you can only create/edit/delete polygon groups.
Polygon groups are accessible from the Group Editor
palette using certain commands, such as Add Group.
Polygon groups will appear in the popup menu (#4 in the
following image).
Poser Pro 2014
Reference Manual
687
Chapter 31: Figure and Prop Editors
The top section of the Group Editor.
In vertex mode, you can add/remove your currently selected
vertex/vertices to the current vertex group. Likewise, in
vertex mode, you can only create/edit/delete vertex groups.
Poser uses vertex groups for dynamic cloth objects in the
Cloth room and for styling hair in the Hair room. For cloth,
using vertices allows you to select the edges of a cloth object
(such one side of a sheet hanging from a clothesline and
blowing in the wind). This effect cannot be achieved using
polygon grouping.
Poser automatically selects the correct mode depending on
which room you are currently in. For example, in the Pose
room, the Grouping tool only operates in polygon mode; in the
Cloth room, it operates in vertex mode.
The Auto Group Command
When you are creating groups for a newly imported geometry
(Setup room), you can save time and effort by clicking the Auto
Group button near the bottom of the Group Editor palette. This
option is particularly useful when you are creating custom Poser
fgures in the Setup room. If you choose to use the Auto Group
feature, be sure to do so after creating, positioning, and naming
the bone structure! This is because the Auto Group feature
places polygons into groups based on their location in 3D space
relative to the available bones. This can cause very unpredictable
and disorganized results if the bone structure has not been
properly created, positioned, and named.
If you use the Auto Group feature before you
have created, positioned, and named the bone
structure, it can result in unpredictable groups that will
then require extensive time-consuming repair. The
correct bone structure used by the Alyson and Ryan
fgures is shown in Poser Figures Hierarchy on page
695. Other Poser fgures use similar hierarchies, but
may have less control in mouth, hand, and feet parts.
The Auto Group feature is designed for one-time use when you
frst create a fgure. You can use it as often as you wish; however,
it completely regroups every polygon in the geometry or
fgure, which will cause the fgure to lose all pre-existing group
Poser Pro 2014
Reference Manual
688
Chapter 31: Figure and Prop Editors
assignments that match bone names. If you must use the Auto
Group feature again after creating your fgure, do it with care.
The Auto Group feature causes Poser to take a best guess
when grouping polygons and bones. You may fnd that you
need to fne-tune the automatically created groups by manually
selecting polygons and moving them to different groups. Do this
by selecting the target group and then selecting the polygon(s)
you wish to move to the target group.
The Grouping tool automatically removes
polygons from other named groups (including
NO_BONE) and adds them to the selected target group
in order to avoid having polygons assigned to more
than one group at a time. Group Editor palette
commands do not share this functionality.
The Weld Group Command
The Weld Group feature can be useful if, for example, you need
to make alterations to your groups after you leave the Setup
room or if you import a prop with groups that you want to
change. In the Setup room, once your fgure is created, Poser
breaks the single geometry into pieces corresponding to the
groups you created. If you reassign polygons to different groups,
the original breaks remain, which can cause your fgure to
appear broken or disconnected at the point where the old group
boundaries lie.
The best way to illustrate this is by using an example. Say you
create a fgure with, among others, groups for the head and neck.
After leaving the Setup room, Poser breaks the single geometry
into pieces whose edges correspond to the group boundaries
you created. This is necessary in order to allow the fgure to
bend. Later, you decide to move the neck higher into the head by
reassigning some of the polygons in the head group to the neck
group. You can do this easily using the Grouping tool.
Poser creates a new break in the geometry at the new group
boundary; however, the old break at the old group boundary
still exists. This can cause your fgures neck to appear broken or
discontinuous as you pose and render it. To solve this problem,
you would:
1. Select the Grouping tool.
2. Select the neck group.
3. Click the Weld Group button.
Poser Pro 2014
Reference Manual
689
Chapter 31: Figure and Prop Editors
The Weld Group function alters and combines
the vertices on either side of the break so as to
create a smooth bridge across the gap. A good way to
think of this is to imagine sealing a crack. The fller
compound joins the two surfaces, but does minutely
alter the surface topography where the crack used to be.
The Weld Group function works this way as well,
modifying the geometry slightly in order to eliminate
the break. This should be unnoticeable in most cases.
Creating/Editing Groups
To create a group, select the Grouping tool. You can then click
individual polygons or click and drag to select multiple polygons.
If you accidentally select one or more wrong polygons, you
can deselect them by using the Deselect tool (see above) or
pressing [CTRL] while clicking or dragging. If you are in the
Setup room, polygons that have been removed from a group will
automatically be added to a group called NO_BONE so that you
can see which polygons are unassigned and correct the problems
before leaving the Setup room.
To select polygons that are currently out of view, you can use the
Wireframe display style, the camera trackball to change the view
of your fgure, and/or multiple viewpanes to bring the desired
polygons into view.
Path names in Poser-related library fles and
scripts use a colon to separate the folders in the
path (ie: Runtime:Libraries:character:myfolder:mypro
duct.cr2). Using a colon in fgure or group names will
cause potential problems when parsing PoserPython
scripts, as anything after the colon is ignored. Use of a
colon in an actor name (such as tail:1 or tail:9) is
discouraged. Instead, name the item something like
tail01 or tail09.
While working with the Grouping tool, pressing
[OPT]/[ALT] allows you to quickly access the
camera trackball.
While you are selecting polygons, it is possible that you will
select some polygons that have previously been assigned to a
different group, either by accident or by design. If this happens,
the Grouping tool will remove the subject polygons from their
previous group and assign them to the new group in order to
ensure that no polygons belong to more than one group at a
time.
The Group Editor palette commands do not
share this functionality.
When you are creating groups for fgures (Setup room), it is
important to remember that joint bending only occurs between
Poser Pro 2014
Reference Manual
690
Chapter 31: Figure and Prop Editors
an object and its parent. The bends do not progress to other
children or above the parent in the hierarchy. Keep this in mind
as you create your groups, and later when you fne-tune your
joints.
The Group Editor palette appears whenever the
Grouping tool is selected.
About Groups
This section describes how Poser differentiates between body
part groups, material groups, and other group types on a fgure
or prop. This explanation is specifc to Poser, however it will
provide you with the background information you need in order
to understand groups in general.
The following examples use the Alyson Casual fgure (available
in the Figures category). Add this fgure to your scene by
dragging from the Library to the document window, or by
clicking the Change Figure or Create New Figure button at
the bottom of the Library palette, as described in Loading and
Managing Items using the Library Icons on page 135. When
you display the fgure in Outline display mode and hover your
mouse over the various body parts, youll see an outline of the
group underneath the mouse. We have color-coded the groups
for clarity in the following fgure.
Please remember that each fgure/prop is
different, having different body parts, materials,
hair, and cloth groups. Further, the groups themselves
may be arranged in different orders. However, the
concepts explained here are the same for each fgure/
prop.
Poser fgures consist of named body parts that can be selected
and articulated (or posed). Props normally consist of a single
part that cannot be articulated, although poseable props do exist.
The following graphic depicts an example of Poser body parts:
Poser Pro 2014
Reference Manual
691
Chapter 31: Figure and Prop Editors
A fgure is made up of poseable body parts, called groups.
The example displays several body parts: head, left eyeball,
right eyeball, neck, chest, left collar, right collar., left shoulder,
right shoulder, and abdomen Each of these body parts can be
articulated (posed).
Each body part (or group) consists of one or more polygons.
As hinted above, there are several different types of polygon
groups: body part groups, material groups, hair groups, and
cloth groups for example. A polygon can belong to more than
one type of group (such as a body part group and a material
group, or a cloth group and a material group). A polygon can
only be in one group of each type at a time. Thus, the following
group combinations are possible:
One body part may have one material assigned to it. For
example, the neck will probably have the skin material.
Two or more body parts may use the same material. For
example, the fngers may all use the skin material.
One body part may use more than one material. For
example, each eyeball may have separate materials for the
eyeball, iris, and pupil.
In addition to the above, a polygon may be part of a hair
group and/or a cloth group.
Poser Pro 2014
Reference Manual
692
Chapter 31: Figure and Prop Editors
Polygons in the fgure are assigned to groups for posing.
Since body parts and materials are the most obvious forms
of grouping, lets use them to illustrate grouping as a whole
since the same concepts apply to hair and cloth groups as well.
The graphic displays the material assignments for the above-
displayed body parts.
You can see that the head, neck, and portions of the chest use the
skin material. The chest and collars use the shirt material. The
eyes use eyeball, pupil, and iris materials. The head uses several
materials including skin, lips, and eyebrows.
Material assignments for various body parts.
The important things to remember are:
Poser groups polygons by body part, material, hair, and
cloth, and these groups are independent of each other.
Each material in a fgure/prop gets assigned a unique
numbered ID, and that ID is in turn used by a polygon to
Poser Pro 2014
Reference Manual
693
Chapter 31: Figure and Prop Editors
specify which material should be applied to that polygon.
For example, the skin material may have ID 1, the shirt
ID 2, etc. Each polygon in a fgure/prop includes the ID
number of the material assigned to that polygon. Changing
a material itself will affect the appearance of all polygons
that have the corresponding material ID. For example, if
one made the skin green, then all polygons with the skin
material ID would turn green regardless of the body part.
The following table depicts a partial list of the relationships
between body parts and materials in the Alyson Casual fgure:
Body Part Assigned Material(s)
Head Head, Nostrils, Lips, EyeSockets,
Lacrimals, InnerMouth, TearLine,
EyelashesBottom, EyelashesTop, Teeth,
Gums, Tongue
Eyeballs (left and
right)
EyeballLeft, IrisLeft, PupilLeft, CorneaLeft,
EyeballRight, IrisRight, PupilRight,
CorneaRight
Neck Body
Collars (left and right) Body, Shirt
Chest Body, Shirt
Again, the only relationship between the body parts, materials,
hair, and cloth is that defned by the fgures creator. Poser does
not mandate any such relationship.
Now that we have differentiated between body part and material
groups and mentioned hair and cloth, lets describe hair and
cloth groups in more detail:
Hair Groups
Hair groups are groups of polygons that can also belong to any
body part, prop, and material group. Polygons that are part
of hair groups can have real 3D hair grown on them. Please
refer to Chapter 26: The Hair Room on page 533 for more
information about the Hair room.
Poser Pro 2014
Reference Manual
694
Chapter 31: Figure and Prop Editors
Hair groups are special grouping assignments that can grow
strand-based hair.
Cloth Groups
Posers Cloth room allows you to create realistic cloth that you
can use for almost any purpose in your scene. Cloth groups are
actually vertex groups, meaning that they are groups of vertices
instead of polygons, however this makes little difference in the
overall discussion. Vertices belonging to a cloth group cannot
belong to a body part group.
Here is an example of a fgure wearing dynamic cloth, which
consists of props with named groups. See how the cloth
realistically drapes and moves as the fgure moves.
Please refer to Chapter 27: The Cloth Room on page 550 for
more information about the Cloth room.
Cloth groups are used in dynamic clothing, which moves
realistically when animated.
Poser Pro 2014
Reference Manual
695
Chapter 31: Figure and Prop Editors
The Hierarchy Editor
The Hierarchy Editor shows every parent/child relationship and
every scene element and their various parameters, from lights
and cameras to morphs and deformers. You can also view the IK
chain settings and external names of each item. The Hierarchy
Editor also displays buttons that allow you to confgure standard
hierarchy, rotation order, IK chains, and new fgure.
A scenes hierarchy describes the parent-child relationships of all
objects in your scenes.
Please refer to Poser File Types on page 848
for more information about hierarchies in
general.
Body parts or props that are physically located
at a seam are generally contained in either a
parent or child object. The scenes hierarchy also defnes
data like joint rotation orders and IK relationships.
A Poser documents hierarchy contains:
The complete list of all objects in the scenes universe,
including fgures, props, body parts, lights, and cameras.
Hierarchical connections (parent/child relationships)
between scene objects.
Parameters, including rotation, translation, morph targets,
and Point At (see Point At on page 212).
IK chains.
Poser Figures Hierarchy
In order to make a fgure bendable, it needs to be attached to
a skeleton that moves the polygons in the geometry. In order
to attach the polygons (or skin) to the bones, the polygons
in the geometry must be named the same as the bones in the
underlying skeleton.
To utilize as many of Posers posing and morphing capabilities
as possible, there are specifc naming conventions that should
be followed. Most human Poser fgures follow a hierarchical
structure that uses the hip actor as its root. Internal body part
groups must always begin with a lower-case letter, with right and
left body parts always beginning with a lower-case r (for right) or
l (for left) to work with Posers Symmetry commands properly.
The internal group names that are used by the Alyson and Ryan
fgures are shown below in their correct hierarchical structure.
Alyson and Ryan have additional groups (shown in bold italics)
which control the top and bottom teeth, several levels for the
tongue, and an extra joint for each of the fngers and toes to
allow for better bending. Other Poser fgures may have more
Poser Pro 2014
Reference Manual
696
Chapter 31: Figure and Prop Editors
or less groups, but the basic arrangement of the bones will be
similar to that shown below:
hip
waist
abdomen
chest
neck
lEye
rEye
TopTeeth
BttmTeeth
Tongue1
Tongue2
Tongue3
Tongue4
Tongue5
Tongue6
lCollar
lBreast
lShldr
lForeArm
lHand
lThumb1
lThumb2
lThumb3
lIndex0
lIndex1
lIndex2
lIndex3
lMid0
lMid1
lMid2
lMid3
lRing0
lRing1
lRing2
lRing3
lPinky0
lPinky1
lPinky2
lPinky3
rCollar
rBreast
rShldr
rForeArm
rHand
rThumb1
rThumb2
rThumb3
rIndex0
rIndex1
rIndex2
rIndex3
rMid0
rMid1
rMid2
rMid3
rRing0
rRing1
rRing2
rRing3
rPinky0
rPinky1
rPinky2
rPinky3
lButtock
lThigh
lShin
lFoot
lToe
lBigToe1
lBigToe2
lIndexToe1
lIndexToe2
lMidToe1
lMidToe2
lRingToe1
lRingToe2
lPinkyToe1
Poser Pro 2014
Reference Manual
697
Chapter 31: Figure and Prop Editors
lPinkyToe2
rButtock
rThigh
rShin
rFoot
rToe
rBigToe1
rBigToe2
rIndexToe1
rIndexToe2
rMidToe1
rMidToe2
rRingToe1
rRingToe2
rPinkyToe1
rPinkyToe2
Using the Hierarchy Editor
To display the Hierarchy Editor palette, select Window >
Hierarchy Editor.
The Hierarchy Editor.
The Hierarchy Editor palette allows you to:
Poser Pro 2014
Reference Manual
698
Chapter 31: Figure and Prop Editors
Select scene elements. Selecting an element in the
Hierarchy Editor palette selects that item in the Document
window, Current Actor pull-down, and Graph palette.
Access object properties. Double-clicking an object listing in
the Hierarchy Editor palette opens the Properties palette
for the selected item.
Quickly hide or view scene elements.
Rename or delete elements and parameters such as morph
targets or Point At parameters. Use caution, as this is a very
powerful and very permanent change.
Set up or change parent-child relationships for props.
Set up Inverse Kinematics (IK) chains.
Change rotation orders for props or body parts.
Create new fgures. The addition of the graphical Setup
room (see Chapter 27: The Cloth Room on page 550)
eliminates the need to use the Hierarchy Editor palette to
create fgures.
Expand or contract the hierarchy list to view parents and
children or parents only.
Filtering the Display
You can flter what appears in the Hierarchy Editor palette by
selecting your desired display options at the top of the palette.
Checking a box enables the selected option, and clearing it
disables that option. The options are as follows:
Show Figures: Checking the Show Figures checkbox
displays all fgures in the current Poser document.
Show Cameras: Checking the Show Cameras checkbox
displays all cameras in the current Poser document.
Show Parameters: Checking the Show Parameters
checkbox displays all object parameters in the current Poser
document.
Show All Parameters: Checking the Show All Parameters
checkbox displays all parameters in the current Poser
document.
Show Props: Checking the Show Props checkbox displays
all props in the current Poser document.
Show Deformers: Checking the Show Deformers
checkbox displays all magnets, waves, morph targets, and
force felds in the current Poser document (scene).
Poser Pro 2014
Reference Manual
699
Chapter 31: Figure and Prop Editors
Show Lights: Checking the Show Lights checkbox displays
all lights in the current Poser document.
Show Groupings: Checking the Show Groupings
checkbox displays all of the constraint grouping and object
grouping objects in the current Poser document, along with
objects that are children of them.
Working with Hierarchy Branches
You can perform the following basic actions using the hierarchy
listing:
To expand a hierarchy branch, click the right-pointing arrow
next to the branch you wish to expand.
To collapse a hierarchy branch, click the downward-pointing
arrow next to the branch you wish to collapse.
To select an object, click its listing.
To make an object visible or invisible, click the eye next
to the desired icon. The eye appears bright white when an
object is visible and gray when invisible.
To view the Properties palette for an object, double-click
the selected objects listing.
To delete a fgure, prop, or light from your scene, select the
item to delete then press [DEL]. You cannot delete body
parts, cameras, or the ground plane.
To rename an object, click on its listing once to select it,
and then a second time to open a text box. (Do not simply
double-click on the listing, as this will open the Properties
palette for that object.) Enter the objects new name in the
text box.
Elements of the Hierarchy Editor.
Reordering Scene Elements
You can reorder scene elements including props and deformers.
Reordering deformers can be useful, especially when you have
a long hierarchy listing. You can also reorder morph targets and
parameters such as rotation orders (this is the same as using the
Poser Pro 2014
Reference Manual
700
Chapter 31: Figure and Prop Editors
Joint Editor palette). You can also reorder light, camera, and
prop Point At parameters.
Be careful when changing rotation orders as this
might cause unexpected behavior.
Establishing Hierarchal Relationships
This does the same thing as the Set Parent menu command (see
Changing a Parent on page 231). To establish a hierarchical
relationship using the Hierarchy Editor:
1. Load your desired prop(s) into the scene.
2. Open the Hierarchy Editor palette and fnd the prop.
3. Drag the child object on top of the root (parent) object. A
green box highlights the target when the child object is on
top of it.
4. Drop the object onto the highlighted object.
Dragging and Dropping to parent an object.
To reorder a child at the same hierarchical level:
1. Click the child object and drag to its new location. A white
line appears just below the target location, indicating where
the object will be placed once dropped.
2. Drop the object.
You can also create hierarchies spanning fgures (such as a
woman on horseback):
Poser Pro 2014
Reference Manual
701
Chapter 31: Figure and Prop Editors
1. Select the child fgure.
2. Drag the child fgure onto the desired parent.
3. Drop the child.
You can also set up hierarchies between fgures outside the
Hierarchy Editor palette as follows:
1. Use the pop-up to select the child fgure.
2. Select Figure > Set Figure Parent (see Set Figure Parent
on page 230) to open the Set Parent dialog.
3. Select the parent body/body part in the dialog and click OK.
Applying the Standard Hierarchy
If a fgures geometry was created using standard body group
names for human/biped fgures, you can use the Hierarchy
Editor to automatically apply the Poser Standard Hierarchy to
your fgure, establishing parent-child relationships. Poser can
apply the Standard Hierarchy to full or partial fgures. Refer to
Chapter 31: Figure and Prop Editors on page 681 for more
information about groups and hierarchies and how to edit them.
To apply the Poser Standard Hierarchy to a fgure:
1. Choose Window > Hierarchy Editor.
2. Select the Universe.
3. Click the Apply Standard Hierarchy button.
The Apply Standard Hierarchy button.
The Apply Standard Hierarchy button is not
available unless the universe is selected.
Creating IK Chains
To create an IK chain:
1. Scroll to the bottom of the hierarchy list using the scroll bar
and click the IK Chains entry to enable the Create IK Chain
button.
2. Enter a name for the chain you are creating in the dialog
box that pops up and click OK. A blank IK chain appears in
the list.
Poser Pro 2014
Reference Manual
702
Chapter 31: Figure and Prop Editors
3. Plan each element in the IK chain from root to goal. For
example, the IK chain for the right arm has the right hand
as the goal.
4. From the hierarchy list, click and drag body part listings
onto the new blank IK chain. They will be added to the IK
chain in the order you drag them from root to goal. Proceed
to add parts to the chain in the order of root to goal.
Creating an IK chain.
Be careful when creating IK chains as you could
cause your fgure to move in unexpected ways
when the new IK chain is added.
Poser Pro 2014
Reference Manual
703
Chapter 31: Figure and Prop Editors
Using IK
To enable IK for your fgure, select Figure > Use Inverse
Kinematics and select the chain you wish to enable. You will
see the chains you created as well as the standard Poser chains
(if you added chains to a standard Poser fgure). A check mark
appears next to each enabled IK chain. To disable IK, select
Figure > Use Inverse Kinematics and select the chain you wish
to disable. You can also open the Hierarchy Editor and check
and uncheck the boxes next to each IK chain in the list to enable
and disable IK.
Poser Pro 2014
Reference Manual
704
Chapter 32: The Setup Room
Chapter 32: The Setup
Room
The Setup room is one of Posers most powerful features. It
allows you to modify existing props or fgures, or even create
your own for use with Poser.
The Setup room allows you to fully rig new fgures by creating
and setting up joints, hierarchy groups and IK chains. It allows
you to create these elements in a graphical environment, rather
than having to manually edit a confguration fle in a text-based
environment.
When the Setup room opens, it displays many of the controls
that you will need to create poseable fgures. Depending on
the size of your workspace, you may see the Camera controls,
Joint Editor, Editing tools, Parameters/Properties palette, or
Hierarchy Editor in this room. Of particular importance is the
Bone Tool, which allows you to graphically create a skeleton for
your fgures.
The number of palettes and options that you see
in each room depends upon your screen
resolution. At higher resolutions, the default work
spaces display more palettes, while at lower resolutions
you see fewer palettes.
The Setup Room.
The Setup room is an extremely powerful tool
that can permanently modify your fgures,
including those originally included with Poser. Always
save your fgures to the Library palette to prevent
inadvertently damaging one of your existing fgures and
to enable you to return to a previous fgure setup if you
choose to. This will also help you keep your fgures
organized and easy to fnd.
Poser Pro 2014
Reference Manual
705
Chapter 32: The Setup Room
Avoid losing your work! Be sure to save your
work frequently and possibly to different fles in
case you run into problems.
Creating Figures for Poser
Figures do not have to be anthropomorphic (human-shaped). A
fgures mere appearance has no effect on how it functions within
Poser. In reality, there are two things that determine how you
can move and animate a fgure:
The fgures underlying skeleton (called a bone structure),
which determines the hierarchy and location of joints.
The manner in which the fgures polygons (the rough
equivalent of skin and muscles) are grouped or attached to
the bones.
Prior to the release of the Pro Pack add-in for Poser 4, fgure
creators pre-grouped OBJ models into specifcally-named body
parts, and then used a text-based method to convert them into
poseable fgures. While Poser still supports this method of fgure
creation, the graphical Setup room can eliminate 90% of your
fgure creation time. This room allows you to create/modify
Poser fgures in a completely graphical environment.
There are three ways to make fgures for Poser:
Using hierarchy fles combined with an external model
Figure creators wishing to create Poser fgures
using the text-based method should refer to the
Appendix D: Creating and Converting Hierarchy Files
on page 871, which covers the text-based fgure
creation method in detail.
Using the hierarchy palette (discussed in About Groups
on page 690) to combine props together to form a fgure.
Importing a geometry and using the Setup room as
discussed in this chapter.
About the Setup Room
The actual process of creating a poseable fgure involves a
greater number of detailed steps, each of which is discussed
in this chapter. Briefy, the Setup room fgure creation/
modifcation process is as follows:
1. Use props that are included with Poser, or create the
geometry for your new fgure in your favorite 3D modeling
application.
2. Import your geometry as a prop using the File > Import
command. Once the geometry is complete, enter the Setup
room.
Poser Pro 2014
Reference Manual
706
Chapter 32: The Setup Room
3. Create and/or modify your fgures bone structure or
skeleton. Like a real skeleton, your fgures skeleton is the
underlying framework that determines where bends occur.
You can import a skeleton from a similar fgure or create
your fgures skeleton from scratch.
4. Position the skeleton and joints to match your fgure. This
step is critical to ensure that your fgure bends as accurately
as possible.
5. Put meat on the bones by grouping the various portions of
your fgure and assigning bones to those groups.
6. Fine-tune the fgures joints, and then exit the Setup room
to test your new fgure and complete the fgure creation/
modifcation process.
7. Assign IK chains using the Hierarchy Editor, set favored IK
angles and joint limits, and memorize this information.
8. Readjust your fgures joints if necessary, and then save your
new fgure to the Library palette.
Exiting the Setup room during the fgure
creation process may cause you to lose some
recent changes. A warning will appear if exiting the
Setup room will cause data loss.
The Setup Room Interface
The Setup room interface is designed to be similar to the Pose
room interface and functionality, with a few minor changes:
You cannot pose the fgure you are creating while in the
Setup room. Instead, the fgures bone structure (if any)
appears in the Document window, allowing you to position
and adjust each bone.
While in the Setup room, loading a fgure from the
Library palette loads the selected fgures bone system and
applies it to the current object. Geometry is altered when
switching between the Pose and Setup rooms. While in
the Pose room, each body part is treated as a separate
geometry object. While in the Setup room, all of the body
parts are combined into a single object for easier grouping
and welding operations. Clicking the Create New Figure
button in the Library palette loads the selected fgures bone
structure for modifcation and use on the fgure you are
creating or modifying. You can also double-click the fgure
to load its bones.
The following sections explain the fgure setup process in detail.
Poser Pro 2014
Reference Manual
707
Chapter 32: The Setup Room
Setting Up an Original Figure
Step 1: Importing/Arranging Geometries
Begin the fgure creation process by inserting the prop(s) you
wish to assemble into a fgure. Do this by adding props to your
scene using the Library palette and/or by importing geometry
objects (static mesh objects or props). If using more than one
prop, be sure to arrange your props in their fnal positions before
beginning the fgure conversion process.
Please refer to Importing Files on page 777
for information on importing geometries into
Poser.
In order to be rigged, you need to create your
geometry properly and assign each body to a
unique Material Group; otherwise the geometry wont
be treated as a separate body part. Group names for the
Alyson and Ryan fgures are listed in Poser Figures
Hierarchy on page 695.
Step 2: Loading and/or Creating Bone
Structures
This section describes what bone structures are, what they do,
and how to create/modify a bone structure for your imported
geometry or fgure.
About Bone Structures
Each Poser fgure includes hierarchy and joint information that
together determine how the fgure behaves when posed. The
Setup room expresses this information as a bone structure or
skeleton that is tailored to each fgure. Skeletons are a critical
part of your fgures because they defne where and how the
fgure bends, just as your own bones defne how and where
you bend. Skeletons provide the following information for each
fgure:
Defning the fgures hierarchy: The skeleton defnes the
parent/child relationships in your fgure. Please refer to
Poser File Types on page 848 for information about
hierarchies within Poser.
Locating joints: Just as with your own skeleton, your fgure
will only bend at joints, which are the places where bone
ends meet.
Poser Pro 2014
Reference Manual
708
Chapter 32: The Setup Room
Limiting fgure movement: By now, you are keenly aware
that each joint in your body has a limited range of motion
under normal circumstances. For example, your elbow only
bends in one direction and cannot fex beyond straightening
your arm out, your wrist can move in any direction within
a narrow cone, and so forth. You can defne limits for each
of your fgures joints. These limits can prevent you from
creating unnatural looking poses, one part of the fgure
crossing through another part, etc.
Figure resolution: The more bones your fgures skeleton
has, the greater degree of fexibility (resolution) it will
have. For example, the Andy fgure allows you to bend the
shoulder, elbow, and wrist, but not the palm or fngers. By
contrast, the Ryan fgure lets you adjust the precise position
of each fnger.
This image shows Andys left hand and underlying bone
structure on the left, and Ryans left hand and bone
structure on the right. Note that Andy has only one bone to
defne his entire hand, while Ryan has a far more realistic
bone structure complete with palm and fully articulated
fnger joints.
Bone structures of a simple hand and a more complex human hand.
Bones appear as light gray pyramids with the
bases pointing towards their parents and the
tips pointing towards the children. Selected bones
appear red.
About Creating a Bone System
There are two basic scenarios for creating or editing a bone
system:
Modifying an existing fgure: If you have a fgure loaded
when you enter the Setup room, the current fgures normal
bone system will automatically be loaded, and the separate
Poser Pro 2014
Reference Manual
709
Chapter 32: The Setup Room
body parts will be combined into a single object for easier
manipulation while in the Setup room.
Creating a new fgure: You enter the Setup room with
a geometry (prop) selected. You can then load a bone
structure from an existing fgure by selecting the desired
fgure in the Library palette and clicking the Change
Figure button. Or, you can use the Bone tool to create a
fully customized bone system. You can also combine these
methods by loading a bone structure and using the Bone
tool to make modifcations. The Bone tool appears in the
Setup room workspace with the other Editing tools.
The Bone Tool.
The following sections discuss selecting a bone system for your
geometry and using the Bone tool.
Selecting the Proper Structure
The quickest way to defne a bone structure for your new fgure
is to load the bone structure of a fgure that resembles your
current object as closely as possible. For example, the simple
geometry shown below does not require a high-resolution
bone structure, since it does not have fngers or other detailed
features. If you are creating an animal fgure, you should
probably load an animal fgures bone structure. The basic idea is
to minimize the amount of work you have to do.
Selecting an appropriate bone structure.
In the above graphic, the positions of the bones
match the corresponding portions of the
geometry. If the skeleton does not match the fgure, you
can position the bones as discussed in Positioning the
Bones on page 710.
Poser Pro 2014
Reference Manual
710
Chapter 32: The Setup Room
Inserting & Deleting Bones
The Bone tool lets you create bones, either within a bone
structure or from scratch. To create a bone, click at the point
where you want the bone to begin (base) and drag to where you
want the end (tip). You can fne-tune the bones position and
parameters later, so you do not need to worry too much about
being perfect.
Adding bones to a fgure.
New bones are created as children of the most recently selected
or created bone. You can select a previously created bone (or any
bone in the skeleton) and add new child bones by single-clicking
the bone you wish to use as a parent and then clicking and
dragging to create a new bone as described above.. The graphic
shows a new bone inserted between the hip (parent) and thigh
(child).
Bones can be selected as follows:
In the Hierarchy or by clicking on the bone with the Bone
tool selected
Via the Actor selector in either the Properties palette or the
Setup room Preview tab
To delete a bone, simply select it and press [DEL].
Positioning the Bones
Now that your bone structure is built to match your geometry,
the next step is to align the bones with the geometry. Unless you
have already built a bone structure for a fgure and have simply
tweaked the geometry slightly, the chances are that the default
bone positions will not line up with the geometry, as shown
in the graphic on the right. The fgure on the left illustrates
the effects of having a bone structure that is not positioned
according to the geometry, while the fgure on the right
demonstrates proper fgure behavior.
Poser Pro 2014
Reference Manual
711
Chapter 32: The Setup Room
When bones are not positioned correctly, body parts can appear
distorted.
You can position bones using any of three methods:
Select one of the available Editing tools (Rotate, Twist,
Translate/Pull, Translate In/Out, or Scale) and position the
bones using the mouse.
Use the Joint Editor palette to precisely position joints.
Use the Symmetry control (see Symmetry on page 216)
to position the bones on the opposite side of the fgure.
You will probably use a combination of all three methods as
you work to position the bones on your geometry. The following
sections discuss each of the three methods in detail.
Positioning Bones With the Mouse
You can position bones with the mouse in one of two ways:
Selecting the desired Editing tool followed by clicking in
the middle of a bone uses the selected tool to modify the
position of both the selected bone, all of its children, and
all joint settings for both the current bone and all children
(including falloff zones). Please refer to Creating and Using
Falloff Zones on page 731 for an explanation of falloff
zones. This Selecting, clicking and dragging into position is
the preferred method.
Clicking near the beginning or end of a selected bone allows
you to translate just the selected endpoint regardless of the
selected Editing tool. The mouse pointer changes to a bulls
eye when you select a bone and place the pointer near the
beginning or end of the selected bone, as shown.
Poser Pro 2014
Reference Manual
712
Chapter 32: The Setup Room
Adjusting bone placement.
When editing bone endpoints, joint settings such as falloff
zones are not adjusted. This method is good for making minor
adjustments once the bones have been placed near their fnal
positions. After you have properly aligned the skeleton to the
geometry, you can adjust the falloff zones further. Please refer
to Creating and Using Falloff Zones on page 731 for an
explanation of the various types of falloff zones.
When positioning bones using the mouse, you
should use one of the orthographic cameras
(Left, Right, Top, Bottom, Front, Back) to ensure that
you are only positioning them in one plane at a time.
Alternatively, you can use the Document windows
multiple pane view to position the bones in 3D space.
Positioning Bones With the Joint Editor Palette
In addition to (or instead of) using the mouse to position
bones, you can use the Joint Editor palette by selecting the
bone you wish to edit. Please refer to Chapter 33: Working
with Joints, Weights, and Skinning on page 719 for
complete information on using the Joint Editor palette.
Positioning Bones Using Symmetry
Assuming your imported geometry is symmetrical, you can
drastically reduce the amount of time it takes for you to position
bones by positioning only those bones on half of the geometry
and then using the Symmetry tool to automatically position the
rest of the bones. Please refer to Symmetry on page 216 for
information on using the Symmetry tool.
Poser Pro 2014
Reference Manual
713
Chapter 32: The Setup Room
The Symmetry functions involving arms, legs,
and the torso only work when the bones in those
regions have been named and grouped so as to belong to
the selected areas of the geometry. If you have loaded an
existing bone structure for use with your current
geometry, the bones will already be named for you.
When you select a symmetry function, a dialog box appears
asking if you wish to copy the joint zone setup as well. Click Yes
to apply the symmetry to the bone structure.
Step 3: Naming the Bones
The Properties palette allows you to modify the following
settings:
Internal Name: You can modify a bones internal name
while in the Setup room by entering your desired name in
the Internal Name feld. Poser uses internal names to fnd a
group of polygons with a matching name. It is best to begin
with an existing bone structure when creating fgures so that
you can start the process with a set of bones that already
have standard internal names. You can, of course, create
fgures using custom internal and group names; however,
this makes the process more diffcult since you need to track
the internal names and the portions of the skeleton and
geometry they correspond to.
This is a critical point. The only way to link a
bone to a group of polygons is to have them
share the same exact internal name. The only place to
modify internal names within Poser is in the Setup
room, and then, only in the Properties palette.
If you want your fgure to support many of
Posers features, you should respect the bone/
body part internal naming conventions precisely. Group
names for the Alyson and Ryan fgures are listed in
Poser Figures Hierarchy on page 695.
Name: The Name feld is where you input your desired
external name, which you use for your own reference.
You can use any name you wish. This can be helpful if, for
example, you are working in different languages.
Any other displayed options do not affect bones
and should be ignored.
Step 4: Attaching Bones to Geometry Parts
This is the part of the Setup room fgure creation process where
you associate (group) bones with portions of the geometry,
giving your geometry the ability to bend and move. It is
Poser Pro 2014
Reference Manual
714
Chapter 32: The Setup Room
important that you take great care during this step to ensure that
your new fgure will be able to bend and, just as importantly,
bend correctly.
Your geometry consists of many polygons that together form its
overall shape. At this point, Poser knows the skeleton, including
its joints, parents, and children. It knows that moving one bone
will affect its children and may affect the parent, and it knows
how each joint should behave. However, Poser does not yet
know which polygons need to move for any given movement
of the skeleton. To enable your geometry to bend, you must
combine logical subsets of the polygons that make up your
geometry and group each subset with the appropriate bone.
Where you need to be careful is in being sure that the correct
polygons are assigned to the correct bones, that is, the right arm
should move when you move the right shoulder bone, and so
forth. It is possible to assign any polygon to any bone. You could
have polygons in the leg region grouped with a bone in the neck,
for example. You could even have random polygons scattered
around the geometry grouped with any bone in the skeleton.
While you may wish to do this for experimental or artistic
purposes, this manual will assume that you are trying to create a
realistic fgure from the geometry and skeleton.
Now that the skeleton is complete, it is appropriate to think of
each bone as a body part. For each such body part, an identically
named group of polygons on the geometry must exist. Each of
the joints will cause the grouped polygons to bend where parent
and child groups touch. Poser knows which polygons to bend by
matching the internal name of the bone being moved with the
internal name of a group of polygons.
If you are adjusting an existing fgure in the
Setup room, the necessary body groups will
already exist and may already be properly set up.
To create groups, select the Grouping tool, which opens the
Group Editor palette. The Grouping tool can select polygons to
create a group. Then you can use the Assign Material button to
assign a name for the body part for the selected polygons.
Requirements
As discussed in Importing 3D Objects on page 779, your
imported geometry cannot have overlapping or duplicated
polygons and, if you have created groups when you built the
geometry, the polygons in the geometry cannot belong to more
than one group at a time.
The Setup room allows you to create fgures from a single
geometry consisting of ungrouped polygons. This is the
recommended method.
Grouping
There are a number of different ways that you can assign groups
to your fgures. For example, some assign groups in their
Poser Pro 2014
Reference Manual
715
Chapter 32: The Setup Room
modeling application or with other utilities. You can, however,
use Posers Group Editor to create and assign groups to the
polygons in your model. The Group Editor allows you to select
polygons manually and then assign them to groups. If your
fgure does not already have groups assigned, you can also use
the Auto Group feature to automatically generate groups based
on the bone structure of the skeleton. For further information,
refer to The Group Editor on page 681 for information about
using the Grouping tool and the Group Editor palette.
Step 5: Assigning Rotation Orders
With your bones positioned and your groups created, youre
almost fnished. Your once-static geometry has come alive! You
can perform this step when you are frst creating and defning
joints; however, it appears here in the fgure creation process
so that you can leave the Setup room to see how changes to the
rotation order affect your fgures motion and appearance.
If your fgure uses a standard T-position pose, and also is
grouped similarly to the standard Poser fgures, you can use
the Hierarchy Editor to assign standard rotation orders to the
joints in your fgure. This can save time in setting up the joint
rotations. You can learn more about confguring rotation orders
manually in Setting Joint Orders on page 741.
To apply standard rotation to a fgure:
1. Choose Window > Hierarchy Editor to display the
Hierarchy Editor.
2. Select the Universe.
3. Click the Apply Std Rotation Order button to apply the
standard rotation settings.
Step 6: Fine-Tuning Joints
At this point, you may want to go back and fne-tune some
or all of your joints so as to make your fgure behave exactly
as you want it to. Do this using the Bone tool and/or Joint
Editor palette as discussed in Chapter 33: Working with
Joints, Weights, and Skinning on page 719. Use spherical
or capsule-shaped falloff zones, or weight painting, to add more
realism to the appearance of the joints as they rotate, bend, and
twist.
Remember that joint bending only occurs between an object
and its parent. The bends do not progress to other children or
above the parent in the hierarchy. Be sure to keep this in mind
as you tweak the joints. Also, if you have body parts which are
symmetrical left to right, and are named using the convention
of starting with r for right-side body parts and l for left-side
body parts, you can automatically copy joint zones by using one
of the symmetry commands as discussed in Symmetry on page
216. This can save time and effort when tweaking joints, and
Poser Pro 2014
Reference Manual
716
Chapter 32: The Setup Room
ensures that one side of your fgure will behave exactly like the
other part.
Step 7: Testing Your Figure
This is the moment you have been working towards. At this
point, return to the Pose room and put your new fgure through
its paces. You can use multiple view panes and the Camera
controls to see your fgure from all angles to ensure that it is
performing as expected. If you need to make any adjustments,
you can always return to the Setup room to further refne your
fgure. Congratulations: Your once-static geometry prop is now a
moveable Poser fgure!
Step 8: Assigning IK Chains
In order for you to be able to use IK on your new fgure, you
need to create at least one inverse kinematics chain using the
Hierarchy Editor, as discussed in About Groups on page
690.
You created the parent/child hierarchies in your
fgure when you created and edited the bone
structure. The Hierarchy Editor will perform all of its
functions on your new fgure.
Step 9: Inverse Kinematics
If you wish to add IK capabilities to your fgure, you need to add
IK chains as discussed in Creating IK Chains on page 701.
Step 10: Setting & Memorizing Favored IK
Angles
Posers inverse kinematics works based on the current rotations
of a body part. Proper IK angles must be preset in the fgure
in order for IK to work predictably. The original joint rotation
values help the IK logic know which way to bend some of the
joints and will affect how the IK works as the fgure moves.
Setting and memorizing favored IK angles is therefore
important.
Before memorizing the default positions for all of the body
parts, you should bend the parts used in IK chains so that they
favor their natural bending directions. For example, a standing
persons thighs bend slightly forward and out from vertical, and
her or his shins bend slightly back and in.
These positions can be tested by lowering the hip joint in the Y
(up/down) direction while IK is turned on for the legs. While
doing this, the knees should bend smoothly, and not buckle or
swing widely to either side.
Then, to test the arms, enable IK on the arms and move the
chest side to side (X trans). The arms and shoulders should bend
Poser Pro 2014
Reference Manual
717
Chapter 32: The Setup Room
naturally. If they do not, add small amounts of rotation into the
joint to correct the unnatural bending.
With IK off, return the hip to zero and the chest to zero. Preserve
the rotations on the limbs. Make sure that they are symmetric
from one side to the other. Then memorize fgure to store the
rotations.
To set favored IK angles:
1. Disable the affected IK chain(s).
2. Position each body part in the chain by slightly bending it in
the direction it would bend under IK by a few degrees.
3. Save the angles by memorizing the body parts or the entire
fgure by selecting Edit > Memorize > Element or Edit >
Memorize > Figure, respectively.
4. Enable the affected IK chain(s).
Please refer to Inverse Kinematics (IK) on page 177 for
more information about Posers Inverse Kinematics features.
Step 11: Setting Joint Limits
In the real world, each of your bodys joints has limits on its
motion. For example, you cannot extend your arm at the elbow
beyond the point where your arm is straight. Further, it is not
possible for one of your body parts to collide or intrude on
another part. You cannot simply put your hand through your
chest.
Poser allows you to set limits for each joint to mimic these
natural limits and help prevent you from creating unnatural
poses. Additionally, you can create limits on the amount that a
body part can be scaled and tapered, and you may have other
options available depending on the body part in question.
Its good practice to set limits per parameter for
your fgures. The user can then choose to use or
ignore your limits using the Figure pull-down menu by
toggling the Use Limits command on or off.
To set limits for a body part, simply select the desired body part,
then double-click any of the parameter dials in the Parameters
palette to open an Edit Parameter dialog box, where you can
set limits for the selected parameter. Please refer to Editing
Parameter Dials on page 201 for information on setting
parameter limits.
Step 12: Finalizing Your New Figure
At this point, you have created and fne-tuned a new Poser
fgure. From a technical standpoint, the fgure creation process is
complete. If you wish, you can add materials and textures, make
additional adjustments, and do anything you need to do in order
to consider the project complete.
Poser Pro 2014
Reference Manual
718
Chapter 32: The Setup Room
You can also add morphs or use deformers that
smooth areas like knee and elbow bends and link
these morphs or deformers to the arm/leg bends as
dependent parameters. For more information, see
Using Dependent Parameters on page 666.
Step 13: Memorizing and Saving Your New
Figure
You have hopefully been saving your fgure throughout the
creation process. Now that it is complete, be sure to memorize
the fgure by selecting Edit > Memorize > Figure. Also, be sure
to save your fgure in the Library palette. You can save your
fgure in an existing subcategory or create your own.
Deleting Interim Figures
If you have saved draft fgures as recommended during the fgure
creation process, you may want to delete these draft fgures to
avoid wasting hard drive space. To delete an item, select it in the
Library palette and click the Delete from Library icon (-) at the
bottom of the palette.
Troubleshooting
When creating a new fgure from an existing fgure, there may
be existing parameters that no longer function properly with the
new geometry. For instance, morph targets that used to work on
the old fgure may do nothing if you change the geometry. You
can delete these channels in the Hierarchy Editor by checking
the Show Parameters box, selecting the parameters to delete,
and pressing [DEL].
Poser Pro 2014
Reference Manual
719
Chapter 33: Working with Joints, Weights, and Skinning
Chapter 33: Working
with Joints, Weights, and
Skinning
What are Joints?
A joint is location on a fgure where two body parts meet at a
point where they bend, twist, rotate, or bulge: for example, a
human knee or an elbow is a joint. In Poser, these realistic fgure
movements are controlled by joint settings. These joint settings
are applied through various options in the Joint Editor.
Posers traditional joint system utilizes the following:
Spherical falloff zones that use inner and outer spheres of
infuence to determine which vertices move when a joint is
rotated, and the amount of movement the vertices move.
Capsule-shaped falloff zones that work similarly to spherical
zones, but which allow more fexibility in defning the
shapes of the inner and outer zones of infuence.
In addition to the traditional falloff zones, weight-mapped
bending controls offer increased fexibility in how vertices
respond to movement. By providing both traditional and
weight-mapped methods, Poser offers a three-fold solution that
allows you to use traditional falloff zones, weight maps, or a
combination of both. You get the best of both worlds!
A joint shown in the Joint Editor.
Using the Joint Editor
Poser makes a fgure poseable through the use of transformers
and transformation zones that control the way a fgure bends
and twists. These transformers and their zones skew, rotate,
Poser Pro 2014
Reference Manual
720
Chapter 33: Working with Joints, Weights, and Skinning
stretch, or scale polygons that fall within a transformation zone
to produce the desired motion.
You can use the Joint Editor to manipulate joints and blend
transformers directly, thereby modifying how a joint or bone
works. The Joint Editor is used to accomplish the following:
Fine-tune the blending of existing fgures to suit your needs.
Create new types of effects in how the polygons in the
current part respond to transformations.
Customize joints and transformers when creating your own
fgures (such as using the Setup room, described in Chapter
25: The Face Room on page 518).
To open the palette, select Window > Joint Editor. This palette
can be used in the Pose Room and in the Setup Room. When
used in the Pose room, the Joint Editor allows you to adjust the
currently selected joint. When used in the Setup room, the Joint
Editor allows you to adjust the currently selected bone.
Parts of the Joint Editor
The Joint Editor displays the various components of the selected
joint. For example, if you have the right shin selected, the Joint
Editor will display the settings related to the knee (the point at
which the right shin begins).
The Joint Editor displays the following options and controls,
depending on the joint that you have selected:
The Joint Editor.
Affected Actors menu: Use this menu to select additional
body parts that you want to be affected by the parameter
Poser Pro 2014
Reference Manual
721
Chapter 33: Working with Joints, Weights, and Skinning
that you are editing. For more information about affected
actors, see Adding Affected Actors on page 743.
Attribute selector: Use the Attribute selection menu to
display and edit the settings for a specifc attribute. For
example, when you have the right shin selected, you can use
the menu to choose one of the following attributes: Center,
Twist, Side-Side, or Bend. In addition, there will be a couple
of additional settings that relate to the body part that is
immediately below the current part (its child). In the case of
the right shin, the child attributes would relate to the right
foot. In most cases, the attributes for the child part are left
alone when editing the current joint.
Parameter dial and value: When you choose an attribute
that has a Parameters dial associated with it, a dial will
appear in the Joint Editor. You can use this dial to adjust
the parameter through its minimum and maximum values
to test how the current joint settings affect the mesh.
Display Options. Allows you to show or hide various
display options for the selected transform:
Deformer: When checked, will display the deformers (if
any) that are associated with the selected joint.
Verts: Shows or hides the display of colored dots that
give you a visual indication of how the vertices and
polygons will be affected when you adjust the joint
settings.
Shaded: Enables shaded display mode for sphere
or capsule zones of infuence. Inner mat spheres or
capsules are shaded green, and outer mat spheres or
capsules are shaded red.
A chest joint with verts and shaded display.
Falloff Zones: There are three types of falloff zones:
Spherical Zone, Capsule Zone, and Weight Map. Each
Poser Pro 2014
Reference Manual
722
Chapter 33: Working with Joints, Weights, and Skinning
of these will be described in Creating and Using Falloff
Zones on page 731.
Joint Angles setting: This section displays or edits the
inclusion and exclusion angles, which determines which
vertices and polygons are included or excluded in the
current transform. Further information can be found in
Setting Joint Angles on page 740.
Bulge Settings: Allows you to add additional settings
that specify how polygons bulge and fex while the joint is
moved. See Editing Bulge Settings on page 741.
Joint Orders: Allows you to set the order of the X, Y, and
Z axes, and the types of rotation that they relate to. See
Setting Joint Orders on page 741.
Scale Zones: Click this button to create weight maps that
smooth out the transitions between joints when the joints
are scaled along a single axis. For more information, see
Smoothing Scale Zones on page 755.
Zero Rotations button: As you are working with all of the
joints in your fgure, you may have one or more rotations
(bend, twist, side to side, and so on) set to values other than
zero. Click this button to return all of the joint rotations
back to their zero values, which returns the fgure to its
normal default position.
The Joint Editor: Weight Painting Controls.
How Joints are Displayed
When the Joint Editor is opened, there are several indicators
that appear when a body part is selected. These indicators help
you control how the joint works and responds when you pose the
fgure. Each of these indicators are described below.
Poser Pro 2014
Reference Manual
723
Chapter 33: Working with Joints, Weights, and Skinning
Deformer Indicators
Depending on the type of attribute selected you will see a
different type of indicators for the joint. The following fgure
shows the types of indicators that appear when Center, Twist,
Side-Side, Bend, and neighboring joint indicators are selected.
You can use the handles on these indicators to visually adjust
the joint attributes, or you can use numerical felds in the Joint
Editor to change them. Each of these attributes will be discussed
in Copying Joints from Another Figure on page 725.
Joint Attribute Indicators.
Joint Strength Indicators
The Joint Editor allows you to control joints and blend zones.
Blend zones defne how the area that transitions from one joint
to another react when they bend, twist, or rotate. As you work
in the Joint Editor, you will notice that the selected body part
is covered with different colored dots. The color of these dots
represent where a joint parameter or falloff zone has the most
amount of effect.
In the fgure shown below, a fgures right shin is selected as the
current body part, and the Bend parameter is the parameter that
is being edited. The joint is placed at the right knee. Notice the
multi-colored dots which show how the joint affects the selected
body part:
Bright green dots appear where the joint or zone has the
greatest effect. In other words, when you bend the right
shin, the entire area that is covered with green dots will be
affected by the bend.
Red dots appear where little or no effect occurs. In other
words, when you bend the right shin, the right thigh (which
is above the shin) will not be affected.
Yellow dots appear where there is a blend between the
moving part (the shin) and the stationary part (the thigh). In
other words, when the right shin is bent, the polygons that
Poser Pro 2014
Reference Manual
724
Chapter 33: Working with Joints, Weights, and Skinning
are highlighted with yellow dots will stretch or squash or
skew to make the transition as smooth as possible.
The strength of a joint is represented with green, yellow, and red
dots.
Editing Joint Parameters
To edit a joints parameters:
1. Select the desired joint in the Pose Room.
2. Choose Window > Joint Editor to open the Joint Editor.
3. Use the Selection menu to choose the attribute that you
want to edit. Each joint will have several parameters and
will include some of the following: Center, Twist, Bend,
Side to Side, Front to Back, or Up and Down. These
attributes are further described in Copying Joints from
Another Figure on page 725.
4. Use the Falloff Zones section to add additional deformers
that can affect the selected attribute. If no deformers exist,
click the Add button to add one or more. You can add one of
three types of transformers: Spherical, Capsule, or Weight
Map. These will be described further in Creating and Using
Falloff Zones on page 731.
5. The section beneath the Falloff Zones section shows
numerical values for the currently selected joint attribute.
You can either change these values manually, or by making
adjustments to the deformers in the document window.
For example, if you are displaying the Twist attribute, you
can enter values for Twist Start and Twist End in the Joint
Editor, or you can click and drag the ends of the Twist
indicator in the document window to make adjustments
visually.
Poser Pro 2014
Reference Manual
725
Chapter 33: Working with Joints, Weights, and Skinning
6. If the joint attribute allows, optionally enter Bulge Settings
that make the selected body part bulge more realistically
when the parameter is adjusted. These are discussed in
Editing Bulge Settings on page 741.
7. Set the Joint Order as described in Setting Joint Orders
on page 741.
8. When you are fnished setting all of the joints, you can use
the Zero Figure button to return the character to its default
position, and then save the fgure to your library.
Copying Joints from Another Figure
If you are creating a character that has similar size and
proportion to another fgure, you can copy joint settings from
one fgure to another. In most cases, this is only necessary when
you are developing an original fgure, and have made changes in
the rigging of one version of the model (a low resolution version,
for example) and want to apply the same changes to another
version of the model (a high resolution version).
1. Load two fgures into the scene :
The source fgure (ie: the fgure you want to copy
joints from), such as a low-resolution human character.
The target fgure (the fgure that you want to copy
joints to, such as a high-resolution version of the same
human character.
2. Select the target fgure.
3. Choose Figure > Copy Joint Zones From. The Copy Joint
Zones dialog appears.
4. Choose the fgure from which you want to copy the zones
(the source fgure), and then click OK. The joint zone
settings will be applied to the target fgure.
Joint Attribute Types
Each joint in a fgures bone structure has some or all of the
following attributes. The attributes available for each joint
depend on the currently selected joint. You can think of the Joint
Editor palette as working with body parts or bones, since the end
result is the same. For the sake of discussion, it is appropriate to
think of the Joint Editor palette as acting on body parts when in
the Pose room and bones within the Setup room.
This section explains how to adjust each available joint
parameter. Note that not all parameters will be applicable to
every joint. Only those parameters applicable to the selected
joint will appear in the joint editor.
Poser Pro 2014
Reference Manual
726
Chapter 33: Working with Joints, Weights, and Skinning
Center
The Center attribute sets the center of rotation for the selected
bone. It is available for all bones, body parts, and props.
Hold your arm out with the palm up, bend it at the elbow, and
notice that the center of the rotation is about halfway between
your inner and outer elbow. Notice how your skin contracts
above the center of rotation and expands beneath it. Imagine if
the center of rotation was in a different location and how that
would affect the appearance of your arm as you bend it. Move
some other joints and imagine the changes that might occur
if you shifted those centers. The Center attribute controls this
aspect of joint motion.
Center attribute and settings.
The following options are available when adjusting the Center
joint parameter:
Center Point: The Center Point attribute defnes the XYZ
position of the joint (center of the body part). 0,0,0 is
located in the center of the bone structure on the foor.
End Point: The End Point attribute is discussed in End
Points, which follows.
Orientation: The Orientation attribute defnes the XYZ
rotation of the joint and its axis. Click and drag the dials
to set a value. Pressing and holding [OPT]/[ALT] while
clicking a dial resets its value to 0.
Align: Clicking the Align button aligns the joint with its
underlying body part or group, and will automatically adjust
the values in the Orientation felds (above). This option can
be useful once you have created groups and attached the
bones to the geometry. Prior to that point in the process,
however, there is nothing to align the joint to.
Joint Order: See Setting Joint Orders on page 741.
Zero Figure: See Parts of the Joint Editor on page 720.
Poser Pro 2014
Reference Manual
727
Chapter 33: Working with Joints, Weights, and Skinning
End Points
If a joint has a single child joint, the endpoint will always be the
origin of the child. If there are multiple children (as in a hand)
the endpoint can be set manually. This feature is used for some
of the interaction tools, such as the Rotate tool for orientation
from the origin. If there is no child joint (as with the head,
typically) the endpoint is also editable.
End Point attributes.
Twist
The Twist attribute changes the location of the twist deformer
for the selected bone.
There is no Twist attribute for the hip bone or its
equivalent, since the hip is the parent for the
entire fgure and twisting the hip twists the entire fgure
in unison.
When IK is enabled, child bones rotate when the parent is
twisted. Twisting the hip normally moves the entire body since
the hip is usually the parent for the entire fgure, meaning that
the hip does not have this parameter.
Hold your arm out with the palm down, and twist it so your
palm is facing up. Notice how most of your arm does not change,
except for a region in your upper arm where the skin and
muscles twist as you move. Imagine if the twisting began and/
or ended in a different location. The Twist attribute controls this
aspect of joint motion.
By default, the Twist axis runs lengthwise down the center of
each body part. For example, the arm twist axis is X, while
legs twist along the Y axis. When this parameter is selected,
a line with two handles appears on the fgure. The red handle
represents the starting point of the twist transformation area,
and the green handle represents the end. Dragging these handles
increases or decreases the Twist area.
Poser Pro 2014
Reference Manual
728
Chapter 33: Working with Joints, Weights, and Skinning
Twist attribute and indicators.
The Twist parameter has the following settings and options:
Display Options: See Parts of the Joint Editor on page
720.
Falloff Zones: See Creating and Using Falloff Zones on
page 731.
Twist Start and Twist End: Defne the beginning and
ending points of a bones twist area. Enter your desired
values in the appropriate boxes, or drag the red handle of
the indicator to adjust the Start value, and the green handle
of the indicator to adjust the End value.
You can make twist areas larger than the
selected bone, which can make a twisting motion
appear more natural. In many cases, the bones parent
should be included in the twist zone.
You can use the Editing tools to adjust the Twist
parameter. This parameter exists in three
dimensions, meaning you can rotate the fgure to see the
joint from any angle. You may, however, want to leave
the fgure in its default position and use the
orthographic cameras (Top, Bottom, Left, Right, Front,
Back) to constrain movement to two axes, possibly
avoiding much confusion.
Joint Order: See Setting Joint Orders on page 741.
Zero Figure: See Parts of the Joint Editor on page 720.
Side-Side, Bend, Front-Back, and Up-Down
The joint settings for Side-Side, Bend, Front-Back, and Up-
Down are very similar. The main difference between them is the
axis on which they rotate:
The Bend attribute controls the angles of the Bend
transformers, and defnes how bulges are created. To
Poser Pro 2014
Reference Manual
729
Chapter 33: Working with Joints, Weights, and Skinning
illustrate this, bend and fex various joints (such as your
elbow or knee). Youll notice limits of your fexibility, and
how the skin and muscles bulge as you move. The Bend
attribute lets you control how this occurs in your fgure.
The Side-Side, Front-Back, and Up-Down attributes
control the angles of their respective transformers and also
defne how bulges are created. These attributes are suited
for omnidirectional joints such as your wrists, shoulders,
hips, ankles, etc. The various parameters are shown in the
following table.
Attribute Body Part(s)
Bend All but Hip, Collars, and Shoulders
Side-Side Head, Neck, Chest, Abdomen, Waist, L &
R Buttocks, L & R Thigh, L & R Shin, L & R
Foot, L & R Toe, Toe1 parts, Toe2 parts, L &
R Forearm, L & R Hand, L & R Thumb2, L &
R fnger parts (other than thumb)
Front-Back L & R Collar, L & R Shoulder
Up-Down L & R Collar, L & R Shoulder
Bend attribute settings.
Poser Pro 2014
Reference Manual
730
Chapter 33: Working with Joints, Weights, and Skinning
The following settings appear in the Joint Editor for Bend,
Side-Side, Front-Back, and Up-Down parameters. Each of
these three parameters is functionally identical when editing
these joint attributes in the Joint Editor palette. The settings
in the Joint Editor allow you to change their angles and
transformers. Poser can also create bulges that emulate muscle
movement.
Display Options: See Parts of the Joint Editor on page
720.
Falloff Zones: See Creating and Using Falloff Zones on
page 731.
Joint Angles: Defnes the polygons that are included or
excluded from the Bend parameter. You can either use the
Inclusion and Exclusion handles to adjust these values
visually, or enter values in the Joint Angles felds. The area
between the two red handles defne the polygons that are
excluded and will remain stationery. The area between
the green handles defnes the polygons that will move
completely. The area in between a green handle and a red
handle will deform. For more information, see Setting
Joint Angles on page 740.
You can use the Editing tools to adjust the Bend,
Side-Side, Front-Back, and Up-Down
parameters. These parameters exist in three dimensions,
meaning you can rotate the fgure to see the joint from
any angle. You may, however, want to leave the fgure
in its default position and use the orthographic cameras
(Top, Bottom, Left, Right, Front, Back) to constrain
movement to two axes, possibly avoiding much
confusion.
Bulge Settings: See Editing Bulge Settings on page
741.
Joint Order: See Setting Joint Orders on page 741.
Zero Figure: See Parts of the Joint Editor on page 720.
Scaling
Each body part has parameters allowing you to scale the parent
and child body parts. These settings are similar to the Twist
parameters and follow the Twist axis of the child or parent body
part. For example, Ryans Right Collar body part has scaling
controls for the chest (parent) along the Y axis and the Right
Shoulder (child) along the X axis.
The High End/Start and Low Start/End parameters defne a
blending area. For example, when scaling the head, you may
Poser Pro 2014
Reference Manual
731
Chapter 33: Working with Joints, Weights, and Skinning
also want to scale the top of the neck to achieve a smooth ft.
When setting these parameters, only one setting (high or low)
is relevant. The unused parameter pair gets automatically set
to some unrealistic number (such as 99,000 or 100,000), thus
indicating that it is not relevant to the area youre working on.
Do not edit these out-of-limit settings.
Each blending zones end is represented in red, with its
beginning in green. Effects can be either uniform or can use
spherical falloff zones, discussed below.
Scaling attributes.
Creating and Using Falloff Zones
Falloff Zones are Posers fundamental method of creating
smooth bending fgures by blending between two bones or body
parts. You can use falloff zones on any type of rotation (such as
Bend, Side-Side, Front-Back, or Up-Down). A Falloff Zone
section appears in the Joint Editor where it is appropriate to
use falloff zones on a joint. When a joint property can utilize
Falloff Zones, the Joint Editor displays a Falloff Zones area that
appears as shown in the following fgure.
Falloff Zone settings.
Poser Pro 2014
Reference Manual
732
Chapter 33: Working with Joints, Weights, and Skinning
There are three types of falloff zones: Spherical, Capsule,
and Weight Map (the latter being editable only in Poser Pro
2012 and later), described in the sections that follow. Multiple
Falloff Zones can be combined, regardless of type. You can
blend multiple falloff zones together in a single joint. The type
of blending can be set as Multiply, Add, or Replace in the
Joint Editor. You can learn more about blending in Blending
Multiple Falloff Zones on page 736.
Spherical Falloff Zones
When you use a spherical falloff zone, two spheres, a green inner
sphere and a red outer sphere, represent the falloff zones.
The green sphere defnes the area that is 100% affected by the
transformation (motion), and the red sphere defnes the limit
of the transformers effect. The area between the spheres is the
blending area, and the transformers effect gradually decreases
from 100% at the boundary of the inner sphere to 0% at the
boundary of the outer sphere.
In the fgure shown below, the zones of the innerMat and
outerMat spheres have been colored in for demonstration
purposes. When vertices are displayed you can see how the
positioning of the spheres affect the strength of the deformations
in various areas.
Spherical falloff zones.
You can edit spherical falloff zones just as you would any bone or
body part using the Editing tools.
Click the green sphere to edit the affected area. The
Parameters/Properties palette displays its properties as the
innerMatSphere, where you can make adjustments to its
size, position and rotation.
Poser Pro 2014
Reference Manual
733
Chapter 33: Working with Joints, Weights, and Skinning
Click the red sphere to edit the unaffected area. The
Parameters/Properties palette displays its properties as the
outerMatSphere, and you can make adjustments to its size,
position and rotation.
Spherical Falloff Zone parameters in the Parameters Palette.
The following properties can be edited for the inner and outer
MatSpheres of a spherical falloff zone:
Rotation: To change the rotation of the inner or
outerMatSphere, change the yRotate, xRotate, or zRotate
values to change the rotation along the y, x, or z axis
(respectively).
Scale: Use the Scale setting to uniformly adjust the scale
along the x, y, and z axes. To change an axis as needed to
create an ellipse, adjust the xScale, yScale, or zScale setting
appropriately.
Translation: To move the sphere, adjust the xTran, yTran,
or zTran setting appropriately.
You can also use the Direct Manipulation Tool to
adjust the rotation, scale, or translation of the
falloff zone. For more information about this tool, see
Direct Manipulation on page 191.
Capsule Falloff Zones
Capsule falloff zones provide a great deal more fexibility in
controlling the shape of the zones of infuence. The green
and red capsules work similarly to the spherical falloff zones
mentioned in the previous section. The green capsule defnes
the area that is 100% affected by the transformation, and the red
capsule defnes the limit of the transformations effect. The area
in between the capsules defnes the blending area.
Poser Pro 2014
Reference Manual
734
Chapter 33: Working with Joints, Weights, and Skinning
Capsule Falloff Zone with Verts turned on.
If you choose to create a capsule zone, there are six unique
parameters in the Parameters Palette to change the shape and
size of capsules and how they affect the current joint. You will
also see the Translate, Rotate, and Scale parameters which work
similar to those described for the Spherical falloff zones.
Click the green capsule to edit the affected area. The
Parameters/Properties palette displays its properties as
the innerMatCapsule.
Click the red capsule to edit the unaffected area. The
Parameters/Properties palette displays its properties as
the outerMatCapsule.
innerMatCapsule and outerMatCapsule parameters.
With the inner or outer MatCapsule selected, you will see the
following parameters in the Parameters palette:
Poser Pro 2014
Reference Manual
735
Chapter 33: Working with Joints, Weights, and Skinning
Right Length: Sets the length of the right half of the
cylinder portion of the capsule.
Right Radius: Sets the radius of the right end of the
cylinder portion of the capsule.
Right Cap: Sets the length of the cap at the right end of the
capsule. Increases or decreases the distance from the Right
Length.
Left Length: Sets the length of the left half of the cylinder
portion of the capsule.
Left Radius: Sets the radius of the left end of the cylinder
portion of the capsule.
Left Cap: Sets the length of the cap at the left end of the
capsule. Increases or decreases the distance from the Left
Length.
The following diagram shows the parts of the capsule:
A diagram of a capsule falloff zone.
Working with Falloff Zones
The sections that follow describe other ways that you can work
with falloff zones.
You learned how to create a weight map in the section Weight
Maps on page 746. If you want to create a spherical or
capsule falloff zone, the steps are similar. Follow these steps:
1. Select the joint that you want to work on.
2. Open the Joint Editor, and select the appropriate rotation
(Side-Side, Front-Back, Up-Down, or other).
3. In the Falloff Zones section, click the + (plus) sign to create
a new falloff zone. Choose one of the following options:
Poser Pro 2014
Reference Manual
736
Chapter 33: Working with Joints, Weights, and Skinning
Add Sphere Zone: Choose this option to create a
spherical falloff zone.
Add Capsule Zone: Choose this option to create a
capsule-shaped falloff zone.
Adding a Falloff zone.
4. Use the Editing Tools or the parameter dials to adjust
the scale, rotation, and translation of the inner and outer
MatSpheres (see Spherical Falloff Zones on page 732)
or MatCapsules (see Capsule Falloff Zones on page
733).
5. Repeat steps 1-4 to add additional falloff zones if desired.
Blending Multiple Falloff Zones
In addition to offering three types of falloff zones, you can also
use more than one falloff zone for a joint. The Joint Editor
provides a drop-down menu that lists the falloff zones that have
been created for each joint. You can add one or more spherical,
capsule, or weight map falloff zones to any joint.
For an example of using multiple falloff zones, open the Library
and select the Figure category. From the People folder, add
Alyson or Ryan (version 1) into your scene. In the Joint Editor,
select the Side-Side property of the right or left Buttock. Click
the Down arrow to display the list of zones for the currently
selected joint. When you expand the list of falloff zones, youll
see several as shown below.
Blending falloff zones.
Poser Pro 2014
Reference Manual
737
Chapter 33: Working with Joints, Weights, and Skinning
The CR2 will display a list of zones that affect
each joint. Figures that use multiple falloff zones
or capsule zones will not be compatible with older
versions of Poser. To create a fgure that is backwards
compatible with earlier versions of Poser, use only a
single Spherical Zone on the joints that use falloff zones.
To change the blending method for a falloff zone, follow these
steps:
1. Select the joint that you want to modify.
2. Expand the Falloff Zones selection menu, and select the
sphere or capsule falloff zone that you want to change.
3. Select Multiply, Add, or Replace from the blend mode
selection menu.
Choosing a blending type.
Deleting a Falloff Zone
To delete a falloff zone, follow these steps:
1. Select the joint that you want to modify.
2. Expand the Falloff Zones selection menu, and select the
falloff zone that you want to delete.
3. Click the Delete button in the Falloff Zones area of the Joint
Editor and choose Delete Current Zone from the menu
that appears.
Deleting a falloff zone.
Enabling or Disabling a Falloff Zone
When a joint rotation uses multiple falloff zones, you can enable
or disable the infuence of a specifc falloff zone to determine
how that particular falloff zone affects the joint rotation. This
Poser Pro 2014
Reference Manual
738
Chapter 33: Working with Joints, Weights, and Skinning
can help you make adjustments to the areas that are affected by
the selected falloff zone.
To enable or disable a falloff zone:
1. Select the joint that you want to examine, and rotate the
joint as necessary to determine the effects of the falloff
zones.
2. Expand the Falloff Zones selection menu, and select the
desired falloff zone.
3. Check the Active checkbox to enable the falloff zone, or
uncheck to disable it.
Falloff zone enabled (top) and disabled (bottom).
Changing Falloff Zone Display Mode
The default display mode for spherical and capsule falloff zones
is Outline mode. However, you can display falloff zones in any
available mode. To change how a falloff zone is displayed:
1. Select the falloff zone that you want to change.
Poser Pro 2014
Reference Manual
739
Chapter 33: Working with Joints, Weights, and Skinning
2. Select Display > Element Style.
3. Select your desired display mode. For example, Wireframe
mode allows you to see the spheres areas of effect while
still being able to see the underlying bones/geometry.
Wireframe modes are recommended, as solid shaded
modes will make it diffcult to pick underlying Fall Zone
geometries.
The following fgure shows a capsule zone displayed in its default
display mode (top), and with the innerMat capsule changed to
Wireframe display style (bottom).
An innerMat Capsule shown in default (top) and Wireframe display
style (bottom).
Poser Pro 2014
Reference Manual
740
Chapter 33: Working with Joints, Weights, and Skinning
Setting Joint Angles
If you move any part of your body (for example bending your
elbow), you will note that the skin on your upper and lower arms
remains still except for the region near your elbow. Around your
elbow, skin stretches or contracts depending on its location and
the direction of motion. Slightly removed from the actual motion
area, your skin and muscles move to adjust to the motion and
preserve a smooth transition. The area between the inclusion
and exclusion angles is called the blend zone, where Poser
stretches, bends, and shrinks polygons to achieve a smooth
transition between fgure elements. This is the same as when
you fex your leg and the skin in the area of your hip contracts or
stretches as needed to accommodate the move.
Poser accomplishes similar movement transitions with inclusion
and exclusion angles. The Bend, Side-Side, Front-Back,
and Up-Down parameters allow you to defne the inclusion
and exclusion angles for the selected joint. The Inclusion and
Exclusion angles control which polygons move as a result of a
joint bending and how the body parts on either side of the joint
blend to accommodate the move.
The inclusion angle defnes which polygons are affected by
moving the selected joint. Using the previous example of
bending your arm at the elbow, your entire arm below your
elbow moves. The inclusion angle appears as two green lines
that form an angle. In the Joint Editor, the Dynamic B and
Dynamic C angles determine the inclusion angle.
By contrast, the exclusion angle defnes those polygons
not affected by moving the current joint. Notice that your
upper arm does not move if you simply bend your elbow.
The exclusion angle appears as two red lines that form an
angle. In the Joint Editor, the Static A and Static D values
determine the exclusion angle.
Joint inclusion and exclusion angle settings..
The above graphic shows the exclusion angle above the knee, the
inclusion angle below, and the blend area in the vicinity of the
joint itself. To edit inclusion and exclusion angles:
Poser Pro 2014
Reference Manual
741
Chapter 33: Working with Joints, Weights, and Skinning
1. Move the cursor to an end point of the inclusion or
exclusion angles until the cursor changes to a target symbol.
2. Drag the angle. It is recommended that you use Full
Tracking mode to view the effects of your changes as you
drag. You can also enter your desired values in the text
boxes.
You can use the Editing tools to adjust this
parameter. This parameter exists in three
dimensions, meaning you can rotate the fgure to see the
joint from any angle. You may, however, want to leave
the fgure in its default position and use the
orthographic cameras (Top, Bottom, Left, Right, Front,
Back) to constrain movement to two axes, possibly
avoiding much confusion.
Editing Bulge Settings
Checking the Apply Bulge checkbox causes the polygons to
fex and bulge as the joint moves, emulating the muscle bulging
when real bodies move. If the box is checked, the polygons in
the blend zone will be stretched or pinched to create bulges or
wrinkles. Left and Right refers to the skeletons right and left.
The positive dials control how much bulging out will occur when
the joint moves, and the negative dials control the amount of
wrinkling and pinching.
You can use Posers weight painting features to
make bulges more realistic. See Painting Bulge
Maps on page 754.
Applying bulges.
Setting Joint Orders
The Joint Editor palette includes the Joint Order pull-down
menu that defnes the joints axes of rotation. The joint order is
expressed as three letters corresponding to the X, Y, and Z axes.
Poser Pro 2014
Reference Manual
742
Chapter 33: Working with Joints, Weights, and Skinning
Using the Front camera position, the X axis runs
from left to right, the Y axis runs from bottom to
top, and the Z axis runs from the back to the front. This
is called a right-handed coordinate system.
It is important to determine the best rotation order for each
joint. This is an important part of getting your fgure to move
exactly how you want it to. When you create new bones with
the bone tool, Poser takes its best guess at determining the best
rotation order for the bone.
You can select rotation orders by bringing up the Joint Editor
palette and selecting the desired order from the Joint Order
pull-down menu.
Setting joint rotation order.
If you change joint order, you will probably
need to readjust the joint zones on the currently
selected bone.
Each joint consists of three separate joint primitives, one twist
and two joints. You determine the joint rotation order as follows:
The twist primitive is always placed frst in the joint order.
Because of ordered rotation problems, it is then best to place
the rotation axis through which the joint is most likely to
move last in the order.
The remaining rotation axis is placed in the middle.
For an example, consider the shin of a fgure:
A shin is vertical and twists about the Y-axis. This Y axis is
placed frst in the rotation order for the shin.
When the shin bends, it is most likely to bend around the
X-axis. This axis is placed last in the rotation order.
The remaining axis is the Z axis, which is placed in the
middle. Thus, the best rotation joint order for the shin is
YZX.
Poser Pro 2014
Reference Manual
743
Chapter 33: Working with Joints, Weights, and Skinning
This may seem a little confusing at frst. A good
way to visualize the correct rotation order is to
picture the fgure facing directly towards the front of the
Poser workspace. For each possible motion of a given
joint imagine a line running through the center of the
joint. For example, the shin twists along a line running
straight up and down and rotates along a line running
from left to right. The vertical line corresponds to the Y
axis, and the left-to-right line corresponds to the X axis.
It is now easy to determine the proper joint order of YZX
based on this visualization and the requirements
outlined above.
You can also use curve bends instead of the normal twist/joint/
joint bends. When you set up a joint using curves, the joint will
have one twist and one curve primitive. The curve primitive will
automatically bend the body part as if that part were part of a
curved chain of objects. This feature is very handy for body parts
such as tails or antennae.
Adding Affected Actors
By default, a falloff zone only affects the body part that it is
directly associated with. You can add additional body parts
or objects in your scene with the Affected Actors button that
appears at the upper right corner of the Joint Editor. For
example, affected actors can be very useful when applied to a
character that has wings that would affect the shoulder, but also
the chest and the abdomen.
Affected actors allow bends to occur beyond the range of the
current body part. For example, if you have the characters right
shoulder selected, you could click the Affected Actors button
and add the right forearm to the parts that are affected by the
currently selected zones or weight map.
If a joints falloff cones or spherical/capsule
falloff zones enclose vertices of a fgure that is
not a part of the current actor or its parent, you should
set that part as an affected actor before you use Merge
Zones to Weight Map to convert the falloff regions to a
new weight map. This will apply appropriate weighting
to all of the affected vertices and will match the infuence
of the falloff regions involved.
When you modify an existing weight map, and
you add one or more actors for the current joint
to affect via Affected Actors, any new vertices added to
the weight map must be weighted manually.
To add additional parts, click the Affected Actors button to
open the Select Objects dialog. Check any additional body parts
or objects that you want to be affected by the falloff zone.
Poser Pro 2014
Reference Manual
744
Chapter 33: Working with Joints, Weights, and Skinning
Adding Affected Actors.
After you add a body part as an affected actor, youll want to
modify the falloff zones so that they also include the vertices in
the affected actor. To illustrate why, observe in the following
fgure how the falloff zones originally look for the right shoulder:
Original falloff zones for the shoulder.
In the following fgure, the right forearm has been added as an
affected actor to the right shoulder. When the shoulder is bent,
you see that the vertices in the right forearm are not affected.
This is because they are not yet included in the falloff zone for
Poser Pro 2014
Reference Manual
745
Chapter 33: Working with Joints, Weights, and Skinning
the shoulder. The hand and fngers rotate as they normally
would, because they are not set up as affected actors to the
shoulder:
The right forearm is added as an affected actor to the shoulder, but
falloff zones have not yet been adjusted.
The falloff zones for the right shoulder are then adjusted to
encompass all of the vertices in the right forearm, as shown
below. Make sure that the zones are adjusted in all camera views.
Adjust the falloff zones of the selected actor (the right shoulder) to
add the vertices of the affected actor (the right forearm).
Copying and Saving Joint Settings
To copy joint settings from one side of your fgure to the other,
use symmetry as described in Symmetry on page 216. This
Poser Pro 2014
Reference Manual
746
Chapter 33: Working with Joints, Weights, and Skinning
saves time for fgure creators by allowing them to rig only one
side and then duplicate the zone settings to the opposite side.
To save your Joint Editor palette settings, you must either save
your scene or save the affected fgure to the Library palette.
Please refer to Saving a Scene on page 67 for information
on saving Poser scenes, and to Chapter 7: The Poser Library
on page 122 for information on working with the Library
palette.
Weight Maps
Weight maps allow you to paint varying strengths on vertices
to control how they respond to a joint rotation. You can
either create an entirely new weight map, or combine existing
deformers into a new weight map that completely replaces the
spherical or capsule falloff zones.
When you choose to merge existing falloff zones
into a Weight Map, existing falloff zones will
remain, but will be ineffective unless or until the
blending mode of the weight map is changed from
Replace to Add or Multiply.
If you are going to be rigging a character from scratch, the
easiest workfow is to rig it frst the old fashioned way by
using spherical and capsule falloff zones as described in the
previous sections in this chapter. After you get that done, you
can collapse the falloff zones down into weight maps.
The recommended workfow is as follows:
Set up your spherical and capsule falloff zones in the joint,
and test them to make sure they move the joint as expected.
See Creating and Using Falloff Zones on page 731.
Add affected actors in areas where the rotation of a joint
could extend to more than one body part, and adjust the
falloff zones to include the affected actors. See Adding
Affected Actors on page 743.
Collapse the falloff zones into a weight map. See Adding a
Weight Map on page 747.
Refne the weight map further with weight map painting.
See Painting Weights on page 750.
Poser Pro 2014
Reference Manual
747
Chapter 33: Working with Joints, Weights, and Skinning
A shoulder joint showing its falloff zones.
Adding a Weight Map
After you fnish setting up the spherical or capsule falloff zones,
you can collapse them down into a Weight Map for the selected
joint. When you click the Add button, you will see two options
for Weight Maps:
There are two options for creating weight maps.
Poser Pro 2014
Reference Manual
748
Chapter 33: Working with Joints, Weights, and Skinning
Add Weight Map: Choose this option to add a new weight
map in addition to any existing falloff zones that may
already appear for the selected body part. It will work
similarly to any other falloff zone.
Merge Zones to Weight Map: Choose this option to merge
existing falloff zones, including joint angles, into a new
weight map. This is probably the most useful way to begin
with your weight map. You will see a new weight map in the
Zones list, but the original falloff zones will still appear in
the list as well. The blend type for the weight map will be set
to Replace.
You dont have to have spherical or capsule
falloff zones to create a weight map. You can just
create one by selecting a body part, and then choosing
Merge Zones to Weight Map. This will create a new
weight map based on the existing inclusion and
exclusion angles set for the body part. Then you can
begin painting the weight map as needed.
Merging existing zones into a weight map.
Poser Pro 2014
Reference Manual
749
Chapter 33: Working with Joints, Weights, and Skinning
Falloff zones are processed in the order in which
they appear in the Falloff Zones list. Therefore, if
you have a Spherical falloff zone at the top, a Capsule
Zone second, and a Weight Map third, the Capsule zone
will override the effect of the Spherical zone. Then the
Weight Map, if set to Replace, will combine the effect of
both the Spherical and Capsule weight maps, making
the frst two falloff zones ineffective. In addition the
weight map will also replace the Joint Angle settings,
making them ineffective as well. The joint angles will
still be visible as a visual guide only.
In practice, you can confgure a weight map to
work with existing falloff zones by setting the
blend mode to Add or Replace. However, there is no
advantage to doing so. Falloff zones that have been
collapsed down into weight maps work equally as well
as the falloff zones that were initially used to create
them.
If the previous falloff zones utilized bulge
settings, they will still be active and you will still
be able to adjust them in the Joint Editor.
In the Joint Editor, click the Add button, and choose Merge
Zones to Weight Map. The weight map will be set to Replace,
which will make the spherical and capsule falloff zones
ineffective.
Merging existing zones into a weight map.
Deleting Weight Maps
If you dont like the way that the joint is bending after you create
a weight map, you can go back and delete the weight maps if you
have to. For example, you might learn that in some views the
center point of the joint is not set correctly, or the inclusion and
exclusion angles arent working as well as they should and you
need to make an adjustment.
When you delete a weight map that was created from existing
falloff zones, the original zones will work as they were originally
designed to work. You can go back and adjust the falloff zones as
Poser Pro 2014
Reference Manual
750
Chapter 33: Working with Joints, Weights, and Skinning
needed, and then create a new weight map that incorporates the
new changes.
Activating and Deactivating Weight Maps
The weight map is always active, unless you manually deactivate
it. If you want to see how the weight map differs from the falloff
zones from which it was created, just uncheck the Active option
in the joint editor. The example shown below shows how a
weight map smooths the vertices around the ankle when the foot
is bent downward.
You can Activate or Deactivate a weight map to observe how it
affects a rotated joint.
Painting Weights
After you collapse your weight maps down, you can start to
paint. Click the Paint palette icon in the Joint Editor to display
the painting controls. As you paint, the changes refect changes
to the actual edge fow and surface normals in the model, and
not relative to the screen.
After you create a Weight Map, the Weight Painting tool is
enabled in the Joint Editor.
When weight painting, consider the following general workfow:
Make sure that the Active option is checked before you
start painting. With this option off, the brushes will have no
effect.
Start with a smoothing brush, and start with a magnitude
setting of 1 for larger areas, and lower the setting for smaller
areas. Smooth the vertices in the joint, but be careful not to
oversmooth.
Watch your brush size. Use lower settings for tight areas,
such as those between toes or fngers.
After you smooth out the vertices, choose the Add or
Subtract mode. Add will increase the weighted effect on
the vertices, while Subtract will decrease the weighted
effect. Darker colors (darker purple) are the least weighted
Poser Pro 2014
Reference Manual
751
Chapter 33: Working with Joints, Weights, and Skinning
vertices, and solid green are most weighted. Colors in
between have varied weights.
To paint weights:
1. Click the paintbrush icon to enable the painting tools. The
Joint Editor shows the brush controls.
Paintbrush tools.
2. Select a brush type from the available choices.
Poser Pro 2014
Reference Manual
752
Chapter 33: Working with Joints, Weights, and Skinning
3. The frst brush is a hard brush with a very small radius,
suitable for working with targeted vertices.
The other brushes provide varying levels of hardness
around the edges. The default brush has a softer edge
which provides the most effect in the center and then
gradually falls off to little or no effect on the outer
edges. The last brush has no falloff at all, and applies
strength evenly across the width of the brush. There are
fve brushes in the section.
The fourth brush will give you the best results, as
it has a very slight feathering to the edge. If you
use brushes that are more feathered you may throw off
the weight balance.
4. A wireframe preview of the brush appears in the Document
window. You can toggle this preview on or off by checking or
unchecking the Display Brush option in the Joint Editor.
The inner ring of the preview shows the area that will
have the most effect.
The outer ring of the preview shows the overall width of
the brush. You can use the Radius setting in the Joint
Editor to increase or decrease the brush width.
5. Adjust the Magnitude setting in the Joint Editor to increase
or decrease the strength of the brush. Decrease the setting
to produce less of a change while you paint, and increase the
setting to produce more of a change.
When you have the paintbrush set to Add or
Subtract mode, pay attention to the Magnitude
setting of the brush. Setting this too high (such as 1) will
affect the vertices more than you want them to. It is
recommended that you start with a low magnitude
(around .007). Then slowly go back and forth over the
areas you want to change.
6. Use the Parameter dial in the Joint Editor palette to pose
the body part in something other than the default position
(at or near one of the limits is a good place to start).
Poser Pro 2014
Reference Manual
753
Chapter 33: Working with Joints, Weights, and Skinning
Pose your body part while you paint across vertices to add, remove,
or smooth the amount of effect on the vertices.
7. Choose a method for painting. As you paint, observe how
the changes affect the body part in that pose. The shape of
the mesh will respond to the brush as you make changes:
Add will increase the effect of the polygons you paint,
moving the painted vertices more toward the green
(fully effected) color. This adds more effect to the areas
painted.
Remove will decrease the effect of the polygons you
paint, moving the painted vertices more toward the red
(little to no effect) color. This removes the effect from
the areas painted
Smooth will blend the sharp contrasts between
polygons that are affected least against those affected
the most.
Weight: The Weight brush allows you to paint weight
vertices while targeting a specifc weight value. Click the
Eyedropper to select a vertex. The weight of that vertex
will appear in the text feld and will be used as a target.
When you paint with the Add brush, it will increase
the weight values that are below the target setting until
the target threshold is met. When you paint with the
Subtract brush, it will decrease weight values that are
above the setting until the target threshold is met.
The Smooth mode is extremely helpful. You can
work at higher magnitudes, and it is benefcial to
begin your weight painting with a smoothing brush to
smooth out the mesh.
Poser Pro 2014
Reference Manual
754
Chapter 33: Working with Joints, Weights, and Skinning
Vertices move as you paint them.
8. As you are painting, use the Parameter dial to test various
positions of the joint to make sure that the weight painting
produces desirable results. Continue to adjust the weights
until you are satisfed with the results as the joint is
exercised through its limits.
9. If you want to limit your weight painting to one group, check
the Group option below the Radius and Magnitude sliders.
Then select the group that you want to paint from the drop-
down menu.
10. You can confne weight painting to a selected group.
11. Click the Paintbrush icon to turn weight painting off. You
will return to the normal Joint Editor palette.
Painting Bulge Maps
Youll notice that there are also paint palette icons near the right
and left bulges. For certain body parts, youll have to paint both
to get the correct feel for how bulges affect the joints.
Poser Pro 2014
Reference Manual
755
Chapter 33: Working with Joints, Weights, and Skinning
Bulge map weight painting controls.
As you work with a joint, you may need to switch between the
weight map on the joint, and the weight map on its bulges.
If your weight painting gets to a point where the joint weight
map starts to look unnatural, try adding or removing from the
bulge weight map. Then, if the bulge weight map starts to look
unnatural, return to the joint weight map. Switch back and forth
between them until the joint looks natural when it is rotated.
When working on bulge weights, the brush affects the
weight map a little bit differently. A setting of .01 on a bulge
map has a similar effect to a setting of .001 on a weight
map. Use a setting of .01 on a bulge map for a nice, smooth
workfow.
Bulge settings must be set to a value other than 0 in order to
use a bulge map. For any bulges that you want to use (Right
Neg, Right Pos, Left Pos, or Left Neg), set to a value less
than or greater than 0. The Right Neg and Right Pos share
the same map, and the Left Neg and Left Pos share the same
map.
Be sure to rotate the dial to its positive and negative
positions, and check the bulge weights in both. For example,
if you use a bulge on the right collar when the Up/Down dial
is at a positive setting, make sure that the joint still looks
realistic when the dial is at a negative value.
Smoothing Scale Zones
Scale zones should be part of your character or conforming
clothing development. The Scale Zones button, located in the
lower portion of the Joint Editor Window, helps content creators
improve the appearance of joint transitions when a body part
is scaled along one or more axes. For proper operation when
scaling weight mapped fgures along a single axis, it is necessary
Poser Pro 2014
Reference Manual
756
Chapter 33: Working with Joints, Weights, and Skinning
to check the scale zones on each scaling axis (X, Y, and Z as they
apply) for each adjacent body part.
For example, lets say you have an adult male fgure (here James,
a G2 legacy fgure, is being used as an example). You want to
change him into a dwarf character. which means that youll want
to substantially change the proportions of his thighs and shins.
Users of legacy fgures know that body parts can only be scaled
so far before they begin to crumble where they join adjacent
body parts. For an example, compare this fgures normal thigh
(his left thigh) to the right thigh, which is scaled to 65%. Youll
notice that the thigh is bunching in the locations where it joins
the hip and the shin.
The Scale Zones button in the joint editor allows you to set
scaling zones that improves performance when characters and
conforming clothing are scaled. You can then add weight maps
to the blending areas to smooth the transitions when a body part
is scaled.
Joint seams can bunch together when a body part is scaled along a
single axis.
Using the same legacy fgure as an example, the right thigh has
been scaled along the Y axis. When you open the Joint Editor,
youll see the normal center and rotation parameters (Twist,
Side-Side, and Bend). But youll also notice scaling zones for the
adjacent body parts ... one named rShin_ScaleY and another
named hip_scaleY. The names of these scaling zones might vary
from fgure to fgure, but they will always be preceded by the
Poser Pro 2014
Reference Manual
757
Chapter 33: Working with Joints, Weights, and Skinning
name an adjacent body part plus an underscore. These are the
joint parameters that relate to the Scale Zones feature.
Joint seams can bunch together when a body part is scaled along a
single axis.
The Scale Zones button at the bottom of the joint editor allows
you to add or remove scaling zones to the currently selected body
part. At a minimum, adjacent body parts should be selected. But
if it is possible that the scaling can spill over into other body
parts, you can add them as scaling zones as well.
To assign the scaling zones, click the Scale Zones button. The
Select Objects dialog prompts you to choose body parts that will
scale blend with the currently selected actor (the right thigh, in
this case). Check any parts that you want to assign, making sure
that the adjacent actors (the hip and shin) are included.
Click the Scale Zones button to select body parts to blend when the
current part is scaled.
To smooth a scaling zone, scale the body part (the right thigh
in this example) to the desired scale. Try to anticipate the
maximum range that you would like the scaling to work. For
example, its unlikely that you will want to scale a thigh to any
less than 65% as shown in our example.
Poser Pro 2014
Reference Manual
758
Chapter 33: Working with Joints, Weights, and Skinning
After you scale the part, open the menu in the Joint Editor to
select the frst scaling zone that you want to work on. In the
following fgure, the rShin_scaleY joint parameter is selected.
This is the scaling zone, as it was named for that particular joint.
Click the Scale Zones button to select body parts to blend when the
current part is scaled.
When you select the scale zone, you may see No Zones in the
Falloff Zones area (which will be the case when you are weight
mapping a new or legacy fgure that has not previously been
weight mapped). If a weight map does not exist, youll need to
create one for the scale zone. Simply use the menu in the Falloff
Zones area of the Editor to choose Add Weight Map. Then make
sure that the mode of the new weight map is set to Replace.
Scale zone maps have to be created for each body
part that is connected to the currently selected
actor. For example, if you have the right thigh of a fgure
selected, youll need to create scale zone maps for the hip
and the shin. Of you have a chest selected, youll need to
create scale zone maps for the right and left collar, and
for waist or abdomen (depending on the group name
that is adjacent to the chest).
When you copy weight maps from a character to
conforming clothing, the scale zones should
already be set up for you, but you will need to check the
scale zones of each body part in the clothing to make
sure they work as expected. Before you edit the scale
zone weight maps on conforming clothing, select the
BODY actor of the conforming clothing, and make sure
that Include Scales when Conforming is checked in the
Properties palette. Sometimes the easiest way to start a
scale zone weight map is to collapse existing zones
(spherical and capsule zones, if they exist) into a weight
map and then start to smooth them with the weight
painting tools.
Poser Pro 2014
Reference Manual
759
Chapter 33: Working with Joints, Weights, and Skinning
Add a weight map to the scale zone if needed.
Make sure the weight map is set to Replace.
With the appropriate scale zone weight map selected, you can
begin to use the Weight Painting tools to smooth out the scale
zone. The process is similar to that mentioned in Painting
Weights on page 750.
Use the weight painting tools to improve the appearance of the
smooth zone (here, in progress)
Poser Pro 2014
Reference Manual
760
Chapter 33: Working with Joints, Weights, and Skinning
As you smooth out the current body part, you might notice that
there are areas near the adjacent body part that you cant get
as smooth as you like. This is probably because it falls in an
area that is affected by both body parts. For example, as you
work toward the top of the thigh, you might see that you cant
smooth it out all the way. In that case, youll want to check the
smoothing zones in the hip, and make sure that you have the
correct smoothing zone selected (rThigh_ScaleY). Add a Replace
weight map to it if necessary, and then use the weight painting
tools to smooth out that area.
You will need to cross over to the adjacent body
part and work on its corresponding scale zone.
Select that part and verify that it has a corresponding
weight map before you paint it. When you paint close to
the seam lines, be careful not to overblend because it
might create a ridge at the seam. Go back and forth
between the two areas until you get an acceptable blend.
Adjacent body parts may also affect a scale zone. Here, the scale
zone for the hip also affects the right thigh and should be smoothed.
To summarize:
Scale zones should be checked for each body part in the
fgure that you are rigging.
To determine the scale zones that you need to adjust, click
to select a body part, and then look for joints that begin with
the name of the currently selected body part, followed by
Poser Pro 2014
Reference Manual
761
Chapter 33: Working with Joints, Weights, and Skinning
an underscore and a scale zone name (example: rThigh_
ScaleY, or rThigh_smooY)
If there are existing sphere or capsule zones associated
with the scale zone, collapse them into a weight map set to
Replace. If no zone exists, create a new weight map set to
Replace.
Go back and forth between the currently selected body parts
and the adjacent body parts when you smooth out the scale
zone weight maps. Take care not to oversmooth, as it can
create a crease at the joint.
Weight Painting Tips
There may be times when you need to pull one vertice at a
time. For this, set the radius of the brush very small.
There are times that the area between an inclusion and an
exclusion angle is very narrow when a joint is rotated to
its maximum limit. It is very diffcult to get into that area
with the weight painting tool to smooth it out. The trick is
to widen the distance between the inclusion and exclusion
angle so that the body part plateaus. Then you can use the
Weight Painting tool to shape the body part appropriately.
Adjust inclusion angles when weight painting a joint in its
maximum limits.
Another thing that will help as you use the weight painting
tools is to select your camera, and then go into the
Parameters palette. Set the Hither setting to 0. This will
allow you to zoom in as close as you have to without making
the object disappear in the camera view.
The Frame Selected and Orbit Selected controls will also be
helpful when weight painting. Click to select the joint you
Poser Pro 2014
Reference Manual
762
Chapter 33: Working with Joints, Weights, and Skinning
are working on, and then click the Frame Selected control to
frame the camera around the selected body part. Then turn
Orbit Selected so that the camera will orbit around that part.
Fixing Mismatched Scales
If you are working with a character that makes heavy use of
scaling zones, you may sometimes encounter situations where
there appears to be something wrong with the scaling in one or
more body parts. For example, scaling the chest and could cause
the shoulders to scale so that they cause a faulty joint between
the shoulders and collars.
This can be due to a scaling mismatch, and it can be corrected
with the Fix Mixmatched Scale Zones button at the bottom of
the Joint Editor.
When you fx mismatched scaling zones, the
order that you select the body parts and
smoothing zones is important. The following example
shows how you can correct the scaling zones of the right
and left shoulders in relation to the chest.
To fx mismatched scale zones in the shoulders, for example:
Open the Joint Editor.
Click to select the characters chest.
From the parameter list at the top left of the Joint Editor,
choose the smoothing zone that you want to fx (such as the
right collar zone as shown in the following fgure).
Choose the frst smoothing zone that you want to fx.
The Fix Mismatched Scale Zones button at the bottom of
the Joint Editor palette will be enabled if there is a problem
with the scaling zones. Click the button to correct the
problem in the selected smoothing zone.
Poser Pro 2014
Reference Manual
763
Chapter 33: Working with Joints, Weights, and Skinning
If enabled, click the Fix Mismatched Scale button.
Now, click on the fgure to select the opposite body part (the
left collar in the fgure).
Go to the menu at the upper left corner of the Joint Editor
again, and select the smoothing zone for the Chest.
Click the Fix Mismatched Scale Zones button at the
bottom of the Joint Editor palette to correct the smoothing
zone between the left collar and the chest.
Transferring Zones and Weight Maps
to Clothing
In earlier versions of Poser, content developers used information
from the CR2 of an existing fgure as a start point for their
clothing. If an existing character has only spherical or falloff
zones this method can still be used.
However, when weight maps are used to determine how a joint
bends (either solely, or in addition to falloff zones), the weight
map information is baked into the fgures geometry. Weight
maps are based off of vertices and index arrays that usually will
not have a geometry counterpart in the clothing.
The Setup Room allows you to apply the rigging of a character to
a grouped or ungrouped clothing OBJ. In the process, it will also
transfer any spherical or capsule falloff zones. It will also analyze
the vertices and index arrays in the character, and use that
information to generate similar weight maps for the clothing
geometry.
The steps to do this are fairly simple:
Poser Pro 2014
Reference Manual
764
Chapter 33: Working with Joints, Weights, and Skinning
1. Choose File > Import > Wavefront OBJ. Select the clothing
object that you want to rig. This object can be pre-grouped
in your modeling application, or it can be ungrouped.
2. The Import Options dialog appears. In most cases, clothing
is modeled around a character that is in its default position,
and exported at or converted to the proper scale for Poser. If
this is the case, you should uncheck all of the import options
as shown below. Then press OK to continue.
Uncheck all options in the Import Options dialog if your model is
scaled and positioned properly.
3. A dialog prompts you to locate the OBJ fle that you want to
import. After you select the object, click Open. The OBJ fle
will appear in your scene.
Poser Pro 2014
Reference Manual
765
Chapter 33: Working with Joints, Weights, and Skinning
An imported clothing OBJ.
4. With the object selected as the current item, click the Setup
room tab to enter the Setup room.
5. Open the Poser library, and click the Figures category.
Locate the library folder that contains the original fgure
for which your clothing was designed. In the case of the
example shown here, the Figures > Poser Pro 2014
Content > People > Alyson folder is selected, since the suit
is made for Alyson.
6. Drag and drop the thumbnail for the original fgure from the
Library to the OBJ fle in the Setup Room. A dialog asks you
if you want to automatically group the setup geometry based
on the groups of the new skeleton.
Choose No if your clothing geometry has already been
grouped.
Choose Yes if your clothing geometry does not already
have groups, or if you want to regroup the object. Poser
will create the groups for you automatically.
7. The skeleton is applied to the OBJ in the Setup room. You
can then open the Group Editor to examine the groups in
the OBJ and edit as necessary.
While examining the groups in the Setup Room,
you may notice one or more groups that have all
polygons assigned to them. For example, when you
apply the Alyson skeleton to a clothing object, two
groups (one named Figure, and the other named 1) have
all polygons assigned to them. Select each of these
groups in the Group Editor, and then click the Delete
Group button to delete them.
Poser Pro 2014
Reference Manual
766
Chapter 33: Working with Joints, Weights, and Skinning
Delete groups that have all polygons assigned to them.
Review each group that has been created and edit polygons
assigned to them if necessary.
8. After you inspect all of the groups and have edited them
to your satisfaction, you can return to the Pose Room. You
should now have a poseable fgure.
Poser Pro 2014
Reference Manual
767
Chapter 33: Working with Joints, Weights, and Skinning
After applying the skeleton and joints to your
fgure, you should test the rotations of the joints
in your clothing to make sure that falloff zones are
adjusted for proper bending of the clothing. If you see
polygons that do not bend properly, or which fy away
from the fgure when your character is posed, it is likely
that you will need to adjust joint parameters such as
falloff zones or inclusion/exclusion angles. The more the
shape of the clothing deviates from the default body
shape (for example, like puffy sleeves, or baggy/loose/
fowing clothing), the more necessary it will be to adjust
spherical or capsule falloff zones.
9. Before conforming the clothing to your fgure, or before
saving the clothing to your library, choose Figure > Zero
Figure to zero all joint rotations. Also use the Edit >
Memorize > Figure command to memorize the conforming
clothing. You may also want to assign a new name for the
object in the Properties palette.
Skinning Methods
The Figure > Skinning Method commands determine how
Poser treats a character mesh in regards to grouping:
Choose Figure > Skinning Method > Poser Traditional
if you want to display or create a fgure that uses Posers
traditional model of breaking the mesh into individual body
parts.
Choose Figure > Skinning Method > Poser Unimesh if
you want your model to be used with subdivision surfaces
(see Working with Subdivision Surfaces on page 769).
Poser Unimeshes can still be posed manually or with preset
poses that are saved to the Library. The mesh is unifed, but
body part groups are still recognized in Poser.
Poser Pro 2014
Reference Manual
768
Chapter 33: Working with Joints, Weights, and Skinning
The Poser 2 Male (roughly 2500 polygons) converted to Poser
Unimesh and subdivided to level 2.
Choose Figure > Skinning Method > Simple Bones
Single Skin - Interoperable ... if you want to work on or
create a fgure that has a single skin mesh, but in which
the Poser grouping is removed. Figure setup is very simple
in this mode. You can specify joint origins and one vertex
weight map. After you convert the model to Simple Bones
Single Skin, test each joint and use the Simple Bone Weights
painting mode to correct any problem areas.
Traditionally-rigged Poser fgures use a mesh
that is broken into body parts, and has spherical
or capsule-shaped zones of infuence and weight maps.
To export these types of fgures to COLLADA, you should
switch to Simple Bones Single Skin frst. That way, you
can preview how the fgure bends in other applications.
If you are not satisfed, you can touch up the weights at
that point.
Poser Pro 2014
Reference Manual
769
Chapter 33: Working with Joints, Weights, and Skinning
Alyson converted to Simple Bones Single Skin.
Choose Figure > Skinning Method > Regenerate Simple
Bone Weights if you want to start over with a new simple
bones single skin mesh.
Working with Subdivision Surfaces
Subdivision is a process that refnes the appearance of a mesh
during preview or rendering. It is typically used to smooth
the appearance of a low-resolution mesh to make it appear as
though it has been created with a higher number of polygons. In
this section youll learn how subdivision works, what to consider
before you create or use models that will be subdivided, and how
to use subdivision surfaces in Poser.
How Subdivision Works
Subdivision can be applied to polygons that are made of 3 or
more sides. Most content developers keep all or most of the
polygons in their model to four sided polygons for optimum
results in subdivision.
To explain how subdivision works, lets start with a picture of
three polygons: one with 3 sides, one with 4 sides, and one with
5 sides. With no subdivision, you see the polygons exactly how
they have been created.
Poser Pro 2014
Reference Manual
770
Chapter 33: Working with Joints, Weights, and Skinning
3, 4, and 5-sided polygons with no subdivision.
When you set the subdivision level to 1, subdivision smooths the
model and gives the appearance as though it is made of more
polygons. What basically happens is that a vertex is placed in
the center of each polygon, and then that vertex connects at the
center of each of the edges in the original polygon: Notice the
following in the image that appears below:
The 3-sided polygon now looks like three four-sided
polygons.
The 4-sided polygon now looks like four four-sided
polygons.
The 5-sided polygon now looks like fve four-sided polygons.
3, 4, and 5-sided polygons with subdivision setting of 1.
If you increase the level of subdivision one more time (to a
setting of 2), another vertex is placed in the center of each
polygon that was created at level 1. Because a level 1 subdivision
created all four-sided polygons, what this will result in is that
your model will appear to have four times the number of
polygons as the preceding level.
Your original 3-sided polygon now looks like it has 12
polygons.
Your original 4-sided polygon now looks like it has 16
polygons.
Your original 5-sided polygon now looks like it has 20
polygons.
Poser Pro 2014
Reference Manual
771
Chapter 33: Working with Joints, Weights, and Skinning
Youll also notice that at a subdivision level of two, the outer
edges of the polygon appear much smoother and rounder. This
is most noticeable in the four-sided polygon. Where it originally
appeared as a rectangular shape, it is now more like a circle.
3, 4, and 5-sided polygons with subdivision setting of 2.
Finding the Optimum Setting
As you continue to increase the subdivision levels, you will get
to the point where you wont really notice much of a change in
the appearance of the polygons. Depending on the edge loops in
the model, this most often happens between a subdivision level
of 2 or 3. To illustrate this, compare the fgure below with the
preceding example. You wont notice a lot of difference in the
shape of the outer edge of the polygon. The only thing that you
notice now is that it appears as though there are four times the
number of polygons. Your 3, 4, and 5-sided polygons now look
like 48, 60, and 80 polygons (respectively), but the appearance
hasnt changed much along the outer edge.
3, 4, and 5-sided polygons with subdivision setting of 3.
What this means, is at some point it wont make a lot of
difference in your preview or fnal render to increase the
subdivision beyond an optimum point. To do so will only
increase the load on your system resources as you increase the
number of subdivision levels beyond what you actually need.
Now that youve seen how subdivision affects a single polygon,
consider the effects on a fgure such as the Poser 2 male,
which consists of 2572 polygons. You can fnd this fgure in the
Character > People > Poser Originals > Poser 2 Lo Library
category.
The Poser 2 Male is made of polygons that have 3 or more sides:
With no subdivision, it appears as shown in the following fgure.
Pay attention to the crown of the head, which appears to have
some hard edges.
Poser Pro 2014
Reference Manual
772
Chapter 33: Working with Joints, Weights, and Skinning
Poser 2 Male with no subdivision.
When you set the subdivision level to 1, youll notice that the
hard edges are softened somewhat. The hard edges at the crown
of the head are much improved, but still dont appear quite
as smooth as you would like. Youll also notice that the chest
muscles retain their shape because the edge fow in that area
follows the shape of the muscular detail. The facial features are
less angular, giving a softer appearance to the eyes, nose, mouth,
and ears. With one level of subdivision, youll get the equivalent
of a model that has about 10,000 polygons.
Poser 2 Male with subdivision setting of 1.
Poser Pro 2014
Reference Manual
773
Chapter 33: Working with Joints, Weights, and Skinning
Increasing the subdivision level to 2 (about 40,000 polygons)
doesnt seem to change the appearance of the chest and arms
very much; however, youll notice that the crown of the head
appears very smooth now. However, the facial features might be
softened a bit too much at this level. The primary reason for this
is because there isnt enough edge fow in those areas to retain
the detail in those areas, because the model wasnt built with
subdivision in mind.
Poser 2 Male with subdivision setting of 2.
As you can see from the preceding examples, content creators
should pay attention to areas that will require more detail. A
20,000 polygon fgure can easily contain enough edge loops
to make a subdivision setting of 1 suffcient enough to produce
suffcient detail and a great render, as long as its modeled with
subdivision in mind. To maintain detail, edge loops have to be
placed near areas where you want creases, sharp transitions,
and folds to appear, otherwise the subdivision will smooth those
details away.
Subdividing Figures in Poser
To turn subdivision surfaces on for Poser fgures:
1. Load the desired fgure or prop into Poser.
2. If you are subdividing a poseable fgure, choose Figure >
Skinning Method > Poser Unimesh. This will combine the
model into one mesh.
3. Select the BODY actor of the fgure.
4. Switch to the Properties tab, where you will see two settings
in the Subdivision Levels section:
Preview: Indicates the subdivision level that will be
used in the Preview render (the document window or
the Raytrace Preview).
Poser Pro 2014
Reference Manual
774
Chapter 33: Working with Joints, Weights, and Skinning
Render: Indicates the subdivision level that will be
used in the fnal render.
When you initially turn subdivision surfaces on,
both the Preview and Render values are initially
set to zero (no subdivision).
Adjust the Preview setting frst. If the Preview setting
is increased higher than the Render setting, the Render
setting will automatically increase to match the Preview
setting.
5. After you reach the desired Render subdivision level,
you can reduce the Preview setting as needed to improve
performance while composing your scene.
If you turn body parts off, subdivision will be
recomputed accordingly.
If you have a body part that is not subdividing
properly, you can set a different subdivision level
for that part. Select the body part that you want to
change, and set a different subdivision level in the
Properties palette. Note that you may see creases at the
seams when your model uses different subdivision
levels. Additionally, you will not be able to smooth
across body parts that have different subdivision levels.
Increasing the subdivision levels on cloth
simulated objects can reduce shading artifacts.
Modeling Considerations
When using subdivision surfaces, your model must be clean.
There is a lot of content in the Poser world that was not modeled
with subdivision surfaces in mind, and you wont always get the
results you expect. For example, you might see polygons that
appear to stretch away as shown in the following fgure, which
shows the Poser 1 male with a subdivision setting of 1. This is
often due to vertices that are at or close to the same position in
3D space.
Poser Pro 2014
Reference Manual
775
Chapter 33: Working with Joints, Weights, and Skinning
Poser 1 Male with subdivision setting of 1.
In the case of the Poser 1 male, there isnt a workaround for this
issue. However, in some cases you can select the body part that
is causing the issue. Then go into the Properties palette, and
check the Subdivide separately from fgure option. Set the
subdivision setting to zero for that body part. Note, however,
that the seam will be more visible where one body part is
subdivided to different level than an adjacent body part.
Body parts can also be subdivided individually.
The following conditions will cause subdivision to work
improperly, and Poser will notify you when it will be unable to
subdivide the model at all.
Edges that are shared by more than two polygons.
Vertices that show up twice in one polygon.
Duplicate polygons that share the same space.
To illustrate what happens when more than two polygons share
an edge, the following fgure shows an object that is made up of
three sections of polygons. Sections 1 and 2 appear along the top
of the T shape, and are welded along the center length. The
third section is perpendicular to sections 1 and 2, and also joins
them at the center. Thus, each edge along the middle of the T
shares three connecting polygons.
Poser Pro 2014
Reference Manual
776
Chapter 33: Working with Joints, Weights, and Skinning
The top section of the following fgure shows what this T-shape
looks like before subdivision surfaces are activated.
Three sections of polygons sharing the same edge.
The bottom section of the fgure shows what happens to these
polygons after subdivision surfaces are applied. Poser gives a
warning when geometry contains problematic areas. As you
can see, the top two sections remain joined together; but the
third section, which was connected to the top of the T before
subdivision, now appears to be separated from them. You will
need to modify the model in areas where three or more polygons
share a common edge.
Poser Pro 2014
Reference Manual
777
Chapter 34: Using Poser with Other Applications
Chapter 34: Using Poser
with Other Applications
Poser allows you to import and export various types of content
such as background images, movies, and 3D objects. This
allows you to use third-party applications to create textures,
background scenes, and clothing that you can use to enhance
your scenes.
Importing Files
Selecting File > Import allows you to bring both Poser and non-
Poser fles into your scenes. These could be images, movies, or
props (which you can convert into Poser fgures as described in
Chapter 27: The Cloth Room on page 550.
Importing Movies
To import movies, select File > Import > AVI Footage
(Windows) or File > Import > QuickTime (Macintosh). You can
use imported movies to add background action to your Poser
animations. For example, you could have a scene with two Poser
characters sitting on a train with an imported movie showing the
scenery rolling past as if the train was in motion.
If your imported movies size or aspect ratio (width/height) is
different than your current Document window settings, you will
be informed that the background width and height are different,
and will be asked if you want to change the window to match the
background.
Selecting Yes resizes your Document window to ft the imported
movie. It is recommended that you only use this option while the
Document window is docked.
Selecting No stretches the Document window to
accommodate the movie. You may see areas of the
Document window not covered by the imported movie.
Changing the aspect ratio of imported movies can introduce
unwanted artifacts and distortions into your scene when
rendered. Smith Micro Software therefore recommend
resizing your Document window or importing correctly
sized animations.
Poser Pro 2014
Reference Manual
778
Chapter 34: Using Poser with Other Applications
Aspect ratio of imported movies can be retained or adjusted to ft
the size of the window.
Imported movies will begin at the frst frame of your Poser
animation. If your animation is longer than the movie, the movie
will remain in the background paused at its last frame. If your
animation is shorter than the movie, you will see Frames 1-X of
the imported movie, where x is the number of frames in your
Poser animation.
When importing movies, you should try to light your scene in
a manner consistent with the background so as to blend them
together. Please see Chapter 12: Lighting on page 261 for
information about lights in Poser.
Importing Background Pictures
You can also import static images as backgrounds. For example,
if you are creating a scene with Poser characters in a room with
a window, you could use a background image to simulate the
view from the window. Selecting File > Import > Background
Picture opens a standard Open dialog, allowing you to select
your images format and location. As with movie imports, you
are asked if you wish to resize your Document window to match
the imported image, and the results are the same as described
above. Changing the aspect ratio of imported images can
introduce unwanted artifacts into your scene when rendered and
can result in blank areas on the sides of the Document window
(see above). We therefore recommend resizing your Document
window or importing correctly sized images. Poser supports
importing background images in a wide variety of formats. The
following is only a partial list of those formats supported: SGI,
BMP, DDS, EXR, GIF, HDR, JPG, PCD, PNG, PSD, TGA, TIFF
and WBMP.
When importing images, we recommend that you import them
while the document window is in its docked state. You should try
to light your scene in a manner consistent with the background
so as to blend them together. Please see Chapter 12: Lighting
on page 261 for information about lights in Poser.
Poser Pro 2014
Reference Manual
779
Chapter 34: Using Poser with Other Applications
Importing Poser Documents or Props
Selecting File > Import > Poser Document/Prop loads either
an entire Poser scene or a Poser prop into your scene. This can
be useful for inserting props that are not part of your Library
palettes Props category. Imported scenes/props become part
of your current scene complete with animations, morphs, poses,
etc. This option opens a standard dialog box allowing you to
browse for the desired fle. Use the Files of type pull-down
menu to select one of the following types of Poser fles:
Poser document fles (*.PZ3 and *.PZZ): This option
imports Poser 3.0 and later scenes, both uncompressed and
compressed.
Poser Prop Files (*.PP2 and *.PPZ): This option imports
uncompressed or compressed Poser prop fles.
See Miscellaneous Preferences on page 40
for more information about compressed fle
support within Poser.
Importing 3D Objects
Poser allows you to import geometries in the following formats:
3D Studio Max (File > Import > 3D Studio)
DXF (File > Import > DXF)
Wavefront OBJ (File > Import > Wavefront OBJ)
LightWave LWO fles (File > Import > LightWave...)
COLLADA
Most 3D modeling applications support exporting to at least
one of the above formats. Some formats, such as Wavefront
OBJ, allow you to save geometries as either polygons or NURBS
surfaces. Poser will only accept geometries saved as polygons.
Poser will import smoothing groups in Wavefront OBJ format,
as defned in the source fle. (If no smoothing groups are
specifed in the source fle, none will be imported.) Please refer
to Smoothing Geometry on page 422 for more information
about smoothing groups. Note that while Poser does not support
the 3ds Max style of defning smoothing groups, Poser does take
into account the vertex normals when determining creases. As
a result, OBJ fles exported from 3ds Max will usually appear as
expected, despite the fact that the 3ds Max smoothing groups are
not read.
Tips & Tricks
When using your favorite 3D modeling application for creating
new geometries for conversion into Poser fgures/props, it is
Poser Pro 2014
Reference Manual
780
Chapter 34: Using Poser with Other Applications
a good idea to follow these guidelines in order to speed up the
fgure creation process and provide a better end result:
Make sure that you do not have duplicate or overlapping
polygons. Duplicate polygons occur when you have two
identical parts of the geometry occupying the same location,
for example if you accidentally paste an item twice. The
following graphic depicts an instance of duplicated polygons
within a 3D modeling application.
Two spheres that overlap each other.
Eliminate overlapping polygons, which can occur if
pieces of the geometry are embedded within each other.
The following graphic shows an example of overlapping
polygons on the left (the smaller pipe embedded within the
larger one), and the correct way to create the geometry on
the right (without overlapping polygons).
Remove overlapping polygons.
Poser allows you to import geometries as a single fle
with groups within the fle, as separate fles, or as a single
fle with no groups. We recommend that you create your
Poser Pro 2014
Reference Manual
781
Chapter 34: Using Poser with Other Applications
geometries as single fles with no groups, since Poser
includes powerful grouping tools and since some geometry
formats (such as Wavefront OBJ) allow you to assign
polygons to more than one group at a time. Importing
geometries with polygons assigned to more than one group
will cause Poser to duplicate those polygons, resulting in
additional unwanted fgure parts.
Use the following procedure to import geometries into Poser:
1. Begin the process by creating a polygonal mesh object in
your favorite 3D modeling application. Once you have
fnished, import it into Poser by selecting File > Import
> format, where format is the format you wish to import
(such as OBJ). A Standard Open dialog appears, allowing
you to select your desired flename and path.
2. Once you have selected the desired geometry, the Prop
Import Options dialog appears. It contains the following
options:
Centered: Checking the Centered checkbox positions
the imported geometry in the center of the Poser
workspace.
Place on foor: When enabled, the Place on Floor
option places the bottom of the prop at ground level
on the foor of the workspace.
Percent of standard fgure size: The Percent of
standard fgure size option scales the geometry
relative to the height of a standard Poser fgure. For
example, setting the scale to 50% imports the geometry
at 50% of the height of a standard Poser fgure. The
rest of the geometry scales to maintain the correct
proportions relative to the selected height. When
importing DXF geometries, Poser considers one DXF
unit as being equal to the height of a standard Poser
fgure, or about six feet.
Offset: Entering numeric values in one or more of the
Offset felds positions the geometry at the selected
position within the Poser workspace.
Weld identical vertices: When enabled, the Weld
identical vertices option unites identical vertices
within the geometry.
Make polygon normals consistent: If the geometry
fle contains vertex normals, checking the Make
polygon normals consistent checkbox makes the
polygon normals consistent with the vertex normals.
Flip normals: The Flip Normals option reverses all of
the geometrys normals.
Flip U Texture Coordinates: The Flip U Texture
Coordinates option reverses the geometrys U texture
coordinates.
Poser Pro 2014
Reference Manual
782
Chapter 34: Using Poser with Other Applications
Flip V Texture Coordinates: The Flip V Texture
Coordinates option reverses the geometrys V texture
coordinates.
Once you have fnished selecting your desired options,
click the OK button.
3. The geometry fle imports into Poser. The amount of time
required to import a geometry fle depends on factors such
as the size of the fle, number of polygons or groups, speed
of your computer, etc. A progress indicator tracks the
import process. When the process is complete, the imported
geometry appears in your Poser Document window.
An object after it is imported into your scene.
Imported geometries are treated as static props. You can add
props to the Library palette as described in Maintaining
Your Library Palette on page 161 and/or can convert props
into poseable Poser fgures using either the graphical Setup
room (see Chapter 27: The Cloth Room on page 550 for
instructions on using the Setup room) or the legacy text-based
method (refer to Global vs. Local Coordinates on page 862).
Poser Pro 2014
Reference Manual
783
Chapter 34: Using Poser with Other Applications
Exporting Files
In addition to supporting a wide range of import formats, Poser
supports many formats for export, allowing you to use your
Poser output with your favorite 2D and 3D applications.
Exporting Images
To export an image, select File > Export > Image. A standard
Save As dialog appears, allowing you to specify your desired
flename and save location. In addition, you may be able to
select various image-specifc attributes (such as quality for JPG
exports).
If you want Poser to write an alpha channel to
preserve transparency in your exported image,
you should export to either the PNG, TIFF, or PSD
formats. An alpha channel causes the foreground to be
transparent wherever it is empty, in order to allow the
background to show through. This feature is essential
for compositing in image editing applications.
Exporting an image saves a snapshot of your current scene as
seen in the active tab of your Document window. Therefore,
if you are in the Preview tab of the Document window, your
exported image will be a snapshot of the scene exactly as it
appears in the Preview tab. If you are in the Render tab, your
exported image will be the rendered image that is currently
selected in the Main Render menu at the bottom left of the
Document window.
Exporting BVH Motion Files
To export a BVH motion capture fle:
1. Select the fgure you wish to export.
2. Select File > Export > BVH Motion.
3. Select Scale Automatically. If the exported fle looks
incorrect, re-export it and disable automatic scaling.
4. A standard Save dialog appears, allowing you to specify
your desired flename and save location.
Exporting Painter Scripts
Clicking the Export Painter Script button in the Sketch
Designer exports the current Sketch Designer settings to
Corel Painter (see Chapter 20: The Sketch Designer on page
440). This has been tested to work with Painter 6 and previous
versions, and is not supported for later versions though it may
work with them.
Poser Pro 2014
Reference Manual
784
Chapter 34: Using Poser with Other Applications
Exporting 3D Objects
Poser allows you to export 3D objects in RIB, 3DS, DXF, OBJ,
VRML, LWO, OBJ, and COLLADA formats by selecting File >
Export > format, where format is one of the supported export
formats. To export to a 3D format:
1. Select File > Export > format.
2. In the dialog that appears, check the appropriate radio
button to export either a still (at the current frame of your
animation) or an animation. If you select to export an
animation, enter the frame starting and ending numbers in
the appropriate text boxes and click OK.
3. Select the actor(s) you want to export in the following dialog
and click OK.
4. A standard Save As dialog appears, allowing you to select
your desired flename and path.
If you are trying to create a full-body morph
target, do not select File > Export > Wavefront
OBJ. Instead, select Figure > Create Full Body Morph.
Exporting Flash (SWF) Files
Flash is a popular 2D format most commonly used for animating
Web content. You can export your Poser fle to the Flash format
(.SWF fle) from the Make Movie dialog, and then use the Flash
application to modify the fle. Flash presentations are normally
viewed directly within Web browsers using the Adobe Flash
plug-in.
Please refer to Keyframe Controls on page 452 for
more information about the Make Movie dialog, and to for
information about setting Flash export options.
High Dynamic Range Image (HDRI) Export
With Poser Pro you can render and export fles that are
optimized for HDRI output. Files can be exported as Radiance
fles or OpenEXR fles. HDRI optimized fles accurately
represent the wide range of exposure found in real scenes,
including the details, shadows, and high-contrast lighting.
To optimize images for HDRI export, from the Main Menu select
Render > Render Settings and enable the HDRI Optimized
Output check box. To Export an HDRI fle, from the Main Menu
select File > Export. To make a movie optimized for HDRI
output, from the Main Menu, select Render > Render Settings
> Movie Settings, select Image Files from the Format pull-
down menu.
Poser Pro 2014
Reference Manual
785
Chapter 34: Using Poser with Other Applications
When you save the fle(s), you will be given the option to save as
Radiance (.HDR) or OpenEXR (.EXR).
While more precise, fles optimized for HDRI output can lead
to perceived loss of anti-aliasing and banding in very subtle
gradients. Optimizing for HDRI output omits dithering that
would otherwise be applied to eliminate banding.
Optimizing images for HDRI output provides maximum
fexibility in post-production, performing color correction or
adjusting exposure without having to re-render the image.
Same HDR image at varying exposures in Adobe Photoshop CS.
COLLADA Import/Export
Poser Pro offers data exchange with the industry-standard
COLLADA format. Gain maximum fexibility by transporting
Poser content to applications such as Softimage XSI or NVIDIA
FX Composer without having to rely on hosting plug-ins.
Importing COLLADA Files
Importing COLLADA fles allows you to import geometry with
standard surface materials, cameras and lights. COLLADA
import in Poser Pro does not currently support Cg shaders,
morph targets, bones or animation.
To import a COLLADA fle, from the Main Menu select File
> Import > COLLADA\RWY. Enable the appropriate import
options and click OK.
COLLADA Import Options dialog.
Import Lights: With this option enabled, Poser Pro will add
lights stored in the COLLADA fle to the current scene. For
Poser Pro 2014
Reference Manual
786
Chapter 34: Using Poser with Other Applications
more information about lights, see Chapter 12: Lighting
on page 261.
Import Cameras: With this option enabled, Poser Pro will
add cameras stored in the COLLADA fle to the current
scene. For more information about cameras, see Chapter
11: Cameras on page 242.
Exporting COLLADA Files
COLLADA offers increased fexibility by allowing to export a
more comprehensive representation of your Poser scene. For
example, as a game designer, you might want to import your
scene exported from Poser Pro as COLLADA fle into 3ds Max
or Softimage. You can work on your scene in those applications,
and then transfer it to your game engine with COLLADA. Your
scene remains editable at any position in the pipeline. COLLADA
is a feature-rich format that can store various aspects of your
scene, thereby preserving a maximum of information upon
export. Provided that the application you are exporting for
supports those features, you can choose to transfer data such as
static fgures, props, baked morph targets, cameras, and lights.
To Export a COLLADA fle:
1. From the Main Menu select File > Export >
COLLADA|RWY (.DAE). The Export Range dialog
appears.
2. If you want to export only the current frame, choose Single
Frame. To export multiple frames in an animation, choose
Multi frame export, and then enter the range of frames to be
exported.
Export Range dialog.
3. Click OK to continue. The Select Objects dialog appears,
with the items in your scene selected for you. Check or
uncheck items as desired to export.
Poser Pro 2014
Reference Manual
787
Chapter 34: Using Poser with Other Applications
Choose the objects to export from your scene.
4. Click OK to continue. The Export Options dialog appears.
Enable the appropriate Export Options and click OK. These
options include:
Export Standard Units vs. Custom Units: Select one
of the standard Poser units. If none of the standard
units meet your needs, then you can defne your own
measurement in meters.
Scale: This allows the adjustment of the scale of a
scene upon export. Adjust the scale if you want to adjust
the size of the scene.
Triangles only: Forces triangulation of polygons upon
export.
Include normals: Allows you to specify whether
polygon normals are exported explicitly. Discarding the
normals will require the target application to recompute
them. Toggling this option may help resolve shading
issues.
Include rigging (preserves posability and
animation): Figures are exported as poseable and
animatable objects.
Export every frame as keyframe: When checked,
will export an animation keyframe for every frame in
the selected range. When unchecked, exports already
existing keyframes only. This can help increase accuracy
in a complex setup (e.g. conforming clothing) or if the
importing application has diffculties interpolating
between keyframes.
Poser Pro 2014
Reference Manual
788
Chapter 34: Using Poser with Other Applications
Bake all Morphs: COLLADA fles with a lot of morphs
can be large and resource consuming. Bake Morphs
allows the export of morph targets so you get the
essence of the morphs without the fle size and resource
expense. You will not be able to animate those morph
targets any more, which sacrifces some fexibility.
However, youll receive the same end result if you are
only interested in the particular shape variation that
was present in your scene upon export.
Bake Diffuse Map: Blend diffuse texture with diffuse
color. If you enable this option Poser Pro will write a
new texture map that is shader baked into a texture
map.
Bake Transparency Map: Enable this option
when your target application expects transparency
information in the alpha channel of the diffuse texture
rather than as a separate transparency map. You will
be allowed to designate a channel name, and choose
whether or not you want to invert the transparency map
(turn black to white and vice versa).
Bake Transparency to Channel: Choose this option
if you want Poser Pro to create a texture map that has
transparency information baked into it.
Invert Transparency Map: Choose this option to
output a negative transparency map. For example, in
Poser black areas indicate transparent areas and white
areas indicate opaque areas in the transparency map.
An inverted transparency map would be the opposite
(black is opaque and white is transparent).
Maximum Texture Size: Textures in Poser content
are often very large. Some applications experience
diffculties upon importing COLLADA fles with
large textures. Maximum Texture Size allows you to
automatically reduce texture size upon export, thereby
maximizing compatibility. Your original textures
remain untouched.
Power of 2: You can increase compatibility further
by enabling the Power of 2 option. This option will
automatically resize your textures to the nearest width
and height that is a power of two. For example, a
texture that is 1100x600 pixels large would be exported
at a size of 1024x512. Once again the original texture
remains unaffected.
When exporting to 3d software that supports
COLLADA, you can export using Posers default
skinning method, or a single mesh with weight maps.
For more information on these options, see Skinning
Methods on page 767.
Poser Pro 2014
Reference Manual
789
Chapter 34: Using Poser with Other Applications
Export Options dialog.
Using Poser with ZBrush and GoZ
Poser Pro 2012 SR3 or later and an updated
ZBrush 4 or later are required for GoZ
compatibility.
Users of ZBrush 4 can use GoZ to export a complete
fgure mesh, or a selected actor or body part into GoZ.
Then use ZBrushs powerful tools to create your morphs
and reimport them back into Poser. The GoZ plugin
makes morph creation - including reverse deformation
joint controlled morphs -- easy, and painless.
Setting Your Poser Path in ZBrush
When you install Poser Pro, the required GoZ fles are installed
in your ZBrush installation folder. Youll fnd the GoZ interface
fles in the following ZBrush-related folders:
Poser Pro (Windows) will place the interface fles in C:\
Users\Public\Pixologic\GoZApps\Poser.
Poser Pro (Macintosh) will place the interface fles in Users:
Shared:Pixologic:GoZApps:Poser
Once the fles are installed you will need to start ZBrush to make
sure that you have the path set to Poser. To do this, choose the
Preferences > GoZ command, and hover over the Path to Poser
button. If your path is set, it will appear on the screen as shown
below.
Poser Pro 2014
Reference Manual
790
Chapter 34: Using Poser with Other Applications
Make sure that your path to Poser is set in ZBrush GoZ Preferences.
If you hover over the Path to Poser button in ZBrush and get a
message that reads Poser application was not found, then
you will need to set it up manually. To do this, click on the
Path to Poser button. This will initiate a search for your Poser
application.
If Poser is installed to the default installation path, ZBrush
should fnd the application after a brief time. A screen will
display the path (or paths, if you have multiple versions of Poser
installed).
If one or more paths to Poser are reported in the dialog, click to
select the path that you want to use as the default. This will set
the preference.
After searching for your path, it will appear in a dialog if one or
more versions of Poser are found on your system.
If you instead get a message that states that no version of
Poser was found (which may be possible if you installed
Poser to a non-standard path), then you will have to locate it
manually. Click the Browse button to navigate to the folder
that contains the PoserPro.exe fle.
Clicking the Not Installed button will remove the preference
that was previously set, and cause the GoZ link to Poser to
not work properly. If ZBrush does report your path to Poser
properly, make sure that you click the line that displays the
correct path to exit the dialog properly.
Poser Pro 2014
Reference Manual
791
Chapter 34: Using Poser with Other Applications
Using GoZ to Create Morphs and Texture
Maps
The GoZ plugin for Poser allows you to create full body morphs,
partial body morphs, and joint-controlled morphs with ease.
In addition, you can also add additional detail to a model with
normal or displacement maps. The following sections describe
how to initiate the steps to send your models to and from ZBrush
with the GoZ plugin.
When using the Figure > Export Figure to GoZ
or Object > Export Object to GoZ commands, it
is important to remember that they apply to a single
round-trip session between the scene you exported the
object from, and the ZBrush document that you sent it
to. You cannot send a fgure or object to ZBrush from
one Poser project, and then send it back to another Poser
project.
Exporting Objects to ZBrush
When you use the GoZ plugin as a bridge between Poser and
ZBrush, you are presented with a couple of choices in how you
want the polygon grouping to work. These options are to assist
in making it easier to show and hide polygons in ZBrush while
you are editing your object. ZBrush allows you to show or hide
polygon groups by pressing CTRL+SHIFT+Click (Windows) or
COMMAND+SHIFT+Click (Mac). When you click on an area of
the mesh in ZBrush, this key sequence will cycle between Select
only this polygon group, Select everything but this polygon
group and Show all polygon groups.
When you choose to export a character or actor to ZBrush, you
are presented with the following options:
Export Posed: This option is not checked by default. When
unchecked, Poser will zero a fgure pose before it exports the
fgure to Poser. When checked, the fgure will be export to
ZBrush in its posed position, which is desirable for creating
joint-controlled morphs. For additional information, see
Creating Joint-Controlled Morphs with GoZ on page
797.
Material: When you choose this option, the polygon order
of the object that is exported to ZBrush will be grouped by
Material. This will allow you to show or hide polygons in
ZBrush based on their material assignments. For example,
if you export a head, you will be able to hide the face texture
while you work on morphs or textures for the parts inside
the head (teeth, tongue, etc).
Body Part: When you choose this option, the polygon order
of the object that is exported to ZBrush will be grouped by
body part. This will allow you to show or hide polygons in
ZBrush based on body part. For example, you can hide all
Poser Pro 2014
Reference Manual
792
Chapter 34: Using Poser with Other Applications
parts except the head if you are working on face morphs,
allowing you to frame only the head in the ZBrush window.
Creating Full Body Morphs with GoZ
The Figure > Export Figure Mesh to GoZ command allows you
to export a complete fgure from Poser into ZBrush. When you
export a complete fgure through GoZ and then return it back to
Poser using the GoZ plugin for ZBrush, a full body morph dial
will automatically be created for you when the morph is sent
back to Poser. In addition, corresponding dials will only appear
on the body parts that were directly affected by the morph (in
other words, there will be no need to delete redundant morph
dials from unaffected body parts).
To create a full body morph using GoZ:
1. Load the fgure that you want to morph into your Poser
scene, and select it as the current fgure.
2. Choose Figure > Export Figure Mesh to GoZ. A dialog
displays some options for the export.
GoZ options dialog.
3. In the Polygon Grouping section, you have two choices
for how you can group polygons when you export them to
ZBrush. The method that you choose determines how you
will be able to show and hide parts within ZBrush (either
by material, or by body part) and are primarily for ease
of editing in that application. For more information, see
Exporting Objects to ZBrush on page 791.
4. Click Yes to continue. Your model will open in ZBrush as a
subtool. Drag the tool onto the scene and create your morph
as you normally do.
5. After your morph is complete, click the GoZ button in the
Tool palette (in the upper right section of your screen by
default) to send the OBJ fle back to Poser.
Poser Pro 2014
Reference Manual
793
Chapter 34: Using Poser with Other Applications
Press the GoZ button to send the morphed mesh back to Poser.
6. When you return to Poser, a dialog asks if you want to
import the modifed geometry as a full body morph. Enter a
name for the new morph and press OK to continue.
Enter a name for the new full body morph in Poser.
7. Initially, the dial will be set to zero. To test the morph,
choose the BODY actor, and dial your morph to test it. Youll
also notice that a corresponding dial will only appear in the
individual body actors that were affected by the morph.
Test the dial in the BODY actor to make sure it works.
Creating Normal and Displacement Maps with GoZ
If you want to use ZBrush to create Normal or Displacement
maps, the process is similar to that discussed in the previous
sections. Normal and displacement map creation involves
subdividing the mesh in ZBrush before painting, and then
comparing that higher resolution mesh to the original resolution
when your maps are generated. Please reference your ZBrush
documentation for more detail in how to create normal and
displacement maps.
Poser Pro 2014
Reference Manual
794
Chapter 34: Using Poser with Other Applications
As long as you are working on a content item that has everything
on a single texture, the import and export between Poser and
GoZ should work the same as discussed under the morph
creation sections. You select the item you want to export, use
GoZ to transfer the OBJ to ZBrush, make your changes in
ZBrush, and then click the GoZ button to bring it back into
Poser.
However, it is important to note that most Poser characters use
multiple texture maps with overlapping UV sets. A workaround
for multi-map characters is to choose Material polygon grouping
when you export from Poser.
Once in ZBrush, you can hide the groups that do not belong to
a particular UV set. Hold down the CTRL and SHIFT key while
you left-click a material group. Then you can generate a map
from the remaining groups. ZBrush will pretend that the hidden
groups dont even exist when it creates your map.
After you have the desired material groups displayed, you
will need to export the maps from within ZBrush, rather than
exporting them back into Poser with the GoZ command.
Morphing Multiple Items
There are times when you need to have a piece of clothing over a
character to make sure that the morphs you create will properly
ft a character. You can use the GoZ plugin to export one item at
a time.
For example, select the fgure in the frst GoZ session and export
it into GoZ using the Figure > Export Figure Mesh to GoZ
command, and Body Part polygon grouping. Drag the fgure into
your ZBrush document.
Then go back to Poser and export a clothing item (like pants),
using the same steps (Export Figure Mesh to GoZ, with Body
Part polygon grouping.) Initially it will appear in the document
window by itself.
Go back to Poser and use the Figure > Export Figure Mesh to
GoZ to export a third item if desired, using the same steps as you
did with the previous clothing item.
Now you have three Poser OBJ fles in ZBrush - the character,
and two pieces of clothing. Each appears as a separate tool. The
last item that you loaded appears in the scene.
Expand the Subtool palette in ZBrush, and press the Append
button. Click to select the fgure mesh in the selection area.
It will load into the same document as a subtool. Repeat this
process for the second (or additional) clothing items.
Poser Pro 2014
Reference Manual
795
Chapter 34: Using Poser with Other Applications
Click the Append button in the Subtool palette to append an object
into your current window.
When you need to morph the clothing item, select the piece of
clothing from the Subtool palette.
Select the clothing item that you want to morph from the Subtool
palette.
Poser Pro 2014
Reference Manual
796
Chapter 34: Using Poser with Other Applications
To return the morphed items back to Poser, select the item
you want to return from the Subtool palette, and press the GoZ
button. The item will update in Poser and you will be prompted
to enter a name for the new morph.
Return back to ZBrush and select the next item from the Subtool
palette. Again, press the GoZ button to import that item back
into Poser and assign the morph name.
Creating Individual Actor Morphs with GoZ
Sometimes you only need to morph an individual body part. For
example, if you want to create a morph that changes the shape of
a characters nose, you only need to export the head. The steps
to do this are similar to those discussed previously in Creating
Full Body Morphs with GoZ on page 792, except that you
initiate the GoZ command from the Object menu instead of the
Figure menu.
To create a morph for a single body part, follow these steps:
1. Load the fgure that you want to morph into your Poser
scene, and select it as the current fgure.
2. Click to select the body part that you want to export (for
example, the Head).
3. Choose Object > Export Object to GoZ. A dialog displays
some options for the export.
GoZ options dialog.
4. In the Polygon Grouping section, you have two choices
for how you can group polygons when you export them to
ZBrush. The method that you choose determines how you
will be able to show and hide parts within ZBrush (either
by material, or by body part) and are primarily for ease
of editing in that application. For more information, see
Exporting Objects to ZBrush on page 791.
5. Click Yes to continue. Your body part will open in ZBrush as
a tool. Drag the tool onto the scene and create your morph
as you normally do.
6. After your morph is complete, click the GoZ button in the
Tool palette (in the upper right section of your screen by
default) to send the OBJ fle back to Poser.
Poser Pro 2014
Reference Manual
797
Chapter 34: Using Poser with Other Applications
7. When you return to Poser, a dialog asks if you want to
import the modifed body part. Enter a name for the new
morph and press OK to continue.
Enter a name for the new body part morph in Poser.
8. Initially, the dial will be set to zero. To test the morph,
choose the actor that you morphed, and dial the morph to
test it.
When you use the Object > Export Object Mesh
to GoZ command to create morphs, a
corresponding Full Body Morph dial will not be created
in the BODY actor.
Creating Joint-Controlled Morphs with GoZ
Joint controlled morphs, in the past, have been diffcult to create
for Poser, because all morphs had to be loaded when a fgure
was in its default T-Pose. Eventually, third party Python scripts
allowed you to load a reverse deformation morph that would
track the difference between a posed object, and a corrected
version of that posed object.
Basically, reverse deformation allows you to export a fgure
in a posed position. Then you can morph out any distortion in
the body or piece of clothing, and when you reload that morph
back into Poser it only keeps track of the differences between
the posed version and the corrected version. This allows you to
create morphs that improve the appearance of a joint when it is
rotated, and is useful for use in legacy fgures that do not utilize
weight mapping for improved joint bending.
To create a Joint Controlled Morph (JCM) use the following
steps:
1. Load the fgure that you want to morph into your Poser
scene, and select it as the current fgure.
2. Pose the fgure in the pose that you want to correct. For
example, if you want to fx an underarm bulge that appears
when an arm is raised, then pose the arm in the raised
position.
3. Do one of the following:
Poser Pro 2014
Reference Manual
798
Chapter 34: Using Poser with Other Applications
If your joint controlled morph will span more than one
body part, choose Figure > Export Figure Mesh to
GoZ
If your joint controlled morph will affect only one body
part, choose Object > Export Object Mesh to GoZ.
A dialog displays some options for the export.
GoZ options dialog.
4. Check the Export Posed option, so that Poser exports your
object in its posed state.
5. In the Polygon Grouping section, you have two choices
for how you can group polygons when you export them to
ZBrush. The method that you choose determines how you
will be able to show and hide parts within ZBrush (either
by material, or by body part) and are primarily for ease
of editing in that application. For more information, see
Exporting Objects to ZBrush on page 791.
6. Click Yes to continue. Your body part will open in ZBrush
as a subtool. Drag the tool onto the scene and create your
morph as you normally do.
7. Use the tools in ZBrush to create a morph that improves the
appearance of the rotation; or, to add muscle defnition such
as a muscle bulge when an arm is bent. After your morph
is complete, click the GoZ button in the Tool palette (in the
upper right section of your screen by default) to send the
OBJ fle back to Poser.
8. When you return to Poser, a dialog asks if you want to
import the modifed geometry. If you used the Figure >
Export Figure Mesh to GoZ it will ask if you want to create
a full body morph. If you used the Object > Export Object
Mesh to GoZ it will ask if you want to create a morph
for the body part you exported. Enter a name for the new
morph and press OK to continue.
Poser Pro 2014
Reference Manual
799
Chapter 34: Using Poser with Other Applications
Enter a name for the new joint controlled morph in Poser.
9. Initially, the dial will be set to zero. To test the morph,
choose the BODY actor, and dial your morph to test it. Youll
also notice that a corresponding dial will only appear in the
individual body actors that were affected by the morph.
10. Use the Dependent Parameters editor to link the rotation
of the arm to the dial setting on the morph. For example,
if you created a morph that creates a bulge in the shoulder
when the forearm is bent, use the Dependent Parameters
Editor to activate the morph when the forearm is bent to the
angle that you created the morph at, and when the forearm
is in its default position (bent to zero degrees), set your new
morph to zero. When you create your dependencies, make
sure you dial your morph in the BODY actor, and not in
each individual body part.
Importing Hair from GoZ
1. Load a character into your Poser scene, and select the fgure.
1. Choose Figure > Export Figure Mesh to GoZ as discussed
in Exporting Objects to ZBrush on page 791. Your
fgure will load into ZBrush as a tool.
2. Drag the fgure into the ZBrush document and switch to
Edit mode. Use the Move, Scale, and Rotate tools to zoom in
to the head. Optionally, select a white material for the head.
3. The Standard brush will be selected by default. Press the
CTRL/CMD key while you paint a mask on the head to
specify where the hair will be grown.
In ZBrush, mask the polygons where you want the hair to grow.
Poser Pro 2014
Reference Manual
800
Chapter 34: Using Poser with Other Applications
4. Select the Fibermesh panel from the right side of the
interface, and turn Preview on.
Turn on Fibermesh preview.
5. Expand the Modifers tab and adjust the settings as
instructed in your ZBrush user manual. After the settings
are to your liking, click Preview again as necessary, and
then click Accept to create a new subtool from the mesh
fbers.
You may be asked if you want to use Fast
Preview mode for faster interaction.
Click Accept to turn the fbermesh into a subtool.
6. Switch to the Subtools palette, and select the Fibermesh as
the current subtool. Use the ZBrush styling tools to style the
hair as instructed in your ZBrush user manual.
Poser Pro 2014
Reference Manual
801
Chapter 34: Using Poser with Other Applications
Select the Fibermesh subtool to style the hair.
7. After the hair is styled to your liking, make sure that you
have the Fibermesh subtool selected, as shown in the
previous fgure. Then click the GoZ button to export the
Fibermesh hair back into Poser.
Styled hair as shown in ZBrush.
Click the GoZ button to send the hair back to Poser.
Poser Pro 2014
Reference Manual
802
Chapter 34: Using Poser with Other Applications
8. Poser will ask if you want to import the Fiber geometry as a
hair prop. Choose OK to continue.
9. The Select Objects dialog appears, so that you can select the
actor to attach the hair to. Choose the characters Head actor
and click OK. The fbermesh hair appears in your scene.
Choose the characters Head as the parent to the fbermesh hair.
After the hair appears in your scene, you can select the hair and
open the Material Room to change the hair colors. Note that you
will not be able to restyle the hair in the Hair Room.
Fibermesh hair rendered in Poser.
Poser Pro 2014
Reference Manual
803
Chapter 34: Using Poser with Other Applications
Importing/Exporting a GoZ File
If ZBrush is not available on your current machine, you can
use the File > Import > ZBrush and File > Export > ZBrush
commands to work with Poser fgures/objects on another
machine that does have it available. This command will import
or export a ZBrush binary object format fle. When you use this
command to export a ZBrush binary object, Poser will prompt
you to select a folder and assign a fle name to the object you
save. The object will be saved with a .GoZ extension.
PoserFusion Hosting Plug-ins
Poser Pro includes 3ds Max, CINEMA 4D and Maya plug-
ins, letting you open and host Poser Pro fles within these
applications. Modeling articulated poseable fgures is a diffcult
and time-consuming task. PoserFusion allows you to load one
of dozens of ready-made fgures and select from a wide variety
of clothing and preset poses, allowing you to get high-quality
results in a short amount of time.
Hosting vs. Importing
PoserFusion plug-ins allow you to host Poser fles directly within
3ds Max, CINEMA 4D, LightWave 3D and Maya. Importing
or exporting translates data from one format to another.
PoserFusion plug-ins serve as a liaison between the host
application and the Poser fles, actually opening Poser fles and
accessing their contents directly in the host application. This
allows you to take advantage of Poser Pros speed and ease of use
and combines Poser fles with the host applications powerful
modeling, rendering, and animation tools. Poser fles hosted
within supported applications retain all of their data including
materials, articulation, textures, walks, etc. Figures and props
are treated as primitives and are manipulated within the host
application as you would any other object. You may, however,
need to open the Poser fle within Poser Pro depending on the
edits you wish to perform.
PoserFusion for 3ds Max
When you open a Poser fle within 3ds Max, the selected fle
retains all of the data created within Poser Pro, including the
geometries of the fgures and props, materials, and keyframe
data. 3ds Max treats hosted Poser fgures/props as 3ds Max
geometry primitives, meaning that you can perform any action
to the Poser fgure that you can perform on any other geometry
primitive such as translations, rotations, modifers, mesh
edits, etc. In addition, the Create and Modify panels allow you
additional control over hosted Poser fles.
Poser Pro 2014
Reference Manual
804
Chapter 34: Using Poser with Other Applications
Installing PoserFusion for 3ds Max
The installer automatically installs the 3ds Max plug-in, which
will be available to you as soon as you launch 3ds Max.
Loading A Poser File
To select a Poser fle to open and host within 3ds Max:
1. Select the Create panel.
2. Click the Geometries button.
3. Select Poser Objects in the pull-down menu.
4. Click the Scene *.PZ3 button in the Object Type rollout.
5. The Scene Creation rollout will automatically be open at
this point. Click the Load File () button to open a dialog
allowing you to navigate to the folder containing the desired
fle. The words No File Loaded appear to the left of the
Load File button if you have not yet loaded a Poser fle.
Click the Load File () button to open a dialog allowing
you to navigate to the folder containing the Poser fle you
wish to load. The name of the object instance appears in the
Name and Color rollout after you have created the objects in
the scene via clicking and dragging or keyboard entry.
Once a Poser fle is loaded, the Keyboard Entry, Scene
Options, and Info rollouts will appear.
Creating Instances
Once you have selected the Poser fle, 3ds Max creates the Poser
Universe object. To work with fgures and props, you must create
at least one instance of the fgure(s) and/or prop(s) within your
3ds Max scene. An easy way to understand this concept is to
think of the Poser fle as a template from which to create new
fgures/props. There are two ways to do this:
1. Click, drag, then release the left mouse button. Large fles
may take a moment to appear after you click. Drag slowly
and wait for the fgure/prop(s) to appear before releasing
the mouse button.
2. Use the Keyboard Entry rollout to specify a position and
scale, and then click the Create button.
The newly created Poser Universe, scene, and fgure/prop
primitives appear in the 3ds Max view panes.
Poser Pro 2014
Reference Manual
805
Chapter 34: Using Poser with Other Applications
A Poser scene imported into 3ds Max.
Working with Poser Files in 3ds Max
The following general rules apply when hosting Poser fles within
3ds Max:
You can host fles with multiple fgures. You can also load
one or more Poser fles. 3ds Max places loaded Poser fles
into its hierarchy as follows:
Geometry primitives are created for each fgure and
each prop in the Poser fle.
When you create an instance of a Poser fle, 3ds Max
will create a Poser Scene object, which is the parent
object for all fgures and props from the Poser fle.
3ds Max creates a Poser Universe dummy object when
you load the frst Poser fle. This object is the parent
object for all Poser Scene objects.
The Create and Modify panels will display different
rollouts depending on the type of Poser object selected:
Poser fgure/prop: Scene File, Scene Options, Info
Poser Scene: Scene File, Scene Options, Info
Poser Universe: Info
You can modify any type of Poser object as if it were a 3ds
Max object; for example, fgures and props can be edited
just like any other type of 3ds Max geometry primitive.
The Create Panel
The Create panel contains the following rollouts:
Object Type: Standard 3ds Max rollout
Name + Color: Standard 3ds Max rollout
Scene Creation: Please refer to Loading A Poser File on
page 804.
Poser Pro 2014
Reference Manual
806
Chapter 34: Using Poser with Other Applications
Keyboard Entry: Please refer to Creating Instances on
page 804.
The Create panel also contains the following additional rollouts:
The Scene Options Rollout
Scene Options gives you the following options:
3ds Max Scene Options.
Scene Scaling: Enter a value in the Scale feld or use the
up and down arrows to specify the desired scale for all of
the objects in the current scene. The scale value is expressed
as the percentage of the original scale set when the fle was
created in Poser Pro. To scale individual fgures and props,
use the 3ds Max Scale. When clicking and dragging to create
a Poser object, the scale value will change to refect the size
of the scene that you are creating as you drag.
Display Tracking: Check the desired radio button to specify
Box Tracking (all objects in the current Poser fle appear
as bounding boxes for all fgures/props at all times), Fast
Tracking (all objects in the current Poser fle displayed in
full while static and as bounding boxes for all fgures/props
when moving), or Full Tracking (all objects in the current
Poser fle are displayed in full at all times).
Frame Offset/Frame Remapping: Please refer to the
section, Animating Poser Objects in for information on
controlling Poser animations within 3ds Max.
The Info Rollout
The Info rollout appears as follows:
Poser Pro 2014
Reference Manual
807
Chapter 34: Using Poser with Other Applications
PoserFusion for 3ds Max screen.
In addition to displaying the PoserFusion plug-in version
number, the Info rollout contains three buttons. Clicking the
Smith Micro Graphics button opens your Web browser and
takes you to the Smith Micro Graphics Web page. Clicking the
User Guide button opens the electronic (PDF) version of
this document. Clicking the About button opens a window
displaying more information about Smith Micro Graphics and
the PoserFusion plug-in.
The Modify Panel
The Modify Panel contains the following rollouts:
Modifers: standard 3ds Max rollout
Modifer Stack: standard 3ds Max rollout
Scene File: Please refer to The Scene File Rollout on
page 807.
Scene Options: Please refer to The Scene Options
Rollout on page 806.
Info: Please refer to The Info Rollout on page 806.
The Scene File Rollout
The Scene File rollout appears in the Modify panel in addition
to the Scene Options and Info rollouts:
Poser Pro 2014
Reference Manual
808
Chapter 34: Using Poser with Other Applications
The Scene File rollout.
The Scene File rollout displays the Poser scene fle that the
currently selected fgure/prop or Poser Scene object is associated
with:
Reload File: Clicking the Reload File button refreshes
the data from the Poser fle that is associated with the Poser
Scene instance. This function reloads the associated Poser
fle keyframe data. Thus, if you articulate the fgure in
Poser, you can access your changes without losing any other
modifcations you may have made on top of your objects
in 3ds Max. If the original Poser fle has had fgures/props
added or removed, you will need to recreate the scene via
the Scene Creation rollout on the Create Panel.
File Information: Clicking the File Info button displays
information about the current fle, including the full path,
Poser Pro application path, and other useful information.
Animating Poser Objects in 3ds Max
You can control how any animation of your Poser objects relates
to your current 3ds Max animation by using the Scene Options
rollout in either the Create or Modify panel.
Frame Ranges
An out of range condition exists when the 3ds Max animation
has frames occurring before the Poser animations start frame
and/or ends after the Poser animations end frame. The end
frame is defned as
End Frame=Start Frame+(Num Frames 1)
For example, if Start Frame=10 and Num Frames=15, then End
Frame=24.
If frame out of range radio buttons allow you to specify how to
handle out-of-range situations.
Poser Pro 2014
Reference Manual
809
Chapter 34: Using Poser with Other Applications
Animating Poser objects in 3ds Max.
Enable the appropriate radio button to make your selection:
Loop: Checking the Loop radio button causes the Poser
animation to repeat as many times as necessary to fll all of
the 3ds Max animation frames. This can include a partial
animation cycle. For example, if the Poser animation is 30
frames long and the 3ds Max animation is 45, the Poser
animation will loop 1.5 times to take up all 45 frames.
Freeze: Enabling the Freeze radio button causes the Poser
animation to not play before its starting frame and/or after
its ending frame.
Hide: Enabling the Hide radio button causes the Poser
animation to be invisible before its starting frame and/or
after its ending frame.
Offsetting Frames
You can insert your Poser animation at any desired point in
the 3ds Max animation using the Frame Offset controls in the
Scene Options rollout.
Offset options in 3ds Max.
You have three offset options:
Start on Frame: Enter the 3ds Max animation frame where
you wish your Poser animation to begin by either entering a
valid frame number in the Start on Frame feld or using the
up and down arrows.
Poser Source Frames: You are not limited to simply
running your entire Poser animation within 3ds Max.
Poser Pro 2014
Reference Manual
810
Chapter 34: Using Poser with Other Applications
Start Frame: Enter the number of the frame in the Poser
fle where you wish to begin the Poser animation in the Start
Frame feld or use the up and down arrows.
Number of Frames: Enter the number of frames in the
Poser fle after the start frame that you wish to use in the
Number of Frames feld or use the up and down arrows.
For example, you have a 100-frame 3ds Max animation and
wish to open a 30-frame Poser animation. You could specify the
Poser animation will begin at frame 45 of the 3ds Max frame.
You could also specify that you wish to start the Poser animation
from the 10th frame of the Poser fle and that you wish to use the
15 frames that follow. This scenario would cause the following
to occur:
3ds Max animation Poser animation
Frames 0-44 As specifed in the Out of
Range options.
Frame 45 Frame 10
Frame 46 Frame 11
Frame 59 Frame 24
Frames 61-100 As specifed in the Out of
Range options.
Remapping Frames
You are not limited to simply specifying frame offsets. By
enabling Frame Remapping, you have full control over the
sense of time that the Poser scene experiences for shortening,
extending, accelerating and decelerating the Poser animation.
This provides extended control over an existing keyframed
animation in Poser Pro, without having to go back and adjust it
in Poser Pro.
Frame remapping in 3ds Max.
Check the Enable box to enable Frame Remapping. Enabling
this option disables the Frame Offset and If frame out-of-
range options. Once remapping is enabled, you can select any
frame of the 3ds Max animation and map any frame of the Poser
animation to that frame. This feature is extremely powerful
since it allows you to literally reshape your Poser animation. You
can speed it up or slow it down, run it backward, or even skip
randomly through the animation.
Poser Pro 2014
Reference Manual
811
Chapter 34: Using Poser with Other Applications
To remap frames, move to the desired 3ds Max frame using the
time slider or other 3ds Max tool, turn on the Animate function,
and enter a valid Poser animation frame number in the Remap
to Frame feld or use the up and down arrows.
Once you have remapped frames, you can use 3ds Maxs Track
View window to obtain full control over how the map will
behave. Click the Open Track View icon to open the Track View
window. Then expand the Object node under the Poser Scene
object. Select Remap to Frame and use the standard 3ds Max
keyframing techniques to remap the Poser scenes sense of time.
Poser Materials in 3ds Max
You can control your Poser objects materials as you would any
other material in 3ds Max by clicking the Open Materials Editor
icon ( ) to open the Materials Editor. Next, select the Pick
Material from Object tool and click within the desired Poser
fgure/prop to load its materials into the 3ds Max Materials
Editor.
PoserFusion for Cinema 4D
To host a Poser fle in CINEMA 4D:
1. Go to the Plug-ins pull-down menu and select Poser
Object.
PoserFusion for Cinema 4D.
2. Scene Creation: After creating a Poser object, the
properties of the object will show up in the Attribute
Manager. Click the [] button located under the Object
properties to load the Poser scene.
3. Material Creation: Once the fle has loaded, click the Create
materials button to create materials which approximate the
materials from Poser.
Poser Pro 2014
Reference Manual
812
Chapter 34: Using Poser with Other Applications
4. Once your Poser fle is hosted in CINEMA 4D, a link is
maintained to the Poser fle on disk. Make sure you keep
a copy of the Poser fle in the same location on the disk in
order to re-load the CINEMA 4D fles that contain hosted
Poser fles.
5. In addition, you can re-load different versions of the same
Poser fle if you want to update your animation and poses.
Poser Object Properties
PoserFusion includes a number of options that affect the
creation of textures and lights. Below is a detailed listing of the
options and their uses.
Poser Object Properties.
Poser File Attributes
The frst attributes for Poser Objects are the Poser fle options.
Poser Pro 2014
Reference Manual
813
Chapter 34: Using Poser with Other Applications
File Browse: Choose the Poser scene fle you wish to import
using the Browse [] button. Click the Browse button.
(Then navigate to your Poser fle using the fle dialog and
click Open.
Reload File: Clicking the Reload File button reloads the
specifed Poser fle into CINEMA 4D and refreshes all
existing instances of that fle. This button allows you to
work in CINEMA 4D and Poser Pro simultaneously. You
can quickly and easily import any changes you make to
the Poser fle. Just save your Poser fle over your previous
version, and click the Reload File button. You do not have
to quit Poser Pro or CINEMA 4D.
Display Tracking
Each Poser object may be set to a display tracking mode. These
modes control how the geometry is displayed during playback of
animation, and scrubbing in the frame bar.
Display Tracking options.
Box: An object that is set to Box Tracking always appears
as one or more boxes in CINEMA 4Ds view pane. This is a
very quick way to get a general idea of the movement within
your scene without the overhead of a complete geometry
calculation.
Full: An object that is set to Full Tracking displays its full
geometry and materials even during playback or frame
scrubbing. This mode provides the most accurate display,
but can also be slower.
Disable Animation
When Disable Anim is enabled, the Poser fle will stay at a single
frame. Animation from inside the Poser fle will be ignored and
will not play back. During a render, the Poser fle will stay static
(not moving) through the entire render.
Disabling Animation.
If Frame out of Range
When you have animation in a Poser fle, there is a start and end
frame for the animation within the Poser fle. Your animation
inside CINEMA 4D may be longer than the animation from
Poser Pro. The Frame Out of Range options are used to
determine what happens with the Poser fle when the frame in
Poser Pro 2014
Reference Manual
814
Chapter 34: Using Poser with Other Applications
CINEMA 4D is outside of the animation range from your Poser
fle.
Options if a frame is out of range.
Loop: The Poser animation will loop as many times as
necessary to fll all of the CINEMA 4D animation frames.
This can include a partial loop. For example, if the Poser Pro
animation is 30 frames long and the CINEMA 4D animation
is 45 frames long, the Poser Pro animation will loop 1.5
times to take up all 45 frames.
Freeze: The Poser animation will freeze before its start
frame and after its end frame. When viewing a frame after
the end of the Poser animation, the Poser animation will be
frozen in the same position as the last frame. When viewing
a frame before the beginning of the Poser animation, the
Poser animation will be frozen in the same position as the
frst frame.
Hide: When hide is selected, the Poser items will only be
visible when your CINEMA 4D frame is inside the Poser
animation range. If your CINEMA 4D frame goes before or
after the frame range of your Poser fle, the Poser items will
become invisible.
Frame Offset Attributes
Using these options, you can insert your Poser animation at any
desired point in the CINEMA 4D animation. For example, if
you have a walk cycle that starts at frame 1 in Poser, you can use
these options to make the character start walking at frame 100
inside CINEMA 4D.
Frame offset attributes.
Start on Frame: This parameter allows you to enter the
CINEMA 4D animation frame where you wish your Poser
animation to begin. If you enter a frame number like 125,
then your Poser animation will start to play at frame 125.
Until frame 125, the Frame Out of Range options will be
used to determine if there is movement before the start
frame.
Poser Pro 2014
Reference Manual
815
Chapter 34: Using Poser with Other Applications
Poser Start Frame: This indicates the frst frame of
animation that you wish to use from the Poser fle.
Animation in the Poser fle before this frame will not appear
in the CINEMA 4D scene.
Num Poser frames: This is the numbers of frames after
your Start Frame that you would like to use. If you choose
to only use 15 frames, then you will only see 15 frames from
your Poser animation inside of CINEMA 4D.
Frame Remapping Attributes
You are not limited to simply specifying frame offsets. By
enabling Frame Remapping, you have full control over
playback of your Poser animation within CINEMA 4D.
Frame remapping attributes.
Enable: Check the Enable box to enable frame remapping.
Enabling this option disables frame offsets and out-of-range
options. Once remapping is enabled, you can modify the
playback of the Poser animation by animating the Remap to
Frame parameter. This feature is extremely powerful since
it allows you to literally reshape your Poser animation. You
can speed up your Poser animation or slow it down, run it
backward, or even skip randomly through the animation.
Remap to Frame: To remap frames, simply animate the
Remap to Frame parameter. Your Poser scene will move
to whichever frame number is specifed in this parameter.
For example, to play your Poser fle backwards, you would
animate this parameter from a higher number frame, to a
lower number frame.
Hair Attributes
PoserFusion has the ability to preview and render strand-based
Poser hair in CINEMA 4D.
Hair attributes.
For speed purposes, only the guide hairs are visible by
default. In order to view and render a full hair simulation,
turn on the Populate hair option.
Poser Pro 2014
Reference Manual
816
Chapter 34: Using Poser with Other Applications
Hair root scale: This is the scale of the hair geometry at
the root of the hair (close to the scalp). This can be raised if
the hair looks too sparse close to the scalp. Try to make this
value as small as possible for quickest rendering results.
Hair tip scale: This is the scale of the hair geometry at
the end of the hair. This can be raised if the hair looks too
sparse at the tips. Try to make this value as small as possible
for quickest rendering results.
PoserFusion for Maya
To host a Poser fle in Maya, select File > Import. In the File
Dialog, select Poser (*.*) as the fle type and choose the Poser fle
you want to host inside Maya.
Make sure you keep a copy of the Poser fle in the same location
on the disk in order to re-load the Maya fles that contain hosted
Poser fles so you can re-load different versions of the same
Poser fle if you want to update your animation and poses.
Instructions on updating versions of your Poser fle are located
in the section describing the Shelf Buttons .
Import Options
PoserFusion includes a number of options for hosting your Poser
fle. To select the options for importing your fle, from the Main
Menu, select File Menu > Import Options. Select the Import
Options that are appropriate and click Apply.
Below is a description of the options available.
Animation Controls
You can play back and view Poser animations from inside Maya
when you use PoserFusion. One animation curve controls the
frame you will see from the Poser fle. This animation curve
animates the frame attribute on the mpzFile node.
Poser Pro 2014
Reference Manual
817
Chapter 34: Using Poser with Other Applications
Import options.
Animation
Enabling the animation checkbox automatically sets up an
animation that matches the range you specify for the Poser fle.
You can add animation later by animating the frame attribute on
the mpzFile node.
Animation checkbox.
Poser Range
This specifes the range of animation from the Poser fle that
will playback in Maya. You can use the actual frame range from
your Poser fle, or specify the frst and last frame from the Poser
fle that will play back in Maya. This can be modifed later by
adjusting the animation curves.
Poser range (for animation).
Poser Pro 2014
Reference Manual
818
Chapter 34: Using Poser with Other Applications
Maya Range
This specifes Start and End frame in Maya during which
animation will play back. The frst frame specifed in the Poser
Range will start at the frst frame specifed in the Maya Range.
The last frame specifed in the Poser Range will occur in Maya
at the last frame specifed in the Maya Range. There are a few
options for choosing the Animation Range in Maya.
From Poser: Uses the animation range from the Poser fle.
Start: Specify the start frame in Maya, and the length of the
range will automatically be imported from Poser.
Start/End: Set a start and end frame in Maya. The length of
the Poser Animation, as specifed by the Poser Range will be
compressed to ft in this range. This can be modifed later by
adjusting the animation curves.
Maya Range.
Repeat Before/After
The Poser animation will play back outside of the specifed
Maya Range, based on the type of repeat option which is set.
These options set the pre-infnity and post-infnity type on the
animation curves. This can be modifed later by adjusting the
pre-infnity, and post-infnity options for the animation curves in
the graph editor.
None: No animation will playback out of the specifed Maya
Range.
Cycle: Animation will repeat outside the Maya Range
specifed. The animation will play forward from the start
again each time.
Oscillate: Animation will repeat outside the Maya Range
specifed.
Repeat options.
Texture Options
Use Full Texture History: PoserFusion can maintain a full
texture history back to the original Poser fle. When using
this option, any changes in color or texture maps assigned
to the Poser shaders will update the next time the fle is re-
loaded in Maya. This option is disabled by default for better
compatibility with external renderers such as Mental Ray.
Poser Pro 2014
Reference Manual
819
Chapter 34: Using Poser with Other Applications
Process .bum Files: .bum is a special fle format that
historically was used in Poser for bump maps. When you
enable Process .bum fles, Maya can read, and understand
.bum fles. This option is enabled by default. Disable this
option for compatibility with Mental Ray, and other external
renderers.
Use Transparency Min/Max: Poser has a special function
that allows a drop off in transparency based on surface
angle to camera. This option emulates this behavior with
Maya shader nodes. This option is enabled by default for
highest compatibility with Poser shaders. Disable this
option off if you are having trouble painting on shader
transparency textures.
Multiply Texture when Appropriate: Poser shaders
multiply the texture color by the shader color. When this
option is enabled, shaders created in Maya will have a
multiply node inserted to emulate this behavior. This option
is enabled by default for the highest compatibility with Poser
shaders. This option can interfere with some Maya features
like painting on textures, therefore disable the option if you
experience trouble.
Texture options.
Scale Conversions
The Poser world has a scale that goes from 0 to 1. In order
to make it easier for Maya users, we have implemented an
automatic scale conversion with 4 settings.
Real Life: This is the setting to use if you are working in
life-size scale within Maya. All geometry gets scaled up by
243.84
Centimeters As Feet: A number of Maya users start
with the default units (centimeters) and use them as feet
instead. This setting works very well with this workfow. All
geometry gets scaled up by 8.0.
Direct: No scale conversion occurs; the geometry is the
same scale as in Poser.
Manual: This mode lets the user set the Scale X, Scale Y,
and Scale Z to any numeric value.
Poser Pro 2014
Reference Manual
820
Chapter 34: Using Poser with Other Applications
Scale conversions.
The PoserFusion Shelf
The Shelf included with PoserFusion adds a number of
commands which work with Poser. These include commands
to help reload fles, and switch between Bounding Box, and Full
Geometry.
The Poser Fusion shelf.
File Update Buttons
File Update buttons.
The frst 3 icons are used for reloading and updating Poser fles
from within Maya without having to re-load the fle Poser fles
are set up in Maya using Construction History. This means when
you reload a Poser fle, all texture assignments and modifcations
made in your Maya fle remain the same. The only difference is
that youll now be referencing the new poses/animation from the
updated fle. Here is a description of the specifc functions, and
what they do.
File Reload Browser (selected)
Use the File Reload Browser to select a different version of a
fle from disk. The fle should contain the same Poser characters
as the fle you already have loaded, but can contain different
poses/animations. To use this function, select any character
from the fle you want to reload, and click on the shelf button.
Poser Pro 2014
Reference Manual
821
Chapter 34: Using Poser with Other Applications
File Reload Browser.
File Reload (selected)
Use the File Reload to reload the current Poser fle from disk.
The fle should contain the same Poser characters as the fle you
already have loaded, but can contain different poses/animations.
One example of using this would be if someone had modifed the
poses or animation in the original Poser fle, and you wanted to
see the updated changes in Maya. To use this function, select any
character from the fle you want to reload, and click on the shelf
button.
File Reload (Selected).
File Reload (all)
This command is the same as the File Reload (selected), and
will reload all Poser fles in the scene, regardless of what is
selected. To use this function, click on the Shelf Button.
File Reload (All).
Playback Buttons
Playback buttons.
Bounding Box (selected)
This button makes the currently selected Poser character display
as bounding boxes.
Poser Pro 2014
Reference Manual
822
Chapter 34: Using Poser with Other Applications
Bounding Box.
Bounding Box Playback (selected)
This button makes the currently selected Poser character display
as bounding box during playback for quick interaction.
Bounding Box (Playback).
Full Geometry (selected)
Use this button to make the full geometry display for all Poser
characters.
Full Geometry.
Bounding Box (all)
Use this button to make the currently selected Poser character
display as bounding boxes.
Bounding Box.
Bounding Box Playback (all)
Make all Poser characters display as a bounding boxes during
playback.
Bounding Box Playback.
Full Geometry (all)
Use this button to make the full geometry display for all Poser
characters.
Poser Pro 2014
Reference Manual
823
Chapter 34: Using Poser with Other Applications
Full Geometry.
Camera Export Buttons
This button will export a camera pose from Maya to Poser. This
feature makes it easy to line up a pose between Poser and Maya.
To use this feature, frst select a character you want to use as
a scale reference, and then select the camera node you wish to
export. The Export Camera window will then appear. Enter a
name for the new camera pose. This name must end in .CM2.
The exported camera pose will show up with the camera sets in
Poser.
Exporting a camera pose.
PoserFusion for LightWave
Double-click the InstallPoserFusionForLightWave.exe or
InstallPoserFusionForLightWavex64.exe icon to run the
respective 32-bit or 64-bit plug-in installer.
This section expands upon the LightWave installation
instructions contained within the Poser Pro Introduction
Guide by including instructions for LightWave. The following
instructions should be followed after running the installation
application on your Poser Pro CD.
Adding PoserFusion to LightWave
Launch LightWave and click the Utilities tab. Then choose Plug-
ins > Add Plug-ins as shown below.
Poser Pro 2014
Reference Manual
824
Chapter 34: Using Poser with Other Applications
Adding Poser Fusion to LightWave.
In the dialog box that appears, navigate to the PzrForLW folder
within your LightWave plug-in folder, select the fle PzrForLW.p
and click OK. The following confrmation window should
appear.
Confrmation window for adding the plug-ins.
Exit and re-launch LightWave. PoserFusion for LightWave is
now ready for use.
Using PoserFusion for LightWave
When you open a Poser fle within LightWave, the selected
fle retains all of the data created within Poser including the
geometries of the fgures and props, materials, and keyframe
data. LightWave treats hosted Poser fgures/props as LightWave
object primitives. This means that you can perform any action to
the Poser fgure that you can perform on any other LightWave
object primitive such as scale, translate, or rotate. For example,
if you host a Poser fle containing a fgure that was created with
a walk-in-place animation, you can key a simple path that the
entire fgure follows; however, you can only perform direct
articulation operations on the fgure in Poser. If you wish to
Poser Pro 2014
Reference Manual
825
Chapter 34: Using Poser with Other Applications
modify the Poser animation, you need to modify the Poser fle
within Poser, save your changes, and re-load the fgure into
LightWave.
The Bounding Box Threshold and Dynamic
Update settings can affect what you see during
playback. If you see a bounding box with no articulating
fgure details when playing a keyframed animation,
please check and adjust your Display Option settings as
follows:
Select the desired fgure/prop, then select Extras > Statistics
and note the number of polygons comprising the selected
item.
Be sure to press [ENTER] before closing the Display
Options dialog box to save your changes.
You should now see the fgure/prop within the bounding box
when scrubbing the frame handle or doing a keyframe playback.
Loading Poser Figures
There are two ways to load Poser fles into LightWave depending
on whether you are opening the given Poser fle for the frst or
subsequent times.
Loading a Poser File First Time
To load a Poser fle into LightWave for the frst time:
1. In LightWave Layout, choose File > Load > Load Scene.
1. In the Load Scene dialog box, select All Files in the Files
of Type pull-down menu. Then locate and open your
desired Poser (*.PZ3 or *.PZZ) fle.
The frst time you use PoserFusion for
LightWave you will be prompted to enter your
name and PoserFusion for LightWave serial number.
Click OK to continue with the import after you provide
the information. You will be prompted to enter the path
to the Poser application before you proceed with the
import. The Poser Pro EXE (Windows) or APP (Mac) fle
is located in the Poser installation directory.
2. PoserFusion prompts you to choose some options for your
geometry:
Convert to triangular mesh: Choose this option if you
want to convert all polygons to triangles.
Leave mesh as general polygons: This is the default
selection, which is recommended for most cases.
Poser Pro 2014
Reference Manual
826
Chapter 34: Using Poser with Other Applications
3. Your fgure(s) and/or prop(s) from the Poser fle appear in
the LightWave window.
The Poser scene imported into LightWave.
You can now use LightWaves tools to view any animations
contained within the hosted Poser scene, and you can modify the
fgure(s) as described in Working with Poser Figures and Props
in LightWave on page 827.
Loading a Poser File Subsequent Times
When you open a Poser scene for the frst time with PoserFusion
for LightWave, PoserFusion automatically creates the following
fle structure in the same folder that contained the original Poser
scene.
Subsequent imports are numbered in sequential order.
When loading the same fle for the second or subsequent time,
you do not need to select All Files and load the Poser fle.
Instead, simply open the appropriate LightWave *.LWS fle.
The <PoserFilename > .LWS fle is the LightWave scene fle,
where <PoserFilename > is the name of the Poser fle. This
Poser Pro 2014
Reference Manual
827
Chapter 34: Using Poser with Other Applications
scene fle contains a reference to the original Poser fle, meaning
that you can perform many changes to the Poser fle such as
articulation, animation, etc. and the LWS fle will load the
current version of the Poser scene fle. The exceptions to this are
where you have changed a fgure or props geometry or added/
deleted a fgure/prop from the Poser fle. IN this case, you
should reload the original Poser fle.
In addition to the *.LWS fle, LightWave creates a sub-folder
with the name <PoserFilename > .LWO. This folder contains
one *.LWO (LightWave geometry) fle for each fgure and prop
within the Poser fle. The fle names will refect the names of
each fgure and prop within the Poser fle.
You may not be able to load a Poser fle that has
the same name as an *.LWS fle previously
created by PoserFusion for LightWave while that *.LWS
fle is loaded in LightWave. This is because PoserFusion
cannot overwrite the *.LWS and *.LWO fles while they
are open in LightWave. This is normal behavior.
Working with Poser Figures and Props in LightWave
This section covers important topics to keep in mind when
working with Poser fles in LightWave.
Hierarchies
For each loaded Poser fle, LightWave creates a <PoserScene >
null object, which will be named according to the name of the
loaded Poser fle. If you load multiple instances of the same
Poser fle (see following section), the null objects created will be
named <PoserScene > (1) through <PoserScene > (n), with n
being the number of instances of the same fle.
The PoserScene null object is the parent of all of the child objects
<Figure > 1 through <Figure > n and/or <Prop > 1 through
<Prop > n, where <Figure > and <Prop > are the names of the
fgures and props within the Poser fle and n is the particular
instance of each fgure/prop (see below).
Object properties.
Poser Pro 2014
Reference Manual
828
Chapter 34: Using Poser with Other Applications
The PoserScene null object is the default selected
item. To make changes to a specifc child (fgure
or prop), you must select the desired fgure/prop.
You can only access the Poser panel within
LightWave if you have an individual fgure or
prop selected.
Creating Multiple Instances
You can create multiple instances of Poser fgures or props either
by cloning the desired fgure or prop using standard LightWave
functionality or by reloading the appropriate Poser fle. Cloning
is generally preferable since it uses less RAM and hard drive
space. Creating a new instance of a PoserScene null object will
create a new PoserScene null object with the name <PoserScene
> (n+1), where n+1 is the number of the new instance. Creating a
new instance of a fgure or prop will create a new object with the
name <Figure/Prop > (n+1).
Creating a new object.
Cloning a null object with no child objects
selected creates a new instance of the null object
but does not recursively clone child objects. To clone a
parent object and its child objects, you must select the
child objects before cloning the null object. Please refer
to your LightWave documentation for more information
on hierarchies and cloning.
Poser Pro 2014
Reference Manual
829
Chapter 34: Using Poser with Other Applications
Accessing Poser Functionality Within LightWave
You must have a Poser fgure or prop selected in order to
access the Poser interface within LightWave. To access Poser
functionality in LightWave:
1. Select the Poser fgure/prop.
2. Click the Item Properties button on the bottom of the
Layout window or press [p] (lowercase) to open the Object
Properties window.
Object properties.
3. Select the Deform tab.
4. Double-click PzrForLW - PoserDisplacement in the
displacement plug-in list to open the Poser Scene window.
The Poser Scene window.
The Poser Scene Panel
The Poser Scene panel is where you access Poser functionality
within LightWave. This window contains three tabs, which are
Poser Pro 2014
Reference Manual
830
Chapter 34: Using Poser with Other Applications
discussed in the following sections. To close the Poser Scene
window, click the Continue button at the bottom of each tab.
The Scene File Panel
The Scene File panel displays the Poser scene fle that the
currently selected fgure/prop or Poser Scene null object is
associated with.
Scene File options.
The following functions are available:
Reload File: Clicking the Reload File button refreshes the
Poser fle associated with the currently selected PoserScene
object. This function reloads the associated Poser fle
keyframe data from the Poser fle. Thus, if you articulate the
fgure in Poser, you can access your changes without losing
any other modifcations you may have made on top of your
objects in LightWave.
File Information: Clicking the File Info button displays
information about the current fle, including the full path,
Poser application path, and other useful information.
The Scene Options Panel
The Scene Options panel is where you control your hosted Poser
scene.
Poser Pro 2014
Reference Manual
831
Chapter 34: Using Poser with Other Applications
Scene options.
The Scene Options rollout gives you the following options:
Scale: Enter a value in the Scale feld or use the mini slider
to specify the desired scale for all of the objects in the
current scene. The scale value is expressed as the percentage
of the original scale set when the fle was created in Poser.
Frame out of range/Frame Offset: Please refer to
Animating Poser Objects in LightWave on page 832
for information on controlling Poser animations within
LightWave.
The Info Panel
The Info panel displays the PoserFusion version number and
allows you to access information about Smith Micro and Poser
Pro.
Poser Pro 2014
Reference Manual
832
Chapter 34: Using Poser with Other Applications
The Info panel.
The Info rollout contains three buttons:
Clicking the www.smithmicro.com button opens your Web
browser and takes you to the Smith Micro home page.
Clicking the User Guide button opens the electronic
(PDF) Poser Pro User Guide.
Clicking the About button opens a window displaying
more information about PoserFusion.
Animating Poser Objects in LightWave
You can control how any animation of your Poser objects relates
to your current LightWave animation by using the Scene Options
rollout in either the Create or Modify panel.
Frame Ranges
An out of range condition exists when the LightWave animation
has frames occurring before the Poser animations start frame
and/or ends after the Poser animations end frame. The end
frame is defned as
End Frame=Start Frame+(Num Frames 1)
For example, if Start Frame=10 and Num Frames=15, then End
Frame=24.
The If frame out of range boxes allow you to specify how to
handle out-of-range situations.
Frame ranges.
Select the appropriate box to make your selection:
Loop: Selecting the Loop box causes the Poser animation to
repeat as many times as necessary to fll all of the 3D Studio
Poser Pro 2014
Reference Manual
833
Chapter 34: Using Poser with Other Applications
Max animation frames. This can include a partial animation
cycle. For example, if the Poser animation is 30 frames long
and the LightWave animation is 45, the Poser animation
will loop 1.5 times to take up all 45 frames.
Freeze: Selecting the Freeze box causes the Poser animation
to not play before its starting frame and/or after its ending
frame.
Hide: Selecting the Hide box causes the Poser animation to
be invisible before its starting frame and/or after its ending
frame.
Offsetting Frames
You can insert your Poser animation at any desired point in the
LightWave animation using the Frame Offset function in the
Scene Options tab.
Offsetting frames.
You have three offset options:
Start on Frame: Enter the LightWave animation frame
where you wish your Poser animation to begin by either
entering a valid frame number in the Start on Frame feld or
using the mini slider.
Poser Source Frames: You are not limited to simply
running your entire Poser animation within LightWave.
Start Frame: Enter the number of the frame in the
Poser fle where you wish to begin the Poser animation
in the Start Frame feld or use the mini slider.
Poser Pro 2014
Reference Manual
834
Chapter 34: Using Poser with Other Applications
Number of Frames: Enter the number of frames in the
Poser fle after the start frame that you wish to use in
the Number of Frames feld or use the mini slider.
For example, say you have a 100-frame LightWave animation
and wish to open a 30-frame Poser animation. You could specify
the Poser animation will begin at frame 45 of the LightWave
animation. You could also specify that you wish to start the Poser
animation from the 10th frame of the Poser fle and that you
wish to use the 15 frames that follow. This scenario would cause
the following to occur:
LightWave animation Poser animation
Frames 0-44 As specifed in the Out of
Range options.
Frame 45 Frame 10
Frame 46 Frame 11
Frame 59 Frame 24
Frames 61-100 As specifed in the Out of
Range options.
Poser Materials in LightWave
This section discusses using Poser materials within LightWave.
Accessing Poser Materials
In LightWave, click the Surface Editor button on the left side of
the LightWave window, or press F5. You can do this with any tab
selected.
Material Hierarchies
LightWave supports hierarchical materials, meaning that each
object in a scene will have its own list of materials.
Material Hierarchies.
Poser Pro 2014
Reference Manual
835
Chapter 34: Using Poser with Other Applications
Texture Maps
LightWave supports the use of UV mapping.
You can view and modify any texture map by opening
LightWaves Texture Editor window as described in your
LightWave documentation. Posers Texture, Bump, Refection,
and Transparency texture maps will load into LightWave.
NOTE: LightWave allows you to create UV data and/
or modify it by adding and/or repositioning UVs. This
feature gives you complete control over how textures
are applied to your fgures and props. While Poser uses
UV mapping, users were previously limited to using
the UV data supplied by the geometrys creator. Using
Poser Pro and LightWave (or any other application
that supports UV creation and modifcation), you can
manipulate your fgure or props UV data to have
textures behave exactly how you want them to.
By default, the Poser texture map loads into the Color channel in
LightWaves Surface Editor. The Poser UV data is available for
any map you apply in LightWave on any channel that supports
maps by setting the Projection Type to UV in LightWaves
Texture Editor, and the selected UV Map to Poser UVs. This
is true for all Poser texture maps (Texture, Bump, Refection,
Transparency).
The Poser UV map is loaded once and is used in every
LightWave Texture Mapping channel where you specify it as
described in the previous paragraph. If you want the texture
image map to be applied to a surface parameter, you can open
the Texture Editor and apply the Poser UV maps to the specifc
parameter.
The following example describes the steps required.
1. Launch Poser Pro. Select and save the default Simon
scene as a Poser fle.
2. Launch LightWave.
3. Load the Poser fle you just created by selecting File > Load
> Load Scene and choosing All Files from the Files of
Type drop-down list. Open the .PZ3 fle that you created in
Step 1.
4. If prompted, locate the scene textures by selecting All Files.
Locate the textures in your default Runtime folder.
5. After the scene opens in LightWave, open the Surface
Editor.
6. Select a Surface name (such as Head, shown in the following
fgure).
7. Open the Color (or other channel) Texture Editor. Set
Projection to UV, UV Map to Poser UVs and specify the
Poser Pro 2014
Reference Manual
836
Chapter 34: Using Poser with Other Applications
image fle to use as the texture. Click Use Textures. The
Poser UV map is now applied to your fgure.
Confguring texture maps.
Part 8:
PoserPython
Poser Pro 2014
Reference Manual
837
Chapter 35: About PoserPython
Chapter 35: About
PoserPython
This section explains a few Python basics and lists each of
the customized PoserPython methods, including explaining
functionality and providing syntax and use examples. It
provides a certain level of background and behind-the-scenes
explanations that will put the PoserPython types and methods
involved into context.
Note that this chapter assumes that you have at least a basic
level of understanding about the Python scripting language.
While it does explain a few basic Python concepts in order to
add clarity and context, this chapter is not intended to teach you
Python. There are numerous excellent sources of information
for learning Python, many of which are available for free. Please
refer to Other Important Resources on page 10 for a listing
of some recommended Python resources.
Python (named after Monty Pythons Flying Circus) is a high-
level, interpreted, object-oriented scripting language frst
developed in 1989 by Mr. Guido van Rossum and frst released
as free software in 1991 after extensive testing. It is an extremely
powerful and easy-to-learn language that runs on virtually all
platforms and that can be extensively customized and modifed
to run with other applications (such as Poser) and programming
languages. Because it is free software, Python is freely usable and
can be distributed free of charge. Pythons inclusion of a number
of high-level data types as well as dynamic typing makes it easy
for users to get their job done without the implementation hassle
common to lower-level languages.
PoserPython is a customized implementation of the Python
interpreter that includes many commands not found in the
standard Python releases. This customization integrates Python
with Poser and provides you with an extensive list of easy-
to-use commands that can greatly reduce the time you spend
performing repetitive tasks in Poser.
One of PoserPythons best features is that you do not need to
be a programmer to begin enjoying its benefts. Poser includes
a number of useful sample scripts that can be executed by
clicking a button. You never have to see a line of code, and
none of your friends will ever label you as a programmer! That
said, another of PoserPythons best features is that you can get
under the hood to write scripts that will do just about anything.
PoserPython gives you virtually full control over your Poser
documents including fgures, props, lights, cameras, scenes,
etc. and their building blocks and parameters. As you can see,
PoserPython benefts both novice and expert alike!
PoserPython also includes the Numerical Python extension,
which loads automatically when Poser starts up. Many geometry
methods use this extension for fast manipulation of vertex, set,
Poser Pro 2014
Reference Manual
838
Chapter 35: About PoserPython
and polygon information. Please refer to http://www.python.
org/topics/scicomp/numpy.html for more information.
Why Python?
Adding support for a scripting language to Poser gives users
unprecedented power and fexibility to automate and customize
their Poser experience and liberate creativity and productivity.
The combination of simplicity, power, extensibility, and free
distribution rights is making Python an increasingly popular
programming language and has made it the obvious choice
for integration with Poser. The PoserPython additions provide
advanced Poser users with virtually infnite control and
fexibility: A few lines of Python code can quickly automate
processes that might take hours if done manually. And, with
Posers internal structures exposed in the Python environment,
you can write importers or exporters that interact with obscure
or proprietary data formats. Because Python runs entirely within
Poser, the only external application youll need for creating
Python scripts is your favorite text editor.
A Word of Warning
Unlimited control is a double-edged sword. On one hand, users
have direct access to their creations and underlying data. On
the other hand, it is impossible to anticipate every conceivable
PoserPython script. Because of the inherent power that
scripting provides, it is possible to accidentally or intentionally
destroy data, possibly beyond Poser itself. We at Smith Micro
Software have made every attempt to provide safe methods
for manipulating Poser internals, and in most cases a Python
mistake simply means that the interpreter throws an exception
and halts the script execution. Nevertheless, Python is an entire
programming language designed with far more than Poser in
mind. It is a powerful tool and, like all tools, should be used
with care. If you are not familiar with Python basics, we strongly
recommend that you obtain training and begin your Python
experience slowly and carefully so as to enjoy a smooth and
trouble free learning curve.
PoserPython Types & Methods
Listing
PoserPython consists of hundreds of custom methods, and
Smith Micro Software is continually updating the list of available
methods. Please refer to the PoserPython Methods Manual,
which contains an organized listing of each PoserPython method
available in Poser. It is included in PDF format on your Poser
CD and is also accessible from within Poser by selecting Help >
PoserPython Manual.
Poser Pro 2014
Reference Manual
839
Chapter 36: Basic PoserPython Concepts
Chapter 36: Basic
PoserPython Concepts
This section describes some of PoserPythons basic concepts in
order to provide context.
How Python Integrates with Poser
There are two basic types of programming languages:
Compiled: A special program called a compiler reads the
code written by the programmer, translates it into a form
directly readable by a computer, and creates an executable
program that can run on its own on any supported computer
platform. Languages such as C++ ft into this category.
Interpreted: Interpreted programming languages require a
special program called an interpreter to run the code written
by the programmer. The interpreter reads the commands
found in the code and executes them from beginning to
end without translating the original code. The drawback to
interpreted languages is that they must use the interpreter,
and the code can never run as a standalone program. The
advantage, however, is that a programmer can change the
code and see the results very quickly without having to
wait for the code to compile. Additions, edits, and deletions
become fast and simple.
PoserPython consists of a standard Python interpreter that has
been extended to recognize and execute commands that are
not included with the standard Python language. PoserPython
scripts written using the customized commands will only work
with the Poser ProPack or subsequent versions (5 and on). You
can, however, pass data back and forth between Poser and other
Python scripts, programming languages, and applications.
The standard Poser application contains volumes of data about
each item (fgure, scene, light, camera, prop, etc.) found within
a given scene. You control these parameters via the mouse and
interface elements such as menus, buttons, dials, etc. However,
you cannot directly manipulate the data itself. This helps make
Poser easy to use, but does create limitations. For example, you
have no way to automate repetitive tasks or record a complex
series of actions for further use. PoserPython circumvents these
limitations.
PoserPython exposes much of the raw Poser data. Using Python
scripts, you can extract data from Poser, manipulate it, and pass
it back into Poser. Essentially, you can program Poser to do what
you want, and you are no longer confned to the Poser interface
and Posers built-in functionality.
Basic Python Structure
Python is an object-oriented language. An object is a virtual
entity combining structured data and the methods in which
Poser Pro 2014
Reference Manual
840
Chapter 36: Basic PoserPython Concepts
the data can be manipulated. A method is a procedure for
manipulating data, and an argument defnes how the method
is carried out. A simplistic but effective analogy is that of basic
grammar: An object can be equated with a noun, a method
with a verb, and an argument with an adjective or adverb. For
example, consider the following:
car = Factory.Produce(vehicleXL)
In this case, the variable car is the result of the object factory
being acted upon by the method produce as modifed by the
argument vehicleXL (the make and model). To put it in lay
terms, the cars existence and everything about the car depends
on the factory being told to produce a car of a specifed make
and model. Consider how the value of the variable car can differ
based on the following examples:
car = Mechanic.Repair(car, transmission)
car = Junkyard.Salvage(vehicleXL)
car = CarThief.Steal()
In the frst example the car argument is passed in, modifed by
the Mechanics Repair method, and returned as a working car.
The last example contains no argument. In this case, the car thief
may not take external input to decide which car to steal. Again,
the object defnes a structured set of data, the method is what
the object does, and any arguments describe how the method is
performed.
car may contain either data or a reference or link to data. Please
refer to one of the many Python resources (such as those listed
in Other Important Resources on page 10) for an in-depth
discussion of mutable vs. immutable types. The data can be
virtually anything including letters, numbers, fles, etc. As you
begin to think of data in terms of objects and manipulating
objects, you will fnd it far easier and faster to write Python
scripts.
Sample Python Script
This section provides a brief example of how a Python script
might look. For this example, lets say that you have an open
Poser scene consisting of a fgure with its left forearm already
selected. The forearm is called an actor. An actor is any element
of a Poser scene (body part, prop, etc.) and this manual uses the
two terms interchangeably. Lets say you want to set the x scale
to 88 percent.
scene = Poser.Scene()
actor = Scene.CurrentActor()
parm = actor.ParameterByCode(Poser.ParmCodeXSCALE)
parm.SetValue(88)
Lets look at the above script in detail.
The script begins by obtaining a variable called scene, which
is a reference to the current Poser scene. That scene contains
numerous actors. Recall that the left forearm is already selected,
so all the script needs to do is request the scenes current actor
to defne the variable actor. Next, the variable parm consists
of a reference to the left forearms specifed parameter, in this
case the parameter XSCALE. A parameter code (ParmCode)
Poser Pro 2014
Reference Manual
841
Chapter 36: Basic PoserPython Concepts
designates an easy to remember word to signify the desired
parameter. Lastly, the value of the parameter to which parm
refers is reset to 88, which will cause the left forearm to shrink to
88% of its normal size along the X-axis.
Writing Python Scripts
Write your Python scripts using your favorite text editor.
Alternatively, you can use one of the graphical Python interfaces
such as Tkinter for Windows to write your scripts.
Folder Syntax
Python, among other languages, designates certain special
characters as symbols beginning with a Windows-style
backslash. Two common examples are \t ([TAB]) and \n (new
line). Thus, in Windows, the notation
C:\folder\test.txt
is interpreted by Python as
C:[TAB]folder[TAB]text.txt or C:
folder test.txt
To work around this issue, you should use a double backslash
(\\) to signify folders. The above example would then become:
C:\\folder\\test.txt
This would be properly interpreted to mean a specifc fle path.
Alternatively, you can use Macintosh format, which uses colons
to signify folders as follows:
:folder:test.txt
Running Your Script
You can run your script directly or via the Poser Scripts menu or
palette, all of which are described in the following chapter.
For Further Information
The preceding information was a very brief glimpse into Python
and the PoserPython extensions. If you do not currently know
Python, you may want to read and learn more. With the power
and fexibility this interface offers, developing Python expertise
would be well worth it.
To view the Poser Python Methods Manual, choose Help >
PoserPython Manual from the menu commands.
Poser Pro 2014
Reference Manual
842
Chapter 37: Running PoserPython Scripts
Chapter 37: Running
PoserPython Scripts
Poser includes a simple graphical user interface that allows
you to execute Python scripts by pressing a button. You can
customize the Python Scripts palette and, in addition, you can
run Python scripts directly.
The Scripts Menu
The Scripts menu provides a hierarchical list of PoserPython
scripts available for use within Poser. When you frst launch
Poser, this menu will list all of the PoserPython scripts
that were included with your Poser installation. You have
the option of placing additional Python scripts into the
:Runtime:Python:PoserScripts: ScriptsMenu directory within
your Poser installation; all scripts placed into this folder will be
accessible within Poser from the Scripts menu.
The Python Scripts Palette
Launch the Python Scripts palette within Poser by selecting
Window > Python Scripts.
Python Scripts palette.
Clicking some of the buttons will display a
submenu of buttons within the Python Scripts
palette. This is just one example of how Python scripts
can be used to customize Poser. You can write scripts
that will open button menus and submenus. If you are
curious, you can open one of the existing submenu
scripts to see how this is done.
Poser Pro 2014
Reference Manual
843
Chapter 37: Running PoserPython Scripts
Using the Script Buttons
To run a script, simply press the desired button and the script
will execute automatically.
Assigning Buttons Within the Console
Unassigned buttons do not have a label. An ellipsis (...) appears
in unassigned buttons to mark their availability. To assign a
script to a button, simply press the mouse on the button and
locate the desired script (.py fle) using the standard operating
system fle picker. Once you have located the desired script,
select it and press Open.
Editing Scripts Within the Console
You can edit scripts assigned to a Poser Python Scripts palette
button by pressing and holding [CTRL] while clicking the
button assigned to the script you wish to edit. This opens the
script within your operating systems default text editor for
easy modifcation. Save your changes as appropriate for the
editor you are using. You may also select your own editor via
the General Preferences dialog, which can be obtained by
choosing Edit > General Preferences as described in Setting
Application Preferences on page 32.
Unassigning/Reassigning Buttons Within
the Console
To reassign a button to a different Python script, you must frst
delete its current assignment and then assign the new script to
it. Do this by pressing and holding [OPT]/[ALT] while clicking
the button you wish to unassign. If you wish to assign the newly
freed up button to a different script, do so as outlined above.
Running Python Scripts Directly
The Poser Python Scripts palette keeps your frequently used
scripts close by for easy use. However, you can run any script
you wish by selecting File > Run Python Script to open the
standard operating system navigation dialog. Locate the script
you wish to run by browsing your folders and directories, then
press Open to run the script.
Alternately, you can access your script directly from the Poser
Scripts menu.
Poser Pro 2014
Reference Manual
844
Chapter 37: Running PoserPython Scripts
Appendices
Poser Pro 2014
Reference Manual
845
Appendix A: Technical Support
Appendix A: Technical
Support
Weve worked hard to ensure that Posers powerful features are
both easy to use and available to users running a wide variety
of computers. However, there may be times when you need
technical support. Smith Micro Software is pleased to offer
free technical support to registered users of our products. To
receive technical support, please visit our Web site at http://
my.smithmicro.com/support and browse through our extensive
product FAQs.
Please use the following checklist before contacting Technical
Support:
Poser Reference Manual: This Reference Manual
answers most Poser questions. Before contacting Technical
Support, please read the pertinent section(s) of this manual
thoroughly.
FAQ: Please visit the product FAQs at the above-listed URL.
Third-party forums: If your question is more artistic than
technical, check out some of the great online Poser forums
where artists come together. Please see Third-Party
Forums on page 9 for links to a few online forums.
Still dont see your question answered? Please contact Technical
Support by clicking the link to http://support.smithmicro.
com and completing our online support form. When contacting
Technical Support, please fll out the form as completely as
possible and include as much information as possible. This will
help us resolve your issue faster. Once the form is complete, a
Technical Support representative will contact you directly as
soon as possible. Support requests are answered via e-mail in the
order they are received. Online support is free to all registered
Poser users. Poser users are strongly encouraged to register at
http://store.smithmicro.com/productregistration.aspx after
installing the application.
Telephone support is also free to registered users. Before using
telephone support, please check the resources listed above.
Phone support is intended to solve critical technical issues. We
are unable to answer project-based questions. Our Technical
Support phone number is listed on our website at http://
smithmicro.com/contact. Telephone support hours are 10 am
to 4 PM (U.S. Pacifc time). If you call during other hours, or if a
representative is not able to answer your call immediately, you
will be asked to leave a message, and we will return your call
as soon as possible (generally within two business days). When
calling, please be in front of your computer with Poser running.
In order to receive support, we require the following
information:
Your name
Poser Pro 2014
Reference Manual
846
Appendix A: Technical Support
E-mail address
Telephone number (including international dialing
information, if applicable)
Your current operating system
Your computer specifcations (CPU, RAM, hard drive, video
card, etc.)
Poser serial number
Detailed description of the problem
This information will help us isolate and resolve your issue. We
require this information in order to provide support services and
are unable to respond to incomplete requests in a timely fashion.
For international support, please contact your local distributor.
Smith Micro Software maintains a list of our international
distributors at http://my.smithmicro.com/store/intlpartners.
html.
Smith Micro Software reserves the right to alter
our technical support policies at any time
without advance notice.
Poser Pro 2014
Reference Manual
847
Appendix B: Poser File Structure
Appendix B: Poser File
Structure
This Appendix describes some basics about the Poser fle system.
About Poser Files
Some advanced Poser users obtain added control over their work
by editing the source fles directly instead of, or in addition to,
using the Poser application. This manual provides a detailed
description of the Poser fle formats, including syntax, layout,
and commands/ parameters contained within each fle type.
Poser uses separate fles for each character, prop, light, and
camera, as well as other fles for particular character details
(face, hands, etc.). These fles typically reside in Posers Runtime
folder. The Poser installer automatically creates folders and
inserts fles into their correct locations. While each type of Poser
fle has a separate extension and purpose, each of the fle types
discussed in this manual (with the exception of OBJ and non-
native Poser formats) follows the same general format and uses
one or more subsets of the overall Poser command/parameter
structure.
Please refer to the Poser end user license
agreement (eula) in part 1 of this manual for
information regarding the legal uses of the Poser fle
formats and structures.
A Word of Warning
Editing fles directly can give you ultimate control over your
Poser creations and help provide spectacular results. However,
editing fles directly could cause problems up to and including
crashing the Poser application fle, corrupting your edited fle,
and causing data loss.
Smith Micro Software provides this information as an aid
to advanced Poser users for reference purposes only. Direct
editing of Poser fles is specifcally not recommended and is not
supported. Please do not contact Smith Micro Software tech
support regarding fle-editing problems. Any work you do within
Poser fles is done solely at your own risk. You are on your own.
This appendix provides some guidance with regard to valid
values and error handling, however it is impossible to cover the
nearly infnite ways in which you may edit fles and how those
edits may affect the Poser application or data.
Poser Pro 2014
Reference Manual
848
Appendix B: Poser File Structure
Editing Files
You can edit all native Poser fles using a plain text editor such
as Notepad (Windows) or Simpletext (Macintosh). In addition,
some users have created helpful applications to aid you in
editing Poser data. Please refer to the online 3D community
at large for help locating and reviewing these third-party
applications.
Poser fles contain formalized descriptions and instructions
written in a code that Poser can read. As with any computer
program, each element of a Poser fle must be in the correct
format, using valid values, and located in the correct portion
of the fle. Poser fles can be large and complex, and it is not
advisable to modify them unless you have a good idea how to go
about it.
All native Poser fles follow a similar structure, however each
fle type has a separate flename extension and library location
(discussed below). The simplest Poser fles control props, lights,
and cameras, while the most complex (CR2 and PZ3) describe
Poser characters and scenes, respectively.
It should rarely be necessary to modify native Poser fles outside
of Poser, with the notable exception of CR2 fles. When editing
any Poser fles, be sure to back up the original fle and work on
a copy. This will prevent data loss if something goes wrong. You
may also wish to save iterations of fles as you work, allowing you
to easily revert to a previous state without losing all of your work.
Poser File Types
There are several native fle types associated with Poser:
Prop: This fle type contains information about a prop
including source geometry, materials, texture and other
maps, etc. Prop fles have the extension PP2. Magnet fles
are prop fles with a pre-positioned magnet as the prop.
Props are often supplied as PP2 fles with embedded OBJ
information. They may also include texture and bump map
fles.
Camera: Camera fles contain camera information
including location, direction, focal length, etc. They have the
extension CM2.
Light: These fles contain information on lights, including
type, position, color, and other attributes. Light fles have
the extension LT2.
Hair: Hair fles contain information on hair props and are
similar to prop fles. This fle type has the extension HR2.
Hair fles may have the geometry embedded within them (as
opposed to in a separate OBJ fle).
Face: Face fles contain information required to articulate
and/or deform a face to the desired expression and have the
extension FC2.
Poser Pro 2014
Reference Manual
849
Appendix B: Poser File Structure
Hands: Like face fles, hand fles contain information
required to articulate hands into the desired positions or
gestures. Hand fles have the extension HD2.
Pose: Pose fles contain information required to articulate
an entire fgure into the desired position, which can include
face and hand information. Pose fles have the extension
PZ2.
Character: A character fle contains all information
required for a Poser character including reference geometry,
Joint Editor palette morph targets, materials, default pose,
etc. These fles have the extension CR2.
Scene: This fle type is what is created when you create
a Poser scene and select File > Save within the Poser
animation. This fle type contains all of the information
found in the above-mention fles plus details on movie,
background, rendering, animation set, lights, cameras,
fgures, and other information. Poser scene fles have the
extension PZ3. They are similar in structure to CR2 fles.
Material Collections: A Material Collection is a fully
integrated fle format, which stores groups of materials
from a single fgure for access through the Library palette.
Material Collection fles have the extension MC6/MCZ.
External Binary Morph Targets: Poser saves morph targets
to an external binary fle format, which contains only the
morph targets for a particular fgure or scene. These fles
have the extension PMD.
File Hierarchy
For purely conceptual purposes, it is useful to think of various
Poser fle formats as falling into a loose hierarchy, with some
fles containing subsets of information stored within other fle
types. Also, while each Poser fle type contains information
unique to that format, several fle types are virtually identical
in structure. For example, hand and face information is part of
a pose, which along with hair forms part of a character, which
combined with other information is part of a scene.
File Families
It is also useful to think of Poser fles in terms of the types of
information they contain. For conceptual purposes only, you can
think of Poser fles as being grouped into the following families:
Face, Hands, Pose
Hair, Prop
Camera, Light
Character
Poser Pro 2014
Reference Manual
850
Appendix B: Poser File Structure
Pose
Poser Default File Locations
In the list below, note that the following list provides the default
locations of the Poser fle types. If you are downloading any
Poser fles, be sure to place them in their correct locations. File
placement is most critical for fles that belong in the Runtime:
Geometries folder. Library fles have more fexibility. In the
following list, an expression in parentheses means that the
subdirectory or name depends upon the fgure. You may create
your own subfolders and relocate fles within the Libraries
subfolder. In this case, fle locations will be refected in Posers
Library palette. You may place graphic (texture, bump, etc.)
fles wherever you like, since Poser allows you to specify their
locations. The following list gives all fle locations relative to the
Poser: Runtime folder:
OBJ (fgure geometry): Geometries\(fgure name)
RSR (small fle, Windows-only thumbnail graphic):
libraries\character\ (category)\(character name)
RSR (large fle, both Mac and Windows Binary OBJ):
Same location as associated geometry fle
PZ3 (Poser scene): any (user-selected location)
CM2 (Camera): libraries\camera\Camera Sets
CR2 (Character): libraries\character\(category)\(character
name)
FC2 (Face): libraries\faces\(category)
HR2 (Hair): libraries\hair\(category)
HD2 (Hand): libraries\hand\(category)
LT2 (Light): libraries\light\Light Sets
PZ2 (Pose): libraries\pose\(category)
PP2 (Prop): libraries\props\(category)
MT5 (Shader): libraries\material\(category)
TIF, BMP, BUM, JPG (textures, bump maps, etc.):
textures\ (category)\(subcategory). You may store
additional images in any folder you wish.
PZS (Web links): Web links\(category)
MC6/MCZ (Material Collections): libraries\material\
(category)
PMD (Morph Targets): PMD fles are binary morph target
fles that are a redistributable means to deliver morph
Poser Pro 2014
Reference Manual
851
Appendix B: Poser File Structure
targets. If you have Use External Binary Morph Targets
enabled in the Misc tab of the General Preferences dialog,
PMD fles are created next to a CR2 (when a fgure is added
to the Library), next to a PP2 (when a prop is added), or
next to a PZ3 (when a scene fle with morph targets was
created in an earlier version of Poser, or when the morph set
of fgures and/or props has been changed since they were
added to the scene).
Users who download characters or other Poser
fles may need to manually place some or all of
the fles in their correct locations. Please use the above
list to ensure correct fle placement.
Poser Pro stores fles containing preference information in the
users home directory. This preference information includes
Memory dots, Library preferences, Poser UI preferences, and the
Poser.ini/Poser Prefs fle. These preference fles are stored in the
following locations:
Windows: %AppData%\Poser Pro\10\
Windows XP example: C:\Documents and
Settings\<PoserUser>\Application Data\Poser Pro\10\
Windows Vista & 7 example: C:\Users\<PoserUser>\
AppData\Roaming\Poser Pro\10\
Mac OS X: ~/Library/Application Support/Poser Pro/10/
Mac OS X example: /Users/<PoserUser>/Library/
Application Support/Poser Pro/10/
Poser Downloaded File Locations
By default, Poser places downloaded content (obtained using
the Content room) in the Download library. Please refer
to Chapter 7: The Poser Library on page 122 for more
information about Poser libraries.
Other Poser File Types
Some users may encounter PHI and PCF fles. Previous versions
of Poser used PHI to perform functions that are now carried
out in the hierarchy editor/Setup room (Pro Pack & later). PHI
fles were directly contained within OBJ fles, and were located
with the OBJ fle. PCF fles are used by an application called
Objaction Mover and are beyond the scope of this document.
Commonly Used Poser Objects
Morph targets and characters are commonly used and traded/
sold by and among users and third-party vendors. This section
provides a brief explanation of each.
Morph Targets
Morph targets are supplied as OBJ fles that you import into
Poser for application to part of a fgure. The fgures CR2 fle
Poser Pro 2014
Reference Manual
852
Appendix B: Poser File Structure
controls morph targets, and a dial appears for each morph target
when an applicable body part is selected. For example, a head
morph target dial will appear when you select the fgures head.
This Reference Manual defnes and discusses OBJ morph targets
in Creating Morphs in Other Applications on page 660.
Characters & Clothing
Characters can be modifcations of meshes that come with Poser
or can include entirely new OBJ meshes (models). Characters
based on pre-existing meshes typically come as CR2, texture,
and bump fles. Also, each piece of conforming clothing uses CR2
fles to make it poseable, making clothing downloads similar to
characters; thus, the download is similar to that of a character.
Basic File Syntax
As you will see by examining this document, each Poser fle type
uses the same general syntax.
Tabs
Tabs within Poser fles are mostly insignifcant, however they
serve to show fle structure, such as:
section 1
child 1
grandchild
grandchild n
child n
section n
Brackets & File Sections
Each Poser fle opens and closes with brackets ({}), as does each
section within a Poser fle. Major fle sections describe the fle
version, location and name of the underlying OBJ fle (if any),
and fle properties. One of the major fle sections (Channels)
contains position, size, texture, morph target, and other
properties. Poser automatically modifes values and adds entries
as needed.
As described above, brackets denote the beginning and end of
fle sections. A left bracket begins each section, while a right
bracket ends a section:
{begins
} ends
For example,
{
section A
}
Nested Brackets
As implied above, one can nest fle sections using brackets to
denote each section and subsection, as follows:
{
section A
{
Poser Pro 2014
Reference Manual
853
Appendix B: Poser File Structure
section B
}
}
Parameters
Parameters and other items within a section do not need
brackets. For example:
{
section A
parameter 1
parameter n
{
section B
command 1
parameter 1
parameter n
command 2
parameter 1
parameter n
}
}
Comments
You can insert comments into Poser fles, as follows:
{
number 4.01
This text is a comment added to the CR2 fle.
}
Poser & OBJ Files
The Geometries folder contains several dozen subfolders with
names corresponding to Poser fgures. Each of these subfolders
contains OBJ fles, each of which is a mesh object, e.g. a set
of polygons arranged so as to form the desired shape. These
polygons are placed into different groups that defne important
subdivisions within the mesh (such as body parts, also known
as actors). In order to work with Poser, these groups must have
specifc names, such as hip, abdomen, etc. Poser groups do
not require such specifc naming conventions; fgures created
using the Setup room could have groups named, for example,
Bone_1.
The OBJ fle itself does not contain enough information to
allow Poser to produce all of the mesh objects properties, hence
the presence of CR2 and other fles that provide supplemental
information. Poser fles can contain embedded information that
would normally reside within the OBJ fle. This is why many
prop downloads do not include an OBJ fle.
Some native Poser fles normally refer to an underlying OBJ
geometry fle, which is also in text format. Native Poser fles
describe parameters controllable within Poser, such as size,
position, textures, etc. One OBJ fle can have more than one
Poser fle pointing to it. This happens, for example, if a modifed
prop, character, etc. is saved to the Library under a different
name and/or location.
Poser Pro 2014
Reference Manual
854
Appendix B: Poser File Structure
Character (CR2) fles contain Poser-specifc details such as size,
position, pose, textures, proportions, etc. and also control the
dials that change the fgure. Normally, one CR2 fle governs a
single fgure. By combining the OBJ mesh information with the
CR2 details, Poser can create customized poseable fgures.
Some Poser fles (pose, face, hands, etc.) work by modifying the
CR2 itself. Poses, faces, and hands are already described within
the CR2, however applying the data contained in one of these
fles changes the corresponding values within the CR2 fle itself.
These applied CR2 changes are then saved to the Poser scene
(PZ3) fle. If the user saves the modifed character in the Library,
the modifed information gets written to a new CR2 fle.
PZ3 fles are similar enough to CR2 fles to allow changing a PZ3
extension for a given scene fle to CR2, thereby creating a new
character complete with its associated props, hair, etc.
Dependent Parameters
With Poser you can set up meta-level parameters, called
dependent parameters, which allow you to modify other
parameters and morph targets with a single parameter dial.
An example of this type of dependent parameter would be a
full range of belly types, with the following values along the
dependent parameter dial:
The Dependent Parameters editor can help you
do this and more. Refer to Using Dependent
Parameters on page 666 for additional information
about this feature.
-1.0 underweight belly
-0.5 sixpack belly
0.0 regular belly mesh
0.5 slightly protruding belly
1.0 large protruding belly
2.0 hanging beer belly
This range of belly types would incorporate various morph
targets and parameter values at each of the key points along the
dependent parameter dial. Thus, dependent parameters are far
more powerful in the scope of modifcations they can encompass
than a single morph target or parameter dial.
The following sample code illustrates how to set up a dependent
parameter. This code is an example of a targetGeom channel in
a CR2 fle. The resulting dependent parameter will appear as a
morph target parameter dial named bump3.
targetGeom bump3
{
name bump3
Poser Pro 2014
Reference Manual
855
Appendix B: Poser File Structure
initValue 0
hidden 0
forceLimits 1
min -100000
max 100000
trackingScale 0.02
keys
{
static 0
k 0 0
}
interpStyleLocked 0
numbDeltas 261
useBinaryMorph 1
blendType 0
valueOpKey
Figure 1
bone_1:1
Custom_Morph
beginValueKeys
valueKey 0.5 0
valueKey 0.75 1
valueKey 1 0
endValueKeys
}
The end of this sample defnes some interesting interactions
with regards to the bump3 dependent parameter. The
valueOpKey keyword identifes a section that defnes that
this parameter can be driven by the Custom_Morph dial on the
bone_1 actor of the specifed fgure. The ValueKeys section
defnes how exactly the bump3 dependent parameter will be
affected:
If Custom_Morph equals 0.5, the value of bump3 will
increase by 0.
Once Custom_Morph reaches 0.75, the value of bump3 will
increase by 1.
By the time Custom_Morph equals 1, the value of bump3
will increase by 0 again.
Values in between these points are determined by spline
interpolation.
In the next example, we are looking at the rotateX parameter of
an actor (in this case bone_2:1, which is not apparent from the
code sample below). The resulting dependent parameter dial is
called xRotate.
rotateX xRotate
{
name xrot
initValue 0
hidden 0
forceLimits 0
min -100000
max 100000
trackingScale 1
keys
{
static 0
k 0 0
}
interpStyleLocked 0
valueOpKey
Figure 1
bone_1:1
Custom_Morph
beginValueKeys
valueKey 0.25 0
valueKey 0.75 45
Poser Pro 2014
Reference Manual
856
Appendix B: Poser File Structure
valueKey 1 0
valueKey 1.25 -45
valueKey 1.5 0
endValueKeys
}
As in the previous example, the valueOpKey section defnes
that the Custom_Morph parameter dial on bone_1:1 of
the specifed fgure can take control of this parameter. The
valueKey value pairs add rotation in degrees of xRotate to
certain values of the Custom_Morph parameter.
Poser Pro 2014
Reference Manual
857
Appendix C: 3D Basics
Appendix C: 3D Basics
This part describes basic 3D concepts. The following discussion
centers on Poser, however most of these concepts apply to all 3D
applications. Novice 3D artists should read the entire chapter
to gain valuable behind the scenes insight that will help in
learning and using Poser. Veteran 3D users can use this chapter
as a handy reference or refresher.
About 3D Space
Lets begin by defning the three dimensions:
Zero dimension: A point is an example of a zero-
dimensional object. It defnes a point in space but has no
length, height, or width.
First dimension: A one-dimensional object is a single line.
It has length but no height or depth.
Second dimension: A two-dimensional object has any two
of the following three dimensions:
Length
Height
Depth
A two-dimensional object.
Pick any one of the three dimensions and call it A. Now pick
either of the remaining two dimensions and call it B. In the
graphic, the arrows represent the two dimensions and the
rectangle represents a two-dimensional object. You will
immediately notice that all two-dimensional objects are perfectly
fat, like the surface of a sheet of paper. Two-dimensional objects
are called planes.
Third dimension: Three-dimensional objects use all three
of the dimensions (length, height, and depth).
As you can see from the graphic, the cube is a three-dimensional
object. It has length, height, and depth. Thats pretty simple,
right? Heres the hard part: You create 3D data using two-
dimensional tools. Your computer screen is a two-dimensional
object and your mouse can move in two dimensions; it can
Poser Pro 2014
Reference Manual
858
Appendix C: 3D Basics
report left-right and front-back motion but cannot report how
far above or below the desk it is. Furthermore, your output will
always be two-dimensional. Look at the above graphic: It does
not have depth. It does, however, represent three dimensions
using a simple optical illusion called perspective, which is
defned as the tendency of objects to appear progressively
smaller the farther away they are until they disappear on the
horizon at a location called the vanishing point. You can see
this by standing at the corner of a long building and noticing
how the roof line appears to get closer to the ground the farther
away you look. Given these limitations, you ask, how can one
create 3D information?
A three-dimensional object.
The short answer is that all 3D applications, Poser included,
create a virtual 3D space. Look at the above graphic again.
We can view and manipulate the cube in three dimensions by
separating them into separate workspaces called views. One
view will displays the A and B dimensions, the second will
displays the A and C dimensions, and the third will displays
the B and C dimensions. You can also have a fourth view that
displays all three dimensions. This graphic shows how the four
views might look in a 3D application such as Poser.
Four views of the same object.
Lets look at the same graphic again, only this time lets
substitute a simple boat for the cube to better illustrate the
concept. One of the benefts of this system is that it becomes
possible to precisely control your 3D model. For example, you
can determine the length of the boat using the AB or AC view,
the width using the AB or BC view, and the height using the
Poser Pro 2014
Reference Manual
859
Appendix C: 3D Basics
AC or BC view. Which view you use depends on what you are
trying to accomplish. For example, to create the stern, you would
probably use the BC view, and would probably use the AB view
to create the overall shape.
Four views of a more complicated object.
In these examples, the A, B, and C dimensions are collectively
called axes. Taken individually, each dimension is called an
axis. So far, we have used each axis to describe one of the three
dimensions without caring about which axis describes which
dimension. The A dimension could describe any of the three
dimensions with B describing either one of the remaining two
dimensions and so forth. We did this to illustrate the most basic
theory behind 3D applications such as Poser. Lets expand on
that.
It should be obvious that the AB, AC, and BC views lack
perspective. Two-dimensional views without perspective are
called orthographic views. Each three-dimensional object has
six orthographic views: Top, Bottom, Left, Right, Front, and
Rear. Pick up any object you like and look at it from all angles;
you will see that this always holds true. So, while the boat
example above shows the Top (AB), Left (AC), and Rear (BC)
views, it could just as easily show any three of the six possible
views. This is important because, like the boat, not all three-
dimensional objects are symmetrical.
Now that you understand this fundamental concept, lets learn
how its used in the real world. To recap, the three dimensions
are width, length, and height or depth, each dimension is
represented by an axis, and we can view each pair of axes in two
ways to generate a total of six possible views. So far so good,
except for one small problem: If everyone used an arbitrary
system of axes to defne the three dimensions, then it would be
diffcult to pass data back and forth. In the above example, we
are using the AB as the Left view. Someone else could just as
easily defne AB as any of the six available views. You can see the
chaos that could ensue. To prevent this, both 2D and 3D objects
conform to a standard system of axes called the Cartesian
coordinate system. The term Cartesian is used in honor of
the French mathematician and philosopher Rene Descartes
Poser Pro 2014
Reference Manual
860
Appendix C: 3D Basics
(15961650), who was one of the frst to employ such coordinate
systems.
Cartesian Coordinates
Before getting too far into Cartesian coordinates, lets pause for
a quick math review: If you arranged all of the numbers from
negative infnity to positive infnity along a line, the number 0
would be in the center of that line. Negative numbers would be
on the left side of 0 with 1 being the closest to 0, and positive
numbers would be on the right side of 0 with +1 being the closest
to 0.
The number 0 is in the center of an infnite amount of numbers.
Negative numbers being on the left (or front) works for
horizontal lines or axes. For vertical lines, negative numbers are
beneath 0 with positive numbers above 0. This stands to reason,
since negative numbers are literally less than 0. When dealing
with coordinate systems, we assume that each dimension is
infnite, with zero representing the dimensions center or origin.
The Cartesian coordinate system goes one step further by
defning three axes, called X, Y, and Z. In our previous examples,
we deliberately used the arbitrary letters A, B, and C to illustrate
the concept of axes and avoided using the actual letters because
we wanted to familiarize you with the general idea of axes and
dimensions before focusing on how they are actually used. In the
Cartesian coordinate system, the axes correspond to dimensions
as follows:
X: Width
Y: Height
Z: Depth
Lets combine the origin with the Cartesian axes as follows. As
you can see, the Cartesian coordinate system uses three axes to
represent each of the three dimensions: X, Y and Z. The positive
X axis points to the right, the positive Y axis points up, and the
positive Z axis points towards the front of the scene. The center
of the 3D space is a single point, which is the midpoint (origin)
of the three axes. Thus, the 3D space extends to infnity in both
negative and positive directions along all three dimensions. You
can see the origin in any of the Poser views.
Poser Pro 2014
Reference Manual
861
Appendix C: 3D Basics
Directions extend along three dimensions, represented as X, Y, and
Z.
Now that we have a standard system for defning 3D space and
objects within that space, we can use coordinates to defne the
objects shape. Remember that coordinates are always listed in
XYZ order. Coordinates themselves are defned as the distance
from the origin along each of the three axes. For example, the
coordinate {1,1,1} signifes a point that is 1 unit to the right of the
X origin, 1 unit above the Y origin, and 1 unit behind the Z origin.
The format of listing the X, Y, and Z coordinates
within braces and separated by commas is the
standard shorthand used with the Cartesian coordinate
system.
Remember the box we used in the previous 3D example? We
can use Cartesian coordinates to defne its corners. What if we
move the box over somewhat? The graphics on the right show
how that might affect the coordinates. As you can see, Cartesian
coordinates serve to defne an objects shape, size, and location
in 3D space.
Point coordinates.
Planes
As we discussed earlier, 3D applications must depict and
manipulate 3D data using a series of 2D views and tools. You
already know that 2D objects are planar because they exist on a
mathematically defned plane. A plane is a formula defning the
relationship between two dimensions, such as XZ. Combining
these two facts with what we just learned about the Cartesian
Poser Pro 2014
Reference Manual
862
Appendix C: 3D Basics
coordinate system and a quick glance at our monitor, we fnd
that 3D applications like Poser use three views aligned with
coordinate planes to help you locate points in 3D space.
Planes in 3D space.
You can change the Poser Document window to show several
cameras, including the orthogonal views (Left, Right, Front,
Back, Top, Bottom) and perspective views (Main, Auxiliary,
Face, Hand, Posing). Please refer to the Chapter 5: The
Document Window on page 72, for a description of the
Poser Document window. The graphic shows a quick rendition
of three orthogonal views:
Three orthagonal views.
Global vs. Local Coordinates
There is one last wrinkle to the Cartesian coordinate system.
To explain this wrinkle, lets use the example of a motorcycle
rider leaning into a turn. What just happened? For the sake of
argument, lets assume that the headlight is 30 inches above the
ground when the motorcycle is upright. If the rider leans the
motorcycle 45 degrees to the left, then headlight will now be 21.2
inches to the left of center and 21.2 inches off the ground.
Poser Pro 2014
Reference Manual
863
Appendix C: 3D Basics
For anyone into trigonometry, we fnd the new
location by multiplying the original location by
the sin and cosine of the angle. In this case, sin(45) =
cos(45) =.707, and.707*30= approximately 21.2.
Thus, the headlights coordinates will have changed from {0,
30,0} to {21.2, 0, 21.2}. However, nothing has changed about the
motorcycle itself. The headlight is still in the exact same position
relative to the rest of the machine. To demonstrate this, lets
create a second 3D space using the motorcycles center of gravity
(balance point) as the origin. Lets further say that the headlight
is 12 inches above and 30 inches in front of the center of gravity.
This means that the headlights relative coordinates are {0, 12,
-30}, and these relative coordinates do not change because the
headlight does not move relative to the center of gravity. But
what do we mean by relative?
Has the motorcycle leaned 45 degrees to the left, or has the
world leaned 45 degrees to the right? To an observer standing on
the ground, the motorcycle has leaned over 45 degrees. To the
rider, s/he is still on top of the motorcycle and it is the world that
has leaned over 45 degrees. Further, the rider maintains her or
his relationship to the motorcycle, meaning (for example) that
her or his head is still 30 inches behind and 32 inches above the
headlight. Thus, while the motorcycles world coordinates have
changed, its object (or local) coordinates have remained the
same.
World coordinates vs. local coordinates.
If this seems a bit complex, bear with us as we use a far simpler
example. Each object in Poser has its own object coordinate
system. When an object is frst created, its center and orientation
are the same as the worlds. As described above, this changes
when the object moves. The worlds center and orientation are
still the same, but the objects center and orientation may have
changed. Look at the square in the graphic. Say the upper-left
corner is located at {-5,5,0}. When the object is frst created, that
point is the same in local and global coordinates because the
objects center is at {0,0,0}. If we move the object +7 along the
X axis and +3 along the Y axis, the upper-left corner would now
be at {2,8,0} in global coordinates but would remain at {-5,5,0}
Poser Pro 2014
Reference Manual
864
Appendix C: 3D Basics
in local coordinates, that is, relative to the objects center. In
other words, any point can be specifed relative to its objects
local coordinate system (object space) or relative to the global
coordinate system (world space or global coordinates) shared
by all objects.
Transformation
So far, you have learned about 3D objects, the Cartesian
coordinate system, and the difference between object space and
world space. Lets move on and learn how we can use XYZ values
to defne an objects transformation in addition to its size,
shape, and position.
An objects transformation describes an objects position
(translation), orientation (rotation), and size (scale) in 3D
space. When an object is frst created, its transformation is set
to align with the global coordinates. Its position is set to {0,0,0},
its orientation is set to {0,0,0}, and its size is set to {1,1,1}. An
objects transformation values are almost certain to change as
you work with the object.
Translation
An objects translation describes its position in 3D space relative
to its center and is measured in defned grid units. Lets take
another look at the box we used in an earlier example.
As you can see, the boxs center is the same as the origin
({0,0,0}). What happens if you want to move the box? You can
move each one of the points, delete the existing box and draw
a new one in its new location, or simply translate the box. For
example, setting a Translate value of {2,2,2} would move boxs
lower left corner to {0,0,0} since (-2)+2=0. Again, the Translate
value refers to the location of the center of the object relative to
world space.
Rotation
An objects rotation value refers to its orientation in 3D space
measured in degrees. As you probably know, any actual object
will revolve around its center of gravity (balance point). Objects
in Poser have no mass and no center of gravity, so you can set
the objects center wherever you like and the object will rotate
around that point.
Poser Pro 2014
Reference Manual
865
Appendix C: 3D Basics
Three axes of rotation.
Lets think back to the motorcycle example. If you model a
motorcycle and decide you wish to lean it 45 degrees, nothing
is stopping you from performing trigonometric calculations to
determine the new location of each part. Remember that each
part of the motorcycle will move in at least two dimensions as
the whole machine rotates. In this case, since the motorcycle is
rotating about the Z axis, you could simply enter a rotation value
of {0,0,45}. The trigonometric calculations will still need to be
performed, however Poser will get stuck with the job instead of
you.
Scale
An objects scale value refers to its size in relation to itself and
is measured in percent. In this case, a value of 1 corresponds
to 100%. Take the example of a circle. As with all other Poser
objects, it is initially created with a scale value of {1,1,1}, meaning
that it is 100% of its original size in all three dimensions.
Now that your perfect circle is in place, you realize you need
to double its height on the Y axis. Simply enter a scale value of
{1,2,1} and the circle will turn into an ellipse that is twice as long
on the Y axis as it is wide. To stretch it on the X axis, you would
enter {2,1,1}.
Scaling axes.
To compute every point on a model, multiply the original
coordinates by the X, Y, and Z components. With this in mind, it
becomes easy to see how different values can change the size of
your object. For example, entering a scale value of {2,2,2} would
Poser Pro 2014
Reference Manual
866
Appendix C: 3D Basics
double the circles size. Poser allows you to set each scaling
factor independently in order to obtain squashing and stretching
effects. This is called differential scaling.
Now that youve learned about 3D objects, Cartesian
coordinates, object space vs. world space, and object
transformations, lets go ahead and learn more about 3D objects
themselves.
Vertices
A point is a zero-dimensional (0D) object in 3D space. It has a
set of coordinates to defne its location but has no length, width,
or height. It is nothing more than a location in Cartesian space.
However, we can connect points to create edges or polylines. An
edge is part of a polygon between two vertices, and a polyline
connects two vertices together that are not part of a polygon. At
its root, 3D modeling consists of nothing more than connecting a
series of vertices together to create 3D objects.
A group of vertices used to defne a 3D object is called a point
cloud. Each point in a cloud is usually called a vertex and is used
to defne one of the corners of a polygon. Points used to defne
a spline (see below) are called control points. Well defne these
terms a little later.
Splines
Splines are lines that are defned by multiple control points.
The following graphic shows three basic types of splines.
The simplest type of spline consists of a set of control points
connected by straight lines, called a linear spline (shown on
the near right). The other two splines are curved. You can curve
a spline by adjusting its basis, or method used to compute
the spline. Splines can be divided into interpolating and
approximating.
Splines can be linear or curved and are controlled with control
points.
An interpolating spline will always touch the points that
defne it. In the above graphic, the two splines on the left are
interpolating. This gives them a more drastic skin-like bend than
approximating splines. Approximating splines, such as the right-
most example in the above graphic, have a softer curve because
Poser Pro 2014
Reference Manual
867
Appendix C: 3D Basics
they dont necessarily touch the points that defne them. Either
type of spline requires three or more control points in order to
show any curvature. Poser uses interpolating splines for such
things as the Walk Designer and the Animation palette.
Polygons
Polygons are multiple-sided surfaces that use vertices to
defne their corners and edges to defne their limits. Most 3D
applications use triangles (3-sided polygons) and/or rectangles
(4-sided polygons). Groups of polygons form a polygonal mesh,
which alone or with other meshes defnes a mesh object. Lets
reexamine the box example we used above: In this example, the
point cloud consists of eight vertices. These eight vertices are
connected by 12 edges, which defne six rectangular polygons.
Had we used triangles, the eight vertices would be connected by
18 edges, which would defne 12 polygons.
Polygons.
The Poser Workspace
The Poser workspace is the virtual 3D world in which you build
your scenes. This world contains an origin and the three axes.
The Document window acts as the viewfnder for the currently
selected camera. By looking through this viewfnder, you can see
the workspace. Please refer to the Chapter 5: The Document
Window on page 72 for more information about the
Document window.
Poser Pro 2014
Reference Manual
868
Appendix C: 3D Basics
Normals
A surface normal is a line (vector) that points perpendicular to
(away from) the surface it originates from. Since models have
more than one surface, knowing which way the normals are
facing can help you understand how a particular function will
affect a model. This is important when rendering a model or for
calculating other operations such as a collision (determining
if two objects are residing in the same 3D space). If a models
normals are inverted, certain routines may behave erratically or
your model may render incorrectly. Poser allows you to control
the direction of the normals and automatically performs these
calculations for you.
Surface normals.
Camera
The Camera is a default object. This means that it always exists
and cannot be deleted. However, the camera is an object like
any other and can be moved and animated. Additionally, you
can apply many different settings to the camera including its
position, angle, perspective, and focal length. These are
standard photography terms. Object animation rules apply to
the camera.
Lights
A light source is a special kind of primitive. When Poser
launches, it places three default lights in your scene. You can
add, edit and remove lights in your scene and can also control
and animate many settings such as color, intensity, position,
shaders (gels), etc.
Hierarchy
Poser objects are often grouped in a hierarchy in order to
facilitate manipulation. The original object is known as a parent,
and each object linked to it is known as a child. The graphic
shows an example of a simple hierarchy. In this example, the
trunk is the parent. The branch is a child of the trunk, the twig is
a child of the branch, and the leaf is a child of the twig. Selecting
Poser Pro 2014
Reference Manual
869
Appendix C: 3D Basics
and moving the trunk will also move the branch, twig, and leaf.
Moving the branch does not affect the trunk but moves the twig
and leaf, and moving the twig moves the leaf without affecting
the branch or trunk. Selecting the leaf only moves the leaf.
An example of hierarchy.
Lets try another example: Bend your arm at the shoulder. Notice
that your shoulder rotation moves your upper arm, lower arm,
wrist, hand, and fngers. In this case, your upper arm is a child of
your shoulder and so forth. Now try bending a fnger. Your hand,
wrist, arm, and shoulder do not move.
Animation
Poser lets you animate virtually everything in your scene
including objects, lights, materials (which can have a shader tree
containing one or more nodes), and the camera. Each scene item
has different settings (parameters) that can also be animated.
For example, you can animate an objects scale, rotation,
translation, and shape, or a lights color, position, and intensity
(Poser calculates shadows). You can animate any component of
an objects material. Plus, you can animate the cameras position
and rotation. Creating animations involves making changes
to these parameters over time and assigning these changes to
keyframes.
Keyframing
Animations are made up of individual images known as frames.
An animation is created when a series of frames that vary slightly
from one frame to the next are displayed one after another over
time.
Keyframing is the core of computer animation and involves
the following general process: First, a starting frame is created
on a timeline and all parameters for each object in a scene are
assigned to that frame. Next, an ending frame is created later on
the timeline and all changes to any parameters are assigned to
this frame. Poser then compares the parameters assigned to the
starting and ending frames and calculates all of the intermediate
frames that occur between the starting and ending frames. This
calculation is called interpolation.
Poser Pro 2014
Reference Manual
870
Appendix C: 3D Basics
For example, if you tell Poser that an object is large and red
at Frame #1 then small and blue at Frame #10, then Frames
1 and 10 become the keyframes. Poser then calculates the
intermediate values for all of the frames in between the
keyframes. Thus, as the animation moves from Frame 1 to
Frame 10, the large red ball will gradually shrink and turn blue
with each passing frame until it reaches the values you set for it
at Frame 10. Keyframing and interpolation allow you to create
complex animations with a minimum amount of work.
Poser Pro 2014
Reference Manual
871
Appendix D: Creating and Converting Hierarchy Files
Appendix D: Creating
and Converting
Hierarchy Files
The Hierarchy fle describes how the groups in a fgure are
arranged. It outlines the parent-child relationships between
groups. Once created it can be imported into Poser where it is
converted to create a new fgure fle in the New Figures library.
The hierarchy fle specifes four important things:
The geometry (.OBJ) fle to use.
The hierarchical connections (parent-child relationships) of
the body parts.
The desired rotation order of each body part.
A specifcation of each Inverse Kinematics chain to be
included in the fgure.
Hierarchy fles can be created in any text editor that can save
documents in a text-only format.
The following is an example hierarchy fle: It represents the full
hierarchy for a horse -- including curve channels for the tails.
objFile:Runtime:Geometries:horseHi:horseHiP3.obj
1 hip zxy
2 abdomen zyx
3 chest zyx
4 lShldr yzx
5 lUpArm yzx
6 lForeArm yzx
7 lWrist yzx
8 lHand yxz
4 rShldr yzx
5 rUpArm yzx
6 rForeArm yzx
7 rWrist yzx
8 rHand yxz
4 lowNeck zyx
5 upNeck zyx
6 head yzx
2 lThigh yzx
3 lLeg yzx
4 lShin yzx
5 lAnkle yzx
6 lFoot yxz
2 rThigh yzx
3 rLeg yzx
4 rShin yzx
5 rAnkle yzx
6 rFoot yxz
2 tail1 zyx curve
3 tail2 zyx curve
4 tail3 zyx curve
5 tail4 zyx curve
ikChain LeftLeg lThigh lLeg lShin lAnkle
ikChain RightLeg rThigh rLeg rShin rAnkle
ikChain LeftHand lShldr lUpArm lForeArm lWrist lHand
ikChain RightHand rShldr rUpArm rForeArm rWrist rHand
There are more samples in the Tutorials > Figure Creation
folder that is included with your Poser installation.
Poser Pro 2014
Reference Manual
872
Appendix D: Creating and Converting Hierarchy Files
Hierarchy File Explained
The following section explains the various parts of the Hierarchy
fle.
Hierarchy File Header
The frst line of the hierarchy fle contains the OBJ File
command which specifes the location of the OBJ fle associated
with the new fgure.
objFile:Runtime:Geometries:horseHi:horseTex.obj
The fle location should be defned using a Macintosh format
fle specifcation (i.e. using colons). The fle location is specifed
relative to the Poser application folder.
When the hierarchy fle is converted, the text of the OBJ fle is
read into Poser where a geometry resource is created and linked
to the OBJ fle. This process results in a new fgure fle.
From then on, when Poser uses this fgure fle, the geometry
resource is used to defned the fgure hierarchy relationships
rather than the text stored in the OBJ fle. Reading from the
geometry resource is dramatically faster.
Hierarchy File Body
The bulk of the hierarchy fle contains lines similar to the one
shown below:
A typical Hierarchy fle line.
The frst part of the line indicates Hierarchy level, or the parent-
child relationship, of the body part. In this case, the abdomen
body part is a child of the body part of the part on the next level
up. Hierarchy levels are numbered in depending order, so the
next level up from this part is 1.
In the example below, the lShin object is located on the 3rd level
of the hierarchy. The closest level 2 line above would be the
lThigh, so the lShin is a child of the lThigh.
Parent-child relationships indicated in the Hierarchy fle.
Poser Pro 2014
Reference Manual
873
Appendix D: Creating and Converting Hierarchy Files
The indenting of the lines is not processed but is helpful visually
to denote the hierarchy levels.
The second part of the line specifes the name of the body part.
In the example the part is called abdomen. This name must
match the group name in the OBJ fle.
The body part name in a Hierarchy fle line.
The 3-character string at the end of the line represents the
rotation (or gimbal) order of the body part. A rotation order
defned as zxy means that a Z axis rotation occurs frst,
followed by the X, then Y axis rotations.
The rotation order in a Hierarchy fle line.
Poser uses the following XY and Z axis orientations:
The X, Y, and Z planes that make up 3D space.
Assigning a rotation order is a three step process:
Always place the twist axis frst. This axis should be placed
lengthwise through the object. If the object, like a leg, is
built down the Y-axis, specify the Y frst since that is the axis
along which the leg would twist.
Of the two remaining rotations, place the one most likely
to become 90 degrees last. This helps reduce rotation lock
problems that occur when the middle rotation approaches
90 degrees.
Place the remaining rotation channel second.
Some objects are built non-aligned to the major axes. In this
case, you are able to align the coordinate system of the
body part later, while adjusting the joint parameters. For
Poser Pro 2014
Reference Manual
874
Appendix D: Creating and Converting Hierarchy Files
the hierarchy fle, pick the rotation order that seems closest
to what would be desired. When you align the part later, the
twist axis you choose becomes aligned down the length of
the body part.
Linking Body Parts Stored in Separate OBJ
Files
If each body part were stored in a separate fle, rather than all
body parts being groups in a single fle, you would specify the full
path name for the fle at the end of each line. This path is relative
to the Poser folder.
Here is an example of three links using this method:
1 link1 yzx:Runtime:Geometries:examples:l1.obj
2 link2 yzx:Runtime:Geometries:examples:l2.obj
3 link3 yzx:Runtime:Geometries:examples:l3.obj
Using Curved Transformations
The Curved fag tells Poser that this link should use curve
transformations. This is a method of bending designed for the
tails of the animal fgures in Poser. Here is an example used in
the Horse fgure:
2 tail1 zyx curve
3 tail2 zyx curve
4 tail3 zyx curve
5 tail4 zyx curve
Inverse Kinematic Chains
The last commands in the hierarchy fle specify the links that
compose the individual inverse kinematic chains. Inverse
Kinematic chains are defned in the following format:
ikChain chainName frstLink nextLink nextLink...
endGoal
In the example above the ikChain is defnes as follows:
An ikChain line in a Hierarchy fle.
The name of an ikChain cannot contain spaces.
Converting Hierarchy Files
Selecting File > Convert Hier File opens a standard Open
dialog box prompting to you locate and open a Poser 3 Hierarchy
fle (*.phi). If this fle contains no errors, this function creates
a Poser Figure (*.CR2) fle. Please refer to About Poser Files
on page 847 for more information about Poser fles and their
functions.
Hierarchy fles are used when creating custom fgures using the
text-based method (see Global vs. Local Coordinates on page
862). Since the introduction of the graphical Setup room,
Poser Pro 2014
Reference Manual
875
Appendix D: Creating and Converting Hierarchy Files
this older method, while still supported, is far longer and more
tedious as it forces you to do everything manually while in a
text-based environment. Once the Hierarchy fle is completed in
the text editor, you can import it into Poser by converting it into
a geometry resource (called a CR2 fle). This geometry resource
is then used by Poser, in conjunction with OBJ 3D data to create
a new fgure fle with rotation order, and Inverse Kinematic
relationships as defned by the hierarchy text fle.
On Windows, the resource is a separate fle
ending is RSR. On a Macintosh, the resource is
stored with the OBJ fle. If you need to edit the resource
on a Mac, use a resource editor to remove the text from
the OBJ fle, or create a new text fle by copying and
pasting from the old one.
If you make changes to the hierarchy fle and then convert it
again, the conversion wont re-create the geometry resource
if it already exists in the OBJ fle. So, if you are trying to make
geometry changes, you need to either delete the resource, or
start with a new blank text fle that contains only the text portion
of the OBJ fle.
To convert a Hierarchy fle:
1. Choose File menu > Convert Hier File. The Open dialog
appears.
1. Locate the Hierarchy fle you created in the text editor and
click Open.
2. If there are no errors, a Poser Figure library fle is created.
3. The hierarchy conversion may take several minutes if there
is a large geometry fle.
4. The fgure fle that gets created references the geometry fle
whenever used. Its location should be established and not
moved later or the fgure fle cannot fnd the geometry.
5. If the location is changed you need to edit the fgure fle with
a text editor to designate the new location (specifed relative
to the Poser application in Mac format).
Verifying Hierarchy Files
Once you begin adjusting the joints you are not able to
regenerate the fgure fle a second time and have all your joint
changes in place. Make sure that all Parent-Child relationships
are correct before editing joint parameters. You can make
geometry corrections later, but you cannot change the hierarchy
without creating different joints from scratch again.
Poser Pro 2014
Reference Manual
876
Index
Symbols
3D Motion Blur 419
3D Mouse 35
3D Objects
Exporting 784
Importing 779
3D Space 857
A
Acquire from Auto 409
Add Refection 311
Add Refraction 311
Add Subsurface Scattering 311
Affected actors 720, 743
All Elements 464
Ambient 302
Ambient Occlusion 313
and Lights 272
Animals
Posing 210
Posing heads 211
Animatable origin 197, 227, 488
Animation 869
Frame Rate 455
Overview 447
Retiming 445
Saving 492
Skipping frames 446
Tools 449
Animation Controls 57, 61, 449, 450
Animation Layers 454
Adding poses with 149
Base layer 470
Controls 470
Creating 470
Deleting 470
Poses with 551
Previewing 470
Animation Menu Commands
Clear Sound 446
Loop Interpolation 445
Make Movie 445, 510
Mute Sound 446
Play Movie File 446
Quaternion Interpolation 446
Resample Key Frames 445, 468
Retime Animation 445, 467
Shortcuts 65
Skip Frames 446
Animation Palette 58, 449, 454
Layers tab 469
Options menu 456
Animation Sets 472
Applying to Figures 474
Creating 473
Setting attributes 474
Antialias Document 394
Area Render 89, 392
Atmosphere 312
Attenuation 273
Auto Balance 214
Auto Grouping 687
Automatic conforming 142
AVI fles 510
B
Backfacing polygons 418
Background
Pasting onto 115
Background color 97, 417
Background Footage
Clearing 116
Showing 116
Background Pictures 417
Clearing 115
Importing 778
Showing 115
Background shader 417
Base Layer 470
Bend 195, 203
Poser Pro 2014
Reference Manual
877
Body maps 293
Body Parts
Bending 114
Posing 180
Properties 195
Selecting 181
Bones
Assigning names to polygons 713
Attaching to geometry 713
Deleting 710
Inserting 710
Naming 713
Positioning 710
Symmetry 712
Bone structure
About 707
Creating 708
Selecting 709
Breadcrumbs 129
Bullet Physics
Calculating Simulations 494
Creating a Simulation 493
Deleting Constraints 508
Deleting Simulations 509
In Hair Room 543
Live Simulation 493
Object Constraints 501
Object Types 494
Choreographed 496
Rigid Dynamic 497
Soft Dynamic 497
Painting Constraints 506
Saving objects to Library 509
Setting Object Properties 498
Simulation Settings 500
Bump 304
Bump maps 294
Bump Maps 285
BVH 486
Exporting 783
C
Calculation Order 199
Camera 868
Camera Controls 50, 60, 247
Camera Parameters 252
Depth of Field 253
Focal 253
Focus Distance 253
F-Stop 255
Hither 256
Perspective 253
Pitch 258
Roll 258
Shutter Close 256
Shutter Open 256
XYZ Dolly 257
XYZ Orbit 257
XYZ Scale 257
Yaw 258
Yon 256
Camera Plane 248
Camera Properties 251
Animating 252
Name 251
Visible 251
Cameras 157
Auxiliary 243
Camera dots 259
Changing 91, 246
Creating 251
Dolly 245
Face 244
Flyaround 247
Focal Length control 249
Left Hand 244
Locking 259
Main 243
Mini Camera Controls 90
Orthographic 245
Pointing 258
Posing 243
Positioning 248
Right Hand 244
Roll control 250
Rotation trackball 249
Saving camera sets 259
Scale control 249
Transforms 256
Camera views
Poser Pro 2014
Reference Manual
878
and posing 176
Cartesian Coordinates 860
Cartoon 108
Cartoon Tones 120
Cartoon With Line 109
Cast shadows 196
Center of Mass 214
Chain Break Tool 189
Changing fgures
With replaced geometry 230
Clothing 221
Conforming 222
Conforming vs Dynamic 551
Dynamic 222
Cloth Room
Air damping 566
Calculate simulation 563
Choreographed cloth groups 560,
562
Clear simulation 563
Cloth controls 555
Cloth decorations 560
Cloth density 565
Cloth draping 554
Cloth dynamics controls 562
Cloth groups 559
Clothifying objects 555
Cloth parameters 566
Cloth self-friction 565
Cloth simulators 552
Collision depth 557, 558
Collision friction 566
Collision objects 555
Collision offset 556, 558
Collision options 553
Constrained cloth groups 560
Constrained group 562
Creating morphs with 566
Creating props with 566
Delete dynamic group 561
Delete simulation 554
Displaying tools 61
Draping from zero pose 557
Dynamic cloth groups 559, 561
Dynamic friction 557, 565
Figure collision options 557
Fold resistance 565
Ignoring feet collisions 558
Ignoring hand collisions 558
Ignoring head collisions 558
New dynamic group 561
Play simulation 563
Reset 566
Rigid decorative cloth groups 562
Shear resistance 565
Simulation name 553
Simulation range 553
Simulation settings 554
Soft Decorative cloth groups 562
Static friction 557, 565
Stretch damping 565
Stretch resistance 565
CM2 850
COLLADA 785
Export 786
Import 785
Collision detection 196
Collisions 75
Color 282
Color-blind accessibility 35
Colors 96
Color Tool 190
Comic Book Preview 120
Compound nodes
Collapsing 386
Creating 382
Compressed Files 67
Conforming Clothing 222
Adding from Library 143
Using without a fgure 552
Constraint Channels 237
Content
Downloading 174
Installing 174
Loading 135
Managing 135
Online 8
Searching from Library 169
Content Collections 171
Content Paradise 173
Content Room 173
Poser Pro 2014
Reference Manual
879
Context menus
Actor 79
Background 88
Cameras 87
Figure 81
Lights 85
Prop 84
Copy 69
CR2 850
Crease angles 197, 227, 423
Create Atmosphere 312
Current Actor Menu 77, 198
Custom Scatter 356
Cut 69
D
Deformers
Showing and hiding 113
Using 615
Using with grouped objects 642
Delete Figure 217
Deleting objects 199
Dependent Parameter Editor
Graph 670
Dependent parameters 854
Dependent Parameters 666, 853
Dials 201
Driven value 674
Natural value 674
Teaching 675
Depth Cueing 94, 112
Depth Map Shadows 271
Depth of Field 253, 419
Dial Groups 199
Diffuse Color 300
Direct Manipulation Tool 191
Displacement Bounds 194, 196
Displacement Map 287
Displacement maps 418
Display Controls 53, 105
Display Menu Commands
Background Color 115
Bend Body Parts 114, 195, 546
Camera Layout 110
Camera View 110, 242, 247
Clear Background Footage 116
Clear Background Picture 115
Deformers 113
Depth Cued 112
Document Style 110, 111
Element Style 110, 112
Figure Circle 114
Figure Style 110, 112
Fly Around 111
Foreground Color 115
Frame Selected 111
Ground Shadows 114
Guides 117
Orbit Selected Mode 111
Paste onto Background 116
Production Frame 99, 111, 512
Shortcuts 63
Show Background Footage 116
Show Background Picture 115
Show Camera Names 111, 242
Tracking 113
Use Background Shader Node 116
Display origin 197
Display Units 35
Documentation 6
Document Style 105, 111
Document Title 73
Document Window 52, 72
Options Menu 73
Preview tab 72
Size 76
Document Window Size 61
Double-click Behavior 36
Downloading content 174
Download Manager 20, 166
Drop to Floor 216
Duplicate 70
Dynamic Clothing 222
Adding from library 551
Saving to Library Palette 566
Using without a fgure 552
Dynamics
Recalculating 200, 445
Poser Pro 2014
Reference Manual
880
E
Editing Tools 51, 60, 184
Using 182
Edit Menu Commands
Copy 69, 70
Copy Picture 70
Cut 69
General Preferences 32, 67, 423
Memorize 71, 200, 717, 718
Paste 70, 467
Redo 69
Restore 70, 71
Shortcuts 62
Undo 68, 69, 187, 525, 651
Elements List 464
Element Style 106, 112
Embedded library 37
Enable hardware AO 401
Enable hardware shading 400
Enable Hardware Shadows 400
Endpoints
Matching 194
End User License Agreement 12
Exit 68
Exporting 783
3D Objects 784
BVH Motion Files 783
Flash Files 784
Images 74, 783
Painter Scripts 783
SWF Files 784
Extended details 129
External library 37
Eyedropper Tool 297
Eyes
Posing 207
F
Facebook
Uploading to 103
Face Parameters 205
Face Room 518
Adjusting points and lines 524
Applying Heads 531
Applying shape 525
Caricatures 530
Customizing textures 526
Displaying tools 61
Face Shaping tool 527
Photo Lineup 522
Saving faces 532
Selecting images 521
Textures and 531
Using images with 520
Using morphs with 530
Faces 149
Posing 204
Falloff zones 731
Blending 736
Capsule 733
Changing display mode 738
Deleting 737
Enabling and disabling 737
Spherical 732
Weight maps 746
Working with 735
FastScatter 311
FC2 850
Figure Circle 114
Figure Height 213
Figure Hierarchy 695
Figure Menu Commands
Auto Balance 215
Conform To 144
Create Full Body Morph 663, 784
Create Walk Path 478
Delete Figure 217
Drop to Floor 216
Figure Height 213
Genitalia 213, 214
Hide Figure 217
Lock Figure 215
Lock Hand Parts 215
Set Figure Parent 230, 232, 701
Shortcuts 63
Show All Figures 218
Symmetry 216
Use Inverse Kinematics 178, 703
Use Limits 180, 215
Poser Pro 2014
Reference Manual
881
Figure Parameters 202
Figure Parent 230
Figures 139
Assigning IK chains 716
Creating 705
Hiding 217
Posing 181
Properties 193
Replacing 141
Showing all 218
Testing original 716
Visibility 193
Figure Style 106, 112
File Compression 67
Using 40
File Menu Commands
Close 67
Convert Hier File 874
Exit 68
Export 74, 783, 784
Import 481, 482, 486, 705, 777, 778,
779, 781
New 66
Open 67
Page Setup 68
Print 68
Recent Files 67
Revert 67
Run Python Script 68, 843
Save 67
Save As 11, 67
Shortcuts 62
File Search 36
Deep 37
Shallow 36
FireFly 397
Saving render presets 422
Fitting Room 569
Adjusting to match fgure 570
Completing the Simulation 585
Creating Fitting Simulation 573
Goal 574
Object 573
Painting Vertex Weights 583
Preft Method 577
Preparing scene 570
Rigid Features Method 582
Simulation Methods 575
Smooth Method 580
Soft Features Method 580
Tighten Method 576
Fitting Tools 658
Loosen Fit 659
Sag 659
Tighten Fit 659
Flash 510
Rendering options 515
Flash Files
Exporting 784
Flat Lined 108
Flat Shaded 108
Focus Distance 119, 253
Force Limits 202
Foreground Color 96, 115
Frame Indicator 450, 455
Frame Rate 455
Frame Selected 250
Front-Back 203
F-Stop 255
Full Body Morphs
Analyzing 589
Creating 662
Deleting 665
G
Gamma correction 432
Per texture 433
Gamma node 339
Genitalia 213
Geometry
Importing 707
Global coordinates 862
Global Illumination 413
GoZ 789
Gradient bump maps 328
Graphs 58, 449, 458
Editing 460
Parameter dials 202
Using with Animation Palette 461
Poser Pro 2014
Reference Manual
882
Ground Plane 117
Color of 97
Ground Shadows
Showing and hiding 114
Group Editor 681
Auto Grouping 687
Creating groups 689
Polygon mode 686
Using 681
Vertex mode 686
Welding groups 688
Grouping fgures 714
Grouping objects 232
Grouping Tool 190
Groups
About 690
GroupsCloth 694
GroupsHair 693
Guides 117
H
Hair 151
Adding strand-based to library 548
Adding to scene 152
Colors 547
Materials 547
Prop hair 220
Strand-based 220
Hair Edit Tool 539
Hair Parameters 546
Hair Properties 545
Hair Room
Add hairs to selection 540
Air damping 543
Bend resistance 543, 544
Calculate dynamics 543
Clear selection 542
Clumpiness 539
Collisions 543, 544
Constrain length 541
Curl hairs 541
Defning hair groups 534
Displaying tools 61
Falloff 542
Gravity 543
Growing hair 535
Hair density 538
Hair length 536
Kink delay 539
Kink scale 539
Kink strength 539
Lengthen 542
Length variance 536
Position force 543
Pull back 537
Pull down 537
Remove hairs from selection 541
Root stiffness 543, 544
Root stiffness falloff 543
Root width 539
Scale hairs 541
Setting dynamics 542
Show populated 538
Spring damping 543
Spring strength 543
Style hairs 539
Styling hair 537
Tip width 538
Translate hairs 541
Translate In/Out 541
Twist 541
Verts per hair 539
Hand Models
Using 209
Hand Parameters
Grasp 208
IndexBend 208
PinkyBend 208
RingBend 208
Spread 208
Thumb 208
ThumbBend 208
Hands 153
Locking 215
Posing 208
Presets 209
HD2 850
HDRI Export 784
HDR Images 404
HDRI Output 432
Poser Pro 2014
Reference Manual
883
Head Lengths 117
Head maps 291
Help
Getting 9
Online Support 9
Other Resources 10
Reference Manuals 9, 10
Smith Micro Sales 9
Technical Support 9
Third-Party Forums 9
Help Menu Commands
About Poser 9
Content Paradise 9
Other Web Links 9
PoserPython Manual 6, 9, 838
Poser Reference Manual 6, 9
SmithMicro Web Links 9
Hidden Line 107
Hierarchy 868
Hierarchy Editor 59, 695
Filtering display 698
Object relationships 700
Reordering scene elements 699
Rotation orders 701
Standard hierarchy 701
Using 697
Working with branches 699
Hierarchy Files 871
Body 872
Converting 874
Header 872
IK Chains in 874
Linking parts 874
Verifying 875
Hier Files
Converting 68
Highlights 301
Highlight Size 302
Hip-Shoulder Relationship 118
Hither 256
Horizon Line 118
HR2 850
I
IBL 263, 313, 404
IK 177, 449
Enabling/Disabling 178
Understanding 179
Using 703
IK Angles
Setting and memorizing 716
IK Chains
Assigning 716
Creating 701
Images
Exporting 74, 783
Importing 777
3D Objects 779
Background Pictures 778
ImportingProps 779, 781
Movies 777
Poser Documents 779
Tips & Tricks 779
Importing Geometry 707
Include morphs when conforming
194
Include scales when conforming
194
Index of Refraction 334
Indirect Light 411
Indirect Light quality 411
Infnite Lights 262
Indicators 268
Installing content 174
Installing Poser 12, 23
Upgrading from earlier version 28
Internal name 195
Interpolation
Loop 445
Quaternion 445
Interpolation Controls 462
Interpolation types 459
Irradiance caching 410
Item List panel 129
J
Joint angles
Poser Pro 2014
Reference Manual
884
Setting 740
Joint attributes 721
Types of 725
Joint bend 728
Joint bulges
Editing 741
Joint Centers 726
Joint display options 721
Joint Editor 59
Deformer indicators 723
Joint strength indicators 723
Parts of 720
Using 719
Joint end points 727
Joint front-back 728
Joint Orders
Setting 741
Joint parameters
Editing 724
Joints
Adding affected actors 743
Copying from another fgure 725
Fine-tuning 715
Setting limits 717
Teaching 668
Joint scaling 730
Joint Settings
Copying and saving 745
Joint side-side 728
Joint twists 727
Joint up-down 728
K
Keyboard shortcuts 62
Keyframe Controls 452, 457
Keyframes
Adding 466
and timing 487
Copying 467
Editing on timeline 465
Moving 466
Recording 451
Removing 466
Resampling 445, 468
Retiming 467
Selecting 465
Keyframes tab 457
Keyframing 869
Ks Microfacet Node 344
L
Launch Behavior 32
Library
Searching 167
Library Palette 54, 122
Accessing content libraries 131
Adding actors 165
Adding dynamic cloth 567
Adding items 162
Adding items manually 166
Adding libraries 132, 134
Adding Material collections 159
Adding materials 158
Adding scenes from 160
Adding strand-based hair 548
Always on top 128
Categories 138
Categories Tab 55
Category icons 123
Conforming clothing 143
Content Collections 171
Creating subfolders 161
Deleting items 166
Details options 131
Displaying 125
Display options 128
Dragging and dropping 167
Dynamic clothing 551
Extended Details image 131
Favorites tab 56
Folder thumbnails 130
General options 128
Horizontal gap in List 131
Label Height in List 131
Library tabs 123
List options 130
Maintaining 161
Refreshing 139
Removing libraries 134
Poser Pro 2014
Reference Manual
885
Reopening folders 128
Saving scenes to 160
Search tab 56
Showing folder counts 128
Showing item details 130
Showing path tool tip 128
Switching libraries 131
Thumbnail size 130
Thumbnail size in List 131
Tree indentation 130
Tree options 130
Using arrow keys with 139
Using Download Manager 166
Library selection 123
Library Tab 55
Light Controls 49, 60, 267
Light emitter 195, 226
Light Emitter 193
Light Parameters 276
Angle End 277
Angle Start 277
Color 278
Distance End 277
Distance Start 277
Intensity 278
Scale 278
Shadow 277
XYZ Rotation 278
XYZ Translation 279
Light Properties
Advanced Materials 273
Ambient Occlusion 272
Animating 270
Atmosphere Strength 272
Attenuation 273
Color 273
Depth Map Shadows 271
Include in OpenGL Preview 270
LightType 271
On/Off 271
Raytrace Shadows 271
Set Parent 272
Shadow Blur Radius 271
Shadow Min Bias 271
Shadows 271
Visible 270
Lights 156, 868
Adjusting 265
Aiming 266
Animating 279
Color 265
Creating 263
Deleting 266
Image Based Lights 263
Indicators 268
Infnite lights 262
Intensity 265
Light position control 267
Memorizing 279
Point lights 262
Properties 270
Restoring 279
Saving and loading 279
Selecting 263
Spotlights 263
Light Style 312
Limiting Motion 180
Lit Wireframe 107
Load Morph Target 196
Local coordinates 862
Lock Figure 215
Lock Object 211
Log Window 45
Looping 464
Loosen Fit 659
LT2 850
M
Magnets 615
Adding weight maps 623
and Weight Maps 621
Animating zones 630
Base Properties 618
Creating 616
Locking 621
Object Parameters 618
Object Properties 617
Properties 617
Using Editing tools with 617
Zone Falloff Graph 620
Zone Properties 619
Poser Pro 2014
Reference Manual
886
Maps 283
Map Strength 300
Master Parameters 668
Creating 198, 670
Editing 673
Indicator 201
Material Collections
Adding to library 159
Material Room 296
About 315
Animating nodes 323
Collapsing nodes 322
Creating nodes 319
Deleting nodes 323
Delinking nodes 322
Displaying tools 61
Entering node values 322
Expanding nodes 322
Linking nodes 321
Moving nodes 322
Node connections 318
Nodes
2D Texture Nodes 373
3D Texture Nodes 364
Ambient Occlusion 358
Anisotropic 340
Blender 333
Blinn 342
Brick 376
Cellular 367
Clay 344
Color Math 337
Color Ramp 338
Component 335
Compound Nodes 381
Diffuse 344
Diffuse Nodes 344
dNdu 364
dNdv 363
dPdu 363
dPdv 363
dU 363
dV 363
Edge Blend 334
Environment Map Nodes 361
FastScatter 356
fBm 365
Fractal Sum 364
Frame Number 363
Fresnel 360
Gather 359
Glossy 342
Granite 371
Hair 350
HSV 338
Image Map 373
Math Functions 335
Math Nodes 333
Gamma 339
Movie 379
N 362
Noise 366
Phong 341
PoserSurface 325
ProbeLight 345
Raytrace Nodes 357
Refect 357
Refract 358
Root Atmosphere Node 331
Root Background Node 329
Root Light Node 330
Root Material 325
Root Nodes 325
Simple Color 338
Skin 346
Special Nodes 346
Specualr 343
Specular Nodes 340
Sphere Map 361
Subsurface Skin 347
Tile 377
Toon 346
Turbulence 366
User Defned 337
U Texture Coordinate 363
Poser Pro 2014
Reference Manual
887
Variable Nodes 362
Velvet 350
V Texture Coordinate 363
Wave 2D 373
Wave 3D 373
Weave 379
Wood 372
Options menu 316
Properties
Alternate Diffuse 327
Alternate Specular 327
Ambient Color 326
Ambient Value 327
Angle 360
Angle End 330
Angle Expo 330
Angle Start 330
Attenuation 334
Auto Fit 374
Background 357, 358, 361,
376, 381
Balance 372
Base Color 370, 371, 379
Bias 365, 366, 369, 379
Blending 334
Blue 337
Bottom 364, 365, 366, 369
Brick Color 376
Brick Height 377
Brick Width 377
Bump 327, 329
Cell Mode 368
Cloud Color 369
Color 329, 330, 335, 338, 339,
344, 361, 367, 368, 379
Color Mode 337
Complexity 369
Component 335
Dark Color 346
Dark Wood 372
DepthCue Color 331
DepthCue EndDist 332
DepthCue On 331
DepthCue StartDist 332
Diffuse 330
Diffuse Color 326, 329, 345
Diffuse Value 326, 345
Displacement 327
Eccentricity 343
Edginess 350
ETA 347
Exposure 345
Filtering 376
Fractal Increment 365
Frame Number 381
Frequency Gap 365
Gain 365, 366, 369, 379
Global Coordinates 368, 369,
370, 371, 372, 381
Gradient Bump 328
Gradient Mode 328
Green 337
Height 379
Highlight Size 326, 329, 351
Hue 339
IBL Contrast 331
Image Mapped 375, 381
Image Resolution 331
Image Source 374
Index of Refraction 358, 361
Ink Color 346
Inner Color 334
Input 333, 338
Intensity 330, 367, 368
Jitter 368
Ka 347, 350
Kd 344, 347, 350
Ks 342, 344, 347, 350
Light Color 346
Lighting Nodes 340
Light Wood 372
Line Width 346
Loop Movie 381
Math Argument 335, 337
Poser Pro 2014
Reference Manual
888
Max 367
Max Dist 359, 360
Min 367
Mirror U 376, 381
Mirror V 376, 381
Mortar Color 376, 378
Mortar Thickness 378
Mortar Width 377
Noise 377, 378
Noise Type 366, 368, 369,
370, 371, 372, 373, 377,
378
Normals Forward 328, 341,
342, 343, 345, 346, 350
Octaves 364, 365, 366
Opaque in Shadow 351
Outer Color 334
Point 335
Quality 357, 358, 361
Random Color 368
Ray Bias 357, 358, 359, 360
Red 337
Refection Color 327
Refection Kd Mult 328
Refection Lite Mult 327
Refection Value 327
Refectivity 343
Refraction Color 327
Refraction Value 327
Root Color 351
Root Softness 351
Rotation 361
Roughness 342, 343, 344, 350
Samples 359, 360
Saturation 339, 345
Scale 369, 371, 372
ScaleX 368
Scale Y 368
Scale Z 368
Shades 371
ShadowCatchOnly 328
Sharpness 342
Sheen Color 347
Signed 365
Size 341
Skin Color 347
Sky Color 369
Softness 357, 358, 361, 370,
377, 378
Specular 330
Specular Color 326, 329, 340,
341, 342, 343, 351
Specular Roll Off 343
Specular Value 326, 340, 341,
343
Spot Color 370, 371
Spot Size 370
Spread 346
Strength 359
Surface Color 345
Texture Coordinates 375, 380
Texture Strength 376, 381
Thickness 347
Threshold 370
Tile 378
Tile Height 378
Tile Shape 378
Tile Width 378
Tip Color 351
ToonID 328
Translucence Color 327
Translucence Value 327
Transparency 327
Transparency Edge 327
Transparency Falloff 327
Turbulence 368, 371, 372,
377, 378
U Highlight Size 341
U Offset 375, 377, 378, 380
U Scale 375, 379, 380
Value 336, 337, 339
Veins 371
Velvet Color 350
Velvet Sheen 350
Poser Pro 2014
Reference Manual
889
V Highlight Size 341
Video Source 380
V Offset 375, 377, 378, 380
Volume Color 332
Volume Density 332
Volume Noise 332
Volume On 331
Volume StepSize 332
V Scale 375, 379, 380
X 362, 363
XDir X 341
XDir Y 341
XDir Z 341
X Index 367
X Scale 364, 365, 366
Y 362, 363
Y Index 367
Y Scale 364, 365, 366
Z 362, 363
Z Index 367
Z Scale 364, 365, 366
Renaming nodes 320
Selecting nodes 319
Materials 157, 395
Basics 281
Rooms 368, 369
Roots 370
MAT poses 147
Maximum bucket size 412
MC6 850
Memorizing Items 71
Memory Dots 56, 57, 60
UI 44
Menu Bar 49
Minimum displacement bounds 412
Minimum shading rate 411
Morphing Tool 191
Combine tab 643
Create tab 647
Creating morphs with 642
Morphs
Adding custom 660
Combining 661
Copying between fgures and props
657
Creating custom 660
Creating in other applications 660
Deleting morph targets 680
Loading full body morphs 663
Managing morphed fgures 679
Saving morph targets 679
Spawning 661
Splitting 201
Morph Targets 851
Creating in Poser 642
External Binary Morphs 41
Spawning 661
Motion
Limiting 180
Motion Blur Document 394
Motion Capture
Importing BVH fles 486
Movies
2D Motion Blur 511
Antialiasing 511
Flash 510
Frame rate 513
Image fle sequences 510
Importing 777
Playing 446
Rendering 445, 510
Rendering AVI 510
Rendering fewer frames 513
Setting time range 512
MT5 850
Multi/Sub-object Materials 282
Multi-threaded bending 33
Multi-threaded rendering 406
N
Name 195
Normal maps 306, 328
Normals 868
O
OBJ 850
Poser Pro 2014
Reference Manual
890
Object Menu Commands
Add Constraint 237
Change Parent 230, 232, 567
Create Camera 251
Create Grouping 233
Create Light 264
Create Magnet 616
Create Wave 636
Create Wind Force 633
Delete Object 224, 241
Load Morph Target 660, 661
Lock Actor 211, 259
Point At 212, 213, 258, 259, 267
Properties 270
Replace Body Part with Prop 229
Set Parent 267
Shortcuts 63
Spawn Morph Target 661
Spawn Prop from Convex Hull 240
Object popup menu 34
Objects
Adding new 136
Changing 136
Deleting 241
Duplicating 70
Grouping 232
One-dimensional 857
Three-dimensional 857
Two-dimensional 857
Zero dimensional 857
OBJ Files 853
Occlusion culling 404
OpenGL
Hardware Acceleration 76
Optimize simple materials 400
Options Menu
Document Window 73
Orbit Selected 250
Origins
Following when conforming 194
Outline 106
P
Page Setup 68
Painter Scripts
Exporting 443, 783
Palettes
Closing 44
Docking 42, 44
Enabling/disabling docking 44
Floating 44
Moving 42
Project Guide 30
Repositioning 42
Resizing 42
Showing and Hiding 58
Parameter Dials 200
Bend 203
Dependent Parameters 201
Displaying graph 200
Editing 200, 201
Face 205
Front-Back 203
Graph 202
Min and Max limits 201
Name 202
Resetting 200
Scale 202
Sensitivity 202
Side to Side 203
Taper 202
Turn 203
Twist 203
Value 201
XYZ Rotate 204
XYZ Scale 202
XYZ Tran 204
Parameter Groups
Creating 198
Deleting 199
Parameters
Body 203
Dependent 853
Figure 202
Memorizing 199
Posing 203
Restoring 199
Scale 202
Universal 202
Parameters Palette 53, 54, 61, 192,
197
Poser Pro 2014
Reference Manual
891
Dial Groups 199
Options Menu 198
Using 182
Parent
Changing 231
Paste 70
Paste Onto Background 115
Persistent size 39
Perspective 858
Phonemes 206
Photoshop Files
Rendering in layers 434
Pictures
Copying 70
Pixel samples 411
Planes 861
Play Controls 451, 456
Play Range 456
PMD 850
Point At 212
Point Lights 262
Indicators 269
Polygon Hair node 357
Polygons 867
Pose dots 211
Pose Library 176
Poser Documents
Importing 779
Poser Download Manager 166
Poser Figures
Hierarchy of 695
Poser Files
About 847
Characters 852
Clothing 852
Common objects 851
Downloads 851
Editing 848
Families 849
Hierarchy of 849
Locations 850
Morph targets 851
Other types 851
Syntax of 852
Types of 848
Warning about editing 847
PoserFusion 803
3DSMax 803
Cinema4D 811
LightWave 823
Maya 816
Pose Room 48
PoserPython 837
Accessing manual 838
Basic structure 839
Folder syntax 841
Methods Manual (opening) 841
Running scripts 841
Running scripts directly 843
Sample script 840
Scripts Menu 842
Scripts Palette 842
Warnings about 838
Why used 838
Writing scripts 841
Poser Workspace 867
Poses 145
Figure poses 145
INJ and REM 149
MAT poses 147
MOR poses 149
Other types 148
Saving 211
with Animation Layers 149, 551
Posing
And camera views 176
Body Parts 180
Posing Figures 176
General principles 176
Post flter size 419
Post flter type 420
PP2 850
Preferences
Document 32
General 32
Interface 33
Launch behavior 34
Library 35
Miscellaneous 40
Mouse input 34
Poser Pro 2014
Reference Manual
892
Preferred State 33
Render 37
Preview Drawing 120
Preview Renderer 398
Preview Shadow Map Size 271
Preview Styles 60
Preview Tab
Context Menu 79
Multiple views 92
Single view 92
Preview texture resolution 402
Printing 68
Procedural Shaders 288
Production Frame 111
Project Guide 29, 30
Properties
Bend 195
Body Part 195
Cast shadows 196
Collision detection 196
Collision settings 196
Crease angle 197, 227
Displacement bounds 196
Figure 193
Internal name 195
Load Morph Target 196
Name 195
Shading rate 196
Smooth polygons 196
Visible 195
Visible in raytracing 195
Properties Palette 53, 54, 192
Props 154, 223
3D Objects 223
Adding to scene 155
Creating 224
Deforming 223
Deleting 224
Importing 779
Moving 223
Origin 225
Parameters 227
Properties 225
Replacing body parts with 228
Resizing 223
Props Library 223
Props Parameters
Scale 227
XYZ Rotate 228
XYZ Scale 227
XYZ Tran 228
Props Properties
Casts Shadows 226
Collision Detection 226
Collision Settings 226
Displacement Bounds 226
Display Origin 227
Internal name 226
Load Morph Target 226
Name 226
Set Parent 226
Shading Rate 227
Smooth Polygons 227
Visible 226
Visible in Raytracing 226
Python
Reinitializing 68
Running Scripts 68
Setting Editor 41
Python Scripts 59
Running 68
PZ2 850
PZ3 850
PZS 850
Q
Queue Manager 429
Installing 27
Sending jobs to 427
Quick-Scale 99
QuickTime
Rendering Options 513
R
Raytrace bounces 410
Raytrace Preview 402
Raytracing 409
Visibility 193
Recent Renders
Poser Pro 2014
Reference Manual
893
Palette 102
Uploading to Facebook 103
Redo 69
Refection 303, 311
Refection Map 287
Refection maps 294
Refraction 311
Registering Poser 28
Reloading Textures 74, 395
Remove Detached Nodes 313
Render 392
Render cache 39
Render Dimensions 395
Rendered Image Cache 39
Render Engine
64-bit 431
Render Engines 397
Rendering 73, 90, 101
Area Render 89, 100
Auto settings 407
Background rendering 73
Comparing renders 101
Dimensions 75, 98
Firefy options 417
in background 392
In separate process 406
Manual settings 409
New window 101
Panning 101
Preview dimensions 75
Quality settings 406
Selecting render engine 100
Separate Process 38
Settings 74
Render Menu Commands
Area Render 392
Materials 395
MotionBlur Document 394
Reload Textures 395
Render 392
Render Dimensions 395, 396
Render in Queue 393
Render Settings 395, 397
Reuse Shadow Maps 396
Shortcuts 65
Sketch Style Render 393, 443
Render Over 417
Render Queue 426
Multi-frame job 427
Single frame job 427
Renders
Displaying recent 59, 413
Render Settings 395
Display Engine 399
Movies 402
Preview Tab 398
Procedural Shader Preview 400
Sketch Tab 398
Style Options 402
Tips and Tricks 403
Transparency Display 401
Render Tab 97
Restoring Items 70
Reuse Shadow Maps 395
Reverting Changes 67
Room Help 59
Room Tabs 51
Rotate Tool 185
Rotation 864
Rotation orders 701, 715
Rotation trackball 249
RSR 850
Run in background thread 39
S
Sag 659
Scale 202, 865
Scale Tool 187
Scaling zones 755
Scatter node 351
Scene
Adding items 137
Scene AO Options 272
Scenes
Adding hair 152
Adding props 155
Closing 67
Compressed 67
Poser Pro 2014
Reference Manual
894
Creating new 66
Opening 67
Opening recent 67
Removing items 138
Saving 67
Saving to Library 159
Scene style options 401
Script buttons 843
assigning 843
Assigning in console 843
Scripts
Editing in console 843
Scripts menu 842
Scripts Palette 842
Select Figure Menu 77
Selecting
with Current Actor menu 183
Setting Up
Document Window 45
Workspace 32
Set Up Ambient Occlusion 313
Set Up Light Style 312
Setup Room 704
Finalizing fgure 717
Geometry requirements 714
Loading bone structure 707
Memorizing and saving fgures 718
Set Up Shadow Catcher 312
Set Up Toon Render 312
Shaders 309
Shader Window 297, 298
Advanced shader view 308
Navigating 298
Simple shader view 298
Simple view 298
Shading rate 196
Shadow Blur Radius 271
Shadow catcher 312
Shadow light cameras 246
Shadow Maps
Clearing 74
Reusing 74, 395
Shadow Min Bias 271
Shadows 94, 95
Casting 409
Color of 97
Shadows Only 417
Side to Side 203
Silhouette 106
Simulation Proxies 240
Sketch Designer 59, 397, 440
Brushes 441
Checkboxes 441
Exporting Painter Scripts 443
Parameters 441
Presets 441
Rendering 443
Sketch elements 440
Sketch Style Render 393
Skinning methods 767
Skip frames 464
Smoothing geometry 422
Smoothing groups 424
Smoothing Preferences 33
Smooth Lined 109
Smooth Polygons 196, 418, 425
Smooth Shaded 109
Software Updates
Checking for 41
Sound 481
Clearing 446
Editing 481
Importing 481
Muting 446
Syncing with motion 482
Spawn Prop from Convex Hull 240
Splines 866
Spotlights 263
Indicators 269
StuffIt Connect
Uploading to 105
Subdivision Levels 194, 197, 227
Subdivision Surfaces 769
Finding optimum setting 771
How it works 769
Modeling considerations 774
Subsurface scattering 311, 409
Subsurface Skin node 347
Poser Pro 2014
Reference Manual
895
SWF Files
Exporting 784
Symmetry 216
Syntax
Brackets 852
of Poser fles 852
Tabs in 852
System Requirements 6
Windows 8
T
Tablet Mode 34
Talk Designer 59, 450, 482
Confguration 484
Confguring 483
Emotional tweaks 486
Head motions 485
Taper 202
Taper Tool 188
Technical Support
Types of 845
Templates 283
Creating 288
Texture caching 39
Texture display 400
Texture fltering 405
Texture Map 288
Texture maps
284
Texture Maps
Creating and using 289
Textures
Creating for characters 288
Reloading 74
Texture Shaded 110
This Element 464
Threads
Number of 38
Ticker 129
Tighten Fit 659
Tiled texture loading 405
Time Control 455
Timeline
Editing Keyframes on 465
Timeline Indicator 450
Tone mapping 421
Tools
Chain Break 189
Color 190
Direct Manipulation 191
Grouping 190
Morphing 191
Rotate 185
Scale 187
Taper 188
Translate In/Out 187
Translate/Pull 186
Twist 186
View Magnifer 190
Tool Tip Delay 128
Toon outline 419
Toon Render 312
Tracking 113
Tracking Mode 93
Transformation 864
Translate In/Out Tool 187
Translate/Pull Tool 186
Translation 176, 864
Transparency 305
Transparency Maps 286, 294
Tree list 129
Turn 203
Twist 203
Twist Tool 186
U
Undo 68
Undo/Redo
Setting number of 33
Universal Parameters 202
Universal Poses 37, 147
Updating Poser 29
Uploading to Facebook 74
Use custom gamma 339
Poser Pro 2014
Reference Manual
896
V
Vanishing Lines 119
Vanishing point 858
Vertices 866
View Magnifer Tool 190
Visible 195
Visible in camera 194, 195, 226
Visible in raytracing 195
W
Wacro Drawer 298
Wacros 310
Walk Designer 59, 449, 474
Applying walks 476
Blend and Tweak Styles 476
Creating walks 475
Figure Types 475
Loading walks 476
Saving walks 476
Views 475
Walk Paths
Adding control points 479
Creating 478
Removing control points 479
Shaping curves 479
Wardrobe Wizard 589
Analyzing full body morphs 589, 596
Choosing original clothing 591
Clothing Types 593
Convert 589
Convert From 592
Converting options 594
Convert To 592
Figure Utilities 600
Finding converted clothing 596
Footwear 610
Lights Utilities 605
Magnets Utilities 608
More utilities 609
Morphs utilities 601
Prop utilities 605
Questions and answers 611
Refning morphs 598
Shape utilities 606
Shift utilities 607
Target library 592
Texture utilities 604
Utilities 599
Wave Deformers 636
Creating 636
Falloff Graph 640
Object Properties 637
Parameters 640
Using Editing Tools with 637
Zone Properties 638
Weight maps
Activating 750
Adding 747
Deactivating 750
Deleting 749
Painting 750
Painting bulge maps 754
Painting tips 761
Transferring to clothing 763
Weight Maps
On Magnets 621
Welding groups 688
Wind Force Fields 633
Parameters 635
Properties 633
Window Menu Commands
Animation Controls 61
Animation Palette 58, 449, 454, 473
Bullet Physics Controls 493
Camera Controls 60
Document Window Size 61
Editing Tools 60
Graph 58
Hierarchy Editor 59, 697
Joint Editor 59
Libraries 59, 125
Light Controls 60
Log 45, 61
Memory Dots 60
Parameter Dials 192
Parameters Palette 61
Preview Styles 60
Project Guide 31, 59
Python Scripts 59, 842
Quick Start 30
Poser Pro 2014
Reference Manual
897
Quick Start Guide 59
Room Help 59, 325, 518, 525
Room Tools 61
Shortcuts 66
Sketch Designer 59, 440
Talk Designer 59, 450, 483
Walk Designer 59, 449, 475
Windows
Showing and Hiding 58
Wireframe 107
Workspace
Customizing 42
Setting up 41
Setting Up 32
X
XYZ Rotate 204
XYZ Scale 202
XYZ Tran 204
Y
Yon 256
Z
ZBrush 789
Creating actor morphs 796
Creating full body morphs 792
Creating joint-controlled morphs 797
Exporting objects to 791
Importing/exporting GoZ fle 803
Importing hair from 799
Morphing multiple items 794
Setting Poser path 789
Das könnte Ihnen auch gefallen
- Aconyte Books Best of 2021: A World Expanding Fiction Chapter SamplerVon EverandAconyte Books Best of 2021: A World Expanding Fiction Chapter SamplerBewertung: 5 von 5 Sternen5/5 (1)
- Horimiya - We Know, HoriDokument1 SeiteHorimiya - We Know, HoriИван Мценко100% (1)
- Dei-Core Rulebook Eng v1.4Dokument28 SeitenDei-Core Rulebook Eng v1.4rodrigoNoch keine Bewertungen
- Wireframe01 PDFDokument68 SeitenWireframe01 PDFMarcelo Lima SouzaNoch keine Bewertungen
- Character DesignDokument1 SeiteCharacter DesignVibhuti DabrālNoch keine Bewertungen
- ZBrush 2023 Whats NewDokument45 SeitenZBrush 2023 Whats Newfalaquerido.equipeNoch keine Bewertungen
- Manual C3VCM6 EngDokument50 SeitenManual C3VCM6 Engpolliuy100% (1)
- Brickwright Y-Wing Readme, Parts List, and Bricklink XML (Version 2)Dokument34 SeitenBrickwright Y-Wing Readme, Parts List, and Bricklink XML (Version 2)Brickwright100% (1)
- Tomb Raider Level Editor - ManualDokument119 SeitenTomb Raider Level Editor - Manualdoom2005Noch keine Bewertungen
- Edgar Francisco Prieto Piraquive UPN: The Origin and Evolution of VertebratesDokument80 SeitenEdgar Francisco Prieto Piraquive UPN: The Origin and Evolution of VertebratesEdgar Francisco Prieto PiraquiveNoch keine Bewertungen
- Shirobako WordsDokument12 SeitenShirobako WordsflubbityfloopNoch keine Bewertungen
- Adeptus Evangelion v2.5 PUBLIC BETA (Bookmarked)Dokument365 SeitenAdeptus Evangelion v2.5 PUBLIC BETA (Bookmarked)JobbutNoch keine Bewertungen
- Worlds Greatest Magic TricksDokument136 SeitenWorlds Greatest Magic Trickssujit dharaNoch keine Bewertungen
- The Invincible Game Official ArtbookDokument161 SeitenThe Invincible Game Official ArtbookstaraeraNoch keine Bewertungen
- 0mega F4ntasyDokument49 Seiten0mega F4ntasyRicardo MacariniNoch keine Bewertungen
- Metal Gear Solid 3 - Snake Eater - PS2Dokument37 SeitenMetal Gear Solid 3 - Snake Eater - PS2mikel4carbajoNoch keine Bewertungen
- Mangá SekiroDokument32 SeitenMangá SekirojordaoedneyNoch keine Bewertungen
- Jericho Art BookDokument10 SeitenJericho Art Book1337pwnzelNoch keine Bewertungen
- Direct: Fantasy & Sci-Fi Artist In-Depth InterviewsDokument54 SeitenDirect: Fantasy & Sci-Fi Artist In-Depth InterviewsKadriankNoch keine Bewertungen
- Mystic Chronicles PSP Unofficial GuideDokument78 SeitenMystic Chronicles PSP Unofficial GuideKarm80Noch keine Bewertungen
- Origami EagleDokument1 SeiteOrigami EagleIsaac KotaroNoch keine Bewertungen
- The Art of Talos Principle 2Dokument111 SeitenThe Art of Talos Principle 2Joe NgNoch keine Bewertungen
- XenoBlade Chronicles Manual (English)Dokument12 SeitenXenoBlade Chronicles Manual (English)Phil BassNoch keine Bewertungen
- Wireframe 021 2019-08 PDFDokument68 SeitenWireframe 021 2019-08 PDFTony LeMesmerNoch keine Bewertungen
- Como FuncionaDokument101 SeitenComo FuncionaMarena Cielo CarstensNoch keine Bewertungen
- Meccano 1916 Manual - USA EditionDokument140 SeitenMeccano 1916 Manual - USA EditiondomjurNoch keine Bewertungen
- Final Fantasy XIII - Lightning ReturnsDokument16 SeitenFinal Fantasy XIII - Lightning ReturnsShon'telleWilliams100% (1)
- Subnautica DEV CON CODES!!!!!Dokument16 SeitenSubnautica DEV CON CODES!!!!!TylerisgamingNoch keine Bewertungen
- HyperLightDrifter ArtBook WebDokument220 SeitenHyperLightDrifter ArtBook WebRichard Heule IIINoch keine Bewertungen
- Ballistic Publishing - 2005 - Matte Painting PDFDokument99 SeitenBallistic Publishing - 2005 - Matte Painting PDFfabnameNoch keine Bewertungen
- Redemption #1Dokument28 SeitenRedemption #1NatalyNoch keine Bewertungen
- Castlevania - Symphony of The Night - Art Works - PSXDokument9 SeitenCastlevania - Symphony of The Night - Art Works - PSXAnderson De Mello PereiraNoch keine Bewertungen
- Darksiders IGN Insiders GuideDokument244 SeitenDarksiders IGN Insiders GuideWa Sing WongNoch keine Bewertungen
- Skullgirls Character Movelist For ArcadeDokument9 SeitenSkullgirls Character Movelist For ArcadeAlfonso LopezNoch keine Bewertungen
- Thermodynamics and Statistical PhysicsDokument341 SeitenThermodynamics and Statistical PhysicsJian's ShahidNoch keine Bewertungen
- Obduction User ManualDokument11 SeitenObduction User ManualsuelyfragosoNoch keine Bewertungen
- The Elder Scrolls V - Skyrim - Five Years LaterDokument10 SeitenThe Elder Scrolls V - Skyrim - Five Years LaterGregory SobrioNoch keine Bewertungen
- Suddenstrike4 Artbook OnlineDokument36 SeitenSuddenstrike4 Artbook OnlineIonut PascariuNoch keine Bewertungen
- Watercol Hori PDFDokument23 SeitenWatercol Hori PDFJamin WuNoch keine Bewertungen
- TYPE EDIT LASER TYPE V13 Build E Release Info USDokument8 SeitenTYPE EDIT LASER TYPE V13 Build E Release Info USnanodocl5099Noch keine Bewertungen
- Exposing Facts: It'S All Mine!Dokument14 SeitenExposing Facts: It'S All Mine!Carbajal RubenNoch keine Bewertungen
- Prestags Counter ManifestDokument2 SeitenPrestags Counter Manifestsupergrover6868Noch keine Bewertungen
- Samurai Shodown (Moves)Dokument4 SeitenSamurai Shodown (Moves)Juan JoNoch keine Bewertungen
- Grand Theft Auto - San Andreas For PC Cheats - Grand Theft Auto - San Andreas Codes - Grand Theft Auto - San Andreas Cheat Codes, FAQs, Throughs Hints-2Dokument10 SeitenGrand Theft Auto - San Andreas For PC Cheats - Grand Theft Auto - San Andreas Codes - Grand Theft Auto - San Andreas Cheat Codes, FAQs, Throughs Hints-2jamesqwerty25Noch keine Bewertungen
- The Coma 2 - ArtbookDokument60 SeitenThe Coma 2 - ArtbookXjaan C.Noch keine Bewertungen
- Uncharted 2 State ScriptingDokument162 SeitenUncharted 2 State ScriptingjaennirinNoch keine Bewertungen
- Autodesk Maya Muscle0Dokument208 SeitenAutodesk Maya Muscle0Wilmer SepulvedaNoch keine Bewertungen
- LOTR TCG Hunters Rule BookDokument44 SeitenLOTR TCG Hunters Rule Bookkongpl8Noch keine Bewertungen
- Tekken 6Dokument1 SeiteTekken 6SatishKumarSinhaNoch keine Bewertungen
- A Survival Horror Game RIDE OUTDokument7 SeitenA Survival Horror Game RIDE OUTIJRASETPublicationsNoch keine Bewertungen
- Assassin's Creed III Crafting GuideDokument7 SeitenAssassin's Creed III Crafting GuideHasbiallah YusufNoch keine Bewertungen
- Disciples - Sacred Lands - Gold Edition - Manual - PCDokument20 SeitenDisciples - Sacred Lands - Gold Edition - Manual - PCJames YuNoch keine Bewertungen
- Official BattleLore Line of Sight ExamplesDokument2 SeitenOfficial BattleLore Line of Sight ExamplesHenryDurandNoch keine Bewertungen
- Warhammer 40k LeviathanDokument2 SeitenWarhammer 40k LeviathanJon Rodriguez0% (1)
- El Arte de League of Legends 26 BARON NASHORDokument3 SeitenEl Arte de League of Legends 26 BARON NASHORmartinNoch keine Bewertungen
- How To Draw A Set of Emoticons in Adobe IllustratorDokument65 SeitenHow To Draw A Set of Emoticons in Adobe IllustratorEdwin R. CaballeroNoch keine Bewertungen
- Poser Pro 2012 Reference ManualDokument810 SeitenPoser Pro 2012 Reference ManualDwayne WayneNoch keine Bewertungen
- Poser Reference ManualDokument420 SeitenPoser Reference ManualLuisa MariaNoch keine Bewertungen
- Beginning Unreal Game Development: Foundation for Simple to Complex Games Using Unreal Engine 4Von EverandBeginning Unreal Game Development: Foundation for Simple to Complex Games Using Unreal Engine 4Noch keine Bewertungen
- Graphics and Multimedia for the Web with Adobe Creative Cloud: Navigating the Adobe Software LandscapeVon EverandGraphics and Multimedia for the Web with Adobe Creative Cloud: Navigating the Adobe Software LandscapeNoch keine Bewertungen
- How To Host Checker ManualDokument37 SeitenHow To Host Checker ManualyadiyeNoch keine Bewertungen
- Ncomputing ManualDokument59 SeitenNcomputing ManualDaniel CobosNoch keine Bewertungen
- Using Oracle Workflow in Oracle Order Management Release 12.2Dokument340 SeitenUsing Oracle Workflow in Oracle Order Management Release 12.2lalala100% (1)
- Oracle Secure BackupDokument294 SeitenOracle Secure BackupCarlos ValderramaNoch keine Bewertungen
- DesignXplorer Users GuideDokument410 SeitenDesignXplorer Users GuidekaranbeeshmNoch keine Bewertungen
- Keysight E4980A/E4980AL Precision LCR Meter: Service GuideDokument137 SeitenKeysight E4980A/E4980AL Precision LCR Meter: Service GuideAngel Hernandez OrtegaNoch keine Bewertungen
- ANSYS Icepak Tutorials PDFDokument644 SeitenANSYS Icepak Tutorials PDFManoel Freire100% (1)
- Smartplant Foundation: Installation and Setup GuideDokument252 SeitenSmartplant Foundation: Installation and Setup GuideAnand KumarNoch keine Bewertungen
- Pads Instrument User ManualDokument16 SeitenPads Instrument User ManualRebeca NaylaNoch keine Bewertungen
- En Getting Started With Security DeskDokument147 SeitenEn Getting Started With Security DeskIvanus GeorgeNoch keine Bewertungen
- Eula Premiumhmi EngDokument2 SeitenEula Premiumhmi EngMohNoch keine Bewertungen
- Dragonball Z Budokai 2 - ManualDokument16 SeitenDragonball Z Budokai 2 - ManualFelipe MarquesNoch keine Bewertungen
- SyringePumpPro User GuideLetterDokument87 SeitenSyringePumpPro User GuideLetterjay7591Noch keine Bewertungen
- Spec PipingDokument374 SeitenSpec Pipingapi-27339677100% (1)
- Veeam One 9 5 Alarms Guide PDFDokument165 SeitenVeeam One 9 5 Alarms Guide PDFroderindeNoch keine Bewertungen
- Milestone Pricelist Usd R3-2019Dokument36 SeitenMilestone Pricelist Usd R3-2019Marco Antonio RubinaNoch keine Bewertungen
- MegaPointer4 HelpDokument71 SeitenMegaPointer4 HelpAureoSoft EditoraNoch keine Bewertungen
- ACP TutorialsDokument10 SeitenACP TutorialsGerónimo CastroNoch keine Bewertungen
- Ecoder Ug PDFDokument3.344 SeitenEcoder Ug PDFAdrian ToaderNoch keine Bewertungen
- ANSYS, Inc. Known Issues and Limitations PDFDokument36 SeitenANSYS, Inc. Known Issues and Limitations PDFMa HdiNoch keine Bewertungen
- Juniper Networks - MX960 Hardware GuideDokument408 SeitenJuniper Networks - MX960 Hardware Guidekirakun277Noch keine Bewertungen
- TM402 User GuideDokument61 SeitenTM402 User GuideerimonanNoch keine Bewertungen
- Eula 1041Dokument2 SeitenEula 1041amitNoch keine Bewertungen
- Upgrading NVMeDokument40 SeitenUpgrading NVMeMarcus AmabaNoch keine Bewertungen
- TASKalfa 300i ENG PDFDokument422 SeitenTASKalfa 300i ENG PDFpepeaav8469Noch keine Bewertungen
- Omnichord User Guide (Kontakt EXS)Dokument12 SeitenOmnichord User Guide (Kontakt EXS)Keelan29Noch keine Bewertungen
- Keysight 478A Thermistor Mount: Operating and Service ManualDokument55 SeitenKeysight 478A Thermistor Mount: Operating and Service ManualRuggero RamponeNoch keine Bewertungen
- CZST User Guide PDFDokument21 SeitenCZST User Guide PDFrpa25Noch keine Bewertungen
- ANSYS Fluent Getting Started Guide v191Dokument66 SeitenANSYS Fluent Getting Started Guide v191Mojammel HuqueNoch keine Bewertungen
- TA Universal Analysis ManualDokument346 SeitenTA Universal Analysis ManualSayantan ChakrabortyNoch keine Bewertungen