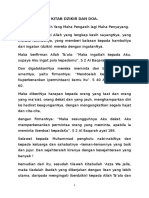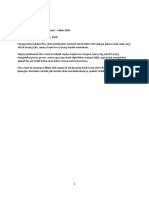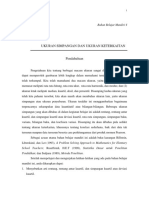Beruflich Dokumente
Kultur Dokumente
Dasar Dasar Pengetikan1
Hochgeladen von
Terrence Alexander0 Bewertungen0% fanden dieses Dokument nützlich (0 Abstimmungen)
10 Ansichten12 Seiten11
Copyright
© © All Rights Reserved
Verfügbare Formate
PDF, TXT oder online auf Scribd lesen
Dieses Dokument teilen
Dokument teilen oder einbetten
Stufen Sie dieses Dokument als nützlich ein?
Sind diese Inhalte unangemessen?
Dieses Dokument melden11
Copyright:
© All Rights Reserved
Verfügbare Formate
Als PDF, TXT herunterladen oder online auf Scribd lesen
0 Bewertungen0% fanden dieses Dokument nützlich (0 Abstimmungen)
10 Ansichten12 SeitenDasar Dasar Pengetikan1
Hochgeladen von
Terrence Alexander11
Copyright:
© All Rights Reserved
Verfügbare Formate
Als PDF, TXT herunterladen oder online auf Scribd lesen
Sie sind auf Seite 1von 12
Ade Sobandi | Hendri Winata | Rasto 1
DASAR-DASAR PENGETIKAN DAN EDITING
Oleh
Ade Sobandi
Hendri Winata
Rasto
1. Penempatan Jari Pada Keyboard
Penempatan jari pada keyboard khususnya pada Type Write Keypad
sama persis dengan penempatan jari pada mesin ketik.
2. Mengatur Margin
Margin dapat diatur melalui salah satu cara berikut.
a. Klik tab Page Layout pada Ribbon.
b. Klik tombol Dialog Box Launchers Page Setup (tanda panah kecil di
sebelah kanan group Page Setup)
c. Kotak dialog Page Setup ditampilkan. Klik Tab Margins.
Q
A
Z
W
S
X
E
D
C
Y
H
N
U
J
M
R
F
V
T
G
B
I
K
,
O
L
.
P
;
/
Ade Sobandi | Hendri Winata | Rasto 2
d. Untuk mengatur margin atas, bawah, kiri dan kanan ketikan ukuran
yang dikehendaki atau klik tombol penambah dan pengurang atau
ketikan ukuran yang diinginkan dalam kotak isian Top, Bottom, Left dan
Right.
e. Pada bagian Orientation, pilihlah Portrait untuk menentukan posisi
kertas secara vertikal atau Landscape untuk menentukan posisi kertas
secara horizontal.
f. Klik tombol penambah atau pengurang, atau ketikan ukuran yang
dikehendaki di dalam kotak isian Gutter untuk menambahkan area
kosong dari margin, sehingga pada saat dicetak terdapat ruang kosong
untuk dijilid (bundle).
g. Tentukan ukuran Gutter pada kotak isian Gutter
h. Tentukan posisi Gutter pada kotak pilihan Gutter Position.
i. Pada bagian Multiple Page kita dapat menentukan pilihan berikut:
1) Pilihan Normal, untuk membuat batas halaman tunggal.
2) Jika kita membuat suatu dokumen dengan batas halaman dua sisi,
dimana batas halaman ganjil dan genap saling berlawanan gunakan
Mirror Margin
3) Jika kita menginginkan setiap dua lembar dokumen berada pada
satu nomor halaman gunakan pilihan 2 page per sheet
4) Jika kita membuat suatu dokumen untuk sebuah buku dapat
menggunakan pilihan Book Fold
j. Pada kotak daftar drop down Apply to, pilihlah bagian dokumen yang
akan menerapkan setting yang kita tentukan. Jika kita hendak
memakai setting tersebut ke seluruh dokumen pilihlah Whole Document.
Ade Sobandi | Hendri Winata | Rasto 3
k. Klik OK.
3. Menentukan Ukuran Kertas
Menentukan ukuran kertas dapat mengikuti langkah-langkah sebagai
berikut:
a. Klik tab Page Layout pada Ribbon.
b. Klik tombol Dialog Box Launchers Page Setup (tanda panah kecil di
sebelah kanan group Page Setup)
c. Kotak dialog Page Setup ditampilkan. Klik Tab Paper.
Batas Margin
pada Ruler
Margin Atas
Margin Bawah
M
a
r
g
i
n
K
i
r
i
M
a
r
g
i
n
K
a
n
a
n
Area Margin
Ade Sobandi | Hendri Winata | Rasto 4
d. Tentukan ukuran kertas dengan salah satu cara berikut:
1) Pada kotak daftar drop down Paper Size, pilihlah ukuran kertas yang
kita inginkan.
2) Untuk menentukan ukuran kertas yang kita tentukan sendiri pilihlah
Custom Size pada kotak daftar drop down, kemudian ketikan ukuran
yang kita kehendaki pada kotak isian Width dan Height.
e. Pada kotak daftar drop down Apply to, pilihlah bagian dokumen yang
akan menerapkan format kertas yang kita tentukan.
f. Klik OK.
4. Mengetik Dokumen
Ketika kita mengetik dengan Microsoft Word ada beberapa hal yang
perlu kita perhatikan antara lain sebagai berikut:
a. Bila kita mengetik hingga akhir baris, secara otomatis kita akan pindah
baris. Kemampuan ini disebut word-wrap atau pelipatan kata. Jadi
janganlah menekan Enter untuk pindah baris bila kita sedang mengetik
dalam suatu paragraf. Teruskan mengetik walaupun kita sampai akhir
baris.
b. Tekanlah Enter untuk mengakhiri suatu paragraf dan akan memulai
paragraf baru.
c. Untuk membuat jarak antar paragraf tekanlah Enter beberapa kali
sesuai keperluan di akhir paragraf atau di awal paragraf.
d. Bila jarak antar paragraf terlalu renggang (karena terlalu banyak
menekan Enter), untuk merapatkannya tekanlah tombol Delete di baris
Ade Sobandi | Hendri Winata | Rasto 5
kosong yang ada antara paragraf tersebut, atau tekan tombol Backspace
pada hurup awal paragraf yang akan dirapatkan.
e. Adakalanya kita mengetik teks yang salah dan perlu menghapusnya.
Untuk menghapus gunakan tombol berikut :
Backspace : hapus karakter sebelum titik sisip
Del : hapus karakter pada titik sisip
Ctrl + Backspace: hapus kata di kiri titik sisip
Ctrl + Del : hapus kata di kanan titik sisip
f. Modus Sisip dan Modus Tindih.
Bila kita mengetik di tengah teks yang sudah ada maka karakter yang
kita ketik akan menyisip di situ. Ini disebut modus sisip (insert mode).
Tetapi modus sisip ini dapat kita matikan dengan menekan tombol
Insert di keyboard. Dalam hal ini karakter yang kita ketik akan
menindih teks yang ada di situ (teks yang ada lenyap digantikan oleh
teks yang kita ketik).
5. Titik Sisip dan Cara Memindahkannya
a. Memindahkan Titik Sisip dengan Keyboard
Tombol-tombol yang dapat digunakan untuk memindahkan titik sisip
adalah sebagai berikut:
TOMBOL PERGERAKAN TITIK SISIP
ke karakter sebelumnya
ke karakter sesudahnya
ke baris sebelumnya
ke baris berikutnya
Ctrl + ke kata sebelumnya
Ctrl + ke kata berikutnya
Ctrl + ke paragraf sebelumnya
Ctrl + ke paragraf berikutnya
Home ke awal baris
End ke akhir baris
Ctrl + Home ke awal dokumen
Ctrl + End ke akhir dokumen
Ctrl + PgUp ke awal halaman sebelumnya
Ctrl + PgDn ke awal halaman sesudahnya
b. Memindahkan Titik Sisip dengan Mouse
Cara tercepat untuk membawa titik sisip ke suatu tempat (yang
terlihat di layar) adalah dengan mengklik di tempat itu. Titik sisip akan
langsung menuju ke posisi yang ditunjuk mouse. Jika titik sisi akan
dipindahkan ke teks yang belum nampak di layar saat ini, gunakan tombol
Scroll Bar.
Ade Sobandi | Hendri Winata | Rasto 6
6. Operasi Blok/Seleksi Teks
a. Memblok Teks
Berbagai proses dapat kita lakukan pada suatu teks yang diblok.
Untuk itu kita harus memilih (select) teks yang akan kita proses. Istilah
lain adalah menyorot (highlight) teks. kita dapat memilih atau menyorot
dengan tombol-tombol di keyboard maupun dengan mouse.
1) Memblok Teks dengan Keyboard
TOMBOL UNTUK MEMBLOK TEKS
Shift + Per karakter ke sebelah kiri
Shift + Per karakter ke sebelah kanan
Shift + Per baris ke atas
Shift + Per baris ke bawah
Shift + Ctrl + Per kata ke sebelah kiri/sampai awal
kata
Shift + Ctrl + Per kata ke sebelah kanan/sampai
akhir kata
Shift + Ctrl + Per paragraf ke atas/sampai awal
paragraf
Shift + Ctrl + Per paragraf ke bawah/sampai akhir
paragraf
Shift + Home Sampai ke awal baris
Shift + End Sampai ke akhir baris
Shift + Ctrl + Home Sampai ke awal dokumen
Shift + Ctrl + End Sampai ke akhir dokumen
Shift + PgUp Beberapa baris ke atas
Shift + PgDn Beberapa baris ke bawah
Ctrl + A Seluruh dokumen
Klik tombol ini
untuk
menampilkan
teks yang
tesebunyi di
atas
Klik tombol ini
untuk
menampilkan
teks yang
tesebunyi di
bawah
Seret tombol ini untuk
menampilkan teks sesuai
dengan arah pergerakan
Klik tombol ini untuk
menampilkan teks yang
tesebunyi di kiri
Klik tombol ini untuk
menampilkan teks yang
tesebunyi di kanan
Ade Sobandi | Hendri Winata | Rasto 7
Prosedur umum untuk memblok teks dengan keyboard adalah :
a) Taruh titik sisip di awal blok
b) Sambil terus menekan tombol Shift pindahkan titik sisip ke akhir blok
2) Memblok Teks dengan Mouse
Prosedur umum memblok teks dengan mouse adalah:
a) Klik di awal blok
b) Sambil menekan tombol mouse, seret penunjuk mouse ke akhir blok lalu
lepas tombol mouse
Cara lain adalah :
a) Klik di awal blok
b) Sambil menekan Shift, click di akhir blok
Selain itu kita dapat menggunakan teknik-teknik khusus di bawah
ini.
MEMBLOK CARA MELAKUKAN
Suatu kata Klik dua kali kata itu
Suatu kalimat Tekan Ctrl dan klik kalimat itu
Suatu baris Bawa penunjuk mouse ke lajur seleksi
hingga berbentuk Klik lajur seleksi di
depan baris teks yang akan di blok. Lajur
seleksi adalah baris kosong di kiri baris
Sekelompok baris Klik lajur seleksi lalu seret penunjuk
mouse ke atas atau ke bawah
Suatu paragraf Klik tanda lajur seleksi
Seluruh Dokumen Tekan Ctrl dan klik di lajur seleksi atau
klik tiga kali di lajur seleksi
Blok segiempat Klik di ujung kiri atas blok, sambil
menekan Alt seret penunjuk mouse ke
ujung kanan bawah blok.
Memblok seluruh dokumen dapat kita lakukan dengan perintah
Edit, Select All. Untuk membatalkan blok, klik di sembarang tempat dalam
jendela dokumen atau dengan menekan tombol panah di keyboard.
Blok Segi Empat
Lajur Seleksi
Ade Sobandi | Hendri Winata | Rasto 8
b. Memproses Blok
1) Menghapus Blok
Untuk menghapus suatu blok tekan Delete atau Backspace.
2) Memindahkan Suatu Blok
Kita dapat memindahkan suatu blok dari suatu tempat ke tempat lain
dengan salah satu cara berikut ini :
a) Blok teks yang akan kita pindahkan
b) Klik tab Home pada Ribbon.
c) Klik tombol Cut pada Group Clipboard.
Teks akan lenyap dari tempatnya. Oleh Word teks tadi disimpan
dalam memori yang disebut Clipboard.
d) Klik titik sisip di tempat tujuan.
e) Klik tombol Paste pada Group Clipboard.
3) Meng-Copy (Menyalin) Suatu Blok
Suatu blok dapat kita Copy dari suatu tempat ke tempat lain. Proses
meng-Copy ini mirip dengan cara memindahkan blok. Bedanya setelah
di-Copy blok aslinya tidak hilang tetapi masih berada di tempat. Cara
meng-Copy adalah sebagai berikut:
a) Blok teks yang akan kita pindahkan
b) Klik tab Home pada Ribbon.
c) Klik tombol Copy pada Group Clipboard.
d) Klik titik sisip di tempat tujuan.
e) Klik tombol Paste pada Group Clipboard.
Cara 2:
Ade Sobandi | Hendri Winata | Rasto 9
4) Membatalkan Proses Perubahan pada Teks
Perubahan dokumen yang salah dapat kita batalkan dengan salah satu
cara berikut ini.
a) Tekan Ctrl + Z, pada keyboard; atau
b) Klik tombol Undo pada Quick Access Toolbar.
Adakalanya setelah membatalkan perubahan kita berubah pikiran, kita
ingin kembali pada keadaan semula (tidak jadi dibatalkan). Proses
tersebut dapat kita lakukan dengan salah satu cara sebagai berikut:
a) Tekan Ctrl + Y, pada keyboard; atau
b) Klik tombol Repeat pada Quick Access Toolbar.
7. Menangani File
a. Memberi Nama File
Pemberian nama file tersebut dapat mengikuti langkah-langkah
sebagai berikut:
1) Klik tombol Office Button.
2) Klik tombol Save As pada daftar yang ditampilkan.
3) Tentukan drive tempat penyimpanan file, dengan klik tombol drop
down Save in. Klik salah satu drive dari daftar yang ditampilkan.
Sejumlah folder akan ditampilkan.
Menentukan drive tempat penyimpanan juga dapat dilakukan melalui
icon-icon yang terletak di sebelah kiri kotak dialog Save As.
Ade Sobandi | Hendri Winata | Rasto 10
4) Tentukan folder yang akan dijadikan tempat penyimpanan dengan
klik dua kali folder tersebut. Gunakan tombol Create New Folder
untuk membuat folder baru. Gunakan tombol Up on Level
untuk
berpindah ke level folder yang lebih tinggi. Gunakan tombol
untuk
kembali ke level folder yang lebih rendah. Gunakan tombol Views
untuk merubah tampilan folder. Gunakan tombol Tools untuk
mengatur penyimpanan lebih lanjut, misalnya untuk memberikan
password pada dokumen dan untuk mengatur penyimpanan otomatis
saat bekerja menggunakan word.
5) Ketikan nama file di kotak isian Name.
6) Klik tombol Save untuk melaksanakan pemberian nama file sekaligus
menyimpan file
b. Menyimpan File
Adakalanya isi file yang telah kita beri nama, perlu perubahan.
Penyimpanan file dapat menggunakan salah satu cara berikut.
Cara 1:
Klik Office Button, kemudian klik tombol Save pada daftar yang
ditampilkan.
Cara 2:
Klik tombol Save pada Quick Access Toolbar.
Cara 3:
Tekan tombol Ctrl + S pada keyboard.
c. Menutup File
Dokumen yang telah kita buta dapat ditutup dengan salah satu cara
berikut.
Cara 1:
Klik Office Button, kemudian klik tombol Close pada daftar yang
ditampilkan.
Cara 2:
Klik tombol Close pada jendela Word (tanda silang di ujung kanan atas
jendela).
Cara 3:
Tekan tombol Ctrl + F4 pada keyboard.
Bila muncul pesan seperti di bawah ini, klik tombol Yes jika
perubahan dokumen akan disimpan, klik tombol No jika perubahan
dokumen akan digagalkan, dan klik tombol Cancel jika proses penutupan
dokumen akan dibatalkan.
Ade Sobandi | Hendri Winata | Rasto 11
d. Membuka File
Kita dapat membuka file melalui salah satu cara
berikut.
Cara 1:
Klik Office Button, kemudian klik tombol Open pada daftar yang
ditampilkan.
Cara 2:
Klik tombol Open pada Quick Access Toolbar.
Cara 3:
Tekan tombol Ctrl + O pada keyboard.
Setelah kita memberikan salah satu perintah di atas, Microsoft Word
akan menampilkan kotak dialog Open.
1) Tentukan drive tempat file yang akan dibuka dengan klik tombol drop
down Look in. Sejumlah folder dan nama file akan ditampilkan.
2) Tentukan folder tempat file yang akan dibuka dengan klik dua kali
folder tersebut.
Ade Sobandi | Hendri Winata | Rasto 12
3) Klik nama file yang akan kita buka kemudian klik tombol Open atau
klik dua kali nama file. Cara lain dapat kita lakukan dengan klik mouse
kanan pada nama file, klik Open pada shortcut menu yang ditampilkan.
e. Membuat File Baru
Apabila sedang bekerja dengan sebuah dokumen, dan bersamaan
dengan itu kita ingin membuat dokumen baru, maka kita dapat
melakukannya dengan salah satu cara berikut.
Cara 1:
1) Klik Office Button.
2) Klik tombol New pada daftar yang ditampilkan. Kotak dialog New
Document ditampilkan.
3) Klik Blank Document.
4) Klik tombol Create.
Cara 2:
Klik tombol New pada Quick Access Toolbar.
Cara 3:
Tekan tombol Ctrl + N pada keyboard.
Das könnte Ihnen auch gefallen
- Kitab Rahasia Dzikir DN DoaDokument108 SeitenKitab Rahasia Dzikir DN DoaTerrence AlexanderNoch keine Bewertungen
- Fabric SectionDokument42 SeitenFabric SectionTerrence AlexanderNoch keine Bewertungen
- Industrial EngineeringDokument34 SeitenIndustrial EngineeringTerrence Alexander100% (2)
- Fabric SectionDokument42 SeitenFabric SectionTerrence AlexanderNoch keine Bewertungen
- Anal Data Dan Peluang (Modul 4)Dokument2 SeitenAnal Data Dan Peluang (Modul 4)Terrence AlexanderNoch keine Bewertungen
- Pemecahan MasalahDokument14 SeitenPemecahan MasalahTerrence AlexanderNoch keine Bewertungen