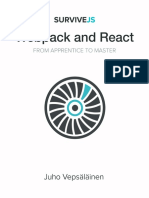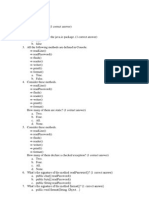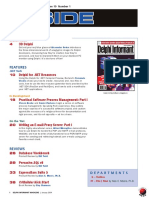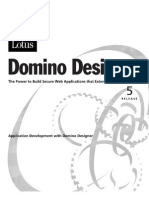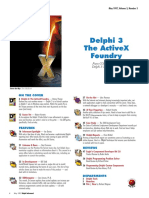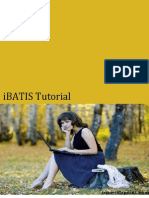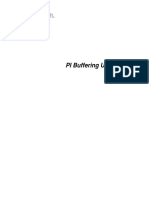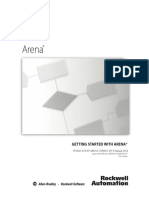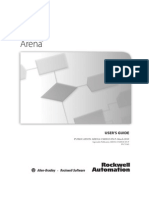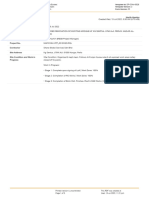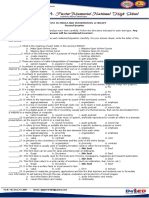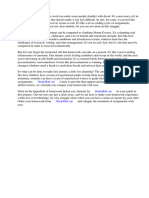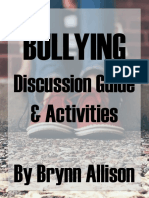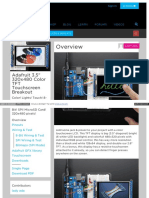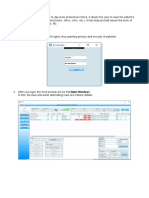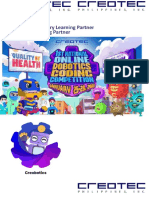Beruflich Dokumente
Kultur Dokumente
Autoplay Media Studio 8 Manual
Hochgeladen von
julito1987Originalbeschreibung:
Copyright
Verfügbare Formate
Dieses Dokument teilen
Dokument teilen oder einbetten
Stufen Sie dieses Dokument als nützlich ein?
Sind diese Inhalte unangemessen?
Dieses Dokument meldenCopyright:
Verfügbare Formate
Autoplay Media Studio 8 Manual
Hochgeladen von
julito1987Copyright:
Verfügbare Formate
AutoPlay Media Studio 8
Users Guide
Command Reference
Scripting Guide
Tutorials
Examples
Copyright 2010 Indigo Rose Software Design Corporation. AutoPlay Media Studio
and the Indigo Rose logo are trademarks of Indigo Rose Software Design Corporation.
All other trademarks and registered trademarks mentioned in this document are the
property of their respective owners. 5/21/10 www.indigorose.com www.autoplay.org
i
Table Of Contents
Introduction................................................................................................................ 1
Introduction................................................................................................................. 1
Introduction................................................................................................................. 1
What is AutoPlay?................................................................................................... 1
What Can I Create With AutoPlay Media Studio? ................................................... 1
Intuitive, Drag and Drop Design.............................................................................. 2
Introduction................................................................................................................. 2
NEW! Faster & More Powerful Lua 5.1 Scripting Engine ....................................... 2
NEW! Support for Lua 5.1 Code Modules............................................................... 2
NEW! Blu-ray Disc Support.................................................................................... 3
NEW! Application Styles / Skinning ....................................................................... 3
NEW! Integrated Database Access .......................................................................... 3
NEW! PDF Object................................................................................................... 3
NEW! PDF Actions................................................................................................. 3
NEW! QuickTime Object ........................................................................................ 3
NEW! QuickTime Actions ...................................................................................... 3
NEW! xButton Object ............................................................................................. 4
NEW! Checkbox List Object ................................................................................... 4
NEW! Rolling Code Data Security.......................................................................... 4
NEW! Multiple Timers............................................................................................ 4
NEW! Service Actions ............................................................................................ 4
NEW! FTPWI Actions ............................................................................................ 4
NEW! System Restore Actions................................................................................ 4
NEW! Dialog.ComboBox Action ............................................................................ 5
NEW! Balloon Tooltips and Extended Tooltips ....................................................... 5
NEW! Modernized Visual Workspace..................................................................... 5
NEW! Plugin SDK v2 ............................................................................................. 5
Improved! Grid Object ............................................................................................ 5
Improved! Flash Object with ExternalInterface Support .......................................... 5
Improved! Web Object ............................................................................................ 5
NEW! Stack Traceback for Syntax Errors................................................................ 6
NEW! Debug Message Logging .............................................................................. 6
NEW! Eyedropper Color Picker .............................................................................. 6
NEW! Updated Dependency Modules ..................................................................... 6
NEW! Windows Object Styles ................................................................................ 6
NEW! Visually Identify Plugin Actions................................................................... 6
Improved! Video Object Transport Skins................................................................. 6
Improved! Paragraph Object Scrollbar Styles .......................................................... 7
Improved! Application Startup Dialog..................................................................... 7
Improved! Project Explorer Window....................................................................... 7
Improved! Quick Script Snippets............................................................................. 7
NEW! Centralized Repository for Plugins, Templates and Addons.......................... 7
Much More.......................................................................................................... 7
Introduction................................................................................................................. 7
Table Of Contents
ii
Highlights................................................................................................................ 8
Visual Development Environment ........................................................................... 8
Drag-and-Drop Development .................................................................................. 8
Interactive Objects................................................................................................... 8
Easy Publishing....................................................................................................... 8
Professional Templates............................................................................................ 9
Easy to Learn .......................................................................................................... 9
Content Gallery....................................................................................................... 9
Project Explorer ...................................................................................................... 9
Properties Pane........................................................................................................ 9
Page/Dialog Management........................................................................................ 9
File Layout System.................................................................................................. 9
Thumbnail File Browsers ........................................................................................ 9
Quick Preview......................................................................................................... 9
Undo/Redo.............................................................................................................. 9
Align and Arrange................................................................................................. 10
Group, Pin, Lock & Hide....................................................................................... 10
Grid and Ruler....................................................................................................... 10
Guidelines ............................................................................................................. 10
Customizable Toolbars .......................................................................................... 10
Built-in Spelling Checker ...................................................................................... 10
Professional Features............................................................................................. 10
Customizable Dialogs............................................................................................ 10
Video, Flash, Web, Images & More....................................................................... 10
Multi-Channel Audio Mixing ................................................................................ 10
Transparency, Shadows and Blending ................................................................... 11
Startup Video or Flash Movie................................................................................ 11
Custom Window Shapes........................................................................................ 11
Background Music ................................................................................................ 11
Window Styles ...................................................................................................... 11
Application Styles / Skinning ................................................................................ 11
Automatic Sizing and Positioning of Objects......................................................... 11
Custom Icons......................................................................................................... 11
Menu Bars............................................................................................................. 12
Resource Stamping................................................................................................ 12
Automatic Code Signing........................................................................................ 12
Page Keyword Searching....................................................................................... 12
Interactive Objects................................................................................................. 12
xButton Object ...................................................................................................... 12
PDF Object............................................................................................................ 12
QuickTime Object ................................................................................................. 12
Button Object ........................................................................................................ 13
Text Label Object.................................................................................................. 13
Paragraph Object ................................................................................................... 13
Rich Text Object ................................................................................................... 13
Image Object ......................................................................................................... 13
Table Of Contents
iii
Video Object ......................................................................................................... 13
Adobe Flash Object ............................................................................................... 13
Web Browser Object ............................................................................................. 13
Slideshow Object................................................................................................... 13
Hotspot Object ...................................................................................................... 13
Input Object .......................................................................................................... 14
List Box Object ..................................................................................................... 14
Combo Box Object ................................................................................................ 14
Checkbox Object ................................................................................................... 14
Radio Button Object .............................................................................................. 14
Progress Bar Object............................................................................................... 14
Tree Object............................................................................................................ 14
Grid Object............................................................................................................ 14
Publishing Options ................................................................................................ 14
Publishing Wizard................................................................................................. 14
Integrated CD/DVD/Blu-Ray Burning................................................................... 15
Web/Email Executable .......................................................................................... 15
Hard Drive Folder ................................................................................................. 15
ISO Image ............................................................................................................. 15
Powerful Interactivity............................................................................................ 15
No Programming Required.................................................................................... 15
Open Any File, Program or Document................................................................... 15
Print Pages/Dialogs at Runtime ............................................................................. 15
Event Driven ......................................................................................................... 15
Page/Dialog Timers............................................................................................... 15
Integrated Database Access ................................................................................... 16
Flexible Scripting Engine ...................................................................................... 16
Support for Lua 5.1 Code Modules........................................................................ 16
Comprehensive Action Library.............................................................................. 16
Easy to Use Action Wizard.................................................................................... 16
Expandable with Action Plugins............................................................................ 16
Centralized Repository for Plugins, Templates and Addons................................... 17
Trusted by Professionals........................................................................................ 17
Introduction............................................................................................................... 17
CD-ROM AutoPlay/AutoRun Menus .................................................................... 17
Multimedia Business Cards ................................................................................... 17
Custom Web Browsers .......................................................................................... 17
Brochures.............................................................................................................. 17
Training Guides..................................................................................................... 17
Custom Audio Players........................................................................................... 18
Software Samplers................................................................................................. 18
Slideshows ............................................................................................................ 18
New Product/Service Announcements ................................................................... 18
Offline Web Sites .................................................................................................. 18
Sales Presentations ................................................................................................ 18
Electronic Books ................................................................................................... 18
Table Of Contents
iv
Catalogs ................................................................................................................ 18
Fundraising ........................................................................................................... 18
Direct Mail Piece................................................................................................... 18
Testimonials.......................................................................................................... 19
Trade Show Handouts ........................................................................................... 19
Resumes................................................................................................................ 19
Annual Reports...................................................................................................... 19
Grand Openings .................................................................................................... 19
Advertising............................................................................................................ 19
Real Estate Brochure ............................................................................................. 19
Corporate Profiles ................................................................................................. 19
Product Branding................................................................................................... 19
Financial Statements.............................................................................................. 19
Press Releases ....................................................................................................... 19
Special Events ....................................................................................................... 20
Travel Brochures ................................................................................................... 20
Corporate Messages .............................................................................................. 20
Photo Albums........................................................................................................ 20
Portfolios............................................................................................................... 20
Corporate Event Invitations ................................................................................... 20
Interactive Presentations........................................................................................ 20
Membership Cards ................................................................................................ 20
Music Groups........................................................................................................ 20
Concert and Event Tickets..................................................................................... 20
Weddings .............................................................................................................. 20
Wedding Invitations .............................................................................................. 21
Digital Magazines ................................................................................................. 21
Hybrid Music/Application CD's............................................................................. 21
Theatre Groups...................................................................................................... 21
Employee Policies ................................................................................................. 21
Introduction............................................................................................................... 21
Changes to AutoPlay Media Studio ........................................................................... 22
Importing AutoPlay Media Studio Projects................................................................ 22
Running on Windows Vista or Later.......................................................................... 23
Overview............................................................................................................... 23
Important Vista or Later Features .......................................................................... 23
AutoPlay Media Studio Vista/Windows 7 Runtime Features ................................. 24
Choosing the appropriate "Requested User Privilege Level" Setting ...................... 24
Authenticode Signing ............................................................................................ 26
Copyright Information............................................................................................... 26
Proprietary Notice ................................................................................................. 26
Trademarks ........................................................................................................... 26
Copyright .............................................................................................................. 26
System Requirements................................................................................................ 27
Design Environment .............................................................................................. 27
Run-time Application (Published Project).............................................................. 27
Table Of Contents
v
How Do I? ................................................................................................................. 29
How do I...? .............................................................................................................. 29
How do I...? .............................................................................................................. 31
Add a Hyperlink/Hotspot Object ........................................................................... 31
Example 1 ............................................................................................................. 31
Example 2 ............................................................................................................. 32
Example 3 ............................................................................................................. 32
How do I...? .............................................................................................................. 32
Add an Email Link with Subject ............................................................................ 32
How do I...? .............................................................................................................. 33
Add Password Protection....................................................................................... 33
How do I...? .............................................................................................................. 34
Adjust Volume Levels ........................................................................................... 34
How do I...? .............................................................................................................. 34
Apply Changes to Multiple Objects ....................................................................... 34
How do I...? .............................................................................................................. 35
Ask the User for Confirmation Before Exiting....................................................... 35
How do I...? .............................................................................................................. 35
Auto-Save My Project ........................................................................................... 35
How do I...? .............................................................................................................. 36
Change the Application Icon ................................................................................. 36
How do I...? .............................................................................................................. 36
Change the Page Size ............................................................................................ 36
How do I...? .............................................................................................................. 36
Change the Title Bar Text...................................................................................... 36
How do I...? .............................................................................................................. 36
Check For Internet Explorer .................................................................................. 36
How do I...? .............................................................................................................. 37
Check For Adobe Flash ......................................................................................... 37
How do I...? .............................................................................................................. 37
Check if a Particular Program is Running .............................................................. 37
How do I...? .............................................................................................................. 38
Close My Application Immediately ....................................................................... 38
How do I...? .............................................................................................................. 38
Compare Two Strings............................................................................................ 38
How do I...? .............................................................................................................. 38
Control Volume Settings at Run Time ................................................................... 39
How do I...? .............................................................................................................. 39
Copy a File to the Hard Drive................................................................................ 39
How do I...? .............................................................................................................. 39
Create a Button that Closes the Application........................................................... 39
How do I...? .............................................................................................................. 39
Create a Custom Callback Function....................................................................... 40
How do I...? .............................................................................................................. 40
Create a File Browser ............................................................................................ 40
How do I...? .............................................................................................................. 40
Table Of Contents
vi
Create a Mixed-Mode CD...................................................................................... 40
Data in Track 1...................................................................................................... 40
Pre-Gap / Track-Zero ............................................................................................ 41
CD Extra or Enhanced CD..................................................................................... 41
Conclusion ............................................................................................................ 41
How do I...? .............................................................................................................. 42
Create a Multilingual Application.......................................................................... 42
How do I...? .............................................................................................................. 42
Create a Non-Rectangular Window ....................................................................... 42
How do I...? .............................................................................................................. 43
Create a Single-File Executable ............................................................................. 43
How do I...? .............................................................................................................. 43
Create a Table of Contents..................................................................................... 43
How do I...? .............................................................................................................. 44
Create an Image Map............................................................................................. 44
How do I...? .............................................................................................................. 45
Create CD-ROM Browsing Windows.................................................................... 45
Opening a folder within your project: .................................................................... 45
Opening a folder in an external window: ............................................................... 45
Opening a folder in an explorer window: ............................................................... 45
How do I...? .............................................................................................................. 45
Detect if Internet Access is Available .................................................................... 45
How do I...? .............................................................................................................. 46
Detect the End of a Flash Movie............................................................................ 46
How do I...? .............................................................................................................. 46
Detect what Operating System (OS) is Being Used................................................ 46
How do I...? .............................................................................................................. 46
Detect what Version of Internet Explorer is Installed............................................. 46
How do I...? .............................................................................................................. 47
Determine Amount of Free Space on a Drive......................................................... 47
How do I...? .............................................................................................................. 47
Determine if a Network (LAN) is Present .............................................................. 47
How do I...? .............................................................................................................. 48
Determine the Drive Letter of the Primary Hard Drive .......................................... 48
How do I...? .............................................................................................................. 48
Determine the Operating System (OS) Language................................................... 48
How do I...? .............................................................................................................. 49
Determine When a Video has Finished Playing ..................................................... 49
How do I...? .............................................................................................................. 49
Display a Save As Dialog...................................................................................... 49
How do I...? .............................................................................................................. 49
Display Text and/or Images with MouseOver Events............................................. 49
How do I...? .............................................................................................................. 50
Duplicate Objects .................................................................................................. 50
How do I...? .............................................................................................................. 50
Embed a Web Browser Window............................................................................ 50
Table Of Contents
vii
How do I...? .............................................................................................................. 51
Expire my Application After a Certain Date .......................................................... 51
How do I...? .............................................................................................................. 51
Expire my Application After a Certain Number of Executions............................... 51
How do I...? .............................................................................................................. 52
Expire my Application After Thirty Days .............................................................. 52
How do I...? .............................................................................................................. 53
Get System Folder Paths........................................................................................ 53
How do I...? .............................................................................................................. 53
Get the Registered User of the Computer............................................................... 53
How do I...? .............................................................................................................. 53
Hide an Object ...................................................................................................... 54
How do I...? .............................................................................................................. 54
Hide the Application at Runtime............................................................................ 54
How do I...? .............................................................................................................. 54
Hide the Title Bar .................................................................................................. 54
How do I...? .............................................................................................................. 54
Inherit Page Properties........................................................................................... 55
How do I...? .............................................................................................................. 55
Interact with Embedded Flash Objects................................................................... 55
How do I...? .............................................................................................................. 55
Interact with Embedded Web Objects.................................................................... 55
How do I...? .............................................................................................................. 56
Keep my Application Always on Top.................................................................... 56
How do I...? .............................................................................................................. 56
Load and Display a Text File................................................................................. 57
How do I...? .............................................................................................................. 57
Lock Objects ......................................................................................................... 57
How do I...? .............................................................................................................. 57
Maintain Aspect Ratios of Objects......................................................................... 57
How do I...? .............................................................................................................. 58
Make a Basic Quiz/Testing Application................................................................. 58
How do I...? .............................................................................................................. 59
Make a Document Browser ................................................................................... 60
How do I...? .............................................................................................................. 60
Make a Dropdown Menu....................................................................................... 60
How do I...? .............................................................................................................. 61
Make a Slideshow ................................................................................................. 61
How do I...? .............................................................................................................. 62
Make a Slideshow with Audio ............................................................................... 62
How do I...? .............................................................................................................. 63
Make a Thumbnail Image Browser ........................................................................ 63
Example 1 ............................................................................................................. 63
Example 2 ............................................................................................................. 63
How do I...? .............................................................................................................. 64
Make an Image Browser........................................................................................ 64
Table Of Contents
viii
How do I...? .............................................................................................................. 65
Make an Image Semi-Transparent ......................................................................... 65
How do I...? .............................................................................................................. 65
Open a Microsoft Word DOC File......................................................................... 65
How do I...? .............................................................................................................. 65
Open a PowerPoint PPT/PPS File.......................................................................... 65
How do I...? .............................................................................................................. 65
Open a Web Site in an External Browser ............................................................... 65
How do I...? .............................................................................................................. 66
Open an Adobe Acrobat PDF File ......................................................................... 66
How do I...? .............................................................................................................. 66
Open an HTML File in a Pop-Up Window............................................................ 66
How do I...? .............................................................................................................. 66
Pause the Background Music................................................................................. 66
How do I...? .............................................................................................................. 66
Persist Data Across Sessions ................................................................................. 66
How do I...? .............................................................................................................. 67
Pin Objects............................................................................................................ 67
How do I...? .............................................................................................................. 67
Play an Adobe Flash Movie................................................................................... 67
How do I...? .............................................................................................................. 68
Play a Video Before My Application Starts ........................................................... 68
How do I...? .............................................................................................................. 68
Play a Video Using Full Screen Mode ................................................................... 68
How do I...? .............................................................................................................. 68
Play a Video using the Embedded Video Object .................................................... 69
How do I...? .............................................................................................................. 69
Play an AVI Video File ......................................................................................... 69
How do I...? .............................................................................................................. 69
Play Background Music......................................................................................... 69
How do I...? .............................................................................................................. 70
Play Multiple Audio Files in Sequence .................................................................. 70
How do I...? .............................................................................................................. 70
Play Multiple Video Files in Sequence .................................................................. 70
How do I...? .............................................................................................................. 71
Print a File............................................................................................................. 71
How do I...? .............................................................................................................. 71
Read Specific Lines from a Text File..................................................................... 71
How do I...? .............................................................................................................. 72
Reboot the System................................................................................................. 72
How do I...? .............................................................................................................. 72
Reload Image Objects at Runtime.......................................................................... 72
How do I...? .............................................................................................................. 72
Remember Runtime Preferences............................................................................ 73
How do I...? .............................................................................................................. 73
Remove Unused Files from My Project ................................................................. 73
Table Of Contents
ix
How do I...? .............................................................................................................. 73
Repeat Things at Specific Intervals........................................................................ 73
How do I...? .............................................................................................................. 74
Respond to Key Presses......................................................................................... 74
How do I...? .............................................................................................................. 74
Restore an Object's Original Size........................................................................... 75
How do I...? .............................................................................................................. 75
Round a Number Down......................................................................................... 75
How do I...? .............................................................................................................. 75
Round a Number Up.............................................................................................. 75
How do I...? .............................................................................................................. 75
Round a Number Up or Down............................................................................... 75
How do I...? .............................................................................................................. 76
Run a Program and Wait for it to Finish ................................................................ 76
How do I...? .............................................................................................................. 76
Run Adobe Acrobat Reader Directly from the CD-ROM....................................... 76
How do I...? .............................................................................................................. 77
Run an Application After Rebooting...................................................................... 77
How do I...? .............................................................................................................. 77
Run an Executable File.......................................................................................... 77
How do I...? .............................................................................................................. 77
Run in Full Screen (Kiosk) Mode .......................................................................... 77
How do I...? .............................................................................................................. 78
Run my Application Only Once............................................................................. 78
How do I...? .............................................................................................................. 78
Send Email with Subject, Body and Attachment .................................................... 78
How do I...? .............................................................................................................. 79
Set File Attributes For More Than One File........................................................... 79
How do I...? .............................................................................................................. 79
Set Page Transition Effects.................................................................................... 79
How do I...? .............................................................................................................. 80
Show a Splash Image............................................................................................. 80
How do I...? .............................................................................................................. 80
Size my Application to Particular Screen Dimensions............................................ 80
How do I...? .............................................................................................................. 80
Span Content Across Multiple CD-ROMs ............................................................. 80
How do I...? .............................................................................................................. 80
Submit Information to a Web Site.......................................................................... 80
How do I...? .............................................................................................................. 81
Toggle the Background Music On/Off................................................................... 81
How do I...? .............................................................................................................. 81
Use an FSCommand to Trigger an Action ............................................................. 81
How do I...? .............................................................................................................. 82
Use the Status Dialog ............................................................................................ 82
How do I...? .............................................................................................................. 82
Use Timer Events.................................................................................................. 83
Table Of Contents
x
How do I...? .............................................................................................................. 83
Work with Tables and Files ................................................................................... 83
Example 1 ............................................................................................................. 83
Example 2 ............................................................................................................. 84
How do I...? .............................................................................................................. 84
Write Text to a File ............................................................................................... 84
Scripting Guide........................................................................................................ 85
Scripting Guide ......................................................................................................... 85
Introduction............................................................................................................... 87
Introduction........................................................................................................... 87
Important Scripting Concepts .................................................................................... 89
Important Scripting Concepts ................................................................................ 89
Variables................................................................................................................... 90
Variables ............................................................................................................... 90
Expressions and Operators ........................................................................................ 98
Expressions and Operators..................................................................................... 98
Control Structures ................................................................................................... 101
Control Structures ............................................................................................... 101
Tables (Arrays) ....................................................................................................... 104
Tables (Arrays).................................................................................................... 104
Functions ................................................................................................................ 110
Functions............................................................................................................. 110
String Manipulation................................................................................................. 114
String Manipulation............................................................................................. 114
Other Built-in Functions.......................................................................................... 118
Other Built-in Functions...................................................................................... 119
Debugging Your Scripts.......................................................................................... 120
Debugging Your Scripts ...................................................................................... 120
Final Thoughts ........................................................................................................ 127
Final Thoughts .................................................................................................... 127
User's Guide........................................................................................................... 129
Welcome!................................................................................................................ 129
Introduction............................................................................................................. 129
About This Guide ................................................................................................ 129
Document Conventions ....................................................................................... 130
Welcome!................................................................................................................ 131
Introduction............................................................................................................. 131
About This Guide ................................................................................................ 132
Document Conventions ....................................................................................... 132
Lesson 1: Getting Started ........................................................................................ 133
What You'll Learn............................................................................................... 133
How Long Will It Take?...................................................................................... 134
Starting a New Project ......................................................................................... 134
Making Sure You Have the Latest Version.......................................................... 136
Learning the Interface.......................................................................................... 136
Getting Help........................................................................................................ 141
Table Of Contents
xi
Setting Preferences .............................................................................................. 141
Modifying the Project Settings ............................................................................ 145
Lesson 2: Graphics and Text ................................................................................... 147
How Long Will It Take?...................................................................................... 147
Choosing a Page Background .............................................................................. 148
Adding Image Objects......................................................................................... 157
Adding Label Objects.......................................................................................... 163
Duplicating Objects............................................................................................. 166
Changing Text..................................................................................................... 167
Naming Objects................................................................................................... 170
Changing Font Settings ....................................................................................... 171
Changing Text Colors.......................................................................................... 174
Copying Colors ................................................................................................... 179
Matching Colors.................................................................................................. 182
Adding a Slogan.................................................................................................. 183
Saving the Project................................................................................................ 184
Previewing .......................................................................................................... 184
Lesson 3: Working with Multiple Objects ............................................................... 186
What You'll Learn............................................................................................... 186
How Long Will It Take?...................................................................................... 186
Selecting Multiple Objects................................................................................... 187
Moving Multiple Objects..................................................................................... 191
Aligning Objects ................................................................................................. 192
Aligning Objects to the Page ............................................................................... 195
Arranging Objects ............................................................................................... 197
Getting Rid of Leftovers...................................................................................... 203
Grouping Objects ................................................................................................ 205
Pinning Objects ................................................................................................... 207
Distributing Objects ............................................................................................ 207
Locking Objects .................................................................................................. 211
Lesson 4: Buttons, Actions and Pages...................................................................... 213
What You'll Learn............................................................................................... 213
How Long Will It Take?...................................................................................... 214
Starting the Lesson.............................................................................................. 214
Adding Buttons ................................................................................................... 214
Matching the Width and Height ........................................................................... 219
Changing Text Settings ....................................................................................... 219
Duplicating Objects............................................................................................. 221
Lining Them Up.................................................................................................. 223
Adding Simple Actions ....................................................................................... 224
Adding Pages ...................................................................................................... 232
Adding Navigation Buttons ................................................................................. 234
Copying Objects.................................................................................................. 238
Trying It Out ....................................................................................................... 241
Sending Email ..................................................................................................... 242
Lesson 5: Status Text .............................................................................................. 245
Table Of Contents
xii
What You'll Learn............................................................................................... 245
How Long Will It Take?...................................................................................... 245
Adding a Paragraph Object.................................................................................. 245
Making the Text Dynamic ................................................................................... 249
Adding Page Actions........................................................................................... 253
Lesson 6: Scrolling Text.......................................................................................... 256
What You'll Learn............................................................................................... 256
How Long Will It Take?...................................................................................... 256
Adding a Panel Image ......................................................................................... 257
Adding a Scrollable Paragraph Object ................................................................. 259
Lesson 7: Video ...................................................................................................... 265
What You'll Learn............................................................................................... 265
How Long Will It Take?...................................................................................... 265
Adding a Panel Image ......................................................................................... 266
Adding a Text Banner ......................................................................................... 267
Adding a Video Object ........................................................................................ 269
Adding Custom Video Controls........................................................................... 273
Taking Control of the Video with Actions ........................................................... 276
Lesson 8: Audio ...................................................................................................... 281
What You'll Learn............................................................................................... 281
How Long Will It Take?...................................................................................... 282
Changing the Default Object Sounds ................................................................... 282
Setting Object-Specific Sound Effects ................................................................. 285
Adding Background Music.................................................................................. 286
Pausing the Background Audio............................................................................ 289
Loading and Playing an Audio File...................................................................... 292
Lesson 9: Publishing ............................................................................................... 299
What You'll Learn............................................................................................... 299
How Long Will It Take?...................................................................................... 300
Building to a Folder............................................................................................. 300
Building a Compressed Executable...................................................................... 303
Burning a CD, DVD or Blu-Ray.......................................................................... 306
Lesson 10: Scripting Basics..................................................................................... 309
What You'll Learn............................................................................................... 309
How Long Will It Take?...................................................................................... 309
Displaying a Message.......................................................................................... 310
Using a Variable.................................................................................................. 311
Adding an If Statement........................................................................................ 314
Testing a Numeric Value ..................................................................................... 317
Using a For Loop................................................................................................. 319
Creating Functions .............................................................................................. 321
Where to Go from Here ....................................................................................... 326
Action Reference................................................................................................... 327
Actions.................................................................................................................... 327
What are actions? ................................................................................................ 327
When do actions happen? .................................................................................... 327
Table Of Contents
xiii
Where do I find these events?.............................................................................. 327
How do I add an action? ...................................................................................... 328
How do I edit an action?...................................................................................... 329
Quick Actions ......................................................................................................... 331
Quick Action....................................................................................................... 331
Quick Action....................................................................................................... 332
Quick Action....................................................................................................... 332
Quick Action....................................................................................................... 332
Quick Action....................................................................................................... 332
Quick Action....................................................................................................... 332
Quick Action....................................................................................................... 333
Quick Action....................................................................................................... 333
Quick Action....................................................................................................... 333
Quick Action....................................................................................................... 334
Quick Action....................................................................................................... 334
Quick Action....................................................................................................... 335
Quick Action....................................................................................................... 335
Quick Action....................................................................................................... 336
Script Editor............................................................................................................ 336
Script Editor ........................................................................................................ 336
Script Editor ........................................................................................................ 337
Script Editor ........................................................................................................ 338
Script Editor ........................................................................................................ 340
Script Editor ........................................................................................................ 342
Application ............................................................................................................. 355
Actions................................................................................................................ 355
Application.Exit .................................................................................................. 387
Application.ExitScript ......................................................................................... 387
Application.GetCurrentDialog............................................................................. 388
Application.GetCurrentPage................................................................................ 388
Application.GetDialogProperties ......................................................................... 389
Application.GetDialogs ....................................................................................... 390
Application.GetDialogScript ............................................................................... 391
Application.GetLastError .................................................................................... 391
Application.GetMenu .......................................................................................... 392
Application.GetPageProperties ............................................................................ 393
Application.GetPages .......................................................................................... 394
Application.GetPageScript .................................................................................. 394
Application.GetWndHandle................................................................................. 395
Application.LoadActionPlugin ............................................................................ 395
Application.LoadScript........................................................................................ 396
Application.LoadValue........................................................................................ 396
Application.MakeKeywordIndex......................................................................... 397
Application.Minimize.......................................................................................... 398
Application.Restore............................................................................................. 398
Application.RunScriptFile ................................................................................... 398
Table Of Contents
xiv
Application.SaveValue ........................................................................................ 399
Application.SearchKeywords .............................................................................. 399
Application.SetDialogProperties.......................................................................... 400
Application.SetDialogScript ................................................................................ 402
Application.SetLastError ..................................................................................... 403
Application.SetMenu........................................................................................... 403
Application.SetMenuBarActive ........................................................................... 404
Application.SetPageProperties............................................................................. 405
Application.SetPageScript ................................................................................... 406
Application.SetRedraw........................................................................................ 406
Application.SetSysTrayIcon................................................................................ 407
Application.ShowPopupMenu ............................................................................. 408
Application.Sleep ................................................................................................ 410
Audio ...................................................................................................................... 410
Audio.GetCurrentPos .......................................................................................... 410
Audio.GetFilename ............................................................................................. 411
Audio.GetLength................................................................................................. 412
Audio.GetOggTags.............................................................................................. 413
Audio.GetVolume ............................................................................................... 415
Audio.IsLooping ................................................................................................. 416
Audio.Load ......................................................................................................... 417
Audio.Pause ........................................................................................................ 418
Audio.Play .......................................................................................................... 419
Audio.Seek.......................................................................................................... 420
Audio.SetLooping ............................................................................................... 421
Audio.SetVolume................................................................................................ 422
Audio.Stop.......................................................................................................... 423
Audio.ToggleMute .............................................................................................. 424
Audio.TogglePlay ............................................................................................... 425
Button..................................................................................................................... 426
Button.GetPos ..................................................................................................... 426
Button.GetProperties ........................................................................................... 426
Button.GetSize .................................................................................................... 432
Button.GetState................................................................................................... 432
Button.GetText.................................................................................................... 433
Button.IsEnabled................................................................................................. 434
Button.IsVisible .................................................................................................. 434
Button.SetEnabled............................................................................................... 435
Button.SetPos...................................................................................................... 435
Button.SetProperties............................................................................................ 436
Button.SetSize..................................................................................................... 442
Button.SetState.................................................................................................... 442
Button.SetText .................................................................................................... 443
Button.SetVisible ................................................................................................ 443
ComboBox.............................................................................................................. 444
ComboBox.AddItem........................................................................................... 444
Table Of Contents
xv
ComboBox.DeleteItem........................................................................................ 445
ComboBox.FindItem........................................................................................... 445
ComboBox.GetCount .......................................................................................... 446
ComboBox.GetItemData ..................................................................................... 447
ComboBox.GetItemText ..................................................................................... 447
ComboBox.GetPos.............................................................................................. 448
ComboBox.GetProperties.................................................................................... 448
ComboBox.GetSelected ...................................................................................... 452
ComboBox.GetSize............................................................................................. 453
ComboBox.GetText ............................................................................................ 453
ComboBox.InsertItem......................................................................................... 454
ComboBox.IsEnabled.......................................................................................... 454
ComboBox.IsVisible ........................................................................................... 455
ComboBox.ResetContent .................................................................................... 455
ComboBox.SetEnabled........................................................................................ 456
ComboBox.SetItemData...................................................................................... 457
ComboBox.SetItemText ...................................................................................... 457
ComboBox.SetPos............................................................................................... 458
ComboBox.SetProperties..................................................................................... 458
ComboBox.SetSelected ....................................................................................... 462
ComboBox.SetSize.............................................................................................. 462
ComboBox.SetText ............................................................................................. 463
ComboBox.SetUpdate......................................................................................... 463
ComboBox.SetVisible ......................................................................................... 464
CheckBox ............................................................................................................... 465
CheckBox.GetChecked........................................................................................ 465
CheckBox.GetPos ............................................................................................... 465
CheckBox.GetProperties ..................................................................................... 466
CheckBox.GetSize .............................................................................................. 471
CheckBox.GetText .............................................................................................. 472
CheckBox.IsEnabled ........................................................................................... 472
CheckBox.IsVisible............................................................................................. 473
CheckBox.SetChecked ........................................................................................ 473
CheckBox.SetEnabled ......................................................................................... 474
CheckBox.SetPos ................................................................................................ 474
CheckBox.SetProperties ...................................................................................... 475
CheckBox.SetSize ............................................................................................... 480
CheckBox.SetText............................................................................................... 481
CheckBox.SetVisible........................................................................................... 482
Crypto..................................................................................................................... 482
Crypto.Base64DecodeFromFile........................................................................... 482
Crypto.Base64DecodeFromString ....................................................................... 483
Crypto.Base64EncodeToFile ............................................................................... 483
Crypto.Base64EncodeToString............................................................................ 484
Crypto.BlowfishDecrypt...................................................................................... 485
Crypto.BlowfishDecryptString ............................................................................ 485
Table Of Contents
xvi
Crypto.BlowfishEncrypt ...................................................................................... 486
Crypto.BlowfishEncryptString ............................................................................ 486
Crypto.MD5DigestFromFile................................................................................ 487
Crypto.MD5DigestFromString ............................................................................ 488
Crypto.Rot13....................................................................................................... 489
Debug ..................................................................................................................... 489
Debug.Clear ........................................................................................................ 489
Debug.GetEventContext...................................................................................... 490
Debug.GetTraceMode ......................................................................................... 490
Debug.Print ......................................................................................................... 491
Debug.SendToFile............................................................................................... 491
Debug.SetTraceMode.......................................................................................... 492
Debug.ShowWindow........................................................................................... 493
Dialog ..................................................................................................................... 493
Dialog.ComboBox............................................................................................... 493
Dialog.FileBrowse............................................................................................... 495
Dialog.FolderBrowse........................................................................................... 497
Dialog.Input ........................................................................................................ 498
Dialog.MaskedInput ............................................................................................ 499
Dialog.Message................................................................................................... 500
Dialog.PageSearch .............................................................................................. 502
Dialog.PasswordInput ......................................................................................... 503
Dialog.SplashFlash.............................................................................................. 504
Dialog.SplashImage ............................................................................................ 505
Dialog.SplashVideo............................................................................................. 506
Dialog.TimedMessage......................................................................................... 506
DialogEx................................................................................................................. 507
DialogEx.ClickObject ......................................................................................... 507
DialogEx.Close ................................................................................................... 508
DialogEx.CreateObject........................................................................................ 509
DialogEx.DeleteObject........................................................................................ 511
DialogEx.EnumerateObjects................................................................................ 511
DialogEx.GetFocus ............................................................................................. 512
DialogEx.GetObjectScript ................................................................................... 512
DialogEx.GetObjectType .................................................................................... 513
DialogEx.GetRadioValue .................................................................................... 514
DialogEx.GetSize................................................................................................ 515
DialogEx.GetWndHandle.................................................................................... 516
DialogEx.Print..................................................................................................... 516
DialogEx.Redraw................................................................................................ 517
DialogEx.SetFocus.............................................................................................. 517
DialogEx.SetObjectScript.................................................................................... 518
DialogEx.SetObjectZOrder.................................................................................. 518
DialogEx.SetRadioValue..................................................................................... 519
DialogEx.SetRedraw........................................................................................... 520
DialogEx.Show................................................................................................... 521
Table Of Contents
xvii
DialogEx.StartTimer ........................................................................................... 522
DialogEx.StopTimer............................................................................................ 523
DLL........................................................................................................................ 523
DLL.CallFunction ............................................................................................... 523
Drive....................................................................................................................... 525
Drive.Eject .......................................................................................................... 525
Drive.Enumerate ................................................................................................. 525
Drive.GetFreeSpace ............................................................................................ 525
Drive.GetInformation .......................................................................................... 526
Drive.GetSize...................................................................................................... 527
Drive.GetType..................................................................................................... 527
Drive.GetUsedSpace ........................................................................................... 528
File.......................................................................................................................... 529
File.Copy ............................................................................................................ 529
File.Delete........................................................................................................... 531
File.DeleteOnReboot ........................................................................................... 533
File.DoesExist ..................................................................................................... 533
File.ExploreFolder............................................................................................... 534
File.Find.............................................................................................................. 535
File.GetAttributes................................................................................................ 537
File.GetCRC........................................................................................................ 538
File.GetDefaultViewer ........................................................................................ 538
File.GetShortName.............................................................................................. 539
File.GetSize......................................................................................................... 539
File.GetVersionInfo............................................................................................. 540
File.Install ........................................................................................................... 541
File.IsInUse......................................................................................................... 544
File.Move............................................................................................................ 545
File.MoveOnReboot ............................................................................................ 547
File.Open ............................................................................................................ 548
File.OpenEmail ................................................................................................... 549
File.OpenURL..................................................................................................... 549
File.Print ............................................................................................................. 550
File.Rename ........................................................................................................ 551
File.Run .............................................................................................................. 551
File.RunAs .......................................................................................................... 553
File.RunOnReboot............................................................................................... 556
File.SetAttributes................................................................................................. 557
Flash ....................................................................................................................... 558
Flash.CallFunction .............................................................................................. 558
Flash.GetFilename............................................................................................... 558
Flash.GetFlashVariable ....................................................................................... 559
Flash.GetPos ....................................................................................................... 559
Flash.GetProperties ............................................................................................. 560
Flash.GetSize ...................................................................................................... 564
Flash.GetState ..................................................................................................... 565
Table Of Contents
xviii
Flash.IsEnabled ................................................................................................... 566
Flash.IsVisible..................................................................................................... 566
Flash.Load........................................................................................................... 567
Flash.Play............................................................................................................ 568
Flash.Seek........................................................................................................... 568
Flash.SetEnabled................................................................................................. 569
Flash.SetFlashVariable ........................................................................................ 569
Flash.SetPos........................................................................................................ 570
Flash.SetProperties .............................................................................................. 571
Flash.SetReturnValue.......................................................................................... 575
Flash.SetSize....................................................................................................... 576
Flash.SetVisible .................................................................................................. 576
Flash.Stop ........................................................................................................... 577
Folder...................................................................................................................... 577
Folder.Create....................................................................................................... 577
Folder.Delete....................................................................................................... 578
Folder.DeleteTree................................................................................................ 578
Folder.DoesExist ................................................................................................. 579
Folder.Find.......................................................................................................... 579
Folder.GetCurrent ............................................................................................... 581
Folder.Rename .................................................................................................... 581
Folder.SetCurrent ................................................................................................ 582
FTPWI .................................................................................................................... 582
FTPWI.Download ............................................................................................... 582
FTPWI.GetErrorInfo ........................................................................................... 585
FTPWI.GetFileSize ............................................................................................. 585
Grid......................................................................................................................... 587
Grid.AutoSize ..................................................................................................... 587
Grid.AutoSizeColumn ......................................................................................... 588
Grid.AutoSizeColumns........................................................................................ 590
Grid.AutoSizeRow.............................................................................................. 591
Grid.AutoSizeRows............................................................................................. 592
Grid.DeleteAllItems ............................................................................................ 592
Grid.DeleteColumn ............................................................................................. 593
Grid.DeleteNonFixedRows.................................................................................. 593
Grid.DeleteRow .................................................................................................. 594
Grid.EditCopy..................................................................................................... 595
Grid.EditCut........................................................................................................ 595
Grid.EditPaste ..................................................................................................... 596
Grid.EnsureVisible .............................................................................................. 596
Grid.ExpandColumnsToFit.................................................................................. 597
Grid.ExpandLastColumn..................................................................................... 598
Grid.ExpandRowsToFit....................................................................................... 598
Grid.ExpandToFit ............................................................................................... 599
Grid.GetCellColors.............................................................................................. 600
Grid.GetCellState ................................................................................................ 601
Table Of Contents
xix
Grid.GetCellText................................................................................................. 602
Grid.GetColumnCount ........................................................................................ 603
Grid.GetColumnHiding ....................................................................................... 603
Grid.GetColumnResize........................................................................................ 604
Grid.GetColumnWidth ........................................................................................ 604
Grid.GetDragAndDrop........................................................................................ 605
Grid.GetEditable ................................................................................................. 605
Grid.GetFixedColumnCount................................................................................ 606
Grid.GetFixedColumnSelection........................................................................... 606
Grid.GetFixedRowCount..................................................................................... 607
Grid.GetFixedRowSelection................................................................................ 607
Grid.GetFocusCell............................................................................................... 608
Grid.GetFrameFocusCell..................................................................................... 608
Grid.GetGridColors............................................................................................. 609
Grid.GetGridLines............................................................................................... 610
Grid.GetHeaderSort............................................................................................. 610
Grid.GetListMode ............................................................................................... 611
Grid.GetModified................................................................................................ 611
Grid.GetNextItem................................................................................................ 612
Grid.GetPos......................................................................................................... 614
Grid.GetProperties............................................................................................... 614
Grid.GetRowCount.............................................................................................. 619
Grid.GetRowHeight ............................................................................................ 619
Grid.GetRowHiding ............................................................................................ 620
Grid.GetRowResize............................................................................................. 621
Grid.GetSelectable .............................................................................................. 621
Grid.GetSelectedCount........................................................................................ 621
Grid.GetSingleColumnSelection.......................................................................... 622
Grid.GetSingleRowSelection............................................................................... 622
Grid.GetSize........................................................................................................ 623
Grid.GetSortAscending ....................................................................................... 623
Grid.GetSortColumn ........................................................................................... 624
Grid.GetTabEnabled............................................................................................ 624
Grid.GetToolTipsEnabled.................................................................................... 625
Grid.GetTrackFocusCell...................................................................................... 625
Grid.GetUnhideColumn ...................................................................................... 626
Grid.GetUnhideRow............................................................................................ 626
Grid.InsertColumn............................................................................................... 627
Grid.InsertRow.................................................................................................... 628
Grid.IsCellEditable.............................................................................................. 628
Grid.IsCellFixed.................................................................................................. 629
Grid.IsCellSelected.............................................................................................. 630
Grid.IsCellValid.................................................................................................. 631
Grid.IsCellVisible ............................................................................................... 631
Grid.IsEnabled .................................................................................................... 632
Grid.IsVisible...................................................................................................... 632
Table Of Contents
xx
Grid.LoadFromFile.............................................................................................. 633
Grid.MakeColorRGB .......................................................................................... 634
Grid.Print ............................................................................................................ 634
Grid.RedrawCell ................................................................................................. 636
Grid.RedrawColumn ........................................................................................... 636
Grid.RedrawRow................................................................................................. 637
Grid.Refresh........................................................................................................ 637
Grid.SaveToFile .................................................................................................. 638
Grid.SelectAll ..................................................................................................... 638
Grid.SetCellColors .............................................................................................. 639
Grid.SetCellFont ................................................................................................. 640
Grid.SetCellText ................................................................................................. 641
Grid.SetColumnCount ......................................................................................... 642
Grid.SetColumnHiding........................................................................................ 643
Grid.SetColumnResize ........................................................................................ 644
Grid.SetColumnWidth......................................................................................... 644
Grid.SetDragAndDrop......................................................................................... 645
Grid.SetEditable .................................................................................................. 646
Grid.SetEnabled .................................................................................................. 646
Grid.SetFixedColumnCount ................................................................................ 647
Grid.SetFixedColumnSelection ........................................................................... 647
Grid.SetFixedRowCount ..................................................................................... 648
Grid.SetFixedRowSelection................................................................................. 648
Grid.SetFocusCell ............................................................................................... 649
Grid.SetFrameFocusCell ..................................................................................... 650
Grid.SetGridColors.............................................................................................. 651
Grid.SetGridLines ............................................................................................... 651
Grid.SetHeaderSort ............................................................................................. 652
Grid.SetListMode................................................................................................ 653
Grid.SetModified................................................................................................. 653
Grid.SetPos ......................................................................................................... 654
Grid.SetProperties ............................................................................................... 655
Grid.SetRedraw................................................................................................... 660
Grid.SetRowCount .............................................................................................. 661
Grid.SetRowHeight ............................................................................................. 661
Grid.SetRowHiding............................................................................................. 662
Grid.SetRowResize ............................................................................................. 663
Grid.SetSelectable ............................................................................................... 663
Grid.SetSelectedRange ........................................................................................ 664
Grid.SetSingleColumnSelection .......................................................................... 665
Grid.SetSingleRowSelection ............................................................................... 666
Grid.SetSize ........................................................................................................ 666
Grid.SetSortAscending........................................................................................ 667
Grid.SetTabEnabled ............................................................................................ 668
Grid.SetToolTipsEnabled .................................................................................... 668
Grid.SetTrackFocusCell ...................................................................................... 669
Table Of Contents
xxi
Grid.SetUnhideColumn ....................................................................................... 670
Grid.SetUnhideRow............................................................................................ 670
Grid.SetVisible.................................................................................................... 671
Grid.SortTextItems.............................................................................................. 672
Hotspot ................................................................................................................... 673
Hotspot.GetPos.................................................................................................... 673
Hotspot.GetProperties ......................................................................................... 673
Hotspot.GetSize .................................................................................................. 676
Hotspot.IsEnabled ............................................................................................... 677
Hotspot.SetEnabled ............................................................................................. 677
Hotspot.SetPos .................................................................................................... 678
Hotspot.SetProperties .......................................................................................... 678
Hotspot.SetSize ................................................................................................... 681
HTTP...................................................................................................................... 682
HTTP.Download ................................................................................................. 682
HTTP.DownloadSecure....................................................................................... 685
HTTP.GetConnectionState .................................................................................. 687
HTTP.GetFileSize ............................................................................................... 689
HTTP.GetFileSizeSecure..................................................................................... 691
HTTP.GetHTTPErrorInfo.................................................................................... 693
HTTP.Submit ...................................................................................................... 694
HTTP.SubmitSecure............................................................................................ 696
HTTP.TestConnection......................................................................................... 698
Image ...................................................................................................................... 700
Image.GetFileInfo ............................................................................................... 700
Image.GetFilename ............................................................................................. 700
Image.GetOpacity ............................................................................................... 701
Image.GetPos ...................................................................................................... 701
Image.GetProperties ............................................................................................ 702
Image.GetSize ..................................................................................................... 705
Image.IsEnabled.................................................................................................. 706
Image.IsVisible ................................................................................................... 706
Image.Load ......................................................................................................... 707
Image.SetEnabled................................................................................................ 707
Image.SetOpacity................................................................................................ 708
Image.SetPos....................................................................................................... 709
Image.SetProperties............................................................................................. 709
Image.SetSize...................................................................................................... 713
Image.SetVisible ................................................................................................. 713
INIFile .................................................................................................................... 714
INIFile.DeleteSection.......................................................................................... 714
INIFile.DeleteValue ............................................................................................ 714
INIFile.GetSectionNames.................................................................................... 715
INIFile.GetValue................................................................................................. 715
INIFile.GetValueNames ...................................................................................... 716
INIFile.SetValue ................................................................................................. 717
Table Of Contents
xxii
Input ....................................................................................................................... 717
Input.CanUndo.................................................................................................... 717
Input.Copy .......................................................................................................... 718
Input.Cut ............................................................................................................. 718
Input.Delete......................................................................................................... 719
Input.GetPos........................................................................................................ 719
Input.GetProperties.............................................................................................. 720
Input.GetSelection............................................................................................... 724
Input.GetSize....................................................................................................... 725
Input.GetText ...................................................................................................... 725
Input.IsEnabled ................................................................................................... 726
Input.IsVisible..................................................................................................... 726
Input.Paste........................................................................................................... 727
Input.ScrollLines................................................................................................. 727
Input.ScrollToLine .............................................................................................. 728
Input.SetEnabled ................................................................................................. 728
Input.SetPos ........................................................................................................ 729
Input.SetProperties .............................................................................................. 729
Input.SetSelection ............................................................................................... 734
Input.SetSize ....................................................................................................... 735
Input.SetText....................................................................................................... 735
Input.SetVisible................................................................................................... 736
Input.Undo .......................................................................................................... 736
Label....................................................................................................................... 737
Label.GetPos....................................................................................................... 737
Label.GetProperties............................................................................................. 737
Label.GetSize...................................................................................................... 742
Label.GetText ..................................................................................................... 743
Label.IsEnabled................................................................................................... 743
Label.IsVisible .................................................................................................... 744
Label.SetEnabled................................................................................................. 744
Label.SetPos........................................................................................................ 745
Label.SetProperties.............................................................................................. 746
Label.SetSize....................................................................................................... 752
Label.SetText ...................................................................................................... 752
Label.SetVisible .................................................................................................. 753
ListBox ................................................................................................................... 753
ListBox.AddItem................................................................................................. 753
ListBox.DeleteItem............................................................................................. 754
ListBox.DeselectItem.......................................................................................... 754
ListBox.FindItem................................................................................................ 755
ListBox.GetChecked ........................................................................................... 756
ListBox.GetCheckedCount .................................................................................. 757
ListBox.GetCount ............................................................................................... 758
ListBox.GetItemCheck........................................................................................ 758
ListBox.GetItemData........................................................................................... 759
Table Of Contents
xxiii
ListBox.GetItemText........................................................................................... 760
ListBox.GetPos ................................................................................................... 760
ListBox.GetProperties ......................................................................................... 761
ListBox.GetSelected............................................................................................ 764
ListBox.GetSelectedCount .................................................................................. 764
ListBox.GetSize .................................................................................................. 765
ListBox.GetType................................................................................................. 765
ListBox.InsertItem............................................................................................... 766
ListBox.IsEnabled............................................................................................... 767
ListBox.IsItemSelected........................................................................................ 767
ListBox.IsVisible................................................................................................. 768
ListBox.SelectItem.............................................................................................. 768
ListBox.SetEnabled............................................................................................. 769
ListBox.SetItemCheck......................................................................................... 769
ListBox.SetItemData ........................................................................................... 770
ListBox.SetItemText ........................................................................................... 771
ListBox.SetPos.................................................................................................... 771
ListBox.SetProperties.......................................................................................... 772
ListBox.SetSize................................................................................................... 776
ListBox.SetType.................................................................................................. 776
ListBox.SetUpdate .............................................................................................. 777
ListBox.SetVisible .............................................................................................. 778
Math ....................................................................................................................... 778
Math.Abs ............................................................................................................ 778
Math.Acos........................................................................................................... 779
Math.Asin ........................................................................................................... 779
Math.Atan ........................................................................................................... 780
Math.Atan2 ......................................................................................................... 780
Math.Ceil ............................................................................................................ 781
Math.Cos............................................................................................................. 781
Math.Deg ............................................................................................................ 782
Math.Exp ............................................................................................................ 782
Math.Floor .......................................................................................................... 783
Math.Frexp.......................................................................................................... 783
Math.HexColorToNumber................................................................................... 784
Math.HexToNumber ........................................................................................... 784
Math.Ldexp......................................................................................................... 784
Math.Log ............................................................................................................ 785
Math.Log10......................................................................................................... 785
Math.Max............................................................................................................ 786
Math.Min ............................................................................................................ 786
Math.Mod ........................................................................................................... 787
Math.Pow............................................................................................................ 788
Math.Rad ............................................................................................................ 788
Math.Random...................................................................................................... 789
Math.RandomSeed .............................................................................................. 789
Table Of Contents
xxiv
Math.RGBToNumber .......................................................................................... 790
Math.Round ........................................................................................................ 791
Math.Sin.............................................................................................................. 791
Math.Sqrt ............................................................................................................ 792
Math.Tan............................................................................................................. 792
MSI......................................................................................................................... 793
MSI.ApplyPatch.................................................................................................. 793
MSI.CloseHandle ................................................................................................ 794
MSI.ConfigureFeature......................................................................................... 795
MSI.ConfigureProduct ........................................................................................ 796
MSI.ConfigureProductEx.................................................................................... 797
MSI.EnableLog................................................................................................... 798
MSI.EnumClients................................................................................................ 800
MSI.EnumComponents ....................................................................................... 801
MSI.EnumFeatures.............................................................................................. 801
MSI.EnumPatches ............................................................................................... 802
MSI.EnumProducts ............................................................................................. 803
MSI.EnumRelatedProducts.................................................................................. 804
MSI.GetComponentPath...................................................................................... 804
MSI.GetFeatureInfo ............................................................................................ 806
MSI.GetFeatureUsage ......................................................................................... 807
MSI.GetFileVersion ............................................................................................ 808
MSI.GetMSIVersion ........................................................................................... 809
MSI.GetPatchInfo ............................................................................................... 809
MSI.GetProductCode .......................................................................................... 810
MSI.GetProductInfo ............................................................................................ 810
MSI.GetProductProperty ..................................................................................... 813
MSI.GetShortcutTarget ....................................................................................... 813
MSI.GetUserInfo................................................................................................. 814
MSI.InstallMissingComponent ............................................................................ 815
MSI.InstallMissingFile ........................................................................................ 816
MSI.InstallProduct .............................................................................................. 817
MSI.LocateComponent........................................................................................ 817
MSI.OpenPackage............................................................................................... 818
MSI.OpenProduct................................................................................................ 819
MSI.QueryFeatureState ....................................................................................... 819
MSI.QueryProductState....................................................................................... 820
MSI.ReinstallFeature........................................................................................... 821
MSI.ReinstallProduct .......................................................................................... 823
MSI.RunMsiexec................................................................................................. 824
MSI.SetInternalUI ............................................................................................... 825
MSI.VerifyPackage ............................................................................................. 827
Page ........................................................................................................................ 828
Page.ClickObject................................................................................................. 828
Page.CreateObject ............................................................................................... 828
Page.DeleteObject ............................................................................................... 830
Table Of Contents
xxv
Page.EnumerateObjects....................................................................................... 831
Page.GetFocus..................................................................................................... 831
Page.GetObjectScript .......................................................................................... 832
Page.GetObjectType............................................................................................ 832
Page.GetRadioValue ........................................................................................... 834
Page.GetSize ....................................................................................................... 835
Page.Jump........................................................................................................... 835
Page.Navigate ..................................................................................................... 836
Page.Print ............................................................................................................ 837
Page.Redraw ....................................................................................................... 837
Page.SetFocus ..................................................................................................... 838
Page.SetObjectScript ........................................................................................... 838
Page.SetObjectZOrder......................................................................................... 839
Page.SetRadioValue ............................................................................................ 840
Page.StartTimer................................................................................................... 841
Page.StopTimer ................................................................................................... 841
Paragraph................................................................................................................ 842
Paragraph.GetPos ................................................................................................ 842
Paragraph.GetProperties ...................................................................................... 842
Paragraph.GetScrollPos....................................................................................... 849
Paragraph.GetScrollRange................................................................................... 850
Paragraph.GetSize ............................................................................................... 850
Paragraph.GetText............................................................................................... 851
Paragraph.IsEnabled............................................................................................ 851
Paragraph.IsVisible ............................................................................................. 852
Paragraph.SetEnabled.......................................................................................... 852
Paragraph.SetPos................................................................................................. 853
Paragraph.SetProperties....................................................................................... 854
Paragraph.SetScrollPos........................................................................................ 860
Paragraph.SetSize................................................................................................ 861
Paragraph.SetText ............................................................................................... 861
Paragraph.SetVisible ........................................................................................... 862
PDF......................................................................................................................... 862
PDF.GetFile ........................................................................................................ 863
PDF.GetPos......................................................................................................... 863
PDF.GetProperties............................................................................................... 864
PDF.GetSize........................................................................................................ 866
PDF.GoToPage ................................................................................................... 867
PDF.IsEnabled .................................................................................................... 867
PDF.IsVisible...................................................................................................... 867
PDF.LoadFile...................................................................................................... 868
PDF.Navigate...................................................................................................... 868
PDF.Print ............................................................................................................ 869
PDF.PrintWithDialog .......................................................................................... 870
PDF.SetEnabled .................................................................................................. 870
PDF.SetNamedDest............................................................................................. 871
Table Of Contents
xxvi
PDF.SetPos ......................................................................................................... 872
PDF.SetProperties ............................................................................................... 872
PDF.SetSize ........................................................................................................ 875
PDF.SetVisible.................................................................................................... 875
PDF.SetZoomScroll ............................................................................................ 876
Plugin...................................................................................................................... 876
Plugin.GetPos...................................................................................................... 876
Plugin.GetSize..................................................................................................... 877
Plugin.IsEnabled ................................................................................................. 878
Plugin.IsVisible................................................................................................... 878
Plugin.SetEnabled ............................................................................................... 878
Plugin.SetPos ...................................................................................................... 879
Plugin.SetSize ..................................................................................................... 880
Plugin.SetVisible................................................................................................. 880
Progress .................................................................................................................. 881
Progress.GetCurrentPos....................................................................................... 881
Progress.GetPos .................................................................................................. 881
Progress.GetProperties ........................................................................................ 882
Progress.GetRange .............................................................................................. 886
Progress.GetSize ................................................................................................. 886
Progress.GetText ................................................................................................. 887
Progress.IsEnabled .............................................................................................. 887
Progress.IsVisible................................................................................................ 888
Progress.SetCurrentPos ....................................................................................... 888
Progress.SetEnabled ............................................................................................ 889
Progress.SetPos ................................................................................................... 889
Progress.SetProperties ......................................................................................... 890
Progress.SetRange............................................................................................... 894
Progress.SetSize .................................................................................................. 894
Progress.SetStep.................................................................................................. 895
Progress.SetText.................................................................................................. 896
Progress.SetVisible.............................................................................................. 896
Progress.StepIt .................................................................................................... 897
QuickTime .............................................................................................................. 897
QuickTime.GetCurrentPos .................................................................................. 897
QuickTime.GetFile.............................................................................................. 898
QuickTime.GetFullScreen................................................................................... 898
QuickTime.GetLength......................................................................................... 898
QuickTime.GetMute............................................................................................ 899
QuickTime.GetPos .............................................................................................. 899
QuickTime.GetProperties .................................................................................... 900
QuickTime.GetSize ............................................................................................. 903
QuickTime.IsEnabled.......................................................................................... 904
QuickTime.IsVisible ........................................................................................... 904
QuickTime.LoadFile ........................................................................................... 905
QuickTime.Pause ................................................................................................ 906
Table Of Contents
xxvii
QuickTime.Play .................................................................................................. 906
QuickTime.Seek.................................................................................................. 907
QuickTime.SetEnabled........................................................................................ 908
QuickTime.SetFullScreen.................................................................................... 908
QuickTime.SetMute ............................................................................................ 910
QuickTime.SetPos............................................................................................... 911
QuickTime.SetProperties..................................................................................... 911
QuickTime.SetSize.............................................................................................. 914
QuickTime.SetVisible ......................................................................................... 915
QuickTime.SetVolume ........................................................................................ 916
RadioButton............................................................................................................ 916
RadioButton.GetChecked .................................................................................... 916
RadioButton.GetPos............................................................................................ 917
RadioButton.GetProperties .................................................................................. 917
RadioButton.GetSize ........................................................................................... 923
RadioButton.GetText........................................................................................... 923
RadioButton.IsEnabled........................................................................................ 924
RadioButton.IsVisible ......................................................................................... 924
RadioButton.SetChecked..................................................................................... 925
RadioButton.SetEnabled...................................................................................... 925
RadioButton.SetPos............................................................................................. 926
RadioButton.SetProperties................................................................................... 927
RadioButton.SetSize............................................................................................ 932
RadioButton.SetText ........................................................................................... 933
RadioButton.SetVisible ....................................................................................... 933
Registry................................................................................................................... 934
Registry.CreateKey ............................................................................................. 934
Registry.DeleteKey ............................................................................................. 935
Registry.DeleteValue........................................................................................... 936
Registry.DoesKeyExist........................................................................................ 937
Registry.GetAccess ............................................................................................. 937
Registry.GetKeyNames ....................................................................................... 939
Registry.GetValue ............................................................................................... 939
Registry.GetValueNames .................................................................................... 941
Registry.GetValueType ....................................................................................... 942
Registry.SetValue................................................................................................ 943
RichText ................................................................................................................. 945
RichText.CanPaste .............................................................................................. 945
RichText.CanUndo.............................................................................................. 945
RichText.Copy.................................................................................................... 946
RichText.Cut ....................................................................................................... 946
RichText.Delete .................................................................................................. 947
RichText.EmptyUndoBuffer................................................................................ 947
RichText.FindText .............................................................................................. 947
RichText.GetLine................................................................................................ 949
RichText.GetParagraphFormat ............................................................................ 949
Table Of Contents
xxviii
RichText.GetPos ................................................................................................. 951
RichText.GetProperties ....................................................................................... 952
RichText.GetSelection......................................................................................... 954
RichText.GetSelectionFormat.............................................................................. 955
RichText.GetSize ................................................................................................ 959
RichText.GetText ................................................................................................ 960
RichText.GetTextLength..................................................................................... 960
RichText.IsEnabled ............................................................................................. 961
RichText.IsVisible............................................................................................... 961
RichText.LoadFromFile ...................................................................................... 962
RichText.Paste .................................................................................................... 962
RichText.SaveToFile........................................................................................... 963
RichText.ScrollLines........................................................................................... 963
RichText.ScrollToLine ........................................................................................ 963
RichText.SetEnabled........................................................................................... 964
RichText.SetParagraphFormat ............................................................................. 965
RichText.SetPos.................................................................................................. 966
RichText.SetProperties ........................................................................................ 967
RichText.SetSelection ......................................................................................... 969
RichText.SetSelectionFormat .............................................................................. 970
RichText.SetSize ................................................................................................. 974
RichText.SetText................................................................................................. 975
RichText.SetVisible ............................................................................................ 976
RichText.Undo.................................................................................................... 976
Service .................................................................................................................... 977
Service.Continue ................................................................................................. 977
Service.Create ..................................................................................................... 977
Service.Delete ..................................................................................................... 980
Service.Pause ...................................................................................................... 980
Service.Query...................................................................................................... 981
Service.Start ........................................................................................................ 982
Service.Stop ........................................................................................................ 983
Shell........................................................................................................................ 983
Shell.CreateShortcut............................................................................................ 983
Shell.DeleteShortcut............................................................................................ 985
Shell.Execute....................................................................................................... 986
Shell.GetFolder ................................................................................................... 987
SlideShow............................................................................................................... 990
SlideShow.AddSlide............................................................................................ 990
SlideShow.DeleteSlide ........................................................................................ 991
SlideShow.FillFromFolder .................................................................................. 992
SlideShow.GetCurrentSlide................................................................................. 993
SlideShow.GetImagePath .................................................................................... 993
SlideShow.GetPos............................................................................................... 994
SlideShow.GetProperties ..................................................................................... 994
SlideShow.GetSize .............................................................................................. 999
Table Of Contents
xxix
SlideShow.GetSlideCount ................................................................................... 999
SlideShow.GoToSlide ....................................................................................... 1000
SlideShow.IsEnabled......................................................................................... 1000
SlideShow.IsVisible .......................................................................................... 1000
SlideShow.Navigate .......................................................................................... 1001
SlideShow.Pause ............................................................................................... 1002
SlideShow.Play ................................................................................................. 1002
SlideShow.SetEnabled....................................................................................... 1002
SlideShow.SetPos.............................................................................................. 1003
SlideShow.SetProperties.................................................................................... 1004
SlideShow.SetSize............................................................................................. 1008
SlideShow.SetVisible ........................................................................................ 1009
StatusDlg .............................................................................................................. 1009
StatusDlg.GetAutoSize...................................................................................... 1009
StatusDlg.GetMeterPos ..................................................................................... 1010
StatusDlg.Hide .................................................................................................. 1010
StatusDlg.IsCancelled ....................................................................................... 1010
StatusDlg.SetAutoSize ...................................................................................... 1011
StatusDlg.SetCancelled ..................................................................................... 1011
StatusDlg.SetMessage ....................................................................................... 1012
StatusDlg.SetMeterPos...................................................................................... 1012
StatusDlg.SetMeterRange.................................................................................. 1013
StatusDlg.SetStatusText .................................................................................... 1013
StatusDlg.SetTitle ............................................................................................. 1014
StatusDlg.Show................................................................................................. 1014
StatusDlg.ShowCancelButton............................................................................ 1015
StatusDlg.ShowProgressMeter .......................................................................... 1016
String .................................................................................................................... 1016
String.AbbreviateFilePath.................................................................................. 1016
String.Asc ......................................................................................................... 1017
String.Char ........................................................................................................ 1017
String.Compare ................................................................................................. 1018
String.CompareFileVersions.............................................................................. 1019
String.CompareNoCase ..................................................................................... 1019
String.Concat..................................................................................................... 1020
String.Find ........................................................................................................ 1021
String.GetFormattedSize ................................................................................... 1022
String.Left ......................................................................................................... 1022
String.Length..................................................................................................... 1023
String.Lower ..................................................................................................... 1024
String.MakePath................................................................................................ 1024
String.Mid......................................................................................................... 1025
String.Repeat..................................................................................................... 1026
String.Replace ................................................................................................... 1026
String.ReverseFind............................................................................................ 1027
String.Right ....................................................................................................... 1028
Table Of Contents
xxx
String.SplitPath ................................................................................................. 1028
String.ToNumber............................................................................................... 1029
String.TrimLeft ................................................................................................. 1030
String.TrimRight ............................................................................................... 1030
String.Upper...................................................................................................... 1031
System.................................................................................................................. 1032
System.EnumerateProcesses.............................................................................. 1032
System.GetDate................................................................................................. 1032
System.GetDefaultLangID ................................................................................ 1033
System.GetDisplayInfo...................................................................................... 1034
System.GetLANInfo.......................................................................................... 1034
System.GetMemoryInfo .................................................................................... 1035
System.GetMousePosition................................................................................. 1036
System.GetOSName.......................................................................................... 1037
System.GetOSProductInfo................................................................................. 1038
System.GetOSVersionInfo ................................................................................ 1041
System.GetTime................................................................................................ 1044
System.GetUserInfo .......................................................................................... 1044
System.Is64BitOS ............................................................................................. 1046
System.IsSystemRestoreAvailable..................................................................... 1046
System.IsKeyDown........................................................................................... 1047
System.Reboot .................................................................................................. 1047
System.RegisterActiveX.................................................................................... 1047
System.RegisterFont.......................................................................................... 1048
System.RegisterTypeLib ................................................................................... 1049
System.RemoveRestorePoint............................................................................. 1049
System.SetRestorePoint..................................................................................... 1049
System.TerminateProcess.................................................................................. 1051
System.UnregisterActiveX................................................................................ 1052
System.UnregisterFont ...................................................................................... 1052
Table..................................................................................................................... 1053
Table.Concat ..................................................................................................... 1053
Table.Count....................................................................................................... 1054
Table.Insert ....................................................................................................... 1054
Table.Remove ................................................................................................... 1055
Table.Sort.......................................................................................................... 1055
TextFile................................................................................................................. 1056
TextFile.ReadToString ...................................................................................... 1056
TextFile.ReadToTable....................................................................................... 1056
TextFile.WriteFromString ................................................................................. 1057
TextFile.WriteFromTable.................................................................................. 1058
Tree....................................................................................................................... 1058
Tree.CollapseNode............................................................................................ 1058
Tree.EnsureVisible ............................................................................................ 1059
Tree.ExpandNode.............................................................................................. 1059
Tree.FindNodeByData....................................................................................... 1060
Table Of Contents
xxxi
Tree.FindNodeByText ....................................................................................... 1061
Tree.GetChildCount .......................................................................................... 1061
Tree.GetChildren............................................................................................... 1062
Tree.GetNode.................................................................................................... 1063
Tree.GetPos....................................................................................................... 1064
Tree.GetProperties............................................................................................. 1065
Tree.GetSelectedNode....................................................................................... 1069
Tree.GetSize...................................................................................................... 1069
Tree.InsertNode................................................................................................. 1070
Tree.IsEnabled .................................................................................................. 1071
Tree.IsVisible.................................................................................................... 1072
Tree.RemoveNode............................................................................................. 1072
Tree.SetEnabled ................................................................................................ 1073
Tree.SetNode..................................................................................................... 1073
Tree.SetPos ....................................................................................................... 1074
Tree.SetProperties ............................................................................................. 1075
Tree.SetSelectedNode ....................................................................................... 1079
Tree.SetSize ...................................................................................................... 1080
Tree.SetVisible.................................................................................................. 1081
Video .................................................................................................................... 1081
Video.GetCurrentPos......................................................................................... 1081
Video.GetFilename............................................................................................ 1082
Video.GetLength............................................................................................... 1082
Video.GetPos .................................................................................................... 1083
Video.GetProperties .......................................................................................... 1083
Video.GetSize ................................................................................................... 1088
Video.GetState .................................................................................................. 1088
Video.GetVolume ............................................................................................. 1089
Video.IsEnabled................................................................................................ 1089
Video.IsFullScreen............................................................................................ 1090
Video.IsVisible.................................................................................................. 1090
Video.Load........................................................................................................ 1091
Video.Pause ...................................................................................................... 1092
Video.Play......................................................................................................... 1092
Video.Seek........................................................................................................ 1093
Video.SetEnabled.............................................................................................. 1093
Video.SetFullScreen.......................................................................................... 1094
Video.SetPos..................................................................................................... 1095
Video.SetProperties........................................................................................... 1095
Video.SetSize.................................................................................................... 1100
Video.SetVisible ............................................................................................... 1100
Video.SetVolume .............................................................................................. 1101
Video.Stop ........................................................................................................ 1101
Web ...................................................................................................................... 1102
Web.Back.......................................................................................................... 1102
Web.Forward..................................................................................................... 1102
Table Of Contents
xxxii
Web.GetPos ...................................................................................................... 1103
Web.GetProperties ............................................................................................ 1103
Web.GetSize ..................................................................................................... 1105
Web.GetURL .................................................................................................... 1105
Web.IsEnabled .................................................................................................. 1106
Web.IsVisible.................................................................................................... 1106
Web.LoadURL.................................................................................................. 1107
Web.Print .......................................................................................................... 1107
Web.Refresh...................................................................................................... 1108
Web.SetEnabled................................................................................................ 1108
Web.SetPos....................................................................................................... 1109
Web.SetProperties ............................................................................................. 1109
Web.SetSize ...................................................................................................... 1111
Web.SetVisible.................................................................................................. 1111
Web.Stop .......................................................................................................... 1112
Window ................................................................................................................ 1112
Window.Close................................................................................................... 1113
Window.EnumerateProcesses............................................................................ 1113
Window.EnumerateTitles .................................................................................. 1114
Window.GetPos ................................................................................................ 1115
Window.GetSize ............................................................................................... 1115
Window.Hide .................................................................................................... 1116
Window.Maximize ............................................................................................ 1116
Window.Minimize............................................................................................. 1117
Window.Restore................................................................................................ 1117
Window.SetMask.............................................................................................. 1117
Window.SetOrder.............................................................................................. 1118
Window.SetPos ................................................................................................. 1119
Window.SetSize ................................................................................................ 1120
Window.SetText................................................................................................ 1121
Window.Show................................................................................................... 1121
xButton ................................................................................................................. 1122
xButton.GetImage ............................................................................................. 1122
xButton.GetPos ................................................................................................. 1122
xButton.GetProperties ....................................................................................... 1123
xButton.GetSize ................................................................................................ 1130
xButton.GetState ............................................................................................... 1131
xButton.GetText................................................................................................ 1132
xButton.IsEnabled............................................................................................. 1132
xButton.IsVisible............................................................................................... 1133
xButton.SetImage.............................................................................................. 1133
xButton.SetEnabled........................................................................................... 1133
xButton.SetPos.................................................................................................. 1134
xButton.SetProperties........................................................................................ 1135
xButton.SetSize................................................................................................. 1142
xButton.SetState................................................................................................ 1143
Table Of Contents
xxxiii
xButton.SetText ................................................................................................ 1144
xButton.SetVisible ............................................................................................ 1144
XML..................................................................................................................... 1145
XML.Count ....................................................................................................... 1145
XML.GetAttribute............................................................................................. 1145
XML.GetAttributeNames .................................................................................. 1146
XML.GetElementNames ................................................................................... 1146
XML.GetElementXML ..................................................................................... 1147
XML.GetValue.................................................................................................. 1148
XML.GetXML.................................................................................................. 1149
XML.InsertXML............................................................................................... 1149
XML.Load ........................................................................................................ 1150
XML.RemoveAttribute...................................................................................... 1150
XML.RemoveElement....................................................................................... 1151
XML.Save......................................................................................................... 1151
XML.SetAttribute ............................................................................................. 1152
XML.SetValue .................................................................................................. 1152
XML.SetXML................................................................................................... 1153
Zip ........................................................................................................................ 1153
Zip.Add............................................................................................................. 1153
Zip.Extract ........................................................................................................ 1156
Zip.GetContents ................................................................................................ 1158
Actions.................................................................................................................. 1159
Unknown Error Codes (9999)............................................................................ 1160
File Related (1000-1099)................................................................................... 1160
Generic Object Related (1100-1199) ................................................................. 1162
Audio Related (1200-1299) ............................................................................... 1164
Page Related (1300-1399) ................................................................................. 1164
Status Dialog Related (1400-1499) .................................................................... 1165
INI File Related (1500-1599)............................................................................. 1165
Registry Related (1600-1699)............................................................................ 1165
ListBox Related (1700-1799) ............................................................................ 1166
System Related (1800-1899).............................................................................. 1166
1831.................................................................................................................. 1168
1832.................................................................................................................. 1168
1833.................................................................................................................. 1168
Text File Related (1900-1999)........................................................................... 1168
Window Related (2000-2099)............................................................................ 1168
Drive Related (2100-2199) ................................................................................ 1169
Folder Action Related (2200-2299) ................................................................... 1169
Shell Action Related (2300-2399)...................................................................... 1170
DLL Related (2400-2499) ................................................................................. 1170
HTTP/FTPWI Related (2500-2599)................................................................... 1170
ZIP File Related (2600-2699) ............................................................................ 1171
Zip File Errors................................................................................................... 1172
Unzip File Errors............................................................................................... 1173
Table Of Contents
xxxiv
Dialog Related (2700-2799) .............................................................................. 1174
Application Related (2800-2899)....................................................................... 1174
Internal Function Related (2900-2999) .............................................................. 1175
String Related (3000-3099) ............................................................................... 1175
Math Related (3300-3399)................................................................................. 1175
3300.................................................................................................................. 1175
Tree Related (3400-3499).................................................................................. 1175
MSI Related (4200-4299) .................................................................................. 1176
RichText Related (4300-4399)........................................................................... 1179
SlideShow Related (4400-4499) ........................................................................ 1180
DialogEx Related (5000-5499) .......................................................................... 1180
5000.................................................................................................................. 1180
5001.................................................................................................................. 1180
5002.................................................................................................................. 1180
5003.................................................................................................................. 1180
5004.................................................................................................................. 1180
Service Related (6000-6099) ............................................................................. 1181
QuickTime Related (7000-7099) ....................................................................... 1182
PDF Related (8000-8099).................................................................................. 1182
Grid Related (12400-12499) .............................................................................. 1182
Crypto Related (34000-34099) .......................................................................... 1182
34000 ................................................................................................................ 1182
34001 ................................................................................................................ 1182
34002 ................................................................................................................ 1182
34003 ................................................................................................................ 1183
XML Related (37000-37099) ............................................................................ 1183
37000 ................................................................................................................ 1183
37001 ................................................................................................................ 1183
37002 ................................................................................................................ 1183
37003 ................................................................................................................ 1183
37004 ................................................................................................................ 1183
37005 ................................................................................................................ 1183
37006 ................................................................................................................ 1183
37007 ................................................................................................................ 1183
37008 ................................................................................................................ 1183
37009 ................................................................................................................ 1183
37010 ................................................................................................................ 1183
37011 ................................................................................................................ 1183
37012 ................................................................................................................ 1183
ComboBox Related (77000 - 77099) ................................................................. 1184
77001 ................................................................................................................ 1184
77002 ................................................................................................................ 1184
77003 ................................................................................................................ 1184
77004 ................................................................................................................ 1184
77005 ................................................................................................................ 1184
77006 ................................................................................................................ 1184
Table Of Contents
xxxv
77007 ................................................................................................................ 1184
77008 ................................................................................................................ 1184
Database Actions................................................................................................... 1184
Error Handling .................................................................................................. 1184
Database Actions............................................................................................... 1185
Environment Objects......................................................................................... 1185
Environment Actions......................................................................................... 1186
Connection Actions ........................................................................................... 1186
Cursor Actions .................................................................................................. 1187
Examples........................................................................................................... 1188
Notice................................................................................................................ 1189
Variables................................................................................................................ 1191
Variables............................................................................................................... 1191
Variables............................................................................................................... 1191
Variables............................................................................................................... 1192
_AutoTabOrder ................................................................................................. 1192
_CommandLineArgs ......................................................................................... 1192
_DesktopFolder ................................................................................................. 1192
_DesktopFolderCommon................................................................................... 1192
_DoFlashCheck................................................................................................. 1192
_IR_ProductID.................................................................................................. 1192
_NoExitScriptOnPageJump ............................................................................... 1193
_ProgramFilesFolder ......................................................................................... 1193
_ShowIntroVideo .............................................................................................. 1193
_SourceDrive .................................................................................................... 1193
_SourceFilename............................................................................................... 1193
_SourceFolder ................................................................................................... 1193
_SystemFolder .................................................................................................. 1193
_tblErrorMessages............................................................................................. 1193
_TempFolder ..................................................................................................... 1193
_WindowsFolder ............................................................................................... 1193
Variables............................................................................................................... 1194
e_Button............................................................................................................ 1194
e_Channel ......................................................................................................... 1194
e_Checked......................................................................................................... 1195
e_Column.......................................................................................................... 1195
e_DialogHeight ................................................................................................. 1195
e_DialogWidth.................................................................................................. 1195
e_ErrorCode...................................................................................................... 1195
e_ErrorOrigin.................................................................................................... 1195
e_Expanded....................................................................................................... 1195
e_FilePath ......................................................................................................... 1195
e_FSArgs .......................................................................................................... 1195
e_FSCommand.................................................................................................. 1196
e_Hyperlink....................................................................................................... 1196
e_ID.................................................................................................................. 1196
Table Of Contents
xxxvi
e_Index ............................................................................................................. 1196
e_ItemInfo......................................................................................................... 1196
e_Key................................................................................................................ 1196
e_Link............................................................................................................... 1196
e_Max............................................................................................................... 1196
e_Min................................................................................................................ 1196
e_Modifiers ....................................................................................................... 1197
e_NewText ........................................................................................................ 1197
e_NodeIndex..................................................................................................... 1197
e_OldText ......................................................................................................... 1197
e_PageHeight .................................................................................................... 1197
e_PageWidth..................................................................................................... 1197
e_Rate ............................................................................................................... 1197
e_Row............................................................................................................... 1197
e_Selection........................................................................................................ 1197
e_State .............................................................................................................. 1198
e_Type .............................................................................................................. 1198
e_URL .............................................................................................................. 1198
e_WindowHeight .............................................................................................. 1198
e_WindowWidth ............................................................................................... 1199
e_X ................................................................................................................... 1199
e_XObject ......................................................................................................... 1199
e_Y ................................................................................................................... 1199
e_YObject ......................................................................................................... 1199
this .................................................................................................................... 1199
Example 1: e_Channel, e_State.......................................................................... 1199
Example 2: e_Key ............................................................................................. 1200
File Menu............................................................................................................... 1201
Program Menus..................................................................................................... 1201
Project Properties .................................................................................................. 1202
Document Properties ......................................................................................... 1202
Document Properties ......................................................................................... 1202
Document Properties ......................................................................................... 1202
Document Properties ......................................................................................... 1203
Edit Menu.............................................................................................................. 1205
Program Menus..................................................................................................... 1205
Preferences............................................................................................................ 1207
Preferences........................................................................................................ 1207
Preferences........................................................................................................ 1208
Preferences........................................................................................................ 1208
Preferences........................................................................................................ 1209
Environment...................................................................................................... 1210
Preferences........................................................................................................ 1215
Preferences........................................................................................................ 1215
Drag and Drop................................................................................................... 1215
Preferences........................................................................................................ 1218
Table Of Contents
xxxvii
Preferences........................................................................................................ 1219
Preferences........................................................................................................ 1219
Preferences........................................................................................................ 1220
Preferences........................................................................................................ 1221
Preferences........................................................................................................ 1221
Program Menus ................................................................................................... 1223
Left.................................................................................................................... 1223
Center Horizontal.............................................................................................. 1223
Right ................................................................................................................. 1223
Top.................................................................................................................... 1223
Center Vertical .................................................................................................. 1223
Bottom............................................................................................................... 1223
Distribute Vertical ............................................................................................. 1223
Distribute Horizontal......................................................................................... 1223
Make Same Width.............................................................................................. 1223
Make Same Height............................................................................................. 1223
Make Same Size................................................................................................. 1224
Restore Size....................................................................................................... 1224
To Page/Dialog................................................................................................. 1224
Page Menu ............................................................................................................ 1225
Program Menus..................................................................................................... 1225
Pages..................................................................................................................... 1225
Page .................................................................................................................. 1225
Page .................................................................................................................. 1226
Page .................................................................................................................. 1227
Page .................................................................................................................. 1230
Page .................................................................................................................. 1236
Dialog Menu.......................................................................................................... 1239
Program Menus..................................................................................................... 1239
Dialogs.................................................................................................................. 1239
Dialog ............................................................................................................... 1239
Dialog ............................................................................................................... 1240
Dialog ............................................................................................................... 1241
Dialog ............................................................................................................... 1246
Dialog ............................................................................................................... 1253
Object Menu......................................................................................................... 1255
Program Menus..................................................................................................... 1255
Button................................................................................................................... 1256
Button Object .................................................................................................... 1256
Button Object .................................................................................................... 1257
Button Object .................................................................................................... 1257
Button Object .................................................................................................... 1263
Button Object .................................................................................................... 1269
Image .................................................................................................................... 1269
Image Object ..................................................................................................... 1269
Image Object ..................................................................................................... 1270
Table Of Contents
xxxviii
Image Object ..................................................................................................... 1270
Image Object ..................................................................................................... 1274
Image Object ..................................................................................................... 1279
Label..................................................................................................................... 1280
Label Object...................................................................................................... 1280
Label Object...................................................................................................... 1280
Label Object...................................................................................................... 1280
Label Object...................................................................................................... 1285
Label Object...................................................................................................... 1290
Paragraph.............................................................................................................. 1291
Paragraph Object ............................................................................................... 1291
Paragraph Object ............................................................................................... 1291
Paragraph Object ............................................................................................... 1291
Paragraph Object ............................................................................................... 1297
Paragraph Object ............................................................................................... 1303
Video .................................................................................................................... 1304
Video Object ..................................................................................................... 1304
Video Object ..................................................................................................... 1305
Video Object ..................................................................................................... 1305
Video Object ..................................................................................................... 1311
Video Object ..................................................................................................... 1317
QuickTime ............................................................................................................ 1317
QuickTime Object ............................................................................................. 1317
QuickTime Object ............................................................................................. 1318
QuickTime Object ............................................................................................. 1318
QuickTime Object ............................................................................................. 1323
QuickTime Object ............................................................................................. 1329
Flash ..................................................................................................................... 1330
Flash Object ...................................................................................................... 1330
Flash Object ...................................................................................................... 1331
Flash Object ...................................................................................................... 1331
Flash Object ...................................................................................................... 1335
Flash Object ...................................................................................................... 1340
SlideShow............................................................................................................. 1340
SlideShow Object .............................................................................................. 1340
SlideShow Object .............................................................................................. 1341
SlideShow Object .............................................................................................. 1341
SlideShow Object .............................................................................................. 1347
SlideShow Object .............................................................................................. 1353
PDF....................................................................................................................... 1354
PDF Object........................................................................................................ 1354
PDF Object........................................................................................................ 1354
PDF Object........................................................................................................ 1355
PDF Object........................................................................................................ 1358
PDF Object........................................................................................................ 1361
Web ...................................................................................................................... 1361
Table Of Contents
xxxix
Web Object ....................................................................................................... 1362
Web Object ....................................................................................................... 1362
Web Object ....................................................................................................... 1362
Web Object ....................................................................................................... 1365
Web Object ....................................................................................................... 1367
xButton ................................................................................................................. 1368
xButton Object .................................................................................................. 1368
xButton Object .................................................................................................. 1368
xButton Object .................................................................................................. 1368
xButton Object .................................................................................................. 1375
xButton Object .................................................................................................. 1382
CheckBox ............................................................................................................. 1382
CheckBox Object .............................................................................................. 1382
CheckBox Object .............................................................................................. 1383
CheckBox Object .............................................................................................. 1383
CheckBox Object .............................................................................................. 1388
CheckBox Object .............................................................................................. 1394
RadioButton.......................................................................................................... 1394
RadioButton Object ........................................................................................... 1394
RadioButton Object ........................................................................................... 1394
RadioButton Object ........................................................................................... 1395
RadioButton Object ........................................................................................... 1400
RadioButton Object ........................................................................................... 1406
Input ..................................................................................................................... 1407
Input Object ...................................................................................................... 1407
Input Object ...................................................................................................... 1407
Input Object ...................................................................................................... 1408
Input Object ...................................................................................................... 1413
Input Object ...................................................................................................... 1418
ComboBox............................................................................................................ 1419
ComboBox Object ............................................................................................. 1419
ComboBox Object ............................................................................................. 1419
ComboBox Object ............................................................................................. 1419
ComboBox Object ............................................................................................. 1423
ComboBox Object ............................................................................................. 1427
ListBox ................................................................................................................. 1428
ListBox Object .................................................................................................. 1428
ListBox Object .................................................................................................. 1428
ListBox Object .................................................................................................. 1429
ListBox Object .................................................................................................. 1434
ListBox Object .................................................................................................. 1438
Tree....................................................................................................................... 1440
Tree Object........................................................................................................ 1440
Tree Object........................................................................................................ 1440
Tree Object........................................................................................................ 1440
Tree Object........................................................................................................ 1445
Table Of Contents
xl
Tree Object........................................................................................................ 1451
Grid....................................................................................................................... 1452
Grid Object........................................................................................................ 1452
Grid Object........................................................................................................ 1452
Grid Object........................................................................................................ 1453
Grid Object........................................................................................................ 1458
Grid Object........................................................................................................ 1463
Progress ................................................................................................................ 1467
Progress Object ................................................................................................. 1467
Progress Object ................................................................................................. 1468
Progress Object ................................................................................................. 1468
Progress Object ................................................................................................. 1472
Progress Object ................................................................................................. 1476
RichText ............................................................................................................... 1477
RichText Object ................................................................................................ 1477
RichText Object ................................................................................................ 1478
RichText Object ................................................................................................ 1482
RichText Object ................................................................................................ 1487
Hotspot ................................................................................................................. 1488
Hotspot Object .................................................................................................. 1488
Hotspot Object .................................................................................................. 1488
Hotspot Object .................................................................................................. 1489
Hotspot Object .................................................................................................. 1492
Hotspot Object .................................................................................................. 1496
Plugin.................................................................................................................... 1496
Plugin Object..................................................................................................... 1496
Plugin Object..................................................................................................... 1496
Plugin Object..................................................................................................... 1497
Plugin Object..................................................................................................... 1500
Plugin Object..................................................................................................... 1503
Project Menu........................................................................................................ 1505
Program Menus..................................................................................................... 1505
Project Settings ..................................................................................................... 1505
Project Settings.................................................................................................. 1505
Project Settings.................................................................................................. 1506
Project Settings.................................................................................................. 1506
Project Settings.................................................................................................. 1510
Project Settings.................................................................................................. 1511
Project Settings.................................................................................................. 1513
Project Settings.................................................................................................. 1514
Menu Bar .............................................................................................................. 1514
Menu Bar .......................................................................................................... 1514
Menu Bar .......................................................................................................... 1516
Menu Bar .......................................................................................................... 1517
Menu Bar .......................................................................................................... 1518
Menu Bar .......................................................................................................... 1519
Table Of Contents
xli
Audio Settings....................................................................................................... 1521
Audio Settings................................................................................................... 1521
Audio Settings................................................................................................... 1521
Audio Settings................................................................................................... 1522
Audio Settings................................................................................................... 1522
Startup Movie........................................................................................................ 1523
Startup Movie.................................................................................................... 1523
Startup Movie.................................................................................................... 1523
Startup Movie.................................................................................................... 1524
Dependencies ........................................................................................................ 1526
Dependencies .................................................................................................... 1526
Dependencies .................................................................................................... 1527
Dependencies .................................................................................................... 1528
Dependencies .................................................................................................... 1529
Databases .............................................................................................................. 1529
Databases .......................................................................................................... 1529
Globals.................................................................................................................. 1531
Globals.............................................................................................................. 1531
Globals.............................................................................................................. 1532
Globals.............................................................................................................. 1532
Globals.............................................................................................................. 1533
Plugins .................................................................................................................. 1538
Plugins .............................................................................................................. 1538
Plugins .............................................................................................................. 1539
Plugins .............................................................................................................. 1539
File Layout............................................................................................................ 1539
File Layout ........................................................................................................ 1540
Publish Menu........................................................................................................ 1541
Program Menus..................................................................................................... 1541
Publishing ............................................................................................................. 1541
Publishing ......................................................................................................... 1541
Publishing ......................................................................................................... 1541
Publishing ......................................................................................................... 1542
Publishing ......................................................................................................... 1543
Publishing ......................................................................................................... 1545
Program Menus ................................................................................................... 1547
Toolbars............................................................................................................ 1547
Standard............................................................................................................ 1547
Objects .............................................................................................................. 1547
Pages ................................................................................................................ 1547
Alignment .......................................................................................................... 1547
Panes ................................................................................................................ 1547
Properties.......................................................................................................... 1547
Project Explorer................................................................................................ 1547
Project Size ....................................................................................................... 1547
Gallery Browser ................................................................................................ 1547
Table Of Contents
xlii
System Browser ................................................................................................. 1547
Project Browser ................................................................................................ 1547
Resource Preview.............................................................................................. 1547
Object Browser.................................................................................................. 1547
Script Editor...................................................................................................... 1548
Tabs .................................................................................................................. 1548
Status Bar.......................................................................................................... 1548
Layouts.............................................................................................................. 1548
Default .............................................................................................................. 1548
AutoPlay Menu Studio 3.0................................................................................. 1548
AutoPlay Media Studio 4.0................................................................................ 1548
AutoPlay Media Studio 5.0................................................................................ 1548
AutoPlay Media Studio 7.0................................................................................ 1548
Save................................................................................................................... 1548
Remove.............................................................................................................. 1548
Previous Tab ..................................................................................................... 1548
Next Tab............................................................................................................ 1548
Find Page/Dialog... ........................................................................................... 1548
Refresh.............................................................................................................. 1549
Grid................................................................................................................... 1549
Snap to Grid...................................................................................................... 1549
Snap to Page/Dialog.......................................................................................... 1549
Guidelines ......................................................................................................... 1549
Ruler ................................................................................................................. 1549
Tools Menu............................................................................................................ 1551
Program Menus..................................................................................................... 1551
Script Explorer ...................................................................................................... 1551
Program Menus ................................................................................................... 1553
AutoPlay Media Studio Help ............................................................................. 1553
User's Guide...................................................................................................... 1553
Ordering Information........................................................................................ 1553
Buy Now............................................................................................................ 1553
Home Page........................................................................................................ 1553
Technical Support ............................................................................................. 1553
User Forums ..................................................................................................... 1553
Check for Update............................................................................................... 1553
About AutoPlay Media Studio............................................................................ 1553
Miscellaneous....................................................................................................... 1555
General Info .......................................................................................................... 1555
Tips....................................................................................................................... 1555
Helpful Tips ...................................................................................................... 1555
Helpful Tips ...................................................................................................... 1555
Helpful Tips ...................................................................................................... 1556
Helpful Tips ...................................................................................................... 1558
Helpful Tips ...................................................................................................... 1559
Helpful Tips ...................................................................................................... 1560
Table Of Contents
xliii
Helpful Tips ...................................................................................................... 1562
Windows Basics.................................................................................................... 1567
Windows Basics ................................................................................................ 1567
Mouse Maneuvers ............................................................................................. 1567
Files, Folders and Paths ..................................................................................... 1570
Windows Basics ................................................................................................ 1574
Windows Basics ................................................................................................ 1575
Windows Basics ................................................................................................ 1575
Windows Basics ................................................................................................ 1576
Windows Basics ................................................................................................ 1577
Windows Basics ................................................................................................ 1578
Windows Basics ................................................................................................ 1579
Windows Basics ................................................................................................ 1579
General Info .......................................................................................................... 1580
General Info .......................................................................................................... 1585
Using International Character Sets..................................................................... 1585
Unicode vs. MBCS............................................................................................ 1585
Using International Codepages .......................................................................... 1586
Setting a Character Set in the Script Editor ........................................................ 1586
Using Right to Left Read Order ......................................................................... 1586
Filenames .......................................................................................................... 1586
Authenticode Code Signing................................................................................... 1587
Using Authenticode Code Signing..................................................................... 1587
Background....................................................................................................... 1587
Why Should I Care? .......................................................................................... 1587
Getting a Code Signing Certificate .................................................................... 1587
Download SignCode.exe or SignTool.exe.......................................................... 1587
Signing your AutoPlay application .................................................................... 1588
Testing your Signature....................................................................................... 1588
Getting More Information.................................................................................. 1588
General Info .......................................................................................................... 1589
General Info .......................................................................................................... 1589
Guidelines............................................................................................................. 1591
Globals.................................................................................................................. 1592
General Project Functions.................................................................................. 1592
Dialog Functions ............................................................................................... 1594
Menu Bar Functions .......................................................................................... 1595
General Info .......................................................................................................... 1596
General Info .......................................................................................................... 1598
Project Explorer .................................................................................................... 1605
General Info .......................................................................................................... 1606
Miscellaneous ....................................................................................................... 1613
General Info .......................................................................................................... 1617
Alternate Tab Order........................................................................................... 1617
General Info .......................................................................................................... 1617
XML Actions Concepts......................................................................................... 1621
Table Of Contents
xliv
Description........................................................................................................ 1621
XML Paths........................................................................................................ 1621
Sample XML..................................................................................................... 1623
General Info .......................................................................................................... 1624
Using the Object Browser.................................................................................. 1624
"Windowed" Objects ......................................................................................... 1624
General Info .......................................................................................................... 1625
Supported XAML Tags ..................................................................................... 1625
Examples........................................................................................................... 1628
Example 1 ......................................................................................................... 1628
Example 2 ......................................................................................................... 1628
Example 3 ......................................................................................................... 1628
Example 4 ......................................................................................................... 1628
Example 5 ......................................................................................................... 1628
Example 6 ......................................................................................................... 1628
Example 7 ......................................................................................................... 1629
Ordering Information ........................................................................................ 1631
Benefits of Ordering.............................................................................................. 1631
Pricing................................................................................................................... 1631
Contact Information: ............................................................................................. 1631
Index......................................................................................................................... 1633
1
Introduction
Int roduct i on
Contents
Welcome to AutoPlay Media Studio 8!
Please select one of the following subjects:
What is AutoPlay?
What's New in 8?
Key Features
Application Ideas
The AutoPlay Model
Changes to AutoPlay Media Studio
Importing AutoPlay Media Studio Projects
Running On Windows Vista or Later
Are you looking for something else? Perhaps you'll find it in one of these categories:
Program Reference
Tips
Scripting Guide
User's Guide
Windows Basics
Int roduct i on
ContentsWhat is AutoPlay?
What is AutoPlay?
AutoPlay Media Studio is the state of the art in CD-autoplay multimedia tools. With its intuitive workflow
and drag-and-drop objects, even absolute beginners can quickly achieve impressive results. But despite
its world-renown ease of use, AutoPlay Media Studio is a serious development tool. In fact, it's used by
thousands of people to create everything from AutoRun/AutoPlay menus and CD business cards, to fully
interactive training applications. With AutoPlay, your imagination is your only limit!
What Can I Create With AutoPlay Media Studio?
Quite simply, AutoPlay Media Studio helps you make professional multimedia software. While the product
excels at certain tasks like making front-end browsers for CD-ROMs (i.e. AutoRun/AutoPlay menus), that's
just the beginning.
Integrating diverse media types such as images, sounds, videos, text, and flash into a single cohesive
presentation is what AutoPlay Media Studio does best. In fact, it's been trusted to deliver rock-solid
multimedia experiences to millions of people around the world.
Multimedia Authoring & Application Development
AutoPlay Media Studio 8
2
Computer Based Training (CBT) Applications
CD-ROM AutoPlay/AutoRun Menu Systems
Interactive Marketing Presentations
CD Business Cards
Much more
Intuitive, Drag and Drop Design
AutoPlay Media Studio has always been known for it's easy-to-use visual design environment. Simply drop
high-level, interactive objects (images, video, text etc.) onto pages or dialogs to create instant
functionality. Move them into position using your mouse or with the aid of an extensive assortment of
alignment tools, guidelines and grids. Once you've got your interface down, it's a snap to attach powerful
actions to various events such as mouse clicks and key presses. Whether its opening a PDF file, playing a
video or showing a web site, the Action wizard makes it easy to choose from the over 865 built-in
functions.
Int roduct i on
ContentsWhat's New in 8?
You're going to love what we've done in AutoPlay Media Studio 8. Our goal was to improve everything you
love about AutoPlay Media Studio, while pushing it fully into the realm of rapid application development
(RAD).
While AutoPlay Media Studio's roots are in making beautiful interactive menus and launchers for CD-ROM
and DVD-ROM applications, savvy software developers have been using it for years to rapidly prototype
and build full-scale graphically rich software applications.
AutoPlay Media Studio 8 takes it to a whole other level, bringing visual WYSIWYG software development to
the masses. What would take a professional programmer days or weeks to build using traditional software
development tools like C, C++, Java or even Visual Basic can now be created by just about anyone in less
time than you'd have ever thought possible.
While AutoPlay Media Studio is still the best tool out there for making autorun/autoplay menus, its true
strength in visual programming now shines through. Theres no faster or better software development tool
for combining multimedia elements like video, image, sound, music and animation with advanced business
logic, database manipulation, text parsing, web interaction, data collection and graphically-rich data
visualization.
You'll turn to AutoPlay Media Studio 8 over and over again to quickly create full-featured software
applications. It's destined to become an indispensable part of your software development toolbox! Heres
just a taste of some of the features new to AutoPlay Media Studio 8
NEW! Faster & More Powerful Lua 5.1 Scripting Engine
AutoPlay Media Studio 8's scripting engine is now faster, more powerful and much more extensible. The
Lua 5.1 system features a new module system, incremental garbage collection, new mechanism for
varargs, new syntax for long strings and comments, mod and length operators, metatables for all types
and a fully reentrant parser.
NEW! Support for Lua 5.1 Code Modules
Introduction
3
With the new scripting engine upgrade comes compatibility with Lua 5.1 modules. You now have access to
a wealth of free Lua code you can download and use in your AutoPlay Media Studio 8 projects. In most
cases you simply copy the module files into your project and "require" them in your script. Just some of
the useful modules out there include Bit Operation, Date, Canvas Draw, Imaging Tool, GD, Crypto, Colors,
Speech, Alien, Social (Twitter), CURL, Regular Expression Parsing and so much more. Its a whole treasure
chest of addons and tools just waiting for you!
NEW! Blu-ray Disc Support
Do your projects contain huge database and video files? AutoPlay Media Studio 8 now includes full support
for burning directly to Blu-Ray media (BD-R, BD-RE). The integrated Bluray disc burning allows you to
publish your project directly to single layer and dual-layer BD-R and BD-RE media, supporting 25 GB, 50
GB and even 100 GB formats.
NEW! Application Styles / Skinning
AutoPlay Media Studio 8 gives you the freedom to create applications that look exactly the way you want.
Perhaps you prefer that your programs to take on the same appearance as the operating system (e.g.
Windows XP, Vista, Windows 7 Aero)? Or do you want them to be entirely customized with completely
custom drawn background images, buttons and window shapes? Or perhaps you'd like to simply make use
of the hundreds of ready-to-use MSSTYLES themes (like OS/X Tiger and Panther) that you can download
on the Internet? In any case, AutoPlay Media Studio makes it possible and easy!
NEW! Integrated Database Access
It's never been easier to write database applications using AutoPlay Media Studio! Easily connect to a
variety of popular local and remote/Internet database systems including MySQL, SQLite3, ODBC, Oracle
and PostgreSQL. Execute any SQL statements you desire like CREATE, INSERT and more even easily
retrieve data results using a row-by-row cursor system. Features full integration with our fill-in-the-blanks
style Action Wizard, plus intelligent code completion.
NEW! PDF Object
AutoPlay Media Studio now features integrated support for displaying PDF documents right in your
application. This highly requested feature also gives you full control over the display and formatting. You
can show/hide toolbars, scrollbars and borders. Layout options include "Single Page", "One Column", "Two
Columns" and "User Preference". View options include "Fit Page", "Fit Page Width", "Fit Page Height" and
"Actual Size".
NEW! PDF Actions
Take control of the PDF object with 18 easy-to-use actions. Fully integrated into the fill-in-the-blanks
Action Wizard, you'll be able to easily create dynamic applications to work with PDF files. Actions are
provided to Print, Load, Navigate, Zoom, Resize, Hide and much more.
NEW! QuickTime Object
Thanks to the new Apple QuickTime object, your AutoPlay Media Studio applications are now compatible
with over 80 video, audio and image formats. Video formats include .MOV, .DV, .M4V, .MP4 and dozens
more including the amazing h.264 format. Audio formats include .AAC, .AIF, .M4A, .MP3, etc. Visual
formatting options let you lock an aspect ratio, resize the media to fit the object dimensions or center it
within the object area. Border styles include 3D, plain or none.
NEW! QuickTime Actions
AutoPlay Media Studio 8
4
The Quicktime object by itself is great - but a Quicktime object plus 22 built-in high-level actions is just
plain awesome! Brought together, your AutoPlay Media Studio actions have exceptional control over the
QuickTime object. Using simple script commands you can Play, Seek, Set Volume, Load, Mute, View Full
Screen, Hide, Show and much more. Your only limit is your imagination.
NEW! xButton Object
If you're trying to create an application that blends in beautifully with the operating system, the new
xButton object is just what the doctor ordered. However, that's just the beginning! The new xButton
object supports far more customization than was previously possible. Now you can modernize your
applications by adding "icon" images to your buttons, plus you can "markup" the text however you desire!
This object lets you control the relative placement of button text and button images; choose between
normal and toggle styles; adjust fonts and colors; and even markup you text using dozens of XAML tags
including hyperlinks right on your buttons! By default, the xButton styles itself according to whatever
operating system it is being run on. If your application is running on Vista, the button looks like a
standard Vista button. If you're running it on Windows 7, it looks like Windows 7. However, you can easily
override this and choose from many included styles like Flat, Office 2000, Office XP or many different
Office 2007 styles. Or hundreds of MSSTYLES themes The options are endless.
NEW! Checkbox List Object
Checkbox lists are a long awaited addition to AutoPlay Media Studio! We've integrated this feature into the
existing Listbox object you just need to turn it on. Once you do, you can easily present lists of items
with corresponding checkboxes. Actions are included to get and set the checkbox state for any listbox item
with ease. You'll find dozens of great uses for this one!
NEW! Rolling Code Data Security
AutoPlay Media Studio 8 adds another layer of protection to your applications and scripts. A unique
random encryption code is now generated every time you build your project, making "hacking" of your
applications much more difficult. As we all know, anyone determined enough can break any protection
system given enough time and resources, but the use of rolling codes renders generic attacks ineffective.
You can now sleep a little easier!
NEW! Multiple Timers
You're no longer limited to just one timer event per page! You can now set as many "named" timers as
you want. Having multiple timers running really opens up the creative possibilities for animations, games,
status updates and dozens of other applications.
NEW! Service Actions
Easily control Windows Services using the seven new actions included in AutoPlay Media Studio 8.
Everything you need is included, such as Create, Start, Stop, Pause, Delete, Query and Continue.
NEW! FTPWI Actions
AutoPlay Media Studio 8 includes a set of built-in FTP actions, enabling your application to easily download
files over the Internet from FTP servers. These new FTP actions make use of the WinINet API to ensure
compliance with the RFC 959 File Transfer Protocol specifications. Actions include FTPWI.Download,
FTPWI.GetErrorInfo and FTPWI.GetFileSize.
NEW! System Restore Actions
This trio of system restore actions are extremely powerful and essential for any application that might
want to make system changes or install software in a failsafe manner. By creating a system restore point
Introduction
5
using System.SetRestorePoint before making changes to the computer, the user can easily rollback those
changes using the operating system's "restore" feature (found on Windows Vista and Windows 7). Actions
include System.IsSystemRestoreAvailable, System.SetRestorePoint and System.RemoveRestorePoint.
NEW! Dialog.ComboBox Action
Here's an action that'll find a lot of use! The Dialog.ComboBox action is used to pop up a dialog box
presenting the user with a drop-down list of items they can choose from. You simply pass in a list of items
to select from, choose if you'd like them sorted or not and whether or not to restrict the user to just the
items in the list, or allow them to type in their own text response. It's a fast and compact way to get user
input, while offering suggestions to them at the same time!
NEW! Balloon Tooltips and Extended Tooltips
In addition to the standard popup tooltips you're used to from previous versions, AutoPlay Media Studio 8
now lets you display Balloon tooltips! It's an extremely attractive option for presenting context sensitive
help within your application. It's also much more useful than the old style tooltips, as you can use multiple
lines of text to present your instructions. In fact, multi-line tooltips were so useful, we also added the
feature to the standard looking popup as "extended" tooltips.
NEW! Modernized Visual Workspace
AutoPlay Media Studio has always looked pretty slick, but that wasn't good enough. The entire project
workspace has been overhauled. Selection boxes, toolbars, context menus everything has been redone
using a consistent color palette, light source and 3D perspective. You spend a lot of time working on your
projects. Your tools should serve to increase your productivity, rather than distract you. With AutoPlay
Media Studio 8, you'll find everything is more logically arranged and attractively presented so you can
get more done.
NEW! Plugin SDK v2
Action Plugins and Object Plugins are one of the best features of AutoPlay Media Studio. They allow 3rd
party software developers to extend and expand the product in an extremely integrated and seamless
fashion. By simply dropping a plugin into your project, you can easily save yourself hours of work and add
significant functionality to your application. The great news is that with AutoPlay Media Studio 8, plugin
developers can now fully leverage the advantages of the Lua 5.1 language. The Plugin SDK v2 is available
for free download on the indigorose.com website.
Improved! Grid Object
Working with data grids in AutoPlay Media Studio is more useful than ever, especially with the new
integrated database features in v8. As always, the grid object allows you to add spreadsheets, grids and
list controls to your applications. With over 110 scriptable actions, it is extremely powerful. To help you
easily preload data, you can now even specify a CSV (comma separated value) data file at design time.
Improved! Flash Object with ExternalInterface Support
The Adobe Flash object now supports calling and responding to Flash actionscript functions with the
addition of the new "Flash.CallFunction" and "Flash.SetReturnValue" actions and new "On FlashCall" event.
Access to Flash's external API opens up many new uses for the Flash object and advanced interaction with
your AutoPlay Media Studio application such as playing FVL video files using a Flash loader.
Improved! Web Object
AutoPlay Media Studio 8
6
The web object now uses the latest Microsoft Internet Explorer SDK. New scrollbar and border options
have been added to give you increased visual control over the object - allowing you to better integrate
web pages into your AutoPlay Media Studio applications.
NEW! Stack Traceback for Syntax Errors
We've made it easier for you to debug syntax errors in your scripts by providing you with better error
reports. Error messages now include additional details about exactly where the problem occurred right
down to the event name and line number!
NEW! Debug Message Logging
Testing and debugging your projects is much easier in AutoPlay Media Studio 8. You can now send all
debug message to a human-readable text format log file, to a debug window or simultaneously to both
locations. Between the automatic "Trace Mode" logging, "Event Context" information and "Last Error"
actions, you've got a formidable collection of tools to help squash those pesky bugs and logic errors!
NEW! Eyedropper Color Picker
Easily match colors thanks to the new eyedropper style color picker. Integrated into all color choosers,
simply move your mouse pointer off the dialog and watch it turn into an eyedropper cursor. Click on the
color of any pixel on your screen and voila you've automatically set the color to match.
NEW! Updated Dependency Modules
All of the dependency modules have been updated in AutoPlay Media Studio 8. Dependency Modules make
it fast and easy to detect whether or not common 3rd party software applications and technologies are
installed on the user's computer. AutoPlay Media Studio 8 can detect the current versions of such products
as Microsoft PowerPoint, Adobe Flash, Microsoft Word, Microsoft Excel, Adobe Acrobat, Apple QuickTime,
Windows Media Player and more. If the required product is not detected, the user will be alerted to the
problem and conveniently directed to the appropriate website for download and installation.
NEW! Windows Object Styles
In order to enable you to create applications that can look and feel exactly like those created using
traditional Windows platform SDK development tools, we went through all of our existing objects and
updated them. For example, objects like the Checkbox, Radio Button and Progress Bar will now take on
the look that users expect to see on their operating system. On Windows 7, they'll look consistent with the
standard operating system theme. On Windows XP, they'll look like XP and so on. The best part though
is that they'll also now respond correctly to changes in the application theme or MSSTYLES skin files that
are supported in AutoPlay Media Studio 8. It all adds up to a 100% professional look!
NEW! Visually Identify Plugin Actions
The Action Wizard now marks any actions that are contained in Action Plugins with a "plugin" identifier.
This makes it much easier to quickly identify what is built-in to AutoPlay Media Studio and what you've
added later through 3rd party additions. It's especially handy when you're looking for documentation, help
files, samples and technical support.
Improved! Video Object Transport Skins
The Video object has been modernized with a variety of new graphic styles. Choose from attractive new
blue, green and gray skins. If you don't find a style you like, it's super easy to create your own video
transport skins using Photoshop or any other graphics editor. We've also made the skin format more
flexible, removing the constraining height restrictions that may have hampered your creativity in the past.
Introduction
7
Improved! Paragraph Object Scrollbar Styles
The Paragraph object in AutoPlay Media Studio 8 has been updated to default to Windows 7 style
scrollbars. This will give any of your scrolling textboxes a much more up-to-date visual appearance. Of
course, you can still make your own scrollbar styles from scratch (or download shared skins from
http://www.autoplaymediastudio.com) or choose from old favorites such as Chrome, Euro, Corporate,
Charcoal, Industrial and more.
Improved! Application Startup Dialog
AutoPlay Media Studio 8 is all about helping you get things done faster and easier. Even small things like
the startup welcome screen have been improved! The startup screen now gives you fast access to multiple
recently used projects, one-click restore of the last used project, or simply creating a new project using a
template or blank project. Additionally, an integrated RSS feed keeps you updated on product
improvements, updates, bug fixes and news!
Improved! Project Explorer Window
The Project Explorer in AutoPlay Media Studio 8 has been revamped to give you a better overall view of
your project. Things like better icons, collapsible Dialog and Page categories and better visual indications
for hidden and locked objects will be much appreciated. Additional context-sensitive right-click menus
have been added and reworked to present you with only the most appropriate commands for working with
objects, pages, dialogs and events.
Improved! Quick Script Snippets
A variety of changes were made to the script editor to help more quickly write your code. Of course the
popular Action Wizard, Code Completion and Intellisense are still there to guide you. We've also expanded
and reorganized the one-click "Quick Script" feature. Many common programming "snippets" are included,
making it super easy to add loops, control structures and other often-used bits of script. Additionally,
"object tables" have been moved into their own category in order to help you find what youre looking for
at a glance.
NEW! Centralized Repository for Plugins, Templates and Addons
With all the new possibilities available to AutoPlay Media Studio 8 developers, we've put together a
centralized archive to help organize everything. At http://www.autoplaymediastudio.com you'll find an
easy-to-navigate repository for everything related to AutoPlay Media Studio. You'll find action plugins,
object plugins, application themes, Lua modules, video transport skins, scrollbar skins, MSSTYLES skins,
custom .BTN format button files, background images, project templates, example projects, scripts, audio
files, tutorials, tools and lots more.
Much More
Hundreds of other changes have made their way into AutoPlay Media Studio 8. Some visible, some hidden
deep within the core All of them designed to make AutoPlay Media Studio 8 your "go to" tool when
youre on a deadline and need to create graphically rich interactive software applications.
Int roduct i on
ContentsKey Features
AutoPlay Media Studio makes it easy to create your own interactive multimedia software. Even if you're
not a "programmer", you'll be creating professional projects in no time. It's all done in a completely visual,
drag-and-drop design environment. From images, text and music to video, drop-down lists and web
content, you simply move things into place using your mouse. Then, you can add powerful interactivity
with a built-in library of more than 865 easy to use actions.
AutoPlay Media Studio 8
8
Whether you're a complete novice or a seasoned programmer used to working with Microsoft Visual Basic,
Adobe Director, Microsoft Visual C++ or Delphi, you'll find that AutoPlay Media Studio deserves a place in
your toolbox. It's perfect for making autorun CD/DVD's, software installer menus, electronic business
cards, training material and just about any other interactive multimedia project you can think of!
Highlights
865+ actions
12 quick actions
Customizable dialogs
Multiple audio channels
Support for action plugins
Support for object plugins
21 built-in objects
Resizable application-window and object positioning support
2500 pages per project
System language detection for multilingual applications
On Timer, On FSCommand (Flash), On Key, and On Size events
Application version detection (dependencies)
Built-in CD/DVD/Blu-Ray burning
Visual Development Environment
Drag-and-Drop Development
Creating professional multimedia software can be both easy and fun, thanks to AutoPlay Media Studio.
In fact, with our award winning WYSIWYG (what you see is what you get) visual design environment,
anyone can do it! Simply drag and drop your media content (text, photos, videos, Adobe Flash, and
much more) onto "pages"or "dialogs" and then add interactivity with over 865 built-in actions. It
couldn't be easier!
Interactive Objects
There are 21 different object types to choose from. Objects types include buttons, text labels,
paragraph text, rich text, images, videos, Adobe Flash, web browsers, slideshows, hotspots, input
fields, list boxes, drop-down lists, radio buttons, checkboxes, progress bars tree controls, grid controls,
xButtons, PDF controls, Quicktime videos. Each object includes a variety of events and is fully
customizable.
Easy Publishing
AutoPlay Media Studio makes packaging up and distributing your finished project a snap. Whether
you'd like to create a single-file executable for distribution by web download or email, or burn it to a
CD/DVD/Blu-Ray data disc, it just takes a few clicks. You can even choose to publish to ISO
CD/DVD/Blu-Ray images or to a hard drive folder for packing it up with an installer/setup builder.
Introduction
9
Professional Templates
Choose from a variety of ready-to-use projects and then modify them to fit your needs. We include
examples of software installer menus, electronic business cards, marketing brochures and many others.
It's also easy to make your own project templates or to add-in templates made by others.
Easy to Learn
It couldn't be easier to create powerful multimedia applications. We've packed the software with
wizards, tutorials, a user's guide, context sensitive help and much more. It's also backed up with
world-class technical support options and online discussion groups.
Content Gallery
We've included a ton of great content to get you started including background images, photos,
abstracts, panels, bars, bullets, buttons, sound effects and even music files. Simply mix and match to
put together a great looking project in no time.
Project Explorer
Get an overview of your project in one place. You can see all of the pages, dialogs, events and objects
in your project organized into a tree hierarchy. Double-click any item to edit its properties or right-click
for common commands. It's a great way to see how everything is connected.
Properties Pane
The properties pane is a fast way to view and edit all of the attributes of a page, dialog or object. You
can interactively edit the object text, font, size, color, tooltip and much more without missing a beat.
Page/Dialog Management
Pages and dialogs are the backbone of AutoPlay Media Studio. Consider that you can have up to 1000
of them in each project and you'll realize the importance of effective page and dialog management.
Accessing pages and dialogs is easy in AutoPlay, thanks to the page/dialog tabs on the main window.
You can also easily change the order, rename or remove them and more with the click of your mouse.
File Layout System
When you want to add or remove whole folders of files, or fine-tune the structure of a CD/DVD/Blu-Ray
project, the File Layout dialog comes in very handy. It's split into two panes, with your computer's file
system on the top and your project on the bottom. Select the files you want, click "add" and you're
done!
Thumbnail File Browsers
The file browsers in the product support thumbnail view, making it much faster and easier to locate
files.
Quick Preview
Click the preview button and try out your project whenever you want. There's no lengthy compiling
process to wait for, so you can test changes as you make them.
Undo/Redo
Full support for undo and redo operations make it quick and easy to try out new ideas.
AutoPlay Media Studio 8
10
Align and Arrange
A full suite of alignment tools helps make quick work of your layout tasks. Simply select a group of
objects and click the desired alignment button to line up their edges on the top, left, right or bottom.
You can also easily distribute objects over a given space, make them all the same size, adjust their "z"
order, and more.
Group, Pin, Lock & Hide
Professional design tools like object grouping allow you to move and work with multiple objects at
once. The lock and pin tools keep you from accidentally moving an object out of place, while the hide
and show feature is great for trying out different designs.
Grid and Ruler
Toggle on the grid for easy object placement - the automatic snapping feature makes it quick to use.
The ruler is a helpful precision tool assisting you in pixel level placement of your design elements.
Guidelines
Just like in your favorite image editing software, but now in your favorite multimedia development
software! Using guidelines, you can set up margins and placement rules to make sure your design
looks perfect.
Customizable Toolbars
All of the toolbars and keyboard shortcuts can be reconfigured and customized to your preference.
You're not restricted by the default set up- you can lay out your favorite features the way you like to
work with them.
Built-in Spelling Checker
Make sure that typos don't creep into your projects. Just about anywhere you can type, you can
perform a spell check to ensure error-free text. Dictionaries are available for over a dozen languages
including English, French, German, Italian, Spanish, Dutch, Swedish, Danish, Croatian, Czech, Polish
and Slovenian.
Professional Features
Customizable Dialogs
Application development has been raised to a new level in AutoPlay Media Studio 8 with the addition of
customizable dialogs. Dialogs support the same background settings, objects and events as pages
do...but the options don't stop there. Dialogs have features above and beyond pages including custom
sizes, multiple windows styles, and even a custom icon. Complemented by both its own "DialogEx"
action category containing 21 new actions, as well as 6 additional "Application" actions, you'll surely
find this powerful new feature a welcome addition to your design arsenal.
Video, Flash, Web, Images & More
We include a wide variety of interactive objects so that you can create truly impressive projects.
Compare it to any other tool (including Adobe Director, Microsoft Visual Basic and Delphi), and you'll
see that AutoPlay Media Studio is much easier to use, giving you better results faster.
Multi-Channel Audio Mixing
Introduction
11
Your projects can take advantage of the fastest, most advanced sound effect and music handling
engine available anywhere! You can play up to 8 channels of audio simultaneously with automatic
selection of either hardware or software mixing. Most incredibly, it does not require any version of
DirectSound or DirectX to be installed, using them only if available.
Transparency, Shadows and Blending
No competitive tool can match AutoPlay Media Studio when it comes to fast and efficient handling of
complex graphics files. With our support for 32-bit PNG images, you gain access to incredible shadow
effects, blending options, opacity levels and full alpha channel information. In simple terms, it means
that your projects will look better than ever!
Startup Video or Flash Movie
Start your project up with an introductory video or flash animation. It can run full screen and makes an
eye catching start to your project. Of course, there are a variety of options for customization including
size and background color.
Custom Window Shapes
Forget about being restricted to rectangular windows. With the window mask feature, you can create
projects of any size and shape you desire. Select from the included masks like "star", "bubble" and
"oval", or make your own.
Background Music
Add a bunch of music files to the play list, and they'll play in the background while your project runs.
All of the music is automatically mixed in real-time with mouse-over sound effects and up to 6 other
channels, such as audio narration.
Window Styles
Run your project as a standard window, or go for something more extraordinary like bordered, flat or
even kiosk mode. Paired with the window mask option, you don't even have to make it rectangular.
Talk about eye-catching!
Application Styles / Skinning
AutoPlay Media Studio 8 gives you the freedom to create applications that look exactly the way you
want. Perhaps you prefer that your programs to take on the same appearance as the operating system
(e.g. Windows XP, Vista, Windows 7 Aero)? Or do you want them to be entirely customized with
completely custom drawn background images, buttons and window shapes? Or perhaps you'd like to
simply make use of the hundreds of ready-to-use MSSTYLES themes (like OS/X Tiger and Panther) that
you can download on the Internet? In any case, AutoPlay Media Studio makes it possible and easy!
Automatic Sizing and Positioning of Objects
The Auto-Resize options for each object allow you to control how each side of the object responds to
the page or dialog being resized at runtime. This makes it very easy to have resizable applications look
right at different sizes.
Custom Icons
Now you can pick your own project icon and have it show up in the window title bar, task bar and as
the executable's icon.
AutoPlay Media Studio 8
12
Menu Bars
It's now possible to add a standard Windows style menu bar to your project. It's easy to configure and
edit, even letting you configure nested items. When a menu item is selected, it fires a project event
telling you what was chosen, allowing you to take whatever action you desire.
Resource Stamping
Set your own version resource information and have it stored in the executable. You can now change
the company name, product name, copyright notice, trademark information, version identifier and
other useful fields.
Automatic Code Signing
Automatically have your applications code signed during publishing. This provides a more secure
experience for users and helps make applications Windows Vista or later compliant.
Page Keyword Searching
Specify a list of keywords associated with each page. Then at runtime use the new actions to search for
keywords on pages, create an indexed table of keywords, or even show a common dialog to allow the
user to perform keyword searches.
Interactive Objects
xButton Object
If you're trying to create an application that blends in beautifully with the operating system, the new
xButton object is just what the doctor ordered. However, that's just the beginning! The new xButton
object supports far more customization than was previously possible. Now you can modernize your
applications by adding "icon" images to your buttons, plus you can "markup" the text however you
desire! This object lets you control the relative placement of button text and button images; choose
between normal and toggle styles; adjust fonts and colors; and even markup you text using dozens of
XAML tags including hyperlinks right on your buttons! By default, the xButton styles itself according
to whatever operating system it is being run on. If your application is running on Vista, the button
looks like a standard Vista button. If you're running it on Windows 7, it looks like Windows 7. However,
you can easily override this and choose from many included styles like Flat, Office 2000, Office XP or
many different Office 2007 styles. Or hundreds of MSSTYLES themes The options are endless.
PDF Object
The PDF object features integrated support for displaying PDF documents right in your application. This
highly requested feature also gives you full control over the display and formatting. You can show/hide
toolbars, scrollbars and borders. Layout options include "Single Page", "One Column", "Two Columns"
and "User Preference". View options include "Fit Page", "Fit Page Width", "Fit Page Height" and "Actual
Size".
QuickTime Object
Thanks to the new Apple QuickTime object, AutoPlay Media Studio applications are now compatible with
over 80 video, audio and image formats. Video formats include .MOV, .DV, .M4V, .MP4 and dozens
more including the amazing h.264 format. Audio formats include .AAC, .AIF, .M4A, .MP3, etc. Visual
formatting options let you lock an aspect ratio, resize the media to fit the object dimensions or center it
within the object area. Border styles include 3D, plain or none.
Introduction
13
Button Object
A button responds automatically by changing its appearance when you move the mouse over it or click
on it. With multiple image states, text options and a toggle state, buttons are used for many interactive
tasks. We include a variety of pre-made button files for you to use, as well as a full featured button
editor for making your own.
Text Label Object
Perfect for headlines and single line sentences, text label objects support interactive design-time
resizing, custom fonts, sizes, colors, sound effects and more. An advanced anti-alias algorithm
eliminates jagged edges and makes all of your text look great - even at large sizes.
Paragraph Object
Use any font, size, color or style of text you want. The software handles the required logic to
automatically embed the TrueType fonts you use so your projects look great on any system. Add text
effects like bold, italic and underline, set alignment options and pick from a variety of scroll bar skins.
Rich Text Object
The rich text object allows you to display rich text (.rtf) in an object. It supports background
transparency as well as design-time and runtime character and paragraph formatting.
Image Object
Display pictures and other graphics in both 256 colors and 16.7 million colors. Supports all the major
image file formats, including PNG, JPG, GIF and TIF. Supports interactive resizing, transparency, alpha
channel, variable opacity, mouse over and click sounds, tooltip, cursor changes and more. Dynamically
reduces and increases image color depth to work on all monitors and display cards.
Video Object
Embed digital video into your pages or dialogs, like AVI, MPEG and WMV. You can make use of the
skinable control panel for controlling the video and an extensive action set if you require the video's
playback to be controlled internally.
Adobe Flash Object
Play Flash movies right on your page or dialog! Its even possible for your project to interact directly
with the flash SWF file, through the use of FSCommands and variables or Flash's external API. An
extremely popular format for animations, videos, demos and many other tasks.
Web Browser Object
The web browser object lets you display a web site right on your page or dialog, just like it would
appear in Internet Explorer. Easily create custom web browsers by responding to a comprehensive set
of events. Its an extremely powerful feature!
Slideshow Object
The slideshow object allows you to show a series of images in a set area. It supports automatic resizing
and scaling as well as transitions between images.
Hotspot Object
AutoPlay Media Studio 8
14
Make any part of your background image live. The hotspot objects add flexibility to your projects by
making background design elements interactive.
Input Object
Create forms and other information collection systems. Supports single and multi-line input boxes, as
well as password masking, custom input masks and a variety of customization options.
List Box Object
Show a scrollable list of information, allowing single or multi-selections including optional checkboxes.
For example, you could display a list of song titles (so the user could choose a song to play), or a list of
topics (so the user could decide what topic to view next). Includes options for text style, colors, auto-
sorting and more.
Combo Box Object
When you want to present a list of options, but need to do it in a compact and efficient manner, this
object shows a dropdown list box. You can control the look and feel of the object with properties such
as font face, text color, size and background color.
Checkbox Object
The checkbox object wraps the standard Windows checkbox control but takes it to a new level by
allowing transparent background and mouse state text color changes.
Radio Button Object
The radio button object is great for quiz and test applications. Radio buttons support transparent
backgrounds and changing text color as the mouse passes over them. Radio button selection and
grouping is also handled automatically.
Progress Bar Object
Whether you need to show a percentage of a completed task, or a simple indicator gauge to keep your
users informed, the progress bar is ideal. You can control the background and bar colors, text, fonts,
vertical or horizontal orientation, step size, min and max values, and a variety of styles such as
standard or XP look.
Tree Object
The tree object allows you to display a hierarchal list of items on the page in the well known tree
format. Items can have checkboxes associated with them, or simply be selectable. The tree object has
an extensive action set so you can load and manipulate tree items at run time for full flexibility.
Grid Object
The grid object allows you to add spreadsheets, grids and list controls to your applications containing
an extremely flexible action set.
Publishing Options
Publishing Wizard
Introduction
15
Once you've got your project ready to go, the Publishing Wizard will package it up and make it ready to
distribute. There are a variety of powerful options to choose from, including direct CD/DVD/Blu-Ray
burning, single-file executable, ISO image or hard drive folder.
Integrated CD/DVD/Blu-Ray Burning
You can now publish directly to CD-R/CD-RW, DVDR/DVDRW or BD-R/BD-RE media. Simply insert a
blank disc and the wizard will burn your finished project right to it.
Web/Email Executable
Turn you finished project into a compressed, single-file executable. It's perfect for distribution by web
and email.
Hard Drive Folder
Rather do the CD/DVD/Blu-Ray burning yourself? No problem. You can easily output your project to a
folder on your hard drive that's ready to package up however you want. Its a great choice if you are
creating a traditional application and want to distribute your application with a professional software
installer tool, like Setup Factory.
ISO Image
An advanced option, for people wanting to produce an ISO image for use by a CD/DVD/Blu-Ray
replication company or service bureau.
Powerful Interactivity
No Programming Required
You don't need to be a programmer to use AutoPlay Media Studio. It's easy enough for anyone to use.
While a full wizard-assisted scripting engine is available for power users, the new Quick Action tab lets
new users get up to speed right away. Just fill in the blanks to handle the most popular actions like
opening documents, running programs, switching pages and more. Its really that easy!
Open Any File, Program or Document
Using the built-in actions your project will be able to open any file with an associated viewer
application. Whether it is Microsoft PowerPoint (PPT), Adobe Acrobat (PDF), Microsoft Word (DOC) or
any other document or program (EXE), it's a snap.
Print Pages/Dialogs at Runtime
The addition of the Page.Print and DialogEx.Print actions allow you to print pages or dialogs at runtime
including options for whether or not to show a print dialog and whether to scale the page/dialog to fit
the paper.
Event Driven
Events include things like clicking on an object or moving the mouse across a page or dialog. Simply
add actions to the appropriate objects event handler and they'll be performed automatically. This
simple system, while easy to work with, is also incredibly powerful!
Page/Dialog Timers
AutoPlay Media Studio 8
16
If you want to make things happen on a repeatable schedule, then timers are for you. For example,
you can configure a timer to fire every 5 seconds. When it does, you can run an action of your choice
like querying a web server, moving an object or playing a sound effect. Its very powerful and very
easy to do.
Integrated Database Access
It's never been easier to write database applications using AutoPlay Media Studio! Easily connect to a
variety of popular local and remote/Internet database systems including MySQL, SQLite3, ODBC,
Oracle and PostgreSQL. Execute any SQL statements you desire like CREATE, INSERT and more even
easily retrieve data results using a row-by-row cursor system. Features full integration with our fill-in-
the-blanks style Action Wizard, plus intelligent code completion.
Flexible Scripting Engine
AutoPlay Media Studio includes the same scripting engine as other Indigo Rose products. Based on the
popular "Lua" language, this all-new and incredibly powerful free-form scripting engine gives you
unprecedented control over your project. This easy to use language features everything from "for,
repeat and while" loops, to "if/else" conditions, functions, variables and associative arrays. Paired with
the built-in action library, full mathematical evaluation and Boolean expressions, there is simply
nothing you cant achieve. We've also built in an Action Wizard so even complete novices can create
powerful projects that handle the most demanding tasks.
Support for Lua 5.1 Code Modules
With the new scripting engine upgrade comes compatibility with Lua 5.1 modules. You now have access
to a wealth of free Lua code you can download and use in your AutoPlay Media Studio 8 projects. In
most cases you simply copy the module files into your project and "require" them in your script. Just
some of the useful modules out there include Bit Operation, Date, Canvas Draw, Imaging Tool, GD,
Crypto, Colors, Speech, Alien, Social (Twitter), CURL, Regular Expression Parsing and so much more.
Its a whole treasure chest of addons and tools just waiting for you!
Comprehensive Action Library
We've included a library of more than 865 powerful yet easy to use actions. There are high-level
actions to handle everything from text file editing to system registry changes. You can execute
programs, open documents, query drive information, manipulate strings, copy files, enumerate
processes, interact with web scripts, display dialog boxes and much more.
Easy to Use Action Wizard
You don't have to be a wizard to create incredible multimedia applications. We've built the wizard into
the software! Simply choose the action you want from a categorized list (complete with on-screen
interactive help), fill in the requested information fields and the wizard does the rest. You don't have to
know anything about scripting or programming just fill in the blanks, and you're done! Making
changes is just as easy. Click on the line you want to change and press the "edit" button to go back to
the original form. It's that easy!
Expandable with Action Plugins
Add on modules can extend your projects in infinitely powerful ways, such as adding support for
databases, FTP file transfers and CD audio playback. Tight integration with the design environment
makes plugins just as easy to use as built-in actions. Plugins are available through Indigo Rose as well
as third-party developers thanks to Indigo Rose's freely available plug-in development kit.
Introduction
17
Centralized Repository for Plugins, Templates and Addons
With all the new possibilities available to AutoPlay Media Studio 8 developers, we've put together a
centralized archive to help organize everything. At http://www.autoplaymediastudio.com you'll find an
easy-to-navigate repository for everything related to AutoPlay Media Studio. You'll find action plugins,
object plugins, application themes, Lua modules, video transport skins, scrollbar skins, MSSTYLES
skins, custom .BTN format button files, background images, project templates, example projects,
scripts, audio files, tutorials, tools and lots more.
Trusted by Professionals
Thousands of companies trust Indigo Rose software tools. In fact our products, such as AutoPlay Media
Studio, Setup Factory, MSI Factory, TrueUpdate and Visual Patch are used to create, distribute and
manage software on millions of customer and client systems around the world. You can trust the
people who invented the visual autorun CD development environment to stand by our products with
world-class support!
Int roduct i on
ContentsApplication Ideas
With AutoPlay Media Studio, your only limitation is your imagination. AutoPlay Media Studio gives you the
freedom to easily assemble amazing interactive presentations and full-blown multimedia applications.
To help spark your creativity, we've put together a few ideas for you. There are tons of other ones too! In
fact, thousands of developers use AutoPlay Media Studio every day to put together show-stopping
AutoPlay/AutoRun CD's and stand-alone multimedia applications.
CD-ROM AutoPlay/AutoRun Menus
It's what we're best known for! AutoPlay Media Studio is the de facto industry standard for professional
CD AutoPlay/AutoRun menu applications. In fact, it's been used by thousands of developers to ship
millions of CD's to impressed customers and clients. Give your users the option to install software, view
documentation, browse the disc, jump to web sites, send email and so much more.
Multimedia Business Cards
Burn your AutoPlay application onto business card size CD-ROM's. The cool look will have customers
and clients clamoring to see the contents.
Custom Web Browsers
Putting together a custom web browser is a snap with AutoPlay Media Studio. You'll be able to control
every aspect of the browser an extremely valuable proposition for corporate IT departments. Restrict
users to specific sites. Block objectionable material. Wrap it all up with your own logos, graphics and
help files.
Brochures
Tell the world about your product or service in style! Your interactive brochures can feature full-
screen video, CD quality audio and anything else you want to add.
Training Guides
Nothing else engages your audience and gets your point across like computer based interactive
training. It's ideal for presenting technical details and makes learning both easy and fun.
AutoPlay Media Studio 8
18
Custom Audio Players
Fill up a CD with your Ogg Vorbis music files. Put a custom interface on the disc and you're off to the
races - complete with custom play lists, track navigation and your own totally hip interface.
Software Samplers
Offer potential customers demo or trial versions of your software products. Bring all of your product
information together into one convenient format. You can provide options to install the software
demos, view Adobe Flash tutorials, print Adobe PDF documentation and include an embedded web
browser for connecting to your online store.
Slideshows
Assemble your digital photos and slides into an easy to navigate application. You'll have a product that
is easy to distribute and much more interactive than PowerPoint.
New Product/Service Announcements
Make sure your new product or service gets the recognition it deserves. Combine Acrobat PDF format
press releases and brochures with interactive content, PowerPoint slides and Adobe Flash movies for a
polished look.
Offline Web Sites
Often times, broadband Internet access may not be available or convenient for sales reps and
prospects. Don't let all that valuable information sit idle! With AutoPlay Media Studio, you can store
your whole web site on a CD-ROM. You'll be able to create custom web browsers and integrate a
variety of rich media types into your application with impressive results.
Sales Presentations
Don't give them a boring a sales presentation! Make it come alive by integrating your product
information, demos and multimedia components like video and voice narration. Pull it together with
technical documents in PDF or HTML formats and live web links.
Electronic Books
Put your content into an electronic format and use AutoPlay Media Studio to make it friendly and
appealing. Organize and present your Adobe Acrobat PDF documents or any other format you like.
Catalogs
Don't waste money on bulky and expensive paper catalogs! Engage your customers with a live and
interactive electronic catalog.
Fundraising
Generate enthusiasm and funds for your club, charity or association. You'll be able to show your best
side and motivate people to your cause by combining various media types such as sound, video and
animation.
Direct Mail Piece
Deliver compelling messages that help increase your response rates. Throw in web site links to drive
traffic to your site.
Introduction
19
Testimonials
What's more convincing than unsolicited testimonials? Give your customers and clients the chance to
tell the world about you. Show off your satisfied customers to your prospects and watch your credibility
soar.
Trade Show Handouts
Prospects will remember your handout if they're made with AutoPlay Media Studio. Deliver powerful
promotional messages and valuable information in a memorable fashion.
Resumes
Today, you need every advantage you can muster. Show off your computer and design skills with a
virtual resume. It's a great way to put your best foot forward.
Annual Reports
Paper reports are boring and expensive. Put them into an interactive electronic format and
communicate your financial results more efficiently.
Grand Openings
Advertise your business to the community. Get the word out about your company to other people and
businesses with special offers and something to remember you by.
Advertising
Reinforce your advertising message with a memorable AutoPlay CD. Elaborate on the specific benefits
of your products or services.
Real Estate Brochure
Highlight the benefits of your property listings. With AutoPlay Media Studio, you can bring together
virtual walkthroughs, interior and exterior photographs, special features and much more.
Corporate Profiles
Make your company shine with a multimedia corporate profile CD. Highlight important details about
your company and valuable staff members.
Product Branding
Promote your brand and increase awareness. Distinguish yourself from the competition with a snazzy
AutoPlay Media Studio presentation.
Financial Statements
Make your numbers come alive with AutoPlay Media Studio. Give them more insight into the details
behind the numbers for an engaging presentation. Easily integrate PowerPoint presentations and Excel
spreadsheets for the full picture.
Press Releases
With thousands of press releases put out every day, how are you going to get noticed? With an
impressive AutoPlay Media Studio press release! Stand out and don't get lost in the crowd.
AutoPlay Media Studio 8
20
Special Events
Give your attendees something to keep the event fresh in their minds. Handouts created with AutoPlay
Media Studio command attention!
Travel Brochures
Highlight exotic destinations, hotels and resorts with high-res photos and video. This visual and
interactive travelogue is perfect for exciting your clients.
Corporate Messages
Foster a positive relationship with customers by communicating important messages with AutoPlay
Media Studio. Letters from the President or calls to action by the CEO can be delivered with authority.
Photo Albums
Assemble your photos and multimedia content into an attractive digital album. Showing off your works
of art is easy and fun.
Portfolios
Store all of your accomplishments in one digital binder. Keep all of your personal history in a compact
and easily updateable format, such as resumes, curriculum vitae, essays, articles, photos, honors,
presentations, etc.
Corporate Event Invitations
Impress clients and customers with a unique invitation to your special event. Include maps to the
event, photos of staff and links to web information and event details.
Interactive Presentations
Hammer home your point with a truly engaging, interactive presentation. Highlight important details
and let your prospects explore at their own pace. Presentations built with AutoPlay Media Studio are
always more interesting and effective!
Membership Cards
Give them something they won't want to lose! Turn business card size CD's into distinctive membership
pieces that offer virtual tours of member services and facilities.
Music Groups
Showcase your band with music samples, photos and upcoming concert dates.
Concert and Event Tickets
Create truly unique concert or event tickets that work as hip promotional material. After the event, the
electronic ticket serves to remind attendees of the event with additional information and multimedia
content.
Weddings
Store video and audio records of the couple's big day in an impressive AutoPlay Media Studio
application. Makes a great keepsake for the couple as well as guests.
Introduction
21
Wedding Invitations
Get inspired! Putting together wedding invitations with AutoPlay Media Studio couldn't be easier.
Complete them with music, photos of the couple or even video footage.
Digital Magazines
Publish your newsletters, magazines and articles using the lush graphic capabilities of AutoPlay Media
Studio. With embedded web pages, flash animations and links to updated site content, you'll have a
dynamic publication that people will love.
Hybrid Music/Application CD's
Create enhanced audio CD's with AutoPlay Media Studio. Dual format discs give your fans more
entertainment value and serve as excellent promotional tools.
Theatre Groups
Draw attention to your production or season. Integrate video, Flash animations, show dates, venue
maps, web links and cast photos.
Employee Policies
Organize your employee manual in a dynamic fashion. Paper manuals become outdated as soon as you
print them. Put all of your current policies into an AutoPlay Media Studio application so they're easy to
search, view and update as necessary.
Int roduct i on
ContentsThe AutoPlay Model
AutoPlay Media Studio lets you design AutoPlay applications. AutoPlay applications are programs that
specialize in bringing different kinds of media together and presenting it all to the user in a highly
customized graphic interface.
AutoPlay applications follow a simple model. Each application is made up of individual screens, called
pages. Pages are the "surfaces" that the interface is built on. It also contains a feature similar to pages
called dialogs.
On these pages and dialogs, you can place objects. The objects let you display text, images, and other
media (videos, Flash, HTML) on the page or dialog.
The application, the pages, the dialogs, and the objects can all respond to various events. Events are
things that can happen at run time, such as the user clicking on a button object, or a video object
reaching the end of the video it's playing.
You can add actions to these events to make your application respond to them. Actions tell your
application to do something specific whenever the event they're assigned to occurs. For example, you
could start playing an Ogg Vorbis audio file when the user clicks on a "Play Music" button, or load and
display a text file when the user clicks on a "More Info" button. With hundreds of actions at your disposal,
your instructions can be as simple or as complex as you wish.
AutoPlay Media Studio 8
22
Changes t o Aut oPl ay Medi a St udi o
Contents
Please select one of the following subjects:
Changes from 7 to 8
Changes from 6 to 8
Changes from 5 to 8
Changes from 4 to 8
Changes from 3 to 8
Import i ng Aut oPl ay Medi a St udi o Proj ect s
Contents
Please select one of the following subjects:
Importing AutoPlay Media Studio 7 Projects
Introduction
23
Importing AutoPlay Media Studio 6 Projects
Importing AutoPlay Media Studio 5 Projects
Importing AutoPlay Media Studio 4 Projects
Importing AutoPlay Menu Studio 3 Projects
Note: Autorun MAX! projects can also be opened in AutoPlay Media Studio, however they first
must be exported from Autorun MAX! as an *.apz file. You can do this by going to File > Export
and selecting AutoPlay Media Studio x.x as the "Save as type."
Runni ng on Wi ndows Vi st a or Lat er
Windows Vista
Overview
In general, applications designed for Windows XP are highly compatible with Windows Vista or later
given its file, folder and registry virtualization features. Many of Windows XP's existing features have
been enhanced and new features added. While there is a high compatibility, new features and the
tightening of security require developers to be aware of certain changes that affect both application
development and distribution.
Important Vista or Later Features
User Account Control (UAC)
By default, in Windows XP all user accounts were created as local administrators. This meant that many
users ran as administrators with full access privileges leaving the security of the system open to
attacks. A design goal of the UAC was to prevent applications from being executed without the user's
knowledge. While user accounts and restricted tokens have been around in previous versions of
Windows, Windows Vista and later contain security protection for the administrator account as well.
When an administrator logs in, two different tokens are created. The first token grants all the
permissions and privileges of the administrator, while the second token is a restricted token (filtered
token), offering virtually the same privileges of a standard user. With UAC (User Account Control)
enabled, members of the administrators group run with the same access token as standard users. Only
when the user gives approval will the program be granted the full access token.
Note: Features of UAC can be enabled and disabled, so developers should not rely solely on its
features for elevation.
Appl i cati on Mani fests
While application manifests are not new to Windows Vista or later, a new section has been added for
the UAC to mark applications with a requested execution level. This information notifies the operating
system of the privileges that the application requires so it can perform any necessary elevation via
consent, or login credentials. All UAC compliant applications should have the requested execution level
added to its application manifest. Applications without this manifest information, that are not run
elevated or are not detected by Windows Vista or later's installer detection, may be run with file and
registry virtualization (see next section). In future releases of Windows, the only way to run an
application elevated will to have a signed manifest identifying the required privilege level.
Fi l e/Regi stry Vi rtual i zati on
In an attempt to provide compatibility for applications that are not UAC compliant (missing requested
execution level attribute), Windows Vista or later OSs contain a new virtualization technology for files,
folders and the registry. When a non-UAC compliant application tries to write to a protected directory
AutoPlay Media Studio 8
24
such as Program Files, or a global portion of the registry such as HKEY_LOCAL_MACHINE\Software, the
application is provided with a virtualized copy that is stored under the user's profile. Developers are not
to rely on this technology being present in the future.
Virtualization (file/registry) is turned OFF for any applications:
Containing an application manifest with an appropriate requested execution level.
Detected by Windows Vista or later as installation programs resulting in a prompt for
elevation/approval.
That are run elevated.
64-bit processes (AutoPlay Media Studio applications are always 32-bit).
AutoPlay Media Studio Vista/Windows 7 Runtime Features
Several features have been added to aid in running AutoPlay applications on Windows Vista or later.
Additional features will be added in future service releases.
AutoPlay application manifests containing configurable requested execution level settings. The
Requested User Privilege Level setting can be found in Project > Settings, Advanced tab.
Support added to the System.GetOSName and System.GetOSVersionInfo actions.
New return code for the File.Run action pertaining to elevation being required.
Support (and additional table item) added to the System.GetUserInfo action regarding
administrator detection.
Integrated Authenticode Code Signing to allow you to code sign your AutoPlay applications
with your certificate. You can find these settings on the Code Signing tab of the "Project
Settings" dialog (Project > Settings).
Choosing the appropriate "Requested User Privilege Level" Setting
The Requested User Privilege Level setting specifies which requested execution level to include in the
AutoPlay application's manifest for running on Windows Vista or later. When the application is run, the
operating system reads this information to identify what privileges the application requires. You can
find this setting by choosing Project > Settings and selecting the Advanced tab.
Important Note: The "Requested User Privilege Level" setting is only effective if the user has
UAC enabled. Each user's UAC settings can also be configured differently, so you should not rely
solely on this feature. When performing administrative tasks, you should always include
administrator checks using the System.GetUserInfo action's "IsAdmin" and
"IsVistaAdminLimitedToken" table return values. Windows Vista or later operating system
detection can also be achieved using the System.GetOSName and System.GetOSVersionInfo
actions.
The default setting in AutoPlay Media Studio is "As invoker" and is suitable for generic presentations or
menus, where you are certain you do not need access to protected areas of the operating system (file
system/registry). This includes access directly by the AutoPlay application, and the launching of
external programs that require these permissions (unless they are designed to handle their own
permission detection and notification). However, some AutoPlay applications may require access
beyond the privileges of a standard user. For these cases, you should be aware of the following
information and required changes:
Usi ng "As i nvoker"
Introduction
25
Using the "As invoker" setting means that your application does not require any system access other
than the current user's profile areas. Many of these issues exist for previous versions of Windows when
running applications as a standard user.
Important information requiring attention:
Running Programs
User Account Control (UAC) On
Problem: File.Run actions will fail for both standard users and Administrator users if
Windows Vista or later identifies the target file as requiring elevation. This will happen for
files containing marked application manifests requiring elevation, or detected by Windows
Vista's installer detection.
Solutions: If the target file contains a proper manifest, and contains its own Administrator
detection and notification, or is an install/patch/update that Vista or later will detect with its
installer detection feature, use the Shell.Execute action instead. This will allow Vista or later
to prompt for approval or login credentials. The second solution is to mark your AutoPlay
application as "Require administrator". In addition, you should always perform any required
Administrator detection using the System.GetUserInfo action. This will enable you to
determine if the user is an administrator running with full privileges, or if they are part of the
administrators group, but running with limited privileges.
User Account Control (UAC) Off
When User Account Control (UAC) has been disabled on the system, the permission rules for
running programs are the same as they are on other NT based operating systems such as
Windows XP. Both the File.Run and Shell.Execute actions will succeed, however the target
application will be subject to the privileges of the current user. Again, you should always
perform any required Administrator detection using the System.GetUserInfo action and
respond appropriately.
File system modifications
Certain locations are only accessible to users with administrative privileges such as: C:\Windows,
C:\Windows\System32, Program Files and any files that are part of the Windows Resource
Protection (WRP). Windows Vista or later also prevents files from being written to the root of the
C:. When UAC is On, both standard user accounts and users that are members of the
Administrators group will fail. When UAC is Off, only members of the Administrators group will
succeed. This affects actions such as File.Copy, File.Install, System.RegisterActiveX etc.
Registry modifications
Generally standard users only contain write access to locations under HKEY_CURRENT_USER.
When UAC is On, both standard user accounts and users that are members of the Administrators
group will fail. When UAC is Off, only members of the Administrators group will succeed.
Usi ng "Hi ghest avai l abl e"
Using the "Highest available" setting means that your AutoPlay application is designed to be run by all
users. The application runs with the same access token as the parent process. This means that if the
application is run by a member of the Administrators group, their privileges will be elevated to the
Administrator's full access token when given their consent. However, this also means that if a standard
user ran the application, they would only have their highest privileges, those being a standard user.
Therefore all issues mentioned above for "As invoker" would exist using this setting resulting in
AutoPlay Media Studio 8
26
possible application failure. Again, if your application performs administrator tasks, the "Require
administrator" option should be used in addition to the usual administrator detection and conditions.
Usi ng "Requi re admi ni strator"
Using the "Require administrator" setting means that your AutoPlay application performs tasks that can
only be achieved by a member of the Administrators group running with full privileges.
User Account Control (UAC) On
When UAC is enabled, a user who is part of the Administrators group will be presented with a
prompt for consent dialog that will then launch the application with a full administrative access
token. Standard users will be prompted for credentials of an Administrator. Since UAC can be
disabled and have various configurations, you should also perform any required Administrator
detection using the System.GetUserInfo action, and respond appropriately.
User Account Control (UAC) Off
When UAC is disabled, the application will launch with the privileges of the current user, without
any prompts. It is important to include your own Administrator detection using the
System.GetUserInfo action and respond appropriately.
Authenticode Signing
The goal of Authenticode signing is to ensure both the integrity and authenticity of the program. If you
plan to run your AutoPlay applications on Windows Vista or later, another point of consideration beyond
user experience, is the fact that Windows Vista or later has the ability to prevent any unsigned
application from launching with full privileges. This may impact the application's functionality. It is
recommended that all executable files be signed when distributed on Windows Vista or later.
Note: For more information, see Authenticode Code Signing.
Copyri ght Inf ormat i on
Copyright Info
Proprietary Notice
The software described in this document is a proprietary product of Indigo Rose Software Design
Corporation and is furnished to the user under a license for use as specified in the license agreement. The
software may be used or copied only in accordance with the terms of the agreement.
Information in this document is subject to change without notice and does not represent a commitment on
the part of Indigo Rose Software Design Corporation. No part of this document may be reproduced,
transmitted, transcribed, stored in any retrieval system, or translated into any language without the
express written permission of Indigo Rose Software Design Corporation.
Trademarks
AutoPlay Media Studio and the Indigo Rose logo are trademarks of Indigo Rose Software Design
Corporation. All other trademarks and registered trademarks mentioned in this document are the property
of their respective owners.
Copyright
Copyright 2003-2010 Indigo Rose Software Design Corporation.
All Rights Reserved.
Introduction
27
FMOD sound and music system is copyright Firelight Technologies, Pty Ltd. 1994-2010.
LUA is copyright 2003-2010 Tecgraf, PUC-Rio.
UPX executable compression (http://upx.sf.net) copyright 1996-2010 Markus Franz Xaver Johannes
Oberhumer, copyright 1996-2010 Laszlo Molnar, copyright 2000-2010 John F. Reiser. All Rights
Reserved.
Syst em Requi rement s
Overview
Design Environment
The minimum and recommended system requirements for the AutoPlay Media Studio design environment
are:
Mi ni mum
Windows 2000, Windows XP, Windows Vista, Windows 7 or greater
Pentium 4 or greater processor (or equivalent)
256 MB RAM or greater
1024x768 display resolution with 16-bit or higher color depth
100 MB of free hard disk space for installation
Mouse
Run-time Application (Published Project)
The minimum system requirements for the AutoPlay Media Studio run-time executable are:
Mi ni mum
Windows 2000
Pentium 120 MHz
32 MB RAM
Note: Requirements may vary according to the needs of your project. For example, a faster system
may be required to view large videos at high bitrates, or your project may require a specific version of
the Flash player, or the presence of a specific video codec.
Mi ni mum for Vi deo Obj ect
DirectX 7 or greater
Internet Explorer 4.0 or newer
Mi ni mum for Fl ash Obj ect
The Flash object will only work if the Adobe Flash Player control is installed on the user's system. The
Flash object's On FlashCall event is only supported in Flash version 8.0 or later.
Mi ni mum for Web Obj ect
The web object will only work if the Internet Explorer ActiveX control is installed on the user's system.
It is compatible with version 4.01 or newer of the Internet Explorer control.
Mi ni mum for P DF Obj ect
The PDF object will only work if version 8.0 or newer of the Adobe Reader ActiveX control is installed on
the user's system. It is installed with version 8.0 or newer of either the free Adobe Reader application,
or one of the Adobe Acrobat professional products.
AutoPlay Media Studio 8
28
Mi ni mum for Qui ckTi me Obj ect
The QuickTime object will only work if the QuickTime ActiveX control is installed on the user's system.
29
How Do I?
How do I. . . ?
List of Questions
How do I:
Add a hyperlink/hotspot object
Add an email link with subject
Add password protection
Adjust volume levels
Apply changes to multiple objects
Ask the user for confirmation before exiting
Auto-save my project
Change the application icon
Change the page size
Change the title bar text
Check for Internet Explorer
Check for Adobe Flash
Check if a particular program is running
Close my application immediately
Compare two strings
Control volume settings at runtime
Copy a file to the hard drive
Create a button that closes the application
Create a custom callback function
Create a file browser
Create a mixed-mode CD
Create a multilingual application
Create a non-rectangular window
Create a single-file executable
Create a table of contents
Create an image map
Create CD-ROM browsing windows
Detect if internet access is available
Detect the end of a flash movie
Detect what operating system (OS) is being used
Detect what version of Internet Explorer is installed
Determine amount of free space on a drive
Determine if a network (LAN) is present
Determine the drive letter of the primary hard drive
Determine the operating system (OS) language
Determine when a video has finished playing
Display a Save As dialog
AutoPlay Media Studio 8
30
Display text and/or images with mouseover events
Duplicate Objects
Embed a web browser window
Expire my application after a certain date
Expire my application after a certain number of executions
Expire my application after thirty days
Get system folder paths
Get the registered user of the computer
Hide an object
Hide the application at runtime
Hide the title bar
Inherit page properties
Interact with embedded Flash objects
Interact with embedded web objects
Keep my application always on top
Load and display a text file
Lock objects
Maintain aspect ratios of objects
Make a basic quiz/testing application
Make a document browser
Make a dropdown menu
Make a slideshow
Make a slideshow with audio
Make a thumbnail image browser
Make an image browser
Make an image semi-transparent
Open a Microsoft Word DOC file
Open a Microsoft PowerPoint PPT file
Open a web site in an external browser
Open an Adobe Acrobat PDF file
Open an HTML file in a pop-up window
Pause the background music
Persist data across sessions
Pin objects
Play an Adobe Flash movie
Play a video before my application starts
Play a video using full screen mode
Play a video using the embedded video object
Play an AVI video file
Play background music
Play multiple audio files in sequence
Play multiple video files in sequence
Print a file
How Do I?
31
Read specific lines from a text file
Reboot the system
Reload image objects at runtime
Remember runtime preferences
Remove unused files from my project
Repeat things at specific intervals
Respond to Key Presses
Restore an object's original size
Round a number down
Round a number up
Round a number up or down
Run a program and wait for it to finish
Run Adobe Acrobat reader directly from the CD-ROM
Run an application after reboot
Run an executable file
Run in full-screen (kiosk) mode
Run my application only once
Send email with subject, body and attachment
Set file attributes for more than one file
Set page transition effects
Show a splash image
Span content across multiple CD-ROM's
Size my application to particular screen dimensions
Submit information to a web site script
Toggle the background music on/off
Use an FSCommand in Swish to Trigger an Action
Use the status dialog window
Use timer events
Work with tables and files
Write text to a file
How do I. . . ?
AnswerList of Questions
Add a Hyperlink/Hotspot Object
Adding a hyperlink to a project is useful when you want a user to be able to click on a part of your project
for more information. This is accomplished in AutoPlay Media Studio using the On Click event of an
object.
Example 1
As an example, let us assume that you want to jump to "Page2" when the user clicks on the phrase
"Continue . . ." within a paragraph object. For the purpose of this example, let us also assume that you
have the following paragraph in your project:
AutoPlay Media Studio 8
32
1. Use a hotspot object, and place it over the phrase 'Continue . . .' in your paragraph object.
2. In the hotspot's Quick Action tab, choose 'Show Page' as the action to run, choose 'Specific Page'
for the page to show, and choose 'Page 2' for the page name.
Example 2
To have mouseover effects (the text changes color when you mouseover the word 'Continue . . .'), do not
use a hotspot, but instead use a second paragraph object containing only the text that the mouseover
should change:
1. Create a paragraph object containing just 'Continue . . .'
2. Place that object exactly over the phrase 'Continue . . .' in your larger paragraph.
Tip: Use the keyboard arrows to accurately position your second paragraph object.
3. Set the mouseover color to whatever you want. In the paragraph's Quick Action tab, choose
'Show Page' as the action to run, choose 'Specific Page' for the page to show, and choose 'Page 2'
for the page name.
Example 3
To include hyperlinks in a text file without utilizing hotspot or paragraph objects, embed an HTML file in
your project using a web object. When a user clicks on a link in this embedded file, your project can call
any action you choose:
1. Create a web object, and load the desired HTML file into it.
2. See How do I Interact with embedded web objects to set up the navigation in your project, and
for an example of a simple HTML file.
Note: This is the best way to include hyperlinks if your text is not static with relation to the page.
While paragraph and hotspot objects are stationary, links within an HTML file dynamically move
based on the size of the web object at runtime.
How do I. . . ?
AnswerList of Questions
Add an Email Link with Subject
AutoPlay Media Studio includes a built in action to open a blank e-mail in the user's default mail program.
As an example, we will create a button that, when clicked, links to your company's e-mail address:
How Do I?
33
1. Create a button object.
2. Insert the following code into the On Click event of the button object:
File.OpenEmail("you@yourdomain.com?subject=Your Subject Here",
"SW_SHOWNORMAL");
When the user clicks on the button, their default mail program will open a blank e-mail message to
"you@yourdomain.com" with "Your Subject Here" as the subject.
How do I. . . ?
AnswerList of Questions
Add Password Protection
There are many instances requiring the user to be prompted for information that must not be visible on
the screen, such as a password. In AutoPlay Media Studio this is accomplished by using a
Dialog.PasswordInput action.
As an example, we will prompt the user for a password at the start of your program, and compare it to a
stored value (thereby limiting access to your program to only those who know the password).
To accomplish this:
1. Insert the following script in your page's On Show event:
-- the 'correct' password
real_password = "password";
-- prompt the user to enter a password
user_password = Dialog.PasswordInput("Password", "Please enter the
password: ", MB_ICONQUESTION);
-- compare the user's password to the 'correct' password.
-- If the user supplies the wrong password, exit the program.
if real_password ~= user_password then
Application.Exit();
end
This script pops up a dialog box requesting the password. Whatever the user types in this dialog box
appears as *******. If the correct password is entered, the program runs normally. If any other
password is entered, the program will close.
Alternatively, you can have a 'list' of valid passwords. To accomplish this, store your valid passwords in a
table:
1. Insert the following script in your page's On Show event:
--assume the user enters a bad password
correct_password = false;
-- the 'correct' password
real_passwords = {"password", "password2", "3rdPassword"};
-- prompt the user to enter a password
user_password = Dialog.PasswordInput("Password", "Please enter the
AutoPlay Media Studio 8
34
password: ", MB_ICONQUESTION);
-- compare the user's password to the 'correct' password.
for j in pairs(real_passwords) do
if real_passwords[j] == user_password then
correct_password = true;
end
end
--if the password was bad, exit
if not correct_password then
Application.Exit();
end
Tip: As a slight variation of this technique, you can store your password list in a text file,
and when your application is run, populate a table with the contents of that text file. For an
example of reading a text file to a table, see How do I read specific lines from a text file.
How do I. . . ?
AnswerList of Questions
Adjust Volume Levels
Adjusting the volume of an audio channel is useful when you want to, for example, have non-intrusive
music playing in your project. To accomplish this in AutoPlay Media Studio, use the Audio.SetVolume
action.
As an example, we will play a soundtrack in the background, and set the volume to be 25% of maximum:
1. Insert the following code into the On Show event of your page:
Audio.Load(CHANNEL_BACKGROUND, "your_audio_here.ogg", true, true);
Audio.SetVolume(CHANNEL_BACKGROUND, 63); -- sets the volume level
to 25% of 255
How do I. . . ?
AnswerList of Questions
Apply Changes to Multiple Objects
It is often useful to be able to change the properties for many objects at once. To accomplish this in
AutoPlay Media Studio:
1. Select the first object.
2. Hold down the Ctrl key.
3. Select the remaining objects you wish to change.
4. Release the Ctrl key.
Any properties that are available for all the objects will be visible in the Properties Pane. Make your
changes as required.
How Do I?
35
Tip: When selecting multiple objects, holding down the Shift key on your keyboard functions the
same as holding down the Ctrl key.
How do I. . . ?
AnswerList of Questions
Ask the User for Confirmation Before Exiting
In AutoPlay Media Studio, it is possible to stop closing your application based on user input, even after the
close button has been pressed, or the Application.Exit action has been used. This is useful if, for example,
you are worried that the user will accidentally close your application, or if you want to allow the user to
save their changes before they exit.
To accomplish this, you must include a function (QueryAllowProjectClose) in your Global Functions (Project
> Global Functions) that returns true if the program should close, and false if it should not:
function QueryAllowProjectClose() --this function will be called when
the program is exiting
confirmation = Dialog.Message("Are you sure?", "Are you sure that
you want to exit?", MB_YESNO, MB_ICONEXCLAMATION, MB_DEFBUTTON1);
if confirmation == 6 then
-- The yes button was pressed, allow program to close (return
true)
return true;
else
-- The yes button was NOT pressed, do NOT allow the program to
close (Return false)
return false;
end
end
Note: This function is called internally by your application when it is told to exit. If true is
returned, your application will exit. If false is returned, your program will not exit.
To use this function, you would use script similar to this:
if QueryAllowProjectClose() then
Application.Exit();
end
How do I. . . ?
AnswerList of Questions
Auto-Save My Project
Computer crashes are inevitable, and it seems that computers crash at the worst possible moments.
AutoPlay Media Studio has a built in option to save your project at an interval that you choose.
To enable this option:
1. Choose Edit > Preferences from the menu.
2. Click on Document.
3. Enable the Auto Save feature and choose your desired interval between saves.
AutoPlay Media Studio 8
36
4. Click OK.
How do I. . . ?
AnswerList of Questions
Change the Application Icon
To change the icon that your application uses:
1. Choose Project > Settings from the menu.
2. Select the Custom Icon option and choose the icon to use.
Note: Any custom icon that you choose to use must be in Windows standard .ICO format.
3. Click OK.
How do I. . . ?
AnswerList of Questions
Change the Page Size
In AutoPlay Media Studio, the project size defaults to 630 pixels wide by 425 pixels high. If your project
requires different dimensions, change the window size in the Project Settings dialog:
1. Choose Project > Settings from the menu.
2. Change the window size width and height to your desired values, and click OK.
How do I. . . ?
AnswerList of Questions
Change the Title Bar Text
To change the text that appears in the title bar of your application:
1. Choose Project > Settings from the menu.
2. Adjust the title in the Window Title area.
3. Click OK.
How do I. . . ?
AnswerList of Questions
Check For Internet Explorer
AutoPlay Media Studio has an option to check the user's system for various dependencies at runtime, and
optionally can require that the dependencies exist before the program can continue. To check for Internet
Explorer:
1. Choose Project > Dependencies from the menu.
2. Select the dependencies that your project requires (in this case Internet Explorer).
How Do I?
37
3. Click OK.
How do I. . . ?
AnswerList of Questions
Check For Adobe Flash
AutoPlay Media Studio has an option to check the user's system for various dependencies at runtime, and
optionally can require that the dependencies exist before the program can continue. To check for Adobe
Flash:
1. Choose Project > Dependencies from the menu.
2. Select the dependencies that your project requires (in this case Adobe Flash).
3. Click OK.
How do I. . . ?
AnswerList of Questions
Check if a Particular Program is Running
As an example, let us assume that you want to run your program (autorun.exe) only if there is not
another autorun.exe running on the system. To accomplish this, use the Window.EnumerateProcesses
action and check every process against the filename autorun.exe.
1. Insert the following code into the On Show event of your page:
-- Initialize variables
instances_of_file = 0;
file_to_check_for = "autorun.exe"; --have all lowercase
processes = Window.EnumerateProcesses();
-- Step through process table
for j, file_path in pairs(processes) do
-- Split path to get filename
file = String.SplitPath(file_path);
-- compare filename to the file specified in variable
initialization
if (String.Lower(file.Filename..file.Extension)) ==
file_to_check_for then
-- The process matches, increment count by 1.
instances_of_file = instances_of_file + 1;
end
end
-- Check if at least one file matched
if instances_of_file > 0 then
-- There was at least one match, hide this application window,
display error, and close.
Window.Hide(Application.GetWndHandle());
Dialog.Message("Error", "Another instance of Autorun.exe is
AutoPlay Media Studio 8
38
already open.");
Window.Close(Application.GetWndHandle(), CLOSEWND_TERMINATE);
end
How do I. . . ?
AnswerList of Questions
Close My Application Immediately
Normally to close your application, you should use the Application.Exit() action. However, if you require
your application to terminate immediately, instead of using Application.Exit(), use the following code:
Window.Close(Application.GetWndHandle(), CLOSEWND_TERMINATE);
How do I. . . ?
AnswerList of Questions
Compare Two Strings
String comparisons are performed in the same manor as number comparisons. As an example, we will
create two strings, and perform an action based on their contents:
1. Create two variables containing strings:
String1 = "I am String1";
String2 = "I am String2";
2. Compare the two strings:
if String1 == String2 then
--the two strings are equal
else
--the two strings are not equal
if String1 > String2 then
--String1 is alphabetically larger than String2
elseif String1 < String2 then
--String1 is alphabetically smaller than String2
end
end
Note: if you want to compare the lengths of two strings, you must use the String.Length
action:
if String.Length(String1) == String.Length(String2) then
--the two strings are the same length!!
end
Tip: To perform a non-case-sensitive comparison on two strings, use a
String.CompareNoCase action.
How do I. . . ?
AnswerList of Questions
How Do I?
39
Control Volume Settings at Run Time
As an example, we will create a project with two buttons: a volume increase button, and a volume
decrease button.
1. Insert the following code into the On Click event of the volume increase button:
audio_channel = CHANNEL_USER1;
Audio.SetVolume(audio_channel, Audio.GetVolume(audio_channel)+20);
2. Insert the following code into the On Click event of the volume decrease button:
audio_channel = CHANNEL_USER1;
Audio.SetVolume(audio_channel, Audio.GetVolume(audio_channel)-20);
How do I. . . ?
AnswerList of Questions
Copy a File to the Hard Drive
It is often useful to copy a file from a CD-ROM (or other media) to the user's computer. In AutoPlay Media
Studio, this is accomplished with a File.Copy action.
As an example, we will load a specific font onto the user's computer:
--get the destination directory (in this case, where the fonts are
stored)
fonts_dir = Shell.GetFolder(SHF_FONTS);
--copy the file from your cd to the user's font directory
File.Copy(_SourceFolder .. "\\my_font.ttf", fonts_dir..\\"my_font.ttf",
false, true, false, true, nil);
--register the font with windows
System.RegisterFont(fonts_dir .. "\\myfont.ttf", "My Font Name", true);
How do I. . . ?
AnswerList of Questions
Create a Button that Closes the Application
In AutoPlay Media Studio, to create a button to close your application:
1. Choose Object > Button from the menu and select a button file to use.
2. Double click on the button you've just created, and click on the Quick Action tab.
3. Select Exit/Close as the action to run.
4. Click OK.
How do I. . . ?
AnswerList of Questions
AutoPlay Media Studio 8
40
Create a Custom Callback Function
There are instances where you will want to customize the status information displayed to your users when
certain actions are performed. To do this, you will have to create a custom callback function.
For an example of a custom callback function, please see the topic Callback Function Examples.
How do I. . . ?
AnswerList of Questions
Create a File Browser
In AutoPlay Media Studio it is possible to have a list of files that the user can click on to open.
As an example, we will create a listbox with two movie choices in it. The user will click on one of the files,
and click a button to open the file.
1. Create a listbox object.
2. Add the movie names as the item text and the path to the movies as the item data.
3. Create a button.
4. In the On Click event of the button's script tab, add the following script:
selected = ListBox.GetSelected("ListBox1");
file = ListBox.GetItemData("ListBox1", selected[1]);
File.Open(file, "", SW_SHOWNORMAL)
Note: If you have enabled the Multiple Selection option for your listbox, the example above will
only open the first file selected.
Tip: You may wish to add some logic to prevent errors from occurring. One such error is if the
user clicks in the listbox but selects nothing. The script above would still fire, but line 2 would fail
because selected[1] would be nil. You can use an if statement to check for nil values:
if (selected) then
-- There is at least one item selected, put your actions here
end
That way, nothing occurs unless something is selected (nil related errors are prevented).
How do I. . . ?
AnswerList of Questions
Create a Mixed-Mode CD
CD's can be created in mixed mode, meaning that the CD contains both your application for use on a
computer, and up to 98 music tracks for use in a standard audio CD player. Mixed-mode CDs are often
used to create an "enhanced" audio CD which plays normally in a regular CD player and presents
additional multimedia content when placed in a computer's CD-ROM drive.
There are three basic types of mixed-mode CDs:
Data in Track 1
How Do I?
41
Descri pti on:
This form of mixed mode CD places the data track as the first music track on the disk.
P ros:
The CD is recorded as a Mode 1 ROM, therefore it can be played on virtually every CD ROM drive
produced.
Cons:
Some CD players will attempt to play the data track. Most new players will skip over the track because
it is listed as "data" in the CD's table of contents, but some players will attempt to play the data track
as audio, resulting in a very loud noise (like the screech of a fax machine).
This method is typically only used in situations where it is unlikely that the CD will be played in a CD
audio player.
Pre-Gap / Track-Zero
Descri pti on:
This form of a mixed mode CD hides the data track in the pause before track 1 begins.
P ros:
Older CD players do not typically attempt to play the data track.
Cons:
If the user rewinds the CD into the data track, the data can be played back as audio, resulting in a very
loud disconcerting noise.
This type of CD does not conform to the official standard and may not be compatible with some players
or operating system software.
CD Extra or Enhanced CD
Descri pti on:
This form of a mixed mode CD contains two sessions (a multi-session disk). The first session contains
up to 98 audio tracks, and the second session contains the data track. Audio CD players can only 'see'
the first session, and thus will not play the data track. Most CD-ROM drives can see both sessions, and
will load your AutoPlay application.
P ros:
Even older CD players won't play the data track, so the user's ears and speakers are safe from
damage.
This format is the most compatible with both stand-alone CD players and CD-ROM drives.
Cons:
Enhanced CDs are not playable on Photo CD players.
Requires a CD-ROM drive that is able to read multi-session discs.
Conclusion
AutoPlay Media Studio 8
42
Our Suggesti on:
We suggest that you use the 'Enhanced CD' type, due to its wider scope of compatibility. Virtually any
CD-ROM created for Windows 95 or greater supports this format.
The data files will be recognized in Windows Explorer as though there are no audio tracks, because
Windows Explorer typically can only see the last session in a multi-session disk. Audio players, on the
other hand, typically see only the first session in a multi-session disk. Therefore, both CD-ROMS and
stand-alone audio players are able to play the audio tracks.
Burni ng an Enhanced CD (CD Extra) wi th Nero:
To burn an Enhanced CD with Nero Burning ROM (6.0 or greater):
1. Select "CD Extra" and input desired settings.
2. Add your audio tracks by dragging your audio files to the track window.
3. Add your data files by dragging them to the folder structure window.
How do I. . . ?
AnswerList of Questions
Create a Multilingual Application
To create a project that supports more than one language, create one project for each language you wish
to support, and one master project to decide which project to launch.
For your master project, use a System.GetDefaultLangID action to determine what the user's default
language is, and launch the appropriate project file.
Another possibility is to determine the language ID in the On Preload event and then jump to a particular
page or even to present the user with available choices that branch off into the appropriate section of a
single application.
How do I. . . ?
AnswerList of Questions
Create a Non-Rectangular Window
If a normal rectangular window is unsuitable for your project, it is possible to create a custom shaped
window. To accomplish this in AutoPlay Media Studio first create a transparency mask in an external
image editor.
1. To create a transparency mask, create an image that has the same dimensions as your project.
2. Now draw the window shape you want. Whatever you want visible make white, whatever you
want hidden make black:
How Do I?
43
3. Save your image as a png image file.
4. Once the mask is created, in AutoPlay click Project, then Settings. Click on Custom Mask, and
select your image. Now on runtime, your project will take the shape of your mask.
Tip: If your transparency mask image is not the same dimensions as your application window, you
can enable the 'Fit to window' option on the Project Settings dialog to stretch/shrink the mask
image to the dimensions of your window.
How do I. . . ?
AnswerList of Questions
Create a Single-File Executable
Once you have finished creating your application, AutoPlay Media Studio offers the option to publish your
project to a single executable. When the user runs this file, it extracts the contents to a temp directory
and launches your application. When your application is exited, the temp directory and contents are
deleted.
To bundle your project into one executable file:
1. Choose Publish > Build from the menu.
2. Select Web/Email executable.
3. Click Next.
4. Enter the desired path and filename.
5. Click Build.
Note: Selecting the password protect option does not affect how the user runs your program. The
password protect option generates a random password preventing the user from uncompressing
the executable file and gaining access to your raw files.
How do I. . . ?
AnswerList of Questions
Create a Table of Contents
AutoPlay Media Studio 8
44
One way of navigating through a multi-page application is by utilizing a Table Of Contents page. In
AutoPlay Media Studio this is accomplished by creating a page at the beginning of your project with one
navigational object (e.g. a button object) for each page you want to link to.
As an example, we will create a project with three pages (one page for the Table Of Contents, and two
content pages) where Page1 is the Table of Contents, and Page2 and Page3 are the content pages:
On the first page:
1. Create two buttons.
2. On the Quick Action tab of the first button, choose Show Page as the action to run, with Specific
Page and Page 1 as the options.
3. On the Quick Action tab of the second button, choose Show Page as the action to run, with
Specific Page and Page 2 as the options.
Note: You may want to create a back button on each of your content pages to return to the Table
Of Contents. This is accomplished in the exact same way as above. You simply have to specify
which page you wish to 'Show' in the options of the Show Page quick action.
How do I. . . ?
AnswerList of Questions
Create an Image Map
Image maps are used to make various locations within one image 'hot', or clickable. To accomplish this in
AutoPlay Media Studio:
1. Create an image in an external image editor. In your project use a hotspot object for each
clickable area:
2. Add an action to each hotspot object's On Click event to accomplish the desired task. For
example, to open a web browser, use the action:
File.OpenURL("http://www.indigorose.com/", SW_SHOWNORMAL);
How Do I?
45
How do I. . . ?
AnswerList of Questions
Create CD-ROM Browsing Windows
In AutoPlay Media Studio, it is possible to open a folder on a user's machine, either within your project, or
in an external window (the same as double-clicking on a folder on your desktop). It is also possible to
open a folder in explore view (the same as using windows explorer).
Opening a folder within your project:
1. Create a web object, and name it Web1.
2. Call the action Web.LoadURL:
Web.LoadURL("Web1", "C:\\");
Note: If the user does not have Internet Explorer 4.0 or later as their default browser, the
folder view will be html, not windows based.
Opening a folder in an external window:
1. Call the action File.Open:
File.Open("C:\\", "", SW_SHOWNORMAL);
Opening a folder in an explorer window:
1. Call the action File.ExploreFolder:
File.ExploreFolder("C:\\", SW_SHOWNORMAL);
Tip: If your project is being run from the user's CD-Rom drive, and you wish to browse the CD-
Rom from your autoplay application, use _SourceFolder as the path to browse/open.
How do I. . . ?
AnswerList of Questions
Detect if Internet Access is Available
If your application utilizes the Internet in any way within your application, you can check to ensure that
the user has internet access before continuing, and if they do not, prompt the user to connect.
To accomplish this in AutoPlay Media Studio:
1. Enter the following script into an event in your application:
connected = HTTP.TestConnection("http://www.indigorose.com", 20,
80, nil, nil);
if connected then
--Insert your internet related action here
else
Dialog.Message("Internet Error", "You are not connected to the
Internet. This application will now exit");
AutoPlay Media Studio 8
46
Application.Exit();
end
This script checks if the user is connected to the Internet. If after 20 seconds the program cannot find a
valid internet connection, it notifies the user, and exits.
How do I. . . ?
AnswerList of Questions
Detect the End of a Flash Movie
In AutoPlay Media Studio it is possible to detect when a flash movie ends by using an FSCommand. This
is useful if, for example, you want to navigate to another page once your flash movie ends.
To accomplish this:
1. In Adobe Flash: Create a Flash movie which contains an FSCommand on the last frame of the
timeline:
fscommand("quit", "");
2. Insert the following code into the On FSCommand event of your flash object:
if e_FSCommand == "quit" then
--Whatever script is here will be performed when your flash
movie ends.
end
How do I. . . ?
AnswerList of Questions
Detect what Operating System (OS) is Being Used
AutoPlay Media includes an action to detect what OS the user is running:
1. Add the following script to any event in your application to store the user's OS version in a
variable OS_Name:
OS_Name = "OS Name: " .. System.GetOSName();
Note: AutoPlay has another built in function: System.GetOsVersionInfo(), which returns the
version information of the user's operating system in a table.
How do I. . . ?
AnswerList of Questions
Detect what Version of Internet Explorer is Installed
To detect the version of Internet Explorer that is installed on the user's system:
1. Enable the Internet Explorer dependency
Note: If you want to detect the version of Internet Explorer, but not require your user to
have it installed, set the required version to 0.0.0.0
How Do I?
47
2. Insert the following script to the On Show event of your first page:
if _InternetExplorerVer == "0.0.0.0" then
Dialog.Message("Internet Explorer", "Internet Explorer is not
installed");
else
Dialog.Message("Internet Explorer", "Internet Explorer version
" .. _InternetExplorerVer .. " is installed on this system");
end
Note: The above script will pop up a dialog box at runtime displaying the version of internet
explorer that the user's computer currently has installed.
How do I. . . ?
AnswerList of Questions
Determine Amount of Free Space on a Drive
When installing software to a user's system, it is useful to ensure that the user's system has enough free
space on their hard drive to accommodate the software.
To accomplish this in AutoPlay Media Studio:
1. Insert the following code into any event in your application:
--space required, in megabytes
space_required = 253
--get free space on the user's system (c:\ drive)
space_available = Drive.GetFreeSpace("C:");
--compare free space available to free space required
if space_required > space_available then
Dialog.Message("","You are "..(space_required -
space_available).." MB short");
else
Dialog.Message("","You have "..(space_available -
space_required).." MB more than you need");
end
Note: The variable space_required must be set by you. 253 is an arbitrary number.
How do I. . . ?
AnswerList of Questions
Determine if a Network (LAN) is Present
In AutoPlay Media Studio, to determine if a user is connected to a LAN:
1. Insert the following code into any event in your application:
lan = System.GetLANInfo();
lan_exist = true;
for j in pairs(lan) do
AutoPlay Media Studio 8
48
if lan[j] == "Unknown" then
lan_exist = false;
end
end
if lan_exist then
Dialog.Message("", "You are connected to a LAN");
else
Dialog.Message("", "You are not connected to a LAN");
end
Note: This example works in Windows 98 First Edition, Windows 98 Second Edition,
Windows 2000, and Windows XP. Windows 95 and Windows NT do not fit this model. To
detect a LAN connection in all operating systems, first detect the user's OS, and the launch
an appropriate detection script.
How do I. . . ?
AnswerList of Questions
Determine the Drive Letter of the Primary Hard Drive
To determine the user's main hard drive in AutoPlay Media Studio, use the Drive.Enumerate action, and
take note of the first fixed drive (this is the main hard drive):
-- Get a list of all drives in the user's system
drives = Drive.Enumerate();
-- Step through the returned list
for j in pairs(drives) do
-- Get the type of the drive
type = Drive.GetType(drives[j]);
-- Check if the type of drive is fixed
if type == 3 then
-- It is fixed, note the drive letter and break out of the loop
first_hdd = drives[j];
break;
end
end
-- Output result to the user
Dialog.Message("", "The user's main HDD is "..first_hdd);
How do I. . . ?
AnswerList of Questions
Determine the Operating System (OS) Language
In AutoPlay Media Studio, to determine what language the user's OS is set to and store it in a variable
user_language:
1. Insert the following code into an event in your application:
How Do I?
49
user_language = System.GetDefaultLangID;
Note: user_language is a table, and can be referenced by calling user_language.Primary
and user_language.Secondary
How do I. . . ?
AnswerList of Questions
Determine When a Video has Finished Playing
In AutoPlay Media Studio, it is possible to perform an action once your video has completed playing. Some
uses for this include sending the user to your website after the video is finished, or loading up another
video.
1. To launch your website when a video finishes playing, place the following script in the On Finish
event of the video object:
File.OpenURL("http://www.indigorose.com/", SW_SHOWNORMAL);
How do I. . . ?
AnswerList of Questions
Display a Save As Dialog
A Save As dialog is often presented to allow a user to select a location to save a file to.
To display a Save As dialog using AutoPlay Media Studio:
1. Create a Dialog.FileBrowse action. Set the FileOpen property to false:
file=Dialog.FileBrowse(false, "Save As", "c:\\", "All Files
(*.*)|*.*|", "", "", false, true);
Note: File is a table. In the above example, multiple file select is not allowed. To access the
path returned by the FileBrowse action, use file[1] as a variable. This gets the value from
the first position of the table.
2. If you are using the Save As dialog to copy a file from your cd to the user's system, you must use
a File.Copy command after the Save As dialog has been displayed:
File.Copy("c:\\example.exe", file[1], false, false, false, false,
nil);
How do I. . . ?
AnswerList of Questions
Display Text and/or Images with MouseOver Events
Most objects in AutoPlay Media Studio have two events useful for mouseover effects: On Enter and On
Leave.
As an example, we will create a button that on mouseover will display an image, and on mouseout will
hide the image:
AutoPlay Media Studio 8
50
1. Create an image object
2. Set its default visible state to false.
3. Create a button object.
4. In the On Enter event of the button, enter the following script:
Image.SetVisible("Image1", true);
4. In the On Leave event of the button, enter the following script:
Image.SetVisible("Image1", false);
Note: When the user's mouse is over the button, the image object will appear. When the
user's mouse leaves the button, the Image Object will disappear.
Tip: To make text appear on a mouseover, follow the above steps, but with a paragraph object
instead of an Image Object.
How do I. . . ?
AnswerList of Questions
Duplicate Objects
To duplicate an Object in AutoPlay Media Studio:
1. Select the desired object (left click on it once).
2. Choose Edit > Duplicate from the menu. (You can also press Ctrl+D if you prefer using the
keyboard.)
Note: This duplicates the object, including all property settings and all event scripts. All object
references duplicated are absolute, not relative.
To duplicate an object using relative references, use "this" instead of the object's name in all scripts. As
an example, we will create a button object that on mouseover changes it's text to "mouse", and on
mouseout changes it's text to "cat":
1. Insert the following code into the On Enter event of your button:
Button.SetText(this, "Mouse");
2. Insert the following code into the On Leave event of your button:
Button.SetText(this, "Cat");
Note: When this object is duplicated, the new object's text will change, and leave the original's
text intact.
How do I. . . ?
AnswerList of Questions
Embed a Web Browser Window
AutoPlay Media Studio includes a web object to display a website within your application. To add a website
to your project:
How Do I?
51
1. Choose Object > Web.
2. In the New Web Object dialog, enter the desired web address in the URL setting and click OK.
How do I. . . ?
AnswerList of Questions
Expire my Application After a Certain Date
To make your application expire after a certain date, set a variable in your program to the expiry date,
and every time the program is run, check the current date against that value. If your program is expired,
it will close.
To accomplish this:
1. Insert the following code into the On Startup event of your project:
--Input your expiration date here, format YYYYMMDD
--(no spaces, dashes, slashes, etc. just use numbers)
--Below is the date Dec 12, 2003
Expiration_Date = "20031212"
--Get the system date in ISO format
--Date = YYYY-MM-DD
Date = System.GetDate(DATE_FMT_ISO);
--Remove the dashes in the ISO format date
--to reflect the format of our expiry date
--Date == YYYYMMDD
Date = String.Replace(Date, "-", "", false);
--test to see if the application is expired
if Date > Expiration_Date then
--The application has expired
Dialog.Message ("Application Expired!", "Your copy of this
application has expired! This program will now exit.");
Application.Exit();
end
How do I. . . ?
AnswerList of Questions
Expire my Application After a Certain Number of Executions
To make your application expire after a certain number of executions, store a value in the registry the first
time the program is run, and increment it every consecutive time the program is run. Then, every time
the program is run, check the stored value.
To accomplish this:
1. Insert the following code into the On Startup event of your project:
-- Set the number of times allowed
times_allowed = 30;
AutoPlay Media Studio 8
52
-- Retrieve the number of times run and convert the value to a
number
times_run = Application.LoadValue("My Application", "Has Been
Run");
times_run = String.ToNumber(times_run);
-- Calculate the number of allowed run times remaining
times_remaining = (times_allowed - times_run)
-- Check if this is the first time the application has been run
-- Save the new number of times run value
if times_run == 0 then
Application.SaveValue("My Application", "Has Been Run", "1");
else
Application.SaveValue("My Application", "Has Been Run",
(times_run + 1));
end
-- Check if the application has been run more times than allowed
if times_run > times_allowed then
Dialog.Message("Trial Period Over", "This software has
expired");
Application.Exit();
else
Dialog.Message("Trial Period", "You can run this program
"..times_remaining.." more times.");
end
How do I. . . ?
AnswerList of Questions
Expire my Application After Thirty Days
To make your application expire after thirty days, store the date the program was first run in the registry,
and every consecutive time that the program is run, compare the registry to the expiry date (30 days
after your program was first installed).
To accomplish this:
1. Insert the following code into the On Startup event of your project:
-- Initialize variables
days_left = 30;
date_installed = Application.LoadValue("My Application", "Date
Installed");
time_limit = 30; --the length of the trial period, in days
-- Convert string value to number
date_installed = String.ToNumber(date_installed);
-- Was date_installed 0 (non-existent)?
if date_installed == 0 then
How Do I?
53
-- Value was nonexistent, create it
Application.SaveValue("My Application", "Date Installed",
System.GetDate(DATE_FMT_JULIAN));
else
-- Update days_left
days_left = (date_installed + time_limit) -
System.GetDate(DATE_FMT_JULIAN);
end
-- Are there days left?
if days_left < 1 then
-- There are not any days left, alert user and exit.
Dialog.Message("Trial Period Over", "This software has
expired");
Application.Exit();
else
-- There are days left, alert user how many
Dialog.Message("Trial Period", "You have "..days_left.." days
left in your trial period.");
end
How do I. . . ?
AnswerList of Questions
Get System Folder Paths
AutoPlay Media Studio includes an action to get the paths to various folders on your computer. To
accomplish this, use the action Shell.GetFolder.
As an example, we will get the path to the user's desktop, and store it in a variable path_to_desktop:
1. Insert the following code into an event in your program:
path_to_desktop = Shell.GetFolder(SHF_DESKTOP);
How do I. . . ?
AnswerList of Questions
Get the Registered User of the Computer
To detect the registered user of the system in AutoPlay Media Studio:
1. Insert the following script in the On Startup event of your project:
user = System.GetUserInfo();
Note: User is a table variable. To display this information on a page in your application,
reference:
user.RegOwner the registered owner of the computer
user.RegOrganization the registered organization
How do I. . . ?
AnswerList of Questions
AutoPlay Media Studio 8
54
Hide an Object
There are two instances where you may want to hide an object: From the user at runtime, or from
yourself in the design environment.
Hiding an object at runtime is useful if you don't want the user to see an object at the beginning of the
application. You may wish to show the object at a later time based on input from the user.
As an example, we will hide a button object (Button1) at runtime:
1. Insert the following code into your page's On Show event:
Button.SetVisible("Button1", false);
Tip: To show the button object, insert the following code into an event in your application:
Button.SetVisible("Button1", true);
Hiding an object in the design environment is useful when, for example, you are working on a project with
many objects, and you wish to reduce clutter.
To hide an object in the design environment:
1. Select the desired object
2. Select Edit > Hide from the program menu, or right-click on the object and select "Hide"
How do I. . . ?
AnswerList of Questions
Hide the Application at Runtime
AutoPlay Media Studio allows you to create an application that runs in the background (i.e. is not visible to
the user on the task bar or in the system tray). To enable this option:
1. Choose Project > Settings from the menu.
2. Select the Hidden option.
3. Click OK.
Tip: To actually hide the application window. use a Window.Hide action.
How do I. . . ?
AnswerList of Questions
Hide the Title Bar
To hide the title bar of the AutoPlay application:
1. Choose Project > Settings from the menu.
2. Change the style of the window to Flat.
3. Click OK.
How do I. . . ?
How Do I?
55
AnswerList of Questions
Inherit Page Properties
As an example, let us assume that you are creating a three page project, and you want to use the same
background for each of your three pages. The best way to do this is to set page 2 and page 3 to inherit
the background from page 1. That way if you change page 1's background, the backgrounds of page 2
and page 3 will change accordingly.
To accomplish this in AutoPlay Media Studio:
1. Create a project with three pages.
2. Add a background to Page1 (a solid color, a gradient, or an image).
Note: Page1 can have a solid color, a gradient, or an image as the background.
3. Switch to Page2.
4. In the properties pane, change the Inherit Background property of Page2 to Page1.
5. Switch to Page3.
6. In the properties pane, change the Inherit Background property of Page3 to Page1.
Note: You can also inherit objects from a page in your project. To inherit all objects from Page1,
set the Inherit Objects category of the properties pane (on your desired page) to Page1.
How do I. . . ?
AnswerList of Questions
Interact with Embedded Flash Objects
AutoPlay Media Studio is capable of receiving FS_Commands from an embedded Flash movie. You would
receive the FS_Command, and then complete an action based on this command, utilizing an if statement.
Please see How do I interact with embedded web objects for a simple example of navigating your project
based on input from an outside source.
How do I. . . ?
AnswerList of Questions
Interact with Embedded Web Objects
In AutoPlay Media Studio, it is possible to navigate around your project using an embedded html file.
For example, let's assume that you want to have the following HTML file in a web object (let's name the
file index.html):
<html>
<body>
<a href="#Page2">Go to Page 2</a>
AutoPlay Media Studio 8
56
</body>
</html>
1. Create a web object on the application page that loads index.html. Name it "Web1".
2. Insert the following script in the page's On Preload event:
Web.LoadURL("Web1", "AutoPlay\\Docs\\index.html");
The above line resets the web object named Web1 to AutoPlay\Docs\index.html. This is necessary
because the URL in a web object will persist across pages, and the On Navigate event is called
when the web object appears on the page after a page load; if we don't reset the URL in this web
object whenever the page loads, it will still have the #Page2 URL in it, and our script in the On
Navigate event (see below) will make the application jump right back to page 2.
3. Insert the following script in the web object's On Navigate event:
-- search from right to left for a number sign (#)
nPos = String.ReverseFind(e_URL, "#", true);
-- did we find a # ?
if nPos then
-- get everything to the right of the #
strPage = String.Mid(e_URL, nPos + 1, -1);
--[[ jump to the page name that we extracted from
the URL. If there is no page by that name,
the Page.Jump won't do anything. ]]
Page.Jump(strPage);
end
Clicking on a link in this web object will trigger the On Navigate event and put the href string (the
link target) into the event variable named e_URL. The String.ReverseFind action looks for the #
symbol and, if found, a String.Mid action grabs everything to the right of the # symbol in the
string. The resulting string is stored in a variable and then used as the target of a Page.Jump
action.
Note: When the user clicks on the link 'Go to Page 2' in our example HTML file, the
application will jump to "Page2".
How do I. . . ?
AnswerList of Questions
Keep my Application Always on Top
Autoplay Media Studio has a built in option to make your application Always On Top on the user's system.
To accomplish this, choose the option in the Project Settings box:
1. Choose Project > Settings from the menu.
2. Enable the Always On Top option.
3. Click OK.
How do I. . . ?
How Do I?
57
AnswerList of Questions
Load and Display a Text File
To display a large amount of text on your page use the TextFile.ReadToString action, and display the
results in a paragraph object.
To accomplish this in AutoPlay Media Studio:
1. Choose Object > Paragraph from the menu.
2. Insert the following code into any event in your application:
text = TextFile.ReadToString("AutoPlay\\Docs\\large_text.txt");
Paragraph.SetText("Paragraph1", text);
How do I. . . ?
AnswerList of Questions
Lock Objects
In AutoPlay Media Studio, it is possible to 'lock' your objects to the page so they cannot be moved around
the page, or edited by double clicking them. Locking your objects makes them appear as if they are part
of the background. If you double click on a locked object, the Page Properties window is displayed.
Note: You can still edit a locked object from the Objects panel.
To lock an object:
1. Select the desired object.
2. Right-click on the object.
3. Choose Lock.
To Unlock an object:
1. Select the desired object.
2. Right-click on the object.
3. Choose Lock.
How do I. . . ?
AnswerList of Questions
Maintain Aspect Ratios of Objects
In AutoPlay's design environment, it is possible to maintain the aspect ratio (the width to height ratio) of
your objects while resizing. This is useful, for example, when you wish to resize an image object but do
not want the picture to appear squished.
To maintain the aspect ratio of any object in AutoPlay's design environment:
1. Select your desired object by single clicking on it.
2. Right click on the object that you just selected.
AutoPlay Media Studio 8
58
3. Click on Keep Aspect.
Note: If Keep Aspect has a checkmark next to it then the option is already enabled.
Note: Even though a label object's right click menu has the Keep Aspect option, it is permanently
set to maintain its aspect ratio. It is not possible to turn this option off.
To temporarily maintain the aspect ratio of an object, hold down the Ctrl and Shift keys together while
resizing the object. Temporarily maintaining the aspect ratio of an object only applies to resizing an
object with the mouse, changing the dimensions in the properties pane with Ctrl and Shift held down will
not maintain the aspect ratio.
How do I. . . ?
AnswerList of Questions
Make a Basic Quiz/Testing Application
As an example, we will create a two page test, and a third page to display the results:
1. Create a project with three pages.
2. Insert the following code in the Global Functions:
--Each of the following tables contains a question, and 4 answers:
Q_01 = {Question="How many legs does a three leg'd dog have?",
A1="One", A2="Two", A3="Four", ACorrect="Three"};
Q_02 = {Question="How many legs does a one leg'd cat have?",
A1="Three", A2="Two", A3="Four", ACorrect="One"};
Correct={Q1="",Q2=""};
3. On Page1, create one paragraph object, and four button objects.
4. In the On Preload event of Page1, insert the following code:
Paragraph.SetText("Paragraph2", Q_01.Question);
Button.SetText("Button1", Q_01.A2);
Button.SetText("Button2", Q_01.A1);
Button.SetText("Button3", Q_01.ACorrect);
Button.SetText("Button4", Q_01.A3);
5. Insert the following code into the On Click event of Button1:
Correct.Q1 = "InCorrect";
Page.Navigate(PAGE_NEXT);
6. Insert the following code into the On Click event of Button2:
Correct.Q1 = "InCorrect";
Page.Navigate(PAGE_NEXT);
7. Insert the following code into the On Click event of Button3:
Correct.Q1 = "Correct";
Page.Navigate(PAGE_NEXT);
8. Insert the following code into the On Click event of Button4:
How Do I?
59
Correct.Q1 = "InCorrect";
Page.Navigate(PAGE_NEXT);
9. On Page2, create one paragraph object, and four button objects.
10. In the On Preload event of Page2, insert the following code:
Paragraph.SetText("Paragraph2", Q_02.Question);
Button.SetText("Button1", Q_02.A3);
Button.SetText("Button2", Q_02.A2);
Button.SetText("Button3", Q_02.A1);
Button.SetText("Button4", Q_02.ACorrect);
11. Insert the following code into the On Click event of Button1:
Correct.Q2 = "InCorrect";
Page.Navigate(PAGE_NEXT);
12. Insert the following code into the On Click event of Button2:
Correct.Q2 = "InCorrect";
Page.Navigate(PAGE_NEXT);
13. Insert the following code into the On Click event of Button3:
Correct.Q2 = "InCorrect";
Page.Navigate(PAGE_NEXT);
14. Insert the following code into the On Click event of Button4:
Correct.Q2 = "Correct";
Page.Navigate(PAGE_NEXT);
15. Create one paragraph object on the last page of your project.
16. Insert the following code into the On Preload event of the last page:
string_correct="";
correct = 0;
possible = 0;
for j,k in pairs(Correct) do
possible = possible + 1;
if k == "Correct" then
correct = correct + 1;
end
end
Paragraph.SetText("Paragraph2",
"Question 1: " .. Correct.Q1 .. "\r\n" ..
"Question 2: " .. Correct.Q2 .. "\r\n" ..
"You answered correctly " .. correct .. " out of " .. possible .. "
possible questions for a score of " .. ((correct/possible)*100) ..
"%."
);
How do I. . . ?
AutoPlay Media Studio 8
60
AnswerList of Questions
Make a Document Browser
As an example, we will create an application that has the user select a folder on his drive, and then
populates a listbox object with all of the *.doc files within that directory. The user clicks on a file in the
listbox object, and clicks the "Open" button to open the document.
1. Create a project with one listbox object, and two button objects.
2. Label Button1 "Load" and Button2 "Open".
3. Insert the following code into the On Click event for Button1:
--Disable listbox Updating
ListBox.SetUpdate("ListBox1", false);
--Get the desired folder to browse
folder = Dialog.FolderBrowse("Open Folder", "C:\\");
--populate a table with all the .doc files
file = File.Find(folder, "*.doc", false, false, nil);
--do the following for each file:
for j,file_path in pairs(file) do
--add the item to the listbox, with the name visible and path
as data
ListBox.AddItem("ListBox1",
String.SplitPath(file_path).Filename, file_path);
end
--Allow the listbox to display the updated content
ListBox.SetUpdate("ListBox1", true);
4. Insert the following code into the On Click event for Button2:
selected = ListBox.GetSelected("ListBox1");
for j,k in pairs(selected) do
File.Open(ListBox.GetItemData("ListBox1", k),"",
SW_SHOWNORMAL);
end
How do I. . . ?
AnswerList of Questions
Make a Dropdown Menu
To create a dropdown menu in AutoPlay Media Studio:
1. Create a project with six label objects, and arrange them as follows:
How Do I?
61
2. Insert the following code into the On Click event of Label1:
if visible then
Label.SetVisible("Label2", false);
Label.SetVisible("Label3", false);
Label.SetVisible("Label4", false);
Label.SetVisible("Label5", false);
Label.SetVisible("Label6", false);
visible = false;
else
Label.SetVisible("Label2", true);
Label.SetVisible("Label3", true);
Label.SetVisible("Label4", true);
Label.SetVisible("Label5", true);
Label.SetVisible("Label6", true);
visible = true;
end
3. Insert the following into your Global Functions:
visible = false;
How do I. . . ?
AnswerList of Questions
Make a Slideshow
Tip: AutoPlay Media Studio 8 now contains a SlideShow object that can also be used for this
functionality.
The purpose of a slideshow is to display images at a predetermined rate. In AutoPlay Media Studio, this is
accomplished by creating a project with one page per image you wish to display.
1. On every page in your project, create one image object containing the appropriate image.
2. Create the following action in the On Show event of every page in your project:
AutoPlay Media Studio 8
62
Page.StartTimer(5000); --fires the timer once every 5 seconds.
3. Create the following action in the On Timer event of every page in your project:
Page.Navigate(PAGE_NEXT);
The only page that does not have this action is the last page, because there are no more pages to
jump to.
4. Create the following action in the On Show event of your last page:
Page.StopTimer(); --stops the timer
Note: The On Timer and On Show events are found by right-clicking on a blank space on
the page and choosing Actions.
How do I. . . ?
AnswerList of Questions
Make a Slideshow with Audio
Tip: AutoPlay Media Studio 8 now contains a SlideShow object that can also be used for this
functionality.
As an example, we will create a slideshow with voiceovers for each image. This project will require one
audio file for every image, and one page in your project for every image that you want to display. On
each page, create one image object which loads the desired image.
1. Create one page in your project for every image file you wish to display. In this example, we will
have three images, and three audio files.
2. On each page in your project, create an image object which loads the desired image.
3. Create global variables:
-- will keep track of the audio files
audio_count = 1;
--loads desired audio files into a table
audio = {
"Autoplay\\Audio\\audio_file1.ogg",
"Autoplay\\Audio\\audio_file2.ogg",
"Autoplay\\Audio\\audio_file3.ogg"
};
4. Create the following action in the On Show event of every page:
Audio.Load(CHANNEL_USER1, audio[audio_count], true, false);
5. Create the following script in the On Audio event of every page (except your last page):
Input.SetText("Input1", e_State);
if e_State == "Finish" then
audio_count = audio_count + 1;
Page.Navigate(PAGE_NEXT);
end
How Do I?
63
Note: When run, this application will load the first page and play the audio file. When that audio
file is complete, the application will jump to the next page, and launch the audio file. This
continues until the last page. Each image is displayed for the length of the audio file.
Tip: If you want to have background music playing in your application, insert the following code
into the first page's On Show event (you will load the background music into a different channel
than the voiceovers are being loaded into):
Audio.Load(CHANNEL_BACKGROUND, "AutoPlay\\Audio\\background.ogg, true,
true);
Audio.SetVolume(CHANNEL_BACKGROUND, (255 * 0.25)); --sets the volume to
25%
How do I. . . ?
AnswerList of Questions
Make a Thumbnail Image Browser
The idea behind a thumbnail image is to present the user with a small image that when clicked links to a
larger image. To accomplish this in AutoPlay Media Studio, create an image object with the image you
wish to use for the thumbnail, and resize it to the desired dimensions. Now create an action that links to
the larger image when the thumbnail is clicked.
Here are two examples illustrating how to complete this task:
Example 1
1. Create a project with two pages. On the first page (Page1) will be your thumbnail, on your
second page (Page2) will be your large image.
2. On each page in your project, create an image object which loads the desired image.
3. Create an action in your thumbnail image's On Click event that will jump to the second page of
your project (containing the large image):
Page.Jump("Page2");
3. On your second page, you may wish to include a back button that jumps back to the first page.
Use the following action for this button's On Click event:
Page.Jump("Page1");
Note: If you wish to have more than one thumbnail, create a new page for every image,
and then add their thumbnails to the first page. Then add actions to open each page when
the appropriate thumbnail is clicked.
Example 2
1. Create a project with one page.
2. Create two image objects on this page: Image1 and Image2. Image1 will be your thumbnail
image, Image2 will be your large image. Size the two images accordingly.
3. Set the visible property of Image2 to false.
4. Create an On Click action for Image1 that shows Image2 when clicked:
AutoPlay Media Studio 8
64
Image.SetVisible("Image2", true);
5. Create an action for Image2 that hides it when it is clicked (use the On Click event):
Image.SetVisible("Image2", false);
How do I. . . ?
AnswerList of Questions
Make an Image Browser
As an example, we will create an application that has the user select a folder on his drive, and then
populates a listbox object with all of the *.png and *.jpg files within that directory. The user clicks on a file
in the listbox object, and clicks the "Open" button to load the selected image into the image object.
1. Create a project with two button objects, a listbox object, and an image object.
2. Label Button1 "Load" and Button2 "Open".
3. Insert the following code into the On Click event for Button1:
--Disable listbox Updating
ListBox.SetUpdate("ListBox1", false);
--Get the desired folder to browse
folder = Dialog.FolderBrowse("Open Folder", "C:\\");
--populate tables with all the .jpg and .png files
file_jpg = File.Find(folder, "*.jpg", false, false, nil);
file_png = File.Find(folder, "*.png", false, false, nil);
images = {file_jpg, file_png};
--do the following for each file:
for k in pairs(images) do --loops through the different image types
for j,file_path in pairs(images[k]) do --loops through each
image file
--add the item to the listbox, with the name visible and
path as data
ListBox.AddItem("ListBox1",
String.SplitPath(file_path).Filename, file_path);
end
end
--Allow the listbox to display the updated content
ListBox.SetUpdate("ListBox1", true);
4. Insert the following code into the On Click event for Button2:
selected = ListBox.GetSelected("ListBox1");
for j,k in pairs(selected) do
Image.Load("Image1", ListBox.GetItemData("ListBox1", k));
end
How Do I?
65
How do I. . . ?
AnswerList of Questions
Make an Image Semi-Transparent
In AutoPlay Media Studio, it is possible to make an image object translucent, or "see-through." This is
accomplished by lowering the value of the Opacity setting in the properties pane:
1. Create an image object
2. In the properties pane, change the Opacity setting to the desired opacity.
Note: The opacity number is a percentage. A value of 100 makes the object fully visible,
and a value of 0 makes the object invisible.
How do I. . . ?
AnswerList of Questions
Open a Microsoft Word DOC File
To open a Word Document using AutoPlay Media Studio, use the Open Document quick action to call the
document. Use the browse button next to the Object to open field to select the DOC file to open.
Note: AutoPlay Media Studio does not have a Word object. To open a Word document on a user's
computer, the user must have a program capable of opening the document (i.e. Microsoft Word or
Microsoft Word Viewer).
Tip: AutoPlay Media Studio 8 contains the RichText object that can be used to display formatted
text.
How do I. . . ?
AnswerList of Questions
Open a PowerPoint PPT/PPS File
To open a PowerPoint Presentation using AutoPlay Media Studio, use the Open Document quick action to
call the document. Use the browse button next to the Object to open field to select the PPT/PPS file to
open.
Note: AutoPlay Media Studio does not have a PowerPoint object. To open a PowerPoint
presentation on a user's computer, the user must have a program capable of opening the
presentation (i.e. Microsoft PowerPoint).
How do I. . . ?
AnswerList of Questions
Open a Web Site in an External Browser
AutoPlay Media Studio contains a built in quick action which opens a website in the user's default browser:
View Website. This is useful, for example, if you want a button labeled "Company Website" to open your
company's website in the user's default browser.
To accomplish this use the View Website quick action:
AutoPlay Media Studio 8
66
1. Create a button object.
2. Double-click the button object, choose the Quick Action tab, and choose View Website as the
action to run.
3. In the Web site field, type your company's website address.
4. Click OK.
How do I. . . ?
AnswerList of Questions
Open an Adobe Acrobat PDF File
To open a PDF in Adobe Acrobat using AutoPlay Media Studio, use the Open Document quick action to call
the document. Use the browse button next to the Object to open field to select the PDF file to open.
Note: AutoPlay Media Studio also has a PDF Object that uses the Adobe Reader ActiveX control
that can be used to embed the file in the page.
How do I. . . ?
AnswerList of Questions
Open an HTML File in a Pop-Up Window
In AutoPlay Media Studio, it is possible to open an HTML document in the user's default browser. To
accomplish this, please see the How Do I topic Open a web site in an external browser.
How do I. . . ?
AnswerList of Questions
Pause the Background Music
When there is background music in a presentation, sometimes it is necessary to pause it. In AutoPlay
Media Studio this is accomplished by using the Play/Pause Background Music quick action.
This quick action will pause the background music if it is playing, and play the background music if it is
paused.
How do I. . . ?
AnswerList of Questions
Persist Data Across Sessions
It is often nice to add a personal touch to your Application, such as greeting the user by name whenever
your application is run.
As an example, we will create an application that prompts the user for their name the first time it is run,
and stores that data in the registry. Every subsequent time that the application is run, it will greet the
user with the name that they have inputted:
How Do I?
67
1. Place the following code in your Project's On Startup event:
-- Load the last used user name
user = Application.LoadValue("Information", "Name");
-- was there a username stored?
if user == "" then
-- Nope! Prompt the user for their name.
user = "Unknown User";
user = Dialog.Input("Information Requested", "Please enter your
full name:", "", MB_ICONQUESTION);
Application.SaveValue("Information", "Name", user);
end
-- Output welcome message
Dialog.Message("Welcome", "Hello "..user..", welcome to my
application");
Note: This example prompts the user to enter their full name the first time they run your
application, and stores that value in the registry. Every subsequent time that the user runs your
application a message will pop up on the screen greeting them by name.
How do I. . . ?
AnswerList of Questions
Pin Objects
Once you have created the look of your project, you may want to 'lock' the objects to the page, but still be
able to change their properties and edit their actions. This is known as 'pinning' an object to the page.
To Pin an object:
1. Select the desired object.
2. Right-click on the object.
3. Choose Pin.
To Unpin an object:
1. Select the desired object.
2. Right-click on the object.
3. Choose Pin.
How do I. . . ?
AnswerList of Questions
Play an Adobe Flash Movie
AutoPlay Media Studio includes a built-in object to include Flash files in your application.
AutoPlay Media Studio 8
68
To accomplish this:
1. Choose Object > Flash from the menu.
2. Select your Flash movie.
3. Click OK.
Note: AutoPlay's Flash object makes use of the Adobe Flash plugin (free to download from
www.adobe.com). You can configure your application to automatically detect flash on the user's
computer, and require that a specified version or later is installed (How to check for Adobe Flash).
How do I. . . ?
AnswerList of Questions
Play a Video Before My Application Starts
AutoPlay Media Studio contains an option to add an intro video to your presentation.
To accomplish this:
1. Choose Project > Startup Movie from the movie.
2. Enable the Play Startup Movie option.
3. Add your movie file and configure the project settings.
4. Click OK.
Note: If you disable the feature Allow Click to Skip, the movie will remain visible until it is
complete. If this option is enabled, the user can 'click through' your startup movie and get right to
the application
How do I. . . ?
AnswerList of Questions
Play a Video Using Full Screen Mode
AutoPlay Media Studio includes an action to play a video in full screen mode.
To accomplish this:
1. Add the following code to the On Play event of your video object:
Video.SetFullScreen("Video1", true);
2. Add the following code to the On Finish event of your video object:
Application.Exit();
This script plays your video full screen, and once finished, exits your application.
How do I. . . ?
AnswerList of Questions
How Do I?
69
Play a Video using the Embedded Video Object
AutoPlay Media Studio includes a built in video object. This object is capable of playing any video file that
is supported by Windows Media Player (avi, mpg, wmv, etc).
To create a video object:
1. Choose Object > Video from the menu.
2. Select your video file.
3. Click OK.
Note: Some codecs are not automatically downloaded by Windows Media Player. If your video file
uses a specialized codec, please make sure to include it with your distribution.
How do I. . . ?
AnswerList of Questions
Play an AVI Video File
AutoPlay Media Studio comes standard with a video object capable of playing any movie file that Windows
Media Player supports.
To Play an AVI file in AutoPlay Media Studio, create a video object on the desired page:
1. Choose Object > Video.
2. Select an AVI file.
3. Click OK.
Note: If your AVI file consists of non-standard codecs, please be sure to include those with your
project, so your users do not experience any runtime problems.
How do I. . . ?
AnswerList of Questions
Play Background Music
Playing soft music in the background of your application can serve to set the mood desired for your
application.
As an example, we will load background.ogg into the background audio channel of our project:
1. Insert the following code into the On Show event of the first page in the project:
--loads background.ogg into the background channel, automatically
plays, and loops
Audio.Load(CHANNEL_BACKGROUND, "AutoPlay\\Audio\\background.ogg",
true, true);
Note: To play one song after another for your background music, please refer to Play
multiple audio files in sequence.
An alternative way to add background music to your application is by using the Background Music tab on
the Audio Settings dialog. To access this dialog:
AutoPlay Media Studio 8
70
1. Choose Project > Audio.
2. Click the Add button
3. Select your audio file
4. Click OK
Note: Repeat steps 2 and 3 before clicking OK to add more than one audio file.
How do I. . . ?
AnswerList of Questions
Play Multiple Audio Files in Sequence
In AutoPlay Media Studio, it is possible to play one audio file after another using the On Audio event.
As an example, we will create a project that when run will load three files into a table, and play them
back-to-back until the third song is finished.
To accomplish this:
1. Insert the following code into your Global Functions (click Project > Global Functions):
-- keep track of the audio files
audio_count = 1;
--loads desired audio files into a table
audio = {
"Autoplay\\Audio\\audio_file1.ogg",
"Autoplay\\Audio\\audio_file2.ogg",
"Autoplay\\Audio\\audio_file3.ogg"
};
2. Insert the following code into the On Show event of your page:
Audio.Load(CHANNEL_USER1, audio[audio_count], true, false);
Insert the following code into the On Audio event of your page:
if e_State == "Finish" then
audio_count = audio_count + 1;
--ensures a valid file will be loaded
if audio_count < Table.Count(audio)+1 then
Audio.Load(CHANNEL_USER1, audio[audio_count], true, false);
end
end
How do I. . . ?
AnswerList of Questions
Play Multiple Video Files in Sequence
In AutoPlay Media Studio, it is possible to play one video after another utilizing the On Finish event.
How Do I?
71
As an example, we will create a project with one button object and one video object. The user will click on
the button, and load multiple videos into a table. The project will then play one video after another until
each video has been played.
To accomplish this:
1. Insert the following code into your global functions (click project > functions):
--table index starts at 1
video_count = 1;
2. Insert the following code into the On Click event of your load button:
video = Dialog.FileBrowse(true, "Load Videos", "", "", "", "",
true, true);
Video.Load("Video1", video[video_count], true, false);
3. Insert the following code into the On Finish event of your video object:
--Traverses the table
video_count = video_count + 1;
--ensures a valid file will be loaded
if video_count < Table.Count[video]+1 then
--loads the file
Video.Load("Video1", video[video_count], true, false);
end
How do I. . . ?
AnswerList of Questions
Print a File
To print a file from your application, use the Print Document quick action. Use the browse button next to
the 'Document to print' field to select your file.
Note: This action opens the document you wish to print in the default editor, prints the document,
and closes the default editor. This behavior is similar to right clicking on a file in windows explorer
and selecting print.
How do I. . . ?
AnswerList of Questions
Read Specific Lines from a Text File
To retrieve specific lines from a text file in AutoPlay Media Studio, use the ReadToTable action.
As an example, we will read the file C:\test.txt into a table variable, and output the lines 4 through 10 to a
paragraph object:
1. Insert the following code into an event in your application:
-- Set the beginning and ending text line numbers
beginning_line = 4;
end_line = 10;
AutoPlay Media Studio 8
72
-- populate a table with the contents of a text file
tabText = TextFile.ReadToTable("c:\\test.txt");
-- Initialize variable strLinesOfText
strLinesOfText = "";
-- Set the current line number
line = beginning_line;
-- Loop through table until end condition is reached
while line < (end_line + 1) do
-- Append data to variable strLengthOfText
strLinesOfText = strLinesOfText .. "\r\n" .. "Line " .. line ..
": " .. tabText[line] .. "\r\n";
line = line + 1;
end
-- Output to user
Paragraph.SetText("Paragraph1", strLinesOfText);
How do I. . . ?
AnswerList of Questions
Reboot the System
To reboot the user's system from your application:
1. Insert the following action into an event in your application:
System.Reboot();
Note: This action reboots the machine, with no user interaction required, and no warning
given.
How do I. . . ?
AnswerList of Questions
Reload Image Objects at Runtime
To load an image into your image object at runtime, use the Image.Load action.
As an example, we will load the image example.jpg (from the Images directory of the project's distribution
folder) into the image object "Image1":
Image.Load("Image1", "AutoPlay\\Images\\example.jpg");
Note: To load this image at runtime, put the above code into the On Show event of the page
containing your image object.
How do I. . . ?
AnswerList of Questions
How Do I?
73
Remember Runtime Preferences
As an example, let us assume that your application asks the user if videos should be visible in the
application. But you only want to ask the user the first time they launch the program. On each subsequent
launch, you wish to show/hide the video object based on the user's initial preference.
To accomplish this in AutoPlay Media Studio:
1. Insert the following code into the On Preload event of the page containing the video object:
visible = Application.LoadValue("Application", "Video");
if visible == "" then
visible = Dialog.Message("Visible videos", "Do you want the
Video Objects to be visible?", MB_YESNO);
Application.SaveValue("Application", "Video", visible);
end
if String.ToNumber(visible) == 7 then
Video.SetVisible("Video1", false);
end
Note: This script does not give the user a second choice. Once they choose yes/no, that choice is
permanent. If you wanted to offer the user a second choice, or the option to change the setting
later, include the following code in the On Click event of a button object:
visible = Dialog.Message("Visible videos", "Do you want the Video
Objects to be visible?", MB_YESNO);
Application.SaveValue("Application", "Video", visible);
How do I. . . ?
AnswerList of Questions
Remove Unused Files from My Project
During the development of an application, inevitably files are included in your distribution that are not
used in the end, and therefore are taking up precious space.
In AutoPlay Media Studio, these files can be automatically removed:
1. Choose Tools > Optimize Resources from the menu.
2. Select the project folders you want to clean.
3. Click OK.
This searches out files in your project that your project does not use, and allows you the option of
removing any useless files.
Tip: Enable the Confirm deletion option to ensure nothing gets deleted without your knowledge.
How do I. . . ?
AnswerList of Questions
Repeat Things at Specific Intervals
AutoPlay Media Studio 8
74
When there is an action that should repeat at a predetermined interval, use an On Timer event in AutoPlay
Media Studio:
1. Double-click on the current page.
2. Choose the Script tab.
3. Click on the On Timer event tab.
4. Add your action here.
To begin performing the actions in the On Timer event, use the following action:
Page.StartTimer(5000) --fires On Timer actions once every 5 seconds
This action is typically performed either by the On Click event of an object, or as an action on the On
Show event of the page.
Note: The action Page.StartTimer only has to be performed once to start the timer. The actions in
the On Timer event will continue to be performed until the StopTimer action is called.
Tip: To stop the timer action from firing, use the action Page.StopTimer();
How do I. . . ?
AnswerList of Questions
Respond to Key Presses
In AutoPlay Media Studio, there is an event called On Key. This event is launched whenever a key is
pressed. This is useful if you want your application to, for example, play a sound every time the user
presses a key.
Another use for this event is to do something only when a specific key is pressed. As an example, consider
Internet Explorer. A user types in a URL into the address bar, and when they press enter, the page they
requested is loaded.
To accomplish this example in AutoPlay Media Studio:
1. Create an input object. In it's On Key event, input the following code:
-- e_Key is a built in variable that gets generated by the On Key
event.
-- 13 is the virtual key code value for the [Enter] key.
if e_Key == 13 then
-- Load the address that was input by the user:
Web.LoadURL("Web1", Input.GetText("Input1"));
end
Note: This script assumes that you have an input object named "Input1" and a web object
named "Web1".
This script reads every key pressed by the user while in the input box. When [enter] is pressed, the script
loads the URL.
How do I. . . ?
How Do I?
75
AnswerList of Questions
Restore an Object's Original Size
In AutoPlay's design environment, it is possible to restore an object's original size after it has been
modified. This is useful when you want to, for example, reset the size of an image object to the original
dimensions of the image file.
To restore an object's original size:
1. Select your desired object by single clicking on it.
2. Right click on the object that you just selected.
3. Click on Restore Size.
Note: This is also useful for sizing a video object to the dimensions of the video file that is loaded.
How do I. . . ?
AnswerList of Questions
Round a Number Down
AutoPlay Media Studio includes a built in action to round any number down to the next whole number. To
accomplish this, use the Math.Floor action:
your_number = 3.1415;
your_rounded_number = Math.Floor(your_number);
Note: This script will set the variable your_rounded_number to 3.
How do I. . . ?
AnswerList of Questions
Round a Number Up
AutoPlay Media Studio includes a built in action to round any number up to the next whole number. To
accomplish this, use the Math.Ceil action:
your_number = 3.1415;
your_rounded_number = Math.Ceil(your_number);
Note: This script will set the variable your_rounded_number to 4.
How do I. . . ?
AnswerList of Questions
Round a Number Up or Down
If you want all fractions to round up (e.g. 2.1 -> 3.0, 2.5 -> 3.0) then use Math.Ceil. (See Round a
number up.)
If you want all fractions to round down (e.g. 2.1 -> 2.0, 2.5 -> 2.0) then use Math.Floor. (See Round a
number down.)
AutoPlay Media Studio 8
76
If you want anything equal to or above ".5" to round up, and anything below ".5" to round down (e.g. 2.1
-> 2.0, 2.5 -> 3.0), use the following action:
n = 2.5;
rounded = Math.Round(n);
How do I. . . ?
AnswerList of Questions
Run a Program and Wait for it to Finish
Using AutoPlay Media Studio, you can launch an executable file, and have your application wait until that
executable file exits.
As an example we will run the executable example.exe, and have the application wait until example.exe is
closed. This is accomplished by using the File.Run action, and setting the WaitForReturn property to true:
File.Run("c:\\example.exe", "", "", SW_SHOWNORMAL, true);
Note: This action will launch example.exe, and wait until example.exe is terminated.
How do I. . . ?
AnswerList of Questions
Run Adobe Acrobat Reader Directly from the CD-ROM
It is much easier to simply require your users to install the Adobe Acrobat Reader themselves from the
Adobe website. You can then simply use a File.Open action to view the PDF file. If you require another
option, please read the following information, but be aware that Indigo Rose can not provide you with
further assistance or legal guidance on implementation details.
1. Install Acrobat Reader (4.0 or later) onto a PC without Acrobat.
2. Drag the \Acrobat x.x\ folder and all its contents into your distribution folder. (CD_ROOT)
*This directory is typically found in your c:\program files\adobe\ directory.
Note: The Acrobat x.x folder is not 100% compliant with some of the ISO naming
standards, and therefore you may need to rename some of your files/folders.
3. Create the folder "installer" in the "Acrobat x.x" folder, and copy the Adobe Acrobat installer
there.
The license provisions for Reader demand that you include:
- The Acrobat Reader installer, exactly as provided by Adobe.
- The Acrobat Reader Electronic End User License Agreement. (This is a .TXT file that Reader
installs into \Acrobat x.x\Reader\)
- Copyright and other proprietary notices included in Acrobat Reader. (Assuming you copy all the
files in \Acrobat x.x\Reader\ folder you should have everything required, except the Acrobat
Reader installer).
4. Use the following action to open your PDF document using the reader on your CD:
path_short = File.GetShortName(_SourceFolder);
File.Run("Acrobat 5.0\\Reader\\AcroRd32.exe", path_short ..
"\\AutoPlay\\Docs\\luabook1.pdf", "", SW_SHOWNORMAL, false);
How Do I?
77
Note: The acrobat reader is not installed on the user's system, it is run from your CD.
How do I. . . ?
AnswerList of Questions
Run an Application After Rebooting
As an example, we will create an application with two buttons: Install Acrobat, and Install Application101.
The Acrobat install program will require the user to restart their computer once the install completes. To
ensure that the application is launched when the user reboots their system, add the following code to the
On Click event of the Install Acrobat button:
reboot = Application.LoadValue("Settings", "Reboot");
if reboot == "" then
Shell.CreateShortcut(Shell.GetFolder(SHF_STARTUP_COMMON),
"Temporary Shortcut", "Autorun.exe", "", "", "Autorun.exe", 0,
SW_SHOWNORMAL);
Application.SaveValue("Settings", "Reboot", "done");
else
Shell.DeleteShortcut(Shell.GetFolder(SHF_STARTUP_COMMON),
"Temporary Shortcut");
Application.SaveValue("Settings", "Reboot", "");
end
Note: This script adds a temporary shortcut to the Windows startup folder. When your application
is executed on reboot, the temporary shortcut is deleted.
How do I. . . ?
AnswerList of Questions
Run an Executable File
AutoPlay Media Studio includes a quick action to launch an executable file. This is useful, for example,
when creating a front end for your installer. When the user clicks on a button labeled "Install", your
application launches your setup program. This is accomplished in AutoPlay Media Studio by using the Run
Program quick action.
You can specify just a file to run as well as command line arguments and a working
folder.
How do I. . . ?
AnswerList of Questions
Run in Full Screen (Kiosk) Mode
AutoPlay Media Studio has an option to run your application in a full screen mode. This mode does not
resize your project to fullscreen, but rather fills the empty surrounding space with a background color of
your choosing.
To enable this option:
AutoPlay Media Studio 8
78
1. Choose Project > Settings from the menu.
2. Select the Kiosk Mode option.
3. Select your desired background color.
4. Click OK.
How do I. . . ?
AnswerList of Questions
Run my Application Only Once
To run your application only once (i.e. the first time the user inserts your CD-ROM, and no other time),
place the following code in the On Startup event of your project:
--retrieve value from the registry. If the key does not exist, result =
""
result = Application.LoadValue("Application_Name", "First_Time");
--if there was no key, the program has never been run
if result == "" then
Application.SaveValue("Application_Name", "First_Time", "yes");
Dialog.Message("title", "this is the first time this program has
run");
else
Application.Exit();
end
Tip: You can also use Window.Close(Application.GetWndHandle(), CLOSEWND_TERMINATE) in
place of Application.Exit(). This will close the window before the window draws itself (i.e. the user
will see nothing).
How do I. . . ?
AnswerList of Questions
Send Email with Subject, Body and Attachment
To send an e-mail with various fields filled in, use the File.OpenEmail action. The following can be filled in:
To, Cc, Bcc, Subject, Body.
1. To send an email with the following properties:
To: user@yourdomain.com
Cc: user2@yourdomain.com
Bcc: user3@yourdomain.com
Subject: Your subject here
Body: Whatever you want as your email body here
Use the following action:
File.OpenEmail("user@yourdomain.com?CC=user2@yourdomain.com&BCC=use
r3@yourdomain.com&Subject=Your subject here&Body=Whatever you want
as your email body here", SW_SHOWNORMAL);
How Do I?
79
Note: To send an email with an attachment, you would have to Uuencode the file, and include it in
the body of the email message. This is an advanced implementation of the File.OpenEmail action.
Indigo Rose can not assist you with implementation details. Be aware that not all email clients will
recognize all options.
How do I. . . ?
AnswerList of Questions
Set File Attributes For More Than One File
AutoPlay Media Studio has a File.SetAttributes action to set the attributes of a file. If you want to set the
attributes of many files at once, you need to perform that action multiple times. An easy way to do this is
to store the list of files in a table, and then cycle through that table using a for loop. Each pass through
the loop would set the attributes for one of the files.
An easy way to create a table full of file paths is to use the File.Find action. The File.Find action returns a
table containing a list of all the files which match a specific pattern.
As an example, let's set all of the .exe files in the root folder of the C: drive to read-only:
1. Insert the following script into an event in your project:
files_to_change = File.Find("C:\\", "*.exe");
-- loop through the files_to_change table
-- and set each file's attributes one at a time
for index, filename in pairs(files_to_change) do
File.SetAttributes(filename,{ReadOnly=true});
end
How do I. . . ?
AnswerList of Questions
Set Page Transition Effects
AutoPlay Media Studio includes a couple of page transitions. Instead of simply jumping from one page to
the next, and having one page disappear and the next appear, these transitions make a page jump a little
more exciting.
To accomplish this, use page transitions:
1. In the Properties Pane for the page, change the Transition field from None to the transition that
you desire. Now on a page jump or page navigate from that page, the wipe transition will be
used.
The transition does not affect some objects, such as web, listbox, etc. To use the transitions on pages
containing these objects, do the following:
1. Take a screen capture of the fully rendered page that you want to transition to.
2. Insert this screen capture as a large image on the page that you want to transition to.
3. Set all of the objects' visibility to false, and the image's visibility to true.
4. In the On Show event of this page, show all of the objects, and hide the image.
AutoPlay Media Studio 8
80
How do I. . . ?
AnswerList of Questions
Show a Splash Image
To display a splash image using AutoPlay Media Studio:
1. Insert the following code into any event in your application:
Dialog.SplashImage("AutoPlay\\Images\\splash.jpg", 5, false);
Tip: To display the splash image before your application loads, insert the above code into
the On Startup event of the project actions.
How do I. . . ?
AnswerList of Questions
Size my Application to Particular Screen Dimensions
The easiest way to ensure that your project plays on everyone's computer is to design it to the lowest
common denominator. Every computer system capable of running an AutoPlay generated file can support
640x480 resolution.
Our default project size is compatible with a 640x480 resolution.
If you desire to have a project that makes use of the user's entire screen, no matter what their resolution,
the easiest way is to design a separate project for each resolution. Also create one 'master' project that
determines the user's resolution (System.GetDisplayInfo), and have it launch the appropriate sized
application.
If both of these options are unacceptable, AutoPlay does include actions to resize and reposition objects
on your page. Likewise, as of version 8, the application window and objects can be resizable, and
whenever the window is resized the On Size project event is fired.
How do I. . . ?
AnswerList of Questions
Span Content Across Multiple CD-ROMs
To span content across multiple CD's, you must create a separate application for each CD.
If this is not an option for your project, and there is no way you can fit your project on a single CD, you
should consider distributing your project on a DVD.
How do I. . . ?
AnswerList of Questions
Submit Information to a Web Site
AutoPlay Media Studio has a built in function to send data to a website and receive a response:
HTTP.Submit
How Do I?
81
To submit information to a website, use the HTTP.Submit action. Please note that you have to develop a
server script to accept whatever information you are sending to the web.
HTTP.Submit takes the response from your server script and stores it in a string.
One possible implementation of this would be as follows:
1. Develop a script that can accept whatever data you wish to pass to it from AutoPlay, and returns
some value.
2. Use the HTTP.Submit action to submit your data to your script (located on your web server).
3. Process the returned string.
Note: This is a very involved implementation of AutoPlay Media Studio. You will have to coordinate
with your website developer to decide upon an implementation plan.
How do I. . . ?
AnswerList of Questions
Toggle the Background Music On/Off
It is possible in AutoPlay Media Studio to have music playing in the background of your application.
In AutoPlay Media Studio this is accomplished by using the Play/Pause Background Music quick action:
1. Create a button.
2. Choose Play/Pause Background Music as the quick action for the button.
How do I. . . ?
AnswerList of Questions
Use an FSCommand to Trigger an Action
In AutoPlay Media Studio it is possible to trigger an action using a flash FSCommand. This is useful if, for
example, you want your application to do something specific at the end of your flash movie.
As an example, we will create a flash movie in Swish that sends an FSCommand when it is finished
playing. When the flash movie finishes playing, we will display a dialog message.
In Swish:
1. In Swish, right click the last frame in the movie and choose FSCommand from the Context Menu.
In the Action pane, you will see the FSCommand added.
2. Click 'FSCommand' to show the command/argument boxes underneath it.
3. In the command box (the top of the two boxes), type the following as a command:
SplashFinished.
4. Save the movie as a swf file.
In AutoPlay Media Studio:
AutoPlay Media Studio 8
82
1. Create a flash object and load the swf file that you created in Swish.
2. Add the following Actions to the On FSCommand event (in the script tab):
if (e_FSCommand == "SplashFinished") then
Dialog.Message("Your Title Here", "Your message here");
end
Note: e_FSCommand is a built in variable containing the last FSCommand fired within the
Flash object.
How do I. . . ?
AnswerList of Questions
Use the Status Dialog
In AutoPlay Media Studio, it is possible to display a status dialog to your user using built in actions. This is
useful if, for example, your application uses a loop that takes quite a bit of time to complete.
As an example, we will create a loop that counts to 20,000, and display a status window letting the user
know the status of the count:
1. Create a button object, and add the following code to its On Click event:
--set the minimum and maximum values
minimum_value = 0;
maximum_value = 20000;
--status dialog window settings
StatusDlg.Show(); --show the status dialog window
StatusDlg.SetTitle("Counting from " .. minimum_value .. " to " ..
maximum_value); --set the title
StatusDlg.SetMeterRange(minimum_value, maximum_value); --set the
range of the meter
--counting loop
loop_control = minimum_value; --set the loop control variable
while loop_control <= maximum_value do --while the loop control
variable is less than or equal to the maximum value
StatusDlg.SetMeterPos(loop_control); --set the meter position
to the loop control variable
StatusDlg.SetStatusText("Currently Counting . . . (" ..
loop_control .. " of " .. maximum_value .. ")"); --set the status
text to reflect the current number
loop_control = loop_control + 1; --increment the loop control
variable
end
Note: The above code when run will count to 20,000, and display a status dialog showing
the progress of the loop.
How do I. . . ?
AnswerList of Questions
How Do I?
83
Use Timer Events
When there is an action that should repeat at a predetermined interval, use an On Timer event in AutoPlay
Media Studio:
1. Double-click on the page surface.
2. Choose the Script tab.
3. Click on the On Timer event tab.
4. Add your action here.
To begin performing the actions in the On Timer event, use the following action:
Page.StartTimer(5000) --fires On Timer actions once every 5 seconds
This action is typically performed either by the On Click event of an object, or as an action on the On
Show event of the page.
Note: The action Page.StartTimer only has to be performed once to start the timer. The actions in
the On Timer event will continue to be performed until the StopTimer action is called.
Note: To stop the timer action from firing, use the action Page.StopTimer();
How do I. . . ?
AnswerList of Questions
Work with Tables and Files
In AutoPlay Media Studio, tables are frequently used when working with files. Specifically, we will look at
how the results of a Dialog.FileBrowse action are stored in a table, and how it is possible to work with a
text file loaded into a table.
Tables, in their basic form, are simply variables with many rows. The Dialog.FileBrowse action stores one
file path per row in a table. When reading a text file into a table, every line in the text file is a separate
row in the table.
Example 1
Using the Dialog.FileBrowse action, we will allow the user to browse a folder, and select multiple files. We
will open each file with its default application:
-- Present the user with a file browse dialog (with multiple select set
to true)
tFiles = Dialog.FileBrowse(true, "Multiple Select", "", "All
Files(*.*)|*.*|", "", "", true, true);
-- Ensure that tFiles contains something
if tFiles then
-- Check if the user pressed "Cancel"
if tFiles[1] == "CANCEL" then
-- The user pressed cancel, do nothing
else
-- The user did not press cancel, traverse the table of files.
for nIndex, sFile in pairs(tFiles) do
-- Open file with the default program.
File.Open(sFile, "", SW_SHOWNORMAL);
AutoPlay Media Studio 8
84
end
end
end
In the example above, the Dialog.FileBrowse action returns a table containing all the files that were
selected. If the cancel button is pressed, the first row in the table (referenced by tFiles[1]) is set to
'CANCEL'. Otherwise, each row in the table contains the path to one file.
Example 2
Using the TextFile actions, we will load the contents of a text file into a table, and insert the text "Line two
is the best line ever!!" into the second line of the text file:
-- Present the user with a file browse dialog (with multiple select set
to false)
tFiles = Dialog.FileBrowse(true, "Single Select", "", "All
Files(*.*)|*.*|", "", "", false, true);
-- Ensure that tFiles contains something
if tFiles then
-- Check if the user pressed "Cancel"
if tFiles[1] ~= "CANCEL" then
-- The user did not press Cancel, continue
-- Read the selected text file to a table
tTextFileContents = TextFile.ReadToTable(tFiles[1]);
-- Insert the text into line (row) two
Table.Insert(tTextFileContents, 2, "Line two is the best line
ever!!");
-- Write the altered table back to the text file selected (DON'T
append)
TextFile.WriteFromTable(tFiles[1], tTextFileContents, false);
end
end
How do I. . . ?
AnswerList of Questions
Write Text to a File
When writing information to a text file, there are two options: the text can be added on to the end of the
text file, or the current information in the text file can be overwritten. In AutoPlay Media Studio, this is
accomplished by changing the Append value to false in any action that writes to a file.
As an example, we will write "la de da de da" to a text file, overwriting its contents. This is accomplished
with the following action:
TextFile.WriteFromString("c:\text.txt", "la de da de da", false);
85
Scripting Guide
Scri pt i ng Gui de
Contents
Introduction
A Quick Example of Scripting in AutoPlay Media Studio
Important Scripting Concepts
Script is Global
Script is Case-Sensitive
Comments
Delimiting Statements
Variables
What are Variables?
Variable Scope
Local Variables
Variable Naming
Reserved Keywords
Types and Values
Number
String
Nil
Boolean
Function
Table
Variable Assignment
Expressions and Operators
Arithmetic Operators
Relational Operators
Logical Operators
The Length Operator
Concatenation
Operator Precedence
Control Structures
If
While
Repeat
For
Tables (Arrays)
AutoPlay Media Studio 8
86
Creating Tables
Accessing Table Elements
Numeric Arrays
Associative Arrays
Using For to Enumerate Tables
Copying Tables
Table Functions
Functions
Function Arguments
Returning Values
Returning Multiple Values
Redefining Functions
Putting Functions in Tables
String Manipulation
Concatenating Strings
Comparing Strings
Counting Characters
Finding Strings
Replacing Strings
Extracting Strings
Converting Numeric Strings into Numbers
Other Built-in Functions
Script Functions
dofile
require
type
Actions
Debugging Your Scripts
Error Handling
Syntax Errors
Functional Errors
Debug Actions
Application.GetLastError
Debug.ShowWindow
Debug.Print
Debug.SetTraceMode
Debug.GetEventContext
Dialog.Message
Final Thoughts
Other Resources
Scripting Guide
87
Help File
Users Guide
AutoPlay Media Studio Web Site
Indigo Rose Technical Support
The Lua Web Site
Int roduct i on
Introduction
One of the powerful features of AutoPlay Media Studio is its scripting engine. This document
will introduce you to the new scripting environment and language.
AutoPlay scripting is very simple, with only a handful of concepts to learn. Here is what it looks
like:
a = 5;
if a < 10 then
Dialog.Message("Guess what?", "a is less than 10");
end
(Note: this script is only a demonstration. Dont worry if you dont understand it yet.)
The example above assigns a value to a variable, tests the contents of that variable, and if the
value turns out to be less than 10, uses an AutoPlay action called Dialog.Message to display a
message to the user.
New programmers and experienced coders alike will find that AutoPlay Media Studio is a
powerful, flexible yet simple scripting environment to work in.
A Qui ck Exampl e of Scri pti ng i n AutoP l ay Medi a Studi o
Here is a short tutorial showing you how to enter a script into AutoPlay Media Studio and
preview the results:
1. Start a new project.
2. Create a new button object.
3. In the Actions category of the properties pane, click on the On Click event. A small edit button
should appear next to the word -- None -- on the right.
4. Click the edit button to open the script editor. Note that it opens directly to the On Click tab.
5. Type in the following text:
AutoPlay Media Studio 8
88
Dialog.Message("Title", "Hello World");
It should look like this when youre done:
6. Click OK to close the script editor.
7. Choose Publish > Preview from the menu.
8. Once the application is running, click on the button that you created.
This will trigger the buttons On Click event, so that the script you entered will be performed. You
should see the following dialog appear:
Congratulations! You have just made your first script. Though this is a simple example, it shows
Scripting Guide
89
you just how easy it is to make something happen in your AutoPlay application. You can use the
above method to try out any script you want in AutoPlay Media Studio.
Import ant Scri pt i ng Concept s
Important Scripting Concepts
There are a few important things that you should know about the AutoPlay Media Studio
scripting language in general before we go on.
Scri pt i s Gl obal
The scripting engine is global to the runtime environment. That means that all of your events will
know about other variables and functions declared elsewhere in the product. For example, if
you assign myvar = 10; in the projects On Startup event, myvar will still equal 10 when the
next event is triggered. There are ways around this global nature (see Variable Scope), but it is
generally true of the scripting engine.
Scri pt i s Case-Sensi ti ve
The scripting engine is case-sensitive. This means that upper and lower case characters are
important for things like keywords, variable names and function names.
For example:
ABC = 10;
aBC = 7;
In the above script, ABC and aBC refer to two different variables, and can hold different values.
The lowercase a in aBC makes it completely different from ABC as far as AutoPlay is
concerned.
The same principle applies to function names as well. For example:
Dialog.Message("Hi", "Hello World");
...refers to a built-in AutoPlay function. However,
DIALOG.Message("Hi", "Hello World");
...will not be recognized as the built-in function, because DIALOG and Dialog are seen as two
completely different names.
Note: Its entirely possible to have two functions with the same spelling but different
capitalizationfor example, GreetUser and gREeTUSeR would be seen as two totally different
functions. Although its definitely possible for such functions to coexist, its generally better to give
functions completely different names to avoid any confusion.
Comments
You can insert non-executable comments into your scripts to explain and document your code. In
a script, any text after two dashes (--) on a line will be ignored. For example:
-- Assign 10 to variable abc
abc = 10;
...or:
abc = 10; -- Assign 10 to abc
AutoPlay Media Studio 8
90
Both of the above examples do the exact same thingthe comments do not affect the script in
any way.
You can also create multi-line comments by using --[[ and ]]-- on either side of the comment:
--[[ This is
a multi-line
comment ]]--
a = 10;
Nested comments are not supported using [[ string ]]. In these cases
you can use the syntax [=[ and ]=]. You can continue to nest these by
adding more "=" signs so that each one is paired, for example,
[===[...]===].
You should use comments to explain your scripts as much as possible in order to make them
easier to understand by yourself and others.
Del i mi ti ng Statements
Each unique statement can either be on its own line and/or separated by a semi-colon (;). For
example, all of the following scripts are valid:
Script 1:
a = 10
MyVar = a
Script 2:
a = 10; MyVar = a;
Script 3:
a = 10;
MyVar = a;
However, we recommend that you end all statements with a semi-colon (as in scripts 2 and 3
above).
Vari abl es
Variables
What are Vari abl es?
Variables are very important to scripting in AutoPlay. Variables are simply nicknames or
placeholders for values that might need to be modified or re-used in the future. For example,
the following script assigns the value 10 to a variable called amount.
amount = 10;
Note: We say that values are assigned to or stored in variables. If you picture a variable as a
container that can hold a value, assigning a value to a variable is like placing that value into a
container. You can change this value at any time by assigning a different value to the variable; the
Scripting Guide
91
new value simply replaces the old one. This ability to hold changeable information is what makes
variables so useful.
Here are a couple of examples demonstrating how you can operate on the amount variable:
amount = 10;
amount = amount + 20;
Dialog.Message("Value", amount);
This stores 10 in the variable named amount, then adds 20 to that value, and then finally makes a
message box appear with the current value (which is now the number 30) in it.
You can also assign one variable to another:
a = 10;
b = a;
Dialog.Message("Value", b);
This will make a message box appear with the number 10 in it. The line b = a; assigns the value
of a (which is 10) to b.
Vari abl e Scope
As mentioned earlier in this document, all variables in AutoPlay Media Studio are global by
default. This just means that they exist project-wide, and hold their values from one script to the
next. In other words, if a value is assigned to a variable in one script, the variable will still hold
that value when the next script is executed.
For example, if you enter the script:
foo = 10;
...into the current pages On Open event, and then enter:
Dialog.Message("The value is:", foo);
...into a button objects On Click event, the second script will use the value that was assigned to
foo in the first script. As a result, when the button object is clicked, a message box will appear
with the number 10 in it.
Note that the order of execution is important...in order for one script to be able to use the value
that was assigned to the variable in another script, that other script has to be executed first. In the
above example, the pages On Open event is triggered before the buttons On Click event, so the
value 10 is already assigned to foo when the On Click events script is executed.
Local Variables
The global nature of the scripting engine means that a variable will retain its value throughout
your entire project. You can, however, make variables that are non-global, by using the special
keyword local. Putting the word local in front of a variable assignment creates a variable that
is local to the current script or function.
For example, lets say you have the following three scripts in the same project:
Script 1:
AutoPlay Media Studio 8
92
-- assign 10 to x
x = 10;
Script 2:
local x = 500;
Dialog.Message("Local value of x is:", x);
x = 250; -- this changes the local x, not the global one
Dialog.Message("Local value of x is:", x);
Script 3:
-- display the global value of x
Dialog.Message("Global value of x is:", x);
Lets assume these three scripts are performed one after the other. The first script gives x the
value 10. Since all variables are global by default, x will have this value inside all other scripts,
too. The second script makes a local assignment to x, giving it the value of 500but only inside
that script. If anything else inside that script wants to access the value of x, it will see the local
value instead of the global one. Its like the x variable has been temporarily replaced by another
variable that looks just like it, but has a different value.
(This reminds me of those caper movies, where the bank robbers put a picture in front of the
security cameras so the guards wont see that the vault is being emptied. Only in this case, its
like the bank robbers create a whole new working vault, just like the original, and then dismantle
it when they leave.)
When told to display the contents of x, the first Dialog.Message action inside script #2 will
display 500, since that is the local value of x when the action is performed. The next line assigns
250 to the local value of xnote that once you make a local variable, it completely replaces the
global variable for the rest of the script.
Finally, the third script displays the global value of x, which is still 10.
Vari abl e Nami ng
Variable names can be made up of any combination of letters, digits and underscores as long as
they do not begin with a number and do not conflict with reserved keywords.
Examples of valid variables names:
a
strName
_My_Variable
data1
data_1_23
index
bReset
nCount
Examples of invalid variable names:
1
1data
%MyValue%
Scripting Guide
93
$strData
for
local
_FirstName+LastName_
User Name
Reserved Keywords
The following words are reserved and cannot be used for variable or function names:
and break do else elseif
end false for function if
in local nil not or
repeat return table then true
until while
Types and Val ues
AutoPlays scripting language is dynamically typed. There are no type definitionsinstead, each
value carries its own type.
What this means is that you dont have to declare a variable to be of a certain type before using it.
For example, in C++, if you want to use a number, you have to first declare the variables type
and then assign a value to it:
int j;
j = 10;
The above C++ example declares j as an integer, and then assigns 10 to it.
As we have seen, in AutoPlay you can just assign a value to a variable without declaring its type.
Variables dont really have types; instead, its the values inside them that are considered to be one
type or another. For example:
j = 10;
...this automatically creates the variable named j and assigns the value 10 to it. Although this
value has a type (its a number), the variable itself is still typeless. This means that you can turn
around and assign a different type of value to j, like so:
j = "Hello";
This replaces the number 10 that is stored in j with the string Hello. The fact that a string is a
different type of value doesnt matter; the variable j doesnt care what kind of value it holds, it
just stores whatever you put in it.
There are six basic data types in AutoPlay: number, string, nil, boolean, function, and table. The
sections below will explain each data type in more detail.
Number
A number is exactly that: a numeric value. The number type represents real numbers
specifically, double-precision floating-point values. There is no distinction between integers and
floating-point numbers (also known as fractions)...all of them are just numbers. Here are
some examples of valid numbers:
AutoPlay Media Studio 8
94
4 4. .4 0.4 4.57e-3 0.3e12
String
A string is simply a sequence of characters. For example, Joe2 is a string of four characters,
starting with a capital J and ending with the number 2. Strings can vary widely in length; a
string can contain a single letter, or a single word, or the contents of an entire book.
Strings may contain spaces and even more exotic characters, such as carriage returns and line
feeds. In fact, strings may contain any combination of valid 8-bit ASCII characters, including null
characters (\0). AutoPlay automatically manages string memory, so you never have to worry
about allocating or de-allocating memory for strings.
Strings can be used quite intuitively and naturally. They should be delimited by matching single
quotes or double quotes. Here are some examples that use strings:
Name = "Joe Blow";
Dialog.Message("Title", "Hello, how are you?");
LastName = 'Blow';
Normally double quotes are used for strings, but single quotes can be useful if you have a string
that contains double quotes. Whichever type of quotes you use, you can include the other kind
inside the string without escaping it. For example:
doubles = "How's that again?";
singles = 'She said "Talk to the hand," and I was all like "Dude!"';
If we used double quotes for the second line, it would look like this:
escaped = "She said \"Talk to the hand,\" and I was all like \"Dude!\"";
Normally, the scripting engine sees double quotes as marking the beginning or end of a string. In
order to include double quotes inside a double-quoted string, you need to escape them with
backslashes. This tells the scripting engine that you want to include an actual quote character in
the string.
The backslash and quote (\") is known as an escape sequence. An escape sequence is a special
sequence of characters that gets converted or translated into something else by the script
engine. Escape sequences allow you to include things that cant be typed directly into a string.
The escape sequences that you can use include:
\a - bell
\b - backspace
\f - form feed
\n - newline
\r - carriage return
\t - horizontal tab
\v - vertical tab
\\ - backslash
\" - quotation mark
\' - apostrophe
\[ - left square bracket
\] - right square bracket
Scripting Guide
95
So, for example, if you want to represent three lines of text in a single string, you would use the
following:
Lines = "Line one.\nLine two.\nLine three";
Dialog.Message("Here is the String", Lines);
This assigns a string to a variable named Lines, and uses the newline escape sequence to start a
new line after each sentence. The Dialog.Message function displays the contents of the Lines
variable in a message box, like this:
Another common example is when you want to represent a path to a file such as
C:\My Folder\My Data.txt. You just need to remember to escape the backslashes:
MyPath = "C:\\My Folder\\My Data.txt";
Each double-backslash represents a single backslash when used inside a string.
If you know your ASCII table, you can use a backslash character followed by a number with up
to three digits to represent any character by its ASCII value. For example, the ASCII value for a
newline character is 10, so the following two lines do the exact same thing:
Lines = "Line one.\nLine two.\nLine three";
Lines = "Line one.\10Line two.\10Line three";
However, you will not need to use this format very often, if ever.
You can also define strings on multiple lines by using double square brackets ([[ and ]]). A string
between double square brackets does not need any escape characters. The double square brackets
lets you type special characters like backslashes, quotes and newlines right into the string. For
example:
Lines = [[Line one.
Line two.
Line three.]];
is equivalent to:
Lines = "Line one.\nLine two.\nLine three";
This can be useful if you have preformatted text that you want to use as a string, and you dont
want to have to convert all of the special characters into escape sequences.
The last important thing to know about strings is that the script engine provides automatic
conversion between numbers and strings at run time. Whenever a numeric operation is applied to
a string, the engine tries to convert the string to a number for the operation. Of course, this will
only be successful if the string contains something that can be interpreted as a number.
AutoPlay Media Studio 8
96
For example, the following lines are both valid:
a = "10" + 1; -- Result is 11
b = "33" * 2; -- Result is 66
However, the following lines would not give you the same conversion result:
a = "10+1"; -- Result is the string "10+1"
b = "hello" + 1; -- ERROR, cant convert "hello" to a number
For more information on working with strings, see the topic String Manipulation.
Nil
Nil is a special value type. It basically represents the absence of any other kind of value.
You can assign nil to a variable, just like any other value. Note that this isnt the same as
assigning the letters nil to a variable, as in a string. Like other keywords, nil must be left
unquoted in order to be recognized. It should also be entered in all lowercase letters.
Nil will always evaluate to false when used in a condition:
a = nil;
if a then
-- Any lines in here
-- will not be executed
end
It can also be used to delete a variable:
y = "Joe Blow";
y = nil;
In the example above, y will no longer contain a value after the second line.
Boolean
Boolean variable types can have one of two values: true, or false. They can be used in conditions
and to perform Boolean logic operations. For example:
boolybooly = true;
if boolybooly then
-- Any script in here will be executed
end
This sets a variable named boolybooly to true, and then uses it in an if statement. Similarly:
a = true;
b = false;
if (a and b) then
-- Any script here will not be executed because
-- true and false is false.
end
This time, the if statement needs both a and b to be true in order for the lines inside it to be
executed. In this case, that wont happen because b has been set to false.
Scripting Guide
97
Function
The script engine allows you to define your own functions (or sub-routines), which are
essentially small pieces of script that can be executed on demand. Each function has a name
which is used to identify the function. You can actually use that function name as a special kind
of value, in order to store a reference to that function in a variable, or to pass it to another
function. This kind of reference is of the function type.
For more information on functions, see the topic Functions.
Table
Tables are a very powerful way to store lists of indexed values under one name. Tables are
actually associative arraysthat is, they are arrays which can be indexed not only with numbers,
but with any kind of value (including strings).
Here are a few quick examples (we cover tables in more detail in the topic Tables (Arrays):
Example 1:
guys = {"Adam", "Brett", "Darryl"};
Dialog.Message("Second Name in the List", guys[2]);
This will display a message box with the word Brett in it.
Example 2:
t = {};
t.FirstName = "Michael";
t.LastName = "Jackson";
t.Occupation = "Singer";
Dialog.Message(t.FirstName, t.Occupation);
This will display the following message box:
You can assign tables to other variables as well. For example:
table_one = {};
table_one.FirstName = "Michael";
table_one.LastName = "Jackson";
table_one.Occupation = "Singer";
table_two = table_one;
occupation = table_two.Occupation;
Dialog.Message(b.FirstName, occupation);
Tables can be indexed using array notation (my_table[1]), or by dot notation if not indexed by
numbers (my_table.LastName).
AutoPlay Media Studio 8
98
Note that when you assign one table to another, as in the following line:
table_two = table_one;
...this doesnt actually copy table_two into table_one. Instead, table_two and table_one both refer
to the same table.
This is because the name of a table actually refers to an address in memory where the data within
the table is stored. So when you assign the contents of the variable table_one to the variable
table_two, youre copying the address, and not the actual data. Youre essentially making the two
variables point to the same table of data.
In order to copy the contents of a table, you need to create a new table and then copy all of the
data over one item at a time.
For more information on copying tables, see the topic Tables.
Variable Assignment
Variables can have new values assigned to them by using the assignment operator (=). This
includes copying the value of one variable into another. For example:
a = 10;
b = "I am happy";
c = b;
It is interesting to note that the script engine supports multiple assignment:
a, b = 1, 2;
After the script above, the variable a contains the number 1 and the variable b contains the
number 2.
Tables and functions are a bit of a special case: when you use the assignment operator on a table
or function, you create an alias that points to the same table or function as the variable being
copied. Programmers call this copying by reference as opposed to copying by value.
Expressi ons and Operat ors
Expressions and Operators
An expression is anything that evaluates to a value. This can include a single value such as 6 or
a compound value built with operators such as 1 + 3. You can use parentheses to group
expressions and control the order in which they are evaluated. For example, the following lines
will all evaluate to the same value:
a = 10;
a = (5 * 1) * 2;
a = 100 / 10;
a = 100 / (2 * 5);
Ari thmeti c Operators
Arithmetic operators are used to perform mathematical operations on numbers. The following
mathematical operators are supported:
Scripting Guide
99
+ (addition)
- (subtraction)
* (multiplication)
/ (division)
% (modulo)
^ (exponentiation)
unary - (negation)
Here are some examples:
a = 5 + 2;
b = a * 100;
twentythreepercent = 23 / 100;
neg = -29;
pos = -neg;
Rel ati onal Operators
Relational operators allow you to compare how one value relates to another. The following
relational operators are supported:
> (greater-than)
< (less-than)
<= (less-than or equal to)
>= (greater than or equal to)
~= (not equal to)
== (equal)
All of the relational operators can be applied to any two numbers or any two strings. All other
values can only use the == operator to see if they are equal.
Relational operators return Boolean values (true or false). For example:
10 > 20; -- resolves to false
a = 10;
a > 300; -- false
(3 * 200) > 500; -- true
"Brett" ~= "Lorne" -- true
One important point to mention is that the == and ~= operators test for complete equality, which
means that any string comparisons done with those operators are case sensitive. For example:
"Jojoba" == "Jojoba"; -- true
"Wildcat" == "wildcat"; -- false
"I like it a lot" == "I like it a LOT"; -- false
"happy" ~= "HaPPy"; -- true
L ogi cal Operators
Logical operators are used to perform Boolean operations on Boolean values. The following
logical operators are supported:
AutoPlay Media Studio 8
100
and (only true if both values are true)
or (true if either value is true)
not (returns the opposite of the value)
For example:
a = true;
b = false;
c = a and b; -- false
d = a and nil; -- false
e = not b; -- true
Note that only nil and false are considered to be false, and all other values are true.
For example:
iaminvisible = nil;
if iaminvisible then
-- any lines in here won't happen
-- because iaminvisible is considered false
Dialog.Message("You can't see me!", "I am invisible!!!!");
end
if "Brett" then
-- any lines in here WILL happen, because only nil and false
-- are considered false...anything else, including strings,
-- is considered true
Dialog.Message("What about strings?", "Strings are true.");
end
The L ength Operator
The length unary operator # can be used to get the length of a string, for example:
nLength = #"Hey"; -- This results in nLength being 3.
Concatenati on
In AutoPlay scripting, the concatenation operator is two periods (..). It is used to combine two or
more strings together. You dont have to put spaces before and after the periods, but you can if
you want to.
For example:
name = "Joe".." Blow"; -- assigns "Joe Blow" to name
b = name .. " is number " .. 1; -- assigns "Joe Blow is number 1" to b
Operator P recedence
Operators are said to have precedence, which is a way of describing the rules that determine
which operations in a series of expressions get performed first. A simple example would be the
expression 1 + 2 * 3. The multiply (*) operator has higher precedence than the add (+) operator,
so this expression is equivalent to 1 + (2 * 3). In other words, the expression 2 * 3 is performed
first, and then 1 + 6 is performed, resulting in the final value 7.
You can override the natural order of precedence by using parentheses. For instance, the
expression (1 + 2) * 3 resolves to 9. The parentheses make the whole sub-expression 1 + 2 the
Scripting Guide
101
left value of the multiply (*) operator. Essentially, the sub-expression 1 + 2 is evaluated first, and
the result is then used in the expression 3 * 3.
Operator precedence follows the following order, from lowest to highest priority:
or and
< > <= >= ~= ==
..
+ -
* / %
not # - (unary)
^
Operators are also said to have associativity, which is a way of describing which expressions are
performed first when the operators have equal precedence. In the script engine, all binary
operators are left associative, which means that whenever two operators have the same
precedence, the operation on the left is performed first. The exception is the exponentiation
operator (^), which is right-associative.
When in doubt, you can always use explicit parentheses to control precedence. For example:
a + 1 < b/2 + 1
...is the same as:
(a + 1) < ((b/2) + 1)
...and you can use parentheses to change the order of the calculations, too:
a + 1 < b/(2 + 1)
In this last example, instead of 1 being added to half of b, b is divided by 3.
Cont rol St ruct ures
Control Structures
The scripting engine supports the following control structures: if, while, repeat and for.
If
An if statement evaluates its condition and then only executes the then part if the condition is
true. An if statement is terminated by the end keyword. The basic syntax is:
if condition then
do something here
end
For example:
x = 50;
if x > 10 then
Dialog.Message("result", "x is greater than 10");
end
AutoPlay Media Studio 8
102
y = 3;
if ((35 * y) < 100) then
Dialog.Message("", "y times 35 is less than 100");
end
In the above script, only the first dialog message would be shown, because the second if condition
isn't true...35 times 3 is 105, and 105 is not less than 100.
You can also use else and elseif to add more branches to the if statement:
x = 5;
if x > 10 then
Dialog.Message("", "x is greater than 10");
else
Dialog.Message("", "x is less than or equal to 10");
end
In the preceding example, the second dialog message would be shown, because 5 is not greater
than 10.
x = 5;
if x == 10 then
Dialog.Message("", "x is exactly 10");
elseif x == 11 then
Dialog.Message("", "x is exactly 11");
elseif x == 12 then
Dialog.Message("", "x is exactly 12");
else
Dialog.Message("", "x is not 10, 11 or 12");
end
In that example, the last dialog message would be shown, because x is not equal to 10, or 11, or
12.
Whi l e
The while statement is used to execute the same "block" of script over and over until a condition
is met. Like if statements, while statements are terminated with the end keyword. The basic
syntax is:
while condition do
do something here
end
The condition must be true in order for the actions inside the while statement (the do something
here part above) to be performed. The while statement will continue to loop as long as this
condition is true. Here's how it works:
If the condition is true, all of the actions between the while and the corresponding end will be
performed. When the end is reached, the condition will be reevaluated, and if it's still true, the
actions between the while and the end will be performed again. The actions will continue to
loop like this until the condition evaluates to false.
For example:
Scripting Guide
103
a = 1;
while a < 10 do
a = a + 1;
end
In the preceding example, the a = a + 1; line would be performed 9 times.
You can break out of a while loop at any time using the break keyword. For example:
count = 1;
while count < 100 do
count = count + 1;
if count == 50 then
break;
end
end
Although the while statement is willing to count from 1 to 99, the if statement would cause this
loop to terminate as soon as count reached 50.
Repeat
The repeat statement is similar to the while statement, except that the condition is checked at the
end of the structure instead of at the beginning. The basic syntax is:
repeat
do something here
until condition
For example:
i = 1;
repeat
i = i + 1;
until i > 10
This is similar to one of the while loops above, but this time, the loop is performed 10 times. The
i = i + 1; part gets executed before the condition determines that a is now larger than 10.
You can break out of a repeat loop at any time using the break keyword. For example:
count = 1;
repeat
count = count + 1;
if count == 50 then
break;
end
until count > 100
Once again, this would exit from the loop as soon as count was equal to 50.
For
The for statement is used to repeat a block of script a specific number of times. The basic syntax
is:
AutoPlay Media Studio 8
104
for variable = start,end,step do
do something here
end
The variable can be named anything you want. It is used to count the number of trips through
the for loop. It begins at the start value you specify, and then changes by the amount in step after
each trip through the loop. In other words, the step gets added to the value in the variable after
the lines between the for and end are performed. If the result is smaller than or equal to the end
value, the loop continues from the beginning.
For example:
-- This loop counts from 1 to 10:
for x = 1, 10 do
Dialog.Message("Number", x);
end
The above example displays 10 dialog messages in a row, counting from 1 to 10.
Note that the step is optionalif you dont provide a value for the step, it defaults to 1.
Heres an example that uses a step of -1 to make the for loop count backwards:
-- This loop counts from 10 down to 1:
for x = 10, 1, -1 do
Dialog.Message("Number", x);
end
That example would display 10 dialog messages in a row, counting back from 10 and going all
the way down to 1.
You can break out of a for loop at any time using the break keyword. For example:
for i = 1, 100 do
if count == 50 then
break;
end
end
Once again, this would exit from the loop as soon as count was equal to 50.
There is also a variation on the for loop that operates on tables. For more information on that, see
Using For to Enumerate Tables.
Tabl es ( Arrays)
Tables (Arrays)
Tables are very useful. They can be used to store any type of value, including functions or even
other tables.
Creati ng Tabl es
There are generally two ways to create a table from scratch. The first way uses curly braces to
specify a list of values:
Scripting Guide
105
my_table = {"apple","orange","peach"};
associative_table = {fruit="apple", vegetable="carrot"}
The second way is to create a blank table and then add the values one at a time:
my_table = {};
my_table[1] = "apple";
my_table[2] = "orange";
my_table[3] = "peach";
associative_table = {};
associative_table.fruit = "apple";
associative_table.vegetable = "carrot";
Accessi ng Tabl e El ements
Each record of information stored in a table is known as an element. Each element consists of a
key, which serves as the index into the table, and a value that is associated with that key.
There are generally two ways to access an element: you can use array notation, or dot notation.
Array notation is typically used with numeric arrays, which are simply tables where all of the
keys are numbers. Dot notation is typically used with associative arrays, which are tables where
the keys are strings.
Here is an example of array notation:
t = { "one", "two", "three"};
Dialog.Message("Element one contains:", t[1]);
Here is an example of dot notation:
t = { first="one", second="two", third="three"};
Dialog.Message("Element 'first' contains:", t.first);
Numeri c Arrays
One of the most common uses of tables is as arrays. An array is a collection of values that are
indexed by numeric keys. In the scripting engine, numeric arrays are one-based. That is, they start
at index 1.
Here are some examples using numeric arrays:
Example 1:
myArray = {255,0,255};
Dialog.Message("First Number", myArray[1]);
This would display a dialog message containing the number 255.
Example 2:
alphabet = {"a","b","c","d","e","f","g","h","i","j","k",
"l","m","n","o","p","q","r","s","t","u","v","w","x","y","z"};
Dialog.Message("Seventh Letter", alphabet[7]);
This would display a dialog message containing the letter g.
AutoPlay Media Studio 8
106
Example 3:
myArray = {};
myArray[1] = "Option One";
myArray[2] = "Option Two";
myArray[3] = "Option Three";
This is exactly the same as the following:
myArray = {"Option One", "Option Two", "Option Three"};
Associ ati ve Arrays
Associative arrays are the same as numerical arrays except that the indexes can be numbers,
strings or even functions.
Here is an example of an associative array that uses a last name as an index and a first name as
the value:
arrNames = {Anderson="Jason",
Clemens="Roger",
Contreras="Jose",
Hammond="Chris",
Hitchcock="Alfred"};
Dialog.Message("Anderson's First Name", arrNames.Anderson);
The resulting dialog message would look like this:
Here is an example of a simple employee database that keeps track of employee names and birth
dates indexed by employee numbers:
Employees = {}; -- Construct an empty table for the employee numbers
-- store each employee's information in its own table
Employee1 = {Name="Jason Anderson", Birthday="07/02/82"};
Employee2 = {Name="Roger Clemens", Birthday="12/25/79"};
-- store each employee's information table
-- at the appropriate number in the Employees table
Employees[100099] = Employee1;
Employees[137637] = Employee2;
-- now typing "Employees[100099]" is the same as typing "Employee1"
Dialog.Message("Birthday",Employees[100099].Birthday);
The resulting dialog message would look like this:
Scripting Guide
107
Usi ng For to Enumerate Tabl es
There is a special version of the for statement that allows you to quickly and easily enumerate the
contents of an array. The syntax is:
for index,value in pairs (table) do
operate on index and value
end
For example:
mytable = {"One","Two","Three"};
-- display a message for every table item
for j,k in pairs(mytable) do
Dialog.Message("Table Item", j .. "=" .. k);
end
The result would be three dialog messages in a row, one for each of the elements in mytable, like
so:
AutoPlay Media Studio 8
108
Remember the above for statement, because it is a quick and easy way to inspect the values in a
table. If you just want the indexes of a table, you can leave out the value part of the for statement:
a = {One=1,Two=2,Three=3};
for k in pairs(a) do
Dialog.Message("Table Index",k);
end
The above script will display three message boxes in a row, with the text One, Three, and
then Two.
Whoa therewhy arent the table elements in order? The reason for this is that internally the
scripting engine doesn't store tables as arrays, but in a super-efficient structure known as a hash
table. (Dont worry, I get confused about hash tables too.) The important thing to know is that
when you define table elements, they are not necessarily stored in the order that you define or add
them, unless you use a numeric array (i.e. a table indexed with numbers from 1 to whatever).
Copyi ng Tabl es
Copying tables is a bit different from copying other types of values. Unlike variables, you can't
just use the assignment operator to copy the contents of one table into another. This is because the
name of a table actually refers to an address in memory where the data within the table is stored.
If you try to copy one table to another using the assignment operator, you end up copying the
address, and not the actual data.
For example, if you wanted to copy a table, and then modify the copy, you might try something
like this:
table_one = { mood="Happy", temperature="Warm" };
-- create a copy
table_two = table_one;
-- modify the copy
table_two.temperature = "Cold";
Dialog.Message("Table one temperature is:", table_one.temperature);
Dialog.Message("Table two temperature is:", table_two.temperature);
If you ran this script, you would see the following two dialogs:
Scripting Guide
109
Wait a minute...changing the temperature element in table_two also changed it in table_one.
Why would they both change?
The answer is simply because the two are in fact the same table.
Internally, the name of a table just refers to a memory location. When table_one is created, a
portion of memory is set aside to hold its contents. The location (or address) of this memory is
what gets assigned to the variable named table_one.
Assigning table_one to table_two just copies that memory addressnot the actual memory itself.
Its like writing down the address of a library on a piece of paper, and then handing that paper to
your friend. You arent handing the entire library over, shelves of books and all...only the location
where it can be found.
If you wanted to actually copy the library, you would have to create a new building, photocopy
each book individually, and then store the photocopies in the new location.
Thats pretty much how it is with tables, too. In order to create a full copy of a table, contents and
all, you need to create a new table and then copy over all of the elements, one element at a time.
Luckily, the for statement makes this really easy to do. For example, heres a modified version of
our earlier example, that creates a true copy of table_one.
table_one = { mood="Happy", temperature="Warm" };
-- create a copy
table_two = {};
for index, value in pairs(table_one) do
table_two[index] = value;
end
-- modify the copy
table_two.temperature = "Cold";
Dialog.Message("Table one temperature is:", table_one.temperature);
Dialog.Message("Table two temperature is:", table_two.temperature);
This time, the dialogs show that modifying table_two doesnt affect table_one at all:
AutoPlay Media Studio 8
110
Tabl e Functi ons
There are a number of built-in table functions at your disposal, which you can use to do such
things as inserting elements into a table, removing elements from a table, and counting the
number of elements in a table. For more information on these table functions, please see Program
Reference / Actions / Table in the online help.
Funct i ons
Functions
By far the coolest and most powerful feature of the scripting engine is functions. You have
already seen a lot of functions used throughout this document, such as Dialog.Message.
Functions are simply portions of script that you can define, name and then call from anywhere
else.
Although there are a lot of built-in AutoPlay functions, you can also make your own custom
functions to suit your specific needs. In general, functions are defined as follows:
function function_name (arguments)
function script here
return return_value;
end
The first part is the keyword function. This tells the scripting engine that what follows is a
function definition. The function_name is simply a unique name for your function. The
arguments are parameters (or values) that will be passed to the function every time it is called. A
function can receive any number of arguments from 0 to infinity (well, not infinity, but dont get
technical on me). The return keyword tells the function to return one or more values back to the
script that called it.
The easiest way to learn about functions is to look at some examples. In this first example, we
will make a simple function that shows a message box. It does not take any arguments and does
not return anything.
Scripting Guide
111
function HelloWorld()
Dialog.Message("Welcome","Hello World");
end
Notice that if you put the above script into an event and preview your application, nothing
happens. Well, that is true and not true. It is true that nothing visible happens but the magic is in
what you dont see. When the event is fired and the function script is executed, the function
called HelloWorld becomes part of the scripting engine. That means it is now available to the
rest of the application in any other script.
This brings up an important point about scripting in AutoPlay Media Studio. When making a
function, the function does not get into the engine until the script is executed. That means that
if you define HelloWorld() in a buttons On Click event, but that event never gets triggered
(because the user doesnt click on the button), the HelloWorld() function will never exist. That is,
you will not be able to call it from anywhere else.
That is why, in general, it is best to define your global functions in the global script of the project.
(To access the global script, choose Project > Global Functions from the menu.)
Now back to the good stuff. Lets add a line to actually call the function:
function HelloWorld()
Dialog.Message("Welcome","Hello World");
end
HelloWorld();
The HelloWorld(); line tells the scripting engine to go perform the function named
HelloWorld. When that line gets executed, you would see a welcome message with the text
Hello World in it.
Functi on Arguments
Lets take this a bit further and tell the message box which text to display by adding an argument
to the function.
function HelloWorld(Message)
Dialog.Message("Welcome", Message);
end
HelloWorld("This is an argument");
Now the message box shows the text that was passed to the function.
In the function definition, Message is a variable that will automatically receive whatever
argument is passed to the function. In the function call, we pass the string This is an argument
as the first (and only) argument for the HelloWorld function.
Here is an example of using multiple arguments.
function HelloWorld(Title, Message)
Dialog.Message(Title, Message);
end
HelloWorld("This is argument one", "This is argument two");
HelloWorld("Welcome", "Hi there");
AutoPlay Media Studio 8
112
This time, the function definition uses two variables, one for each of its two arguments...and each
function call passes two strings to the HelloWorld function.
Note that by changing the content of those strings, you can send different arguments to the
function, and achieve different results.
Returni ng Val ues
The next step is to make the function return values back to the calling script. Here is a function
that accepts a number as its single argument, and then returns a string containing all of the
numbers from one to that number.
function Count(n)
-- start out with a blank return string
ReturnString = "";
for num = 1,n do
-- add the current number (num) to the end of the return string
ReturnString = ReturnString..num;
-- if this isn't the last number, then add a comma and a space
-- to separate the numbers a bit in the return string
if (num ~= n) then
ReturnString = ReturnString..", ";
end
end
-- return the string that we built
return ReturnString;
end
CountString = Count(10);
Dialog.Message("Count", CountString);
The last two lines of the above script uses the Count function to build a string counting from 1 to
10, stores it in a variable named CountString, and then displays the contents of that variable in a
dialog message box.
Returni ng Mul ti pl e Val ues
You can return multiple values from functions as well:
function SortNumbers(Number1, Number2)
if Number1 <= Number2 then
return Number1, Number2
else
return Number2, Number1
end
end
firstNum, secondNum = SortNumbers(102, 100);
Dialog.Message("Sorted", firstNum ..", ".. secondNum);
The above script creates a function called SortNumbers that takes two arguments and then returns
two values. The first value returned is the smaller number, and the second value returned is the
Scripting Guide
113
larger one. Note that we specified two variables to receive the return values from the function call
on the second last line. The last line of the script displays the two numbers in the order they were
sorted into by the function.
Redefi ni ng Functi ons
Another interesting thing about functions is that you can override a previous function definition
simply by re-defining it.
function HelloWorld()
Dialog.Message("Message","Hello World");
end
function HelloWorld()
Dialog.Message("Message","Hello Earth");
end
HelloWorld();
The script above shows a message box that says Hello Earth, and not Hello World. That is
because the second version of the HelloWorld() function overrides the first one.
P utti ng Functi ons i n Tabl es
One really powerful thing about tables is that they can be used to hold functions as well as other
values. This is significant because it allows you to make sure that your functions have unique
names and are logically grouped. (This is how all of the AutoPlay Media Studio functions are
implemented.) Here is an example:
-- Make the functions:
function HelloEarth()
Dialog.Message("Message","Hello Earth");
end
function HelloMoon()
Dialog.Message("Message","Hello Moon");
end
-- Define an empty table:
Hello = {};
-- Assign the functions to the table:
Hello.Earth = HelloEarth;
Hello.Moon = HelloMoon;
-- Now call the functions:
Hello.Earth();
Hello.Moon();
It is also interesting to note that you can define functions right in your table definition:
Hello = {
Earth = function () Dialog.Message("Message","Hello Earth") end,
Moon = function () Dialog.Message("Message","Hello Moon") end };
-- Now call the functions:
AutoPlay Media Studio 8
114
Hello.Earth();
Hello.Moon();
St ri ng Mani pul at i on
String Manipulation
In this section we will briefly cover some of the most common string manipulation techniques,
such as string concatenation and comparisons.
(For more information on the string functions available to you in AutoPlay Media Studio, see
Program Reference / Actions / String in the online help.)
Concatenati ng Stri ngs
We have already covered string concatenation, but it is well worth repeating. The string
concatenation operator is two periods in a row (..). For example:
FullName = "Bo".." Derek"; -- FullName is now "Bo Derek"
-- You can also concatenate numbers into strings
DaysInYear = 365;
YearString = "There are "..DaysInYear.." days in a year.";
Note that you can put spaces on either side of the dots, or on one side, or not put any spaces at all.
For example, the following four lines will accomplish the same thing:
foo = "Hello " .. user_name;
foo = "Hello ".. user_name;
foo = "Hello " ..user_name;
foo = "Hello "..user_name;
Compari ng Stri ngs
Next to concatenation, one of the most common things you will want to do with strings is
compare one string to another. Depending on what constitutes a match, this can either be very
simple, or just a bit tricky.
If you want to perform a case-sensitive comparison, then all you have to do is use the equals
operator (==). For example:
strOne = "Strongbad";
strTwo = "Strongbad";
if strOne == strTwo then
Dialog.Message("Guess what?", "The two strings are equal!");
else
Dialog.Message("Hmmm", "The two strings are different.");
end
Since the == operator performs a case-sensitive comparison when applied to strings, the above
script will display a message box proclaiming that the two strings are equal.
If you want to perform a case-insensitive comparison, then you need to take advantage of either
the String.Upper or String.Lower function, to ensure that both strings have the same case before
you compare them. The String.Upper function returns an all-uppercase version of the string it is
Scripting Guide
115
given, and the String.Lower function returns an all-lowercase version. Note that it doesnt matter
which function you use in your comparison, so long as you use the same function on both sides of
the == operator in your if statement.
For example:
strOne = "Mooohahahaha";
strTwo = "MOOohaHAHAha";
if String.Upper(strOne) == String.Upper(strTwo) then
Dialog.Message("Guess what?", "The two strings are equal!");
else
Dialog.Message("Hmmm", "The two strings are different.");
end
In the example above, the String.Upper function converts strOne to MOOOHAHAHAHA and
strTwo to MOOOHAHAHAHA and then the if statement compares the results. (Note: the two
original strings remain unchanged.) That way, it doesnt matter what case the original strings had;
all that matters is whether the letters are the same.
Counti ng Characters
If you ever want to know how long a string is, you can easily count the number of characters it
contains. Just use the String.Length function, like so:
twister = "If a wood chuck could chuck wood, how much would...um...";
num_chars = String.Length(twister);
Dialog.Message("That tongue twister has:", num_chars .. " characters!");
...which would produce the following dialog message:
You can also get the length of a string using the length operator #. For example, #"hey" would
result in 3.
Fi ndi ng Stri ngs
Another common thing youll want to do with strings is to search for one string within another.
This is very simple to do using the String.Find action.
For example:
strSearchIn = "Isn't it a wonderful day outside?";
strSearchFor = "wonder";
-- search for strSearchIn inside strSearchFor
nFoundPos = String.Find(strSearchIn, strSearchFor);
AutoPlay Media Studio 8
116
if nFoundPos ~= nil then
-- found it!
Dialog.Message("Search Result", strSearchFor ..
" found at position " .. nFoundPos);
else
-- no luck
Dialog.Message("Search Result", strSearchFor .. " not found!");
end
...would cause the following message to be displayed:
Tip: Try experimenting with different values for strSearchFor and strSearchIn.
Repl aci ng Stri ngs
One of the most powerful things you can do with strings is to perform a search and replace
operation on them. The following example shows how you can use the String.Replace action to
replace every occurrence of a string with another inside a target string.
strTarget = "There can be only one. Only one is allowed!";
strSearchFor = "one";
strReplaceWith = "a dozen";
strNewString = String.Replace(strTarget, strSearchFor, strReplaceWith);
Dialog.Message("After searching and replacing:", strNewString);
-- create a copy of the target string with no spaces in it
strNoSpaces = String.Replace(strTarget, " ", "");
Dialog.Message("After removing spaces:", strNoSpaces);
The above example would display the following two messages:
Scripting Guide
117
Extracti ng Stri ngs
There are three string functions that allow you to extract a portion of a string, rather than
copying the entire string itself. These functions are String.Left, String.Right, and String.Mid.
String.Left copies a number of characters from the beginning of the string. String.Right does the
same, but counting from the right end of the string instead. String.Mid allows you to copy a
number of characters starting from any position in the string.
You can use these functions to perform all kinds of advanced operations on strings.
Heres a basic example showing how they work:
strOriginal = "It really is good to see you again.";
-- copy the first 13 characters into strLeft
strLeft = String.Left(strOriginal, 13);
-- copy the last 18 characters into strRight
strRight = String.Right(strOriginal, 18);
-- create a new string with the two pieces
strNeo = String.Left .. "awesome" .. strRight .. " Whoa.";
-- copy the word "good" into strMiddle
strMiddle = String.Mid(strOriginal, 13, 4);
Converti ng Numeri c Stri ngs i nto Numbers
There may be times when you have a numeric string, and you need to convert it to a number.
For example, if you have an input field where the user can enter their age, and you read in the text
that they typed, you might get a value like 31. Because they typed it in, though, this value is
actually a string consisting of the characters 3 and 1.
If you tried to compare this value to a number, you would get a syntax error saying that you
attempted to compare a number with a string.
For example, the following script:
age = "31";
if age > 18 then
Dialog.Message("", "You're older than 18.");
end
...would produce the following error message:
AutoPlay Media Studio 8
118
The problem in this case is the line that compares the contents of the variable age with the
number 18:
if age > 18 then
This generates an error because age contains a string, and not a number. The script engine doesnt
allow you to compare numbers with strings in this way. It has no way of knowing whether you
wanted to treat age as a number, or treat 18 as a string.
The solution is simply to convert the value of age to a number before comparing it. There are two
ways to do this. One way is to use the String.ToNumber function.
The String.ToNumber function translates a numeric string into the equivalent number, so it can be
used in a numeric comparison.
age = "31";
if String.ToNumber(age) > 18 then
Dialog.Message("", "You're older than 18.");
end
The other way takes advantage of the scripting engines ability to convert numbers into strings
when it knows what your intentions are. For example, if youre performing an arithmetic
operation (such as adding two numbers), the engine will automatically convert any numeric
strings to numbers for you:
age = "26" + 5; -- result is a numeric value
The above example would not generate any errors, because the scripting engine understands that
the only way the statement makes sense is if you meant to use the numeric string as a number. As
a result, the engine automatically converts the numeric string to a number so it can perform the
calculation.
Knowing this, we can convert a numeric string to a number without changing its value by simply
adding 0 to it, like so:
age = "31";
if (age + 0) > 18 then
Dialog.Message("", "You're older than 18.");
end
In the preceding example, adding zero to the variable gets the engine to convert the value to a
number, and the result is then compared with 18. No more error.
Ot her Bui l t - i n Funct i ons
Scripting Guide
119
Other Built-in Functions
Scri pt Functi ons
There are three other built-in functions that may prove useful to you: dofile, require, and type.
dofile
Loads and executes a script file. The contents of the file will be executed as though it was typed
directly into the script. The syntax is:
dofile(file_path);
For example, say we typed the following script into a file called MyScript.lua (just a text file
containing this script, created with notepad or some other text editor):
Dialog.Message("Hello", "World");
Now we drag and drop the file onto AutoPlay Media Studios main window. (This will copy the
file into the project's Scripts folder.) A dialog will appear that asks if we want to add a require
line to our global script. Click No for now. We will explain the require statement later.
Now, wherever we add the following line of script to an event:
dofile(_SourceFolder.."\\AutoPlay\\Scripts\\MyScript.lua");
...that script file will be read in and executed immediately. In this case, you would see a message
box with the friendly hello world message.
Tip: Use the dofile function to save yourself from having to re-type or re-paste a script into your
projects over and over again.
require
Loads and runs a script file into the scripting engine. It is similar to dofile except that it will only
load a given file once per session, whereas dofile will re-load and re-run the file each time it is
used. The syntax is:
require(file_path);
So, for example, even if you do two requires in a row:
require("foo.lua");
require("foo.lua"); -- this line won't do anything
...only the first one will ever get executed. After that, the scripting engine knows that the file has
been loaded and run, and future calls to require that file will have no effect.
Note that as long as you put the .lua file into your projects Scripts folder, you dont even have to
provide a full path to the file. For example:
require("MyScript.lua");
...is the same as:
require(_SourceFolder.."\\AutoPlay\\Scripts\\MyScript.lua");
AutoPlay Media Studio 8
120
Since require will only load a given script file once per session, it is best suited for loading scripts
that contain only variables and functions. Since variables and functions are global by default, you
only need to load them once; repeatedly loading the same function definition would just be a
waste of time.
This makes the require function a great way to load external script libraries. Every script that
needs a function from an external file can safely require() it, and the file will only actually be
loaded the first time its needed.
type
This function will tell you the type of value contained in a variable. It returns the string name of
the variable type. Valid return values are nil, number, string, boolean, table,
function, "thread," and "userdata." For example:
a = 989;
strType = type(a); -- sets strType to "number"
a = "Hi there";
strType = type(a); -- sets strType to "string"
The type function is especially useful when writing your own functions that need certain data
types in order to operate. For example, the following function uses type() to make sure that both
of its arguments are numbers:
-- find the maximum of two numbers
function Max(Number1, Number2)
-- make sure both arguments are numeric
if (type(Number1) ~= "number") or (type(Number2) ~= "number") then
Dialog.Message("Error", "Please enter numbers");
return nil -- we're using nil to indicate an error condition
else
if Number1 >= Number2 then
return Number1;
else
return Number2;
end
end
end
Acti ons
AutoPlay Media Studio comes with a large number of built-in functions. In the program interface,
these built-in functions are commonly referred to as actions. For scripting purposes, actions and
functions are essentially the same; however, the term actions is generally reserved for those
functions that are built into the program and are included in the alphabetical list of actions in the
online help. When referring to functions that have been created by other users or yourself, the
term functions is preferred.
Debuggi ng Your Scri pt s
Debugging Your Scripts
Scripting Guide
121
Scripting (or any kind of programming) is relatively easy once you get used to it. However, even
the best programmers make mistakes, and need to iron the occasional wrinkle out of their code.
Being good at debugging scripts will reduce the time to market for your projects and increase the
amount of sleep you get at night. Please read this section for tips on using Auto Play Media
Studio as smartly and effectively as possible!
This section will explain AutoPlay Media Studios error handling methods as well as cover a
number of debugging techniques.
Error Handl i ng
All of the built-in AutoPlay Media Studio actions use the same basic error handling techniques.
However, this is not necessarily true of any third-party functions, modules, or scriptseven
scripts developed by Indigo Rose Corporation that are not built into the product. Although these
externally developed scripts can certainly make use of AutoPlay's error handling system, they
may not necessarily do so. Therefore, you should always consult a script or module's author or
documentation in order to find out how error handling is, well, handled.
There are two kinds of errors that you can have in your scripts when calling AutoPlay Media
Studio actions: syntax errors, and functional errors.
Syntax Errors
Syntax errors occur when the syntax (or grammar) of a script is incorrect, or a function receives
arguments that are not appropriate. Some syntax errors are caught by AutoPlay Media Studio
when you build or preview your application.
For example, consider the following script:
foo =
This is incorrect because we have not assigned anything to the variable foothe script is
incomplete. This is a pretty obvious syntax error, and would be caught by the scripting engine at
build time (when you build your project).
Another type of syntax error is when you do not pass the correct type or number of arguments to
a function. For example, if you try and run this script:
Dialog.Message("Hi There");
...the project will build fine, because there are no obvious syntax errors in the script. As far as the
scripting engine can tell, the function call is well formed. The name is valid, the open and closed
parentheses match, the quotes are in the right places, and theres even a terminating semi-colon at
the end. Looks good!
However, at run time you would see something like the following:
AutoPlay Media Studio 8
122
Looks like it wasnt so good after all. Note that the message says two arguments are required for
the Dialog.Message function. Ah. Our script only provided one argument.
According to the function prototype for Dialog.Message, it looks like the function can actually
accept up to five arguments:
Looking closely at the function prototype, we see that the last three arguments have default values
which will be used if those arguments are omitted from the function call. The first two
argumentsTitle and Textdont have default values, so they cannot be omitted without
generating an error. To make a long story short, its okay to call the Dialog.Message action with
anywhere from 2 to 5 arguments...but 1 argument isnt enough.
Fortunately, syntax errors like these are usually caught at build time or when you test your
application. The error messages are usually quite clear, making it easy for you to locate and
identify the problem.
Functi onal Errors
Functional errors are those that occur because the functionality of the action itself fails. They
occur when an action is given incorrect information, such as the path to a file that doesnt exist.
For example, the following code will produce a functional error:
filecontents = TextFile.ReadToString("this_file_don't exist.txt");
If you put that script into an event right now and try it, you will see that nothing appears to
happen. This is because AutoPlay Media Studios functional errors are not automatically
displayed the way syntax errors are. We leave it up to you to handle (or to not handle) such
functional errors yourself.
The reason for this is that there may be times when you dont care if a function fails. In fact, you
may expect it to. For example, the following code tries to remove a folder called C:\My Temp
Folder:
Folder.Delete("C:\\My Temp Folder");
However, in this case you dont care if it really gets deleted, or if the folder didnt exist in the first
place. You just want to make sure that if that particular folder exists, it will be removed. If the
Scripting Guide
123
folder isnt there, the Folder.Delete action causes a functional error, because it cant find the
folder you told it to delete...but since the end result is exactly what you wanted, you dont need to
do anything about it. And you certainly dont want the user to see any error messages.
Conversely, there may be times when it is very important for you to know if an action fails. Say
for instance that you want to copy a very important file:
File.Copy("C:\\Temp\\My File.dat","C:\\Temp\\My File.bak");
In this case, you really want to know if it fails and may even want to exit the program or inform
the user. This is where the Debug actions come in handy. Read on.
Debug Acti ons
AutoPlay Media Studio comes with some very useful functions for debugging your applications.
This section will look at a number of them.
Application.GetLastError
This is the most important action to use when trying to find out if a problem has occurred. At run
time there is always an internal value that stores the status of the last action that was executed. At
the start of an action, this value is set to 0 (the number zero). This means that everything is OK. If
a functional error occurs inside the action, the value is changed to some non-zero value instead.
This last error value can be accessed at any time by using the Application.GetLastError action.
The syntax is:
last_error_code = Application.GetLastError();
Here is an example that uses this action:
File.Copy("C:\\Temp\\My File.dat","C:\\Temp\\My File.bak");
error_code = Application.GetLastError();
if (error_code ~= 0) then
-- some kind of error has occurred!
Dialog.Message("Error", "File copy error: "..error_code);
Application.Exit();
end
The above script will inform the user that an error occurred and then exit the application. This is
not necessarily how all errors should be handled, but it illustrates the point. You can do anything
you want when an error occurs, like calling a different function or anything else you can dream
up.
The above script has one possible problem. Imagine the user seeing a message like this:
AutoPlay Media Studio 8
124
It would be much nicer to actually tell them some information about the exact problem. Well, you
are in luck! At run time there is a table called _tblErrorMessages that contains all of the possible
error messages, indexed by the error codes. You can easily use the last error number to get an
actual error message that will make more sense to the user than a number like 1182.
For example, here is a modified script to show the actual error string:
File.Copy("C:\\Temp\\My File.dat","C:\\Temp\\My File.bak");
error_code = Application.GetLastError();
if (error_code ~= 0) then
-- some kind of error has occurred!
Dialog.Message("Error", "File copy error: " ..
_tblErrorMessages[error_code]);
Application.Exit();
end
Now the script will produce the following error message:
Much better information!
Just remember that the value of the last error gets reset every time an action is executed. For
example, the following script would not produce an error message:
File.Copy("C:\\Temp\\My File.dat","C:\\Temp\\My File.bak");
-- At this point Application.GetLastError() could be non-zero, but...
Dialog.Message("Hi There","Hello World");
-- Oops, now the last error number will be for the Dialog.Message action,
-- and not the File.Copy action. The Dialog.Message action will reset the
-- last error number to 0, and the following lines will not catch any
-- error that happened in the File.Copy action.
error_code = Application.GetLastError();
if (error_code ~= 0) then
-- some kind of error has occurred!
Dialog.Message("Error",
"File copy error: "..
_tblErrorMessages[error_code]);
Application.Exit();
end
Debug.ShowWindow
Scripting Guide
125
The AutoPlay Media Studio runtime has the ability to show a debug window that can be used to
display debug messages. This window exists throughout the execution of your application, but is
only visible when you tell it to be.
The syntax is:
Debug.ShowWindow(show_window);
...where show_window is a Boolean value. If true, the debug window is displayed, if false, the
window is hidden. For example:
-- show the debug window
Debug.ShowWindow(true);
If you call this script, the debug window will appear on top of your application, but nothing else
will really happen. Thats where the following Debug actions come in.
Debug.Print
This action prints the text of your choosing in the debug window. For example, try the following
script:
Debug.ShowWindow(true);
for i = 1, 10 do
Debug.Print("i = " .. i .. "\r\n");
end
The \r\n part is actually two escape sequences that are being used to start a new line. (This is
technically called a carriage return/linefeed pair.) You can use \r\n in the debug window
whenever you want to insert a new line.
The above script will produce the following output in the debug window:
You can use this method to print all kinds of information to the debug window. Some typical uses
are to print the contents of a variable so you can see what it contains at run time, or to print your
own debug messages like inside outer for loop or foo() function started. Such messages form
a trail like bread crumbs that you can trace in order to understand whats happening behind the
AutoPlay Media Studio 8
126
scenes in your project. They can be invaluable when trying to debug your scripts or test your
latest algorithm.
Debug.SetTraceMode
AutoPlay Media Studio can run in a special trace mode at run time that will print information
about every line of script that gets executed to the debug window, including the value of
Application.GetLastError() if the line involves calling a built-in action. You can turn this trace
mode on or off by using the Debug.SetTraceMode action:
Debug.SetTraceMode(turn_on);
...where turn_on is a Boolean value that tells the program whether to turn the trace mode on or
off.
Here is an example:
Debug.ShowWindow(true);
Debug.SetTraceMode(true);
for i = 1, 3 do
Dialog.Message("Number", i);
end
File.Copy("C:\\fake_file.ext", "C:\\fake_file.bak");
Running that script will produce the following output in the debug window:
Notice that every line produced by the trace mode starts with TRACE: This is so you can tell
them apart from any lines you send to the debug window with Debug.Print. The number after the
TRACE: part is the line number that is currently being executed in the script.
Turning trace mode on is something that you will not likely want to do in your final, distributable
application, but it can really help find problems during development. In fact, there is an option in
the AutoPlay Media Studio build preferences that allows you to automatically turn on trace mode
Scripting Guide
127
every time you preview. (Choose Tools > Preferences and click on the Build category. In the
Preview section, turn on the option called Show Debug Window.) However, even with this
option enabled, trace mode will not be turned on in the version that gets built when you publish
your project, unless you specifically turn it on in your script.
Debug.GetEventContext
This action is used to get a descriptive string about the event that is currently being executed. This
can be useful if you define a function in one place but call it somewhere else, and you want to be
able to tell where the function is being called from at any given time. For example, if you execute
this script from a buttons On Click event on Page1:
Dialog.Message("Event Context", Debug.GetEventContext());
...you will see something like this:
Dialog.Message
This brings us to good ole Dialog.Message. You have seen this action used throughout this
document, and for good reason. This is a great action to use throughout your code when you are
trying to track down a problem.
Fi nal Thought s
Final Thoughts
Hopefully this document has helped you to understand scripting in AutoPlay Media Studio. Once
you get the hang of it, it is a really fun, powerful way to get things done.
Other Resources
Here is a list of other places that you can go for help with scripting in AutoPlay Media Studio.
Help File
The AutoPlay Media Studio help file is packed with good reference material for all of the actions
and events supported by AutoPlay Media Studio, and for the design environment itself. You can
access the help file at any time by choosing Help > AutoPlay Media Studio Help from the menu.
Another useful tip: if you are in the script editor and you want to learn more about an action,
simply click on the action and hit the F1 key on your keyboard.
Users Guide
The users guide is a fantastic way to get started with AutoPlay Media Studio. It is written in an
easy-to-follow tutorial format, teaching you about events, actions and scripts. Youll be off and
AutoPlay Media Studio 8
128
running in no time! The user's guide is part of the help file, which can also be accessed by
choosing Help > AutoPlay Media Studio User's Guide from the menu.
AutoPlay Media Studio Web Site
The AutoPlay Media Studio Web site is located at http://www.indigorose.com. Be sure to check
out the user forums where you can read questions and answers by fellow users and Indigo Rose
staff as well as ask questions of your own.
A quick way to access the online forums is to choose Help > User Forums from the menu.
I ndigo Rose Technical Support
If you need help with any scripting concepts or have a mental block to push through, feel free to
visit http://www.indigorose.com for available support options. Although we can't write scripts for
you or debug your specific scripts, we will be happy to answer any general scripting questions
that you have.
The Lua Web Site
AutoPlays scripting engine is based on a popular scripting language called Lua. Lua is designed
and implemented by a team at Tecgraf, the Computer Graphics Technology Group of PUC-Rio
(the Pontifical Catholic University of Rio de Janeiro in Brazil). You can learn more about Lua
and its history at the official Lua web site:
http://www.lua.org
This is also where you can find the latest documentation on the Lua language, along with tutorials
and a really friendly community of Lua developers.
Note that there may be other built-in functions that exist in Lua and in AutoPlay Media Studio
that are not officially supported in AutoPlay. These functions, if any, are documented in the Lua
5.1 Reference Manual.
Only the functions listed in the online help are supported by Indigo Rose Software. Any
other undocumented functions that you may find in the Lua documentation are not supported.
Although these functions may work, you must use them entirely on your own.
129
User's Guide
Wel come!
Int roduct i on
AutoPlay Media Studio is the state of the art in CD-autoplay multimedia tools. With its intuitive
workflow and drag-and-drop objects, even absolute beginners can quickly achieve impressive
results. But despite its world-renown ease of use, AutoPlay Media Studio is a serious
development tool. In fact, it's used by thousands of people to create everything from
AutoRun/AutoPlay menus and CD business cards, to fully interactive training applications. With
AutoPlay, your imagination is your only limit!
What Can I Create With AutoPlay Media Studio?
Quite simply, AutoPlay Media Studio helps you make professional multimedia software. While
the product excels at certain tasks like making front-end browsers for CD-ROMs (i.e.
AutoRun/AutoPlay menus), that's just the beginning.
Integrating diverse media types such as images, sounds, videos, text, and flash into a single
cohesive presentation is what AutoPlay Media Studio does best. In fact, it has been trusted to
deliver rock-solid multimedia experiences to millions of people around the world. Users just like
you have chosen AutoPlay Media Studio for:
Multimedia Authoring & Application Development
Computer Based Training (CBT) Applications
CD-ROM AutoPlay/AutoRun Menu Systems
Interactive Marketing Presentations
CD Business Cards
Much more
Intui ti ve Drag and Drop Desi gn
AutoPlay Media Studio has always been known for its easy-to-use visual design environment.
Simply drop high-level, interactive objects (images, video, text etc.) onto pages to create instant
functionality. Move them into position using your mouse or with the aid of an extensive
assortment of alignment tools and grids. Once you've got your interface down, it's a snap to attach
powerful actions to various events such as mouse clicks and key presses. Whether its opening a
PDF file, playing a video or showing a web site, the Action wizard makes it easy to choose from
the over 865 built-in functions.
About This Guide
This user's guide is intended to walk you through building a sample project: a CD business card
for a fictional real estate agent named Ted Sellers. You'll learn the ins and outs of the program
interface, and how to perform many common tasks.
AutoPlay Media Studio 8
130
The guide is organized into 10 lessons:
Lesson 1: Getting Started
Lesson 2: Graphics and Text
Lesson 3: Working with Multiple Objects
Lesson 4: Buttons, Actions and Pages
Lesson 5: Status Text
Lesson 6: Scrolling Text
Lesson 7: Video
Lesson 8: Audio
Lesson 9: Publishing
Lesson 10: Scripting Basics
Each lesson begins with a brief overview and a list of the things you will learn in that lesson. The
lessons are divided into a number of exercises, which are broken down into individual steps. Each
step appears in bolded text, with a number beside it so you don't lose your place. Additional
information or explanation for each step is included in the non-bolded text that follows it.
Document Conventions
This users guide follows some simple rules for presenting information such as keyboard
shortcuts and menu commands.
Keyboard Shortcuts
Keyboard shortcuts are described like this: press Ctrl+V. The "+" means to hold the Ctrl key
down while you press the V key.
Menu Commands
Menu commands are described like this: choose File > Open. This means to click on the File
menu at the top of the AutoPlay program window, and then click on the Open command in the
list that appears.
User's Guide
131
Fi l e > Open means cl i ck on the Fi l e menu, then cl i ck on the Open command
Typed-In Text
When you're meant to type something into a text field, it will be presented in italics, like this:
type "AutoPlay makes me happy" into the Message setting. This means to type in "AutoPlay
makes me happy", including the quotes.
AutoP l ay = AutoP l ay Medi a Studi o
Throughout this user's guide, the name "AutoPlay" has been used as a short form of "AutoPlay
Media Studio." Whenever I refer to "AutoPlay," I'm referring to the actual product.
Wel come!
Int roduct i on
AutoPlay Media Studio is the state of the art in CD-autoplay multimedia tools. With its intuitive
workflow and drag-and-drop objects, even absolute beginners can quickly achieve impressive
results. But despite its world-renown ease of use, AutoPlay Media Studio is a serious
development tool. In fact, it's used by thousands of people to create everything from
AutoRun/AutoPlay menus and CD business cards, to fully interactive training applications. With
AutoPlay, your imagination is your only limit!
What Can I Create With AutoPlay Media Studio?
Quite simply, AutoPlay Media Studio helps you make professional multimedia software. While
the product excels at certain tasks like making front-end browsers for CD-ROMs (i.e.
AutoRun/AutoPlay menus), that's just the beginning.
Integrating diverse media types such as images, sounds, videos, text, and flash into a single
cohesive presentation is what AutoPlay Media Studio does best. In fact, it has been trusted to
deliver rock-solid multimedia experiences to millions of people around the world. Users just like
you have chosen AutoPlay Media Studio for:
AutoPlay Media Studio 8
132
Multimedia Authoring & Application Development
Computer Based Training (CBT) Applications
CD-ROM AutoPlay/AutoRun Menu Systems
Interactive Marketing Presentations
CD Business Cards
Much more
Intui ti ve Drag and Drop Desi gn
AutoPlay Media Studio has always been known for its easy-to-use visual design environment.
Simply drop high-level, interactive objects (images, video, text etc.) onto pages to create instant
functionality. Move them into position using your mouse or with the aid of an extensive
assortment of alignment tools and grids. Once you've got your interface down, it's a snap to attach
powerful actions to various events such as mouse clicks and key presses. Whether its opening a
PDF file, playing a video or showing a web site, the Action wizard makes it easy to choose from
the over 865 built-in functions.
About This Guide
This user's guide is intended to walk you through building a sample project: a CD business card
for a fictional real estate agent named Ted Sellers. You'll learn the ins and outs of the program
interface, and how to perform many common tasks.
The guide is organized into 10 lessons:
Lesson 1: Getting Started
Lesson 2: Graphics and Text
Lesson 3: Working with Multiple Objects
Lesson 4: Buttons, Actions and Pages
Lesson 5: Status Text
Lesson 6: Scrolling Text
Lesson 7: Video
Lesson 8: Audio
Lesson 9: Publishing
Lesson 10: Scripting Basics
Each lesson begins with a brief overview and a list of the things you will learn in that lesson. The
lessons are divided into a number of exercises, which are broken down into individual steps. Each
step appears in bolded text, with a number beside it so you don't lose your place. Additional
information or explanation for each step is included in the non-bolded text that follows it.
Document Conventions
This users guide follows some simple rules for presenting information such as keyboard
shortcuts and menu commands.
User's Guide
133
Keyboard Shortcuts
Keyboard shortcuts are described like this: press Ctrl+V. The "+" means to hold the Ctrl key
down while you press the V key.
Menu Commands
Menu commands are described like this: choose File > Open. This means to click on the File
menu at the top of the AutoPlay program window, and then click on the Open command in the
list that appears.
Fi l e > Open means cl i ck on the Fi l e menu, then cl i ck on the Open command
Typed-In Text
When you're meant to type something into a text field, it will be presented in italics, like this:
type "AutoPlay makes me happy" into the Message setting. This means to type in "AutoPlay
makes me happy", including the quotes.
AutoP l ay = AutoP l ay Medi a Studi o
Throughout this user's guide, the name "AutoPlay" has been used as a short form of "AutoPlay
Media Studio." Whenever I refer to "AutoPlay," I'm referring to the actual product.
Lesson 1: Get t i ng St art ed
Every journey begins with a first step. In this lesson, I'll walk you through the creation of a new
project, and introduce you to the AutoPlay program interface.
What You'll Learn
In this lesson, you'll learn how to:
Create a new project
Make sure you have the latest version of AutoPlay Media Studio
AutoPlay Media Studio 8
134
Recognize the different parts of the program interface
Customize the workspace
Load a pre-configured workspace layout
Take advantage of self-help resources
Change the project's window title
Set the page size for the project
How Long Will It Take?
This lesson takes approximately
20 minutes to do.
Starting the Lesson
Since this is the first lesson, there isn't anything you need to do before you get started. So let's
dive right in and start learning AutoPlay!
Starting a New Project
Everything has to start somewhere, and in AutoPlay, the design process starts with the creation of
a new project.
A project is just the collection of files and settings and everything else that makes up an AutoPlay
application. A typical project will consist of several pages, with different objects on each page.
Each page, and each object on it, has individual settings that you can edit and adjust to make the
application do what you want it to. These settings are all stored in a single file, called the project
file.
This file, along with any images, videos, or other files that you add to your project, are collected
inside a special folder called the project folder. The project folder contains everything that
belongs to the project, including the project file. Each project has its own project folder, which
serves as a container for the project.
Throughout this tutorial, you'll be working on a single project. This project will start out simple
and then gradually become a fully working example as you learn more of AutoPlay's advanced
features.
But before you can start adding cool things to your application, you need a project to work on. So
let's open the AutoPlay Media Studio program and start a new blank project.
1) Open AutoP l ay.
Use the Start menu to launch the AutoPlay Media Studio program.
Start > All Programs > Indigo Rose Corporation > AutoPlay Media Studio 8
2) When the Wel come di al og appears, cl i ck on "Create a New P roj ect."
The Welcome dialog appears whenever you run AutoPlay Media Studio.
User's Guide
135
It easily lets you create a new project, open an existing one, or restore the last project that you
worked on. (Restoring the last project automatically opens the project you had open the last time
you ran AutoPlay.)
When you click on "Create a New Project," the Welcome dialog closes and the Create New
Project dialog appears.
3) Expl ore the Create New P roj ect di al og.
The Create New Project dialog lets you name your project and choose what kind of project you'd
like to start.
At the top of the Create New Project dialog, there is a scrollable list with a bunch of thumbnail
images on it. Each thumbnail image represents a different project template. A project template is
a ready-made "starter project" that you can use to get your own project off the ground. As you
can see, the project templates come in many different styles and themes.
4) Change the proj ect name to Tutori al .
You want to replace the default text "My Project" with the correct name for this project, so
highlight all of the text in the Name your project field and type Tutorial.
This will be the name of the project folder, which is the folder that will be used to keep all of the
project's files together, and of the project file, which is the file that contains all of the settings and
options that make up your project. (This is the file that you will "open" whenever you want to
load this project into AutoPlay.)
Every project needs a name, and that name has to be unique. You can't give two projects the same
name (and in fact AutoPlay won't let you).
6) Cl i ck on the thumbnai l for the Bl ank P roj ect templ ate.
You'll be starting the tutorial project from scratch, so select the Blank Project template.
Note: To select a template, just click on its thumbnail.
7) Cl i ck the "OK" button.
When you click OK, the Create New Project dialog closes, AutoPlay sets up the project folder
and project file with the name you chose, and the project is loaded into the design environment.
Note: The AutoPlay Media Studio program interface is also known as the design environment.
Since you selected the Blank Project template, your project consists of a single blank page, with
no objects on it or anything. A clean slate for you to build on!
Tip: Once youre in the design environment, you can start a new project by choosing File > New.
8) Maxi mi ze the AutoP l ay program wi ndow.
The easiest way to work with AutoPlay is with the program window maximized so it covers the
whole screen. This way, you have the whole desktop area to work with, and you won't have any
other programs or windows in the background to distract you.
To maximize the window, click on the little Maximize button, which is the second button from
the right on the AutoPlay title bar (right next to the Close button).
AutoPlay Media Studio 8
136
If the maximize button looks like this:
...then you already have the program window maximized. (That button is actually the
Restore button, which takes the place of the Maximize button while the window is maximized. If
you click the Restore button, the window will return to the size and position it had before you
maximized it.)
Making Sure You Have the Latest Version
AutoPlay has the built-in ability to check the Internet to see if there is an update available and the
status of your maintenance subscription. Before we start exploring the program interface, let's use
this feature to make sure you have the latest version of the program.
1) Choose Hel p > Check for Update.
The TrueUpdate wizard will open. TrueUpdate is an Internet update technology developed by
Indigo Rose Software that makes it easy to add automatic updating capabilities to any piece of
software.
2) Cl i ck Next to see i f there i s an update and your mai ntenance
subscri pti on status.
When you click Next, the TrueUpdate wizard will connect to the Indigo Rose website and
determine whether a newer version of AutoPlay is available for you to download and the status of
your maintenance subscription.
Note: If you are running any Internet firewall software such as ZoneAlarm, it may ask you
whether to permit the TrueUpdate Client to connect. You will need to allow the client to connect in
order for the update to work.
3) Cl i ck Fi ni sh to exi t.
Click Finish to exit the TrueUpdate wizard.
Learning the Interface
Now that you have AutoPlay started and you've made sure that you're using the latest version, it's
time to get comfortable with the program interface itself.
1) Expl ore the AutoP l ay program wi ndow.
The AutoPlay program window is divided into a number of different parts.
At the top of the window, just under the title bar, is the program menu. You can click on this
program menu to access various commands, settings and tools.
Below the program menu are a number of toolbars. The buttons on these toolbars give you easy
access to many of the commands that are available in the program menu.
User's Guide
137
Tip: You can create your own custom toolbars or edit the existing ones by choosing Tools >
Customize.
In the middle of the program window, the surface of the current page is visible in the work area,
measured in pixels by a pair of rulers.
At the very bottom of the window, a status bar reflects your interaction with the program and
offers a number of informative readouts.
The rest of the program window is made up of individual sub-windows known as panes. Each
pane can be docked, tabbed, pinned, resized, dragged, and even made to float on top of the design
environment.
Tip: To show/hide panes, use the View menu (View > Panes).
One very useful pane is the properties pane. By default, it's located to the left of the work area,
along the left side of the screen. This is where you can see and edit the settings for the currently
selected object or page.
The settings on the properties pane are organized into categories. You can expand or collapse
these categories by double-clicking on the category heading, or by clicking on the little + or -
symbols that appear in the column to the left.
AutoPlay Media Studio 8
138
Properti es pane
2) Cl ose the properti es pane.
You can close a pane by clicking on the little x on its title bar.
3) Choose Vi ew > P anes > P roperti es to open the properti es pane
agai n.
All of the panes can be toggled on or off in the View menu. When you choose View > Panes >
Properties, the properties pane is restored to the same position it occupied before you closed it.
4) Make the properti es pane smal l er by draggi ng i ts top edge down.
You can resize the panes by dragging their edges. In this case, you want to drag the part
"between" the two panes...the little bit of pane above the properties pane and below the project
explorer pane. As you begin to drag the edge of a pane, a line will appear to show where the edge
will move to when you release the mouse button.
Resi zi ng the properti es pane
User's Guide
139
When panes are docked alongside each other, dragging an edge will resize both panes at the same
timemaking one taller and the other shorter, for instance. As a matter of fact, when you make
the properties pane smaller, you will be making the project pane taller at the same time.
5) Move some of the panes around. Try movi ng panes to the edge of
the screen to dock them, or drag them on top of other panes to
combi ne them i n di fferent ways.
You can move panes around by dragging them by their title bars. As you move a pane, an outline
shows you the general area where the pane will end up. If you drag the pane near the edge of the
screen, or near another pane, the outline will "snap" to show you how the pane can be docked,
tabbed, or otherwise combined with the target area.
Docki ng a pane
Note that when panes are tabbed, dragging the title bar moves all of the tabbed panes at once.
You can "tear" a tab away by dragging it away from the others. You can also reorder the tabs by
dragging them left and right.
Tip: When you're dragging panes, it's the position of the mouse cursor that determines how the
pane's outline snaps into place. For example, to dock a pane below another one, drag the pane so
the cursor is near the bottom edge of that pane. To "tab" one pane with another, drag the pane so
the cursor is on top of the other pane's title bar.
Docked panes can also be "pinned" or "unpinned." Pinned panes remain open when you're not
using them. (All of the panes in the default layout are pinned.) Unpinned panes stay out of the
way until you click on them or hover the mouse over them. Whenever you need them they "slide"
open, on top of everything else, and then slide closed when youre done.
AutoPlay Media Studio 8
140
Pi nned and unpi nned panes
You can pin or unpin a pane by clicking the little pin icon on the pane's title bar.
Pi nned Unpi nned
Panes remember their positions even after you unpin them. If you unpin a pane, and then pin it
again, it will return to the position it had before it was unpinned.
Note: Tabbed panes are pinned or unpinned together. If you unpin a pane that is tabbed, all of
the other panes that are tabbed with it are unpinned too.
6) Choose Vi ew > L ayouts >AutoP l ay Menu Studi o 7.0.
AutoPlay comes with a number of pre-configured workspace layouts that you can access from the
View menu. The "AutoPlay Menu Studio 7.0" models the design environment after one of
AutoPlay's predecessors.
Tip: You can create your own workspace layouts by arranging the panes to your liking and then
choosing View > Panes > Save Layout. Any layouts you save are added to the list in the View
menu, and can be selected just like any of the pre-configured layouts.
7) Choose Vi ew > L ayouts > Restore Defaul t.
This returns the design environment to the default workspace layout, which is the one you will
use throughout this tutorial.
Tip: Feel free to make the properties pane a bit wider by dragging their inside edges towards the
page surface a little.
8) Choose Vi ew > Gri d to turn the gri d on.
A layout grid appears on the page surface. This grid can be helpful when you want to line up
objects visually on the page.
Tip: You can make objects "snap" to the grid as you move them by choosing View > Snap to Grid.
9) Choose Vi ew > Gri d to turn the gri d off.
Choosing View > Grid again toggles the grid back off.
User's Guide
141
Getting Help
If you still have any questions after you complete all the lessons in this user's guide, there are
many self-help resources at your disposal.
Here are some tips on how to quickly access these self-help resources.
1) P ress the F1 key.
The online help is only a key press away! AutoPlay Media Studio comes with an extensive online
program reference with information on every object, action, and feature in the program.
In fact, whenever possible, pressing F1 will actually bring you directly to the appropriate topic in
the online help. This context-sensitive help is an excellent way to answer any questions you may
have about a specific dialog or object.
Note: You can also access the online help system by choosing Help > AutoPlay Media Studio Help.
There are three ways to navigate the online help system: you can find the appropriate topic using
the table of contents, or with the help of the keyword index, or by searching through the entire
help system for a specific word or phrase.
2) Cl ose the onl i ne hel p wi ndow and return to the AutoP l ay desi gn
envi ronment.
To exit from the online help, just click the Close button on the help window's title bar.
3) Choose Hel p > User Forums.
AutoPlay Media Studio is used by thousands of users worldwide, many of whom enjoy sharing
ideas and tips with other users. The online forums can be an excellent resource when you need
help with a project or run into a problem that other users may have encountered.
Choosing Help > User Forums opens your default web browser directly to the online user forums
at the Indigo Rose website.
4) Cl ose your web browser and return to the AutoP l ay desi gn
envi ronment.
Exit from your web browser and switch back to the AutoPlay Media Studio program.
Alternatively, you can press Alt+Tab to switch back to AutoPlay while leaving the web browser
open in the background.
5) Choose Hel p > Techni cal Support.
This takes you to the Indigo Rose support web site, where a variety of online technical
support resources are available to you, including a large knowledge base with answers to some
common questions.
This is also where you can find information about the support and maintenance plans.
6) Cl ose your web browser and return to the AutoP l ay desi gn
envi ronment.
When you're done browsing the technical support information, return to the AutoPlay design
environment to continue with the lesson.
Setting Preferences
AutoPlay Media Studio 8
142
There are a number of preferences that you can configure to adjust the AutoPlay design
environment to suit your work style. Let's have a look at some of them.
1) Choose Edi t > P references.
This will open the Preferences dialog, where all of AutoPlay's preferences can be found.
Bui l d preferences
The preferences are arranged into categories. The categories are listed on the left side of the
dialog. When you click on a category, the corresponding preferences appear on the right side of
the dialog.
Tip: If this is the first time you've opened the Preferences dialog, the Build category will already
be selected. One of the Preview options in this category is worth noting. The Show debug window
option allows you to display debug information in a separate window whenever you preview the
project. Turning this option on can help you see what's going on "under the hood" during a
preview, which can be helpful if you run into any problems while you're testing your project.
2) Cl i ck on the Envi ronment category.
The Environment preferences allow you to change the way the design environment looks. For
example, you can change the colors that are used when objects are selected, or change the
background color of the entire work area. You can even change the color of the "shadow" that
appears behind the page surface (or turn it off completely).
User's Guide
143
Envi ronment preferences
Tip: Turning off the page shadow can make it easier to visually line objects up with the bottom
and right edges of the page.
3) Expand the Envi ronment category by doubl e-cl i cki ng on i t, and then
cl i ck on the P roj ect Si ze category.
You can also expand the Environment category by clicking on the little plus symbol to the left of
it.
AutoPlay Media Studio 8
144
Project Si ze preferences
The Project Size preferences are where you can set the target media size, which determines the
scale of the meter on the Project Size pane.
Project Si ze pane
If you set this target media size to match the size of the media you're using, you'll have a visual
indicator of how much space is left in your project as the project grows in size.
Note that this preference doesn't affect the project in any way; the target media size only affects
the size meter on the Project Size pane. It also doesn't matter how big the disc in your burner
isif you want the size meter to match the size of the media you're using, you'll need to change
the target media size manually whenever you switch from one media size to another.
4) Feel free to expl ore some of the other categori es. When youre
done, cl i ck OK to cl ose the P references di al og.
There are many other preferences that you can set, such as the number of undo levels for the
program (in the Document category) and what happens when you drag a file onto the page (in the
Drag and Drop category). Take some time to look through the categories and familiarize yourself
with the different options that are available.
Remember that you can click Help or press F1 to get more information about any of the settings
in a specific category.
User's Guide
145
Modifying the Project Settings
The project settings affect the appearance and behavior of your application at run time.
Note: Each project has a number of settings that can be configured on a per-project basis. These
project-wide settings can be accessed from the Project menu.
1) Choose P roj ect > Setti ngs.
This opens the Project Settings dialog.
Project Setti ngs di al og
2) Change the Wi ndow Ti tl e to Ted Sel l ers - An Agent You Can Trust.
By default, the window title is the same as the name of the project. This project is going to be a
CD business card for a (fake) real estate agent named Ted Sellers, so let's make the title
something more appropriate.
To change the window title, replace the text in the Window Title field with Ted Sellers - An Agent
You Can Trust.
Note: This text will appear in the applications title bar when the user runs your application.
3) Make sure the page si ze i s set to "Medi um."
AutoPlay Media Studio 8
146
Setting the page size to "Medium" sets the Width and Height settings to 630 and 425,
respectively. This is a good "safe" size for an application, since it will fit on every common
Windows screen resolution from 640x480 and up.
Note: This sets the width and height for all of the pages in your project.
4) Cl i ck OK to cl ose the P roj ect Setti ngs di al og.
The rest of the settings are fine, so click OK to close the Project Settings dialog and return to the
main program window.
5) Choose P ubl i sh > P revi ew.
AutoPlay's preview feature lets you take a "sneak peek" at your application, without actually
building or burning the project. At this point, there isn't much to see, since the project still
consists of a single blank page. But the text you entered for the window title does appear in the
title bar, and if you could measure the page, you'd find that it is indeed 630 pixels wide by 425
pixels tall.
6) Cl i ck the Cl ose button on the ti tl e bar to exi t the previ ew.
When you exit the preview, you're returned to the AutoPlay program window.
7) Choose Fi l e > Save.
When you save the project, all of the changes that you've made to it are stored in the project file.
You can open that project file at any time to continue working on the project.
Lesson 1 Summary
In this lesson, you learned how to:
Create a new project
User's Guide
147
Make sure you have the latest version of AutoPlay Media Studio
Recognize the different parts of the program interface
Customize the workspace
Load a pre-configured workspace layout
Take advantage of self-help resources
Change the project's window title
Set the page size for the project
Lesson 2: Graphi cs and Text
This lesson will introduce you to objects, the basic building blocks that make every AutoPlay
application unique. The two easiest objects to use are images and labels. Together, they let you
populate your project with graphics and text. Although they're simple to use, they allow you to do
some very advanced things, and by the end of this lesson, you'll be well on your way to
manipulating these objects like a pro.
Most of the skills you'll learn in this lesson can be applied to all of the objects you'll use in
AutoPlay, so pay attention, this is very useful information. For instance, all of the objects in
AutoPlay can be resized and repositioned freely, and in this lesson you'll learn how to do that.
You'll also learn how to rename objects, and how to quickly create a clone of an existing object
by duplicating it...a real time saver that you'll find yourself using time and time again.
What You'll Learn
In this lesson, you'll learn how to:
Change the page background
Add an image object
Resize objects
Add label objects
Duplicate objects
Change the text in a label object
Rename objects
Use custom font settings
Use different text colors
Copy a color from one object to another
Match an objects normal, highlight and click colors
Save the project
Preview the project
How Long Will It Take?
This lesson takes approximately 45 minutes to do.
Starting the Lesson
AutoPlay Media Studio 8
148
If you're continuing from Lesson 1, you should still have AutoPlay running with the Tutorial
project open. If so, you're ready to move on to the next exercise: Choosing a Page Background.
Otherwise, you'll need to open the project file that you saved at the end of Lesson 1.
1) Open the Tutori al .autopl ay fi l e that you saved i n L esson 1.
When you save a project, AutoPlay automatically creates a project folder for it inside your My
Documents\AutoPlay Media Studio 8\Projects folder. This project folder is where everything that
belongs to the project is stored, including the project file, which contains all of the settings used
in the project.
The project folder and the project file always have the same name that you gave to the project
when it was created. The project files name ends with a .autoplay file extension.
Since you named this project Tutorial in Lesson 1, the name of the project folder will be Tutorial,
and the name of the project file will be Tutorial.autoplay. So, the path to the project file should be
something like:
...\My Documents\AutoPlay Media Studio 8\Projects\Tutorial\Tutorial.autoplay
To open the project, you just need to open that project file.
Choosing a Page Background
Each project is made up of one or more pages. A page in AutoPlay is very much like a page in a
book. Just like in a book, each page can have different items on it, such as different photographs
and text.
Of course, in AutoPlay, theres a lot more that you can put on a page, from text and graphics to
interactive buttons and full-motion video. (You'll see the different kinds of objects you can put on
a page as you go through the lessons in this users guide.) But for now, lets just focus on the page
surface itself.
1) Cl i ck on the page surface.
User's Guide
149
The page surface is shown in the middle of the work area. (Its the big white rectangle.)
When you click on the page surface, the pages settings are displayed in the properties pane.
The properti es pane
In the properties pane, you can see that this page is named Page1, and that its background style is
set to Solid.
Tip: You can click on the page surface at any time to select the page and see its settings in the
properties pane.
AutoPlay Media Studio 8
150
Since a big white rectangle is a bit boring for this project, lets make the page more interesting to
look at.
2) In the properti es pane, set UseCustomSetti ngs to true.
The surface of the page is also called the page background. When you start a blank project, it has a
single, blank page, and the background is the default background color for windows applications. By
default the UseCustomSettings value is false. Click the dropdown and select true so we can customize the
page's background settings.
3) In the properti es pane, set the Background Col or to P al e Bl ue
(#99CCFF).
To set the background color to Pale Blue, click on the BackgroundColor setting in the properties
pane, and then click the select button to bring up a color chooser.
Cl i ck the Sel ect button to choose a background col or
On the color chooser, hold your mouse over one of the color squares until the name of the color
appears. (If you hold your mouse over a color square for a second or two, the name of the color
will appear in a tooltip.) Now move your mouse around and look at the names of the other colors.
Try to find the color named Pale Blue. (It should be the third color from the right on the bottom
row.) Click on the color named Pale Blue to make it the new background color.
You can also set the color by editing the hexadecimal value directly. A quick way to do this is to
double-click on the name of the text field (in this case, the BackgroundColor part itself), type in
#99ccff and press Enter.
Note: Double-clicking on the name of a text field automatically highlights all of the text in the field
for you. Whenever text is highlighted, anything you type instantly replaces the highlighted text.
Tip: When typing in hexadecimal color values, you don't have to use capital letters. AutoPlay will
automatically capitalize the letters for you.
Hexadecimal...?
Hexadecimal color values aren't as complicated as they look. They're just a compact way of
describing colors.
Each color is made up of three values: one for the amount of red in the color, one for the amount
of green, and one for the amount of blue. (Computers make different colors by mixing red, green
and blue light together on the screen.)
User's Guide
151
If you've used any graphics tools like PhotoShop (or even MS Paint, for that matter), you're
probably used to setting the RGB value for a color using numbers between 0 and 255. The
hexadecimal color #99CCFF is just a compact way of saying: set Red to 153, Green to 204, and
Blue to 255.
Each pair of digits in the color represents either red, green or blue, in this pattern: #RRGGBB.
(Two digits for red, then two digits for green, and then two digits for blue.) So what do the letters
like FF and CC mean? Well, that's just hexadecimal, which is a compact way of writing numbers.
Hexadecimal (or hex for short) extends the regular decimal numbers (0-9) with six extra digits
(A-F). So, if you were counting to 18 in hexadecimal, you would go: 0...9, A, B, C, D, E, F,
10,11,12. Understanding hexadecimal is a bit technical, but all you need to know to make
hexadecimal color values is that letters are bigger than numbers. (A0 is bigger than 99, DB is
bigger than D7, etc.) In #RRGGBB notation, bigger values mean more of that color. FF is the
biggest value you can have, so #FF0000 means 100% red, 0% green, 0% blue. #FFFFFF is white
(100% red, green and blue), and #000000 is black (no red, green or blue light at all).
As for the number sign (#) in front, it simply indicates that hexadecimal numbers are being used,
kind of like how a dollar sign ($) lets you know that $5.24 means five dollars and 24 cents.
4) Change the background styl e from Sol i d Col or to Gradi ent, and set
the gradi ent col or to Tan (#FFCC99).
To change the pages background style, click on the BackgroundStyle setting in the properties
pane, then click the select button and choose Gradient from the list.
To change the gradient color, click on the GradientColor setting, and then click the select button
to bring up the color chooser. Find the color square named Tanit should be the second color from
the left on the bottom row and click on it.
The page background should now be a gradient between the background color at the top (Pale
Blue), and the gradient color at the bottom (Tan). A gradient is just a smooth blend from one
color to another. So, the page surface blends smoothly from Pale Blue at the top, to Tan at the
bottom. (I like to call this Desert Sunrise.)
Using a gradient is an easy way to create a simple, attractive background for the page.
5) Change the background styl e from Gradi ent to Image.
AutoPlay Media Studio 8
152
Setting the background style to Image lets you specify an image for the page background. This
does exactly what it sounds like: the image is stretched over the page surface, and any objects that
you put on the page will appear on top of the image. (Well select a background image in a
moment.)
Note that the background color changes from a gradient to a single color, specifically the
BackgroundColor setting. This is the color that any uncovered parts of the page will have if the
image style is set to Actual size and the image is smaller than page.
6) Cl i ck on the BackgroundImage setti ng, and then cl i ck the browse
button. When the Sel ect Fi l e di al og opens, cl i ck the Gal l ery button.
Selecting an image is done using the Select File dialog. To open the Select File dialog, click on
the BackgroundImage setting, and then click the browse button.
When you click this button, a Select File dialog opens so you can browse for a file. Clicking the
Gallery button on the left side of this dialog gives you access to the complete library of files that
came with AutoPlay.
Cl i ck the Gal l ery button
Note: There are five buttons on the left side of the Select File dialog: My Pictures, Gallery, My
Project, My Documents, and My Computer. The My Project button is for files that you've already
added to your project; the Gallery button is where you'll find the files that came with AutoPlay;
and the other three buttons let you bring in files from other locations on your computer.
7) Try navi gati ng i n the Sel ect Fi l e di al og. When you fi nd an i mage
that you l i ke, cl i ck OK to sel ect i t as the background i mage.
User's Guide
153
Because AutoPlay knows that you're looking for a page background, when you click the Gallery
button on the Select File dialog, it automatically takes you inside the Backgrounds folder.
Although you will find many nice backgrounds in that folder, you can navigate to another folder
in the Select File dialog if you want.
Navigating in the Select File dialog is just like browsing for files in Windows. To move back up
or out of a folder, click the move up button at the top of the dialog.
The Move Up button
If you moved up to the parent Images folder, you would see the Backgrounds folder, along with
two other folders in the AutoPlay image gallery.
The Backgrounds fol der and i ts si bl i ngs as seen from thei r parent fol der
To reach the files in the Backgrounds folder again, just double-click on it. When you double-click
on a folder, you essentially go into that folder, revealing the folders contents (which can include
files or even other folders).
As you can see, the gallery is full of useful images, including several high-quality abstract images
that make excellent backgrounds. (Which is great for those of us whose artistic talent goes about
as far as Desert Sunrise.)
AutoPlay Media Studio 8
154
Once you find an image that you like, click OK to select it as the background image. The Select
File dialog will close, and the image will appear on the page as the background.
Note: The image you select automatically gets copied to your projects Images folder.
8) Choose Vi ew > P anes > Gal l ery Browser, and then choose Vi ew >
P anes > Resource P revi ew.
In the default window layout, the Gallery and Preview panes are not displayed. To show the
Gallery pane, choose View > Panes > Gallery Browser. (There will be a check mark next to
Gallery Browser in the View > Panes submenu when the Gallery pane is visible.) Next, make the
Preview pane visible by choosing View > Panes > Resource Preview.
9) Swi tch the Gal l ery pane to use the L i st vi ew.
As in Windows folders, the gallery pane has a number of different views you can use to look at
the files it contains. You can switch views by right-clicking on an empty spot within the pane,
and choosing a different item from the View menu.
Di fferent vi ew opti ons
Most of the screenshots throughout this users guide were taken using the List view. AutoPlay
Media Studio uses the Thumbnail view by default.
Don't worry if your panes don't look like the ones in this users guide, you can switch to the List
view everywhere if you'd like, but the other views provide the same basic functionality. Which
view setting you use is entirely up to you.
10) On the Gal l ery pane, cl i ck on the Images button, and navi gate i nto
the Backgrounds fol der.
The Gallery pane lets you browse the library of files that came with AutoPlay. This library is
organized into different sections, each one accessible with a button at the top of the pane. Make
sure you're viewing the Images section of the Gallery pane; if not, click on the Images button at
the top to switch to it.
User's Guide
155
Cl i ck on the Images button at the top of the Gal l ery pane to browse for i mages
Navigating in the Gallery pane is just like navigating in the Select File dialog, or in Windows. To
reach the files inside the Backgrounds folder, just double-click on it.
The Gallery pane gives you another convenient way to change the page background. Lets use it to
change the background to a different image.
11) L ocate the fi l e named 630B1151.j pg, and drag i t onto the page
surface. When asked i f you want to set i t as your page background,
cl i ck Yes.
To make the 630B1151.jpg file the background image for the page, you can drag it from the
Gallery pane onto the page surface.
Note: To drag the file, click on it with the mouse, and, keeping the left mouse button held down,
move the mouse so the mouse pointer is over the page surface. (A little + symbol will appear next
to the mouse pointer to show that you're dragging something.) When you let go of the left mouse
button, the file will be dropped onto whatever is under the mouse pointer, in this case, the page
surface.
Whenever you drag and drop an image that is larger than 75% of the page size, AutoPlay asks
you if you want the image to be used as the page background. (An image that big would cover
most of the page anyway.)
Cl i ck Yes to add the i mage as a page background
If you answer Yes, the pages Image setting will automatically be set to use that image as the
background. (If you answer No, the image will be dropped onto the page as an image object.)
Tip: You can change the % size threshold and turn this feature on or off by choosing Edit >
Preferences and adjusting the settings in the Drag and Drop category.
AutoPlay Media Studio 8
156
12) Doubl e-cl i ck on the page surface to open the P age P roperti es
di al og.
Another way to access page settings is by double-clicking on the page surface. Double-clicking
on a page (or object) in AutoPlay opens a dialog with all of the settings on it.
The Page Properties dialog contains all of the settings that are available in the properties pane. As
you can see, the changes that you made in the properties pane are reflected on the Page Properties
dialog.
Page Properti es di al og
Some people prefer double-clicking to make their changes, while others prefer to use the
properties pane; the double-click dialogs are a bit easier to use in some cases, whereas the
properties pane can be quicker at other times, such as when editing multiple objects at once. Feel
free to use whichever method you prefer. (Most of us here at Indigo Rose use both.)
In this users guide, I've focused more on the properties pane, since as a relatively new interface it
requires a bit more explanation...the double-click dialogs are more familiar to most users and
should be self-explanatory.
13) Cl i ck Cancel to cl ose the P age P roperti es di al og.
Clicking the Cancel button closes the dialog and cancels any changes you've made while it was
open. (In this case you didn't make any changes, so it doesn't really matter whether you click
Cancel or OK, but it doesn't hurt to be careful.)
User's Guide
157
Adding Image Objects
As nice as that background is, our project will be pretty boring if that's all there is to look at.
Since a pictures worth a thousand words, lets start off by adding an image object to the page.
Image Object?
In AutoPlay, anything that you can place on the page is called an object. So, when you add an
image to the page, we say that you're adding an image object. As you'll see in a moment, each
object in AutoPlay has its own settings and properties, such as the objects width, height, and
position on the page.
Take a photograph for example. On its own, its just an image of something. But in AutoPlay, the
image takes on specific settings, for example, it might be the image at exactly 123 pixels wide by
300 pixels tall, positioned 200 pixels from the left edge of the page, and 100 pixels from the top.
If you think of the image as the actual photograph itself, the object is the photograph along with
all of its settings.
1) Choose Obj ect > Image. In the Sel ect Fi l e di al og, cl i ck the Gal l ery
button, and sel ect the "A-001.png" fi l e and cl i ck OK.
Choosing Object > Image automatically brings up the Select File dialog so you can choose an
image to display in the image object.
Tip: The Select File dialog automatically opens to the same folder you were in the last time you
browsed for a particular type of file (such as an image, or a video).
Clicking the Gallery button takes you directly to the gallery folder that is most convenient for the
type of file you are adding. In this case, because you're adding an image object, the Gallery
button takes you to the Gallery\Images\Elements folder which is where the file you want to add is
located.
AutoPlay Media Studio 8
158
The Gal l ery\Images\El ements fol der
When you select the A-001.png file and click OK, that image file is copied into your project
folders Images subfolder. The path to this newly copied file is what will appear in the File setting
on the Image Properties dialog.
Note that the original file isn't referenced directly. When you select a file, AutoPlay makes a copy
of it and puts the copy in the project folder, leaving the original untouched.
3) Cl i ck OK on the Sel ect Fi l e di al og to fi ni sh addi ng the i mage obj ect.
Once you click OK, the little pointed peak image is added to the page.
Note: When you add an object using the Object menu, the object is automatically positioned in
the upper left corner of the page.
If you look closely, you'll see that the image is surrounded by a blue rectangle with a bunch of
little white squares on it. This blue rectangle is the objects bounding box.
The bounding box appears whenever an object is selected. It shows you the actual size and
position of the object. (As you can see, when you add a new image object, it gets selected for you
automatically.)
Note: The bounding box is only visible at design time, when you're working on the project.
User's Guide
159
Another thing you'll notice when an object is selected is that its settings appear in the properties
pane.
If you look in the properties pane, you can see that this object is named Image1, and the path to
the image file is AutoPlay\Images\A-001.png.
Tip: If you cant see all of the text in a setting, hover the mouse over the setting for a moment and
a tooltip will appear to reveal the entire contents.
Does the File path seem a bit odd to you?
You're probably used to seeing paths in Windows that start with a drive letter, like C:\Temp or
D:\Program Files\Blah blah blah. So why doesn't this image object have that kind of path? Well,
it's actually quite simple. Instead of showing you the full path, like you normally see in Windows,
AutoPlay shows you only the part of the path that is relevant to the project. In this case, its the
part of the path inside the projects CD_ROOT folder. This makes the path shorter and easier to
read. This kind of partial path is what's known as a relative path.
Feel free to take a look at some of the other properties this image object has.
4) Cl i ck on the page surface to desel ect the i mage obj ect.
Clicking anywhere outside the selected objects bounding box deselects the object. Basically, it
just selects something else, in this case, the page.
(You can tell that the page is selected because the page settings appear in the properties pane.)
5) Cl i ck on the i mage obj ect to sel ect i t agai n.
When you select the image object, its bounding box reappears, and its settings appear in the
properties pane again.
Note: To select an object, just click on it.
In addition, the objects current position and size are displayed on the status bar.
AutoPlay Media Studio 8
160
The numbers on the status bar indicate the current X,Y coordinates of the top left corner of the
objects bounding box, and the current width and height of the objects bounding box, in pixels.
6) Drag the i mage obj ect to the mi ddl e of the page.
Moving an object is easy: just use the mouse to drag it where you want.
Note: To drag an object, first position the mouse pointer over the object. Then, grab onto the
object by pressing (and holding) the left mouse button. Keep holding the left mouse button down
while you drag the object by moving the mouse.
As you start dragging the object, a dotted rectangle will appear...this rectangle represents the
object, and allows you to see where the object will be placed when you release the mouse button.
(The object doesn't actually move until the end of the drag operation.)
Once you've positioned the dotted rectangle where you want the object to go, let go of the object
by releasing the mouse button. As soon as you release the mouse button, the object moves to its
new position.
As you move the object, the position readout changes on the status bar.
The numbers indicate where the top left corner of the objects bounding box will be when you let
go of the mouse button.
Tip: Heres a neat trick: try holding the ctrl and shift keys down (together) before you start moving
the image object. When the ctrl and shift keys are held down, an object can only move vertically
or horizontally, whichever direction the object is moved in first. So, if you hold Ctrl+Shift and then
start moving an object to the right, the object will only move left or right until you let go of those
keys. (The same goes for moving it up or down.)
Tip: You can also move objects around using the cursor keys. (Graphic artists commonly refer to
this as nudging the object.) This can be helpful when you want to fine-tune an objects position.
7) Make sure the obj ect i s sel ected, and then press the Del ete key to
remove i t.
Don't worry, well add the image object back in the next step. But I wanted to show you how to
remove an object from the page.
Note that this removes the object from the page along with all its settings, but doesn't actually
delete the image file. As you'll see in the next step, a copy of the original image is still in your
projects Images folder.
8) Choose Vi ew > P anes > P roj ect Browser to open the P roj ect pane.
Usi ng the P roj ect pane, navi gate i nto the Images fol der, l ocate the "A-
001.png" fi l e, and drag i t onto the page surface.
User's Guide
161
The Project pane
Once an image has been added to your project, it becomes even easier to add it a second time.
This is because adding an image to your project creates a local copy of that file inside your
projects Images folder.
Note: Every time you start a new project, AutoPlay automatically creates a project folder for you.
Immediately inside the project folder are two things: the project file, where all the projects
settings are stored; and a folder called CD_ROOT. The CD_ROOT folder is where all of your project
files are organized. When you burn your project onto a compact disc, its the contents of the
CD_ROOT folder that are placed on the CD. (In other words, everything below the projects
CD_ROOT folder will end up on the CD when you publish your application.)
In order to keep things neat and tidy, the files that you add to your project are stored under
CD_ROOT in a folder called AutoPlay. This folder is further divided into a number of subfolders.
Images are kept in a subfolder called Images, Videos are kept in a subfolder called Videos, and so
on.
Every project has a complete set of these subfolders, which you can access by using the Project
pane. Most of the time, these subfolders are all you will ever see; while you're working on the
project, you're working in the CD_ROOT folder. (You won't see the CD_ROOT folder itself unless
you look for it in Windows.)
Heres how it works: whenever you add an image to your project, its copied into your projects
Images folder first. Then the project uses that copy instead of the original. (Which is why the File
setting is always a path like "AutoPlay\Images\redshoes.jpg" even if you added the file from
"C:\My Documents\Graphics\Pictures" of clown feet.)
This is done so you're always working with a local copy of the file - one that wont be affected by
any changes you (or someone else) might later make to the original. It also means that your
project wont mind in the least if the original file is ever moved or misplaced. This makes your
project much more robust. (So, if someone ever comes along and decides that a nice person like
you doesn't need all those pictures of clown feet in the My Documents folder, AutoPlay's got you
covered.)
Now, most of the time you don't have to worry about this - not even one iota. You just browse for
the file you want, and let AutoPlay take care of things like copying files and making your project
reliable. But, its good information to know, because it helps you understand why its so easy to
add the same image to your project a second time around.
AutoPlay Media Studio 8
162
Note: If you aren't comfortable with files, folders and subfolders, just think of the Project pane as
the place where you can see all the files that you've added to your project. The folders just divide
the pane into different sections to keep your project files organized.
Since there are three image files that you've added to the project so far, you should see three files
in the Images folder: the two images you used for the page background (including
630B1151.jpg), and A-001.png.
When you drag A-001.png onto the page, an image object is created automatically.
9) Resi ze the obj ect by draggi ng one of the l i ttl e whi te ci rcl es on the
boundi ng box. Try hol di ng the ctrl and shi ft keys down whi l e you
resi ze the obj ect to mai ntai n i ts current aspect rati o.
The little white circles on an objects bounding box are called resize handles.
The resize handles appear on the bounding box whenever an object can be resized with the
mouse. To resize the object, just drag one of the resize handles and make the bounding box bigger
or smaller.
If you hold the ctrl and shift keys down (together) while you resize the object, the current aspect
ratio will be maintained. What this means is that the width and height will both increase or
decrease proportionally in order to keep the shape of the object the same. You can see this by
User's Guide
163
watching the dotted rectangle that appears when you drag the resize handle. Normally, the dotted
rectangle follows the mouse pointer exactly. When you hold the ctrl and shift keys down,
however, the dotted rectangle maintains its overall shape as it increases or decreases in size.
Tip: You can also right-click on an object and choose Keep Aspect to make it always maintain its
aspect ratio, even if you resize it without holding the ctrl and shift keys down.
As you resize the object, the size readout changes on the status bar.
The numbers indicate what the width and height of the objects bounding box will be when you let
go of the mouse button.
Tip: You can abort a resize operation (in the middle of dragging) by pressing the Esc key.
10) Make sure the i mage obj ect i s sel ected. In the P osi ti on category of
the properti es pane, set the L eft and Top setti ngs to 372 and 112. Set
the Wi dth and Hei ght setti ngs to 108 and 18.
You can set the position and size of an object directly by typing values right into the appropriate
fields on the properties pane.
Tip: You can also reset an object to its original size by right-clicking on it and choosing Restore
Size.
Adding Label Objects
Some information is easier to present with words than with pictures. (For instance, it would be
pretty hard to draw your name or email address.) Luckily, label objects make it easy to put text on
the page.
1) Choose Obj ect > L abel to add a new l abel obj ect. Doubl e-cl i ck the
obj ect to di spl ay the L abel P roperti es di al og, type i n Ted Sel l ers and
cl i ck OK.
Choosing Object > Label automatically adds a label object to the top-left corner of the page.
Double click the new label object to bring up the Label Properties dialog so you can configure the
new label object.
AutoPlay Media Studio 8
164
Label Properti es
Note that the contents of the Text setting are automatically selected for you. This makes it easy
for you to change the objects text right away. When you type in Ted Sellers, it instantly replaces
the default text.
When you click OK, the label objects properties are updated.
2) Make the l abel obj ect bi gger by draggi ng one of i ts resi ze handl es.
When you resize a label object, the text inside it gets bigger or smaller. In fact, resizing a label
objects bounding box is just another way of setting the objects font size.
User's Guide
165
There are two things to remember about resizing label objects. First, label objects always
maintain their aspect ratio as you resize them. (You probably noticed this as you were resizing the
object.) This is because changing the font size changes the width and height of the text at the
same time.
Second, the size of the label object may not always match the size you set it to. The bounding box
might end up a tiny bit larger or smaller as the text snaps to the nearest font size. You wont
always be able to get a label object to fit perfectly to a specific width and height in pixels...but
AutoPlay will get the text as close as it possibly can.
Tip: When resizing label objects, try not to think in terms of pixels; instead, think in terms of
points, as in a 12 point font. Or better yet, just resize the object until it looks the way you want it
to, and forget about pixels and points altogether.
3) Shri nk the l abel obj ect back down to i ts ori gi nal si ze.
To make the label object smaller, just drag the same resize handle back to where it was before,
more or less. (Don't worry about getting it exactly the same size; the point of this step is just to
avoid having a big text object getting in your way during the next couple of exercises.)
4) Cl i ck the New L abel Obj ect button to add another l abel obj ect.
Doubl e-cl i ck on the new obj ect, type R E A L T Y L T D . i nto the Text
fi el d, and cl i ck OK.
You can also add an object by clicking the New Label Object button on the toolbar.
Clicking the New Label Object button is just like choosing Object > Label from the menu. It
automatically adds a new label object to the top-left corner of the page. Since you already had a
label object there, the result might look a bit jumbled, with one label object on top of the other.
Don't worry about that for now; well move the new object in the next step.
Double-click the new object to bring up its Label Properties dialog. For now, we just want to
change the default text to R E A L T Y L T D . (without the quotes). Note that we've put a space
between each letter in order to spread the letters out a bit, and we've put two spaces between the
words REALTY and LTD. to make them look like separate words.
Once you click OK, the text on the object is updated.
5) Drag the new l abel obj ect down so you can see i t by i tsel f.
Moving the new object over makes it easier to see what's going on.
AutoPlay Media Studio 8
166
6) Ri ght-cl i ck on the page surface and choose L abel from the ri ght-
cl i ck menu.
You can also add an object by right-clicking on the page surface and choosing the object type
from the right-click menu.
Note: The right-click menu is said to be context sensitive in that it displays different items
according to what you right-clicked on. For example, right-clicking on the page surface will present
a different menu than if you right-clicked on an object.
This time, the object isn't added in the upper left corner...instead, it appears at the location where
you right-clicked on the page.
Note: When you add an object with the right-click menu, it gets positioned where you right-clicked
on the page.
Were going to use this object to display Teds email address, but for now the default text is okay.
Duplicating Objects
A really quick way to add an object is to make a duplicate of an existing object. Duplicating is
just like copying and pasting in Windows, only its combined into a single step.
1) Make sure the L abel 3 obj ect i s sel ected, and choose Edi t >
Dupl i cate.
When you duplicate an object, all of the originals settings are copied into the new object. The
only things that change are the new objects name and position. In order to make it easier to keep
track of everything, the new object is positioned a little bit down and to the right of the original.
That way, you can see that the duplication was successful.
The new object is also automatically selected for you.
2) P ress Ctrl +D to dupl i cate the new obj ect (L abel 4), thi s ti me usi ng
the keyboard i nstead of the menu.
Duplicating objects is something you'll do pretty often, so it pays to learn the hotkey for the menu
command.
Note: Most of the menu commands you can perform in AutoPlay have hotkeys assigned to them.
If you look at the Edit > Duplicate command in the menu, you can see that the hotkey (Ctrl+D) is
listed on the right. This makes it easy to remember what the hotkey is for duplicating an object, if
you ever forget, just look in the menu.
User's Guide
167
Because the new object is automatically selected for you, you can create a chain of label objects
very quickly by selecting an object and pressing Ctrl+D a few times.
Since the new objects start off with the same settings as the original, this is a great way to add a
bunch of similar objects. Just set up the first object the way you want it, and duplicate it a few
times.
Of course, you can do the same by repeatedly choosing Edit > Duplicate from the menu, but I
find it much faster to press the Ctrl+D hotkey.
Changing Text
Now its time to put some real text in those three new label objects. First, though, lets spread them
apart a bit so they're easier to work with.
1) Spread the three new l abel obj ects apart by draggi ng L abel 5 down,
and then draggi ng L abel 4 down so i ts between L abel 3 and L abel 5.
Basically, just drag the bottom one down, and then position the middle one between them, so the
objects don't overlap any more. More or less like this:
Separating the label objects will make it easier to select them in the next few steps, and to see
what's going on. Plus, it might make them happy. (Label objects probably don't like being
crammed together any more than you or I would.)
2) Cl i ck on the L abel 3 obj ect to sel ect i t. In the properti es pane,
change the Text setti ng to ted@sel l ersreal ty.com.
Well use this label object to display Teds email address.
Note: Don't worry if you don't click on the right label object at first. You might have to click on
more than one label object to find the one named Label3. (Of the three objects with New Label on
them, it should be the one closest to the top of the page.)
To change the text that is displayed in the label object, highlight the contents of the Text setting
in the properties pane, and type in the text that you want it to display.
Tip: A quick way to highlight all of the text in a setting is to double-click on the left-hand column
of the properties pane.
In this case, highlight the words New Label and type in ted@sellersrealty.com instead.
Note: Whenever text is highlighted, anything you type instantly replaces the highlighted text.
As you type in the new text, the objects bounding box automatically resizes to fit.
AutoPlay Media Studio 8
168
3) Doubl e-cl i ck on the L abel 4 obj ect and type (540) 555-3524 when the
P roperti es di al og appears.
Well use the Label4 object to display Teds phone number.
4) Sel ect the L abel 5 obj ect, cl i ck on the Text setti ng, and then cl i ck
the edi t button. When the Edi t Text di al og opens, del ete the exi sti ng
text (New L abel ) and type i n the fol l owi ng three l i nes:
123 Fakereal Avenue
Real fake, VA
Uni ted States 12341
When you're done, cl i ck OK to cl ose the Edi t Text di al og.
Label objects are actually able to hold multiple lines of text. You can't just press Enter to insert a
new line when you're typing stuff into the properties pane, though - there, pressing Enter means
I'm done typing, keep the changes I just made. To get around this, AutoPlay gives you access to
the Edit Text dialog, where pressing Enter starts a new line, just like it would in a text editor like
Notepad.
Once you click on the edit button, the Edit Text dialog will open, showing you the single line of
text that the label object started out with.
You want to replace that text with Teds fictional mailing address, so highlight all of the text and
press the Delete key to remove it.
Tip: You can also click anywhere on the text and use the keyboard to edit it, just like you would
edit something in Notepad: using the cursor keys to move around, and the Backspace and Delete
keys to delete one character at a time.
As you type in Teds mailing address, make sure you press Enter at the end of each line.
User's Guide
169
Note: Pressing Enter actually inserts a newline into the text. A newline is a special character that
basically marks the position where a new line of text should begin. The newline itself is invisible,
but you can see its effects on the Edit Text dialog.
You may notice some red squiggles under the words Fakereal and Realfake. These red squiggles
are the spell checkers way of alerting you that those words aren't in its dictionary. We don't care if
they aren't, since the whole address is fake, but if you wanted to, you could click the spell check
button to step through all such flagged words and choose from a number of suggested spellings.
When you're done typing the fake mailing address in, click the OK button on the Edit Text dialog.
The text will be inserted into the label object, which will automatically resize to fit all of the text.
Note: If you look in the properties pane, you might notice that the Text setting actually contains
the text that you typed into the Edit Text dialog. If you're wondering how AutoPlay manages to
stuff 3 lines of text onto a single line in the properties pane, try clicking on the text field and then
scrolling to the right with the cursor keys. As you scroll through the text, look for a backwards
slash followed by the letter n, like this: \n. Those two letters are a special code that represents the
newline character in places where you cant just press Enter to start a new line. You can actually
edit the text in a label object right in the properties pane, by typing \n wherever you want a new
line to appear. Of course, its a lot easier to just edit the text with the Edit Text dialog.
5) Change the L abel 5 obj ects Al i gnment setti ng from L eft to Ri ght.
When you change the Alignment setting, the objects text lines up along the right side of the
bounding box.
AutoPlay Media Studio 8
170
Note: Although you can set the Alignment for any label object, the effects of changing a label
objects Alignment setting will only be visible if there is more than one line of text in the object,
and the lines aren't all the same length.
Tip: You can center the text in a label object, too. Just for fun, try setting the Alignment to Center
to see how it looks.
6) Change the L abel 5 obj ects Al i gnment back to L eft agai n.
For this project, we want the mailing address to be left-aligned.
Tip: Two other objects that support multi-line text are the paragraph object and the rich text
object. In fact, paragraph and rich text objects are often a better choice when you need to display
multiple lines of text on the page. Although I've chosen to use label objects in this lesson for
demonstrative purposes, you could easily substitute paragraph objects or rich text objects to
achieve these effects in your own projects.
Naming Objects
As you added the objects in this lesson, they were automatically given names based on the object
type, along with a number to make the name unique - names like Image1 and Label4.
You've probably already noticed the pattern: as you added more objects of the same type, the
numbers got bigger. When you added a second label object, it was automatically named Label2.
When you duplicated that object to create a third label object, it was named Label3. And so on.
In fact, as you add more objects of the same type, the numbers just keep increasing. The more
objects you add to a page, the bigger the numbers get. (Until one day you end up with an object
named Label91238912381923 and you realize you have no life.)
This is done so that every object starts out with a unique name. AutoPlay uses the object names to
distinguish one object from another, so they have to be unique.
Actually, consider that object naming rule #1: in AutoPlay, every object on the page has to have a
unique name.
Okay.
But that doesn't mean you have to stick with the names that AutoPlay gives your objects. In fact,
after a while, remembering which object is which can get a bit difficult if they all have names like
Image9, Label6 and Label22.
Luckily, its easy to change the name of an object to anything you want. To illustrate the point,
lets rename three of our label objects to make them a bit more memorable.
1) Cl i ck on the obj ect named L abel 3. In the properti es pane, change
the Name to Emai l Address.
User's Guide
171
Since this label object contains Ted Sellers fake email address, it makes sense to give the object a
name that reflects that.
To change the objects name, just edit the text in the Name field so it contains Email Address
instead of Label3.
Note that its perfectly fine to include spaces in object names. Of course, you don't have to use
spaces...we could have named this object Email, Address or label_email or even JimBob for that
matter.
Tip: For some good advice on choosing names for objects, see Naming Objects.
2) Rename the L abel 4 obj ect to P hone and the L abel 5 obj ect to Mai l i ng
Address.
You can rename these other objects the same way: just click on the object, and change the text in
the Name field.
Or, you can change the name by double-clicking on the object (to open the Properties dialog),
clicking on the Attributes tab, and then changing the Name setting there.
Note: Just because you can rename objects, doesn't mean you have to. For example, our page
only has one image object on it, so we don't really need to give it a special name. (It shouldn't be
too hard to remember which object Image1 refers to.)
Changing Font Settings
Every label object contains text, but that doesn't mean they all have to look the same. AutoPlay
gives you full control over several font settings.
1) Cl i ck on the L abel 1 obj ect (the one wi th Ted Sel l ers on i t). In the
properti es pane, cl i ck on the Font setti ng, and then cl i ck the edi t
button to bri ng up the Font di al og.
The Font dialog is where you can adjust all the font-related settings for the currently selected
object.
AutoPlay Media Studio 8
172
2) In the Font di al og, change the font to Tahoma, the font styl e to
Bol d, and the si ze to 36. L eave the other setti ngs the same. Cl i ck OK
when you're done.
The first setting on the left side of the Font dialog lets you specify the font family you want to
use. To switch to a different font, you can either type the name of the font into the text field, or
select it from the list below.
To find Tahoma quickly in the list, select a name in the list (it doesn't matter which one), and
press the T key. The list will jump to the first font that begins with the letter T. Tahoma shouldn't
be too far away. When you find it, just click on it in the list to select it.
Similarly, to set the font style to Bold, just click on the word Bold in the list of font styles. To set
the size to 36, either type in 36 in the Size field, or click on the number 36 in the list.
When you click OK, the label object will automatically use the new font settings.
Tip: You can also set some of the font settings in the properties pane.
3) Change the Ori entati on from 0 to 270.
Changing the orientation changes the direction that the text is written in.
To illustrate this, well turn the Ted Sellers label on its side and make its text read from the top
down, so it would read normally (from left to right) if you tilted your head 90 degrees to the right.
To do this, click on the Orientation setting in the Properties Pane, click the select button, and then
choose 270 from the list. This will orient the text 270 degrees counter-clockwise, so that it is
written vertically from the top down.
Pretty neat, eh?
4) Change the ori entati on back to 0.
User's Guide
173
Setting the label objects orientation back to 0 will return it to normal, so it reads from left to right
without any head tilting. (This assumes you're not lying on your side or hanging upside down, but
you get the picture.)
5) In the properti es pane, set FontFami l y back to Ari al , and change
FontSi ze to 23.
You can also change some font settings without opening the Font dialog, by using the four
individual font settings in the properties pane.
These settings provide a quick way to change the most common font settings right from the
properties pane. (As you'll see in lesson 3, these settings are especially helpful when working
with multiple objects.)
Changing the FontFamily setting is equivalent to choosing the font. In fact, what we normally
consider the name of a font is technically referred to as the fonts family. Arial, Times New
Roman, Garamond...each of these refer to a different font family. The reason they're called
families is because they encompass all of the different variations within that font...such as Bold,
Italic, etc. Each font is actually made up of a collection of different sub-fonts, one for each of the
various styles within the family. The Arial family comprises Arial Bold, Arial Italic, Arial Bold
Italic, and so on.
To change the FontFamily setting, just click on it, then click the select button and choose Arial
from the list. (The same trick applies to this list - you can press the a key to jump to the first font
name that begins with the letter A.)
To change the FontSize setting, either edit the text in the field to replace 36 with 23, or click the
little up/down arrows to change the size one point at a time.
6) Sel ect the Emai l Address l abel obj ect. In the properti es pane, set
the FontBol d setti ng to true.
To change the FontBold setting, you could click on the setting, click the select button, and then
choose true from the list. But theres an even easier way to change a true-or-false setting like this
one: just double-click on the word false.
Tip: If a setting offers you a list of values to choose from, you can double-click on the current
value to advance to the next item in the list.
If the current value is the last item in the list, it just goes back to the beginning. Since the
FontBold setting only gives you two options to choose from - namely, true and false - double-
clicking on the value goes from false back to true.
Tip: You can toggle a setting between true and false by double-clicking on it.
7) Doubl e-cl i ck on the L abel 2 obj ect (the one wi th R E A L T Y L T D .
on i t). On the L abel P roperti es di al og, cl i ck Font to open the Font
di al og. Set the font styl e to Bol d and the si ze to 12, and cl i ck OK.
You can also change the font settings by double-clicking on the object to open the Label
Properties dialog, and then clicking the Font button to open the Font dialog.
AutoPlay Media Studio 8
174
To change the font style, just select Bold from the list. To set the font size, either highlight the
original size (16) and type in 12, or just select 12 from the list.
Clicking OK on the Font dialog will accept these changes and close the Font dialog.
Note: The Font dialog appears on top of the Label Properties dialog, and it must be closed before
you can exit from the Label Properties dialog. Because the Font dialog is smaller, part of the Label
Properties dialog will be visible behind the Font dialog. A common mistake is to click on the wrong
dialogs OK button. Luckily, the Font dialog wont let you sneak around it like that. If you click the
wrong OK button, the Font dialogs title bar will flash (and you might hear your computers alert
sound). If this happens, just click the other OK button.
8) Cl i ck OK to cl ose the L abel P roperti es di al og.
Clicking OK on the Label Properties dialog will accept the changes that you made to the object
(i.e. the changes that you made to the Font settings) and close the Label Properties dialog.
Why are there different ways to change the font settings?
AutoPlay is designed to be as intuitive and flexible as possible. Having more than one way to
perform a task allows you to pick the method that you like best, or that is most convenient at the
time.
Some people only use the properties pane, while others only use the double-click dialogs. And
some just use whatever they feel like using at the time.
Feel free to use whichever method you prefer when you're working with AutoPlay. Its your
program...use it the way that makes sense for you.
Changing Text Colors
Label objects don't have to be black and white. Far from it! AutoPlay lets you set four different
colors for each label object - one for each of the three different states that a label object can be in,
as well as a disabled color.
What's this about three different states?
Well, each object is able to display three different colors in response to what the user does with
the mouse. Normally, when the mouse pointer is not over the label object, the Normal color is
used for the text. If the user positions the mouse pointer over the label object, the Highlight color
is used instead. And if the user clicks on the object, the Down color is used.
These three different situations - normal, highlighting and clicking, are the three states that the
label object can be in.
So why three states? Well, it turns out that label objects can be made to do something when the
users clicks on them, or moves the mouse onto (or off of) them. By using different colors for the
three states, you can provide visual cues for the user to help them see that those label objects are
interactive.
In other words, the three colors let you make label objects that look and act like hyperlinks,
similar to the links you're used to seeing on web pages.
This is probably a lot easier to understand if you can see it in action, so lets turn one of our label
objects into that kind of interactive label.
User's Guide
175
Note: There is actually a fourth state, too, for when the object has been purposefully disabled.
This allows you to grey out an object to make it look unclickable when it has ceased to be
interactive. You usually don't need to use this state, though, unless you're building a more
complex application.
1) Cl i ck on the Emai l Address l abel obj ect to sel ect i t. Make sure the
Col ors category i s open i n the properti es pane.
If the Colors category is closed, it will look like this:
To open it, either double-click on the category heading, or click once on the little + symbol to the
left of it.
Once the category is open, it will look like this:
2) Doubl e-cl i ck on the Normal col or and type #bad5eb.
Double-clicking on a color setting highlights all of the text in it, so that what you type replaces
the existing value. In this case, you want to change the default value of #000000, which is the
hexadecimal color value for black, to #BAD5EB, which is the hexadecimal color value for a light
blue-grey that looks good against the pages background image.
Note: When typing in hexadecimal color values, you don't have to use capital letters. AutoPlay will
automatically capitalize the letters for you.
When you set the Normal color, you should see the label objects text change from black to light
blue-grey.
3) To change the Hi ghl i ght col or, fi rst cl i ck the sel ect button to open
the col or chooser, then cl i ck on More Col ors... at the bottom.
AutoPlay Media Studio 8
176
In order to make our label object look like a hyperlink, we want the highlight color to be a lighter
version of the normal color. That way, the user will see the text highlight when they move the
mouse over it. The color chooser doesn't have the color we want, though, so we need to go one
step further. That's where the More Colors... link comes in.
Clicking on More Colors... at the bottom of the color chooser opens the Colors dialog.
4) On the Col ors di al og, sel ect the l i ght bl ue col or one posi ti on up
and to the ri ght from the whi te col or i n the center (i ts hexadeci mal
val ue i s CCECFF). Cl i ck OK when you're done.
The Colors dialog has two tabs: Standard, and Custom. The Standard tab, which is selected by
default, has a broader selection of the standard Windows colors for you to pick from. In this case,
you want to select the color that is immediately up and to the right from the color in the center.
When you're done changing the color, click OK to close the Colors dialog. The color you selected
will show up in the properties pane as the objects new Highlight color. You won't be able to see
the real effect of changing the Highlight color, though, until you actually see the project running.
Note: The text color will change to the Highlight color when the user moves the mouse onto the
object. Since the objects size and shape are determined by its bounding box, this means the color
will change when the mouse pointer crosses over the edge of the bounding box (like crossing the
border into the objects territory).
5) To change the Cl i ck col or, open the Col ors di al og (by cl i cki ng on
More Col ors... at the bottom of the col or chooser), and cl i ck on the
Custom tab.
If you cant find the color you want on the Standard tab, you can switch to the Custom tab to
create a custom color from scratch.
User's Guide
177
The Custom tab lets you select a color from a limitless palette, either by clicking on the color
map, or by setting the Hue/Saturation/Luminosity or Red/Green/Blue values directly. If you've
used any photo editing tools, you're probably already familiar with this interface, or have used
one like it.
For the Click color, we want a color that is similar to the Highlight color, but a little bit lighter.
Theres a really easy way to do this using the custom tab, but first we have to prime it with the
Highlight color. (Right now, the Custom tab is showing the settings for the current Click color,
which is black. Starting from scratch like this would make it harder to pick a color that is similar
to the Highlight color.)
6) Cl i ck on the Standard tab, and cl i ck on the same col or that you
sel ected i n step 4. Then cl i ck on the Custom tab agai n.
Going back to the Standard tab and selecting the same light blue-grey color that you selected in
step 4 will set the Click color to that color. This doesn't actually change the objects Down
setting...at least, not until you click OK and accept the changes. But it gives us a better starting
point to create a similar color for the labels Click state.
When you return to the Custom tab, you'll see the color settings for that light blue-grey color.
AutoPlay Media Studio 8
178
7) Drag the l umi nosi ty sl i der up a bi t to make the col or bri ghter.
The luminosity slider is the vertical bar with the little triangle next to it, just to the right of the big
color map. You can drag the triangle up and down to change the colors luminosity, without
changing its saturation or hue.
Pick a color that is noticeably brighter than the Highlight color. (I set the luminosity to about 239,
which resulted in a color whose red, green and blue values were 224, 243, and 255, respectively.)
8) Cl i ck OK to fi ni sh setti ng the Cl i ck col or.
User's Guide
179
When you click OK, the Colors dialog closes, and the color you created shows up in the
properties pane as the objects new Click color. Once again, you wont be able to see any other
effects of this change to the object until you see the project running.
Note: The text color will change to the Click color when the user clicks inside the objects bounding
box.
Watch out for those crooked fonts...
Some italic or cursive fonts can pose a bit of a problem for the label object. For various technical
reasons, a font that leans to the right a lot can sometimes end up with the last letter extending past
the right edge of the labels bounding box. When this happens, the part that falls outside the
bounding box wont change colors along with the rest of the text-only the text inside the labels
bounding box responds to mouse-overs and clicks.
This is very rare, but if it ever happens, theres a simple solution: just add a few spaces to the end
of the text, so the bounding box is big enough for the last letter to fit.
Copying Colors
Copying a color from one object to another is something you'll do fairly often. Luckily, AutoPlay
gives you two really fast ways to duplicate a color.
To demonstrate this, lets make our Phone and Mailing Address label objects use the same color as
the Email Address objects Normal color.
1) Cl i ck on the Emai l Address l abel obj ect. In the properti es pane,
cl i ck on the Normal col or setti ng, and cl i ck the sel ect button to bri ng
up the col or chooser.
The first way to give two color settings the same value only works if you used the Colors dialog
to set the first color. This is because the color chooser actually keeps track of the last eight colors
you added with the Colors dialog and makes it easy for you to select them again.
In the previous exercise, you used the Colors dialog to set the Highlight and Click colors for the
Email Address label object. Whenever you choose a color using the Colors dialog, a new color
square is added to the bottom row of the color chooser.
As you can see, there are two such color squares on the bottom row of the color chooser: one
from when you chose the Highlight color, and one from when you chose the Click color.
There is no color square for the Normal color, though, because it wasn't set using the Colors
dialog. That color was changed by typing the hexadecimal color value directly into the Normal
setting. Only colors that are set using the Colors dialog will show up on the color chooser.
AutoPlay Media Studio 8
180
In order to create a color square for the Normal color, we need to set it again using the Colors
dialog.
2) Cl i ck on More Col ors... at the bottom. On the Col ors di al og, cl i ck on
the Custom tab, and cl i ck OK.
When you switch to the Custom tab, the color settings contain the values that describe the current
color.
Since the Email Address label objects Normal color is already set to the color we want, all you
have to do is click OK on the Colors dialog, and you'll effectively "re-set" the Normal setting to
the same color - only this time, in a way that will result in a new color square being added to the
color chooser.
3) Cl i ck on the P hone l abel obj ect. In the properti es pane, cl i ck on the
Normal setti ng, and cl i ck the sel ect button. A thi rd col or square has
been added to the bottom row of the col or chooser. Cl i ck on that
square to sel ect the same col or you chose i n step 2.
When you re-selected the Normal color using the Colors dialog in step 2, a new color square was
added to the bottom of the color chooser.
User's Guide
181
This new color square will be available in all color choosers until you exit AutoPlay. So, if you
want to use the same color somewhere else - in another label object, for instance - you just have
to click on that new color square.
Clicking on the color square sets the Normal color for the Phone label object to the same color
you chose for the Email Address label object.
Note: As you continue to select colors using the Colors dialog, additional color squares will be
added to the bottom row of the color chooser. The color chooser will only remember as many
colors as it can fit on the bottom row, however. If you select enough colors, the color chooser will
forget the older ones in favor of the new ones. In other words, the color chooser can only show the
last eight custom colors that you picked.
The other way to duplicate a color is to copy and paste the hexadecimal value from one setting to
another.
4) Doubl e-cl i ck on the Normal col or setti ng and press Ctrl +C.
When you double-click on a color setting, all of the text in its text field is highlighted for you. In
this case, the text is the hexadecimal value that describes the Normal color.
Pressing Ctrl+C copies this text into the clipboard so you can paste it somewhere else.
5) Cl i ck on the Mai l i ng Address l abel obj ect. In the properti es pane,
doubl e-cl i ck on the Normal col or setti ng and press Ctrl +V.
Once again, when you double-click on the Normal color setting, its hexadecimal value is
highlighted. Pressing Ctrl+V pastes the text from the clipboard into the text field, replacing the
highlighted text.
Note: This time, instead of copying the hexadecimal text into the clipboard, you're replacing it
with the value that you copied from the other label object.
Tip: Unlike the new color square on the color chooser, which only works for colors that you've
selected with the Colors dialog, you can always copy and paste the hexadecimal value between
two colors.
6) P ress Enter, or j ust cl i ck somewhere el se.
AutoPlay Media Studio 8
182
To accept the change that you made to the Normal setting, you can either press the Enter key, or
click away from the Normal setting. (In other words, click on another setting, or another object,
or on the page surface.)
Tip: If you wanted to cancel the change, you could press Esc instead.
Matching Colors
Unlike the Email Address object, we don't want these labels to appear interactive, so we need to
make all three state colors the same. Otherwise, the text colors will change when the user moves
the mouse over the labels or clicks on them, which will give the wrong impression.
To make all three colors the same, you could just copy the hexadecimal color value from one of
the states and then paste it into the other two - just like copying a color from one object to
another. But there's an even easier way to make the colors match: just use the Match Normal
button on the objects double-click dialog.
1) Doubl e-cl i ck on the P hone l abel obj ect.
Double-clicking on the label object opens the Label Properties dialog. There are four color
choosers on the Settings tab which allow you to set each of the four state colors, just like you can
in the properties pane.
Next to the Highlight and Click colors is the Match Normal button.
2) Cl i ck the Match Normal button.
Clicking the Match Normal button makes the Highlight and Click colors both match the Normal
color.
User's Guide
183
3) Cl i ck OK to accept the changes.
Clicking OK closes the dialog and locks in the new Highlight and Click colors.
4) Do the same for the Mai l i ng Address l abel obj ects.
Double-click on each Mailing Address label object and make its Highlight and Click colors match
its Normal color, too.
While were at it, lets change the color of our first two label objects as well.
5) Doubl e-cl i ck on the L abel 1 obj ect to open the L abel P roperti es
di al og. Set the Normal col or to whi te, and then cl i ck the Match Normal
button to make the Hi ghl i ght and Cl i ck col ors match.
The Label1 object is the one with Ted Sellers on it. In the next lesson, were going to use it with
Label2 and the image object to create a little logo. Since its going to be used as part of a logo, we
don't want it to appear interactive, so the Normal, Highlight and Click colors should all be the
same.
6) Do the same for the L abel 2 obj ect.
The Label2 object is the one with R E A L T Y L T D . on it.
Adding a Slogan
Remember when I mentioned that duplicating an object was a good way to add a similar object to
the page? Essentially, you use an existing object as a starting point to create a new one. Lets take
advantage of that trick to add another label object with the same color settings as our Mailing
Address label object.
Well use this label object to display Teds slogan: Building communities one home at a time.
1) Sel ect the Mai l i ng Address l abel obj ect and press Ctrl +D.
Pressing Ctrl+D creates a duplicate of the Mailing Address object, and automatically selects the
new object.
2) Drag the new obj ect over to the l eft corner of the page.
Moving it away from the Mailing Address label object will make it easier to see what's going on.
3) In the properti es pane, change the new obj ects name to Sl ogan.
Were starting to accumulate a fair number of objects. We might as well give this object a name so
the list in the object browser doesn't get too confusing.
4) Cl i ck on the Text setti ng, and cl i ck the edi t button. When the Edi t
Text di al og appears, repl ace the mai l i ng address wi th the fol l owi ng
text:
"Bui l di ng communi ti es
one home at a ti me"
Clicking the edit button in the Text setting opens the Edit Text dialog. When the dialog appears,
all of the text in it is already highlighted for you. To replace the text, you just have to type in the
new text.
5) Cl i ck OK to cl ose the Edi t Text di al og.
AutoPlay Media Studio 8
184
When you're done changing the text, click OK to close the Edit Text dialog. The new text should
appear in the label object immediately.
6) Set the font Si ze to 9, and the Al i gnment to Center.
We want the text in the label object to be centered, and we don't want it to be very big.
7) In the P osi ti on category, set L eft to 46 and Top to 358.
This positions the object down near the bottom left corner of the page.
Note: This will place the slogan below the four button objects well be adding in Lesson 4.
That's it...we don't have to bother changing any of the colors, because all of those settings were
already made for us simply by duplicating the object.
Saving the Project
If you've been using computers for a while, you know that its important to save your work from
time to time. If you haven't, take my word for it: save your project, and save it often!
(In a perfect world, computers would never crash, and kids would never think the power button
was really fun to play with.)
So, before we finish off this lesson, lets take a moment to save the project.
1) Choose Fi l e > Save.
Note: When you save the project, all of the changes that you've made to the project are stored on
your hard drive, in a project-specific file known as the project file.
Congratulations! You've just protected yourself from having to redo everything in the event that a
computer glitch (or four-year-old) causes your computer to spontaneously shut down.
As you can see, there isn't much to it. Feel free to save the project as often as you want.
Generally, the more often you save the project, the better.
Tip: You can also save the project by pressing the Ctrl+S hotkey.
Previewing
Now that we've added some text and graphics, lets see how our project would look from the users
perspective. AutoPlay's preview feature makes it easy to take a quick look at how your
application will look and operate when its done, without actually building or burning the project.
1) Choose P ubl i sh > P revi ew.
When you choose Publish > Preview, your application starts up, just like it would if you built the
project and ran it.
User's Guide
185
Previewing doesn't make any changes your project, so feel free to preview your project at any
time.
Tip: You can also preview your project by pressing the F5 key, or by clicking the Preview button
on the toolbar.
2) Move your mouse over the Emai l Address l abel obj ect, and cl i ck on
i t. Observe how the text col or changes as you i nteract wi th the obj ect.
The Email Address label object is the one with ted@sellersrealty.com on it. As you move the
mouse over this object, the text color changes from the Normal color (light blue-grey) to the
Highlight color (a lighter shade of blue). When you click on the object, the text color changes
from the Highlight color to the Click color (an even lighter shade of blue).
As you can see, all you need to do to make a label object appear interactive is set the Normal,
Highlight and Click colors to different colors.
Note: In Lesson 4, well show you how to make this label object actually send an email when its
clicked.
3) Move your mouse over the Ted Sel l ers l abel obj ect and cl i ck on i t.
Since you made all three of the Ted Sellers label objects colors the same, it doesn't visibly
respond to mouse-overs or clicks at all.
4) Cl i ck the cl ose button on the ti tl e bar to exi t the previ ew.
When you exit the preview, you're returned to the AutoPlay program window.
Tip: You can also press Alt-F4 to exit from a preview.
Lesson 2 Summary
In this lesson, you learned how to:
Change the page background
Add an image object
Resize
Add label objects
Duplicate objects
Change the text in a label object
Rename objects
Use custom font settings
Use different text colors
Copy a color from one object to another
Match an objects normal, highlight and click colors
AutoPlay Media Studio 8
186
Save the project
Preview the project
Lesson 3: Worki ng wi t h Mul t i pl e Obj ect s
There are all sorts of things you can do with multiple objects, like move them all at once, line
them up, group them together, or even change some of their properties in one fell swoop.
This is something you'll do a lot, and as you'll see in this lesson, it's really easy once you know
how.
What You'll Learn
In this lesson, you'll learn how to:
Select multiple objects
Move more than one object at a time
Change the settings of several objects at once
Align objects to each other
Align objects to the page
Arrange objects in the z-order
Remove unused files from the project
Group objects together
Pin objects (so they can't be moved or resized)
Distribute objects evenly
Lock objects (so they stay out of your way)
How Long Will It Take?
This lesson takes approximately
35 minutes to do.
Starting the Lesson
If you're continuing from Lesson 2, you should still have AutoPlay running with the Tutorial
project open. If so, you're ready to move on to the next exercise: Selecting Multiple Objects.
Otherwise, you'll need to open the project file that you saved at the end of Lesson 2.
1) Open the Tutori al .autopl ay fi l e that you saved i n L esson 2.
When you save a project, AutoPlay automatically creates a project folder for it inside your "My
Documents\AutoPlay Media Studio 8\Projects" folder. This project folder is where everything
that belongs to the project is stored including the project file, which contains all of the settings
used in the project.
User's Guide
187
The project folder and the project file always have the same name that you gave to the project
when it was created. The project file's name ends with a ".autoplay" file extension.
Since you named this project "Tutorial" in Lesson 1, the name of the project folder will be
Tutorial, and the name of the project file will be Tutorial.autoplay. So, the path to the project file
should be something like:
...\My Documents\AutoPlay Media Studio 8\Projects\Tutorial\Tutorial.autoplay
To open the project, you just need to open that project file.
Selecting Multiple Objects
The first step to doing anything with multiple objects is to select the objects you want to work
with.
Note: If you're used to selecting multiple files in Windows, you probably already know how to
select multiple objects in AutoPlay. Just like in Windows, you either ctrl-click, shift-click, or drag-
select. The only difference is that when you're working with objects in AutoPlay, ctrl-clicking and
shift-clicking both do the same thing.
1) Cl i ck on the Emai l Address l abel obj ect to sel ect i t.
When you click on the label object, the bounding box appears, and its settings show up in the
properties pane.
Before you move on to the next step, notice the way the object's bounding box looks, and take a
quick peak at the properties pane to see the number of settings that are visible. (Both of those
things will change when you have more than one object selected.)
2) Hol d the Ctrl key down and cl i ck on the P hone l abel obj ect. (Thi s i s
known as ctrl -cl i cki ng.)
Ctrl-clicking (pronounced "control-clicking") adds an object to the current selection. In this case,
the current selection consists of a single label object named Email Address.
Note: This is just like ctrl-clicking in Windows to select multiple files or folders.
When you ctrl-click on the Phone label object, it becomes selected in addition to the Email
Address label object. The end result is that both objects are selected.
AutoPlay Media Studio 8
188
One of the objects has a normal bounding box, with solid edges and little white resize handles.
But the other object has a bounding box made up of blue dashes, with no resize handles on it at
all.
The object with the normal bounding box is called the dominant object. The dominant object is
used as a point of reference when you align and resize objects using the tools in the Align menu.
(We'll use those tools a bit later in this lesson.)
The other object is just part of the current selection. The dashed-line bounding box means that the
object is selected but not dominant. As for the missing resize handles, you can only ever resize
one object at a time with the mouse. When you have more than one object selected, the dominant
object is the only one you're allowed to resize. So, the resize handles only appear on the dominant
object.
Most of the settings are still listed on the properties pane, but some of them are blank, with no
values in them at all. And the Name setting, which used to be at the top of the properties pane,
isn't even there any more.
If a setting is blank, it means that the setting has different values between the selected objects. A
setting will only show a value if all of the selected objects have that same value for the setting.
For example, because our two label objects have different text in them, the Text setting is blank.
But, since they both have the same Alignment setting, the value of the Alignment setting is
visible.
The Name setting is missing because you can't give the same name to more than one object at
once. (As you'll see in this lesson, you can actually use the properties pane to change the settings
for multiple objects.)
Tip: Feel free to shift-click instead if you prefer. When you're working with objects in AutoPlay,
shift-clicking and ctrl-clicking are exactly the same.
3) Ctrl -cl i ck on the Mai l i ng Address l abel obj ects.
User's Guide
189
The Mailing Address label objects are added to the selection. Notice that now the last object
clicked has the solid bounding box, and the object that was dominant before the Phone label
object has a dashed-line bounding box instead.
Note: When you add an object to the selection, it becomes the dominant object. (The dominant
object is always the last object you clicked on.)
4) Ctrl -cl i ck on the i mage obj ect to add i t to the sel ecti on.
When you add the image object to the selection, most of the settings will disappear from the
properties pane. This is because there are two different kinds of objects selected-namely, label
objects and image objects.
Whenever there are multiple objects selected, the properties pane only shows the settings that all
of those objects have in common. In this case, you only see the settings that exist in both label
objects and image objects.
In fact, all that's left are a handful of settings in the various categories which exist across all of the
selected objects.
5) Ctrl -cl i ck on the i mage obj ect agai n to remove i t from the sel ecti on.
If you ctrl-click on an object that is already selected, it is removed from the current selection.
This is also known as "deselecting" the object.
AutoPlay Media Studio 8
190
6) Cl i ck on the page surface to desel ect al l of the obj ects.
Clicking on the page surface deselects any objects that are currently selected, and selects the page
instead. (You can tell the page is selected because the page settings appear in the properties pane.)
7) Cl i ck on the page surface and, whi l e hol di ng down the mouse
button, drag a rectangl e around the Emai l Address, P hone and Mai l i ng
Address l abel obj ects.
This is known as drag selecting. It basically involves drawing a temporary "box" around the
objects that you want to select, by dragging the mouse from one point to another while the left
mouse button is held down.
Note: To drag select a bunch of objects, position the mouse pointer somewhere on the page
surface near the objects. (Don't position it on an object, or you'll just end up moving that object
instead.) Click the left mouse button and, while holding it down, begin to move the mouse. A
temporary drag-select rectangle will appear to outline the selection area. "Stretch" this rectangle
by dragging the mouse until the selection area includes all of the items you want to select, then let
go of the mouse button. When you release the mouse button, any items within (or touching) the
selection area will be selected, and the drag-select rectangle will disappear.
When you drag-select objects, the object that is closest to the mouse pointer when you release the
mouse button becomes the dominant object. So, if you started dragging from above the Email
User's Guide
191
Address label object, and ended up with the mouse pointer just below the Mailing Address label
object, the Mailing Address label object would be the dominant object.
Tip: If you already have a bunch of objects selected, you can add more objects to the selection by
drag-selecting them with the ctrl key (or shift key) held down. Holding the ctrl or shift keys down
while drag-selecting adds objects to the current selection.
Moving Multiple Objects
When you have multiple objects selected, you can move them easily by dragging them with the
mouse.
1) Drag the l abel obj ects to somewhere el se on the page.
Moving multiple objects is just like moving a single object. When you drag one, all the other
selected objects come with it.
So, just click on one of the selected objects, and, while holding down the mouse button, drag the
objects where you want them to go.
Note: When multiple objects are selected, they all move together.
2) Choose Edi t > Undo.
When you choose Edit > Undo, the last change that was made to the project is undone. In this
case, the three label objects jump back to where they were before you moved them.
Tip: An even faster way to undo the last change is by pressing Ctrl+Z.
3) Choose Edi t > Redo.
When you choose Edit > Redo, the last change that you undid is redone. Its kind of like undoing
the undo.
AutoPlay Media Studio 8
192
Tip: You can also redo the last thing that you undid by pressing Ctrl+Y.
4) Choose Edi t > Undo agai n.
If you're wondering what all this undoing and redoing has to do with moving objects, well, there
is a point to it.
Moving objects and then undoing the move can be a very useful technique. You often wont know
exactly where you want your objects to go until you've moved them around a bit. Knowing that
you can just undo the move if you don't like where the objects end up frees you to try different
ideas. (Sure, you could just move the objects back by hand, but using undo gets them back to that
same exact spot a lot faster.)
It also doesn't hurt to know how to go back a step if you happen to make a mistake, like moving
the wrong object by accident.
As for undoing and redoing, this can be helpful when you're trying to decide between two
different positions. Just move the objects from one place to another, and then use the undo and
redo commands to go back and forth between the two options. Do the objects look better over
here, or over there? Hmmm...here...no, definitely there.
This kind of undo/redo dance lets you do a quick before-and-after comparison for any change that
you make to the project.
Aligning Objects
When multiple objects are selected, a number of alignment tools become available. You can use
these tools to line the objects up horizontally, vertically, or both.
1) Wi th the three l abel obj ects sti l l sel ected, cl i ck on the fi rst Mai l i ng
Address obj ect to make i t domi nant.
When you have multiple objects selected, clicking on one of them makes it the dominant object.
There can only be one dominant object at a time, so if the object you click on isn't already the
dominant object, it becomes the dominant object instead of the one that was dominant before.
Note: The dominant object is the one with the normal bounding box.
2) Choose Al i gn > Center Hori zontal .
When you choose Align > Center Horizontal, all of the selected objects are centered horizontally
with the dominant object.
In other words, the objects line up so that the horizontal midpoint of each object is in line with the
horizontal midpoint of the dominant object.
User's Guide
193
Notice that the dominant object didn't move, but the other ones did. The dominant object serves
as the anchor for any alignment operations that you perform.
3) Cl i ck on the Emai l Address l abel obj ect, then choose Al i gn > L eft.
Clicking on the Email Address label object makes it the dominant object, so when you choose
Align > Left, the Email Address label object stays put, and the other objects are aligned to it.
Note: The key to performing object alignments is knowing what the objects will line up with.
Luckily, its quite simple: the objects are always aligned to the dominant object.
4) Drag these three l abel obj ects over to the l eft si de of the page.
Don't worry about positioning them carefully; we just want to get them out of the way for a while.
Note: You can drag objects onto the work area, but only the objects (or parts) that are located on
the page will be visible in the finished application. If any objects extend onto the work area, a
warning will occur when you preview or build the project.
5) Cl i ck on L abel 1 (the one wi th Ted Sel l ers on i t).
AutoPlay Media Studio 8
194
When you click on Label1, it becomes the only selected object. The other objects aren't selected
any more, because you didn't ctrl-click on Label1 to add it to the selection - you only clicked on it
to select it.
Clicking on an object that isn't selected deselects any objects that currently are. Its essentially like
saying I want to select this object now, and only this one.
6) Shi ft-cl i ck on L abel 2 (the one wi th R E A L T Y L T D . on i t).
Remember: when you're working with objects in AutoPlay, shift-clicking is exactly the same as
ctrl-clicking. (You can use whichever key you prefer.)
Tip: When selecting multiple objects, use the last-clicked object is dominant rule to your
advantage. Plan the order you ctrl-click on stuff so that the object you want to align to is the last
one you click on.
7) Ri ght-cl i ck on the Ted Sel l ers l abel obj ect and choose Al i gn >
Center Hori zontal .
When you have multiple objects selected, right-clicking on one of the objects makes it the
dominant object. It also opens the right-click menu.
As you can see, right-clicking on an object gives you easy access to the same alignment tools that
are in the Align menu.
Tip: The right-click menu is a very fast way to access the alignment tools.
Now that you have these two label objects selected, lets use them with the image object to create
a simple logo.
8) Choose Vi ew > Tool bars > Al i gnment to make the Al i gnment
tool bar vi si bl e.
User's Guide
195
All of the alignment tools are available on a toolbar, which we have appropriately named the
Alignment toolbar. (Don't look at me, I wanted to name it George.)
You can use the Alignment toolbar to access the same alignment features that are available in the
Align menu.
Tip: When I'm working with the alignment toolbar, I like to drag it down so it floats over the top
part of the work area. That way, its closer to the objects, and doesn't take up as much vertical
space in the design environment.
8) Drag the two l abel obj ects j ust bel ow the i mage obj ect. P osi ti on the
obj ects so they l ook l i ke the i mage bel ow. Use the al i gnment tool s to
center the l abel obj ects hori zontal l y wi th the i mage obj ect.
You'll probably need to move the two label objects individually in order to bring them closer
together. Try to position the objects without moving the image object at all.
Tip: Feel free to play around with the alignment tools before moving on to the next exercise.
They're a lot of fun to use, and being familiar with them makes it a lot easier to design attractive
layouts.
Aligning Objects to the Page
In addition to lining objects up with each other, you can also align them to the page surface itself.
Our goal for this exercise will be to try moving our newly created logo to the exact center of the
page.
1) Sel ect the three obj ects that make up the l ogo.
In other words, select the image object along with Label1 and Label2.
Tip: You can use the drag-select method to select all three objects at once.
2) Choose Al i gn > To P age/Di al og, or cl i ck the Al i gn to P age/Di al og
button.
Choosing Align > To Page/Dialog makes the objects align to the page surface, instead of to the
dominant object. It essentially makes the page surface act like the dominant object, so you can
use the alignment tools to align objects to the page.
Note: The To Page/Dialog menu item acts as a toggle. If you choose Align > To Page/Dialog twice,
it toggles the feature on, then off again.
Clicking the Align to Page/Dialog button does the same thing.
AutoPlay Media Studio 8
196
Tip: If the alignment toolbar isn't visible, you can choose View > Toolbars > Alignment to make it
visible.
You can tell which mode the alignment tools are in by looking at the Align to Page/Dialog button
on the Alignment toolbar. If the button has a blue border around it, then Align to Page/Dialog
mode is on.
Without the Alignment toolbar, you'll have to check the Align menu in order to know whether
Align to Page/Dialog mode is on, which is why I like to make the Alignment toolbar visible
whenever I plan on aligning any objects to the page.
3) Cl i ck the Al i gn Center Hori zontal button.
All three objects should now be centered horizontally on the page. Notice that they only moved
horizontally, and didn't move up or down at all.
3) Cl i ck the Al i gn Center Verti cal button.
Whoa! The objects are centered vertically on the page all right...but now they're overlapping, with
one object on top of the other.
This isn't exactly what we wanted, but if you think about it, it makes sense. We had three objects
selected, and we told AutoPlay to center them vertically on the page. So that's exactly what it did.
Each one was centered on the page, independently.
If you wanted the three objects to keep their positions relative to one another, and be centered
vertically as a single unit, you'd have to group them first. Well try that a bit later in this lesson,
but for now, lets take advantage of the situation to cover another useful skill: arranging objects.
User's Guide
197
Arranging Objects
While we have these three objects overlapping, lets perform a quick experiment to illustrate a
point.
As you can see, objects are drawn on top of each other. When objects overlap, the object in front
essentially hides any objects that are behind it. (Depending on the object, you might be able to see
other objects through the one that's on top. For example, our label objects don't hide each other
very much, because label objects are fully transparent except for the text.) So what if you want a
different object to be in front? Easy: just arrange the objects.
Arranging objects involves changing their positions in something called the z-order. The z-order
is what determines which objects will be closer to the user, and which objects will be closer to the
page.
Its called the z-order because it deals with how objects are arranged along a pages z axis.
In AutoPlay, changing the z-order involves moving individual objects along the z axis - either
forward (further from the page) or back (closer to the page).
Note: Some object types are unable to appear behind other kinds of objects. For example, if you
try to place a label object in front of a video object, it wont work; the video object will still show up
in front. This is because the video object exists in its own little mini-window that floats on top of
the page surface.
Z-Order = Draw Order
Objects are actually drawn onto the page one at a time. (It looks like they're all just instantly there
because your computer can draw objects very quickly.) The z-order is what determines the order
AutoPlay Media Studio 8
198
that the objects will be drawn in. The ones at the back are drawn first, and the ones at the front are
drawn last, right over the others.
Some objects, like video and web objects, are drawn onto a separate window surface that is
permanently suspended above the page and all of the normal objects on it. We call these objects
windowed objects. Windowed objects always appear in front of non-windowed objects, regardless
of where they are in the z-order.
1) P ress Ctrl +Z to undo the l ast change.
Pressing Ctrl+Z undoes the last change that you made to the project, which in this case was to
center the three objects vertically on the page.
Note: This is the same as choosing Edit > Undo.
By default, AutoPlay remembers the last 10 changes that were made, so at any given moment you
should be able to step back like this up to 10 times in a row.
Tip: You can give AutoPlay a longer undo memory by choosing Edit > Preferences, clicking on the
Document category, and setting Undo/Redo Levels to a higher value.
2) Choose Fi l e > Save to save the proj ect.
Saving the project is important, because it creates a point that you can come back to if you make a
mistake or want to undo your changes. (Well actually use this feature later in the lesson, to return
the project to the state its in right at this very moment.)
3) Ri ght-cl i ck on the page surface and choose Image. In the Fi l e Sel ect
di al og sel ect the Icon-003.png fi l e, and cl i ck OK.
Choosing Image from the right-click menu opens the Select File dialog, allowing you to select an
image file.
In this case, we want to temporarily add another image file to demonstrate how the arrange tools
work. A good image for this purpose is Icon-003.png, located in the Gallery\Images\Elements
folder. (Some of our image files have such romantic names.)
Since you're selecting a file for an image object, the Select File dialog automatically starts at the
last location where you browsed for an image file. Unless you've browsed to a different location
since we added the first image object in Lesson 2, the Select File dialog should open directly to
the Gallery\Images\Elements folder. Simply click on the Icon-003.png file, and click OK. The
new image object will appear on the page.
4) Use the new i mage obj ect to compl etel y cover the l ogo.
Using the mouse, resize the image object so its big enough to cover the entire logo. Then drag it
on top of the logo, so it covers all three of the logos objects.
User's Guide
199
Tip: You can resize the object proportionally by holding the Shift and Ctrl keys down while
dragging one of its resize handles.
5) Ri ght-cl i ck on the i mage obj ect and choose Arrange > Send to Back.
Abracadabra! The logo objects reappear.
Choosing Arrange > Send to Back moved the new image object to the very back of the z-order,
putting it at the bottom of the stack of objects on the page. (Note that this includes all of the
objects on the page, and not just the four objects that happen to be overlapping.)
You can actually see the z-order in the Project Explorer. The objects in the project explorer tree
are listed according to the z-order, with the front object at the top of the tree, and the back object
at the bottom of the tree. When you sent the image object to the back of the z-order, it was moved
to the bottom of the tree.
Tip: The other commands in the Arrange menu let you move an object forward or back by one
position in the z-order stack, or send it straight to the front of the pile.
6) Choose Edi t > Sel ect > Next Obj ect Above.
Choosing Edit > Select > Next Object Above selects the object that is one level higher in the z-
order, in other words, the object that is one step further from the page.
AutoPlay Media Studio 8
200
Note: If you look at the project explorer, you can see which object you have selected and what
position it occupies in the z-order.
7) P ress Shi ft+Tab.
You can also select the next object higher in the z-order by pressing Shift+Tab.
Tip: You can cycle through all of the objects on the page by pressing Tab and Shift+Tab. Pressing
Tab selects one level forward in the z-order, and pressing Shift-Tab selects one level back.
You should now have the Label1 object selected (the one with Ted Sellers on it).
8) Ri ght-cl i ck on the L abel 1 obj ect and choose Arrange > Send to
Back.
Poof! The Label1 object is sent to the back of the z-order, and disappears behind the Image2
object.
Note that the Label1 objects bounding box is still visible:
User's Guide
201
The bounding box is still visible because the Label1 object is still selected. When an object is
selected, its bounding box is displayed in the foreground, on top of any objects that happen to be
in the way. This gives you the same access to the object as when its on top, you can resize the
label object by resizing the bounding box, or move it around by dragging it with the mouse, just
like you would if it wasn't hidden.
9) Make the L abel 1 obj ect l arger by resi zi ng i ts boundi ng box.
If you make the Label1 object large enough, it will become visible beyond the edge of the Image2
object.
Because the bounding box appears in the foreground, you can resize or reposition an object when
its selected, even if you cant see the object itself.
10) Cl i ck on the Image2 obj ect, and choose Edi t > Arrange > Bri ng
Forward.
You have to click outside the Label1 objects bounding box in order to select the image object.
Once an object is selected, clicking anywhere inside its bounding box wont deselect it, even if
another object is in front.
When you bring the Image2 object forward one step in the z-order, the Image1 object disappears
behind it. The only object from the logo that is still visible on top of the Image2 object is the
Label2 object with R E A L T Y L T D . on it.
In the project explorer, the image objects name has moved one position higher in the list.
AutoPlay Media Studio 8
202
11) In the proj ect expl orer, drag the Image2 obj ect above the L abel 2
obj ect.
You can also arrange objects by dragging their names up or down in the project explorer. This is
especially useful when you have many objects and you want to move one of them to a specific
position in the z-order.
Tip: You can also arrange objects using four buttons on the Align toolbar.
12) Cl i ck on L abel 1 i n the proj ect expl orer.
Clicking on the name of an object in the project explorer selects the object, even if theres another
object in front of it.
Note: You can use the project explorer to select objects that are hidden behind other objects on
the page.
13) Doubl e-cl i ck on Image2 i n the proj ect expl orer. On the Setti ngs
tab, set the Opaci ty to 50, and cl i ck OK.
Double-clicking on an objects name in the project explorer opens the Properties dialog for that
object. Its just like double-clicking on the object itself.
Changing the objects opacity from 100 to 50 makes it 50% opaque (or, conversely, 50%
translucent). In other words, it makes the object partially transparent.
Tip: The Opacity setting can be used to produce all kinds of neat effects. AutoPlay even lets you
change an image objects opacity dynamically at run time! (This can be done by using the
Image.SetOpacity action which lets you set opacity on the fly.)
User's Guide
203
Getting Rid of Leftovers
No, this isn't an exercise in how to hide last nights overdone pot roast. Instead, its a quick
mention of a very handy tool that's built into AutoPlay: the resource optimizer.
If you're anything like me, you probably have to try a bunch of different files before you find the
one that fits your project. You might add one image, decide it doesn't look quite right (chartreuse
is so pass this year), and then go through five or six others until you find one that you're happy
with (they say orange is the new blue).
Remember how AutoPlay keeps a local cache of everything, by automatically copying any files
that you use into the project folder? Well, those files are left behind even after you delete the
objects that caused them to be copied in the first place. After a while, those leftover files can
begin to add up.
Which isn't a problem, exactly...your project will continue to work fine, even with those extra
files inside it. They'll never actually break your project. However, they do take up space...and
when you're trying to fit every last bit of data onto a CD, or if you're building a single-file
executable that's going to be downloaded by half a kazillion people, it can truly pay to trim off
any excess fat.
The resource optimizer is an easy way to get rid of all the files that have been left behind. Its like
a hypersonic push broom sweeping through your project, clearing away the debris of the design
process.
Our tutorial project hasn't been around long enough to accumulate much in the way of unused
resources, but we do have at least one file that we aren't using any more. Or, we will once we
delete the only object that uses it.
1) Sel ect the Image2 obj ect and press the Del ete key.
You can select the Image2 object any way you want - click on it, use the project explorer, cycle
through the objects on the page by pressing Tab, etc. The important thing is to make sure its the
only object that is selected, and then press the Delete key to remove it from the project. Bye-bye
Image2!
2) Cl i ck on the P roj ect pane, and navi gate i nto the Images fol der.
The Project pane should be tabbed with the Gallery and pane on the right side of the design
environment. Clicking on the Project panes tab switches to that pane.
The Project pane is like a window into the project folder. Within it you'll find all of the files that
have been added to your project, neatly organized into sensible categories. All of the image files
that are added to the project end up in the Images folder. Once you navigate into that folder, you
should see the Icon-003.png file (along with all the other image files that have been used so far).
Note that deleting the Image2 object, which was the only object in the project that used that file,
didn't delete the file from the Images folder. Once a file has been added to the project, its up to
you to remove it. Of course, this is where the resource optimizer comes in.
3) Choose Tool s > Opti mi ze Resources. When the Remove Unused
Resources di al og appears, make sure the Confi rm del eti on opti on i s
enabl ed. Cl i ck OK to begi n the opti mi zati on process.
AutoPlay Media Studio 8
204
The Remove Unused Resources dialog lets you configure exactly which folders you want
AutoPlay to search through - just in case there are some folders in the project that you don't want
optimized.
Note: The Docs folder isn't searched by default, because that's where you normally put any
external files that you want to distribute with your project. If you decide to optimize the Docs
folder, be careful not to delete any files that you wanted to keep.
Its a good idea to leave the Confirm deletion option enabled, so you'll have a chance to override
AutoPlay's choices before the files actually do get deleted.
As soon as you click OK, the resource optimizer will begin scanning the project directories,
looking for files that aren't referenced anywhere in the project.
4) When the Confi rm Del ete di al og appears, veri fy the l i st of fi l es that
AutoP l ay wants to del ete, and cl i ck OK to del ete them.
The resource optimizer is very, very fast, so the Confirm Delete dialog will appear almost
instantly.
Clicking OK will delete all of the files in the list that have check marks next to them. Make sure
you examine the list carefully - once a file is deleted, you cant get it back.
5) Observe that the fi l e has been removed from the P roj ect pane.
As you can see, the Icon-003.png was successfully removed in the previous step.
Tip: Use the resource optimizer to clean up any unnecessary files before publishing your project.
Now that we've covered optimizing and arranging, lets get things back to the way they were
before we set off on this little detour.
6) Choose Fi l e > Revert to go back to the l ast save poi nt.
When asked to confirm that you want to proceed, click Yes.
You should end up with the image object and the two label objects back where they were before
you centered them vertically on the page.
User's Guide
205
Choosing File > Revert puts everything in the project back to the way it was the last time you
saved the project. This includes all of the object settings and project settings that were saved with
the project.
However, it does not include any changes to the files that your project references. In other words,
if the files themselves are deleted or modified, choosing File > Revert will not undo those
changes.
If you delete a file that your project used the last time it was saved, choosing File > Revert will
not restore the file. It will restore any settings that refer to that file, but not the file itself. (If any
objects need to display that file, they would display a placeholder message instead, alerting you
that the file is not there.)
Tip: The File > Revert feature allows you to undo any number of changes, regardless of the
current Undo/Redo level.
Grouping Objects
Now, what if you wanted to center the logo in the middle of the page, without having any of its
objects overlap? In order to do that, you need to group the three objects together. Grouping the
objects will allow them to be aligned as though they were a single object.
Objects that are grouped maintain their positions relative to one another when you use the
alignment tools on them. They essentially act as though they were a single object, allowing you to
align them as a group.
1) Sel ect the three obj ects i n the l ogo, and choose Edi t > Group to
group them together.
When you group the objects together, their bounding boxes turn green instead of blue. This is just
to let you know that the objects are part of a group. (If it wasn't for the green bounding boxes, it
would be impossible to tell they were grouped just by looking at them.)
Note: You can ungroup objects by selecting a group and choosing Edit > Ungroup.
2) Cl i ck on the page surface to desel ect the obj ects, then cl i ck on one
of the obj ects i n the l ogo to sel ect the group.
Grouping objects makes it easy to access them all at once. That might seem a bit obvious, but its
a really useful feature that can save you a lot of time. When you click on an object that is part of a
group, all of the objects in the group are selected automatically.
Tip: If you find yourself always wanting to select and work on a particular bunch of objects, just
group em. You can always ungroup them later if you want to work on them individually again.
3) Make sure you're worki ng i n Al i gn to P age/Di al og mode.
When you're working in Align to Page/Dialog mode, the Align to Page/Dialog button will be
highlighted, like this:
If it isn't, either click on the button, or choose Align > To Page/Dialog to toggle the feature back
on.
AutoPlay Media Studio 8
206
4) Ri ght-cl i ck on one of the obj ects and choose Al i gn > Center
Verti cal .
Voila! This time, the whole group is centered on the page, with the three objects maintaining their
positions relative to one another.
Whenever you align a group to the page (or to other objects, for that matter), the entire group is
positioned as though it were a single object.
Note: A group is just a bunch of objects that are always selected together, and that maintain their
positions relative to one another when you use the alignment tools on them. Its almost like the
group becomes a single object.
5) Cl i ck on L abel 1 i n the proj ect expl orer. In the P osi ti on category of
the properti es pane, set L eft to 346 and Top to 121.
In the default workspace layout, the project explorer is on the left side of the design environment,
above the properties pane. The project explorer contains a list of all the pages, objects, etc. on the
current page. You can use the project explorer to select objects by name.
When you click on Label1 in the project explorer, the Label1 object is selected by itself. This is
because the project explorer lets you select individual objects even if they're part of a group.
This can be helpful when you want to change the settings of a single object within a group. By
selecting the object in the project explorer, you can make the changes without having to ungroup
the objects and then group them back together again when you're done.
Note: Selecting a grouped object in the project explorer doesn't remove that object from the
group...it just selects the object on its own, without selecting the other objects in the group.
Note that the Label1 objects bounding box is still green to remind you that it does belong to a
group, even if the other objects in the group are not selected.
6) Cl i ck on Image1 i n the proj ect expl orer. In the P osi ti on category of
the properti es pane, set L eft to 375 and Top to 102.
User's Guide
207
Once again, using the project explorer to select the object by itself lets you change its position
without affecting the other objects in the group.
7) Cl i ck on L abel 2 i n the proj ect expl orer. In the P osi ti on category of
the properti es pane, set L eft to 358 and Top to 156.
While were at it, we might as well move the Label2 object as well.
Changing the Left and Top values is the only way to move a grouped object without moving the
other objects in the group. Even if you selected the object in the project explorer, moving the
object with the mouse would move the entire group.
8) Cl i ck on the Image1 obj ect (on the page).
When you click on the image object, the whole group is selected again.
Note: Clicking on a grouped object on the page selects all of the objects in the group.
Pinning Objects
Once you have objects placed where you want them, sometimes its nice to pin them so they cant
be moved or resized accidentally.
1) Ri ght-cl i ck on one of the grouped obj ects and choose P i n.
This fixes the position and size of the three objects in the group. Note that when you pin an
object, its bounding box turns red.
Pi nned objects are surrounded by red boundi ng boxes by defaul t
Note that the bounding box for the dominant object doesn't have any resize handles on it any
more, since you cant resize pinned objects with the mouse.
2) Try to move the obj ects.
You might need both hands on the mouse to get them to move...
Heh, just kidding. You cant move or resize objects when they're pinned.
To unpin the objects, you would either right-click on one of them and choose Pin again, or choose
Edit > Unpin to unpin all of the selected objects on the page at once.
For now, though, just keep the objects pinned so you don't have to worry about moving them by
accident.
Distributing Objects
Distributing objects just means adjusting their positions so that they're spread out evenly between
two points, or across the page. Its an incredibly useful technique for getting things placed neatly,
with equal distances between the objects.
AutoPlay Media Studio 8
208
1) Make sure the Al i gn to P age/Di al og mode i s off.
When Align to Page/Dialog mode is on, the Align to Page/Dialog button appears selected, like
this:
You want the button to be unselected, like this, instead:
If you need to toggle it off, just click the button, or choose Align > To Page/Dialog.
You can also check the Align to Page/Dialog mode by looking at the icon in the Align menu.
2) Drag the Emai l Address l abel obj ect up to the top of the page.
You may notice that the object snaps into place as you move it near the upper left corner of the
page. This is because AutoPlay's snap-to-page feature is enabled by default. (You can toggle this
feature on or off by choosing View > Snap to Page/Dialog.) The snap-to-page feature causes
objects to automatically line up with the page edge when you move them within a few pixels of it.
Tip: You can hold the Shift key while moving objects to suppress snapping.
The Email Address, Phone, and Mailing Address label objects should be positioned vertically,
with the Mailing Address and Phone label objects close together, and the Email Address label
object off by itself.
Don't worry about lining things up carefully; you'll use the alignment tools to take care of that
later. (Its actually easier to see what's going on if the objects aren't lined up so well.)
3) Sel ect the Emai l Address, P hone, and Mai l i ng Address l abel
obj ects. When you have al l three obj ects sel ected, choose Al i gn >
Di stri bute Verti cal .
To select the three objects together, either drag-select them, or just click on one and then ctrl-
click on the other two.
User's Guide
209
Tip: You can also select multiple objects by clicking and ctrl-clicking on their names in the Object
Browser pane (View > Panes > Object browser).
Choosing Align > Distribute Vertical distributes the three objects evenly between the top and
bottom ones, so there is an equal distance between all three of them.
In this case, the top and bottom objects stay put, and the Phone object (the one in the middle)
moves up so its placed exactly in between.
4) Move the bottom obj ect up so i ts ri ght underneath the mi ddl e one.
In other words, move the Mailing Address label object right up under the Phone label object.
Note: You'll need to select the object on its own in order to move it.
5) Sel ect al l three obj ects and choose Al i gn > Di stri bute Verti cal
agai n.
Once again, the middle object moves so the selected objects are spaced evenly apart.
AutoPlay Media Studio 8
210
6) In the properti es pane, change the FontSi ze to 11.
When you have multiple objects selected, you can change a setting for all of them at once just by
editing it in the properties pane. Since all three of the label objects are set to use a 16-point font
size, the value 16 is visible in the FontSize setting.
When you change this value from 16 to 11, all three label objects will switch to using an 11-point
font size. (You will actually see the text in the label objects get smaller.)
Note: Any changes that you make in the properties pane are applied to all of the objects that are
selected.
7) Sel ect the Emai l Address obj ect by i tsel f and use the properti es
pane to i ncrease i ts font si ze to 13.
We want the email address to stand out a bit from the other label objects. Making the email
address a bit bigger should do the trick.
8) Move the three l abel obj ects cl oser together, and then drag them
down bel ow the l ogo. Use the al i gnment tool s to get the l abel obj ects
spaced evenl y apart and al i gned al ong thei r l eft si des.
User's Guide
211
Start off by eyeballing it, moving the objects closer together and dragging them down to the
lower right side of the page, using the above image as a guide.
Once you have the objects more or less in place, select all three label objects and use Align > Left
to align them along their left edges. Then use Align > Distribute Vertical to even things up.
Locking Objects
Earlier I showed you how to pin objects so they cant be moved or resized accidentally. Pinning
objects prevents the objects from being moved or resized with the mouse, but still lets you access
their properties and align other objects to them.
Sometimes, though, it would be nicer if the objects would just get out of the way. For example, if
you have a large object on the page with other objects on top of it, or lots of objects in close
proximity, it can be difficult to drag select specific objects without accidentally selecting some
you don't want to. You could ctrl-click on all the objects that you want to select, one at a time, but
it would be better if you could just drag select the objects you're working on and have any
finished objects be ignored.
This is where locking objects comes in. When you lock an object, it becomes completely
unselectable. Its like the object becomes part of the background. you can click on it or even drag-
select around it, but it wont become selected at all. Its almost like it isn't there.
Note: Locking an object has no effect on how the object behaves at run time. The user will still be
able to interact with the object the same way, whether its locked or not. It only affects how the
object behaves while you're working on the project.
If you're wondering how you would ever get the object back, don't worry...you can unlock an
object by right-clicking on it and choosing Unlock from the right-click menu.
To illustrate this, lets lock all of the objects on the page, except for one label object that you will
be working with in another lesson.
AutoPlay Media Studio 8
212
1) P ress Ctrl +A to sel ect al l of the obj ects on the page.
When you press Ctrl+A, all of the objects on the page are selected.
Note: This is the same as choosing Edit > Select > All.
2) Choose Edi t > L ock.
All of the objects become locked. Since locked objects cant be selected, their bounding
boxes disappear.
3) Try to sel ect one of the obj ects.
Go ahead. Bet you cant select any.
No, really...you can't. Locked objects don't respond to left mouse button clicks at all. You cant
even select them using the project explorer.
Its like the objects aren't even there. But they still are, of course...they're just locked.
4) Ri ght-cl i ck on the Emai l Address l abel obj ect and choose Unl ock to
unl ock i t.
When you right-click on a locked object, a menu appears enabled so you can unlock it. Note that
the object also contains a locked icon in the Project Explorer to indicate it is currently locked.
Choosing Unlock from this menu toggles the objects locked status off - in other words, it unlocks
the object. It also automatically selects the object for you, so you can see that it has been
unlocked.
Tip: You can unlock all of the locked objects on a page at once by choosing Edit > Unlock All.
5) Choose Fi l e > Save to save the proj ect.
User's Guide
213
Be sure to save the project so the work you've done in this lesson isn't lost.
Lesson 3 Summary
In this lesson, you learned how to:
Select multiple objects
Move more than one object at a time
Change the settings of several objects at once
Align objects to each other
Align objects to the page
Arrange objects in the z-order
Remove unused files from the project
Group objects together
Pin objects (so they cant be moved or resized)
Distribute objects evenly
Lock objects (so they stay out of your way)
Lesson 4: But t ons, Act i ons and Pages
This lesson is all about interactivity. Interactivity is important-it lifts your AutoPlay application
above the limitations of mere pamphlets and traditional business cards that dwell in the lowly
realm of paper. Interactivity makes your application seem alive and responsive, and lets it
actually perform important tasks for the user, just like any other Windows program.
There are several ways to make your applications interactive, but the three most important tools at
your disposal are buttons, actions and pages. Buttons are one of the coolest features of AutoPlay.
They look great, are easy to use, and instantly give your application a truly professional polish.
Actions, and the events that you add them to, let you make your application do stuff. Pages are
the surfaces that you put buttons and other objects on. And since your imagination shouldn't have
to fit on one page, we'll show you how to add more pages to your project.
What You'll Learn
In this lesson, you'll learn how to:
Add interactive buttons
Match the width and height of several objects at once
Change the appearance of the button text
Duplicate multiple objects
Add simple actions like Application.Exit and File.Open
Add a blank page to the project
Duplicate an existing page
Add navigation buttons using Page.Jump actions
Copy objects from one page to another
AutoPlay Media Studio 8
214
Send email with a Quick Action
How Long Will It Take?
This lesson takes approximately
30 minutes to do.
Starting the Lesson
If you're continuing from Lesson 3, you should still have AutoPlay running with the Tutorial
project open. If so, you're ready to move on to the next exercise: Adding Buttons.
Otherwise, you'll need to open the project file that you saved at the end of Lesson 3.
1) Open the Tutori al .autopl ay fi l e that you saved i n L esson 3.
When you save a project, AutoPlay automatically creates a project folder for it inside your "My
Documents\AutoPlay Media Studio 8\Projects" folder. This project folder is where everything
that belongs to the project is stored including the project file, which contains all of the settings
used in the project.
The project folder and the project file always have the same name that you gave to the project
when it was created. The project files name ends with a ".autoplay" file extension.
Since you named this project "Tutorial" in Lesson 1, the name of the project folder will be
Tutorial, and the name of the project file will be Tutorial.autoplay. So, the path to the project file
should be something like:
...\My Documents\AutoPlay Media Studio 8\Projects\Tutorial\Tutorial.autoplay
To open the project, you just need to open that project file.
Adding Buttons
Buttons are special interactive objects. They respond automatically to the user by changing their
appearance when you move the mouse over them or click on them. In fact, each button has four
different appearances, or "states," built into it: Up, Down, Highlight, and Disabled.
There's a different image for each state built right into the button file. By switching between these
images, a button can appear animated and interactive-glowing when the user moves the mouse
over it, for instance, and appearing pushed in when the user clicks on it. With full support for
alpha transparency and variable opacity, buttons can even come with built-in drop shadow
effects and have smooth, rounded edges.
Buttons are a great place to put actions, since they usually look like something you would want to
click on. And to help the user know what the buttons will do, each button can have custom text on
it, just like a label object. The text can even change color in each of the different states, so it fits
in with each states appearance perfectly.
User's Guide
215
Buttons come in all shapes, sizes and colors. The professionally-designed buttons that come with
AutoPlay resize well and even look great when they're stacked on top of each other, thanks to the
built-in drop shadows which give our buttons a nice, three-dimensional appearance.
In short, buttons rock.
Tip: If you need more buttons, you can purchase add-on packs from Indigo Rose. Or just build
your own buttons using the AutoPlay Media Studio Button Maker, which you can access by
choosing Tools > Button Maker.
1) Choose Obj ect > Button to add a new button obj ect. When the
Sel ect Fi l e di al og appears, cl i ck the Gal l ery button.
Choosing Object > Button opens the Select File dialog so you can select a button file to add.
AutoPlay Media Studio 8
216
Tip: You can also add a button object by clicking the New Button Object button.
2) Sel ect the 0001-wi ndows-7.btn fi l e and cl i ck OK.
To select the 0001-windows-7.btn file, just find it in the list of button files and click on it. (You
may have to scroll the list to find it. As you're scrolling, have a look at the other buttons that are
included. There are a lot of cool buttons in there.)
When you click OK on the Select File dialog, the dialog closes and the button is added to the
project. Like all objects that you add in this way, it starts out positioned in the upper left corner.
3) Resi ze the button so i ts 160 pi xel s wi de and 45 pi xel s tal l . P osi ti on
i t 14 pi xel s from the l eft of the page, and 89 pi xel s from the top.
To resize the button object, you can either drag the resize handles, or set the width and height
directly in the Position category of the properties pane.
To position the object, either move it into place by dragging it, or edit its Top and Left settings
directly.
Tip: If you prefer the drag method, you can use the position and size readouts on the status bar to
set the object's size and position precisely.
Now let's change the text to something that better describes what this button does. (Or in this
case, what the buttons going to do, once we add an action to it later in this lesson.)
4) In the properti es pane, change the Text setti ng to Ted Sel l ers
Onl i ne.
The Text setting is found inside the Object category. This should be the first category at the top of
the properties pane.
Note: If the Object category isn't visible, then the button object isn't selected - in that case, click
once on the button object to select it.
To change the text that is displayed on the button object, highlight the contents of the Text setting
and type the new text in. (In this case type in the words Ted Sellers Online.)
User's Guide
217
Tip: A quick way to select all of the text in a setting is to double-click on the name of the setting in
the left-hand column of the properties pane. In this case, that means double-clicking on the word
Text itself. Whenever text in a field is highlighted, anything you type will instantly replace the
highlighted text.
When you're done typing the new text in, press Enter.
Note: Don't worry if the text is to big to fit on the button...we'll change the buttons font size in a
moment.
(Later in this lesson, well add an action to this button to make it open Teds website.)
5) Use the P roj ect pane to add another 0001-wi ndows-7.btn button.
In Lesson 2, you opened the Project pane by choosing View > Panes > Project Browser. It should
still be tabbed on the right side of your screen, together with the Gallery pane. In that case, all you
need to do is click on the Project panes tab to bring it to the front.
If the Project pane isn't visible anywhere on your screen, choosing View > Panes > Project
Browser will toggle it on. (There will be a check mark next to Project Browser in the View >
Panes menu when the Project pane is visible. If that check mark is already there, it means the
Project pane is actually somewhere on the screen already.)
Doubl e-cl i ck on the Buttons fol der
Double-click on the Buttons folder in the Project pane. This will show you a list of all the button
files that have been added to your project so far. Since you've only added one kind of button,
there should only be one item in this list: the 0001-windows-7.btn file that you added earlier.
Sel ecti ng the button fi l e
Note: This was explained more fully in Lesson 2, but here are the basics to refresh your memory.
Every project you create has its own folder, called the project folder. Each project folder is divided
into subfolders. When you add a button file to your project, a copy of the file is placed inside the
Buttons subfolder. You can use the Project pane to navigate to this subfolder.
AutoPlay Media Studio 8
218
When you click on the 0001-windows-7.btn file on the Project pane, a fully working preview of
the button appears on the Preview pane. (If the Preview pane isn't visible, use the View > Panes >
Resource Preview menu item to toggle it back on.)
You can use the Preview pane to see how the button will respond to the mouse in your completed
application.
Tryi ng i t out i n the Previ ew pane
Move the mouse over the button in the preview area. See how it changes its appearance slightly?
This is the buttons highlight state. (Buttons become highlighted when you move the mouse over
them.)
Click on the button in the preview area, and it changes its appearance again. This time, you're
seeing the buttons down state. (Buttons are typically pressed down when you left-click on them.)
Move the mouse away from the button in the preview area, and it returns to normal. This is the
buttons up state.
Note: The Preview pane allows you to try a button before you add it to your project.
To add the button to the page, just drag the 0001-windows-7.btn file from the Project pane onto
the page. A new button object will be placed at the spot where you drop the file. Move the new
button object to just below the first one.
Tip: You can also drag a button directly from the Preview pane.
6) In the properti es pane, set thi s buttons text to About Ted Sel l ers.
User's Guide
219
When you change the Text setting, About Ted Sellers appears on the button object. (Later on,
we'll make this button jump to another page that has information about Ted on it.)
Matching the Width and Height
The new button object that you added doesn't have the same width and height as the first one.
This is because the new object still has its default width and height - it hasn't been resized yet like
you resized the Ted Sellers Online button.
You could resize the About Ted Sellers object the same way you resized the Ted Sellers Online
button, but theres an even faster way to do it. Using the alignment tools, you can get one object
(or many objects!) to match another objects width or height in no time flat.
1) Sel ect both buttons. Cl i ck on the Ted Sel l ers Onl i ne button to make
i t the domi nant obj ect i n the sel ecti on.
The first step in matching an objects width or height is to select the objects that you want sized
the same, with the object that is already sized correctly as the dominant object. We want the size
of the new About Ted Sellers button to match the size of the Ted Sellers Online button, so the
Ted Sellers Online button needs to be the dominant object.
2) Choose Al i gn > Make Same Wi dth.
This makes the About Ted Sellers button the same width as the Ted Sellers Online button...
3) Choose Al i gn > Make Same Hei ght.
...and now the About Ted Sellers button is the same height as the Ted Sellers Online button, too.
Tip: You can also just choose Align > Make Same Size to match the width and height together in
one step.
Changing Text Settings
Much like label objects, button objects give you a great deal of control over the appearance of the
text that appears on them. You can change the font family and size, make the text bold or italic,
and also change the color.
In fact, each button has a different text color for each state the button can assume. This allows the
text color to change as the appearance of the button changes. Not only does this contribute to the
AutoPlay Media Studio 8
220
interactive appearance of the object - making the text brighten as the mouse moves over the
button, for example - but it allows the text color to be adjusted to complement the changing color
of the button itself. (Black text on a blue button would disappear if the buttons down appearance
was also black.)
Lets change the text settings on these buttons a bit so the text will change color when the user
interacts with the button.
1) Wi th both obj ects sti l l sel ected, change the font si ze to 12, and the
font fami l y to Ari al .
The default font size of 9 points is a bit small for these buttons. To change the size, change the
FontSize setting from 9 to 12.
Changi ng the font si ze for both buttons at once
To change the font family, just click on the Family setting, click the select button, and select Arial
from the list.
Note that, since two button objects are selected, the properties pane only shows the settings that
can be changed for both objects at once.
2) Change the Hi ghl i ght col or for both obj ects to Bl ue (#0000FF).
This is the text color that will be used for the buttons Highlight state, which is shown when the
mouse pointer moves over the button.
You wont be able to see this effect until you actually see the project running, though; while you're
working on the project, the button is always in its Normal state, so the words Ted Sellers Online
will still be black.
User's Guide
221
3) Change the Cl i ck col or for both obj ects to L i ght Bl ue (#3366FF).
This text color will be used when the button is in its Click state, which is shown when the left
mouse button is clicked on the object.
4) Choose P ubl i sh > P revi ew. When your appl i cati on opens, move the
mouse over the buttons and cl i ck on them.
Hey, it works! Each button changes its appearance and text color as you interact with it. Pretty
cool, huh?
Note: If you have your computer speakers turned up, you may hear sound effects as you move
the mouse over the buttons and click on them. I'll show you how to change these default sounds in
Lesson 8. In the meantime, don't be freaked out by the beeps and clicks. (If you hear voices,
though, you have my permission to be as freaked out as you want to.)
5) Exi t from the previ ew.
To exit from the preview application, either click the close button on the applications title bar, or
press Alt-F4 while the application is selected.
When you exit from the application, you should be returned to the AutoPlay design environment.
If not, use Alt-Tab to bring AutoPlay back to the foreground.
Duplicating Objects
Once you have a couple objects set up the way you want, its easy to add more objects with the
same exact settings. Just duplicate em!
1) Sel ect both button obj ects, and ei ther choose Edi t > Dupl i cate, or
press Ctrl +D.
Both objects are duplicated instantly. Welcome to button cloning! Note that you can easily
duplicate multiple objects at once.
The new button objects have the same settings as the originals, with only two exceptions: the
names are different (because they have to be), and they're positioned a bit down and to the right
(so its easier to see the new objects).
You can't see the object names in the properties pane at the moment - object names are hidden
when you have multiple objects selected. But they are different.
AutoPlay Media Studio 8
222
Note also that the new button objects are selected, and the originals aren't. This makes it easy to
move the new objects somewhere else - you don't have to bother with deselecting the old ones
first.
Tip: When you need to add lots of similar objects, you can keep pressing Ctrl+D to add more and
more clones to the page.
2) Move the new buttons bel ow the two ori gi nal s.
Just drag the two objects down together so the four buttons form a sort of column on the page.
3) Change the text of the thi rd button to Vi deo P resentati on.
Before you change the text on the third button, you need to deselect the other button first.
Otherwise, you'll end up changing the text on both buttons.
To deselect the other (fourth) button, just ctrl-click on it. This will remove it from the current
selection, leaving only the third button selected. Or, if you prefer, you can click on the page
surface to deselect everything, and then click on the third button (Button3) to re-select it alone.
Once you have Button3 selected by itself, change the Text setting from Ted Sellers Online to
Video Presentation by double-clicking on it and changing the text field.
This button will be used to jump to a page with a short video on it. (Well add the action to
perform this magic later.)
4) Doubl e-cl i ck on the bottom button, type Exi t, and cl i ck OK.
Double-clicking on a button object opens the Button Properties dialog and automatically
highlights all of the text in the Text setting for you.
User's Guide
223
When you type in the word Exit, it replaces the existing text.
Tip: A quick way to change the text in a button object is to double-click on it, type in the new text,
and click OK.
As you've probably guessed, this button will be used to exit the application.
Lining Them Up
Before we add any actions to these buttons, lets line them up nicely on the left side of the page.
AutoPlay Media Studio 8
224
1) Make sure the top button (Button1) i s sti l l posi ti oned at 14, 89.
To confirm an objects position, just select it (by clicking on it) and either look at the position
readout on the status bar, or look at the Left and Top settings in the Position category of the
properties pane.
Note: 14, 89 is shorthand for 14 pixels from the left, and 89 pixels from the top.
2) Move the bottom button (Button4) to 14, 270.
To move the Button4 button object, either drag it into place (using the position readout on the
status bar as a guide), or set its Left and Top settings to 14 and 270, respectively.
3) Sel ect al l four buttons. Ri ght-cl i ck on the top button obj ect
(Button1) and choose Al i gn > L eft.
Right-clicking on the top button object will make it the dominant object. When you choose Align
> Left, all four buttons are lined up with that object.
4) Ri ght-cl i ck on the top button obj ect and choose Al i gn > Di stri bute
Verti cal .
When you choose Align > Distribute Vertical, the two middle objects will be repositioned so
there is an equal distance between all four of the objects.
Adding Simple Actions
Now lets make the buttons do something.
In AutoPlay, getting an object to do something means adding an action to one of the events that
the object can respond to.
User's Guide
225
Events are just things that can happen when your application is running. For example, most
objects have an On Click event, which is triggered when the left mouse button is clicked on that
object. To make something happen when the object is clicked, you simply add an action to its On
Click event.
Actions are just commands that tell the application to do something. There are actions to do all
sorts of things, like changing the text in a label object, running external program files, telling a
video object to start playing, or jumping to another page.
Quick Actions are special easy-to-use actions that take care of simple tasks without any scripting.
For example, most objects let you configure a single Quick Action that will be performed when
the object is clicked. Adding a Quick Action is an easy way to make something happen when you
click on an object.
Every object has its own events, and each event can have its own actions. The actions that you
add to an objects event are only performed when that specific event is triggered - in other words,
events are object specific. This means that your application can do completely different things
when the user clicks on different objects. For example, you could make clicking on one object
start playing an audio file, while clicking on another object makes the application jump to another
page. Each click would trigger the specific objects On Click event, causing that events list of
actions to be performed.
1) Cl i ck on the page surface, then cl i ck on the Exi t button (Button4).
In order to add an action to the Exit button, you need to have that button object selected by itself.
Clicking on the page surface deselects all of the objects, so you can select the Exit button object
on its own.
2) Make sure the Acti ons category i s open i n the properti es pane.
The Actions category is the last category in the properties pane. When you have an object
selected, all of the places where actions can be defined for the object are listed in this category.
Tip: You might need to scroll to the bottom of the properties pane in order to see all of the items
in the Actions category.
These places generally correspond to the events that the object can detect and that you can
respond to. (The lone exception is the Quick Action, which is essentially a simpler version of the
On Click event.)
It looks like this button object has five places where actions can be defined:
Quick Action, which is where you can choose from a list of the most common
responses to a mouse click on the object and "program" it using a streamlined
configuration interface
On Click, which is triggered when you click on the button
On Right-Click, which is triggered when you right-click on the button
AutoPlay Media Studio 8
226
On Enter, which is triggered when the mouse moves onto the button (when the
mouse pointer enters into the objects space)
On Leave, which is triggered when the mouse moves off of the button (when
the mouse pointer leaves the objects space)
Note: Any transparent parts of the object are ignored as far as On Enter and On Leave are
concerned. The mouse has to actually enter or leave a non-transparent part of the button for the
event to be triggered.
Right now, all six items have -- None -- next to them, which indicates that no actions will be
performed when these events are triggered for this object.
3) Cl i ck on the On Cl i ck setti ng, then cl i ck the edi t button to bri ng up
the scri pt edi tor.
Clicking the edit button opens the script editor.
User's Guide
227
The script editor is where you can add actions to each of the objects events. There are four tabs on
the script editor - one for each of the events that this button object can respond to.
Note: There is always one tab on the script editor for each event an object can respond to. If you
select an object that has five events, there will be five tabs in the script editor.
When you click the edit button in the properties pane, you're automatically taken to the
corresponding tab on the script editor. For instance, since you clicked the edit button for the On
Click setting, the script editor opened directly to the On Click tab. If you had clicked on the On
Leave setting instead, and then clicked the edit button, the script editor would have opened to the
On Leave tab.
4) Cl i ck the Add Acti on button. When the New Acti on wi zard appears,
swi tch to the Appl i cati on category and then cl i ck on the acti on cal l ed
Appl i cati on.Exi t.
The New Action wizard will walk you through the process of adding an action to the script editor.
The first step is to choose a category using the drop-down list. (In this case, it isn't really
necessary, since the action we want to add is already visible in the default All Actions category.
But it doesn't hurt to become familiar with the way the wizard works.)
When you choose the Application category from the drop-down list, all of the actions in that
category will appear in the list below.
To select an action from the list, just click on it.
When you select an action in the list, a short description appears in the area below the list. In this
description, the name of the action will appear in blue.
AutoPlay Media Studio 8
228
Cl i ck the acti on name to access acti on-speci fi c hel p
You can click on this blue text to get more information about the action from the online help. (Go
ahead and click on the blue Application.Exit to see the online help topic for this action. When
you're done, just close the online help window and return to the AutoPlay design environment.)
5) Cl i ck Next to advance to step 3 i n the acti on wi zard.
Some actions have one or more settings that you can configure in step 3 of the action wizard.
When that is the case, you can click the Next button to advance to step 3, where you can
customize the action.
In this case, the Application.Exit action allows you to specify a return code that will be returned
by your AutoPlay application after it exits. (This allows you to pass information back to the
program or batch file that launched the application, for example if an error occurred you could
return an error code so the batch file could proceed accordingly.)
For our purposes, the default return code of 0 is fine. (This is the standard return code that
programs use to indicate that everything's okay.)
6) Cl i ck Fi ni sh to add the Appl i cati on.Exi t acti on to the On Cl i ck
event, and then cl i ck OK to cl ose the scri pt edi tor.
Clicking Finish on the New Action wizard will close the wizard and add the action to the script
editor.
User's Guide
229
When you click OK on the script editor, the script editor will close, and the On Click setting in
the properties pane will have 1 Line next to it. The properties pane always shows how many lines
of script there are in each of the selected objects events.
7) Choose P ubl i sh > P revi ew. When the appl i cati on opens, cl i ck on the
Exi t button to cl ose i t.
It works! Clicking on the Exit button triggers that objects On Click event, which causes the On
Click script to be performed. Since you put an Application.Exit action in the script for that event,
the application closes.
Note: The Application.Exit action causes an immediate exit from the application.
8) Sel ect the Ted Sel l ers Onl i ne button and add a Fi l e.OpenURL acti on
to i ts On Cl i ck event. Set the acti ons URL parameter to
"http: //www.autopl aystudi o.com" and l eave the Wi ndowMode
parameter set to SW_ SHOWNORMAL .
Adding a File.OpenURL action to the Ted Sellers Online button object (the one named Button1)
is a lot like adding an Application.Exit action to the Exit button object. Just select the button
object, click on the On Click setting, and click the edit button to bring up the script editor.
When the script editor opens, click the Add Action button to open the New Action wizard.
Choose the File category from the drop-down list to see the list of File actions, and then click on
File.OpenURL.
AutoPlay Media Studio 8
230
Once you have the File.OpenURL action selected, click Next to move on to step 3 of the New
Action wizard. This is where you can configure the actions parameters.
Parameters are just values that get passed to an action. They tell the action the information it
needs to know in order to do what we want it to do. For instance, in the case of our
File.OpenURL action, the action needs to know what URL we want it to open. So, the first
parameter lets you specify the URL of a website.
User's Guide
231
Since Ted doesn't actually have a website, well use the AutoPlay Media Studio website for this
parameter, just for testing purposes. To do that, simply double-click on the URL setting and type
"http://www.indigorose.com/ams" into the text field. (Feel free to substitute another websites
URL if you want.) When the action is performed, it will open the users default web browser and
navigate to this URL.
Note: Make sure you include the quotes! Text strings need to be quoted in action parameters.
The other parameter, WindowMode, lets you specify how the users default web browser should
open up - either normally, minimized, or maximized. Its set to SW_SHOWNORMAL by default,
which is fine for our purposes.
Constants
SW_SHOWNORMAL is a constant. A constant is just a name that represents a value, essentially
becoming an alias for that value. Constants are often used to represent numeric values in
parameters. Its easier to remember what effect SW_MAXIMIZE has than it is to remember what
happens when you pass the number 3 to the action.
Tip: The File.OpenURL action can also be used to open local HTML files. Just click on the URL
parameter, click the browse button, and use the Select File dialog to select a file. The file will be
copied into your projects Docs folder and accessed from there. (Note that if the local html file has
any links to other local html files, you will need to copy those files into the Docs folder on your
own, or the links wont work.)
Once you've set the actions parameters, click Finish to close the New Action wizard. The
File.OpenURL action will appear in the list on the script editor. Note that the parameters you
AutoPlay Media Studio 8
232
provided are listed between parentheses after the actions name, in the same order they appeared in
on the New Action wizard, separated by a comma.
Finally, click OK to close the script editor.
9) Choose P ubl i sh > P revi ew. When the appl i cati on opens, cl i ck on the
Ted Sel l ers Onl i ne button to open the URL you speci fi ed i n step 8.
When you're done browsi ng that websi te, cl ose the web browser, and
then cl i ck on the Exi t button obj ect to cl ose the appl i cati on.
The File.OpenURL action opens whatever URL that you specify in the program that is registered
as the default web browser on the users system. In most cases, this will be some version of
Internet Explorer or Mozilla Firefox, but it could also be Netscape Communicator, or even Opera.
The important thing is that it will open the website in the web browser that the user is familiar
with.
Note that the preview application remains running in the background while you browse the
website. The File.OpenURL action is an excellent way to let someone visit a web page without
losing their place in your application.
Adding Pages
The other two buttons are going to jump to other pages in the application, so lets start off by
adding those pages.
1) Choose P age > Add to add a new bl ank page.
When you choose Page > Add, a new page is added to the project.
You can see that a new page has been added by looking at the top of the work area, where a
second page tab has appeared.
When you add a new page, it is automatically selected, so the new pages name also appears in the
properties pane. This new pages name is Page 2. (The first page was named Page1, and the new
page gets the next available number.)
2) In the properti es pane, change thi s page's name to About Ted.
To change the page name, just highlight the text in the Name setting and type in the new text.
User's Guide
233
(Remember to press Enter when you're done to confirm the change to the Name setting.)
When you edit the Name setting, the name of the page also changes on the page tab.
Tip: You can click on the page tabs to switch between pages.
3) On the P roj ect pane, navi gate to the Images fol der, and l ocate the
fi l e named 630B1151.j pg. Drag thi s i mage fi l e onto the page surface.
When asked i f you want to set thi s i mage as your page background,
cl i ck Yes.
If you remember from Lesson 2, whenever you add an image to your project, a copy of the image
file is kept in the projects Images folder. You can access these cached images by using the Project
pane.
Since the Project pane remembers where it was the last time you used it, it should still be in the
Buttons folder. (We navigated to the Buttons folder earlier in this lesson.) You'll need to navigate
out of that folder, and then navigate into the Images folder.
Remember that you can navigate out of a folder by double-clicking on the special up folder (the
one with two dots next to it). This moves you up one level in the folder hierarchy.
Once you're in the Images folder, all of the image files that you've used in the project will be
listed on the Project pane. This includes the file named 630B1151.jpg which you used for the
background image on Page1. To use this image as the background image for the new About Ted
page, just drag it onto the page surface. When asked if you want to set this image as your page
background, click Yes.
Tip: If you don't want to be asked this question in the future, click on the Don't ask me again
checkbox. If you do that, the same answer will automatically be used in the future - either Yes or
No, depending on which button you click.
4) Choose P age > Dupl i cate to add another page j ust l i ke thi s one.
Like duplicating objects, you can duplicate the current page. When you duplicate a page, all of its
settings and objects are duplicated as well. The only thing that is different on the new page is its
name.
Note: If you're wondering why the new page is called Page2, and not Page3, its because AutoPlay
always gives new pages (and objects) the smallest available number when it names them. So,
when you renamed Page2 to About Ted, the name Page2 became available again.
Tip: You can also duplicate a page by right-clicking on the page tab and choosing Duplicate.
5) In the properti es pane rename P age2 to Vi deo.
In the properties pane, rename Page2 to Video.
Tip: You can also change a pages name by double-clicking on the page surface and editing the
Name setting on the Page Properties dialog.
AutoPlay Media Studio 8
234
Adding Navigation Buttons
Now that we have three pages in the project, we need a way for the user to go from one page to
another - in other words, to navigate the application. This is incredibly easy to do: you just add a
Page.Jump action to whatever event you want to use as the trigger for the change.
For this project, well use button objects to trigger the page changes - specifically, the On Click
events of two buttons on Page1, and of one button each on the About Ted and Video pages.
Note: You don't need to use buttons for this...you could use label objects instead, or paragraph
objects, or any combination of objects that have On Click events. For this example, though, well
use buttons because they're cool.
Heres how its going to work: on Page1, were going to make the About Ted Sellers button
(Button2) jump to the page named About Ted, and the Video Presentation button (Button3) jump
to the page named Video.
On the About Ted page, well add a button that will jump back to Page1, and well add one on the
Video page, too.
Lets start with the two buttons on Page1.
1) In the proj ect expl orer, cl i ck on the i con for P age1.
When you click on the Page1 icon, Page1 reappears in the work area. Clicking on a page in the
project explorer switches to that page, just like clicking on the page tab.
2) Doubl e-cl i ck on the About Ted Sel l ers button (Button2). Cl i ck on
the Scri pt tab to swi tch to the scri pt edi tor, and cl i ck on the On Cl i ck
tab.
Double-clicking on a button object opens the Button Properties dialog.
Each Button Properties dialog has four tabs: a Settings tab, for object-specific settings; an
Attributes tab, for settings that most objects have in common; a Quick Action tab, where you can
specify a single simple action that will be performed when the object is clicked; and a Script tab.
User's Guide
235
The Script tab is, in fact, where the script editor is located.
Note: The script editor is just another way of saying the Script tab on the Properties dialog. One
refers to what it is, and the other refers to where it is.
Since button objects can respond to five different events, there are five tabs on the script editor
(or, depending on how you want to look at it, five tabs on the Script tab). Clicking on the On
Click tab displays the action script for the objects On Click event, which at the moment is empty.
Note: This is the exact same place you are taken to when you click on the On Click event in the
properties pane and then click the edit button.
3) Cl i ck the Add Acti on button, choose the P age category, sel ect the
P age.J ump acti on, and cl i ck Next. Set the P ageName parameter to
"About Ted", and cl i ck OK.
The Page.Jump action will cause the application to close the current page and open another one.
You just need to tell the action which page you want it to open, which you do by setting the
PageName parameter.
AutoPlay Media Studio 8
236
An easy way to change the PageName parameter to "About Ted" is to click on the PageName
field, and then click the select button to bring up a list of all the page names in the project. (Note
that since page names are text strings, and string parameters must be quoted, all of the page
names in the drop-down list are quoted for you.) Choose "About Ted" from the list, and you're
done.
You can also just type "About Ted" into the PageName field if you want.
User's Guide
237
Once you click Finish, the wizard will close and the action will appear on the script editor.
4) Cl i ck OK to cl ose the scri pt edi tor.
Clicking OK closes the script editor and confirms the changes that you've made in it.
In the properties pane, 1 Line will appear next to the On Click event, to indicate the number of
lines that are currently in that events action script.
5) Drag the Vi deo page i con from the proj ect expl orer onto the Vi deo
P resentati on button obj ect (Button3). When asked i f you want to add
an acti on to that obj ects On Cl i ck event, cl i ck Yes.
This time, we've taken advantage of the drag and drop assistant to add the page jump for us.
When you drag a page icon from the page manager and drop it on an object that has an On
Click event (like a button or a label), AutoPlay asks if you want to add an action to that event to
jump to the page you dragged.
When you click yes, AutoPlay adds the following Page.Jump action to the objects On Click
event:
-- Added by the Drag and Drop Assistant
Page.Jump("Video");
6) Doubl e-cl i ck on the Vi deo P resentati on button obj ect (Button3).
When the scri pt edi tor opens, cl i ck on the On Cl i ck tab, and confi rm
that the P age.J ump acti on was added.
AutoPlay Media Studio 8
238
Double-clicking on the button object will open the Button Properties dialog to the same tab that
you used last time you had the dialog open. In this case, it was the Script tab, home of your
friendly neighborhood script editor.
On the On Click events tab, you can see the action that the drag and drop assistant added for you.
7) Cl i ck OK to cl ose the scri pt edi tor.
That takes care of the two navigation buttons on Page1. Now we just need a way to get back to
Page1 from the other two pages. Instead of adding a new button to each page, and having to set
up their highlight and click colors from scratch, lets copy one of the buttons from Page1 for a bit
of a head start.
Copying Objects
You'll often find yourself wanting to use the same object on more than one page, or set up a new
object on one page that is just like an object on another page. In order to copy an object from one
page to another, you need to copy it into the clipboard, and then paste it back into the project.
Note: You can make copies of objects on the same page by duplicating them, but if you want to
duplicate an object to another page, you need to copy and paste it.
Tip: You can also move an object from one page to another by cutting it instead of copying it. To
cut an object, just press Ctrl-X, or choose Edit > Cut. Cutting an object is just like copying one,
except that the original object doesn't remain behind - its removed.
1) Make sure the Vi deo P resentati on button obj ect i s sti l l sel ected,
and press Ctrl +C to copy the obj ect i nto the cl i pboard.
When you press Ctrl+C, the currently selected item is copied into the clipboard. (The clipboard is
just the place in your computers memory where Windows puts stuff while you copy and paste
them.) You can copy and paste objects, just like copying and pasting text in a word processor.
Tip: You can also copy the currently selected object by choosing Edit > Copy.
2) Swi tch to the About Ted page. Cl i ck on the page surface, and press
Ctrl +V to paste the obj ect onto the page.
To switch to the About Ted page, just click on its page tab at the top of the work area.
When you press Ctrl+V, a new (copied) button object appears on the page, in the same position as
the original. All of the settings are carried over from the original. In this case, since there are no
User's Guide
239
other button objects on this page, even the objects name is copied. (Just like the original, the new
button objects name is also Button3.)
Remember the first rule of object naming? No two objects can have the same name, on the same
page. When you copy and paste an object, AutoPlay first checks to see if that name is already
taken by another object on the page; if it isn't, then it lets the object keep the same name as the
original. If the name is already in use on the page, then the object is given a new name, just like it
would if you added it from scratch.
Tip: You can also paste an object from the clipboard by choosing Edit > Paste.
3) In the properti es pane, change the button obj ects Text to Back. Set
the Wi dth to 114 and the L eft setti ng to 55.
This button is going to be used to go back to Page1, the main table of contents page of our
application. We want to leave enough room for the other stuff were going to put on this page, so
we've made the button small and put it on the left side.
4) Use the al i gnment tool s to center the obj ect verti cal l y on the page.
To center the object on the page, first make sure you're in Align to Page mode. Then, right-click
on the object and select Align > Center Vertical.
5) In the obj ects On Cl i ck event, change the P age.J ump acti ons
P ageName parameter from "Vi deo" to "P age1".
This object already has a Page.Jump action on its On Click event, but its currently configured to
jump to the Video page. (The action was copied along with the objects other settings.) Since our
Back button is already on the Video page, we need to modify the action so it will jump
somewhere else. In this case, we want the action to jump back to Page1.
Open the script editor and access the objects On Click event. (There are two ways to do this: you
can either double-click on the object, click on the Script tab, and click on the On Click tab...or,
you can click on the On Click setting in the properties pane, and then click the edit button.)
You should see the existing Page.Jump action.
AutoPlay Media Studio 8
240
You could remove the existing action and then add a new one, but since you'd end up adding
another Page.Jump action anyway, you might as well just edit the existing action. (Only the
parameter needs to change.)
To edit the action, just double-click on it. Double-clicking on the action opens the Action
Properties dialog, where you can modify the actions current parameters.
Click on the PageName parameter, click the select button, and choose Page1 from the drop-down
list.
Tip: You can also just edit the actions text directly.
Changi ng the PageName parameter from "Vi deo" to "Page1"
Finally, click OK to finish editing the action, and then click OK to close the script editor and
confirm the change.
Tip: Theres another action you could use to jump back to Page1: a Page.Navigate action with the
JumpType parameter set to PAGE_FIRST would jump to the first page listed in the project
explorer...which in this case happens to be Page1.
6) Ri ght-cl i ck on the obj ect and choose P i n.
Pinning the object prevents it from being moved or resized, so you wont have to worry about
moving it by accident. (We already have it right where we want it.)
When you pin the object, its bounding box changes from blue to red (so you can tell that its
pinned), and the resize handles disappear.
User's Guide
241
Of course, if you ever change your mind, you can always just unpin the object and move it
somewhere else.
Tip: You can also pin an object by selecting it and pressing Ctrl+P.
7) Copy the button obj ect from thi s page to the Vi deo page.
To copy the object, just select it (it should already be selected), press Ctrl+C, switch to the Video
page (by clicking on its page tab), and press Ctrl+V.
The new object will end up in the same position as the original, with all of the same settings -
including the Page.Jump action. Since the original object was pinned, the new object is pinned as
well.
Note: You can copy and paste objects when they're pinned.
That's it for this page. You don't even have to adjust the objects Page.Jump action, since its
already configured to go to Page1, which is what we want the Back button on this page to do as
well.
Trying It Out
Now that we have all this cool navigation built into the project, lets see how it works.
Of course, before we test anything, we should save the project just in case anything goes wrong.
1) Save the proj ect.
Saving the project should be second nature to you by now, so go ahead and choose File> Save, or
press Ctrl+S, or click the Save button on the Standard toolbar.
It doesn't matter which method you use. Heck, if you're really cautious, use all three, and then
write Saved in triplicate in your work log. (Or scribble it on your napkin at lunch. Then fold the
napkin and giggle...but not too loudly, or someone will think you're odd. Believe me, I know.)
2) Choose P ubl i sh > P revi ew and try out the buttons.
Now its time to see these actions in action!
Tip: If you're feeling impatient, choosing Publish > Preview may be too slow. You need results
now! In that case, just press the F5 key on your keyboard.
When the application appears, try clicking on the About Ted Sellers button. The application
jumps to the About Ted page, with the lonely little Back button on the left. Click on the Back
button, and you're instantly taken back to Page1.
AutoPlay Media Studio 8
242
The same thing happens if you click on the Video Presentation button. Note that although the
Video page looks exactly like the About Ted page, you're actually going to two different pages.
(In lessons 6 and 7, well add some objects to those pages so they don't look the same any more.)
When you're done navigating the application, return to Page1 and click on the Exit button. (Or,
just press Alt+F4 to exit the application.)
Sending Email
Before we move on to the next lesson, theres one more action we need to add: our Email Address
label object needs an action to make it actually send an email.
1) Swi tch to P age1, and doubl e-cl i ck on the Emai l Address l abel
obj ect. Add a qui ck acti on to send an emai l to ted@sel l ersreal ty.com".
A quick action is a simpler alternative to placing script on an objects On Click event. To add a
quick action, double-click the object you want to add it to (in this case, the Email Address label
object). When the Properties dialog appears, click on the Quick Action tab, and select Send Email
from the Action to run drop-down list.
Notice that when you select Send Email, the properties specific to that quick action are displayed
below. Change the Email address property to ted@sellersrealty.com. Be sure to leave the Exit
after action option unchecked.
Tip: You can automatically fill in the emails subject field, too. Just put "?subject=" (without
quotes) after the email address, followed by the text that you want in the subject line. For
example:
"ted@sellersrealty.com?subject=Please send me real estate market info"
...would send an email to ted@sellersrealty.com with Please send me real estate market info as
the subject line.
If you're a web monkey like me, you're probably thinking that this is just like a mailto: link in
HTML. If so, you're right...and yes, that means you can specify the default body text, and
everything else that you can do in a regular mailto: link, too.
User's Guide
243
2) Cl i ck on the Attri butes tab. In the Feedback category, change the
Cursor setti ng from Arrow to Hand.
You can use the Cursor setting to change the type of cursor that will be used when the mouse
moves over an object in your application.
By default, label objects have their Cursor setting set to Arrow, which is the same type of cursor
that appears when the mouse is over the page surface. Changing it to Hand helps show that the
object is clickable. (The Hand cursor is the one that is used for button objects. Its also the cursor
that appears when you hover over hyperlinks in a web browser.)
Note: Cursor is just another name for the mouse pointer.
Once you've changed the Cursor setting, click Ok to close the Properties dialog.
3) Save the proj ect, and then press F5. When the previ ew appl i cati on
appears, move the mouse over the Emai l Address l abel obj ect.
See how the mouse pointer changes from the arrow to the hand? That's the Cursor setting at work.
Note: You should always save your work after you've made a change that you want to keep.
4) Cl i ck on the Emai l Address l abel obj ect.
If your system is properly configured, this will start a new email message using your default
email program.
AutoPlay Media Studio 8
244
Notice how the email address that we supplied is already entered into the To: field. To send this
message, you would just need to fill in the subject, type in your message, and click Send.
Since ted@sellersrealty.com isn't a real email address, you don't want to actually send this
message, so just close the email (cancel it).
Finally, click on the Exit button to exit from the preview application, and return to the AutoPlay
design environment.
Lesson 4 Summary
In this lesson, you learned how to:
Add interactive buttons
Match the width and height of several objects at once
Change the appearance of the button text
Duplicate multiple objects
Add simple actions like Application.Exit and File.Open
Add a blank page to the project
Duplicate an existing page
Add navigation buttons using Page.Jump actions
Copy objects from one page to another
Send email with a Quick Action
User's Guide
245
Lesson 5: St at us Text
Status text is text that appears when you move the mouse over an object, and then disappears
when you move the mouse off of the object. It's a nice way to add a bit more description or
instruction to interactive objects.
What You'll Learn
In this lesson, you'll learn how to:
Add a paragraph object
Turn off the paragraph object's vertical scroll bar
Add actions to make the text dynamic, so it changes in response to events
Add actions to the page's On Show and On Preload events
Move an action from one event to another
How Long Will It Take?
This lesson takes approximately
20 minutes to do.
Starting the Lesson
If you're continuing from Lesson 4, you should still have AutoPlay running with the Tutorial
project open. If so, you're ready to move on to the next exercise: Adding a Paragraph Object.
Otherwise, you'll need to open the project file that you saved at the end of Lesson 4.
1) Open the Tutori al .autopl ay fi l e that you saved i n L esson 4.
When you save a project, AutoPlay automatically creates a project folder for it inside your "My
Documents\AutoPlay Media Studio 8\Projects" folder. This project folder is where everything
that belongs to the project is storedincluding the project file, which contains all of the settings
used in the project.
The project folder and the project file always have the same name that you gave to the project
when it was created. The project file's name ends with a ".autoplay" file extension.
Since you named this project "Tutorial" in Lesson 1, the name of the project folder will be
Tutorial, and the name of the project file will be Tutorial.autoplay. So, the path to the project file
should be something like:
...\My Documents\AutoPlay Media Studio 8\Projects\Tutorial\Tutorial.autoplay
To open the project, you just need to open that project file.
Adding a Paragraph Object
Paragraph objects are similar to label objects, but they have a few important differences:
The font size doesn't change when you resize the bounding box...instead, the bounding
box determines the area that the text can be displayed in.
AutoPlay Media Studio 8
246
The object's dimensions stay the same even if you change the text with an action at run
time.
You can set a background color for the object.
You can put a border around the object.
You can display scrolling text in it, complete with scroll bars.
Paragraph objects are ideally suited for displaying status text. They allow you to specify an area
that the text will appear in, and guarantee that the text will never extend beyond it. And, because
the bounding box remains constant, you can center the text horizontally within the area, and the
center point won' shift when the text changes.
Tip: As you'll see in Lesson 6, the paragraph object's optional scroll bars make it perfect for
displaying lots of text, too.
1) Choose Obj ect > P aragraph and cl i ck OK.
The new paragraph object appears in the upper left corner of the page. Note the default text ,
which serves as a reminder that paragraph objects are made for presenting long passages of text.
Tip: You can also add a paragraph object by right-clicking on the page surface and choosing
Paragraph from the right-click menu.
2) In the properti es pane, change the obj ect's name to Status Text.
This object is going to be the target of some Paragraph.SetText actions, so we might as well give
the object a more meaningful name. Since it's going to be displaying status text, we might as well
call it that. (If we were going to have more than one object with status text on the screen, we
would need to be even more descriptive in the name, like "Status Text Top" or "Navigation
Status" or something. But we're only going to need one status text display, so we can get away
with calling it "Status Text.")
3) Drag one of the resi ze handl es to make the obj ect bi gger.
When you make the object's bounding box bigger, the text reflows to take advantage of the new
space. Note that the text wraps around when it reaches the edge of the bounding box, just like a
paragraph. (Thats why its called a paragraph object.)
Unlike a label object, when you resize a paragraph object, the text size doesn't change. Only the
size of the bounding box changes. The text just adapts to the new shape.
User's Guide
247
4) Resi ze the paragraph obj ect so i ts wi dth i s 200 pi xel s and i ts hei ght
i s 60 pi xel s (200 x 60).
The easiest way to resize the object to a specific size is to change the Width and Height settings
in the Position category of the properties pane. In this case, just set the Width to 200, and the
Height to 60.
You can also just resize the object with the mouse until you get the dimensions right, but I find
doing it that way takes longer.
Notice that once again the font size doesn't change when you make the paragraph object smaller;
only the bounding box gets smaller.
Since the bounding box is now too small for all of the text to fit, a scroll bar appears on the right
side of the paragraph object. (It wasn't there before, because the object's vertical scroll bar is set
to Auto. When it's set to Auto, the scroll bar only appears if there isn't enough room in the object
for all of the text.)
5) In the Scrol l bars category of the properti es pane, change the
Verti cal setti ng from "Auto" to "Off."
The Vertical setting controls the vertical scroll bar.
When you turn off the vertical scroll bar, the text is essentially "chopped off" at the bottom edge
of the paragraph object's bounding box. (The object is sized too small to fit all of the text, so it
just displays as much of the text as it can.)
6) Set the obj ects Top to 15.
Select the paragraph object by itself, and set its Top setting (in the Position category) to 15.
AutoPlay Media Studio 8
248
7) Set the obj ect's font to 14 poi nt Ari al , bol d and i tal i c.
An easy way to do this is to change the FontSize to 14, and then double-click on FontBold and
FontItalic to set them both to true.
Note that the bounding box stays the same size when you change the paragraph object's font size.
(If this were a label object, the bounding box would have grown to accommodate the larger text.)
8) Change the obj ects al i gnment to "Center."
Now each line is centered horizontally inside the bounding box.
9) Set the Normal , Down and Hi ghl i ght col ors to #FFFFCC.
We don't want the text to change color on mouse-overs and clicks, so the Normal, Down and
Highlight colors need to be the same.
There are two really quick ways to change the colors to #FFFFCC: you can double-click on the
object, set the Normal color using the Standard tab of the Colors dialog, and then click Match
Normal; or, you can type the hexadecimal into the properties pane, copy it into the clipboard, and
paste it into the other two color settings.
For the first method, you double-click on the object, click on the Normal color chooser, click on
More Colors, and select the color immediately down and to the left from the center. Click OK to
close the Colors dialog, then click Match Normal, and click OK to close the Paragraph Properties
dialog.
User's Guide
249
For the second method, you double-click on the Normal color setting in the properties pane to
highlight the hexadecimal text. Then type in #ffffcc, double-click on the text that you just entered,
and press Ctrl+C to copy it into the clipboard. Then double-click on the Highlight color value,
and press Ctrl+V to paste the text that you copied. Do the same for the Click color, and then press
Enter (or just click on another setting), and youre done.
Tip: Both of these methods are a lot easier to do than they are to describe. If they sound kind of
complicated, they really aren't. Changing colors like this is something you'll do pretty often, so it
pays to learn faster ways to do it. Try each method out and see which one you like best.
Making the Text Dynamic
Now for the fun part. We're going to make the text in our paragraph object change as the mouse
moves over the interactive objects on the page. To do this, we'll give those objects On Enter and
On Leave actions. (Which is another way of saying that we'll add some actions to their On Enter
and On Leave events.)
1) Cl i ck on the paragraph obj ect and doubl e-cl i ck on the l eft col umn
of the Text fi el d i n the P roperti es pane. P ress the Del ete key to erase
the text, then press Enter to accept the change.
We want the paragraph object to start out empty when you first launch the application. The
easiest way to do this is to just delete the text from the paragraph object, so that it is empty to
begin with.
A quick way to highlight all of the text in a setting on the properties pane is to double-click on the
name of the setting, in the left column of the properties pane. When you double-click on the name
of a setting, all of the text in the setting is selected.
AutoPlay Media Studio 8
250
Once you have the text selected, pressing the Delete key deletes it. Pressing Enter makes the
change permanent.
Tip: If you edit the text in a field by mistake, and you haven't pressed Enter yet (or deselected the
setting by clicking somewhere else), you can cancel the change by pressing Esc.
Another quick way to delete the text is to double-click on the object and switch to the Settings
tab. (Double-clicking on the object opens the Paragraph Properties dialog and automatically
highlights all of the text in the Text field for you.) Then press Delete to erase the highlighted text,
and click OK to confirm the change and close the dialog.
2) Sel ect the "Ted Sel l ers Onl i ne" button obj ect (Button1), and add a
P aragraph.SetText acti on to i ts On Enter event. Set the acti ons
Obj ectName parameter to "Status Text" and i ts Text parameter to
"Vi si t our\nWeb si te".
The On Enter event will be triggered whenever the mouse moves onto the button object,
"entering" its space.
Tip: If you click on the On Enter setting in the properties pane, and then click on the edit button,
you are taken directly to the On Enter event in the script editor.
A quick way to add the Paragraph.SetText action is to click the Add Action button, and then type
the letters par on the keyboard. As you type in these letters, the category drop-down will skip
ahead to the first category that matches what you typed. Once the Paragraph category is shown,
click on the Paragraph.SetText action in the list, and click Next to advance to the second page of
the New Action wizard.
The ObjectName parameter lets you specify the name of the object that you want this action to
operate on. In this case, we want to change the text in the paragraph object named "Status Text."
User's Guide
251
The Text parameter lets you specify the text that will be displayed in the object. In this case, we
want to display a message indicating what the "Ted Sellers Online" button is for.
The "\n" inside the message represents a newline character. It basically means to start a new line,
just like pressing Enter in a text editor. (This is known as an escape sequence. An escape
sequence is a special "code" that represents a character that can't just be typed into a
string normally. In this case, the code \n represents the invisible character you type by pressing
the Enter key.)
Note: Remember to click Finish on the New Action wizard and then click OK on the script editor to
finish adding the action.
3) Choose P ubl i sh > P revi ew. When the appl i cati on opens, move the
mouse over the "Ted Sel l ers Onl i ne" button a few ti mes.
When you move the mouse onto the "Ted Sellers Online" button the first time, the text in the
paragraph object changes. This is the Paragraph.SetText action at work.
Note that the text in the paragraph object doesn't have any quotes around it. The quotes that you
placed around the text in the action's parameters aren't included in the text when it's displayed;
they are only there to tell the action that you're giving it a string.
Note: In computer lingo, a "string" is a sequence of characters, including text and anything else
that can be typed. Referring to a sequence of letters and symbols as a "string" supposedly dates
back to the late 1800s, when compositors would "string together" letters as part of the printing
process. (In fact, it's said that they were actually paid by the foot, and not by the word.)
When you move the mouse off the button, the text remains. This is because theres nothing telling
AutoPlay to change the text when the mouse moves off the object.
If we want the text to disappear when you move the mouse off the button, we need to add an
action to the object's On Leave event.
4) Exi t the previ ew. Add a P aragraph.SetText acti on to the "Ted
Sel l ers Onl i ne" button's On L eave event. In the acti on's parameters,
set Obj ectName to "Status Text" and Text to "".
The On Leave event is triggered whenever the mouse moves off of the button object, "leaving" its
space.
Setting the Text parameter to "" tells the Paragraph.SetText action to replace the text in the
paragraph object with "nothing." This is what programmers call an empty string. You can use an
empty string like "" whenever you want to clear the text out of an object with an action.
AutoPlay Media Studio 8
252
5) Choose P ubl i sh > P revi ew, and try out the "Ted Sel l ers Onl i ne"
button agai n.
Voila! Now the text disappears when you move the mouse off of the object.
6) Exi t the previ ew, and add On Enter and On L eave acti ons to the
other i nteracti ve obj ects.
Use the following text for the On Enter events: "Learn more\nabout Ted" for the About Ted
Sellers button (Button2), "Watch a video presentation" for the Video Presentation button
(Button3), "Exit from this business card" for the Exit button (Button4), and "Email Ted" for the
ted@sellersrealty.com label object (Email Address).
Use an empty string ("") for all of the On Leave events.
Tip: When you add an action to an On Enter event, you can switch right to the On Leave tab of the
script editor to add an action to the object's On Leave event too. You don't have to actually exit
the script editor and re-open it to assign an action to both events.
7) P revi ew the proj ect, and try out the status text by movi ng the
mouse over the i nteracti ve obj ects.
When you move your mouse over the interactive objects, the text in the paragraph object should
appear and disappear.
8) Cl i ck on the "About Ted Sel l ers" button. When the About Ted page
appears, cl i ck on the Back button to return to P age1.
This is interestingwhen you return to Page1, the "Learn more about Ted" text is still showing in
the paragraph object. But the mouse isn't even on the About Ted Sellers button any more.
To understand why this happens, you just need to walk through the series of events.
User's Guide
253
First things first: when you moved the mouse over the About Ted Sellers button, this triggered the
object's On Enter event. That event has a Paragraph.SetText action, which changed the text in the
paragraph object to "Learn more\nabout Ted."
Then, you clicked on the About Ted Sellers button, triggering the object's On Click event...which
set off the Page.Jump action, sending you to the About Ted page.
On the About Ted page, you clicked on the Back button, which triggered that object's On Click
event. That event's Page.Jump action sent you back to Page1.
When you returned to Page1, the paragraph object was still showing the "Learn more about Ted"
text, because that's the last thing it was told to display. The paragraph object was never told to
display the empty string, because the About Ted Sellers button's On Leave event was never
triggered. The Page.Jump action took you to the other page before the mouse had a chance to
move off the button object and trigger its On Leave event.
Note: Objects always maintain their settings until they're changed by an action...even if you jump
to another page and come back.
9) Exi t the previ ew.
Before moving on to the next exercise, exit the application and return to the AutoPlay design
environment.
Adding Page Actions
In order to clear out the paragraph object when you return from another page, we need to add an
action to one of the page's events.
There are three page events that we could use to clear out the paragraph object: On Preload, On
Show, or On Close (there are more events on the page, but these are really the only ones that
apply).
On Preload is triggered after the page has been "created" in memory, but before it is
actually displayed on the screen.
On Show is triggered right after the page appears on the screen.
On Close is triggered when the page is closed.
Let's try using the On Show event first.
1) Cl i ck on the page surface. Add a P aragraph.SetText acti on to the
On Show event. In the acti on's parameters, set Obj ectName to "Status
Text" and set Text to "".
We want the Paragraph.SetText action to clear out the paragraph object named "Status Text"
every time this page is shown. Setting the paragraph object's text to "" will replace any existing
text in it with an empty string, i.e. nothing.
2) P revi ew the proj ect. Watch the paragraph obj ect as you navi gate to
and from the About Ted page.
When you return to the first page, see how the text in the paragraph object is visible for a split
second before it disappears? (If you have a really fast computer, the effect might not be that
noticeable, so watch carefully.) This is because the On Show event isn't triggered until after the
AutoPlay Media Studio 8
254
page is displayed. As a result, you may see the paragraph object with the old text in it before the
Paragraph.SetText action has a chance to change it.
This works, but it doesn't look very professional. It would be better if we could clear out the
paragraph object before the page was shown. An easy way to do that is to put the
Paragraph.SetText action on the page's On Preload event instead. That way, the paragraph object
is cleared before the page is displayed.
3) Exi t the previ ew, cl i ck on the page surface, and move the acti on
from the On Show event to the On P rel oad event.
The easiest way to move an action from one event to another is to cut and paste it.
To cut and paste the Paragraph.SetText action, click on the On Show setting, and then click on
the edit button. When the script editor appears, select the line of text that contains the action. This
is just like selecting a line of text in a text editor, or in Word. You can use the mouse to highlight
all of the text, or you can use the keyboard, or any combination of the two.
Tip: An easy way to select a line of text is to position the cursor at the start of the line, and then
press Shift+Down. (Hold the shift key, and press the cursor down key.) This will select the entire
line, including the newline character at the end.
Once you have the whole line selected, press Ctrl+X to cut the text. It will be removed from the
script editor, and placed in the Windows clipboard.
Note: You can use this same technique to remove an action from the script editor. Since actions
are just text, all you have to do is select the text and delete it, and the action is "gone."
To paste the action, just click on the On Preload tab, and then press Ctrl+V. The text will be
copied from the Windows clipboard and inserted into the script editor.
User's Guide
255
Finally, click OK to close the script editor and accept the changes you have made to the events.
4) P revi ew the proj ect. Navi gate to and from the About Ted page.
Now when you go to another page and come back, the paragraph object is already cleared out
when you get there. No more flickering!
5) Exi t the previ ew. When you return to the desi gn envi ronment, ri ght-
cl i ck on the paragraph obj ect and choose L ock.
We aren't going to have to make any more changes to the paragraph object, so you might as well
lock it; that way you don't have to worry about selecting it by accident whenever you're working
with the other objects on this page.
Locking an object is a good way to get it "out of the way." Once it's locked, you can left-click on
it, and even drag-select around it, and AutoPlay will act like the object wasn't even there.
This is especially helpful since the object doesn't have any text in it. With no text inside it, the
object is completely invisible unless you select it. (You can see an invisible object when it's
selected, because the bounding box gives it away.) Being invisible makes it more likely that you'll
click on the object by mistake. So lock it.
Tip: If you ever need to work on the object again, just right-click on it and choose Lock again to
unlock it.
6) Save the proj ect.
Now that you have the navigation buttons working the way you want them to, it's a really good
time to save the project.
Note: Never forget this important step! You will avoid future heartache by saving the project
whenever you make any changes that you want to keep. So, choose File > Save, press Ctrl+S, or
click the Save button...whatever method you prefer.
That's it! Job well done.
Lesson 5 Summary
In this lesson, you learned how to:
Add a paragraph object
Turn off the paragraph object's vertical scroll bar
AutoPlay Media Studio 8
256
Add actions to make the text dynamic, so it changes in response to events
Add actions to the page's On Show and On Preload events
Move an action from one event to another
Lesson 6: Scrol l i ng Text
Scrolling text is just text that can be scrolled, either vertically, horizontally, or in both directions.
In AutoPlay, scrolling text can be displayed by using a paragraph object, which has built-in
support for vertical and horizontal scroll bars.
Scrolling text is useful whenever you want to display more text than you can fit in a given space.
For example, if you need to display a long license agreement, or the contents of a readme.txt file,
or an article on cubicle horticulture penned by your favorite geek auteur.
What You'll Learn
In this lesson, you'll learn how to:
Add a panel image to serve as a backdrop and border for some text
Replace the text in a paragraph object by shift-dragging a text file
Add a scrollable paragraph object
Use a custom scroll bar style
How Long Will It Take?
This lesson takes approximately
15 minutes to do.
Starting the Lesson
If you're continuing from Lesson 5, you should still have AutoPlay running with the Tutorial
project open. If so, you're ready to move on to the next exercise: Adding a Video Object.
Otherwise, you'll need to open the project file that you saved at the end of Lesson 5.
1) Open the Tutori al .autopl ay fi l e that you saved i n L esson 5.
When you save a project, AutoPlay automatically creates a project folder for it inside your "My
Documents\AutoPlay Media Studio 8\Projects" folder. This project folder is where everything
that belongs to the project is storedincluding the project file, which contains all of the settings
used in the project.
The project folder and the project file always have the same name that you gave to the project
when it was created. The project file's name ends with a ".autoplay" file extension.
Since you named this project "Tutorial" in Lesson 1, the name of the project folder will be
Tutorial, and the name of the project file will be Tutorial.autoplay. So, the path to the project file
should be something like:
...\My Documents\AutoPlay Media Studio 8\Projects\Tutorial\Tutorial.autoplay
User's Guide
257
To open the project, you just need to open that project file.
Adding a Panel Image
A panel image is just an image object that you put behind another object to achieve some kind of
custom background or picture frame effect. Although you can use any image for this purpose,
AutoPlay comes with a number of images that were designed to do just that.
Panel images are especially helpful at providing a sort of "mini-background" behind a bunch of
text, to make the text easier to read than it would be on the page background itself. (This comes in
handy for those times when you're using a really wild image for the page background.) They can
also be used to provide a fancy border to "section off" an area of the page.
Note: The paragraph object has an optional border and background color, which can serve the
same purpose as a panel image in many cases. For really cool, professional borders and
backgrounds, though, a panel image is the way to go.
1) Swi tch to the About Ted page.
We're going to add the panel image and the paragraph object to the About Ted page, so before
you do anything else, click on the "About Ted" page tab at the top of the work area.
2) Swi tch to the Gal l ery pane and cl i ck the Images button.
The Gallery pane is tabbed with the Project pane on the right side of the AutoPlay program
window. You can switch between these tabbed panes by clicking on the appropriate tab.
Note: Earlier we made the Gallery and Project panes visible. If they are not visible, you can make
them visible by using the View > Panes submenu.
The Gallery pane lets you browse the library of files that came with AutoPlay. This library is
organized into different sections, each one accessible with a button at the top of the pane.
Clicking on the Images button at the top of the pane displays the gallery's image collection.
Like the Gallery tab on the Select File dialog, the Gallery pane remembers the last folder you
accessed for each file type it contains. The last time you used the Gallery pane to add an image
was in Lesson 2, when you used it to drag a background onto the page. Unless you've navigated
somewhere else with it since then, the Gallery should still be "in" the Backgrounds folder.
To navigate to the Elements folder, you need to first move "up" one level by double-clicking on
the up folder.
AutoPlay Media Studio 8
258
Once you've moved up one level, you can proceed to navigate into the Elements folder.
Note: Navigating in the Gallery pane is just like navigating in the Select File dialog, or in Windows.
To reach the files inside a folder, just double-click on it.
3) P revi ew some of the i mages i n the El ements fol der by cl i cki ng on
the fi l enames.
As you can see, panel images come in a lot of different shapes, colors and textures.
4) Sel ect the P anel -026.png fi l e and drag i t onto the page.
When you're picking an image to serve as a background for text, look for one that has a smooth
texture, since "busy" patterns will make it harder to distinguish the letters. You want to pick one
with colors that will contrast well with the color of the text. In this case, we'll be using white text,
so we don't want to pick anything too bright; white text on a bright background would be difficult
or even impossible to read.
A good candidate for this project would be Panel-026.png. It has a solid black background in the
middle that will contrast nicely with white text, and a nice shiny blue "frame" around it that will
look good against the page background we're using.
It also has a subtle "shine" effect around the edges of the frame. In order to achieve this lighting
effect, the image was made a little bit larger than the frame on all sides. In fact, the image was
sized to fit perfectly on a page that is 425 pixels talljust like the pages in our project. This
makes it really easy to position the image on our page.
5) Use the al i gnment tool s to center the i mage obj ect verti cal l y on the
page and al i gn i t wi th the ri ght edge of the page.
First, make sure Align to Page/Dialog mode is on. (An easy way to do this is to right-click on the
image, and choose Align. If Align to Page/Dialog mode is on, the To Page/Dialog item will have
User's Guide
259
a box around it.) Then, right-click on the object and choose Align > Center Vertical. Finally,
right-click on the object and choose Align > Right.
Voila! The image is now positioned perfectly on the right side of the page.
Tip: If View > Snap to Page/Dialog is on, you can also just drag the object into place with the
mouse, and it will "snap" into place as you approach the top right corner of the page.
6) Ri ght-cl i ck on the i mage obj ect and choose P i n.
Pinning the image object will make it easier to work "around" the object without moving it by
accident. (We'll be placing a paragraph object right on top of the image object.)
Tip: You can also pin an object by selecting it and pressing Ctrl+P.
Adding a Scrollable Paragraph Object
The paragraph object has the built-in ability to display text that is longer or wider than the object
itself, with scroll bars to let the user slide the "hidden" parts into view.
In fact, all you need to do to make a paragraph object scrollable is to put more text in it than it has
room to display. (By default, new paragraph objects have their vertical scroll bar set to "Auto,"
which means they will automatically display a vertical scroll bar if the text is long enough.)
There are two basic kinds of scroll bars: vertical, and horizontal. (Vertical scroll bars let you
scroll text up and down, while horizontal scroll bars let you scroll text left and right.)
Vertical scroll bars are useful when you're displaying long text documentsin fact, they let you
put as much text in a paragraph object as you want. The size of the paragraph object just
determines how many lines of text the user can see at any given time.
AutoPlay Media Studio 8
260
Horizontal scroll bars are useful when you're displaying text with very long lines, and you don't
want the text to "wrap" at the right edge of the paragraph object. Instead, the user can drag the
horizontal scroll bar left and right to see all of the text on a line. Although most people find this
disconcerting, it can be useful for text that isn't meant to wrap, such as text arranged in fixed-
width columns, or program code samples.
Note: Most users don't like having to scroll text horizontally. You should avoid using horizontal
scroll bars unless you have a good reason to.
1) P ress Ctrl +3 to add a new paragraph obj ect. Doubl e-cl i ck on the
new obj ect, set i ts Normal col or to whi te, and cl i ck the Match Normal
button.
We want the paragraph object to have white text, and we don't want the color to change whenever
the user moves the mouse over it, so we need to make sure the Highlight and Click colors both
match the Normal color.
2) Change the Verti cal scrol l bar setti ng to "On" and cl i ck OK.
After you click OK, the paragraph object that was added in the upper left corner of the page will
reflect the new settings. Notice that the sample text is in fact white, and the object has a vertical
scroll bar.
Forcing the vertical scroll bar on regardless of the object's size will make it easier to position the
object in the next step, since the scroll bar affects the amount of room the text has, which in turn
can affect where you want to place the object to "center" it on top of the panel image.
User's Guide
261
3) P osi ti on the paragraph obj ect over the panel i mage and resi ze i t so
i t fi l l s most of the bl ack space i nsi de the frame.
You want the paragraph object to be smaller than the panel image, so it will fit inside the blue
frame that is built into the image.
Now let's load some text into the paragraph object.
4) In the properti es pane, cl i ck on the Text setti ng, and then cl i ck the
edi t button.
When you click on the edit button, the Edit Text dialog appears.
AutoPlay Media Studio 8
262
At the bottom of the Edit Text dialog, there are four buttons: Load, Save, Print and Spelling.
The Load button lets you import text from any text file on your system.
The Save button lets you save the current contents of the Edit Text dialog to a text file.
The Print button lets you print the current contents of the dialog.
The Spelling button interactively checks the spelling of the text, letting you choose from a
number of suggested spellings for any misspelled words.
We could use the Load button to load a text file into the paragraph object, but since the file we
want to load is in AutoPlay's gallery, there's an even easier way.
5) Cl i ck Cancel to exi t the Edi t Text di al og, and cl i ck the Docs button
at the top of the Gal l ery pane.
Clicking the Docs button displays the sample document files that are shipped with AutoPlay. The
file we want to load into the paragraph object is TedSellers.txt.
User's Guide
263
6) Whi l e hol di ng the Shi ft key, drag the TedSel l ers.txt fi l e onto the
paragraph obj ect.
Normally, when you drag a text file onto the page, a new paragraph object is created for you
automaticallywith the entire contents of the text file inside it.
That's pretty darn cool. In fact, we could have used that method to create the paragraph object in
the first place.
However, if you hold the Shift key down as you drag a text file onto a paragraph object, you'll
replace the text in the paragraph object with the text from the file.
Which you have to admit, is also pretty nifty.
When you drag the TedSellers.txt file onto the paragraph object with the Shift key held down, the
contents of the TedSellers.txt file are instantly loaded into the paragraph object.
Tip: There are all sorts of little time-saving tricks like this built into AutoPlay. If you want to slip a
few more of them up your sleeveyou know, just in casesee the Drag and Drop Assistant.
7) In the properti es pane, change the Scrol l barStyl e setti ng from
"Standard" to "Chrome."
The paragraph object allows you to choose between a standard, Windows-style scroll bar, or a
custom scroll bar style, like the cool Chrome one that comes with AutoPlay.
8) Try some of the other scrol l styl es, and sel ect one that l ooks good
wi th the panel i mage you chose.
Go ahead and pick whichever scroll bar style looks best to you. (I chose Corporate, since it looks
good with the dark background of the panel image we're using.)
AutoPlay Media Studio 8
264
Each scroll bar style is actually just an image file with different "scroll bar parts" arranged in a
row. Each individual part of the scroll bar is represented by a different section of the image.
AutoPlay extracts the parts from this image, and then uses them to build the scroll bar.
The Corporate scrol l bar ski n
This kind of image file containing different interface parts is usually referred to as a skin file.
Indeed, the scroll bar styles are similar to the skin files used by other "skinnable" programs, like
Winamp.
Note: AutoPlay's scroll bar images are located in the Plugins\Scrollbars subfolder, inside the folder
where AutoPlay was installed. You can add more styles to the list of available scroll styles by
copying compatible images into that folder.
Tip: You can also build your own scroll bar skins for AutoPlay using a paint program. The easiest
way is to use one of the existing scroll bar images as a template. Simply make a copy of an
existing skin file, and then modify the copy, replacing each section of the image with your own
corresponding scroll bar part.
Trying It Out
Now that we have everything set up the way we want, let's see some scrolling text in action.
1) Save the proj ect.
Its always a good idea to save the project before you preview it.
User's Guide
265
2) P revi ew the proj ect. When the previ ew appl i cati on opens, cl i ck on
the About Ted Sel l ers button to go to the About Ted page. Try
scrol l i ng the text i n the paragraph obj ect up and down.
Pretty cool, isn't it!
3) Exi t the previ ew.
That's it for this lesson.
Lesson 6 Summary
In this lesson, you learned how to:
Add a panel image to serve as a backdrop and border for some text
Add a scrollable paragraph object
Replace the text in a paragraph object by shift-dragging a text file
Use a custom scroll bar style
Lesson 7: Vi deo
If a picture's worth a thousand words, how many words is a video worth?
In this lesson, I'll show you how to add a video to your project, cover some of the basic video
settings, and teach you how to control a video using a handful of simple actions.
What You'll Learn
In this lesson, you'll learn how to:
Add a panel image to frame a video
Add an attractive text banner to the page
Add a video object
Customize the video object's built-in control panel
Make your own video controls from scratch
Control the video with a few simple actions
How Long Will It Take?
This lesson takes approximately
25 minutes to do.
Starting the Lesson
If you're continuing from Lesson 6, you should still have AutoPlay running with the Tutorial
project open. If so, you're ready to move on to the next exercise: Adding a Text Banner.
Otherwise, you'll need to open the project file that you saved at the end of Lesson 6.
1) Open the Tutori al .autopl ay fi l e that you saved i n L esson 6.
AutoPlay Media Studio 8
266
When you save a project, AutoPlay automatically creates a project folder for it inside your "My
Documents\AutoPlay Media Studio 8\Projects" folder. This project folder is where everything
that belongs to the project is storedincluding the project file, which contains all of the settings
used in the project.
The project folder and the project file always have the same name that you gave to the project
when it was created. The project files name ends with a ".autoplay" file extension.
Since you named this project "Tutorial" in Lesson 1, the name of the project folder will be
Tutorial, and the name of the project file will be Tutorial.autoplay. So, the path to the project file
should be something like:
...\My Documents\AutoPlay Media Studio 8\Projects\Tutorial\Tutorial.autoplay
To open the project, you just need to open that project file.
Adding a Panel Image
As you saw in the previous lesson, a panel image is just an image object that you put behind
another object to achieve some kind of custom background or picture frame effect. Let's use
another panel image to provide a "frame" for our video object.
1) Swi tch to the Vi deo page.
First things first. We're going to add this panel image to the Video page, so click on the "Video"
page tab at the top of the work area.
2) Cl i ck the Images button on the Gal l ery pane.
Clicking the Images button at the top of the Gallery pane displays the collection of images the
gallery.
Since you used the Gallery pane to add an image from the Panels folder in the previous lesson,
the Images section of the Gallery pane should already be displaying the contents of the Panels
folder.
3) Sel ect the P anel -027.png fi l e and drag i t onto the page.
The Panel-027.png file is similar to the Panel-026.png panel image that we used in Lesson 6, but
its frame is designed to fit around a standard 320x240 video.
User's Guide
267
4) Use the al i gnment tool s to center the i mage obj ect verti cal l y on the
page and al i gn i t wi th the ri ght edge of the page.
Make sure Align to Page/Dialog mode is on. (An easy way to do this is to right-click on the
image, and choose Align. If Align to Page/Dialog mode is on, the To Page/Dialog item will have
a box around it.)
Then, right-click on the object and choose Align > Center Vertical.
Finally, right-click on the object and choose Align > Right.
Voila! The image is now positioned perfectly on the right side of the page.
5) Ri ght-cl i ck on the i mage obj ect and choose P i n.
Pinning the image object will make it easier to work "around" the object without moving it by
accident.
Tip: You can also pin an object by selecting it and pressing Ctrl+P.
Adding a Text Banner
The video we're going to add is a short presentation about a new home design called the
"Magnolia." To help introduce the video, let's place an attractive text banner across the top of the
page.
In order to make the text stand out, we'll use a paragraph object with white text on a blue
background.
1) Ri ght-cl i ck on the page surface and choose P aragraph.
Make sure you right-click on the actual page surface, and not on part of the panel image. (If you
select the panel image by mistake, try right-clicking further to the left.)
AutoPlay Media Studio 8
268
Choosing Paragraph from the right-click menu will add a paragraph object to the page.
2) Doubl e-cl i ck on the new paragraph obj ect to open the P aragraph
P roperti es di al og. Change the obj ect's text to Magnol i a.
When you double-click a paragraph object, all of the text in the Text setting is automatically
highlighted for you, so you should be able to just type the text right in.
Note: You want this text to replace the existing default text, so make sure the old text is
highlighted before you type the new text in.
3) Set the Normal col or to whi te, and cl i ck the Match Normal button.
We want the paragraph object to have white text, and we don't want the object to appear
interactive, so we need to make sure the Highlight and Click colors both match the Normal color.
4) Cl i ck OK to cl ose the P aragraph P roperti es di al og.
When you click OK, the Paragraph Properties dialog closes and the new paragraph object appears
where you right-clicked on the page.
5) In the properti es pane, change the Al i gnment setti ng from "L eft" to
"Center."
A quick way to change this setting is to double-click it.
Double-clicking the Alignment setting advances it to the next item in its list.
Since paragraph objects start out with their Alignment set to "Left" by default, double-clicking on
the Alignment setting switches it to "Center." (If you double-clicked again, it would change from
"Center" to "Right.")
User's Guide
269
This is a quick way to change settings that give you two or three options to choose from.
6) Change the FontFami l y to Georgi a, FontSi ze to 20, and FontItal i c to
"true." L eave FontBol d set to "fal se."
We want the paragraph object to use an italicized, unbolded, 20-point Georgia font.
7) Set BorderStyl e to "Sol i d" and BackgroundStyl e to "Sol i d." L eave
the BorderCol or bl ack (#000000), and set BackgroundCol or to
#5987C0.
In order to see the object's background color, you need to set its BackgroundStyle setting to
"Solid." Setting BorderStyle to "Solid" adds a thin black border around the object.
Note: The border color is already set to black so it doesn't need to be changed.
To set the object's background color, double-click on the BackgroundColor setting, type #5987c0,
and press Enter.
8) In the Scrol l bars category, set Verti cal to "Off."
We don't want the paragraph object to have a vertical scroll bar. Although we'll be making the
paragraph object larger than the text inside it, which should prevent the scroll bar from appearing
even if it's set to "Auto," it doesn't hurt to turn the scroll bar off just to be sure.
9) Set L eft to 255, Top to 17, Wi dth to 345 and Hei ght to 44.
This will place the paragraph object above the panel image, near the top of the page.
10) Ri ght-cl i ck on the paragraph obj ect and choose L ock.
Locking the object will keep it out of your way for the rest of this lesson.
Adding a Video Object
AutoPlay's video object lets you display full-motion video right on the page. You can use it to
show all sorts of media files, from training videos and product previews, to home movies and
music videos.
Tip: You can also use a File.Open or File.Run action to display a video in an external viewer
program. Of course, displaying a video right on the page results in a more seamless user
experience.
Note: Video objects will always appear on top of other kinds of objects, no matter how you
arrange the objects on the page (i.e. regardless of the z-order). There are technical reasons why
this is so, but suffice it to say that it has to do with the way videos are drawn on the screen.
1) Choose Obj ect > Vi deo. When the Sel ect Fi l e di al og appears, cl i ck
the Gal l ery button.
AutoPlay Media Studio 8
270
Choosing Object > Video opens the Select File dialog. Clicking the Gallery button allows you to
access a small sample video that comes with AutoPlay.
2) Sel ect the Magnol i a.mpg fi l e, and cl i ck OK.
After you click OK, the new video object appears in the upper left corner of the page. A single
frame from the video appears in the object, so that as you work on the project you can have a
general idea of what it's going to look like when it starts.
(In this case, the frame happens to be black, since the Magnolia.mpg video begins with a fade
from black.)
Notice the standard video controls at the bottom of the video object. This is the objects control
panel. On the control panel, there is a play/pause button, a stop button, a position slider, and an
elapsed time readout.
Note: The play button toggles between play and pause: it switches to the pause button when the
video is playing, and then switches back to the play button when the video is paused.
User's Guide
271
3) In the properti es pane, change the Control Styl e setti ng from "AMS-
Gray" to "AMS-Bl ue."
The ControlStyle setting lets you select from a list of control panel styles. You can use this setting
to change the appearance of the built-in video controls, or to hide the control panel completely.
Each style in the list corresponds to a skin file located in the Plugins\Transports subfolder, inside
the folder where AutoPlay was installed.
A skin file is just an image with different "control panel parts" arranged in a row. Each individual
part of the control panel is represented by a different section of the image. AutoPlay extracts the
parts from this image, and then uses them to build the control panel.
The AMS-Bl ue control panel ski n
Tip: You can build your own control panel skins for AutoPlay using a paint program. The easiest
way is to use one of the existing images as a template. Simply make a copy of an existing skin file,
and then modify the copy, replacing each section of the image with your own corresponding
control panel part.
4) Try changi ng the setti ngs i nsi de the Control P anel category.
AutoPlay Media Studio 8
272
The Control Panel category has six settings inside it: ControlStyle, Time, PanelColor, TextColor,
ControlButtons, and Slider. You can use these settings to show or hide the different parts of the
control panel and adjust what they look like.
Note: The control panel, and the controls on it, are all completely optional. You can choose to hide
the whole control panel, or hide any of the individual parts.
Experiment with these settings to see some of the different control configurations you can come
up with.
5) In the Speci al category, check that AutoStart i s set to "True," and
that L oop and Border are both set to "Fal se."
The AutoStart setting controls whether the video will begin playing automatically whenever the
page it's on is shown. We want the video to start playing as soon as the user jumps to the Video
page, so make sure this is set to "True."
The Loop setting controls whether the video will automatically restart from the beginning when it
reaches the end. In this case, we just want the video to stop when it reaches the end, so leave it set
to "False."
The Border setting controls whether the video object will have a black border around it. You can
turn it on if you want, but I think this video looks fine without a border.
In short: make sure all these settings are set to their default values. (Okay, I'll admit it...this step
was just an excuse to point out what those settings do.)
6) In the Obj ect category, make sure Vi deoScal i ngMode i s set to
"Mai ntai n Aspect."
Video Scaling Mode controls whether the video will maintain its original aspect ratio, or will
"stretch" to fill the size and shape of the bounding box. Stretching the video usually makes it look
much worse, but it can be helpful if you really don't want any black bars around the video, and
don't want to resize the object to make the black bars go away. (It's usually better to keep Scaling
Mode set to "Maintain Aspect," and just adjust the size of the video object instead to eliminate
any black bars.)
Tip: Preserving the original aspect ratio is important for image files and videos, which often look
distorted if they're stretched disproportionately. An easy way to preserve an object's aspect ratio is
to right-click on the object and choose Keep Aspect. (If you need to, you can restore the object's
original aspect ratio by right-clicking on it and choosing Restore Size.)
7) In the P osi ti on category, set Wi dth to 320, and Hei ght to 240.
P osi ti on the obj ect so i t fi ts j ust i nsi de the frame of our panel i mage.
Once i ts i n pl ace, press Ctrl +P to pi n the obj ect.
The left, right, and bottom sides of the video object will probably need to overlap the frame of the
panel image by just a smidgeon. But that's okay.
Tip: A trick for setting the object's position precisely is to drag it more or less into place with the
mouse, and then move it in tiny increments with the cursor keys. By moving the object back and
forth across the inside edge of the frame, one pixel at a time, you can see the exact position
where the top of the object matches the top of the black background on the panel image.
If you'd rather just set the objects position directly, set Left to 268, and Top to 93.
Once it's in place, pressing Ctrl+P will pin it so that it can't be moved or resized any more.
User's Guide
273
Note: You don't have to pin the object, but this is something I like to do when I have an object
where I want it. I find it easier to work around objects if I don't have to worry about moving them
by accident.
8) Choose P age > P revi ew to previ ew the current page.
Choosing Page > Preview temporarily builds and displays the current page, so you can see how it
will look and work when it is seen as part of the application.
Tip: You can also preview a page by right-clicking on its page tab and choosing Preview.
Note that the video starts playing automatically as soon as the page is shown. This is because the
video object's AutoStart setting is set to "True." (The same thing will happen each time the users
navigate to this page in the full application.)
Previewing the page is often faster than previewing the whole project, because AutoPlay doesn't
have to build the whole projectit only has to build one page. More importantly, you don't have
to navigate all the way from the start page just to get to the page that you want to test. (Which
also means you can try out a page before you've added any Page.Jump actions to get to it from the
start page.)
9) Wi th the previ ew appl i cati on sel ected, press Al t+F4.
Pressing Alt+F4 when the preview application is selected (i.e. when it's the "foreground
application" in Windows) immediately closes the application.
You can use this method of exiting from the preview when your application doesn't have a title
bar.
Of course, since your application does have a title bar, you can also exit from the page preview by
clicking the Close button.
Adding Custom Video Controls
In addition to the built-in video controls on the video object's control panel, you can use
AutoPlay's video actions to provide your own "homemade" video controls.
1) Sel ect the vi deo obj ect. In the properti es pane, set Control Styl e to
"None."
Changing the ControlStyle setting from "Basic Blue" to "None" removes the control panel from
the object completely.
AutoPlay Media Studio 8
274
2) Sel ect the "Back" button obj ect (Button3) and press Ctrl +D to
dupl i cate i t. P ress Ctrl +P to unpi n the new obj ect, and move i t down
bel ow the vi deo obj ect.
Now, we could just add a new button object, and set it up to be like the other buttons in the
project, but using the Back button as a template is much easier. This way, we don't have to set the
object's Normal, Click and Highlight colorsthey're already set for us.
Note that the new object's name is Button1, since 1 is the first number that isn't used in a button
object's name on this page.
Wait a minute...isn't this the second button that you've added to this page? Indeed it is! But since
the name "Button1" hasn't been taken yet, it gets used first. Remember how the "Back" button
carried its name over when you copied and pasted it in lesson 4? Since that button's name is
Button3, this leaves the first two default names "open" for new button objects to use on this page.
3) In the properti es pane, change the obj ects Wi dth to 55 and i ts
Hei ght to 27. Change the font Fami l y to Verdana, and the font Si ze to
6. Set Bol d and Ital i c both to "True." Change the obj ects Text to
P L AY.
User's Guide
275
This is going to be our play button. Setting the font to 6-point Verdana makes the text small
enough to fit on a very small button, without being too hard to read. (Making the text use only
capital letters helps get the most visibility out of such a small font.)
4) In the properti es pane, set YOffset to 1.
The YOffset setting allows you to fine-tune the vertical position of the text on the button object. It
specifies the number of pixels that the text should be offset vertically from its default position.
Sometimes, changing an object's size or font settings will cause the text to be rendered off-center.
In this case, the text was being drawn a little bit too high with the default offset of 0. Setting the
Y offset to 1 moves the text down by one pixel, so that everything is in its right place on the
object again.
5) Cl i ck on the P L AY button, and press Ctrl +D to dupl i cate i t. Change
the new obj ect's Text to P AUSE.
This will give you an exact copy of the play button.
Tip: You can replace the button image that is shown in a button object by dragging a new image
onto it with the Shift key held down.
6) Cl i ck on the P AUSE button, and press Ctrl +D to dupl i cate i t. Change
the new obj ects Text to STOP .
Once again, you want to duplicate the object and end up with a similar STOP button.
You should now have a total of three little button objects: one with the word PLAY on it, another
with the word PAUSE on it, and a third with the word STOP.
Note that the name of the third buttonthe one with the word STOP on itis not Button3, but
Button4. This is because the name "Button3" was already taken by the Back button. So, AutoPlay
skipped ahead to the next available default name for a button object on this page, which in this
case was "Button4."
7) Turn off Al i gn to P age/Di al og mode.
Make sure Align to Page/Dialog mode is turned off. (An easy way to check this is to right-click
on an object, and choose Align. If Align to Page/Dialog mode is on, the To Page/Dialog item will
have a box around it.)
If Align to Page/Dialog mode is on, choose Align > To Page/Dialog to turn it off.
8) Drag the STOP button to the ri ght a bi t. Sel ect al l three button
obj ects, make the P L AY button domi nant, and choose Al i gn > Top,
fol l owed by Al i gn > Di stri bute Hori zontal .
The goal is the get the three objects lined up horizontally and distributed evenly, with PLAY on
the left and STOP on the right, like this:
AutoPlay Media Studio 8
276
9) Group the three button obj ects together and center them beneath
the vi deo obj ect.
Select all three button objects, and press Ctrl+G to group them. Then center the group
horizontally beneath the video object.
You should end up with the PLAY, PAUSE and STOP buttons in a row below the video object,
like this:
Tip: You aren't limited to buttons with text on them, either. If you'd rather have buttons with
iconic symbols for things like play, pause and stop, you can easily create your own buttons using
the AutoPlay Media Studio Button Maker, which you can access by choosing Tools > Button Maker.
10) Ungroup the button obj ects and pi n them.
Now that you have the buttons where you want them, ungroup the objects by selecting one of
them and pressing Ctrl+Shift+G, and then pin them by pressing Ctrl+P.
Ungrouping the objects will make it easier to select them independently in the next exercise.
Pinning the objects will prevent them from being repositioned by accident.
Taking Control of the Video with Actions
Now that we have our PLAY, PAUSE and STOP buttons laid out on the page, let's make them
actually play, pause and stop the video.
To do that, we just need to add an action to each button.
1) Cl i ck on the page surface to desel ect the obj ects.
User's Guide
277
Clicking on the page surface deselects the objects, so that none of the objects on the page are
selected. (Make sure you click somewhere on the page surface where there isn't an object. If you
select an object by accident, just click again somewhere else.)
2) Doubl e-cl i ck on the P L AY button, and cl i ck on the Scri pt tab.
Double-clicking on an object opens up the Properties dialog for that object. Clicking on the Script
tab switches to the script editor so you can edit the object's actions.
3) In the scri pt edi tor, cl i ck on the On Cl i ck tab. Repl ace the
P age.J ump acti on wi th a Vi deo.P l ay acti on. Set the Vi deo.P l ay acti on's
Obj ectName parameter to "Vi deo1".
Note that this button object already has a Page.Jump action assigned to its On Click event. (The
action was copied over from the Back button when you duplicated that object.) We're going to
replace this Page.Jump action with a Video.Play action.
Replacing the action is easy enoughjust remove the old action, and add another one in its place.
To remove the old action, simply highlight all of its text on the script editor, and press the delete
key.
Note: As you've probably noticed, actions are just text instructions that get interpreted by
AutoPlay. You can edit these instructions directly, just as you would edit text in a Word document.
Once you've gotten rid of the old action, you can click the Add Action button to add a new
Video.Play action in its place. (When the New Action wizard appears, select the Video category,
then select the Video.Play action, and then click Next to advance to the wizard's second page
where you can customize the action.)
The Video.Play action takes a single parameter, called ObjectName, which tells the action which
video object to play. Since there is only one video object on the page, the ObjectName parameter
should already be set to "Video1" for you.
AutoPlay Media Studio 8
278
Once you have the action configured, click Finish to add it to the script. Then click OK to close
the script editor and accept these changes that you've made to the object's On Click event.
Tip: Since actions are just text, you could also add this action by typing Video.Play("Video1");
directly into the script editor.
4) Doubl e-cl i ck on the P AUSE button, and cl i ck on the Scri pt tab.
AutoPlay actually remembers the tab that you were on the last time you double-clicked on an
object, but it does so on a per-object basis. When you double-click on an object for the first time
(like this PAUSE button), it always defaults to showing you the Settings tab.
Once you've visited another tab on the Properties dialog for any particular object, though, the next
time you double-click on that object you'll be taken right to that tab.
Of course, that doesn't help us when we're double-clicking on a "fresh" object like the PAUSE
button. Since this particular object hasn't been double-clicked before, you still need to click on the
Script tab to switch to the PAUSE button's script editor.
5) In the scri pt edi tor, cl i ck on the On Cl i ck tab, and repl ace the
P age.J ump acti on wi th a Vi deo.P ause acti on. Set the Obj ectName
parameter to "Vi deo1".
This object also has a Page.Jump action on its On Click event. Once again, simply delete the
existing action's text, and then click the Add Action button to insert a Video.Pause action in its
place.
6) Doubl e-cl i ck on the STOP button, and cl i ck on the Scri pt tab. In the
scri pt edi tor, cl i ck on the On Cl i ck tab, and del ete the exi sti ng
acti on's text. Then type:
Vi deo.Stop("Vi deo1");
User's Guide
279
...i nto the scri pt edi tor, ri ght where the ol d acti on used to be.
Since actions are just text, you can also add an action by typing it directly into the script editor.
Note: This is what most people generally think of as "programming," but it really isn't that
difficult. In fact, as you're about to see, AutoPlay makes programming a lot easier than you might
think.
As you type the first few letters of the word "Video" into the script editor, a black tooltip will
appear nearby with the word "Video" on it. This is the script editor's autocomplete feature at
work. Whenever you type something that the script editor recognizes as a keyword, it will display
its best guess at what you are typing in one of those little black tooltips.
Whenever one of those little black tooltips is visible, you can press the Tab key to automatically
type the rest of the word. For example, you can type Vi into the script editor, press Tab, and the
script editor will fill in the rest of the word "Video" for you.
There's more editor magic, too. When you type the period after the word Video, the script editor
recognizes what you've typed as the beginning of an action name, and presents you with a drop-
down list of all the actions that begin with "Video." If you like, you can choose one of the actions
from that listin this case, scrolling down to the bottom and choosing the word "Stop"and
then press either Tab or Enter to automatically type that word out for you.
AutoPlay Media Studio 8
280
You don't have to use the drop-down list, though...you can continue typing the rest of the action
yourself if you want. (For short action names like Video.Stop, it's probably faster to do it that
way.)
Tip: The period in an action name is either pronounced "dot," as in "Video-dot-Stop," or it isn't
pronounced at all, as in "Video Stop."
Once you've typed something that the script editor recognizes as the name of an action, a little bit
of Quick Help appears near the bottom of the window.
This is essentially a "blueprint" for the action, listing the names of the action's parameters and
indicating what type of value is expected for each one. In the case of our Video.Stop action, the
Quick Help looks like this:
Video.Stop(string ObjectName)
...which indicates that the action takes a single parameter called ObjectName, and that this
parameter needs to be a string.
Strings need to be quoted, and the name of the video object that we want to stop is Video1, so the
full action needs to be typed exactly like this:
Video.Stop("Video1");
User's Guide
281
Note: The semi-colon at the end of the line tells AutoPlay where the end of the statement is. It
acts as a terminator. (No relation to Arnold, though.) Although technically it's optionalAutoPlay
can usually figure out where the end of the statement is on its ownit's a good idea to get in the
habit of including it, to avoid any potential confusion.
Once you've typed that text onto the script editor, you can click OK to confirm the changes that
you've made to the object's On Click event.
And that's it! You've just added an action, programmer-style.
6) Save the proj ect.
Always save the project! As much fun as it was to add these video controls, there's no point
having to do it all over again if something unexpected happens. (Is that the rumble of thunder I
hear off in the distance...?)
7) Choose P age > P revi ew P age and try out the custom vi deo control s.
When youre done tryi ng i t out, exi t the previ ew.
That's it for this lesson.
Lesson 7 Summary
In this lesson, you learned how to:
Add a panel image to frame a video
Add an attractive text banner to the page
Add a video object
Customize the video object's built-in control panel
Make your own video controls from scratch
Control the video with a few simple actions
Lesson 8: Audi o
Audio is an important part of any multimedia application. Sound effects help make interactive
objects like buttons "come alive," and provide useful cues to the user to help them recognize
which objects are interactive. Background music can help set the right mood or enhance the
emotional impact of your work. And in many cases, audio is an integral part of the application,
whether it's in the form of music that you're distributing with an AutoPlay CD, or training
materials presented in the form of spoken instructions.
In this lesson, you'll learn the basics of working with audio files, so you can make your
applications sing...or talk...or maybe even inspire your users to get up and dance.
What You'll Learn
In this lesson, you'll learn how to:
Change the default object sounds for your project
Set object-specific sound effects
AutoPlay Media Studio 8
282
Add background music
Pause the background audio while a page is shown
Load and play an audio file
How Long Will It Take?
This lesson takes approximately
35 minutes to do.
Starting the Lesson
If you're continuing from Lesson 7, you should still have AutoPlay running with the Tutorial
project open. If so, you're ready to move on to the next exercise: Changing the Default Object
Sounds.
Otherwise, you'll need to open the project file that you saved at the end of Lesson 7.
1) Open the Tutori al .autopl ay fi l e that you saved i n L esson 7.
When you save a project, AutoPlay automatically creates a project folder for it inside your "My
Documents\AutoPlay Media Studio 8\Projects" folder. This project folder is where everything
that belongs to the project is storedincluding the project file, which contains all of the settings
used in the project.
The project folder and the project file always have the same name that you gave to the project
when it was created. The project file's name ends with a ".autoplay" file extension.
Since you named this project "Tutorial" in Lesson 1, the name of the project folder will be
Tutorial, and the name of the project file will be Tutorial.autoplay. So, the path to the project file
should be something like:
...\My Documents\AutoPlay Media Studio 8\Projects\Tutorial\Tutorial.autoplay
To open the project, you just need to open that project file.
Changing the Default Object Sounds
With the exception of the Flash, PDF, RichText, input, listbox, web, progress, combobox, tree
and grid objects, all of the objects in AutoPlay can trigger two kinds of sound effects: one for
when the user moves the mouse over them (a "highlight" sound), and another for when the user
clicks on them (a "click" sound). For each object's sound effect, you have the option of playing
either no sound at all, a custom sound specific to that object, or a standard sound defined in the
project settings.
The standard sound makes it easy to change the sound effects for all of the objects in your project
at once, without having to go to each object and change its sound settings individually.
In order to demonstrate how the default object sounds work, let's temporarily change the standard
highlight sound for all objects in the project.
1) Choose P roj ect > Audi o. When the Audi o Setti ngs di al og opens,
cl i ck on the Sound Effects tab.
User's Guide
283
The Sound Effects tab is where you can choose the default highlight and click sound for all
objects in the projector at least, for all of the objects in the project that have their highlight or
click sound set to "Standard." Any changes that you make on this tab will immediately affect the
whole project.
2) Cl i ck the browse button next to the Hi ghl i ght setti ng. When the
Sel ect Fi l e di al og opens, cl i ck the Gal l ery button, and navi gate i nto
the Sound Effects fol der.
AutoPlay comes with a number of sample sound effects that you can use in your projects. These
sound effects are all in Ogg Vorbis format. Ogg Vorbis is an open-source audio compression
format similar to MP3, but capable of greater sound quality and even smaller file sizes. Unlike
other audio formats, Ogg Vorbis is patent and license free, making it an excellent choice for the
distribution of digital audio.
Note: The MP3 codec is licensed by Fraunhofer IIS-A. If you generate revenue using music in MP3
format, you are responsible for paying them a percentage of each sale.
Ogg Vorbis files end in .ogg.
3) Cl i ck on some of the sound fi l es to previ ew them. When you fi nd
one that you l i ke, cl i ck OK to sel ect i t as the new standard hi ghl i ght
sound.
There's a "Play audio while browsing" option at the bottom of the Select File dialog that appears
when you're browsing for audio files. It's turned on by default, so when you click on a sound file,
it will automatically begin playing in the background. (You can turn the option off if you prefer to
browse in silence.)
AutoPlay Media Studio 8
284
Note: Make sure you have your computer speakers turned on. If you don't have computer
speakers, just hum something catchy, close your eyes and pick a file at random.
4) Cl i ck OK on the Audi o Setti ngs di al og to accept the change.
P revi ew the proj ect and move your mouse over the buttons to hear the
new hi ghl i ght sounds. Exi t the previ ew when you're done.
To preview the project, press F5. When the application opens, move your mouse over the buttons.
The sound you picked as the default highlight sound should play when you move the mouse over
each of the button objects.
All buttons have their highlight sound set to "Standard" by default. When you changed the
standard highlight sound for the project, you changed the highlight sounds for all of the buttons in
the project at once.
When you're ready to exit the preview, just click on the Exit button.
5) Swi tch to P age1 and cl i ck on the Emai l Address l abel obj ect. In the
Sounds category of the properti es pane, set Hi ghl i ghtSound to
"Standard" i nstead of "None."
This will make the Email Address object play the standard highlight sound whenever the mouse
moves over it. Since we're using this label as an interactive object, like the buttons on the page,
making it play the same highlight sound will help the user identify the label as something they
can click on.
Note: The Email Address label object is the one with "ted@sellersrealty.com" on it.
6) Choose P roj ect > Audi o, and change the standard hi ghl i ght sound
back to Hi gh1.ogg.
To change the highlight sound back to High1.ogg, choose Project > Audio and click on the Sound
Effects tab. Click the highlight setting's browse button, and use the Select File dialog to select the
High1.ogg file. Click OK on the Select File dialog, then click OK on the Audio Settings dialog,
and you're done.
7) P revi ew the proj ect and move your mouse over the obj ects on the
page to hear the hi ghl i ght sound. Exi t the previ ew when youre done.
The highlight sounds have all been changed back to the original highlight sound. And since you
set the Email Address label object's highlight sound to "Standard," it now has the same highlight
sound as well.
Aren't you glad you didn't have to change the sound for all objects in the project one object at a
time? And this tutorial is fairly small...imagine working on a hundred-page project with
thousands of buttons in it. This feature may not seem that exciting at first glance, but in the long
run it can be a real time saver.
Tip: It's a good idea to use the default object sounds wherever possible, because it makes it much
easier to change the sounds throughout your project later.
User's Guide
285
Setting Object-Specific Sound Effects
You aren't always going to want every object to use the same sound. Some objects were just
made to sound different. Luckily, AutoPlay lets you specify a custom sound for each object's
sound setting. In fact, if you wanted, every object in your project could have a unique sound.
Let's give the Email Address label object a custom click sound.
1) Cl i ck on the Emai l Address l abel obj ect.
The Email Address label object still needs a sound effect for when the user clicks on it. We could
use the standard click sound if we wanted, but since clicking on this object does something a bit
different, let's make the click sound a bit different as well.
(When the user clicks on this object, the File.OpenEmail action starts a new message in the user's
regular email program. Since this happens "outside" of the applicationlike clicking on a web
link that opens a pop-up page in another windowwe'll reflect the difference by giving the object
a different kind of click sound.)
2) In the Sounds category of the properti es pane, change Cl i ckSound
from "None" to "Custom."
By default, label objects are configured to make no sound at all. When you set the ClickSound
setting to "Custom," the object will use whatever file you specify in the ClickFile setting.
3) Cl i ck on the Cl i ckFi l e setti ng, and then cl i ck the browse button.
When the Sel ect Fi l e di al og appears, cl i ck the Gal l ery button, and
navi gate i nto the Sound Effects fol der.
Clicking on the browse button opens the Select File dialog so you can select the audio file that
you want to use for the object's click sound.
The Sound Effects folder should be where you were browsing the last time you selected an audio
file, so you shouldn't have to do anything to navigate into it. If you followed the past few steps,
you're already there.
Note: The Select File dialog always opens up at the same place you navigated to the last time you
selected that kind of file.
4) Sel ect the Rabbl e.ogg fi l e, and cl i ck OK.
This will give the Email Address label object a "pop" sound when you click on it.
AutoPlay Media Studio 8
286
The fi l es i n the Sound Effects fol der have such cool names
Adding Background Music
AutoPlay makes it really easy to add a list of songs and have them play in the background. Like a
soundtrack in a movie, background music can enhance the mood and add atmosphere and
emotion to your application.
1) Choose P roj ect > Audi o. When the Audi o Setti ngs di al og opens,
cl i ck on the Background Musi c tab.
User's Guide
287
The Background Music tab is where you can put together a list of songs that will be played in
sequence while the user is browsing your application.
The songs can be played back sequentially, in the order that they are listed, or you can choose to
have them play back at random.
You can also specify the volume at which the background audio will play, and whether the whole
list should repeatwhich is to say, whether the background music should start over from the
beginning when the last track has been played.
2) Cl i ck the Add button. When the Sel ect Fi l e di al og appears, cl i ck the
Gal l ery button, and navi gate i nto the "Musi c" fol der.
The first time you click the Add button on the Background Music tab, the Select File dialog
automatically takes you to the Music folder. (From that point on, it remembers what folder you
were in the last time you selected a background music audio file.)
3) Sel ect the fi l e named "Acousti c Fol k (short).ogg" and cl i ck OK.
As you add songs to the list, they are automatically copied into your project's Audio folder, so
that they will be included when you publish the project to a folder or burn it to a CD. This song
will end up in the project folder as "CD_ROOT\AutoPlay\Audio\
Acoustic Folk (short).ogg."
4) Add some more songs to the l i st.
You can add all of the sample songs if you want, or just pick and choose the ones you like.
Feel free to add some favorite songs to the mix from your own collection, too.
AutoPlay Media Studio 8
288
Note: The songs will be played back in the same order that they appear in on the list.
Once a song has been added, you can change its position or remove it by using the buttons
beneath the list.
Tip: You can also rearrange the songs by dragging them up or down with the mouse.
Three sampl e tunes from the gal l ery
5) P ress F5 to previ ew the proj ect. Try j umpi ng back and forth
between the pages.
The background music starts up as soon as the application starts, and keeps playing until it closes.
Note that jumping to another page doesn't interrupt the music at all...it just keeps on playing,
smooth as always.
Even jumping to the video page doesn't stop the background music. When the video starts
playing, its audio plays over top of the background music. The video has its own soundtrack, but
it just gets mixed together with the background music of the application.
It sounds pretty bad, because the video's audio track and the background music were definitely
not meant to be played at the same time. But we can fix that by pausing the background music
while the user is on the video page.
6) Exi t the previ ew.
Just click the Exit button or press Alt+F5 to close the application and return to the AutoPlay
design environment.
User's Guide
289
Pausing the Background Audio
There are times when you'll want the background music to stop playing. For instance, if you have
a video object that has its own soundtrack, you probably don't want it to clash with the
background music, so you'll want to pause the background music while the video is being shown.
In our case, the video is shown while the user is on the Video page, so we need to turn the music
off when they reach that page, and turn it back on when they leave it. This is easy to do with a
pair of Audio.TogglePlay actions.
Tip: You can use this same technique to add a toggle button so the user can turn the music on or
offjust in case their taste in music is a bit too different from yours.
1) Swi tch to the Vi deo page.
Before you can add any actions to the Video page's events, you need to switch to the page. To do
that, just click on the Video page's tab.
2) Add an Audi o.Toggl eP l ay acti on to the page's On Show event. In the
acti on's parameters, set Channel to CHANNEL _ BACKGROUND. L eave
the scri pt edi tor open.
The Audio.TogglePlay action toggles an audio channel's playback between playing and paused. If
there is currently audio playing in that channel, the action will pause it; if the audio in that
channel is currently paused, the action will un-pause it.
To add the action, double-click on the page surface, and click on the Script tab. In the script
editor, click on the On Show tab, and then click the Add Action button to bring up the New
Action wizard. Change the category to "Audio," select Audio.TogglePlay from the list, and click
Next to edit the actions parameters.
AutoPlay Media Studio 8
290
In the action parameters, you can specify the channel that you want the action to toggle. In this
case, we want to toggle the playback of the background audio channel, so you need to change the
Channel setting to CHANNEL_BACKGROUND.
Once you have the action configured, click Finish to close the wizard. The Audio.TogglePlay
action will appear in the script editor.
Note: Don't close the script editor just yet; you need to add an action to the On Close event as
well.
The On Show event is triggered whenever the page opens. The background music will still be
playing when the user leaves Page1, so this action should pause the music when the user arrives
at the Video page.
3) Copy the Audi o.Toggl eP l ay acti on to the page's On Cl ose event.
We want to add another Audio.TogglePlay action to the On Close event for this page, to toggle
the background music back on when the user jumps back to the main page. It needs to be just like
the action you added to the On Show event, because we want the two actions to balance each
other outone to turn the audio off, and one to turn it back on again.
You could click on the On Close tab and then add another action the same way you did in step 2.
But since we want this action to have the same parameters as the first one, you might as well save
yourself a bit of time and just copy the text from one tab to the other.
To do so, just select the whole line of text and press Ctrl+C to copy it into the clipboard. Then,
click on the On Close tab, and press Ctrl+V to paste the text onto it.
User's Guide
291
Note that this won't affect the action that you added to the On Show tab at allthe actions you
add to one tab stay the same when you switch to another one. You're just making a change to both
events at the same time.
Once you've configured the action for the On Close event, click OK to close the script editor and
confirm your changes.
In the properties pane, both events should now show "1 Line" next to them.
4) P revi ew the proj ect, and cl i ck on the "Vi deo P resentati on" button to
j ump to the Vi deo page.
Now the background music stops when you arrive at the Video page, and the video's audio plays
all by itself.
This is because the Audio.TogglePlay action is pausing the background channel on the page's On
Show event.
5) Cl i ck on the Back button to return to the mai n page.
AutoPlay Media Studio 8
292
When you click on the Back button, the background music starts playing again, right where it left
off. This time it's the Audio.TogglePlay action on the page's On Close event that is toggling the
background audio channel back on.
6) Exi t the previ ew.
That's it for this preview, so click on the Exit button (or press Alt+F4) to exit the application and
return to the AutoPlay design environment.
Loading and Playing an Audio File
Now that you know how to pause the background music, let's tackle playing an audio file in
response to an event. For example, you might want to start playing an audio file when the user
clicks on a button, or when the user jumps to a specific page.
For this exercise, we'll play a different audio file while the user is on the About Ted page.
1) Swi tch to the About Ted page. Doubl e-cl i ck on the page surface,
and cl i ck on the Scri pt tab. In the scri pt edi tor, cl i ck on the On
Show tab, and add an Audi o.P ause acti on to pause the background
audi o channel .
Before we start playing a different song, we need to pause the background music. Although we
could use an Audio.TogglePlay action to do it, like we did on the Video page, let's use an
Audio.Pause action this time.
To add the action, just click on the Add Action button, select the Audio.Pause action from the list,
and click Next to get to the action's parameters. Set the Channel parameter to
CHANNEL_BACKGROUND, and click Finish.
That will pause the background music. Now we need an action to play a different audio file.
2) Cl i ck the Add Acti on button to add a second acti on to the On Show
tab. When the New Acti on wi zard appears, choose the "Audi o"
category. Sel ect the Audi o.P l ay acti on from the l i st, and cl i ck Next.
User's Guide
293
If you were looking through the list of audio actions, and you wanted to play an audio file, you
might head straight for Audio.Play. But when you clicked Next to customize the action, you
wouldn't see any way to specify an audio file. All you would find is a single parameter letting you
select the audio channel that you want to play.
AutoPlay Media Studio 8
294
This is because the Audio.Play action is used to start playing a file that has already been loaded
into an audio channel.
In fact, the Audio.Play action assumes that you've already loaded an audio file into a channel
using an Audio.Load action.
Luckily, the Audio.Load action gives you a way to do both at the same time.
3) Cl i ck Back to go back to the fi rst page of the New Acti on wi zard.
Sel ect the Audi o.L oad acti on i nstead, and cl i ck Next. L eave the
Channel parameter set to CHANNEL _ NARRATION, and set the
P l ayAutomati c and L oop parameters both to true.
The Audio.Load action certainly has more parameters to play with.
User's Guide
295
We want the audio file to play in a different channel than the background music, so leave the
Channel set to CHANNEL_NARRATION. The name implies that this channel is for "spoken"
audio, but that's only one use for it. You're free to use the channel for other forms of audio, which
is exactly what we're going to do.
Note: We don't want to use the background audio channel for this, because it's already occupied
by a song from the Background Music tab...and we only want to replace that music "locally" on the
About Ted pagenot everywhere. Since we're only after a temporary change, we need to leave
the background audio channel alone.
Setting PlayAutomatic to true tells the action to begin playing the file automatically as soon as it's
loaded. Since we don't know how long the user will remain on this page, we want the file to keep
playing in the background until the page closes. This means that we need the file to loop when it
reaches the end, so make sure Loop is set to true as well.
Note: Don't close the wizard yetyou still need to tell the action which audio file to load.
4) Cl i ck on the Fi l ename setti ng, and then cl i ck the browse button.
When the Sel ect Fi l e di al og appears, cl i ck the Gal l ery button, and
sel ect a song from the Musi c fol der.
AutoPlay Media Studio 8
296
When you click on the browse button, the Select File dialog appears so you can select an audio
file. This is the file that the action will load.
Tip: If you'd rather use your own music, click one of the other buttons and look for an audio file
somewhere on your system.
Once you select an audio file, AutoPlay will copy it to your project's Audio folder and put the
appropriate path into the Filename parameter for you. It also automatically escapes all of the
backslashes in the path.
User's Guide
297
Inside a string like the Filename parameter, a backslash character is used to indicate an escape
sequence. For instance, in strings a newline is represented by the sequence \n. Those two
characters are the escape sequence that represents the invisible character you type by pressing the
Enter key.
Given that a backslash indicates the beginning of an escape sequence, we need some way to
represent a normal, actual backslash in a string. As you can see, this is done by using a pair of
backslashes. In fact, \\ is an escape sequence that represents a single (normal) backslash.
This may seem a little bit complicated, but don't worry...you can always use the browse button to
select a file, and AutoPlay will handle all the double-backslashes for you. But if you ever want to
edit a string directly, just remember that you need two backslashes (\\) to represent a regular
backslash in a string.
5) Cl i ck Fi ni sh to cl ose the New Acti on wi zard.
When you close the wizard, the second action will appear on the script editor, just below the first
one. The end result should look like this:
AutoPlay Media Studio 8
298
{Of course, the filename may be different if you chose a different file.)
6) Swi tch to the On Cl ose tab, and on the fi rst two l i nes, type:
Audi o.Stop(CHANNEL _ NARRATION);
Audi o.P l ay(CHANNEL _ BACKGROUND);
Remember to press Enter at the end of each l i ne.
This will add two actions to the On Close event: an Audio.Stop action, to stop the song that is
playing in the "narration" channel; and an Audio.Play action, to start playing the background
music again.
Note: You could also add these actions by clicking the Add Action button and using the New Action
wizard. If you feel more comfortable doing it that way, you can...there's nothing wrong with using
the wizard. One way isn't any "better" than the other. In fact, I tend to use both methods
myself...typing in the actions that I've become familiar with, and using the wizard to add actions
that I'm not so sure about.
We need the Audio.Stop action to stop playing the song that we loaded with the Audio.Load
action on the On Show event. We need the Audio.Play action to start playing the "normal"
background music that we paused with the Audio.Pause action on the On Show event. The whole
progression will go something like this:
User's Guide
299
Step 1: Page opens
Step 2: Audio.Pause -- pauses the background music
Step 3: Audio.Load -- loads our page-specific song
Step 4: Page closes
Step 5: Audio.Stop -- stops our page-specific song
Step 6: Audio.Play -- unpauses the background music
7) Cl i ck OK to confi rm your changes.
Clicking OK on the script editor will finish adding the four actions to the two page events,
confirming all of the changes that you've made. The properties pane will show that there are "2
Lines" of action script for both the On Show and On Close events.
You now have two actions on the On Show event (Audio.Pause and Audio.Load), and two
actions on the On Close event (Audio.Stop and Audio.Play).
8) P revi ew the proj ect, and go to the About Ted page.
As soon as you jump to the About Ted page, the background music will pause, and the audio file
that you selected in step 3 will begin playing in its place. This is the result of the two actions on
the page's On Show event, firing one after the other in sequence.
9) Cl i ck on the Back button to return to the mai n page.
As you leave the About Ted page, the audio file that you selected in step 3 will stop playing, and
the original background music will continue where it left off. This time, it's the two actions you
added to the On Close event at work.
10) Exi t the previ ew and save the proj ect.
When you're done previewing the project, exit the application and return to the AutoPlay design
environment.
That's it for this lesson! Be sure to save your changes before moving on.
Lesson 8 Summary
In this lesson, you learned how to:
Change the default object sounds for your project
Set object-specific sound effects
Add background music
Pause the background audio while a page is shown
Load and play an audio file
Lesson 9: Publ i shi ng
This lesson will walk you through the final stage of AutoPlay project development: building and
publishing your AutoPlay application.
What You'll Learn
AutoPlay Media Studio 8
300
In this lesson, you'll learn how to:
Build to a folder on your hard drive
Build a compressed executable
Burn a CD-R, CD-RW, DVDR, DVDRW or BD-R/RE
How Long Will It Take?
This lesson takes approximately
10 minutes to do.
Starting the Lesson
If you're continuing from Lesson 8, you should still have AutoPlay running with the Tutorial
project open. If so, you're ready to move on to the next exercise: Building to a Folder.
Otherwise, you'll need to open the project file that you saved at the end of Lesson 8.
1) Open the Tutori al .autopl ay fi l e that you saved i n L esson 8.
When you save a project, AutoPlay automatically creates a project folder for it inside your "My
Documents\AutoPlay Media Studio 8\Projects" folder. This project folder is where everything
that belongs to the project is storedincluding the project file, which contains all of the settings
used in the project.
The project folder and the project file always have the same name that you gave to the project
when it was created. The project file's name ends with a ".autoplay" file extension.
Since you named this project "Tutorial" in Lesson 1, the name of the project folder will be
Tutorial, and the name of the project file will be Tutorial.autoplay. So, the path to the project file
should be something like:
...\My Documents\AutoPlay Media Studio 8\Projects\Tutorial\Tutorial.autoplay
To open the project, you just need to open that project file.
Building to a Folder
The fastest publishing method is to build the project to a folder on your hard drive.
When you publish your project to a folder, AutoPlay uses the settings in the project file to
generate an executable for your application. It then copies this executablealong with the entire
contents of your project's CD_ROOT folderto the output folder of your choice.
The only difference between building to a folder, and burning a CD, is where your application
ends up. Building to a folder is essentially like preparing the contents of a CD in a folder before
burning it.
Note: When you choose Publish > Build, a "Publish Warning" dialog may be shown. See Running
on Windows Vista or Later for more information.
1) Choose P ubl i sh > Bui l d to open the P ubl i sh wi zard.
User's Guide
301
The first page of the Publish wizard lets you choose how you want to publish your AutoPlay
application. The option you select on this page determines (a) what options are available when
you click Next, and (b) what the end result of the build process will be.
2) Sel ect the Hard Dri ve Fol der opti on, and cl i ck Next.
You're going to publish the project to a folder on your hard drive, so select the Hard Drive Folder
option.
AutoPlay Media Studio 8
302
Clicking Next will bring you to the second page of the wizard where you can specify the output
folder.
Tip: Even if you're planning to burn your project to a CD, it's a good idea to build it to a folder at
least once first. That way, you can test your application without wasting a CD-R, or having to wait
for a slow CD-RW burn. Once you've made sure that everything works the way you intended, you
can either re-publish the project using a different method, or burn the contents of the output
folder using an external CD burning program.
3) In the Output Fol der fi el d, type C: \AutoP l ay Output.
The output folder is simply the location where you want the application to be built. You can use
any folder for this purpose, but it's best to create a new folder, since any existing files will be
deleted before the application is built.
Warning! Any files in the output folder will be deleted during the build process! Be very careful
not to use a folder that contains any files or subfolders you want to keep.
You can also select an output folder by clicking the browse button.
Tip: The output folder you choose doesn't have to be on a local hard drive; you could easily direct
the output to a folder on a shared network drive, or even to some other form of storage, such as a
USB memory key. The only requirement is that there is enough room on the device for your
AutoPlay application.
4) Cl i ck Bui l d and wai t for the bui l d process to end.
AutoPlay will build the project and inform you when your application is ready. Since the project
is fairly small, and the build process is very fast, you shouldn't have to wait too long. (On a fast
system it shouldn't take more than five or six seconds.)
User's Guide
303
5) Cl i ck Cl ose to exi t the P ubl i sh wi zard. When the output
fol der opens, doubl e-cl i ck on the autorun.exe fi l e to l aunch your
appl i cati on.
When you close the Publish wizard, AutoPlay will automatically open the output folder for you.
The contents of this folder are exactly what you would see on the root of the CD or DVD if you
had burned your project to a disc instead of building it to a folder.
In fact, everything here is built and ready to go. You could select everything in the output folder,
drag it into your CD burning software, and burn it onto a CD. Or you could use a tool like Setup
Factory to package it up into an installer, so it can be installed on the user's hard drive like any
other application. What you do with the project at this point is entirely up to you!
Of course, before you distribute your project, you should always test it thoroughly. To launch it,
just double-click on the Autorun.exe file.
6) Exi t from the appl i cati on and return to AutoP l ay Medi a Studi o.
Once you've had a chance to try your application out, close the application and return to the
AutoPlay design environment.
Now let's try building the project to a compressed executable.
Building a Compressed Executable
For smaller projects, building a compressed executable is a great way to make the application
portable. The entire project will be compressed into a single executable file, with all of the
project's contents inside it. When you double-click on this file to launch it, the contents will be
AutoPlay Media Studio 8
304
extracted to a temporary location on the local hard drive, and the application will run from there.
The whole process is very seamless and automatic.
You can even choose to encrypt the contents, to prevent anyone from accessing them without
launching the application.
Although you can technically build a compressed executable for a project of any size, it's better to
reserve this method for smaller projects. The larger the project is, the longer it takes for the data
to be extracted when the user launches your application. (The contents must be extracted each
time the application is started.)
Tip: If the application is going to be used repeatedly, or is relatively large, you may want to use a
professional development tool like Setup Factory to create a traditional installer for it. That way,
the contents can be unpacked once (at install time) and then accessed like any other program,
reducing launch times significantly.
1) P ress F7 to open the P ubl i sh wi zard.
Pressing F7 opens the Publish wizard, just like choosing Publish > Build from the program menu.
2) Sel ect the Web/Emai l Executabl e opti on, and cl i ck Next.
This time, you're going to publish the project as a single executable file.
Clicking Next will bring you to the second page of the wizard where you can specify a path and
filename for the executable file.
3) In the Fi l ename fi el d, type C: \Temp\TedSel l ers.exe. L eave the other
setti ngs at thei r defaul t val ues.
The Filename field lets you specify the full path and filename of the executable file that AutoPlay
will build for you. By default, it will be set to build the application in your My
User's Guide
305
Documents\AutoPlay Media Studio 8\Output folder, with the same name as the project file (but
ending with .exe).
To change this setting, you can either type a new path into the field, or you can select a folder and
filename by clicking the browse button.
Setti ng a path and fi l ename for the compressed executabl e
The Progress Window settings on this dialog let you configure the small popup "Loading"
message that appears while the application is extracting the project data onto the local hard drive.
For example, you could change the message from "Loading" to "Please wait..." or make it so it
doesn't appear at all.
The "Encrypt data segment" option tells AutoPlay to encrypt all of the project data that it stores in
the compressed executable. This adds a small layer of security to the application, so that users
can't extract the project files directly from the executable using an external zip utility like
WinZip.
4) Cl i ck Bui l d and wai t for the bui l d process to end.
AutoPlay will build the project and inform you when your application is ready. This build process
is almost as fast as the hard drive folder option, so you shouldn't have to wait too long.
5) Cl i ck Cl ose to exi t the P ubl i sh wi zard. When the C: \Temp fol der
opens, doubl e-cl i ck on the TedSel l ers.exe fi l e to l aunch your
appl i cati on.
When you close the Publish wizard, AutoPlay will automatically open the C:\Temp folder for
you. Inside that folder, you should see an executable file called TedSellers.exe.
AutoPlay Media Studio 8
306
The entire application is contained within that file. When you double-click on it, the "Loading"
message will appear as the contents are automatically extracted to a temporary folder on the hard
drive, and then the application will run the same as before.
Note: When you build a compressed executable, there is only one file to distribute.
6) Exi t from the appl i cati on and return to AutoP l ay Medi a Studi o.
Once you've had a chance to try your application out, close the application and return to the
AutoPlay design environment.
Note: A little bit of magic happens behind the scenes after you click the Exit button. As your
application exits, it removes the files that it extracted to the temporary folder when you launched
it. You don't have to worry about the files being left "exposed" in the user's temp folder, or about
taking up space on the user's hard drive. Like any well-behaved program, your AutoPlay
application cleans up after itself.
Burning a CD, DVD or Blu-Ray
With its built-in burning engine, AutoPlay Media Studio makes publishing your project to a CD-
R, CD-RW, DVDR, DVDRW, or BD-R/RE a piece of cake.
For this exercise, I'll describe the steps for burning a compact disc, so you don't have to keep
reading "CD-R, CD-RW, DVDR, DVDRW or BD-R/RE" over and over. But the same
principles apply for burning to DVDR, DVDRW and BD-R/RE.
Note: You will need a CD-R or CD-RW drive and a blank CD-R or CD-RW disc in order to complete
this exercise.
User's Guide
307
1) Insert a bl ank recordabl e CD or CD-RW i nto your CD wri ter, and
press F7 to open the P ubl i sh wi zard.
Pressing F7 opens the Publish wizard, just like choosing Publish > Build from the program menu.
Note: We recommend using a CD-RW disc so you can reuse it afterwards.
2) Sel ect the 'Burn data CD/DVD/Bl u-Ray" opti on, and cl i ck Next.
This time, you're going to burn the project to a recordable CD.
Clicking Next will bring you to the second page of the wizard where you can specify the burn
options.
3) Sel ect your CD wri ter dri ve from the drop-down l i st, and change the
vol ume i denti fi er to somethi ng appropri ate, l i ke Ted Sel l ers CD.
The "CD/DVD/Blu-Ray writer drive" drop-down list is provided in case you have multiple
CD/DVD/Blu-Ray drives in your system. Select the drive that you will be using to burn the CD.
AutoPlay Media Studio 8
308
The "Volume identifier" field lets you specify the name of the CD as it will appear in the My
Computer folder in Windows.
4) Cl i ck Burn and wai t for the burn process to end.
If you're using a CD-RW disc, a warning dialog will appear to ask if youre sure you want to do
so. You aren't burning a "master" disc to send to a duplication service, so just click Yes.
If the CD-RW isn't empty, another dialog will appear asking if you want to erase the disc. If
you're sure that there isn't anything on this disc that you wanted to keep, then click OK and
AutoPlay will erase the disc for you before burning the project. (If you put the wrong disc in by
mistake, just eject it and replace it with a blank one.)
Once the burn is completed, the drive should automatically eject the CD.
5) Cl i ck Cl ose to exi t the P ubl i sh wi zard. Cl ose the CD tray to rei nsert
the di sc back i n the dri ve.
After you insert the CD in the drive, you should hear it spin up as the drive begins to read the
contents. The drive will look in the root folder of the CD for a file named autorun.inf which tells
it the name of a program to load when the CD is inserted.
Note: AutoPlay automatically creates the autorun.inf file for you when the "Enable AutoPlay
feature" option is turned on.
Your AutoPlay application should start up automatically. (If it doesn't, then the autorun feature is
disabled on your computer. You will need to either re-enable it, or open the CD in My Computer
and then double-click on the autorun.exe file yourself.)
6) Exi t from the appl i cati on and return to AutoP l ay Medi a Studi o.
Once you've had a chance to try your application out, close the application and return to the
AutoPlay design environment.
User's Guide
309
That's it! You've just published your AutoPlay project to a CD.
You now know everything you need to know to build and publish a project just like this one.
Tip: In the next lesson, we'll start a new project so you can try out some of AutoPlay's scripting
abilities.
Lesson 9 Summary
In this lesson, you learned how to:
Build to a folder on your hard drive
Build a compressed executable
Burn a CD-R, CD-RW, DVDR, DVDRW or BD-R/RE
Lesson 10: Scri pt i ng Basi cs
This lesson will teach you some of the basics of scripting in AutoPlay. Although you can
accomplish a lot in AutoPlay without any knowledge of scripting at all, even a little bit of
scripting practice can make a big difference. You can accomplish far more in a project with a
little bit of scripting than you ever could without it. Scripting opens the door to all sorts of
advanced techniques, from actions that are only performed when specific conditions are met, to
functions that you can define, name and then call from anywhere else.
What You'll Learn
In this lesson, you'll learn how to:
Display a message
Use a variable
Add an if statement
Test numeric values
Set a button object's text
Concatenate strings
Compare strings
Use a for loop
Create functions
How Long Will It Take?
This lesson takes approximately
30 minutes to do.
Starting the Lesson
For this lesson, we're going to create a new project from scratch. If you're continuing from Lesson
9, you should still have AutoPlay running with the Tutorial project open.
AutoPlay Media Studio 8
310
If not, you'll need to open AutoPlay Media Studio first.
1) If you have AutoP l ay runni ng wi th the Tutori al proj ect open, choose
Fi l e > New.
Choosing File > New will open the Create New Project dialog.
Once it opens, move on to step 3.
2) Or, i f you don't have AutoP l ay runni ng, use the Start menu to
l aunch the AutoP l ay Medi a Studi o program. When the Wel come di al og
appears, cl i ck on "Create a new proj ect."
You'll find AutoPlay Media Studio under:
Start > Programs > Indigo Rose Corporation > AutoPlay Media Studio 8
Once the program launches and the Welcome dialog appears, click on the "Create a new project"
option. This will open the Create New Project dialog.
3) Name your proj ect L esson 10.
You want to replace the default text with a unique name for this project, so highlight all of the
text in the Name your project field and type Lesson 10.
This name will be used for the project folder and the project file.
4) Sel ect the Bl ank P roj ect and cl i ck OK.
When you click OK, the Create New Project dialog closes, AutoPlay sets up the Lesson 10
project folder and project file, and the new blank project is loaded into the design environment.
You're now ready to learn some basic scripting.
Displaying a Message
Okay, first things first. Before we get to any of the fancy stuff, let's make a script that does
something really simple, like displaying a message to the user.
First, though, we need a place to put our script. For convenience, let's use a button object's On
Click event.
1) Add a button obj ect to the page.
One quick way to add a button object is to right-click on the page and choose Button from the
right-click menu. Then just select the button you want to use from the list of button files on the
Select File dialog, and click OK.
Note: It doesn't matter what button you choose, so pick whichever one you like.
2) Doubl e-cl i ck on the button obj ect, cl i ck on the Scri pt tab, and cl i ck
on the On Cl i ck event tab.
You want to add an action to the object's On Click event, so open the object's Properties dialog,
switch to the Script tab, and make sure you're editing the script for the On Click event.
3) On the fi rst l i ne, type:
User's Guide
311
Di al og.Message("Every day I wake up and say...", "Hel l o Worl d!");
This script consists of a single Dialog.Message action which passes "Every day I wake up and
say..." as the string to display in the title bar, and "Hello World!" as the string to display on the
dialog. The script should look like this when you're done:
Note: Although this script only has a single action, scripts can be much longer. In fact, there's no
limit to how long scripts can be.
4) Cl i ck OK to cl ose the P roperti es di al og. P ress F5 to previ ew the
proj ect. When the previ ew appl i cati on appears, cl i ck on the button to
see the message.
Clicking on the button triggers its On Click event and performs any script that has been added to
it. In this case, the script consists of a single call to the Dialog.Message action, which displays the
following message:
5) Cl i ck OK to cl ose the di al og message box, and exi t from the
previ ew.
Click OK on the message to close it, and then exit from the preview and return to the design
environment.
Tip: You can exit from the preview by pressing Alt-F4.
Using a Variable
One of the most powerful features of scripting is the ability to make use of variables. Variables
are essentially just "nicknames" or "placeholders" for values that may need to be modified or re-
used in the future. Each variable is given a name that you can use to access its current value in
your script.
Note: We say that values are "assigned to" or "stored in" variables. If you picture a variable as a
container that can hold a value, assigning a value to a variable is like "placing" that value into a
container.
AutoPlay Media Studio 8
312
You place a value into a variable by assigning the value to it with an equals sign. For example,
the following script assigns the value 10 to a variable called "amount."
amount = 10;
You can change this value at any time by assigning a different value to the variable. (The new
value simply replaces the old one.) For example, the following script assigns 45 to the amount
variable, replacing the number 10:
amount = 45;
...and the following script assigns the string "Woohoo!" to the variable, replacing the number 45:
amount = "Woohoo!";
Note that you can easily replace a numeric value with a string in a variable. Having a number or a
string in a variable doesn't "lock" it into only accepting that type of valuevariables don't care
what kind of data they hold.
This ability to hold changeable information is what makes variables so useful.
1) Doubl e-cl i ck on the button obj ect. In the On Cl i ck scri pt, repl ace
the "Hel l o Worl d!" stri ng wi th a vari abl e named strMsg.
Just edit the script on the button object's On Click event so that it looks like this instead:
Dialog.Message("Every day I wake up and say...", strMsg);
This will make the Dialog.Message action display the current value of the strMsg variable when it
is performed. Before we try it out, though, we need to assign a value to that variable somewhere.
Note: A common practice among programmers is to give their variables names with prefixes that
help them remember what the variables are supposed to contain. One such prefix is "str," which is
used to indicate a variable that contains a string. Other common prefixes are "n" for a numeric
value (e.g. nCount, nTotal) and "b" for a Boolean true/false value (e.g. bLoaded, bReadyToStart).
2) Cl i ck OK to cl ose the P roperti es di al og.
Once you've modified the On Click script, click OK to accept your changes and close the
Properties dialog.
3) Doubl e-cl i ck on the page and cl i ck on the Scri pt tab. On the fi rst
l i ne of the On P rel oad scri pt, type:
strMsg = "Hel l o Worl d!";
The script should look like this when youre done:
User's Guide
313
This will assign the string "Hello World!" to the variable named strMsg during the page's On
Preload event. The On Preload event is triggered as soon as the page has been created in memory,
just before it actually appears on the screen. This makes it a good place to put any
initialization script, such as setting up default values or preparing variables that will be used once
the page is shown.
4) P ress F5 to previ ew the proj ect. When the previ ew opens, cl i ck on
the button to see the message.
The Dialog.Message action displays the message box, just like before.
Note that the variable's name, strMsg, is nowhere to be found...instead, the value that is currently
in the variable is displayed. In this case, it's the value that was assigned to the variable in the
page's On Preload event.
5) Exi t the previ ew. In the page's On P rel oad scri pt, change the val ue
that i s assi gned to the strMsg vari abl e to "Good Morni ng!".
Double-click on the page, and edit the script in the On Preload event so it looks like this instead:
strMsg = "Good Morning!";
6) P ress F5 to previ ew the proj ect. When the previ ew opens, cl i ck on
the button to see the message.
This time, the message looks like this:
As you can see, you've just changed the message without even touching the Dialog.Message
action.
AutoPlay Media Studio 8
314
Now imagine if you had such Dialog.Message actions on fifty pages throughout your project, and
you decided you wanted to change the text. With variables and a little planning, such changes are
a piece of cake.
Adding an If Statement
The if statement gives your scripts the ability to make decisions, and do one thing or another in
different circumstances.
Each if statement consists of a condition (or "test"), followed by a block of script that will only be
performed if the condition is found to be true.
The basic syntax is:
if condition then
do something here
end
For example:
if age < 18 then
Dialog.Message("Sorry!", "You must be 18 to access this CD.");
Application.Exit();
end
The above script checks to see if the value in a variable named "age" is less than 18. If it is, it puts
up a message saying "You must be 18 to access this CD," and then immediately exits from the
application.
For example, if we set age to 17 first:
age = 17;
if age < 18 then
Dialog.Message("Sorry!", "You must be 18 to access this CD.");
Application.Exit();
end
...the block of script between the "then" and "end" keywords will be performed, because 17 is less
than 18. In this case, we say that the if statement's condition "passed."
However, if we set age to 20:
age = 20;
if age < 18 then
Dialog.Message("Sorry!", "You must be 18 to access this CD.");
Application.Exit();
end
...the block of script between the "then" and the "end" isn't performed, because 20 isn't less than
18. This time, we say that the if statement's condition "failed."
Note: An if statement's condition can be any expression that evaluates to true or false.
Let's modify the script on our button object's On Click event to only display the message if it is
"Hello world!".
User's Guide
315
1) Doubl e-cl i ck on the button obj ect. Edi t the On Cl i ck scri pt to add an
i f statement, l i ke thi s:
i f strMsg == "Hel l o Worl d!" then
Di al og.Message("Every day I wake up and say...", strMsg);
end
Use a tab character to indent the original "Dialog.Message..." line to the right a little. (It's good
practice to indent any lines inside an if statement in order to help make the logic easier to follow.)
To insert a tab character at the start of the line, place the cursor to the left of the "D" and press the
Tab key.
Tip: You can indent one or more lines at once by highlighting them and pressing Tab to increase
the indent (to the right), or Shift+Tab to decrease the indent (to the left).
The script should look like this when it's done:
The double equals compares for equality, so this if statement's condition will only be true if
strMsg contains "Hello World!" with the exact same capitalization and spelling.
Tip: An easy way to add an if statement on the script editor is to highlight the line of text that you
want to put "inside" the if, click the Add Code button, and then choose Quick Scripts > "if
statement" from the menu. An if statement "template" will be added around the line that you
highlighted. You can then edit the template to fit your needs.
2) P ress F5 to previ ew the proj ect. When the previ ew opens, cl i ck on
the button to tri gger the scri pt.
This time, nothing happens, because strMsg is still set to "Good Morning!" in the On Preload
event. "Good Morning!" doesn't equal "Hello World!" so the if condition fails, and the block of
code between the "then" and "end" keywords is skipped entirely.
3) Exi t from the previ ew. Edi t the button obj ects On Cl i ck scri pt to
change the == to ~=, l i ke thi s:
i f strMsg ~= "Hel l o Worl d!" then
Di al og.Message("Every day I wake up and say...", strMsg);
end
The script should look like this when it's done:
AutoPlay Media Studio 8
316
The tilde equals (~=) compares for inequality, so this if statement's condition will only be true if
strMsg contains anything but "Hello World!" with the exact same capitalization and spelling.
4) P revi ew the proj ect. When the previ ew opens, cl i ck on the button.
This time, because strMsg contains "Good Morning!", which is definitely not equal to "Hello
World!", the message will appear.
The == and ~= operators are fine when you want to check strings for an exact match. But what if
youre not sure of the capitalization? What if the variable contains a string that the user typed in,
and you don't care if they capitalized everything correctly?
One solution is to use an old programmer's trick: just convert the contents of the unknown string
to all lowercase (or all uppercase), and do the same to the string you want to match.
Let's modify our script to ask the user for a message, and then display what they typed, but only if
they typed the words "hello world" followed by an exclamation mark.
5) Exi t from the previ ew. Edi t the button obj ect's On Cl i ck scri pt to
l ook l i ke thi s:
strMsg = Di al og.Input("", "Enter your message: ");
i f Stri ng.Upper(strMsg) == "HEL L O WORL D!" then
Di al og.Message("Every day I wake up and say...", strMsg);
el se
Di al og.Message("Um...", "You di dn't type Hel l o Worl d!");
end
The first line uses a Dialog.Input action to pop up a message dialog with an input field that the
user can type into. Whatever the user types is then assigned to the strMsg variable.
Note: This new value replaces the value that was assigned to strMsg in the page's On Preload
event.
In the if statement's condition, we use a String.Upper action to convert the contents of strMsg to
all uppercase characters, and then compare that to "HELLO WORLD!".
We've added an "else" keyword after the first Dialog.Message action. It basically divides the if
statement into two parts: the "then" part, that only happens if the condition is true; and the "else"
part, that only happens if the condition is false. In this case, the else part uses a Dialog.Message
action to tell the user that they didn't type the right message.
User's Guide
317
6) P revi ew the proj ect. Try cl i cki ng on the button and typi ng di fferent
messages i nto the i nput fi el d.
Depending on what you type, you'll either see the "hello world!" message, or "You didn't type
Hello World!".
Note that if you type some variation of "hello world!", such as "hello world!", or "hEllO
WorlD!", the capitalization that you type will be preserved in the message that appears. Even
though we used a String.Upper action to convert the message string to all uppercase letters in the
if statements condition, the actual contents of the variable remain unchanged.
When the String.Upper action converts a value to all uppercase letters, it doesn't change the value
in the variable...it just retrieves it, converts it, and passes it along.
7) Exi t the previ ew.
Now you know how to compare two strings without being picky about capitalization.
Programmers call this a case-insensitive comparison, whereas a comparison that only matches
perfect capitalization is considered case-sensitive.
Tip: You can also use a String.CompareNoCase action to perform a case-insensitive comparison.
Testing a Numeric Value
Another common use of the if statement is to test a numeric value to see if it has reached a certain
amount. To demonstrate this, let's create another button that displays a message after you click on
it 5 times.
1) Add another button obj ect to the page.
It doesn't matter what button you choose, or where you put the button on the page. We just need
something to click on, so we can trigger an On Click event and perform some actions.
2) Add the fol l owi ng scri pt to the button obj ect's On Cl i ck event:
nCl i cks = nCl i cks + 1;
Button.SetText(thi s, "Cl i ck count: " .. nCl i cks);
i f nCl i cks > 4 then
Di al og.Message("Hooray!", "You cl i cked " .. nCl i cks .. " ti mes.");
end
Double-click on the new button you added, then click on the Script tab and type the above script
into the On Click event.
It should look like this when you're done:
AutoPlay Media Studio 8
318
The first line adds 1 to the current value contained in a variable named nClicks. (We'll add some
script to the page's On Preload event in the next step, to set this variable to 0 when the page
loads.)
The second line uses a Button.SetText action to change the button object's text to "Click count:
n", where n is the current value of nClicks.
The Button.SetText action takes two parameters. The first parameter is a string containing the
name of the object that you want it to operate on. In this case, we used the special variable this,
which contains the name of the object that the On Click event was triggered on. This is essentially
the same as using the name of the object, like so:
Button.SetText("Button2", "Click count: " .. nClicks);
The Button.SetText actions second parameter is a string containing the text that you want to
display in the button object. We used the concatenation operator to join the current value of
nClicks to the end of the string "Click count: ". Note that this string has a space at the end of it, so
there will be a space between the colon and the value of nClicks. (The resulting string just looks
better that way.)
The concatenation operator consists of two periods, or dots (..). In fact, it's often referred to as the
"dot-dot" operator. It is used to join two strings together to form a new, combined string. It's kind
of like string glue.
Note: Technically, the value inside nClicks isn't a stringit's a number. That doesn't really matter,
though. When you're doing concatenation, AutoPlay will automatically convert a number into the
equivalent string, as required.
The rest of the script is just an if statement that tests whether the value of nClicks is greater than
4, and displays a message when that's true. (A couple more concatenation operators are used in
the Dialog.Message action, to create the string for its second parameter. Note that you can easily
include the contents of a variable in the "middle" of a string as well.)
Once you're done editing the button's On Click script, click OK to close the script editor.
3) Add the fol l owi ng l i ne to the page's On P rel oad event:
nCl i cks = 0;
User's Guide
319
We need to initialize nClicks before the button is clicked, so that our script in the button's On
Click event will start counting up from 0. Note that we can't just set nClicks to 0 in the button's
On Click event, or it would be reset to zero every time the button was clicked.
To add the line to the page's On Preload event, just double-click on the page surface, then click
on the On Preload tab of the Script editor, and add the nClicks line to the existing script. Once
you're done, it should like something like this:
It doesn't matter if you put the nClicks = 0; line before or after the existing line...the order of the
individual lines in this script isn't important.
4) P revi ew the proj ect, and cl i ck on the button obj ect 5 ti mes.
Each time you click on the button, its text will change to show how many times you've clicked on
it so far. After you've clicked on the button 5 times, it will also display a message telling you how
many times you've clicked.
5) Exi t the previ ew.
There you go. You've just created a pretty sophisticated little program.
Tip: If you feel adventurous, see if you can modify the script to stop announcing the number of
clicks once you've clicked 10 times.
Here's a hint: you'll need to use a logical operator like "or" and "and" to test more than one thing
at once in the if statement's condition. For example, you could make the test only be true between
3 and 7 by using a condition like this:
if (nCount > 2) and (nCount < 8) then
-- only true if greater than 2 and less than 8
end
The second line in the above script is a comment. (It doesn't actually do anything.) Everything on
a line after two dashes (--) is completely ignored by AutoPlay. You can use such comments
wherever you'd like to add "internal" notes to your scripts.
Using a For Loop
Sometimes it's helpful to be able to repeat a bunch of actions several times, without having to
type them over and over and over again. One way to accomplish this is by using a for loop.
The basic syntax of the for loop is:
AutoPlay Media Studio 8
320
for variable = start, end, step do
do something here
end
For example:
for n = 10, 100, 10 do
Dialog.Message("", n);
end
The above script simply counts from 10 to 100, going up by 10 at a time, displaying the current
value of the variable n in a dialog message box. This accomplishes the same thing as typing:
Dialog.Message("", 10);
Dialog.Message("", 20);
Dialog.Message("", 30);
Dialog.Message("", 40);
Dialog.Message("", 50);
Dialog.Message("", 60);
Dialog.Message("", 70);
Dialog.Message("", 80);
Dialog.Message("", 90);
Dialog.Message("", 100);
Obviously, the for loop makes repeating similar actions much easier.
Let's use a simple for loop to add all of the digits between 1 and 100, and display the result.
1) Add a button obj ect to the page. Add the fol l owi ng scri pt to thi s
button obj ects On Cl i ck event:
n = 0;
for i = 1, 100 do
n = n + i ;
end
Di al og.Message("", "The sum of al l the di gi ts i s: " .. n);
The script should look like this when you're done:
The first line creates a variable called n and sets it to 0. The next line tells the for loop to count
from 1 to 100, storing the current "count" at each step in a variable named i.
User's Guide
321
During each "pass" through the loop, the script between the "do" and the "end" will be performed.
In this case, it consists of a single line that adds the current values of n and i together, and then
stores the result back into n. In other words, it adds i to the current value of n.
This for loop is the same as typing out:
n = n + 1;
n = n + 2;
n = n + 3;
n = n + 4;
...all the way up to 100.
The last line of our script just displays the result of the calculation to the user in a dialog message
box.
Tip: You can use the Add Code button to insert an example for loop, complete with comments
explaining the syntax. You can then edit the example to fit your own needs.
2) P revi ew the proj ect, and cl i ck on the button obj ect.
When you click on the button object, the for loop will blaze through the calculation 100 times,
and then the Dialog.Message action will display the result.
It all happens very fast.
3) Exi t the previ ew.
You probably won't find yourself using for loops as often as you'll use if statements, but it's
definitely worth knowing how to use them. When you need to repeat steps, they can save you a
lot of effort.
Of course, when it comes to saving you effort, the real champions are functions.
Creating Functions
A function is just a portion of script that you can define, name and then call from somewhere else.
You can use functions to avoid repeating the same script in different places, essentially creating
your own custom "actions"complete with parameters and return values if you want.
In general, functions are defined like this:
function function_name (arguments)
function script here
return return_value;
end
AutoPlay Media Studio 8
322
The "function" keyword tells AutoPlay that what follows is a function definition. The
function_name is simply a unique name for the function. The arguments part is the list of
parameters that can be passed to the function when it is called. It's essentially a list of
variable names that will receive the values that are passed. (The resulting variables are local to
the function, and only have meaning within it.) A function can as many arguments as you want
(even none at all).
The "return" keyword tells the function to return one or more values back to the script that called
it.
The easiest way to learn about functions is to try some examples, so let's dive right in.
1) Choose P roj ect > Gl obal Functi ons.
This opens the Global Functions dialog.
The Global Functions dialog is a convenient place to put any functions or variables that you want
to make available throughout your project. Any script that you add on this dialog will be
performed when your application is launched, right before the project's On Startup event is
triggered.
2) Add the fol l owi ng scri pt:
functi on SayHel l o(name)
Di al og.Message("", "Hel l o " .. name);
end
User's Guide
323
When you're done, cl i ck OK to cl ose the di al og.
This script defines a function named SayHello that takes a single argument (which we've called
"name") and displays a simple message.
Note that this only defines the function. When this script is performed, it will "load" the function
into memory, but it won't actually display the message until the function is called.
It should look like this when you're done:
Once you've entered the function definition, click OK to close the Global Functions dialog.
3) Add a button to the page, and add thi s scri pt to i ts On Cl i ck event:
SayHel l o("Mr. Anderson");
This script calls the SayHello function that we defined on the Global Functions dialog, passing
the string "Mr. Anderson" as the value for the function's "name" parameter.
4) P revi ew the proj ect and cl i ck on the button obj ect.
When you click on the button object, the script on the object's On Click event calls the SayHello
function, which then displays its message.
Note that the SayHello function was able to use the string that we passed to it in the message it
displayed.
5) Exi t the previ ew. Choose P roj ect > Gl obal Functi ons, and add the
fol l owi ng scri pt bel ow the SayHel l o functi on:
functi on GetName()
l ocal name = Di al og.Input("", "What i s your name: ");
return name;
end
When you're done, cl i ck OK to cl ose the di al og.
The end result should look like this:
AutoPlay Media Studio 8
324
This script defines a function called GetName that does not take any parameters. The first line
inside the function uses a Dialog.Input action to display a message dialog with an input field on it
asking the user to type in their name. The value returned from this action (i.e. the text that the
user entered) is then stored in a local variable called name.
The "local" keyword makes the variable only exist inside this function. It's essentially like saying,
"for the rest of this function, whenever I use 'name' I'm referring to a temporary local variable,
even if there's a global 'name' variable which may happen to exist." Using local variables inside
functions is a good ideait prevents you from changing the value of a global variable without
meaning to. Of course, there are times when you want to change the value of a global variable, in
which case you just won't use the "local" keyword the first time you assign anything to the
variable.
The second line inside the function returns the current value of the local "name" variable to the
script that called the function.
Tip: We could actually make this function's script fit on a single line, by getting rid of the variable
completely. Instead of storing the return value from the Dialog.Input action in a variable, and then
returning the contents of that variable, we could just put those two statements together, like so:
function GetName()
return Dialog.Input("", "What is your name:");
end
This would make the GetName function return the value that was returned from the Dialog.Input
action, without storing it in a variable first.
6) Edi t the scri pt i n the button obj ect's On Cl i ck event so i t l ooks l i ke
thi s i nstead:
strName = GetName();
SayHel l o(strName);
It should look like this when you're done:
User's Guide
325
The first line calls our GetName function to ask the user for their name, and then stores the value
returned from GetName in a variable called strName.
The second line passes the value in strName to our SayHello function.
7) P revi ew the proj ect. Try out the scri pt by cl i cki ng on the button
obj ect.
When you click on the button object, an input dialog will appear, asking you to enter your name.
After you type in your name and click OK (or press Enter), a second dialog box will appear,
greeting you by the name you entered.
Pretty neat, huh?
8) Exi t the previ ew. Edi t the scri pt i n that same button obj ect's On
Cl i ck event so i t l ooks l i ke thi s:
SayHel l o(GetName());
This version of the script does away with the strName variable altogether. Instead, it uses the
return value from our GetName function as the argument for the SayHello function.
In other words, it passes the GetName function's return value directly to the SayHello function.
AutoPlay Media Studio 8
326
Whenever a function returns a value, you can use a call to the function in the same way you
would use the value, or a variable containing the value. This allows you to use the return
value from a function without having to come up with a unique name for a temporary variable.
9) P revi ew the proj ect, and try out the scri pt agai n. When you're done,
exi t the previ ew.
The script should work exactly the same as before: you'll be asked for your name, and then
greeted with it.
This is just a simple example, but it should give you an idea of what an incredibly powerful
feature functions are. With them, you can condense large pieces of script into simple function
calls that are much easier to type and give you a single, central location to make changes to that
script. They also let you create flexible "subroutines" that accept different parameters and return
results, just like the built-in AutoPlay actions.
And despite all that power, they are really quite simple to use.
Where to Go from Here
Well, thats the last lesson. I hope you've enjoyed learning about AutoPlay, and have found this
user's guide both useful and helpful.
Feel free to join your fellow AutoPlay Media Studio users in our online forums, where assistance
and camaraderie abound. You can join in the fun by choosing Help > User Forums right from the
AutoPlay program menu.
While you're at it, be sure to check out the online program reference and the helpful list of "How
do I...?" questions as well.
There is a lot more that you can learn about this product, if you ever find the need or desire to.
Chances are, if there's something you want to do with AutoPlay, there's at least one way to do it,
and probably more.
As one of our wisest users once said, AutoPlay is easy to learn, but difficult to master.
Lesson 10 Summary
In this lesson, you learned how to:
Display a message
Use a variable
Add an if statement
Test numeric values
Set a button objects text
Concatenate strings
Compare strings
Use a for loop
Create functions
327
Action Reference
Act i ons
OverviewAlphabetical ListError Codes
What are actions?
Actions are the commands that your AutoPlay application can perform at run time. Each action is a
discrete instruction that tells the application to do somethingwhether it's to pause a video, open an
external document, or jump to another page.
In other words, actions are what make your application do stuff.
And there's a lot of stuff your applications can do! (Just have a look at the alphabetical list of actions.)
When do actions happen?
Actions are always triggered by events. An event is something that occurs at run time while the user is
using your application. This includes things like moving the mouse over an object (an "On Enter" event),
clicking on an object (an "On Click" event) or jumping to a different page (an "On Show" event).
Where do I find these events?
When you select an object, you can see the events that the object supports on the properties pane, in the
Actions category.
The events will also appear as tabs on the script editor, which you can access by double-clicking on the
object, and then clicking on the Script tab.
AutoPlay Media Studio 8
328
Different objects support different events. For example, each button object has four events listed on the
properties pane: On Click, On Right-Click, On Enter, and On Leave. By adding actions to the On Click
event, you can make your application do something whenever the user clicks on that particular button
object.
The whole project, other objects, and each individual page and dialogs all have their own events as well.
How do I add an action?
To add an action, simply click on the event (in the properties pane) that you want to add the action to,
and then click the edit button to open the script editor.
You can also access the script editor by double-clicking on an object, page or dialog surface, and then
clicking on the Script tab.
Once the script editor is open, you can either type in the action directly, or click on the Add Action button
to walk through the process using the New Action wizard.
Action Reference
329
How do I edit an action?
Once you've added an action, you can edit its text the same way you would edit a paragraph in Word.
AutoPlay Media Studio 8
330
Or, you can double-click the line that the action is on, to edit it using the Action Properties dialog.
Action Reference
331
Qui ck Act i ons
Quick Action
Overview
None
Show Page
Show Dialog
Close Dialog
Run Program
Open Document
Print Document
Send Email
View Website
Explore Folder
Play Multimedia
Play/Pause Background Music
Exit/Close
AutoPlay Media Studio 8
332
Quick Action
OverviewClose Dialog
Closes the currently displayed dialog in your project.
P roperti es
None.
Tip: To send a specific return code, use a DialogEx.Close action on the object's Script tab.
Quick Action
OverviewExit/Close
This action will exit the application.
P roperti es
None.
Tip: To send a specific return code, use an Application.Exit action on the object's Script tab.
Quick Action
OverviewExplore Folder
Explores a folder on the CD-ROM.
Note: This is the same as right-clicking on a folder in Windows and choosing "Explore."
P roperti es
Folder:
The path to the folder on the CD-ROM that will be explored. Click the Browse button to select a folder.
Tip: You can clear the current text from the field by right-clicking in the field and selecting
Clear Text.
Run Mode
The window mode you want to use. Choose from Normal, Minimized and Maximized.
Exit after action
Exit the application after this action is performed.
Quick Action
OverviewNone
No Action will be performed.
Quick Action
OverviewOpen Document
Opens a document file with its default viewer application.
P roperti es
Document to open:
Action Reference
333
The path to the document file you want to open. Click the Browse button to select a file currently part
of your project, or select a file from your system.
Tip: You can clear the current text from the field by right-clicking in the field and selecting
Clear Text.
Run Mode
The window mode you want to use. Choose from Normal, Minimized and Maximized.
Exit after action
Exit the application after this action is performed.
Quick Action
OverviewPlay Multimedia
Play a multimedia file such as an AVI, MPG, audio format or any other multimedia type whose player
supports the Play shell command.
Note: The user must have an appropriate viewer on their system to see, or hear the multimedia
file properly.
P roperti es
File to play:
The path to the multimedia file you want to play. Click the Browse button to select a file currently part
of your project, or select a file from your system.
Tip: You can clear the current text from the field by right-clicking in the field and selecting
Clear Text.
Exit after action
Exit the application after this action is performed.
Quick Action
OverviewPlay/Pause Background Music
Toggles the play state of the background audio track between playing and paused.
Note: Background audio can be configured by going to Project > Audio and choosing the
Background Music tab.
P roperti es
None.
Quick Action
OverviewPrint Document
Prints a document on the user's default printer. This is the same as selecting "print" from the right-click
context menu of the file you wish to print.
Note: The associated viewer application for the file type must support the "print" verb in order for
this to work.
AutoPlay Media Studio 8
334
P roperti es
Document to print:
The path to the document file you want to print. Click the Browse button to select a file currently part
of your project, or select a file from your system.
Tip: You can clear the current text from the field by right-clicking in the field and selecting
Clear Text.
Exit after action
Exit the application after this action is performed.
Quick Action
OverviewRun Program
Runs an executable program.
P roperti es
File to run:
The path to the executable program you want to run. Click the Browse button to select a file currently
part of your project, or select a file from your system.
Tip: You can clear the current text from the field by right-clicking in the field and selecting
Clear Text.
Command line arguments:
The command line arguments you want to pass to the executable program.
Working folder:
The working folder to set for the executable program.
Note: This sets the current directory for the operation to something other than the folder that
the file is in. Normally, you can just leave it blank.
Run Mode
The window mode you want to use. Choose from Normal, Minimized and Maximized.
Exit after action
Exit the application after this action is performed.
Quick Action
OverviewSend Email
Opens the user's default email client with an email address in the "To" field.
P roperti es
Email address:
The email address that will appear in the "To" field.
Action Reference
335
Tip: You can automatically fill in the subject field, too. Just type "?subject=" (without quotes)
after the email address, followed by the text that you want in the subject line. For example:
"joe@exampledomain.com?subject=Help"
Exit after action
Exit the application after this action is performed.
Quick Action
OverviewShow Dialog
Show a specific dialog in your project.
Tip: To retrieve a specific return code, use the DialogEx.Show and DialogEx.Close actions on the
object's Script tab.
Note: You cannot navigate pages when a dialog is visible, nor can you show more than one
instance of the same dialog at one time. You can however show a dialog from a dialog.
P roperti es
Dialog name:
The name of the dialog you want to show. You can choose the dialog name from the dropdown.
Quick Action
OverviewShow Page
Show a specific page in your project.
Note: You cannot navigate pages when a dialog is visible.
P roperti es
Page to show:
The page you want to show. Choose from the following:
First
Show the first page in your project according to the order of the page tabs.
Previous
Show the previous page in your project according to the order of the page tabs.
Next
Show the next page in your project according to the order of the page tabs.
Last
Show the last page in your project according to the order of the page tabs.
Back (History)
Navigate one page backward in the user's navigation history (the page the user was on before the
current page).
AutoPlay Media Studio 8
336
Forward (History)
Navigate one page forward in the user's navigation history. (For this type to work, the user must
have used Back (History) before they can go forward in the navigation history.)
Specific Page
Show a specific page in your project.
Page name:
The name of the page you want to show if you chose Specific Page as the page to show. You can
choose the page name from the dropdown.
Quick Action
OverviewView Website
Opens a web-based URL in the user's default Web browser.
P roperti es
Web site:
The URL for the web page. For example, http://www.indigorose.com.
Exit after action
Exit the application after this action is performed.
Scri pt Edi t or
Script Editor
OverviewInterfaceSpecial FeaturesEvents
The script editor is a dialog where you can add actions or scripts to events.
You can use its interface to add actions by either typing them in or by clicking the Add Action button.
By adding actions to different events, you can control when the actions are performed.
Tip: An easy way to access the script editor is to double-click on the object, page, or dialog
surface and then click on the Script tab.
Action Reference
337
Script Editor
OverviewInterfaceSpecial FeaturesEvents
The script editor is a dialog where you can add actions or scripts to events.
You can use its interface to add actions by either typing them in or by clicking the Add Action button.
By adding actions to different events, you can control when the actions are performed.
Tip: An easy way to access the script editor is to double-click on the object, page, or dialog
surface and then click on the Script tab.
AutoPlay Media Studio 8
338
Script Editor
OverviewInterfaceSpecial FeaturesEvents
Event Tabs
There is one tab for every event that the project, page, dialog or object supports. Each event
represents something that can happen at run time. When an event is triggered, the script on the
corresponding tab will be performed.
Event variables:
The variables that are automatically set whenever the current event is triggered. (See event variables.)
Code Window
The area where you can either type in your actions, or add them through the action wizard.
Note: Once an action has been added to the code window, you can double-click it to show it's
properties in the Action Properties dialog. This feature can be enabled or disabled by clicking
the Advanced button on the script editor.
Action Reference
339
Quick help:
When the cursor is on an action in the code window, it's action definition will be displayed in this field.
Action Help
When the cursor is on an action in the code window, it's online help will be opened.
Add Action
Adds a new action to the current event through the action wizard.
Add Code
Displays a variety of code templates you can add to the code window.
Edit
Edit the action's properties after it has been added to the code window. When the cursor is on an action
in the code window, the Edit button will display it's properties dialog where you can modify it's settings.
Bookmarks
Create and manage bookmarks in the code window so you can easily jump to specific spots in your
code.
Macros
Allows you to record and play macros so you can replicate frequent code scripts in the script editor.
Advanced
Advanced options that are available in the script editor:
Syntax Checker
This option checks the current script to make sure it is syntactically correct. It does not check for
logical or other programming errors, simply syntax.
Note: You can turn on automatic syntax checking from Edit > Preferences on the Script
Editor page.
Double-click Edit
Allow double-clicking on actions in the code window to edit their properties (Properties dialog will
be displayed).
Note: If Double-click Edit is unchecked, double-clicking any text in the action editor simply
selects the text, as in most other text editors. This option can also be set in Edit >
Preferences on the Script Editor page.
Show Whitespace
If checked, any whitespace in the code window will be identified by special characters.
I mport Registry Values...
Opens the Import Registry Key/Values dialog where you can import keys or values from the
Registry on your development system.
AutoPlay Media Studio 8
340
I mport .REG Files...
Opens a file browse dialog where you can select a .REG file that you would like to recreate using
Registry actions.
I mport...
Imports a script file (*.lua) and displays its contents in the code window.
Export...
Exports the current script in the code window as a script file (*.lua).
Print...
Prints the action script currently in the code window.
Global Functions...
Opens the global functions dialog.
Editor Settings...
Opens the Window Properties dialog where you can customize the Globals dialog's settings.
Script Editor
OverviewInterfaceSpecial FeaturesEvents
Autocomplete
Autocomplete is the script editor's ability to automatically complete keywords for you when you press
Tab.
As you type the first few letters of a keyword into the script editor, a black tooltip will appear nearby
with the word on it. This is the script editor's autocomplete feature at work. Whenever you type
something that the script editor recognizes as a keyword, it will display its best guess at what you are
typing in one of those little black tooltips. Whenever one of those little black tooltips is visible, you can
press the Tab key to automatically type the rest of the word. Or, if you prefer, just keep on typing!
Autocomplete Dropdown
Another feature of the autocomplete is the ability to display a dropdown of options that can be
automatically completed.
If you press Ctrl + Space while your cursor is in the code window, a drop-down list will be displayed
containing the names of all of the actions, constants and global variables. You can choose one of list
items and then press Tab or Enter to automatically type it out for you.
Note: This dropdown cannot be accessed if your cursor is inside a set of quotes (a string).
The autocomplete dropdown is also available for completing action names after the category has been
typed. For example, when you type a period after the word Video, the script editor recognizes what
you've typed as the beginning of an action name, and presents you with a drop-down list of all the
actions that begin with "Video." If you like, you can choose one of the actions from that list and then
press either Tab or Enter to automatically type that word out for you. You don't have to use the drop-
down list, though...you can continue typing the rest of the action yourself if you want.
Action Reference
341
Tip: Once you've typed something that the script editor recognizes as the name of an action, a
little bit of Quick Help appears near the bottom of the window listing the names of the action's
parameters and indicating what type of value is expected for each one.
Right-Click I nsert
If your project contains many different objects, pages and files, its often difficult to remember the
exact name or spelling that was used. The following options are available when right clicking in the
code window and selecting Insert:
Object Reference
Displays a list of all of the object names that can be accessed on that page. You can highlight the
object name and click OK (or double-click the object name) to automatically type it in the code
window at the current cursor position.
Page/Dialog Reference
Displays a list of all of the page and dialog names in your project. You can highlight the page or
dialog name and click OK (or double-click the page/dialog name) to automatically type it in the
code window at the current cursor position.
File Reference
Opens the Select File dialog where you can browse for a file you want to reference. The selected
file will be added to your project's resources (if not already), and its file path will automatically be
typed in the code window at the current cursor position.
Menu Handler...
Opens an Insert dialog where you can select the menu ID item you would like to reference.
Right-Click Property Tables
If you use the Get/SetProperties actions for objects, this will allow you to easily create a table template
containing all of the available properties for the selected object.
Search and Replace
Sometimes its useful to be able to search for specific text in the code window and replace it if needed.
The following options are available when you right-click in the code window and select Advanced:
Find
Opens a Find dialog where you can specify a string of text you would like to search for in the code
window.
Note: The Mark All option of the Find requires the "Show left margin" setting to be enabled
in order to display the locations the string was found. You can find the "Show left margin"
option on the Misc tab of the Editor Settings.
Replace
Opens the Find & Replace dialog where you can specify the string of text you would like to search
for in the code window and the string you would like to replace it with.
Action Properties
AutoPlay Media Studio 8
342
Once an action has been added to the code window, you can double-click it to show it's properties in
the Action Properties dialog. This feature can be enabled or disabled by clicking the Advanced button on
the script editor.
Script Editor
OverviewInterfaceSpecial FeaturesEvents
Each event represents something that can happen at run time. When an event is triggered, any script that
was added to it will be performed.
Note: Some events contain special event variables that are local to the event and contain more
information about the event.
Here are all of the possible events in AutoPlay Media Studio:
On Audio
On Cell Changed
On Check
On Click
On Close
On Double-Click
On EditLabel
On Enter
On Error
On Expanded
On Finish
On Finished
On FlashCall
On Focus
On FSCommand
On Hyperlink
On Key
On Leave
On Link
On Loaded
On Menu
On Mouse Button
On Mouse Button Down
On Mouse Button Up
On Mouse Move
On Movie End
On Navigate
On Pause
On Play
On Preload
On Rate Change
On Right-Click
Action Reference
343
On Show
On Size
On Select
On Selection Changed
On Shutdown
On Slide Changed
On Startup
On Stop
On Timer
On Audio
The actions that will be performed whenever an audio channel's state changes on the page or dialog.
For example, if a channel's audio is paused, this event will be triggered.
The following event variables are automatically set whenever this event is triggered:
e_Channel
(number) The audio channel whose state has changed. One of the following channel values will be
returned:
CONSTANT VALUE DESCRIPTION
CHANNEL_BACKGROUND 5 Background audio channel.
CHANNEL_EFFECTS 0 Effects channel (used for mouse over, down, and click
sounds).
CHANNEL_NARRATION 6 Narration channel (used for voice overs).
CHANNEL_USER1 1 User channel 1.
CHANNEL_USER2 2 User channel 2.
CHANNEL_USER3 3 User channel 3.
CHANNEL_USER4 4 User channel 4.
CHANNEL_ALL -3 All audio channels.
e_State
(string) The state that the audio channel has changed to. One of the following states will be
returned:
AutoPlay Media Studio 8
344
VALUE TYPE DESCRIPTION
Finish string The audio channel's track reached it's end.
Pause string The audio channel was paused using the Audio.Pause action.
Play string The audio channel was played using the Audio.Play action
Stop string The audio channel was stopped using the Audio.Stop action.
On Cell Changed
The actions that will be performed whenever the text of a cell changes for any reason in a grid object.
This may result from the user editing cell text or from text being pasted in or even from the text
changing in response to an action such as Grid.SetCellText.
e_Row
(number) The row (0-based) of the cell that changed.
e_Column
(number) The column (0-based) of the cell that changed.
e_OldText
(number) The text that was in the cell before it was changed.
e_NewText
(number) The new text of the cell.
On Check
The actions that will be performed whenever an item is checked/unchecked in a tree or listbox object.
ListBox - Note that clicking on an unselected checkbox in the list will trigger an On Select event before
the On Check event is fired. This is the normal behaviour for checklist box controls in Windows.
Specifically, clicking on a checkbox in the list toggles the check for all selected items. If the item is
currently unselected, it is selected first, then the checkbox is toggled.
ListBox - Note: If the item is already selected, there will be no On Select event first. Do not
depend on there being an On Select every time you toggle a check box.
The following event variables are automatically set whenever this event is triggered: (only available for
the tree object).
e_NodeIndex
(string) The index of the node being checked/unchecked.
e_Checked
(boolean) True if the node has been checked, false if it has been unchecked.
On Click
Action Reference
345
The actions that will be performed when the user clicks on this object.
On Close
The actions that will be performed whenever the page or dialog is closed.
Tip: If you need to prevent the user from closing the dialog or want to add a confirmation
message, you can use the built-in function QueryAllowDialogClose.
On Double-Click
The actions that will be performed when the user double-clicks within the bounds of this object.
On EditLabel
The actions that will be performed whenever an item's label is changed in the tree object.
The following event variables are automatically set whenever this event is triggered:
e_NodeIndex
(string) The index of the node being edited.
e_NewText
(string) The text that has just been set.
e_OldText
(string) The text that existed previously before the user edited the current node.
On Enter
The actions that will be performed when the mouse moves onto this object ("enters" the object's
territory).
On Error
The actions that will be performed when an error occurs in a QuickTime object.
The following event variables are automatically set whenever this event is triggered:
e_ErrorCode
(number) The numeric code of the error that has occurred.
e_ErrorOrigin
(number) Where the error originated from:
CONSTANT VALUE DESCRIPTION
qtErrorEventOriginControl 0 An error occurred in the QTControl area of
the QuickTime ActiveX control.
qtErrorEventOriginMovie 1 An error occurred in the QTMovie area of the
QuickTime ActiveX control.
AutoPlay Media Studio 8
346
qtErrorEventOriginQuickTime 2 An error occurred in the QTQuickTime area
of the QuickTime ActiveX control.
On Expanded
The actions that will be performed whenever an item is expanded/collapsed in the tree object.
e_NodeIndex
(string) The index of the node being expanded/collapsed.
e_Expanded
(boolean) True if the node has been expanded, false if it has been collapsed.
On Finish
The actions that will be performed whenever the video reaches the end in a video object.
On Finished
The actions that will be performed whenever the slideshow reaches the end in a slideshow object.
Note: If the Loop setting is selected, this event will not be fired.
On FlashCall
The actions that will be performed whenever an exposed Flash actionscript function is called using the
control's external API (ExternalInterface class) causing it to dispatch its FlashCall event. You can
respond to Flash actionscript function calls using the Flash.SetReturnValue action, or call Flash
actionscript functions using the Flash.CallFunction action.
Flash's external API offers additional functionality compared to fscommand() by allowing any number of
arguments to be passed as well as various data types.
Note: This event is only available in Flash version 8.0 or later.
e_FlashCall
(string) An XML formatted string containing the function request from the Flash file's actionscript
code. This string can be parsed using the available XML actions.
On Focus
Note: This event is available for input objects, listbox objects, combobox objects, richtext
objects, and tree objects in your project.
The actions that will be performed whenever the object is given focus. For example, it will be given
focus if the user clicks inside the object.
On FSCommand
The actions that will be performed whenever an fscommand() function is performed in the Flash file's
internal actionscript code.
Note: "fscommand()" is the name of a Flash actionscript function that allows a .swf file to send
a message or "command" to the application that is playing it. Whenever a Flash file calls the
Action Reference
347
fscommand() function, AutoPlay responds by performing the action that you assigned to the On
FSCommand event.
Tip: The Flash fscommand() function passes a command in the form of a short text string. You
can use AutoPlay's own scripting abilities to differentiate between fscommand() calls that pass
different command strings. In fact, your Flash file can use the fscommand() function to send
any number of custom commands to your AutoPlay application, and you can make your
application respond to each command in any way you want.
The following event variables are automatically set whenever this event is triggered:
e_FSCommand
(string) A string containing the last FSCommand fired within the Flash object.
e_FSArgs
(string) A string containing the arguments of the last FSCommand fired within the Flash object.
On Hyperlink
The actions that will be performed when the user clicks on a hyperlink in a markup enabled xButton
object.
The following event variable is automatically set whenever this event is triggered:
e_Hyperlink
(string) A string containing the hyperlink text that the user clicked on an xButton object. This is
the text surrounded by Hyperlink tags in its markup text. For example, "Link Text" would be
returned if the markup text contained <Hyperlink>Link Text</Hyperlink>.
On Key
Note: This event is available for the input object, listbox object, combobox object, tree object,
richtext object and each page or dialog in your project.
On the input object, these are the actions that will be performed whenever the cursor is inside the
input object and the user presses a key.
On the listbox object, these are the actions that will be performed whenever the listbox object has
focus and the user presses a key.
On the combobox object, these are the actions that will be performed whenever the combobox object
has focus and the user presses a key.
On the tree object, these are the actions that will be performed whenever the combobox object has
focus and the user presses a key.
On the richtext object, these are the actions that will be performed whenever the richtext object has
focus and the user presses a key.
On a page, these are the actions that will be performed whenever the application window has focus and
the user presses a key.
On a dialog, these are the actions that will be performed whenever the dialog window has focus and
the user presses a key.
The following event variables are automatically set whenever this event is triggered:
AutoPlay Media Studio 8
348
e_Key
(number) The virtual key code of the key that was pressed.
e_Modifiers
(table) A table containing three boolean values that describe which modifier keys were held down
while the key was pressed. A modifier key is a key that can be held down while another key is
pressed, to "modify" it.
There are three true/false values in the table, one for each type of modifier key on the keyboard:
shift, ctrl, and alt. You can access these values as e_Modifiers.shift, e_Modifiers.ctrl, and
e_Modifiers.alt.
On Leave
The actions that will be performed when the mouse moves off of this object ("leaves" the object's
territory).
On Link
Note: This event is available for richtext objects in your project.
The actions that will be performed when the user clicks on a link in a richtext object.
Note: To use this event, you must have the Auto-detect URL feature enabled.
The following event variables are automatically set whenever this event is triggered:
e_Min
(number) The 1-based character index where the link's text begins.
e_Max
(number) The 1-based character index where the link's text ends.
e_Link
(string) The text of the link that was clicked.
On Loaded
The actions that will be performed whenever the URL being navigated to has finished loading.
The following event variables are automatically set whenever this event is triggered:
e_URL
(string) A string containing the URL that has finished loading.
On Menu
The actions that will be performed when the user interacts with the menu bar.
The following event variables are automatically set whenever this event is triggered:
e_ID
(number) The item ID of the menu item currently being interacted with.
e_ItemInfo
Action Reference
349
(table) Extended information about the currently selected menu item.
KEY TYPE DESCRIPTION
Text string The text of the menu item currently being interacted with.
ID number The item ID of the menu item currently being interacted with.
IconID number The 0-based icon index from the Image List specified on the Menu Bar for
the menu item.
Enabled boolean True if the current menu item is enabled, false if it is not.
Checked boolean True if the current menu item is checked, false if it is not.
On Mouse Button
The actions that will be performed when a mouse button is clicked within the bounds of your
application.
The following event variables are automatically set whenever this event is triggered:
e_Type
(number) A number containing the type of mouse-button click that occurred:
CONSTANT VALUE DESCRIPTION
LEFT_BUTTON_DOWN 0 Left mouse button has been pressed.
LEFT_BUTTON_UP 1 Left mouse button has been released.
RIGHT_BUTTON_DOWN 2 Right mouse button has been pressed.
RIGHT_BUTTON_UP 3 Right mouse button has been released.
e_X
(number) The horizontal position of the mouse cursor, in pixels, from the left side of the page or
dialog.
e_Y
(number) The vertical position of the mouse cursor, in pixels, from the right side of the page or
dialog.
On Mouse Button Down
The actions that will be performed when the cursor is over a QuickTime object and a mouse button is
pressed down.
AutoPlay Media Studio 8
350
The following event variables are automatically set whenever this event is triggered:
e_Button
(number) The index of the button that was pressed:
CONSTANT VALUE DESCRIPTION
BUTTON_LEFT 1 Left mouse button.
BUTTON_RIGHT 2 Right mouse button.
BUTTON_MIDDLE 3 Middle mouse button.
e_Modifiers
(table) A table containing three boolean values that describe which modifier keys were held down
while the mouse button was pressed. A modifier key is a key that can be held down while button is
pressed, to "modify" it.
There are three true/false values in the table, one for each type of modifier key on the keyboard:
shift, ctrl, and alt. You can access these values as e_Modifiers.shift, e_Modifiers.ctrl, and
e_Modifiers.alt.
e_XObject
(number) The horizontal position of the mouse cursor when the mouse button was pressed,
relative to the top left of the object.
e_YObject
(number) The vertical position of the mouse cursor when the mouse button was pressed, relative
to the top left of the object.
e_X
(number) The horizontal position of the mouse cursor when the mouse button was pressed,
relative to the top left of the page.
e_Y
(number) The vertical position of the mouse cursor when the mouse button was pressed, relative
to the top left of the page.
On Mouse Button Up
The actions that will be performed when the cursor is over a QuickTime object and a mouse button is
released.
The following event variables are automatically set whenever this event is triggered:
e_Button
(number) The index of the button that was pressed:
Action Reference
351
CONSTANT VALUE DESCRIPTION
BUTTON_LEFT 1 Left mouse button.
BUTTON_RIGHT 2 Right mouse button.
BUTTON_MIDDLE 3 Middle mouse button.
e_Modifiers
(table) A table containing three boolean values that describe which modifier keys were held down
while the mouse button was pressed. A modifier key is a key that can be held down while button is
pressed, to "modify" it.
There are three true/false values in the table, one for each type of modifier key on the keyboard:
shift, ctrl, and alt. You can access these values as e_Modifiers.shift, e_Modifiers.ctrl, and
e_Modifiers.alt.
e_XObject
(number) The horizontal position of the mouse cursor when the mouse button was pressed,
relative to the top left of the object.
e_YObject
(number) The vertical position of the mouse cursor when the mouse button was pressed, relative
to the top left of the object.
e_X
(number) The horizontal position of the mouse cursor when the mouse button was pressed,
relative to the top left of the page.
e_Y
(number) The vertical position of the mouse cursor when the mouse button was pressed, relative
to the top left of the page.
On Mouse Move
The actions that will be performed when the mouse moves within the bounds of your application or a
QuickTime object.
e_X
(number) The horizontal position of the mouse cursor, in pixels, from the left side of the page or
dialog.
e_Y
(number) The vertical position of the mouse cursor, in pixels, from the right side of the page or
dialog.
The following additional event variables are automatically set whenever this event is triggered for a
QuickTime object:
AutoPlay Media Studio 8
352
e_Button
(number) The index of the button that was pressed:
CONSTANT VALUE DESCRIPTION
BUTTON_LEFT 1 Left mouse button.
BUTTON_RIGHT 2 Right mouse button.
BUTTON_MIDDLE 3 Middle mouse button.
e_Modifiers
(table) A table containing three boolean values that describe which modifier keys were held down
while the mouse button was pressed. A modifier key is a key that can be held down while button is
pressed, to "modify" it.
There are three true/false values in the table, one for each type of modifier key on the keyboard:
shift, ctrl, and alt. You can access these values as e_Modifiers.shift, e_Modifiers.ctrl, and
e_Modifiers.alt.
e_XObject
(number) The horizontal position of the mouse cursor when the mouse button was pressed,
relative to the top left of the object.
e_YObject
(number) The vertical position of the mouse cursor when the mouse button was pressed, relative
to the top left of the object.
On Movie End
The actions that will be performed when the media file has finished playing in a QuickTime object.
On Navigate
The actions that will be performed whenever the URL changes (when it starts to navigate to a new
page) in the web object.
The following event variables are automatically set whenever this event is triggered:
e_URL
(string) A string containing the URL that is being navigated to.
On Pause
The actions that will be performed whenever the video is paused in a video object, or slideshow is
paused in a slideshow object.
On Play
The actions that will be performed whenever the video starts to play in a video object, or slideshow
starts in a slideshow object.
Action Reference
353
On Preload
The actions that will be performed right after the page or dialog is created in memory, before the page
or dialog (or any of the objects on it) is shown.
You can use this event to set the initial visibility of each object on the page or dialog. Simply show or
hide the objects according to whether they should start out visible or hidden. (By doing so before the
page or dialog is displayed, you can avoid any visible "flickering" as the objects are hidden or shown.)
Note: Some actions (especially object-related actions) may not work properly on this event
because it occurs before any of the page's objects are "created." If an action doesn't work at On
Preload, try it at On Show instead.
On Rate Change
The actions that will be performed when the play rate of the media file within a QuickTime object has
changed.
The following event variables are automatically set whenever this event is triggered:
e_Rate
(number) The new rate of the media file.
On Right-Click
The actions that will be performed when the user right-clicks this object.
On Select
The actions that will be performed when the user selects or deselects items in a listbox or combobox.
The following event variables are automatically set whenever this event is triggered through a
combobox object:
e_Selection:
(number) The index of the comboxbox item that is being selected. (The first item in the list has an
index of 1.)
On Selection Changed
Note: This event is available for richtext and grid objects in your project.
The actions that will be performed when the selection changes in a richtext object.
The following event variables are automatically set whenever this event is triggered:
e_Min
(number) The 1-based character index of the start of the selection.
e_Max
(number) The 1-based character index of the end of the selection.
The actions that will be performed whenever the selection of cells in a grid object changes.
The following event variables are automatically set whenever this event is triggered:
e_Row
AutoPlay Media Studio 8
354
(number) The row (0-based) of the cell that now has focus.
e_Column
(number) The column (0-based) of the cell that now has focus.
On Show
The actions that will be performed whenever the page or dialog is opened (after the page or dialog is
shown and the objects have been drawn).
On Shutdown
The actions that will be performed whenever your AutoPlay application closes. The AutoPlay application
can either be closed using the Application.Exit action or if the user clicked close button on the
application title bar.
Tip: If you need to prevent the user from closing the application or want to add a confirmation
message, you can use the built-in function QueryAllowProjectClose().
On Slide Changed
The actions that will be performed each time the slide changes in the slideshow object.
The following event variables are automatically set whenever this event is triggered:
e_Index
(number) The 1-based index of the slide that was changed to in the slideshow (currently shown).
e_FilePath
(string) The full path to the image file that was changed to in the slideshow (currently shown).
On Size
The actions that will be performed whenever the page or dialog changes size. For example, if the user
maximizes the application's window, these actions will fire.
The following event variables are automatically set whenever this event is triggered:
e_WindowWidth
(number) The width, in pixels, of the entire application window, including the border and title bar.
e_WindowHeight
(number) The height, in pixels, of the entire application window, including the border and title bar.
e_PageWidth
(number) The width of the current page.
e_PageHeight
(number) The height of the current page.
e_DialogWidth
(number) The width of the current dialog.
e_DialogHeight
Action Reference
355
(number) The height of the current dialog.
e_Type
(number) The type of resize that has occurred. Choose from:
CONSTANT VALUE DESCRIPTION
SIZE_RESTORED 0 The application was either restored from being maximized or
minimized or was resized normally.
SIZE_MINIMIZED 1 The application was minimized to the taskbar.
SIZE_MAXIMIZED 2 The application was maximized.
Tip: To make your project resizable, enable the resizable option on the Appearance tab of the
Project Settings dialog (Project > Settings). Dialogs have their own resizable setting located on
the Attributes tab of its properties dialog.
On Startup
The actions that will be performed right after the user launches your AutoPlay application, before any
pages or dialogs are initialized and shown.
Note: that some actions (especially object-related actions) may not work properly on this event
because it occurs before any objects in the project are "created."
On Stop
The actions that will be performed whenever the video is stopped in a video object.
On Timer
The actions that will be performed whenever a page or dialog timer fires. You can start a page timer
using a Page.StartTimer action, or a dialog timer using the DialogEx.StartTimer action.
The following event variable is automatically set whenever this event is triggered:
e_ID
(number) The numeric ID of the page or dialog timer that has fired. This is the same ID that was
passed to the Page.StartTimer or DialogEx.StartTimer action that created the timer. When using
multiple timers, you can differentiate between them using if/elseif statements.
Appl i cat i on
Actions
OverviewAlphabetical ListError Codes
Appl i cati on
AutoPlay Media Studio 8
356
Application.Exit
Application.ExitScript
Application.GetCurrentDialog
Application.GetCurrentPage
Application.GetDialogProperties
Application.GetDialogs
Application.GetDialogScript
Application.GetLastError
Application.GetMenu
Application.GetPageProperties
Application.GetPages
Application.GetPageScript
Application.GetWndHandle
Application.LoadActionPlugin
Application.LoadScript
Application.LoadValue
Application.MakeKeywordIndex
Application.Minimize
Application.Restore
Application.RunScriptFile
Application.SaveValue
Application.SearchKeywords
Application.SetDialogProperties
Application.SetDialogScript
Application.SetLastError
Application.SetMenu
Application.SetMenuBarActive
Application.SetPageProperties
Application.SetPageScript
Application.SetRedraw
Application.SetSysTrayIcon
Application.ShowPopupMenu
Application.Sleep
Audi o
Audio.GetCurrentPos
Action Reference
357
Audio.GetFilename
Audio.GetLength
Audio.GetOggTags
Audio.GetVolume
Audio.IsLooping
Audio.Load
Audio.Pause
Audio.Play
Audio.Seek
Audio.SetLooping
Audio.SetVolume
Audio.Stop
Audio.ToggleMute
Audio.TogglePlay
Button
Button.GetPos
Button.GetProperties
Button.GetSize
Button.GetState
Button.GetText
Button.IsEnabled
Button.IsVisible
Button.SetEnabled
Button.SetPos
Button.SetProperties
Button.SetSize
Button.SetState
Button.SetText
Button.SetVisible
CHECKBOX
CheckBox.GetChecked
CheckBox.GetPos
CheckBox.GetProperties
CheckBox.GetSize
AutoPlay Media Studio 8
358
CheckBox.GetText
CheckBox.IsEnabled
CheckBox.IsVisible
CheckBox.SetChecked
CheckBox.SetEnabled
CheckBox.SetPos
CheckBox.SetProperties
CheckBox.SetSize
CheckBox.SetText
CheckBox.SetVisible
COMBOBOX
ComboBox.AddItem
ComboBox.DeleteItem
ComboBox.FindItem
ComboBox.GetCount
ComboBox.GetItemData
ComboBox.GetItemText
ComboBox.GetPos
Combobox.GetProperties
ComboBox.GetSelected
ComboBox.GetSize
ComboBox.GetText
ComboBox.InsertItem
ComboBox.IsEnabled
ComboBox.IsVisible
ComboBox.ResetContent
ComboBox.SetEnabled
ComboBox.SetItemData
Action Reference
359
ComboBox.SetItemText
ComboBox.SetPos
Combobox.SetProperties
ComboBox.SetSelected
ComboBox.SetSize
ComboBox.SetText
ComboBox.SetUpdate
ComboBox.SetVisible
CRYP TO
Crypto.Base64DecodeFromFile
Crypto.Base64DecodeFromString
Crypto.Base64EncodeToFile
Crypto.Base64EncodeToString
Crypto.BlowfishDecrypt
Crypto.BlowfishDecryptString
Crypto.BlowfishEncrypt
Crypto.BlowfishEncryptString
Crypto.MD5DigestFromFile
Crypto.MD5DigestFromString
Crypto.Rot13
DATABASE
Database Actions
Debug
Debug.Clear
Debug.GetEventContext
Debug.GetTraceMode
Debug.Print
Debug.SendToFile
Debug.SetTraceMode
AutoPlay Media Studio 8
360
Debug.ShowWindow
Di al og
Dialog.ComboBox
Dialog.FileBrowse
Dialog.FolderBrowse
Dialog.Input
Dialog.MaskedInput
Dialog.Message
Dialog.PageSearch
Dialog.PasswordInput
Dialog.SplashFlash
Dialog.SplashImage
Dialog.SplashVideo
Dialog.TimedMessage
DIAL OGEX
DialogEx.ClickObject
DialogEx.Close
DialogEx.CreateObject
DialogEx.DeleteObject
DialogEx.EnumerateObjects
DialogEx.GetFocus
DialogEx.GetObjectScript
DialogEx.GetObjectType
DialogEx.GetRadioValue
DialogEx.GetSize
DialogEx.GetWndHandle
DialogEx.Print
DialogEx.Redraw
DialogEx.SetFocus
DialogEx.SetObjectScript
DialogEx.SetObjectZOrder
DialogEx.SetRadioValue
Action Reference
361
DialogEx.SetRedraw
DialogEx.Show
DialogEx.StartTimer
DialogEx.StopTimer
DL L
DLL.CallFunction
DRIVE
Drive.Eject
Drive.Enumerate
Drive.GetFreeSpace
Drive.GetInformation
Drive.GetSize
Drive.GetType
Drive.GetUsedSpace
Fi l e
File.Copy
File.Delete
File.DeleteOnReboot
File.DoesExist
File.ExploreFolder
File.Find
File.GetAttributes
File.GetCRC
File.GetDefaultViewer
File.GetShortName
File.GetSize
File.GetVersionInfo
File.Install
File.IsInUse
File.Move
File.MoveOnReboot
AutoPlay Media Studio 8
362
File.Open
File.OpenEmail
File.OpenURL
File.Print
File.Rename
File.Run
File.RunAs
File.RunOnReboot
File.SetAttributes
Fl ash
Flash.CallFunction
Flash.GetFilename
Flash.GetFlashVariable
Flash.GetPos
Flash.GetProperties
Flash.GetSize
Flash.GetState
Flash.IsEnabled
Flash.IsVisible
Flash.Load
Flash.Play
Flash.Seek
Flash.SetEnabled
Flash.SetFlashVariable
Flash.SetPos
Flash.SetProperties
Flash.SetReturnValue
Flash.SetSize
Flash.SetVisible
Flash.Stop
FOL DER
Folder.Create
Folder.Delete
Folder.DeleteTree
Action Reference
363
Folder.DoesExist
Folder.Find
Folder.GetCurrent
Folder.Rename
Folder.SetCurrent
FTP WI
FTPWI.Download
FTPWI.GetErrorInfo
FTPWI.GetFileSize
GRID
Grid.AutoSize
Grid.AutoSizeColumn
Grid.AutoSizeColumns
Grid.AutoSizeRow
Grid.AutoSizeRows
Grid.DeleteAllItems
Grid.DeleteColumn
Grid.DeleteNonFixedRows
Grid.DeleteRow
Grid.EditCopy
Grid.EditCut
Grid.EditPaste
Grid.EnsureVisible
Grid.ExpandColumnsToFit
Grid.ExpandLastColumn
Grid.ExpandRowsToFit
AutoPlay Media Studio 8
364
Grid.ExpandToFit
Grid.GetCellColors
Grid.GetCellState
Grid.GetCellText
Grid.GetColumnCount
Grid.GetColumnHiding
Grid.GetColumnResize
Grid.GetColumnWidth
Grid.GetDragAndDrop
Grid.GetEditable
Grid.GetFixedColumnCount
Grid.GetFixedColumnSelection
Grid.GetFixedRowCount
Grid.GetFixedRowSelection
Grid.GetFocusCell
Grid.GetFrameFocusCell
Grid.GetGridColors
Grid.GetGridLines
Grid.GetHeaderSort
Grid.GetListMode
Grid.GetModified
Grid.GetNextItem
Grid.GetPos
Grid.GetProperties
Grid.GetRowCount
Grid.GetRowHeight
Grid.GetRowHiding
Grid.GetRowResize
Action Reference
365
Grid.GetSelectable
Grid.GetSelectedCount
Grid.GetSingleColumnSelection
Grid.GetSingleRowSelection
Grid.GetSize
Grid.GetSortAscending
Grid.GetSortColumn
Grid.GetTabEnabled
Grid.GetToolTipsEnabled
Grid.GetTrackFocusCell
Grid.GetUnhideColumn
Grid.GetUnhideRow
Grid.InsertColumn
Grid.InsertRow
Grid.IsCellEditable
Grid.IsCellFixed
Grid.IsCellSelected
Grid.IsCellValid
Grid.IsCellVisible
Grid.IsEnabled
Grid.IsVisible
Grid.LoadFromFile
Grid.MakeColorRGB
Grid.Print
Grid.RedrawCell
Grid.RedrawColumn
Grid.RedrawRow
Grid.Refresh
AutoPlay Media Studio 8
366
Grid.SaveToFile
Grid.SelectAll
Grid.SetCellColors
Grid.SetCellFont
Grid.SetCellText
Grid.SetColumnCount
Grid.SetColumnHiding
Grid.SetColumnResize
Grid.SetColumnWidth
Grid.SetDragAndDrop
Grid.SetEditable
Grid.SetEnabled
Grid.SetFixedColumnCount
Grid.SetFixedColumnSelection
Grid.SetFixedRowCount
Grid.SetFixedRowSelection
Grid.SetFocusCell
Grid.SetFrameFocusCell
Grid.SetGridColors
Grid.SetGridLines
Grid.SetHeaderSort
Grid.SetListMode
Grid.SetModified
Grid.SetPos
Grid.SetProperties
Grid.SetRedraw
Grid.SetRowCount
Grid.SetRowHeight
Action Reference
367
Grid.SetRowHiding
Grid.SetRowResize
Grid.SetSelectable
Grid.SetSelectedRange
Grid.SetSingleColumnSelection
Grid.SetSingleRowSelection
Grid.SetSize
Grid.SetSortAscending
Grid.SetTabEnabled
Grid.SetToolTipsEnabled
Grid.SetTrackFocusCell
Grid.SetUnhideColumn
Grid.SetUnhideRow
Grid.SetVisible
Grid.SortTextItems
HOTSP OT
Hotspot.GetPos
Hotspot.GetProperties
Hotspot.GetSize
Hotspot.IsEnabled
Hotspot.SetEnabled
Hotspot.SetPos
Hotspot.SetProperties
Hotspot.SetSize
HTTP
HTTP.Download
AutoPlay Media Studio 8
368
HTTP.DownloadSecure
HTTP.GetConnectionState
HTTP.GetFileSize
HTTP.GetFileSizeSecure
HTTP.GetHTTPErrorInfo
HTTP.Submit
HTTP.SubmitSecure
HTTP.TestConnection
Image
Image.GetFileInfo
Image.GetFilename
Image.GetOpacity
Image.GetPos
Image.GetProperties
Image.GetSize
Image.IsEnabled
Image.IsVisible
Image.Load
Image.SetEnabled
Image.SetOpacity
Image.SetPos
Image.SetProperties
Image.SetSize
Image.SetVisible
INIFIL E
INIFile.DeleteSection
INIFile.DeleteValue
INIFile.GetSectionNames
INIFile.GetValue
INIFile.GetValueNames
Action Reference
369
INIFile.SetValue
INP UT
Input.CanUndo
Input.Copy
Input.Cut
Input.Delete
Input.GetPos
Input.GetProperties
Input.GetSelection
Input.GetSize
Input.GetText
Input.IsEnabled
Input.IsVisible
Input.Paste
Input.ScrollLines
Input.ScrollToLine
Input.SetEnabled
Input.SetPos
Input.SetProperties
Input.SetSelection
Input.SetSize
Input.SetText
Input.SetVisible
Input.Undo
L abel
Label.GetPos
Label.GetProperties
AutoPlay Media Studio 8
370
Label.GetSize
Label.GetText
Label.IsEnabled
Label.IsVisible
Label.SetEnabled
Label.SetPos
Label.SetProperties
Label.SetSize
Label.SetText
Label.SetVisible
L i stbox
ListBox.AddItem
ListBox.DeleteItem
ListBox.DeselectItem
ListBox.FindItem
ListBox.GetChecked
ListBox.GetCheckedCount
ListBox.GetCount
ListBox.GetItemCheck
ListBox.GetItemData
ListBox.GetItemText
ListBox.GetPos
ListBox.GetProperties
ListBox.GetSelected
ListBox.GetSelectedCount
ListBox.GetSize
ListBox.GetType
ListBox.InsertItem
ListBox.IsEnabled
ListBox.IsItemSelected
Action Reference
371
ListBox.IsVisible
ListBox.SelectItem
ListBox.SetEnabled
ListBox.SetItemCheck
ListBox.SetItemData
ListBox.SetItemText
ListBox.SetPos
ListBox.SetProperties
ListBox.SetSize
ListBox.SetType
ListBox.SetUpdate
ListBox.SetVisible
Math
Math.Abs
Math.Acos
Math.Asin
Math.Atan
Math.Atan2
Math.Ceil
Math.Cos
Math.Deg
Math.Exp
Math.Floor
Math.Frexp
Math.HexColorToNumber
Math.HexToNumber
Math.Ldexp
AutoPlay Media Studio 8
372
Math.Log
Math.Log10
Math.Max
Math.Min
Math.Mod
Math.Pow
Math.Rad
Math.Random
Math.RandomSeed
Math.RGBToNumber
Math.Round
Math.Sin
Math.Sqrt
Math.Tan
MSI
MSI.ApplyPatch
MSI.CloseHandle
MSI.ConfigureFeature
MSI.ConfigureProduct
MSI.ConfigureProductEx
MSI.EnableLog
MSI.EnumClients
MSI.EnumComponents
MSI.EnumFeatures
MSI.EnumPatches
MSI.EnumProducts
MSI.EnumRelatedProducts
Action Reference
373
MSI.GetComponentPath
MSI.GetFeatureInfo
MSI.GetFeatureUsage
MSI.GetFileVersion
MSI.GetMSIVersion
MSI.GetPatchInfo
MSI.GetProductCode
MSI.GetProductInfo
MSI.GetProductProperty
MSI.GetShortcutTarget
MSI.GetUserInfo
MSI.InstallMissingComponent
MSI.InstallMissingFile
MSI.InstallProduct
MSI.LocateComponent
MSI.OpenPackage
MSI.OpenProduct
MSI.QueryFeatureState
MSI.QueryProductState
MSI.ReinstallFeature
MSI.ReinstallProduct
MSI.RunMsiexec
MSI.SetInternalUI
MSI.VerifyPackage
P age
Page.ClickObject
Page.CreateObject
Page.DeleteObject
AutoPlay Media Studio 8
374
Page.EnumerateObjects
Page.GetFocus
Page.GetObjectScript
Page.GetObjectType
Page.GetRadioValue
Page.GetSize
Page.Jump
Page.Navigate
Page.Print
Page.Redraw
Page.SetFocus
Page.SetObjectScript
Page.SetObjectZOrder
Page.SetRadioValue
Page.StartTimer
Page.StopTimer
P aragraph
Paragraph.GetPos
Paragraph.GetProperties
Paragraph.GetScrollPos
Paragraph.GetScrollRange
Paragraph.GetSize
Paragraph.GetText
Paragraph.IsEnabled
Paragraph.IsVisible
Paragraph.SetEnabled
Paragraph.SetPos
Paragraph.SetProperties
Paragraph.SetScrollPos
Paragraph.SetSize
Paragraph.SetText
Paragraph.SetVisible
P DF
Action Reference
375
PDF.GetFile
PDF.GetPos
PDF.GetProperties
PDF.GetSize
PDF.GoToPage
PDF.IsEnabled
PDF.IsVisible
PDF.LoadFile
PDF.Navigate
PDF.Print
PDF.PrintWithDialog
PDF.SetEnabled
PDF.SetNamedDest
PDF.SetPos
PDF.SetProperties
PDF.SetSize
PDF.SetVisible
PDF.SetZoomScroll
P l ugi n
Plugin.GetPos
Plugin.GetSize
Plugin.IsEnabled
Plugin.IsVisible
Plugin.SetEnabled
Plugin.SetPos
Plugin.SetSize
Plugin.SetVisible
P ROGRESS
AutoPlay Media Studio 8
376
Progress.GetCurrentPos
Progress.GetPos
Progress.GetProperties
Progress.GetRange
Progress.GetSize
Progress.GetText
Progress.IsEnabled
Progress.IsVisible
Progress.SetCurrentPos
Progress.SetEnabled
Progress.SetPos
Progress.SetProperties
Progress.SetRange
Progress.SetSize
Progress.SetStep
Progress.SetText
Progress.SetVisible
Progress.StepIt
qui ckti me
QuickTime.GetCurrentPos
QuickTime.GetFile
QuickTime.GetFullScreen
QuickTime.GetLength
QuickTime.GetMute
QuickTime.GetPos
QuickTime.GetProperties
QuickTime.GetSize
QuickTime.IsEnabled
Action Reference
377
QuickTime.IsVisible
QuickTime.LoadFile
QuickTime.Pause
QuickTime.Play
QuickTime.Seek
QuickTime.SetEnabled
QuickTime.SetFullScreen
QuickTime.SetMute
QuickTime.SetPos
QuickTime.SetProperties
QuickTime.SetSize
QuickTime.SetVisible
QuickTime.SetVolume
RADIOBUTTON
RadioButton.GetChecked
RadioButton.GetPos
RadioButton.GetProperties
RadioButton.GetSize
RadioButton.GetText
RadioButton.IsEnabled
RadioButton.IsVisible
RadioButton.SetChecked
RadioButton.SetEnabled
RadioButton.SetPos
RadioButton.SetProperties
RadioButton.SetSize
RadioButton.SetText
RadioButton.SetVisible
REGISTRY
AutoPlay Media Studio 8
378
Registry.CreateKey
Registry.DeleteKey
Registry.DeleteValue
Registry.DoesKeyExist
Registry.GetAccess
Registry.GetKeyNames
Registry.GetValue
Registry.GetValueNames
Registry.GetValueType
Registry.SetValue
Ri chText
RichText.CanPaste
RichText.CanUndo
RichText.Copy
RichText.Cut
RichText.Delete
RichText.EmptyUndoBuffer
RichText.FindText
RichText.GetLine
RichText.GetParagraphFormat
RichText.GetPos
RichText.GetProperties
RichText.GetSelection
RichText.GetSelectionFormat
RichText.GetSize
RichText.GetText
RichText.GetTextLength
Action Reference
379
RichText.IsEnabled
RichText.IsVisible
RichText.LoadFromFile
RichText.Paste
RichText.SaveToFile
RichText.ScrollLines
RichText.ScrollToLine
RichText.SetEnabled
RichText.SetParagraphFormat
RichText.SetPos
RichText.SetProperties
RichText.SetSelection
RichText.SetSelectionFormat
RichText.SetSize
RichText.SetText
RichText.SetVisible
RichText.Undo
SERVICE
Service.Continue
Service.Create
Service.Delete
Service.Pause
Service.Query
Service.Start
Service.Stop
SHEL L
AutoPlay Media Studio 8
380
Shell.CreateShortcut
Shell.DeleteShortcut
Shell.Execute
Shell.GetFolder
SL IDESHOW
SlideShow.AddSlide
SlideShow.DeleteSlide
SlideShow.FillFromFolder
SlideShow.GetCurrentSlide
SlideShow.GetImagePath
SlideShow.GetPos
SlideShow.GetProperties
SlideShow.GetSize
SlideShow.GetSlideCount
SlideShow.GoToSlide
SlideShow.IsEnabled
SlideShow.IsVisible
SlideShow.Navigate
SlideShow.Pause
SlideShow.Play
SlideShow.SetEnabled
SlideShow.SetPos
SlideShow.SetProperties
SlideShow.SetSize
SlideShow.SetVisible
Statusdl g
StatusDlg.GetAutoSize
StatusDlg.GetMeterPos
StatusDlg.Hide
Action Reference
381
StatusDlg.IsCancelled
StatusDlg.SetAutoSize
StatusDlg.SetCancelled
StatusDlg.SetMessage
StatusDlg.SetMeterPos
StatusDlg.SetMeterRange
StatusDlg.SetStatusText
StatusDlg.SetTitle
StatusDlg.Show
StatusDlg.ShowCancelButton
StatusDlg.ShowProgressMeter
StRING
String.AbbreviateFilePath
String.Asc
String.Char
String.Compare
String.CompareFileVersions
String.CompareNoCase
String.Concat
String.Find
String.GetFormattedSize
String.Left
String.Length
String.Lower
String.MakePath
String.Mid
String.Repeat
String.Replace
String.ReverseFind
String.Right
AutoPlay Media Studio 8
382
String.SplitPath
String.ToNumber
String.TrimLeft
String.TrimRight
String.Upper
SYSTEM
System.EnumerateProcesses
System.GetDate
System.GetDefaultLangID
System.GetDisplayInfo
System.GetLANInfo
System.GetMemoryInfo
System.GetMousePosition
System.GetOSName
System.GetOSProductInfo
System.GetOSVersionInfo
System.GetTime
System.GetUserInfo
System.Is64BitOS
System.IsSystemRestoreAvailable
System.IsKeyDown
System.Reboot
System.RegisterActiveX
System.RegisterFont
System.RegisterTypeLib
System.RemoveRestorePoint
System.SetRestorePoint
System.TerminateProcess
System.UnregisterActiveX
System.UnregisterFont
TABL E
Action Reference
383
Table.Concat
Table.Count
Table.Insert
Table.Remove
Table.Sort
textfi l e
TextFile.ReadToString
TextFile.ReadToTable
TextFile.WriteFromString
TextFile.WriteFromTable
TREE
Tree.CollapseNode
Tree.EnsureVisible
Tree.ExpandNode
Tree.FindNodeByData
Tree.FindNodeByText
Tree.GetChildCount
Tree.GetChildren
Tree.GetNode
Tree.GetPos
Tree.GetProperties
Tree.GetSelectedNode
Tree.GetSize
Tree.InsertNode
Tree.IsEnabled
Tree.IsVisible
Tree.RemoveNode
AutoPlay Media Studio 8
384
Tree.SetEnabled
Tree.SetNode
Tree.SetPos
Tree.SetProperties
Tree.SetSelectedNode
Tree.SetSize
Tree.SetVisible
Vi deo
Video.GetCurrentPos
Video.GetFilename
Video.GetLength
Video.GetPos
Video.GetProperties
Video.GetSize
Video.GetState
Video.GetVolume
Video.IsEnabled
Video.IsFullScreen
Video.IsVisible
Video.Load
Video.Pause
Video.Play
Video.Seek
Video.SetEnabled
Video.SetFullScreen
Video.SetPos
Video.SetProperties
Video.SetSize
Video.SetVisible
Video.SetVolume
Video.Stop
Web
Action Reference
385
Web.Back
Web.Forward
Web.GetPos
Web.GetProperties
Web.GetSize
Web.GetURL
Web.IsEnabled
Web.IsVisible
Web.LoadURL
Web.Print
Web.Refresh
Web.SetEnabled
Web.SetPos
Web.SetProperties
Web.SetSize
Web.SetVisible
Web.Stop
Wi ndow
Window.Close
Window.EnumerateProcesses
Window.EnumerateTitles
Window.GetPos
Window.GetSize
Window.Hide
Window.Maximize
Window.Minimize
Window.Restore
Window.SetMask
Window.SetOrder
Window.SetPos
Window.SetSize
AutoPlay Media Studio 8
386
Window.SetText
Window.Show
xButton
xButton.GetImage
xButton.GetPos
xButton.GetProperties
xButton.GetSize
xButton.GetState
xButton.GetText
xButton.IsEnabled
xButton.IsVisible
xButton.SetEnabled
xButton.SetImage
xButton.SetPos
xButton.SetProperties
xButton.SetSize
xButton.SetState
xButton.SetText
xButton.SetVisible
XML
XML.Count
XML.GetAttribute
XML.GetAttributeNames
XML.GetElementNames
XML.GetElementXML
XML.GetValue
XML.GetXML
XML.InsertXML
XML.Load
Action Reference
387
XML.RemoveAttribute
XML.RemoveElement
XML.Save
XML.SetAttribute
XML.SetValue
XML.SetXML
zi p
Zip.Add
Zip.Extract
Zip.GetContents
Application.Exit
OverviewExamples
Application.Exit ( number ReturnCode = 0 )
Descri pti on
Exits the application.
Note: This action also exits the script on the current event, so any action script occurring after it
will not be executed.
Note: This action is the same as pressing the close button on the application title bar.
Tip: Use this action to exit an application that doesn't have a close button (i.e. one without a title
bar).
P arameters
ReturnCode
(number) The optional return code you want to set for the AutoPlay application's process.
Returns
Nothing.
See also: Related Actions
Application.ExitScript
OverviewExamples
AutoPlay Media Studio 8
388
Application.ExitScript ( )
Descri pti on
Breaks out of the current block of script being executed.
P arameters
None.
Returns
Nothing. You can use Application.GetLastError to determine whether this action failed, and why.
See also: Related Actions
Application.GetCurrentDialog
OverviewExamples
string Application.GetCurrentDialog ( )
Descri pti on
Returns the name of the current dialog in the application.
P arameters
None.
Returns
(string) The name of the current dialog. If an error occurs, a blank string "" will be returned. You can use
Application.GetLastError to determine whether this action failed, and why.
ResultVariable
When adding an action with the script editor, you can use this field to specify a variable that the return
value will be stored in.
See also: Related Actions
Application.GetCurrentPage
OverviewExamples
string Application.GetCurrentPage ()
Descri pti on
Returns the name of the current page in the application.
P arameters
None.
Returns
(string) The name of the current page. If an error occurs, a blank string "" will be returned. You can use
Application.GetLastError to determine whether this action failed, and why.
Action Reference
389
ResultVariable
When adding an action with the script editor, you can use this field to specify a variable that the return
value will be stored in.
See also: Related Actions
Application.GetDialogProperties
OverviewExamples
table Application.GetDialogProperties ( string DialogName )
Descri pti on
Returns a table containing the properties of the specified dialog.
P arameters
DialogName
(string) The name of the dialog whose properties you want.
Returns
(table) A table containing the dialog's properties indexed by the following keys. If the dialog doesn't exist
or an error occurs, nil is returned.
KEY TYPE DESCRIPTION
DialogTitle string The window title of the dialog.
Movable boolean True if the dialog is set to be movable, or false if it is not.
AlwaysOnTop boolean True if the dialog window is set to always appear on top of
all other windows, or false if it is not.
Width number The width of the dialog surface, in pixels.
Height number The height of the dialog surface, in pixels.
DialogStyle number The window style of the dialog: DIALOG_STYLE_STANDARD
(0), DIALOG_STYLE_BORDERED (1), DIALOG_STYLE_FLAT
(2), DIALOG_STYLE_CUSTOM_MASK (3).
Resizable boolean True if the dialog is set to be resizable, or false if it is not.
MinWidth number The minimum dialog width to use if Resizable is set to true.
MinHeight number The minimum dialog height to use if Resizable is set to true.
AutoPlay Media Studio 8
390
UseCustomIcon boolean True if a custom icon is set to be shown in the top left
corner of the dialog, or false if it is not.
CustomIcon string The path to the custom icon to show if UseCustomIcon is
true, and DialogStyle is set to DIALOG_STYLE_STANDARD.
UseCustomSettings boolean True if custom colors are being used, or false if the default
background color for windows applications is being used.
Note: If you skin your application, the default color will
come from your skin file.
BackgroundType number The type of background: BG_SOLID (0), BG_GRADIENT (1),
BG_IMAGE (2)
BackgroundColor number The numeric value of the background color.
GradientColorTop number The numeric value of the gradient top color. Only applicable
if BackgroundType = BG_GRADIENT.
ImageFilename string The path to the image file to be used for the background
image if BackgroundType = BG_IMAGE.
ImageStretchMode number The type of image stretching to be performed if
BackgroundType = BG_IMAGE. Choose from
BG_IMAGE_FITPAGE (0), BG_IMAGE_TILE (1),
BG_IMAGE_ACTUALSIZE (2).
CustomMask string The path to the file that is being used as the window mask
when DialogStyle is set to DIALOG_STYLE_CUSTOM_MASK.
FitCustomMaskToWindow boolean True if the mask file is set to resize to match the
dimensions of the dialog, false if it is not.
ResultVariable
When adding an action with the script editor, you can use this field to specify a variable that the return
value will be stored in.
See also: Related Actions
Application.GetDialogs
OverviewExamples
table Application.GetDialogs ( )
Descri pti on
Returns a table containing the names of all of the dialogs in the application.
Action Reference
391
P arameters
None.
Returns
(table) A table containing the names of all of the dialogs in the application. If an error occurs, nil will be
returned. You can use Application.GetLastError to determine whether this action failed, and why.
ResultVariable
When adding an action with the script editor, you can use this field to specify a variable that the return
value will be stored in.
See also: Related Actions
Application.GetDialogScript
OverviewExamples
string Application.GetDialogScript ( string DialogName,
string EventName )
Descri pti on
Returns a string containing the script from a dialog's event.
P arameters
DialogName
(string) The name of the dialog whose script you want to get.
EventName
(string) The name of the event whose script you want as it appears in the script editor dialog. For
example "On Show".
Returns
(string) The dialog's script for the specified event. If an error occurs, an empty string ("") is returned. You
can use Application.GetLastError to determine whether this action failed, and why.
ResultVariable
When adding an action with the script editor, you can use this field to specify a variable that the return
value will be stored in.
See also: Related Actions
Application.GetLastError
OverviewExamples
number Application.GetLastError ( )
Descri pti on
Returns the last error code.
AutoPlay Media Studio 8
392
Tip: Use this to check whether an error occurred while performing the last action.
P arameters
None.
Returns
(number) The error code for the last action that was performed. (0 if the action succeeded, a number
greater than 0 if the action failed.)
See Error Codes for the complete list of error codes.
Note: All of the error code messages are stored in a table called _tblErrorMessages and can be
accessed by their error code index. For example, accessing the table index
_tblErrorMessages[1000] will access the error code string "The specified file could not be found."
ResultVariable
When adding an action with the script editor, you can use this field to specify a variable that the return
value will be stored in.
See also: Related Actions
Application.GetMenu
OverviewExamples
table Application.GetMenu ()
Descri pti on
Returns a numerically indexed table containing the current menu structure of the application's menu bar.
P arameters
None.
Returns
(table) A numerically indexed table of menu item tables, or nil if an error occurs. Each position of the table
will contain the following keys:
KEY TYPE DESCRIPTION
ID number The numeric ID of the menu item.
Note: If a menu item contains any submenu items, its ID will be -1.
If a menu item is a separator, its ID will be 0.
Text string The text of the menu item. Note that a separator item's Text is set to "---".
IconID number The 0-based icon index from the Image List specified on the Menu Bar for
the menu item.
Enabled boolean Whether the menu item is enabled.
Action Reference
393
Checked boolean Whether the menu item is checked.
SubMenu table A numerically indexed table of menu item tables if child elements exist, or
nil if no child elements exist.
You can use Application.GetLastError to determine whether this action failed, and why.
ResultVariable
When adding an action with the script editor, you can use this field to specify a variable that the return
value will be stored in.
See also: Related Actions
Application.GetPageProperties
OverviewExamples
table Application.GetPageProperties ( string PageName )
Descri pti on
Returns a table containing the properties of the specified page.
P arameters
PageName
(string) The name of the page whose properties you want.
Returns
(table) A table containing the page's properties indexed by the following keys. If the page doesn't exist or
an error occurs, nil is returned.
KEY TYPE DESCRIPTION
UseCustomSettings boolean True if custom colors are being used, or false if the default
background color for windows applications is being used.
Note: If you skin your application, the default color will come
from your skin file.
BackgroundType number The type of background: BG_SOLID (0), BG_GRADIENT (1),
BG_IMAGE (2)
BackgroundColor number The numeric value of the background color.
GradientColorTop number The numeric value of the gradient top color. Only applicable if
BackgroundType = BG_GRADIENT.
ImageFilename string The path to the image file to be used for the background image if
BackgroundType = BG_IMAGE.
AutoPlay Media Studio 8
394
ImageStretchMode number The type of image stretching to be performed if BackgroundType
= BG_IMAGE. Choose from BG_IMAGE_FITPAGE (0),
BG_IMAGE_TILE (1), BG_IMAGE_ACTUALSIZE (2).
Description string The page's description value.
Keywords table A one-based numerically indexed list of keywords for the page.
ResultVariable
When adding an action with the script editor, you can use this field to specify a variable that the return
value will be stored in.
See also: Related Actions
Application.GetPages
OverviewExamples
table Application.GetPages ()
Descri pti on
Returns a table containing the names of all of the pages in the application.
P arameters
None.
Returns
(table) A table containing the names of all of the pages in the application. If an error occurs, nil will be
returned. You can use Application.GetLastError to determine whether this action failed, and why.
ResultVariable
When adding an action with the script editor, you can use this field to specify a variable that the return
value will be stored in.
See also: Related Actions
Application.GetPageScript
OverviewExamples
string Application.GetPageScript ( string PageName,
string EventName )
Descri pti on
Returns a string containing the script from a page's event.
P arameters
Action Reference
395
PageName
(string) The name of the page whose script you want to get.
EventName
(string) The name of the event whose script you want as it appears in the script editor dialog. For
example "On Show".
Returns
(string) The page's script for the specified event. If an error occurs, an empty string ("") is returned. You
can use Application.GetLastError to determine whether this action failed, and why.
ResultVariable
When adding an action with the script editor, you can use this field to specify a variable that the return
value will be stored in.
See also: Related Actions
Application.GetWndHandle
OverviewExamples
number Application.GetWndHandle ()
Descri pti on
Returns the numeric window handle for the application window.
P arameters
None.
Returns
(number) The numeric window handle for the application. If an error occurs, -1 will be returned. You can
use Application.GetLastError to determine whether this action failed, and why.
ResultVariable
When adding an action with the script editor, you can use this field to specify a variable that the return
value will be stored in.
See also: Related Actions
Application.LoadActionPlugin
OverviewExamples
Application.LoadActionPlugin ( string Filename )
Descri pti on
Loads an action plugin file (.lmd).
Note: Normally you would choose Project > Plugins to add an action plugin. This action is only
intended to handle special situations where you need more control over when the plugin is loaded.
AutoPlay Media Studio 8
396
Action plugins allow you to extend the functionality of AutoPlay with new actions. Refer to the action
plugin's documentation for information on what features it adds and how to use them.
P arameters
Filename
(string) The path to the action plugin file (.lmd).
Returns
Nothing. You can use Application.GetLastError to determine whether this action failed, and why.
See also: Related Actions
Application.LoadScript
OverviewExamples
Application.LoadScript ( string Filename )
Descri pti on
Loads and executes an external script file (.lua) if it hasn't been loaded already.
A script file is simply a text file containing AutoPlay script.
Note: The contents of the script file will only be executed once per session, no matter how many
times it is loaded.
P arameters
Filename
(string) The path to the external script file (.lua). Click the browse button to select a file.
Note: Script files may also be referenced by the filename alone if they are located in the
project's AutoPlay\Scripts folder.
Returns
Nothing. You can use Application.GetLastError to determine whether this action failed, and why.
See also: Related Actions
Application.LoadValue
OverviewExamples
string Application.LoadValue ( string Section,
string Key )
Descri pti on
Loads a value that was saved with the Application.SaveValue action.
P arameters
Action Reference
397
Section
(string) The name of the "section" that the value was saved in.
Key
(string) The name of the "key" that identifies the value.
Returns
(string) The value that was loaded. If an error occurs, a blank string "" will be returned. You can use
Application.GetLastError to determine whether this action failed, and why.
ResultVariable
When adding an action with the script editor, you can use this field to specify a variable that the return
value will be stored in.
See also: Related Actions
Application.MakeKeywordIndex
OverviewExamples
table Application.MakeKeywordIndex ( boolean SortPages = true )
Descri pti on
Scans all pages in the project for keywords defined in each page's Keywords field and returns a table that
is indexed by keyword.
P arameters
SortPages
(boolean) Whether to sort the list of pages where each keyword is found, or keep the pages in the
same order as in the project.
VALUE DESCRIPTION
true Sort the pages. (Default)
false Don't sort the pages.
Returns
(table) A table indexed by unique keywords. The value of each entry is a (one-based) numerically
indexed table of pages that the keyword is found on. If no keywords were found, nil is returned.
ResultVariable
When adding an action with the script editor, you can use this field to specify a variable that the return
value will be stored in.
See also: Related Actions
AutoPlay Media Studio 8
398
Application.Minimize
OverviewExamples
Application.Minimize ( )
Descri pti on
Minimizes the application's window to the task bar.
Note: This action is the same as pressing the minimize button on the title bar.
P arameters
None.
Returns
Nothing. You can use Application.GetLastError to determine whether this action failed, and why.
See also: Related Actions
Application.Restore
OverviewExamples
Application.Restore ( )
Descri pti on
Restores the application's window to the size and position it had before it was minimized.
Note: This action is the same as pressing the restore button on the title bar.
P arameters
None.
Returns
Nothing. You can use Application.GetLastError to determine whether this action failed, and why.
See also: Related Actions
Application.RunScriptFile
OverviewExamples
Application.RunScriptFile ( string Filename )
Descri pti on
Executes the contents of an external script file (.lua).
A script file is simply a text file containing AutoPlay script.
P arameters
Filename
(string) The path to the external script file (.lua). Click the browse button to select a file.
Action Reference
399
Note: Script files may also be referenced by the filename alone if they are located in the
project's AutoPlay\Scripts folder.
Returns
Nothing. You can use Application.GetLastError to determine whether this action failed, and why.
See also: Related Actions
Application.SaveValue
OverviewExamples
Application.SaveValue ( string Section,
string Key,
string Value )
Descri pti on
Saves a value to the user's system so it can be retrieved later with an Application.LoadValue action.
P arameters
Section
(string) The name of the "section" that the value will be saved in.
Note: If the section doesn't exist it will be created automatically.
Key
(string) The name of the "key" that will identify the value.
Note: If a key by that name already exists, the new value will overwrite the old one.
Value
(string) The value to save.
Returns
Nothing. You can use Application.GetLastError to determine whether this action failed, and why.
See also: Related Actions
Application.SearchKeywords
OverviewExamples
table Application.SearchKeywords ( string SearchFor,
boolean AllowPartialMatch = true,
boolean CaseSensitive = true )
Descri pti on
Searches all keywords in all pages in the project and returns a table of search results.
AutoPlay Media Studio 8
400
P arameters
SearchFor
(string) The text you want to search the keywords for.
AllowPartialMatch
(boolean) Whether to find keywords that contain the search text as a substring, or to only return
keywords that match the search text exactly.
VALUE DESCRIPTION
true Allow a partial match. (Default)
false Don't allow a partial match.
CaseSensitive
(boolean) Whether the search is case-sensitive.
VALUE DESCRIPTION
true The search is case-sensitive. (Default)
false The search is not case-sensitive.
Returns
(table) A table indexed by page name. The value of each entry is a (one-based) numerically indexed table
of matching keywords found on that page. If no entries were found, nil is returned.
ResultVariable
When adding an action with the script editor, you can use this field to specify a variable that the return
value will be stored in.
See also: Related Actions
Application.SetDialogProperties
OverviewExamples
Application.SetDialogProperties ( string DialogName,
table Properties )
Descri pti on
Sets the properties of a dialog.
P arameters
Action Reference
401
DialogName
(string) The name of the dialog whose properties you want to modify.
Properties
(table) A table containing the properties you want to modify, indexed by name.
KEY TYPE DESCRIPTION
DialogTitle string The window title of the dialog.
Movable boolean True if the dialog should be movable, or false if it should
not. Note: This value can only be set if the dialog is not
currently visible. If the dialog is already visible, this setting
will be reflected the next time the dialog is shown.
AlwaysOnTop boolean True if the dialog window should always appear on top of all
other windows, or false if it should not.
Width number The width of the dialog surface, in pixels. You cannot set a
width less than the value defined in MinWidth.
Height number The height of the dialog surface, in pixels. You cannot set a
height less than the value defined in MinHeight.
DialogStyle number The window style to set for the dialog:
DIALOG_STYLE_STANDARD (0),
DIALOG_STYLE_BORDERED (1), DIALOG_STYLE_FLAT (2),
DIALOG_STYLE_CUSTOM_MASK (3).
Resizable boolean True if the dialog should be resizable, or false if it should
not.
MinWidth number The minimum dialog width to set if Resizable is set to true.
If Width is less than this value, it will also be set.
MinHeight number The minimum dialog height to set if Resizable is set to true.
If Height is less than this value, it will also be set.
UseCustomIcon boolean True if a custom icon should be shown in the top left corner
of the dialog, or false if it should not.
CustomIcon string The path to the custom icon to show if UseCustomIcon is
true, and DialogStyle is set to DIALOG_STYLE_STANDARD.
UseCustomSettings boolean True if the dialog background should use custom colors or
false if the default background
AutoPlay Media Studio 8
402
color for windows applications should be used.
Note: If you skin your application, the default color will
come from your skin file.
BackgroundType number The type of background: BG_SOLID (0), BG_GRADIENT (1),
BG_IMAGE (2)
BackgroundColor number The numeric value of the background color.
GradientColorTop number The numeric value of the gradient top color. Only applicable
if BackgroundType = BG_GRADIENT.
ImageFilename string The path to the image file to be used for the background
image if BackgroundType = BG_IMAGE.
ImageStretchMode number The type of image stretching to be performed if
BackgroundType = BG_IMAGE. Choose from
BG_IMAGE_FITPAGE (0), BG_IMAGE_TILE (1),
BG_IMAGE_ACTUALSIZE (2).
CustomMask string The path to the file to be used as the window mask when
DialogStyle is set to DIALOG_STYLE_CUSTOM_MASK. You
can pass an empty string ("") to clear the window mask.
FitCustomMaskToWindow boolean True to resize the mask file to match the dimensions of the
dialog, false to not.
Returns
Nothing. You can use Application.GetLastError to determine whether this action failed, and why.
See also: Related Actions
Application.SetDialogScript
OverviewExamples
Application.SetDialogScript ( string DialogName,
string EventName,
string Script )
Descri pti on
Sets the script on a dialog's event.
P arameters
DialogName
Action Reference
403
(string) The name of the dialog whose script you want to set.
EventName
(string) The name of the event whose script you want to set, as it appears in the script editor dialog.
For example "On Show".
Script
(string) The script to assign to the specified dialog's event.
Note: The script specified in this argument will replace any script existing in the event. If you
want to append to the event (instead of replacing the script), you must first perform an
Application.GetDialogScript action.
Returns
Nothing. You can use Application.GetLastError to determine whether this action failed, and why.
See also: Related Actions
Application.SetLastError
OverviewExamples
Application.SetLastError ( number ErrorCode )
Descri pti on
Changes the last error code.
P arameters
ErrorCode
(number) A numeric code indicating the error code you wish to set.
See Error Codes for the complete list of error codes.
Returns
Nothing. You can use Application.GetLastError to determine whether this action failed, and why.
See also: Related Actions
Application.SetMenu
OverviewExamples
Application.SetMenu ( table Menu )
Descri pti on
Sets the application's menu contents.
Note: "Show menu bar" setting must be checked on the Menu Bar dialog in order for this action to
work.
P arameters
AutoPlay Media Studio 8
404
Menu
(table) A table of menu information, indexed by the following keys:
KEY TYPE DESCRIPTION
ID number The numeric ID of the menu item.
Text string The text of the menu item. Use & before a letter to specify a mnemonic.
Note that to create a separator item, set the item's Text to "---". In this
case the ID, Checked, Enabled and SubTable items are ignored. Separator
items will never fire an On Menu event.
IconID number The 0-based icon index from the Image List specified on the Menu Bar to
use for the menu item.
Enabled boolean Whether the menu item is enabled.
Checked boolean Whether the menu item is checked.
SubMenu table A numerically indexed table of menu item tables. This creates a pop-up
menu for this item. Note that if a SubTable is specified this menu item will
never fire the On Menu event. Instead it's sub-items will fire the event.
Returns
Nothing. You can use Application.GetLastError to determine whether this action failed, and why.
See also: Related Actions
Application.SetMenuBarActive
OverviewExamples
Application.SetMenuBarActive ( boolean Activate = true )
Descri pti on
Controls whether or not the application menu bar is active. This action is useful if you would like to
prevent the user from accessing the menu while performing actions.
P arameters
Activate
(boolean) Whether to make the application menu bar active:
VALUE DESCRIPTION
true Allow the user to access the application menu bar. (Default)
Action Reference
405
false Don't allow the user to access the application menu bar.
Returns
Nothing. You can use Application.GetLastError to determine whether this action failed, and why.
See also: Related Actions
Application.SetPageProperties
OverviewExamples
Application.SetPageProperties ( string PageName,
table Properties )
Descri pti on
Sets the properties of a page.
P arameters
PageName
(string) The name of the page whose properties you want to modify.
Properties
(table) A table containing the properties you want to modify, indexed by name.
KEY TYPE DESCRIPTION
UseCustomSettings boolean True if the page background should use custom colors or false if
the default background color for windows applications should be
used.
Note: If you skin your application, the default color will come
from your skin file.
BackgroundType number The type of background: BG_SOLID (0), BG_GRADIENT (1),
BG_IMAGE (2)
GradientColorTop number The numeric value of the gradient top color. Only applicable if
BackgroundType = BG_GRADIENT.
BackgroundColor number The numeric value of the background color.
ImageFilename string The full (or relative to resource folder) path and filename of the
image file to be used for the background image if
BackgroundType = BG_IMAGE.
ImageStretchMode number The type of image stretching to be performed if BackgroundType
= BG_IMAGE. Choose from BG_IMAGE_FITPAGE (0),
AutoPlay Media Studio 8
406
BG_IMAGE_TILE (1), BG_IMAGE_ACTUALSIZE (2).
Description string The page's description value.
Keywords table A one-based numerically indexed list of keywords for the page.
Returns
Nothing. You can use Application.GetLastError to determine whether this action failed, and why.
See also: Related Actions
Application.SetPageScript
OverviewExamples
Application.SetPageScript ( string PageName,
string EventName,
string Script )
Descri pti on
Sets the script on a page's event.
P arameters
PageName
(string) The name of the page whose script you want to set.
EventName
(string) The name of the event whose script you want to set, as it appears in the script editor dialog.
For example "On Show".
Script
(string) The script to assign to the specified page's event.
Note: The script specified in this argument will replace any script existing in the event. If you
want to append to the event (instead of replacing the script), you must first perform an
Application.GetPageScript action.
Returns
Nothing. You can use Application.GetLastError to determine whether this action failed, and why.
See also: Related Actions
Application.SetRedraw
OverviewExamples
Application.SetRedraw ( boolean Redraw = true )
Action Reference
407
Descri pti on
Controls the redrawing of all objects in the application. This action is useful if you are performing a series
of actions that cause redrawing on the page. Using this action, you can force all changes to appear at once
rather than having the page redraw itself multiple times.
P arameters
Redraw
(boolean) Whether to make the application redraw objects in the application:
VALUE DESCRIPTION
true Redraw objects. (Default)
false Don't redraw objects.
Returns
Nothing. You can use Application.GetLastError to determine whether this action failed, and why.
See also: Related Actions
Application.SetSysTrayIcon
OverviewExamples
boolean Application.SetSysTrayIcon ( string IconPath,
number IconIndex = 0 )
Descri pti on
Sets the application's system tray icon using an icon file or executable, or reverts back to the original
application icon.
Note: This action requires that you specify that the application contains a system tray icon. This
setting can be configured on the Appearance tab of Project > Settings in the Taskbar area.
P arameters
I conPath
(string) The full path to a file containing the icon you want to use. The most common types are icon
files (.ico) and executables (.exe). If no icon path is specified, the system tray icon will revert back to
its original application icon.
I conI ndex
(number) The zero-based index describing which icon to use in the executable file. For example, an
icon index of 2 means it will use the third icon in the file. For .ico files, leave this value 0.
Returns
(boolean) True if the action was successful, and false if it failed. You can use Application.GetLastError to
determine whether this action failed, and why.
AutoPlay Media Studio 8
408
ResultVariable
When adding an action with the script editor, you can use this field to specify a variable that the return
value will be stored in.
See also: Related Actions
Application.ShowPopupMenu
OverviewExamples
number Application.ShowPopupMenu ( number X,
number Y,
table Menu,
number HAlign = TPM_LEFTALIGN,
number VAlign = TPM_TOPALIGN,
boolean WaitForReturn = true,
boolean ClientCoordinates = true )
Descri pti on
Displays a popup (context) menu and returns the ID of the menu item clicked.
Tip: If you would like to show a popup menu when the user right-clicks on your application's
system tray icon, see the built-in global function g_OnSystemTrayMenu.
P arameters
X
(number) The X coordinate in pixels.
Y
(number) The Y coordinate in pixels.
Menu
(table) A table of menu information, indexed by the following keys:
KEY TYPE DESCRIPTION
ID number The numeric ID of the menu item.
Text string The text of the menu item. Use & before a letter to specify a mneumonic.
Note that to create a separator item, set the item's Text to "---". In this
case the ID, Checked, Enabled and SubTable items are ignored. Separator
items will never fire an On Menu event.
Enabled boolean Whether the menu item is enabled.
Action Reference
409
Checked boolean Whether the menu item is checked.
IconID number The 0-based icon index from the Image List specified on the Menu Bar to
use for the menu item. The Use image list checkbox must be checked for
the icons to be available.
SubTable table A numerically indexed table of menu item tables. This creates a pop-up
menu for this item. Note that if a SubTable is specified this menu item will
never fire the On Menu event. Instead it's sub-items will fire the event.
HAlign
(number) The horizontal alignment of the menu relative to X. Choose from the following constants:
CONSTANT VALUE DESCRIPTION
TPM_LEFTALIGN 0 Left-align the menu.
TPM_CENTERALIGN 4 Center-align the menu.
TPM_RIGHTALIGN 8 Right-align the menu.
VAlign
(number) The vertical alignment of the menu relative to X. Choose from the following constants:
CONSTANT VALUE DESCRIPTION
PM_TOPALIGN 0 Top-align the menu.
TPM_VCENTERALIGN 16 Center-align the menu.
TPM_BOTTOMALIGN 32 Bottom-align the menu.
WaitForReturn
(boolean) Whether to wait for the context menu to be dismissed. If set to true, the return value of
Application.ShowPopupMenu will be the ID of the selected menu command or 0 if the menu is
cancelled. If false, the menu command will fire to the On Menu event of the Project and Page when an
item is selected.
Note: If set to false, g_OnUpdateMenuEnabled and g_OnUpdateMenuCheck will also be called
when an item in the menu is selected. As well, if WaitForReturn is set to false, the menu
commands that are used in the popup menu MUST be represented on the main menu bar as
well.
ClientCoordinates
AutoPlay Media Studio 8
410
(boolean) True if the X and Y values should be relative to the top-left corner of the page, false if the X
and Y values should be relative to the top-left corner of the user's screen.
Returns
(number) The ID of the menu item clicked. If an error occurs, -1 will be returned. You can use
Application.GetLastError to determine whether this action failed, and why.
ResultVariable
When adding an action with the script editor, you can use this field to specify a variable that the return
value will be stored in.
See also: Related Actions
Application.Sleep
OverviewExamples
Application.Sleep ( number Time )
Descri pti on
Causes the application to sleep for a desired period of time.
Note: While sleeping, the application will not respond to mouse movements, clicks, or key
presses.
P arameters
Time
(number) The time to sleep, in milliseconds.
Tip: 1000 milliseconds = 1 second
Returns
Nothing. You can use Application.GetLastError to determine whether this action failed, and why.
See also: Related Actions
Audi o
Audio.GetCurrentPos
OverviewExamples
number Audio.GetCurrentPos ( number Channel )
Descri pti on
Retrieves the current time position of an audio channel, in seconds.
P arameters
Channel
Action Reference
411
(number) The audio channel to get the current time of:
CONSTANT VALUE DESCRIPTION
CHANNEL_BACKGROUND 5 Background audio channel.
CHANNEL_EFFECTS 0 Effects channel (used for mouse over, down, and click
sounds).
CHANNEL_NARRATION 6 Narration channel (used for voice overs).
CHANNEL_USER1 1 User channel 1.
CHANNEL_USER2 2 User channel 2.
CHANNEL_USER3 3 User channel 3.
CHANNEL_USER4 4 User channel 4.
Returns
(number) The current position of the audio in seconds. If an error occurs, -1 will be returned. You can use
Application.GetLastError to determine whether this action failed, and why.
ResultVariable
When adding an action with the script editor, you can use this field to specify a variable that the return
value will be stored in.
See also: Related Actions
Audio.GetFilename
OverviewExamples
string Audio.GetFilename ( number Channel )
Descri pti on
Returns the path to the file that is loaded in an audio channel.
P arameters
Channel
(number) The audio channel to get the filename of:
CONSTANT VALUE DESCRIPTION
CHANNEL_BACKGROUND 5 Background audio channel.
AutoPlay Media Studio 8
412
CHANNEL_EFFECTS 0 Effects channel (used for mouse over, down, and click
sounds).
CHANNEL_NARRATION 6 Narration channel (used for voice overs).
CHANNEL_USER1 1 User channel 1.
CHANNEL_USER2 2 User channel 2.
CHANNEL_USER3 3 User channel 3.
CHANNEL_USER4 4 User channel 4.
Returns
(string) The path to the audio file. If an error occurs, a blank string "" will be returned. You can use
Application.GetLastError to determine whether this action failed, and why.
ResultVariable
When adding an action with the script editor, you can use this field to specify a variable that the return
value will be stored in.
See also: Related Actions
Audio.GetLength
OverviewExamples
number Audio.GetLength ( number Channel )
Descri pti on
Retrieves the length (in seconds) of the audio track in a channel.
P arameters
Channel
(number) The audio channel whose track you want the length of:
CONSTANT VALUE DESCRIPTION
CHANNEL_BACKGROUND 5 Background audio channel.
CHANNEL_EFFECTS 0 Effects channel (used for mouse over, down, and click
sounds).
CHANNEL_NARRATION 6 Narration channel (used for voice overs).
Action Reference
413
CHANNEL_USER1 1 User channel 1.
CHANNEL_USER2 2 User channel 2.
CHANNEL_USER3 3 User channel 3.
CHANNEL_USER4 4 User channel 4.
Returns
(number) The length of the audio track in seconds. If an error occurs, -1 will be returned. You can use
Application.GetLastError to determine whether this action failed, and why.
ResultVariable
When adding an action with the script editor, you can use this field to specify a variable that the return
value will be stored in.
See also: Related Actions
Audio.GetOggTags
OverviewExamples
table Audio.GetOggTags ( number Channel )
Descri pti on
Returns a table containing the tags from an Ogg Vorbis file that is currently loaded in an audio channel.
P arameters
Channel
(number) The audio channel whose Ogg Vorbis tags you want:
CONSTANT VALUE DESCRIPTION
CHANNEL_BACKGROUND 5 Background audio channel.
CHANNEL_EFFECTS 0 Effects channel (used for mouse over, down, and click
sounds).
CHANNEL_NARRATION 6 Narration channel (used for voice overs).
CHANNEL_USER1 1 User channel 1.
CHANNEL_USER2 2 User channel 2.
CHANNEL_USER3 3 User channel 3.
AutoPlay Media Studio 8
414
CHANNEL_USER4 4 User channel 4.
Returns
(table) A table containing the Ogg tags, indexed by the following categories:
KEY TYPE DESCRIPTION
TITLE string The title of the Ogg track (from the Ogg tag). If the information
cannot be found, an empty string will be returned.
VERSION string The version of the track (eg. remix info). If the information cannot be
found, an empty string will be returned.
ALBUM string The album name (from the Ogg tag). If the information cannot be
found, an empty string will be returned.
TRACKNUMBER number The album track for the current song (from the Ogg tag).
ARTIST string The artist of the track. If the information cannot be found, an empty
string will be returned.
PERFORMER string The performer of the track (often this is the same as the artist). If
the information cannot be found, an empty string will be returned.
COPYRIGHT string The copyright information (e.g., "2001 Nobody's Band"). If the
information cannot be found, an empty string will be returned.
LICENSE string The license information (eg.,"All Rights Reserved"). If the information
cannot be found, an empty string will be returned.
ORGANIZATION string The name of the organization producing the track. If the information
cannot be found, an empty string will be returned.
DESCRIPTION string A short description of the contents. If the information cannot be
found, an empty string will be returned.
GENRE string A short text indication of music genre. If the information cannot be
found, an empty string will be returned.
DATE string The date the track was recorded. If the information cannot be found,
an empty string will be returned.
LOCATION string The location where the track was recorded. If the information cannot
be found, an empty string will be returned.
Action Reference
415
CONTACT string Contact information for the creators or distributors of the track. If the
information cannot be found, an empty string will be returned.
ISRC string ISRC (International Standard Recording Code) number for the track.
For more information on the ISRC, see http://www.ifpi.org/site-
content/online/isrc_intro.html. If the information cannot be found, an
empty string will be returned.
RAWTAGS string A comma separated list of all the tags in the comment field. (The
reason for this is because you can have anything in the comments.)
It will look something like this:
"TITLE=Roxy,ENGINEER=Jack Coolguy,BUBBLEBOY=No One Is
Here". It does not have to contain the standard tags on the tags that
were actually in the Comment field.
If an error occurs, nil is returned. You can use Application.GetLastError to determine whether this action
failed, and why.
ResultVariable
When adding an action with the script editor, you can use this field to specify a variable that the return
value will be stored in.
See also: Related Actions
Audio.GetVolume
OverviewExamples
number Audio.GetVolume ( number Channel )
Descri pti on
Retrieves the current volume of an audio channel. The volume is represented as a number between 0 and
255.
P arameters
Channel
(number) The audio channel to get the volume of:
CONSTANT VALUE DESCRIPTION
CHANNEL_BACKGROUND 5 Background audio channel.
CHANNEL_EFFECTS 0 Effects channel (used for mouse over, down, and click
sounds).
CHANNEL_NARRATION 6 Narration channel (used for voice overs).
AutoPlay Media Studio 8
416
CHANNEL_USER1 1 User channel 1.
CHANNEL_USER2 2 User channel 2.
CHANNEL_USER3 3 User channel 3.
CHANNEL_USER4 4 User channel 4.
Returns
(number) The current volume level of the channel. The returned value is a number between 0 and 255. If
an error occurs, -1 will be returned. You can use Application.GetLastError to determine whether this action
failed, and why.
ResultVariable
When adding an action with the script editor, you can use this field to specify a variable that the return
value will be stored in.
See also: Related Actions
Audio.IsLooping
OverviewExamples
boolean Audio.IsLooping ( number Channel )
Descri pti on
Returns true if an audio channel is set to loop when it reaches the end.
P arameters
Channel
(number) The audio channel to inspect:
CONSTANT VALUE DESCRIPTION
CHANNEL_BACKGROUND 5 Background audio channel.
CHANNEL_EFFECTS 0 Effects channel (used for mouse over, down, and click
sounds).
CHANNEL_NARRATION 6 Narration channel (used for voice overs).
CHANNEL_USER1 1 User channel 1.
CHANNEL_USER2 2 User channel 2.
Action Reference
417
CHANNEL_USER3 3 User channel 3.
CHANNEL_USER4 4 User channel 4.
Returns
(boolean) True if the audio channel will loop, or false if it won't. If an error occurs, false will be returned.
You can use Application.GetLastError to determine whether this action failed, and why.
ResultVariable
When adding an action with the script editor, you can use this field to specify a variable that the return
value will be stored in.
See also: Related Actions
Audio.Load
OverviewExamples
Audio.Load ( number Channel,
string Filename,
boolean PlayAutomatic = false,
boolean Loop = false )
Descri pti on
Loads an audio file into an audio channel.
P arameters
Channel
(number) The audio channel to load the file into:
CONSTANT VALUE DESCRIPTION
CHANNEL_BACKGROUND 5 Background audio channel.
CHANNEL_EFFECTS 0 Effects channel (used for mouse over, down, and click
sounds).
CHANNEL_NARRATION 6 Narration channel (used for voice overs).
CHANNEL_USER1 1 User channel 1.
CHANNEL_USER2 2 User channel 2.
CHANNEL_USER3 3 User channel 3.
AutoPlay Media Studio 8
418
CHANNEL_USER4 4 User channel 4.
Filename
(string) The path to the audio file. Click the browse button to select a file. You can also stream an audio
file from a web address, for example, http://www.indigorose.com/songs/myfile.ogg
Note: The following audio formats are supported in AutoPlay Media Studio: .wav, .raw, .ogg.
PlayAutomatic
(boolean) Whether to automatically start playing the audio file after it loads:
VALUE DESCRIPTION
true Automatically start playing the file.
false Don't play the file until told to do so. (Default)
Loop
(boolean) Whether to make the audio file loop when it reaches the end:
VALUE DESCRIPTION
true Loop.
false Don't loop. (Default)
Returns
Nothing. You can use Application.GetLastError to determine whether this action failed, and why.
See also: Related Actions
Audio.Pause
OverviewExamples
Audio.Pause ( number Channel )
Descri pti on
Pauses an audio channel's playback.
P arameters
Channel
(number) The audio channel to pause:
Action Reference
419
CONSTANT VALUE DESCRIPTION
CHANNEL_BACKGROUND 5 Background audio channel.
CHANNEL_EFFECTS 0 Effects channel (used for mouse over, down, and click
sounds).
CHANNEL_NARRATION 6 Narration channel (used for voice overs).
CHANNEL_USER1 1 User channel 1.
CHANNEL_USER2 2 User channel 2.
CHANNEL_USER3 3 User channel 3.
CHANNEL_USER4 4 User channel 4.
CHANNEL_ALL -3 All audio channels.
Returns
Nothing. You can use Application.GetLastError to determine whether this action failed, and why.
See also: Related Actions
Audio.Play
OverviewExamples
Audio.Play ( number Channel )
Descri pti on
Plays the audio currently loaded in the channel.
P arameters
Channel
(number) The audio channel to play:
CONSTANT VALUE DESCRIPTION
CHANNEL_BACKGROUND 5 Background audio channel.
CHANNEL_EFFECTS 0 Effects channel (used for mouse over, down, and click
sounds).
CHANNEL_NARRATION 6 Narration channel (used for voice overs).
AutoPlay Media Studio 8
420
CHANNEL_USER1 1 User channel 1.
CHANNEL_USER2 2 User channel 2.
CHANNEL_USER3 3 User channel 3.
CHANNEL_USER4 4 User channel 4.
CHANNEL_ALL -3 All audio channels.
Returns
Nothing. You can use Application.GetLastError to determine whether this action failed, and why.
See also: Related Actions
Audio.Seek
OverviewExamples
Audio.Seek ( number Channel,
number SeekType,
number SeekTime = 0 )
Descri pti on
Seeks to a time position in an audio file.
P arameters
Channel
(number) The audio channel to seek in:
CONSTANT VALUE DESCRIPTION
CHANNEL_BACKGROUND 5 Background audio channel.
CHANNEL_EFFECTS 0 Effects channel (used for mouse over, down, and click
sounds).
CHANNEL_NARRATION 6 Narration channel (used for voice overs).
CHANNEL_USER1 1 User channel 1.
CHANNEL_USER2 2 User channel 2.
CHANNEL_USER3 3 User channel 3.
Action Reference
421
CHANNEL_USER4 4 User channel 4.
SeekType
(number) The seek type to use:
CONSTANT VALUE DESCRIPTION
SEEK_BEGINNING 0 Beginning.
SEEK_END 1 End.
SEEK_FORWARD 2 Forward.
SEEK_BACKWARD 3 Backward.
SEEK_SPECIFIC 4 Specific time.
SeekTime
(number) The time in seconds to seek to (or seek by). Defaults to 0.
Note: Only used if SeekType is 2, 3 or 4.
Returns
Nothing. You can use Application.GetLastError to determine whether this action failed, and why.
See also: Related Actions
Audio.SetLooping
OverviewExamples
Audio.SetLooping ( number Channel,
boolean Looping = true )
Descri pti on
Turns looping on or off for an audio channel.
Note: When looping is turned on, any audio file that plays in that channel will restart automatically
when it reaches the end.
P arameters
Channel
(number) The audio channel to change:
CONSTANT VALUE DESCRIPTION
AutoPlay Media Studio 8
422
CHANNEL_BACKGROUND 5 Background audio channel.
CHANNEL_EFFECTS 0 Effects channel (used for mouse over, down, and click
sounds).
CHANNEL_NARRATION 6 Narration channel (used for voice overs).
CHANNEL_USER1 1 User channel 1.
CHANNEL_USER2 2 User channel 2.
CHANNEL_USER3 3 User channel 3.
CHANNEL_USER4 4 User channel 4.
CHANNEL_ALL -3 All audio channels.
Looping
(boolean) Whether to make the audio file loop when it reaches the end:
VALUE DESCRIPTION
true Loop. (Default)
false Don't loop.
Returns
Nothing. You can use Application.GetLastError to determine whether this action failed, and why.
See also: Related Actions
Audio.SetVolume
OverviewExamples
Audio.SetVolume ( number Channel,
number Volume )
Descri pti on
Sets the volume level of an audio channel.
P arameters
Channel
(number) The audio channel to set the volume for:
Action Reference
423
CONSTANT VALUE DESCRIPTION
CHANNEL_BACKGROUND 5 Background audio channel.
CHANNEL_EFFECTS 0 Effects channel (used for mouse over, down, and click
sounds).
CHANNEL_NARRATION 6 Narration channel (used for voice overs).
CHANNEL_USER1 1 User channel 1.
CHANNEL_USER2 2 User channel 2.
CHANNEL_USER3 3 User channel 3.
CHANNEL_USER4 4 User channel 4.
CHANNEL_ALL -3 All audio channels.
Volume
(number) The volume level represented by a number between 0 and 255. The value 255 is the loudest.
Returns
Nothing. You can use Application.GetLastError to determine whether this action failed, and why.
See also: Related Actions
Audio.Stop
OverviewExamples
Audio.Stop ( number Channel )
Descri pti on
Stops playing an audio channel.
P arameters
Channel
(number) The audio channel to stop:
CONSTANT VALUE DESCRIPTION
CHANNEL_BACKGROUND 5 Background audio channel.
CHANNEL_EFFECTS 0 Effects channel (used for mouse over, down, and click
sounds).
AutoPlay Media Studio 8
424
sounds).
CHANNEL_NARRATION 6 Narration channel (used for voice overs).
CHANNEL_USER1 1 User channel 1.
CHANNEL_USER2 2 User channel 2.
CHANNEL_USER3 3 User channel 3.
CHANNEL_USER4 4 User channel 4.
CHANNEL_ALL -3 All audio channels.
Returns
Nothing. You can use Application.GetLastError to determine whether this action failed, and why.
See also: Related Actions
Audio.ToggleMute
OverviewExamples
Audio.ToggleMute ( number Channel )
Descri pti on
Toggles the sound on or off for the specified audio channels.
P arameters
Channel
(number) The audio channel to toggle:
CONSTANT VALUE DESCRIPTION
CHANNEL_BACKGROUND 5 Background audio channel.
CHANNEL_EFFECTS 0 Effects channel (used for mouse over, down, and click
sounds).
CHANNEL_NARRATION 6 Narration channel (used for voice overs).
CHANNEL_USER1 1 User channel 1.
CHANNEL_USER2 2 User channel 2.
Action Reference
425
CHANNEL_USER3 3 User channel 3.
CHANNEL_USER4 4 User channel 4.
CHANNEL_ALL -3 All audio channels.
Returns
Nothing. You can use Application.GetLastError to determine whether this action failed, and why.
See also: Related Actions
Audio.TogglePlay
OverviewExamples
Audio.TogglePlay ( number Channel )
Descri pti on
Toggles an audio channel's playback between playing and paused.
P arameters
Channel
(number) The audio channel to play or pause:
CONSTANT VALUE DESCRIPTION
CHANNEL_BACKGROUND 5 Background audio channel.
CHANNEL_EFFECTS 0 Effects channel (used for mouse over, down, and click
sounds).
CHANNEL_NARRATION 6 Narration channel (used for voice overs).
CHANNEL_USER1 1 User channel 1.
CHANNEL_USER2 2 User channel 2.
CHANNEL_USER3 3 User channel 3.
CHANNEL_USER4 4 User channel 4.
CHANNEL_ALL -3 All audio channels.
Returns
Nothing. You can use Application.GetLastError to determine whether this action failed, and why.
AutoPlay Media Studio 8
426
See also: Related Actions
But t on
Button.GetPos
OverviewExamples
table Button.GetPos ( string ObjectName )
Descri pti on
Returns the X and Y page or dialog coordinates of a button object in pixels. This coordinate refers to the
upper left hand corner of the object's bounding box relative to the page or dialog.
Note: The upper left hand corner of a page or dialog has X and Y coordinates of 0.
P arameters
ObjectName
(string) The name of the button object.
Returns
(table) A table containing the object's current coordinates, indexed by values X and Y. If the object cannot
be found, nil will be returned. You can use Application.GetLastError to determine whether this action
failed, and why.
ResultVariable
When adding an action with the script editor, you can use this field to specify a variable that the return
value will be stored in.
See also: Related Actions
Button.GetProperties
OverviewExamples
table Button.GetProperties ( string ObjectName )
Descri pti on
Returns a table containing the properties of a button object.
P arameters
ObjectName
(string) The name of the button object.
Returns
(table) A table containing the button's properties, indexed by the following keys:
KEY TYPE DESCRIPTION
Action Reference
427
ButtonFile string The currently loaded .btn file.
Text string The text displayed on the button object.
ObjectName string The name of the button object.
FontName string The font name.
FontSize number The font size (in points).
FontStrikeout boolean True if the font is set to strikeout, false if it is not.
FontUnderline boolean True if the font is set to underline, false if it is not.
FontAntiAlias boolean True if the font is set to anti alias, false if it is not.
FontItalic boolean True if the font is set to italic, false if it is not.
FontWeight number The weight of the font (how 'dark' the text will appear):
CONSTANT VALUE DESCRIPTION
FW_DONTCARE 0 Font weight not specified.
FW_THIN 100 Font weight 'thin'.
FW_EXTRALIGHT 200 Font weight 'extra-light'.
FW_LIGHT 300 Font weight 'light'.
FW_NORMAL 400 Font weight 'normal'.
FW_MEDIUM 500 Font weight 'medium'.
FW_SEMIBOLD 600 Font weight 'semi-bold'.
FW_BOLD 700 Font weight 'bold'.
FW_EXTRABOLD 800 Font weight 'extra bold'.
FW_HEAVY 900 Font weight 'heavy'.
FontScript number The character set in use by the button object:
AutoPlay Media Studio 8
428
CONSTANT VALUE DESCRIPTION
ANSI_CHARSET 0 ANSI character set.
BALTIC_CHARSET 186 Baltic character set.
CHINESEBIG5_CHARSET 136 Chinese character
set.
DEFAULT_CHARSET 1 Default character
set.
EASTEUROPE_CHARSET 238 Eastern European
character set.
GB2312_CHARSET 134 GB2312 character
set.
GREEK_CHARSET 161 Greek character set.
HANGUL_CHARSET 129 Hangul character
set.
MAC_CHARSET 77 MAC character set.
OEM_CHARSET 255 OEM character set.
RUSSIAN_CHARSET 204 Russian character
set.
SHIFTJIS_CHARSET 128 Shiftjis character
set.
SYMBOL_CHARSET 2 Symbol character
set.
TURKISH_CHARSET 162 Turkish character
set.
XOffset number The horizontal offset of the text with respect to the button object.
YOffset number The vertical offset of the text with respect to the button object.
Action Reference
429
LeftMargin number The size of the left margin (in pixels) to leave around the text.
RightMargin number The size of the right margin (in pixels) to leave around the text.
Alignment number The text alignment:
CONSTANT VALUE DESCRIPTION
ALIGN_LEFT 0 Text is left aligned.
ALIGN_CENTER 1 Text is center aligned.
ALIGN_RIGHT 2 Text is right aligned.
Style number The style of the button object:
CONSTANT VALUE DESCRIPTION
BTNSTYLE_STANDARD 0 Button is a standard
button.
BTNSTYLE_TOGGLE 1 Button is a toggle
button.
ToggleState number The current state of the button object.
CONSTANT VALUE DESCRIPTION
BTN_UP 0 Button is in its up state.
BTN_DOWN 1 Button is in its down state.
ColorNormal number The 'normal' color of the button's text.
ColorHighlight number The 'highlight' color of the button's text.
ColorDisabled number The 'disabled' color of the button's text.
ColorDown number The 'down' color of the button's text.
Enabled boolean True if the button object is enabled, false if it is not.
Visible boolean True if the button object is visible, false if it is not.
AutoPlay Media Studio 8
430
X number The horizontal position (in pixels) of the top left corner of the
button object in relation to the current page or dialog.
Note: The top left corner of the current page or dialog has
an X value of 0
Y number The vertical position (in pixels) of the top left corner of the button
object in relation to the current page or dialog.
Note: The top left corner of the current page or dialog has
a Y value of 0
Width number The width (in pixels) of the button object.
Height number The height (in pixels) of the button object.
TooltipText string The mouseover tooltip of the button object.
Cursor number The mouse cursor that will be displayed when the mouse is over
the button object:
CONSTANT VALUE DESCRIPTION
CURSOR_ARROW 0 Standard mouse
arrow cursor.
CURSOR_HAND 1 Hand cursor.
CURSOR_BLACK_ARROW 2 Black arrow cursor.
CURSOR_CROSSHAIR 3 Crosshair cursor.
CURSOR_EXPLORE 4 Explore cursor.
CURSOR_HELP 5 Help cursor.
CURSOR_MAGNIFY 6 Magnify cursor.
CURSOR_MEDIA 7 Media cursor.
CURSOR_MONEY 8 Money cursor.
CURSOR_NOTEPAD 9 Notepad cursor.
CURSOR_PENCIL 10 Pencil cursor.
Action Reference
431
CURSOR_PRINTER 11 Printer cursor.
CURSOR_SPEAKER 12 Speaker cursor.
CURSOR_UP_ARROW 13 Up arrow cursor.
ResizeLeft boolean True if the left side of the object will move when the application is
resized, false if it is not.
ResizeRight boolean True if the right side of the object will move when the application
is resized, false if it is not.
ResizeTop boolean True if the top of the object will move when the application is
resized, false if it is not.
ResizeBottom boolean True if the bottom of the object will move when the application is
resized, false if it is not.
HighlightSound number The type of sound that will be played when the mouse moves over
the button object.
CONSTANT VALUE DESCRIPTION
SND_NONE 0 No highlight sound.
SND_STANDARD 1 Standard highlight sound.
SND_CUSTOM 2 Custom highlight sound.
HighlightSoundFile string The path to the button object's custom highlight sound file. If the
button object does not use a custom sound, this value will be an
empty string ("").
ClickSound number The type of sound that will be played when the mouse clicks the
button object.
CONSTANT VALUE DESCRIPTION
SND_NONE 0 No click sound.
SND_STANDARD 1 Standard click sound.
SND_CUSTOM 2 Custom click sound.
AutoPlay Media Studio 8
432
ClickSoundFile string The path to the button object's custom click sound file. If the
button object does not use a custom sound, this value will be an
empty string ("").
If the object cannot be found, nil will be returned. You can use Application.GetLastError to determine
whether this action failed, and why.
ResultVariable
When adding an action with the script editor, you can use this field to specify a variable that the return
value will be stored in.
See also: Related Actions
Button.GetSize
OverviewExamples
table Button.GetSize ( string ObjectName )
Descri pti on
Returns the pixel dimensions of a button object.
P arameters
ObjectName
(string) The name of the button object.
Returns
(table) A table containing the object's pixel dimensions, indexed by values "Width" and "Height." If the
object cannot be found, nil will be returned. You can use Application.GetLastError to determine whether
this action failed, and why.
ResultVariable
When adding an action with the script editor, you can use this field to specify a variable that the return
value will be stored in.
See also: Related Actions
Button.GetState
OverviewExamples
number Button.GetState ( string ObjectName )
Descri pti on
Returns the up/down state of a button object.
Action Reference
433
Note: This action is only effective on toggle buttons. You can change a button's type (standard or
toggle) by changing the Style setting in the button's properties. Standard buttons will always
return the "up" state.
P arameters
ObjectName
(string) The name of the button object.
Returns
(number) The current state of the button:
CONSTANT VALUE DESCRIPTION
BTN_UP 0 Button is up (normal).
BTN_DOWN 1 Button is down (pressed).
If an error occurs, -1 will be returned. You can use Application.GetLastError to determine whether this
action failed, and why.
ResultVariable
When adding an action with the script editor, you can use this field to specify a variable that the return
value will be stored in.
See also: Related Actions
Button.GetText
OverviewExamples
string Button.GetText ( string ObjectName )
Descri pti on
Returns the text displayed on a button object.
P arameters
ObjectName
(string) The name of the button object.
Returns
(string) The text that is currently displayed on the button object. If an error occurs, a blank string "" will
be returned. You can use Application.GetLastError to determine whether this action failed, and why.
ResultVariable
When adding an action with the script editor, you can use this field to specify a variable that the return
value will be stored in.
AutoPlay Media Studio 8
434
See also: Related Actions
Button.IsEnabled
OverviewExamples
boolean Button.IsEnabled ( string ObjectName )
Descri pti on
Returns true if a specific button object is enabled, or false if it's disabled.
Note: When a button is disabled, it takes on a disabled appearance (if it has one) and doesn't
respond to user interaction.
P arameters
ObjectName
(string) The name of the button object.
Returns
(boolean) True if the button is enabled, false if it is disabled. If an error occurs, false will be returned. You
can use Application.GetLastError to determine whether this action failed, and why.
ResultVariable
When adding an action with the script editor, you can use this field to specify a variable that the return
value will be stored in.
See also: Related Actions
Button.IsVisible
OverviewExamples
boolean Button.IsVisible ( string ObjectName )
Descri pti on
Returns true if a specific button object is visible, or false if it isn't.
P arameters
ObjectName
(string) The name of the button object.
Returns
(boolean) True if the button is visible, false if it's invisible. If an error occurs, false will be returned. You
can use Application.GetLastError to determine whether this action failed, and why.
ResultVariable
When adding an action with the script editor, you can use this field to specify a variable that the return
value will be stored in.
Action Reference
435
See also: Related Actions
Button.SetEnabled
OverviewExamples
Button.SetEnabled ( string ObjectName,
boolean Enabled = true )
Descri pti on
Sets the enabled/disabled state of a button object.
Note: When a button is disabled, it takes on a disabled appearance (if it has one) and doesn't
respond to the user at all.
P arameters
ObjectName
(string) The name of the button object.
Enabled
(boolean) Whether to make the button object enabled or disabled:
VALUE DESCRIPTION
true Enabled. (Default)
false Disabled.
Returns
Nothing. You can use Application.GetLastError to determine whether this action failed, and why.
See also: Related Actions
Button.SetPos
OverviewExamples
Button.SetPos ( string ObjectName,
number X,
number Y )
Descri pti on
Sets the X and Y pixel coordinates of a button object relative to the page or dialog.
P arameters
ObjectName
AutoPlay Media Studio 8
436
(string) The name of the button object.
X
(number) The new X pixel coordinate (horizontal position) to set for the button object. This is the X
coordinate of the upper left hand corner of the object's bounding box relative to the page or dialog.
Y
(number) The new Y pixel coordinate (vertical position) to set for the button object. This is the Y
coordinate of the upper left hand corner of the object's bounding box relative to the page or dialog.
Returns
Nothing. You can use Application.GetLastError to determine whether this action failed, and why.
See also: Related Actions
Button.SetProperties
OverviewExamples
Button.SetProperties ( string ObjectName,
table Properties )
Descri pti on
Sets the properties of a button object.
P arameters
ObjectName
(string) The name of the button object.
Properties
(table) A table containing the button object's properties indexed by the following keys:
KEY TYPE DESCRIPTION
ButtonFile string The button file to load.
Text string The text to display on the button object.
FontName string The font name.
FontSize number The font size (in points).
FontStrikeout boolean True if the font should be set to strikeout, false if it should not be.
FontUnderline boolean True if the font should be set to underline, false if it should not be.
Action Reference
437
FontAntiAlias boolean True if the font should be set to anti alias, false if it should not be.
FontItalic boolean True if the font should be set to italic, false if it should not be..
FontWeight number The weight of the font (how 'dark' the text will appear):
CONSTANT VALUE DESCRIPTION
FW_DONTCARE 0 Font weight not specified.
FW_THIN 100 Font weight 'thin'.
FW_EXTRALIGHT 200 Font weight 'extra-light'.
FW_LIGHT 300 Font weight 'light'.
FW_NORMAL 400 Font weight 'normal'.
FW_MEDIUM 500 Font weight 'medium'.
FW_SEMIBOLD 600 Font weight 'semi-bold'.
FW_BOLD 700 Font weight 'bold'.
FW_EXTRABOLD 800 Font weight 'extra bold'.
FW_HEAVY 900 Font weight 'heavy'.
FontScript number The character set to use in the button object:
CONSTANT VALUE DESCRIPTION
ANSI_CHARSET 0 ANSI character set.
BALTIC_CHARSET 186 Baltic character set.
CHINESEBIG5_CHARSET 136 Chinese character
set.
DEFAULT_CHARSET 1 Default character
set.
AutoPlay Media Studio 8
438
EASTEUROPE_CHARSET 238 Eastern European
character set.
GB2312_CHARSET 134 GB2312 character
set.
GREEK_CHARSET 161 Greek character set.
HANGUL_CHARSET 129 Hangul character
set.
MAC_CHARSET 77 MAC character set.
OEM_CHARSET 255 OEM character set.
RUSSIAN_CHARSET 204 Russian character
set.
SHIFTJIS_CHARSET 128 Shiftjis character
set.
SYMBOL_CHARSET 2 Symbol character
set.
TURKISH_CHARSET 162 Turkish character
set.
XOffset number The horizontal offset of the text with respect to the button object.
YOffset number The vertical offset of the text with respect to the button object.
LeftMargin number The size of the left margin (in pixels) to leave around the text.
RightMargin number The size of the right margin (in pixels) to leave around the text.
Alignment number The text alignment:
CONSTANT VALUE DESCRIPTION
ALIGN_LEFT 0 Text is left aligned.
ALIGN_CENTER 1 Text is center aligned.
ALIGN_RIGHT 2 Text is right aligned.
Action Reference
439
ALIGN_RIGHT 2 Text is right aligned.
Style number The style of the button object:
CONSTANT VALUE DESCRIPTION
BTNSTYLE_STANDARD 0 Button is a standard
button.
BTNSTYLE_TOGGLE 1 Button is a toggle
button.
ToggleState number The current state of the button object.
CONSTANT VALUE DESCRIPTION
BTN_UP 0 Button is in its up state.
BTN_DOWN 1 Button is in its down state.
ColorNormal number The 'normal' color of the button's text.
ColorHighlight number The 'highlight' color of the button's text.
ColorDisabled number The 'disabled' color of the button's text.
ColorDown number The 'down' color of the button's text.
Enabled boolean True if the button object should be enabled, false if it should not
be.
Visible boolean True if the button object should be visible, false if it should not be.
X number The horizontal position (in pixels) of the top left corner of the
button object in relation to the current page or dialog.
Note: The top left corner of the current page or dialog has
an X value of 0
Y number The vertical position (in pixels) of the top left corner of the button
object in relation to the current page or dialog.
Note: The top left corner of the current page or dialog has
a Y value of 0
AutoPlay Media Studio 8
440
Width number The width (in pixels) of the button object.
Height number The height (in pixels) of the button object.
TooltipText string The mouseover tooltip of the button object. Tip: If you want a "&"
character in the text, you must enter "&&&".
Cursor number The mouse cursor that will be displayed when the mouse is over
the button object:
CONSTANT VALUE DESCRIPTION
CURSOR_ARROW 0 Standard mouse
arrow cursor.
CURSOR_HAND 1 Hand cursor.
CURSOR_BLACK_ARROW 2 Black arrow cursor.
CURSOR_CROSSHAIR 3 Crosshair cursor.
CURSOR_EXPLORE 4 Explore cursor.
CURSOR_HELP 5 Help cursor.
CURSOR_MAGNIFY 6 Magnify cursor.
CURSOR_MEDIA 7 Media cursor.
CURSOR_MONEY 8 Money cursor.
CURSOR_NOTEPAD 9 Notepad cursor.
CURSOR_PENCIL 10 Pencil cursor.
CURSOR_PRINTER 11 Printer cursor.
CURSOR_SPEAKER 12 Speaker cursor.
CURSOR_UP_ARROW 13 Up arrow cursor.
ResizeLeft boolean True if the left side of the object should move when the application
is resized, false if it should not.
Action Reference
441
ResizeRight boolean True if the right side of the object should move when the
application is resized, false if it should not.
ResizeTop boolean True if the top of the object should move when the application is
resized, false if it should not.
ResizeBottom boolean True if the bottom of the object should move when the application
is resized, false if it should not.
HighlightSound number The type of sound that will be played when the mouse moves over
the button object.
CONSTANT VALUE DESCRIPTION
SND_NONE 0 No highlight sound.
SND_STANDARD 1 Standard highlight sound.
SND_CUSTOM 2 Custom highlight sound.
HighlightSoundFile string The path to the button object's custom highlight sound file. If the
button object does not use a custom sound, this value will be an
empty string ("").
Note: For this to take effect, HighlightSound must be set
to SND_CUSTOM.
ClickSound number The type of sound that will be played when the mouse clicks the
button object.
CONSTANT VALUE DESCRIPTION
SND_NONE 0 No click sound.
SND_STANDARD 1 Standard click sound.
SND_CUSTOM 2 Custom click sound.
ClickSoundFile string The path to the button object's custom click sound file. If the
button object does not use a custom sound, this value will be an
empty string ("").
Note: For this to take effect, ClickSound must be set to
SND_CUSTOM.
AutoPlay Media Studio 8
442
Returns
Nothing. You can use Application.GetLastError to determine whether this action failed, and why.
See also: Related Actions
Button.SetSize
OverviewExamples
Button.SetSize ( string ObjectName,
number Width,
number Height )
Descri pti on
Sets the size of a button object.
P arameters
ObjectName
(string) The name of the button object.
Width
(number) The new width of the button object in pixels.
Height
(number) The new height of the button object in pixels.
Returns
Nothing. You can use Application.GetLastError to determine whether this action failed, and why.
See also: Related Actions
Button.SetState
OverviewExamples
Button.SetState ( string ObjectName,
number State = BTN_UP )
Descri pti on
Sets the up/down state of a button object.
Note: This action is only effective on toggle buttons. You can change a button's type (standard or
toggle) by changing the Style setting in the button's properties.
P arameters
ObjectName
(string) The name of the button object.
Action Reference
443
State
(number) The new state of the button:
CONSTANT VALUE DESCRIPTION
BTN_UP 0 Button is up (normal). (default)
BTN_DOWN 1 Button is down (pressed).
Returns
Nothing. You can use Application.GetLastError to determine whether this action failed, and why.
See also: Related Actions
Button.SetText
OverviewExamples
Button.SetText ( string ObjectName,
string Text )
Descri pti on
Sets the text displayed on a button object.
P arameters
ObjectName
(string) The name of the button object to set.
Text
(string) The text to display.
Returns
Nothing. You can use Application.GetLastError to determine whether this action failed, and why.
See also: Related Actions
Button.SetVisible
OverviewExamples
Button.SetVisible ( string ObjectName,
boolean Visible = true )
Descri pti on
Sets the visibility of a button object.
P arameters
AutoPlay Media Studio 8
444
ObjectName
(string) The name of the button object.
Visible
(boolean) Whether to make the button visible or invisible:
VALUE DESCRIPTION
true Visible. (Default)
false Invisible.
Returns
Nothing. You can use Application.GetLastError to determine whether this action failed, and why.
See also: Related Actions
ComboBox
ComboBox.AddItem
OverviewExamples
number ComboBox.AddItem ( string ObjectName,
string Text,
string Data = "" )
Descri pti on
Adds an item to a combobox object. If the combobox is not sorted, it will be added to the end of the list.
P arameters
ObjectName
(string) The name of the combobox object.
Text
(string) The item text to display.
Data
(string) The optional item data to associate with the item text. (The default is an empty string "".)
Returns
(number) The index (line number) where the item was added. If an error occurs, -1 is returned. You can
use Application.GetLastError to determine whether this action failed, and why.
ResultVariable
Action Reference
445
When adding an action with the script editor, you can use this field to specify a variable that the return
value will be stored in.
See also: Related Actions
ComboBox.DeleteItem
OverviewExamples
ComboBox.DeleteItem ( string ObjectName,
number Item )
Descri pti on
Removes an item from a combobox object.
P arameters
ObjectName
(string) The name of the combobox object.
I tem
(number)The index (line number) of the item to remove from the combobox object. The first item in
the list has an index of 1. You can use an index of -1 to remove the last item in the list.
Returns
Nothing. You can use Application.GetLastError to determine whether this action failed, and why.
See also: Related Actions
ComboBox.FindItem
OverviewExamples
number ComboBox.FindItem ( string ObjectName,
number StartAfter,
number SearchType,
string SearchText )
Descri pti on
Searches through the items in a combobox object for a specific string and returns the index (line number)
where it was found.
P arameters
ObjectName
(string) The name of the combobox object.
StartAfter
AutoPlay Media Studio 8
446
(number) The index (line number) to start searching after. The search will begin in the next item in the
list. You can use an index of -1 (or variable LB_ALLITEMS) to search all combobox items.
SearchType
(number) The type of search to perform:
CONSTANT VALUE DESCRIPTION
LB_BYTEXT 0 Search only the item text. (Default)
LB_BYDATA 1 Search only the associated item data.
LB_BYTEXTDATA 2 Search both the item text and item data.
SearchText
(string) The string of text to search for in the combobox object. You can use the * and ? wildcards to
search for substrings.
Returns
(number) The index (line number) of the combobox item where the search text was found. If no items are
found, or an error occurs, -1 is returned. You can use Application.GetLastError to determine whether this
action failed, and why.
ResultVariable
When adding an action with the script editor, you can use this field to specify a variable that the return
value will be stored in.
See also: Related Actions
ComboBox.GetCount
OverviewExamples
number ComboBox.GetCount ( string ObjectName )
Descri pti on
Returns the number of items in a specific combobox object.
P arameters
ObjectName
(string) The name of the combobox object.
Returns
(number) The number of items in the specified combobox object. If there are no items, 0 is returned. If an
error occurs, -1 is returned. You can use Application.GetLastError to determine whether this action failed,
and why.
Action Reference
447
ResultVariable
When adding an action with the script editor, you can use this field to specify a variable that the return
value will be stored in.
See also: Related Actions
ComboBox.GetItemData
OverviewExamples
string ComboBox.GetItemData ( string ObjectName,
number Index )
Descri pti on
Returns the item data associated to a specific item in a combobox object.
P arameters
ObjectName
(string) The name of the combobox object.
I ndex
(number) The index (line number) whose item data you want. You can use an index of -1 to access the
last item in the list.
Returns
(string) The item data associated to the specified combobox item. If the item does not contain any item
data, an empty string ("") is returned. You can use Application.GetLastError to determine whether this
action failed, and why.
ResultVariable
When adding an action with the script editor, you can use this field to specify a variable that the return
value will be stored in.
See also: Related Actions
ComboBox.GetItemText
OverviewExamples
string ComboBox.GetItemText ( string ObjectName,
number Index )
Descri pti on
Returns the item text associated to a specific item in a combobox object.
P arameters
ObjectName
AutoPlay Media Studio 8
448
(string) The name of the combobox object.
I ndex
(number) The index (line number) whose item text you want. You can use an index of -1 to access the
last item in the list.
Returns
(string) The item text of the specified item in the combobox. If the specified item has no item text or an
error occurs, an empty string ("") is returned. You can use Application.GetLastError to determine whether
this action failed, and why.
ResultVariable
When adding an action with the script editor, you can use this field to specify a variable that the return
value will be stored in.
See also: Related Actions
ComboBox.GetPos
OverviewExamples
table ComboBox.GetPos ( string ObjectName )
Descri pti on
Returns the X and Y page or dialog coordinates of a combobox object in pixels. This coordinate refers to
the upper left hand corner of the object's bounding box relative to the page or dialog.
Note: The upper left hand corner of a page or dialog has X and Y coordinates of 0.
P arameters
ObjectName
(string) The name of the combobox object.
Returns
(table) A table containing the object's current coordinates, indexed by values X and Y. If the object cannot
be found, nil will be returned. You can use Application.GetLastError to determine whether this action
failed, and why.
ResultVariable
When adding an action with the script editor, you can use this field to specify a variable that the return
value will be stored in.
See also: Related Actions
ComboBox.GetProperties
OverviewExamples
table ComboBox.GetProperties ( string ObjectName )
Action Reference
449
Descri pti on
Returns a table containing the properties of a combobox object.
P arameters
ObjectName
(string) The name of the combobox object.
Returns
(table) A table containing the combobox object's properties, indexed by the following keys:
KEY TYPE DESCRIPTION
ObjectName string The name of the combobox object.
ComboStyle number The style of the combobox object:
CONSTANT VALUE DESCRIPTION
DROPDOWN_LIST 0 A dropdown list. The user
cannot type into it.
DROPDOWN_EDIT 1 A dropdown list that the
user can type into.
Sort boolean True if the items in the combobox will be sorted, false if they will
not be.
LinesToDisplay number The number of lines being displayed in the dropdown list.
FontName string The font name.
FontSize number The font size (in points).
FontStrikeout boolean True if the font is set to strikeout, false if it is not.
FontUnderline boolean True if the font is set to underline, false if it is not.
FontAntiAlias boolean True if the font is set to anti alias, false if it is not.
FontItalic boolean True if the font is set to italic, false if it is not.
FontWeight number The weight of the font (how 'dark' the text will appear):
CONSTANT VALUE DESCRIPTION
AutoPlay Media Studio 8
450
FW_DONTCARE 0 Font weight not specified.
FW_THIN 100 Font weight 'thin'.
FW_EXTRALIGHT 200 Font weight 'extra-light'.
FW_LIGHT 300 Font weight 'light'.
FW_NORMAL 400 Font weight 'normal'.
FW_MEDIUM 500 Font weight 'medium'.
FW_SEMIBOLD 600 Font weight 'semi-bold'.
FW_BOLD 700 Font weight 'bold'.
FW_EXTRABOLD 800 Font weight 'extra bold'.
FW_HEAVY 900 Font weight 'heavy'.
FontScript number The character set in use by the combobox object:
CONSTANT VALUE DESCRIPTION
ANSI_CHARSET 0 ANSI character set.
BALTIC_CHARSET 186 Baltic character set.
CHINESEBIG5_CHARSET 136 Chinese character set.
DEFAULT_CHARSET 1 Default character set.
EASTEUROPE_CHARSET 238 Eastern European
character set.
GB2312_CHARSET 134 GB2312 character set.
GREEK_CHARSET 161 Greek character set.
HANGUL_CHARSET 129 Hangul character set.
MAC_CHARSET 77 MAC character set.
Action Reference
451
MAC_CHARSET 77 MAC character set.
OEM_CHARSET 255 OEM character set.
RUSSIAN_CHARSET 204 Russian character set.
SHIFTJIS_CHARSET 128 Shiftjis character set.
SYMBOL_CHARSET 2 Symbol character set.
TURKISH_CHARSET 162 Turkish character set.
BackgroundColor number The color of the combobox object's background.
TextColor number The color of the text in the combobox object.
ReadOrder number How text will be displayed in the combobox object:
CONSTANT VALUE DESCRIPTION
READ_STANDARD 0 Display the characters
left to right.
READ_RIGHT_TO_LEFT 1 Display the characters
right to left.
Enabled boolean True if the combobox object is enabled, false if it is not.
Visible boolean True if the combobox object is visible, false if it is not.
X number The horizontal position (in pixels) of the top left corner of the
combobox object in relation to the current page or dialog.
Note: The top left corner of the current page or dialog has
an X value of 0
Y number The vertical position (in pixels) of the top left corner of the
combobox object in relation to the current page or dialog.
Note: The top left corner of the current page or dialog has a
Y value of 0
Width number The width (in pixels) of the combobox object.
AutoPlay Media Studio 8
452
Height number The height (in pixels) of the combobox object.
Note: This is determined by the font size used in the
combobox object, and cannot be specified directly using
Combobox.SetProperties.
TooltipText string The mouseover tooltip of the combobox object.
ResizeLeft boolean True if the left side of the object will move when the application is
resized, false if it is not.
ResizeRight boolean True if the right side of the object will move when the application is
resized, false if it is not.
ResizeTop boolean True if the top of the object will move when the application is
resized, false if it is not.
ResizeBottom boolean True if the bottom of the object will move when the application is
resized, false if it is not.
WindowHandle number The integer value that represents the object's window. (Commonly
referred to as an hWnd.)
If the object cannot be found, nil will be returned. You can use Application.GetLastError to determine
whether this action failed, and why.
ResultVariable
When adding an action with the script editor, you can use this field to specify a variable that the return
value will be stored in.
See also: Related Actions
ComboBox.GetSelected
OverviewExamples
number ComboBox.GetSelected ( string ObjectName )
Descri pti on
Returns the index of the selected combobox item.
P arameters
ObjectName
(string) The name of the combobox object.
Returns
(number) The index (line number) of the selected combobox item. If no items are currently selected or an
error occurs, -1 is returned. You can use Application.GetLastError to determine whether this action failed,
and why.
Action Reference
453
ResultVariable
When adding an action with the script editor, you can use this field to specify a variable that the return
value will be stored in.
See also: Related Actions
ComboBox.GetSize
OverviewExamples
table ComboBox.GetSize ( string ObjectName )
Descri pti on
Returns the pixel dimensions of a combobox object.
P arameters
ObjectName
(string) The name of the combobox object.
Returns
(table) A table containing the object's pixel dimensions, indexed by values "Width" and "Height." If the
object cannot be found, nil will be returned. You can use Application.GetLastError to determine whether
this action failed, and why.
ResultVariable
When adding an action with the script editor, you can use this field to specify a variable that the return
value will be stored in.
See also: Related Actions
ComboBox.GetText
OverviewExamples
string ComboBox.GetText ( string ObjectName )
Descri pti on
Returns the text currently displayed in the combobox object.
P arameters
ObjectName
(string) The name of the combobox object.
Returns
(string) The text currently displayed in the specified combobox object. If no text is currently displayed in
the combobox or an error occurs, an empty string ("") is returned. You can use Application.GetLastError to
determine whether this action failed, and why.
AutoPlay Media Studio 8
454
ResultVariable
When adding an action with the script editor, you can use this field to specify a variable that the return
value will be stored in.
See also: Related Actions
ComboBox.InsertItem
OverviewExamples
number ComboBox.InsertItem ( string ObjectName,
number Index,
string Text,
string Data = "" )
Descri pti on
Inserts a new item into a combobox object at a specific index. (Note: The item's inserted position will
persist even if sorting is enabled.)
P arameters
ObjectName
(string) The name of the combobox object.
I ndex
(number) The index (line number) to insert the new item. Use an index of -1 to insert at the end of the
list.
Text
(string) The item text to display.
Data
(string) The optional item data to associate with the item text. (The default is an empty string "".)
Returns
(number) The index (line number) where the item was inserted. If an error occurs, -1 is returned. You can
use Application.GetLastError to determine whether this action failed, and why.
ResultVariable
When adding an action with the script editor, you can use this field to specify a variable that the return
value will be stored in.
See also: Related Actions
ComboBox.IsEnabled
OverviewExamples
Action Reference
455
boolean ComboBox.IsEnabled ( string ObjectName )
Descri pti on
Returns true if a specific combobox object is enabled, or false if it's disabled.
Note: When a combobox is disabled it doesn't respond to user interaction.
P arameters
ObjectName
(string) The name of the combobox object.
Returns
(boolean) True if the combobox is enabled, false if it is disabled. If an error occurs, false will be returned.
You can use Application.GetLastError to determine whether this action failed, and why.
ResultVariable
When adding an action with the script editor, you can use this field to specify a variable that the return
value will be stored in.
See also: Related Actions
ComboBox.IsVisible
OverviewExamples
boolean ComboBox.IsVisible ( string ObjectName )
Descri pti on
Returns true if a specific combobox object is visible, or false if it isn't.
P arameters
ObjectName
(string) The name of the combobox object.
Returns
(boolean) True if the combobox is visible, false if it's invisible. If an error occurs, false will be returned.
You can use Application.GetLastError to determine whether this action failed, and why.
ResultVariable
When adding an action with the script editor, you can use this field to specify a variable that the return
value will be stored in.
See also: Related Actions
ComboBox.ResetContent
OverviewExamples
AutoPlay Media Studio 8
456
ComboBox.ResetContent ( string ObjectName )
Descri pti on
Removes all items from the specified combobox object.
P arameters
ObjectName
(string) The name of the combobox object.
Returns
Nothing. You can use Application.GetLastError to determine whether this action failed, and why.
See also: Related Actions
ComboBox.SetEnabled
OverviewExamples
ComboBox.SetEnabled ( string ObjectName,
boolean Enabled = true )
Descri pti on
Sets the enabled/disabled state of a combobox object.
Note: When a combobox is disabled, it takes on a disabled appearance (if it has one) and doesn't
respond to the user at all.
P arameters
ObjectName
(string) The name of the combobox object.
Enabled
(boolean) Whether to make the combobox object enabled or disabled:
VALUE DESCRIPTION
true Enabled. (Default)
false Disabled.
Returns
Nothing. You can use Application.GetLastError to determine whether this action failed, and why.
See also: Related Actions
Action Reference
457
ComboBox.SetItemData
OverviewExamples
ComboBox.SetItemData ( string ObjectName,
number Index,
string Data )
Descri pti on
Sets the text of a combobox item's associated data.
P arameters
ObjectName
(string) The name of the combobox object.
I ndex
(number) The index (line number) whose item data you want to set. Use an index of -1 to access the
last item in the list.
Data
(string) The associated item data string to set.
Returns
Nothing. You can use Application.GetLastError to determine whether this action failed, and why.
See also: Related Actions
ComboBox.SetItemText
OverviewExamples
ComboBox.SetItemText ( string ObjectName,
number Index,
string Text )
Descri pti on
Sets the item text for a specific item in a combobox object.
P arameters
ObjectName
(string) The name of the combobox object.
I ndex
(number) The index (line number) whose item data you want to set. Use an index of -1 to access the
last item in the list.
AutoPlay Media Studio 8
458
Text
(string) The text to display for the combobox item.
Returns
Nothing. You can use Application.GetLastError to determine whether this action failed, and why.
See also: Related Actions
ComboBox.SetPos
OverviewExamples
ComboBox.SetPos ( string ObjectName,
number X,
number Y )
Descri pti on
Sets the X and Y pixel coordinates of a combobox object relative to the page or dialog.
P arameters
ObjectName
(string) The name of the combobox object.
X
(number) The new X pixel coordinate (horizontal position) to set for the combobox object. This is the X
coordinate of the upper left hand corner of the object's bounding box relative to the page or dialog.
Y
(number) The new Y pixel coordinate (vertical position) to set for the combobox object. This is the Y
coordinate of the upper left hand corner of the object's bounding box relative to the page or dialog.
Returns
Nothing. You can use Application.GetLastError to determine whether this action failed, and why.
See also: Related Actions
ComboBox.SetProperties
OverviewExamples
ComboBox.SetProperties ( string ObjectName,
table Properties )
Descri pti on
Sets the properties of a combobox object.
P arameters
Action Reference
459
ObjectName
(string) The name of the combobox object.
Properties
(table) A table containing the combobox object's properties indexed by the following keys:
KEY TYPE DESCRIPTION
ComboStyle number The style of the combobox object:
CONSTANT VALUE DESCRIPTION
DROPDOWN_LIST 0 A dropdown list. The user
cannot type into it.
DROPDOWN_EDIT 1 A dropdown list that the
user can type into.
Sort boolean True if the items in the combobox should be sorted, false if they
should not be.
LinesToDisplay number The number of lines to be displayed in the dropdown list.
FontName string The font name.
FontSize number The font size (in points).
FontStrikeout boolean True if the font should be set to strikeout, false if it should not be.
FontUnderline boolean True if the font should be set to underline, false if it should not be.
FontAntiAlias boolean True if the font should be set to anti alias, false if it should not be.
FontItalic boolean True if the font should be set to italic, false if it should not be.
FontWeight number The weight of the font (how 'dark' the text will appear):
CONSTANT VALUE DESCRIPTION
FW_DONTCARE 0 Font weight not specified.
FW_THIN 100 Font weight 'thin'.
FW_EXTRALIGHT 200 Font weight 'extra-light'.
AutoPlay Media Studio 8
460
FW_LIGHT 300 Font weight 'light'.
FW_NORMAL 400 Font weight 'normal'.
FW_MEDIUM 500 Font weight 'medium'.
FW_SEMIBOLD 600 Font weight 'semi-bold'.
FW_BOLD 700 Font weight 'bold'.
FW_EXTRABOLD 800 Font weight 'extra bold'.
FW_HEAVY 900 Font weight 'heavy'.
FontScript number The character set in use by the combobox object:
CONSTANT VALUE DESCRIPTION
ANSI_CHARSET 0 ANSI character set.
BALTIC_CHARSET 186 Baltic character set.
CHINESEBIG5_CHARSET 136 Chinese character set.
DEFAULT_CHARSET 1 Default character set.
EASTEUROPE_CHARSET 238 Eastern European
character set.
GB2312_CHARSET 134 GB2312 character set.
GREEK_CHARSET 161 Greek character set.
HANGUL_CHARSET 129 Hangul character set.
MAC_CHARSET 77 MAC character set.
OEM_CHARSET 255 OEM character set.
RUSSIAN_CHARSET 204 Russian character set.
SHIFTJIS_CHARSET 128 Shiftjis character set.
Action Reference
461
SHIFTJIS_CHARSET 128 Shiftjis character set.
SYMBOL_CHARSET 2 Symbol character set.
TURKISH_CHARSET 162 Turkish character set.
BackgroundColor number The color of the combobox object's background.
TextColor number The color of the text in the combobox object.
ReadOrder number How text should be displayed in the combobox object:
CONSTANT VALUE DESCRIPTION
READ_STANDARD 0 Display the characters
left to right.
READ_RIGHT_TO_LEFT 1 Display the characters
right to left.
Enabled boolean True if the combobox object is enabled, false if it is not.
Visible boolean True if the combobox object is visible, false if it is not.
X number The horizontal position (in pixels) of the top left corner of the
combobox object in relation to the current page or dialog.
Note: The top left corner of the current page or dialog has
an X value of 0
Y number The vertical position (in pixels) of the top left corner of the
combobox object in relation to the current page or dialog.
Note: The top left corner of the current page or dialog has a
Y value of 0
Width number The width (in pixels) of the combobox object.
ResizeLeft boolean True if the left side of the object should move when the application
is resized, false if it should not.
ResizeRight boolean True if the right side of the object should move when the application
is resized, false if it should not.
ResizeTop boolean True if the top of the object should move when the application is
resized, false if it should not.
AutoPlay Media Studio 8
462
resized, false if it should not.
ResizeBottom boolean True if the bottom of the object should move when the application is
resized, false if it should not.
TooltipText string The mouseover tooltip of the combobox object. Tip: If you want a
"&" character in the text, you must enter "&&&".
Returns
Nothing. You can use Application.GetLastError to determine whether this action failed, and why.
See also: Related Actions
ComboBox.SetSelected
OverviewExamples
ComboBox.SetSelected ( string ObjectName,
number Index )
Descri pti on
Selects the specified item in the combobox object. This action can also be used to unselect items. To clear
the selection, you can use -1 as the index.
P arameters
ObjectName
(string) The name of the combobox object.
I ndex
(number) The index (line number) that will be selected. You can use -1 to clear the selection.
Returns
Nothing. You can use Application.GetLastError to determine whether this action failed, and why.
See also: Related Actions
ComboBox.SetSize
OverviewExamples
ComboBox.SetSize ( string ObjectName,
number Width )
Descri pti on
Sets the size of a combobox object.
P arameters
Action Reference
463
ObjectName
(string) The name of the combobox object.
Width
(number) The new width of the combobox object in pixels.
Tip: The height of the combobox object is dependant on the text font size; it cannot be
explicitly set. To change the height of the combobox object, use Combobox.SetProperties to
adjust the text font size.
Returns
Nothing. You can use Application.GetLastError to determine whether this action failed, and why.
See also: Related Actions
ComboBox.SetText
OverviewExamples
ComboBox.SetText ( string ObjectName,
string Text )
Descri pti on
Sets the displayed text in the combobox object. This action only works if your combobox is set as the
Dropdown Edit style (instead of Dropdown List).
P arameters
ObjectName
(string) The name of the combobox object.
Text
(string) The text to display in the combobox.
Returns
Nothing. You can use Application.GetLastError to determine whether this action failed, and why.
See also: Related Actions
ComboBox.SetUpdate
OverviewExamples
ComboBox.SetUpdate ( string ObjectName,
boolean Enabled = true )
Descri pti on
Sets the enabled/disabled update state of a combobox object. The update state controls whether or not
the combobox object will be redrawn to reflect any changes that have been made. When a combobox
AutoPlay Media Studio 8
464
object's update state is disabled, any actions to modify it will not be visible to the user until this action is
called to enable the update state.
P arameters
ObjectName
(string) The name of the combobox object.
Enabled
(string) The item text to display.
VALUE DESCRIPTION
true Enabled. (Default)
false Disabled.
Returns
Nothing. You can use Application.GetLastError to determine whether this action failed, and why.
See also: Related Actions
ComboBox.SetVisible
OverviewExamples
ComboBox.SetVisible ( string ObjectName,
boolean Visible = true )
Descri pti on
Sets the visibility of a combobox object.
P arameters
ObjectName
(string) The name of the combobox object.
Visible
(boolean) Whether to make the combobox visible or invisible:
VALUE DESCRIPTION
true Visible. (Default)
false Invisible.
Returns
Action Reference
465
Nothing. You can use Application.GetLastError to determine whether this action failed, and why.
See also: Related Actions
CheckBox
CheckBox.GetChecked
OverviewExamples
boolean CheckBox.GetChecked ( string ObjectName )
Descri pti on
Returns true if a specific checkbox object is checked, or false if it's unchecked.
P arameters
ObjectName
(string) The name of the checkbox object.
Returns
(boolean) True if the checkbox object is checked, false if it is unchecked. If an error occurs, false will be
returned. You can use Application.GetLastError to determine whether this action failed, and why.
ResultVariable
When adding an action with the script editor, you can use this field to specify a variable that the return
value will be stored in.
See also: Related Actions
CheckBox.GetPos
OverviewExamples
table CheckBox.GetPos ( string ObjectName )
Descri pti on
Returns the X and Y page or dialog coordinates of a checkbox object in pixels. This coordinate refers to the
upper left hand corner of the object's bounding box relative to the page or dialog.
Note: The upper left hand corner of a page or dialog has X and Y coordinates of 0.
P arameters
ObjectName
(string) The name of the checkbox object.
Returns
(table) A table containing the object's current coordinates, indexed by values X and Y. If the object cannot
be found, nil will be returned. You can use Application.GetLastError to determine whether this action
failed, and why.
AutoPlay Media Studio 8
466
ResultVariable
When adding an action with the script editor, you can use this field to specify a variable that the return
value will be stored in.
See also: Related Actions
CheckBox.GetProperties
OverviewExamples
table CheckBox.GetProperties ( string ObjectName )
Descri pti on
Returns a table containing the properties of a checkbox object.
P arameters
ObjectName
(string) The name of the checkbox object.
Returns
(table) A table containing the checkbox object's properties, indexed by the following keys:
KEY TYPE DESCRIPTION
ObjectName string The name of the checkbox object.
Checked boolean True if the checkbox is checked, false if it is unchecked.
Text string The text displayed in the checkbox object.
FontName string The font name.
FontSize number The font size (in points).
FontStrikeout boolean True if the font is set to strikeout, false if it is not.
FontUnderline boolean True if the font is set to underline, false if it is not.
FontAntiAlias boolean True if the font is set to anti-alias, false if it is not.
FontItalic boolean True if the font is set to italic, false if it is not.
FontWeight number The weight of the font (how 'dark' the text will appear):
CONSTANT VALUE DESCRIPTION
Action Reference
467
FW_DONTCARE 0 Font weight not specified.
FW_THIN 100 Font weight 'thin'.
FW_EXTRALIGHT 200 Font weight 'extra-light'.
FW_LIGHT 300 Font weight 'light'.
FW_NORMAL 400 Font weight 'normal'.
FW_MEDIUM 500 Font weight 'medium'.
FW_SEMIBOLD 600 Font weight 'semi-bold'.
FW_BOLD 700 Font weight 'bold'.
FW_EXTRABOLD 800 Font weight 'extra bold'.
FW_HEAVY 900 Font weight 'heavy'.
FontScript number The character set in use by the radiobutton object:
CONSTANT VALUE DESCRIPTION
ANSI_CHARSET 0 ANSI character set.
BALTIC_CHARSET 186 Baltic character set.
CHINESEBIG5_CHARSET 136 Chinese character
set.
DEFAULT_CHARSET 1 Default character
set.
EASTEUROPE_CHARSET 238 Eastern European
character set.
GB2312_CHARSET 134 GB2312 character
set.
GREEK_CHARSET 161 Greek character set.
HANGUL_CHARSET 129 Hangul character
set.
AutoPlay Media Studio 8
468
HANGUL_CHARSET 129 Hangul character
set.
MAC_CHARSET 77 MAC character set.
OEM_CHARSET 255 OEM character set.
RUSSIAN_CHARSET 204 Russian character
set.
SHIFTJIS_CHARSET 128 Shiftjis character
set.
SYMBOL_CHARSET 2 Symbol character
set.
TURKISH_CHARSET 162 Turkish character
set.
TextAlignment number The alignment of the checkbox text:
CONSTANT VALUE DESCRIPTION
ALIGN_LEFT 0 Text is left aligned.
ALIGN_CENTER 1 Text is center aligned.
ALIGN_RIGHT 2 Text is right aligned.
ButtonAlignment number The alignment of the button on the object:
CONSTANT VALUE DESCRIPTION
BTN_ALIGN_LEFT 0 Button is to the left of the
text.
BTN_ALIGN_RIGHT 1 Button is to the right of
the text.
ReadOrder number How text will be displayed in the checkbox object:
CONSTANT VALUE DESCRIPTION
Action Reference
469
READ_STANDARD 0 Display the characters
left to right.
READ_RIGHT_TO_LEFT 1 Display the characters
right to left.
ColorNormal number The 'normal' color of the object's text.
ColorHighlight number The 'highlight' color of the object's text.
ColorDisabled number The 'disabled' color of the object's text.
ColorDown number The 'down' color of the object's text.
Enabled boolean True if the checkbox object is enabled, false if it is not.
Visible boolean True if the checkbox object is visible, false if it is not.
X number The horizontal position (in pixels) of the top left corner of the
object in relation to the current page or dialog.
Note: The top left corner of the current page or dialog has
an X value of 0
Y number The vertical position (in pixels) of the top left corner of the object
in relation to the current page or dialog.
Note: The top left corner of the current page or dialog has
a Y value of 0
Width number The width (in pixels) of the checkbox object.
Height number The height (in pixels) of the checkbox object.
TooltipText string The mouseover tooltip of the checkbox object.
Cursor number The mouse cursor that will be displayed when the mouse is over
the checkbox object:
CONSTANT VALUE DESCRIPTION
CURSOR_ARROW 0 Standard mouse
arrow cursor.
CURSOR_HAND 1 Hand cursor.
CURSOR_BLACK_ARROW 2 Black arrow cursor.
AutoPlay Media Studio 8
470
CURSOR_BLACK_ARROW 2 Black arrow cursor.
CURSOR_CROSSHAIR 3 Crosshair cursor.
CURSOR_EXPLORE 4 Explore cursor.
CURSOR_HELP 5 Help cursor.
CURSOR_MAGNIFY 6 Magnify cursor.
CURSOR_MEDIA 7 Media cursor.
CURSOR_MONEY 8 Money cursor.
CURSOR_NOTEPAD 9 Notepad cursor.
CURSOR_PENCIL 10 Pencil cursor.
CURSOR_PRINTER 11 Printer cursor.
CURSOR_SPEAKER 12 Speaker cursor.
CURSOR_UP_ARROW 13 Up arrow cursor.
ResizeLeft boolean True if the left side of the object will move when the application is
resized, false if it is not.
ResizeRight boolean True if the right side of the object will move when the application
is resized, false if it is not.
ResizeTop boolean True if the top of the object will move when the application is
resized, false if it is not.
ResizeBottom boolean True if the bottom of the object will move when the application is
resized, false if it is not.
HighlightSound number The type of sound that will be played when the mouse moves over
the checkbox object.
CONSTANT VALUE DESCRIPTION
SND_NONE 0 No highlight sound.
SND_STANDARD 1 Standard highlight sound.
Action Reference
471
SND_STANDARD 1 Standard highlight sound.
SND_CUSTOM 2 Custom highlight sound.
HighlightSoundFile string The path to the checkbox object's custom highlight sound file. If
the checkbox object does not use a custom sound, this value will
be an empty string ("").
ClickSound number The type of sound that will be played when the mouse clicks the
checkbox object.
CONSTANT VALUE DESCRIPTION
SND_NONE 0 No highlight sound.
SND_STANDARD 1 Standard highlight sound.
SND_CUSTOM 2 Custom highlight sound.
ClickSoundFile string The path to the checkbox object's custom click sound file. If the
checkbox object does not use a custom sound, this value will be
an empty string ("").
If the object cannot be found, nil will be returned. You can use Application.GetLastError to determine
whether this action failed, and why.
ResultVariable
When adding an action with the script editor, you can use this field to specify a variable that the return
value will be stored in.
See also: Related Actions
CheckBox.GetSize
OverviewExamples
table CheckBox.GetSize ( string ObjectName )
Descri pti on
Returns the pixel dimensions of a checkbox object.
P arameters
ObjectName
(string) The name of the checkbox object.
Returns
AutoPlay Media Studio 8
472
(table) A table containing the object's pixel dimensions, indexed by values "Width" and "Height". If the
object cannot be found, nil will be returned. You can use Application.GetLastError to determine whether
this action failed, and why.
ResultVariable
When adding an action with the script editor, you can use this field to specify a variable that the return
value will be stored in.
See also: Related Actions
CheckBox.GetText
OverviewExamples
string CheckBox.GetText ( string ObjectName )
Descri pti on
Returns the text currently displayed on the checkbox object.
P arameters
ObjectName
(string) The name of the checkbox object.
Returns
(string) The text currently displayed on the checkbox object. If no text is displayed or an error occurs, an
empty string ("") is returned. You can use Application.GetLastError to determine whether this action
failed, and why.
ResultVariable
When adding an action with the script editor, you can use this field to specify a variable that the return
value will be stored in.
See also: Related Actions
CheckBox.IsEnabled
OverviewExamples
boolean CheckBox.IsEnabled ( string ObjectName )
Descri pti on
Returns true if a specific checkbox object is enabled, or false if it's disabled.
Note: When a checkbox object is disabled, it doesn't respond to the user at all.
P arameters
ObjectName
(string) The name of the checkbox object.
Action Reference
473
Returns
(boolean) True if the checkbox object is enabled, false if it is disabled. If an error occurs, false will be
returned. You can use Application.GetLastError to determine whether this action failed, and why.
ResultVariable
When adding an action with the script editor, you can use this field to specify a variable that the return
value will be stored in.
See also: Related Actions
CheckBox.IsVisible
OverviewExamples
boolean CheckBox.IsVisible ( string ObjectName )
Descri pti on
Returns true if a specific checkbox object is visible, and false if it isn't.
P arameters
ObjectName
(string) The name of the checkbox object.
Returns
(boolean) True if the checkbox object is visible, false if it's invisible. If an error occurs, false will be
returned. You can use Application.GetLastError to determine whether this action failed, and why.
ResultVariable
When adding an action with the script editor, you can use this field to specify a variable that the return
value will be stored in.
See also: Related Actions
CheckBox.SetChecked
OverviewExamples
CheckBox.SetChecked ( string ObjectName,
boolean Checked = true )
Descri pti on
Sets the checked/unchecked state of a checkbox object.
P arameters
ObjectName
(string) The name of the checkbox object.
Checked
AutoPlay Media Studio 8
474
(boolean) Whether to make the checkbox object checked or unchecked:
VALUE DESCRIPTION
true Checked. (Default)
false Unchecked.
Returns
Nothing. You can use Application.GetLastError to determine whether this action failed, and why.
See also: Related Actions
CheckBox.SetEnabled
OverviewExamples
CheckBox.SetEnabled ( string ObjectName,
boolean Enabled = true )
Descri pti on
Sets the enabled/disabled state of a checkbox object.
P arameters
ObjectName
(string) The name of the checkbox object.
Enabled
(boolean) Whether to make the checkbox object enabled or disabled:
VALUE DESCRIPTION
true Enabled. (Default)
false Disabled.
Returns
Nothing. You can use Application.GetLastError to determine whether this action failed, and why.
See also: Related Actions
CheckBox.SetPos
OverviewExamples
CheckBox.SetPos ( string ObjectName,
Action Reference
475
number X,
number Y )
Descri pti on
Sets the X and Y pixel coordinates of a checkbox object relative to the page or dialog.
P arameters
ObjectName
(string) The name of the checkbox object.
X
(number) The new X pixel coordinate (horizontal position) to set for the checkbox object. This is the X
coordinate of the upper left hand corner of the object's bounding box relative to the page or dialog.
Y
(number) The new Y pixel coordinate (vertical position) to set for the checkbox object. This is the Y
coordinate of the upper left hand corner of the object's bounding box relative to the page or dialog.
Returns
Nothing. You can use Application.GetLastError to determine whether this action failed, and why.
See also: Related Actions
CheckBox.SetProperties
OverviewExamples
CheckBox.SetProperties ( string ObjectName,
table Properties )
Descri pti on
Sets the properties of a checkbox object.
P arameters
ObjectName
(string) The name of the checkbox object.
Properties
(table) A table containing the checkbox object's properties indexed by the following keys:
KEY TYPE DESCRIPTION
Checked boolean True if the checkbox should be checked, false if it should be
unchecked.
AutoPlay Media Studio 8
476
Text string The text to be displayed in the checkbox object.
FontName string The font name.
FontSize number The font size (in points).
FontStrikeout boolean True if the font should be set to strikeout, false if it should not be.
FontUnderline boolean True if the font should be set to underline, false if it should not be.
FontAntiAlias boolean True if the font should be set to anti alias, false if it should not be.
FontItalic boolean True if the font should be set to italic, false if it should not be.
FontWeight number The weight of the font (how 'dark' the text will appear):
CONSTANT VALUE DESCRIPTION
FW_DONTCARE 0 Font weight not specified.
FW_THIN 100 Font weight 'thin'.
FW_EXTRALIGHT 200 Font weight 'extra-light'.
FW_LIGHT 300 Font weight 'light'.
FW_NORMAL 400 Font weight 'normal'.
FW_MEDIUM 500 Font weight 'medium'.
FW_SEMIBOLD 600 Font weight 'semi-bold'.
FW_BOLD 700 Font weight 'bold'.
FW_EXTRABOLD 800 Font weight 'extra bold'.
FW_HEAVY 900 Font weight 'heavy'.
FontScript number The character set in use by the radiobutton object:
CONSTANT VALUE DESCRIPTION
ANSI_CHARSET 0 ANSI character set.
Action Reference
477
BALTIC_CHARSET 186 Baltic character set.
CHINESEBIG5_CHARSET 136 Chinese character
set.
DEFAULT_CHARSET 1 Default character
set.
EASTEUROPE_CHARSET 238 Eastern European
character set.
GB2312_CHARSET 134 GB2312 character
set.
GREEK_CHARSET 161 Greek character set.
HANGUL_CHARSET 129 Hangul character
set.
MAC_CHARSET 77 MAC character set.
OEM_CHARSET 255 OEM character set.
RUSSIAN_CHARSET 204 Russian character
set.
SHIFTJIS_CHARSET 128 Shiftjis character
set.
SYMBOL_CHARSET 2 Symbol character
set.
TURKISH_CHARSET 162 Turkish character
set.
TextAlignment number The alignment of the text in the checkbox object. Choose from:
CONSTANT VALUE DESCRIPTION
ALIGN_LEFT 0 Text is left aligned.
ALIGN_CENTER 1 Text is center aligned.
ALIGN_RIGHT 2 Text is right aligned.
AutoPlay Media Studio 8
478
ALIGN_RIGHT 2 Text is right aligned.
ButtonAlignment number The alignment of the button in the checkbox object:
CONSTANT VALUE DESCRIPTION
BTN_ALIGN_LEFT 0 Button is to the left of the
text.
BTN_ALIGN_RIGHT 1 Button is to the right of
the text.
ReadOrder number How text should be displayed in the checkbox object:
CONSTANT VALUE DESCRIPTION
READ_STANDARD 0 Display the characters
left to right.
READ_RIGHT_TO_LEFT 1 Display the characters
right to left.
ColorNormal number The 'normal' color of the checkbox object's text.
ColorHighlight number The 'highlight' color of the checkbox object's text.
ColorDisabled number The 'disabled' color of the checkbox object's text.
ColorDown number The 'down' color of the checkbox object's text.
Enabled boolean True if the checkbox object should be enabled, false if it should
not be.
Visible boolean True if the checkbox object should be visible, false if it should not
be.
X number The horizontal position (in pixels) of the top left corner of the
checkbox object in relation to the current page or dialog.
Note: The top left corner of the current page or dialog has
an X value of 0
Y number The vertical position (in pixels) of the top left corner of the
checkbox object in relation to the current page or dialog.
Note: The top left corner of the current page or dialog has
Action Reference
479
a Y value of 0
Width number The width (in pixels) of the checkbox object.
Height number The height (in pixels) of the checkbox object.
TooltipText string The mouseover tooltip of the checkbox object. Tip: If you want a
"&" character in the text, you must enter "&&&".
Cursor number The mouse cursor that should be displayed when the mouse is
over the checkbox object:
CONSTANT VALUE DESCRIPTION
CURSOR_ARROW 0 Standard mouse
arrow cursor.
CURSOR_HAND 1 Hand cursor.
CURSOR_BLACK_ARROW 2 Black arrow cursor.
CURSOR_CROSSHAIR 3 Crosshair cursor.
CURSOR_EXPLORE 4 Explore cursor.
CURSOR_HELP 5 Help cursor.
CURSOR_MAGNIFY 6 Magnify cursor.
CURSOR_MEDIA 7 Media cursor.
CURSOR_MONEY 8 Money cursor.
CURSOR_NOTEPAD 9 Notepad cursor.
CURSOR_PENCIL 10 Pencil cursor.
CURSOR_PRINTER 11 Printer cursor.
CURSOR_SPEAKER 12 Speaker cursor.
CURSOR_UP_ARROW 13 Up arrow cursor.
AutoPlay Media Studio 8
480
ResizeLeft boolean True if the left side of the object should move when the application
is resized, false if it should not.
ResizeRight boolean True if the right side of the object should move when the
application is resized, false if it should not.
ResizeTop boolean True if the top of the object should move when the application is
resized, false if it should not.
ResizeBottom boolean True if the bottom of the object should move when the application
is resized, false if it should not.
HighlightSound number The type of sound that should be played when the mouse moves
over the object.
CONSTANT VALUE DESCRIPTION
SND_NONE 0 No highlight sound.
SND_STANDARD 1 Standard highlight sound.
SND_CUSTOM 2 Custom highlight sound.
HighlightSoundFile string The path to the object's custom highlight sound file.
ClickSound number The type of sound that should be played when the mouse clicks
the object.
CONSTANT VALUE DESCRIPTION
SND_NONE 0 No click sound.
SND_STANDARD 1 Standard click sound.
SND_CUSTOM 2 Custom click sound.
ClickSoundFile string The path to the object's custom click sound file.
Returns
Nothing. You can use Application.GetLastError to determine whether this action failed, and why.
See also: Related Actions
CheckBox.SetSize
Action Reference
481
OverviewExamples
CheckBox.SetSize ( string ObjectName,
number Width,
number Height )
Descri pti on
Sets the size of a checkbox object.
P arameters
ObjectName
(string) The name of the checkbox object.
Width
(number) The new width of the checkbox object in pixels.
Height
(number) The new height of the checkbox object in pixels.
Returns
Nothing. You can use Application.GetLastError to determine whether this action failed, and why.
See also: Related Actions
CheckBox.SetText
OverviewExamples
CheckBox.SetText ( string ObjectName,
string Text )
Descri pti on
Sets the text currently displayed on the checkbox object.
P arameters
ObjectName
(string) The name of the checkbox object.
Text
(string) The text you want to display on the checkbox object.
Returns
Nothing. You can use Application.GetLastError to determine whether this action failed, and why.
See also: Related Actions
AutoPlay Media Studio 8
482
CheckBox.SetVisible
OverviewExamples
CheckBox.SetVisible ( string ObjectName,
boolean Visible = true )
Descri pti on
Sets the visibility of a checkbox object.
P arameters
ObjectName
(string) The name of the checkbox object.
Visible
(boolean) Whether to make the checkbox object visible or invisible:
VALUE DESCRIPTION
true Visible. (Default)
false Invisible.
Returns
Nothing. You can use Application.GetLastError to determine whether this action failed, and why.
See also: Related Actions
Crypt o
Crypto.Base64DecodeFromFile
OverviewExamples
Crypto.Base64DecodeFromFile ( string Source,
string Destination )
Descri pti on
Decodes a base64-encoded text file and stores the result as a binary file.
Note: Base64 encoding is the process of encoding arbitrary data as plain ASCII text. One common
use for this type of encoding is sending files through email. It is one of the techniques employed
by the MIME standard to send data other than plain ASCII text.
P arameters
Source
Action Reference
483
(string) The full path to the base64-encoded text file that you want to decode.
Destination
(string) The full path and filename for the decoded binary file.
Returns
Nothing. You can use Application.GetLastError to determine whether this action failed, and why.
See also: Related Actions
Crypto.Base64DecodeFromString
OverviewExamples
Crypto.Base64DecodeFromString ( string Text,
string Filename )
Descri pti on
Decodes a base64-encoded string and stores the result as a binary file.
Note: Base64 encoding is the process of encoding arbitrary data as plain ASCII text. One common
use for this type of encoding is sending files through email. It is one of the techniques employed
by the MIME standard to send data other than plain ASCII text.
P arameters
Text
(string) The base64-encoded text that you want to decode.
Filename
(string) The full path and filename for the decoded binary file.
Returns
Nothing. You can use Application.GetLastError to determine whether this action failed, and why.
See also: Related Actions
Crypto.Base64EncodeToFile
OverviewExamples
Crypto.Base64EncodeToFile ( string Source,
string Destination,
number LineLen = 76 )
Descri pti on
Stores the contents of a binary file as a base64-encoded text file.
AutoPlay Media Studio 8
484
Note: Base64 encoding is the process of encoding arbitrary data as plain ASCII text. One common
use for this type of encoding is sending files through email. It is one of the techniques employed
by the MIME standard to send data other than plain ASCII text.
P arameters
Source
(string) The full path to the file that you want to encode.
Destination
(string) The full path and filename for the base64-encoded file.
LineLen
(number) The maximum line length for the base64-encoded text, in columns. (Use 0 for no line
breaks.) The default value is 76.
Returns
Nothing. You can use Application.GetLastError to determine whether this action failed, and why.
See also: Related Actions
Crypto.Base64EncodeToString
OverviewExamples
string Crypto.Base64EncodeToString ( string Source,
number LineLen = 76 )
Descri pti on
Returns the contents of a binary file as a base64-encoded string.
Note: Base64 encoding is the process of encoding arbitrary data as plain ASCII text. One common
use for this type of encoding is sending files through email. It is one of the techniques employed
by the MIME standard to send data other than plain ASCII text.
P arameters
Source
(string) The full path to the file that you want to encode.
LineLen
(number) The maximum line length for the base64-encoded text, in columns. (Use 0 for no line
breaks.) The default value is 76.
Returns
(string) The contents of the specified binary file as a base64-encoded string. If the data cannot be
encoded or some other error occurs, an empty string ("") is returned. You can use
Application.GetLastError to determine whether this action failed, and why.
ResultVariable
Action Reference
485
When adding an action with the script editor, you can use this field to specify a variable that the return
value will be stored in.
See also: Related Actions
Crypto.BlowfishDecrypt
OverviewExamples
Crypto.BlowfishDecrypt ( string Source,
string Destination,
string Key )
Descri pti on
Creates a decrypted copy of a blowfish-encrypted file.
P arameters
Source
(string) The full path to the file that you want to decrypt.
Destination
(string) The full path and filename for the decrypted file.
Key
(string) The secret key that the data was encrypted with.
Returns
Nothing. You can use Application.GetLastError to determine whether this action failed, and why.
See also: Related Actions
Crypto.BlowfishDecryptString
OverviewExamples
string Crypto.BlowfishDecryptString ( string Text,
string Key )
Descri pti on
Decrypts a string that was encrypted using the Crypto.BlowfishEncryptString action. (Decodes a base64-
encoded string and decrypts the blowfish-encrypted data.)
Tip: You do not have to Base64Decode the string first, simply pass this action any string encoded
using Crypto.BlowfishEncryptString.
Note: Base64 encoding is the process of encoding arbitrary data as plain ASCII text. One common
use for this type of encoding is sending files through email. It is one of the techniques employed
by the MIME standard to send data other than plain ASCII text.
AutoPlay Media Studio 8
486
P arameters
Text
(string) The string that you want to decrypt.
Key
(string) The secret key that the data was encrypted with.
Returns
(string) The decrypted version of a string that was encrypted with a Crypto.BlowfishEncryptString action.
If the data cannot be decrypted or some other error occurs, an empty string ("") is returned. You can use
Application.GetLastError to determine whether this action failed, and why.
ResultVariable
When adding an action with the script editor, you can use this field to specify a variable that the return
value will be stored in.
See also: Related Actions
Crypto.BlowfishEncrypt
OverviewExamples
Crypto.BlowfishEncrypt ( string Source,
string Destination,
string Key )
Descri pti on
Creates a blowfish-encrypted copy of a file.
P arameters
Source
(string) The full path to the file that you want to encrypt.
Destination
(string) The full path and filename for the blowfish-encrypted file.
Key
(string) The secret key to encrypt the data with.
Returns
Nothing. You can use Application.GetLastError to determine whether this action failed, and why.
See also: Related Actions
Crypto.BlowfishEncryptString
Action Reference
487
OverviewExamples
string Crypto.BlowfishEncryptString ( string Text,
string Key,
number LineLen = 0 )
Descri pti on
Blowfish encrypts a string and returns a base64-encoded string containing the encrypted data.
Note: Base64 encoding is the process of encoding arbitrary data as plain ASCII text. One common
use for this type of encoding is sending files through email. It is one of the techniques employed
by the MIME standard to send data other than plain ASCII text.
P arameters
Text
(string) The string that you want to encrypt.
Key
(string) The secret key to encrypt the data with.
LineLen
(number) The maximum line length for the base64-encoded text, in columns. (Use 0 for no line
breaks.) The default value is 0.
Returns
(string) A base64-encoded string containing the encrypted data. If the data cannot be encrypted or some
other error occurs, an empty string ("") is returned. You can use Application.GetLastError to determine
whether this action failed, and why.
ResultVariable
When adding an action with the script editor, you can use this field to specify a variable that the return
value will be stored in.
See also: Related Actions
Crypto.MD5DigestFromFile
OverviewExamples
string Crypto.MD5DigestFromFile ( string Filename )
Descri pti on
Creates an MD5 message digest for a given file.
P arameters
Filename
(string) The full path to the file whose MD5 digest you want to calculate.
AutoPlay Media Studio 8
488
Note: The file can be of any type (binary or ascii).
Returns
(string) The message digest that was calculated for the file. If the message digest cannot be calculated or
some other error occurs, an empty string ("") is returned. You can use Application.GetLastError to
determine whether this action failed, and why.
ResultVariable
When adding an action with the script editor, you can use this field to specify a variable that the return
value will be stored in.
See also: Related Actions
Crypto.MD5DigestFromString
OverviewExamples
string Crypto.MD5DigestFromString ( string Text )
Descri pti on
Creates an MD5 message digest for a given text string.
An MD5 message digest is a 128-bit "fingerprint" or digital signature, represented by a string of 32 hex
digits. Every unique string of text is guaranteed to produce a unique message digest. More importantly, it
is virtually impossible to determine the original string from the digest. In other words, the MD5 calculation
only works in one direction. This makes it extremely useful for storing passwords.
Instead of storing a password in plain text, you should store its MD5 digest instead. When the user enters
a password, calculate the MD5 digest for the text that they entered, and compare that to the MD5 digest
that was stored. If it is identical to the stored digest, then the user entered the correct password.
Since there is no way to get from the digest back to the original password, it doesn't matter if anyone
sees the digest.
Note: MD5 isn't a substitute for secure passwords. Using an insecure password like "sneeze" or
"equine" can still leave your application open to so-called "dictionary attacks," where the hacker
simply tries the MD5 digest for every word in the dictionary. Be sure to use secure passwords like
"sationicat59" or "b$fer@fe!23."
Tip: A good way to defeat dictionary attacks when using user-supplied passwords is to append a
non-alphabetic string to all passwords. For example, simply append "$!%" to the end of any
password before generating the MD5 digest. This way, even a really bad password like "password"
will be relatively safe from dictionary attacks.
P arameters
Text
(string) The text to create the message digest for.
Returns
(string) The message digest that was calculated for the given text. If the message digest cannot be
calculated or some other error occurs, an empty string ("") is returned. You can use
Application.GetLastError to determine whether this action failed, and why.
Action Reference
489
ResultVariable
When adding an action with the script editor, you can use this field to specify a variable that the return
value will be stored in.
See also: Related Actions
Crypto.Rot13
OverviewExamples
string Crypto.Rot13 ( string Text )
Descri pti on
Applies a simple Ceaser-cypher ("rot13") encryption to the text.
The simple encryption replaces each English letter with the one 13 places forward or back along the
alphabet, so that "Indigo Rose is cool!" becomes "Vaqvtb Ebfr vf pbby!" In other words, it "rotates" the
alphabet ahead 13 characters. Most Usenet news reading and posting programs include a rot13 feature to
hide text from plain sight so the user must choose to view it. (For example, to hide "spoilers" --
information that gives away some secret that readers might not want to know if they haven't already read
the book, played the game, etc.)
A nice feature of rot13 is that the same action is used to encrypt and decrypt the text.
P arameters
Text
(string) The text that you want to encrypt (or decrypt).
Returns
(string) The encrypted (or decrypted) text. If the text cannot be encrypted (or decrypted) or some other
error occurs, an empty string ("") is returned. You can use Application.GetLastError to determine whether
this action failed, and why.
ResultVariable
When adding an action with the script editor, you can use this field to specify a variable that the return
value will be stored in.
See also: Related Actions
Debug
Debug.Clear
OverviewExamples
Debug.Clear ( )
Descri pti on
Clears the contents of the debug window.
AutoPlay Media Studio 8
490
P arameters
None.
Returns
Nothing.
See also: Related Actions
Debug.GetEventContext
OverviewExamples
string Debug.GetEventContext ( )
Descri pti on
Returns a string describing the current event context, e.g. "Page 4 -> Label 2 -> On Click".
P arameters
None.
Returns
(string) A string describing the current event context.
ResultVariable
When adding an action with the script editor, you can use this field to specify a variable that the return
value will be stored in.
See also: Related Actions
Debug.GetTraceMode
OverviewExamples
boolean Debug.GetTraceMode ( )
Descri pti on
Returns the current debug trace mode.
P arameters
None.
Returns
(boolean) True if trace mode is on, false if trace mode is off.
ResultVariable
When adding an action with the script editor, you can use this field to specify a variable that the return
value will be stored in.
See also: Related Actions
Action Reference
491
Debug.Print
OverviewExamples
Debug.Print ( string Text )
Descri pti on
Appends text to the bottom of the debug window.
P arameters
Text
(string) The text to add to the debug window.
Returns
Nothing.
See also: Related Actions
Debug.SendToFile
OverviewExamples
number Debug.SendToFile ( string Filename,
boolean Overwrite = true )
Descri pti on
This action will cause all debug output to be written to the specified file. To turn off the logging simply
pass a blank string as the filename.
Note: If the Debug dialog is visible and you are logging information to a file, debug output will be
sent to both the dialog and the file.
P arameters
Filename
(string) The full path to the file where the debug output will be written to.
Overwrite
(boolean) Whether the debug information will overwrite Filename, if it exists, or append to it.
Returns
(number) Returns one of the following numeric codes:
CONSTANT VALUE DESCRIPTION
FE_NONE 0 No error occurred.
FE_GENERIC 1 An unspecified error occurred.
AutoPlay Media Studio 8
492
FE_FILE_NOT_FOUND 2 The file could not be found.
FE_BAD_PATH 3 All or part of the path is invalid.
FE_TOO_MANY_OPEN_FILES 4 The permitted number of open files was exceeded.
FE_ACCESS_DENIED 5 The file could not be accessed.
FE_INVALID_FILE 6 There was an attempt to use an invalid file handle.
FE_REMOVE_CURRENT_DIR 7 The current working directory cannot be removed.
FE_DIRECTORY_FULL 8 There are no more directory entries.
FE_BAD_SEEK 9 There was an error trying to set the file pointer.
FE_HARD_IO 10 There was a hardware error.
FE_SHARING_VIOLATION 11 SHARE.EXE was not loaded, or a shared region was
locked.
FE_LOCK_VIOLATION 12 There was an attempt to lock a region that was already
locked.
FE_DISK_FULL 13 The disk is full.
FE_END_OF_FILE 14 The end of file was reached.
ResultVariable
When adding an action with the script editor, you can use this field to specify a variable that the return
value will be stored in.
See also: Related Actions
Debug.SetTraceMode
OverviewExamples
Debug.SetTraceMode ( boolean Enable = true )
Descri pti on
Turns debug trace mode on or off.
When trace mode is on, every line of code will be traced out to the debug window, and the last error code
will be printed after each action is performed.
P arameters
Action Reference
493
Enable
(boolean) Whether to turn trace mode on or off:
VALUE DESCRIPTION
true Turn trace mode on. (Default)
false Turn trace mode off.
Returns
Nothing.
See also: Related Actions
Debug.ShowWindow
OverviewExamples
Debug.ShowWindow ( boolean Show )
Descri pti on
Shows or hides the debug window.
P arameters
Show
(boolean) Whether to show or hide the debug window:
VALUE DESCRIPTION
true Show the window. (default)
false Hide the window.
Returns
Nothing.
See also: Related Actions
Di al og
Dialog.ComboBox
OverviewExamples
string Dialog.ComboBox ( string Title,
AutoPlay Media Studio 8
494
string Prompt,
table Items,
string DefaultItem,
boolean SortItems = false,
boolean Editable = false,
number Icon = MB_ICONQUESTION )
Descri pti on
Presents a dialog box with a combo box control on it.
P arameters
Title
(string) The text to be displayed on the title bar of the dialog.
Prompt
(string) The text that will appear above the combo box.
I tems
(table) A numerically indexed table containing the list of items that should be available in the combo
box.
DefaultI tem
(string) The default item that should be selected in the combo box. Use an empty string ("") for nothing
to be selected.
SortI tems
(boolean) Whether the items in the drop-down area should be sorted or not:
VALUE DESCRIPTION
true Sort the items in the drop down.
false Don't sort the items. (Default)
Editable
(boolean) Whether the combo box text should be editable or if the user has to choose an item from the
list:
VALUE DESCRIPTION
true The combo box text should be editable.
Action Reference
495
false The user must choose an item from the list.
(Default)
I con
(number) The icon to display on the dialog:
CONSTANT VALUE DESCRIPTION
MB_ICONNONE 0 None.
MB_ICONSTOP 16 Stop.
MB_ICONQUESTION 32 Question. (Default)
MB_ICONEXCLAMATION 48 Exclamation.
MB_ICONINFORMATION 64 Information.
Returns
(string) The item that was selected from the combo box or the text that was entered if the field was
editable, if the OK button is pressed. It will return "CANCEL" if the Cancel button is pressed. If an error
occurs, a blank string "" will be returned. You can use Application.GetLastError to determine whether this
action failed, and why.
See also: Related Actions
Dialog.FileBrowse
OverviewExamples
table Dialog.FileBrowse ( boolean FileOpen,
string Title,
string DefaultFolder,
string FileFilters = "All Files (*.*)|*.*|",
string Filename = "",
string FileExtension = "",
boolean MultipleSelect = false,
boolean FileMustExist = false )
Descri pti on
Presents a file browse dialog to the user to collect the paths to one or more files.
P arameters
AutoPlay Media Studio 8
496
FileOpen
(boolean) Whether to make the dialog a "file open" dialog:
VALUE DESCRIPTION
true Dialog will be a " file open" dialog.
false Dialog will be a "file save" dialog.
Title
(string) The text to be displayed on the dialog title bar.
DefaultFolder
(string) The default folder to browse.
Tip: You can click the browse button to select a folder.
FileFilters
(string) The file type filters that will be used in the browse. Defaults to "All Files (*.*)|*.*|". These
filters control which file types will be visible in the file browse dialog. For example, if you want to filter
only executables, you could have "Executables (*.exe)|*.exe|". "Executables (*.exe)" is the description
that will appear in the "Files of type" field on the dialog and can be any text you want. "|*.exe|"
represents the file filter that will be used internally.
You can also include multiple filters that can be selected. For example, "Executables (*.exe)|*.exe|Text
Files (*.txt)|*.txt|". The second filter will be available on the dialog from the drop down in the "Files of
type" field.
You also have the ability to specify more than one pattern for a filter by separating the patterns with
semicolons. For example, "Pictures (.png, .jpg, .tif)|*.png;*.jpg;*.tif|".
Filename
(string) The file name that initially appears in the file name edit box.
FileExtension
(string) The default file extension. This will be appended to the filename in the file name edit box if the
user does not supply an extension.
Note: Only used if the user types the name in.
MultipleSelect
(boolean) Whether to allow multiple selection of files:
VALUE DESCRIPTION
true Allow multiple selection.
Action Reference
497
false Don't. (Default)
FileMustExist
(boolean) Whether to make sure that the file name in the edit field of the dialog exists when the user
clicks "Open" or "Save."
VALUE DESCRIPTION
true The file must exist.
false The file doesn't have to exist. (Default)
Returns
(table) A table containing the list of paths to the files that were selected. Each individual path can be
accessed at it's table index. If the user cancels the operation (presses the cancel button), the string
"CANCEL" will be returned in the table (tb[1] = "CANCEL"). If an error occurs, nil will be returned. You can
use Application.GetLastError to determine whether this action failed, and why.
ResultVariable
When adding an action with the script editor, you can use this field to specify a variable that the return
value will be stored in.
See also: Related Actions
Dialog.FolderBrowse
OverviewExamples
string Dialog.FolderBrowse ( string Prompt,
string DefaultFolder )
Descri pti on
Presents a folder browse dialog to the user to collect the path to a folder.
P arameters
Prompt
(string) The message text on the dialog.
DefaultFolder
(string) The default folder to browse.
Tip: You can click the browse button to select a folder.
Returns
(string) The path to the folder that was selected with the folder browse dialog. If the user cancels the
operation (presses the cancel button), the string "CANCEL" will be returned. If an error occurs, a blank
AutoPlay Media Studio 8
498
string "" will be returned. You can use Application.GetLastError to determine whether this action failed,
and why.
ResultVariable
When adding an action with the script editor, you can use this field to specify a variable that the return
value will be stored in.
See also: Related Actions
Dialog.Input
OverviewExamples
string Dialog.Input ( string Title,
string Prompt,
string DefaultText = "",
number Icon = MB_ICONQUESTION )
Descri pti on
Presents an input dialog to collect information from the user.
P arameters
Title
(string) The text to be displayed on the title bar of the dialog.
Prompt
(string) The text that will appear above the edit field.
DefaultText
(string) The default text to display in the edit field. Defaults to an empty string (no text).
I con
(number) The icon to display on the dialog:
CONSTANT VALUE DESCRIPTION
MB_ICONNONE 0 None.
MB_ICONSTOP 16 Stop.
MB_ICONQUESTION 32 Question. (Default)
MB_ICONEXCLAMATION 48 Exclamation.
Action Reference
499
MB_ICONINFORMATION 64 Information.
Returns
(string) The text that was in the edit field if the OK button is pressed, or "CANCEL" if the Cancel button is
pressed. If an error occurs, a blank string "" will be returned. You can use Application.GetLastError to
determine whether this action failed, and why.
ResultVariable
When adding an action with the script editor, you can use this field to specify a variable that the return
value will be stored in.
See also: Related Actions
Dialog.MaskedInput
OverviewExamples
table Dialog.MaskedInput ( string Title = "",
string Prompt,
string Mask,
string DefaultText = "",
number Icon = MB_ICONQUESTION,
string PlaceHolder = " " )
Descri pti on
Presents an input dialog to collect information from the user in a specific format.
P arameters
Title
(string) The text to be displayed in the title bar of the dialog.
Prompt
(string) The text to be displayed above the edit field.
Mask
(string) The input mask to be used to control input into the edit field.
DefaultText
(string) The default text to display in the edit field. Defaults to an empty string (no text).
I con
(number) The icon to display on the dialog:
AutoPlay Media Studio 8
500
CONSTANT VALUE DESCRIPTION
MB_ICONNONE 0 None.
MB_ICONSTOP 16 Stop.
MB_ICONQUESTION 32 Question. (Default)
MB_ICONEXCLAMATION 48 Exclamation.
MB_ICONINFORMATION 64 Information.
PlaceHolder
(string) Text used as a placeholder for the input mask. This can be used as sample input until the user
fills the input mask. For example, if you used the telephone number input mask, you could include a
sample digit as the placeholder such as 9. At runtime it would appear as (999) 999-9999 until the user
replaced these digits with their own. The default is a blank space.
Returns
(table) A table containing the user input text, indexed by the following keys:
KEY TYPE DESCRIPTION
Displayed string The text as displayed (including literals from the input mask).
Data string The data entered (not including literals from the input mask).
If the user presses the "Cancel" button on the dialog or an error occurs, nil is returned. You can use
Application.GetLastError to determine whether this action failed, and why.
ResultVariable
When adding an action with the script editor, you can use this field to specify a variable that the return
value will be stored in.
See also: Related Actions
Dialog.Message
OverviewExamples
number Dialog.Message ( string Title,
string Text,
number Type = MB_OK,
number Icon = MB_ICONINFORMATION,
number DefaultButton = MB_DEFBUTTON1 )
Action Reference
501
Descri pti on
Presents a dialog to the user with an informative message on it.
P arameters
Title
(string) The text that will appear in the dialog title bar.
Text
(string) The text that will appear on the dialog.
Type
(number) The type of dialog to display:
CONSTANT VALUE DESCRIPTION
MB_OK 0 OK (Default)
MB_OKCANCEL 1 OK | Cancel
MB_ABORTRETRYIGNORE 2 Abort | Retry | Ignore
MB_YESNOCANCEL 3 Yes | No | Cancel
MB_YESNO 4 Yes | No
MB_RETRYCANCEL 5 Retry | Cancel
I con
(number) The icon to display on the dialog:
CONSTANT VALUE DESCRIPTION
MB_ICONNONE 0 None.
MB_ICONSTOP 16 Stop.
MB_ICONQUESTION 32 Question.
MB_ICONEXCLAMATION 48 Exclamation.
MB_ICONINFORMATION 64 Information. (Default)
DefaultButton
AutoPlay Media Studio 8
502
(number) The button that will get the focus by default:
CONSTANT VALUE DESCRIPTION
MB_DEFBUTTON1 0 The first button from the left. (Default)
MB_DEFBUTTON2 256 The second button from the left.
MB_DEFBUTTON3 512 The third button from the left.
Returns
(number) The numeric constant for the button that was pressed:
CONSTANT VALUE DESCRIPTION
IDOK 1 The OK button.
IDCANCEL 2 The Cancel button.
IDABORT 3 The Abort button.
IDRETRY 4 The Retry button.
IDIGNORE 5 The Ignore button.
IDYES 6 The Yes button.
IDNO 7 The No button.
If an error occurs, IDCANCEL (value 2) will be returned. You can use Application.GetLastError to
determine whether this action failed, and why.
ResultVariable
When adding an action with the script editor, you can use this field to specify a variable that the return
value will be stored in.
See also: Related Actions
Dialog.PageSearch
OverviewExamples
Dialog.PageSearch ( table DialogText = nil )
Descri pti on
Action Reference
503
Presents a dialog that allows the user to search for pages by keyword. Keywords can be defined on each
page in your project. Search results shown to the user is a list of page descriptions (if present), or page
names.
P arameters
DialogText
(table) A table containing the text to display on the dialog controls instead of the default English text. If
this table is nil, the English defaults are used. If the table is specified, only those indexes that are
specified are used. This allows partial translation or text changes. The table may contain one or more of
the following values:
KEY TYPE DESCRIPTION
DialogTitle string The dialog title text.
SearchForLabel string The "Search for:" label.
AllowPartialMatches string The text of the "Allow partial matches" checkbox.
AllowPartialMatchesCheckbox boolean Default value for the "Allow partial matches" checkbox.
(true=checked, false=unchecked)
CaseSensitive string The text for the "Case sensitive" checkbox.
CaseSensitiveCheckbox boolean Default value for the "Case sensitive" checkbox.
(true=checked, false=unchecked)
SearchButton string The text for the search button.
ResultsGroup string The text for the "Results (Double-click to jump to
page)" group box.
CancelButton string The text for the cancel button.
Returns
Nothing. You can use Application.GetLastError to determine whether this action failed, and why.
See also: Related Actions
Dialog.PasswordInput
OverviewExamples
string Dialog.PasswordInput ( string Title,
string Prompt,
number Icon = MB_ICONNONE )
AutoPlay Media Studio 8
504
Descri pti on
Presents a "hidden input" dialog to collect a password from the user.
Note: Whatever the user types into this dialog will be hidden by asterisks, like this: *******
P arameters
Title
(string) The dialog title.
Prompt
(string) The text that will appear above the edit field.
I con
(number) The icon to display on the dialog:
CONSTANT VALUE DESCRIPTION
MB_ICONNONE 0 None. (Default)
MB_ICONSTOP 16 Stop.
MB_ICONQUESTION 32 Question.
MB_ICONEXCLAMATION 48 Exclamation.
MB_ICONINFORMATION 64 Information.
Returns
(string) The text that was typed into the edit field if the OK button is pressed, or "CANCEL" if the Cancel
button is pressed. If an error occurs, a blank string "" will be returned. You can use
Application.GetLastError to determine whether this action failed, and why.
See also: Related Actions
Dialog.SplashFlash
OverviewExamples
Dialog.SplashFlash ( string FlashFile,
number Time = 0,
boolean AllowClickToSkip = true )
Descri pti on
Displays a splash dialog containing a Flash movie.
P arameters
Action Reference
505
FlashFile
(string) The path to the Flash file (.swf). Click the browse button to select a file.
Time
(number) The amount of time to display the dialog (in seconds). If Time=0 the Flash movie window will
only close automatically if the Flash movie fires the FSCommand "quit". The word "quit" is case
insensitive. For example, fscommand ("quit").
AllowClickToSkip
(boolean) Whether the user can close the splash screen by clicking on it:
VALUE DESCRIPTION
true Allow the user to click on the dialog to close it. (Default)
false Prevent the user from closing the dialog.
Returns
Nothing. You can use Application.GetLastError to determine whether this action failed, and why.
See also: Related Actions
Dialog.SplashImage
OverviewExamples
Dialog.SplashImage ( string MediaFile,
number Time,
boolean AllowClickToSkip = true )
Descri pti on
Displays a splash dialog containing an image.
P arameters
MediaFile
(string) The path to the image file. Click the browse button to select a file.
Time
(number) The amount of time to display the dialog (in seconds).
AllowClickToSkip
(boolean) Whether the user can close the splash screen by clicking on it:
VALUE DESCRIPTION
AutoPlay Media Studio 8
506
true Allow the user to click on the dialog to close it. (Default)
false Prevent the user from closing the dialog.
Returns
Nothing. You can use Application.GetLastError to determine whether this action failed, and why.
See also: Related Actions
Dialog.SplashVideo
OverviewExamples
Dialog.SplashVideo ( string VideoFile,
number Time = 0,
boolean AllowClickToSkip = true )
Descri pti on
Displays a splash dialog containing a video.
P arameters
VideoFile
(string) The path to the video file. Click the browse button to select a file.
Time
(number) The amount of time to display the dialog (in seconds). If Time=0 the dialog will be shown for
the duration of the video file.
AllowClickToSkip
(boolean) Whether the user can close the splash screen by clicking on it:
VALUE DESCRIPTION
true Allow the user to click on the dialog to close it. (Default)
false Prevent the user from closing the dialog.
Returns
Nothing. You can use Application.GetLastError to determine whether this action failed, and why.
See also: Related Actions
Dialog.TimedMessage
OverviewExamples
Action Reference
507
Dialog.TimedMessage ( string Title,
string Text,
number Time,
number Icon = MB_ICONINFORMATION )
Descri pti on
Presents a timed dialog to the user with an informative message on it.
P arameters
Title
(string) The text to be displayed on the title bar of the dialog.
Text
(string) The text to be displayed on the dialog.
Time
(number) The amount of time to make the dialog visible, in milliseconds.
I con
(number) The icon to display on the dialog:
CONSTANT VALUE DESCRIPTION
MB_ICONNONE 0 None.
MB_ICONSTOP 16 Stop.
MB_ICONQUESTION 32 Question.
MB_ICONEXCLAMATION 48 Exclamation.
MB_ICONINFORMATION 64 Information. (Default)
Returns
Nothing. You can use Application.GetLastError to determine whether this action failed, and why.
See also: Related Actions
Di al ogEx
DialogEx.ClickObject
OverviewExamples
AutoPlay Media Studio 8
508
DialogEx.ClickObject ( string ObjectName )
Descri pti on
Fires the On Click event of the specified object on the current dialog. This will cause any actions on the
object's On Click event to be executed.
P arameters
ObjectName
(string) The name of the object.
Returns
Nothing. You can use Application.GetLastError to determine whether this action failed, and why.
See also: Related Actions
DialogEx.Close
OverviewExamples
boolean DialogEx.Close ( number ReturnCode )
Descri pti on
Closes the current dialog with a specific return code.
Note: If the user closed the dialog using the close button on the window, IDCANCEL (2) will be
returned.
Note: You cannot close a dialog while a status dialog is visible.
Tip: Dialogs can be shown using the DialogEx.Show action.
Tip: If you need to prevent the user from closing the dialog or want to add a confirmation
message, you can use the built-in function QueryAllowDialogClose.
P arameters
ReturnCode
(number) The value to return from the dialog. This is the value that will be returned by the
DialogEx.Show action.
Returns
(boolean) True if the dialog was closed successfully, or false if it was not. You can use
Application.GetLastError to determine whether this action failed, and why.
ResultVariable
When adding an action with the script editor, you can use this field to specify a variable that the return
value will be stored in.
See also: Related Actions
Action Reference
509
DialogEx.CreateObject
OverviewExamples
DialogEx.CreateObject ( number ObjectType,
string ObjectName,
table Properties )
Descri pti on
Creates an object on the current dialog.
P arameters
ObjectType
(number) The type of object to create:
CONSTANT VALUE DESCRIPTION
OBJECT_BUTTON 0 Button object.
OBJECT_LABEL 1 Label object.
OBJECT_PARAGRAPH 2 Paragraph object.
OBJECT_IMAGE 3 Image object.
OBJECT_FLASH 4 Flash object.
OBJECT_VIDEO 5 Video object.
OBJECT_WEB 6 Web object.
OBJECT_INPUT 7 Input object.
OBJECT_HOTSPOT 8 Hotspot object.
OBJECT_LISTBOX 9 Listbox object.
OBJECT_COMBOBOX 10 Combobox object.
OBJECT_PROGRESS 11 Progress object.
OBJECT_TREE 12 Tree object.
OBJECT_RADIOBUTTON 13 RadioButton object.
AutoPlay Media Studio 8
510
OBJECT_RICHTEXT 14 RichText object.
OBJECT_CHECKBOX 15 CheckBox object.
OBJECT_SLIDESHOW 16 SlideShow object.
OBJECT_GRID 17 Grid object.
OBJECT_PDF 18 PDF object.
OBJECT_QUICKTIME 19 QuickTime object.
OBJECT_XBUTTON 20 xButton object.
ObjectName
(string) The name of the object.
Note: This name must not be the name of another object on the dialog. If an object on the
dialog already exists with the name passed, an error will occur.
Properties
(table) A table of properties you want to set for the object. The contents of this table depends on which
object type was specified:
Note: Clicking on the links below will take you to the properties table in each object's
SetProperties action.
Button
Image
Label (Height and Width cannot be specified when creating a label object with this action)
Paragraph
Video
QuickTime
Flash
SlideShow
PDF
Web
xButton
CheckBox
RadioButton
Action Reference
511
Input
ComboBox
ListBox
Tree
Grid
Progress
RichText
Hotspot
Returns
Nothing. You can use Application.GetLastError to determine whether this action failed, and why.
See also: Related Actions
DialogEx.DeleteObject
OverviewExamples
DialogEx.DeleteObject ( string ObjectName )
Descri pti on
Deletes an object from the current dialog.
P arameters
ObjectName
(string) The name of the object.
Returns
Nothing. You can use Application.GetLastError to determine whether this action failed, and why.
See also: Related Actions
DialogEx.EnumerateObjects
OverviewExamples
table DialogEx.EnumerateObjects ( )
Descri pti on
Returns a table containing the names of all of the objects on the current dialog.
P arameters
None.
Returns
AutoPlay Media Studio 8
512
(table) A table containing each object name found on the current dialog. If there are no objects on the
dialog, or the action fails, nil is returned. You can use Application.GetLastError to determine whether this
action failed, and why.
ResultVariable
When adding an action with the script editor, you can use this field to specify a variable that the return
value will be stored in.
See also: Related Actions
DialogEx.GetFocus
OverviewExamples
string DialogEx.GetFocus ( )
Descri pti on
Returns the name of the object that currently has focus on the current dialog.
P arameters
None.
Returns
(string) The name of the object that currently has focus. If no object has focus or an error occurs, a blank
string "" is returned. You can use Application.GetLastError to determine whether this action failed, and
why.
ResultVariable
When adding an action with the script editor, you can use this field to specify a variable that the return
value will be stored in.
See also: Related Actions
DialogEx.GetObjectScript
OverviewExamples
string DialogEx.GetObjectScript ( string ObjectName,
string EventName )
Descri pti on
Returns a string containing the script from an object's event on the current dialog.
P arameters
ObjectName
(string) The name of the object whose script you want to get.
EventName
Action Reference
513
(string) The name of the event whose script you want as it appears in the script editor dialog. For
example "On Click".
Returns
(string) The object's script for the specified event. If an error occurs, an empty string ("") is returned. You
can use Application.GetLastError to determine whether this action failed, and why.
ResultVariable
When adding an action with the script editor, you can use this field to specify a variable that the return
value will be stored in.
See also: Related Actions
DialogEx.GetObjectType
OverviewExamples
number DialogEx.GetObjectType ( string ObjectName )
Descri pti on
Returns the "type" of a given object on the current dialog.
P arameters
ObjectName
(string) The name of the object.
Returns
(number) One of the following values representing the "type" of the object:
CONSTANT VALUE DESCRIPTION
OBJECT_BUTTON 0 Button object.
OBJECT_LABEL 1 Label object.
OBJECT_PARAGRAPH 2 Paragraph object.
OBJECT_IMAGE 3 Image object.
OBJECT_FLASH 4 Flash object.
OBJECT_VIDEO 5 Video object.
OBJECT_WEB 6 Web object.
OBJECT_INPUT 7 Input object.
AutoPlay Media Studio 8
514
OBJECT_HOTSPOT 8 Hotspot object.
OBJECT_LISTBOX 9 Listbox object.
OBJECT_COMBOBOX 10 Combobox object.
OBJECT_PROGRESS 11 Progress object.
OBJECT_TREE 12 Tree object.
OBJECT_RADIOBUTTON 13 RadioButton object.
OBJECT_RICHTEXT 14 RichText object.
OBJECT_CHECKBOX 15 CheckBox object.
OBJECT_SLIDESHOW 16 Slideshow object.
OBJECT_GRID 17 Grid object.
OBJECT_PDF 18 PDF object.
OBJECT_QUICKTIME 19 QuickTime object.
OBJECT_XBUTTON 20 xButton object.
OBJECT_PLUGIN 40 Plugin object.
If no object can be found with the name you provided, or any other error occurs, -1 is returned. You can
use Application.GetLastError to determine whether this action failed, and why.
ResultVariable
When adding an action with the script editor, you can use this field to specify a variable that the return
value will be stored in.
See also: Related Actions
DialogEx.GetRadioValue
OverviewExamples
string DialogEx.GetRadioValue ( string GroupID = "",
number Type = RADIOGROUP_VALUE )
Descri pti on
Gets the radiobutton value, object name, or text of the selected radio button on the current dialog.
Action Reference
515
Tip: You can select a radio button on a dialog by text, value or object name using the
DialogEx.SetRadioValue action.
P arameters
GroupI D
(string) The ID of the group whose selected radiobutton you want. When an empty string is passed,
this is the default radiobutton group of the dialog.
Type
(number) The type of value you want from the selected radiobutton:
CONSTANT VALUE DESCRIPTION
RADIOGROUP_VALUE 0 Get the radiobutton value. (Default)
RADIOGROUP_OBJECTNAME 1 Get the radiobutton object's name.
RADIOGROUP_TEXT 2 Get the radiobutton's text.
Returns
(string) The chosen Type data of the currently selected radiobutton object on the dialog. If no object is
selected, or an error occurs, an empty string is returned. You can use Application.GetLastError to
determine whether this action failed, and why.
ResultVariable
When adding an action with the script editor, you can use this field to specify a variable that the return
value will be stored in.
See also: Related Actions
DialogEx.GetSize
OverviewExamples
table DialogEx.GetSize ( )
Descri pti on
Returns table containing the current dialog's pixel dimensions.
P arameters
None.
Returns
(table) A table containing the current dialog's pixel dimensions, indexed by values "Width" and "Height". If
an error occurs, nil is returned. You can use Application.GetLastError to determine whether this action
failed, and why.
ResultVariable
AutoPlay Media Studio 8
516
When adding an action with the script editor, you can use this field to specify a variable that the return
value will be stored in.
See also: Related Actions
DialogEx.GetWndHandle
OverviewExamples
number DialogEx.GetWndHandle ( )
Descri pti on
Returns the numeric window handle for the current dialog window.
P arameters
None.
Returns
(number) The numeric window handle for the current dialog window. If an error occurs, -1 will be
returned. You can use Application.GetLastError to determine whether this action failed, and why.
ResultVariable
When adding an action with the script editor, you can use this field to specify a variable that the return
value will be stored in.
See also: Related Actions
DialogEx.Print
OverviewExamples
DialogEx.Print ( boolean ShowPrintDialog = true,
boolean ScaleToFit = true )
Descri pti on
Prints the current dialog.
Note: Some types of objects have troubles printing with certain printer drivers. The Video object
will not display when printed.
P arameters
ShowPrintDialog
(boolean) Whether to show the common print dialog before printing.
VALUE DESCRIPTION
true Show the common print dialog before printing. (Default)
Action Reference
517
false Use defaults such as default printer, letter sized paper and choose the best between
portrait and landscape.
ScaleToFit
(boolean) Whether to scale the dialog to fill as much of the printed page as possible while preserving
the aspect ratio of the dialog.
VALUE DESCRIPTION
true Scale the dialog to fill the printed page. (Default)
false Print the dialog at a 1:1 ratio.
Returns
Nothing. You can use Application.GetLastError to determine whether this action failed, and why.
See also: Related Actions
DialogEx.Redraw
OverviewExamples
DialogEx.Redraw ( )
Descri pti on
Causes the current dialog to redraw itself.
Note: This will also redraw all of the objects on the current dialog.
P arameters
None.
Returns
Nothing. You can use Application.GetLastError to determine whether this action failed, and why.
See also: Related Actions
DialogEx.SetFocus
OverviewExamples
DialogEx.SetFocus ( string ObjectName )
Descri pti on
Sets focus to an object on the current dialog.
Note: Focus can only be set for Flash, input, listbox, combobox, tree, and Web objects. It may
also apply to various types of plugin objects that support focus.
AutoPlay Media Studio 8
518
P arameters
ObjectName
(string) The name of the object.
Returns
Nothing. You can use Application.GetLastError to determine whether this action failed, and why.
See also: Related Actions
DialogEx.SetObjectScript
OverviewExamples
DialogEx.SetObjectScript ( string ObjectName,
string EventName,
string Script )
Descri pti on
Sets the script on an object's event on the current dialog.
Note: This action applies to objects on the current dialog only. To set script for an object on dialog
2, your application must be displaying dialog 2.
P arameters
ObjectName
(string) The name of the object whose script you want to set.
EventName
(string) The name of the event whose script you want to set, as it appears in the script editor dialog.
For example "On Click".
Script
(string) The script to assign to the specified object's event.
Note: The script specified in this argument will replace any script existing in the event. If you
want to append to the event (instead of replacing the script), you must first perform a
DialogEx.GetObjectScript action.
Returns
Nothing. You can use Application.GetLastError to determine whether this action failed, and why.
See also: Related Actions
DialogEx.SetObjectZOrder
OverviewExamples
DialogEx.SetObjectZOrder ( string ObjectName,
Action Reference
519
number Position,
string ReferenceObject = "" )
Descri pti on
Sets the z-position of an object on the current dialog.
P arameters
ObjectName
(string) The name of the object.
Position
(number) The z-order position the object should take:
CONSTANT VALUE DESCRIPTION
ZORDER_FRONT 0 Move the object to the front of the z-order.
ZORDER_BACK 1 Move the object to the back of the z-order.
ZORDER_FORWARD 2 Move the object forward one position in the z-order.
ZORDER_BACKWARD 3 Move the object backward one position in the z-order.
ZORDER_INSERT_BEFORE 4 Move the object into the z-order position in front of the
object specified in ReferenceObject.
ZORDER_INSERT_BEHIND 5 Move the object into the z-order position behind the object
specified in ReferenceObject.
ReferenceObject
(string) If Position is set to ZORDER_INSERT_BEFORE or ZORDER_INSERT_BEHIND, this is the object
that the object specified in ObjectName will be positioned next to. ReferenceObject is an empty string
("") by default.
Returns
Nothing. You can use Application.GetLastError to determine whether this action failed, and why.
See also: Related Actions
DialogEx.SetRadioValue
OverviewExamples
DialogEx.SetRadioValue ( string Value,
AutoPlay Media Studio 8
520
string GroupID = "",
number Type = RADIOGROUP_VALUE )
Descri pti on
Selects a radio button item in a group by value, object name or radio button text on the current dialog.
Tip: You can get the selected radio button on the dialog using the DialogEx.GetRadioValue action.
P arameters
Value
(string) The radio button that should be selected in the group. This value will be interpreted according
to the Type parameter.
GroupI D
(string) The ID of the group whose radio button you want to select. When an empty string is passed,
this is the default radiobutton group of the dialog.
Type
(number) The type of value that you are specifying in the Value parameter:
CONSTANT VALUE DESCRIPTION
RADIOGROUP_VALUE 0 Select by radiobutton value. (Default)
RADIOGROUP_OBJECTNAME 1 Select by radiobutton object's name.
RADIOGROUP_TEXT 2 Select by radiobutton's text.
Returns
Nothing.
See also: Related Actions
DialogEx.SetRedraw
OverviewExamples
DialogEx.SetRedraw ( boolean Redraw = true )
Descri pti on
Controls the redrawing of all objects on the current dialog. This action is useful if you are performing a
series of actions that cause redrawing on the dialog. Using this action, you can force all changes to appear
at once rather than having the dialog redraw itself multiple times.
P arameters
Action Reference
521
Redraw
(boolean) Whether to make the application redraw objects on the dialog:
VALUE DESCRIPTION
true Redraw objects. (Default)
false Don't redraw objects.
Returns
Nothing. You can use Application.GetLastError to determine whether this action failed, and why.
See also: Related Actions
DialogEx.Show
OverviewExamples
number DialogEx.Show ( string DialogName,
boolean ParentCoordinates = true,
number X = nil,
number Y = nil )
Descri pti on
Shows a specific dialog in your application at an optional position.
Note: You can show a dialog from a dialog, however you cannot show another instance of a dialog
if it is already visible.
Note: You cannot show a dialog while a status dialog is visible.
Tip: You can use the DialogEx.Close action to close the current dialog.
P arameters
DialogName
(string) The name of the dialog to show.
ParentCoordinates
(boolean) Whether the dialog position should be relative to the parent window (application or another
dialog) or the screen. If X and Y are set to nil, this setting is ignored and the dialog will be centered on
the screen.
VALUE DESCRIPTION
true Position the dialog relative to the parent window (application or dialog). (Default)
AutoPlay Media Studio 8
522
false Position the dialog relative to the screen.
X
(number) The optional pixel coordinate (horizontal position) to set for the dialog window. This is the X
coordinate of the upper left hand corner of the dialog relative to the screen or parent window, based on
the value specified in ParentCoordinates. Set to nil to center the dialog.
Y
(number) The optional Y pixel coordinate (vertical position) to set for the dialog window. This is the Y
coordinate of the upper left hand corner of the dialog relative to the screen or parent window, based on
the value specified in ParentCoordinates. Set to nil to center the dialog.
Returns
(number) The result of the dialog that is passed to the DialogEx.Close action, or IDCANCEL (2) if the user
chose to close the dialog using the close button (X on the title bar) on the window. If an error occurs, -1 is
returned. You can use Application.GetLastError to determine whether this action failed, and why.
ResultVariable
When adding an action with the script editor, you can use this field to specify a variable that the return
value will be stored in.
See also: Related Actions
DialogEx.StartTimer
OverviewExamples
DialogEx.StartTimer ( number Interval = 1000,
number ID = 10 )
Descri pti on
Starts a dialog timer.
Note: Once started, the dialog timer will continually trigger the dialog's On Timer event on the
interval that you specify. You can find the On Timer event tab in the script editor.
P arameters
I nterval
(number) The timer interval in milliseconds.
I D
(number) The ID of the dialog timer to start.
Returns
Nothing. You can use Application.GetLastError to determine whether this action failed, and why.
See also: Related Actions
Action Reference
523
DialogEx.StopTimer
OverviewExamples
DialogEx.StopTimer ( number ID = 10 )
Descri pti on
Stops a dialog timer.
In other words, this action stops the On Timer event from being triggered by the dialog timer that was
started with a DialogEx.StartTimer action using the same timer ID. Other dialog timers will continue to run
until they are stopped.
P arameters
I D
(number) The ID of the dialog timer to stop.
Returns
Nothing. You can use Application.GetLastError to determine whether this action failed, and why.
See also: Related Actions
DLL
DLL.CallFunction
OverviewExamples
string DLL.CallFunction ( string Filename,
string FunctionName,
string Parameters = "",
number ReturnType = 0,
number CallConvention = 0 )
Descri pti on
Calls a function in a dynamically linked library (DLL). It can be used to extend AutoPlay's functionality with
your own functions.
Warning: Calling DLLs is a fairly advanced thing to do and writing DLLs is best done with C or
C++. We have tried to provide a large range of functionality with AutoPlay, so there aren't many
reasons to use external DLL calls. Make sure that you know exactly what parameters the DLL
function you are calling takes. Providing too many or not enough parameters can corrupt the
application's memory so please do so at your own risk.
P arameters
Filename
(string) The path to the DLL file.
AutoPlay Media Studio 8
524
FunctionName
(string) The name of the function within the DLL.
Parameters
(string) The comma-separated list of parameters that you want to pass to the function.
Note: Place double-quotes around any parameters that you want passed as NULL-terminated
string pointers. Only ANSI strings are supported, not Unicode. Parameters without quotes are
passed as LONG integers.
All parameters are one-way onlythey can be passed into the DLL function, but they cannot be
evaluated after the function has been called. (In other words, these parameters are pass-by-value, not
pass-by-reference.)
ReturnType
(number) The type of value returned from the function:
CONSTANT VALUE DESCRIPTION
DLL_RETURN_TYPE_INTEGER 0 AutoPlay will interpret the function's return value as a
16-bit integer (int).
DLL_RETURN_TYPE_LONG 1 AutoPlay will interpret the function's return value as a
32-bit integer (long).
DLL_RETURN_TYPE_STRING 2 AutoPlay will interpret the function's return value as a
NULL-terminated string.
Note: If the function doesn't return a value (the function returns void), use
DLL_RETURN_TYPE_LONG.
CallConvention
(number) The calling convention that AutoPlay will use when calling the DLL function:
CONSTANT VALUE DESCRIPTION
DLL_CALL_CDECL 0 Call the DLL function using the __cdecl calling convention.
DLL_CALL_STDCALL 1 Call the DLL function using the __stdcall calling convention.
Returns
(string) The value that was returned from the DLL function as a result of the function call. If an error
occurs, a blank string "" is returned. You can use Application.GetLastError to determine whether this
action failed, and why.
ResultVariable
When adding an action with the script editor, you can use this field to specify a variable that the return
value will be stored in.
Action Reference
525
See also: Related Actions
Dri ve
Drive.Eject
OverviewExamples
Drive.Eject ( string Drive )
Descri pti on
Ejects a CD or DVD-ROM drive when given a valid drive letter.
P arameters
Drive
(string) The drive to eject. The first character of the string will be the drive letter used. Therefore "E",
"E:"," E:\" and "E:\Myfile.txt" are all valid values if you want to eject the E: drive.
Returns
Nothing. You can use Application.GetLastError to determine whether this action failed, and why.
See also: Related Actions
Drive.Enumerate
OverviewExamples
table Drive.Enumerate ()
Descri pti on
Returns a numerically indexed table containing all of the drives on the user's system.
P arameters
None.
Returns
(table) A numerically indexed table containing the drive letters of all of the drives on the user's system.
The stored values will be in a format such as A:\. If an error occurs, nil is returned. You can use
Application.GetLastError to determine whether this action failed, and why.
ResultVariable
When adding an action with the script editor, you can use this field to specify a variable that the return
value will be stored in.
See also: Related Actions
Drive.GetFreeSpace
OverviewExamples
AutoPlay Media Studio 8
526
number Drive.GetFreeSpace ( string Drive )
Descri pti on
Gets the amount of free disk space of a specific drive and returns it's numeric size in Megabytes.
P arameters
Drive
(string) The drive to query for disk space. The first character of the string will be the drive letter used.
Therefore "C", "C:"," C:\" and "C:\Myfile.txt" are all valid Drive values.
Returns
(number) The amount of free disk space in Megabytes. If the specified drive is not valid or any other error
occurs, -1 is returned. You can use Application.GetLastError to determine whether this action failed, and
why.
ResultVariable
When adding an action with the script editor, you can use this field to specify a variable that the return
value will be stored in.
See also: Related Actions
Drive.GetInformation
OverviewExamples
table Drive.GetInformation ( string Drive )
Descri pti on
Returns a table of information about a given drive.
P arameters
Drive
(string) The drive whose information you want. The drive must be in the format "C:" or "C:\".
Returns
(table) A table containing the specified drive's information, indexed by the following keys:
Note: If the target drive is a CD-ROM drive or floppy drive, there must be a disk in the drive for
this action to work. If there is no disk in the drive, nil is returned.
KEY TYPE DESCRIPTION
Label string The volume label of the drive. You can access this value using tb.Label.
FileSystem string The type of file system on the drive. For example, "FAT32", "NTFS",
etc. You can access this value using tb.FileSystem.
Action Reference
527
SerialNumber number The drive's serial number. You can access this value using
tb.SerialNumber.
DisplayName string The description of the drive as it appears in Windows Explorer's My
Computer view. You can access this value using tb.DisplayName.
If an error occurs, nil is returned. You can use Application.GetLastError to determine whether this action
failed, and why.
ResultVariable
When adding an action with the script editor, you can use this field to specify a variable that the return
value will be stored in.
See also: Related Actions
Drive.GetSize
OverviewExamples
number Drive.GetSize ( string Drive )
Descri pti on
Gets the disk size of a specific hard drive and returns it's numeric size in Megabytes.
P arameters
Drive
(string) The drive whose size you want. The first character of the string will be the drive letter used.
Therefore "C", "C:"," C:\" and "C:\Myfile.txt" are all valid Drive values.
Returns
(number) The size of the drive in Megabytes. If the specified drive is not valid or any other error occurs, -
1 is returned. You can use Application.GetLastError to determine whether this action failed, and why.
ResultVariable
When adding an action with the script editor, you can use this field to specify a variable that the return
value will be stored in.
See also: Related Actions
Drive.GetType
OverviewExamples
number Drive.GetType ( string Drive )
Descri pti on
Gets the type of a specific drive.
P arameters
AutoPlay Media Studio 8
528
Drive
(string) The drive whose type you want. The first character of the string will be the drive letter used.
Therefore "C", "C:"," C:\" and "C:\Myfile.txt" are all valid Drive values.
Returns
(number) The type of drive detected:
CONSTANT VALUE DESCRIPTION
DRIVE_UNKNOWN 0 The type cannot be determined.
DRIVE_NO_ROOT_DIR 1 The drive is either invalid or the drive
does not exist.
DRIVE_REMOVABLE 2 The drive is a removable drive.
DRIVE_FIXED 3 The drive is a non-removable (fixed)
drive.
DRIVE_REMOTE 4 The drive is a remote network drive.
DRIVE_CDROM 5 The drive is a CD-ROM or DVD-ROM
drive.
DRIVE_RAMDISK 6 The drive is a RAM disk.
If an error occurs, -1 is returned. You can use Application.GetLastError to determine whether this action
failed, and why.
ResultVariable
When adding an action with the script editor, you can use this field to specify a variable that the return
value will be stored in.
See also: Related Actions
Drive.GetUsedSpace
OverviewExamples
number Drive.GetUsedSpace ( string Drive )
Descri pti on
Gets the amount of used disk space of a specific drive and returns it's numeric size in Megabytes.
P arameters
Drive
(string) The drive to query for used disk space. The first character of the string will be the drive letter
used. Therefore "C", "C:"," C:\" and "C:\Myfile.txt" are all valid Drive values.
Action Reference
529
Returns
(number) The amount of used disk space in Megabytes. If the specified drive is not valid or any other
error occurs, -1 is returned. You can use Application.GetLastError to determine whether this action failed,
and why.
ResultVariable
When adding an action with the script editor, you can use this field to specify a variable that the return
value will be stored in.
See also: Related Actions
Fi l e
File.Copy
OverviewExamples
File.Copy ( string Source,
string Destination,
boolean Recurse = true,
boolean Overwrite = true,
boolean AbortOnFail = false,
boolean IncludeHiddenFiles = true,
function CallbackFunction = nil )
Descri pti on
Copies a file to another location.
P arameters
Source
(string) The path to the file that you want to copy. You can use the * and ? wildcards in this field to
copy multiple files.
Destination
(string) The path to the destination folder or file that you want to copy to.
Warning: Any folders in the destination path must already exist when performing this action,
or an error will result.
Tip: You can use a Folder.Create action to create a destination folder if necessary.
Recurse
(boolean) Whether to recurse through subfolders when a wildcard is used in the Source parameter:
AutoPlay Media Studio 8
530
VALUE DESCRIPTION
true Recurse. (Default)
false Don't recurse.
Overwrite
(boolean) Whether to overwrite any files in the destination folder if they have the same names as the
files being copied:
VALUE DESCRIPTION
true Copy the source files right over the destination files. (Default)
false Don't copy a file if another file with the same name already exists in the destination
folder.
AbortOnFail
(boolean) Whether to abort the copy operation if an error occurs:
VALUE DESCRIPTION
true Stop copying as soon as the first error occurs.
false Continue copying files even if some files fail to copy. (Default)
I ncludeHiddenFiles
(boolean) Whether to copy files that have the "hidden" or "system" attributes set:
VALUE DESCRIPTION
true Copy files even if they have the "hidden" or "system" attributes set.
false Don't copy any files that have the "hidden" or "system" attributes set. (Default)
CallbackFunction
(function) The name of a function that will be called whenever progress is made in the copy operation.
(You can use this callback function to display the progress of the copy operation in your own custom
way.)
Note: If CallbackFunction is set to nil, then the progress information will be sent to the built-in
status dialog, assuming it is currently visible. (You can show or hide the status dialog with a
StatusDlg.Show or StatusDlg.Hide action.)
Action Reference
531
The callback function must be able to receive the following parameters:
Source
(string) The source path of the file being copied.
Destination
(string) The destination path for file being copied.
Copied
(number) The number of bytes copied so far.
Total
(number) The total bytes that will be copied.
FileCopied
(number) The number of bytes of the current file copied so far.
FileTotal
(number) The current file's total bytes that will be copied.
The callback function should return a boolean value (true or false) indicating whether the copy
operation should continue:
VALUE DESCRIPTION
true Continue with the copy operation.
false Stop the copy operation as soon as possible.
Returns
Nothing. You can use Application.GetLastError to determine whether this action failed, and why.
See also: Related Actions
File.Delete
OverviewExamples
File.Delete ( string Source,
boolean Recurse = false,
boolean AbortOnFail = false,
boolean IncludeHiddenFiles = true,
function CallbackFunction = nil )
Descri pti on
Deletes a file.
AutoPlay Media Studio 8
532
P arameters
Source
(string) The path to the file that you want to delete. You can use the * and ? wildcards in this field to
delete multiple files.
Recurse
(boolean) Whether to recurse through subfolders when a wildcard is used in the Source parameter:
VALUE DESCRIPTION
true Recurse. (Default)
false Don't recurse.
AbortOnFail
(boolean) Whether to abort the delete operation if an error occurs:
VALUE DESCRIPTION
true Stop deleting as soon as the first error occurs.
false Continue deleting files even if some files fail to be deleted. (Default)
I ncludeHiddenFiles
(boolean) Whether to delete files that have the "hidden" or "system" attributes set:
VALUE DESCRIPTION
true Delete files even if they have the "hidden" or "system" attributes set.
false Don't delete any files that have the "hidden" or "system" attributes set. (Default)
CallbackFunction
(function) The name of a function that will be called whenever progress is made in the delete
operation. (You can use this callback function to display the progress of the delete operation in your
own custom way.)
Note: If CallbackFunction is set to nil, then the progress information will be sent to the built-in
status dialog, assuming it is currently visible. (You can show or hide the status dialog with a
StatusDlg.Show or StatusDlg.Hide action.)
The callback function must be able to receive the following parameters:
Source
Action Reference
533
(string) The source path of the file being deleted.
Deleted
(number) The number of bytes deleted so far.
Total
(number) The total bytes that will be deleted.
The callback function should return a boolean value (true or false) indicating whether the delete
operation should continue:
VALUE DESCRIPTION
true Continue with the delete operation.
false Stop the delete operation as soon as possible.
Returns
Nothing. You can use Application.GetLastError to determine whether this action failed, and why.
See also: Related Actions
File.DeleteOnReboot
OverviewExamples
File.DeleteOnReboot ( string Filename )
Descri pti on
Deletes a file on the next system reboot.
Note: On Windows 95/98/ME systems, the filename cannot contain long path or file names, i.e.,
the path must conform to the DOS 8.3 naming convention. Windows NT, 2000, XP, Vista or later
do not suffer from this limitation; however, if your installer needs to run on Windows 95, 98 or ME,
you will need to use the DOS 8.3 naming convention to ensure that the action will work for all
users."
P arameters
Filename
(string) The path to the file to delete on the next reboot.
Returns
Nothing. You can use Application.GetLastError to determine whether this action failed, and why.
See also: Related Actions
File.DoesExist
OverviewExamples
AutoPlay Media Studio 8
534
boolean File.DoesExist ( string Filename )
Descri pti on
Returns true if a file exists at a specific location or false if it does not.
P arameters
Filename
(string) The path to the file.
Returns
(boolean) True if the file exists at the specified location, false if it doesn't or if an error occurs. You can
use Application.GetLastError to determine whether this action failed, and why.
ResultVariable
When adding an action with the script editor, you can use this field to specify a variable that the return
value will be stored in.
See also: Related Actions
File.ExploreFolder
OverviewExamples
File.ExploreFolder ( string Path,
number WindowMode = SW_SHOWNORMAL )
Descri pti on
Explores a folder on the user's system.
Note: This is the same as right-clicking on a folder in Windows and choosing Explore.
P arameters
Path
(string) The path to the folder that will be explored.
WindowMode
(number) The window mode to use:
CONSTANT VALUE DESCRIPTION
SW_SHOWNORMAL 1 Normal. (Default)
SW_MAXIMIZE 3 Maximized.
SW_MINIMIZE 6 Minimized.
Action Reference
535
Returns
Nothing. You can use Application.GetLastError to determine whether this action failed, and why.
See also: Related Actions
File.Find
OverviewExamples
table File.Find ( string Folder,
string Filename,
boolean Recurse = false,
boolean IncludeFolders = false,
function CallbackFunction = nil,
function FileFoundCallbackFunction = nil )
Descri pti on
Searches for files on the local system.
P arameters
Folder
(string) The path to the folder that you want to search in.
Filename
(string) The name of the file that you want to search for. You can use the * and ? wildcards in this field
to search for files that match a specific pattern.
Recurse
(boolean) Whether to recurse through subfolders during the search:
VALUE DESCRIPTION
true Recurse.
false Don't recurse. (Default)
I ncludeFolders
(boolean) Whether to include (in the result) all folder paths that were encountered during the file
search.
CallbackFunction
(function) The name of a function that will be called whenever progress is made in the find operation.
(You can use this callback function to display the progress of the find operation in your own custom
way.)
AutoPlay Media Studio 8
536
Note: If CallbackFunction is set to nil, then the progress information will be sent to the built-in
status dialog, assuming it is currently visible. (You can show or hide the status dialog with a
StatusDlg.Show or StatusDlg.Hide action.)
The callback function must be able to receive the following parameters:
CurrentPath
(string) The current path being searched.
The callback function should return a boolean value (true or false) indicating whether the find operation
should continue:
VALUE DESCRIPTION
true Continue with the find operation.
false Stop the find operation as soon as possible.
FileFoundCallbackFunction
(function) The name of a function that will be called whenever a file is found that matches the search
criteria. You can use this function to exit the search operation based on the file that was found; for
example, if you wanted to exit the search after the first file was found.
The callback function must be able to receive the following parameters:
FoundPath
(string) The path to the file that was found.
The callback function should return a boolean value (true or false) indicating whether the find operation
should continue:
VALUE DESCRIPTION
true Continue with the find operation.
false Stop the find operation as soon as possible.
Returns
(table) A table containing the paths to all of the files that were found. If no files were found or an error
occurs, nil is returned. You can use Application.GetLastError to determine whether this action failed, and
why.
Note: If IncludeFolders is true, the result will always include the folders that were encountered
during the search.
ResultVariable
When adding an action with the script editor, you can use this field to specify a variable that the return
value will be stored in.
Action Reference
537
See also: Related Actions
File.GetAttributes
OverviewExamples
table File.GetAttributes ( string Filename )
Descri pti on
Returns a table containing all of the attributes for a specific file.
P arameters
Filename
(string) The path to the file.
Returns
(table) A table containing the file attributes indexed by name. If the file does not exist or an error occurs,
this action returns nil.
If the file exists, the following attributes will be stored in the table:
KEY TYPE DESCRIPTION
CreationDate string The date the file was created (Monday, May 26, 2003).
CreationDateISO string The date the file was created, in ISO format (2003-05-26T16:57:52).
AccessDate string The last date the file was accessed (Wednesday, June 18, 2003).
AccessDateISO string The last date the file was accessed, in ISO format (2003-06-
18T15:11:44).
WriteDate string The last date the file was written to (Wednedsay, June 18, 2003).
WriteDateISO string The last date the file was written to, in ISO format (2003-06-
18T14:55:05).
Directory boolean True if the directory attribute is set.
Archived boolean True if the archive file attribute is set.
ReadOnly boolean True if the read-only file attribute is set.
Compressed boolean True if the compressed file attribute is set.
System boolean True if the system file attribute is set.
AutoPlay Media Studio 8
538
Hidden boolean True if the hidden file attribute is set.
Temporary boolean True if the temporary file attribute is set.
Normal boolean True if none of the boolean attributes are set.
You can use Application.GetLastError to determine whether this action failed, and why.
ResultVariable
When adding an action with the script editor, you can use this field to specify a variable that the return
value will be stored in.
See also: Related Actions
File.GetCRC
OverviewExamples
number File.GetCRC ( string Filename )
Descri pti on
Returns the CRC value for a specific file.
P arameters
Filename
(string) The full path to the file.
Returns
(number) The numeric CRC value for the given file. If this action fails, -1 is returned. You can use
Application.GetLastError to determine whether this action failed, and why.
ResultVariable
When adding an action with the script editor, you can use this field to specify a variable that the return
value will be stored in.
See also: Related Actions
File.GetDefaultViewer
OverviewExamples
string File.GetDefaultViewer ( string FileExtension )
Descri pti on
Returns the path to the default viewer application associated with a specific file extension.
P arameters
FileExtension
Action Reference
539
(string) The file extension (e.g. ".jpg" or ".txt").
Note: You can include or omit the dot (.) in the file extension. For example, ".pdf" and "pdf"
will both work fine.
Returns
(string) The path to the default viewer application. If this action fails, a blank string "" is returned. You can
use Application.GetLastError to determine whether this action failed, and why.
ResultVariable
When adding an action with the script editor, you can use this field to specify a variable that the return
value will be stored in.
See also: Related Actions
File.GetShortName
OverviewExamples
string File.GetShortName ( string Filename )
Descri pti on
Gets the "8.3" version of the full path to an existing file.
Note: If the file does not exist, this action will fail and an empty string will be returned.
P arameters
Filename
(string) The full path to the file.
Returns
(string) The "8.3" version of the given file path. If this action fails, a blank string "" is returned. You can
use Application.GetLastError to determine whether this action failed, and why.
ResultVariable
When adding an action with the script editor, you can use this field to specify a variable that the return
value will be stored in.
See also: Related Actions
File.GetSize
OverviewExamples
number File.GetSize ( string Filename )
Descri pti on
Returns the size of a file in bytes.
P arameters
AutoPlay Media Studio 8
540
Filename
(string) The full path to the file.
Returns
(number) The size of the given file in bytes. If this action fails, -1 is returned. You can use
Application.GetLastError to determine whether this action failed, and why.
ResultVariable
When adding an action with the script editor, you can use this field to specify a variable that the return
value will be stored in.
See also: Related Actions
File.GetVersionInfo
OverviewExamples
table File.GetVersionInfo ( string Filename )
Descri pti on
Returns a table containing the all of the version information for a specific file.
Note: Some files may not have any version information. Program executables and DLLs generally
do, though.
P arameters
Filename
(string) The path to the file.
Returns
(table) A table containing the file version information indexed by name. If the version information could
not be retrieved (for example, the file wasn't found), nil will be returned. You can use
Application.GetLastError to determine whether this action failed, and why.
If the file exists (and has version information in it), the following information will be stored in the table:
KEY TYPE DESCRIPTION
FileVersion string The file version, as it appears on the Version tab when you right-click on
a file and choose Properties. ("6.0.0.1"). If this information cannot be
determined, a blank string is returned.
ProductVersion string The version number for the product with which the file is distributed.
("1.0.0.6") If this information cannot be determined, a blank string is
returned.
CompanyName string The company that produced the file. ("Super Dooper Inc.") If this
information cannot be determined, a blank string is returned.
Action Reference
541
FileDescription string A short string describing the file. ("Doopernator program file for XP and
2000.") If this information cannot be determined, a blank string is
returned.
InternalName string The internal name of the file, if one exists. ("Doopernator") If this
information cannot be determined, a blank string is returned.
ProductName string The name of the product with which the file is distributed. ("Doopernator
XP") If this information cannot be determined, a blank string is returned.
LegalCopyright string All copyright notices that apply to the file. ("Copyright (C) 2003 Super
Dooper Inc.") If this information cannot be determined, a blank string is
returned.
LegalTrademarks string All trademarks and registered trademarks that apply to the file.
("Doopernator is a registered trademark of Super Dooper Inc., so you
better not try calling anything Doopernator or our lawyers will hunt you
down like terriers chasing a baleful of mice.") If this information cannot
be determined, a blank string is returned.
Comments string Additional information. ("For more information, visit
www.doopernator.com.") If this information cannot be determined, a
blank string is returned.
OriginalFilename string The original name of the file, not including a path. This lets an
application determine whether a file has been renamed by the user.
("Doopernator.exe") If this information cannot be determined, a blank
string is returned.
PrivateBuild string Information about the file if it's a private or "internal" version. ("Built by
BIGDOG on SUPER22.") If this information cannot be determined, a
blank string is returned.
SpecialBuild string How this version of the file differs from the standard version if it's a
special build. ("Built to test the doopernator optimizer code on PCs
running service pack 1 with DirectX 9.1.") If this information cannot be
determined, a blank string is returned.
ResultVariable
When adding an action with the script editor, you can use this field to specify a variable that the return
value will be stored in.
See also: Related Actions
File.Install
OverviewExamples
AutoPlay Media Studio 8
542
boolean File.Install ( string Filename,
string Destination,
number Overwrite = 0,
boolean CreateBackup = false,
boolean SharedSystem = false,
function ProgressCallbackFunction = nil,
function OverwriteCallbackFunction = nil )
Descri pti on
Installs a file onto the user's system.
Note: This is just like copying the file, but with a few more options.
P arameters
Filename
(string) The path to the file that you want to install.
Destination
(string) The full path and filename of the destination that you want to install to.
Overwrite
(number) Whether to overwrite a file in the destination folder if it has the same name as the file being
installed:
CONSTANT VALUE DESCRIPTION
FILE_INSTALL_SAMEOLDER 0 Only overwrite the existing file if it's older than the file
being installed, or if both files are the same age. (Default)
FILE_INSTALL_OLDER 1 Only overwrite the existing file if it's older than the file
being installed.
FILE_INSTALL_ALWAYS 2 Always install the file, even if the existing file is newer.
FILE_INSTALL_NEVER 3 Never install the file, even if the existing file is older.
FILE_INSTALL_ASK 4 Ask the user if the existing file should be overwritten.
FILE_INSTALL_CALLBACK 6 Call the OverwriteCallbackFunction to handle the
overwriting of the file in a custom way.
Warning: It is generally not a good idea to choose FILE_INSTALL_ALWAYS unless you are
certain that this is what you want to do. Also, do not choose FILE_INSTALL_ASK unless you are
Action Reference
543
confident that the user will have the knowledge to make such a decision.
FILE_INSTALL_SAMEOLDER is generally the safest choice.
CreateBackup
(boolean) Whether to create a backup of the existing file (if there is one) during the installation:
VALUE DESCRIPTION
true Any existing file will be renamed to filename.bak. If filename.bak already exists, the file
will be renamed to filename.bk1 instead, or filename.bk2, or filename.bk3, etc. The new
file will only be installed after the existing one has been backed up.
false Don't backup the existing file. (Default)
SharedSystem
(boolean) Whether the file is a system file that may be shared by multiple programs:
VALUE DESCRIPTION
true Keep a usage count for the file during installation and uninstallation to make sure it isn't
removed when it's still needed.
false The file isn't going to be shared, so don't keep a usage count. (Default)
ProgressCallbackFunction
(function) The name of a function that will be called whenever progress is made in the install operation.
(You can use this callback function to display the progress of the install operation in your own custom
way.)
Note: If ProgressCallbackFunction is set to nil, then the progress information will be sent to the
built-in status dialog, assuming it is currently visible. (You can show or hide the status dialog
with a StatusDlg.Show or StatusDlg.Hide action.)
The callback function must be able to receive the following parameters:
Source
(string) The source path of the file being installed.
Destination
(string) The destination path for file being installed.
Copied
(number) The number of bytes installed so far.
Total
(number) The total bytes that will be installed.
AutoPlay Media Studio 8
544
The callback function should return a boolean value (true or false) indicating whether the install
operation should continue:
VALUE DESCRIPTION
true Continue with the install operation.
false Stop the install operation as soon as possible.
OverwriteCallbackFunction
(function) The name of a function that will be called whenever an overwrite decision must be made.
(You can use this callback function to handle the overwrite operation in your own custom way.)
Note: If OverwriteCallbackFunction is set to nil, then the FILE_INSTALL_SAMEOLDER overwrite
option will be used.
The callback function must be able to receive the following parameters:
Source
(string) The source path of the file to install.
Destination
(string) The destination path for file being installed.
The callback function should return a boolean value (true or false) indicating whether or not to
overwrite the file:
VALUE DESCRIPTION
true Overwrite the file.
false Do not overwrite the file.
Returns
(boolean) True if the file was installed, or false if it wasn't or if an error occurs. You can use
Application.GetLastError to determine whether this action failed, and why.
See also: Related Actions
File.IsInUse
OverviewExamples
boolean File.IsInUse ( string Filename )
Descri pti on
Returns true if a file is in use at a specific location or false if it is not. If a file is in use it cannot be copied
over or deleted.
Action Reference
545
P arameters
Filename
(string) The path to the file.
Returns
(boolean) True if the file is in use, or false if it is not, or if an error occurs. You can use
Application.GetLastError to determine whether this action failed, and why.
ResultVariable
When adding an action with the script editor, you can use this field to specify a variable that the return
value will be stored in.
See also: Related Actions
File.Move
OverviewExamples
File.Move ( string Source,
string Destination,
boolean Recurse = true,
boolean Overwrite = true,
boolean AbortOnFail = false,
boolean IncludeHiddenFiles = true,
function CallbackFunction = nil )
Descri pti on
Moves a file to another location.
P arameters
Source
(string) The path to the file that you want to move. You can use the * and ? wildcards in this field to
move multiple files.
Destination
(string) The path to the destination folder or file that you want to move to.
Warning: Any folders in the destination path must already exist when performing this action,
or an error will result.
Tip: You can use a Folder.Create action to create a destination folder if necessary.
Recurse
(boolean) Whether to recurse through subfolders when a wildcard is used in the Source parameter:
AutoPlay Media Studio 8
546
VALUE DESCRIPTION
true Recurse. (Default)
false Don't recurse.
Overwrite
(boolean) Whether to overwrite any files in the destination folder if they have the same names as the
files being moved:
VALUE DESCRIPTION
true Move the source files right over the destination files. (Default)
false Don't move a file if another file with the same name already exists in the destination
folder.
AbortOnFail
(boolean) Whether to abort the move operation if an error occurs:
VALUE DESCRIPTION
true Stop moving as soon as the first error occurs.
false Continue moving files even if some files fail to move. (Default)
I ncludeHiddenFiles
(boolean) Whether to move files that have the "hidden" or "system" attributes set:
VALUE DESCRIPTION
true Move files even if they have the "hidden" or "system" attributes set.
false Don't move any files that have the "hidden" or "system" attributes set. (Default)
CallbackFunction
(function) The name of a function that will be called whenever progress is made in the move operation.
(You can use this callback function to display the progress of the move operation in your own custom
way.)
Note: If CallbackFunction is set to nil, then the progress information will be sent to the built-in
status dialog, assuming it is currently visible. (You can show or hide the status dialog with a
StatusDlg.Show or StatusDlg.Hide action.)
Action Reference
547
The callback function must be able to receive the following parameters:
Source
(string) The source path of the file being copied.
Destination
(string) The destination path for file being copied.
Copied
(number) The number of bytes copied so far.
Total
(number) The total bytes that will be copied.
FileCopied
(number) The number of bytes of the current file moved so far.
FileTotal
(number) The current file's total bytes that will be moved.
The callback function should return a boolean value (true or false) indicating whether the move
application should continue:
VALUE DESCRIPTION
true Continue with the move operation.
false Stop the move operation as soon as possible.
Returns
Nothing. You can use Application.GetLastError to determine whether this action failed, and why.
See also: Related Actions
File.MoveOnReboot
OverviewExamples
File.MoveOnReboot ( string Source,
string Destination )
Descri pti on
Moves a file from one location to another on the next system reboot.
Note: On Windows 95/98/ME systems, the destination cannot contain long path or file names, i.e.,
the destination path must conform to the DOS 8.3 naming convention. Windows NT, 2000, XP,
Vista or later do not suffer from this limitation; however, if your installer needs to run on Windows
95, 98 or ME, you will need to use the DOS 8.3 naming convention to ensure that the action will
work for all users."
AutoPlay Media Studio 8
548
P arameters
Source
(string) The full path to the file you want to move.
Destination
(string) The full destination path. This is the location you want the file moved to.
Returns
Nothing. You can use Application.GetLastError to determine whether this action failed, and why.
See also: Related Actions
File.Open
OverviewExamples
File.Open ( string Filename,
string WorkingFolder = "",
number WindowMode = SW_SHOWNORMAL )
Descri pti on
Opens a document file with its default viewer application.
Note: If this action fails with the "open" shell verb, it drops through and tries the default shell verb
for the file type.
P arameters
Filename
(string) The path to the document. Click the browse button to select a file.
WorkingFolder
(string) The working folder to set for the document.
Note: This sets the current directory for the operation to something other than the folder that
the file is in. Normally, you can just leave it blank.
WindowMode
(number) The window mode to use:
CONSTANT VALUE DESCRIPTION
SW_SHOWNORMAL 1 Normal. (Default)
SW_MAXIMIZE 3 Maximized.
Action Reference
549
SW_MINIMIZE 6 Minimized.
Returns
Nothing. You can use Application.GetLastError to determine whether this action failed, and why.
See also: Related Actions
File.OpenEmail
OverviewExamples
File.OpenEmail ( string EmailAddress,
number WindowMode = SW_SHOWNORMAL )
Descri pti on
Opens the user's default email client with an email address in the "To" field.
Note: If this action fails with the "open" shell verb, it will drop through and try using the default
shell verb to open the email message.
P arameters
EmailAddress
(string) The email address that will appear in the "To" field.
Tip: You can automatically fill in the subject field, too. Just type "?subject=" (without quotes)
after the email address, followed by the text that you want in the subject line. For example:
"joe@exampledomain.com?subject=Help"
WindowMode
(number) The window mode to use:
CONSTANT VALUE DESCRIPTION
SW_SHOWNORMAL 1 Normal. (Default)
SW_MAXIMIZE 3 Maximized.
SW_MINIMIZE 6 Minimized.
Returns
Nothing. You can use Application.GetLastError to determine whether this action failed, and why.
See also: Related Actions
File.OpenURL
AutoPlay Media Studio 8
550
OverviewExamples
File.OpenURL ( string URL,
number WindowMode = SW_SHOWNORMAL )
Descri pti on
Opens a local file or web-based URL in the user's default Web browser.
Note: This action uses the default shell verb for the URL.
P arameters
URL
(string) The URL for the web page, or the path to the local file. Click the browse button if you would
like to select a local file.
Note: The "http://" prefix is optional, but it's generally a good idea to include it so the page will
be located faster.
WindowMode
(number) The window mode to use:
CONSTANT VALUE DESCRIPTION
SW_SHOWNORMAL 1 Normal. (Default)
SW_MAXIMIZE 3 Maximized.
SW_MINIMIZE 6 Minimized.
Returns
Nothing. You can use Application.GetLastError to determine whether this action failed, and why.
See also: Related Actions
File.Print
OverviewExamples
File.Print ( string Filename )
Descri pti on
Prints a document on the user's default printer. This is the same as selecting "print" from the right-click
context menu of the file you wish to print.
Note: The associated viewer application for the file type must support the "print" verb in order for
this to work.
P arameters
Action Reference
551
Filename
(string) The path to the document.
Returns
Nothing. You can use Application.GetLastError to determine whether this action failed, and why.
See also: Related Actions
File.Rename
OverviewExamples
File.Rename ( string OldName,
string NewName )
Descri pti on
Renames a file on the user's system.
P arameters
OldName
(string) The full path to the file you want to rename.
NewName
(string) The full path including the new name for the file.
Returns
Nothing. You can use Application.GetLastError to determine whether this action failed, and why.
See also: Related Actions
File.Run
OverviewExamples
number File.Run ( string Filename,
string Args = "",
string WorkingFolder = "",
number WindowMode = SW_SHOWNORMAL,
boolean WaitForReturn = false )
Descri pti on
Runs an executable.
Note: If you are distributing on Windows Vista or later and have used a requested execution level
other than "Require administrator," you should use the Shell.Execute action instead.
P arameters
AutoPlay Media Studio 8
552
Filename
(string) The path to the executable (.exe) file.
Args
(string) The command line arguments to pass to the executable.
WorkingFolder
(string) The working folder to set for the executable file.
Note: This sets the current directory for the operation to something other than the folder that
the file is in. Normally, you can just leave it blank.
WindowMode
(number) The window mode to use:
CONSTANT VALUE DESCRIPTION
SW_SHOWNORMAL 1 Normal. (Default)
SW_MAXIMIZE 3 Maximized.
SW_MINIMIZE 6 Minimized.
SW_HIDE 0 Hide.
WaitForReturn
(boolean) Whether the application will wait until the executable has exited before continuing:
VALUE DESCRIPTION
true Wait.
false Don't wait. (Default)
Returns
(number) The process return code if the WaitForReturn parameter is set to true. If WaitForReturn is set
to false 0 is returned. You can use Application.GetLastError to determine whether this action failed, and
why.
Note: On Windows Vista or later, if this action fails due to requiring elevation, error code 1045 is
returned.
Note: If the specified process has not terminated, the termination status returned is
STILL_ACTIVE. If the process has terminated, the termination status returned may be one of the
following:
The exit value specified in the ExitProcess or TerminateProcess function.
Action Reference
553
The return value from the main or WinMain function of the process.
The exception value for an unhandled exception that caused the process to terminate.
See also: Related Actions
File.RunAs
OverviewExamples
number File.RunAs ( string Filename,
string Args = "",
string WorkingFolder = "",
number WindowMode = SW_SHOWNORMAL,
boolean WaitForReturn = false,
string UserName = "",
string Password = "",
string Domain = "",
number LogonFlag = LOGON_NO_OPTION,
table CreationOptions = nil,
table ExtendedErrorInfo = nil )
Descri pti on
Runs an executable as a different user.
Note: This action only works on operating systems that support user profiles, therefore it is only
supported on Windows 2000, Windows Server and Windows XP. It is not supported on non-NT
operating systems such as Windows 95/98/ME.
P arameters
Filename
(string) The path to the executable (.exe) file.
Args
(string) The command line arguments to pass to the executable.
WorkingFolder
(string) The working folder to set for the executable file.
Note: This sets the current directory for the operation to something other than the folder that
the file is in. Normally, you can just leave it blank.
WindowMode
(number) The window mode to use:
AutoPlay Media Studio 8
554
CONSTANT VALUE DESCRIPTION
SW_SHOWNORMAL 1 Normal. (Default)
SW_MAXIMIZE 3 Maximized.
SW_MINIMIZE 6 Minimized.
SW_HIDE 0 Hide.
WaitForReturn
(boolean) Whether the application will wait until the executable has exited before continuing:
VALUE DESCRIPTION
true Wait.
false Don't wait. (Default)
Note: This parameter must be set to true if you want to receive a process return code.
UserName
(string) The username that will be used to run the file. You must use the UPN format, (eg.
user@DNS_domain_name) if you are logging onto a network domain and you don't specify a Domain
parameter.
Password
(string) The password for the specified user name.
Domain
(string) The domain or server that contains an account database for the specified user. If you do not
specify a domain, the UserName parameter must be in UPN format (eg. user@DNS_domain_name) if
you are logging onto a network domain.
LogonFlag
(number) The logon flag to use. Choose from:
CONSTANT VALUE DESCRIPTION
LOGON_NO_OPTION 0 Do not logon with any profile. (Default)
LOGON_WITH_PROFILE 1 Log on, then load the user profile in the
HKEY_USERS registry key. Loading the profile can be
time-consuming, so it is best to use this value only if
you must access the information in the
Action Reference
555
HKEY_CURRENT_USER registry key.
LOGON_NETCREDENTIALS_ONLY 2 Log on, but use the specified credentials on the
network only. This value can be used to create a
process that uses a different set of credentials locally
than it does remotely. This is useful in inter-domain
scenarios where there is no trust relationship.
Note: The system does not validate the specified
credentials. Therefore, the process can start, but it
may not have access to network resources.
CreationOptions
(table) A table containing the creation options by name that control how the process is created. In the
table, a value of true turns an option on, and a value of false turns the option off. If nil is passed,
DefaultErrorMode, NewConsole and NewProcessGroup are set to true by default.
The following options can be set or unset in the table:
KEY TYPE DESCRIPTION
DefaultErrorMode boolean The new process does not inherit the error mode of the calling
process. Instead, it gives the new process the current default
error mode. You can pass false to inherit the error mode of the
calling process, eg. {DefaultErrorMode=false}
NewConsole boolean Whether or not the new process has a new console, instead of
inheriting the parent's console. eg. {NewConsole=false}
NewProcessGroup boolean Whether or not the new process is the root process of a new
process group. The process group includes all processes that are
descendants of this root process. eg. {NewProcessGroup=false}
SeparateWOWVDM boolean Note: This flag is only valid starting a 16-bit Windows-based
application.
Whether or not the new process runs in a private Virtual DOS
Machine (VDM). By default, all 16-bit Windows-based
applications run in a single, shared VDM. The advantage of
running separately is that a crash only terminates the single
VDM; any other programs running in distinct VDMs continue to
function normally. Also, 16-bit Windows-based applications that
run in separate VDMs have separate input queues, which means
that if one application stops responding momentarily,
applications in separate VDMs continue to receive input. eg.
{SeparateWOWVDM=true}
Suspended boolean Whether or not the primary thread of the new process is created
in a suspended state. eg.{Suspended=true}
AutoPlay Media Studio 8
556
UnicodeEnvironment boolean Whether or not the environment block uses Unicode characters.
Otherwise, the environment block uses ANSI characters. eg.
{UnicodeEnvironment=true}
ExtendedErrorI nfo
(table) A table that will be filled with extended error information indexed by the following keys:
KEY TYPE DESCRIPTION
ErrorCode number The Windows error code.
ErrorMsg string The Windows error message.
Note: Since this parameter requires a table, you must first create the table before the action is
called, for example, TableName={};
Returns
(number) The process return code if the WaitForReturn parameter is set to true. If WaitForReturn is set
to false 0 is returned. You can use Application.GetLastError to determine whether this action failed, and
why.
Note: The termination status returned may be one of the following:
The exit value specified in the ExitProcess or TerminateProcess function.
The return value from the main or WinMain function of the process.
The exception value for an unhandled exception that caused the process to terminate.
See also: Related Actions
File.RunOnReboot
OverviewExamples
File.RunOnReboot ( string Filename,
string Args = "" )
Descri pti on
Runs an executable the next time the system is rebooted.
P arameters
Filename
(string) The path to the executable (.exe) file.
Args
(string) The command line arguments to pass to the executable.
Returns
Action Reference
557
Nothing. You can use Application.GetLastError to determine whether this action failed, and why.
See also: Related Actions
File.SetAttributes
OverviewExamples
File.SetAttributes ( string Filename,
table Attributes )
Descri pti on
Sets the attributes of a file.
P arameters
Filename
(string) The path to the file.
Attributes
(table) A table containing the file attributes that you want to modify, indexed by name. In the table, a
value of true turns an attribute on, and a value of false turns the attribute off.
The following attributes can be set or unset in the table:
KEY TYPE DESCRIPTION
Archived boolean Sets or unsets the archive file attribute.
ReadOnly boolean Sets or unsets the read-only file attribute.
Compressed boolean Sets or unsets the compressed file attribute.
System boolean Sets or unsets the system file attribute.
Hidden boolean Sets or unsets the hidden file attribute.
Temporary boolean Sets or unsets the temporary file attribute.
Normal boolean When used alone (when it is the only attribute in the table), setting
Normal to true will unset all of the other attributes. Otherwise, it is
simply ignored.
Note: If there are any other keys in the table, they will be ignored.
Returns
Nothing. You can use Application.GetLastError to determine whether this action failed, and why.
AutoPlay Media Studio 8
558
See also: Related Actions
Fl ash
Flash.CallFunction
OverviewExamples
string Flash.CallFunction ( string ObjectName,
string XMLRequest )
Descri pti on
Calls a Flash actionscript function using Flash's external API (ExternalInterface class) and returns an XML
formatted string result.
Note: This action requires Flash version 8.0 or later to be installed on the target system.
P arameters
ObjectName
(string) The name of the Flash object.
XMLRequest
(string) The XML formatted string containing the Flash actionscript function to call. See Flash's
actionscript documentation for more information.
Example: "<invoke name=\"functionName\" returntype=\"xml\"><arguments><string>My sample
argument</string></arguments></invoke>"
Returns
(string) The XML formatted string returned from the Flash actionscript function. You can use
Application.GetLastError to determine whether this action failed, and why.
ResultVariable
When adding an action with the script editor, you can use this field to specify a variable that the return
value will be stored in.
See also: Related Actions
Flash.GetFilename
OverviewExamples
string Flash.GetFilename ( string ObjectName )
Descri pti on
Returns the path to the file that is currently loaded in a Flash object.
P arameters
ObjectName
Action Reference
559
(string) The name of the Flash object.
Returns
(string) The path to the file currently loaded into the Flash object. If an error occurs, a blank string "" will
be returned. You can use Application.GetLastError to determine whether this action failed, and why.
ResultVariable
When adding an action with the script editor, you can use this field to specify a variable that the return
value will be stored in.
See also: Related Actions
Flash.GetFlashVariable
OverviewExamples
string Flash.GetFlashVariable ( string ObjectName,
string FlashVariable )
Descri pti on
Returns the value of a Flash variable in a Flash object's actionscript code.
P arameters
ObjectName
(string) The name of the Flash object.
FlashVariable
(string) The name of the variable (in the Flash object's actionscript code).
Returns
(string) The value of the variable within the Flash object. If an error occurs, a blank string "" will be
returned. You can use Application.GetLastError to determine whether this action failed, and why.
ResultVariable
When adding an action with the script editor, you can use this field to specify a variable that the return
value will be stored in.
See also: Related Actions
Flash.GetPos
OverviewExamples
table Flash.GetPos ( string ObjectName )
Descri pti on
Returns the X and Y page or dialog coordinates of a Flash object in pixels. This coordinate refers to the
upper left hand corner of the object's bounding box relative to the page or dialog.
AutoPlay Media Studio 8
560
Note: The upper left hand corner of a page or dialog has X and Y coordinates of 0.
P arameters
ObjectName
(string) The name of the Flash object.
Returns
(table) A table containing the object's current coordinates, indexed by values X and Y. If the object cannot
be found, nil will be returned. You can use Application.GetLastError to determine whether this action
failed, and why.
ResultVariable
When adding an action with the script editor, you can use this field to specify a variable that the return
value will be stored in.
See also: Related Actions
Flash.GetProperties
OverviewExamples
table Flash.GetProperties ( string ObjectName )
Descri pti on
Returns a table containing the properties of a flash object.
P arameters
ObjectName
(string) The name of the flash object.
Returns
(table) A table containing the flash object's properties, indexed by the following keys:
KEY TYPE DESCRIPTION
ObjectName string The name of the flash object.
FlashFile string The currently loaded flash file.
Alignment number How the flash movie is aligned to the flash object:
CONSTANT VALUE DESCRIPTION
ALIGN_DEFAULT 0 Default.
ALIGN_TOP 1 Align the flash
movie to the top of
Action Reference
561
movie to the top of
the flash object.
ALIGN_LEFT 2 Align the flash
movie to the left of
the flash object.
ALIGN_BOTTOM 3 Align the flash
movie to the
bottom of the flash
object.
ALIGN_RIGHT 4 Align the flash
movie to the right
of the flash object.
ALIGN_TOP_LEFT 5 Align the flash
movie to the top-
left of the flash
object.
ALIGN_TOP_RIGHT 6 Align the flash
movie to the top-
right of the flash
object.
ALIGN_BOTTOM_LEFT 7 Align the flash
movie to the
bottom-left of the
flash object.
ALIGN_BOTTOM_RIGHT 8 Align the flash
movie to the
bottom-right of the
flash object.
Menu number The right-click context menu:
CONSTANT VALUE DESCRIPTION
MENU_STANDARD 0 Standard context menu.
MENU_FULL 1 Full context menu.
Quality number The quality that the current flash movie is displayed at:
AutoPlay Media Studio 8
562
CONSTANT VALUE DESCRIPTION
QUALITY_LOW 0 Gives priority to
playback speed over
appearance. Anti-
aliasing is turned off.
QUALITY_HIGH 1 Gives priority to
appearance over
playback speed. Anti-
aliasing is turned on.
QUALITY_AUTO_LOW 2 Emphasizes speed at
first, but improves
appearance
whenever possible.
Playback begins with
anti-aliasing turned
off; if the Player
determines that the
system can handle it,
it turns anti-aliasing
on.
QUALITY_AUTO_HIGH 3 Emphasizes speed
and appearance
equally at first, but
sacrifices appearance
for the sake of speed
if necessary.
Playback begins with
anti-aliasing turned
on, but it will be
turned off if the
frame rate drops
below an acceptable
level.
ScalingMode number The style of the flash object:
CONSTANT VALUE DESCRIPTION
Action Reference
563
SHOW_ALL 0 The entire movie is visible in
the area defined by the
object's bounding box without
distortion, while maintaining
the original aspect ratio of the
movie. Borders may appear on
two sides of the movie.
NO_BORDER 1 The movie is scaled to fill the
area defined by the object's
bounding box without
distortion, while maintaining
the original aspect ratio of the
movie. Any part of the movie
that falls outside the area
defined by the object's
bounding box is cropped.
EXACT_FIT 2 The movie is resized to fill the
area defined by the object's
bounding box, ignoring the
movie's original aspect ratio.
The movie may appear
distorted as a result.
OverrideBackground boolean True if the color specified in BGOverrideColor should override the
background of the flash movie, false if it should not.
BGOverrideColor number The color being used to replace the flash background with if
OverrideBackground is set to true.
DeviceFont boolean If true, the flash object will substitute installed system fonts for
any fonts used in the Flash movie. Any text whose fonts are
substituted will appear aliased (rough) regardless of the Quality
setting. If the necessary fonts are not installed, the text will be
rendered in the normal anti-aliased (smooth) way.
AutoStart boolean True if the flash movie will automatically begin to play as soon
as the page or dialog is opened, false if it is not.
Loop boolean True if the movie will loop, false if it will not.
Enabled boolean True if the flash object is enabled, false if it is not.
Visible boolean True if the flash object is visible, false if it is not.
X number The horizontal position (in pixels) of the top left corner of the
flash object in relation to the current page or dialog.
AutoPlay Media Studio 8
564
flash object in relation to the current page or dialog.
Note: The top left corner of the current page or dialog
has an X value of 0
Y number The vertical position (in pixels) of the top left corner of the flash
object in relation to the current page or dialog.
Note: The top left corner of the current page or dialog
has a Y value of 0
Width number The width (in pixels) of the flash object.
Height number The height (in pixels) of the flash object.
TooltipText string The mouseover tooltip of the flash object.
ResizeLeft boolean True if the left side of the object will move when the application
is resized, false if it is not.
ResizeRight boolean True if the right side of the object will move when the application
is resized, false if it is not.
ResizeTop boolean True if the top of the object will move when the application is
resized, false if it is not.
ResizeBottom boolean True if the bottom of the object will move when the application is
resized, false if it is not.
WindowHandle number The integer value that represents the object's window.
(Commonly referred to as an hWnd.)
If the object cannot be found, nil will be returned. You can use Application.GetLastError to determine
whether this action failed, and why.
ResultVariable
When adding an action with the script editor, you can use this field to specify a variable that the return
value will be stored in.
See also: Related Actions
Flash.GetSize
OverviewExamples
table Flash.GetSize ( string ObjectName )
Descri pti on
Action Reference
565
Returns the pixel dimensions of a Flash object.
P arameters
ObjectName
(string) The name of the Flash object.
Returns
(table) A table containing the object's pixel dimensions, indexed by values "Width" and "Height". If the
object cannot be found, nil will be returned. You can use Application.GetLastError to determine whether
this action failed, and why.
ResultVariable
When adding an action with the script editor, you can use this field to specify a variable that the return
value will be stored in.
See also: Related Actions
Flash.GetState
OverviewExamples
number Flash.GetState ( string ObjectName )
Descri pti on
Returns the current state of a Flash object.
P arameters
ObjectName
(string) The name of the Flash object.
Returns
(number) The current state of the Flash object:
CONSTANT VALUE DESCRIPTION
FLASH_LOADING 0 Loading.
FLASH_UNINITIALIZED 1 Uninitialized.
FLASH_LOADED 2 Loaded.
FLASH_INTERACTIVE 3 Interactive.
FLASH_COMPLETE 4 Complete.
If an error occurs, -1 will be returned. You can use Application.GetLastError to determine whether this
action failed, and why.
AutoPlay Media Studio 8
566
ResultVariable
When adding an action with the script editor, you can use this field to specify a variable that the return
value will be stored in.
See also: Related Actions
Flash.IsEnabled
OverviewExamples
boolean Flash.IsEnabled ( string ObjectName )
Descri pti on
Returns true if a specific Flash object is enabled, or false if it's disabled.
Note: When a Flash object is disabled, it doesn't respond to user interaction at all.
P arameters
ObjectName
(string) The name of the Flash object.
Returns
(boolean) True if the Flash object is enabled, false if it is disabled. If an error occurs, false will be
returned. You can use Application.GetLastError to determine whether this action failed, and why.
ResultVariable
When adding an action with the script editor, you can use this field to specify a variable that the return
value will be stored in.
See also: Related Actions
Flash.IsVisible
OverviewExamples
boolean Flash.IsVisible ( string ObjectName )
Descri pti on
Returns true if a specific Flash object is visible, and false if it isn't.
P arameters
ObjectName
(string) The name of the Flash object.
Returns
(boolean) True if the Flash object is visible, false if it's invisible. If an error occurs, false will be returned.
You can use Application.GetLastError to determine whether this action failed, and why.
ResultVariable
Action Reference
567
When adding an action with the script editor, you can use this field to specify a variable that the return
value will be stored in.
See also: Related Actions
Flash.Load
OverviewExamples
Flash.Load ( string ObjectName,
string Filename,
boolean PlayAutomatic = false,
boolean Loop = false )
Descri pti on
Loads a Flash file into a Flash object.
P arameters
ObjectName
(string) The name of the Flash object.
Filename
(string) The path to the Flash file. Click the browse button to select a file.
PlayAutomatic
(boolean) Whether to automatically start playing the Flash file after it loads:
VALUE DESCRIPTION
true Automatically start playing the file.
false Don't play the file until told to do so. (Default)
Loop
(boolean) Whether to make the Flash file loop when it reaches the end:
VALUE DESCRIPTION
true Loop.
false Don't loop. (Default)
Returns
Nothing. You can use Application.GetLastError to determine whether this action failed, and why.
AutoPlay Media Studio 8
568
See also: Related Actions
Flash.Play
OverviewExamples
Flash.Play ( string ObjectName )
Descri pti on
Plays the Flash file currently loaded in a Flash object.
P arameters
ObjectName
(string) The name of the Flash object.
Returns
Nothing. You can use Application.GetLastError to determine whether this action failed, and why.
See also: Related Actions
Flash.Seek
OverviewExamples
Flash.Seek ( string ObjectName,
number SeekType = SEEK_BEGINNING,
number SeekFrame = 0 )
Descri pti on
Seeks to a position in a Flash file in a Flash object.
P arameters
ObjectName
(string) The name of the Flash object.
SeekType
(number) The seek type to use:
CONSTANT VALUE DESCRIPTION
SEEK_BEGINNING 0 Beginning. (Default)
SEEK_END 1 End.
SEEK_FORWARD 2 Forward.
Action Reference
569
SEEK_BACKWARD 3 Backward.
SEEK_SPECIFIC 4 Specific time.
SeekFrame
(number) The frame to seek to (or the number of frames to seek by). Defaults to 0.
Note: Only used if SeekType is 2, 3, or 4.
Returns
Nothing. You can use Application.GetLastError to determine whether this action failed, and why.
See also: Related Actions
Flash.SetEnabled
OverviewExamples
Flash.SetEnabled ( string ObjectName,
boolean Enabled = true )
Descri pti on
Sets the enabled/disabled state of a Flash object.
Note: When a Flash object is disabled, it doesn't respond to the user at all.
P arameters
ObjectName
(string) The name of the Flash object.
Enabled
(boolean) Whether to make the Flash object enabled or disabled:
VALUE DESCRIPTION
true Enabled. (Default)
false Disabled.
Returns
Nothing. You can use Application.GetLastError to determine whether this action failed, and why.
See also: Related Actions
Flash.SetFlashVariable
AutoPlay Media Studio 8
570
OverviewExamples
Flash.SetFlashVariable ( string ObjectName,
string FlashVariable,
string Value )
Descri pti on
Sets the value of a Flash variable in a Flash object's actionscript code.
P arameters
ObjectName
(string) The name of the Flash object.
FlashVariable
(string) The name of the variable (in the Flash object's actionscript code) you wish to set.
Value
(string) The value to assign.
Returns
Nothing. You can use Application.GetLastError to determine whether this action failed, and why.
See also: Related Actions
Flash.SetPos
OverviewExamples
Flash.SetPos ( string ObjectName,
number X,
number Y )
Descri pti on
Sets the X and Y pixel coordinates of a Flash object relative to the page or dialog.
P arameters
ObjectName
(string) The name of the Flash object.
X
(number) The new X pixel coordinate (horizontal position) to set for the Flash object. This is the X
coordinate of the upper left hand corner of the object's bounding box relative to the page or dialog.
Y
Action Reference
571
(number) The new Y pixel coordinate (vertical position) to set for the Flash object. This is the Y
coordinate of the upper left hand corner of the object's bounding box relative to the page or dialog.
Returns
Nothing. You can use Application.GetLastError to determine whether this action failed, and why.
See also: Related Actions
Flash.SetProperties
OverviewExamples
Flash.SetProperties ( string ObjectName,
table Properties )
Descri pti on
Sets the properties of a flash object.
P arameters
ObjectName
(string) The name of the flash object.
Properties
(table) A table containing the flash object's properties indexed by the following keys:
KEY TYPE DESCRIPTION
FlashFile string The flash file to load.
Alignment number How the flash movie should be aligned to the flash object:
CONSTANT VALUE DESCRIPTION
ALIGN_DEFAULT 0 Default.
ALIGN_TOP 1 Align the flash
movie to the top of
the flash object.
ALIGN_LEFT 2 Align the flash
movie to the left of
the flash object.
AutoPlay Media Studio 8
572
ALIGN_BOTTOM 3 Align the flash
movie to the
bottom of the flash
object.
ALIGN_RIGHT 4 Align the flash
movie to the right
of the flash object.
ALIGN_TOP_LEFT 5 Align the flash
movie to the top-
left of the flash
object.
ALIGN_TOP_RIGHT 6 Align the flash
movie to the top-
right of the flash
object.
ALIGN_BOTTOM_LEFT 7 Align the flash
movie to the
bottom-left of the
flash object.
ALIGN_BOTTOM_RIGHT 8 Align the flash
movie to the
bottom-right of the
flash object.
Menu number The right-click context menu:
CONSTANT VALUE DESCRIPTION
MENU_STANDARD 0 Standard context menu.
MENU_FULL 1 Full context menu.
Quality number The quality that the current flash movie is displayed at:
CONSTANT VALUE DESCRIPTION
QUALITY_LOW 0 Gives priority to
playback speed over
appearance. Anti-
aliasing is turned off.
QUALITY_HIGH 1 Gives priority to
appearance over
playback speed. Anti-
Action Reference
573
QUALITY_HIGH 1 Gives priority to
appearance over
playback speed. Anti-
aliasing is turned on.
QUALITY_AUTO_LOW 2 Emphasizes speed at
first, but improves
appearance
whenever possible.
Playback begins with
anti-aliasing turned
off; if the Player
determines that the
system can handle it,
it turns anti-aliasing
on.
QUALITY_AUTO_HIGH 3 Emphasizes speed
and appearance
equally at first, but
sacrifices appearance
for the sake of speed
if necessary.
Playback begins with
anti-aliasing turned
on, but it will be
turned off if the
frame rate drops
below an acceptable
level.
ScalingMode number The style of the flash object:
CONSTANT VALUE DESCRIPTION
SHOW_ALL 0 Makes the entire movie visible
in the area defined by the
object's bounding box without
distortion, while maintaining
NO_BORDER 1 Scales the movie to fill the
area defined by the object's
bounding box without
distortion, while maintaining
AutoPlay Media Studio 8
574
that falls outside the area
defined by the object's
bounding box will be cropped.
EXACT_FIT 2 Resizes the movie to fill the
area defined by the object's
bounding box, ignoring the
movie's original aspect ratio.
The movie may appear
distorted as a result.
OverrideBackground boolean Set to true to override the background color of the Flash file
(.swf). This allows you to replace the background color in your
Flash file with something more appropriate.
BGOverrideColor number The color to use to replace the flash background with if
OverrideBackground is set to true.
DeviceFont boolean Set to true to substitute installed system fonts for any fonts used
in the Flash movie. Any text whose fonts are substituted will
appear aliased (rough) regardless of the Quality setting. If the
necessary fonts are not installed, the text will be rendered in the
normal anti-aliased (smooth) way.
AutoStart boolean Set to true to start playing the Flash movie automatically (as
soon as the page or dialog is opened).
Loop boolean Set to true to automatically begin playing the movie from the
beginning again whenever the Flash movie reaches the end.
Enabled boolean True if the flash object should be enabled, false if it should not
be.
Visible boolean True if the flash object should be visible, false if it should not be.
X number The horizontal position (in pixels) of the top left corner of the
flash object in relation to the current page or dialog.
Note: The top left corner of the current page or dialog
has an X value of 0
Y number The vertical position (in pixels) of the top left corner of the flash
object in relation to the current page or dialog.
Note: The top left corner of the current page or dialog
has a Y value of 0
Width number The width (in pixels) of the flash object.
Action Reference
575
Height number The height (in pixels) of the flash object.
ResizeLeft boolean True if the left side of the object should move when the
application is resized, false if it should not.
ResizeRight boolean True if the right side of the object should move when the
application is resized, false if it should not.
ResizeTop boolean True if the top of the object should move when the application is
resized, false if it should not.
ResizeBottom boolean True if the bottom of the object should move when the
application is resized, false if it should not.
TooltipText string The mouseover tooltip of the flash object. Tip: If you want a "&"
character in the text, you must enter "&&&".
Returns
Nothing. You can use Application.GetLastError to determine whether this action failed, and why.
See also: Related Actions
Flash.SetReturnValue
OverviewExamples
Flash.SetReturnValue ( string ObjectName,
string XMLReturnValue )
Descri pti on
Returns an XML formatted string as the result of a Flash object's actionscript function call through Flash's
external API (ExternalInterface class). This action is normally used on the Flash object's On FlashCall
event.
Note: This action requires Flash version 8.0 or later to be installed on the target system.
P arameters
ObjectName
(string) The name of the Flash object.
XMLReturnValue
(string) The XML formatted string containing the result to return. See Flash's actionscript
documentation for more information on available data types and formatting.
Example: "<string>Sample string to return</string>"
Returns
AutoPlay Media Studio 8
576
Nothing. You can use Application.GetLastError to determine whether this action failed, and why.
See also: Related Actions
Flash.SetSize
OverviewExamples
Flash.SetSize ( string ObjectName,
number Width,
number Height )
Descri pti on
Sets the size of a Flash object.
P arameters
ObjectName
(string) The name of the Flash object.
Width
(number) The new width of the Flash object in pixels.
Height
(number) The new height of the Flash object in pixels.
Returns
Nothing. You can use Application.GetLastError to determine whether this action failed, and why.
See also: Related Actions
Flash.SetVisible
OverviewExamples
Flash.SetVisible ( string ObjectName,
boolean Visible = true )
Descri pti on
Sets the visibility of a Flash object.
Note: This action simply controls the visibility of the object and does not affect its play state. For
example, if you hide an object while it is playing, it will continue to play even though it's not
visible.
P arameters
ObjectName
(string) The name of the Flash object.
Action Reference
577
Visible
(boolean) Whether to make the Flash object visible or invisible:
VALUE DESCRIPTION
true Visible. (Default)
false Invisible.
Returns
Nothing. You can use Application.GetLastError to determine whether this action failed, and why.
See also: Related Actions
Flash.Stop
OverviewExamples
Flash.Stop ( string ObjectName )
Descri pti on
Stops playing the Flash file in a Flash object.
P arameters
ObjectName
(string) The name of the Flash object.
Returns
Nothing. You can use Application.GetLastError to determine whether this action failed, and why.
See also: Related Actions
Fol der
Folder.Create
OverviewExamples
Folder.Create ( string Folder )
Descri pti on
Creates a new folder on the user's system.
P arameters
Folder
(string) The path to the folder.
AutoPlay Media Studio 8
578
Returns
Nothing. You can use Application.GetLastError to determine whether this action failed, and why.
See also: Related Actions
Folder.Delete
OverviewExamples
Folder.Delete ( string Folder )
Descri pti on
Deletes a folder from the user's system.
Note: The folder must be empty to be deleted.
P arameters
Folder
(string) The path to the folder.
Returns
Nothing. You can use Application.GetLastError to determine whether this action failed, and why.
See also: Related Actions
Folder.DeleteTree
OverviewExamples
Folder.DeleteTree ( string FolderName,
function CallbackFunction = nil )
Descri pti on
Deletes a folder and all of its contents (files and subfolders) from the user's system.
P arameters
FolderName
(string) The path to the folder.
CallbackFunction
(function) The name of a function that will be called whenever progress is made in the delete
operation. (You can use this callback function to display the progress of the delete operation in your
own custom way.)
Note: If CallbackFunction is set to nil, then the progress information will be sent to the built-in
status dialog, assuming it is currently visible. (You can show or hide the status dialog with a
StatusDlg.Show or StatusDlg.Hide action.)
The callback function must be able to receive the following parameters:
Action Reference
579
Source
(string) The source path of the file being deleted.
Deleted
(number) The number of files deleted so far.
Total
(number) The total number of files that will be deleted.
The callback function should return a boolean value (true or false) indicating whether the delete
operation should continue:
VALUE DESCRIPTION
true Continue with the delete operation.
false Stop the delete operation as soon as possible.
Returns
Nothing. You can use Application.GetLastError to determine whether this action failed, and why.
See also: Related Actions
Folder.DoesExist
OverviewExamples
boolean Folder.DoesExist ( string Folder )
Descri pti on
Returns true if a specific folder exists and false if it doesn't.
P arameters
Folder
(string) The path to the folder.
Returns
(boolean) True if the folder exists, false if it doesn't or an error occurs. You can use
Application.GetLastError to determine whether this action failed, and why.
ResultVariable
When adding an action with the script editor, you can use this field to specify a variable that the return
value will be stored in.
See also: Related Actions
Folder.Find
AutoPlay Media Studio 8
580
OverviewExamples
table Folder.Find ( string StartFolder,
string Folder,
boolean Recurse = false,
function CallbackFunction = nil )
Descri pti on
Searches for folders on the local system.
P arameters
StartFolder
(string) The path to the folder that you want to search in.
Folder
(string) The name of the folder that you want to search for. You can use the * and ? wildcards in this
field to search for folders that match a specific pattern.
Recurse
(boolean) Whether to recurse through subfolders during the search:
VALUE DESCRIPTION
true Recurse.
false Don't recurse. (Default)
CallbackFunction
(function) The name of a function that will be called whenever progress is made in the find operation.
(You can use this callback function to display the progress of the find operation in your own custom
way.)
Note: If CallbackFunction is set to nil, then the progress information will be sent to the built-in
status dialog, assuming it is currently visible. (You can show or hide the status dialog with a
StatusDlg.Show or StatusDlg.Hide action.)
The callback function must be able to receive the following parameters:
CurrentPath
(string) The current path being searched.
The callback function should return a boolean value (true or false) indicating whether the find operation
should continue:
VALUE DESCRIPTION
Action Reference
581
true Continue with the find operation.
false Stop the find operation as soon as possible.
Returns
(table) A table containing the paths to all of the folders that were found. If no folders were found or the
action fails, nil is returned. You can use Application.GetLastError to determine whether this action failed,
and why.
ResultVariable
When adding an action with the script editor, you can use this field to specify a variable that the return
value will be stored in.
See also: Related Actions
Folder.GetCurrent
OverviewExamples
string Folder.GetCurrent ( )
Descri pti on
Returns the "current folder" (working directory) for the application.
P arameters
None.
Returns
(string) The path to the "current folder" (working directory) for the application. If the current folder cannot
be determined, a blank string "" is returned.
ResultVariable
When adding an action with the script editor, you can use this field to specify a variable that the return
value will be stored in.
See also: Related Actions
Folder.Rename
OverviewExamples
Folder.Rename ( string OldName,
string NewName )
Descri pti on
Renames a folder on the user's system.
P arameters
AutoPlay Media Studio 8
582
OldName
(string) The path to the folder you want to rename.
NewName
(string) The new path to the folder. This must include the full path and folder name.
Returns
Nothing. You can use Application.GetLastError to determine whether this action failed, and why.
See also: Related Actions
Folder.SetCurrent
OverviewExamples
Folder.SetCurrent ( string Folder )
Descri pti on
Sets the application's "current folder" (working directory).
P arameters
Folder
(string) The path to the folder.
Returns
Nothing. You can use Application.GetLastError to determine whether this action failed, and why.
See also: Related Actions
FTPWI
FTPWI.Download
OverviewExamples
FTPWI.Download ( string URL,
string Filename,
string Username = "anonymous",
string Password = "guest@",
number Mode = MODE_BINARY,
number Timeout = 20,
number Port = 21,
boolean PassiveMode = true,
function CallbackFunction = nil )
Action Reference
583
Descri pti on
Downloads a file from an FTP site using FTP (file transfer protocol).
P arameters
URL
(string) The full ftp address to the file you want to download. For example,
ftp://ftp.myftpsite.com/updates/myfile.txt.
Filename
(string) The destination path and filename of the file you want to download. For example,
C:\\MyFolder\\patch.zip.
Username
(string) The name to use to log into the FTP site. The default for anonymous FTP is "anonymous".
Password
(string) The password for the FTP site that goes with the FTP Username. For anonymous FTP, use your
email address or the password default "guest@".
Mode
(number) The mode you want to use to save the file. Choose from:
CONSTANT VALUE DESCRIPTION
MODE_BINARY 0 Save the file exactly as downloaded. (Default)
MODE_TEXT 1 Convert the file from Unix to Windows text mode, if necessary.
Timeout
(number) The maximum time in seconds that the action will wait for a response after attempting to
connect. The default value is 20.
Note: Timeout values are interpreted in multiple ways during client server communication. As a
result the actual timeout used by the connection may differ from the value specified.
Port
(number) The port to connect to. In most cases the default value of 21 is standard for FTP.
PassiveMode
(boolean) Use passive/firewall mode when downloading the file. Passive mode (also known as "firewall
mode") is required whenever you need to transfer files to or from an FTP server from behind a firewall.
Passing the default value true enables passive mode and passing false disables it.
Normally, your computer makes a connection to an FTP server, and the FTP server responds by
opening a connection back to your computer. This return connection won't work if your computer can't
be reached directly from the Internet. In passive mode, both connections are made from your
AutoPlay Media Studio 8
584
computer, so the FTP server doesn't have to do any connectingit just waits passively for your
computer to make both of the connections to it.
Most servers support passive mode connections, so it's generally best to leave this setting enabled.
CallbackFunction
(function) The name of a function that will be called whenever progress is made in the download
operation. (You can use this callback function to display the progress of the download in your own
custom way.)
Note: If CallbackFunction is set to nil, then the progress information will be sent to the built-in
status dialog, assuming it is currently visible. (You can show or hide the status dialog with a
StatusDlg.Show or StatusDlg.Hide action.)
The callback function must be able to receive the following parameters:
BytesRead
(number) The number of bytes that have been downloaded so far.
FileSize
(number) The file size in bytes or 0 if the file size could not be retrieved from the server.
TransferRate
(number) The current transfer rate in Kilobytes per second.
SecondsLeft
(number) The estimated number of seconds left in the download.
SecondsLeftFormat
(string) The estimated number of seconds left formatted as a string in the form of: ""MM:SS".
Message
(string) Either a blank string ("") or an information message being sent by the server, such as
"Resolving host name" or "Connecting to Server."
Note: If this parameter is not a blank string, it means that it is in a busy state, either
before the download has begun, or at the end of the download. In this case all other
parameters will be ignored.
The callback function should return a boolean value (true or false) indicating whether the download
should continue:
VALUE DESCRIPTION
true Continue with the file download.
false Stop the file download as soon as possible.
Returns
Nothing. You can use Application.GetLastError to determine whether this action failed, and why.
Action Reference
585
See also: Related Actions
FTPWI.GetErrorInfo
OverviewExamples
table FTPWI.GetErrorInfo ( )
Descri pti on
Retrieves FTP specific information about the last error that occurred.
For example, if you perform an FTPWI.Download and an error occurs, you can use this action to retrieve
FTP information about that error.
P arameters
None.
Returns
(table) A table containing the FTP error information indexed by the following keys:
KEY TYPE DESCRIPTION
Number number The WinInet error code.
Message string The WinInet error string associated with the error code.
You can use Application.GetLastError to determine whether this action failed, and why.
ResultVariable
When adding an action with the action editor, you can use this field to specify a variable that the return
value will be stored in.
See also: Related Actions
FTPWI.GetFileSize
OverviewExamples
number FTPWI.GetFileSize ( string URL,
string Username = "anonymous",
string Password = "guest@",
number Mode = MODE_BINARY,
number Timeout = 20,
number Port = 21,
boolean PassiveMode = true,
function CallbackFunction = nil )
AutoPlay Media Studio 8
586
Descri pti on
Gets the size of a file (in bytes) located on an FTP site.
P arameters
URL
(string) The full ftp address to the file you want the size of. For example,
ftp://ftp.myftpsite.com/updates/myfile.txt.
Username
(string) The name to use to log into the FTP site. The default for anonymous FTP is "anonymous".
Password
(string) The password for the FTP site that goes with the FTP Username. For anonymous FTP, use your
email address or the password default "guest@".
Mode
(number) The mode you want to use to access the file. Choose from:
CONSTANT VALUE DESCRIPTION
MODE_BINARY 0 Save the file exactly as downloaded. (Default)
MODE_TEXT 1 Convert the file from Unix to Windows text mode, if necessary.
Note: This parameter is mainly present for consistency between FTPWI actions.
Timeout
(number) The maximum time in seconds that the action will wait for a response after attempting to
connect. The default value is 20.
Note: Timeout values are interpreted in multiple ways during client server communication. As a
result the actual timeout used by the connection may differ from the value specified.
Port
(number) The port to connect to. In most cases the default value of 21 is standard for FTP.
PassiveMode
(boolean) Use passive/firewall mode when accessing the file. Passive mode (also known as "firewall
mode") is required whenever you need to transfer files to or from an FTP server from behind a firewall.
Passing the default value true enables passive mode and passing false disables it.
Normally, your computer makes a connection to an FTP server, and the FTP server responds by
opening a connection back to your computer. This return connection won't work if your computer can't
be reached directly from the Internet. In passive mode, both connections are made from your
computer, so the FTP server doesn't have to do any connectingit just waits passively for your
computer to make both of the connections to it.
Most servers support passive mode connections, so it's generally best to leave this setting enabled.
Action Reference
587
CallbackFunction
(function) The name of a function that will be called whenever progress is made in the download
operation. (You can use this callback function to display the progress of the download in your own
custom way.)
Note: If CallbackFunction is set to nil, then the progress information will be sent to the built-in
status dialog, assuming it is currently visible. (You can show or hide the status dialog with a
StatusDlg.Show or StatusDlg.Hide action.)
The callback function must be able to receive the following parameter:
Message
(string) Either a blank string ("") or an information message being sent by the server, such as
"Resolving host name" or "Connecting to Server."
The callback function should return a boolean value (true or false) indicating whether the file access
should continue:
VALUE DESCRIPTION
true Continue with the file access.
false Stop the file access as soon as possible.
Returns
(number) The size of the file on the FTP site (in bytes). If the file's size could not be retrieved, -1 is
returned. You can use Application.GetLastError to determine whether this action failed, and why.
See also: Related Actions
Gri d
Grid.AutoSize
OverviewExamples
Grid.AutoSize ( string ObjectName,
number ResizeMode = GVS_DEFAULT,
boolean Redraw = true )
Descri pti on
Automatically sizes all rows and columns in the specified grid object.
P arameters
ObjectName
(string) The name of the grid object.
AutoPlay Media Studio 8
588
ResizeMode
(number) The auto resize mode. Choose from:
CONSTANT VALUE DESCRIPTION
GVS_DEFAULT 0 Use the default behavior which is to make all rows and columns as
small as they can be while still accommodating all of their text.
(Default)
GVS_HEADER 1 Make all rows and columns resize according to the size of the largest
text in any cell of the row or column.
GVS_DATA 2 Make all rows and columns resize according to the size of the largest
text in any cell of the row or column.
GVS_BOTH 3 Mixes both GVS_HEADER and GVS_DATA using whichever is the largest
in the row or column.
Redraw
(boolean) Whether the grid should be automatically redrawn after the operation. Usually you will want
to set this to true. However there may be times when you want to perform a lot of grid actions and
delay the redraw until later. This is an optional argument. If omitted it will default to true.
VALUE DESCRIPTION
true Automatically redraw the grid after the operation. (Default)
false Delay the redraw until later.
Returns
Nothing. You can use Application.GetLastError to determine whether this action failed, and why.
See also: Related Actions
Grid.AutoSizeColumn
OverviewExamples
Grid.AutoSizeColumn ( string ObjectName,
number Column,
number ResizeMode = GVS_DEFAULT,
boolean ResetScroll = true,
boolean Redraw = true )
Descri pti on
Action Reference
589
Automatically sizes a single column in a grid object.
P arameters
ObjectName
(string) The name of the grid object.
Column
(number) The column (0-based) to autosize.
ResizeMode
(number) The auto resize mode. Choose from:
CONSTANT VALUE DESCRIPTION
GVS_DEFAULT 0 Use the default behavior which is to make the column as small as it can
be while still accommodating all of its text. (Default)
GVS_HEADER 1 Make the column resize according to the size of the text in the header
cell.
GVS_DATA 2 Make the column resize to the widest non-header cell in the column.
GVS_BOTH 3 Mixes both GVS_HEADER and GVS_DATA using whichever is the widest
in the column.
ResetScroll
(boolean) Whether the scrollbars should be reset. This is an optional argument. Choose from:
VALUE DESCRIPTION
true Reset the scrollbars. (Default)
false Don't reset the scrollbars..
Redraw
(boolean) Whether the grid should be automatically redrawn after the operation. Usually you will want
to set this to true. However there may be times when you want to perform a lot of grid actions and
delay the redraw until later. This is an optional argument. If omitted it will default to true.
VALUE DESCRIPTION
true Automatically redraw the grid after the operation. (Default)
false Delay the redraw until later.
AutoPlay Media Studio 8
590
Returns
Nothing. You can use Application.GetLastError to determine whether this action failed, and why.
See also: Related Actions
Grid.AutoSizeColumns
OverviewExamples
Grid.AutoSizeColumns ( string ObjectName,
number ResizeMode = GVS_DEFAULT,
boolean Redraw = true )
Descri pti on
Automatically sizes all columns in a grid object
P arameters
ObjectName
(string) The name of the grid object.
ResizeMode
(number) The auto resize mode. Choose from:
CONSTANT VALUE DESCRIPTION
GVS_DEFAULT 0 Use the default behavior which is to make each column as small as it
can be while still accommodating all of its text. (Default)
GVS_HEADER 1 Make each column resize according to the size of the text in the header
cell.
GVS_DATA 2 Make each column resize to the widest non-header cell in the column.
GVS_BOTH 3 Mixes both GVS_HEADER and GVS_DATA using whichever is the widest
in each column.
Redraw
(boolean) Whether the grid should be automatically redrawn after the operation. Usually you will want
to set this to true. However there may be times when you want to perform a lot of grid actions and
delay the redraw until later. This is an optional argument. If omitted it will default to true.
VALUE DESCRIPTION
true Automatically redraw the grid after the operation. (Default)
Action Reference
591
false Delay the redraw until later.
Returns
Nothing. You can use Application.GetLastError to determine whether this action failed, and why.
See also: Related Actions
Grid.AutoSizeRow
OverviewExamples
Grid.AutoSizeRow ( string ObjectName,
number Row,
boolean ResetScroll = true,
boolean Redraw = true )
Descri pti on
Automatically sizes a single row in a grid object.
P arameters
ObjectName
(string) The name of the grid object.
Row
(number) The row (0-based) to autosize.
ResetScroll
(boolean) Whether the scrollbars should be reset. This is an optional argument. Choose from:
VALUE DESCRIPTION
true Reset the scrollbars. (Default)
false Don't reset the scrollbars..
Redraw
(boolean) Whether the grid should be automatically redrawn after the operation. Usually you will want
to set this to true. However there may be times when you want to perform a lot of grid actions and
delay the redraw until later. This is an optional argument. If omitted it will default to true.
VALUE DESCRIPTION
true Automatically redraw the grid after the operation. (Default)
AutoPlay Media Studio 8
592
false Delay the redraw until later.
Returns
Nothing. You can use Application.GetLastError to determine whether this action failed, and why.
See also: Related Actions
Grid.AutoSizeRows
OverviewExamples
Grid.AutoSizeRows ( string ObjectName,
boolean Redraw = true )
Descri pti on
Automatically sizes all rows in a grid object.
P arameters
ObjectName
(string) The name of the grid object.
Redraw
(boolean) Whether the grid should be automatically redrawn after the operation. Usually you will want
to set this to true. However there may be times when you want to perform a lot of grid actions and
delay the redraw until later. This is an optional argument. If omitted it will default to true.
VALUE DESCRIPTION
true Automatically redraw the grid after the operation. (Default)
false Delay the redraw until later.
Returns
Nothing. You can use Application.GetLastError to determine whether this action failed, and why.
See also: Related Actions
Grid.DeleteAllItems
OverviewExamples
Grid.DeleteAllItems ( string ObjectName )
Descri pti on
Deletes all cells from a grid object.
Action Reference
593
P arameters
ObjectName
(string) The name of the grid object.
Returns
Nothing. You can use Application.GetLastError to determine whether this action failed, and why.
See also: Related Actions
Grid.DeleteColumn
OverviewExamples
Grid.DeleteColumn ( string ObjectName,
number Column,
boolean Redraw = true )
Descri pti on
Deletes a column from a grid object.
P arameters
ObjectName
(string) The name of the grid object.
Column
(number) The (zero-based) index of the column to delete.
Redraw
(boolean) Whether the grid should be automatically redrawn after the operation. Usually you will want
to set this to true. However there may be times when you want to perform a lot of grid actions and
delay the redraw until later. This is an optional argument. If omitted it will default to true.
VALUE DESCRIPTION
true Automatically redraw the grid after the operation. (Default)
false Delay the redraw until later.
Returns
Nothing. You can use Application.GetLastError to determine whether this action failed, and why.
See also: Related Actions
Grid.DeleteNonFixedRows
AutoPlay Media Studio 8
594
OverviewExamples
Grid.DeleteNonFixedRows ( string ObjectName,
boolean Redraw = true )
Descri pti on
Deletes all non-fixed rows from a grid object.
P arameters
ObjectName
(string) The name of the grid object.
Redraw
(boolean) Whether the grid should be automatically redrawn after the operation. Usually you will want
to set this to true. However there may be times when you want to perform a lot of grid actions and
delay the redraw until later. This is an optional argument. If omitted it will default to true.
VALUE DESCRIPTION
true Automatically redraw the grid after the operation. (Default)
false Delay the redraw until later.
Returns
Nothing. You can use Application.GetLastError to determine whether this action failed, and why.
See also: Related Actions
Grid.DeleteRow
OverviewExamples
Grid.DeleteRow ( string ObjectName,
number Row,
boolean Redraw = true )
Descri pti on
Deletes a row from a grid object.
P arameters
ObjectName
(string) The name of the grid object.
Row
(number) The (zero-based) index of the row to delete.
Action Reference
595
Redraw
(boolean) Whether the grid should be automatically redrawn after the operation. Usually you will want
to set this to true. However there may be times when you want to perform a lot of grid actions and
delay the redraw until later. This is an optional argument. If omitted it will default to true.
VALUE DESCRIPTION
true Automatically redraw the grid after the operation. (Default)
false Delay the redraw until later.
Returns
Nothing. You can use Application.GetLastError to determine whether this action failed, and why.
See also: Related Actions
Grid.EditCopy
OverviewExamples
Grid.EditCopy ( string ObjectName )
Descri pti on
Copies the currently selected cells to the clipboard. This action is mapped to the Ctrl+C keystroke. Cells
are copies in plain text, tab-delimited format. This allows the text to be pasted easily into a text editor or
a spreadsheet program like Excel.
P arameters
ObjectName
(string) The name of the grid object.
Returns
Nothing. You can use Application.GetLastError to determine whether this action failed, and why.
See also: Related Actions
Grid.EditCut
OverviewExamples
Grid.EditCut ( string ObjectName )
Descri pti on
Cuts the currently selected cells to the clipboard. This deletes the cell's contents. This action is mapped to
the Ctrl+X keystroke. Cells are copies in plain text, tab-delimited format. This allows the text to be pasted
easily into a text editor or a spreadsheet program like Excel.
P arameters
AutoPlay Media Studio 8
596
ObjectName
(string) The name of the grid object.
Returns
Nothing. You can use Application.GetLastError to determine whether this action failed, and why.
See also: Related Actions
Grid.EditPaste
OverviewExamples
Grid.EditPaste ( string ObjectName )
Descri pti on
Pastes the contents of the clipboard to the grid object (if the data format on the clipboard is compatible.)
This action is mapped to the Ctrl+V keystroke.
P arameters
ObjectName
(string) The name of the grid object.
Returns
Nothing. You can use Application.GetLastError to determine whether this action failed, and why.
See also: Related Actions
Grid.EnsureVisible
OverviewExamples
Grid.EnsureVisible ( string ObjectName,
number Row = 0,
number Column = 0 )
Descri pti on
Ensures that the specified cell is visible in a grid object. It will scroll the specified cell into view if
necessary.
P arameters
ObjectName
(string) The name of the grid object.
Row
(number) The (zero-based) index of the row.
Column
Action Reference
597
(number) The (zero-based) index of the column.
Returns
Nothing. You can use Application.GetLastError to determine whether this action failed, and why.
See also: Related Actions
Grid.ExpandColumnsToFit
OverviewExamples
Grid.ExpandColumnsToFit ( string ObjectName,
boolean ExpandFixed = true,
boolean Redraw = true )
Descri pti on
Expands (or reduces) all columns to fit into the grid window area of a grid object.
P arameters
ObjectName
(string) The name of the grid object.
ExpandFixed
(boolean) Whether the fixed columns are expanded. This is an optional argument. Choose from:
VALUE DESCRIPTION
true Expand fixed columns. (Default)
false Don't expand fixed columns.
Redraw
(boolean) Whether the grid should be automatically redrawn after the operation. Usually you will want
to set this to true. However there may be times when you want to perform a lot of grid actions and
delay the redraw until later. This is an optional argument. If omitted it will default to true.
VALUE DESCRIPTION
true Automatically redraw the grid after the operation. (Default)
false Delay the redraw until later.
Returns
Nothing. You can use Application.GetLastError to determine whether this action failed, and why.
AutoPlay Media Studio 8
598
See also: Related Actions
Grid.ExpandLastColumn
OverviewExamples
Grid.ExpandLastColumn ( string ObjectName,
boolean Redraw = true )
Descri pti on
Expands (or reduces) the last (right-most) column to fill the grid window area in a grid object.
P arameters
ObjectName
(string) The name of the grid object.
Redraw
(boolean) Whether the grid should be automatically redrawn after the operation. Usually you will want
to set this to true. However there may be times when you want to perform a lot of grid actions and
delay the redraw until later. This is an optional argument. If omitted it will default to true.
VALUE DESCRIPTION
true Automatically redraw the grid after the operation. (Default)
false Delay the redraw until later.
Returns
Nothing. You can use Application.GetLastError to determine whether this action failed, and why.
See also: Related Actions
Grid.ExpandRowsToFit
OverviewExamples
Grid.ExpandRowsToFit ( string ObjectName,
boolean ExpandFixed = true,
boolean Redraw = true )
Descri pti on
Expands (or reduces) all rows to fit into the grid window area of a grid object.
P arameters
ObjectName
(string) The name of the grid object.
Action Reference
599
ExpandFixed
(boolean) Whether the fixed rows are expanded. This is an optional argument. Choose from:
VALUE DESCRIPTION
true Expand fixed rows. (Default)
false Don't expand fixed rows.
Redraw
(boolean) Whether the grid should be automatically redrawn after the operation. Usually you will want
to set this to true. However there may be times when you want to perform a lot of grid actions and
delay the redraw until later. This is an optional argument. If omitted it will default to true.
VALUE DESCRIPTION
true Automatically redraw the grid after the operation. (Default)
false Delay the redraw until later.
Returns
Nothing. You can use Application.GetLastError to determine whether this action failed, and why.
See also: Related Actions
Grid.ExpandToFit
OverviewExamples
Grid.ExpandToFit ( string ObjectName,
boolean ExpandFixed = true,
boolean Redraw = true )
Descri pti on
Expands (or reduces) all rows and columns to fit into the grid window area of a grid object.
P arameters
ObjectName
(string) The name of the grid object.
ExpandFixed
(boolean) Whether the fixed rows and columns are expanded. This is an optional argument. Choose
from:
AutoPlay Media Studio 8
600
VALUE DESCRIPTION
true Expand fixed rows and fixed columns. (Default)
false Don't expand fixed rows and fixed columns.
Redraw
(boolean) Whether the grid should be automatically redrawn after the operation. Usually you will want
to set this to true. However there may be times when you want to perform a lot of grid actions and
delay the redraw until later. This is an optional argument. If omitted it will default to true.
VALUE DESCRIPTION
true Automatically redraw the grid after the operation. (Default)
false Delay the redraw until later.
Returns
Nothing. You can use Application.GetLastError to determine whether this action failed, and why.
See also: Related Actions
Grid.GetCellColors
OverviewExamples
table Grid.GetCellColors ( string ObjectName,
number Row,
number Column )
Descri pti on
Gets the background and text colors of a cell as a table with indexes Background and Text.
P arameters
ObjectName
(string) The name of the grid object.
Row
(number) The (zero-based) index of the row.
Column
(number) The (zero-based) index of the column.
Returns
Action Reference
601
(table) A table indexed by the following values. If the object cannot be found or an error occurs, nil will be
returned.
KEY TYPE DESCRIPTION
Background number The color value of the cell's background. If this value is
GRID_CLR_DEFAULT (4278190080) then the cell is set to the default
color for cells according to the user's Windows color scheme.
Text number The color value of the cell's text. If this value is GRID_CLR_DEFAULT
(4278190080) then the cell is set to the default color for cells according
to the user's Windows color scheme.
You can use Application.GetLastError to determine whether this action failed, and why.
ResultVariable
When adding an action with the script editor, you can use this field to specify a variable that the return
value will be stored in.
See also: Related Actions
Grid.GetCellState
OverviewExamples
table Grid.GetCellState ( string ObjectName,
number Row,
number Column )
Descri pti on
Gets a cell's state properties.
P arameters
ObjectName
(string) The name of the grid object.
Row
(number) The (zero-based) index of the row.
Column
(number) The (zero-based) index of the column.
Returns
(table) A table indexed by the following values. If the object cannot be found or an error occurs, nil will be
returned.
AutoPlay Media Studio 8
602
KEY TYPE DESCRIPTION
Focused boolean True if the cell has focus, false if it does not.
Selected boolean True if the cell is selected, false if it is not.
DropHighlighted boolean True if the cell is drop highlighted, false if it is not.
ReadOnly boolean True if the cell is read-only, false if it is not.
Fixed boolean True if the cell is fixed, false if it is not.
FixedRow boolean True if the cell is part of a fixed row, false if it is not.
FixedCol boolean True if the cell is part of a fixed column, false if it is not.
Modified boolean True if the cell has been modified, false if it has not.
You can use Application.GetLastError to determine whether this action failed, and why.
ResultVariable
When adding an action with the script editor, you can use this field to specify a variable that the return
value will be stored in.
See also: Related Actions
Grid.GetCellText
OverviewExamples
string Grid.GetCellText ( string ObjectName,
number Row,
number Column )
Descri pti on
Gets the text of a cell in a grid object.
P arameters
ObjectName
(string) The name of the grid object.
Row
(number) The (zero-based) index of the row.
Column
Action Reference
603
(number) The (zero-based) index of the column.
Returns
(string) The text of the specified cell. You can use Application.GetLastError to determine whether this
action failed, and why.
ResultVariable
When adding an action with the script editor, you can use this field to specify a variable that the return
value will be stored in.
See also: Related Actions
Grid.GetColumnCount
OverviewExamples
number Grid.GetColumnCount ( string ObjectName )
Descri pti on
Gets the number of columns in the grid.
P arameters
ObjectName
(string) The name of the grid object.
Returns
(number) The number of columns in the grid object. You can use Application.GetLastError to determine
whether this action failed, and why.
ResultVariable
When adding an action with the script editor, you can use this field to specify a variable that the return
value will be stored in.
See also: Related Actions
Grid.GetColumnHiding
OverviewExamples
boolean Grid.GetColumnHiding ( string ObjectName )
Descri pti on
Gets whether or not columns can be contracted to 0 width via the mouse in a grid object.
P arameters
ObjectName
(string) The name of the grid object.
Returns
AutoPlay Media Studio 8
604
(boolean) Returns true if columns can be hidden by the user, or false if they cannot. You can use
Application.GetLastError to determine whether this action failed, and why.
ResultVariable
When adding an action with the script editor, you can use this field to specify a variable that the return
value will be stored in.
See also: Related Actions
Grid.GetColumnResize
OverviewExamples
boolean Grid.GetColumnResize ( string ObjectName )
Descri pti on
Gets whether or not columns can be resized by the user in a grid object.
P arameters
ObjectName
(string) The name of the grid object.
Returns
(boolean) Returns true if columns can be resized by the user, or false if they cannot. You can use
Application.GetLastError to determine whether this action failed, and why.
ResultVariable
When adding an action with the script editor, you can use this field to specify a variable that the return
value will be stored in.
See also: Related Actions
Grid.GetColumnWidth
OverviewExamples
number Grid.GetColumnWidth ( string ObjectName,
number Column )
Descri pti on
Gets the width in pixels of a column in a grid object.
P arameters
ObjectName
(string) The name of the grid object.
Column
(number) The (zero-based) index of the column.
Action Reference
605
Returns
(number) The width of the specified column in pixels. You can use Application.GetLastError to determine
whether this action failed, and why.
ResultVariable
When adding an action with the script editor, you can use this field to specify a variable that the return
value will be stored in.
See also: Related Actions
Grid.GetDragAndDrop
OverviewExamples
boolean Grid.GetDragAndDrop ( string ObjectName )
Descri pti on
Gets whether cells can be dragged and dropped by the user in a grid object.
P arameters
ObjectName
(string) The name of the grid object.
Returns
(boolean) Returns true if can be dragged and dropped by the user, or false if they cannot. You can use
Application.GetLastError to determine whether this action failed, and why.
ResultVariable
When adding an action with the script editor, you can use this field to specify a variable that the return
value will be stored in.
See also: Related Actions
Grid.GetEditable
OverviewExamples
boolean Grid.GetEditable ( string ObjectName )
Descri pti on
Gets whether the grid is editable by the user in a grid object.
P arameters
ObjectName
(string) The name of the grid object.
Returns
AutoPlay Media Studio 8
606
(boolean) Returns true if the grid is editable, or false if it is not. You can use Application.GetLastError to
determine whether this action failed, and why.
ResultVariable
When adding an action with the script editor, you can use this field to specify a variable that the return
value will be stored in.
See also: Related Actions
Grid.GetFixedColumnCount
OverviewExamples
number Grid.GetFixedColumnCount ( string ObjectName )
Descri pti on
Gets the number of fixed columns in a grid object.
P arameters
ObjectName
(string) The name of the grid object.
Returns
(number) The number of fixed columns in the grid object. You can use Application.GetLastError to
determine whether this action failed, and why.
ResultVariable
When adding an action with the script editor, you can use this field to specify a variable that the return
value will be stored in.
See also: Related Actions
Grid.GetFixedColumnSelection
OverviewExamples
boolean Grid.GetFixedColumnSelection ( string ObjectName )
Descri pti on
Gets whether or not clicking on a fixed column selects the cells underneath it in a grid object.
P arameters
ObjectName
(string) The name of the grid object.
Returns
(boolean) Returns true if clicking on a fixed column selects the cells underneath it, or false if it doesn't.
You can use Application.GetLastError to determine whether this action failed, and why.
Action Reference
607
ResultVariable
When adding an action with the script editor, you can use this field to specify a variable that the return
value will be stored in.
See also: Related Actions
Grid.GetFixedRowCount
OverviewExamples
number Grid.GetFixedRowCount ( string ObjectName )
Descri pti on
Gets the number of fixed rows in a grid object.
P arameters
ObjectName
(string) The name of the grid object.
Returns
(number) The number of fixed rows in the grid object. You can use Application.GetLastError to determine
whether this action failed, and why.
ResultVariable
When adding an action with the script editor, you can use this field to specify a variable that the return
value will be stored in.
See also: Related Actions
Grid.GetFixedRowSelection
OverviewExamples
boolean Grid.GetFixedRowSelection ( string ObjectName )
Descri pti on
Gets whether or not clicking on a fixed row selects the cells beside it in a grid object.
P arameters
ObjectName
(string) The name of the grid object.
Returns
(boolean) Returns true if clicking on a fixed row selects the cells beside it, or false if it doesn't. You can
use Application.GetLastError to determine whether this action failed, and why.
ResultVariable
AutoPlay Media Studio 8
608
When adding an action with the script editor, you can use this field to specify a variable that the return
value will be stored in.
See also: Related Actions
Grid.GetFocusCell
OverviewExamples
table Grid.GetFocusCell ( string ObjectName )
Descri pti on
Returns a table that contains the row and column index of the cell that currently has the input focus in a
grid object.
P arameters
ObjectName
(string) The name of the grid object.
Returns
(table) A table indexed by the following values. If an error occurs, nil will be returned. If no cell currently
has focus, then Row and Column are both returned as -1.
KEY TYPE DESCRIPTION
Row number The (zero-based) index of the row.
Column number The (zero-based) index of the column.
You can use Application.GetLastError to determine whether this action failed, and why.
ResultVariable
When adding an action with the script editor, you can use this field to specify a variable that the return
value will be stored in.
See also: Related Actions
Grid.GetFrameFocusCell
OverviewExamples
boolean Grid.GetFrameFocusCell ( string ObjectName )
Descri pti on
Returns whether or not the focus cell is highlighted with a framed border in a grid object.
P arameters
ObjectName
Action Reference
609
(string) The name of the grid object.
Returns
(boolean) Returns true if the focus cell is highlighted with a framed border, or false if it isn't. You can use
Application.GetLastError to determine whether this action failed, and why.
ResultVariable
When adding an action with the script editor, you can use this field to specify a variable that the return
value will be stored in.
See also: Related Actions
Grid.GetGridColors
OverviewExamples
table Grid.GetGridColors ( string ObjectName )
Descri pti on
Returns the background, grid line, and tooltip colors of a grid object.
P arameters
ObjectName
(string) The name of the grid object.
Returns
(table) A table indexed by the following values. If an error occurs, nil will be returned.
KEY TYPE DESCRIPTION
GridBackground number The color value of the grid's background. If this value is
GRID_CLR_DEFAULT (4278190080) then the grid is set to the
default color according to the user's Windows color scheme.
GridLines number The color value of the grid's lines. If this value is
GRID_CLR_DEFAULT (4278190080) then the grid lines are set to
the default color according to the user's Windows color scheme.
TooltipBackground number The color value of the grid tooltip's background. If this value is
GRID_CLR_DEFAULT (4278190080) then the tooltip background is
set to the default color according to the user's Windows color
scheme.
TooltipText number The color value of the grid tooltip's text. If this value is
GRID_CLR_DEFAULT (4278190080) then the tooltip text is set to
the default color according to the user's Windows color scheme.
You can use Application.GetLastError to determine whether this action failed, and why.
AutoPlay Media Studio 8
610
ResultVariable
When adding an action with the script editor, you can use this field to specify a variable that the return
value will be stored in.
See also: Related Actions
Grid.GetGridLines
OverviewExamples
number Grid.GetGridLines ( string ObjectName )
Descri pti on
Returns whether or not the grid lines are displayed in a grid object.
P arameters
ObjectName
(string) The name of the grid object.
Returns
(number) A number that tells you which grid lines are displayed in the grid. It will be one of the following
values:
CONSTANT VALUE DESCRIPTION
GVL_NONE 0 None.
GVL_HORZ 1 Horizontal lines.
GVL_VERT 2 Vertical lines.
GVL_BOTH 3 Both.
You can use Application.GetLastError to determine whether this action failed, and why.
ResultVariable
When adding an action with the script editor, you can use this field to specify a variable that the return
value will be stored in.
See also: Related Actions
Grid.GetHeaderSort
OverviewExamples
boolean Grid.GetHeaderSort ( string ObjectName )
Descri pti on
Returns whether or not rows are sorted on column header clicks when in list mode in a grid object.
Action Reference
611
P arameters
ObjectName
(string) The name of the grid object.
Returns
(boolean) Returns true if rows are sorted on column header clicks, or false if they aren't. You can use
Application.GetLastError to determine whether this action failed, and why.
ResultVariable
When adding an action with the script editor, you can use this field to specify a variable that the return
value will be stored in.
See also: Related Actions
Grid.GetListMode
OverviewExamples
boolean Grid.GetListMode ( string ObjectName )
Descri pti on
Returns whether or not the grid is in list mode. When the grid is in list mode, full row selection is enabled
and clicking on the column header will can sort the grid by rows according to the Grid.GetHeaderSort
value.
P arameters
ObjectName
(string) The name of the grid object.
Returns
(boolean) Returns true if the grid is in list mode, or false if it is not. You can use Application.GetLastError
to determine whether this action failed, and why.
ResultVariable
When adding an action with the script editor, you can use this field to specify a variable that the return
value will be stored in.
See also: Related Actions
Grid.GetModified
OverviewExamples
boolean Grid.GetModified ( string ObjectName,
number Row = -1,
number Column = -1 )
AutoPlay Media Studio 8
612
Descri pti on
Returns the modified flag for a cell, or if -1, -1 is passed in for row and column, it returns the status for
the entire grid. That is, whether the cell or grid has been modified since it was created or the last call to
Grid.SetModified.
P arameters
ObjectName
(string) The name of the grid object.
Row
(number) The (zero-based) index of the row. Pass -1 for row and column to get the modified value of
the whole grid.
Column
(number) The (zero-based) index of the column. Pass -1 for row and column to get the modified value
of the whole grid.
Returns
(boolean) Returns true if the cell or grid has been modified, or false if it has not. You can use
Application.GetLastError to determine whether this action failed, and why.
ResultVariable
When adding an action with the script editor, you can use this field to specify a variable that the return
value will be stored in.
See also: Related Actions
Grid.GetNextItem
OverviewExamples
table Grid.GetNextItem ( string ObjectName,
number Row,
number Column,
number SearchType,
number SearchDirection )
Descri pti on
Searches for a cell that has the specified properties and that bears the specified relationship to a given
item.
P arameters
ObjectName
(string) The name of the grid object.
Action Reference
613
Row
(number) The (zero-based) index of the row to start searching at.
Column
(number) The (zero-based) index of the column to start searching at.
SearchType
(number) The search type. Choose from:
CONSTANT VALUE DESCRIPTION
GVNI_FOCUSED 1 Search for focus cell.
GVNI_SELECTED 2 Search for selected cell.
GVNI_DROPHILITED 4 Search for drop hilighted cells.
GVNI_READONLY 8 Search for read-only cells.
GVNI_FIXED 16 Search for fixed cells.
GVNI_MODIFIED 32 Search for modified cells.
SearchDirection
(number) The direction of the search relative to the specified row and column. Choose from:
CONSTANT VALUE DESCRIPTION
GVNI_ABOVE 256 Search above initial cell.
GVNI_BELOW 512 Search all cells below initial cell.
GVNI_TOLEFT 1024 Search all cells to the left of the initial cell.
GVNI_TORIGHT 2048 Search all cells to the right of the initial cell.
GVNI_ALL 3584 Search all cells in the grid starting from the initial cell.
GVNI_AREA 2560 Search all cells below and to the right of the initial cell.
Returns
(table) A table is indexed by "Row" and "Column" to specify the found cell's location. If an error occurs, nil
will be returned. You can use Application.GetLastError to determine whether this action failed, and why.
AutoPlay Media Studio 8
614
ResultVariable
When adding an action with the script editor, you can use this field to specify a variable that the return
value will be stored in.
See also: Related Actions
Grid.GetPos
OverviewExamples
table Grid.GetPos ( string ObjectName )
Descri pti on
Returns the X and Y page or dialog coordinates of a grid object in pixels. This coordinate refers to the
upper left hand corner of the object's bounding box relative to the page or dialog.
Note: The upper left hand corner of a page or dialog has X and Y coordinates of 0.
P arameters
ObjectName
(string) The name of the grid object.
Returns
(table) A table containing the object's current coordinates, indexed by values X and Y. If the object cannot
be found, nil will be returned. You can use Application.GetLastError to determine whether this action
failed, and why.
ResultVariable
When adding an action with the script editor, you can use this field to specify a variable that the return
value will be stored in.
See also: Related Actions
Grid.GetProperties
OverviewExamples
table Grid.GetProperties ( string ObjectName )
Descri pti on
Returns a table containing the properties of a grid object.
P arameters
ObjectName
(string) The name of the grid object.
Returns
(table) A table containing the grid object's properties, indexed by the following keys:
Action Reference
615
KEY TYPE DESCRIPTION
ObjectName string The name of the grid object.
Rows number The number of rows in the grid object.
Columns number The number of columns in the grid object.
FixedRows number The number of fixed rows in the grid object.
FixedColumns number The number of fixed columns in the grid object.
TextColor number The color value of the text. If this value is
GRID_CLR_DEFAULT (4278190080) then it is set to the
default color according to the user's Windows color scheme.
TextBackgroundColor number The color value of the background. If this value is
GRID_CLR_DEFAULT (4278190080) then it is set to the
default color according to the user's Windows color scheme.
FixedTextColor number The color value of fixed text. If this value is
GRID_CLR_DEFAULT (4278190080) then it is set to the
default color according to the user's Windows color scheme.
FixedBackgroundColor number The color value of the fixed background. If this value is
GRID_CLR_DEFAULT (4278190080) then it is set to the
default color according to the user's Windows color scheme.
GridLineColor number The color value of the grid's lines. If this value is
GRID_CLR_DEFAULT (4278190080) then it is set to the
default color according to the user's Windows color scheme.
GridBackgroundColor number The color value of the grid's background. If this value is
GRID_CLR_DEFAULT (4278190080) then it is set to the
default color according to the user's Windows color scheme.
TitleTipBackgroundColor number The color value of the grid tooltip's background. If this value
is GRID_CLR_DEFAULT (4278190080) then it is set to the
default color according to the user's Windows color scheme.
TitleTipTextColor number The color value of the grid tooltip's text. If this value is
GRID_CLR_DEFAULT (4278190080) then it is set to the
default color according to the user's Windows color scheme.
Editable boolean True if the grid is editable by the user, or false if it is not.
AutoPlay Media Studio 8
616
Selectable boolean True if the user can select grid cells with the mouse or
keyboard, or false if they cannot.
CellDragAndDrop boolean True if cells can be dragged and dropped by the user, or
false if they cannot.
ResizableRows boolean True if rows can be resized by the user, or false if they
cannot.
ResizableColumns boolean True if columns can be resized by the user, or false if they
cannot.
GridLines number A number that tells you which grid lines are displayed in the
grid:
CONSTANT VALUE DESCRIPTION
GVL_NONE 0 None.
GVL_HORZ 1 Horizontal lines.
GVL_VERT 2 Vertical lines.
GVL_BOTH 3 Both.
FontName string The font name.
FontSize number The font size (in points).
FontStrikeout boolean True if the font is set to strikeout, false if it is not.
FontUnderline boolean True if the font is set to underline, false if it is not.
FontAntiAlias boolean True if the font is set to anti alias, false if it is not.
FontItalic boolean True if the font is set to italic, false if it is not.
FontWeight number The weight of the font (how 'dark' the text will appear):
CONSTANT VALUE DESCRIPTION
FW_DONTCARE 0 Font weight not
specified.
Action Reference
617
FW_THIN 100 Font weight 'thin'.
FW_EXTRALIGHT 200 Font weight 'extra-
light'.
FW_LIGHT 300 Font weight 'light'.
FW_NORMAL 400 Font weight 'normal'.
FW_MEDIUM 500 Font weight 'medium'.
FW_SEMIBOLD 600 Font weight 'semi-
bold'.
FW_BOLD 700 Font weight 'bold'.
FW_EXTRABOLD 800 Font weight 'extra
bold'.
FW_HEAVY 900 Font weight 'heavy'.
FontScript number The character set in use by the grid object:
CONSTANT VALUE DESCRIPTION
ANSI_CHARSET 0 ANSI character
set.
BALTIC_CHARSET 186 Baltic
character set.
CHINESEBIG5_CHARSET 136 Chinese
character set.
DEFAULT_CHARSET 1 Default
character set.
EASTEUROPE_CHARSET 238 Eastern
European
character set.
GB2312_CHARSET 134 GB2312
character set.
GREEK_CHARSET 161 Greek
character set.
AutoPlay Media Studio 8
618
GREEK_CHARSET 161 Greek
character set.
HANGUL_CHARSET 129 Hangul
character set.
MAC_CHARSET 77 MAC character
set.
OEM_CHARSET 255 OEM character
set.
RUSSIAN_CHARSET 204 Russian
character set.
SHIFTJIS_CHARSET 128 Shiftjis
character set.
SYMBOL_CHARSET 2 Symbol
character set.
TURKISH_CHARSET 162 Turkish
character set.
Enabled boolean True if the grid object is enabled, false if it is not.
Visible boolean True if the grid object is visible, false if it is not.
X number The horizontal position (in pixels) of the top left corner of the
grid object in relation to the current page or dialog.
Note: The top left corner of the current page or
dialog has an X value of 0
Y number The vertical position (in pixels) of the top left corner of the
grid object in relation to the current page or dialog.
Note: The top left corner of the current page or
dialog has a Y value of 0
Width number The width (in pixels) of the grid object.
Height number The height (in pixels) of the grid object.
TooltipText string The mouseover tooltip of the grid object.
Action Reference
619
ResizeLeft boolean True if the left side of the object will move when the
application is resized, false if it is not.
ResizeRight boolean True if the right side of the object will move when the
application is resized, false if it is not.
ResizeTop boolean True if the top of the object will move when the application is
resized, false if it is not.
ResizeBottom boolean True if the bottom of the object will move when the
application is resized, false if it is not.
WindowHandle number The integer value that represents the object's window.
(Commonly referred to as an hWnd.)
If the object cannot be found, nil will be returned. You can use Application.GetLastError to determine
whether this action failed, and why.
ResultVariable
When adding an action with the script editor, you can use this field to specify a variable that the return
value will be stored in.
See also: Related Actions
Grid.GetRowCount
OverviewExamples
number Grid.GetRowCount ( string ObjectName )
Descri pti on
Gets the number of rows in a grid object.
P arameters
ObjectName
(string) The name of the grid object.
Returns
(number) The number of rows in the grid object. You can use Application.GetLastError to determine
whether this action failed, and why.
ResultVariable
When adding an action with the script editor, you can use this field to specify a variable that the return
value will be stored in.
See also: Related Actions
Grid.GetRowHeight
AutoPlay Media Studio 8
620
OverviewExamples
number Grid.GetRowHeight ( string ObjectName,
number Row )
Descri pti on
Returns the height in pixels of a row in a grid object.
P arameters
ObjectName
(string) The name of the grid object.
Row
(number) The (zero-based) index of the row.
Returns
(number) The height of the specified row in pixels. You can use Application.GetLastError to determine
whether this action failed, and why.
ResultVariable
When adding an action with the script editor, you can use this field to specify a variable that the return
value will be stored in.
See also: Related Actions
Grid.GetRowHiding
OverviewExamples
boolean Grid.GetRowHiding ( string ObjectName )
Descri pti on
Gets whether or not rows can be contracted to 0 height via the mouse in a grid object.
P arameters
ObjectName
(string) The name of the grid object.
Returns
(boolean) Returns true if rows can be hidden by the user, or false if they cannot. You can use
Application.GetLastError to determine whether this action failed, and why.
ResultVariable
When adding an action with the script editor, you can use this field to specify a variable that the return
value will be stored in.
See also: Related Actions
Action Reference
621
Grid.GetRowResize
OverviewExamples
boolean Grid.GetRowResize ( string ObjectName )
Descri pti on
Gets whether or not rows can be resized by the user in a grid object.
P arameters
ObjectName
(string) The name of the grid object.
Returns
(boolean) Returns true if rows can be resized by the user, or false if they cannot. You can use
Application.GetLastError to determine whether this action failed, and why.
ResultVariable
When adding an action with the script editor, you can use this field to specify a variable that the return
value will be stored in.
See also: Related Actions
Grid.GetSelectable
OverviewExamples
boolean Grid.GetSelectable ( string ObjectName )
Descri pti on
Gets whether or not the user can select grid cells with the mouse or keyboard in a grid object.
P arameters
ObjectName
(string) The name of the grid object.
Returns
(boolean) Returns true if the user can select grid cells, or false if they cannot. You can use
Application.GetLastError to determine whether this action failed, and why.
ResultVariable
When adding an action with the script editor, you can use this field to specify a variable that the return
value will be stored in.
See also: Related Actions
Grid.GetSelectedCount
OverviewExamples
AutoPlay Media Studio 8
622
number Grid.GetSelectedCount ( string ObjectName )
Descri pti on
Gets the number of cells that are currently selected in a grid object.
P arameters
ObjectName
(string) The name of the grid object.
Returns
(number) The number of cells that are currently selected in the grid object. You can use
Application.GetLastError to determine whether this action failed, and why.
ResultVariable
When adding an action with the script editor, you can use this field to specify a variable that the return
value will be stored in.
See also: Related Actions
Grid.GetSingleColumnSelection
OverviewExamples
boolean Grid.GetSingleColumnSelection ( string ObjectName )
Descri pti on
Get whether or not the grid object is in single column selection mode.
P arameters
ObjectName
(string) The name of the grid object.
Returns
(boolean) Returns true if the grid is in single column selection mode, or false if it is not. You can use
Application.GetLastError to determine whether this action failed, and why.
ResultVariable
When adding an action with the script editor, you can use this field to specify a variable that the return
value will be stored in.
See also: Related Actions
Grid.GetSingleRowSelection
OverviewExamples
boolean Grid.GetSingleRowSelection ( string ObjectName )
Action Reference
623
Descri pti on
Get whether or not the grid object is in single row selection mode.
P arameters
ObjectName
(string) The name of the grid object.
Returns
(boolean) Returns true if the grid is in single row selection mode, or false if it is not. You can use
Application.GetLastError to determine whether this action failed, and why.
ResultVariable
When adding an action with the script editor, you can use this field to specify a variable that the return
value will be stored in.
See also: Related Actions
Grid.GetSize
OverviewExamples
table Grid.GetSize ( string ObjectName )
Descri pti on
Returns the pixel dimensions of a grid object.
P arameters
ObjectName
(string) The name of the grid object.
Returns
(table) A table containing the object's pixel dimensions, indexed by values "Width" and "Height". If the
object cannot be found, nil will be returned. You can use Application.GetLastError to determine whether
this action failed, and why.
ResultVariable
When adding an action with the script editor, you can use this field to specify a variable that the return
value will be stored in.
See also: Related Actions
Grid.GetSortAscending
OverviewExamples
boolean Grid.GetSortAscending ( string ObjectName )
Descri pti on
AutoPlay Media Studio 8
624
Gets whether or not the current sort column is sorted ascending in a grid object.
P arameters
ObjectName
(string) The name of the grid object.
Returns
(boolean) Returns true if the current sort column is sorted ascending, or false if it is not. You can use
Application.GetLastError to determine whether this action failed, and why.
ResultVariable
When adding an action with the script editor, you can use this field to specify a variable that the return
value will be stored in.
See also: Related Actions
Grid.GetSortColumn
OverviewExamples
number Grid.GetSortColumn ( string ObjectName )
Descri pti on
Gets the index of the currently sorted column in a grid object.
P arameters
ObjectName
(string) The name of the grid object.
Returns
(number) The (zero-based) index of the currently sorted column in the grid. You can use
Application.GetLastError to determine whether this action failed, and why.
ResultVariable
When adding an action with the script editor, you can use this field to specify a variable that the return
value will be stored in.
See also: Related Actions
Grid.GetTabEnabled
OverviewExamples
boolean Grid.GetTabEnabled ( string ObjectName )
Descri pti on
Gets whether or not the Tab key is used to move the cell selection in a grid object.
P arameters
Action Reference
625
ObjectName
(string) The name of the grid object.
Returns
(boolean) Returns true if the Tab key is used to move the cell selection, or false if it is not. You can use
Application.GetLastError to determine whether this action failed, and why.
ResultVariable
When adding an action with the script editor, you can use this field to specify a variable that the return
value will be stored in.
See also: Related Actions
Grid.GetToolTipsEnabled
OverviewExamples
boolean Grid.GetToolTipsEnabled ( string ObjectName )
Descri pti on
Gets whether or not tooltips will be displayed for cells that cannot contain all of their text in a grid object.
P arameters
ObjectName
(string) The name of the grid object.
Returns
(boolean) Returns true if tooltips are enabled, or false if they are not. You can use
Application.GetLastError to determine whether this action failed, and why.
ResultVariable
When adding an action with the script editor, you can use this field to specify a variable that the return
value will be stored in.
See also: Related Actions
Grid.GetTrackFocusCell
OverviewExamples
boolean Grid.GetTrackFocusCell ( string ObjectName )
Descri pti on
Gets whether or not the fixed cells on the same row/column as the current focus cell are highlighted with
a sunken border in a grid object.
P arameters
ObjectName
AutoPlay Media Studio 8
626
(string) The name of the grid object.
Returns
(boolean) Returns true if the fixed cells on the same row/column as the current focus cell are highlighted
with a sunken border, or false if they are not. You can use Application.GetLastError to determine whether
this action failed, and why.
ResultVariable
When adding an action with the script editor, you can use this field to specify a variable that the return
value will be stored in.
See also: Related Actions
Grid.GetUnhideColumn
OverviewExamples
boolean Grid.GetUnhideColumn ( string ObjectName )
Descri pti on
Gets whether or not 0 width columns can be resized by the user via mouse in a grid object.
P arameters
ObjectName
(string) The name of the grid object.
Returns
(boolean) Returns true if columns can be un-hidden, or false if they cannot. You can use
Application.GetLastError to determine whether this action failed, and why.
ResultVariable
When adding an action with the script editor, you can use this field to specify a variable that the return
value will be stored in.
See also: Related Actions
Grid.GetUnhideRow
OverviewExamples
boolean Grid.GetUnhideRow ( string ObjectName )
Descri pti on
Gets whether or not 0 height rows can be resized by the user via mouse in a grid object..
P arameters
ObjectName
(string) The name of the grid object.
Action Reference
627
Returns
(boolean) Returns true if rows can be un-hidden, or false if they cannot. You can use
Application.GetLastError to determine whether this action failed, and why.
ResultVariable
When adding an action with the script editor, you can use this field to specify a variable that the return
value will be stored in.
See also: Related Actions
Grid.InsertColumn
OverviewExamples
number Grid.InsertColumn ( string ObjectName,
number InsertPosition,
boolean Redraw = true )
Descri pti on
Inserts a column into a grid object and returns the index of the inserted column.
P arameters
ObjectName
(string) The name of the grid object.
I nsertPosition
(number) The zero-based position where the column should be inserted. Use -1 to add a column as the
last column.
Redraw
(boolean) Whether the grid should be automatically redrawn after the operation. Usually you will want
to set this to true. However there may be times when you want to perform a lot of grid actions and
delay the redraw until later. This is an optional argument. If omitted it will default to true.
VALUE DESCRIPTION
true Automatically redraw the grid after the operation. (Default)
false Delay the redraw until later.
Returns
(number) The zero-based index of the newly inserted column. You can use Application.GetLastError to
determine whether this action failed, and why.
ResultVariable
AutoPlay Media Studio 8
628
When adding an action with the script editor, you can use this field to specify a variable that the return
value will be stored in.
See also: Related Actions
Grid.InsertRow
OverviewExamples
number Grid.InsertRow ( string ObjectName,
number InsertPosition,
boolean Redraw = true )
Descri pti on
Inserts a row into a grid object and returns the index of the inserted row.
P arameters
ObjectName
(string) The name of the grid object.
I nsertPosition
(number) The zero-based position where the row should be inserted. Use -1 to add a row as the last
row.
Redraw
(boolean) Whether the grid should be automatically redrawn after the operation. Usually you will want
to set this to true. However there may be times when you want to perform a lot of grid actions and
delay the redraw until later. This is an optional argument. If omitted it will default to true.
VALUE DESCRIPTION
true Automatically redraw the grid after the operation. (Default)
false Delay the redraw until later.
Returns
(number) The zero-based index of the newly inserted row. You can use Application.GetLastError to
determine whether this action failed, and why.
ResultVariable
When adding an action with the script editor, you can use this field to specify a variable that the return
value will be stored in.
See also: Related Actions
Grid.IsCellEditable
Action Reference
629
OverviewExamples
boolean Grid.IsCellEditable ( string ObjectName,
number Row,
number Column )
Descri pti on
Returns whether or not a specified cell is editable.
P arameters
ObjectName
(string) The name of the grid object.
Row
(number) The zero-based index of the cell's row.
Column
(number) The zero-based index of the cell's column.
Returns
(boolean) Returns true if the specified cell is editable, or false if it is not. You can use
Application.GetLastError to determine whether this action failed, and why.
ResultVariable
When adding an action with the script editor, you can use this field to specify a variable that the return
value will be stored in.
See also: Related Actions
Grid.IsCellFixed
OverviewExamples
boolean Grid.IsCellFixed ( string ObjectName,
number Row,
number Column )
Descri pti on
Returns whether or not a specified cell is a fixed cell.
P arameters
ObjectName
(string) The name of the grid object.
Row
AutoPlay Media Studio 8
630
(number) The zero-based index of the cell's row.
Column
(number) The zero-based index of the cell's column.
Returns
(boolean) Returns true if the specified cell is a fixed cell, or false if it is not. You can use
Application.GetLastError to determine whether this action failed, and why.
ResultVariable
When adding an action with the script editor, you can use this field to specify a variable that the return
value will be stored in.
See also: Related Actions
Grid.IsCellSelected
OverviewExamples
boolean Grid.IsCellSelected ( string ObjectName,
number Row,
number Column )
Descri pti on
Returns whether or not a specified cell is selected.
P arameters
ObjectName
(string) The name of the grid object.
Row
(number) The zero-based index of the cell's row.
Column
(number) The zero-based index of the cell's column.
Returns
(boolean) Returns true if the specified cell is selected, or false if it is not. You can use
Application.GetLastError to determine whether this action failed, and why.
ResultVariable
When adding an action with the script editor, you can use this field to specify a variable that the return
value will be stored in.
See also: Related Actions
Action Reference
631
Grid.IsCellValid
OverviewExamples
boolean Grid.IsCellValid ( string ObjectName,
number Row,
number Column )
Descri pti on
Returns whether or not a specified cell is valid. That is whether or not the cell at the row and column
exists. This is a useful way to test for a cell's validity before calling other actions that affect the cell.
P arameters
ObjectName
(string) The name of the grid object.
Row
(number) The zero-based index of the cell's row.
Column
(number) The zero-based index of the cell's column.
Returns
(boolean) Returns true if the specified cell is valid, or false if it is not. You can use Application.GetLastError
to determine whether this action failed, and why.
ResultVariable
When adding an action with the script editor, you can use this field to specify a variable that the return
value will be stored in.
See also: Related Actions
Grid.IsCellVisible
OverviewExamples
boolean Grid.IsCellVisible ( string ObjectName,
number Row,
number Column )
Descri pti on
Returns whether or not a specified cell is visible in a grid object.
P arameters
ObjectName
(string) The name of the grid object.
AutoPlay Media Studio 8
632
Row
(number) The zero-based index of the cell's row.
Column
(number) The zero-based index of the cell's column.
Returns
(boolean) Returns true if the specified cell is visible, or false if it is not. You can use
Application.GetLastError to determine whether this action failed, and why.
ResultVariable
When adding an action with the script editor, you can use this field to specify a variable that the return
value will be stored in.
See also: Related Actions
Grid.IsEnabled
OverviewExamples
boolean Grid.IsEnabled ( string ObjectName )
Descri pti on
Returns true if a specific grid object is enabled, or false if it's disabled.
Note: When a grid object is disabled, it doesn't respond to the user at all.
P arameters
ObjectName
(string) The name of the grid object.
Returns
(boolean) True if the grid object is enabled, false if it is disabled. If an error occurs, false will be returned.
You can use Application.GetLastError to determine whether this action failed, and why.
ResultVariable
When adding an action with the script editor, you can use this field to specify a variable that the return
value will be stored in.
See also: Related Actions
Grid.IsVisible
OverviewExamples
boolean Grid.IsVisible ( string ObjectName )
Descri pti on
Returns true if a specific grid object is visible, and false if it isn't.
Action Reference
633
P arameters
ObjectName
(string) The name of the grid object.
Returns
(boolean) True if the grid object is visible, false if it's invisible. If an error occurs, false will be returned.
You can use Application.GetLastError to determine whether this action failed, and why.
ResultVariable
When adding an action with the script editor, you can use this field to specify a variable that the return
value will be stored in.
See also: Related Actions
Grid.LoadFromFile
OverviewExamples
boolean Grid.LoadFromFile ( string ObjectName,
string FullPath,
string SeparatorCharacter = ",",
boolean AutoSize = true )
Descri pti on
Loads items from a file into a grid object using a specified delimiter.
P arameters
ObjectName
(string) The name of the grid object.
FullPath
(string) The full path to a file containing items separated by the specified delimiter.
SeparatorCharacter
(string) The delimiter to use to separate the grid items.
AutoSize
(boolean) Whether the grid should auto-size rows and columns after loading the file.
Returns
(boolean) Returns true if the load was successful, or false if it was not. You can use
Application.GetLastError to determine whether this action failed, and why.
ResultVariable
AutoPlay Media Studio 8
634
When adding an action with the script editor, you can use this field to specify a variable that the return
value will be stored in.
See also: Related Actions
Grid.MakeColorRGB
OverviewExamples
number Grid.MakeColorRGB ( number Red,
number Green,
number Blue )
Descri pti on
Makes a color value from red, green and blue components. This is a helper function provided as a
convenience. It does not directly affect the grid object.
P arameters
Red
(number) The red component (0-255).
Green
(number) The green component (0-255).
Blue
(number) The blue component (0-255).
Returns
(number) Returns a number that can be used as color value for actions that use colors. You can use
Application.GetLastError to determine whether this action failed, and why.
ResultVariable
When adding an action with the script editor, you can use this field to specify a variable that the return
value will be stored in.
See also: Related Actions
Grid.Print
OverviewExamples
Grid.Print ( string ObjectName,
boolean WYSIWYG = false,
boolean ShadedPrintOut = true,
table MarginInfo = nil )
Action Reference
635
Descri pti on
Prints the contents of the grid object.
P arameters
ObjectName
(string) The name of the grid object.
WYSI WYG
(boolean) Whether to print in WYSIWYG mode or size-to-width mode. This is an optional argument and
if omitted will default to false.
VALUE DESCRIPTION
true Print in WYSIWYG mode.
false Print in size-to-width mode. (Default)
ShadedPrintOut
(boolean) Whether or not to print with shaded cells. This is an optional argument and if omitted will
default to true.
VALUE DESCRIPTION
true Print with shaded cells. (Default)
false Do not print with shaded cells.
MarginI nfo
(table) A table of margin information for the print. Pass nil to use the default margin settings. This is an
optional argument and if omitted will default to nil. All values are optional. If omitted, the default will
be used. All values are numbers and are in character units. That is the average size of a character in
the Grid object.
KEY TYPE DESCRIPTION
HeaderHeight number The size of the header.
FooterHeight number The size of the footer.
LeftMargin number The left margin.
RightMargin number The right margin.
AutoPlay Media Studio 8
636
TopMargin number The top margin.
BottomMargin number The bottom margin.
Gap number The gap between the header and column headings.
Returns
Nothing. You can use Application.GetLastError to determine whether this action failed, and why.
See also: Related Actions
Grid.RedrawCell
OverviewExamples
Grid.RedrawCell ( string ObjectName,
number Row,
number Column )
Descri pti on
Refreshes (redraws) a specified cell in a grid object.
P arameters
ObjectName
(string) The name of the grid object.
Row
(number) The zero-based index of the cell's row.
Column
(number) The zero-based index of the cell's column.
Returns
Nothing. You can use Application.GetLastError to determine whether this action failed, and why.
See also: Related Actions
Grid.RedrawColumn
OverviewExamples
Grid.RedrawColumn ( string ObjectName,
number Column )
Descri pti on
Refreshes (redraws) a specified column in a grid object.
Action Reference
637
P arameters
ObjectName
(string) The name of the grid object.
Column
(number) The zero-based index of the column.
Returns
Nothing. You can use Application.GetLastError to determine whether this action failed, and why.
See also: Related Actions
Grid.RedrawRow
OverviewExamples
Grid.RedrawRow ( string ObjectName,
number Row )
Descri pti on
Refreshes (redraws) a specified row in a grid object.
P arameters
ObjectName
(string) The name of the grid object.
Row
(number) The zero-based index of the row.
Returns
Nothing. You can use Application.GetLastError to determine whether this action failed, and why.
See also: Related Actions
Grid.Refresh
OverviewExamples
Grid.Refresh ( string ObjectName )
Descri pti on
Refreshes (redraws) the entire grid object and its contents.
P arameters
ObjectName
(string) The name of the grid object.
AutoPlay Media Studio 8
638
Returns
Nothing. You can use Application.GetLastError to determine whether this action failed, and why.
See also: Related Actions
Grid.SaveToFile
OverviewExamples
boolean Grid.SaveToFile ( string ObjectName,
string FullPath,
string SeparatorCharacter = "," )
Descri pti on
Saves items from a grid object to a file using a specified delimiter.
P arameters
ObjectName
(string) The name of the grid object.
FullPath
(string) The full path to a file to save the grid items to, separated by the specified delimiter.
SeparatorCharacter
(string) The delimiter to use to separate the grid items.
Returns
(boolean) Returns true if the save was successful, or false if it was not. You can use
Application.GetLastError to determine whether this action failed, and why.
ResultVariable
When adding an action with the script editor, you can use this field to specify a variable that the return
value will be stored in.
See also: Related Actions
Grid.SelectAll
OverviewExamples
Grid.SelectAll ( string ObjectName )
Descri pti on
Selects all non-fixed cells in a grid object.
P arameters
ObjectName
Action Reference
639
(string) The name of the grid object.
Returns
Nothing. You can use Application.GetLastError to determine whether this action failed, and why.
See also: Related Actions
Grid.SetCellColors
OverviewExamples
Grid.SetCellColors ( string ObjectName,
number Row,
number Column,
table Colors,
boolean Redraw = true )
Descri pti on
Sets the background, and text colors of a cell in a grid object.
P arameters
ObjectName
(string) The name of the grid object.
Row
(number) The zero-based index of the cell's row.
Column
(number) The zero-based index of the cell's column.
Colors
(table) A table of numerical color values. Indexes (all optional) are Background and Text. Use
GRID_CLR_DEFAULT (4278190080) to set the color back to the default system color for a cell. You can
use the Grid.MakeColorRGB action to help make colors.
Redraw
(boolean) Whether the grid should be automatically redrawn after the operation. Usually you will want
to set this to true. However there may be times when you want to perform a lot of grid actions and
delay the redraw until later. This is an optional argument. If omitted it will default to true.
VALUE DESCRIPTION
true Automatically redraw the grid after the operation. (Default)
false Delay the redraw until later.
AutoPlay Media Studio 8
640
Returns
Nothing. You can use Application.GetLastError to determine whether this action failed, and why.
See also: Related Actions
Grid.SetCellFont
OverviewExamples
Grid.SetCellFont ( string ObjectName,
number Row,
number Column,
table FontData = nil,
boolean Redraw = true )
Descri pti on
Sets the font of a cell in a grid object.
P arameters
ObjectName
(string) The name of the grid object.
Row
(number) The zero-based index of the cell's row.
Column
(number) The zero-based index of the cell's column.
FontData
(table) A table of font information. Pass nil to use the default grid font. This is an optional argument
and if omitted will default to nil. All values are optional and if omitted, the default will be used.
KEY TYPE DESCRIPTION
FaceName string The face name such as "Arial" or "Verdana".
Height number The font height (in points).
Weight number The weight of the font (how 'dark' the text will appear):
CONSTANT VALUE DESCRIPTION
FW_DONTCARE 0 Font weight not specified.
Action Reference
641
FW_THIN 100 Font weight 'thin'.
FW_EXTRALIGHT 200 Font weight 'extra-light'.
FW_LIGHT 300 Font weight 'light'.
FW_NORMAL 400 Font weight 'normal'.
FW_MEDIUM 500 Font weight 'medium'.
FW_SEMIBOLD 600 Font weight 'semi-bold'.
FW_BOLD 700 Font weight 'bold'.
FW_EXTRABOLD 800 Font weight 'extra bold'.
FW_HEAVY 900 Font weight 'heavy'.
Italic boolean True if the font should be set to italic, false if it should not be.
Underline boolean True if the it should be underlined, false if it should not be.
Redraw
(boolean) Whether the grid should be automatically redrawn after the operation. Usually you will want
to set this to true. However there may be times when you want to perform a lot of grid actions and
delay the redraw until later. This is an optional argument. If omitted it will default to true.
VALUE DESCRIPTION
true Automatically redraw the grid after the operation. (Default)
false Delay the redraw until later.
Returns
Nothing. You can use Application.GetLastError to determine whether this action failed, and why.
See also: Related Actions
Grid.SetCellText
OverviewExamples
Grid.SetCellText ( string ObjectName,
AutoPlay Media Studio 8
642
number Row,
number Column,
string Text,
boolean Redraw = true )
Descri pti on
Sets the text of a cell in a grid object.
P arameters
ObjectName
(string) The name of the grid object.
Row
(number) The zero-based index of the cell's row.
Column
(number) The zero-based index of the cell's column.
Text
(string) The cell's new text.
Redraw
(boolean) Whether the grid should be automatically redrawn after the operation. Usually you will want
to set this to true. However there may be times when you want to perform a lot of grid actions and
delay the redraw until later. This is an optional argument. If omitted it will default to true.
VALUE DESCRIPTION
true Automatically redraw the grid after the operation. (Default)
false Delay the redraw until later.
Returns
Nothing. You can use Application.GetLastError to determine whether this action failed, and why.
See also: Related Actions
Grid.SetColumnCount
OverviewExamples
Grid.SetColumnCount ( string ObjectName,
number ColumnCount )
Action Reference
643
Descri pti on
Sets the number of columns in a grid object. If there are more than ColumnCount columns in the grid
already, the extra columns will be removed.
P arameters
ObjectName
(string) The name of the grid object.
ColumnCount
(number) The number of columns that should be in the grid object.
Returns
Nothing. You can use Application.GetLastError to determine whether this action failed, and why.
See also: Related Actions
Grid.SetColumnHiding
OverviewExamples
Grid.SetColumnHiding ( string ObjectName,
boolean AllowHiding = true )
Descri pti on
Sets whether or not columns can be contracted to 0 width by the user with the mouse in a grid object.
P arameters
ObjectName
(string) The name of the grid object.
AllowHiding
(boolean) Whether columns can be hidden. This is an optional argument and if omitted will default to
true.
VALUE DESCRIPTION
true Columns can be hidden. (Default)
false Columns cannot be hidden.
Returns
Nothing. You can use Application.GetLastError to determine whether this action failed, and why.
See also: Related Actions
AutoPlay Media Studio 8
644
Grid.SetColumnResize
OverviewExamples
Grid.SetColumnResize ( string ObjectName,
boolean Resizable = true )
Descri pti on
Sets whether or not columns are resizable by the user in a grid object. Columns are always resizable from
actions such as Grid.SetColumnWidth.
P arameters
ObjectName
(string) The name of the grid object.
Resizable
(boolean) Whether columns can be resized. This is an optional argument and if omitted will default to
true.
VALUE DESCRIPTION
true Columns can be resized. (Default)
false Columns cannot be resized.
Returns
Nothing. You can use Application.GetLastError to determine whether this action failed, and why.
See also: Related Actions
Grid.SetColumnWidth
OverviewExamples
Grid.SetColumnWidth ( string ObjectName,
number Column,
number Width,
boolean Redraw = true )
Descri pti on
Sets the width of a column in pixels.
P arameters
ObjectName
(string) The name of the grid object.
Action Reference
645
Column
(number) The (zero-based) index of the column.
Width
(number) The width of the column in pixels.
Redraw
(boolean) Whether the grid should be automatically redrawn after the operation. Usually you will want
to set this to true. However there may be times when you want to perform a lot of grid actions and
delay the redraw until later. This is an optional argument. If omitted it will default to true.
VALUE DESCRIPTION
true Automatically redraw the grid after the operation. (Default)
false Delay the redraw until later.
Returns
Nothing. You can use Application.GetLastError to determine whether this action failed, and why.
See also: Related Actions
Grid.SetDragAndDrop
OverviewExamples
Grid.SetDragAndDrop ( string ObjectName,
boolean Enable = true )
Descri pti on
Sets whether cells can be dragged and dropped by the user in a grid object.
P arameters
ObjectName
(string) The name of the grid object.
Enable
(boolean) Whether drag and drop is enabled. This is an optional argument and if omitted will default to
true.
VALUE DESCRIPTION
true Enable drag and drop. (Default)
false Disable drag and drop.
AutoPlay Media Studio 8
646
Returns
Nothing. You can use Application.GetLastError to determine whether this action failed, and why.
See also: Related Actions
Grid.SetEditable
OverviewExamples
Grid.SetEditable ( string ObjectName,
boolean Editable )
Descri pti on
Sets whether the grid object is editable by the user.
P arameters
ObjectName
(string) The name of the grid object.
Editable
(boolean) Whether or not the grid object is editable.
VALUE DESCRIPTION
true Make the grid object editable.
false Make the grid object non-editable.
Returns
Nothing. You can use Application.GetLastError to determine whether this action failed, and why.
See also: Related Actions
Grid.SetEnabled
OverviewExamples
Grid.SetEnabled ( string ObjectName,
boolean Enabled = true )
Descri pti on
Sets the enabled/disabled state of a grid object.
Note: When a grid object is disabled, it doesn't respond to the user at all.
P arameters
Action Reference
647
ObjectName
(string) The name of the grid object.
Enabled
(boolean) Whether to make the grid object enabled or disabled:
VALUE DESCRIPTION
true Enabled. (Default)
false Disabled.
Returns
Nothing. You can use Application.GetLastError to determine whether this action failed, and why.
See also: Related Actions
Grid.SetFixedColumnCount
OverviewExamples
Grid.SetFixedColumnCount ( string ObjectName,
number ColumnCount )
Descri pti on
Sets the number of fixed columns in a grid object.
P arameters
ObjectName
(string) The name of the grid object.
ColumnCount
(number) The new fixed column count.
Returns
Nothing. You can use Application.GetLastError to determine whether this action failed, and why.
See also: Related Actions
Grid.SetFixedColumnSelection
OverviewExamples
Grid.SetFixedColumnSelection ( string ObjectName,
boolean Enable )
AutoPlay Media Studio 8
648
Descri pti on
Sets whether or not clicking on a fixed column selects the cells underneath it in a grid object.
P arameters
ObjectName
(string) The name of the grid object.
Enable
(boolean) Whether or not fixed column selecting is turned on.
VALUE DESCRIPTION
true Turn on fixed column selection.
false Turn off fixed column selection.
Returns
Nothing. You can use Application.GetLastError to determine whether this action failed, and why.
See also: Related Actions
Grid.SetFixedRowCount
OverviewExamples
Grid.SetFixedRowCount ( string ObjectName,
number RowCount )
Descri pti on
Sets the number of fixed rows in a grid object.
P arameters
ObjectName
(string) The name of the grid object.
RowCount
(number) The new fixed row count.
Returns
Nothing. You can use Application.GetLastError to determine whether this action failed, and why.
See also: Related Actions
Grid.SetFixedRowSelection
OverviewExamples
Action Reference
649
Grid.SetFixedRowSelection ( string ObjectName,
boolean Enable )
Descri pti on
Sets whether or not clicking on a fixed row selects the cells beside it in a grid object.
P arameters
ObjectName
(string) The name of the grid object.
Enable
(boolean) Whether or not fixed row selecting is turned on.
VALUE DESCRIPTION
true Turn on fixed row selection.
false Turn off fixed row selection.
Returns
Nothing. You can use Application.GetLastError to determine whether this action failed, and why.
See also: Related Actions
Grid.SetFocusCell
OverviewExamples
Grid.SetFocusCell ( string ObjectName,
number Row,
number Column )
Descri pti on
Sets the input focus to a cell at a specified row and column index in a grid object.
P arameters
ObjectName
(string) The name of the grid object.
Row
(number) The zero-based index of the cell's row.
Column
AutoPlay Media Studio 8
650
(number) The zero-based index of the cell's column.
Returns
Nothing. You can use Application.GetLastError to determine whether this action failed, and why.
See also: Related Actions
Grid.SetFrameFocusCell
OverviewExamples
Grid.SetFrameFocusCell ( string ObjectName,
boolean Enable,
boolean Redraw = true )
Descri pti on
Sets whether or not the focus cell is highlighted with a framed border in a grid object.
P arameters
ObjectName
(string) The name of the grid object.
Enable
(boolean) Whether framing of the focus cell is enabled or not. Choose from:
VALUE DESCRIPTION
true Enable framing of the focus cell.
false Disable framing of the focus cell.
Redraw
(boolean) Whether the grid should be automatically redrawn after the operation. Usually you will want
to set this to true. However there may be times when you want to perform a lot of grid actions and
delay the redraw until later. This is an optional argument. If omitted it will default to true.
VALUE DESCRIPTION
true Automatically redraw the grid after the operation. (Default)
false Delay the redraw until later.
Returns
Nothing. You can use Application.GetLastError to determine whether this action failed, and why.
Action Reference
651
See also: Related Actions
Grid.SetGridColors
OverviewExamples
Grid.SetGridColors ( string ObjectName,
table Colors )
Descri pti on
Sets the background, grid line, and tooltip colors of a grid object.
P arameters
ObjectName
(string) The name of the grid object.
Colors
(table) A table with the following indexes:
KEY TYPE DESCRIPTION
GridBackground number The color value of the grid's background. If this value is
GRID_CLR_DEFAULT (4278190080) then the grid is set to the
default color according to the user's Windows color scheme. You
can use the Grid.MakeColorRGB action to help make colors.
GridLines number The color value of the grid's lines. If this value is
GRID_CLR_DEFAULT (4278190080) then the grid lines are set to
the default color according to the user's Windows color scheme.
TooltipBackground number The color value of the grid tooltip's background. If this value is
GRID_CLR_DEFAULT (4278190080) then the tooltip background is
set to the default color according to the user's Windows color
scheme.
TooltipText number The color value of the grid tooltip's text. If this value is
GRID_CLR_DEFAULT (4278190080) then the tooltip text is set to
the default color according to the user's Windows color scheme.
Returns
Nothing. You can use Application.GetLastError to determine whether this action failed, and why.
See also: Related Actions
Grid.SetGridLines
OverviewExamples
AutoPlay Media Studio 8
652
Grid.SetGridLines ( string ObjectName,
number GridLines )
Descri pti on
Sets whether the grid lines are displayed in a grid object.
P arameters
ObjectName
(string) The name of the grid object.
GridLines
(number) A number telling which grid lines to display in the grid. It should be one of the following
values:
CONSTANT VALUE DESCRIPTION
GVL_NONE 0 None.
GVL_HORZ 1 Horizontal lines.
GVL_VERT 2 Vertical lines.
GVL_BOTH 3 Both.
Returns
Nothing. You can use Application.GetLastError to determine whether this action failed, and why.
See also: Related Actions
Grid.SetHeaderSort
OverviewExamples
Grid.SetHeaderSort ( string ObjectName,
boolean SortOnClick )
Descri pti on
Sets whether or not rows are sorted on column header clicks when in list mode in a grid object.
P arameters
ObjectName
(string) The name of the grid object.
SortOnClick
Action Reference
653
(boolean) Whether or not clicking a column header sorts the rows below it.
VALUE DESCRIPTION
true Sort the rows below when column header is clicked.
false Don't sort the rows.
Returns
Nothing. You can use Application.GetLastError to determine whether this action failed, and why.
See also: Related Actions
Grid.SetListMode
OverviewExamples
Grid.SetListMode ( string ObjectName,
boolean ListMode )
Descri pti on
Sets whether the grid object is in list mode. When the grid object is in list mode, full row selection is
enabled and clicking on the column header can sort the grid by rows according to the Grid.GetHeaderSort
value.
P arameters
ObjectName
(string) The name of the grid object.
ListMode
(boolean) Whether the grid object should be in list mode.
VALUE DESCRIPTION
true Set the grid object to be in list mode.
false Don't set the object to be in list mode.
Returns
Nothing. You can use Application.GetLastError to determine whether this action failed, and why.
See also: Related Actions
Grid.SetModified
OverviewExamples
AutoPlay Media Studio 8
654
Grid.SetModified ( string ObjectName,
boolean Modified = true,
number Row = -1,
number Column = -1 )
Descri pti on
Sets the modified flag for a cell in a grid object. If row and column are set to -1, the change affects the
entire grid object.
P arameters
ObjectName
(string) The name of the grid object.
Modified
(boolean) Whether the cell or grid is set as modified. This is an optional argument and if omitted will
default to true.
VALUE DESCRIPTION
true Set the cell or grid as modified.
false Don't set the cell or grid as modified.
Row
(number) The (zero-based) index of the row. Use -1 if you want to set the entire grid as modified.
Column
(number) The (zero-based) index of the column. Use -1 if you want to set the entire grid as modified.
Returns
Nothing. You can use Application.GetLastError to determine whether this action failed, and why.
See also: Related Actions
Grid.SetPos
OverviewExamples
Grid.SetPos ( string ObjectName,
number X,
number Y )
Descri pti on
Action Reference
655
Sets the X and Y pixel coordinates of a grid object relative to the page or dialog.
P arameters
ObjectName
(string) The name of the grid object.
X
(number) The new X pixel coordinate (horizontal position) to set for the grid object. This is the X
coordinate of the upper left hand corner of the object's bounding box relative to the page or dialog.
Y
(number) The new Y pixel coordinate (vertical position) to set for the grid object. This is the Y
coordinate of the upper left hand corner of the object's bounding box relative to the page or dialog.
Returns
Nothing. You can use Application.GetLastError to determine whether this action failed, and why.
See also: Related Actions
Grid.SetProperties
OverviewExamples
Grid.SetProperties ( string ObjectName,
table Properties )
Descri pti on
Sets the properties of a grid object.
P arameters
ObjectName
(string) The name of the grid object.
Properties
(table) A table containing the grid object's properties indexed by the following keys:
KEY TYPE DESCRIPTION
Rows number The number of rows to set in the grid object.
Columns number The number of columns to set in the grid object.
FixedRows number The number of fixed rows to set in the grid object.
FixedColumns number The number of fixed columns to set in the grid object.
AutoPlay Media Studio 8
656
TextColor number The color value to use for the text. Use GRID_CLR_DEFAULT
(4278190080) to set to the default color according to the
user's Windows color scheme. You can use the
Grid.MakeColorRGB action to create the color value.
TextBackgroundColor number The color value to use for the background. Use
GRID_CLR_DEFAULT (4278190080) to set to the default
color according to the user's Windows color scheme. You can
use the Grid.MakeColorRGB action to create the color value.
FixedTextColor number The color value to use for fixed text. Use
GRID_CLR_DEFAULT (4278190080) to set to the default
color according to the user's Windows color scheme. You can
use the Grid.MakeColorRGB action to create the color value.
FixedBackgroundColor number The color value to use for the fixed background. Use
GRID_CLR_DEFAULT (4278190080) to set to the default
color according to the user's Windows color scheme. You can
use the Grid.MakeColorRGB action to create the color value.
GridLineColor number The color value to use for the grid's lines. Use
GRID_CLR_DEFAULT (4278190080) to set to the default
color according to the user's Windows color scheme. You can
use the Grid.MakeColorRGB action to create the color value.
GridBackgroundColor number The color value to use for the grid's background. Use
GRID_CLR_DEFAULT (4278190080) to set to the default
color according to the user's Windows color scheme. You can
use the Grid.MakeColorRGB action to create the color value.
TitleTipBackgroundColor number The color value to use for the grid tooltip's background. Use
GRID_CLR_DEFAULT (4278190080) to set to the default
color according to the user's Windows color scheme. You can
use the Grid.MakeColorRGB action to create the color value.
TitleTipTextColor number The color value to use for the grid tooltip's text. Use
GRID_CLR_DEFAULT (4278190080) to set to the default
color according to the user's Windows color scheme. You can
use the Grid.MakeColorRGB action to create the color value.
Editable boolean True to set the grid as editable by the user, or false to not.
Selectable boolean True to allow the user to select grid cells with the mouse or
keyboard, or false to not.
CellDragAndDrop boolean True to allow cells to be dragged and dropped by the user, or
false to not.
Action Reference
657
ResizableRows boolean True to allow rows to be resized by the user, or false to not.
ResizableColumns boolean True to allow columns to be resized by the user, or false to
not.
GridLines number A number that tells which grid lines to be displayed in the
grid:
CONSTANT VALUE DESCRIPTION
GVL_NONE 0 None.
GVL_HORZ 1 Horizontal lines.
GVL_VERT 2 Vertical lines.
GVL_BOTH 3 Both.
FontName string The font name to set.
FontSize number The font size (in points) to set.
FontStrikeout boolean True to set font to strikeout, false to not.
FontUnderline boolean True to set font to underline, false to not.
FontAntiAlias boolean True to set font to anti-alias, false to not.
FontItalic boolean True to set font to italic, false to not.
FontWeight number The font weight to use (how 'dark' the text will appear):
CONSTANT VALUE DESCRIPTION
FW_DONTCARE 0 Font weight not
specified.
FW_THIN 100 Font weight 'thin'.
FW_EXTRALIGHT 200 Font weight 'extra-
light'.
FW_LIGHT 300 Font weight 'light'.
AutoPlay Media Studio 8
658
FW_NORMAL 400 Font weight 'normal'.
FW_MEDIUM 500 Font weight 'medium'.
FW_SEMIBOLD 600 Font weight 'semi-
bold'.
FW_BOLD 700 Font weight 'bold'.
FW_EXTRABOLD 800 Font weight 'extra
bold'.
FW_HEAVY 900 Font weight 'heavy'.
FontScript number The character set to use by the grid object:
CONSTANT VALUE DESCRIPTION
ANSI_CHARSET 0 ANSI character
set.
BALTIC_CHARSET 186 Baltic
character set.
CHINESEBIG5_CHARSET 136 Chinese
character set.
DEFAULT_CHARSET 1 Default
character set.
EASTEUROPE_CHARSET 238 Eastern
European
character set.
GB2312_CHARSET 134 GB2312
character set.
GREEK_CHARSET 161 Greek
character set.
HANGUL_CHARSET 129 Hangul
character set.
MAC_CHARSET 77 MAC character
set.
Action Reference
659
MAC_CHARSET 77 MAC character
set.
OEM_CHARSET 255 OEM character
set.
RUSSIAN_CHARSET 204 Russian
character set.
SHIFTJIS_CHARSET 128 Shiftjis
character set.
SYMBOL_CHARSET 2 Symbol
character set.
TURKISH_CHARSET 162 Turkish
character set.
Enabled boolean True to enable the grid object, false to disable it.
Visible boolean True to make the grid object visible, false to make it
invisible..
X number The horizontal position (in pixels) to set the top left corner of
the grid object in relation to the current page or dialog.
Note: The top left corner of the current page or
dialog has an X value of 0
Y number The vertical position (in pixels) to set the top left corner of
the grid object in relation to the current page or dialog.
Note: The top left corner of the current page or
dialog has a Y value of 0
Width number The width (in pixels) to set for the grid object.
Height number The height (in pixels) to set for the grid object.
TooltipText string The mouseover tooltip to set for the grid object.
ResizeLeft boolean True if the left side of the object should move when the
application is resized, false if it should not.
ResizeRight boolean True if the right side of the object should move when the
application is resized, false if it should not.
AutoPlay Media Studio 8
660
ResizeTop boolean True if the top of the object should move when the
application is resized, false if it should not.
ResizeBottom boolean True if the bottom of the object should move when the
application is resized, false if it should not.
Returns
Nothing. You can use Application.GetLastError to determine whether this action failed, and why.
See also: Related Actions
Grid.SetRedraw
OverviewExamples
Grid.SetRedraw ( string ObjectName,
boolean Redraw = true,
boolean RedrawScrollbars = true )
Descri pti on
Stops/starts redraws on things like changing the number of rows and columns and autosizing in a grid
object, but not for user-intervention such as resizes.
P arameters
ObjectName
(string) The name of the grid object.
Redraw
(boolean) Whether redrawing is on or off. This is an optional argument and if omitted will default to
true.
VALUE DESCRIPTION
true Set redrawing to be on. (Default)
false Set redrawing to be off.
RedrawScrollbars
(boolean) Whether or not to redraw the scrollbars. This is an optional argument and if omitted will
default to true.
VALUE DESCRIPTION
true Redraw the scrollbars.
Action Reference
661
false Don't redraw the scrollbars.
Returns
Nothing. You can use Application.GetLastError to determine whether this action failed, and why.
See also: Related Actions
Grid.SetRowCount
OverviewExamples
Grid.SetRowCount ( string ObjectName,
number RowCount )
Descri pti on
Sets the number of rows in a grid object.
P arameters
ObjectName
(string) The name of the grid object.
RowCount
(number) The number of rows that should be in the grid object.
Returns
Nothing. You can use Application.GetLastError to determine whether this action failed, and why.
See also: Related Actions
Grid.SetRowHeight
OverviewExamples
Grid.SetRowHeight ( string ObjectName,
number Row,
number Height,
boolean Redraw = true )
Descri pti on
Sets the height of a row in pixels in a grid object.
P arameters
ObjectName
(string) The name of the grid object.
AutoPlay Media Studio 8
662
Row
(number) The (zero-based) index of the row.
Height
(number) The height of the row in pixels.
Redraw
(boolean) Whether the grid should be automatically redrawn after the operation. Usually you will want
to set this to true. However there may be times when you want to perform a lot of grid actions and
delay the redraw until later. This is an optional argument. If omitted it will default to true.
VALUE DESCRIPTION
true Automatically redraw the grid after the operation. (Default)
false Delay the redraw until later.
Returns
Nothing. You can use Application.GetLastError to determine whether this action failed, and why.
See also: Related Actions
Grid.SetRowHiding
OverviewExamples
Grid.SetRowHiding ( string ObjectName,
boolean AllowHiding = true )
Descri pti on
Sets whether or not rows can be contracted to 0 height by the user with the mouse in a grid object.
P arameters
ObjectName
(string) The name of the grid object.
AllowHiding
(boolean) Whether rows can be hidden. This is an optional argument and if omitted will default to true.
VALUE DESCRIPTION
true Rows can be hidden. (Default)
false Rows cannot be hidden.
Action Reference
663
Returns
Nothing. You can use Application.GetLastError to determine whether this action failed, and why.
See also: Related Actions
Grid.SetRowResize
OverviewExamples
Grid.SetRowResize ( string ObjectName,
boolean Resizable = true )
Descri pti on
Sets whether or not rows are resizable by the user in a grid object.
P arameters
ObjectName
(string) The name of the grid object.
Resizable
(boolean) Whether rows can be resized. This is an optional argument and if omitted will default to true.
VALUE DESCRIPTION
true Rows can be resized. (Default)
false Rows cannot be resized.
Returns
Nothing. You can use Application.GetLastError to determine whether this action failed, and why.
See also: Related Actions
Grid.SetSelectable
OverviewExamples
Grid.SetSelectable ( string ObjectName,
boolean Selectable )
Descri pti on
Sets whether or not the user can select grid cells with the mouse or keyboard in a grid object.
P arameters
ObjectName
(string) The name of the grid object.
AutoPlay Media Studio 8
664
Selectable
(boolean) Whether or not the grid cells are selectable.
VALUE DESCRIPTION
true Make grid cells selectable.
false Don't make grid cells selectable.
Returns
Nothing. You can use Application.GetLastError to determine whether this action failed, and why.
See also: Related Actions
Grid.SetSelectedRange
OverviewExamples
Grid.SetSelectedRange ( string ObjectName,
number MinRow,
number MinColumn,
number MaxRow,
number MaxColumn,
boolean SelectCells = true,
boolean Redraw = true )
Descri pti on
Selects or deselects a range of cells within a grid object.
P arameters
ObjectName
(string) The name of the grid object.
MinRow
(number) The (zero-based) index of the row to start selection at.
MinColumn
(number) The (zero-based) index of the column to start selection at.
MaxRow
(number) The (zero-based) index of the row to stop selection at.
MaxColumn
Action Reference
665
(number) The (zero-based) index of the column to stop selection at.
SelectCells
(boolean) Whether the cell range is selected or deselected. This is an optional argument and if omitted
it will default to true.
VALUE DESCRIPTION
true Select the cell range.
false Deselect the cell range.
Redraw
(boolean) Whether the grid should be automatically redrawn after the operation. Usually you will want
to set this to true. However there may be times when you want to perform a lot of grid actions and
delay the redraw until later. This is an optional argument. If omitted it will default to true.
VALUE DESCRIPTION
true Automatically redraw the grid after the operation. (Default)
false Delay the redraw until later.
Returns
Nothing. You can use Application.GetLastError to determine whether this action failed, and why.
See also: Related Actions
Grid.SetSingleColumnSelection
OverviewExamples
Grid.SetSingleColumnSelection ( string ObjectName,
boolean SingleColumnSelection )
Descri pti on
Sets the grid object into (or out of) single column selection mode. This mode is only effective when in list
mode.
P arameters
ObjectName
(string) The name of the grid object.
SingleColumnSelection
(boolean) Whether or not single column selection is enabled.
AutoPlay Media Studio 8
666
VALUE DESCRIPTION
true Enable single column selection.
false Disable single column selection.
Returns
Nothing. You can use Application.GetLastError to determine whether this action failed, and why.
See also: Related Actions
Grid.SetSingleRowSelection
OverviewExamples
Grid.SetSingleRowSelection ( string ObjectName,
boolean SingleRowSelection )
Descri pti on
Sets the grid object into (or out of) single row selection mode. This mode is only effective when in list
mode.
P arameters
ObjectName
(string) The name of the grid object.
SingleRowSelection
(boolean) Whether or not single row selection is enabled.
VALUE DESCRIPTION
true Enable single row selection.
false Disable single row selection.
Returns
Nothing. You can use Application.GetLastError to determine whether this action failed, and why.
See also: Related Actions
Grid.SetSize
OverviewExamples
Grid.SetSize ( string ObjectName,
Action Reference
667
number Width,
number Height )
Descri pti on
Sets the size of a grid object.
P arameters
ObjectName
(string) The name of the grid object.
Width
(number) The new width of the grid object in pixels.
Height
(number) The new height of the grid object in pixels.
Returns
Nothing. You can use Application.GetLastError to determine whether this action failed, and why.
See also: Related Actions
Grid.SetSortAscending
OverviewExamples
Grid.SetSortAscending ( string ObjectName,
boolean Ascending )
Descri pti on
Sets whether the current sort column is sorted ascending in a grid object.
P arameters
ObjectName
(string) The name of the grid object.
Ascending
(boolean) Whether sort is ascending or descending.
VALUE DESCRIPTION
true Set sort as ascending.
false Set sort as descending.
AutoPlay Media Studio 8
668
Returns
Nothing. You can use Application.GetLastError to determine whether this action failed, and why.
See also: Related Actions
Grid.SetTabEnabled
OverviewExamples
Grid.SetTabEnabled ( string ObjectName,
boolean UseTabKey = true )
Descri pti on
Sets whether or not the Tab key is used to move the cell selection in a grid object.
P arameters
ObjectName
(string) The name of the grid object.
UseTabKey
(boolean) Whether the tab key is enabled for moving between cells. This is an optional argument and if
omitted will default to true.
VALUE DESCRIPTION
true Enable tabbing between cells. (Default)
false Disable tabbing between cells.
Returns
Nothing. You can use Application.GetLastError to determine whether this action failed, and why.
See also: Related Actions
Grid.SetToolTipsEnabled
OverviewExamples
Grid.SetToolTipsEnabled ( string ObjectName,
boolean Tooltips )
Descri pti on
Sets whether or not tooltips will be displayed for cells that cannot contain all of their text in a grid object.
P arameters
ObjectName
Action Reference
669
(string) The name of the grid object.
Tooltips
(boolean) Whether or not tooltips will be displayed.
VALUE DESCRIPTION
true Display tooltips.
false Don't display tooltips.
Returns
Nothing. You can use Application.GetLastError to determine whether this action failed, and why.
See also: Related Actions
Grid.SetTrackFocusCell
OverviewExamples
Grid.SetTrackFocusCell ( string ObjectName,
boolean TrackFocus,
boolean Redraw = true )
Descri pti on
Sets whether or not the fixed cells on the same row/column as the current focus cell are highlighted with a
sunken border in a grid object.
P arameters
ObjectName
(string) The name of the grid object.
TrackFocus
(boolean) Whether focus will be tracked.
VALUE DESCRIPTION
true Focus will be tracked.
false Focus will not be tracked.
Redraw
(boolean) Whether the grid should be automatically redrawn after the operation. Usually you will want
to set this to true. However there may be times when you want to perform a lot of grid actions and
delay the redraw until later. This is an optional argument. If omitted it will default to true.
AutoPlay Media Studio 8
670
VALUE DESCRIPTION
true Automatically redraw the grid after the operation. (Default)
false Delay the redraw until later.
Returns
Nothing. You can use Application.GetLastError to determine whether this action failed, and why.
See also: Related Actions
Grid.SetUnhideColumn
OverviewExamples
Grid.SetUnhideColumn ( string ObjectName,
boolean AllowUnhide = true )
Descri pti on
Sets whether or not 0 width columns can be resized by the user via mouse in a grid object.
P arameters
ObjectName
(string) The name of the grid object.
AllowUnhide
(boolean) Sets whether or not hidden (0-width) columns can be unhidden by the user resizing the
columns. This is an optional argument and if omitted will default to true.
VALUE DESCRIPTION
true Hidden columns can be unhidden by resizing. (Default)
false Hidden columns cannot be unhidden by resizing.
Returns
Nothing. You can use Application.GetLastError to determine whether this action failed, and why.
See also: Related Actions
Grid.SetUnhideRow
OverviewExamples
Grid.SetUnhideRow ( string ObjectName,
Action Reference
671
boolean AllowUnhide = true )
Descri pti on
Gets whether or not 0 height rows can be resized by the user via mouse in a grid object.
P arameters
ObjectName
(string) The name of the grid object.
AllowUnhide
(boolean) Sets whether or not hidden (0-height) rows can be unhidden by the user resizing the row.
This is an optional argument and if omitted will default to true.
VALUE DESCRIPTION
true Hidden rows can be unhidden by resizing. (Default)
false Hidden rows cannot be unhidden.
Returns
Nothing. You can use Application.GetLastError to determine whether this action failed, and why.
See also: Related Actions
Grid.SetVisible
OverviewExamples
Grid.SetVisible ( string ObjectName,
boolean Visible = true )
Descri pti on
Sets the visibility of a grid object.
P arameters
ObjectName
(string) The name of the grid object.
Visible
(boolean) Whether to make the grid object visible or invisible:
VALUE DESCRIPTION
true Visible. (Default)
AutoPlay Media Studio 8
672
false Invisible.
Returns
Nothing. You can use Application.GetLastError to determine whether this action failed, and why.
See also: Related Actions
Grid.SortTextItems
OverviewExamples
Grid.SortTextItems ( string ObjectName,
number Column,
boolean Ascending,
boolean Redraw = true )
Descri pti on
Sorts a column alphabetically in ascending or descending order in a grid object.
P arameters
ObjectName
(string) The name of the grid object.
Column
(number) The zero-based index of the column.
Ascending
(boolean) Whether to sort in ascending or descending order.
VALUE DESCRIPTION
true Sort in ascending order.
false Sort in descending order.
Redraw
(boolean) Whether the grid should be automatically redrawn after the operation. Usually you will want
to set this to true. However there may be times when you want to perform a lot of grid actions and
delay the redraw until later. This is an optional argument. If omitted it will default to true.
VALUE DESCRIPTION
true Automatically redraw the grid after the operation. (Default)
Action Reference
673
false Delay the redraw until later.
Returns
Nothing. You can use Application.GetLastError to determine whether this action failed, and why.
See also: Related Actions
Hot spot
Hotspot.GetPos
OverviewExamples
table Hotspot.GetPos ( string ObjectName )
Descri pti on
Returns the X and Y page or dialog coordinates of a hotspot object in pixels. This coordinate refers to the
upper left hand corner of the object's bounding box relative to the page or dialog.
Note: The upper left hand corner of a page or dialog has X and Y coordinates of 0.
P arameters
ObjectName
(string) The name of the hotspot object.
Returns
(table) A table containing the object's current coordinates, indexed by values X and Y. If the object cannot
be found, nil will be returned. You can use Application.GetLastError to determine whether this action
failed, and why.
ResultVariable
When adding an action with the script editor, you can use this field to specify a variable that the return
value will be stored in.
See also: Related Actions
Hotspot.GetProperties
OverviewExamples
table Hotspot.GetProperties ( string ObjectName )
Descri pti on
Returns a table containing the properties of a hotspot object.
P arameters
ObjectName
AutoPlay Media Studio 8
674
(string) The name of the hotspot object.
Returns
(table) A table containing the hotspot's properties, indexed by the following keys:
KEY TYPE DESCRIPTION
ObjectName string The name of the hotspot object.
Enabled boolean True if the hotspot object is enabled, false if it is not.
X number The horizontal position (in pixels) of the top left corner of the
hotspot object in relation to the current page or dialog.
Note: The top left corner of the current page or dialog has
an X value of 0
Y number The vertical position (in pixels) of the top left corner of the hotspot
object in relation to the current page or dialog.
Note: The top left corner of the current page or dialog has
a Y value of 0
Width number The width (in pixels) of the hotspot object.
Height number The height (in pixels) of the hotspot object.
TooltipText string The mouseover tooltip of the hotspot object.
Cursor number The mouse cursor that will be displayed when the mouse is over
the hotspot object:
CONSTANT VALUE DESCRIPTION
CURSOR_ARROW 0 Standard mouse
arrow cursor.
CURSOR_HAND 1 Hand cursor.
CURSOR_BLACK_ARROW 2 Black arrow cursor.
CURSOR_CROSSHAIR 3 Crosshair cursor.
CURSOR_EXPLORE 4 Explore cursor.
CURSOR_HELP 5 Help cursor.
Action Reference
675
CURSOR_MAGNIFY 6 Magnify cursor.
CURSOR_MEDIA 7 Media cursor.
CURSOR_MONEY 8 Money cursor.
CURSOR_NOTEPAD 9 Notepad cursor.
CURSOR_PENCIL 10 Pencil cursor.
CURSOR_PRINTER 11 Printer cursor.
CURSOR_SPEAKER 12 Speaker cursor.
CURSOR_UP_ARROW 13 Up arrow cursor.
ResizeLeft boolean True if the left side of the object will move when the application is
resized, false if it is not.
ResizeRight boolean True if the right side of the object will move when the application
is resized, false if it is not.
ResizeTop boolean True if the top of the object will move when the application is
resized, false if it is not.
ResizeBottom boolean True if the bottom of the object will move when the application is
resized, false if it is not.
HighlightSound number The type of sound that will be played when the mouse moves over
the hotspot object.
CONSTANT VALUE DESCRIPTION
SND_NONE 0 No highlight sound.
SND_STANDARD 1 Standard highlight sound.
SND_CUSTOM 2 Custom highlight sound.
HighlightSoundFile string The path to the hotspot object's custom highlight sound file. If
the hotspot object does not use a custom sound, this value will be
an empty string ("").
AutoPlay Media Studio 8
676
ClickSound number The type of sound that will be played when the mouse clicks the
hotspot object.
CONSTANT VALUE DESCRIPTION
SND_NONE 0 No click sound.
SND_STANDARD 1 Standard click sound.
SND_CUSTOM 2 Custom click sound.
ClickSoundFile string The path to the hotspot object's custom click sound file. If the
hotspot object does not use a custom sound, this value will be an
empty string ("").
If the object cannot be found, nil will be returned. You can use Application.GetLastError to determine
whether this action failed, and why.
ResultVariable
When adding an action with the script editor, you can use this field to specify a variable that the return
value will be stored in.
See also: Related Actions
Hotspot.GetSize
OverviewExamples
table Hotspot.GetSize ( string ObjectName )
Descri pti on
Returns the pixel dimensions of a hotspot object.
P arameters
ObjectName
(string) The name of the hotspot object.
Returns
(table) A table containing the object's pixel dimensions, indexed by values "Width" and "Height". If the
object cannot be found, nil will be returned. You can use Application.GetLastError to determine whether
this action failed, and why.
ResultVariable
When adding an action with the script editor, you can use this field to specify a variable that the return
value will be stored in.
Action Reference
677
See also: Related Actions
Hotspot.IsEnabled
OverviewExamples
boolean Hotspot.IsEnabled ( string ObjectName )
Descri pti on
Returns true if a specific hotspot object is enabled, or false if it's disabled.
Note: When a hotspot object is disabled, it doesn't respond to user interaction at all.
P arameters
ObjectName
(string) The name of the hotspot object.
Returns
(boolean) True if the hotspot object is enabled, false if it is disabled. If an error occurs, false will be
returned. You can use Application.GetLastError to determine whether this action failed, and why.
ResultVariable
When adding an action with the script editor, you can use this field to specify a variable that the return
value will be stored in.
See also: Related Actions
Hotspot.SetEnabled
OverviewExamples
Hotspot.SetEnabled ( string ObjectName,
boolean Enabled = true )
Descri pti on
Sets the enabled/disabled state of a hotspot object.
Note: When a hotspot object is disabled, it doesn't respond to the user at all.
P arameters
ObjectName
(string) The name of the hotspot object.
Enabled
(boolean) Whether to make the hotspot object enabled or disabled:
VALUE DESCRIPTION
AutoPlay Media Studio 8
678
true Enabled. (Default)
false Disabled.
Returns
Nothing. You can use Application.GetLastError to determine whether this action failed, and why.
See also: Related Actions
Hotspot.SetPos
OverviewExamples
Hotspot.SetPos ( string ObjectName,
number X,
number Y )
Descri pti on
Sets the X and Y pixel coordinates of a hotspot object relative to the page or dialog.
P arameters
ObjectName
(string) The name of the hotspot object.
X
(number) The new X pixel coordinate (horizontal position) to set for the hotspot object. This is the X
coordinate of the upper left hand corner of the object's bounding box relative to the page or dialog.
Y
(number) The new Y pixel coordinate (vertical position) to set for the hotspot object. This is the Y
coordinate of the upper left hand corner of the object's bounding box relative to the page or dialog.
Returns
Nothing. You can use Application.GetLastError to determine whether this action failed, and why.
See also: Related Actions
Hotspot.SetProperties
OverviewExamples
Hotspot.SetProperties ( string ObjectName,
table Properties )
Descri pti on
Sets the properties of a hotspot object.
Action Reference
679
P arameters
ObjectName
(string) The name of the hotspot object.
Properties
(table) A table containing the hotspot object's properties indexed by the following keys:
KEY TYPE DESCRIPTION
Enabled boolean True if the hotspot object should be enabled, false if it should not
be.
X number The horizontal position (in pixels) of the top left corner of the
hotspot object in relation to the current page or dialog.
Note: The top left corner of the current page or dialog has
an X value of 0
Y number The vertical position (in pixels) of the top left corner of the hotspot
object in relation to the current page or dialog.
Note: The top left corner of the current page or dialog has
a Y value of 0
Width number The width (in pixels) of the hotspot object.
Height number The height (in pixels) of the hotspot object.
TooltipText string The mouseover tooltip of the hotspot object. Tip: If you want a
"&" character in the text, you must enter "&&&".
Cursor number The mouse cursor that will be displayed when the mouse is over
the hotspot object:
CONSTANT VALUE DESCRIPTION
CURSOR_ARROW 0 Standard mouse
arrow cursor.
CURSOR_HAND 1 Hand cursor.
CURSOR_BLACK_ARROW 2 Black arrow cursor.
CURSOR_CROSSHAIR 3 Crosshair cursor.
AutoPlay Media Studio 8
680
CURSOR_EXPLORE 4 Explore cursor.
CURSOR_HELP 5 Help cursor.
CURSOR_MAGNIFY 6 Magnify cursor.
CURSOR_MEDIA 7 Media cursor.
CURSOR_MONEY 8 Money cursor.
CURSOR_NOTEPAD 9 Notepad cursor.
CURSOR_PENCIL 10 Pencil cursor.
CURSOR_PRINTER 11 Printer cursor.
CURSOR_SPEAKER 12 Speaker cursor.
CURSOR_UP_ARROW 13 Up arrow cursor.
ResizeLeft boolean True if the left side of the object should move when the application
is resized, false if it should not.
ResizeRight boolean True if the right side of the object should move when the
application is resized, false if it should not.
ResizeTop boolean True if the top of the object should move when the application is
resized, false if it should not.
ResizeBottom boolean True if the bottom of the object should move when the application
is resized, false if it should not.
HighlightSound number The type of sound that will be played when the mouse moves over
the hotspot object.
CONSTANT VALUE DESCRIPTION
SND_NONE 0 No highlight sound.
SND_STANDARD 1 Standard highlight sound.
SND_CUSTOM 2 Custom highlight sound.
Action Reference
681
HighlightSoundFile string The path to the hotspot object's custom highlight sound file. If
the hotspot object does not use a custom sound, this value will be
an empty string ("").
Note: For this to take effect, HighlightSound must be set
to SND_CUSTOM.
ClickSound number The type of sound that will be played when the mouse clicks the
hotspot object.
CONSTANT VALUE DESCRIPTION
SND_NONE 0 No click sound.
SND_STANDARD 1 Standard click sound.
SND_CUSTOM 2 Custom click sound.
ClickSoundFile string The path to the hotspot object's custom click sound file. If the
hotspot object does not use a custom sound, this value will be an
empty string ("").
Note: For this to take effect, ClickSound must be set to
SND_CUSTOM.
Returns
Nothing. You can use Application.GetLastError to determine whether this action failed, and why.
See also: Related Actions
Hotspot.SetSize
OverviewExamples
Hotspot.SetSize ( string ObjectName,
number Width,
number Height )
Descri pti on
Sets the size of a hotspot object.
P arameters
ObjectName
(string) The name of the hotspot object.
AutoPlay Media Studio 8
682
Width
(number) The new width of the hotspot object in pixels.
Height
(number) The new height of the hotspot object in pixels.
Returns
Nothing. You can use Application.GetLastError to determine whether this action failed, and why.
See also: Related Actions
HTTP
HTTP.Download
OverviewExamples
HTTP.Download ( string URL,
string Filename,
number Mode = MODE_BINARY,
number Timeout = 20,
number Port = 80,
table AuthData = nil,
table ProxyData = nil,
function CallbackFunction = nil )
Descri pti on
Downloads a file from an Internet Web site.
Note: The default proxy settings that are currently configured through Internet Explorer will be
used for the download by default, and is the recommended method. However if you require
alternate proxy settings, they can be passed through the ProxyData parameter.
Tip: If this action fails, you can retrieve specific HTTP error details using HTTP.GetHTTPErrorInfo.
P arameters
URL
(string) The full URL to the file you want to download.
Filename
(string) The destination path and filename of the file you want to download. For example,
C:\\MyFolder\\patch.zip.
Mode
Action Reference
683
(number) The mode you want to use to save the file. Choose from:
CONSTANT VALUE DESCRIPTION
MODE_BINARY 0 Save the file exactly as downloaded. (Default)
MODE_TEXT 1 Convert the file from Unix to Windows text mode, if necessary.
Timeout
(number) The maximum time in seconds that the action will wait for a response after attempting to
connect. The default value is 20.
Note: Timeout values are interpreted in multiple ways during client server communication. As a
result the actual timeout used by the connection may differ from the value specified.
Port
(number) The port to connect to. In most cases the default value of 80 is fine.
AuthData
(table) A table containing basic HTTP authentication information that can be used to gain access to the
file. (This parameter is optional. If the download does not require HTTP authentication, just leave this
parameter blank.) The table is indexed by the following keys:
KEY TYPE DESCRIPTION
UserName string The user name to be used during HTTP authentication.
Password string The password to be used during HTTP authentication.
ProxyData
(table)A table containing the user's proxy information. You can pass nil (the default) to use the default
proxy settings that are currently configured through Internet Explorer (recommended), or pass a table
of specific proxy settings. (You may need to gather this information from the user.)
The table is indexed by the following keys:
KEY TYPE DESCRIPTION
PUserName string The proxy user name.
PPassword string The proxy password.
PServerAddress string The proxy server address.
CallbackFunction
AutoPlay Media Studio 8
684
(function) The name of a function that will be called whenever progress is made in the download
operation. (You can use this callback function to display the progress of the download in your own
custom way.)
Note: If CallbackFunction is set to nil, then the progress information will be sent to the built-in
status dialog, assuming it is currently visible. (You can show or hide the status dialog with a
StatusDlg.Show or StatusDlg.Hide action.)
The callback function must be able to receive the following parameters:
BytesRead
(number) The number of bytes that have been downloaded so far.
FileSize
(number) The file size in bytes, 0 if the file size could not be retrieved from the server.
Note: If a redirection is used when accessing the file, it's size may not be available and
zero will be passed as FileSize.
TransferRate
(number) The current transfer rate in Kilobytes per second.
SecondsLeft
(number) The estimated number of seconds left in the download.
SecondsLeftFormat
(string) The estimated number of seconds left formatted as a string in the form of: ""MM:SS".
Message
(string) Either a blank string ("") or an information message being sent by the server, such as
"Resolving host name" or "Connecting to Server."
Note: If this parameter is not a blank string, it means that it is in a busy state, either
before the download has begun, or at the end of the download. In this case all other
parameters will be ignored.
The callback function should return a boolean value (true or false) indicating whether the download
should continue:
VALUE DESCRIPTION
true Continue with the file download.
false Stop the file download as soon as possible.
Returns
Nothing. You can use Application.GetLastError to determine whether this action failed, and why.
See also: Related Actions
Action Reference
685
HTTP.DownloadSecure
OverviewExamples
HTTP.DownloadSecure ( string URL,
string Filename,
number Mode = MODE_BINARY,
number Timeout = 20,
number Port = 443,
table AuthData = nil,
table ProxyData = nil,
function CallbackFunction = nil )
Descri pti on
Downloads a file from an Internet Web site using HTTPS (secure hypertext transfer protocol).
The secure hypertext transfer protocol (HTTPS) is a communications protocol designed to transfer
encrypted information between computers over the World Wide Web. HTTPS is http using a Secure Socket
Layer (SSL). A secure socket layer is an encryption protocol invoked on a Web server that uses HTTPS.
Note: The successful use of the HTTPS protocol requires a secure server to handle the request.
Note: This action requires that the end user has Internet Explorer version 4.0 or greater installed.
Note: The default proxy settings that are currently configured through Internet Explorer will be
used for the download by default, and is the recommended method. However if you require
alternate proxy settings, they can be passed through the ProxyData parameter.
Tip: If this action fails, you can retrieve specific HTTP error details using HTTP.GetHTTPErrorInfo.
P arameters
URL
(string) The full URL to the file you want to download.
Filename
(string) The destination path and filename of the file you want to download. For example,
C:\\MyFolder\\patch.zip.
Mode
(number) The mode you want to use to save the file. Choose from:
CONSTANT VALUE DESCRIPTION
MODE_BINARY 0 Save the file exactly as downloaded. (Default)
MODE_TEXT 1 Convert the file from Unix to Windows text mode, if necessary.
AutoPlay Media Studio 8
686
Timeout
(number) The maximum time in seconds that the action will wait for a response after attempting to
connect. The default value is 20.
Note: Timeout values are interpreted in multiple ways during client server communication. As a
result the actual timeout used by the connection may differ from the value specified.
Port
(number) The port to connect to. The default value is 443.
AuthData
(table) A table containing basic HTTP authentication information that can be used to gain access to the
file. (This parameter is optional. If the download does not require HTTP authentication, just leave this
parameter blank.) The table is indexed by the following keys:
KEY TYPE DESCRIPTION
UserName string The user name to be used during HTTP authentication.
Password string The password to be used during HTTP authentication.
ProxyData
(table) A table containing the user's proxy information. You can pass nil (the default) to use the default
proxy settings that are currently configured through Internet Explorer (recommended), or pass a table
of specific proxy settings. (You may need to gather this information from the user.)
The table is indexed by the following keys:
KEY TYPE DESCRIPTION
PUserName string The proxy user name.
PPassword string The proxy password.
PServerAddress string The proxy server address.
CallbackFunction
(function) The name of a function that will be called whenever progress is made in the download
operation. (You can use this callback function to display the progress of the download in your own
custom way.)
Note: If CallbackFunction is set to nil, then the progress information will be sent to the built-in
status dialog, assuming it is currently visible. (You can show or hide the status dialog with a
StatusDlg.Show or StatusDlg.Hide action.)
The callback function must be able to receive the following parameters:
BytesRead
Action Reference
687
(number) The number of bytes that have been downloaded so far.
FileSize
(number) The file size in bytes, 0 if the file size could not be retrieved from the server.
Note: If a redirection is used when accessing the file, it's size may not be available and
zero will be passed as FileSize.
TransferRate
(number) The current transfer rate in Kilobytes per second.
SecondsLeft
(number) The estimated number of seconds left in the download.
SecondsLeftFormat
(string) The estimated number of seconds left formatted as a string in the form of: ""MM:SS".
Message
(string) Either a blank string ("") or an information message being sent by the server, such as
"Resolving host name" or "Connecting to Server."
Note: If this parameter is not a blank string, it means that it is in a busy state, either
before the download has begun, or at the end of the download. In this case all other
parameters will be ignored.
The callback function should return a boolean value (true or false) indicating whether the download
should continue:
VALUE DESCRIPTION
true Continue with the file download.
false Stop the file download as soon as possible.
Returns
Nothing. You can use Application.GetLastError to determine whether this action failed, and why.
See also: Related Actions
HTTP.GetConnectionState
OverviewExamples
table HTTP.GetConnectionState ( )
Descri pti on
Retrieves the connected state of the local system.
Note: This action requires that the end user has Internet Explorer version 4.0 or greater installed.
AutoPlay Media Studio 8
688
Note: You cannot rely solely on the fact that the Connected result of HTTP.GetConnectionState
returning true means that you have a valid active Internet connection. It is impossible for
HTTP.GetConnectionState to determine if the entire connection to the Internet is functioning
without sending a request to a server. This is why you need to send a request to determine if you
are really connected or not. You can be assured however that if the Connected value of
HTTP.GetConnectionState returns true, that attempting your connection will NOT cause you to be
prompted to connect to the default Internet Service Provider.
P arameters
None.
Returns
(table) A table containing the user's Internet connection information, indexed by the following categories:
Note: If the user has a version of Internet Explorer that is less than 4.0, nil will be returned.
KEY TYPE DESCRIPTION
Connected boolean Whether or not the user is connected to the Internet. If the
user is connected, true is returned. If they are not connected,
false is returned. You can access this value using tb.Connected.
Modem boolean Whether or not the local system uses a modem to connect to
the Internet. If a modem is used, true is returned. If a modem
is not used, false is returned. You can access this value using
tb.Modem.
LAN boolean Whether or not the local system uses a local area network to
connect to the Internet. If a LAN is used, true is returned. If a
LAN is not used, false is returned. You can access this value
using tb.Lan.
Proxy boolean Whether or not the local system uses a proxy server to connect
to the Internet. If a proxy server is used, true is returned. If a
proxy server is not used, false is returned. You can access this
value using tb.Proxy.
RASInstalled boolean Whether or not the local system has RAS (Remote Access
Service) installed. If a RAS is installed, true is returned. If RAS
is not installed, false is returned. You can access this value
using tb.RASInstalled.
ConnectionOffline boolean Whether or not the local system is in offline mode. If the
system is offline, true is returned. If the system is not offline,
false is returned. You can access this value using
tb.ConnectionOffline.
ConnectionConfigured boolean Whether or not the local system has a valid connection to the
Internet, but it might or might not be currently connected. If
the system has a valid connection, true is returned. If the
Action Reference
689
system does not have a valid connection, false is returned. You
can access this value using tb.ConnectionConfigured.
You can use Application.GetLastError to determine whether this action failed, and why.
ResultVariable
When adding an action with the script editor, you can use this field to specify a variable that the return
value will be stored in.
See also: Related Actions
HTTP.GetFileSize
OverviewExamples
number HTTP.GetFileSize ( string URL,
number Mode = MODE_BINARY,
number Timeout = 20,
number Port = 80,
table AuthData = nil,
table ProxyData = nil,
function CallbackFunction = nil )
Descri pti on
Gets the size (in bytes) of a file located on an Internet Web site.
Note: The default proxy settings that are currently configured through Internet Explorer will be
used to get the file size by default, and is the recommended method. However if you require
alternate proxy settings, they can be passed through the ProxyData parameter.
Tip: If this action fails, you can retrieve specific HTTP error details using HTTP.GetHTTPErrorInfo.
P arameters
URL
(string) The full URL to the file you want to get the size of.
Mode
(number) The mode you want to use to access the file. Choose from:
CONSTANT VALUE DESCRIPTION
MODE_BINARY 0 Save the file exactly as downloaded. (Default)
MODE_TEXT 1 Convert the file from Unix to Windows text mode, if necessary.
AutoPlay Media Studio 8
690
Note: This parameter is mainly present for consistency between HTTP actions.
Timeout
(number) The maximum time in seconds that the action will wait for a response after attempting to
connect. The default value is 20.
Note: Timeout values are interpreted in multiple ways during client server communication. As a
result the actual timeout used by the connection may differ from the value specified.
Port
(number) The port to connect to. In most cases the default value of 80 is fine.
AuthData
(table) A table containing basic HTTP authentication information that can be used to gain access to the
file. (This parameter is optional. If accessing the file does not require HTTP authentication, just leave
this parameter blank.) The table is indexed by the following keys:
KEY TYPE DESCRIPTION
UserName string The user name to be used during HTTP authentication.
Password string The password to be used during HTTP authentication.
ProxyData
(table) A table containing the user's proxy information. You can pass nil (the default) to use the default
proxy settings that are currently configured through Internet Explorer (recommended), or pass a table
of specific proxy settings. (You may need to gather this information from the user.)
The table is indexed by the following keys:
KEY TYPE DESCRIPTION
PUserName string The proxy user name.
PPassword string The proxy password.
PServerAddress string The proxy server address.
CallbackFunction
(function) The name of a function that will be called whenever progress is made in the file access
operation. (You can use this callback function to display the progress of the operation in your own
custom way.)
Note: If CallbackFunction is set to nil, then the progress information will be sent to the built-in
status dialog, assuming it is currently visible. (You can show or hide the status dialog with a
StatusDlg.Show or StatusDlg.Hide action.)
The callback function must be able to receive the following parameter:
Action Reference
691
Message
(string) Either a blank string ("") or an information message being sent by the server, such as
"Resolving host name" or "Connecting to Server."
The callback function should return a boolean value (true or false) indicating whether the file access
should continue:
VALUE DESCRIPTION
true Continue with the file access.
false Stop the file access as soon as possible.
Returns
(number) The size of the file on the Internet Web site (in bytes). If the file's size could not be retrieved, -1
is returned. You can use Application.GetLastError to determine whether this action failed, and why.
See also: Related Actions
HTTP.GetFileSizeSecure
OverviewExamples
number HTTP.GetFileSizeSecure ( string URL,
number Mode = MODE_BINARY,
number Timeout = 20,
number Port = 443,
table AuthData = nil,
table ProxyData = nil,
function CallbackFunction = nil )
Descri pti on
Gets the size of a file (in bytes) located on an Internet Web site using HTTPS (secure hypertext transfer
protocol).
The secure hypertext transfer protocol (HTTPS) is a communications protocol designed to transfer
encrypted information between computers over the World Wide Web. HTTPS is http using a Secure Socket
Layer (SSL). A secure socket layer is an encryption protocol invoked on a Web server that uses HTTPS.
Note: The successful use of the HTTPS protocol requires a secure server to handle the request.
Note: This action requires that the end user has Internet Explorer version 4.0 or greater installed.
Note: The default proxy settings that are currently configured through Internet Explorer will be
used for the download by default, and is the recommended method. However if you require
alternate proxy settings, they can be passed through the ProxyData parameter.
AutoPlay Media Studio 8
692
Tip: If this action fails, you can retrieve specific HTTP error details using HTTP.GetHTTPErrorInfo.
P arameters
URL
(string) The full URL to the file you want to get the size of.
Mode
(number) The mode you want to use to access the file. Choose from:
CONSTANT VALUE DESCRIPTION
MODE_BINARY 0 Save the file exactly as downloaded. (Default)
MODE_TEXT 1 Convert the file from Unix to Windows text mode, if necessary.
Note: This parameter is mainly present for consistency between HTTP actions.
Timeout
(number) The maximum time in seconds that the action will wait for a response after attempting to
connect. The default value is 20.
Note: Timeout values are interpreted in multiple ways during client server communication. As a
result the actual timeout used by the connection may differ from the value specified.
Port
(number) The port to connect to. The default value is 443.
AuthData
(table) A table containing basic HTTP authentication information that can be used to gain access to the
file. (This parameter is optional. If the download does not require HTTP authentication, just leave this
parameter blank.) The table is indexed by the following keys:
KEY TYPE DESCRIPTION
UserName string The user name to be used during HTTP authentication.
Password string The password to be used during HTTP authentication.
ProxyData
(table) A table containing the user's proxy information. You can pass nil (the default) to use the default
proxy settings that are currently configured through Internet Explorer (recommended), or pass a table
of specific proxy settings. (You may need to gather this information from the user.)
The table is indexed by the following keys:
KEY TYPE DESCRIPTION
Action Reference
693
PUserName string The proxy user name.
PPassword string The proxy password.
PServerAddress string The proxy server address.
CallbackFunction
(function) The name of a function that will be called whenever progress is made in the file access
operation. (You can use this callback function to display the file access operation in your own custom
way.)
Note: If CallbackFunction is set to nil, then the progress information will be sent to the built-in
status dialog, assuming it is currently visible. (You can show or hide the status dialog with a
StatusDlg.Show or StatusDlg.Hide action.)
The callback function must be able to receive the following parameter:
Message
(string) Either a blank string ("") or an information message being sent by the server, such as
"Resolving host name" or "Connecting to Server."
The callback function should return a boolean value (true or false) indicating whether the file access
should continue:
VALUE DESCRIPTION
true Continue with the file access.
false Stop the file access as soon as possible.
Returns
(number) The size of the file on the Internet Web site (in bytes). If the file's size could not be retrieved, -1
is returned. You can use Application.GetLastError to determine whether this action failed, and why.
See also: Related Actions
HTTP.GetHTTPErrorInfo
OverviewExamples
table HTTP.GetHTTPErrorInfo ( )
Descri pti on
Retrieves HTTP specific information about the last HTTP action that was performed.
For example, if you perform an HTTP.Download and an error occurs, you can use this action to retrieve
HTTP information about that error.
P arameters
AutoPlay Media Studio 8
694
None.
Returns
(table) A table containing the HTTP error information indexed by the following keys:
KEY TYPE DESCRIPTION
Number number The WinInet error code.
Message string The WinInet Error string associated with the error code.
Status number The HTTP status code associated with the last error. Status codes are
categorized into the following groups:
200-299 Success
300-399 Information
400-499 Request error
500-599 Server error
Some common HTTP Status Codes:
200 URL located, transmission follows
400 Unintelligible request
404 Requested URL not found
405 Server does not support requested method
500 Unknown server error
503 Server capacity reached
Note: The Number and Message fields in the table generally report on whether the HTTP
transaction itself was successful, for example the proper parameters were passed, an internet
connection existed, and the information was actually sent to the server. The Status field contains
information on the overall status of the operation at the server end, such as whether the server
understood the request, and whether it was actually able to serve up the requested file.
You can use Application.GetLastError to determine whether this action failed, and why.
ResultVariable
When adding an action with the script editor, you can use this field to specify a variable that the return
value will be stored in.
See also: Related Actions
HTTP.Submit
OverviewExamples
Action Reference
695
string HTTP.Submit ( string URL,
table Values,
number Method = SUBMITWEB_GET,
number Timeout = 20,
number Port = 80,
table AuthData = nil,
table ProxyData = nil )
Descri pti on
Submits data to an Internet Web site and returns the response from the server.
Note: The default proxy settings that are currently configured through Internet Explorer will be
used for submitting the data by default, and is the recommended method. However if you require
alternate proxy settings, they can be passed through the ProxyData parameter.
Tip: If this action fails, you can retrieve specific HTTP error details using HTTP.GetHTTPErrorInfo.
P arameters
URL
(string) The full URL to the file you want to submit to.
Values
(table) The table of named value pairs to pass to the script. Each named value pair should have the
form name="value".
For Example: {color="silver", make="Porsche", model="911 Turbo"}
Method
(number) The submission method to use. Choose from:
CONSTANT VALUE DESCRIPTION
SUBMITWEB_GET 1 The GET method will be used to submit the data. (Default)
SUBMITWEB_POST 0 The POST method will be used to submit the data.
Note: If you are not sure of the difference, please consult a book or Web site about CGI
programming.
Timeout
(number) The maximum time in seconds that the action will wait for a response after attempting to
connect. The default value is 20.
Note: Timeout values are interpreted in multiple ways during client server communication. As a
result the actual timeout used by the connection may differ from the value specified.
AutoPlay Media Studio 8
696
Port
(number) The port to connect to. In most cases the default value of 80 is fine.
AuthData
(table) A table containing basic HTTP authentication information that can be used to gain access to the
file. (This parameter is optional. If the submission does not require HTTP authentication, just leave this
parameter blank.) The table is indexed by the following keys:
KEY TYPE DESCRIPTION
UserName string The user name to be used during HTTP authentication.
Password string The password to be used during HTTP authentication.
ProxyData
(table) A table containing the user's proxy information. You can pass nil (the default) to use the default
proxy settings that are currently configured through Internet Explorer (recommended), or pass a table
of specific proxy settings. (You may need to gather this information from the user.)
The table is indexed by the following keys:
KEY TYPE DESCRIPTION
PUserName string The proxy user name.
PPassword string The proxy password.
PServerAddress string The proxy server address.
Returns
(string) The contents of the file returned by the web script. If an error occurs, a blank string "" is
returned. You can use Application.GetLastError to determine whether this action failed, and why.
See also: Related Actions
HTTP.SubmitSecure
OverviewExamples
string HTTP.SubmitSecure ( string URL,
table Values,
number Method = SUBMITWEB_GET,
number Timeout = 20,
number Port = 443,
Action Reference
697
table AuthData = nil,
table ProxyData = nil )
Descri pti on
Submits data to an Internet Web site using HTTPS (secure hypertext transfer protocol) and returns the
response from the server.
The secure hypertext transfer protocol (HTTPS) is a communications protocol designed to transfer
encrypted information between computers over the World Wide Web. HTTPS is http using a Secure Socket
Layer (SSL). A secure socket layer is an encryption protocol invoked on a Web server that uses HTTPS.
Note: The successful use of the HTTPS protocol requires a secure server to handle the request.
Note: This action requires that the end user has Internet Explorer version 4.0 or greater installed.
Note: The default proxy settings that are currently configured through Internet Explorer will be
used for submitting the data by default, and is the recommended method. However if you require
alternate proxy settings, they can be passed through the ProxyData parameter.
Tip: If this action fails, you can retrieve specific HTTP error details using HTTP.GetHTTPErrorInfo.
P arameters
URL
(string) The full URL to the file you want to submit to.
Values
(table) The table of named value pairs to pass to the script. Each named value pair should have the
form name="value".
For Example: {color="silver", make="Porsche", model="911 Turbo"}
Method
(number) The submission method to use. Choose from:
CONSTANT VALUE DESCRIPTION
SUBMITWEB_GET 1 The GET method will be used to submit the data. (Default)
SUBMITWEB_POST 0 The POST method will be used to submit the data.
Note: If you are not sure of the difference, please consult a book or Web site about CGI
programming.
Timeout
(number) The maximum time in seconds that the action will wait for a response after attempting to
connect. The default value is 20.
Note: Timeout values are interpreted in multiple ways during client server communication. As a
result the actual timeout used by the connection may differ from the value specified.
AutoPlay Media Studio 8
698
Port
(number) The port to connect to. The port to connect to. The default value is 443.
AuthData
(table) A table containing basic HTTP authentication information that can be used to gain access to the
file. (This parameter is optional. If the submission does not require HTTP authentication, just leave this
parameter blank.) The table is indexed by the following keys:
KEY TYPE DESCRIPTION
UserName string The user name to be used during HTTP authentication.
Password string The password to be used during HTTP authentication.
ProxyData
(table) A table containing the user's proxy information. You can pass nil (the default) to use the default
proxy settings that are currently configured through Internet Explorer (recommended), or pass a table
of specific proxy settings. (You may need to gather this information from the user.)
The table is indexed by the following keys:
KEY TYPE DESCRIPTION
PUserName string The proxy user name.
PPassword string The proxy password.
PServerAddress string The proxy server address.
Returns
(string) The contents of the file returned by the web script. If an error occurs, a blank string "" is
returned. You can use Application.GetLastError to determine whether this action failed, and why.
See also: Related Actions
HTTP.TestConnection
OverviewExamples
boolean HTTP.TestConnection ( string URL,
number Timeout = 20,
number Port = 80,
table AuthData = nil,
table ProxyData = nil )
Action Reference
699
Descri pti on
Checks whether the user is connected to the Internet.
Note: The default proxy settings that are currently configured through Internet Explorer will be
used for testing the connection by default, and is the recommended method. However if you
require alternate proxy settings, they can be passed through the ProxyData parameter.
Tip: If this action fails, you can retrieve specific HTTP error details using HTTP.GetHTTPErrorInfo.
P arameters
URL
(string) The full URL to use to check the Internet connection. The action will attempt to connect to this
URL in order to determine if a connection is available.
Note: If the URL involves redirection, the initial connection will indicate success, and the
redirected URL will not be connected to.
Timeout
(number) The maximum time in seconds that the action will wait for a response after attempting to
connect. The default value is 20.
Note: Timeout values are interpreted in multiple ways during client server communication. As a
result the actual timeout used by the connection may differ from the value specified.
Port
(number) The port to connect to. In most cases the default value of 80 is fine.
AuthData
(table) A table containing basic HTTP authentication information that can be used to gain access to the
site. (This parameter is optional. If the site does not require HTTP authentication, just leave this
parameter blank.) The table is indexed by the following keys:
KEY TYPE DESCRIPTION
UserName string The user name to be used during HTTP authentication.
Password string The password to be used during HTTP authentication.
ProxyData
(table) A table containing the user's proxy information. You can pass nil (the default) to use the default
proxy settings that are currently configured through Internet Explorer (recommended), or pass a table
of specific proxy settings. (You may need to gather this information from the user.)
The table is indexed by the following keys:
KEY TYPE DESCRIPTION
PUserName string The proxy user name.
AutoPlay Media Studio 8
700
PPassword string The proxy password.
PServerAddress string The proxy server address.
Returns
(boolean) True if the URL could be connected to, or false if it could not or an error occurs. You can use
Application.GetLastError to determine whether this action failed, and why.
See also: Related Actions
Image
Image.GetFileInfo
OverviewExamples
table Image.GetFileInfo ( string Filename )
Descri pti on
Returns the width, height and bit depth of an image file.
P arameters
Filename
(string) The full path to the image file.
Returns
(table) A table containing the object's pixel dimensions and bit depth, indexed by values "Width", "Height"
and "BitDepth." If an error occurs (for example, the file doesn't exist), nil will be returned. You can use
Application.GetLastError to determine whether this action failed, and why.
ResultVariable
When adding an action with the script editor, you can use this field to specify a variable that the return
value will be stored in.
See also: Related Actions
Image.GetFilename
OverviewExamples
string Image.GetFilename ( string ObjectName )
Descri pti on
Returns the full path to the image file currently displayed in an image object.
P arameters
ObjectName
Action Reference
701
(string) The name of the image object.
Returns
(string) The full path to the image file. If an error occurs (such as the file not being found), a blank string
"" will be returned. You can use Application.GetLastError to determine whether this action failed, and why.
ResultVariable
When adding an action with the script editor, you can use this field to specify a variable that the return
value will be stored in.
See also: Related Actions
Image.GetOpacity
OverviewExamples
number Image.GetOpacity ( string ObjectName )
Descri pti on
Returns a number representing the opacity of an image object.
P arameters
ObjectName
(string) The name of the image object.
Returns
(number) A value from 0 to 100 representing the opacity of the image object. A value of 100 means the
image is completely opaque (fully visible) and the value 0 means the image is completely transparent
(invisible). Any values in between means the image is translucent (see through). If an error occurs, -1 will
be returned. You can use Application.GetLastError to determine whether this action failed, and why.
ResultVariable
When adding an action with the script editor, you can use this field to specify a variable that the return
value will be stored in.
See also: Related Actions
Image.GetPos
OverviewExamples
table Image.GetPos ( string ObjectName )
Descri pti on
Returns the X and Y page or dialog coordinates of an image object in pixels. This coordinate refers to the
upper left hand corner of the object's bounding box relative to the page or dialog.
Note: The upper left hand corner of a page or dialog has X and Y coordinates of 0.
P arameters
AutoPlay Media Studio 8
702
ObjectName
(string) The name of the image object.
Returns
(table) A table containing the object's current coordinates, indexed by values X and Y. If the object cannot
be found, nil will be returned. You can use Application.GetLastError to determine whether this action
failed, and why.
ResultVariable
When adding an action with the script editor, you can use this field to specify a variable that the return
value will be stored in.
See also: Related Actions
Image.GetProperties
OverviewExamples
table Image.GetProperties ( string ObjectName )
Descri pti on
Returns a table containing the properties of an image object.
P arameters
ObjectName
(string) The name of the image object.
Returns
(table) A table containing the image's properties, indexed by the following keys:
KEY TYPE DESCRIPTION
ImageFile string The currently loaded image file.
UseTransColor boolean True if a transparent color should be used, false if it should not be.
TransparentColor number The color being used as a transparent color in the image object.
Tolerance number The tolerance being used for the transparent color, between 0 and
100. 0 requires an exact match to TransparentColor. Increasing
this value allows shades of TrasnparentColor to be transparent as
well.
Opacity number Number between 0 and 100 corresponding to the percent opacity
that the image object will observe. A value of 0 makes the image
invisible while a value of 100 makes the image 100% visible.
Action Reference
703
HitTest number Whether AutoPlay will allow the mouse to interact with the image
when it is anywhere within the bounds of the image object, or only
when it is on a non-transparent section of the image itself:
CONSTANT VALUE DESCRIPTION
HITTEST_STANDARD 0 The mouse will interact
with the image object
anywhere within the
bounds of the object.
HITTEST_ALPHA 1 The mouse will interact
with the image object
on any part of the
image which is not
transparent.
ObjectName string The name of the image object.
Enabled boolean True if the image object is enabled, false if it is not.
Visible boolean True if the image object is visible, false if it is not.
X number The horizontal position (in pixels) of the top left corner of the
image object in relation to the current page or dialog.
Note: The top left corner of the current page or dialog has
an X value of 0
Y number The vertical position (in pixels) of the top left corner of the image
object in relation to the current page or dialog.
Note: The top left corner of the current page or dialog has
a Y value of 0
Width number The width (in pixels) of the image object.
Height number The height (in pixels) of the image object.
TooltipText string The mouseover tooltip of the image object.
Cursor number The mouse cursor that will be displayed when the mouse is over
the image object:
CONSTANT VALUE DESCRIPTION
CURSOR_ARROW 0 Standard mouse
arrow cursor.
AutoPlay Media Studio 8
704
arrow cursor.
CURSOR_HAND 1 Hand cursor.
CURSOR_BLACK_ARROW 2 Black arrow cursor.
CURSOR_CROSSHAIR 3 Crosshair cursor.
CURSOR_EXPLORE 4 Explore cursor.
CURSOR_HELP 5 Help cursor.
CURSOR_MAGNIFY 6 Magnify cursor.
CURSOR_MEDIA 7 Media cursor.
CURSOR_MONEY 8 Money cursor.
CURSOR_NOTEPAD 9 Notepad cursor.
CURSOR_PENCIL 10 Pencil cursor.
CURSOR_PRINTER 11 Printer cursor.
CURSOR_SPEAKER 12 Speaker cursor.
CURSOR_UP_ARROW 13 Up arrow cursor.
ResizeLeft boolean True if the left side of the object will move when the application is
resized, false if it is not.
ResizeRight boolean True if the right side of the object will move when the application
is resized, false if it is not.
ResizeTop boolean True if the top of the object will move when the application is
resized, false if it is not.
ResizeBottom boolean True if the bottom of the object will move when the application is
resized, false if it is not.
HighlightSound number The type of sound that will be played when the mouse moves over
the image object.
Action Reference
705
CONSTANT VALUE DESCRIPTION
SND_NONE 0 No highlight sound.
SND_STANDARD 1 Standard highlight sound.
SND_CUSTOM 2 Custom highlight sound.
HighlightSoundFile string The path to the image object's custom highlight sound file. If the
image object does not use a custom sound, this value will be an
empty string ("").
ClickSound number The type of sound that will be played when the mouse clicks the
image object.
CONSTANT VALUE DESCRIPTION
SND_NONE 0 No click sound.
SND_STANDARD 1 Standard click sound.
SND_CUSTOM 2 Custom click sound.
ClickSoundFile string The path to the image object's custom click sound file. If the
image object does not use a custom sound, this value will be an
empty string ("").
If the object cannot be found, nil will be returned. You can use Application.GetLastError to determine
whether this action failed, and why.
ResultVariable
When adding an action with the script editor, you can use this field to specify a variable that the return
value will be stored in.
See also: Related Actions
Image.GetSize
OverviewExamples
table Image.GetSize ( string ObjectName )
Descri pti on
Returns the pixel dimensions of an image object.
AutoPlay Media Studio 8
706
P arameters
ObjectName
(string) The name of the image object.
Returns
(table) A table containing the object's pixel dimensions, indexed by values "Width" and "Height". If the
object cannot be found, nil will be returned. You can use Application.GetLastError to determine whether
this action failed, and why.
ResultVariable
When adding an action with the script editor, you can use this field to specify a variable that the return
value will be stored in.
See also: Related Actions
Image.IsEnabled
OverviewExamples
boolean Image.IsEnabled ( string ObjectName )
Descri pti on
Returns true if a specific image object is enabled, or false if it's disabled.
Note: When an image object is disabled, it doesn't respond to user interaction at all.
P arameters
ObjectName
(string) The name of the image object.
Returns
(boolean) True if the image object is enabled, false if it is disabled. If an error occurs, false will be
returned. You can use Application.GetLastError to determine whether this action failed, and why.
ResultVariable
When adding an action with the script editor, you can use this field to specify a variable that the return
value will be stored in.
See also: Related Actions
Image.IsVisible
OverviewExamples
boolean Image.IsVisible ( string ObjectName )
Descri pti on
Returns true if a specific image object is visible, and false if it isn't.
Action Reference
707
P arameters
ObjectName
(string) The name of the image object.
Returns
(boolean) True if the image object is visible, false if it's invisible. If an error occurs, false will be returned.
You can use Application.GetLastError to determine whether this action failed, and why.
ResultVariable
When adding an action with the script editor, you can use this field to specify a variable that the return
value will be stored in.
See also: Related Actions
Image.Load
OverviewExamples
Image.Load ( string ObjectName,
string Filename )
Descri pti on
Loads an image file into an image object.
P arameters
ObjectName
(string) The name of the image object.
Filename
(string) The path to the image file. Click the browse button to select a file.
Note: The following image formats are supported in the image object: JPG, BMP, TIFF, GIF,
PhotoCD, Photoshop, WBMP, PNG, PCX, PAX, TLA, WMF, EMF, APM and TGA.
Returns
Nothing. You can use Application.GetLastError to determine whether this action failed, and why.
See also: Related Actions
Image.SetEnabled
OverviewExamples
Image.SetEnabled ( string ObjectName,
boolean Enabled = true )
Descri pti on
AutoPlay Media Studio 8
708
Sets the enabled/disabled state of an image object.
Note: When an image object is disabled, it doesn't respond to the user at all.
P arameters
ObjectName
(string) The name of the image object.
Enabled
(boolean) Whether to make the image object enabled or disabled:
VALUE DESCRIPTION
true Enabled. (Default)
false Disabled.
Returns
Nothing. You can use Application.GetLastError to determine whether this action failed, and why.
See also: Related Actions
Image.SetOpacity
OverviewExamples
Image.SetOpacity ( string ObjectName,
number Opacity = 100 )
Descri pti on
Sets the opacity of an image object.
P arameters
ObjectName
(string) The name of the image object.
Opacity
(number) The opacity value (0-100) you want to set for the image object. A value of 100 will make the
image completely opaque (fully visible) and the value 0 will make the image completely transparent
(invisible). Any values in between will make the image translucent (see through).
Returns
Nothing. You can use Application.GetLastError to determine whether this action failed, and why.
See also: Related Actions
Action Reference
709
Image.SetPos
OverviewExamples
Image.SetPos ( string ObjectName,
number X,
number Y )
Descri pti on
Sets the X and Y pixel coordinates of an image object relative to the page or dialog.
P arameters
ObjectName
(string) The name of the image object.
X
(number) The new X pixel coordinate (horizontal position) to set for the image object. This is the X
coordinate of the upper left hand corner of the object's bounding box relative to the page or dialog.
Y
(number) The new Y pixel coordinate (vertical position) to set for the image object. This is the Y
coordinate of the upper left hand corner of the object's bounding box relative to the page or dialog.
Returns
Nothing. You can use Application.GetLastError to determine whether this action failed, and why.
See also: Related Actions
Image.SetProperties
OverviewExamples
Image.SetProperties ( string ObjectName,
table Properties )
Descri pti on
Sets the properties of an image object.
P arameters
ObjectName
(string) The name of the image object.
Properties
(table) A table containing the image object's properties indexed by the following keys:
KEY TYPE DESCRIPTION
AutoPlay Media Studio 8
710
ImageFile string The image file to load.
UseTransColor boolean Whether to use a transparent color in the image object.
TransparentColor number The color to use as a transparent color in the image object.
Tolerance number The tolerance to use for the transparent color, between 0 and 100.
0 requires an exact match to TransparentColor. Increasing this
value allows shades of TrasnparentColor to be transparent as well.
Opacity number Number between 0 and 100 corresponding to the percent opacity
that the image object will observe. A value of 0 makes the image
invisible while a value of 100 makes the image 100% visible.
HitTest number Whether AutoPlay should allow the mouse to interact with the
image when it is anywhere within the bounds of the image object,
or only when it is on a non-transparent section of the image itself:
CONSTANT VALUE DESCRIPTION
HITTEST_STANDARD 0 The mouse should
interact with the image
object anywhere within
the bounds of the
object.
HITTEST_ALPHA 1 The mouse should
interact with the image
object on any part of
the image which is not
transparent.
Enabled boolean True if the image object should be enabled, false if it should not
be.
Visible boolean True if the image object should be visible, false if it should not be.
X number The horizontal position (in pixels) of the top left corner of the
image object in relation to the current page or dialog.
Note: The top left corner of the current page or dialog has
an X value of 0
Y number The vertical position (in pixels) of the top left corner of the image
object in relation to the current page or dialog.
Note: The top left corner of the current page or dialog has
a Y value of 0
Action Reference
711
Width number The width (in pixels) of the image object.
Height number The height (in pixels) of the image object.
TooltipText string The mouseover tooltip of the image object. Tip: If you want a "&"
character in the text, you must enter "&&&".
Cursor number The mouse cursor that will be displayed when the mouse is over
the image object:
CONSTANT VALUE DESCRIPTION
CURSOR_ARROW 0 Standard mouse
arrow cursor.
CURSOR_HAND 1 Hand cursor.
CURSOR_BLACK_ARROW 2 Black arrow cursor.
CURSOR_CROSSHAIR 3 Crosshair cursor.
CURSOR_EXPLORE 4 Explore cursor.
CURSOR_HELP 5 Help cursor.
CURSOR_MAGNIFY 6 Magnify cursor.
CURSOR_MEDIA 7 Media cursor.
CURSOR_MONEY 8 Money cursor.
CURSOR_NOTEPAD 9 Notepad cursor.
CURSOR_PENCIL 10 Pencil cursor.
CURSOR_PRINTER 11 Printer cursor.
CURSOR_SPEAKER 12 Speaker cursor.
CURSOR_UP_ARROW 13 Up arrow cursor.
ResizeLeft boolean True if the left side of the object should move when the application
is resized, false if it should not.
AutoPlay Media Studio 8
712
ResizeRight boolean True if the right side of the object should move when the
application is resized, false if it should not.
ResizeTop boolean True if the top of the object should move when the application is
resized, false if it should not.
ResizeBottom boolean True if the bottom of the object should move when the application
is resized, false if it should not.
HighlightSound number The type of sound that will be played when the mouse moves over
the image object.
CONSTANT VALUE DESCRIPTION
SND_NONE 0 No highlight sound.
SND_STANDARD 1 Standard highlight sound.
SND_CUSTOM 2 Custom highlight sound.
HighlightSoundFile string The path to the image object's custom highlight sound file. If the
image object does not use a custom sound, this value will be an
empty string ("").
Note: For this to take effect, HighlightSound must be set
to SND_CUSTOM.
ClickSound number The type of sound that will be played when the mouse clicks the
image object.
CONSTANT VALUE DESCRIPTION
SND_NONE 0 No click sound.
SND_STANDARD 1 Standard click sound.
SND_CUSTOM 2 Custom click sound.
ClickSoundFile string The path to the image object's custom click sound file. If the
image object does not use a custom sound, this value will be an
empty string ("").
Note: For this to take effect, ClickSound must be set to
SND_CUSTOM.
Action Reference
713
Returns
Nothing. You can use Application.GetLastError to determine whether this action failed, and why.
See also: Related Actions
Image.SetSize
OverviewExamples
Image.SetSize ( string ObjectName,
number Width,
number Height )
Descri pti on
Sets the size of an image object.
P arameters
ObjectName
(string) The name of the image object.
Width
(number) The new width of the image object in pixels.
Height
(number) The new height of the image object in pixels.
Returns
Nothing. You can use Application.GetLastError to determine whether this action failed, and why.
See also: Related Actions
Image.SetVisible
OverviewExamples
Image.SetVisible ( string ObjectName,
boolean Visible = true )
Descri pti on
Sets the visibility of an image object.
P arameters
ObjectName
(string) The name of the image object.
Visible
AutoPlay Media Studio 8
714
(boolean) Whether to make the image object visible or invisible:
VALUE DESCRIPTION
true Visible. (Default)
false Invisible.
Returns
Nothing. You can use Application.GetLastError to determine whether this action failed, and why.
See also: Related Actions
INIFi l e
INIFile.DeleteSection
OverviewExamples
INIFile.DeleteSection ( string Filename,
string Section )
Descri pti on
Deletes a "section" in a specified INI file.
P arameters
Filename
(string) The path to the INI file.
Section
(string) The INI file section to delete.
Returns
Nothing. You can use Application.GetLastError to determine whether this action failed, and why.
See also: Related Actions
INIFile.DeleteValue
OverviewExamples
INIFile.DeleteValue ( string Filename,
string Section,
string Value )
Descri pti on
Action Reference
715
Deletes a "value" in a specified INI file.
P arameters
Filename
(string) The full path to the INI file.
Section
(string) The "section" containing the value.
Value
(string) The "value" to delete.
Returns
Nothing. You can use Application.GetLastError to determine whether this action failed, and why.
See also: Related Actions
INIFile.GetSectionNames
OverviewExamples
table INIFile.GetSectionNames ( string Filename )
Descri pti on
Returns all of the "section" names within an INI file.
P arameters
Filename
(string) The full path to the INI file.
Returns
(table) A table containing all of the "section" names within the specified INI file. If there are no section
names or an error occurs (for example, the file doesn't exist), nil will be returned. You can use
Application.GetLastError to determine whether this action failed, and why.
ResultVariable
When adding an action with the script editor, you can use this field to specify a variable that the return
value will be stored in.
See also: Related Actions
INIFile.GetValue
OverviewExamples
string INIFile.GetValue ( string Filename,
string Section,
AutoPlay Media Studio 8
716
string Value )
Descri pti on
Returns the data associated with a "value" in a specified INI file.
P arameters
Filename
(string) The full path to the INI file.
Section
(string) The section containing the "value."
Value
(string) The "value" whose data you want.
Returns
(string) The data associated with the given "value" in the INI file. If the value doesn't exist or the action
fails, a blank string "" is returned. You can use Application.GetLastError to determine whether this action
failed, and why.
ResultVariable
When adding an action with the script editor, you can use this field to specify a variable that the return
value will be stored in.
See also: Related Actions
INIFile.GetValueNames
OverviewExamples
table INIFile.GetValueNames ( string Filename,
string Section )
Descri pti on
Returns all of the "value" names within in a section of an INI file.
P arameters
Filename
(string) The full path to the INI file.
Section
(string) The section whose value names you want.
Returns
Action Reference
717
(table) A table containing all of the "value" names within the given section. If there are no value names or
an error occurs (for example, the file doesn't exist), nil is returned. You can use Application.GetLastError
to determine whether this action failed, and why.
ResultVariable
When adding an action with the script editor, you can use this field to specify a variable that the return
value will be stored in.
See also: Related Actions
INIFile.SetValue
OverviewExamples
INIFile.SetValue ( string Filename,
string Section,
string Value,
string Data )
Descri pti on
Sets the data for an INI file value.
P arameters
Filename
(string) The full path to the INI file. If the file does not exist, it will be created.
Section
(string) The section containing the "value."
Value
(string) The "value" whose data you want to set.
Data
(string) The value data to set.
Returns
Nothing. You can use Application.GetLastError to determine whether this action failed, and why.
See also: Related Actions
Input
Input.CanUndo
OverviewExamples
boolean Input.CanUndo ( string ObjectName )
AutoPlay Media Studio 8
718
Descri pti on
Gets the undo status of an input object.
P arameters
ObjectName
(string) The name of the input object whose undo status you want.
Returns
(boolean) True if an undo operation can be performed on the specified object, or false if it cannot. You can
use Application.GetLastError to determine whether this action failed, and why.
ResultVariable
When adding an action with the script editor, you can use this field to specify a variable that the return
value will be stored in.
See also: Related Actions
Input.Copy
OverviewExamples
Input.Copy ( string ObjectName )
Descri pti on
Copies any selected text in a specific input object to the clipboard.
P arameters
ObjectName
(string) The name of the input object.
Returns
Nothing. You can use Application.GetLastError to determine whether this action failed, and why.
See also: Related Actions
Input.Cut
OverviewExamples
Input.Cut ( string ObjectName )
Descri pti on
Cuts any selected text in a specific input object to the clipboard.
P arameters
ObjectName
(string) The name of the input object.
Action Reference
719
Returns
Nothing. You can use Application.GetLastError to determine whether this action failed, and why.
See also: Related Actions
Input.Delete
OverviewExamples
Input.Delete ( string ObjectName )
Descri pti on
Deletes any selected text in a specific input object.
P arameters
ObjectName
(string) The name of the input object.
Returns
Nothing. You can use Application.GetLastError to determine whether this action failed, and why.
See also: Related Actions
Input.GetPos
OverviewExamples
table Input.GetPos ( string ObjectName )
Descri pti on
Returns the X and Y page or dialog coordinates of an input object in pixels. This coordinate refers to the
upper left hand corner of the object's bounding box relative to the page or dialog.
Note: The upper left hand corner of a page or dialog has X and Y coordinates of 0.
P arameters
ObjectName
(string) The name of the input object.
Returns
(table) A table containing the object's current coordinates, indexed by values X and Y. If the object cannot
be found, nil will be returned. You can use Application.GetLastError to determine whether this action
failed, and why.
ResultVariable
When adding an action with the script editor, you can use this field to specify a variable that the return
value will be stored in.
See also: Related Actions
AutoPlay Media Studio 8
720
Input.GetProperties
OverviewExamples
table Input.GetProperties ( string ObjectName )
Descri pti on
Returns a table containing the properties of an input object.
P arameters
ObjectName
(string) The name of the input object.
Returns
(table) A table containing the input object's properties, indexed by the following keys:
KEY TYPE DESCRIPTION
Text string The text displayed in the input object.
ObjectName string The name of the input object.
FontName string The font name.
FontSize number The font size (in points).
FontStrikeout boolean True if the font is set to strikeout, false if it is not.
FontUnderline boolean True if the font is set to underline, false if it is not.
FontAntiAlias boolean True if the font is set to anti alias, false if it is not.
FontItalic boolean True if the font is set to italic, false if it is not.
FontWeight number The weight of the font (how 'dark' the text will appear):
CONSTANT VALUE DESCRIPTION
FW_DONTCARE 0 Font weight not specified.
FW_THIN 100 Font weight 'thin'.
FW_EXTRALIGHT 200 Font weight 'extra-light'.
FW_LIGHT 300 Font weight 'light'.
Action Reference
721
FW_NORMAL 400 Font weight 'normal'.
FW_MEDIUM 500 Font weight 'medium'.
FW_SEMIBOLD 600 Font weight 'semi-bold'.
FW_BOLD 700 Font weight 'bold'.
FW_EXTRABOLD 800 Font weight 'extra bold'.
FW_HEAVY 900 Font weight 'heavy'.
FontScript number The character set in use by the input object:
CONSTANT VALUE DESCRIPTION
ANSI_CHARSET 0 ANSI character set.
BALTIC_CHARSET 186 Baltic character set.
CHINESEBIG5_CHARSET 136 Chinese character set.
DEFAULT_CHARSET 1 Default character set.
EASTEUROPE_CHARSET 238 Eastern European
character set.
GB2312_CHARSET 134 GB2312 character set.
GREEK_CHARSET 161 Greek character set.
HANGUL_CHARSET 129 Hangul character set.
MAC_CHARSET 77 MAC character set.
OEM_CHARSET 255 OEM character set.
RUSSIAN_CHARSET 204 Russian character set.
SHIFTJIS_CHARSET 128 Shiftjis character set.
SYMBOL_CHARSET 2 Symbol character set.
AutoPlay Media Studio 8
722
SYMBOL_CHARSET 2 Symbol character set.
TURKISH_CHARSET 162 Turkish character set.
FontColor number The color of the font used in the input object.
Multiline boolean True if multi-line support is enabled, false if it is not.
VScrollbar boolean True if vertical scrollbars are enabled, false if they are not.
HScrollbar boolean True if horizontal scrollbars are enabled, false if they are not.
InputStyle number The type of input object:
CONSTANT VALUE DESCRIPTION
INPUT_STANDARD 0 A standard input object.
INPUT_PASSWORD 1 Any text in the input object
is hidden: ******.
INPUT_MASK 2 The text has a specific
structure (e.g. ###-
####)
MaskText string The input mask used if InputStyle is set to INPUT_MASK.
MaskReturnMode number How text from an input object will be returned using an
Input.GetText action:
CONSTANT VALUE DESCRIPTION
MASK_FORMATTED 0 Return the text as it is
formatted by the mask:
555-5555
MASK_AS_TYPED 1 Return just the text without
formatting: 5555555
Placeholder string A placeholder character used as 'filler' in an input object with an
input mask.
Border number The type of border surrounding the input object:
Action Reference
723
CONSTANT VALUE DESCRIPTION
BORDER_NONE 0 No border.
BORDER_FLAT 1 'Flat', single line border.
BORDER_SUNKEN 2 Sunken border.
ReadOrder number How text will be displayed in the input object:
CONSTANT VALUE DESCRIPTION
READ_STANDARD 0 Display the characters
left to right.
READ_RIGHT_TO_LEFT 1 Display the characters
right to left.
BackgroundColor number The color of the input object background.
ReadOnly boolean True if the input object is read-only, false if it is not.
Alignment number The text alignment in the input object:
CONSTANT VALUE DESCRIPTION
ALIGN_LEFT 0 Text is left aligned.
ALIGN_CENTER 1 Text is center aligned.
ALIGN_RIGHT 2 Text is right aligned.
Enabled boolean True if the input object is enabled, false if it is not.
Visible boolean True if the input object is visible, false if it is not.
X number The horizontal position (in pixels) of the top left corner of the input
object in relation to the current page or dialog.
Note: The top left corner of the current page or dialog has
an X value of 0
Y number The vertical position (in pixels) of the top left corner of the input
object in relation to the current page or dialog.
AutoPlay Media Studio 8
724
Note: The top left corner of the current page or dialog has a
Y value of 0
Width number The width (in pixels) of the input object.
Height number The height (in pixels) of the input object.
TooltipText string The mouseover tooltip of the input object.
ResizeLeft boolean True if the left side of the object will move when the application is
resized, false if it is not.
ResizeRight boolean True if the right side of the object will move when the application is
resized, false if it is not.
ResizeTop boolean True if the top of the object will move when the application is
resized, false if it is not.
ResizeBottom boolean True if the bottom of the object will move when the application is
resized, false if it is not.
WindowHandle number The integer value that represents the object's window. (Commonly
referred to as an hWnd.)
If the object cannot be found, nil will be returned. You can use Application.GetLastError to determine
whether this action failed, and why.
ResultVariable
When adding an action with the script editor, you can use this field to specify a variable that the return
value will be stored in.
See also: Related Actions
Input.GetSelection
OverviewExamples
table Input.GetSelection ( string ObjectName )
Descri pti on
Returns the start and end positions of text that is selected in an input object.
P arameters
ObjectName
(string) The name of the input object.
Returns
Action Reference
725
(table) A table containing three numeric indexes. The first index stores where the selection started, the
second stores where the selection ended in the input object, and the third stores the line number of the
first character of the selection. You can access these values using the table keys "Start", "End", and
"LineNum." If the "Start" and "End" values are the same, this means there was no selection, so they will
contain the cursor position. If an error occurs, a value of nil will be returned. You can use
Application.GetLastError to determine whether this action failed, and why.
ResultVariable
When adding an action with the script editor, you can use this field to specify a variable that the return
value will be stored in.
See also: Related Actions
Input.GetSize
OverviewExamples
table Input.GetSize ( string ObjectName )
Descri pti on
Returns the pixel dimensions of an input object.
P arameters
ObjectName
(string) The name of the input object.
Returns
(table) A table containing the object's pixel dimensions, indexed by values "Width" and "Height". If the
object cannot be found, nil will be returned. You can use Application.GetLastError to determine whether
this action failed, and why.
ResultVariable
When adding an action with the script editor, you can use this field to specify a variable that the return
value will be stored in.
See also: Related Actions
Input.GetText
OverviewExamples
string Input.GetText ( string ObjectName )
Descri pti on
Returns the text displayed in an input object.
P arameters
ObjectName
(string) The name of the input object.
AutoPlay Media Studio 8
726
Returns
(string) The text that is currently displayed in the input object. If an error occurs, a blank string "" will be
returned. You can use Application.GetLastError to determine whether this action failed, and why.
ResultVariable
When adding an action with the script editor, you can use this field to specify a variable that the return
value will be stored in.
See also: Related Actions
Input.IsEnabled
OverviewExamples
boolean Input.IsEnabled ( string ObjectName )
Descri pti on
Returns true if a specific input object is enabled, or false if it's disabled.
Note: When an input object is disabled, it doesn't respond to user interaction at all.
P arameters
ObjectName
(string) The name of the input object.
Returns
(boolean) True if the input object is enabled, false if it is disabled. If an error occurs, false will be
returned. You can use Application.GetLastError to determine whether this action failed, and why.
ResultVariable
When adding an action with the script editor, you can use this field to specify a variable that the return
value will be stored in.
See also: Related Actions
Input.IsVisible
OverviewExamples
boolean Input.IsVisible ( string ObjectName )
Descri pti on
Returns true if a specific input object is visible, and false if it isn't.
P arameters
ObjectName
(string) The name of the input object.
Returns
Action Reference
727
(boolean) True if the input object is visible, false if it's invisible. If an error occurs, false will be returned.
You can use Application.GetLastError to determine whether this action failed, and why.
ResultVariable
When adding an action with the script editor, you can use this field to specify a variable that the return
value will be stored in.
See also: Related Actions
Input.Paste
OverviewExamples
Input.Paste ( string ObjectName )
Descri pti on
Pastes text from the clipboard into an input object at the current insertion point.
P arameters
ObjectName
(string) The name of the input object.
Returns
Nothing. You can use Application.GetLastError to determine whether this action failed, and why.
See also: Related Actions
Input.ScrollLines
OverviewExamples
Input.ScrollLines ( string ObjectName,
number Lines )
Descri pti on
Scrolls the text in an input object when multiline is enabled.
P arameters
ObjectName
(string) The name of the input object.
Lines
(number) The number of lines to scroll (either positive or negative).
Returns
Nothing. You can use Application.GetLastError to determine whether this action failed, and why.
AutoPlay Media Studio 8
728
See also: Related Actions
Input.ScrollToLine
OverviewExamples
Input.ScrollToLine ( string ObjectName,
number Line )
Descri pti on
Scrolls the text to a specific line in an input object when multiline is enabled.
P arameters
ObjectName
(string) The name of the input object.
Line
(number) The specific line to scroll to in the input object. You can use -1 to scroll to the last line.
Returns
Nothing. You can use Application.GetLastError to determine whether this action failed, and why.
See also: Related Actions
Input.SetEnabled
OverviewExamples
Input.SetEnabled ( string ObjectName,
boolean Enabled = true )
Descri pti on
Sets the enabled/disabled state of an input object.
Note: When an input object is disabled, it doesn't respond to the user at all.
P arameters
ObjectName
(string) The name of the input object.
Enabled
(boolean) Whether to make the input object enabled or disabled:
VALUE DESCRIPTION
true Enabled. (Default)
Action Reference
729
false Disabled.
Returns
Nothing. You can use Application.GetLastError to determine whether this action failed, and why.
See also: Related Actions
Input.SetPos
OverviewExamples
Input.SetPos ( string ObjectName,
number X,
number Y )
Descri pti on
Sets the X and Y pixel coordinates of an input object relative to the page or dialog.
P arameters
ObjectName
(string) The name of the input object.
X
(number) The new X pixel coordinate (horizontal position) to set for the input object. This is the X
coordinate of the upper left hand corner of the object's bounding box relative to the page or dialog.
Y
(number) The new Y pixel coordinate (vertical position) to set for the input object. This is the Y
coordinate of the upper left hand corner of the object's bounding box relative to the page or dialog.
Returns
Nothing. You can use Application.GetLastError to determine whether this action failed, and why.
See also: Related Actions
Input.SetProperties
OverviewExamples
Input.SetProperties ( string ObjectName,
table Properties )
Descri pti on
Sets the properties of an input object.
P arameters
AutoPlay Media Studio 8
730
ObjectName
(string) The name of the input object.
Properties
(table) A table containing the input object's properties indexed by the following keys:
KEY TYPE DESCRIPTION
Text string The text to display in the input object.
FontName string The font name.
FontSize number The font size (in points).
FontStrikeout boolean True if the font should be set to strikeout, false if it should not be.
FontUnderline boolean True if the font should set to underline, false if it should not be.
FontAntiAlias boolean True if the font should set to anti alias, false if it should not be.
FontItalic boolean True if the font should set to italic, false if it should not be.
FontWeight number The weight of the font (how 'dark' the text should appear):
CONSTANT VALUE DESCRIPTION
FW_DONTCARE 0 Font weight not specified.
FW_THIN 100 Font weight 'thin'.
FW_EXTRALIGHT 200 Font weight 'extra-light'.
FW_LIGHT 300 Font weight 'light'.
FW_NORMAL 400 Font weight 'normal'.
FW_MEDIUM 500 Font weight 'medium'.
FW_SEMIBOLD 600 Font weight 'semi-bold'.
FW_BOLD 700 Font weight 'bold'.
FW_EXTRABOLD 800 Font weight 'extra bold'.
Action Reference
731
FW_HEAVY 900 Font weight 'heavy'.
FontScript number The character set to use in the input object:
CONSTANT VALUE DESCRIPTION
ANSI_CHARSET 0 ANSI character set.
BALTIC_CHARSET 186 Baltic character set.
CHINESEBIG5_CHARSET 136 Chinese character set.
DEFAULT_CHARSET 1 Default character set.
EASTEUROPE_CHARSET 238 Eastern European
character set.
GB2312_CHARSET 134 GB2312 character set.
GREEK_CHARSET 161 Greek character set.
HANGUL_CHARSET 129 Hangul character set.
MAC_CHARSET 77 MAC character set.
OEM_CHARSET 255 OEM character set.
RUSSIAN_CHARSET 204 Russian character set.
SHIFTJIS_CHARSET 128 Shiftjis character set.
SYMBOL_CHARSET 2 Symbol character set.
TURKISH_CHARSET 162 Turkish character set.
FontColor number The color of the font to use in the input object.
Multiline boolean True if multi-line support should be enabled, false if it should not
be.
VScrollbar boolean True if vertical scrollbars should be enabled, false if they should not
be.
AutoPlay Media Studio 8
732
HScrollbar boolean True if horizontal scrollbars should be enabled, false if they should
not be.
InputStyle number The type of input object:
CONSTANT VALUE DESCRIPTION
INPUT_STANDARD 0 A standard input object.
INPUT_PASSWORD 1 Any text in the input object
will be hidden: ******.
INPUT_MASK 2 The text will have a specific
structure (e.g. ###-
####).
MaskText string The input mask to use if InputStyle is set to INPUT_MASK.
MaskReturnMode number How text from an input object will be returned using an
Input.GetText action:
CONSTANT VALUE DESCRIPTION
MASK_FORMATTED 0 Return the text as it is
formatted by the mask:
555-5555
MASK_AS_TYPED 1 Return just the text without
formatting: 5555555
Placeholder string A placeholder character to use as 'filler' in an input object with an
input mask.
Border number The type of border to surround the input object:
CONSTANT VALUE DESCRIPTION
BORDER_NONE 0 No border.
BORDER_FLAT 1 'Flat', single line border.
BORDER_SUNKEN 2 Sunken border.
ReadOrder number How text should be displayed in the input object:
Action Reference
733
CONSTANT VALUE DESCRIPTION
READ_STANDARD 0 Display the characters
left to right.
READ_RIGHT_TO_LEFT 1 Display the characters
right to left.
BackgroundColor number The color of the input object background.
ReadOnly boolean True if the input object should be read-only, false if it should not be.
Alignment number The text alignment in the input object:
CONSTANT VALUE DESCRIPTION
ALIGN_LEFT 0 Text is left aligned.
ALIGN_CENTER 1 Text is center aligned.
ALIGN_RIGHT 2 Text is right aligned.
Enabled boolean True if the input object should be enabled, false if it should not be.
Visible boolean True if the input object should be visible, false if it should not be.
X number The horizontal position (in pixels) of the top left corner of the input
object in relation to the current page or dialog.
Note: The top left corner of the current page or dialog has
an X value of 0
Y number The vertical position (in pixels) of the top left corner of the input
object in relation to the current page or dialog.
Note: The top left corner of the current page or dialog has a
Y value of 0
Width number The width (in pixels) of the input object.
Height number The height (in pixels) of the input object.
ResizeLeft boolean True if the left side of the object should move when the application
is resized, false if it should not.
AutoPlay Media Studio 8
734
ResizeRight boolean True if the right side of the object should move when the application
is resized, false if it should not.
ResizeTop boolean True if the top of the object should move when the application is
resized, false if it should not.
ResizeBottom boolean True if the bottom of the object should move when the application is
resized, false if it should not.
TooltipText string The mouseover tooltip of the image object. Tip: If you want a "&"
character in the text, you must enter "&&&".
Returns
Nothing. You can use Application.GetLastError to determine whether this action failed, and why.
See also: Related Actions
Input.SetSelection
OverviewExamples
Input.SetSelection ( string ObjectName,
number Start,
number End )
Descri pti on
Selects a range of text in an input object. This is just like highlighting the text with the mouse.
P arameters
ObjectName
(string) The name of the input object.
Start
(number) The index in the input string to start selecting from. The first character in an input object is
considered to have an index of 1.
Tip: You can use a start index of -1 to deselect all of the text in the object.
End
(number) The index in the string to stop selecting at. An index of -1 can be used to select all of the text
to the end of the input object.
Returns
Nothing. You can use Application.GetLastError to determine whether this action failed, and why.
See also: Related Actions
Action Reference
735
Input.SetSize
OverviewExamples
Input.SetSize ( string ObjectName,
number Width,
number Height )
Descri pti on
Sets the size of an input object.
P arameters
ObjectName
(string) The name of the input object.
Width
(number) The new width of the input object in pixels.
Height
(number) The new height of the input object in pixels.
Returns
Nothing. You can use Application.GetLastError to determine whether this action failed, and why.
See also: Related Actions
Input.SetText
OverviewExamples
Input.SetText ( string ObjectName,
string Text )
Descri pti on
Sets the text displayed in an input object.
P arameters
ObjectName
(string) The name of the input object to set.
Text
(string) The text to display.
Returns
Nothing. You can use Application.GetLastError to determine whether this action failed, and why.
AutoPlay Media Studio 8
736
See also: Related Actions
Input.SetVisible
OverviewExamples
Input.SetVisible ( string ObjectName,
boolean Visible = true )
Descri pti on
Sets the visibility of an input object.
P arameters
ObjectName
(string) The name of the input object.
Visible
(boolean) Whether to make the input object visible or invisible:
VALUE DESCRIPTION
true Visible. (Default)
false Invisible.
Returns
Nothing. You can use Application.GetLastError to determine whether this action failed, and why.
See also: Related Actions
Input.Undo
OverviewExamples
Input.Undo ( string ObjectName )
Descri pti on
Performs an undo operation on the input object's text.
P arameters
ObjectName
(string) The name of the input object to perform the undo operation on.
Returns
Nothing. You can use Application.GetLastError to determine whether this action failed, and why.
Action Reference
737
See also: Related Actions
Label
Label.GetPos
OverviewExamples
table Label.GetPos ( string ObjectName )
Descri pti on
Returns the X and Y page or dialog coordinates of a label object in pixels. This coordinate refers to the
upper left hand corner of the object's bounding box relative to the page or dialog.
Note: The upper left hand corner of a page or dialog has X and Y coordinates of 0.
P arameters
ObjectName
(string) The name of the label object.
Returns
(table) A table containing the object's current coordinates, indexed by values X and Y. If the object cannot
be found, nil will be returned. You can use Application.GetLastError to determine whether this action
failed, and why.
ResultVariable
When adding an action with the script editor, you can use this field to specify a variable that the return
value will be stored in.
See also: Related Actions
Label.GetProperties
OverviewExamples
table Label.GetProperties ( string ObjectName )
Descri pti on
Returns a table containing the properties of a label object.
P arameters
ObjectName
(string) The name of the label object.
Returns
(table) A table containing the label object's properties, indexed by the following keys:
KEY TYPE DESCRIPTION
AutoPlay Media Studio 8
738
Text string The text displayed in the label object.
ObjectName string The name of the label object.
FontName string The font name.
FontSize number The font size (in points).
FontStrikeout boolean True if the font is set to strikeout, false if it is not.
FontUnderline boolean True if the font is set to underline, false if it is not.
FontAntiAlias boolean True if the font is set to anti alias, false if it is not.
FontItalic boolean True if the font is set to italic, false if it is not.
FontWeight number The weight of the font (how 'dark' the text will appear):
CONSTANT VALUE DESCRIPTION
FW_DONTCARE 0 Font weight not specified.
FW_THIN 100 Font weight 'thin'.
FW_EXTRALIGHT 200 Font weight 'extra-light'.
FW_LIGHT 300 Font weight 'light'.
FW_NORMAL 400 Font weight 'normal'.
FW_MEDIUM 500 Font weight 'medium'.
FW_SEMIBOLD 600 Font weight 'semi-bold'.
FW_BOLD 700 Font weight 'bold'.
FW_EXTRABOLD 800 Font weight 'extra bold'.
FW_HEAVY 900 Font weight 'heavy'.
FontScript number The character set in use by the label object:
CONSTANT VALUE DESCRIPTION
Action Reference
739
ANSI_CHARSET 0 ANSI character set.
BALTIC_CHARSET 186 Baltic character set.
CHINESEBIG5_CHARSET 136 Chinese character
set.
DEFAULT_CHARSET 1 Default character
set.
EASTEUROPE_CHARSET 238 Eastern European
character set.
GB2312_CHARSET 134 GB2312 character
set.
GREEK_CHARSET 161 Greek character set.
HANGUL_CHARSET 129 Hangul character
set.
MAC_CHARSET 77 MAC character set.
OEM_CHARSET 255 OEM character set.
RUSSIAN_CHARSET 204 Russian character
set.
SHIFTJIS_CHARSET 128 Shiftjis character
set.
SYMBOL_CHARSET 2 Symbol character
set.
TURKISH_CHARSET 162 Turkish character
set.
Alignment number The alignment of the text in the label object. Choose from:
CONSTANT VALUE DESCRIPTION
ALIGN_LEFT 0 Text is left aligned.
ALIGN_CENTER 1 Text is center aligned.
AutoPlay Media Studio 8
740
ALIGN_CENTER 1 Text is center aligned.
ALIGN_RIGHT 2 Text is right aligned.
Orientation number The orientation of the label object with relation to the page or
dialog:
VALUE DESCRIPTION
0 Label object is 'normal'.
90 Rotated 90 degrees counter-clockwise.
180 Rotated 180 degrees counter-clockwise.
270 Rotated 270 degrees counter-clockwise.
ColorNormal number The 'normal' color of the label object's text.
ColorHighlight number The 'highlight' color of the label object's text.
ColorDisabled number The 'disabled' color of the label object's text.
ColorDown number The 'down' color of the label object's text.
Enabled boolean True if the label object is enabled, false if it is not.
Visible boolean True if the label object is visible, false if it is not.
X number The horizontal position (in pixels) of the top left corner of the label
object in relation to the current page or dialog.
Note: The top left corner of the current page or dialog has
an X value of 0
Y number The vertical position (in pixels) of the top left corner of the label
object in relation to the current page or dialog.
Note: The top left corner of the current page or dialog has
a Y value of 0
Width number The width (in pixels) of the label object.
Height number The height (in pixels) of the label object.
Action Reference
741
TooltipText string The mouseover tooltip of the label object.
Cursor number The mouse cursor that will be displayed when the mouse is over
the label object:
CONSTANT VALUE DESCRIPTION
CURSOR_ARROW 0 Standard mouse
arrow cursor.
CURSOR_HAND 1 Hand cursor.
CURSOR_BLACK_ARROW 2 Black arrow cursor.
CURSOR_CROSSHAIR 3 Crosshair cursor.
CURSOR_EXPLORE 4 Explore cursor.
CURSOR_HELP 5 Help cursor.
CURSOR_MAGNIFY 6 Magnify cursor.
CURSOR_MEDIA 7 Media cursor.
CURSOR_MONEY 8 Money cursor.
CURSOR_NOTEPAD 9 Notepad cursor.
CURSOR_PENCIL 10 Pencil cursor.
CURSOR_PRINTER 11 Printer cursor.
CURSOR_SPEAKER 12 Speaker cursor.
CURSOR_UP_ARROW 13 Up arrow cursor.
ResizeLeft boolean True if the left side of the object will move when the application is
resized, false if it is not.
ResizeRight boolean True if the right side of the object will move when the application
is resized, false if it is not.
ResizeTop boolean True if the top of the object will move when the application is
resized, false if it is not.
AutoPlay Media Studio 8
742
resized, false if it is not.
ResizeBottom boolean True if the bottom of the object will move when the application is
resized, false if it is not.
HighlightSound number The type of sound that will be played when the mouse moves over
the label object.
CONSTANT VALUE DESCRIPTION
SND_NONE 0 No highlight sound.
SND_STANDARD 1 Standard highlight sound.
SND_CUSTOM 2 Custom highlight sound.
HighlightSoundFile string The path to the label object's custom highlight sound file. If the
label object does not use a custom sound, this value will be an
empty string ("").
ClickSound number The type of sound that will be played when the mouse clicks the
label object.
CONSTANT VALUE DESCRIPTION
SND_NONE 0 No click sound.
SND_STANDARD 1 Standard click sound.
SND_CUSTOM 2 Custom click sound.
ClickSoundFile string The path to the label object's custom click sound file. If the label
object does not use a custom sound, this value will be an empty
string ("").
If the object cannot be found, nil will be returned. You can use Application.GetLastError to determine
whether this action failed, and why.
ResultVariable
When adding an action with the script editor, you can use this field to specify a variable that the return
value will be stored in.
See also: Related Actions
Label.GetSize
Action Reference
743
OverviewExamples
table Label.GetSize ( string ObjectName )
Descri pti on
Returns the pixel dimensions of a label object.
P arameters
ObjectName
(string) The name of the label object.
Returns
(table) A table containing the object's pixel dimensions, indexed by values "Width" and "Height". If the
object cannot be found, nil will be returned. You can use Application.GetLastError to determine whether
this action failed, and why.
ResultVariable
When adding an action with the script editor, you can use this field to specify a variable that the return
value will be stored in.
See also: Related Actions
Label.GetText
OverviewExamples
string Label.GetText ( string ObjectName )
Descri pti on
Gets the text that is currently displayed in a label object.
P arameters
ObjectName
(string) The name of the label object.
Returns
(string) The text that is currently displayed in the label object. If an error occurs, a blank string "" will be
returned. You can use Application.GetLastError to determine whether this action failed, and why.
ResultVariable
When adding an action with the script editor, you can use this field to specify a variable that the return
value will be stored in.
See also: Related Actions
Label.IsEnabled
OverviewExamples
AutoPlay Media Studio 8
744
boolean Label.IsEnabled ( string ObjectName )
Descri pti on
Returns true if a specific label object is enabled, or false if it's disabled.
Note: When a label object is disabled, it is displayed in its Disabled color, and doesn't respond to
the user at all.
P arameters
ObjectName
(string) The name of the label object.
Returns
(boolean) True if the label object is enabled, false if it is disabled. If an error occurs, false will be returned.
You can use Application.GetLastError to determine whether this action failed, and why.
ResultVariable
When adding an action with the script editor, you can use this field to specify a variable that the return
value will be stored in.
See also: Related Actions
Label.IsVisible
OverviewExamples
boolean Label.IsVisible ( string ObjectName )
Descri pti on
Returns true if a specific label object is visible, and false if it isn't.
P arameters
ObjectName
(string) The name of the label object.
Returns
(boolean) True if the label object is visible, false if it's invisible. If an error occurs, false will be returned.
You can use Application.GetLastError to determine whether this action failed, and why.
ResultVariable
When adding an action with the script editor, you can use this field to specify a variable that the return
value will be stored in.
See also: Related Actions
Label.SetEnabled
OverviewExamples
Action Reference
745
Label.SetEnabled ( string ObjectName,
boolean Enabled = true )
Descri pti on
Sets the enabled/disabled state of a label object.
Note: When a label object is disabled, it is displayed in its Disabled color, and doesn't respond to
the user at all.
P arameters
ObjectName
(string) The name of the label object.
Enabled
(boolean) Whether to make the label object enabled or disabled:
VALUE DESCRIPTION
true Enabled. (Default)
false Disabled.
Returns
Nothing. You can use Application.GetLastError to determine whether this action failed, and why.
See also: Related Actions
Label.SetPos
OverviewExamples
Label.SetPos ( string ObjectName,
number X,
number Y )
Descri pti on
Sets the X and Y pixel coordinates of label object relative to the page or dialog.
P arameters
ObjectName
(string) The name of the label object.
X
AutoPlay Media Studio 8
746
(number) The new X pixel coordinate (horizontal position) to set for the label object. This is the X
coordinate of the upper left hand corner of the object's bounding box relative to the page or dialog.
Y
(number) The new Y pixel coordinate (vertical position) to set for the label object. This is the Y
coordinate of the upper left hand corner of the object's bounding box relative to the page or dialog.
Returns
Nothing. You can use Application.GetLastError to determine whether this action failed, and why.
See also: Related Actions
Label.SetProperties
OverviewExamples
Label.SetProperties ( string ObjectName,
table Properties )
Descri pti on
Sets the properties of a label object.
P arameters
ObjectName
(string) The name of the label object.
Properties
(table) A table containing the label object's properties indexed by the following keys:
KEY TYPE DESCRIPTION
Text string The text to be displayed in the label object.
FontName string The font name.
Note: If this value is specified, any values passed for
Height or Width will be ignored.
FontSize number The font size (in points).
Note: If this value is specified, any values passed for
Height or Width will be ignored.
FontStrikeout boolean True if the font should be set to strikeout, false if it should not be.
Note: If this value is specified, any values passed for
Height or Width will be ignored.
Action Reference
747
FontUnderline boolean True if the font should be set to underline, false if it should not be.
Note: If this value is specified, any values passed for
Height or Width will be ignored.
FontAntiAlias boolean True if the font should be set to anti alias, false if it should not be.
Note: If this value is specified, any values passed for
Height or Width will be ignored.
FontItalic boolean True if the font should be set to italic, false if it should not be.
Note: If this value is specified, any values passed for
Height or Width will be ignored.
FontWeight number The weight of the font (how 'dark' the text will appear):
CONSTANT VALUE DESCRIPTION
FW_DONTCARE 0 Font weight not specified.
FW_THIN 100 Font weight 'thin'.
FW_EXTRALIGHT 200 Font weight 'extra-light'.
FW_LIGHT 300 Font weight 'light'.
FW_NORMAL 400 Font weight 'normal'.
FW_MEDIUM 500 Font weight 'medium'.
FW_SEMIBOLD 600 Font weight 'semi-bold'.
FW_BOLD 700 Font weight 'bold'.
FW_EXTRABOLD 800 Font weight 'extra bold'.
FW_HEAVY 900 Font weight 'heavy'.
Note: If this value is specified, any values passed for
Height or Width will be ignored.
FontScript number The character set in use by the label object:
CONSTANT VALUE DESCRIPTION
AutoPlay Media Studio 8
748
ANSI_CHARSET 0 ANSI character set.
BALTIC_CHARSET 186 Baltic character set.
CHINESEBIG5_CHARSET 136 Chinese character
set.
DEFAULT_CHARSET 1 Default character
set.
EASTEUROPE_CHARSET 238 Eastern European
character set.
GB2312_CHARSET 134 GB2312 character
set.
GREEK_CHARSET 161 Greek character set.
HANGUL_CHARSET 129 Hangul character
set.
MAC_CHARSET 77 MAC character set.
OEM_CHARSET 255 OEM character set.
RUSSIAN_CHARSET 204 Russian character
set.
SHIFTJIS_CHARSET 128 Shiftjis character
set.
SYMBOL_CHARSET 2 Symbol character
set.
TURKISH_CHARSET 162 Turkish character
set.
Note: If this value is specified, any values passed for
Height or Width will be ignored.
Alignment number The alignment of the text in the label object. Choose from:
CONSTANT VALUE DESCRIPTION
ALIGN_LEFT 0 Text is left aligned.
Action Reference
749
ALIGN_LEFT 0 Text is left aligned.
ALIGN_CENTER 1 Text is center aligned.
ALIGN_RIGHT 2 Text is right aligned.
Orientation number The orientation of the label object with relation to the page or
dialog:
VALUE DESCRIPTION
0 Label object is 'normal'.
90 Rotated 90 degrees counter-clockwise.
180 Rotated 180 degrees counter-clockwise.
270 Rotated 270 degrees counter-clockwise.
ColorNormal number The 'normal' color of the label object's text.
ColorHighlight number The 'highlight' color of the label object's text.
ColorDisabled number The 'disabled' color of the label object's text.
ColorDown number The 'down' color of the label object's text.
Enabled boolean True if the label object should be enabled, false if it should not be.
Visible boolean True if the label object should be visible, false if it should not be.
X number The horizontal position (in pixels) of the top left corner of the label
object in relation to the current page or dialog.
Note: The top left corner of the current page or dialog has
an X value of 0
Y number The vertical position (in pixels) of the top left corner of the label
object in relation to the current page or dialog.
Note: The top left corner of the current page or dialog has
a Y value of 0
Width number The width (in pixels) of the label object.
Note: The label object will be resized so its width is as
AutoPlay Media Studio 8
750
close as possible to this value while maintaining a whole
number for its font size. If this value is specified, any value
passed for Width will be ignored.
Tip: To adjust both font-related properties as well as the
width of a label object, use two separate actions.
Height number The height (in pixels) of the label object.
Note: The label object will be resized so its height is as
close as possible to this value while maintaining a whole
number for its font size. If a value is specified for Width,
the Height value will be ignored.
Tip: To adjust both font-related properties as well as the
height of a label object, use two separate actions.
TooltipText string The mouseover tooltip of the label object. Tip: If you want a "&"
character in the text, you must enter "&&&".
Cursor number The mouse cursor that should be displayed when the mouse is
over the label object:
CONSTANT VALUE DESCRIPTION
CURSOR_ARROW 0 Standard mouse
arrow cursor.
CURSOR_HAND 1 Hand cursor.
CURSOR_BLACK_ARROW 2 Black arrow cursor.
CURSOR_CROSSHAIR 3 Crosshair cursor.
CURSOR_EXPLORE 4 Explore cursor.
CURSOR_HELP 5 Help cursor.
CURSOR_MAGNIFY 6 Magnify cursor.
CURSOR_MEDIA 7 Media cursor.
CURSOR_MONEY 8 Money cursor.
CURSOR_NOTEPAD 9 Notepad cursor.
CURSOR_PENCIL 10 Pencil cursor.
Action Reference
751
CURSOR_PENCIL 10 Pencil cursor.
CURSOR_PRINTER 11 Printer cursor.
CURSOR_SPEAKER 12 Speaker cursor.
CURSOR_UP_ARROW 13 Up arrow cursor.
ResizeLeft boolean True if the left side of the object should move when the application
is resized, false if it should not.
ResizeRight boolean True if the right side of the object should move when the
application is resized, false if it should not.
ResizeTop boolean True if the top of the object should move when the application is
resized, false if it should not.
ResizeBottom boolean True if the bottom of the object should move when the application
is resized, false if it should not.
HighlightSound number The type of sound that should be played when the mouse moves
over the label object.
CONSTANT VALUE DESCRIPTION
SND_NONE 0 No highlight sound.
SND_STANDARD 1 Standard highlight sound.
SND_CUSTOM 2 Custom highlight sound.
HighlightSoundFile string The path to the label object's custom highlight sound file.
ClickSound number The type of sound that should be played when the mouse clicks
the label object.
CONSTANT VALUE DESCRIPTION
SND_NONE 0 No click sound.
SND_STANDARD 1 Standard click sound.
SND_CUSTOM 2 Custom click sound.
AutoPlay Media Studio 8
752
ClickSoundFile string The path to the label object's custom click sound file.
Returns
Nothing. You can use Application.GetLastError to determine whether this action failed, and why.
See also: Related Actions
Label.SetSize
OverviewExamples
Label.SetSize ( string ObjectName,
number Width,
number Height )
Descri pti on
Sets the size of a label object.
P arameters
ObjectName
(string) The name of the label object.
Width
(number) The new width of the label object in pixels.
Height
(number) The new height of the label object in pixels.
Returns
Nothing. You can use Application.GetLastError to determine whether this action failed, and why.
See also: Related Actions
Label.SetText
OverviewExamples
Label.SetText ( string ObjectName,
string Text )
Descri pti on
Sets the text displayed in a label object.
P arameters
ObjectName
Action Reference
753
(string) The name of the label object.
Text
(string) The text to display in the label object.
Returns
Nothing. You can use Application.GetLastError to determine whether this action failed, and why.
See also: Related Actions
Label.SetVisible
OverviewExamples
Label.SetVisible ( string ObjectName,
boolean Visible = true )
Descri pti on
Sets the visibility of a label object.
P arameters
ObjectName
(string) The name of the label object.
Visible
(boolean) Whether to make the label object visible or invisible:
VALUE DESCRIPTION
true Visible. (Default)
false Invisible.
Returns
Nothing. You can use Application.GetLastError to determine whether this action failed, and why.
See also: Related Actions
Li st Box
ListBox.AddItem
OverviewExamples
number ListBox.AddItem ( string ObjectName,
string Text,
AutoPlay Media Studio 8
754
string Data = "" )
Descri pti on
Adds an item to a listbox object.
P arameters
ObjectName
(string) The name of the listbox object.
Text
(string) The item text to display.
Data
(string) The item data to associate with the item text.
Returns
(number) The index where the item was added. If an error occurs, -1 is returned. You can use
Application.GetLastError to determine whether this action failed, and why.
See also: Related Actions
ListBox.DeleteItem
OverviewExamples
ListBox.DeleteItem ( string ObjectName,
number Index )
Descri pti on
Removes an item from a listbox object.
P arameters
ObjectName
(string) The name of the listbox object.
I ndex
(number) The index (or line number) of the item to remove from the listbox object.
Tip: You can use an index of -1 (or variable LB_ALLITEMS) to remove all items from the listbox.
Returns
Nothing. You can use Application.GetLastError to determine whether this action failed, and why.
See also: Related Actions
ListBox.DeselectItem
Action Reference
755
OverviewExamples
ListBox.DeselectItem ( string ObjectName,
number Index )
Descri pti on
Deselects a currently selected item in a listbox object.
P arameters
ObjectName
(string) The name of the listbox object.
I ndex
(number) The index (or line number) of the item to deselect in the listbox object.
Tip: You can use an index of -1 (or variable LB_ALLITEMS) to deselect all items in the listbox.
Returns
Nothing. You can use Application.GetLastError to determine whether this action failed, and why.
See also: Related Actions
ListBox.FindItem
OverviewExamples
number ListBox.FindItem ( string ObjectName,
number StartAfter,
number SearchType,
string SearchText )
Descri pti on
Searches through the items in a listbox object for a specific string and returns the index (line number)
where it was found.
P arameters
ObjectName
(string) The name of the listbox object.
StartAfter
(number) The index (line number) to start searching after. The search will begin in the next item in the
list. You can use an index of -1 (or variable LB_ALLITEMS) to search all listbox items.
SearchType
(number) The type of search to perform:
AutoPlay Media Studio 8
756
CONSTANT VALUE DESCRIPTION
LB_BYTEXT 0 Search only the item text. (Default)
LB_BYDATA 1 Search only the associated item data.
LB_BYTEXTDATA 2 Search both the item text and item data.
SearchText
(string) The string of text to search for in the listbox object. You can use the * and ? wildcards in this
field to search for text that matches a specific pattern.
Returns
(number) The first item index where the search string was found. If the string was not found or an error
occurs, the value -1 (variable LB_ERROR) is returned. You can use Application.GetLastError to determine
whether this action failed, and why.
ResultVariable
When adding an action with the script editor, you can use this field to specify a variable that the return
value will be stored in.
See also: Related Actions
ListBox.GetChecked
OverviewExamples
table ListBox.GetChecked ( string ObjectName,
number CheckState )
Descri pti on
Returns a table containing the indexes (line numbers) of the matching checked items in a listbox object.
P arameters
ObjectName
(string) The name of the listbox object.
CheckState
(number) The checkbox state to search for. Only items with this checkbox state will be found. Choose
from:
CONSTANT VALUE DESCRIPTION
BST_UNCHECKED 0 Unchecked items.
Action Reference
757
BST_CHECKED 1 Checked items.
BST_INDETERMINATE 2 "Indeterminate" state items.
Returns
(table) A numerically indexed table containing the item indexes that match the selected CheckState. If no
items match or an error occurs, nil is returned. You can use Application.GetLastError to determine whether
this action failed, and why.
ResultVariable
When adding an action with the script editor, you can use this field to specify a variable that the return
value will be stored in.
See also: Related Actions
ListBox.GetCheckedCount
OverviewExamples
number ListBox.GetCheckedCount ( string ObjectName,
number CheckState )
Descri pti on
Returns the number of checked items in a listbox object.
P arameters
ObjectName
(string) The name of the listbox object.
CheckState
(number) The checkbox state to search for. Only items with this checkbox state will be counted.
Choose from:
CONSTANT VALUE DESCRIPTION
BST_UNCHECKED 0 Unchecked items.
BST_CHECKED 1 Checked items.
BST_INDETERMINATE 2 "Indeterminate" state items.
Returns
(number) The number of items currently checked in the listbox object. If an error occurs or no items are
checked, -1 will be returned. You can use Application.GetLastError to determine whether this action failed,
and why.
AutoPlay Media Studio 8
758
ResultVariable
When adding an action with the script editor, you can use this field to specify a variable that the return
value will be stored in.
See also: Related Actions
ListBox.GetCount
OverviewExamples
number ListBox.GetCount ( string ObjectName )
Descri pti on
Returns the number of items in a specific listbox object.
P arameters
ObjectName
(string) The name of the listbox object.
Returns
(number) The number of items in the listbox object. If an error occurs, -1 will be returned. You can use
Application.GetLastError to determine whether this action failed, and why.
ResultVariable
When adding an action with the script editor, you can use this field to specify a variable that the return
value will be stored in.
See also: Related Actions
ListBox.GetItemCheck
OverviewExamples
number ListBox.GetItemCheck ( string ObjectName,
number Index )
Descri pti on
Returns the checkbox state of a specific item in a listbox object.
P arameters
ObjectName
(string) The name of the listbox object.
I ndex
(number) The index (line number) of the item whose checkbox state you want. You can use an index of
-1 to access the last item in the list.
Returns
Action Reference
759
(number) A number representing the checkbox state of the item. If an error occurs, the value -1
(LB_ERROR) is returned.
CONSTANT VALUE DESCRIPTION
BST_UNCHECKED 0 The item's checkbox is unchecked.
BST_CHECKED 1 The item's checkbox is checked.
BST_INDETERMINATE 2 The item's checkbox is in an "indeterminate"
state. Usually used to indicate a "mix" of
checked and unchecked items.
You can use Application.GetLastError to determine whether this action failed, and why.
ResultVariable
When adding an action with the script editor, you can use this field to specify a variable that the return
value will be stored in.
See also: Related Actions
ListBox.GetItemData
OverviewExamples
string ListBox.GetItemData ( string ObjectName,
number Index )
Descri pti on
Returns the item data associated to a specific item in a listbox object.
P arameters
ObjectName
(string) The name of the listbox object.
I ndex
(number) The index (line number) whose item data you want. You can use an index of -1 to access the
last item in the list.
Returns
(string) A string containing the listbox item's associated item data. If an error occurs, a blank string "" will
be returned. You can use Application.GetLastError to determine whether this action failed, and why.
ResultVariable
When adding an action with the script editor, you can use this field to specify a variable that the return
value will be stored in.
AutoPlay Media Studio 8
760
See also: Related Actions
ListBox.GetItemText
OverviewExamples
string ListBox.GetItemText ( string ObjectName,
number Index )
Descri pti on
Returns the item text of a specific item in a listbox object.
P arameters
ObjectName
(string) The name of the listbox object.
I ndex
(number) The index (line number) whose item text you want. You can use an index of -1 to access the
last item in the list.
Returns
(string) A string containing the listbox item's text. If an error occurs, a blank string "" will be returned.
You can use Application.GetLastError to determine whether this action failed, and why.
ResultVariable
When adding an action with the script editor, you can use this field to specify a variable that the return
value will be stored in.
See also: Related Actions
ListBox.GetPos
OverviewExamples
table ListBox.GetPos ( string ObjectName )
Descri pti on
Returns the X and Y page or dialog coordinates of a listbox object in pixels. This coordinate refers to the
upper left hand corner of the object's bounding box relative to the page or dialog.
Note: The upper left hand corner of a page or dialog has X and Y coordinates of 0.
P arameters
ObjectName
(string) The name of the listbox object.
Returns
Action Reference
761
(table) A table containing the object's current coordinates, indexed by values X and Y. If the object cannot
be found, nil will be returned. You can use Application.GetLastError to determine whether this action
failed, and why.
ResultVariable
When adding an action with the script editor, you can use this field to specify a variable that the return
value will be stored in.
See also: Related Actions
ListBox.GetProperties
OverviewExamples
table ListBox.GetProperties ( string ObjectName )
Descri pti on
Returns a table containing the properties of a listbox object.
P arameters
ObjectName
(string) The name of the listbox object.
Returns
(table) A table containing the listbox object's properties, indexed by the following keys:
KEY TYPE DESCRIPTION
ObjectName string The name of the listbox object.
ListBoxType number A number representing the type of list box:
CONSTANT VALUE DESCRIPTION
LB_LISTBOX 0 The object is a normal list box.
LB_CHECKLISTBOX 1 The object is a checklist box. Each item in the list
box has an associated checkbox that can be
checked or unchecked.
MultipleSelection boolean True if multiple selection is enabled, false if it is not.
Sort boolean True if the listbox is sorted, false if it is not.
VScrollbar boolean True if the vertical scrollbar is enabled, false if it is not.
AutoPlay Media Studio 8
762
HScrollbar boolean True if the horizontal scrollbar is enabled, false if it is not.
FontName string The font name.
FontSize number The font size (in points).
FontStrikeout boolean True if the font is set to strikeout, false if it is not.
FontUnderline boolean True if the font is set to underline, false if it is not.
FontAntiAlias boolean True if the font is set to anti alias, false if it is not.
FontItalic boolean True if the font is set to italic, false if it is not.
FontWeight number The weight of the font (how 'dark' the text will appear):
CONSTANT VALUE DESCRIPTION
FW_DONTCARE 0 Font weight not specified.
FW_THIN 100 Font weight 'thin'.
FW_EXTRALIGHT 200 Font weight 'extra-light'.
FW_LIGHT 300 Font weight 'light'.
FW_NORMAL 400 Font weight 'normal'.
FW_MEDIUM 500 Font weight 'medium'.
FW_SEMIBOLD 600 Font weight 'semi-bold'.
FW_BOLD 700 Font weight 'bold'.
FW_EXTRABOLD 800 Font weight 'extra bold'.
FW_HEAVY 900 Font weight 'heavy'.
TextColor number The color of the text in the listbox object.
BackgroundColor number The color of the listbox object's background.
Border number The style of the listbox object's border:
Action Reference
763
CONSTANT VALUE DESCRIPTION
BORDER_NONE 0 No border.
BORDER_FLAT 1 'Flat' border.
BORDER_SUNKEN 2 Sunken border.
ReadOrder number How text will be displayed in the listbox object:
CONSTANT VALUE DESCRIPTION
READ_STANDARD 0 Display the characters left to right.
READ_RIGHT_TO_LEFT 1 Display the characters right to left.
Enabled boolean True if the listbox object is enabled, false if it is not.
Visible boolean True if the listbox object is visible, false if it is not.
X number The horizontal position (in pixels) of the top left corner of the listbox object in relation to
the current page or dialog.
Note: The top left corner of the current page or dialog has an X value of 0
Y number The vertical position (in pixels) of the top left corner of the listbox object in relation to the
current page or dialog.
Note: The top left corner of the current page or dialog has a Y value of 0
Width number The width (in pixels) of the listbox object.
Height number The height (in pixels) of the listbox object.
TooltipText string The mouseover tooltip of the listbox object.
ResizeLeft boolean True if the left side of the object will move when the application is resized, false if it is not.
ResizeRight boolean True if the right side of the object will move when the application is resized, false if it is
not.
ResizeTop boolean True if the top of the object will move when the application is resized, false if it is not.
ResizeBottom boolean True if the bottom of the object will move when the application is resized, false if it is not.
AutoPlay Media Studio 8
764
WindowHandle number The integer value that represents the object's window. (Commonly referred to as an
hWnd.)
If the object cannot be found, nil will be returned. You can use Application.GetLastError to determine
whether this action failed, and why.
ResultVariable
When adding an action with the script editor, you can use this field to specify a variable that the return
value will be stored in.
See also: Related Actions
ListBox.GetSelected
OverviewExamples
table ListBox.GetSelected ( string ObjectName )
Descri pti on
Returns a table containing the indexes (line numbers) of all of the selected items in a specific listbox
object.
P arameters
ObjectName
(string) The name of the listbox object.
Returns
(table) A numerically indexed table containing all item indexes that are currently selected. If no items are
selected or an error occurs, nil is returned. You can use Application.GetLastError to determine whether
this action failed, and why.
ResultVariable
When adding an action with the script editor, you can use this field to specify a variable that the return
value will be stored in.
See also: Related Actions
ListBox.GetSelectedCount
OverviewExamples
number ListBox.GetSelectedCount ( string ObjectName )
Descri pti on
Returns the number of currently selected items in a specific listbox object.
P arameters
ObjectName
Action Reference
765
(string) The name of the listbox object.
Returns
(number) The number of items currently selected in the listbox object. If an error occurs, -1 will be
returned. You can use Application.GetLastError to determine whether this action failed, and why.
ResultVariable
When adding an action with the script editor, you can use this field to specify a variable that the return
value will be stored in.
See also: Related Actions
ListBox.GetSize
OverviewExamples
table ListBox.GetSize ( string ObjectName )
Descri pti on
Returns the pixel dimensions of a listbox object.
P arameters
ObjectName
(string) The name of the listbox object.
Returns
(table) A table containing the object's pixel dimensions, indexed by values "Width" and "Height". If the
object cannot be found, nil will be returned. You can use Application.GetLastError to determine whether
this action failed, and why.
ResultVariable
When adding an action with the script editor, you can use this field to specify a variable that the return
value will be stored in.
See also: Related Actions
ListBox.GetType
OverviewExamples
number ListBox.GetType ( string ObjectName )
Descri pti on
Returns the type of a listbox object.
P arameters
ObjectName
(string) The name of the listbox object.
AutoPlay Media Studio 8
766
Returns
(number) A number representing the type of list box. If an error occurs, the value -1 (LB_ERROR) is
returned.
CONSTANT VALUE DESCRIPTION
LB_LISTBOX 0 The object is a normal list box.
LB_CHECKLISTBOX 1 The object is a checklist box. Each item in the list
box has an associated checkbox that can be
checked or unchecked.
You can use Application.GetLastError to determine whether this action failed, and why.
ResultVariable
When adding an action with the script editor, you can use this field to specify a variable that the return
value will be stored in.
See also: Related Actions
ListBox.InsertItem
OverviewExamples
number ListBox.InsertItem ( string ObjectName,
number Index,
string Text,
string Data = "" )
Descri pti on
Inserts a new item into a listbox object at a specific index.
P arameters
ObjectName
(string) The name of the listbox object.
I ndex
(number) The index (line number) to insert the new item. You can use an index of -1 to insert an item
at the end of the list.
Text
(string) The item text to display for the new item.
Data
(string) The optional item data to associate with the new item.
Action Reference
767
Returns
(number) The index where the item was added. If an error occurs, -1 is returned. You can use
Application.GetLastError to determine whether this action failed, and why.
See also: Related Actions
ListBox.IsEnabled
OverviewExamples
boolean ListBox.IsEnabled ( string ObjectName )
Descri pti on
Returns true if a specific listbox object is enabled, or false if it's disabled.
Note: When a listbox object is disabled, it doesn't respond to the user at all.
P arameters
ObjectName
(string) The name of the listbox object.
Returns
(boolean) True if the listbox object is enabled, false if it is disabled. If an error occurs, false will be
returned. You can use Application.GetLastError to determine whether this action failed, and why.
ResultVariable
When adding an action with the script editor, you can use this field to specify a variable that the return
value will be stored in.
See also: Related Actions
ListBox.IsItemSelected
OverviewExamples
boolean ListBox.IsItemSelected ( string ObjectName,
number Index )
Descri pti on
Returns true if a specific listbox item is selected, or false if it's not selected.
P arameters
ObjectName
(string) The name of the listbox object.
I ndex
(number) The item index whose selection state you want.
AutoPlay Media Studio 8
768
Returns
(boolean) True if the listbox object item is selected, false if it is not. If an error occurs, false is returned.
You can use Application.GetLastError to determine whether this action failed, and why.
ResultVariable
When adding an action with the script editor, you can use this field to specify a variable that the return
value will be stored in.
See also: Related Actions
ListBox.IsVisible
OverviewExamples
boolean ListBox.IsVisible ( string ObjectName )
Descri pti on
Returns true if a specific listbox object is visible, and false if it isn't.
P arameters
ObjectName
(string) The name of the listbox object.
Returns
(boolean) True if the listbox object is visible, false if it's invisible. If an error occurs, false will be returned.
You can use Application.GetLastError to determine whether this action failed, and why.
ResultVariable
When adding an action with the script editor, you can use this field to specify a variable that the return
value will be stored in.
See also: Related Actions
ListBox.SelectItem
OverviewExamples
ListBox.SelectItem ( string ObjectName,
number Index )
Descri pti on
Selects an item in a specific listbox object.
P arameters
ObjectName
(string) The name of the listbox object.
I ndex
Action Reference
769
(number) The item to select in the listbox object. If the object has "multiple selection" enabled, you
can use -1 (or LB_ALLITEMS) to select all items in the list.
Returns
Nothing. You can use Application.GetLastError to determine whether this action failed, and why.
See also: Related Actions
ListBox.SetEnabled
OverviewExamples
ListBox.SetEnabled ( string ObjectName,
boolean Enabled = true )
Descri pti on
Sets the enabled/disabled state of a listbox object.
Note: When a listbox object is disabled, it doesn't respond to the user at all.
P arameters
ObjectName
(string) The name of the listbox object.
Enabled
(boolean) Whether to make the listbox object enabled or disabled:
VALUE DESCRIPTION
true Enabled. (Default)
false Disabled.
Returns
Nothing. You can use Application.GetLastError to determine whether this action failed, and why.
See also: Related Actions
ListBox.SetItemCheck
OverviewExamples
ListBox.SetItemCheck ( string ObjectName,
number Index,
number CheckboxState )
Descri pti on
AutoPlay Media Studio 8
770
Sets the checkbox state of a specific item in a listbox object.
P arameters
ObjectName
(string) The name of the listbox object.
I ndex
(number) The index (line number) of the item whose checkbox state you want to set. You can use an
index of -1 to access the last item in the list, and -2 (LB_ALLCHECKS) to apply the change to all items
in the list.
CheckboxState
(number) The checkbox state you want to set for the item.
CONSTANT VALUE DESCRIPTION
BST_UNCHECKED 0 The item's checkbox is unchecked.
BST_CHECKED 1 The item's checkbox is checked.
BST_INDETERMINATE 2 The item's checkbox is in an "indeterminate"
state. Usually used to indicate a "mix" of
checked and unchecked items.
Returns
Nothing. You can use Application.GetLastError to determine whether this action failed, and why.
See also: Related Actions
ListBox.SetItemData
OverviewExamples
ListBox.SetItemData ( string ObjectName,
number Index,
string Data )
Descri pti on
Sets the text of a listbox item's associated data.
P arameters
ObjectName
(string) The name of the listbox object.
I ndex
Action Reference
771
(number) The index (line number) whose item data you want to set. You can use an index of -1 to
access the last item in the list.
Data
(string) The associated item data string to set.
Returns
Nothing. You can use Application.GetLastError to determine whether this action failed, and why.
See also: Related Actions
ListBox.SetItemText
OverviewExamples
ListBox.SetItemText ( string ObjectName,
number Index,
string Text )
Descri pti on
Sets the item text for a specific item in a listbox object.
P arameters
ObjectName
(string) The name of the listbox object.
I ndex
(number) The index (line number) whose item text you want to set. You can use an index of -1 to
access the last item in the list.
Text
(string) The text to display for the listbox item.
Returns
Nothing. You can use Application.GetLastError to determine whether this action failed, and why.
See also: Related Actions
ListBox.SetPos
OverviewExamples
ListBox.SetPos ( string ObjectName,
number X,
number Y )
Descri pti on
AutoPlay Media Studio 8
772
Sets the X and Y pixel coordinates of a listbox object relative to the page or dialog.
P arameters
ObjectName
(string) The name of the listbox object.
X
(number) The new X pixel coordinate (horizontal position) to set for the listbox object. This is the X
coordinate of the upper left hand corner of the object's bounding box relative to the page or dialog.
Y
(number) The new Y pixel coordinate (vertical position) to set for the listbox object. This is the Y
coordinate of the upper left hand corner of the object's bounding box relative to the page or dialog.
Returns
Nothing. You can use Application.GetLastError to determine whether this action failed, and why.
See also: Related Actions
ListBox.SetProperties
OverviewExamples
ListBox.SetProperties ( string ObjectName,
table Properties )
Descri pti on
Sets the properties of a listbox object.
P arameters
ObjectName
(string) The name of the listbox object.
Properties
(table) A table containing the listbox object's properties indexed by the following keys:
KEY TYPE DESCRIPTION
ListBoxType number A number representing the type of list box:
CONSTANT VALUE DESCRIPTION
LB_LISTBOX 0 The object is a normal list box.
Action Reference
773
LB_CHECKLISTBOX 1 The object is a checklist box. Each item in the list
box has an associated checkbox that can be
checked or unchecked.
MultipleSelection boolean True if multiple selection should be enabled, false if it should not be.
Sort boolean True if the listbox should be sorted, false if it should not be.
VScrollbar boolean True if the vertical scrollbar should be enabled, false if it should not be.
HScrollbar boolean True if the horizontal scrollbar should be enabled, false if it should not be.
FontName string The font name.
FontSize number The font size (in points).
FontStrikeout boolean True if the font should be set to strikeout, false if it should not be.
FontUnderline boolean True if the font should be set to underline, false if it should not be.
FontAntiAlias boolean True if the font should be set to anti alias, false if it should not be.
FontItalic boolean True if the font should be set to italic, false if it should not be.
FontWeight number The weight of the font (how 'dark' the text should appear):
CONSTANT VALUE DESCRIPTION
FW_DONTCARE 0 Font weight not specified.
FW_THIN 100 Font weight 'thin'.
FW_EXTRALIGHT 200 Font weight 'extra-light'.
FW_LIGHT 300 Font weight 'light'.
FW_NORMAL 400 Font weight 'normal'.
FW_MEDIUM 500 Font weight 'medium'.
FW_SEMIBOLD 600 Font weight 'semi-bold'.
FW_BOLD 700 Font weight 'bold'.
FW_EXTRABOLD 800 Font weight 'extra bold'.
AutoPlay Media Studio 8
774
FW_EXTRABOLD 800 Font weight 'extra bold'.
FW_HEAVY 900 Font weight 'heavy'.
FontScript number The character set that should be used by the listbox object:
CONSTANT VALUE DESCRIPTION
ANSI_CHARSET 0 ANSI character set.
BALTIC_CHARSET 186 Baltic character set.
CHINESEBIG5_CHARSET 136 Chinese character set.
DEFAULT_CHARSET 1 Default character set.
EASTEUROPE_CHARSET 238 Eastern European character set.
GB2312_CHARSET 134 GB2312 character set.
GREEK_CHARSET 161 Greek character set.
HANGUL_CHARSET 129 Hangul character set.
MAC_CHARSET 77 MAC character set.
OEM_CHARSET 255 OEM character set.
RUSSIAN_CHARSET 204 Russian character set.
SHIFTJIS_CHARSET 128 Shiftjis character set.
SYMBOL_CHARSET 2 Symbol character set.
TURKISH_CHARSET 162 Turkish character set.
TextColor number The color of the text in the listbox object.
BackgroundColor number The color of the listbox object's background.
Border number The style of the listbox object's border:
Action Reference
775
CONSTANT VALUE DESCRIPTION
BORDER_NONE 0 No border.
BORDER_FLAT 1 'Flat' border.
BORDER_SUNKEN 2 Sunken border.
ReadOrder number How text should be displayed in the listbox object:
CONSTANT VALUE DESCRIPTION
READ_STANDARD 0 Display the characters left to right.
READ_RIGHT_TO_LEFT 1 Display the characters right to left.
Enabled boolean True if the listbox object should be enabled, false if it should not be.
Visible boolean True if the listbox object should be visible, false if it should not be.
X number The horizontal position (in pixels) of the top left corner of the listbox object in relation to
the current page or dialog.
Note: The top left corner of the current page or dialog has an X value of 0
Y number The vertical position (in pixels) of the top left corner of the listbox object in relation to the
current page or dialog.
Note: The top left corner of the current page or dialog has a Y value of 0
Width number The width (in pixels) of the listbox object.
Height number The height (in pixels) of the listbox object.
ResizeLeft boolean True if the left side of the object should move when the application is resized, false if it
should not.
ResizeRight boolean True if the right side of the object should move when the application is resized, false if it
should not.
ResizeTop boolean True if the top of the object should move when the application is resized, false if it should
not.
ResizeBottom boolean True if the bottom of the object should move when the application is resized, false if it
should not.
AutoPlay Media Studio 8
776
TooltipText string The mouseover tooltip of the listbox object. Tip: If you want a "&" character in the text,
you must enter "&&&".
Returns
Nothing. You can use Application.GetLastError to determine whether this action failed, and why.
See also: Related Actions
ListBox.SetSize
OverviewExamples
ListBox.SetSize ( string ObjectName,
number Width,
number Height )
Descri pti on
Sets the size of a listbox object.
P arameters
ObjectName
(string) The name of the listbox object.
Width
(number) The new width of the listbox object in pixels.
Height
(number) The new height of the listbox object in pixels.
Returns
Nothing. You can use Application.GetLastError to determine whether this action failed, and why.
See also: Related Actions
ListBox.SetType
OverviewExamples
ListBox.SetType ( string ObjectName,
number Type )
Descri pti on
Sets the type of listbox to be either a "normal" list box or a checklist box.
P arameters
Action Reference
777
ObjectName
(string) The name of the listbox object.
Type
(number) A number representing the type of list box to use.
CONSTANT VALUE DESCRIPTION
LB_LISTBOX 0 The object is a normal list box.
LB_CHECKLISTBOX 1 The object is a checklist box. Each item in the list
box has an associated checkbox that can be
checked or unchecked.
Returns
Nothing. You can use Application.GetLastError to determine whether this action failed, and why.
See also: Related Actions
ListBox.SetUpdate
OverviewExamples
ListBox.SetUpdate ( string ObjectName,
boolean Enabled = true )
Descri pti on
Sets the enabled/disabled update state of a listbox object. The update state controls whether or not the
listbox object will be redrawn to reflect any changes that have been made.
Note: When a listbox object's update state is disabled, any actions to modify it will not be visible
to the user until this action is called to enable the update state.
P arameters
ObjectName
(string) The name of the listbox object.
Enabled
(boolean) Whether to make the listbox object's update state enabled or disabled:
VALUE DESCRIPTION
true Enabled. Listbox changes are immediately visible. (Default)
false Disabled. Listbox changes are not visible until it's update state is enabled.
AutoPlay Media Studio 8
778
Returns
Nothing. You can use Application.GetLastError to determine whether this action failed, and why.
See also: Related Actions
ListBox.SetVisible
OverviewExamples
ListBox.SetVisible ( string ObjectName,
boolean Visible = true )
Descri pti on
Sets the visibility of a listbox object.
P arameters
ObjectName
(string) The name of the listbox object.
Visible
(boolean) Whether to make the listbox object visible or invisible:
VALUE DESCRIPTION
true Visible. (Default)
false Invisible.
Returns
Nothing. You can use Application.GetLastError to determine whether this action failed, and why.
See also: Related Actions
Mat h
Math.Abs
OverviewExamples
number Math.Abs ( number Num )
Descri pti on
Returns the absolute, positive value of a given number.
P arameters
Num
Action Reference
779
(number) The number whose absolute value you want.
Returns
(number) The absolute value of the number.
ResultVariable
When adding an action with the script editor, you can use this field to specify a variable that the return
value will be stored in.
See also: Related Actions
Math.Acos
OverviewExamples
number Math.Acos ( number Num )
Descri pti on
Returns the arccosine (inverse cosine) of a number (in radians).
P arameters
Num
(number) The number whose arccosine value you want.
Note: This must be a number between -1 and 1.
Returns
(number) The arccosine of the number.
ResultVariable
When adding an action with the script editor, you can use this field to specify a variable that the return
value will be stored in.
See also: Related Actions
Math.Asin
OverviewExamples
number Math.Asin ( number Num )
Descri pti on
Returns the arcsine (inverse sine) of a number (in radians).
P arameters
Num
(number) The number whose arcsine value you want.
Note: This must be a number between -1 and 1.
AutoPlay Media Studio 8
780
Returns
(number) The arcsine of the number.
ResultVariable
When adding an action with the script editor, you can use this field to specify a variable that the return
value will be stored in.
See also: Related Actions
Math.Atan
OverviewExamples
number Math.Atan ( number Num )
Descri pti on
Returns the arctangent (inverse tangent) of a number (in radians).
P arameters
Num
(number) The number whose arctangent value you want.
Returns
(number) The arctangent of the number.
ResultVariable
When adding an action with the script editor, you can use this field to specify a variable that the return
value will be stored in.
See also: Related Actions
Math.Atan2
OverviewExamples
number Math.Atan2 ( number Num1,
number Num2 )
Descri pti on
Returns the arctangent (inverse tangent) of Num1/Num2 (in radians).
P arameters
Num1
(number) The number to use as the dividend.
Num2
(number) The number to use as the divisor.
Action Reference
781
Returns
(number) The arctangent of Num1/Num2.
ResultVariable
When adding an action with the script editor, you can use this field to specify a variable that the return
value will be stored in.
See also: Related Actions
Math.Ceil
OverviewExamples
number Math.Ceil ( number Num )
Descri pti on
Returns the nearest integer above a given value.
Note: This is the same as rounding up.
P arameters
Num
(number) The number whose ceiling you want.
Returns
(number) The nearest integer above the number.
ResultVariable
When adding an action with the script editor, you can use this field to specify a variable that the return
value will be stored in.
See also: Related Actions
Math.Cos
OverviewExamples
number Math.Cos ( number Num )
Descri pti on
Returns the cosine (cos) of a number.
P arameters
Num
(number) The number whose cosine value you want (angle in radians).
Returns
(number) The cosine value of the number.
AutoPlay Media Studio 8
782
ResultVariable
When adding an action with the script editor, you can use this field to specify a variable that the return
value will be stored in.
See also: Related Actions
Math.Deg
OverviewExamples
number Math.Deg ( number Radian )
Descri pti on
Converts a number from radians to degrees.
P arameters
Radian
(number) The number in radians.
Returns
(number) The equivalent number in degrees.
ResultVariable
When adding an action with the script editor, you can use this field to specify a variable that the return
value will be stored in.
See also: Related Actions
Math.Exp
OverviewExamples
number Math.Exp ( number Num )
Descri pti on
Returns the exponential value of a number.
P arameters
Num
(number) The number whose exponential value you want.
Returns
(number) The exponential of the number.
ResultVariable
When adding an action with the script editor, you can use this field to specify a variable that the return
value will be stored in.
Action Reference
783
See also: Related Actions
Math.Floor
OverviewExamples
number Math.Floor ( number Num )
Descri pti on
Returns the nearest integer below a given value.
Note: This is the same as rounding down.
P arameters
Num
(number) The number whose floor you want.
Returns
(number) The nearest integer below the number.
ResultVariable
When adding an action with the script editor, you can use this field to specify a variable that the return
value will be stored in.
See also: Related Actions
Math.Frexp
OverviewExamples
table Math.Frexp ( number Num )
Descri pti on
Returns a table containing the mantissa (m) and exponent (n) of a number (x) in the equation x = m *
2^n.
P arameters
Num
(number) The number whose mantissa and exponent you want.
Returns
(table) A table containing the mantissa and exponent, indexed by "Mantissa" and "Exponent." The
absolute value of the mantissa will be greater than or equal to 0.5 and less than 1.0.
ResultVariable
When adding an action with the script editor, you can use this field to specify a variable that the return
value will be stored in.
See also: Related Actions
AutoPlay Media Studio 8
784
Math.HexColorToNumber
OverviewExamples
number Math.HexColorToNumber ( string HexValue )
Descri pti on
Returns the equivalent COLORDEF value of a hex value. A COLORDEF value is what AutoPlay Media Studio
uses to define colors. Any action that allows you to set the color of an item at runtime (for example, any
object's SetProperties action) accepts COLORDEF values.
P arameters
HexValue
(number) The hex value you want to convert, for example FFFF00.
Returns
(number) The converted hex value, in COLORDEF format.
ResultVariable
When adding an action with the script editor, you can use this field to specify a variable that the return
value will be stored in.
See also: Related Actions
Math.HexToNumber
OverviewExamples
number Math.HexToNumber ( string HexValue )
Descri pti on
Returns the equivalent decimal value of a hex value.
P arameters
HexValue
(string) The hex value you want to convert, for example "FFFF00".
Returns
(number) The converted hex value, in decimal format.
ResultVariable
When adding an action with the script editor, you can use this field to specify a variable that the return
value will be stored in.
See also: Related Actions
Math.Ldexp
OverviewExamples
Action Reference
785
number Math.Ldexp ( number Mantissa,
number Exponent )
Descri pti on
Returns a number (x), given a mantissa (m) and an exponent (n) in the equation x = m * 2^n.
P arameters
Mantissa
(number) The mantissa value.
Exponent
(number) The exponent value.
Returns
(number) The number x in the equation x = m * 2^n.
ResultVariable
When adding an action with the script editor, you can use this field to specify a variable that the return
value will be stored in.
See also: Related Actions
Math.Log
OverviewExamples
number Math.Log ( number Num )
Descri pti on
Returns the logarithm of a number.
P arameters
Num
(number) The number whose logarithm you want.
Returns
(number) The logarithm of the number.
ResultVariable
When adding an action with the script editor, you can use this field to specify a variable that the return
value will be stored in.
See also: Related Actions
Math.Log10
AutoPlay Media Studio 8
786
OverviewExamples
number Math.Log10 ( number Num )
Descri pti on
Returns the base-10 logarithm of a number.
P arameters
Num
(number) The number whose base-10 logarithm you want.
Returns
(number) The base-10 logarithm of the number.
ResultVariable
When adding an action with the script editor, you can use this field to specify a variable that the return
value will be stored in.
See also: Related Actions
Math.Max
OverviewExamples
number Math.Max ( number Num1,
number Num2 )
Descri pti on
Compares two numbers and returns the largest.
P arameters
Num1
(number) The first input number.
Num2
(number) The second input number.
Returns
(number) The larger of the two numbers.
ResultVariable
When adding an action with the script editor, you can use this field to specify a variable that the return
value will be stored in.
See also: Related Actions
Math.Min
Action Reference
787
OverviewExamples
number Math.Min ( number Num1,
number Num2 )
Descri pti on
Compares two numbers and returns the smallest.
P arameters
Num1
(number) The first input number.
Num2
(number) The second input number.
Returns
(number) The smaller of the two numbers.
ResultVariable
When adding an action with the script editor, you can use this field to specify a variable that the return
value will be stored in.
See also: Related Actions
Math.Mod
OverviewExamples
number Math.Mod ( number Num1,
number Num2 )
Descri pti on
Returns the modulus (remainder) of Num1/Num2.
P arameters
Num1
(number) The dividend.
Num2
(number) The divisor.
Returns
(number) The modulus of Num1/Num2.
ResultVariable
AutoPlay Media Studio 8
788
When adding an action with the script editor, you can use this field to specify a variable that the return
value will be stored in.
See also: Related Actions
Math.Pow
OverviewExamples
number Math.Pow ( number Base = 2,
number Exponent = 4 )
Descri pti on
Returns the result of the calculation of Base raised to the power of Exponent.
P arameters
Base
(number) The base you want to have in the calculation.
Exponent
(number) The exponent you want to have in the calculation.
Returns
(number) The result of the calculation of Base raised to the power of Exponent.
ResultVariable
When adding an action with the script editor, you can use this field to specify a variable that the return
value will be stored in.
See also: Related Actions
Math.Rad
OverviewExamples
number Math.Rad ( number Degree )
Descri pti on
Converts a number from degrees to radians.
P arameters
Degree
(number) The number in degrees.
Returns
(number) The equivalent number in radians.
ResultVariable
Action Reference
789
When adding an action with the script editor, you can use this field to specify a variable that the return
value will be stored in.
See also: Related Actions
Math.Random
OverviewExamples
number Math.Random ( number Rand1 = nil,
number Rand2 = nil )
Descri pti on
Generates a random number.
P arameters
There are three ways you can use this action: with no parameters, with one parameter, or with two
parameters.
If you don't provide any parameters, it will generate a random value between 0 and 1 (inclusive).
If you only provide the first parameter (Rand1), it will generate a random number between 1 and that
number (inclusive).
If you provide both parameters (Rand1 and Rand2), it will generate a random number between those two
numbers (inclusive).
Rand1
(number) The first number.
Rand2
(number) The second number.
Returns
(number) The random number that was generated.
ResultVariable
When adding an action with the script editor, you can use this field to specify a variable that the return
value will be stored in.
See also: Related Actions
Math.RandomSeed
OverviewExamples
Math.RandomSeed ( number Seed )
Descri pti on
Seeds the random number generator used by Math.Random.
AutoPlay Media Studio 8
790
If you use the same seed, you will produce the same sequence of pseudo-random numbers. In order to
ensure a unique sequence of random numbers, use a unique seed value such as the current time and
date.
Note: The random number generator is automatically seeded with a unique value using the
current date and time when the application is started.
P arameters
Seed
(number) The seed value.
Returns
Nothing.
See also: Related Actions
Math.RGBToNumber
OverviewExamples
number Math.RGBToNumber ( number Red,
number Green,
number Blue )
Descri pti on
Returns the number color value from an RGB color value.
P arameters
Red
(number) The red value (between 0 and 255) that you wish to convert.
Green
(number) The green value (between 0 and 255) that you wish to convert.
Blue
(number) The blue value (between 0 and 255) that you wish to convert.
Returns
(number) The converted RGB value as a number.
ResultVariable
When adding an action with the script editor, you can use this field to specify a variable that the return
value will be stored in.
See also: Related Actions
Action Reference
791
Math.Round
OverviewExamples
number Math.Round ( number Num,
number DecimalPlaces = 0 )
Descri pti on
Returns the "rounded" version of a given number to the specified number of decimal places.
For example, given the number 4.6 and 0 decimal places, 5 is returned. Given the number 5.748 and 2
decimal places, 5.75 is returned.
P arameters
Num
(number) The number you want to round.
DecimalPlaces
(number) The number of decimal places you want to round the number to. If 0 is passed, the number
will be rounded to the nearest integer. If 2 is passed, the number will be rounded to 2 decimal places.
Returns
(number) The "rounded" version of the given number. You can use Application.GetLastError to determine
whether this action failed, and why.
ResultVariable
When adding an action with the script editor, you can use this field to specify a variable that the return
value will be stored in.
See also: Related Actions
Math.Sin
OverviewExamples
number Math.Sin ( number Num )
Descri pti on
Returns the sine of a radian value.
P arameters
Num
(number) The angle in radians.
Returns
(number) The sine of the radian value.
ResultVariable
AutoPlay Media Studio 8
792
When adding an action with the script editor, you can use this field to specify a variable that the return
value will be stored in.
See also: Related Actions
Math.Sqrt
OverviewExamples
number Math.Sqrt ( number Num )
Descri pti on
Returns the square root of a number.
P arameters
Num
(number) The positive number whose square root you want.
Returns
(number) The square root of the number.
ResultVariable
When adding an action with the script editor, you can use this field to specify a variable that the return
value will be stored in.
See also: Related Actions
Math.Tan
OverviewExamples
number Math.Tan ( number Num )
Descri pti on
Returns the tangent of a radian value.
P arameters
Num
(number) The angle in radians.
Returns
(number) The tangent of the radian value.
ResultVariable
When adding an action with the script editor, you can use this field to specify a variable that the return
value will be stored in.
See also: Related Actions
Action Reference
793
MSI
MSI.ApplyPatch
OverviewExamples
boolean MSI.ApplyPatch ( string PatchPath,
string InstallPackage,
number InstallType,
string CommandLine = "" )
Descri pti on
Calls the MsiApplyPatch function to invoke an installation and set the PATCH property to the path of the
patch package for each product listed by the patch package as eligible to receive it.
Note: You must set the REINSTALL property on the command line when applying a small update
or minor upgrade patch. Without this property, the patch is registered on the system but cannot
update files. For patches that do not use a Custom Action Type 51 to automatically set the
REINSTALL and REINSTALLMODE properties, the REINSTALL property must be explicitly set with
the CommandLine parameter. Set the REINSTALL property to list the features affected by the
patch, or use a practical default setting of "REINSTALL=ALL". The default value of the
REINSTALLMODE property is "omus". Beginning with Windows Installer version 3.0, the REINSTALL
property is configured by the installer and does not need to be set on the command line.
P arameters
PatchPath
(string) The full path to the patch package.
I nstallPackage
(string) If InstallType is set to INSTALLTYPE_NETWORK_IMAGE, this parameter should be the full path
to the product that is to be patched. To make the installer apply the patch to every eligible product
listed in the patch package, set this parameter to an empty string ("") and InstallType to
INSTALLTYPE_DEFAULT.
If InstallType is set to INSTALLTYPE_SINGLE_INSTANCE, the installer applies the patch to the product
specified by this parameter. In this case, other eligible products listed in the patch package are ignored
and the this parameter should contain the a string representing the product code of the instance to
patch. This type of installation requires the installer running Windows Server 2003 or Windows XP.
I nstallType
(number) The type of installation to patch. Choose from:
CONSTANT VALUE DESCRIPTION
INSTALLTYPE_DEFAULT 0 Searches the system for products to patch. In this
case, InstallPackage must be an empty string ("").
AutoPlay Media Studio 8
794
INSTALLTYPE_NETWORK_IMAGE 1 Specifies an administrative installation. In this case,
InstallPackage must be set to a package path.
INSTALLTYPE_SINGLE_INSTANCE 2 Patch the product specified by InstallPackage.
InstallPackage is the product code of the instance to
patch. This type of installation requires the installer
be running Windows Server 2003 family or Windows
XP SP1. For more information see the MSDN topic,
Installing Multiple Instances of Products and
Patches.
CommandLine
(string) The command line property settings to use.
Returns
(boolean) Returns true if the action was successful, or false if it failed. You can use
Application.GetLastError to determine whether this action failed, and why.
ResultVariable
When adding an action with the action editor, you can use this field to specify a variable that the return
value will be stored in.
See also: Related Actions
MSI.CloseHandle
OverviewExamples
boolean MSI.CloseHandle ( number MSIHandle )
Descri pti on
Calls the MsiCloseHandle function to close an open installation handle.
The following actions supply handles that should be closed after use by calling MSI.CloseHandle:
MSI.OpenPackage
MSI.OpenProduct
P arameters
MSI Handle
(number) The handle to an open installation.
Returns
(boolean) Returns true if the handle was closed successful, or false if it failed. You can use
Application.GetLastError to determine whether this action failed, and why.
ResultVariable
When adding an action with the action editor, you can use this field to specify a variable that the return
value will be stored in.
Action Reference
795
See also: Related Actions
MSI.ConfigureFeature
OverviewExamples
boolean MSI.ConfigureFeature ( string ProductCode,
string FeatureID,
number InstallState )
Descri pti on
Calls the MsiConfigureFeature function to configure the installed state for a product feature.
P arameters
ProductCode
(string) The "product code" of the product to be configured. This string must be an identifier string
enclosed in curly braces, for example: "{78B82B0B-9AD9-40C0-B994-F72C21B52723}".
FeatureI D
(string) The identifier of the feature to be configured.
I nstallState
(number) The installation state for the feature. Choose from one of the following:
CONSTANT VALUE DESCRIPTION
INSTALLSTATE_ADVERTISED 1 The feature is advertised.
INSTALLSTATE_ABSENT 2 The feature is uninstalled.
INSTALLSTATE_LOCAL 3 The feature is installed locally.
INSTALLSTATE_SOURCE 4 The feature is installed to run from source.
INSTALLSTATE_DEFAULT 5 The feature is installed to its default location.
Returns
(boolean) Returns true if the action was successful, or false if it failed. You can use
Application.GetLastError to determine whether this action failed, and why.
ResultVariable
When adding an action with the action editor, you can use this field to specify a variable that the return
value will be stored in.
See also: Related Actions
AutoPlay Media Studio 8
796
MSI.ConfigureProduct
OverviewExamples
boolean MSI.ConfigureProduct ( string ProductCode,
number InstallLevel,
number InstallState )
Descri pti on
Calls the MsiConfigureProduct function to install or uninstall a product.
P arameters
ProductCode
(string) The "product code" of the product you want to configure. This string must be an identifier
string enclosed in curly braces, for example: "{78B82B0B-9AD9-40C0-B994-F72C21B52723}".
I nstallLevel
(number) How much of the product you want to install. Choose one of the following values:
CONSTANT VALUE DESCRIPTION
INSTALLLEVEL_DEFAULT 0 The authored default features are installed.
INSTALLLEVEL_MINIMUM 1 Only the required features are installed. You can specify a
value between INSTALLLEVEL_MINIMUM and
INSTALLLEVEL_MAXIMUM to install a subset of available
features.
INSTALLLEVEL_MAXIMUM 65535 All features are installed. You can specify a value between
INSTALLLEVEL_MINIMUM and INSTALLLEVEL_MAXIMUM to
install a subset of available features.
I nstallState
(number) The installation state for the product. Choose one of the following values:
CONSTANT VALUE DESCRIPTION
INSTALLSTATE_ADVERTISED 1 The product is advertised.
INSTALLSTATE_ABSENT 2 The product is uninstalled.
INSTALLSTATE_LOCAL 3 The product is to be installed with all features installed
locally.
INSTALLSTATE_SOURCE 4 The product is to be installed with all features installed to
run from source.
Action Reference
797
run from source.
INSTALLSTATE_DEFAULT 5 The product is to be installed with all features installed to
the default states specified in the Feature Table.
Returns
(boolean) Returns true if the action was successful, or false if it failed. You can use
Application.GetLastError to determine whether this action failed, and why.
ResultVariable
When adding an action with the action editor, you can use this field to specify a variable that the return
value will be stored in.
See also: Related Actions
MSI.ConfigureProductEx
OverviewExamples
boolean MSI.ConfigureProductEx ( string ProductCode,
number InstallLevel,
number InstallState,
string CommandLine = "" )
Descri pti on
Calls the MsiConfigureProductEx function to install or uninstall a product. A product command line can also
be specified.
P arameters
ProductCode
(string) The "product code" of the product you want to configure. This string must be an identifier
string enclosed in curly braces, for example: "{78B82B0B-9AD9-40C0-B994-F72C21B52723}".
I nstallLevel
(number) How much of the product you want to install. Choose one of the following values:
CONSTANT VALUE DESCRIPTION
INSTALLLEVEL_DEFAULT 0 The authored default features are installed.
INSTALLLEVEL_MINIMUM 1 Only the required features are installed. You can specify a
value between INSTALLLEVEL_MINIMUM and
INSTALLLEVEL_MAXIMUM to install a subset of available
features.
AutoPlay Media Studio 8
798
INSTALLLEVEL_MAXIMUM 65535 All features are installed. You can specify a value between
INSTALLLEVEL_MINIMUM and INSTALLLEVEL_MAXIMUM to
install a subset of available features.
I nstallState
(number) The installation state for the product. Choose one of the following values:
CONSTANT VALUE DESCRIPTION
INSTALLSTATE_ADVERTISED 1 The product is advertised.
INSTALLSTATE_ABSENT 2 The product is uninstalled.
INSTALLSTATE_LOCAL 3 The product is to be installed with all features installed
locally.
INSTALLSTATE_SOURCE 4 The product is to be installed with all features installed to
run from source.
INSTALLSTATE_DEFAULT 5 The product is to be installed with all features installed to
the default states specified in the Feature Table.
CommandLine
(string) The command-line property settings to use. This should be a list of the format
"Property=Setting Property=Setting".
Returns
(boolean) Returns true if the action was successful, or false if it failed. You can use
Application.GetLastError to determine whether this action failed, and why.
ResultVariable
When adding an action with the action editor, you can use this field to specify a variable that the return
value will be stored in.
See also: Related Actions
MSI.EnableLog
OverviewExamples
boolean MSI.EnableLog ( number LogMode,
string LogFile,
boolean Append = false,
boolean FlushEachLine = false )
Action Reference
799
Descri pti on
Calls the MsiEnableLog function to set the log mode for all subsequent installations that are initiated in the
calling process. This action is usually called before calling the MSI.InstallProduct action.
P arameters
LogMode
(number) The log mode. Use the plus sign ("+") to combine values. If this value is zero and LogFile is
nil, then logging will be turned off. Choose from one or more of the following:
CONSTANT VALUE DESCRIPTION
INSTALLLOGMODE_FATALEXIT 1 Logs out of memory or fatal exit information.
INSTALLLOGMODE_ERROR 2 Logs the error messages.
INSTALLLOGMODE_WARNING 4 Logs the warning messages.
INSTALLLOGMODE_USER 8 Logs the user requests.
INSTALLLOGMODE_INFO 16 Logs the status messages that are not
displayed.
INSTALLLOGMODE_RESOLVESOURCE 64 Request to determine a valid source location.
INSTALLLOGMODE_OUTOFDISKSPACE 128 Indicates insufficient disk space.
INSTALLLOGMODE_ACTIONSTART 256 Logs the start of new installation actions.
INSTALLLOGMODE_ACTIONDATA 512 Logs the data record with the installation
action.
INSTALLLOGMODE_PROPERTYDUMP 1024 Logs the property values at termination.
INSTALLLOGMODE_COMMONDATA 2048 Logs the parameters for user-interface
initialization.
INSTALLLOGMODE_VERBOSE 4096 Sends large amounts of information to a log
file not generally useful to users. May be used
for technical support.
INSTALLLOGMODE_EXTRADEBUG 8192 Sends extra debugging information, such as
handle creation information, to the log file.
This feature is not supported on Windows 2000
and Windows XP.
AutoPlay Media Studio 8
800
INSTALLLOGMODE_LOGONLYONERROR 16384 Logging information is collected but is less
frequently saved to the log file. This can
improve the performance of some installations,
but may have little benefit for large
installations. The log file is removed when the
installation succeeds. If the installation fails, all
logging information is saved to the log file.
LogFile
(string) The full path and filename of the log file. Specify nil to turn logging off.
Append
(boolean) Whether the installer should append or overwrite any existing log file. Choose from:
VALUE DESCRIPTION
true Append to any existign log file specified in LogFile.
false Overwrite any existing log file specified in LogFile.
(Default)
FlushEachLine
(boolean) Whether the log buffer should be flushed after each line, or flushed after 20 lines. Choose
from:
VALUE DESCRIPTION
true Force the installer to flush the log buffer after each line.
false Flush the log buffer after 20 lines. (Default)
Returns
(boolean) Returns true if the action was successful, or false if it failed. You can use
Application.GetLastError to determine whether this action failed, and why.
ResultVariable
When adding an action with the action editor, you can use this field to specify a variable that the return
value will be stored in.
See also: Related Actions
MSI.EnumClients
OverviewExamples
table MSI.EnumClients ( string ComponentGUID )
Action Reference
801
Descri pti on
Calls the MsiEnumClients function to get an enumerated table of clients for a given installed component.
P arameters
ComponentGUI D
(string) The identifier (GUID) of the component whose clients you want to enumerate. This string must
be an identifier string enclosed in curly braces, for example: "{1638E94C-DA3C-44BD-88FB-
5CC76B59BE46}".
Returns
(table) Returns a numerically indexed table of product codes for the given component. If this action fails,
or no features are found, nil is returned. You can use Application.GetLastError to determine whether this
action failed, and why.
ResultVariable
When adding an action with the action editor, you can use this field to specify a variable that the return
value will be stored in.
See also: Related Actions
MSI.EnumComponents
OverviewExamples
table MSI.EnumComponents ( )
Descri pti on
Calls the MsiEnumComponents function to get an enumerated table of the installed components for all
products.
P arameters
None.
Returns
(table) Returns a numerically indexed table of component GUIDs for all products. If this action fails, or no
components are installed, nil is returned. You can use Application.GetLastError to determine whether this
action failed, and why.
ResultVariable
When adding an action with the action editor, you can use this field to specify a variable that the return
value will be stored in.
See also: Related Actions
MSI.EnumFeatures
OverviewExamples
AutoPlay Media Studio 8
802
table MSI.EnumFeatures ( string ProductCode )
Descri pti on
Calls the MsiEnumFeatures function to get an enumerated table of the published features for a given
product.
P arameters
ProductCode
(string) The "product code" of the product whose features you want to enumerate. This string must be
an identifier string enclosed in curly braces, for example: "{78B82B0B-9AD9-40C0-B994-
F72C21B52723}".
Returns
(table) Returns a numerically indexed table of tables containing the indexes below. If this action fails, or
no features are found, nil is returned.
KEY TYPE DESCRIPTION
Feature string The feature ID.
ParentFeature string The parent feature ID.
You can use Application.GetLastError to determine whether this action failed, and why.
ResultVariable
When adding an action with the action editor, you can use this field to specify a variable that the return
value will be stored in.
See also: Related Actions
MSI.EnumPatches
OverviewExamples
table MSI.EnumPatches ( string ProductCode )
Descri pti on
Calls the MsiEnumPatches function to enumerate all of the patches that have been applied to a product,
returning the patch code GUIDs for each patch that has been applied, and a list of transforms from each
patch that apply to the product.
Note: Patches may have many transforms only some of which are applicable to a particular
product.
P arameters
ProductCode
Action Reference
803
(string) The "product code" of the product whose patches you want to enumerate. This string must be
an identifier string enclosed in curly braces, for example: "{78B82B0B-9AD9-40C0-B994-
F72C21B52723}".
Returns
(table) Returns a numerically indexed table of tables containing the indexes below. If this action fails, or
no patches are found, nil is returned.
KEY TYPE DESCRIPTION
PatchCode string The patch code GUID.
TransformList string The list of transforms in the patch that are applicable to the product.
These are returned in the same format as the value of the TRANSFORMS
property (a semicolon ';' delimited string).
You can use Application.GetLastError to determine whether this action failed, and why.
ResultVariable
When adding an action with the action editor, you can use this field to specify a variable that the return
value will be stored in.
See also: Related Actions
MSI.EnumProducts
OverviewExamples
table MSI.EnumProducts ( )
Descri pti on
Calls the MsiEnumProducts function to get an enumerated table of all the products currently advertised or
installed. Both per-user and per-machine installations and advertisements are enumerated.
P arameters
None.
Returns
(table) Returns a numerically indexed table of product codes. If this action fails, or no products are
installed, nil is returned. You can use Application.GetLastError to determine whether this action failed, and
why.
ResultVariable
When adding an action with the action editor, you can use this field to specify a variable that the return
value will be stored in.
See also: Related Actions
AutoPlay Media Studio 8
804
MSI.EnumRelatedProducts
OverviewExamples
table MSI.EnumRelatedProducts ( string UpgradeCode )
Descri pti on
Calls the MsiEnumRelatedProducts function to get an enumerated table of products with a specified
upgrade code. This function lists the currently installed and advertised products that have the specified
UpgradeCode property in their Property table.
P arameters
UpgradeCode
(string) The upgrade code of related products to enumerate. This string must be an identifier string
enclosed in curly braces, for example: "{07F11339-6660-4CEC-9E09-BB2FEA780929}".
Returns
(table) Returns a numerically indexed table of product codes. If this action fails, or no products are
installed, nil is returned. You can use Application.GetLastError to determine whether this action failed, and
why.
ResultVariable
When adding an action with the action editor, you can use this field to specify a variable that the return
value will be stored in.
See also: Related Actions
MSI.GetComponentPath
OverviewExamples
table MSI.GetComponentPath ( string ProductCode,
string ComponentGUID )
Descri pti on
Calls the MsiGetComponentPath function to get the full path to an installed component. If the key path for
the component is a registry key then the registry key is returned.
P arameters
ProductCode
(string) The "product code" of the client product. This string must be an identifier string enclosed in
curly braces, for example: "{78B82B0B-9AD9-40C0-B994-F72C21B52723}".
ComponentGUI D
(string) The identifier (GUID) of the component to be located. This string must be an identifier string
enclosed in curly braces, for example: "{1638E94C-DA3C-44BD-88FB-5CC76B59BE46}".
Returns
(table) Returns nil if the call fails or a table if successful with the following indexes:
Action Reference
805
I nstallState
(number) The install state of the component represented by one of the following values:
CONSTANT VALUE DESCRIPTION
INSTALLSTATE_NOTUSED -7 The component being requested is disabled on the
computer.
INSTALLSTATE_SOURCEABSENT -4 The component source is inaccessible.
INSTALLSTATE_INVALIDARG -2 One of the function parameters is invalid.
INSTALLSTATE_UNKNOWN -1 The product code or component identifier is unknown.
INSTALLSTATE_ABSENT 2 The component is not installed.
INSTALLSTATE_LOCAL 3 The component is installed locally.
INSTALLSTATE_SOURCE 4 The component is installed to run from source.
ComponentPath
(string) The path to the component. If there was an error getting the component path (i.e. InstallState
returns INSTALLSTATE_UNKNOWN) then this table value will be nil.
If the component is a registry key, the registry roots are represented numerically. If this is a registry
subkey path, there is a backslash at the end of the Key Path. If this is a registry value key path, there
is no backslash at the end. For example, a registry path on a 32-bit operating system of
HKEY_CURRENT_USER\SOFTWARE\Microsoft is returned as "01:\SOFTWARE\Microsoft\". The registry
roots returned on 32-bit operating systems are defined as shown in the table below.
Note: On 64-bit operating systems, a value of 20 is added to the numerical registry roots in
this table to distinguish them from registry key paths on 32-bit operating systems. For
example, a registry key path of HKEY_CURRENT_USER\SOFTWARE\Microsoft is returned as
"21:\SOFTWARE\Microsoft\", if the component path is a registry key on a 64-bit operating
system.
ROOT VALUE
HKEY_CLASSES_ROOT 00
HKEY_CURRENT_USER 01
HKEY_LOCAL_MACHINE 02
HKEY_USERS 03
AutoPlay Media Studio 8
806
If the action fails, nil is returned. You can use Application.GetLastError to determine whether this action
failed, and why.
ResultVariable
When adding an action with the action editor, you can use this field to specify a variable that the return
value will be stored in.
See also: Related Actions
MSI.GetFeatureInfo
OverviewExamples
table MSI.GetFeatureInfo ( number Handle,
string FeatureID,
number Attributes )
Descri pti on
Calls the MsiGetFeatureInfo function to get descriptive information for a feature.
P arameters
Handle
(number) The "handle" to the product that owns the feature. You can use the MSI.OpenProduct action
to get the product handle.
FeatureI D
(string) The identifier of the feature whose information you want.
Attributes
(number) The attributes you want to get. Use the plus sign ("+") to combine values. Choose from one
or more of the following:
For more information about these flags, see the Feature Table topic in the MSDN.
CONSTANT VALUE
INSTALLFEATUREATTRIBUTE_FAVORLOCAL 1
INSTALLFEATUREATTRIBUTE_FAVORSOURCE 2
INSTALLFEATUREATTRIBUTE_FOLLOWPARENT 4
INSTALLFEATUREATTRIBUTE_FAVORADVERTISE 8
INSTALLFEATUREATTRIBUTE_DISALLOWADVERTISE 16
Action Reference
807
INSTALLFEATUREATTRIBUTE_NOUNSUPPORTEDADVERTISE 32
Returns
(table) Returns a table indexed by the following values.
KEY TYPE DESCRIPTION
Title string The localized name of the feature.
Description string The localized description of the feature.
If the action fails, nil is returned. You can use Application.GetLastError to determine whether this action
failed, and why.
ResultVariable
When adding an action with the action editor, you can use this field to specify a variable that the return
value will be stored in.
See also: Related Actions
MSI.GetFeatureUsage
OverviewExamples
table MSI.GetFeatureUsage ( string ProductCode,
string FeatureID )
Descri pti on
Calls the MsiGetFeatureUsage function to get the usage metrics for a product feature.
P arameters
ProductCode
(string) The "product code" of the product containing the feature. This string must be an identifier
string enclosed in curly braces, for example: "{78B82B0B-9AD9-40C0-B994-F72C21B52723}".
FeatureI D
(string) The identifier of the feature whose metrics you want.
Returns
(table) Returns a table indexed by the following values. If this action fails or an error occurs, nil is
returned:
KEY TYPE DESCRIPTION
UsageCount number The number of times the feature has been used.
AutoPlay Media Studio 8
808
Day number The day of the month the feature was last used (1-31).
Month number The month the feature was last used (1 = January, 2 = February etc.).
Year number The year the feature was last used.
If the action fails, nil is returned. You can use Application.GetLastError to determine whether this action
failed, and why.
ResultVariable
When adding an action with the action editor, you can use this field to specify a variable that the return
value will be stored in.
See also: Related Actions
MSI.GetFileVersion
OverviewExamples
table MSI.GetFileVersion ( string FilePath )
Descri pti on
Calls the MsiGetFileVersion function to get the version and language strings in the format that the installer
expects to find them in the database.
P arameters
FilePath
(string) The full path to the file whose version/language information you want.
Returns
(table) Returns a table indexed by the following values:
KEY TYPE DESCRIPTION
Version string The file version.
Language string The file language.
If the action fails, nil is returned. You can use Application.GetLastError to determine whether this action
failed, and why.
ResultVariable
When adding an action with the action editor, you can use this field to specify a variable that the return
value will be stored in.
See also: Related Actions
Action Reference
809
MSI.GetMSIVersion
OverviewExamples
string MSI.GetMSIVersion ( )
Descri pti on
Gets the version of the Windows Installer that is installed on the user's system.
P arameters
None.
Returns
(string) A string containing the version number of the Windows Installer that is currently installed. If an
error occurs, nil will be returned. You can use Application.GetLastError to determine whether this action
failed, and why.
ResultVariable
When adding an action with the action editor, you can use this field to specify a variable that the return
value will be stored in.
See also: Related Actions
MSI.GetPatchInfo
OverviewExamples
string MSI.GetPatchInfo ( string PatchCode,
string Attribute )
Descri pti on
Calls the MsiGetPatchInfo function to get information about a patch.
P arameters
PatchCode
(string) The "patch code" for the patch package whose information you want. This string must be an
identifier string enclosed in curly braces, for example: "{78B82B0B-9AD9-40C0-B994-
F72C21B52723}".
Attribute
(string) The patch attribute to be retrieved. For example, for the local cached package you would use
"INSTALLPROPERTY_LOCALPACKAGE".
Returns
(string) A string containing the value of the specified attribute. If this action fails, nil will be returned. You
can use Application.GetLastError to determine whether this action failed, and why.
ResultVariable
When adding an action with the action editor, you can use this field to specify a variable that the return
value will be stored in.
AutoPlay Media Studio 8
810
See also: Related Actions
MSI.GetProductCode
OverviewExamples
string MSI.GetProductCode ( string ComponentGUID )
Descri pti on
Calls the MsiGetProductCode function to get the product code of an application by using the component
GUID of an installed or advertised component of the application. During initialization, an application must
determine under which product code it has been installed or advertised.
P arameters
ComponentGUI D
(string) The identifier (GUID) of the component that has been installed by the application. This string
must be an identifier string enclosed in curly braces, for example: "{1638E94C-DA3C-44BD-88FB-
5CC76B59BE46}". This will be typically the component containing the executable file of the application.
Returns
(string) A string containing the product code based on the component GUID. If this action fails, a blank
string (i.e. "") will be returned. You can use Application.GetLastError to determine whether this action
failed, and why.
ResultVariable
When adding an action with the action editor, you can use this field to specify a variable that the return
value will be stored in.
See also: Related Actions
MSI.GetProductInfo
OverviewExamples
string MSI.GetProductInfo ( string ProductCode,
string Property )
Descri pti on
Calls the MsiGetProductInfo function to get product information for published and installed products given
a specified property.
P arameters
ProductCode
(string) The "product code" of the product whose information you want. This string must be an
identifier string enclosed in curly braces, for example: "{78B82B0B-9AD9-40C0-B994-
F72C21B52723}".
Property
Action Reference
811
(string) The property containing the value you want. Some properties can only be retrieved if they
have been set. You can use the available properties listed below, or one that you've previously set
yourself.
The following properties can only be retrieved from applications that are installed:
Note: For more information about the properties listed below, see the Property Reference topic
in the online MSDN.
PROPERTY DESCRIPTION
"HelpLink" The support link. For more information, see the ARPHELPLINK property.
"HelpTelephone" The support telephone. For more information, see the
ARPHELPTELEPHONE property.
"InstallDate" The installation date.
"InstalledProductName" The installed product name. For more information, see the ProductName
property.
"InstallLocation" The installation location. For more information, see the
ARPINSTALLLOCATION property.
"InstallSource" The installation source. For more information, see the SourceDir property.
"LocalPackage" The local cached package.
"Publisher" The publisher. For more information, see the Manufacturer property.
"URLInfoAbout" The URL information. For more information, see the ARPURLINFOABOUT
property.
"URLUpdateInfo" The URL update information. For more information, see the
ARPURLUPDATEINFO property.
"VersionMinor" The minor product version derived from the ProductVersion property.
"VersionMajor" The major product version derived from the ProductVersion property.
"VersionString" The product version. For more information, see the ProductVersion
property.
"ProductID" The product identifier for the product. For more information, see the
ProductID property.
"RegCompany" The company registered to use this product.
AutoPlay Media Studio 8
812
"RegOwner" The owner registered to use this product.
The following properties can be retrieved from applications that are advertised or installed:
PROPERTY DESCRIPTION
"InstanceType" A missing value or a value of "0" (zero) indicates a normal product
installation. A value of "1" (one) indicates a product installed using a multiple
instance transform and the MSINEWINSTANCE property. Available with the
installer running Windows Server 2003 family or Windows XP SP1. For more
information see the MSDN article: Installing Multiple Instances of Products
and Patches.
"Transforms" The transforms.
"Language" The product language.
"ProductName" The product name. For more information, see the ProductName property.
"AssignmentType" Returns "0" (zero) if the product is advertised or installed per-user.
Returns "1" (one) if the product is advertised or installed per-machine for all
users.
"PackageCode" The identifier of the package this product was installed from.
"Version" The product version derived from the ProductVersion property.
"ProductIcon" The primary icon for the package. For more information, see the
ARPPRODUCTICON property.
"PackageName" The name of the original installation package.
"AuthorizedLUAApp" A returned value of one (1) indicates a product that can be serviced by non-
administrators using User Account Control (UAC) Patching. A missing value or
returned value of 0 (zero) indicates that least-privilege patching is not
enabled. Available in Windows Installer 3.0 or later.
Returns
(string) A string containing the value of the specified property. If this action fails, nil will be returned. You
can use Application.GetLastError to determine whether this action failed, and why.
ResultVariable
When adding an action with the action editor, you can use this field to specify a variable that the return
value will be stored in.
See also: Related Actions
Action Reference
813
MSI.GetProductProperty
OverviewExamples
string MSI.GetProductProperty ( number Handle,
string Property )
Descri pti on
Calls the MsiGetProductProperty function to retrieve a product property. These are the properties in the
product database.
P arameters
Handle
(number) The "handle" to the product obtained from calling the MSI.OpenProduct action.
Property
(string) The property whose value you want. This value is case-sensitive.
Returns
(string) A string containing the value of the specified property. If this action fails, nil is returned. You can
use Application.GetLastError to determine whether this action failed, and why.
ResultVariable
When adding an action with the action editor, you can use this field to specify a variable that the return
value will be stored in.
See also: Related Actions
MSI.GetShortcutTarget
OverviewExamples
table MSI.GetShortcutTarget ( string ShortcutTarget )
Descri pti on
Calls the MsiGetShortcutTarget function to examine a shortcut and get its product, feature name, and
component if available.
P arameters
ShortcutTarget
(string) The full path to the shortcut to examine.
Returns
(table) Returns a table indexed by the following values. If this action fails or an error occurs, nil is
returned:
KEY TYPE DESCRIPTION
AutoPlay Media Studio 8
814
ProductCode string A GUID for the product code of the shortcut.
FeatureId string The feature name of the shortcut.
ComponentCode string A GUID of the component code.
If the action fails, nil is returned. You can use Application.GetLastError to determine whether this action
failed, and why.
ResultVariable
When adding an action with the action editor, you can use this field to specify a variable that the return
value will be stored in.
See also: Related Actions
MSI.GetUserInfo
OverviewExamples
table MSI.GetUserInfo ( string ProductCode )
Descri pti on
Calls the MsiGetUserInfo function to get the registered user information for an installed product.
P arameters
ProductCode
(string) The "product code" of the product to be queried. This string must be an identifier string
enclosed in curly braces, for example: "{78B82B0B-9AD9-40C0-B994-F72C21B52723}".
Returns
(table) Returns nil if the call fails or a table if successful with the following indexes:
UserI nfoState
(number) The state of the user info represented by one of the following values:
CONSTANT VALUE DESCRIPTION
USERINFOSTATE_MOREDATA -3 A buffer is too small to hold the requested data.
USERINFOSTATE_INVALIDARG -2 One of the function parameters was invalid.
USERINFOSTATE_UNKNOWN -1 The product code does not identify a known product.
USERINFOSTATE_ABSENT 0 Some or all of the user information is absent.
USERINFOSTATE_PRESENT 1 The function completed successfully.
Action Reference
815
UserName
(string) The name of the registered user. If the information could not be retrieved, an empty string ("")
is returned.
CompanyName
(string) The company name of the registered user. If the information could not be retrieved, an empty
string ("") is returned.
SerialNumber
(string) The serial number of the product. If the information could not be retrieved, an empty string
("") is returned.
If the action fails, nil is returned. You can use Application.GetLastError to determine whether this action
failed, and why.
ResultVariable
When adding an action with the action editor, you can use this field to specify a variable that the return
value will be stored in.
See also: Related Actions
MSI.InstallMissingComponent
OverviewExamples
boolean MSI.InstallMissingComponent ( string ProductCode,
string ComponentGUID,
number InstallState )
Descri pti on
Calls the MsiInstallMissingComponent function to install a component that is unexpectedly missing.
P arameters
ProductCode
(string) The "product code" of the product that owns the component to be installed. This string must be
an identifier string enclosed in curly braces, for example: "{78B82B0B-9AD9-40C0-B994-
F72C21B52723}".
ComponentGUI D
(string) The identifier (GUID) of the component to be installed. This string must be an identifier string
enclosed in curly braces, for example: "{1638E94C-DA3C-44BD-88FB-5CC76B59BE46}".
I nstallState
(number) The way the component should be installed. Choose from one of the following:
CONSTANT VALUE DESCRIPTION
AutoPlay Media Studio 8
816
INSTALLSTATE_LOCAL 3 The component should be locally installed.
INSTALLSTATE_SOURCE 4 The component should be installed to run from the source.
INSTALLSTATE_DEFAULT 5 The component should be installed according to the installer
defaults.
Returns
(boolean) Returns true if the action was successful, or false if it failed. You can use
Application.GetLastError to determine whether this action failed, and why.
ResultVariable
When adding an action with the action editor, you can use this field to specify a variable that the return
value will be stored in.
See also: Related Actions
MSI.InstallMissingFile
OverviewExamples
boolean MSI.InstallMissingFile ( string ProductCode,
string File )
Descri pti on
Calls the MsiInstallMissingFile function to install a file that is unexpectedly missing.
P arameters
ProductCode
(string) The "product code" of the product that owns the file to be installed. This string must be an
identifier string enclosed in curly braces, for example: "{78B82B0B-9AD9-40C0-B994-
F72C21B52723}".
File
(string) The identifier of the file to be installed.
Returns
(boolean) Returns true if the action was successful, or false if it failed. You can use
Application.GetLastError to determine whether this action failed, and why.
ResultVariable
When adding an action with the action editor, you can use this field to specify a variable that the return
value will be stored in.
See also: Related Actions
Action Reference
817
MSI.InstallProduct
OverviewExamples
boolean MSI.InstallProduct ( string PackagePath,
string CommandLine)
Descri pti on
Calls the MsiInstallProduct function to install or uninstall a product.
P arameters
PackagePath
(string) The full path and filename of the package to install.
CommandLine
(string) The command line property settings to pass to the package. This string should be a list in the
format: "Property=Setting Property=Setting". To perform an administrative installation, include
"ACTION=ADMIN". You can completely remove a product using "REMOVE=ALL", or install a product
using "ACTION=INSTALL."
Returns
(boolean) True if the action completely successfully, and false if it did not or an error occurs. You can use
Application.GetLastError to determine whether this action failed, and why.
ResultVariable
When adding an action with the action editor, you can use this field to specify a variable that the return
value will be stored in.
See also: Related Actions
MSI.LocateComponent
OverviewExamples
table MSI.LocateComponent ( string ComponentGUID )
Descri pti on
Calls the MsiLocateComponent function to get the full path to an installed component without a product
code. This function attempts to determine the product using MsiGetProductCode, but is not guaranteed to
find the correct product for the caller. The MSI.GetComponentPath action should always be called when
possible.
P arameters
ComponentGUI D
(string) The identifier (GUID) of the component to be located. This string must be an identifier string
enclosed in curly braces, for example: "{1638E94C-DA3C-44BD-88FB-5CC76B59BE46}".
Returns
(table) Returns nil if the call fails or a table if successful with the following indexes:
AutoPlay Media Studio 8
818
I nstallState
(number) The install state of the component represented by one of the following values:
CONSTANT VALUE DESCRIPTION
INSTALLSTATE_NOTUSED -7 The component being requested is disabled on the
computer.
INSTALLSTATE_SOURCEABSENT -4 The component source is inaccessible.
INSTALLSTATE_MOREDATA -3 The buffer provided was too small.
INSTALLSTATE_INVALIDARG -2 One of the function parameters is invalid.
INSTALLSTATE_UNKNOWN -1 The product code or component ID is unknown.
INSTALLSTATE_ABSENT 2 The component is not installed.
INSTALLSTATE_LOCAL 3 The component is installed locally.
INSTALLSTATE_SOURCE 4 The component is installed to run from source.
ComponentPath
(string) The path to the component. If there was an error getting the component path (i.e. InstallState
returns INSTALLSTATE_UNKNOWN) then this table value will be nil.
If the action fails, nil is returned. You can use Application.GetLastError to determine whether this action
failed, and why.
ResultVariable
When adding an action with the action editor, you can use this field to specify a variable that the return
value will be stored in.
See also: Related Actions
MSI.OpenPackage
OverviewExamples
number MSI.OpenPackage ( string PackagePath )
Descri pti on
Calls the MsiOpenPackage function to open a package for use with the actions that access the product
database. You must call the MSI.CloseHandle action with the handle when it is no longer needed.
P arameters
Action Reference
819
PackagePath
(string) The full path to the package whose handle you want.
Returns
(number) The handle to the MSI package. If this action fails, nil is returned. You can use
Application.GetLastError to determine whether this action failed, and why.
ResultVariable
When adding an action with the action editor, you can use this field to specify a variable that the return
value will be stored in.
See also: Related Actions
MSI.OpenProduct
OverviewExamples
number MSI.OpenProduct ( string ProductCode )
Descri pti on
Calls the MsiOpenProduct function to open a product for use with the actions that access the product
database. You must call the MSI.CloseHandle action with the handle when it is no longer needed.
P arameters
ProductCode
(string) The "product code" of the product you want to open. This string must be an identifier string
enclosed in curly braces, for example: "{78B82B0B-9AD9-40C0-B994-F72C21B52723}".
Returns
(number) The handle to the MSI product. If this action fails, nil is returned. You can use
Application.GetLastError to determine whether this action failed, and why.
ResultVariable
When adding an action with the action editor, you can use this field to specify a variable that the return
value will be stored in.
See also: Related Actions
MSI.QueryFeatureState
OverviewExamples
number MSI.QueryFeatureState ( string ProductCode,
string Feature )
Descri pti on
Calls the MsiQueryFeatureState function to get the installed state for a product feature.
P arameters
AutoPlay Media Studio 8
820
ProductCode
(string) The "product code" of the product containing the feature. This string must be an identifier
string enclosed in curly braces, for example: "{78B82B0B-9AD9-40C0-B994-F72C21B52723}".
Feature
(string) The feature whose installed state you want.
Returns
(number) The installed state of the feature represented by one of the following values:
CONSTANT VALUE DESCRIPTION
INSTALLSTATE_INVALIDARG -2 An invalid parameter was passed to the function.
INSTALLSTATE_UNKNOWN -1 The product code or feature ID is unknown.
INSTALLSTATE_ADVERTISED 1 The feature is advertised.
INSTALLSTATE_ABSENT 2 The feature is not installed.
INSTALLSTATE_LOCAL 3 The feature is installed locally.
INSTALLSTATE_SOURCE 4 The feature is installed to run from source.
If the action fails, nil is returned. You can use Application.GetLastError to determine whether this action
failed, and why.
ResultVariable
When adding an action with the action editor, you can use this field to specify a variable that the return
value will be stored in.
See also: Related Actions
MSI.QueryProductState
OverviewExamples
number MSI.QueryProductState ( string ProductCode )
Descri pti on
Calls the MsiQueryProductState function to get the installed state for a product.
P arameters
ProductCode
(string) The "product code" of the product whose state you want. This string must be an identifier
string enclosed in curly braces, for example: "{78B82B0B-9AD9-40C0-B994-F72C21B52723}".
Returns
Action Reference
821
(number) The installed state of the product represented by one of the following values:
CONSTANT VALUE DESCRIPTION
INSTALLSTATE_INVALIDARG -2 An invalid parameter was passed to the function.
INSTALLSTATE_UNKNOWN -1 The product is neither advertised or installed.
INSTALLSTATE_ADVERTISED 1 The product is advertised but not installed.
INSTALLSTATE_ABSENT 2 The product is installed for a different user.
INSTALLSTATE_DEFAULT 5 The product is installed for the current user.
You can use Application.GetLastError to determine whether this action failed, and why.
ResultVariable
When adding an action with the action editor, you can use this field to specify a variable that the return
value will be stored in.
See also: Related Actions
MSI.ReinstallFeature
OverviewExamples
boolean MSI.ReinstallFeature ( string ProductCode,
string FeatureID,
number ReinstallMode )
Descri pti on
Calls the MsiReinstallFeature function to reinstall a feature.
P arameters
ProductCode
(string) The "product code" of the product that contains the feature to be reinstalled. This string must
be an identifier string enclosed in curly braces, for example: "{78B82B0B-9AD9-40C0-B994-
F72C21B52723}".
FeatureI D
(string) The identifier of the feature to be reinstalled. The parent feature or child feature of the
specified feature is not reinstalled. To reinstall the parent or child feature, you must call the
MSI.ReinstallFeature action for each separately, or use the MSI.ReinstallProduct action.
ReinstallMode
(number) The reinstall mode. Use the plus sign ("+") to combine values. Choose from one or more of
the following:
AutoPlay Media Studio 8
822
CONSTANT VALUE DESCRIPTION
REINSTALLMODE_FILEMISSING 2 Reinstall only if the file is missing.
REINSTALLMODE_FILEOLDERVERSION 4 Reinstall if the file is missing or is an older
version.
REINSTALLMODE_FILEEQUALVERSION 8 Reinstall if the file is missing, or is an equal or
older version.
REINSTALLMODE_FILEEXACT 16 Reinstall if the file is missing or is a different
version.
REINSTALLMODE_FILEVERIFY 32 Verify the checksum values and reinstall the file
if they are missing or corrupt. This flag only
repairs files that have
msidbFileAttributesChecksum in the Attributes
column of the File table.
REINSTALLMODE_FILEREPLACE 64 Force all files to be reinstalled, regardless of
checksum or version.
REINSTALLMODE_MACHINEDATA 128 Rewrite all required registry entries from the
Registry Table that go to the
HKEY_LOCAL_MACHINE or
HKEY_CLASSES_ROOT registry hive. Rewrite all
information from the Class Table, Verb Table,
PublishComponent Table, ProgID Table, MIMET
Table, Icon Table, Extension Table, and AppID
Table regardless of machine or user
assignment. Reinstall all qualified components.
When reinstalling an application, this option
runs the RegisterTypeLibraries and InstallODBC
actions.
REINSTALLMODE_USERDATA 256 Rewrite all required registry entries from the
Registry Table that go to the
HKEY_CURRENT_USER or HKEY_USERS registry
hive.
REINSTALLMODE_SHORTCUT 512 Reinstall all shortcuts and re-cache all icons
overwriting any existing shortcuts and icons.
REINSTALLMODE_PACKAGE 1024 Use to run from the source package and re-
cache the local package. Do not use for the first
installation of an application or feature.
Returns
Action Reference
823
(boolean) Returns true if the action was successful, or false if it failed. You can use
Application.GetLastError to determine whether this action failed, and why.
ResultVariable
When adding an action with the action editor, you can use this field to specify a variable that the return
value will be stored in.
See also: Related Actions
MSI.ReinstallProduct
OverviewExamples
boolean MSI.ReinstallProduct ( string ProductCode,
number ReinstallMode )
Descri pti on
Calls the MsiReinstallProduct function to reinstall a product.
P arameters
ProductCode
(string) The "product code" of the product to be reinstalled. This string must be an identifier string
enclosed in curly braces, for example: "{78B82B0B-9AD9-40C0-B994-F72C21B52723}".
ReinstallMode
(number) The reinstall mode. Use the plus sign ("+") to combine values. Choose from one or more of
the following:
CONSTANT VALUE DESCRIPTION
REINSTALLMODE_FILEMISSING 2 Reinstall only if the file is missing.
REINSTALLMODE_FILEOLDERVERSION 4 Reinstall if the file is missing or is an older
version.
REINSTALLMODE_FILEEQUALVERSION 8 Reinstall if the file is missing, or is an equal or
older version.
REINSTALLMODE_FILEEXACT 16 Reinstall if the file is missing or is a different
version.
REINSTALLMODE_FILEVERIFY 32 Verify the checksum values and reinstall the file
if they are missing or corrupt. This flag only
repairs files that have
msidbFileAttributesChecksum in the Attributes
column of the File table.
AutoPlay Media Studio 8
824
REINSTALLMODE_FILEREPLACE 64 Force all files to be reinstalled, regardless of
checksum or version.
REINSTALLMODE_MACHINEDATA 128 Rewrite all required registry entries from the
Registry Table that go to the
HKEY_LOCAL_MACHINE or
HKEY_CLASSES_ROOT registry hive. Rewrite all
information from the Class Table, Verb Table,
PublishComponent Table, ProgID Table, MIMET
Table, Icon Table, Extension Table, and AppID
Table regardless of machine or user
assignment. Reinstall all qualified components.
When reinstalling an application, this option
runs the RegisterTypeLibraries and InstallODBC
actions.
REINSTALLMODE_USERDATA 256 Rewrite all required registry entries from the
Registry Table that go to the
HKEY_CURRENT_USER or HKEY_USERS registry
hive.
REINSTALLMODE_SHORTCUT 512 Reinstall all shortcuts and re-cache all icons
overwriting any existing shortcuts and icons.
REINSTALLMODE_PACKAGE 1024 Use to run from the source package and re-
cache the local package. Do not use for the first
installation of an application or feature.
Returns
(boolean) Returns true if the action was successful, or false if it failed. You can use
Application.GetLastError to determine whether this action failed, and why.
ResultVariable
When adding an action with the action editor, you can use this field to specify a variable that the return
value will be stored in.
See also: Related Actions
MSI.RunMsiexec
OverviewExamples
number MSI.RunMsiexec ( string Arguments,
boolean WaitForReturn = true )
Descri pti on
Runs the Windows Installer program "msiexec.exe" with the specified arguments.
P arameters
Action Reference
825
Arguments
(string) The arguments you want to pass to "msiexec.exe". For example, "-i
\""C:\Temp\Example.msi"\" PROPERTY=VALUE"
WaitForReturn
(boolean) Whether the application will wait until the executable has exited before continuing:
VALUE DESCRIPTION
true Wait. (Default)
false Don't wait.
Note: This parameter must be set to true if you want to receive a process return code.
Returns
(number) The process return code if the WaitForReturn parameter is set to true. If WaitForReturn is set
to false 0 is returned. You can use Application.GetLastError to determine whether this action failed, and
why.
Note: On Windows Vista or later, if this action fails due to requiring elevation, error code 1045 is
returned.
Note: If the specified process has not terminated, the termination status returned is
STILL_ACTIVE. If the process has terminated, the termination status returned may be one of the
following:
The exit value specified in the ExitProcess or TerminateProcess function.
The return value from the main or WinMain function of the process.
The exception value for an unhandled exception that caused the process to terminate.
ResultVariable
When adding an action with the action editor, you can use this field to specify a variable that the return
value will be stored in.
See also: Related Actions
MSDN Online: Command-Line Options
MSI.SetInternalUI
OverviewExamples
table MSI.SetInternalUI ( number UILevel,
number WindowHandle = nil )
Descri pti on
Calls the MsiSetInternalUI function to enable the installer's internal user interface. Then this user interface
is used for all subsequent calls to user-interface-generating installer functions in this process. This action
is usually called before calling the MSI.InstallProduct action.
AutoPlay Media Studio 8
826
P arameters
UI Level
(number) The user interface level to set. Some values can be combined with others. In that case, use
the plus sign ("+") to combine values. Choose from:
CONSTANT VALUE DESCRIPTION
INSTALLUILEVEL_NOCHANGE 0 No change in the UI level. However, if
WindowHandle is not nil, the parent window can
change.
INSTALLUILEVEL_DEFAULT 1 The installer chooses an appropriate user interface
level.
INSTALLUILEVEL_NONE 2 Completely silent installation.
INSTALLUILEVEL_BASIC 3 Simple progress and error handling.
INSTALLUILEVEL_REDUCED 4 Authored user interface with wizard dialog boxes
suppressed.
INSTALLUILEVEL_FULL 5 Authored user interface with wizards, progress,
and errors.
INSTALLUILEVEL_HIDECANCEL 32 If combined with the INSTALLUILEVEL_BASIC
value, the installer shows simple progress dialog
boxes but does not display a Cancel button on the
dialog. This prevents users from canceling the
install.
INSTALLUILEVEL_PROGRESSONLY 64 If combined with the INSTALLUILEVEL_BASIC
value, the installer shows simple progress dialog
boxes but does not display any modal dialog boxes
or error dialog boxes.
INSTALLUILEVEL_ENDDIALOG 128 If combined with any above value, the installer
displays a modal dialog box at the end of a
successful installation or if there has been an
error. No dialog box is displayed if the user
cancels.
INSTALLUILEVEL_SOURCERESONLY 256 If this value is combined with the
INSTALLUILEVEL_NONE value, the installer
displays only the dialog boxes used for source
resolution. No other dialog boxes are shown. This
value has no effect if the UI level is not
INSTALLUILEVEL_NONE. It is used with an
external user interface designed to handle all of
Action Reference
827
the UI except for source resolution. In this case,
the installer handles source resolution.
WindowHandle
(number) A windows handle that becomes the owner of any user interface created. If this parameter is
nil, the owner of the user interface does not change. You can use the Application.GetWndHandle action
to get a handle to the application's main window.
Returns
(table) Returns nil if the call fails or a table if successful with the following indexes:
KEY TYPE DESCRIPTION
PreviousInterface number The previous user interface level.
PreviousWindowHandle number The previous window handle of the owner process. If
WindowHandle was passed in as nil or not specified, this value
will be nil.
If the action fails, nil is returned. You can use Application.GetLastError to determine whether this action
failed, and why.
ResultVariable
When adding an action with the action editor, you can use this field to specify a variable that the return
value will be stored in.
See also: Related Actions
MSI.VerifyPackage
OverviewExamples
boolean MSI.VerifyPackage ( string PackagePath )
Descri pti on
Calls the MsiVerifyPackage function to verify that the given file is an installation package.
P arameters
PackagePath
(string) The full path and filename of the package.
Returns
(boolean) Returns true if the file is a package, or false if it is not or an error occurs. You can use
Application.GetLastError to determine whether this action failed, and why.
ResultVariable
AutoPlay Media Studio 8
828
When adding an action with the action editor, you can use this field to specify a variable that the return
value will be stored in.
See also: Related Actions
Page
Page.ClickObject
OverviewExamples
Page.ClickObject ( string ObjectName )
Descri pti on
Fires the On Click event of the specified object. This will cause any actions on the object's On Click event
to be executed.
P arameters
ObjectName
(string) The name of the object.
Returns
Nothing. You can use Application.GetLastError to determine whether this action failed, and why.
See also: Related Actions
Page.CreateObject
OverviewExamples
Page.CreateObject ( number ObjectType,
string ObjectName,
table Properties )
Descri pti on
Creates an object on the current page.
P arameters
ObjectType
(number) The type of object to create:
CONSTANT VALUE DESCRIPTION
OBJECT_BUTTON 0 Button object.
OBJECT_LABEL 1 Label object.
Action Reference
829
OBJECT_PARAGRAPH 2 Paragraph object.
OBJECT_IMAGE 3 Image object.
OBJECT_FLASH 4 Flash object.
OBJECT_VIDEO 5 Video object.
OBJECT_WEB 6 Web object.
OBJECT_INPUT 7 Input object.
OBJECT_HOTSPOT 8 Hotspot object.
OBJECT_LISTBOX 9 Listbox object.
OBJECT_COMBOBOX 10 Combobox object.
OBJECT_PROGRESS 11 Progress object.
OBJECT_TREE 12 Tree object.
OBJECT_RADIOBUTTON 13 RadioButton object.
OBJECT_RICHTEXT 14 RichText object.
OBJECT_CHECKBOX 15 CheckBox object.
OBJECT_SLIDESHOW 16 SlideShow object.
OBJECT_GRID 17 Grid object.
OBJECT_PDF 18 PDF object.
OBJECT_QUICKTIME 19 QuickTime object.
OBJECT_XBUTTON 20 xButton object.
ObjectName
(string) The name of the object.
Note: This name must not be the name of another object on the page. If an object on the page
already exists with the name passed, an error will occur.
Properties
AutoPlay Media Studio 8
830
(table) A table of properties you want to set for the object. The contents of this table depends on which
object type was specified:
Note: Clicking on the links below will take you to the properties table in each object's
SetProperties action.
Button
Image
Label (Height and Width cannot be specified when creating a label object with this action)
Paragraph
Video
QuickTime
Flash
SlideShow
PDF
Web
xButton
CheckBox
RadioButton
Input
ComboBox
ListBox
Tree
Grid
Progress
RichText
Hotspot
Returns
Nothing. You can use Application.GetLastError to determine whether this action failed, and why.
See also: Related Actions
Page.DeleteObject
OverviewExamples
Page.DeleteObject ( string ObjectName )
Action Reference
831
Descri pti on
Deletes an object from the current page.
P arameters
ObjectName
(string) The name of the object.
Returns
Nothing. You can use Application.GetLastError to determine whether this action failed, and why.
See also: Related Actions
Page.EnumerateObjects
OverviewExamples
table Page.EnumerateObjects ( )
Descri pti on
Returns a table containing the names of all of the objects on the current page.
P arameters
None.
Returns
(table) A table containing each object name found on the current page. If there are no objects on the
page, or the action fails, nil is returned. You can use Application.GetLastError to determine whether this
action failed, and why.
ResultVariable
When adding an action with the script editor, you can use this field to specify a variable that the return
value will be stored in.
See also: Related Actions
Page.GetFocus
OverviewExamples
string Page.GetFocus ( )
Descri pti on
Returns the name of the object that currently has focus.
Note: Focus can only be returned for the following object types: QuickTime, Flash, xButton,
CheckBox, RadioButton, Input, ComboBox, ListBox, Tree, Grid, and RichText objects. It may also
apply to various types of plugin objects that support focus.
P arameters
None.
AutoPlay Media Studio 8
832
Returns
(string) The name of the object that currently has focus. If no object has focus or an error occurs, a blank
string "" is returned. You can use Application.GetLastError to determine whether this action failed, and
why.
ResultVariable
When adding an action with the script editor, you can use this field to specify a variable that the return
value will be stored in.
See also: Related Actions
Page.GetObjectScript
OverviewExamples
string Page.GetObjectScript ( string ObjectName,
string EventName )
Descri pti on
Returns a string containing the script from an object's event.
P arameters
ObjectName
(string) The name of the object whose script you want to get.
EventName
(string) The name of the event whose script you want as it appears in the script editor dialog. For
example "On Click".
Returns
(string) The object's script for the specified event. If an error occurs, an empty string ("") is returned. You
can use Application.GetLastError to determine whether this action failed, and why.
ResultVariable
When adding an action with the script editor, you can use this field to specify a variable that the return
value will be stored in.
See also: Related Actions
Page.GetObjectType
OverviewExamples
number Page.GetObjectType ( string ObjectName )
Descri pti on
Returns the "type" of a given object on a page.
P arameters
Action Reference
833
ObjectName
(string) The name of the object.
Returns
(number) One of the following values representing the "type" of the object:
CONSTANT VALUE DESCRIPTION
OBJECT_BUTTON 0 Button object.
OBJECT_LABEL 1 Label object.
OBJECT_PARAGRAPH 2 Paragraph object.
OBJECT_IMAGE 3 Image object.
OBJECT_FLASH 4 Flash object.
OBJECT_VIDEO 5 Video object.
OBJECT_WEB 6 Web object.
OBJECT_INPUT 7 Input object.
OBJECT_HOTSPOT 8 Hotspot object.
OBJECT_LISTBOX 9 Listbox object.
OBJECT_COMBOBOX 10 Combobox object.
OBJECT_PROGRESS 11 Progress object.
OBJECT_TREE 12 Tree object.
OBJECT_RADIOBUTTON 13 RadioButton object.
OBJECT_RICHTEXT 14 RichText object.
OBJECT_CHECKBOX 15 CheckBox object.
OBJECT_SLIDESHOW 16 Slideshow object.
OBJECT_GRID 17 Grid object.
AutoPlay Media Studio 8
834
OBJECT_PDF 18 PDF object.
OBJECT_QUICKTIME 19 QuickTime object.
OBJECT_XBUTTON 20 xButton object.
OBJECT_PLUGIN 40 Plugin object.
If no object can be found with the name you provided, or any other error occurs, -1 is returned. You can
use Application.GetLastError to determine whether this action failed, and why.
ResultVariable
When adding an action with the script editor, you can use this field to specify a variable that the return
value will be stored in.
See also: Related Actions
Page.GetRadioValue
OverviewExamples
string Page.GetRadioValue ( string GroupID = "",
number Type = RADIOGROUP_VALUE )
Descri pti on
Gets the radiobutton value, object name, or text of the selected radio button on the page.
Tip: You can select a radio button on a page by text, value or object name using the
Page.SetRadioValue action.
P arameters
GroupI D
(string) The ID of the group whose selected radiobutton you want. When an empty string is passed,
this is the default radiobutton group of the page.
Type
(number) The type of value you want from the selected radiobutton:
CONSTANT VALUE DESCRIPTION
RADIOGROUP_VALUE 0 Get the radiobutton value. (Default)
RADIOGROUP_OBJECTNAME 1 Get the radiobutton object's name.
RADIOGROUP_TEXT 2 Get the radiobutton's text.
Action Reference
835
Returns
(string) The chosen Type data of the currently selected radiobutton object on the page. If no object is
selected, or an error occurs, an empty string is returned. You can use Application.GetLastError to
determine whether this action failed, and why.
ResultVariable
When adding an action with the script editor, you can use this field to specify a variable that the return
value will be stored in.
See also: Related Actions
Page.GetSize
OverviewExamples
table Page.GetSize ( )
Descri pti on
Returns table containing the current page's pixel dimensions.
Note: If the application is running in kiosk mode, the dimensions of the entire "kiosk" will be
returned, not the size of the page within the kiosk. Generally this will be the size of the screen.
P arameters
None.
Returns
(table) A table containing the current page's pixel dimensions, indexed by values "Width" and "Height". If
an error occurs, nil is returned. You can use Application.GetLastError to determine whether this action
failed, and why.
ResultVariable
When adding an action with the script editor, you can use this field to specify a variable that the return
value will be stored in.
See also: Related Actions
Page.Jump
OverviewExamples
Page.Jump ( string PageName )
Descri pti on
Jumps to a specific page in your application.
Note: This action exits the script on the current event, so any action script occurring after it will
not be executed.
Note: You cannot navigate pages when a dialog is visible.
P arameters
AutoPlay Media Studio 8
836
PageName
(string) The name of the page to jump to.
Returns
Nothing. You can use Application.GetLastError to determine whether this action failed, and why.
See also: Related Actions
Page.Navigate
OverviewExamples
Page.Navigate ( number NavigateType )
Descri pti on
Navigates to a relative page in your application.
Note: This action exits the script on the current event, so any action script occurring after it will
not be executed.
Note: You cannot navigate pages when a dialog is visible.
P arameters
NavigateType
(number) The type of navigation to use:
CONSTANT VALUE DESCRIPTION
PAGE_FIRST 0 Navigate to the first page in the application.
PAGE_LAST 1 Navigate to the last page in the application.
PAGE_NEXT 2 Navigate to the next page in the application (according to the order
the pages are listed in the program).
PAGE_PREVIOUS 3 Navigate to the previous page in the application (according to the
order the pages are listed in the program).
PAGE_BACKWARD 4 Navigate one page backward in the user's navigation history (the
page the user was on before the current page).
PAGE_FORWARD 5 Navigate one page forward in the user's navigation history. (For this
type to work, the user must have used PAGE_BACKWARD before
they can go forward in the navigation history.)
Returns
Nothing. You can use Application.GetLastError to determine whether this action failed, and why.
Action Reference
837
See also: Related Actions
Page.Print
OverviewExamples
Page.Print ( boolean ShowPrintDialog = true,
boolean ScaleToFit = true )
Descri pti on
Prints the current page.
Note: Some types of objects have troubles printing with certain printer drivers. The Video object
will not display when printed.
P arameters
ShowPrintDialog
(boolean) Whether to show the common print dialog before printing.
VALUE DESCRIPTION
true Show the common print dialog before printing. (Default)
false Use defaults such as default printer, letter sized paper and choose the best between
portrait and landscape.
ScaleToFit
(boolean) Whether to scale the page to fill as much of the printed page as possible while preserving the
aspect ratio of the page.
VALUE DESCRIPTION
true Scale the page to fill the printed page. (Default)
false Print the page at a 1:1 ratio.
Returns
Nothing. You can use Application.GetLastError to determine whether this action failed, and why.
See also: Related Actions
Page.Redraw
OverviewExamples
Page.Redraw ( )
AutoPlay Media Studio 8
838
Descri pti on
Causes the current page to redraw itself.
Note: This will also redraw all of the objects on the current page.
P arameters
None.
Returns
Nothing. You can use Application.GetLastError to determine whether this action failed, and why.
See also: Related Actions
Page.SetFocus
OverviewExamples
Page.SetFocus ( string ObjectName )
Descri pti on
Sets focus to an object on the current page.
Note: Focus can only be set for QuickTime, Flash, xButton, CheckBox, RadioButton, Input,
ComboBox, ListBox, Tree, Grid, and RichText objects. It may also apply to various types of plugin
objects that support focus.
P arameters
ObjectName
(string) The name of the object.
Returns
Nothing. You can use Application.GetLastError to determine whether this action failed, and why.
See also: Related Actions
Page.SetObjectScript
OverviewExamples
Page.SetObjectScript ( string ObjectName,
string EventName,
string Script )
Descri pti on
Sets the script on an object's event.
Note: This action applies to objects on the current page only. To set script for an object on page
2, your application must be displaying page 2.
P arameters
Action Reference
839
ObjectName
(string) The name of the object whose script you want to set.
EventName
(string) The name of the event whose script you want to set, as it appears in the script editor dialog.
For example "On Click".
Script
(string) The script to assign to the specified object's event.
Note: The script specified in this argument will replace any script existing in the event. If you
want to append to the event (instead of replacing the script), you must first perform a
Page.GetObjectScript action.
Returns
Nothing. You can use Application.GetLastError to determine whether this action failed, and why.
See also: Related Actions
Page.SetObjectZOrder
OverviewExamples
Page.SetObjectZOrder ( string ObjectName,
number Position,
string ReferenceObject = "" )
Descri pti on
Sets the z-position of an object on the current page.
P arameters
ObjectName
(string) The name of the object.
Position
(number) The z-order position the object should take:
CONSTANT VALUE DESCRIPTION
ZORDER_FRONT 0 Move the object to the front of the z-order.
ZORDER_BACK 1 Move the object to the back of the z-order.
ZORDER_FORWARD 2 Move the object forward one position in the z-order.
AutoPlay Media Studio 8
840
ZORDER_BACKWARD 3 Move the object backward one position in the z-order.
ZORDER_INSERT_BEFORE 4 Move the object into the z-order position in front of the
object specified in ReferenceObject.
ZORDER_INSERT_BEHIND 5 Move the object into the z-order position behind the object
specified in ReferenceObject.
ReferenceObject
(string) If Position is set to ZORDER_INSERT_BEFORE or ZORDER_INSERT_BEHIND, this is the object
that the object specified in ObjectName will be positioned next to. ReferenceObject is an empty string
("") by default.
Returns
Nothing. You can use Application.GetLastError to determine whether this action failed, and why.
See also: Related Actions
Page.SetRadioValue
OverviewExamples
Page.SetRadioValue ( string Value,
string GroupID = "",
number Type = RADIOGROUP_VALUE )
Descri pti on
Selects a radio button item in a group by value, object name or radio button text.
Tip: You can get the selected radio button on the page using the Page.GetRadioValue action.
P arameters
Value
(string) The radio button that should be selected in the group. This value will be interpreted according
to the Type parameter.
GroupI D
(string) The ID of the group whose radio button you want to select. When an empty string is passed,
this is the default radiobutton group of the page.
Type
(number) The type of value that you are specifying in the Value parameter:
CONSTANT VALUE DESCRIPTION
Action Reference
841
RADIOGROUP_VALUE 0 Select by radiobutton value. (Default)
RADIOGROUP_OBJECTNAME 1 Select by radiobutton object's name.
RADIOGROUP_TEXT 2 Select by radiobutton's text.
Returns
Nothing.
See also: Related Actions
Page.StartTimer
OverviewExamples
Page.StartTimer ( number Interval = 1000,
number ID = 10 )
Descri pti on
Starts a timer for the current page.
Note: Once started, the page timer will continually trigger the page's On Timer event on the
interval that you specify. You can find the On Timer event tab in the script editor.
P arameters
I nterval
(number) The timer interval in milliseconds.
I D
(number) The ID of the timer you want to start.
Returns
Nothing. You can use Application.GetLastError to determine whether this action failed, and why.
See also: Related Actions
Page.StopTimer
OverviewExamples
Page.StopTimer ( number ID = 10 )
Descri pti on
Stops a page timer.
In other words, this action stops the On Timer event from being triggered by the page timer that was
started with a Page.StartTimer action using the same timer ID. Other page timers will continue to run until
they are stopped.
AutoPlay Media Studio 8
842
P arameters
I D
(number) The ID of the page timer to stop.
Returns
Nothing. You can use Application.GetLastError to determine whether this action failed, and why.
See also: Related Actions
Paragraph
Paragraph.GetPos
OverviewExamples
table Paragraph.GetPos ( string ObjectName )
Descri pti on
Returns the X and Y page or dialog coordinates of a paragraph object in pixels. This coordinate refers to
the upper left hand corner of the object's bounding box relative to the page or dialog.
Note: The upper left hand corner of a page or dialog has X and Y coordinates of 0.
P arameters
ObjectName
(string) The name of the paragraph object.
Returns
(table) A table containing the object's current coordinates, indexed by values X and Y. If the object cannot
be found, nil will be returned. You can use Application.GetLastError to determine whether this action
failed, and why.
ResultVariable
When adding an action with the script editor, you can use this field to specify a variable that the return
value will be stored in.
See also: Related Actions
Paragraph.GetProperties
OverviewExamples
table Paragraph.GetProperties ( string ObjectName )
Descri pti on
Returns a table containing the properties of a paragraph object.
P arameters
Action Reference
843
ObjectName
(string) The name of the paragraph object.
Returns
(table) A table containing the paragraph object's properties, indexed by the following keys:
KEY TYPE DESCRIPTION
Text string The text displayed in the paragraph object.
ObjectName string The name of the paragraph object.
FontName string The font name.
FontSize number The font size (in points).
FontStrikeout boolean True if the font is set to strikeout, false if it is not.
FontUnderline boolean True if the font is set to underline, false if it is not.
FontAntiAlias boolean True if the font is set to anti alias, false if it is not.
FontItalic boolean True if the font is set to italic, false if it is not.
FontWeight number The weight of the font (how 'dark' the text will appear):
CONSTANT VALUE DESCRIPTION
FW_DONTCARE 0 Font weight not specified.
FW_THIN 100 Font weight 'thin'.
FW_EXTRALIGHT 200 Font weight 'extra-light'.
FW_LIGHT 300 Font weight 'light'.
FW_NORMAL 400 Font weight 'normal'.
FW_MEDIUM 500 Font weight 'medium'.
FW_SEMIBOLD 600 Font weight 'semi-bold'.
FW_BOLD 700 Font weight 'bold'.
AutoPlay Media Studio 8
844
FW_EXTRABOLD 800 Font weight 'extra bold'.
FW_HEAVY 900 Font weight 'heavy'.
FontScript number The character set in use by the paragraph object:
CONSTANT VALUE DESCRIPTION
ANSI_CHARSET 0 ANSI character set.
BALTIC_CHARSET 186 Baltic character set.
CHINESEBIG5_CHARSET 136 Chinese character
set.
DEFAULT_CHARSET 1 Default character
set.
EASTEUROPE_CHARSET 238 Eastern European
character set.
GB2312_CHARSET 134 GB2312 character
set.
GREEK_CHARSET 161 Greek character set.
HANGUL_CHARSET 129 Hangul character
set.
MAC_CHARSET 77 MAC character set.
OEM_CHARSET 255 OEM character set.
RUSSIAN_CHARSET 204 Russian character
set.
SHIFTJIS_CHARSET 128 Shiftjis character
set.
SYMBOL_CHARSET 2 Symbol character
set.
TURKISH_CHARSET 162 Turkish character
set.
Action Reference
845
TURKISH_CHARSET 162 Turkish character
set.
BGStyle number The style of the paragraph object's background:
CONSTANT VALUE DESCRIPTION
BG_SOLID 0 Solid background.
BG_TRANSPARENT 1 Transparent Background.
BGColor number The color of the paragraph object's background, if BGStyle is set
to BG_SOLID.
BorderStyle number The style of the paragraph object's border:
CONSTANT VALUE DESCRIPTION
BORDER_NONE 0 No border.
BORDER_SOLID 1 Solid border.
BorderColor number The color of the paragraph object's border, if BorderStyle is set to
BORDER_SOLID.
ScrollStyle number The style of scrollbars used by the paragraph object:
CONSTANT VALUE DESCRIPTION
SCROLL_STANDARD 0 Standard scrollbars.
SCROLL_CUSTOM 1 Custom scrollbars.
SkinFile string Path to the image file used for custom scrollbars if ScrollStyle is
set to SCROLL_CUSTOM.
ScrollHorizontal number How the horizontal scroll option will function:
CONSTANT VALUE DESCRIPTION
SCROLL_AUTO 0 Scrollbars will enable
automatically if more text
exists than can be displayed.
SCROLL_ON 1 Scrollbars are enabled
regardless of the amount of
text within the object.
AutoPlay Media Studio 8
846
SCROLL_ON 1 Scrollbars are enabled
regardless of the amount of
text within the object.
SCROLL_OFF 2 Scrollbars are not enabled,
regardless of the amount of
text within the object.
ScrollVertical number How the vertical scroll option will function:
CONSTANT VALUE DESCRIPTION
SCROLL_AUTO 0 Scrollbars will enable
automatically if more text
exists than can be displayed.
SCROLL_ON 1 Scrollbars are enabled
regardless of the amount of
text within the object.
SCROLL_OFF 2 Scrollbars are not enabled,
regardless of the amount of
text within the object.
Alignment number The text alignment:
CONSTANT VALUE DESCRIPTION
ALIGN_LEFT 0 Text is left aligned.
ALIGN_CENTER 1 Text is center aligned.
ALIGN_RIGHT 2 Text is right aligned.
ColorNormal number The 'normal' color of the paragraph object's text.
ColorHighlight number The 'highlight' color of the paragraph object's text.
ColorDisabled number The 'disabled' color of the paragraph object's text.
ColorDown number The 'down' color of the paragraph object's text.
Enabled boolean True if the paragraph object is enabled, false if it is not.
Action Reference
847
Visible boolean True if the paragraph object is visible, false if it is not.
X number The horizontal position (in pixels) of the top left corner of the
paragraph object in relation to the current page or dialog.
Note: The top left corner of the current page or dialog has
an X value of 0
Y number The vertical position (in pixels) of the top left corner of the
paragraph object in relation to the current page or dialog.
Note: The top left corner of the current page or dialog has
a Y value of 0
Width number The width (in pixels) of the paragraph object.
Height number The height (in pixels) of the paragraph object.
TooltipText string The mouseover tooltip of the paragraph object.
Cursor number The mouse cursor that will be displayed when the mouse is over
the paragraph object:
CONSTANT VALUE DESCRIPTION
CURSOR_ARROW 0 Standard mouse
arrow cursor.
CURSOR_HAND 1 Hand cursor.
CURSOR_BLACK_ARROW 2 Black arrow cursor.
CURSOR_CROSSHAIR 3 Crosshair cursor.
CURSOR_EXPLORE 4 Explore cursor.
CURSOR_HELP 5 Help cursor.
CURSOR_MAGNIFY 6 Magnify cursor.
CURSOR_MEDIA 7 Media cursor.
CURSOR_MONEY 8 Money cursor.
CURSOR_NOTEPAD 9 Notepad cursor.
AutoPlay Media Studio 8
848
CURSOR_PENCIL 10 Pencil cursor.
CURSOR_PRINTER 11 Printer cursor.
CURSOR_SPEAKER 12 Speaker cursor.
CURSOR_UP_ARROW 13 Up arrow cursor.
ResizeLeft boolean True if the left side of the object will move when the application is
resized, false if it is not.
ResizeRight boolean True if the right side of the object will move when the application
is resized, false if it is not.
ResizeTop boolean True if the top of the object will move when the application is
resized, false if it is not.
ResizeBottom boolean True if the bottom of the object will move when the application is
resized, false if it is not.
HighlightSound number The type of sound that will be played when the mouse moves over
the paragraph object.
CONSTANT VALUE DESCRIPTION
SND_NONE 0 No highlight sound.
SND_STANDARD 1 Standard highlight sound.
SND_CUSTOM 2 Custom highlight sound.
HighlightSoundFile string The path to the paragraph object's custom highlight sound file. If
the paragraph object does not use a custom sound, this value will
be an empty string ("").
ClickSound number The type of sound that will be played when the mouse clicks the
paragraph object.
CONSTANT VALUE DESCRIPTION
SND_NONE 0 No click sound.
SND_STANDARD 1 Standard click sound.
SND_CUSTOM 2 Custom click sound.
Action Reference
849
SND_CUSTOM 2 Custom click sound.
ClickSoundFile string The path to the paragraph object's custom click sound file. If the
paragraph object does not use a custom sound, this value will be
an empty string ("").
If the object cannot be found, nil will be returned. You can use Application.GetLastError to determine
whether this action failed, and why.
ResultVariable
When adding an action with the script editor, you can use this field to specify a variable that the return
value will be stored in.
See also: Related Actions
Paragraph.GetScrollPos
OverviewExamples
number Paragraph.GetScrollPos ( string ObjectName,
boolean Vertical = true )
Descri pti on
Returns the vertical or horizontal scroll position of a paragraph object.
P arameters
ObjectName
(string) The name of the paragraph object.
Vertical
(boolean) Whether the position will be returned for the vertical scroll bar handle:
VALUE DESCRIPTION
true The position will be returned for the vertical scroll bar. (Default)
false The position will be returned for the horizontal scroll bar.
Returns
(number) The position (line number) of the vertical scroll handle if Vertical is set to true (relative to the
top of the vertical scroll handle). If Vertical is set to false, the position in scroll bar units (approximately
10 pixels) of the horizontal scroll handle will be returned (relative to the left side of the horizontal scroll
handle). If an error occurs, -1 is returned. You can use Application.GetLastError to determine whether this
action failed, and why.
ResultVariable
AutoPlay Media Studio 8
850
When adding an action with the script editor, you can use this field to specify a variable that the return
value will be stored in.
See also: Related Actions
Paragraph.GetScrollRange
OverviewExamples
table Paragraph.GetScrollRange ( string ObjectName,
boolean Vertical = true )
Descri pti on
Returns a table containing the range of the vertical or horizontal scroll bar.
P arameters
ObjectName
(string) The name of the paragraph object.
Vertical
(boolean) Whether the range will be returned for the vertical scroll bar:
VALUE DESCRIPTION
true The range will be returned for the vertical scroll bar. (Default)
false The range will be returned for the horizontal scroll bar.
Returns
(table) A table containing the vertical or horizontal scroll bar range, indexed by values "Min" and "Max."
The vertical range will contain the range of lines and the horizontal range will contain the range of
horizontal scroll bar units (1 unit is approximately 10 pixels). If an error occurs, nil is returned. You can
use Application.GetLastError to determine whether this action failed, and why.
ResultVariable
When adding an action with the script editor, you can use this field to specify a variable that the return
value will be stored in.
See also: Related Actions
Paragraph.GetSize
OverviewExamples
table Paragraph.GetSize ( string ObjectName )
Descri pti on
Returns the pixel dimensions of a paragraph object.
Action Reference
851
P arameters
ObjectName
(string) The name of the paragraph object.
Returns
(table) A table containing the object's pixel dimensions, indexed by values "Width" and "Height". If the
object cannot be found, nil will be returned. You can use Application.GetLastError to determine whether
this action failed, and why.
ResultVariable
When adding an action with the script editor, you can use this field to specify a variable that the return
value will be stored in.
See also: Related Actions
Paragraph.GetText
OverviewExamples
string Paragraph.GetText ( string ObjectName )
Descri pti on
Gets the text that is currently displayed in a paragraph object.
P arameters
ObjectName
(string) The name of the paragraph object.
Returns
(string) The text that is currently displayed in the paragraph object. If an error occurs, a blank string "" is
returned. You can use Application.GetLastError to determine whether this action failed, and why.
ResultVariable
When adding an action with the script editor, you can use this field to specify a variable that the return
value will be stored in.
See also: Related Actions
Paragraph.IsEnabled
OverviewExamples
boolean Paragraph.IsEnabled ( string ObjectName )
Descri pti on
Returns true if a specific paragraph object is enabled, or false if it's disabled.
Note: When a paragraph object is disabled, it takes on a disabled (or "ghosted") appearance, and
doesn't respond to the user at all.
AutoPlay Media Studio 8
852
P arameters
ObjectName
(string) The name of the paragraph object.
Returns
(boolean) True if the paragraph object is enabled, false if it is disabled. If an error occurs, false will be
returned. You can use Application.GetLastError to determine whether this action failed, and why.
ResultVariable
When adding an action with the script editor, you can use this field to specify a variable that the return
value will be stored in.
See also: Related Actions
Paragraph.IsVisible
OverviewExamples
boolean Paragraph.IsVisible ( string ObjectName )
Descri pti on
Returns true if a specific paragraph object is visible, and false if it isn't.
P arameters
ObjectName
(string) The name of the paragraph object.
Returns
(boolean) True if the paragraph object is visible, false if it's invisible. If an error occurs, false will be
returned. You can use Application.GetLastError to determine whether this action failed, and why.
ResultVariable
When adding an action with the script editor, you can use this field to specify a variable that the return
value will be stored in.
See also: Related Actions
Paragraph.SetEnabled
OverviewExamples
Paragraph.SetEnabled ( string ObjectName,
boolean Enabled = true )
Descri pti on
Sets the enabled/disabled state of a paragraph object.
Action Reference
853
Note: When a paragraph object is disabled, it takes on a disabled (or "ghosted") appearance, and
doesn't respond to the user at all.
P arameters
ObjectName
(string) The name of the paragraph object.
Enabled
(boolean) Whether to make the paragraph object enabled or disabled:
VALUE DESCRIPTION
true Enabled. (Default)
false Disabled.
Returns
Nothing. You can use Application.GetLastError to determine whether this action failed, and why.
See also: Related Actions
Paragraph.SetPos
OverviewExamples
Paragraph.SetPos ( string ObjectName,
number X,
number Y )
Descri pti on
Sets the X and Y pixel coordinates of a paragraph object relative to the page or dialog.
P arameters
ObjectName
(string) The name of the paragraph object.
X
(number) The new X pixel coordinate (horizontal position) to set for the paragraph object. This is the X
coordinate of the upper left hand corner of the object's bounding box relative to the page or dialog.
Y
(number) The new Y pixel coordinate (vertical position) to set for the paragraph object. This is the Y
coordinate of the upper left hand corner of the object's bounding box relative to the page or dialog.
Returns
AutoPlay Media Studio 8
854
Nothing. You can use Application.GetLastError to determine whether this action failed, and why.
See also: Related Actions
Paragraph.SetProperties
OverviewExamples
Paragraph.SetProperties ( string ObjectName,
table Properties )
Descri pti on
Sets the properties of a paragraph object.
P arameters
ObjectName
(string) The name of the paragraph object.
Properties
(table) A table containing the paragraph object's properties indexed by the following keys:
KEY TYPE DESCRIPTION
Text string The text to display in the paragraph object.
FontName string The font name.
FontSize number The font size (in points).
FontStrikeout boolean True if the font should be set to strikeout, false if it should not be.
FontUnderline boolean True if the font should be set to underline, false if it should not be.
FontAntiAlias boolean True if the font should be set to anti alias, false if it should not be.
FontItalic boolean True if the font should be set to italic, false if it should not be.
FontWeight number The weight of the font (how 'dark' the text will appear):
CONSTANT VALUE DESCRIPTION
FW_DONTCARE 0 Font weight not specified.
FW_THIN 100 Font weight 'thin'.
Action Reference
855
FW_EXTRALIGHT 200 Font weight 'extra-light'.
FW_LIGHT 300 Font weight 'light'.
FW_NORMAL 400 Font weight 'normal'.
FW_MEDIUM 500 Font weight 'medium'.
FW_SEMIBOLD 600 Font weight 'semi-bold'.
FW_BOLD 700 Font weight 'bold'.
FW_EXTRABOLD 800 Font weight 'extra bold'.
FW_HEAVY 900 Font weight 'heavy'.
FontScript number The character set that should be used by the paragraph object:
CONSTANT VALUE DESCRIPTION
ANSI_CHARSET 0 ANSI character set.
BALTIC_CHARSET 186 Baltic character set.
CHINESEBIG5_CHARSET 136 Chinese character
set.
DEFAULT_CHARSET 1 Default character
set.
EASTEUROPE_CHARSET 238 Eastern European
character set.
GB2312_CHARSET 134 GB2312 character
set.
GREEK_CHARSET 161 Greek character set.
HANGUL_CHARSET 129 Hangul character
set.
MAC_CHARSET 77 MAC character set.
OEM_CHARSET 255 OEM character set.
AutoPlay Media Studio 8
856
OEM_CHARSET 255 OEM character set.
RUSSIAN_CHARSET 204 Russian character
set.
SHIFTJIS_CHARSET 128 Shiftjis character
set.
SYMBOL_CHARSET 2 Symbol character
set.
TURKISH_CHARSET 162 Turkish character
set.
BGStyle number The style of the paragraph object's background:
CONSTANT VALUE DESCRIPTION
BG_SOLID 0 Solid background.
BG_TRANSPARENT 1 Transparent Background.
BGColor number The color of the paragraph object's background, if BGStyle is set
to BG_SOLID.
BorderStyle number The style of the paragraph object's border:
CONSTANT VALUE DESCRIPTION
BORDER_NONE 0 No border.
BORDER_SOLID 1 Solid border.
BorderColor number The color of the paragraph object's border, if BorderStyle is set to
BORDER_SOLID.
ScrollStyle number The style of scrollbars used by the paragraph object:
CONSTANT VALUE DESCRIPTION
SCROLL_STANDARD 0 Standard scrollbars.
SCROLL_CUSTOM 1 Custom scrollbars.
Action Reference
857
SkinFile string Path to the image file to be used for custom scrollbars if
ScrollStyle is set to SCROLL_CUSTOM.
ScrollHorizontal number How the horizontal scroll option will function:
CONSTANT VALUE DESCRIPTION
SCROLL_AUTO 0 Scrollbars will enable
automatically if more text
exists than can be displayed.
SCROLL_ON 1 Scrollbars are enabled
regardless of the amount of
text within the object.
SCROLL_OFF 2 Scrollbars are not enabled,
regardless of the amount of
text within the object.
ScrollVertical number How the vertical scroll option will function:
CONSTANT VALUE DESCRIPTION
SCROLL_AUTO 0 Scrollbars will enable
automatically if more text
exists than can be displayed.
SCROLL_ON 1 Scrollbars are enabled
regardless of the amount of
text within the object.
SCROLL_OFF 2 Scrollbars are not enabled,
regardless of the amount of
text within the object.
Alignment number The text alignment:
CONSTANT VALUE DESCRIPTION
ALIGN_LEFT 0 Text is left aligned.
ALIGN_CENTER 1 Text is center aligned.
ALIGN_RIGHT 2 Text is right aligned.
AutoPlay Media Studio 8
858
ColorNormal number The 'normal' color of the paragraph object's text.
ColorHighlight number The 'highlight' color of the paragraph object's text.
ColorDisabled number The 'disabled' color of the paragraph object's text.
ColorDown number The 'down' color of the paragraph object's text.
Enabled boolean True to enable the object, false to disable it.
Visible boolean True to make the object visible, false to hide it.
X number The horizontal position (in pixels) of the top left corner of the
paragraph object in relation to the current page or dialog.
Note: The top left corner of the current page or dialog has
an X value of 0
Y number The vertical position (in pixels) of the top left corner of the
paragraph object in relation to the current page or dialog.
Note: The top left corner of the current page or dialog has
a Y value of 0
Width number The width (in pixels) of the paragraph object.
Height number The height (in pixels) of the paragraph object.
TooltipText string The mouseover tooltip of the paragraph object. Tip: If you want a
"&" character in the text, you must enter "&&&".
Cursor number The mouse cursor that will be displayed when the mouse is over
the paragraph object:
CONSTANT VALUE DESCRIPTION
CURSOR_ARROW 0 Standard mouse
arrow cursor.
CURSOR_HAND 1 Hand cursor.
CURSOR_BLACK_ARROW 2 Black arrow cursor.
CURSOR_CROSSHAIR 3 Crosshair cursor.
Action Reference
859
CURSOR_EXPLORE 4 Explore cursor.
CURSOR_HELP 5 Help cursor.
CURSOR_MAGNIFY 6 Magnify cursor.
CURSOR_MEDIA 7 Media cursor.
CURSOR_MONEY 8 Money cursor.
CURSOR_NOTEPAD 9 Notepad cursor.
CURSOR_PENCIL 10 Pencil cursor.
CURSOR_PRINTER 11 Printer cursor.
CURSOR_SPEAKER 12 Speaker cursor.
CURSOR_UP_ARROW 13 Up arrow cursor.
ResizeLeft boolean True if the left side of the object should move when the application
is resized, false if it should not.
ResizeRight boolean True if the right side of the object should move when the
application is resized, false if it should not.
ResizeTop boolean True if the top of the object should move when the application is
resized, false if it should not.
ResizeBottom boolean True if the bottom of the object should move when the application
is resized, false if it should not.
HighlightSound number The type of sound that will be played when the mouse moves over
the paragraph object.
CONSTANT VALUE DESCRIPTION
SND_NONE 0 No highlight sound.
SND_STANDARD 1 Standard highlight sound.
SND_CUSTOM 2 Custom highlight sound.
AutoPlay Media Studio 8
860
HighlightSoundFile string The path to the paragraph object's custom highlight sound file. If
the paragraph object does not use a custom sound, this value will
be an empty string ("").
ClickSound number The type of sound that will be played when the mouse clicks the
paragraph object.
CONSTANT VALUE DESCRIPTION
SND_NONE 0 No click sound.
SND_STANDARD 1 Standard click sound.
SND_CUSTOM 2 Custom click sound.
ClickSoundFile string The path to the paragraph object's custom click sound file. If the
paragraph object does not use a custom sound, this value will be
an empty string ("").
Returns
Nothing. You can use Application.GetLastError to determine whether this action failed, and why.
See also: Related Actions
Paragraph.SetScrollPos
OverviewExamples
Paragraph.SetScrollPos ( string ObjectName,
number ScrollPos,
boolean Vertical = true )
Descri pti on
Sets the vertical or horizontal scroll bar handle position in a paragraph object.
P arameters
ObjectName
(string) The name of the paragraph object.
ScrollPos
(number) The vertical line position or horizontal position in scroll bar units (approximately 10 pixels) to
set the scroll bar handle to.
Note: The first position in a scroll bar is 0 and the end position will depend upon the size of the
paragraph object. If you attempt to set a position beyond the current scroll bar range, it's
position will be set to either the maximum or minimum possible range position.
Action Reference
861
Vertical
(boolean) Whether the position will be set for the vertical scroll handle:
VALUE DESCRIPTION
true The position will be set for the vertical scroll handle. (Default)
false The position will be set for the horizontal scroll handle.
Returns
Nothing. You can use Application.GetLastError to determine whether this action failed, and why.
See also: Related Actions
Paragraph.SetSize
OverviewExamples
Paragraph.SetSize ( string ObjectName,
number Width,
number Height )
Descri pti on
Sets the size of a paragraph object.
P arameters
ObjectName
(string) The name of the paragraph object.
Width
(number) The new width of the paragraph object in pixels.
Height
(number) The new height of the paragraph object in pixels.
Returns
Nothing. You can use Application.GetLastError to determine whether this action failed, and why.
See also: Related Actions
Paragraph.SetText
OverviewExamples
Paragraph.SetText ( string ObjectName,
string Text )
AutoPlay Media Studio 8
862
Descri pti on
Sets the text to be displayed in a paragraph object.
P arameters
ObjectName
(string) The name of the paragraph object.
Text
(string) The text to display in the paragraph object.
Returns
Nothing. You can use Application.GetLastError to determine whether this action failed, and why.
See also: Related Actions
Paragraph.SetVisible
OverviewExamples
Paragraph.SetVisible ( string ObjectName,
boolean Visible = true )
Descri pti on
Sets the visibility of a paragraph object.
P arameters
ObjectName
(string) The name of the paragraph object.
Visible
(boolean) Make the paragraph object visible or invisible:
VALUE DESCRIPTION
true Visible. (Default)
false Invisible.
Returns
Nothing. You can use Application.GetLastError to determine whether this action failed, and why.
See also: Related Actions
PDF
Action Reference
863
PDF.GetFile
OverviewExamples
string PDF.GetFile ( string ObjectName )
Descri pti on
Gets the PDF File (*.pdf) or URL that is currently loaded in a PDF object.
P arameters
ObjectName
(string) The name of the PDF object.
Returns
(string) The full path and filename of the file, or URL that is currently loaded in the PDF object. If an error
occurs, a blank string "" will be returned. You can use Application.GetLastError to determine whether this
action failed, and why.
ResultVariable
When adding an action with the script editor, you can use this field to specify a variable that the return
value will be stored in.
See also: Related Actions
PDF.GetPos
OverviewExamples
table PDF.GetPos ( string ObjectName )
Descri pti on
Returns the X and Y page or dialog coordinates of a PDF object in pixels. This coordinate refers to the
upper left hand corner of the object's bounding box relative to the page or dialog.
Note: The upper left hand corner of a page or dialog has X and Y coordinates of 0.
P arameters
ObjectName
(string) The name of the PDF object.
Returns
(table) A table containing the object's current coordinates, indexed by values X and Y. If the object cannot
be found, nil will be returned. You can use Application.GetLastError to determine whether this action
failed, and why.
ResultVariable
When adding an action with the script editor, you can use this field to specify a variable that the return
value will be stored in.
AutoPlay Media Studio 8
864
See also: Related Actions
PDF.GetProperties
OverviewExamples
table PDF.GetProperties ( string ObjectName )
Descri pti on
Returns a table containing the properties of a PDF object.
P arameters
ObjectName
(string) The name of the PDF object.
Returns
(table) A table containing the PDF object's properties, indexed by the following keys:
KEY TYPE DESCRIPTION
ObjectName string The name of the PDF object.
File string The currently loaded PDF File (*.pdf).
ShowScrollbars boolean True if vertical and horizontal scrollbars are shown, false if they are not.
ShowToolbar boolean True if the toolbar is shown, false if it is not.
ShowBorder boolean True if a border is shown, false if it is not.
Layout string The layout mode set for the page:
CONSTANT VALUE DESCRIPTION
LAYOUT_USER_PREF "DontCare" Current user preference.
LAYOUT_SINGLE_PAGE "SinglePage" Showing single page.
LAYOUT_ONE_COLUMN "OneColumn" Showing one column in continuous mode.
LAYOUT_TWO_COLUMN_L "TwoColumnLeft" Showing two columns in continuous mode with first page
on the left.
LAYOUT_TWO_COLUMN_R "TwoColumnRight" Showing two columns in continuous
on right.
Action Reference
865
Page string The page mode set for the object:
CONSTANT VALUE DESCRIPTION
PAGE_STANDARD "none" Just showing document, no bookmarks or thumbnails.
PAGE_BOOKMARKS "bookmarks" Showing document and bookmarks.
PAGE_THUMBS "thumbs" Showing document and thumbnails.
View string The view of the page currently set within the object:
CONSTANT VALUE DESCRIPTION
VIEW_PAGE "Fit" Fit entire page, both vertically and horizontally.
VIEW_WIDTH "FitH" Fit the width of the page.
VIEW_HEIGHT "FitV" Fit the height of the page.
VIEW_BOUNDING "FitB" Fit the bounding box (visible text area) both vertically and
horizontally.
VIEW_BOUNDING_WIDTH "FitBH" Fit the width of the bounding box (visible text area).
VIEW_BOUNDING_HEIGHT "FitBV" Fit the height of the bounding box (visible text area).
VIEW_ACTUAL_SIZE "ActualSize" Show the document at its actual size (100% magnification).
ViewOffset number The horizontal (left), or vertical (top) offset based on the View setting.
Enabled boolean True if the PDF object is enabled, false if it is not.
Visible boolean True if the PDF object is visible, false if it is not.
X number The horizontal position (in pixels) of the top left corner of the PDF object in relation to the current page or dialog
Note: The top left corner of the current page or dialog has an X value of 0
Y number The vertical position (in pixels) of the top left corner of the PDF object in relation to the current page or dialog.
Note: The top left corner of the current page or dialog has a Y value of 0
AutoPlay Media Studio 8
866
Width number The width (in pixels) of the PDF object.
Height number The height (in pixels) of the PDF object.
ResizeLeft boolean True if the left side of the object will move when the application is resized, false if it is not.
ResizeRight boolean True if the right side of the object will move when the application is resized, false if it is not.
ResizeTop boolean True if the top of the object will move when the application is resized, false if it is not.
ResizeBottom boolean True if the bottom of the object will move when the application is resized, false if it is not.
WindowHandle number The integer value that represents the object's window. (Commonly referred to as an hWnd.)
If the object cannot be found, nil will be returned. You can use Application.GetLastError to determine
whether this action failed, and why.
ResultVariable
When adding an action with the script editor, you can use this field to specify a variable that the return
value will be stored in.
See also: Related Actions
PDF.GetSize
OverviewExamples
table PDF.GetSize ( string ObjectName )
Descri pti on
Returns the pixel dimensions of a PDF object.
P arameters
ObjectName
(string) The name of the PDF object.
Returns
(table) A table containing the object's pixel dimensions, indexed by values "Width" and "Height." If the
object cannot be found, nil will be returned. You can use Application.GetLastError to determine whether
this action failed, and why.
ResultVariable
When adding an action with the script editor, you can use this field to specify a variable that the return
value will be stored in.
See also: Related Actions
Action Reference
867
PDF.GoToPage
OverviewExamples
PDF.GoToPage ( string ObjectName,
number Page )
Descri pti on
Goes to a specific page of a PDF File (*.pdf) currently loaded in a PDF object.
P arameters
ObjectName
(string) The name of the PDF object.
Page
(number) The page number to go to.
Returns
Nothing. You can use Application.GetLastError to determine whether this action failed, and why.
See also: Related Actions
PDF.IsEnabled
OverviewExamples
boolean PDF.IsEnabled ( string ObjectName )
Descri pti on
Returns true if a specific PDF object is enabled, or false if it's disabled.
Note: When an object is disabled, it doesn't respond to user interaction.
P arameters
ObjectName
(string) The name of the PDF object.
Returns
(boolean) True if the object is enabled, false if it is disabled. If an error occurs, false will be returned. You
can use Application.GetLastError to determine whether this action failed, and why.
ResultVariable
When adding an action with the script editor, you can use this field to specify a variable that the return
value will be stored in.
See also: Related Actions
PDF.IsVisible
AutoPlay Media Studio 8
868
OverviewExamples
boolean PDF.IsVisible ( string ObjectName )
Descri pti on
Returns true if a specific PDF object is visible, or false if it isn't.
P arameters
ObjectName
(string) The name of the PDF object.
Returns
(boolean) True if the object is visible, false if it's invisible. If an error occurs, false will be returned. You
can use Application.GetLastError to determine whether this action failed, and why.
ResultVariable
When adding an action with the script editor, you can use this field to specify a variable that the return
value will be stored in.
See also: Related Actions
PDF.LoadFile
OverviewExamples
PDF.LoadFile ( string ObjectName,
string File )
Descri pti on
Loads a PDF File (*.pdf) or URL into a PDF object.
P arameters
ObjectName
(string) The name of the PDF object.
File
(string) The path to the local PDF File (*.pdf), or the URL. Click the browse button to select a file.
Returns
Nothing. You can use Application.GetLastError to determine whether this action failed, and why.
See also: Related Actions
PDF.Navigate
OverviewExamples
PDF.Navigate ( string ObjectName,
Action Reference
869
number NavigateType )
Descri pti on
Navigates to a relative page of a PDF File (*.pdf) currently loaded in an PDF object.
P arameters
ObjectName
(string) The name of the PDF object.
NavigateType
(number) The type of navigation to use. Choose from:
CONSTANT VALUE DESCRIPTION
PDF_FIRST 0 Go to the first page in the document.
PDF_LAST 1 Go to the last page in the document.
PDF_NEXT 2 Go to the next page in the document, if it exists.
PDF_PREV 3 Go to the previous page in the document, if it exists.
PDF_FORWARD 4 Go to the next view in the navigation history, if it exists.
PDF_BACK 5 Go to the previous view in the navigation history, if it exists.
Returns
Nothing. You can use Application.GetLastError to determine whether this action failed, and why.
See also: Related Actions
PDF.Print
OverviewExamples
PDF.Print ( string ObjectName,
number FromPage = 1,
number ToPage = -1,
boolean ShrinkToFit = true )
Descri pti on
Prints the specified pages of a PDF File (*.pdf) loaded in a PDF object without displaying a settings dialog.
P arameters
AutoPlay Media Studio 8
870
ObjectName
(string) The name of the PDF object.
FromPage
(number) The page number to start printing from. The default is 1.
ToPage
(number) The page number of the last page to be printed. The default is -1, which is the last page in
the document.
ShrinkToFit
(boolean) Whether to shrink pages to fit when printed.
VALUE DESCRIPTION
true Shrink the page to fit the printed page (if necessary). (Default)
false Print the page at a 1:1 ratio.
Returns
Nothing. You can use Application.GetLastError to determine whether this action failed, and why.
See also: Related Actions
PDF.PrintWithDialog
OverviewExamples
PDF.PrintWithDialog ( string ObjectName )
Descri pti on
Prints pages of a PDF File (*.pdf) loaded in a PDF object according to the options selected in a settings
dialog.
P arameters
ObjectName
(string) The name of the PDF object.
Returns
Nothing. You can use Application.GetLastError to determine whether this action failed, and why.
See also: Related Actions
PDF.SetEnabled
OverviewExamples
Action Reference
871
PDF.SetEnabled ( string ObjectName,
boolean Enabled = true )
Descri pti on
Sets the enabled/disabled state of a PDF object.
Note: When an object is disabled, it doesn't respond to the user at all.
P arameters
ObjectName
(string) The name of the PDF object.
Enabled
(boolean) Whether to make the object enabled or disabled:
VALUE DESCRIPTION
true Enabled. (Default)
false Disabled.
Returns
Nothing. You can use Application.GetLastError to determine whether this action failed, and why.
See also: Related Actions
PDF.SetNamedDest
OverviewExamples
PDF.SetNamedDest ( string ObjectName,
string NamedDest )
Descri pti on
Goes to a specified named destination in a PDF object's document.
P arameters
ObjectName
(string) The name of the PDF object.
NamedDest
(string) The named destination to go to.
Returns
Nothing. You can use Application.GetLastError to determine whether this action failed, and why.
AutoPlay Media Studio 8
872
See also: Related Actions
PDF.SetPos
OverviewExamples
PDF.SetPos ( string ObjectName,
number X,
number Y )
Descri pti on
Sets the X and Y pixel coordinates of a PDF object relative to the page or dialog.
P arameters
ObjectName
(string) The name of the PDF object.
X
(number) The new X pixel coordinate (horizontal position) to set for the object. This is the X coordinate
of the upper left hand corner of the object's bounding box relative to the page or dialog.
Y
(number) The new Y pixel coordinate (vertical position) to set for the object. This is the Y coordinate of
the upper left hand corner of the object's bounding box relative to the page or dialog.
Returns
Nothing. You can use Application.GetLastError to determine whether this action failed, and why.
See also: Related Actions
PDF.SetProperties
OverviewExamples
PDF.SetProperties ( string ObjectName,
table Properties )
Descri pti on
Sets the properties of a PDF object.
P arameters
ObjectName
(string) The name of the PDF object.
Properties
(table) A table containing the PDF object's properties indexed by the following keys:
Action Reference
873
KEY TYPE DESCRIPTION
File string The PDF File (*.pdf) to load.
ShowScrollbars boolean True if the object should show vertical and horizontal scrollbars, false if it should not.
ShowToolbar boolean True if the object should show a toolbar, false if it should not.
ShowBorder boolean True if the object should show a border, false if it should not.
Layout string The layout mode to set for the page:
CONSTANT VALUE DESCRIPTION
LAYOUT_USER_PREF "DontCare" Use the current user preference.
LAYOUT_SINGLE_PAGE "SinglePage" Show a single page.
LAYOUT_ONE_COLUMN "OneColumn" Show one column in continuous mode.
LAYOUT_TWO_COLUMN_L "TwoColumnLeft" Show two columns in continuous mode with first page on
the left.
LAYOUT_TWO_COLUMN_R "TwoColumnRight" Show two columns in continuous mode with first page on
right.
Page string The page mode to set for the object:
CONSTANT VALUE DESCRIPTION
PAGE_STANDARD "none" Show document, no bookmarks or thumbnails.
PAGE_BOOKMARKS "bookmarks" Show document and bookmarks.
PAGE_THUMBS "thumbs" Show document and thumbnails.
View string The view of the page to set within the object:
CONSTANT VALUE DESCRIPTION
VIEW_PAGE "Fit" Fit entire page, both vertically and horizontally.
AutoPlay Media Studio 8
874
VIEW_WIDTH "FitH" Fit the width of the page.
VIEW_HEIGHT "FitV" Fit the height of the page.
VIEW_BOUNDING "FitB" Fit the bounding box (visible text area) both vertically and
horizontally.
VIEW_BOUNDING_WIDTH "FitBH" Fit the width of the bounding box (visible text area).
VIEW_BOUNDING_HEIGHT "FitBV" Fit the height of the bounding box (visible text area).
VIEW_ACTUAL_SIZE "ActualSize" Show the document at its actual size (100% magnification).
ViewOffset number The horizontal (left), or vertical (top) offset to set based on the View setting.
Enabled boolean True if the PDF object should be enabled, false if it should not be.
Visible boolean True if the PDF object should be visible, false if it should not be.
X number The horizontal position (in pixels) of the top left corner of the PDF object in relation to the current page or dialog.
Note: The top left corner of the current page or dialog has an X value of 0
Y number The vertical position (in pixels) of the top left corner of the PDF object in relation to the current page or dialog.
Note: The top left corner of the current page or dialog has a Y value of 0
Width number The width (in pixels) of the PDF object.
Height number The height (in pixels) of the PDF object.
ResizeLeft boolean True if the left side of the object should move when the application is resized, false if it should not.
ResizeRight boolean True if the right side of the object should move when the application is resized, false if it should not.
ResizeTop boolean True if the top of the object should move when the application is resized, false if it should not.
ResizeBottom boolean True if the bottom of the object should move when the application is resized, false if it should not.
Returns
Nothing. You can use Application.GetLastError to determine whether this action failed, and why.
See also: Related Actions
Action Reference
875
PDF.SetSize
OverviewExamples
PDF.SetSize ( string ObjectName,
number Width,
number Height )
Descri pti on
Sets the size of a PDF object.
P arameters
ObjectName
(string) The name of the PDF object.
Width
(number) The new width of the object in pixels.
Height
(number) The new height of the object in pixels.
Returns
Nothing. You can use Application.GetLastError to determine whether this action failed, and why.
See also: Related Actions
PDF.SetVisible
OverviewExamples
PDF.SetVisible ( string ObjectName,
boolean Visible = true )
Descri pti on
Sets the visibility of a PDF object.
P arameters
ObjectName
(string) The name of the PDF object.
Visible
(boolean) Whether to make the object visible or invisible:
VALUE DESCRIPTION
AutoPlay Media Studio 8
876
true Visible. (Default)
false Invisible.
Returns
Nothing. You can use Application.GetLastError to determine whether this action failed, and why.
See also: Related Actions
PDF.SetZoomScroll
OverviewExamples
PDF.SetZoomScroll ( string ObjectName,
number Percent,
number Left,
number Top )
Descri pti on
Sets the magnification of a PDF object and scrolls the page vertically and horizontally.
P arameters
ObjectName
(string) The name of the PDF object.
Percent
(number) The percent of magnification to use.
Left
(number) The horizontal position within the object to scroll to.
Top
(boolean) The vertical position within the object to scroll to.
Returns
Nothing. You can use Application.GetLastError to determine whether this action failed, and why.
See also: Related Actions
Pl ugi n
Plugin.GetPos
OverviewExamples
Action Reference
877
table Plugin.GetPos ( string ObjectName )
Descri pti on
Returns the X and Y page or dialog coordinates of a plugin object in pixels. This coordinate refers to the
upper left hand corner of the object's bounding box relative to the page or dialog.
Note: The upper left hand corner of a page or dialog has X and Y coordinates of 0.
P arameters
ObjectName
(string) The name of the plugin object.
Returns
(table) A table containing the object's current coordinates, indexed by values X and Y. If the object cannot
be found, nil will be returned. You can use Application.GetLastError to determine whether this action
failed, and why.
ResultVariable
When adding an action with the script editor, you can use this field to specify a variable that the return
value will be stored in.
See also: Related Actions
Plugin.GetSize
OverviewExamples
table Plugin.GetSize ( string ObjectName )
Descri pti on
Returns the pixel dimensions of a plugin object.
P arameters
ObjectName
(string) The name of the plugin object.
Returns
(table) A table containing the object's pixel dimensions, indexed by values "Width" and "Height". If the
object cannot be found, nil will be returned. You can use Application.GetLastError to determine whether
this action failed, and why.
ResultVariable
When adding an action with the script editor, you can use this field to specify a variable that the return
value will be stored in.
See also: Related Actions
AutoPlay Media Studio 8
878
Plugin.IsEnabled
OverviewExamples
boolean Plugin.IsEnabled ( string ObjectName )
Descri pti on
Returns true if a specific plugin object is enabled, or false if it's disabled.
Note: When a plugin object is disabled, it doesn't respond to the user at all.
P arameters
ObjectName
(string) The name of the plugin object.
Returns
(boolean) True if the plugin object is enabled, false if it is disabled. If an error occurs, false will be
returned. You can use Application.GetLastError to determine whether this action failed, and why.
ResultVariable
When adding an action with the script editor, you can use this field to specify a variable that the return
value will be stored in.
See also: Related Actions
Plugin.IsVisible
OverviewExamples
boolean Plugin.IsVisible ( string ObjectName )
Descri pti on
Returns true if a specific plugin object is visible, and false if it isn't.
P arameters
ObjectName
(string) The name of the plugin object.
Returns
(boolean) True if the plugin object is visible, false if it's invisible. If an error occurs, false will be returned.
You can use Application.GetLastError to determine whether this action failed, and why.
ResultVariable
When adding an action with the script editor, you can use this field to specify a variable that the return
value will be stored in.
See also: Related Actions
Plugin.SetEnabled
Action Reference
879
OverviewExamples
Plugin.SetEnabled ( string ObjectName,
boolean Enabled = true )
Descri pti on
Sets the enabled/disabled state of a plugin object.
Note: When a plugin object is disabled, it doesn't respond to user interaction.
P arameters
ObjectName
(string) The name of the plugin object.
Enabled
(boolean) Whether to make the plugin object enabled or disabled:
VALUE DESCRIPTION
true Enabled. (Default)
false Disabled.
Returns
Nothing. You can use Application.GetLastError to determine whether this action failed, and why.
See also: Related Actions
Plugin.SetPos
OverviewExamples
Plugin.SetPos ( string ObjectName,
number X,
number Y )
Descri pti on
Sets the X and Y pixel coordinates of a plugin object relative to the page or dialog.
P arameters
ObjectName
(string) The name of the plugin object.
X
AutoPlay Media Studio 8
880
(number) The new X pixel coordinate (horizontal position) to set for the plugin object. This is the X
coordinate of the upper left hand corner of the object's bounding box relative to the page or dialog.
Y
(number) The new Y pixel coordinate (vertical position) to set for the plugin object. This is the Y
coordinate of the upper left hand corner of the object's bounding box relative to the page or dialog.
Returns
Nothing. You can use Application.GetLastError to determine whether this action failed, and why.
See also: Related Actions
Plugin.SetSize
OverviewExamples
Plugin.SetSize ( string ObjectName,
number Width,
number Height )
Descri pti on
Sets the size of a plugin object.
P arameters
ObjectName
(string) The name of the plugin object.
Width
(number) The new width of the plugin object in pixels.
Height
(number) The new height of the plugin object in pixels.
Returns
Nothing. You can use Application.GetLastError to determine whether this action failed, and why.
See also: Related Actions
Plugin.SetVisible
OverviewExamples
Plugin.SetVisible ( string ObjectName,
boolean Visible = true )
Descri pti on
Sets the visibility of a plugin object.
Action Reference
881
P arameters
ObjectName
(string) The name of the plugin object.
Visible
(boolean) Whether to make the plugin object visible or invisible:
VALUE DESCRIPTION
true Visible. (Default)
false Invisible.
Returns
Nothing. You can use Application.GetLastError to determine whether this action failed, and why.
See also: Related Actions
Progress
Progress.GetCurrentPos
OverviewExamples
number Progress.GetCurrentPos ( string ObjectName )
Descri pti on
Returns the current position of the progress meter within the progress bar.
P arameters
ObjectName
(string) The name of the progress object.
Returns
(number) The current position of the progress meter within the progress bar. If an error occurs -1 is
returned. You can use Application.GetLastError to determine whether this action failed, and why.
ResultVariable
When adding an action with the script editor, you can use this field to specify a variable that the return
value will be stored in.
See also: Related Actions
Progress.GetPos
OverviewExamples
AutoPlay Media Studio 8
882
table Progress.GetPos ( string ObjectName )
Descri pti on
Returns the X and Y page or dialog coordinates of a progress object in pixels. This coordinate refers to the
upper left hand corner of the object's bounding box relative to the page or dialog.
Note: The upper left hand corner of a page or dialog has X and Y coordinates of 0.
P arameters
ObjectName
(string) The name of the progress object.
Returns
(table) A table containing the object's current coordinates, indexed by values X and Y. If the object cannot
be found, nil will be returned. You can use Application.GetLastError to determine whether this action
failed, and why.
ResultVariable
When adding an action with the script editor, you can use this field to specify a variable that the return
value will be stored in.
See also: Related Actions
Progress.GetProperties
OverviewExamples
table Progress.GetProperties ( string ObjectName )
Descri pti on
Returns a table containing the properties of a progress object.
P arameters
ObjectName
(string) The name of the progress object.
Returns
(table) A table containing the progress object's properties, indexed by the following keys:
KEY TYPE DESCRIPTION
ObjectName string The name of the progress object.
Text string The text displayed in the progress object.
FontName string The font name.
Action Reference
883
FontSize number The font size (in points).
FontStrikeout boolean True if the font is set to strikeout, false if it is not.
FontUnderline boolean True if the font is set to underline, false if it is not.
FontAntiAlias boolean True if the font is set to anti alias, false if it is not.
FontItalic boolean True if the font is set to italic, false if it is not.
FontWeight number The weight of the font (how 'dark' the text will appear):
CONSTANT VALUE DESCRIPTION
FW_DONTCARE 0 Font weight not specified.
FW_THIN 100 Font weight 'thin'.
FW_EXTRALIGHT 200 Font weight 'extra-light'.
FW_LIGHT 300 Font weight 'light'.
FW_NORMAL 400 Font weight 'normal'.
FW_MEDIUM 500 Font weight 'medium'.
FW_SEMIBOLD 600 Font weight 'semi-bold'.
FW_BOLD 700 Font weight 'bold'.
FW_EXTRABOLD 800 Font weight 'extra bold'.
FW_HEAVY 900 Font weight 'heavy'.
FontScript number The character set in use by the progress object:
CONSTANT VALUE DESCRIPTION
ANSI_CHARSET 0 ANSI character set.
BALTIC_CHARSET 186 Baltic character set.
AutoPlay Media Studio 8
884
CHINESEBIG5_CHARSET 136 Chinese character
set.
DEFAULT_CHARSET 1 Default character set.
EASTEUROPE_CHARSET 238 Eastern European
character set.
GB2312_CHARSET 134 GB2312 character
set.
GREEK_CHARSET 161 Greek character set.
HANGUL_CHARSET 129 Hangul character set.
MAC_CHARSET 77 MAC character set.
OEM_CHARSET 255 OEM character set.
RUSSIAN_CHARSET 204 Russian character set.
SHIFTJIS_CHARSET 128 Shiftjis character set.
SYMBOL_CHARSET 2 Symbol character set.
TURKISH_CHARSET 162 Turkish character set.
Style number The style of the progress bar:
CONSTANT VALUE DESCRIPTION
STYLE_BARS 0 The progress bar is divided
into 'blocks'.
STYLE_SMOOTH 1 The progress bar is 'smooth'.
Orientation number The orientation of the progress bar:
CONSTANT VALUE DESCRIPTION
ORIENT_HORIZONTAL 0 Horizontal progress bar.
ORIENT_VERTICAL 1 Vertical progress bar.
Action Reference
885
ORIENT_VERTICAL 1 Vertical progress bar.
MinRange number The beginning position of the progress bar.
MaxRange number The ending position of the progress bar.
Step number The step size that will be used whenever Progress.StepIt is called.
UseCustomColors boolean True if the object is set to use custom colors, or false if it is set to
use the default Windows style.
BarColor number The color of the progress portion of the progress bar.
BackgroundColor number The color of the background of the progress bar.
TextColor number The color of the text in the progress bar.
XPStyle boolean True if the bar is 'XP' styled, false if it is not.
Enabled boolean True if the progress object is enabled, false if it is not.
Visible boolean True if the progress object is visible, false if it is not.
X number The horizontal position (in pixels) of the top left corner of the
progress object in relation to the current page or dialog.
Note: The top left corner of the current page or dialog has
an X value of 0
Y number The vertical position (in pixels) of the top left corner of the progress
object in relation to the current page or dialog.
Note: The top left corner of the current page or dialog has
a Y value of 0
Width number The width (in pixels) of the progress object.
Height number The height (in pixels) of the progress object.
TooltipText string The mouseover tooltip of the progress object.
ResizeLeft boolean True if the left side of the object will move when the application is
resized, false if it is not.
ResizeRight boolean True if the right side of the object will move when the application is
resized, false if it is not.
AutoPlay Media Studio 8
886
resized, false if it is not.
ResizeTop boolean True if the top of the object will move when the application is
resized, false if it is not.
ResizeBottom boolean True if the bottom of the object will move when the application is
resized, false if it is not.
WindowHandle number The integer value that represents the object's window. (Commonly
referred to as an hWnd.)
If the object cannot be found, nil will be returned. You can use Application.GetLastError to determine
whether this action failed, and why.
ResultVariable
When adding an action with the script editor, you can use this field to specify a variable that the return
value will be stored in.
See also: Related Actions
Progress.GetRange
OverviewExamples
table Progress.GetRange ( string ObjectName )
Descri pti on
Returns a table containing the range of the progress bar.
P arameters
ObjectName
(string) The name of the progress object.
Returns
(table) A table containing the range of the progress bar, indexed by values "Begin" and "End". These
values can be accessed using the form mytable.Begin and mytable.End. If an error occurs, nil is returned.
You can use Application.GetLastError to determine whether this action failed, and why.
ResultVariable
When adding an action with the script editor, you can use this field to specify a variable that the return
value will be stored in.
See also: Related Actions
Progress.GetSize
OverviewExamples
table Progress.GetSize ( string ObjectName )
Action Reference
887
Descri pti on
Returns the pixel dimensions of a progress object.
P arameters
ObjectName
(string) The name of the progress object.
Returns
(table) A table containing the object's pixel dimensions, indexed by values "Width" and "Height". If the
object cannot be found, nil will be returned. You can use Application.GetLastError to determine whether
this action failed, and why.
ResultVariable
When adding an action with the script editor, you can use this field to specify a variable that the return
value will be stored in.
See also: Related Actions
Progress.GetText
OverviewExamples
string Progress.GetText ( string ObjectName )
Descri pti on
Returns the text currently displayed on the progress object.
P arameters
ObjectName
(string) The name of the progress object.
Returns
(string) The text currently displayed on the progress object. If no text is displayed or an error occurs, an
empty string ("") is returned. You can use Application.GetLastError to determine whether this action
failed, and why.
ResultVariable
When adding an action with the script editor, you can use this field to specify a variable that the return
value will be stored in.
See also: Related Actions
Progress.IsEnabled
OverviewExamples
boolean Progress.IsEnabled ( string ObjectName )
Descri pti on
AutoPlay Media Studio 8
888
Returns true if a specific progress object is enabled, or false if it's disabled.
Note: When a progress object is disabled, it doesn't respond to the user at all.
P arameters
ObjectName
(string) The name of the progress object.
Returns
(boolean) True if the progress object is enabled, false if it is disabled. If an error occurs, false will be
returned. You can use Application.GetLastError to determine whether this action failed, and why.
ResultVariable
When adding an action with the script editor, you can use this field to specify a variable that the return
value will be stored in.
See also: Related Actions
Progress.IsVisible
OverviewExamples
boolean Progress.IsVisible ( string ObjectName )
Descri pti on
Returns true if a specific progress object is visible, and false if it isn't.
P arameters
ObjectName
(string) The name of the progress object.
Returns
(boolean) True if the progress object is visible, false if it's invisible. If an error occurs, false will be
returned. You can use Application.GetLastError to determine whether this action failed, and why.
ResultVariable
When adding an action with the script editor, you can use this field to specify a variable that the return
value will be stored in.
See also: Related Actions
Progress.SetCurrentPos
OverviewExamples
Progress.SetCurrentPos ( string ObjectName,
number Pos )
Action Reference
889
Descri pti on
Sets the position of the progress meter within the progress bar.
P arameters
ObjectName
(string) The name of the progress object.
Pos
(number) The position you want to set.
Returns
Nothing. You can use Application.GetLastError to determine whether this action failed, and why.
See also: Related Actions
Progress.SetEnabled
OverviewExamples
Progress.SetEnabled ( string ObjectName,
boolean Enabled = true )
Descri pti on
Sets the enabled/disabled state of a progress object.
P arameters
ObjectName
(string) The name of the progress object.
Enabled
(boolean) Whether to make the progress object enabled or disabled:
VALUE DESCRIPTION
true Enabled. (Default)
false Disabled.
Returns
Nothing. You can use Application.GetLastError to determine whether this action failed, and why.
See also: Related Actions
Progress.SetPos
OverviewExamples
AutoPlay Media Studio 8
890
Progress.SetPos ( string ObjectName,
number X,
number Y )
Descri pti on
Sets the X and Y pixel coordinates of a progress object relative to the page or dialog.
P arameters
ObjectName
(string) The name of the progress object.
X
(number) The new X pixel coordinate (horizontal position) to set for the progress object. This is the X
coordinate of the upper left hand corner of the object's bounding box relative to the page or dialog.
Y
(number) The new Y pixel coordinate (vertical position) to set for the progress object. This is the Y
coordinate of the upper left hand corner of the object's bounding box relative to the page or dialog.
Returns
Nothing. You can use Application.GetLastError to determine whether this action failed, and why.
See also: Related Actions
Progress.SetProperties
OverviewExamples
Progress.SetProperties ( string ObjectName,
table Properties )
Descri pti on
Sets the properties of a progress object.
P arameters
ObjectName
(string) The name of the progress object.
Properties
(table) A table containing the progress object's properties indexed by the following keys:
KEY TYPE DESCRIPTION
Text string The text to display in the progress object.
Action Reference
891
FontName string The font name.
FontSize number The font size (in points).
FontStrikeout boolean True if the font should be set to strikeout, false if it should not be.
FontUnderline boolean True if the font should be set to underline, false if it should not be.
FontAntiAlias boolean True if the font should be set to anti alias, false if it should not be.
FontItalic boolean True if the font should be set to italic, false if it should not be.
FontWeight number The weight of the font (how 'dark' the text will appear):
CONSTANT VALUE DESCRIPTION
FW_DONTCARE 0 Font weight not specified.
FW_THIN 100 Font weight 'thin'.
FW_EXTRALIGHT 200 Font weight 'extra-light'.
FW_LIGHT 300 Font weight 'light'.
FW_NORMAL 400 Font weight 'normal'.
FW_MEDIUM 500 Font weight 'medium'.
FW_SEMIBOLD 600 Font weight 'semi-bold'.
FW_BOLD 700 Font weight 'bold'.
FW_EXTRABOLD 800 Font weight 'extra bold'.
FW_HEAVY 900 Font weight 'heavy'.
FontScript number The character set in use by the progress object:
CONSTANT VALUE DESCRIPTION
ANSI_CHARSET 0 ANSI character set.
AutoPlay Media Studio 8
892
BALTIC_CHARSET 186 Baltic character set.
CHINESEBIG5_CHARSET 136 Chinese character
set.
DEFAULT_CHARSET 1 Default character set.
EASTEUROPE_CHARSET 238 Eastern European
character set.
GB2312_CHARSET 134 GB2312 character
set.
GREEK_CHARSET 161 Greek character set.
HANGUL_CHARSET 129 Hangul character set.
MAC_CHARSET 77 MAC character set.
OEM_CHARSET 255 OEM character set.
RUSSIAN_CHARSET 204 Russian character set.
SHIFTJIS_CHARSET 128 Shiftjis character set.
SYMBOL_CHARSET 2 Symbol character set.
TURKISH_CHARSET 162 Turkish character set.
Style number The style of the progress bar:
CONSTANT VALUE DESCRIPTION
STYLE_BARS 0 The progress bar is divided
into 'blocks'.
STYLE_SMOOTH 1 The progress bar is 'smooth'.
Orientation number The orientation of the progress bar:
CONSTANT VALUE DESCRIPTION
ORIENT_HORIZONTAL 0 Horizontal progress bar.
Action Reference
893
ORIENT_HORIZONTAL 0 Horizontal progress bar.
ORIENT_VERTICAL 1 Vertical progress bar.
MinRange number The beginning position of the progress bar.
MaxRange number The ending position of the progress bar.
Step number The step size that should be used whenever Progress.StepIt is
called.
UseCustomColors boolean True if the progress object should use custom colors, or false if it
should use the default Windows style.
BarColor number The color of the progress portion of the progress bar.
BackgroundColor number The color of the background of the progress bar.
TextColor number The color of the text in the progress bar.
XPStyle boolean True if the bar should be 'XP' styled, false if it should not be.
Enabled boolean True if the progress object should be enabled, false if it should not
be.
Visible boolean True if the progress object should be visible, false if it should not
be.
X number The horizontal position (in pixels) of the top left corner of the
progress object in relation to the current page or dialog.
Note: The top left corner of the current page or dialog has
an X value of 0
Y number The vertical position (in pixels) of the top left corner of the progress
object in relation to the current page or dialog.
Note: The top left corner of the current page or dialog has
a Y value of 0
Width number The width (in pixels) of the progress object.
Height number The height (in pixels) of the progress object.
ResizeLeft boolean True if the left side of the object should move when the application
is resized, false if it should not.
AutoPlay Media Studio 8
894
ResizeRight boolean True if the right side of the object should move when the
application is resized, false if it should not.
ResizeTop boolean True if the top of the object should move when the application is
resized, false if it should not.
ResizeBottom boolean True if the bottom of the object should move when the application
is resized, false if it should not.
TooltipText string The mouseover tooltip of the progress object. Tip: If you want a
"&" character in the text, you must enter "&&&".
Returns
Nothing. You can use Application.GetLastError to determine whether this action failed, and why.
See also: Related Actions
Progress.SetRange
OverviewExamples
Progress.SetRange ( string ObjectName,
number Begin,
number End )
Descri pti on
Sets the range of the progress bar.
P arameters
ObjectName
(string) The name of the progress object.
Begin
(number) The beginning of the range.
End
(number) The ending of the range.
Returns
Nothing. You can use Application.GetLastError to determine whether this action failed, and why.
See also: Related Actions
Progress.SetSize
OverviewExamples
Action Reference
895
Progress.SetSize ( string ObjectName,
number Width,
number Height )
Descri pti on
Sets the size of a progress object.
P arameters
ObjectName
(string) The name of the progress object.
Width
(number) The new width of the progress object in pixels.
Height
(number) The new height of the progress object in pixels.
Returns
Nothing. You can use Application.GetLastError to determine whether this action failed, and why.
See also: Related Actions
Progress.SetStep
OverviewExamples
Progress.SetStep ( string ObjectName,
number Step )
Descri pti on
Sets the step value that will be used whenever Progress.StepIt() is called.
P arameters
ObjectName
(string) The name of the progress object.
Step
(number) The step value to use.
Returns
Nothing. You can use Application.GetLastError to determine whether this action failed, and why.
See also: Related Actions
AutoPlay Media Studio 8
896
Progress.SetText
OverviewExamples
Progress.SetText ( string ObjectName,
string Text )
Descri pti on
Sets the text currently displayed on the progress object.
P arameters
ObjectName
(string) The name of the progress object.
Text
(string) The text you want to display on the progress object.
Returns
Nothing. You can use Application.GetLastError to determine whether this action failed, and why.
See also: Related Actions
Progress.SetVisible
OverviewExamples
Progress.SetVisible ( string ObjectName,
boolean Visible = true )
Descri pti on
Sets the visibility of a progress object.
P arameters
ObjectName
(string) The name of the progress object.
Visible
(boolean) Whether to make the progress object visible or invisible:
VALUE DESCRIPTION
true Visible. (Default)
false Invisible.
Returns
Action Reference
897
Nothing. You can use Application.GetLastError to determine whether this action failed, and why.
See also: Related Actions
Progress.StepIt
OverviewExamples
Progress.StepIt ( string ObjectName )
Descri pti on
Increments the current progress by the step amount specified in the Progress.SetStep() action.
P arameters
ObjectName
(string) The name of the progress object.
Returns
Nothing. You can use Application.GetLastError to determine whether this action failed, and why.
See also: Related Actions
Qui ckTi me
QuickTime.GetCurrentPos
OverviewExamples
number QuickTime.GetCurrentPos ( string ObjectName )
Descri pti on
Retrieves the current time position of the media in a QuickTime object, in seconds.
P arameters
ObjectName
(string) The QuickTime object to get the current time of.
Returns
(number) The current position of the media in seconds. You can use Application.GetLastError to determine
whether this action failed, and why.
ResultVariable
When adding an action with the script editor, you can use this field to specify a variable that the return
value will be stored in.
See also: Related Actions
AutoPlay Media Studio 8
898
QuickTime.GetFile
OverviewExamples
string QuickTime.GetFile ( string ObjectName )
Descri pti on
Returns the path to the media file that is currently loaded in a QuickTime object.
P arameters
ObjectName
(string) The name of the QuickTime object.
Returns
(string) The path to the media file currently loaded into the QuickTime object. You can use
Application.GetLastError to determine whether this action failed, and why.
ResultVariable
When adding an action with the script editor, you can use this field to specify a variable that the return
value will be stored in.
See also: Related Actions
QuickTime.GetFullScreen
OverviewExamples
boolean QuickTime.GetFullScreen ( string ObjectName )
Descri pti on
Returns true if a specific QuickTime object is currently in full screen mode, or false if it isn't.
P arameters
ObjectName
(string) The name of the QuickTime object.
Returns
(boolean) True if the QuickTime object is in full screen mode, false if it isn't. You can use
Application.GetLastError to determine whether this action failed, and why.
ResultVariable
When adding an action with the script editor, you can use this field to specify a variable that the return
value will be stored in.
See also: Related Actions
QuickTime.GetLength
OverviewExamples
Action Reference
899
number QuickTime.GetLength ( string ObjectName )
Descri pti on
Retrieves the length (in seconds) of the currently loaded media file.
P arameters
ObjectName
(string) The name of the QuickTime object.
Returns
(number) The length of the media file in seconds. You can use Application.GetLastError to determine
whether this action failed, and why.
ResultVariable
When adding an action with the script editor, you can use this field to specify a variable that the return
value will be stored in.
See also: Related Actions
QuickTime.GetMute
OverviewExamples
boolean QuickTime.GetMute ( string ObjectName )
Descri pti on
Returns true if a specific QuickTime object is muted, and false if it isn't.
P arameters
ObjectName
(string) The name of the QuickTime object.
Returns
(boolean) True if the QuickTime object is muted, false if it isn't. You can use Application.GetLastError to
determine whether this action failed, and why.
ResultVariable
When adding an action with the script editor, you can use this field to specify a variable that the return
value will be stored in.
See also: Related Actions
QuickTime.GetPos
OverviewExamples
table QuickTime.GetPos ( string ObjectName )
AutoPlay Media Studio 8
900
Descri pti on
Returns the X and Y page or dialog coordinates of a QuickTime object in pixels. This coordinate refers to
the upper left hand corner of the object's bounding box relative to the page or dialog.
Note: The upper left hand corner of a page or dialog has X and Y coordinates of 0.
P arameters
ObjectName
(string) The name of the QuickTime object.
Returns
(table) A table containing the object's current coordinates, indexed by values X and Y. If the object cannot
be found, nil will be returned. You can use Application.GetLastError to determine whether this action
failed, and why.
ResultVariable
When adding an action with the script editor, you can use this field to specify a variable that the return
value will be stored in.
See also: Related Actions
QuickTime.GetProperties
OverviewExamples
table QuickTime.GetProperties ( string ObjectName )
Descri pti on
Returns a table containing the properties of a QuickTime object.
P arameters
ObjectName
(string) The name of the QuickTime object.
Returns
(table) A table containing the object's properties, indexed by the following keys:
KEY TYPE DESCRIPTION
ObjectName string The name of the QuickTime object.
MovieFile string The currently loaded media file.
SizingMode number How the media is displayed within the QuickTime control:
CONSTANT VALUE DESCRIPTION
Action Reference
901
qtMovieFitsControl 1 The media is
resized to fill
the area
defined by
the object's
bounding
box. This
setting
ignores the
media's
original
aspect ratio.
qtMovieFitsControlMaintainAspectRatio 2 The media is
fit the within
the object's
bounding box
while
maintaining
the original
aspect ratio
for the file.
qtMovieCenteredInControl 3 The media is
centered at
full size
within the
object's
bounding
box.
BorderStyle number The type of border shown around the object:
CONSTANT VALUE DESCRIPTION
bsNone 0 No border is displayed.
bsPlain 1 A solid blank line is shown.
bs3D 2 The standard 3D/sunken border is
shown. On 64-bit versions of Windows
this style may not display properly.
AutoStart boolean True if the QuickTime object will automatically play the loaded media as
soon as the page or dialog is shown, false if it will not.
Loop boolean True if the media will restart when it ends, false if it will not.
AutoPlay Media Studio 8
902
ShowControls boolean True if the control panel will be shown, false if it will not be.
UseBackgroundColor boolean True if the color specified in BackgroundColor will be used as the
background of the media, false if it will not.
BackgroundColor number The color being used to replace the media background with if
UseBackgroundColor is set to true.
Enabled boolean True if the QuickTime object is enabled, false if it is not.
Visible boolean True if the QuickTime object is visible, false if it is not.
X number The horizontal position (in pixels) of the top left corner of the QuickTime
object in relation to the current page or dialog.
Note: The top left corner of the current page or dialog has an X
value of 0
Y number The vertical position (in pixels) of the top left corner of the QuickTime
object in relation to the current page or dialog.
Note: The top left corner of the current page or dialog has a Y
value of 0
Width number The width (in pixels) of the QuickTime object.
Height number The height (in pixels) of the QuickTime object.
ResizeLeft boolean True if the left side of the object will move when the application is
resized, false if it is not.
ResizeRight boolean True if the right side of the object will move when the application is
resized, false if it is not.
ResizeTop boolean True if the top of the object will move when the application is resized,
false if it is not.
ResizeBottom boolean True if the bottom of the object will move when the application is resized,
false if it is not.
HighlightSound number The type of sound that will be played when the mouse moves over the
QuickTime object.
CONSTANT VALUE DESCRIPTION
SND_NONE 0 No highlight sound.
Action Reference
903
SND_STANDARD 1 Standard highlight sound.
SND_CUSTOM 2 Custom highlight sound.
HighlightSoundFile string The path to the QuickTime object's custom highlight sound file. If the
object does not use a custom sound, this value will be an empty string
("").
ClickSound number The type of sound that will be played when the mouse clicks the
QuickTime object.
CONSTANT VALUE DESCRIPTION
SND_NONE 0 No click sound.
SND_STANDARD 1 Standard click sound.
SND_CUSTOM 2 Custom click sound.
ClickSoundFile string The path to the QuickTime object's custom click sound file. If the object
does not use a custom sound, this value will be an empty string ("").
WindowHandle number The integer value that represents the object's window. (Commonly
referred to as an hWnd.)
If the object cannot be found, nil will be returned. You can use Application.GetLastError to determine
whether this action failed, and why.
ResultVariable
When adding an action with the script editor, you can use this field to specify a variable that the return
value will be stored in.
See also: Related Actions
QuickTime.GetSize
OverviewExamples
table QuickTime.GetSize ( string ObjectName )
Descri pti on
Returns the pixel dimensions of a QuickTime object.
P arameters
ObjectName
AutoPlay Media Studio 8
904
(string) The name of the QuickTime object.
Returns
(table) A table containing the object's pixel dimensions, indexed by values "Width" and "Height". If the
object cannot be found, nil will be returned. You can use Application.GetLastError to determine whether
this action failed, and why.
ResultVariable
When adding an action with the script editor, you can use this field to specify a variable that the return
value will be stored in.
See also: Related Actions
QuickTime.IsEnabled
OverviewExamples
boolean QuickTime.IsEnabled ( string ObjectName )
Descri pti on
Returns true if a specific QuickTime object is enabled, or false if it's disabled.
Note: When a QuickTime object is disabled, it doesn't respond to the user at all.
P arameters
ObjectName
(string) The name of the QuickTime object.
Returns
(boolean) True if the QuickTime object is enabled, false if it is disabled. You can use
Application.GetLastError to determine whether this action failed, and why.
ResultVariable
When adding an action with the script editor, you can use this field to specify a variable that the return
value will be stored in.
See also: Related Actions
QuickTime.IsVisible
OverviewExamples
boolean QuickTime.IsVisible ( string ObjectName )
Descri pti on
Returns true if a specific QuickTime object is visible, and false if it isn't.
P arameters
ObjectName
Action Reference
905
(string) The name of the QuickTime object.
Returns
(boolean) True if the QuickTime object is visible, false if it's invisible. You can use Application.GetLastError
to determine whether this action failed, and why.
ResultVariable
When adding an action with the script editor, you can use this field to specify a variable that the return
value will be stored in.
See also: Related Actions
QuickTime.LoadFile
OverviewExamples
QuickTime.LoadFile ( string ObjectName,
string Filename,
boolean PlayAutomatic = false,
boolean Loop = false )
Descri pti on
Loads a media file into a QuickTime object.
P arameters
ObjectName
(string) The name of the QuickTime object.
Filename
(string) The path to the media file. Click the browse button to select a file.
PlayAutomatic
(boolean) Whether to automatically start playing the media after it loads:
VALUE DESCRIPTION
true Automatically start playing the file.
false Don't play the file until told to do so. (Default)
Loop
(boolean) Whether to make the media loop when it reaches the end:
VALUE DESCRIPTION
AutoPlay Media Studio 8
906
true Loop.
false Don't loop. (Default)
Returns
Nothing. You can use Application.GetLastError to determine whether this action failed, and why.
See also: Related Actions
QuickTime.Pause
OverviewExamples
boolean QuickTime.Pause ( string ObjectName )
Descri pti on
Pauses the media's playback in a QuickTime object.
P arameters
ObjectName
(string) The name of the QuickTime object.
Returns
(boolean) True if the media paused successfully, false if it didn't. You can use Application.GetLastError to
determine whether this action failed, and why.
ResultVariable
When adding an action with the script editor, you can use this field to specify a variable that the return
value will be stored in.
See also: Related Actions
QuickTime.Play
OverviewExamples
boolean QuickTime.Play ( string ObjectName,
number Rate = 1.0 )
Descri pti on
Starts playing the media currently loaded in a QuickTime object.
P arameters
ObjectName
(string) The name of the QuickTime object.
Action Reference
907
Rate
(number) The rate at which the QuickTime object will play.
Returns
(boolean) True if the QuickTime object started to play successfully, false if it didn't. You can use
Application.GetLastError to determine whether this action failed, and why.
ResultVariable
When adding an action with the script editor, you can use this field to specify a variable that the return
value will be stored in.
See also: Related Actions
QuickTime.Seek
OverviewExamples
boolean QuickTime.Seek ( string ObjectName,
number SeekType = 0,
number SeekTime = 0 )
Descri pti on
Seeks to a position in a media file that is loaded in a QuickTime object.
P arameters
ObjectName
(string) The name of the QuickTime object.
SeekType
(number) The seek type to use:
CONSTANT VALUE DESCRIPTION
SEEK_BEGINNING 0 Beginning.
SEEK_END 1 End.
SEEK_FORWARD 2 Forward.
SEEK_BACKWARD 3 Backward.
SEEK_SPECIFIC 4 Specific time.
SeekTime
(number) The time to seek to (or seek by). Defaults to 0.
AutoPlay Media Studio 8
908
Note: Only used if SeekType is 2, 3, or 4.
Returns
(boolean) True if the media seek was successful, false if it wasn't. You can use Application.GetLastError to
determine whether this action failed, and why.
ResultVariable
When adding an action with the script editor, you can use this field to specify a variable that the return
value will be stored in.
See also: Related Actions
QuickTime.SetEnabled
OverviewExamples
QuickTime.SetEnabled ( string ObjectName,
boolean Enabled = true )
Descri pti on
Sets the enabled/disabled state of a QuickTime object.
Note: When a QuickTime object is disabled, it doesn't respond to user interaction.
P arameters
ObjectName
(string) The name of the QuickTime object.
Enabled
(boolean) Whether to make the QuickTime object enabled or disabled:
VALUE DESCRIPTION
true Enabled. (Default)
false Disabled.
Returns
Nothing. You can use Application.GetLastError to determine whether this action failed, and why.
See also: Related Actions
QuickTime.SetFullScreen
OverviewExamples
boolean QuickTime.SetFullScreen ( string ObjectName,
Action Reference
909
boolean FullScreen,
boolean HideCursor = false,
number Sizing = 2,
number Monitor = 0 )
Descri pti on
Controls whether a QuickTime object will play in full screen mode or at its normal size.
P arameters
ObjectName
(string) The name of the QuickTime object.
FullScreen
(boolean) Whether to make the QuickTime object play in full screen mode:
VALUE DESCRIPTION
true Full screen playback.
false Normal playback.
HideCursor
(boolean) Whether or not to hide the cursor:
VALUE DESCRIPTION
true Hide the cursor.
false Don't hide the cursor. (Default)
Sizing
(number) How the media will be sized in full screen mode:
CONSTANT VALUE DESCRIPTION
qtFullScreenMovieFitsMonitor 1 The media will be sized to fit the
monitor. This setting ignores the
media's aspect ratio.
qtFullScreenMovieFitsMonitorMaintainAspectRatio 2 Fit the media within the monitor
while maintaining the original aspect
AutoPlay Media Studio 8
910
ratio for the file.
qtFullScreenMovieCenteredInMonitor 3 Center the media within the monitor.
The media will not be resized in any
way.
Monitor
(number) The index (zero-based) of the monitor where the media will be played in full screen mode.
Returns
(boolean) True if full screen mode was successful, false if it wasn't. You can use Application.GetLastError
to determine whether this action failed, and why.
ResultVariable
When adding an action with the script editor, you can use this field to specify a variable that the return
value will be stored in.
See also: Related Actions
QuickTime.SetMute
OverviewExamples
QuickTime.SetMute ( string ObjectName,
boolean Mute = true )
Descri pti on
Sets the mute state of a QuickTime object.
P arameters
ObjectName
(string) The name of the QuickTime object.
Mute
(boolean) Whether to mute or unmute the QuickTime object:
VALUE DESCRIPTION
true Mute. (Default)
false Unmute.
Returns
Nothing. You can use Application.GetLastError to determine whether this action failed, and why.
Action Reference
911
See also: Related Actions
QuickTime.SetPos
OverviewExamples
QuickTime.SetPos ( string ObjectName,
number X,
number Y )
Descri pti on
Sets the X and Y pixel coordinates of a QuickTime object relative to the page or dialog.
P arameters
ObjectName
(string) The name of the QuickTime object.
X
(number) The new X pixel coordinate (horizontal position) to set for the QuickTime object. This is the X
coordinate of the upper left hand corner of the object's bounding box relative to the page or dialog.
Y
(number) The new Y pixel coordinate (vertical position) to set for the QuickTime object. This is the Y
coordinate of the upper left hand corner of the object's bounding box relative to the page or dialog.
Returns
Nothing. You can use Application.GetLastError to determine whether this action failed, and why.
See also: Related Actions
QuickTime.SetProperties
OverviewExamples
QuickTime.SetProperties ( string ObjectName,
table Properties )
Descri pti on
Sets the properties of a QuickTime object.
P arameters
ObjectName
(string) The name of the QuickTime object.
Properties
(table) A table containing the QuickTime object's properties indexed by the following keys:
AutoPlay Media Studio 8
912
KEY TYPE DESCRIPTION
MovieFile string The media file to load into the QuickTime object.
SizingMode number How to display the media within the QuickTime control:
CONSTANT VALUE DESCRIPTION
qtMovieFitsControl 1 Resize the
media to fill
the area
defined by
the object's
bounding
box. This
setting
ignores the
media's
original
aspect ratio.
qtMovieFitsControlMaintainAspectRatio 2 Fit the media
within the
object's
bounding box
while
maintaining
the original
aspect ratio
for the file.
qtMovieCenteredInControl 3 Center the
media at full
size within
the object's
bounding
box.
BorderStyle number The type of border to show around the object:
CONSTANT VALUE DESCRIPTION
bsNone 0 Don't show a border.
bsPlain 1 Show a solid blank line around the
object.
Action Reference
913
bs3D 2 Show the standard 3D/sunken border.
On 64-bit versions of Windows this style
may not display properly.
AutoStart boolean True if the QuickTime object should automatically play the loaded media
as soon as the page or dialog is shown, false if it should not.
Loop boolean True if the media should restart when it ends, false if it should not.
ShowControls boolean True if the control panel should be shown, false if it should not.
UseBackgroundColor boolean True if the color specified in BackgroundColor should be used as the
background of the media, false if it should not.
BackgroundColor number The color to replace the media background with if UseBackgroundColor is
set to true.
Enabled boolean True if the QuickTime object should be enabled, false if it should not be.
Visible boolean True if the QuickTime object should be visible, false if it should not be.
X number The horizontal position (in pixels) of the top left corner of the QuickTime
object in relation to the current page or dialog.
Note: The top left corner of the current page or dialog has an X
value of 0
Y number The vertical position (in pixels) of the top left corner of the QuickTime
object in relation to the current page or dialog.
Note: The top left corner of the current page or dialog has a Y
value of 0
Width number The width (in pixels) of the QuickTime object.
Height number The height (in pixels) of the QuickTime object.
ResizeLeft boolean True if the left side of the object should move when the application is
resized, false if it should not.
ResizeRight boolean True if the right side of the object should move when the application is
resized, false if it should not.
ResizeTop boolean True if the top of the object should move when the application is resized,
false if it should not.
AutoPlay Media Studio 8
914
ResizeBottom boolean True if the bottom of the object should move when the application is
resized, false if it should not.
HighlightSound number The type of sound that should be played when the mouse moves over the
QuickTime object.
CONSTANT VALUE DESCRIPTION
SND_NONE 0 No highlight sound.
SND_STANDARD 1 Standard highlight sound.
SND_CUSTOM 2 Custom highlight sound.
HighlightSoundFile string The path to the QuickTime object's custom highlight sound file if it uses
one.
ClickSound number The type of sound that should be played when the mouse clicks the
QuickTime object.
CONSTANT VALUE DESCRIPTION
SND_NONE 0 No click sound.
SND_STANDARD 1 Standard click sound.
SND_CUSTOM 2 Custom click sound.
ClickSoundFile string The path to the QuickTime object's custom click sound file if it should use
one.
Returns
Nothing. You can use Application.GetLastError to determine whether this action failed, and why.
See also: Related Actions
QuickTime.SetSize
OverviewExamples
QuickTime.SetSize ( string ObjectName,
number Width,
number Height )
Descri pti on
Action Reference
915
Sets the size of a QuickTime object.
P arameters
ObjectName
(string) The name of the QuickTime object.
Width
(number) The new width of the QuickTime object in pixels.
Height
(number) The new height of the QuickTime object in pixels.
Returns
Nothing.
See also: Related Actions
QuickTime.SetVisible
OverviewExamples
QuickTime.SetVisible ( string ObjectName,
boolean Visible = true )
Descri pti on
Sets the visibility of a QuickTime object.
Note: This action simply controls the visibility of the object and does not affect its play state. For
example, if you hide an object while it is playing, it will continue to play even though it's not
visible.
P arameters
ObjectName
(string) The name of the QuickTime object.
Visible
(boolean) Whether to make the QuickTime object visible or invisible:
VALUE DESCRIPTION
true Visible. (Default)
false Invisible.
Returns
Nothing. You can use Application.GetLastError to determine whether this action failed, and why.
AutoPlay Media Studio 8
916
See also: Related Actions
QuickTime.SetVolume
OverviewExamples
QuickTime.SetVolume ( string ObjectName,
number Volume )
Descri pti on
Sets the volume level of a QuickTime object.
P arameters
ObjectName
(string) The name of the QuickTime object.
Volume
(number) The volume level represented by a number between 0 and 1. The value 0 is silent and 1 is
the loudest.
Returns
Nothing. You can use Application.GetLastError to determine whether this action failed, and why.
See also: Related Actions
Radi oBut t on
RadioButton.GetChecked
OverviewExamples
boolean RadioButton.GetChecked ( string ObjectName )
Descri pti on
Returns true if a specific radiobutton object is checked, or false if it's unchecked.
P arameters
ObjectName
(string) The name of the radiobutton object.
Returns
(boolean) True if the radiobutton object is checked, false if it is unchecked. If an error occurs, false will be
returned. You can use Application.GetLastError to determine whether this action failed, and why.
ResultVariable
When adding an action with the script editor, you can use this field to specify a variable that the return
value will be stored in.
Action Reference
917
See also: Related Actions
RadioButton.GetPos
OverviewExamples
table RadioButton.GetPos ( string ObjectName )
Descri pti on
Returns the X and Y page or dialog coordinates of a radiobutton object in pixels. This coordinate refers to
the upper left hand corner of the object's bounding box relative to the page or dialog.
Note: The upper left hand corner of a page or dialog has X and Y coordinates of 0.
P arameters
ObjectName
(string) The name of the radiobutton object.
Returns
(table) A table containing the object's current coordinates, indexed by values X and Y. If the object cannot
be found, nil will be returned. You can use Application.GetLastError to determine whether this action
failed, and why.
ResultVariable
When adding an action with the script editor, you can use this field to specify a variable that the return
value will be stored in.
See also: Related Actions
RadioButton.GetProperties
OverviewExamples
table RadioButton.GetProperties ( string ObjectName )
Descri pti on
Returns a table containing the properties of a radiobutton object.
P arameters
ObjectName
(string) The name of the radiobutton object.
Returns
(table) A table containing the radiobutton object's properties, indexed by the following keys:
KEY TYPE DESCRIPTION
ObjectName string The name of the radiobutton object.
AutoPlay Media Studio 8
918
GroupID string The name of the radiobutton group that the radiobutton belongs
to.
Value string The value of the radiobutton object.
Checked boolean True if the radiobutton is checked, false if it is unchecked.
Text string The text displayed in the radiobutton object.
FontName string The font name.
FontSize number The font size (in points).
FontStrikeout boolean True if the font is set to strikeout, false if it is not.
FontUnderline boolean True if the font is set to underline, false if it is not.
FontAntiAlias boolean True if the font is set to anti-alias, false if it is not.
FontItalic boolean True if the font is set to italic, false if it is not.
FontWeight number The weight of the font (how 'dark' the text will appear):
CONSTANT VALUE DESCRIPTION
FW_DONTCARE 0 Font weight not specified.
FW_THIN 100 Font weight 'thin'.
FW_EXTRALIGHT 200 Font weight 'extra-light'.
FW_LIGHT 300 Font weight 'light'.
FW_NORMAL 400 Font weight 'normal'.
FW_MEDIUM 500 Font weight 'medium'.
FW_SEMIBOLD 600 Font weight 'semi-bold'.
FW_BOLD 700 Font weight 'bold'.
FW_EXTRABOLD 800 Font weight 'extra bold'.
Action Reference
919
FW_HEAVY 900 Font weight 'heavy'.
FontScript number The character set in use by the radiobutton object:
CONSTANT VALUE DESCRIPTION
ANSI_CHARSET 0 ANSI character set.
BALTIC_CHARSET 186 Baltic character set.
CHINESEBIG5_CHARSET 136 Chinese character
set.
DEFAULT_CHARSET 1 Default character
set.
EASTEUROPE_CHARSET 238 Eastern European
character set.
GB2312_CHARSET 134 GB2312 character
set.
GREEK_CHARSET 161 Greek character set.
HANGUL_CHARSET 129 Hangul character
set.
MAC_CHARSET 77 MAC character set.
OEM_CHARSET 255 OEM character set.
RUSSIAN_CHARSET 204 Russian character
set.
SHIFTJIS_CHARSET 128 Shiftjis character
set.
SYMBOL_CHARSET 2 Symbol character
set.
TURKISH_CHARSET 162 Turkish character
set.
AutoPlay Media Studio 8
920
TextAlignment number The alignment of the radiobutton text:
CONSTANT VALUE DESCRIPTION
ALIGN_LEFT 0 Text is left aligned.
ALIGN_CENTER 1 Text is center aligned.
ALIGN_RIGHT 2 Text is right aligned.
ButtonAlignment number The alignment of the button on the object:
CONSTANT VALUE DESCRIPTION
BTN_ALIGN_LEFT 0 Button is to the left of the
text.
BTN_ALIGN_RIGHT 1 Button is to the right of
the text.
ReadOrder number How text will be displayed in the radiobutton object:
CONSTANT VALUE DESCRIPTION
READ_STANDARD 0 Display the characters
left to right.
READ_RIGHT_TO_LEFT 1 Display the characters
right to left.
ColorNormal number The 'normal' color of the object's text.
ColorHighlight number The 'highlight' color of the object's text.
ColorDisabled number The 'disabled' color of the object's text.
ColorDown number The 'down' color of the object's text.
Enabled boolean True if the radiobutton object is enabled, false if it is not.
Visible boolean True if the radiobutton object is visible, false if it is not.
X number The horizontal position (in pixels) of the top left corner of the
object in relation to the current page or dialog.
Action Reference
921
Note: The top left corner of the current page or dialog has
an X value of 0
Y number The vertical position (in pixels) of the top left corner of the object
in relation to the current page or dialog.
Note: The top left corner of the current page or dialog has
a Y value of 0
Width number The width (in pixels) of the radiobutton object.
Height number The height (in pixels) of the radiobutton object.
TooltipText string The mouseover tooltip of the radiobutton object.
Cursor number The mouse cursor that will be displayed when the mouse is over
the radiobutton object:
CONSTANT VALUE DESCRIPTION
CURSOR_ARROW 0 Standard mouse
arrow cursor.
CURSOR_HAND 1 Hand cursor.
CURSOR_BLACK_ARROW 2 Black arrow cursor.
CURSOR_CROSSHAIR 3 Crosshair cursor.
CURSOR_EXPLORE 4 Explore cursor.
CURSOR_HELP 5 Help cursor.
CURSOR_MAGNIFY 6 Magnify cursor.
CURSOR_MEDIA 7 Media cursor.
CURSOR_MONEY 8 Money cursor.
CURSOR_NOTEPAD 9 Notepad cursor.
CURSOR_PENCIL 10 Pencil cursor.
CURSOR_PRINTER 11 Printer cursor.
CURSOR_SPEAKER 12 Speaker cursor.
AutoPlay Media Studio 8
922
CURSOR_SPEAKER 12 Speaker cursor.
CURSOR_UP_ARROW 13 Up arrow cursor.
ResizeLeft boolean True if the left side of the object will move when the application is
resized, false if it is not.
ResizeRight boolean True if the right side of the object will move when the application
is resized, false if it is not.
ResizeTop boolean True if the top of the object will move when the application is
resized, false if it is not.
ResizeBottom boolean True if the bottom of the object will move when the application is
resized, false if it is not.
HighlightSound number The type of sound that will be played when the mouse moves over
the radiobutton object.
CONSTANT VALUE DESCRIPTION
SND_NONE 0 No highlight sound.
SND_STANDARD 1 Standard highlight sound.
SND_CUSTOM 2 Custom highlight sound.
HighlightSoundFile string The path to the radiobutton object's custom highlight sound file.
If the radiobutton object does not use a custom sound, this value
will be an empty string ("").
ClickSound number The type of sound that will be played when the mouse clicks the
radiobutton object.
CONSTANT VALUE DESCRIPTION
SND_NONE 0 No highlight sound.
SND_STANDARD 1 Standard highlight sound.
SND_CUSTOM 2 Custom highlight sound.
ClickSoundFile string The path to the radiobutton object's custom click sound file. If the
radiobutton object does not use a custom sound, this value will be
Action Reference
923
an empty string ("").
If the object cannot be found, nil will be returned. You can use Application.GetLastError to determine
whether this action failed, and why.
ResultVariable
When adding an action with the script editor, you can use this field to specify a variable that the return
value will be stored in.
See also: Related Actions
RadioButton.GetSize
OverviewExamples
table RadioButton.GetSize ( string ObjectName )
Descri pti on
Returns the pixel dimensions of a radiobutton object.
P arameters
ObjectName
(string) The name of the radiobutton object.
Returns
(table) A table containing the object's pixel dimensions, indexed by values "Width" and "Height". If the
object cannot be found, nil will be returned. You can use Application.GetLastError to determine whether
this action failed, and why.
ResultVariable
When adding an action with the script editor, you can use this field to specify a variable that the return
value will be stored in.
See also: Related Actions
RadioButton.GetText
OverviewExamples
string RadioButton.GetText ( string ObjectName )
Descri pti on
Returns the text currently displayed on the radiobutton object.
P arameters
ObjectName
(string) The name of the radiobutton object.
AutoPlay Media Studio 8
924
Returns
(string) The text currently displayed on the radiobutton object. If no text is displayed or an error occurs,
an empty string ("") is returned. You can use Application.GetLastError to determine whether this action
failed, and why.
ResultVariable
When adding an action with the script editor, you can use this field to specify a variable that the return
value will be stored in.
See also: Related Actions
RadioButton.IsEnabled
OverviewExamples
boolean RadioButton.IsEnabled ( string ObjectName )
Descri pti on
Returns true if a specific radiobutton object is enabled, or false if it's disabled.
Note: When a radiobutton object is disabled, it doesn't respond to the user at all.
P arameters
ObjectName
(string) The name of the radiobutton object.
Returns
(boolean) True if the radiobutton object is enabled, false if it is disabled. If an error occurs, false will be
returned. You can use Application.GetLastError to determine whether this action failed, and why.
ResultVariable
When adding an action with the script editor, you can use this field to specify a variable that the return
value will be stored in.
See also: Related Actions
RadioButton.IsVisible
OverviewExamples
boolean RadioButton.IsVisible ( string ObjectName )
Descri pti on
Returns true if a specific radiobutton object is visible, and false if it isn't.
P arameters
ObjectName
(string) The name of the radiobutton object.
Action Reference
925
Returns
(boolean) True if the radiobutton object is visible, false if it's invisible. If an error occurs, false will be
returned. You can use Application.GetLastError to determine whether this action failed, and why.
ResultVariable
When adding an action with the script editor, you can use this field to specify a variable that the return
value will be stored in.
See also: Related Actions
RadioButton.SetChecked
OverviewExamples
RadioButton.SetChecked ( string ObjectName,
boolean Checked = true )
Descri pti on
Sets the checked/unchecked state of a radiobutton object.
Note: By default, radiobutton objects on the same page or dialog are part of the same group
(blank group ID), so when you check a radiobutton, the other radiobuttons in that group will
automatically be unchecked. This also applies to custom group IDs. Unchecking a radio button has
no effect on any other radiobuttons. If you do not want the automatic checking, create each
radiobutton with a unique group ID.
P arameters
ObjectName
(string) The name of the radiobutton object.
Checked
(boolean) Whether to make the radiobutton object checked or unchecked:
VALUE DESCRIPTION
true Checked. (Default)
false Unchecked.
Returns
Nothing. You can use Application.GetLastError to determine whether this action failed, and why.
See also: Related Actions
RadioButton.SetEnabled
OverviewExamples
AutoPlay Media Studio 8
926
RadioButton.SetEnabled ( string ObjectName,
boolean Enabled = true )
Descri pti on
Sets the enabled/disabled state of a radiobutton object.
P arameters
ObjectName
(string) The name of the radiobutton object.
Enabled
(boolean) Whether to make the radiobutton object enabled or disabled:
VALUE DESCRIPTION
true Enabled. (Default)
false Disabled.
Returns
Nothing. You can use Application.GetLastError to determine whether this action failed, and why.
See also: Related Actions
RadioButton.SetPos
OverviewExamples
RadioButton.SetPos ( string ObjectName,
number X,
number Y )
Descri pti on
Sets the X and Y pixel coordinates of a radiobutton object relative to the page or dialog.
P arameters
ObjectName
(string) The name of the radiobutton object.
X
(number) The new X pixel coordinate (horizontal position) to set for the radiobutton object. This is the
X coordinate of the upper left hand corner of the object's bounding box relative to the page or dialog.
Y
Action Reference
927
(number) The new Y pixel coordinate (vertical position) to set for the radiobutton object. This is the Y
coordinate of the upper left hand corner of the object's bounding box relative to the page or dialog.
Returns
Nothing. You can use Application.GetLastError to determine whether this action failed, and why.
See also: Related Actions
RadioButton.SetProperties
OverviewExamples
RadioButton.SetProperties ( string ObjectName,
table Properties )
Descri pti on
Sets the properties of a radiobutton object.
P arameters
ObjectName
(string) The name of the radiobutton object.
Properties
(table) A table containing the radiobutton object's properties indexed by the following keys:
KEY TYPE DESCRIPTION
GroupID string The name of the radiobutton group to belong to.
Value string The value to assign to the radiobutton.
Checked boolean True if the radiobutton should be checked, false if it should be
unchecked.
Note: By default, radiobutton objects on the same page or
dialog are part of the same group (blank group ID), so
when you check a radiobutton, the other radiobuttons in
that group will automatically be unchecked. This also
applies to custom radiobutton groups. Unchecking a radio
button has no effect on any other radiobuttons. If you do
not want the automatic checking, create each radiobutton
with a unique group ID.
Text string The text to be displayed in the radiobutton object.
FontName string The font name.
AutoPlay Media Studio 8
928
FontSize number The font size (in points).
FontStrikeout boolean True if the font should be set to strikeout, false if it should not be.
FontUnderline boolean True if the font should be set to underline, false if it should not be.
FontAntiAlias boolean True if the font should be set to anti alias, false if it should not be.
FontItalic boolean True if the font should be set to italic, false if it should not be.
FontWeight number The weight of the font (how 'dark' the text will appear):
CONSTANT VALUE DESCRIPTION
FW_DONTCARE 0 Font weight not specified.
FW_THIN 100 Font weight 'thin'.
FW_EXTRALIGHT 200 Font weight 'extra-light'.
FW_LIGHT 300 Font weight 'light'.
FW_NORMAL 400 Font weight 'normal'.
FW_MEDIUM 500 Font weight 'medium'.
FW_SEMIBOLD 600 Font weight 'semi-bold'.
FW_BOLD 700 Font weight 'bold'.
FW_EXTRABOLD 800 Font weight 'extra bold'.
FW_HEAVY 900 Font weight 'heavy'.
FontScript number The character set in use by the radiobutton object:
CONSTANT VALUE DESCRIPTION
ANSI_CHARSET 0 ANSI character set.
BALTIC_CHARSET 186 Baltic character set.
Action Reference
929
CHINESEBIG5_CHARSET 136 Chinese character
set.
DEFAULT_CHARSET 1 Default character
set.
EASTEUROPE_CHARSET 238 Eastern European
character set.
GB2312_CHARSET 134 GB2312 character
set.
GREEK_CHARSET 161 Greek character set.
HANGUL_CHARSET 129 Hangul character
set.
MAC_CHARSET 77 MAC character set.
OEM_CHARSET 255 OEM character set.
RUSSIAN_CHARSET 204 Russian character
set.
SHIFTJIS_CHARSET 128 Shiftjis character
set.
SYMBOL_CHARSET 2 Symbol character
set.
TURKISH_CHARSET 162 Turkish character
set.
TextAlignment number The alignment of the text in the radiobutton object. Choose from:
CONSTANT VALUE DESCRIPTION
ALIGN_LEFT 0 Text is left aligned.
ALIGN_CENTER 1 Text is center aligned.
ALIGN_RIGHT 2 Text is right aligned.
AutoPlay Media Studio 8
930
ButtonAlignment number The alignment of the button in the radiobutton object:
CONSTANT VALUE DESCRIPTION
BTN_ALIGN_LEFT 0 Button is to the left of the
text.
BTN_ALIGN_RIGHT 1 Button is to the right of
the text.
ReadOrder number How text should be displayed in the radiobutton object:
CONSTANT VALUE DESCRIPTION
READ_STANDARD 0 Display the characters
left to right.
READ_RIGHT_TO_LEFT 1 Display the characters
right to left.
ColorNormal number The 'normal' color of the radiobutton object's text.
ColorHighlight number The 'highlight' color of the radiobutton object's text.
ColorDisabled number The 'disabled' color of the radiobutton object's text.
ColorDown number The 'down' color of the radiobutton object's text.
Enabled boolean True if the radiobutton object should be enabled, false if it should
not be.
Visible boolean True if the radiobutton object should be visible, false if it should
not be.
X number The horizontal position (in pixels) of the top left corner of the
radiobutton object in relation to the current page or dialog.
Note: The top left corner of the current page or dialog has
an X value of 0
Y number The vertical position (in pixels) of the top left corner of the
radiobutton object in relation to the current page or dialog.
Note: The top left corner of the current page or dialog has
a Y value of 0
Action Reference
931
Width number The width (in pixels) of the radiobutton object.
Height number The height (in pixels) of the radiobutton object.
TooltipText string The mouseover tooltip of the radiobutton object. Tip: If you want
a "&" character in the text, you must enter "&&&".
Cursor number The mouse cursor that should be displayed when the mouse is
over the radiobutton object:
CONSTANT VALUE DESCRIPTION
CURSOR_ARROW 0 Standard mouse
arrow cursor.
CURSOR_HAND 1 Hand cursor.
CURSOR_BLACK_ARROW 2 Black arrow cursor.
CURSOR_CROSSHAIR 3 Crosshair cursor.
CURSOR_EXPLORE 4 Explore cursor.
CURSOR_HELP 5 Help cursor.
CURSOR_MAGNIFY 6 Magnify cursor.
CURSOR_MEDIA 7 Media cursor.
CURSOR_MONEY 8 Money cursor.
CURSOR_NOTEPAD 9 Notepad cursor.
CURSOR_PENCIL 10 Pencil cursor.
CURSOR_PRINTER 11 Printer cursor.
CURSOR_SPEAKER 12 Speaker cursor.
CURSOR_UP_ARROW 13 Up arrow cursor.
ResizeLeft boolean True if the left side of the object should move when the application
is resized, false if it should not.
AutoPlay Media Studio 8
932
ResizeRight boolean True if the right side of the object should move when the
application is resized, false if it should not.
ResizeTop boolean True if the top of the object should move when the application is
resized, false if it should not.
ResizeBottom boolean True if the bottom of the object should move when the application
is resized, false if it should not.
HighlightSound number The type of sound that should be played when the mouse moves
over the object.
CONSTANT VALUE DESCRIPTION
SND_NONE 0 No highlight sound.
SND_STANDARD 1 Standard highlight sound.
SND_CUSTOM 2 Custom highlight sound.
HighlightSoundFile string The path to the object's custom highlight sound file.
ClickSound number The type of sound that should be played when the mouse clicks
the object.
CONSTANT VALUE DESCRIPTION
SND_NONE 0 No click sound.
SND_STANDARD 1 Standard click sound.
SND_CUSTOM 2 Custom click sound.
ClickSoundFile string The path to the object's custom click sound file.
Returns
Nothing. You can use Application.GetLastError to determine whether this action failed, and why.
See also: Related Actions
RadioButton.SetSize
OverviewExamples
RadioButton.SetSize ( string ObjectName,
Action Reference
933
number Width,
number Height )
Descri pti on
Sets the size of a radiobutton object.
P arameters
ObjectName
(string) The name of the radiobutton object.
Width
(number) The new width of the radiobutton object in pixels.
Height
(number) The new height of the radiobutton object in pixels.
Returns
Nothing. You can use Application.GetLastError to determine whether this action failed, and why.
See also: Related Actions
RadioButton.SetText
OverviewExamples
RadioButton.SetText ( string ObjectName,
string Text )
Descri pti on
Sets the text currently displayed on the radiobutton object.
P arameters
ObjectName
(string) The name of the radiobutton object.
Text
(string) The text you want to display on the radiobutton object.
Returns
Nothing. You can use Application.GetLastError to determine whether this action failed, and why.
See also: Related Actions
RadioButton.SetVisible
OverviewExamples
AutoPlay Media Studio 8
934
RadioButton.SetVisible ( string ObjectName,
boolean Visible = true )
Descri pti on
Sets the visibility of a radiobutton object.
P arameters
ObjectName
(string) The name of the radiobutton object.
Visible
(boolean) Whether to make the radiobutton object visible or invisible:
VALUE DESCRIPTION
true Visible. (Default)
false Invisible.
Returns
Nothing. You can use Application.GetLastError to determine whether this action failed, and why.
See also: Related Actions
Regi st ry
Registry.CreateKey
OverviewExamples
Registry.CreateKey ( number MainKey,
string SubKey )
Descri pti on
Creates a "key" in the user's Registry.
P arameters
MainKey
(number) The main or "root" key where you want to create the key. Choose from:
CONSTANT VALUE
HKEY_CLASSES_ROOT 0
Action Reference
935
HKEY_CURRENT_CONFIG 1
HKEY_CURRENT_USER 2
HKEY_LOCAL_MACHINE 3
HKEY_USERS 4
SubKey
(string) The sub key to create.
Returns
Nothing. You can use Application.GetLastError to determine whether this action failed, and why.
See also: Related Actions
Registry.DeleteKey
OverviewExamples
Registry.DeleteKey ( number MainKey,
string SubKey )
Descri pti on
Deletes a "key" from the user's Registry.
P arameters
MainKey
(number) The main or "root" key where you want to delete the key. Choose from:
CONSTANT VALUE
HKEY_CLASSES_ROOT 0
HKEY_CURRENT_CONFIG 1
HKEY_CURRENT_USER 2
HKEY_LOCAL_MACHINE 3
HKEY_USERS 4
SubKey
(string) The sub key to delete.
AutoPlay Media Studio 8
936
Returns
Nothing. You can use Application.GetLastError to determine whether this action failed, and why.
See also: Related Actions
Registry.DeleteValue
OverviewExamples
Registry.DeleteValue ( number MainKey,
string SubKey,
string Value )
Descri pti on
Deletes a "value" from the user's Registry.
P arameters
MainKey
(number) The main or "root" key where the value can be found. Choose from:
CONSTANT VALUE
HKEY_CLASSES_ROOT 0
HKEY_CURRENT_CONFIG 1
HKEY_CURRENT_USER 2
HKEY_LOCAL_MACHINE 3
HKEY_USERS 4
SubKey
(string) The sub key that contains the value.
Value
(string) The value to delete.
Note: To specify the "(Default)" value, use an empty string "" as the value name. Deleting the
"(Default)" value results in the removal of the key and all of its values.
Returns
Nothing. You can use Application.GetLastError to determine whether this action failed, and why.
See also: Related Actions
Action Reference
937
Registry.DoesKeyExist
OverviewExamples
boolean Registry.DoesKeyExist ( number MainKey,
string SubKey )
Descri pti on
Determines whether or not a particular Registry key exists and returns either true or false.
P arameters
MainKey
(number) The main or "root" key containing the sub key. Choose from:
CONSTANT VALUE
HKEY_CLASSES_ROOT 0
HKEY_CURRENT_CONFIG 1
HKEY_CURRENT_USER 2
HKEY_LOCAL_MACHINE 3
HKEY_USERS 4
SubKey
(string) The sub key to check for existence.
Returns
(boolean) True if the sub key exists, or false if it doesn't or an error occurs. You can use
Application.GetLastError to determine whether this action failed, and why.
ResultVariable
When adding an action with the script editor, you can use this field to specify a variable that the return
value will be stored in.
See also: Related Actions
Registry.GetAccess
OverviewExamples
boolean Registry.GetAccess ( number MainKey,
string SubKey,
number Rights = ACCESS_ALL )
AutoPlay Media Studio 8
938
Descri pti on
Checks to see if a Registry key has specific access rights and returns either true or false.
P arameters
MainKey
(number) The main or "root" key containing the sub key. Choose from:
CONSTANT VALUE
HKEY_CLASSES_ROOT 0
HKEY_CURRENT_CONFIG 1
HKEY_CURRENT_USER 2
HKEY_LOCAL_MACHINE 3
HKEY_USERS 4
SubKey
(string) The sub key to check for access rights.
Rights
(number) The access rights to check. Choose from:
CONSTANT VALUE DESCRIPTION
ACCESS_READ 131097 The Registry key contents can be read.
ACCESS_WRITE 131078 The Registry key can be written to.
ACCESS_ENUMERATE 8 The Registry key contents can be enumerated.
ACCESS_ALL 98103 The key has full access rights. (Default)
Returns
(boolean) True if the key has the specified access rights and false if it doesn't or an error occurs. You can
use Application.GetLastError to determine whether this action failed, and why.
ResultVariable
When adding an action with the script editor, you can use this field to specify a variable that the return
value will be stored in.
See also: Related Actions
Action Reference
939
Registry.GetKeyNames
OverviewExamples
table Registry.GetKeyNames ( number MainKey,
string SubKey )
Descri pti on
Returns a table containing the names of all of the sub keys for a particular key.
P arameters
MainKey
(number) The main or "root" key containing the sub key. Choose from:
CONSTANT VALUE
HKEY_CLASSES_ROOT 0
HKEY_CURRENT_CONFIG 1
HKEY_CURRENT_USER 2
HKEY_LOCAL_MACHINE 3
HKEY_USERS 4
SubKey
(string) The key whose sub key names you want.
Returns
(table) A table containing the names of all of the sub keys under the specified key. If there are no key
names or an error occurs, nil is returned. You can use Application.GetLastError to determine whether this
action failed, and why.
ResultVariable
When adding an action with the script editor, you can use this field to specify a variable that the return
value will be stored in.
See also: Related Actions
Registry.GetValue
OverviewExamples
string Registry.GetValue ( number MainKey,
string SubKey,
AutoPlay Media Studio 8
940
string Value,
boolean AutoExpand = true )
Descri pti on
Returns a specific Registry value's data.
P arameters
MainKey
(number) The main or "root" key containing the sub key. Choose from:
CONSTANT VALUE
HKEY_CLASSES_ROOT 0
HKEY_CURRENT_CONFIG 1
HKEY_CURRENT_USER 2
HKEY_LOCAL_MACHINE 3
HKEY_USERS 4
SubKey
(string) The sub key containing the value.
Value
(string) The value whose data you want.
Note: To get the "(Default)" value's data, use an empty string "" as the value name.
AutoExpand
(boolean) Whether to expand any environment variables in the data before it is returned. This option is
used when retrieving a value whose type is REG_EXPAND_SZ:
VALUE DESCRIPTION
true Expand environment variables. (Default)
false Don't expand environment variables.
Returns
(string) The data contained within the Registry value. If the action fails, a blank string "" is returned. You
can use Application.GetLastError to determine whether this action failed, and why.
Action Reference
941
Note: For values of type REG_BINARY, the returned value will be a string of hex values separated
by spaces. For values of type REG_MULTI_SZ, a string will be returned where each registry entry
string is separated by a "|" character.
ResultVariable
When adding an action with the script editor, you can use this field to specify a variable that the return
value will be stored in.
See also: Related Actions
Registry.GetValueNames
OverviewExamples
table Registry.GetValueNames ( number MainKey,
string SubKey )
Descri pti on
Returns the names of all of the values within a specific sub key.
P arameters
MainKey
(number) The main or "root" key containing the sub key. Choose from:
CONSTANT VALUE
HKEY_CLASSES_ROOT 0
HKEY_CURRENT_CONFIG 1
HKEY_CURRENT_USER 2
HKEY_LOCAL_MACHINE 3
HKEY_USERS 4
SubKey
(string) The sub key whose value names you want.
Returns
(table) A table containing the names of all the values in the sub key. If the sub key contains no values or
an error occurs, nil is returned. You can use Application.GetLastError to determine whether this action
failed, and why.
ResultVariable
AutoPlay Media Studio 8
942
When adding an action with the script editor, you can use this field to specify a variable that the return
value will be stored in.
See also: Related Actions
Registry.GetValueType
OverviewExamples
number Registry.GetValueType ( number MainKey,
string SubKey,
string Value )
Descri pti on
Returns a Registry value's type.
P arameters
MainKey
(number) The main or "root" key containing the sub key. Choose from:
CONSTANT VALUE
HKEY_CLASSES_ROOT 0
HKEY_CURRENT_CONFIG 1
HKEY_CURRENT_USER 2
HKEY_LOCAL_MACHINE 3
HKEY_USERS 4
SubKey
(string) The sub key containing the value.
Value
(string) The value whose type you want.
Note: To specify the "(Default)" value, use an empty string "" as the value name.
Returns
(number) A numeric constant that corresponds to the Registry value's type:
CONSTANT VALUE DESCRIPTION
Action Reference
943
REG_NONE 0 No defined value type.
REG_SZ 1 A null-terminated string. ("SZ" is short for
"string, zero-terminated.")
REG_EXPAND_SZ 2 A null-terminated string that contains
environment variables which are to be
expanded whenever the Registry value is
accessed.
REG_BINARY 3 Raw binary data.
REG_DWORD 4 A 32-bit number.
REG_DWORD_LITTLE_ENDIAN 4 A 32-bit number in little-endian format. This is
the same as REG_DWORD.
REG_DWORD_BIG_ENDIAN 5 A 32-bit number in big-endian format.
REG_LINK 6 A Unicode symbolic link. Used internally;
applications should not use this type.
REG_MULTI_SZ 7 An array of null-terminated strings, each one
terminated by two null characters.
REG_RESOURCE_LIST 8 A device-driver resource list.
REG_FULL_RESOURCE_DESCRIPTOR 9 A list of hardware resources.
REG_RESOURCE_REQUIREMENTS_LIST 10 A list of resources required by a driver.
If the action fails, -1 is returned. You can use Application.GetLastError to determine whether this action
failed, and why.
ResultVariable
When adding an action with the script editor, you can use this field to specify a variable that the return
value will be stored in.
See also: Related Actions
Registry.SetValue
OverviewExamples
Registry.SetValue ( number MainKey,
string SubKey,
string Value,
AutoPlay Media Studio 8
944
string Data,
number Type = REG_SZ )
Descri pti on
Sets the data of a specific Registry value.
P arameters
MainKey
(number) The main or "root" key containing the sub key. Choose from:
CONSTANT VALUE
HKEY_CLASSES_ROOT 0
HKEY_CURRENT_CONFIG 1
HKEY_CURRENT_USER 2
HKEY_LOCAL_MACHINE 3
HKEY_USERS 4
SubKey
(string) The sub key containing the value.
Value
(string) The value whose data you want to set.
Note: To specify the "(Default)" value, use an empty string "" as the value name.
Data
(string) The data you want to assign to the value.
Type
(number) The type of data you want to assign:
CONSTANT VALUE DESCRIPTION
REG_SZ 1 A null-terminated string. ("SZ" is short for "string, zero-
terminated.")
REG_EXPAND_SZ 2 A null-terminated string that contains environment variables which
are to be expanded whenever the Registry value is accessed.
Action Reference
945
REG_BINARY 3 Raw binary data. AutoPlay requires this data be passed as a string of
hex values separated by single spaces. For example, 2C 00 00
REG_DWORD 4 A 32-bit number.
REG_MULTI_SZ 7 An array of null-terminated strings, each one terminated by two null
characters. When storing multiple string values in one Registry
value, AutoPlay requires that each string be separated by a "|"
character. For example \Hey|\You.
Returns
Nothing. You can use Application.GetLastError to determine whether this action failed, and why.
See also: Related Actions
Ri chText
RichText.CanPaste
OverviewExamples
boolean RichText.CanPaste ( string ObjectName )
Descri pti on
Returns true if the contents of the clipboard can be pasted into a richtext object.
P arameters
ObjectName
(string) The name of the richtext object.
Returns
(boolean) True if the contents of the clipboard can be pasted into the object, false if it cannot. If an error
occurs, false will be returned. You can use Application.GetLastError to determine whether this action
failed, and why.
ResultVariable
When adding an action with the script editor, you can use this field to specify a variable that the return
value will be stored in.
See also: Related Actions
RichText.CanUndo
OverviewExamples
boolean RichText.CanUndo ( string ObjectName )
Descri pti on
AutoPlay Media Studio 8
946
Returns true if the last editing operation in a richtext object can be undone.
P arameters
ObjectName
(string) The name of the richtext object.
Returns
(boolean) True if the last editing operation in the richtext object can be undone, false if it cannot. If an
error occurs, false will be returned. You can use Application.GetLastError to determine whether this action
failed, and why.
ResultVariable
When adding an action with the script editor, you can use this field to specify a variable that the return
value will be stored in.
See also: Related Actions
RichText.Copy
OverviewExamples
RichText.Copy ( string ObjectName )
Descri pti on
Copies the current selection in a richtext object to the clipboard.
P arameters
ObjectName
(string) The name of the richtext object.
Returns
Nothing. You can use Application.GetLastError to determine whether this action failed, and why.
See also: Related Actions
RichText.Cut
OverviewExamples
RichText.Cut ( string ObjectName )
Descri pti on
Cuts the current selection in a richtext object to the clipboard.
P arameters
ObjectName
(string) The name of the richtext object.
Action Reference
947
Returns
Nothing. You can use Application.GetLastError to determine whether this action failed, and why.
See also: Related Actions
RichText.Delete
OverviewExamples
RichText.Delete ( string ObjectName )
Descri pti on
Deletes the currently selected text in a richtext object.
P arameters
ObjectName
(string) The name of the richtext object.
Returns
Nothing. You can use Application.GetLastError to determine whether this action failed, and why.
See also: Related Actions
RichText.EmptyUndoBuffer
OverviewExamples
RichText.EmptyUndoBuffer ( string ObjectName )
Descri pti on
Resets (clears) the undo buffer in a richtext object.
P arameters
ObjectName
(string) The name of the richtext object.
Returns
Nothing. You can use Application.GetLastError to determine whether this action failed, and why.
See also: Related Actions
RichText.FindText
OverviewExamples
table RichText.FindText ( string ObjectName,
string SearchFor,
number Start = 1,
AutoPlay Media Studio 8
948
number End = -1,
boolean CaseSensitive = false,
boolean WholeWord = false )
Descri pti on
Searches for text in a RichText object.
P arameters
ObjectName
(string) The name of the richtext object.
SearchFor
(string) The text to search for.
Start
(number) The position in the richtext object where the search will begin. The default is 1, which is the
first character in object. If you would like to search from the back, specify -1. If the start position is
less than the end position, it searches forward. If the start position is greater than the end position, it
searches backward.
End
(number) The position in the richtext object where the search will end. The default is -1, which is the
last character in object, or if you are searching backward, -1 means the first character in the object. If
the start position is less than the end position, it searches forward. If the start position is greater than
the end position, it searches backward.
CaseSensitive
(boolean) Whether the search will be case sensitive:
VALUE DESCRIPTION
true Make the search case sensitive.
false Don't make the search case insensitive. (Default)
WholeWord
(boolean) Whether the search will find matching whole words only:
VALUE DESCRIPTION
true Find matching whole words only.
false Find any occurrence of the text. (Default)
Action Reference
949
Returns
(table) A table containing the start and end positions of the match indexed by "Start" and "End". If there
were no matches or an error occurs, nil is returned. You can use Application.GetLastError to determine
whether this action failed, and why.
ResultVariable
When adding an action with the script editor, you can use this field to specify a variable that the return
value will be stored in.
See also: Related Actions
RichText.GetLine
OverviewExamples
string RichText.GetLine ( string ObjectName,
number Line = 1 )
Descri pti on
Returns a line of text from a richtext object.
P arameters
ObjectName
(string) The name of the richtext object.
Line
(number) The line number (one-based) of the line you want to get from the richtext object.
Returns
(string) Returns the text of the specified line in the richtext object. If an invalid line is specified, or an
error occurs, a blank string ("") will be returned. You can use Application.GetLastError to determine
whether this action failed, and why.
ResultVariable
When adding an action with the script editor, you can use this field to specify a variable that the return
value will be stored in.
See also: Related Actions
RichText.GetParagraphFormat
OverviewExamples
table RichText.GetParagraphFormat ( string ObjectName,
boolean OnlyConsistentAttributes = true )
Descri pti on
Returns a table describing the paragraph format of the current selection in a richtext object.
AutoPlay Media Studio 8
950
P arameters
ObjectName
(string) The name of the richtext object.
OnlyConsistentAttributes
(boolean) Whether the table should only contain attributes that are consistent throughout the selection.
(If true, any mixed attributes will be nil. If false, the table will describe all attributes of the first
selected paragraph.)
VALUE DESCRIPTION
true Only contain attributes consistent throughout selection (mixed attributes will be nil).
(Default)
false Describe all attributes of the first selected paragraph.
Returns
(table) A table describing the paragraph format of the current selection in a richtext object, indexed by the
following values. If there is no selection or an error occurs, nil is returned. You can use
Application.GetLastError to determine whether this action failed, and why.
Note: The functionality of some of the items may be depend on the version of the rich edit control
available on the user's system.
KEY TYPE DESCRIPTION
Bulleted boolean True if the text selection is bulleted, false if it is not.
StartIndent number The left indent of the first line in twips. (and all subsequent lines if
Offset is 0).
RightIndent number The right indent of the text, relative to the right margin, in twips.
Offset number The indentation of the second and subsequent lines, relative to the
indentation of the first line, in twips.
Alignment number The paragraph alignment:
PFA_LEFT (1) - Paragraphs are aligned with the left margin.
PFA_RIGHT (2) - Paragraphs are aligned with the right margin.
PFA_CENTER (3) - Paragraphs are centered.
PFA_JUSTIFY (4) - Paragraphs are justified (Rich Edit 2.0). This
value is included for compatibility with TOM interfaces; rich edit
controls earlier than Rich Edit 3.0 display the text aligned with the
left margin.
Tabs table A numerically indexed table of the tab positions.
Action Reference
951
SpaceBefore number The size of the spacing above the paragraph, in twips.
SpaceAfter number The size of the spacing below the paragraph, in twips.
LineSpacing number The spacing between lines based on the LineSpacingRule defined
below.
LineSpacingRule number Type of line spacing based on one of the following values:
0 - Single spacing. The LineSpacing item is ignored.
1 - One-and-a-half spacing. The LineSpacing item is ignored.
2 - Double spacing. The LineSpacing item is ignored.
3 - The LineSpacing item specifies the spacing from one line to the
next, in twips. However, if LineSpacing specifies a value that is less
than single spacing, the control displays single-spaced text.
4 - The LineSpacing item specifies the spacing from one line to the
next, in twips. The control uses the exact spacing specified, even if
LineSpacing specifies a value that is less than single spacing.
5 - The value of LineSpacing / 20 is the spacing, in lines, from one
line to the next. Thus, setting LineSpacing to 20 produces single-
spaced text, 40 is double spaced, 60 is triple spaced, and so on.
BorderSpace number The space between the border and the paragraph text, in twips. This
item is included for compatibility with Word; the rich edit control
stores the values but does not use them to display text.
BorderWidth number The border width, in twips.
Borders number This item is only included for compatibility, and may not have any
visible effect. For a description of this option, see MSDN:
PARAFORMAT2 Structure.
ResultVariable
When adding an action with the script editor, you can use this field to specify a variable that the return
value will be stored in.
See also: Related Actions
RichText.GetPos
OverviewExamples
table RichText.GetPos ( string ObjectName )
Descri pti on
Returns the X and Y page or dialog coordinates of a richtext object in pixels. This coordinate refers to the
upper left hand corner of the object's bounding box relative to the page or dialog.
Note: The upper left hand corner of a page or dialog has X and Y coordinates of 0.
AutoPlay Media Studio 8
952
P arameters
ObjectName
(string) The name of the richtext object.
Returns
(table) A table containing the object's current coordinates, indexed by values "X" and "Y". If the object
cannot be found, nil will be returned. You can use Application.GetLastError to determine whether this
action failed, and why.
ResultVariable
When adding an action with the script editor, you can use this field to specify a variable that the return
value will be stored in.
See also: Related Actions
RichText.GetProperties
OverviewExamples
table RichText.GetProperties ( string ObjectName )
Descri pti on
Returns a table containing the properties of a richtext object.
P arameters
ObjectName
(string) The name of the richtext object.
Returns
(table) A table containing the richtext object's properties, indexed by the following keys:
KEY TYPE DESCRIPTION
ObjectName string The name of the richtext object.
Text string The text displayed in the richtext object.
RawRTF string The raw RTF text of the richtext object (this includes the internal
formatting.)
VScrollbar boolean True if vertical scrollbars are enabled, false if they are not.
HScrollbar boolean True if horizontal scrollbars are enabled, false if they are not.
Transparent boolean True if the background is transparent, false if it is not.
Action Reference
953
BackgroundColor number The color of the richtext object background.
Border number The type of border surrounding the richtext object:
CONSTANT VALUE DESCRIPTION
BORDER_NONE 0 No border.
BORDER_SUNKEN 2 Sunken border.
ReadOrder number How text will be displayed in the richtext object:
CONSTANT VALUE DESCRIPTION
READ_STANDARD 0 Display the characters
left to right.
READ_RIGHT_TO_LEFT 1 Display the characters
right to left.
ReadOnly boolean True if the richtext object is read-only, false if it is not.
AutoDetectURL boolean True if URLs are set to be automatically detected in the object,
false if they are not.
ShowContextMenu boolean True if a right-click context menu is set to show, false if it is not.
Enabled boolean True if the richtext object is enabled, false if it is not.
Visible boolean True if the richtext object is visible, false if it is not.
X number The horizontal position (in pixels) of the top left corner of the
richtext object in relation to the current page or dialog.
Note: The top left corner of the current page or dialog has
an X value of 0
Y number The vertical position (in pixels) of the top left corner of the richtext
object in relation to the current page or dialog.
Note: The top left corner of the current page or dialog has
a Y value of 0
Width number The width (in pixels) of the richtext object.
AutoPlay Media Studio 8
954
Height number The height (in pixels) of the richtext object.
TooltipText string The mouseover tooltip of the richtext object.
ResizeLeft boolean True if the left side of the object will move when the application is
resized, false if it is not.
ResizeRight boolean True if the right side of the object will move when the application
is resized, false if it is not.
ResizeTop boolean True if the top of the object will move when the application is
resized, false if it is not.
ResizeBottom boolean True if the bottom of the object will move when the application is
resized, false if it is not.
WindowHandle number The integer value that represents the object's window. (Commonly
referred to as an hWnd.)
If the object cannot be found, nil will be returned. You can use Application.GetLastError to determine
whether this action failed, and why.
ResultVariable
When adding an action with the script editor, you can use this field to specify a variable that the return
value will be stored in.
See also: Related Actions
RichText.GetSelection
OverviewExamples
table RichText.GetSelection ( string ObjectName )
Descri pti on
Returns a table containing the start and end positions of the current selection in a richtext object.
P arameters
ObjectName
(string) The name of the richtext object.
Returns
(table) A table containing two numeric indexes. The first index stores where the selection started, the
second stores where the selection ended in the richtext object. You can access these values using the
table keys "Start" and "End". If there was no selection, or if an error occurs, a value of nil will be returned.
You can use Application.GetLastError to determine whether this action failed, and why.
ResultVariable
Action Reference
955
When adding an action with the script editor, you can use this field to specify a variable that the return
value will be stored in.
See also: Related Actions
RichText.GetSelectionFormat
OverviewExamples
table RichText.GetSelectionFormat ( string ObjectName,
boolean OnlyConsistentAttributes = true )
Descri pti on
Returns a table describing the character format of the current selection in a richtext object.
P arameters
ObjectName
(string) The name of the richtext object.
OnlyConsistentAttributes
(boolean) Whether the table should only contain attributes that are consistent throughout the selection.
(If true, any mixed attributes will be nil. If false, the table will describe all attributes of the first parts of
the selection.)
VALUE DESCRIPTION
true Only contain attributes consistent throughout selection (mixed attributes will be nil).
(Default)
false Describe all attributes of the first parts of the selection.
Returns
(table) A table describing the character format of the current selection in a richtext object, indexed by the
following values. If there is no selection or an error occurs, nil is returned. You can use
Application.GetLastError to determine whether this action failed, and why.
Note: Some of the following table items are included only for compatibility with Microsoft Text
Object Model (TOM) interfaces; the rich edit control stores the value but does not use it to display
text. The functionality of some of the items may also depend on the version of the rich edit control
available on the system.
KEY TYPE DESCRIPTION
AllCaps boolean True if the selected characters are all capital letters and false if they
are not. This value applies only to versions earlier than Rich Edit 3.0.
AutoBackColor boolean True if the background color is the object's background color for
selected text (BackColor is ignored), false if BackColor is used.
AutoPlay Media Studio 8
956
selected text (BackColor is ignored), false if BackColor is used.
AutoColor boolean True if the text color is the objects text color for selected text
(TextColor is ignored), false if TextColor is used.
Bold boolean True if the selected text is bolded, false if it is not.
Disabled boolean True if characters are displayed as disabled, false if they are not.
Emboss boolean True if the characters are embossed, false if they are not. (This item
has no effect on displayed text in the object.)
Hidden boolean True if the characters are displayed, false if they are not. This item is
only supported for Rich Edit 3.0 and later.
Imprint boolean True if characters are displayed as imprinted characters, false if they
are not. (This item has no effect on displayed text in the object.)
Italic boolean True if characters are italic, false if they are not.
Link boolean True if the selection contains links, false if it does not.
Outline boolean True if characters are displayed as outlined characters, false if they
are not. (This value has no effect on displayed text in the object.)
Protected boolean True if the characters are protected, false if they are not.
Revised boolean True if characters are marked as revised, false if they are not.
Shadow boolean True if the characters are displayed as shadowed characters, false if
they are not. (This value has no effect on displayed text in the
object.)
SmallCaps boolean True if characters are in small capital letters, false if they are not.
(This value has no effect on displayed text in the object.)
StrikeOut boolean True if characters are struck out, false if they are not.
SubScript boolean True if the characters are subscript, false if they are not.
SuperScript boolean True if the characters are superscript, false if they are not.
Underline boolean True if the characters are underlined, false if they are not.
Height number The height of the characters in twips.
Action Reference
957
YOffset number The character offset from the baseline, in twips. If this value is
positive, the character is a superscript; if the value is negative, the
character is a subscript.
TextColor number The text color. This item is ignored if AutoColor is set to true.
CharacterSet number The character set of the text:
CONSTANT VALUE DESCRIPTION
ANSI_CHARSET 0 ANSI character set.
BALTIC_CHARSET 186 Baltic character set.
CHINESEBIG5_CHARSET 136 Chinese character set.
DEFAULT_CHARSET 1 Default character set.
EASTEUROPE_CHARSET 238 Eastern European
character set.
GB2312_CHARSET 134 GB2312 character set.
GREEK_CHARSET 161 Greek character set.
HANGUL_CHARSET 129 Hangul character set.
MAC_CHARSET 77 MAC character set.
OEM_CHARSET 255 OEM character set.
RUSSIAN_CHARSET 204 Russian character set.
SHIFTJIS_CHARSET 128 Shiftjis character set.
SYMBOL_CHARSET 2 Symbol character set.
TURKISH_CHARSET 162 Turkish character set.
PitchAndFamily number The font family and pitch. See MSDN: CHARFORMAT2 Structure for
more information.
FaceName string The name of the font used in the selected text.
AutoPlay Media Studio 8
958
Weight number The weight of the font (how 'dark' the text is):
CONSTANT VALUE DESCRIPTION
FW_DONTCARE 0 Font weight not specified.
FW_THIN 100 Font weight 'thin'.
FW_EXTRALIGHT 200 Font weight 'extra-light'.
FW_LIGHT 300 Font weight 'light'.
FW_NORMAL 400 Font weight 'normal'.
FW_MEDIUM 500 Font weight 'medium'.
FW_SEMIBOLD 600 Font weight 'semi-bold'.
FW_BOLD 700 Font weight 'bold'.
FW_EXTRABOLD 800 Font weight 'extra bold'.
FW_HEAVY 900 Font weight 'heavy'.
Spacing number The horizontal space between letters, in twips. (This value has no
effect on displayed text in the object. It is included for compatibility
with Microsoft WindowsText Object Model (TOM) interfaces.)
BackColor number The background color. This value is ignored if AutoBackColor is set to
true.
LCID number The locale identifier of the selected text. (This value has no effect on
displayed text in the object.) See MSDN: CHARFORMAT2 Structure for
more information.
Kerning number The value of the font size, above which to kern the character
(Height). (This value has no effect on displayed text in the object. It
is included for compatibility with Microsoft WindowsText Object Model
(TOM) interfaces.)
Style number The character style handle. (This value has no effect on displayed text
in the object. It is included for compatibility with Microsoft
WindowsText Object Model (TOM) interfaces.)
Action Reference
959
UnderlineType number The underline type specified by one of the following values:
CFU_CF1UNDERLINE (255) - Contains a CHARFORMAT type of
underline.
CFU_UNDERLINENONE (0) - No underline. This is the default.
CFU_UNDERLINE (1) - Solid underlined text.
CFU_UNDERLINEWORD (2) - Underline words only. The object
displays the text with a solid underline.
CFU_UNDERLINEDOUBLE (3) - Double-underlined text. The object
displays the text with a solid underline.
CFU_UNDERLINEDOTTED (4) - Dotted underlined text. For versions
earlier than Rich Edit 3.0, text is displayed with a solid underline.
Animation number The text animation type. (This value has no effect on displayed text in
the object. It is included for compatibility with TOM interfaces.)
RevAuthor number An index that identifies the author making a revision. The rich edit
control uses different text colors for each different author index.
ResultVariable
When adding an action with the script editor, you can use this field to specify a variable that the return
value will be stored in.
See also: Related Actions
RichText.GetSize
OverviewExamples
table RichText.GetSize ( string ObjectName )
Descri pti on
Returns the pixel dimensions of a richtext object.
P arameters
ObjectName
(string) The name of the richtext object.
Returns
(table) A table containing the object's pixel dimensions, indexed by values "Width" and "Height". If the
object cannot be found, nil will be returned. You can use Application.GetLastError to determine whether
this action failed, and why.
ResultVariable
When adding an action with the script editor, you can use this field to specify a variable that the return
value will be stored in.
See also: Related Actions
AutoPlay Media Studio 8
960
RichText.GetText
OverviewExamples
string RichText.GetText ( string ObjectName,
boolean RawRTF = true )
Descri pti on
Returns the text displayed in a richtext object.
P arameters
ObjectName
(string) The name of the richtext object.
RawRTF
(boolean) Whether to return the raw RTF text (including formatting codes) or the text as displayed in
the richtext object (unformatted).
VALUE DESCRIPTION
true Return the raw RTF text (including formatting codes).
(Default)
false Return the text as displayed in the object. (unformatted).
Returns
(string) The text that is currently displayed in the richtext object. If an error occurs, a blank string "" will
be returned. You can use Application.GetLastError to determine whether this action failed, and why.
ResultVariable
When adding an action with the script editor, you can use this field to specify a variable that the return
value will be stored in.
See also: Related Actions
RichText.GetTextLength
OverviewExamples
number RichText.GetTextLength ( string ObjectName )
Descri pti on
Returns the length of the text displayed in a richtext object.
P arameters
ObjectName
(string) The name of the richtext object.
Action Reference
961
Returns
(number) The length of the text displayed in the richtext object. If an error occurs, -1 is returned. You can
use Application.GetLastError to determine whether this action failed, and why.
ResultVariable
When adding an action with the script editor, you can use this field to specify a variable that the return
value will be stored in.
See also: Related Actions
RichText.IsEnabled
OverviewExamples
boolean RichText.IsEnabled ( string ObjectName )
Descri pti on
Returns true if a specific richtext object is enabled, or false if it's disabled.
Note: When a richtext object is disabled, it doesn't respond to the user at all.
P arameters
ObjectName
(string) The name of the richtext object.
Returns
(boolean) True if the richtext object is enabled, false if it is disabled. If an error occurs, false will be
returned. You can use Application.GetLastError to determine whether this action failed, and why.
ResultVariable
When adding an action with the script editor, you can use this field to specify a variable that the return
value will be stored in.
See also: Related Actions
RichText.IsVisible
OverviewExamples
boolean RichText.IsVisible ( string ObjectName )
Descri pti on
Returns true if a specific richtext object is visible, and false if it isn't.
P arameters
ObjectName
(string) The name of the richtext object.
Returns
AutoPlay Media Studio 8
962
(boolean) True if the richtext object is visible, false if it's invisible. If an error occurs, false will be
returned. You can use Application.GetLastError to determine whether this action failed, and why.
ResultVariable
When adding an action with the script editor, you can use this field to specify a variable that the return
value will be stored in.
See also: Related Actions
RichText.LoadFromFile
OverviewExamples
RichText.LoadFromFile ( string ObjectName,
string Filename )
Descri pti on
Loads text from an RTF file into a richtext object.
P arameters
ObjectName
(string) The name of the richtext object.
Filename
(string) The full path to the rich text (RTF) file.
Returns
Nothing. You can use Application.GetLastError to determine whether this action failed, and why.
See also: Related Actions
RichText.Paste
OverviewExamples
RichText.Paste ( string ObjectName )
Descri pti on
Inserts the contents of the clipboard into a richtext object.
P arameters
ObjectName
(string) The name of the richtext object.
Returns
Nothing. You can use Application.GetLastError to determine whether this action failed, and why.
Action Reference
963
See also: Related Actions
RichText.SaveToFile
OverviewExamples
RichText.SaveToFile ( string ObjectName,
string Filename )
Descri pti on
Saves the current text in a richtext object to an RTF file.
P arameters
ObjectName
(string) The name of the richtext object.
Filename
(string) The full path to the rich text (RTF) file.
Returns
Nothing. You can use Application.GetLastError to determine whether this action failed, and why.
See also: Related Actions
RichText.ScrollLines
OverviewExamples
RichText.ScrollLines ( string ObjectName,
number Lines )
Descri pti on
Scrolls the text in a richtext object.
P arameters
ObjectName
(string) The name of the richtext object.
Lines
(number) The number of lines to scroll. This can be a positive or negative value.
Returns
Nothing. You can use Application.GetLastError to determine whether this action failed, and why.
See also: Related Actions
RichText.ScrollToLine
AutoPlay Media Studio 8
964
OverviewExamples
RichText.ScrollToLine ( string ObjectName,
number Line )
Descri pti on
Scrolls the text to a specific line in a richtext object.
P arameters
ObjectName
(string) The name of the richtext object.
Line
(number) The specific line to scroll to in the richtext object, or -1 to scroll to the end.
Returns
Nothing. You can use Application.GetLastError to determine whether this action failed, and why.
See also: Related Actions
RichText.SetEnabled
OverviewExamples
RichText.SetEnabled ( string ObjectName,
boolean Enabled = true )
Descri pti on
Sets the enabled/disabled state of a richtext object.
P arameters
ObjectName
(string) The name of the richtext object.
Enabled
(boolean) Whether to make the richtext object enabled or disabled:
VALUE DESCRIPTION
true Enabled. (Default)
false Disabled.
Returns
Nothing. You can use Application.GetLastError to determine whether this action failed, and why.
Action Reference
965
See also: Related Actions
RichText.SetParagraphFormat
OverviewExamples
RichText.SetParagraphFormat ( string ObjectName,
table ParagraphFormat )
Descri pti on
Sets the paragraph format of the current selection in a richtext object.
P arameters
ObjectName
(string) The name of the richtext object.
ParagraphFormat
(table) A table containing the paragraph settings you want to modify in the richtext object, indexed by
the following items.
Note: The functionality of some of the items may be depend on the version of the rich edit
control available on the user's system.
KEY TYPE DESCRIPTION
Bulleted boolean True if the text selection should be bulleted, false if it is not.
StartIndent number The left indent of the first line to set in twips. (and all subsequent
lines if Offset is 0).
RightIndent number The right indent of the text to set, relative to the right margin, in
twips.
Offset number The indentation of the second and subsequent lines to set, relative to
the indentation of the first line, in twips.
Alignment number The paragraph alignment to set:
PFA_LEFT (1) - Align paragraphs with the left margin.
PFA_RIGHT (2) - Align paragraphs with the right margin.
PFA_CENTER (3) - Center paragraphs.
PFA_JUSTIFY (4) - Justify paragraphs (Rich Edit 2.0). This value is
included for compatibility with TOM interfaces; rich edit controls
earlier than Rich Edit 3.0 display the text aligned with the left
margin.
Tabs table A numerically indexed table of the tab positions to set.
AutoPlay Media Studio 8
966
SpaceBefore number The size of the spacing above the paragraph to set, in twips.
SpaceAfter number The size of the spacing below the paragraph to set, in twips.
LineSpacing number The spacing between lines to set, based on the LineSpacingRule
defined below.
LineSpacingRule number Type of line spacing to set, based on one of the following values:
0 - Single spacing. The LineSpacing item is ignored.
1 - One-and-a-half spacing. The LineSpacing item is ignored.
2 - Double spacing. The LineSpacing item is ignored.
3 - The LineSpacing item specifies the spacing from one line to the
next, in twips. However, if LineSpacing specifies a value that is less
than single spacing, the control displays single-spaced text.
4 - The LineSpacing item specifies the spacing from one line to the
next, in twips. The control uses the exact spacing specified, even if
LineSpacing specifies a value that is less than single spacing.
5 - The value of LineSpacing / 20 is the spacing, in lines, from one
line to the next. Thus, setting LineSpacing to 20 produces single-
spaced text, 40 is double spaced, 60 is triple spaced, and so on.
BorderSpace number The space between the border and the paragraph text to set, in
twips. This item is included for compatibility with Word; the rich edit
control stores the values but does not use them to display text.
BorderWidth number The border width to set, in twips.
Borders number This item is only included for compatibility, and may not have any
visible effect. For a description of this option, see MSDN:
PARAFORMAT2 Structure.
Returns
Nothing. You can use Application.GetLastError to determine whether this action failed, and why.
See also: Related Actions
RichText.SetPos
OverviewExamples
RichText.SetPos ( string ObjectName,
number X,
number Y )
Descri pti on
Sets the X and Y pixel coordinates of a richtext object relative to the page or dialog.
Action Reference
967
P arameters
ObjectName
(string) The name of the richtext object.
X
(number) The new X pixel coordinate (horizontal position) to set for the richtext object. This is the X
coordinate of the upper left hand corner of the object's bounding box relative to the page or dialog.
Y
(number) The new Y pixel coordinate (vertical position) to set for the richtext object. This is the Y
coordinate of the upper left hand corner of the object's bounding box relative to the page or dialog.
Returns
Nothing. You can use Application.GetLastError to determine whether this action failed, and why.
See also: Related Actions
RichText.SetProperties
OverviewExamples
RichText.SetProperties ( string ObjectName,
table Properties )
Descri pti on
Sets the properties of a richtext object on the page or dialog.
P arameters
ObjectName
(string) The name of the richtext object.
Properties
(table) A table containing the properties you want to modify in the richtext object, indexed by the
following items.
KEY TYPE DESCRIPTION
Text string The text to display in the richtext object. Note: This value will be
overridden by any value defined in the RawRTF table item.
RawRTF string The raw RTF text to set in the richtext object (this includes the
internal formatting.) Note: This value will override any value
defined in the Text table item.
VScrollbar boolean True if vertical scrollbars should be enabled, false if they should
not.
AutoPlay Media Studio 8
968
HScrollbar boolean True if horizontal scrollbars should be enabled, false if they should
not.
Transparent boolean True if the background should be transparent, false if it should
not.
BackgroundColor number The color to set the richtext object background.
Border number The type of border surrounding the richtext object to use:
CONSTANT VALUE DESCRIPTION
BORDER_NONE 0 No border.
BORDER_SUNKEN 2 Sunken border.
ReadOrder number How text should be displayed in the richtext object:
CONSTANT VALUE DESCRIPTION
READ_STANDARD 0 Display the characters
left to right.
READ_RIGHT_TO_LEFT 1 Display the characters
right to left.
ReadOnly boolean True if the richtext object should be read-only, false if it should
not.
AutoDetectURL boolean True if URLs should be automatically detected in the object, false if
they should not.
ShowContextMenu boolean True if a right-click context menu should be shown, false if it
should not.
Enabled boolean True if the richtext object should be enabled, false if it should not.
Visible boolean True if the richtext object should be visible, false if it should not.
X number The horizontal position (in pixels) of the top left corner of the
richtext object in relation to the current page or dialog.
Note: The top left corner of the current page or dialog has
an X value of 0.
Action Reference
969
Y number The vertical position (in pixels) of the top left corner of the richtext
object in relation to the current page or dialog.
Note: The top left corner of the current page or dialog has
a Y value of 0.
Width number The width (in pixels) to set for the richtext object.
Height number The height (in pixels) to set for the richtext object.
TooltipText string The mouseover tooltip to set for the richtext object.
ResizeLeft boolean True if the left side of the object should move when the application
is resized, false if it should not.
ResizeRight boolean True if the right side of the object should move when the
application is resized, false if it should not.
ResizeTop boolean True if the top of the object should move when the application is
resized, false if it should not.
ResizeBottom boolean True if the bottom of the object should move when the application
is resized, false if it should not.
Returns
Nothing. You can use Application.GetLastError to determine whether this action failed, and why.
See also: Related Actions
RichText.SetSelection
OverviewExamples
RichText.SetSelection ( string ObjectName,
number Start,
number End )
Descri pti on
Selects a range of text in a richtext object. This is just like highlighting the text with the mouse.
P arameters
ObjectName
(string) The name of the richtext object.
Start
AutoPlay Media Studio 8
970
(number) The character index for the start of the selection. (The first character in a richtext object has
an index of 1.)
End
(number) The character index for the end of the selection. (Use -1 to specify the end of the text in the
richtext object.)
Returns
Nothing. You can use Application.GetLastError to determine whether this action failed, and why.
See also: Related Actions
RichText.SetSelectionFormat
OverviewExamples
RichText.SetSelectionFormat ( string ObjectName,
table CharacterFormat,
boolean ApplyToWord = false )
Descri pti on
Sets the character formatting of the current selection in a richtext object.
P arameters
ObjectName
(string) The name of the richtext object.
CharacterFormat
(table) A table containing the format settings you want to modify in the richtext object, indexed by the
following items.
Note: Some of the following table items are included only for compatibility with Microsoft Text
Object Model (TOM) interfaces; the rich edit control stores the value but does not use it to
display text. The functionality of some of the items may also depend on the version of the rich
edit control available on the system.
KEY TYPE DESCRIPTION
AllCaps boolean True to set the selected characters as all capital letters and false to
not. This value applies only to versions earlier than Rich Edit 3.0.
AutoBackColor boolean True to use the background color of the object's background color for
selected text (ignore BackColor), false if BackColor should be used.
AutoColor boolean True to use the text color of the objects text color for selected text
(ignore TextColor), false if TextColor should be used.
Action Reference
971
Bold boolean True if the selected text should be bolded, false if it should not.
Disabled boolean True if characters should be displayed as disabled, false if they should
not.
Emboss boolean True if the characters should be embossed, false if they should not.
(This item has no effect on displayed text in the object.)
Hidden boolean True if the characters should be displayed, false if they should not.
This item is only supported for Rich Edit 3.0 and later.
Imprint boolean True if characters should be displayed as imprinted characters, false if
they should not. (This item has no effect on displayed text in the
object.)
Italic boolean True if characters should be italic, false if they should not.
Link boolean True if the selection should contains links, false if it should not.
Outline boolean True if characters should be displayed as outlined characters, false if
they should not. (This value has no effect on displayed text in the
object.)
Protected boolean True if the characters should be protected, false if they should not.
Revised boolean True if characters should be marked as revised, false if they should
not.
Shadow boolean True if the characters should be displayed as shadowed characters,
false if they should not. (This value has no effect on displayed text in
the object.)
SmallCaps boolean True if characters should be in small capital letters, false if they
should not. (This value has no effect on displayed text in the object.)
StrikeOut boolean True if characters should be struck out, false if they should not.
SubScript boolean True if the characters should be subscript, false if they should not.
SuperScript boolean True if the characters should be superscript, false if they should not.
Underline boolean True if the characters should be underlined, false if they should not.
Height number The height of the characters to set in twips.
YOffset number The character offset from the baseline to set, in twips. If this value is
positive, the character is a superscript; if the value is negative, the
AutoPlay Media Studio 8
972
positive, the character is a superscript; if the value is negative, the
character is a subscript.
TextColor number The text color to set. This item is ignored if AutoColor is set to true.
CharacterSet number The character set of the text to use:
CONSTANT VALUE DESCRIPTION
ANSI_CHARSET 0 ANSI character set.
BALTIC_CHARSET 186 Baltic character set.
CHINESEBIG5_CHARSET 136 Chinese character set.
DEFAULT_CHARSET 1 Default character set.
EASTEUROPE_CHARSET 238 Eastern European
character set.
GB2312_CHARSET 134 GB2312 character set.
GREEK_CHARSET 161 Greek character set.
HANGUL_CHARSET 129 Hangul character set.
MAC_CHARSET 77 MAC character set.
OEM_CHARSET 255 OEM character set.
RUSSIAN_CHARSET 204 Russian character set.
SHIFTJIS_CHARSET 128 Shiftjis character set.
SYMBOL_CHARSET 2 Symbol character set.
TURKISH_CHARSET 162 Turkish character set.
PitchAndFamily number The font family and pitch to use. See MSDN: CHARFORMAT2 Structure
for more information.
FaceName string The name of the font to use in the selected text.
Action Reference
973
Weight number The weight of the font to use (how 'dark' the text is):
CONSTANT VALUE DESCRIPTION
FW_DONTCARE 0 Font weight not specified.
FW_THIN 100 Font weight 'thin'.
FW_EXTRALIGHT 200 Font weight 'extra-light'.
FW_LIGHT 300 Font weight 'light'.
FW_NORMAL 400 Font weight 'normal'.
FW_MEDIUM 500 Font weight 'medium'.
FW_SEMIBOLD 600 Font weight 'semi-bold'.
FW_BOLD 700 Font weight 'bold'.
FW_EXTRABOLD 800 Font weight 'extra bold'.
FW_HEAVY 900 Font weight 'heavy'.
Spacing number The horizontal space between letters to use, in twips. (This value has
no effect on displayed text in the object. It is included for
compatibility with Microsoft WindowsText Object Model (TOM)
interfaces.)
BackColor number The background color to set. This value is ignored if AutoBackColor is
set to true.
LCID number The locale identifier of the selected text to use. (This value has no
effect on displayed text in the object.) See MSDN: CHARFORMAT2
Structure for more information.
Kerning number The value of the font size, above which to kern the character
(Height). (This value has no effect on displayed text in the object. It
is included for compatibility with Microsoft WindowsText Object Model
(TOM) interfaces.)
Style number The character style handle. (This value has no effect on displayed text
in the object. It is included for compatibility with Microsoft
WindowsText Object Model (TOM) interfaces.)
AutoPlay Media Studio 8
974
UnderlineType number The underline type to use specified by one of the following values:
CFU_CF1UNDERLINE (255) - Contains a CHARFORMAT type of
underline.
CFU_UNDERLINENONE (0) - No underline. This is the default.
CFU_UNDERLINE (1) - Solid underlined text.
CFU_UNDERLINEWORD (2) - Underline words only. The object
displays the text with a solid underline.
CFU_UNDERLINEDOUBLE (3) - Double-underlined text. The object
displays the text with a solid underline.
CFU_UNDERLINEDOTTED (4) - Dotted underlined text. For versions
earlier than Rich Edit 3.0, text is displayed with a solid underline.
Animation number The text animation type to use. (This value has no effect on displayed
text in the object. It is included for compatibility with TOM interfaces.)
RevAuthor number An index that identifies the author making a revision. The rich edit
control uses different text colors for each different author index.
ApplyToWord
(boolean) Whether to apply the formatting to any words the selection covers (or the insertion point is
in), or to apply the formatting only to the selected characters (or to new characters entered at the
insertion point if nothing is selected).
VALUE DESCRIPTION
true Apply formatting to any words the selection covers.
false Only apply formatting to selected characters. (Default)
Returns
Nothing. You can use Application.GetLastError to determine whether this action failed, and why.
See also: Related Actions
RichText.SetSize
OverviewExamples
RichText.SetSize ( string ObjectName,
number Width,
number Height )
Descri pti on
Sets the size of a richtext object.
P arameters
Action Reference
975
ObjectName
(string) The name of the richtext object.
Width
(number) The new width of the richtext object in pixels.
Height
(number) The new height of the richtext object in pixels.
Returns
Nothing. You can use Application.GetLastError to determine whether this action failed, and why.
See also: Related Actions
RichText.SetText
OverviewExamples
RichText.SetText ( string ObjectName,
string Text,
boolean RawRTF = true )
Descri pti on
Sets the text displayed in a richtext object.
P arameters
ObjectName
(string) The name of the richtext object to set.
Text
(string) The text to display.
RawRTF
(boolean) Whether the text contains RTF formatting codes, or is regular unformatted text.
VALUE DESCRIPTION
true Text contains RTF formatting codes. (Default)
false Text is regular unformatted text.
Returns
Nothing. You can use Application.GetLastError to determine whether this action failed, and why.
See also: Related Actions
AutoPlay Media Studio 8
976
RichText.SetVisible
OverviewExamples
RichText.SetVisible ( string ObjectName,
boolean Visible = true )
Descri pti on
Sets the visibility of a richtext object.
P arameters
ObjectName
(string) The name of the richtext object.
Visible
(boolean) Whether to make the richtext object visible or invisible:
VALUE DESCRIPTION
true Visible. (Default)
false Invisible.
Returns
Nothing. You can use Application.GetLastError to determine whether this action failed, and why.
See also: Related Actions
RichText.Undo
OverviewExamples
RichText.Undo ( string ObjectName )
Descri pti on
Reverses (undoes) the last editing operation in a richtext object.
P arameters
ObjectName
(string) The name of the richtext object.
Returns
Nothing. You can use Application.GetLastError to determine whether this action failed, and why.
See also: Related Actions
Action Reference
977
Servi ce
Service.Continue
OverviewExamples
Service.Continue ( string DisplayName,
string KeyName = "" )
Descri pti on
Continues a specific service that has been previously paused.
P arameters
DisplayName
(string) The display name of the service that you wish to continue.
KeyName
(string) The key name of the service that you wish to continue.
Note: The key name is only required if no service matches the display name.
Returns
Nothing. You can use Application.GetLastError to determine whether this action failed, and why.
See also: Related Actions
Service.Create
OverviewExamples
Service.Create ( string Filename,
string DisplayName = "Service1",
string KeyName = "",
number ServiceType = SERVICE_WIN32_OWN_PROCESS,
boolean AllowDesktopInteraction = false,
number StartType = SERVICE_DEMAND_START,
number ErrorControl = SERVICE_ERROR_NORMAL,
string LoadOrderGroup = "",
number GroupTag = nil,
table Dependencies = nil,
string ServiceStartName = "",
string Password = "" )
AutoPlay Media Studio 8
978
Descri pti on
Creates a new service on the local system.
P arameters
Filename
(string) The fully qualified path to the service binary file, with or without arguments.
DisplayName
(string) A string that user interface programs will use to identify the service.
KeyName
(number) A string that names the service to install. The maximum string length is 256 characters to be
a valid Windows key name.
Note: The service control manager database preserves the case of the characters, but service
name comparisons are always case insensitive. Forward-slash (/) and back-slash (\) are invalid
service name characters.
ServiceType
(number) The type of service. This can be one of the following:
CONSTANT VALUE DESCRIPTION
SERVICE_WIN32_OWN_PROCESS 0 Service that runs in its own process.
SERVICE_WIN32_SHARE_PROCESS 1 Service that shares a process with other services.
SERVICE_KERNEL_DRIVER 2 Driver service.
SERVICE_FILE_SYSTEM_DRIVER 3 File system driver service.
AllowDesktopI nteraction
(boolean) Whether to allow the service process to interact with the desktop. If set to true, the service
must run in the "LocalSystem" account. This can be done by setting the ServiceStartName to
"LocalSystem".
StartType
(number) The way in which the service will be started. This can be one of the following:
CONSTANT VALUE DESCRIPTION
SERVICE_BOOT_START 0 A device driver started by the system loader. This value is
valid only for driver services.
SERVICE_SYSTEM_START 1 A device driver started by the IoInitSystem function. This
value is valid only for driver services.
Action Reference
979
value is valid only for driver services.
SERVICE_AUTO_START 2 A service started automatically by the service control
manager during system startup.
SERVICE_DEMAND_START 3 A service started by the service control manager when a
process calls the StartService function.
SERVICE_DISABLED 4 A service that cannot be started. Attempts to start this
service will result in a Windows error.
ErrorControl
(number) The severity of the error if this service fails to start during startup. Can be one of the
following:
CONSTANT VALUE DESCRIPTION
SERVICE_ERROR_IGNORE 0 The startup program logs the error but continues the
startup operation.
SERVICE_ERROR_NORMAL 1 The startup program logs the error and puts up a message
box pop-up but continues the startup operation.
SERVICE_ERROR_SEVERE 2 The startup program logs the error. If the last-known-good
configuration is being started, the startup operation
continues. Otherwise, the system is restarted with the
last-known-good configuration.
SERVICE_ERROR_CRITICAL 3 The startup program logs the error, if possible. If the last-
known-good configuration is being started, the startup
operation fails. Otherwise, the system is restarted with the
last-known good configuration.
LoadOrderGroup
(string) The name of the load ordering group of which this service is a member. Enter an empty string
"" if it does not belong to a group.
GroupTag
(number) The tag value. This value is unique to the load order group. Tags are only evaluated for
driver services that have SERVICE_BOOT_START or SERVICE_SYSTEM_START start types.
Dependencies
(table) A numerically indexed table containing the names of services or load order groups that must be
loaded before this service can start.
ServiceStartName
AutoPlay Media Studio 8
980
(string) A string that names the account under which the service should run. If the service type is
SERVICE_WIN32_OWN_PROCESS, use an account name in the form "DomainName\\UserName". The
service process will be logged on as this user. If the account belongs to the built-in domain, you can
specify ".\\UserName". If this parameter is empty (""), the service create uses the LocalSystem
account. If the AllowDesktopInteraction option is set to true, the service must run in the "LocalSystem"
account.
Password
(string) The password for the service. Specify an empty string "" if the account has no password or if
the service runs in the LocalService, NetworkService, or LocalSystem account. Passwords are ignored
for driver services.
Returns
Nothing. You can use Application.GetLastError to determine whether this action failed, and why.
See also: Related Actions
Service.Delete
OverviewExamples
Service.Delete ( string DisplayName,
string KeyName = "" )
Descri pti on
Deletes a specific service from the service database on the user's system.
P arameters
DisplayName
(string) The display name of the service that you wish to delete.
KeyName
(string) The key name of the service that you wish to delete.
Note: The key name is only required if no service matches the display name.
Returns
Nothing. You can use Application.GetLastError to determine whether this action failed, and why.
See also: Related Actions
Service.Pause
OverviewExamples
Service.Pause ( string DisplayName,
string KeyName = "" )
Descri pti on
Action Reference
981
Pauses a specific service on the local system.
P arameters
DisplayName
(string) The display name of the service that you wish to pause.
KeyName
(string) The key name of the service that you wish to pause.
Note: The key name is only required if no service matches the display name.
Returns
Nothing. You can use Application.GetLastError to determine whether this action failed, and why.
See also: Related Actions
Service.Query
OverviewExamples
number Service.Query ( string DisplayName,
string KeyName = "" )
Descri pti on
Queries the system for the status of a specific service.
P arameters
DisplayName
(string) The display name of the service that you wish to query.
KeyName
(string) The key name of the service that you wish to query.
Returns
(number) A number containing the status of the specific service. Can be one of the following:
CONSTANT VALUE DESCRIPTION
SERVICE_NOT_FOUND 0 The service was not found.
SERVICE_STOPPED 1 The service is not running.
SERVICE_START_PENDING 2 The service is starting.
SERVICE_STOP_PENDING 3 The service is stopping.
AutoPlay Media Studio 8
982
SERVICE_RUNNING 4 The service is running.
SERVICE_CONTINUE_PENDING 5 The service continue is pending.
SERVICE_PAUSE_PENDING 6 The service pause is pending.
SERVICE_PAUSED 7 The service is paused.
SERVICE_ERROR -1 Returned on error.
You can use Application.GetLastError to determine whether this action failed, and why.
ResultVariable
When adding an action with the action editor, you can use this field to specify a variable that the return
value will be stored in.
See also: Related Actions
Service.Start
OverviewExamples
Service.Start ( string DisplayName,
string KeyName = "",
table Arguments = nil )
Descri pti on
Starts a specific service on the user's system.
P arameters
DisplayName
(string) The display name of the service that you wish to start.
KeyName
(string) The key name of the service that you wish to start.
Note: The key name is only required if no service matches the display name.
Arguments
(table) A numerically index table of arguments to be passed to the service when it starts.
Returns
Nothing. You can use Application.GetLastError to determine whether this action failed, and why.
See also: Related Actions
Action Reference
983
Service.Stop
OverviewExamples
Service.Stop ( string DisplayName,
string KeyName = "",
number WaitTime = 0 )
Descri pti on
Stops a specific service on the user's system.
P arameters
DisplayName
(string) The display name of the service that you wish to stop.
KeyName
(string) The key name of the service that you wish to stop.
Note: The key name is only required if no service matches the display name.
WaitTime
(number) The maximum time to wait for the service to stop (in seconds).
Returns
Nothing. You can use Application.GetLastError to determine whether this action failed, and why.
See also: Related Actions
Shel l
Shell.CreateShortcut
OverviewExamples
Shell.CreateShortcut ( string Folder,
string Description,
string Target,
string CmdLine = "",
string WorkingFolder = "",
string IconPath = "",
number IconIndex = 0,
number WindowMode = SW_SHOWNORMAL,
table HotKey = nil )
AutoPlay Media Studio 8
984
Descri pti on
Creates a shortcut on the user's system.
Note: If the target drive does not exist or cannot be accessed, the shortcut path folder will be
truncated to eight characters. For more information, see Microsoft article Q263324.
P arameters
Folder
(string) The path to the folder where the shortcut will be created.
Description
(string) The label that will be given to the shortcut. This is the shortcut's "name"i.e., what the user
will see.
Target
(string) The full path and name of the file or folder that the shortcut will point to.
CmdLine
(string) The command line arguments (if any) that will be passed to the file linked by the shortcut.
WorkingFolder
(string) The working directory that will be used for the file pointed to by the shortcut.
I conPath
(string) The full path to a file containing the icon you want to use. The most common types are icon
files (.ico) and executables (.exe). If no icon path is specified, the icon will be taken from the target file
instead.
I conI ndex
(number) The zero-based index describing which icon to use in the file. For example, an icon index of 2
means it will use the third icon in the file. If there is only one icon in the file, or if you want to use the
first icon found, enter 0.
WindowMode
(number) The run mode to use when it launches the file. Choose from:
CONSTANT VALUE DESCRIPTION
SW_SHOWNORMAL 1 The file will launch normally.
SW_MAXIMIZE 3 The file will launch maximized.
SW_SHOWMINNOACTIVE 7 The file will launch minimized.
HotKey
Action Reference
985
(table) A table containing an optional system-wide key combination that will launch the shortcut,
indexed by the following keys:
KEY TYPE DESCRIPTION
shift boolean Whether the "shift" modifier key was held down as part of the key
combination. The value true means it was held down and false means it
wasn't. This value can be accessed using tb.shift.
ctrl boolean Whether the "ctrl" modifier key was held down as part of the key
combination. The value true means it was held down and false means it
wasn't. This value can be accessed using tb.ctrl.
alt boolean Whether the "alt" modifier key was held down as part of the key
combination. The value true means it was held down and false means it
wasn't. This value can be accessed using tb.alt.
keycode number The virtual key code of the key that was pressed. This value can be accessed
using tb.keycode.
Note: If you do not want to assign a hotkey for the shortcut, nil should be passed (nil is the
default value).
Returns
Nothing. You can use Application.GetLastError to determine whether this action failed, and why.
See also: Related Actions
Shell.DeleteShortcut
OverviewExamples
Shell.DeleteShortcut ( string Folder,
string Description )
Descri pti on
Removes a shortcut from the user's system.
P arameters
Folder
(string) The path to the folder where the shortcut is located.
Description
(string) The shortcut's description. This is the name (or label) that appears on the shortcut.
Returns
Nothing. You can use Application.GetLastError to determine whether this action failed, and why.
AutoPlay Media Studio 8
986
See also: Related Actions
Shell.Execute
OverviewExamples
number Shell.Execute ( string Filename,
string Verb = "open",
string Arguments = "",
string WorkingFolder = "",
number WindowMode = SW_SHOWNORMAL,
boolean WaitForReturn = false )
Descri pti on
Performs a shell execute on a target with a given shell verb.
P arameters
Filename
(string) The file or folder path to use.
Verb
(string) The verb to use in the shell command. Choose from:
VERB DESCRIPTION
open Opens the file. This is the same as if you double clicked on the file in Windows.
explore Opens the file/folder in Windows Explorer.
edit Opens the file for editing using the associated editor.
print Uses the associated viewer to print the file.
Note: If you set this verb to an empty string (""):
- For systems prior to Windows 2000, the default verb is used if it is valid and available in the
registry. If not, the "open" verb is used.
- For Windows 2000 and later systems, the default verb is used if available. If not, the "open"
verb is used. If neither verb is available, the system uses the first verb listed in the registry.
Arguments
(string) The command line arguments to pass to the file.
WorkingFolder
(string) The working directory that will be used for the file.
Action Reference
987
Note: This sets the current directory for the operation to something other than the folder that
the file is in. Normally, you can just leave it blank.
WindowMode
(number) The window mode to use. Choose from:
CONSTANT VALUE DESCRIPTION
SW_SHOWNORMAL 1 The file will launch normally.
SW_MAXIMIZE 3 The file will launch maximized.
SW_MINIMIZE 6 The file will launch minimized.
SW_HIDE 0 The file will launch hidden.
WaitForReturn
(boolean) Whether the application will wait until the executable has exited before continuing:
VALUE DESCRIPTION
true Wait.
false Don't wait. (Default)
Returns
(number) The process return code if the WaitForReturn parameter is set to true. If WaitForReturn is set
to false 0 is returned. You can use Application.GetLastError to determine whether this action failed, and
why.
Note: If the specified process has not terminated, the termination status returned is
STILL_ACTIVE. If the process has terminated, the termination status returned may be one of the
following:
The exit value specified in the ExitProcess or TerminateProcess function.
The return value from the main or WinMain function of the process.
The exception value for an unhandled exception that caused the process to terminate.
See also: Related Actions
Shell.GetFolder
OverviewExamples
string Shell.GetFolder ( number Type )
Descri pti on
AutoPlay Media Studio 8
988
Returns the path to a common folder on the local system, such as "My Documents" or the user's Startup
folder.
P arameters
Type
(number) The folder that you want. Choose from:
CONSTANT VALUE DESCRIPTION
SHF_FONTS 20 The path to the users font directory (e.g.
"C:\Windows\Fonts").
SHF_MYMUSIC 13 The path to the user's My Music folder. For
example "C:\Documents and Settings\User\My
Documents\My Music."
SHF_MYMUSIC_COMMON 53 The path to the All Users profile My Music
folder, for example "C:\Documents and
Settings\All Users\Documents\My Music." Only
available on Windows XP/Vista or later.
SHF_MYPICTURES 39 The path to the user's My Pictures folder. For
example "C:\Documents and
Settings\username\My Documents\My
Pictures." Only available on Windows 98 SE or
later with minimum IE 5.0 installed.
SHF_MYPICTURES_COMMON 54 The path to the All User profile My Pictures
folder, for example "C:\Documents and
Settings\All Users\Documents\My Pictures."
Only available on Windows XP/Vista or later.
SHF_MYVIDEOS 14 The path to the user's My Videos folder. For
example "C:\Documents and
Settings\username\My Documents\My Videos."
Only available on Windows XP/Vista or later.
SHF_MYVIDEOS_COMMON 55 The path to the All User profile My Videos
folder. For example "C:\Documents and
Settings\All Users\Documents\My Videos."
Only available on Windows XP/Vista or later.
SHF_DESKTOP 16 The path to the user's Desktop directory. On
Windows NT/2000/XP/Vista or later, this is the
path from the per-user profile.
SHF_DESKTOP_COMMON 25 The path to the user's Desktop folder. On
Windows NT/2000/XP/Vista or later, this is the
Action Reference
989
path from the All Users profile. On a non-
Windows NT system, this will simply be the
path to the user's Desktop folder (same as
SHF_DESKTOP).
SHF_STARTMENU 11 The path to the user's Start Menu folder. On
Windows NT/2000/XP/Vista or later, this is the
path from the per-user profile.
SHF_STARTMENU_COMMON 22 The path to the user's Start Menu folder. On
Windows NT/2000/XP/Vista or later, this is the
path from the All Users profile. On a non-
Windows NT system, this will simply be the
path to the user's Start Menu folder (same as
SHF_STARTMENU).
SHF_STARTMENUPROGRAMS 2 The path to the Programs folder in the user's
Start menu. On Windows NT/2000/XP/Vista or
later, 98/ME this is the path from the per-user
profile.
SHF_STARTMENUPROGRAMS_COMMON 23 The path to the Programs folder in the user's
Start menu. On Windows NT/2000/XP/Vista or
later, 98/ME, this is the path from the All Users
profile. On Windows 95, this will simply be the
path to the Programs folder in the user's Start
menu (same as SHF_STARTMENUPROGRAMS).
SHF_STARTUP 7 The path to the user's Startup folder. On
Windows NT/2000/XP/Vista or later, 98 /ME,
this is the path from the per-user profile.
SHF_STARTUP_COMMON 24 The path to the user's Startup folder. On
Windows NT/2000/XP/Vista or later, 98/ ME,
this is the path from the All Users profile. On
Windows 95, this will be the path to the user's
Startup folder (same as SHF_STARTUP).
SHF_COMMONFILES 43 The path to the user's Common Files folder.
Typically, this is something like C:\Program
Files\Common Files.
SHF_PROGRAMFILES 38 The user's Program Files folder. Typically, this
is something like C:\Program Files.
SHF_MYDOCUMENTS 5 The path to the user's personal ("My
Documents") folder on their system. Usually
this is something like "C:\Documents and
Settings\YourName\My Documents" on
AutoPlay Media Studio 8
990
Windows 2000/XP, and "C:\My Documents" on
Windows 98/ME and
"C:\Users\YourName\Documents" on Windows
Vista or later.
SHF_COMMON_DOCUMENTS 46 The path to the documents folder common to
all users. Usually this is something like
"C:\Documents and Settings\All
Users\Documents."
SHF_APPLICATIONDATA 26 The path to the Application Data folder on the
user's system. On Windows NT/2000/XP, this
is the path from the per-user profile. Typically,
this is something like "C:\Documents and
Settings\YourName\Application Data." On
Windows Vista or later, this is something like
"C:\Users\YourName\AppData\Roaming."
SHF_APPLICATIONDATA_LOCAL 28 The path to the local (nonroaming) Application
Data folder on the user's system. On Windows
NT/2000/XP, this is the path from the per-user
profile. Typically, this is something like
"C:\Documents and Settings\YourName\Local
Settings\Application Data." On Windows Vista
or later, this is something like
"C:\Users\YourName\AppData\Local."
SHF_APPLICATIONDATA_COMMON 35 The path to the Application Data folder on the
user's system. On Windows NT/2000/XP/Vista
or later, this is the path from the All Users
profile. On a non-Windows NT system, this will
be the path to the user's Application Data
folder (same as SHF_APPLICATIONDATA)
Returns
(string) The path to the folder on the user's system that was specified in Type. If this action fails, a blank
string "" is returned. You can use Application.GetLastError to determine whether this action failed, and
why.
See also: Related Actions
Sl i deShow
SlideShow.AddSlide
OverviewExamples
number SlideShow.AddSlide ( string ObjectName,
string FilePath,
Action Reference
991
number Position = -1 )
Descri pti on
Adds a slide to a slideshow object.
P arameters
ObjectName
(string) The name of the slideshow object.
FilePath
(string) The path to the image file you want to add. Click the browse button to select a file.
Note: The following image formats are supported in the slideshow object: JPG, BMP, TIFF, GIF,
PhotoCD, Photoshop, WBMP, PNG, PCX, PAX, TLA, WMF, EMF, APM and TGA.
Position
(number) The 1-based position to add the new slide. Use -1 to add the slide to the end of the object's
slideshow list.
Returns
(number) The 1-based position where the slide was added. If an error occurs, -1 is returned. You can use
Application.GetLastError to determine whether this action failed, and why.
ResultVariable
When adding an action with the script editor, you can use this field to specify a variable that the return
value will be stored in.
See also: Related Actions
SlideShow.DeleteSlide
OverviewExamples
SlideShow.DeleteSlide ( string ObjectName,
number Position )
Descri pti on
Deletes a slide from a slideshow object.
P arameters
ObjectName
(string) The name of the slideshow object.
Position
(number) The 1-based position of the slide you want to remove from the object. Use -1 to remove all
slides.
AutoPlay Media Studio 8
992
Returns
Nothing. You can use Application.GetLastError to determine whether this action failed, and why.
See also: Related Actions
SlideShow.FillFromFolder
OverviewExamples
SlideShow.FillFromFolder ( string ObjectName,
string FolderPath,
boolean EmptyFirst = false,
boolean Recurse = false )
Descri pti on
Fills a slideshow object's slides from a folder.
P arameters
ObjectName
(string) The name of the slideshow object.
FolderPath
(string) The folder containing images to add to the slideshow object.
Note: The following image formats are looked for when adding slides in the slideshow object:
JPG, BMP, TIFF, GIF, PhotoCD, Photoshop, WBMP, PNG, PCX, PAX, TLA, WMF, EMF, APM and
TGA.
EmptyFirst
(boolean) Whether the slideshow object should be emptied first:
VALUE DESCRIPTION
true Empty the slideshow object before adding slides.
false Don't empty the slideshow object. (Default)
Recurse
(boolean) Whether to recurse into subfolders when adding slides:
VALUE DESCRIPTION
true Recurse into subfolders when adding slides.
Action Reference
993
false Don't recurse. Just add from the folder's root. (Default)
Returns
Nothing. You can use Application.GetLastError to determine whether this action failed, and why.
See also: Related Actions
SlideShow.GetCurrentSlide
OverviewExamples
number SlideShow.GetCurrentSlide ( string ObjectName )
Descri pti on
Returns the index of the current slide in a slideshow object.
P arameters
ObjectName
(string) The name of the slideshow object.
Returns
(number) The 1-based index of the current slide in the slideshow object. If an error occurs, or there are
no slides in the object, -1 is returned. You can use Application.GetLastError to determine whether this
action failed, and why.
ResultVariable
When adding an action with the script editor, you can use this field to specify a variable that the return
value will be stored in.
See also: Related Actions
SlideShow.GetImagePath
OverviewExamples
string SlideShow.GetImagePath ( string ObjectName,
number Position )
Descri pti on
Gets the path to an image in a slideshow object.
P arameters
ObjectName
(string) The name of the slideshow object.
Position
AutoPlay Media Studio 8
994
(number) The 1-based position of the slide to get the path of.
Returns
(string) A string containing the path to the specified slideshow image. You can use
Application.GetLastError to determine whether this action failed, and why.
ResultVariable
When adding an action with the script editor, you can use this field to specify a variable that the return
value will be stored in.
See also: Related Actions
SlideShow.GetPos
OverviewExamples
table SlideShow.GetPos ( string ObjectName )
Descri pti on
Returns the X and Y page or dialog coordinates of a slideshow object in pixels. This coordinate refers to
the upper left hand corner of the object's bounding box relative to the page or dialog.
Note: The upper left hand corner of a page or dialog has X and Y coordinates of 0.
P arameters
ObjectName
(string) The name of the slideshow object.
Returns
(table) A table containing the object's current coordinates, indexed by values "X" and "Y". If the object
cannot be found, nil will be returned. You can use Application.GetLastError to determine whether this
action failed, and why.
ResultVariable
When adding an action with the script editor, you can use this field to specify a variable that the return
value will be stored in.
See also: Related Actions
SlideShow.GetProperties
OverviewExamples
table SlideShow.GetProperties ( string ObjectName )
Descri pti on
Returns a table containing the properties of a slideshow object.
P arameters
Action Reference
995
ObjectName
(string) The name of the slideshow object.
Returns
(table) A table containing the slideshow object's properties, indexed by the following keys:
KEY TYPE DESCRIPTION
ObjectName string The name of the slideshow object.
ImageFiles table A numerically indexed table containing the paths to the image files
in the slideshow object.
BackgroundStyle number The style of the background defined by one of the following
values:
CONSTANT VALUE DESCRIPTION
BG_SOLID 0 The background is the
solid color defined in
BackgroundColor.
BG_TRANSPARENT 1 The background is
transparent.
BackgroundColor number The background color of the object.
BorderStyle number The border style defined by one of the following values:
CONSTANT VALUE DESCRIPTION
BORDER_NONE 0 The object contains no
border.
BORDER_SOLID 1 The border is the solid color
defined in BorderColor.
BorderColor number The border color of the object.
Interval number The duration each slide is set to show (in milliseconds).
AutoStart boolean True if the slideshow is set to start automatically, false if it is not.
ResizeMode number The resize mode for the slides defined by one of the following
values:
AutoPlay Media Studio 8
996
CONSTANT VALUE DESCRIPTION
PROPORTIONAL 0 The image is resized so it fits
inside the area defined by the
object's bounding box. Tip:
See NoEnlarge below.
STRETCH 1 The image is stretched to fill
the entire area defined by the
object's bounding box.
CROP 2 If the slide dimensions are
larger than the object's
dimensions, the slide will be
cropped.
NoEnlarge boolean True if the image will be centered if it is smaller than the object
dimensions when ResizeMode = PROPORTIONAL, false if it will be
resized proportionally to fit the object.
Loop boolean True if the slideshow will begin playing from the beginning again
whenever the slideshow reaches the end, or false if not.
Note: If this item is True, the object's On Finished event
will not be fired.
Shuffle boolean True if the slides will play in random order, false if they will play in
the order defined at design-time.
Transitions boolean True if a transition effect will be shown between slides, false if it
will not.
Enabled boolean True if the slideshow object is enabled, false if it is not.
Visible boolean True if the slideshow object is visible, false if it is not.
X number The horizontal position (in pixels) of the top left corner of the
object in relation to the current page or dialog.
Note: The top left corner of the current page or dialog has
an X value of 0
Y number The vertical position (in pixels) of the top left corner of the object
in relation to the current page or dialog.
Note: The top left corner of the current page or dialog has
a Y value of 0
Action Reference
997
Width number The width (in pixels) of the slideshow object.
Height number The height (in pixels) of the slideshow object.
TooltipText string The mouseover tooltip of the slideshow object.
Cursor number The mouse cursor that will be displayed when the mouse is over
the slideshow object:
CONSTANT VALUE DESCRIPTION
CURSOR_ARROW 0 Standard mouse
arrow cursor.
CURSOR_HAND 1 Hand cursor.
CURSOR_BLACK_ARROW 2 Black arrow cursor.
CURSOR_CROSSHAIR 3 Crosshair cursor.
CURSOR_EXPLORE 4 Explore cursor.
CURSOR_HELP 5 Help cursor.
CURSOR_MAGNIFY 6 Magnify cursor.
CURSOR_MEDIA 7 Media cursor.
CURSOR_MONEY 8 Money cursor.
CURSOR_NOTEPAD 9 Notepad cursor.
CURSOR_PENCIL 10 Pencil cursor.
CURSOR_PRINTER 11 Printer cursor.
CURSOR_SPEAKER 12 Speaker cursor.
CURSOR_UP_ARROW 13 Up arrow cursor.
ResizeLeft boolean True if the left side of the object will move when the application is
resized, false if it is not.
AutoPlay Media Studio 8
998
ResizeRight boolean True if the right side of the object will move when the application
is resized, false if it is not.
ResizeTop boolean True if the top of the object will move when the application is
resized, false if it is not.
ResizeBottom boolean True if the bottom of the object will move when the application is
resized, false if it is not.
HighlightSound number The type of sound that will be played when the mouse moves over
the slideshow object.
CONSTANT VALUE DESCRIPTION
SND_NONE 0 No highlight sound.
SND_STANDARD 1 Standard highlight sound.
SND_CUSTOM 2 Custom highlight sound.
HighlightSoundFile string The path to the slideshow object's custom highlight sound file. If
the slideshow object does not use a custom sound, this value will
be an empty string ("").
ClickSound number The type of sound that will be played when the mouse clicks the
slideshow object.
CONSTANT VALUE DESCRIPTION
SND_NONE 0 No highlight sound.
SND_STANDARD 1 Standard highlight sound.
SND_CUSTOM 2 Custom highlight sound.
ClickSoundFile string The path to the slideshow object's custom click sound file. If the
slideshow object does not use a custom sound, this value will be
an empty string ("").
If the object cannot be found, nil will be returned. You can use Application.GetLastError to determine
whether this action failed, and why.
ResultVariable
When adding an action with the script editor, you can use this field to specify a variable that the return
value will be stored in.
Action Reference
999
See also: Related Actions
SlideShow.GetSize
OverviewExamples
table SlideShow.GetSize ( string ObjectName )
Descri pti on
Returns the pixel dimensions of a slideshow object.
P arameters
ObjectName
(string) The name of the slideshow object.
Returns
(table) A table containing the object's pixel dimensions, indexed by values "Width" and "Height". If the
object cannot be found, nil will be returned. You can use Application.GetLastError to determine whether
this action failed, and why.
ResultVariable
When adding an action with the script editor, you can use this field to specify a variable that the return
value will be stored in.
See also: Related Actions
SlideShow.GetSlideCount
OverviewExamples
number SlideShow.GetSlideCount ( string ObjectName )
Descri pti on
Returns the number of slides in a slideshow object.
P arameters
ObjectName
(string) The name of the slideshow object.
Returns
(number) The number of slides in a slideshow object. You can use Application.GetLastError to determine
whether this action failed, and why.
ResultVariable
When adding an action with the script editor, you can use this field to specify a variable that the return
value will be stored in.
See also: Related Actions
AutoPlay Media Studio 8
1000
SlideShow.GoToSlide
OverviewExamples
SlideShow.GoToSlide ( string ObjectName,
number Position )
Descri pti on
Navigate to a specific slide in a slideshow object.
P arameters
ObjectName
(string) The name of the slideshow object.
Position
(number) The 1-based position of the slide to navigate to.
Returns
Nothing. You can use Application.GetLastError to determine whether this action failed, and why.
See also: Related Actions
SlideShow.IsEnabled
OverviewExamples
boolean SlideShow.IsEnabled ( string ObjectName )
Descri pti on
Returns true if a specific slideshow object is enabled, or false if it's disabled.
Note: When a slideshow object is disabled, it doesn't respond to the user at all.
P arameters
ObjectName
(string) The name of the slideshow object.
Returns
(boolean) True if the slideshow object is enabled, false if it is disabled. If an error occurs, false will be
returned. You can use Application.GetLastError to determine whether this action failed, and why.
ResultVariable
When adding an action with the script editor, you can use this field to specify a variable that the return
value will be stored in.
See also: Related Actions
SlideShow.IsVisible
Action Reference
1001
OverviewExamples
boolean SlideShow.IsVisible ( string ObjectName )
Descri pti on
Returns true if a specific slideshow object is visible, and false if it isn't.
P arameters
ObjectName
(string) The name of the slideshow object.
Returns
(boolean) True if the slideshow object is visible, false if it's invisible. If an error occurs, false will be
returned. You can use Application.GetLastError to determine whether this action failed, and why.
ResultVariable
When adding an action with the script editor, you can use this field to specify a variable that the return
value will be stored in.
See also: Related Actions
SlideShow.Navigate
OverviewExamples
SlideShow.Navigate ( string ObjectName,
number Position )
Descri pti on
Navigates to a slide in a slideshow object.
P arameters
ObjectName
(string) The name of the slideshow object.
Position
(number) The position to navigate to in the object. Choose from one of the following values:
CONSTANT VALUE DESCRIPTION
SLIDESHOW_FIRST 0 Navigate to the first slide.
SLIDESHOW_LAST 1 Navigate to the last slide.
SLIDESHOW_NEXT 2 Navigate to the next slide.
AutoPlay Media Studio 8
1002
SLIDESHOW_PREV 3 Navigate to the previous slide.
SLIDESHOW_RANDOM 4 Navigate to a random slide.
Returns
Nothing. You can use Application.GetLastError to determine whether this action failed, and why.
See also: Related Actions
SlideShow.Pause
OverviewExamples
SlideShow.Pause ( string ObjectName )
Descri pti on
Pauses a slideshow object.
P arameters
ObjectName
(string) The name of the slideshow object.
Returns
Nothing. You can use Application.GetLastError to determine whether this action failed, and why.
See also: Related Actions
SlideShow.Play
OverviewExamples
SlideShow.Play ( string ObjectName )
Descri pti on
Plays a slideshow object.
P arameters
ObjectName
(string) The name of the slideshow object.
Returns
Nothing. You can use Application.GetLastError to determine whether this action failed, and why.
See also: Related Actions
SlideShow.SetEnabled
Action Reference
1003
OverviewExamples
SlideShow.SetEnabled ( string ObjectName,
boolean Enabled = true )
Descri pti on
Sets the enabled/disabled state of a slideshow object.
P arameters
ObjectName
(string) The name of the slideshow object.
Enabled
(boolean) Whether to make the slideshow object enabled or disabled:
VALUE DESCRIPTION
true Enabled. (Default)
false Disabled.
Returns
Nothing. You can use Application.GetLastError to determine whether this action failed, and why.
See also: Related Actions
SlideShow.SetPos
OverviewExamples
SlideShow.SetPos ( string ObjectName,
number X,
number Y )
Descri pti on
Sets the X and Y pixel coordinates of a slideshow object relative to the page or dialog.
P arameters
ObjectName
(string) The name of the slideshow object.
X
(number) The new X pixel coordinate (horizontal position) to set for the slideshow object. This is the X
coordinate of the upper left hand corner of the object's bounding box relative to the page or dialog.
AutoPlay Media Studio 8
1004
Y
(number) The new Y pixel coordinate (vertical position) to set for the slideshow object. This is the Y
coordinate of the upper left hand corner of the object's bounding box relative to the page or dialog.
Returns
Nothing. You can use Application.GetLastError to determine whether this action failed, and why.
See also: Related Actions
SlideShow.SetProperties
OverviewExamples
SlideShow.SetProperties ( string ObjectName,
table Properties )
Descri pti on
Sets the properties of a slideshow object.
P arameters
ObjectName
(string) The name of the slideshow object.
Properties
(table) A table containing the slideshow object's properties indexed by the following keys:
KEY TYPE DESCRIPTION
ImageFiles table A numerically indexed table containing the paths to the image files
to use in the slideshow object. Any existing images in the object
will be cleared before adding these.
BackgroundStyle number The style of the background to use, defined by one of the following
values:
CONSTANT VALUE DESCRIPTION
BG_SOLID 0 Use a solid background
defined by the color in
BackgroundColor.
BG_TRANSPARENT 1 Set the background as
transparent.
BackgroundColor number The background color to use in the object.
Action Reference
1005
BorderStyle number The border style to use defined by one of the following values:
CONSTANT VALUE DESCRIPTION
BORDER_NONE 0 Don't set any border.
BORDER_SOLID 1 Use a solid color as the
border defined by the color in
BorderColor.
BorderColor number The border color to use in the object.
Interval number The duration to show each slide (in milliseconds).
AutoStart boolean True to have the slideshow start automatically, false to not.
ResizeMode number The resize mode to use for the slides defined by one of the
following values:
CONSTANT VALUE DESCRIPTION
PROPORTIONAL 0 Resize the image so it fits
inside the area defined by the
object's bounding box. Tip:
See the NoEnlarge setting
below.
STRETCH 1 Stretch the image to fill the
entire area defined by the
object's bounding box.
CROP 2 If the slide dimensions are
larger than the object's
dimensions, crop the slide.
NoEnlarge boolean True to center the image if it is smaller than the object dimensions
when ResizeMode = PROPORTIONAL, false to resize it
proportionally to fit the object.
Loop boolean True if the slideshow should begin playing from the beginning
again whenever the slideshow reaches the end, or false if it should
not.
Note: If this item is True, the object's On Finished event
will not be fired.
AutoPlay Media Studio 8
1006
Shuffle boolean True if the slides should play in random order, false if they should
play in the order defined at design-time.
Transitions boolean True if a transition effect should be shown between slides, false if
it should not.
Enabled boolean True if the slideshow object should be enabled, false if it should
not be.
Visible boolean True if the slideshow object should be visible, false if it should not
be.
X number The horizontal position (in pixels) of the top left corner of the
slideshow object in relation to the current page or dialog.
Note: The top left corner of the current page or dialog has
an X value of 0
Y number The vertical position (in pixels) of the top left corner of the
slideshow object in relation to the current page or dialog.
Note: The top left corner of the current page or dialog has
a Y value of 0
Width number The width (in pixels) of the slideshow object.
Height number The height (in pixels) of the slideshow object.
TooltipText string The mouseover tooltip of the slideshow object. Tip: If you want a
"&" character in the text, you must enter "&&&".
Cursor number The mouse cursor that should be displayed when the mouse is
over the slideshow object:
CONSTANT VALUE DESCRIPTION
CURSOR_ARROW 0 Standard mouse
arrow cursor.
CURSOR_HAND 1 Hand cursor.
CURSOR_BLACK_ARROW 2 Black arrow cursor.
CURSOR_CROSSHAIR 3 Crosshair cursor.
CURSOR_EXPLORE 4 Explore cursor.
Action Reference
1007
CURSOR_HELP 5 Help cursor.
CURSOR_MAGNIFY 6 Magnify cursor.
CURSOR_MEDIA 7 Media cursor.
CURSOR_MONEY 8 Money cursor.
CURSOR_NOTEPAD 9 Notepad cursor.
CURSOR_PENCIL 10 Pencil cursor.
CURSOR_PRINTER 11 Printer cursor.
CURSOR_SPEAKER 12 Speaker cursor.
CURSOR_UP_ARROW 13 Up arrow cursor.
ResizeLeft boolean True if the left side of the object should move when the application
is resized, false if it should not.
ResizeRight boolean True if the right side of the object should move when the
application is resized, false if it should not.
ResizeTop boolean True if the top of the object should move when the application is
resized, false if it should not.
ResizeBottom boolean True if the bottom of the object should move when the application
is resized, false if it should not.
HighlightSound number The type of sound that should be played when the mouse moves
over the object.
CONSTANT VALUE DESCRIPTION
SND_NONE 0 No highlight sound.
SND_STANDARD 1 Standard highlight sound.
SND_CUSTOM 2 Custom highlight sound.
HighlightSoundFile string The path to the object's custom highlight sound file.
AutoPlay Media Studio 8
1008
ClickSound number The type of sound that should be played when the mouse clicks
the object.
CONSTANT VALUE DESCRIPTION
SND_NONE 0 No highlight sound.
SND_STANDARD 1 Standard highlight sound.
SND_CUSTOM 2 Custom highlight sound.
ClickSoundFile string The path to the object's custom click sound file.
Returns
Nothing. You can use Application.GetLastError to determine whether this action failed, and why.
See also: Related Actions
SlideShow.SetSize
OverviewExamples
SlideShow.SetSize ( string ObjectName,
number Width,
number Height )
Descri pti on
Sets the size of a slideshow object.
P arameters
ObjectName
(string) The name of the slideshow object.
Width
(number) The new width of the slideshow object in pixels.
Height
(number) The new height of the slideshow object in pixels.
Returns
Nothing. You can use Application.GetLastError to determine whether this action failed, and why.
See also: Related Actions
Action Reference
1009
SlideShow.SetVisible
OverviewExamples
SlideShow.SetVisible ( string ObjectName,
boolean Visible = true )
Descri pti on
Sets the visibility of a slideshow object.
P arameters
ObjectName
(string) The name of the slideshow object.
Visible
(boolean) Whether to make the slideshow object visible or invisible:
VALUE DESCRIPTION
true Visible. (Default)
false Invisible.
Returns
Nothing. You can use Application.GetLastError to determine whether this action failed, and why.
See also: Related Actions
St at usDl g
StatusDlg.GetAutoSize
OverviewExamples
boolean StatusDlg.GetAutoSize ( )
Descri pti on
Returns the status dialog's current auto-size setting.
Note: You can enable or disable the status dialog's resize setting using the StatusDlg.SetAutoSize
action.
P arameters
None.
Returns
(boolean) True if the status dialog is set to automatically resize and false if it is not. You can use
Application.GetLastError to determine whether this action failed, and why.
AutoPlay Media Studio 8
1010
ResultVariable
When adding an action with the script editor, you can use this field to specify a variable that the return
value will be stored in.
See also: Related Actions
StatusDlg.GetMeterPos
OverviewExamples
number StatusDlg.GetMeterPos ( )
Descri pti on
Returns the status dialog's current status meter position.
P arameters
None.
Returns
(number) The current status meter position. If the action fails, -1 is returned. You can use
Application.GetLastError to determine whether this action failed, and why.
ResultVariable
When adding an action with the script editor, you can use this field to specify a variable that the return
value will be stored in.
See also: Related Actions
StatusDlg.Hide
OverviewExamples
StatusDlg.Hide ( )
Descri pti on
Hides the built-in status dialog.
P arameters
None.
Returns
Nothing. You can use Application.GetLastError to determine whether this action failed, and why.
See also: Related Actions
StatusDlg.IsCancelled
OverviewExamples
boolean StatusDlg.IsCancelled ( )
Action Reference
1011
Descri pti on
Returns true if the cancel button on the built-in status dialog has been clicked, or false if it hasn't.
P arameters
None.
Returns
(boolean) True if the cancel button has been clicked, false if it hasn't or an error occurs. You can use
Application.GetLastError to determine whether this action failed, and why.
ResultVariable
When adding an action with the script editor, you can use this field to specify a variable that the return
value will be stored in.
See also: Related Actions
StatusDlg.SetAutoSize
OverviewExamples
StatusDlg.SetAutoSize ( boolean AutoSize )
Descri pti on
Sets whether or not the built-in status dialog will automatically resize when its settings change.
P arameters
AutoSize
(boolean) Whether or not the status dialog will automatically resize when its settings change:
VALUE DESCRIPTION
true The status dialog will automatically resize.
false The status dialog will not resize.
Returns
Nothing. You can use Application.GetLastError to determine whether this action failed, and why.
See also: Related Actions
StatusDlg.SetCancelled
OverviewExamples
StatusDlg.SetCancelled ( boolean Cancelled )
Descri pti on
Sets the clicked/unclicked state of the cancel button on the built-in status dialog.
AutoPlay Media Studio 8
1012
Note: This affects the value that is returned by the StatusDlg.IsCancelled action.
P arameters
Cancelled
(boolean) Whether or not the cancel button was clicked:
VALUE DESCRIPTION
true The button was clicked.
false The button was not clicked. (Even if it was, just pretend that it wasn't.)
Returns
Nothing. You can use Application.GetLastError to determine whether this action failed, and why.
See also: Related Actions
StatusDlg.SetMessage
OverviewExamples
StatusDlg.SetMessage ( string Text )
Descri pti on
Sets the main description message on the built-in status dialog.
P arameters
Text
(string) The text you want to display.
Returns
Nothing. You can use Application.GetLastError to determine whether this action failed, and why.
See also: Related Actions
StatusDlg.SetMeterPos
OverviewExamples
StatusDlg.SetMeterPos ( number Position )
Descri pti on
Sets the status meter position on the built-in status dialog.
P arameters
Position
Action Reference
1013
(number) The status meter position to set.
Note: This position must be within the range defined in the StatusDlg.SetMeterRange action. If
no range is defined, a default of 0-100 is used.
Returns
Nothing. You can use Application.GetLastError to determine whether this action failed, and why.
See also: Related Actions
StatusDlg.SetMeterRange
OverviewExamples
StatusDlg.SetMeterRange ( number Begin,
number End )
Descri pti on
Sets the range of the built-in status dialog's status meter.
P arameters
Begin
(number) The beginning of the range.
Note: This must be a value greater than, or equal to 0.
End
(number) The ending of the range.
Note: This must be a value greater than 0 and less than 65534.
Returns
Nothing. You can use Application.GetLastError to determine whether this action failed, and why.
See also: Related Actions
StatusDlg.SetStatusText
OverviewExamples
StatusDlg.SetStatusText ( string Text )
Descri pti on
Sets the status text on the built-in status dialog. This is the text that appears right above the status
meter.
P arameters
Text
(string) The status text to display.
AutoPlay Media Studio 8
1014
Returns
Nothing. You can use Application.GetLastError to determine whether this action failed, and why.
See also: Related Actions
StatusDlg.SetTitle
OverviewExamples
StatusDlg.SetTitle ( string Text )
Descri pti on
Sets the title bar text on the built-in status dialog.
P arameters
Text
(string) The title bar text to display.
Returns
Nothing. You can use Application.GetLastError to determine whether this action failed, and why.
See also: Related Actions
StatusDlg.Show
OverviewExamples
StatusDlg.Show ( number Icon = 0,
boolean Cancelled = false )
Descri pti on
Displays the built-in status dialog.
P arameters
I con
(number) The icon to display on the dialog:
CONSTANT VALUE DESCRIPTION
MB_ICONNONE 0 None. (Default)
MB_ICONSTOP 16 Stop.
MB_ICONQUESTION 32 Question.
MB_ICONEXCLAMATION 48 Exclamation.
Action Reference
1015
MB_ICONINFORMATION 64 Information.
Cancelled
(boolean) Whether the cancel button has been pressed:
VALUE DESCRIPTION
true The cancel button has been pressed.
false The cancel button has not been pressed. (Default)
Returns
Nothing. You can use Application.GetLastError to determine whether this action failed, and why.
See also: Related Actions
StatusDlg.ShowCancelButton
OverviewExamples
StatusDlg.ShowCancelButton ( boolean ShowCancel = true,
string ButtonText = "Cancel" )
Descri pti on
Shows or hides the cancel button on the built-in status dialog.
P arameters
ShowCancel
(boolean) Whether to show the cancel button:
VALUE DESCRIPTION
true The cancel button will be displayed on the status dialog. (Default)
false The cancel button will not be displayed on the status dialog.
ButtonText
(string) The text to display on the cancel button.
Returns
Nothing. You can use Application.GetLastError to determine whether this action failed, and why.
See also: Related Actions
AutoPlay Media Studio 8
1016
StatusDlg.ShowProgressMeter
OverviewExamples
StatusDlg.ShowProgressMeter ( boolean Show = true )
Descri pti on
Shows or hides the progress meter on the built-in status dialog.
P arameters
Show
(boolean) Whether to show the progress meter on the built-in status dialog:
VALUE DESCRIPTION
true Show the progress meter. (Default)
false Hide the progress meter.
Returns
Nothing. You can use Application.GetLastError to determine whether this action failed, and why.
See also: Related Actions
St ri ng
String.AbbreviateFilePath
OverviewExamples
string String.AbbreviateFilePath ( string FilePath,
number Characters )
Descri pti on
Returns an abbreviated file path given a maximum number of characters. If the file path exceeds the
maximum number of characters, folder names will be removed from the path from the right hand side
until its length is less than the specified number of characters. This removal will be replaced by "...".
Note: The filename will never be truncated, therefore if the path including the filename exceeds
the maximum number of characters, the abbreviation will be as close as possible.
For example: String.AbbreviateFilePath("C:\\Program Files\\AutoPlay Media Studio X\\Readme.htm",37);
Returns:
C:\Program Files\...\Readme.htm
Because this path is the smallest path that does not exceed 37 characters in length.
P arameters
Action Reference
1017
FilePath
(string) The file path you want to abbreviate.
Characters
(number) The maximum number of characters to use in the abbreviated path.
Returns
(string) A new file path based on the specified number of characters. You can use
Application.GetLastError to determine whether this action failed, and why.
ResultVariable
When adding an action with the script editor, you can use this field to specify a variable that the return
value will be stored in.
See also: Related Actions
String.Asc
OverviewExamples
number String.Asc ( string Char )
Descri pti on
Returns the ASCII code of a character (in decimal format).
P arameters
Char
(string) The character whose ASCII code you want.
Returns
(number) The ASCII code of the specified character. If the action fails, -1 is returned. You can use
Application.GetLastError to determine whether this action failed, and why.
ResultVariable
When adding an action with the script editor, you can use this field to specify a variable that the return
value will be stored in.
See also: Related Actions
String.Char
OverviewExamples
string String.Char ( number ASCII )
Descri pti on
Returns the character value of a specific ASCII code (in decimal format).
P arameters
AutoPlay Media Studio 8
1018
ASCI I
(number) The ASCII code of the character you want.
Returns
(string) The character value of the given ASCII code. If an error occurs, a blank string "" is returned. You
can use Application.GetLastError to determine whether this action failed, and why.
ResultVariable
When adding an action with the script editor, you can use this field to specify a variable that the return
value will be stored in.
See also: Related Actions
String.Compare
OverviewExamples
number String.Compare ( string Text,
string CompareTo )
Descri pti on
Performs a case-sensitive comparison between two strings.
P arameters
Text
(string) The string you want to compare to CompareTo.
CompareTo
(string) The string you want to compare to Text.
Returns
(number) A number representing the result of the comparison:
VALUE DESCRIPTION
-1 The string in Text is less than (<) the string in CompareTo.
0 The string in Text is equal to (=) the string in CompareTo.
1 The string in Text is greater than (>) the string in CompareTo.
ResultVariable
When adding an action with the script editor, you can use this field to specify a variable that the return
value will be stored in.
See also: Related Actions
Action Reference
1019
String.CompareFileVersions
OverviewExamples
number String.CompareFileVersions ( string Version,
string CompareTo )
Descri pti on
Compares two file version strings.
P arameters
Version
(string) The first file version string you want to compare.
CompareTo
(string) The second file version string you want to compare.
Returns
(number) A number representing the result of the comparison:
VALUE DESCRIPTION
-1 The string in Version is less than (<) the string in CompareTo.
0 The string in Version is equal to (=) the string in CompareTo.
1 The string in Version is greater than (>) the string in CompareTo.
ResultVariable
When adding an action with the script editor, you can use this field to specify a variable that the return
value will be stored in.
See also: Related Actions
String.CompareNoCase
OverviewExamples
number String.CompareNoCase ( string Text,
string CompareTo )
Descri pti on
Performs a case-insensitive comparison between two strings.
P arameters
Text
AutoPlay Media Studio 8
1020
(string) The string you want to compare to CompareTo.
CompareTo
(string) The string you want to compare to Text.
Returns
(number) A number representing the result of the comparison:
VALUE DESCRIPTION
-1 The string in Text is less than (<) the string in CompareTo.
0 The string in Text is equal to (=) the string in CompareTo.
1 The string in Text is greater than (>) the string in CompareTo.
ResultVariable
When adding an action with the script editor, you can use this field to specify a variable that the return
value will be stored in.
See also: Related Actions
String.Concat
OverviewExamples
string String.Concat ( string StartString,
string EndString )
Descri pti on
Adds (or "concatenates") two strings together and returns the result as a new string.
Note: This does not modify either of the source strings.
P arameters
StartString
(string) The string to be added to. This string will be appear at the start of the new string.
EndString
(string) The string to add (append) to the StartString. This string will appear after the StartString.
Returns
(string) The new concatenated string beginning with the StartString and ending with the EndString.
ResultVariable
When adding an action with the script editor, you can use this field to specify a variable that the return
value will be stored in.
Action Reference
1021
See also: Related Actions
String.Find
OverviewExamples
number String.Find ( string SearchString,
string Pattern,
number StartAt = 1,
boolean CaseSensitive = false )
Descri pti on
Finds the first occurrence of a sub-string within a string.
P arameters
SearchString
(string) The string to be searched.
Pattern
(string) The sub-string to search for.
StartAt
(number) The position in the SearchString where the search will begin. The default is 1, which is the
first character in the string.
CaseSensitive
(boolean) Whether the search will be case sensitive:
VALUE DESCRIPTION
true Perform a case-sensitive search.
false Ignore the character case in the search. (Default)
Returns
(number) The first position in the string where the sub-string was found. If the sub-string cannot be found
or an error occurs, -1 is returned. You can use Application.GetLastError to determine whether this action
failed, and why.
ResultVariable
When adding an action with the script editor, you can use this field to specify a variable that the return
value will be stored in.
See also: Related Actions
AutoPlay Media Studio 8
1022
String.GetFormattedSize
OverviewExamples
string String.GetFormattedSize ( number SizeInBytes,
number Format = FMTSIZE_AUTOMATIC,
boolean ShowCommas = true )
Descri pti on
Given a number of bytes, returns a formatted string that converts to bytes, KB, MB or GB and optionally
inserts commas.
P arameters
SizeI nBytes
(number) The number of raw bytes to convert.
Format
(number) The format to return. The following constants are defined:
CONSTANT VALUE DESCRIPTION
FMTSIZE_AUTOMATIC 1 Automatically choose the best format based on the size.
FMTSIZE_BYTES 2 Format the value in bytes.
FMTSIZE_KB 3 Format the value in Kilobytes.
FMTSIZE_MB 4 Format the value in Megabytes.
FMTSIZE_GB 5 Format the value in Gigabytes.
ShowCommas
(boolean) Whether to insert commas into the result (i.e. "63636" becomes "63,636").
Returns
(string) A formatted string given a number of bytes. If an error occurs, a blank string "" is returned. You
can use Application.GetLastError to determine whether this action failed, and why.
ResultVariable
When adding an action with the script editor, you can use this field to specify a variable that the return
value will be stored in.
See also: Related Actions
String.Left
Action Reference
1023
OverviewExamples
string String.Left ( string LeftString,
number NumChar )
Descri pti on
Creates a new string from the left-most x characters of an existing string.
P arameters
LeftString
(string) The string to copy the characters from.
NumChar
(number) The number of characters to copy from the left hand side of the string.
Returns
(string) A string consisting of the specified number of characters from the beginning of the string. If an
error occurs, a blank string "" is returned. You can use Application.GetLastError to determine whether this
action failed, and why.
ResultVariable
When adding an action with the script editor, you can use this field to specify a variable that the return
value will be stored in.
See also: Related Actions
String.Length
OverviewExamples
number String.Length ( string LengthString )
Descri pti on
Returns the number of characters in a string.
P arameters
LengthString
(string) The string whose length you want.
Returns
(number) The number of characters in the specified string. If an error occurs, -1 is returned. You can use
Application.GetLastError to determine whether this action failed, and why.
ResultVariable
When adding an action with the script editor, you can use this field to specify a variable that the return
value will be stored in.
AutoPlay Media Studio 8
1024
See also: Related Actions
String.Lower
OverviewExamples
string String.Lower ( string ToLower )
Descri pti on
Returns an all lowercase version of a string.
Note: The original string will not be modified.
P arameters
ToLower
(string) The string to convert to lowercase.
Returns
(string) The all lowercase version of the specified string. If an error occurs, a blank string "" is returned.
You can use Application.GetLastError to determine whether this action failed, and why.
ResultVariable
When adding an action with the script editor, you can use this field to specify a variable that the return
value will be stored in.
See also: Related Actions
String.MakePath
OverviewExamples
string String.MakePath ( table PathParts )
Descri pti on
Returns a path based upon the elements in a specified table.
P arameters
PathParts
(table) A table containing each part of the path. The table should be indexed as follows:
KEY TYPE VALUE
Drive string The drive portion of the path (drive letter followed by a colon, for example,
C:).
Folder string All of the folders within the path. This must begin with a backslash (for
example, \MyFolder1\MyFolder2\).
Action Reference
1025
Filename string The filename in the path (for example, "myfile").
Extension string The file extension in the path (for example, ".exe").
Returns
(string) A path string composed of the specified table elements. If for some reason, the path cannot be
created or an error occurs, a blank string "" is returned. You can use Application.GetLastError to
determine whether this action failed, and why.
Note: The path created cannot exceed the Windows maximum path of 260 characters.
ResultVariable
When adding an action with the script editor, you can use this field to specify a variable that the return
value will be stored in.
See also: Related Actions
String.Mid
OverviewExamples
string String.Mid ( string MidString,
number CharStart,
number NumChar )
Descri pti on
Returns a specified range of characters from a string.
P arameters
MidString
(string) The string to copy the characters from.
CharStart
(number) The position in the string to start copying from.
NumChar
(number) The number of characters from CharStart to copy. Use -1 to get all of the characters to the
end of the string.
Returns
(string) The specified range of characters from the source string. If an error occurs, a blank string "" is
returned. You can use Application.GetLastError to determine whether this action failed, and why.
ResultVariable
When adding an action with the script editor, you can use this field to specify a variable that the return
value will be stored in.
AutoPlay Media Studio 8
1026
See also: Related Actions
String.Repeat
OverviewExamples
string String.Repeat ( string RepeatString,
number NumRepeat )
Descri pti on
Repeats a string a given number of times.
P arameters
RepeatString
(string) The string to copy the characters from.
NumRepeat
(number) The number of times to repeat the string.
Returns
(string) A string containing the specified number of copies of the source string. If an error occurs, a blank
string "" is returned. You can use Application.GetLastError to determine whether this action failed, and
why.
ResultVariable
When adding an action with the script editor, you can use this field to specify a variable that the return
value will be stored in.
See also: Related Actions
String.Replace
OverviewExamples
string String.Replace ( string SearchString,
string Pattern,
string ReplaceString,
boolean CaseSensitive = false )
Descri pti on
Searches a string for a sub-string and replaces every occurrence of it with a new sub-string.
Note: The source string will not be modified.
P arameters
SearchString
(string) The string to search.
Action Reference
1027
Pattern
(string) The sub-string to search for.
ReplaceString
(string) The replacement sub-string.
CaseSensitive
(boolean) Whether the search will be case sensitive:
VALUE DESCRIPTION
true Perform a case-sensitive search.
false Ignore the character case in the search. (Default)
Returns
(string) A copy of the source string containing the replacement sub-string. If the sub-string is not found, a
copy of the source string is returned.
ResultVariable
When adding an action with the script editor, you can use this field to specify a variable that the return
value will be stored in.
See also: Related Actions
String.ReverseFind
OverviewExamples
number String.ReverseFind ( string SearchString,
string Pattern,
boolean CaseSensitive = false )
Descri pti on
Finds the first occurrence of a sub-string within a string by searching it from right to left.
P arameters
SearchString
(string) The string to be searched.
Pattern
(string) The sub-string to search for.
CaseSensitive
(boolean) Whether the search will be case sensitive:
AutoPlay Media Studio 8
1028
VALUE DESCRIPTION
true Perform a case-sensitive search.
false Ignore the character case in the search. (Default)
Returns
(number) The first position in the string where the sub-string was found, searching from right to left. If
the sub-string cannot be found or an error occurs, -1 is returned. You can use Application.GetLastError to
determine whether this action failed, and why.
ResultVariable
When adding an action with the script editor, you can use this field to specify a variable that the return
value will be stored in.
See also: Related Actions
String.Right
OverviewExamples
string String.Right ( string RightString,
number NumChar )
Descri pti on
Creates a new string from the right-most x characters of an existing string.
P arameters
RightString
(string) The string to copy the characters from.
NumChar
(number) The number of characters to copy from the right hand side of the string.
Returns
(string) A string consisting of the specified number of characters from the end of the string. If an error
occurs, a blank string "" is returned. You can use Application.GetLastError to determine whether this
action failed, and why.
ResultVariable
When adding an action with the script editor, you can use this field to specify a variable that the return
value will be stored in.
See also: Related Actions
String.SplitPath
Action Reference
1029
OverviewExamples
table String.SplitPath ( string Path )
Descri pti on
Splits a path up into it's drive, folders, filename, and file extension and returns a table containing each
part.
P arameters
Path
(string) The path that you want to split up.
Returns
(table) A table containing each component of the path, indexed by the following keys:
KEY TYPE DESCRIPTION
Drive string The drive portion of the path (for example, C:).
Folder string All of the folders within the path (for example, \MyFolder1\MyFolder2\).
Filename string The filename in the path (for example, "myfile").
Extension string The file extension in the path (for example, ".exe").
Note: If any portion of the path is not available, an empty string will be returned ("") as it's value.
ResultVariable
When adding an action with the script editor, you can use this field to specify a variable that the return
value will be stored in.
See also: Related Actions
String.ToNumber
OverviewExamples
number String.ToNumber ( string NumericString )
Descri pti on
Converts a numeric string into a numeric value.
P arameters
NumericString
(string) A string containing numeric characters. For example: "10", "3.2", "-5".
Returns
AutoPlay Media Studio 8
1030
(number) The numeric value of the given numeric string. If the string does not contain numeric
characters, 0 will be returned.
ResultVariable
When adding an action with the script editor, you can use this field to specify a variable that the return
value will be stored in.
See also: Related Actions
String.TrimLeft
OverviewExamples
string String.TrimLeft ( string SourceString,
string CharactersToTrim = nil )
Descri pti on
Trims specific characters from the left hand side of a source string. Each character in CharactersToTrim
will be removed from the left hand side of the SourceString until no characters match.
Note: You can also use this action to remove beginning newlines, space, and tab characters from
the string by passing nil as the CharactersToTrim parameter.
P arameters
SourceString
(string) The source string you want to trim.
CharactersToTrim
(string) The string whose characters you want to trim from the source string. The default is nil which
can be used to remove beginning newlines, space and tab characters.
Returns
(string) A string with the specified characters removed from the left hand side of the source string. If an
error occurs, the source string is returned. You can use Application.GetLastError to determine whether this
action failed, and why.
ResultVariable
When adding an action with the script editor, you can use this field to specify a variable that the return
value will be stored in.
See also: Related Actions
String.TrimRight
OverviewExamples
string String.TrimRight ( string SourceString,
string CharactersToTrim = nil )
Action Reference
1031
Descri pti on
Trims specific characters from the right hand side of a source string. Each character in CharactersToTrim
will be removed from the right hand side of the SourceString until no characters match.
Note: You can also use this action to remove trailing newlines, space, and tab characters from the
string by passing nil as the CharactersToTrim parameter.
P arameters
SourceString
(string) The source string you want to trim.
CharactersToTrim
(string) The string whose characters you want to trim from the source string. The default is nil which
can be used to remove trailing newlines, space and tab characters.
Returns
(string) A string with the specified characters removed from the right hand side of the source string. If an
error occurs, the source string is returned. You can use Application.GetLastError to determine whether this
action failed, and why.
ResultVariable
When adding an action with the script editor, you can use this field to specify a variable that the return
value will be stored in.
See also: Related Actions
String.Upper
OverviewExamples
string String.Upper ( string ToUpper )
Descri pti on
Returns an all uppercase version of a string.
Note: The original string will not be modified.
P arameters
ToUpper
(string) The string to convert to uppercase.
Returns
(string) The all uppercase version of the specified string. If an error occurs, a blank string "" is returned.
You can use Application.GetLastError to determine whether this action failed, and why.
ResultVariable
When adding an action with the script editor, you can use this field to specify a variable that the return
value will be stored in.
AutoPlay Media Studio 8
1032
See also: Related Actions
Syst em
System.EnumerateProcesses
OverviewExamples
table System.EnumerateProcesses ( )
Descri pti on
Returns a table containing a list of all the currently running processes and the full paths to the files that
spawned them.
P arameters
None.
Returns
(table) A table of process IDs and the paths to the files that spawned them. In this table the process IDs
are the keys, and the values are the paths to the executables that spawned the processes. If an error
occurs, or there were no processes (there should always be processes) nil is returned. You can use
Application.GetLastError to determine whether this action failed, and why.
ResultVariable
When adding an action with the script editor, you can use this field to specify a variable that the return
value will be stored in.
See also: Related Actions
System.GetDate
OverviewExamples
string System.GetDate ( number DateType )
Descri pti on
Gets the current date in a variety of formats.
P arameters
DateType
(number) Return the date in the format:
CONSTANT VALUE DESCRIPTION
DATE_FMT_US 0 North American (MM/DD/YYYY)
DATE_FMT_EUROPE 1 European (DD/MM/YYYY)
Action Reference
1033
DATE_FMT_ISO 2 ISO Date (YYYY-MM-DD)
DATE_FMT_JULIAN 3 Julian Date (an integer value representing the number of days
since midnight on January 1, 4713 B.C.)
DATE_FMT_MONTH 4 Month (MM)
DATE_FMT_DAY 5 Day (DD)
DATE_FMT_YEAR 6 Year (YYYY)
DATE_FMT_DAYOFWEEK 7 Day of the week (1-7)
Returns
(string) The date in the format specified by DateType. If an error occurs, a blank string "" is returned. You
can use Application.GetLastError to determine whether this action failed, and why.
ResultVariable
When adding an action with the script editor, you can use this field to specify a variable that the return
value will be stored in.
See also: Related Actions
System.GetDefaultLangID
OverviewExamples
table System.GetDefaultLangID ( )
Descri pti on
Returns a table containing the primary and secondary language ID code for the language on the local
system.
P arameters
None.
Returns
(table) A table containing the primary and secondary language ID code, indexed by "Primary" and
"Secondary." If the language information cannot be determined or an error occurs, nil is returned. You can
use Application.GetLastError to determine whether this action failed, and why.
ResultVariable
When adding an action with the script editor, you can use this field to specify a variable that the return
value will be stored in.
See also: Related Actions
AutoPlay Media Studio 8
1034
System.GetDisplayInfo
OverviewExamples
table System.GetDisplayInfo ( )
Descri pti on
Returns a table containing the display information of the user's system.
P arameters
None.
Returns
(table) A table containing the user's display information, indexed by the following keys:
KEY TYPE DESCRIPTION
Width number The user's screen width in pixels (for example 800).
Height number The user's screen height in pixels (for example 600).
ColorDepth number The color depth of the user's video display, in bits per pixel. For example,
8 for 256 Colors, 16 for High Color or 32 for True Color.
If this information cannot be determined, or an error occurs, nil is returned. You can use
Application.GetLastError to determine whether this action failed, and why.
ResultVariable
When adding an action with the script editor, you can use this field to specify a variable that the return
value will be stored in.
See also: Related Actions
System.GetLANInfo
OverviewExamples
table System.GetLANInfo ( )
Descri pti on
Returns a table containing the user's LAN information.
P arameters
None.
Returns
(table) A table containing the user's LAN information indexed by the following categories:
KEY TYPE DESCRIPTION
Action Reference
1035
Host string The user's local computer name. If the user's system is not connected to a LAN,
this value will default to "Unknown" on non-NT systems. NT-based systems
always return a host value.
Domain string The network domain that the user is logged in to. If the user's system is not
connected to a LAN, this value will default to "Unknown " on non-NT systems.
NT-based systems always return a domain value.
User string The user name that the user is currently logged in as. If the user's system is
not connected to a LAN, this value will default to "Unknown."
IP string The user's IP address on the local network. If the user's system is not
connected to a LAN, this value will default to "Unknown."
NIC string The MAC address of the user's NIC (network interface card). If the user's
system does not contain a network card, this value will default to "Unknown."
ResultVariable
When adding an action with the script editor, you can use this field to specify a variable that the return
value will be stored in.
See also: Related Actions
System.GetMemoryInfo
OverviewExamples
table System.GetMemoryInfo ( )
Descri pti on
Returns a table containing the system's memory information.
P arameters
None.
Returns
(table) A table containing the system's memory information indexed by the following categories. If the
system's memory information could not be accessed, nil is returned.
KEY TYPE DESCRIPTION
AvailablePageFile number The number of MB available in the paging file. You can access this
value using tablename.AvailablePageFile.
AvailableRAM number The number of MB of physical memory available. You can access
this value using tablename.AvailableRAM.
AutoPlay Media Studio 8
1036
AvailableVirtual number The number of MB of unreserved and uncommitted memory in the
user mode portion of the virtual address space of the calling
process. You can access this value using tablename.AvailableVirtual.
MemoryLoad number A number between 0 and 100 that gives a general idea of current
memory utilization, in which 0 indicates no memory use and 100
indicates full memory use. You can access this value using
tablename.MemoryLoad.
TotalPageFile number The total number of MB that can be stored in the paging file. Note
that this number does not represent the actual physical size of the
paging file on disk. You can access this value using
tablename.TotalPageFile.
TotalRAM number The total number of MB of physical memory available to Windows.
You can access this value using tablename.TotalRAM.
Note: This value may or may not be the "actual" amount of
RAM you have on your system. Usually the value returned
will be 2 or 3 MB less than the actual RAM value. Keep this
in mind if you are using this option for system requirements.
TotalVirtual number The total number of MB that can be described in the user mode
portion of the virtual address space of the calling process. You can
access this value using tablename.TotalVirtual.
ResultVariable
When adding an action with the script editor, you can use this field to specify a variable that the return
value will be stored in.
See also: Related Actions
System.GetMousePosition
OverviewExamples
table System.GetMousePosition ( boolean ClientCoordinates = true,
number WndHandle = nil )
Descri pti on
Returns a table containing the current position of the mouse, either relative to the entire screen (screen
coordinates), relative to the application (client coordinates), or relative to some other client window.
Note: Screen coordinates are relative to the top left corner of the screen. Client coordinates are
relative to the top left corner of the application's client area (the page), and if WndHandle is
specified, it will be relative to the top left corner of that window.
P arameters
Action Reference
1037
ClientCoordinates
(boolean) Whether to get the mouse position relative to the application or another window:
VALUE DESCRIPTION
true Return the current position of the mouse relative to the application (client coordinates)
or some other window. (Default)
false Return the current position of the mouse relative to the screen (screen coordinates).
WndHandle
(number) An optional numeric window handle of a window to get the relative mouse position of. This
value will only be used if ClientCoordinates is set to true and a valid window handle is passed. If this
value is nil the application's client area will be used.
Returns
(table) A table containing the current position of the mouse, either relative to the entire screen (screen
coordinates), relative to the application (client coordinates), or to a specific window, indexed by the
following keys:
KEY TYPE DESCRIPTION
X number The horizontal position of the mouse cursor.
Y number The vertical position of the mouse cursor.
If this information cannot be determined, or an error occurs, nil is returned. You can use
Application.GetLastError to determine whether this action failed, and why.
ResultVariable
When adding an action with the script editor, you can use this field to specify a variable that the return
value will be stored in.
See also: Related Actions
System.GetOSName
OverviewExamples
string System.GetOSName ( )
Descri pti on
Gets the name of the operating system the user is running:
Windows 7
Windows Server 2008 R2
Windows Vista
Windows Server 2008
AutoPlay Media Studio 8
1038
Windows XP
Windows Server 2003
Windows 2000
Windows NT 4
Windows NT 3
Windows ME
Windows 98
Windows 95
P arameters
None.
Returns
(string) A string containing the name of the OS the user is running on their system. If this action fails, a
blank string "" is returned. You can use Application.GetLastError to determine whether this action failed,
and why.
ResultVariable
When adding an action with the script editor, you can use this field to specify a variable that the return
value will be stored in.
See also: Related Actions
System.GetOSProductInfo
OverviewExamples
number System.GetOSProductInfo ( )
Descri pti on
Gets the product type for the operating system. Only supported on Windows Vista, Windows Server
2008, or later.
P arameters
None.
Returns
(number) Returns a numeric value representing the product type for the operating system. If the action is
not supported, -1 will be returned. You can use Application.GetLastError to determine whether this action
failed, and why.
CONSTANT VALUE DESCRIPTION
PRODUCT_ULTIMATE 1 Ultimate Edition
PRODUCT_HOME_BASIC 2 Home Basic Edition
PRODUCT_HOME_PREMIUM 3 Home Premium Edition
Action Reference
1039
PRODUCT_ENTERPRISE 4 Enterprise Edition
PRODUCT_HOME_BASIC_N 5 Home Basic Edition
PRODUCT_BUSINESS 6 Business Edition
PRODUCT_STANDARD_SERVER 7 Server Standard Edition
(full installation)
PRODUCT_DATACENTER_SERVER 8 Server Datacenter Edition
(full installation)
PRODUCT_SMALLBUSINESS_SERVER 9 Small Business Server
PRODUCT_ENTERPRISE_SERVER 10 Server Enterprise Edition
(full installation)
PRODUCT_STARTER 11 Starter Edition
PRODUCT_DATACENTER_SERVER_CORE 12 Server Datacenter Edition
(core installation)
PRODUCT_STANDARD_SERVER_CORE 13 Server Standard Edition
(core installation)
PRODUCT_ENTERPRISE_SERVER_CORE 14 Server Enterprise Edition
(core installation)
PRODUCT_ENTERPRISE_SERVER_IA64 15 Server Enterprise Edition
for Itanium-based
Systems
PRODUCT_BUSINESS_N 16 Business Edition
PRODUCT_WEB_SERVER 17 Web Server Edition (full
installation)
PRODUCT_CLUSTER_SERVER 18 Cluster Server Edition
PRODUCT_HOME_SERVER 19 Home Server Edition
PRODUCT_STORAGE_EXPRESS_SERVER 20 Storage Server Express
Edition
PRODUCT_STORAGE_STANDARD_SERVER 21 Storage Server Standard
Edition
AutoPlay Media Studio 8
1040
PRODUCT_STORAGE_WORKGROUP_SERVER 22 Storage Server
Workgroup Edition
PRODUCT_STORAGE_ENTERPRISE_SERVER 23 Storage Server Express
Edition
PRODUCT_SERVER_FOR_SMALLBUSINESS 24 Server for Small Business
Edition
PRODUCT_SMALLBUSINESS_SERVER_PREMIUM 25 Small Business Server
Premium Edition
PRODUCT_HOME_PREMIUM_N 26 Home Premium Edition
PRODUCT_ENTERPRISE_N 27 Enterprise Edition
PRODUCT_ULTIMATE_N 28 Ultimate Edition
PRODUCT_WEB_SERVER_CORE 29 Web Server Edition (core
installation)
PRODUCT_MEDIUMBUSINESS_SERVER_MANAGEMENT 30 Windows Essential
Business Server
Management Server
PRODUCT_MEDIUMBUSINESS_SERVER_SECURITY 31 Windows Essential
Business Server Security
Server
PRODUCT_MEDIUMBUSINESS_SERVER_MESSAGING 32 Windows Essential
Business Server
Messaging Server
PRODUCT_STANDARD_SERVER_V 36 Server Standard Edition
without Hyper-V (full
installation)
PRODUCT_DATACENTER_SERVER_V 37 Server Datacenter Edition
without Hyper-V (full
installation)
PRODUCT_ENTERPRISE_SERVER_V 38 Server Enterprise Edition
without Hyper-V (full
installation)
PRODUCT_DATACENTER_SERVER_CORE_V 39 Server Datacenter Edition
without Hyper-V (core
Action Reference
1041
installation)
PRODUCT_STANDARD_SERVER_CORE_V 40 Server Standard Edition
without Hyper-V (core
installation)
PRODUCT_ENTERPRISE_SERVER_CORE_V 41 Server Enterprise Edition
without Hyper-V (core
installation)
PRODUCT_HYPERV 42 Hyper-V Server
PRODUCT_UNLICENSED 2882382797 The product has not been
activated and is no longer
in the grace period.
ResultVariable
When adding an action with the action editor, you can use this field to specify a variable that the return
value will be stored in.
See also: Related Actions
System.GetOSVersionInfo
OverviewExamples
table System.GetOSVersionInfo ( )
Descri pti on
Returns a table containing the version information of the operating system the user is running.
P arameters
None.
Returns
(table) A table containing the OS version information indexed by version categories.
KEY TYPE DESCRIPTION
MajorVersion string The major version number of the OS. If the version was 5.00.2195, "5"
would be returned.
MinorVersion string The minor version number of the OS. If the version was 5.00.2195, "0"
would be returned.
BuildNumber string The build number of the OS version. If the version was 5.00.2195, "2195"
would be returned.
AutoPlay Media Studio 8
1042
PlatformId string Returns "1" if the OS is non_NT based (Windows 95, 98, ME) and "2" if
the OS is NT based (Windows NT 4, 2000, XP, Vista, Server "Longhorn,"
Windows 7, Windows Server 2008, Windows Server 2008 R2).
CSDVersion string The name of the most recently installed service pack for the OS, such as
"Service Pack 3."
Additional table values are available for the following client and server operating systems:
Client: Windows 7, Windows Vista, Windows XP, Windows 2000 Professional, or Windows NT Workstation
4.0 SP6 and later.
Server: Requires Windows Server 2008, Windows Server 2008 R2, Windows Server "Longhorn", Windows
Server 2003, Windows 2000 Server, or Windows NT Server 4.0 SP6 and later.
Note: If the target operating system is not one of the above mentioned client or server operating
systems, -1 will be returned for keys of type number and false for keys of type boolean.
KEY TYPE DESCRIPTION
ServicePackMajor number The major version number of the latest Service Pack
installed on the system. For example, for Service Pack 3,
the major version number is 3. If no Service Pack has
been installed, the value is zero.
ServicePackMinor number The minor version number of the latest Service Pack
installed on the system. For example, for Service Pack 3,
the minor version number is 0.
ProductType number One of the numeric values "1", "2" or "3" will be returned.
These values are defined as follows:
1 - The system is running Windows 7, Windows Vista,
Windows XP Professional, Windows XP Home Edition,
Windows 2000 Professional, or Windows NT 4.0
Workstation.
2 - The system is a domain controller and is Windows
Server 2008, Windows Server 2003, or Windows 2000
Server.
3 - The system is a server and is either Windows Server
2008, Windows Server 2003 or Windows 2000 Server.
BackOffice boolean Whether or not Microsoft BackOffice components are
installed. If they are installed the value true is returned. If
they are not installed, false is returned.
Blade boolean Whether or not Windows Server 2003, Web Edition is
installed. If it is installed the value true is returned. If it is
not installed, false is returned.
Action Reference
1043
ComputeServer boolean Whether Windows Server 2003, Compute Cluster Edition is
installed.
DataCenter boolean Whether or not Windows Server 2008 Datacenter Edition,
Windows Server 2003, Datacenter Edition or Windows
2000 Datacenter Server is installed. If one of them is
installed, the value true is returned. If none are installed,
false is returned.
Enterprise boolean Whether or not Windows Server 2008 Enterprise Edition,
Windows Server 2003 Enterprise Edition, Windows 2000
Advanced Server, or Windows NT 4.0 Enterprise Edition, is
installed. If one of them is installed, the value true is
returned. If none are installed, false is returned.
EmbeddedNT boolean Whether or not Windows XP Embedded is installed.
Personal boolean Whether or not Windows 7/Vista Home Premium, Windows
Vista Home Basic, or Windows XP Home Edition is
installed. If it is installed, the value true is returned. If it is
not installed, false is returned.
SingleUserTerminalService boolean Whether or not Terminal Services is installed, but only one
interactive session is supported. If only one interactive
session is supported, the value true is returned. If
Terminal Services is not installed, or supports more than
one interactive session, false is returned.
SmallBusiness boolean Whether or not Microsoft Small Business Server was once
installed on the system, but may have been upgraded to
another version of Windows. If it was installed at some
point, the value true is returned. If it was never installed,
false is returned.
SmallBusinessRestricted boolean Whether or not Microsoft Small Business Server is installed
with the restrictive client license in force. If it is installed
with the restrictive client license in force, the value true is
returned. If it is not, false is returned.
Terminal boolean Whether or not Terminal Services is installed. If it is
installed, the value true is returned. If it is not installed,
false is returned.
Communications boolean Whether or not Communication components installed. If
they are installed, the value true is returned. If they are
not installed, false is returned.
If this action fails, nil is returned. You can use Application.GetLastError to determine whether this action
failed, and why.
AutoPlay Media Studio 8
1044
ResultVariable
When adding an action with the script editor, you can use this field to specify a variable that the return
value will be stored in.
See also: Related Actions
System.GetTime
OverviewExamples
string System.GetTime ( number TimeType )
Descri pti on
Gets the current time in a variety of formats.
P arameters
TimeType
(number) Return the time in the format:
CONSTANT VALUE DESCRIPTION
TIME_FMT_MIL 0 Military Time (HH:MM:SS)
TIME_FMT_AMPM 1 AM/PM Time (HH:MM:SS AM/PM)
TIME_FMT_SEC 2 Seconds (SS)
TIME_FMT_MIN 3 Minutes (MM)
TIME_FMT_HOUR 4 Hours (HH)
Returns
(string) The time in the format specified by TimeType. If an error occurs, a blank string "" is returned. You
can use Application.GetLastError to determine whether this action failed, and why.
ResultVariable
When adding an action with the script editor, you can use this field to specify a variable that the return
value will be stored in.
See also: Related Actions
System.GetUserInfo
OverviewExamples
table System.GetUserInfo ( )
Action Reference
1045
Descri pti on
Returns a table containing the current user's information.
P arameters
None.
Returns
(table) A table containing the current user's information, indexed by the following keys:
KEY TYPE DESCRIPTION
RegOwner string The registered owner of the system. If this information
cannot be determined, an empty string will be returned.
RegOrganization string The organization of the registered owner of the system. If
this information cannot be determined, an empty string
will be returned.
IsAdmin boolean Whether the current user is logged into Windows
NT/2000/XP/Vista or later with Administrator permissions.
True will be returned if the user has administrator
permissions and false if they do not. On non-NT operating
systems, true will always be returned. If this information
cannot be determined, false will be returned.
Note: On Windows Vista or later, with UAC
enabled, administrators are logged in with
standard user privileges with the ability to elevate.
This will determine if the user has already been
elevated to the full access token. See Running on
Windows Vista or Later for more information.
IsVistaAdminLimitedToken boolean Returns True if the current user on Windows Vista or
later (only) is part of the administrator's group, but only
contains a standard user access token (has not been
elevated to full administrator privileges). False is returned
if UAC (User Account Control) is off, or if the user has
already been elevated. For all non-Vista or later operating
systems, the result will be the same as the normal
administrator check IsAdmin as mentioned above.
Note: See Running on Windows Vista or Later for
more information.
If this action fails, nil will be returned. You can use Application.GetLastError to determine whether this
action failed, and why.
ResultVariable
When adding an action with the script editor, you can use this field to specify a variable that the return
value will be stored in.
AutoPlay Media Studio 8
1046
See also: Related Actions
System.Is64BitOS
OverviewExamples
boolean System.Is64BitOS ( )
Descri pti on
Determines if the user is running a 64 bit operating system (OS).
P arameters
None.
Returns
(boolean) True if the user's OS is 64 bit, false if it is not.
ResultVariable
When adding an action with the script editor, you can use this field to specify a variable that the return
value will be stored in.
See also: Related Actions
System.IsSystemRestoreAvailable
OverviewExamples
boolean System.IsSystemRestoreAvailable ( )
Descri pti on
Determines whether or not the system restore service is available on the current system.
Note: The system restore service can only be accessed on Windows XP or later.
System Restore does not restore user data or documents, so it will not cause users to lose their
files, e-mail, browsing history, or favorites. Only certain file types are monitored by system
restore. See the System Restore Monitored File Extensions topic for details. System Restore also
saves a full snapshot of the registry.
P arameters
None.
Returns
(boolean) True if the system restore service is available on the current system, or false if not. You can
use Application.GetLastError to determine whether this action failed, and why.
ResultVariable
When adding an action with the action editor, you can use this field to specify a variable that the return
value will be stored in.
See also: Related Actions
Action Reference
1047
System.IsKeyDown
OverviewExamples
boolean System.IsKeyDown ( number Key )
Descri pti on
Determines if a specific key on the keyboard or a specific mouse button is down.
P arameters
Key
(number) The key or button to check. If the desired key is a letter or digit (A-Z, a-z, or 0-9), this value
must be the character's ASCII value. For all other keys (and mouse buttons), this value must be set to
the virtual key code.
Tip: In your scripts folder (typically ..\Program Files\AutoPlay Media Studio 8\Gallery\Scripts)
there is a pre-made table of virtual key codes (VirtualKeyCodes.lua) that you can include in
your project using an Application.LoadScript action.
Returns
(boolean) True if the specified key is down, false if it is up.
ResultVariable
When adding an action with the script editor, you can use this field to specify a variable that the return
value will be stored in.
See also: Related Actions
System.Reboot
OverviewExamples
System.Reboot ( )
Descri pti on
Reboots the user's system.
P arameters
None.
Returns
Nothing. You can use Application.GetLastError to determine whether this action failed, and why.
See also: Related Actions
System.RegisterActiveX
OverviewExamples
System.RegisterActiveX ( string Filename )
Descri pti on
AutoPlay Media Studio 8
1048
Registers an ActiveX control on the local system.
Note: This will only work for controls that properly support the DLLRegisterServer interface.
P arameters
Filename
(string) The full path to the ActiveX control file.
Returns
Nothing. You can use Application.GetLastError to determine whether this action failed, and why.
See also: Related Actions
System.RegisterFont
OverviewExamples
System.RegisterFont ( string Filename,
string Fontname,
boolean Permanent = true )
Descri pti on
Registers a TrueType font (.ttf file) on the local system.
P arameters
Filename
(string) The full path to the font file. The file must be a valid Windows .TTF file.
Fontname
(string) The name you want to use for the TrueType font (as it will appear in the Registry).
Permanent
(boolean) Whether to permanently register the font file:
VALUE DESCRIPTION
true The font file will be permanently registered on the user's system. (Default)
false The font file will be temporarily registered on the user's system. This means it will be
registered until a system reboot.
Returns
Nothing. You can use Application.GetLastError to determine whether this action failed, and why.
See also: Related Actions
Action Reference
1049
System.RegisterTypeLib
OverviewExamples
System.RegisterTypeLib ( string Filename )
Descri pti on
Registers a type library file (.tlb) on the local system.
P arameters
Filename
(string) The full path to the TypeLib file (.tlb).
Returns
Nothing. You can use Application.GetLastError to determine whether this action failed, and why.
See also: Related Actions
System.RemoveRestorePoint
OverviewExamples
System.RemoveRestorePoint ( number SequenceNum )
Descri pti on
Removes a system restore point given the sequence number generated by the System.SetRestorePoint
action.
Note: This system restore action is only supported on Windows XP or later and may require
administrative privileges.
P arameters
SequenceNum
(number) The sequence number of the restore point you want to remove. This is the value generated
by the System.SetRestorePoint action.
Returns
Nothing. You can use Application.GetLastError to determine whether this action failed, and why.
See also: Related Actions
System.SetRestorePoint
OverviewExamples
number System.SetRestorePoint ( number EventType,
number RestorePointType,
number SequenceNum,
AutoPlay Media Studio 8
1050
string Description )
Descri pti on
Creates a system restore point on the computer and returns the sequence number that was used.
To create a proper restore point, this action needs to be called twice. The first time, EventType should be
set to SYSTEM_CHANGE_BEGIN. The second time, EventType should be set to SYSTEM_CHANGE_END.
Note: This system restore action is only supported on Windows XP or later and may require
administrative privileges. You can use the System.IsSystemRestoreAvailable action to determine
whether or not the system restore service is available.
System Restore does not restore user data or documents, so it will not cause users to lose their
files, e-mail, browsing history, or favorites. Only certain file types are monitored by system
restore. See the System Restore Monitored File Extensions topic for details. System Restore also
saves a full snapshot of the registry.
P arameters
EventType
(number) The type of event for system restore. Choose from:
CONSTANT VALUE DESCRIPTION
SYSTEM_CHANGE_BEGIN 100 Notify that a system change has begun.
SYSTEM_CHANGE_END 101 Notify that a system change has ended.
RestorePointType
(number) The type of restore point to set. Choose from:
CONSTANT VALUE DESCRIPTION
SYS_RESTORE_APP_INSTALL 0 The restore point wraps an application install.
SYS_RESTORE_APP_UNINSTALL 1 The restore point wraps an application
uninstall.
SYS_RESTORE_APP_DDRIVER_INSTALL 10 The restore point wraps a device driver
install.
SYS_RESTORE_MODIFY_SETTINGS 12 The restore point wraps the modifications of
an application's settings. (Only System
Restore monitored file extensions are
restored)
SYS_RESTORE_CANCELLED_OPERATION 13 The operation that the restore point was set
to wrap has been canceled. As a result the
Action Reference
1051
restore point needs to be deleted. For
example, an install would use this flag when a
user cancels the installation.
Note: You can delete a restore point using
the System.RemoveRestorePoint action.
SequenceNum
(number) The sequence number of the restore point. When calling this action with the EventType set to
SYSTEM_CHANGE_BEGIN, pass 0 as this parameter. This will cause the action to return the sequence
number of the restore point that has been created. Use that sequence number in all subsequent calls to
any restore point actions.
Description
(string) The description of the restore point that will show in Microsoft's System Restore utility. A
maximum of 64 characters can be used.
Returns
(number) Returns the sequence number that was used to create the system restore point. You can use
Application.GetLastError to determine whether this action failed, and why.
ResultVariable
When adding an action with the action editor, you can use this field to specify a variable that the return
value will be stored in.
See also: Related Actions
System.TerminateProcess
OverviewExamples
boolean System.TerminateProcess ( number ProcessID )
Descri pti on
Terminates a process given its process ID. Process IDs can be retrieved using the
System.EnumerateProcesses action.
P arameters
ProcessI D
(number) The integer value that represents the specific process on the user's system. Process IDs can
be retrieved using the System.EnumerateProcesses action.
Returns
(boolean) True if the process was terminated successfully, or false if it failed. You can use
Application.GetLastError to determine whether this action failed, and why.
ResultVariable
AutoPlay Media Studio 8
1052
When adding an action with the script editor, you can use this field to specify a variable that the return
value will be stored in.
See also: Related Actions
System.UnregisterActiveX
OverviewExamples
System.UnregisterActiveX ( string Filename )
Descri pti on
Unregisters an ActiveX control on the local system.
Note: This will only work for controls that properly support the DLLUnregisterServer interface.
P arameters
Filename
(string) The full path to the ActiveX control file.
Returns
Nothing. You can use Application.GetLastError to determine whether this action failed, and why.
See also: Related Actions
System.UnregisterFont
OverviewExamples
System.UnregisterFont ( string Filename,
string Fontname,
boolean Permanent = true )
Descri pti on
Unregisters a TrueType font (.ttf file) on the local system. This removes the font's registration with the
system font table.
P arameters
Filename
(string) The full path to the font file. The file must be a valid Windows .TTF file.
Fontname
(string) The name of the TrueType font (as it appears in the Registry).
Permanent
(boolean) Whether to permanently unregister the font file:
Action Reference
1053
VALUE DESCRIPTION
true The font file will be permanently unregistered on the user's system. (Default)
false The font file will be temporarily unregistered on the user's system. This means it will be
unregistered until a system reboot.
Returns
Nothing. You can use Application.GetLastError to determine whether this action failed, and why.
See also: Related Actions
Tabl e
Table.Concat
OverviewExamples
string Table.Concat ( table SourceTable,
string Separator,
number Start = 1,
number End = TABLE_ALL )
Descri pti on
Returns a string containing some or all of the values in a table. The values will be separated by the
delimiter of your choice.
P arameters
SourceTable
(table) The table whose values you want to concatenate.
Separator
(string) The delimiter to use to separate the table values.
Start
(number) The index of the first item in the table that you want to concatenate. The default for this
parameter is 1.
End
(number) The index of the last item in the table that you want to concatenate. The constant TABLE_ALL
or -1 can be used to specify the last index in the table. TABLE_ALL is useful when you want to
concatenate the entire table contents.
Returns
AutoPlay Media Studio 8
1054
(string) A string containing the table values, separated by the delimiter you chose. If an error occurs, a
blank string "" is returned. You can use Application.GetLastError to determine whether this action failed,
and why.
ResultVariable
When adding an action with the script editor, you can use this field to specify a variable that the return
value will be stored in.
See also: Related Actions
Table.Count
OverviewExamples
number Table.Count ( table SourceTable )
Descri pti on
Returns the total number of items in a table.
P arameters
SourceTable
(table) The table whose number of items you want.
Returns
(number) The total number of items in the table. If the table is empty, 0 is returned.
ResultVariable
When adding an action with the script editor, you can use this field to specify a variable that the return
value will be stored in.
See also: Related Actions
Table.Insert
OverviewExamples
Table.Insert ( table SourceTable,
number Position,
variant Value )
Descri pti on
Inserts an item into a numerically indexed table at a specific position.
P arameters
SourceTable
(table) The table to insert the item into.
Action Reference
1055
Position
(number) The index in the table where you want to insert the item.
Value
(variant) The item you want to insert into the table.
Returns
Nothing.
See also: Related Actions
Table.Remove
OverviewExamples
variant Table.Remove ( table SourceTable,
number Position )
Descri pti on
Removes a specific item from a numerically indexed table and returns it's value.
P arameters
SourceTable
(table) The table you want to remove an item from.
Position
(number) The table index of the item to remove from the table.
Returns
(variant) The value of the item that was removed from the table.
ResultVariable
When adding an action with the script editor, you can use this field to specify a variable that the return
value will be stored in.
See also: Related Actions
Table.Sort
OverviewExamples
Table.Sort ( table SourceTable,
function Compare = nil )
Descri pti on
Sorts the items of a numerically indexed table.
P arameters
AutoPlay Media Studio 8
1056
SourceTable
(table) The table to sort.
Compare
(function) An optional comparison function to use while sorting the table. The function should be able
to compare two values and return true if the two items are already sorted, or false if the items need to
be swapped. If no function is specified, the less than operator (<) will be used to sort the items.
Returns
Nothing.
See also: Related Actions
Text Fi l e
TextFile.ReadToString
OverviewExamples
string TextFile.ReadToString ( string Filename )
Descri pti on
Reads the contents of a text file and returns it as a string.
P arameters
Filename
(string) The full path to the text file.
Returns
(string) A string containing the contents of the text file. If an error occurs, a blank string "" is returned.
You can use Application.GetLastError to determine whether this action failed, and why.
ResultVariable
When adding an action with the script editor, you can use this field to specify a variable that the return
value will be stored in.
See also: Related Actions
TextFile.ReadToTable
OverviewExamples
table TextFile.ReadToTable ( string Filename )
Descri pti on
Reads the contents of a text file into a table.
P arameters
Action Reference
1057
Filename
(string) The full path to the text file.
Returns
(table) A table indexed by lines in the text file. Each table item contains one line of text from the file. If an
error occurs, nil is returned. If the text file is empty, a table with an empty string is returned. You can use
Application.GetLastError to determine whether this action failed, and why.
ResultVariable
When adding an action with the script editor, you can use this field to specify a variable that the return
value will be stored in.
See also: Related Actions
TextFile.WriteFromString
OverviewExamples
TextFile.WriteFromString ( string Filename,
string Text,
boolean Append = false )
Descri pti on
Writes a string of text to a text file.
P arameters
Filename
(string) The full path to the text file.
Note: If the file does not exist, it will be created.
Text
(string) The string of text to write.
Append
(boolean) Whether to append the string to the end of the text file:
VALUE DESCRIPTION
true Append the string to the end of the text file. (The text file must exist.)
false Overwrite the current contents of the text file. (Default)
Returns
Nothing. You can use Application.GetLastError to determine whether this action failed, and why.
AutoPlay Media Studio 8
1058
See also: Related Actions
TextFile.WriteFromTable
OverviewExamples
TextFile.WriteFromTable ( string Filename,
table Table,
boolean Append = false )
Descri pti on
Writes a table's contents out to a text file. The table should consist of one line of text per table item.
P arameters
Filename
(string) The full path to the text file.
Note: If the file does not exist, it will be created.
Table
(string) The table to write.
Append
(boolean) Whether to append the table's contents to the end of the text file:
VALUE DESCRIPTION
true Append the table's contents to the end of the text file. (The text file must exist.)
false Overwrite the current contents of the text file. (Default)
Returns
Nothing. You can use Application.GetLastError to determine whether this action failed, and why.
See also: Related Actions
Tree
Tree.CollapseNode
OverviewExamples
Tree.CollapseNode ( string ObjectName,
string NodeIndex )
Descri pti on
Action Reference
1059
Collapses the specified node.
P arameters
ObjectName
(string) The name of the tree object.
NodeI ndex
(string) The index of the node whose data you want to collapse.
Returns
Nothing. You can use Application.GetLastError to determine whether this action failed, and why.
See also: Related Actions
Tree.EnsureVisible
OverviewExamples
Tree.EnsureVisible ( string ObjectName,
string NodeIndex )
Descri pti on
Expands all collapsed parent items of the specified node and scrolls the tree view control so that the
specified node is visible.
P arameters
ObjectName
(string) The name of the tree object.
NodeI ndex
(string) The index of the node that you want to ensure is visible.
Returns
Nothing. You can use Application.GetLastError to determine whether this action failed, and why.
See also: Related Actions
Tree.ExpandNode
OverviewExamples
Tree.ExpandNode ( string ObjectName,
string NodeIndex )
Descri pti on
Expands the specified node and all sub items.
AutoPlay Media Studio 8
1060
Note: If the specified node is not currently visible (under a collapsed parent node, for example),
the node will still be expanded, but it will not be made visible (the parent node will remain
collapsed). To force a node to become visible, us the Tree.EnsureVisible action.
P arameters
ObjectName
(string) The name of the tree object.
NodeI ndex
(string) The index of the node whose data you want to expand.
Returns
Nothing. You can use Application.GetLastError to determine whether this action failed, and why.
See also: Related Actions
Tree.FindNodeByData
OverviewExamples
string Tree.FindNodeByData ( string ObjectName,
string StartNodeIndex,
string Data )
Descri pti on
Searches the tree for a node based on specified data.
P arameters
ObjectName
(string) The name of the tree object.
StartNodeI ndex
The index of the node whose first child will be the starting point for the search.
Tip: Use an index of "0" to reference the root-level nodes.
Data
(string) The data to find.
Returns
(string) A string containing the NodeIndex if a matching node is found. If no matching node is found, or
an error occurs, a blank string "" is returned. You can use Application.GetLastError to determine whether
this action failed, and why.
ResultVariable
When adding an action with the script editor, you can use this field to specify a variable that the return
value will be stored in.
Action Reference
1061
See also: Related Actions
Tree.FindNodeByText
OverviewExamples
string Tree.FindNodeByText ( string ObjectName,
string StartNodeIndex,
string Text )
Descri pti on
Searches the tree for a node based on specified text.
P arameters
ObjectName
(string) The name of the tree object.
StartNodeI ndex
The index of the node whose first child will be the starting point for the search.
Tip: Use an index of "0" to reference the root-level nodes.
Text
(string) The text to find.
Returns
(string) A string containing the NodeIndex if a matching node is found. If no matching node is found, or
an error occurs, a blank string "" is returned. You can use Application.GetLastError to determine whether
this action failed, and why.
ResultVariable
When adding an action with the script editor, you can use this field to specify a variable that the return
value will be stored in.
See also: Related Actions
Tree.GetChildCount
OverviewExamples
number Tree.GetChildCount ( string ObjectName,
string ParentNodeIndex )
Descri pti on
Returns the child count of a node.
P arameters
AutoPlay Media Studio 8
1062
ObjectName
(string) The name of the tree object.
ParentNodeI ndex
(string) The index of the node whose children will be counted.
Tip: Use an index of "0" to reference the root-level nodes.
Returns
(number) The number of child nodes in a specific parent node. If an error occurs, -1 is returned. You can
use Application.GetLastError to determine whether this action failed, and why.
ResultVariable
When adding an action with the script editor, you can use this field to specify a variable that the return
value will be stored in.
See also: Related Actions
Tree.GetChildren
OverviewExamples
table Tree.GetChildren ( string ObjectName,
string ParentNodeIndex )
Descri pti on
Returns a table containing child data tables.
P arameters
ObjectName
(string) The name of the tree object.
ParentNodeI ndex
(string) The index of the node whose child data will be retrieved.
Tip: Use an index of "0" to reference the root-level nodes.
Returns
(table) A numerically indexed table of child data tables, indexed by the following keys:
KEY TYPE DESCRIPTION
Text string The text of the current item.
Data string The data of the current item.
Selected boolean True if the item is selected, false if it is not.
Action Reference
1063
Expanded boolean True if the item is expanded, false if it is not.
NodeIndex string The current item's node index.
ImageIndex number The icon index that the current item will use when not selected.
The icon file is specified in the Tree's properties. See the
ImageList key in the Tree.SetProperties action for more
information.
SelectedImageIndex number The icon index that the current item will use when selected. The
icon file is specified in the Tree's properties. See the ImageList
key in the Tree.SetProperties action for more information.
If there are no child elements at the specified node or an error occurs, nil will be returned. You can use
Application.GetLastError to determine whether this action failed, and why.
ResultVariable
When adding an action with the script editor, you can use this field to specify a variable that the return
value will be stored in.
See also: Related Actions
Tree.GetNode
OverviewExamples
table Tree.GetNode ( string ObjectName,
string NodeIndex )
Descri pti on
Returns a table containing the specified node's properties.
P arameters
ObjectName
(string) The name of the tree object.
NodeI ndex
(string) The index of the node whose properties you want.
Returns
(table) A table containing the specified node's properties, indexed by the following keys:
KEY TYPE DESCRIPTION
Text string The text of the current item.
AutoPlay Media Studio 8
1064
Data string The data of the current item.
Selected boolean True if the item is selected, false if it is not.
Expanded boolean True if the item is expanded, false if it is not.
Checked boolean True if the item is checked, false if it is not.
Note: If check boxes are not shown in the tree object,
false will always be returned.
NodeIndex string The current item's node index.
ImageIndex number The icon index that the current item will use when not selected.
The icon file is specified in the Tree's properties. See the
ImageList key in the Tree.SetProperties action for more
information.
SelectedImageIndex number The icon index that the current item will use when selected. The
icon file is specified in the Tree's properties. See the ImageList
key in the Tree.SetProperties action for more information.
If no data exists, or an error occurs, nil will be returned. You can use Application.GetLastError to
determine whether this action failed, and why.
ResultVariable
When adding an action with the script editor, you can use this field to specify a variable that the return
value will be stored in.
See also: Related Actions
Tree.GetPos
OverviewExamples
table Tree.GetPos ( string ObjectName )
Descri pti on
Returns the X and Y page or dialog coordinates of a tree object in pixels.
P arameters
ObjectName
(string) The name of the tree object.
Returns
(table) A table containing the object's current coordinates, indexed by values X and Y. If the object cannot
be found, nil will be returned. You can use Application.GetLastError to determine whether this action
failed, and why.
Action Reference
1065
ResultVariable
When adding an action with the script editor, you can use this field to specify a variable that the return
value will be stored in.
See also: Related Actions
Tree.GetProperties
OverviewExamples
table Tree.GetProperties ( string ObjectName )
Descri pti on
Returns a table containing the properties of a tree object.
P arameters
ObjectName
(string) The name of the tree object.
Returns
(table) A table containing the tree's properties, indexed by the following keys:
KEY TYPE DESCRIPTION
ObjectName string The name of the tree object.
ShowCheckBoxes boolean True if checkboxes will be shown, false if they will not be.
HasLines boolean True if the tree object will display lines, false if it will not.
LinesAtRoot boolean True if the tree object will display lines at the root level, false if
it will not.
HasButtons boolean True if the tree object will have expand/collapse buttons, false
if it will not.
EditLabels boolean True if the user can edit the item labels, false if they can't.
AlwaysShowSelection boolean True if the current item will remain selected when the tree
object looses focus, false if it will not.
FontName string The name of the font currently in use in the tree object.
FontSize number The font size currently displayed in the tree object.
FontStrikeout boolean True if the current font is set to strikeout, false if it is not.
AutoPlay Media Studio 8
1066
FontUnderline boolean True if the current font is set to underline, false if it is not.
FontItalic boolean True if the current font is set to italic, false if it is not.
FontAntiAlias boolean True if the current font is set to anti alias, false if it is not.
FontWeight number The weight of the font (how 'dark' the text will appear):
CONSTANT VALUE DESCRIPTION
FW_DONTCARE 0 Font weight not specified.
FW_THIN 100 Font weight 'thin'.
FW_EXTRALIGHT 200 Font weight 'extra-light'.
FW_LIGHT 300 Font weight 'light'.
FW_NORMAL 400 Font weight 'normal'.
FW_MEDIUM 500 Font weight 'medium'.
FW_SEMIBOLD 600 Font weight 'semi-bold'.
FW_BOLD 700 Font weight 'bold'.
FW_EXTRABOLD 800 Font weight 'extra bold'.
FW_HEAVY 900 Font weight 'heavy'.
FontScript number The character set in use by the paragraph object:
CONSTANT VALUE DESCRIPTION
ANSI_CHARSET 0 ANSI character
set.
BALTIC_CHARSET 186 Baltic character
set.
CHINESEBIG5_CHARSET 136 Chinese character
set.
Action Reference
1067
DEFAULT_CHARSET 1 Default character
set.
EASTEUROPE_CHARSET 238 Eastern European
character set.
GB2312_CHARSET 134 GB2312 character
set.
GREEK_CHARSET 161 Greek character
set.
HANGUL_CHARSET 129 Hangul character
set.
MAC_CHARSET 77 MAC character
set.
OEM_CHARSET 255 OEM character
set.
RUSSIAN_CHARSET 204 Russian character
set.
SHIFTJIS_CHARSET 128 Shiftjis character
set.
SYMBOL_CHARSET 2 Symbol character
set.
TURKISH_CHARSET 162 Turkish character
set.
BackgroundColor number The currently displayed background color.
TextColor number The currently displayed text color.
BorderMode number The border mode in use by the tree object. Choose from:
CONSTANT VALUE DESCRIPTION
BORDER_NONE 0 No border.
BORDER_FLAT 1 Flat border.
BORDER_SUNKEN 2 Sunken border.
AutoPlay Media Studio 8
1068
BORDER_SUNKEN 2 Sunken border.
UseImageList boolean True if the tree object uses an image list, false if it does not.
ImageList string The path to a bitmap file (24bit max) containing 16x16 icons
being used as icons for items in the tree list.
ImageListTransColor number The decimal value of the color that is transparent in the image
list. This color is used to represent transparency in the image.
ReadOrder number How text will be displayed in the tree object:
CONSTANT VALUE DESCRIPTION
READ_STANDARD 0 Display the
characters left to
right.
READ_RIGHT_TO_LEFT 1 Display the
characters right to
left.
Enabled boolean True if the tree object is enabled, false if it is not.
Visible boolean True if the tree object is visible, false if it is not.
X number The horizontal position (in pixels) of the top left corner of the
tree object in relation to the current page or dialog.
Note: The top left corner of the current page or dialog
has an X value of 0
Y number The vertical position (in pixels) of the top left corner of the tree
object in relation to the current page or dialog.
Note: The top left corner of the current page or dialog
has a Y value of 0
Width number The width (in pixels) of the tree object.
Height number The height (in pixels) of the tree object.
TooltipText string The mouseover tooltip of the tree object.
ResizeLeft boolean True if the left side of the object will move when the application
is resized, false if it is not.
Action Reference
1069
ResizeRight boolean True if the right side of the object will move when the
application is resized, false if it is not.
ResizeTop boolean True if the top of the object will move when the application is
resized, false if it is not.
ResizeBottom boolean True if the bottom of the object will move when the application
is resized, false if it is not.
WindowHandle number The integer value that represents the object's window.
(Commonly referred to as an hWnd.)
If the object cannot be found, nil will be returned. You can use Application.GetLastError to determine
whether this action failed, and why.
ResultVariable
When adding an action with the script editor, you can use this field to specify a variable that the return
value will be stored in.
See also: Related Actions
Tree.GetSelectedNode
OverviewExamples
string Tree.GetSelectedNode ( string ObjectName )
Descri pti on
Returns a string containing the selected item's node index.
P arameters
ObjectName
(string) The name of the tree object.
Returns
(string) A string containing the selected item's node index or an empty string ("") if an error occurs. You
can use Application.GetLastError to determine whether this action failed, and why.
ResultVariable
When adding an action with the script editor, you can use this field to specify a variable that the return
value will be stored in.
See also: Related Actions
Tree.GetSize
OverviewExamples
AutoPlay Media Studio 8
1070
table Tree.GetSize ( string ObjectName )
Descri pti on
Returns the pixel dimensions of a tree object.
P arameters
ObjectName
(string) The name of the tree object.
Returns
(table) A table containing the object's pixel dimensions, indexed by values "Width" and "Height". If the
object cannot be found, nil will be returned. You can use Application.GetLastError to determine whether
this action failed, and why.
ResultVariable
When adding an action with the script editor, you can use this field to specify a variable that the return
value will be stored in.
See also: Related Actions
Tree.InsertNode
OverviewExamples
string Tree.InsertNode ( string ObjectName,
string NodeIndex,
table NodeData )
Descri pti on
Inserts a node into the tree object.
P arameters
ObjectName
(string) The name of the tree object.
NodeI ndex
(string) The index of the location to insert the node into.
NodeData
(table) A table of properties to assign to the new node, indexed by the following keys:
KEY TYPE DESCRIPTION
Text string The text of the current item.
Action Reference
1071
Data string The data of the current item.
Selected boolean True if the item is selected, false if it is not.
Expanded boolean True if the item is expanded, false if it is not.
Checked boolean True if the item is checked, false if it is not.
Note: If check boxes are not shown in the tree object,
this property will be ignored.
NodeIndex string The current item's node index.
ImageIndex number The icon index that the current item will use when not selected.
The icon file is specified in the Tree's properties. See the
ImageList key in the Tree.SetProperties action for more
information.
SelectedImageIndex number The icon index that the current item will use when selected. The
icon file is specified in the Tree's properties. See the ImageList
key in the Tree.SetProperties action for more information.
Returns
(string) The node index where the item was inserted to. If an error occurs, a blank string "" is returned.
You can use Application.GetLastError to determine whether this action failed, and why.
ResultVariable
When adding an action with the script editor, you can use this field to specify a variable that the return
value will be stored in.
See also: Related Actions
Tree.IsEnabled
OverviewExamples
boolean Tree.IsEnabled ( string ObjectName )
Descri pti on
Returns true if a specific tree object is enabled, or false if it's disabled.
Note: When a tree object is disabled, it doesn't respond to the user at all.
P arameters
ObjectName
(string) The name of the tree object.
Returns
AutoPlay Media Studio 8
1072
(boolean) True if the tree object is enabled, false if it is disabled. If an error occurs, false will be returned.
You can use Application.GetLastError to determine whether this action failed, and why.
ResultVariable
When adding an action with the script editor, you can use this field to specify a variable that the return
value will be stored in.
See also: Related Actions
Tree.IsVisible
OverviewExamples
boolean Tree.IsVisible ( string ObjectName )
Descri pti on
Returns true if a specific tree object is visible, and false if it isn't.
P arameters
ObjectName
(string) The name of the tree object.
Returns
(boolean) True if the tree object is visible, false if it's invisible. If an error occurs, false will be returned.
You can use Application.GetLastError to determine whether this action failed, and why.
ResultVariable
When adding an action with the script editor, you can use this field to specify a variable that the return
value will be stored in.
See also: Related Actions
Tree.RemoveNode
OverviewExamples
Tree.RemoveNode ( string ObjectName,
string NodeIndex )
Descri pti on
Removes a node from a tree object.
P arameters
ObjectName
(string) The name of the tree object.
NodeI ndex
(string) The index of the node that you want to remove.
Action Reference
1073
Tip: To remove all nodes in the tree, set NodeIndex to "0".
Returns
Nothing. You can use Application.GetLastError to determine whether this action failed, and why.
See also: Related Actions
Tree.SetEnabled
OverviewExamples
Tree.SetEnabled ( string ObjectName,
boolean Enabled = true )
Descri pti on
Sets the enabled/disabled state of a tree object.
Note: When a tree object is disabled, it doesn't respond to user interaction.
P arameters
ObjectName
(string) The name of the tree object.
Enabled
(boolean) Whether to make the tree object enabled or disabled:
VALUE DESCRIPTION
true Enabled. (Default)
false Disabled.
Returns
Nothing. You can use Application.GetLastError to determine whether this action failed, and why.
See also: Related Actions
Tree.SetNode
OverviewExamples
Tree.SetNode ( string ObjectName,
string NodeIndex,
table Data )
Descri pti on
Sets the properties of the specified node in a tree object.
AutoPlay Media Studio 8
1074
P arameters
ObjectName
(string) The name of the tree object.
NodeI ndex
(string) The index of the node whose properties you want to set.
Data
(table) A table containing node properties, indexed by the following keys:
KEY TYPE DESCRIPTION
Text string The text of the current item.
Data string The data of the current item.
Selected boolean True to select the item, false to not.
Expanded boolean True to expand the item, false to not.
Note: Only the current node's items will be expanded,
not its sub items. Use Tree.ExpandNode to expand all
sub items.
Checked boolean True if the item is checked, false if it is not.
Note: If check boxes are not shown in the tree object,
this property will be ignored.
ImageIndex number The icon index that the current item will use when not selected.
The icon file is specified in the Tree's properties. See the
ImageList key in the Tree.SetProperties action for more
information.
SelectedImageIndex number The icon index that the current item will use when selected. The
icon file is specified in the Tree's properties. See the ImageList
key in the Tree.SetProperties action for more information.
Returns
Nothing. You can use Application.GetLastError to determine whether this action failed, and why.
See also: Related Actions
Tree.SetPos
OverviewExamples
Tree.SetPos ( string ObjectName,
Action Reference
1075
number X,
number Y )
Descri pti on
Sets the X and Y pixel coordinates of a tree object relative to the page or dialog.
P arameters
ObjectName
(string) The name of the tree object.
X
(number) The new X pixel coordinate (horizontal position) to set for the tree object. This is the X
coordinate of the upper left hand corner of the object's bounding box relative to the page or dialog.
Y
(number) The new Y pixel coordinate (vertical position) to set for the tree object. This is the Y
coordinate of the upper left hand corner of the object's bounding box relative to the page or dialog.
Returns
Nothing. You can use Application.GetLastError to determine whether this action failed, and why.
See also: Related Actions
Tree.SetProperties
OverviewExamples
Tree.SetProperties ( string ObjectName,
table Properties )
Descri pti on
Sets the properties of a tree object.
P arameters
ObjectName
(string) The name of the tree object.
Properties
(table) A table containing the tree object's properties indexed by the following keys:
KEY TYPE DESCRIPTION
ShowCheckBoxes boolean True if checkboxes should be shown, false if they should not be.
AutoPlay Media Studio 8
1076
HasLines boolean True if the tree object should display lines, false if it should not.
LinesAtRoot boolean True if the tree object should display lines at the root level,
false if it should not.
HasButtons boolean True if the tree object should have expand/collapse buttons,
false if it should not.
EditLabels boolean True if the user should be able to edit the item labels, false if
they should not be.
AlwaysShowSelection boolean True if the current item should remain selected when the tree
object looses focus, false if it should not.
FontName string The name of the font to be used in the tree object.
FontSize number The font size to be displayed in the tree object.
FontStrikeout boolean True if the current font should be set to strikeout, false if it
should not be.
FontUnderline boolean True if the current font should be set to underline, false if it
should not be.
FontItalic boolean True if the current font should be set to italic, false if it should
not be.
FontAntiAlias boolean True if the current font should be set to anti alias, false if it
should not be.
FontWeight number The weight of the font (how 'dark' the text should appear):
CONSTANT VALUE DESCRIPTION
FW_DONTCARE 0 Font weight not specified.
FW_THIN 100 Font weight 'thin'.
FW_EXTRALIGHT 200 Font weight 'extra-light'.
FW_LIGHT 300 Font weight 'light'.
FW_NORMAL 400 Font weight 'normal'.
Action Reference
1077
FW_MEDIUM 500 Font weight 'medium'.
FW_SEMIBOLD 600 Font weight 'semi-bold'.
FW_BOLD 700 Font weight 'bold'.
FW_EXTRABOLD 800 Font weight 'extra bold'.
FW_HEAVY 900 Font weight 'heavy'.
FontScript number The character set to be used by the paragraph object:
CONSTANT VALUE DESCRIPTION
ANSI_CHARSET 0 ANSI character
set.
BALTIC_CHARSET 186 Baltic character
set.
CHINESEBIG5_CHARSET 136 Chinese character
set.
DEFAULT_CHARSET 1 Default character
set.
EASTEUROPE_CHARSET 238 Eastern European
character set.
GB2312_CHARSET 134 GB2312 character
set.
GREEK_CHARSET 161 Greek character
set.
HANGUL_CHARSET 129 Hangul character
set.
MAC_CHARSET 77 MAC character
set.
OEM_CHARSET 255 OEM character
set.
RUSSIAN_CHARSET 204 Russian character
set.
AutoPlay Media Studio 8
1078
RUSSIAN_CHARSET 204 Russian character
set.
SHIFTJIS_CHARSET 128 Shiftjis character
set.
SYMBOL_CHARSET 2 Symbol character
set.
TURKISH_CHARSET 162 Turkish character
set.
BackgroundColor number The background color to use.
TextColor number The text color to use.
BorderMode number The border mode to use for the tree object. Choose from:
CONSTANT VALUE DESCRIPTION
BORDER_NONE 0 No border.
BORDER_FLAT 1 Flat border.
BORDER_SUNKEN 2 Sunken border.
UseImageList boolean True if the tree object should use an image list, false if it should
not.
ImageList string The path to a bitmap file (24bit max) containing 16x16 icons to
be used as icons for items in the tree list.
ImageListTransColor number The decimal value of the color that should be transparent in the
image list. This color will be used to represent transparency in
the image.
ReadOrder number How text should be displayed in the tree object:
CONSTANT VALUE DESCRIPTION
READ_STANDARD 0 Display the
characters left to
right.
READ_RIGHT_TO_LEFT 1 Display the
characters right to
left.
Action Reference
1079
READ_RIGHT_TO_LEFT 1 Display the
characters right to
left.
Enabled boolean True if the tree object should be enabled, false if it should not
be.
Visible boolean True if the tree object should be visible, false if it should not be.
X number The horizontal position (in pixels) of the top left corner of the
tree object in relation to the current page or dialog.
Note: The top left corner of the current page or dialog
has an X value of 0
Y number The vertical position (in pixels) of the top left corner of the tree
object in relation to the current page or dialog.
Note: The top left corner of the current page or dialog
has a Y value of 0
Width number The width (in pixels) of the tree object.
Height number The height (in pixels) of the tree object.
ResizeLeft boolean True if the left side of the object should move when the
application is resized, false if it should not.
ResizeRight boolean True if the right side of the object should move when the
application is resized, false if it should not.
ResizeTop boolean True if the top of the object should move when the application
is resized, false if it should not.
ResizeBottom boolean True if the bottom of the object should move when the
application is resized, false if it should not.
TooltipText string The mouseover tooltip of the tree object. Tip: If you want a "&"
character in the text, you must enter "&&&".
Returns
Nothing. You can use Application.GetLastError to determine whether this action failed, and why.
See also: Related Actions
Tree.SetSelectedNode
AutoPlay Media Studio 8
1080
OverviewExamples
Tree.SetSelectedNode ( string ObjectName,
string NodeIndex )
Descri pti on
Sets the selection in the tree object.
P arameters
ObjectName
(string) The name of the tree object.
NodeI ndex
(string) The index of the node that you want selected.
Returns
Nothing. You can use Application.GetLastError to determine whether this action failed, and why.
See also: Related Actions
Tree.SetSize
OverviewExamples
Tree.SetSize ( string ObjectName,
number Width,
number Height )
Descri pti on
Sets the size of a tree object.
P arameters
ObjectName
(string) The name of the tree object.
Width
(number) The new width of the tree object in pixels.
Height
(number) The new height of the tree object in pixels.
Returns
Nothing.
See also: Related Actions
Action Reference
1081
Tree.SetVisible
OverviewExamples
Tree.SetVisible ( string ObjectName,
boolean Visible = true )
Descri pti on
Sets the visibility of a tree object.
P arameters
ObjectName
(string) The name of the tree object.
Visible
(boolean) Whether to make the tree object visible or invisible:
VALUE DESCRIPTION
true Visible. (Default)
false Invisible.
Returns
Nothing. You can use Application.GetLastError to determine whether this action failed, and why.
See also: Related Actions
Vi deo
Video.GetCurrentPos
OverviewExamples
number Video.GetCurrentPos ( string ObjectName )
Descri pti on
Retrieves the current time position of a video in a video object, in seconds.
P arameters
ObjectName
(string) The video object to get the current time of.
Returns
(number) The current position of the video in seconds. If an error occurs, -1 is returned. You can use
Application.GetLastError to determine whether this action failed, and why.
AutoPlay Media Studio 8
1082
ResultVariable
When adding an action with the script editor, you can use this field to specify a variable that the return
value will be stored in.
See also: Related Actions
Video.GetFilename
OverviewExamples
string Video.GetFilename ( string ObjectName )
Descri pti on
Returns the path to the file that is currently loaded in a video object.
P arameters
ObjectName
(string) The name of the video object.
Returns
(string) The path to the file currently loaded into the video object. If an error occurs, a blank string "" is
returned. You can use Application.GetLastError to determine whether this action failed, and why.
ResultVariable
When adding an action with the script editor, you can use this field to specify a variable that the return
value will be stored in.
See also: Related Actions
Video.GetLength
OverviewExamples
number Video.GetLength ( string ObjectName )
Descri pti on
Retrieves the length (in seconds) of the video file in a video object.
P arameters
ObjectName
(string) The name of the video object.
Returns
(number) The length of the video in seconds. If an error occurs, -1 is returned. You can use
Application.GetLastError to determine whether this action failed, and why.
ResultVariable
Action Reference
1083
When adding an action with the script editor, you can use this field to specify a variable that the return
value will be stored in.
See also: Related Actions
Video.GetPos
OverviewExamples
table Video.GetPos ( string ObjectName )
Descri pti on
Returns the X and Y page or dialog coordinates of a video object in pixels. This coordinate refers to the
upper left hand corner of the object's bounding box relative to the page or dialog.
Note: The upper left hand corner of a page or dialog has X and Y coordinates of 0.
P arameters
ObjectName
(string) The name of the video object.
Returns
(table) A table containing the object's current coordinates, indexed by values X and Y. If the object cannot
be found, nil will be returned. You can use Application.GetLastError to determine whether this action
failed, and why.
ResultVariable
When adding an action with the script editor, you can use this field to specify a variable that the return
value will be stored in.
See also: Related Actions
Video.GetProperties
OverviewExamples
table Video.GetProperties ( string ObjectName )
Descri pti on
Returns a table containing the properties of a video object.
P arameters
ObjectName
(string) The name of the video object.
Returns
(table) A table containing the video's properties, indexed by the following keys:
AutoPlay Media Studio 8
1084
KEY TYPE DESCRIPTION
ObjectName string The name of the video object.
VideoFile string The currently loaded video file.
MaskFile string The path of the image to be used as the object mask.
ApplyCustomMask boolean True if a mask file should be used, false if it should not be.
ScalingMode number How the movie will 'fit' inside the video object:
CONSTANT VALUE DESCRIPTION
STRETCH_MODE 0 The movie loaded in the
video object will stretch to
fill the entire region of the
video object (the aspect
ratio of the movie will
match the aspect ratio of
the video object).
MAINTAIN_ASPECT 1 The movie loaded will
maintain it's aspect ratio
regardless of the aspect
ratio of the video object.
CPStyle number How the control panel will appear:
CONSTANT VALUE DESCRIPTION
CONTROL_PANEL_NONE 0 The video
object will have
no control
panel.
CONTROL_PANEL_STANDARD 1 The standard
control panel
will be shown.
CONTROL_PANEL_CUSTOM 2 A custom 'skin'
will be applied
to the standard
control panel.
SkinFile string The path to the skin file to be used if CPStyle is set to
CONTROL_PANEL_CUSTOM.
Action Reference
1085
CONTROL_PANEL_CUSTOM.
CPTime number How the time information will be displayed on the control panel:
CONSTANT VALUE DESCRIPTION
TIME_NONE 0 No time display will be shown.
TIME_ELAPSED 1 The time elapsed will be
displayed.
TIME_LENGTH 2 The length of the movie
loaded will be displayed.
TIME_BOTH 3 Both the time elapsed and the
movie length will be
displayed.
PanelColor number The color of the control panel.
TextColor number The color of the text (e.g. displayed time) displayed on the control
panel.
ControlButtons boolean True if buttons will be displayed on the control panel, false if it will
not be.
Slider boolean True if a slider will be displayed on the control panel, false if it will
not be.
AutoStart boolean True if the video object will automatically play the loaded movie as
soon as the page or dialog is shown, false if it will not.
Loop boolean True if the movie will restart when it ends, false if it will not.
Border boolean True if a border will be shown around the video object, false if one
will not be shown.
Enabled boolean True if the video object is enabled, false if it is not.
Visible boolean True if the video object is visible, false if it is not.
X number The horizontal position (in pixels) of the top left corner of the
video object in relation to the current page or dialog.
Note: The top left corner of the current page or dialog has
an X value of 0
AutoPlay Media Studio 8
1086
Y number The vertical position (in pixels) of the top left corner of the video
object in relation to the current page or dialog.
Note: The top left corner of the current page or dialog has
a Y value of 0
Width number The width (in pixels) of the video object.
Height number The height (in pixels) of the video object.
Cursor number The mouse cursor that will be displayed when the mouse is over
the video object:
CONSTANT VALUE DESCRIPTION
CURSOR_ARROW 0 Standard mouse
arrow cursor.
CURSOR_HAND 1 Hand cursor.
CURSOR_BLACK_ARROW 2 Black arrow cursor.
CURSOR_CROSSHAIR 3 Crosshair cursor.
CURSOR_EXPLORE 4 Explore cursor.
CURSOR_HELP 5 Help cursor.
CURSOR_MAGNIFY 6 Magnify cursor.
CURSOR_MEDIA 7 Media cursor.
CURSOR_MONEY 8 Money cursor.
CURSOR_NOTEPAD 9 Notepad cursor.
CURSOR_PENCIL 10 Pencil cursor.
CURSOR_PRINTER 11 Printer cursor.
CURSOR_SPEAKER 12 Speaker cursor.
CURSOR_UP_ARROW 13 Up arrow cursor.
Action Reference
1087
ResizeLeft boolean True if the left side of the object will move when the application is
resized, false if it is not.
ResizeRight boolean True if the right side of the object will move when the application
is resized, false if it is not.
ResizeTop boolean True if the top of the object will move when the application is
resized, false if it is not.
ResizeBottom boolean True if the bottom of the object will move when the application is
resized, false if it is not.
HighlightSound number The type of sound that will be played when the mouse moves over
the video object.
CONSTANT VALUE DESCRIPTION
SND_NONE 0 No highlight sound.
SND_STANDARD 1 Standard highlight sound.
SND_CUSTOM 2 Custom highlight sound.
HighlightSoundFile string The path to the video object's custom highlight sound file. If the
video object does not use a custom sound, this value will be an
empty string ("").
ClickSound number The type of sound that will be played when the mouse clicks the
video object.
CONSTANT VALUE DESCRIPTION
SND_NONE 0 No click sound.
SND_STANDARD 1 Standard click sound.
SND_CUSTOM 2 Custom click sound.
ClickSoundFile string The path to the video object's custom click sound file. If the video
object does not use a custom sound, this value will be an empty
string ("").
WindowHandle number The integer value that represents the object's window. (Commonly
referred to as an hWnd.)
AutoPlay Media Studio 8
1088
If the object cannot be found, nil will be returned. You can use Application.GetLastError to determine
whether this action failed, and why.
ResultVariable
When adding an action with the script editor, you can use this field to specify a variable that the return
value will be stored in.
See also: Related Actions
Video.GetSize
OverviewExamples
table Video.GetSize ( string ObjectName )
Descri pti on
Returns the pixel dimensions of a video object.
P arameters
ObjectName
(string) The name of the video object.
Returns
(table) A table containing the object's pixel dimensions, indexed by values "Width" and "Height". If the
object cannot be found, nil will be returned. You can use Application.GetLastError to determine whether
this action failed, and why.
ResultVariable
When adding an action with the script editor, you can use this field to specify a variable that the return
value will be stored in.
See also: Related Actions
Video.GetState
OverviewExamples
number Video.GetState ( string ObjectName )
Descri pti on
Returns the current state of a video object.
P arameters
ObjectName
(string) The name of the video object.
Returns
(number) The current state of the video object:
Action Reference
1089
CONSTANT VALUE DESCRIPTION
VIDEO_STOPPED 0 Stopped.
VIDEO_PAUSED 1 Paused.
VIDEO_PLAYING 2 Playing.
If an error occurs, -1 is returned. You can use Application.GetLastError to determine whether this action
failed, and why.
ResultVariable
When adding an action with the script editor, you can use this field to specify a variable that the return
value will be stored in.
See also: Related Actions
Video.GetVolume
OverviewExamples
number Video.GetVolume ( string ObjectName )
Descri pti on
Retrieves the current volume level of a video object. The volume is represented as a number between 0
and 100.
P arameters
ObjectName
(string) The name of the video object.
Returns
(number) The current volume level of the video object. The returned value is a number between 0 and
100, where 0 is silent and 100 is the loudest. If an error occurs, -1 is returned. You can use
Application.GetLastError to determine whether this action failed, and why.
ResultVariable
When adding an action with the script editor, you can use this field to specify a variable that the return
value will be stored in.
See also: Related Actions
Video.IsEnabled
OverviewExamples
boolean Video.IsEnabled ( string ObjectName )
Descri pti on
AutoPlay Media Studio 8
1090
Returns true if a specific video object is enabled, or false if it's disabled.
Note: When a video object is disabled, it doesn't respond to the user at all.
P arameters
ObjectName
(string) The name of the video object.
Returns
(boolean) True if the video object is enabled, false if it is disabled. If an error occurs, false will be
returned. You can use Application.GetLastError to determine whether this action failed, and why.
ResultVariable
When adding an action with the script editor, you can use this field to specify a variable that the return
value will be stored in.
See also: Related Actions
Video.IsFullScreen
OverviewExamples
boolean Video.IsFullScreen ( string ObjectName )
Descri pti on
Returns true if a specific video object is currently in full screen mode, or false if it isn't.
P arameters
ObjectName
(string) The name of the video object.
Returns
(boolean) True if the video object is in full screen mode, false if it isn't. If an error occurs, false is
returned. You can use Application.GetLastError to determine whether this action failed, and why.
ResultVariable
When adding an action with the script editor, you can use this field to specify a variable that the return
value will be stored in.
See also: Related Actions
Video.IsVisible
OverviewExamples
boolean Video.IsVisible ( string ObjectName )
Descri pti on
Returns true if a specific video object is visible, and false if it isn't.
Action Reference
1091
P arameters
ObjectName
(string) The name of the video object.
Returns
(boolean) True if the video object is visible, false if it's invisible. If an error occurs, false will be returned.
You can use Application.GetLastError to determine whether this action failed, and why.
ResultVariable
When adding an action with the script editor, you can use this field to specify a variable that the return
value will be stored in.
See also: Related Actions
Video.Load
OverviewExamples
Video.Load ( string ObjectName,
string Filename,
boolean PlayAutomatic = false,
boolean Loop = false )
Descri pti on
Loads a video file into a video object.
P arameters
ObjectName
(string) The name of the video object.
Filename
(string) The path to the video file. Click the browse button to select a file.
PlayAutomatic
(boolean) Whether to automatically start playing the video after it loads:
VALUE DESCRIPTION
true Automatically start playing the file.
false Don't play the file until told to do so. (Default)
Loop
(boolean) Whether to make the video loop when it reaches the end:
AutoPlay Media Studio 8
1092
VALUE DESCRIPTION
true Loop.
false Don't loop. (Default)
Returns
Nothing. You can use Application.GetLastError to determine whether this action failed, and why.
See also: Related Actions
Video.Pause
OverviewExamples
Video.Pause ( string ObjectName )
Descri pti on
Pauses the video's playback in a video object.
P arameters
ObjectName
(string) The name of the video object.
Returns
Nothing. You can use Application.GetLastError to determine whether this action failed, and why.
See also: Related Actions
Video.Play
OverviewExamples
Video.Play ( string ObjectName )
Descri pti on
Starts playing the video currently loaded in a video object.
P arameters
ObjectName
(string) The name of the video object.
Returns
Nothing. You can use Application.GetLastError to determine whether this action failed, and why.
See also: Related Actions
Action Reference
1093
Video.Seek
OverviewExamples
Video.Seek ( string ObjectName,
number SeekType,
number SeekTime = 0 )
Descri pti on
Seeks to a position in a video that is loaded in a video object.
P arameters
ObjectName
(string) The name of the video object.
SeekType
(number) The seek type to use:
CONSTANT VALUE DESCRIPTION
SEEK_BEGINNING 0 Beginning.
SEEK_END 1 End.
SEEK_FORWARD 2 Forward.
SEEK_BACKWARD 3 Backward.
SEEK_SPECIFIC 4 Specific time.
SeekTime
(number) The time to seek to (or seek by). Defaults to 0.
Note: Only used if SeekType is 2, 3, or 4.
Returns
Nothing. You can use Application.GetLastError to determine whether this action failed, and why.
See also: Related Actions
Video.SetEnabled
OverviewExamples
Video.SetEnabled ( string ObjectName,
boolean Enabled = true )
AutoPlay Media Studio 8
1094
Descri pti on
Sets the enabled/disabled state of a video object.
Note: When a video object is disabled, it doesn't respond to user interaction.
P arameters
ObjectName
(string) The name of the video object.
Enabled
(boolean) Whether to make the video object enabled or disabled:
VALUE DESCRIPTION
true Enabled. (Default)
false Disabled.
Returns
Nothing. You can use Application.GetLastError to determine whether this action failed, and why.
See also: Related Actions
Video.SetFullScreen
OverviewExamples
Video.SetFullScreen ( string ObjectName,
boolean Fullscreen = true )
Descri pti on
Controls whether a video object will play in full screen mode or at its normal size.
P arameters
ObjectName
(string) The name of the video object.
Fullscreen
(boolean) Whether to make the video object play in full screen mode:
VALUE DESCRIPTION
true Full screen playback. (Default)
false Normal playback.
Action Reference
1095
Returns
Nothing. You can use Application.GetLastError to determine whether this action failed, and why.
See also: Related Actions
Video.SetPos
OverviewExamples
Video.SetPos ( string ObjectName,
number X,
number Y )
Descri pti on
Sets the X and Y pixel coordinates of a video object relative to the page or dialog.
P arameters
ObjectName
(string) The name of the video object.
X
(number) The new X pixel coordinate (horizontal position) to set for the video object. This is the X
coordinate of the upper left hand corner of the object's bounding box relative to the page or dialog.
Y
(number) The new Y pixel coordinate (vertical position) to set for the video object. This is the Y
coordinate of the upper left hand corner of the object's bounding box relative to the page or dialog.
Returns
Nothing. You can use Application.GetLastError to determine whether this action failed, and why.
See also: Related Actions
Video.SetProperties
OverviewExamples
Video.SetProperties ( string ObjectName,
table Properties )
Descri pti on
Sets the properties of a video object.
P arameters
ObjectName
(string) The name of the video object.
AutoPlay Media Studio 8
1096
Properties
(table) A table containing the video object's properties indexed by the following keys:
KEY TYPE DESCRIPTION
VideoFile string The movie file to load into the video object.
MaskFile string The path of the image to be used as the object mask.
ApplyCustomMask boolean True if a mask file should be used, false if it should not be.
ScalingMode number How the movie should 'fit' inside the video object:
CONSTANT VALUE DESCRIPTION
STRETCH_MODE 0 The movie loaded in the
video object will stretch to
fill the entire region of the
video object (the aspect
ratio of the movie will
match the aspect ratio of
the video object).
MAINTAIN_ASPECT 1 The movie loaded will
maintain it's aspect ratio
regardless of the aspect
ratio of the video object.
CPStyle number How the control panel should appear:
CONSTANT VALUE DESCRIPTION
CONTROL_PANEL_NONE 0 The video
object will have
no control
panel.
CONTROL_PANEL_STANDARD 1 The standard
control panel
will be shown.
CONTROL_PANEL_CUSTOM 2 A custom 'skin'
will be applied
to the standard
control panel.
Action Reference
1097
SkinFile string The path to the skin file to be used if CPStyle is set to
CONTROL_PANEL_CUSTOM.
CPTime number How the time information should be displayed on the control
panel:
CONSTANT VALUE DESCRIPTION
TIME_NONE 0 No time display will be shown.
TIME_ELAPSED 1 The time elapsed will be
displayed.
TIME_LENGTH 2 The length of the movie
loaded will be displayed.
TIME_BOTH 3 Both the time elapsed and the
movie length will be
displayed.
PanelColor number The color of the control panel.
TextColor number The color of the text (e.g. displayed time) displayed on the control
panel.
ControlButtons boolean True if buttons should be displayed on the control panel, false if it
should not be.
Slider boolean True if a slider should be displayed on the control panel, false if it
should not be.
AutoStart boolean True if the video object should automatically play the loaded
movie as soon as the page or dialog is shown, false if it should
not.
Loop boolean True if the movie should restart when it ends, false if it should not.
Border boolean True if a border should be shown around the video object, false if
one should not be shown.
Enabled boolean True if the video object should be enabled, false if it should not be.
Visible boolean True if the video object should be visible, false if it should not be.
X number The horizontal position (in pixels) of the top left corner of the
video object in relation to the current page or dialog.
AutoPlay Media Studio 8
1098
video object in relation to the current page or dialog.
Note: The top left corner of the current page or dialog has
an X value of 0
Y number The vertical position (in pixels) of the top left corner of the video
object in relation to the current page or dialog.
Note: The top left corner of the current page or dialog has
a Y value of 0
Width number The width (in pixels) of the video object.
Height number The height (in pixels) of the video object.
Cursor number The mouse cursor that should be displayed when the mouse is
over the video object:
CONSTANT VALUE DESCRIPTION
CURSOR_ARROW 0 Standard mouse
arrow cursor.
CURSOR_HAND 1 Hand cursor.
CURSOR_BLACK_ARROW 2 Black arrow cursor.
CURSOR_CROSSHAIR 3 Crosshair cursor.
CURSOR_EXPLORE 4 Explore cursor.
CURSOR_HELP 5 Help cursor.
CURSOR_MAGNIFY 6 Magnify cursor.
CURSOR_MEDIA 7 Media cursor.
CURSOR_MONEY 8 Money cursor.
CURSOR_NOTEPAD 9 Notepad cursor.
CURSOR_PENCIL 10 Pencil cursor.
CURSOR_PRINTER 11 Printer cursor.
CURSOR_SPEAKER 12 Speaker cursor.
Action Reference
1099
CURSOR_SPEAKER 12 Speaker cursor.
CURSOR_UP_ARROW 13 Up arrow cursor.
ResizeLeft boolean True if the left side of the object should move when the application
is resized, false if it should not.
ResizeRight boolean True if the right side of the object should move when the
application is resized, false if it should not.
ResizeTop boolean True if the top of the object should move when the application is
resized, false if it should not.
ResizeBottom boolean True if the bottom of the object should move when the application
is resized, false if it should not.
HighlightSound number The type of sound that should be played when the mouse moves
over the video object.
CONSTANT VALUE DESCRIPTION
SND_NONE 0 No highlight sound.
SND_STANDARD 1 Standard highlight sound.
SND_CUSTOM 2 Custom highlight sound.
HighlightSoundFile string The path to the video object's custom highlight sound file if it uses
one.
ClickSound number The type of sound that should be played when the mouse clicks
the video object.
CONSTANT VALUE DESCRIPTION
SND_NONE 0 No click sound.
SND_STANDARD 1 Standard click sound.
SND_CUSTOM 2 Custom click sound.
ClickSoundFile string The path to the video object's custom click sound file if it uses
one.
AutoPlay Media Studio 8
1100
Returns
Nothing. You can use Application.GetLastError to determine whether this action failed, and why.
See also: Related Actions
Video.SetSize
OverviewExamples
Video.SetSize ( string ObjectName,
number Width,
number Height )
Descri pti on
Sets the size of a video object.
P arameters
ObjectName
(string) The name of the video object.
Width
(number) The new width of the video object in pixels.
Height
(number) The new height of the video object in pixels.
Returns
Nothing.
See also: Related Actions
Video.SetVisible
OverviewExamples
Video.SetVisible ( string ObjectName,
boolean Visible = true )
Descri pti on
Sets the visibility of a video object.
Note: This action simply controls the visibility of the object and does not affect its play state. For
example, if you hide an object while it is playing, it will continue to play even though it's not
visible.
P arameters
ObjectName
Action Reference
1101
(string) The name of the video object.
Visible
(boolean) Whether to make the video object visible or invisible:
VALUE DESCRIPTION
true Visible. (Default)
false Invisible.
Returns
Nothing. You can use Application.GetLastError to determine whether this action failed, and why.
See also: Related Actions
Video.SetVolume
OverviewExamples
Video.SetVolume ( string ObjectName,
number Volume )
Descri pti on
Sets the volume level of a video object.
P arameters
ObjectName
(string) The name of the video object.
Volume
(number) The volume level represented by a number between 0 and 100. The value 0 is silent and 100
is the loudest.
Returns
Nothing. You can use Application.GetLastError to determine whether this action failed, and why.
See also: Related Actions
Video.Stop
OverviewExamples
Video.Stop ( string ObjectName )
Descri pti on
Stops the playback of the video in a video object.
AutoPlay Media Studio 8
1102
P arameters
ObjectName
(string) The name of the video object.
Returns
Nothing. You can use Application.GetLastError to determine whether this action failed, and why.
See also: Related Actions
Web
Web.Back
OverviewExamples
Web.Back ( string ObjectName )
Descri pti on
Navigates one page back in a web object.
P arameters
ObjectName
(string) The name of the web object.
Returns
Nothing. You can use Application.GetLastError to determine whether this action failed, and why.
See also: Related Actions
Web.Forward
OverviewExamples
Web.Forward ( string ObjectName )
Descri pti on
Navigates one page forward in a web object.
P arameters
ObjectName
(string) The name of the web object.
Returns
Nothing. You can use Application.GetLastError to determine whether this action failed, and why.
See also: Related Actions
Action Reference
1103
Web.GetPos
OverviewExamples
table Web.GetPos ( string ObjectName )
Descri pti on
Returns the X and Y page or dialog coordinates of a web object in pixels. This coordinate refers to the
upper left hand corner of the object's bounding box relative to the page or dialog.
Note: The upper left hand corner of a page or dialog has X and Y coordinates of 0.
P arameters
ObjectName
(string) The name of the web object.
Returns
(table) A table containing the object's current coordinates, indexed by values X and Y. If the object cannot
be found, nil will be returned. You can use Application.GetLastError to determine whether this action
failed, and why.
ResultVariable
When adding an action with the script editor, you can use this field to specify a variable that the return
value will be stored in.
See also: Related Actions
Web.GetProperties
OverviewExamples
table Web.GetProperties ( string ObjectName )
Descri pti on
Returns a table containing the properties of a web object.
P arameters
ObjectName
(string) The name of the web object.
Returns
(table) A table containing the web's properties, indexed by the following keys:
KEY TYPE DESCRIPTION
URL string The current URL displayed in the web object.
ObjectName string The name of the web object.
AutoPlay Media Studio 8
1104
ShowBorder boolean True if a border is shown, false if it is not.
ShowScrollbars boolean True if vertical and horizontal scrollbars are shown, false if they are
not.
Enabled boolean True if the web object is enabled, false if it is not.
Visible boolean True if the web object is visible, false if it is not.
X number The horizontal position (in pixels) of the top left corner of the web
object in relation to the current page or dialog.
Note: The top left corner of the current page or dialog has an
X value of 0
Y number The vertical position (in pixels) of the top left corner of the web object
in relation to the current page or dialog.
Note: The top left corner of the current page or dialog has a Y
value of 0
Width number The width (in pixels) of the web object.
Height number The height (in pixels) of the web object.
ResizeLeft boolean True if the left side of the object will move when the application is
resized, false if it is not.
ResizeRight boolean True if the right side of the object will move when the application is
resized, false if it is not.
ResizeTop boolean True if the top of the object will move when the application is resized,
false if it is not.
ResizeBottom boolean True if the bottom of the object will move when the application is
resized, false if it is not.
WindowHandle number The integer value that represents the object's window. (Commonly
referred to as an hWnd.)
If the object cannot be found, nil will be returned. You can use Application.GetLastError to determine
whether this action failed, and why.
ResultVariable
When adding an action with the script editor, you can use this field to specify a variable that the return
value will be stored in.
See also: Related Actions
Action Reference
1105
Web.GetSize
OverviewExamples
table Web.GetSize ( string ObjectName )
Descri pti on
Returns the pixel dimensions of a web object.
P arameters
ObjectName
(string) The name of the web object.
Returns
(table) A table containing the object's pixel dimensions, indexed by values "Width" and "Height". If the
object cannot be found, nil will be returned. You can use Application.GetLastError to determine whether
this action failed, and why.
ResultVariable
When adding an action with the script editor, you can use this field to specify a variable that the return
value will be stored in.
See also: Related Actions
Web.GetURL
OverviewExamples
string Web.GetURL ( string ObjectName )
Descri pti on
Gets the URL that is currently displayed in a web object.
Note: If the web object is displaying a local file, this action will return the full path to that file in
the standard URL format, i.e. file:/// followed by the full path to the file. (For more information,
see the netspace.org URL guide.)
P arameters
ObjectName
(string) The name of the web object.
Returns
(string) The URL of the file that is currently displayed in the web object. If an error occurs, a blank string
"" is returned. You can use Application.GetLastError to determine whether this action failed, and why.
ResultVariable
When adding an action with the script editor, you can use this field to specify a variable that the return
value will be stored in.
AutoPlay Media Studio 8
1106
See also: Related Actions
Web.IsEnabled
OverviewExamples
boolean Web.IsEnabled ( string ObjectName )
Descri pti on
Returns true if a specific web object is enabled, or false if it's disabled.
Note: When a web object is disabled, it doesn't respond to the user at all.
P arameters
ObjectName
(string) The name of the web object.
Returns
(boolean) True if the web object is enabled, false if it is disabled. If an error occurs, false will be returned.
You can use Application.GetLastError to determine whether this action failed, and why.
ResultVariable
When adding an action with the script editor, you can use this field to specify a variable that the return
value will be stored in.
See also: Related Actions
Web.IsVisible
OverviewExamples
boolean Web.IsVisible ( string ObjectName )
Descri pti on
Returns true if a specific web object is visible, and false if it isn't.
P arameters
ObjectName
(string) The name of the web object.
Returns
(boolean) True if the web object is visible, false if it's invisible. If an error occurs, false will be returned.
You can use Application.GetLastError to determine whether this action failed, and why.
ResultVariable
When adding an action with the script editor, you can use this field to specify a variable that the return
value will be stored in.
See also: Related Actions
Action Reference
1107
Web.LoadURL
OverviewExamples
Web.LoadURL ( string ObjectName,
string URL )
Descri pti on
Loads a local file or web-based URL into a web object.
Note: You cannot load a file or URL into a disabled web object. You must enable the object before
loading the URL using the Web.SetEnabled action.
Note: If you want to use a named anchor on a relative path, it will fail. You must use the full path
in order for this to work. For example, the following will not work:
Web.LoadURL("Web1", "AutoPlay\\Docs\\index.html#news");
It must be specified as:
Web.LoadURL("Web1", _SourceFolder.."\\AutoPlay\\Docs\\index.html#news");
P arameters
ObjectName
(string) The name of the web object.
URL
(string) The URL for the web page, or the path to the local file. Click the browse button to select a file.
Returns
Nothing. You can use Application.GetLastError to determine whether this action failed, and why.
See also: Related Actions
Web.Print
OverviewExamples
Web.Print ( string ObjectName,
boolean DefaultPrinter = true )
Descri pti on
Prints the web page that is currently displayed in a web object.
P arameters
ObjectName
(string) The name of the web object.
DefaultPrinter
(boolean) Whether to print using the user's default printer:
AutoPlay Media Studio 8
1108
VALUE DESCRIPTION
true Automatically print with the user's default printer. (Default)
false Display the "Print" dialog so the user can select which printer to use.
Returns
Nothing. You can use Application.GetLastError to determine whether this action failed, and why.
See also: Related Actions
Web.Refresh
OverviewExamples
Web.Refresh ( string ObjectName )
Descri pti on
Refreshes a web object.
Note: This is just like clicking the "Refresh" button in Internet Explorer to reload the current web
page.
P arameters
ObjectName
(string) The name of the web object.
Returns
Nothing. You can use Application.GetLastError to determine whether this action failed, and why.
See also: Related Actions
Web.SetEnabled
OverviewExamples
Web.SetEnabled ( string ObjectName,
boolean Enabled = true )
Descri pti on
Sets the enabled/disabled state of a web object.
Note: When a web object is disabled, it doesn't respond to the user at all.
P arameters
ObjectName
(string) The name of the web object.
Action Reference
1109
Enabled
(boolean) Whether to make the web object enabled or disabled:
VALUE DESCRIPTION
true Enabled. (Default)
false Disabled.
Returns
Nothing. You can use Application.GetLastError to determine whether this action failed, and why.
See also: Related Actions
Web.SetPos
OverviewExamples
Web.SetPos ( string ObjectName,
number X,
number Y )
Descri pti on
Sets the X and Y pixel coordinates of a web object relative to the page or dialog.
P arameters
ObjectName
(string) The name of the web object.
X
(number) The new X pixel coordinate (horizontal position) to set for the web object. This is the X
coordinate of the upper left hand corner of the object's bounding box relative to the page or dialog.
Y
(number) The new Y pixel coordinate (vertical position) to set for the web object. This is the Y
coordinate of the upper left hand corner of the object's bounding box relative to the page or dialog.
Returns
Nothing. You can use Application.GetLastError to determine whether this action failed, and why.
See also: Related Actions
Web.SetProperties
OverviewExamples
AutoPlay Media Studio 8
1110
Web.SetProperties ( string ObjectName,
table Properties )
Descri pti on
Sets the properties of a web object.
P arameters
ObjectName
(string) The name of the web object.
Properties
(table) A table containing the web object's properties indexed by the following keys:
KEY TYPE DESCRIPTION
URL string The URL to load into the web object
ShowBorder boolean True if the object should show a border, false if it should not.
ShowScrollbars boolean True if the object should show vertical and horizontal scrollbars, false
if it should not.
Enabled boolean True if the web object should be enabled, false if it should not be.
Visible boolean True if the web object should be visible, false if it should not be.
X number The horizontal position (in pixels) of the top left corner of the web
object in relation to the current page or dialog.
Note: The top left corner of the current page or dialog has an
X value of 0
Y number The vertical position (in pixels) of the top left corner of the web object
in relation to the current page or dialog.
Note: The top left corner of the current page or dialog has a Y
value of 0
Width number The width (in pixels) of the web object.
Height number The height (in pixels) of the web object.
ResizeLeft boolean True if the left side of the object should move when the application is
resized, false if it should not.
Action Reference
1111
ResizeRight boolean True if the right side of the object should move when the application
is resized, false if it should not.
ResizeTop boolean True if the top of the object should move when the application is
resized, false if it should not.
ResizeBottom boolean True if the bottom of the object should move when the application is
resized, false if it should not.
Returns
Nothing. You can use Application.GetLastError to determine whether this action failed, and why.
See also: Related Actions
Web.SetSize
OverviewExamples
Web.SetSize ( string ObjectName,
number Width,
number Height )
Descri pti on
Sets the size of a web object.
P arameters
ObjectName
(string) The name of the web object.
Width
(number) The new width of the web object in pixels.
Height
(number) The new height of the web object in pixels.
Returns
Nothing.
See also: Related Actions
Web.SetVisible
OverviewExamples
Web.SetVisible ( string ObjectName,
boolean Visible = true )
AutoPlay Media Studio 8
1112
Descri pti on
Sets the visibility of a web object.
Note: This option simply controls the visibility of the object. The object will continue to respond to
actions even though it is hidden.
P arameters
ObjectName
(string) The name of the web object.
Visible
(boolean) Whether to make the web object visible or invisible:
VALUE DESCRIPTION
true Visible. (Default)
false Invisible.
Returns
Nothing. You can use Application.GetLastError to determine whether this action failed, and why.
See also: Related Actions
Web.Stop
OverviewExamples
Web.Stop ( string ObjectName )
Descri pti on
Stops a web object.
Note: This is just like clicking the "Stop" button in Internet Explorer to interrupt the current
download.
P arameters
ObjectName
(string) The name of the web object.
Returns
Nothing. You can use Application.GetLastError to determine whether this action failed, and why.
See also: Related Actions
Wi ndow
Action Reference
1113
Window.Close
OverviewExamples
Window.Close ( number WndHandle,
number Method = CLOSEWND_SENDMESSAGE )
Descri pti on
Closes a specific window on the user's desktop.
P arameters
WndHandle
(number) The integer value that represents the specific window on the user's desktop. (Commonly
referred to as an hWnd.)
Method
(number) How to close the window. Choose from:
CONSTANT VALUE DESCRIPTION
CLOSEWND_SENDMESSAGE 0 Send the program a WM_CLOSE message. This is exactly
like clicking the "Close" button on the window's title bar.
(Default)
CLOSEWND_TERMINATE 1 Immediately terminate the program's process. The state
of global data maintained by the program's dynamic-link
libraries (DLLs) may be compromised if this option is
used. (When this option is selected, the AutoPlay
application calls the Windows API function
"TerminateProcess" to immediately terminate the
specified program.)
Returns
Nothing. You can use Application.GetLastError to determine whether this action failed, and why.
See also: Related Actions
Window.EnumerateProcesses
OverviewExamples
table Window.EnumerateProcesses ( boolean TopLevel = true )
Descri pti on
Returns a table containing a list of all the currently running processes and their associated window
handles.
P arameters
AutoPlay Media Studio 8
1114
TopLevel
(boolean) Whether to return information from top level windows only:
VALUE DESCRIPTION
true Return the list for top level windows only. (Default)
false Return the list for all available windows.
Note: In order for a window to be classified as a top level window, it must not have an owner
window and must be visible.
Returns
(table) A table of window handles and the processes they belong to. In this table the window handles are
the keys, and the values are the paths to the executables that spawned the processes. If an error occurs,
or there were no processes (there should always be processes) nil is returned. You can use
Application.GetLastError to determine whether this action failed, and why.
ResultVariable
When adding an action with the script editor, you can use this field to specify a variable that the return
value will be stored in.
See also: Related Actions
Window.EnumerateTitles
OverviewExamples
table Window.EnumerateTitles ( boolean TopLevel = true )
Descri pti on
Returns a table containing the window handles and window titles of all of the open windows on the
system.
P arameters
TopLevel
(boolean) Whether to return information from top level windows only:
VALUE DESCRIPTION
true Return the list for top level windows only. (Default)
false Return the list for all available windows.
Note: In order for a window to be classified as a top level window, it must not have an owner
window and must be visible.
Returns
Action Reference
1115
(table) A table indexed by window handles, each containing its window title. If an error occurs or there are
no windows, nil is returned. You can use Application.GetLastError to determine whether this action failed,
and why.
ResultVariable
When adding an action with the script editor, you can use this field to specify a variable that the return
value will be stored in.
See also: Related Actions
Window.GetPos
OverviewExamples
table Window.GetPos ( number WndHandle )
Descri pti on
Returns the X and Y screen coordinates of a window in pixels. This coordinate refers to the upper left hand
corner of the window relative to the screen.
Note: The upper left hand corner of the screen has X and Y coordinates of 0.
P arameters
WndHandle
(number) The integer value that represents the specific window on the user's desktop. (Commonly
referred to as an hWnd.)
Returns
(table) A table containing the window's current coordinates, indexed by values X and Y. If the window
cannot be found or an error occurs, nil is returned. You can use Application.GetLastError to determine
whether this action failed, and why.
ResultVariable
When adding an action with the script editor, you can use this field to specify a variable that the return
value will be stored in.
See also: Related Actions
Window.GetSize
OverviewExamples
table Window.GetSize ( number WndHandle )
Descri pti on
Returns the pixel dimensions of a window.
P arameters
WndHandle
AutoPlay Media Studio 8
1116
(number) The integer value that represents the specific window on the user's desktop. (Commonly
referred to as an hWnd.)
Returns
(table) A table containing the window's pixel dimensions, indexed by values "Width" and "Height". If the
window cannot be found, nil is returned. You can use Application.GetLastError to determine whether this
action failed, and why.
ResultVariable
When adding an action with the script editor, you can use this field to specify a variable that the return
value will be stored in.
See also: Related Actions
Window.Hide
OverviewExamples
Window.Hide ( number WndHandle )
Descri pti on
Hides a specific window given it's window handle.
P arameters
WndHandle
(number) The integer value that represents the specific window on the user's desktop. (Commonly
referred to as an hWnd.)
Returns
Nothing. You can use Application.GetLastError to determine whether this action failed, and why.
See also: Related Actions
Window.Maximize
OverviewExamples
Window.Maximize ( number WndHandle )
Descri pti on
Maximizes a specific window given it's window handle. This is the same as clicking the "Maximize" button
on the title bar of a window.
P arameters
WndHandle
(number) The integer value that represents the specific window on the user's desktop. (Commonly
referred to as an hWnd.)
Returns
Action Reference
1117
Nothing. You can use Application.GetLastError to determine whether this action failed, and why.
See also: Related Actions
Window.Minimize
OverviewExamples
Window.Minimize ( number WndHandle )
Descri pti on
Minimizes a specific window given it's window handle. This is the same as clicking the "Minimize" button
on the title bar of a window.
P arameters
WndHandle
(number) The integer value that represents the specific window on the user's desktop. (Commonly
referred to as an hWnd.)
Returns
Nothing. You can use Application.GetLastError to determine whether this action failed, and why.
See also: Related Actions
Window.Restore
OverviewExamples
Window.Restore ( number WndHandle )
Descri pti on
Restores a specific window given it's window handle. Restoring means that if the window is currently
maximized or minimized, the window will be re-sized to it's original size and position.
P arameters
WndHandle
(number) The integer value that represents the specific window on the user's desktop. (Commonly
referred to as an hWnd.)
Returns
Nothing. You can use Application.GetLastError to determine whether this action failed, and why.
See also: Related Actions
Window.SetMask
OverviewExamples
Window.SetMask ( number WindowHandle,
AutoPlay Media Studio 8
1118
string MaskFile,
boolean FitToWindow = true,
number TransparentColor = 0 )
Descri pti on
Applies an image mask to the specified window. This allows you to change the shape of your application's
window at runtime.
Note: On Windows 9x systems, this action will only work on AutoPlay created windows at runtime.
This means masks cannot be applied to any windows belonging to other programs on Windows 9x
systems.
Tip: You can use this action to change the shape of certain objects which are actually windows
within your autoplay application. The following objects are technically windows within your
application: Video, Flash, ComboBox, ListBox, Input, Tree, Progress, Web, PDF, QuickTime and
xButton. You can get the window handles for any of these objects by using their respective
GetProperties actions.
P arameters
WindowHandle
(number) The integer value that represents the specific window on the user's desktop. (Commonly
referred to as an hWnd.)
MaskFile
(string) The path to the file to be used as the window mask.
Tip: Pass an empty string ("") as MaskFile to clear the window mask.
FitToWindow
(boolean) True if the mask file should be resized to match the dimensions of the window, false if it
should not be. The default is true.
TransparentColor
(number) The decimal value of the color to use as the transparent color for your window mask. The
default is 0 (black). Click the select button to bring up a color chooser.
Note: We recommend using black (0) as your window mask transparent color for ease of use.
As well, always using the same color for all of your masks ensures compatibility.
Tip: You can calculate the decimal value of your transparent color from its hex value using the
Math.HexColorToNumber action.
Returns
Nothing. You can use Application.GetLastError to determine whether this action failed, and why.
See also: Related Actions
Window.SetOrder
Action Reference
1119
OverviewExamples
Window.SetOrder ( number WndHandle,
number InsertAfter )
Descri pti on
Sets the z-order of a window relative to other visible windows on the system. This action can be used to
control the order of overlapping windows on the desktop, so that a particular window displays on top, or
behind another. The top-most window has the highest z-order.
P arameters
WndHandle
(number) The integer value that represents the specific window on the user's desktop. (Commonly
referred to as an hWnd.)
I nsertAfter
(number) The handle of the window to precede the window specified in WndHandle. Alternatively, you
can use one of the following constants:
CONSTANT VALUE DESCRIPTION
HWND_BOTTOM 1 Places the window at the bottom of the z-order. If the WndHandle
parameter identifies a topmost window, the window loses its
topmost status and is placed at the bottom of all other windows.
HWND_NOTOPMOST -2 Places the window above all non-topmost windows (that is,
behind all topmost windows). This flag has no effect if the window
is already a non-topmost window. This window will be the
topmost window until it loses focus.
HWND_TOP 0 Places the window at the top of the z-order.
HWND_TOPMOST -1 Places the window above all non-topmost windows. The window
maintains its topmost position even when it is deactivated (loses
focus).
Returns
Nothing. You can use Application.GetLastError to determine whether this action failed, and why.
See also: Related Actions
Window.SetPos
OverviewExamples
Window.SetPos ( number WndHandle,
number X,
AutoPlay Media Studio 8
1120
number Y )
Descri pti on
Sets the X and Y pixel coordinates of a specific window relative to the screen.
P arameters
WndHandle
(number) The integer value that represents the specific window on the user's desktop. (Commonly
referred to as an hWnd.)
X
(number) The new X pixel coordinate (horizontal position) to set for the window. This is the X
coordinate of the upper left hand corner of the window relative to the screen.
Y
(number) The new Y pixel coordinate (vertical position) to set for the window. This is the Y coordinate
of the upper left hand corner of the window relative to the screen.
Returns
Nothing. You can use Application.GetLastError to determine whether this action failed, and why.
See also: Related Actions
Window.SetSize
OverviewExamples
Window.SetSize ( number WndHandle,
number Width,
number Height )
Descri pti on
Sets the size of a specific window given it's window handle.
P arameters
WndHandle
(number) The integer value that represents the specific window on the user's desktop. (Commonly
referred to as an hWnd.)
Width
(number) The new width of the window in pixels.
Height
(number) The new height of the window in pixels.
Returns
Action Reference
1121
Nothing. You can use Application.GetLastError to determine whether this action failed, and why.
See also: Related Actions
Window.SetText
OverviewExamples
Window.SetText ( number WndHandle,
string Text )
Descri pti on
Sets the title text for a specific window. This text will be displayed in the window's title bar and task bar.
P arameters
WndHandle
(number) The integer value that represents the specific window on the user's desktop. (Commonly
referred to as an hWnd.)
Text
(string) The text to display.
Returns
Nothing. You can use Application.GetLastError to determine whether this action failed, and why.
See also: Related Actions
Window.Show
OverviewExamples
Window.Show ( number WndHandle )
Descri pti on
Shows a specific window given it's window handle. This action can be used to "show" a window after a
Window.Hide action was performed.
P arameters
WndHandle
(number) The integer value that represents the specific window on the user's desktop. (Commonly
referred to as an hWnd.)
Returns
Nothing. You can use Application.GetLastError to determine whether this action failed, and why.
See also: Related Actions
AutoPlay Media Studio 8
1122
xBut t on
xButton.GetImage
OverviewExamples
string xButton.GetImage ( string ObjectName )
Descri pti on
Returns the path to the image file that is currently displayed on an xButton object.
P arameters
ObjectName
(string) The name of the xButton object.
Returns
(string) The full path to the image file that is currently displayed on the xButton object. If an error occurs,
a blank string "" will be returned. You can use Application.GetLastError to determine whether this action
failed, and why.
ResultVariable
When adding an action with the script editor, you can use this field to specify a variable that the return
value will be stored in.
See also: Related Actions
xButton.GetPos
OverviewExamples
table xButton.GetPos ( string ObjectName )
Descri pti on
Returns the X and Y page or dialog coordinates of an xButton object in pixels. This coordinate refers to the
upper left hand corner of the object's bounding box relative to the page or dialog.
Note: The upper left hand corner of a page or dialog has X and Y coordinates of 0.
P arameters
ObjectName
(string) The name of the xButton object.
Returns
(table) A table containing the object's current coordinates, indexed by values X and Y. If the object cannot
be found, nil will be returned. You can use Application.GetLastError to determine whether this action
failed, and why.
ResultVariable
Action Reference
1123
When adding an action with the script editor, you can use this field to specify a variable that the return
value will be stored in.
See also: Related Actions
xButton.GetProperties
OverviewExamples
table xButton.GetProperties ( string ObjectName )
Descri pti on
Returns a table containing the properties of an xButton object.
P arameters
ObjectName
(string) The name of the xButton object.
Returns
(table) A table containing the xButton's properties, indexed by the following keys:
KEY TYPE DESCRIPTION
ObjectName string The name of the xButton object.
Text string The text displayed on the xButton object.
ButtonImage string The full path to the image file displayed on the xButton object.
TextColor number The color of the text.
EnableMarkup boolean True if text markup is enabled, false if it is not.
FontName string The font name.
FontSize number The font size (in points).
FontStrikeout boolean True if the font is set to strikeout, false if it is not.
FontUnderline boolean True if the font is set to underline, false if it is not.
FontAntiAlias boolean True if the font is set to anti alias, false if it is not.
FontItalic boolean True if the font is set to italic, false if it is not.
FontWeight number The weight of the font (how 'dark' the text will appear):
AutoPlay Media Studio 8
1124
CONSTANT VALUE DESCRIPTION
FW_DONTCARE 0 Font weight not specified.
FW_THIN 100 Font weight 'thin'.
FW_EXTRALIGHT 200 Font weight 'extra-light'.
FW_LIGHT 300 Font weight 'light'.
FW_NORMAL 400 Font weight 'normal'.
FW_MEDIUM 500 Font weight 'medium'.
FW_SEMIBOLD 600 Font weight 'semi-bold'.
FW_BOLD 700 Font weight 'bold'.
FW_EXTRABOLD 800 Font weight 'extra bold'.
FW_HEAVY 900 Font weight 'heavy'.
FontScript number The character set in use by the xButton object:
CONSTANT VALUE DESCRIPTION
ANSI_CHARSET 0 ANSI character set.
BALTIC_CHARSET 186 Baltic character set.
CHINESEBIG5_CHARSET 136 Chinese character set.
DEFAULT_CHARSET 1 Default character set.
EASTEUROPE_CHARSET 238 Eastern European
character set.
GB2312_CHARSET 134 GB2312 character set.
GREEK_CHARSET 161 Greek character set.
HANGUL_CHARSET 129 Hangul character set.
Action Reference
1125
HANGUL_CHARSET 129 Hangul character set.
MAC_CHARSET 77 MAC character set.
OEM_CHARSET 255 OEM character set.
RUSSIAN_CHARSET 204 Russian character set.
SHIFTJIS_CHARSET 128 Shiftjis character set.
SYMBOL_CHARSET 2 Symbol character set.
TURKISH_CHARSET 162 Turkish character set.
TextAlignment number The text alignment in use:
CONSTANT VALUE DESCRIPTION
XBTN_ALIGN_MIDDLE_LEFT 0 Text is middle
left aligned.
XBTN_ALIGN_MIDDLE_RIGHT 1 Text is middle
right aligned.
XBTN_ALIGN_MIDDLE_CENTER 2 Text is middle
center aligned.
XBTN_ALIGN_TOP_LEFT 3 Text is top left
aligned.
XBTN_ALIGN_TOP_RIGHT 4 Text is top
right aligned.
XBTN_ALIGN_TOP_CENTER 5 Text is top
center aligned.
XBTN_ALIGN_BOTTOM_LEFT 6 Text is bottom
left aligned.
XBTN_ALIGN_BOTTOM_RIGHT 7 Text is bottom
right aligned.
XBTN_ALIGN_BOTTOM_CENTER 8 Text is bottom
center aligned.
AutoPlay Media Studio 8
1126
XBTN_ALIGN_BOTTOM_CENTER 8 Text is bottom
center aligned.
ImageAlignment number The image alignment in use:
CONSTANT VALUE DESCRIPTION
XBTN_ALIGN_MIDDLE_LEFT 0 Image is
middle left
aligned.
XBTN_ALIGN_MIDDLE_RIGHT 1 Image is
middle right
aligned.
XBTN_ALIGN_MIDDLE_CENTER 2 Image is
middle center
aligned.
XBTN_ALIGN_TOP_LEFT 3 Image is top
left aligned.
XBTN_ALIGN_TOP_RIGHT 4 Image is top
right aligned.
XBTN_ALIGN_TOP_CENTER 5 Image is top
center aligned.
XBTN_ALIGN_BOTTOM_LEFT 6 Image is
bottom left
aligned.
XBTN_ALIGN_BOTTOM_RIGHT 7 Image is
bottom right
aligned.
XBTN_ALIGN_BOTTOM_CENTER 8 Image is
bottom center
aligned.
ImageTextRelation number The relationship between the text and image:
CONSTANT VALUE DESCRIPTION
RELATION_OVERLAY 0 Image is
displayed
over top of
the text.
Action Reference
1127
displayed
over top of
the text.
RELATION_IMAGE_ABOVE_TEXT 1 Image is
displayed
above the
text.
RELATION_TEXT_ABOVE_IMAGE 2 Text is
displayed
above the
image.
RELATION_IMAGE_BEFORE_TEXT 3 Image is
displayed
before (to the
left) of the
text.
RELATION_TEXT_BEFORE_IMAGE 4 Text is
displayed
before (to the
left) of the
image.
Theme number The visual theme of the xButton:
CONSTANT VALUE DESCRIPTION
THEME_STANDARD 0 Standard theme.
THEME_FLAT 1 Flat theme.
THEME_ULTRA_FLAT 2 Ultra flat theme.
THEME_OFFICE_2000 3 Office 2000 theme.
THEME_OFFICE_XP 4 Office XP theme.
THEME_OFFICE_2003 5 Office 2003 theme.
THEME_OFFICE_2007 6 Office 2007 theme.
Style number The style of the xButton object:
AutoPlay Media Studio 8
1128
CONSTANT VALUE DESCRIPTION
BTNSTYLE_STANDARD 0 xButton is a standard
button.
BTNSTYLE_TOGGLE 1 xButton is a toggle
button.
ToggleState number The current toggle state of the xButton object.
CONSTANT VALUE DESCRIPTION
BTN_UP 0 xButton is in its up state.
BTN_DOWN 1 xButton is in its down state.
Enabled boolean True if the xButton object is enabled, false if it is not.
Visible boolean True if the xButton object is visible, false if it is not.
X number The horizontal position (in pixels) of the top left corner of the
xButton object in relation to the current page or dialog.
Note: The top left corner of the current page or dialog has
an X value of 0
Y number The vertical position (in pixels) of the top left corner of the xButton
object in relation to the current page or dialog.
Note: The top left corner of the current page or dialog has a
Y value of 0
Width number The width (in pixels) of the xButton object.
Height number The height (in pixels) of the xButton object.
TooltipText string The mouseover tooltip of the xButton object.
Cursor number The mouse cursor that will be displayed when the mouse is over the
xButton object:
CONSTANT VALUE DESCRIPTION
CURSOR_ARROW 0 Standard mouse
arrow cursor.
CURSOR_HAND 1 Hand cursor.
Action Reference
1129
CURSOR_HAND 1 Hand cursor.
CURSOR_BLACK_ARROW 2 Black arrow cursor.
CURSOR_CROSSHAIR 3 Crosshair cursor.
CURSOR_EXPLORE 4 Explore cursor.
CURSOR_HELP 5 Help cursor.
CURSOR_MAGNIFY 6 Magnify cursor.
CURSOR_MEDIA 7 Media cursor.
CURSOR_MONEY 8 Money cursor.
CURSOR_NOTEPAD 9 Notepad cursor.
CURSOR_PENCIL 10 Pencil cursor.
CURSOR_PRINTER 11 Printer cursor.
CURSOR_SPEAKER 12 Speaker cursor.
CURSOR_UP_ARROW 13 Up arrow cursor.
ResizeLeft boolean True if the left side of the object will move when the application is
resized, false if it is not.
ResizeRight boolean True if the right side of the object will move when the application is
resized, false if it is not.
ResizeTop boolean True if the top of the object will move when the application is
resized, false if it is not.
ResizeBottom boolean True if the bottom of the object will move when the application is
resized, false if it is not.
HighlightSound number The type of sound that will be played when the mouse moves over
the xButton object.
CONSTANT VALUE DESCRIPTION
SND_NONE 0 No highlight sound.
AutoPlay Media Studio 8
1130
SND_NONE 0 No highlight sound.
SND_STANDARD 1 Standard highlight sound.
SND_CUSTOM 2 Custom highlight sound.
HighlightSoundFile string The path to the xButton object's custom highlight sound file. If the
xButton object does not use a custom sound, this value will be an
empty string ("").
ClickSound number The type of sound that will be played when the mouse clicks the
xButton object.
CONSTANT VALUE DESCRIPTION
SND_NONE 0 No click sound.
SND_STANDARD 1 Standard click sound.
SND_CUSTOM 2 Custom click sound.
ClickSoundFile string The path to the xButton object's custom click sound file. If the
xButton object does not use a custom sound, this value will be an
empty string ("").
WindowHandle number The integer value that represents the object's window. (Commonly
referred to as an hWnd.)
If the object cannot be found, nil will be returned. You can use Application.GetLastError to determine
whether this action failed, and why.
ResultVariable
When adding an action with the script editor, you can use this field to specify a variable that the return
value will be stored in.
See also: Related Actions
xButton.GetSize
OverviewExamples
table xButton.GetSize ( string ObjectName )
Descri pti on
Returns the pixel dimensions of an xButton object.
Action Reference
1131
P arameters
ObjectName
(string) The name of the xButton object.
Returns
(table) A table containing the object's pixel dimensions, indexed by values "Width" and "Height." If the
object cannot be found, nil will be returned. You can use Application.GetLastError to determine whether
this action failed, and why.
ResultVariable
When adding an action with the script editor, you can use this field to specify a variable that the return
value will be stored in.
See also: Related Actions
xButton.GetState
OverviewExamples
number xButton.GetState ( string ObjectName )
Descri pti on
Returns the up/down state of an xButton object.
Note: This action is only effective on toggle xButtons. You can change a xButton's type (standard
or toggle) by changing the Style setting in the xButton's properties. Standard xButtons will always
return the "up" state.
P arameters
ObjectName
(string) The name of the xButton object.
Returns
(number) The current state of the xButton:
CONSTANT VALUE DESCRIPTION
BTN_UP 0 xButton is up (normal).
BTN_DOWN 1 xButton is down (pressed).
If an error occurs, -1 will be returned. You can use Application.GetLastError to determine whether this
action failed, and why.
ResultVariable
When adding an action with the script editor, you can use this field to specify a variable that the return
value will be stored in.
AutoPlay Media Studio 8
1132
See also: Related Actions
xButton.GetText
OverviewExamples
string xButton.GetText ( string ObjectName )
Descri pti on
Returns the text displayed on an xButton object.
P arameters
ObjectName
(string) The name of the xButton object.
Returns
(string) The text that is currently displayed on the xButton object. If an error occurs, a blank string "" will
be returned. You can use Application.GetLastError to determine whether this action failed, and why.
ResultVariable
When adding an action with the script editor, you can use this field to specify a variable that the return
value will be stored in.
See also: Related Actions
xButton.IsEnabled
OverviewExamples
boolean xButton.IsEnabled ( string ObjectName )
Descri pti on
Returns true if a specific xButton object is enabled, or false if it's disabled.
Note: When an xButton is disabled, it doesn't respond to user interaction.
P arameters
ObjectName
(string) The name of the xButton object.
Returns
(boolean) True if the xButton is enabled, false if it is disabled. If an error occurs, false will be returned.
You can use Application.GetLastError to determine whether this action failed, and why.
ResultVariable
When adding an action with the script editor, you can use this field to specify a variable that the return
value will be stored in.
See also: Related Actions
Action Reference
1133
xButton.IsVisible
OverviewExamples
boolean xButton.IsVisible ( string ObjectName )
Descri pti on
Returns true if a specific xButton object is visible, or false if it isn't.
P arameters
ObjectName
(string) The name of the xButton object.
Returns
(boolean) True if the xButton is visible, false if it's invisible. If an error occurs, false will be returned. You
can use Application.GetLastError to determine whether this action failed, and why.
ResultVariable
When adding an action with the script editor, you can use this field to specify a variable that the return
value will be stored in.
See also: Related Actions
xButton.SetImage
OverviewExamples
xButton.SetImage ( string ObjectName,
string ButtonImage )
Descri pti on
Sets the image of an xButton object.
P arameters
ObjectName
(string) The name of the xButton object.
ButtonI mage
(string) The path to the image file to set. Click the browse button to select a file. The xButton supports
the following image formats: .bmp, .jpg, .png, .wmf, .gif and .ico (icon).
Returns
Nothing. You can use Application.GetLastError to determine whether this action failed, and why.
See also: Related Actions
xButton.SetEnabled
OverviewExamples
AutoPlay Media Studio 8
1134
xButton.SetEnabled ( string ObjectName,
boolean Enabled = true )
Descri pti on
Sets the enabled/disabled state of an xButton object.
Note: When an xButton is disabled, it doesn't respond to the user at all.
P arameters
ObjectName
(string) The name of the xButton object.
Enabled
(boolean) Whether to make the xButton object enabled or disabled:
VALUE DESCRIPTION
true Enabled. (Default)
false Disabled.
Returns
Nothing. You can use Application.GetLastError to determine whether this action failed, and why.
See also: Related Actions
xButton.SetPos
OverviewExamples
xButton.SetPos ( string ObjectName,
number X,
number Y )
Descri pti on
Sets the X and Y pixel coordinates of an xButton object relative to the page or dialog.
P arameters
ObjectName
(string) The name of the xButton object.
X
(number) The new X pixel coordinate (horizontal position) to set for the xButton object. This is the X
coordinate of the upper left hand corner of the object's bounding box relative to the page or dialog.
Action Reference
1135
Y
(number) The new Y pixel coordinate (vertical position) to set for the xButton object. This is the Y
coordinate of the upper left hand corner of the object's bounding box relative to the page or dialog.
Returns
Nothing. You can use Application.GetLastError to determine whether this action failed, and why.
See also: Related Actions
xButton.SetProperties
OverviewExamples
xButton.SetProperties ( string ObjectName,
table Properties )
Descri pti on
Sets the properties of an xButton object.
P arameters
ObjectName
(string) The name of the xButton object.
Properties
(table) A table containing the xButton object's properties indexed by the following keys:
KEY TYPE DESCRIPTION
Text string The text to display on the xButton object.
ButtonImage string The path to the image file to display on the xButton object. The
xButton supports the following image formats: .bmp, .jpg, .png,
.wmf, .gif and .ico (icon).
TextColor number The color of the text.
EnableMarkup boolean True if text markup should be enabled, false if it should not be.
FontName string The font name.
FontSize number The font size (in points).
FontStrikeout boolean True if the font should be set to strikeout, false if it should not be.
FontUnderline boolean True if the font should be set to underline, false if it should not be.
AutoPlay Media Studio 8
1136
FontAntiAlias boolean True if the font should be set to anti-alias, false if it should not be.
FontItalic boolean True if the font should be set to italic, false if it should not be.
FontWeight number The weight of the font (how 'dark' the text will appear):
CONSTANT VALUE DESCRIPTION
FW_DONTCARE 0 Font weight not specified.
FW_THIN 100 Font weight 'thin'.
FW_EXTRALIGHT 200 Font weight 'extra-light'.
FW_LIGHT 300 Font weight 'light'.
FW_NORMAL 400 Font weight 'normal'.
FW_MEDIUM 500 Font weight 'medium'.
FW_SEMIBOLD 600 Font weight 'semi-bold'.
FW_BOLD 700 Font weight 'bold'.
FW_EXTRABOLD 800 Font weight 'extra bold'.
FW_HEAVY 900 Font weight 'heavy'.
FontScript number The character set to use by the xButton object:
CONSTANT VALUE DESCRIPTION
ANSI_CHARSET 0 ANSI character set.
BALTIC_CHARSET 186 Baltic character set.
CHINESEBIG5_CHARSET 136 Chinese character set.
DEFAULT_CHARSET 1 Default character set.
EASTEUROPE_CHARSET 238 Eastern European
character set.
Action Reference
1137
GB2312_CHARSET 134 GB2312 character set.
GREEK_CHARSET 161 Greek character set.
HANGUL_CHARSET 129 Hangul character set.
MAC_CHARSET 77 MAC character set.
OEM_CHARSET 255 OEM character set.
RUSSIAN_CHARSET 204 Russian character set.
SHIFTJIS_CHARSET 128 Shiftjis character set.
SYMBOL_CHARSET 2 Symbol character set.
TURKISH_CHARSET 162 Turkish character set.
TextAlignment number The text alignment to use:
CONSTANT VALUE DESCRIPTION
XBTN_ALIGN_MIDDLE_LEFT 0 Text is middle
left aligned.
XBTN_ALIGN_MIDDLE_RIGHT 1 Text is middle
right aligned.
XBTN_ALIGN_MIDDLE_CENTER 2 Text is middle
center aligned.
XBTN_ALIGN_TOP_LEFT 3 Text is top left
aligned.
XBTN_ALIGN_TOP_RIGHT 4 Text is top
right aligned.
XBTN_ALIGN_TOP_CENTER 5 Text is top
center aligned.
XBTN_ALIGN_BOTTOM_LEFT 6 Text is bottom
left aligned.
XBTN_ALIGN_BOTTOM_RIGHT 7 Text is bottom
right aligned.
AutoPlay Media Studio 8
1138
XBTN_ALIGN_BOTTOM_RIGHT 7 Text is bottom
right aligned.
XBTN_ALIGN_BOTTOM_CENTER 8 Text is bottom
center aligned.
ImageAlignment number The image alignment to use:
CONSTANT VALUE DESCRIPTION
XBTN_ALIGN_MIDDLE_LEFT 0 Image is
middle left
aligned.
XBTN_ALIGN_MIDDLE_RIGHT 1 Image is
middle right
aligned.
XBTN_ALIGN_MIDDLE_CENTER 2 Image is
middle center
aligned.
XBTN_ALIGN_TOP_LEFT 3 Image is top
left aligned.
XBTN_ALIGN_TOP_RIGHT 4 Image is top
right aligned.
XBTN_ALIGN_TOP_CENTER 5 Image is top
center aligned.
XBTN_ALIGN_BOTTOM_LEFT 6 Image is
bottom left
aligned.
XBTN_ALIGN_BOTTOM_RIGHT 7 Image is
bottom right
aligned.
XBTN_ALIGN_BOTTOM_CENTER 8 Image is
bottom center
aligned.
ImageTextRelation number The relationship between the text and image:
Action Reference
1139
CONSTANT VALUE DESCRIPTION
RELATION_OVERLAY 0 Image is
displayed
over top of
the text.
RELATION_IMAGE_ABOVE_TEXT 1 Image is
displayed
above the
text.
RELATION_TEXT_ABOVE_IMAGE 2 Text is
displayed
above the
image.
RELATION_IMAGE_BEFORE_TEXT 3 Image is
displayed
before (to the
left) of the
text.
RELATION_TEXT_BEFORE_IMAGE 4 Text is
displayed
before (to the
left) of the
image.
Theme number The visual theme of the xButton:
CONSTANT VALUE DESCRIPTION
THEME_STANDARD 0 Standard theme.
THEME_FLAT 1 Flat theme.
THEME_ULTRA_FLAT 2 Ultra flat theme.
THEME_OFFICE_2000 3 Office 2000 theme.
THEME_OFFICE_XP 4 Office XP theme.
THEME_OFFICE_2003 5 Office 2003 theme.
THEME_OFFICE_2007 6 Office 2007 theme.
AutoPlay Media Studio 8
1140
THEME_OFFICE_2007 6 Office 2007 theme.
Style number The style of the xButton object:
CONSTANT VALUE DESCRIPTION
BTNSTYLE_STANDARD 0 xButton is a standard
button.
BTNSTYLE_TOGGLE 1 xButton is a toggle
button.
ToggleState number The current toggle state of the xButton object.
CONSTANT VALUE DESCRIPTION
BTN_UP 0 xButton is in its up state.
BTN_DOWN 1 xButton is in its down state.
Enabled boolean True if the xButton object should be enabled, false if it should not
be.
Visible boolean True if the xButton object should be visible, false if it should not be.
X number The horizontal position (in pixels) of the top left corner of the
xButton object in relation to the current page or dialog.
Note: The top left corner of the current page or dialog has
an X value of 0
Y number The vertical position (in pixels) of the top left corner of the xButton
object in relation to the current page or dialog.
Note: The top left corner of the current page or dialog has a
Y value of 0
Width number The width (in pixels) of the xButton object.
Height number The height (in pixels) of the xButton object.
TooltipText string The mouseover tooltip of the xButton object.
Cursor number The mouse cursor to display when the mouse is over the xButton
object:
Action Reference
1141
CONSTANT VALUE DESCRIPTION
CURSOR_ARROW 0 Standard mouse
arrow cursor.
CURSOR_HAND 1 Hand cursor.
CURSOR_BLACK_ARROW 2 Black arrow cursor.
CURSOR_CROSSHAIR 3 Crosshair cursor.
CURSOR_EXPLORE 4 Explore cursor.
CURSOR_HELP 5 Help cursor.
CURSOR_MAGNIFY 6 Magnify cursor.
CURSOR_MEDIA 7 Media cursor.
CURSOR_MONEY 8 Money cursor.
CURSOR_NOTEPAD 9 Notepad cursor.
CURSOR_PENCIL 10 Pencil cursor.
CURSOR_PRINTER 11 Printer cursor.
CURSOR_SPEAKER 12 Speaker cursor.
CURSOR_UP_ARROW 13 Up arrow cursor.
ResizeLeft boolean True if the left side of the object should move when the application
is resized, false if it should not.
ResizeRight boolean True if the right side of the object should move when the application
is resized, false if it should not.
ResizeTop boolean True if the top of the object should move when the application is
resized, false if it should not.
ResizeBottom boolean True if the bottom of the object should move when the application is
resized, false if it should not.
AutoPlay Media Studio 8
1142
HighlightSound number The type of sound to play when the mouse moves over the xButton
object.
CONSTANT VALUE DESCRIPTION
SND_NONE 0 No highlight sound.
SND_STANDARD 1 Standard highlight sound.
SND_CUSTOM 2 Custom highlight sound.
HighlightSoundFile string The path to the xButton object's custom highlight sound file. If the
xButton object does not use a custom sound, this value will be an
empty string ("").
ClickSound number The type of sound to play when the mouse clicks the xButton object.
CONSTANT VALUE DESCRIPTION
SND_NONE 0 No click sound.
SND_STANDARD 1 Standard click sound.
SND_CUSTOM 2 Custom click sound.
ClickSoundFile string The path to the xButton object's custom click sound file. If the
xButton object does not use a custom sound, this value will be an
empty string ("").
Returns
Nothing. You can use Application.GetLastError to determine whether this action failed, and why.
See also: Related Actions
xButton.SetSize
OverviewExamples
xButton.SetSize ( string ObjectName,
number Width,
number Height )
Descri pti on
Sets the size of an xButton object.
Action Reference
1143
P arameters
ObjectName
(string) The name of the xButton object.
Width
(number) The new width of the object in pixels.
Height
(number) The new height of the object in pixels.
Returns
Nothing. You can use Application.GetLastError to determine whether this action failed, and why.
See also: Related Actions
xButton.SetState
OverviewExamples
xButton.SetState ( string ObjectName,
number State = BTN_UP )
Descri pti on
Sets the up/down state of an xButton object.
Note: This action is only effective on toggle xButtons. You can change an xButton's type (standard
or toggle) by changing the Style setting in the xButton's properties.
P arameters
ObjectName
(string) The name of the xButton object.
State
(number) The new state of the xButton:
CONSTANT VALUE DESCRIPTION
BTN_UP 0 xButton is up (normal). (default)
BTN_DOWN 1 xButton is down (pressed).
Returns
Nothing. You can use Application.GetLastError to determine whether this action failed, and why.
See also: Related Actions
AutoPlay Media Studio 8
1144
xButton.SetText
OverviewExamples
xButton.SetText ( string ObjectName,
string Text )
Descri pti on
Sets the text that you want to display on the xButton object. If the object has markup enabled, you can
specify the desired text and formatting using supported Extensible Application Markup Language (XAML)
syntax.
P arameters
ObjectName
(string) The name of the xButton object to set.
Text
(string) The text to display. If markup is enabled, the text must be formatted as XAML.
Returns
Nothing. You can use Application.GetLastError to determine whether this action failed, and why.
See also: Related Actions
xButton.SetVisible
OverviewExamples
xButton.SetVisible ( string ObjectName,
boolean Visible = true )
Descri pti on
Sets the visibility of an xButton object.
P arameters
ObjectName
(string) The name of the xButton object.
Visible
(boolean) Whether to make the xButton visible or invisible:
VALUE DESCRIPTION
true Visible. (Default)
false Invisible.
Action Reference
1145
Returns
Nothing. You can use Application.GetLastError to determine whether this action failed, and why.
See also: Related Actions
XML
XML.Count
OverviewExamples
number XML.Count ( string XMLPath,
string ElementName )
Descri pti on
Counts the number of elements below a given XML path that match a given element name.
Note: For more information on the XML actions, see the XML Actions Concepts topic.
P arameters
XMLPath
(string) The full path to the element whose children you want to count.
ElementName
(string) The element name (tag name) that you want to search for. Only elements that match will be
counted. Use * to match any name.
Returns
(number) The number of matching child elements found. If an error occurs, -1 is returned. You can use
Application.GetLastError to determine whether this action failed, and why.
ResultVariable
When adding an action with the script editor, you can use this field to specify a variable that the return
value will be stored in.
See also: Related Actions
XML.GetAttribute
OverviewExamples
string XML.GetAttribute ( string XMLPath,
string AttributeName )
Descri pti on
Returns the value of an element's attribute.
Note: For more information on the XML actions, see the XML Actions Concepts topic.
AutoPlay Media Studio 8
1146
P arameters
XMLPath
(string) The full path to the element whose attribute names you want to retrieve.
AttributeName
(string) The full path to the element whose attribute you want to retrieve.
Returns
(string) The value of the specified element's attribute. If an element has no attribute or an error occurs,
an empty string ("") is returned. You can use Application.GetLastError to determine whether this action
failed, and why.
ResultVariable
When adding an action with the script editor, you can use this field to specify a variable that the return
value will be stored in.
See also: Related Actions
XML.GetAttributeNames
OverviewExamples
table XML.GetAttributeNames ( string XMLPath )
Descri pti on
Returns the names of an element's attributes in a numerically indexed table.
Note: For more information on the XML actions, see the XML Actions Concepts topic.
P arameters
XMLPath
(string) The full path to the element whose attribute names you want to retrieve.
Returns
(table) A numerically indexed table containing the names of the specified element's attributes. If the
element doesn't contain any attributes or an error occurs, nil is returned. You can use
Application.GetLastError to determine whether this action failed, and why.
ResultVariable
When adding an action with the script editor, you can use this field to specify a variable that the return
value will be stored in.
See also: Related Actions
XML.GetElementNames
OverviewExamples
table XML.GetElementNames ( string XMLPath,
Action Reference
1147
boolean FullPaths = false
boolean IncludeIndices = false )
Descri pti on
Returns a numerically indexed table containing the names of all child elements contained within a specific
element.
Note: For more information on the XML actions, see the XML Actions Concepts topic.
P arameters
XMLPath
(string) The full path to the element whose child elements you want to find.
FullPaths
(boolean) Whether to return the full paths of the child elements, or just the element names:
VALUE DESCRIPTION
true Return the full paths of the child elements.
false Return just the element names. (Default)
I ncludeI ndices
(boolean) Whether to append the delimiter and index (e.g. ":3") to each element name:
VALUE DESCRIPTION
true Append the delimiter and index to each
element name.
false Return just the element names. (Default)
Returns
(table) A numerically indexed table containing the names of all child elements contained within the
specified element. If there are no child elements or an error occurs, nil is returned. You can use
Application.GetLastError to determine whether this action failed, and why.
ResultVariable
When adding an action with the script editor, you can use this field to specify a variable that the return
value will be stored in.
See also: Related Actions
XML.GetElementXML
AutoPlay Media Studio 8
1148
OverviewExamples
string XML.GetElementXML ( string XMLPath )
Descri pti on
Returns the raw XML of an element, i.e. the plain-text XML code for the element and all of its children.
Note: For more information on the XML actions, see the XML Actions Concepts topic.
P arameters
XMLPath
(string) The full path to the element whose XML you want to retrieve.
Returns
(string) The XML code for the entire element and all of its children. If the element doesn't exist, or an
error occurs, an empty string ("") is returned. You can use Application.GetLastError to determine whether
this action failed, and why.
ResultVariable
When adding an action with the script editor, you can use this field to specify a variable that the return
value will be stored in.
See also: Related Actions
XML.GetValue
OverviewExamples
string XML.GetValue ( string XMLPath )
Descri pti on
Returns the value of an element.
Note: For more information on the XML actions, see the XML Actions Concepts topic.
P arameters
XMLPath
(string) The full path to the element whose value you want to retrieve.
Returns
(string) The value of the specified element. If the element contains no value, or an error occurs, an empty
string ("") is returned. You can use Application.GetLastError to determine whether this action failed, and
why.
ResultVariable
When adding an action with the script editor, you can use this field to specify a variable that the return
value will be stored in.
See also: Related Actions
Action Reference
1149
XML.GetXML
OverviewExamples
string XML.GetXML ( )
Descri pti on
Returns the currently loaded XML document as a string.
Note: For more information on the XML actions, see the XML Actions Concepts topic.
P arameters
None.
Returns
(string) A string containing the currently loaded XML document. If no document is loaded or an error
occurs, an empty string ("") is returned. You can use Application.GetLastError to determine whether this
action failed, and why.
ResultVariable
When adding an action with the script editor, you can use this field to specify a variable that the return
value will be stored in.
See also: Related Actions
XML.InsertXML
OverviewExamples
XML.InsertXML ( string XMLPath,
string Text,
number InsertionMode )
Descri pti on
Inserts raw XML code into a specific location in the currently loaded document.
Note: For more information on the XML actions, see the XML Actions Concepts topic.
P arameters
XMLPath
(string) The path to the element where you want to insert the XML text. You can insert the XML before
this element, insert it after this element, or replace the element (and all its children) with the new XML
text.
Text
(string) The XML text that you want to insert.
I nsertionMode
(number) The insertion mode to use:
AutoPlay Media Studio 8
1150
CONSTANT VALUE DESCRIPTION
XML.INSERT_BEFORE 0 Insert the new XML text before the specified element.
XML.INSERT_AFTER 1 Insert the new XML text after the specified element.
XML.REPLACE 2 Replace the specified element's XML text with the new XML text.
Returns
Nothing. You can use Application.GetLastError to determine whether this action failed, and why.
See also: Related Actions
XML.Load
OverviewExamples
XML.Load ( string Filename )
Descri pti on
Loads an XML file into memory so it can be processed.
Note: For more information on the XML actions, see the XML Actions Concepts topic.
P arameters
Filename
(string) The full path to the XML file.
Returns
Nothing. You can use Application.GetLastError to determine whether this action failed, and why.
See also: Related Actions
XML.RemoveAttribute
OverviewExamples
XML.RemoveAttribute ( string XMLPath,
string AttributeName )
Descri pti on
Removes a specific attribute from an element.
Note: For more information on the XML actions, see the XML Actions Concepts topic.
P arameters
XMLPath
Action Reference
1151
(string) The path to the element whose attribute you want to remove.
AttributeName
(string) The name of the attribute you want to remove.
Returns
Nothing. You can use Application.GetLastError to determine whether this action failed, and why.
See also: Related Actions
XML.RemoveElement
OverviewExamples
XML.RemoveElement ( string XMLPath )
Descri pti on
Removes a specific element (and its children) from the currently loaded XML document.
Note: For more information on the XML actions, see the XML Actions Concepts topic.
P arameters
XMLPath
(string) The path to the element you want to remove.
Returns
Nothing. You can use Application.GetLastError to determine whether this action failed, and why.
See also: Related Actions
XML.Save
OverviewExamples
XML.Save ( string Filename )
Descri pti on
Saves the currently loaded XML document to a file.
Note: For more information on the XML actions, see the XML Actions Concepts topic.
P arameters
Filename
(string) The full path for the XML file.
Returns
Nothing. You can use Application.GetLastError to determine whether this action failed, and why.
See also: Related Actions
AutoPlay Media Studio 8
1152
XML.SetAttribute
OverviewExamples
XML.SetAttribute ( string XMLPath,
string AttributeName,
string AttributeValue )
Descri pti on
Sets the value of an element's attribute.
Note: For more information on the XML actions, see the XML Actions Concepts topic.
P arameters
XMLPath
(string) The path to the element whose attribute you want to set.
AttributeName
(string) The name of the attribute you want to set.
AttributeValue
(string) The value you want the attribute to have.
Returns
Nothing. You can use Application.GetLastError to determine whether this action failed, and why.
See also: Related Actions
XML.SetValue
OverviewExamples
XML.SetValue ( string XMLPath,
string Value,
boolean WriteCDATA = false )
Descri pti on
Sets the value of an element.
Note: For more information on the XML actions, see the XML Actions Concepts topic.
P arameters
XMLPath
(string) The full path to the element whose value you want to set.
Value
(string) The value you want the element to have.
Action Reference
1153
WriteCDATA
(boolean) Whether to write the data as a CDATA section:
VALUE DESCRIPTION
true Write the data as a CDATA section.
false Don't write the data as CDATA. (Default)
Returns
Nothing. You can use Application.GetLastError to determine whether this action failed, and why.
See also: Related Actions
XML.SetXML
OverviewExamples
XML.SetXML ( string Text )
Descri pti on
Sets the currently loaded XML document to the contents of a string (overwriting its current contents).
Note: For more information on the XML actions, see the XML Actions Concepts topic.
P arameters
Text
(string) The XML document. This will replace the contents of the currently loaded XML document.
Returns
Nothing. You can use Application.GetLastError to determine whether this action failed, and why.
See also: Related Actions
Zi p
Zip.Add
OverviewExamples
Zip.Add ( string ZipFile,
table Files,
boolean IncludeFolderNames = true,
string Password = "",
number CompFactor = 5,
AutoPlay Media Studio 8
1154
function CallbackFunction = nil,
boolean Recurse = false )
Descri pti on
Adds files to a Zip archive.
P arameters
ZipFile
(string) The full path and file name of the Zip archive file.
Files
(table) A table containing the full paths to all of the files you want to add. You can also use the * and ?
wildcards in this table to add all files from one directory, for example, {"C:\\MyFolder\\*.*"}.
When a wildcard is used, each file will be added relative to the base folder. For example, if the file table
references {"C:\\MyFolder\\*.*"} and "MyFolder" contains one file called "One.txt" and a folder called
"MyInsideFolder" containing a file "Two.txt", the base folder would be "MyFolder". If you want to
recurse subfolders, the Recurse parameter must be set to true.
I ncludeFolderNames
(boolean) Whether to preserve the relative directory structure in the archive when adding files with
wildcards.
VALUE DESCRIPTION
true Include relative folder names so the structure can be recreated. (Default)
false Don't include any relative folder names. (The Zip archive will have no internal directory
structure.)
For example, given two files located at:
C:\MyFolder\One.txt
C:\MyFolder\MyInsideFolder\Two.txt
If the file table references {"C:\\MyFolder\\*.*"} and IncludeFolderNames and Recurse is set to true,
the Zip archive structure would be:
One.txt
MyInsideFolder\Two.txt
If IncludeFolderNames is set to false, the Zip archive structure would be:
One.txt
Two.txt
Note: If no wildcards are used, no relative folder names will be preserved.
Password
Action Reference
1155
(string) The password to use to protect the Zip file. This password will be needed to extract the files.
(This parameter is optional. If you don't want to protect the Zip file, just leave this parameter blank.)
CompFactor
(number) The compression factor to use for the Zip file (0-9). 0 is the fastest and compresses the
least, 9 is the slowest and compresses the most. The default is 5.
CallbackFunction
(function) The name of a function that will be called whenever progress is made in adding a file to the
Zip archive. (You can use this callback function to display the progress of each file's archiving in your
own custom way.)
Note: If CallbackFunction is set to nil, then the progress information will be sent to the built-in
status dialog, assuming it is currently visible. (You can show or hide the status dialog with a
StatusDlg.Show or StatusDlg.Hide action.)
The callback function must be able to receive the following parameters:
String
(string) The full path and file name currently being added to the Zip archive.
Percent
(number) The progress percentage, corresponding to either the current file or the total action.
Status
(number) The status of the current callback message. Either ZIP_STATUS_MAJOR or
ZIP_STATUS_MINOR. ZIP_STATUS_MAJOR means that the callback corresponds to the progress of
the action as a whole. ZIP_STATUS_MINOR means that the callback corresponds to the progress
of the current file.
The callback function should return a boolean value (true or false) indicating whether the archiving of
the Zip file should continue:
VALUE DESCRIPTION
true Continue with the Zip file archiving.
false Stop the Zip file archiving as soon as possible.
Recurse
(boolean) Whether to recurse subfolders when wildcards are used:
VALUE DESCRIPTION
true Recurse subfolders when wildcards are used.
AutoPlay Media Studio 8
1156
false Don't recurse subfolders, even if a wildcard is used. (Default)
Returns
Nothing. You can use Application.GetLastError to determine whether this action failed, and why.
See also: Related Actions
Zip.Extract
OverviewExamples
Zip.Extract ( string ZipFile,
table Files,
string Destination,
boolean Recurse = true,
boolean UseInternalFolders = true,
string Password = "",
number Overwrite = 0,
function CallbackFunction = nil )
Descri pti on
Extracts files from a Zip archive.
P arameters
ZipFile
(string) The full path and file name of the Zip archive file.
Files
(table) A table containing the list of files to extract. Use {"*.*"} to extract all files from the Zip archive.
Note: You can also use the * and ? wildcards in the table to extract multiple files.
Destination
(string) The folder path to extract the files to.
Recurse
(boolean) Whether to recurse into subfolders as it searches for files to extract:
VALUE DESCRIPTION
true Recurse into subfolders when extracting files. (Default)
Action Reference
1157
false Don't recurse into subfolders.
Note: This is primarily useful when wildcards are used in the files you want to extract.
UseI nternalFolders
(boolean) Whether to recreate the internal file structure of the Zip file when extracting files:
VALUE DESCRIPTION
true The internal file structure will be recreated. (Default)
false The internal file structure will be ignored and all files will be extracted to the root of the
destination folder.
Password
(string) The password required to extract files from the Zip file. (This parameter is optional and only
needed if you password protected the Zip file. If no password is required, just leave this parameter
blank. )
Overwrite
(number) Whether to overwrite any already existing files in the destination folder when extracting.
Choose from:
CONSTANT VALUE DESCRIPTION
ZIP_OVERWRITE_NEVER 0 Do not overwrite any files. (Default)
ZIP_OVERWRITE_NEWER 1 Only overwrite a file if the one being extracted is newer.
ZIP_OVERWRITE_ALWAYS 2 Overwrite all existing files with the ones being extracted.
CallbackFunction
(function) The name of a function that will be called whenever progress is made when extracting each
file from the Zip archive. (You can use this callback function to display the progress of each file's
extraction in your own custom way.)
Note: If CallbackFunction is set to nil, then the progress information will be sent to the built-in
status dialog, assuming it is currently visible. (You can show or hide the status dialog with a
StatusDlg.Show or StatusDlg.Hide action.)
The callback function must be able to receive the following parameters:
String
(string) The full destination path and file name currently being extracted from the Zip archive.
Percent
(number) The progress percentage, corresponding to either the current file or the total action.
AutoPlay Media Studio 8
1158
Status
(number) The status of the current callback message. Either ZIP_STATUS_MAJOR or
ZIP_STATUS_MINOR. ZIP_STATUS_MAJOR means that the callback corresponds to the progress of
the action as a whole. ZIP_STATUS_MINOR means that the callback corresponds to the progress
of the current file.
The callback function should return a boolean value (true or false) indicating whether the extraction of
the Zip file should continue:
VALUE DESCRIPTION
true Continue with the Zip file extraction.
false Stop the Zip file extraction as soon as possible.
Returns
Nothing. You can use Application.GetLastError to determine whether this action failed, and why.
See also: Related Actions
Zip.GetContents
OverviewExamples
table Zip.GetContents ( string ZipFile,
boolean IncludeFolderNames = true )
Descri pti on
Returns the list of files within a given Zip file.
P arameters
ZipFile
(string) The full path and file name of the Zip archive file.
I ncludeFolderNames
(boolean) Whether to include any folders in the list:
VALUE DESCRIPTION
true Any internal folders will be included in the list as separate entries. (Default)
false Any internal folders will be omitted from the list. (The file paths will still have folder
names in them, however the folders will not be included as separate entries.)
Returns
Action Reference
1159
(table) A table containing a list of the contents of the Zip file. If the Zip file is empty or an error occurs, nil
is returned. You can use Application.GetLastError to determine whether this action failed, and why.
ResultVariable
When adding an action with the script editor, you can use this field to specify a variable that the return
value will be stored in.
See also: Related Actions
Act i ons
OverviewAlphabetical ListError Codes
The following is a categorical list of all of the error codes that may be returned when calling actions in
AutoPlay Media Studio:
Note: All of the error code messages are stored in a table called _tblErrorMessages and can be
accessed by their error code index. For example, accessing the table index
_tblErrorMessages[1000] will access the error code string "The specified file could not be found."
(9999) Unknown Error Codes
(1000-1099) File Related
(1100-1199) Generic Object Related
(1200-1299) Audio Related
(1300-1399) Page Related
(1400-1499) Status Dialog Related
(1500-1599) INI File Related
(1600-1699) Registry Related
(1700-1799) ListBox Related
(1800-1899) System Related
(1900-1999) Text File Related
(2000-2099) Window Related
(2100-2199) Drive Related
(2200-2299) Folder Action Related
(2300-2399) Shell Action Related
(2400-2499) DLL Related
(2500-2599) HTTP/FTPWI Related
(2600-2699) ZIP File Related
(2700-2799) Dialog Related
(2800-2899) Application Related
(2900-2999) Internal Function Related
(3000-3099) String Related
(3300-3399) Math Related
(3400-3499) Tree Related
(4200-4299) MSI Related
(4300-4399) RichText Related
(4400-4499) SlideShow Related
AutoPlay Media Studio 8
1160
(5000-5499) DialogEx Related
(6000-6099) Service Related
(7000-7099) QuickTime Related
(8000-8099) PDF Related
(12400-12499) Grid Related
(34000-34099) Crypto Related
(37000-37099) XML Related
(77000-77099) ComboBox Related
Unknown Error Codes (9999)
9999
"Unknown error."
File Related (1000-1099)
1000
"The specified file could not be found."
1001
"Failed to load file."
1002
"The specified path was not found."
1003
"The .exe file is invalid (non-Win32 .exe or error in .exe image)."
1004
"The operating system denied access to the specified file."
1005
"The file name association is incomplete or invalid."
1006
"The DDE transaction could not be completed because other DDE transactions were being processed."
1007
"The DDE transaction failed."
1008
"The DDE transaction could not be completed because the request timed out."
1009
"The specified dynamic-link library was not found."
1011
Action Reference
1161
"There is no application associated with the given file name extension. This error will also be returned if
you attempt to print a file that is not printable."
1012
"There was not enough memory to complete the operation."
1013
"File execution failed."
1014
"A sharing violation occurred."
1015
"Could not determine viewer class name."
1016
"Could not determine viewer command line."
1017
"Associated viewer was not an executable file."
1018
"Associated viewer executable does not exist."
1019
"Invalid source specified."
1020
"Invalid destination specified."
1021
"Source file(s) does not exist."
1022
"Destination directory does not exist."
1023
"Failed to copy one or more files."
1024
"Failed to delete one or more files."
1025
"Failed to schedule delete on reboot."
1026
"Failed to schedule move on reboot."
1027
"Operation aborted by user."
AutoPlay Media Studio 8
1162
1028
"An error occurred while calling the callback function."
1029
"Error, the callback function could not be found."
1030
"Could not get the size of the version information."
1031
"Could not get the file version information."
1032
"The specified filename contains invalid characters."
1033
"The destination file already exists."
1034
"An unknown error occurred."
1035
"Run on reboot command failed, could not open key."
1036
"Run on reboot command failed, could not set value."
1037
"Could not set the file's attributes."
1038
"Could not set file's compressed attribute."
1039
"Could not create destination Folder."
1040
"Could not create a backup of one or more files."
1041
"Out of memory."
1045
"File execution failed, elevation required."
Note: This return code is only valid on Windows Vista or later.
Generic Object Related (1100-1199)
1100
Action Reference
1163
"The specified object could not be found."
1101
"Play command failed."
1102
"Pause command failed."
1103
"Media does not support seeking."
1104
"Seek command failed."
1105
"Stop command failed."
1106
"Could not display dialog."
1107
"File is too large to read."
1108
"The specified file could not be opened"
1109
"The image file could not be found"
1110
"Could not determine the size of the media."
1115
"Exception thrown by internal control."
1118
"Action cannot be performed on disabled object."
1120
"Failed to create object, an object with that name already exists."
1123
"Failed to create object, invalid object type."
1126
"Failed to create object."
1128
"The specified event could not be found."
AutoPlay Media Studio 8
1164
1130
"Invalid z-order position value."
1140
"Error plugin version not supported."
Audio Related (1200-1299)
1200
"The specified channel is out of range."
1201
"Audio channel is not loaded."
1202
"Set volume command failed."
1203
"Could not determine volume level."
1204
"Error CHANNEL_ALL not supported for the Audio.Load action."
1205
"Error CHANNEL_ALL not supported for the Audio.GetVolume action."
1206
"Error CHANNEL_ALL not supported for the Audio.GetCurrentPos action."
1207
"Error CHANNEL_ALL not supported for the Audio.Seek action."
1208
"Could not determine audio file's length."
1209
"Could not determine the playback position."
1210
"Error CHANNEL_ALL not supported for the Audio.GetOggTags action."
1211
"Error sound system not initialized."
1212
"Error file does not appear to be of type Ogg-Vorbis."
Page Related (1300-1399)
1300
Action Reference
1165
"The specified page does not exist."
1301
"Could not resolve the current page."
1302
"No radiobutton in specified group."
1303
"Error, cannot navigate pages while a dialog is visible."
Status Dialog Related (1400-1499)
1400
"Could not show status dialog."
1401
"Could not hide status dialog."
1402
"Could not set the status text on the status dialog."
1403
"Could not set the progress meter's range on the status dialog."
1404
"Could not set the progress meter's position on the status dialog."
1405
"Could not set the message text on the status dialog."
1406
"Could not set the title text on the status dialog."
1407
"Could not get the position of the progress meter."
INI File Related (1500-1599)
1500
"Could not delete the specified INI file section."
1501
"Could not delete the specified INI file value."
1502
"Could not set the specified value."
Registry Related (1600-1699)
AutoPlay Media Studio 8
1166
1600
"Could not create the specified Registry key."
1601
"Could not delete the specified Registry key."
1602
"Could not delete the specified Registry value."
1603
"The specified sub key does not exist."
1604
"Could not get the sub key names."
1605
"Could not get the specified value's data."
1606
"Could not get the value names."
1607
"Could not get the registry value's type."
1608
"Could not set the specified registry value's data."
ListBox Related (1700-1799)
1700
"Could not add item to ListBox object."
1701
"Could not insert item into ListBox object."
1702
"Index out of range."
1703
"Invalid list box type."
1704
"Invalid value for item checkbox."
System Related (1800-1899)
1800
"Could not get the OS Version information."
1801
Action Reference
1167
"Could not reboot system. OS information not available."
1802
"Failure in LoadLibrary()."
1803
"GetProcAddress failed."
1804
"Failure code returned by DllRegisterServer."
1805
"Error in call to LoadTypeLib."
1806
"Error in call to RegisterTypeLib."
1807
"Error, font name cannot be empty."
1808
"Invalid font name."
1809
"Failed to add font to system font table."
1810
"Failed to add font to registry."
1811
"Failed to remove font from system font table."
1812
"Failed to remove font from registry."
1813
"Could not retrieve user information."
1814
"Unknown date format specified."
1815
"Unknown time format specified."
1816
"Unable to determine default language ID."
1817
"Unable to determine display info."
AutoPlay Media Studio 8
1168
1818
"The server was unable to complete the registration of all the type libraries used by its classes."
1819
"The server was unable to complete the registration of all the object classes."
1820
"The server was unable to remove the entries of all the type libraries used by its classes."
1821
"The server was unable to remove the entries of all the object classes."
1822
"Failure code returned by DllUnregisterServer."
1823
"Failed to access the number of running processes."
1824
"Failed to enumerate the processes."
1825
"Failed to get the process handle."
1831
"Failed to access the number of running processes."
1832
"Failed to enumerate the processes."
1833
"Failed to get the process handle."
Text File Related (1900-1999)
1900
"Could not open text file."
1901
"The text file is too large to be read."
1902
"Error, could not save text file."
Window Related (2000-2099)
2000
"Error, window handle is not valid."
Action Reference
1169
2001
"Error, could not hide window."
2002
"Error, could not maximize window."
2003
"Error, could not minimize window."
2004
"Error, could not restore window."
2005
"Error, could not show window."
2006
"Error, could not load transparency map file."
2007
"Error, could not set window mask."
Drive Related (2100-2199)
2100
"Error, could not eject drive, action not supported."
2101
"Error, could not calculate free space."
2102
"Error, could not calculate total size."
2103
"Error, could not calculate used space."
2104
"Failed to get volume information."
Folder Action Related (2200-2299)
2200
"Could not create folder."
2201
"The specified folder does not exist."
2202
"The specified path does not point to a folder."
2203
AutoPlay Media Studio 8
1170
"Could not delete folder."
2204
"Could not set the current folder."
2205
"The destination folder already exists."
2206
"The folder name contains invalid characters."
2207
"Could not delete base folder."
Shell Action Related (2300-2399)
2300
"Could not create folder for shortcut."
2301
"Could not create the link for the shortcut."
2302
"Error, the shortcut description is longer then 250 characters."
2303
"Shortcut could not be deleted."
2304
"Unknown shell folder."
2305
"The folder returned is invalid."
DLL Related (2400-2499)
2400
"Failed to load the specified DLL."
2401
"Failed to find the specified function within the DLL."
HTTP/FTPWI Related (2500-2599)
2500
"Failed to create the Internet session."
2501
"Failed to create the Internet connection."
Action Reference
1171
2502
"Could not open request."
2503
"Send request failed."
2504
"Could not open the destination file for writing."
2505
"Invalid HTTP response from server."
2506
"An error occurred when downloading information from the server."
2507
"An error occurred while trying to write to the destination file."
2508
"The user has aborted the action."
2509
"An error occurred while trying to open an FTP file."
2510
"An error occurred when trying to write to memory. (Out of memory?)"
2511
"An error occurred when trying to set the proxy username."
2512
"An error occurred when trying to set the proxy password."
2513
"The request could not be understood by the server. (Bad Syntax)"
2514
"Access is forbidden."
2515
"The requested URL was not found on the server."
2516
"An internal server error has occurred."
2517
"The server is at full capacity."
ZIP File Related (2600-2699)
AutoPlay Media Studio 8
1172
Zip File Errors
2600
"Could not reenter the zip file."
2601
"Unexpected end of zip file."
2602
"Zip file structure error."
2603
"Out of memory."
2604
"Internal logic error."
2605
"Entry too large to split."
2606
"Invalid comment format."
2607
"Zip test failed or out of memory."
2608
"User cancelled."
2609
"An error occurred when using a temp file."
2610
"A read or seek error occurred."
2611
"No files were added to the zip file."
2612
"Missing or empty zip file."
2613
"Error writing to a file."
2614
"Couldn't open to write."
2615
"Bad control parameters."
Action Reference
1173
2616
"Could not complete operation."
2617
"Could not open a specified file to read."
2618
"Media error. Disk not ready, hardware read/write error."
2619
"Bad Multi-Volume control parameters."
2620
"Improper usage of a Multi-Volume Zip File."
Unzip File Errors
2621
"Unexpected end of zip file, the zip file may be corrupted."
2622
"The internal structure of the zip file is invalid."
2623
"Out of memory, not enough memory was available to complete the action."
2624
"The zip file could not be found."
2625
"There was nothing to extract in the unzip action."
2626
"An error occurred when trying to extract to the same volume."
2627
"The index specified in the zip file was out of bounds."
2628
"An error occurred when creating the output file."
2629
"An error occurred when opening the zip file. The zip file may be locked or unavailable."
2630
"An extracted file has an incorrect CRC value and may be corrupted."
2631
"The operation has been canceled."
AutoPlay Media Studio 8
1174
2632
"A file was skipped during the extraction because it is encrypted and no password was specified, or the
password was incorrect."
2633
"A file was skipped because it used an unknown compression format."
2634
"Bad or missing decrypt code, either no password was specified, or the password was incorrect.."
2635
"Busy error, the zip file could not be entered."
2636
"Could not extract volume ID item."
2637
"A bad command structure was used when attempting to unzip the file."
2638
"The operation was canceled through an internal function."
2639
"One or more of the files was skipped during the extraction phase. Usually this is caused by an
incorrect password."
2640
"The destination disk was full, and no more information could be written to it."
2641
"The destination folder could not be created."
Dialog Related (2700-2799)
2700
"Could not register window class to create splash dialog."
2701
"Could not create Flash splash dialog."
2702
"Could not create image splash dialog."
2703
"Could not create video splash dialog."
Application Related (2800-2899)
2800
Action Reference
1175
"An error occurred getting the current page name. No current page."
2801
"Could not load value."
2802
"Could not save value."
2803
"Error, could not get applications window handle."
2804
"The specified icon file could not be found."
2805
"Failed to set the system tray icon."
2806
"The application does not contain a system tray icon."
Internal Function Related (2900-2999)
2900
"An internal error occurred resolving the specified function."
2901
"A runtime error occurred while calling the function."
2902
"A memory allocation error occurred while calling the function."
String Related (3000-3099)
3000
"An invalid index has been specified. Indices must be greater than or equal to -1."
3001
"The specified path is longer then MAX_PATH, or 260 characters."
Math Related (3300-3399)
3300
"The specified math value is not valid for the given function. "
Tree Related (3400-3499)
3400
"The item could not be found in the tree."
AutoPlay Media Studio 8
1176
3401
"An error occurred when trying to update the item in the tree."
3402
"An error occurred when trying to insert the item into the tree."
3403
"Error, the tree's window is not valid. This action needs a valid window to succeed."
3404
"An internal pointer error has occurred."
3405
"An error occurred when trying to expand the specified item."
MSI Related (4200-4299)
4200
"Failed to load MSI.DLL. Windows Installer is not installed."
4201
"Failed to load function from MSI.DLL."
4203
"The user has cancelled the installation."
4204
"A fatal error occurred during the installation."
4205
"Installation suspended, incomplete."
4206
"Error unknown product."
4207
"Error unknown feature."
4208
"Error unknown component."
4209
"Error unknown property."
4210
"The handle is in an invalid state."
4211
Action Reference
1177
"MSI configuration data is invalid."
4212
"The component qualifier is not present."
4213
"The installation source for this product is not available."
4214
"The product is uninstalled."
4215
"The SQL query syntax is invalid or unsupported."
4216
"The record field does not exist."
4217
"The Windows Installer service could not be accessed."
4218
"Error package version."
4219
"Another installation is already in progress."
4220
"This installation package could not be opened."
4221
"This installation package could not be opened, it appears to be invalid."
4222
"There was an error starting the Windows Installer service user interface."
4223
"There was an error opening installation log file."
4224
"This language of this installation package is not supported by your system."
4225
"This installation is forbidden by system policy."
4226
"The function could not be executed."
4227
"The function failed during execution."
AutoPlay Media Studio 8
1178
4228
"An invalid or unknown table was specified."
4229
"The data supplied is the wrong type."
4230
"Data of this type is not supported."
4231
"The Windows Installer service failed to start."
4232
"The Temp folder is either full or inaccessible."
4233
"This installation package is not supported on this platform."
4234
"The install component is not used on this machine."
4235
"There was an error applying transforms."
4236
"This patch package could not be opened."
4237
"This patch package could not be opened, it appears to be invalid."
4238
"This patch package cannot be processed by the Windows Installer service, it is unsupported."
4239
"Another version of this product is already installed."
4240
"Invalid command line argument."
4241
"Installation from a Terminal Server client session is not permitted for the current user."
4242
"The installer has initiated a restart."
4243
"The installer cannot install the upgrade patch because the program being upgraded may be missing or
the upgrade patch updates a different version of the program."
4244
Action Reference
1179
"The patch package is not permitted by system policy."
4245
"One or more customizations are not permitted by system policy."
4246
"Windows Installer does not permit installation from a Remote Desktop Connection."
4247
"The patch package is not a removable patch package."
4248
"The patch could not be applied to this product. Unknown patch."
4249
"A valid sequence could not be found for the set of patches."
4250
"Patch removal was disallowed by policy."
4251
"The XML patch data is invalid."
4252
"Administrative user failed to apply patch for a per-user managed or a per-machine application that is
in advertise state."
4253
"An invalid parameter has been passed to the function."
4254
"A buffer is too small to hold all of the data."
4255
"A restart is required to complete the install."
4256
"The MSI file is invalid, or does not contain a valid version of specific information."
4257
"The MSI file contains invalid data."
4258
"An unexpected error has occurred."
4259
"An invalid handle has been used."
RichText Related (4300-4399)
AutoPlay Media Studio 8
1180
4300
"An invalid line index was specified."
4301
"An error occurred while trying to retrieve a line of text from the RichText object."
4302
"Unable to open rich text (RTF) file for reading."
4303
"Unable to open rich text (RTF) file for writing."
4306
"Attempt to set character format of current selection in RichText object failed."
4307
"Attempt to set paragraph format of current selection in RichText object failed."
SlideShow Related (4400-4499)
4400
"An error occurred when adding the slide to the SlideShow."
DialogEx Related (5000-5499)
5000
"The specified dialog does not exist."
5001
"Error, an application dialog is not visible."
5002
"No radiobutton in specified group."
5003
"Failed to create properties table."
5004
"Error, the specified dialog is already in use."
5005
"Error, could not get dialog window handle."
5006
"Error, cannot show a dialog with a status dialog visible."
5007
Action Reference
1181
"Error, cannot close a dialog with a status dialog visible."
Service Related (6000-6099)
6001
"An error occurred while trying to iterate the services."
6002
"An error occurred while trying to query the services."
6003
"The service could not be found."
6004
"The continue command failed."
6005
"The stop command failed."
6006
"The start command failed."
6007
"The pause command failed."
6008
"The delete command failed."
6009
"The create command failed."
6010
"The handle to the specified service control manager database does not have access."
6011
"A circular service dependency was specified."
6012
"The display name already exists in the service control manager database either as a service name or
as another display name."
6013
"The handle to the specified service control manager database is invalid."
6014
"The specified service name is invalid."
6015
"A parameter that was specified is invalid."
AutoPlay Media Studio 8
1182
6016
"The user account name specified does not exist."
6017
"The specified service already exists in this database."
QuickTime Related (7000-7099)
7000
"The QuickTime object's internal movie interface has not been attached."
7001
"The QuickTime object's window is not valid."
PDF Related (8000-8099)
8000
"The PDF object's window is not valid."
Grid Related (12400-12499)
12400
"Grid operation failed."
12401
"Invalid grid window."
12402
"Invalid cell."
12403
"Invalid grid pointer."
12404
"Invalid grid delimiter."
Crypto Related (34000-34099)
34000
"String does not contain valid base-64 encoded data."
34001
"Error while attempting to decode base-64 encoded string (usually means string is corrupt - missing
bytes in string?)."
34002
"Invalid file header - not an Indigo Rose blowfish file."
Action Reference
1183
34003
"Incompatible blowfish file. (The file has either been damaged or it uses an incompatible block padding
scheme.)"
XML Related (37000-37099)
37000
"Error loading XML file."
37001
"Error saving XML file."
37002
"No valid XML document loaded. (The document is empty or not well formed.)"
37003
"The specified XML path is not valid or was not found."
37004
"An error occurred while trying to set the value."
37005
"An error occurred while trying to set the attribute."
37006
"Invalid attribute name. (Attribute names cannot contain spaces.)"
37007
"The specified element could not be removed."
37008
"The specified attribute could not be removed."
37009
"There are no elements below the specified XML path."
37010
"The element at the specified XML path does not have any attributes."
37011
"An error occurred while trying to insert XML."
37012
"Invalid insertion mode."
AutoPlay Media Studio 8
1184
ComboBox Related (77000 - 77099)
77001
Could not add item to the ComboBox.
77002
An error occurred when trying to set the items data.
77003
An error occurred when trying to delete the item from the ComboBox.
77004
Error index is out of range.
77005
An error occurred trying to get the item's text.
77006
Could not insert item into the ComboBox.
77007
An error occurred setting the items text.
77008
An error occurred setting the current selection.
Dat abase Act i ons
Overview
AutoPlay Media Studio includes support for several database technologies including MySQL, Oracle, and
Sqlite3. This database functionality makes use of the LuaSQL library designed and implemented by the
Kepler Project team.
Each supported database technology has a corresponding category of actions. These actions are hidden
from the Action Wizard by default, and will only be shown after you enable support for the database in
your project.
You can enable or disable support for databases individually on the Databases dialog, which you can
access by choosing Project > Databases from the menu.
Note: When you enable support for a database in AutoPlay, the appropriate LuaSQL require
statement will automatically be performed for you when the runtime (autorun.exe) launches. For
example, if you enable MySQL support you do not need to add require "luasql.mysql" to your
scripts, it will be done automatically.
Error Handling
Action Reference
1185
The database actions support two return values. The first return value returns a value that is specific to
each action. The second return value is optional, and is used to receive an error string from the
database driver if one is available.
Normally the first return variable will contain a value, and the second return variable will be nil.
In the case of an error, the first return value will be nil, and the second return value will be a string
containing the error message if one is available. (If there is no error message available, both return
values will be nil.)
Note: Use of the second return value is optional -- you may choose not to specify any variable
to receive it, and it will simply be ignored.
Database Actions
All of the database actions have nearly the same syntax across the different database technologies.
In the following section, replace the "xxxx" part of each method name with the name of each action
category. For example:
Where you see this: Use this:
xxxx:close() MySQL:close(), SQLite3:close(), etc.
xxxxConnection:commit() MySQLConnection:commit(),
OracleConnection:commit(), etc.
Some of the actions return an object, for example MySQL:connect() returns an object that represents the
connection to the database. Although you may technically name these objects any valid Lua variable
name, AutoPlay requires that you use specific names in order to enable script editor integration (Quick
Help, intellisense, etc.). So, you should name the first return variable from MySQL:connect()
"MySQLConnection" if you want the script editor features to work.
Environment Objects
An environment object represents a link with the database driver, and is normally returned from a call
to an initialization function. This initialization is automatically performed for you at startup for each
database you enable on the Databases dialog. The environment object for each database will also
automatically be closed on shutdown.
So, in AutoPlay there is no need to perform a call such as:
env = luasql.mysql()
Instead, the equivalent of the following is automatically performed:
MySQL = luasql.mysql();
In AutoPlay, the environment objects are represented by the following action categories:
MySQL
SQLite3
Oracle
ODBC
AutoPlay Media Studio 8
1186
PostgreSQL
Environment Actions
xxxx: connect(sourcename[,username[,password]])
Connects to a data source specified in sourcename using username and password if they are supplied.
The sourcename may vary according to each database type.
For MySQL and PostgreSQL, you may also provide an optional hostname and port:
MySQL:connect(sourcename[,username[,password[,hostname[,port]]]])
PostgreSQL:connect(sourcename[,username[,password[,hostname[,port]]]])
Note: For PostgreSQL, MySQL and SQLite the sourcename is the database name. For ODBC it's
the name of the DSN, and for Oracle driver it's the service name.
Returns a connection object that represents the data source connection.
xxxx: cl ose()
Closes the database environment. Only successful if all connections pertaining to it are closed first.
Returns true if successful. Returns false if the object is already closed.
Connection Actions
A connection object contains specific attributes and parameters for a single data source connection. A
connection object is created using the xxxx:connect() action.
For full script editor integration you should name your connection objects "xxxxConnection" where
"xxxx" is replaced by the database name, e.g. MySQLConnection.
xxxxConnecti on: cl ose()
Closes the connection. Only successful if all cursors pertaining to it have been closed and the
connection is still open.
Returns true if successful.
xxxxConnecti on: commi t()
Commits the current transaction. This feature might not work on database systems that do not
implement transactions.
Returns true if successful. Returns false if the operation could not be performed or is not implemented.
xxxxConnecti on: execute(statement)
Executes the given SQL statement.
Returns a cursor object if there are results, or the number of rows affected by the command otherwise.
xxxxConnecti on: rol l back()
Rolls back the current transaction. This feature might not work on database systems that do not
implement transactions.
Returns true if successful. Returns false if the operation could not be performed or is not implemented.
Action Reference
1187
xxxxConnecti on: setautocommi t(bool ean)
Turns on or off the "auto commit" mode. This feature might not work on database systems that do not
implement transactions.
Returns true if successful. Returns false if the operation could not be performed or is not implemented.
Cursor Actions
A cursor object contains methods to retrieve data resulting from an executed statement. A cursor
object is created using the xxxxConnection:execute() action.
For full script editor integration you should name your connection objects "xxxxCursor" where "xxxx" is
replaced by the database name, e.g. OracleCursor.
xxxxCursor: cl ose()
Closes the cursor.
Returns true if successful. Returns false if the object is already closed.
xxxxCursor: fetch([tabl e[,modestri ng]])
Retrieves the next row of results.
If fetch is called without parameters, the results will be returned directly to the caller. If fetch is called
with a table, the results will be copied into that table and the changed table will be returned. In this
case, an optional modestring parameter can be used. It is just a string indicating how the resulting
table should be constructed. The mode string can contain:
"n" the resulting table will have numerical indices (default)
"a" the resulting table will have alphanumerical indices
The numerical indices are the positions of the fields in the SELECT statement; the alphanumerical
indices are the names of the fields.
The optional table parameter is a table that should be used to store the next row. This allows the use of
a unique table for many fetches, which can improve the overall performance.
There is no guarantee about the types of the results: they may or may not be converted to adequate
Lua types by the driver. In the current implementation, the PostgreSQL and MySQL drivers return all
values as strings while the ODBC and Oracle drivers convert them to Lua types.
Returns a table of data, as above, or nil if there are no more rows. Note that this action could return nil
as a valid result.
Note: Currently the MySQL driver does not support the optional table or modestring
parameters. Its only valid syntax is MySQLCursor:fetch().
xxxxCursor: getcol names()
Returns a table of column names.
xxxxCursor: getcol types()
Returns a table of column types.
xxxxCursor: numrows()
Returns the number of rows in the query result.
AutoPlay Media Studio 8
1188
Only available for MySQL, Oracle and PostgreSQL.
Examples
Here is an example of basic use of the database actions.
SQLite3Connection, err = SQLite3:connect("test-db");
if not SQLite3Connection and err then
Dialog.Message("Error", err);
end
SQLite3Connection:execute("DROP TABLE people");
SQLite3Connection:execute("CREATE TABLE people(name varchar(50),email
varchar(50))");
-- add a few elements from a Lua table into the database table
list = {
{ name="Jose das Couves", email="jose@couves.com" },
{ name="Manoel Joaquim", email="manoel.joaquim@cafundo.com" },
{ name="Maria das Dores", email="maria@dores.com" }
}
for i, p in pairs(list) do
SQLite3Connection:execute(string.format("INSERT INTO people VALUES
('%s', '%s')", p.name, p.email));
end
-- retrieve a cursor
SQLite3Cursor = SQLite3Connection:execute("SELECT name, email from
people");
-- print all the rows
row = SQLite3Cursor:fetch({},"a")
local s = "";
while row do
s = s..(string.format("Name: %s, Email: %s\n", row.name,
row.email))
-- get the next row, reusing the same table
row = SQLite3Cursor:fetch(row,"a");
end
Dialog.Message("The 'people' table contains", s);
-- close everything
SQLite3Cursor:close()
SQLite3Connection:close()
For MySQL, the above example would need to be modified a bit since MySQL currently doesn't support the
optional fetch() parameters.
-- print all the rows
local s = "";
Action Reference
1189
for i = 1, MySQLCursor:numrows() do
local name,email = MySQLCursor:fetch();
s = s.."Name: "..name..", Email: "..email.."\n";
end
Dialog.Message("The 'people' table contains", s);
You can also iterate over the results using an iterator function:
function rows (connection, sql_statement)
local cursor = assert(connection:execute (sql_statement))
return function ()
return cursor:fetch()
end
end
MySQLConnection = MySQL:connect("mydatabase");
local s = "";
for name, email in rows(MySQLConnection, "select * from contacts") do
s = s .. string.format("Name: %s, Email: %s\n", name, email);
end
Dialog.Message("The 'people' table contains", s);
Notice
The database functionality makes use of the LuaSQL library designed and implemented by the Kepler
Project team.
Copyright 2003-2007 The Kepler Project.
Permission is hereby granted, free of charge, to any person obtaining a copy of this software and
associated documentation files (the "Software"), to deal in the Software without restriction, including
without limitation the rights to use, copy, modify, merge, publish, distribute, sublicense, and/or sell
copies of the Software, and to permit persons to whom the Software is furnished to do so, subject to
the following conditions:
The above copyright notice and this permission notice shall be included in all copies or substantial
portions of the Software.
THE SOFTWARE IS PROVIDED "AS IS", WITHOUT WARRANTY OF ANY KIND, EXPRESS OR IMPLIED,
INCLUDING BUT NOT LIMITED TO THE WARRANTIES OF MERCHANTABILITY, FITNESS FOR A
PARTICULAR PURPOSE AND NONINFRINGEMENT. IN NO EVENT SHALL THE AUTHORS OR COPYRIGHT
HOLDERS BE LIABLE FOR ANY CLAIM, DAMAGES OR OTHER LIABILITY, WHETHER IN AN ACTION OF
CONTRACT, TORT OR OTHERWISE, ARISING FROM, OUT OF OR IN CONNECTION WITH THE SOFTWARE
OR THE USE OR OTHER DEALINGS IN THE SOFTWARE.
PostgreSQL Data Base Management System
Portions Copyright (c) 1996-2009, PostgreSQL Global Development Group
Portions Copyright (c) 1994-1996 Regents of the University of California
AutoPlay Media Studio 8
1190
Permission to use, copy, modify, and distribute this software and its documentation for any purpose,
without fee, and without a written agreement is hereby granted, provided that the above copyright
notice and this paragraph and the following two paragraphs appear in all copies.
IN NO EVENT SHALL THE UNIVERSITY OF CALIFORNIA BE LIABLE TO ANY PARTY FOR DIRECT,
INDIRECT, SPECIAL, INCIDENTAL, OR CONSEQUENTIAL DAMAGES, INCLUDING LOST PROFITS,
ARISING OUT OF THE USE OF THIS SOFTWARE AND ITS DOCUMENTATION, EVEN IF THE UNIVERSITY
OF CALIFORNIA HAS BEEN ADVISED OF THE POSSIBILITY OF SUCH DAMAGE.
THE UNIVERSITY OF CALIFORNIA SPECIFICALLY DISCLAIMS ANY WARRANTIES, INCLUDING, BUT NOT
LIMITED TO, THE IMPLIED WARRANTIES OF MERCHANTABILITY AND FITNESS FOR A PARTICULAR
PURPOSE. THE SOFTWARE PROVIDED HEREUNDER IS ON AN "AS IS" BASIS, AND THE UNIVERSITY OF
CALIFORNIA HAS NO OBLIGATIONS TO PROVIDE MAINTENANCE, SUPPORT, UPDATES,
ENHANCEMENTS, OR MODIFICATIONS.
1191
Variables
Vari abl es
OverviewGlobal VariablesEvent Variables
Built-in variables are automatically provided for you by AutoPlay Media Studio. They are used to represent
common values that might differ between systems, like the location of the user's temp folder
(_TempFolder) or the path to the user's Program Files folder (_ProgramFilesFolder).
There are two types of built-in variables:
Global variables that can be used anywhere in your project.
Event variables that are local to events. (Their values are only available for the duration of that
event.)
Tip: Often variables are used as part of a full path where you need to join two strings together.
For example, you may need a path consisting of the user's Program Files folder and a program
folder such as "ApplicationX." To do this, you would use the string concatenation operator which
consists of two dots (..). The script looks like this:
_ProgramFilesFolder .. "\\ApplicationX"
You can also use the String.Concat action to concatenate two strings.
Note: There are also a series of actions available that can be used to gather information about the
user's system that may not be part of the built-in variables list. For example, additional common
folder paths can be read using the Shell.GetFolder action. There is also a System category of
actions for other system information.
For more information on variables, see Variables in the Scripting Guide.
Vari abl es
OverviewGlobal VariablesEvent Variables
Built-in variables are automatically provided for you by AutoPlay Media Studio. They are used to represent
common values that might differ between systems, like the location of the user's temp folder
(_TempFolder) or the path to the user's Program Files folder (_ProgramFilesFolder).
There are two types of built-in variables:
Global variables that can be used anywhere in your project.
Event variables that are local to events. (Their values are only available for the duration of that
event.)
Tip: Often variables are used as part of a full path where you need to join two strings together.
For example, you may need a path consisting of the user's Program Files folder and a program
folder such as "ApplicationX." To do this, you would use the string concatenation operator which
consists of two dots (..). The script looks like this:
_ProgramFilesFolder .. "\\ApplicationX"
You can also use the String.Concat action to concatenate two strings.
AutoPlay Media Studio 8
1192
Note: There are also a series of actions available that can be used to gather information about the
user's system that may not be part of the built-in variables list. For example, additional common
folder paths can be read using the Shell.GetFolder action. There is also a System category of
actions for other system information.
For more information on variables, see Variables in the Scripting Guide.
Vari abl es
OverviewGlobal VariablesEvent Variables
Global variables (or "built-in variables") are variables whose values are automatically set when your
AutoPlay application starts. They are used to represent common values that might differ between
systems. These variables are all global which means you can use them anywhere in your project.
Tip: The built-in variables are listed along with all of the actions and constants when you press
Ctrl+Space in the script editor. Since all of the built-in variables start with an underscore, if you
type _ and then press Ctrl+Space, you'll be taken right to the first built-in variable in the list.
The following global variables are available in AutoPlay Media Studio:
_AutoTabOrder
Controls whether the tab order for input, listbox, combobox, radiobutton, checkbox, richtext and tree
objects is automatically determined by the z-order. Set this variable to false if you want to override the
default tab order for input, listbox, combobox, radiobutton, checkbox, richtext and tree objects by
using the page's On Key event.
_CommandLineArgs
A numerically indexed table that contains the command line arguments passed into the AutoPlay
application.
_DesktopFolder
The path to the user's Desktop folder. On Windows NT/2000/XP/Vista or later, this is the path from the
per-user profile.
_DesktopFolderCommon
The path to the user's Desktop folder. On Windows NT/2000/XP/Vista or later, this is the path from the
All Users profile. On a non-Windows NT system, this will simply be the path to the user's Desktop folder
(the same as _DesktopFolder).
_DoFlashCheck
A Boolean variable used to control whether or not AutoPlay Media Studio will check for the Flash Player
ActiveX control at runtime. If it is set to true (automatically set when the project contains a Flash
object), the check will be performed. If it is set to false, no check will be performed. If the check is
performed and the control is not found (based on the default version 6.0.0.0), AutoPlay will display a
notification dialog. _DoFlashCheck can be set in Global Functions.
_IR_ProductID
This variable contains the product ID of the product from which the script was run. This allows you to
identify the product being run from script. This could be useful when making generic scripts that are
Variables
1193
used in several Indigo Rose products, but that have different things to do based on the product being
run from. AutoPlay Media Studio 8 returns "AMS8".
_NoExitScriptOnPageJump
If set to true, action script in an event will continue to be executed after a Page.Jump or Page.Navigate
action is called. If set to false, the execution of the action script in the event will halt after a Page.Jump
or Page.Navigate is called. This variable is set to false by default.
_ProgramFilesFolder
The user's Program Files folder (typically, this is something like "C:\Program Files").
_ShowIntroVideo
A Boolean variable used to control whether the intro video will be displayed at runtime. If it is set to
true (which it is by default) and the project has an intro video specified, the intro video will be shown.
If it is set to false, the video will be skipped. This variable must be set either in Global Functions, or on
the project's On Startup event.
_ SoundIni ti al i zed
A Boolean variable that is set to true if the sound engine successfully initializes at runtime or false if it
fails. (The failure to initialize is a very rare occurrence. This variable is made available for those who
may require this rare feedback.)
_SourceDrive
The drive that the AutoPlay application was run from (e.g. "C:" or "D:").
_SourceFilename
The filename of the AutoPlay application (e.g. "autorun.exe").
_SourceFolder
The full path to the folder that the AutoPlay application was run from (e.g. "C:\Downloads" or "D:").
_SystemFolder
The path to the user's Windows System folder (e.g. "C:\Windows\System" on non-NT systems, and
"C:\Windows\System32" on NT based systems).
_tblErrorMessages
A table indexed by error codes containing all of the possible error messages. For example, accessing
the table index _tblErrorMessages[1000] will access the error code string "The specified file could not
be found." The Application.GetLastError action is used to retrieve the last performed action's error
code.
_TempFolder
The path to the user's Temp folder.
_WindowsFolder
The path to the users Windows folder (e.g. "C:\Windows").
AutoPlay Media Studio 8
1194
Vari abl es
OverviewGlobal VariablesEvent Variables
Some events in AutoPlay Media Studio contain variables whose values are automatically set whenever that
event is triggered. These variables are called event variables. Event variables are local to the event and
can be found on some page, dialog and object events. When we say they are "local," we mean their
values are only available for actions created on that event.
Note: You can find additional information about each event variable by looking at the list of
events.
The following event variables are available in AutoPlay Media Studio:
e_Button
(number) The index of the button that was pressed. This variable is only available on the On Mouse
Button Down, On Mouse Button Up and On Mouse Move events of a QuickTime object.
CONSTANT VALUE DESCRIPTION
BUTTON_LEFT 1 Left mouse button.
BUTTON_RIGHT 2 Right mouse button.
BUTTON_MIDDLE 3 Middle mouse button.
e_Channel
(number) The audio channel whose state has changed. This variable is only available on the On Audio
event. One of the following channel values will be returned:
CONSTANT VALUE DESCRIPTION
CHANNEL_BACKGROUND 5 Background audio channel.
CHANNEL_EFFECTS 0 Effects channel (used for mouse over, down, and click
sounds).
CHANNEL_NARRATION 6 Narration channel (used for voice overs).
CHANNEL_USER1 1 User channel 1.
CHANNEL_USER2 2 User channel 2.
CHANNEL_USER3 3 User channel 3.
CHANNEL_USER4 4 User channel 4.
CHANNEL_ALL -3 All audio channels.
Variables
1195
e_Checked
(boolean) True if a node in the tree object has been checked, false if it has been unchecked. This
variable is only available on the On Check event.
e_Column
(number) The column (0-based) of the cell that now has focus in a grid object. This variable is available
on the grid object's On Selection Changed event.
The column (0-based) of the cell that changed in a grid object. This variable is available on the grid
object's On Cell Changed event.
e_DialogHeight
(number) The height of the current dialog. This variable is only available on the On Size event.
e_DialogWidth
(number) The width of the current dialog. This variable is only available on the On Size event.
e_ErrorCode
(number) The numeric code of the error that has occurred in a QuickTime object. This variable is only
available on the On Error event.
e_ErrorOrigin
(number) Where the error originated from in a QuickTime object. This variable is only available on the
On Error event.
CONSTANT VALUE DESCRIPTION
qtErrorEventOriginControl 0 An error occurred in the QTControl area of
the QuickTime ActiveX control.
qtErrorEventOriginMovie 1 An error occurred in the QTMovie area of the
QuickTime ActiveX control.
qtErrorEventOriginQuickTime 2 An error occurred in the QTQuickTime area
of the QuickTime ActiveX control.
e_Expanded
(boolean) True if a node in the tree object has been expanded, false if it has been collapsed. This
variable is only available on the On Expanded event.
e_FilePath
(string) The full path to the image file that was changed to in the slideshow (currently shown).
e_FSArgs
(string) A string containing the arguments of the last FSCommand fired within the Flash object. This
variable is only available on the On FSCommand event.
AutoPlay Media Studio 8
1196
e_FSCommand
(string) A string containing the last FSCommand fired within the Flash object. This variable is only
available on the On FSCommand event.
e_Hyperlink
(string) A string containing the hyperlink text that the user clicked on a markup enabled xButton
object. This is the text surrounded by Hyperlink tags in its markup text. For example, "Link Text" would
be returned if the markup text contained <Hyperlink>Link Text</Hyperlink>. This variable is only
available on the xButton object's On Hyperlink event.
e_ID
(number) The item ID of the menu item currently being interacted with.
e_Index
(number) The 1-based index of the slide that was changed to in the slideshow (currently shown).
e_ItemInfo
(table) Extended information about the currently selected menu item.
KEY TYPE DESCRIPTION
Text string The text of the menu item currently being interacted with.
ID number The item ID of the menu item currently being interacted with.
IconID number The 0-based icon index from the Image List specified on the Menu Bar for
the menu item.
Enabled boolean True if the current menu item is enabled, false if it is not.
Checked boolean True if the current menu item is checked, false if it is not.
e_Key
(number) The virtual key code of the key that was pressed. This variable is only available on the On
Key event.
e_Link
(string) The text of the link that was clicked. This variable is only available on the On Link event.
e_Max
(number) The 1-based character index where the link's text ends. This variable is only available on the
On Link and On Selection Changed events.
e_Min
Variables
1197
(number) The 1-based character index where the link's text begins. This variable is only available on
the On Link and On Selection Changed events.
e_Modifiers
(table) A table containing three boolean values that describe which modifier keys were held down while
the key was pressed, or for a QuickTime object, which mouse button was pressed. A modifier key is a
key that can be held down while another key is pressed, to "modify" it.
There are three true/false values in the table, one for each type of modifier key on the keyboard: shift,
ctrl, and alt. You can access these values as e_Modifiers.shift, e_Modifiers.ctrl, and e_Modifiers.alt. This
variable is available on the On Key event and the On Mouse Button Down, On Mouse Button Up and On
Mouse Move events of a QuickTime object.
e_NewText
(string) The text that has just been set for a node in the tree object. This variable is available on a tree
object's On EditLabel event.
The new text of the cell in grid object. This variable is available on a grid object's On Cell Changed
event.
e_NodeIndex
(string) The index of a node in the tree object.
e_OldText
(string) The text that existed previously before the user edited the text of a node in the tree object.
This variable is available on a tree object's On EditLabel event.
The text that was in the cell before it was changed in a grid object. This variable is available on a grid
object's On Cell Changed event.
e_PageHeight
(number) The height of the current page. This variable is only available on the On Size event.
e_PageWidth
(number) The width of the current page. This variable is only available on the On Size event.
e_Rate
(number) The new rate of the media file. This variable is only available on the On Rate Change event.
e_Row
(number) The row (0-based) of the cell that now has focus in a grid object. This variable is available on
the grid object's On Selection Changed event.
The row (0-based) of the cell that changed in a grid object. This variable is available on the grid
object's On Cell Changed event.
e_Selection
(number) The index of a comboxbox item that is being selected. (The first item in the list has an index
of 1.) This variable is only available on the On Select event of a combobox object.
AutoPlay Media Studio 8
1198
e_State
(string) A string containing the current state of the audio channel. This variable is only available on the
On Audio event. One of the following states will be returned:
VALUE TYPE DESCRIPTION
Finish string The audio channel's track reached it's end.
Pause string The audio channel was paused using the Audio.Pause action.
Play string The audio channel was played using the Audio.Play action
Stop string The audio channel was stopped using the Audio.Stop action.
e_Type
(number) The type of resize that has occurred if on the On Size event, or the type of mouse button
click if on the On Mouse Button event.
On Size e_Type constants:
CONSTANT VALUE DESCRIPTION
SIZE_RESTORED 0 The application was either restored from being maximized or
minimized or was resized normally.
SIZE_MINIMIZED 1 The application was minimized to the taskbar.
SIZE_MAXIMIZED 2 The application was maximized.
On Mouse Button e_Type constants:
CONSTANT VALUE DESCRIPTION
LEFT_BUTTON_DOWN 0 Left mouse button has been pressed.
LEFT_BUTTON_UP 1 Left mouse button has been released.
RIGHT_BUTTON_DOWN 2 Right mouse button has been pressed.
RIGHT_BUTTON_UP 3 Right mouse button has been released.
e_URL
(string) A string containing the URL that has finished loading or is being navigated to. This variable is
only available on the On Loaded and On Navigate events.
e_WindowHeight
Variables
1199
(number) The height, in pixels, of the entire application window, including the border and title bar.
This variable is only available on the On Size event.
e_WindowWidth
(number) The width, in pixels, of the entire application window, including the border and title bar. This
variable is only available on the On Size event.
e_X
(number) The horizontal position of the mouse cursor, in pixels, from the left side of the page or dialog.
This variable is only available on the On Mouse Button, On Mouse Move events and On Mouse Button
Down, On Mouse Button Up and On Mouse Move events of a QuickTime object.
e_XObject
(number) The horizontal position of the mouse cursor, in pixels, from the left side of a QuickTime
object. This variable is only available on the On Mouse Button Down, On Mouse Button Up and On
Mouse Move events of a QuickTime object.
e_Y
(number) The vertical position of the mouse cursor, in pixels, from the right side of the page or dialog.
This variable is only available on the On Mouse Button, On Mouse Move events and On Mouse Button
Down, On Mouse Button Up and On Mouse Move events of a QuickTime object.
e_YObject
(number) The vertical position of the mouse cursor, in pixels, from the right side of a QuickTime object.
This variable is only available on On Mouse Button Down, On Mouse Button Up and On Mouse Move
events of a QuickTime object.
this
(string) A string containing the name of the object, page or dialog where the event is located. This
variable is useful for creating generic actions or functions that are not dependent on specific page,
dialog, or object names. For example:
Label.SetVisible(this, false);
This action hides the label object it was created on. For example, if the action was created on the
object named "Label1", it would hide the Label1 object. If it was created on the object called "Label2",
it would hide the Label2 object.
Example 1: e_Channel, e_State
Often its necessary to be able to detect when an audio track has reached its end so you can respond with
some type of action. This example illustrates how to jump to another page when an audio track playing in
the narration audio channel reaches the end. Using this design, the visual presentation could be controlled
by an audio voice over.
1. Create a two page project with your second page called "Page2".
2. Add the following code to the On Show event of your first page. An audio file is needed for this
example, so you will need to modify this action so it loads an actual audio file within your project.
AutoPlay Media Studio 8
1200
- Load a narration track into the narration channel.
Audio.Load(CHANNEL_NARRATION, "AutoPlay\\Audio\\Lesson1.ogg", true,
false);
3. Add the following code to the On Audio event of your first page.
-- If the narration audio channel's track reaches the end, jump to
another page.
if ((e_Channel == CHANNEL_NARRATION) and (e_State == "Finish"))
then
Page.Jump("Page2");
end
If you preview your project, the audio file will begin to play when the first page opens. Once that audio
track has reached the end, the second page will display.
Example 2: e_Key
In most cases, interaction with an AutoPlay application is accomplished using the mouse. However it's also
possible to control some of the functionality through the keyboard by responding to certain key strokes.
This example illustrates how navigation can be controlled by key strokes if a mouse is not available.
1. Create a project with two or more pages.
2. Add the following code to the On Key event of each page.
-- If the user presses the Enter key, jump to the next page in the
project.
if (e_Key == 13) then
Page.Navigate(PAGE_NEXT);
end
When you preview your project, each time you press the "Enter" key, the next page will be displayed. In
the example code, the event variable e_Key is compared to the number 13 which is the virtual key code
value for the "Enter" key (carriage return).
1201
File Menu
Program Menus
OverviewFileEditAlignPageDialogObjectProjectPublishViewToolsHelp
New
Opens the New Project dialog to start a new project. If there are any unsaved changes in the current
project, you will be prompted to save them.
Open...
Opens a previously saved AutoPlay Media Studio version 5 ,6 ,7, 8 project file, or imports an AutoPlay
Media Studio 4 project file or imports an AutoPlay Menu Studio 3 project file.
Note: When opening a project file created with a previous version, AutoPlay Media Studio 8 will
analyze your project and may create a report detailing where minor changes may need to be
made for compatibility. See Changes to AutoPlay Media Studio for more information.
Note: Autorun MAX! projects can also be opened in AutoPlay Media Studio, however they first
must be exported from Autorun MAX! as an *.apz file. You can do this by going to File > Export
and selecting AutoPlay Media Studio x.x as the "Save as type."
Save
Saves the current project file.
Save As...
Saves the project under a different name. This creates a new folder, copies all of the files from the
current project into that folder, and creates a new project file.
Export...
Creates an archive of your project for backup purposes, or to transport it somewhere else. An Export
Project dialog will be displayed where you can choose a name and location for the Zip file. This feature
will archive all of the files within your Project folder.
Note: If you select Project Template (*.apt) as the Save as type, once you click save you will
be presented with the Project Template Information dialog, where you can save information
about the template, and include a screenshot.
Tip: You can select the Clean Resources option from the Export Project dialog to clean up
unused resources before archiving. This feature is the same as if you went to Tools > Optimize
Resources...
Revert
Reverts to the last saved state of the project. A confirmation dialog will display informing you that all
unsaved changes will be lost (the confirmation dialog is a preference that can be turned off).
P roperti es...
Opens the Document Properties dialog where you can add project specific developer notes.
Exi t
Closes the current project and exits out of AutoPlay Media Studio. If there are any unsaved changes in
the current project, you will be prompted to save them.
AutoPlay Media Studio 8
1202
Proj ect Propert i es
Document Properties
OverviewGeneralStatistics
The document's properties are mainly used for organizational purposes and can only be accessed from
within the design environment on the Document Properties dialog.
There are two tabs on the Document Properties dialog:
General
Statistics
Tip: To access the Document Properties dialog, choose File > Properties... from the menu.
Document Properties
OverviewGeneralStatistics
The document's properties are mainly used for organizational purposes and can only be accessed from
within the design environment on the Document Properties dialog.
There are two tabs on the Document Properties dialog:
General
Statistics
Tip: To access the Document Properties dialog, choose File > Properties... from the menu.
Document Properties
OverviewGeneralStatistics
Filename:
The full path and filename of your AutoPlay Media Studio project file.
Title:
The title you want to give the current project file.
Author:
The author of the current project.
Company:
The company who created the project.
Copyright:
Copyright information for the current project.
URL:
A URL that may contain company or product information for the project.
Email:
File Menu
1203
A contact email address.
Comments:
Any additional comments you would like to provide to describe the current project.
Note: All of the information above will not be visible in the project's generated runtime.
Document Properties
OverviewGeneralStatistics
File size:
The size of the AutoPlay Media Studio project file.
Created:
The creation date and time of the project file.
Modified:
The date and time of the last modification to the project file.
Accessed:
The date and time the project file was last accessed.
Created ver:
The full build number and product description the project was created with.
Last saved ver:
The full build number and product description the project was last saved with.
Number of pages:
The number of pages in the project.
Number of dialogs:
The number of dialogs in your project.
Number of objects:
The number of objects in the project.
1205
Edit Menu
Program Menus
OverviewFileEditAlignPageDialogObjectProjectPublishViewToolsHelp
Undo
Undoes the last command performed in the program.
Redo
Redoes the last Undo command performed in the program.
Cut
Removes the currently selected objects and stores them in the Windows clipboard. Once on the
clipboard, the objects can be pasted to another location.
Copy
Copies the currently selected objects to the Windows clipboard. Once on the clipboard, the objects can
be pasted to another location.
P aste
Pastes one or more objects from the Windows clipboard to the current page or dialog.
Del ete
Deletes the currently selected objects.
Dupl i cate
Creates a duplicate of the currently selected objects. The new objects will maintain all of the properties
except for the object names.
Sel ect
Al l
Selects all of the objects on the current page or dialog.
Desel ect
Deselects all of the currently selected objects on the page or dialog.
Inverse
Inverts the current selection. This will select any objects on the page or dialog that aren't already
selected, and deselect the ones that are.
Next Obj ect Bel ow
Selects the object that is one level "lower" in the z-orderin other words, the object that is one
step closer to the page or dialog.
Next Obj ect Above
Selects the object that is one level "higher" in the z-orderin other words, the object that is one
step further from the page or dialog.
AutoPlay Media Studio 8
1206
Arrange
Arranges the object's z-order on the page or dialog.
Bri ng to Front
Make the selected object the top-most object in the z-order for this page or dialog. This means
that it will be displayed on top of any other objects that it overlaps.
Bri ng Forward
Bring the selected object one object closer in the z-order for this page or dialog. This means that it
will be displayed on top of any other objects that are behind it in the z-order if the objects overlap.
Send Backward
Place the selected object one object further away in the z-order for this page or dialog. This means
that it will be displayed behind any other objects that are in front of it in the z-order.
Send to Back
Make the selected object the bottom-most object in the z-order for this page or dialog. This means
that it will be displayed behind any other objects that overlap it.
Note: Some types of objects can't be displayed on top of other types of objects.
Group
Groups the selected objects on the page or dialog. A group is just a bunch of objects that are always
selected together, and that maintain their positions relative to one another when you use the alignment
tools on them. It's almost like the group becomes a single object.
Ungroup
Ungroups the selected group on the page or dialog. These objects will no longer behave like a single
object when using the alignment tools.
L ock
Locking an object to the page or dialog renders it completely unselectable. This means you cannot
move, resize or edit it's properties. Locking an object has no effect on the object at runtime.
Note: In order to unlock an object, you must right-click it and choose Lock from the right-click
menu. This will disable it's locked state.
Unl ock Al l
Unlocks all of the objects on the page or dialog.
P i n
Pinning an object means you cannot move or resize it, but you can still select it to edit it's properties.
Pinning an object has no effect on the object at runtime.
Unpi n
Unpins a previously pinned object.
Hi de
Hides the selected object(s) at design time. Any object hidden is not visible in the design environment.
Note: Objects hidden are only invisible at design time. This feature has no impact on objects at
runtime.
Edit Menu
1207
Unhi de Al l
Unhides all hidden object on the current page or dialog.
P references...
Opens the Preferences dialog where you can customize the AutoPlay design environment to suit your
style.
Pref erences
Preferences
Overview
The Preferences dialog is where you can find the settings and options that let you configure the AutoPlay
Media Studio design environment to your liking.
There are the following categories on the Preferences dialog:
Build
Code Signing
Document
Environment
Tabs
Guidelines
Grid
Project Size
Rulers
Folders
Objects
Drag and Drop
Drop on Page/Dialog
Drop on Object
File Associations
Resource Preview
Script Editor
Spell Checker
Startup
Updates
Tip: To access the Preferences dialog, choose Edit > Preferences from the menu.
AutoPlay Media Studio 8
1208
Preferences
OverviewBuild
P revi ew
Confirm
Make AutoPlay Media Studio ask you for confirmation (that you're ready to preview your project) before
the preview begins.
Minimize
Automatically minimize the AutoPlay Media Studio program window whenever you preview a project.
I gnore warnings
Make AutoPlay Media Studio ignore any warnings messages generated during the preview.
Show debug window
Show the debug window while previewing your project.
Code sign
Code sign the application using the settings on the Code Signing tab of the Project Settings dialog
whenever you preview a project.
P ubl i sh
CD/DVD/Blu-Ray write speed
The CD/DVD/Blu-Ray write speed you want to use to burn your CD/DVD/Blu-Ray's. You can click the
select button to choose a write speed. The default speed is 4X.
Tip: You can also make AutoPlay Media Studio ask you for the CD/DVD write speed you want to
use before the burn process begins. To do this you can select the "Ask" option from the write
speed list.
Optimize resources before publish
Automatically open the Remove Unused Resources dialog when Publish is selected. This will allow you
to remove any unused files from your project's resources before publishing your project.
UPX runtime
Compress the AutoPlay runtime executable during the build process using UPX compression. Generally
compressing the file reduces its size by about 50%.
Preferences
OverviewCode Signing
Code Si gni ng Defaul ts
These settings are the default values that will be used on the Code Signing tab of the Project Settings
dialog when new projects are started.
Code sign applications
Edit Menu
1209
Code sign all new AutoPlay applications during the build process.
Code signing tool:
The tool you want to use to digitally sign all new AutoPlay projects. Choose from:
SignTool.exe
Use SignTool.exe to digitally sign the application executable. This tool could not be distributed, but
is available in the \Bin folder of the Platform Software Development Kit (SDK). This tool is not
supported on Windows NT/Me/98/95. For more information, see MSDN: SignTool (Windows).
SignCode.exe
Use SignCode.exe to digitally sign the application executable. This tool could not be distributed,
and only ships with the .NET Framework SDK version 1.0 and 1.1. For more information, see
MSDN: File Signing Tool (Signcode.exe).
Tool location:
The full path and filename of the chosen code signing tool on your system (SignTool.exe or
SignCode.exe). You can click the Browse button to select the file.
Certificate filename:
The full path and filename of the certificate to use for signing all new AutoPlay applications. If
SignTool.exe is selected, this file must be a "Personal Information Exchange" file (*.PFX). If
SignCode.exe is selected, this file must be a "Software Publisher Certificate" file (*.SPC). You can click
the Browse button to select the file.
Private key filename:
The full path and filename of the "Private Key" file (*.pvk) to use for signing all new AutoPlay
applications. This file is only used when SignCode.exe is the selected tool. You can click the Browse
button to select the file.
Timestamp URL:
The URL of a timestamp DLL on the Web to use for all new AutoPlay applications, such as:
http://timestamp.verisign.com/scripts/timstamp.dll. If you do not want to timestamp the application,
leave this field blank.
Other arguments:
Any additional options you would like to pass to the code signing tool. If you leave any of the code
signing fields blank (except for tool location), you can pass their values as command line options.
AutoPlay Media Studio automatically passes the "sign" argument when "SignTool.exe" is the selected
tool.
Preferences
OverviewDocument
Fi l e Revert
Show confirmation
Show a confirmation dialog whenever you revert to the last saved state of the project.
AutoPlay Media Studio 8
1210
Auto-Save
Enabled
Make AutoPlay Media Studio save your project automatically at regular intervals.
Interval:
The time in minutes to wait between autosaves. This is how long AutoPlay Media Studio will wait
after it automatically saves your project, before it automatically saves the project again.
Purge level:
The maximum number of autosaved project files that you want AutoPlay Media Studio to keep at
any given time.
The files will be saved at regular intervals in a subfolder called Autosave inside the project folder.
The files will automatically be named according to the following format:
autosave_YYYY-MM-DD_HH-MM-SS.am5
Undo/Redo
Levels:
The maximum number of changes that will be undo-able in AutoPlay Media Studio. (Set this to 0 to
disable the undo/redo feature.)
Environment
P references
OverviewEnvironment
Selected Object Colors
Selected
The color that you want to use for the bounding box (the border that surrounds objects) of objects
when they are selected at design time.
Grouped
The color that you want to use for the bounding box of objects that are part of a group at design time.
Pinned
The color that you want to use for the bounding box of objects that are pinned at design time.
Stage Colors
Background
The background color that you want to use for the work area.
Shadow
The color that you want to use for the page/dialog shadow in the work area.
Edit Menu
1211
Show page/dialog shadow
Show or hide the page/dialog shadow.
Themes
GUI
The default style to use for the Graphical User Interface.
Docking pane
The default style to use for the docking pane.
Grid theme
The default style to use for the grid.
P references
OverviewTabs
Position of Dialog Tabs
These settings control how the dialog tabs will be shown relative to the page tabs.
Note: The AutoPlay Media Studio design needs to be restarted for these changes to take effect.
Show dialogs to the left of the page tabs
Show all dialog tabs to the left of the page tabs.
Show dialogs to the right of the page tabs
Show all dialog tabs to the right of the page tabs.
P references
OverviewGuidelines
Guidelines
Both vertical and horizontal guidelines can be positioned on any page or dialog on your project. As well,
project guidelines can be created that exist on every page or dialog in your project. This feature can be
used to help align objects on your page or dialog with precision.
Visible
Show or hide the guidelines.
Draw over objects
If checked, guidelines will be drawn over any non-windowed objects on the page or dialog, instead of
being drawn directly onto the page or dialog surface.
Note: Guidelines will not appear over 'windowed' objects, such as input objects, web objects,
video objects, etc.
Snap threshold:
The proximity in pixels that an object must be in relation to a guideline in order for that object to 'snap'
to that guideline.
AutoPlay Media Studio 8
1212
Note: Objects will only snap to guidelines when the guidelines are visible. Hiding the guidelines
disables the snapping feature.
Tip: You can disable snapping temporarily by holding the Shift key while you drag an object.
Page/Dialog Guideline Colors
Normal:
The color that you want to use for each guideline on your page or dialog.
Locked:
The color that you want to use for each locked guideline on your page or dialog.
Project Guideline Colors
Normal:
The color that you want to use for each project-wide guideline in your project.
Locked:
The color that you want to use for each locked project-wide guideline in your project.
P references
OverviewGrid
Grid
The page grid consists of vertical and horizontal lines that are drawn on each page or dialog. This
feature can be used to help align objects on your page or dialog with precision.
Visible
Show or hide the grid.
Snap
Make objects (according to their bounding box) snap to grid cells when moved around the work area.
This feature can be used to precisely position your objects.
Note: You can disable snapping temporarily by holding the Shift key while you drag an object.
Top Left
Snap the top left corner of objects to the top left corner of grid cells.
Top
Snap the top of objects to the top of grid cells.
Top Right
Snap the top right corner of objects to the top right corner of grid cells.
Right
Snap the right side of objects to the right side of grid cells.
Edit Menu
1213
Bottom Right
Snap the bottom right corner of objects to the bottom right corner of grid cells.
Bottom
Snap the bottom of objects to the bottom of grid cells.
Bottom Left
Snap the bottom left corner of objects to the bottom left corner of grid cells.
Left
Snap the left side of objects to the left side of grid cells.
Colors
Cell color:
The color that you want to use for each grid cell.
Block color:
The color that you want to use for each block surrounding the cells.
Static
Cell size (pixels):
The size (in pixels) you want to use for each cell in the grid.
Block size (cells):
The height and width (in cells) you want to use to create the blocks in the grid.
Style
Lines
Use solid lines to draw the grid.
Dots
Use dotted lines to draw the grid.
P references
OverviewProject Size
Target Media
Determines the scale of the meter on the Project Size panel.
If you set this target media size to match the size of the media youre using, you'll have a visual
indicator of how much space is left in your project as the project grows in size.
Note: This preference doesn't affect the project in any way; the target media size only affects the
size meter on the Project Size panel. It also doesn't matter how big the disc in your burner is...if
you want the size meter to match the size of the media you're using, you'll need to change the
target media size manually whenever you switch from one media size to another.
AutoPlay Media Studio 8
1214
30 MB
The Project Size panel will be scaled to accommodate 30 MB of resources.
50 MB
The Project Size panel will be scaled to accommodate 50 MB of resources.
180 MB
The Project Size panel will be scaled to accommodate 180 MB of resources.
650 MB
The Project Size panel will be scaled to accommodate 650 MB of resources.
700 MB
The Project Size panel will be scaled to accommodate 700 MB of resources.
4.3 GB (4403 MB)
The Project Size panel will be scaled to accommodate 4.3 GB (4403 MB) of resources.
4.7 GB (4813 MB)
The Project Size panel will be scaled to accommodate 4.7 GB (4813 MB) of resources.
25 GB (25600 MB)
The Project Size panel will be scaled to accommodate 25 GB (25600 MB) of resources.
50 GB (51200 MB)
The Project Size panel will be scaled to accommodate 50 GB (51200 MB) of resources.
100 GB (102400 MB)
The Project Size panel will be scaled to accommodate 100 GB (102400 MB) of resources.
Custom
Choose a custom size to scale the meter on the Project Size panel.
Warning Size
AutoPlay Media Studio will warn you when your project size reaches this percentage of the chosen
target media.
P references
OverviewRulers
Rulers
The rulers in AutoPlay Media Studio are designed to show you the size and position of objects on the
page or dialog without going into the object's properties.
Visible
Show or hide the rulers in the work area.
Colors
Edit Menu
1215
Background:
The color that you want to use for the background of the ruler.
Foreground:
The color that you want to use for the lines on the ruler.
Objects:
The color that you want to use for the object shadows on the ruler.
Preferences
OverviewFolders
Temporary:
The full path to the folder where AutoPlay Media Studio will store any temporary files that it needs to
generate during the build/preview process. (Set to your Temp folder by default.) Click the browse
button to select a new folder.
Projects:
The full path to the folder where your projects are created. Click the browse button to select a new
folder.
Preference files:
The full path to the folder where your preference files will be saved. Click the browse button to select a
new folder.
Preferences
OverviewObjects
Default object font:
The default font that you want to use for the text of each created object. Select an object from the
combobox and then click the Font... button to open the Font dialog where you can specify all of its font
settings.
Override button file settings
Override all Button object's internal font settings and instead use the settings specified in default
object font.
Drag and Drop
P references
OverviewDrag and Drop
File Exists
You can use these settings to control what happens if a file being dragged and dropped onto the work
area already exists in your project.
Auto-rename
AutoPlay Media Studio 8
1216
Automatically rename the file being added to the project so there are no naming conflicts.
Use newest
Use the newest of the two files.
Ask
Ask you if you would like to overwrite the file currently in your project with the new file, or add the file
with a new name.
Dropped Script
You can use these settings to control what happens when a script file (*.lua) is dragged and dropped
onto the work area of your project.
Add Application.LoadScript to Global Functions.
Automatically add an Application.LoadScript action to the Global Functions of your project.
Ignore
Ignore the attempt to add the file.
Ask
Ask you if you would like to load the script file using an Application.LoadScript action in Global
Functions.
P references
OverviewDrop on Page/Dialog
Document Dropped on Page/Dialog
You can use these settings to control what happens when you drag and drop a document file onto the
work area. A document file is any file that can't be displayed in an object.
Add file to Docs folder
Automatically add document files to the Docs folder in your project.
Ignore
Ignore the attempt to add the file.
Ask
Ask you if it should be added to the Docs folder in your project.
Audio Dropped on Page/Dialog
You can use these settings to control what happens when you drag and drop an audio file onto the
project's work area.
Add Audio file to background music
Automatically add the file to the end of the Background Music list in your project.
Ignore
Ignore the attempt to add the file.
Edit Menu
1217
Ask
Ask you if it should be added as a Background Music track.
I mage Becomes Background
You can use these settings to control what happens when you drag an image onto the project's work
area.
Enabled
When an image file whose dimensions are larger than a specified percentage of the page or dialog is
dragged into the work area, make that image the background image for the page or dialog (rather than
adding it as an image object).
Size threshold:
The percentage of the page or dialog you want to use to determine whether or not the image should be
added as the background. If an image's dimensions are greater than this percentage value, it will be
added as the background. Otherwise it will be added as an image object.
Show prompt
Ask you whether the image should be used as your background image for the page or dialog.
P references
OverviewDrop on Object
Document Dropped on Object
You can use these settings to control what happens when you drag and drop a document file onto an
object. A document file is any file that can't be displayed in an object.
Add File.Open action to "On Click" event
Automatically add a File.Open action to the object's On Click event.
Ignore
Ignore the attempt to add the file.
Ask
Ask you if a File.Open action should be added to the object.
Note: If the object does not have an On Click event, it will be ignored.
Audio Dropped on Object
You can use these settings to control what happens when you drag and drop an audio file onto an
object.
Add Audio.Load action to "On Click" event
Automatically add an Audio.Load(CHANNEL_NARRATION, "Filename", true, false) action to the object's
On Click event.
Ignore
Ignore the attempt to add the file.
AutoPlay Media Studio 8
1218
Ask
Ask you if an Audio.Load action should be added to the object.
Note: If the object does not have an On Click event, it will be ignored.
Page Dropped on Object
You can use these settings to control what happens when you drag and drop a page from the Page
Manager pane onto an object.
Add Page.Jump action to "On Click" event
Automatically add a Page.Jump action to the object's On Click event.
Ignore
Ignore the dragging attempt.
Ask
Ask you if a Page.Jump action should be added to the object.
Note: If the object does not have an On Click event, it will be ignored.
Dialog Dropped on Object
You can use these settings to control what happens when you drag and drop a dialog from the Dialog
Manager pane onto an object.
Add DialogEx.Show action to "On Click" event
Automatically add a DialogEx.Show action to the object's On Click event.
Ignore
Ignore the dragging attempt.
Ask
Ask you if a DialogEx.Show action should be added to the object.
Note: If the object does not have an On Click event, it will be ignored.
Preferences
OverviewFile Associations
Override associations:
Allows you to specify specific external programs to use as external editors for any file extension used in
your project. These programs will be used whenever the Open Source File option is selected (Tools >
Open Source File).
This field is basically a paragraph object in a dialog. You can type whatever you want; however,
AutoPlay will only recognize a specific format:
<Extension>=<Program Path> %1 <Any other arguments>
Note: '%1' is a placeholder for the path of a source file. It is important to keep in mind that
any %1 appearing in an extension override will be replaced by the path to the source file. This
Edit Menu
1219
includes any %1's that may be passed in the <any other arguments> portion of an extension
override.
For example, to force AutoPlay to use the button editor to edit .btn files, the setting would be as
follows:
.btn="C:\Program Files\AutoPlay Media Studio 8\Tools\ButtonMaker.exe" %1
You can list as many extensions as you like. Just make sure each entry is on a separate line, and that
there is only one entry per line. You can enter duplicate extensions in this field, however note that only
the first extension listed will be used (subsequent entries for the same extension will be ignored).
Note: Any changes made in an external program to a source file will not be visible in the design
environment of AutoPlay Media Studio until you refresh the design environment (View >
Refresh).
Preferences
OverviewResource Preview
Fi l e P revi ew
These settings control whether media files selected through the Select File dialog will automatically play
in the preview window.
Play videos automatically
When a video file is selected, automatically start to play the video in the preview window.
Play audio files automatically
When an audio file is selected, automatically start to play the audio file in the preview window.
Obj ect P revi ew
These settings control whether objects will display a preview of their media files at design time.
Show live preview for flash objects
Display each Flash object's first frame at design time.
Note: Some Flash files use scripting to include animation in the first frame. When this preview
option is enabled, such Flash files will begin to play their animation as soon as the Flash object
is added to the page or dialog.
Preferences
OverviewScript Editor
Double-click opens action's properties dialog
Controls whether or not the action's properties dialog will open when you double-click an action in the
script editor window. If unchecked, double-clicking any text in the script editor simply selects the text,
as in most other text editors.
Automatic syntax checking
AutoPlay Media Studio 8
1220
Controls whether or not a check is performed on scripts to make sure they are syntactically correct. It
does not check for logical or other programming errors, simply syntax. This check is performed when
leaving the current script editor window. If unchecked, no syntax checking is performed.
Confirm cancel when scripts are modified
Controls whether or not a confirmation dialog will appear after you click the Cancel button in the action
editor when there are unsaved changes. If unchecked, cancelling will exit the dialog without notice and
you will lose any changes that have been made.
Preferences
OverviewSpell Checker
You can use these settings to control the spell checker features within fields that support spell checking
(each field that supports spell checking will have a check spelling button near it).
Check spelling as you type
Check the spelling of text as you type it.
Always suggest corrections
Suggest possible corrections for any spelling mistakes encountered.
Suggest from main dictionaries only
Show spelling mistake suggestions from the Main Dictionaries only (not the Custom Dictionary).
I gnore words in UPPERCASE
Ignore any uppercase words in the text. For example, AUTOPLAY.
I gnore words with numbers
Ignore any words in the text that contain numbers. For example, am4.
I gnore I nternet and file addresses
Ignore any internet or file addresses in the text. For example, http://www.indigorose.com, or
C:\Program Files\myfile.txt.
Capitalize sentences
Automatically capitalize the first letter of a new sentence.
Correct two initial capitals
If a word is encountered in the text that starts with two capital letters, make the second letter lower-
case.
Custom dictionary:
The full path to your custom dictionary file. This file can be included or added to when you encounter
common words that are not in the main dictionary. You can click the browse button to select a custom
dictionary file (*.dic).
Main dictionaries:
Edit Menu
1221
The full paths to your main dictionary files (*.lex). You can use the Insert, Delete and Up/Down arrows
to manipulate the dictionary file list.
Preferences
OverviewStartup
When thi s P rogram Starts
Show welcome dialog
When AutoPlay Media Studio starts, display the welcome dialog where you can create a new project or
open and existing project.
Open last project
When AutoPlay Media Studio starts, automatically open the last project viewed through the design
environment.
New P roj ect Opti ons
Show template notes if present
Show the Template Notes dialog containing its description or instructions when starting a new project
from a template. Template notes are the text entered in the Description field of the Project Template
Information when exporting projects as templates.
Preferences
OverviewUpdates
Auto-Update
Enabled
Whether to automatically check for new versions of the AutoPlay Media Studio program according to
the settings below. If you disable this feature, make sure that you choose the Check for Update item
from the Help menu from time to time to ensure that you are always using the most current release of
AutoPlay Media Studio.
Frequency:
How often (the number of days) you want AutoPlay Media Studio to check for an update.
Hide interface
Whether to hide the update interface when the program checks for an update.
Connection...
Open the Connection Settings dialog where you can configure the connection settings that AutoPlay
Media Studio will use when it checks for updates.
1223
Program Menus
OverviewFileEditAlignPageDialogObjectProjectPublishViewToolsHelp
Left
Aligns the left sides of all selected objects with the left side of the dominant object. The dominant
object is usually the last one selected and will be displayed with a solid bounding box.
Tip: You can change the dominant object by selecting one of the other objects in the selection.
Center Horizontal
Aligns the horizontal centers of all selected objects with the horizontal center of the dominant object.
The dominant object is usually the last one selected and will be displayed with a solid bounding box.
Right
Aligns the right sides of all selected objects with the right side of the dominant object. The dominant
object is usually the last one selected and will be displayed with a solid bounding box.
Top
Aligns the top sides of all selected objects with the top side of the dominant object. The dominant
object is usually the last one selected and will be displayed with a solid bounding box.
Center Vertical
Aligns the vertical centers of all selected objects with the vertical center of the dominant object. The
dominant object is usually the last one selected and will be displayed with a solid bounding box.
Bottom
Aligns the bottom sides of all selected objects with the bottom side of the dominant object. The
dominant object is usually the last one selected and will be displayed with a solid bounding box.
Distribute Vertical
Distributes the selected objects evenly down the page or dialog (vertically) so they are spread out
evenly between the two outermost objects, with exactly the same amount of space between each pair.
(The outermost objects may be moved a few pixels up or down in order to keep the spaces between all
the objects the same.)
Distribute Horizontal
Distributes the selected objects evenly across the page or dialog (horizontally) so they are spread out
evenly between the two outermost objects, with exactly the same amount of space between each pair.
(The outermost objects may be moved a few pixels left or right in order to keep the spaces between all
the objects the same.)
Make Same Width
Resizes the selected objects so their width is the same as the dominant object's width. The dominant
object is usually the last one selected and will be displayed with a solid bounding box.
Make Same Height
AutoPlay Media Studio 8
1224
Resizes the selected objects so their height is the same as the dominant object's height. The dominant
object is usually the last one selected and will be displayed with a solid bounding box.
Make Same Size
Resizes the selected objects so their width and height are the same as the dominant object's. The
dominant object is usually the last one selected and will be displayed with a solid bounding box.
Restore Size
Restores the object to it's original size. (This feature is only available for certain objects.)
To Page/Dialog
Aligns the selected objects to the page or dialog instead of the dominant object.
1225
Page Menu
Program Menus
OverviewFileEditAlignPageDialogObjectProjectPublishViewToolsHelp
Add
Adds a blank new page to your project.
Remove
Removes the currently selected page from your project.
Insert...
Opens the Insert Page dialog where you can insert a new page in your project.
Dupl i cate
Creates a duplicate copy of the currently selected page.
Arrange...
Opens the Organize Pages dialog allowing you to arrange all of the pages in your project.
Move Up
Moves the current page one position up in the page order (moves the page tab one position to the left).
Move Down
Moves the current page one position down in the page order (moves the page tab one position to the
right).
Export...
Exports the current page as an Exported AutoPlay Page File (*xpg). You will be presented with
an Export Page dialog where you can specify it's name and location to be saved.
P revi ew
Previews the current page.
P roperti es...
Opens the Page Properties dialog where you can configure its settings.
Pages
Page
OverviewPaneDialogActions
Each project is made up of one or more pages. A page in AutoPlay is very much like a page in a book. Just
like in a book, each page can have different items on it, such as different photographs and text.
An individual project can have up to 2500 pages.
Note: Pages are the "surfaces" that objects can be placed on.
AutoPlay Media Studio 8
1226
When you click on the page surface, the page settings are displayed in the properties pane. Double-
clicking on the page surface opens the Properties dialog for the page.
Tip: You can switch between pages by clicking on a page tab at the top of the work area, or by
double-clicking on any page in the project explorer.
Tip: You can change the order of the pages in your project through the Organize Pages dialog (Page >
Arrange).
Page
OverviewPaneDialogActions
Each project is made up of one or more pages. A page in AutoPlay is very much like a page in a book. Just
like in a book, each page can have different items on it, such as different photographs and text.
An individual project can have up to 2500 pages.
Note: Pages are the "surfaces" that objects can be placed on.
When you click on the page surface, the page settings are displayed in the properties pane. Double-
clicking on the page surface opens the Properties dialog for the page.
Page Menu
1227
Tip: You can switch between pages by clicking on a page tab at the top of the work area, or by
double-clicking on any page in the project explorer.
Tip: You can change the order of the pages in your project through the Organize Pages dialog (Page >
Arrange).
Page
OverviewPaneDialogActions
Here are the page's settings as they appear in the properties pane:
P age
Name
The unique name that is used to identify this page.
Description
A short description you want to use for this page. If entered, this text will be shown to identify this
page in the Dialog.PageSearch action. You an also access this value at runtime using the
Application.GetPageProperties action.
AutoPlay Media Studio 8
1228
Keywords
A comma-delimited list of keywords you want to store for this page. These can be used to allow the
user to search your application at runtime for pages containing keyword text. See the
Dialog.PageSearch action for displaying a search dialog in your application, and the
Application.MakeKeywordIndex and Application.SearchKeywords actions for manually working with the
keyword index in your project.
UseCustomSettings
Setting this value to true will allow you to change the look of your page background. If this value is
false, the page background will be the default background color for windows applications.
Note: If you skin your application, the default background color will come from your skin file.
Note: if this value is set to true, the BackgroundStyle, BackgroundImage, ImageStyle,
BackgroundColor and GradientColor settings will be ignored.
BackgroundStyle
The type of background to use. Choose from:
Solid
Cover the background with a single, solid color.
Gradient
Cover the background with a 2-color gradient.
(A smooth transition from one color at the top of the page, to a second color at the bottom of the
page.)
Image
Display an image as the background. The image will be resized to fit the page.
BackgroundI mage
The image that will be used as the background for this page. Click the browse button to select an
image file.
I mageStyle
The background image style to show. Choose from:
Fit to page
Resize or stretch the image to cover the entire page. (This may cause some images to appear
distorted.)
Tile
Cover the background with copies of the image placed side-by-side and top-to-bottom, like tiles
on a floor.
Actual size
Display the image using it's original dimensions. The image will be positioned in the top left hand
corner of the page.
Page Menu
1229
BackgroundColor
The background color for the page.
Tip: You can click the select button to bring up a color chooser. Clicking the "More Colors..."
button on the color menu allows you to choose either a standard color/custom color, or use the
eyedropper to pick a color from somewhere within the AutoPlay application window.
GradientColor
The bottom color for the Gradient background style. The page background will be blended from the
background color (at the top of the page) to this color (at the bottom of the page) when Style is set to
"Gradient."
Transition
The type of transition you want to have between pages in your project. Click the select button to
choose one of the available transition styles.
TransitionSettings
The settings you want to have for the selected transition style. Click the edit button to open the
transition properties dialog.
I nheritBackground
The name of the page whose background properties you want to inherit. The background for that page
will be used on the current page. If you need to edit the background, you will need to go to the page
you inherited from to make any changes.
I nheritObjects
The name of the page whose objects you want to inherit. If you need to edit any objects that are
inherited, you will need to go to the page you inherited from to make any changes.
Acti ons
On Preload
The actions that will be performed right after the page is created in memory, before the page (or any of
the objects on it) is shown.
You can use this event to set the initial visibility of each object on the page. Simply show or hide the
objects according to whether they should start out visible or hidden. (By doing so before the page is
displayed, you can avoid any visible "flickering" as the objects are hidden or shown.)
Note: Some actions (especially object-related actions) may not work properly on this event
because it occurs before any of the page's objects are "created." If an action doesn't work at On
Preload, try it at On Show instead.
Click the edit button to open the script editor.
On Show
The actions that will be performed whenever the page is opened (after the page is shown and the
objects have been drawn). Click the edit button to open the script editor.
On Close
AutoPlay Media Studio 8
1230
The actions that will be performed whenever the page is closed. Click the edit button to open the script
editor.
On Timer
The actions that will be performed whenever a page timer fires. You can start a page timer using a
Page.StartTimer action. Click the edit button to open the script editor.
On Audio
The actions that will be performed whenever an audio channel's state changes on the page. For
example, if a channel's audio is paused, this event will be triggered. Click the edit button to open the
script editor.
On Size
The actions that will be performed whenever the page changes size. For example, if the user maximizes
the application's window, this event will fire. Click the edit button to open the script editor.
On Menu
The actions that will be performed when the user interacts with the menu bar. Click the edit button to
open the script editor.
On Key
The actions that will be performed whenever the application window has focus and the user presses a
key. Click the edit button to open the script editor.
On Mouse Button
The actions that will be performed when a mouse button is clicked within the bounds of your
application. Click the edit button to open the script editor.
On Mouse Move
The actions that will be performed when the mouse moves within the bounds of your application. Click
the edit button to open the script editor.
Page
OverviewPaneDialogActions
Here are the page's settings as they appear on the "double-click" Properties dialog.
There are two tabs on the Properties dialog:
Settings
Script
Setti ngs Tab
P age
Name:
The unique name that is used to identify this page.
Description:
Page Menu
1231
A short description you want to use for this page. If entered, this text will be shown to identify this
page in the Dialog.PageSearch action. You an also access this value at runtime using the
Application.GetPageProperties action.
Keywords:
A comma-delimited list of keywords you want to store for this page. These can be used to allow the
user to search your application at runtime for pages containing keyword text. See the
Dialog.PageSearch action for displaying a search dialog in your application, and the
Application.MakeKeywordIndex and Application.SearchKeywords actions for manually working with the
keyword index in your project.
Background
Use custom settings
Checking this checkbox will allow you to change the look of your page background. If this checkbox is
unchecked, the page background will be the default background color for windows applications.
Note: If you skin your application, the default background color will come from your skin file.
Solid color
Cover the background with a single, solid color. You can click the select button to bring up a color
chooser.
Tip: Clicking the "More Colors..." button on the color menu allows you to choose either a
standard color/custom color, or use the eyedropper to pick a color from somewhere within
the AutoPlay application window.
Gradient
Cover the background with a 2-color gradient. You can click on both of the select buttons to bring
up color choosers.
(A smooth transition from one color at the top of the page, to a second color at the bottom of the
page.)
I mage
Display an image as the background. The image will be resized to fit the page.
File:
The image that will be used as the background for this page. Click the browse button to
select an image file.
Note: This setting is only available when the "Image" background is selected.
Fit to page
Resize or stretch the image to cover the entire page. (This may cause some images to appear
distorted.)
Tile
Cover the background with copies of the image placed side-by-side and top-to-bottom, like
tiles on a floor.
AutoPlay Media Studio 8
1232
Actual size
Display the image using it's original dimensions. The image will be positioned in the top left
hand corner of the page.
Background color:
The color to use behind the image if the image does not cover the entire page. Click the
select button to bring up a color chooser.
Inheri t
Background from page:
The name of the page whose background properties you want to inherit. The background for that page
will be used on the current page. If you need to edit the background, you will need to go to the page
you inherited from to make any changes.
Objects from page:
The name of the page whose objects you want to inherit. If you need to edit any objects that are
inherited, you will need to go to the page you inherited from to make any changes.
Transi ti on
Effect:
The type of transition you want to have between pages in your project. Click the select button to
choose one of the available transition effects.
Settings...
Opens the transition properties dialog where you can choose the settings you want to have for the
selected transition effect.
Scri pt Tab
You can use the script editor on this tab to edit the script of actions that will be performed on each of this
page's events.
Each page supports the following events:
On Preload
The actions that will be performed right after the page is created in memory, before the page (or any of
the objects on it) is shown.
You can use this event to set the initial visibility of each object on the page. Simply show or hide the
objects according to whether they should start out visible or hidden. (By doing so before the page is
displayed, you can avoid any visible "flickering" as the objects are hidden or shown.)
Note: Some actions (especially object-related actions) may not work properly on this event
because it occurs before any of the page's objects are "created." If an action doesn't work at On
Preload, try it at On Show instead.
On Show
The actions that will be performed whenever the page is opened (after the page is shown and the
objects have been drawn).
Page Menu
1233
On Close
The actions that will be performed whenever the page is closed.
On Timer
The actions that will be performed whenever a page timer fires. You can start a page timer using a
Page.StartTimer action.
The following event variable is automatically set whenever this event is triggered:
e_ID
(number) The numeric ID of the page timer that has fired. This is the same ID that was passed to
the Page.StartTimer action that created the page timer. When using multiple timers, you can
differentiate between them using if/elseif statements.
On Audio
The actions that will be performed whenever an audio channel's state changes on the page. For
example, if a channel's audio is paused, this event will be triggered.
The following event variables are automatically set whenever this event is triggered:
e_Channel
(number) The audio channel whose state has changed. One of the following channel values will be
returned:
CONSTANT VALUE DESCRIPTION
CHANNEL_BACKGROUND 5 Background audio channel.
CHANNEL_EFFECTS 0 Effects channel (used for mouse over, down, and click
sounds).
CHANNEL_NARRATION 6 Narration channel (used for voice overs).
CHANNEL_USER1 1 User channel 1.
CHANNEL_USER2 2 User channel 2.
CHANNEL_USER3 3 User channel 3.
CHANNEL_USER4 4 User channel 4.
CHANNEL_ALL -3 All audio channels.
e_State
(string) The state that the audio channel has changed to. One of the following states will be
returned:
AutoPlay Media Studio 8
1234
VALUE TYPE DESCRIPTION
Finish string The audio channel's track reached it's end.
Pause string The audio channel was paused using the Audio.Pause action.
Play string The audio channel was played using the Audio.Play action
Stop string The audio channel was stopped using the Audio.Stop action.
On Size
The actions that will be performed whenever the page changes size. For example, if the user maximizes
the application's window, this event will fire.
The following event variables are automatically set whenever this event is triggered:
e_WindowWidth
(number) The width, in pixels, of the entire application window, including the border and title bar.
e_WindowHeight
(number) The height, in pixels, of the entire application window, including the border and title bar.
e_PageWidth
(number) The width of the current page.
e_PageHeight
(number) The height of the current page.
e_Type
(number) The type of resize that has occurred. Choose from:
CONSTANT VALUE DESCRIPTION
SIZE_RESTORED 0 The application was either restored from being maximized or
minimized or was resized normally.
SIZE_MINIMIZED 1 The application was minimized to the taskbar.
SIZE_MAXIMIZED 2 The application was maximized.
Tip: To make your project resizable, enable the resizable option on the Appearance tab of the
Project Settings dialog (Project > Settings).
On Menu
The actions that will be performed when the user interacts with the menu bar.
The following event variables are automatically set whenever this event is triggered:
Page Menu
1235
e_ID
(number) The item ID of the menu item currently being interacted with.
e_ItemInfo
(table) Extended information about the currently selected menu item.
KEY TYPE DESCRIPTION
Text string The text of the menu item currently being interacted with.
ID number The item ID of the menu item currently being interacted with.
IconID number The 0-based icon index from the Image List specified on the Menu Bar for
the menu item.
Enabled boolean True if the current menu item is enabled, false if it is not.
Checked boolean True if the current menu item is checked, false if it is not.
On Key
The actions that will be performed whenever the application window has focus and the user presses a
key.
The following event variables are automatically set whenever this event is triggered:
e_Key
(number) The virtual key code of the key that was pressed.
e_Modifiers
(table) A table containing three boolean values that describe which modifier keys were held down
while the key was pressed. A modifier key is a key that can be held down while another key is
pressed, to "modify" it.
There are three true/false values in the table, one for each type of modifier key on the keyboard:
shift, ctrl, and alt. You can access these values as e_Modifiers.shift, e_Modifiers.ctrl, and
e_Modifiers.alt.
On Mouse Button
The actions that will be performed when a mouse button is clicked within the bounds of your
application.
The following event variables are automatically set whenever this event is triggered:
e_Type
(number) A number containing the type of mouse-button behaviour:
CONSTANT VALUE DESCRIPTION
AutoPlay Media Studio 8
1236
LEFT_BUTTON_DOWN 0 Left mouse button has been pressed.
LEFT_BUTTON_UP 1 Left mouse button has been released.
RIGHT_BUTTON_DOWN 2 Right mouse button has been pressed.
RIGHT_BUTTON_UP 3 Right mouse button has been released.
e_X
(number) The horizontal position of the mouse cursor, in pixels, from the left side of the page.
e_Y
(number) The vertical position of the mouse cursor, in pixels, from the right side of the page.
On Mouse Move
The actions that will be performed when the mouse moves within the bounds of your application.
e_X
(number) The horizontal position of the mouse cursor, in pixels, from the left side of the page.
e_Y
(number) The vertical position of the mouse cursor, in pixels, from the right side of the page.
Page
OverviewPaneDialogActions
Page.ClickObject
Page.CreateObject
Page.DeleteObject
Page.EnumerateObjects
Page.GetFocus
Page.GetObjectScript
Page.GetObjectType
Page.GetRadioValue
Page.GetSize
Page.Jump
Page.Navigate
Page.Print
Page.Redraw
Page.SetFocus
Page.SetObjectScript
Page.SetObjectZOrder
Page Menu
1237
Page.SetRadioValue
Page.StartTimer
Page.StopTimer
Additional page related actions:
Application.GetCurrentPage
Application.GetPageProperties
Application.GetPages
Application.GetPageScript
Application.SetPageProperties
Application.SetPageScript
1239
Dialog Menu
Program Menus
OverviewFileEditAlignPageDialogObjectProjectPublishViewToolsHelp
Add
Adds a blank new dialog to your project.
Remove
Removes the currently selected dialog from your project.
Insert...
Opens the Insert Dialog dialog where you can insert a new dialog in your project.
Dupl i cate
Creates a duplicate copy of the currently selected dialog.
Arrange...
Opens the Organize Dialogs dialog allowing you to arrange all of the dialogs in your project.
Move Up
Moves the current dialog one position up in the dialog order (moves the dialog tab one position to the
left).
Move Down
Moves the current dialog one position down in the dialog order (moves the dialog tab one position to
the right).
Export...
Exports the current dialog as an Exported AutoPlay Dialog File (*xdg). You will be presented with an
Export Dialog dialog where you can specify it's name and location to be saved.
P revi ew
Previews the current dialog.
Tip: If the dialog does not contain a title bar and you do not have an action to close the dialog,
you can close it using the Escape key, or ALT+F4.
P roperti es...
Opens the Dialog Properties dialog where you can configure its settings.
Di al ogs
Dialog
OverviewPaneDialogActions
A dialog is very similar to a page and can contain a variety of items such as text, images or radio buttons.
While pages are shown in the main window of your application, dialogs are separate windows that can be
opened on top of your application window.
AutoPlay Media Studio 8
1240
Dialogs can be shown using the DialogEx.Show action, and closed using the DialogEx.Close action.
Note: You cannot navigate pages when a dialog is visible, nor can you show another instance of a
dialog if it is already visible. You can however show a dialog from a dialog.
Note: Dialogs and pages are the "surfaces" that objects can be placed on.
When you click on the dialog surface, the dialog settings are displayed in the properties pane. Double-
clicking on the dialog surface opens the Properties dialog for the dialog.
Tip: You can switch between dialogs and pages by clicking on their tabs at the top of the work
area, or by double-clicking on any page or dialog in the project explorer. By default, dialog tabs
are shown to the right of page tabs, however this can be changed on the Tabs preference (Edit >
Preferences, Environment > Tabs).
Tip: You can change the order of the dialogs in your project through the Organize Dialogs dialog
(Dialog > Arrange).
Dialog
OverviewPaneDialogActions
Dialog Menu
1241
A dialog is very similar to a page and can contain a variety of items such as text, images or radio buttons.
While pages are shown in the main window of your application, dialogs are separate windows that can be
opened on top of your application window.
Dialogs can be shown using the DialogEx.Show action, and closed using the DialogEx.Close action.
Note: You cannot navigate pages when a dialog is visible, nor can you show another instance of a
dialog if it is already visible. You can however show a dialog from a dialog.
Note: Dialogs and pages are the "surfaces" that objects can be placed on.
When you click on the dialog surface, the dialog settings are displayed in the properties pane. Double-
clicking on the dialog surface opens the Properties dialog for the dialog.
Tip: You can switch between dialogs and pages by clicking on their tabs at the top of the work
area, or by double-clicking on any page or dialog in the project explorer. By default, dialog tabs
are shown to the right of page tabs, however this can be changed on the Tabs preference (Edit >
Preferences, Environment > Tabs).
Tip: You can change the order of the dialogs in your project through the Organize Dialogs dialog
(Dialog > Arrange).
Dialog
AutoPlay Media Studio 8
1242
OverviewPaneDialogActions
Here are the dialog's settings as they appear in the properties pane:
Di al og
Name
The unique name that is used to identify this dialog.
UseCustomSettings
Setting this value to true will allow you to change the look of your dialog background. If this value is
false, the dialog background will be the default background color for windows applications.
Note: If you skin your application, the default background color will come from your skin file.
Note: if this value is set to true, the BackgroundStyle, BackgroundImage, ImageStyle,
BackgroundColor and GradientColor settings will be ignored.
BackgroundStyle
The type of background to use. Choose from:
Solid
Cover the background with a single, solid color.
Gradient
Cover the background with a 2-color gradient.
(A smooth transition from one color at the top of the dialog, to a second color at the bottom of the
dialog.)
Image
Display an image as the background. The image will be resized to fit the dialog.
BackgroundI mage
The image that will be used as the background for this dialog. Click the browse button to select an
image file.
I mageStyle
The background image style to show. Choose from:
Fit to page
Resize or stretch the image to cover the entire dialog. (This may cause some images to appear
distorted.)
Tile
Cover the background with copies of the image placed side-by-side and top-to-bottom, like tiles
on a floor.
Actual size
Display the image using it's original dimensions. The image will be positioned in the top left hand
corner of the dialog.
Dialog Menu
1243
BackgroundColor
The background color for the dialog.
Tip: You can click the select button to bring up a color chooser. Clicking the "More Colors..."
button on the color menu allows you to choose either a standard color/custom color, or use the
eyedropper to pick a color from somewhere within the AutoPlay application window.
GradientColor
The bottom color for the Gradient background style. The dialog background will be blended from the
background color (at the top of the dialog) to this color (at the bottom of the dialog) when Style is set
to "Gradient."
WindowTitle
The text that will be displayed in the title bar of the dialog's window.
Movable
Whether to make the dialog window "movable." Choose from:
True
If the Standard style is selected, allow the user to left-click the title bar and drag the dialog
window around their screen. If the Flat style is selected, allow the user to left-click on the dialog
surface and drag it around their screen.
False
Don't allow the user to move the dialog window around their screen.
AlwaysOnTop
Whether to make the dialog window always appear on top of all other windows on the desktop. Choose
from:
True
Make the dialog window always appear on top of all other windows on the desktop. The window
will remain on top even if the user switches to another application.
False
Don't make the dialog window always appear on top of all other windows.
Width
The width of the dialog surface, in pixels.
Height
The height of the dialog surface, in pixels.
Style
The window style to use for the dialog. Choose from:
Standard
A title bar and border will be displayed for the dialog window.
AutoPlay Media Studio 8
1244
Bordered
A border will be displayed around the dialog window with no title bar.
Flat
The dialog will be displayed without a title bar or border.
Custom
The dialog will be displayed as a custom window shape using the custom mask file defined in
CustomMask.
Note: When some of these options are used, the controls that normally appear on the title
barsuch as the "X"-shaped close button in the upper right cornerwill not be available. Make
sure you provide some other way for your users to exit from the dialog. (For example, you
could have an "Exit" button somewhere on the dialog.) You can also exit the dialog using the
Escape key, or ALT+F4.
CustomMask
Make certain parts of your dialog's window transparent when the Custom style is selected. You can use
this option to make a custom window shape for your dialog.
To specify the areas that you want to make transparent, you need to create a transparency mask file in
your favorite drawing program.
A transparency mask file is just an image where a single color represents the parts that you want to
make transparent. Picture this image as being invisibly "placed over" your dialog's window, like a mask
or a stencil.
In AutoPlay, the transparent parts of the mask should all be solid black. Wherever solid black appears
in the mask image, the corresponding part of the window will be made transparent. The transparency
mask acts like a "cookie cutter," cutting holes in the dialog's window so the user's desktop can show
through.
Click the browse button to select an image file.
FitToWindow
Whether to take your transparency mask image in CustomMask and resize it to fit the dialog. Choose
from:
True
Take your transparency mask image and resize it to fit the dialog.
False
Use the original image dimensions to mask the dialog.
Resizable
Whether to make the dialog window resizable. Choose from:
True
Make the dialog window resizable. Enabling this option allows the user to resize the dialog window
either by dragging the title bar, or by pressing the maximize/restore button. This option only
applies to dialogs using the Standard and Bordered window styles.
Dialog Menu
1245
Tip: To manipulate the size, position, visibility, etc. of objects when the dialog is resized,
use the On Size event of the dialog's Script tab.
False
Don't allow the user to resize the dialog window.
MinWidth
The minimum dialog width to use at runtime if the window is resizable.
Note: This is the minimum dialog width, not the window width.
MinHeight
The minimum dialog height to use at runtime if the window is resizable.
Note: This is the minimum dialog height, not the window height.
UseCustomI con
Whether to show a custom icon in the top left corner of the dialog window. Choose from:
True
Show a custom icon in the top left corner of the dialog window if the Standard style is selected.
False
Show the default application icon in the top left corner of the dialog window.
CustomI con
The custom icon file to show in the top left corner of the dialog window if the Standard style is selected,
and UseCustomIcon is set to True. You can use the browse button to select a standard icon (.ico) file.
Acti ons
On Preload
The actions that will be performed right after the dialog is created in memory, before the dialog (or any
of the objects on it) is shown.
You can use this event to set the initial visibility of each object on the dialog. Simply show or hide the
objects according to whether they should start out visible or hidden. (By doing so before the dialog is
displayed, you can avoid any visible "flickering" as the objects are hidden or shown.)
Note: Some actions (especially object-related actions) may not work properly on this event
because it occurs before any of the dialog's objects are "created." If an action doesn't work at
On Preload, try it at On Show instead.
Click the edit button to open the script editor.
On Show
The actions that will be performed whenever the dialog is opened (after the dialog is shown and the
objects have been drawn). Click the edit button to open the script editor.
On Close
AutoPlay Media Studio 8
1246
The actions that will be performed whenever the dialog is closed. Click the edit button to open the
script editor.
Tip: If you need to prevent the user from closing the dialog or want to add a confirmation
message, you can use the built-in function QueryAllowDialogClose.
On Timer
The actions that will be performed whenever a dialog timer fires. You can start a dialog timer using a
DialogEx.StartTimer action. Click the edit button to open the script editor.
On Audio
The actions that will be performed whenever an audio channel's state changes on the dialog. For
example, if a channel's audio is paused, this event will be triggered. Click the edit button to open the
script editor.
On Size
The actions that will be performed whenever the dialog changes size. For example, if the user
maximizes the application's window, this event will fire. Click the edit button to open the script editor.
On Key
The actions that will be performed whenever the dialog window has focus and the user presses a key.
Click the edit button to open the script editor.
On Mouse Button
The actions that will be performed when a mouse button is clicked within the bounds of your dialog.
Click the edit button to open the script editor.
On Mouse Move
The actions that will be performed when the mouse moves within the bounds of your dialog. Click the
edit button to open the script editor.
Dialog
OverviewPaneDialogActions
Here are the dialog's settings as they appear on the "double-click" Properties dialog.
There are three tabs on the Properties dialog:
Settings
Attributes
Script
Setti ngs Tab
Di al og
Name:
The unique name that is used to identify this dialog.
Background
Dialog Menu
1247
Use custom settings
Checking this checkbox will allow you to change the look of your dialog background. If this checkbox is
unchecked, the dialog background will be the default background color for windows applications.
Note: If you skin your application, the default background color will come from your skin file.
Solid color
Cover the background with a single, solid color. You can click the select button to bring up a color
chooser.
Tip: Clicking the "More Colors..." button on the color menu allows you to choose either a
standard color/custom color, or use the eyedropper to pick a color from somewhere within
the AutoPlay application window.
Gradient
Cover the background with a 2-color gradient. You can click on both of the select buttons to bring
up color choosers.
(A smooth transition from one color at the top of the dialog, to a second color at the bottom of the
dialog.)
I mage
Display an image as the background. The image will be resized to fit the dialog.
File:
The image that will be used as the background for this dialog. Click the browse button to
select an image file.
Note: This setting is only available when the "Image" background is selected.
Fit to page
Resize or stretch the image to cover the entire dialog. (This may cause some images to
appear distorted.)
Tile
Cover the background with copies of the image placed side-by-side and top-to-bottom, like
tiles on a floor.
Actual size
Display the image using it's original dimensions. The image will be positioned in the top left
hand corner of the dialog.
Background color:
The color to use behind the image if the image does not cover the entire dialog. Click the
select button to bring up a color chooser.
Tip: Clicking the "More Colors..." button on the color menu allows you to choose
either a standard color/custom color, or use the eyedropper to pick a color from
somewhere within the AutoPlay application window.
Attri butes Tab
AutoPlay Media Studio 8
1248
General
Window title:
The text that will be displayed in the title bar of the dialog's window.
Movable
Make the dialog window "movable." If the Standard style is selected, this means the user can left-click
the title bar and drag the dialog window around their screen. If the Flat style is selected, the user can
left-click on the dialog surface and drag it around their screen.
Always on top
Make the dialog window always appear on top of all other windows on the desktop. The window will
remain on top even if the user switches to another application.
Di mensi ons
Dialog size (presets):
The size that will be used for the dialog, in pixels. Choose from:
Tiny
Make the dialog 200 pixels tall by 320 pixels wide.
Small
Make the dialog 300 pixels tall by 480 pixels wide.
Medium
Make the dialog 425 pixels tall by 630 pixels wide. (The largest size that will fit on a standard
640x480 display.)
Large
Make the dialog 545 pixels tall by 790 pixels wide. (The largest size that will fit on a standard
800x600 display.)
Extra Large
Make the dialog 713 pixels tall by 1014 pixels wide.
Huge
Make the dialog 969 pixels tall by 1270 pixels wide.
Custom
Specify a custom size.
Width:
The width of the dialog surface, in pixels.
Note: This setting is only available when the "Custom" dialog size is selected.
Height:
The height of the dialog surface, in pixels.
Dialog Menu
1249
Note: This setting is only available when the "Custom" dialog size is selected.
Resi ze
Window is resizable
Make the dialog window resizable. Enabling this option allows the user to resize the dialog window
either by dragging the title bar, or by pressing the maximize/restore button. This option only applies to
dialogs using the Standard and Bordered window styles.
Tip: To manipulate the size, position, visibility, etc. of objects when the dialog is resized, use
the On Size event of the dialog's Script tab.
Min. width:
The minimum dialog width to use at runtime if the window is resizeable.
Note: This is the minimum dialog width, not the window width.
Min. height:
The minimum dialog height to use at runtime if the window is resizable.
Note: This is the minimum dialog height, not the window height.
Styl e
Standard
A title bar and border will be displayed for the dialog window.
Bordered
A border will be displayed around the dialog window with no title bar.
Flat
The dialog will be displayed without a title bar or border.
Custom mask
Make certain parts of your dialog's window transparent. You can use this option to make a custom
window shape for your dialog.
To specify the areas that you want to make transparent, you need to create a transparency mask file in
your favorite drawing program.
A transparency mask file is just an image where a single color represents the parts that you want to
make transparent. Picture this image as being invisibly "placed over" your dialog's window, like a mask
or a stencil.
In AutoPlay, the transparent parts of the mask should all be solid black. Wherever solid black appears
in the mask image, the corresponding part of the window will be made transparent. The transparency
mask acts like a "cookie cutter," cutting holes in the dialog's window so the user's desktop can show
through.
Click the Browse button to select an image file.
AutoPlay Media Studio 8
1250
Note: When some of these options are used, the controls that normally appear on the title
barsuch as the "X"-shaped close button in the upper right cornerwill not be available. Make
sure you provide some other way for your users to exit from the dialog. (For example, you
could have an "Exit" button somewhere on the dialog.) You can also exit the dialog using the
Escape key, or ALT+F4.
Fit custom mask to window
Take your transparency mask image and resize it to fit the dialog. The original image dimensions
will be used to mask the dialog if this option is not selected.
Opti ons
Custom icon
Show a custom icon in the top left corner of your dialog window if the Standard style is selected.
Click the browse button to select a standard icon (.ico) file.
Scri pt Tab
You can use the script editor on this tab to edit the script of actions that will be performed on each of this
dialog's events.
Each dialog supports the following events:
On Preload
The actions that will be performed right after the dialog is created in memory, before the dialog (or any
of the objects on it) is shown.
You can use this event to set the initial visibility of each object on the dialog. Simply show or hide the
objects according to whether they should start out visible or hidden. (By doing so before the dialog is
displayed, you can avoid any visible "flickering" as the objects are hidden or shown.)
Note: Some actions (especially object-related actions) may not work properly on this event
because it occurs before any of the dialog's objects are "created." If an action doesn't work at
On Preload, try it at On Show instead.
On Show
The actions that will be performed whenever the dialog is opened (after the dialog is shown and the
objects have been drawn).
On Close
The actions that will be performed whenever the dialog is closed.
Tip: If you need to prevent the user from closing the dialog or want to add a confirmation
message, you can use the built-in function QueryAllowDialogClose.
On Timer
The actions that will be performed whenever a dialog timer fires. You can start a dialog timer using a
DialogEx.StartTimer action.
The following event variable is automatically set whenever this event is triggered:
e_ID
Dialog Menu
1251
(number) The numeric ID of the dialog timer that has fired. This is the same ID that was passed
to the DialogEx.StartTimer action that created the dialog timer. When using multiple timers, you
can differentiate between them using if/elseif statements.
On Audio
The actions that will be performed whenever an audio channel's state changes on the dialog. For
example, if a channel's audio is paused, this event will be triggered.
The following event variables are automatically set whenever this event is triggered:
e_Channel
(number) The audio channel whose state has changed. One of the following channel values will be
returned:
CONSTANT VALUE DESCRIPTION
CHANNEL_BACKGROUND 5 Background audio channel.
CHANNEL_EFFECTS 0 Effects channel (used for mouse over, down, and click
sounds).
CHANNEL_NARRATION 6 Narration channel (used for voice overs).
CHANNEL_USER1 1 User channel 1.
CHANNEL_USER2 2 User channel 2.
CHANNEL_USER3 3 User channel 3.
CHANNEL_USER4 4 User channel 4.
CHANNEL_ALL -3 All audio channels.
e_State
(string) The state that the audio channel has changed to. One of the following states will be
returned:
VALUE TYPE DESCRIPTION
Finish string The audio channel's track reached it's end.
Pause string The audio channel was paused using the Audio.Pause action.
Play string The audio channel was played using the Audio.Play action
AutoPlay Media Studio 8
1252
Stop string The audio channel was stopped using the Audio.Stop action.
On Size
The actions that will be performed whenever the dialog changes size. For example, if the user
maximizes the dialog's window, this event will fired.
The following event variables are automatically set whenever this event is triggered:
e_WindowWidth
(number) The width, in pixels, of the entire dialog window, including the border and title bar.
e_WindowHeight
(number) The height, in pixels, of the entire dialog window, including the border and title bar.
e_DialogWidth
(number) The width of the current dialog.
e_DialogHeight
(number) The height of the current dialog.
e_Type
(number) The type of resize that has occurred. Choose from:
CONSTANT VALUE DESCRIPTION
SIZE_RESTORED 0 The dialog was either restored from being maximized or minimized
or was resized normally.
SIZE_MINIMIZED 1 The dialog was minimized to the taskbar.
SIZE_MAXIMIZED 2 The dialog was maximized.
Tip: To make your dialog resizable, enable the resizable option on the Attributes tab of the
Dialog's properties.
On Key
The actions that will be performed whenever the dialog window has focus and the user presses a key.
The following event variables are automatically set whenever this event is triggered:
e_Key
(number) The virtual key code of the key that was pressed.
e_Modifiers
(table) A table containing three boolean values that describe which modifier keys were held down
while the key was pressed. A modifier key is a key that can be held down while another key is
pressed, to "modify" it.
Dialog Menu
1253
There are three true/false values in the table, one for each type of modifier key on the keyboard:
shift, ctrl, and alt. You can access these values as e_Modifiers.shift, e_Modifiers.ctrl, and
e_Modifiers.alt.
On Mouse Button
The actions that will be performed when a mouse button is clicked within the bounds of your dialog.
The following event variables are automatically set whenever this event is triggered:
e_Type
(number) A number containing the type of mouse-button behaviour:
CONSTANT VALUE DESCRIPTION
LEFT_BUTTON_DOWN 0 Left mouse button has been pressed.
LEFT_BUTTON_UP 1 Left mouse button has been released.
RIGHT_BUTTON_DOWN 2 Right mouse button has been pressed.
RIGHT_BUTTON_UP 3 Right mouse button has been released.
e_X
(number) The horizontal position of the mouse cursor, in pixels, from the left side of the dialog.
e_Y
(number) The vertical position of the mouse cursor, in pixels, from the right side of the dialog.
On Mouse Move
The actions that will be performed when the mouse moves within the bounds of your dialog.
e_X
(number) The horizontal position of the mouse cursor, in pixels, from the left side of the dialog.
e_Y
(number) The vertical position of the mouse cursor, in pixels, from the right side of the dialog.
Dialog
OverviewPaneDialogActions
DialogEx.ClickObject
DialogEx.Close
DialogEx.CreateObject
DialogEx.DeleteObject
AutoPlay Media Studio 8
1254
DialogEx.EnumerateObjects
DialogEx.GetFocus
DialogEx.GetObjectScript
DialogEx.GetObjectType
DialogEx.GetRadioValue
DialogEx.GetSize
DialogEx.GetWndHandle
DialogEx.Print
DialogEx.Redraw
DialogEx.SetFocus
DialogEx.SetObjectScript
DialogEx.SetObjectZOrder
DialogEx.SetRadioValue
DialogEx.SetRedraw
DialogEx.Show
DialogEx.StartTimer
DialogEx.StopTimer
Additional dialog related actions:
Application.GetCurrentDialog
Application.GetDialogProperties
Application.GetDialogs
Application.GetDialogScript
Application.SetDialogProperties
Application.SetDialogScript
1255
Object Menu
Program Menus
OverviewFileEditAlignPageDialogObjectProjectPublishViewToolsHelp
Button
Adds a new button object to the current page or dialog. A select file dialog will be displayed so you can
select a .btn file to load.
Image
Adds a new image object to the current page or dialog. A select file dialog will be displayed so you can
select an image file to load.
L abel
Adds a new label object to the current page or dialog.
P aragraph
Adds a new paragraph object to the current page or dialog.
Vi deo
Adds a new video object to the current page or dialog. A select file dialog will be displayed so you can
select a video file to load.
Qui ckTi me
Adds a new quicktime object to the current page or dialog.
Fl ash
Adds a new flash object to the current page or dialog. A select file dialog will be displayed so you can
select a flash file to load.
Sl i deShow
Adds a new slideshow object to the current page or dialog.
P DF
Adds a new pdf object to the current page or dialog. The New PDF Object dialog will be displayed so
you can select a local file or specify a URL to load.
Web
Adds a new web object to the current page or dialog. The New Web Object dialog will be displayed so
you can select a URL to load.
xButton
Adds a new xbutton object to the current page or dialog.
CheckBox
Adds a new checkbox object to the current page or dialog.
Radi oButton
Adds a new radiobutton object to the current page or dialog.
AutoPlay Media Studio 8
1256
Input
Adds a new input object to the current page or dialog.
ComboBox
Adds a new combobox object to the current page or dialog.
L i stBox
Adds a new listbox object to the current page or dialog.
Tree
Adds a new tree object to the current page or dialog.
Gri d
Adds a new grid object to the current page or dialog.
P rogress
Adds a new progress object to the current page or dialog.
Ri chText
Adds a new richtext object to the current page or dialog.
Hotspot
Adds a new hotspot object to the current page or dialog.
P l ugi ns
A sub-menu allowing you to add a new plugin object to the current page or dialog. All of the supported
object plugins installed on your system will appear in this menu.
P roperti es...
Opens the currently selected object's Properties dialog where you can modify its settings.
But t on
Button Object
OverviewPaneDialogActions
The button is a special interactive object. It responds automatically to the user by changing its appearance
when you move the mouse over it or click on it. In fact, each button has four different appearances, or
"states," built into it: Up, Down, Highlight, and Disabled.
There's a different image for each state built right into the button file. By switching between these images,
a button can appear animated and interactiveglowing when the user moves the mouse over it, for
instance, and appearing pushed in when the user clicks on it. With full support for alpha transparency and
variable opacity, buttons can even come with built-in drop shadow effects and have smooth, rounded
edges.
Buttons are a great place to put actions, since they usually look like something you would want to click on.
And to help the user know what the buttons will do, each button can have custom text on it, just like a
label object. The text can even change color in each of the different states, so it fits in with each state's
appearance perfectly.
Object Menu
1257
Buttons come in all shapes, sizes and colors. The professionally-designed buttons that come with AutoPlay
resize well and even look great when they're stacked on top of each other, thanks to the built-in drop
shadows which give our buttons a nice, three-dimensional appearance.
Tip: An easy way to add a button object is to drag and drop a button file (.btn) onto the page or
dialog surface. You can also add a button object by choosing Object > Button from the menu.
Button Object
OverviewPaneDialogActions
The button is a special interactive object. It responds automatically to the user by changing its appearance
when you move the mouse over it or click on it. In fact, each button has four different appearances, or
"states," built into it: Up, Down, Highlight, and Disabled.
There's a different image for each state built right into the button file. By switching between these images,
a button can appear animated and interactiveglowing when the user moves the mouse over it, for
instance, and appearing pushed in when the user clicks on it. With full support for alpha transparency and
variable opacity, buttons can even come with built-in drop shadow effects and have smooth, rounded
edges.
Buttons are a great place to put actions, since they usually look like something you would want to click on.
And to help the user know what the buttons will do, each button can have custom text on it, just like a
label object. The text can even change color in each of the different states, so it fits in with each state's
appearance perfectly.
Buttons come in all shapes, sizes and colors. The professionally-designed buttons that come with AutoPlay
resize well and even look great when they're stacked on top of each other, thanks to the built-in drop
shadows which give our buttons a nice, three-dimensional appearance.
Tip: An easy way to add a button object is to drag and drop a button file (.btn) onto the page or
dialog surface. You can also add a button object by choosing Object > Button from the menu.
Button Object
OverviewPaneDialogActions
Here are the object's settings as they appear in the properties pane:
Obj ect
Name
The name that is used to identify this object.
ButtonFile
The AutoPlay button file (.btn) that you want to display in the button object. Click the browse button to
select a file.
Text
The text that you want to display on the button object.
AutoPlay Media Studio 8
1258
Font
The font that you want to use for the text. Click the edit button to open the Font dialog where you can
edit all of the font settings.
Tip: You can set the default font for this object type by configuring its settings on the Objects
tab in Edit > Preferences.
Tip: You can override all button file's internal font settings on the Objects tab in Edit >
Preferences.
FontFamily
The font family that you want to use.
FontSize
The font size, in points.
FontBold
Make the text bolded.
FontI talic
Make the text appear in italics.
XOffset
The x offset for the text, i.e. the number of pixels that the text should be offset horizontally from its
default position. Positive values move the text to the right, and negative values move it to the left.
For example, you can offset the text 5 pixels to the left by setting this to -5.
YOffset
The y offset for the text, i.e. the number of pixels that the text should be offset vertically from its
default position. Positive values move the text down, and negative values move the text up.
For example, you can offset the text 7 pixels down by setting this to 7.
Left margin:
The size of the left margin (in pixels) to leave around the text.
Right margin:
The size of the right margin (in pixels) to leave around the text.
Alignment
The alignment to use. Choose from:
Left
Left-align the text within the object's bounding box, like so:
This text is left-aligned
Center
Object Menu
1259
Center the text within the object's bounding box, like so:
This text is centered
Right
Right-align the text within the object's bounding box, like so:
This text is right-aligned
Style
Choose from:
Standard
A standard button. Click to enter the down state; release the mouse button to return to the up
state automatically.
Toggle
A toggle button. Click once to enter the down state; click again to return to the up state.
DefaultToggleState
The initial state of a toggle button. Choose from:
Up
Begin in the up state.
Down
Begin in the down (pressed) state.
Col ors
Normal
The text color for the button's up state. (Normally used when the mouse is not over the object and the
user is not clicking on it.)
Tip: You can click the select button to bring up a color chooser. Clicking the "More Colors..."
button on the color menu allows you to choose either a standard color/custom color, or use the
eyedropper to pick a color from somewhere within the AutoPlay application window.
Highlight
The text color for the button's highlight state. (Normally used while the mouse is held over the object.)
Click
The text color for the button's down state. (Normally used while the left mouse button is pressed down
on the object.)
Disabled
The text color for the disabled state. This color will persist until a Button.SetEnabled action is called.
While in the disabled state, the object will not respond to any mouse overs or clicks.
AutoPlay Media Studio 8
1260
Attri butes
TooltipText
A short string of text that will appear after the mouse hovers over this object for a moment.
Tip: You can choose from several tooltip styles for all tooltips in your project, Standard, Balloon
and Extended. This setting can be found on the Appearance tab of the Project > Settings.
Tip: If you want a newline in your tooltip text, use "\r\n". For example, for an Extended tooltip,
"My First Line\r\nMy Second Line|My Title". Newlines are not supported in the Title text for
Balloon or Extended styles.
Tip: If you want a "&" character in the text, you must enter "&&&".
Enabled
Enable the object so it responds to user interaction. Choose from:
True
The object will respond to mouse overs and clicks and perform any actions assigned to its events.
False
The object will not respond to any mouse overs or clicks and will not perform any actions until it is
enabled.
Note: You can use the Button.SetEnabled action to enable this object.
Visible
Set the object's initial visibility. Choose from:
True
The object will be visible when the page or dialog is displayed.
False
The object will be invisible when the page or dialog is displayed.
Note: You can use the Button.SetVisible action to make the object visible or invisible at run
time.
Cursor
The mouse pointer that will be used while the mouse is over this object.
P osi ti on
Left
The distance in pixels from the left edge of the object to the left edge of the page or dialog.
Tip: You can also change the position of an object by dragging it or using the arrow keys.
Top
The distance in pixels from the top edge of the object to the top edge of the page or dialog.
Object Menu
1261
Width
The width of the object in pixels.
Tip: You can also resize an object by dragging one of the resize handles on its bounding box.
Height
The height of the object in pixels.
Auto-Resi ze
ResizeLeft
Whether the left side of the object will move when resized. Choose from:
True
The left side of the object will move when the application is resized.
False
Don't move the left side of the object when the application is resized.
ResizeRight
Whether the right side of the object will move when resized. Choose from:
True
The right side of the object will move when the application is resized.
False
Don't move the right side of the object when the application is resized.
ResizeTop
Whether the top of the object will move when resized. Choose from:
True
The top of the object will move when the application is resized.
False
Don't move the top of the object when the application is resized.
ResizeBottom
Whether the bottom of the object will move when resized. Choose from:
True
The bottom of the object will move when the application is resized.
False
Don't move the bottom of the object when the application is resized.
Sounds
AutoPlay Media Studio 8
1262
HighlightSound
The sound that will be played when the mouse moves over this object. Choose from:
None
Don't play any sound.
Standard
Play the default mouse over sound, as configured on the Sound Effects tab of the Audio Settings
dialog.
Custom
Play a custom mouse over sound.
HighlightFile
The custom audio file to play. Click the browse button to select an appropriate sound file.
ClickSound
The sound that will be played when the user clicks on this object. Choose from:
None
Don't play any sound.
Standard
Play the default mouse click sound, as configured on the Sound Effects tab of the Audio Settings
dialog.
Custom
Play a custom mouse click sound.
ClickFile
The custom audio file to play. Click the browse button to select an appropriate sound file.
Acti ons
Quick Action
A quick action to perform when the object is clicked. Click the edit button to select a quick action.
On Click
The actions that will be performed when the user clicks on this object. Click the edit button to open the
script editor.
On Right-Click
The actions that will be performed when the user right-clicks on this object. Click the edit button to
open the script editor.
On Enter
The actions that will be performed when the mouse moves onto this object ("enters" the object's
territory). Click the edit button to open the script editor.
Object Menu
1263
On Leave
The actions that will be performed when the mouse moves off of this object ("leaves" the object's
territory). Click the edit button to open the script editor.
Button Object
OverviewPaneDialogActions
Here are the object's settings as they appear on the "double-click" Properties dialog.
There are four tabs on the Properties dialog:
Settings
Attributes
Quick Action
Script
Setti ngs Tab
Obj ect
File:
The AutoPlay button file (.btn) that you want to display in the button object. Click the browse button to
select a file.
Text:
The text that you want to display on the button object.
Font...
The font that you want to use for the text. Click the select font button to open the Font dialog where
you can edit all of the font settings.
Tip: You can set the default font for this object type by configuring its settings on the Objects
tab in Edit > Preferences.
Tip: You can override all button file's internal font settings on the Objects tab in Edit >
Preferences.
Spelling
Check the spelling of the button text.
X Offset:
The x offset for the text, i.e. the number of pixels that the text should be offset horizontally from its
default position. Positive values move the text to the right, and negative values move it to the left.
For example, you can offset the text 5 pixels to the left by setting this to -5.
Y Offset:
The y offset for the text, i.e. the number of pixels that the text should be offset vertically from its
default position. Positive values move the text down, and negative values move the text up.
For example, you can offset the text 7 pixels down by setting this to 7.
AutoPlay Media Studio 8
1264
Left margin:
The size of the left margin (in pixels) to leave around the text.
Right margin:
The size of the right margin (in pixels) to leave around the text.
Al i gnment
The alignment to use.
Left
Left-align the text within the object's bounding box, like so:
This text is left-aligned
Center
Center the text within the object's bounding box, like so:
This text is centered
Right
Right-align the text within the object's bounding box, like so:
This text is right-aligned
Styl e
Standard
A standard button. Click to enter the down state; release the mouse button to return to the up state
automatically.
Toggle
A toggle button. Click once to enter the down state; click again to return to the up state.
Up
Begin in the up state.
Down
Begin in the down (pressed) state.
State Col ors
Normal:
The text color for the button's normal (up) state. (Normally used when the mouse is not over the
object and the user is not clicking on it.)
Tip: You can click the select button to bring up a color chooser. Clicking the "More Colors..."
button on the color menu allows you to choose either a standard color/custom color, or use the
eyedropper to pick a color from somewhere within the AutoPlay application window.
Object Menu
1265
Disabled:
The text color for the disabled state. This color will persist until a Button.SetEnabled action is called.
While in the disabled state, the object will not respond to any mouse overs or clicks.
Highlight:
The text color for the button's highlight state. (Normally used while the mouse is held over the object.)
Click:
The text color for the button's down state. (Normally used while the left mouse button is pressed down
on the object.)
Match Normal
Sets the Highlight and Click color to be the same as the Normal color.
Attri butes Tab
Identi fi cati on
Object name:
The name that is used to identify this object.
State
Enabled
Enable the object so it responds to user interaction. When an object is disabled, it will not respond to
any mouse overs or clicks and will not perform any actions until it is enabled.
Note: You can use the Button.SetEnabled action to enable this object.
Visible
Set the object's initial visibility (whether it's visible when the page or dialog is displayed).
Note: You can use the Button.SetVisible action to make the object visible or invisible at run
time.
Auto-Resi ze
Left
If checked, the left side of the object will move when the application is resized. If unchecked, the left
side of the object will not move.
Right
If checked, the right side of the object will move when the application is resized. If unchecked, the
right side of the object will not move.
Top
If checked, the top of the object will move when the application is resized. If unchecked, the top of the
object will not move.
AutoPlay Media Studio 8
1266
Bottom
If checked, the bottom of the object will move when the application is resized. If unchecked, the
bottom of the object will not move.
P osi ti on
Left:
The distance in pixels from the left edge of the object to the left edge of the page or dialog.
Tip: You can also change the position of an object by dragging it or using the arrow keys.
Top:
The distance in pixels from the top edge of the object to the top edge of the page or dialog.
Width:
The width of the object in pixels.
Tip: You can also resize an object by dragging one of the resize handles on its bounding box.
Height:
The height of the object in pixels.
Restore Original
Set's the object's size back to the original values.
Feedback
Tooltip:
A short string of text that will appear after the mouse hovers over this object for a moment.
Tip: You can choose from several tooltip styles for all tooltips in your project, Standard, Balloon
and Extended. This setting can be found on the Appearance tab of the Project > Settings.
Tip: If you want a newline in your tooltip text, use "\r\n". For example, for an Extended tooltip,
"My First Line\r\nMy Second Line|My Title". Newlines are not supported in the Title text for
Balloon or Extended styles.
Tip: If you want a "&" character in the text, you must enter "&&&".
Spelling
Check the spelling of the tooltip text.
Cursor:
The mouse pointer that will be used while the mouse is over this object.
Sounds
Highlight:
The sound that will be played when the mouse moves over this object. Choose from:
Object Menu
1267
None
Don't play any sound.
Standard
Play the default mouse over sound, as configured on the Sound Effects tab of the Audio Settings
dialog.
Custom
Play a custom mouse over sound.
File:
The custom audio file to play. Click the browse button to select an appropriate sound file.
Click:
The sound that will be played when the user clicks on this object. Choose from:
None
Don't play any sound.
Standard
Play the default mouse click sound, as configured on the Sound Effects tab of the Audio Settings
dialog.
Custom
Play a custom mouse click sound.
File:
The custom audio file to play. Click the browse button to select an appropriate sound file.
Qui ck Acti on Tab
You can use this tab to perform a simple action when the object is clicked.
When Obj ect i s Cl i cked
Action to run:
The action to perform when the object is clicked. Choose from:
ACTION DESCRIPTION
None Does nothing.
Show Page Jumps to the specified page in your application. Click here for more
information.
Show Dialog Shows a specific dialog in your application. Click here for more
information.
AutoPlay Media Studio 8
1268
Close Dialog Closes the currently displayed dialog. Click here for more information.
Run Program Runs an application with optional command line arguments. Click here
for more information.
Open Document Opens a document in an external viewer. Click here for more
information.
Print Document Prints a document on the user's system. Click here for more
information.
Send Email Sends an email through the user's default email program. Click here
for more information.
View Website Opens a website in the user's default web browser. Click here for more
information.
Explore Folder Explores a folder on the user's system. Click here for more
information.
Play Multimedia Plays a multimedia file in the default player on the user's system. Click
here for more information.
Play/Pause Background
Music
Toggles the play state of the background music. Click here for more
information.
Exit/Close Exits from the AutoPlay application. Click here for more information.
P roperti es
Any additional settings corresponding to the selected quick action.
Scri pt Tab
You can use the script editor on this tab to edit the script of actions that will be performed on each of this
object's events.
This object supports the following events:
On Click
The actions that will be performed when the user clicks on this object.
On Right-Click
The actions that will be performed when the user right-clicks this object.
On Enter
The actions that will be performed when the mouse moves onto this object ("enters" the object's
territory).
Object Menu
1269
On Leave
The actions that will be performed when the mouse moves off of this object ("leaves" the object's
territory).
Button Object
OverviewPaneDialogActions
Button.GetPos
Button.GetProperties
Button.GetSize
Button.GetState
Button.GetText
Button.IsEnabled
Button.IsVisible
Button.SetEnabled
Button.SetPos
Button.SetProperties
Button.SetSize
Button.SetState
Button.SetText
Button.SetVisible
Image
Image Object
OverviewPaneDialogActions
The image object allows you display an image (such as a photo, logo or illustration) on the page or dialog
and optionally have it respond to mouse overs and mouse clicks.
The image object also allows you to set the opacity and use alpha transparency in your image. Adjusting
the opacity of the object allows you to achieve a translucent (see-through) effect for the image. The alpha
transparency feature allows you to specify a color in the image that you would like to make transparent.
Wherever this transparent color appears in the image, the page background (and any objects that are
behind the image object) will be allowed to "show through."
The image object is compatible with the following image formats:
.bmp, .jpg, .gif, .pcx, .png, .tga, .tif, .wmf, .apm, .emf, .psd, .pcd.
For best results, you should try to use true-color (24 bit) images. Since they support 16.7 million colors,
they look much better then 256 color (8 bit) images. As long as your user's system and graphics card
support 24 bit images, AutoPlay Media Studio will display them at their full resolution. Users that are
running a 256 color system will see your image reduced to a standard rainbow palette, eliminating any
possible palette conflicts.
AutoPlay Media Studio 8
1270
Tip: There are two ways to add an image object: dragging an image file onto the page or dialog,
or choosing Object > Image from the menu.
Image Object
OverviewPaneDialogActions
The image object allows you display an image (such as a photo, logo or illustration) on the page or dialog
and optionally have it respond to mouse overs and mouse clicks.
The image object also allows you to set the opacity and use alpha transparency in your image. Adjusting
the opacity of the object allows you to achieve a translucent (see-through) effect for the image. The alpha
transparency feature allows you to specify a color in the image that you would like to make transparent.
Wherever this transparent color appears in the image, the page background (and any objects that are
behind the image object) will be allowed to "show through."
The image object is compatible with the following image formats:
.bmp, .jpg, .gif, .pcx, .png, .tga, .tif, .wmf, .apm, .emf, .psd, .pcd.
For best results, you should try to use true-color (24 bit) images. Since they support 16.7 million colors,
they look much better then 256 color (8 bit) images. As long as your user's system and graphics card
support 24 bit images, AutoPlay Media Studio will display them at their full resolution. Users that are
running a 256 color system will see your image reduced to a standard rainbow palette, eliminating any
possible palette conflicts.
Tip: There are two ways to add an image object: dragging an image file onto the page or dialog,
or choosing Object > Image from the menu.
Image Object
OverviewPaneDialogActions
Here are the object's settings as they appear in the properties pane:
Obj ect
Name
The name that is used to identify this object.
I mageFile
The image file that you want to display in the image object. Click the browse button to select a file.
Note: The image object has a wide range of supported file types.
UseTransparentColor
True if a specific color in the image should be transparent, false if it should not be.
Note: This is independent of an image's built-in alpha transparency.
TransparentColor
Object Menu
1271
The color that will be transparent in the image. Click the select button to open the Select Transparent
Color dialog. The color that you click on will be used to represent transparency in the image.
Tip: Clicking the "More Colors..." button on the color menu allows you to choose either a
standard color/custom color, or use the eyedropper to pick a color from somewhere within the
AutoPlay application window.
TransparentTolerance
How close the selected transparent color has to be to the color you wish to be transparent. 0 means it
must be the exact color while a larger number means a larger range of color difference will be
accepted.
Opacity
How opaque the image will be. A value of 100 will make the image completely opaque (fully visible). A
value of 0 will make the image completely transparent (invisible). Values in between can be used to
make the image translucent (see-through).
HitTest
The area of the image object that will respond to user interaction such as mouse overs or mouse clicks.
Choose from:
Standard
The object will respond to user interaction when the mouse enters it's rectangular bounding box.
Alpha
If alpha transparency is used, the object will only respond to user interaction if the mouse enters
the visible area of the image.
Attri butes
TooltipText
A short string of text that will appear after the mouse hovers over this object for a moment.
Tip: You can choose from several tooltip styles for all tooltips in your project, Standard, Balloon
and Extended. This setting can be found on the Appearance tab of the Project > Settings.
Tip: If you want a newline in your tooltip text, use "\r\n". For example, for an Extended tooltip,
"My First Line\r\nMy Second Line|My Title". Newlines are not supported in the Title text for
Balloon or Extended styles.
Tip: If you want a "&" character in the text, you must enter "&&&".
Enabled
Enable the object so it responds to user interaction. Choose from:
True
The object will respond to mouse overs and clicks and perform any actions assigned to its events.
False
The object will not respond to any mouse overs or clicks and will not perform any actions until it is
enabled.
AutoPlay Media Studio 8
1272
Note: You can use the Image.SetEnabled action to enable this object.
Visible
Set the object's initial visibility. Choose from:
True
The object will be visible when the page or dialog is displayed.
False
The object will be invisible when the page or dialog is displayed.
Note: You can use the Image.SetVisible action to make the object visible or invisible at run
time.
Cursor
The mouse pointer that will be used while the mouse is over this object.
P osi ti on
Left
The distance in pixels from the left edge of the object to the left edge of the page or dialog.
Tip: You can also change the position of an object by dragging it or using the arrow keys.
Top
The distance in pixels from the top edge of the object to the top edge of the page or dialog.
Width
The width of the object in pixels.
Tip: You can also resize an object by dragging one of the resize handles on its bounding box.
Height
The height of the object in pixels.
Auto-Resi ze
ResizeLeft
Whether the left side of the object will move when resized. Choose from:
True
The left side of the object will move when the application is resized.
False
Don't move the left side of the object when the application is resized.
ResizeRight
Whether the right side of the object will move when resized. Choose from:
Object Menu
1273
True
The right side of the object will move when the application is resized.
False
Don't move the right side of the object when the application is resized.
ResizeTop
Whether the top of the object will move when resized. Choose from:
True
The top of the object will move when the application is resized.
False
Don't move the top of the object when the application is resized.
ResizeBottom
Whether the bottom of the object will move when resized. Choose from:
True
The bottom of the object will move when the application is resized.
False
Don't move the bottom of the object when the application is resized.
Sounds
HighlightSound
The sound that will be played when the mouse moves over this object. Choose from:
None
Don't play any sound.
Standard
Play the default mouse over sound, as configured on the Sound Effects tab of the Audio Settings
dialog.
Custom
Play a custom mouse over sound.
HighlightFile
The custom audio file to play. Click the browse button to select an appropriate sound file.
ClickSound
The sound that will be played when the user clicks on this object. Choose from:
None
Don't play any sound.
AutoPlay Media Studio 8
1274
Standard
Play the default mouse click sound, as configured on the Sound Effects tab of the Audio Settings
dialog.
Custom
Play a custom mouse click sound.
ClickFile
The custom audio file to play. Click the browse button to select an appropriate sound file.
Acti ons
Quick Action
A quick action to perform when the object is clicked. Click the edit button to select a quick action.
On Click
The actions that will be performed when the user clicks on this object. Click the edit button to open the
script editor.
On Right-Click
The actions that will be performed when the user right-clicks on this object. Click the edit button to
open the script editor.
On Enter
The actions that will be performed when the mouse moves onto this object ("enters" the object's
territory). Click the edit button to open the script editor.
On Leave
The actions that will be performed when the mouse moves off of this object ("leaves" the object's
territory). Click the edit button to open the script editor.
Image Object
OverviewPaneDialogActions
Here are the object's settings as they appear on the "double-click" Properties dialog.
There are four tabs on the Properties dialog:
Settings
Attributes
Quick Action
Script
Setti ngs Tab
Obj ect
File:
The image file that you want to display in the image object. Click the browse button to select a file.
Object Menu
1275
Note: The image object has a wide range of supported file types.
Transparent Col or
Make color transparent
Make a specific color in the image transparent.
Note: This is independent of an image's built-in alpha transparency.
Color:
The color that will be transparent in the image. Click the select button to bring up a color chooser. The
color that you click on will be used to represent transparency in the image.
Tip: Clicking the "More Colors..." button on the color menu allows you to choose either a
standard color/custom color, or use the eyedropper to pick a color from somewhere within the
AutoPlay application window.
Tolerance:
How close the selected transparent color has to be to the color you wish to be transparent. 0 means it
must be the exact color while a larger number means a larger range of color difference will be
accepted.
Speci al
Opacity:
How opaque the image will be. A value of 100 will make the image completely opaque (fully visible). A
value of 0 will make the image completely transparent (invisible). Values in between can be used to
make the image translucent (see-through).
Hit test:
The area of the image object that will respond to user interaction such as mouse overs or mouse clicks.
Choose from:
Standard
The object will respond to user interaction when the mouse enters it's rectangular bounding box.
Alpha
If alpha transparency is used, the object will only respond to user interaction if the mouse enters
the visible area of the image.
Attri butes Tab
Identi fi cati on
Object name:
The name that is used to identify this object.
State
Enabled
AutoPlay Media Studio 8
1276
Enable the object so it responds to user interaction. When an object is disabled, it will not respond to
any mouse overs or clicks and will not perform any actions until it is enabled.
Note: You can use the Image.SetEnabled action to enable this object.
Visible
Set the object's initial visibility (whether it's visible when the page or dialog is displayed).
Note: You can use the Image.SetVisible action to make the object visible or invisible at run
time.
Auto-Resi ze
Left
If checked, the left side of the object will move when the application is resized. If unchecked, the left
side of the object will not move.
Right
If checked, the right side of the object will move when the application is resized. If unchecked, the
right side of the object will not move.
Top
If checked, the top of the object will move when the application is resized. If unchecked, the top of the
object will not move.
Bottom
If checked, the bottom of the object will move when the application is resized. If unchecked, the
bottom of the object will not move.
P osi ti on
Left:
The distance in pixels from the left edge of the object to the left edge of the page or dialog.
Tip: You can also change the position of an object by dragging it or using the arrow keys.
Top:
The distance in pixels from the top edge of the object to the top edge of the page or dialog.
Width:
The width of the object in pixels.
Tip: You can also resize an object by dragging one of the resize handles on its bounding box.
Height:
The height of the object in pixels.
Restore Original
Set's the object's size back to the original values.
Object Menu
1277
Feedback
Tooltip:
A short string of text that will appear after the mouse hovers over this object for a moment.
Tip: You can choose from several tooltip styles for all tooltips in your project, Standard, Balloon
and Extended. This setting can be found on the Appearance tab of the Project > Settings.
Tip: If you want a newline in your tooltip text, use "\r\n". For example, for an Extended tooltip,
"My First Line\r\nMy Second Line|My Title". Newlines are not supported in the Title text for
Balloon or Extended styles.
Tip: If you want a "&" character in the text, you must enter "&&&".
Spelling
Check the spelling of the tooltip text.
Cursor:
The mouse pointer that will be used while the mouse is over this object.
Sounds
Highlight:
The sound that will be played when the mouse moves over this object. Choose from:
None
Don't play any sound.
Standard
Play the default mouse over sound, as configured on the Sound Effects tab of the Audio Settings
dialog.
Custom
Play a custom mouse over sound.
File:
The custom audio file to play. Click the browse button to select an appropriate sound file.
Click:
The sound that will be played when the user clicks on this object. Choose from:
None
Don't play any sound.
Standard
Play the default mouse click sound, as configured on the Sound Effects tab of the Audio Settings
dialog.
Custom
Play a custom mouse click sound.
AutoPlay Media Studio 8
1278
File:
The custom audio file to play. Click the browse button to select an appropriate sound file.
Qui ck Acti on Tab
You can use this tab to perform a simple action when the object is clicked.
When Obj ect i s Cl i cked
Action to run:
The action to perform when the object is clicked. Choose from:
ACTION DESCRIPTION
None Does nothing.
Show Page Jumps to the specified page in your application. Click here for more
information.
Show Dialog Shows a specific dialog in your application. Click here for more
information.
Close Dialog Closes the currently displayed dialog. Click here for more information.
Run Program Runs an application with optional command line arguments. Click here
for more information.
Open Document Opens a document in an external viewer. Click here for more
information.
Print Document Prints a document on the user's system. Click here for more
information.
Send Email Sends an email through the user's default email program. Click here
for more information.
View Website Opens a website in the user's default web browser. Click here for more
information.
Explore Folder Explores a folder on the user's system. Click here for more
information.
Play Multimedia Plays a multimedia file in the default player on the user's system. Click
here for more information.
Play/Pause Background
Music
Toggles the play state of the background music. Click here for more
information.
Object Menu
1279
Exit/Close Exits from the AutoPlay application. Click here for more information.
P roperti es
Any additional settings corresponding to the selected quick action.
Scri pt Tab
You can use the action editor on this tab to edit the script of actions that will be performed on each of this
object's events.
This object supports the following events:
On Click
The actions that will be performed when the user clicks on this object.
On Right-Click
The actions that will be performed when the user right-clicks this object.
On Enter
The actions that will be performed when the mouse moves onto this object ("enters" the object's
territory).
On Leave
The actions that will be performed when the mouse moves off of this object ("leaves" the object's
territory).
Image Object
OverviewPaneDialogActions
Image.GetFileInfo
Image.GetFilename
Image.GetOpacity
Image.GetPos
Image.GetProperties
Image.GetSize
Image.IsEnabled
Image.IsVisible
Image.Load
Image.SetEnabled
Image.SetOpacity
Image.SetPos
Image.SetProperties
Image.SetSize
Image.SetVisible
AutoPlay Media Studio 8
1280
Label
Label Object
OverviewPaneDialogActions
The label object allows you to display static text on the page or dialog. The font, size, color and
orientation of the text can all be customized to suit your needs.
With independent Normal, Highlight, and Click colors, label objects can also be used as interactive objects,
much like hyperlinks.
Note: Label objects will always maintain their aspect ratio. The Keep Aspect item on the right click
context menu will always be enabled.
Tip: You can add a label object by choosing Object > Label from the menu.
Label Object
OverviewPaneDialogActions
The label object allows you to display static text on the page or dialog. The font, size, color and
orientation of the text can all be customized to suit your needs.
With independent Normal, Highlight, and Click colors, label objects can also be used as interactive objects,
much like hyperlinks.
Note: Label objects will always maintain their aspect ratio. The Keep Aspect item on the right click
context menu will always be enabled.
Tip: You can add a label object by choosing Object > Label from the menu.
Label Object
OverviewPaneDialogActions
Here are the object's settings as they appear in the properties pane:
Obj ect
Name
The name that is used to identify this object.
Text
The text that you want to display on the label object. You can also click the edit button to open the Edit
Text dialog for larger amounts of text.
Font
The font that you want to use for the text. Click the edit button to open the Font dialog where you can
edit all of the font settings.
Tip: You can set the default font for this object type by configuring its settings on the Objects
tab in Edit > Preferences.
Object Menu
1281
FontFamily
The font family that you want to use.
FontSize
The font size, in points.
FontBold
Make the text bolded.
FontI talic
Make the text appear in italics.
Alignment
The alignment to use. Choose from:
Left
Left-align the text within the object's bounding box, like so:
This text is left-aligned
Center
Center the text within the object's bounding box, like so:
This text is centered
Right
Right-align the text within the object's bounding box, like so:
This text is right-aligned
Orientation
The orientation of the text (in degrees) from the horizontal axis. Choose from:
0
Normal. Display the text horizontally and right-side-up.
90
Orient the text 90 degrees counter-clockwise. The text will be drawn vertically, so you read it from
the bottom up.
180
Orient the text 180 degrees counter-clockwise. The text will be drawn horizontally and upside
down.
270
Orient the text 270 degrees counter-clockwise. The text will be drawn vertically, so you read it
from the top down.
AutoPlay Media Studio 8
1282
Col ors
Normal
The text color used when the mouse is not over the object and the user is not clicking on it.
Tip: You can click the select button to bring up a color chooser. Clicking the "More Colors..."
button on the color menu allows you to choose either a standard color/custom color, or use the
eyedropper to pick a color from somewhere within the AutoPlay application window.
Highlight
The text color used while the mouse is held over the object.
Click
The text color used while the left mouse button is pressed down on the object.
Disabled
The text color for the disabled state. This color will persist until a Label.SetEnabled action is called.
While in the disabled state, the object will not respond to any mouse overs or clicks.
Attri butes
TooltipText
A short string of text that will appear after the mouse hovers over this object for a moment.
Tip: You can choose from several tooltip styles for all tooltips in your project, Standard, Balloon
and Extended. This setting can be found on the Appearance tab of the Project > Settings.
Tip: If you want a newline in your tooltip text, use "\r\n". For example, for an Extended tooltip,
"My First Line\r\nMy Second Line|My Title". Newlines are not supported in the Title text for
Balloon or Extended styles.
Tip: If you want a "&" character in the text, you must enter "&&&".
Enabled
Enable the object so it responds to user interaction. Choose from:
True
The object will respond to mouse overs and clicks and perform any actions assigned to its events.
False
The object will not respond to any mouse overs or clicks and will not perform any actions until it is
enabled.
Note: You can use the Label.SetEnabled action to enable this object.
Visible
Set the object's initial visibility. Choose from:
True
The object will be visible when the page or dialog is displayed.
Object Menu
1283
False
The object will be invisible when the page or dialog is displayed.
Note: You can use the Label.SetVisible action to make the object visible or invisible at run time.
Cursor
The mouse pointer that will be used while the mouse is over this object.
P osi ti on
Left
The distance in pixels from the left edge of the object to the left edge of the page or dialog.
Tip: You can also change the position of an object by dragging it or using the arrow keys.
Top
The distance in pixels from the top edge of the object to the top edge of the page or dialog.
Width
The width of the object in pixels.
Tip: You can also resize an object by dragging one of the resize handles on its bounding box.
Height
The height of the object in pixels.
Auto-Resi ze
ResizeLeft
Whether the left side of the object will move when resized. Choose from:
True
The left side of the object will move when the application is resized.
False
Don't move the left side of the object when the application is resized.
ResizeRight
Whether the right side of the object will move when resized. Choose from:
True
The right side of the object will move when the application is resized.
False
Don't move the right side of the object when the application is resized.
ResizeTop
Whether the top of the object will move when resized. Choose from:
AutoPlay Media Studio 8
1284
True
The top of the object will move when the application is resized.
False
Don't move the top of the object when the application is resized.
ResizeBottom
Whether the bottom of the object will move when resized. Choose from:
True
The bottom of the object will move when the application is resized.
False
Don't move the bottom of the object when the application is resized.
Sounds
HighlightSound
The sound that will be played when the mouse moves over this object. Choose from:
None
Don't play any sound.
Standard
Play the default mouse over sound, as configured on the Sound Effects tab of the Audio Settings
dialog.
Custom
Play a custom mouse over sound.
HighlightFile
The custom audio file to play. Click the browse button to select an appropriate sound file.
ClickSound
The sound that will be played when the user clicks on this object. Choose from:
None
Don't play any sound.
Standard
Play the default mouse click sound, as configured on the Sound Effects tab of the Audio Settings
dialog.
Custom
Play a custom mouse click sound.
ClickFile
The custom audio file to play. Click the browse button to select an appropriate sound file.
Object Menu
1285
Acti ons
Quick Action
A quick action to perform when the object is clicked. Click the edit button to select a quick action.
On Click
The actions that will be performed when the user clicks on this object. Click the edit button to open the
script editor.
On Right-Click
The actions that will be performed when the user right-clicks on this object. Click the edit button to
open the script editor.
On Enter
The actions that will be performed when the mouse moves onto this object ("enters" the object's
territory). Click the edit button to open the script editor.
On Leave
The actions that will be performed when the mouse moves off of this object ("leaves" the object's
territory). Click the edit button to open the script editor.
Label Object
OverviewPaneDialogActions
Here are the object's settings as they appear on the "double-click" Properties dialog.
There are four tabs on the Properties dialog:
Settings
Attributes
Quick Action
Script
Setti ngs Tab
Obj ect
Text:
The text that you want to display on the label object.
Font...
The font that you want to use for the text. Click the Select Font button to open the Font dialog where
you can edit all of the font settings.
Tip: You can set the default font for this object type by configuring its settings on the Objects
tab in Edit > Preferences.
Spelling
Check the spelling of the label text.
AutoPlay Media Studio 8
1286
Al i gnment
The alignment to use. Choose from:
Left
Left-align the text within the object's bounding box, like so:
This text is left-aligned
Center
Center the text within the object's bounding box, like so:
This text is centered
Right
Right-align the text within the object's bounding box, like so:
This text is right-aligned
Ori entati on
The orientation of the text (in degrees) from the horizontal axis. Choose from:
0
Normal. Display the text horizontally and right-side-up.
90
Orient the text 90 degrees counter-clockwise. The text will be drawn vertically, so you read it from
the bottom up.
180
Orient the text 180 degrees counter-clockwise. The text will be drawn horizontally and upside
down.
270
Orient the text 270 degrees counter-clockwise. The text will be drawn vertically, so you read it
from the top down.
State Col ors
Normal:
The text color used when the mouse is not over the object and the user is not clicking on it.
Tip: You can click the select button to bring up a color chooser. Clicking the "More Colors..."
button on the color menu allows you to choose either a standard color/custom color, or use the
eyedropper to pick a color from somewhere within the AutoPlay application window.
Disabled:
The text color for the disabled state. This color will persist until a Label.SetEnabled action is called.
While in the disabled state, the object will not respond to any mouse overs or clicks.
Object Menu
1287
Highlight:
The text color used while the mouse is held over the object.
Click:
The text color used while the left mouse button is pressed down on the object.
Match Normal
Sets the Highlight and Click color to be the same as the Normal color.
Attri butes Tab
Identi fi cati on
Object name:
The name that is used to identify this object.
State
Enabled
Enable the object so it responds to user interaction. When an object is disabled, it will not respond to
any mouse overs or clicks and will not perform any actions until it is enabled.
Note: You can use the Label.SetEnabled action to enable this object.
Visible
Set the object's initial visibility (whether it's visible when the page or dialog is displayed).
Note: You can use the Label.SetVisible action to make the object visible or invisible at run time.
Auto-Resi ze
Left
If checked, the left side of the object will move when the application is resized. If unchecked, the left
side of the object will not move.
Right
If checked, the right side of the object will move when the application is resized. If unchecked, the
right side of the object will not move.
Top
If checked, the top of the object will move when the application is resized. If unchecked, the top of the
object will not move.
Bottom
If checked, the bottom of the object will move when the application is resized. If unchecked, the
bottom of the object will not move.
P osi ti on
AutoPlay Media Studio 8
1288
Left:
The distance in pixels from the left edge of the object to the left edge of the page or dialog.
Tip: You can also change the position of an object by dragging it or using the arrow keys.
Top:
The distance in pixels from the top edge of the object to the top edge of the page or dialog.
Width:
The width of the object in pixels.
Tip: You can also resize an object by dragging one of the resize handles on its bounding box.
Height:
The height of the object in pixels.
Restore Original
Set's the object's size back to the original values.
Feedback
Tooltip:
A short string of text that will appear after the mouse hovers over this object for a moment.
Tip: You can choose from several tooltip styles for all tooltips in your project, Standard, Balloon
and Extended. This setting can be found on the Appearance tab of the Project > Settings.
Tip: If you want a newline in your tooltip text, use "\r\n". For example, for an Extended tooltip,
"My First Line\r\nMy Second Line|My Title". Newlines are not supported in the Title text for
Balloon or Extended styles.
Tip: If you want a "&" character in the text, you must enter "&&&".
Spelling
Check the spelling of the tooltip text.
Cursor:
The mouse pointer that will be used while the mouse is over this object.
Sounds
Highlight:
The sound that will be played when the mouse moves over this object. Choose from:
None
Don't play any sound.
Standard
Play the default mouse over sound, as configured on the Sound Effects tab of the Audio Settings
dialog.
Object Menu
1289
Custom
Play a custom mouse over sound.
File:
The custom audio file to play. Click the browse button to select an appropriate sound file.
Click:
The sound that will be played when the user clicks on this object. Choose from:
None
Don't play any sound.
Standard
Play the default mouse click sound, as configured on the Sound Effects tab of the Audio Settings
dialog.
Custom
Play a custom mouse click sound.
File:
The custom audio file to play. Click the browse button to select an appropriate sound file.
Qui ck Acti on Tab
You can use this tab to perform a simple action when the object is clicked.
When Obj ect i s Cl i cked
Action to run:
The action to perform when the object is clicked. Choose from:
ACTION DESCRIPTION
None Does nothing.
Show Page Jumps to the specified page in your application. Click here for more
information.
Show Dialog Shows a specific dialog in your application. Click here for more
information.
Close Dialog Closes the currently displayed dialog. Click here for more information.
Run Program Runs an application with optional command line arguments. Click here
for more information.
Open Document Opens a document in an external viewer. Click here for more
information.
AutoPlay Media Studio 8
1290
Print Document Prints a document on the user's system. Click here for more
information.
Send Email Sends an email through the user's default email program. Click here
for more information.
View Website Opens a website in the user's default web browser. Click here for more
information.
Explore Folder Explores a folder on the user's system. Click here for more
information.
Play Multimedia Plays a multimedia file in the default player on the user's system. Click
here for more information.
Play/Pause Background
Music
Toggles the play state of the background music. Click here for more
information.
Exit/Close Exits from the AutoPlay application. Click here for more information.
P roperti es
Any additional settings corresponding to the selected quick action.
Scri pt Tab
You can use the script editor on this tab to edit the script of actions that will be performed on each of this
object's events.
This object supports the following events:
On Click
The actions that will be performed when the user clicks on this object.
On Right-Click
The actions that will be performed when the user right-clicks this object.
On Enter
The actions that will be performed when the mouse moves onto this object ("enters" the object's
territory).
On Leave
The actions that will be performed when the mouse moves off of this object ("leaves" the object's
territory).
Label Object
OverviewPaneDialogActions
Object Menu
1291
Label.GetPos
Label.GetProperties
Label.GetSize
Label.GetText
Label.IsEnabled
Label.IsVisible
Label.SetEnabled
Label.SetPos
Label.SetProperties
Label.SetSize
Label.SetText
Label.SetVisible
Paragraph
Paragraph Object
OverviewPaneDialogActions
The paragraph object allows you display scrollable text on the page or dialog where large amounts of text
are needed. Many properties of the object can be customized so that it's integration is seamless. Some of
these setting include: transparency, fonts, text colors, background colors, borders, scroll bars and
alignment.
The paragraph object can also respond to mouse overs and clicks if you need the group of text as a whole
to be interactive.
Tip: You can add a paragraph object by choosing Object > Paragraph from the menu.
Paragraph Object
OverviewPaneDialogActions
The paragraph object allows you display scrollable text on the page or dialog where large amounts of text
are needed. Many properties of the object can be customized so that it's integration is seamless. Some of
these setting include: transparency, fonts, text colors, background colors, borders, scroll bars and
alignment.
The paragraph object can also respond to mouse overs and clicks if you need the group of text as a whole
to be interactive.
Tip: You can add a paragraph object by choosing Object > Paragraph from the menu.
Paragraph Object
OverviewPaneDialogActions
Here are the object's settings as they appear in the properties pane:
AutoPlay Media Studio 8
1292
Obj ect
Name
The name that is used to identify this object.
Text
The text that you want to display on the paragraph object. Click the edit button to open the Edit Text
dialog, where you can import, edit and spell check this object's text.
Font
The font that you want to use for the text. Click the edit button to open the Font dialog where you can
edit all of the font settings.
Tip: You can set the default font for this object type by configuring its settings on the Objects
tab in Edit > Preferences.
FontFamily
The font family that you want to use.
FontSize
The font size, in points.
FontBold
Make the text bolded.
FontI talic
Make the text appear in italics.
Alignment
The alignment to use. Choose from:
Left
Left-align the text within the object's bounding box, like so:
This text is left-aligned
Center
Center the text within the object's bounding box, like so:
This text is centered
Right
Right-align the text within the object's bounding box, like so:
This text is right-aligned
BackgroundStyle
The background style to use for the object. Choose from:
Object Menu
1293
Solid
Make the background a solid color.
Transparent
Make the background of the object transparent.
BackgroundColor
The solid color to use as your background. You can click the select button to bring up a color chooser.
Tip: Clicking the "More Colors..." button on the color menu allows you to choose either a
standard color/custom color, or use the eyedropper to pick a color from somewhere within the
AutoPlay application window.
BorderStyle
The type of border to display around the object text. Choose from 'None' or 'Solid'.
BorderColor
The border color. You can click the select button to bring up a color chooser.
Tip: Clicking the "More Colors..." button on the color menu allows you to choose either a
standard color/custom color, or use the eyedropper to pick a color from somewhere within the
AutoPlay application window.
Scrol l bars
ScrollbarStyle
The style of scroll bar to use. Click the select button to choose one of the available scroll bar styles.
Note: You can find the skin files for the scroll bar styles in the Plugins\Scrollbars folder located
within your AutoPlay Media Studio program directory.
Vertical
Include a vertical scroll bar for the text. Choose from:
Auto
Include a vertical scroll bar if the amount of text to be displayed exceeds the vertical visible area.
On
Include a vertical scroll bar.
Off
Don't include a vertical scroll bar.
Horizontal
Include a horizontal scroll bar for the text. Choose from:
Auto
Include a horizontal scroll bar if the amount of text to be displayed exceeds the horizontal visible
area.
AutoPlay Media Studio 8
1294
On
Include a horizontal scroll bar.
Off
Don't include a horizontal scroll bar.
Col ors
Normal
The text color used when the mouse is not over the object and the user is not clicking on it.
Tip: You can click the select button to bring up a color chooser. Clicking the "More Colors..."
button on the color menu allows you to choose either a standard color/custom color, or use the
eyedropper to pick a color from somewhere within the AutoPlay application window.
Highlight
The text color used while the mouse is held over the object.
Click
The text color used while the left mouse button is pressed down on the object.
Disabled
The text color for the disabled state. This color will persist until a Paragraph.SetEnabled action is called.
While in the disabled state, the object will not respond to any mouse overs or clicks.
Attri butes
TooltipText
A short string of text that will appear after the mouse hovers over this object for a moment.
Tip: You can choose from several tooltip styles for all tooltips in your project, Standard, Balloon
and Extended. This setting can be found on the Appearance tab of the Project > Settings.
Tip: If you want a newline in your tooltip text, use "\r\n". For example, for an Extended tooltip,
"My First Line\r\nMy Second Line|My Title". Newlines are not supported in the Title text for
Balloon or Extended styles.
Tip: If you want a "&" character in the text, you must enter "&&&".
Enabled
Enable the object so it responds to user interaction. Choose from:
True
The object will respond to mouse overs and clicks and perform any actions assigned to it's events.
False
The object will not respond to any mouse overs or clicks and will not perform any actions until it is
enabled.
Note: You can use the Paragraph.SetEnabled action to enable this object.
Object Menu
1295
Visible
Set the object's initial visibility. Choose from:
True
The object will be visible when the page or dialog is displayed.
False
The object will be invisible when the page or dialog is displayed.
Note: You can use the Paragraph.SetVisible action to make the object visible or invisible at run
time.
Cursor
The mouse pointer that will be used while the mouse is over this object.
P osi ti on
Left
The distance in pixels from the left edge of the object to the left edge of the page or dialog.
Tip: You can also change the position of an object by dragging it or using the arrow keys.
Top
The distance in pixels from the top edge of the object to the top edge of the page or dialog.
Width
The width of the object in pixels.
Tip: You can also resize an object by dragging one of the resize handles on its bounding box.
Height
The height of the object in pixels.
Auto-Resi ze
ResizeLeft
Whether the left side of the object will move when resized. Choose from:
True
The left side of the object will move when the application is resized.
False
Don't move the left side of the object when the application is resized.
ResizeRight
Whether the right side of the object will move when resized. Choose from:
True
The right side of the object will move when the application is resized.
AutoPlay Media Studio 8
1296
False
Don't move the right side of the object when the application is resized.
ResizeTop
Whether the top of the object will move when resized. Choose from:
True
The top of the object will move when the application is resized.
False
Don't move the top of the object when the application is resized.
ResizeBottom
Whether the bottom of the object will move when resized. Choose from:
True
The bottom of the object will move when the application is resized.
False
Don't move the bottom of the object when the application is resized.
Sounds
HighlightSound
The sound that will be played when the mouse moves over this object. Choose from:
None
Don't play any sound.
Standard
Play the default mouse over sound, as configured on the Sound Effects tab of the Audio Settings
dialog.
Custom
Play a custom mouse over sound.
HighlightFile
The custom audio file to play. Click the browse button to select an appropriate sound file.
ClickSound
The sound that will be played when the user clicks on this object. Choose from:
None
Don't play any sound.
Standard
Play the default mouse click sound, as configured on the Sound Effects tab of the Audio Settings
dialog.
Object Menu
1297
Custom
Play a custom mouse click sound.
ClickFile
The custom audio file to play. Click the browse button to select an appropriate sound file.
Acti ons
Quick Action
A quick action to perform when the object is clicked. Click the edit button to select a quick action.
On Click
The actions that will be performed when the user clicks on this object. Click the edit button to open the
script editor.
On Right-Click
The actions that will be performed when the user right-clicks on this object. Click the edit button to
open the script editor.
On Enter
The actions that will be performed when the mouse moves onto this object ("enters" the object's
territory). Click the edit button to open the script editor.
On Leave
The actions that will be performed when the mouse moves off of this object ("leaves" the object's
territory). Click the edit button to open the script editor.
Paragraph Object
OverviewPaneDialogActions
Here are the object's settings as they appear on the "double-click" Properties dialog.
There are three tabs on the Properties dialog:
Settings
Attributes
Quick Action
Script
Setti ngs Tab
Obj ect
Text:
The text that you want to display in the paragraph object.
Font...
The font that you want to use for the text. Click the select font button to open the Font dialog where
you can edit all of the font settings.
AutoPlay Media Studio 8
1298
Tip: You can set the default font for this object type by configuring its settings on the Objects
tab in Edit > Preferences.
Spelling
Check the spelling of the object text.
Load...
Opens the Select File dialog where you can select a text file to load.
Al i gnment
The alignment to use. Choose from:
Left
Left-align the text within the object's bounding box, like so:
This text is left-aligned
Center
Center the text within the object's bounding box, like so:
This text is centered
Right
Right-align the text within the object's bounding box, like so:
This text is right-aligned
Background Styl e
Solid
The background color for the object. You can click the select button to bring up a color chooser.
Tip: Clicking the "More Colors..." button on the color menu allows you to choose either a
standard color/custom color, or use the eyedropper to pick a color from somewhere within the
AutoPlay application window.
Transparent
Make the background of the object transparent.
Border Styl e
Solid
Display a border around the object text. You can click the select button to bring up a color chooser for
the border.
Tip: Clicking the "More Colors..." button on the color menu allows you to choose either a
standard color/custom color, or use the eyedropper to pick a color from somewhere within the
AutoPlay application window.
None
Object Menu
1299
Do not display a border.
Scrol l bars
Style:
The style of scroll bar to use. Click the select button to choose one of the available scroll bar styles.
Note: You can find the skin files for the scroll bar styles in the Plugins\Scrollbars folder located
within your AutoPlay Media Studio program directory.
Vertical:
Include a vertical scroll bar for the text. Choose from:
Auto
Include a vertical scroll bar if the amount of text to be displayed exceeds the vertical visible area.
On
Include a vertical scroll bar.
Off
Don't include a vertical scroll bar.
Horizontal:
Include a horizontal scroll bar for the text. Choose from:
Auto
Include a horizontal scroll bar if the amount of text to be displayed exceeds the horizontal visible
area.
On
Include a horizontal scroll bar.
Off
Don't include a horizontal scroll bar.
State Col ors
Normal:
The text color used when the mouse is not over the object and the user is not clicking on it.
Tip: You can click the select button to bring up a color chooser. Clicking the "More Colors..."
button on the color menu allows you to choose either a standard color/custom color, or use the
eyedropper to pick a color from somewhere within the AutoPlay application window.
Disabled:
The text color for the disabled state. This color will persist until a Paragraph.SetEnabled action is called.
While in the disabled state, the object will not respond to any mouse overs or clicks.
Highlight:
AutoPlay Media Studio 8
1300
The text color used while the mouse is held over the object.
Click:
The text color used while the left mouse button is pressed down on the object.
Match Normal
Sets the Highlight and Click color to be the same as the Normal color.
Attri butes Tab
Identi fi cati on
Object name:
The name that is used to identify this object.
State
Enabled
Enable the object so it responds to user interaction. When an object is disabled, it will not respond to
any mouse overs or clicks and will not perform any actions until it is enabled.
Note: You can use the Paragraph.SetEnabled action to enable this object.
Visible
Set the object's initial visibility (whether it's visible when the page or dialog is displayed).
Note: You can use the Paragraph.SetVisible action to make the object visible or invisible at run
time.
Auto-Resi ze
Left
If checked, the left side of the object will move when the application is resized. If unchecked, the left
side of the object will not move.
Right
If checked, the right side of the object will move when the application is resized. If unchecked, the
right side of the object will not move.
Top
If checked, the top of the object will move when the application is resized. If unchecked, the top of the
object will not move.
Bottom
If checked, the bottom of the object will move when the application is resized. If unchecked, the
bottom of the object will not move.
P osi ti on
Left:
Object Menu
1301
The distance in pixels from the left edge of the object to the left edge of the page or dialog.
Tip: You can also change the position of an object by dragging it or using the arrow keys.
Top:
The distance in pixels from the top edge of the object to the top edge of the page or dialog.
Width:
The width of the object in pixels.
Tip: You can also resize an object by dragging one of the resize handles on its bounding box.
Height:
The height of the object in pixels.
Restore Original
Set's the object's size back to the original values.
Feedback
Tooltip:
A short string of text that will appear after the mouse hovers over this object for a moment.
Tip: You can choose from several tooltip styles for all tooltips in your project, Standard, Balloon
and Extended. This setting can be found on the Appearance tab of the Project > Settings.
Tip: If you want a newline in your tooltip text, use "\r\n". For example, for an Extended tooltip,
"My First Line\r\nMy Second Line|My Title". Newlines are not supported in the Title text for
Balloon or Extended styles.
Tip: If you want a "&" character in the text, you must enter "&&&".
Spelling
Check the spelling of the tooltip text.
Cursor:
The mouse pointer that will be used while the mouse is over this object.
Sounds
Highlight:
The sound that will be played when the mouse moves over this object. Choose from:
None
Don't play any sound.
Standard
Play the default mouse click sound, as configured on the Sound Effects tab of the Audio Settings
dialog.
AutoPlay Media Studio 8
1302
Custom
Play a custom mouse over sound.
File:
The custom audio file to play. Click the browse button to select an appropriate sound file.
Click:
The sound that will be played when the user clicks on this object. Choose from:
None
Don't play any sound.
Standard
Play the default mouse click sound, as configured on the Sound Effects tab of the Audio Settings
dialog.
Custom
Play a custom mouse click sound.
File:
The custom audio file to play. Click the browse button to select an appropriate sound file.
Qui ck Acti on Tab
You can use this tab to perform a simple action when the object is clicked.
When Obj ect i s Cl i cked
Action to run:
The action to perform when the object is clicked. Choose from:
ACTION DESCRIPTION
None Does nothing.
Show Page Jumps to the specified page in your application. Click here for more
information.
Show Dialog Shows a specific dialog in your application. Click here for more
information.
Close Dialog Closes the currently displayed dialog. Click here for more information.
Run Program Runs an application with optional command line arguments. Click here
for more information.
Open Document Opens a document in an external viewer. Click here for more
information.
Object Menu
1303
Print Document Prints a document on the user's system. Click here for more
information.
Send Email Sends an email through the user's default email program. Click here
for more information.
View Website Opens a website in the user's default web browser. Click here for more
information.
Explore Folder Explores a folder on the user's system. Click here for more
information.
Play Multimedia Plays a multimedia file in the default player on the user's system. Click
here for more information.
Play/Pause Background
Music
Toggles the play state of the background music. Click here for more
information.
Exit/Close Exits from the AutoPlay application. Click here for more information.
P roperti es
Any additional settings corresponding to the selected quick action.
Scri pt Tab
You can use the action editor on this tab to edit the script of actions that will be performed on each of this
object's events.
This object supports the following events:
On Click
The actions that will be performed when the user clicks on this object. Click the edit button to open the
script editor.
On Right-Click
The actions that will be performed when the user right-clicks this object.
On Enter
The actions that will be performed when the mouse moves onto this object ("enters" the object's
territory). Click the edit button to open the script editor.
On Leave
The actions that will be performed when the mouse moves off of this object ("leaves" the object's
territory). Click the edit button to open the script editor.
Paragraph Object
OverviewPaneDialogActions
AutoPlay Media Studio 8
1304
Paragraph.GetPos
Paragraph.GetProperties
Paragraph.GetScrollPos
Paragraph.GetScrollRange
Paragraph.GetSize
Paragraph.GetText
Paragraph.IsEnabled
Paragraph.IsVisible
Paragraph.SetEnabled
Paragraph.SetPos
Paragraph.SetProperties
Paragraph.SetScrollPos
Paragraph.SetSize
Paragraph.SetText
Paragraph.SetVisible
Vi deo
Video Object
OverviewPaneDialogActions
The video object allows you display a video file (such as an AVI, MPEG, or WMV) on the page or dialog.
This can be very useful when you want to show training videos, product previews or just cool moving
graphics as part of your application without having to use another program to display them. The object
contains a built-in skinable control panel for controlling the video and an extensive action set if you
require the video's playback to be controlled internally.
The video object is compatible with the following video formats:
.asf, .asx, .wax, .wmv, .wvx, .wmp, .wmx, .avi, .mpg, .mpeg, .m1v, .mpa, .mpe, .mpv2
Video Object Requirements
Windows 2000
Pentium 120 MHz
32 MB RAM
DirectX 7 or greater
Internet Explorer 4.0 or newer
Note: Requirements may vary according to the needs of your project. For example, a faster
system may be required to view large videos at high bitrates, or your project may require a
specific version of the Flash player, or the presence of a specific video codec.
Tip: You can add a video object by either dragging a video file onto the page or dialog, or choosing
Object > Video from the menu.
Object Menu
1305
Video Object
OverviewPaneDialogActions
The video object allows you display a video file (such as an AVI, MPEG, or WMV) on the page or dialog.
This can be very useful when you want to show training videos, product previews or just cool moving
graphics as part of your application without having to use another program to display them. The object
contains a built-in skinable control panel for controlling the video and an extensive action set if you
require the video's playback to be controlled internally.
The video object is compatible with the following video formats:
.asf, .asx, .wax, .wmv, .wvx, .wmp, .wmx, .avi, .mpg, .mpeg, .m1v, .mpa, .mpe, .mpv2
Video Object Requirements
Windows 2000
Pentium 120 MHz
32 MB RAM
DirectX 7 or greater
Internet Explorer 4.0 or newer
Note: Requirements may vary according to the needs of your project. For example, a faster
system may be required to view large videos at high bitrates, or your project may require a
specific version of the Flash player, or the presence of a specific video codec.
Tip: You can add a video object by either dragging a video file onto the page or dialog, or choosing
Object > Video from the menu.
Video Object
OverviewPaneDialogActions
Here are the object's settings as they appear in the properties pane:
Obj ect
Name
The name that is used to identify this object.
VideoFile
The video file that you want to display in the video object. Click the browse button to select a file.
Note: The video object has a wide range of supported file types.
StageColor
The background color of the object. This is the color that will appear around the video if the object is
larger than the video itself.
Tip: You can click the select button to bring up a color chooser. Clicking the "More Colors..."
button on the color menu allows you to choose either a standard color/custom color, or use the
eyedropper to pick a color from somewhere within the AutoPlay application window.
AutoPlay Media Studio 8
1306
VideoScalingMode
The scale that will be used for the video. Choose from:
Stretch
Resize the video to fill the area defined by the object's bounding box.
Note: This setting ignores the movie's original aspect ratio. The movie may appear
distorted as a result.
Maintain Aspect
Maintain the original aspect ratio for the file. The aspect ratio of a video is it's width to height
ratio. For example 4:3 or 16:9. This option enables you to ensure the video is viewed at it's
intended dimensions.
Control P anel
ControlStyle
Display a control panel for video playback. Click the select button to choose the panel style you want to
use.
Note: You can find the skin files for the panel styles in the Plugins\Transports folder located
within your AutoPlay Media Studio program directory.
Tip: If you do not want to display a control panel, you can choose None as the panel style.
Time
The type of time display to include on the control panel. Choose from:
None
Do not show any time display on the control panel.
Elapsed
The time that has elapsed during the video's playback.
Length
The total length of the video.
Both
Both the time that has elapsed and the total length of the video.
PanelColor
The color to use for the control panel.
TextColor
The color used for the text that appears on the control panel, such as the "Elapsed" or "Length" of
time.
ControlButtons
Display play/pause and stop buttons on the control panel.
Object Menu
1307
Slider
Include a position slider on the control panel.
Speci al
AutoStart
Start playing the video automatically (as soon as the page or dialog is opened).
Note: If this is set to False, the video will not play until you start it with a Video.Play action.
Loop
Automatically begin playing from the beginning again whenever the video reaches the end.
Border
Include a border around the object.
Obj ectMask
ApplyWindowMask
Apply a window mask to this object. Choose from:
True
The specified window mask image file will be applied to this object.
False
No window mask image file will be applied to this object.
FitToObject
Dynamically resize the window mask image file to the same dimensions as this object. Choose from:
True
The specified window mask image file will be resized to the same dimensions as this object.
False
The specified window mask image file will maintain its original dimensions.
MaskFile
The window mask image file to apply to this object. Click the browse button to choose an image file.
Attri butes
Enabled
Enable the object so it responds to user interaction. Choose from:
True
The object will respond to mouse overs and clicks and perform any actions assigned to its events.
False
AutoPlay Media Studio 8
1308
The object will not respond to any mouse overs or clicks and will not perform any actions until it is
enabled.
Note: You can use the Video.SetEnabled action to enable this object.
Visible
Set the object's initial visibility. Choose from:
True
The object will be visible when the page or dialog is displayed.
False
The object will be invisible when the page or dialog is displayed.
Note: You can use the Video.SetVisible action to make the object visible or invisible at run
time.
Note: This option simply controls the initial visibility of the object and does not affect its play
state. For example, if the object is set to start automatically, it will begin to play when the page
opens whether it is visible or not.
Cursor
The mouse pointer that will be used while the mouse is over this object.
P osi ti on
Left
The distance in pixels from the left edge of the object to the left edge of the page or dialog.
Tip: You can also change the position of an object by dragging it or using the arrow keys.
Top
The distance in pixels from the top edge of the object to the top edge of the page or dialog.
Width
The width of the object in pixels.
Tip: You can also resize an object by dragging one of the resize handles on its bounding box.
Height
The height of the object in pixels.
Auto-Resi ze
ResizeLeft
Whether the left side of the object will move when resized. Choose from:
True
The left side of the object will move when the application is resized.
Object Menu
1309
False
Don't move the left side of the object when the application is resized.
ResizeRight
Whether the right side of the object will move when resized. Choose from:
True
The right side of the object will move when the application is resized.
False
Don't move the right side of the object when the application is resized.
ResizeTop
Whether the top of the object will move when resized. Choose from:
True
The top of the object will move when the application is resized.
False
Don't move the top of the object when the application is resized.
ResizeBottom
Whether the bottom of the object will move when resized. Choose from:
True
The bottom of the object will move when the application is resized.
False
Don't move the bottom of the object when the application is resized.
Sounds
HighlightSound
The sound that will be played when the mouse moves over this object. Choose from:
None
Don't play any sound.
Standard
Play the default mouse over sound, as configured on the Sound Effects tab of the Audio Settings
dialog.
Custom
Play a custom mouse over sound.
HighlightFile
The custom audio file to play. Click the browse button to select an appropriate sound file.
AutoPlay Media Studio 8
1310
ClickSound
The sound that will be played when the user clicks on this object. Choose from:
None
Don't play any sound.
Standard
Play the default mouse click sound, as configured on the Sound Effects tab of the Audio Settings
dialog.
Custom
Play a custom mouse click sound.
ClickFile
The custom audio file to play. Click the browse button to select an appropriate sound file.
Acti ons
Quick Action
A quick action to perform when the object is clicked. Click the edit button to select a quick action.
On Click
The actions that will be performed when the user clicks on this object. Click the edit button to open the
script editor.
On Enter
The actions that will be performed when the mouse moves onto this object ("enters" the object's
territory). Click the edit button to open the script editor.
On Leave
The actions that will be performed when the mouse moves off of this object ("leaves" the object's
territory). Click the edit button to open the script editor.
On Play
The actions that will be performed whenever the video starts to play. Click the edit button to open the
script editor.
On Pause
The actions that will be performed whenever the video is paused. Click the edit button to open the
script editor.
On Stop
The actions that will be performed whenever the video is stopped. Click the edit button to open the
script editor.
On Finish
The actions that will be performed whenever the video reaches the end. Click the edit button to open
the script editor.
Object Menu
1311
Video Object
OverviewPaneDialogActions
Here are the object's settings as they appear on the "double-click" Properties dialog.
There are four tabs on the Properties dialog:
Settings
Attributes
Quick Action
Script
Setti ngs Tab
Obj ect
File:
The video file that you want to display in the video object. Click the browse button to select a file.
Note: The video object has a wide range of supported file types.
Stage:
The background color of the object. This is the color that will appear around the video if the object is
larger than the video itself. You can click the select button to bring up a color chooser.
Tip: Clicking the "More Colors..." button on the color menu allows you to choose either a
standard color/custom color, or use the eyedropper to pick a color from somewhere within the
AutoPlay application window.
Scaling mode:
The scale that will be used for the video. Choose from:
Stretch
Resize the video to fill the area defined by the object's bounding box.
Note: This setting ignores the movie's original aspect ratio. The movie may appear
distorted as a result.
Maintain Aspect
Maintain the original aspect ratio for the file. The aspect ratio of a video is it's width to height
ratio. For example 4:3 or 16:9. This option enables you to ensure the video is viewed at it's
intended dimensions.
Control P anel
Style:
Display a control panel for video playback. Click the select button to choose the panel style you want to
use.
Note: You can find the skin files for the panel styles in the Plugins\Transports folder located
within your AutoPlay Media Studio program directory.
Tip: If you do not want to display a control panel, you can choose None as the panel style.
AutoPlay Media Studio 8
1312
Time:
The type of time display to include on the control panel. Choose from:
None
Do not show any time display on the control panel.
Elapsed
The time that has elapsed during the video's playback.
Length
The total length of the video.
Both
Both the time that has elapsed and the total length of the video.
Panel:
The color used for the control panel. You can click the select button to bring up a color chooser.
Tip: Clicking the "More Colors..." button on the color menu allows you to choose either a
standard color/custom color, or use the eyedropper to pick a color from somewhere within the
AutoPlay application window.
Text:
The color used for the text that appears on the control panel, such as the "Elapsed" or "Length" of
time. You can click the select button to bring up a color chooser.
Control buttons
Display play/pause and stop buttons on the control panel.
Slider
Include a position slider on the control panel.
P l ay
Auto start
Start playing the video automatically (as soon as the page or dialog is opened).
Note: If this option is unchecked, the video will not play until you start it with a Video.Play
action.
Loop
Automatically begin playing from the beginning again whenever the video reaches the end.
Appearance
Border
Include a border around the object.
Apply custom window mask:
Object Menu
1313
Makes certain parts of the video object transparent. You can use this option to make a custom shaped
video object play in your application.
To specify the areas that you want to make transparent, you need to create a transparency mask file in
your favorite drawing program.
A transparency mask file is just an image where a single color represents the parts that you want to
make transparent. Picture this image as being invisibly "placed over" your video object, like a mask or
a stencil.
In AutoPlay, the transparent parts of the mask should all be solid black. Wherever solid black appears
in the mask image, the corresponding part of the video object will be made transparent. The
transparency mask acts like a "cookie cutter," cutting holes in the video object so whatever is behind it
in the project can show through.
Click the browse button to select an image file.
Fit to object
Take your transparency mask image and resize it to fit the video object. The original image dimensions
will be used to mask the video object if this option is not selected.
Attri butes Tab
Identi fi cati on
Object name:
The name that is used to identify this object.
State
Enabled
Enable the object so it responds to user interaction. When an object is disabled, it will not respond to
any mouse overs or clicks and will not perform any actions until it is enabled.
Note: You can use the Video.SetEnabled action to enable this object.
Visible
Set the object's initial visibility (whether it's visible when the page or dialog is displayed). You can use
the Video.SetVisible action to make the object visible or invisible at run time.
Note: This option simply controls the initial visibility of the object and does not affect its play
state. For example, if the object is set to start automatically, it will begin to play when the page
or dialog opens whether it is visible or not.
Auto-Resi ze
Left
If checked, the left side of the object will move when the application is resized. If unchecked, the left
side of the object will not move.
Right
AutoPlay Media Studio 8
1314
If checked, the right side of the object will move when the application is resized. If unchecked, the
right side of the object will not move.
Top
If checked, the top of the object will move when the application is resized. If unchecked, the top of the
object will not move.
Bottom
If checked, the bottom of the object will move when the application is resized. If unchecked, the
bottom of the object will not move.
P osi ti on
Left:
The distance in pixels from the left edge of the object to the left edge of the page or dialog.
Tip: You can also change the position of an object by dragging it or using the arrow keys.
Top:
The distance in pixels from the top edge of the object to the top edge of the page or dialog.
Width:
The width of the object in pixels.
Tip: You can also resize an object by dragging one of the resize handles on its bounding box.
Height:
The height of the object in pixels.
Restore Original
Set's the object's size back to the original values.
Feedback
Tooltip:
This feature is not available for the Video object.
Spelling
Check the spelling of the tooltip text.
Cursor:
The mouse pointer that will be used while the mouse is over this object.
Sounds
Highlight:
The sound that will be played when the mouse moves over this object. Choose from:
None
Object Menu
1315
Don't play any sound.
Standard
Play the default mouse over sound, as configured on the Sound Effects tab of the Audio Settings
dialog.
Custom
Play a custom mouse over sound.
File:
The custom audio file to play. Click the browse button to select an appropriate sound file.
Click:
The sound that will be played when the user clicks on this object. Choose from:
None
Don't play any sound.
Standard
Play the default mouse click sound, as configured on the Sound Effects tab of the Audio Settings
dialog.
Custom
Play a custom mouse click sound.
File:
The custom audio file to play. Click the browse button to select an appropriate sound file.
Qui ck Acti on Tab
You can use this tab to perform a simple action when the object is clicked.
When Obj ect i s Cl i cked
Action to run:
The action to perform when the object is clicked. Choose from:
ACTION DESCRIPTION
None Does nothing.
Show Page Jumps to the specified page in your application. Click here for more
information.
Show Dialog Shows a specific dialog in your application. Click here for more
information.
Close Dialog Closes the currently displayed dialog. Click here for more information.
AutoPlay Media Studio 8
1316
Run Program Runs an application with optional command line arguments. Click here
for more information.
Open Document Opens a document in an external viewer. Click here for more
information.
Print Document Prints a document on the user's system. Click here for more
information.
Send Email Sends an email through the user's default email program. Click here
for more information.
View Website Opens a website in the user's default web browser. Click here for more
information.
Explore Folder Explores a folder on the user's system. Click here for more
information.
Play Multimedia Plays a multimedia file in the default player on the user's system. Click
here for more information.
Play/Pause Background
Music
Toggles the play state of the background music. Click here for more
information.
Exit/Close Exits from the AutoPlay application. Click here for more information.
P roperti es
Any additional settings corresponding to the selected quick action.
Scri pt Tab
You can use the script editor on this tab to edit the script of actions that will be performed on each of this
object's events.
This object supports the following events:
On Click
The actions that will be performed when the user clicks on this object.
On Enter
The actions that will be performed when the mouse moves onto this object ("enters" the object's
territory).
On Leave
The actions that will be performed when the mouse moves off of this object ("leaves" the object's
territory).
On Play
Object Menu
1317
The actions that will be performed whenever the video starts to play.
On Pause
The actions that will be performed whenever the video is paused.
On Stop
The actions that will be performed whenever the video is stopped.
On Finish
The actions that will be performed whenever the video reaches the end.
Video Object
OverviewPaneDialogActions
Video.GetCurrentPos
Video.GetFilename
Video.GetLength
Video.GetPos
Video.GetProperties
Video.GetSize
Video.GetState
Video.GetVolume
Video.IsEnabled
Video.IsFullScreen
Video.IsVisible
Video.Load
Video.Pause
Video.Play
Video.Seek
Video.SetEnabled
Video.SetFullScreen
Video.SetPos
Video.SetProperties
Video.SetSize
Video.SetVisible
Video.SetVolume
Video.Stop
Qui ckTi me
QuickTime Object
AutoPlay Media Studio 8
1318
OverviewPaneDialogActions
The QuickTime object lets you play audio, video or show images on the page or dialog. It does this by
taking advantage of the QuickTime ActiveX control that is found on most systems.
Specifically, it embeds the QuickTime control directly into your AutoPlay application. This essentially
"borrows" the QuickTime player's rendering engine and uses it to display media files in your AutoPlay
application. The QuickTime object supports a wide variety of media formats.
The QuickTime object is compatible with any version of the QuickTime ActiveX control. However, some
files may only display in certain versions of the control. Therefore you may want to take steps to ensure
that your users will have the appropriate version of the control installed on their systems.
Note: You will need to configure this detection by going to Project > Dependencies. There you will
be able to select the QuickTime ActiveX control and customize its detection properties.
QuickTime Object
OverviewPaneDialogActions
The QuickTime object lets you play audio, video or show images on the page or dialog. It does this by
taking advantage of the QuickTime ActiveX control that is found on most systems.
Specifically, it embeds the QuickTime control directly into your AutoPlay application. This essentially
"borrows" the QuickTime player's rendering engine and uses it to display media files in your AutoPlay
application. The QuickTime object supports a wide variety of media formats.
The QuickTime object is compatible with any version of the QuickTime ActiveX control. However, some
files may only display in certain versions of the control. Therefore you may want to take steps to ensure
that your users will have the appropriate version of the control installed on their systems.
Note: You will need to configure this detection by going to Project > Dependencies. There you will
be able to select the QuickTime ActiveX control and customize its detection properties.
QuickTime Object
OverviewPaneDialogActions
Here are the object's settings as they appear in the properties pane:
Obj ect
Name
The name that is used to identify this object.
MovieFile
The media file that you want to display in the QuickTime object. Click the browse button to select a file.
Object Menu
1319
Note: The QuickTime object has a wide range of supported file types.
SizingMode
The way that media files will be displayed within the QuickTime control. Choose from:
Movie Fits Control
Resize the media to fill the area defined by the object's bounding box.
Note: This setting ignores the media's original aspect ratio. The media may appear
distorted as a result.
Centered In Control
Center the media file at full size within the object's bounding box.
Maintain Aspect Ratio
Fit the media file within the object's bounding box while maintaining the original aspect ratio for
the file. The aspect ratio of media file is its width to height ratio. For example 4:3 or 16:9. This
option enables you to ensure the media is viewed at its intended dimensions.
BorderStyle
The type of border that the QuickTime object will have. Choose from:
Note: The border styles may not draw properly on 64-bit versions of the Windows operating
system.
None
No border will be displayed.
Plain
A solid black line will be used for the object's border.
3D
The standard 3D/sunken border will surround the QuickTime object.
Note: On 64-bit versions of Windows this style may not display properly.
Loop
Automatically begin playing from the beginning whenever the end of the media file is reached. Choose
from:
True
Automatically begin playing from the beginning when the end of the media file is reached.
False
Don't restart the media file when the end is reached.
AutoStart
Start playing the media file automatically (as soon as the page or dialog is opened). Choose from:
AutoPlay Media Studio 8
1320
True
Start playing the media file automatically.
False
Don't start the media file automatically.
Note: If this option is False, the media will not play until you start it with a QuickTime.Play
action.
Attri butes
Enabled
Enable the object so it responds to user interaction. Choose from:
True
The object will respond to mouse overs and clicks and perform any actions assigned to its events.
False
The object will not respond to any mouse overs or clicks and will not perform any actions until it is
enabled.
Note: You can use the QuickTime.SetEnabled action to enable this object.
Visible
Set the object's initial visibility. Choose from:
True
The object will be visible when the page or dialog is displayed.
False
The object will be invisible when the page or dialog is displayed.
Note: You can use the QuickTime.SetVisible action to make the object visible or invisible at run
time.
Note: This option simply controls the initial visibility of the object and does not affect its play
state. For example, if the object is set to start automatically, it will begin to play when the page
opens whether it is visible or not.
P osi ti on
Left
The distance in pixels from the left edge of the object to the left edge of the page or dialog.
Tip: You can also change the position of an object by dragging it or using the arrow keys.
Top
The distance in pixels from the top edge of the object to the top edge of the page or dialog.
Width
Object Menu
1321
The width of the object in pixels.
Tip: You can also resize an object by dragging one of the resize handles on its bounding box.
Height
The height of the object in pixels.
Auto-Resi ze
ResizeLeft
Whether the left side of the object will move when resized. Choose from:
True
The left side of the object will move when the application is resized.
False
Don't move the left side of the object when the application is resized.
ResizeRight
Whether the right side of the object will move when resized. Choose from:
True
The right side of the object will move when the application is resized.
False
Don't move the right side of the object when the application is resized.
ResizeTop
Whether the top of the object will move when resized. Choose from:
True
The top of the object will move when the application is resized.
False
Don't move the top of the object when the application is resized.
ResizeBottom
Whether the bottom of the object will move when resized. Choose from:
True
The bottom of the object will move when the application is resized.
False
Don't move the bottom of the object when the application is resized.
Sounds
HighlightSound
AutoPlay Media Studio 8
1322
The sound that will be played when the mouse moves over this object. Choose from:
None
Don't play any sound.
Standard
Play the default mouse over sound, as configured on the Sound Effects tab of the Audio Settings
dialog.
Custom
Play a custom mouse over sound.
HighlightFile
The custom audio file to play. Click the browse button to select an appropriate sound file.
ClickSound
The sound that will be played when the user clicks on this object. Choose from:
None
Don't play any sound.
Standard
Play the default mouse click sound, as configured on the Sound Effects tab of the Audio Settings
dialog.
Custom
Play a custom mouse click sound.
ClickFile
The custom audio file to play. Click the browse button to select an appropriate sound file.
Acti ons
On Mouse Button Down
The actions that will be performed when the cursor is over the QuickTime object and a mouse button is
pressed down. Click the edit button to open the script editor.
On Mouse Button Up
The actions that will be performed when the cursor is over the QuickTime object and a mouse button is
released. Click the edit button to open the script editor.
On Mouse Move
The actions that will be performed when the mouse cursor moves over the QuickTime object. Click the
edit button to open the script editor.
On Rate Change
The actions that will be performed when the play rate of the media file within the QuickTime object has
changed. Click the edit button to open the script editor.
Object Menu
1323
On Movie End
The actions that will be performed when the media file has finished playing. Click the edit button to
open the script editor.
On Error
The actions that will be performed when an error occurs in the QuickTime object. Click the edit button
to open the script editor.
QuickTime Object
OverviewPaneDialogActions
Here are the object's settings as they appear on the "double-click" Properties dialog.
There are four tabs on the Properties dialog:
Settings
Attributes
Script
Setti ngs Tab
Fi l e
The media file that you want to display in the QuickTime object. Click the Browse button to select a file.
Note: The QuickTime object has a wide range of supported file types.
Opti ons
Sizing mode:
The way that media files will be displayed within the QuickTime control. Choose from:
Centered In Control
Center the media file at full size within the object's bounding box.
Maintain Aspect Ratio
Fit the media file within the object's bounding box while maintaining the original aspect ratio for
the file. The aspect ratio of media file is its width to height ratio. For example 4:3 or 16:9. This
option enables you to ensure the media is viewed at its intended dimensions.
Movie Fits Control
Resize the media to fill the area defined by the object's bounding box.
Note: This setting ignores the media's original aspect ratio. The media may appear
distorted as a result.
Border style:
The type of border that the QuickTime object will have. Choose from:
Note: The border styles may not draw properly on 64-bit versions of the Windows operating
system.
AutoPlay Media Studio 8
1324
3D
The standard 3D/sunken border will surround the QuickTime object.
Note: On 64-bit versions of Windows this style may not display properly.
None
No border will be displayed.
Plain
A solid black line will be used for the object's border.
Auto start
Start playing the media file automatically (as soon as the page or dialog is opened).
Note: If this option is unchecked, the media will not play until you start it with a
QuickTime.Play action.
Loop
Automatically begin playing from the beginning whenever the end of the media file is reached.
Attri butes Tab
Identi fi cati on
Object name:
The name that is used to identify this object.
State
Enabled
Enable the object so it responds to user interaction. When an object is disabled, it will not respond to
any mouse overs or clicks and will not perform any actions until it is enabled.
Note: You can use the QuickTime.SetEnabled action to enable this object.
Visible
Set the object's initial visibility (whether it's visible when the page or dialog is displayed). You can use
the QuickTime.SetVisible action to make the object visible or invisible at run time.
Note: This option simply controls the initial visibility of the object and does not affect its play
state. For example, if the object is set to start automatically, it will begin to play when the page
or dialog opens whether it is visible or not.
Auto-Resi ze
Left
If checked, the left side of the object will move when the application is resized. If unchecked, the left
side of the object will not move.
Right
Object Menu
1325
If checked, the right side of the object will move when the application is resized. If unchecked, the
right side of the object will not move.
Top
If checked, the top of the object will move when the application is resized. If unchecked, the top of the
object will not move.
Bottom
If checked, the bottom of the object will move when the application is resized. If unchecked, the
bottom of the object will not move.
P osi ti on
Left:
The distance in pixels from the left edge of the object to the left edge of the page or dialog.
Tip: You can also change the position of an object by dragging it or using the arrow keys.
Top:
The distance in pixels from the top edge of the object to the top edge of the page or dialog.
Width:
The width of the object in pixels.
Tip: You can also resize an object by dragging one of the resize handles on its bounding box.
Height:
The height of the object in pixels.
Sounds
Highlight:
The sound that will be played when the mouse moves over this object. Choose from:
None
Don't play any sound.
Standard
Play the default mouse over sound, as configured on the Sound Effects tab of the Audio Settings
dialog.
Custom
Play a custom mouse over sound.
File:
The custom audio file to play. Click the browse button to select an appropriate sound file.
Click:
The sound that will be played when the user clicks on this object. Choose from:
AutoPlay Media Studio 8
1326
None
Don't play any sound.
Standard
Play the default mouse click sound, as configured on the Sound Effects tab of the Audio Settings
dialog.
Custom
Play a custom mouse click sound.
File:
The custom audio file to play. Click the browse button to select an appropriate sound file.
Scri pt Tab
You can use the script editor on this tab to edit the script of actions that will be performed on each of this
object's events.
This object supports the following events:
On Mouse Button Down
The actions that will be performed when the cursor is over the QuickTime object and a mouse button is
pressed down.
The following event variables are automatically set whenever this event is triggered:
e_Button
(number) The index of the button that was pressed:
CONSTANT VALUE DESCRIPTION
BUTTON_LEFT 1 Left mouse button.
BUTTON_RIGHT 2 Right mouse button.
BUTTON_MIDDLE 3 Middle mouse button.
e_Modifiers
(table) A table containing three boolean values that describe which modifier keys were held down
while the mouse button was pressed. A modifier key is a key that can be held down while button is
pressed, to "modify" it.
There are three true/false values in the table, one for each type of modifier key on the keyboard:
shift, ctrl, and alt. You can access these values as e_Modifiers.shift, e_Modifiers.ctrl, and
e_Modifiers.alt.
e_XObject
(number) The horizontal position of the mouse cursor when the mouse button was pressed,
relative to the top left of the object.
Object Menu
1327
e_YObject
(number) The vertical position of the mouse cursor when the mouse button was pressed, relative
to the top left of the object.
e_X
(number) The horizontal position of the mouse cursor when the mouse button was pressed,
relative to the top left of the page.
e_Y
(number) The vertical position of the mouse cursor when the mouse button was pressed, relative
to the top left of the page.
On Mouse Button Up
The actions that will be performed when the cursor is over the QuickTime object and a mouse button is
released.
The following event variables are automatically set whenever this event is triggered:
e_Button
(number) The index of the button that was pressed:
CONSTANT VALUE DESCRIPTION
BUTTON_LEFT 1 Left mouse button.
BUTTON_RIGHT 2 Right mouse button.
BUTTON_MIDDLE 3 Middle mouse button.
e_Modifiers
(table) A table containing three boolean values that describe which modifier keys were held down
while the mouse button was pressed. A modifier key is a key that can be held down while button is
pressed, to "modify" it.
There are three true/false values in the table, one for each type of modifier key on the keyboard:
shift, ctrl, and alt. You can access these values as e_Modifiers.shift, e_Modifiers.ctrl, and
e_Modifiers.alt.
e_XObject
(number) The horizontal position of the mouse cursor when the mouse button was pressed,
relative to the top left of the object.
e_YObject
(number) The vertical position of the mouse cursor when the mouse button was pressed, relative
to the top left of the object.
e_X
AutoPlay Media Studio 8
1328
(number) The horizontal position of the mouse cursor when the mouse button was pressed,
relative to the top left of the page.
e_Y
(number) The vertical position of the mouse cursor when the mouse button was pressed, relative
to the top left of the page.
On Mouse Move
The actions that will be performed when the mouse cursor moves over the QuickTime object.
The following event variables are automatically set whenever this event is triggered:
e_Button
(number) The index of the button that was pressed:
CONSTANT VALUE DESCRIPTION
BUTTON_LEFT 1 Left mouse button.
BUTTON_RIGHT 2 Right mouse button.
BUTTON_MIDDLE 3 Middle mouse button.
e_Modifiers
(table) A table containing three boolean values that describe which modifier keys were held down
while the mouse button was pressed. A modifier key is a key that can be held down while button is
pressed, to "modify" it.
There are three true/false values in the table, one for each type of modifier key on the keyboard:
shift, ctrl, and alt. You can access these values as e_Modifiers.shift, e_Modifiers.ctrl, and
e_Modifiers.alt.
e_XObject
(number) The horizontal position of the mouse cursor when the mouse button was pressed,
relative to the top left of the object.
e_YObject
(number) The vertical position of the mouse cursor when the mouse button was pressed, relative
to the top left of the object.
e_X
(number) The horizontal position of the mouse cursor when the mouse button was pressed,
relative to the top left of the page.
e_Y
(number) The vertical position of the mouse cursor when the mouse button was pressed, relative
to the top left of the page.
Object Menu
1329
On Rate Change
The actions that will be performed when the play rate of the media file within the QuickTime object has
changed.
The following event variables are automatically set whenever this event is triggered:
e_Rate
(number) The new rate of the media file.
On Movie End
The actions that will be performed when the media file has finished playing.
On Error
The actions that will be performed when an error occurs in the QuickTime object.
The following event variables are automatically set whenever this event is triggered:
e_ErrorCode
(number) The numeric code of the error that has occurred.
e_ErrorOrigin
(number) Where the error originated from:
CONSTANT VALUE DESCRIPTION
qtErrorEventOriginControl 0 An error occurred in the QTControl area of
the QuickTime ActiveX control.
qtErrorEventOriginMovie 1 An error occurred in the QTMovie area of the
QuickTime ActiveX control.
qtErrorEventOriginQuickTime 2 An error occurred in the QTQuickTime area
of the QuickTime ActiveX control.
QuickTime Object
OverviewPaneDialogActions
QuickTime.GetCurrentPos
QuickTime.GetFile
QuickTime.GetFullScreen
QuickTime.GetLength
QuickTime.GetMute
QuickTime.GetPos
AutoPlay Media Studio 8
1330
QuickTime.GetProperties
QuickTime.GetSize
QuickTime.IsEnabled
QuickTime.IsVisible
QuickTime.LoadFile
QuickTime.Pause
QuickTime.Play
QuickTime.Seek
QuickTime.SetEnabled
QuickTime.SetFullScreen
QuickTime.SetMute
QuickTime.SetPos
QuickTime.SetProperties
QuickTime.SetSize
QuickTime.SetVisible
QuickTime.SetVolume
Fl ash
Flash Object
OverviewPaneDialogActions
The Flash object lets you display a Flash (.swf) movie on the page or dialog. It does this by taking
advantage of the Adobe Flash Player ActiveX control that is found on most systems.
Specifically, it embeds the Flash Player control directly into your AutoPlay application. This essentially
"borrows" the Flash Player's rendering enginewhich is the part of the player that deals with showing
Flash movies on your computer screenand uses it to display Flash files in your AutoPlay application. The
Flash object is kind of like a Flash Player-shaped receptacle, that the Flash Player ActiveX control can
"plug into" at run time. The end result is that it looks like the Flash file is built right into your AutoPlay
application.
Tip: An easy way to add a Flash object is to drag and drop a Flash file (.swf) onto the page or
dialog surface.
The Flash object is compatible with any version of the Adobe Flash Player control. However, some Flash
movies will only display in certain versions of the control. Therefore you may want to take steps to ensure
that your users will have the appropriate version of the control installed on their systems.
Note: You will need to configure this detection by going to Project > Dependencies. There you will
be able to select the Flash ActiveX control and customize it's detection properties.
Note: The Flash object's On FlashCall event is only supported in Flash version 8.0 or later.
Object Menu
1331
Flash Object
OverviewPaneDialogActions
The Flash object lets you display a Flash (.swf) movie on the page or dialog. It does this by taking
advantage of the Adobe Flash Player ActiveX control that is found on most systems.
Specifically, it embeds the Flash Player control directly into your AutoPlay application. This essentially
"borrows" the Flash Player's rendering enginewhich is the part of the player that deals with showing
Flash movies on your computer screenand uses it to display Flash files in your AutoPlay application. The
Flash object is kind of like a Flash Player-shaped receptacle, that the Flash Player ActiveX control can
"plug into" at run time. The end result is that it looks like the Flash file is built right into your AutoPlay
application.
Tip: An easy way to add a Flash object is to drag and drop a Flash file (.swf) onto the page or
dialog surface.
The Flash object is compatible with any version of the Adobe Flash Player control. However, some Flash
movies will only display in certain versions of the control. Therefore you may want to take steps to ensure
that your users will have the appropriate version of the control installed on their systems.
Note: You will need to configure this detection by going to Project > Dependencies. There you will
be able to select the Flash ActiveX control and customize it's detection properties.
Note: The Flash object's On FlashCall event is only supported in Flash version 8.0 or later.
Flash Object
OverviewPaneDialogActions
Here are the object's settings as they appear in the properties pane:
Obj ect
Name
The name that is used to identify this object.
FlashFile
The Flash file (.swf) that you want to display in the Flash object. Click the browse button to select a
file.
Alignment
The alignment of the Flash movie within the object's bounding box.
Context Menu
Control which context menu will display when you right-click on the Flash movie at run time. Choose
from:
Standard
AutoPlay Media Studio 8
1332
The standard right-click context menu will be shown.
Full
The full right-click context menu will be shown.
Quality
The rendering quality to use when displaying the Flash file, including the level of anti-aliasing
performed. Choose from:
Low
Gives priority to playback speed over appearance. Anti-aliasing is turned off.
High
Gives priority to appearance over playback speed. Anti-aliasing is turned on.
Auto Low
Emphasizes speed at first, but improves appearance whenever possible. Playback begins with anti-
aliasing turned off; if the Player determines that the system can handle it, it turns anti-aliasing on.
Auto High
Emphasizes speed and appearance equally at first, but sacrifices appearance for the sake of speed
if necessary. Playback begins with anti-aliasing turned on, but it will be turned off if the frame rate
drops below an acceptable level.
FlashScalingMode
How the Flash movie will be made to fit within the bounding box. Choose from:
Show All
Makes the entire movie visible in the area defined by the object's bounding box without distortion,
while maintaining the original aspect ratio of the movie. Borders may appear on two sides of the
movie.
No Border
Scales the movie to fill the area defined by the object's bounding box without distortion, while
maintaining the original aspect ratio of the movie. Any part of the movie that falls outside the area
defined by the object's bounding box will be cropped.
Exact Fit
Resizes the movie to fill the area defined by the object's bounding box, ignoring the movie's
original aspect ratio. The movie may appear distorted as a result.
OverrideBackground
Override the background color of the Flash file (.swf). This allows you to replace the background color
in your Flash file with something more appropriate.
BackgroundColor
The background color for the object. Click the select button to bring up a color chooser.
Note: This setting is only available when Override Background is set to True.
Object Menu
1333
Tip: Clicking the "More Colors..." button on the color menu allows you to choose either a
standard color/custom color, or use the eyedropper to pick a color from somewhere within the
AutoPlay application window.
DeviceFont
Set the "Device Font Attribute" for the Flash control. When this option is enabled (set to True), and
appropriate fonts are installed on the user's system, the control will substitute installed system fonts
for any fonts used in the Flash movie. Any text whose fonts are substituted will appear aliased (rough)
regardless of the Quality setting. If the necessary fonts are not installed, the text will be rendered in
the normal anti-aliased (smooth) way.
Speci al
AutoStart
Start playing the Flash movie automatically (as soon as the page or dialog is opened).
Note: If this is set to False, the movie will not play until you start it with a Flash.Play action.
Loop
Automatically begin playing from the beginning again whenever the Flash movie reaches the end.
Attri butes
TooltipText
A short string of text that will appear after the mouse hovers over this object for a moment.
Tip: You can choose from several tooltip styles for all tooltips in your project, Standard, Balloon
and Extended. This setting can be found on the Appearance tab of the Project > Settings.
Tip: If you want a newline in your tooltip text, use "\r\n". For example, for an Extended tooltip,
"My First Line\r\nMy Second Line|My Title". Newlines are not supported in the Title text for
Balloon or Extended styles.
Tip: If you want a "&" character in the text, you must enter "&&&".
Enabled
Enable the object so it responds to user interaction. Choose from:
True
The object will respond to mouse overs and clicks and perform any actions assigned to its events.
False
The object will not respond to any mouse overs or clicks and will not perform any actions until it is
enabled.
Note: You can use the Flash.SetEnabled action to enable this object.
Visible
Set the object's initial visibility. Choose from:
True
AutoPlay Media Studio 8
1334
The object will be visible when the page or dialog is displayed.
False
The object will be invisible when the page or dialog is displayed.
Note: You can use the Flash.SetVisible action to make the object visible or invisible at run time.
Note: This option simply controls the initial visibility of the object and does not affect its play
state. For example, if the object is set to start automatically, it will begin to play when the page
or dialog opens whether it is visible or not.
P osi ti on
Left
The distance in pixels from the left edge of the object to the left edge of the page or dialog.
Tip: You can also change the position of an object by dragging it or using the arrow keys.
Top
The distance in pixels from the top edge of the object to the top edge of the page or dialog.
Width
The width of the object in pixels.
Tip: You can also resize an object by dragging one of the resize handles on its bounding box.
Height
The height of the object in pixels.
Auto-Resi ze
ResizeLeft
Whether the left side of the object will move when resized. Choose from:
True
The left side of the object will move when the application is resized.
False
Don't move the left side of the object when the application is resized.
ResizeRight
Whether the right side of the object will move when resized. Choose from:
True
The right side of the object will move when the application is resized.
False
Don't move the right side of the object when the application is resized.
ResizeTop
Object Menu
1335
Whether the top of the object will move when resized. Choose from:
True
The top of the object will move when the application is resized.
False
Don't move the top of the object when the application is resized.
ResizeBottom
Whether the bottom of the object will move when resized. Choose from:
True
The bottom of the object will move when the application is resized.
False
Don't move the bottom of the object when the application is resized.
Acti ons
On FSCommand
The actions that will be performed whenever an fscommand() function is performed in the Flash file's
internal actionscript code. Click the edit button to open the script editor.
Note: "fscommand()" is the name of a Flash actionscript function that allows a .swf file to send
a message or "command" to the application that is playing it. Whenever a Flash file calls the
fscommand() function, AutoPlay responds by performing the action that you assigned to the On
FSCommand event.
Tip: The Flash fscommand() function passes a command in the form of a short text string. You
can use AutoPlay's own scripting abilities to differentiate between fscommand() calls that pass
different command strings. In fact, your Flash file can use the fscommand() function to send
any number of custom commands to your AutoPlay application, and you can make your
application respond to each command in any way you want.
On FlashCall
The actions that will be performed whenever an exposed Flash actionscript function is called using the
control's external API (ExternalInterface class) causing it to dispatch its FlashCall event. You can
respond to Flash actionscript function calls using the Flash.SetReturnValue action, or call Flash
actionscript functions using the Flash.CallFunction action. Click the edit button to open the script editor.
Flash's external API offers additional functionality compared to fscommand() by allowing any number of
arguments to be passed as well as various data types.
Note: This event is only available in Flash version 8.0 or later.
Flash Object
OverviewPaneDialogActions
Here are the object's settings as they appear on the "double-click" Properties dialog.
There are three tabs on the Properties dialog:
Settings
AutoPlay Media Studio 8
1336
Attributes
Script
Setti ngs Tab
Obj ect
File:
The Flash file (.swf) that you want to display in the Flash object. Click the browse button to select a
file.
P l ayer Opti ons
Alignment:
The alignment of the Flash movie within the object's bounding box.
Quality:
The rendering quality to use when displaying the Flash file, including the level of anti-aliasing
performed. Choose from:
Low
Gives priority to playback speed over appearance. Anti-aliasing is turned off.
High
Gives priority to appearance over playback speed. Anti-aliasing is turned on.
Auto Low
Emphasizes speed at first, but improves appearance whenever possible. Playback begins with anti-
aliasing turned off; if the Player determines that the system can handle it, it turns anti-aliasing on.
Auto High
Emphasizes speed and appearance equally at first, but sacrifices appearance for the sake of speed
if necessary. Playback begins with anti-aliasing turned on, but it will be turned off if the frame rate
drops below an acceptable level.
Context menu:
Control which context menu will display when you right-click on the Flash movie at run time. Choose
from:
Standard
The standard right-click context menu will be shown.
Full
The full right-click context menu will be shown.
Scaling mode:
How the Flash movie will be made to fit within the bounding box. Choose from:
Show All
Object Menu
1337
Makes the entire movie visible in the area defined by the object's bounding box without distortion,
while maintaining the original aspect ratio of the movie. Borders may appear on two sides of the
movie.
No Border
Scales the movie to fill the area defined by the object's bounding box without distortion, while
maintaining the original aspect ratio of the movie. Any part of the movie that falls outside the area
defined by the object's bounding box will be cropped.
Exact Fit
Resizes the movie to fill the area defined by the object's bounding box, ignoring the movie's
original aspect ratio. The movie may appear distorted as a result.
Override background
Override the background color of the Flash file (.swf). This allows you to replace the background color
in your Flash file with something more appropriate. Click the select button to bring up a color chooser.
Tip: Clicking the "More Colors..." button on the color menu allows you to choose either a
standard color/custom color, or use the eyedropper to pick a color from somewhere within the
AutoPlay application window.
Device font
Set the "Device Font Attribute" for the Flash control. When this option is enabled (checked), and
appropriate fonts are installed on the user's system, the control will substitute installed system fonts
for any fonts used in the Flash movie. Any text whose fonts are substituted will appear aliased (rough)
regardless of the Quality setting. If the necessary fonts are not installed, the text will be rendered in
the normal anti-aliased (smooth) way.
Speci al
Auto start
Start playing the Flash movie automatically (as soon as the page or dialog is opened).
Note: If this is unchecked, the movie will not play until you start it with a Flash.Play action.
Loop
Automatically begin playing from the beginning again whenever the Flash movie reaches the end.
Attri butes Tab
Identi fi cati on
Object name:
The name that is used to identify this object.
State
Enabled
Enable the object so it responds to user interaction. When an object is disabled, it will not respond to
any mouse overs or clicks and will not perform any actions until it is enabled.
AutoPlay Media Studio 8
1338
Note: You can use the Flash.SetEnabled action to enable this object.
Visible
Set the object's initial visibility (whether it's visible when the page or dialog is displayed). You can use
the Flash.SetVisible action to make the object visible or invisible at run time.
Note: This option simply controls the initial visibility of the object and does not affect its play
state. For example, if the object is set to start automatically, it will begin to play when the page
or dialog opens whether it is visible or not.
Auto-Resi ze
Left
If checked, the left side of the object will move when the application is resized. If unchecked, the left
side of the object will not move.
Right
If checked, the right side of the object will move when the application is resized. If unchecked, the
right side of the object will not move.
Top
If checked, the top of the object will move when the application is resized. If unchecked, the top of the
object will not move.
Bottom
If checked, the bottom of the object will move when the application is resized. If unchecked, the
bottom of the object will not move.
P osi ti on
Left:
The distance in pixels from the left edge of the object to the left edge of the page or dialog.
Tip: You can also change the position of an object by dragging it or using the arrow keys.
Top:
The distance in pixels from the top edge of the object to the top edge of the page or dialog.
Width:
The width of the object in pixels.
Tip: You can also resize an object by dragging one of the resize handles on its bounding box.
Height:
The height of the object in pixels.
Restore Original
Set's the object's size back to the original values.
Object Menu
1339
Feedback
Tooltip:
A short string of text that will appear after the mouse hovers over this object for a moment.
Tip: You can choose from several tooltip styles for all tooltips in your project, Standard, Balloon
and Extended. This setting can be found on the Appearance tab of the Project > Settings.
Tip: If you want a newline in your tooltip text, use "\r\n". For example, for an Extended tooltip,
"My First Line\r\nMy Second Line|My Title". Newlines are not supported in the Title text for
Balloon or Extended styles.
Tip: If you want a "&" character in the text, you must enter "&&&".
Spelling
Check the spelling of the tooltip text.
Cursor:
The mouse pointer that will be used while the mouse is over this object.
Scri pt Tab
You can use the script editor on this tab to edit the script of actions that will be performed on each of this
object's events.
This object supports the following events:
On FSCommand
The actions that will be performed whenever an fscommand() function is performed in the Flash file's
internal actionscript code.
Note: "fscommand()" is the name of a Flash actionscript function that allows a .swf file to send
a message or "command" to the application that is playing it. Whenever a Flash file calls the
fscommand() function, AutoPlay responds by performing the action that you assigned to the On
FSCommand event.
Tip: The Flash fscommand() function passes a command in the form of a short text string. You
can use AutoPlay's own scripting abilities to differentiate between fscommand() calls that pass
different command strings. In fact, your Flash file can use the fscommand() function to send
any number of custom commands to your AutoPlay application, and you can make your
application respond to each command in any way you want.
The following event variables are automatically set whenever this event is triggered:
e_FSCommand
(string) A string containing the last FSCommand fired within the Flash object.
e_FSArgs
(string) A string containing the arguments of the last FSCommand fired within the Flash object.
On FlashCall
The actions that will be performed whenever an exposed Flash actionscript function is called using the
control's external API (ExternalInterface class) causing it to dispatch its FlashCall event. You can
AutoPlay Media Studio 8
1340
respond to Flash actionscript function calls using the Flash.SetReturnValue action, or call Flash
actionscript functions using the Flash.CallFunction action.
Flash's external API offers additional functionality compared to fscommand() by allowing any number of
arguments to be passed as well as various data types.
Note: This event is only available in Flash version 8.0 or later.
e_FlashCall
(string) An XML formatted string containing the function request from the Flash file's actionscript
code. This string can be parsed using the available XML actions.
Flash Object
OverviewPaneDialogActions
Flash.CallFunction
Flash.GetFilename
Flash.GetFlashVariable
Flash.GetPos
Flash.GetProperties
Flash.GetSize
Flash.GetState
Flash.IsEnabled
Flash.IsVisible
Flash.Load
Flash.Play
Flash.Seek
Flash.SetEnabled
Flash.SetFlashVariable
Flash.SetPos
Flash.SetProperties
Flash.SetReturnValue
Flash.SetSize
Flash.SetVisible
Flash.Stop
Sl i deShow
SlideShow Object
OverviewPaneDialogActions
The slideshow object allows you to incorporate an image slideshow into your application. The slideshow
object contains many settings that can be configured to suite your presentation, such as: background
Object Menu
1341
style, border style, slide duration, resize modes, auto-start, looping, shuffle, slide transition effect, and
many more.
Note: The slideshow object has a wide range of supported file types.
Tip: You can add a slideshow object by choosing Object > SlideShow from the menu.
SlideShow Object
OverviewPaneDialogActions
The slideshow object allows you to incorporate an image slideshow into your application. The slideshow
object contains many settings that can be configured to suite your presentation, such as: background
style, border style, slide duration, resize modes, auto-start, looping, shuffle, slide transition effect, and
many more.
Note: The slideshow object has a wide range of supported file types.
Tip: You can add a slideshow object by choosing Object > SlideShow from the menu.
SlideShow Object
OverviewPaneDialogActions
Here are the object's settings as they appear in the properties pane:
Obj ect
Name
The name that is used to identify this object.
I mageFiles
The image files you want included in the slideshow. Click the edit button to open object's properties
dialog to the Settings tab where you can configure the slideshow list.
TransparentBackground
Whether to make the background transparent. Choose from:
True
Make the background of the object transparent.
False
Don't make the background transparent. Instead use the BackColor for the background.
BackColor
The solid color to use as the background of the object. You can click the select button to bring up a
color chooser.
Tip: Clicking the "More Colors..." button on the color menu allows you to choose either a
standard color/custom color, or use the eyedropper to pick a color from somewhere within the
AutoPlay application window.
AutoPlay Media Studio 8
1342
ShowBorder
Whether to show a border for the object. Choose from:
True
Show a border around the object using the color defined in BorderColor.
False
Don't show a border around the object.
BorderColor
The color to use as the border of the object. You can click the select button to bring up a color chooser.
Tip: Clicking the "More Colors..." button on the color menu allows you to choose either a
standard color/custom color, or use the eyedropper to pick a color from somewhere within the
AutoPlay application window.
ResizeMode
The resize mode to use for the image slides. Choose from:
Proportional
Resize the image so it fits inside the area defined by the object's bounding box using the image's
largest dimension.
Stretch
Resize the image to fill the entire area defined by the object's bounding box.
Note: This setting ignores the image's original dimensions. The image may appear
distorted as a result.
Crop
Fill the area defined by the object's bounding box and crop any parts that extends beyond the
object's dimensions.
Timer
The duration to show each slide in the object (in milliseconds).
AutoStart
Whether to start playing the slideshow automatically. Choose from:
True
Start playing the slideshow automatically (as soon as the page or dialog is opened).
False
Don't play the slideshow automatically. The slideshow will not play until you start it with a
SlideShow.Play action.
Loop
Whether to automatically begin playing from the beginning again whenever the slideshow reaches the
end. Choose from:
Object Menu
1343
True
Automatically begin playing from the beginning again whenever the slideshow reaches the end.
Note: If this option is selected, the On Finished event will not be fired.
False
Don't automatically replay the slideshow.
Shuffle
Whether to play the slide images in random order. Choose from:
True
Play the slides in the object's image file list in random order.
False
Play the slides in the object's image list in the order defined at design-time.
ShowTransitions
Whether to show a transition effect between slides. Choose from:
True
Show a transition effect between slides.
False
Don't show a transition effect.
NoEnlarge
Whether to resize smaller image to fit the object area, or center the image in the object when
ResizeMode is set to "Proportional." Choose from:
True
If an image is smaller than the object's dimensions, center the image in the object, do not enlarge
it.
False
Always proportionally resize the image to fit the object's dimensions.
Attri butes
TooltipText
A short string of text that will appear after the mouse hovers over this object for a moment.
Tip: You can choose from several tooltip styles for all tooltips in your project, Standard, Balloon
and Extended. This setting can be found on the Appearance tab of the Project > Settings.
Tip: If you want a newline in your tooltip text, use "\r\n". For example, for an Extended tooltip,
"My First Line\r\nMy Second Line|My Title". Newlines are not supported in the Title text for
Balloon or Extended styles.
Tip: If you want a "&" character in the text, you must enter "&&&".
AutoPlay Media Studio 8
1344
Enabled
Enable the object so it responds to user interaction. Choose from:
True
The object will respond to mouse overs and clicks and perform any actions assigned to it's events.
False
The object will not respond to any mouse overs or clicks and will not perform any actions until it is
enabled.
Note: You can use the SlideShow.SetEnabled action to enable this object.
Visible
Set the object's initial visibility. Choose from:
True
The object will be visible when the page or dialog is displayed.
False
The object will be invisible when the page or dialog is displayed.
Note: You can use the SlideShow.SetVisible action to make the object visible or invisible at run
time.
Cursor
The mouse pointer that will be used while the mouse is over this object.
P osi ti on
Left
The distance in pixels from the left edge of the object to the left edge of the page or dialog.
Tip: You can also change the position of an object by dragging it or using the arrow keys.
Top
The distance in pixels from the top edge of the object to the top edge of the page or dialog.
Width
The width of the object in pixels.
Tip: You can also resize an object by dragging one of the resize handles on its bounding box.
Height
The height of the object in pixels.
Auto-Resi ze
ResizeLeft
Whether the left side of the object will move when resized. Choose from:
Object Menu
1345
True
The left side of the object will move when the application is resized.
False
Don't move the left side of the object when the application is resized.
ResizeRight
Whether the right side of the object will move when resized. Choose from:
True
The right side of the object will move when the application is resized.
False
Don't move the right side of the object when the application is resized.
ResizeTop
Whether the top of the object will move when resized. Choose from:
True
The top of the object will move when the application is resized.
False
Don't move the top of the object when the application is resized.
ResizeBottom
Whether the bottom of the object will move when resized. Choose from:
True
The bottom of the object will move when the application is resized.
False
Don't move the bottom of the object when the application is resized.
Sounds
HighlightSound
The sound that will be played when the mouse moves over this object. Choose from:
None
Don't play any sound.
Standard
Play the default mouse over sound, as configured on the Sound Effects tab of the Audio Settings
dialog.
Custom
Play a custom mouse over sound.
AutoPlay Media Studio 8
1346
HighlightFile
The custom audio file to play. Click the browse button to select an appropriate sound file.
ClickSound
The sound that will be played when the user clicks on this object. Choose from:
None
Don't play any sound.
Standard
Play the default mouse click sound, as configured on the Sound Effects tab of the Audio Settings
dialog.
Custom
Play a custom mouse click sound.
ClickFile
The custom audio file to play. Click the browse button to select an appropriate sound file.
Acti ons
Quick Action
A quick action to perform when the object is clicked. Click the edit button to select a quick action.
On Click
The actions that will be performed when the user clicks on this object. Click the edit button to open the
script editor.
On Right-Click
The actions that will be performed when the user right-clicks on this object. Click the edit button to
open the script editor.
On Enter
The actions that will be performed when the mouse moves onto this object ("enters" the object's
territory). Click the edit button to open the script editor.
On Leave
The actions that will be performed when the mouse moves off of this object ("leaves" the object's
territory). Click the edit button to open the script editor.
On Play
The actions that will be performed when the slideshow begins to play. Click the edit button to open the
script editor.
On Pause
The actions that will be performed when the slideshow is paused. Click the edit button to open the
script editor.
Object Menu
1347
On Finished
The actions that will be performed when the slideshow reaches the end. Click the edit button to open
the script editor.
Note: If the Loop setting is selected, this event will not be fired.
On Slide Changed
The actions that will be performed each time the slide changes in the slideshow object. Click the edit
button to open the script editor.
SlideShow Object
OverviewPaneDialogActions
Here are the object's settings as they appear on the "double-click" Properties dialog.
There are four tabs on the Properties dialog:
Settings
Attributes
Quick Action
Script
Setti ngs Tab
Image Fi l es
The image files you wish to show in the slideshow object.
Click the add button to choose an image file through the Select File dialog. Repeat this step if you wish
to include multiple files, or click the add folder button to add all supported images within a folder on
your system. You can manipulate the image files list by first highlighting the image file, then either
clicking the edit, delete, or the arrow buttons to achieve the desired image list.
Note: The slideshow object has a wide range of supported file types.
Background Styl e
Solid
The background color for the object. You can click the select button to bring up a color chooser.
Tip: Clicking the "More Colors..." button on the color menu allows you to choose either a
standard color/custom color, or use the eyedropper to pick a color from somewhere within the
AutoPlay application window.
Transparent
Make the background of the object transparent.
Border Styl e
Solid
The border color for the object. You can click the select button to bring up a color chooser.
AutoPlay Media Studio 8
1348
Tip: Clicking the "More Colors..." button on the color menu allows you to choose either a
standard color/custom color, or use the eyedropper to pick a color from somewhere within the
AutoPlay application window.
None
Don't show any border for the object.
Ti mer
I nterval (milliseconds):
The duration to show each slide in the object (in milliseconds).
Auto-start
Start playing the slideshow automatically (as soon as the page or dialog is opened).
Note: If this option is unchecked, the slideshow will not play until you start it with a
SlideShow.Play action.
Opti ons
Resize mode:
The resize mode to use for the image slides. Choose from:
Crop
Fill the area defined by the object's bounding box and crop any parts that extends beyond the
object's dimensions.
Proportional
Resize the image so it fits inside the area defined by the object's bounding box using the image's
largest dimension.
Stretch
Resize the image to fill the entire area defined by the object's bounding box.
Note: This setting ignores the image's original dimensions. The image may appear
distorted as a result.
Loop
Automatically begin playing from the beginning again whenever the slideshow reaches the end.
Note: If this option is checked, the On Finished event will not be fired.
Transitions
Show a transition effect between slides.
Shuffle
Play the slides in the object's image file list in random order. If unchecked, they will be played in the
order they were defined at design-time.
Object Menu
1349
No enlarge
If checked, and Resize mode is set to "Proportional," any images that are smaller than the object's
dimensions will be centered in the object, and not enlarged to fit the dimensions of the object. If
unchecked, images will be proportionally resized to fit the object's dimensions.
Attri butes Tab
Identi fi cati on
Object name:
The name that is used to identify this object.
State
Enabled
Enable the object so it responds to user interaction. When an object is disabled, it will not respond to
any mouse overs or clicks and will not perform any actions until it is enabled.
Note: You can use the SlideShow.SetEnabled action to enable this object.
Visible
Set the object's initial visibility (whether it's visible when the page or dialog is displayed).
Note: You can use the SlideShow.SetVisible action to make the object visible or invisible at run
time.
Auto-Resi ze
Left
If checked, the left side of the object will move when the application is resized. If unchecked, the left
side of the object will not move.
Right
If checked, the right side of the object will move when the application is resized. If unchecked, the
right side of the object will not move.
Top
If checked, the top of the object will move when the application is resized. If unchecked, the top of the
object will not move.
Bottom
If checked, the bottom of the object will move when the application is resized. If unchecked, the
bottom of the object will not move.
P osi ti on
Left:
The distance in pixels from the left edge of the object to the left edge of the page or dialog.
Tip: You can also change the position of an object by dragging it or using the arrow keys.
AutoPlay Media Studio 8
1350
Top:
The distance in pixels from the top edge of the object to the top edge of the page or dialog.
Width:
The width of the object in pixels.
Tip: You can also resize an object by dragging one of the resize handles on its bounding box.
Height:
The height of the object in pixels.
Restore Original
Set's the object's size back to the original values. (This feature is not available for the SlideShow
object.)
Feedback
Tooltip:
A short string of text that will appear after the mouse hovers over this object for a moment.
Tip: You can choose from several tooltip styles for all tooltips in your project, Standard, Balloon
and Extended. This setting can be found on the Appearance tab of the Project > Settings.
Tip: If you want a newline in your tooltip text, use "\r\n". For example, for an Extended tooltip,
"My First Line\r\nMy Second Line|My Title". Newlines are not supported in the Title text for
Balloon or Extended styles.
Tip: If you want a "&" character in the text, you must enter "&&&".
Spelling
Check the spelling of the tooltip text.
Cursor:
The mouse pointer that will be used while the mouse is over this object.
Sounds
Highlight:
The sound that will be played when the mouse moves over this object. Choose from:
None
Don't play any sound.
Standard
Play the default mouse click sound, as configured on the Sound Effects tab of the Audio Settings
dialog.
Custom
Play a custom mouse over sound.
Object Menu
1351
File:
The custom audio file to play. Click the browse button to select an appropriate sound file.
Click:
The sound that will be played when the user clicks on this object. Choose from:
None
Don't play any sound.
Standard
Play the default mouse click sound, as configured on the Sound Effects tab of the Audio Settings
dialog.
Custom
Play a custom mouse click sound.
File:
The custom audio file to play. Click the browse button to select an appropriate sound file.
Qui ck Acti on Tab
You can use this tab to perform a simple action when the object is clicked.
When Obj ect i s Cl i cked
Action to run:
The action to perform when the object is clicked. Choose from:
ACTION DESCRIPTION
None Does nothing.
Show Page Jumps to the specified page in your application. Click here for more
information.
Show Dialog Shows a specific dialog in your application. Click here for more
information.
Close Dialog Closes the currently displayed dialog. Click here for more information.
Run Program Runs an application with optional command line arguments. Click here
for more information.
Open Document Opens a document in an external viewer. Click here for more
information.
Print Document Prints a document on the user's system. Click here for more
information.
AutoPlay Media Studio 8
1352
Send Email Sends an email through the user's default email program. Click here
for more information.
View Website Opens a website in the user's default web browser. Click here for more
information.
Explore Folder Explores a folder on the user's system. Click here for more
information.
Play Multimedia Plays a multimedia file in the default player on the user's system. Click
here for more information.
Play/Pause Background
Music
Toggles the play state of the background music. Click here for more
information.
Exit/Close Exits from the AutoPlay application. Click here for more information.
P roperti es
Any additional settings corresponding to the selected quick action.
Scri pt Tab
You can use the action editor on this tab to edit the script of actions that will be performed on each of this
object's events.
This object supports the following events:
On Click
The actions that will be performed when the user clicks on this object.
On Right-Click
The actions that will be performed when the user right-clicks this object.
On Enter
The actions that will be performed when the mouse moves onto this object ("enters" the object's
territory).
On Leave
The actions that will be performed when the mouse moves off of this object ("leaves" the object's
territory).
On Play
The actions that will be performed when the slideshow begins to play.
On Pause
The actions that will be performed when the slideshow is paused.
On Finished
Object Menu
1353
The actions that will be performed when the slideshow reaches the end.
Note: If the Loop setting is selected, this event will not be fired.
On Slide Changed
The actions that will be performed each time the slide changes in the slideshow object.
The following event variables are automatically set whenever this event is triggered:
e_Index
(number) The 1-based index of the slide that was changed to in the slideshow (currently shown).
e_FilePath
(string) The full path to the image file that was changed to in the slideshow (currently shown).
SlideShow Object
OverviewPaneDialogActions
SlideShow.AddSlide
SlideShow.DeleteSlide
SlideShow.FillFromFolder
SlideShow.GetCurrentSlide
SlideShow.GetImagePath
SlideShow.GetPos
SlideShow.GetProperties
SlideShow.GetSize
SlideShow.GetSlideCount
SlideShow.GoToSlide
SlideShow.IsEnabled
SlideShow.IsVisible
SlideShow.Navigate
SlideShow.Pause
SlideShow.Play
SlideShow.SetEnabled
SlideShow.SetPos
SlideShow.SetProperties
SlideShow.SetSize
SlideShow.SetVisible
AutoPlay Media Studio 8
1354
PDF
PDF Object
OverviewPaneDialogActions
The PDF object lets you display a PDF File (*.pdf) on the page or dialog, just like it would appear in the
Adobe Reader application or web browser. It does this by taking advantage of the Adobe Reader ActiveX
control installed with the commonly used Adobe Reader application.
Specifically, it embeds this PDF browser control directly into your AutoPlay application at run time. This
essentially "borrows" the Acrobat Reader rendering enginewhich is the part of Adobe Reader that deals
with showing .pdf pages on a computer screenand uses it to display and navigate PDF files in your
application.
The end result is pretty much the same as what you would see when viewing PDF files through Acrobat
Reader, except that the Acrobat Reader program interface is not visible. Therefore it looks like the PDF file
is built right into your application. You can use it to display local files directly off a CD-ROM, user's hard
drive, or hosted on the Internet.
PDF Object Requirements
The PDF object will only work if version 8.0 or newer of the Adobe Reader ActiveX control is installed on
the user's system. It is installed with version 8.0 or newer of either the free Adobe Reader application, or
one of the Adobe Acrobat professional products.
Note: You can configure the detection of the Adobe Reader control by going to Project >
Dependencies.
Tip: You can add a PDF object by choosing Object > PDF from the menu.
PDF Object
OverviewPaneDialogActions
The PDF object lets you display a PDF File (*.pdf) on the page or dialog, just like it would appear in the
Adobe Reader application or web browser. It does this by taking advantage of the Adobe Reader ActiveX
control installed with the commonly used Adobe Reader application.
Specifically, it embeds this PDF browser control directly into your AutoPlay application at run time. This
essentially "borrows" the Acrobat Reader rendering enginewhich is the part of Adobe Reader that deals
with showing .pdf pages on a computer screenand uses it to display and navigate PDF files in your
application.
The end result is pretty much the same as what you would see when viewing PDF files through Acrobat
Reader, except that the Acrobat Reader program interface is not visible. Therefore it looks like the PDF file
is built right into your application. You can use it to display local files directly off a CD-ROM, user's hard
drive, or hosted on the Internet.
PDF Object Requirements
The PDF object will only work if version 8.0 or newer of the Adobe Reader ActiveX control is installed on
the user's system. It is installed with version 8.0 or newer of either the free Adobe Reader application, or
one of the Adobe Acrobat professional products.
Note: You can configure the detection of the Adobe Reader control by going to Project >
Dependencies.
Object Menu
1355
Tip: You can add a PDF object by choosing Object > PDF from the menu.
PDF Object
OverviewPaneDialogActions
Here are the object's settings as they appear in the properties pane:
Obj ect
Name
The name that is used to identify this object.
File
The local PDF File (*.pdf) or URL that the object will load at runtime. Specify a web address in this
field, or click the browse button to select a file.
ShowScrollbars
Show horizontal and vertical scrollbars.
ShowToolbar
Show the PDF browser toolbar.
ShowBorder
Show a border around the object.
Layout
The layout mode for the page in the object. Choose from:
User Preference
Use the current user preference for viewing.
Single Page
Show a single page.
One Column
Show one column of pages in continuous mode.
Two Columns Left
Show two columns of pages in continuous mode with the first page shown on the left.
Two Columns Right
Show two columns of pages in continuous mode with the first page shown on the right.
Page
The page mode for the object. Choose from:
Standard
AutoPlay Media Studio 8
1356
Show the document, but don't display any bookmarks or thumbnails.
Bookmarks
Show the document and bookmarks.
Thumbs
Show the document and thumbnails.
View
The view of the page within the object. Choose from:
Fit Page
Fit the entire page, both vertically and horizontally.
Fit Page Width
Fit the width of the page.
Fit Page Height
Fit the height of the page.
Fit Bounding
Fit the bounding box (visible text area) both vertically and horizontally.
Fit Bounding Width
Fit the width of the bounding box (visible text area).
Fit Bounding Height
Fit the height of the bounding box (visible text area).
Actual Size
Show the document at its actual size (100% magnification).
ViewOffset
The horizontal (left), or vertical (top) offset to scroll the page to depending on the selected View
setting. The page will be scrolled to the right or down the specified amount.
Attri butes
Enabled
Enable the object so it responds to user interaction. Choose from:
True
The object will respond to mouse overs and clicks.
False
The object will not respond to any mouse overs or clicks until it is enabled.
Note: You can use the PDF.SetEnabled action to enable this object.
Object Menu
1357
Visible
Set the object's initial visibility. Choose from:
True
The object will be visible when the page or dialog is displayed.
False
The object will be invisible when the page or dialog is displayed.
Note: You can use the PDF.SetVisible action to make the object visible or invisible at run time.
Note: This option simply controls the initial visibility of the object. The object will continue to
respond to actions even though it is hidden.
P osi ti on
Left
The distance in pixels from the left edge of the object to the left edge of the page or dialog.
Tip: You can also change the position of an object by dragging it.
Top
The distance in pixels from the top edge of the object to the top edge of the page or dialog.
Width
The width of the object in pixels.
Tip: You can also resize an object by dragging one of the resize handles on its bounding box.
Height
The height of the object in pixels.
Auto-Resi ze
ResizeLeft
Whether the left side of the object will move when resized. Choose from:
True
The left side of the object will move when the application is resized.
False
Don't move the left side of the object when the application is resized.
ResizeRight
Whether the right side of the object will move when resized. Choose from:
True
The right side of the object will move when the application is resized.
AutoPlay Media Studio 8
1358
False
Don't move the right side of the object when the application is resized.
ResizeTop
Whether the top of the object will move when resized. Choose from:
True
The top of the object will move when the application is resized.
False
Don't move the top of the object when the application is resized.
ResizeBottom
Whether the bottom of the object will move when resized. Choose from:
True
The bottom of the object will move when the application is resized.
False
Don't move the bottom of the object when the application is resized.
PDF Object
OverviewPaneDialogActions
Here are the object's settings as they appear on the "double-click" Properties dialog.
There are two tabs on the Properties dialog:
Settings
Attributes
Setti ngs Tab
Obj ect
File or URL:
The local PDF File (*.pdf) or URL that the object will load at runtime. Specify a web address in this
field, or click the Browse button to select a file.
Opti ons
Layout:
The layout mode for the page in the object. Choose from:
User Preference
Use the current user preference for viewing.
Single Page
Show a single page.
Object Menu
1359
One Column
Show one column of pages in continuous mode.
Two Columns Left
Show two columns of pages in continuous mode with the first page shown on the left.
Two Columns Right
Show two columns of pages in continuous mode with the first page shown on the right.
Page:
The page mode for the object. Choose from:
Standard
Show the document, but don't display any bookmarks or thumbnails.
Bookmarks
Show the document and bookmarks.
Thumbs
Show the document and thumbnails.
View:
The view of the page within the object. Choose from:
Fit Page
Fit the entire page, both vertically and horizontally.
Fit Page Width
Fit the width of the page.
Fit Page Height
Fit the height of the page.
Fit Bounding
Fit the bounding box (visible text area) both vertically and horizontally.
Fit Bounding Width
Fit the width of the bounding box (visible text area).
Fit Bounding Height
Fit the height of the bounding box (visible text area).
Actual Size
Show the document at its actual size (100% magnification).
View offset:
The horizontal (left), or vertical (top) offset to scroll the page to depending on the selected View
setting. The page will be scrolled to the right or down the specified amount.
AutoPlay Media Studio 8
1360
Show scrollbars
Show horizontal and vertical scrollbars.
Show toolbar
Show the PDF browser toolbar.
Show border
Show a border around the object.
Attri butes Tab
Identi fi cati on
Object name:
The name that is used to identify this object.
State
Enabled
Enable the object so it responds to user interaction. When an object is disabled, it will not respond to
any mouse overs or clicks until it is enabled.
Note: You can use the PDF.SetEnabled action to enable this object.
Visible
Set the object's initial visibility (whether it's visible when the page or dialog is displayed). You can use
the PDF.SetVisible action to make the object visible or invisible at run time.
Note: This option simply controls the initial visibility of the object. The object will continue to
respond to actions even though it is hidden.
Auto-Resi ze
Left
If checked, the left side of the object will move when the application is resized. If unchecked, the left
side of the object will not move.
Right
If checked, the right side of the object will move when the application is resized. If unchecked, the
right side of the object will not move.
Top
If checked, the top of the object will move when the application is resized. If unchecked, the top of the
object will not move.
Bottom
If checked, the bottom of the object will move when the application is resized. If unchecked, the
bottom of the object will not move.
Object Menu
1361
P osi ti on
Left:
The distance in pixels from the left edge of the object to the left edge of the page or dialog.
Tip: You can also change the position of an object by dragging it.
Top:
The distance in pixels from the top edge of the object to the top edge of the page or dialog.
Width:
The width of the object in pixels.
Tip: You can also resize an object by dragging one of the resize handles on its bounding box.
Height:
The height of the object in pixels.
PDF Object
OverviewPaneDialogActions
PDF.GetFile
PDF.GetPos
PDF.GetProperties
PDF.GetSize
PDF.GoToPage
PDF.IsEnabled
PDF.IsVisible
PDF.LoadFile
PDF.Navigate
PDF.Print
PDF.PrintWithDialog
PDF.SetEnabled
PDF.SetNamedDest
PDF.SetPos
PDF.SetProperties
PDF.SetSize
PDF.SetVisible
PDF.SetZoomScroll
Web
AutoPlay Media Studio 8
1362
Web Object
OverviewPaneDialogActions
The web object lets you display a web site on the page or dialog, just like it would appear in Internet
Explorer. It does this by taking advantage of the Internet Explorer ActiveX control that is found on most
systems.
Specifically, it embeds this Internet Explorer control directly into your AutoPlay application at run time.
This essentially "borrows" the Internet Explorer rendering enginewhich is the part of Internet Explorer
that deals with showing web pages on a computer screenand uses it to display HTML in your application.
The end result is pretty much the same as what you would see in Internet Explorer itself, except that the
Internet Explorer program interface is not visible. Therefore it looks like the web page is built right into
your application. You can use it to display "live" web pages on the Internet, or to display "stored" web
pages directly off a CD-ROM (or the user's hard drive).
Web Object Requirements
The web object will only work if the Internet Explorer ActiveX control is installed on the user's system. It is
compatible with version 4.01 or newer of the Internet Explorer control.
Note: You can configure the detection of the Internet Explorer control by going to Project >
Dependencies.
Tip: You can add a web object by choosing Object > Web from the menu.
Web Object
OverviewPaneDialogActions
The web object lets you display a web site on the page or dialog, just like it would appear in Internet
Explorer. It does this by taking advantage of the Internet Explorer ActiveX control that is found on most
systems.
Specifically, it embeds this Internet Explorer control directly into your AutoPlay application at run time.
This essentially "borrows" the Internet Explorer rendering enginewhich is the part of Internet Explorer
that deals with showing web pages on a computer screenand uses it to display HTML in your application.
The end result is pretty much the same as what you would see in Internet Explorer itself, except that the
Internet Explorer program interface is not visible. Therefore it looks like the web page is built right into
your application. You can use it to display "live" web pages on the Internet, or to display "stored" web
pages directly off a CD-ROM (or the user's hard drive).
Web Object Requirements
The web object will only work if the Internet Explorer ActiveX control is installed on the user's system. It is
compatible with version 4.01 or newer of the Internet Explorer control.
Note: You can configure the detection of the Internet Explorer control by going to Project >
Dependencies.
Tip: You can add a web object by choosing Object > Web from the menu.
Web Object
Object Menu
1363
OverviewPaneDialogActions
Here are the object's settings as they appear in the properties pane:
Obj ect
Name
The name that is used to identify this object.
URL
The URL (or full path and filename) of the initial web page to display. This can be an HTML file, or any
other type of file that can be viewed in Internet Explorer. Click the browse button to select a file.
ShowBorder
Show a border around the object.
ShowScrollbars
Show horizontal and vertical scrollbars.
Attri butes
Enabled
Enable the object so it responds to user interaction. Choose from:
True
The object will respond to mouse overs and clicks and perform any actions assigned to its events.
False
The object will not respond to any mouse overs or clicks and will not perform any actions until it is
enabled.
Note: You can use the Web.SetEnabled action to enable this object.
Visible
Set the object's initial visibility. Choose from:
True
The object will be visible when the page or dialog is displayed.
False
The object will be invisible when the page or dialog is displayed.
Note: You can use the Web.SetVisible action to make the object visible or invisible at run time.
Note: This option simply controls the initial visibility of the object. The object will continue to
respond to actions even though it is hidden.
P osi ti on
Left
AutoPlay Media Studio 8
1364
The distance in pixels from the left edge of the object to the left edge of the page or dialog.
Tip: You can also change the position of an object by dragging it.
Top
The distance in pixels from the top edge of the object to the top edge of the page or dialog.
Width
The width of the object in pixels.
Tip: You can also resize an object by dragging one of the resize handles on its bounding box.
Height
The height of the object in pixels.
Auto-Resi ze
ResizeLeft
Whether the left side of the object will move when resized. Choose from:
True
The left side of the object will move when the application is resized.
False
Don't move the left side of the object when the application is resized.
ResizeRight
Whether the right side of the object will move when resized. Choose from:
True
The right side of the object will move when the application is resized.
False
Don't move the right side of the object when the application is resized.
ResizeTop
Whether the top of the object will move when resized. Choose from:
True
The top of the object will move when the application is resized.
False
Don't move the top of the object when the application is resized.
ResizeBottom
Whether the bottom of the object will move when resized. Choose from:
True
Object Menu
1365
The bottom of the object will move when the application is resized.
False
Don't move the bottom of the object when the application is resized.
Acti ons
On Navigate
The actions that will be performed whenever the URL changes (when it starts to navigate to a new
page) in the web object . Click the edit button to open the script editor.
On Loaded
The actions that will be performed whenever the URL being navigated to has finished loading. Click the
edit button to open the script editor.
Web Object
OverviewPaneDialogActions
Here are the object's settings as they appear on the "double-click" Properties dialog.
There are three tabs on the Properties dialog:
Settings
Attributes
Script
Setti ngs Tab
Obj ect
URL:
The URL (or full path and filename) of the initial web page to display. This can be an HTML file, or any
other type of file that can be viewed in Internet Explorer. Click the browse button to select a file.
Appearance
Show border
Show a border around the object.
Show scrollbars
Show horizontal and vertical scrollbars.
Attri butes Tab
Identi fi cati on
Object name:
The name that is used to identify this object.
State
AutoPlay Media Studio 8
1366
Enabled
Enable the object so it responds to user interaction. When an object is disabled, it will not respond to
any mouse overs or clicks and will not perform any actions until it is enabled.
Note: You can use the Web.SetEnabled action to enable this object.
Visible
Set the object's initial visibility (whether it's visible when the page or dialog is displayed). You can use
the Web.SetVisible action to make the object visible or invisible at run time.
Note: This option simply controls the initial visibility of the object. The object will continue to
respond to actions even though it is hidden.
Auto-Resi ze
Left
If checked, the left side of the object will move when the application is resized. If unchecked, the left
side of the object will not move.
Right
If checked, the right side of the object will move when the application is resized. If unchecked, the
right side of the object will not move.
Top
If checked, the top of the object will move when the application is resized. If unchecked, the top of the
object will not move.
Bottom
If checked, the bottom of the object will move when the application is resized. If unchecked, the
bottom of the object will not move.
P osi ti on
Left:
The distance in pixels from the left edge of the object to the left edge of the page or dialog.
Tip: You can also change the position of an object by dragging it.
Top:
The distance in pixels from the top edge of the object to the top edge of the page or dialog.
Width:
The width of the object in pixels.
Tip: You can also resize an object by dragging one of the resize handles on its bounding box.
Height:
The height of the object in pixels.
Object Menu
1367
Restore Original
Set's the object's size back to the original values.
Scri pt Tab
You can use the script editor on this tab to edit the script of actions that will be performed on each of this
object's events.
This object supports the following events:
On Navigate
The actions that will be performed whenever the URL changes (when it starts to navigate to a new
page) in the web object.
The following event variables are automatically set whenever this event is triggered:
e_URL
(string) A string containing the URL that is being navigated to.
On Loaded
The actions that will be performed whenever the URL being navigated to has finished loading.
The following event variables are automatically set whenever this event is triggered:
e_URL
(string) A string containing the URL that has finished loading.
Web Object
OverviewPaneDialogActions
Web.Back
Web.Forward
Web.GetPos
Web.GetProperties
Web.GetSize
Web.GetURL
Web.IsEnabled
Web.IsVisible
Web.LoadURL
Web.Print
Web.Refresh
Web.SetEnabled
Web.SetPos
Web.SetProperties
Web.SetSize
AutoPlay Media Studio 8
1368
Web.SetVisible
Web.Stop
xBut t on
xButton Object
OverviewPaneDialogActions
The xButton is an extension of the Windows button. It responds automatically to the user by changing its
appearance when you move the mouse over it or click on it, but that's not all.
The xButton is highly configurable containing features such as text and images, various visual themes and
standard or toggle button styles. The xButton also supports markup text using Extensible Application
Markup Language (XAML) syntax which adds endless formatting possibilities including text highlighting,
hyperlinks and much more.
Buttons are a great place to put actions, since they usually look like something you would want to click on.
And to help the user know what the buttons will do, each button can have an image and custom text on it,
just like a label object.
The xButton supports the following image formats: .bmp, .jpg, .png, .wmf, .gif and .ico (icon).
Tip: You can add an xButton object by choosing Object > xButton from the menu.
xButton Object
OverviewPaneDialogActions
The xButton is an extension of the Windows button. It responds automatically to the user by changing its
appearance when you move the mouse over it or click on it, but that's not all.
The xButton is highly configurable containing features such as text and images, various visual themes and
standard or toggle button styles. The xButton also supports markup text using Extensible Application
Markup Language (XAML) syntax which adds endless formatting possibilities including text highlighting,
hyperlinks and much more.
Buttons are a great place to put actions, since they usually look like something you would want to click on.
And to help the user know what the buttons will do, each button can have an image and custom text on it,
just like a label object.
The xButton supports the following image formats: .bmp, .jpg, .png, .wmf, .gif and .ico (icon).
Tip: You can add an xButton object by choosing Object > xButton from the menu.
xButton Object
OverviewPaneDialogActions
Here are the object's settings as they appear in the properties pane:
Obj ect
Object Menu
1369
Name
The name that is used to identify this object.
Text
The text that you want to display on the xButton object. If EnableMarkup is selected, you can specify
the desired text and formatting using supported Extensible Application Markup Language (XAML)
syntax.
Font
The font that you want to use for the text. Click the edit button to open the Font dialog where you can
edit all of the font settings.
Tip: You can set the default font for this object type by configuring its settings on the Objects
tab in Edit > Preferences.
FontFamily
The font family that you want to use.
FontSize
The font size, in points.
FontBold
Make the text bolded.
FontI talic
Make the text appear in italics.
TextColor
The color to use for the text.
Tip: You can click the select button to bring up a color chooser. Clicking the "More Colors..."
button on the color menu allows you to choose either a standard color/custom color, or use the
eyedropper to pick a color from somewhere within the AutoPlay application window.
EnableMarkup
Whether to use markup text. Choose from:
True
Enable the use of markup text using supported Extensible Application Markup Language (XAML)
syntax. This enables you to add text highlighting, hyperlinks and more.
False
Use standard text.
ButtonI mage
The image that you want to display on the xButton object. Click the browse button to select a file. The
xButton supports the following image formats: .bmp, .jpg, .png, .wmf, .gif and .ico (icon).
AutoPlay Media Studio 8
1370
I mageAlignment
The alignment to use for the image. Choose from:
Middle Left
Align the image to the middle left.
Middle Right
Align the image to the middle right.
Middle Center
Align the image to the middle center.
Top Left
Align the image to the top left.
Top Right
Align the image to the top right.
Top Center
Align the image to the top center.
Bottom Left
Align the image to the bottom left.
Bottom Right
Align the image to the bottom right.
Bottom Center
Align the image to the bottom center.
TextAlignment
The alignment to use for the text. Choose from:
Middle Left
Align the text to the middle left.
Middle Right
Align the text to the middle right.
Middle Center
Align the text to the middle center.
Top Left
Align the text to the top left.
Top Right
Align the text to the top right.
Object Menu
1371
Top Center
Align the text to the top center.
Bottom Left
Align the text to the bottom left.
Bottom Right
Align the text to the bottom right.
Bottom Center
Align the text to the bottom center.
I mageTextRelation
The relationship to use between the text and image:
Overlay
Display the image over top of the text.
Image Above Text
Display the image above the text.
Text Above Image
Display the text above the image.
Image Before Text
Display the image before (to the left) of the text.
Text Before Image
Display the text before (to the left) of the image.
Theme
The visual theme to use for the xButton. Click the select button to choose from a variety of themes.
Any button with Office 2007 selected as it's theme will use the Office 20007 sub-theme that can be
changed on the Appearance tab of the Project Settings dialog.
Style
Choose from:
Standard
A standard button. Click to enter the down state; release the mouse button to return to the up
state automatically.
Toggle
A toggle button. Click once to enter the down state; click again to return to the up state.
DefaultToggleState
The initial state of a toggle button. Choose from:
AutoPlay Media Studio 8
1372
Up
Begin in the up state.
Down
Begin in the down (pressed) state.
Attri butes
TooltipText
A short string of text that will appear after the mouse hovers over this object for a moment.
Tip: You can choose from several tooltip styles for all tooltips in your project, Standard, Balloon
and Extended. This setting can be found on the Appearance tab of the Project > Settings.
Tip: If you want a newline in your tooltip text, use "\r\n". For example, for an Extended tooltip,
"My First Line\r\nMy Second Line|My Title". Newlines are not supported in the Title text for
Balloon or Extended styles.
Tip: If you want a "&" character in the text, you must enter "&&&".
Enabled
Enable the object so it responds to user interaction. Choose from:
True
The object will respond to mouse overs and clicks and perform any actions assigned to its events.
False
The object will not respond to any mouse overs or clicks and will not perform any actions until it is
enabled.
Note: You can use the xButton.SetEnabled action to enable this object.
Visible
Set the object's initial visibility. Choose from:
True
The object will be visible when the page or dialog is displayed.
False
The object will be invisible when the page or dialog is displayed.
Note: You can use the xButton.SetVisible action to make the object visible or invisible at
run time.
Cursor
The mouse pointer that will be used while the mouse is over this object.
P osi ti on
Left
Object Menu
1373
The distance in pixels from the left edge of the object to the left edge of the page or dialog.
Tip: You can also change the position of an object by dragging it or using the arrow keys.
Top
The distance in pixels from the top edge of the object to the top edge of the page or dialog.
Width
The width of the object in pixels.
Tip: You can also resize an object by dragging one of the resize handles on its bounding box.
Height
The height of the object in pixels.
Auto-Resi ze
ResizeLeft
Whether the left side of the object will move when resized. Choose from:
True
The left side of the object will move when the application is resized.
False
Don't move the left side of the object when the application is resized.
ResizeRight
Whether the right side of the object will move when resized. Choose from:
True
The right side of the object will move when the application is resized.
False
Don't move the right side of the object when the application is resized.
ResizeTop
Whether the top of the object will move when resized. Choose from:
True
The top of the object will move when the application is resized.
False
Don't move the top of the object when the application is resized.
ResizeBottom
Whether the bottom of the object will move when resized. Choose from:
True
AutoPlay Media Studio 8
1374
The bottom of the object will move when the application is resized.
False
Don't move the bottom of the object when the application is resized.
Sounds
HighlightSound
The sound that will be played when the mouse moves over this object. Choose from:
None
Don't play any sound.
Standard
Play the default mouse over sound, as configured on the Sound Effects tab of the Audio Settings
dialog.
Custom
Play a custom mouse over sound.
HighlightFile
The custom audio file to play. Click the browse button to select an appropriate sound file.
ClickSound
The sound that will be played when the user clicks on this object. Choose from:
None
Don't play any sound.
Standard
Play the default mouse click sound, as configured on the Sound Effects tab of the Audio Settings
dialog.
Custom
Play a custom mouse click sound.
ClickFile
The custom audio file to play. Click the browse button to select an appropriate sound file.
Acti ons
Quick Action
A quick action to perform when the object is clicked. Click the edit button to select a quick action.
On Click
The actions that will be performed when the user clicks on this object. Click the edit button to open the
script editor.
Object Menu
1375
On Right-Click
The actions that will be performed when the user right-clicks on this object. Click the edit button to
open the script editor.
On Enter
The actions that will be performed when the mouse moves onto this object ("enters" the object's
territory). Click the edit button to open the script editor.
On Leave
The actions that will be performed when the mouse moves off of this object ("leaves" the object's
territory). Click the edit button to open the script editor.
On Hyperlink
The actions that will be performed when the user clicks on a hyperlink in a markup enabled xButton
object.
xButton Object
OverviewPaneDialogActions
Here are the object's settings as they appear on the "double-click" Properties dialog.
There are four tabs on the Properties dialog:
Settings
Attributes
Quick Action
Script
Setti ngs Tab
Obj ect
Text:
The text that you want to display on the xButton object. If Enable markup is checked, you can specify
the desired text and formatting using supported Extensible Application Markup Language (XAML)
syntax.
Font...
The font that you want to use for the text. Click the select font button to open the Font dialog where
you can edit all of the font settings.
Tip: You can set the default font for this object type by configuring its settings on the Objects
tab in Edit > Preferences.
Text color:
The color to use for the text.
AutoPlay Media Studio 8
1376
Tip: You can click the select button to bring up a color chooser. Clicking the "More Colors..."
button on the color menu allows you to choose either a standard color/custom color, or use the
eyedropper to pick a color from somewhere within the AutoPlay application window.
Enable markup
Enable the use of markup text using supported Extensible Application Markup Language (XAML) syntax.
If checked, you can specify the formatted markup text to add features such as highlighting, hyperlinks
and more. If unchecked, standard text will be used given the Text and Font settings.
Spelling
Check the spelling of the text.
Button image:
The image that you want to display on the xButton object. Click the browse button to select a file. The
xButton supports the following image formats: .bmp, .jpg, .png, .wmf, .gif and .ico (icon).
Al i gnment
I mage:
The alignment to use for the image. Choose from:
Middle Left
Align the image to the middle left.
Middle Right
Align the image to the middle right.
Middle Center
Align the image to the middle center.
Top Left
Align the image to the top left.
Top Right
Align the image to the top right.
Top Center
Align the image to the top center.
Bottom Left
Align the image to the bottom left.
Bottom Right
Align the image to the bottom right.
Bottom Center
Align the image to the bottom center.
Text:
Object Menu
1377
The alignment to use for the text. Choose from:
Middle Left
Align the text to the middle left.
Middle Right
Align the text to the middle right.
Middle Center
Align the text to the middle center.
Top Left
Align the text to the top left.
Top Right
Align the text to the top right.
Top Center
Align the text to the top center.
Bottom Left
Align the text to the bottom left.
Bottom Right
Align the text to the bottom right.
Bottom Center
Align the text to the bottom center.
I mage and text relation:
The relationship to use between the text and image:
Overlay
Display the image over top of the text.
Image Above Text
Display the image above the text.
Text Above Image
Display the text above the image.
Image Before Text
Display the image before (to the left) of the text.
Text Before Image
Display the text before (to the left) of the image.
Theme
AutoPlay Media Studio 8
1378
The visual theme to use for the xButton. Click the select button to choose from a variety of themes.
Any button with Office 2007 selected as it's theme will use the Office 20007 sub-theme that can be
changed on the Appearance tab of the Project Settings dialog.
Styl e
Standard
A standard button. Click to enter the down state; release the mouse button to return to the up state
automatically.
Toggle
A toggle button. Click once to enter the down state; click again to return to the up state.
Up
Begin in the up state.
Down
Begin in the down (pressed) state.
Attri butes Tab
Identi fi cati on
Object name:
The name that is used to identify this object.
State
Enabled
Enable the object so it responds to user interaction. When an object is disabled, it will not respond to
any mouse overs or clicks and will not perform any actions until it is enabled.
Note: You can use the xButton.SetEnabled action to enable this object.
Visible
Set the object's initial visibility (whether it's visible when the page or dialog is displayed).
Note: You can use the xButton.SetVisible action to make the object visible or invisible at run
time.
Auto-Resi ze
Left
If checked, the left side of the object will move when the application is resized. If unchecked, the left
side of the object will not move.
Right
If checked, the right side of the object will move when the application is resized. If unchecked, the
right side of the object will not move.
Object Menu
1379
Top
If checked, the top of the object will move when the application is resized. If unchecked, the top of the
object will not move.
Bottom
If checked, the bottom of the object will move when the application is resized. If unchecked, the
bottom of the object will not move.
P osi ti on
Left:
The distance in pixels from the left edge of the object to the left edge of the page or dialog.
Tip: You can also change the position of an object by dragging it or using the arrow keys.
Top:
The distance in pixels from the top edge of the object to the top edge of the page or dialog.
Width:
The width of the object in pixels.
Tip: You can also resize an object by dragging one of the resize handles on its bounding box.
Height:
The height of the object in pixels.
Feedback
Tooltip:
A short string of text that will appear after the mouse hovers over this object for a moment.
Tip: You can choose from several tooltip styles for all tooltips in your project, Standard, Balloon
and Extended. This setting can be found on the Appearance tab of the Project > Settings.
Tip: If you want a newline in your tooltip text, use "\r\n". For example, for an Extended tooltip,
"My First Line\r\nMy Second Line|My Title". Newlines are not supported in the Title text for
Balloon or Extended styles.
Tip: If you want a "&" character in the text, you must enter "&&&".
Spelling
Check the spelling of the tooltip text.
Cursor:
The mouse pointer that will be used while the mouse is over this object.
Sounds
Highlight:
The sound that will be played when the mouse moves over this object. Choose from:
AutoPlay Media Studio 8
1380
None
Don't play any sound.
Standard
Play the default mouse over sound, as configured on the Sound Effects tab of the Audio Settings
dialog.
Custom
Play a custom mouse over sound.
File:
The custom audio file to play. Click the browse button to select an appropriate sound file.
Click:
The sound that will be played when the user clicks on this object. Choose from:
None
Don't play any sound.
Standard
Play the default mouse click sound, as configured on the Sound Effects tab of the Audio Settings
dialog.
Custom
Play a custom mouse click sound.
File:
The custom audio file to play. Click the browse button to select an appropriate sound file.
Qui ck Acti on Tab
You can use this tab to perform a simple action when the object is clicked.
When Obj ect i s Cl i cked
Action to run:
The action to perform when the object is clicked. Choose from:
ACTION DESCRIPTION
None Does nothing.
Show Page Jumps to the specified page in your application. Click here for more
information.
Show Dialog Shows a specific dialog in your application. Click here for more
information.
Object Menu
1381
Close Dialog Closes the currently displayed dialog. Click here for more information.
Run Program Runs an application with optional command line arguments. Click here
for more information.
Open Document Opens a document in an external viewer. Click here for more
information.
Print Document Prints a document on the user's system. Click here for more
information.
Send Email Sends an email through the user's default email program. Click here
for more information.
View Website Opens a website in the user's default web browser. Click here for more
information.
Explore Folder Explores a folder on the user's system. Click here for more
information.
Play Multimedia Plays a multimedia file in the default player on the user's system. Click
here for more information.
Play/Pause Background
Music
Toggles the play state of the background music. Click here for more
information.
Exit/Close Exits from the AutoPlay application. Click here for more information.
P roperti es
Any additional settings corresponding to the selected quick action.
Scri pt Tab
You can use the script editor on this tab to edit the script of actions that will be performed on each of this
object's events.
This object supports the following events:
On Click
The actions that will be performed when the user clicks on this object.
On Right-Click
The actions that will be performed when the user right-clicks this object.
On Enter
The actions that will be performed when the mouse moves onto this object ("enters" the object's
territory).
AutoPlay Media Studio 8
1382
On Leave
The actions that will be performed when the mouse moves off of this object ("leaves" the object's
territory).
On Hyperlink
The actions that will be performed when the user clicks on a hyperlink in a markup enabled xButton
object.
The following event variable is automatically set whenever this event is triggered:
e_Hyperlink
(string) A string containing the hyperlink text that the user clicked on an xButton object. This is
the text surrounded by Hyperlink tags in the markup text. For example, "Link Text" would be
returned if the markup text contained <Hyperlink>Link Text</Hyperlink>.
xButton Object
OverviewPaneDialogActions
xButton.GetImage
xButton.GetPos
xButton.GetProperties
xButton.GetSize
xButton.GetState
xButton.GetText
xButton.IsEnabled
xButton.IsVisible
xButton.SetEnabled
xButton.SetImage
xButton.SetPos
xButton.SetProperties
xButton.SetSize
xButton.SetState
xButton.SetText
xButton.SetVisible
CheckBox
CheckBox Object
OverviewPaneDialogActions
The checkbox object allows you add the functionality of a Windows checkbox to the page or dialog. The
object contains many of the features native to the Windows checkbox, and a few additional settings. Some
Object Menu
1383
of these settings include: checked states, multi-line text font and state colors, button and text alignment,
and many more configurable attributes.
Tip: You can add a checkbox object by choosing Object > CheckBox from the menu.
CheckBox Object
OverviewPaneDialogActions
The checkbox object allows you add the functionality of a Windows checkbox to the page or dialog. The
object contains many of the features native to the Windows checkbox, and a few additional settings. Some
of these settings include: checked states, multi-line text font and state colors, button and text alignment,
and many more configurable attributes.
Tip: You can add a checkbox object by choosing Object > CheckBox from the menu.
CheckBox Object
OverviewPaneDialogActions
Here are the object's settings as they appear in the properties pane:
Obj ect
Name
The name that is used to identify this object.
Checked
Whether to show the checkbox as checked or unchecked. Choose from:
True
Show the checkbox as checked.
False
Show the checkbox as unchecked.
Text
The text that you want to display on the checkbox object. Click the edit button to open the Edit Text
dialog, where you can import, edit and spell check this object's text.
Font
The font that you want to use for the text. Click the edit button to open the Font dialog where you can
edit all of the font settings.
Tip: You can set the default font for this object type by configuring its settings on the Objects
tab in Edit > Preferences.
FontFamily
The font family that you want to use.
AutoPlay Media Studio 8
1384
FontSize
The font size, in points.
FontBold
Make the text bolded.
FontI talic
Make the text appear in italics.
TextAlignment
The text alignment to use. Choose from:
Left
Left-align the object text.
Center
Center the object text.
Right
Right-align the object text.
ButtonAlignment
The button alignment to use. Choose from:
Left
Align the button to the left of the object text.
Right
Align the button to the right of the object text.
ReadOrder
The order the text will display when typed into the object. Choose from:
Standard
Display the text normally, from left to right.
Right to Left
If the shell language is Hebrew, Arabic, or another language that supports reading-order
alignment, the text is displayed using right-to-left reading-order properties. For other languages,
this style is ignored.
Col ors
Normal
The text color used when the mouse is not over the object and the user is not clicking on it.
Object Menu
1385
Tip: You can click the select button to bring up a color chooser. Clicking the "More Colors..."
button on the color menu allows you to choose either a standard color/custom color, or use the
eyedropper to pick a color from somewhere within the AutoPlay application window.
Highlight
The text color used while the mouse is held over the object.
Click
The text color used while the left mouse button is pressed down on the object.
Disabled
The text color for the disabled state. This color will persist until a CheckBox.SetEnabled action is called.
While in the disabled state, the object will not respond to any mouse overs or clicks.
Attri butes
TooltipText
A short string of text that will appear after the mouse hovers over this object for a moment.
Tip: You can choose from several tooltip styles for all tooltips in your project, Standard, Balloon
and Extended. This setting can be found on the Appearance tab of the Project > Settings.
Tip: If you want a newline in your tooltip text, use "\r\n". For example, for an Extended tooltip,
"My First Line\r\nMy Second Line|My Title". Newlines are not supported in the Title text for
Balloon or Extended styles.
Tip: If you want a "&" character in the text, you must enter "&&&".
Enabled
Enable the object so it responds to user interaction. Choose from:
True
The object will respond to mouse overs and clicks and perform any actions assigned to it's events.
False
The object will not respond to any mouse overs or clicks and will not perform any actions until it is
enabled.
Note: You can use the CheckBox.SetEnabled action to enable this object.
Visible
Set the object's initial visibility. Choose from:
True
The object will be visible when the page or dialog is displayed.
False
The object will be invisible when the page or dialog is displayed.
AutoPlay Media Studio 8
1386
Note: You can use the CheckBox.SetVisible action to make the object visible or invisible at run
time.
Cursor
The mouse pointer that will be used while the mouse is over this object.
P osi ti on
Left
The distance in pixels from the left edge of the object to the left edge of the page or dialog.
Tip: You can also change the position of an object by dragging it or using the arrow keys.
Top
The distance in pixels from the top edge of the object to the top edge of the page or dialog.
Width
The width of the object in pixels.
Tip: You can also resize an object by dragging one of the resize handles on its bounding box.
Height
The height of the object in pixels.
Auto-Resi ze
ResizeLeft
Whether the left side of the object will move when resized. Choose from:
True
The left side of the object will move when the application is resized.
False
Don't move the left side of the object when the application is resized.
ResizeRight
Whether the right side of the object will move when resized. Choose from:
True
The right side of the object will move when the application is resized.
False
Don't move the right side of the object when the application is resized.
ResizeTop
Whether the top of the object will move when resized. Choose from:
True
The top of the object will move when the application is resized.
Object Menu
1387
False
Don't move the top of the object when the application is resized.
ResizeBottom
Whether the bottom of the object will move when resized. Choose from:
True
The bottom of the object will move when the application is resized.
False
Don't move the bottom of the object when the application is resized.
Sounds
HighlightSound
The sound that will be played when the mouse moves over this object. Choose from:
None
Don't play any sound.
Standard
Play the default mouse over sound, as configured on the Sound Effects tab of the Audio Settings
dialog.
Custom
Play a custom mouse over sound.
HighlightFile
The custom audio file to play. Click the browse button to select an appropriate sound file.
ClickSound
The sound that will be played when the user clicks on this object. Choose from:
None
Don't play any sound.
Standard
Play the default mouse click sound, as configured on the Sound Effects tab of the Audio Settings
dialog.
Custom
Play a custom mouse click sound.
ClickFile
The custom audio file to play. Click the browse button to select an appropriate sound file.
Acti ons
AutoPlay Media Studio 8
1388
Quick Action
A quick action to perform when the object is clicked. Click the edit button to select a quick action.
On Click
The actions that will be performed when the user clicks on this object. Click the edit button to open the
script editor.
On Right-Click
The actions that will be performed when the user right-clicks on this object. Click the edit button to
open the script editor.
On Enter
The actions that will be performed when the mouse moves onto this object ("enters" the object's
territory). Click the edit button to open the script editor.
On Leave
The actions that will be performed when the mouse moves off of this object ("leaves" the object's
territory). Click the edit button to open the script editor.
CheckBox Object
OverviewPaneDialogActions
Here are the object's settings as they appear on the "double-click" Properties dialog.
There are four tabs on the Properties dialog:
Settings
Attributes
Quick Action
Script
Setti ngs Tab
Obj ect
Text:
The text that you want to display on the checkbox object.
Font...
The font that you want to use for the text. Click the select font button to open the Font dialog where
you can edit all of the font settings.
Tip: You can set the default font for this object type by configuring its settings on the Objects
tab in Edit > Preferences.
Spelling
Check the spelling of the object text.
Checked
Object Menu
1389
Show the checkbox as checked. If unchecked, the checkbox will be shown unchecked.
Text Al i gnment
The text alignment to use. Choose from:
Left
Left-align the object text.
Center
Center the object text.
Right
Right-align the object text.
Button Al i gnment
The button alignment to use. Choose from:
Left
Align the button to the left of the object text.
Right
Align the button to the right of the object text.
Speci al
Read order:
The order the text will display when typed into the object. Choose from:
Standard
Display the text normally, from left to right.
Right to Left
If the shell language is Hebrew, Arabic, or another language that supports reading-order
alignment, the text is displayed using right-to-left reading-order properties. For other languages,
this style is ignored.
State Col ors
Normal:
The text color used when the mouse is not over the object and the user is not clicking on it.
Tip: You can click the select button to bring up a color chooser. Clicking the "More Colors..."
button on the color menu allows you to choose either a standard color/custom color, or use the
eyedropper to pick a color from somewhere within the AutoPlay application window.
Disabled:
The text color for the disabled state. This color will persist until a CheckBox.SetEnabled action is called.
While in the disabled state, the object will not respond to any mouse overs or clicks.
AutoPlay Media Studio 8
1390
Highlight:
The text color used while the mouse is held over the object.
Click:
The text color used while the left mouse button is pressed down on the object.
Match Normal
Sets the Highlight and Click color to be the same as the Normal color.
Attri butes Tab
Identi fi cati on
Object name:
The name that is used to identify this object.
State
Enabled
Enable the object so it responds to user interaction. When an object is disabled, it will not respond to
any mouse overs or clicks and will not perform any actions until it is enabled.
Note: You can use the CheckBox.SetEnabled action to enable this object.
Visible
Set the object's initial visibility (whether it's visible when the page or dialog is displayed).
Note: You can use the CheckBox.SetVisible action to make the object visible or invisible at run
time.
Auto-Resi ze
Left
If checked, the left side of the object will move when the application is resized. If unchecked, the left
side of the object will not move.
Right
If checked, the right side of the object will move when the application is resized. If unchecked, the
right side of the object will not move.
Top
If checked, the top of the object will move when the application is resized. If unchecked, the top of the
object will not move.
Bottom
If checked, the bottom of the object will move when the application is resized. If unchecked, the
bottom of the object will not move.
P osi ti on
Object Menu
1391
Left:
The distance in pixels from the left edge of the object to the left edge of the page or dialog.
Tip: You can also change the position of an object by dragging it or using the arrow keys.
Top:
The distance in pixels from the top edge of the object to the top edge of the page or dialog.
Width:
The width of the object in pixels.
Tip: You can also resize an object by dragging one of the resize handles on its bounding box.
Height:
The height of the object in pixels.
Restore Original
Set's the object's size back to the original values. (This feature is not available for the CheckBox
object.)
Feedback
Tooltip:
A short string of text that will appear after the mouse hovers over this object for a moment.
Tip: You can choose from several tooltip styles for all tooltips in your project, Standard, Balloon
and Extended. This setting can be found on the Appearance tab of the Project > Settings.
Tip: If you want a newline in your tooltip text, use "\r\n". For example, for an Extended tooltip,
"My First Line\r\nMy Second Line|My Title". Newlines are not supported in the Title text for
Balloon or Extended styles.
Tip: If you want a "&" character in the text, you must enter "&&&".
Spelling
Check the spelling of the tooltip text.
Cursor:
The mouse pointer that will be used while the mouse is over this object.
Sounds
Highlight:
The sound that will be played when the mouse moves over this object. Choose from:
None
Don't play any sound.
Standard
AutoPlay Media Studio 8
1392
Play the default mouse click sound, as configured on the Sound Effects tab of the Audio Settings
dialog.
Custom
Play a custom mouse over sound.
File:
The custom audio file to play. Click the browse button to select an appropriate sound file.
Click:
The sound that will be played when the user clicks on this object. Choose from:
None
Don't play any sound.
Standard
Play the default mouse click sound, as configured on the Sound Effects tab of the Audio Settings
dialog.
Custom
Play a custom mouse click sound.
File:
The custom audio file to play. Click the browse button to select an appropriate sound file.
Qui ck Acti on Tab
You can use this tab to perform a simple action when the object is clicked.
When Obj ect i s Cl i cked
Action to run:
The action to perform when the object is clicked. Choose from:
ACTION DESCRIPTION
None Does nothing.
Show Page Jumps to the specified page in your application. Click here for more
information.
Show Dialog Shows a specific dialog in your application. Click here for more
information.
Close Dialog Closes the currently displayed dialog. Click here for more information.
Run Program Runs an application with optional command line arguments. Click here
for more information.
Object Menu
1393
Open Document Opens a document in an external viewer. Click here for more
information.
Print Document Prints a document on the user's system. Click here for more
information.
Send Email Sends an email through the user's default email program. Click here
for more information.
View Website Opens a website in the user's default web browser. Click here for more
information.
Explore Folder Explores a folder on the user's system. Click here for more
information.
Play Multimedia Plays a multimedia file in the default player on the user's system. Click
here for more information.
Play/Pause Background
Music
Toggles the play state of the background music. Click here for more
information.
Exit/Close Exits from the AutoPlay application. Click here for more information.
P roperti es
Any additional settings corresponding to the selected quick action.
Scri pt Tab
You can use the action editor on this tab to edit the script of actions that will be performed on each of this
object's events.
This object supports the following events:
On Click
The actions that will be performed when the user clicks on this object. Click the edit button to open the
script editor.
On Right-Click
The actions that will be performed when the user right-clicks this object.
On Enter
The actions that will be performed when the mouse moves onto this object ("enters" the object's
territory). Click the edit button to open the script editor.
On Leave
The actions that will be performed when the mouse moves off of this object ("leaves" the object's
territory). Click the edit button to open the script editor.
AutoPlay Media Studio 8
1394
CheckBox Object
OverviewPaneDialogActions
CheckBox.GetChecked
CheckBox.GetPos
CheckBox.GetProperties
CheckBox.GetSize
CheckBox.GetText
CheckBox.IsEnabled
CheckBox.IsVisible
CheckBox.SetChecked
CheckBox.SetEnabled
CheckBox.SetPos
CheckBox.SetProperties
CheckBox.SetSize
CheckBox.SetText
CheckBox.SetVisible
Radi oBut t on
RadioButton Object
OverviewPaneDialogActions
The radiobutton object allows you add the functionality of a Windows radio button to the page or dialog.
The object contains many of the features native to the Windows radio button, and a few additional
settings. Some of these settings include: group IDs, button values, checked states, multi-line text font
and state colors, button and text alignment, and many more configurable attributes.
Tip: You can add a radiobutton object by choosing Object > RadioButton from the menu.
RadioButton Object
OverviewPaneDialogActions
The radiobutton object allows you add the functionality of a Windows radio button to the page or dialog.
The object contains many of the features native to the Windows radio button, and a few additional
settings. Some of these settings include: group IDs, button values, checked states, multi-line text font
and state colors, button and text alignment, and many more configurable attributes.
Tip: You can add a radiobutton object by choosing Object > RadioButton from the menu.
Object Menu
1395
RadioButton Object
OverviewPaneDialogActions
Here are the object's settings as they appear in the properties pane:
Obj ect
Name
The name that is used to identify this object. You can retrieve this value when the radiobutton is
selected using the Page.GetRadioValue action, or on dialogs, DialogEx.GetRadioValue. You can also
select a radio button in a group by object name using the Page.SetRadioValue action, or on dialogs,
DialogEx.SetRadioValue.
GroupI D
The identifier of the radiobutton group you want this object to be a part of. You can select an existing
group from the dropdown. By default, all newly created radiobuttons are part of a default group (no
defined group ID ie. ""). When radiobutton objects contain the same group ID, they automatically work
together. So when one radiobutton is selected, all others within that group are unselected.
Value
The associated data value you want to assign to the radiobutton. You can retrieve this value when the
radiobutton is selected using the Page.GetRadioValue action, or on dialogs, DialogEx.GetRadioValue.
You can also select a radio button in a group by value using the Page.SetRadioValue action, or on
dialogs, DialogEx.SetRadioValue.
Checked
Whether to show the radiobutton as selected or unselected. Choose from:
True
Show the radiobutton as selected.
False
Show the radiobutton as unselected.
Text
The text that you want to display on the radiobutton object. Click the edit button to open the Edit Text
dialog, where you can import, edit and spell check this object's text. You can retrieve this value when
the radiobutton is selected using the Page.GetRadioValue action, or on dialogs,
DialogEx.GetRadioValue. You can also select a radio button in a group by text using the
Page.SetRadioValue action, or on dialogs, DialogEx.SetRadioValue.
Font
The font that you want to use for the text. Click the edit button to open the Font dialog where you can
edit all of the font settings.
Tip: You can set the default font for this object type by configuring its settings on the Objects
tab in Edit > Preferences.
FontFamily
The font family that you want to use.
AutoPlay Media Studio 8
1396
FontSize
The font size, in points.
FontBold
Make the text bolded.
FontI talic
Make the text appear in italics.
TextAlignment
The text alignment to use. Choose from:
Left
Left-align the object text.
Center
Center the object text.
Right
Right-align the object text.
ButtonAlignment
The button alignment to use. Choose from:
Left
Align the button to the left of the object text.
Right
Align the button to the right of the object text.
ReadOrder
The order the text will display when typed into the object. Choose from:
Standard
Display the text normally, from left to right.
Right to Left
If the shell language is Hebrew, Arabic, or another language that supports reading-order
alignment, the text is displayed using right-to-left reading-order properties. For other languages,
this style is ignored.
Col ors
Normal
The text color used when the mouse is not over the object and the user is not clicking on it.
Object Menu
1397
Tip: You can click the select button to bring up a color chooser. Clicking the "More Colors..."
button on the color menu allows you to choose either a standard color/custom color, or use the
eyedropper to pick a color from somewhere within the AutoPlay application window.
Highlight
The text color used while the mouse is held over the object.
Click
The text color used while the left mouse button is pressed down on the object.
Disabled
The text color for the disabled state. This color will persist until a RadioButton.SetEnabled action is
called. While in the disabled state, the object will not respond to any mouse overs or clicks.
Attri butes
TooltipText
A short string of text that will appear after the mouse hovers over this object for a moment.
Tip: You can choose from several tooltip styles for all tooltips in your project, Standard, Balloon
and Extended. This setting can be found on the Appearance tab of the Project > Settings.
Tip: If you want a newline in your tooltip text, use "\r\n". For example, for an Extended tooltip,
"My First Line\r\nMy Second Line|My Title". Newlines are not supported in the Title text for
Balloon or Extended styles.
Tip: If you want a "&" character in the text, you must enter "&&&".
Enabled
Enable the object so it responds to user interaction. Choose from:
True
The object will respond to mouse overs and clicks and perform any actions assigned to it's events.
False
The object will not respond to any mouse overs or clicks and will not perform any actions until it is
enabled.
Note: You can use the RadioButton.SetEnabled action to enable this object.
Visible
Set the object's initial visibility. Choose from:
True
The object will be visible when the page or dialog is displayed.
False
The object will be invisible when the page or dialog is displayed.
AutoPlay Media Studio 8
1398
Note: You can use the RadioButton.SetVisible action to make the object visible or invisible at
run time.
Cursor
The mouse pointer that will be used while the mouse is over this object.
P osi ti on
Left
The distance in pixels from the left edge of the object to the left edge of the page or dialog.
Tip: You can also change the position of an object by dragging it or using the arrow keys.
Top
The distance in pixels from the top edge of the object to the top edge of the page or dialog.
Width
The width of the object in pixels.
Tip: You can also resize an object by dragging one of the resize handles on its bounding box.
Height
The height of the object in pixels.
Auto-Resi ze
ResizeLeft
Whether the left side of the object will move when resized. Choose from:
True
The left side of the object will move when the application is resized.
False
Don't move the left side of the object when the application is resized.
ResizeRight
Whether the right side of the object will move when resized. Choose from:
True
The right side of the object will move when the application is resized.
False
Don't move the right side of the object when the application is resized.
ResizeTop
Whether the top of the object will move when resized. Choose from:
True
The top of the object will move when the application is resized.
Object Menu
1399
False
Don't move the top of the object when the application is resized.
ResizeBottom
Whether the bottom of the object will move when resized. Choose from:
True
The bottom of the object will move when the application is resized.
False
Don't move the bottom of the object when the application is resized.
Sounds
HighlightSound
The sound that will be played when the mouse moves over this object. Choose from:
None
Don't play any sound.
Standard
Play the default mouse over sound, as configured on the Sound Effects tab of the Audio Settings
dialog.
Custom
Play a custom mouse over sound.
HighlightFile
The custom audio file to play. Click the browse button to select an appropriate sound file.
ClickSound
The sound that will be played when the user clicks on this object. Choose from:
None
Don't play any sound.
Standard
Play the default mouse click sound, as configured on the Sound Effects tab of the Audio Settings
dialog.
Custom
Play a custom mouse click sound.
ClickFile
The custom audio file to play. Click the browse button to select an appropriate sound file.
Acti ons
AutoPlay Media Studio 8
1400
Quick Action
A quick action to perform when the object is clicked. Click the edit button to select a quick action.
On Click
The actions that will be performed when the user clicks on this object. Click the edit button to open the
script editor.
On Right-Click
The actions that will be performed when the user right-clicks on this object. Click the edit button to
open the script editor.
On Enter
The actions that will be performed when the mouse moves onto this object ("enters" the object's
territory). Click the edit button to open the script editor.
On Leave
The actions that will be performed when the mouse moves off of this object ("leaves" the object's
territory). Click the edit button to open the script editor.
RadioButton Object
OverviewPaneDialogActions
Here are the object's settings as they appear on the "double-click" Properties dialog.
There are four tabs on the Properties dialog:
Settings
Attributes
Quick Action
Script
Setti ngs Tab
Obj ect
Group I D:
The identifier of the radiobutton group you want this object to be a part of. You can select an existing
group from the dropdown. By default, all newly created radiobuttons are part of a default group (no
defined group ID ie. ""). When radiobutton objects contain the same group ID, they automatically work
together. So when one radiobutton is selected, all others within that group are unselected.
Value:
The associated data value you want to assign to the radiobutton. You can retrieve this value when the
radiobutton is selected using the Page.GetRadioValue action, or on dialogs, DialogEx.GetRadioValue.
You can also select a radio button in a group by value using the Page.SetRadioValue action, or on
dialogs, DialogEx.SetRadioValue.
Checked
Show the radiobutton as selected. If unchecked, the radio button will be shown unselected.
Object Menu
1401
Text:
The text that you want to display on the radiobutton object. You can retrieve this value when the
radiobutton is selected using the Page.GetRadioValue action, or on dialogs, DialogEx.GetRadioValue.
You can also select a radio button in a group by text using the Page.SetRadioValue action, or on
dialogs, DialogEx.SetRadioValue.
Font...
The font that you want to use for the text. Click the select font button to open the Font dialog where
you can edit all of the font settings.
Tip: You can set the default font for this object type by configuring its settings on the Objects
tab in Edit > Preferences.
Spelling
Check the spelling of the object text.
Text Al i gnment
The text alignment to use. Choose from:
Left
Left-align the object text.
Center
Center the object text.
Right
Right-align the object text.
Button Al i gnment
The button alignment to use. Choose from:
Left
Align the button to the left of the object text.
Right
Align the button to the right of the object text.
Speci al
Read order:
The order the text will display when typed into the object. Choose from:
Standard
Display the text normally, from left to right.
Right to Left
AutoPlay Media Studio 8
1402
If the shell language is Hebrew, Arabic, or another language that supports reading-order
alignment, the text is displayed using right-to-left reading-order properties. For other languages,
this style is ignored.
State Col ors
Normal:
The text color used when the mouse is not over the object and the user is not clicking on it.
Tip: You can click the select button to bring up a color chooser. Clicking the "More Colors..."
button on the color menu allows you to choose either a standard color/custom color, or use the
eyedropper to pick a color from somewhere within the AutoPlay application window.
Disabled:
The text color for the disabled state. This color will persist until a RadioButton.SetEnabled action is
called. While in the disabled state, the object will not respond to any mouse overs or clicks.
Highlight:
The text color used while the mouse is held over the object.
Click:
The text color used while the left mouse button is pressed down on the object.
Match Normal
Sets the Highlight and Click color to be the same as the Normal color.
Attri butes Tab
Identi fi cati on
Object name:
The name that is used to identify this object. You can retrieve this value when the radiobutton is
selected using the Page.GetRadioValue action, or on dialogs, DialogEx.GetRadioValue. You can also
select a radio button in a group by object name using the Page.SetRadioValue action, or on dialogs,
DialogEx.SetRadioValue.
State
Enabled
Enable the object so it responds to user interaction. When an object is disabled, it will not respond to
any mouse overs or clicks and will not perform any actions until it is enabled.
Note: You can use the RadioButton.SetEnabled action to enable this object.
Visible
Set the object's initial visibility (whether it's visible when the page or dialog is displayed).
Note: You can use the RadioButton.SetVisible action to make the object visible or invisible at
run time.
Object Menu
1403
Auto-Resi ze
Left
If checked, the left side of the object will move when the application is resized. If unchecked, the left
side of the object will not move.
Right
If checked, the right side of the object will move when the application is resized. If unchecked, the
right side of the object will not move.
Top
If checked, the top of the object will move when the application is resized. If unchecked, the top of the
object will not move.
Bottom
If checked, the bottom of the object will move when the application is resized. If unchecked, the
bottom of the object will not move.
P osi ti on
Left:
The distance in pixels from the left edge of the object to the left edge of the page or dialog.
Tip: You can also change the position of an object by dragging it or using the arrow keys.
Top:
The distance in pixels from the top edge of the object to the top edge of the page or dialog.
Width:
The width of the object in pixels.
Tip: You can also resize an object by dragging one of the resize handles on its bounding box.
Height:
The height of the object in pixels.
Restore Original
Set's the object's size back to the original values. (This feature is not available for the RadioButton
object.)
Feedback
Tooltip:
A short string of text that will appear after the mouse hovers over this object for a moment.
Tip: You can choose from several tooltip styles for all tooltips in your project, Standard, Balloon
and Extended. This setting can be found on the Appearance tab of the Project > Settings.
AutoPlay Media Studio 8
1404
Tip: If you want a newline in your tooltip text, use "\r\n". For example, for an Extended tooltip,
"My First Line\r\nMy Second Line|My Title". Newlines are not supported in the Title text for
Balloon or Extended styles.
Tip: If you want a "&" character in the text, you must enter "&&&".
Spelling
Check the spelling of the tooltip text.
Cursor:
The mouse pointer that will be used while the mouse is over this object.
Sounds
Highlight:
The sound that will be played when the mouse moves over this object. Choose from:
None
Don't play any sound.
Standard
Play the default mouse click sound, as configured on the Sound Effects tab of the Audio Settings
dialog.
Custom
Play a custom mouse over sound.
File:
The custom audio file to play. Click the browse button to select an appropriate sound file.
Click:
The sound that will be played when the user clicks on this object. Choose from:
None
Don't play any sound.
Standard
Play the default mouse click sound, as configured on the Sound Effects tab of the Audio Settings
dialog.
Custom
Play a custom mouse click sound.
File:
The custom audio file to play. Click the browse button to select an appropriate sound file.
Qui ck Acti on Tab
You can use this tab to perform a simple action when the object is clicked.
Object Menu
1405
When Obj ect i s Cl i cked
Action to run:
The action to perform when the object is clicked. Choose from:
ACTION DESCRIPTION
None Does nothing.
Show Page Jumps to the specified page in your application. Click here for more
information.
Show Dialog Shows a specific dialog in your application. Click here for more
information.
Close Dialog Closes the currently displayed dialog. Click here for more information.
Run Program Runs an application with optional command line arguments. Click here
for more information.
Open Document Opens a document in an external viewer. Click here for more
information.
Print Document Prints a document on the user's system. Click here for more
information.
Send Email Sends an email through the user's default email program. Click here
for more information.
View Website Opens a website in the user's default web browser. Click here for more
information.
Explore Folder Explores a folder on the user's system. Click here for more
information.
Play Multimedia Plays a multimedia file in the default player on the user's system. Click
here for more information.
Play/Pause Background
Music
Toggles the play state of the background music. Click here for more
information.
Exit/Close Exits from the AutoPlay application. Click here for more information.
P roperti es
Any additional settings corresponding to the selected quick action.
Scri pt Tab
AutoPlay Media Studio 8
1406
You can use the action editor on this tab to edit the script of actions that will be performed on each of this
object's events.
This object supports the following events:
On Click
The actions that will be performed when the user clicks on this object. Click the edit button to open the
script editor.
On Right-Click
The actions that will be performed when the user right-clicks this object.
On Enter
The actions that will be performed when the mouse moves onto this object ("enters" the object's
territory). Click the edit button to open the script editor.
On Leave
The actions that will be performed when the mouse moves off of this object ("leaves" the object's
territory). Click the edit button to open the script editor.
RadioButton Object
OverviewPaneDialogActions
RadioButton.GetChecked
RadioButton.GetPos
RadioButton.GetProperties
RadioButton.GetSize
RadioButton.GetText
RadioButton.IsEnabled
RadioButton.IsVisible
RadioButton.SetChecked
RadioButton.SetEnabled
RadioButton.SetPos
RadioButton.SetProperties
RadioButton.SetSize
RadioButton.SetText
RadioButton.SetVisible
Additional radiobutton related actions:
Object Menu
1407
DialogEx.GetRadioValue
DialogEx.SetRadioValue
Page.GetRadioValue
Page.SetRadioValue
Input
Input Object
OverviewPaneDialogActions
The input object allows you to display a single or multi-line input field on the page or dialog so you can
gather information from the user. The input object has three available modes: Standard, Password and
Input Mask.
The Standard mode is used simply to display or gather input from the user.
The Password mode can be used to gather sensitive data from the user by displaying asterisks (****) for
any text they type.
Note: The password feature is not available for the multi-line style.
The Input Mask mode is useful if you require the user's input to be in a specific format. Using an input
mask you can control what the user enters and pre-format the user's response a bit with "guide"
characters. This helps prevent errors by performing keystroke validation. A couple common examples are
phone numbers and serial numbers.
The input object's visual properties can also be customized to suit your needs. Settings such as
background color, font, borders, and scroll bars can all be customized to fit the design of your project.
For serious validation, the input object allows you to detect whenever focus in inside of the input field and
whenever the user enters a keystroke. These features provide extended control over user input.
Note: Keyboard-friendly users can access input objects at run time by using the Tab and
Shift+Tab keys to cycle through the tab order.
Tip: You can add an input object by choosing Object > Input from the menu.
Input Object
OverviewPaneDialogActions
The input object allows you to display a single or multi-line input field on the page or dialog so you can
gather information from the user. The input object has three available modes: Standard, Password and
Input Mask.
The Standard mode is used simply to display or gather input from the user.
The Password mode can be used to gather sensitive data from the user by displaying asterisks (****) for
any text they type.
Note: The password feature is not available for the multi-line style.
AutoPlay Media Studio 8
1408
The Input Mask mode is useful if you require the user's input to be in a specific format. Using an input
mask you can control what the user enters and pre-format the user's response a bit with "guide"
characters. This helps prevent errors by performing keystroke validation. A couple common examples are
phone numbers and serial numbers.
The input object's visual properties can also be customized to suit your needs. Settings such as
background color, font, borders, and scroll bars can all be customized to fit the design of your project.
For serious validation, the input object allows you to detect whenever focus in inside of the input field and
whenever the user enters a keystroke. These features provide extended control over user input.
Note: Keyboard-friendly users can access input objects at run time by using the Tab and
Shift+Tab keys to cycle through the tab order.
Tip: You can add an input object by choosing Object > Input from the menu.
Input Object
OverviewPaneDialogActions
Here are the object's settings as they appear in the properties pane:
Obj ect
Name
The name that is used to identify this object.
Text
The text that you want to display in the input object.
Font
The font that you want to use for the text. Click the edit button to open the Font dialog where you can
edit all of the font settings.
Tip: You can set the default font for this object type by configuring its settings on the Objects
tab in Edit > Preferences.
FontFamily
The font family that you want to use.
FontSize
The font size, in points.
FontBold
Make the text bolded.
FontI talic
Make the text appear in italics.
TextColor
Object Menu
1409
The color to display user input text.
Tip: You can click the select button to bring up a color chooser. Clicking the "More Colors..."
button on the color menu allows you to choose either a standard color/custom color, or use the
eyedropper to pick a color from somewhere within the AutoPlay application window.
Alignment
The alignment to use. Choose from:
Left
Left-align the text within the input object, like so:
This text is left-aligned
Center
Center the text within the input object, like so:
This text is centered
Right
Right-align the text within the input object, like so:
This text is right-aligned
Opti ons
MultilineEnabled
True if this object will be multi-lined, false if it will not be.
VerticalScrollbar
Include a vertical scroll bar for the object. Choose from:
True
Include a vertical scroll bar.
False
Don't include a vertical scroll bar.
HorizontalScrollbar
Include a horizontal scroll bar for the object. Choose from:
True
Include a horizontal scroll bar.
False
Don't include a horizontal scroll bar.
I nputStyle
AutoPlay Media Studio 8
1410
The display style of the text in the input object. Choose from:
Standard
Display the input text normally.
Password
Hide any text that the user types by displaying asterisks (****).
Note: The password feature is not available for the Multi Line style.
Input Mask
Control the text the user inputs into the object.
I nputMask
The input mask you want to use to control the data the user inputs into the object. Input masks let you
pre-format the user's response a bit with "guide" characters, and help prevent errors by performing
keystroke validation.
One of the sample input masks available is a telephone number. It appears in the list as (###) ###-
####. The "#" character in the input mask is a special digit placeholder (0-9). For every # in the input
mask, the user will only be able to enter a digit between 0 and 9. At runtime, the user will only be able
to enter 10 numeric characters and will appear as a formatted telephone number such as (204) 946-
0263.
You can also include alphabetic characters in an input mask. For example, one of the sample input
masks is ?#? #?# used to represent a Canadian postal code. The "?" character in the input mask is a
special alphabetic placeholder (a-Z). For every ? in the input mask, the user will only be able to enter a
letter from a to Z. For example, R3B 0R3 is one valid postal code that the user could enter. The mask
would prevent the user from entering two sequential alphabetic characters or numbers.
PlaceholderCharacter
Single character used as a placeholder for the input mask. This can be used as sample input until the
user fills the input mask. For the telephone number input mask mentioned in the above example, you
could include a sample digit as the placeholder such as 9. At runtime it would appear as (999) 999-
9999 until the user replaced these digits with their own.
Note: This field accepts a single character only. If the Placeholder is set to '_' in the example
above, at runtime it would appear as (___) ___-____. Likewise, if the placeholder is set to '?'
at runtime it would appear as (???) ???-????.
I nputMaskReturn
The input text to return. Choose from:
Formatted
Return only the text the user typed. This does not include any Input Mask characters.
As Typed
Return all text displayed in the input object. This includes any text displayed by the Input Mask.
Speci al
Object Menu
1411
BorderMode
The border style to display around the input object. Choose from:
None
Don't display any border around the object.
Flat
Display a thin black border around the object.
Sunken
The object will have a "sunken" appearance on the page or dialog.
ReadOrder
The order the text will display when typed into the object. Choose from:
Standard
Display the text normally, from left to right.
Right to Left
If the shell language is Hebrew, Arabic, or another language that supports reading-order
alignment, the text is displayed using right-to-left reading-order properties. For other languages,
this style is ignored.
BackgroundColor
The background color to use for the object.
ReadOnly
Make the text in the object read-only so the user cannot type into it. Choose from:
True
Any text displayed in the object will be read-only. This means the user can copy the text, but
cannot modify it.
False
Any text displayed in the object can be modified.
Attri butes
TooltipText
A short string of text that will appear after the mouse hovers over this object for a moment.
Tip: You can choose from several tooltip styles for all tooltips in your project, Standard, Balloon
and Extended. This setting can be found on the Appearance tab of the Project > Settings.
Tip: If you want a newline in your tooltip text, use "\r\n". For example, for an Extended tooltip,
"My First Line\r\nMy Second Line|My Title". Newlines are not supported in the Title text for
Balloon or Extended styles.
Tip: If you want a "&" character in the text, you must enter "&&&".
AutoPlay Media Studio 8
1412
Enabled
Enable the object so it responds to user interaction. Choose from:
True
The object will respond to mouse overs and clicks and perform any actions assigned to its events.
False
The object will not respond to any mouse overs or clicks and will not perform any actions until it is
enabled.
Note: You can use the Input.SetEnabled action to enable this object.
Visible
Set the object's initial visibility. Choose from:
True
The object will be visible when the page or dialog is displayed.
False
The object will be invisible when the page or dialog is displayed.
Note: You can use the Input.SetVisible action to make the object visible or invisible at run
time.
P osi ti on
Left
The distance in pixels from the left edge of the object to the left edge of the page or dialog.
Tip: You can also change the position of an object by dragging it.
Top
The distance in pixels from the top edge of the object to the top edge of the page or dialog.
Width
The width of the object in pixels.
Tip: You can also resize an object by dragging one of the resize handles on its bounding box.
Height
The height of the object in pixels.
Auto-Resi ze
ResizeLeft
Whether the left side of the object will move when resized. Choose from:
True
The left side of the object will move when the application is resized.
Object Menu
1413
False
Don't move the left side of the object when the application is resized.
ResizeRight
Whether the right side of the object will move when resized. Choose from:
True
The right side of the object will move when the application is resized.
False
Don't move the right side of the object when the application is resized.
ResizeTop
Whether the top of the object will move when resized. Choose from:
True
The top of the object will move when the application is resized.
False
Don't move the top of the object when the application is resized.
ResizeBottom
Whether the bottom of the object will move when resized. Choose from:
True
The bottom of the object will move when the application is resized.
False
Don't move the bottom of the object when the application is resized.
Acti ons
On Key
The actions that will be performed whenever the cursor is inside the input object and the user presses
a key. Click the edit button to open the script editor.
On Focus
The actions that will be performed whenever the input object is given focus. For example, it will be
given focus if the user clicks inside the object. Click the edit button to open the script editor.
Input Object
OverviewPaneDialogActions
Here are the object's settings as they appear on the "double-click" Properties dialog.
There are three tabs on the Properties dialog:
Settings
Attributes
AutoPlay Media Studio 8
1414
Script
Setti ngs Tab
Obj ect
Text:
The text that you want to display in the input object.
Font...
The font that you want to use for the text. Click the Select Font button to open the Font dialog where
you can edit all of the font settings.
Tip: You can set the default font for this object type by configuring its settings on the Objects
tab in Edit > Preferences.
Spelling
Check the spelling of the input text.
Mul ti l i ne
Enabled
Enable multiple lines of input text in the object. If this option is disabled, the input box will be limited to
one line of text.
Vertical scrollbar
Include a vertical scroll bar for the object.
Horizontal scrollbar
Include a horizontal scroll bar for the object.
Input Styl e
Standard
Display the input text normally.
Password
Hide any text that the user types by displaying asterisks (****).
Note: The password feature is not available for multi-line input objects (if multiline is enabled).
I nput mask
Use an input mask to control input into the object. Click the Options... button to open the Input Mask
Settings dialog where you can configure it's settings.
Speci al
Border mode:
The type of border to display around the input object. Choose from:
Object Menu
1415
None
Don't display any border around the object.
Flat
Display a thin black border around the object.
Sunken
The object will have a "sunken" appearance on the page or dialog.
Read order:
The order the text will display when typed into the object. Choose from:
Standard
Display the text normally, from left to right.
Right to Left
If the shell language is Hebrew, Arabic, or another language that supports reading-order
alignment, the text is displayed using right-to-left reading-order properties. For other languages,
this style is ignored.
Read only
Make the text in the object read-only so the user cannot type into it. This means the user can copy the
text, but cannot modify it.
Background:
The background color to use for the object. You can click the select button to bring up a color chooser.
Tip: Clicking the "More Colors..." button on the color menu allows you to choose either a
standard color/custom color, or use the eyedropper to pick a color from somewhere within the
AutoPlay application window.
Text:
The color to display user input text. You can click the select button to bring up a color chooser.
Al i gnment
The alignment to use. Choose from:
Left
Left-align the text within the input object, like so:
This text is left-aligned
Center
Center the text within the input object, like so:
This text is centered
Right
Right-align the text within the input object, like so:
AutoPlay Media Studio 8
1416
This text is right-aligned
Attri butes Tab
Identi fi cati on
Object name:
The name that is used to identify this object.
State
Enabled
Enable the object so it responds to user interaction. When an object is disabled, it will not respond to
any mouse overs or clicks and will not perform any actions until it is enabled.
Note: You can use the Input.SetEnabled action to enable this object.
Visible
Set the object's initial visibility (whether it's visible when the page or dialog is displayed).
Note: You can use the Input.SetVisible action to make the object visible or invisible at run
time.
Auto-Resi ze
Left
If checked, the left side of the object will move when the application is resized. If unchecked, the left
side of the object will not move.
Right
If checked, the right side of the object will move when the application is resized. If unchecked, the
right side of the object will not move.
Top
If checked, the top of the object will move when the application is resized. If unchecked, the top of the
object will not move.
Bottom
If checked, the bottom of the object will move when the application is resized. If unchecked, the
bottom of the object will not move.
P osi ti on
Left:
The distance in pixels from the left edge of the object to the left edge of the page or dialog.
Tip: You can also change the position of an object by dragging it.
Top:
The distance in pixels from the top edge of the object to the top edge of the page or dialog.
Object Menu
1417
Width:
The width of the object in pixels.
Tip: You can also resize an object by dragging one of the resize handles on its bounding box.
Height:
The height of the object in pixels.
Restore Original
Set's the object's size back to the original values.
Feedback
Tooltip:
A short string of text that will appear after the mouse hovers over this object for a moment.
Tip: You can choose from several tooltip styles for all tooltips in your project, Standard, Balloon
and Extended. This setting can be found on the Appearance tab of the Project > Settings.
Tip: If you want a newline in your tooltip text, use "\r\n". For example, for an Extended tooltip,
"My First Line\r\nMy Second Line|My Title". Newlines are not supported in the Title text for
Balloon or Extended styles.
Tip: If you want a "&" character in the text, you must enter "&&&".
Spelling
Check the spelling of the tooltip text.
Cursor:
Note: This option is not available for input objects.
Scri pt Tab
You can use the script editor on this tab to edit the script of actions that will be performed on each of this
object's events.
This object supports the following events:
On Key
The actions that will be performed whenever the cursor is inside the input object and the user presses
a key.
The following event variables are automatically set whenever this event is triggered:
e_Key
(number) The virtual key code of the key that was pressed.
e_Modifiers
(table) A table containing three boolean values that describe which modifier keys were held down
while the key was pressed. A modifier key is a key that can be held down while another key is
pressed, to "modify" it.
AutoPlay Media Studio 8
1418
There are three true/false values in the table, one for each type of modifier key on the keyboard:
shift, ctrl, and alt. You can access these values as e_Modifiers.shift, e_Modifiers.ctrl, and
e_Modifiers.alt.
On Focus
The actions that will be performed whenever the input object is given focus. For example, it will be
given focus if the user clicks inside the object.
Input Object
OverviewPaneDialogActions
Input.CanUndo
Input.Copy
Input.Cut
Input.Delete
Input.GetPos
Input.GetProperties
Input.GetSelection
Input.GetSize
Input.GetText
Input.IsEnabled
Input.IsVisible
Input.Paste
Input.ScrollLines
Input.ScrollToLine
Input.SetEnabled
Input.SetPos
Input.SetProperties
Input.SetSelection
Input.SetSize
Input.SetText
Input.SetVisible
Input.Undo
Object Menu
1419
ComboBox
ComboBox Object
OverviewPaneDialogActions
When you want to present a list of options, but need to do it in a compact and efficient manner, the
combobox object is your best choice. That's when you need to add the ComboBox object to your AutoPlay
Media Studio projects!
The ComboBox object gives you the freedom to offer either a standard dropdown list or a "combo" of
dropdown list plus a textual user input field, for those times when you don't want to restrict the user to
only the list items.
You can control the look and feel of the object with properties such as font face, text color, size and
background color. Features such as auto-sort and events for handling item selection and key presses
round it all out. As you'd expect, there are ample actions included for adding, removing, inserting and
updating the list items at runtime.
Note: Keyboard-friendly users can access combobox objects at run time by using the Tab and
Shift+Tab keys to cycle through the tab order.
Tip: You can add a combobox object by choosing Object > ComboBox from the menu.
ComboBox Object
OverviewPaneDialogActions
When you want to present a list of options, but need to do it in a compact and efficient manner, the
combobox object is your best choice. That's when you need to add the ComboBox object to your AutoPlay
Media Studio projects!
The ComboBox object gives you the freedom to offer either a standard dropdown list or a "combo" of
dropdown list plus a textual user input field, for those times when you don't want to restrict the user to
only the list items.
You can control the look and feel of the object with properties such as font face, text color, size and
background color. Features such as auto-sort and events for handling item selection and key presses
round it all out. As you'd expect, there are ample actions included for adding, removing, inserting and
updating the list items at runtime.
Note: Keyboard-friendly users can access combobox objects at run time by using the Tab and
Shift+Tab keys to cycle through the tab order.
Tip: You can add a combobox object by choosing Object > ComboBox from the menu.
ComboBox Object
OverviewPaneDialogActions
Here are the object's settings as they appear in the properties pane:
Obj ect
Name
AutoPlay Media Studio 8
1420
The name that is used to identify this object.
I tems
The items that are contained in the combobox. Click the edit button to open the ComboBox Contents
dialog where you can create or modify your list.
The list consists of a number of items, each one with two parts: item text, which is the visible part that
will appear in the combobox, and item data, which is an invisible part that is associated with that item.
You can use the item data to store any information that you want to associate with the item text, such
as a file path or page name.
Items can be added to the list by clicking on one of the fields and entering the desired text. You can
manipulate the list using the buttons at the bottom of the dialog. The insert button can be used to
insert an item into the list, essentially inserting a new "row." The remove, up, and down buttons allow
you to remove or move items in the list. The ascending and descending buttons can be used to sort the
list in ascending or descending order.
Opti ons
Style
How the user will interact with the combobox object:
Dropdown List
Make the combobox selection read-only. (The selected text cannot be edited.)
Dropdown Edit
Make the combobox selection editable. (The selected text can be edited.)
Sort
Sort the combobox items alphabetically at runtime. If this option is unchecked, combobox items will be
displayed in the order they appear at design time or added at runtime.
LinesToDisplay
The maximum number of lines to display in the combobox dropdown. The dropdown will only expand to
the number of current entries up to this maximum. This value must be a number between 0 and 100
(inclusive).
Font
The font that you want to use for the text. Click the edit button to open the Font dialog where you can
edit all of the font settings.
Tip: You can set the default font for this object type by configuring its settings on the Objects
tab in Edit > Preferences.
FontFamily
The font family that you want to use.
FontSize
The font size, in points.
Object Menu
1421
FontBold
Make the text bolded.
FontI talic
Make the text appear in italics.
BackgroundColor
The background color to use for the object.
TextColor
The text color to use for the combobox items.
Tip: You can click the select button to bring up a color chooser. Clicking the "More Colors..."
button on the color menu allows you to choose either a standard color/custom color, or use the
eyedropper to pick a color from somewhere within the AutoPlay application window.
ReadOrder
The order the text will display when typed into the object. Choose from:
Standard
Display the text normally, from left to right.
Right to Left
If the shell language is Hebrew, Arabic, or another language that supports reading-order
alignment, the text is displayed using right-to-left reading-order properties. For other languages,
this style is ignored.
Attri butes
TooltipText
A short string of text that will appear after the mouse hovers over this object for a moment.
Tip: You can choose from several tooltip styles for all tooltips in your project, Standard, Balloon
and Extended. This setting can be found on the Appearance tab of the Project > Settings.
Tip: If you want a newline in your tooltip text, use "\r\n". For example, for an Extended tooltip,
"My First Line\r\nMy Second Line|My Title". Newlines are not supported in the Title text for
Balloon or Extended styles.
Tip: If you want a "&" character in the text, you must enter "&&&".
Enabled
Enable the object so it responds to user interaction. Choose from:
True
The object will respond to mouse overs and clicks and perform any actions assigned to its events.
False
The object will not respond to any mouse overs or clicks and will not perform any actions until it is
enabled.
AutoPlay Media Studio 8
1422
Visible
Set the object's initial visibility. Choose from:
True
The object will be visible when the page or dialog is displayed.
False
The object will be invisible when the page or dialog is displayed.
P osi ti on
Left
The distance in pixels from the left edge of the object to the left edge of the page or dialog.
Tip: You can also change the position of an object by dragging it.
Top
The distance in pixels from the top edge of the object to the top edge of the page or dialog.
Width
The width of the object in pixels.
Tip: You can also resize an object by dragging one of the resize handles on its bounding box.
Height
The height of the object in pixels.
Note: The height of a combobox object is determined by the font size, and cannot be set
explicitly.
Auto-Resi ze
ResizeLeft
Whether the left side of the object will move when resized. Choose from:
True
The left side of the object will move when the application is resized.
False
Don't move the left side of the object when the application is resized.
ResizeRight
Whether the right side of the object will move when resized. Choose from:
True
The right side of the object will move when the application is resized.
False
Don't move the right side of the object when the application is resized.
Object Menu
1423
ResizeTop
Whether the top of the object will move when resized. Choose from:
True
The top of the object will move when the application is resized.
False
Don't move the top of the object when the application is resized.
ResizeBottom
Whether the bottom of the object will move when resized. Choose from:
True
The bottom of the object will move when the application is resized.
False
Don't move the bottom of the object when the application is resized.
Acti ons
On Select
Fires when the combobox selection changes. Click the edit button to open the script editor.
On Key
Fires whenever the combobox has focus and the user presses a key. Click the edit button to open the
script editor.
On Focus
Fires when the combobox receives input focus. Click the edit button to open the script editor.
ComboBox Object
OverviewPaneDialogActions
Here are the object's settings as they appear on the "double-click" Properties dialog.
There are three tabs on the Properties dialog:
Settings
Attributes
Script
Setti ngs Tab
Obj ect
ComboBox items:
The items that are contained in the combobox.
The list consists of a number of items, each one with two parts: item text, which is the visible part that
will appear in the combobox, and item data, which is an invisible part that is associated with that item.
AutoPlay Media Studio 8
1424
You can use the item data to store any information that you want to associate with the item text, such
as a file path or page name.
Items can be added to the list by clicking on one of the fields and entering the desired text. You can
manipulate the list using the buttons at the bottom of the dialog. The Insert Row button can be used to
insert an item into the list, essentially inserting a new "row." The remove, up, and down buttons allow
you to remove or move items in the list. The ascending and descending buttons can be used to sort the
list in ascending or descending order.
Styl e
Dropdown list
Make the combobox selection read-only. (The selected text cannot be edited.)
Dropdown edit
Make the combobox selection editable. (The selected text can be edited.)
Opti ons
Sort
Sort the combobox items alphabetically at runtime. If this option is unchecked, combobox items will be
displayed in the order they appear at design time or added at runtime.
Lines to display in dropdown
The maximum number of lines to display in the combobox dropdown. The dropdown will only expand to
the number of current entries up to this maximum. This value must be a number between 0 and 100
(inclusive).
Font ...
The font that you want to use for the text. Click the Select Font button to open the Font dialog where
you can edit all of the font settings.
Tip: You can set the default font for this object type by configuring its settings on the Objects
tab in Edit > Preferences.
Speci al
Background:
The background color to use for the object.
Tip: You can click the select button to bring up a color chooser. Clicking the "More Colors..."
button on the color menu allows you to choose either a standard color/custom color, or use the
eyedropper to pick a color from somewhere within the AutoPlay application window.
Text:
The text color to use for the combobox items. You can click the select button to bring up a color
chooser.
Read order:
The order the text will display when typed into the object. Choose from:
Object Menu
1425
Standard
Display the text normally, from left to right.
Right to Left
If the shell language is Hebrew, Arabic, or another language that supports reading-order
alignment, the text is displayed using right-to-left reading-order properties. For other languages,
this style is ignored.
Attri butes Tab
Identi fi cati on
Object name:
The name that is used to identify this object.
State
Enabled
Enable the object so it responds to user interaction. When an object is disabled, it will not respond to
any mouse overs or clicks and will not perform any actions until it is enabled.
Note: You can use the ComboBox.SetEnabled action to enable this object.
Visible
Set the object's initial visibility (whether it's visible when the page or dialog is displayed).
Note: You can use the ComboBox.SetVisible action to make the object visible or invisible at run
time.
Auto-Resi ze
Left
If checked, the left side of the object will move when the application is resized. If unchecked, the left
side of the object will not move.
Right
If checked, the right side of the object will move when the application is resized. If unchecked, the
right side of the object will not move.
Top
If checked, the top of the object will move when the application is resized. If unchecked, the top of the
object will not move.
Bottom
If checked, the bottom of the object will move when the application is resized. If unchecked, the
bottom of the object will not move.
P osi ti on
Left:
AutoPlay Media Studio 8
1426
The distance in pixels from the left edge of the object to the left edge of the page or dialog.
Tip: You can also change the position of an object by dragging it.
Top:
The distance in pixels from the top edge of the object to the top edge of the page or dialog.
Width:
The width of the object in pixels.
Tip: You can also resize an object by dragging one of the resize handles on its bounding box.
Height:
The height of the object in pixels.
Note: The height of a combobox object is determined by the font size, and cannot be set
explicitly.
Restore Original
Set's the object's size back to the original values.
Feedback
Tooltip:
A short string of text that will appear after the mouse hovers over this object for a moment.
Tip: You can choose from several tooltip styles for all tooltips in your project, Standard, Balloon
and Extended. This setting can be found on the Appearance tab of the Project > Settings.
Tip: If you want a newline in your tooltip text, use "\r\n". For example, for an Extended tooltip,
"My First Line\r\nMy Second Line|My Title". Newlines are not supported in the Title text for
Balloon or Extended styles.
Tip: If you want a "&" character in the text, you must enter "&&&".
Spelling
Check the spelling of the tooltip text.
Cursor:
Note: This option is not available for combobox objects.
Scri pt Tab
You can use the script editor on this tab to edit the script of actions that will be performed on each of this
object's events.
This object supports the following events:
On Select
Fires when the combobox selection changes. The following event variable is automatically set whenever
this event is triggered:
Object Menu
1427
e_Selection:
(number) The index of the comboxbox item that is being selected. (The first item in the list has an
index of 1.)
On Key
Fires whenever the combobox has focus and the user presses a key. The following event variables are
automatically set whenever this event is triggered:
e_Key:
(number) The ASCII code of the key that was pressed.
e_Modifiers:
(table) A table containing three boolean values that describe which modifier keys were held down
while the key was pressed. A modifier key is a key that can be held down while another key is
pressed, to "modify" it. There are three true/false values in the table, one for each type of
modifier key on the keyboard: shift, ctrl, and alt. You can access these values as e_Modifiers.shift,
e_Modifiers.ctrl, and e_Modifiers.alt.
On Focus
Fires when the combobox receives input focus.
ComboBox Object
OverviewPaneDialogActions
ComboBox.AddItem
ComboBox.DeleteItem
ComboBox.FindItem
ComboBox.GetCount
ComboBox.GetItemData
ComboBox.GetItemText
ComboBox.GetPos
Combobox.GetProperties
ComboBox.GetSelected
ComboBox.GetSize
ComboBox.GetText
ComboBox.InsertItem
ComboBox.IsEnabled
ComboBox.IsVisible
AutoPlay Media Studio 8
1428
ComboBox.ResetContent
ComboBox.SetEnabled
ComboBox.SetItemData
ComboBox.SetItemText
ComboBox.SetPos
Combobox.SetProperties
ComboBox.SetSelected
ComboBox.SetSize
ComboBox.SetText
ComboBox.SetUpdate
ComboBox.SetVisible
Li st Box
ListBox Object
OverviewPaneDialogActions
The listbox object allows you to display a list of items on the page or dialog in a scrollable area. For
example, you could display a list of song titles (so the user could choose a song to play), or a list of topics
(so the user could decide what topic to view next).
Each list item consists of a single line of text, and an optional string of internal data that can be associated
with the item. The item text is the visible part; it's what shows up in the list, and it's what the user will
see as the item. The item data is an optional invisible part; it doesn't show up in the list, and is only
visible when performing actions on the object. Using the listbox object's built-in features, the
implementation of a document browser is made easy. For example, the item text could be the title of the
document while it's associated item data could be the full path to the file to open. The listbox object can
also be shown as a checklistbox, where each item in the list contains a checkbox.
The listbox object has an extensive action set so you can load and manipulate listbox items at run time for
full flexibility.
The object also contains a series of visible properties that can be controlled. Some of these settings
include color, font, scroll bars, border and tooltips.
Note: Keyboard-friendly users can access listbox objects at run time by using the Tab and
Shift+Tab keys to cycle through the tab order.
Tip: You can add a listbox object by choosing Object > Listbox from the menu.
ListBox Object
OverviewPaneDialogActions
Object Menu
1429
The listbox object allows you to display a list of items on the page or dialog in a scrollable area. For
example, you could display a list of song titles (so the user could choose a song to play), or a list of topics
(so the user could decide what topic to view next).
Each list item consists of a single line of text, and an optional string of internal data that can be associated
with the item. The item text is the visible part; it's what shows up in the list, and it's what the user will
see as the item. The item data is an optional invisible part; it doesn't show up in the list, and is only
visible when performing actions on the object. Using the listbox object's built-in features, the
implementation of a document browser is made easy. For example, the item text could be the title of the
document while it's associated item data could be the full path to the file to open. The listbox object can
also be shown as a checklistbox, where each item in the list contains a checkbox.
The listbox object has an extensive action set so you can load and manipulate listbox items at run time for
full flexibility.
The object also contains a series of visible properties that can be controlled. Some of these settings
include color, font, scroll bars, border and tooltips.
Note: Keyboard-friendly users can access listbox objects at run time by using the Tab and
Shift+Tab keys to cycle through the tab order.
Tip: You can add a listbox object by choosing Object > Listbox from the menu.
ListBox Object
OverviewPaneDialogActions
Here are the object's settings as they appear in the properties pane:
Obj ect
Name
The name that is used to identify this object.
I tems
The items that are contained in the listbox. Click the edit button to open the ListBox Contents dialog
where you can create or modify your list.
A list consists of a number of items, each one with two parts: item text, which is the visible part that
will appear in the listbox, and item data, which is an invisible part that is associated with that item. You
can use the item data to store any information that you want to associate with the item text, such as a
file path or page name. If the Type is set to CheckListBox, a checkbox is also shown where you can set
its initial state.
Items can be added to the list by clicking on one of the fields and entering the desired text. You can
manipulate the list using the buttons at the bottom of the dialog. The insert button can be used to
insert an item into the list, essentially inserting a new "row." The remove, up, and down buttons allow
you to remove or move items in the list. The ascending and descending buttons can be used to sort the
list in ascending or descending order.
Opti ons
Type
AutoPlay Media Studio 8
1430
The type of listbox control to use. Choose from:
Tip: You can toggle many checkboxes at once by selecting multiple items and pressing the
space bar.
ListBox
A "normal' list box type.
CheckListBox
Display a checkbox for each item in the list.
MultipleSelection
Enable multiple listbox items to be selected at one time. Choose from:
True
Multiple items can be selected in the object at one time.
False
Only one listbox item can be selected at one time.
Sort
Sort and display the listbox items alphabetically at runtime. Choose from:
True
Listbox items will be displayed in alphabetical order.
False
Listbox items will be displayed in the order they appear at design time.
VerticalScrollbar
Include a vertical scroll bar for the object. Choose from:
True
Include a vertical scroll bar.
False
Don't include a vertical scroll bar.
HorizontalScrollbar
Include a horizontal scroll bar for the object. Choose from:
True
Include a horizontal scroll bar.
False
Don't include a horizontal scroll bar.
Font
Object Menu
1431
The font that you want to use for the text. Click the edit button to open the Font dialog where you can
edit all of the font settings.
Tip: You can set the default font for this object type by configuring its settings on the Objects
tab in Edit > Preferences.
FontFamily
The font family that you want to use.
FontSize
The font size, in points.
FontBold
Make the text bolded.
FontI talic
Make the text appear in italics.
BackgroundColor
The background color to use for the object.
TextColor
The text color to use for the listbox items.
Tip: You can click the select button to bring up a color chooser. Clicking the "More Colors..."
button on the color menu allows you to choose either a standard color/custom color, or use the
eyedropper to pick a color from somewhere within the AutoPlay application window.
BorderMode
The border style to display around the object. Choose from:
None
Don't display any border around the object.
Flat
Display a thin black border around the object.
Sunken
The object will have a "sunken" appearance on the page or dialog.
ReadOrder
The order the text will display when typed into the object. Choose from:
Standard
Display the text normally, from left to right.
Right to Left
AutoPlay Media Studio 8
1432
If the shell language is Hebrew, Arabic, or another language that supports reading-order
alignment, the text is displayed using right-to-left reading-order properties. For other languages,
this style is ignored.
Attri butes
TooltipText
A short string of text that will appear after the mouse hovers over this object for a moment.
Tip: You can choose from several tooltip styles for all tooltips in your project, Standard, Balloon
and Extended. This setting can be found on the Appearance tab of the Project > Settings.
Tip: If you want a newline in your tooltip text, use "\r\n". For example, for an Extended tooltip,
"My First Line\r\nMy Second Line|My Title". Newlines are not supported in the Title text for
Balloon or Extended styles.
Tip: If you want a "&" character in the text, you must enter "&&&".
Enabled
Enable the object so it responds to user interaction. Choose from:
True
The object will respond to mouse overs and clicks and perform any actions assigned to its events.
False
The object will not respond to any mouse overs or clicks and will not perform any actions until it is
enabled.
Note: You can use the ListBox.SetEnabled action to enable this object.
Visible
Set the object's initial visibility. Choose from:
True
The object will be visible when the page or dialog is displayed.
False
The object will be invisible when the page or dialog is displayed.
Note: You can use the ListBox.SetVisible action to make the object visible or invisible at run
time.
P osi ti on
Left
The distance in pixels from the left edge of the object to the left edge of the page or dialog.
Tip: You can also change the position of an object by dragging it.
Top
The distance in pixels from the top edge of the object to the top edge of the page or dialog.
Object Menu
1433
Width
The width of the object in pixels.
Tip: You can also resize an object by dragging one of the resize handles on its bounding box.
Height
The height of the object in pixels.
Auto-Resi ze
ResizeLeft
Whether the left side of the object will move when resized. Choose from:
True
The left side of the object will move when the application is resized.
False
Don't move the left side of the object when the application is resized.
ResizeRight
Whether the right side of the object will move when resized. Choose from:
True
The right side of the object will move when the application is resized.
False
Don't move the right side of the object when the application is resized.
ResizeTop
Whether the top of the object will move when resized. Choose from:
True
The top of the object will move when the application is resized.
False
Don't move the top of the object when the application is resized.
ResizeBottom
Whether the bottom of the object will move when resized. Choose from:
True
The bottom of the object will move when the application is resized.
False
Don't move the bottom of the object when the application is resized.
Acti ons
AutoPlay Media Studio 8
1434
On Double-Click
The actions that will be performed when the user double-clicks an item in the listbox. Click the edit
button to open the script editor.
On Select
The actions that will be performed when the user selects or deselects items in the listbox. Click the edit
button to open the script editor.
On Key
The actions that will be performed whenever the listbox object has focus and the user presses a key.
Click the edit button to open the script editor.
On Focus
The actions that will be performed whenever the listbox object is given focus. For example, it will be
given focus if the user clicks inside the object. Click the edit button to open the script editor.
On Check
The actions that will be performed whenever an item is checked/unchecked in the listbox object. Click
the edit button to open the script editor.
Note that clicking on an unselected checkbox in the list will trigger an On Select event before the On
Check event is fired. This is the normal behaviour for checklist box controls in Windows. Specifically,
clicking on a checkbox in the list toggles the check for all selected items. If the item is currently
unselected, it is selected first, then the checkbox is toggled.
Note: If the item is already selected, there will be no On Select event first. Do not depend on
there being an On Select every time you toggle a check box.
ListBox Object
OverviewPaneDialogActions
Here are the object's settings as they appear on the "double-click" Properties dialog.
There are three tabs on the Properties dialog:
Settings
Attributes
Script
Setti ngs Tab
Obj ect
ListBox items:
The items that are contained in the listbox.
A list consists of a number of items, each one with two parts: item text, which is the visible part that
will appear in the listbox, and item data, which is an invisible part that is associated with that item. You
can use the item data to store any information that you want to associate with the item text, such as a
file path or page name. If the Checklist box option is enabled a checkbox is also shown where you can
set its initial state.
Object Menu
1435
Items can be added to the list by clicking on one of the fields and entering the desired text. You can
manipulate the list using the buttons at the bottom of the dialog. The Insert Row button can be used to
insert an item into the list, essentially inserting a new "row." The remove, up, and down buttons allow
you to remove or move items in the list. The ascending and descending buttons can be used to sort the
list in ascending or descending order.
Opti ons
Checklist box
Whether to display a checkbox for each item in the list control. (Switches between the "normal" list box
type and the checklist box type.)
Tip: You can toggle many checkboxes at once by selecting multiple items and pressing the
space bar.
Multiple selection
Enable multiple listbox items to be selected at one time.
Sort
Sort and display the listbox items alphabetically at runtime. If this option is unchecked, listbox items
will be displayed in the order they appear at design time or added at run time.
Vertical scrollbar
Include a vertical scroll bar for the object.
Horizontal scrollbar
Include a horizontal scroll bar for the object.
Font...
The font that you want to use for the text. Click the Select Font button to open the Font dialog where
you can edit all of the font settings.
Tip: You can set the default font for this object type by configuring its settings on the Objects
tab in Edit > Preferences.
Speci al
Background:
The background color to use for the object. You can click the select button to bring up a color chooser.
Tip: Clicking the "More Colors..." button on the color menu allows you to choose either a
standard color/custom color, or use the eyedropper to pick a color from somewhere within the
AutoPlay application window.
Text:
The text color to use for the listbox items. You can click the select button to bring up a color chooser.
Border mode:
The style of border to display around the object.
AutoPlay Media Studio 8
1436
None
Don't display any border around the object.
Flat
Display a thin black border around the object.
Sunken
The object will have a "sunken" appearance on the page or dialog.
Read order:
The order the text will display when typed into the object. Choose from:
Standard
Display the text normally, from left to right.
Right to Left
If the shell language is Hebrew, Arabic, or another language that supports reading-order
alignment, the text is displayed using right-to-left reading-order properties. For other languages,
this style is ignored.
Attri butes Tab
Identi fi cati on
Object name:
The name that is used to identify this object.
State
Enabled
Enable the object so it responds to user interaction. When an object is disabled, it will not respond to
any mouse overs or clicks and will not perform any actions until it is enabled.
Note: You can use the ListBox.SetEnabled action to enable this object.
Visible
Set the object's initial visibility (whether it's visible when the page or dialog is displayed).
Note: You can use the ListBox.SetVisible action to make the object visible or invisible at run
time.
Auto-Resi ze
Left
If checked, the left side of the object will move when the application is resized. If unchecked, the left
side of the object will not move.
Right
If checked, the right side of the object will move when the application is resized. If unchecked, the
right side of the object will not move.
Object Menu
1437
Top
If checked, the top of the object will move when the application is resized. If unchecked, the top of the
object will not move.
Bottom
If checked, the bottom of the object will move when the application is resized. If unchecked, the
bottom of the object will not move.
P osi ti on
Left:
The distance in pixels from the left edge of the object to the left edge of the page or dialog.
Tip: You can also change the position of an object by dragging it.
Top:
The distance in pixels from the top edge of the object to the top edge of the page or dialog.
Width:
The width of the object in pixels.
Tip: You can also resize an object by dragging one of the resize handles on its bounding box.
Height:
The height of the object in pixels.
Restore Original
Set's the object's size back to the original values.
Feedback
Tooltip:
A short string of text that will appear after the mouse hovers over this object for a moment.
Tip: You can choose from several tooltip styles for all tooltips in your project, Standard, Balloon
and Extended. This setting can be found on the Appearance tab of the Project > Settings.
Tip: If you want a newline in your tooltip text, use "\r\n". For example, for an Extended tooltip,
"My First Line\r\nMy Second Line|My Title". Newlines are not supported in the Title text for
Balloon or Extended styles.
Tip: If you want a "&" character in the text, you must enter "&&&".
Spelling
Check the spelling of the tooltip text.
Cursor:
Note: This option is not available for listbox objects.
Scri pt Tab
AutoPlay Media Studio 8
1438
You can use the script editor on this tab to edit the script of actions that will be performed on each of this
object's events.
This object supports the following events:
On Double-click
The actions that will be performed when the user double-clicks an item in the listbox.
On Select
The actions that will be performed when the user selects or deselects items in the listbox.
On Key
The actions that will be performed whenever the listbox object has focus and the user presses a key.
The following event variables are automatically set whenever this event is triggered:
e_Key
(number) The virtual key code of the key that was pressed.
e_Modifiers
(table) A table containing three boolean values that describe which modifier keys were held down
while the key was pressed. A modifier key is a key that can be held down while another key is
pressed, to "modify" it.
There are three true/false values in the table, one for each type of modifier key on the keyboard:
shift, ctrl, and alt. You can access these values as e_Modifiers.shift, e_Modifiers.ctrl, and
e_Modifiers.alt.
On Focus
The actions that will be performed whenever the listbox object is given focus. For example, it will be
given focus if the user clicks inside the object.
On Check
The actions that will be performed whenever an item is checked/unchecked in the listbox object.
Note that clicking on an unselected checkbox in the list will trigger an On Select event before the On
Check event is fired. This is the normal behaviour for checklist box controls in Windows. Specifically,
clicking on a checkbox in the list toggles the check for all selected items. If the item is currently
unselected, it is selected first, then the checkbox is toggled.
Note: If the item is already selected, there will be no On Select event first. Do not depend on
there being an On Select every time you toggle a check box.
ListBox Object
OverviewPaneDialogActions
ListBox.AddItem
ListBox.DeleteItem
Object Menu
1439
ListBox.DeselectItem
ListBox.FindItem
ListBox.GetChecked
ListBox.GetCheckedCount
ListBox.GetCount
ListBox.GetItemCheck
ListBox.GetItemData
ListBox.GetItemText
ListBox.GetPos
ListBox.GetProperties
ListBox.GetSelected
ListBox.GetSelectedCount
ListBox.GetSize
ListBox.GetType
ListBox.InsertItem
ListBox.IsEnabled
ListBox.IsItemSelected
ListBox.IsVisible
ListBox.SelectItem
ListBox.SetEnabled
ListBox.SetItemCheck
ListBox.SetItemData
ListBox.SetItemText
ListBox.SetPos
ListBox.SetProperties
ListBox.SetSize
ListBox.SetType
ListBox.SetUpdate
ListBox.SetVisible
AutoPlay Media Studio 8
1440
Tree
Tree Object
OverviewPaneDialogActions
The tree object allows you to display a hierarchal list of items on the page or dialog in the well known
'tree' format. Items can have checkboxes associated with them, or simply be selectable. There are a
variety of powerful options making this object extremely robust.
Each item in the tree can hold child elements. Any parent item can be forced to be expanded at runtime
by default. You have full control over what the user sees with this object, and how they can interact with
it. A plethora of events are included to make this object fully functional. Each item consists of a single line
of text, and an optional string of internal data that can be associated with the item. The item text is the
visible part; it's what shows up in the tree, and it's what the user will see as the item. The item data is an
optional invisible part; it doesn't show up in the list, and is only visible when performing actions on the
object.
The tree object has an extensive action set so you can load and manipulate tree items at run time for full
flexibility.
The object also contains a series of visible properties that can be controlled. Some of these settings
include whether checkboxes will be shown, whether or not the user can edit the items within the tree, and
what images (if any) are shown next to each item when the item is either selected or not selected.
Tip: You can add a tree object by choosing Object > Tree from the menu.
Tree Object
OverviewPaneDialogActions
The tree object allows you to display a hierarchal list of items on the page or dialog in the well known
'tree' format. Items can have checkboxes associated with them, or simply be selectable. There are a
variety of powerful options making this object extremely robust.
Each item in the tree can hold child elements. Any parent item can be forced to be expanded at runtime
by default. You have full control over what the user sees with this object, and how they can interact with
it. A plethora of events are included to make this object fully functional. Each item consists of a single line
of text, and an optional string of internal data that can be associated with the item. The item text is the
visible part; it's what shows up in the tree, and it's what the user will see as the item. The item data is an
optional invisible part; it doesn't show up in the list, and is only visible when performing actions on the
object.
The tree object has an extensive action set so you can load and manipulate tree items at run time for full
flexibility.
The object also contains a series of visible properties that can be controlled. Some of these settings
include whether checkboxes will be shown, whether or not the user can edit the items within the tree, and
what images (if any) are shown next to each item when the item is either selected or not selected.
Tip: You can add a tree object by choosing Object > Tree from the menu.
Tree Object
Object Menu
1441
OverviewPaneDialogActions
Here are the object's settings as they appear in the properties pane:
Obj ect
Name
The name that is used to identify this object.
I tems
The items that are contained in the tree. Click the edit button to open the Tree Items dialog where you
can create or modify your list.
A tree consists of a number of items, each one with two parts: item text, which is the visible part that
will appear in the tree, and item data, which is an invisible part that is associated with that item. You
can use the item data to store any information that you want to associate with the item text, such as a
file path or page name.
Items can be added to the tree by clicking add button and entering the desired text. You can
manipulate structure of the tree using the buttons at the bottom of the dialog.
Opti ons
Checkboxes
Show checkboxes next to each item in the tree.
HasLines
Include lines linking the items in the tree.
LinesAtRoot
Includes lines at the root level of the tree linking sub items.
HasButtons
Include expand/collapse buttons by each item with child elements.
EditLabels
Allow the items in the tree to be edited or renamed, similar to how files and folders are renamed in
windows.
AlwaysShowSelection
Causes a selected item to remain selected when the tree-view control loses focus.
Font
The font that you want to use for the text.
Tip: You can set the default font for this object type by configuring its settings on the Objects
tab in Edit > Preferences.
FontFamily
The font family that you want to use.
AutoPlay Media Studio 8
1442
FontSize
The font size, in points.
FontBold
Make the text bolded.
FontI talic
Make the text appear in italics.
BackgroundColor
The background color to use for the object. You can click the select button to bring up a color chooser.
Tip: Clicking the "More Colors..." button on the color menu allows you to choose either a
standard color/custom color, or use the eyedropper to pick a color from somewhere within the
AutoPlay application window.
TextColor
The text color to use for the items in this object. You can click the select button to bring up a color
chooser.
BorderMode
The style of border to display around the object.
None
Don't display any border around the object.
Flat
Display a thin black border around the object.
Sunken
The object will have a "sunken" appearance on the page or dialog.
ReadOrder
The order the text will display when typed into the object. Choose from:
Standard
Display the text normally, from left to right.
Right to Left
If the shell language is Hebrew, Arabic, or another language that supports reading-order
alignment, the text is displayed using right-to-left reading-order properties. For other languages,
this style is ignored.
UseI mageList
True if the specified image list file should be used in the tree object, false if it should not be.
I mageList
Object Menu
1443
A bitmap image (maximum 24bit supported) that contains 16x16 icons to be used by the Tree object
as icons for each tree item.
Note: The image used as the image list must be a bitmap image (.bmp).
The following example illustrates a proper image list:
The picture above includes three 16x16 icons. The orange icon (left-most) has an index of 0. The
purple icon (middle) has an index of 1. The circle icon (right-most) has an index of 2.
Note: To specify which icon each tree item will display, specify the Image index in each item's
properties.
I mageListTransparentColor
The color that will be transparent in the image list. Click the select button to bring up a color chooser.
The color that you click on will be used to represent transparency in the image list.
Tip: Clicking the "More Colors..." button on the color menu allows you to choose either a
standard color/custom color, or use the eyedropper to pick a color from somewhere within the
AutoPlay application window.
Attri butes
TooltipText
A short string of text that will appear after the mouse hovers over this object for a moment.
Tip: You can choose from several tooltip styles for all tooltips in your project, Standard, Balloon
and Extended. This setting can be found on the Appearance tab of the Project > Settings.
Tip: If you want a newline in your tooltip text, use "\r\n". For example, for an Extended tooltip,
"My First Line\r\nMy Second Line|My Title". Newlines are not supported in the Title text for
Balloon or Extended styles.
Tip: If you want a "&" character in the text, you must enter "&&&".
Enabled
Enable the object so it responds to user interaction. Choose from:
True
The object will respond to mouse overs and clicks and perform any actions assigned to its events.
False
The object will not respond to any mouse overs or clicks and will not perform any actions until it is
enabled.
Note: You can use the Tree.SetEnabled action to enable this object.
Visible
Set the object's initial visibility. Choose from:
AutoPlay Media Studio 8
1444
True
The object will be visible when the page or dialog is displayed.
False
The object will be invisible when the page or dialog is displayed.
Note: You can use the Tree.SetVisible action to make the object visible or invisible at run time.
P osi ti on
Left
The distance in pixels from the left edge of the object to the left edge of the page or dialog.
Tip: You can also change the position of an object by dragging it.
Top
The distance in pixels from the top edge of the object to the top edge of the page or dialog.
Width
The width of the object in pixels.
Tip: You can also resize an object by dragging one of the resize handles on its bounding box.
Height
The height of the object in pixels.
Auto-Resi ze
ResizeLeft
Whether the left side of the object will move when resized. Choose from:
True
The left side of the object will move when the application is resized.
False
Don't move the left side of the object when the application is resized.
ResizeRight
Whether the right side of the object will move when resized. Choose from:
True
The right side of the object will move when the application is resized.
False
Don't move the right side of the object when the application is resized.
ResizeTop
Whether the top of the object will move when resized. Choose from:
Object Menu
1445
True
The top of the object will move when the application is resized.
False
Don't move the top of the object when the application is resized.
ResizeBottom
Whether the bottom of the object will move when resized. Choose from:
True
The bottom of the object will move when the application is resized.
False
Don't move the bottom of the object when the application is resized.
Acti ons
On Select
The actions that will be performed when the user selects or deselects items in the tree. Click the edit
button to open the action editor.
On Double-Click
The actions that will be performed when the user double-clicks an item in the tree. Click the edit button
to open the script editor.
On Key
The actions that will be performed whenever the tree object has focus and the user presses a key. Click
the edit button to open the action editor.
On Focus
The actions that will be performed whenever the tree object is given focus. For example, it will be given
focus if the user clicks inside the object. Click the edit button to open the script editor.
On EditLabel
The actions that will be performed whenever an item's label is changed in the tree object. Click the edit
button to open the action editor.
On Check
The actions that will be performed whenever an item is checked/unchecked in the tree object. Click the
edit button to open the action editor.
On Expanded
The actions that will be performed whenever an item is expanded/collapsed in the tree object. Click the
edit button to open the action editor.
Tree Object
OverviewPaneDialogActions
Here are the object's settings as they appear on the "double-click" Properties dialog.
AutoPlay Media Studio 8
1446
There are three tabs on the Properties dialog:
Settings
Attributes
Script
Setti ngs Tab
Obj ect
Tree items
The items that are contained in the tree.
A tree consists of a number of items, each one with two parts: item text, which is the visible part that
will appear in the tree, and item data, which is an invisible part that is associated with that item. You
can use the item data to store any information that you want to associate with the item text, such as a
file path or page name.
Items can be added to the tree by clicking add button and entering the desired text. You can
manipulate structure of the tree using the buttons at the bottom of the dialog.
Properties
Opens the Tree Item dialog, allowing you to edit the properties of the currently selected tree item.
Opti ons
Show checkboxes
Show checkboxes next to each item in the tree.
Has lines
Include lines linking the items in the tree.
Lines at root
Includes lines at the root level of the tree linking sub items.
Has buttons
Include expand/collapse buttons by each item with child elements.
Edit labels
Allow the items in the tree to be edited or renamed, similar to how files and folders are renamed in
windows.
Always show selection
Causes a selected item to remain selected when the tree-view control loses focus.
Font...
The font that you want to use for the text. Click the Select Font button to open the Font dialog where
you can edit all of the font settings.
Object Menu
1447
Tip: You can set the default font for this object type by configuring its settings on the Objects
tab in Edit > Preferences.
Speci al
Background:
The background color to use for the object. You can click the select button to bring up a color chooser.
Tip: Clicking the "More Colors..." button on the color menu allows you to choose either a
standard color/custom color, or use the eyedropper to pick a color from somewhere within the
AutoPlay application window.
Text:
The text color to use for the items in this object. You can click the select button to bring up a color
chooser.
Border mode:
The style of border to display around the object.
None
Don't display any border around the object.
Flat
Display a thin black border around the object.
Sunken
The object will have a "sunken" appearance on the page or dialog.
Read order:
The order the text will display when typed into the object. Choose from:
Standard
Display the text normally, from left to right.
Right to Left
If the shell language is Hebrew, Arabic, or another language that supports reading-order
alignment, the text is displayed using right-to-left reading-order properties. For other languages,
this style is ignored.
Image L i st
Use image list
If checked, the specified image list file will be used in the tree object. If unchecked, no image list file
will be used.
I mage list
A bitmap image (maximum 24bit supported) that contains 16x16 icons to be used by the Tree object
as icons for each tree item.
Note: The image used as the image list must be a bitmap image (.bmp).
AutoPlay Media Studio 8
1448
The following example illustrates a proper image list:
The picture above includes three 16x16 icons. The orange icon (left-most) has an index of 0. The
purple icon (middle) has an index of 1. The circle icon (right-most) has an index of 2.
Note: To specify which icon each tree item will display, specify the Image index in each item's
properties.
Transparent color:
The color that will be transparent in the image list. Click the select button to bring up a color chooser.
The color that you click on will be used to represent transparency in the image list.
Tip: Clicking the "More Colors..." button on the color menu allows you to choose either a
standard color/custom color, or use the eyedropper to pick a color from somewhere within the
AutoPlay application window.
Attri butes Tab
Identi fi cati on
Object name:
The name that is used to identify this object.
State
Enabled
Enable the object so it responds to user interaction. When an object is disabled, it will not respond to
any mouse overs or clicks and will not perform any actions until it is enabled.
Note: You can use the Tree.SetEnabled action to enable this object.
Visible
Set the object's initial visibility (whether it's visible when the page or dialog is displayed).
Note: You can use the Tree.SetVisible action to make the object visible or invisible at run time.
Auto-Resi ze
Left
If checked, the left side of the object will move when the application is resized. If unchecked, the left
side of the object will not move.
Right
If checked, the right side of the object will move when the application is resized. If unchecked, the
right side of the object will not move.
Top
If checked, the top of the object will move when the application is resized. If unchecked, the top of the
object will not move.
Object Menu
1449
Bottom
If checked, the bottom of the object will move when the application is resized. If unchecked, the
bottom of the object will not move.
P osi ti on
Left:
The distance in pixels from the left edge of the object to the left edge of the page or dialog.
Tip: You can also change the position of an object by dragging it.
Top:
The distance in pixels from the top edge of the object to the top edge of the page or dialog.
Width:
The width of the object in pixels.
Tip: You can also resize an object by dragging one of the resize handles on its bounding box.
Height:
The height of the object in pixels.
Restore Original
Set's the object's size back to the original values.
Feedback
Tooltip:
A short string of text that will appear after the mouse hovers over this object for a moment.
Tip: You can choose from several tooltip styles for all tooltips in your project, Standard, Balloon
and Extended. This setting can be found on the Appearance tab of the Project > Settings.
Tip: If you want a newline in your tooltip text, use "\r\n". For example, for an Extended tooltip,
"My First Line\r\nMy Second Line|My Title". Newlines are not supported in the Title text for
Balloon or Extended styles.
Tip: If you want a "&" character in the text, you must enter "&&&".
Spelling
Check the spelling of the tooltip text.
Cursor:
Note: This option is not available for tree objects.
Scri pt Tab
You can use the script editor on this tab to edit the script of actions that will be performed on each of this
object's events.
This object supports the following events:
AutoPlay Media Studio 8
1450
On Select
The actions that will be performed when the user selects or deselects items in the tree.
The following event variables are automatically set whenever this event is triggered:
e_NodeIndex
(string) The index of the selected node.
On Double-click
The actions that will be performed when the user double-clicks an item in the tree.
The following event variables are automatically set whenever this event is triggered:
e_NodeIndex
(string) The index of the node that was double-clicked.
On Key
The actions that will be performed whenever the tree object has focus and the user presses a key.
The following event variables are automatically set whenever this event is triggered:
e_Key
(number) The virtual key code of the key that was pressed.
e_Modifiers
(table) A table containing three boolean values that describe which modifier keys were held down
while the key was pressed. A modifier key is a key that can be held down while another key is
pressed, to "modify" it.
There are three true/false values in the table, one for each type of modifier key on the keyboard:
shift, ctrl, and alt. You can access these values as e_Modifiers.shift, e_Modifiers.ctrl, and
e_Modifiers.alt.
On Focus
The actions that will be performed whenever the tree object is given focus. For example, it will be given
focus if the user clicks inside the object.
On EditLabel
The actions that will be performed whenever an item's label is changed in the tree object.
The following event variables are automatically set whenever this event is triggered:
e_NodeIndex
(string) The index of the node being edited.
e_NewText
(string) The text that has just been set.
e_OldText
(string) The text that existed previously before the user edited the current node.
Object Menu
1451
On Check
The actions that will be performed whenever an item is checked/unchecked in the tree object.
e_NodeIndex
(string) The index of the node being checked/unchecked.
e_Checked
(boolean) True if the node has been checked, false if it has been unchecked.
On Expanded
The actions that will be performed whenever an item is expanded/collapsed in the tree object.
e_NodeIndex
(string) The index of the node being expanded/collapsed.
e_Expanded
(boolean) True if the node has been expanded, false if it has been collapsed.
Tree Object
OverviewPaneDialogActions
Tree.CollapseNode
Tree.EnsureVisible
Tree.ExpandNode
Tree.FindNodeByData
Tree.FindNodeByText
Tree.GetChildCount
Tree.GetChildren
Tree.GetNode
Tree.GetPos
Tree.GetProperties
Tree.GetSelectedNode
Tree.GetSize
Tree.InsertNode
Tree.IsEnabled
Tree.IsVisible
AutoPlay Media Studio 8
1452
Tree.RemoveNode
Tree.SetEnabled
Tree.SetNode
Tree.SetPos
Tree.SetProperties
Tree.SetSelectedNode
Tree.SetSize
Tree.SetVisible
Gri d
Grid Object
OverviewPaneDialogActions
The grid object allows you to add spreadsheets, grids and list controls to your applications. While there
are some settings you can configure at design time, most of its settings including the loading of its data
are handled through actions at runtime. Even though you can handle the configuration of data on a per
item basis, you can also use the Grid.LoadFromFile action to load items from a character delimited file,
and even save out any changes made through the object using the Grid.SaveToFile action.
The grid object has an extensive action set including over 110 actions and 2 events so you can load and
manipulate grid cells at run time for full flexibility.
The object also contains a series of visible properties that can be controlled. Some of these settings
include color, font, and tooltips.
Tip: You can add a grid object by choosing Object > Grid from the menu.
Grid Object
OverviewPaneDialogActions
The grid object allows you to add spreadsheets, grids and list controls to your applications. While there
are some settings you can configure at design time, most of its settings including the loading of its data
are handled through actions at runtime. Even though you can handle the configuration of data on a per
item basis, you can also use the Grid.LoadFromFile action to load items from a character delimited file,
and even save out any changes made through the object using the Grid.SaveToFile action.
The grid object has an extensive action set including over 110 actions and 2 events so you can load and
manipulate grid cells at run time for full flexibility.
The object also contains a series of visible properties that can be controlled. Some of these settings
include color, font, and tooltips.
Tip: You can add a grid object by choosing Object > Grid from the menu.
Object Menu
1453
Grid Object
OverviewPaneDialogActions
Here are the object's settings as they appear in the properties pane:
Obj ect
Name
The name that is used to identify this object.
Rows
The number of rows initially in the grid object.
Columns
The number of columns initially in the grid object.
FixedRows
The number of fixed rows initially in the grid object.
FixedColumns
The number of fixed columns initially in the grid object.
CSV Fi l e
File
The Comma Separated Value (csv) file that you want to display in the grid object at runtime. Click the
Browse button to select a file.
FitMethod
Whether the rows and columns displayed will be determined by the CSV file. Choose from:
CSV File
Make the number of rows and columns displayed in the grid object at runtime determined by the
contents of the CSV file.
Design-time Settings
Don't change the number of rows and columns displayed in the grid object at runtime based on
the contents of the CSV file. Whatever is defined in the object's settings at design-time, or via
actions, will control the number of rows and columns.
Opti ons
Editable
Whether the grid object is editable by the user. Choose from:
True
Make the grid object editable by the user.
False
AutoPlay Media Studio 8
1454
Don't allow the user to edit the grid object.
Selectable
Whether the user can select grid cells with the mouse or keyboard. Choose from:
True
Allow the user to select grid cells with the mouse or keyboard.
False
Don't allow the user to select grid cells.
CellDragAndDrop
Whether cells can be dragged and dropped by the user. Choose from:
True
Allow the user to drag and drop cells.
False
Don't allow the user to drag and drop cells.
ResizableRows
Whether rows can be resized by the user. Choose from:
True
Allow the user to resize rows.
False
Don't allow the user to resize rows.
ResizableColumns
Whether columns can be resized by the user. Choose from:
True
Allow the user to resize columns.
False
Don't allow the user to resize columns.
GridLines
Which grid lines to display in the grid object. Choose from:
None
Don't show any grid lines.
Horizontal
Show horizontal grid lines.
Vertical
Object Menu
1455
Show vertical grid lines.
Both
Show both horizontal and vertical grid lines.
Font
The font that you want to use for the text. Click the edit button to open the Font dialog where you can
edit all of the font settings.
Tip: You can set the default font for this object type by configuring its settings on the Objects
tab in Edit > Preferences.
FontFamily
The font family that you want to use.
FontSize
The font size, in points.
FontBold
Make the text bolded.
FontI talic
Make the text appear in italics.
Col ors
CustomColors
Whether to use custom colors for items in the grid object when initially created, or to use the default
colors according to the user's Windows color scheme.
Note: This setting only affects its initial creation; all of these values can be changed at runtime
using actions.
True
Use custom colors for the grid object when initially created.
False
Use the default colors according to the user's Windows color scheme.
TextColor
The text color to use in the object.
Tip: You can click the select button to bring up a color chooser. Clicking the "More Colors..."
button on the color menu allows you to choose either a standard color/custom color, or use the
eyedropper to pick a color from somewhere within the AutoPlay application window.
TextBkColor
The text background color to use in the object.
Tip: You can click the select button to bring up a color chooser.
AutoPlay Media Studio 8
1456
FixedTextColor
The fixed text color to use in the object.
Tip: You can click the select button to bring up a color chooser.
FixedBkColor
The fixed background color to use in the object.
Tip: You can click the select button to bring up a color chooser.
GridLineColor
The line color to use in the object.
Tip: You can click the select button to bring up a color chooser.
GridBkColor
The grid background color to use in the object.
Tip: You can click the select button to bring up a color chooser.
ToolTipBackColor
The tooltip background color to use in the object.
Tip: You can click the select button to bring up a color chooser.
Note: The tooltip background and tooltip text colors are used for cell tooltips that are displayed
within the grid object itself. They are not used to control the color of the tooltip set on the
Object's Attributes tab.
ToolTipTextColor
The tooltip text color to use in the object.
Tip: You can click the select button to bring up a color chooser.
Note: The tooltip background and tooltip text colors are used for cell tooltips that are displayed
within the grid object itself. They are not used to control the color of the tooltip set on the
Object's Attributes tab.
Attri butes
TooltipText
A short string of text that will appear after the mouse hovers over this object for a moment.
Tip: You can choose from several tooltip styles for all tooltips in your project, Standard, Balloon
and Extended. This setting can be found on the Appearance tab of the Project > Settings.
Tip: If you want a newline in your tooltip text, use "\r\n". For example, for an Extended tooltip,
"My First Line\r\nMy Second Line|My Title". Newlines are not supported in the Title text for
Balloon or Extended styles.
Tip: If you want a "&" character in the text, you must enter "&&&".
Enabled
Object Menu
1457
Enable the object so it responds to user interaction. Choose from:
True
The object will respond to mouse overs and clicks and perform any actions assigned to its events.
False
The object will not respond to any mouse overs or clicks and will not perform any actions until it is
enabled.
Note: You can use the Grid.SetEnabled action to enable this object.
Visible
Set the object's initial visibility. Choose from:
True
The object will be visible when the page or dialog is displayed.
False
The object will be invisible when the page or dialog is displayed.
Note: You can use the Grid.SetVisible action to make the object visible or invisible at run time.
P osi ti on
Left
The distance in pixels from the left edge of the object to the left edge of the page or dialog.
Tip: You can also change the position of an object by dragging it.
Top
The distance in pixels from the top edge of the object to the top edge of the page or dialog.
Width
The width of the object in pixels.
Tip: You can also resize an object by dragging one of the resize handles on its bounding box.
Height
The height of the object in pixels.
Auto-Resi ze
ResizeLeft
Whether the left side of the object will move when resized. Choose from:
True
The left side of the object will move when the application is resized.
False
AutoPlay Media Studio 8
1458
Don't move the left side of the object when the application is resized.
ResizeRight
Whether the right side of the object will move when resized. Choose from:
True
The right side of the object will move when the application is resized.
False
Don't move the right side of the object when the application is resized.
ResizeTop
Whether the top of the object will move when resized. Choose from:
True
The top of the object will move when the application is resized.
False
Don't move the top of the object when the application is resized.
ResizeBottom
Whether the bottom of the object will move when resized. Choose from:
True
The bottom of the object will move when the application is resized.
False
Don't move the bottom of the object when the application is resized.
Acti ons
On Cell Changed
The actions that will be performed whenever the text of a cell changes for any reason. This may result
from the user editing cell text or from text being pasted in or even from the text changing in response
to an action such as Grid.SetCellText. Click the edit button to open the script editor.
On Selection Changed
The actions that will be performed whenever the selection of cells in the grid changes. Click the edit
button to open the script editor.
Grid Object
OverviewPaneDialogActions
Here are the object's settings as they appear on the "double-click" Properties dialog.
There are three tabs on the Properties dialog:
Settings
Attributes
Script
Object Menu
1459
Setti ngs Tab
Gri d
Rows:
The number of rows initially in the grid object.
Columns:
The number of columns initially in the grid object.
Fixed rows:
The number of fixed rows initially in the grid object.
Fixed columns:
The number of fixed columns initially in the grid object.
Opti ons
Editable
Make the grid object editable by the user.
Selectable
Allow the user to select grid cells with the mouse or keyboard.
Cell drag and drop
Allow cells to be dragged and dropped by the user.
Font...
The font that you want to use for the text. Click the Select Font button to open the Font dialog where
you can edit all of the font settings.
Tip: You can set the default font for this object type by configuring its settings on the Objects
tab in Edit > Preferences.
Resizable rows
Allow rows to be resized by the user.
Resizable columns
Allow columns to be resized by the user.
Grid lines:
Which grid lines to display in the grid object.
None
Don't show any grid lines.
Horizontal
Show horizontal grid lines.
AutoPlay Media Studio 8
1460
Vertical
Show vertical grid lines.
Both
Show both horizontal and vertical grid lines.
Col ors
Custom colors
Use custom colors for items in the grid object when initially created. If unchecked, the colors will be set
to the default colors according to the user's Windows color scheme. This setting only affects its initial
creation; all of these values can be changed at runtime using actions.
Tip: Clicking the "More Colors..." button on the color menu allows you to choose either a
standard color/custom color, or use the eyedropper to pick a color from somewhere within the
AutoPlay application window.
Text background:
The text background color to use in the object. You can click the select button to bring up a color
chooser.
Text:
The text color to use in the object. You can click the select button to bring up a color chooser.
Fixed background:
The fixed background color to use in the object. You can click the select button to bring up a color
chooser.
Fixed text:
The fixed text color to use in the object. You can click the select button to bring up a color
chooser.
Grid background:
The grid background color to use in the object. You can click the select button to bring up a color
chooser.
Lines:
The line color to use in the object. You can click the select button to bring up a color chooser.
Tooltip background:
The tooltip background color to use in the object. You can click the select button to bring up a
color chooser.
Tooltip text:
The tooltip text color to use in the object. You can click the select button to bring up a color
chooser.
CSV Fi l e
Object Menu
1461
The Comma Separated Value (csv) file that you want to display in the grid object at runtime. Click the
Browse button to select a file.
Use CSV data to specify rows and columns
If selected, the number of rows and columns displayed in the grid object at runtime will be determined
by the contents of the CSV file.
Fit CSV data in existing rows and columns
If selected, the number of rows and columns displayed in the grid object at runtime will not be changed
by the contents of the CSV file. Whatever is defined in the Grid section of this dialog, or via actions, will
control the number of rows and columns.
Attri butes Tab
Identi fi cati on
Object name:
The name that is used to identify this object.
State
Enabled
Enable the object so it responds to user interaction. When an object is disabled, it will not respond to
any mouse overs or clicks and will not perform any actions until it is enabled.
Note: You can use the Grid.SetEnabled action to enable this object.
Visible
Set the object's initial visibility (whether it's visible when the page or dialog is displayed).
Note: You can use the Grid.SetVisible action to make the object visible or invisible at run time.
Auto-Resi ze
Left
If checked, the left side of the object will move when the application is resized. If unchecked, the left
side of the object will not move.
Right
If checked, the right side of the object will move when the application is resized. If unchecked, the
right side of the object will not move.
Top
If checked, the top of the object will move when the application is resized. If unchecked, the top of the
object will not move.
Bottom
If checked, the bottom of the object will move when the application is resized. If unchecked, the
bottom of the object will not move.
AutoPlay Media Studio 8
1462
P osi ti on
Left:
The distance in pixels from the left edge of the object to the left edge of the page or dialog.
Tip: You can also change the position of an object by dragging it.
Top:
The distance in pixels from the top edge of the object to the top edge of the page or dialog.
Width:
The width of the object in pixels.
Tip: You can also resize an object by dragging one of the resize handles on its bounding box.
Height:
The height of the object in pixels.
Restore Original
Set's the object's size back to the original values.
Note: This option is not available for grid objects.
Feedback
Tooltip:
A short string of text that will appear after the mouse hovers over this object for a moment.
Tip: You can choose from several tooltip styles for all tooltips in your project, Standard, Balloon
and Extended. This setting can be found on the Appearance tab of the Project > Settings.
Tip: If you want a newline in your tooltip text, use "\r\n". For example, for an Extended tooltip,
"My First Line\r\nMy Second Line|My Title". Newlines are not supported in the Title text for
Balloon or Extended styles.
Tip: If you want a "&" character in the text, you must enter "&&&".
Spelling
Check the spelling of the tooltip text.
Cursor:
Note: This option is not available for grid objects.
Scri pt Tab
You can use the script editor on this tab to edit the script of actions that will be performed on each of this
object's events.
This object supports the following events:
On Cell Changed
Object Menu
1463
The actions that will be performed whenever the text of a cell changes for any reason. This may result
from the user editing cell text or from text being pasted in or even from the text changing in response
to an action such as Grid.SetCellText.
The following event variables are automatically set whenever this event is triggered:
e_Row
(number) The row (0-based) of the cell that changed.
e_Column
(number) The column (0-based) of the cell that changed.
e_OldText
(number) The text that was in the cell before it was changed.
e_NewText
(number) The new text of the cell.
On Selection Changed
The actions that will be performed whenever the selection of cells in the grid changes.
The following event variables are automatically set whenever this event is triggered:
e_Row
(number) The row (0-based) of the cell that now has focus.
e_Column
(number) The column (0-based) of the cell that now has focus.
Grid Object
OverviewPaneDialogActions
Grid.AutoSize
Grid.AutoSizeColumn
Grid.AutoSizeColumns
Grid.AutoSizeRow
Grid.AutoSizeRows
Grid.DeleteAllItems
Grid.DeleteColumn
Grid.DeleteNonFixedRows
Grid.DeleteRow
AutoPlay Media Studio 8
1464
Grid.EditCopy
Grid.EditCut
Grid.EditPaste
Grid.EnsureVisible
Grid.ExpandColumnsToFit
Grid.ExpandLastColumn
Grid.ExpandRowsToFit
Grid.ExpandToFit
Grid.GetCellColors
Grid.GetCellText
Grid.GetCellState
Grid.GetColumnCount
Grid.GetColumnHiding
Grid.GetColumnResize
Grid.GetColumnWidth
Grid.GetDragAndDrop
Grid.GetEditable
Grid.GetFixedColumnCount
Grid.GetFixedColumnSelection
Grid.GetFixedRowCount
Grid.GetFixedRowSelection
Grid.GetFocusCell
Grid.GetFrameFocusCell
Grid.GetGridColors
Grid.GetGridLines
Grid.GetHeaderSort
Grid.GetListMode
Grid.GetModified
Object Menu
1465
Grid.GetNextItem
Grid.GetPos
Grid.GetProperties
Grid.GetRowCount
Grid.GetRowHeight
Grid.GetRowHiding
Grid.GetRowResize
Grid.GetSelectable
Grid.GetSelectedCount
Grid.GetSingleColumnSelection
Grid.GetSingleRowSelection
Grid.GetSize
Grid.GetSortAscending
Grid.GetSortColumn
Grid.GetTabEnabled
Grid.GetToolTipsEnabled
Grid.GetTrackFocusCell
Grid.GetUnhideColumn
Grid.GetUnhideRow
Grid.InsertColumn
Grid.InsertRow
Grid.IsCellEditable
Grid.IsCellFixed
Grid.IsCellSelected
Grid.IsCellValid
Grid.IsCellVisible
Grid.IsEnabled
Grid.IsVisible
AutoPlay Media Studio 8
1466
Grid.LoadFromFile
Grid.MakeColorRGB
Grid.Print
Grid.RedrawCell
Grid.RedrawColumn
Grid.RedrawRow
Grid.Refresh
Grid.SaveToFile
Grid.SelectAll
Grid.SetCellColors
Grid.SetCellFont
Grid.SetCellText
Grid.SetColumnCount
Grid.SetColumnHiding
Grid.SetColumnResize
Grid.SetColumnWidth
Grid.SetDragAndDrop
Grid.SetEditable
Grid.SetEnabled
Grid.SetFixedColumnCount
Grid.SetFixedColumnSelection
Grid.SetFixedRowCount
Grid.SetFixedRowSelection
Grid.SetFocusCell
Grid.SetFrameFocusCell
Grid.SetGridColors
Grid.SetGridLines
Grid.SetHeaderSort
Object Menu
1467
Grid.SetListMode
Grid.SetModified
Grid.SetPos
Grid.SetProperties
Grid.SetRedraw
Grid.SetRowCount
Grid.SetRowHeight
Grid.SetRowHiding
Grid.SetRowResize
Grid.SetSelectable
Grid.SetSelectedRange
Grid.SetSingleColumnSelection
Grid.SetSingleRowSelection
Grid.SetSize
Grid.SetSortAscending
Grid.SetTabEnabled
Grid.SetToolTipsEnabled
Grid.SetTrackFocusCell
Grid.SetUnhideColumn
Grid.SetUnhideRow
Grid.SetVisible
Grid.SortTextItems
Progress
Progress Object
OverviewPaneDialogActions
The Progress object makes it incredibly easy to add a powerful progress meter to your projects. Simply
add this object to any page or dialog in your project and you've got a very slick looking way to display
progress feedback, just like you've seen in many other professional products.
Whether you need to show a percentage of a completed task, or a simple indicator gauge to keep your
user's informed, this is a great way to do it. Of course, we didn't stop with just a simple plain looking
AutoPlay Media Studio 8
1468
progress meter - we've made it really easy to customize. You can control the background and bar colors,
text, fonts, vertical or horizontal orientation, step size, min and max values, and a variety of styles such
as standard or XP.
Progress Object
OverviewPaneDialogActions
The Progress object makes it incredibly easy to add a powerful progress meter to your projects. Simply
add this object to any page or dialog in your project and you've got a very slick looking way to display
progress feedback, just like you've seen in many other professional products.
Whether you need to show a percentage of a completed task, or a simple indicator gauge to keep your
user's informed, this is a great way to do it. Of course, we didn't stop with just a simple plain looking
progress meter - we've made it really easy to customize. You can control the background and bar colors,
text, fonts, vertical or horizontal orientation, step size, min and max values, and a variety of styles such
as standard or XP.
Progress Object
OverviewPaneDialogActions
Here are the object's settings as they appear in the properties pane:
Obj ect
Name
The name that is used to identify this object.
Text
The text you want to appear inside the object.
Font
The font that you want to use for the text. Click the Select Font button to open the Font dialog where
you can edit all of the font settings.
Tip: You can set the default font for this object type by configuring its settings on the Objects
tab in Edit > Preferences.
FontFamily
The font family that you want to use.
FontSize
The font size, in points.
FontBold
Make the text bolded.
FontI talic
Object Menu
1469
Make the text appear in italics.
Orientation
Choose from:
Horizontal
Orient the progress bar horizontally. The progress meter will move from left to right.
Vertical
Orient the progress bar vertically. The progress meter will move from the bottom to the top.
Style
Choose from:
Bars
Use bars to represent the progress.
Smooth
Use a solid bar to represent the progress.
XPStyle
Whether the progress meter will be styled as a Windows XP progress meter. Choose from:
True
The progress meter will be styled as a Windows XP progress meter.
False
The progress meter will not be styled as a Windows XP progress meter.
Col ors
UseCustomColors
Whether to override the default look and feel of the Progress object. When set to true you will be able
to control the colors and style of the Progress object. When set to false, the Progress object will use the
default Windows style when it draws.
TextColor
The text color to use for the object. You can click the select button to bring up a color chooser.
Tip: Clicking the "More Colors..." button on the color menu allows you to choose either a
standard color/custom color, or use the eyedropper to pick a color from somewhere within the
AutoPlay application window.
BackgroundColor
The background color to use for the object. You can click the select button to bring up a color chooser.
BarColor
AutoPlay Media Studio 8
1470
The color to use for the progress meter bars. You can click the select button to bring up a color
chooser.
Range
Minimum
The minimum value for the range of the progress meter.
Maximum
The maximum value for the range of the progress meter.
Step
The value to increment each time progress is made.
Attri butes
TooltipText
A short string of text that will appear after the mouse hovers over this object for a moment.
Tip: You can choose from several tooltip styles for all tooltips in your project, Standard, Balloon
and Extended. This setting can be found on the Appearance tab of the Project > Settings.
Tip: If you want a newline in your tooltip text, use "\r\n". For example, for an Extended tooltip,
"My First Line\r\nMy Second Line|My Title". Newlines are not supported in the Title text for
Balloon or Extended styles.
Tip: If you want a "&" character in the text, you must enter "&&&".
Enabled
Enable the object so it responds to user interaction. Choose from:
True
The object will respond to mouse overs and clicks and perform any actions assigned to its events.
False
The object will not respond to any mouse overs or clicks and will not perform any actions until it is
enabled.
Note: You can use the Progress.SetEnabled action to enable this object.
Visible
Set the object's initial visibility. Choose from:
True
The object will be visible when the page or dialog is displayed.
False
The object will be invisible when the page or dialog is displayed.
Object Menu
1471
Note: You can use the Progress.SetVisible action to make the object visible or invisible at
run time.
P osi ti on
Left
The distance in pixels from the left edge of the object to the left edge of the page or dialog.
Tip: You can also change the position of an object by dragging it or using the arrow keys.
Top
The distance in pixels from the top edge of the object to the top edge of the page or dialog.
Width
The width of the object in pixels.
Tip: You can also resize an object by dragging one of the resize handles on its bounding box.
Height
The height of the object in pixels.
Auto-Resi ze
ResizeLeft
Whether the left side of the object will move when resized. Choose from:
True
The left side of the object will move when the application is resized.
False
Don't move the left side of the object when the application is resized.
ResizeRight
Whether the right side of the object will move when resized. Choose from:
True
The right side of the object will move when the application is resized.
False
Don't move the right side of the object when the application is resized.
ResizeTop
Whether the top of the object will move when resized. Choose from:
True
The top of the object will move when the application is resized.
False
Don't move the top of the object when the application is resized.
AutoPlay Media Studio 8
1472
ResizeBottom
Whether the bottom of the object will move when resized. Choose from:
True
The bottom of the object will move when the application is resized.
False
Don't move the bottom of the object when the application is resized.
Acti ons
Quick Action
A quick action to perform when the object is clicked. Click the edit button to select a quick action.
On Click
The actions that will be performed when the user clicks on this object. Click the edit button to open the
script editor.
Progress Object
OverviewPaneDialogActions
Here are the object's settings as they appear on the "double-click" Properties dialog.
There are four tabs on the Properties dialog:
Settings
Attributes
Quick Action
Script
Setti ngs Tab
Obj ect
Text:
The text you want to appear inside the object.
Font...
The font that you want to use for the text. Click the Select Font button to open the Font dialog where
you can edit all of the font settings.
Tip: You can set the default font for this object type by configuring its settings on the Objects
tab in Edit > Preferences.
Spelling
Check the spelling of the contents of the Text field.
Styl e
Bars
Object Menu
1473
Use bars to represent the progress.
Smooth
Use a solid bar to represent the progress.
Ori entati on
Horizontal
Orient the progress bar horizontally. The progress meter will move from left to right.
Vertical
Orient the progress bar vertically. The progress meter will move from the bottom to the top.
Range
Minimum:
The minimum value for the range of the progress meter.
Maximum:
The maximum value for the range of the progress meter.
Step:
The value to increment each time progress is made.
Col ors
Use custom colors
This setting allows you to override the default look and feel of the Progress object. When turned on you
will be able to control the colors and style of the Progress object. When this setting is turned off, the
Progress object will use the default Windows style when it draws.
Background:
The background color to use for the object. You can click the select button to bring up a color
chooser.
Tip: Clicking the "More Colors..." button on the color menu allows you to choose either a
standard color/custom color, or use the eyedropper to pick a color from somewhere within
the AutoPlay application window.
Bar:
The color to use for the progress meter bars. You can click the select button to bring up a color
chooser.
Text:
The color to use for the progress meter text. You can click the select button to bring up a color
chooser.
XP style
AutoPlay Media Studio 8
1474
Use an XP style progress meter.
Attri butes Tab
Identi fi cati on
Object name:
The name that is used to identify this object.
State
Enabled
Enable the object so it responds to user interaction. When an object is disabled, it will not respond to
any mouse overs or clicks and will not perform any actions until it is enabled.
Note: You can use the Progress.SetEnabled action to enable this object.
Visible
Set the object's initial visibility (whether it's visible when the page or dialog is displayed).
Note: You can use the Progress.SetVisible action to make the object visible or invisible at run
time.
Auto-Resi ze
Left
If checked, the left side of the object will move when the application is resized. If unchecked, the left
side of the object will not move.
Right
If checked, the right side of the object will move when the application is resized. If unchecked, the
right side of the object will not move.
Top
If checked, the top of the object will move when the application is resized. If unchecked, the top of the
object will not move.
Bottom
If checked, the bottom of the object will move when the application is resized. If unchecked, the
bottom of the object will not move.
P osi ti on
Left:
The distance in pixels from the left edge of the object to the left edge of the page or dialog.
Tip: You can also change the position of an object by dragging it or using the arrow keys.
Top:
The distance in pixels from the top edge of the object to the top edge of the page or dialog.
Object Menu
1475
Width:
The width of the object in pixels.
Tip: You can also resize an object by dragging one of the resize handles on its bounding box.
Height:
The height of the object in pixels.
Restore Original
Set's the object's size back to the original values.
Feedback
Tooltip:
A short string of text that will appear after the mouse hovers over this object for a moment.
Tip: You can choose from several tooltip styles for all tooltips in your project, Standard, Balloon
and Extended. This setting can be found on the Appearance tab of the Project > Settings.
Tip: If you want a newline in your tooltip text, use "\r\n". For example, for an Extended tooltip,
"My First Line\r\nMy Second Line|My Title". Newlines are not supported in the Title text for
Balloon or Extended styles.
Tip: If you want a "&" character in the text, you must enter "&&&".
Spelling
Check the spelling of the tooltip text.
Cursor:
The mouse pointer that will be used while the mouse is over this object.
Note: This option is not available for progress objects.
Qui ck Acti on Tab
You can use this tab to perform a simple action when the object is clicked.
When Obj ect i s Cl i cked
Action to run:
The action to perform when the object is clicked. Choose from:
ACTION DESCRIPTION
None Does nothing.
Show Page Jumps to the specified page in your application. Click here for more
information.
Show Dialog Shows a specific dialog in your application. Click here for more
information.
AutoPlay Media Studio 8
1476
information.
Close Dialog Closes the currently displayed dialog. Click here for more information.
Run Program Runs an application with optional command line arguments. Click here
for more information.
Open Document Opens a document in an external viewer. Click here for more
information.
Print Document Prints a document on the user's system. Click here for more
information.
Send Email Sends an email through the user's default email program. Click here
for more information.
View Website Opens a website in the user's default web browser. Click here for more
information.
Explore Folder Explores a folder on the user's system. Click here for more
information.
Play Multimedia Plays a multimedia file in the default player on the user's system. Click
here for more information.
Play/Pause Background
Music
Toggles the play state of the background music. Click here for more
information.
Exit/Close Exits from the AutoPlay application. Click here for more information.
P roperti es
Any additional settings corresponding to the selected quick action.
Scri pt Tab
You can use the script editor on this tab to edit the script of actions that will be performed on each of this
object's events.
This object supports the following events:
On Click
The actions that will be performed when the user clicks on this object.
Progress Object
OverviewPaneDialogActions
Object Menu
1477
Progress.GetCurrentPos
Progress.GetPos
Progress.GetProperties
Progress.GetRange
Progress.GetSize
Progress.GetText
Progress.IsEnabled
Progress.IsVisible
Progress.SetCurrentPos
Progress.SetEnabled
Progress.SetPos
Progress.SetProperties
Progress.SetRange
Progress.SetSize
Progress.SetStep
Progress.SetText
Progress.SetVisible
Progress.StepIt
Ri chText
RichText Object
OverviewPaneDialogActions
The richtext object allows you display Rich Text (RTF format) on the page or dialog where large amounts
of formatted text are needed. Beyond the expected features available in RTF files for text formatting,
many properties of the object can be customized so that its integration is seamless. Some of these
settings include: horizontal and vertical scroll bars, background transparency, background colors, borders,
read-order, read-only, detection of URL hyperlinks, runtime right-click context menu, and a large variety
of actions for specialized runtime manipulation.
The richtext object can also respond to mouse overs, hyperlinks, key strokes, focus and selection changes
if you need to react to user interaction in a custom way.
Tip: You can add a richtext object by choosing Object > RichText from the menu.
AutoPlay Media Studio 8
1478
Note: There may be references to the term "twips" in various places when discussing the richtext
object. A "twip" is a unit of measurement used in the richtext object. There are 1440 twips to and
inch, 567 twips to a centimeter.
Internally the richtext object uses the Rich Edit control available on the user's system. Some advanced
runtime features may only be available in certain versions of the control. For a more in-depth discussion
of the control, see the topic: MSDN: Rich Edit.
RichText Object
OverviewPaneDialogActions
Here are the object's settings as they appear in the properties pane:
Obj ect
Name
The name that is used to identify this object.
Text
The Rich Text (RTF format) you want to display in the RichText object.
Opti ons
VerticalScrollbar
Include a vertical scroll bar for the text. Choose from:
True
Include a vertical scroll bar for the text if the amount of text to be displayed exceeds the vertical
visible area.
False
Don't include a vertical scroll bar. Any text exceeding the visible area will be cut off.
HorizontalScrollbar
Include a horizontal scroll bar for the text. Choose from:
True
Include a horizontal scroll bar for the text if the amount of text to be displayed exceeds the
horizontal visible area.
False
Don't include a horizontal scroll bar. Any text exceeding the horizontal area will wrap to the next
line.
AutoDetectURL
Automatically detect URLs in the object text. Choose from:
True
Object Menu
1479
Automatically detect URLs in the object text. This means URLs will be shown as hyperlinks and will
fire the richtext object's On Link event when they are clicked on.
False
Don't automatically detect URLs in the object text, and don't fire the On Link event.
Speci al
BorderMode
The type of border to display around the object. Choose from:
None
Don't display any border around the object.
Sunken
The object will have a "sunken" appearance on the page or dialog.
ReadOrder
The order the text will display when typed into the object. Choose from:
Standard
Display the text normally, from left to right.
Right to Left
If the shell language is Hebrew, Arabic, or another language that supports reading-order
alignment, the text is displayed using right-to-left reading-order properties. For other languages,
this style is ignored.
Transparent
Whether to make the background of the object transparent. Choose from:
True
Make the background of the object transparent.
False
Use a solid BackgroundColor for the background of the object.
BackgroundColor
The background color for the object. You can click the select button to bring up a color chooser.
Tip: Clicking the "More Colors..." button on the color menu allows you to choose either a
standard color/custom color, or use the eyedropper to pick a color from somewhere within the
AutoPlay application window.
ReadOnly
Whether to make the text in the object read-only. Choose from:
True
AutoPlay Media Studio 8
1480
Make the text in the object read-only so the user cannot type into it. This means the user can
copy the text, but cannot modify it.
False
Don't make the object read-only. This means the user can copy or modify the text.
ShowContextMenu
Show a right-click context menu in the object. Choose from:
True
Show a right-click context menu in the object with features such as "Cut," "Copy" and "Paste."
False
Don't show a right-click context menu in the object.
Attri butes
TooltipText
A short string of text that will appear after the mouse hovers over this object for a moment.
Tip: You can choose from several tooltip styles for all tooltips in your project, Standard, Balloon
and Extended. This setting can be found on the Appearance tab of the Project > Settings.
Tip: If you want a newline in your tooltip text, use "\r\n". For example, for an Extended tooltip,
"My First Line\r\nMy Second Line|My Title". Newlines are not supported in the Title text for
Balloon or Extended styles.
Tip: If you want a "&" character in the text, you must enter "&&&".
Enabled
Enable the object so it responds to user interaction. Choose from:
True
The object will respond to mouse overs and clicks and perform any actions assigned to its events.
False
The object will not respond to any mouse overs or clicks and will not perform any actions until it is
enabled.
Note: You can use the RichText.SetEnabled action to enable this object.
Visible
Set the object's initial visibility. Choose from:
True
The object will be visible when the page or dialog is displayed.
False
The object will be invisible when the page or dialog is displayed.
Object Menu
1481
Note: You can use the RichText.SetVisible action to make the object visible or invisible at
run time.
P osi ti on
Left
The distance in pixels from the left edge of the object to the left edge of the page or dialog.
Tip: You can also change the position of an object by dragging it or using the arrow keys.
Top
The distance in pixels from the top edge of the object to the top edge of the page or dialog.
Width
The width of the object in pixels.
Tip: You can also resize an object by dragging one of the resize handles on its bounding box.
Height
The height of the object in pixels.
Auto-Resi ze
ResizeLeft
Whether the left side of the object will move when resized. Choose from:
True
The left side of the object will move when the application is resized.
False
Don't move the left side of the object when the application is resized.
ResizeRight
Whether the right side of the object will move when resized. Choose from:
True
The right side of the object will move when the application is resized.
False
Don't move the right side of the object when the application is resized.
ResizeTop
Whether the top of the object will move when resized. Choose from:
True
The top of the object will move when the application is resized.
False
Don't move the top of the object when the application is resized.
AutoPlay Media Studio 8
1482
ResizeBottom
Whether the bottom of the object will move when resized. Choose from:
True
The bottom of the object will move when the application is resized.
False
Don't move the bottom of the object when the application is resized.
Acti ons
On Key
The actions that will be performed whenever the richtext object has focus and the user presses a key.
Click the edit button to open the script editor.
On Focus
The actions that will be performed whenever the richtext object is given focus. For example, it will be
given focus if the user clicks inside the object. Click the edit button to open the script editor.
On Link
The actions that will be performed when the user clicks on a link in the richtext object. Click the edit
button to open the script editor.
Note: To use this event, you must have the Auto-detect URL feature enabled.
On Selection Changed
The actions that will be performed when the selection changes in the richtext object. Click the edit
button to open the script editor.
RichText Object
OverviewPaneDialogActions
Here are the object's settings as they appear on the "double-click" Properties dialog.
There are three tabs on the Properties dialog:
Settings
Attributes
Script
Setti ngs Tab
Obj ect
Text:
The Rich Text (RTF format) you want to display in the RichText object.
Bold
Make the text bolded.
Object Menu
1483
I talic
Make the text italic.
Underline
Underline the text.
Bullets
Make the text bulleted.
Font
The font that you want to use for the text. Click the select button to choose a different font.
Font color
The color you want to use for the text.
Font size
The font size to use for the text.
Edit font
Open the Font dialog where you can edit all of the font settings.
Paragraph
Opens the Paragraph dialog where you can specify the indentation and alignment of the paragraph
text.
Load RTF file
Opens a browse dialog where you can select a Rich Text (RTF) file to load into the object.
Scrol l bars
Vertical scrollbar
Include a vertical scroll bar for the text if the amount of text to be displayed exceeds the vertical visible
area. If unchecked, and text exceeding the area will be cut off.
Horizontal scrollbar
Include a horizontal scroll bar for the text if the amount of text to be displayed exceeds the horizontal
visible area. If unchecked, any text exceeding the horizontal area will wrap to the next line.
Background Styl e
Solid
The background color for the object. You can click the select button to bring up a color chooser.
Tip: Clicking the "More Colors..." button on the color menu allows you to choose either a
standard color/custom color, or use the eyedropper to pick a color from somewhere within the
AutoPlay application window.
Transparent
AutoPlay Media Studio 8
1484
Make the background of the object transparent.
Speci al
Border mode:
The type of border to display around the object. Choose from:
None
Don't display any border around the object.
Sunken
The object will have a "sunken" appearance on the page or dialog.
Read order:
The order the text will display when typed into the object. Choose from:
Standard
Display the text normally, from left to right.
Right to Left
If the shell language is Hebrew, Arabic, or another language that supports reading-order
alignment, the text is displayed using right-to-left reading-order properties. For other languages,
this style is ignored.
Read-only
Make the text in the object read-only so the user cannot type into it. This means the user can copy the
text, but cannot modify it.
Auto-detect URL
Automatically detect URLs in the object text. This means URLs will be shown as hyperlinks and will fire
the RichText object's On Link event when they are clicked on.
Show context menu
Show a right-click context menu in the object with features such as "Cut," "Copy" and "Paste."
Attri butes Tab
Identi fi cati on
Object name:
The name that is used to identify this object.
State
Enabled
Enable the object so it responds to user interaction. When an object is disabled, it will not respond to
any mouse overs or clicks and will not perform any actions until it is enabled.
Note: You can use the RichText.SetEnabled action to enable this object.
Object Menu
1485
Visible
Set the object's initial visibility (whether it's visible when the page or dialog is displayed).
Note: You can use the RichText.SetVisible action to make the object visible or invisible at run
time.
Auto-Resi ze
Left
If checked, the left side of the object will move when the application is resized. If unchecked, the left
side of the object will not move.
Right
If checked, the right side of the object will move when the application is resized. If unchecked, the
right side of the object will not move.
Top
If checked, the top of the object will move when the application is resized. If unchecked, the top of the
object will not move.
Bottom
If checked, the bottom of the object will move when the application is resized. If unchecked, the
bottom of the object will not move.
P osi ti on
Left:
The distance in pixels from the left edge of the object to the left edge of the page or dialog.
Tip: You can also change the position of an object by dragging it or using the arrow keys.
Top:
The distance in pixels from the top edge of the object to the top edge of the page or dialog.
Width:
The width of the object in pixels.
Tip: You can also resize an object by dragging one of the resize handles on its bounding box.
Height:
The height of the object in pixels.
Restore Original
Sets the object's size back to the original values (not available for the RichText object.)
Feedback
Tooltip:
A short string of text that will appear after the mouse hovers over this object for a moment.
AutoPlay Media Studio 8
1486
Tip: You can choose from several tooltip styles for all tooltips in your project, Standard, Balloon
and Extended. This setting can be found on the Appearance tab of the Project > Settings.
Tip: If you want a newline in your tooltip text, use "\r\n". For example, for an Extended tooltip,
"My First Line\r\nMy Second Line|My Title". Newlines are not supported in the Title text for
Balloon or Extended styles.
Tip: If you want a "&" character in the text, you must enter "&&&".
Spelling
Check the spelling of the tooltip text.
Cursor:
The mouse pointer that will be used while the mouse is over this object (not available for the RichText
object.)
Scri pt Tab
You can use the action editor on this tab to edit the script of actions that will be performed on each of this
object's events.
This object supports the following events:
On Key
The actions that will be performed whenever the richtext object has focus and the user presses a key.
The following event variables are automatically set whenever this event is triggered:
e_Key
(number) The virtual key code of the key that was pressed.
e_Modifiers
(table) A table containing three boolean values that describe which modifier keys were held down
while the key was pressed. A modifier key is a key that can be held down while another key is
pressed, to "modify" it.
There are three true/false values in the table, one for each type of modifier key on the keyboard:
shift, ctrl, and alt. You can access these values as e_Modifiers.shift, e_Modifiers.ctrl, and
e_Modifiers.alt.
On Focus
The actions that will be performed whenever the richtext object is given focus. For example, it will be
given focus if the user clicks inside the object.
On Link
The actions that will be performed when the user clicks on a link in the richtext object.
Note: To use this event, you must have the Auto-detect URL feature enabled.
The following event variables are automatically set whenever this event is triggered:
e_Min
Object Menu
1487
(number) The 1-based character index where the link's text begins.
e_Max
(number) The 1-based character index where the link's text ends.
e_Link
(string) The text of the link that was clicked.
On Selection Changed
The actions that will be performed when the selection changes in the richtext object.
The following event variables are automatically set whenever this event is triggered:
e_Min
(number) The 1-based character index of the start of the selection.
e_Max
(number) The 1-based character index of the end of the selection.
RichText Object
OverviewPaneDialogActions
RichText.CanPaste
RichText.CanUndo
RichText.Copy
RichText.Cut
RichText.Delete
RichText.EmptyUndoBuffer
RichText.FindText
RichText.GetLine
RichText.GetParagraphFormat
RichText.GetPos
RichText.GetProperties
RichText.GetSelection
RichText.GetSelectionFormat
RichText.GetSize
RichText.GetText
AutoPlay Media Studio 8
1488
RichText.GetTextLength
RichText.IsEnabled
RichText.IsVisible
RichText.LoadFromFile
RichText.Paste
RichText.SaveToFile
RichText.ScrollLines
RichText.ScrollToLine
RichText.SetEnabled
RichText.SetParagraphFormat
RichText.SetPos
RichText.SetProperties
RichText.SetSelection
RichText.SetSelectionFormat
RichText.SetSize
RichText.SetText
RichText.SetVisible
RichText.Undo
Hot spot
Hotspot Object
OverviewPaneDialogActions
The hotspot object allows you to define an area on the page or dialog that will respond to mouse overs
and mouse clicks. You can use this object as an invisible "trigger area" on the page or dialog to make
some part of your background respond to mouse events.
At design time, the hotspot object's border is represented by a dashed rectangle.
At run time, the hotspot object's border is invisible. (The dashed rectangle is only visible at design time.)
Tip: You can add a hotspot object by choosing Object > Hotspot from the menu.
Hotspot Object
Object Menu
1489
OverviewPaneDialogActions
The hotspot object allows you to define an area on the page or dialog that will respond to mouse overs
and mouse clicks. You can use this object as an invisible "trigger area" on the page or dialog to make
some part of your background respond to mouse events.
At design time, the hotspot object's border is represented by a dashed rectangle.
At run time, the hotspot object's border is invisible. (The dashed rectangle is only visible at design time.)
Tip: You can add a hotspot object by choosing Object > Hotspot from the menu.
Hotspot Object
OverviewPaneDialogActions
Here are the object's settings as they appear in the properties pane:
Obj ect
Name
The name that is used to identify this object.
Attri butes
TooltipText
A short string of text that will appear after the mouse hovers over this object for a moment.
Tip: You can choose from several tooltip styles for all tooltips in your project, Standard, Balloon
and Extended. This setting can be found on the Appearance tab of the Project > Settings.
Tip: If you want a newline in your tooltip text, use "\r\n". For example, for an Extended tooltip,
"My First Line\r\nMy Second Line|My Title". Newlines are not supported in the Title text for
Balloon or Extended styles.
Tip: If you want a "&" character in the text, you must enter "&&&".
Enabled
Enable the object so it responds to user interaction. Choose from:
True
The object will respond to mouse overs and clicks and perform any actions assigned to its events.
False
The object will not respond to any mouse overs or clicks and will not perform any actions until it is
enabled.
Note: You can use the Hotspot.SetEnabled action to enable this object.
Cursor
The mouse pointer that will be used while the mouse is over this object.
P osi ti on
AutoPlay Media Studio 8
1490
Left
The distance in pixels from the left edge of the object to the left edge of the page or dialog.
Tip: You can also change the position of an object by dragging it.
Top
The distance in pixels from the top edge of the object to the top edge of the page or dialog.
Width
The width of the object in pixels.
Tip: You can also resize an object by dragging one of the resize handles on its bounding box.
Height
The height of the object in pixels.
Auto-Resi ze
ResizeLeft
Whether the left side of the object will move when resized. Choose from:
True
The left side of the object will move when the application is resized.
False
Don't move the left side of the object when the application is resized.
ResizeRight
Whether the right side of the object will move when resized. Choose from:
True
The right side of the object will move when the application is resized.
False
Don't move the right side of the object when the application is resized.
ResizeTop
Whether the top of the object will move when resized. Choose from:
True
The top of the object will move when the application is resized.
False
Don't move the top of the object when the application is resized.
ResizeBottom
Whether the bottom of the object will move when resized. Choose from:
Object Menu
1491
True
The bottom of the object will move when the application is resized.
False
Don't move the bottom of the object when the application is resized.
Sounds
HighlightSound
The sound that will be played when the mouse moves over this object. Choose from:
None
Don't play any sound.
Standard
Play the default mouse over sound, as configured on the Sound Effects tab of the Audio Settings
dialog.
Custom
Play a custom mouse over sound.
HighlightFile
The custom audio file to play. Click the browse button to select an appropriate sound file.
ClickSound
The sound that will be played when the user clicks on this object. Choose from:
None
Don't play any sound.
Standard
Play the default mouse click sound, as configured on the Sound Effects tab of the Audio Settings
dialog.
Custom
Play a custom mouse click sound.
ClickFile
The custom audio file to play. Click the browse button to select an appropriate sound file.
Acti ons
Quick Action
A quick action to perform when the object is clicked. Click the edit button to select a quick action.
On Click
The actions that will be performed when the user clicks on this object. Click the edit button to open the
script editor.
AutoPlay Media Studio 8
1492
On Right-Click
The actions that will be performed when the user right-clicks on this object. Click the edit button to
open the script editor.
On Enter
The actions that will be performed when the mouse moves onto this object ("enters" the object's
territory). Click the edit button to open the script editor.
On Leave
The actions that will be performed when the mouse moves off of this object ("leaves" the object's
territory). Click the edit button to open the script editor.
Hotspot Object
OverviewPaneDialogActions
Here are the object's settings as they appear on the "double-click" Properties dialog.
There are three tabs on the Properties dialog:
Attributes
Quick Action
Script
Attri butes Tab
Identi fi cati on
Object name:
The name that is used to identify this object.
State
Enabled
Enable the object so it responds to user interaction. When an object is disabled, it will not respond to
any mouse overs or clicks and will not perform any actions until it is enabled.
Note: You can use the Hotspot.SetEnabled action to enable this object.
Auto-Resi ze
Left
If checked, the left side of the object will move when the application is resized. If unchecked, the left
side of the object will not move.
Right
If checked, the right side of the object will move when the application is resized. If unchecked, the
right side of the object will not move.
Top
Object Menu
1493
If checked, the top of the object will move when the application is resized. If unchecked, the top of the
object will not move.
Bottom
If checked, the bottom of the object will move when the application is resized. If unchecked, the
bottom of the object will not move.
P osi ti on
Left:
The distance in pixels from the left edge of the object to the left edge of the page or dialog.
Tip: You can also change the position of an object by dragging it.
Top:
The distance in pixels from the top edge of the object to the top edge of the page or dialog.
Width:
The width of the object in pixels.
Tip: You can also resize an object by dragging one of the resize handles on its bounding box.
Height:
The height of the object in pixels.
Restore Original
Set's the object's size back to the original values.
Feedback
Tooltip:
A short string of text that will appear after the mouse hovers over this object for a moment.
Tip: You can choose from several tooltip styles for all tooltips in your project, Standard, Balloon
and Extended. This setting can be found on the Appearance tab of the Project > Settings.
Tip: If you want a newline in your tooltip text, use "\r\n". For example, for an Extended tooltip,
"My First Line\r\nMy Second Line|My Title". Newlines are not supported in the Title text for
Balloon or Extended styles.
Tip: If you want a "&" character in the text, you must enter "&&&".
Spelling
Check the spelling of the tooltip text.
Cursor:
The mouse pointer that will be used while the mouse is over this object.
Sounds
AutoPlay Media Studio 8
1494
Highlight:
The sound that will be played when the mouse moves over this object. Choose from:
None
Don't play any sound.
Standard
Play the default mouse over sound, as configured on the Sound Effects tab of the Audio Settings
dialog.
Custom
Play a custom mouse over sound.
File:
The custom audio file to play. Click the browse button to select an appropriate sound file.
Click:
The sound that will be played when the user clicks on this object. Choose from:
None
Don't play any sound.
Standard
Play the default mouse click sound, as configured on the Sound Effects tab of the Audio Settings
dialog.
Custom
Play a custom mouse click sound.
File:
The custom audio file to play. Click the browse button to select an appropriate sound file.
Qui ck Acti on Tab
You can use this tab to perform a simple action when the object is clicked.
When Obj ect i s Cl i cked
Action to run:
The action to perform when the object is clicked. Choose from:
ACTION DESCRIPTION
None Does nothing.
Show Page Jumps to the specified page in your application. Click here for more
information.
Object Menu
1495
Show Dialog Shows a specific dialog in your application. Click here for more
information.
Close Dialog Closes the currently displayed dialog. Click here for more information.
Run Program Runs an application with optional command line arguments. Click here
for more information.
Open Document Opens a document in an external viewer. Click here for more
information.
Print Document Prints a document on the user's system. Click here for more
information.
Send Email Sends an email through the user's default email program. Click here
for more information.
View Website Opens a website in the user's default web browser. Click here for more
information.
Explore Folder Explores a folder on the user's system. Click here for more
information.
Play Multimedia Plays a multimedia file in the default player on the user's system. Click
here for more information.
Play/Pause Background
Music
Toggles the play state of the background music. Click here for more
information.
Exit/Close Exits from the AutoPlay application. Click here for more information.
P roperti es
Any additional settings corresponding to the selected quick action.
Scri pt Tab
You can use the script editor on this tab to edit the script of actions that will be performed on each of this
object's events.
This object supports the following events:
On Click
The actions that will be performed when the user clicks on this object.
On Right-Click
The actions that will be performed when the user right-clicks this object.
On Enter
AutoPlay Media Studio 8
1496
The actions that will be performed when the mouse moves onto this object ("enters" the object's
territory).
On Leave
The actions that will be performed when the mouse moves off of this object ("leaves" the object's
territory).
Hotspot Object
OverviewPaneDialogActions
Hotspot.GetPos
Hotspot.GetProperties
Hotspot.GetSize
Hotspot.IsEnabled
Hotspot.SetEnabled
Hotspot.SetPos
Hotspot.SetProperties
Hotspot.SetSize
Pl ugi n
Plugin Object
OverviewPaneDialogActions
Plugin objects are components that are external to the AutoPlay Media Studio program. They are
independently developed and distributed and can be integrated into your projects to extend their
functionality. Some plugin objects may be developed by Indigo Rose, while others may be developed by
third parties. You can view details about the author and it's features by viewing the About Plugin dialog
which can be accessed from the About setting of the plugin object's properties.
Note: As of AutoPlay Media Studio 8.0, only plugins created with version 2.0 of the SDK (or
higher) are supported.
Note: Any plugin objects that are located in Plugins\Objects within the AutoPlay Media Studio
program directory, and that were created with version 2.0 (or higher) of the Plugin SDK, will be
available through the design environment by choosing Object > Plugin Objects.
Plugin Object
OverviewPaneDialogActions
Plugin objects are components that are external to the AutoPlay Media Studio program. They are
independently developed and distributed and can be integrated into your projects to extend their
functionality. Some plugin objects may be developed by Indigo Rose, while others may be developed by
Object Menu
1497
third parties. You can view details about the author and it's features by viewing the About Plugin dialog
which can be accessed from the About setting of the plugin object's properties.
Note: As of AutoPlay Media Studio 8.0, only plugins created with version 2.0 of the SDK (or
higher) are supported.
Note: Any plugin objects that are located in Plugins\Objects within the AutoPlay Media Studio
program directory, and that were created with version 2.0 (or higher) of the Plugin SDK, will be
available through the design environment by choosing Object > Plugin Objects.
Plugin Object
OverviewPaneDialogActions
Here are the object's settings as they appear in the properties pane:
Obj ect
Name
The name that is used to identify this object.
Settings
Displays the Properties dialog where additional settings for this object can be configured. Click the edit
button to open the Properties dialog.
About
Displays information about the plugin object. Click the edit button to open the About Plugin dialog.
There you will find information such as the author, name and version. You can also click the plugin help
button for detailed information about the object and it's features.
Note: If a plugin object was developed by a third party, extended documentation from the
plugin help button may not be available.
Attri butes
TooltipText
A short string of text that will appear after the mouse hovers over this object for a moment.
Tip: You can choose from several tooltip styles for all tooltips in your project, Standard, Balloon
and Extended. This setting can be found on the Appearance tab of the Project > Settings.
Tip: If you want a newline in your tooltip text, use "\r\n". For example, for an Extended tooltip,
"My First Line\r\nMy Second Line|My Title". Newlines are not supported in the Title text for
Balloon or Extended styles.
Tip: If you want a "&" character in the text, you must enter "&&&".
Enabled
Enable the object so it responds to user interaction. Choose from:
True
AutoPlay Media Studio 8
1498
The object will respond to mouse overs and clicks and perform any actions assigned to its events.
False
The object will not respond to any mouse overs or clicks and will not perform any actions until it is
enabled.
Note: You can use the Plugin.SetEnabled action to enable this object.
Visible
Set the object's initial visibility. Choose from:
True
The object will be visible when the page or dialog is displayed.
False
The object will be invisible when the page or dialog is displayed.
Note: You can use the Plugin.SetVisible action to make the object visible or invisible at run
time.
Cursor
The mouse pointer that will be used while the mouse is over this object.
Note: This feature is not available for windowed Plugin objects.
P osi ti on
Left
The distance in pixels from the left edge of the object to the left edge of the page or dialog.
Tip: You can also change the position of an object by dragging it or using the arrow keys.
Top
The distance in pixels from the top edge of the object to the top edge of the page or dialog.
Width
The width of the object in pixels.
Tip: You can also resize an object by dragging one of the resize handles on its bounding box.
Height
The height of the object in pixels.
Auto-Resi ze
ResizeLeft
Whether the left side of the object will move when resized. Choose from:
True
The left side of the object will move when the application is resized.
Object Menu
1499
False
Don't move the left side of the object when the application is resized.
ResizeRight
Whether the right side of the object will move when resized. Choose from:
True
The right side of the object will move when the application is resized.
False
Don't move the right side of the object when the application is resized.
ResizeTop
Whether the top of the object will move when resized. Choose from:
True
The top of the object will move when the application is resized.
False
Don't move the top of the object when the application is resized.
ResizeBottom
Whether the bottom of the object will move when resized. Choose from:
True
The bottom of the object will move when the application is resized.
False
Don't move the bottom of the object when the application is resized.
Sounds
HighlightSound
The sound that will be played when the mouse moves over this object. Choose from:
None
Don't play any sound.
Standard
Play the default mouse over sound, as configured on the Sound Effects tab of the Audio Settings
dialog.
Custom
Play a custom mouse over sound.
HighlightFile
The custom audio file to play. Click the browse button to select an appropriate sound file.
AutoPlay Media Studio 8
1500
ClickSound
The sound that will be played when the user clicks on this object. Choose from:
None
Don't play any sound.
Standard
Play the default mouse click sound, as configured on the Sound Effects tab of the Audio Settings
dialog.
Custom
Play a custom mouse click sound.
ClickFile
The custom audio file to play. Click the browse button to select an appropriate sound file.
Acti ons
Events are plugin specific. Click the edit button next to any action to open the script editor.
Note: Consult the plugin object's extended documentation for the events it supports.
Plugin Object
OverviewPaneDialogActions
Here are the object's settings as they appear on the "double-click" Properties dialog.
There are three tabs on the Properties dialog:
Settings
Attributes
Script
Setti ngs Tab
Obj ect
Plugin name:
The name of the plugin.
Properties...
Opens the Properties dialog where additional settings for this object can be configured.
About...
Opens the About Plugin dialog. There you will find information such as the author, name and version.
You can also click the Plugin Help button for detailed information about the object and it's features.
Note: If a plugin object was developed by a third party, extended documentation from the
plugin help button may not be available.
Attri butes Tab
Object Menu
1501
Identi fi cati on
Object name:
The name that is used to identify this object.
State
Enabled
Enable the object so it responds to user interaction. When an object is disabled, it will not respond to
any mouse overs or clicks and will not perform any actions until it is enabled.
Note: You can use the Plugin.SetEnabled action to enable this object.
Visible
Set the object's initial visibility (whether it's visible when the page or dialog is displayed).
Note: You can use the Plugin.SetVisible action to make the object visible or invisible at run
time.
Auto-Resi ze
Left
If checked, the left side of the object will move when the application is resized. If unchecked, the left
side of the object will not move.
Right
If checked, the right side of the object will move when the application is resized. If unchecked, the
right side of the object will not move.
Top
If checked, the top of the object will move when the application is resized. If unchecked, the top of the
object will not move.
Bottom
If checked, the bottom of the object will move when the application is resized. If unchecked, the
bottom of the object will not move.
P osi ti on
Left:
The distance in pixels from the left edge of the object to the left edge of the page or dialog.
Tip: You can also change the position of an object by dragging it or using the arrow keys.
Top:
The distance in pixels from the top edge of the object to the top edge of the page or dialog.
Width:
The width of the object in pixels.
AutoPlay Media Studio 8
1502
Tip: You can also resize an object by dragging one of the resize handles on its bounding box.
Height:
The height of the object in pixels.
Restore Original
Set's the object's size back to the original values.
Feedback
Tooltip:
A short string of text that will appear after the mouse hovers over this object for a moment.
Tip: You can choose from several tooltip styles for all tooltips in your project, Standard, Balloon
and Extended. This setting can be found on the Appearance tab of the Project > Settings.
Tip: If you want a newline in your tooltip text, use "\r\n". For example, for an Extended tooltip,
"My First Line\r\nMy Second Line|My Title". Newlines are not supported in the Title text for
Balloon or Extended styles.
Tip: If you want a "&" character in the text, you must enter "&&&".
Spelling
Check the spelling of the tooltip text.
Cursor:
The mouse pointer that will be used while the mouse is over this object.
Note: This feature is not available for windowed Plugin objects.
Sounds
Highlight:
The sound that will be played when the mouse moves over this object. Choose from:
None
Don't play any sound.
Standard
Play the default mouse over sound, as configured on the Sound Effects tab of the Audio Settings
dialog.
Custom
Play a custom mouse over sound.
File:
The custom audio file to play. Click the browse button to select an appropriate sound file.
Click:
The sound that will be played when the user clicks on this object. Choose from:
Object Menu
1503
None
Don't play any sound.
Standard
Play the default mouse click sound, as configured on the Sound Effects tab of the Audio Settings
dialog.
Custom
Play a custom mouse click sound.
File:
The custom audio file to play. Click the browse button to select an appropriate sound file.
Scri pt Tab
Events are plugin specific. You can use the script editor on this tab to edit the script of actions that will be
performed on each of this object's events.
Note: Consult the plugin object's extended documentation for the events it supports.
Plugin Object
OverviewPaneDialogActions
Plugin.GetPos
Plugin.GetSize
Plugin.IsEnabled
Plugin.IsVisible
Plugin.SetEnabled
Plugin.SetPos
Plugin.SetSize
Plugin.SetVisible
1505
Project Menu
Program Menus
OverviewFileEditAlignPageDialogObjectProjectPublishViewToolsHelp
Setti ngs...
Opens the Project Settings dialog where you can configure all of the project settings for the project.
Menu Bar...
Opens the Menu Bar dialog where you can create a menu bar for your project.
Audi o...
Opens the Audio Settings dialog where you can configure the audio that will be used in your project.
Startup Movi e...
Opens the Startup Movie dialog where you can configure a video or Flash file to play at the start of your
application.
Dependenci es...
Opens the Dependencies dialog where you can configure what applications you would like to detect for
your application.
Acti ons...
Opens the script editor where you can create actions that you want to have performed for the following
events: On Startup, On Shutdown, On Size, or On Menu.
Databases...
Opens the Databases dialog where you can enable actions to interact with one or more database
technologies.
Gl obal Functi ons...
Opens the Globals dialog where you can include any global functions that will be used in your project.
P l ugi ns...
Opens the Action Plugins dialog where you can add action plugins to your project.
Fi l e L ayout...
Opens the built in file layout editor where you can manipulate the layout of files within your project.
Proj ect Set t i ngs
Project Settings
OverviewAppearanceVersionAdvancedCode SigningSkin
The project settings area is where you can configure the project settings, memory management, code
signing and skin you want to use for your AutoPlay application. Some examples of the project settings you
can control are: window title text, page size, the window style, taskbar representation, and some other
window options.
AutoPlay Media Studio 8
1506
There are five tabs on the Project Settings dialog:
Appearance
Version
Advanced
Code Signing
Skin
Tip: To access the Project Settings dialog, choose Project > Settings from the menu.
Project Settings
OverviewAppearanceVersionAdvancedCode SigningSkin
The project settings area is where you can configure the project settings, memory management, code
signing and skin you want to use for your AutoPlay application. Some examples of the project settings you
can control are: window title text, page size, the window style, taskbar representation, and some other
window options.
There are five tabs on the Project Settings dialog:
Appearance
Version
Advanced
Code Signing
Skin
Tip: To access the Project Settings dialog, choose Project > Settings from the menu.
Project Settings
OverviewAppearanceVersionAdvancedCode SigningSkin
General
Window title:
The text that will be displayed in the title bar of the application's window.
Movable
Make the application window "movable." If the Standard style is selected, this means the user can left-
click the title bar and drag the application window around their screen. If the Flat or Custom Mask style
is selected, the user can left-click on the page surface and drag it around their screen. If the Kiosk style
is selected, this option has no effect.
Always on top
Make the application window always appear on top of all other windows on the desktop. The window
will remain on top even if the user switches to another application.
Di mensi ons
Project Menu
1507
Page size (presets):
The size that will be used for all pages in the project, in pixels. Choose from:
Tiny
Make the page 200 pixels tall by 320 pixels wide.
Tiny (with Menu Bar)
Make the page 180 pixels tall by 320 pixels wide.
Small
Make the page 300 pixels tall by 480 pixels wide.
Small (with Menu Bar)
Make the page 280 pixels tall by 480 pixels wide.
Medium
Make the page 425 pixels tall by 630 pixels wide. (The largest size that will fit on a standard
640x480 display.)
Medium (with Menu Bar)
Make the page 405 pixels tall by 630 pixels wide. (The largest size that will fit on a standard
640x480 display.)
Large
Make the page 545 pixels tall by 790 pixels wide. (The largest size that will fit on a standard
800x600 display.)
Large (with Menu Bar)
Make the page 525 pixels tall by 790 pixels wide. (The largest size that will fit on a standard
800x600 display.)
Extra Large
Make the page 713 pixels tall by 1014 pixels wide.
Extra Large (with Menu Bar)
Make the page 693 pixels tall by 1014 pixels wide.
Huge
Make the page 969 pixels tall by 1270 pixels wide.
Huge (with Menu Bar)
Make the page 949 pixels tall by 1270 pixels wide.
Custom
Specify a custom size.
Note: The Menu Bar options above are pre-specified page sizes which take into account the size
of the menu bar, if enabled. To configure the menu bar, choose Project > Menu Bar.
AutoPlay Media Studio 8
1508
Width:
The width of the page surface, in pixels.
Note: This setting is only available when the "Custom" page size is selected.
Height:
The height of the page surface, in pixels.
Note: This setting is only available when the "Custom" page size is selected.
Styl e
Standard
A title bar and border will be displayed for the application window.
Bordered
A border will be displayed around the application window with no title bar.
Flat
The application will be displayed without a title bar or border.
Note: When this option is used, the controls that normally appear on the title barsuch as the
"X"-shaped close button in the upper right cornerwill not be available. Make sure you provide
some other way for your users to exit from the application. (For example, you could have an
"Exit" button somewhere on the page.)
Kiosk
Make the application cover the entire screen. If the user's resolution is larger than the page size, the
application window will be surrounded with a solid color of your choice that fills the user's entire screen.
The application window will be displayed without a title bar or border and will be centered on their
screen.
Color:
The color that will surround the page.
Custom mask
Make certain parts of your application's window transparent. You can use this option to make a custom
window shape for your application.
To specify the areas that you want to make transparent, you need to create a transparency mask file in
your favorite drawing program.
A transparency mask file is just an image where a single color represents the parts that you want to
make transparent. Picture this image as being invisibly "placed over" your application's window, like a
mask or a stencil.
In AutoPlay, the transparent parts of the mask should all be solid black. Wherever solid black appears
in the mask image, the corresponding part of the window will be made transparent. The transparency
mask acts like a "cookie cutter," cutting holes in the application's window so the user's desktop can
show through.
Project Menu
1509
Click the browse button to select an image file.
Fit to window
Take your transparency mask image and resize it to fit the page. The original image dimensions will be
used to mask the page if this option is not selected.
Note: When this option is used, the controls that normally appear on the title barsuch as the
"X"-shaped close button in the upper right cornerwill not be available. Make sure you provide
some other way for your users to exit from the application. (For example, you could have an
"Exit" button somewhere on the page.)
Opti ons
Custom icon
Use a custom icon to represent the CD-ROM as seen in Windows. This icon will also appear in the top
left corner of your application window if the Standard style is selected. It will also be used to represent
the application on the Windows task bar. Lastly, this icon will replace the published autorun.exe icon.
Click the browse button to select a standard icon (.ico) file.
Tip: The custom icon is also applied to any compressed executable generated, should you
chose to publish to a compressed executable.
Note: The custom icon replacement occurs at build time and will only take effect when your
project is published on an Windows NT/2K/XP/Vista+ system. If your project is published on a
Windows 95/98/ME system, the custom icon will appear in the top left corner of your application
and on the taskbar, but it will not replace the executable's icon.
A project published on a Windows NT/2K/XP/Vista+ system will function fine on all other OS's.
Windows NT/2K/XP/Vista+ is only required for the build process to adjust the executable's icon.
Taskbar
Standard
Display the application's title in the Windows task bar. This is the normal Windows application behavior.
System tray
Display the application's icon in the system tray. The system tray is normally on the right hand side of
the Windows task bar.
Hidden
Do not display anything in the task bar or system tray for the application.
Resi ze
Window is resizable
Make the application window resizable. Enabling this option allows the user to resize the application
window either by dragging the title bar, or by pressing the maximize/restore button. This option only
applies to projects using the Standard and Bordered window styles.
Tip: To manipulate the size, position, visibility, etc. of objects when the application is resized,
use the On Size event of the page's Action tab.
AutoPlay Media Studio 8
1510
Min. width:
The minimum page width to use at runtime if the window is resizeable.
Note: This is the minimum page width, not the window width. The minimum window width can
be set using the global function g_OnGetMinMaxInfo.
Min. height:
The minimum page height to use at runtime if the window is resizable.
Note: This is the minimum page height, not the window height. The minimum window height
can be set using the global function g_OnGetMinMaxInfo.
Tool ti p Styl e
Controls the style for all tooltips throughout the runtime.
Standard
The traditional tooltip style.
Balloon
Balloon style tooltips. See note below for information on tooltip titles and text.
Extended
Similar to standard tooltips, except these tooltips are themed and support the title option discussed
below.
Note: Balloon tooltips and Extended tooltips allow you to specify a title for your tooltips using
"|" as a delimiter. For example: "My Tooltip|My Title". "My tooltip" will be your standard tooltip
text, and "My Title" will be presented above "My Tooltip" in bold.
Tip: If you want a newline in your tooltip text, use "\r\n". For example, "My First Line\r\nMy
Second Line|My Title". Newlines are not supported in the Title text for Balloon or Extended
styles.
Offi ce 2007 Theme
Controls the sub-theme for all xButton objects in the project that use the Office 2007 theme. You can
choose from a variety of Office 2007 "looks."
Project Settings
OverviewAppearanceVersionAdvancedCode SigningSkin
Stamp executable with custom information
If selected, the information specified on this tab will be added to the published executable's resource
information. This information is visible to the user if they choose to view the executable's version
information.
Note: Your project must be published on a Windows NT/2K/XP/Vista+ system in order to apply
this information to the executable file. If your project is published on a Windows 95/98/ME
system, this information will be ignored.
A project published on a Windows NT/2K/XP/Vista+ system will function fine on all other OS's.
Project Menu
1511
Windows NT/2K/XP/Vista+ is only required for the build process to adjust the executable's file
properties.
Versi on Informati on
File version:
The file version of the published executable. For example, "8030".
Product version:
The product version of the published executable. For example, "8000".
Company name:
Your company name. For example, "Indigo Rose Software".
Product name:
The name of the product. For example, "My Nifty Application".
File description:
A short description about the purpose of the published executable. For example, "My Nifty Application
runtime".
Copyright:
A copyright notice for the product. For example, "Copyright 2010 - Indigo Rose Software".
Trademarks:
Trademark notices for the product.
Private build:
Any 'private build' notes that may apply.
Special build:
Any 'special build' notes that may apply.
Project Settings
OverviewAppearanceVersionAdvancedCode SigningSkin
Memory Management
Automatic
AutoPlay will automatically choose between conserving memory and maximizing speed in order to
achieve optimal performance. This is the recommended setting.
Maximize speed
Each page's data will be cached in memory after its initial display. If any of these pages are viewed
again, loading time is reduced, however memory usage will increase on the end user's system
throughout the application.
AutoPlay Media Studio 8
1512
Conserve memory
Do not cache page data in memory. Each page's data will be reloaded from disk or drive, minimizing
memory usage on the end user's system.
Readi ng Order
Enable right to left reading order
Enables a right to left reading order throughout your project. When checked, all Button, Label, and
Paragraph objects throughout your project will have a right to left reading order. As well, all Input,
ComboBox, Tree, and List Box objects added after this option is enabled will have their reading order
set to right to left by default.
Note: Any Input, ComboBox, Tree, List Box, and RichText objects present in your project
before this option is enabled will keep their individual read order settings.
Tip: You can change the read order for Input, ComboBox, Tree, List Box, and RichText objects
through their individual Object Properties.
Requested User P ri vi l ege L evel
This section specifies which requested execution level to include in the AutoPlay application's manifest
for running on Windows Vista or later. AutoPlay applications are generally built using the default "As
invoker" setting, however may need to be changed given the requirements of your project. For more
information to help make this decision, and other required changes and feature limitations, see
Running on Windows Vista or Later.
Note: If the user disabled UAC on their system (changed from default), or has configured it
differently, these settings will have no effect. If your application requires additional privileges,
you must include your own administrator detection and handle how you wish to proceed if the
requirement is not met. See the System.GetUserInfo action to perform administrator detection.
Note: Changing the application manifest to "Highest available" or "Require administrator" is
only supported on Windows 2000 or later in AutoPlay Media Studio's design environment, and
only available in the Commercial version.
Note: For more information on the settings below and general Windows Vista or later
information, see the Running on Windows Vista or Later topic.
As invoker (default)
The AutoPlay application runs with the same access token as the parent process. For example, if the
user is logged in as a standard user, those are the privileges they will inherit during the running of the
application. This option is generally used for AutoPlay applications that are presentations or menus,
where you are certain you do not need access to protected areas of the operating system (file
system/registry). This includes access directly by the AutoPlay application, and the launching of
external programs that require these permissions (unless they are designed to handle their own
permission detection and notification). See Running on Windows Vista or Later for additional details.
Highest available
The AutoPlay application runs with the highest privileges the current user can obtain. This setting is
designed for applications that can be run by all users. It is most useful for applications that require
privileges above that of a limited user, but less than a full administrator.
Require administrator
Project Menu
1513
The AutoPlay application requires to be run with the full access token of an Administrator. This setting
should be used if your AutoPlay application needs to make changes to protected system locations (file
system/registry) that are typically writable to only by Administrator users. This includes access directly
by the AutoPlay application, and the launching of external programs that require this access (unless
they are designed to handle their own permission detection and notification.)
Note: If the user disabled UAC on their system (changed from default), this setting will have no
effect. In addition to this setting, you must include your own administrator detection and how
you wish to proceed if the requirement is not met. See the System.GetUserInfo action to
perform Administrator detection.
Project Settings
OverviewAppearanceVersionAdvancedCode SigningSkin
Tip: See the Code Signing section of the preferences (Edit > Preferences, Code Signing) to
configure default values when creating new projects.
Tip: If you want full control over the how the application is code signed, you can leave all fields
blank except for Tool location, and specify all options in the Other arguments field. When
"SignTool.exe" is the selected tool, AutoPlay Media Studio automatically passes the option "sign".
Code sign applications
If checked, the application will be code signed during the build process using the settings below. See
Authenticode Code Signing for more information.
Setti ngs
Code signing tool:
The tool you want to use to digitally sign the application. Choose from:
SignTool.exe
Use SignTool.exe to digitally sign the application executable. This tool could not be distributed, but
is available in the \Bin folder of the Platform Software Development Kit (SDK). This tool is not
supported on Windows NT/Me/98/95. For more information, see MSDN: SignTool (Windows).
SignCode.exe
Use SignCode.exe to digitally sign the application executable. This tool could not be distributed,
and only ships with the .NET Framework SDK version 1.0 and 1.1. For more information, see
MSDN: File Signing Tool (Signcode.exe).
Tool location:
The full path and filename of the chosen code signing tool on your system (SignTool.exe or
SignCode.exe). You can click the Browse button to select the file.
Certificate filename:
The full path and filename of the certificate to use when signing the application. If SignTool.exe is
selected, this file must be a "Personal Information Exchange" file (*.PFX). If SignCode.exe is selected,
this file must be a "Software Publisher Certificate" file (*.SPC). You can click the Browse button to
select the file.
AutoPlay Media Studio 8
1514
Tip: If your .PFX file is password protected, you must pass its value in the Other arguments
field using the /p option. For example: /p "mypassword". For more information, see MSDN:
SignTool (Windows).
Private key filename:
The full path and filename of the "Private Key" file (*.pvk) to use for signing. This file is only used when
SignCode.exe is the selected tool. You can click the Browse button to select the file.
Timestamp URL:
The URL of a timestamp DLL on the Web such as: http://timestamp.verisign.com/scripts/timstamp.dll.
If you do not want to timestamp the application, leave this field blank.
Description:
The description of the signed content.
Description URL:
A URL that provides further information about the signed content.
Other arguments:
Any additional options you would like to pass to the code signing tool. If you leave any of the above
fields blank (except for tool location), you can pass their values as command line options. AutoPlay
Media Studio automatically passes the "sign" argument when "SignTool.exe" is the selected tool.
Project Settings
OverviewAppearanceVersionAdvancedCode SigningSkin
Apply skin to runtime
This option controls whether or not the skin file specified in the Skin filename edit field will be applied
to the runtime.
Skin filename:
The path to the skin file that will be applied to the application at runtime. There are two supported
files for skins:
*.msstyles - A Windows XP Visual Style file. There are many msstyles files freely
available online, websites such as www.deviantart.com will even have specific categories
for them (http://browse.deviantart.com/customization/skins/windows/visualstyle/).
*.cjstyles - A CodeJock style file. This can be one of the style files provided by Indigo
Rose or one of the many freely available online. Styles can be easily created using the
freely available CodeJock ISSkin tool.
Sub-style:
A list of sub-styles available for the selected skin. Leave this blank to use the default skin style.
Menu Bar
Menu Bar
Project Menu
1515
OverviewDialogMenu ItemSample Menu
The menu bar is an intuitive and easy to use, yet extremely powerful feature to provide your users with.
And since it is fully customizable, the possibilities are limitless! Create full-featured applications complete
with File, Edit, View, and Tools menus. Or do something completely different that sets you apart from the
competition. And the best part? Because the menu works with events and actions, you can interact with
objects on your page, or do any other task that the powerful LUA scripting engine and our high level
actions allow!
Tip: To enable and configure the Menu Bar, choose Project > Menu Bar.
What is a menu bar?
A menu bar is that thin, often grey bar at the top of most applications within windows that allows you to
perform many tasks. Within this help file, whenever you are told to choose, for example, File > Exit, you
are being told to interact with the menu bar. In your autoplay application, you can provide your users with
a completely customized menu bar:
In AutoPlay, the menu bar is configured through the Menu Bar dialog (Project > Menu Bar).
What are menu bar items?
Each individual spot in a menu bar is known as a menu bar item. Every menu item consists of various
properties, all of which are configurable through the Menu Item dialog. This dialog is displayed whenever
you add a new item, or edit an existing item's properties.
Menu bar items are referenced in AutoPlay by their Menu ID's, which are unique numeric values
associated with each item. Whenever your users interact with the menu bar in your application, the page's
On Menu event is fired, and the event variables (e_ID and e_ItemInfo) are populated with the current
item's information.
Adding functionality to your menu bar is as easy as adding if statements to the On Menu event. We've
even provided a menu bar example to get you headed in the right direction!
Are there any advanced features?
Of course! The easiest way to use a menu is to configure everything at design time, and have each item in
the menu launch an action, as our example illustrates. However, the menu bar is fully customizable, which
includes being able to enable/disable items, have 'toggle' items with checkboxes, and even change the
entire menu dynamically at runtime! To make use of the full power of the menu bar, check out the
following resources:
Actions
Application.GetMenu
Application.SetMenu
Application.SetMenuBarActive
AutoPlay Media Studio 8
1516
Other Features
Menu Bar Global Functions
Menu Bar
OverviewDialogMenu ItemSample Menu
The menu bar is an intuitive and easy to use, yet extremely powerful feature to provide your users with.
And since it is fully customizable, the possibilities are limitless! Create full-featured applications complete
with File, Edit, View, and Tools menus. Or do something completely different that sets you apart from the
competition. And the best part? Because the menu works with events and actions, you can interact with
objects on your page, or do any other task that the powerful LUA scripting engine and our high level
actions allow!
Tip: To enable and configure the Menu Bar, choose Project > Menu Bar.
What is a menu bar?
A menu bar is that thin, often grey bar at the top of most applications within windows that allows you to
perform many tasks. Within this help file, whenever you are told to choose, for example, File > Exit, you
are being told to interact with the menu bar. In your autoplay application, you can provide your users with
a completely customized menu bar:
In AutoPlay, the menu bar is configured through the Menu Bar dialog (Project > Menu Bar).
What are menu bar items?
Each individual spot in a menu bar is known as a menu bar item. Every menu item consists of various
properties, all of which are configurable through the Menu Item dialog. This dialog is displayed whenever
you add a new item, or edit an existing item's properties.
Menu bar items are referenced in AutoPlay by their Menu ID's, which are unique numeric values
associated with each item. Whenever your users interact with the menu bar in your application, the page's
On Menu event is fired, and the event variables (e_ID and e_ItemInfo) are populated with the current
item's information.
Adding functionality to your menu bar is as easy as adding if statements to the On Menu event. We've
even provided a menu bar example to get you headed in the right direction!
Are there any advanced features?
Of course! The easiest way to use a menu is to configure everything at design time, and have each item in
the menu launch an action, as our example illustrates. However, the menu bar is fully customizable, which
includes being able to enable/disable items, have 'toggle' items with checkboxes, and even change the
entire menu dynamically at runtime! To make use of the full power of the menu bar, check out the
following resources:
Project Menu
1517
Actions
Application.GetMenu
Application.SetMenu
Application.SetMenuBarActive
Other Features
Menu Bar Global Functions
Menu Bar
OverviewDialogMenu ItemSample Menu
Show menu bar
If checked, a menu bar will appear at the top of your application.
Note: The window of your published application will be slightly resized to incorporate the menu
bar.
Menu I tems
A hierarchical tree view of all elements in your menu bar. You can move any element around in this
tree view by using the arrow buttons at the bottom of the dialog.
Image L i st
Use image list
If checked, the specified image list file will be used in the menu bar or the Application.ShowPopupMenu
action. If unchecked, no image list file will be used.
I mage list
A bitmap image (maximum 24bit supported) that contains 16x16 icons to be used by the menu bar or
Application.ShowPopupMenu action as icons for each menu item.
Note: The image used as the image list must be a bitmap image (.bmp).
The following example illustrates a proper image list:
The picture above includes three 16x16 icons. The orange icon (left-most) has an index of 0. The
purple icon (middle) has an index of 1. The circle icon (right-most) has an index of 2.
Note: To specify which icon each menu item will display, specify the Image index in each menu
item's properties.
Transparent color:
The color that will be transparent in the image list. Click the select button to bring up a color chooser.
The color that you click on will be used to represent transparency in the image list.
Tip: Clicking the "More Colors..." button on the color menu allows you to choose either a
standard color/custom color, or use the eyedropper to pick a color from somewhere within the
AutoPlay application window.
Menu Item Informati on
AutoPlay Media Studio 8
1518
Enabled:
Whether or not the selected item is enabled by default.
Checked:
Whether or not the selected item is checked by default.
I D:
The ID assigned to the selected item.
Properties
Opens the Menu Item dialog where you can view the selected item's properties.
Add
Adds a new menu item by opening the Menu Item dialog.
Delete I tem
Removes the selected item from the tree.
Move I tem Up
Moves the selected item up one position in the item tree.
Move I tem Down
Moves the selected item down one position in the item tree.
Move I tem Left
Moves the selected item left one position in the item tree.
Move I tem Right
Moves the selected item right one position in the item tree.
Menu Bar
OverviewDialogMenu ItemSample Menu
Each individual spot in a menu bar is known as a menu bar item. Every menu item consists of various
properties, all of which are configurable through this dialog.
Menu I D:
The Menu ID to assign to the current item. This is used by the On Menu event to determine which item
was interacted with.
I con I D:
The 0-based icon index from the Image List specified on the Menu Bar dialog that the current item will
use. If no icon image should be displayed, set this value to -1.
Note: If a number is specified which is out of range of the image specified in the Image List
property of the menu bar, no icon image will be displayed.
Text:
Project Menu
1519
The text of the current menu item.
Enabled
If the current menu item should be enabled by default.
Checked
If the current menu item should be checked by default.
Separator
If the current menu item should be a separator (checked) or a typical menu item (unchecked).
Menu Bar
OverviewDialogMenu ItemSample Menu
Adding functionality to a menu bar is as easy as adding a few if statements to the On Menu event of your
page. For this example, we will be interacting with the following menu bar:
With the above settings, the menu bar will appear as follows:
AutoPlay Media Studio 8
1520
We have three tasks to perform with this menu bar:
File > Exit
For this task, we'll use the following action:
Application.Exit();
Help > Online Help
For this task, we'll use the following action:
File.OpenURL("http://www.indigorose.com/onlinehelp.htm",
SW_SHOWNORMAL);
Help > PDF Help
For this task, we'll use the following action:
File.Open(_SourceFolder .. "\\AutoPlay\\Docs\\PDF_Help.pdf", "",
SW_SHOWNORMAL);
Now that we have the scripts that we'll use, the only task left is to tie the actions to the menu bar. This is
accomplished by using the page's On Menu event, and a few if statements:
Project Menu
1521
And like magic, your application is now sporting a shiny, fully loaded (and fully functional) menu bar.
Audi o Set t i ngs
Audio Settings
OverviewBackground MusicSound Effects
This is the area where you can add any background audio tracks you wish to play in your application and
set the default sound effects that are used for all objects.
Note: The following audio formats are supported in AutoPlay Media Studio: .wav, .ogg, .raw, .aif,
.aiff. (See Supported File Types for more information.)
There are two tabs on the Audio Settings dialog:
Background Music
Sound Effects
Tip: To access the Audio Settings dialog, choose Project > Audio from the menu.
Audio Settings
OverviewBackground MusicSound Effects
This is the area where you can add any background audio tracks you wish to play in your application and
set the default sound effects that are used for all objects.
AutoPlay Media Studio 8
1522
Note: The following audio formats are supported in AutoPlay Media Studio: .wav, .ogg, .raw, .aif,
.aiff. (See Supported File Types for more information.)
There are two tabs on the Audio Settings dialog:
Background Music
Sound Effects
Tip: To access the Audio Settings dialog, choose Project > Audio from the menu.
Audio Settings
OverviewBackground MusicSound Effects
Track L i st
The background audio tracks you wish to play in your application.
Click the add button to choose an audio file through the Select File dialog. Repeat this step if you wish to
include multiple files. You can manipulate the Track List by first highlighting the audio track, then either
clicking the delete button or the arrow buttons to achieve the desired audio list.
Note: The following audio formats are supported in AutoPlay Media Studio: .wav, .ogg, .raw, .aif,
.aiff. (See Supported File Types for more information.)
P l ay Mode
Sequential
Play the audio tracks in the order they appear in the Track List. The first track in the list will be the first
played, followed by the second until there are no more tracks in the list.
Random
Play the audio tracks in the Track List in random order.
Opti ons
Volume:
The volume level that will be used to play the background tracks. The volume level is defined on a scale
of 0 to 255, where 255 is the loudest.
Repeat
Replay the Track List after each audio track has played once. The result will be a looping sequence of
audio in the application.
Audio Settings
OverviewBackground MusicSound Effects
Defaul t Obj ect Sounds
The default sound effects are used for all objects whose sound settings are set to "Standard."
Every object has two Sound properties you can set: Highlight and Click. The Highlight sound will be played
when the user moves the mouse over the object. The Click sound is played when the user clicks on the
Project Menu
1523
object. Within each of these settings, there are three values to choose from: None, Standard, and
Custom. When an object's sound setting is set to "Standard," it will use the sound that is defined on this
dialog.
Highlight:
The standard mouse-over sound for this project. This sound will be used for any object whose Highlight
setting is set to "Standard."
Click the browse button to select an audio file.
Click:
The standard mouse-click sound for this project. This sound will be used for any object whose Click
setting is set to "Standard."
Click the browse button to select an audio file.
Opti ons
Volume:
The volume level for all highlight and click sounds in the project. The volume level is defined on a scale
of 0 to 255, where 255 is the loudest.
St art up Movi e
Startup Movie
OverviewSettings
The startup movie area is where you can add an intro video or Flash movie to your AutoPlay application.
The startup movie will begin to play as soon as your application starts. There are several settings available
for this feature such as setting the window size, media size, the style of the window and allowing the user
to skip the video's playback so they can proceed to the application.
Note: You can use the built-in variable _ShowIntroVideo to control whether the Startup Movie is
shown at runtime.
There is one tab on the Startup Movie dialog:
Settings
Tip: To access the Startup Movie dialog, choose Project > Startup Movie from the menu.
Startup Movie
OverviewSettings
The startup movie area is where you can add an intro video or Flash movie to your AutoPlay application.
The startup movie will begin to play as soon as your application starts. There are several settings available
for this feature such as setting the window size, media size, the style of the window and allowing the user
to skip the video's playback so they can proceed to the application.
Note: You can use the built-in variable _ShowIntroVideo to control whether the Startup Movie is
shown at runtime.
AutoPlay Media Studio 8
1524
There is one tab on the Startup Movie dialog:
Settings
Tip: To access the Startup Movie dialog, choose Project > Startup Movie from the menu.
Startup Movie
OverviewSettings
Play startup movie
Play a video or Flash movie at the start of the application.
Startup Movi e
Video file
Start the application with a video movie.
Note: The movie window will close automatically once the video reaches the end.
Flash file
Start the application with a Flash movie.
Note: When a Flash movie is used, the movie window will only close automatically if the Flash
movie fires the FSCommand "quit". The word "quit" is case insensitive. For example,
fscommand ("quit").
Filename:
The video or Flash file to play at the beginning of your application.
Click the browse button to select the media file.
Wi ndow Si ze
Full screen
If the media's original dimensions are smaller than the user's screen, fill the background with a solid
Background Color.
Tip: The Background Color can be set in the Style section on this tab.
Size to media
Size the window to the original dimensions of the media file. There will be no background area for the
window.
Custom
Use a custom window size for the movie.
W:
The width of the window, in pixels.
Project Menu
1525
H:
The height of the window, in pixels.
Note: These settings are only available when the Custom option is selected.
Medi a Si ze
The size of the media inside the window.
50%
Reduce the media's original dimensions by 50%.
100%
Maintain the original dimensions of the media file.
200%
Increase the media's original dimensions by 200%.
Fit to window
Expand the media so that it fills the entire window.
Custom
Define custom dimensions for the movie.
W:
The width of the media, in pixels.
H:
The height of the media, in pixels.
Note: These settings are only available when the Custom option is selected.
Styl e
Allow click to skip
Provide the option of left-clicking on the movie in order to skip to the application.
Title bar:
Include a title bar and custom text on the Startup Movie window.
Note: The Border option will automatically be selected.
Border
Include a border around the Startup Movie window.
Note: The Border option is automatically selected when a Title Bar is included. The Title Bar
option will automatically be unchecked if the Border option is unchecked.
Background color:
AutoPlay Media Studio 8
1526
The background color of the Startup Movie window.
Dependenci es
Dependencies
OverviewApplicationsDialog
AutoPlay applications often require the presence of third party applications in order to function properly.
This feature was designed to provide you with an easy method of checking the end user's system for some
common applications that may be needed for a successful viewing experience.
Not only can you check for the existence of certain applications, you can make sure your users have a
minimum version of that required application. If one or more of these requirements are not met on the
end user's system, AutoPlay will automatically present the user with a Missing Technologies dialog. This
dialog reflects the fact that the minimum version of one or more of these applications could not be located
on their system. It also contains a button the user can click that can either open a web site where the
application can be downloaded, or even directly launch an install if you wish. An example of the Missing
Technologies dialog at runtime can be seen below.
Note: The function called from the dependency detection script is run in a loop so that once the
user installs the missing technology, the "Missing Technologies" dialog will close automatically and
the main application will open. If you are creating your own dependency scripts, you must ensure
that the script does not contain any actions that you want executed multiple times, for example
Dialog.Message actions.
There are two tabs on the Dependencies dialog in the AutoPlay design environment:
Project Menu
1527
Applications
Dialog
Tip: To access the Dependencies dialog, choose Project > Dependencies from the menu.
Dependencies
OverviewApplicationsDialog
AutoPlay applications often require the presence of third party applications in order to function properly.
This feature was designed to provide you with an easy method of checking the end user's system for some
common applications that may be needed for a successful viewing experience.
Not only can you check for the existence of certain applications, you can make sure your users have a
minimum version of that required application. If one or more of these requirements are not met on the
end user's system, AutoPlay will automatically present the user with a Missing Technologies dialog. This
dialog reflects the fact that the minimum version of one or more of these applications could not be located
on their system. It also contains a button the user can click that can either open a web site where the
application can be downloaded, or even directly launch an install if you wish. An example of the Missing
Technologies dialog at runtime can be seen below.
Note: The function called from the dependency detection script is run in a loop so that once the
user installs the missing technology, the "Missing Technologies" dialog will close automatically and
the main application will open. If you are creating your own dependency scripts, you must ensure
that the script does not contain any actions that you want executed multiple times, for example
Dialog.Message actions.
There are two tabs on the Dependencies dialog in the AutoPlay design environment:
AutoPlay Media Studio 8
1528
Applications
Dialog
Tip: To access the Dependencies dialog, choose Project > Dependencies from the menu.
Dependencies
OverviewApplicationsDialog
Choose appl i cati ons to detect
The available list of technologies that can be detected on the end user's system. Check the box for
each application you would like to detect for your application.
Highlight any application in the list to view it's properties.
P roperti es
Display Name
The name used to describe the application.
Minimum Version
The minimum version of the application that is required by your application.
Message
The instructional message you wish to display to the user.
Download/I nstall Link
The URL or path to open when the user clicks the button to request the technology.
Note: To open a file in your project, you must use the relative path to the file. For example, if
your file is located in the root of the project (in the CD_Root folder), you can reference it as
myfile.exe. If your file is located in your project's Docs folder, you can reference it as
AutoPlay\Docs\myfile.exe.
Variable
The variable the detected version number will be stored in. If the technology is not found and the user
ignores the warning, the version number "0.0.0.0" will be stored.
Required
Require the installation of the technology before continuing. Choose from:
True
Do not allow the user to proceed unless the application is installed and the detection succeeds.
False
Allow the user to continue if they choose to ignore the requirement.
Modul e Informati on
This section is for informational purposes only. Here you will find information such as a description of
the module, the author, email and Web addresses and copyright information.
Project Menu
1529
Dependencies
OverviewApplicationsDialog
Window title:
The text that will be displayed in the title bar of the Missing Applications dialog.
Message:
The message text that will be displayed for the application that has been detected as missing.
Abort button text:
The text that will displayed on the Abort button. When the user clicks this button, the dialog will close
and the application will not be launched.
Continue button text:
The text that will be displayed on the Continue button. When the user clicks this button, the Missing
Applications dialog will close and the application will be launched.
Show help button
Display a help button on the Missing Applications dialog. This button can be used to open a help
document, or open a web site in the user's default browser.
Help button text:
The text that will be displayed on the Help button.
Help button link:
The help document path, or URL to open when the user clicks the Help button.
Click the browse button to select a file.
Dat abases
Databases
Databases
The Databases tab allows you to enable actions to interact with one or more database technologies.
Enabling a checkbox will add the corresponding action categories to the Action Wizard, automatically add
any necessary DLL files to your project when you build it, and include the (hidden) Lua script required to
make those database actions available at run time.
See Database Actions for more information on how to use these databases in AutoPlay.
Database Support
MySQL
Enable support for MySQL databases. Selecting this option will automatically add the LuaSQL-MySQL
module functionality to your project and make it available at run time. It will also add the MySQL,
MySQLConnection, and MySQLCursor action categories to the Action Wizard.
Note that selecting this will cause 2 .dll files to be added to your Scripts folder at build time:
libmysql.dll, and luasql\mysql.dll.
AutoPlay Media Studio 8
1530
SQLite3
Enable support for SQLite3 databases. Selecting this option will automatically add the LuaSQL-SQLite3
module functionality to your project and make it available at run time. It will also add the SQLite3,
SQLite3Connection, and SQLite3Cursor action categories to the Action Wizard.
Note that selecting this will cause 1 .dll file to be added to your Scripts folder at build time:
luasql\sqlite3.dll.
Oracle
Enable support for Oracle databases. Selecting this option will automatically add the LuaSQL-OCI8
module functionality to your project and make it available at run time. It will also add the Oracle,
OracleConnection, and OracleCursor action categories to the Action Wizard.
Note that selecting this will cause 2 .dll files to be added to your Scripts folder at build time: oci.dll and
luasql\oci8.dll.
ODBC
Enable support for ODBC databases. Selecting this option will automatically add the LuaSQL-ODBC
module functionality to your project and make it available at run time. It will also add the ODBC,
ODBCConnection, and ODBCCursor action categories to the Action Wizard.
Note that selecting this will cause 1 .dll file to be added to your Scripts folder at build time:
luasql\odbc.dll.
PostgreSQL
Enable support for PostgreSQL databases. Selecting this option will automatically add the LuaSQL-
PostgreSQL module functionality to your project and make it available at run time. It will also add the
PostgreSQL, PostgreSQLConnection, and PostgreSQLCursor action categories to the Action Wizard.
Note that selecting this will cause the following 10 .dll files to be added to your Scripts folder at build
time:
luasql\postgre.dll
comerr32.dll
gssapi32.dll
k5sprt32.dll
krb5_32.dll
libeay32.dll
libiconv-2.dll
libintl-8.dll
libpq.dll
ssleay32.dll
Noti ce
The database functionality makes use of the LuaSQL library designed and implemented by the Kepler
Project team.
Copyright 2003-2007 The Kepler Project.
Permission is hereby granted, free of charge, to any person obtaining a copy of this software and
associated documentation files (the "Software"), to deal in the Software without restriction, including
without limitation the rights to use, copy, modify, merge, publish, distribute, sublicense, and/or sell
Project Menu
1531
copies of the Software, and to permit persons to whom the Software is furnished to do so, subject to
the following conditions:
The above copyright notice and this permission notice shall be included in all copies or substantial
portions of the Software.
THE SOFTWARE IS PROVIDED "AS IS", WITHOUT WARRANTY OF ANY KIND, EXPRESS OR IMPLIED,
INCLUDING BUT NOT LIMITED TO THE WARRANTIES OF MERCHANTABILITY, FITNESS FOR A
PARTICULAR PURPOSE AND NONINFRINGEMENT. IN NO EVENT SHALL THE AUTHORS OR COPYRIGHT
HOLDERS BE LIABLE FOR ANY CLAIM, DAMAGES OR OTHER LIABILITY, WHETHER IN AN ACTION OF
CONTRACT, TORT OR OTHERWISE, ARISING FROM, OUT OF OR IN CONNECTION WITH THE SOFTWARE
OR THE USE OR OTHER DEALINGS IN THE SOFTWARE.
PostgreSQL Data Base Management System
Portions Copyright (c) 1996-2009, PostgreSQL Global Development Group
Portions Copyright (c) 1994-1996 Regents of the University of California
Permission to use, copy, modify, and distribute this software and its documentation for any purpose,
without fee, and without a written agreement is hereby granted, provided that the above copyright
notice and this paragraph and the following two paragraphs appear in all copies.
IN NO EVENT SHALL THE UNIVERSITY OF CALIFORNIA BE LIABLE TO ANY PARTY FOR DIRECT,
INDIRECT, SPECIAL, INCIDENTAL, OR CONSEQUENTIAL DAMAGES, INCLUDING LOST PROFITS,
ARISING OUT OF THE USE OF THIS SOFTWARE AND ITS DOCUMENTATION, EVEN IF THE UNIVERSITY
OF CALIFORNIA HAS BEEN ADVISED OF THE POSSIBILITY OF SUCH DAMAGE.
THE UNIVERSITY OF CALIFORNIA SPECIFICALLY DISCLAIMS ANY WARRANTIES, INCLUDING, BUT NOT
LIMITED TO, THE IMPLIED WARRANTIES OF MERCHANTABILITY AND FITNESS FOR A PARTICULAR
PURPOSE. THE SOFTWARE PROVIDED HEREUNDER IS ON AN "AS IS" BASIS, AND THE UNIVERSITY OF
CALIFORNIA HAS NO OBLIGATIONS TO PROVIDE MAINTENANCE, SUPPORT, UPDATES,
ENHANCEMENTS, OR MODIFICATIONS.
Gl obal s
Globals
OverviewGlobal FunctionsBuilt In
The Globals dialog is a convenient place to include any functions or variables that you want to make
available throughout your project. Any functions or variables that you add here will be available right after
your AutoPlay application is launched.
AutoPlay Media Studio comes with some built-in global functions to make certain runtime tasks simpler.
For a list of these functions, view the Built In functions topic.
Note: Any script that you add on this dialog will be performed before the project's On Startup
event is triggered.
There is one tab on the Globals dialog:
Global Functions
Tip: To access the Globals dialog, choose Project > Global Functions from the menu.
AutoPlay Media Studio 8
1532
Globals
OverviewGlobal FunctionsBuilt In
The Globals dialog is a convenient place to include any functions or variables that you want to make
available throughout your project. Any functions or variables that you add here will be available right after
your AutoPlay application is launched.
AutoPlay Media Studio comes with some built-in global functions to make certain runtime tasks simpler.
For a list of these functions, view the Built In functions topic.
Note: Any script that you add on this dialog will be performed before the project's On Startup
event is triggered.
There is one tab on the Globals dialog:
Global Functions
Tip: To access the Globals dialog, choose Project > Global Functions from the menu.
Globals
OverviewGlobal FunctionsBuilt In
Global Functions:
The area (code window) where you can either type in your actions, or add them through the action
wizard to create your global functions.
Note: Any script entered here is loaded at runtime before anything else occurs. Therefore, any
global script that interacts in any way with the Application window (e.g. Application.Exit) will
not function correctly unless it is in a function, and is called from other events within your
application. It is recommended that any script entered here is placed inside of a function.
Tip: To perform a task at the very beginning of your application, use the On Startup event.
Quick Help:
When the cursor is on an action in the code window, its action definition will be displayed in this field.
Action Help
When the cursor is on an action in the code window, its online help will be opened.
Add Action
Adds a new action to the current event through the action wizard.
Add Code
Displays a variety of code templates you can add to the code window.
Edit
Edit the action's properties after it has been added to the code window. When the cursor is on an action
in the code window, the Edit button will display its properties dialog where you can modify its settings.
Bookmarks
Project Menu
1533
Create and manage bookmarks in the code window so you can easily jump to specific spots in your
code.
Macros
Allows you to record and play macros so you can replicate frequent code scripts in the code window.
Advanced
Advanced options that are available in the Globals dialog:
Syntax Check
This option checks the current script to make sure it is syntactically correct. It does not check for
logical or other programming errors, simply syntax.
Note: You can turn on automatic syntax checking from Edit > Preferences on the Script
Editor page.
Double-click Edit
Allow double-clicking on actions in the code window to edit their properties (Properties dialog will
be displayed).
Note: If Double-click Edit is unchecked, double-clicking any text in the action editor simply
selects the text, as in most other text editors. This option can also be set in Edit >
Preferences on the Script Editor page.
Show Whitespace
If checked, any whitespace in the code window will be identified by special characters.
I mport Registry Values...
Opens the Import Registry Key/Values dialog where you can import keys or values from the
Registry on your development system.
I mport .REG Files...
Opens a file browse dialog where you can select a .REG file that you would like to recreate using
Setup Factory Registry actions.
I mport...
Imports a script file (*.lua) and displays its contents in the code window.
Export...
Exports the current script in the code window as a script file (*.lua).
Print...
Prints the action script currently in the code window.
Editor Settings...
Opens the Window Properties dialog where you can customize the Globals dialog's settings.
Globals
AutoPlay Media Studio 8
1534
OverviewGlobal FunctionsBuilt In
AutoPlay Media Studio comes with some built-in global functions to make certain runtime tasks simpler.
Note: These optional functions are automatically called by your application. You do not call them
in your script, only define them.
General P roj ect Functi ons
General project functions are called by the application whenever something project-wide happens.
These functions allow the developer to control how certain aspects of the published application behave.
g_OnSystemTrayMenu (number X, number Y)
Called whenever the user right-clicks on your application's system tray icon. Typically, you would use
Application.ShowPopupMenu in this function to create a right-click popup menu from the system tray.
X:
The X coordinate, in pixels, in relation to the top left corner of the user's screen.
Y:
The Y coordinate, in pixels, in relation to the top left corner of the user's screen.
Returns:
Nothing.
Example:
function g_OnSystemTrayMenu(X, Y)
tblMenu = {};
tblMenu[1] ={};
tblMenu[1].Text = "&New Menu";
tblMenu[1].ID = 100;
tblMenu[1].Checked = false;
tblMenu[1].Enabled = true;
tblMenu[1].SubMenu = {};
tblMenu[1].SubMenu[1] = {};
tblMenu[1].SubMenu[1].Text = "&SubItem 1";
tblMenu[1].SubMenu[1].ID = 101;
tblMenu[1].SubMenu[1].Checked = false;
tblMenu[1].SubMenu[1].Enabled = true;
tblMenu[1].SubMenu[2] = {};
tblMenu[1].SubMenu[2].Text = "S&ubItem 2";
tblMenu[1].SubMenu[2].ID = 102;
tblMenu[1].SubMenu[2].Checked = false;
tblMenu[1].SubMenu[2].Enabled = true;
result = Application.ShowPopupMenu(X, Y, tblMenu,
TPM_RIGHTALIGN, TPM_BOTTOMALIGN, true, false);
if(result ~= -1)then
Dialog.Message("Menu Item Selected",result);
end
end
Project Menu
1535
QueryAllowProjectClose ( )
Called whenever the project is 'told' to close. Using this function, you can control how the user can
close the application, such as confirming with the user that they intended to close the application.
Returns:
True if the application should close, false if it should not close.
Example:
function QueryAllowProjectClose()
result= Dialog.Message("Application Exit", "Are you sure
that you want to quit?", MB_YESNO, MB_ICONEXCLAMATION,
MB_DEFBUTTON1);
--if they choose yes
if result == IDYES then
--allow the app to close
return true;
else
--cancel close
return false;
end
end
g_OnGetMinMaxI nfo ( )
Called whenever the application is resized at runtime. Using this function, you can set the minimum
and maximum application window size for your project. If 'Resizable' is not checked in your
application's Project Settings, this function is ignored.
Note: If this function is not defined then window size during a resize will not be restricted.
Note: The Min. height and Min. width settings on the Appearance tab of the Project Settings
dialog can also be used to set a minimum page height and width, however this function will
override those values.
Returns:
A table indexed by the following keys:
KEY TYPE DESCRIPTION
MinX number The minimum window width in pixels. Note that there is an absolute minimum
size allowed by Windows if you have a title bar displayed.
MinY number The minimum window height in pixels. Note that there is an absolute minimum
size allowed by Windows if you have a title bar displayed.
MaxX number The maximum window width in pixels.
MaxY number The maximum window height in pixels.
AutoPlay Media Studio 8
1536
Tip: Do not set any of the values above which you do not want to restrict. For example, if
you only want to set a minimum height but not restrict sizing in any other way then only
define the MinY value.
Example:
-- Restrict the window size to 200x100 minimum
-- and 800x600 maximum:
function g_OnGetMinMaxInfo()
tbReturn = {};
tbReturn.MinX = 200;
tbReturn.MinY = 100;
tbReturn.MaxX = 800;
tbReturn.MaxY = 600;
return tbReturn;
end
Di al og Functi ons
Dialog functions are called by the application whenever dialogs are used. These functions allow the
developer to control how certain aspects of the dialog behave.
QueryAllowDialogClose (string DialogName )
Called whenever the dialog is 'told' to close. Using this function, you can control how the user can close
the dialog, such as confirming with the user that they intended to close the dialog. This function will be
called before the dialog's On Close event.
DialogName
A string containing the name of the dialog you want this function to be used on.
Returns:
True to allow the dialog to close, false to not close it.
Example:
function QueryAllowDialogClose(strDialogName)
result= Dialog.Message("Close Dialog", "Are you sure that
you want to close the dialog?", MB_YESNO, MB_ICONEXCLAMATION,
MB_DEFBUTTON1);
--if they choose yes
if result == IDYES then
--allow the dialog to close
return true;
else
--cancel close
return false;
end
end
Menu Bar Functi ons
Menu Bar functions are called by the application at runtime to allow the developer to dynamically
enable/disable and check/uncheck menu items. By default these functions are not defined (and therefore
Project Menu
1537
will do nothing). These functions will only perform tasks if they are defined by the developer at design
time.
boolean g_OnUpdateMenuEnabled (number CommandI D, table I temI nfo)
Accepts both a Command ID and a table of item information from the AutoPlay runtime. Should return
true if the current item should be enabled, and false if the current item should be disabled.
CommandI D:
The ID of the currently selected menu item.
I temI nfo:
A table of information about the currently selected item, indexed by the following keys:
KEY TYPE DESCRIPTION
ID number The numeric ID of the menu item.
Text string The text of the menu item. Note that a separator item's Text is set to "---".
IconID number The 0-based icon index from the Image List specified on the Menu Bar for
the menu item.
Enabled boolean Whether the menu item is enabled.
Checked boolean Whether the menu item is checked.
SubTable table A numerically indexed table of menu item tables if child elements exist, or
nil if no child elements exist.
Returns:
True if the current item should be enabled, false if the current item should not be enabled.
Example:
function g_OnUpdateMenuEnabled(CommandID,tblInfo)
-- Disable command 2000
if (CommandID == 2000) then
return false;
else
return true;
end
end
boolean g_OnUpdateMenuCheck (number CommandI D, table I temI nfo)
Accepts both a Command ID and a table of item information from the AutoPlay runtime. Should return
true if the current item should be checked, and false if the current item should not be checked.
AutoPlay Media Studio 8
1538
CommandI D
The ID of the currently selected menu item.
I temI nfo
A table of information about the currently selected item, indexed by the following keys:
KEY TYPE DESCRIPTION
ID number The numeric ID of the menu item.
Text string The text of the menu item. Note that a separator item's Text is set to "---".
IconID number The 0-based icon index from the Image List specified on the Menu Bar for
the menu item.
Enabled boolean Whether the menu item is enabled.
Checked boolean Whether the menu item is checked.
SubTable table A numerically indexed table of menu item tables if child elements exist, or
nil if no child elements exist.
Returns:
True if the current item should be checked, false if the current item should not be checked.
Example:
function g_OnUpdateMenuCheck(CommandID,tblInfo)
-- Uncheck command 2000
if (CommandID == 2000) then
return false;
else
return true;
end
end
Pl ugi ns
Plugins
OverviewAction Plugins
Action plugins are actions that are external to the AutoPlay Media Studio program. They are independently
developed and distributed and can be integrated into your projects to extend their functionality. Some
action plugins may be developed by Indigo Rose, while others may be developed by third parties. You can
refer to the action plugin's documentation (click the about plugin button on the Action Plugins dialog) for
information on what features it adds and how to use them.
Project Menu
1539
Note: As of AutoPlay Media Studio 8.0, only plugins created with version 2.0 of the SDK (or
higher) are supported.
Note: Any action plugins that are located in Plugins\Actions within the AutoPlay Media Studio
program directory, and that were created with version 2.0 (or higher) of the Plugin SDK, will be
available through the design environment by choosing Project > Plugins.
Tip: To access the Action Plugins dialog, choose Project > Plugins from the menu.
Plugins
OverviewAction Plugins
Action plugins are actions that are external to the AutoPlay Media Studio program. They are independently
developed and distributed and can be integrated into your projects to extend their functionality. Some
action plugins may be developed by Indigo Rose, while others may be developed by third parties. You can
refer to the action plugin's documentation (click the about plugin button on the Action Plugins dialog) for
information on what features it adds and how to use them.
Note: As of AutoPlay Media Studio 8.0, only plugins created with version 2.0 of the SDK (or
higher) are supported.
Note: Any action plugins that are located in Plugins\Actions within the AutoPlay Media Studio
program directory, and that were created with version 2.0 (or higher) of the Plugin SDK, will be
available through the design environment by choosing Project > Plugins.
Tip: To access the Action Plugins dialog, choose Project > Plugins from the menu.
Plugins
OverviewAction Plugins
Available action plugins:
These are the available action plugins that can be added to your project. You can add an action plugin
to your project by checking the box beside its title in the list.
About Plugin
You can view information about any of the added plugins by first highlighting one, then clicking the
about plugin button. This will open the About Plugin dialog where you will find information such as the
name, file, version and copyright information. On the About Plugin dialog you will also find a plugin
help button which will open a document that provides details about its features and usage.
Note: If the action plugin was developed by a third party, details about its features and usage
may vary.
Plugin information:
A display of information about the plugin such as its name, author and copyright. This information may
vary between authors.
More Plugins...
Clicking this button opens the Indigo Rose website in your default browser, where you can purchase
plugins for AutoPlay Media Studio.
Fi l e Layout
AutoPlay Media Studio 8
1540
File Layout
Overview
While Autoplay Media Studio automatically manages all of the files in your project, there may be situations
where you need to add additional files to certain locations on the CD-ROM such as installers containing
additional dependency files, or files that are not referenced in your project. The File Layout dialog is
designed to let you see the directory structure that will be created on the CD-ROM, and let you add and
remove files and folders as you need.
The dialog is organized into two areas:
My Computer
The My Computer area contains a Windows folder view of your system. It is split into a folder view on
the left hand side and a file view on the right hand side containing the contents each folder. This allows
you to browse your local system to select the files you want to add to your project.
Up
Move up one level in the folder view's hierarchy.
My P roj ect
The My Project area contains a Windows folder view of your project as it will be created on the CD-
ROM. It is split into a folder view on the left hand side and a file view on the right hand side containing
the contents of each folder. This allows you to select a file in the My Computer area and add it to a
specific folder in your project.
Note: The CD_Root folder can be seen as the root of the finished CD-ROM. Any files that are
referenced in your project through actions should include relative paths, such as _SourceFolder
.. "\\AutoPlay".
Up
Move up one level in the folder view's hierarchy.
Add to Project
Add the selected files from the My Computer panel to the selected folder in the My Project panel.
Tip: You can also drag and drop files from the My Computer panel to the My Project panel.
Delete
Remove the selected files or folders from your project.
Note: You cannot remove the default project folders such as "Docs", "Images" etc.
New folder
Create a new folder in the project's layout.
1541
Publish Menu
Program Menus
OverviewFileEditAlignPageDialogObjectProjectPublishViewToolsHelp
P revi ew
Previews the current project.
Bui l d...
Opens the Publish Project dialog where you can choose the publishing method you want to use.
Publ i shi ng
Publishing
Overview
Publishing is the process of building your project into a final application.
There are 4 publishing methods you can choose from:
Burn data CD/DVD/Blu-Ray
Hard drive folder
Web/Email executable
ISO image
Tip: To access the Publish Project dialog, choose Publish > Build from the menu, or press F7.
Tip: You can compress the AutoPlay runtime executable during the build process using the UPX
runtime build preference. You can find this setting on the Build page of Edit > Preferences.
Publishing
OverviewHard Drive Folder
Tip: You can compress the AutoPlay runtime executable during the build process using the UPX
runtime build preference. You can find this setting on the Build page of Edit > Preferences.
Target: Hard Dri ve Fol der
Output folder:
The folder on your system where you want to publish your AutoPlay application. Click the browse
button to select a folder.
Executable filename:
The filename you want for your AutoPlay application executable. This is what the executable file will be
named after it is built.
Note: If you have the Enable AutoPlay Feature selected, the executable filename cannot
contain spaces.
AutoPlay Media Studio 8
1542
Opti ons
Enable AutoPlay feature
Select this option if you want AutoPlay Media Studio to include the autorun.inf file for you.
Windows searches for the autorun.inf file whenever you insert a CD into a CD-ROM drive. The file tells
Windows what program to run if the user has autorun enabled on their system. AutoPlay Media Studio
will automatically configure the file to launch your AutoPlay application.
Timestamp files
Stamp the files being published with the current date and time.
Rename resource files
Rename your resource files when you publish your AutoPlay application. This option is designed to
obscure the filenames of your resource files during publishing. Caution should be taken when using this
feature. We strongly suggest testing your application fully after publishing to ensure everything still
works correctly.
Any resources that you reference directly in your project will automatically be copied and renamed
when you publish your project. This feature is available for the following project resource directories:
Audio
Buttons
Flash
Images
Videos
All resource files located in the above directories will be copied from their project directories, renamed
and placed into a main data directory. The naming convention used for the resource files has the prefix
"ap" followed by a number and ending with the ".dat" file extension. For example, "ap1.dat", "ap2.dat"
etc. All files will be copied into a data directory called "dat01".
Note: Resources located within the following folders will NOT be renamed: "Docs", "Icons",
"Plugins" and "Scripts". There are also a couple situations where renaming resource files may
fail:
If a resource is referenced from an external Lua file, it's reference may not be changed causing
it to fail at runtime.
If a resource file path is composed of variables that are concatenated together to form a path to
a resource file, the file may not be found.
Normally when a project is published, the *.cdd file (by default called autorun.cdd) is copied to
the AutoPlay directory of the output folder. If the Rename Resource Files option is selected, the
*.cdd file is copied into the root of the output folder.
Data folder name:
The folder name you want to create that will contain your resource data directories when you
publish your project. This option is only available when Rename Resource Files is selected.
Publishing
OverviewWeb/Email Executable
Publish Menu
1543
Tip: Occasionally you may need the location your compressed executable was launched from. For
this reason a command line argument is passed into your AutoPlay application in the form:
SFXSOURCE:SFE EXE NAME where "SFE EXE NAME" is the full path to the compressed executable.
For example, "SFXSOURCE:C:\Temp\launcher.exe". In your AutoPlay application you can access
this command line argument using the Global Variable _CommandLineArgs. If any command line
arguments are passed to the compressed executable, they will also be passed into the AutoPlay
application.
Tip: You can compress the AutoPlay runtime executable during the build process using the UPX
runtime build preference. You can find this setting on the Build page of Edit > Preferences.
Target: Compressed Executabl e
Filename:
The name of the executable you want to compress your project into. Click the browse button to show
the Save As dialog.
Note: If you have the Enable AutoPlay Feature selected, the executable filename cannot
contain spaces.
P rogress Wi ndow
Show progress window
Display a progress meter while your AutoPlay application loads.
Window title
The progress window's title bar text to display while your AutoPlay application loads.
Opti ons
Encrypt data segment
Encrypt the project data that is stored in the compressed executable. This prevents the project's files
from being extracted directly from the executable with a zip utility like WinZip.
Note: This feature is only meant to deter casual users from accessing the files. Even with this
option enabled, the files must still be extracted to a temporary location on the hard drive as the
application loads. A savvy user could use this fact to gain access to the files from that
temporary location. If you require a more secure solution, you will need to take additional
measures.
Enable AutoPlay feature
Select this option if you want AutoPlay Media Studio to include the autorun.inf file for you.
Windows searches for the autorun.inf file whenever you insert a CD into a CD-ROM drive. The file tells
Windows what program to run if the user has autorun enabled on their system. AutoPlay Media Studio
will automatically configure the file to launch your AutoPlay application.
Publishing
OverviewData CD/DVD/Blu-Ray
Note: CDs are published in Joliet format. Joliet is a more common format among Windows users
because it supports greater file and directory lengths. We recommend the Joliet format for
AutoPlay Media Studio 8
1544
Windows users.
To prevent pathing and file inclusion errors when burning, you are required to conform to the rules
in the Joliet specification.
Tip: You can compress the AutoPlay runtime executable during the build process using the UPX
runtime build preference. You can find this setting on the Build page of Edit > Preferences.
Target: Data CD/DVD/Bl u-Ray
CD/DVD/Blu-Ray writer drive:
The drive you want to use to burn your CD-R/CD-RW, DVDR/DVDRW or BD-R/RE. Click the select
button to choose an available drive.
Executable filename:
The filename you want for your AutoPlay application executable. This is what the executable file will be
named after it is built.
Note: If you have the Enable AutoPlay Feature selected, the executable filename cannot
contain spaces.
Opti ons
Volume identifier:
The volume identifier to use for the CD/DVD-ROM/Blu-Ray. This is the name that Windows will use to
identify the CD/DVD/Blu-Ray.
Enable AutoPlay feature
Select this option if you want AutoPlay Media Studio to burn the autorun.inf file for you.
Windows searches for the autorun.inf file whenever you insert a CD/DVD/Blu-Ray into a CD/DVD-
ROM/Blu-Ray drive. The file tells Windows what program to run if the user has autorun enabled on their
system. AutoPlay Media Studio will automatically configure the file to launch your AutoPlay application.
Cache file data
If this option is enabled, the CD/DVD/Blu-Ray image will be created in a temporary directory first, and
then the image will be written to the disc from the temporary file. If you are writing from a network
location, including many smaller files (under 1K), or using a slower system, this setting is
recommended to help avoid buffer underrun errors.
Note: Using this feature can result in usage of up to 800MB of temporary hard drive space.
Use burn proof
This option prevents the write operation from being aborted if a buffer underrun is encountered. A
buffer underrun occurs when your computer cannot keep up with the steady stream of data it needs to
supply while burning your CD. If the supply of data from your computer is interrupted long enough for
the CD writer's internal buffer to be emptied, the burn process will fail. Newer drives typically provide
some form of "burn proof" technology that allows the burn process to continue after a buffer underrun.
Note: Some CD writers do not employ any burn proof technology. If your drive does not, the
Use Burn Proof option will be disabled.
Publish Menu
1545
Publishing
OverviewISO Image
Note: ISO images are published in Joliet format. Joliet is a more common format among Windows
users because it supports greater file and directory lengths. We recommend the Joliet format for
Windows users.
To prevent pathing and file inclusion errors when generating and burning the ISO, you are
required to conform to the rules in the Joliet specification.
Tip: You can compress the AutoPlay runtime executable during the build process using the UPX
runtime build preference. You can find this setting on the Build page of Edit > Preferences.
Target: ISO Image
Filename:
The name of the ISO image file that you want to save your AutoPlay application as. Click the browse
button to display the Save As dialog.
Executable filename:
The filename you want for your AutoPlay application executable. This is what the executable file will be
named after it is built.
Note: If you have the Enable AutoPlay feature selected, the executable filename cannot contain
spaces.
Opti ons
Volume identifier:
The volume identifier to use for the CD/DVD-ROM/Blu-Ray. This is the name that Windows will use to
identify the CD/DVD/Blu-Ray.
Enable AutoPlay feature
Select this option if you want AutoPlay Media Studio to include the autorun.inf file for you.
Windows searches for the autorun.inf file whenever you insert a CD/DVD/Blu-Ray into a CD/DVD-
ROM/Blu-Ray drive. The file tells Windows what program to run if the user has autorun enabled on their
system. AutoPlay Media Studio will automatically configure the file to launch your AutoPlay application.
1547
Program Menus
OverviewFileEditAlignPageDialogObjectProjectPublishViewToolsHelp
Toolbars
Shows or hides the available toolbars.
Standard
Shows or hides the standard program toolbar.
Objects
Shows or hides the objects toolbar.
Pages
Shows or hides the pages toolbar.
Alignment
Shows or hides the alignment toolbar.
Panes
Shows or hides the available panes.
Properties
Shows or hides the properties pane.
Project Explorer
Shows or hides the Project Explorer pane.
Project Size
Shows or hides the Project Size pane.
Gallery Browser
Shows or hides the Gallery pane.
System Browser
Show or hide the System pane.
Project Browser
Shows or hides the Project pane.
Resource Preview
Shows or hides the Resource Preview pane.
Object Browser
AutoPlay Media Studio 8
1548
Shows or hides the Object pane.
Script Editor
Shows or hides the Script Editor pane.
Tabs
Shows or hides the page or dialog tabs.
Status Bar
Show or hide the status bar.
Layouts
Allows you to customize the workspace layout for the AutoPlay design environment.
Default
The default AutoPlay Media Studio layout.
AutoPlay Menu Studio 3.0
A layout modeled after the design environment of AutoPlay Menu Studio 3.0.
AutoPlay Media Studio 4.0
A layout modeled after the design environment of AutoPlay Media Studio 4.0.
AutoPlay Media Studio 5.0
A layout modeled after the design environment of AutoPlay Media Studio 5.0.
AutoPlay Media Studio 7.0
A layout modeled after the design environment of AutoPlay Media Studio 7.0.
Save...
Saves the current workspace layout.
Remove...
Removes a workspace layout.
Previous Tab
Displays the previous page or dialog in your project.
Next Tab
Displays the next page or dialog in your project.
Find Page/Dialog...
Opens the Goto Page/Dialog dialog where you can enter the name of the page or dialog you would like
to jump to in your project at design time.
View Menu
1549
Refresh
Refreshes the AutoPlay Media Studio design window.
Grid
Shows or hides the grid.
Snap to Grid
Turns the snap to grid feature on or off. The snap to grid feature snaps objects to the grid when the
objects are moved or resized.
Tip: Even with this option enabled, holding down the shift key while dragging an object will
temporarily disable snapping.
Snap to Page/Dialog
Turns the snap to page/dialog feature on or off. The snap to page/dialog feature snaps objects to the
page or dialog edges when the objects are moved or resized.
Tip: Even with this option enabled, holding down the shift key while dragging an object will
temporarily disable snapping.
Guidelines
Turns the guidelines on or off.
Ruler
Shows or hides the ruler.
1551
Tools Menu
Program Menus
OverviewFileEditAlignPageDialogObjectProjectPublishViewToolsHelp
Button Maker
Opens the AutoPlay Media Studio Button Maker. The button maker allows you to create custom buttons
to use in your projects.
Opti mi ze Resources...
Opens the Remove Unused Resources dialog where you can remove any unused files from your
project's resources.
Scri pt Expl orer...
Opens the Script Explorer dialog where you can edit all scripts within your project from one central
location.
Scri pt Edi tor
Opens the Indigo Rose Script Editor application. This is a stand-alone program allowing you to edit
action scripts outside of AutoPlay with support for syntax highlighting, intellisense code completion and
help file integration. This application is named "IRScriptEditor.exe" and can be found in the AutoPlay
program folder.
Open Source Fi l e
Open's the source file, if any, of the currently selected object for editing.
Note: By default, choosing this option will open the selected object's source file exactly as the
file would be opened if the user had double-clicked it in windows. However if you want to use a
specific program to open a specific file extension (e.g. Photoshop for .jpg files), you can define
a list of programs that can be used to open the selected file and even pass the program specific
command line arguments using the File Association Preferences.
Customi ze...
Opens the Customize dialog where you can create custom toolbars, shortcut keys or link to external
programs.
Scri pt Expl orer
OverviewInterface
The script explorer is a dialog allowing you to edit any script in your project from one central location. This
dialog is divided into four sections: two script editors and two tree views containing all of the scripts from
your project in hierarchical lists.
The script editor sections are areas within the script explorer dialog where you can add actions or scripts
to the selected event. For more information on the overall interface of this dialog, see the interface topic.
Tip: An easy way to access the script explorer dialog is to choose Tools > Script Explorer.
AutoPlay Media Studio 8
1552
1553
Program Menus
OverviewFileEditAlignPageDialogObjectProjectPublishViewToolsHelp
AutoPlay Media Studio Help
Opens the online help for AutoPlay Media Studio.
User's Guide
Opens the online help to the user's guide for AutoPlay Media Studio.
Ordering Information
Opens your web browser to a web page where you can find ordering information for AutoPlay Media
Studio.
Buy Now
Opens your web browser to a web page where you can order AutoPlay Media Studio and other Indigo
Rose products online.
Home Page
Opens the your web browser to the Indigo Rose web site.
Technical Support
Opens your web browser to the Technical Support and Software Maintenance page.
User Forums
Opens your web browser to a web page where you can find our online user forums.
Check for Update...
Checks the Internet to see if a newer version of AutoPlay Media Studio is available.
About AutoPlay Media Studio...
Opens the About dialog which shows the copyright and version information for AutoPlay Media Studio.
Use this whenever you need to find out what version of AutoPlay Media Studio you currently have.
1555
Miscellaneous
General Inf o
Contents
Please select one of the following subjects:
Tips
Windows Basics
ASCII Table
Using International Character Sets
Authenticode Code Signing
Callback Functions
Drag and Drop Assistant
Guidelines
Hidden Global Functions
Input Mask
Language ID Codes
Project Explorer
Supported File Types
System Restore Monitored File Extensions
Tab Order
Virtual Key Codes
XML Actions Concepts
Z-Order
XAML Syntax
Ti ps
Helpful Tips
Contents
Please select one of the following subjects:
Planning Your Project
Naming Objects
Naming Variables
Using Variables
Using Comments
Using Whitespace
Helpful Tips
ContentsPlanning Your Project
(A guest topic by AutoPlay beta tester Derek Johnson.)
AutoPlay Media Studio 8
1556
Before you start your project you need to consider whom the project is for and what is required of it.
If the project is for your own use, it is a good idea to compose a list of what it will do, the type of media
you want to include in it, and how it is to be designed. A quick sketch of the basics is always a good place
to start.
If the project is for a customer, you have much more to include. The basics are the same, of course. In
this project, the customer may want to be involved to a certain degree. There are times the customer will
give you the go-ahead to create a project using your own initiative and will only be interested in the
finished product. You should get into a habit of discussing the idea behind the project and what it will be
used for. Will the project form part of an application for the work they carry out, or will it be used for
presentation? And for whom? Some companies may need the project for their own use only, while others
will surely be showing it to their customers.
Additionally, you should seek out the ideas that your customer has for the project. Some customers will
already have an idea in mind as to how they want the project to runand may even have a sketch for you
to use. Company media, too, may need to be included in the project, such as a company logo. All this
needs to be acquired in advance, along with any other content they want in the project. After all, they are
the customer!
Once you have all the information necessary from the customer and have acquired any media that needs
to be included, you should go through your sketch again to ensure that you are happy with the overall
layout and design. Once you are happy that the project will work in theory, it is time to create it.
Incl uded Medi a
There is a lot of media that can be included in Autoplay Media Studio. You might find it easier to edit any
graphics and video before you start.
Internet web pages are also something you may want to consider. If you are linking to the Internet for
information, make sure you have the necessary permission and licenses before starting your project. Don't
forget, too, that a web page on the Internet today, may not be there tomorrow. The internet is changing
daily and it might be a preferable strategy to include a copy of the web pages in you project instead of
linking to themif this is permissible!
Helpful Tips
ContentsNaming Objects
Every object has a name. The name is what identifies the object on the page. Every object on a page
must have a unique namein fact, AutoPlay Media Studio won't let you give two objects on a page the
same name.
When you add a new object, it is automatically given a default name like "Label1" or "Image8." Each time
you add another image of the same type, AutoPlay adjusts the number to make sure the new object's
name is unique. For example, when you add two button objects in a row to a blank page, the first object
would be named Button1, and the second object would be named Button2.
Now, suppose you added 12 more button objects to the page. You would have 14 objects with names from
Button1 all the way to Button14. Which is okay, if you don't need to refer to those objects at all...and
some objects are like that, just sitting on the page, never needing to be the target of an action like
Button.SetVisible or Button.SetText. But as soon as you want to perform an action on an object, things
can get tricky if they all have relatively meaningless names.
The problem with the default names is that they don't give you any indication of what the object is used
for. Sure, you could remember that "Button9" is the one with "Install Files" in it, and "Label4" is the one
that you display the user's name in. But chances are, you'll forget which object is which, or you'll come
Miscellaneous
1557
back to your project after an especially long weekend and find yourself wishing you gave the objects
better names.
Which is exactly what you should do whenever you add an object: give it a meaningful name.
Giving objects names that you can easily recognize helps you make sure that the object you're working on
is the object you wanted to be working on. So, give each object a name that you can remember...and
make sure it's an object name that will still make sense to you three months from now when you come
back to make changes to the project.
(The only exception is if you know for sure that the object will never need to be the target of an action, or
if you're working on a simple project that only has three objects in it.)
So What Makes a Good Obj ect Name?
There are no hard and fast rules for naming objectsother than the fact that you can't have two objects
on a page with the same name, the sky's the limit on what you call the little critters. Before you start
naming everything after your late great uncle's exotic collection of sea shells, though, it pays to consider
the following bits of advice.
Use simple, descriptive, meaningful names for your objects. Don't call an image object that has a
picture of a rose in it "Smells Better Than My Socks." Call a rose a rose, and name the object
something like "Rose Image" or even just "Rose." If you have more than one rose image on the
page, try making the names a bit more specific: "Pink Rose," "Red Rose 3," etc.
Using the object type in the name is an easy way to prevent two different types of objects from
having the same name. You can't name a label object "Starship" if you already have an image
object named "Starship" on the same page. Instead, either name everything with a prefix or
suffix that identifies the object type ("Label - Starship" or "Starship Label"), or simply be more
specific ("Starship Name").
Of course, don't feel like you have to mention the object type in the name (e.g. "Songs ListBox"
vs. "Songs"). You can always use the object browser to view the list of objects by object type, no
matter what you name your objects.
It's perfectly okay to use spaces...you don't have to name your objects things like
"MyNameHasNoSpacesInIt" or "I_am_a_l33t_programmer_look_at_my_nifty_object_name"
unless you've worn out the space bar on your keyboard.
Be descriptive. Shorter names will not make your application run faster. You don't have to use
cryptic abbreviations in your names.
All else being equal, shorter names are usually easier to type. If you plan to do any scripting with
the object, you might want to avoid overly long names, just to avoid having to type all the letters
over and over again. (If you're a touch typist, though, full words are usually easier to type than
abbreviations.)
Have fun with the names. Go ahead...call your exit button "Exit button...tally-ho!" Name an
image "Jose's favorite sunset photo" in honor of your pet iguana. No one but you will ever see
them. Well, except perhaps your coworkers, and maybe your boss, and Indigo Rose tech
support...okay, on second thought, don't have too much fun with your names.
Try to pick names that will sort the way you want them to. Instead of "Left Image" and "Right
Image", use "Image - Left" and "Image - Right." This way, related objects will appear next to
each other when you select a name in the New Action wizard or view the objects in the object
browser (a.k.a. the "Objects" panel).
AutoPlay Media Studio 8
1558
Helpful Tips
ContentsNaming Variables
You can name your variables almost anything you like, but there are a few rules and guidelines you should
follow:
1. Variable names can only contain letters, digits and underscores.
Variable names can be made up of any combination of letters, digits and underscores as long as
they do not begin with a number and do not conflict with any reserved keywords.
2. Variable names are case sensitive.
The names MyVar and myvar each refer to a different variable.
3. Don't use any hyphens (-) in your variable names.
The hyphen is used as an operator in AutoPlay. If you put an operator in a variable name, it will
"break up" the variable into two separate variables, resulting in a syntax error (if you're lucky) or
some kind of unexpected behaviour at run time. For example, Foo-Bar would be seen as
subtracting the value of "Bar" from the value of "Foo" using the "-" operator.
4. Try to use meaningful names.
For example, if you read a product's installation date from the Registry, naming the variable
Greegleborg452sx probably isn't a good idea. Use a variable name like InstallDate instead.
5. Use prefixes to your advantage.
A common tactic among programmers is to use short prefixes like "str" and "n" to mark variables
according to what kind of data they containsuch as string or numeric values. Although
AutoPlay's variables can hold any type of value at any time, it can still be helpful to use prefixes
in your variable names. For example, using this system the name strResult would be used to
contain a string, and the name nResult would be used to store a number. Prefixes help make
your intentions clear in such cases where the name is somewhat ambiguous on its own.
6. Be consistent.
If you start out with UserName and UserAge, don't name your third variable
WhereTheUserGoesToWork. A name like UserCompany will be easier to remember when you find
yourself asking "what did I name that variable, again?"
7. Don't use any of the action category names.
Action names are made up of a category, like Application or File, followed by a dot and a function
name, like Exit or Copy. For example, the Application.Exit action is located in the "Application"
category, and the File.Copy action is located in the "File" category.
Using a variable name like "Application" or "File" will cause all of the actions in that category to
be inaccessible. This is because the action names are implemented as tables containing functions.
For example, the File category is internally represented by a table containing the various file
functions like Copy, Find, and Open.
Since assigning a value to a variable overwrites any value that is already in the variable,
Miscellaneous
1559
assigning a value to a variable named "File" will replace the File category with your value.
So, as a general rule, never name your variables anything that appears to the left of a period in
an action name.
8. Don't assign a value to a built-in variable by mistake.
For example, assigning a value to a variable called _SystemFolder would override the built-in
variable with the same name. Take time to familiarize yourself with the list of built-in global
variables so you don't use any of them by accident.
9. Don't use the same variable name twice unless you mean to.
Using a name twice is fine if you're assigning a value to a variable in one place, and accessing
that value in another. Just be careful not to unintentionally give the same name to two variables
if they're being used to represent two different things.
Of course, it's okay to assign a value to a variable twice if you want its value to change. In that
case, the first value will only be in effect until the second one "overwrites" it.
10. Avoid using accented characters in variable names.
We recommend avoiding variable names with accented characters. Some characters have been
known to cause issues.
11. When in doubt, double-check.
A common mistake is to name a variable one thing in one part of your project, and start calling it
something else later. If you're not sure what name you used, double-check by going back to the
place where you defined the variable.
Helpful Tips
ContentsUsing Variables
Here are some general notes on using variables:
1. Variables are automatically "created" the first time a value is assigned to them.
2. Variables are essentially typeless. You don't have to "declare" variables to be of a specific type,
like in some programming languages. Instead, variables can hold any type of value. You can
freely assign a string to a variable that currently contains a number, and vice-versa. (This doesn't
mean that types aren't important...the type of the value itself still matters for actions and
functions and such.)
3. Variables are global by default. This means that once a variable is created, it is available
throughout your project (unless you specifically make it a local variable).
Note: Variables persist across pages and dialogs. This means that variables hold their
values across pages and dialogs. If you assign a value to a variable on one page or dialog,
it will still have that value on another page or dialogand anotherand anotheruntil
eventually you assign something else to that variable.
4. Once a value has been assigned to a variable, it will continue to contain that value until you
assign something else to it.
AutoPlay Media Studio 8
1560
It's important to remember this when you're using variables to control the "state" of things on a
page or dialog (like remembering whether the user turned the background music off). If you need
a variable to have a default value whenever a page or dialog is shown, you'll need to set that
default value yourself, by assigning a value to the variable in that page's On Preload event.
5. Order is important.
When creating and using variables, be sure to think about when and where they will be used, and
what their values will be at that point in time. A variable that is only assigned a value on the last
page of your AutoPlay application won't have a value when your application starts up.
For example, let's say you use a Dialog.Input action that asks the user for their name and stores
it in a variable called UserName. It's important to realize that UserName won't contain the user's
name until after that Dialog.Input action is performed. If the action is only performed when
Page2 opens, UserName won't have a value earlier on when Page1 is shown. In this case, using
UserName in a Label.SetText action on Page1 would result in an error because Label.SetText is
expecting a string value, but UserName doesn't contain a string. (It contains nothing,
represented by the keyword "nil.")
The same is true for using variables within a script. When you assign a value to a variable, the
value doesn't get assigned to the variable until that line of script is performed; in other words,
it's value is only available to the actions that come "later." If you try to use the variable in an
action higher "up" in the same script, or use it in another event that happens "earlier," the
variable either won't have a value yet, or it won't have the value you expected it to have, and
your AutoPlay application will either generate an error or not behave as you intended. (This is
why it's important to test your application thoroughly before releasing it to the public.)
A variable is only available to the parts of the your application that are performed after the
variable is created. If you want to use a variable in an action on Page4, make sure a value is
assigned to the variable before that action is performed.
6. The built-in variables are listed along with all of the actions and constants when you press
Ctrl+Space in the script editor. Since all of the built-in variables start with an underscore, if you
type _ and then press Ctrl+Space, you'll be taken right to the first built-in variable in the list.
Helpful Tips
ContentsUsing Comments
Comments are just bits of text that are completely ignored by AutoPlay. You can use comments to add
notes to your scripts in order to make them easier to understand.
Note: Because the text will be ignored, you can write anything you want in a comment, and it will
have no effect on how your application operates.
In AutoPlay, anything after two dashes (--) on a line is a comment. You can either put comments on their
own line, like this:
-- Assign 10 to variable abc
abc = 10;
...or put them at the end of a line, like this:
abc = 10; -- assign 10 to abc
Both of the above examples do the exact same thingthe comments do not affect the script in any way.
Miscellaneous
1561
You can also create multi-line comments by putting paired square brackets ([[ and ]]) around the
comment text, like this:
--[[ This is
a multi-line
comment ]]
abc = 10;
Note: Comments are displayed in a different color that makes them easy to recognize in the script
editor. (The comments are displayed in green by default, but you can change this color in the
script editor settings.)
Comments Save You Ti me and Effort
You should make a habit of adding comments to your scripts as you build them. If adding comments
seems like a waste of time, consider how much time you will spend working on these scripts in the future.
Complex scripts that make perfect sense to you now might take a few minutes to interpret the next time
you need to make changes to a project. A few comments written while things are fresh in your mind can
minimize the amount of re-thinking required.
Comments are especially important in a multi-user environment. If it's foreseeable at all that someone
else may need to work on your project in the future, do your organization a favor and document your
actions well.
Here are some tips for using comments:
Use comments to summarize large blocks of actions. This way, you only have to read
the comment to know what the actions do. It's easier to read one line of text than it is
to decipher a long list of actions.
Use comments to explain why an action is needed. This is especially important when
the purpose of an action isn't obvious.
Use comments to highlight important actions, or to label different parts of your
scripts so they're easier to find.
Use comments in a team environment to help keep track of changes (and who made
them).
Use comments to document the decision process that led you to choose one approach
over another. This could save you time if you ever find yourself considering other
approaches again.
Use comments appropriately. Don't waste time explaining simple actions that are
readily apparent.
Think of comments as investing a little bit of time now to save you a lot of time over the long run. You
only have to write a comment once, but you will benefit from the comment many times over. In the long
run, well-written comments will save you time, time and time again.
Tip: Use comments. You'll thank us later.
An Exampl e of Good Comments
Here's a real-world example showing how a few comments can help clarify even a short, simple script.
First, the script without any comments:
AutoPlay Media Studio 8
1562
nPos = String.ReverseFind(e_URL, "#", true);
if nPos then
strPage = String.Mid(e_URL, nPos + 1, -1);
Page.Jump(strPage);
end
The script is simple enough, but it becomes even clearer once some comments have been added:
---------------------------------------------------------------------
-
-- jump to a page when the user clicks on a link in this web object -
-
---------------------------------------------------------------------
-
-- search the target URL from right to left for a number sign (#)
nPos = String.ReverseFind(e_URL, "#", true);
-- did we find a # ?
if nPos then
-- get everything to the right of the #
strPage = String.Mid(e_URL, nPos + 1, -1);
--[[ jump to the page name that we extracted from
the URL. If there is no page by that name,
this Page.Jump won't do anything. ]]
Page.Jump(strPage);
end
Helpful Tips
ContentsUsing Whitespace
"Whitespace" is a term programmers use to describe things like blank lines, tab characters and spaces
that are used to improve the readability of their code. You can use whitespace to make your AutoPlay
scripts easier to read.
Unless they are contained within a string, whitespace characters (like spaces and tabs) are completely
ignored by the AutoPlay application at run time. Their only purpose is to allow you to separate and format
your actions a little and make your scripts easier to read.
For example, separating groups of actions with one or more blank lines makes it easier to recognize that
the actions are meant to work together as a group. This is especially useful when combined with
comments...a single comment can explain an entire group actions this way. Take a look at the following
script:
Debug.ShowWindow(true);
file = _TempFolder .. "\\MyTempFile.tmp";
-- convert that path into its various parts
path_parts = String.SplitPath(file);
-- display the parts on the debug window
Debug.Print("Drive: " .. path_parts.Drive .. "\r\n");
Miscellaneous
1563
Debug.Print("Folder: " .. path_parts.Folder .. "\r\n");
Debug.Print("Filename: " .. path_parts.Filename .. "\r\n");
Debug.Print("Extension: " .. path_parts.Extension .. "\r\n");
-- get the file's current attributes
attrib = File.GetAttributes( file );
-- override a couple of the values in the table
attrib.ReadOnly = true;
attrib.Hidden = false;
-- set the modified attributes back to the file
File.SetAttributes( file, attrib );
A bit hard to read, isn't it?
Now here's the same script with a few blank lines added:
Debug.ShowWindow(true);
file = _TempFolder .. "\\MyTempFile.tmp";
-- convert that path into its various parts
path_parts = String.SplitPath(file);
-- display the parts on the debug window
Debug.Print("Drive: " .. path_parts.Drive .. "\r\n");
Debug.Print("Folder: " .. path_parts.Folder .. "\r\n");
Debug.Print("Filename: " .. path_parts.Filename .. "\r\n");
Debug.Print("Extension: " .. path_parts.Extension .. "\r\n");
-- get the file's current attributes
attrib = File.GetAttributes( file );
-- override a couple of the values in the table
attrib.ReadOnly = true;
attrib.Hidden = false;
-- set the modified attributes back to the file
File.SetAttributes( file, attrib );
The whitespace makes it much easier to read.
Bl ock Indentati on
Another common use of whitespace is to make script blocks easier to see.
A block is a section of script that is controlled or affected by a control structure, such as an if statement or
a while loop. For example, in an if statement, the block consists of the lines of script "inside" the if
statement, that are only executed if that if statement's test is found to be true:
if(foo == true) then
-- tell the user foo is true
Dialog.Message("Hey User", "foo is true!");
end
In the example above, the two indented lines form a script "block." Technically, a block doesn't have to be
indented, but it's common practice to do so, and it really makes it easier to see the part that will be
affected by the if statement in the script.
AutoPlay Media Studio 8
1564
AutoPlay's script editor makes it easy to add this kind of indentation to your scripts. To indent your first
line in a block, just press the tab key at the start of the line. This will move the cursor over by one "level"
of indentation to the right. Then continue adding lines to the block. Whenever you press Enter on a line
that is indented, the editor automatically positions your cursor at the same level of indentation on the next
line.
Tip: You can even indent or unindent multiple lines at once, by selecting the lines and pressing
Tab (to increase the level of indentation) or pressing Shift+Tab (to decrease the level of
indentation).
Indentation is especially important when there are multiple levels involved. For example, here is a short
script that has a nested for loop (i.e. one for loop inside another) and a bunch of if statements. First let's
see the script with no indentation:
Debug.ShowWindow(true);
if bCount then
Debug.Print("\r\nCounting to a hundred five times...\r\n");
for j = 5, 1, -1 do
if(j == 1) then
Debug.Print("\r\n\r\nThis is the last time!\r\n");
else
Debug.Print("\r\n\r\n" .. j - 1 .. " more times to go!");
end
for i = 1, 100 do
Debug.Print(i.."\r\n");
if count == 50 then
Debug.Print("We're half way to a hundred!\r\n")
end
end
end
end
Now here's the script with standard block formatting:
Debug.ShowWindow(true);
if bCount then
Debug.Print("\r\nCounting to a hundred five times...\r\n");
for j = 5, 1, -1 do
if(j == 1) then
Debug.Print("\r\n\r\nThis is the last time!\r\n");
else
Debug.Print("\r\n\r\n" .. j - 1 .. " more times to go!");
end
for i = 1, 100 do
Debug.Print(i.."\r\n");
if count == 50 then
Debug.Print("We're half way to a hundred!\r\n")
end
end
end
end
See how the indentation makes it easier to see the different blocks?
Here's another example from an On Click script used in a tic-tac-toe application. First with no indentation:
Miscellaneous
1565
Hotspot.SetEnabled("5", false);
if (player == "o") then
Label.SetVisible("o5", true);
pos5 = "o";
player = "x";
skip = "true";
if (pos1 == "o" and pos9 == "o") then
Dialog.Message("Game Over", "O Wins! Click to restart");
clicked = 0;
Page.Jump("Page1");
end
if (pos7 == "o" and pos3 == "o") then
Dialog.Message("Game Over", "O Wins! Click to restart");
clicked = 0;
Page.Jump("Page1");
end
if (pos2 == "o" and pos8 == "o") then
Dialog.Message("Game Over", "O Wins! Click to restart");
clicked = 0;
Page.Jump("Page1");
end
if (pos4 == "o" and pos6 == "o") then
Dialog.Message("Game Over", "O Wins! Click to restart");
clicked = 0;
Page.Jump("Page1");
end
end
if (player == "x" and skip ~= "true") then
Label.SetVisible("x5", true);
pos5 = "x";
player = "o";
if (pos1 == "x" and pos9 == "x") then
Dialog.Message("Game Over", "X Wins! Click to restart");
clicked = 0;
Page.Jump("Page1");
end
if (pos7 == "x" and pos3 == "x") then
Dialog.Message("Game Over", "X Wins! Click to restart");
clicked = 0;
Page.Jump("Page1");
end
if (pos2 == "x" and pos8 == "x") then
Dialog.Message("Game Over", "X Wins! Click to restart");
clicked = 0;
Page.Jump("Page1");
end
if (pos4 == "x" and pos6 == "x") then
Dialog.Message("Game Over", "X Wins! Click to restart");
clicked = 0;
Page.Jump("Page1");
end
end
skip = "false";
clicked = clicked + 1;
AutoPlay Media Studio 8
1566
if (clicked == 9) then
result = Dialog.Message("Game Over", "Cat's game (tie) Click to
restart", MB_OK, MB_ICONINFORMATION, MB_DEFBUTTON1);
Page.Jump("Page1");
end
Now, the same script with some whitespace added:
Hotspot.SetEnabled("5", false);
if (player == "o") then
Label.SetVisible("o5", true);
pos5 = "o";
player = "x";
skip = "true";
if (pos1 == "o" and pos9 == "o") then
Dialog.Message("Game Over", "O Wins! Click to restart");
clicked = 0;
Page.Jump("Page1");
end
if (pos7 == "o" and pos3 == "o") then
Dialog.Message("Game Over", "O Wins! Click to restart");
clicked = 0;
Page.Jump("Page1");
end
if (pos2 == "o" and pos8 == "o") then
Dialog.Message("Game Over", "O Wins! Click to restart");
clicked = 0;
Page.Jump("Page1");
end
if (pos4 == "o" and pos6 == "o") then
Dialog.Message("Game Over", "O Wins! Click to restart");
clicked = 0;
Page.Jump("Page1");
end
end
if (player == "x" and skip ~= "true") then
Label.SetVisible("x5", true);
pos5 = "x";
player = "o";
if (pos1 == "x" and pos9 == "x") then
Dialog.Message("Game Over", "X Wins! Click to restart");
clicked = 0;
Page.Jump("Page1");
end
if (pos7 == "x" and pos3 == "x") then
Dialog.Message("Game Over", "X Wins! Click to restart");
clicked = 0;
Page.Jump("Page1");
end
if (pos2 == "x" and pos8 == "x") then
Dialog.Message("Game Over", "X Wins! Click to restart");
clicked = 0;
Miscellaneous
1567
Page.Jump("Page1");
end
if (pos4 == "x" and pos6 == "x") then
Dialog.Message("Game Over", "X Wins! Click to restart");
clicked = 0;
Page.Jump("Page1");
end
end
skip = "false";
clicked = clicked + 1;
if (clicked == 9) then
result = Dialog.Message("Game Over", "Cat's game (tie) Click to
restart", MB_OK, MB_ICONINFORMATION, MB_DEFBUTTON1);
Page.Jump("Page1");
end
The second version is much easier to follow.
Wi ndows Basi cs
Windows Basics
Overview
In order to use AutoPlay Media Studio to its full potential, you need to have a solid understanding of some
basic (and a few not-so-basic) Windows concepts. This chapter is meant to serve as a quick overview of
these Windows basics, to help you gauge your current level of knowledge, and to establish some of the
terminology used in the AutoPlay Media Studio documentation.
If you need further help on these subjects, please consult your Windows documentation.
Mouse Maneuvers
Files, Folders and Paths
Shortcuts
Shortcut Folders
File Associations
The Registry
Command Line Arguments
The Windows Clipboard
The AutoRun Feature
CRC Values
Mouse Maneuvers
Mouse Maneuvers
Overview
There are eight basic maneuvers you should be able to perform with your mouse:
Click
Double-click
AutoPlay Media Studio 8
1568
Right-click
Ctrl-click
Shift-click
Drag
Drag Select
Drag and Drop
Back to: Windows Basics
Mouse Maneuvers
OverviewClick
Clicking the mouse is as simple as it gets. Simply position the mouse pointer over the item that you want
to "click" on, and then press and release the left mouse button once. The trick is to do this without moving
the mouse.
(If you move the mouse while you click, Windows might think that you meant to perform a drag and drop
instead.)
Tip: If you find it difficult to click on something without moving the mouse at the same time, try
changing how you grasp the mouse with your hand. Some people like to rest their whole hand on
the mouse; others prefer to cradle their hand over the mouse and move it with their thumb and
ring finger. If you're right-handed, your index (first) finger should rest softly on the left mouse
button, and your middle (second) finger should rest softly on the right mouse button. You don't
want to let go of the mouse before you click, or the mouse might move, causing you to click on the
wrong thing.
Next: Double-click
Mouse Maneuvers
OverviewDouble-click
Double-clicking is a lot like clicking. You position the mouse pointer over the item that you want to
"double-click" on, and then press and release the left mouse button twice, quickly, without moving the
mouse.
You have to click twice quickly, or Windows will see your clicks as two normal clicks, instead of one
double-click. And you mustn't move the mouse between clicks, or Windows will think you wanted to click
two different things really fast.
Tip: Windows actually "detects" a double-click whenever you click twice in the same place within a
certain amount of time. You can lengthen or shorten this time by adjusting the "double-click
speed" in your Mouse settings, which you can access from the Windows Control Panel (usually by
choosing Start > Settings > Control Panel).
Next: Right-click
Mouse Maneuvers
OverviewRight-click
A right click is just like a normal click, but instead of pressing the left mouse button, you press the right
mouse button instead.
Right-clicking usually displays a pop-up menu with a list of menu items specific to whatever you right-
clicked on. We often refer to this pop-up menu as a "right-click menu" or "right-click context menu."
Miscellaneous
1569
Note: If you're right-handed, you should press the right mouse button with your middle finger
(the second finger from the left). Using your index finger (the first finger on the left) for both left-
clicking and right-clicking is not only slower, it may actually lead to muscle cramps or more serious
medical conditions.
Next: Ctrl-click
Mouse Maneuvers
OverviewCtrl-click
Ctrl-clicking (pronounced "control clicking") is easy. To do it, you just press and hold the Ctrl key down
while you click the mouse.
In AutoPlay Media Studio (as in Windows), you can ctrl-click to add individual items to your current
selection. For example, ctrl-clicking on a list item will select that item in addition to any items that are
already selected. Similarly, ctrl-clicking on an object will select that object in addition to any other objects
that are already selected.
Normally, when you click on five items in a row, you select each of the five items separately, one at a
time. But if you ctrl-click on five items in a row, each item is added to your selection, so you end up
having all five items selected at once. (Having more than one thing selected at once is known as "multiple
selection.")
Tip: You can subtract individual items from your current selection by ctrl-clicking on items that are
selected; ctrl-clicking on a selected item will deselect that item (i.e. it will remove that item from
the current selection).
Next: Shift-click
Mouse Maneuvers
OverviewShift-click
Shift-clicking is easy. To do it, you just press and hold the Shift key down while you click the mouse.
In AutoPlay Media Studio (as in Windows), you can shift-click to extend your current selection in a list box.
In other words, shift-clicking lets you select a range of items, or "all of the items between point A and
point B."
For example, if you click on a list item and then shift-click on another list item, you will automatically
select all of the items between the first item you clicked and the item that you shift-clicked.
Note: This is only true for selecting items in lists boxes. Shift-clicking has no effect on objects in
AutoPlay.
Next: Drag
Mouse Maneuvers
OverviewDrag
Dragging is simply the act of "grabbing onto" an item with the mouse pointer and dragging it somewhere
else.
To drag something, first position the mouse pointer over the item you want to drag. Then, "grab onto" the
item by pressing (and holding) the left mouse button. Hold the left mouse button down while you "drag"
the item by moving the mouse. When you've positioned the item where you want it, "let go" of it by
releasing the mouse button.
AutoPlay Media Studio 8
1570
You will use this technique often in AutoPlay Media Studio to reposition objects and resize them. (Resizing
an object involves dragging one of the drag handles on the "bounding box" that defines the object's width
and height.)
Tip: You can abort a drag by pressing the Esc key.
Next: Drag Select
Mouse Maneuvers
OverviewDrag Select
Drag selecting is a technique you can use to select multiple items at once. It basically involves drawing a
temporary "box" around the items that you want to select by dragging the mouse pointer from one point
to another.
To drag select a bunch of items, position the mouse pointer somewhere on the "surface" that the items
are located on. (Don't position it on an item, or you'll just end up moving that item instead.) Press the left
mouse button and hold it down while you move the mousethe temporary drag-select box will appear to
outline the selection area. "Stretch" the drag-select box by dragging the mouse until the selection area
includes all of the items that you want to select, and let go of the mouse button. When you release the
mouse button, any items within the drag-select box will be selected, and the drag-select box will
disappear.
Drag sel ecti ng two l abel objects on an AutoPl ay Medi a Studi o page
Next: Drag and Drop
Mouse Maneuvers
OverviewDrag and Drop
Dragging and dropping simply means dragging an item from outside AutoPlay Media Studio and
"dropping" it into the design environment. You can use this technique to "drag" things like image files or
Internet shortcuts onto a page or dialog. (For example, you can drag a text file onto the page or dialog
surface to create a paragraph object.)
Tip: To drag an item between applications when their windows are maximized, select the item in
the source application, drag it to the task bar at the bottom of your screen, and hold it over the
tray button for the desired window. After a moment, that window will come to the front, and you
can continue dragging the item to wherever you wanted it to go.
Next: Overview
Files, Folders and Paths
Fi l es, Fol ders and P aths
Overview
Working with AutoPlay Media Studio is a lot easier if you have a solid understanding of files, folders, and
the "paths" that are used to describe them. If you're new to Windows and hierarchical file systems, you
should pay extra attention to this section.
Miscellaneous
1571
Files
Extensions
Folders
Drives
Partitions
Root Folder
Paths
Back to: Windows Basics
Fi l es, Fol ders and P aths
OverviewFiles
Information on computers is stored in files. A file is simply a collection of data that a computer stores
under a specific name, known as the filename. (In other words, a file is a bunch of data that the computer
stores as one unit and that you can access by name.)
When you save a file, the data that makes up the file is written out to the hard drive, and whatever name
you provided for the file is assigned to that collection of data on the hard drive.
When you load a file, you provide the name of the file that you want to load, and the corresponding data
is read off the hard drive.
Warning: It's important to take special care when saving files. If you provide the name of a file
that already exists, the new file will replace or "overwrite" the old file. Most applications will warn
you before this happens, asking you to verify that you really want to overwrite the existing file. Be
sure to heed the warning; once a file is overwritten, it can't be restored.
Files vary in size and can contain all sorts of data, from text, images and sounds, to database records and
the "machine language" code that programs are made of.
Next: Extensions
Fi l es, Fol ders and P aths
OverviewExtensions
An extension is the part of a filename that is used to indicate what kind or "type" of data is contained
within a file.
A file extension consists of a period (.) followed by one or more characters at the end of a filename.
Windows uses the file extension to determine what kind of information is contained in a file. For example,
in the filename myfile.txt, .txt is the file extension that identifies myfile.txt as a text file.
Tip: When reading filenames out loud, the period in the extension is usually pronounced "dot." So
myfile.txt would be pronounced "myfile dot text" or "myfile dot tee ex tee."
Next: Folders
Fi l es, Fol ders and P aths
OverviewFolders
Files are usually organized into groups using folders. Folders are essentially just containers for files. Like
files, folders have names that you can use to access them. Each folder can contain any number of files,
and even other folders (or "sub-folders").
Note: A "sub-folder" is just a folder that happens to be located in another folder. You can make
any folder a sub-folder by placing it in another folder.
AutoPlay Media Studio 8
1572
Windows uses a hierarchical file system. This means that storage space can be organized into multiple
levels of folders and sub-folders, forming what is often referred to as a "directory tree." The base of the
directory structure is known as the root folder, or just the "root" for short. Within this root folder there can
be files and sub-folders, and within those sub-folders there can be other files and sub-folders as well.
Note: Every file on your computer is located in a folder, whether it's the root folder on one of your
drives, or some other folder located inside the root folder. (Or a folder inside a folder that is inside
the root folder, or a folder inside a folder that is inside a folder that is...well, you get the idea.)
This hierarchy of folders is why every file has a path. A path is a string of text that describes where a file
is stored. It's basically just a list of the different folders that you would need to open in order to reach the
file.
Each folder acts like a container for all the files and folders that are "in" it. The files and sub-folders in a
folder can be copied, moved or deleted all at once by copying, moving or deleting the folder that contains
them.
Much like hanging folders in a filing cabinet, folders make it easier to organize and locate your files. If the
files on a computer were all kept in one place, it would be very difficult to find a particular file. Folders
allow related files to be grouped together so it's easier to find them.
Note: Folders are also often called directories. In Windows, the terms "folder" and "directory" both
refer to the same thing.
Next: Drives
Fi l es, Fol ders and P aths
OverviewDrives
A drive is a form of fixed, networked or removable media used as a storage device.
The term "drive" can also refer to the drive letter, which is the letter assigned to the drive during the
computer boot process. A single letter of the alphabet is assigned to each drive as it is detected at
startup. The letters "A" and "B" are reserved for floppy drives, and the rest of the letters (from C to Z) are
assigned in order to the various hard drives, CD-ROM drives, and any other drives attached to the system.
For example, if your system has a single hard drive and a CD-ROM drive, your C: drive is your hard drive,
and your D: drive is your CD-ROM. If your hard drive is split into two logical drives or "partitions," then C:
and D: would refer to those partitions, and your CD-ROM drive would be E:.
Next: Partitions
Fi l es, Fol ders and P aths
OverviewPartitions
A partition is a logical division of a hard drive into smaller parts, where each part is seen as a separate
"drive" by the operating system. For example, a single 30 GB hard drive could be separated into three 10
GB partitions, which would appear to the operating system as three drives (C:, D: and E:).
Next: Root Folder
Fi l es, Fol ders and P aths
OverviewRoot Folder
The root folder (or "root" for short) is the "base" or "main" folder on any drive. The root folder is where all
of the other folders on a drive are located. When you double-click on the C: drive in My Computer, you're
opening the root folder of the C: drive. All the folders on the C: drive are located in the "root" of C:.
The root folder is always named "\" in Windows. For example, the path to the root of the D: drive is:
Miscellaneous
1573
D:\
Next: Paths
Fi l es, Fol ders and P aths
OverviewPaths
A path is a string of text that describes where a file or folder is stored in a hierarchical directory structure.
There are three kinds of paths you can use in AutoPlay Media Studio: full paths, relative paths and UNC
paths.
Full Paths
Full or "absolute" paths provide "complete" directions to locate a file, starting right from the drive letter
that the file is located on. A full path begins with the drive letter and includes the name of each folder
that would need to be opened, in turn, in order to access the desired folder or file. The folder names
are separated by backslash characters (\). Full paths have the following general format:
<drive letter>:\<folder name>\<folder name>\<filename>
For example:
The path to the root folder on the C: drive is:
C:\
The path where AutoPlay Media Studio is installed by default is:
C:\Program Files\AutoPlay Media Studio X
The path to Notepad.exe on your system is probably something like:
C:\Windows\Notepad.exe
Relative Paths
Relative paths provide "partial" directions to locate a file starting from a given folder (often the current
working directory). Relative paths look just like full paths, but they're missing the drive name and
possibly some folder names too. The simplest relative paths consist of a single folder or filename.
Relative paths have the following general format:
<folder name>\<folder name>\<filename>
For example:
The relative path to a Data folder in the current working directory would be:
Data
The relative path to the AutoPlay Media Studio application from the Program Files folder would
be:
AutoPlay Media Studio X\AutoPlayDesign.exe
The relative path to a readme file in a sub-folder named Docs would be:
Docs\readme.txt
The relative path to the root folder on the same drive is always:
\
Dots and dot-dots
There are two special folder names that you can use in relative paths:
AutoPlay Media Studio 8
1574
One dot (.) always refers to the current folder.
Two dots (..) refers to the folder that is one level higher than the current folder.
For example:
The relative path to a program named foo.exe in a folder two levels above the current folder is:
..\..\foo.exe
The relative path to a folder named Images in a folder three levels above the current folder is:
..\..\..\Images
The relative path to a file named whatsup.doc in the current folder can either be written as:
whatsup.doc
or as:
.\whatsup.doc
UNC Paths
The Universal Naming Convention (UNC) is a standard method of describing the location of files and
other resources shared over a network. In Windows, UNC paths begin with two backslashes (\\),
followed by the server name, which is the name assigned to the computer where the shared resources
are located. The server name is followed by another backslash (\) and the share name, which is simply
the name that was given to the volume or storage device when it was shared. This is then followed by
the path to the desired file or folder on that shared volume.
UNC paths have the following general format:
\\<server name>\<share name>\<folder name>\<filename>
For example:
The UNC path to the AutoPlay Media Studio X folder on a C: drive which is shared as "D2" on a
computer named "R2" would be:
\\R2\D2\Program Files\AutoPlay Media Studio X
The UNC path to a file named foo.txt in the temp folder of a drive which is shared as "MAIN" on a
computer named "DOROTHY" would be:
\\DOROTHY\MAIN\temp\foo.txt
Next: Overview
Windows Basics
OverviewShortcuts
A shortcut is a very small file in the Windows operating system that points or "links" to a web site or
another file.
Here's what a shortcut to notepad.exe looks like:
Notice the little curly arrow on the icon that tells you this is a shortcut.
Each shortcut file contains information about where the file or web site that it "points" to is located. When
a user double-clicks on a shortcut file, the file or web site that it points to is opened instead.
Miscellaneous
1575
Shortcut files have a .lnk, .url or .pif extension that is hidden by the Windows operating system:
.lnk - shortcuts to files and folders
.url - shortcuts to web sites
.pif - shortcuts to DOS batch files
It's easy to forget that shortcuts are files. Normally the only indication you have that an item is a shortcut
is the little curly arrow on its icon, or the fact that it's located in the Start menu or on the Quick Launch
desktop toolbar. The fact that shortcuts are actually regular files is very well hidden by Windows.
In fact, the items in your Favorites menu and the "programs" in your Start menu are all shortcuts. Adding
a shortcut to the Start menu is nothing more than copying a shortcut file into the designated "Start menu"
folder on the user's system.
Next: Shortcut Folders
Windows Basics
OverviewShortcut Folders
Shortcuts are often organized into folders, known as shortcut folders. A shortcut folder is simply a folder
that contains shortcut files.
A good example of shortcut folders are the "program groups" that keep your Start - > Programs menu
organized. For instance, by default all Indigo Rose product-specific shortcut folders are installed in a
shortcut folder named "Indigo Rose Corporation" inside the "Programs" shortcut folder.
Next: File Associations
Windows Basics
AutoPlay Media Studio 8
1576
OverviewFile Associations
File associations tell Windows what actions can be performed on different types of files, what programs
should be used to carry out each of those actions, and the paths to where those programs can be found.
Each file association associates a specific file extension with a command to use a program to do something
to that file. For example, a file association can tell Windows that when files ending with .doc are double-
clicked, they should be opened with Microsoft Word.
The program that is associated with a file extension is known as the default viewer for that type of file. For
instance, Notepad is the default viewer for .txt files when Windows is installed.
File associations are stored in the Registry under HKEY_CLASSES_ROOT.
Next: The Registry
Windows Basics
OverviewThe Registry
The Registry is a central database provided by the Windows operating system where system and software
configuration details are stored. It's arranged into a hierarchical structure that is similar to the way folders
and files are organized on a hard drive.
The Registry is organized into six main folders, called main keys. Each of these main keys can contain any
number of sub-folders, called sub keys. Information in the Registry is stored inside the main keys and sub
keys as values.
There are three different types of values that can be stored in the Registry: String, Binary, and DWORD.
String values contain strings of characters, Binary values contain binary data, and each DWORD value
contains a single 32-bit ("double word") value.
Each main key in the Registry contains a different kind of information.
The six main keys are:
HKEY_ CL ASSES_ ROOT
HKEY_CLASSES_ROOT is used to store information on different aspects of shell integration, like file
associations, OLE, DDE, and drag-and-drop operations.
This key is actually a link to HKEY_LOCAL_MACHINE\SOFTWARE\Classes. Storing information in
HKEY_CLASSES_ROOT is the same as storing information in
HKEY_LOCAL_MACHINE\SOFTWARE\Classes, and vice-versa.
HKEY_ CURRENT_ USER
Like HKEY_CLASSES_ROOT, this is actually a link to another key. In this case, it points to the key in
HKEY_USERS that belongs to the user who is currently logged onto the system. This is where
configuration information for the current user is stored.
HKEY_ L OCAL _ MACHINE
HKEY_LOCAL_MACHINE contains information about system hardware, peripherals, installed software,
OLE and software configuration, and other Windows configuration details.
HKEY_ USERS
This is where user-specific configuration information is stored. Individual sub keys hold settings for
each user, and the default settings are kept in a sub key named .Default.
Miscellaneous
1577
HKEY_ CURRENT_ CONFIG
HKEY_CURRENT_CONFIG stores information for plug-and-play devices and the various hardware
configurations that have been defined.
HKEY_ DYN_ DATA
HKEY_DYN_DATA is used by Windows to store dynamic information that changes frequently during the
normal operation of Windows. It's usually best to leave this key alone.
Tip: You can use the Registry actions to read from and write to the Registry.
Next: Command Line Arguments
Windows Basics
OverviewCommand Line Arguments
Command line arguments are just values that are passed to an executable file when it is run. Also known
as "command line switches" or "command line options," command line arguments are usually used to set
program options, or to pass along the location of a file that the program should load.
They're called command line arguments because they are generally used when launching a program from
a command line (also known as the "DOS prompt" in Windows). In fact, command line arguments go way
back, to the days before computers had fancy graphical user interfaces, when typing stuff into a command
line was the only way to run a program.
When a program is running, it can access any command line arguments that were passed to it and make
decisions about them. Every executable accepts different arguments and interprets them in different
ways.
For example, entering C:\abc.exe /W /F on a command line would run a program called abc.exe and pass
two command line arguments to it: /W and /F. The abc.exe program would see those arguments and
handle them internally.
Note: Not all executables use command line arguments, and the list of meaningful command line
arguments is specific to each program. /W might mean "wait for return" in one program, but it
could mean "enable wacky walk animation" in anotheror it might not even be recognized at all.
Tip: Many programs will display a list of the command line arguments they support if you run
them with the /? option.
You can test command line arguments by running an executable from the "Command Prompt" in Windows
NT, 2000, XP, Vista or later, or from the "DOS prompt" in older versions of Windows. You can also use
command line arguments in program shortcuts, or when running an application by using Start - > Run.
For example, to run notepad on a typical Windows XP system, you can go to Start > Run and type in:
C:\Windows\notepad.exe
This will start notepad with a blank document. In this case, there are no command line arguments being
passed to the program (notepad).
But, if you go to Start > Run and also type in the path to an existing text file:
C:\Windows\notepad.exe C:\Docs\Info.txt
...then notepad will open up with that C:\Docs\Info.txt document loaded into it. In this case,
"C:\Docs\Info.txt" is a command line argument being passed to notepad.exe. Notepad detects the
AutoPlay Media Studio 8
1578
argument, sees that it's the path to a text file, and loads that file automatically (which is what notepad
does when you pass it the path to an existing text file).
Tip: Note that command line arguments are separated by spaces. If you need to pass a command
line argument that contains one or more spaces, you can surround the argument with quotes. The
quotes will make the spaces part of the argument. For example:
abc.exe D:\open this file.txt
...would be seen as 3 arguments: "D:\open", "this" and "file.txt". To pass the path as a single
argument, you need to surround it with quotes, like this:
abc.exe "D:\open this file.txt"
Next: The Windows Clipboard
Windows Basics
OverviewThe Windows Clipboard
The Windows clipboard is a storage area for items the have been cut or copied. Whenever you cut or copy
something, it is automatically placed in the clipboard for you. You can then "paste" a copy of the item
from the clipboard to anywhere you want.
Note: If you've ever cut, copied or pasted anything in a Windows application, you've already used
the Windows clipboard.
Technically, the clipboard is just a bit of physical memory (i.e. RAM) that has been set aside to hold any
stuff that you might happen to copy or cut. It can only hold one item at a time, so when you cut or copy
something, it replaces anything that is already in the clipboard.
You can keep pasting the contents of the clipboard as often as you like. Anything you put in the clipboard
will remain there until you overwrite the contents by cutting or copying something else into the clipboard.
(Or until you empty the clipboard by rebooting Windows.)
Note: You can cut, copy and paste items from one place to another in the same application, or
even to a different application altogether.
There are three clipboard functions that can be performed in virtually all Windows applications: cut, copy
and paste.
Cut
When you cut something, it is removed from its current location, and placed in the Windows clipboard.
Tip: The easiest way to cut something is by selecting it and pressing Ctrl+X on your keyboard.
You can also right-click on it and select Cut from the context menu.
Copy
When you copy something, it remains in its current location, and a duplicate of it is placed in the
Windows clipboard.
Tip: The easiest way to copy something is by selecting it and pressing Ctrl+C on your
keyboard. You can also right-click on it and select Copy from the context menu.
Paste
Miscellaneous
1579
When you paste something, it is copied "back" from the Windows clipboard to the location you have
selected. (This assumes that the location you're pasting to is able to hold whatever is on the clipboard;
you can't paste an MPEG video into a text editor, for instance, because the text editor is made to hold
text, and not video files.)
If you have something selected at the destination when you paste, the clipboard contents will replace
that stuff, so be careful not to overwrite things by mistake. For example, if you have a bunch of text
selected and you paste the word "bamboozled" in from the clipboard, the text you had selected will be
replaced by the word "bamboozled."
You can keep pasting copies of the clipboard contents as long as you want. In fact, pasting is a great
way to make multiple copies of something. Just cut or copy an item into the clipboard, and then paste
it back as many times as you want.
Tip: The easiest way to paste is by pressing Ctrl+V on your keyboard. You can also right-click
and select Paste from the context menu.
Next: The AutoRun Feature
Windows Basics
OverviewThe AutoRun Feature
The AutoRun or "AutoPlay" feature in Windows allows a program to be launched automatically when a CD
is inserted.
Note: Some users may choose to disable the AutoRun feature on their system. On these systems,
an AutoRun-enabled CD will not launch automatically.
How It Works
When Windows senses that a CD has been inserted into a CD-ROM drive, it checks for a file named
autorun.inf in the root folder of the CD.
The autorun.inf file contains standard ASCII text that looks something like this:
[autorun]
open=autorun.exe
icon=autorun.ico
The open command tells Windows the location of the executable to launch automatically (in this case, it
says to run the file named autorun.exe in the root folder of the CD).
The icon command tells Windows the location of an icon file (.ico) to use as the image for the inserted CD
in Windows.
The icon command is optional. If the icon file contains more than one icon, you can specify an icon in the
file by providing a zero-based index, like so:
icon=autorun.ico 1
Note: AutoPlay Media Studio can generate a fully-configured autorun.inf file for you as part of the
build process.
Next: CRC Values
Windows Basics
OverviewCRC Values
AutoPlay Media Studio 8
1580
CRC values are calculated using an algorithm known as the Cyclic Redundancy Check, or "CRC" for short.
Basically, this involves generating a 32-bit number (or "CRC value") based on the contents of a file. If the
contents of a file change, its CRC value changes as well. This allows the CRC number to be used as a
"checksum" in order to identify whether or not the file has changed. It also allows you to distinguish
between different versions of a file by comparing its CRC value to the CRC values of the originals.
The basic idea of the CRC algorithm is to treat all the bits in a file as one big binary number, and then
divide that number by a standard value. The remainder from the division is the CRC value.
You can think of this value as being like a fingerprint for each file. Unlike human fingerprints, however, it
isn't impossible for two files to have the same CRC-32 value. AutoPlay Media Studio uses an industry-
standard CRC-32 algorithm which generates CRC values that are 32 bits in length. This means that one in
every 4,294,967,296 files could have the same CRC "fingerprint."
A file doesn't have to change much for its CRC value to be different. In fact, if even just one bit in a file
changes, the CRC value for that file will change as well. If all you did was change one letter in a
readme.txt file between version 1 and version 2, the CRC value for that readme.txt file would be
completely different.
CRC values can be calculated for any type of file.
Although the chances of any two files having the same CRC value are incredibly small, the CRC value
alone isn't enough to guarantee an accurate identification. If you need to be absolutely sure, check the
CRC in addition to other information about the file, such as the size of the file in bytes and its location on
the user's system.
Next: Overview
General Inf o
ContentsASCII Table
ASCII stands for American Standard Code for Information Interchange. Computers can only understand
numbers, so an ASCII code is the numerical representation of a character such as 'a' or '@' or an action of
some sort. Below is the standard ASCII character set and includes descriptions of the first 32 non-printing
characters.
Decimal Hex Character
0 0 NUL (null)
1 1 SOH
(start of
heading)
2 2 STX (start of text)
3 3 ETX (end of text)
Miscellaneous
1581
4 4 EOT
(end of
transmission)
5 5 ENQ (enquiry)
6 6 ACK (acknowledge)
7 7 BEL (bell)
8 8 BS (backspace)
9 9 TAB
(horizontal
tab)
10 A LF
(NL line feed,
new line)
11 B VT (vertical tab)
12 C FF
(NP form
feed, new
page)
13 D CR
(carriage
return)
14 E SO (shift out)
15 F SI (shift in)
16 10 DLE
(data link
escape)
17 11 DC1
(device
control 1)
18 12 DC2
(device
control 2)
19 13 DC3
(device
control 3)
20 14 DC4
(device
control 4)
21 15 NAK
(negative
acknowledge)
22 16 SYN
(synchronous
idle)
23 17 ETB
(end of trans.
block)
24 18 CAN (cancel)
AutoPlay Media Studio 8
1582
25 19 EM
(end of
medium)
26 1A SUB (substitute)
27 1B ESC (escape)
28 1C FS
(file
separator)
29 1D GS
(group
separator)
30 1E RS
(record
separator)
31 1F US
(unit
separator)
32 20 Space
33 21 !
34 22 "
35 23 #
36 24 $
37 25 %
38 26 &
39 27 '
40 28 (
41 29 )
42 2A *
43 2B +
44 2C ,
45 2D -
46 2E .
47 2F /
48 30 0
49 31 1
50 32 2
Miscellaneous
1583
51 33 3
52 34 4
53 35 5
54 36 6
55 37 7
56 38 8
57 39 9
58 3A :
59 3B ;
60 3C <
61 3D =
62 3E >
63 3F ?
64 40 @
65 41 A
66 42 B
67 43 C
68 44 D
69 45 E
70 46 F
71 47 G
72 48 H
73 49 I
74 4A J
75 4B K
76 4C L
77 4D M
78 4E N
AutoPlay Media Studio 8
1584
79 4F O
80 50 P
81 51 Q
82 52 R
83 53 S
84 54 T
85 55 U
86 56 V
87 57 W
88 58 X
89 59 Y
90 5A Z
91 5B [
92 5C \
93 5D ]
94 5E ^
95 5F _
96 60 `
97 61 a
98 62 b
99 63 c
100 64 d
101 65 e
102 66 f
103 67 g
104 68 h
105 69 i
106 6A j
Miscellaneous
1585
107 6B k
108 6C l
109 6D m
110 6E n
111 6F o
112 70 p
113 71 q
114 72 r
115 73 s
116 74 t
117 75 u
118 76 v
119 77 w
120 78 x
121 79 y
122 7A z
123 7B {
124 7C |
125 7D }
126 7E ~
127 7F DEL
General Inf o
ContentsUsing International Character Sets
Using International Character Sets
AutoPlay Media Studio is capable of creating applications for almost all languages and locales. This article
outlines what you need to know about the support of international character sets in AutoPlay Media
Studio.
Unicode vs. MBCS
AutoPlay Media studio is not Unicode compliant. It is compiled with multi-byte character sets (MBCS)
enabled. That means that languages that require Unicode support cannot be directly supported in AutoPlay
AutoPlay Media Studio 8
1586
Media Studio when using text and fonts. However, some users have worked around this restriction in the
following ways:
Use Image objects that contain images of Unicode text instead of using Label and Paragraph
objects.
Incorporate Unicode text into buttons as part of the button image. You can edit button files using
the Button Editor program that ships with AutoPlay Media Studio.
Use Web objects. The Web object is a host for Internet Explorer and as such gains from the
Unicode support inherent in Internet Explorer.
Using International Codepages
AutoPlay Media studio does support international codepages through the use of the character set option
when specifying fonts. When specifying a font for an object, go into the Font dialog and select the
appropriate character set in the "Script" field. This will enable the appropriate codepage for the object.
One thing to note when using international code pages is that while the international characters will
always show up fine in "drawn" objects such as the Label, Paragraph and Button, they will only appear
properly in "Windowed" objects (Input, ListBox, etc.) if you have the respective version of the Windows
Common Control library installed on your system. So, for example, if I am working on an English language
system (without Greek language support also installed) and I use the Greek character set in a Label
object, the text will appear properly with Greek characters. However, if I do the same thing with an Input
object, the characters will not appear properly on my English system although they will on a system with
Greek language support installed.
Setting a Character Set in the Script Editor
If you want to change the character set used in the script editor at design time, open a script edit window
(on the "Script" tab of object or page properties), right-click on the script editor and choose "Editor
Settings" from the menu. On the Color/Font tab, press the Change button in the Font section and select
the appropriate script.
Using Right to Left Read Order
If you are designing an application for a language that uses right to left read order such as Arabic or
Hebrew, you can set the read order for objects in the following ways:
The following objects have a Read order setting on their properties dialogs: CheckBox,
ComboBox, Input, ListBox, Tree, RadioButton and RichText.
The Button, Label, and Paragraph objects will use the setting from the Reading Order setting on
the Advanced tab of the Project Settings dialog. If you are developing an application for right to
left languages, you should always turn on this option even if you are not specifically using those
objects.
Another thing to keep in mind if you are developing for right to left languages is to layout the page from
right to left. Even the shadows on buttons should generally be on the left side of the object, if possible.
Filenames
It is generally advisable that you use Latin characters in your file, object and page names within your
project. This is not a strict requirement but it is a best practice that will help avoid unforeseen errors down
the road.
Miscellaneous
1587
Aut hent i code Code Si gni ng
Overview
Using Authenticode Code Signing
Background
How can users trust code that is published on the Internet? Two issues that must be addressed are those
of ensuring integrity and authenticity. Authenticity assures users that they know where the code came
from. Integrity verifies that the code hasn't been tampered with since its publication.
In the Microsoft article titled Introduction to Code Signing, they write:
Microsoft's solution to these issues is Microsoft Authenticode coupled with an infrastructure of
trusted entities. Authenticode, which is based on industry standards, allows developers to include
information about themselves and their code with their programs through the use of digital
signatures.
While Authenticode itself cannot guarantee that signed code is safe to run, Authenticode is the
mechanism by which users can be informed of whether the software publisher is participating in
the infrastructure of trusted entities. Thus, Authenticode serves the needs of both software
publishers and users who rely upon the Internet for the downloading of software.
Why Should I Care?
If you plan to distribute your software over the Internet and you expect that some of your users will be
using Windows XP Service Pack 2, Windows Vista or later you may want to consider signing your
applications. Due to the changes made to Internet Explorer in Windows XP SP2, and the Windows Vista or
later OS's, when a customer downloads and runs your software, they will be presented with a warning
dialog asking the user if they really want to run your software. On that dialog, they will see "Unknown
Publisher" if it is not signed. On the other hand, if you do sign your code, they will instead see your
company name and an optional web link to follow for more information. If you plan to distribute on
Windows Vista or later, another point of consideration beyond user experience, is the fact that Windows
Vista or later has the ability to prevent any unsigned applications from launching with full privileges. This
may impact the application functionality.
Getting a Code Signing Certificate
If you would like to purchase a code signing certificate, they are available from a number of companies,
including Verisign, Thawte and Comodo.
During the purchase process, you will be instructed on creating and saving a "private key" file, which will
later be used along with your certificate to actually "sign" your software. You will also be asked for a
password to protect your private key. Do not misplace any of this information. Each piece is extremely
important!
It will take about 3-5 days for your application to be approved and your certificate issued. Keep in mind
that you will likely need to provide supporting documentation to prove you actually are who you say you
are. It's not something to be taken lightly and will likely require senior management to be involved.
Download SignCode.exe or SignTool.exe
Now that you have a code signing certificate, you'll need to download some software from Microsoft so
you can start using it.
AutoPlay Media Studio 8
1588
1. The current tool available from Microsoft to digitally sign files is called "SignTool.exe". This tool is
installed in the \Bin folder of the Platform Software Development Kit (SDK). You can download
the Platform SDK from: http://www.microsoft.com/downloads/details.aspx?FamilyId=A55B6B43-
E24F-4EA3-A93E-40C0EC4F68E5
The tool previous to signtool.exe available for signing files was called "SignCode.exe" and only
ships with the .NET Framework SDK version 1.0 and 1.1.
2. Install the package to your system and locate one of the two tools (SignCode.exe or
SignTool.exe).
Signing your AutoPlay application
Once the Authenticode file signing tool is installed on your system, you are ready to start signing your
AutoPlay applications.
1. Before publishing your final application, select Project > Settings from the menu and click on the
Code Signing tab.
2. Check the "Code sign applications" checkbox and fill in the available fields including selecting the
desired tool's location on your system.
3. Publish your final AutoPlay application by selecting Publish > Build and choosing the desired
output option and settings.
Tip: See the Code Signing Preferences page for configuring defaults to use for code signing your
AutoPlay applications every time you start a new project.
Testing your Signature
To verify that everything went according to plan and view your signature, SignTool.exe contains the verify
command that determines whether the signing certificate was issued by a trusted authority, whether the
signing certificate has been revoked, and, optionally, whether the signing certificate is valid for a specific
policy. Simply run SignTool.exe and pass it the option verify followed by the full path to the generated
AutoPlay application executable.
Alternatively, you could simply upload the application to a web site and then download and run it from a
computer using Windows XP SP2, or Windows Vista or later. You'll see the same information.
Getting More Information
There are many good resources on the Internet for finding out more about code signing, Authenticode,
Windows XP/Vista or later, Security and related issues. Here are a few places to start.
MSDN: Introduction to Code Signing
Certify your Software Integrity with Thawte Code Signing Certificates
MSDN: Cryptography Tools (Windows)
MSDN: SignTool (Windows)
MSDN: File Signing Tool (Signcode.exe)
Microsoft: Signing and Checking Code with Authenticode
Copyright 2010 Indigo Rose Software. All rights reserved.
Miscellaneous
1589
General Inf o
ContentsCallback FunctionsExample
A Callback Function is just a function that is automatically called at certain intervals during the execution
of an action, typically so you can report on the action's progress. It's called a "callback function" because
the action is said to be "calling back" to your function.
Callback Functions are mostly useful for actions that may take longer to complete. In those cases, it is
nice to let the end user know what is happening so they don't start to worry. All actions that contain a
callback function are automatically configured to pass the action's progress information to the built-in
status dialog if the default value nil is passed as the CallbackFunction parameter. The status dialog can
then be shown, hidden and manipulated using the available status dialog actions. Another purpose of the
callback function is to provide the ability to interrupt the action's progress if required.
While using the status dialog may be the most common use of Callback Functions, there may be other
tasks that need to be performed based on the progress of the action. In these cases you can create your
own function to handle the action's progress in a custom way. Each Callback Function requires specific
parameters to receive information from the action. Each action's callback parameters can be found in the
action's help topic.
The following actions contain a Callback Function parameter:
File.Copy
File.Delete
File.Find
File.Install
File.Move
Folder.DeleteTree
Folder.Find
HTTP.Download
HTTP.DownloadSecure
HTTP.GetFileSize
HTTP.GetFileSizeSecure
Zip.Add
Zip.Extract
General Inf o
ContentsDrag and Drop Assistant
The drag and drop assistant is a feature designed to maximize work flow by applying the Windows drag
and drop features to AutoPlay's design environment.
Note: Some of the drag and drop behaviour described below can be modified in the Drag and Drop
Preferences.
Repl ace an Obj ects Medi a Fi l e
AutoPlay Media Studio 8
1590
This is a quick way to replace the file that is displayed in an object without affecting its other settings.
For example, you can replace the image in an image object, or the video in a video object. To do this,
drag and drop the media file onto the object while holding the Shift key.
Note: If you drag a file that is not supported by the object, nothing will happen.
Repl ace a P aragraph Obj ects Text
This is a convenient way to replace a paragraph objects text without affecting its other settings. To do
this, drag and drop the text file onto the paragraph object while holding the Shift key.
Repl ace a Ri chText Obj ects Text
This is a convenient way to replace a richtext objects text without affecting its other settings. To do
this, drag and drop the *.rtf file onto the richtext object while holding the Shift key.
Repl ace a L i stBox Obj ects Entri es
This is a nice way to replace a listbox object's entries without affecting its other settings. Create a text
file where each line represents one listbox entry. You can then drag and drop the text file onto the
listbox object while holding the Shift key.
Add an Audi o.L oad Acti on
This is a quick way to load an audio file when an object is clicked in your project at runtime. If you drag
and drop and audio file onto an object, a Yes/No dialog will appear. If you click Yes, an
Audio.Load(CHANNEL_NARRATION, "Filename", true, false) action will be added to the object's On Click
event.
Note: If the object does not have an On Click event, nothing will happen.
Add a Background Audi o Track
An easy way to add background audio tracks to your project is to drag and drop an audio file onto the
project work area. When you drop the file, a Yes/No dialog will appear. If you click Yes, the file will be
added to the end of the Background Music list.
Add a Fi l e.Open Acti on
This is a handy way to create a File.Open action on an object's On Click event, without manually
creating it. If you drag and drop a file onto an object, you will be presented with a Yes/No dialog. If you
click Yes, a File.Open action will automatically be added to the object's On Click event.
Note: If the object does not have an On Click event, nothing will happen.
Add a P age.J ump Acti on
This is an easy way to create a Page.Jump action on an object without using the script editor. If you
drag and drop a page from the Page Manager onto an object, a Yes/No dialog will appear. If you click
Yes, a Page.Jump action will be added to the On Click event of the object.
Note: If the object does not have an On Click event, nothing will happen.
Add a Di al ogEx.Show Acti on
This is an easy way to create a DialogEx.Show action on an object without using the script editor. If
you drag and drop a dialog from the Dialog Manager onto an object, a Yes/No dialog will appear. If you
click Yes, a DialogEx.Show action will be added to the On Click event of the object.
Note: If the object does not have an On Click event, nothing will happen.
Miscellaneous
1591
Add a Scri ptl et
This is a quick way to add script from a .lua file to your project without pasting the code. To do this just
drag and drop the file onto the script editor.
Use an Image as your Background
This is an easy way to add a background image. The Image Becomes Background setting in the Drop
on Page/Dialog category of Edit > Preferences controls the behavior of an image that is dropped onto a
page or dialog. If the image is greater than a certain percentage (75% by default), AutoPlay will
display a Yes/No dialog to determine if you want the image to become the page's or dialog's
background. If you don't, it will be added as an image object.
Add an Obj ect
This is an intuitive way to add an object to your project. If you drag and drop a media file onto your
work area that is viewable through one of the available objects, it will automatically be created. For
example, a *.btn file will create a button object, an *.HTML or *.htm file will create web object, a
*.text or *.txt file will create a paragraph object, and an *.rtf file will create a richtext object.
Gui del i nes
OverviewAdd / Edit Dialog
Guidelines are an excellent tool used to align objects in your project. In AutoPlay Media Studio there are
two types of guidelines: page/dialog and project guidelines. Page/dialog guidelines can be used to align
objects on a single page or dialog in your project. You can have different page or dialog guidelines on
different pages/dialogs in your project.
Project guidelines persist across every page or dialog in your project. These guidelines are useful if, for
example, you wanted to define margins throughout your project, or if you wanted to align objects in the
exact same place on different pages or dialogs in your project.
When you drag an object near a guideline, the object's closest bounding box edge will 'snap' to the
guideline. Objects will only snap to guidelines when the guidelines are visible. Hiding the guidelines
disables the snapping feature.
Note: You can disable snapping temporarily by holding the Shift key while you drag an object.
To add a page/dialog guideline in your project, simply click on the ruler at the approximate location you
want the guideline to appear. Click on the top ruler to create a vertical guideline, click on the left ruler to
create a horizontal guideline. Alternatively, you can 'drag' a guideline onto your project by 'dragging' from
either the top or left ruler onto your project. Give it a try!
Note: Creating a project guideline is done in the same way, with one exception: hold down the
Shift key on your keyboard when creating a guideline.
Tip: You can right click on any ruler in the project and choose Add Guideline to bring up the Add
Guideline dialog.
To adjust the positioning of any guideline on your page or dialog, drag the guideline's placeholder on the
ruler to a different spot on the same ruler. To remove a guideline from your project, drag the placeholder
off of the ruler, away from the page or dialog. If you are removing a horizontal guideline, drag the
placeholder to the left of the left ruler. If you are removing a vertical guideline, drag the placeholder
above the top ruler.
Note: If a guideline is locked, you cannot drag it's placeholder along the ruler, or off of the ruler;
however, you can still adjust it through the Edit Guideline dialog.
AutoPlay Media Studio 8
1592
Tip: You can right click on any guideline's placeholder and choose Edit Guideline to bring up the
Edit Guideline dialog, or choose Delete to remove the guideline. You can also right-click on any
placeholder and choose Delete All to remove all guidelines from the current page or dialog (and all
displayed project guidelines).
To adjust how guidelines function, choose Edit > Preferences, expand the Environment category, and click
on Guidelines.
Gl obal s
OverviewGlobal FunctionsBuilt In
AutoPlay Media Studio comes with some built-in global functions to make certain runtime tasks simpler.
Note: These optional functions are automatically called by your application. You do not call them
in your script, only define them.
General Project Functions
General project functions are called by the application whenever something project-wide happens.
These functions allow the developer to control how certain aspects of the published application behave.
g_ OnSystemTrayMenu (number X, number Y)
Called whenever the user right-clicks on your application's system tray icon. Typically, you would use
Application.ShowPopupMenu in this function to create a right-click popup menu from the system tray.
X:
The X coordinate, in pixels, in relation to the top left corner of the user's screen.
Y:
The Y coordinate, in pixels, in relation to the top left corner of the user's screen.
Returns:
Nothing.
Exampl e:
function g_OnSystemTrayMenu(X, Y)
tblMenu = {};
tblMenu[1] ={};
tblMenu[1].Text = "&New Menu";
tblMenu[1].ID = 100;
tblMenu[1].Checked = false;
tblMenu[1].Enabled = true;
tblMenu[1].SubMenu = {};
tblMenu[1].SubMenu[1] = {};
tblMenu[1].SubMenu[1].Text = "&SubItem 1";
tblMenu[1].SubMenu[1].ID = 101;
tblMenu[1].SubMenu[1].Checked = false;
tblMenu[1].SubMenu[1].Enabled = true;
tblMenu[1].SubMenu[2] = {};
tblMenu[1].SubMenu[2].Text = "S&ubItem 2";
tblMenu[1].SubMenu[2].ID = 102;
tblMenu[1].SubMenu[2].Checked = false;
tblMenu[1].SubMenu[2].Enabled = true;
Miscellaneous
1593
result = Application.ShowPopupMenu(X, Y, tblMenu,
TPM_RIGHTALIGN, TPM_BOTTOMALIGN, true, false);
if(result ~= -1)then
Dialog.Message("Menu Item Selected",result);
end
end
QueryAl l owP roj ectCl ose ( )
Called whenever the project is 'told' to close. Using this function, you can control how the user can
close the application, such as confirming with the user that they intended to close the application.
Returns:
True if the application should close, false if it should not close.
Exampl e:
function QueryAllowProjectClose()
result= Dialog.Message("Application Exit", "Are you sure
that you want to quit?", MB_YESNO, MB_ICONEXCLAMATION,
MB_DEFBUTTON1);
--if they choose yes
if result == IDYES then
--allow the app to close
return true;
else
--cancel close
return false;
end
end
g_ OnGetMi nMaxInfo ( )
Called whenever the application is resized at runtime. Using this function, you can set the minimum
and maximum application window size for your project. If 'Resizable' is not checked in your
application's Project Settings, this function is ignored.
Note: If this function is not defined then window size during a resize will not be restricted.
Note: The Min. height and Min. width settings on the Appearance tab of the Project Settings
dialog can also be used to set a minimum page height and width, however this function will
override those values.
Returns:
A table indexed by the following keys:
KEY TYPE DESCRIPTION
MinX number The minimum window width in pixels. Note that there is an absolute minimum
size allowed by Windows if you have a title bar displayed.
MinY number The minimum window height in pixels. Note that there is an absolute minimum
size allowed by Windows if you have a title bar displayed.
AutoPlay Media Studio 8
1594
size allowed by Windows if you have a title bar displayed.
MaxX number The maximum window width in pixels.
MaxY number The maximum window height in pixels.
Tip: Do not set any of the values above which you do not want to restrict. For example, if
you only want to set a minimum height but not restrict sizing in any other way then only
define the MinY value.
Exampl e:
-- Restrict the window size to 200x100 minimum
-- and 800x600 maximum:
function g_OnGetMinMaxInfo()
tbReturn = {};
tbReturn.MinX = 200;
tbReturn.MinY = 100;
tbReturn.MaxX = 800;
tbReturn.MaxY = 600;
return tbReturn;
end
Dialog Functions
Dialog functions are called by the application whenever dialogs are used. These functions allow the
developer to control how certain aspects of the dialog behave.
QueryAl l owDi al ogCl ose (stri ng Di al ogName )
Called whenever the dialog is 'told' to close. Using this function, you can control how the user can close
the dialog, such as confirming with the user that they intended to close the dialog. This function will be
called before the dialog's On Close event.
Di al ogName
A string containing the name of the dialog you want this function to be used on.
Returns:
True to allow the dialog to close, false to not close it.
Exampl e:
function QueryAllowDialogClose(strDialogName)
result= Dialog.Message("Close Dialog", "Are you sure that
you want to close the dialog?", MB_YESNO, MB_ICONEXCLAMATION,
MB_DEFBUTTON1);
--if they choose yes
if result == IDYES then
--allow the dialog to close
return true;
else
--cancel close
return false;
Miscellaneous
1595
end
end
Menu Bar Functions
Menu Bar functions are called by the application at runtime to allow the developer to dynamically
enable/disable and check/uncheck menu items. By default these functions are not defined (and therefore
will do nothing). These functions will only perform tasks if they are defined by the developer at design
time.
bool ean g_ OnUpdateMenuEnabl ed (number CommandID, tabl e
ItemInfo)
Accepts both a Command ID and a table of item information from the AutoPlay runtime. Should return
true if the current item should be enabled, and false if the current item should be disabled.
CommandID:
The ID of the currently selected menu item.
ItemInfo:
A table of information about the currently selected item, indexed by the following keys:
KEY TYPE DESCRIPTION
ID number The numeric ID of the menu item.
Text string The text of the menu item. Note that a separator item's Text is set to "---".
IconID number The 0-based icon index from the Image List specified on the Menu Bar for
the menu item.
Enabled boolean Whether the menu item is enabled.
Checked boolean Whether the menu item is checked.
SubTable table A numerically indexed table of menu item tables if child elements exist, or
nil if no child elements exist.
Returns:
True if the current item should be enabled, false if the current item should not be enabled.
Exampl e:
function g_OnUpdateMenuEnabled(CommandID,tblInfo)
-- Disable command 2000
if (CommandID == 2000) then
return false;
else
return true;
end
end
AutoPlay Media Studio 8
1596
bool ean g_ OnUpdateMenuCheck (number CommandID, tabl e ItemInfo)
Accepts both a Command ID and a table of item information from the AutoPlay runtime. Should return
true if the current item should be checked, and false if the current item should not be checked.
CommandID
The ID of the currently selected menu item.
ItemInfo
A table of information about the currently selected item, indexed by the following keys:
KEY TYPE DESCRIPTION
ID number The numeric ID of the menu item.
Text string The text of the menu item. Note that a separator item's Text is set to "---".
IconID number The 0-based icon index from the Image List specified on the Menu Bar for
the menu item.
Enabled boolean Whether the menu item is enabled.
Checked boolean Whether the menu item is checked.
SubTable table A numerically indexed table of menu item tables if child elements exist, or
nil if no child elements exist.
Returns:
True if the current item should be checked, false if the current item should not be checked.
Exampl e:
function g_OnUpdateMenuCheck(CommandID,tblInfo)
-- Uncheck command 2000
if (CommandID == 2000) then
return false;
else
return true;
end
end
General Inf o
ContentsInput Mask
An input mask is a special pattern that controls what the user can type into a MaskedInput dialog or input
object at run time. The mask can be any combination of regular text characters (literal characters) and
special characters. Each special character, as outlined below, represents one "place" in the edit field where
the user can type a character. Different special characters allow different kinds of characters to be typed
in their "place" by the user. For example, the # character only allows a digit between 0 and 9 to be typed
in its place, and the ? character only allows a letter between a and Z.
Miscellaneous
1597
Note: The special characters you use in the input mask determine what the user will be allowed to
type into the edit field.
You can use any literal characters to include "normal" characters in the edit field. The user will type
"around" the literal characters as they fill in the "blanks" created by the special characters.
Here are the special characters that you can use in an input mask:
Note: Some of these special literal characters adapt to the user's system settings, so they may
need to be forced on all systems using "\" before the character.
. Decimal. (Special literal.) This will be replaced by the character specified as the decimal in the
user's international settings. To force a period on all systems, use \. instead.
, Thousands separator. (Special literal.) This will be replaced by the character specified as the
thousands separator in the user's international settings. To force a comma on all systems, use \,
instead.
: Time separator. (Special literal.) This will be replaced by the character specified as the time
separator in the user's international settings. To force a colon on all systems, use \: instead.
/ Date separator. (Special literal.) This will be replaced by the character specified as the date
separator in the user's international settings. To force a slash on all systems, use \/ instead.
# Digit character (0-9). For every # in the input mask, the user will only be able to enter a digit
between 0 and 9. To display a literal number sign (#), use \# instead.
A Alphanumeric character (0-9 and a-Z). For every A in the input mask, the user will be able to
enter any letter from a to Z or any digit between 0 and 9. To display a literal "A", use \A instead.
? Alphabetic character (a-Z). For every ? in the input mask, the user will only be able to enter a
letter from a to Z. To display a literal question mark, use \? instead.
> Alphabetic character, but forces any letters typed to uppercase (A-Z). For every > in the input
mask, the user will only be able to enter a letter from A to Z, and whatever letter they type will be
converted to uppercase. To display a literal greater-than sign, use \> instead.
< Alphabetic character, but forces any letters typed to lowercase (a-z). For every < in the input
mask, the user will only be able to enter a letter from a to z, and whatever letter they type will be
converted to lowercase. To display a literal less-than sign, use \< instead.
& ANSI Character. Allows any ANSI character in the following ranges: 32-126 and 128-255. To
display a literal ampersand, use \& instead.
\ Literal escape. Use this to make a special character act as a literal in the input mask.
For example, you could create a mask for an IP address:
IP \Address\: ###\.###\.###\.###
AutoPlay Media Studio 8
1598
...which would appear as:
IP Address: . . .
(Note that we needed to use the literal escape for the 'A' in Address, the colon, and all three
decimal points.)
General Inf o
ContentsLanguage ID Codes
Below is a list of the Windows operating system language ID codes:
Note: Any language that does not specify a secondary ID will return either 0x00, 0x01, or 0x02.
Primary ID
Hex (Dec)
Secondary ID
Hex (Dec)
Language
0x00 (0) 0x00 (0) Neutral
0x01 (1) Default
0x02 (2) System Default
0x01 (1) 0x01 (1) Arabic (Saudi Arabia)
0x02 (2) Arabic (Iraq)
0x03 (3) Arabic (Egypt)
0x04 (4) Arabic (Libya)
0x05 (5) Arabic (Algeria)
0x06 (6) Arabic (Morocco)
0x07 (7) Arabic (Tunisia)
0x08 (8) Arabic (Oman)
0x09 (9) Arabic (Yemen)
0x0a (10) Arabic (Syria)
Miscellaneous
1599
0x0b (11) Arabic (Jordan)
0x0c (12) Arabic (Lebanon)
0x0d (13) Arabic (Kuwait)
0x0e (14) Arabic (U.A.E.)
0x0f (15) Arabic (Bahrain)
0x10 (16) Arabic (Qatar)
0x02 (2) Bulgarian
0x03 (3) Catalan
0x04 (4) 0x01 (1) Chinese (Traditional)
0x02 (2) Chinese (Simplified)
0x03 (3) Chinese (Hong Kong SAR, PRC)
0x04 (4) Chinese (Singapore)
0x05 (5) Chinese (Macau SAR)
0x05 (5) Czech
0x06 (6) Danish
0x07 (7) 0x01 (1) German
0x02 (2) German (Swiss)
0x03 (3) German (Austrian)
0x04 (4) German (Luxembourg)
0x05 (5) German (Liechtenstein)
0x08 (8) Greek
0x09 (9) 0x01 (1) English (US)
AutoPlay Media Studio 8
1600
0x02 (2) English (UK)
0x03 (3) English (Australian)
0x04 (4) English (Canadian)
0x05 (5) English (New Zealand)
0x06 (6) English (Ireland)
0x07 (7) English (South Africa)
0x08 (8) English (Jamaica)
0x09 (9) English (Caribbean)
0x0a (10) English (Belize)
0x0b (11) English (Trinidad)
0x0c (12) English (Zimbabwe)
0x0d (13) English (Philippines)
0x0a (10) 0x01 (1) Spanish (Castilian)
0x02 (2) Spanish (Mexican)
0x03 (3) Spanish (Modern)
0x04 (4) Spanish (Guatemala)
0x05 (5) Spanish (Costa Rica)
0x06 (6) Spanish (Panama)
0x07 (7) Spanish (Dominican Republic)
0x08 (8) Spanish (Venezuela)
0x09 (9) Spanish (Colombia)
0x0a (10) Spanish (Peru)
Miscellaneous
1601
0x0b (11) Spanish (Argentina)
0x0c (12) Spanish (Ecuador)
0x0d (13) Spanish (Chile)
0x0e (14) Spanish (Uruguay)
0x0f (15) Spanish (Paraguay)
0x10 (16) Spanish (Bolivia)
0x11 (17) Spanish (El Salvador)
0x12 (18) Spanish (Honduras)
0x13 (19) Spanish (Nicaragua)
0x14 (20) Spanish (Puerto Rico)
0x0b (11) Finnish
0x0c (12) 0x01 (1) French
0x02 (2) French (Belgian)
0x03 (3) French (Canadian)
0x04 (4) French (Swiss)
0x05 (5) French (Luxembourg)
0x06 (6) French (Monaco)
0x0d (13) Hebrew
0x0e (14) Hungarian
0x0f (15) Icelandic
0x10 (16) 0x01 (1) Italian
0x02 (2) Italian (Swiss)
AutoPlay Media Studio 8
1602
0x11 (17) Japanese
0x12 (18) 0x01 (1) Korean
0x13 (19) 0x01 (1) Dutch
0x02 (2) Dutch (Belgian)
0x14 (20) 0x01 (1) Norwegian (Bokmal)
0x02 (2) Norwegian (Nynorsk)
0x15 (21) Polish
0x16 (22) 0x01 (1) Portuguese (Brazilian)
0x02 (2) Portuguese (Portugal)
0x18 (24) Romanian
0x19 (25) Russian
0x1a (26) Croatian
0x1a (26) 0x02 (2) Serbian (Latin)
0x03 (3) Serbian (Cyrillic)
0x1b (27) Slovak
0x1c (28) Albanian
0x1d (29) 0x01 (1) Swedish
0x02 (2) Swedish (Finland)
0x1e (30) Thai
0x1f (31) Turkish
0x20 (32) 0x01 (1) Urdu (Pakistan)
0x02 (2) Urdu (India)
Miscellaneous
1603
0x21 (33) Indonesian
0x22 (34) Ukrainian
0x23 (35) Belarusian
0x24 (36) Slovenian
0x25 (37) Estonian
0x26 (38) Latvian
0x27 (39) 0x01 (1) Lithuanian
0x29 (41) Farsi
0x2a (42) Vietnamese
0x2b (43) Armenian
0x2c (44) 0x01 (1) Azeri (Latin)
0x02 (2) Azeri (Cyrillic)
0x2d (45) Basque
0x2f (47) FYRO Macedonian
0x36 (54) Afrikaans
0x37 (55) Georgian
0x38 (56) Faeroese
0x39 (57) Hindi
0x3e (62) 0x01 (1) Malay (Malaysia)
0x02 (2) Malay (Brunei Darassalam)
0x3f (63) Kazak
0x40 (64) Kyrgyz
AutoPlay Media Studio 8
1604
0x41 (65) Swahili
0x43 (67) 0x01 (1) Uzbek (Latin)
0x02 (2) Uzbek (Cyrillic)
0x44 (68) Tatar
0x45 (69) Bengali
0x46 (70) Punjabi
0x47 (71) Gujarati
0x48 (72) Oriya
0x49 (73) Tamil
0x4a (74) Telugu
0x4b (75) Kannada
0x4c (76) Malayalam
0x4d (77) Assamese
0x4e (78) Marathi
0x4f (79) Sanskrit
0x50 (80) Mongolian
0x56 (86) Galician
0x57 (87) Konkani
0x58 (88) Manipuri
0x59 (89) Sindhi
0x5a (90) Syriac
0x60 (96) Kashmiri
Miscellaneous
1605
0x61 (97) Nepali
0x65 (101) Divehi
Proj ect Expl orer
Overview
The project explorer pane is a hierarchical tree view of all pages, dialogs, objects, and optionally events in
your project. From here you can modify many attributes of your project by first selecting an item in the
tree view, and then right-clicking on the object. For example, right-clicking on the 'project' item at the top
of the tree will present you with many project-wide options to choose from. Likewise, you can remove,
duplicate a page by right-clicking on it. You can also add objects and open up a page's, or dialog's
properties through the right-click menu.
The order in which objects and pages appear in the project explorer is the order in which they will appear
in your project. The top-most page in the project explorer is the first page that will be displayed in your
project. Dialogs are not order specific in your project.
As far as objects are concerned, their top-down order in the project explorer is directly related to their z-
order; to change an object's z-order, simply drag it higher or lower in the project explorer.
Show Events
If checked, all available events in your project will be visible in the project explorer. You can double-
click on any event shown in the project explorer to open its script editor.
When events are visible in the project explorer, each event's icon is either grayed out or highlighted. A
highlighted icon indicates that script exists on that event. A grayed out icon indicates that there is
absolutely no script on that event (not even comments!).
AutoPlay Media Studio 8
1606
General Inf o
ContentsSupported File Types
This topic describes the various file types that are supported in AutoPlay Media Studio:
Audio Formats
Image Formats
Video Formats
Additional Embeddable Formats
QuickTime Supported Formats
Audi o Formats
After careful consideration, Indigo Rose has decided not to support the MP3 audio format in this
product. This decision was made to avoid the complicated and costly licensing that is involved with the
patented format, both in AutoPlay Media Studio, and in the applications created with AutoPlay Media
Miscellaneous
1607
Studio. For more information about the licensing of the MP3 format, visit:
http://www.mp3licensing.com.
For this reason, we recommend using the new compressed audio format Ogg Vorbis. Ogg Vorbis has
been designed to completely replace proprietary, patented audio formats such as the MP3 format. Ogg
Vorbis will also offer greater compression and sound quality than the MP3 format in most cases.
Ogg Vorbis (*.ogg) is an audio compression format developed by Xiph.org that is roughly comparable
to other formats used to store and play digital music, such as MP3, VQF, AAC, and other digital audio
formats. Whats different is that the Ogg Vorbis format is completely free, open, and unpatented.
You can find further information about the Ogg Vorbis format and available conversion tools by visiting:
http://www.vorbis.com
http://www.xiph.org/ogg/vorbis
The following audio formats are fully supported for playback in AutoPlay Media Studio:
Filename Extension Format
.ogg Ogg Vorbis
.raw PCM signed raw audio
.aif, .aiff Audio Interchange File Format
.wav WAV
Note: .wma and .asf audio formats use Windows Media Player, and may require a codec on the
end user's system. Therefore Windows Media Player needs to be installed on the user's system.
For example, if you are using a Windows Media Player 9 codec, the end user will need to have
Windows Media Player 9 installed in order to play the track.
Image Formats
The following image formats are supported for backgrounds, image objects, and slideshow objects in
AutoPlay Media Studio:
Filename
Extension
Format Notes
.apm Aldus Placeable Metafile A desktop publishing image format.
.bmp Microsoft Bitmap An uncompressed file format, so it takes up lots
of disk space.
.emf Windows Enhanced Metafile A Windows vector image format converted to
bitmap.
.gif Graphic Interchange
Format
A 256 color image format. Animated GIFs are
not supported.
AutoPlay Media Studio 8
1608
.jpg Joint Photographic Experts
Group
Primarily used for photographs.
.pcd Photo-CD (Kodak) Designed to store multi-resolution images.
.pcx ZSoft Paintbrush Can store images in 24 bits and 8-bit or less.
.png Portable Network Graphics Decent at compression. Ability to store an alpha
channel.
.psd Adobe Photoshop Professional image editing format.
.tga Truevision 24-bit color image format.
.tif Aldus Corporation format
TIFF
A popular loss-less image format.
.wmf Windows Metafile Common in Windows 3.1, usage discouraged.
Vi deo Formats
The following video formats are supported for playback through the video object in AutoPlay Media
Studio:
Filename Extensions Format
.asf, .asx, .wax, .wmv, .wvx, .wmp, .wmx Windows Media
.avi Windows formats
.mpg, .mpeg, .m1v, .mpa, .mpe, .mpv2 Moving Picture Experts Group (MPEG)
Addi ti onal Embeddabl e Formats
The following are some additional formats that can be viewed through objects in AutoPlay Media
Studio:
Filename Extension Object
.btn Button object
.htm Web object
.rtf RichText object
.txt Paragraph object
Miscellaneous
1609
.swf Flash object
.pdf PDF object
Qui ckTi me Supported Formats
The following media formats can be viewed through the QuickTime object:
Filename Extension Media Type
.386 Video
.3g2 Video
.3gp Video
.3gp2 Video
.3gpp Video
.aac Audio
.ac3 Audio
.adts Audio
.aif Audio
.aifc Audio
.aiff Audio
.amc Video
.AMR Video
.au Audio
.avi Video
.bmp Image
.bwf Audio
.caf Audio
AutoPlay Media Studio 8
1610
.cdda Audio
.cel Audio
.dib Image
.dif Video
.dv Video
.flc Video
.fli Video
.gif Video
.gsm Audio
.jp2 Image
.jpe Image
.jpeg Image
.jpg Image
.kar Audio
.m15 Video
.m1a Audio
.m1s Video
.m1v Video
.m3u Audio
.m3url Audio
.m4a Audio
.m4b Audio
Miscellaneous
1611
.m4p Audio
.m4v Video
.m75 Video
.mac Image
.mid Audio
.midi Audio
.mov Video
.mp2 Audio
.mp3 Audio
.mp4 Video
.mpa Video
.mpeg Video
.mpg Video
.mpm Video
.mpv Video
.mqv Video
.pct Image
.pic Image
.pict Image
.png Image
.pnt Image
.pntg Image
AutoPlay Media Studio 8
1612
.psd Image
.qcp Audio
.qht Docs
.qhtm Docs
.qt Video
.qti Image
.qtif Image
.qtl Video
.rgb Image
.rts Video
.rtsp Video
.sd2 Audio
.sdp Video
.sdv Video
.sgi Image
.smf Audio
.smi Video
.smil Video
.sml Video
.snd Audio
.swa Audio
.targa Image
Miscellaneous
1613
.tga Image
.tif Image
.tiff Image
.ulw Audio
.vfw Video
Mi scel l aneous
ContentsSystem Restore Monitored File Extensions
The following is a list of monitored file extensions. Files with these extensions are monitored by System
Restore:
~~C
~~D
12A
1PA
1ST
386
8BA
8BY
8LI
A2A
AAS
AAX
ABM
ABR
ACF
ACG
ACO
ACS
ADK
ADW
DCL
DDB
DDD
DEP
DES
DESKLINK
DET
DGM
DIALOG
DID
DIR
DISABLED
DIX
DLL
DOB
DOS
DRC
DRS
DRV
DS
INK
INL
INO
INS
INV
IP
IRS
ISA
ISS
ISU
ITF
J0
JA
JBR
JCM
JGD
K01
K02
K03
KBD
OLB
OLD
OLE
OP
OPG
OR5
OSD
OUT
P2A
PAG
PBC
PBK
PBV
PC3
PCI
PDI
PDR
PEN
PER
PFB
ST4
STB
STD
STF
STP
SWB
SYM
SYN
SYS
T32
TAG
TB
TDF
TH
THE
THK
THS
TID
TIE
TIP
AutoPlay Media Studio 8
1614
ADX
AFM
AID
AIP
ALT
AM
AMB
APL
APM
APP
APV
AR
ARX
AS
AT
ATC
ATL
ATM
ATN
AW
AWE
AWX
AX
B0
BAT
BCF
BD
BDR
BE
BGB
DSC
DSK
DSN
DSR
DSX
DT
DTT
DUN
DVB
DWT
DXT
DYNCMD
ECF
EFF
EFM
EID
EL
ELM
END
ENU
ENV
EOT
EPF
ET
EX_
EXA
EXCLUDE
EXE
EXL
F32
KNN
KO
L0
L2L
L2P
LAB
LAM
LAST
LCA
LCK
LDA
LEX
LGC
LGD
LGE
LGF
LIC
LID
LIM
LIVEREG
LLI
LMC
LMG
LMP
LNK
LO~
LRD
LRS
LSM
LSO
PFM
PFR
PH
PHO
PHX
PID
PIF
PL3
PLY
PMT
PNF
POC
POF
POL
PPD
PR4
PROPERTIES
PRX
PSC
PSF
PSP
PT
PTH
PTX
PV
Q0
Q32
Q3X
QDAT
QJF
TLB
TLD
TLF
TLT
TLU
TLX
TMC
TNL
TOL
TPA
TR
TRE
TRG
TRO
TSK
TSP
TTF
TTS
TUB
TUM
TUW
TV
TVC
TWD
TXR
TYM
TZD
UBM
UCM
UCP
Miscellaneous
1615
BGR
BID
BIT
BK1
BLD
BM
BMA
BND
BNF
BOF
BPP
BPT
BPX
BT
BTN
BUC
CAG
CAO
CAT
CBS
CC
CF
CFG
CHA
CIK
CL
CLW
CLX
CLY
CMD
FAE
FAM
FAS
FFP
FIN
FIO
FLL
FLW
FMC
FMP
FNT
FON
FSG
FSS
GCS
GDB
GI_
GMS
GNG
GPD
GS
GSF
GST
GUIATN
GUICMD
GVT
GWD
H16
HCT
HDC
LSQ
LSS
LSX
LT
LTS
LV
M20
MANIFEST
MAPIMAIL
MC
MCD
MCM
MD2
MDM
MDP
ME
MFL
MHK
MIL
MLN
MMC
MMM
MMX
MNC
MNL
MNR
MNS
MOF
MOR
MP
QRS
QTC
QTD
QTW
QUE
QUF
QUT
R0
R98
RAD
RAT
RC2
RCP
RCT
RDB
RDC
REF
REG
RGS
RH
RI
RJS
RO
ROB
RPR
RPS
RSD
RSP
RSRC
RTA
UCT
UDC
UDI
UDL
UDT
UID
UIL
UK
ULG
ULK
UNT
US
USA
USERPROFILE
USP
USR
UTX
V10
VBS
VBX
VBZ
VCPREF
VDB
VER
VFM
VFX
VIL
VLX
VM
VOF
AutoPlay Media Studio 8
1616
CNT
CNV
COL
COM
CPB
CPL
CQM
CR
CRL
CRS
CRV
CS
CSB
CSI
CSL
CSW
CTB
CTG
CTY
CUS
CW_
D01
D02
D03
D04
D05
D32
DATA
DB0
DB1
HDI
HDP
HFX
HGD
HHC
HHK
HK0
HK1
HK2
HK3
HLP
HM
HTA
HTC
HTZ
HU
HWL
HYP
IAT
IBD
ICD
ICM
ICO
ICR
ICW
ID
IDS
IFA
ILF
ILG
MPD
MPT
MSB
MSC
MSE
MSI
MST
MSK
MSO
MXT
MYDOCS
N0
NAM
NAME
NDX
NEW
NFO
NIB
NMD
NOD
NPM
NQM
NQV
NSI
NSW
NTE
NU4
NUM
NUS
NV
RTR
RU
S98
SAM
SAX
SCK
SCR
SCS
SECURITY
SELFREG
SFP
SG
SG0
SG1
SHARED
SHR
SHX
SIF
SK
SLL
SMC
SMM
SNP
SOF
SPC
SPE
SPM
SPT
SPX
SR
VPH
VPX
VQA
VQM
VSC
VSH
VWP
VXD
W32
W98
WA_
WBD
WBM
WCD
WDL
WDS
WINSYS
WIPEINFO
WIPESLACK
WMZ
WPC
WPX
WRF
WSL
WTB
WTR
XLL
XMX
XRS
XTU
Miscellaneous
1617
DB2
DC2
DCA
DCF
DCI
ILM
IN_
INCL
INF
INI
OBE
OCM
OCX
ODE
ODL
SRC
SRG
SRT
SSM
SST
ZFSENDTOTARGET
ZH
ZH_TW
ZRW
General Inf o
ContentsTab Order
When you have input objects, listbox objects, tree objects, radiobutton objects, checkbox objects, richtext
objects, and combobox objects on the page or dialog, the user can use the Tab and Shift+Tab keys to
switch from one object to another. This "sequence" of objects is known as the tab order. In AutoPlay
Media Studio, the tab order is determined by where the objects are arranged in the z-order.
The easiest way to "see" the z-order is to look at the list of objects in the object browser (the "Objects"
pane).
Note: If the object browser isn't visible, you can display it by choosing View > Panes > Object
Browser from the menu.
The tab order basically follows the order that the input, listbox, combobox, checkbox, radiobutton, richtext
and tree objects are listed in on the object browser. Note that any "other" types of objects are skipped
completely, and the list "wraps around" when it reaches the end.
Alternate Tab Order
In AutoPlay Media Studio, there is a global variable called _AutoTabOrder that is set to true by default.
When it's set to true, the tab order will work as described above.
If you don't want the tab order for these objects to automatically follow the z-order on the page or dialog,
you can set _AutoTabOrder to false. When _AutoTabOrder is false, the application will not handle tabbing
for you at all. Instead, you will have to implement the Tab and Shift+Tab behaviors yourself by using
Page.GetFocus and Page.SetFocus actions and on your pages' On Key events, or DialogEx.GetFocus and
DialogEx.SetFocus actions on your dialog's On Key events.
Note: When _AutoTabOrder is true, the page's, or dialog's On Key event is triggered after the
default application tab order handling is done.
General Inf o
ContentsVirtual Key Codes
Virtual key codes provide a hardware- and language-independent method of identifying keyboard keys.
The following table contains the list of key codes that you can use to identify what key was pressed in an
On Key event:
Decimal Hex Character
8 8 Backspace
9 9 Tab
AutoPlay Media Studio 8
1618
13 D Enter
16 10 Shift (both)
17 11 Ctrl (both)
19 13 Pause
20 14 Caps Lock
27 1B Esc
32 20 Spacebar
33 21 Page Up
34 22 Page Down
35 23 End
36 24 Home
37 25 (left arrow)
38 26 (up arrow)
39 27 (right arrow)
40 28 (down arrow)
45 2D Insert
46 2E Delete
48 30 0
49 31 1
50 32 2
51 33 3
52 34 4
53 35 5
54 36 6
55 37 7
56 38 8
57 39 9
65 41 A or a
Miscellaneous
1619
66 42 B or b
67 43 C or c
68 44 D or d
69 45 E or e
70 46 F or f
71 47 G or g
72 48 H or h
73 49 I or i
74 4A J or j
75 4B K or k
76 4C L or l
77 4D M or m
78 4E N or n
79 4F O or o
80 50 P or p
81 51 Q or q
82 52 R or r
83 53 S or s
84 54 T or t
85 55 U or u
86 56 V or v
87 57 W or w
88 58 X or x
89 59 Y or y
90 5A Z or z
91 5B (left Windows key)
92 5C (right Windows key)
93 5D (application key -
located between
the right Windows
AutoPlay Media Studio 8
1620
and Ctrl keys
on most keyboards)
96 60 0 (numpad with Num
Lock on)
97 61 1 (numpad with Num
Lock on)
98 62 2 (numpad with Num
Lock on)
99 63 3 (numpad with Num
Lock on)
100 64 4 (numpad with Num
Lock on)
101 65 5 (numpad with Num
Lock on)
102 66 6 (numpad with Num
Lock on)
103 67 7 (numpad with Num
Lock on)
104 68 8 (numpad with Num
Lock on)
105 69 9 (numpad with Num
Lock on)
106 6A * (numpad)
107 6B + (numpad)
109 6D - (numpad)
110 6E . (numpad)
111 6F / (numpad)
112 70 F1
113 71 F2
114 72 F3
115 73 F4
116 74 F5
117 75 F6
Miscellaneous
1621
118 76 F7
119 77 F8
120 78 F9
122 7A F11
123 7B F12
144 90 Num Lock
145 91 Scroll Lock
186 BA ;
187 BB =
188 BC ,
189 BD -
190 BE .
191 BF /
192 C0 `
219 DB [
220 DC \
221 DD ]
222 DE '
XML Act i ons Concept s
ContentsOverview
Description
The XML actions allow you to efficiently and effectively work with any valid XML (Extensible Markup
Language) file.
We've made the XML actions extremely powerful, yet remarkably easy to use. Using an innovative XML
referencing scheme which we've named "XML Paths," these actions make reading, writing and
manipulating XML files simple and straightforward.
If you need to work with XML data, these actions are for you.
XML Paths
Many of the XML actions contain a parameter called XMLPath. This path is used to locate a specific
element in the XML file. For example, in the sample XML document, the "address" element inside the first
"customer" element can be accessed using:
AutoPlay Media Studio 8
1622
database/customer/address_info/address
Since an XML document can contain multiple elements with the same name, you often cannot access
every element in a document by name alone. For example, what if you need to access the information in
the second customer element?
The secret is to add an optional index to each element name in order to specify which occurrence of that
name the path refers to. In XML paths, an index consists of a single colon (:) followed by a number. (If no
index is specified, the index is assumed to be 1.)
For example, to access the second "customer" element in the first "database" element of the sample XML
document, you could use:
database/customer:2
As another example, to access the second "phone" element in the second "customer" element, you would
use:
database/customer:2/phone:2
Matchi ng Any El ement Name
An asterisk (*) can be used in an XML path to find the first matching element at a given level.
For example, you can use paths like this:
*/customer
...which refers to the first customer element in the first root element, no matter what the root element is
named. In other words, the above path wouldn't care whether the root element was "database" or
"moonbase_alpha."
You can use an asterisk with an index to refer to an element by position instead of by name. For example,
you could use the following path to access the second element inside the customer element, no matter
what that element is named:
database/customer/*:2
Using the above path, it wouldn't matter what the first two elements inside customer were named; they
could be "first_name" and "last_name" or they could be "nose_length" and "hair_color"...either way, it
would be the second element that would be referenced.
You can even form a path with nothing but asterisks. For example, the following path would refer to the
third child element within the second root element:
*:2/*:3
Note: An asterisk always matches a single element. It doesn't match "all" elements at that level.
Usi ng a Di fferent Index Del i mi ter
If you need to, you can change the index delimiter from ':' to something else by assigning a different
value to the special Lua variable XML.Delimiter. For example, if your XML document has element names
with ':' characters in them, you could change the delimiter to '|' instead by using this script:
XML.Delimiter = "|";
...after which you would specify paths like this:
database/customer|2/phone|2
Miscellaneous
1623
Sample XML
Note: Most of the examples assume the following XML to be already loaded into memory. To test
the examples you can save the text below as an .xml file and then use an XML.Load action to load
it into memory.
<database>
<customer id="1010" product="AutoPlay">
<first_name>John</first_name>
<last_name>Smith</last_name>
<company>Indigo Rose</company>
<address_info>
<address>100 Mystreet</address>
<city>Winnipeg</city>
<province>Manitoba</province>
<country>Canada</country>
<postal_code>R3B 0R3</postal_code>
</address_info>
<phone location="daytime">(204)946-0263</phone>
<phone location="evening">(204)946-0242</phone>
<fax>(204)942-3421</fax>
<email>sales@indigorose.com</email>
</customer>
<customer id="1040" product="Setup Factory">
<first_name>Sara</first_name>
<last_name>Winters</last_name>
<company>Indigo Rose</company>
<address_info>
<address>200 Secondstreet</address>
<city>Winnipeg</city>
<province>Manitoba</province>
<country>Canada</country>
<postal_code>R3B 0R4</postal_code>
</address_info>
<phone location="daytime">(204)946-0244</phone>
<phone location="evening">(204)946-0289</phone>
<fax>(204)942-3422</fax>
<email>sales@indigorose.com</email>
</customer>
</database>
The following XML actions are available:
XML.Count
XML.GetAttribute
XML.GetAttributeNames
XML.GetElementNames
XML.GetElementXML
XML.GetValue
XML.GetXML
XML.InsertXML
XML.Load
XML.RemoveAttribute
XML.RemoveElement
AutoPlay Media Studio 8
1624
XML.Save
XML.SetAttribute
XML.SetValue
XML.SetXML
General Inf o
ContentsZ-Order
The z-order controls how overlapping objects are displayed on a page or dialog. It's called the "z-order"
because it deals with how objects are arranged along a page's or dialog's Z axis.
In AutoPlay Media Studio, changing the z-order involves moving individual objects along the Z axiseither
"forward" (further from the page/dialog) or "back" (closer to the page/dialog). You can do this easily by
selecting an object and using the z-order tools in the menu under Edit > Arrange.
Objects that are further from the page or dialog ("in front") are displayed on top of objects that are closer
to the page or dialog. Objects that are closer to the page or dialog ("further back") are displayed behind
objects that are further from the page or dialog. Depending on the objects in question, an object in the
foreground can completely or partially hide any objects that are "behind" it. (Transparent parts of an
image, for example, will let other objects "show through.")
Using the Object Browser
You can also change the z-order by dragging objects up or down in the list on the object browser.
Note: If the object browser isn't visible, you can display it by choosing View > Panes > Object
Browser from the menu.
Objects are listed on the object browser according to the z-order. Dragging an object up in this list moves
it "higher" in the z-order, i.e. it brings it "closer" to you and further from the page.
"Windowed" Objects
Some objects (the listbox, input, combobox, checkbox, radiobutton, richtext, tree, video, web, flash, pdf,
quicktime and xbutton objects) will always appear on top of other kinds of objects, even if they are lower
than those other objects in the z-order. The nature of these objects requires them to be drawn onto a
Miscellaneous
1625
separate "window" surface, above the normal, well-behaved objects like images, labels and buttons. For
technical reasons, these stubborn lone-wolf objects are commonly referred to as "windowed" objects.
Unfortunately, there isn't anything you can do to force a label object to appear in front of a video object or
flash object. Even if the label object is in front of the video object in the z-order, the video object will just
keep rendering itself in front of the label object.
To ensure that all of your objects display correctly, you should generally avoid overlapping any of these
"windowed" objects on the page or dialog:
Video
Input
Flash
ListBox
Web
ComboBox
Tree
RadioButton
CheckBox
RichText
PDF
QuickTime
xButton
Finally, keep in mind that things can happen a bit differently at run time than they do in the design
environment. There are times when the z-order might make things look like a big mess at design time,
but still show up fine at run time; and there are situations where everything will look fine at design time,
but the objects will start fighting it out at run time. Naturally, how things look at run time is more
important, so make sure you test things out vigorously. Also don't be afraid to experimentgetting the
end result you want may take some trial and error.
General Inf o
ContentsXAML Syntax
Extensible Application Markup Language (XAML) is a markup language used in markup enabled xButton
objects for advanced text formatting such as highlighting, hyperlinks and more. For further information,
see the MSDN XAML Overview.
Supported XAML Tags
Examples
Supported XAML Tags
The following is a list of supported XAML tags and their attributes:
AutoPlay Media Studio 8
1626
Tags Attributes
Page (Style, Margin, ClipToBound, HorizontalAlignment, VerticalAlignment,
Width, Height,MinWidth, MaxWidth, MinHeight, MaxHeight,)
Border (Cursor, Style, Margin, ClipToBound, HorizontalAlignment,
VerticalAlignment, Width, Height, MinWidth, MaxWidth,MinHeight,
MaxHeight, Padding, Background, BorderThickness, BorderBrush)
TextBlock (Cursor, Style, Margin, ClipToBound, HorizontalAlignment,
VerticalAlignment, Width, Height, MinWidth, MaxWidth, MinHeight,
MaxHeight, Padding, Background, Foreground, TextWrapping,
TextAlignment, TextDecorations, FontSize, FontWeight, FontFamily,
FontStyle, BaselineAlignment, Text)
Image (Style, Margin, ClipToBound, HorizontalAlignment, VerticalAlignment,
Width, Height, MinWidth, MaxWidth, MinHeight, MaxHeight, Source)
Run (Cursor, Background, Foreground, TextDecorations, FontSize,
FontWeight, FontFamily, FontStyle, BaselineAlignment, Text)
LineBreak no attributes
Span (Background, Foreground, TextDecorations, FontSize, FontWeight,
FontFamily, FontStyle)
Bold (Background, Foreground, TextDecorations, FontSize, FontWeight,
FontFamily, FontStyle)
Italic (Background, Foreground, TextDecorations, FontSize, FontWeight,
FontFamily, FontStyle)
Underline (Background, Foreground, TextDecorations, FontSize, FontWeight,
FontFamily, FontStyle)
InlineUIContainer (Background, Foreground, TextDecorations, FontSize, FontWeight,
FontFamily, FontStyle)
Hyperlink (Background, Foreground, TextDecorations, FontSize, FontWeight,
FontFamily, FontStyle)
Panel (Style, Margin, ClipToBound, HorizontalAlignment, VerticalAlignment,
Width, Height, MinWidth, MaxWidth, MinHeight, MaxHeight,
Background)
StackPanel (Style, Margin, ClipToBound, HorizontalAlignment, VerticalAlignment,
Width, Height, MinWidth, MaxWidth, MinHeight, MaxHeight,
Miscellaneous
1627
Background, Orientation)
WrapPanel (Style, Margin, ClipToBound, HorizontalAlignment, VerticalAlignment,
Width, Height, MinWidth, MaxWidth, MinHeight, MaxHeight,
Background, Orientation, ItemHeight, ItemWidth)
Canvas (Style, Margin, ClipToBound, HorizontalAlignment, VerticalAlignment,
Width, Height, MinWidth, MaxWidth, MinHeight, MaxHeight,
Background, Left, Right, Top, Bottom)
Grid (Style, Margin, ClipToBound, HorizontalAlignment, VerticalAlignment,
Width, Height, MinWidth, MaxWidth, MinHeight, MaxHeight,
Background, ColumnDefinitions, RowDefinitions)
ColumnDefinition (Width, MinWidth, MaxWidth)
RowDefinition (Height, MinHeight, MaxHeight)
Polygon (Width, Margin, ClipToBound, HorizontalAlignment, VerticalAlignment,
Width, Height, MinWidth, MaxWidth, MinHeight, Points)
Polyline (Width, Margin, ClipToBound, HorizontalAlignment, VerticalAlignment,
Width, Height, MinWidth, MaxWidth, MinHeight, Points)
Rectangle (IsMouseOver, Width, Margin, ClipToBound, HorizontalAlignment,
VerticalAlignment, Width, Height, MinWidth, MaxWidth, MinHeight)
Ellipse (Width, Margin, ClipToBound, HorizontalAlignment, VerticalAlignment,
Width, Height, MinWidth, MaxWidth, MinHeight)
Line (Width, Margin, ClipToBound, HorizontalAlignment, VerticalAlignment,
Width, Height, MinWidth, MaxWidth, MinHeight, X1, Y1, X2, Y2)
Button (IsPressed, Style, Width, Margin, ClipToBound, HorizontalAlignment,
VerticalAlignment, Width, Height, MinWidth, MaxWidth, MinHeight,
Content)
CheckBox no attributes
RadioButton no attributes
ScrollViewer (Style, VerticalScrollBarVisibility, HorizontalScrollBarVisibility)
SolidColorBrush (Color)
LinearGradientBrush (StartPoint, EndPoint, GradientStops)
AutoPlay Media Studio 8
1628
GradientStop (Color, Offset)
Style (TargetType, BasedOn, Resources)
Setter (Property, Value)
Examples
The following are examples of xButton object XAML text that can be used when Enable markup is selected.
Example 1
<TextBlock>Button with <Hyperlink>Hyperlink</Hyperlink></TextBlock>
This example shows the text "Button with Hyperlink" when used on a markup enabled xButton object.
Example 2
<TextBlock><Run FontWeight='Bold'>This text is </Run> <Run
Foreground='Red'>colored red</Run></TextBlock>
This example shows the text "This text is colored red" where 'colored red' is shown in red while the
remaining text is shown in black.
Example 3
<TextBlock>This is <Italic>italic</Italic> text and this is
<Bold>bold</Bold> text.</TextBlock>
This example shows the text "This is italic text and this is bold text."
Example 4
<TextBlock>This is <Italic>italic</Italic> text and this is
<Bold>bold</Bold> text.</TextBlock>
This example shows the text "This is italic text and this is bold text."
Example 5
<TextBlock FontSize="32" Padding = "3"
VerticalAlignment="Center">Install <Image Cursor="Hand"
Source="file://AutoPlay/Images/check.png"/></TextBlock>
This example shows the text "Install" followed by an image. The mouse cursor changes to a hand when
you mouse over the image.
Example 6
<StackPanel TextBlock.FontFamily="Tahoma">
<TextBlock Padding="1, 3, 1, 3"
FontWeight="Bold">Install</TextBlock>
<TextBlock Padding="9, 6, 30, 7" TextWrapping="Wrap">Click to
install the software.</TextBlock>
<Border Height="1" Background="#9ebbdd" />
<Border Height="1" Background="White" />
Miscellaneous
1629
<StackPanel Margin="1, 7, 0, 3" Orientation="Horizontal">
<TextBlock Margin="7, 0, 0, 0" VerticalAlignment="Center"
FontWeight="Bold"><Hyperlink>More Info</Hyperlink></TextBlock>
</StackPanel>
</StackPanel>
This example shows an xButton with the text "Install" in bold, on the next line the indented text "Click
to install the software." followed by a separator and a hyperlink labeled "More Info.
Example 7
<Page>
<StackPanel>
<Border Cursor="Hand" BorderThickness="1"
BorderBrush="#bdcaea">
<Border.Background>
<LinearGradientBrush EndPoint="1, 0.5" StartPoint="0,
0.5">
<GradientStop Color="#c3d6ff" Offset="0"/>
<GradientStop Color="#eef2ff" Offset="1"/>
</LinearGradientBrush>
</Border.Background>
<Grid>
<Grid.ColumnDefinitions>
<ColumnDefinition Width="*"/>
<ColumnDefinition Width="Auto"/>
</Grid.ColumnDefinitions>
<TextBlock Text="Install" Foreground="#30486e"
FontSize="18" Margin="12,2,2,2"/>
<TextBlock Grid.Column="1" Margin="2,2,12,2"><Hyperlink
Foreground="#047c05" FontSize="18">More Info</Hyperlink></TextBlock>
</Grid>
</Border>
<Border Margin="0, 0, 0, 0" BorderThickness="1, 0, 1, 1"
BorderBrush="#bdcaea" Background="#eff3ff">
<TextBlock TextWrapping="Wrap" Margin="12, 4, 12,
4"><Run>Click to install the software from D:\install</Run></TextBlock>
</Border>
</StackPanel>
</Page>
This example shows an xButton with a panel within the button containing the formatted text "Install",
beside it a hyperlink "More Info" and below the text "Click to install the software from D:\install."
1631
Ordering Information
Ordering Information
Benef i t s of Orderi ng
When you order AutoPlay Media Studio you will receive:
AutoPlay Media Studio program with the latest revisions and enhancements.
A license to distribute, royalty-free, the applications that you create with AutoPlay Media Studio.
A professionally written electronic User's Guide and Program Reference.
Please visit www.indigorose.com for available support resources and policies.
Pri ci ng
Current pricing information can be obtained from our web site at www.indigorose.com.
AutoPlay Media Studio is licensed on a royalty-free, per developer basis. Multiple license discounts and site
licenses are available. Purchase orders from qualified government, corporate, and educational institutions
are terms Net 30 and subject to approval. Please contact our sales department for details.
Cont act Inf ormat i on:
Our friendly sales staff is ready to answer any questions you may have. Please visit at
www.indigorose.com for full contact details.
1633
Index
-- 89, 1556
3
- 98
*
* 98
.
.. 98, 114
.aif ................................................. 1602
.aiff ................................................ 1602
.apm............................ 1265, 1266, 1602
.asf ........................................1300, 1602
.asx ................................................ 1602
.avi........................................1300, 1602
.bmp............................ 1265, 1266, 1602
.btn.................... 1252, 1253, 1259, 1602
.emf............................. 1265, 1266, 1602
.htm............................. 1357, 1358, 1602
.ico........................................... 36, 1502
.jpg.............................. 1265, 1266, 1602
.lmd.................................................. 395
.lnk................................................. 1570
.lua........................ 396, 398, 1211, 1528
.m1v......................................1300, 1602
.mov......................................1313, 1314
.mp3............................................... 1602
.mpa......................................1300, 1602
.mpe......................................1300, 1602
.mpeg....................................1300, 1602
.mpg......................................1300, 1602
.mpv2....................................1300, 1602
.ogg........................................ 417, 1602
.pcd............................. 1265, 1266, 1602
.pcx............................. 1265, 1266, 1602
.pdf ....... 66, 76, 1349, 1350, 1354, 1602
.pif ................................................. 1570
.png............................. 1265, 1266, 1602
.ppt..................................................... 65
.psd ............................. 1265, 1266, 1602
.raw........................................ 417, 1602
.rtf.........................................1473, 1602
.swf........... 503, 1326, 1327, 1331, 1602
.tga.............................. 1265, 1266, 1602
.tif ............................... 1265, 1266, 1602
.tlb ................................................. 1045
.ttf .........................................1044, 1048
.txt ................................................. 1602
.url ................................................. 1570
.wav....................................... 417, 1602
.wax......................................1300, 1602
.wma .............................................. 1602
.wmf ........................... 1265, 1266, 1602
.wmp.....................................1300, 1602
.wmv.....................................1300, 1602
.wmx.....................................1300, 1602
.wvx......................................1300, 1602
.xpg................................................ 1221
/
/ 98
\
\ 1569
^
^ 98
_
_AutoTabOrder.............................. 1188
_CommandLineArgs ...................... 1188
_DesktopFolder.............................. 1188
_DesktopFolderCommon ............... 1188
_DoFlashCheck.....................1188, 1326
_IR_ProductID............................... 1188
_NoExitScriptOnPageJump............ 1188
_ProgramFilesFolder...................... 1188
_ShowIntroVideo........................... 1188
_SoundInitialized ........................... 1188
_SourceDrive ................................. 1188
_SourceFilename............................ 1188
_SourceFolder................................ 1188
_SystemFolder ............................... 1188
_tblErrorMessages ......................... 1188
_TempFolder.................................. 1188
_WindowsFolder............................ 1188
~
~= ...................................................... 98
+
+ 98
<
< 98
<=...................................................... 98
=
= 90
==.............................................. 98, 114
AutoPlay Media Studio 8
1634
>
> 98
>=...................................................... 98
2
24 bit.....................................1265, 1266
256 color...............................1265, 1266
8
8 bit.......................................1265, 1266
8.3.................................................... 538
A
Abs .................................................. 776
absolute value ........................ 776, 1569
accented characters ........................ 1554
access rights..................................... 934
accessing table elements................... 104
Acos................................................. 777
Acrobat ..................... 66, 76, 1349, 1350
AcroRd32.exe .................................... 76
action plugins................395, 1501, 1535
actionscript............ 558, 568, 1327, 1331
ActiveX control. 1044, 1326, 1357, 1358
add action................................. 336, 337
AddItem........................................... 443
addition.............................................. 98
additional embeddable formats....... 1602
address..........................548, 1357, 1358
administrator............................ 23, 1041
Adobe Acrobat Reader ................. 66, 76
Adobe Flash........................37, 67, 1326
Adobe Photoshop........................... 1602
Adobe Reader .......................1349, 1350
Aldus Corporation format TIFF...... 1602
Aldus Placeable Metafile................ 1602
Align............................................. 1219
align objects..........................1208, 1251
alpha transparency...... 1252, 1253, 1265,
1266, 1270
alphabetical list (actions).................. 355
always on top........................... 56, 1502
AM/PM.......................................... 1040
American Standard Code for
Information Interchange ............. 1576
and............................................... 90, 98
angle ........................................ 779, 790
anti-aliasing ..........................1327, 1331
append ................ 114, 1016, 1053, 1054
application icon.................................. 36
application ideas................................. 17
application manifests.......................... 23
application window.....56, 80, 395, 1502
Application.Exit ......................... 39, 387
Application.ExitScript...................... 387
Application.GetCurrentDialog.......... 388
Application.GetCurrentPage............. 388
Application.GetDialogProperties...... 389
Application.GetDialogs.................... 390
Application.GetDialogScript ............ 391
Application.GetLastError ......... 120, 391
Application.GetMenu....392, 1510, 1512
Application.GetPageProperties......... 393
Application.GetPages....................... 394
Application.GetPageScript ............... 394
Application.GetWndHandle . 37, 38, 395
Application.LoadActionPlugin......... 395
Application.LoadScript .................... 396
Application.LoadValue ....51, 52, 66, 72,
78, 396, 399
Application.MakeKeywordIndex...... 397
Application.Minimize ...................... 398
Application.Restore.......................... 398
Application.RunScriptFile................ 398
Application.SaveValue.....51, 52, 66, 72,
78, 396, 399
Application.SearchKeywords ........... 399
Application.SetDialogProperties ...... 400
Application.SetDialogScript............. 402
Application.SetLastError.................. 403
Application.SetMenu ....403, 1510, 1512
Application.SetMenuBarActive........ 404
Application.SetPageProperties ......... 405
Application.SetPageScript................ 406
Application.SetRedraw .................... 406
Application.SetSysTrayIcon............. 407
Application.ShowPopupMenu.......... 408
Application.Sleep............................. 410
applications (dependencies)............ 1524
arccosine.......................................... 777
archive ........................ 1149, 1152, 1197
arcsine.............................................. 777
arctangent ........................................ 778
arguments .............................. 110, 1573
arithmetic operators............................ 98
Index
1635
arrange objects ......................1251, 1620
array notation................................... 104
as invoker................................. 23, 1507
Asc ................................................ 1013
ASCII ......................... 1013, 1014, 1576
Asin ................................................. 777
aspect ratio....... 1275, 1276, 1301, 1306,
1327, 1331
assignment ......................................... 90
associated data/arrays.......90, 104, 1423,
1424
associativity ....................................... 98
asterisks .............. 502, 1402, 1403, 1409
Atan................................................. 778
Atan2 ............................................... 778
attachment.......................................... 78
audio.. 34, 62, 66, 69, 81, 281, 342, 412,
415, 416, 417, 1518, 1549
audio channel ........................... 410, 411
audio file.................................. 417, 420
audio formats ................................. 1602
Audio Interchange File Format....... 1602
audio settings ........ 69, 1501, 1517, 1518
Audio.GetCurrentPos....................... 410
Audio.GetFilename .......................... 411
Audio.GetLength ............................. 412
Audio.GetOggTags .......................... 413
Audio.GetVolume............................ 415
Audio.IsLooping .............................. 416
Audio.Load.....................62, 69, 70, 417
Audio.Pause............................... 66, 418
Audio.Play....................................... 419
Audio.Seek ...................................... 420
Audio.SetLooping............................ 421
Audio.SetVolume............34, 38, 62, 422
Audio.Stop....................................... 423
Audio.ToggleMute........................... 424
Audio.TogglePlay ................ 66, 81, 425
Authenticode.................................. 1509
Authenticode Code Signing............ 1583
authenticode signing........................... 23
autocomplete.................................... 340
autocomplete dropdown ................... 340
auto-detect URL............................. 1478
automatically play........417, 1301, 1306,
1327, 1331
automatically set ......... 1187, 1188, 1190
AutoPlay............... 17, 1537, 1539, 1541
AutoPlay feature ............................ 1575
AutoPlay Media Studio Help. 1549
AutoPlay model ................................. 21
auto-rename ................................... 1211
autorun feature ............................... 1575
Autorun MAX! projects ........... 22, 1197
autorun menus.................................... 17
autorun.inf1537, 1538, 1539, 1541, 1575
auto-save.................................. 35, 1205
auto-update .................................... 1217
available events................................ 342
AVI video .......................................... 69
B
back ............................................... 1098
background color . 77, 1206, 1223, 1226,
1287, 1293, 1301, 1306, 1327, 1331,
1403, 1409, 1424, 1430
background image.................1223, 1226
background music .. 66, 69, 81, 417, 419,
1517, 1518
backslash........................................ 1569
backup ........................................... 1197
basics ............................................. 1563
bit depth........................................... 698
bitmap............................................ 1602
blu-ray ........................................... 1539
boolean ................................ 90, 98, 119
border .... 1287, 1293, 1301, 1306, 1409,
1424, 1430, 1502
break out .................................. 101, 387
browse ..................................... 494, 496
browser ...... 59, 63, 65, 548, 1357, 1358,
1361
browsing windows ............................. 45
buffer underrun .............................. 1539
build......................................1204, 1537
build number .........................1037, 1199
built-in functions...........119, 1529, 1588
built-in variables ......... 1187, 1188, 1555
burn ......................................1537, 1539
button39, 1011, 1252, 1253, 1259, 1265,
1364, 1549, 1602
button maker .................................. 1547
button text ........................................ 433
AutoPlay Media Studio 8
1636
Button.GetPos.................................. 425
Button.GetProperties........................ 426
Button.GetSize................................. 432
Button.GetState................................ 432
Button.GetText ................................ 433
Button.IsEnabled.............................. 433
Button.IsVisible ............................... 434
Button.SetEnabled............................ 434
Button.SetPos................................... 435
Button.SetProperties......................... 435
Button.SetSize ................................. 441
Button.SetState ................................ 442
Button.SetText ........................... 58, 442
Button.SetVisible ....................... 53, 443
buttons
actions and pages ......................... 213
buy ......................................1549, 1627
C
C++.................................................. 522
cache page data .............................. 1507
Callback Function .... 528, 530, 534, 544,
578, 680, 1149, 1152, 1585
case-insensitive ...................... 114, 1016
case-sensitive .... 89, 98, 114, 1014, 1554
CD Extra............................................ 40
CD manufacturing ................... 1549
CD write speed............................... 1204
CD writer drive .............................. 1539
CD-R/CD-RW............................... 1539
CD-ROM..........................76, 526, 1568
Ceil .................................................. 779
cell ................................................. 1208
changes to AutoPlay Media Studio..... 22
channel66, 342, 410, 412, 415, 416, 417,
418, 419, 421, 422, 423, 424, 425
Char ............................................... 1014
characters. 114, 1013, 1014, 1019, 1021,
1026, 1027, 1576
check for update....................1217, 1549
check spelling ................................ 1216
checkbox........... 1378, 1379, 1383, 1389
CheckBox.GetChecked .................... 464
CheckBox.GetPos ............................ 465
CheckBox.GetProperties .................. 465
CheckBox.GetSize ........................... 470
CheckBox.GetText........................... 471
CheckBox.IsEnabled........................ 471
CheckBox.IsVisible ......................... 472
CheckBox.SetChecked..................... 472
CheckBox.SetEnabled...................... 473
CheckBox.SetPos............................. 474
CheckBox.SetProperties................... 474
CheckBox.SetSize............................ 479
CheckBox.SetText ........................... 480
CheckBox.SetVisible ....................... 481
checklistbox..........................1423, 1424
checksum....................................... 1575
click sound..................................... 1518
click to skip.............................. 68, 1520
clickable area ..................................... 44
clipboard................. 716, 717, 725, 1574
close.................... 38, 39, 342, 387, 1108
code ..... 120, 391, 403, 491, 1013, 1014,
1029, 1576
code completion............................... 340
code sign during preview ............... 1204
code signing..........................1509, 1583
code signing defaults...................... 1204
codes.....................................1155, 1594
CollapseNode................................. 1055
collect information............497, 498, 502
collection of data............................ 1567
color.................. 1270, 1275, 1276, 1281
color depth..................................... 1030
ComboBox........ 1414, 1415, 1419, 1422
ComboBox.AddItem........................ 443
ComboBox.DeleteItem..................... 444
ComboBox.FindItem........................ 445
ComboBox.GetCount....................... 446
ComboBox.GetItemData.................. 446
ComboBox.GetItemText .................. 447
ComboBox.GetPos........................... 447
ComboBox.GetProperties................. 448
ComboBox.GetSelected ................... 452
ComboBox.GetSize.......................... 452
ComboBox.GetText ......................... 453
ComboBox.InsertItem...................... 453
ComboBox.IsEnabled ...................... 454
ComboBox.IsVisible........................ 454
ComboBox.ResetContent ................. 455
ComboBox.SetEnabled .................... 455
ComboBox.SetItemData................... 456
Index
1637
ComboBox.SetItemText................... 457
ComboBox.SetPos ........................... 457
ComboBox.SetProperties ................. 458
ComboBox.SetSelected.................... 461
ComboBox.SetSize .......................... 462
ComboBox.SetText.......................... 462
ComboBox.SetUpdate...................... 463
ComboBox.SetVisible...................... 463
command line arguments......1188, 1538,
1573
comments........................89, 1198, 1556
compare 38, 784, 785, 1014, 1015, 1016,
1051
CompareFileVersions..................... 1015
CompareNoCase ............................ 1016
comparing strings............................. 114
complete .......................................... 340
compress........................................ 1204
compressed executable................... 1538
Concat...................................1016, 1049
concatenation.......... 98, 114, 1016, 1049
condition.......................................... 101
confirm exit........................................ 35
connection.........................45, 697, 1217
conserve memory........................... 1507
contact information................. 1627
container .................................. 90, 1567
context ............................................. 489
context menu............... 1327, 1331, 1564
control clicking .............................. 1565
control structures.............................. 101
convert .......... 22, 786, 1020, 1026, 1027
converting numeric strings into numbers
..................................................... 114
coordinates425, 435, 447, 457, 558, 569,
671, 676, 700, 707, 717, 727, 735,
743, 758, 769, 840, 851, 874, 877,
879, 887, 1060, 1071, 1079, 1091,
1098, 1105, 1111, 1115
copy....... 39, 528, 540, 716, 1019, 1021,
1201, 1574
copying by reference .......................... 90
copying tables .................................. 104
copyright information............... 26, 1198
Cos .................................................. 779
cosine............................................... 779
counting characters .......................... 114
CRC values ............................ 537, 1575
create custom buttons..................... 1547
CreateKey........................................ 931
CreateShortcut ................................. 980
creating tables .................................. 104
creation date................................... 1199
Crypto.Base64DecodeFromFile ....... 481
Crypto.Base64DecodeFromString.... 482
Crypto.Base64EncodeToFile............ 482
Crypto.Base64EncodeToString ........ 483
Crypto.BlowfishDecrypt .................. 484
Crypto.BlowfishDecryptString......... 484
Crypto.BlowfishEncrypt................... 485
Crypto.BlowfishEncryptString ......... 485
Crypto.MD5DigestFromFile ............ 486
Crypto.MD5DigestFromString......... 487
Crypto.Rot13 ................................... 488
CSD version................................... 1037
ctrl+C............................................. 1574
ctrl+V ............................................ 1574
ctrl+X ............................................ 1574
ctrl-click......................................... 1565
current event context ........................ 489
current folder ........................... 579, 580
current page ..................................... 388
current time.................................... 1040
current time position ........................ 410
current volume ................................. 415
current working directory............... 1569
custom functions .............................. 110
custom icon.............................. 36, 1502
custom mask .................................. 1502
custom window shape .................... 1502
customizable dialogs .............1235, 1236
customize....................................... 1547
cut.................................717, 1201, 1574
cut or copied .................................. 1574
Cyclic Redundancy Check (CRC) .. 1575
D
data.66, 714, 757, 936, 940, 1423, 1424,
1567
data folder name............................. 1537
data types ........................................... 90
database actions ....................1180, 1525
date.......................................... 51, 1029
AutoPlay Media Studio 8
1638
day................................................. 1029
debug ............................................... 489
debug actions ................................... 120
debug trace mode ............................. 491
debug window...................120, 488, 490
Debug.Clear ..................................... 488
Debug.GetEventContext........... 120, 489
Debug.GetTraceMode...................... 489
Debug.Print.............................. 120, 490
Debug.SendToFile ........................... 490
Debug.SetTraceMode............... 120, 491
Debug.ShowWindow............... 120, 492
debugging your scripts ..................... 120
declare ........................................... 1555
default browser ............................ 65, 66
default object sounds...................... 1518
default sound effects .............1517, 1518
default viewer .................537, 547, 1571
Deg.................................................. 780
degrees............................780, 786, 1281
delete 530, 532, 576, 712, 713, 717, 752,
932, 933, 981, 1051, 1201, 1221
DeleteItem............................... 444, 752
DeleteKey........................................ 932
DeleteOnReboot............................... 532
DeleteSection................................... 712
DeleteShortcut ................................. 981
DeleteTree ....................................... 577
DeleteValue ............................. 713, 933
delimiter......................................... 1049
delimiting statements ......................... 89
dependencies...... 36, 37, 46, 1501, 1522,
1523, 1524, 1525
description ..................................... 1008
deselect ............... 753, 1251, 1424, 1430
design environment .................. 27, 1206
desktop .................................... 53, 1188
detect the end of a Flash movie .......... 46
device font attribute ..............1327, 1331
dialog...503, 504, 505, 1235, 1236, 1592
Dialog.ComboBox ........................... 492
Dialog.FileBrowse ............... 49, 83, 494
Dialog.FolderBrowse ....................... 496
Dialog.Input ..................................... 497
Dialog.MaskedInput......................... 498
Dialog.Message........................ 120, 499
Dialog.PageSearch........................... 501
Dialog.PasswordInput ................ 33, 502
Dialog.SplashFlash .......................... 503
Dialog.SplashImage ......................... 504
Dialog.SplashVideo ......................... 505
Dialog.TimedMessage...................... 505
DialogEx.ClickObject ...................... 506
DialogEx.Close ................................ 507
DialogEx.CreateObject .................... 508
DialogEx.DeleteObject .................... 510
DialogEx.EnumerateObjects ............ 510
DialogEx.GetFocus.......................... 511
DialogEx.GetObjectScript................ 511
DialogEx.GetObjectType ................. 512
DialogEx.GetRadioValue................. 513
DialogEx.GetSize............................. 514
DialogEx.GetWndHandle................. 515
DialogEx.Print ................................. 515
DialogEx.Redraw............................. 516
DialogEx.SetFocus........................... 516
DialogEx.SetObjectScript ................ 517
DialogEx.SetObjectZOrder .............. 517
DialogEx.SetRadioValue ................. 518
DialogEx.SetRedraw........................ 519
DialogEx.Show................................ 520
DialogEx.StartTimer ........................ 521
DialogEx.StopTimer ........................ 522
dictionary....................................... 1216
dimensions. 80, 432, 452, 563, 674, 698,
704, 723, 741, 763, 848, 874, 884,
1066, 1084, 1100, 1107, 1111, 1116
directory.......... 576, 578, 579, 580, 1567
disabled.... 433, 434, 454, 455, 564, 568,
675, 704, 706, 724, 726, 742, 743,
765, 767, 775, 849, 850, 875, 876,
885, 886, 1067, 1069, 1085, 1089,
1101, 1104
disk space..........................524, 526, 527
display ................ 442, 1010, 1030, 1117
display a text file................................ 56
display images ................................... 49
display text......................................... 49
distortion........... 1301, 1306, 1327, 1331
distribute........................................ 1251
division.............................................. 98
DLL......................................... 522, 539
Index
1639
DLL.CallFunction............................ 522
DLLRegisterServer ...............1044, 1048
do............................................... 90, 101
DOC .................................................. 65
docking window theme .................. 1206
document ............................... 547, 1205
document browser .............................. 59
DoesExist................................. 532, 578
DoesKeyExist .................................. 933
dofile ............................................... 119
domain........................................... 1031
dot notation...................................... 104
dotted lines..................................... 1208
double-click ........ 342, 1424, 1430, 1564
double-precision floating-point........... 90
down state.............................. 442, 1259
download ......................................... 680
DownloadSecure.............................. 683
drag.......................................1565, 1585
drag and drop.............. 1211, 1566, 1585
drag select ...................................... 1566
drive....524, 526, 527, 1025, 1188, 1539,
1568
drive letter................................ 48, 1188
Drive.Eject ....................................... 524
Drive.Enumerate .............................. 524
Drive.GetFreeSpace ................... 47, 524
Drive.GetInformation....................... 525
Drive.GetSize................................... 526
Drive.GetType ........................... 48, 526
Drive.GetUsedSpace ........................ 527
drop shadow..........................1252, 1253
dropdown menu ..............60, 1510, 1512
duplicate ............... 50, 1221, 1251, 1574
DVD................................................ 524
DVD-ROM...................................... 526
DWORD........................................ 1572
dynamically linked library (DLL)..... 522
dynamically typed.............................. 90
E
e_Button ........................................ 1190
e_Channel ...................................... 1190
e_Checked ..................................... 1190
e_Column ...................................... 1190
e_DialogHeight .............................. 1190
e_DialogWidth............................... 1190
e_ErrorCode................................... 1190
e_ErrorOrigin................................. 1190
e_Expanded ................................... 1190
e_FSArgs ....................................... 1190
e_FSCommand....................46, 81, 1190
e_Hyperlink ................................... 1190
e_ID............................................... 1190
e_ItemInfo ..................................... 1190
e_Key ...................................... 74, 1190
e_Link............................................ 1190
e_Max............................................ 1190
e_Min ............................................ 1190
e_Modifiers.................................... 1190
e_NewText..................................... 1190
e_NodeIndex.................................. 1190
e_OldText ...................................... 1190
e_PageHeight ................................. 1190
e_PageWidth.................................. 1190
e_Rate............................................ 1190
e_Row............................................ 1190
e_Selection..................................... 1190
e_State ................................62, 70, 1190
e_Type........................................... 1190
e_URL..................................... 55, 1190
e_WindowHeight ........................... 1190
e_WindowWidth............................ 1190
e_X................................................ 1190
e_XObject...................................... 1190
e_Y................................................ 1190
e_YObject...................................... 1190
edit field........................498, 1402, 1403
edit menu ....................................... 1201
edit text .......................................... 1251
editor ....................................... 336, 337
effects ...............................79, 417, 1226
eject ................................................. 524
element ............................................ 104
else ...................................37, 47, 51, 90
elseif ............................................ 38, 90
email .................................... 32, 78, 548
e-mail........................................... 32, 78
embeddable.................................... 1602
embedded Flash ................................. 55
embedded html................................... 55
embedded video ................................. 68
embedded Web .................................. 55
AutoPlay Media Studio 8
1640
enable autoplay feature1537, 1539, 1541
enabled..... 433, 434, 564, 568, 675, 704,
706, 724, 726, 742, 743, 765, 767,
775, 849, 850, 875, 876, 1085, 1089,
1101, 1104
encrypt data segment...................... 1538
end............................................. 90, 101
end of a Flash movie .......................... 46
enhanced CD...................................... 40
EnsureVisible................................. 1055
enumerate ... 524, 829, 1028, 1109, 1110
enumerate the contents of an array ... 104
EnumerateObjects ............................ 829
EnumerateProcesses..............1028, 1109
EnumerateTitles ............................. 1110
environment ................................... 1206
equal .......................................... 98, 114
error codes .............. 391, 403, 491, 1155
error handling................................... 120
escape sequences................................ 90
European........................................ 1029
event ..327, 336, 337, 342, 489, 826, 839
event variables ..............342, 1187, 1190
executable ...... 43, 76, 77, 539, 550, 555,
1538
execute..................................... 826, 982
exists.................................532, 578, 933
exit......................................... 387, 1197
ExitScript ......................................... 387
Exp .................................................. 780
ExpandNode .................................. 1055
expire........................................... 51, 52
expiry date ......................................... 51
explore............................................. 533
explorer window................................ 45
exponent ................... 780, 781, 783, 786
export page .................................... 1221
export project ................................. 1197
expressions and operators................... 98
extend ......................... 1491, 1492, 1495
Extensible Application Markup
Language (XAML)..................... 1364
Extensible Markup Language (XML)
................................................... 1617
extensions ................... 1025, 1567, 1570
external actions .....................1534, 1535
external API ............................. 557, 573
external browser................................. 65
external script file .................... 396, 398
ExternalInterface...................... 557, 573
extract ............................................ 1152
extracting strings.............................. 114
F
fail ......................................... 120, 1155
failure to initialize .......................... 1188
false ............................................. 90, 98
features ................................................ 7
field ..............................716, 1402, 1403
file ................................494, 1102, 1197
file associations.............................. 1571
file attributes .......................79, 536, 556
file browse ....................................... 494
file browser ........................................ 40
file extension............... 1025, 1567, 1571
File Layout..................................... 1536
file menu........................................ 1197
file reference .................................... 340
file revert ....................................... 1205
file size .......................................... 1199
file types ........................................ 1602
file version..................................... 1015
File.Copy................................... 39, 528
File.Delete ....................................... 530
File.DeleteOnReboot........................ 532
File.DoesExist.................................. 532
File.ExploreFolder ........................... 533
File.Find .................................... 79, 534
File.GetAttributes............................. 536
File.GetCRC.................................... 537
File.GetDefaultViewer ..................... 537
File.GetShortName .......................... 538
File.GetSize ..................................... 538
File.GetVersionInfo ......................... 539
File.Install ........................................ 540
File.IsInUse...................................... 543
File.Move......................................... 544
File.MoveOnReboot......................... 546
File.Open ............................. 65, 66, 547
File.OpenEmail .................... 32, 78, 548
File.OpenURL ..................... 65, 66, 548
File.Print .................................... 71, 549
File.Rename..................................... 550
Index
1641
File.Run..........................23, 76, 77, 550
File.RunAs....................................... 552
File.RunOnReboot ........................... 555
File.SetAttributes ....................... 79, 556
FileBrowse....................................... 494
filename ...... 557, 699, 1025, 1078, 1567
files
folders and paths .... 1566, 1567, 1568,
1569
files................................................ 1567
final application ............................. 1537
find ...... 340, 534, 578, 753, 1017, 1023,
1056, 1057
finding strings .................................. 114
FindItem.......................................... 445
FindNodeByData ........................... 1056
FindNodeByText............................ 1057
fingerprint ...................................... 1575
fit to page..............................1223, 1226
fit to window.................................. 1502
fixed media .................................... 1568
Flash ..................... 37, 55, 67, 503, 1501
flash FSCommand.............................. 81
Flash movie...........................1519, 1520
Flash object...... 1326, 1327, 1331, 1336,
1602
Flash object requirements............... 1326
Flash player.................................... 1326
Flash Player ActiveX control ......... 1188
Flash variable................................... 558
Flash.CallFunction........................... 557
Flash.GetFilename ........................... 557
Flash.GetFlashVariable .................... 558
Flash.GetPos.................................... 558
Flash.GetProperties .......................... 559
Flash.GetSize ................................... 563
Flash.GetState.................................. 564
Flash.IsEnabled................................ 564
Flash.IsVisible ................................. 565
Flash.Load ....................................... 565
Flash.Play ........................................ 566
Flash.Seek........................................ 567
Flash.SetEnabled.............................. 568
Flash.SetFlashVariable..................... 568
Flash.SetPos..................................... 569
Flash.SetProperties........................... 569
Flash.SetReturnValue....................... 573
Flash.SetSize.................................... 574
Flash.SetVisible ............................... 575
Flash.Stop........................................ 575
floor ................................................. 781
floppy drive.................................... 1568
focus .................................342, 829, 836
folder .......... 533, 984, 1537, 1568, 1571
folder browse ................................... 496
folder hierarchy.............................. 1567
folder paths ........................................ 53
folder run from............................... 1188
Folder.Create ................................... 576
Folder.Delete ................................... 576
Folder.DeleteTree ............................ 577
Folder.DoesExist.............................. 578
Folder.Find ...................................... 578
Folder.GetCurrent ............................ 579
Folder.Rename................................. 580
Folder.SetCurrent............................. 580
folders......................... 1025, 1211, 1567
font1044, 1048, 1275, 1276, 1281, 1287,
1293, 1424, 1430
for loop.. 37, 47, 48, 59, 64, 79, 90, 101,
104
formats........................................... 1602
formatted input............................... 1403
forums......................................... 1549
forward .......................................... 1098
fractions ............................................. 75
free disk space.................................. 524
free space ........................................... 47
Frexp ............................................... 781
FS_Commands................................... 55
fscommand........ 46, 81, 342, 1327, 1331
FTPWI.Download............................ 581
FTPWI.GetErrorInfo........................ 583
FTPWI.GetFileSize.......................... 584
full path.......................................... 1569
full screen ...... 68, 77, 1086, 1090, 1502,
1520
fully visible .................................... 1266
function................. 59, 90, 119, 120, 522
function arguments........................... 110
function call ..................................... 110
function definition............................ 110
AutoPlay Media Studio 8
1642
function prototype............................ 120
functional errors............................... 120
functions . 89, 104, 110, 119, 1527, 1528
functions in tables ............................ 110
G
g_OnGetMinMaxInfo ...........1529, 1588
g_OnSystemTrayMenu .........1529, 1588
g_OnUpdateMenuCheck.......1529, 1588
g_OnUpdateMenuEnabled ....1529, 1588
gallery ......................................... 1543
gather information....... 1187, 1402, 1403
general info .................................... 1551
GetAccess ........................................ 934
GetAttributes.................................... 536
GetChildCount ............................... 1057
GetChildren ................................... 1058
GetConnectionState ......................... 686
GetContents ................................... 1154
GetCount.................................. 446, 756
GetCRC........................................... 537
GetCurrent ....................................... 579
GetCurrentPage................................ 388
GetCurrentPos.................410, 878, 1077
GetDate.......................................... 1029
GetDefaultLangID ......................... 1029
GetDefaultViewer ............................ 537
GetDisplayInfo............................... 1030
GetEventContext.............................. 489
GetFileInfo....................................... 698
GetFilename............ 411, 557, 699, 1078
GetFlashVariable ............................. 558
GetFocus.......................................... 829
GetFolder ......................................... 984
GetFreeSpace................................... 524
GetHTTPErrorInfo........................... 692
GetInformation................................. 525
GetItemData............................. 446, 757
GetItemText............................. 447, 758
GetKeyNames.................................. 935
GetLANInfo................................... 1031
GetLastError .................................... 391
GetLength.............................. 412, 1078
GetMemoryInfo ............................. 1031
GetMeterPos .................................. 1006
GetNode......................................... 1059
GetObjectType................................. 830
GetOggTags..................................... 413
GetOpacity....................................... 699
GetOSName................................... 1034
GetOSVersionInfo ......................... 1037
GetPages.......................................... 394
GetPos ..... 425, 447, 558, 671, 700, 717,
735, 758, 840, 874, 879, 1060, 1079,
1098, 1111
GetProperties ... 426, 448, 559, 672, 700,
718, 736, 759, 840, 879, 1061, 1079,
1099
GetRange ......................................... 883
GetScrollPos .................................... 847
GetScrollRange................................ 847
GetSectionNames............................. 713
GetSelected.............................. 452, 762
GetSelectedCount ............................ 762
GetSelection..................................... 723
GetShortName ................................. 538
GetSize .... 432, 452, 526, 538, 563, 674,
704, 723, 741, 763, 848, 874, 884,
1066, 1084, 1100, 1111
GetState ..........................432, 564, 1084
GetText..... 433, 453, 724, 741, 849, 884
GetTime......................................... 1040
getting started......................... 133, 1549
GetTraceMode ................................. 489
GetType ........................................... 526
GetURL......................................... 1101
GetUsedSpace.................................. 527
GetUserInfo ................................... 1041
GetValue.................................. 714, 936
GetValueNames ....................... 715, 938
GetVersionInfo ................................ 539
GetVolume............................. 415, 1085
GetWndHandle ................................ 395
global..................................89, 90, 1555
global functions...... 70, 110, 1501, 1527,
1528, 1529, 1588
global variables .....................1187, 1188
goto page ....................................... 1221
gradient background..............1223, 1226
graphics ................................1265, 1266
graphics and text .............................. 147
greater than or equal to....................... 98
greater-than........................................ 98
Index
1643
grid 1208, 1447, 1448, 1454, 1459, 1543
Grid.AutoSize .................................. 586
Grid.AutoSizeColumn...................... 587
Grid.AutoSizeColumns .................... 588
Grid.AutoSizeRow........................... 589
Grid.AutoSizeRows ......................... 590
Grid.DeleteAllItems......................... 591
Grid.DeleteColumn.......................... 591
Grid.DeleteNonFixedRows .............. 592
Grid.DeleteRow............................... 593
Grid.EditCopy.................................. 593
Grid.EditCut .................................... 594
Grid.EditPaste.................................. 594
Grid.EnsureVisible........................... 595
Grid.ExpandColumnsToFit .............. 595
Grid.ExpandLastColumn.................. 596
Grid.ExpandRowsToFit ................... 597
Grid.ExpandToFit ............................ 598
Grid.GetCellColors .......................... 599
Grid.GetCellState............................. 600
Grid.GetCellText ............................. 601
Grid.GetColumnCount ..................... 601
Grid.GetColumnHiding.................... 602
Grid.GetColumnResize .................... 602
Grid.GetColumnWidth..................... 603
Grid.GetDragAndDrop..................... 603
Grid.GetEditable .............................. 604
Grid.GetFixedColumnCount ............ 604
Grid.GetFixedColumnSelection ....... 605
Grid.GetFixedRowCount ................. 605
Grid.GetFixedRowSelection............. 606
Grid.GetFocusCell ........................... 606
Grid.GetFrameFocusCell ................. 607
Grid.GetGridColors.......................... 607
Grid.GetGridLines ........................... 608
Grid.GetHeaderSort ......................... 609
Grid.GetListMode............................ 609
Grid.GetModified............................. 610
Grid.GetNextItem............................ 611
Grid.GetPos ..................................... 612
Grid.GetProperties ........................... 613
Grid.GetRowCount .......................... 618
Grid.GetRowHeight ......................... 618
Grid.GetRowHiding......................... 619
Grid.GetRowResize ......................... 619
Grid.GetSelectable ........................... 620
Grid.GetSelectedCount .................... 620
Grid.GetSingleColumnSelection ...... 620
Grid.GetSingleRowSelection ........... 621
Grid.GetSize .................................... 621
Grid.GetSortAscending .................... 622
Grid.GetSortColumn ........................ 622
Grid.GetTabEnabled ........................ 623
Grid.GetToolTipsEnabled ................ 623
Grid.GetTrackFocusCell .................. 624
Grid.GetUnhideColumn ................... 624
Grid.GetUnhideRow........................ 625
Grid.InsertColumn ........................... 625
Grid.InsertRow ................................ 626
Grid.IsCellEditable .......................... 627
Grid.IsCellFixed............................... 628
Grid.IsCellSelected .......................... 628
Grid.IsCellValid............................... 629
Grid.IsCellVisible ............................ 630
Grid.IsEnabled ................................. 630
Grid.IsVisible................................... 631
Grid.LoadFromFile .......................... 631
Grid.MakeColorRGB....................... 632
Grid.Print ......................................... 633
Grid.RedrawCell .............................. 634
Grid.RedrawColumn ........................ 635
Grid.RedrawRow............................. 635
Grid.Refresh .................................... 636
Grid.SaveToFile............................... 636
Grid.SelectAll .................................. 637
Grid.SetCellColors........................... 637
Grid.SetCellFont .............................. 638
Grid.SetCellText .............................. 640
Grid.SetColumnCount...................... 641
Grid.SetColumnHiding .................... 641
Grid.SetColumnResize..................... 642
Grid.SetColumnWidth...................... 643
Grid.SetDragAndDrop ..................... 643
Grid.SetEditable............................... 644
Grid.SetEnabled............................... 645
Grid.SetFixedColumnCount ............. 645
Grid.SetFixedColumnSelection........ 646
Grid.SetFixedRowCount .................. 646
Grid.SetFixedRowSelection ............. 647
Grid.SetFocusCell ............................ 648
Grid.SetFrameFocusCell .................. 648
Grid.SetGridColors .......................... 649
AutoPlay Media Studio 8
1644
Grid.SetGridLines............................ 650
Grid.SetHeaderSort .......................... 651
Grid.SetListMode............................. 651
Grid.SetModified ............................. 652
Grid.SetPos...................................... 653
Grid.SetProperties............................ 653
Grid.SetRedraw................................ 658
Grid.SetRowCount........................... 659
Grid.SetRowHeight.......................... 660
Grid.SetRowHiding.......................... 660
Grid.SetRowResize .......................... 661
Grid.SetSelectable............................ 662
Grid.SetSelectedRange..................... 662
Grid.SetSingleColumnSelection....... 664
Grid.SetSingleRowSelection ............ 664
Grid.SetSize..................................... 665
Grid.SetSortAscending..................... 665
Grid.SetTabEnabled......................... 666
Grid.SetToolTipsEnabled................. 667
Grid.SetTrackFocusCell ................... 667
Grid.SetUnhideColumn.................... 668
Grid.SetUnhideRow......................... 669
Grid.SetVisible ................................ 669
Grid.SortTextItems .......................... 670
group ....................................1206, 1251
Guidelines...................................... 1587
H
handle ...... 395, 1109, 1110, 1112, 1113,
1116, 1117
hard drive............................... 526, 1568
hard drive folder............................. 1537
height 432, 441, 452, 462, 563, 574, 674,
679, 698, 704, 711, 723, 733, 741,
750, 763, 774, 848, 858, 874, 877,
884, 892, 1066, 1076, 1084, 1096,
1100, 1107, 1111, 1116
Help.............................................. 1549
helpful tips ....... 1551, 1552, 1554, 1555,
1556, 1558
hidden input ..................................... 502
hidden window............................... 1502
hide 53, 54, 492, 1006, 1011, 1112, 1117
highest available....................... 23, 1507
highlight sound .............................. 1518
highlight state.... 1252, 1253, 1259, 1281
hints............................................. 1549
hit test ...................................1266, 1270
HKEY_CLASSES_ROOT............. 1572
HKEY_CURRENT_CONFIG........ 1572
HKEY_CURRENT_USER............ 1572
HKEY_DYN_DATA..................... 1572
HKEY_LOCAL_MACHINE ......... 1572
HKEY_USERS.............................. 1572
host ................................................ 1031
Hotspot ................. 31, 1484, 1487, 1491
Hotspot.GetPos ................................ 671
Hotspot.GetProperties ...................... 672
Hotspot.GetSize ............................... 674
Hotspot.IsEnabled............................ 675
Hotspot.SetEnabled.......................... 675
Hotspot.SetPos................................. 676
Hotspot.SetProperties....................... 677
Hotspot.SetSize................................ 679
hours.............................................. 1040
How do I? ................................ 29, 1549
HTML...................................1357, 1358
HTTP error ...................................... 692
HTTP.Download........................ 39, 680
HTTP.DownloadSecure ................... 683
HTTP.GetConnectionState............... 686
HTTP.GetFileSize............................ 687
HTTP.GetFileSizeSecure ................. 689
HTTP.GetHTTPErrorInfo ................ 692
HTTP.Submit ............................. 80, 693
HTTP.SubmitSecure ........................ 695
HTTP.TestConnection................ 45, 697
HTTPS..................................... 683, 695
hWnd ..... 1108, 1111, 1112, 1113, 1114,
1115, 1116, 1117
hyperlink............... 31, 1275, 1276, 1364
I
icon.......................................... 36, 1502
ID codes................................1029, 1594
ideas................................................... 17
if 37, 38, 45, 47, 51, 52, 55, 66, 70, 77,
78, 90, 101
ignore warnings.............................. 1204
image . 61, 62, 63, 65, 72, 80, 504, 1223,
1226, 1252, 1253, 1265, 1266, 1270,
1275, 1541, 1549, 1602
image browser.................................... 64
image formats ................................ 1602
Index
1645
image map ......................................... 44
Image.GetFileInfo............................ 698
Image.GetFilename .......................... 699
Image.GetOpacity............................ 699
Image.GetPos................................... 700
Image.GetProperties......................... 700
Image.GetSize.................................. 704
Image.IsEnabled............................... 704
Image.IsVisible ................................ 705
Image.Load.......................... 64, 72, 705
Image.SetEnabled ............................ 706
Image.SetOpacity............................. 706
Image.SetPos ................................... 707
Image.SetProperties ......................... 708
Image.SetSize .................................. 711
Image.SetVisible.............................. 712
import ...................................... 22, 1221
important scripting concepts............... 89
improve readability ........................ 1558
in 90
included media............................... 1551
incorrect........................................... 120
indentation ..................................... 1558
index................................................ 104
indexed values.................................... 90
inherit .............................54, 1223, 1226
INIFile.DeleteSection....................... 712
INIFile.DeleteValue ......................... 713
INIFile.GetSectionNames ................ 713
INIFile.GetValue ............................. 714
INIFile.GetValueNames................... 715
INIFile.SetValue .............................. 715
initialize ......................................... 1188
input..497, 502, 1402, 1403, 1409, 1413,
1592
input dialog.............................. 497, 498
input mask 498, 1402, 1403, 1409, 1592
Input.CanUndo................................. 716
Input.Copy....................................... 716
Input.Cut.......................................... 717
Input.Delete ..................................... 717
Input.GetPos .................................... 717
Input.GetProperties .......................... 718
Input.GetSelection............................ 723
Input.GetSize ................................... 723
Input.GetText................................... 724
Input.IsEnabled................................ 724
Input.IsVisible ................................. 725
Input.Paste ....................................... 725
Input.ScrollLines.............................. 725
Input.ScrollToLine........................... 726
Input.SetEnabled.............................. 726
Input.SetPos..................................... 727
Input.SetProperties........................... 728
Input.SetSelection ............................ 732
Input.SetSize.................................... 733
Input.SetText ................................... 734
Input.SetVisible ............................... 734
Input.Undo....................................... 735
insert new page .............................. 1221
inserted CD.................................... 1575
InsertItem......................................... 453
InsertNode ..................................... 1066
install ..................................... 540, 1549
install link ...................................... 1524
intellisense ....................................... 340
interactive ......... 1252, 1253, 1275, 1276
interface ............................336, 337, 338
international character sets ............. 1581
Internet........................45, 680, 693, 697
Internet access.................................... 45
Internet Explorer ...... 36, 46, 1357, 1358,
1361
interrupt ......................................... 1108
interval....................................... 73, 839
intro video.......................68, 1188, 1519
inverse cosine................................... 777
inverse sine ...................................... 777
inverse tangent ................................. 778
invisible ... 434, 454, 565, 575, 699, 705,
706, 712, 725, 734, 742, 751, 766,
776, 850, 859, 875, 878, 885, 1006,
1068, 1086, 1096, 1102, 1107, 1484,
1502
IP 1031
IRScriptEditor................................ 1547
IsAdmin................................... 23, 1041
IsCancelled .................................... 1007
IsEnabled . 433, 454, 564, 675, 704, 724,
742, 765, 849, 875, 885, 1067, 1085,
1101
IsFullScreen................................... 1086
AutoPlay Media Studio 8
1646
IsItemSelected.................................. 765
IsLooping......................................... 416
ISO................................................ 1029
ISO image...................................... 1541
IsVisible... 434, 454, 565, 705, 725, 742,
766, 850, 875, 885, 1068, 1086, 1102
IsVistaAdminLimitedToken..... 23, 1041
item.......................................... 753, 764
item data752, 757, 764, 768, 1423, 1424,
1430
item text 752, 758, 764, 769, 1423, 1424,
1430
J
Joint Photographic Experts Group
(JPEG) ....................................... 1602
Julian ............................................. 1029
jump................................................. 833
K
keep aspect......................................... 57
key....104, 342, 931, 932, 933, 934, 935,
938, 939, 1424, 1430
key codes ....................................... 1613
key features.......................................... 7
key presses......................................... 74
keys ............................................... 1572
keystroke...............................1402, 1403
keywords........................................ 1226
kiosk ........................................ 77, 1502
L
label .................. 1275, 1276, 1281, 1286
Label.GetPos.................................... 735
Label.GetProperties.......................... 736
Label.GetSize................................... 741
Label.GetText .................................. 741
Label.IsEnabled ............................... 742
Label.IsVisible................................. 742
Label.SetEnabled ............................. 743
Label.SetPos .................................... 743
Label.SetProperties .......................... 744
Label.SetSize ................................... 750
Label.SetText................................... 750
Label.SetVisible......................... 60, 751
LAN......................................... 47, 1031
language.............. 42, 48, 89, 1029, 1594
language ID codes.......................... 1594
large amounts of text ...................... 1287
last error............................120, 391, 403
launch ...................................... 550, 555
launched automatically................... 1575
Ldexp............................................... 783
length........ 412, 1019, 1078, 1301, 1306
less-than............................................. 98
less-than or equal to ........................... 98
library ............................................ 1045
line........................................1052, 1054
list...................................342, 355, 1154
list of values..................................... 104
listbox...... 40, 59, 64, 1423, 1424, 1430,
1434
ListBox.AddItem............................. 752
ListBox.DeleteItem.......................... 752
ListBox.DeselectItem....................... 753
ListBox.FindItem............................. 753
ListBox.GetChecked ........................ 754
ListBox.GetCheckedCount............... 755
ListBox.GetCount ............................ 756
ListBox.GetItemCheck..................... 756
ListBox.GetItemData ................. 40, 757
ListBox.GetItemText ....................... 758
ListBox.GetPos................................ 758
ListBox.GetProperties ...................... 759
ListBox.GetSelected......................... 762
ListBox.GetSelectedCount ......... 40, 762
ListBox.GetSize............................... 763
ListBox.GetType.............................. 763
ListBox.InsertItem........................... 764
ListBox.IsEnabled............................ 765
ListBox.IsItemSelected .................... 765
ListBox.IsVisible ............................. 766
ListBox.SelectItem........................... 766
ListBox.SetEnabled.......................... 767
ListBox.SetItemCheck ..................... 767
ListBox.SetItemData........................ 768
ListBox.SetItemText ........................ 769
ListBox.SetPos................................. 769
ListBox.SetProperties....................... 770
ListBox.SetSize................................ 774
ListBox.SetType .............................. 774
ListBox.SetUpdate........................... 775
ListBox.SetVisible ........................... 776
live update................................. 1549
Index
1647
load...... 396, 417, 565, 705, 1087, 1102,
1538
load a script file................................ 119
load an image..................................... 72
load and executes a script file........... 119
load text file ................................... 1293
LoadActionPlugin ............................ 395
loaded ...........................342, 1078, 1088
LoadScript ....................................... 396
LoadURL....................................... 1102
LoadValue ....................................... 396
local ......................................... 90, 1190
local assignment................................. 90
local to events ................................ 1187
local variables .......................... 90, 1555
lock objects.........................57, 67, 1251
Log .................................................. 783
Log10 .............................................. 784
logarithm.................................. 783, 784
logical division of a hard drive ....... 1568
logical operators................................. 98
logo.......................................1265, 1266
loop...... 101, 416, 417, 421, 1301, 1306,
1327, 1331, 1518
Lower ............................................ 1020
lowercase ....................................... 1020
Lua .......................................... 119, 127
Lua web site..................................... 127
M
mail............................................ 32, 548
main folder..................................... 1568
main keys....................................... 1572
maintain aspect ...............57, 1301, 1306
MakePath....................................... 1020
manifest ............................................. 23
mantissa ................................... 781, 783
markup........................................... 1621
markup text .................................... 1364
mask ...42, 498, 1402, 1403, 1409, 1502,
1592
masked input .......................... 498, 1592
Math.Abs ......................................... 776
Math.Acos ....................................... 777
Math.Asin ........................................ 777
Math.Atan........................................ 778
Math.Atan2...................................... 778
Math.Ceil ................................... 75, 779
Math.Cos ......................................... 779
Math.Deg......................................... 780
Math.Exp ......................................... 780
Math.Floor ........................... 39, 75, 781
Math.Frexp ...................................... 781
Math.HexColorToNumber ............... 782
Math.HexToNumber ........................ 782
Math.Ldexp...................................... 783
Math.Log ......................................... 783
Math.Log10 ..................................... 784
Math.Max ........................................ 784
Math.Min......................................... 785
Math.Mod........................................ 785
Math.Pow......................................... 786
Math.Rad ......................................... 786
Math.Random.................................. 787
Math.RandomSeed........................... 787
Math.RGBToNumber....................... 788
Math.Round ..................................... 789
Math.Sin .......................................... 789
Math.Sqrt ......................................... 790
Math.Tan ......................................... 790
max.................................................. 784
maximize ..............................1112, 1113
media ............................................. 1209
memory information....................... 1031
memory management .. 1501, 1502, 1507
menu...............................60, 1510, 1512
Menu Bar ....................................... 1514
menu icon ...................................... 1513
message .................. 120, 499, 505, 1008
meter................. 1006, 1008, 1009, 1209
Microsoft Bitmap........................... 1602
Microsoft PowerPoint ........................ 65
Microsoft Word.................................. 65
mid ................................................ 1021
military .......................................... 1040
min .................................................. 785
minimize.......................398, 1113, 1204
minimum requirement for Flash object27
minimum requirement for video object
....................................................... 27
minimum requirement for Web object 27
minimum system requirements........... 27
minimum version ..................1522, 1523
AutoPlay Media Studio 8
1648
minutes .......................................... 1040
Missing Applications dialog........... 1188
missing technologies dialog..1522, 1523,
1525
mistakes ......................................... 1216
mixed mode CD................................. 40
Mod ................................................. 785
module information........................ 1524
modulus ........................................... 785
month............................................. 1029
mouse clicks .........................1266, 1484
mouse maneuvers....... 1563, 1564, 1565,
1566
mouse-click sound.......................... 1518
mouse-over sound .......................... 1518
movable ......................................... 1502
move........................................ 544, 546
move page down ............................ 1221
move page up................................. 1221
MoveOnReboot................................ 546
movie67, 1300, 1306, 1326, 1327, 1331,
1519
Moving Picture Experts Group (MPEG)
................................................... 1602
mp3................................................ 1602
MPEG............................................ 1602
MSI.ApplyPatch............................... 791
MSI.CloseHandle............................. 792
MSI.ConfigureFeature...................... 793
MSI.ConfigureProduct ..................... 794
MSI.ConfigureProductEx................. 795
MSI.EnableLog................................ 796
MSI.EnumClients............................. 798
MSI.EnumComponents .................... 799
MSI.EnumFeatures .......................... 799
MSI.EnumPatches............................ 800
MSI.EnumProducts.......................... 801
MSI.EnumRelatedProducts .............. 801
MSI.GetComponentPath .................. 802
MSI.GetFeatureInfo ......................... 804
MSI.GetFeatureUsage...................... 805
MSI.GetFileVersion......................... 806
MSI.GetMSIVersion........................ 806
MSI.GetPatchInfo ............................ 807
MSI.GetProductCode....................... 807
MSI.GetProductInfo......................... 808
MSI.GetProductProperty.................. 810
MSI.GetShortcutTarget .................... 811
MSI.GetUserInfo ............................. 812
MSI.InstallMissingComponent......... 813
MSI.InstallMissingFile..................... 814
MSI.InstallProduct ........................... 814
MSI.LocateComponent .................... 815
MSI.OpenPackage............................ 816
MSI.OpenProduct ............................ 817
MSI.QueryFeatureState.................... 817
MSI.QueryProductState ................... 818
MSI.ReinstallFeature ....................... 819
MSI.ReinstallProduct ....................... 821
MSI.RunMsiexec ............................. 822
MSI.SetInternalUI............................ 823
MSI.VerifyPackage.......................... 825
multiline........................................... 725
multi-line input ........... 1402, 1403, 1409
multilingual........................................ 42
multi-page.......................................... 43
multiple audio .................................... 70
multiple CD-ROMs............................ 80
multiple objects.................................. 34
multiple selection........................... 1430
multiple video .................................... 70
multiplication..................................... 98
multi-select .................................... 1424
music ....................................... 66, 1549
mute................................................. 424
My Documents................................. 984
MySQL.......................................... 1525
N
names........................ 715, 829, 935, 938
naming objects ............................... 1552
naming variables ............................ 1554
narration channel...................... 417, 419
navigate 43, 342, 834, 1098, 1358, 1361
negation ............................................. 98
network.............................................. 47
networked media............................ 1568
new............................................ 2, 1197
new page........................................ 1221
new project .................................... 1197
newlines................................1026, 1027
next ................................................ 1221
NIC................................................ 1031
Index
1649
nicknames .......................................... 90
nil ................................................ 90, 98
non-executable comments .................. 89
non-rectangular .................................. 42
not................................................ 90, 98
not equal to ........................................ 98
not supported ..................................... 27
number................................. 75, 90, 119
number of objects........................... 1199
number of pages............................. 1199
numeric.......................................... 1026
numeric arrays.................................. 104
O
object ..... 53, 826, 829, 830, 1251, 1552,
1585
object browser.......................... 1543
object menu.................................... 1251
object reference................................ 340
object sounds ................................. 1518
obscure filenames........................... 1537
ODBC............................................ 1525
office 2007 theme .......................... 1502
Ogg tags........................................... 413
Ogg Vorbis ............................ 413, 1602
on audio ................................. 342, 1226
on audio event .............................. 62, 70
on cell changed ................................ 342
on click .................................... 342, 826
on close.................................. 342, 1226
on double-click ................................ 342
on enter ............................................ 342
on finish........................................... 342
on flashcall....................................... 342
on focus ................................. 342, 1478
on fscommand.................................. 342
on hyperlink........................... 342, 1371
on key........... 74, 342, 1226, 1478, 1613
on leave............................................ 342
on link.................................... 342, 1478
on loaded ......................................... 342
on menu ........................................... 342
on mouse button............................... 342
on mouse move ................................ 342
on navigate....................................... 342
on pause........................................... 342
on play............................................. 342
on preload .........................72, 342, 1226
on right-click.................................... 342
on select ........................................... 342
on selection changed .............. 342, 1478
on show.................................. 342, 1226
on shutdown..................................... 342
on size.............................................. 342
on slide changed............................... 342
on startup......................................... 342
on startup event .................................. 80
on stop ............................................. 342
on timer..................... 61, 342, 839, 1226
on timer event .............................. 73, 82
on top....................................... 56, 1502
once per session ............................... 119
online forums............................ 1549
online help................................. 1549
only once ........................................... 78
opacity. 65, 699, 706, 1252, 1253, 1265,
1266, 1270
open....................................... 547, 1197
open last project ............................. 1217
OpenEmail ....................................... 548
opening a folder ................................. 45
OpenURL ........................................ 548
operating system...... 46, 48, 1034, 1037,
1568
operator............................................ 114
operator precedence ........................... 98
operators ............................................ 98
optimal performance ...................... 1507
optimize resources.................1204, 1547
or 90, 98
Oracle ............................................ 1525
order .....................................1114, 1613
ordering information......1549, 1627
organization ................................... 1041
organizational ................................ 1198
organized ....................................... 1567
orientation................... 1275, 1276, 1281
original........................................... 1113
OS............................. 46, 48, 1034, 1037
other built-in functions ..................... 119
other resources ................................. 127
output..................................... 490, 1537
output folder .................................. 1537
AutoPlay Media Studio 8
1650
overlap........................................... 1620
overview.. 327, 1187, 1203, 1221, 1222,
1252, 1253, 1265, 1266, 1287, 1300,
1326, 1357, 1358, 1402, 1403, 1414,
1423, 1424, 1435, 1436, 1463, 1484,
1491, 1492, 1501, 1502, 1517, 1518,
1519, 1522, 1523, 1534, 1535, 1537,
1563, 1566
P
page 54, 67, 388, 394, 1210, 1221, 1222,
1223, 1226, 1232, 1620
page description ............................. 1226
page grid ........................................ 1208
page keywords ............................... 1226
page manager........................... 1543
page menu...................................... 1221
page names ...................394, 1223, 1226
page order ...................................... 1221
page preview.................................. 1221
page reference.................................. 340
page shadow .................................. 1206
page size .........................36, 1501, 1502
page style ....................................... 1502
page surface ................................... 1502
page tabs ................................... 1543
page timer .....................839, 1223, 1226
page transition.................................... 79
Page.ClickObject ............................. 826
Page.CreateObject............................ 826
Page.DeleteObject............................ 828
Page.EnumerateObjects.................... 829
Page.GetFocus ................................. 829
Page.GetObjectScript ............... 830, 836
Page.GetObjectType ........................ 830
Page.GetRadioValue ........................ 832
Page.GetSize.................................... 833
Page.Jump........................................ 833
Page.Navigate ............................ 58, 834
Page.Print......................................... 834
Page.Redraw.................................... 835
Page.SetFocus.................................. 836
Page.SetObjectScript........................ 836
Page.SetObjectZOrder...................... 837
Page.SetRadioValue......................... 838
Page.StartTimer ..............61, 73, 82, 839
Page.StopTimer...............61, 73, 82, 839
palette ...................................1265, 1266
panels.................................1543, 1549
paragraph object... 56, 1287, 1293, 1299,
1602
Paragraph.GetPos............................. 840
Paragraph.GetProperties................... 840
Paragraph.GetScrollPos.................... 847
Paragraph.GetScrollRange ............... 847
Paragraph.GetSize............................ 848
Paragraph.GetText ........................... 849
Paragraph.IsEnabled......................... 849
Paragraph.IsVisible .......................... 850
Paragraph.SetEnabled ...................... 850
Paragraph.SetPos ............................. 851
Paragraph.SetProperties ................... 851
Paragraph.SetScrollPos .................... 858
Paragraph.SetSize ............................ 858
Paragraph.SetText ...................... 56, 859
Paragraph.SetVisible........................ 859
parameters........................................ 110
parentheses......................................... 98
partial............................................. 1569
partitions........................................ 1568
partner products ...................... 1549
passed to an executable .................. 1573
password....... 33, 502, 1402, 1403, 1409
password protect ................................ 43
PasswordInput.................................. 502
paste..............................725, 1201, 1574
patches........................................ 1549
path.....494, 496, 699, 1020, 1025, 1567,
1569
pattern............................................ 1592
pause.... 66, 418, 425, 1084, 1088, 1301,
1306
PDF.GetFile..................................... 860
PDF.GetPos ..................................... 861
PDF.GetProperties ........................... 861
PDF.GetSize .................................... 864
PDF.GoToPage................................ 864
PDF.IsEnabled ................................. 865
PDF.IsVisible................................... 865
PDF.LoadFile................................... 865
PDF.Navigate................................... 866
PDF.Print ......................................... 867
PDF.PrintWithDialog....................... 868
Index
1651
PDF.SetEnabled............................... 868
PDF.SetNamedDest ......................... 869
PDF.SetPos...................................... 869
PDF.SetProperties............................ 870
PDF.SetSize..................................... 872
PDF.SetVisible ................................ 873
PDF.SetZoomScroll ......................... 873
performance ................................... 1507
permissions .................................... 1041
persist data......................................... 66
photo.....................................1265, 1266
Photo-CD (Kodak) ......................... 1602
picture..................... 61, 705, 1265, 1266
pin objects.......................67, 1206, 1251
placeholders ....................90, 1403, 1592
planning your project ..................... 1551
play.67, 68, 70, 419, 425, 565, 566, 575,
1088, 1301, 1306, 1517, 1518
play audio files automatically......... 1215
play automatically....... 1301, 1306, 1331
play mode ...................................... 1518
play startup movie.......................... 1520
play videos automatically............... 1215
playback......................................... 1300
playing........................................... 1084
plugin............................................... 395
plugin information.......................... 1535
plugin object ..... 1491, 1492, 1495, 1498
Plugin.GetPos .................................. 874
Plugin.GetSize ................................. 874
Plugin.IsEnabled .............................. 875
Plugin.IsVisible................................ 875
Plugin.SetEnabled............................ 876
Plugin.SetPos................................... 877
Plugin.SetSize.................................. 877
Plugin.SetVisible ............................. 878
plugins ........................ 1501, 1534, 1535
pop-up menu .................................. 1564
pop-up window.................................. 66
Portable Network Graphics ............ 1602
position.... 425, 435, 447, 457, 558, 567,
569, 671, 676, 700, 707, 717, 727,
735, 743, 758, 769, 840, 847, 851,
858, 874, 877, 879, 887, 1006, 1008,
1017, 1021, 1060, 1071, 1077, 1079,
1089, 1091, 1098, 1105, 1111, 1113,
1115
position of objects .......................... 1210
position slider........................1301, 1306
positive value ................................... 776
possible events ................................. 342
postal code ..................................... 1403
PostgreSQL.................................... 1525
Pow.................................................. 786
power............................................... 786
PowerPoint presentation..................... 65
precedence ......................................... 98
preference files............................... 1211
preferences. 72, 1201, 1203, 1204, 1205,
1206, 1207, 1208, 1209, 1210, 1211,
1212, 1213, 1214, 1215, 1216, 1217
pre-format .............................1402, 1403
preload..........................342, 1223, 1226
preview.................................1221, 1501
previous ......................................... 1221
pricing information.................. 1627
primary .......................................... 1029
primary hard drive.............................. 48
primary ID..................................... 1594
print ........................ 120, 490, 549, 1103
print a file .......................................... 71
processes..................... 1028, 1047, 1109
product activation system.... 1549
professionally recorded music
................................................... 1549
program........................................... 550
Program Files folder....................... 1188
Program Menu . 1197, 1201, 1219, 1221,
1235, 1251, 1501, 1537, 1543, 1547,
1549
programming.............................. 87, 120
Programs folder................................ 984
Progress ............ 1463, 1464, 1467, 1472
progress meter................................ 1538
Progress.GetCurrentPos ................... 878
Progress.GetPos ............................... 879
Progress.GetProperties ..................... 879
Progress.GetRange........................... 883
Progress.GetSize .............................. 884
Progress.GetText.............................. 884
Progress.IsEnabled........................... 885
AutoPlay Media Studio 8
1652
Progress.IsVisible ............................ 885
Progress.SetCurrentPos.................... 886
Progress.SetEnabled......................... 886
Progress.SetPos................................ 887
Progress.SetProperties...................... 887
Progress.SetRange............................ 891
Progress.SetSize............................... 892
Progress.SetStep............................... 892
Progress.SetText .............................. 893
Progress.SetVisible .......................... 893
Progress.StepIt ................................. 894
Project Explorer ............................. 1601
project file...................................... 1198
project menu .................................. 1501
project planning ............................. 1551
project preview .............................. 1501
project properties ........ 1197, 1198, 1199
project resources..................... 1543
project settings .. 1501, 1502, 1506, 1507
project size............................1209, 1543
project tasks ............................. 1549
projects .................................1211, 1551
project-wide ....................................... 90
properties .......... 1197, 1198, 1221, 1251
properties pane........................ 1543
protection........................................... 33
proxy ................................680, 693, 697
pseudo-random................................. 787
publish .................. 43, 1204, 1501, 1537
Publish Warning (Vista)............. 23, 299
publishing . 299, 1537, 1538, 1539, 1541
purchase..................................... 1627
Q
quality...................................1327, 1331
QueryAllowDialogClose .......1529, 1588
QueryAllowProjectClose.......1529, 1588
Quick Action.... 331, 332, 333, 334, 335,
336
Quick Launch desktop toolbar........ 1570
quicktime object....................1313, 1314
QuickTime.GetCurrentPos ............... 894
QuickTime.GetFile .......................... 895
QuickTime.GetFullScreen................ 895
QuickTime.GetLength...................... 896
QuickTime.GetMute ........................ 896
QuickTime.GetPos........................... 897
QuickTime.GetProperties................. 897
QuickTime.GetSize.......................... 901
QuickTime.IsEnabled....................... 901
QuickTime.IsVisible ........................ 902
QuickTime.LoadFile ........................ 902
QuickTime.Pause ............................. 903
QuickTime.Play ............................... 903
QuickTime.Seek............................... 904
QuickTime.SetEnabled .................... 905
QuickTime.SetFullScreen ................ 906
QuickTime.SetMute......................... 907
QuickTime.SetPos............................ 908
QuickTime.SetProperties ................. 908
QuickTime.SetSize .......................... 912
QuickTime.SetVisible ...................... 912
QuickTime.SetVolume..................... 913
quiz.................................................... 58
R
Rad .................................................. 786
radians777, 778, 779, 780, 786, 789, 790
RadioButton Object..... 1390, 1395, 1401
RadioButton.GetChecked................. 913
RadioButton.GetPos......................... 914
RadioButton.GetProperties............... 914
RadioButton.GetSize........................ 920
RadioButton.GetText ....................... 920
RadioButton.IsEnabled .................... 921
RadioButton.IsVisible ...................... 921
RadioButton.SetChecked ................. 922
RadioButton.SetEnabled .................. 922
RadioButton.SetPos ......................... 923
RadioButton.SetProperties ............... 924
RadioButton.SetSize ........................ 929
RadioButton.SetText ........................ 930
RadioButton.SetVisible.................... 930
RAM.............................................. 1031
random................................... 787, 1518
RandomSeed.................................... 787
range.............................847, 1009, 1021
range of items ................................ 1565
raw audio ....................................... 1602
read order..............................1403, 1409
reader................................................. 66
read-only...............................1403, 1409
ReadToString................................. 1052
ReadToTable.................................. 1052
Index
1653
real numbers ...................................... 90
reboot.... 71, 72, 77, 532, 546, 555, 1043
recommended system requirements.... 27
record............................................... 104
redefining functions ......................... 110
redo.......................................1201, 1205
redraw.............................................. 835
redrawing objects ............................. 406
reduced loading time ...................... 1507
refresh...................................1104, 1221
register ........................ 1044, 1045, 1048
RegisterActiveX............................. 1044
registered owner............................. 1041
registered user .................................... 53
RegisterFont................................... 1044
RegisterTypeLib ............................ 1045
registry........................................... 1572
Registry.CreateKey.......................... 931
Registry.DeleteKey.......................... 932
Registry.DeleteValue ....................... 933
Registry.DoesKeyExist .................... 933
Registry.GetAccess .......................... 934
Registry.GetKeyNames.................... 935
Registry.GetValue............................ 936
Registry.GetValueNames ................. 938
Registry.GetValueType.................... 939
Registry.SetValue ............................ 940
relational operators............................. 98
relative page..................................... 834
relative path ................................... 1569
reload............................................. 1104
remainder ......................................... 785
removable media............................ 1568
remove576, 752, 981, 1026, 1027, 1048,
1051, 1574
remove layout........................... 1543
remove unused files ........................... 73
remove unused resources................ 1204
RemoveNode ................................. 1068
rename ..................................... 550, 580
rename resource files...................... 1537
rendering quality...................1327, 1331
repeat ................ 73, 90, 101, 1022, 1518
replace ..........................340, 1023, 1585
replacing strings............................... 114
replay............................................. 1518
requested user privilege level ... 23, 1507
require.............................................. 119
require administrator ................ 23, 1507
required application...............1522, 1523
reserved keywords.................... 90, 1554
ResetContent.................................... 455
resize ............................................. 1251
resolution..............................1265, 1266
resource preview...................1215, 1543
resources................................ 127, 1547
respond to key presses........................ 74
restart automatically......................... 421
restore.................................... 398, 1113
restore an object's original size ........... 74
restore original size ........................ 1251
restore size ......................................... 74
returning multiple values.................. 110
returning values................................ 110
ReverseFind................................... 1023
revert ............................................. 1197
richtext........................ 1473, 1478, 1482
RichText.CanPaste........................... 942
RichText.CanUndo .......................... 942
RichText.Copy................................. 943
RichText.Cut.................................... 943
RichText.Delete ............................... 944
RichText.EmptyUndoBuffer ............ 944
RichText.FindText ........................... 944
RichText.GetLine............................. 946
RichText.GetParagraphFormat ......... 946
RichText.GetPos.............................. 948
RichText.GetProperties .................... 949
RichText.GetSelection ..................... 951
RichText.GetSelectionFormat .......... 952
RichText.GetSize ............................. 956
RichText.GetText............................. 956
RichText.GetTextLength.................. 957
RichText.IsEnabled.......................... 958
RichText.IsVisible ........................... 958
RichText.LoadFromFile ................... 959
RichText.Paste................................. 959
RichText.SaveToFile ....................... 959
RichText.ScrollLines ....................... 960
RichText.ScrollToLine..................... 960
RichText.SetEnabled........................ 961
RichText.SetParagraphFormat.......... 961
AutoPlay Media Studio 8
1654
RichText.SetPos............................... 963
RichText.SetProperties..................... 964
RichText.SetSelection...................... 966
RichText.SetSelectionFormat ........... 967
RichText.SetSize.............................. 971
RichText.SetText ............................. 971
RichText.SetVisible ......................... 972
RichText.Undo................................. 973
right ............................................... 1024
right hand side................................ 1027
right to left ..................................... 1023
right-click ...................................... 1564
right-click insert ............................... 340
right-most ...................................... 1024
rights................................................ 934
right-to-left............................1403, 1409
root .................................................. 790
root folder .............................1567, 1568
root folder of the CD...................... 1575
round ................................779, 781, 789
round a number .................................. 75
row .......................................1424, 1430
rtf 1473
ruler ............................................. 1543
ruler color ...................................... 1210
rulers.............................................. 1210
run ........................ 76, 78, 550, 555, 982
run a program............................... 76, 77
running .............................................. 37
running on Windows Vista................. 23
RunOnReboot .................................. 555
RunScriptFile................................... 398
runtime............................................... 89
run-time application ........................... 27
runtime preferences............................ 72
S
save.............................35, 49, 399, 1197
save as ..................................... 49, 1197
save layout ................................ 1543
SaveValue........................................ 399
scaling mode ..... 1301, 1306, 1327, 1331
scope.................................................. 90
screen.......................... 1030, 1090, 1115
screen dimensions .............................. 80
script block .................................... 1558
script editor .... 336, 337, 338, 342, 1501,
1543
Script Explorer............................... 1547
script file.........................396, 398, 1528
script functions................................. 119
script is case-sensitive ........................ 89
script is global.................................... 89
scripting..................................... 90, 101
scripting basics................................. 309
scripting concepts............................... 89
scripting engine.................................. 87
scripting guide ................................... 85
scripts ... 110, 120, 336, 337, 1556, 1558
scroll bar .... 847, 858, 1287, 1293, 1403,
1409, 1424, 1430, 1436, 1441
scroll text ......................................... 725
scrollable...............................1423, 1424
scrollable text.............. 1287, 1402, 1403
scrolling text .................................... 256
ScrollLines....................................... 725
ScrollToLine.................................... 726
search.... 114, 534, 578, 753, 1017, 1023
search and replace .................... 114, 340
secondary....................................... 1029
secondary ID.................................. 1594
seconds ....................... 1040, 1077, 1078
section...................................... 712, 713
section of script .............................. 1558
secure hypertext transfer protocol.... 683,
695
seed.................................................. 787
seek.................................420, 567, 1089
see-through .... 65, 699, 706, 1265, 1266,
1270
select........... 342, 766, 1251, 1424, 1430
select file dialog ............................. 1215
select multiple items....................... 1566
selected..................... 717, 753, 762, 765
selected object colors ..................... 1206
selection............................717, 723, 732
selection area ................................. 1566
SelectItem........................................ 766
semi-colon ......................................... 89
semi-transparent ................................. 65
send backward................................ 1251
send email .......................................... 78
Index
1655
send to back ................................... 1251
sensitive data.........................1402, 1403
sequence ............................................ 70
sequential....................................... 1518
server ............................................... 693
Service.Continue.............................. 973
Service.Create.................................. 973
Service.Delete.................................. 976
Service.Pause ................................... 977
Service.Query .................................. 977
Service.Start..................................... 978
Service.Stop..................................... 979
session ............................................... 66
set .....79, 442, 715, 769, 859, 940, 1008,
1009, 1010
set file attributes................................. 79
SetAttributes .................................... 556
SetCancelled .................................. 1008
SetCurrent........................................ 580
SetCurrentPos .................................. 886
SetEnabled434, 455, 568, 675, 706, 726,
743, 767, 850, 876, 886, 1069, 1089,
1104
SetFlashVariable .............................. 568
SetFocus .......................................... 836
SetFullScreen................................. 1090
SetItemData ............................. 456, 768
SetItemText ............................. 457, 769
SetLastError..................................... 403
SetLooping....................................... 421
SetMessage .................................... 1008
SetMeterPos................................... 1008
SetMeterRange............................... 1009
SetNode ......................................... 1069
SetOpacity ....................................... 706
SetOrder......................................... 1114
SetPos435, 457, 569, 676, 707, 727, 743,
769, 851, 877, 887, 1071, 1091, 1105,
1115
SetProperties.... 435, 458, 569, 677, 708,
728, 744, 770, 851, 887, 1071, 1091,
1105
SetRange.......................................... 891
SetRedraw........................................ 406
SetScrollPos..................................... 858
SetSelected....................................... 461
SetSelection ..................................... 732
SetSize..... 441, 462, 574, 679, 711, 733,
750, 774, 858, 877, 892, 1076, 1096,
1107, 1116
SetState............................................ 442
SetStatusText ................................. 1009
SetStep............................................. 892
SetText..... 442, 462, 734, 750, 859, 893,
1116
SetTitle .......................................... 1010
SetTraceMode.................................. 491
SetUpdate ................................ 463, 775
SetValue .................................. 715, 940
SetVisible 443, 463, 575, 712, 734, 751,
776, 859, 878, 893, 1077, 1096, 1107
SetVolume ............................. 422, 1097
SFXSOURCE ................................ 1538
shadow..................................1252, 1253
Shell.CreateShortcut................... 77, 980
Shell.DeleteShortcut................... 77, 981
Shell.Execute ............................. 23, 982
Shell.GetFolder .......................... 53, 984
SHF_APPLICATIONDATA............ 984
SHF_APPLICATIONDATA_COMMO
N.................................................. 984
SHF_COMMONFILES ................... 984
SHF_DESKTOP .............................. 984
SHF_DESKTOP_COMMON........... 984
SHF_FONTS ................................... 984
SHF_MYDOCUMENTS ................. 984
SHF_PROGRAMFILES .................. 984
SHF_STARTMENU........................ 984
SHF_STARTMENU_COMMON .... 984
SHF_STARTMENUPROGRAMS... 984
SHF_STARTMENUPROGRAMS_CO
MMON........................................ 984
SHF_STARTUP .............................. 984
SHF_STARTUP_COMMON........... 984
shift-click....................................... 1565
short................................................. 538
shortcut .................................... 980, 981
shortcut folders .............................. 1571
shortcut keys .................................. 1547
shortcuts......................................... 1570
show ..... 61, 342, 492, 1010, 1011, 1117
show debug window....................... 1204
AutoPlay Media Studio 8
1656
show or hide.............................. 1543
show through .............. 1265, 1266, 1502
ShowCancelButton......................... 1011
ShowWindow .................................. 492
shutdown.......................................... 342
SignCode.exe ........................1509, 1583
SignTool.exe.........................1509, 1583
silent ........................................ 54, 1502
Sin ................................................... 789
sine .................................................. 789
single file ................................. 43, 1538
single line..............................1402, 1403
site .............................. 1357, 1358, 1361
size .... 80, 441, 452, 462, 526, 538, 574,
674, 679, 704, 711, 723, 733, 741,
750, 763, 774, 848, 858, 874, 877,
884, 892, 1019, 1066, 1076, 1084,
1096, 1100, 1107, 1111, 1113, 1116,
1209, 1210, 1502
size threshold ................................. 1212
skin............................. 1301, 1306, 1510
skinable.......................................... 1300
skip ................................................ 1519
sleep................................................. 410
slider .....................................1301, 1306
slideshow61, 62, 1336, 1337, 1343, 1349
SlideShow.AddSlide ........................ 987
SlideShow.DeleteSlide..................... 988
SlideShow.FillFromFolder ............... 988
SlideShow.GetCurrentSlide.............. 989
SlideShow.GetImagePath................. 990
SlideShow.GetPos............................ 990
SlideShow.GetProperties.................. 991
SlideShow.GetSize........................... 995
SlideShow.GetSlideCount ................ 995
SlideShow.GoToSlide...................... 996
SlideShow.IsEnabled ....................... 996
SlideShow.IsVisible ......................... 997
SlideShow.Navigate......................... 997
SlideShow.Pause.............................. 998
SlideShow.Play................................ 998
SlideShow.SetEnabled ..................... 999
SlideShow.SetPos ............................ 999
SlideShow.SetProperties ................ 1000
SlideShow.SetSize ......................... 1004
SlideShow.SetVisible..................... 1005
smallest ............................................ 785
snap to grid............................... 1543
software configuration.................... 1572
solid background............................ 1226
solid lines....................................... 1208
sort.............................. 1051, 1424, 1430
sound ............................................... 424
sound effects .........................1517, 1518
sound problem ............................... 1507
Source File..................................... 1547
space..................... 524, 527, 1026, 1027
spaces ............................................ 1558
span ................................................... 80
special features................................. 340
specific line...................................... 726
spell checker .................................. 1216
splash............................................... 503
splash image .............................. 80, 504
splash video ..................................... 505
SplashFlash...................................... 503
SplashImage..................................... 504
SplashVideo..................................... 505
split ................................................ 1025
SplitPath ........................................ 1025
SQLite3 ......................................... 1525
Sqrt .................................................. 790
square root ....................................... 790
stage......................................1301, 1306
stage colors .................................... 1206
standard ......................................... 1518
standard button......................1253, 1259
start................................................ 1088
start automatically.......................... 1301
start menu ...................................... 1570
Start Menu folder ............................. 984
StartTimer........................................ 839
startup.................................... 342, 1217
Startup folder ................................... 984
startup movie ........ 68, 1501, 1519, 1520
state ..342, 432, 434, 442, 564, 568, 675,
706, 726, 743, 850, 876, 1008, 1084,
1089, 1104, 1252, 1253, 1259, 1276,
1281, 1301, 1306
statement.................................... 89, 101
static text...............................1275, 1276
statistics ......................................... 1199
Index
1657
status bar................................... 1543
status dialog ... 39, 82, 1006, 1007, 1008,
1009, 1010, 1011
status text ......................................... 245
StatusDlg.GetAutoSize .................. 1005
StatusDlg.GetMeterPos.................. 1006
StatusDlg.Hide......................... 39, 1006
StatusDlg.IsCancelled .....39, 1007, 1008
StatusDlg.SetAutoSize ................... 1007
StatusDlg.SetCancelled .................. 1008
StatusDlg.SetMessage.................... 1008
StatusDlg.SetMeterPos........39, 82, 1008
StatusDlg.SetMeterRange ..39, 82, 1008,
1009
StatusDlg.SetStatusText ......39, 82, 1009
StatusDlg.SetTitle .................... 82, 1010
StatusDlg.Show...................39, 82, 1010
StatusDlg.ShowCancelButton .. 39, 1011
StatusDlg.ShowProgressMeter ....... 1012
StepIt ............................................... 894
stop.....423, 575, 839, 1084, 1097, 1108,
1301, 1306
StopTimer ........................................ 839
storage area.................................... 1574
store................................................. 104
store data............................................ 66
stored in............................................. 90
stretch ............... 1223, 1226, 1301, 1306
string.38, 59, 90, 119, 1026, 1049, 1052,
1053, 1572
string comparison............................. 114
string concatenation ................... 98, 114
string manipulation .......................... 114
String.AbbreviateFilePath .............. 1012
String.Asc ...................................... 1013
String.Char..................................... 1014
String.Compare .............................. 1014
String.CompareFileVersions .......... 1015
String.CompareNoCase.................. 1016
String.Concat ................................. 1016
String.Find ............................. 114, 1017
String.GetFormattedSize ................ 1018
String.Left...................................... 1019
String.Length ......................... 114, 1019
String.Lower .......................... 114, 1020
String.MakePath............................. 1020
String.Mid.............................. 114, 1021
String.Repeat ................................. 1022
String.Replace........................ 114, 1023
String.ReverseFind......................... 1023
String.Right............................ 114, 1024
String.SplitPath.............................. 1025
String.ToNumber ................... 114, 1026
String.TrimLeft .............................. 1026
String.TrimRight ............................ 1027
String.Upper .......................... 114, 1027
style ............................................... 1206
Style Workshop........................ 1549
sub key..... 931, 932, 933, 934, 935, 936,
938, 939, 940, 1572
sub-folder....................................... 1567
subject................................................ 78
submit ........................................ 80, 693
submit support request ......... 1549
SubmitSecure................................... 695
sub-string ..............................1017, 1023
subtraction ......................................... 98
sunken............... 1403, 1409, 1424, 1430
support........................................ 1549
supported ................................. 27, 1602
supported file types ........................ 1602
surface ..................................1221, 1222
switch ............................................ 1573
syntax errors .................................... 120
system browser........................ 1543
system folder............................ 53, 1188
system requirements........................... 27
system tray..................................... 1502
System.EnumerateProcesses........... 1028
System.GetDate ....................... 51, 1029
System.GetDefaultLangID..42, 48, 1029
System.GetDisplayInfo ............ 80, 1030
System.GetLANInfo ................ 47, 1031
System.GetMemoryInfo................. 1031
System.GetMousePosition.............. 1033
System.GetOSName................. 46, 1034
System.GetOSProductInfo ............. 1034
System.GetOSVersionInfo ............. 1037
System.GetTime............................. 1040
System.GetUserInfo............23, 53, 1041
System.Is64BitOS.......................... 1042
System.IsKeyDown........................ 1043
AutoPlay Media Studio 8
1658
System.IsSystemRestoreAvailable . 1042
System.Reboot ......................... 72, 1043
System.RegisterActiveX ................ 1044
System.RegisterFont ...................... 1044
System.RegisterTypeLib ................ 1045
System.RemoveRestorePoint ......... 1045
System.SetRestorePoint ................. 1046
System.TerminateProcess............... 1047
System.UnregisterActiveX............. 1048
System.UnregisterFont ................... 1048
T
tab characters .............. 1026, 1027, 1558
tab order................................1188, 1613
table .......... 70, 90, 110, 119, 1052, 1054
table elements .................................. 104
table functions.................................. 104
table of contents ........................... 43, 85
Table.Concat .................................. 1049
Table.Count ................................... 1050
Table.Insert .................................... 1050
Table.Remove................................ 1051
Table.Sort ...................................... 1051
Tables (Arrays) ................................ 104
tables and files ................................... 83
tags .................................................. 413
Tan .................................................. 790
tangent ............................................. 790
target CD-R/CD-RW...................... 1539
target media ................................... 1209
task bar .................................1501, 1502
task bar icon................................... 1502
technical support ..................... 1549
technology .................. 1522, 1523, 1524
telephone number........................... 1403
Temp folder ................................... 1188
temporary....................................... 1211
terminate........................................ 1108
TerminateProcess........................... 1047
test ..................................................... 58
TestConnection................................ 697
text....433, 442, 716, 717, 724, 734, 741,
750, 849, 859, 1009, 1116, 1275,
1276, 1281, 1287, 1293
text color........................................ 1287
text file......................................... 71, 84
TextFile.ReadToString............. 56, 1052
TextFile.ReadToTable.............. 71, 1052
TextFile.WriteFromString........ 84, 1053
TextFile.WriteFromTable............... 1054
theme ............................................. 1206
then.................................................... 90
third party 1491, 1492, 1495, 1534, 1535
third party applications..........1522, 1523
this................................................. 1190
three-dimensional..................1252, 1253
threshold ........................................ 1212
throughout your project .........1527, 1528
thumbnail image................................. 63
tile.........................................1223, 1226
time............................. 1040, 1077, 1089
time position .................................... 420
timed.................................503, 504, 505
timed dialog ..................................... 505
TimedMessage ................................. 505
timer ................... 61, 73, 342, 839, 1226
timer events........................................ 82
timestamp files............................... 1537
tip of the day.........................1217, 1549
tips.1551, 1552, 1554, 1555, 1556, 1558
title ................................................ 1198
title bar.. 36, 54, 1010, 1116, 1502, 1538
title text....................... 1116, 1501, 1502
titles ............................................... 1110
to page ........................................... 1251
together.......................................... 1016
toggle.................. 81, 424, 425, 432, 442
toggle button.........................1253, 1259
ToggleMute ..................................... 424
TogglePlay....................................... 425
tolerance ...............................1266, 1270
ToNumber...................................... 1026
toolbars..............................1543, 1547
Tools.............................................. 1547
tools menu ..................................... 1547
tooltip style .................................... 1502
top............................................ 56, 1114
top-most......................................... 1114
total.................................756, 762, 1050
trace................................................. 120
trace mode ............................... 489, 491
track list ......................................... 1518
trademarks ......................................... 26
Index
1659
training video................................. 1300
transition.........................79, 1223, 1226
translucent...... 65, 699, 706, 1265, 1266,
1270
transparency..... 1252, 1253, 1265, 1266,
1287
transparency mask.............................. 42
transparent . 699, 706, 1265, 1266, 1270,
1287, 1293, 1502
Tree ......................................1435, 1436
Tree Object ....... 1435, 1436, 1441, 1446
Tree.CollapseNode......................... 1055
Tree.EnsureVisible......................... 1055
Tree.ExpandNode .......................... 1055
Tree.FindNodeByData ................... 1056
Tree.FindNodeByText.................... 1057
Tree.GetChildCount ....................... 1057
Tree.GetChildren ........................... 1058
Tree.GetNode................................. 1059
Tree.GetPos ................................... 1060
Tree.GetProperties ......................... 1061
Tree.GetSelectedNode.................... 1065
Tree.GetSize .................................. 1066
Tree.InsertNode ............................. 1066
Tree.IsEnabled ............................... 1067
Tree.IsVisible................................. 1068
Tree.RemoveNode ......................... 1068
Tree.SetEnabled............................. 1069
Tree.SetNode ................................. 1069
Tree.SetPos.................................... 1071
Tree.SetProperties.......................... 1071
Tree.SetSelectedNode .................... 1075
Tree.SetSize................................... 1076
Tree.SetVisible .............................. 1077
trigger ...................................... 342, 839
trigger area..................................... 1484
triggered........................................... 342
trim.......................................1026, 1027
TrimLeft ........................................ 1026
TrimRight ...................................... 1027
true .............................................. 90, 98
true-color ..............................1265, 1266
TrueType ..............................1044, 1048
Truevision...................................... 1602
tutorial ............................................... 87
twips .............................................. 1473
two dashes ..................................... 1556
type................... 119, 442, 526, 830, 939
type library..................................... 1045
type of file...................................... 1567
typeless .................................... 90, 1555
types and values ................................. 90
U
UAC ........................................ 23, 1507
unary.................................................. 98
UNC path....................................... 1569
underrun......................................... 1539
underscores ........................................ 90
undo............................................... 1201
undo/redo....................................... 1205
ungroup.......................................... 1201
unique name................................... 1552
Universal Naming Convention (UNC)
................................................... 1569
unlock................................................ 57
unlock all ....................................... 1251
unmovable ......................................... 57
unpin.................................................. 67
unpin all ......................................... 1251
unregister ....................................... 1048
UnregisterActiveX......................... 1048
UnregisterFont ............................... 1048
until ................................................... 90
unused files ........................................ 73
up state................................... 442, 1259
update .................................... 775, 1549
updates........................................... 1217
uppercase ....................................... 1027
UPX compression .......................... 1204
URL50, 548, 680, 693, 697, 1101, 1102,
1358, 1361
use an FSCommand to trigger an action
....................................................... 81
used disk space................................. 527
user ................................................ 1031
user account control ................. 23, 1507
user forums ............................... 1549
user input ..............................1402, 1403
user's guide .....................129, 131, 1549
using comments ............................. 1556
using for to enumerate tables............ 104
using international character sets.... 1581
AutoPlay Media Studio 8
1660
using variables ............................... 1555
using whitespace ............................ 1558
V
validation..............................1402, 1403
value ..713, 714, 715, 933, 936, 939, 940
value names ............................. 715, 938
values............................................. 1572
variable .......................90, 101, 558, 568
variable assignment ............................ 90
variable names ............................... 1554
variable naming.................................. 90
variable scope .................................... 90
variable type .................................... 119
variables89, 90, 1187, 1188, 1190, 1527,
1528, 1554, 1555
verb.................................................. 982
version ............................46, 1015, 1037
version information................ 539, 1549
vertical . 847, 851, 858, 877, 1091, 1105,
1115
vertically...............................1276, 1281
video................... 49, 68, 265, 505, 1501
video formats ................................. 1602
video object.... 69, 70, 1300, 1301, 1306,
1313, 1602
video object requirements............... 1300
video sound problem.............1300, 1507
Video.GetCurrentPos ..................... 1077
Video.GetFilename ........................ 1078
Video.GetLength............................ 1078
Video.GetPos................................. 1079
Video.GetProperties....................... 1079
Video.GetSize................................ 1084
Video.GetState............................... 1084
Video.GetVolume .......................... 1085
Video.IsEnabled............................. 1085
Video.IsFullScreen......................... 1086
Video.IsVisible .............................. 1086
Video.Load .............................. 70, 1087
Video.Pause ................................... 1088
Video.Play ..................................... 1088
Video.Seek..................................... 1089
Video.SetEnabled........................... 1089
Video.SetFullScreen................. 68, 1090
Video.SetPos.................................. 1091
Video.SetProperties........................ 1091
Video.SetSize................................. 1096
Video.SetVisible ............................ 1096
Video.SetVolume........................... 1097
Video.Stop..................................... 1097
View............................................. 1543
view menu ................................. 1543
viewer .............................................. 537
virtual key code 1223, 1226, 1403, 1409,
1424, 1430
virtual key codes ............................ 1613
virtualization...................................... 23
visible434, 443, 454, 463, 565, 575, 705,
706, 712, 725, 734, 742, 751, 766,
776, 850, 859, 875, 878, 885, 893,
1010, 1068, 1077, 1086, 1096, 1102,
1107
Vista ........................................ 23, 1507
voiceovers.......................................... 62
volume level .... 34, 38, 422, 1085, 1097,
1518
W
wait .................................................... 76
wait for return .................................... 76
warning size................................... 1209
WAV ............................................. 1602
web....................... 50, 55, 548, 680, 693
web browser window ......................... 50
web object1357, 1358, 1361, 1363, 1602
Web object requirements.......1357, 1358
web page...............................1358, 1361
web server.......................................... 80
web site...........................80, 1357, 1358
Web.Back ...................................... 1098
Web.Forward ................................. 1098
Web.GetPos ................................... 1098
Web.GetProperties ......................... 1099
Web.GetSize .................................. 1100
Web.GetURL................................. 1101
Web.IsEnabled............................... 1101
Web.IsVisible ................................ 1102
Web.LoadURL......................... 55, 1102
Web.Print....................................... 1103
Web.Refresh .................................. 1104
Web.SetEnabled............................. 1104
Web.SetPos.................................... 1105
Web.SetProperties.......................... 1105
Index
1661
Web.SetSize................................... 1107
Web.SetVisible .............................. 1107
Web.Stop....................................... 1108
website......................................... 50, 65
welcome dialog.............................. 1217
what are actions?.............................. 327
what are variables?............................. 90
what is AutoPlay? ................................ 1
what's new in 7?......................... 2, 1549
when this program starts................. 1217
while.................................... 71, 90, 101
whitespace ..................................... 1558
width.432, 441, 452, 462, 563, 574, 674,
679, 698, 704, 711, 723, 733, 741,
750, 763, 774, 848, 858, 874, 877,
884, 892, 1066, 1076, 1084, 1096,
1100, 1107, 1111, 1116
window...........................398, 492, 1110
window handle....................... 395, 1109
window size ....................................... 36
window style.........................1501, 1502
window title ................ 1110, 1502, 1538
window transparent ........................ 1502
Window.Close ......................... 38, 1108
Window.EnumerateProcesses... 37, 1109
Window.EnumerateTitles............... 1110
Window.GetPos ............................. 1111
Window.GetSize ............................ 1111
Window.Hide........................1112, 1117
Window.Maximize......................... 1112
Window.Minimize ......................... 1113
Window.Restore............................. 1113
Window.SetMask........................... 1113
Window.SetOrder .......................... 1114
Window.SetPos.............................. 1115
Window.SetSize............................. 1116
Window.SetText ............................ 1116
Window.Show ......................... 37, 1117
windows...................... 1034, 1041, 1048
Windows 7......................................... 23
windows basics 1563, 1570, 1571, 1572,
1573, 1574, 1575
Windows button............................. 1364
windows clipboard......................... 1574
Windows Enhanced Metafile.......... 1602
windows folder .............................. 1188
Windows Media............................. 1602
Windows Media Player ...................... 69
Windows Metafile.......................... 1602
Windows NT 4.0.............27, 1300, 1507
Windows operating system............. 1572
Windows Vista................23, 1041, 1507
wipe ................................................... 79
without a title bar or border ............ 1502
WM_CLOSE ................................. 1108
WndHandle.................................... 1114
Word document.................................. 65
work area ..............................1211, 1212
work flow....................................... 1585
work with tables and files................... 83
working directory..................... 579, 580
working with multiple objects .......... 186
workspace layouts................... 1543
write...................... 490, 549, 1053, 1054
write speed..................................... 1204
write text............................................ 84
WriteFromString............................ 1053
WriteFromTable............................. 1054
writer ............................................. 1539
X
X and Y ... 425, 447, 558, 569, 671, 676,
700, 707, 717, 727, 735, 743, 758,
769, 840, 851, 874, 877, 879, 1060,
1079, 1091, 1098, 1105, 1111, 1115
XAML........................................... 1621
xButton.................................1364, 1621
xButton theme................................ 1502
xButton.GetImage.......................... 1117
xButton.GetPos.............................. 1118
xButton.GetProperties .................... 1118
xButton.GetSize............................. 1126
xButton.GetState............................ 1127
xButton.GetText............................. 1128
xButton.IsEnabled.......................... 1128
xButton.IsVisible ........................... 1128
xButton.SetEnabled........................ 1129
xButton.SetImage........................... 1129
xButton.SetPos............................... 1130
xButton.SetProperties..................... 1131
xButton.SetSize.............................. 1138
xButton.SetState............................. 1139
xButton.SetText ............................. 1140
AutoPlay Media Studio 8
1662
xButton.SetVisible ......................... 1140
xdg................................................. 1235
XML.............................................. 1617
xml actions concepts ...................... 1617
XML.Count.................................... 1141
XML.GetAttribute.......................... 1141
XML.GetAttributeNames............... 1142
XML.GetElementNames................ 1142
XML.GetElementXML.................. 1143
XML.GetValue .............................. 1144
XML.GetXML............................... 1145
XML.InsertXML............................ 1145
XML.Load..................................... 1146
XML.RemoveAttribute .................. 1146
XML.RemoveElement ................... 1147
XML.Save ..................................... 1147
XML.SetAttribute .......................... 1148
XML.SetValue............................... 1148
XML.SetXML ............................... 1149
Y
year ................................................ 1029
Z
Zip.Add.......................................... 1149
Zip.Extract ..................................... 1152
Zip.GetContents............................. 1154
z-order .............. 1114, 1251, 1613, 1620
ZSoft Paintbrush ............................ 1602
Das könnte Ihnen auch gefallen
- EJB Programming Using WeblogicDokument316 SeitenEJB Programming Using Weblogicapi-3836483100% (2)
- Symfony Master BookDokument216 SeitenSymfony Master Bookyunusmoha1970Noch keine Bewertungen
- Survivejs Webpack and ReactDokument285 SeitenSurvivejs Webpack and Reactpiyush100% (1)
- YUI 2.8.0 Cheat Sheet PacketDokument44 SeitenYUI 2.8.0 Cheat Sheet PacketMauricio RomanoNoch keine Bewertungen
- Com DcomDokument62 SeitenCom DcomsreeyukthaNoch keine Bewertungen
- Appfuse Documentation 2.1.0Dokument206 SeitenAppfuse Documentation 2.1.0bkv1409Noch keine Bewertungen
- OCPJPDokument140 SeitenOCPJPSaiKiran TanikantiNoch keine Bewertungen
- Event Sequence in Visual FoxProDokument7 SeitenEvent Sequence in Visual FoxProjvreferenciaNoch keine Bewertungen
- VB5 Cracking With SmartCheck 5.0 PDFDokument5 SeitenVB5 Cracking With SmartCheck 5.0 PDFSanjay PatilNoch keine Bewertungen
- 0401Dokument38 Seiten0401jivasumanaNoch keine Bewertungen
- Message Flow Security: IBM Integration BusDokument54 SeitenMessage Flow Security: IBM Integration BusdivaNoch keine Bewertungen
- Acceleo 2.6 User TutorialDokument66 SeitenAcceleo 2.6 User TutorialAldo Jesus Lopez ObispoNoch keine Bewertungen
- IIB9000 BPM Integration PatternDokument48 SeitenIIB9000 BPM Integration PatternDang Dinh NghiaNoch keine Bewertungen
- Askeet 1.0 enDokument221 SeitenAskeet 1.0 enPop CiprianNoch keine Bewertungen
- FT Historian SE Upgrade and Migration GuideDokument96 SeitenFT Historian SE Upgrade and Migration Guidefrancois lecreuxNoch keine Bewertungen
- Object Oriented Programming: Introduction To C#Dokument46 SeitenObject Oriented Programming: Introduction To C#cute bouyNoch keine Bewertungen
- Lotus Domino DesignerDokument536 SeitenLotus Domino DesignerHuynh Thien HieuNoch keine Bewertungen
- Delphi Informant Magazine (1995-2001)Dokument58 SeitenDelphi Informant Magazine (1995-2001)reader-647470Noch keine Bewertungen
- 0212Dokument36 Seiten0212jivasumanaNoch keine Bewertungen
- Bootstrapandxpages Dannotesnovember2013 131128064007 Phpapp02 PDFDokument39 SeitenBootstrapandxpages Dannotesnovember2013 131128064007 Phpapp02 PDFganggaNoch keine Bewertungen
- 2.5.2.4 Lab - Install A Virtual Machine On A Personal ComputerDokument3 Seiten2.5.2.4 Lab - Install A Virtual Machine On A Personal Computerluis enrique morel hernadezNoch keine Bewertungen
- Tuning TuxDokument3 SeitenTuning TuxCarol DahlinNoch keine Bewertungen
- NS Basic Programming For Palm OS (Third Edition)Dokument324 SeitenNS Basic Programming For Palm OS (Third Edition)Nathan CamposNoch keine Bewertungen
- Big Sur Virtual Box CommandsDokument1 SeiteBig Sur Virtual Box CommandsPetrila HoreaNoch keine Bewertungen
- SMF Addin DocumentationDokument57 SeitenSMF Addin DocumentationPrabu Krishnamurthy100% (1)
- Delphi 3 The Activex FoundryDokument58 SeitenDelphi 3 The Activex FoundryjivasumanaNoch keine Bewertungen
- PDF Exporter Xpages Custom Control DocumentationDokument12 SeitenPDF Exporter Xpages Custom Control DocumentationHikaru KiraNoch keine Bewertungen
- C# BookDokument352 SeitenC# Bookveena_matam785Noch keine Bewertungen
- User Guide Install Shield ExpressDokument666 SeitenUser Guide Install Shield ExpressAndy Prasetyo UtomoNoch keine Bewertungen
- Add Work Item Comments Exactly Before Dispatching The Workitem - ICM5.2.1 - V1 PDFDokument14 SeitenAdd Work Item Comments Exactly Before Dispatching The Workitem - ICM5.2.1 - V1 PDFwissam mahmoudNoch keine Bewertungen
- XPage Webappsv1Dokument404 SeitenXPage Webappsv1Vamsi KiranNoch keine Bewertungen
- OpenVMS MigrationDokument18 SeitenOpenVMS Migrationborisg3Noch keine Bewertungen
- Ibatis TutorialDokument46 SeitenIbatis TutorialikmlopNoch keine Bewertungen
- DCOM Microsoft Distributed Component Object ModelDokument392 SeitenDCOM Microsoft Distributed Component Object Modelstevenronald3136Noch keine Bewertungen
- Official Documentation (Ws Apache Org) - Axis2 - Part 1Dokument200 SeitenOfficial Documentation (Ws Apache Org) - Axis2 - Part 1Fede100% (7)
- Browseembed - Html5/Javascript For Your Access Projects: Browseembed Home Page Quickstart Guide DocumentationDokument16 SeitenBrowseembed - Html5/Javascript For Your Access Projects: Browseembed Home Page Quickstart Guide Documentationleonard1971Noch keine Bewertungen
- Complete Introduction To LaravelDokument20 SeitenComplete Introduction To LaravelRehabi BouafiaNoch keine Bewertungen
- ISD1760 Voice Recording and Playback ModuleDokument3 SeitenISD1760 Voice Recording and Playback ModuleSethu BaalajiNoch keine Bewertungen
- Jirasoftwareserver071 290216 PDFDokument304 SeitenJirasoftwareserver071 290216 PDFboskonedaNoch keine Bewertungen
- Owl - Tutorial - Todoapp - MD at Master Odoo - OwlDokument20 SeitenOwl - Tutorial - Todoapp - MD at Master Odoo - OwlPascal InoznopNoch keine Bewertungen
- Remote Desktop Manager Enterprise 14Dokument3 SeitenRemote Desktop Manager Enterprise 14rahmat ragilNoch keine Bewertungen
- Introduction To Coding For FLL Using Mindstorms & VRTDokument21 SeitenIntroduction To Coding For FLL Using Mindstorms & VRTfjgocha26Noch keine Bewertungen
- Islamic Accounts (Flexcube)Dokument230 SeitenIslamic Accounts (Flexcube)Ibrahim Y. Al QuqaNoch keine Bewertungen
- Symfony Versus Flat PHP (The Symfony Book) PDFDokument16 SeitenSymfony Versus Flat PHP (The Symfony Book) PDFArlanWijayaNungtjikNoch keine Bewertungen
- 9709Dokument61 Seiten9709jivasumanaNoch keine Bewertungen
- PI Buffering User GuideDokument33 SeitenPI Buffering User GuidePaul Ramos CarcaustoNoch keine Bewertungen
- Arena Users GuideDokument152 SeitenArena Users GuideIvan TomasevicNoch keine Bewertungen
- PHP The Right WayDokument51 SeitenPHP The Right WayFelixCarmonaNoch keine Bewertungen
- RSSQL Users GuideDokument110 SeitenRSSQL Users GuideXcap TebeoNoch keine Bewertungen
- Getting Started With ArenaDokument199 SeitenGetting Started With ArenaMichael MejiaNoch keine Bewertungen
- OpenEdge Development Basic Development Tools PDFDokument86 SeitenOpenEdge Development Basic Development Tools PDFRobsonNoch keine Bewertungen
- ArenaBasic PDFDokument86 SeitenArenaBasic PDFnakulpadalkarNoch keine Bewertungen
- AoldevgDokument647 SeitenAoldevgSandeep KumarNoch keine Bewertungen
- Getting Started With Arena PDFDokument204 SeitenGetting Started With Arena PDFEdison David GuapachoNoch keine Bewertungen
- 115 DevgDokument848 Seiten115 DevgFahmeda KhanNoch keine Bewertungen
- Arena User's GuideDokument154 SeitenArena User's GuideaspvolvoNoch keine Bewertungen
- Arena Basic Edition User's GuideDokument96 SeitenArena Basic Edition User's GuideDaniel GonzalezNoch keine Bewertungen
- PeopleSoft Portal Solutions 9.1 Revision 2 Installation PDFDokument108 SeitenPeopleSoft Portal Solutions 9.1 Revision 2 Installation PDFMvalverdepNoch keine Bewertungen
- WSAD Programming GuideDokument870 SeitenWSAD Programming Guideprabhanjan_kumar100% (1)
- Modernizing IBM I ApplicationsDokument284 SeitenModernizing IBM I ApplicationsnourileeNoch keine Bewertungen
- Iso TR 10400 2007Dokument5 SeitenIso TR 10400 2007MohabNoch keine Bewertungen
- Site Visit Report: Harith HashimDokument30 SeitenSite Visit Report: Harith Hashimharithh.rahsiaNoch keine Bewertungen
- Onyx Boox Nova 3 Color ManualDokument167 SeitenOnyx Boox Nova 3 Color ManualThang Nguyen TienNoch keine Bewertungen
- 2ndQuarterMIL PRETESTDokument2 Seiten2ndQuarterMIL PRETESTJessa GuerraNoch keine Bewertungen
- Killer in The Rain Raymond ChandlerDokument2 SeitenKiller in The Rain Raymond ChandlerCristiana PintilieNoch keine Bewertungen
- Proof of Work and Leadership Experience Form Global Professionals 2021 2022Dokument5 SeitenProof of Work and Leadership Experience Form Global Professionals 2021 2022LearnmoreNoch keine Bewertungen
- The Permanence and Care of Color Photographs, Henry Wilhelm, 2013Dokument761 SeitenThe Permanence and Care of Color Photographs, Henry Wilhelm, 2013Erden SizgekNoch keine Bewertungen
- E5261 V-P7H55E Manual Final 012010 LowDokument80 SeitenE5261 V-P7H55E Manual Final 012010 LowMariusIoanFloaresNoch keine Bewertungen
- Javahelp 1 1 3 GuideDokument103 SeitenJavahelp 1 1 3 Guideapi-3697260100% (1)
- Homework HyperboleDokument5 SeitenHomework Hyperboleafnabiweqnksfv100% (2)
- Dunder Mifflin Brand GuidlinesDokument13 SeitenDunder Mifflin Brand GuidlinesGameboySGNoch keine Bewertungen
- Bullying: Discussion Guide & Activities by Brynn AllisonDokument13 SeitenBullying: Discussion Guide & Activities by Brynn AllisonJaafar SorianoNoch keine Bewertungen
- Metasolv Solution ™ M6: Migration GuideDokument178 SeitenMetasolv Solution ™ M6: Migration GuideLttymgNoch keine Bewertungen
- Test Square: For More Ideas and Free Sewing Patterns, VisitDokument31 SeitenTest Square: For More Ideas and Free Sewing Patterns, VisitThu100% (1)
- CEP 6.1 HTML Extension CookbookDokument10 SeitenCEP 6.1 HTML Extension CookbookrsendhilNoch keine Bewertungen
- Cover Letter PDF or WordDokument6 SeitenCover Letter PDF or Wordafazapfjl100% (2)
- Absolute LATEX BeginnerDokument10 SeitenAbsolute LATEX BeginnerDominicNoch keine Bewertungen
- Oracle by Ivan Bayross Free Download PDFDokument2 SeitenOracle by Ivan Bayross Free Download PDFSaurabh Raut33% (3)
- Adafruit 3 5 Color 320x480 TFT TouchscreeDokument73 SeitenAdafruit 3 5 Color 320x480 TFT TouchscreePepe BarreiroNoch keine Bewertungen
- Book Scanner User Manual - EN - V1.6Dokument50 SeitenBook Scanner User Manual - EN - V1.6JohnnyNoch keine Bewertungen
- Preparation of Papers For AIAA JournalsDokument14 SeitenPreparation of Papers For AIAA Journalspresident fishrollNoch keine Bewertungen
- PatientCare UserGuideDokument9 SeitenPatientCare UserGuiderasikNoch keine Bewertungen
- 2022 1st Creotec National Online Robotics Coding CompetitionDokument27 Seiten2022 1st Creotec National Online Robotics Coding CompetitionKenneth LoNoch keine Bewertungen
- Dissertation Les Restos Du CoeurDokument5 SeitenDissertation Les Restos Du CoeurPaperWritingServiceSuperiorpapersOmaha100% (1)
- Ms Word 2016 in 90 Pages PDFDokument108 SeitenMs Word 2016 in 90 Pages PDFAshraf AtiqueNoch keine Bewertungen
- PHD Thesis in Hindi LanguageDokument7 SeitenPHD Thesis in Hindi Languageannameleknorthlasvegas100% (2)
- WITTUR - Arl 500 Installation Operation Manual WitturDokument4 SeitenWITTUR - Arl 500 Installation Operation Manual WittursmsobhanNoch keine Bewertungen
- Free Precalculus Book PDFDokument2 SeitenFree Precalculus Book PDFSarah20% (5)
- Central Evaluation Unit Case Study AnswersDokument2 SeitenCentral Evaluation Unit Case Study AnswersElla DavisNoch keine Bewertungen
- Motor ControllerDokument174 SeitenMotor ControllerShimels ChekoleNoch keine Bewertungen