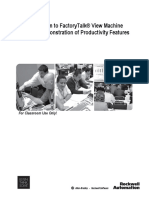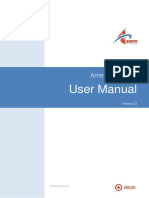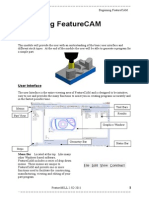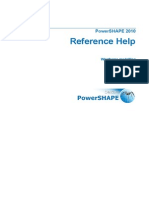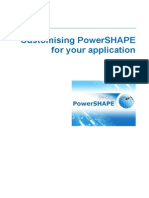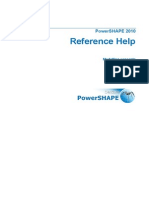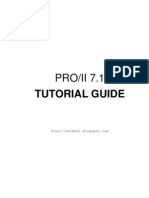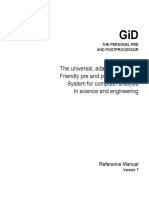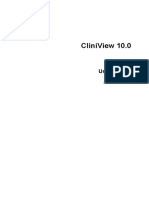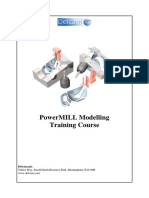Beruflich Dokumente
Kultur Dokumente
PowerINSPECTv5 TrainingNotes
Hochgeladen von
Алексей Зубков67%(3)67% fanden dieses Dokument nützlich (3 Abstimmungen)
864 Ansichten170 SeitenPowerINSPECT is a CAD based inspection solution package for use with many types of inspection hardware, including manual and CNC CMMs, portable arms, optical measuring devices and lasers. It is based on the CAD-based design of a computer-aided design (cda) and is designed to be used with a wide range of inspection hardware. The software described in this document is furnished under a license agreement and may be used only in accordance with the terms of such license.
Originalbeschreibung:
Originaltitel
PowerINSPECTv5_TrainingNotes
Copyright
© © All Rights Reserved
Verfügbare Formate
PDF, TXT oder online auf Scribd lesen
Dieses Dokument teilen
Dokument teilen oder einbetten
Stufen Sie dieses Dokument als nützlich ein?
Sind diese Inhalte unangemessen?
Dieses Dokument meldenPowerINSPECT is a CAD based inspection solution package for use with many types of inspection hardware, including manual and CNC CMMs, portable arms, optical measuring devices and lasers. It is based on the CAD-based design of a computer-aided design (cda) and is designed to be used with a wide range of inspection hardware. The software described in this document is furnished under a license agreement and may be used only in accordance with the terms of such license.
Copyright:
© All Rights Reserved
Verfügbare Formate
Als PDF, TXT herunterladen oder online auf Scribd lesen
67%(3)67% fanden dieses Dokument nützlich (3 Abstimmungen)
864 Ansichten170 SeitenPowerINSPECTv5 TrainingNotes
Hochgeladen von
Алексей ЗубковPowerINSPECT is a CAD based inspection solution package for use with many types of inspection hardware, including manual and CNC CMMs, portable arms, optical measuring devices and lasers. It is based on the CAD-based design of a computer-aided design (cda) and is designed to be used with a wide range of inspection hardware. The software described in this document is furnished under a license agreement and may be used only in accordance with the terms of such license.
Copyright:
© All Rights Reserved
Verfügbare Formate
Als PDF, TXT herunterladen oder online auf Scribd lesen
Sie sind auf Seite 1von 170
Important Notice
This document is supplied as part of a Delcam Training Course. It is not intended to be
distance learning material: rather as an aid for Tutors when presenting material to course
delegates and as a subsequent aid memoir to those delegates.
Delcam does not accept responsibility for any personal belongings / valuables whilst on the
premises. Delegates are advised to keep their belongings on their person at all times.
Delcam plc. has no control over the use of the software described in this document and cannot
accept any responsibility for any loss or damage howsoever caused as a result of using the
software. Users are advised that all results from the software are checked by a competent
person in accordance with good quality control procedures.
The software described in this document is furnished under a license agreement and may be
used only in accordance with the terms of such license.
Copyright 2009 Delcam plc. All rights reserved
Training Centre Customer Support
Tel: 0121 683 1050 Tel: 0121 683 1010
Fax 0121 7665511 Fax: 0121 7665542
PowerINSPECT Contents
Copyright 2009 Delcam plc Issue PowerINSPECT 5 1
Contents
Chapters Page Number
1. Introduction 1.1 1.20
2. CAD Management 2.1 2.6
3. Alignments 3.1 3.38
4. Inspections 4.1 4.30
5. Measurements without CAD 5.1 5.20
6. Inspection program 6.1 6.16
7. Modifying Elements 7.1 7.4
8. Multiple alignments 8.1 8.10
9. Device Repositioning 9.1 9.6
10. Machine Tab (Manual) 10.1 10.16
Contents PowerINSPECT
2 Copyright 2009 Delcam plc Issue PowerINSPECT 5
PowerINSPECT
1. Introduction
Copyright 2009 Delcam plc Issue PowerINSPECT 5 1.1
1. Introduction
PowerINSPECT Introduction.
PowerINSPECT is a CAD based inspection solution package for use with many types of
inspection hardware, including manual and CNC CMMs, portable arms, optical
measuring devices and CNC machine tools (OMV)
With a standard Windows application layout, PowerINSPECT allows the user to rapidly
create a complete inspection, and automatically generate a high quality report using either
HTML format or Microsoft EXCEL. The inspection reports can be customised to include
pictorial, tabulated and statistical data, meeting the demands of design requirements and
agreed International Standards.
The software gives the user instantaneous results during the inspection and the onscreen
reaction and detailed graphical displays give immediate feedback for each measured point.
PowerINSPECT supports models created by other Delcam products or from neutral formats
such as IGES. If the relevant PS-Exchange translators are purchased PowerINSPECT will
directly import data created by the majority of non-Delcam packages, such as CATIA,
Unigraphics, SolidWorks, IDEAS etc.
PowerINSPECT has a simple user interface, which is intuitive and easy to use. The learning
curve is short allowing the operator to get the most from the measuring device in the shortest
possible time.
It must be noted that the examples given in these training notes are specific to the models
used in the training course. Therefore, it is the techniques that should be learnt, and adapted
to the users own requirements.
PowerINSPECT gives the User:
Comparison against all mainstream CAD formats.
Rapid alignment even for complex freeform shapes.
Inspection of user-defined sections.
The ability to inspect along the edge of a part.
Full Geometric Inspection capabilities.
Automatic creation of inspection features from CAD nominals.
A step-by-step Geometric Dimensioning & Tolerancing (GD&T) Wizard.
Point, wireframe and surface export for measured entities.
CAD manipulation - including surface offsetting (e.g. reverse side for sheet metal,
spark gap for electrodes).
1. Introduction
PowerINSPECT
1.2 Issue PowerINSPECT 5 Copyright 2009 Delcam plc
Starting PowerINSPECT
To load PowerINSPECT, double-click on the Desktop icon.
Once loaded the screen should look as follows:
When PowerINSPECT loads up, the Work Environment remains empty, until the user
starts a new session. When a new session begins more options become available in the
Menu Bar, and a Graphics Window, Sequence Tree and Context-Sensitive Toolbar are
automatically generated. These are summarized below.
Menu Bar
Element Toolbar
Main Toolbar
PowerINSPECT
1. Introduction
Copyright 2009 Delcam plc Issue PowerINSPECT 5 1.3
Menu Bar
The Menu Bar is located at the top of the main window.
Clicking on a menu item opens a pull-down menu that contains submenus and commands. If
a menu item is dimmed then it does not apply to the currently active document. Some sub-
menus contain additional sub-menus, indicated by a small arrow to the right of the text.
Clicking on an arrow generates a further list of command options. Clicking outside a menu
box will cancel any command
Main Toolbar
The Main Toolbar is displayed at the top of the project window under the menu bar. The
tools allow the user easy access to the most frequently used PowerINSPECT menu items.
Each Icon/Button corresponds to different functions, the definitions of which are given in the
Glossary (Chapter 14), and by clicking on them their assigned task will be performed.
Additional functions can be added to the Main Toolbar by either right clicking in the Main
Toolbar area and choosing other menu items, or by selecting other functions (e.g. the CAD
File Manager see Chapter 3).
Element Toolbar
The Element Toolbar (left hand side toolbar) is used for the creation of
Alignments and Geometric/Inspection Groups.
This toolbar can vary according to the function that is chosen (this will be
expanded upon in later chapters).
The Comment Icon can be used, for example, to provide another user with
detailed instructions on how to perform an inspection, or how an inspection was
performed.
For instance, combining images and videos inside a comment, can guide other
users to specific areas for inspection.
Please note that the Toolbars are Dockable, as they can be dragged to a new screen
position if the user requires.
1. Introduction
PowerINSPECT
1.4 Issue PowerINSPECT 5 Copyright 2009 Delcam plc
CAD Toolbar
The CAD Toolbar (right hand side) contains the options to orientate and shade the
CAD model.
Labels displaying measured/selected data can be controlled from this Toolbar.
Right-mouse button selecting in the Grey menu bar areas
can toggle the visibility of all Toolbars.
Small black arrows under icons can be
selected to display further options.
Selecting Options from the
Tools menu allows the user to
specify settings for various
PowerINSPECT features.
PowerINSPECT
1. Introduction
Copyright 2009 Delcam plc Issue PowerINSPECT 5 1.5
Creating a New Session
A new session can be started either from the File menu or directly accessed from the Main
Toolbar. There are two options available.
Creates a new inspection document without loading a CAD model.
The New Document Wizard allows users to choose whether they want to open no CAD
models, one model or multiple models.
If a PowerINSPECT session (*.pwi) already exists, then the Open option can be used in the
file menu, or the Open Button on the Main Toolbar can be pressed.
Note that this icon corresponds to that in the file menu.
When a new session begins using the New Document Wizard, the user is guided through a
step-by-step instruction.
New Document Wizard
Select New Document Wizard.
The first section opens the New Inspection Session window
1. Introduction
PowerINSPECT
1.6 Issue PowerINSPECT 5 Copyright 2009 Delcam plc
The user can select from the options displayed.
Measurement without CAD creates an inspection session without opening a CAD model.
(This is the same as selecting new session from the Main Toolbar.)
Measurement with a single CAD part creates an inspection session using one CAD
model.
Measurement with multiple CAD parts creates an inspection session using several CAD
models.
Ensure the option Measurement with a single CAD part is selected, then
select Next to display the second page of the wizard.
Once the CAD File has been selected, it can be transformed (see Chapter 3), or further CAD
files can be added (i.e. for an assembly). Further models can be selected from within a
session using the CAD manager tab, or from the first page of the wizard.
The user can then move on to the next section of the Wizard using the Button.
Within this window the user can specify the units that they wish to work in, applying offsets
and specifying the tolerance for surface and edge points. Primarily, the CAD file/model
location is loaded here.
The CAD File is located by selecting , browsing for the file, and then
selecting .
PowerINSPECT
1. Introduction
Copyright 2009 Delcam plc Issue PowerINSPECT 5 1.7
Variables Window and the Report Template
The Variables Window
allows the user to select
the Report Template
they wish to output to. As
with the CAD File
selection the user chooses
the Report Template File
via the Browse Button.
When browsing, the user
has 2 options.
PowerINSPECT 5 has the ability to create
Reports in 2 formats.
The first allows the user to create a report
using an HTML format. These reports are
created directly inside the PowerINSPECT
*.pwi file, and are accessible through the
Report tab in the Area Selection Tabs area
of the Graphics Window.
1. Introduction
PowerINSPECT
1.8 Issue PowerINSPECT 5 Copyright 2009 Delcam plc
The second allows the user to create a
report using Microsoft Excel, thus allowing
backwards compatibility for older versions.
The entries can be directly edited by
simply clicking on the required field,
and editing the contents.
To finish the process and begin the session, the Button is selected.
PowerINSPECT
1. Introduction
Copyright 2009 Delcam plc Issue PowerINSPECT 5 1.9
Sequence Tree
Probe status bar
Graphics
Window
Context sensitive
Toolbars area
Area selection tabs
Graphics Window
With a new session now open, some changes can be seen in the PowerINSPECT Work
Environment. These include several new menus, a Graphics Window (seen here as the
default CAD View, with a series of area selection tabs) and a Sequence Tree (pictured here
with the CMM and PCS Datum Icons). To the right of the Graphics Window is the
Context-Sensitive Toolbars area (pictured here with the CAD view toolbar) whose toolbars
change according to the selected area tab the user is operating in. At the base of the screen is
the Probe Status Bar (see Chapter 2). Note: Screen layout is for manual licence.
1. Introduction
PowerINSPECT
1.10 Issue PowerINSPECT 5 Copyright 2009 Delcam plc
The Graphics window displays a number of tabs, including the CAD View tab where the
user can view the CAD model and visualise the inspection they are carrying out. There are
five display tabs available:
CAD View Where the CAD data, against which the user is inspecting, is displayed.
Info Allows the user to view information about a selected Sequence Tree
element.
Dynamic Points PowerINSPECT displays this tab when the user uses dynamic points
to create a Free Form Fit Alignment.
Report Allows the user to view the Report in HTML format.
Section PowerINSPECT displays a Section tab each time the user creates a
Section Inspection Group.
Views and View Manipulation
Now that the new session has been created the user may view the CAD model in order to gain
some visual information about the part. To do this, the various views and their manipulation,
need to be understood.
Firstly though, the use of the mouse functions must be established.
Mouse buttons
Each of the three mouse buttons performs a different dynamic operation in PowerINSPECT.
Mouse button 1: Picking and selecting
This button is used for selecting items from the pull down menus,
options within forms, and entities in the graphics area.
It is also responsible for view manipulation depending on the
setting used in the Set Mouse Button 1 View Mode .
PowerINSPECT
1. Introduction
Copyright 2009 Delcam plc Issue PowerINSPECT 5 1.11
Mouse button 2: Dynamics
Zooming in and out: - Hold down the Ctrl key and mouse button
2. Move the mouse up and down to zoom in and out. Or
alternatively, rotate the Scroll Wheel (if available).
Pan around the model: - Hold down the Shift key with mouse
button 2. Move the mouse in the required direction.
Zoom Box: - Hold down the Ctrl and Shift key, drag a box around
the area to zoom into using the middle mouse button.
Rotate mode: - Hold down mouse button 2 and move the mouse,
the view now rotates.
Mouse button 3: Dynamics, Special Menus & PowerINSPECT
Sequence Tree Options
Zooming in and out: - Hold down the Ctrl key and mouse button
3. Move the mouse up and down to zoom in and out.
Pan around the model: - Hold down the Shift key with mouse
button 3. Move the mouse in the required direction.
Zoom Box: - Hold down the Alt key and mouse button 3, drag a
box around the area to zoom into.
Rotate mode: - Hold down the Ctrl and Shift keys, and mouse
button 3, to rotate the view.
When this button is pressed on its own it brings up a context sensitive menu based on
whatever the mouse is over, such as the Sequence Tree, or the toolbar menus.
Choosing Views
View choice can be made in several ways using the View Menu, View Palette and in some
cases using the Context-Sensitive Toolbar. In all cases the icons/buttons are the same and
definitions of these can be located in the Glossary (Chapter 10, Page 74)
The View Menu is accessed from the top menu bar and contains the
Resize to Fit option, and a number of View Sub-Menus. Each of
these sub menus corresponds to a different group of views.
The From views look at the model using particular axes, the ISO
views are isometric and the Custom Views are user defined (which
can be saved in this sub-menu).
The Simulator and Probe Path menu options are for the CNC version
of the software, with the other options relating to the CAD View Grid,
and various Colour, CAD Mesh and Level changing options.
1. Introduction
PowerINSPECT
1.12 Issue PowerINSPECT 5 Copyright 2009 Delcam plc
The View Palette shares these view-changing functions.
This Palette pops-up by clicking the arrow attached to the Select View Button in
the CAD View Toolbar and contains a series of buttons, which correspond to the same icons
in the view menu.
The 1, 2, 3, and 4 buttons are used to select the Custom Views, which can be saved using the
corresponding save icon . Rotations can also be triggered using the Arrow Keys on the
keyboard, by dynamically moving the cursor using the Mouse Functions or by using the
Rotations pop-up toolbar . The rotation axis is selected from the toolbar and the view then
rotated incrementally by clicking on the icon
Finally, if more than one session has been opened, the user can
view all sessions in a single screen, using the Window menu. The
sessions can then be arranged according to the users preference.
PowerINSPECT
1. Introduction
Copyright 2009 Delcam plc Issue PowerINSPECT 5 1.13
The CAD View
The CAD View within PowerINSPECT is where all the Inspection and Geometric information
is viewed. CAD inside this view can be seen in a variety of different guises.
Models can be seen either with No Shading,
Transparent Shading, or Solid Shading,
combined with or without Wireframe.
Shading changes are made through either the
Shading Mode For Model pop-up toolbar
button , which opens this toolbar
, or by
using the shortcut keys (W=Wireframe on/off,
S=Shading on/off). Some examples of these
modes can be seen to the right and below.
Wireframe Only
Transparent Shading
Solid Shading
PowerINSPECT also has a function which
allows the user determine the surface normal
direction.
Using the Highlight Back-facing Surfaces
button , in combination with the shading,
will show all reversed surfaces as bright red.
This is useful for determining the direction
needed for Surface Off-sets.
The Surface can be reversed by using Surface
selector to select it
first and then selecting
Inverse Surface. (Right
mouse click)
1. Introduction
PowerINSPECT
1.14 Issue PowerINSPECT 5 Copyright 2009 Delcam plc
The Report Template
As highlighted in the variables section, PowerINSPECT allows the user to select a Report
Template they wish to output their data to. If using the HTML format, the report is
integrated into the PowerINSPECT work environment, and can be accessed at any time
using the Tab. These reports can be customised to suit the customers needs.
The Information Tab
The Information Tab allows the user to view specific items for positional data, tolerances,
deviation, error etc. This can be displayed by selecting the item to be investigated from the
Sequence Tree, and pressing the Info Tab. The following is then seen:
PowerINSPECT
1. Introduction
Copyright 2009 Delcam plc Issue PowerINSPECT 5 1.15
PowerINSPECT Help
PowerINSPECT comes complete with its own Help Document which is accessed via the
Help Menu. When faced with a problem, it is often best practice, to make the help menu
your first port of call.
Select Contents from the Help Menu.
The Contents can be viewed, with each area having a specific sub-menu.
Required definitions could also be found using the Search tab.
1. Introduction
PowerINSPECT
1.16 Issue PowerINSPECT 5 Copyright 2009 Delcam plc
Changing The PowerINSPECT Appearance
From the Tools Menu (right), the Options Menu allows the
user to change the Working Appearance of PowerINSPECT.
From the Tools Menu select the Options Menu.
Within the Display Options dialogue box
the user can specify a number of items,
including, the Colours of Entities, the Sizes
of Points, Confetti or Edge Points and
toggle on or off Displayed items such as the
CAD Datum.
PowerINSPECT
1. Introduction
Copyright 2009 Delcam plc Issue PowerINSPECT 5 1.17
Device Connection
Users starting PowerINSPECT for the first time may need to establish a protocol connection
to the inspection device
When starting PowerINSPECT for the first time, the Main Configuration Protocol
dialogue box appears. Before loading up, an active connection needs to be made to some
form of inspection device.
The protocol dialogue box can be opened manually from the File menu.
Select Tools Machine Connection Configuration.
Configuration and Error Mapping
If a connection has not been set up:
Choose the Select Button to
open a list of Connection Protocols.
Select the required Protocol for
the system that PowerINSPECT is to
connect to (if unsure of this contact
Delcam Support) and choose Ok.
The correct Connection Protocol should
now be set up.
Although most users have no need to access this once initially
set up, it should be noted that if the probe position is not as
expected, or a connection cannot be made, checking the
Configuration might provide some help.
1. Introduction
PowerINSPECT
1.18 Issue PowerINSPECT 5 Copyright 2009 Delcam plc
Once opened the form can be checked for the Protocol Connection and for Error Mapping.
Error mapping allows the CMM machine to compensate for Variations in Measurement over
extended distances. For the training exercises however, the small distances moved, means
the error mapping is disabled.
Note: Do not alter the connection protocol unless an experienced user. The original
installation should have a connection already set up for the specific machine.
Starting Set-Up
Select the Toggle Machine Toolbar from the Main Toolbar.
The Machine Toolbar appears. Within this toolbar the user can Connect to and
Home the machine, open the Tracking Box and Change the Probe tool .
This toolbar also has a status bar, indicating the status of the CMM. In the case above it can
be seen that the CMM is Not Connected.
Making a Connection
The Connection Icon , also indicates the connection status to the CMM, and is located
at the right of the Windows Task Bar.
Select the Connection Button from
the Machine Toolbar (or alternatively, choose
the Connection option from either the Tools
Machine Connection Connection.
This will attempt to connect to the CMM, if successful the Not Connected with change to a
Green Machine OK as above. (Note: The user will be prompted to move the probe head to A
= 0, B = 0 for a manual CMM).
The user may also be prompted to move the CMM to the home position (in most cases, this
means all axes moved to their positive end stops, although machines do vary).
If prompted, Home the CMM by clicking on
the Home Button
PowerINSPECT
1. Introduction
Copyright 2009 Delcam plc Issue PowerINSPECT 5 1.19
There are a number of conditions displayed in the Status Box on the Machine Toolbar.
These are summarised below.
When no document (session) is open, the Status box shows the status of the connection
between PowerINSPECT and the measuring device:
Status Description
PowerINSPECT is not connected to the machine.
PowerINSPECT is connected to the machine.
When one or more documents are open, the Status box shows the status of the connection
between the active document and the measuring device:
Status Description
Neither PowerINSPECT nor the active document
are connected to the machine.
PowerINSPECT is connected to the machine, but
the active document is not connected.
PowerINSPECT and the active document are
connected to the machine.
The Status box can also display the following information messages:
Status Description
The machine is not homed.
The homing procedure has just completed
successfully.
It should be noted that the exact procedure will vary from CMM to CMM and Portable Arm.
You should follow the prompts given on your own machine. Once connected the Probes can
be changed and edited.
1. Introduction
PowerINSPECT
1.20 Issue PowerINSPECT 5 Copyright 2009 Delcam plc
PowerINSPECT
2. CAD Management
Copyright 2009 Delcam plc Issue PowerINSPECT 5 2.1
2. CAD Management
CAD Data
The manipulation of CAD Data within PowerINSPECT is very important for the user.
Using the CAD File Manager the user can Add or Remove CAD files, Transform CAD
data in relation to Workplanes and indicate Levels to be included in the inspection.
Workplanes
Users, who are unfamiliar with the CAD environment, need to understand the use of
Workplanes. The Workplane is the Datum for all the CAD creation, and positional values
are taken from this Datum location.
While these values might be what are expected for a component with a local workplane,
components created in say the Aerospace or Automotive Industry might be created in
relation to a General or World Workplane (e.g. the centre of the front axle of a vehicle
car line) and values could be metres away from the Datum. This might not seem much, but
because PowerINSPECT works in mm, a value of say, only 2m, would register 2000mm.
A graphical representation of this Workplane can be seen
on the right.
The Workplane(s) seen within the CAD view can be one of two:
1. The first is the PCS Datum Workplane. This is
the actual world workplane that the CAD data was
created in relation to. This will always lie in the
same position relative to the CAD, even after
Transformation.
In the picture on the right, this workplane can be
seen at the corner of the part.
2. The second relates to the Machine Datum for the
CMM machine being used.
This Datum appears move (relative to the CAD)
once the alignment is created.
3. The third is merely a Graphical Representation of the workplane and, even if the world
workplane lies metres away and off the screen, this workplane is always visible. This
allows the user to identify the axis directions of X, Y and Z.
Note: All Transformations are made with respect the first Workplane.
1
3
2
2. CAD Management
PowerINSPECT
2.2 Issue PowerINSPECT 5 Copyright 2009 Delcam plc
CAD File Manager
The CAD File Manager is located using the Tab to
the right of the Sequence Tree.
When selected the window opens up to show the
Parts folder and the User Levels area. Double
clicking on the item, or pressing the + icon, opens the
item to a lower level.
To the right it can be seen that a Headlamp model
assembly has been opened, and contains three parts
with one level, and one part with three levels. Two
further user levels have also been created.
The coloured box indicates the Wireframe or Shaded Colour of the part and can be changed
by left clicking on it, and assigning a new colour from the palette.
The light bulbs indicate whether the level is displayed or not in the CAD View, and the
tick box includes or excludes the level from the CAD Context. These can all be switched
on or off by left clicking on them.
When the CAD File Manager is opened a corresponding toolbar appears at the top of the
tab, with a number of functions that can be used to manipulate the CAD data.
This toolbar enables the user to Add or Remove CAD files,
Reset the User Levels, Edit the CAD Details, Show or Hide
CAD Files and Detailed View.
Choosing the Add button, or the
Cad Details button brings up the
Cad Details dialog box. This box
allows the user to locate (using the
Browse button) CAD files and
perform Transformations on
them.
The Transformations are used to
orientate parts within the CAD
View.
To Transform any CAD data, the
part must be defined in the
Filename box.
PowerINSPECT
2. CAD Management
Copyright 2009 Delcam plc Issue PowerINSPECT 5 2.3
Once the part is specified,
pressing the Transformation
matrix button will call up the
Matrix dialog box. Within this
box the user can specify any
transformation (Rotation,
Translation, Mirror and
Scale), by clicking on the
desired button and entering the
desired values.
For example: Clicking on the Rotation button will bring
up the Rotation box. The rotational axis can be specified
(e.g. the X-axis) and the user can enter the angle they wish
to rotate the part by (e.g. 90 degrees).
When the user is happy with the transformation, pressing
Ok will enter it into the central area of the Matrix dialog
box.
These transformations, once created, can be saved and loaded later, deleted, edited and tested
all within this same box. It must be noted that, to edit or delete a transformation it must first
be selected in the central area of the Matrix dialog box (just by left clicking on the item).
Summary and Detailed CAD View
Using the Summary/Detailed View
button on the CAD File Manager toolbar,
the CAD information area can be expanded
to show more information about the part files
(see left).
The information displayed includes any
Transformations, the Levels, Part
Locations and the Number of Entities that
make up the part.
The Extent values indicate the dimensions of
the part, in relation to the workplane origin.
Simply clicking on the button again,
will return to the data summary.
2. CAD Management
PowerINSPECT
2.4 Issue PowerINSPECT 5 Copyright 2009 Delcam plc
CAD Menu Options
As well as the CAD File Manager, CAD edits can be made using the some of the options in
the Menu Bar.
Within the Measures menu lie two options that are
relevant to the CAD management.
The first is the Parameters option, which opens up a
Parameters Edit box, and the second is the CAD Levels
for Inspection option.
Choosing the Parameters option opens up the
Parameters Edit box. Here a series of tabs can be
seen that relate to different areas of
PowerINSPECT.
Choosing the CAD Levels for Inspection
option, allows the user to specify which levels
they wish to include in the inspection.
Choosing an item and clicking the Selection
Arrow Buttons moves the item in the chosen
direction.
The and buttons move singular items, and the and buttons move all
items in the chosen direction. The levels can be either predefined by the CAD or created within
PowerINSPECT.
PowerINSPECT
2. CAD Management
Copyright 2009 Delcam plc Issue PowerINSPECT 5 2.5
Level Edits
CAD data within PowerINSPECT can be move around to different levels. This is done
using a combination of a selection tool and an option called group surfaces.
By choosing the Surface Selector Button in the Mouse Context Toolbar, the user
can specify which surfaces they wish to move and to which level.
Pictured above is a standard view of a part, with the CAD File Manager open. Note it has a
single level created in the file.
To create a new level, choose the Surface Selector Button in the Mouse Context
Toolbar and draw a box around, individually pick or Shift Click the surfaces that require
moving (below left). These then become highlighted (below right).
Create a Selection Box Highlighted Surfaces
2. CAD Management
PowerINSPECT
2.6 Issue PowerINSPECT 5 Copyright 2009 Delcam plc
By right clicking on the selection and choosing group
surfaces from the local menu (see right), the
corresponding dialogue box (see below) that appears
allows the user to place the selected surfaces on a different
level.
The user can place the surfaces on either an existing level, or
in this case, a fresh level. This fresh level (see left) has been
called New Level, and the tick box confirms its creation.
Once created the level appears in the user levels area of the CAD File Manager, and can be
switched on or off using the light bulb (see below).
This technique can be very useful if there is a large quantity of data in a view. Each layer has
an associated colour, used when colour shading the model. The shading colour for a level
may be changed by clicking on the small coloured box to the left of the levels name. The
new colour is then picked from the palette that appears.
PowerINSPECT
3. Alignments
Copyright 2009 Delcam plc Issue PowerINSPECT 5 3.1
3. Alignments
What is an Alignment?
Alignment of the part or component allows PowerINSPECT to match the relative positions
and orientations of the CAD and/or Machine datum. An alignment is normally the first item
or task in the inspection sequence. The type of Alignment strategy selected is normally
dictated by the shape and which features can be used.
Alignments are accessed by selecting the Alignment Sub-Menu from the Element
Toolbar.
The most widely used Alignment strategies are outlined in this chapter.
3.1 Geometric PLP Alignment
Introduction to Geometric PLP Alignment
A Geometric PLP Alignment is an alignment based upon the relationship of a physical
Plane, Line and Point (PLP), and CAD Defined Coordinates, which define the part in the
X, Y and Z. It is considered to be a more accurate method of alignment (compared to the
Free Form Alignment see later) because it works directly from CAD Nominal Values,
and can be an easier method to understand.
Generating a Geometric PLP Alignment The Headlamp Example
For this example the Headlamp CAD file is going to be used. Using the methods, previously
described in the course, for starting a new session:
Create a New Document using the Wizard and select the method
.
Browse and Load DemoBlock2008.dgk.
Keep the Default Settings for Offsets and Tolerances, and choose Next
In the Variables dialog box:
Browse for any chosen HTML Report Template (Excel could be used,
but for this example HTML is to be used).
3. Alignments
PowerINSPECT
3.2 Issue PowerINSPECT 5 Copyright 2009 Delcam plc
Select Finish.
The new session is now ready for inspection.
Choosing the Geometric Elements
Before the alignment can begin, a decision needs to be made on where the Plane, Line and
Point are going to be aligned to, and what will determine these elements.
The Plane
With any Alignment the results are better if a greater area spread is used to define the
aligning elements. For this reason, the CMM Bed or Table will be used to define the Plane,
as the model has a flat base, and all model planes are small.
The Line
Lines can be defined from square edges (Probed Lines) or from the Connection, or
Intersection, of Measured Elements. In this particular example the line is to be defined in
the X-direction, using the Centres of Two Measured Circles on the part. Note: The line
direction in PLP must be axial.
The Point
Because the Circles will have already been defined, the Centre Position of one of these will
be used for the Point Position.
To the left is the CAD File.
The Two Circles chosen are
indicated (left), and the Plane
will be the base area (shown).
The Line will be between the
Centres of Both Circles, and
the Point will be taken from
the Centre of Circle 1.
Both circles and line will
therefore be projected onto the
base (plane)
Creating the Geometric Elements
With the position of the elements chosen it is now necessary to define the Geometric
Elements to Probe.
From the Element Toolbar, choose the Geometric Group Button.
Circle 1
Circle 2
Plane
PowerINSPECT
3. Alignments
Copyright 2009 Delcam plc Issue PowerINSPECT 5 3.3
The Geometric Group dialogue box appears
and prompts the user to name the group and
add a comment if required.
Name the group Geometric
Group 1, and Untick the Output in
Report box.
Leave everything else as Default
and choose OK.
Note: The Output in Report box was unticked because we are going to do an alignment
which is not required in the report.
The Element Toolbar automatically changes to the Geometric Group Toolbar, and it is
from this that the Geometric Elements will be created. However, before the elements are
created, the measurement should be delayed to allow the user to create all the elements first.
Choose the Delay Measure Button from the Main
Toolbar or Measures Menu.
This allows the user to Pause the measurement until told. Otherwise,
when the Free Form Alignment is created, PowerINSPECT will
automatically move to the probing process.
The Geometric Group Toolbar (left) is split into eleven areas. For the
purposes of this example only three will be used.
These are the Planes , Lines and Features .
These satisfy all the criteria for the Geometric PLP Alignment.
3. Alignments
PowerINSPECT
3.4 Issue PowerINSPECT 5 Copyright 2009 Delcam plc
The Plane
The first geometric item to be created will be the plane.
Select the Planes Button , and choose the Probed Plane .
The Probed Plane dialogue box appears, and
prompts the user to give the plane a Name,
set the Flatness Values and Normal
Vectors, and its Centre Position. The user
can also add a Comment if required.
Because this plane is to be probed, these
values can be left as default, and the probing
process will determine them.
Enter the name Plane 1 leave the
other settings as Default.
Choose OK.
It can now be seen that a Plane Icon has appeared in the Sequence Tree an
Exclamation Mark next to the Plane, signifies that the alignment has not yet been
measured.
The Circles
The Two Circles are required next, and creating them follows much the same process as was
used to create the Plane, only from a different menu.
Select the Features Button , and choose the Probed Circle .
PowerINSPECT
3. Alignments
Copyright 2009 Delcam plc Issue PowerINSPECT 5 3.5
The Probed Circle dialogue box appears,
and again prompts the user to give the circle
a Name, its Centre Position and a
Comment if required.
The Circle form also asks for an Offset or
Thickness value, a Plane to Reference to
and the Diameter, Radius and Circularity.
(On page 2 of form)
Enter the name Circle 1, and set
the Reference Plane as Plane 1.
Leave the other settings as Default.
Choose OK & Repeat.
This option allows the user to accept the
form and create a new item of the same type
without the need to close the form and re-
choose the item.
Once the new form comes up (it will be
identical to the previous form except for the
name) fill in the following values.
Enter the name Circle 2, and set
the Reference Plane as Plane 1.
Leave the other settings as Default.
Choose OK.
The two items have now appeared in the Sequence Tree, named Circle 1 and Circle
2, and again they have the Exclamation Marks because they are unmeasured.
3. Alignments
PowerINSPECT
3.6 Issue PowerINSPECT 5 Copyright 2009 Delcam plc
The Line
The final Geometric Item that will be created is the Line. As highlighted before, the Line is
to be created between the Centres of the Two Circles, and therefore the Line Between Two
Points option is required for the item.
Select the Lines Button , and choose the Line: Two Points .
The Line: Two Points dialogue box appears,
and is similar to the previous boxes. It
prompts the user to give the line a Name, its
Direction Vector and a Comment if
required.
The form also asks for a Distance and Two
Reference Points to pass the line through.
Enter the name Line 1, and set
Reference Point 1 as Circle 1:
Centre, and Reference Point 2 as
Circle 2: Centre. Leave the other
settings as Default.
Choose OK.
The Line has now been created and the Sequence Tree
has been updated to include all the Geometric Items
(left).
In the CAD View, all the items can be seen, located at the origin
(see right).
Note: This is the Pre-Probed default position set in the forms.
PowerINSPECT
3. Alignments
Copyright 2009 Delcam plc Issue PowerINSPECT 5 3.7
Probing The Geometric Items
Once the Geometric Items have been created, and the Part is secured to the CMM
Bed/Table, the probing process can begin.
Right Click over Any Item in the Sequence Tree to
bring up the Local Menu (left).
Choose the Play All option.
Alternatively
Choose Play All from the Main Toolbar, or
Measures Menu.
Note: Choosing the Play option will only play the selected
element. Also, choosing Play All will only play unmeasured items.
PowerINSPECT will progress into the Probing Screen, prompting the user to start probing
the indicated Geometric Item.
Full Screen Options Toolbar
When moving into Full Screen Measure Mode a new toolbar appears at the right
of the screen (by default see right). This is called the Full Screen Options
Toolbar and contains the functions that are common to all measurement modes.
The Toggle CAD Context Display Button , switches on and off the CAD
levels that are active for the user to probe, and the Edit CAD Levels Used For
Inspection Button allows the user to choose the levels used.
The Toggle Previous Measure Display Button , switches on and off all
previously measured items in the view, and the Change Probe Button ,
opens up the Probe Database Editor, allowing the user to change probes and
positions.
3. Alignments
PowerINSPECT
3.8 Issue PowerINSPECT 5 Copyright 2009 Delcam plc
The Tracking Box Button opens the Tracking Box, which displays the probe position
in terms of CMM or CAD coordinates, and the Help Button displays help about the
Probing Box.
Feature Probing Dialogues
Also, when in Full Screen Measure Mode a Feature Probing Box appears which contains a
series of button options across the top of it. At any stage during the probing process the user
can utilise these options available to them, which vary depending on the items being probed.
For Geometric items, the following functions are seen.
The first button is the Reset All Button , and simply resets all the points taken for the
currently active item. The second button is the Remove Last Button and allows the
user to delete the details of the last probed point, so that it may be probed again. This is
useful when a mistake has been made and the point needs to be re-probed.
The third button is the OK Button and allows the user (when they have finished
probing the points or feature and are satisfied that they are accurate) to exit back to the main
window, or simply accept the currently active item.
The Cancel Button exits the probing mode without applying any of the probed points
of the currently active item (items that have been successfully probed and accepted remain
measured though).
The Tracking Button displays the point about to be probed, in a view perpendicular to
the point's normal.
Auto calculate feature.
PowerINSPECT
3. Alignments
Copyright 2009 Delcam plc Issue PowerINSPECT 5 3.9
Feature Probing
The first Feature
Probing box appears
asking the user to take
a minimum number of
points to define that
feature.
In this instance
PowerINSPECT is
asking for Three
Points to define the
Plane.
Note: The number of
points taken is
indicated at the top
right hand side of the
box.
Using the CMM Bed as the Planar
Surface:
Probe Three Points around the
Part, on the CMM Bed.
When the points have been
probed select the Green Tick
to Accept.
The process will then proceed to the next
Geometric Item.
With the Plane probed, PowerINSPECT moves to the next item.
3. Alignments
PowerINSPECT
3.10 Issue PowerINSPECT 5 Copyright 2009 Delcam plc
The second Feature Probing box appears
asking the user to take a minimum number
of points to define Circle 1.
However, rather than the minimum three
points, Four Points will be taken for the
circles, at the relative North, East, South
and West Positions.
This makes it easier for the user to place
the probe, and gives an even spread of
points.
Using the Part itself:
Probe Four Points inside the
13mm Diameter Circle highlighted in
the screen.
When the points have been
probed select the Green Tick to
Accept.
Note: The probed diameter of 13.0427mm
(approximately the 13mm expected).
Repeat the process for Circle 2.
Once all the probeable items have been
probed, the Sequence Tree is updated
(right), with all the items having lost their
Exclamation Marks.
It should be noted that the Line was not
probed but its Exclamation Mark has
gone.
This is due to the fact that the Centres of
the Two Circles determined the Lines
position. These have been probed, and
therefore satisfy the measurement
conditions.
Note: The Point will be defined as the Centre of Circle 1.
PowerINSPECT
3. Alignments
Copyright 2009 Delcam plc Issue PowerINSPECT 5 3.11
Double Clicking on each item in the Sequence Tree, or clicking on the Icon, will expand
the item, revealing the basic information about it (see below left).
The un-aligned items can be seen below, with
Purple Wireframe, and Blue Shading, in the CAD
View.
Note: If the probed items cant be seen, press the Button to resize the screen to fit,
because the items may lie some distance away at this point.
A Geometric Alignment now needs to be created to align the Probed Positions with the CAD
File.
Generating the Geometric PLP Alignment
In order to create the Geometric PLP Alignment, some CAD Nominals need to be known.
These Nominals create the relationship between the Probed Positions and the CAD File,
and orientate them in terms of the Cartesian X, Y and Z Coordinates.
The deciding factors will be the Plane Height and Normal Orientation, the Line Direction,
and the Point Position.
If these values are unknown then the Geometry Explorer may need to be used to
select the Feature Locations (more about this later in the course), however for this particular
part these values are known.
The Plane is to be set as the Z-Plane, at a Height of -45mm Note: All items have been
projected on to this plane), and the Line follows in the X+ Direction. Finally the Point is
the position of Circle 1 which is X = 56.489, Y = 22.640, Z = -45.
3. Alignments
PowerINSPECT
3.12 Issue PowerINSPECT 5 Copyright 2009 Delcam plc
A Geometric PLP Alignment can now be created using these values.
Move up the levels until Geometric Group 1 is Closed.
From the Alignments Sub-Menu icon , in the Element Toolbar:
Choose the Geometric PLP Alignment button .
The Geometric PLP Alignment
dialogue box appears and prompts the
user to define the Plane, Line and Point.
Note: Where there is only one item (e.g.
One Plane), the pull down menu on the
right hand side will only have the one
option.
From the pull-down menu on the right hand side, set the Plane as Plane 1,
and set the Orientated Normal to the Z/Z+ Direction.
Set the Line as Line 1, and set the Orientated Direction to the X/X+
Direction.
Finally, set the Point as Circle 1: Centre, and the Point Coordinate
values as X = 56.489, Y = 22.640 (Circle 1 position) and Z = -45 (Plane
height).
Choose OK to accept the form.
All the criteria for the Geometric PLP
Alignment have now been satisfied, and
the alignment can be seen in the Sequence
Tree.
PowerINSPECT
3. Alignments
Copyright 2009 Delcam plc Issue PowerINSPECT 5 3.13
To the left it can now be seen
that the CAD View has been
updated, with the Geometric
Alignment now positioned
correctly.
To the right is a view of the
model from Above (looking
down the Z axis).
This clearly shows the
alignment, which can be seen
more closely in the Zoomed
View of the bottom right hand
corner (below).
To test the alignment is correct, (if probe tracking is available on the system) move the probe
around Key Points on the part and check the Graphics Window to see if the representation
of the probe is in the same place (see below).
Any variation seen here, points to either an incorrect alignment, a failure in the probing of the
items or an incorrect (or poor) part in relation to the CAD.
3. Alignments
PowerINSPECT
3.14 Issue PowerINSPECT 5 Copyright 2009 Delcam plc
Assuming that the alignment is correct, a Surface Inspection Group needs to be produced,
for the Report. The creation of these Surface Inspection Groups is covered later.
Save the File in any chosen location (e.g. C:\Temp).
Name the file GeometricPLP.pwi
PowerINSPECT
3. Alignments
Copyright 2009 Delcam plc Issue PowerINSPECT 5 3.15
3.2 Free Form Alignment
Although Free Form Alignment is considered to be the least accurate method of alignment
(because it relies heavily on the skill of the user) it is sometimes the only option if there are
no clearly definable features for which CAD values are known (such as flat planes, circular
forms etc).
Generating a Free Form Alignment
For this example the DemoBlock2008 file is going to be used. Although there are a number
of geometric features on this part, these will be ignored to assume there are no features. Using
the methods previously described in the course for starting a new session:
Create a New Document using the Wizard and
select .
Browse for Demoblock2008.dgk. Open this file.
Keep the Default Settings for Offsets and Tolerances, and choose Next.
In the Variables dialog box:
Browse for a Report Template (Excel or HTML) and Extract Variables.
Select Finish.
The new session is now ready for inspection.
Choosing the target positions
When performing a Free Form Alignment the user needs to study the CAD file, and/or the
physical part, carefully in order to gauge where to take the probed positions. For a Free
Form Alignment the part needs to be effectively held in position in all three axes (X, Y and
Z). This holding should occur such that the part cannot move in a space through any
translation or rotation.
Taking the CMM Bed as the surface to pin the part down to, the user needs to choose a
realistic minimum of Six or Seven Points (this can be as low as four but the alignment is less
accurate in this case Seven will be used), 3 in the Z direction, 2 in the X direction and 2 in
the Y direction. It is important for the user to place these points in positions that will be
easily found on the physical surface, such as in line with other parts of geometry, or key
surface points. These will guide the user when aiming for the probing positions.
Once these positions have been decided it is time to create a Free Form Alignment.
3. Alignments
PowerINSPECT
3.16 Issue PowerINSPECT 5 Copyright 2009 Delcam plc
From the Alignments Sub-Menu icon , in the elemental toolbar:
Choose the Free Form Alignment button .
Once this button has been selected the Dynamic Points Editor Toolbar (left)
appears on the right-hand-side of the screen.
It is this toolbar that allows
the user to create the Free
Form Target Points, and
manipulate them in terms of
their Positions, Normal
Directions and Offset
Values.
Note: This toolbar can also
be accessed from the CAD
View toolbar using the
Dynamic Points Editor
Button , and its edits
from the Tools Menu
(right).
The Target Button should be selected by default.
Holding the cursor in the CAD view, shows it has
now changed to a Target Sight. This allows the user
to select the points on the CAD surface that are going
to be aimed for in the probing process.
Points are selected by simply double clicking on the
surface of choice. To the right it can be seen that the
representation of the point can vary according to the
view.
Directly
Above View
Isometric
View
Carefully choose a series of key points (in this case Seven - remembering
3 in Z, 2 in X and 2 in Y) on the Physical Part surface that can be easily
aimed for. Use Key Features to aim for such as Lines, Indents, Corners
and even Projected Aiming Positions on the part.
The points chosen on the Physical Part now need to be re-produced on the CAD file within
PowerINSPECT.
PowerINSPECT
3. Alignments
Copyright 2009 Delcam plc Issue PowerINSPECT 5 3.17
Replicate the points chosen on the Physical Part within the CAD View.
Do this by double clicking the Target cursor on the chosen surfaces to define
the 7 Points for alignment.
With the Target Points selected, the CAD View should look something like this:
Although these points have been selected, they can still be manipulated in terms of their
position and orientation, or even deleted and re-chosen.
Holding the Target Cursor over any of the chosen points, changes the cursor to a hand ,
and allows the user to select and move the point around the surfaces using Dynamic Points
Selection. This can aid the user finding probed positions that are more easily aimed for
(lining up with features etc.).
The Dynamic Points Selection also lets the user choose the points to be manipulated using
the other Dynamic Points Editor Toolbar functions.
Using the Swap Normals Button
allows the user to reverse the direction of
the points.
This can be useful if the user-defined point
has been created in the wrong direction,
such that the probed point is in an
inaccessible position (e.g. the underside of a
surface).
Normal To Surface Normal Reversed
3. Alignments
PowerINSPECT
3.18 Issue PowerINSPECT 5 Copyright 2009 Delcam plc
Using the Switch Surface/Edge Point
Button allows the user (if the point
chosen is close enough to the edge) to flip
the surface point onto the edge.
This would be used when edge points are
required rather than surface points.
Note the change from an S (Surface) to an E
(Edge) on the point label.
Surface Point Edge Point
Using the Apply Offset Button
allows the user to set an offset value for the
probed position.
This is especially useful for inspecting
pressings, whereby a known uniform
thickness of material allows user to inspect
the underside of a pressing, taking into
account that thickness (i.e. the Offset)
Without Offset With Offset (Value
in Brackets)
Once the Target Points have been selected and manipulated the Free Form Alignment can
be created ready for probing.
Choose the Delay Measure Button from the Main Toolbar or
Measures Menu.
Select the Create Free Form Alignment Button from the toolbar.
Free Form Alignment dialogue box
appears indicating the Positional
Coordinates of each chosen point, the
Surfaces they lie on, and the Offset values.
Within this box the user can specify the
Point Projection Proximity Criteria,
which defines the surface area of search
around the probe.
Increase the Projection Proximity Criteria to 3mm and choose OK.
PowerINSPECT
3. Alignments
Copyright 2009 Delcam plc Issue PowerINSPECT 5 3.19
Looking at the Sequence Tree a new item can be
seen in the Definition area.
This is the Free Form Alignment created from
the Target Points, and will be used for probing
the part.
Note the Exclamation Mark next to the Free Form Alignment 1,
which signifies that the alignment has not yet been probed or played.
Select the Free Form Alignment 1, and right click on
it to bring up the Local Menu (see left).
Choose the Play option.
Alternatively use the Play button from the Main Toolbar.
This moves the user into the Probing Screen allowing the user to
probe the pre-selected Target Points.
Probing The Part
Once into the Full Screen Measure Mode (and with the Part secured) the Probing Process
can occur.
Within this screen a Probing Box appears, with the target number shown (e.g. DS 1) and a
series of probing option buttons, similar to those seen in the Geometric PLP Alignment
(Chapter 4). These buttons are identical, except that the Reset All has gone, and the
Parameters Button (which shows
the CAD Context and Proximity Criteria
for the probed points) is now shown.
The Dynamic Point Targets appear
for the user to aim for (see right), and this is
where the skill of the user comes in, getting
as close to the targets as possible.
They appear in sequence order and as each
one is probed the next one appears on the
screen.
3. Alignments
PowerINSPECT
3.20 Issue PowerINSPECT 5 Copyright 2009 Delcam plc
Probe the 7 Points to complete the alignment.
Note: Always remember to check the screen at each point to make sure the correct position
is being probed. To achieve a more accurate result aim for within +/- 3mm of the Target.
Once all of the points have been probed, the
Probing Screen indicates that there are no more
points to take (see right).
When the points have been probed select the Green Tick to Accept
the Alignment.
PowerINSPECT will then run through a series of
iterations, to calculate the Alignment, with respect
to the points probed by the user.
The form to the left demonstrates this, and once
completed, the will automatically exit the Full
Screen Mode. The less time this takes, the better
the alignment tends to be.
The Free Form Alignment has now been created.
Note: The Sequence Tree has been updated , and
the Exclamation Mark has disappeared (see right).
PowerINSPECT
3. Alignments
Copyright 2009 Delcam plc Issue PowerINSPECT 5 3.21
The Demoblock2008 part has now been
aligned using the Free Form Alignment
method.
To check this alignment (if probe tracking is
available on the system) move the probe
around Key Points on the part and check the
Graphics Window to see if the
representation of the probe is in the same
place (see right).
If not, it may be necessary to either re-probe
the part, or check the probe configuration for
error mapping.
Generating a Surface Inspection Group
Once the part has been correctly aligned to the CAD file the next stage is to create a Surface
Inspection Group. This first group will be used to check the accuracy of the Free Form
Alignment, and be used to improve the alignment using the Best Fit Analyser. It is
therefore not necessary to include this initial group in the Report.
Note: Surface inspection will be covered in greater detail in the next chapter
Make sure the Delay Measure Button is pressed On.
Create a Surface Inspection Group using the button.
Keep all the Default Settings (except
untick the Output in Report option and set
the Minimum No. of Points as 12) in the
Surface Inspection Group form and
choose OK.
Right click over the Surface Inspection
Group Icon that has now appeared
in the Sequence Tree and select Play.
When the Probing Screen appears:
Probe 12 surface points on the part, 4 in Z, 4 in X and 4 in Y keeping a
wide spread.
3. Alignments
PowerINSPECT
3.22 Issue PowerINSPECT 5 Copyright 2009 Delcam plc
As the points are probed, the Surface Points on the Fly
data box displays the deviation of the measured points.
If no points are being registered it may be necessary to
increase the proximity criteria to help detect them.
Once 12 points have been taken, choose OK .
It can be seen that the Sequence Tree has now been updated, with the Surface Inspection
Group icon having lost the Exclamation Mark
Once the Surface Inspection Group has been created,
a quick check needs to be made of the Group.
Open the Surface Inspection Group to
verify that 12 points have been taken (if less
than 12 were taken, then the Exclamation
Mark will remain).
Note the Spread of the deviation of the
points.
If the points seen in the Surface Inspection Group
have a wide deviation, it may be necessary to re-probe
the alignment. However, the Best Fit Analyser may
be able to correct this, but the key is in recognising the
whether or not a Best Fit will work.
For example, if positive deviation can be seen on one
side of the part, and negative deviation on the other
side (each of the same value) then this points to a slight
Translation. Similarly, opposites around an axis will
indicate a Rotation. If this sort of pattern can be seen,
then a Best Fit will improve the results.
Generating a Line Of Best Fit
Because of the high dependence on the skill of the user, a Free Form Alignment may need
some fine-tuning in order to generate a better alignment. PowerINSPECT contains a Best
Fit Optimisation option, which allows the user to generate a line of best fit between the
probed points, and hence align the CAD Data and the Physical Part more accurately.
Note: The Best Fit Optimisation option should only be used on the Free Form Alignment.
Attempts to use it on an alignment based on geometric data may cause a distortion of the
results. In addition to this it should only really be used once on each Free Form Inspection.
PowerINSPECT
3. Alignments
Copyright 2009 Delcam plc Issue PowerINSPECT 5 3.23
For this example a Best Fit Optimisation is going to be applied to the newly created Surface
Inspection Group.
Move Up One Level in the Sequence Tree so that the Surface
Inspection Group is closed. Highlight this inspection group and choose the
Best Fit Optimisation Button .
This will open the Edit Best Fit definition dialogue box.
This box allows the user to Name their Best
Fit line, define the Application Method, and
choose the Elements they wish to apply it to.
Name the Best Fit BestFit 1.
Set the application method to
Translation and Rotation.
Choose the Inspection Group 1
from the Available Elements area,
and select it using the Button.
Before choosing OK it is best to apply the
optimisation to the chosen elements.
Choose Apply, followed by OK.
3. Alignments
PowerINSPECT
3.24 Issue PowerINSPECT 5 Copyright 2009 Delcam plc
Choosing OK progresses to the Best Fit
Analyser (see left).
Note: If the Delay Measure is on ,
then it will be necessary to play the Best
Fit once created. Simply right-click on the
Best Fit Icon in the Sequence Tree
and choose play to start the Best Fit
Analyser.
A graphical display of the current points deviation is given (green line) along with the
Information used for the Calculation of the Best Fit (see above left).
Leave the Default Settings and choose the Go Step! Button.
The Best Fit will now be applied to the data.
To the right it can now be seen that the Best
Fit Optimisation has been applied to the
data and the new deviation graph (red line)
fits closer to zero.
Choose OK to accept the
Optimisation.
The Best Fit has brought the results closer to
zero creating a more accurate alignment.
Note: Some results may be anomalous and
may need modification or further inspection.
Re-open the Surface Inspection Group to verify that the deviation results
have improved.
With the alignment created, and best fitted, subsequent Surface Inspection Groups can now
be taken. Since all items created are done so with respect to the Best Fit, further best fitting
is not required. Should the results of the alignment not be accurate, it may be necessary to re-
align the part though.
PowerINSPECT
3. Alignments
Copyright 2009 Delcam plc Issue PowerINSPECT 5 3.25
3.3 RPS Alignment
Introduction to RPS Alignment
The Reference Point System (RPS) Alignment was a technique developed by Volkswagen
and has now become an industry standard for inspection. As an alignment technique, its
method lies somewhere between a Free Form Alignment and a Geometric Alignment,
combining the benefits of both, with the ability to accept Geometric Positional Data and
Surface Points.
For the purposes of this training course, the use of Geometric Data will be emphasised,
utilising the Geometry Explorer to find positional points in the CAD File.
Generating an RPS Alignment
Again, for this example, the Headlamp CAD file is going to be used. Using the methods,
previously described in the course, for starting a new session:
Create a New Document using the Wizard and
select .
Browse for Demoblock2008.dgk. Open this file.
Keep the Default Settings for Offsets and Tolerances, and choose Next.
In the Variables dialog box:
Browse for any chosen Report Template (Excel or HTML), and Extract
Variables.
Select Finish.
Choosing the Geometric Elements
As with the previous methods, a decision needs to be made on which Geometric Elements
will determine the alignment.
In this example, the part is to be aligned using a series of probed circles, each with their own
locally probed plane. The Centres of these Circles will then be used to determine the RPS
Alignment.
To create these positions, the Geometry Explorer will be used.
3. Alignments
PowerINSPECT
3.26 Issue PowerINSPECT 5 Copyright 2009 Delcam plc
The Geometry Explorer
To the left, the blank Explorer can be
seen. As each Geometric Item is
selected its details appear in that
window.
The Geometry Explorer can be used in
two distinct ways.
The first is as a measuring device,
providing CAD Nominals from the file,
for Geometric Alignments. The second
is as a selection tool, selecting
Geometric Items to place in the
Sequence Tree for probing at a later
stage.
Note: The Geometric Explorer and
Features Tabs can be hidden by toggling
from the top of the Sequence Tree.
To measure/select an item, click on the
Button.
Then simply hold the cursor over the required
item until its wireframe highlights (a colour
change will be seen to yellow) and left click the
item.
The chosen item now becomes highlighted in red
(see right), with its details displayed in the
Geometry Explorer.
The details are displayed in the top
portion of the explorer, and by moving
down the levels (using the icon), the
user can view and copy specific values,
like the Arc Centre Point for example.
These values can then be used to
determine CAD Nominals for say a
Geometric PLP Alignment.
PowerINSPECT
3. Alignments
Copyright 2009 Delcam plc Issue PowerINSPECT 5 3.27
Note: The Geometry Explorer selection choice can
be altered, by right clicking in the graphics window.
This brings up a local menu where the selection
criteria can be changed, e.g. from Wireframe to
Points.
In this chapter, the Geometry Explorer is going to be used to select the geometric items to
be probed.
As highlighted before, the part is to be aligned using a series of probed circles, each with
their own locally probed plane. The circular holes are located at each corner of the part.
Orientate the
view so that all the
circles can be seen
(e.g. an ISO 2
View).
Select the Delay
Measure Button.
.
Select Wireframe Checker
Ensure Wireframe is selected from the local menu.
Select the top wireframe circle of the hole at circle 1 (turns red in colour).
Ensure Linked to Most
suitable plane is selected.
Select to accept the feature.
Note: If an individual plane (or correct) is not assigned to a
selected feature, the option New Probed Plane can be
selected before accepting.
Circle 2
Circle 4
Circle 1
Circle 3
3. Alignments
PowerINSPECT
3.28 Issue PowerINSPECT 5 Copyright 2009 Delcam plc
By pressing the Button, PowerINSPECT creates a
Plane and Circle to be probed. This can be seen in the
second portion of the Geometry Explorer (see above) and in
the Sequence Tree (see right).
Note the Exclamation Marks next to the Geometric Items,
which again signify that they have not yet been probed or
played.
Looking at the CAD View the created Local Plane and
Circle can also be seen.
Repeat this process for the other three Hole Circle Wireframes.
Once created, the Sequence Tree displays the eight items (four Planes and four Circles),
which can also be seen in the CAD View (see above). With the part securely fixed to the
CMM bed, these items are now ready to be probed.
PowerINSPECT
3. Alignments
Copyright 2009 Delcam plc Issue PowerINSPECT 5 3.29
Right Click over Any Geometric Item in the
Sequence Tree to bring up the Local Menu (right).
Choose the Play All option.
Alternatively
Choose Play All from the Measures Menu, or the Play
All Button from the Main Toolbar.
As with the Geometric PLP Alignment,
the first Feature Probing box appears
asking the user to take a minimum number
of points to define that feature.
Probe three points around the
Local Plane shown on the screen.
When the points have been
probed select the Green Tick
to Accept.
The process will then proceed to the next
Geometric Item.
Continue the probing process
until all items have been probed,
making sure to probe them in the
order that they are shown.
3. Alignments
PowerINSPECT
3.30 Issue PowerINSPECT 5 Copyright 2009 Delcam plc
As with the Geometric PLP Alignment, once all
the probeable items have been probed the
Sequence Tree is updated (right), with all the items
having lost their Exclamation Marks.
The CAD View now contains the probed
planes and circles, but these require an
alignment.
An RPS Alignment will now be used to
align the CAD Data to the Physical Part.
Note: If the probed items cant be seen,
press the Button to resize the screen
to fit, because the items may lie some
distance away at this stage.
Generating an RPS Alignment
Move up the levels until Geometric Group 1 is Closed.
From the Alignments Sub-Menu icon , in the Element Toolbar:
Choose the RPS Alignment button .
PowerINSPECT
3. Alignments
Copyright 2009 Delcam plc Issue PowerINSPECT 5 3.31
The RPS
Alignment dialogue
box appears and
prompts the user to
define the items for
the alignment.
The items used for
alignment are
selected via the Pull
Down Menu.
Once an item is
chosen other items
can be added using
the icon.
Leaving the Name and Local Datum as Default, choose the Circle 1::
Centre to define the first position from the Pull Down Menu.
Select the Icon, to create a new Pull Down Menu.
From this new Pull Down Menu choose the Circle 2::Centre to define the
second position, and again select the Icon.
Repeat the process for the Circle 3 and 4 Centres.
The form should look similar to
that on the right.
Note: The Tick Boxes allow the
user to lock and unlock axes
relative to particular items thus
the user can effectively create a 3-
2-1 alignment, by ticking and
unticking the boxes.
Choose Apply and OK.
Pull Down Menu
3. Alignments
PowerINSPECT
3.32 Issue PowerINSPECT 5 Copyright 2009 Delcam plc
PowerINSPECT aligns
the probed positions to the
CAD points given,
satisfying X, Y and Z
coordinates.
To the right it can now be
seen that the CAD View
has been updated, with the
Probed Items having been
aligned to the CAD Data.
All the criteria for the RPS Alignment have
now been satisfied, and the alignment can be
seen in the Sequence Tree.
To check the alignment has worked, choose a
variety of views and zoom into the aligned
items to see if they match up.
To the left can be seen a view looking down
the Z-axis , zoomed into one corner.
The alignment can clearly be seen here.
As before, to test the alignment is correct, move the probe around Key Points on the part and
check the Graphics Window to see if the representation of the probe is in the same place.
If the alignment is correct, Inspection Groups can then be produced. Inspection will be
discussed in the next chapter.
PowerINSPECT
3. Alignments
Copyright 2009 Delcam plc Issue PowerINSPECT 5 3.33
3.4 Best Fit From Points Alignment
Introduction to Best Fit from Points Alignment
This technique can be used to align from three or more points for which the CAD coordinates
are known. PowerINSPECT uses these points that have been probed as geometric elements to
carry out a 'best fit' to the rest of the CAD data. This method allows you to modify the
alignment later if necessary, by amending the details of the geometric elements.
Before you use this alignment strategy you must have created geometric elements that
provide at least three points. Points include centres of geometric elements, such as the centre
of a circle or sphere. You must also know their position in the CAD data: if you don't have
this information, you can extract the coordinates using the Geometry Explorer tab. This
method will be shown below.
NOTE: A Best Fit alignment can produce the same results as a Three Spheres alignment if
three spheres are used to define the three points.
Generating a Best Fit Alignment using Geometry Explorer
Create a New Document using the Wizard and
select .
Browse for Demoblock2008.dgk. Open this file.
Keep the Default Settings for Offsets and Tolerances, and choose Next.
In the Variables dialog box:
Browse for any chosen Report Template (Excel or HTML), and Extract
Variables.
Select Finish.
Choosing the Geometric Elements
As with the previous methods, a decision needs to be made on which Geometric Elements
will determine the alignment.
In this example, the part is to be aligned using a series of probed circles, each with their own
locally probed plane. The Centres of these Circles will then be used to determine the Best
Fit Points.
Similar to the previous RPS method, the Geometry Explorer will be used in conjunction
with the Wireframe Checker.
3. Alignments
PowerINSPECT
3.34 Issue PowerINSPECT 5 Copyright 2009 Delcam plc
Orientate the
view so that all the
circles can be seen
(e.g. an ISO 3
View).
Select the Delay
Measure Button.
.
Select Wireframe Checker
Ensure Wireframe is selected from the local menu.
Select the top wireframe circle of the hole at circle 1 (turns red in colour).
Ensure Linked to Most suitable plane is
selected.
Select to accept the feature.
Note: If an individual plane (or correct) is not assigned to a
selected feature, the option New Probed Plane can be
selected before accepting.
By pressing the Button, PowerINSPECT creates a
Plane and Circle to be probed. This can be seen in the
second portion of the Geometry Explorer (see above) and in
the Sequence Tree (see right).
Note the Exclamation Marks next to the Geometric Items,
which again signify that they have not yet been probed or
played.
Circle 1
Circle 3
Circle 2
PowerINSPECT
3. Alignments
Copyright 2009 Delcam plc Issue PowerINSPECT 5 3.35
Looking at the CAD View the created Local Plane and
Circle can also be seen.
Repeat this process for Circle 2.
Select the Circle 3 Wireframe. From the Geometry Explorer Tab change
the Circle option to Single Point Circle before accepting the Feature .
Once created, the Sequence Tree displays the six items (three Planes two Circles and a
Point), which can also be seen in the CAD View (see above). With the part securely fixed to
the CMM bed, these items are now ready to be probed.
3. Alignments
PowerINSPECT
3.36 Issue PowerINSPECT 5 Copyright 2009 Delcam plc
Right Click over Any Geometric Item in the
Sequence Tree to bring up the Local Menu (right).
Choose the Play All option.
Alternatively
Choose Play All from the Measures Menu, or the Play
All Button from the Main Toolbar.
Probe all features as directed.
Generating a Best Fit From Points Alignment
Move up the levels until Geometric Group 1 is Closed.
From the Alignments Sub-Menu icon , in the Element Toolbar:
Choose the Best Fit From Points Alignment button .
Point 1/3 is displayed.
Ensure Circle 1: Centre is displayed otherwise select it from the drop
down list.
X, Y and Z Coordinates can be typed in for Circle 1: Centre. Alternatively, as the nominal
values have been extracted using Geometry Explorer, these coordinates can simply be loaded
in.
PowerINSPECT
3. Alignments
Copyright 2009 Delcam plc Issue PowerINSPECT 5 3.37
Select to load in the nominal values for the circle centre
Note: You can make the first point a Hard Point by
clicking on the check box. This means that
PowerINSPECT will match the geometric point to
the CAD nominal exactly rather than trying to 'best
fit' it with the other features. This option will not be
used in this example.
Select to move to display Point 2/3.
Ensure Circle 2:Centre is shown before selecting
Select to move to display Point 3/3.
Ensure Point 1:Centre is shown before selecting
Select OK to create the Best Fit Alignment.
A minimum of three points is required for the alignment. If required, further points can be
added by selecting New .
3. Alignments
PowerINSPECT
3.38 Issue PowerINSPECT 5 Copyright 2009 Delcam plc
PowerINSPECT
4. Inspections
Copyright 2009 Delcam plc Issue PowerINSPECT 5 4.1
4. Inspections
Introduction to Inspection
Following a suitable Alignment as described in the previous chapter, the part can now be
inspected against the CAD data. This will highlight the accuracy and error (deviation outside
defined tolerance) of the part, assuming the CAD data is correct. This chapter highlights the
main inspection techniques available in PowerINSPECT.
The Tolerance values, through which the Surface Inspection Groups operate, can be
changed globally (though the use of the Start-up Wizard, or Measures>Parameters menu
option), or individually in each Surface Inspection Group.
4.1 Surface Inspection Group Points on the fly.
Create a New Document using the Wizard and
select .
Browse for Demoblock2008.dgk. Open this file.
Keep the Default Settings for Offsets and Tolerances, and choose Next.
In the Variables dialog box:
Browse for a HTML Report Template and Extract Variables.
Select Finish.
Create an Alignment (if necessary), using one of the previously learnt
methods.
Turn off the Light Bulb for the Geometric Group 1 .
This removes the Geometric Group 1 from the screen, making it a little less cluttered when
taking the Surface Inspection. Alternatively the Toggle Previous Measure Display Button
could be used, from the Full Screen Options Toolbar, in full screen mode later.
Create a Surface Inspection Group, by clicking on the Surface
Inspection Group Button on the Element Toolbar.
4. Inspections
PowerINSPECT
4.2 Issue PowerINSPECT 5 Copyright 2009 Delcam plc
The Surface Inspection Group form
opens up.
Within this form the user can set the
Name of the group and can decide on
whether to take Surface Points, or
Edge Points, Points on the Fly or
Guided Points (see later). They can
choose the Minimum Number of
Points they wish to take, as well as
setting Counter Values, Labels and
adding Comments.
This form also allows the user to
change the Local Offsets and
Tolerances for this group, and
whether or not it is output to the
Report.
In this example, a Surface inspection will be specified with points taken on the fly.
Keep all the Default Settings, making sure the Output in Report option is
ticked, and choose OK.
If the Delay Measure Button is off, PowerINSPECT will automatically move to the
Probing Screen, otherwise:
Right click over the Surface Inspection Group Icon that has now
appeared in the Sequence Tree and select Play.
The user is now faced with new Probing Screen, and a minimum number of points (set in the
Surface Inspection Group dialogue box in this case 6) need to be taken to satisfy the
inspection.
As the points are probed the Surface Points on the
Fly data box displays the deviation of the measured
points. These are displayed in all three axes, in
terms of dX, dY and dZ as well as a resultant
deviation dL.
This box has similar options to that of the Feature
Probing Dialogue Box seen in the previous chapter
with addition of a Suspend Recording Button
, which allows the user to see the points
without actually recording them as a result.
PowerINSPECT
4. Inspections
Copyright 2009 Delcam plc Issue PowerINSPECT 5 4.3
It also has a Parameters Button , which displays a dialogue box with a summary of the
Measure Parameters used for Inspection Points and Guided Points (such as proximity
criteria which may need to be increased if points are not registering).
Probe any number of points on the Part
Surface, making sure to satisfy at least the
Minimum Number of Points set in the form.
When satisfied that enough points have
been taken, choose OK.
It can be seen that the Sequence Tree has now been
updated, with the Surface Inspection Group icon
having lost the Exclamation Mark. The Surface Inspection results can now also be
seen in the Report.
Select the Tab to view the Surface Inspection Group Results.
A display of all the elements chosen to be output to the report can now be seen. This report
can also be exported, and viewed through a Web Browser.
Choose the Export Report Button , and call it Report.mht. Proceed
to view this file with any installed Web Browser.
As well as report formats, the results can be viewed from within the CAD View and the
Sequence Tree.
4. Inspections
PowerINSPECT
4.4 Issue PowerINSPECT 5 Copyright 2009 Delcam plc
Open the Surface Inspection Group to view the points that have been
taken. Do this by either selecting Inspection Group 1 in the Sequence Tree
and choosing the Open Group Button , or by choosing Open Group from
the local Right-click menu.
Note: Just using the Button, will open the group to display the points in the Sequence
Tree, but the statistical data will NOT be displayed in the Print Preview. To view this, the
individual groups need to be opened.
Once open the points can be individually highlighted, deleted or modified (see Chapter
Modifying Elements later). Double clicking on each point, will open its information list,
detailing positions, deviations etc.
By default, an open group is sorted by the number label of the points taken (SP-1, SP2, SP3,
etc.).
Right-click anywhere inside the group and choose the Sort by Deviation
option from the local menu.
Sort By Number Sort By Deviation
This sorts the points by the amount by which they deviate from zero, starting at the lowest
and working up to the highest deviations. See above for examples of both.
PowerINSPECT
4. Inspections
Copyright 2009 Delcam plc Issue PowerINSPECT 5 4.5
Data display in CAD view
Geometric features and/or probed points can be displayed in all manner of
formats
Confetti displays the points as coloured spots. Green represents points within
tolerance, Red for above tolerance and Blue for below tolerance.
Confetti
In Place values display the points as pins with the length of each pin representing
the amount of deviation. The pin colour also corresponds with the colours as described above
(confetti).
In Place Values
4. Inspections
PowerINSPECT
4.6 Issue PowerINSPECT 5 Copyright 2009 Delcam plc
Labels can be activated to display boxed details of the Geometric features
and/or results of probed points. Labels can be displayed alongside the confetti or the In
Place formats.
Selecting activates and displays all the labels in a horizontal format.
Selecting activates and displays the labels in standard format (horizontal and vertical
format)
Label positioning can be customized by selecting . Individual labels can be moved by
keeping the left mouse button down on a label whilst dragging.
Selecting the Global Label Settings icon allows the user to select the information that
is displayed in the labels, including the label width.
PowerINSPECT
4. Inspections
Copyright 2009 Delcam plc Issue PowerINSPECT 5 4.7
Further filter display options are available by selecting allowing the user to filter out the
points displayed in the screen. By default, this is set to Display all. For example if the user
only wanted to display the Out of tolerance points, they could choose the Only Out of
Tolerance points option. The Custom option allows the user to set their own filter criteria.
Labels with
confetti
4. Inspections
PowerINSPECT
4.8 Issue PowerINSPECT 5 Copyright 2009 Delcam plc
Print Previews
With the Surface Inspection performed, the user can print the data.
Select an ISO 2 view and choose the Print Preview Button .
When the Print Preview Button is
selected, or the Print Preview option is
chosen from the File Menu, then a preview
of the CAD File, along with the Probed
Points, is shown on the screen.
If the user were to print the page, then this
would be the output.
If the Print Preview Button is selected
whilst a Geometric group is opened ,
then a graph of deviation and coloured bar is
included in the preview.
Note: Ensure
is also selected from Tools-Options-Display
Options.
With Labels
With In Place Values With Confetti and Colour Bar
PowerINSPECT
4. Inspections
Copyright 2009 Delcam plc Issue PowerINSPECT 5 4.9
4.2 Surface Inspection Group Edge Points.
PowerINSPECT allows the inspection of Edge points.
Create a New Document using the Wizard and select
.
Browse for Demoblock2008.dgk. Open this file.
Create an Alignment (if necessary), using one of the previously learnt
methods.
Select Surface Inspection Group .
Select the option Edge Points.
Keep all the Default Settings, making sure the Output in Report option is
ticked, and choose OK.
Right click over the Surface Inspection Group Icon that has now
appeared in the Sequence Tree and select Play.
4. Inspections
PowerINSPECT
4.10 Issue PowerINSPECT 5 Copyright 2009 Delcam plc
The user is now faced with new Probing Screen, and a minimum number of points (set in the
Surface Inspection Group dialogue box in this case 6) need to be taken to satisfy the
inspection.
PowerINSPECT requires two probes points to define the edge that is required for inspection.
Probe a point on the surface whose
edge is required to inspect
PowerINSPECT displays a yellow mark to
represent the point and a yellow triangle marker to
indicate where the second point must be probed.
The co-ordinates of the edge point that is
required are now displayed in the left hand
Probing screen.
PowerINSPECT
4. Inspections
Copyright 2009 Delcam plc Issue PowerINSPECT 5 4.11
Probe the edge indicated by the marker
to record the Edge point.
Note: The point must be probed precisely. A
progress bar at the bottom of the window indicates
the proximity. The proximity criteria can also be
changed by selecting from the Probe window.
Once the point is probed, the deviation is indicated in the
right hand Probe Window.
Repeat the process above to take further edge points.
Once the probing is complete, select OK
PowerINSPECT displays the edge points on the model
as triangles. Display can be changed to suit (e.g.
switching on labels). The colour of the triangles
represents the deviation in the same way as confetti.
4. Inspections
PowerINSPECT
4.12 Issue PowerINSPECT 5 Copyright 2009 Delcam plc
4.3 Surface Inspection Group Guided Points.
There are a number of ways to create a surface inspection from guided or targeted points.
Guided points can be used to check the accuracy of a feature for which the CAD coordinates
are known.
Using the Dynamic Points Editor.
The use of the Dynamic Points Editor Toolbar was also described in Chapter 3.2, as part of
the Free Form Alignment.
Create a New Document using the Wizard and select
.
Browse for Demoblock2008.dgk. Open this file.
Create an Alignment (if necessary), using one of the previously learnt
methods.
Select the Dynamic Points Editor from the Mouse Context Toolbar.
The cursor has now changed to a Target Sight in the CAD view. This allows the user
to select the points on the CAD surface that are going to be inspected as guided points.
Points are created by simply double left mouse selecting on the surface of choice.
Create a number of points on the
Surface of the model. For example
as shown.
Points can be manipulated using the other Dynamic Points Editor Toolbar
functions. See chapter 3.2.
PowerINSPECT
4. Inspections
Copyright 2009 Delcam plc Issue PowerINSPECT 5 4.13
From the Dynamic Points Editor Toolbar, select Create a Guided
Surface Inspection group.
The points are placed into a Surface Inspection group in the sequence tree.
Select Play button from the Main Toolbar.
Once into the Full Screen Measure Mode, the Probing Process can occur. The Dynamic Point
Targets appear for the user to aim.
A Green coloured bar at the bottom of the window indicates the proximity.
Points will be accepted that are within the defined Proximity criteria.
They appear in sequence order and as each one is probed the next one appears on the screen.
Probe all points in sequence order.
Check the Measurement results in the Report.
4. Inspections
PowerINSPECT
4.14 Issue PowerINSPECT 5 Copyright 2009 Delcam plc
*Do not close the session*
PowerINSPECT
4. Inspections
Copyright 2009 Delcam plc Issue PowerINSPECT 5 4.15
Manually Entering Points
Ensure the Delay Measure Button from the Main Toolbar is selected.
Create a Surface Inspection Group, by clicking on the Surface
Inspection Group Button on the Element Toolbar.
Select the option Surface Points
and Create guided points (as shown).
Select OK.
Open the new Surface Inspection Group.
The Element Toolbar now displays new options.
Select the first option Create Guided Surface Point.
4. Inspections
PowerINSPECT
4.16 Issue PowerINSPECT 5 Copyright 2009 Delcam plc
This dialog allows the user to modify existing points (see page 4.13) or enter new
coordinates to create points.
Enter the following co-ordinates in the Target Point area X 10, Y 15, Z 0.
Ensure the option Accurate coordinate is selected.
The option Project point along direction can be used to project
points (approximate values known) onto the surface in the
direction defined.
Select Calculate Now then press OK
The point is created on the surface.
Repeat the process above for the following coordinates.
X 55 Y 80 Z 0
X 60 Y 0 Z -10 (select direction )
PowerINSPECT
4. Inspections
Copyright 2009 Delcam plc Issue PowerINSPECT 5 4.17
Select Play button from the Main Toolbar.
Probe all points in sequence order.
Check the Measurement results in the Report.
4. Inspections
PowerINSPECT
4.18 Issue PowerINSPECT 5 Copyright 2009 Delcam plc
4.4 Introduction to Section Inspections
Some users may wish to perform an inspection of a cross-section across a part.
PowerINSPECT allows the user to create section lines, in any direction, along a surface.
These sections can then be probed to inspect the deviation of that surface, in relation to the
CAD data.
Preparing a Session for Section Inspection
For the purposes of this exercise, the section is going to be taken using the headlamp model
as the CAD file.
Create a New Document using the Wizard and select
.
Browse for Demoblock2008.dgk. Open this file.
Create an Alignment (if necessary), using one of the previously learnt
methods.
Note: If a session is already open, or has been saved and can be opened (with the part in the
same position), then this can be used for the section inspection without the need to start a
new session.
At this stage, with the CMM aligned to
the CAD data, the user would manipulate
the view, in order to make a decision on
where to take the section. However,
again for the purposes of this exercise, a
section is going to be taken in the X
plane (in the face of XZ) at a distance of
X=200.
PowerINSPECT
4. Inspections
Copyright 2009 Delcam plc Issue PowerINSPECT 5 4.19
Generating a Section Inspection
In order to inspect a Sectional area the user needs to define the section to be probed.
Select the Delay Measure Button .
From the Element Tool Bar choose the Section Group Button.
The Section dialogue box appears. Within
this the user can specify the Name, Line
Colour, Cut Plane, Parameters, change
the Display Options and the Item Naming
Rules and add a Comment.
Choosing the Button allows
the user to input a Rotation or Translation
of the Section Line, as with the CAD File
Parameter Edits.
Change the Cut Plane to the X-
Plane, and enter a Coordinate
Distance of 200 (as illustrated).
Leave all the other options as
Default, and choose OK.
By choosing
OK, the CAD
View is updated
with a visible
Section and a
Section Group
has appeared in
the Sequence
Tree (right).
Note the initial
Geometric PLP
Alignment.
When a Section Group is created a new tab appears at the base of
the Graphics Window. Selecting this tab opens the Section View.
Section Line
4. Inspections
PowerINSPECT
4.20 Issue PowerINSPECT 5 Copyright 2009 Delcam plc
The Section View (above) can be re-orientated using the arrow keys
on the keyboard (for mirror moves) and the Page Up (anti-clockwise)
and Page Down (clockwise) keys for 5-degree rotations.
Using the Shift key in conjunction with the Page Up and Page Down
will perform 90-degree rotations.
With the part securely fixed to the CMM bed and aligned, the Section Group is now ready to
be probed.
Orientate the View so that the section may be easily
taken (e.g. from above down the Z-Axis).
Right Click over Section Group in the Sequence
Tree to bring up the Local Menu (right).
Choose the Play option.
Alternatively
Select the Section Group and choose Play from the
Measures Menu.
PowerINSPECT will then move to the Probing Screen.
It is then up to the user to aim the probe along the section line and probe any number of
points to measure that section. This can be done easily if the users CMM has lockable axes,
however if this is not available, then PowerINSPECT has some useful tools to help.
PowerINSPECT
4. Inspections
Copyright 2009 Delcam plc Issue PowerINSPECT 5 4.21
When in the Probing Screen, the Section
Inspection Box appears, containing all the
information about the inspection points.
Across the top are the inspection icons,
which perform the same functions as
highlighted in the Free Form Alignment
section.
Choose the Tracking Box Icon .
The Tracking Box appears, allowing the user to see a numerical representation of the probe
position. Because the Part has already been aligned, the tracking can be set to the CAD
Coordinates, to monitor the X=200 value.
From the Pull Down Menu, choose the
CAD Co-ordinates option.
From the Tracking Box the probe position can now be
seen as close to X=200 as possible.
However, to keep the probe at X=200 can prove very difficult if the axes cannot be locked, so
the user needs to specify a wider range (around X=200) in which to obtain probed positions.
Choose the Measure Parameters
Icon .
Select the Inspection Point
Options tab at the top of the dialogue
box.
This dialogue box allows the user to increase
or decrease the search parameters for
inspection points for both Surfaces and Edges.
Since this is a surface inspection, changes will
only be made to the Surface Points.
Alter the Proximity Criteria, and the Maximum distance for guided
points to the same value (in this example the value is 5).
4. Inspections
PowerINSPECT
4.22 Issue PowerINSPECT 5 Copyright 2009 Delcam plc
PowerINSPECT will now allow points to be probed for the X=200 line at a minimum of
X=195 and a maximum of X=205.
Note: This is just an example of a parameter
change, and it is ultimately up to the user to
decide on an acceptable search parameter
for personal projects.
Probe along the X=200 line as
accurately as possible.
When all the required probed
points have been taken, choose the
OK Button.
The section group has now been created.
To the right it can be seen that the Sequence Tree
has been updated, with the Cut Plane and Value now
given for the Measured Section Group.
If the Section Group is opened (see below left) the
points are displayed in the tree each with their
corresponding deviation.
When opened, the Section Line can also be seen in the
CAD View (below), with the probed confetti points along
it.
PowerINSPECT
4. Inspections
Copyright 2009 Delcam plc Issue PowerINSPECT 5 4.23
Select the Section Group tab to open the Section View.
The Section View overleaf is shown with the Deviation as Vectors. This can be change in
the Section Group Tool Bar.
Section View with Vectors Displayed
The Section Group Tool Bar (right) allows the user to alter the display of the
results. The results can be displayed as Vectors (above), Pins
(below) or Linked Pins (overleaf).
Along with the Section View Toolbar, is a Mini View Toolbar, which contains a
series of Zoom functions such as Resize to Fit , Zoom In and Zoom
Out .
Section View with Pins Displayed
4. Inspections
PowerINSPECT
4.24 Issue PowerINSPECT 5 Copyright 2009 Delcam plc
Section View with Linked Pins Displayed
When the Print Preview Button is selected, or the Print Preview option is chosen
from the File Menu, then a preview of the Section View (or the CAD View of results), along
with the Probed Points, is shown on the screen.
If the user were to print the page, then this would be the output.
Changing the display icon will alter the view. In the example to the right the points are
shown as Vectors.
Section View Print Preview
CAD View Print Preview
PowerINSPECT
4. Inspections
Copyright 2009 Delcam plc Issue PowerINSPECT 5 4.25
4.5 Geometric Feature Inspection (using Wireframe
Checker.)
The Wireframe Checker button allows you to pick geometric features directly from a
CAD model in the CAD view. The details of the feature you select are automatically included
in the Inspect dialog for that feature. The Wireframe Checker works in conjunction with
the Geometry Explorer Tab.
The Wireframe Checker has the following picking modes:
To change the picking mode, Right-Click in an empty space in the
CAD view and select from the local menu
Surface
You can use the Surface-picking mode to highlight a whole CAD surface. If the surface is
part of a complex 3D-wireframe entity, PowerINSPECT extracts the entity's details.
Wireframe
You can use the Wireframe mode to highlight a complex 2D-wireframe-entity piece of
wireframe, such as a slot. PowerINSPECT extracts the arc at each end and the line on each
side and displays their details in the Geometry Explorer. You can also use this mode to select
arcs (circles).
Simple Wireframe
You can use the Simple Wireframe mode to highlight a single component of a complex 2D-
wireframe entity, such as the arc at the end of a slot. You can also use this mode to select arcs
(circles), lines and points.
Point
You can use the Point mode to pick a single point on the CAD wireframe. If you pick two
points, PowerINSPECT constructs a line. If you pick three points, PowerINSPECT constructs
an arc.
.
4. Inspections
PowerINSPECT
4.26 Issue PowerINSPECT 5 Copyright 2009 Delcam plc
When an item is selected from the CAD model, the Nominal data is displayed on the
Geometry Explorer Tab. If the item is accepted, then it creates a new item in the
Inspection Sequence.
Feature Inspection Example
Create a New Document using the Wizard and select
.
Browse for Demoblock2008.dgk. Open this file.
Create an Alignment (if necessary), using one of the previously learnt
methods.
Ensure the Delay Measure Button from the Main Toolbar or
Measures Menu is selected.
Ensure the Activate sequence items Button from the Geometry
Explorer Tab is selected.
Switch on the Wireframe Checker button
Surface features / components will be selected from the CAD model.
Right-Click in an empty space in the CAD view and choose Surface from
the local menu.
Select the central Cone feature on the CAD model and then select the
green tick in the Geometry Explorer to accept.
PowerINSPECT
4. Inspections
Copyright 2009 Delcam plc Issue PowerINSPECT 5 4.27
The feature has been added to the Sequence Tree within a new Geometric Group.
Select the Sphere feature on the CAD model and then select the green tick
in the Geometry Explorer to accept.
4. Inspections
PowerINSPECT
4.28 Issue PowerINSPECT 5 Copyright 2009 Delcam plc
Select the Cylinder feature on the CAD model and then select the green
tick in the Geometry Explorer to accept
Change the picking mode back to Wireframe.
Select the Slot feature on the opposite face to the cylinder. Change linked
to - New Probed Plane before selecting .
The sequence tree lists all items defined.
PowerINSPECT
4. Inspections
Copyright 2009 Delcam plc Issue PowerINSPECT 5 4.29
Select Play All
Check the Measurement results in the Report.
4. Inspections
PowerINSPECT
4.30 Issue PowerINSPECT 5 Copyright 2009 Delcam plc
PowerINSPECT
5. Measurements Without CAD
Copyright 2009 Delcam plc Issue PowerINSPECT 5 5.1
5. Measurements without CAD
Introduction to Measuring Without CAD
PowerINSPECT does not have to work with CAD Data. Physical Parts can be inspected
for dimensional measurement and comparison without reference to a model. Measurements
are created using Geometric Elements, which are either probed, or referenced to probed
elements.
Preparing a Session for Measurement Inspection
For the purposes of this exercise, no CAD data will be used.
Select Create a New Document.
A new empty session has loaded
The new session is now ready for inspection.
Generating a Measurement Inspection
A DemoBlock2008 (pictured right) will
be used for measurement. The block
should be aligned with the long facing
(Delcam logo) towards the front of the
CMM/Table
Initially a datum will be created at the lower rear left corner of the block. This will allow
measurements to be taken relative to this point and aligned to the axes of the datum. First
a geometric group will be created and a PLP generated from the elements probed.
5. Measurements Without CAD
PowerINSPECT
5.2 Issue PowerINSPECT 5 Copyright 2009 Delcam plc
Select the Delay Measure Button .
From the Elemental Toolbar, choose the Geometric Group
Button.
The Geometric Group dialogue box appears
and prompts the user to name the group and
add a comment if required.
Name the group Datum Group
Untick Output in Report
Leave everything else as
Default and choose OK.
Now a series of Geometric Items need to be created for measurement from the Elemental
Toolbar. For this example six items will be created. These include three Probed Planes
defining the X, Y and Z planes, two Plane Intersection Lines for the X and Y axes and a
Line Intersection Point for the Origin.
Select the Planes Button , and choose the Probed Plane
Use OK & Repeat to create three planes.
Plane 1 will be Probed from the CMM bed and will define the Z 0 plane
Plane 2 will be Probed from the left hand face of the block defining the Y 0 plane
Plane 3 will be Probed from the front face of the block defining the X 0 plane
Create a Line called XLine using the Line: Two Planes Intersection
Icon from the lines menu filling in the form as shown below;
PowerINSPECT
5. Measurements Without CAD
Copyright 2009 Delcam plc Issue PowerINSPECT 5 5.3
The new line is to be generated from the intersection of the CMM table, Plane 1 and the front
face of the block, Plane 2. This line will be used to define the X axis in the PLP later.
Complete the form as shown and press OK & Repeat
Repeat the process to create a second line called Yline defined by the
intersection of Plane 1 & Plane 3
5. Measurements Without CAD
PowerINSPECT
5.4 Issue PowerINSPECT 5 Copyright 2009 Delcam plc
Finally a point will be created at the intersection of Xline & Yline.
Select the Point from Lines Intersection Icon from the lines menu
and fill in the form as below, then press OK
Complete the form as shown and press OK.
This point will be used as the XYZ origin in the PLP.
Once the Geometric Elements have been defined select Play All
and probe the three planes in the order described above (CMM table,
Front Face, Left Face).
The Lines and Point will be generated automatically from the Probed Planes.
With the Geometric Elements now defined and measured we can create the PLP alignment.
Move up the levels until Geometric Group 1 is Closed.
From the Alignments Sub-Menu icon , in the Element Toolbar:
PowerINSPECT
5. Measurements Without CAD
Copyright 2009 Delcam plc Issue PowerINSPECT 5 5.5
Choose the Geometric PLP Alignment button .
Fill in the form as shown below and press OK.
The CAD co-ordinate system has now been aligned to the demoblock2008 part. The
generated lines and point can be seen in the CAD view. This will now allow measurements to
be made relative to the X, Y and Z axes to the block.
5. Measurements Without CAD
PowerINSPECT
5.6 Issue PowerINSPECT 5 Copyright 2009 Delcam plc
Create a new Geometric Group filling in the form as follows;
Please note that although the measurements will be output in the report there will be no
CAD nominals to report against. If a drawing is available the nominals can be set by
modifying each Geometrical Element to be probed.
The first dimension to be measured is the height of the block. In this case a Probed Parallel
Plane will be used. This will measure the height of the block.
Select the Planes Button again and choose the Probed Parallel
Plane (using Plane 1 as the Reference Plane)
Fill the form in as shown
PowerINSPECT
5. Measurements Without CAD
Copyright 2009 Delcam plc Issue PowerINSPECT 5 5.7
Press OK and then Play the item.
Probe the horizontal top face of the block.
The Feature Probing form shows the Distance between the CMM surface and the top of the
block (44.928mm), the Flatness of the top surface (0.3099mm) and the maximum deviation
of points measured from the best fit plane (-0.1561mm). It should be noted that the latter two
items are not output to the report.
5. Measurements Without CAD
PowerINSPECT
5.8 Issue PowerINSPECT 5 Copyright 2009 Delcam plc
In the sequence tree it can be seen that the height of the plane has been updated
We will now measure the sizes and relative positions of the two holes towards the front of the
block.
Open the Measurements No CAD group, if not already inside.
Select the Features Button , and choose the Probed Circle ,
(referencing it to the top Plane 4).
Press OK and Repeat to create a second Probed Circle
1
2
PowerINSPECT
5. Measurements Without CAD
Copyright 2009 Delcam plc Issue PowerINSPECT 5 5.9
Play both items and measure the circular holes in the block using the
techniques previously learned
Select the Dimensions Button , and choose the Relative
Position Button .
Fill in the form as below and press OK
5. Measurements Without CAD
PowerINSPECT
5.10 Issue PowerINSPECT 5 Copyright 2009 Delcam plc
From the sequence tree the relative positions between the two circle centres can be seen
referenced to the X & Y axes of the PLP.
Finally we will measure the overall length of the block in the X and Y directions. The
distances will be measured using the Origin Point created at the beginning of this section plus
two new Probed Lines
Select the Probed Line Icon and create 2 probed lines.
Ensure Plane 1 is selected as the reference plane (Table)
Play the lines, measure the first on the Right of the block and the
second on the Back (parallel to plane 2).
Now select the Dimensions Button , and choose the Line Point
Distance Icon
PowerINSPECT
5. Measurements Without CAD
Copyright 2009 Delcam plc Issue PowerINSPECT 5 5.11
Fill in the form as shown
Line 1 is on the Right hand Face of the block, Origin is at the PLP datum origin. The distance
between them gives the overall length of the block in X. This is shown in the updated
Sequence Tree below.
Repeat by selecting the Dimensions Button , and choose the
Line Point Distance Icon
Fill in the form as shown below;
5. Measurements Without CAD
PowerINSPECT
5.12 Issue PowerINSPECT 5 Copyright 2009 Delcam plc
Line 2 is on the back Face of the block, Origin is at the PLP datum origin. The distance
between them gives the overall width of the block in Y. This is shown in the updated
Sequence Tree below
Probing 3D Features
3D features will be added to the inspection.
From the Elemental Toolbar, create a second Geometric Group .
From the Features Button , select Probed Sphere , Probed
Cone and Probed Cylinder . (keeping the default settings)
The sequence tree lists the defined features.
Select Play All and probe the three features in the order defined.
The CAD view is updated to show the new probed features
PowerINSPECT
5. Measurements Without CAD
Copyright 2009 Delcam plc Issue PowerINSPECT 5 5.13
Inside Geometric Group 1, Select Circle: Cone Cylinder intersection
from the Features Button .
Select the Cone and cylinder as reference features, and select OK.
Circle 3 is generated at the intersection of the Cone and Cylinder.
5. Measurements Without CAD
PowerINSPECT
5.14 Issue PowerINSPECT 5 Copyright 2009 Delcam plc
The Report shows the details of this inspection. Nominal dimensions need to be added to
provide Error/Deviation results. These can be added at this stage by using the Modify Item
Icon in the Sequence Tree to open each Geometric Element in turn and change the nominal
value.
There are many other ways in which it is possible to measure dimensions from a Physical
Part, the aim of this example is to give an introduction to the basics of measuring without
CAD data. For details of alternative methods please ask your tutor.
Points can also be taken on the component without the need of a CAD model. This can be
useful for example, for reverse engineering applications. Point Cloud and Points on the Fly
are two methods outlined below. The points taken will be included into the current
Inspection Sequence.
PowerINSPECT
5. Measurements Without CAD
Copyright 2009 Delcam plc Issue PowerINSPECT 5 5.15
Point Cloud Group
Point cloud (3D digitised data) can be obtained in two ways.
1. Contact Using devices such as touch probes attached to Portable Arms or CMM
machines. At point of contact, the X, Y and Z coordinates are taken.
2. Non-contact Using devices such as line or scanning point lasers.
Point cloud data will be included in this inspection sequence.
Create Point Cloud Group, by clicking on the Point Cloud Group Button
on the Element Toolbar.
Keep all the Default Settings, and
choose OK.
The Element Toolbar is now replaced with the Point Cloud Group Toolbar.
Button Description
Create a point cloud by probing points on the fly. Allows you
to probe points on the part and PowerINSPECT saves them as
a point cloud. You can project this point cloud to the CAD model
to view the deviation between them.This button allows you to
delete all the points already probed in order to re-probe them.
Sketch a digitised curve. Allows you to probe points on the
part and fit a curve through them. The curve is saved in the point
cloud group and can be exported for use in CAD applications.
Import a cloud of points from a file. Allows you to import
points that have been probed using a different application. The
cloud of points is imported as a single element in the point cloud
group and can then be 'projected' to find the deviation between
the probed points and your CAD data.
5. Measurements Without CAD
PowerINSPECT
5.16 Issue PowerINSPECT 5 Copyright 2009 Delcam plc
Select Insert a Point Cloud to probe points on the fly.
The Point Cloud Tool Window appears ready to
take points.
Scan/Take points on the surface profile
(as shown in blue) using the appropriate
method for the probe type.
Once taken and accepted , the points are displayed in
the CAD view (using ball probe)
Still within Point Cloud Group 1, select the Curve option.
PowerINSPECT
5. Measurements Without CAD
Copyright 2009 Delcam plc Issue PowerINSPECT 5 5.17
Sketch 3 curves by taking points across the
curved edge radius (as shown in blue).
Once taken and accepted, the three curves are
displayed in the CAD view.
The Point Cloud Group 1 in the sequence tree is updated.
Single Points on the fly
Single points can also be taken as geometric elements anywhere on the part. Single points on
the fly are the same as guided single points except the nominal value does not have to be
entered (to which you are guided to take a point).
From the Element Toolbar, create a new Geometric Group .
Select Single Points on the Fly.
5. Measurements Without CAD
PowerINSPECT
5.18 Issue PowerINSPECT 5 Copyright 2009 Delcam plc
The compensation drop down menu can control whether probe compensation is required on
the points taken.
Probe a number the sloping surface on
the block (as shown in blue).
Once taken and accepted , the points are
displayed in the CAD view (using ball probe)
The CAD view shows all the Geometric
features and points that have been
taken.
These will now be exported from
PowerINSPECT.
PowerINSPECT
5. Measurements Without CAD
Copyright 2009 Delcam plc Issue PowerINSPECT 5 5.19
File Export - IGES
Geometric entities and surface points can be exported from PowerINSPECT to an IGES file.
This therefore allows the transfer of PowerINSPECT data to CAD/CAM packages, e.g. for
reverse engineering applications.
From the File menu select Export IGES.
You can export the elements in a NURBS format. NURBS surfaces are the preferred format
for many CAD systems, including PowerINSPECT. If you don't select the NURBS option,
the 3D elements are saved in a Surface of Revolution format and planes are saved as Rule
Surfaces
5. Measurements Without CAD
PowerINSPECT
5.20 Issue PowerINSPECT 5 Copyright 2009 Delcam plc
Define a path to export the file and then select OK to save.
The data can be imported into a CAD system and manipulated as required.
The example below shows the data imported into Delcam PowerSHAPE where the probed
planes and features are now represented as NURB surfaces.
PowerINSPECT
6. Inspection Program
Copyright 2009 Delcam plc Issue PowerINSPECT 5 6.1
6. Inspection program
Inspection Program Example.
The following working example creates a simple Inspection program. The program includes
various features shown in previous chapters, including a PLP alignment, Geometric Feature
measurement, Surface, Dynamic points and Section Inspection.
For this example, the DemoBlock2008.dgk model will be used.
Using the methods, previously described in the course, for starting a new session:
Create a New Session and Browse for DemoBlock2008.dgk. Open this
file.
Keep the Default Settings for Offsets and Tolerances, and choose Next
In the Variables dialog box:
Browse for any chosen HTML Report Template (Excel could be used,
but for this example HTML is to be used), and Extract Variables.
Select Finish.
Shade the view and then re-orientate it to a Z view from top.
The new session is now ready for programming.
6. Inspection Program
PowerINSPECT
6.2 Issue PowerINSPECT 5 Copyright 2009 Delcam plc
Geometric PLP Alignment
From the Mouse context toolbar select Wireframe Checker
Select the wireframe of the hole Circle 1 (as shown below).
Make sure that the linked to option is set to New Probed Plane. This
associates the circle with the new probed plane.
Press the Green tick button to accept the selected feature.
Repeat the above process to select hole Circle 2.
Select Plane 1 from the linked to option.
Press the Green tick button to accept the selected feature.
To satisfy PLP criteria, a Line is to be created between the Centres of the Two Circles, and
therefore the Line Between Two Points option is required for the item.
Select the Lines Button , and choose the Line: Two Points .
Circle 2
Circle 1
PowerINSPECT
6. Inspection Program
Copyright 2009 Delcam plc Issue PowerINSPECT 5 6.3
Set Reference Point 1 as
Circle 1: Centre, and Reference
Point 2 as Circle 2: Centre.
Use the Nominal Loading
drop-down button to
load the line values
from the CAD
Entity.
Tick to display
the nominals in the report.
Leave the other settings as
Default.
Choose OK.
The Line has now been created and the Sequence
Tree has been updated to include all the
Geometric Items (left).
Close the Geometric group by selecting Up One Level .
From the Alignments Sub-Menu icon , in the Element Toolbar:
Choose the Geometric PLP Alignment button .
Select the Circle 1: Centre as the point element, and use the Load
Nominals button to load the CAD Nominals for all three items.
Select OK.
6. Inspection Program
PowerINSPECT
6.4 Issue PowerINSPECT 5 Copyright 2009 Delcam plc
Geometric Feature Inspection
2D/3D Geometric Features will now be selected to begin the Inspection Sequence.
From the Element Toolbar select the Geometric Group button , and
accept the Defaults.
In this group, the Slot and Cone will be measured.
Ensure the Wireframe Checker button is switched on.
Because the cone is a surface, the Geometry Explorer needs to be set up to look for Surface
Components.
Right-Click in an empty space in the CAD view and
choose Surface from the local menu.
Select the Cone in the centre of the model, and choose the green tick
to accept the feature.
PowerINSPECT
6. Inspection Program
Copyright 2009 Delcam plc Issue PowerINSPECT 5 6.5
Because the slot is a Wireframe item, the Wireframe Checker needs to be returned to the
Wireframe state.
Right-Click in an empty space in the CAD view and choose Wireframe
from the local menu.
Select the Rounded slot on the side of the block.
Ensure the linked to option is set to New probed plane, before selecting
the green tick.
Close the Geometric group by selecting Up One Level.
Bouncing Ball
Bouncing ball is an on-screen guide which aids the user as to what has already been
measured and what is to be measured next. Points are displayed as spheres in different
colours to guide the user during the inspection. During inspection, the following default
colours will be displayed:
Blue sphere: Initial colour of unmeasured points.
Red sphere: Next point to be measured.
Grey sphere: After point has been taken
Transparent Red: Actual position of point taken/probed.
To illustrate this functionality, the Bouncing ball will be applied to the two Geometric
Features defined above.
Open Geometric Group 2 in the sequence tree to show both geometric
features.
At the Geometry Explorer, select the features tab.
6. Inspection Program
PowerINSPECT
6.6 Issue PowerINSPECT 5 Copyright 2009 Delcam plc
The CNC mode option is currently switched off . In order to use Bouncing Ball, this
option needs to be activated.
Toggle the icon to switch CNC mode ON.
Highlight Cone 1 in the sequence tree, which will update the features tab.
Select the recycle button to edit the options.
From the Probe path strategy drop down list, select Manual and then
Sliced points.
PowerINSPECT
6. Inspection Program
Copyright 2009 Delcam plc Issue PowerINSPECT 5 6.7
The cone now shows red spheres as the probe points and green lines/arcs as the shortest
distance between the points.
Select to accept and save the geometric feature.
Highlight Slot 1 in the sequence tree, which will update the features tab.
Repeat the above procedure for the Slot feature but also change Probe
externally to Probe internally .
6. Inspection Program
PowerINSPECT
6.8 Issue PowerINSPECT 5 Copyright 2009 Delcam plc
Select to accept and save the geometric feature.
Select to close the dialogue and then select the Geometry explorer
tab.
The bouncing ball feature is now applied to the two geometric features. This will be activated
in the sequence tree during play mode.
Switch OFF CNC mode
PowerINSPECT
6. Inspection Program
Copyright 2009 Delcam plc Issue PowerINSPECT 5 6.9
Surface Inspection
The next stage is to perform a random Surface inspection.
Create a Surface Inspection Group, by clicking on the Surface
Inspection button on the Element Toolbar.
The form shows a random (Take points on fly) Surface Inspection with a minimum
number of points to probe as 6.
Leave all settings as Default.
Choose OK.
This inspection group has been added to the Sequence tree.
6. Inspection Program
PowerINSPECT
6.10 Issue PowerINSPECT 5 Copyright 2009 Delcam plc
Guided Surface Inspection
This will create another surface inspection but instead using Guided Points, The Dynamic
Points Editor will be used to specify the specific points to be probed. This was discussed in
Chapter 6.
Select the Dynamics Points Editor from the Mouse Context
toolbar.
Double-click on the model surface approximately in the areas shown
below, to specify the three Dynamic Points.
PowerINSPECT
6. Inspection Program
Copyright 2009 Delcam plc Issue PowerINSPECT 5 6.11
Select Create a Surface Guided Inspection Group from the right
hand menu bar.
In the sequence tree, an Inspection Group has now been created including the three dynamic
points.
Close this Surface Inspection group by selecting Up One Level .
Switch off the Dynamic Points Editor by selecting again.
Finally, a Section Inspection will be included in the program.
Section Group Inspection
The same method will be used as described in Chapter 8.
Orientate the model to a Z view from top.
From the Element Tool Bar choose the Section Group Button.
Modify the form to create a section on X=70
Leave all the other options as Default, and choose OK.
The Program is now complete with the sequence tree outlining all the items that have been
created.
6. Inspection Program
PowerINSPECT
6.12 Issue PowerINSPECT 5 Copyright 2009 Delcam plc
Two extra features (inspection aids) will be added to the inspection sequence to assist the
inspectior.
CAD View State
CAD View State allows the user to save a current view (orientation and zoom) of a
CAD view and add it to the Inspection Sequence.
During the inspection, the CAD view will load automatically allowing the inspector to
continue probing. Not having to pause and manipulate the CAD model manually, speeds up
the whole inspection process.
A CAD View State will be added to the Sequence Tree to illustrate this functionality.
Zoom and Orientate to a suitable view around the slot feature and select
CAD View State on the Element Toolbar.
This CAD View State has been added to the bottom of the Sequence.
PowerINSPECT
6. Inspection Program
Copyright 2009 Delcam plc Issue PowerINSPECT 5 6.13
Expand Geometric Group 2 by clicking the + symbol adjacent to the
name, to show the two geometric features.
Select the new CAD View State. Keeping the left mouse button down,
drag and drop the CAD view on top of the Cone 1 feature.
The view is now placed just before the Slot feature, displaying the view just prior to the
inspector probing the feature.
Comment
Another feature to assist the operator during inspection is by including a Comment box into
the Inspection Sequence.
As with CAD View State, the item is placed into the sequence where the comments /
information needs to be displayed.
Select Comment from the Element Toolbar.
This launches a dialogue box where instructions including images and videos, can be added.
6. Inspection Program
PowerINSPECT
6.14 Issue PowerINSPECT 5 Copyright 2009 Delcam plc
Enter the following text.
Probe 10 points in and around the sphere feature.
Press the Green tick button to accept.
The stored comment is added to the bottom of the sequence.
Drag and Drop the new Comment box on top of Geometric Group 2. The
comment will now display just prior to the Surface Inspection
The program is now complete and ready for inspection.
Select Play All from the Main Toolbar, or Measures Menu.
The screen changes to the Play Mode view indicating what needs to be measured and the
minimum number of points required.
Measure all the requested points.
Check the Measurement results in the Report.
PowerINSPECT
6. Inspection Program
Copyright 2009 Delcam plc Issue PowerINSPECT 5 6.15
CAD view report
In addition to CAD view state, PowerInspect also allows a CAD images to be
included in the final report. This feature is called CAD view report and is
also accessed from the Element Toolbar.
Return to the CAD view.
Apply labels as preferred.
Orientate the model to a suitable view.
Select CAD view report from the Element Toolbar.
The form allows the user to change the Orientation, Alignment and Size of the
image in the report.
Select OK.
View the final results and image in the Report.
Export the report.
Save the File in any chosen location (e.g. C:\Temp).
Name the file Inspection program.pwi
6. Inspection Program
PowerINSPECT
6.16 Issue PowerINSPECT 5 Copyright 2009 Delcam plc
PowerINSPECT
7. Modifying Elements
Copyright 2009 Delcam plc Issue PowerINSPECT 5 7.1
7. Modifying Elements
Introduction to Modifying Elements
Many elements created within PowerINSPECT can be modified one way or another.
Modifications can be made to elemental items, probed points and even PowerINSPECT
itself (display options etc.).
This chapter briefly goes through the deletion and reordering of points, and some display
modifications.
Accessing Modification
Editing or modifying items can be accessed in three ways.
The first is to choose (with the item selected) Modify from
the Local Right-Click Menu (see right).
The second simply involves (again with the item selected)
clicking on the Modify Button in the Sequence Tree
Toolbar (see below and located at the top of the Sequence
Tree), and the third is to use the short-cut key combination of
Alt+Enter.
For pre-created Geometric Items, Modification brings up
the dialogue box that specified the items parameters. This
allows the user to change the constraints that set the item.
For example in the Geometric PLP Alignment where a Line
was specified using the Centres of Two Circles, it may be
altered to pass through different elements.
In the same way, the Alignment itself could be modified, by bringing up the alignment box
that created it to change the Plane, Line and Point that defined it.
Most modifications work on similar principles, but these might affect the results. The next
example runs though the deletion of an unwanted result, and demonstrates how to rectify the
point numbers in order to maintain a continuous set of results.
7. Modifying Elements
PowerINSPECT
7.2 Issue PowerINSPECT 5 Copyright 2009 Delcam plc
Anomalous Result Example
It is possible that when probing a point, an error can be made (e.g. probing too hard, taking
too many points, points in the wrong place, false triggering etc.) that creates an unwanted or
anomalous result. These results can affect, for example, a line of best fit or an inspection
report, so it is often best practice to delete them.
In this example the DemoBlock2008 part was probed and during its Inspection an
anomalous result was taken. This anomaly was verified, by taking a point at the same
position, and comparing the results. As can be seen from the Sequence Tree, the deviation
of the anomaly is much greater than that of the surrounding results, hence this should be
removed from the group.
Note: The Inspection Group is Open (below left) so as to see the points.
Assuming an anomalous result exists:
Open the affected Group .
Right-click on the Anomalous result (in
this case SP11) and choose the delete
option from the local menu (see right).
The point will then be removed from the screen, and
the Inspection Group.
Anomalous Result SP11
PowerINSPECT
7. Modifying Elements
Copyright 2009 Delcam plc Issue PowerINSPECT 5 7.3
However this leaves a gap in the point numbers, which
need to be reordered (left).
Move Up One Level in the Sequence
Tree.
The numbering of the Surface Inspection Group can
now be modified.
Highlight Inspection Group 1 and
choose the Modify Button .
Choosing modify brings up the Surface
Inspection Group dialogue box and allows the
user to reset the creation parameters.
To reset the numbers for an inspection the
following changes need to be made in the Item
Naming Rules Area:
Enter a Counter Value of 1.
Enter an Incr. (Increment) Value of 1.
Tick the box marked Update existing points now.
Choose OK.
7. Modifying Elements
PowerINSPECT
7.4 Issue PowerINSPECT 5 Copyright 2009 Delcam plc
The Points will then be updated in the Sequence Tree
(see right).
Note that point numbers SP11 and SP12 have been
updated to become SP10 and SP11 respectively.
Replaying Probed Items.
Individual Features and Points can be replayed. For example, if a confirmation is required.
Right-click on SP10 and choose the Reset Item option
from the local menu (see right).
The point will be reset and indicated in the sequence
tree as
Note: Selecting Reset All will reset all the measures in the Group.
Select the point and then Play Element
The point will indicated as a dynamic point in the CAD view
Probe the point.
The sequence Tree and report will be updated with the new measure.
PowerINSPECT
8. Multiple Alignments
Copyright 2009 Delcam plc Issue PowerINSPECT 5 8.1
8. Multiple Alignments
Introduction to Multiple Alignments
PowerINSPECT allows the ability to use Multiple Alignments in a single PowerINSPECT
session.
Multiple Alignments can be used in a variety of situations.
To define a local coordinate system or datum to help in the measurement of features,
especially on large and flexible components.
Provides flexibility to inspect large and flexible components in assembled condition
more accurately.
PowerINSPECT allows you to choose an alignment (that has been created) for each
item in the inspection sequence
If the original location of the component is changed, it now can be realigned without
losing the previously measured results.
Customer requirements can dictate that multiple alignments are used.
Multiple Alignment Example
The following Inspection session outlines how alignments can be used in combination. For
this example, the DemoBlock2008 file is going to be used
As described in Chapter 3.1, Create a PLP alignment using the two holes
as before.
The Two Circles chosen are
indicated (left), and the Plane
will be the top face. The Line
will be between the Centres of
Both Circles, and the Point
will be taken from the Centre
of Circle 1.
Both circles and line will
therefore be projected onto the
base (plane)
Circle 1
Circle 2
Plane
8. Multiple Alignments
PowerINSPECT
8.2 Issue PowerINSPECT 5 Copyright 2009 Delcam plc
The Alignment is shown once created.
A Surface Inspection will now be created, as described in chapter 4.1.
Create a Surface Inspection Group, by clicking on the Surface Inspection
Group Button on the Element Toolbar.
Take Surface Points on the Fly across the model as shown below.
The results show that the
surface used for the PLP
alignment itself (plane 1) is
within tolerance.
However, the 3D surface on
the right hand side of the
block is correct in the centre
but out of tolerance towards
the edge of the block.
PowerINSPECT
8. Multiple Alignments
Copyright 2009 Delcam plc Issue PowerINSPECT 5 8.3
A second alignment will now be created to check the 3D surface to itself (rather than the first
alignment (PLP) which was on a different surface).
However, due to the free form nature of this surface, the most appropriate alignment would
be the Free Form method.
As described in Chapter 3.2, create a Free Form alignment using
dynamic points positioned on the surface as shown below.
Create a new Surface Inspection Group, by clicking on the Surface
Inspection Group Button on the Element Toolbar.
As before, take Surface Points on the Fly across the model as shown
below
8. Multiple Alignments
PowerINSPECT
8.4 Issue PowerINSPECT 5 Copyright 2009 Delcam plc
The results show that the 3D
surface used for the Free
Form alignment itself is now
within tolerance.
But the original PLP surface (Plane 1) on the left hand side of the block is correct in the
centre but now out of tolerance towards the edge of the block.
The two sets of results indicate a strong possibility of some deformation around the centre of
the component.
The active alignment and associated Geometric groups can be changed by selecting it from
the main menu.
Transforming Data
Multiple Alignments can also be utilised to measure components that are too large for the
CMM limits. A new alignment and measurements can be taken after the component is moved
to its new position. The original data (e.g. Alignment and Surface points) can then be
transformed to the new alignment position.
If a portable arm is used, the device can be moved to a new location. A new alignment and
measurements can then be taken. However the Repositioning Wizard in PowerINSPECT,
also allows simple device Repositioning. This technique will be shown later.
PowerINSPECT
8. Multiple Alignments
Copyright 2009 Delcam plc Issue PowerINSPECT 5 8.5
To illustrate Data transformation, a new third alignment will be added to this Inspection
session.
As the component is not large enough, it will be moved to a new location to simulate the
effect.
Move the component to a new location (but still within range of the
device).
As described in Chapter 3.4, a Best Fit From Points alignment will be
created as the third alignment using the features shown below.
Select the features and then Play
The features are displayed prior to
alignment.
8. Multiple Alignments
PowerINSPECT
8.6 Issue PowerINSPECT 5 Copyright 2009 Delcam plc
Create a Best Fit from Points alignment using Point 1 and Circle 3, 4
centre points.
Ensure the new Alignment is selected as the
active alignment from the main toolbar.
Create a new Surface Inspection Group, by clicking on the Surface
Inspection Group Button on the Element Toolbar.
As before, take Surface Points on the Fly across the model as shown
below
PowerINSPECT
8. Multiple Alignments
Copyright 2009 Delcam plc Issue PowerINSPECT 5 8.7
Selecting the other alignments display them in the previous position.
These previous two alignments will now be transformed to the current active alignment.
This will then provide us the ability to cross reference the measured geometry and surface
inspections in all alignments. All alignments will also sit on the CAD once transformed.
The sequence tree should be as follows.
Select Geometric Group 1 and then modify (or right mouse button
select).
Select Geometric PLP Alignment 1 from the
Default coordinate system.
Ensure the option Update coordinate
system of existing entities is ticked, before
selecting OK.
8. Multiple Alignments
PowerINSPECT
8.8 Issue PowerINSPECT 5 Copyright 2009 Delcam plc
This transforms the coordinate system of the Geometric Group 1 and its contents (PLP) to
the current active alignment (Best Fit from Points).
BEFORE PLP TRANSFORMATION AFTER PLP TRANSFORMATION
Select the Report tab
The Geometric Group 1
features now refer to the
transformed Alignment
(PLP)
However the alignment
itself and surface
inspection data also
require transformation.
PowerINSPECT
8. Multiple Alignments
Copyright 2009 Delcam plc Issue PowerINSPECT 5 8.9
Select Geometric PLP Alignment 1 and then modify (or right mouse
button select).
Tick the option Use Transformed Data, before
selecting OK.
Select Inspection Group 1 and then modify (or right mouse button
select).
Select Geometric PLP Alignment 1 from
the Default coordinate system.
Ensure the option Update coordinate system
of existing entities is ticked, before selecting
OK.
The report is now
updated correctly.
Repeat the above process for all the items in the sequence tree (Including
Best Fit) ensuring all data used to create an alignment is transformed into that
alignment.
8. Multiple Alignments
PowerINSPECT
8.10 Issue PowerINSPECT 5 Copyright 2009 Delcam plc
Sample sections taken from final report.
PowerINSPECT
9. Device Repositioning
Copyright 2009 Delcam plc Issue PowerINSPECT 5 9.1
9. Device Repositioning
Using the Device Reposition Wizard
The repositioning wizard in PowerINSPECT provides the ability to move the part and/or
measuring device without losing the alignment. This allows the user to inspect a part that is
larger than the devices measuring envelope.
The wizard works by creating a new repositioning datum by specifying at least three
elements. These elements can be a combination of spheres and single points. The part or
device can then be relocated and the same elements measured again. PowerINSPECT
matches the two positions and so can relate the new measurements to the original alignment.
This allows the user to carry on inspecting the part using the same co-ordinate system.
After creating a position, it can be edited and deleted from the session. The position can also
be reactivated if you are certain that inspection device is in the exact same position.
Create a New Document using the Wizard and select
.
Browse for Demoblock2008.dgk. Open this file.
Create and confirm the Alignment using one of the previously learnt
methods in Chapter 3.
9. Device Repositioning
PowerINSPECT
9.2 Issue PowerINSPECT 5 Copyright 2009 Delcam plc
From the Machine Toolbar , select Repositioning Wizard .
Ensure the first option (Create New position) is selected and then click
Next.
PowerINSPECT
9. Device Repositioning
Copyright 2009 Delcam plc Issue PowerINSPECT 5 9.3
The elements are selected at this stage (at least three).
is selected to create a sphere element.
is selected to create a single point element (note: hard probe should only be used)
For this example, three single point elements will be selected on the demoblock2008 part,
as shown.
Select three times to select three single point elements.
Select Next.
9. Device Repositioning
PowerINSPECT
9.4 Issue PowerINSPECT 5 Copyright 2009 Delcam plc
The three elements now require measurement
Measure the three point items as indicated above.
The measured coordinated for the three points are displayed.
Select Next.
PowerINSPECT
9. Device Repositioning
Copyright 2009 Delcam plc Issue PowerINSPECT 5 9.5
The wizard now instructs the user to move the inspection device to a new location.
Move the inspection device (or to simulate the same effect, move the
component block to a new location).
Select Next.
Measure the same three points in the same order as initially taken and
select Next.
9. Device Repositioning
PowerINSPECT
9.6 Issue PowerINSPECT 5 Copyright 2009 Delcam plc
The deviation from the transformation is shown. Calculate Deviation can be used to calculate
the deviation from selected items.
Select Finish, to complete the Device Reposition Wizard.
Note:
The new position is saved and called Position 1 (in this case).
Previously saved positions can be Reactivated and Edited, from the opening page of the
Wizard.
PowerINSPECT
10. Machine Tab (Manual CMM)
Copyright 2009 Delcam plc Issue PowerINSPECT 5 10.1
10. Machine Tab (Manual CMM)
Introduction to Machine Tab
The Machine Tab is used to manage the measuring device when PowerINSPECT is
connected to a CMM. Please note that no information is displayed in the tab if
PowerINSPECT is connected to an arm.
The Machine Tab is available from the document window to enable the user to manage the
probe heads, probes and calibrations in one place.
10. Machine Tab (Manual CMM)
PowerINSPECT
10.2 Issue PowerINSPECT 5 Copyright 2009 Delcam plc
The Probe view
The probe view lists the details of the measuring device and probing tools for the document
The active probe head, probe, and probe position are shown in bold. The view also indicates
the calibration status by displaying a calibrated tick or uncalibrated cross for each
entry in the list. The following options are available:
Change active probe or probe position.
Edit the selected probe tool assembly.
Define a new probe position.
Delete the selected item in the tree.
Delete all uncalibrated probe positions in the tree.
Delete all probe positions in the tree.
Calibrate the selected item.
Calibrate all uncalibrated probe positions in the document.
Calibrate all probe positions in the document.
The following exercises will demonstrate the creation of a new probe assembly and
calibration.
It should ne noted that the exact procedure will vary from CMM to CMM. You should follow
the prompts given on your machine. Ask your tutor if in doubt.
PowerINSPECT
10. Machine Tab (Manual CMM)
Copyright 2009 Delcam plc Issue PowerINSPECT 5 10.3
Creating a new probe assembly
For the purposes of this exercise, no CAD data will be used.
Select Create a New Document.
A new empty session has loaded
Select the Toggle Machine Toolbar from the Main Toolbar.
Select the Connection Button
A window is displayed during the
connection attempt to the machine.
If successful, is displayed in the Machine Toolbar (replacing the Not
Connected).
If the user is prompted to move
the probe head, Select OK
The Machine Toolbar now displays the Not
Homed message.
Select Home
Move the CMM to the positive
end stops (machines do vary) and
then trigger the probe as
requested.
10. Machine Tab (Manual CMM)
PowerINSPECT
10.4 Issue PowerINSPECT 5 Copyright 2009 Delcam plc
The following assembly will be created as an example. Where applicable, substitute the
components to match your own hardware.
Expand the Probe Head Tab (if not already open) by selected the down
arrow .
From the drop down list, select the head MH20i.
Note: From this tab, a new head can be created by selecting
Select Create to display the form.
Head type can be changed here (e.g. Fixed, Manual
Indexable)
Select Cancel as the previously
selected MH20i will be used in this
example.
PowerINSPECT
10. Machine Tab (Manual CMM)
Copyright 2009 Delcam plc Issue PowerINSPECT 5 10.5
Expand the Probe Tool Tab
Select .
At the top of the Tab, Enter a suitable name for this assembly (e.g. New
Assembly)
At the bottom the Tab, a list of modules are displayed.
Highlight the module.
Select
10. Machine Tab (Manual CMM)
PowerINSPECT
10.6 Issue PowerINSPECT 5 Copyright 2009 Delcam plc
Highlight the styli.
Select
The final component to be selected is an extension.
In this example, no extension will be used, therefore select.
PowerINSPECT
10. Machine Tab (Manual CMM)
Copyright 2009 Delcam plc Issue PowerINSPECT 5 10.7
This message allows the user to ensure the
actual assembly/components are assembled.
Ensure assembly is fitted, and then press OK.
The probe and probe tool that has just been defined will be kept in this .pwi file when saved.
Therefore, this procedure does not need to be repeated for each new .pwi session.
There are three options at the bottom of the Machine Tab.
These settings can be imported or exported (saved) to be used in other .pwi files. Therefore,
this procedure does not need to be repeated for each new .pwi session.
You can also choose to export these settings to a definition .pdb file, which can then be
imported into other .pwi files. In this way, you do not need to set up the same settings for
each .pwi file.
To specify the default settings, click Export as default on the Machine tab. This saves your
settings to a default.pdb file, which is automatically loaded each time you create a new
inspection session.
The New Assembly is now displayed at the top of the Machine Tab, summarising the tool
setup.
10. Machine Tab (Manual CMM)
PowerINSPECT
10.8 Issue PowerINSPECT 5 Copyright 2009 Delcam plc
Calibration
Expand the Calibration Tab
The current diameter of the calibration sphere is displayed here. This can be changed but
only if the Head is calibrated first.
Select
The overall settings for the calibration can be changed in this form. Leaving the settings as
default, select OK.
The Head must be calibrated first.
Highlight the Head-MH20i in the assembly tree
Select Calibrate selected item
PowerINSPECT
10. Machine Tab (Manual CMM)
Copyright 2009 Delcam plc Issue PowerINSPECT 5 10.9
The Probe Head calibration Wizard is lauched. As each stage progresses, the user is
prompted with the required action.
The first stage warns the user that this is a task that should only be undertaken by experienced
personnel.
Select
The next stage prompts the user to suggest the size of the calibration sphere.
Enter the size of the Calibration Sphere, and the vector direction of its
normal (if asked).
Select
10. Machine Tab (Manual CMM)
PowerINSPECT
10.10 Issue PowerINSPECT 5 Copyright 2009 Delcam plc
The next stage involves the creation of the Probe tool fitted to the Head.
Select the New Assembly (or if required, enter a new name and diameter)
Select
The User is then prompted to enter the direction of the probe when it is at the A= 0, B = 0
position. In this case it is directly down Z
Select
PowerINSPECT
10. Machine Tab (Manual CMM)
Copyright 2009 Delcam plc Issue PowerINSPECT 5 10.11
The wizard asks the user to probe the calibration sphere.
Choose Next to start the process.
Change if required, the Head angles to A=0, B=0
Select OK.
10. Machine Tab (Manual CMM)
PowerINSPECT
10.12 Issue PowerINSPECT 5 Copyright 2009 Delcam plc
Take at least 4 points around the sphere as shown
Select OK.
Change the Head angles to A=90, B=0.
Select OK.
Take at least 4 points
Select OK.
Change the Head angles to A=90, B=90.
PowerINSPECT
10. Machine Tab (Manual CMM)
Copyright 2009 Delcam plc Issue PowerINSPECT 5 10.13
Select OK.
Take at least 4 points
Select to complete the calibration process.
The assembly tree is now updated to reflect the calibration. The head and three positions
used are calibrated and identified with a green tick.
Currently, the position A:90 B:90 is highlighted in Bold. This denotes this active position.
If a different position is required then it must be activated first.
Highlight position
Select activate selected item
10. Machine Tab (Manual CMM)
PowerINSPECT
10.14 Issue PowerINSPECT 5 Copyright 2009 Delcam plc
Move the Head to the position requested.
Select OK
Position A=0, B=0 is now ready to use.
Adding Further probe positions
Further probe positions can be added.
Highlight the New assembly in the tree.
Select Add new position
New positions can be added to this form.
Use the slider bars or enter directly the angles required.
PowerINSPECT
10. Machine Tab (Manual CMM)
Copyright 2009 Delcam plc Issue PowerINSPECT 5 10.15
Enter A=45, B=45
Select Add to add it to the current list of positions.
Select OK to close the form
The new position is now listed in the assembly tree. However it is indicated by
a red cross identifying it as uncalibrated
Highlight the position
Select Calibrate selected item
Change the position of the probe to reflect A=45, B=45.
Select OK.
10. Machine Tab (Manual CMM)
PowerINSPECT
10.16 Issue PowerINSPECT 5 Copyright 2009 Delcam plc
As with the previous calibration, Take at least 4 points.
Select OK
Select Finish to close the form
The new position is calibrated and active ready for use.
Das könnte Ihnen auch gefallen
- A Heartbreaking Work Of Staggering Genius: A Memoir Based on a True StoryVon EverandA Heartbreaking Work Of Staggering Genius: A Memoir Based on a True StoryBewertung: 3.5 von 5 Sternen3.5/5 (231)
- The Sympathizer: A Novel (Pulitzer Prize for Fiction)Von EverandThe Sympathizer: A Novel (Pulitzer Prize for Fiction)Bewertung: 4.5 von 5 Sternen4.5/5 (119)
- Never Split the Difference: Negotiating As If Your Life Depended On ItVon EverandNever Split the Difference: Negotiating As If Your Life Depended On ItBewertung: 4.5 von 5 Sternen4.5/5 (838)
- Devil in the Grove: Thurgood Marshall, the Groveland Boys, and the Dawn of a New AmericaVon EverandDevil in the Grove: Thurgood Marshall, the Groveland Boys, and the Dawn of a New AmericaBewertung: 4.5 von 5 Sternen4.5/5 (265)
- The Little Book of Hygge: Danish Secrets to Happy LivingVon EverandThe Little Book of Hygge: Danish Secrets to Happy LivingBewertung: 3.5 von 5 Sternen3.5/5 (399)
- Grit: The Power of Passion and PerseveranceVon EverandGrit: The Power of Passion and PerseveranceBewertung: 4 von 5 Sternen4/5 (587)
- The World Is Flat 3.0: A Brief History of the Twenty-first CenturyVon EverandThe World Is Flat 3.0: A Brief History of the Twenty-first CenturyBewertung: 3.5 von 5 Sternen3.5/5 (2219)
- The Subtle Art of Not Giving a F*ck: A Counterintuitive Approach to Living a Good LifeVon EverandThe Subtle Art of Not Giving a F*ck: A Counterintuitive Approach to Living a Good LifeBewertung: 4 von 5 Sternen4/5 (5794)
- Team of Rivals: The Political Genius of Abraham LincolnVon EverandTeam of Rivals: The Political Genius of Abraham LincolnBewertung: 4.5 von 5 Sternen4.5/5 (234)
- Shoe Dog: A Memoir by the Creator of NikeVon EverandShoe Dog: A Memoir by the Creator of NikeBewertung: 4.5 von 5 Sternen4.5/5 (537)
- The Emperor of All Maladies: A Biography of CancerVon EverandThe Emperor of All Maladies: A Biography of CancerBewertung: 4.5 von 5 Sternen4.5/5 (271)
- The Gifts of Imperfection: Let Go of Who You Think You're Supposed to Be and Embrace Who You AreVon EverandThe Gifts of Imperfection: Let Go of Who You Think You're Supposed to Be and Embrace Who You AreBewertung: 4 von 5 Sternen4/5 (1090)
- Her Body and Other Parties: StoriesVon EverandHer Body and Other Parties: StoriesBewertung: 4 von 5 Sternen4/5 (821)
- The Hard Thing About Hard Things: Building a Business When There Are No Easy AnswersVon EverandThe Hard Thing About Hard Things: Building a Business When There Are No Easy AnswersBewertung: 4.5 von 5 Sternen4.5/5 (344)
- Hidden Figures: The American Dream and the Untold Story of the Black Women Mathematicians Who Helped Win the Space RaceVon EverandHidden Figures: The American Dream and the Untold Story of the Black Women Mathematicians Who Helped Win the Space RaceBewertung: 4 von 5 Sternen4/5 (890)
- Elon Musk: Tesla, SpaceX, and the Quest for a Fantastic FutureVon EverandElon Musk: Tesla, SpaceX, and the Quest for a Fantastic FutureBewertung: 4.5 von 5 Sternen4.5/5 (474)
- The Unwinding: An Inner History of the New AmericaVon EverandThe Unwinding: An Inner History of the New AmericaBewertung: 4 von 5 Sternen4/5 (45)
- The Yellow House: A Memoir (2019 National Book Award Winner)Von EverandThe Yellow House: A Memoir (2019 National Book Award Winner)Bewertung: 4 von 5 Sternen4/5 (98)
- Mastercam 2019 How To Tips PDFDokument374 SeitenMastercam 2019 How To Tips PDFАлексей Зубков100% (1)
- Fanuc Operator Manual 31iDokument174 SeitenFanuc Operator Manual 31iClaudintoshNoch keine Bewertungen
- On Fire: The (Burning) Case for a Green New DealVon EverandOn Fire: The (Burning) Case for a Green New DealBewertung: 4 von 5 Sternen4/5 (73)
- Isodraft User GuideDokument157 SeitenIsodraft User GuideAnonymous 7vljJzH100% (1)
- Advance Steel 2011 Training ManualDokument220 SeitenAdvance Steel 2011 Training ManualBeratErtekinNoch keine Bewertungen
- Sprint-Layout 6.0 (EN) PDFDokument86 SeitenSprint-Layout 6.0 (EN) PDFrider504100% (1)
- User Manual - 4501-2122 - D - en - BCI LINKDokument64 SeitenUser Manual - 4501-2122 - D - en - BCI LINKBenhur Altavas Paulo100% (2)
- Post Processor ListDokument2 SeitenPost Processor ListDannish R Lailan100% (2)
- Fanuc 5 AxisDokument192 SeitenFanuc 5 AxisKiên Trung NguyễnNoch keine Bewertungen
- l04 Introduction To Factorytalk MeDokument264 Seitenl04 Introduction To Factorytalk MeElbari OmarNoch keine Bewertungen
- Fanuc O Series Lathe Parameter ManualDokument174 SeitenFanuc O Series Lathe Parameter ManualАлексей Зубков100% (3)
- Ameyo ManualDokument124 SeitenAmeyo Manualr_naphadeNoch keine Bewertungen
- PS-Delcam Crispin SoleDesignDokument86 SeitenPS-Delcam Crispin SoleDesignАлексей Зубков100% (1)
- Instruction Manual of Weldo Dispensing Machine 2Dokument96 SeitenInstruction Manual of Weldo Dispensing Machine 2Vanina Altamirano100% (1)
- Mastercam 2017 Overview & Introduction Presenter: Matt SumpDokument41 SeitenMastercam 2017 Overview & Introduction Presenter: Matt SumpАлексей ЗубковNoch keine Bewertungen
- ShopWare Webinar 2021 Mill Only Rollout CondensedDokument18 SeitenShopWare Webinar 2021 Mill Only Rollout CondensedАлексей ЗубковNoch keine Bewertungen
- Carbide End Mill Feeds and Speeds General Purpose AlTiNDokument1 SeiteCarbide End Mill Feeds and Speeds General Purpose AlTiNАлексей ЗубковNoch keine Bewertungen
- 101 - Beginning FeatureCAMDokument23 Seiten101 - Beginning FeatureCAMАлексей ЗубковNoch keine Bewertungen
- Carbide End Mill Feeds and Speeds TuffCut XR 177 MetricDokument1 SeiteCarbide End Mill Feeds and Speeds TuffCut XR 177 MetricАлексей ЗубковNoch keine Bewertungen
- Rexroth IndraMotion MTX Micro MTX Micro Trainer Milling - First StepsDokument58 SeitenRexroth IndraMotion MTX Micro MTX Micro Trainer Milling - First StepsАлексей ЗубковNoch keine Bewertungen
- 101 - Intro To 5-Axis PositioningDokument24 Seiten101 - Intro To 5-Axis PositioningАлексей ЗубковNoch keine Bewertungen
- 102 - Snapping and GeometryDokument41 Seiten102 - Snapping and GeometryАлексей ЗубковNoch keine Bewertungen
- 102 - Features and SetupsDokument23 Seiten102 - Features and SetupsАлексей ЗубковNoch keine Bewertungen
- 100 - Introduction To FeatureCAMDokument6 Seiten100 - Introduction To FeatureCAMАлексей ЗубковNoch keine Bewertungen
- PS2010 Wireframe ModellingDokument223 SeitenPS2010 Wireframe ModellingАлексей ЗубковNoch keine Bewertungen
- Customising Power SHAPE For Your ApplicationDokument234 SeitenCustomising Power SHAPE For Your ApplicationАлексей Зубков100% (2)
- Delcam CopyCAD ProDokument74 SeitenDelcam CopyCAD ProАлексей Зубков100% (1)
- PS2010 - Modelling ConceptsDokument244 SeitenPS2010 - Modelling ConceptsАлексей ЗубковNoch keine Bewertungen
- MastercamX DesignDokument128 SeitenMastercamX DesignАлексей ЗубковNoch keine Bewertungen
- SG7000 Feature Description (V200R005C02 - 02)Dokument493 SeitenSG7000 Feature Description (V200R005C02 - 02)Catherine HiginoNoch keine Bewertungen
- Catia v5 Basic Training English Cax 2012Dokument104 SeitenCatia v5 Basic Training English Cax 2012Suryas Siva100% (1)
- Tutorial PetromodDokument15 SeitenTutorial PetromodPaul Ticona SNoch keine Bewertungen
- Lazycam Manual Rev 1 181Dokument123 SeitenLazycam Manual Rev 1 181unoradeanNoch keine Bewertungen
- Mvi56 MCMR User ManualDokument167 SeitenMvi56 MCMR User ManualJustan MendezNoch keine Bewertungen
- Mintty-1 1 3Dokument15 SeitenMintty-1 1 3Christian StephanNoch keine Bewertungen
- Geometry Tutorial PDFDokument16 SeitenGeometry Tutorial PDFYeshwanth KumarNoch keine Bewertungen
- Clarizen - Project ExecutionDokument21 SeitenClarizen - Project ExecutionefiolNoch keine Bewertungen
- Rfem 5 Tutorial en Us PDFDokument100 SeitenRfem 5 Tutorial en Us PDFHasan AltıntaşNoch keine Bewertungen
- ZXC10 BSSB (V8.0.1.9) Call Failure Reason and Call Drop Explanation (EV-DO)Dokument105 SeitenZXC10 BSSB (V8.0.1.9) Call Failure Reason and Call Drop Explanation (EV-DO)AhmadArwani88Noch keine Bewertungen
- Pns v4 Manual EngDokument67 SeitenPns v4 Manual EngalejovzNoch keine Bewertungen
- LGO Release Notes v8Dokument8 SeitenLGO Release Notes v8caratuvaNoch keine Bewertungen
- PRO II Tutorial GoodDokument77 SeitenPRO II Tutorial GoodPetrol SollyNoch keine Bewertungen
- GiD 7-Reference ManualDokument309 SeitenGiD 7-Reference ManualLava HimawanNoch keine Bewertungen
- Cliniview 10.0: User ManualDokument189 SeitenCliniview 10.0: User ManualSohail AhmedNoch keine Bewertungen
- Bsc6900 Umts LMT User Guide (v900r013c00 - Draft B) (PDF) - enDokument264 SeitenBsc6900 Umts LMT User Guide (v900r013c00 - Draft B) (PDF) - enc2poyraz100% (3)
- ARTeMIS ExtractorDokument572 SeitenARTeMIS ExtractorfilmulogNoch keine Bewertungen
- Opcode Vision and Opcode Studio Vision 4.5 Audio Reference Manual 1999Dokument467 SeitenOpcode Vision and Opcode Studio Vision 4.5 Audio Reference Manual 1999nifnifnafnafNoch keine Bewertungen
- WinCC Flexible 2008 MicroDokument108 SeitenWinCC Flexible 2008 Microwww.otomasyonegitimi.comNoch keine Bewertungen
- Real-Draw PRO: © 2008 MediachanceDokument247 SeitenReal-Draw PRO: © 2008 MediachancecciangherottiNoch keine Bewertungen
- Monitoring Mouse ActivityDokument4 SeitenMonitoring Mouse ActivityrehnaNoch keine Bewertungen
- Windows ElementsDokument5 SeitenWindows ElementsMae Anne CañasNoch keine Bewertungen
- Delcam - PowerSHAPE 7.0 PowerMILL Modelling Training Course en - 2007Dokument193 SeitenDelcam - PowerSHAPE 7.0 PowerMILL Modelling Training Course en - 2007Sergey ZubovNoch keine Bewertungen