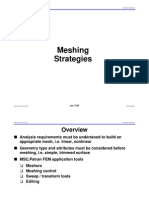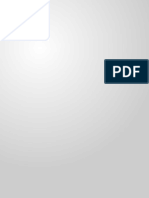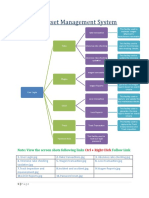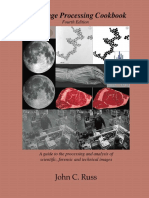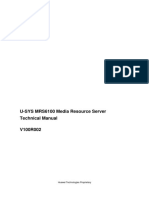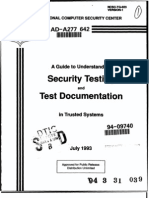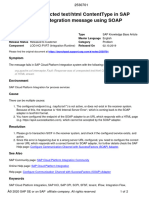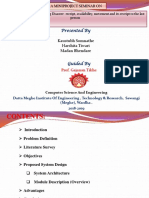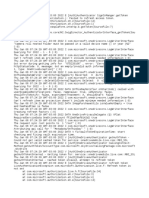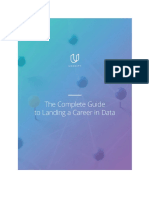Beruflich Dokumente
Kultur Dokumente
New Teacher Website Instructions 2014
Hochgeladen von
api-265871853Originaltitel
Copyright
Verfügbare Formate
Dieses Dokument teilen
Dokument teilen oder einbetten
Stufen Sie dieses Dokument als nützlich ein?
Sind diese Inhalte unangemessen?
Dieses Dokument meldenCopyright:
Verfügbare Formate
New Teacher Website Instructions 2014
Hochgeladen von
api-265871853Copyright:
Verfügbare Formate
Creating Teacher Websites
L
y
n
n
I
r
e
l
a
n
d
a
d
a
p
t
e
d
b
y
B
e
n
H
a
r
r
i
s
CCPS - Create a New Teacher Site
Setting up your account
Go to the following website http://myschooldesk.net/clayton/
Click on "register" at the top right corner of the page
You will need a district RSVP Code to complete registration. See the Media Specialist for this code.
Create a username and password (I recommend your school username and password you use to log into
your computer). Do not use any characters in your username or password (hyphens etc.).
Type in your first name, last name, and school email address. This is the name that will show up on the
school site. Make sure you use capital letters where appropriate!
Accept the Terms and Conditions of the site.
Click the Register button on the bottom left.
Setup your Site Settings
Log onto your website.
Click on Site Settings.
Type your site name and a description. Make sure you check publish to view your changes.
In the My Classes section, choose your school, grade level, and subject and click Add Class.
Locate the color design of your choice in the My Site Skin section, and choose "Use this Skin".
You can change your settings at any time.
After making changes, click Save at the bottom left and choose Close.
To add pages to your site
Choose the Add Page button to add pages to the menu of your site.
Type the description and place a number that represents the order of the page. For example, if you want
an About Me page, Type "About Me" as the page title, briefly describe the page, and type "1" for the
first page on your website.
You can edit the name of the default page by selecting the pencil next to the page name and renaming the page.
***** You must have at least one page to be able to add module information. *****
To add modules
On the top right is your Add Module button.
This button will allow you to modify the content in a page.
Types of modules you can add:
Assignments- allows you to add homework daily, monthly, and in advance
Choose Assignments from the Add Module menu.
Change the title if you want (ex. Homework). Add a Sort Order number. Click
Save and Close.
Click on the title (ex. Homework). Then choose Add New Assignment.
Choose the title of the assignment, type a description if necessary, assigned date, due date, and view
order date. Then, decide if you want to allow students to submit assignments for homework.
Click Save.
For each new assignment, repeat the previous steps.
Remember, you can edit and delete assignments by pressing the pencil icon beside the assignment name.
Parents can subscribe to assignment notifications. They can be notified via email or cell phone text.
2
CCPS - Create a New Teacher Site
Calendar- allows you to display a calendar with important dates pointed out
Create or select a page. Choose Add Module and select the calendar module.
Add a title, select Display Module, and specify a Sort Order and don't forget to Save and Close.
You can click the previous and next arrows to the left of the current month and year to change months
and you can also click the appropriate year.
Click "add event" at the bottom of the calendar.
Fill out the date, time, length, etc for an event of choice. The event will display on a day in the calendar.
Once something is added, you click the event to edit or delete an event.
FAQs- allows you to type common parent questions and your answer
Choose the FAQs module type.
Change the title if you want. Click the publish button. Click
Save and Close.
Type your question and answer then click Save and Close.
Supplies- allows you to specifically show what supplies you need from each student
Choose the supplies module type.
Change the title if you want. Click the publish button.
Choose your order number and Save.
Type the item requested in the title section. Type
the quantity.
You can also copy and paste a picture of the item and include a brief description in the box. Click
Save and Close.
Click Add New Supplies to add more.
Textbox- this is great for any regular information, just plain typing is great in this section.
Choose the Textbox module type.
Change the title if you want. Click the publish button. Type
the order number for the page. Click Save and Close.
Find your newly added title and click on it. Click on Add New Content. This
will give you a box that looks like Word.
Type whatever information you choose. You can also copy and paste, change font type, size, and color.
You can also add documents, photos, and links to websites (more details to come).
Once everything is added, click Save and Close. You can make changes again by clicking the pencil
(EDIT) button.
Types of Other Modules You Can Add
Survey- allows you to poll your students or parents. Click
Survey from the Add Module button.
Change the title if you want. Click publish button.
Type the number of the order and click Save and Close Locate
your Survey title and click on it. Locate the Add New Question
link.
3
CCPS - Create a New Teacher Site
Type your questions and choose if you would like only a single response or multiple responses.
Add new answer choices
Use the up and down arrows to rearrange the order and the "x" to delete choices.
Continue to add more questions as needed.
When you are finished, click on Survey Settings and make the survey public to accept results.
Announcements-allow you to post important announcements about upcoming events, activities,
assignments.
Choose the Announcements module type.
Name your Announcements page, click publish, and enter the numerical order. Click
Save and Close.
Find your new Announcements page
Click New Announcement
Enter the date of the event in the top date box
Enter the date you no longer need the announcement posted
Type a title for your announcement
In the large box (window)-type a description or more details about your announcement
Optional: add graphic, link using your buttons/tools at the top of the window
Type order
Click Save and Close.
Click the New button to add another announcement.
L i n k s-
Choose the Links module type.
Type the title, check Display Module, and type the Sort Order number. Click
on the new module title.
Click Add New Link
Enter a title in the title box.
Enter the URL of the site you are adding (may copy and paste from the address bar to the URL box.) You
may want to type a description, directions, specific activity to do in the description box.
You may wish to add the site logo as a graphic (Google search images)
Type a View Order number Click
Save and Close.
Click Add New Link to add another.
To Rearrange Pages
Click on the page that you want to move.
Select the pencil (Edit) button.
Change the Sort Order number to the desired location
You then edit the numbers of the surrounding pages.
Buttons in Your Text Box
Whenever a text box comes up there are various things you can do.
A brief explanation and how to do each command each can be found below:
4
CCPS - Create a New Teacher Site
Text Box Tools in order from top row to bottom row.
Roll your mouse over each image to identify it:
1. Spell-Check (the blue check)-checks for spelling errors.
2. Image Manager-allows you to add pictures and graphics to your page. !! Do not copy and paste
pictures always download them then upload them to the site!!
a. just click the button, then the Upload button. Browse for your graphic/image, then click Upload at the
bottom of the page, then insert.
b. the buttons across the top of the Image Manager window allows you to create a folder to save your
images by type... the folder image (if desired), delete a graphic...the X, and to manipulate your images
from the Image Editor option.
c. you may also right-click on an image to access the Image Properties window which allows you to resize,
align, etc. your image.
3. Video and Flash Manager-allows you to insert and manipulate the items. Only music and videos that
you own broadcast rights to can be loaded to your page.
4. Document Manager- the white paper with the paper clip, this allows you to add documents that your parents
can click on and it will open the document for them (be careful, it will call it whatever you have it
saved as, you might need to rename it before following the steps below)
a. Click the document manager button, click upload, click browse to locate the document, find
document and click open, click upload, then click insert
b. Use this tool similarly as you used the Image Manager.
5. Hyperlink Manager- the globe with the chain, this allows you to link websites that the parents can click
on. It will take them to the website immediately.
a. Click the hyperlink manager button, type the website in the URL box, the link text box is what you
would put so the parents know what they are clicking on (i.e. Click here for math practice), click OK
6. Insert Table- use similarly as you would in a Word document.
7. Text /Paragraph Formatting Tools-use as you would in a Word document.
T op r ow of t ool s :
a. show and hide border
b. horizontal rule c.
new paragraph d.
horizontal rule
e. indent
f. out dent
g. copy h.
paste i .
undo
j. redo
Bo t t o m r o w o f t o o l s :
k. paragraph style
l. font
m. font size n.
text color
o. background color (behind text)
p. text style buttons (bold, Italic, underlined)
q. Alignment buttons (left, center, left)
r. Bullet buttons (number list, bullet list)
5
CCPS - Create a New Teacher Site
View Buttons at bottom of window:
1. Pencil: Normal View (Rich Text)
2. Arrows: Html View (shows HTML commands)
2. Magnifying Glass: Allows you to preview your page.
Helpful Tips:
The web address that is created for your TeacherSite is extremely long and impossible to
remember. You can visit http://tinyurl.com and paste your website address and allow tinyurl to create
a more manageable address that you can offer your parents and students.
Spruce up your site with HTML code! Copy and paste code like the Scrolling Marquee available
at http://www.hypergurl.com/marquee.html
Create puzzles for your students at Discovery Education Puzzle Maker
http://puzzlemaker.discoveryeducation.com/
Edit images and create music and podcasts with Aviary. Just visit aviary.com and check out the
cool tools!
For assistance, you may use the Live Help button to have online assistance with a "live person" during the hours of
8:00 AM and 3:00 PM.
You may use the Leave a Messagebutton after hours.
6
Das könnte Ihnen auch gefallen
- Hidden Figures: The American Dream and the Untold Story of the Black Women Mathematicians Who Helped Win the Space RaceVon EverandHidden Figures: The American Dream and the Untold Story of the Black Women Mathematicians Who Helped Win the Space RaceBewertung: 4 von 5 Sternen4/5 (895)
- Never Split the Difference: Negotiating As If Your Life Depended On ItVon EverandNever Split the Difference: Negotiating As If Your Life Depended On ItBewertung: 4.5 von 5 Sternen4.5/5 (838)
- The Yellow House: A Memoir (2019 National Book Award Winner)Von EverandThe Yellow House: A Memoir (2019 National Book Award Winner)Bewertung: 4 von 5 Sternen4/5 (98)
- The Subtle Art of Not Giving a F*ck: A Counterintuitive Approach to Living a Good LifeVon EverandThe Subtle Art of Not Giving a F*ck: A Counterintuitive Approach to Living a Good LifeBewertung: 4 von 5 Sternen4/5 (5794)
- Shoe Dog: A Memoir by the Creator of NikeVon EverandShoe Dog: A Memoir by the Creator of NikeBewertung: 4.5 von 5 Sternen4.5/5 (537)
- Devil in the Grove: Thurgood Marshall, the Groveland Boys, and the Dawn of a New AmericaVon EverandDevil in the Grove: Thurgood Marshall, the Groveland Boys, and the Dawn of a New AmericaBewertung: 4.5 von 5 Sternen4.5/5 (266)
- The Little Book of Hygge: Danish Secrets to Happy LivingVon EverandThe Little Book of Hygge: Danish Secrets to Happy LivingBewertung: 3.5 von 5 Sternen3.5/5 (400)
- Elon Musk: Tesla, SpaceX, and the Quest for a Fantastic FutureVon EverandElon Musk: Tesla, SpaceX, and the Quest for a Fantastic FutureBewertung: 4.5 von 5 Sternen4.5/5 (474)
- A Heartbreaking Work Of Staggering Genius: A Memoir Based on a True StoryVon EverandA Heartbreaking Work Of Staggering Genius: A Memoir Based on a True StoryBewertung: 3.5 von 5 Sternen3.5/5 (231)
- Grit: The Power of Passion and PerseveranceVon EverandGrit: The Power of Passion and PerseveranceBewertung: 4 von 5 Sternen4/5 (588)
- The Emperor of All Maladies: A Biography of CancerVon EverandThe Emperor of All Maladies: A Biography of CancerBewertung: 4.5 von 5 Sternen4.5/5 (271)
- The Unwinding: An Inner History of the New AmericaVon EverandThe Unwinding: An Inner History of the New AmericaBewertung: 4 von 5 Sternen4/5 (45)
- On Fire: The (Burning) Case for a Green New DealVon EverandOn Fire: The (Burning) Case for a Green New DealBewertung: 4 von 5 Sternen4/5 (74)
- The Hard Thing About Hard Things: Building a Business When There Are No Easy AnswersVon EverandThe Hard Thing About Hard Things: Building a Business When There Are No Easy AnswersBewertung: 4.5 von 5 Sternen4.5/5 (345)
- Team of Rivals: The Political Genius of Abraham LincolnVon EverandTeam of Rivals: The Political Genius of Abraham LincolnBewertung: 4.5 von 5 Sternen4.5/5 (234)
- The Gifts of Imperfection: Let Go of Who You Think You're Supposed to Be and Embrace Who You AreVon EverandThe Gifts of Imperfection: Let Go of Who You Think You're Supposed to Be and Embrace Who You AreBewertung: 4 von 5 Sternen4/5 (1090)
- The World Is Flat 3.0: A Brief History of the Twenty-first CenturyVon EverandThe World Is Flat 3.0: A Brief History of the Twenty-first CenturyBewertung: 3.5 von 5 Sternen3.5/5 (2259)
- The Sympathizer: A Novel (Pulitzer Prize for Fiction)Von EverandThe Sympathizer: A Novel (Pulitzer Prize for Fiction)Bewertung: 4.5 von 5 Sternen4.5/5 (121)
- Her Body and Other Parties: StoriesVon EverandHer Body and Other Parties: StoriesBewertung: 4 von 5 Sternen4/5 (821)
- MaxDNA Alarm MessagesDokument67 SeitenMaxDNA Alarm Messagesld_ganeshNoch keine Bewertungen
- Tutorial Shipcon PDFDokument330 SeitenTutorial Shipcon PDFMaiDinh DinhNoch keine Bewertungen
- Sample FIleDokument20 SeitenSample FIleHARSH PLAYZNoch keine Bewertungen
- User Guide: Technical Guide P12Y/En Ft/D22 Micom P125/P126/P127Dokument110 SeitenUser Guide: Technical Guide P12Y/En Ft/D22 Micom P125/P126/P127Vasudev AgrawalNoch keine Bewertungen
- MSC Patran 301 Course NotesDokument16 SeitenMSC Patran 301 Course Notesfabius86Noch keine Bewertungen
- Data-Centric Applications With Vaadin 8Dokument317 SeitenData-Centric Applications With Vaadin 8Marcos OrmacheaNoch keine Bewertungen
- Tafi40 en 46b FV Part1Dokument472 SeitenTafi40 en 46b FV Part1manoj14febNoch keine Bewertungen
- Introduction To AlgorithmsDokument6 SeitenIntroduction To Algorithmsavi05raj0% (1)
- Gmail - TATA Steel AET Program - 2019 - Test Login CredentialsDokument2 SeitenGmail - TATA Steel AET Program - 2019 - Test Login CredentialsPrakashNoch keine Bewertungen
- Installation InstructionsDokument3 SeitenInstallation InstructionsThiago100% (1)
- Rail Asset Management System: Follow LinkDokument4 SeitenRail Asset Management System: Follow LinkAbhiroop AwasthiNoch keine Bewertungen
- (John C Russ) The Image Processing Cookbook (B-Ok - Xyz)Dokument108 Seiten(John C Russ) The Image Processing Cookbook (B-Ok - Xyz)getinetNoch keine Bewertungen
- Wi-Fi IP Camera Quick Start Guide AliDokument14 SeitenWi-Fi IP Camera Quick Start Guide AliElisa Cano FerrerNoch keine Bewertungen
- Platinum Fault Monitoring 1958297Dokument34 SeitenPlatinum Fault Monitoring 1958297abidouNoch keine Bewertungen
- Design of User InterfaceDokument51 SeitenDesign of User InterfaceFarzad NuseebNoch keine Bewertungen
- Rework Production OrderDokument25 SeitenRework Production Orderrvk386100% (2)
- 07 MVCDokument15 Seiten07 MVCJoel Sambora MugileNoch keine Bewertungen
- Manual MRS 6100Dokument131 SeitenManual MRS 6100Stalin Camino RuizNoch keine Bewertungen
- I Focus: Echnology For CSECDokument3 SeitenI Focus: Echnology For CSECChad McdonaldNoch keine Bewertungen
- NCSC-TG-023 A Guide To Security Testing and Test Documentation in Trusted Systems (Bright Orange Book)Dokument124 SeitenNCSC-TG-023 A Guide To Security Testing and Test Documentation in Trusted Systems (Bright Orange Book)Robert ValeNoch keine Bewertungen
- Petunjuk Praktis UNO Dan ShieldDokument18 SeitenPetunjuk Praktis UNO Dan ShieldYus MayaNoch keine Bewertungen
- CCNA Security 210-260Dokument2 SeitenCCNA Security 210-260Chris BuenaventuraNoch keine Bewertungen
- Unexpected Text/Html Contenttype in Sap Cloud Platform Integration Message Using Soap AdapterDokument2 SeitenUnexpected Text/Html Contenttype in Sap Cloud Platform Integration Message Using Soap Adapterpeixe.sanguebomNoch keine Bewertungen
- GoonjDokument12 SeitenGoonjRatan WasekarNoch keine Bewertungen
- Pubg CCDokument9 SeitenPubg CCRukmini AdithyaNoch keine Bewertungen
- Information Technology: Unit 4Dokument12 SeitenInformation Technology: Unit 4new year0% (1)
- Current LogDokument48 SeitenCurrent LogPatrícia Arrózio PedrosoNoch keine Bewertungen
- The Transistor Tester User Manual (Newly)Dokument7 SeitenThe Transistor Tester User Manual (Newly)Tanel Laanemägi100% (1)
- Game Developer ResumeDokument8 SeitenGame Developer Resumedthtrtlfg100% (2)
- Data Career Guide Udacity 2017 06 13 PDFDokument47 SeitenData Career Guide Udacity 2017 06 13 PDFmakingpancakesNoch keine Bewertungen