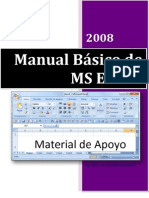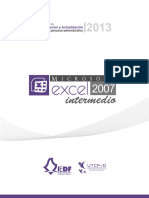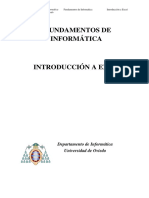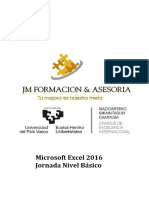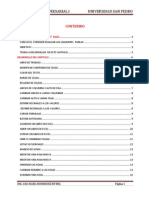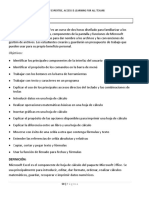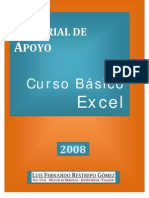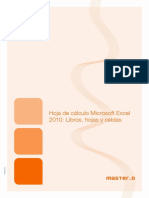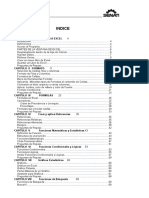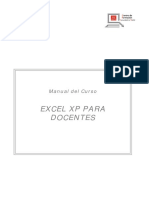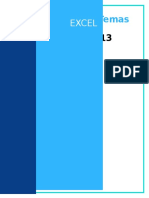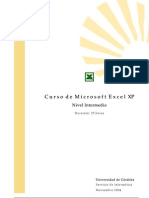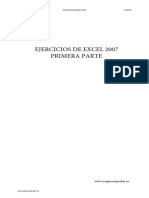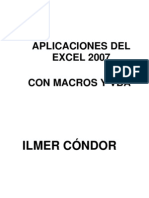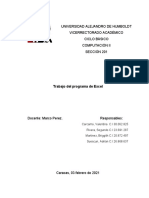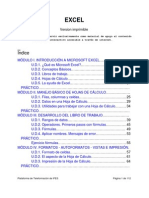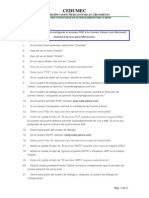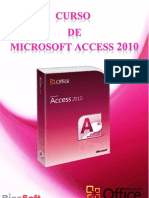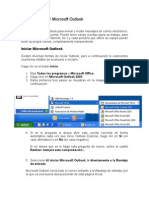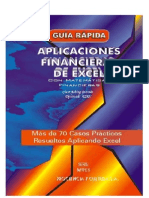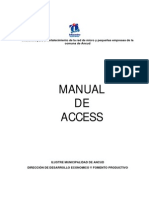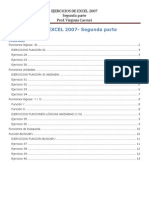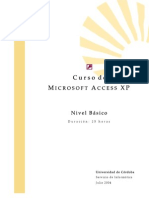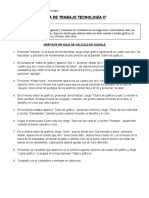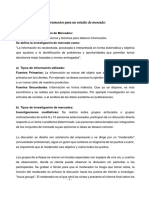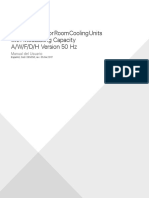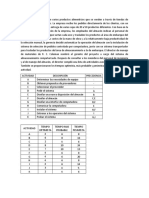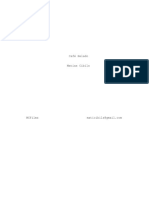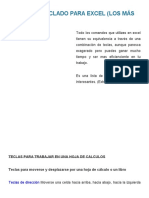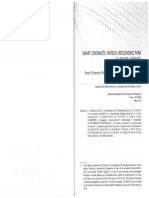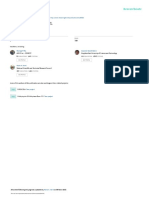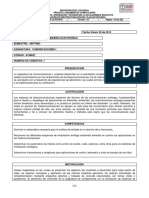Beruflich Dokumente
Kultur Dokumente
Vip Genial - Bases de Datos en Excel - 143 - 1
Hochgeladen von
xavazque2Originaltitel
Copyright
Verfügbare Formate
Dieses Dokument teilen
Dokument teilen oder einbetten
Stufen Sie dieses Dokument als nützlich ein?
Sind diese Inhalte unangemessen?
Dieses Dokument meldenCopyright:
Verfügbare Formate
Vip Genial - Bases de Datos en Excel - 143 - 1
Hochgeladen von
xavazque2Copyright:
Verfügbare Formate
Manual del Curso
EXCEL XP:
FUNCIONES
AVANZADAS
Manual de Excel XP: Funciones Avanzadas I
NDICE DE CONTENIDOS
CAPTULO 1: BASES DE DATOS Y VALIDACIN DE DATOS EN EXCEL
1.1 CREAR UNA BASE DATOS ..................................................................................1
1.2 FORMULARIO DE ENTRADA DE DATOS ................................................................1
1.3 ORDENAR LA LISTA DE DATOS...........................................................................3
1.3.1 ORDENAR POR UN CAMPO ................................................................................. 3
1.3.2 ORDENAR POR UN CAMPO O VARIOS .................................................................. 3
1.4 AUTOFILTROS..................................................................................................4
1.5 FILTROS AVANZADOS.......................................................................................8
1.6 VALIDACION DE DATOS ....................................................................................9
EJERCICIOS:
Ejercicio 1: CREAR UNA BASE DE DATOS ................................................................. 13
Ejercicio 2: FILTROS ............................................................................................. 14
CAPTULO 2: TABLAS DINMICAS
2.1 QU ES UNA TABLA DINMICA......................................................................... 15
2.2 CREAR TABLAS DINMICAS ............................................................................. 15
2.2.1 APLICAR FILTROS A LA TABLA.......................................................................... 18
2.3 CREAR TABLAS DERIVADAS DE LA INICIAL ........................................................ 19
2.4 OBTENCIN DE SUBTABLAS ............................................................................ 20
2.5 CREAR GRFICOS DINMICOS ......................................................................... 20
2.6 CREAR INFORMES A PARTIR DE TABLAS DINMICAS........................................... 21
EJERCICIOS:
Ejercicio 3: TABLAS Y GRFICOS DINMICOS........................................................... 23
CAPTULO 3: ESCENARIOS
3.1 EL ADMINISTRADOR DE ESCENARIOS ............................................................... 24
3.2 DEFINIR ESCENARIOS..................................................................................... 24
3.2.1 MOSTRAR LOS DISTINTOS ESCENARIOS CREADOS............................................. 27
3.3 PROTEGER UN ESCENARIO .............................................................................. 27
3.4 RESUMEN DE UN ESCENARIO........................................................................... 27
EJERCICIOS:
Ejercicio 4: ESCENARIOS....................................................................................... 29
CAPTULO 4: BUSCAR OBJETIVOS
4.1 BSQUEDA DE OBJETIVOS .............................................................................. 30
Manual de Excel XP: Funciones Avanzadas II
EJERCICIOS:
Ejercicio 5: BUSCAR OBJETIVOS ............................................................................. 32
CAPTULO 5: SUBTOTALES
5.1 CREAR SUBTOTALES....................................................................................... 33
5.2 TRABAJAR CON SUBTOTALES........................................................................... 34
5.3 SUB-SUBTOTALES .......................................................................................... 35
5.4 ELIMINAR SUBTOTALES................................................................................... 35
EJERCICIOS:
Ejercicio 6: SUBTOTALES....................................................................................... 36
CAPTULO 6: DEFINIR AGRUPACIONES Y ESQUEMAS
6.1 RESUMIR DATOS UTILIZANDO ESQUEMAS......................................................... 37
6.2 CREAR UN ESQUEMA ...................................................................................... 37
6.2.1 CREAR UN ESQUEMA AUTOMTICAMENTE.......................................................... 37
6.2.2 CREAR UN ESQUEMA MANUALMENTE ................................................................ 39
6.3 TRABAJAR CON ESQUEMAS.............................................................................. 39
6.3.1 MOSTRAR DIFERENTES NIVELES DE UN ESQUEMA.............................................. 39
6.3.2 AADIR DATOS A UN ESQUEMA ....................................................................... 40
6.3.3 OCULTAR LOS SMBOLOS DE ESQUEMA............................................................. 40
6.3.4 CREAR UN GRFICO A PARTIR DE UN ESQUEMA ................................................. 40
6.3.5 ELIMINAR UN ESQUEMA .................................................................................. 41
EJERCICIOS:
Ejercicio 7: ESQUEMAS.......................................................................................... 42
CAPTULO 7: FUNCIONES DE BASES DE DATOS
7.1 USO DE LAS FUNCIONES DE BASES DE DATOS................................................... 43
7.2 FUNCIONES DE BASES DE DATOS..................................................................... 43
7.2.1 BDCONTAR.................................................................................................... 43
7.2.2 BDCONTARA.................................................................................................. 43
7.2.3 BDDESVEST................................................................................................... 44
7.2.4 BDDESVESTP................................................................................................. 44
7.2.5 BDEXTRAER................................................................................................... 45
7.2.6 BDMAX ......................................................................................................... 45
7.2.7 BDMIN.......................................................................................................... 46
7.2.8 BDPRODUCTO................................................................................................ 46
7.2.9 BDPROMEDIO ................................................................................................ 47
7.2.10 BDSUMA ....................................................................................................... 47
7.2.11 BDVAR.......................................................................................................... 47
7.2.12 BDVARP ........................................................................................................ 48
EJERCICIOS:
Ejercicio 8: FUNCIONES DE BASE DE DATOS ............................................................ 49
Manual de Excel XP: Funciones Avanzadas III
CAPTULO 8: IMPORTACIN Y EXPORTACIN DE DATOS
8.1 IMPORTAR DATOS DE MICROSOFT EXCEL A MICROSOFT ACCESS ......................... 50
8.2 IMPORTAR DE MICROSOFT WORD A MICROSOFT EXCEL .................................... 51
EJERCICIOS:
Ejercicio 9: IMPORTAR UNA HOJA DE CLCULO DE EXCEL DESDE ACCESS.................... 53
SOLUCIN A LOS EJERCICIOS:
Solucin al ejercicio 1............................................................................................ 54
Solucin al ejercicio 2............................................................................................ 55
Solucin al ejercicio 3............................................................................................ 63
Solucin al ejercicio 4............................................................................................ 67
Solucin al ejercicio 5............................................................................................ 71
Solucin al ejercicio 6............................................................................................ 72
Solucin al ejercicio 7............................................................................................ 73
Solucin al ejercicio 8............................................................................................ 75
Solucin al ejercicio 9............................................................................................ 77
CENTRO VIRTUAL DE FORMACIN INFORMTICA ........................................................... 81
Manual de Excel XP: Funciones Avanzadas 1
CAPTULO 1: BASES DE DATOS Y
VALIDACIN DE DATOS EN EXCEL
1.1 CREAR UNA BASE DATOS
Una base de datos es un conjunto de informacin relacionada y organizada de forma
sistemtica. Son tpicos ejemplos de bases de datos, los alumnos de un colegio, los socios de
una biblioteca, los clientes de una empresa, etc.
La informacin contenida dentro de una base de datos esta estructurada dentro de una tabla
en campos y en registros. Un campo es un elemento individual de informacin como por
ejemplo el DNI de una persona, su nombre, etc. Un registro es un conjunto de campos
asociados de manera que todos hacen referencia a un mismo elemento de informacin.
En Excel podemos utilizar una lista de datos como si de una base de datos se tratara, cada
campo de la base de datos ser una columna y cada registro una fila.
Por tanto una base de datos no es ms que un conjunto de celdas dentro de una hoja de
clculo, la primera fila del bloque contiene los campos de la base de datos y debajo de ella
aparecen las filas con cada uno de los registros, no debiendo dejar ninguna fila vaca entre
ellas.
Los rtulos de los campos podrn contener hasta un mximo de 32.000 caracteres y ocupar
ms de una lnea aunque es recomendable utilizar nombres cortos.
Las listas tienen un funcionamiento muy parecido al de otros tipos de datos en Excel. Por
ejemplo, podemos crear una lista y luego decidir que necesitamos otra columna (campo). Si es
as, slo tenemos que insertar una nueva columna, darle un nombre al campo y Excel ampliar
automticamente la lista exactamente del mismo modo que con cualquier otro tipo de datos.
Una lista de datos debe estar contenida en una nica hoja de clculo.
Una vez definidos los campos introduciremos los registros que no podrn ocupar ms de una
lnea. Podemos introducir datos en una lista de tres modos distintos:
Manualmente, con las tcnicas de entrada de datos habituales.
Al importar o copiar datos de otro archivo
Con un cuadro de dilogo.
1.2 FORMULARIO DE ENTRADA DE DATOS
Una vez creada la base de datos, Excel dispone de una herramienta, denominada Formulario
de entrada de datos que facilita la entrada de registros dentro de la lista de datos creada en la
hoja, as como otras operaciones tales como la modificacin y bsqueda de registros. Para
acceder a la misma debemos situarnos en cualquiera de las celdas de la lista y a continuacin
seleccionar la opcin de men DATOS + FORMULARIO.
Manual de Excel XP: Funciones Avanzadas 2
Desde esta ventana tenemos acceso a los diferentes campos que conforman nuestra base de
datos.
En la parte derecha, si la lista de datos ya contiene informacin visualizamos los datos del
registro sobre el cual estemos posicionados en la hoja.
En la parte central de la ventana aparece una barra de desplazamiento que nos permite
visualizar el contenido del resto los campos de un determinado registro.
El indicador de la parte derecha de la ventana nos muestra el nmero de registro actual as
como el nmero total de registros de la lista.
Para introducir un nuevo registro, pulsaremos sobre el botn Nuevo para borrar los contenidos
de los campos, a continuacin, escribiremos en cada campo los datos del nuevo registro que
deseamos crear.
Para pasar de un campo a otro utilizaremos las teclas Tab o Mays Tab. Cuando pulsemos
sobre el botn Nuevo o Cerrar, Excel aadir al final de la lista los datos introducidos.
Tambin podemos pulsar Intro.
Este cuadro de dilogo tambin lo podemos utilizar para otra serie de tareas. Podemos por
ejemplo editar los datos existentes en la lista, ver los datos registro a registro, eliminar
registros y mostrar aquellos registros que cumplan ciertos criterios.
El cuadro de dilogo contiene varios botones:
Eliminar: Elimina de la lista el registro mostrado.
Restaurar: Restaura la informacin editada. Debemos hacer clic en este botn antes
de pulsar sobre el botn Nuevo.
Buscar anterior: Muestra el registro anterior de la lista. Si hemos introducido un
criterio, mostrar el registro anterior que cumpla ese criterio.
Buscar siguiente: Muestra el registro posterior de la lista. Si hemos introducido un
criterio, mostrar el siguiente registro que cumpla ese criterio.
Criterios: Borra los campos y nos permite introducir una condicin para buscar los
registros.
Cerrar: Cierra el cuadro de dilogo (e introduce los datos que hayamos escrito).
Manual de Excel XP: Funciones Avanzadas 3
1.3 ORDENAR LA LISTA DE DATOS
Los datos que introducimos en nuestra base de datos aparecen en idntico orden en que
fueron introducidos en la misma, podemos organizar la informacin de nuestra lista de datos
de diferentes formas dependiendo del tipo de datos que sta contenga.
1.3.1 ORDENAR POR UN CAMPO
Deberemos como requisito previo activar cualquiera de las celdas de ese campo, y a
continuacin pulsar cualquiera de los botones de orden de la barra de herramientas Estndar.
Orden ascendente: Ordena los elementos seleccionados comenzando por la primera
letra del alfabeto, el nmero menor o la fecha ms antigua.
Orden descendente: Ordena los elementos seleccionados comenzando por la ltima
letra del alfabeto, el nmero mayor o la fecha ms reciente, utilizando la columna que
contenga el punto de insercin.
1.3.2 ORDENAR POR UN CAMPO O VARIOS
Si queremos ordenar nuestra lista por uno o ms campos, debemos igualmente situarnos en
cualquiera de las celdas de nuestra base de datos y a continuacin seleccionar la opcin de
men DATOS+ORDENAR, aparece la siguiente ventana:
En el apartado ordenar se selecciona la columna por la cual queremos ordenar la lista de
datos. Una vez seleccionado el campo, tenemos que seleccionar la opcin de ordenacin
deseada: Ascendente o Descendente.
En los apartados Luego por, seleccionaremos las columnas adicionales por las cuales deseamos
continuar la ordenacin. Una ordenacin de mltiples niveles utiliza la primera columna como
la columna clave o primaria de ordenacin, el resto de columnas se ordenaran despus de la
principal.
Manual de Excel XP: Funciones Avanzadas 4
1.4 AUTOFILTROS
Los filtros permiten visualizar los registros de una lista de datos que cumplan unas
determinadas condiciones, mientras que ocultan el resto.
Los autofiltros son la forma ms rpida de seleccionar los elementos de una lista. Para aplicar
un autofiltro debemos en primer lugar seleccionar cualquiera de las celdas que forman parte
de la lista de datos y seleccionar la opcin de men DATOS+FILTRO+AUTOFILTRO, en ese
momento se incorporan unas flechas al lado de cada uno de los campos.
Cada una de las flechas lleva asociada una lista desplegable que incorpora cada uno de los
datos que figuran en los registros de ese campo. Por ejemplo para visualizar en nuestra lista
todas las personas cuyo apellido sea Lpez, se pulsa en la flecha asociada a dicho campo y se
escoge Lpez.
Manual de Excel XP: Funciones Avanzadas 5
Excel mostrar nicamente aquellos registros que cumplen la condicin, resaltando en color
azul el campo utilizado para ejecutar el filtro mostrando tambin resaltadas en azul las filas
que cumplen dicha condicin. Si deseamos volver de nuevo a mostrar todos los datos de la
lista se pulsa de nuevo en la lista desplegable del campo seleccionado y se selecciona la opcin
Todas.
Para ocultar las flechas de filtro de todos los campos seleccionamos de nuevo la
opcin de men DATOS+FILTRO+AUTOFILTRO.
En la lista desplegable que se incorpora en cada uno de los campos de la lista de datos aparece
una opcin denominada Los diez mas, mediante esta opcin podremos realizar filtros sobre
campos de tipo numrico mostrando todas las filas incluidas entre los lmites superior e inferior
especificados, segn el tipo de campo seleccionado y el rango de opciones elegido.
Manual de Excel XP: Funciones Avanzadas 6
Al seleccionar dicha opcin aparece la siguiente ventana:
En el cuadro Mostrar se selecciona Superiores e Inferiores para mostrar la parte
superior o inferior de los elementos o el porcentaje de elementos del campo
seleccionado de la lista.
En el cuadro texto numrico se selecciona el nmero o porcentaje de elementos que se
quiere mostrar.
En el ltimo de los cuadros se selecciona Elementos o porcentaje para mostrar el
numero o porcentaje de elementos de la lista, segn el numero y parte de la lista que
queremos mostrar.
Por ultimo sealaremos que en la opcin Personalizado de la lista de campos con
Autofiltro, el usuario podr personalizar sus propios filtros aplicando ms de una
condicin sobre un mismo campo. Al seleccionar dicha opcin aparece la ventana
Autofiltro personalizado.
Manual de Excel XP: Funciones Avanzadas 7
En el cuadro apellidos en nuestro caso, se seleccionan los operadores en la lista desplegable,
estos aparecen con nombres ilustrativos de la operacin que realizan.
Manual de Excel XP: Funciones Avanzadas 8
En el cuadro de la derecha se seleccionan o escriben los valores de la lista.
Si queremos aadir mas de un criterio pulsamos en el botn Y u O, y volvemos a marcar los
cuadros de texto de los nuevos criterios.
1.5 FILTROS AVANZADOS
Con Excel podremos realizar selecciones de registros de una base de datos mas complejas
desde la opcin de Filtros avanzados, para ello deberemos como mnimo contar con al menos
tres filas vacas de la hoja que podremos utilizar como rango de criterios sobre la lista, y que
debern incluir los rtulos de columna.
En primer lugar se copiaran los rtulos de columna de la lista correspondiente a las columnas
que contienen los valores que se desean filtrar y se pegan en la primera fila vaca del rango de
criterios.
En las filas situadas bajo los rtulos de criterios, se introducen los criterios que se quieren
buscar, comprobando que existe al menos una fila vaca entre los valores de criterios y la lista.
Para consultar ejemplos de criterios, se pulsa en el men DATOS+FILTRO+FILTRO
AVANZADO, aparece la siguiente ventana:
Para filtrar ocultando las filas que no cumplen los criterios, se hace clic en Filtrar la lista sin
moverla a otro lugar. Para filtrarla copiando las filas que cumplen los criterios a otra rea de la
hoja de clculo, se hace clic en Copiar a otro lugar, despus en la casilla Copiar a y por ultimo
en la esquina superior izquierda del rea de pegado.
En la columna Rango de criterios se introduce la referencia, incluidos los rtulos de criterios.
Manual de Excel XP: Funciones Avanzadas 9
1.6 VALIDACION DE DATOS
La validacin de datos permite proteger zonas de la hoja de clculo para evitar su edicin.
En primer lugar para validar una zona de datos de la hoja deberemos seleccionar el
rango de celdas a las que se desea aplicar la regla de validacin, a continuacin se
deber seleccionar la opcin DATOS+VALIDACIN. Aparece la siguiente ventana:
Accedemos a la ficha Configuracin, en la primera de las listas desplegable Permitir,
deberemos indicar el tipo de datos que es posible introducir en las celdas del rango
seleccionado. Haciendo un clic en dicha lista esta muestra todas las opciones posibles.
Las opciones presentan un nombre muy indicativo de la operacin que realizan.
En la lista desplegable Datos, aparecen una serie de opciones que permiten establecer
mayores restricciones sobre los valores que es posible introducir. Dependiendo de la
opcin seleccionada con anterioridad podremos realizar unas acotaciones u otras. Por
ejemplo si seleccionamos la opcin Nmero entero, podemos establecer unos valores
lmite, un valor mximo, etc.
Una vez seleccionadas las opciones deseadas, podremos indicar al operador mediante
mensajes, el dato que se debe introducir y en caso necesario el error en el que se esta
incurriendo, para ello activaremos la ficha Mensaje entrante de la ventana de Validacin
de datos:
Manual de Excel XP: Funciones Avanzadas 10
Esta ventana presenta una opcin activada por defecto, Mostrar mensaje al seleccionar
la celda, que hace posible la visualizacin de un mensaje en el momento en que el foco
se sita sobre la celda a la que se aplica la regla.
En el cuadro de Titulo escribiremos el mensaje que deseamos aparezca al posicionarnos
sobre la celda.
En Mensaje de entrada introduciremos el texto que queremos ver asociado al titulo al
activar cualquiera de las celdas.
Por ltimo para terminar de establecer las opciones de validacin de nuestros datos
podemos establecer los diferentes mensajes de error o de informacin que deseamos
visualizar cuando incumplimos alguna de las reglas de validacin establecidas
anteriormente. Para ello activaremos la ficha Mensaje de error de la ventana de
validacin de datos:
Manual de Excel XP: Funciones Avanzadas 11
En el cuadro de estilo seleccionaremos el tipo de mensaje que deseamos que aparezca
al incumplir regla. Este puede ser de tres tipos:
Limite
Advertencia
Informacin
De esta forma establecemos un mensaje de error asociado a la validacin
En Titulo y Mensaje de error escribiremos los mensajes asociados a la ventana que nos avisa
del error.
Por ejemplo:
Manual de Excel XP: Funciones Avanzadas 12
Para desactivar todas las reglas de validacin aplicadas sobre un rango de datos, volveremos a
seleccionar los mismos y desde la ventana de Validacin de datos, desactivaremos la misma
pulsando en el botn Borrar todos que aparece en la esquina inferior de la izquierda.
Manual de Excel XP: Funciones Avanzadas 13
Ejercicio 1: CREAR UNA BASE DE DATOS
INTRUCCIONES:
Crea la siguiente base de datos en un libro nuevo de Microsoft Excel
Guardamos los cambios realizados con el nombre FACTURAS.xls.
Manual de Excel XP: Funciones Avanzadas 14
Ejercicio 2: FILTROS
INSTRUCCIONES:
Realizamos los siguientes filtros a partir del ejercicio anterior FACTURAS.xls:
AUTOFILTROS:
Localiza las empresas situadas en la provincia de Madrid.
Busca a los clientes de la provincia de Barcelona que tengan 31 aos.
Busca los clientes con una edad comprendida entre 25 y 35 aos
Localiza los clientes de la provincia de Barcelona que nos adeuden cantidades
comprendidas entre 1500 y 9600 .
FILTRO AVANZADO, filtrando en la propia lista:
Localizar aquellos clientes cuyo domicilio social se sita en la calle Balmes.
Busca los clientes de la provincia de Barcelona con edad inferior a 30 aos.
FILTRO AVANZADO, copiando los registros filtrados a otro lugar:
Buscar las facturas del cliente Marina Hernndez de la provincia de Madrid con ms de
29 aos.
Averigua los clientes que tienen su sede social en la calle Gran Va de la provincia de
Crdoba.
Localiza las facturas con fecha de emisin 01/01/2002
Manual de Excel XP: Funciones Avanzadas 15
CAPTULO 2: TABLAS DINMICAS
2.1 QU ES UNA TABLA DINMICA
Una tabla dinmica es un resumen de datos agrupados, que puntualizan en forma concreta
datos de una informacin.
El empleo de tablas dinmicas est justificado cuando la cantidad de datos a manejar es
importante, ya que con stas podemos hacer resmenes de una Base de Datos, utilizndolas
para, promediar, o totalizar datos.
2.2 CREAR TABLAS DINMICAS
La creacin de una tabla dinmica se realiza a travs del asistente para tablas y grficos
dinmicos. Para crear una tabla dinmica utilizando el asistente debemos seguir los siguientes
pasos:
Para acceder al asistente debemos situarnos en cualquiera de las celdas de la lista y a
continuacin seleccionar la opcin de men DATOS + INFORME DE TABLAS Y
GRFICOS DINMICOS.
Aparece la primera ventana del asistente en la que debemos definir dnde estn los
datos que deseamos analizar, es decir, dnde estn los datos a partir de los cuales
vamos a generar la tabla dinmica, y qu tipo de informe deseamos crear con estos
datos.
Para crear una tabla dinmica a partir de una base de datos de Microsoft Excel, debemos elegir
la opcin Lista o base de datos de Microsoft Excel y, seleccionar como tipo de informe Tabla
Dinmica.
Manual de Excel XP: Funciones Avanzadas 16
A continuacin, debemos introducir el rango de celdas dnde se encuentran los datos a
partir de los cuales vamos a crear la tabla dinmica. Es importante tener en cuenta que,
en el rango de datos seleccionado debe estar incluida la fila correspondiente a los ttulos
de las columnas.
En el tercer paso del asistente debemos decidir donde queremos situar la tabla
dinmica: en una hoja de clculo nueva o en una ya existente.
Una vez que hemos decidido dnde queremos ubicar la tabla dinmica debemos definir
su estructura, para ello pulsaremos sobre el botn Diseo.
Para disear la tabla dinmica debemos arrastrar los distintos botones de campo que aparecen
a la derecha de la ventana sobre el diagrama de la izquierda. Es necesario tener en cuenta los
siguientes aspectos:
El rea Datos requiere que arrastremos a ella nicamente campos numricos.
En las reas Fila y Columna debemos arrastrar los campos no numricos (de texto)
que necesitemos.
En el rea Pgina arrastraremos los campos precisos, teniendo en cuenta que en
ltimo trmino estos sern campos desplegables.
Una vez que hemos arrastrado todos los botones de campo necesarios al diagrama, este
presentar un aspecto similar al siguiente:
Manual de Excel XP: Funciones Avanzadas 17
Si el campo de datos elegido de la tabla fuente, contiene datos numricos, usaremos la funcin
SUMA para calcular los valores del rea de datos de la tabla dinmica. Si el campo de datos
elegido contiene elementos de texto, usaremos entonces la funcin CONTAR. Sin embargo,
podemos cambiar la funcin utilizada para hacer el cmputo, para ello, tenemos que hacer
doble clic sobre el campo que contiene los datos que deseamos resumir y a continuacin
tenemos que escoger de la lista la nueva funcin que queremos utilizar.
Cuando hayamos terminado de definir el diseo de la tabla dinmica pulsamos sobre el botn
Aceptar, aparecer de nuevo la ventana con el tercer paso del asistente. Pulsamos en esta
ventana sobre el botn Finalizar, Excel crear de forma automtica la tabla dinmica en una
nueva hoja del libro de trabajo.
Manual de Excel XP: Funciones Avanzadas 18
Las tablas dinmicas no se actualizan automticamente cuando los datos fuentes cambian,
sino que una vez tengamos seleccionada una celda de la tabla, se tiene que ejecutar el
comando Actualizar datos del men contextual que aparece al pulsar sobre la tabla dinmica
con el botn derecho del ratn o en la barra de herramientas para las tablas dinmicas para
que se recalcule el contenido de la tabla.
2.2.1 APLICAR FILTROS A LA TABLA
Si pulsamos con el ratn sobre cualquiera de los campos que hemos situado como campos de
pgina, en las columnas o bien en las filas de la tabla dinmica, observaremos que se
despliega una lista que nos permite filtrar la informacin de la tabla, de este modo podemos
decidir que datos de sta queremos estn visibles.
Manual de Excel XP: Funciones Avanzadas 19
2.3 CREAR TABLAS DERIVADAS DE LA INICIAL
Una vez creada la tabla dinmica, si no nos gusta la presentacin conseguida, los datos se
pueden redistribuir, organizar y analizar, utilizando cualquiera de estos dos mtodos:
Volver a repetir los cuatro pasos del asistente para tablas dinmicas.
Directamente desde la tabla, podemos colocar el cursor sobre el botn sombreado con
el nombre de un campo y arrastrarlo hasta una nueva posicin. Tambin podemos
activar el men contextual asociado a la tabla, pulsando con el botn derecho del ratn
sobre cualquier parte de ella para acceder, entre otras opciones, por ejemplo al
comando Campo, con el que se muestra el cuadro de dilogo de campo de la tabla
dinmica desde el que se pueden modificar algunos de los parmetros que le afectan.
Si arrastramos e intercambiamos por ejemplo, los campos situados en los campos fila y
columna de la tabla respectivamente, obtendramos una tabla con el siguiente diseo:
Manual de Excel XP: Funciones Avanzadas 20
2.4 OBTENCIN DE SUBTABLAS
Haciendo doble clic sobre una de las celda de la tabla, Excel automticamente produce un
detalle de dicha celda en una nueva hoja del libro de trabajo. Sobre esta tabla tambin
podemos aplicar filtros, que nos permitirn visualizar nicamente la informacin deseada.
2.5 CREAR GRFICOS DINMICOS
Para crear un grfico a partir de una tabla dinmica debemos situarnos sobre una cualquiera
de las celdas de la tabla y a continuacin pulsar sobre el botn Asistente para grficos de la
barra de herramientas de Tablas dinmicas. Excel generar de forma automtica en una nueva
hoja del libro de trabajo el grfico generado a partir de la tabla dinmica.
Manual de Excel XP: Funciones Avanzadas 21
Es importante tener en cuenta que, el grfico depende de la tabla y viceversa es decir, si
aplicamos un filtro sobre cualquier campo del grfico, estaremos tambin filtrando la
informacin en la tabla dinmica a partir de la cual hemos generado el grfico. Del mismo
modo, si cambiamos por ejemplo, la posicin de un campo en la tabla dinmica estaremos
cambiando tambin la posicin de dicho campo en el grfico.
2.6 CREAR INFORMES A PARTIR DE TABLAS DINMICAS
Para crear un informe a partir de una tabla dinmica debemos situarnos sobre una cualquiera
de las celdas de la tabla y a continuacin pulsar sobre el botn Formato del Informe de la
barra de herramientas de Tablas dinmicas. Excel modificar el formato de la tabla dinmica
generando a partir de la misma un informe con el formato elegido.
Manual de Excel XP: Funciones Avanzadas 22
Manual de Excel XP: Funciones Avanzadas 23
Ejercicio 3: TABLAS Y GRFICOS DINMICOS
INSTRUCCIONES:
Crea la siguiente tabla y grfico dinmico.
Crear la siguiente tabla dinmica a partir del archivo FACTURAS.xls, filtrando los datos
de la pgina para que como resultado podamos visualizar los datos de la provincia
Madrid:
A partir de la tabla dinmica del este ejercicio, generar el siguiente grfico dinmico.
Guardar los cambios:
Manual de Excel XP: Funciones Avanzadas 24
CAPTULO 3: ESCENARIOS
3.1 EL ADMINISTRADOR DE ESCENARIOS
Hasta el momento, cada celda de una hoja slo poda tener asociado un valor (fuera un dato
tecleado o el resultado de una frmula). Gracias a los escenarios vamos a conseguir que una
misma celda tenga asociados distintos valores, uno por cada escenario, de manera que
seleccionando un escenario haremos que la celda tome el valor que est almacenado en el
mismo.
Podemos usar los escenarios para ver resultados variados en base a suposiciones diferentes.
Tambin se puede crear un resumen separado que muestre los valores de la celda cambiante y
los valores de la celda resultante para cada escenario.
Un escenario est compuesto por dos partes principales:
Celdas cambiantes: Son las celdas en las cuales se van a introducir datos (que se van
a modificar) y no deben contener frmulas.
Celdas resultantes: Son las celdas donde se ve el resultado. Deben ser celdas que
contengan frmulas o que dependan de las celdas cambiantes.
Un escenario puede dar como resultado:
Resumen. Muestra los resultados (celdas cambiantes y las celdas resultantes) en una
hoja de clculo.
Tablas dinmicas. Da el resultado en una tabla dinmica.
Mostrar. Muestra las variaciones dentro de la hoja de clculo activa.
3.2 DEFINIR ESCENARIOS
Vamos a utilizar la amortizacin de un prstamo como ejemplo, para explicar como se definen
y crean escenarios. Supongamos que tenemos en una hoja de clculo los datos referentes a
varios supuestos de peticin de crditos con varios tipos de inters, varios posibles periodos,
etc.
Manual de Excel XP: Funciones Avanzadas 25
La frmula utilizada para obtener el valor de la cuota mensual, en funcin del capital, del
inters y del nmero de perodos de pago establecidos es:
=PAGO(Inters/12;Aos*12;-Capital Pendiente).
Queremos estudiar los siguiente supuestos:
Supuesto 1: Inters al 5% y 5 aos.
Supuesto 2: Inters al 4,5% y 3 aos.
Supuesto 3: Capital 9.000, inters 4% y 5 aos.
Para saber como vara la cuota mensual que debemos pagar en funcin del tipo de inters y el
nmero de periodos establecidos podramos crear una hoja de amortizacin del prstamo y
cambiar el valor de las celdas de forma manual.
Para facilitar este tipo de problemtica y no tener que introducir manualmente los valores cada
vez que deseemos ver cual es el comportamiento en cada situacin, debemos hacer uso de los
escenarios de Excel.
Los pasos que debemos seguir para crear un escenario son los siguientes:
Debemos seleccionar la opcin de men HERRAMIENTAS + ESCENARIOS. Aparece el
siguiente cuadro de dilogo:
En donde:
Aparece una lista con todos los escenarios creados (los ocultos no aparecen, si se activ
la proteccin).
Celdas cambiantes. Las celdas en las que vamos a introducir los datos y cuyo
valor va a variar en funcin del escenario o supuesto elegido.
Comentario. Explicacin de lo que hace un escenario; si no se introduce nada,
Excel de forma automtica, coloca el nombre que figure como usuario y la fecha
en que fue creado o modificado.
Manual de Excel XP: Funciones Avanzadas 26
Mostrar. Presenta los resultados del escenario seleccionado sobre la hoja de
clculo.
Agregar. Agrega un escenario.
Eliminar. Elimina el escenario sobre el que se est posicionado.
Modificar. Sirve para realizar cambios en un escenario.
Combinar. Combina los escenarios de las hojas de clculo seleccionadas en
cualquier libro de trabajo abierto.
Resumen. Crea un resumen o una tabla dinmica en una hoja en blanco con los
escenarios definidos.
Pulsamos sobre el botn Agregar para agregar un nuevo escenario; aparece el
siguiente cuadro de dilogo, que nos permitir introducir el nombre del escenario, as
como, cules sern las celdas cambiantes e introducir los valores correspondientes:
En donde:
Nombre del escenario: escribimos el nombre del escenario.
Celdas cambiantes: Debemos establecer las celdas cambiantes para ese
escenario. Siguiendo con el ejemplo de la amortizacin del prstamo, las celda
cambiantes sern las correspondientes al capital, el inters y los aos.
Comentarios: Explicacin o seguimiento del escenario.
Proteccin: Para evitar que se produzcan modificaciones en los escenarios
creados.
Cuando pulsemos sobre el botn Aceptar, aparecer una ventana donde, debemos
introducir los valores correspondientes para cada celda cambiante. Introducimos por
ejemplo los datos correspondientes al primer supuesto: Capital a amortizar: 12.000 ;
Inters 5% y un periodo de amortizacin de 5 aos.
Manual de Excel XP: Funciones Avanzadas 27
Debemos repetir estas operaciones para crear todos los escenarios que deseemos. En
nuestro caso debemos crear cuatro escenarios distintos.
3.2.1 MOSTRAR LOS DISTINTOS ESCENARIOS CREADOS
Para ver que resultado producen los distintos escenarios creados directamente sobre la hoja de
clculo, debemos seleccionar la opcin de men HERRAMIENTAS + ESCENARIOS y
seleccionar en este cuadro de dilogo el escenario deseado, a continuacin pulsamos sobre el
botn Mostrar, automticamente se modificarn los resultados en la hoja de clculo.
3.3 PROTEGER UN ESCENARIO
Los cuadros de dilogo Agregar y Modificar escenario, contienen dos opciones de proteccin:
Evitar cambios.
Ocultar.
Si se seleccionamos Evitar cambios, el escenario que definamos no podr ser editado. Sin
embargo, esto no impedir editar directamente en la hoja los valores de las celdas cambiantes
(a menos que las propias celdas estn bloqueadas). La casilla Ocultar, evita la presentacin en
la lista de escenarios.
3.4 RESUMEN DE UN ESCENARIO
Un escenario puede dar como resultado un resumen en el que se mostrarn los resultados
(celdas cambiantes y las celdas resultantes) en una nueva hoja de clculo. Para crear un
resumen de un escenario debemos pulsar sobre el botn Resumen del cuadro de dilogo
Administrador de Escenarios.
Aparecer la siguiente ventana en la que debemos elegir el tipo de informe que
deseamos crear, y a continuacin, tenemos que especificar el rango de celdas
resultantes. En nuestro caso, queremos crear un resumen del escenario y la celda
resultante es la correspondiente a la cuota mensual.
Manual de Excel XP: Funciones Avanzadas 28
Tambin es posible resumir los datos generados por los distintos escenarios definidos,
utilizando una tabla dinmica, para ello, basta con elegir en la ventana resumen del escenario
la opcin Tabla Dinmica en lugar de informe.
Manual de Excel XP: Funciones Avanzadas 29
Ejercicio 4: ESCENARIOS
INSTRUCCIONES:
Realiza la siguiente hoja de clculo en un libro nuevo. Guarda los cambios con el
nombre FABRICACIN.xls:
Crea los siguientes ejemplos de Escenarios, para que al realizar el Resumen,
visualicemos los siguientes supuestos:
Manual de Excel XP: Funciones Avanzadas 30
CAPTULO 4: BUSCAR OBJETIVOS
4.1 BSQUEDA DE OBJETIVOS
Buscar objetivo es una herramienta que de forma simple y efectiva consigue que
obtengamos el valor deseado en una celda cambiando para ello el valor de otra celda. Su
potencialidad radica en que entre la celda objetivo y la que se ha de cambiar pueden existir un
gran nmero de celdas relacionadas, que tambin vern alterado su valor para conseguir el
resultado deseado.
Para mostrar su funcionamiento vamos a seguir el siguiente ejemplo: supongamos que somos
los presidentes de una comunidad de vecinos y deseamos fijar una cuota anual que debe pagar
cada vecino de forma que se cubran todas las partidas de gastos establecidas. Las cuentas
previstas para este ao se muestran en la tabla siguiente.
Como podemos observar si establecemos que cada vecino debe pagar una cuota anual de 150
el saldo resultara negativo, por lo que se deben aumentar los ingresos mediante un
incremento de la cuota anual. As, nos plantearamos el siguiente problema: cul debe ser la
cuota anual que debe pagar cada vecino para que el saldo final fuera de 0 euros?.
Manual de Excel XP: Funciones Avanzadas 31
Para resolver el ejercicio debemos seleccionar la opcin de men
HERRAMIENTAS - BUSCAR OBJETIVOS. Aparece el siguiente cuadro de
dilogo que, debemos rellenar con los datos adecuados:
Definir la celda: hay que introducir una referencia a la celda para la que tenemos un
valor objetivo. En nuestro ejemplo debemos introducir la referencia a la celda donde se
calcula el saldo.
Con el valor: debemos introducir el valor que deseamos obtener como resultado. En
nuestro caso, nuestro objetivo es que el saldo final de la comunidad sea igual a cero.
Para cambiar la celda: hay que introducir una referencia a la celda cuyo valor vamos
a permitirle cambiar a Excel para que los clculos subsiguientes den como resultado el
objetivo deseado. Siguiendo con nuestro ejemplo, la celda que debemos permitir
cambie de valor es la destinada a introducir la cuota anual.
Una vez que hemos rellenado el cuadro de dilogo con los datos adecuados pulsamos sobre el
botn Aceptar, Excel analizar los datos y de forma automtica variar el valor de la celda que
contiene la cuota anual que debe pagar cada vecino, la celda que contiene los ingresos de la
comunidad (esta celda se calcula a partir de la celda cuota anual, por tanto cambia de valor si
cambia el valor de la celda cuota anual) y por supuesto la celda saldo tambin cambia de
valor, mostrando ahora el valor deseado, 0.
Despus de realizar estas modificaciones Excel nos muestra una ventana en la que nos informa
si la bsqueda de objetivos que hemos realizado ha tenido una solucin satisfactoria y, cual es
el valor final de las celdas modificadas.
Manual de Excel XP: Funciones Avanzadas 32
Ejercicio 5: BUSCAR OBJETIVOS
INSTRUCCIONES:
Realiza la siguiente hoja de clculo en un libro nuevo. Guarda los cambios con el
nombre MUEBLES.xls:
Creamos el siguiente supuesto de bsqueda de objetivos:
Cambiar el importe de PRONTO PAGO para que el Precio Final sea 850 . Aceptar los
cambios de propone el objetivo.
Manual de Excel XP: Funciones Avanzadas 33
CAPTULO 5: SUBTOTALES
5.1 CREAR SUBTOTALES
Muchos de los elementos de las listas estn relacionados entre s de alguna forma. Podramos
tener por ejemplo, una lista con los datos personales y econmicos de los empleados que
trabajan en las distintas sucursales de una empresa. Podra ser de utilidad conocer los costes
salariales de cada sucursal, o bien podramos querer conocer cuantos empleado trabajan en
cada sucursal. Para hacer este tipo de operaciones podemos utilizar la caracterstica de clculo
de subtotales de Excel.
Para crear subtotales debemos situarnos con el ratn en cualquiera de las celdas de la lista y a
continuacin seleccionar la opcin de men DATOS + SUBTOTALES.
Aparece el siguiente cuadro de dilogo que nos ofrece varias opciones:
Para cada cambio en: Esta lista desplegable muestra los nombre de todos los campos
de la lista, que debe estar ordenada por el campo elegido. En el ejemplo sobre el que
trabajamos deseamos conocer los gastos salariales por localidad, por tanto, debemos
ordenar la lista por el campo localidad y seleccionar en la lista del cuadro de dilogo
subtotales este campo.
Usar funcin: Podemos utilizar hasta 11 funciones distintas: Suma, Contar, Promedio,
Mx, Mn... etc. Estas son algunas de las funciones utilizadas con ms frecuencia.
Siguiendo con nuestro ejemplo seleccionaremos la funcin suma pues queremos
conocer el gasto salarial total por localidad.
Agregar subtotal a : Esta lista desplegable muestra todos los campos de la lista.
Debemos elegir el campo que queremos emplear para el subtotal.
Reemplazar subtotales actuales: Si activamos esta casilla de verificacin, Excel
eliminar las frmulas de subtotales que existan en la lista y las reemplazar con los
nuevos subtotales.
Manual de Excel XP: Funciones Avanzadas 34
Salto de pgina entre grupos: Si esta casilla est activada, Excel insertar de forma
automtica un salto de pgina despus de cada subtotal.
Resumen debajo de los datos: Si activamos esta casilla, Excel colocar los subtotales
debajo de los datos (la opcin por defecto). Si no la activamos las frmulas de los
subtotales aparecern sobre los totales.
Quitar todos: Este botn elimina todas las frmulas de subtotales de la lista.
Cuando pulsemos sobre el botn Aceptar, Excel analizar la lista de datos e insertar las
frmulas necesarias.
La siguiente figura muestra la lista que hemos utilizado como ejemplo despus de aadirle
subtotales.
5.2 TRABAJAR CON SUBTOTALES
Para mostrar los diferentes niveles de una lista que contiene subtotales debemos pulsar sobre
los smbolos adecuados que aparecen al crear los subtotales. Estos smbolos son botones con
nmeros sobre ellos (1,2 etc.) y botones con signo ms (+) o menos (-).
Si pulsamos sobre el botn 1 contraemos la lista para que no muestre detalle de este modo
slo veremos el nivel ms alto de informacin. Siguiendo con nuestro ejemplo si pulsamos
sobre el botn 1 veremos los datos correspondientes al Total General. Si pulsamos sobre el
botn 2 la lista se expande para mostrar un nivel, etc. El nmero de botones numerados
Manual de Excel XP: Funciones Avanzadas 35
depende del nivel de agrupacin de la lista. Al elegir un nmero de nivel veremos el detalle
para ese nivel, ms cualquier otro nivel ms bajo.
Podemos expandir una seccin particular pulsando el botn (+), o bien, podemos contraer una
seccin particular pulsando el botn (-).
5.3 SUB-SUBTOTALES
Hay listas que admiten ms de un nivel de Subtotalizacion, es decir, podemos aplicar el
comando de subtotales dos veces, para por ejemplo, obtener subtotales sobre la localidad y
sobre la categora de los distintos empleados.
Para volver a crear subtotales sobre una lista de datos que ya contiene subtotales, debemos
volver a realizar todos los pasos descritos en el apartado anterior.
5.4 ELIMINAR SUBTOTALES
Para eliminar los subtotales de una lista de datos, debemos situar el cursor sobre cualquier
celda de la lista y seleccionar la opcin de men DATOS + SUBTOTALES. En el cuadro de
dilogo que aparece (descrito en un apartado anterior) tenemos que pulsar sobre el botn
quitar todos.
Manual de Excel XP: Funciones Avanzadas 36
Ejercicio 6: SUBTOTALES
INSTRUCCIONES:
Realizar la siguiente hoja de clculo. Guarda los cambios con el nombre SUBTOTALES
POR EMPRESA.xls:
Ordenar la tabla de datos y realizar los Subtotales necesarios para mostrar la
informacin como se presenta a continuacin:
Das könnte Ihnen auch gefallen
- Apunte Excel Nticx Epg 2015Dokument33 SeitenApunte Excel Nticx Epg 2015Veronica BarbaNoch keine Bewertungen
- Manual Excel Basico Medio y Practicas para Clase CGGH PDFDokument50 SeitenManual Excel Basico Medio y Practicas para Clase CGGH PDFRoqueNoch keine Bewertungen
- Manual Básico de Excel 1Dokument39 SeitenManual Básico de Excel 1Adrián Espinosa100% (1)
- Curso de Excel Luis Fdo BásicoDokument27 SeitenCurso de Excel Luis Fdo BásicoLuis Fernando Restrepo GómezNoch keine Bewertungen
- Ejercicios de Excel 365 Primera ParteDokument37 SeitenEjercicios de Excel 365 Primera ParteJUNJUN G.Noch keine Bewertungen
- CursosDokument6 SeitenCursosRodolfo RuizNoch keine Bewertungen
- Tablas dinámicas y Gráficas para Excel: Una guía visual paso a pasoVon EverandTablas dinámicas y Gráficas para Excel: Una guía visual paso a pasoNoch keine Bewertungen
- Compendio de Excel Paso A Paso 2014Dokument118 SeitenCompendio de Excel Paso A Paso 2014Milton Stalin CollaguazoNoch keine Bewertungen
- GuiaPracticaExcel PDFDokument19 SeitenGuiaPracticaExcel PDFBorja QuintanaNoch keine Bewertungen
- Excel Avanzado Por Encarnación CereijoDokument61 SeitenExcel Avanzado Por Encarnación Cereijojulian9022Noch keine Bewertungen
- Microsoft Excel para La Administracion Publica - Modulo Unico 1Dokument38 SeitenMicrosoft Excel para La Administracion Publica - Modulo Unico 1Leo Aguiar100% (4)
- Manual - Excel2016-BasicoDokument74 SeitenManual - Excel2016-BasicoQuirian SamaniegoNoch keine Bewertungen
- Manualexcelintermedio 130925220315 Phpapp01Dokument60 SeitenManualexcelintermedio 130925220315 Phpapp01Maururu MokomaeNoch keine Bewertungen
- Excel Ingreso y Formato de DatosDokument50 SeitenExcel Ingreso y Formato de DatosALEJANDRO ALONSO OCHOA VARGASNoch keine Bewertungen
- Apuntes Computación AplicadaDokument57 SeitenApuntes Computación AplicadaEric ArevaloNoch keine Bewertungen
- Libro de Excel Liceo San JuanDokument75 SeitenLibro de Excel Liceo San JuanRandolfo PagoagaNoch keine Bewertungen
- Manual Excel Avanzado GB Infotep VirtualDokument99 SeitenManual Excel Avanzado GB Infotep VirtualJarol javier Doñe100% (3)
- Conceptos BásicosDokument46 SeitenConceptos BásicosWendolin SilvaNoch keine Bewertungen
- Introduccion Excel y AutoevaluacionDokument24 SeitenIntroduccion Excel y AutoevaluacionCarlos RodriguezNoch keine Bewertungen
- Introducción A Microsoft ExcelDokument5 SeitenIntroducción A Microsoft ExcelMary Nvz SchzNoch keine Bewertungen
- Informe Del ProyectoDokument9 SeitenInforme Del ProyectoMario MorenoNoch keine Bewertungen
- Libro Introduccion Excel 2010Dokument89 SeitenLibro Introduccion Excel 2010alfjargarNoch keine Bewertungen
- Curso de Excel PDFDokument24 SeitenCurso de Excel PDFIng. Luis Fernando Restrepo92% (13)
- ExcelDokument72 SeitenExceltlopezgNoch keine Bewertungen
- Lab OratorioDokument49 SeitenLab OratorioAlfredo Zelaya ReyesNoch keine Bewertungen
- 4 MonografiaDokument23 Seiten4 MonografiaCinthya Milagros CHNoch keine Bewertungen
- Manual ExcelDokument41 SeitenManual ExcelLizet A. Flores SilvaNoch keine Bewertungen
- Manual Computo III - ExcelDokument73 SeitenManual Computo III - ExcelJMNoch keine Bewertungen
- ManualDokument60 SeitenManualCristhián CurihuincaNoch keine Bewertungen
- Excel XP UnlockedDokument125 SeitenExcel XP UnlockedSHILEYNoch keine Bewertungen
- Manual de Tablas Dinámicas Con Excel V 2016 PNFCDokument52 SeitenManual de Tablas Dinámicas Con Excel V 2016 PNFCSAUPNoch keine Bewertungen
- Ampliacion de Temas ExcelDokument36 SeitenAmpliacion de Temas ExcelKarin Santa CruzNoch keine Bewertungen
- Excel XPIntermedioDokument156 SeitenExcel XPIntermedioapi-3700232Noch keine Bewertungen
- Manual de Excel Avanzado 2013 PDFDokument128 SeitenManual de Excel Avanzado 2013 PDFLuis HM100% (5)
- Ejerccios de Excel 615fae6709e99fb PDFDokument33 SeitenEjerccios de Excel 615fae6709e99fb PDFDaniell QuinteroNoch keine Bewertungen
- Excel IntermedioDokument66 SeitenExcel Intermediocesar crespoNoch keine Bewertungen
- WordDokument36 SeitenWordSebastián CastilloNoch keine Bewertungen
- Excel Formulas CalculoDokument56 SeitenExcel Formulas CalculoJimmy Alexander PamoNoch keine Bewertungen
- Manual de Excel Intermedio PDFDokument66 SeitenManual de Excel Intermedio PDFerlitaNoch keine Bewertungen
- Excel 2006 WebDokument280 SeitenExcel 2006 WebRicardo BrieñoNoch keine Bewertungen
- CSProDokument34 SeitenCSProroadvelpazNoch keine Bewertungen
- Taller de Excel 1 ParteDokument33 SeitenTaller de Excel 1 ParteBrian HernandezNoch keine Bewertungen
- Formulas ExcelDokument41 SeitenFormulas ExcelMarioMamani100% (1)
- Análisis e Implementación de Una Base de Datos para El Manejo y Administración de La Información en El Área ComercialDokument11 SeitenAnálisis e Implementación de Una Base de Datos para El Manejo y Administración de La Información en El Área ComercialDouglas SbNoch keine Bewertungen
- Guia Uso Excel 2021Dokument18 SeitenGuia Uso Excel 2021eymeNoch keine Bewertungen
- Manual de Programacion de Macros en ExcelDokument154 SeitenManual de Programacion de Macros en ExcelJuan Carlos Salazar100% (1)
- Manejador OfficeDokument62 SeitenManejador OfficeloloNoch keine Bewertungen
- 04 TicDokument25 Seiten04 TicClaudio CastilloNoch keine Bewertungen
- Computacion 12Dokument47 SeitenComputacion 12Briggith MartinezNoch keine Bewertungen
- Folleto Excel Iii 2010 Digital PDFDokument42 SeitenFolleto Excel Iii 2010 Digital PDFChristian TamesNoch keine Bewertungen
- APUNTE EXCEL NTICx EPG 2015Dokument34 SeitenAPUNTE EXCEL NTICx EPG 2015Nancy BarlettaNoch keine Bewertungen
- Manual Programacion Macros en ExcelDokument154 SeitenManual Programacion Macros en Excelefrax3Noch keine Bewertungen
- ExcelDokument112 SeitenExcelNicolas X SoNoch keine Bewertungen
- AccessDokument69 SeitenAccessJose Ccahuana HuamaniNoch keine Bewertungen
- Vip Genial Atento A Los Pasos Config Yahoo en Outlook ExpressDokument2 SeitenVip Genial Atento A Los Pasos Config Yahoo en Outlook Expressxavazque2Noch keine Bewertungen
- Manual de Microsoft Office Access 2010Dokument112 SeitenManual de Microsoft Office Access 2010Luz Daly Tuknes100% (5)
- Vip Genial Atento A Los Pasos Config Gmail en Outlook ExpressDokument3 SeitenVip Genial Atento A Los Pasos Config Gmail en Outlook Expressxavazque2Noch keine Bewertungen
- Vip Genial-Bonilla-223 Pags Tipo PowerpointDokument223 SeitenVip Genial-Bonilla-223 Pags Tipo Powerpointxavazque2100% (1)
- 4aa5 2824ese PDFDokument2 Seiten4aa5 2824ese PDFxavazque2Noch keine Bewertungen
- Curso de Access 2010Dokument214 SeitenCurso de Access 2010Camilo Sanchez100% (3)
- Ejercicios - ProyectosDokument8 SeitenEjercicios - ProyectostacotaipeNoch keine Bewertungen
- Vip Genial Seguridad en Informatica Luis CastellanosDokument67 SeitenVip Genial Seguridad en Informatica Luis Castellanosxavazque2100% (1)
- Manual Access 2007Dokument80 SeitenManual Access 2007jurol86Noch keine Bewertungen
- Vip Genial - Bases de Datos en Excel 2 - 143 - 2Dokument0 SeitenVip Genial - Bases de Datos en Excel 2 - 143 - 2xavazque2Noch keine Bewertungen
- Guia de Access 2003Dokument84 SeitenGuia de Access 2003Bernardo Gavidia100% (25)
- Como Configurar MS OutlookDokument11 SeitenComo Configurar MS OutlookajbengNoch keine Bewertungen
- Vip Genial Funciones Avanzadas Word 2010-2Dokument23 SeitenVip Genial Funciones Avanzadas Word 2010-2xavazque2Noch keine Bewertungen
- Manual Excel AvanzadoDokument198 SeitenManual Excel AvanzadoYerKo00283% (6)
- Vip Genial - Hardware y Software-Definiciones para Piezas Del PCDokument24 SeitenVip Genial - Hardware y Software-Definiciones para Piezas Del PCxavazque2Noch keine Bewertungen
- ExcelDokument187 SeitenExcelalexandradeleonNoch keine Bewertungen
- Notas Macros en Excel 2007defDokument236 SeitenNotas Macros en Excel 2007defSimon Vallejo RamirezNoch keine Bewertungen
- APLICACIONESFINANCIERASDEEXCELCONMATDokument92 SeitenAPLICACIONESFINANCIERASDEEXCELCONMATOScar Malbernat100% (2)
- Vip Genial Funciones Avanzadas Word 2010Dokument40 SeitenVip Genial Funciones Avanzadas Word 2010xavazque2100% (1)
- 33 Utilidades para Microsoft ExcelDokument109 Seiten33 Utilidades para Microsoft ExcelAlejandro Méndez ArmadaNoch keine Bewertungen
- Vip Genial Fantastico-103 Pags-Todo Practica Apropiado para Clase Nivel BasicoDokument103 SeitenVip Genial Fantastico-103 Pags-Todo Practica Apropiado para Clase Nivel Basicoxavazque2Noch keine Bewertungen
- Cuaderno de Ejercicios y Practicas Excel Avanzando - Cci PDFDokument100 SeitenCuaderno de Ejercicios y Practicas Excel Avanzando - Cci PDFRUZHAKYNoch keine Bewertungen
- Vip Genial Fantastico - Propuesta de EJERCICIOS Pero Sin Solucion IG - I - 09.10Dokument29 SeitenVip Genial Fantastico - Propuesta de EJERCICIOS Pero Sin Solucion IG - I - 09.10xavazque2Noch keine Bewertungen
- Vip Genial Ejercicios Faciles ExcelDokument7 SeitenVip Genial Ejercicios Faciles Excelxavazque2Noch keine Bewertungen
- Manual Access 200oDokument62 SeitenManual Access 200oPochitoHcNoch keine Bewertungen
- Ejercicios de Excel 2007 Primera Parte PDFDokument32 SeitenEjercicios de Excel 2007 Primera Parte PDFmianalza75% (4)
- Ejercicios de Excel 2007 Segunda Parte1Dokument14 SeitenEjercicios de Excel 2007 Segunda Parte1ivangarcia_826950% (1)
- Manual Access 2003Dokument141 SeitenManual Access 2003Gustavo Pastoriza FervenzaNoch keine Bewertungen
- Guía de Trabajo Tecnología 6Dokument1 SeiteGuía de Trabajo Tecnología 6FRANCISCO VERGARANoch keine Bewertungen
- Trabajo Hmi Infilink - CompressDokument22 SeitenTrabajo Hmi Infilink - CompressTecnico ElectrixoNoch keine Bewertungen
- Instrumentos para Un Estudio de Mercado PDFDokument3 SeitenInstrumentos para Un Estudio de Mercado PDFMarilu Castro PerezNoch keine Bewertungen
- La Historia de PhotoshopDokument3 SeitenLa Historia de PhotoshopAlejandro FloresNoch keine Bewertungen
- PDX - Manual de UsuarioDokument132 SeitenPDX - Manual de UsuariojuanNoch keine Bewertungen
- Ernesto Cuenca PRACTICA Nº4Dokument7 SeitenErnesto Cuenca PRACTICA Nº4Jose Alejandro AliagaNoch keine Bewertungen
- Dayana Iñiguez Jhuddy García Joselyn Quito Ana Pérez Yaira ValdiviezoDokument5 SeitenDayana Iñiguez Jhuddy García Joselyn Quito Ana Pérez Yaira ValdiviezoDayana Elizabeth Iñiguez PerezNoch keine Bewertungen
- Características de Conexiones PATA, SATA y USBDokument9 SeitenCaracterísticas de Conexiones PATA, SATA y USBRubí A. MéndezNoch keine Bewertungen
- Fase 1Dokument11 SeitenFase 1Yira GuerraNoch keine Bewertungen
- La Escalera de La Complejidad. Vida Artificial IIDokument356 SeitenLa Escalera de La Complejidad. Vida Artificial IIValentina Herrera Plaza0% (1)
- Taller Evaluativo Análisis Incertidumbre y Compresión Del ProyectoDokument3 SeitenTaller Evaluativo Análisis Incertidumbre y Compresión Del ProyectoManuel Rojas ReyesNoch keine Bewertungen
- AcelerometroDokument10 SeitenAcelerometroAngel VazquezNoch keine Bewertungen
- Proyecto 2018Dokument15 SeitenProyecto 2018Glee CivilsNoch keine Bewertungen
- Atajos de Teclado para E... e Excel para ContadoresDokument16 SeitenAtajos de Teclado para E... e Excel para ContadoresSoniaChich100% (1)
- Introduccion A LighttpdDokument8 SeitenIntroduccion A LighttpdOnoma AkiraNoch keine Bewertungen
- Cotizacion 10013548Dokument1 SeiteCotizacion 10013548mauricio alonso retamal frizNoch keine Bewertungen
- F-Mat015-Cons-006 ADokument1 SeiteF-Mat015-Cons-006 AVICTOR HUGO DIAZ ESQUIVELNoch keine Bewertungen
- Taller6 Colas 21Dokument2 SeitenTaller6 Colas 21Bladii TorresNoch keine Bewertungen
- Agustin Madrid Parra - Smart Contracts - Fintech Reflexiones para El Debate JurídicoDokument28 SeitenAgustin Madrid Parra - Smart Contracts - Fintech Reflexiones para El Debate JurídicoJORGE ANDREY CÁCERES MALAGÓN100% (1)
- Resumen - El Poder Del DineroDokument1 SeiteResumen - El Poder Del DineroRicardo Suloaga RamirezNoch keine Bewertungen
- Algebra Lineal en OpenCLDokument24 SeitenAlgebra Lineal en OpenCLCarlos LeónNoch keine Bewertungen
- Instructivo Oficina Virtual - Impuesto de RegistroDokument20 SeitenInstructivo Oficina Virtual - Impuesto de Registrolika099Noch keine Bewertungen
- Configurar IMPRESION GlopDokument20 SeitenConfigurar IMPRESION GloppatgotaNoch keine Bewertungen
- Como Automatizar El TimbreDokument12 SeitenComo Automatizar El TimbreNathaly AyalaNoch keine Bewertungen
- Reconocimiento de PartesDokument10 SeitenReconocimiento de Partescrisquevedo987Noch keine Bewertungen
- Circuitos Lógicos MSIDokument37 SeitenCircuitos Lógicos MSICamilo rodriguez londoñoNoch keine Bewertungen
- PAE Comunicaciones IDokument3 SeitenPAE Comunicaciones IjuanNoch keine Bewertungen
- Guia de Usuario Administrar Usuarios y PerfilesDokument3 SeitenGuia de Usuario Administrar Usuarios y PerfilesJHONATHAN JESUS LEON CHAVEZNoch keine Bewertungen
- Guía 2.1 - Teórica-Práctica - Encuentro 6Dokument8 SeitenGuía 2.1 - Teórica-Práctica - Encuentro 6Cuenta SuscripcionesNoch keine Bewertungen
- PPPo EDokument39 SeitenPPPo EAguilarNoch keine Bewertungen