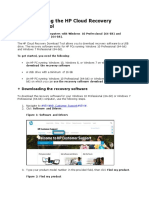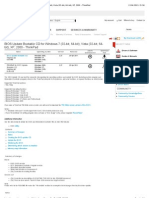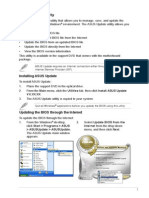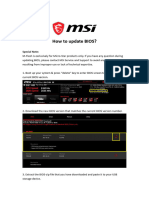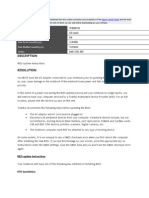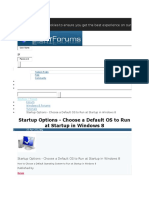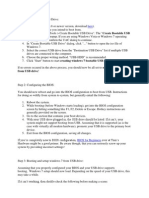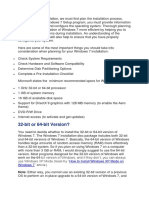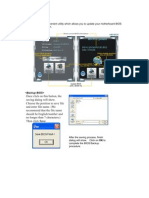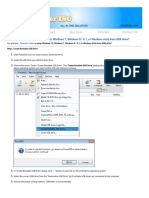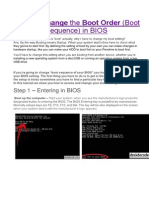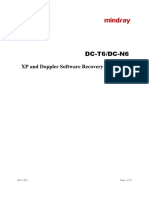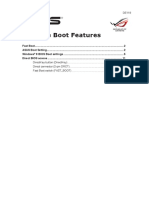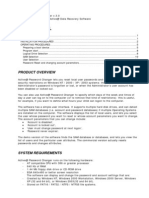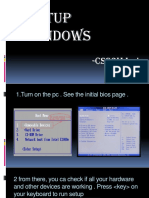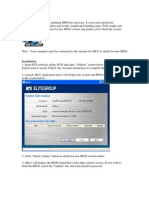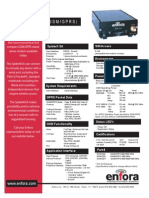Beruflich Dokumente
Kultur Dokumente
MSI-Live Update 6 Instruction
Hochgeladen von
Marc Bengtsson0 Bewertungen0% fanden dieses Dokument nützlich (0 Abstimmungen)
27 Ansichten11 SeitenMSI NEO motherboard series - instructions for live update v6.0
Copyright
© © All Rights Reserved
Verfügbare Formate
PDF, TXT oder online auf Scribd lesen
Dieses Dokument teilen
Dokument teilen oder einbetten
Stufen Sie dieses Dokument als nützlich ein?
Sind diese Inhalte unangemessen?
Dieses Dokument meldenMSI NEO motherboard series - instructions for live update v6.0
Copyright:
© All Rights Reserved
Verfügbare Formate
Als PDF, TXT herunterladen oder online auf Scribd lesen
0 Bewertungen0% fanden dieses Dokument nützlich (0 Abstimmungen)
27 Ansichten11 SeitenMSI-Live Update 6 Instruction
Hochgeladen von
Marc BengtssonMSI NEO motherboard series - instructions for live update v6.0
Copyright:
© All Rights Reserved
Verfügbare Formate
Als PDF, TXT herunterladen oder online auf Scribd lesen
Sie sind auf Seite 1von 11
Live Update 6 Instruction
Download Live Update 6
Live Update 6 supports the following MSI product lines and items:
Motherboards: Drivers / BIOS / Utilities;
Graphics Cards: Drivers / BIOS
1.After installation and launch Live Update6, you will see the main page of Live Update 6 - [Live Update]. System information will be displayed at the bottom of this page, includes
the last scan date.
2.At [Live Update] page, there are two ways to scan update items, includes [Manual], and [Automatic Scan]. Choose [Automatic Scan], system will automatically scan all the
items and search for the latest update files. Or you can choose [Manual] and select the items you wish to scan.
3.After the scan is finished, please refer to the underneath column for search result. Uninstalled items and items with newer version will be listed in this area. Please click the
icon for item information and icon to download and install. Or, you can select the items you wish to install, and click the [Download] button to download.
4.At [History] page, you will see the download history record. Click the icon to see detail information.
5.At [Setting] page, you can set a proper time for Live Update reminder in order to keep your system in the updated environment. The default frequency is every month. Live Update
reminder will remind you to do system scan and update according to your frequency setting. Click the [Apply] button to save the settings.
6.Live Update 6 Reminder will automatically pop up at the reminding time. Choose [Yes] or [No] to do update. Choose [Remind me later] or [Never remind me] for the reminder
setting.
7.At [System information] page, you can see all installed drivers and applications, when you click [Scan] button.
8.At [ i ] button, you can see [msi website], also the Live Update 6 version.
BIOS Flash Instruction:
1
Choose the [download and install] icon to download the MB BIOS. The
MSISetup will automatically start up after download. Click the [Next] button at
the following page.
2
There are two ways to flash BIOS. Default setting is [In Windows mode],
and click [Next] to finish BIOS update.
3
Choose [In Dos mode (USB)], and click [Next]. Then BIOS will be
downloaded to USB pen drive.
4
Insert the USB disk to make USB boot disk, then choose the target drive
from the drop down list.
5
After click the [Next] button, the system will pop up to ask All data on drive
will be lost, are you sure? Choose [OK] to continue, or [Cancel] to cancel the
process.
6
After click the [OK] button, the system will start to do the USB boot disk. The
processing time will depends on the size of the USB disk. For a USB disk
with 4GB will take around 1 minute. A pop up message USB bootable disk
has been created successfully!! will show up when finish.
7
Click [Start] to restart the computer. Click [Cancel] to cancel the restart. Click
[Back] to go back to the previous step
8
After restart, please set the computer to boot from USB. When the computer
restarts from USB, please follow the instruction to update BIOS.
9
There are two ways to flash BIOS. Choose [In Windows mode], and click
[Next].
10 Choose [Close all listed programs], then click [Next]
11
Click [Start] to start flashing BIOS. The system will restart when the process
is complete.
Das könnte Ihnen auch gefallen
- Bios Update PDFDokument3 SeitenBios Update PDFrui souzaNoch keine Bewertungen
- Bios Update PDFDokument3 SeitenBios Update PDFsafang lifungNoch keine Bewertungen
- How to Update Your Computer's BIOSDokument3 SeitenHow to Update Your Computer's BIOSalorenzo66Noch keine Bewertungen
- BIOS Update Utility for Lenovo ThinkPad Edge and E-Series ModelsDokument9 SeitenBIOS Update Utility for Lenovo ThinkPad Edge and E-Series ModelsRajesh KhannaNoch keine Bewertungen
- Live Update 6: User GuideDokument5 SeitenLive Update 6: User GuideMrtdrNoch keine Bewertungen
- BIOS Update Guide for Lenovo ThinkPad ModelsDokument10 SeitenBIOS Update Guide for Lenovo ThinkPad ModelsArpan MahajanNoch keine Bewertungen
- Ambatu PresentationDokument28 SeitenAmbatu PresentationVee MaNoch keine Bewertungen
- Win8 UEFI BIOS Update Auto enDokument13 SeitenWin8 UEFI BIOS Update Auto enHenry Elwin JunsuNoch keine Bewertungen
- c05115630 Using The HP Cloud Recovery Download ToolDokument12 Seitenc05115630 Using The HP Cloud Recovery Download ToolAnaGómezVaroNoch keine Bewertungen
- BIOS Update Bootable CD For Windows 7 (32-Bit, 64-Bit), Vista (32-Bit, 64-Bit), XP, 2000 - ThinkPadDokument4 SeitenBIOS Update Bootable CD For Windows 7 (32-Bit, 64-Bit), Vista (32-Bit, 64-Bit), XP, 2000 - ThinkPadGreed CssNoch keine Bewertungen
- English ASUS Update MyLogo2 3 v1.0Dokument4 SeitenEnglish ASUS Update MyLogo2 3 v1.0carluncho50% (2)
- 3rd Hard Disk Drive CloningDokument4 Seiten3rd Hard Disk Drive CloningACE DELA CRUZNoch keine Bewertungen
- How To Quickly Repair Startup Problems On Windows 10Dokument3 SeitenHow To Quickly Repair Startup Problems On Windows 10Nur HumayraNoch keine Bewertungen
- How To Install Windows 7 (Beginners) (With Pictures) - WikiHowDokument70 SeitenHow To Install Windows 7 (Beginners) (With Pictures) - WikiHowrazaNoch keine Bewertungen
- My Own/ Manual Instructions How To Install or Reformat An Operating System (Windows 7)Dokument9 SeitenMy Own/ Manual Instructions How To Install or Reformat An Operating System (Windows 7)CYPRIAN MENHART APDONoch keine Bewertungen
- How To Flash The BIOSDokument5 SeitenHow To Flash The BIOSbladelolNoch keine Bewertungen
- How To Flash The BIOSDokument5 SeitenHow To Flash The BIOSVictorAntonioMolinaNoch keine Bewertungen
- Update MSI BIOS under 40 charsDokument5 SeitenUpdate MSI BIOS under 40 charsChristian JoseNoch keine Bewertungen
- How To Flash The BIOSDokument5 SeitenHow To Flash The BIOSMisha Khan MishiNoch keine Bewertungen
- BIOS Update Utility Secures ThinkPad ModelsDokument1 SeiteBIOS Update Utility Secures ThinkPad ModelsWilfredo HernandezNoch keine Bewertungen
- Description:: Document ID: Model(s) : Operating System: Date Posted (Mm/dd/yyyy) : Date Modfied (Mm/dd/yyyy) : AuthorDokument3 SeitenDescription:: Document ID: Model(s) : Operating System: Date Posted (Mm/dd/yyyy) : Date Modfied (Mm/dd/yyyy) : AuthorKetan SheladiyaNoch keine Bewertungen
- How To Install Windows 7Dokument24 SeitenHow To Install Windows 7gray mikersNoch keine Bewertungen
- Flash BIOS by UEFI BIOS Setup Utility enDokument8 SeitenFlash BIOS by UEFI BIOS Setup Utility enArsalan IdreesNoch keine Bewertungen
- Startup Options - Choose A Default OS To Run at Startup in Windows 8Dokument20 SeitenStartup Options - Choose A Default OS To Run at Startup in Windows 8Anonymous ZntoXciNoch keine Bewertungen
- Drive" Dialog Will Popup. If You Are Using Windows Vista or Windows 7 OperatingDokument2 SeitenDrive" Dialog Will Popup. If You Are Using Windows Vista or Windows 7 OperatingSiti Zainah IsmailNoch keine Bewertungen
- Installing Windows 7 StepsDokument9 SeitenInstalling Windows 7 Stepseden josieNoch keine Bewertungen
- Update BIOS Easily in WindowsDokument3 SeitenUpdate BIOS Easily in Windowsjagm15Noch keine Bewertungen
- How to Setup Windows from USB in 3 Easy StepsDokument4 SeitenHow to Setup Windows from USB in 3 Easy Stepsdahiphale1Noch keine Bewertungen
- Practical 10Dokument15 SeitenPractical 10Shaikh KulsumNoch keine Bewertungen
- BIOS Flash On C7Z170 and C7H170 SeriesDokument16 SeitenBIOS Flash On C7Z170 and C7H170 SeriesFrancisco Javier Gómez LatorreNoch keine Bewertungen
- How To Install Windows XPDokument21 SeitenHow To Install Windows XPSajid Aziz SamoNoch keine Bewertungen
- Ce02 - Ce03Dokument11 SeitenCe02 - Ce03Alyssa Alee Angeles JacintoNoch keine Bewertungen
- DC-N6&DC-T6 - XP and Doppler Recovery Guide - ENDokument15 SeitenDC-N6&DC-T6 - XP and Doppler Recovery Guide - ENJohn Rojas100% (1)
- (ITP 5 - Network Design and Management) : PC Disassembly and AssemblyDokument2 Seiten(ITP 5 - Network Design and Management) : PC Disassembly and AssemblyKenneth LindseyNoch keine Bewertungen
- UTM Installation and UTM AssignmentDokument37 SeitenUTM Installation and UTM Assignmentdibash sigdelNoch keine Bewertungen
- Windows Instalation GuideDokument26 SeitenWindows Instalation GuideAlin DaroiNoch keine Bewertungen
- Operating SystemDokument3 SeitenOperating SystemMamoon KhanNoch keine Bewertungen
- User Guide For MSI HQ Forum Flash ToolDokument12 SeitenUser Guide For MSI HQ Forum Flash ToolSantiago DiosdadoNoch keine Bewertungen
- Windows 1110 How To Create and Use Windows Recovery DriveDokument31 SeitenWindows 1110 How To Create and Use Windows Recovery Drivesombabu143Noch keine Bewertungen
- How To Install Windows From A USB Flash Drive (With Pictures)Dokument7 SeitenHow To Install Windows From A USB Flash Drive (With Pictures)myschoolonthegoNoch keine Bewertungen
- How To Install Windows 7 Operating SystemDokument17 SeitenHow To Install Windows 7 Operating SystemJosh ReyesNoch keine Bewertungen
- Asus PDFDokument13 SeitenAsus PDFYowseef AhmadNoch keine Bewertungen
- Upgrade GuideDokument27 SeitenUpgrade GuideJohn Rojas100% (1)
- Trascend SSD Firmware Update ManualDokument12 SeitenTrascend SSD Firmware Update ManualUKNoch keine Bewertungen
- MB Manual X570s-FeaturesDokument16 SeitenMB Manual X570s-FeaturesvcervelinNoch keine Bewertungen
- BIOS Update Utility for ThinkPad T420 and T420iDokument11 SeitenBIOS Update Utility for ThinkPad T420 and T420iAlex PeltsNoch keine Bewertungen
- PWD CHNGDokument13 SeitenPWD CHNGvideobugNoch keine Bewertungen
- Ict-Chapter2 Assignment 3Dokument39 SeitenIct-Chapter2 Assignment 3Viknesh ThevarNoch keine Bewertungen
- Manage & Update ASUS Motherboard BIOSDokument4 SeitenManage & Update ASUS Motherboard BIOSDani CangkalNoch keine Bewertungen
- Setup WindowsDokument22 SeitenSetup WindowsIrene LingadNoch keine Bewertungen
- eBLU User ManualDokument4 SeiteneBLU User ManualLucian BălanNoch keine Bewertungen
- Toshiba Upgrade Assistant (TUA) User's Manual: Step 1 - Preparation Before UpgradeDokument18 SeitenToshiba Upgrade Assistant (TUA) User's Manual: Step 1 - Preparation Before UpgradeDenny DenZoNoch keine Bewertungen
- Instructions: 1. Method 1: Reinstalling Your Computer's Display DriversDokument9 SeitenInstructions: 1. Method 1: Reinstalling Your Computer's Display DriversIndrajith Jeewan Kumara PereraNoch keine Bewertungen
- Hardware and Software InstallationDokument7 SeitenHardware and Software Installationkevinkingili450Noch keine Bewertungen
- Fix Windows 7 Boot Problems with Boot Sector RepairDokument8 SeitenFix Windows 7 Boot Problems with Boot Sector RepairRichard AgsangreNoch keine Bewertungen
- Installing Windows 7: UpgradeDokument16 SeitenInstalling Windows 7: UpgradeLalang PalambangNoch keine Bewertungen
- Devika Os Fedora Installation StepsDokument17 SeitenDevika Os Fedora Installation Stepsmuhammed amanNoch keine Bewertungen
- MotionArtist Installation GuideDokument2 SeitenMotionArtist Installation GuideMichael LewisNoch keine Bewertungen
- Windows Operating System: Windows Operating System (OS) Installation, Basic Windows OS Operations, Disk Defragment, Disk Partitioning, Windows OS Upgrade, System Restore, and Disk FormattingVon EverandWindows Operating System: Windows Operating System (OS) Installation, Basic Windows OS Operations, Disk Defragment, Disk Partitioning, Windows OS Upgrade, System Restore, and Disk FormattingNoch keine Bewertungen
- c01050905 Computer Setup - Windows XP and Windows VistaDokument15 Seitenc01050905 Computer Setup - Windows XP and Windows VistaprenosnikNoch keine Bewertungen
- Lenovo IdeaPad U350 UserGuide V1.0Dokument138 SeitenLenovo IdeaPad U350 UserGuide V1.0Marc BengtssonNoch keine Bewertungen
- Digital ServosDokument1 SeiteDigital ServosFrederico Guerra DinizNoch keine Bewertungen
- 74HCT259D 8-Bit Addressable Latch DATA SHEETDokument11 Seiten74HCT259D 8-Bit Addressable Latch DATA SHEETMarc BengtssonNoch keine Bewertungen
- User Manual ASUS K46-K56Dokument120 SeitenUser Manual ASUS K46-K56Marc BengtssonNoch keine Bewertungen
- Ericsson T 65-Settings For Internet AccessDokument3 SeitenEricsson T 65-Settings For Internet AccessMarc BengtssonNoch keine Bewertungen
- Get NWT Driver's Licence or GIC with ChecklistDokument4 SeitenGet NWT Driver's Licence or GIC with ChecklistMarc BengtssonNoch keine Bewertungen
- c01050905 Computer Setup - Windows XP and Windows VistaDokument15 Seitenc01050905 Computer Setup - Windows XP and Windows VistaprenosnikNoch keine Bewertungen
- Sony Ericsson T310 CSD GPRS MMS PC SettingsDokument3 SeitenSony Ericsson T310 CSD GPRS MMS PC SettingsMarc BengtssonNoch keine Bewertungen
- User Manual ASUS K46-K56Dokument120 SeitenUser Manual ASUS K46-K56Marc BengtssonNoch keine Bewertungen
- Enabler-G Development Board ReferenceDokument0 SeitenEnabler-G Development Board ReferenceMarc BengtssonNoch keine Bewertungen
- Layout For SDK0101MG102-RevB PDFDokument5 SeitenLayout For SDK0101MG102-RevB PDFMarc BengtssonNoch keine Bewertungen
- MSI Bluetooth Dongle Installation GuideDokument8 SeitenMSI Bluetooth Dongle Installation GuideMarc BengtssonNoch keine Bewertungen
- Modem LayoutDokument6 SeitenModem LayoutMarc BengtssonNoch keine Bewertungen
- Most Economical and Compact GSM/GPRS Stand-Alone Modem.Dokument1 SeiteMost Economical and Compact GSM/GPRS Stand-Alone Modem.Marc BengtssonNoch keine Bewertungen
- Presenting The Most Economical and Compact GSM/GPRS Standalone ModemDokument1 SeitePresenting The Most Economical and Compact GSM/GPRS Standalone ModemMarc BengtssonNoch keine Bewertungen
- Black BallerDokument5 SeitenBlack BallerNeutrinosoNoch keine Bewertungen
- Dual Band OEM ModuleDokument1 SeiteDual Band OEM ModuleMarc BengtssonNoch keine Bewertungen
- How To Make A Bootable Flash Disk and To Flash BIOSDokument9 SeitenHow To Make A Bootable Flash Disk and To Flash BIOSahmedboss22Noch keine Bewertungen